Page 1
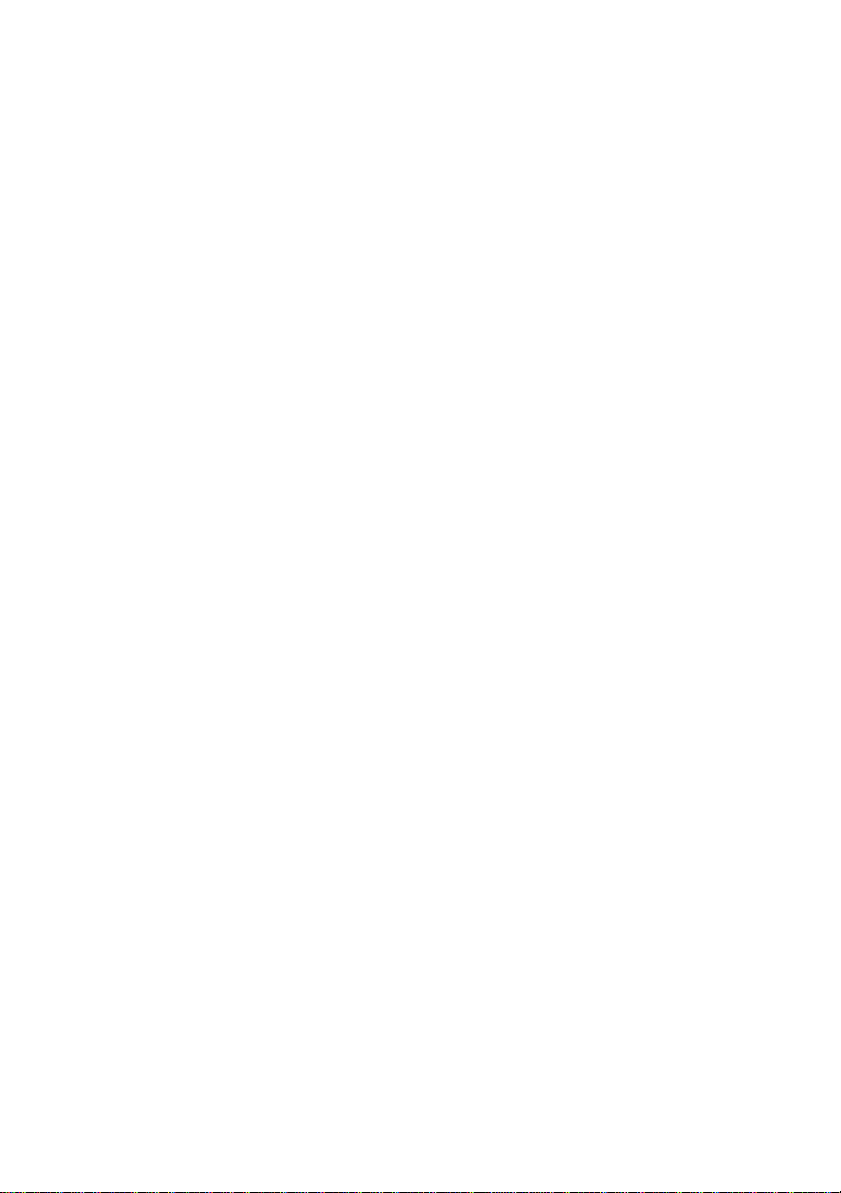
Dell™ Latitude™ D530
Korisnički priručnik
Model PP17L
www.dell.com | support.dell.com
Page 2
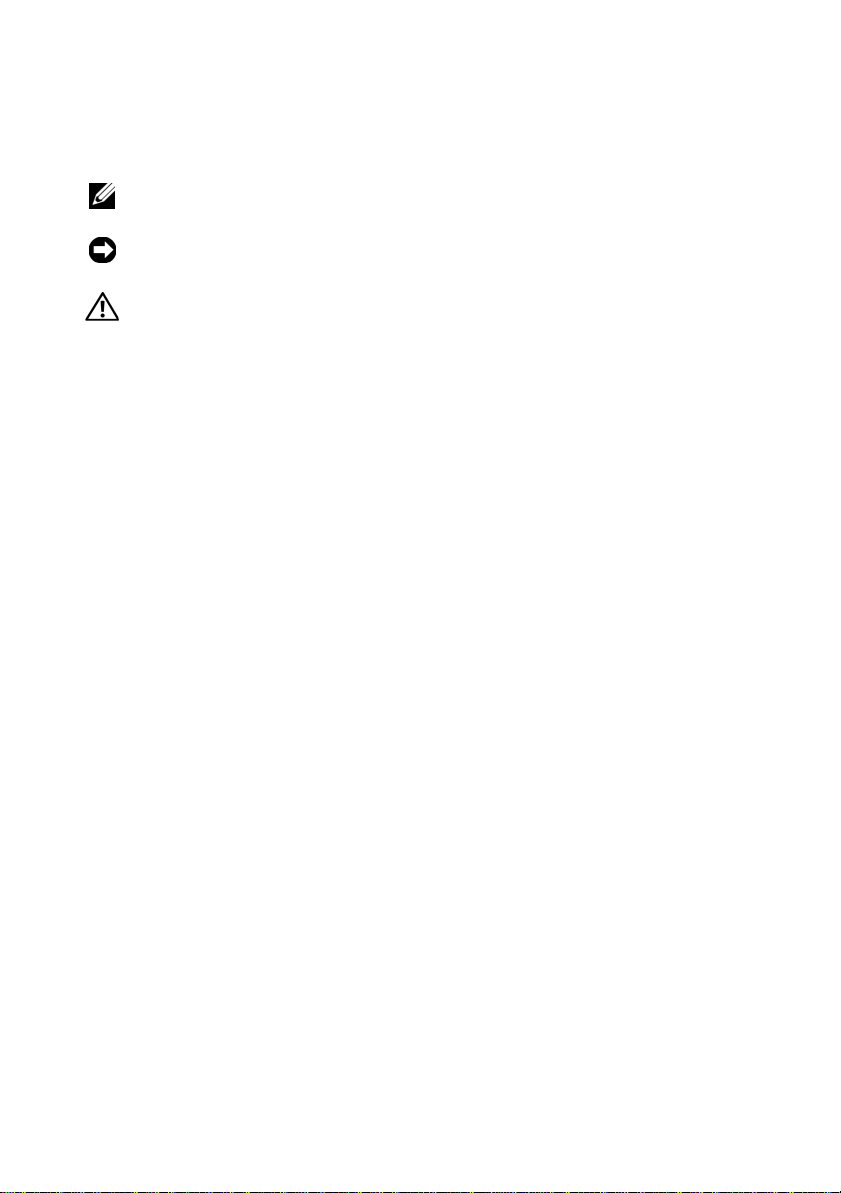
Napomene, obavijesti i oprezi
NAPOMENA: NAPOMENA ukazuje na važne informacije koje vam
pomažu da koristite svoje računalo na bolji način.
OBAVIJEST: OBAVIJEST označava ili moguće oštećenje hardvera ili
gubitak podataka i informira vas kako taj problem možete izbjeći.
OPREZ: OPREZ označava moguću opasnost od kvarova, fizičkih
ozljeda ili smrtnih slučajeva.
____________________
Informacije u ovom dokumentu podložne su promjeni bez prethodne najave.
© 2007–2008 Dell Inc. Sva prava pridržana.
Bilo kakva reprodukcija bez pisane dozvole tvrtke Dell Inc. je najstrože zabranjena.
Trgovaèki znakovi koji se koriste u ovom tekstu: Dell, logotip DELL, Latitude, ExpressCharge, Dell
TravelL ite, i Undock & Go su zaštitini znaci tvrtke Dell Inc.; Core je zaštitini znak a Intel i Celeron
su registrirani zaštitini znaci tvrtke Intel Corporation; Microsoft, Windows, Outlook, Windows Vista,
i Windows Vista start button su ili zaštitini znaci ili registrirani zaštitni znaci tvrtke Microsoft
Corporation u SAD-u i/ili drugim zemljama; Bluetooth je registrirani zaštitni znak tvrtke Bluetooth
SIG, Inc. i koristi se od tvrtke Dell pod licencom; ENERGY STAR je registrirani zaštitni znak Agencije
za zaštitu okoliša SAD-a. Kao ENERGY STAR partner, tvrtka Dell Inc. je odluèila da je ovaj proizvod
sukladan ENERGY STAR smjernici o uèinkovitom korištenju energije.
U dokumentu se možda koriste i drugi trgovaèki znakovi i zaštiæeni nazivi koji oznaèavaju ili entitete
koji su vlasnici tih znakova ili njihove proizvode. Dell Inc. odrièe se bilo kakvih vlasnièkih interesa
za navedene trgovaèke znakove i zaštiæene nazive, osim vlastitih.
Model PP17L
Kolovoz 2008 B/D JU373 Izmijenjeno izdanje. A03
Page 3
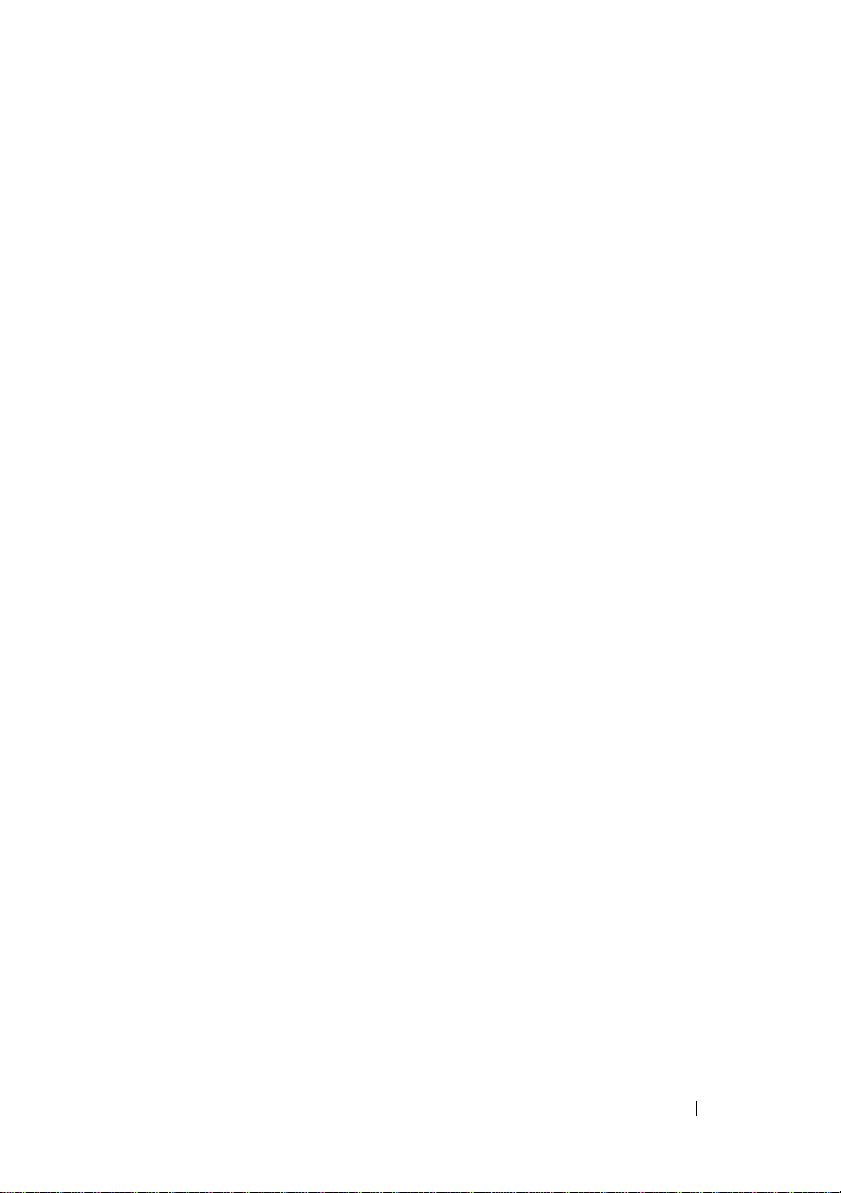
Sadržaj
1 Pronalaženje informacija . . . . . . . . . . 13
2O vašem računalu
. . . . . . . . . . . . . . . . 21
Pogled s prednje strane . . . . . . . . . . . . . . 21
Pogled s lijeve strane
. . . . . . . . . . . . . . . . 25
Pogled s desne strane . . . . . . . . . . . . . . . 27
Pogled sa stražnje strane
Pogled s donje strane
. . . . . . . . . . . . . 28
. . . . . . . . . . . . . . . . 31
3 Postavljanje računala . . . . . . . . . . . . . 33
Prijenos informacija na novo računalo . . . . . 33
Microsoft
Microsoft Windows Vista
Isključivanje računala
®
Windows® XP . . . . . . . . . . . . 33
®
. . . . . . . . . . . 37
. . . . . . . . . . . . . . . . 38
4 Korištenje baterije . . . . . . . . . . . . . . . . 39
Učinak baterije . . . . . . . . . . . . . . . . . . . . 39
Provjera napunjenosti baterije
Dell™ QuickSet Battery Meter
®
Microsoft
Mjerač napunjenosti
Windows® mjerač napajanja . . . 41
. . . . . . . . . . . . . . . 41
Upozorenje o praznoj bateriji
. . . . . . . . . . 40
. . . . . . . . . 41
. . . . . . . . . . 42
Sadržaj 3
Page 4
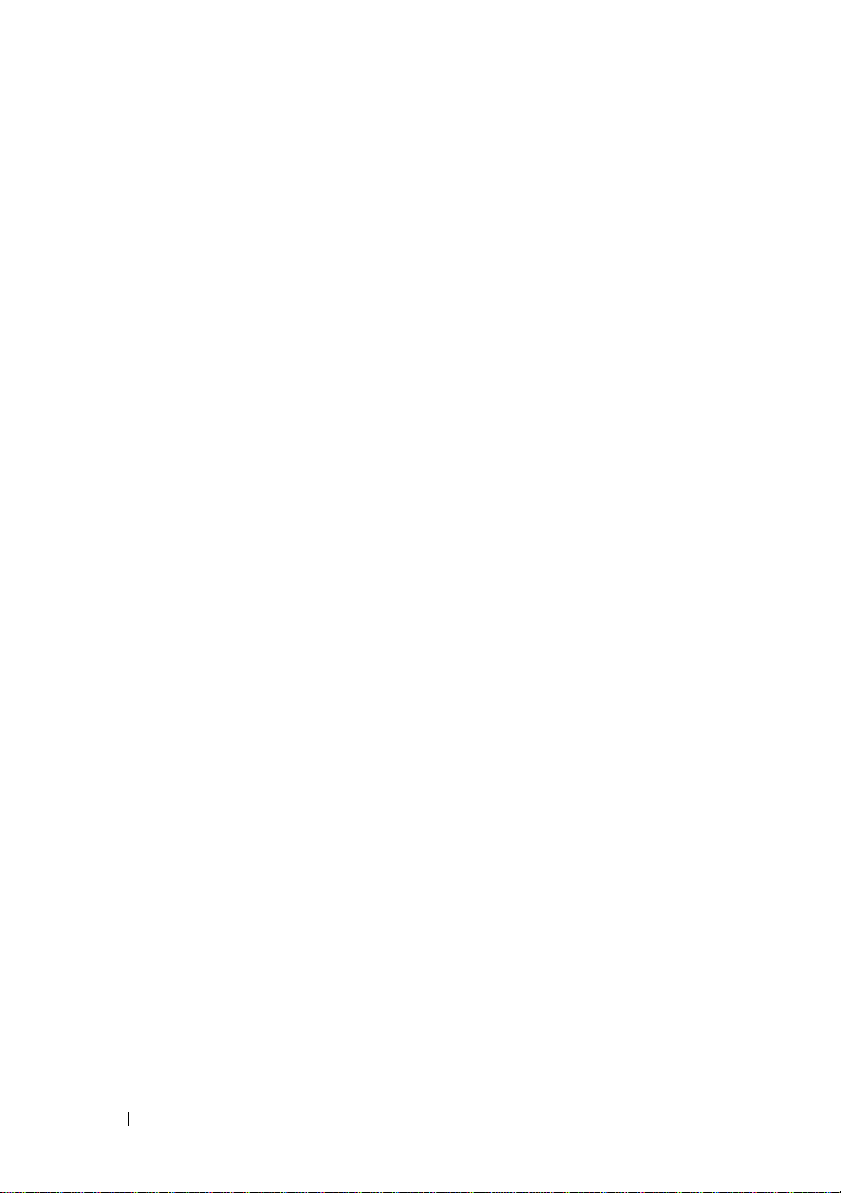
Očuvanje energije baterije . . . . . . . . . . . . . 42
Načini rada upravljanja energijom
Stanje mirovanja i opcija za spavanje
Stanje hibernacije
. . . . . . . . . . . . . . . . 44
. . . . . . . . 43
. . . . . 43
Konfiguracija postavki za upravljanje
napajanjem
. . . . . . . . . . . . . . . . . . . . . . 45
Pristup prozoru Power Options Properties
(Značajke opcija napajanja)
Punjenje baterije
. . . . . . . . . . . . . . . . . . . 45
. . . . . . . . . 45
Zamjena baterije . . . . . . . . . . . . . . . . . . . 46
Pohrana baterije
. . . . . . . . . . . . . . . . . . . 47
5 Korištenje tipkovnice . . . . . . . . . . . . . 49
Numerička tipkovnica . . . . . . . . . . . . . . . . 49
Kombinacije tipki
Funkcije sustava
Baterija
CD ili DVD ladica
Funkcije zaslona
Funkcija bežičnog umrežavanja
i Bluetooth
Upravljanje napajanjem
Funkcije zvučnika
Funkcije tipke logotipa
Microsoft
Funkcije tipke logotipa
Microsoft
. . . . . . . . . . . . . . . . . . . 50
. . . . . . . . . . . . . . . . . 50
. . . . . . . . . . . . . . . . . . . . . . . 50
. . . . . . . . . . . . . . . . . 50
. . . . . . . . . . . . . . . . . 50
®
bežične tehnologije . . . . . . . . 50
. . . . . . . . . . . . . 51
. . . . . . . . . . . . . . . . 51
®
Windows® XP . . . . . . . . . . . . 51
®
Windows Vista
®
. . . . . . . . . . . 52
4 Sadržaj
Touch Pad
. . . . . . . . . . . . . . . . . . . . . . . 53
Prilagođavanje Touch Pada
. . . . . . . . . . . 55
Page 5
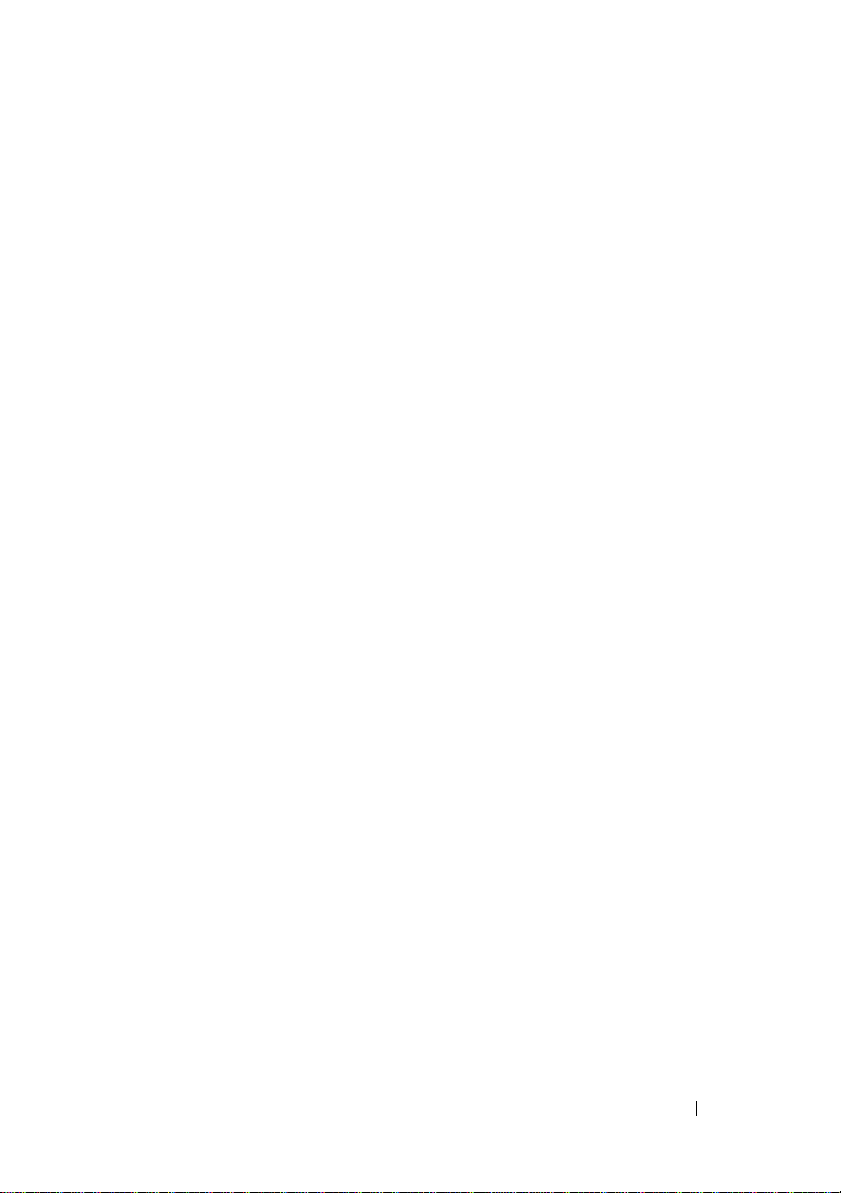
6 Korištenje zaslona . . . . . . . . . . . . . . . . 57
Podešavanje svjetline . . . . . . . . . . . . . . . . 57
Upotreba projektora
Učinite slike i tekst većima i oštrijima
®
Microsoft
Windows® XP . . . . . . . . . . . . 58
Windows Vista
. . . . . . . . . . . . . . . . . 57
. . . . . . 58
®
. . . . . . . . . . . . . . . . . 59
Istovremena upotreba Monitora
i zaslona na računalu
®
Microsoft
Windows® XP . . . . . . . . . . . . 60
Windows Vista
Korištenje monitora kao primarnog zaslona
®
Microsoft
Windows® XP . . . . . . . . . . . . 62
Windows Vista
. . . . . . . . . . . . . . . . 59
. . . . . . . . . . . . . . . . . . 61
. . 62
. . . . . . . . . . . . . . . . . . 62
7 Korištenje multimedija . . . . . . . . . . . . . 63
Reprodukcija CD-ova ili DVD-ova . . . . . . . . 63
Podešavanje glasnoće
Podešavanje slike . . . . . . . . . . . . . . . . . . 66
. . . . . . . . . . . . . . . 65
Spajanje vašeg računala na TV ili
Audio uređaj
S-video i standardni audio
. . . . . . . . . . . . . . . . . . . . . 67
. . . . . . . . . . . 69
S-Video i S/PDIF Digitalni Audio
Kompozitni video i standardni audio
Kompozitni Video i S/PDIF Digitalni Audio
Komponentni video i standardni audio
Komponentni Video i S/PDIF
Digitalni Audio
. . . . . . . . . . . . . . . . . . 78
. . . . . . . . 70
. . . . . . 72
. . . 74
. . . . 76
Sadržaj 5
Page 6
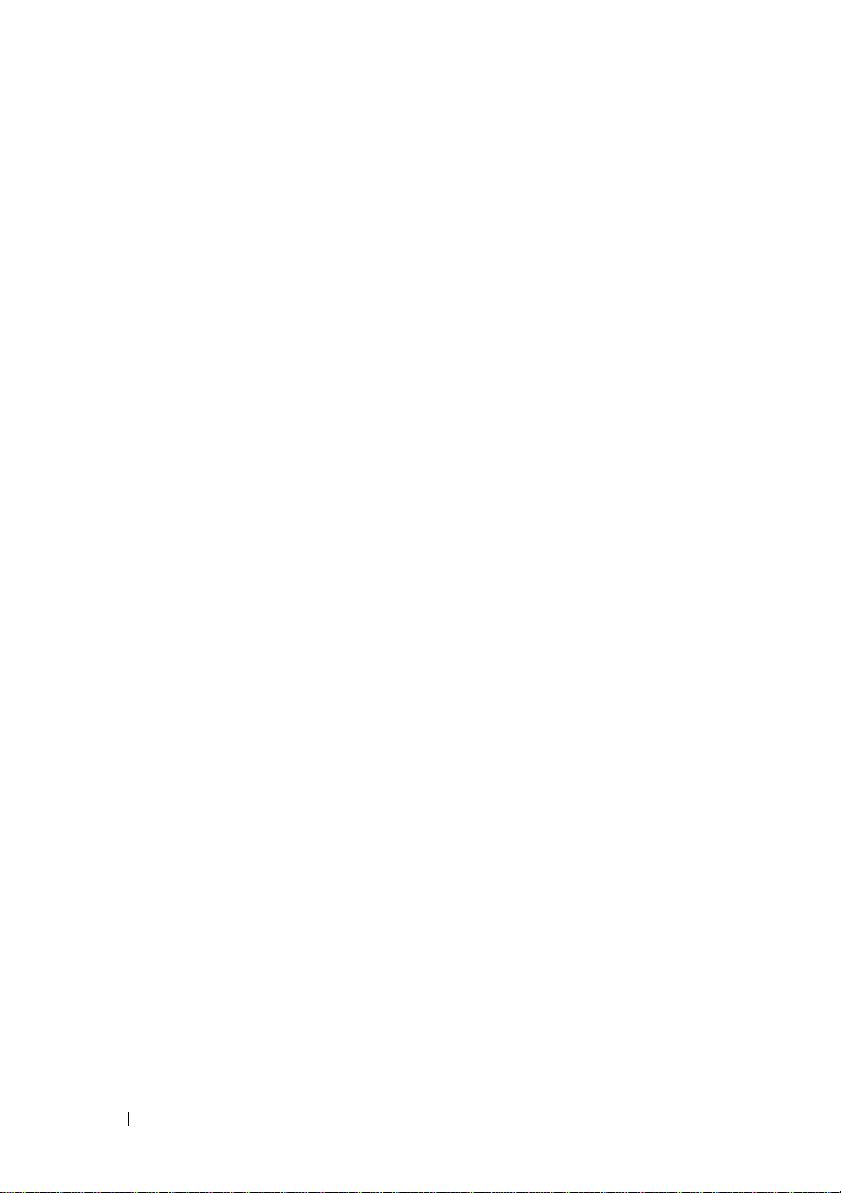
Postavljanje Cyberlink (CL) Slušalica . . . . . 81
Omogućavanje prikaza postavki za TV
. . . . 82
8 Postavljanje i upotreba mreža . . . . . 85
Spajanje mreže ili širokopojasnog
modemskog kabla
. . . . . . . . . . . . . . . . . . 85
Postavljanje mreže u operativnom sustavu
Microsoft
Postavljanje mreže u Microsoft Windows
Vista
®
Windows® XP . . . . . . . . . . . . . . 86
®
Operativnom sustavu . . . . . . . . . . . . 86
Wireless Local Area Network (WLAN,
bežična lokalna mreža)
. . . . . . . . . . . . . . . 86
Što je potrebno za uspostavljanje
WLAN veze
Provjerite karticu za bežičnu mrežu
. . . . . . . . . . . . . . . . . . . . 87
. . . . . . 87
Uspostava novog WLAN upotrebom bežičnog
rutera i širokopojanog modema
Spajanje na WLAN
. . . . . . . . . . . . . . . . 89
. . . . . . . . 88
Mobilna širokopojasna mreža (Bežična mreža
širokoga područja)
. . . . . . . . . . . . . . . . . . 92
Što trebate za uspostavljanje veze mobilne
širokopojasne mreže
. . . . . . . . . . . . . . . 92
Provjera Dell mobilne širokopojasne
. . . . . . . . . . . . . . . . . . . . . . . 93
kartice
Spajanje na mobilnu širokopojasnu
. . . . . . . . . . . . . . . . . . . . . . . 94
mrežu
Microsoft
®
Windows® Vatrozid . . . . . . . . . . 95
6 Sadržaj
Page 7
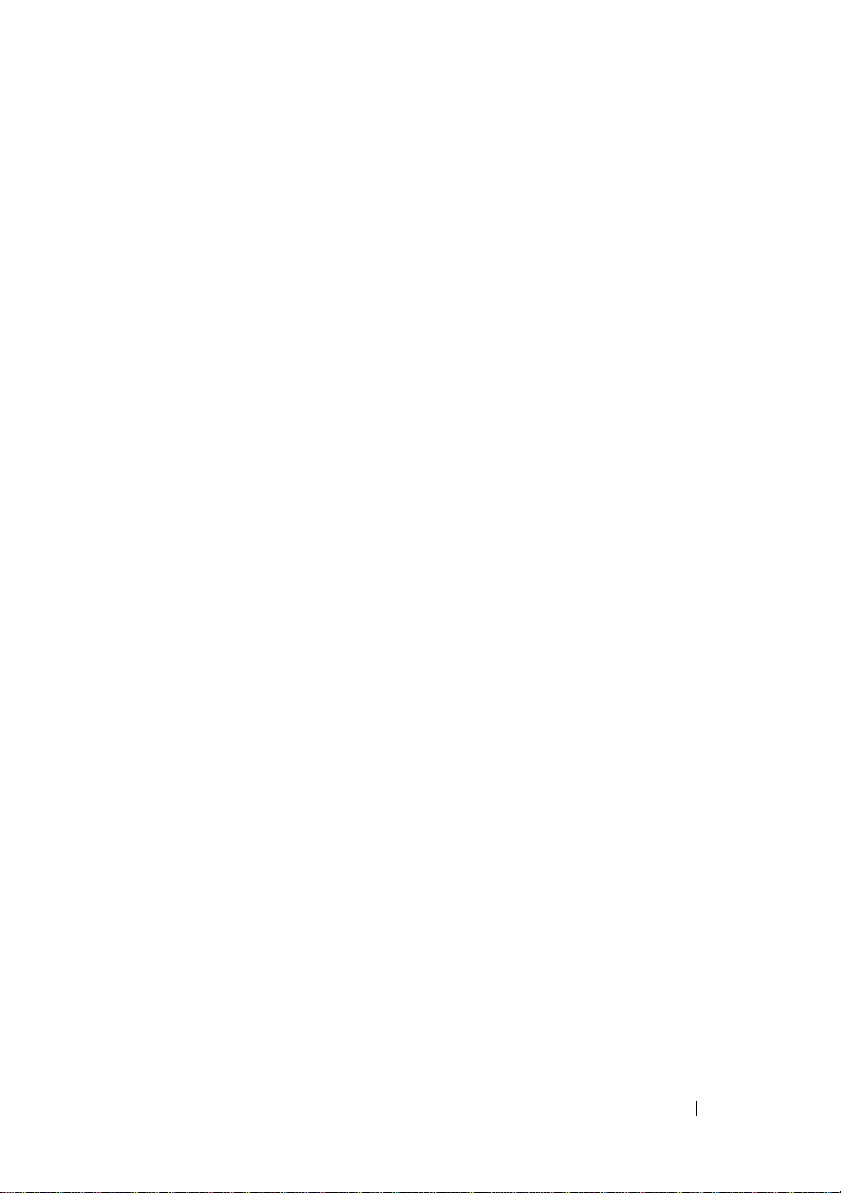
9 Korištenje kartica . . . . . . . . . . . . . . . . . 97
Vrste kartica . . . . . . . . . . . . . . . . . . . . . . 97
Prazne kartice
Proširene kartice
Instaliranje PC kartice ili ExpressCard
Uklanjanje kartice ili prazne kartice
. . . . . . . . . . . . . . . . . . . . . 98
. . . . . . . . . . . . . . . . . . . 98
. . . . . 98
. . . . . . 100
10 Osiguravanje vašeg računala . . . . 101
Brava sigurnosnog kabela . . . . . . . . . . . . 101
Lozinke
Trusted Platform Module (TPM)
Softver za upravljanje sigurnošću
. . . . . . . . . . . . . . . . . . . . . . . . 101
O lozinkama
Korištenje primarne (ili sustav) lozinke
Korištenje lozinke administratora
Korištenje lozinke za tvrdi disk
Omogućavanje TPM značajke
. . . . . . . . . . . . . . . . . . 101
. . . . 103
. . . . . . 103
. . . . . . . . 104
. . . . . . . . . 104
. . . . . . . . 105
. . . . . . . 106
Aktivacija softvera za upravljanje
sigurnošću
. . . . . . . . . . . . . . . . . . . 106
Korištenje softvera za upravljanje
sigurnošću
. . . . . . . . . . . . . . . . . . . 106
Softver za praćenje računala
. . . . . . . . . . 107
Ako je vaše računalo izgubljeno ili ukradeno
Sadržaj 7
107
Page 8
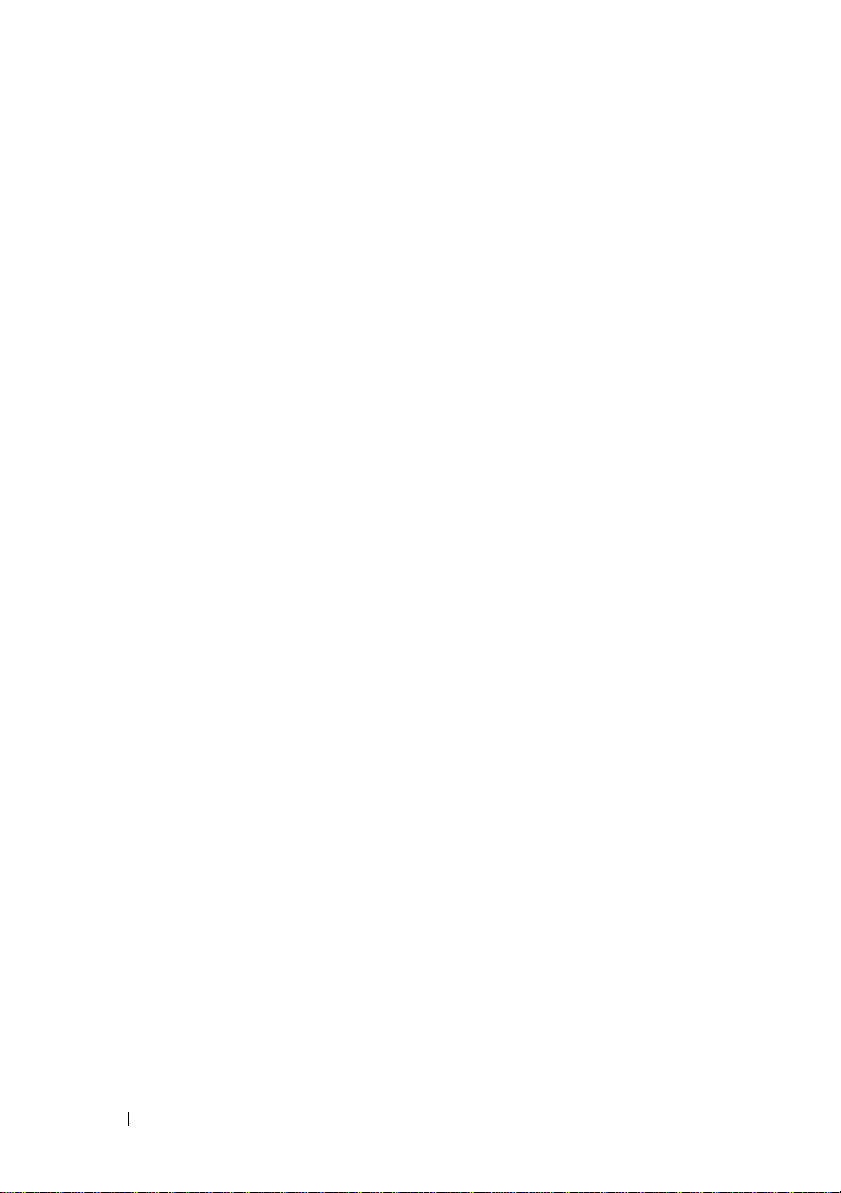
11 Čišćenje računala . . . . . . . . . . . . . . . 109
Računalo, tipkovnica i zaslon . . . . . . . . . . 109
Touch Pad
Disketni pogon
CD-i i DVD-i
. . . . . . . . . . . . . . . . . . . . . . 109
. . . . . . . . . . . . . . . . . . . 110
. . . . . . . . . . . . . . . . . . . . . 110
12 Rješavanje problema . . . . . . . . . . . . . 111
Dell Usluga tehničkog ažuriranja . . . . . . . . 111
Dell Diagnostics
Kada koristiti Dell Diagnostics
Pokretanje Dell Diagnostics
s tvrdog diska
Pokretanje Dell Diagnostics s opcionalnog
medija s upravljačkim i uslužnim
programima
Glavni izbornik Dell Diagnostics
Dell Uslužni program za podršku
Pristup Dell Uslužnom programu za
podršku
Pritiskanje ikone Dell Podrške
Dvostruki pritisak ikone Dell Podrške
. . . . . . . . . . . . . . . . . . 111
. . . . . . . . 111
. . . . . . . . . . . . . . . . . . 112
. . . . . . . . . . . . . . . . . . . 113
. . . . . . . 114
. . . . . . . . 115
. . . . . . . . . . . . . . . . . . . . . 115
. . . . . . . . 116
. . . . 116
8 Sadržaj
Rješavanje problema
Problemi s pogonom
. . . . . . . . . . . . . . . 116
. . . . . . . . . . . . . . 117
Problemi s e-poštom, modemom
i Internetom
Poruke o pogreškama
. . . . . . . . . . . . . . . . . . . 118
. . . . . . . . . . . . . 120
IEEE 1394 Problemi s uređajem
Problemi sa zaključavanjem i softverom
Problemi s memorijom
. . . . . . . . . . . . . 124
. . . . . . . 121
. . . 122
Page 9
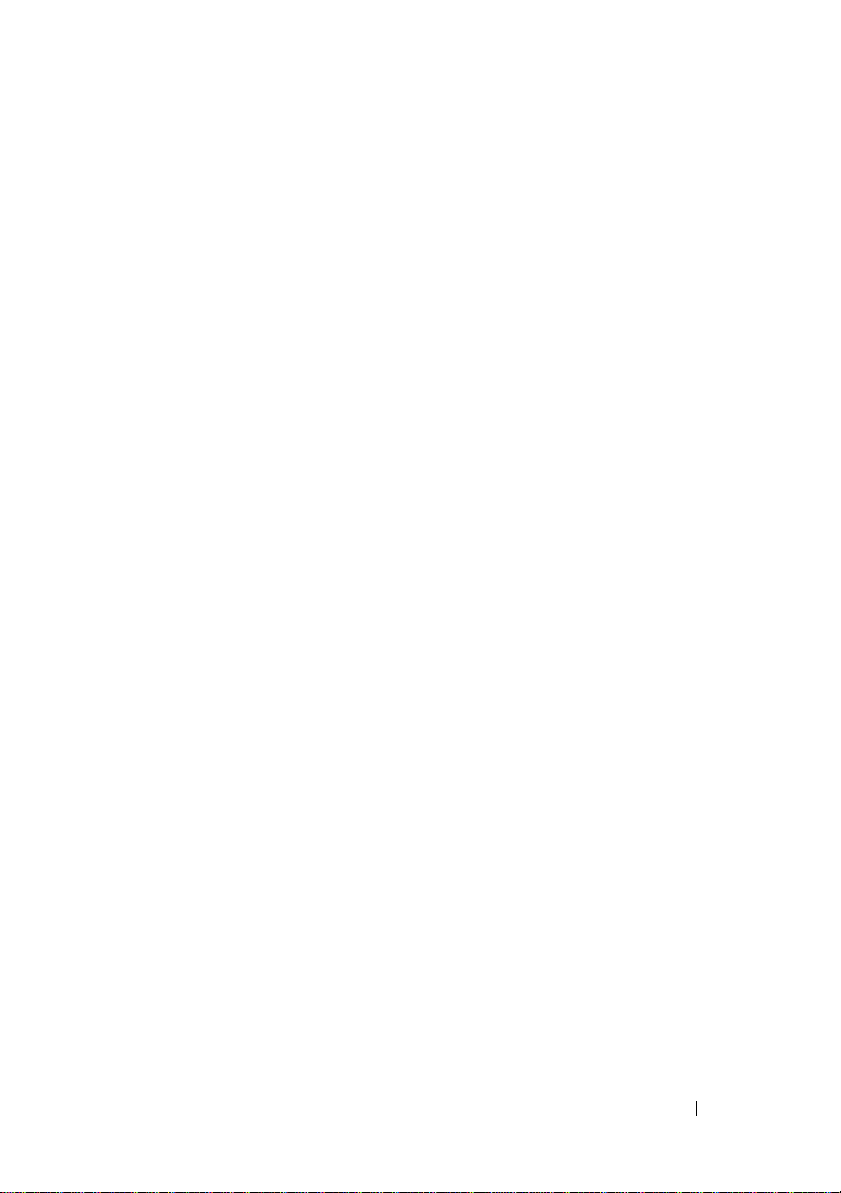
Problemi s mrežom . . . . . . . . . . . . . . 124
Problemi s napajanjem
Problemi s pisačem
Problemi sa skenerom
Problemi sa zvukom i zvučnicima
Problemi s touch padom i mišom
Problemi s videom i zaslonom
Ako je zaslon prazan
Ako je teško čitati sa zaslona
. . . . . . . . . . . . 125
. . . . . . . . . . . . . . 126
. . . . . . . . . . . . 127
. . . . . . 128
. . . . . . 128
. . . . . . . . 129
. . . . . . . . . . . . . 130
. . . . . . . . . 130
Ako se može čitati samo s jednog
dijela zaslona
. . . . . . . . . . . . . . . . . . 131
13 Program za postavljanje sustava . 133
Pregled . . . . . . . . . . . . . . . . . . . . . . . . 133
Pregled zaslona za postavljanje sustava
Zasloni za postavljanje sustava
Često korištene opcije
. . . . . . . . . . . . . . 134
. . . . . . . . 134
Promjena redoslijeda podizanja sustava
Promjena COM portova
. . . . . . . . . . . . 136
Omogućavanje infracrvenog senzora
. . . 134
. . . . 134
. . . . 136
14 Ponovna instalacija softvera . . . . . 137
Upravljački programi . . . . . . . . . . . . . . . 137
Što je upravljački program?
Identificiranje upravljačkih programa
Ponovno instaliranje upravljačkih i uslužnih
programa
. . . . . . . . . . . . . . . . . . . . 138
. . . . . . . . . . 137
. . . . 137
Sadržaj 9
Page 10
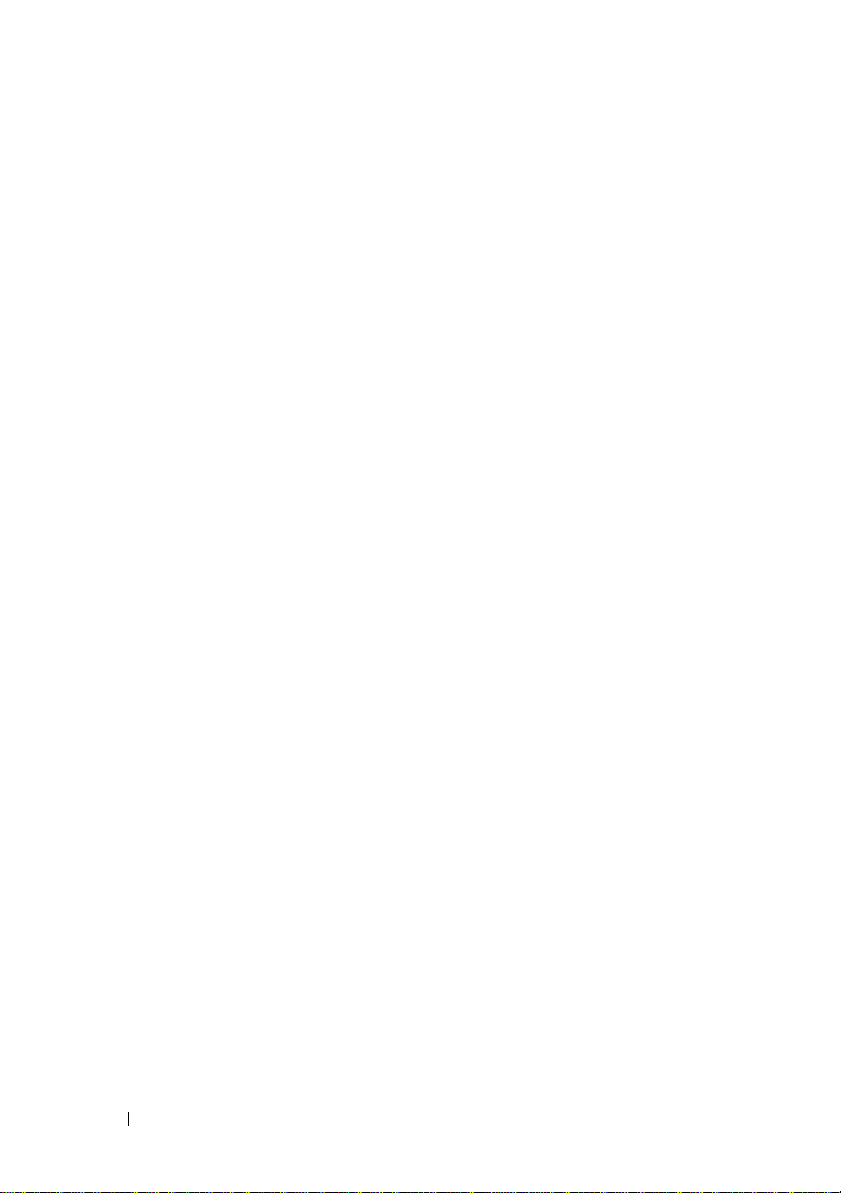
Softver za rješavanje softverskih i hardverskih
problema za Microsoft
i MicrosoftWindows Vista
sustave
. . . . . . . . . . . . . . . . . . . . . . . . 142
®
Windows® XP
®
Operativne
Ponovno vraćanje operativnog sustava
Korištenje Microsoft
Windows
. . . . 143
System Restore . . . . . . . . . . . . . . . . 143
Uporaba Dell™ PC Restore i Dell Factory
Image Restore
Korištenje CD-a s operativnim sustavom
. . . . . . . . . . . . . . . . . 145
. . . 149
15 Dell™ QuickSet . . . . . . . . . . . . . . . . 151
16 Putovanje s računalom
Identifikacija računala . . . . . . . . . . . . . . . 153
Pakiranje računala
Savjeti za putovanje
Putovanje zrakoplovom
. . . . . . . . . . . . . . . . . 153
. . . . . . . . . . 153
. . . . . . . . . . . . . . . . 154
. . . . . . . . . . . . 155
17 Dobivanje pomoći . . . . . . . . . . . . . . . 157
Dobivanje pomoći . . . . . . . . . . . . . . . . . 157
Tehnička i korisnička podrška
DellConnect
Online usluge
AutoTech usluga
. . . . . . . . . . . . . . . . . . . 158
. . . . . . . . . . . . . . . . . . 158
. . . . . . . . . . . . . . . . 159
Automatizirana usluga za status
narudžbe
. . . . . . . . . . . . . . . . . . . . 159
. . . . . . . . 158
10 Sadržaj
Problemi s vašom narudžbom
. . . . . . . . . . 159
Page 11
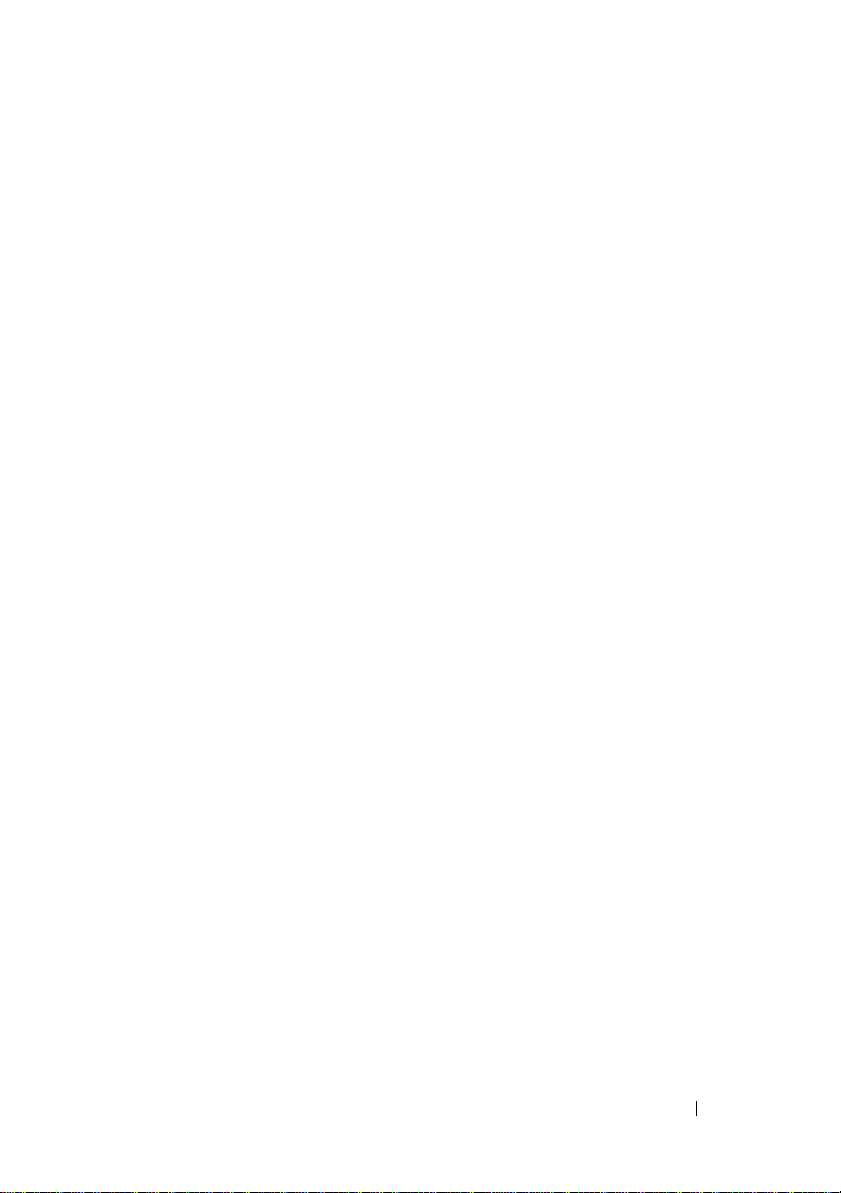
Informacije o proizvodu . . . . . . . . . . . . . 160
Vraćanje proizvoda radi jamstvenog popravka
ili kredita
. . . . . . . . . . . . . . . . . . . . . . . 160
Prije nego nazovete
Kontaktiranje tvrtke Dell
. . . . . . . . . . . . . . . . 161
. . . . . . . . . . . . . 163
18 Specifikacije . . . . . . . . . . . . . . . . . . . 165
19 Dodatak . . . . . . . . . . . . . . . . . . . . . . . 173
FCC obavijest (samo SAD) . . . . . . . . . . . . 173
FCC klasa B
Obavijest o Macrovision proizvodu
. . . . . . . . . . . . . . . . . . 173
. . . . . . 174
Glosar . . . . . . . . . . . . . . . . . . . . . . . . . . . . . . 175
Sadržaj 11
Page 12
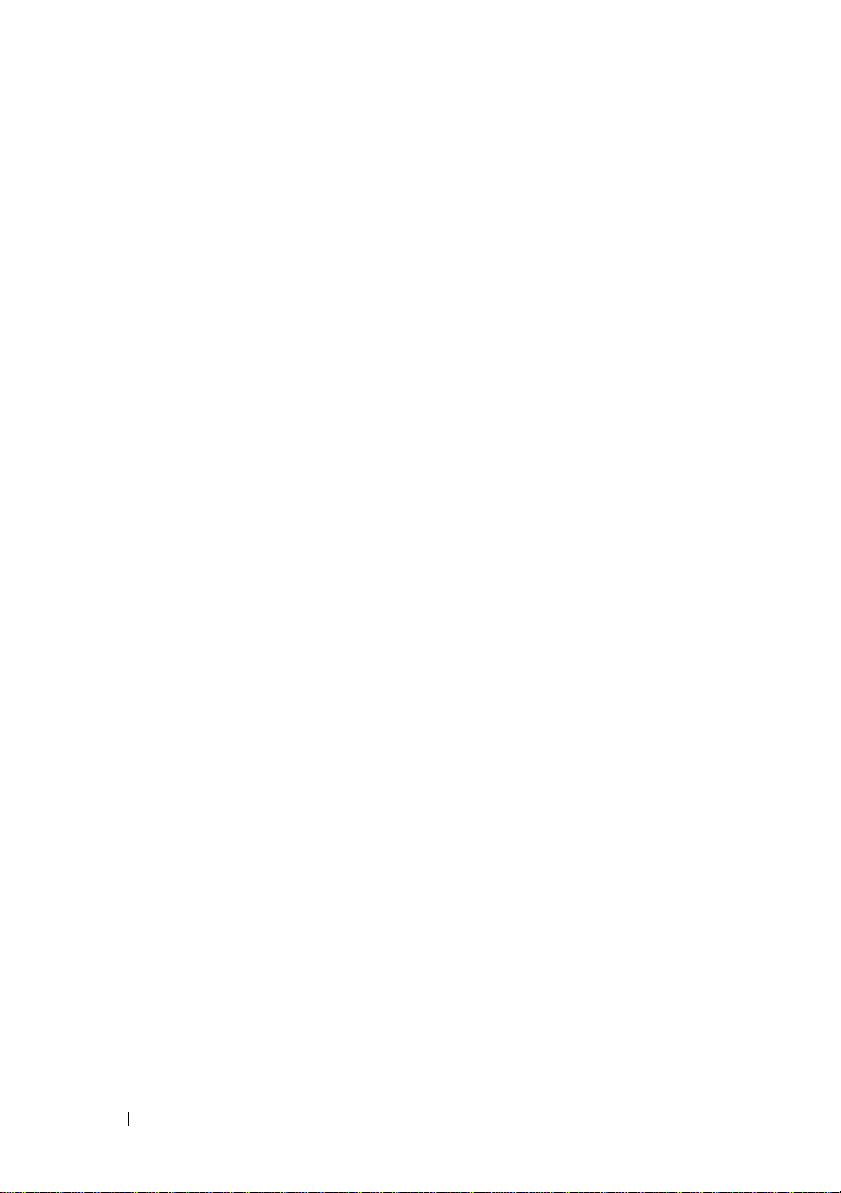
12 Sadržaj
Page 13

Pronalaženje informacija
NAPOMENA: Neke značajke ili mediji su možda opcionalni i postoji
mogućnost da nisu isporučeni s vašim računalom. Neke značajke ili mediji
možda nisu dostupni u određenim zemljama.
NAPOMENA: Uz vaše računalo mogu se isporučiti dodatne informacije.
Što tražite? Pronađite ovdje
•
Dijagnostički program za moje računalo
•
Upravljačke programe za moje računalo
•
Softver za sustav prijenosnog računala
(NSS)
Medij Upravljački i uslužni programi
Dokumentacija i upravljački programi su
već instalirani na vašem računalu. Medij
Drivers and Utilities možete koristiti za
ponovnu instalaciju upravljačkih programa
(pogledajte "Ponovno instaliranje
upravljačkih i uslužnih programa" na
str 138) ili za pokretanje Dell Diagnostics
(pogledajte "Dell Diagnostics" na str 111).
Datoteke Readme mogu biti uključene na
vašem CD-u kako bi vam omogućile najnovije
informacije o tehničkim izmjenama na vašem
računalu ili napredni tehnički referentni
materijal za tehničare ili iskusne korisnike.
NAPOMENA: Ažurirane informacije o
upravljačkim programima i dokumentaciji
možete pronaći na support.dell.com.
NAPOMENA: Medij
može biti opcionalan i je moguće
Utilities
da neće biti isporučen s vašim računalom.
Pronalaženje informacija 13
Drivers and
Page 14
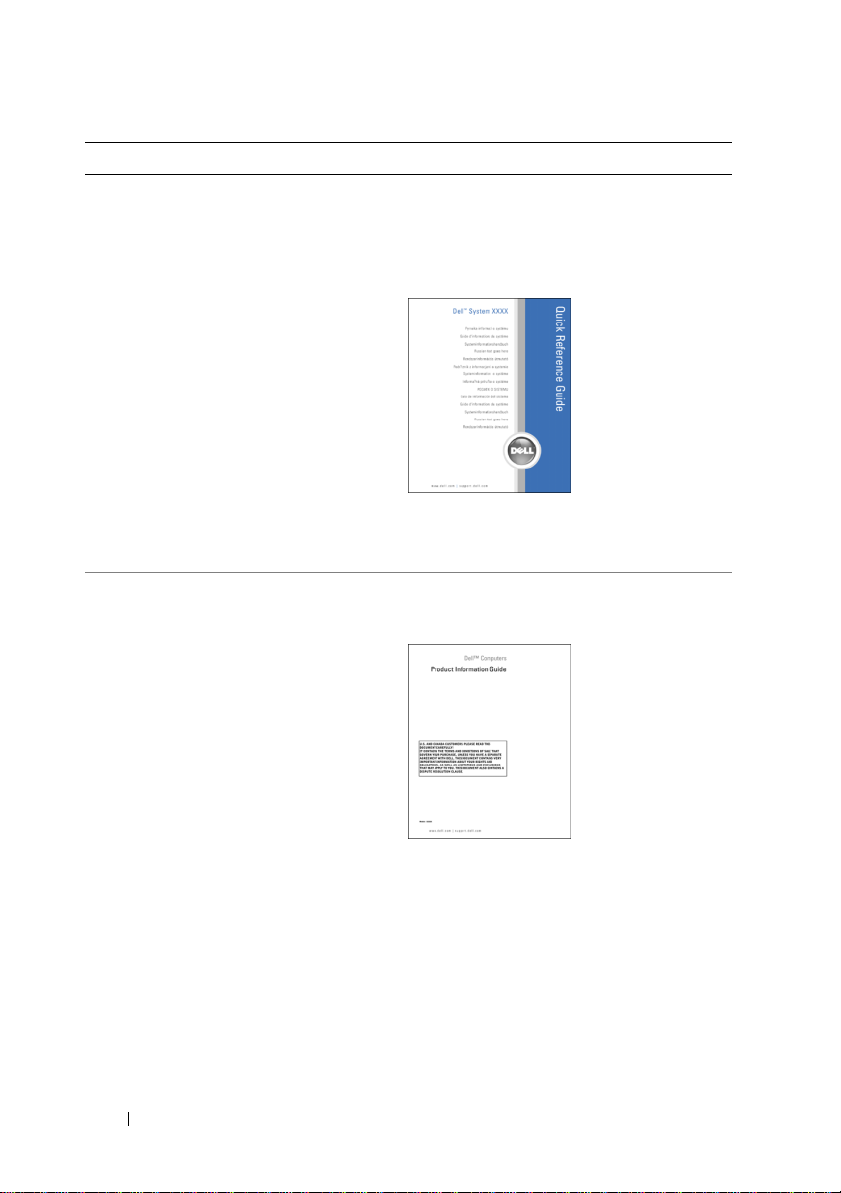
Što tražite? Pronađite ovdje
•
Kako postaviti računalo
•
Osnovne informacije za rješavanje
problema
•
Kako pokrenuti Dell Dijagnostics
Kratki priručnik uputa
NAPOMENA: Postoji mogućnost da
je ovaj dokument opcionalan i da nije
isporučen s vašim računalom.
NAPOMENA: Ovaj je dokument
dostupan u PDF formatu na
support.dell.com.
•
Informacije o jamstvu
•
Uvjeti i odredbe (samo za SAD)
•
Sigurnosne upute
•
Pravne informacije
•
Informacije o ergonomiji
•
Licencni sporazum s krajnjim korisnikom
Dell™ priručnik s informacijama
o proizvodu
14 Pronalaženje informacija
Page 15
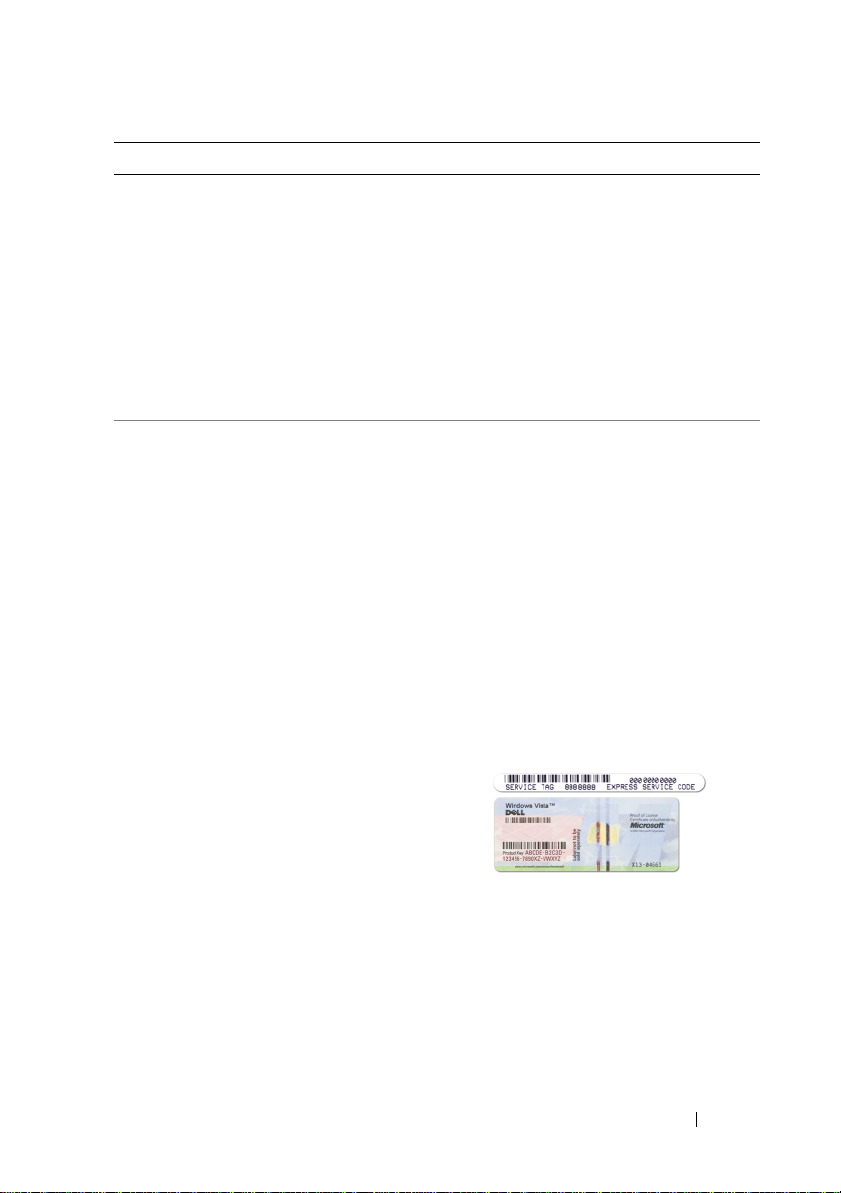
Što tražite? Pronađite ovdje
•
Specifikacije
•
Kako konfigurirati postavke sustava
•
Kako pronaći pogreške i riješiti probleme
Korisnički priručnik za Dell Latitude
Microsoft
®
Windows® XP i Windows V ista®
Centarza pomoć i podršku
1
Kliknite na
Start→
(Pomoć i podrška)→ Dell User and
System Guides
upute za Dell)
(Sistemske upute).
2
Kliknite na
User’s Guide
priručnik) za svoje računalo.
•
Servisna oznaka i kod za brzu uslugu
•
Microsoft Windows ključ proizvoda
Servisna oznaka i Microsoft Windows
oznaka za licencu
NAPOMENA: Servisna oznaka
i Microsoft Windows oznaka za licencu
se nalaze na vašem računalu.
Servisna oznaka sadrži i Broj servisne
oznake i kod za brzu uslugu.
•
Koristite servisnu oznaku kako bi
identificirali vaše računalo kada koristite
support.dell.com
službi.
•
Unesite kod za brzu uslugu za usmjeravanje
vašeg poziva kad kontaktirate podršku.
Help and Support
(Korisničke i sistemske
→
System Guides
(Korisnički
ili se obratite tehničkoj
•
Koristite ključ proizvoda na oznaci za
licancu ako trebate ponovno instalirati vaš
operativni sustav.
NAPOMENA: Kao mjera pojačane
sigurnosti, novo dizajnirana Microsoft
Windows oznaka za licencu uključuje i
cijeli
nedostajući dio ili
bi se spriječilo uklanjanje naljepnice.
Pronalaženje informacija 15
broj licence kako
Page 16
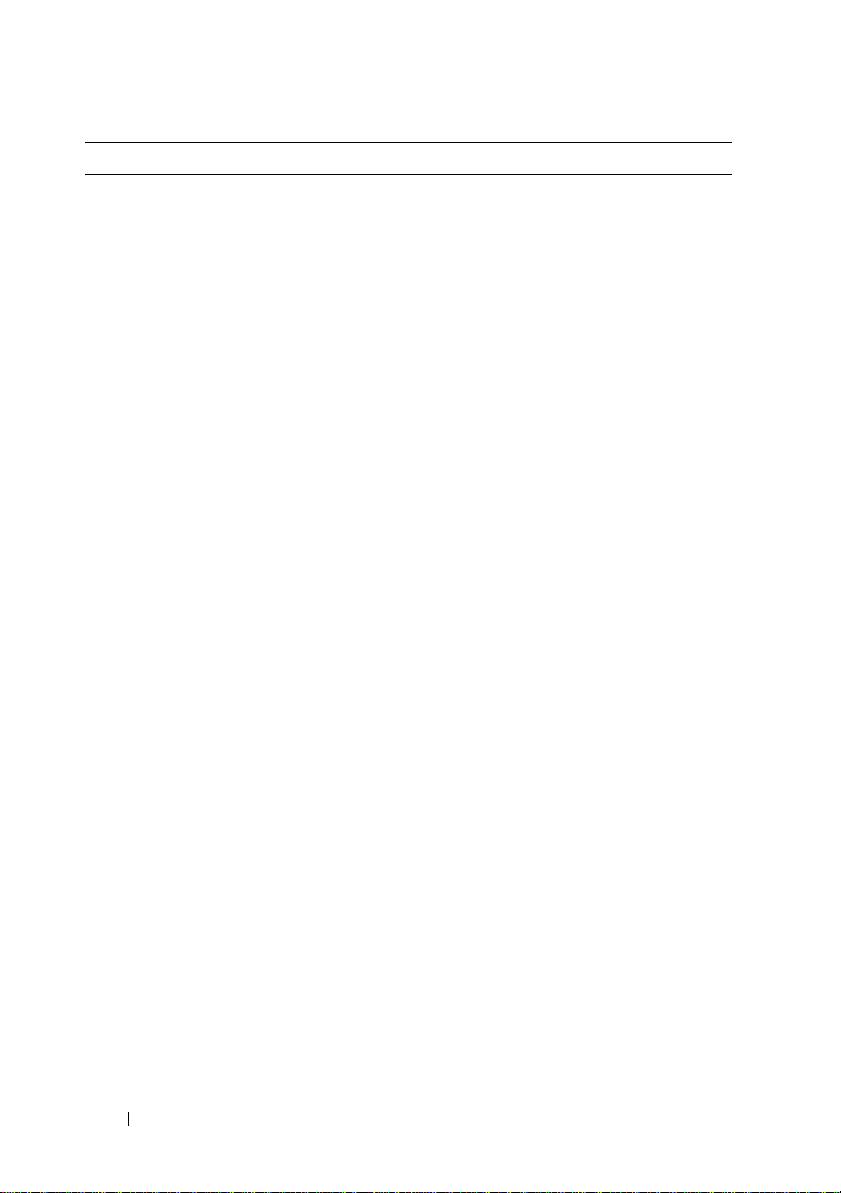
Što tražite? Pronađite ovdje
•
Solutions (Rješenja) — Savjeti za
rješavanje problema; članci tehničara;
online tečajevi; i često postavljana pitanja
•
Community (Zajednica) — Online
rasprava s ostalim Dell klijentima
•
Upgrades (Ažuriranja) — Informacije za
nadogradnju komponenata, poput memorije,
tvrdog diska i operativnog sustava
•
Customer Care (Podrška korisnicima) —
Kontakt informacije, servisni pozivi
i stanje narudžbe, jamstva, te informacije
o popravcima
•
Service and support (Usluga i podrška) —
Stanje servisnih poziva i povjest potpore,
ugovora o servisu, online rasprave
stehničkom podrškom
•
Dell Technical Update Service (Usluga
tehničkog ažuriranja za Dell) — Proaktivna
obavijest e-poštom o ažuriranjima
hardvera i softvera za vaše računalo
•
Reference — Dokumentacija računala,
pojedinosti o konfiguraciji računala,
specifikacije proizvoda i prazni papiri
•
Downloads (Preuzimanje) — Certificirani
upravljački programi, zakrpe te ažuriranja
softvera
Dell Support Website (Web stranica
za podršku tvrtke Dell) —
support.dell.com
NAPOMENA: Odaberite svoju regiju
za pregled prikladne stranice za podršku.
16 Pronalaženje informacija
Page 17
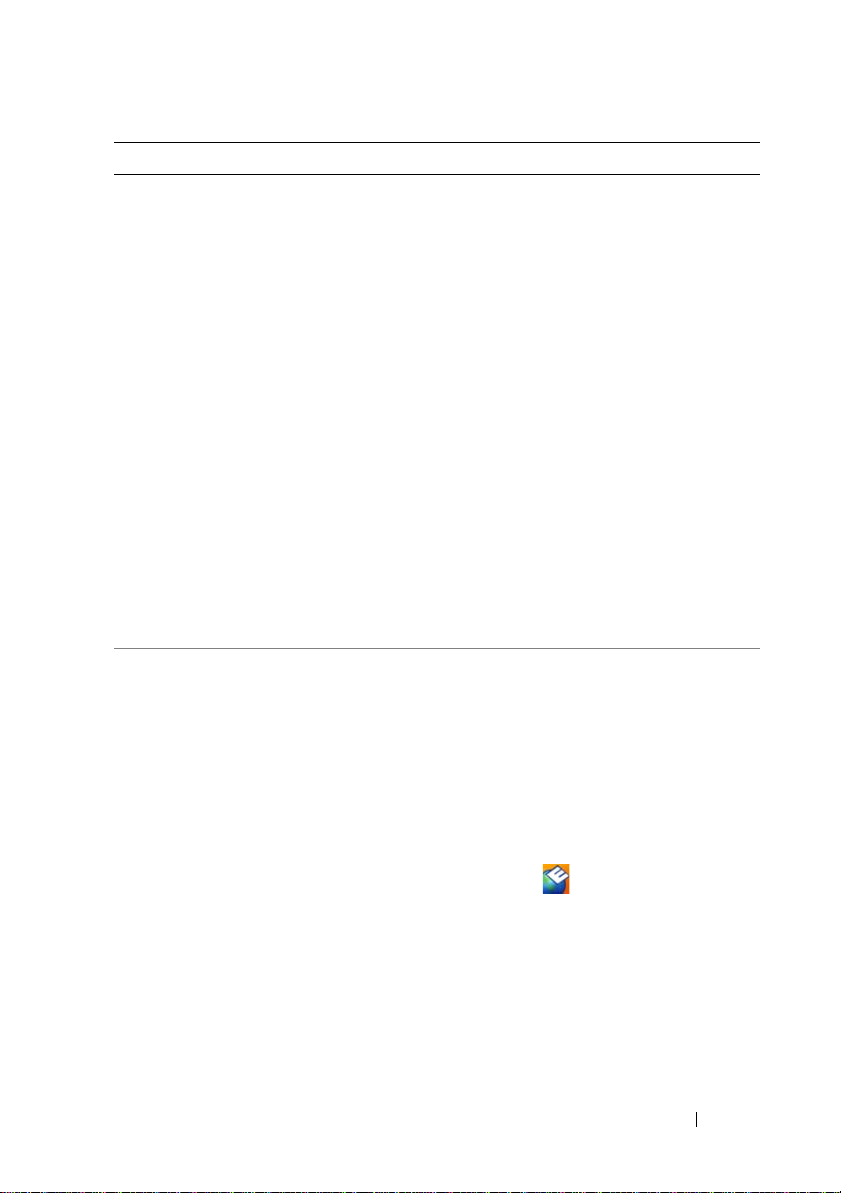
Što tražite? Pronađite ovdje
•
Notebook System Software (Softver
sustava za prijenosno računalo) (NSS) —
Ako instalirate operativni sustav na svoje
računalo, trebali biste instalirati i NSS
uslužni program. NSS softver automatski
prepoznaje vaše računalo i operativni
sustav i instalira ažuriranja koja odgovaraju
vašoj konfiguraciji, pruža kritična
ažuriranja za vaš operativni sustav
i podršku za procesore, optičke pogone,
USB uređaje itd. NSS je neophodan za
ispravan rad vašeg Dell računala.
Za preuzimanje Notebook System Software
(Softver za sustav prijenosnog računala):
1
Idite na
support.dell.com
Drivers & Downloads
programi i preuzimanja).
2
Unesite svoju Servisnu oznaku ili Tip
proizvoda i Model proizvoda i kliknite na
Go
(Idi na).
3
Pomaknite se na
Configuration Utilities
programi sustava i konfiguracije)
Notebook System Software
sustav prijenosnog računala Dell) i kliknite
na
Download Now
4
Odaberite
Drivers & Downloads
(Upravljački programi i preuzimanja)
i kliknite na
Go
NAPOMENA: Korisničko sučelje
support.dell.com može se razlikovati
ovisno o vašim odabirima.
•
Nadogradnje sustava i savjeti za
rješavanje problema — Često postavljana
pitanja, vruće teme i općenito zdravlje
vaše računalne okoline
Dell Uslužni program za podršku
Dell Support Utility je automatizirani
sustav nadogradnje i obavješćivanja
instaliran na vaše računalo. Ova podrška
pruža skeniranje zdravlja vaše računalne
okoline u realnom vremenu, ažuriranja
softvera i relevantne informacije za
samostalnu podršku. Pristupite Dell
Uslužnom programu za podršku na alatnoj
traci iz ikone
pogledajte "Dell Uslužni program za podršku"
na str 115.
i kliknite na
(Upravljački
System and
(Uslužni
→
Dell
(Softver za
(Preuzmi sada).
(Idi na).
. Za dodatne informacije,
Pronalaženje informacija 17
Page 18
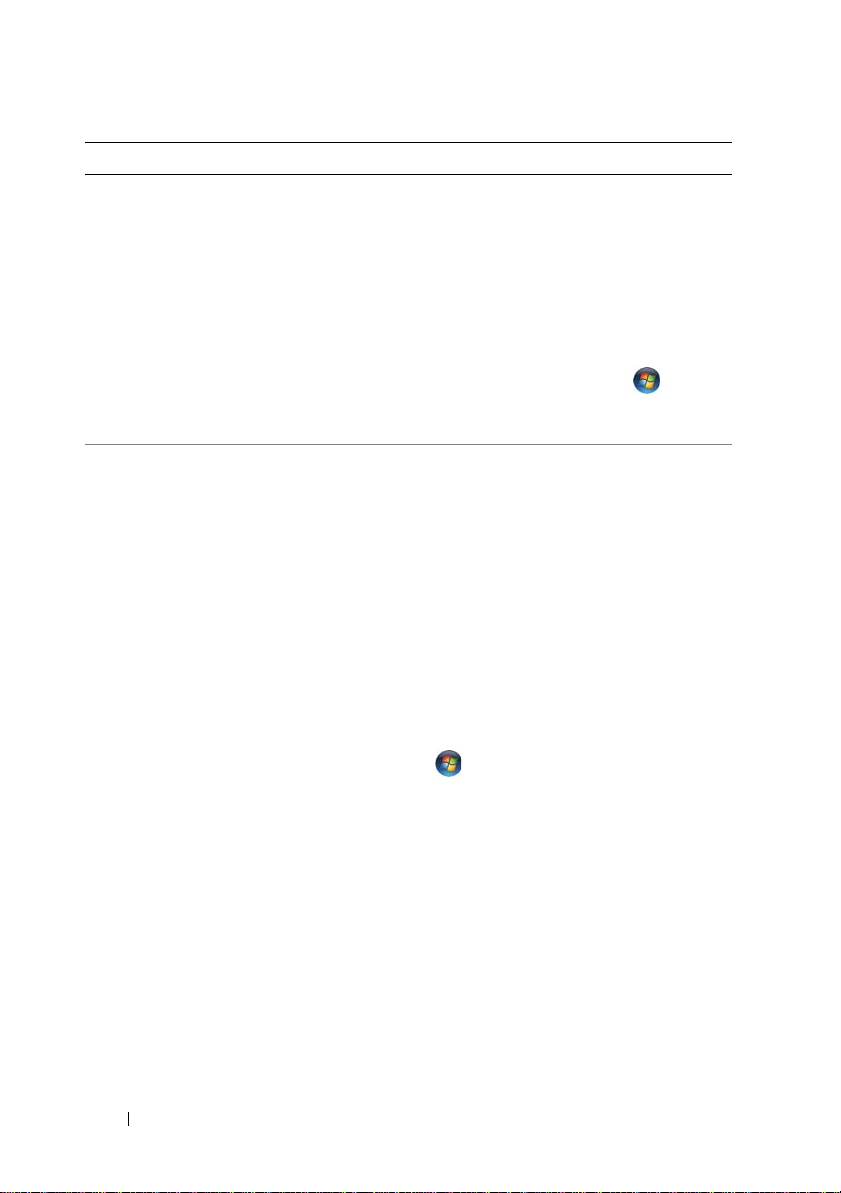
Što tražite? Pronađite ovdje
•
Kako pronaći informacije o vašem
računalu i njegovim komponentama
•
Kako se spojiti na Internet
•
Kako dodati korisničke račune za različite
osobe
•
Kako prenijeti datoteke i postavke sa
drugog računala
Windows Centar dobrodošlice
Windows Centar dobrodošlice se automatski
pojavljuje prilikom prve uporabe vašeg
računala. Možete odabrati da se pojavi svaki
put kad pokrenete računalo postavljajući
oznaku u potvrdni okvir Run at startup
(Pokreni pri uključivanju). Druga metoda
pristupa Centru dobrodošlice je pritiskom
na gumb Windows Vista Start , i zatim
klikom na Welcome Center (Centar
dobrodošlice).
•
Kako korisititi Microsoft Windows XP
•
Kako korisititi Microsoft Windows Vista
•
Kako raditi s programima i datotekama
•
Kako prilagoditi radnu površinu
Windows centar za pomoć i podršku
Microsoft Windows XP:
1
Kliknite na gumb
Help and Support
2
Ili odaberite jednu od navedenih tema, ili
upišite riječ ili rečenicu koja opisuje vaš
problem u okvir
kliknite na ikonu sa strelicom i zatim
pritisnite na temu koja opisuje vaš problem.
3
Slijedite upute na zaslonu.
Microsoft Windows Vista:
1
Kliknite na gumb Windows Vista Start
, i kliknite na
(Pomoć i podrška).
2
U
Search Help
riječ ili rečenicu koja opisuje vaš problem
a zatim pritisnite <Enter> ili pritisnite na
povećalo.
3
Kliknite na temu koja opisuje vaš problem.
4
Slijedite upute na zaslonu.
Start
i zatim kliknite na
(Pomoć i podrška).
Search
(Pretraživanje),
Help and Support
(Potraži pomoć), upišite
18 Pronalaženje informacija
Page 19
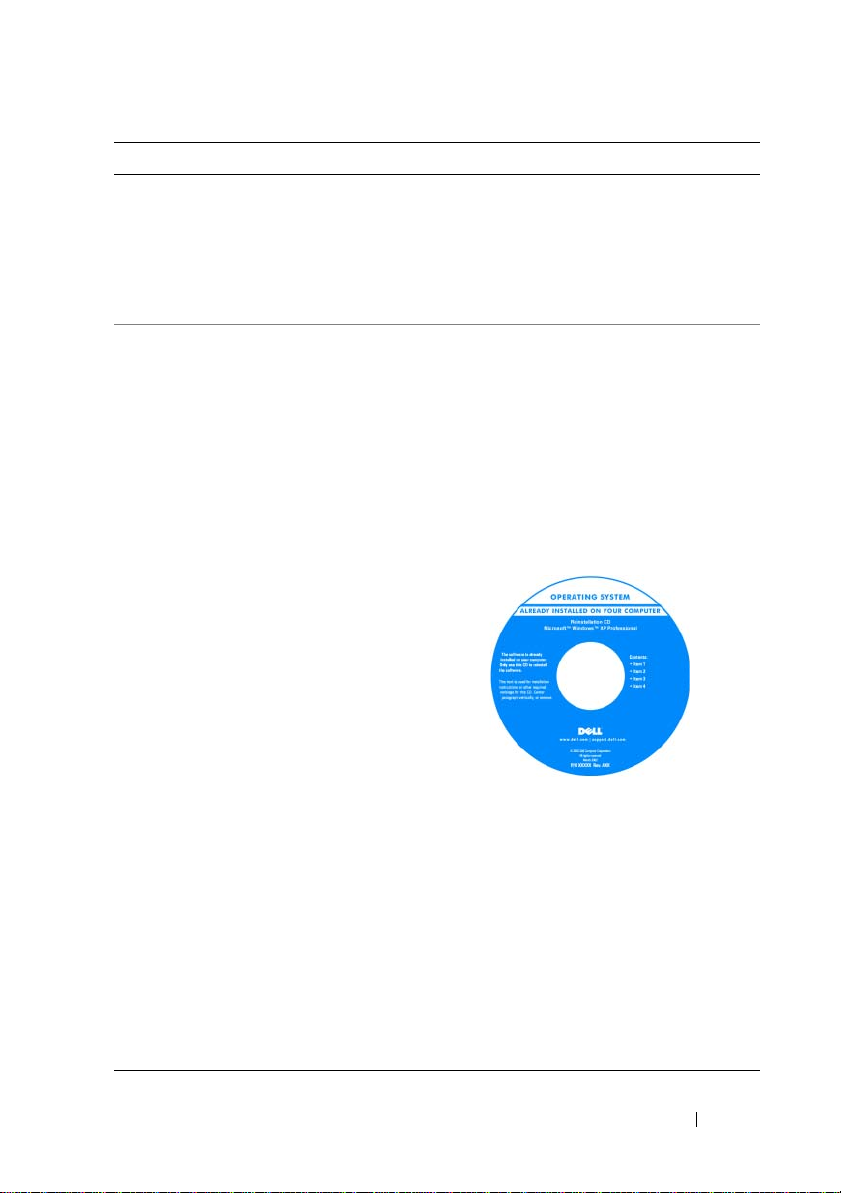
Što tražite? Pronađite ovdje
•
Informacije o aktivnosti mreže,
Čarobnjak za upravljanje napajanjem,
prečaci i ostale stavke kojima upravlja
Dell QuickSet.
•
Kako ponovno instalirati operativni sustav
Dell QuickSet Pomoć
Za pregled
desnu tipku na QuickSet ikoni u Microsoft
Windows alatnoj trajci, i odaberite Help
(Pomoć)
u donjem desnom kutu vašeg zaslona.
Medij operativnog sustava
Dell QuickSet Pomoći, pritisnite
. Alatna traka je smještena
NAPOMENA: Medij
može biti opcionalan i postoji mogućnost
da nije isporučen s vašim računalom.
Operativni sustav je već instaliran na vašem
računalu. Za ponovnu instalaciju operativnog
sustava koristite medij Operating System.
(pogledajte "Ponovno vraćanje operativnog
sustava" na str 143).
Operating System
Nakon ponovne instalacije operativnog
sustava koristite medij Drivers and Utilities
za ponovnu instalaciju upravljačkih programa
za uređaje koje ste dobili s vašim računalom.
Naljepnica s ključem proizvoda vašeg
operativnog sustava se nalazi na vašem
računalu (pogledajte "Servisna oznaka i
Microsoft Windows oznaka za licencu" na
str 15).
NAPOMENA: Boja vašeg CD-a varira
ovisno o operativnom sustavu kojega
ste naručili.
Pronalaženje informacija 19
Page 20
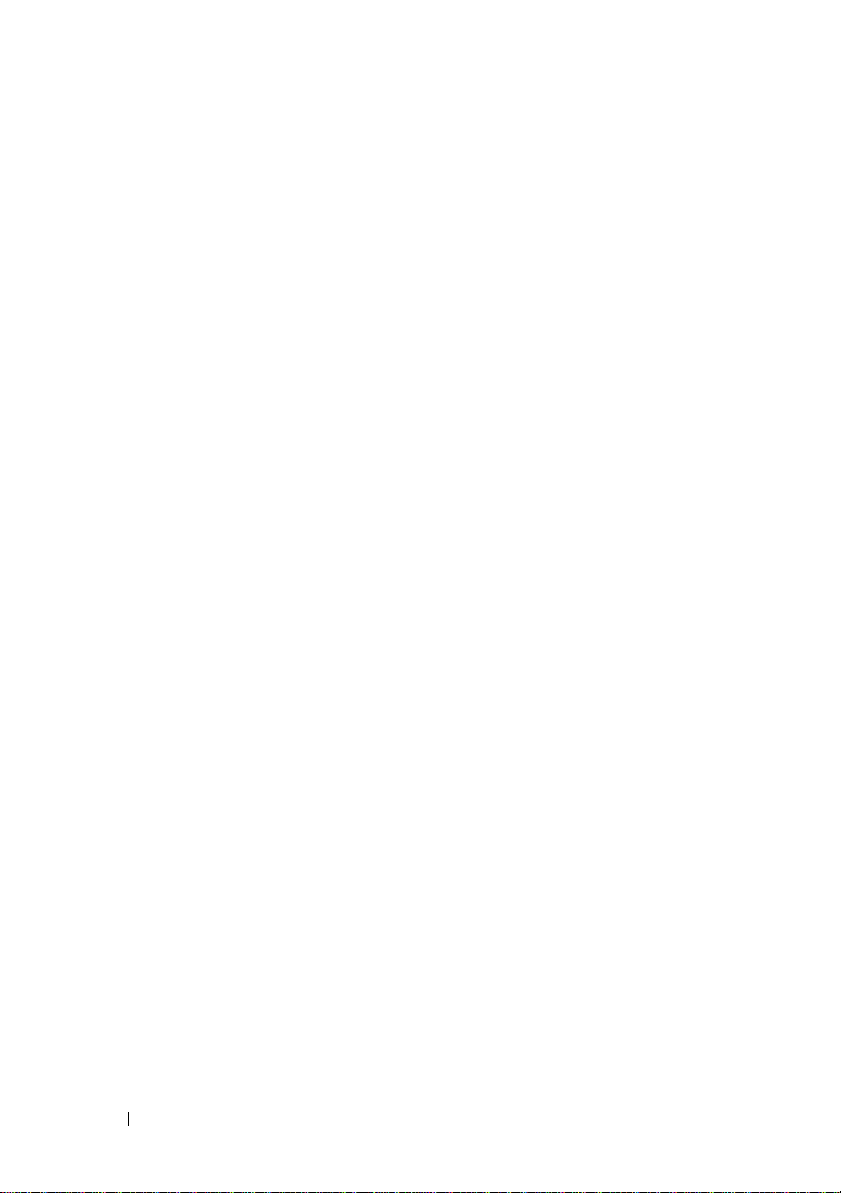
20 Pronalaženje informacija
Page 21

O vašem računalu
Pogled s prednje strane
9
1
8
7
6
O vašem računalu 21
2
3
4
5
Page 22
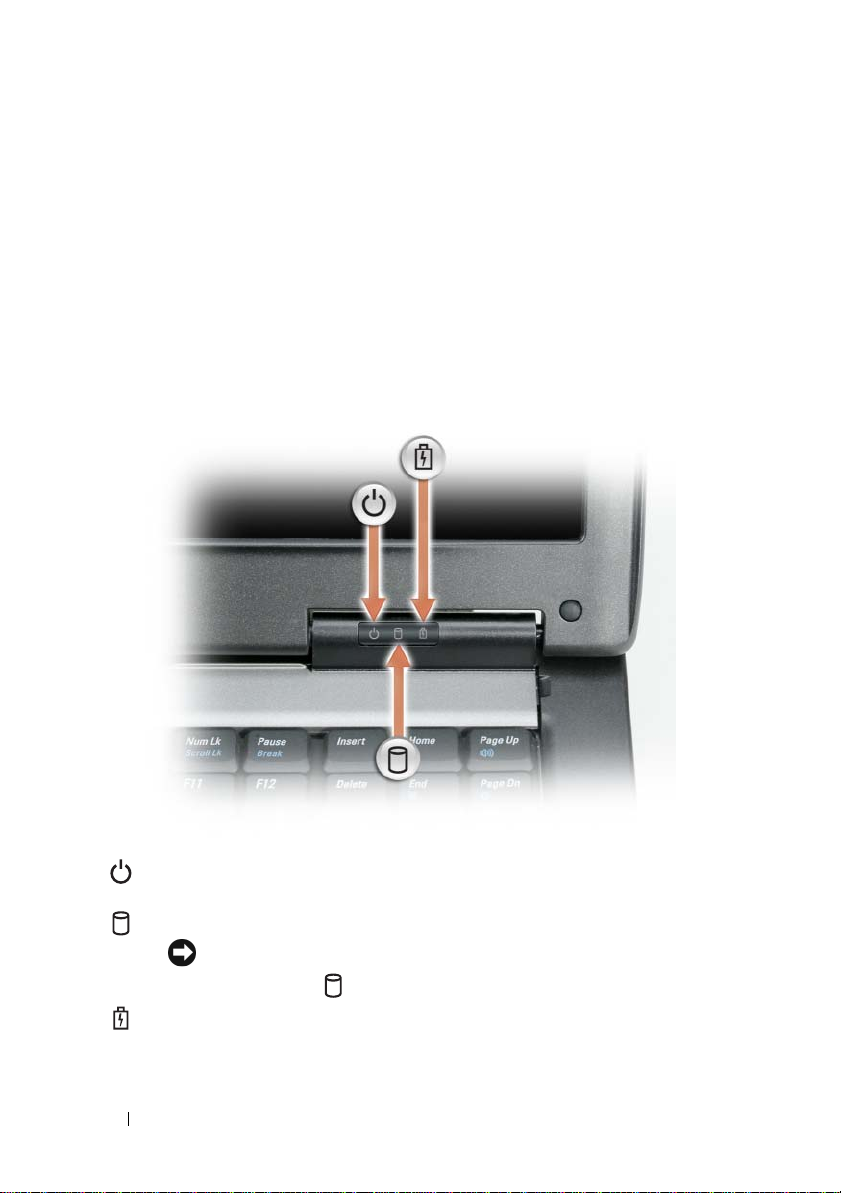
1 zaslon 2 statusne lampice
3 tipkovnica 4 touch pad
5 brava za otvaranje zaslona 6 zvučnik
7 gumbi touch pada 8 svjetla statusa tipkovnice
9 gumb za uključivanje/isključivanje
ZASLON — Za više informacija o vašem zaslonu, pogledajte "Korištenje zaslona" na
str 57.
STATUSNE LAMPICE
Uključuju se kada uključite računalo i trepere kada se računalo nalazi
unačinu za upravljanje napajanjem.
Uključuje se kada računalo očitava ili zapisuje podatke.
OBAVIJEST: Kako ne bi došlo do gubitka podataka, računalo
ne isključujte kada lampica treperi.
Svijetli ili treperi kako bi pokazala napunjenost baterije.
22 O vašem računalu
Page 23
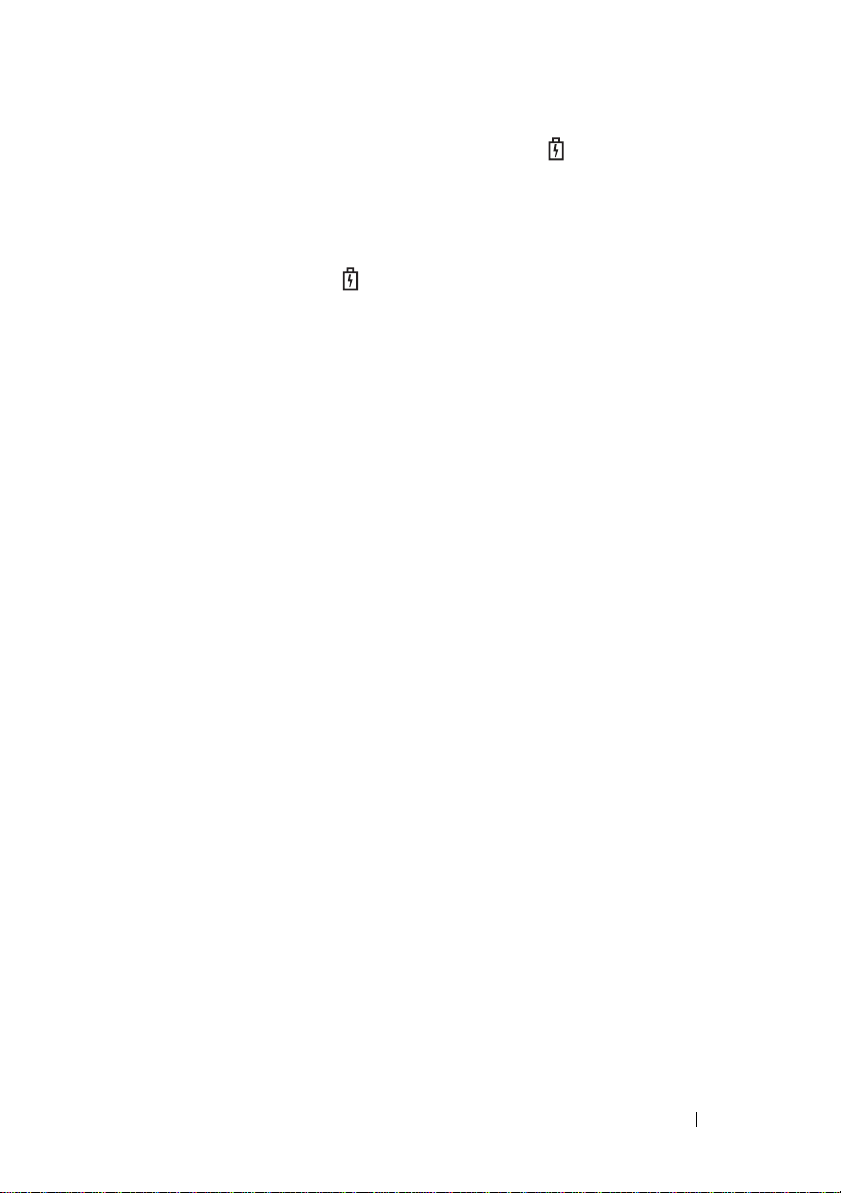
Ako je računalo priključeno na električnu utičnicu lampica svijetli na sljedeći način:
–
Stalno zeleno: Baterija se puni.
–
Treperi zeleno: Baterija je gotovo puna.
–
Isključeno: Baterija je dovoljno napunjena (ili vanjsko napajanje nije dostupno za
punjenje baterije).
Ako računalo radi na bateriju, lampica svijetli na sljedeći način:
–
Isključeno: Baterija je adekvatno napunjena (ili je računalo isključeno).
–
Treperi narančasto: Baterija je prilično prazna.
–
Svijetli narančasto: Baterija je gotovo prazna.
TIPKOVNICA — Tipkovnica sadrži i numeričku tipkovnicu te tipku s Microsoft
Windows logotipom. Za informacije o podržanim tipkovničkim prečacima pogledajte
"Korištenje tipkovnice" na str 49.
TOUCH PAD — Obavlja funkciju miša (pogledajte "Touch Pad" na str 53).
BRAVA ZA OTVARANJE ZASLONA — Drži zaslon zatvorenim.
ZVUČ NIK — Za podešavanje jačine zvuka integriranog zvučnika koristite gumbe za
kontrolu glasnoće zvuka, gumb za isključivanje zvuka ili tipkovničke prečace za kontrolu
glasnoće zvuka (pogledajte "Kombinacije tipki" na str 50).
GUMBI TOUCH PADA — Ove gumbe koristite kao gumbe miša prilikom korištenja
touch pad i track stick za pomicanje kursora na zaslonu (pogledajte "Touch Pad" na str53).
O vašem računalu 23
Page 24

SVJETLA STATUSA TIPKOVNICE
Zelena lampica koja se nalazi iznad tipkovnice označava sljedeće:
Uključuje se kada je omogućena numerička tipkovnica.
9
Uključuje se kad su omogućeni bežični uređaji.
Uključuje se kada je omogućena funkcija velikih slova.
A
Uključuje se kad je omogućena Bluetooth
tehnologija. Za omogućavanje ili onemogućavanje
Bluetooth bežične tehnologije ili drugih bežičnih uređaja,
pritisnite <Fn><F2>
NAPOMENA: Bluetooth bežična tehnologija je
dodatna značajka na vašem računalu, tako da se
ikona uključuje samo ako je Bluetooth bežična
tehnologija instalirana na vašem računalu.
Više informacija potražite u dokumentaciji koju ste dobili
sa svojom Bluetooth bežičnom tehnologijom.
Uključuje se kada je omogućena funkcija blokade kretanja.
24 O vašem računalu
®
bežična
.
Page 25

GUMB ZA UKLJUČ IVANJE/ISKLJUČ IVANJE — Pritisnite gumb za uključivanje
kako biste uključili računalo ili izašli iz načina za uštedu energije (pogledajte "Načini
rada upravljanja energijom" na str 43).
OBAVIJEST: Kako biste izbjegli gubitak podataka, radije isključite
®
računalo gašenjem operativnog sustava Microsoft
Windows®, nego da
pritisnete gumb za uključivanje/isključivanje.
Ako računalo prestane odgovarati, pritisnite i držite gumb za uključivanje/isključivanje
dok se računalo sasvim ne isključi (što može potrajati nekoliko sekundi).
Pogled s lijeve strane
352 41 6
1 utor za sigurnosni kabel 2 IEEE 1394 priključak
3 utor za PC karticu/ExpressCard 4 infracrveni senzor
5 audio priključci (2) 6 tvrdi disk
UTOR ZA SIGURNOSNI KABEL — Omogućuje vam da na računalo priključite
dostupan protuprovalni uređaj (pogledajte "Brava sigurnosnog kabela" na str 101).
IEEE 1394
PRIKLJUČ AK — Spaja uređaje koji podržavaju IEEE 1394 razine
prijenosa visoke brzine, poput nekih digitalnih video kamera.
UTOR ZA PC KARTICU/EXPRESSCARD — Podržava jednu PC karticu, poput
modema ili mrežnog adaptera ili ExpressCard (s PCMCIA adapterom). U utor je prilikom
isporuke umetnuta prazna kartica kako ništa ne bi ušlo u unutrašnjost računala dok
kartica nije instalirana (pogledajte "Vrste kartica" na str97).
O vašem računalu 25
Page 26
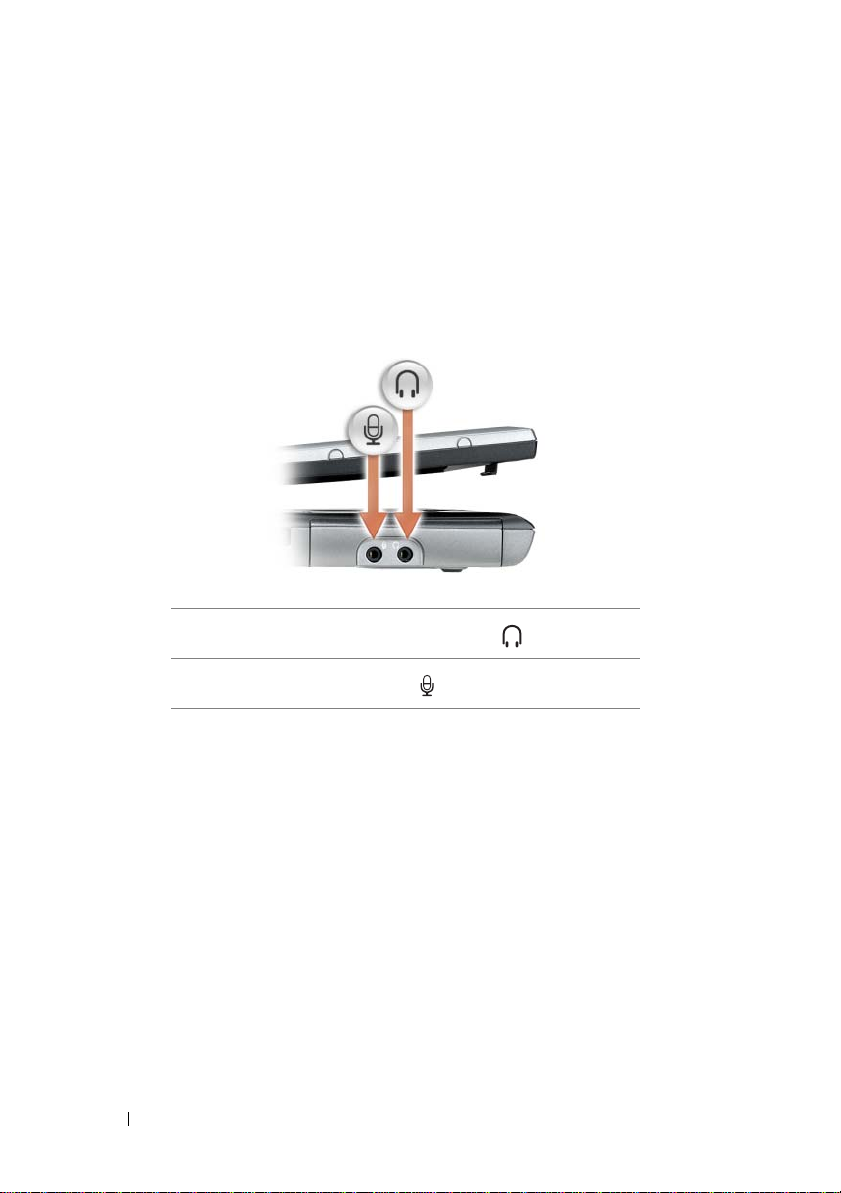
INFRACRVENI SENZOR — Omogućuje vam prijenos datoteka s računala na drugi
kompatiblini uređaj s infracrvenom funkcijom bez korištenja kabela. Kad dobijete
računalo, senzor je onemogućen. Za omogućavanje senzora možete koristiti program za
postavljanje sustava (pogledajte "Program za postavljanje sustava" na str 133). Za
informacije o prijenosu podataka pogledajte Pomoć za operativni sustav Windows,
Centru za pomoć i podršku ili dokumentaciju koju ste dobili sa svojim kompatiblinim
uređajem s infracrvenom funkcijom.
AUDIO PRIKLJUČ CI
Slušalice ili zvučnike možete priključiti u priključak.
Mikrofon možete priključiti u priključak.
TVRDI
DISK — Spremanje softvera i podataka.
26 O vašem računalu
Page 27

Pogled s desne strane
1 23
1 pregrada za medije 2 brava za otpuštanje uređaja
3 USB priključci (2)
PREGRADA ZA MEDIJE — Možete instalirati uređaje poput optičkog pogona, drugu
bateriju ili modul Dell TravelLite™ u utor za modul.
BRAVA ZA OTPUŠTANJE UREĐ AJA — Pritisnite bravu za otvaranje kako biste
izvadili bilo koji uređaj instaliran u pregradu za medije.
USB
PRIKLJUČ CI
Priključivanje USB uređaja, kao što su miš, tipkovnica ili pisač.
O vašem računalu 27
Page 28
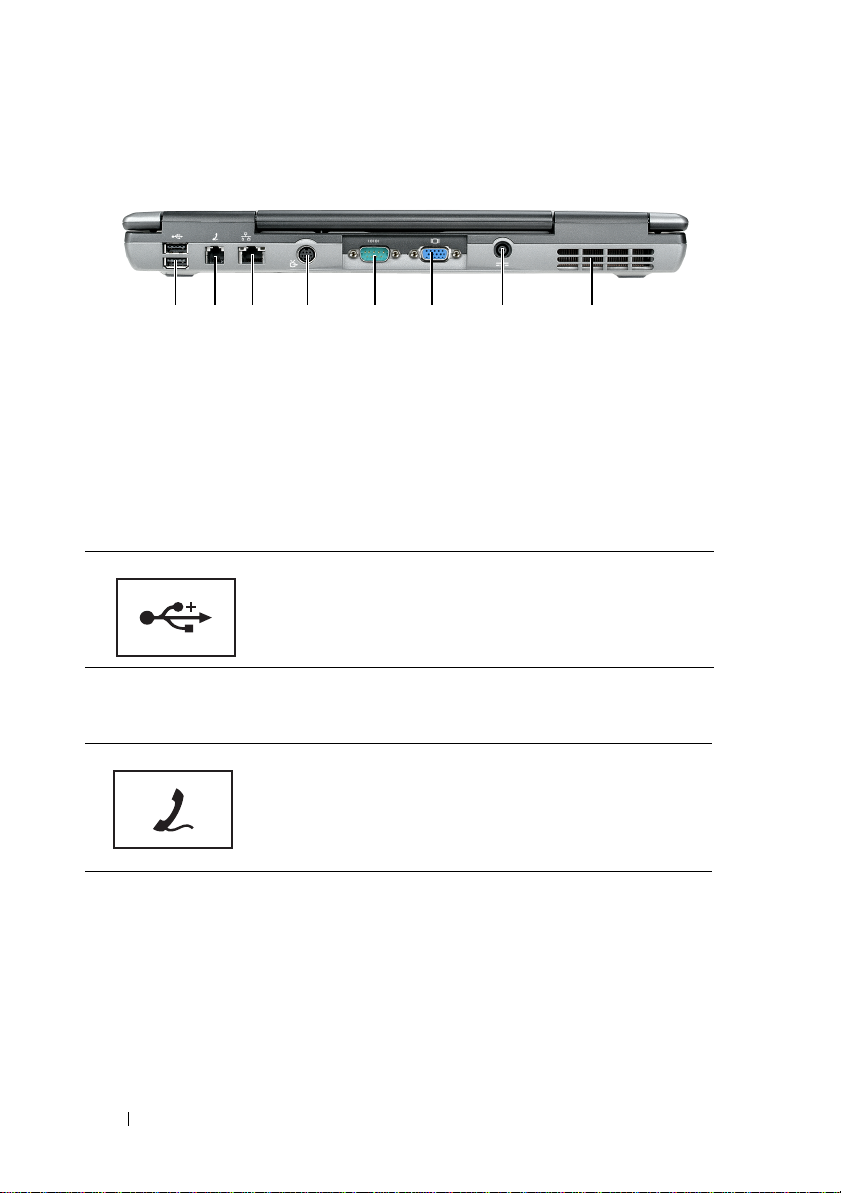
Pogled sa stražnje strane
1 USB priključci (2) 2 modemski priključak (RJ-11)
3 priključak za mrežu (RJ-45) 4 S-video TV-izlaz priključak
5 serijski priključak 6 video priključak
7 priključak AC adaptera 8 ventilacijski otvori
USB PRIKLJUČ CI
Priključivanje USB uređaja, kao što su miš, tipkovnica ili pisač.
8123 4 5 6 7
MODEMSKI
PRIKLJUČ AK (RJ-11)
Ako ste naručili dodatni unutarnji modem, priključite
telefonsku liniju na modemski priključak.
Za informacije o korištenju modema pogledajte u online
dokumentaciji za modem koja se isporučuje zajedno
sračunalom (pogledajte "Pronalaženje informacija" na str 13).
28 O vašem računalu
Page 29
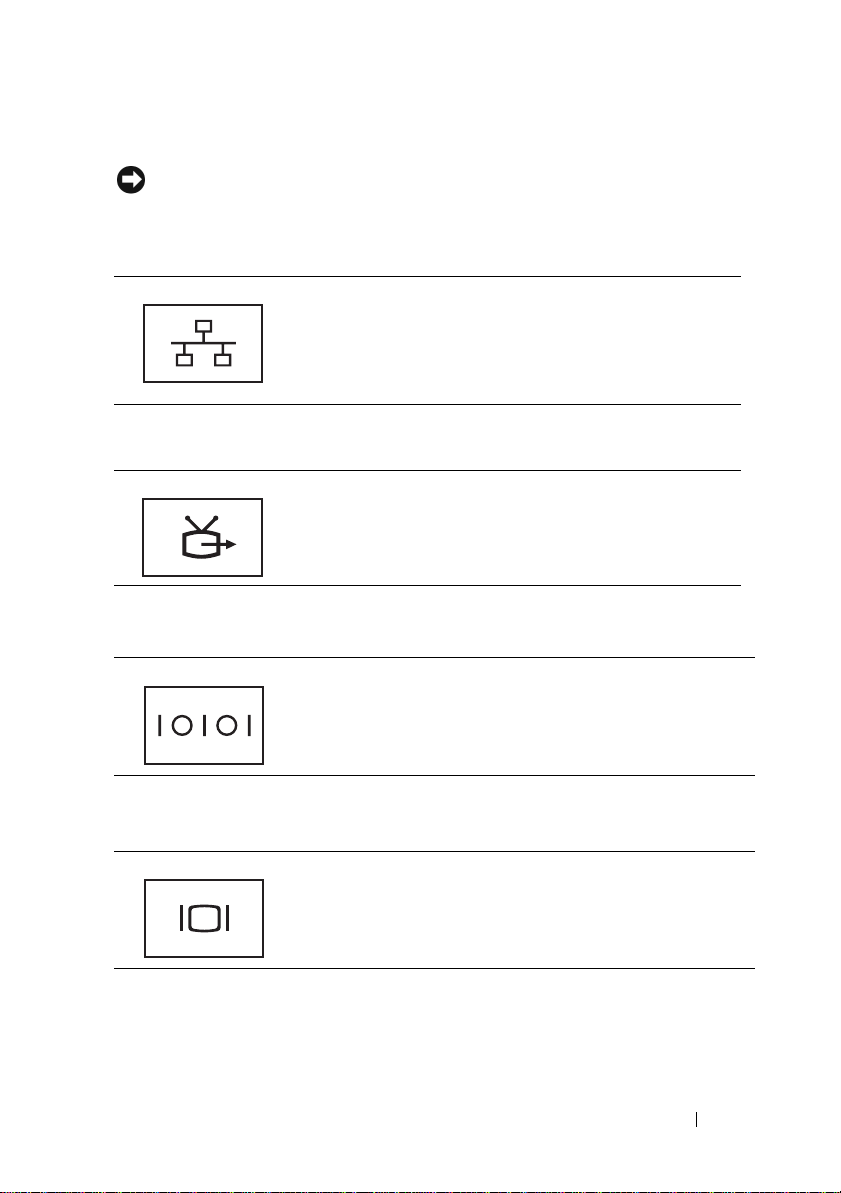
PRIKLJUČ AK ZA MREŽ U (RJ-45)
OBAVIJEST: Priključak za mrežu je malo veći od priključka za modem.
Kako biste izbjegli oštećivanje priključka, telefonsku liniju nemojte priključivati
u priključak za mrežu.
Spajanje računala na mrežu. Dvije lampice uz priključak
označavaju aktivnost povezivanja žičnom mrežom.
Za informacije o korištenju mrežnog adaptera pogledajte
korisnički priručnik za uređaj koji je isporučen s vašim
računalom.
VIDEO TV-IZLAZ PRIKLJUČ AK
S-
Spajanje računala na TV. Za dodatne informacije, pogledajte
"Spajanje vašeg računala na TV ili Audio uređaj" na str 67.
SERIJSKI
PRIKLJUČ AK
VIDEO
PRIKLJUČ AK
Priključuje serijske uređaje, poput miša ili dlanovnika.
Priključuje video uređaje, poput monitora.
O vašem računalu 29
Page 30
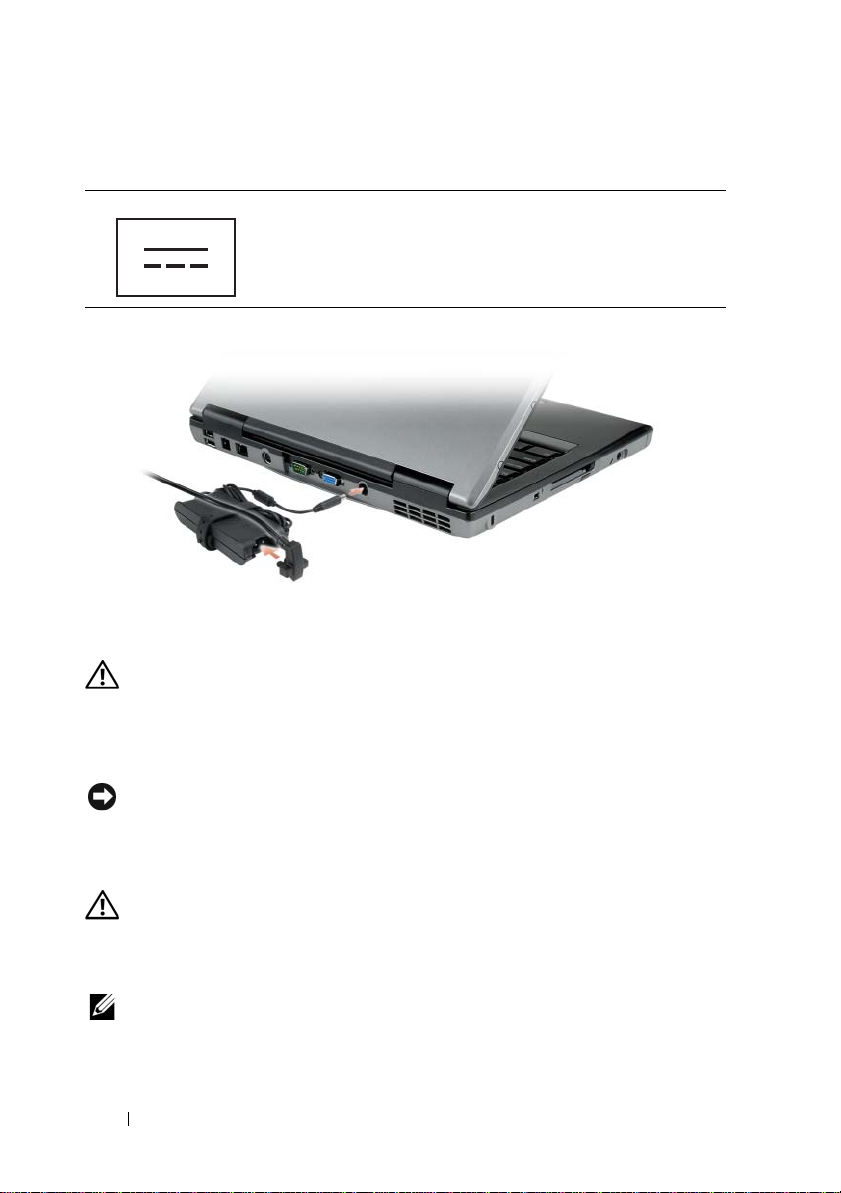
PRIKLJUČ AK AC ADAPTERA
Priključuje AC adapter na računalo.
AC adapter izmjeničnu struju pretvara u istosmjernu koja je potrebna za napajanje
računala. AC adapter možete priključiti bez obzira je li računalo uključeno ili isključeno.
OPREZ: AC adapter radi sa svim vrstama električnih utičnica. Međutim,
priključnice i razdjelnici napajanja razlikuju se od države do države.
Korištenje nekompatibilnog kabela ili neispravno priključivanje kabela
na višestruki priključak ili električnu utičnicu može uzrokovati požar ili
kvar na uređaju.
OBAVIJEST: Kada isključite kabel adaptera iz računala, zahvatite utikač
a ne kabel, i čvrsto ali lagano povucite kako biste izbjegli oštećenje kabela.
VENTILACIJSKI OTVORI — Računalo pomoću unutarnjeg ventilatora uspostavlja
protok zraka kroz ventilacijske otvore čime se sprječava pregrijavanje računala.
OPREZ: Nemojte blokirati, gurati predmete u ventilacijske otvore ili
dopustiti da se u njima nagomila prašina. Uključeno računalo ne
odlažite na mjestima sa slabom -ventilacijom, na primjer u kovčegu.
Ograničeni protok zraka može uzrokovati kvar na računalu ili požar.
NAPOMENA: Računalo uključuje ventilator kad se ugrije. Buka od ventilatora
je uobičajena i ne znači da postoji problem s ventilatorom ili računalom.
30 O vašem računalu
Page 31

Pogled s donje strane
1
7
6
1 memorijski modul/modem/WLAN Mini-
kartica/poklopac baterije veličine
novčića
3 mjerač napunjenosti baterije/mjerač
zdravlja
5 priključak za priključni uređaj 6 ventilacijski otvori
7 tvrdi disk
2
5
2 brava na pregradi za bateriju
4 baterija
3
4
MEMORIJSKI MODUL/MODEM/WLAN MINI-KARTICA/POKLOPAC BATERIJE
VELIČ INE NOVČ I Ć A — Pokriva pregradu u kojoj se nalazi jedan memorijski modul,
modem, WLAN Mini-kartica i baterija veličine novčića.
BRAVA NA PREGRADI ZA BATERIJU — Otpustite bateriju.
O vašem računalu 31
Page 32

MJERAČ NAPUNJENOSTI BATERIJE/MJERAČ ZDRAVLJA — Pruža
informacije o statusu baterije (pogledajte "Provjera napunjenosti baterije" na str 40).
BATERIJA — Kada je baterija umetnuta računalo možete koristiti bez priključivanja
na električnu utičnicu (pogledajte "Korištenje baterije" na str 39).
PRIKLJUČ AK ZA PRIKLJUČ NI UREĐ AJ — Omogućava vam priključiti računalo
na priključni uređaj. Za više informacija poogledajte Dell dokumentaciju koju ste dobili
sa svojim priključnim uređajem.
OBAVIJEST: Vaše računalo posjeduje Undock & Go™ tehnologiju koja
vam omogućuje isključivanje računala bez prelaska na način rada
u mirovanju. Budući da vaše računalo ne prelazi automatski u način rada
u mirovanju kad se isključuje, provjerite da postavke u Power Options
(Opcije napajanja) na upravljačkoj ploči ne sprječavaju računalo
u neprelasku u stanje mirovanja. Ukoliko promijenite Power Options
(Opcije napajanja) na upravljačkoj ploči tako da spriječe prelazak u stanje
mirovanja, možete uvelike povećati mogućnosti brzog trošenja baterije ili
pregrijavanja vašeg računala.
VENTILACIJSKI OTVORI — Računalo pomoću unutarnjeg ventilatora uspostavlja
protok zraka kroz ventilacijske otvore čime se sprječava pregrijavanje računala.
NAPOMENA: Računalo uključuje ventilator kad se ugrije. Buka od
ventilatora je uobičajena i ne znači da postoji problem s ventilatorom ili
računalom.
OPREZ: Nemojte blokirati, gurati predmete u ventilacijske otvore ili
dopustiti da se u njima nagomila prašina. Uključeno računalo ne
odlažite na mjestima sa slabom -ventilacijom, na primjer u kovčegu.
Ograničeni protok zraka može uzrokovati kvar na računalu ili požar.
TVRDI DISK — Spremanje softvera i podataka.
32 O vašem računalu
Page 33
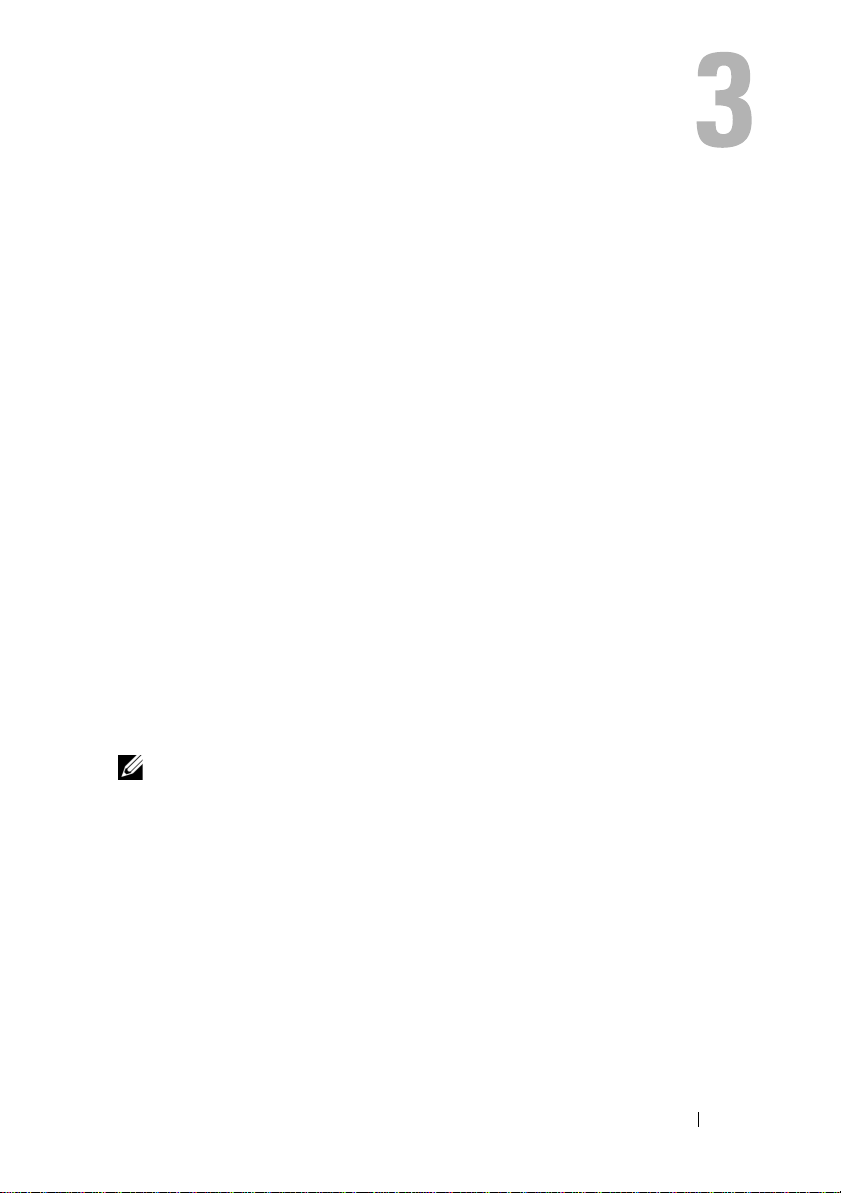
Postavljanje računala
Prijenos informacija na novo računalo
Možete koristiti čarobnjake operativnog sustava za pomoć kod prijenosa
dokumenata s jednog računala na drugo—na primjer, sa starog računala na novo
računalo. Za upute pogledajte slijedeće poglavlje koje odgovara operativnom
sustavu vašeg računala.
Microsoft® Windows® XP
Operativni sustav Microsoft Windows XP sadrži opciju Files and Settings T ransfer
Wizard (Čarobnjak za prijenos datoteka i postavki) za prijenos podataka
s izvornog računala na novo računala. Možete, na primjer, prenijeti sljedeće
vrste podataka:
•
Poruke e-pošte
•
Postavke alatne trake
•
Veličine prozora
•
Internetske knjižne oznake
Podatke na novo računalo možete prenijeti putem mreže ili serijskim povezivanjem,
ili ih možete spremiti na prijenosni medij, npr. na CD.
NAPOMENA: Možete prenositi informacije sa starog računala na novo
direktnim spajanjem serijskog kabela na portove za ulaz/izlaz (I/O) na dva
računala. Za prijenos podataka preko serijske veze, morate pristupiti
uslužnom programu za mrežnu vezu na upravljačkoj ploči i provesti dodatnu
konfiguraciju, poput uspostave napredne veze i određivanja osnovnog
i pomoćnog računala.
Upute za postavljanje izravne kabelske veze između dva računala pogledajte
na Microsoft Knowledge Base članak #305621, pod naslovom
Up a Direct Cable Connection Between Two Computers in Windows XP
(Kako u operativnom sustavu Windows XP postaviti izravnu kabelsku vezu
između dva računala). Ove informacije možda neće biti dostupne u nekim
zemljama.
Postavljanje računala 33
How to Set
Page 34

Za prijenos informacija na novo računalo morate porenuti Files and Settings
Transfer Wizard (Čarobnjak za prijenos datoteka i postavki). Za ovaj postupak
možete koristiti dodatni medij Operating System (Operativni sustav) ili možete
stvoriti disk na kojem se nalazi uslužni program Files and Settings Transfer
Wizard (Čarobnjak za prijenos datoteka i postavki).
Pokretanje uslužnog programa Files and Settings Transfer Wizard
(Čarobnjak za prijenos datoteka i postavki) pomoću CD-a s operativnim
sustavom
NAPOMENA: Za ovaj postupak potreban je medij
(Operativni sustav). Ovaj CD ubraja se u dodatnu opremu i ne isporučuje se
sa svim računalima.
Operating System
Za pripremu novog računala za prijenos datoteka:
1
Pokrenite Files and Settings Transfer W izard (Čarobnjak za prijenos datoteka
i postavki): kliknite na
(Dodatni pribor)
Transfer Wizard
2
Kada se na zaslonu pojavi dobrodošlica u
Start→
→
System Tools
(Čarobnjak za prijenos datoteka i postavki).
(Čarobnjak za prijenos datoteka i postavki) kliknite na
3
Na zaslonu
New Computer
4
Na zaslonu
kliknite na
Which computer is this?
(Novo računalo)→
Do you have a Windows XP CD?
I will use the wizard from the Windows XP CD
čarobnjak s Windows XP CD-a)
5
Kada sa prikaže
Now go to your old computer
prijeđite na staro računalo. U ovom trenutku
All programs
(Alati sustava)→
(Svi programi)→ Accessories
Files and Settings
Files and Settings T ransfer Wizard
Next
(Koje je ovo računalo?) kliknite na
Next
(Dalje).
(Imate li Windows XP CD?)
→
Next
(Dalje).
(Prijeđite na staro računalo)
ne
klikajte
Next
(Dalje).
(Koristit ću
(Dalje).
Za kopiranje podataka sa starog računala:
1
U staro računalo umetnite Windows XP medij
Operating System
sustav).
2
Na zaslonu
Windows XP) kliknite na
3
Pod
and settings
4
Na zaslonu
Old Computer
Welcome to Microsoft Windows XP
Perform additional tasks
What do you want to do?
(Što želite učiniti?) kliknite na
(Prijenos datoteka i postavki)
Which computer is this?
(Staro računalo)→
(Dobrodošli u Microsoft
(Izvedi dodatne zadatke).
T ransfer files
→
Next
(Dalje).
(Koje je ovo računalo?) kliknite na
Next
(Dalje).
(Operativni
34 Postavljanje računala
Page 35

5
Na zaslonu
Select a transfer method
(Odabir načina prijenosa) kliknite na
željeni način prijenosa.
6
Na zaslonu
stavke koje želite prenijeti i kliknite na
Kada se informacije kopiraju pojavljuje se zaslon
Phase
7
Kliknite na
What do you want to transfer?
(Dovršetak faze prikupljanja).
Finish
(Dovrši).
(Što želite prenijeti?) odaberite
Next
(Dalje).
Completing the Collection
Za prijenos podataka u novo računalo:
1
Na zaslonu na novom računalu
na staro računalo) kliknite na
2
Na zaslonu
Where are the files and settings?
Now go to your old computer
Next
(Dalje).
(Gdje se nalaze datoteke
(Sada prijeđite
i postavke?) odaberite način koji ste odabrali za prijenos postavki i datoteka
i kliknite na
Next
(Dalje).
Čarobnjak će očitati prikupljene datoteke i postavke i zatim ih primijeniti na
novo računalo.
Kada se primjene sve postavke i datoteke pojavljuje se zaslon
Finished
(Dovršeno).
3
Kliknite na
Pokretanje uslužnog programa Files and Settings Transfer Wizard
(Čarobnjak za prijenos datoteka i postavki) pomoću CD-a s operativnim
sustavom
Finished
(Dovršeno) i ponovo pokrenite novo računalo.
Za pokretanje Files and Settings Transfer W izard (Čarobnjak za prijenos datoteka
i postavki) bez medija Operating System
(Operativni sustav)
pomoću čarobnjaka
morate stvoriti disk omogućuje stvaranje sigurnosnih kopija vaših datoteka.
Za kreiranje diska s čarobnjakom koristite svoje novo računalo sa Windows XP
i izvedite slijedeće postupke:
1
Pokrenite Files and Settings Transfer W izard (Čarobnjak za prijenos datoteka
i postavki): kliknite na
(Dodatni pribor)
Transfer Wizard
2
Kada se na zaslonu pojavi dobrodošlica u
(Čarobnjak za prijenos datoteka i postavki) kliknite na
Start→
→
System Tools
All programs
(Alati sustava)→
(Svi programi)→
Files and Settings
(Čarobnjak za prijenos datoteka i postavki).
Files and Settings T ransfer Wizard
Next
Postavljanje računala 35
Accessories
(Dalje).
Page 36

3
Na zaslonu
New Computer
4
Na zaslonu
kliknite na
stvoriti disk za čarobnjaka u sljedećem pogonu)
5
Umetnite medij kao što je CD za višekratno snimanje i kliknite na
6
Kada je izrada diska s čarobnjakom gotova prikazuje se poruka
your old computer
na
Next
7
Prijeđite na staro računalo.
Which computer is this?
(Novo računalo)→
Do you have a Windows XP CD?
(Koje je ovo računalo?) kliknite na
Next
(Dalje).
(Imate li Windows XP CD?)
I want to create a Wizard Disk in the following drive
→
Next
(Sada prijeđite na staro računalo)
(Dalje).
Za kopiranje podataka sa starog računala:
1
U staro računalo umetnite disk sa čarobnjakom.
2
Kliknite na
3
U polju
odgovarajućem mediju) i kliknite na
4
Na zaslonu dobrodošlice
prijenos datoteka i postavki) kliknite na
5
Na zaslonu
Old Computer
6
Na zaslonu
Start→
Open
Run
(Pokreni).
(Otvori) prozora
Files and Settings T ransfer Wizard
Which computer is this?
(Staro računalo)→
Select a transfer method
Run
(Pokretanje) pronađite
OK
(U redu).
Next
(Dalje).
(Koje je ovo računalo?) kliknite na
Next
(Dalje).
(Odabir načina prijenosa) kliknite na
željeni način prijenosa.
7
Na zaslonu
stavke koje želite prenijeti i kliknite na
Kada se informacije kopiraju pojavljuje se zaslon
Phase
What do you want to transfer?
(Dovršetak faze prikupljanja).
(Što želite prenijeti?) odaberite
Next
(Dalje).
Completing the Collection
(Dalje).
Now go to
nemojte
fastwiz
(Čarobnjak za
OK
(Želim
(U redu).
kliknuti
(na
8
Kliknite na
Finish
(Dovrši).
Za prijenos podataka u novo računalo:
1
Na zaslonu na novom računalu
na staro računalo) kliknite na
36 Postavljanje računala
Now go to your old computer
Next
(Dalje).
(Sada prijeđite
Page 37

2
Na zaslonu
Where are the files and settings?
(Gdje se nalaze datoteke
i postavke?) odaberite način koji ste odabrali za prijenos postavki i datoteka
i kliknite na
Next
(Dalje). Slijedite upute na zaslonu.
Čarobnjak će očitati prikupljene datoteke i postavke i zatim ih primijeniti na
novo računalo.
Kada se primjene sve postavke i datoteke pojavljuje se zaslon
Finished
(Dovršeno).
3
Kliknite na
NAPOMENA: Za više informacija o ovom postupku pogledajte
support.dell.com za dokument #154781 (
To Transfer Files From My Old Computer To My New Dell
Using the Microsoft
datoteka s mog starog računala na moje novo Dell™ računalo pomoću
operativnog sustava Microsoft
NAPOMENA: Dell™ Knowledge Base dokumentu možda nećete moći
pristupiti u određenim zemljama.
Microsoft Windows Vista
1
Kliknite na gumb Windows Vista Start , a zatim kliknite
and settings
Finished
(Dovršeno) i ponovo pokrenite novo računalo.
®
Windows® XP?
®
®
(Koji su različiti načini za prijenos
Windows® XP?)).
(Prijenos datoteka i postavki)→
What Are The Different Methods
™
Computer
Transfer files
Start Windows Easy T ransfer
(Započni jednostavan prijenos Windowsa).
2
U dijaloškom okviru
kliknite na
3
Kliknite na
Continue
Start a new transfer
a transfer in progress
User Account Control
(Kontrola korisničog računa)
(Nastavi).
(Pokreni novi prijenos) ili
(Nastavi već započeti prijenos).
Continue
Slijedite upute na zaslonu dobivene od Windows Easy Transfer wizard
(Čarobnjak za jednostavan prijenos Windowsa).
Postavljanje računala 37
Page 38

Isključivanje računala
OBAVIJEST: Kako biste izbjegli mogućnost gubitka podataka, prije
isključivanja računala spremite i zatvorite sve otvorene datoteke i zatvorite
sve programe.
1
Isključite operativni sustav:
a
Spremite i zatvorite sve otvorene datoteke i zatvorite sve otvorene programe.
b
U Microsoft® Windows® XP operativnom sustavu
Shut Down
U Microsoft Windows Vista® operativnom sustavu,
Windows Vista Start , kliknite na strelicu na doljnjem desnom kutu
na izborniku Start, kao što je dolje prikazano i tada kliknite na
(Isključi).
Računalo će se isključiti nakon što završi postupak isključivanja
operativnog sustava.
2
Provjerite je li isključeno računalo i svi uređaji koji su na njega priključeni.
Ako se računalo i priključeni uređaji nisu automatski isključili prilikom
isključivanja operativnog sustava, pritisnite i nekoliko sekundi držite gumb
za uključivanje dok se računalo ne isključi.
(Isključi)→
Shut down
(Isključi).
, kliknite na
kliknite na gumb
Start→
Shut Down
38 Postavljanje računala
Page 39

Korištenje baterije
Učinak baterije
NAPOMENA: Za informacije o Dell jamstvu za vaše računalo pogledajte
č
s informacijama o proizvodu
Vodi
isporučen uz vaše računalo.
ili posebni dokument s jamstvom
Za optimalan rad računala i kako biste pomogli u očuvanju BIOS postavki, na
svom Dell™ prijenosnom računalu uvijek radite s umetnutom glavnom baterijom.
Jedna baterija je isporučena kao serijska oprema u utoru za baterije.
NAPOMENA: Budući da baterija možda nije u potpunosti napunjena,
koristite AC adapter kako biste svoje novo računalo spojili na električnu
utičnicu prilikom prvog korištenja računala. Za najbolje rezultate koristite
računalo s AC adapterom dok u potpunosti ne napunite bateriju. Za pregled
statusa baterije, provjerite Power Options (Opcije napajanja) Power Meter
(Mjerilo napajanja) (vidi "Pristup prozoru Power Options Properties
(Značajke opcija napajanja)" na str 45).
Vrijeme rada baterije varira ovisno o uvjetima rada.
Vrijeme rada baterije varira ovisno o uvjetima rada. Možete instalirati i dodatnu
bateriju u pregradu za bateriju kako biste značajno povećali operativno vrijeme.
NAPOMENA: Operativno vrijeme baterije (vrijeme napunjenosti baterije)
smanjuje se s vremenom. Ovisno o tome koliko se često koristi baterija
i uvjetima u kojima se koristi, možda ćete morati kupiti novu bateriju za
vrijeme životnog vijeka računala.
NAPOMENA: Preporuča se povezati računalo na mrežu napajanja
prilikom snimanja na CD ili DVD.
Vrijeme rada se znatno smanjuje kada izvodite operacije koje uključuju, ali nisu
ograničene na, sljedeće:
•
Korištenje optičkih upravljačkih programa.
•
Korištenje bežičnih uređaja za komunikaciju, PC Cards, ExpressCards, media
memory kartica ili USB uređaja.
Korištenje baterije 39
Page 40

•
Korištenje postavki za iznimnu svjetlinu zaslona, 3D čuvara zaslona ili ostalih
programa koji zahtijevaju puno energije poput složenih 3D grafičkih aplikacija.
•
Rad na računalu u načinu rada za maksimalnu izvedbu Pogledajte
"Konfiguracija postavki za upravljanje napajanjem" na str 45 informacije
o pristupu Windows Svojstva opcija napajanja ili Dell QuickSet, koje možete
koristiti kako biste konfigurirali postavke za upravljanje energijom na svom
računalu.
Možete provjeriti napunjenost baterije (vidi) prije nego bateriju umetnete
uračunalo. Također možete postaviti opcije upravljanja energijom da vas
obavijeste kada je baterija skoro prazna.
OPREZ: Korištenje nekompatibilne baterije može povećati rizik od
požara ili eksplozije. Bateriju zamijenite isključivo s kompatibilnom
baterijom kupljenom u tvrtci Dell. Baterija je proizvedena da radi
u vašem Dell računalu. Sa svojim računalom nemojte koristiti baterije
drugih računala.
OPREZ: Ne odlažite baterije u kućni otpad. Kada vam se baterija
potpuno isprazni, kontaktirajte lokalnu agenciju za odlaganje otpada
ili agenciju za očuvanje okoliša kako bi vas savjetovali o odlaganju
litij-ionskih baterija. Vidi "Odlaganje baterija" u
s informacijama o proizvodu
OPREZ: Pogrešna upotreba baterije može povećati rizik od požara ili
kemijskih opekotina. Ne bušite, palite, rastavljajte i ne izlažite bateriju
temperaturama većim od 65°C (149°F). Baterije držite podalje od djece.
Postupajte pažljivo s oštećenim baterijama ili onima koje cure. Oštećene
baterije mogu curiti i prouzročiti ozljede ljudi ili štetu na opremi.
.
Priručniku
Provjera napunjenosti baterije
Dell QuickSet Battery Meter (Mjerač baterije) (Dell mjerač baterije uslužnog
programa QuickSet), prozor operativnog sustava Microsoft Windows Power
Meter (Mjerač napajanja) i ikona mjerača baterije ( ili ), mjerač
napunjenosti baterije i mjerač zdravlja i upozorenje o slaboj napunjenosti
baterije pružaju informaciju o napunjenosti baterije.
40 Korištenje baterije
Page 41

Dell™ QuickSet Battery Meter
Ako je Dell QuickSet instaliran, pritisnite <Fn><F3> za prikaz QuickSet
Battery Meter (Mjerač baterije). Mjerilo napunjenosti baterije prikazuje status,
zdravlje baterije, razinu napunjenosti te vrijeme dovršetka napunjenosti za
bateriju u vašem računalu.
Za više informacija o QuickSet, desnim pritiskom tipke miša pritisnite ikonu na
alatnoj traci i pritisnite Help (Pomoć).
Microsoft® Windows® mjerač napajanja
Windows Mjerač napajanja pokazuje ostatak napunjenosti baterije. Kako biste
provjerili Mjerač napajanja dva puta pritisnite ikonu mjerača baterije ( ili
) na alatnoj traci.
Ako je računalo spojeno na električnu utičnicu, pojavljuje se ikona.
Mjerač napunjenosti
Bilo da pritisnite jednom ili pritisnete i držite statusni gumb na mjeraču
napunjenosti na bateriji, možete provjeriti:
•
Napunjenost baterije (provjeri pritiskom i
•
Zdravlje baterije (provjeri pritiskom i
Vrijeme rada baterije je uvelike određeno brojem punjenja. Nakon stotina
ciklusa punjenja i pražnjenja, baterije gube kapacitet punjenja—ili zdravlje
baterije. To znači da baterije mogu pokazivati da su napunjene ali smanjenog
kapaciteta punjenja (zdravlje).
otpuštanjem
držanjem
statusnog gumba)
statusnog gumba)
Provjerite punjenja baterije
Kako biste provjerili napunjenost baterije pritisnite i otpustite statusni gumb na
mjeraču napunjenosti baterije kako bi osvijetlili razinu punjenja. Svako svjetlo
predstavlja otprilike 20 posto ukupne napunjenosti baterije. Primjerice, ukoliko
su upaljena četiri svjetla, baterija ima još 80 posto energije. Ukoliko nema svjetla,
baterija je prazna.
Korištenje baterije 41
Page 42

Provjeri zdravlje baterije
NAPOMENA: Zdravlje baterije možete provjeriti na jedan od dva načina:
pomoću mjerača napunjenosti baterije kao što je opisano u nastavku ili
pomoću Mjerača baterije u Dell QuickSet. Za informacije o QuickSet desnom
tipkom miša pritisnite ikonu na alatnoj traci i kliknite na Help (Pomoć).
Kako biste provjerili zdravlje baterije pomoću mjerača napunjenosti pritisnite
i držite statusni gumb na mjeraču napunjenosti baterije najmanje 3 sekunde.
Ukoliko nema svjetla, baterija je u dobrom stanju i ostaje više od 80% originalne
sposobnosti napajanja. Svako svjetlo predstavlja postupno opadanje. Ukoliko se
pojavi pet svjetala, ostalo je manje od 60% kapaciteta napajanja, te biste trebali
razmisliti o zamjeni baterije. Vidi "Baterija" na str 169 za ostale informacije
o radnom vijeku baterije.
Upozorenje o praznoj bateriji
OBAVIJEST: Kako biste izbjegli gubljenje ili oštećenje podataka, spremite
svoj rad odmah nakon što čujete ton upozorenja. Zatim računalo spojite na
električnu utičnicu ili u pregradu za medije instalirajte drugu baterije. Ukoliko
se baterija potpuno isprazni, način rada hibernacije se odmah uključi.
Također vas skočni prozor upozorava da je napunjenost baterije pala za oko
90 posto. Ako su instalirane dvije baterije, upozorenje o praznoj bateriji znači da
je kombinirana napunjenost obje baterije pala za oko 90 posto. Računalo ulazi
unačin rada hibernacije kad je napunjenost baterije kritično niska.
Postavke za alarme baterije možete promijeniti u QuickSet ili Power Options
Properties (Svojstva opcija napajanja) prozoru. Pogledajte "Konfiguracija
postavki za upravljanje napajanjem" na str 45 za informacije o pristupu
QuickSet ili prozoru Power Options Properties (Značajke opcija napajanja).
Očuvanje energije baterije
Poduzmite sljedeće akcije kako biste očuvali energiju baterije:
•
Spojite računalo na izvor napajanja kad je god moguće jer je životni vijek
baterije uvelike određen brojem korištenja i pražnjenja.
•
Postavite računalo u stanje mirovanja ili hibernacije kada ga ostavite na duže
razdoblje. Pogledajte "Načini rada upravljanja energijom" na str 43.
42 Korištenje baterije
Page 43

•
Koristite Power Management Wizard (Čarobnjak za upravljanje energijom)
Power Options Properties
opcija za optimizaciju korištenja energije računala. Ove se opcije također
mogu postaviti da se promijene kad pritisnete gumb za uključivanje
i isključivanje, zatvorite zaslon ili pritisnete <Fn><Esc>.
NAPOMENA: Za dodatne informacije o očuvanju energije baterije
pogledajte "Konfiguracija postavki za upravljanje napajanjem" na str 45.
(Konfiguracija postavki napajanja) z
a odabir
Načini rada upravljanja energijom
Stanje mirovanja i opcija za spavanje
Stanje mirovanja (opcija spavanje u Microsoft Windows Vista®) čuva energiju
isključujući zaslon i tvrdi disk nakon prethodno određenog razdoblja
neaktivnosti (pauza). Kada računalo napusti način rada mirovanja, vraća se
u isto radno stanje u kojem je bio prije ulaska u mirovanje.
OBAVIJEST: Ukoliko vaše računalo izgubi dotok električne energije
i energiju baterije dok je u stanju mirovanja, može izgubiti i podatke.
Kako biste ušli u opciju Windows XP, kliknite na gumb Start, kliknite na Turn
off computer (Isključi računalo), a zatim kliknite na Stand by (Mirovanje).
Kako biste ušli u opciju za spavanje Windows Vista, kliknite na gumb Windows
Vista Start i zatim kliknite na Spavanje.
Ovisno o tome kako postavite opcije upravljanja napajanjem u prozoru Power
Options Properties (Značajke opcija napajanja) ili u čarobnjaku upravljanja
napajanjem programa QuickSet, koristite jednu od sljedećih metoda:
•
Pritisnite gumb za uključivanje i isključivanje.
•
Zaklopite zaslon.
•
Pritisnite <Fn><Esc>.
Kako biste izašli iz stanja mirovanja, pritisnite gumb za uključivanje
i isključivanje ili otklopite zaslon ovisno o tome kako ste postavili opcije za
upravljanje napajanjem Računalo neće napustiti stanje mirovanja ili opciju
spavanja pritiskom tipke ili dodirivanjem touch pada.
Korištenje baterije 43
Page 44

Stanje hibernacije
Stanje hibernacije čuva energiju kopirajući podatke sustava u rezervirano
područje na tvrdom disku i zatim potpuno isključujući računalo. Kada računalo
napusti stanje hibernacije, vraća se u isto radno stanje u kojem je bilo prije
ulaska u stanje mirovanja.
OBAVIJEST: Ne možete uklanjati uređaje ili skinuti računalo s priključne
stanice dok je računalo u stanju hibernacije.
Vaše računalo ulazi u stanje mirovanja ukoliko razina baterije postane kritično niska.
Kako biste ručno ušli u opciju hibernacije u Windows XP, kliknite na gumb Start,
kliknite na Turn off computer (Isključi računalo), pritisnite i držite <Shift>,
a zatim kliknite na Hibernate (Stanje hibernacije).
Kako biste ušli u opciju za spavanje Windows Vista, kliknite na gumb Windows
Vista Start , a zatim kliknite na Hibernate (Stanje hibernacije).
Ovisno o tome kako postavite opcije upravljanja napajanjem u prozoru Power
Options Properties (Značajke opcija napajanja) čarobnjaku za upravljanje
napajanjem programa QuickSet, koristite jednu od sljedećih metoda:
•
Pritisnite gumb za uključivanje i isključivanje.
•
Zaklopite zaslon.
•
Pritisnite <Fn><Esc>.
NAPOMENA: Neke PC kartice ili ExpressCards možda ne funkcioniraju
ispravno nakon što računalo izađe iz stanja hibernacije. Izvadite i ponovno
umetnite karticu ili jednostavno ponovno pokrenite (reboot) svoje računalo.
Kako biste napustili stanje hibernacije, pritisnite gumb za uključivanje
i isključivanje. Računalu može trebati malo vremena da napusti stanje
hibernacije. Računalo neće izaći iz stanja mirovanja pritiskom na tipku ili
dodirom na touch pad. Za više informacija o stanju hibernacije, pogledajte
dokumentaciju koju ste dobili s operativnim sustavom.
44 Korištenje baterije
Page 45
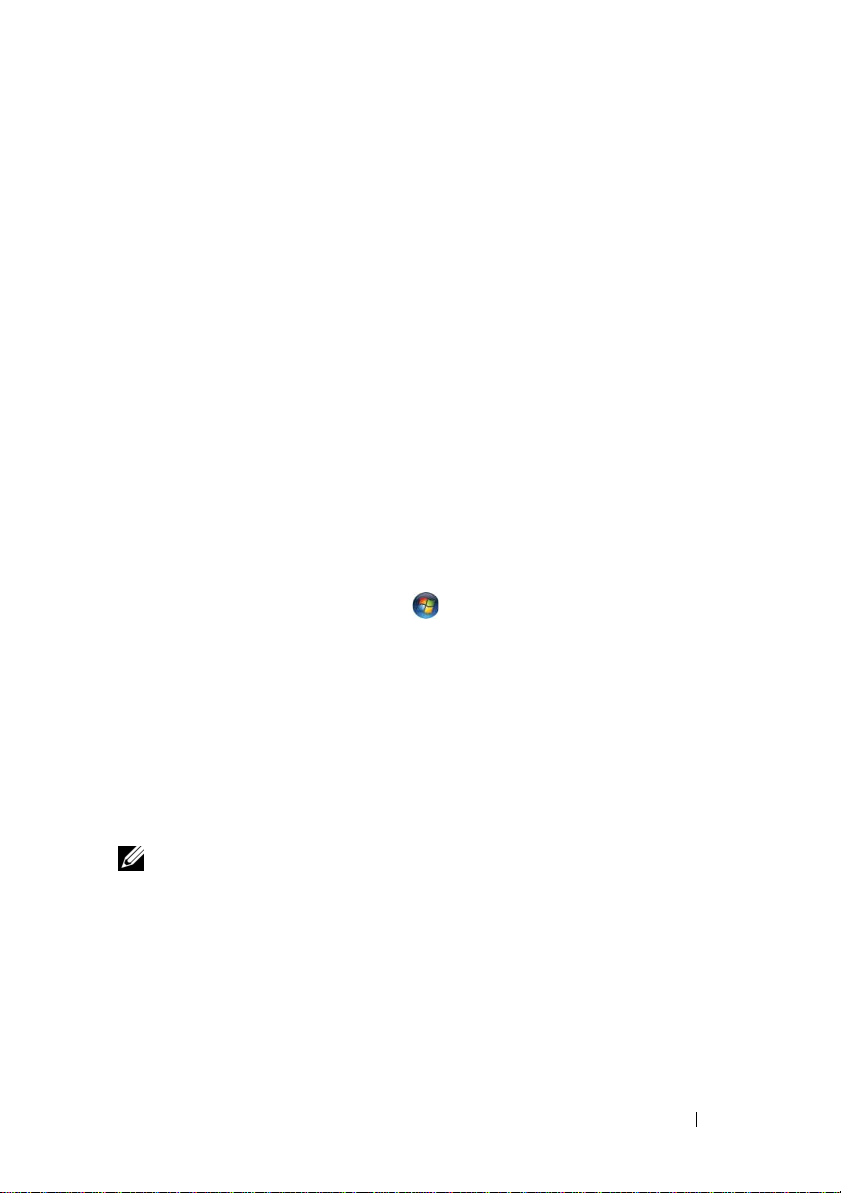
Konfiguracija postavki za upravljanje napajanjem
Možete koristiti čarobnjak za upravljanje energijom za program QuickSet ili
Windows Svojstva opcija napajanja kako biste konfigurirali postavke za
upravljanje napajanjem na svom računalu. Za više informacija o programu
QuickSet, desnim klikom tipke miša pritisnite ikonu u alatnoj traci i kliknite na
Help (Pomoć).
Pristup prozoru Power Options Properties
(Značajke opcija napajanja)
Windows XP
Pritisnite gumb Start, usmjerite prema Control Panel (Upravljačka ploča)→
Performance and Maintenance (Izvedba i održavanje), a zatim kliknite na
Power Options (Opcije napajanja).
Windows Vista
Kliknite na gumb Windows V ista Start , kliknite na Control Panel (Upravljačka
ploča), kliknite na System and Maintenance (Sustav i održavanje), a zatim
kliknite na Power Options (Opcije napajanja).
Punjenje baterije
Kada spojite računalo na izvor napajanja ili instalirate bateriju dok je računalo
priključeno na izvor energije, računalo provjerava napunjenost baterije
i temperaturu. Po potrebi, AC adapter zatim puni bateriju i odražava bateriju
punom.
NAPOMENA: Sa Dell™ ExpressCharge™, kad je računalo isključeno,
AC adapter puni sasvim praznu bateriju do 80 posto u roku od oko 1 sata,
a do 100 posto u roku od oko 2 sata. Vrijeme punjenja je dulje ako je
računalo uključeno. Bateriju u računalu možete ostaviti koliko god želite.
Unutarnji sustav sklopova baterije sprječava preveliko punjenje baterije.
Ukoliko je baterija vruća od korištenja u računalu ili je u vrućem okolišu,
baterija se možda neće puniti kada priključite računalo na izvor napajanja.
Korištenje baterije 45
Page 46

Baterija je prevruća da se počne puniti ako svijetli naizmjence zeleno
i narančasto. Isključite računalo iz izvora napajanja i dopustite računalu i bateriji
da se ohlade na sobnu temperaturu. Zatim priključite računalo na izvor napajanja
kako biste nastavili puniti bateriju.
Za više informacija o otklanjanju problema s baterijom pogledajte "Problemi
s napajanjem" na str 125.
Zamjena baterije
OPREZ: Korištenje nekompatibilne baterije može povećati rizik od
požara ili eksplozije. Bateriju zamijenite isključivo s kompatibilnom
baterijom kupljenom u tvrtci Dell. Baterija je proizvedena da radi
u vašem Dell™ računalu. Sa svojim računalom nemojte koristiti
baterije drugih računala.
OPREZ: Prije nego provedete ove postupke, isključite računalo,
odvojite AC adapter iz izvora napajanja i računala, isključite modem iz
zidnog konektora i računala, te uklonite sve vanjske kabele iz računala.
OBAVIJEST: Morate ukloniti sve vanjske kablove iz računala kako bi
izbjegli moguća oštećenja konektora.
Za više informacija o zamjeni druge baterije, koja je smještena u pregradi za
medije, pogledajte Service Manual (Servisni priručnik) za vaš sustav na
support.dell.com.
Za uklanjanje baterije:
1
Ako je računalo spojeno na priključni uređaj, isključite ga. Proučite
dokumentaciju koju ste dobili s vašim priključnim uređajem kako biste
pronašli upute.
2
Vodite računa da je računalo isključeno.
3
Kliznite i držite klizni zaporak na utoru za bateriju na dnu računala te
izvadite bateriju iz ležišta.
46 Korištenje baterije
Page 47

Za zamjenu baterije sljedite upute za postupak vađenja baterije, ali suprotnim
redoslijedom i držite klizni zaporak na ležištu za bateriju na dnu računala te
izvadite bateriju iz utora.
Pohrana baterije
Izvadite bateriju kada pohranjujete računalo na duži period. Baterija se prazni za
vrijeme duljeg stajanja. Nakon dužeg razdoblja pohrane, potpuno napunite
bateriju (pogledajte "Punjenje baterije" na str 45) prije nego je budete koristili.
Korištenje baterije 47
Page 48
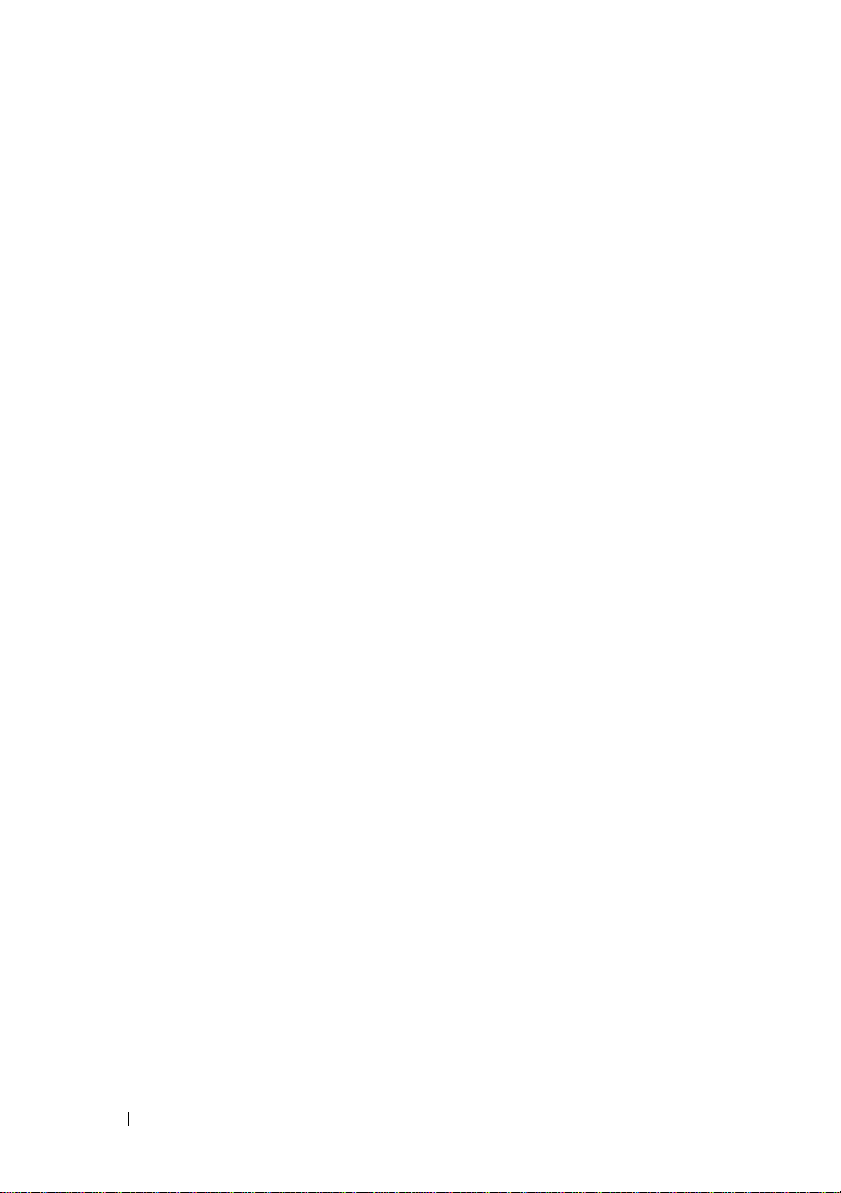
48 Korištenje baterije
Page 49

Korištenje tipkovnice
Numerička tipkovnica
numerička tipkovnica
Numerička tipkovnica funkcionira kao numerička tipkovnica na vanjskoj
tipkovnici. Svaka tipka na tipkovnici ima više funkcija. Brojevi i simboli na
tipkovnici su označeni plavom bojom s desne strane tipki. Kako biste otipkali
broj ili simbol pritisnite <Fn> željenu tipku.
•
Za omogućavanje tipkovnice pritisnite <Num Lk>. Ova lampica
pokazuje da je tipkovnica aktivna.
•
Za onemogućavanje tipkovnice ponovno pritisnite <Num Lk>.
Korištenje tipkovnice 49
9
Page 50

Kombinacije tipki
Funkcije sustava
<Ctrl><Shift><Esc> Otvara prozor Task Manager (Upravitelj
zadataka).
Baterija
<Fn><F3> Prikazuje Dell™ QuickSet mjerač baterije
(pogledajte "Dell™ QuickSet" na str 151).
CD ili DVD ladica
<Fn><F10> Izbacuje ladicu iz pogona (ukoliko je
instaliran Dell QuickSet; pogledajte
"Dell™ QuickSet" na str 151).
Funkcije zaslona
<Fn><F8> Prebacuje video sliku na sljedeću opciju
zaslona. Opcije uključuju integrirani
zaslon, vanjski monitor i oba zaslona
istovremeno.
<Fn> i tipka sa strelicom prema gore Pojačava svjetlinu samo na integriranom
zaslonu (ne na vanjskom monitoru).
<Fn> i tipka sa strelicom prema dolje Smanjuje svjetlinu samo na integriranom
zaslonu (ne na vanjskom monitoru).
Funkcija bežičnog umrežavanja i Bluetooth
<Fn><F2> Omogućuje i onemogućuje bežično
umrežavanje i upotrebu Bluetooth bežične
tehnologije.
®
bežične tehnologije
50 Korištenje tipkovnice
Page 51

Upravljanje napajanjem
<Fn><Esc> Aktivira način rada za upravljanje
napajanjem. Možete ponovno programirati
ovaj prečac na tipkovnici kako bi aktivirali
drugi način rada za upravljanje napajanjem
pomoću kartice Advanced (Napredno)
uprozoru Power Options Properties
(Svojstva opcije napajanja).
<Fn><F1> Stavlja sustav u način rada u mirovanju.
Potreban je Dell QuickSet.
Funkcije zvučnika
<Fn><Stranica gore> Pojačava glasnoću integriranih zvučnika
i vanjskih zvučnika ukoliko su priključeni.
<Fn><Stranica Dolje> Smanjuje glasnoću integriranih zvučnika
i vanjskih zvučnika ukoliko su priključeni.
<Fn><End> Omogućava i onemogućava integrirane
zvučnike i vanjske zvučnike ukoliko su
priključeni.
Funkcije tipke logotipa Microsoft
Tipka s logotipom Wi ndowsa i <m> Minimizira sve otvorene prozore.
Tipka s logotipom Wi ndowsa
i <Shift><m>
Tipka s logotipom Windowsa i <e> Pokreće Windows Explorer.
Tipka s logotipom Windowsa i <r> Otvara dijaloški okvir Run (Pokreni).
Tipka s logotipom Windowsa i <f> Otvara dijaloški okvir Search Results
®
Windows® XP
Vraća sve minimizirane prozore. Ova
naredba funkcionira kao povratna tipka za
vraćanje (maksimiziranje) svih prozora
koji su prije minimalizirani pomoću
kombinacije tipke s logotipom Windowsa
i <m> tipkom.
(Rezultati pretraživanja).
Korištenje tipkovnice 51
Page 52

Tipka s logotipom Windowsa i <Ctrl><f> Otvara dijaloški okvir Search Results-
Computer (Rezultati pretraživanja-
računalo) (ako je računalo priključeno na
mrežu).
Tipka s logotipom Wi ndowsa i <Pause> Otvara dijaloški okvir System Properties
(Svojstva sustava).
Funkcije tipke logotipa Microsoft® Windows Vista
Tipka s logotipom Windowsa
i<TAB>
Ctrl+tipka logotipa Windowsa
i<TAB>
Tipka s logotipom Windowsa
i <SPACEBAR>
Tipka s logotipom Windowsa
i<g>
Tipka s logotipom Windowsa
i<u>
Tipka s logotipom Windowsa
i<x>
Tipka s logotipom Windowsa
i bilo koja tipka sa brojkom
Tipka s logotipom Windowsa
i<m>
Tipka s logotipom Windowsa
i <Shift><m>
Ciklus programa na prostoru za obavijesti u Window
sima upotrebom Windows Flip 3-D (samo s upotrebom
Aero™ sučelja).
Upotreba tipke sa strelicom za kruženje kroz
programe na prostoru za obavijesti u Windowsima
upotrebom Windows Flip 3-D (samo s upotrebom
Aero sučelja).
Dovodi sve priključke naprijed i odabire ih sa
Windows Sidebar (ako koristi Windows Sidebar).
Kruži kroz sve Windows Sidebar priključke (ako se
koristi Windows Sidebar).
Otvara Ease of Access Center (Centar za olakšani
pristup).
Otvara Windows Mobility Center (Windows centar
za mobilnost).
Otvara prečac Quick Launch (Brzo pokretanje) koji
se nalazi u položaju koji odgovara broju. Na primjer,
koristite tipku logotipa Windowsa i <1> za pokretanje
prvog prečaca u Quick Launch (Brzo pokretanje)
izborniku.
Minimalizira sve otvorene prozore.
Vraća sve minimizirane prozore. Ova naredba
funkcionira kao povratna tipka za vraćanje
(maksimiziranje) svih prozora koji su prije
minimalizirani pomoću kombinacije tipke
s logotipom Windowsa i <m> tipkom.
®
52 Korištenje tipkovnice
Page 53

Tipka s logotipom Wi ndowsa
i<e>
Tipka s logotipom Wi ndowsa
i<r>
Tipka s logotipom Wi ndowsa
i<f>
Tipka s logotipom Wi ndowsa
i <Ctrl><f>
Tipka s logotipom Wi ndowsa
i <Fn><F12>
Pokreće Windows Explorer.
Otvara dijaloški okvir Run (Pokreni).
Otvara dijaloški okvir Search Results (Rezultati
pretraživanja).
Otvara dijaloški okvir Search Results-Computer
(Rezultati pretraživanja-računalo) (ako je stolno
računalo priključeno na mrežu).
Otvara dijaloški okvir System Properties
(Svojstva sustava).
Za podešavanje rada tipkovnice, poput brzine ponavljanja znakova, otvorite
Upravljačku ploču, kliknite na Printers and Other Hardware
hardver),
i kliknite na Keyboard (Tipkovnica). Za informacije o upravljačkoj ploči
(Pisači i ostali
pogledajte Windows centar za pomoć i podršku. Za pristup opciji Help and
Support (Centar za pomoć i podršku), pogledajte "Windows centar za pomoć
i podršku" na str 18.
Touch Pad
Touch pad detektira pritisak i pomicanje vašeg prsta kako bi vam omogućio da
pokrećete kursor na zaslonu. Koristite touch pad i gumbe na touch padu kao što
bi koristili miš.
Korištenje tipkovnice 53
Page 54

1
2
1 touch pad 2 gumbi touch pada
•
Za pomicanje kursora, laganom prstom prelazite preko touch pada.
•
Za odabir objekta, lagano jednom udarite po površini touch pada ili palcem
pritisnite lijevi gumb touch-pada.
•
Za odabir i pomicanje (ili povlačenje) objekta postavite kursor na objekt
i lagano udarite dva puta po površini touch pada. Nakon drugog udarca
ostavite prst na touch padu i pomičite odabrani objekt klizanjem prsta preko
površine.
•
Kako biste dva puta pritisnuli objekt postavite kursor na objekt i lagano
udarite dva puta po površini touch pada ili pomoću palca dva puta pritisnite
lijevi gumb touch-pada.
54 Korištenje tipkovnice
Page 55

Prilagođavanje Touch Pada
Možete koristiti prozor Mouse Properties (Značajke miša) kako biste onemogućili
touch pad ili podesili njegove postavke.
1
Kliknite na
Hardware
o upravljačkoj ploči pogledajte Windows centar za pomoć i podršku, Za
pristup opciji Help and Support (Centar za pomoć i podršku), pogledajte
"Windows centar za pomoć i podršku" na str 18.
2
U prozoru
•
•
3
Kliknite na
Start→
(Pisači i ostali hardver)→
Control Panel
Mouse Properties
Kliknite na karticu
Device Select
touch pada i track sticka.
Kliknite na karticu
Touch Pad
i track sticka.
OK
(U redu) za
spremanje postavki i zatvorite prozor.
(Upravljačka ploča)→
Mouse
(Svojstva miša)
(Odabir uređaja)
(Miš)
:
Printers and Other
. Za informacije
za onemogućavanje
za podešavanje postavki touch pada
Korištenje tipkovnice 55
Page 56

56 Korištenje tipkovnice
Page 57

Korištenje zaslona
Podešavanje svjetline
Kada Dell™ računalo radi uz pomoć energije baterije, energiju možete sačuvati
postavljanjem svjetline na najnižu ugodnu postavku pritiskom na <Fn> i na tipke
sa strelicama gore ili dolje na tipkovnici.
NAPOMENA: Kombinacije tipke za svjetlinu utječu samo na zaslon vašeg
prijenosnog računala, a ne i monitore ili projektore koje priključite na svoje
prijenosno računalo ili priključni uređaj. Ako je vaše računalo priključeno na
vanjski monitor i pokušavate promijeniti razinu svjetline, može se pojaviti
Mjerač svjetline, ali se razina svjetline na vanjskom uređaju ne mijenja.
Za podešavanje svjetline zaslona možete pritisnuti sljedeće tipke:
•
Pritisnite <Fn> tipku sa strelicom prema gore kako biste povećali svjetlinu
samo na integriranom zaslonu (ne na vanjskom monitoru).
•
Pritisnite <Fn> i tipku sa strelicom prema dolje kako biste smanjili svjetlinu
samo na integriranom zaslonu (ne na vanjskom monitoru).
Upotreba projektora
Kada pokrenete računalo s priključenim i uključenim vanjskim uređajem (poput
vanjskog monitora ili projektora) slika se može pojaviti ili na zaslonu računala
ili na vanjskom uređaju.
Pritisnite <Fn><F8> kako biste prebacili video sliku samo između zaslona, samo
između vanjskog uređaja ili istovremeno između zaslona i vanjskog uređaja.
Korištenje zaslona 57
Page 58
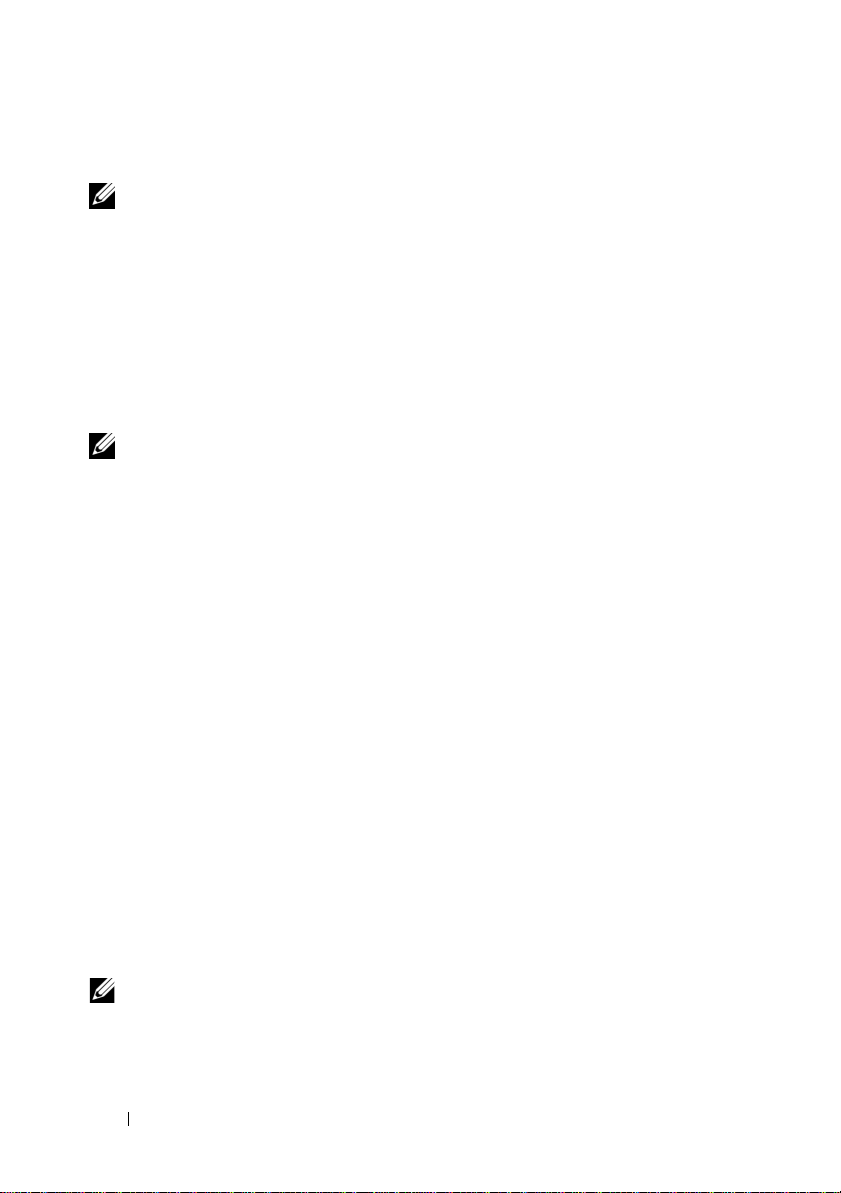
Učinite slike i tekst većima i oštrijima
NAPOMENA: Ukoliko promijenite prikaz razlučivosti na postojećim
postavkama, slika na zaslonu može postati mutna, a tekst teško čitljiv ako
razlučivost podesite na vrijednosti koje vaše računalo i zaslon ne podržavaju.
Prije nego što promijenite postavke na zaslonu, zabilježite već postojeće
postavke kako biste ih mogli vratiti ako je potrebno.
Možete podesiti čitljivost teksta i promijeniti izgled slika na ekranu podešavanjem
razlučivosti prikaza. Kako povećavate razlučivost, tako stavke na zaslonu postaju
manjima. Nasuprot tome, manja razlučivost čini tekst i slike većima i može
olakšati vidljivost osobama s poteškoćama sa vidom. Prije nego izmijenite bilo
koju od zadanih postavki zaslona, zabilježite zadane postavke za buduću uporabu.
NAPOMENA: Koristite samo Dell upravljačke programe za video koji su
dizajnirani za pružanje najbolje izvedbe s vašim operativnim sustavom
instaliranim od strane tvrtke Dell.
Ako odaberete rezoluciju ili paletu boja koja je veća nego što zaslon podržava,
postavke se automatski prilagođavaju najbližim podržanim vrijednostima.
Za postavljanje rezolucije i brzine osježavanja vašeg prikaza, provedite slijedeće
postupke iz slijedećeg poglavlja koji odgovaraju operativnom sustavu koji
koristi vaše računalo.
Microsoft® Windows® XP
1
Kliknite na
2
Pod opcijom
and Themes
Pod opcijom
3
želite izmijeniti ili pod
Upravljačka ploča),
4
U prozoru
Settings
5
Pokušajte s različitim postavkama za
resolution
Start→
Settings
Pick a category
(Izgled i teme).
Pick a task...
or pick a Control Panel icon
kliknite na
Display Properties
(Postavke).
(Rezolucija ekrana)
(Postavke)→ Control Panel
(Odaberi kategoriju)
(Odaberi zadatak...),
Display
(Zaslon).
(Svojstva prikaza)
Color quality
, kliknite na
kliknite na područje koje
kliknite na karticu
(Kvaliteta boje) i
.
(Upravljačka ploča).
Appearance
(ili izaberite ikonu
Screen
NAPOMENA: Kako se rezolucija povećava, ikone i tekst čine se manjima
na zaslonu.
58 Korištenje zaslona
Page 59

Windows Vista
1
Kliknite na gumb Windows Vista Start , i kliknite na
(Upravljačka ploča).
Pod
2
3
4
Ukoliko je postavka video rezolucije viša od onoga što zaslon podržava,
računalo prelazi u način rada pan. U pan načinu rada, čitava video slika se ne
može prikazati istovremeno, i alatna traka koja se obično pojavljuje na dnu
radne površine nije više vidljiva. Kako biste mogli vidjeti dijelove video slike
koji nisu vidljivi, možete koristiti touch pad ili track stick pan (ili pomaknuti)
sliku gore, dolje, lijevo, i desno.
Appearance and Personalization
Adjust screen resolution
U prozoru
p
omičite kliznu traku na lijevo/desno i povečavajte/smanjujte rezoluciju zaslona.
Za daljnje upute kliknite na
najbolji prikaz na zaslonu?).
OBAVIJEST: Možete oštetiti vanjski monitor korištenjem brzine
osvježavanja koja nije podržana. Prije podešavanja brzine osvježavanja na
vanjskom monitoru, pročitajte korisnički priručnik za monitore.
®
(Podesi rezoluciju zaslona).
Display Settings
Control Panel
(Izgled i personalizacija),
(Postavke zaslona), p
How do I get the best display?
od
Resolution
kliknite na
(Rezolucija),
(Kako da dobijem
Istovremena upotreba Monitora i zaslona
na računalu
Možete na računalo priključiti vanjski monitor ili projektor i koristiti ga kao
produžetak svog zaslona (način rada u dual independent display (dvostruki
neovisni zaslon) ili extended desktop (produžena radna površina)). Ovaj način
rada omogućava vam da koristite oba zaslona neovisno jedan o drugom i da
povlačite predmete s jednog zaslona na drugi, učinkovito udvostručujući
količinu preglednog radnog prostora.
Za upotrebu načina rada produžene radne površine, slijedite postupke
u slijedećem poglavlju koje odgovaraju operativnom sustavu vašeg računala.
Korištenje zaslona 59
Page 60

Microsoft® Windows® XP
1
Spojite vanjski monitor, TV ili projektor na računalo.
2
Kliknite na
Pod opcijom
3
and Themes
Pod opcijom
4
želite izmijeniti ili pod
Upravljačka ploča),
5
U prozoru
Settings
NAPOMENA: Ako odaberete rezoluciju ili paletu boja koja je veća nego
što zaslon podržava, postavke se automatski prilagođavaju najbližim
podržanim vrijednostima. Više informacija potražite u dokumentaciji svog
operativnog sustava.
6
Kliknite na ikonu monitor 2, kliknite na potvrdni okvir
desktop...
Apply
7
Promijenite
oba zaslona i kliknite na
8
Ako se od vas bude tražilo da ponovno pokrenete računalo, pritisnite
the new color setting without restarting
bez ponovnog pokretanja)
Ako se to bude tražilo, za promjenu veličine radne površine kliknite na
9
(U redu).
10
Ako se od vas bude tražilo, kliknite na
11
Kliknite na OK (U redu) za
(Svojstva zaslona).
Start→
Settings
(Postavke)→ Control Panel
Pick a category
(Odaberi kategoriju)
(Izgled i teme).
Pick a task...
(Odaberi zadatak...),
or pick a Control Panel icon
kliknite na
Display Properties
Display
(Zaslon)
(Svojstva prikaza) kl
(Postavke).
(Proširi moju Windows radnu površinu...),
(Primijeni).
Screen Area
(Područje zaslona)
Apply
(Primijeni).
(Primijeni novu postavku boje
i kliknite na OK (U redu).
Yes
(Da)
zatvaranje prozora
(Upravljačka ploča).
, kliknite na
Appearance
kliknite na područje koje
(ili izaberite ikonu
.
iknite na karticu
Extend my Windows
i zatim kliknite na
na odgovarajuće veličine za
kako biste sačuvali postavke.
Display Properties
Apply
OK
60 Korištenje zaslona
Page 61

Za onemogućenje načina rada dvostrukog neovisnog prikaza:
1
Kliknite na karticu
(Svojstva zaslona).
2
Kliknite na ikonu monitor 2, poništite opciju
onto this monitor
i zati
m kliknite na
Ako je potrebno pritisnite <Fn><F8> kako biste sliku zaslona vratili na zaslon
računala.
Settings
(Proširi moju Windows radnu površinu na ovom monitoru),
Apply
(Postavke) u
(Primijeni).
prozoru
Display Properties
Extend my Windows desktop
Windows Vista
1
Kliknite na gumb Windows Vista Start , i kliknite na
(Upravljačka ploča).
Pod
2
3
4
Za onemogućavanje načina rada proširene radne površine:
1
2
Appearance and Personalization
Adjust screen resolution
U prozoru
kliknite na potvrdni okvir
radnu površinu na ovom monitoru), a zati
Kliknite na
(Postavke zaslona).
U prozoru
(Postavke).
Kliknite na ikonu monitor 2, poništite opciju
monitor
Apply
Display Settings
OK
(U redu) kak
Display Settings
(Proširi radnu površinu na ovom računalu)
(Primijeni).
(Podesi rezoluciju zaslona).
(Postavke zaslona), kli
Extend the desktop onto this monitor
o biste zatvorili prozor
(Postavke zaslona),
(Izgled i personalizacija),
m kliknite na
Extend the desktop onto this
Control Panel
kliknite na
knite na ikonu monitor 2,
(Proširi
Apply
(Primijeni).
Display Settings
kliknite na karticu
, i zatim kliknite na
Settings
Korištenje zaslona 61
Page 62
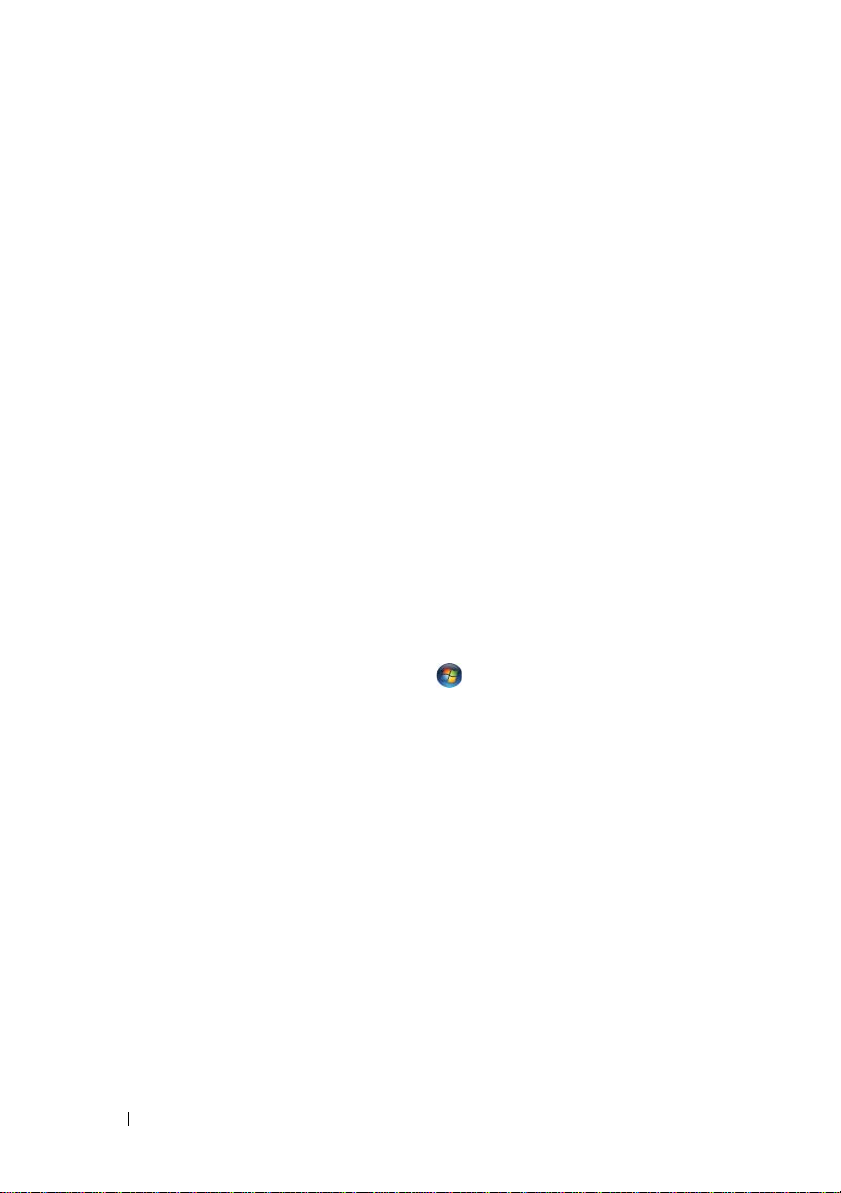
Korištenje monitora kao primarnog zaslona
Za izmjenu oznaka primarnog i sekundarnog zaslona (na primjer, za korištenje
vanjskog monitora kao primarnog zaslona nakon spajanja na drugi uređaj),
provedite postupke iz slijedećeg poglavlja koji odgovaraju operativnom sustavu
koji koristi vaše računalo.
Microsoft® Windows® XP
1
Kliknite na gumb
2
Pod opcijom
and Themes
3
Pod opcijom
želite izmijeniti ili pod
Upravljačka ploča)
4
Kliknite na kartici
Displays
Za dodatne informacije pogledajte dokumentaciju koja je isporučena s vašom
video karticom.
(Zasloni).
Windows Vista
1
Kliknite na gumb Windows Vista Start , i kliknite na
(Upravljačka ploča).
Pod
2
3
4
Appearance and Personalization
Adjust screen resolution
U prozoru
kliknite potvrdni okvir
a zatim kliknite na
Kliknite na
(Postavke zaslona).
Start
i kliknite na
Pick a category
(Izgled i teme).
Pick a task...
or pick a Control Panel icon
, kliknite na
Settings
Display Settings
This is my main monitor
Apply
(Primijeni).
OK
(U redu) k
Control Panel
(Odaberi kategoriju),
(Odaberi zadatak...),
Display
(Postavke)
(Podesi rezoluciju zaslona).
(Postavke zaslona),
ako biste zatvorili prozor
(Zaslon)
karticu
(Izgled i personalizacija),
(Upravljačka ploča).
kliknite na
kliknite na područje koje
.
→
Advanced
kliknite na ikonu monitor 2,
(Ovo je moj glavni monitor),
Display Settings
Appearance
(ili izaberite ikonu
(Napredno)→
Control Panel
kliknite na
62 Korištenje zaslona
Page 63

Korištenje multimedija
Reprodukcija CD-ova ili DVD-ova
OBAVIJEST: Ne pritišćite CD ili DVD ladicu prilikom otvaranja ili zatvaranja.
Ladicu držite zatvorenom kada ne koristite pogon.
OBAVIJEST: Tijekom reprodukcije CD-ova ili DVD-ova nemojte pomicati
računalo.
1
Pritisnite gumb za izbacivanje na prednjoj strani pogonske jedinice.
2
Izvucite ladicu.
3
Umetnite disk, s naljepnicom prema gore, u sredinu ladice i namjestite disk
na osovinu.
Korištenje multimedija 63
Page 64

NAPOMENA: Ako koristite modul isporučen s drugim računalom, trebate
instalirati upravljačke programe i softver potreban za reprodukciju DVD-ova
ili snimanje podataka. Za više informacija pogledajte medij
(medij
Utilities
dostupan za vaše računalo u nekim zemljama).
4
Gurnite ladicu natrag u pogonsku jedinicu.
Drivers and Utilities
nije obavezan i moguće je da neće biti
Drivers and
Za formatiranje CD-a za pohranu podataka, za kreiranje glazbenih CD-a ili za
kopiranje CD-a, pogledajte CD sa softverom koji je isporučen s računalom.
NAPOMENA: Vodite računa da se držite svih autorskih prava prilikom
kreiranja CD-a.
CD player uključuje slijedeće osnovne gumbe:
Reprodukcija.
Pomicanje unazad na traci.
Pauza.
Pomicanje unaprijed na traci.
Stop.
Idite na prethodnu snimku.
Izbaci.
Idite na slijedeću snimku.
DVD player uključuje slijedeće osnovne gumbe:
Stop.
Ponovno pokreni trenutno poglavlje.
Reprodukcija.
Brzo unaprijed.
Pauza.
Brzo unazad.
Pomicanje jednog okvira u pauzi.
Idite na slijedeći naslov ili poglavlje.
Neprekidno reproducirajte isti naslov ili poglavlje.
Idite na prethodni naslov ili poglavlje.
Izbaci.
64 Korištenje multimedija
Page 65

Za više informacija o reprodukciji CD-ova ili DVD-ova, kliknite na Help (Pomoć)
na CD ili DVD playeru (ako postoji).
Podešavanje glasnoće
NAPOMENA: Kada su zvučnici utišani, ne čujete reprodukciju CD-a ili
DVD-a.
1
Otvorite prozor
Kliknite i povucite traku u stupcu
2
i povlačite je gore ili dolje za povećanje ili smanjenje glasnoće.
Za više informacija o opcijama kontrole glasnoće kliknite na Help (Pomoć)
u prozoru Volume Control (Kontrola glasnoće).
Mjerilo glasnoće prikazuje trenutnu razinu glasnoće, uključujući isključen zvuk,
na vašem računalu. Za omogućavanje ili onemogućavanje prikaza mjerača
jačine zvuka na zaslonu pritisnite ikonu QuickSet na alatnoj traci i odaberite ili
poništite Disable On Screen Volume Meter (Onemogući mjerač jačine zvuka),
ili pritisnite gumbe za kontrolu jačine zvuka.
Volume Control
1
(Kontrola glasnoće).
Volume Control
(Kontrola glasnoće)
2
3
1 ikona za glasnoću 2 mjerač glasnoće
3 ikona za isključen zvuk
Korištenje multimedija 65
Page 66

Kad je mjerač omogućen, glasnoću podesite s gumbima za kontrolu glasnoće ili
pritiskom sljedećih tipki:
•
Za povećanje glasnoće pritisnite <Fn> <PageUp>.
•
Za smanjenje glasnoće pritisnite <Fn> <PageDn>.
•
Za isključivanje zvuka pritisnite <Fn> <End>.
Za više informacija o QuickSetu, desnim pritiskom tipke miša kliknite ikonu na
alatnoj traci i kliknite na Help (Pomoć).
Podešavanje slike
Ukoliko vas poruka o pogrešci izvijesti da trenutna rezolucija i dubina boje koriste
previše memorije i sprečavaju reprodukciju DVD-a, podesite svojstva zaslona.
Microsoft Windows XP
1
Kliknite na
Themes
2
Pod opcijom
screen resolution
3
Pod opcijom
traku kako biste smanjili postavke rezolucije zaslona.
4
U padajućem izborniku pod opcijiom
kliknite na
Microsoft Windows Vista
1
Kliknite na gumb Windows Vista Start , kliknite na
(Upravljačka ploča), a zatim
(Izgled i personalizacija).
2
Pod
(Podesi rezoluciju zaslona)
Pojavljuje se prozor
Start→
(Izgled i teme)
Pick a task...
(Izmijeni rezoluciju zaslona).
Screen resolution
Medium (16 bit)
Personalization
Control Panel
.
(Odaberi zadatak...),
®
Operativni sustav
(Personalizacija), k
Display Properties
(Upravljačka ploča)→ Appearance and
(Rezolucija zaslona),
i kliknite na
kliknite na
.
kliknite na
Color quality
OK
Appearance and Personalization
liknite na
(Svojstva prikaza).
(Kvaliteta boje),
(U redu).
Adjust Screen Resolution
Change the
kliknite na i vucite
Control Panel
Pod
3
4
5
66 Korištenje multimedija
Rezolucija:
U padajućem izborniku pod opcijom
Kliknite na
pritisnite i vucite traku kako biste smanjili postavke rezolucije.
OK
(U redu).
Boje:
, kliknite na
Medium (16 bit)
.
Page 67

Spajanje vašeg računala na TV ili Audio
uređaj
NAPOMENA: Video i audio kablovi za spajanje računala na TV ili drugi
audio uređaj ne moraju biti priloženi uz vaše računalo. Kablovi i TV/digitalni
audio priključni kablovi se mogu kupiti kod tvrtke Dell.
Vaše računalo ima S-video TV vanjski priključak koji, zajedno sa standardnim
S video kableom, i odgovarajućim video priključnim kableom, ili komponentom
video adaptera (omogućeno od tvrtke Dell), vam omogućuju priključivanje
vašeg računala na TV.
Vaš TV ima ili S video ulazni priključak, odgovarajući video izlazni priključ ak
ili složeni video izlazni priključak. Ovisno o tipu priključka na vašem TV-u,
možete koristiti komercijalno raspoloživi S-video kabel, složeni video kabel, ili
video kabel za komponente kako biste priključili vaše računalo na TV.
1
1 S-video TV-izlaz priključak 2 S-video priključak
1
1 S-video TV-izlaz priključak 2 kompozitni video adapter
3 S/PDIF digitalni audio priključak 4 složeni priključak za video izlaz
5 S-video priključak
2
2
3
4
5
Korištenje multimedija 67
Page 68

12
3
4
5
6
1 S-video TV-izlaz priključak 2 komponentni video adapter
3 S/PDIF digitalni audio priključak 4 Pr (crveni) komponentni
priključak za video izlaz
5 Pb (plavi) komponentni
priključak za video izlaz
6 Y (zeleni) komponentni
priključak za video izlaz
Ako želite spojiti svoje računalo na TV ili na audio uređaj preporučuje se da
spojite video i audio kabele na računalo jednom od kombinacija.
•
S-video i standardni audio
•
Kompozitni video i standardni audio
•
Komponentni vdeo izlaz i standardni audio
NAPOMENA: Pogledajte dijagrame na početku svakog pododjeljka kako
biste lakše odlučili o metodi veze koju želite koristiti.
Kada završite spajanje videa i audio kabela između svog računala i TV -a, morate
omogućiti svoje računalo za rad sa TV-om. Pogledajte "Omogućavanje prikaza
postavki za TV" na str 82 kako biste provjerili da vaše računalo prepoznaje
i dobro radi sa TV. Dodatno, ako koristite S/PDIF digital audio, pogledajte
"Omogućavanje S/PDIF Digital Audia" na str 81.
68 Korištenje multimedija
Page 69

S-video i standardni audio
1
2
1 audio priključci 2 S-video TV-izlaz priključak
1
2
1 standardni S-video kabel 2 standardni audio kabel
1
Isključite računalo i TV i/ili uređaj koji želite spojiti.
NAPOMENA: Ako vaš TV ili audio uređaj podržavaju S-video ali ne
i S/PDIF digitalni audio, možete spojiti S-video kabel direktno u S-video
TV izlazni priključak na računalu (bez TV/digitalnog kabela adaptora).
2
Priključite jedan kraj S-video kabela u S-video izlazni konektor na računalu.
3
Priključite jedan kraj S-video kabela u S-video uzlazni konektor na TV-u.
4
Uključite kraj jednostrukog priključka audio kabela u priključak slušalica na
vašem računalu.
Korištenje multimedija 69
Page 70

5
Uključite dva RCA priključka na drugoj strani audio kabela u audio ulazne
priključke vašeg TV-a ili drugog audio uređaja.
6
Uključite TV ili drugi uređaj koji ste spojili (ako je moguće) i zatim uključite
računalo.
7
Pogledajte "Omogućavanje prikaza postavki za TV" na str 82 kako biste
provjerili da vaše računalo prepoznaje i dobro radi sa TV.
S-Video i S/PDIF Digitalni Audio
1 2
1 S-video TV-izlaz priključak 2 kompozitni video adapter
70 Korištenje multimedija
Page 71

1
2
3
1 kompozitni video adapter 2 S-video priključak
3 S/PDIF digitalni audio kabel
1
Isključite računalo i TV i/ili uređaj koji želite spojiti.
2
Spojite kompozitni video adapter na S-video TV izlazni priključak na vašem
računalu.
3
Priključi jedan kraj S-video kabela u S-video izlazni priključak na kompozitnom
video adapteru.
1
1 kompozitni video adapter 2 S-video priključak
4
Priključi jedan kraj S-video kabela u S-video ulazni konektor na TV-u.
Korištenje multimedija 71
2
Page 72

5
Uključite jedan kraj S/PDIF digitalnog audio kabela na S/PDIF audio
priljučak na kompozitnom kabelu video adaptera.
1 2
1 kompozitni video adapter 2 S/PDIF digitalni audio kabel
6
Priključite drugi kraj S/PDIF digitalnog audio kabela na audio ulazni
priključak na vašem TV ili audio uređaju.
7
Uključite TV ili drugi uređaj koji ste spojili (ako je moguće) i zatim uključite
računalo.
8
Pogledajte "Omogućavanje prikaza postavki za TV" na str 82 kako biste
provjerili da vaše računalo prepoznaje i dobro radi sa TV.
Kompozitni video i standardni audio
1
2
1 priključak za audio ulaz 2 S-video TV-izlaz priključak
3 kompozitni video adapter
72 Korištenje multimedija
3
Page 73

1
2
3
1 kompozitni video adapter 2 kompozitni video kabel
3 standardni audio kabel
1
Isključite računalo i TV i/ili uređaj koji želite spojiti.
2
Spojite kompozitni video adapter na S-video TV izlazni priključak na vašem
računalu.
3
Priključite jedan kraj kompozitnog video kabela u kompozitni video izlazni
konektor na kompozitnom video adapteru.
1
2
1 kompozitni video adapter 2 kompozitni video kabel
4
Priključite jedan kraj kompozitnog video kabela u kompozitni video ulazni
konektor na TV-u.
Korištenje multimedija 73
Page 74

5
Uključite kraj jednostrukog priključka audio kabela u priključak slušalica na
vašem računalu.
6
Uključite dva RCA priključka na drugoj strani audio kabela u audio ulazne
priključke vašeg TV-a ili drugog audio uređaja.
7
Uključite TV ili drugi uređaj koji ste spojili (ako je moguće) i zatim uključite
računalo.
8
Pogledajte "Omogućavanje prikaza postavki za TV" na str 82 kako biste
provjerili da vaše računalo prepoznaje i dobro radi sa TV.
Kompozitni Video i S/PDIF Digitalni Audio
1 2
1 S-video TV-izlaz priključak 2 kompozitni video adapter
74 Korištenje multimedija
Page 75
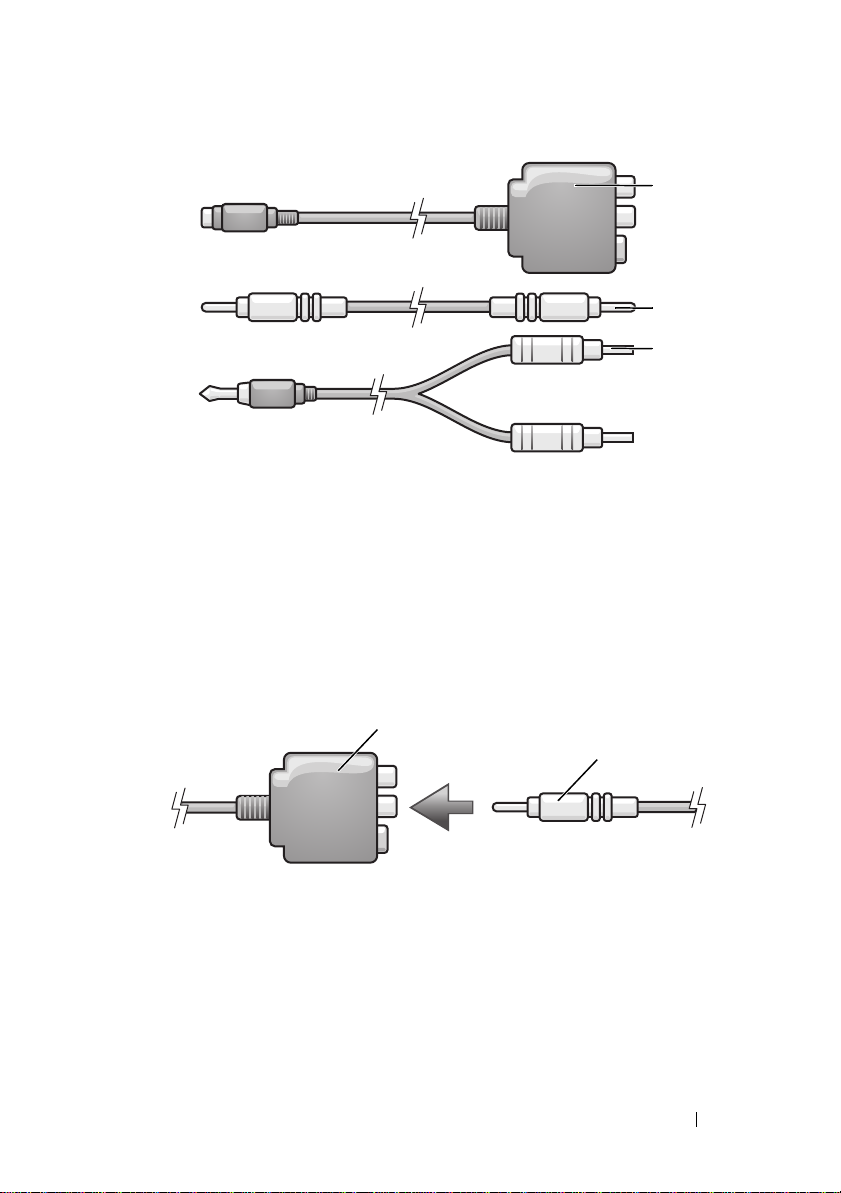
1
2
3
1 kompozitni video adapter 2 kompozitni video kabel
3 standardni audio kabel
1
Isključite računalo i TV i/ili uređaj koji želite spojiti.
2
Spojite kompozitni video adapter na S-viddeo TV izlazni priključak na
vašem računalu.
3
Priključi jedan kraj kompozitnog video kabela u kompozitni video ulazni
priključak na kompozitnom video adapteru.
1
2
1 kompozitni video adapter 2 kompozitni video kabel
4
Priključite jedan kraj kompozitnog video kabela u kompozitni video ulazni
konektor na TV-u.
Korištenje multimedija 75
Page 76
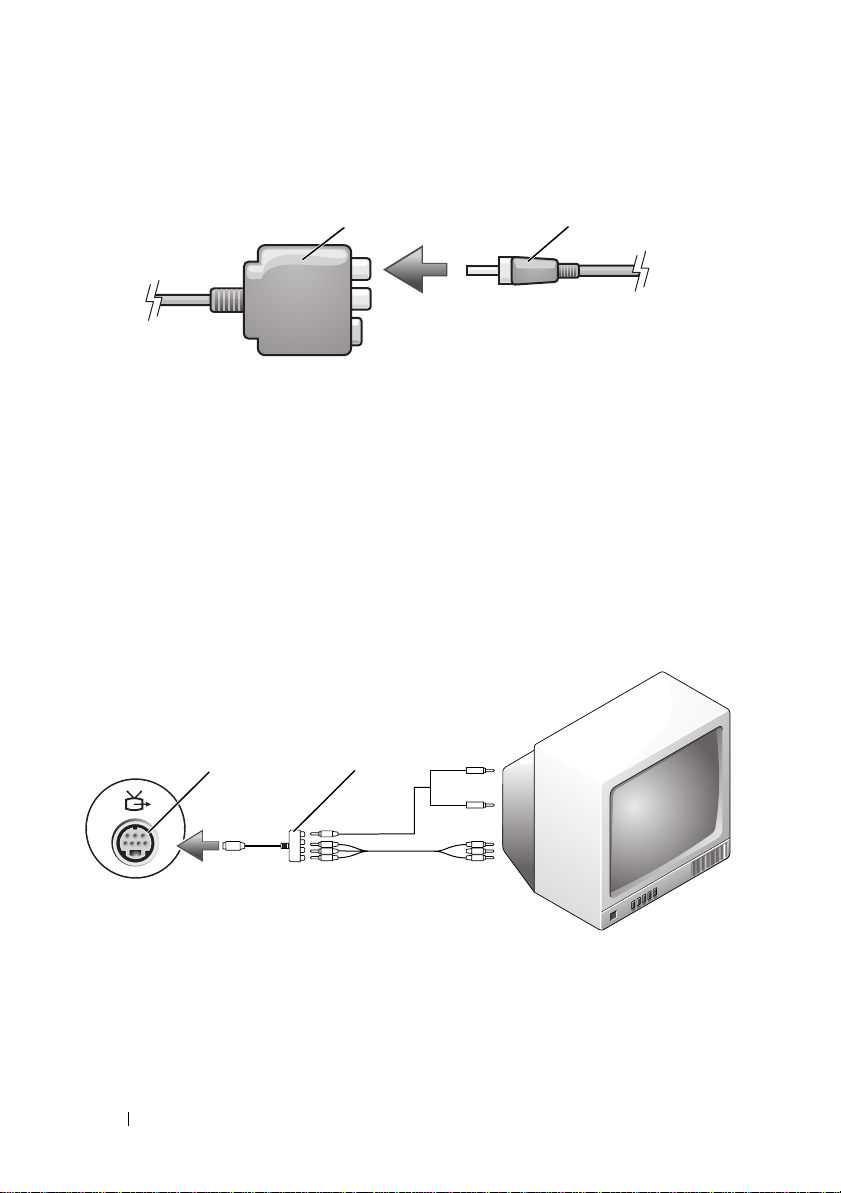
5
Uključite jedan kraj S/PDIF digitalnog audio kabela na S/PDIF audio priljučak
na kompozitnom video adapteru.
1 2
1 kompozitni video adapter 2 S/PDIF digitalni audio kabel
6
Priključite drugi kraj digitalnog audio kabela na S/PDIF ulazni priključak na
vašem TV ili audio uređaju.
7
Uključite TV ili drugi uređaj koji ste spojili (ako je moguće) i zatim uključite
računalo.
8
Pogledajte "Omogućavanje prikaza postavki za TV" na str 82 kako biste
provjerili da vaše računalo prepoznaje i dobro radi sa TV.
Komponentni video i standardni audio
1
1 S-video TV-izlaz priključak 2 komponentni video adapter
76 Korištenje multimedija
2
Page 77
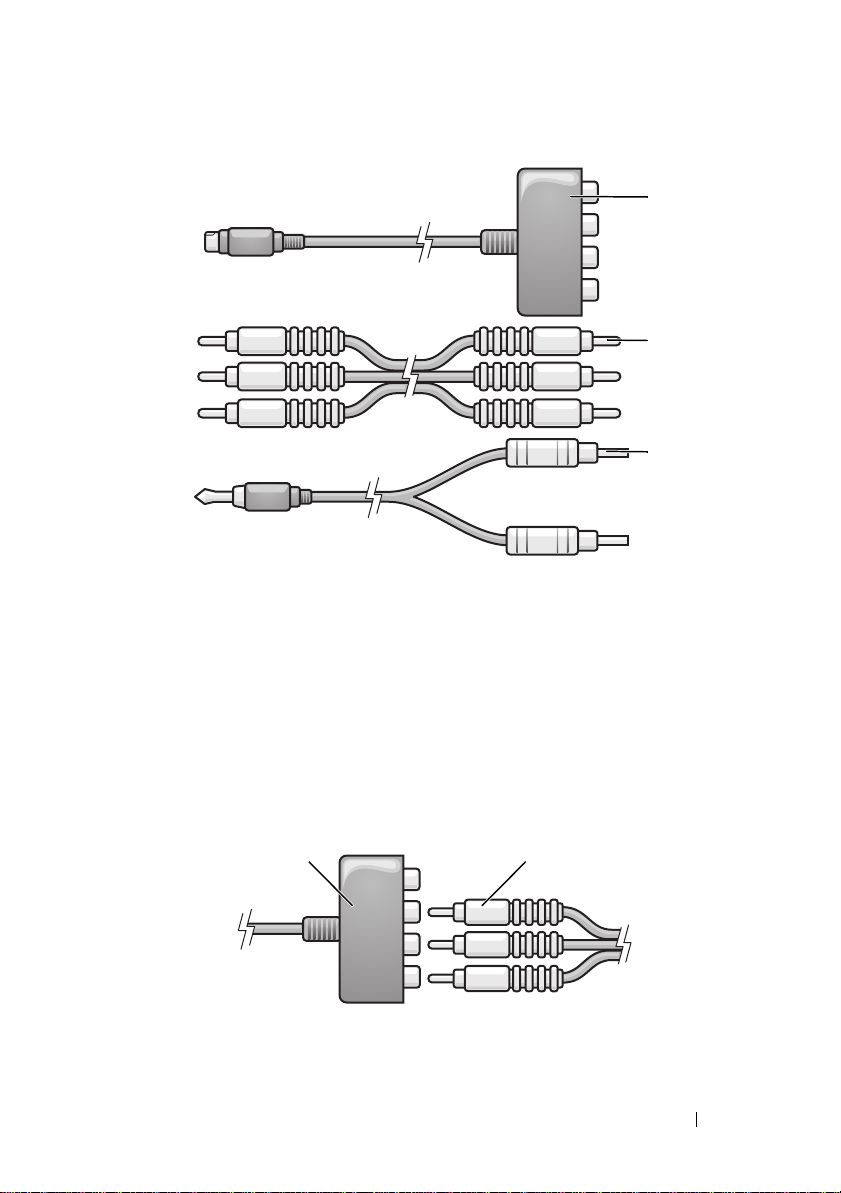
1
2
3
1 komponentni video adapter 2 komponentni video kabel
3 standardni audio kabel
1
Isključite računalo i TV i/ili uređaj koji želite spojiti.
2
Spojite komponentni video adapter na S-video TV izlazni priključak na
vašem računalu.
3
Priključi jedan kraj komponentnog video kabela u komponentni video izlazni
konektor na komponentu video adaptera. Pazite da su crvena, zelena i plava
boja na kabelu odgovarajuće spojene na svojim ulazima.
21
1 komponentni video adapter 2 komponentni video kabel
Korištenje multimedija 77
Page 78
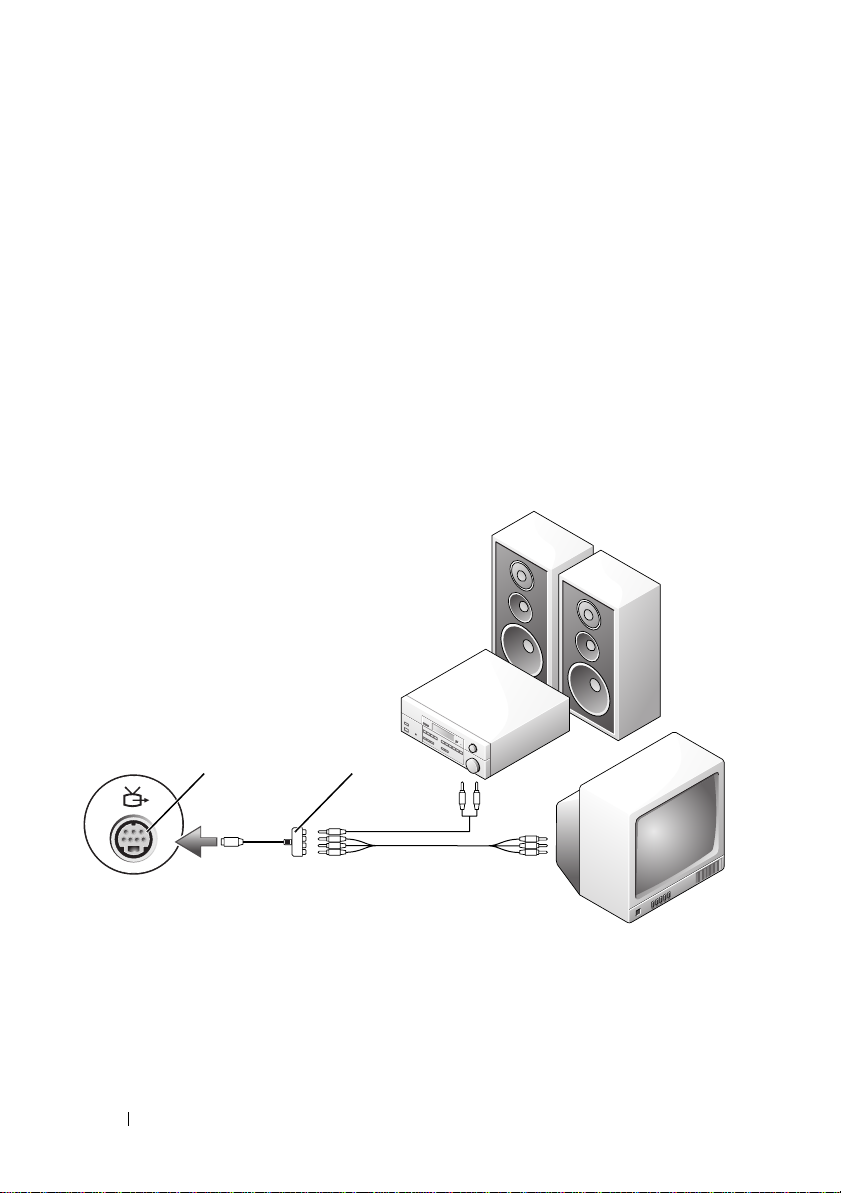
4
Priključi jedan od tri priključka sa jednog kraja komponentnog video kabela
u komponentni video ulazni priključak na TV-u. Pazite da su crvena, zelena
i plava boja na kabelu odgovarajuće spojene na svojim TV ulaznim priključcima.
5
Uključite kraj jednostrukog priključka audio kabela u priključak slušalica na
vašem računalu.
6
Uključite dva RCA priključka na drugoj strani audio kabela u audio ulazne
priključke vašeg TV-a ili drugog audio uređaja.
7
Uključite TV ili drugi uređaj koji ste spojili (ako je moguće) i zatim uključite
računalo.
8
Pogledajte "Omogućavanje prikaza postavki za TV" na str 82 kako biste
provjerili da vaše računalo prepoznaje i dobro radi sa TV.
Komponentni Video i S/PDIF Digitalni Audio
1 2
1 S-video TV-izlaz priključak 2 komponentni video adapter
78 Korištenje multimedija
Page 79
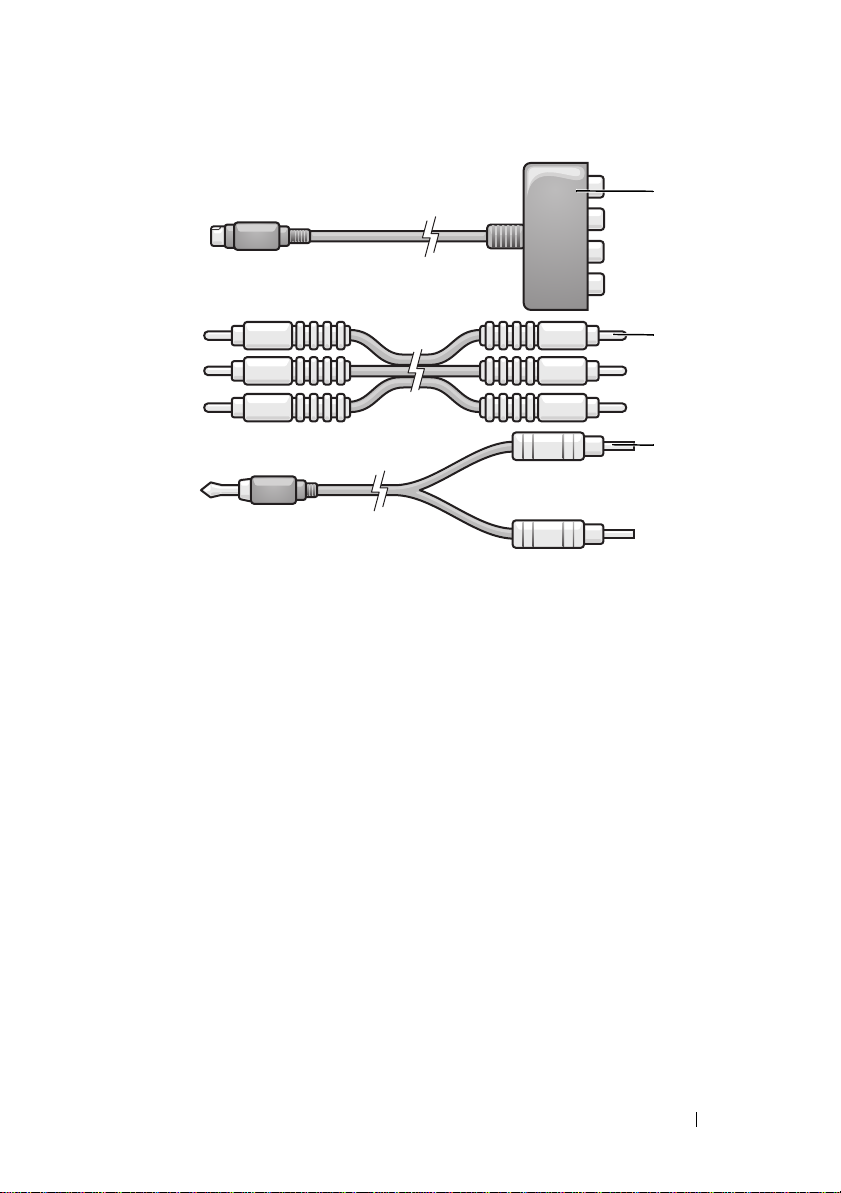
1
2
3
1 komponentni video adapter 2 komponentni video kabel
3 standardni audio kabel
1
Isključite računalo i TV i/ili uređaj koji želite spojiti.
2
Spojite komponentni video adapter na S-video TV izlazni priključak na
vašem računalu.
3
Priključi jedan kraj komponentnog video kabela u komponentni video izlazni
konektor na komponentu video adaptera. Pazite da su crvena, zelena i plava
boja na kabelu odgovarajuće spojene na svojim ulazima.
Korištenje multimedija 79
Page 80
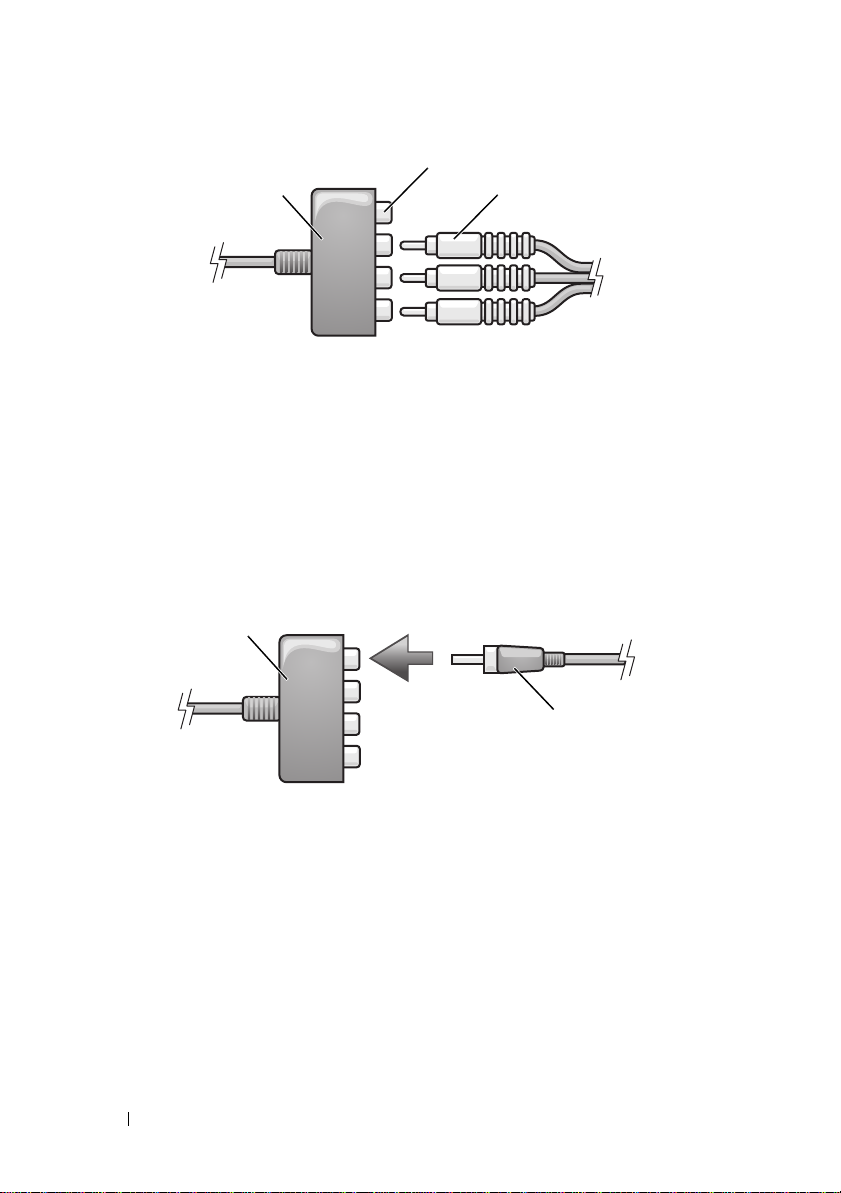
2
31
1 komponentni video adapter 2 komponentni video-izlazni priključci
3 komponentni video kabel
4
Priključi jedan od tri priključka sa jednog kraja komponentnog video kabela
u komponentni video ulazni priključak na TV-u. Pazite da su crvena, zelena
i plava boja na kabelu odgovarajuće spojene na svojim TV ulaznim
priključcima.
5
Uključite jedan kraj S/PDIF digitalnog audio kabela na S/PDIF audio priljučak
na komponentnom video adapteru.
1
2
1 komponentni video adapter 2 S/PDIF digitalni audio kabel
6
Priključite drugi kraj digitalnog audio kabela na S/PDIF ulazni priključak na
vašem TV ili audio uređaju.
7
Uključite TV ili drugi uređaj koji ste spojili (ako je moguće) i zatim uključite
računalo.
8
Pogledajte "Omogućavanje prikaza postavki za TV" na str 82 kako biste
provjerili da vaše računalo prepoznaje i dobro radi sa TV.
80 Korištenje multimedija
Page 81

Omogućavanje S/PDIF Digital Audia
Ako vaše računalo ima DVD pogon, možete omogućiti digitalni audio za DVD
reprodukciju.
1
Pokrenite aplikaciju
2
Umetnite DVD u DVD pogon.
Cyberlink PowerDVD
.
Ako se DVD pokrene, kliknite na gumb stop.
3
Kliknite na opciju
4
Kliknite na opciju
5
Kliknite na ikonu
6
Kliknite na strelice pokraj postavke
zvučnika) i pomičite se od opcije do opcije, i odaberite opciju
7
Kliknite na
Settings
DVD
DVD Audio Setting
(Postavke).
.
(DVD audio postavke).
Speaker Configuration
Back
(Natrag) a zatim ponovno kliknite na gumb
(Konfiguracija
SPDIF
.
Back
(Natrag)
kako biste se vratili na zaslon sa glavnim izbornikom.
Omogućavanje S/PDIF -a za Windows Audio Driver
1
Dvaput pritisnite na ikonu za zvučnik u Windows području obavijesti.
2
Kliknite na izbornik
Options
(Opcije) i zatim kliknite
Advanced Controls
(Napredne kontrole).
3
Kliknite na
4
Kliknite na
5
Kliknite na
6
Kliknite na
Advanced
(Napredno).
S/PDIF Interface
Close
(Zatvori).
OK
(U redu).
(Sučelje).
Postavljanje Cyberlink (CL) Slušalica
NAPOMENA: Opcija za CL slušalice je raspoloživa samo ako vaše
računalo ima DVD pogon.
Ako vaše računalo ima DVD pogon, možete omogućiti digitalni audio za DVD
reprodukciju.
1
Pokrenite program
2
Umetnite DVD u DVD pogon.
Ako se DVD pokrene, kliknite na gumb stop.
Cyberlink PowerDVD
.
Korištenje multimedija 81
Page 82

3
Kliknite na opciju
4
Kliknite na opciju
5
Kliknite na ikonu
6
Kliknite na strelice pokraj postavke
Settings
DVD
(Postavke).
.
DVD Audio Setting
Speaker Configuration
(DVD audio postavke).
zvučnika) i pomičite se od opcije do opcije, i odaberite opciju
7
Kliknite na strelice pokraj postavke
Audio listening mode
(Način audio
slušanja) i pomičite se od opcije do opcije, i odaberite opciju
8
Pritisnite strelice pokraj opcije
Dynamic range compression
kompresija) kako biste odabrali najpogodnije rješenje.
9
Kliknite na
Back
(Natrag) a zatim ponovno kliknite na gumb
kako biste se vratili na zaslon sa glavnim izbornikom.
Omogućavanje prikaza postavki za TV
NAPOMENA: Kako biste osigurali da se prikazane opcije pravilno
pojavljuju, spojite TV na računalo prije nego omogućite prikaz postavki.
Microsoft Windows XP
1
Kliknite na gumb
Control Panel
2
Dvaput kliknite na
3
Kliknite na
4
Kliknite na karticu za vašu video karticu.
Start
, pokažite na
(Upravljačka ploča).
Display
Advanced
(Napredno).
Settings
(Postavke), i zatim kliknite na
(Prikaz) i kliknite na karticu
Settings
(Konfiguracija
Slušalice
CL Slušalice
.
.
(Dinamička
Back
(Natrag)
(Postavke).
NAPOMENA: Kako biste odredili tip video kartice koja je istalirana na
vašem računalu, pogledajte u Windows Help and Support Center (Windows
Centar za pomoć i podršku). Za pristup centru za pomoć i podršku, kliknite
na Start→ Help and Support (Pomoć i podrška). Pod Pick a Task (Odabir
zadatka), kliknite Use Tools to view your computer information and
diagnose problems (Koristi Alate za pregled informacija o računalu
i dijagnozu problema). Zatim pod My Computer Information (Informacije
omom računalu), odaberite Hardware (Hardver).
5
U odjeljku prikaži uređaje, odaberi odgovarajuću opciju za upotrebu ili
jednostrukog prikaza ili višestrukih prikaza, pazeći da prikazane postavke
odgovaraju vašem izboru.
82 Korištenje multimedija
Page 83

Microsoft Windows Vista
1
Kliknite na gumb Windows Vista Start , kliknite na
(Upravljačka ploča), a zatim kliknite na
Appearance and Personalization
Control Panel
(Izgled i personalizacija).
2
Pod
Personalization
Resolution
(Podesi rezoluciju zaslona).
Pojavljuje se prozor
3
Kliknite na
4
Kliknite na karticu za vašu video karticu.
NAPOMENA: Kako biste odredili tip video kartice koja je istalirana na
vašem računalu, pogledajte u Windows Help and Support Center (Windows
Centar za pomoć i podršku). Za pristup opciji Help and Support Center (Centar
za pomoć i podršku) u Windows Vista, kliknite na gumb Windows Vista
Start →
zadatka), kliknite Use Tools to view your computer information and
diagnose problems (Koristi Alate za pregled informacija o računalu
i dijagnozu problema). Zatim pod My Computer Information (Informacije
omom računalu), odaberite Hardware (Hardver).
5
U odjeljku prikaži uređaje, odaberi odgovarajuću opciju za upotrebu ili
Advanced
Help and Support (Pomoć i podrška). Pod Pick a Task (Odabir
(Personalizacija), kliknite na
Display Properties
(Svojstva prikaza).
(Napredno).
Adjust Screen
jednostrukog prikaza ili višestrukih prikaza, pazeći da prikazane postavke
odgovaraju vašem izboru.
Korištenje multimedija 83
Page 84

84 Korištenje multimedija
Page 85

Postavljanje i upotreba mreža
Postavljanje računalne mreže omogućava spajanje između vašeg računala
i Interneta, drugog računala ili mreže. Na primjer, s postavljanjem mreže u domu
ili malom uredu možete ispisivati na zajedničkom pisaču, imati pristup pogonima
i datotekama na drugom računalu, pretraživati druge mreže i pristupati Internetu.
Možete postaviti lokalnu mrežu (LAN) upotrebom mrežnog ili širokopojasnog
modema ili postaviti bežični LAN (WLAN).
Microsoft Windows
čarobnjaka za postavljanje mreže koji vas vodi kroz postupak umrežavanja
računala. Za dodatne informacije o umrežavanju, pogledajte Windows Centar za
pomoć i podršku (pogledajte "Windows centar za pomoć i podršku" na str 18).
Spajanje mreže ili širokopojasnog
modemskog kabla
Prije no što svoje računalo priključite na mrežu, na računalo morate instalirati
mrežni adapter i na njega priključiti mrežni kabel.
1
Mrežni kabel priključite na konektor mrežnog adaptera koji se nalazi na
stražnjoj strani računala.
NAPOMENA: Konektor kabela umetnite tako da sjedne na mjesto,
a zatim kabel lagano povucite kako biste provjerili je li ispravno priključen.
2
Drugi kraj mrežnog kabela priključite na uređaj za mrežno povezivanje ili na
zidnu mrežnu utičnicu.
®
XP i Microsoft Windows Vista® operativni sustavi imaju
NAPOMENA: Mrežni kabel ne priključujte u konektor za telefonsku
liniju.
Postavljanje i upotreba mreža 85
Page 86

Postavljanje mreže u operativnom
®
sustavu Microsoft
1
Kliknite na
Communications
uspostavljanje mreže)
(Kontrolni popis za stvaranje mreže).
NAPOMENA: Odabiranjem označenog načina povezivanja This
2
Ispunite kontrolni popis.
3
Vratite se na Network Setup Wizard (Čarobnjak za postavljanje mreže)
i slijedite upute na zaslonu.
Start→
computer connects directly to the Internet (Ovo računalo se
izravno povezuje s Internetom) omogućavate integrirani vatreni zid
operativnog sustava Windows XP Service Pack 2 (SP2).
All Programs
(Komunikacije)
→
Windows® XP
(Svi programi)→ Accessories
→
Network Setup Wizard
Next
(Dalje)
→
Checklist for creating a network
(Dodaci)→
(Čarobnjak za
Postavljanje mreže u Microsoft Windows
®
Vista
1
2
3
Operativnom sustavu
Kliknite na gumb Windows Vista Start , izatim kliknite na
(Spoji na)→ Set up a connection or network
Odaberite opciju pod
povezivanje).
Kliknite na
Next
Choose a connection option (
(Dalje), i tada slijedite upute u čarobnjaku.
(Uspostavi vezu ili mrežu).
Odaberi opciju za
Connect To
Wireless Local Area Network (WLAN,
bežična lokalna mreža)
WLAN čini niz međusobno povezanih računala koja međusobno komuniciraju
preko zračnih valova, a ne preko mrežnog kabela koji se mora priključiti
u svako računalo. Računala se u WLAN mrežu povezuju preko uređaja za
radijsku komunikaciju koji se naziva pristupna točka ili bežični usmjerivač i on
računalima omogućuje pristup Internetu ili mreži. Pristupna točka ili bežični
usmjerivač i kartica za bežičnu mrežu na računalu komuniciraju tako da njihove
antene odašilju podatke putem zračnih valova.
86 Postavljanje i upotreba mreža
Page 87

Što je potrebno za uspostavljanje WLAN veze
Prije postavljanja WLAN veze potrebno vam je sljedeće:
•
Brzi (širokopojasni) pristup Internetu (npr. kabelski ili DSL)
•
Širokopojasni modem koji je priključen i radi
•
Bežični usmjerivač ili pristupna točka
•
Kartica za bežičnu mrežu za svako računalo koje želite priključiti na WLAN
•
Mrežni kabel s mrežnim konektorom (RJ-45)
Provjerite karticu za bežičnu mrežu
Ovisno o odabiru opcija prilikom kupnje računala, računalo može biti različito
konfigurirano. Kako biste provjerili ima li računalo karticu za bežičnu mrežu
i kako biste odredili vrstu kartice, koristite sljedeće:
•
Gumb
Start
i opciju
•
Potvrda o narudžbi za vaše računalo
Gumb Start i opcija Connect To (Spoji na)
U Microsoft W indows XP, kliknite na Start→ Connect T o (Spoji na)→ Show all
connections (Prikaži sve veze).
NAPOMENA: Ako je vaše računalo podešeno na opciju izbornika Classic
Start (Klasični start) kliknite na Start→ Settings (Postavke)→ Network
Connections (Mrežne veze) i zatim pogledajte svoje mrežne veze.
U Microsoft Windows Vista, kliknite na → Connect To (Spoji na)→ View
network computers and devices (Pogledaj mrežu računala i uređaja).
Ako se opcija Wireless Network Connection (Bežična mrežna veza) ne prikaže
pod LAN ili High-Speed Internet (Internet velike brzine), kartica za bežičnu
mrežu vjerojatno nije instalirana.
Ako se opcija Wireless Network Connection (Bežična mrežna veza) prikaže,
kartica za bežičnu mrežu je instalirana. Za prikaz detaljnih informacija o kartici
za bežičnu mrežu:
1
Desnom tipkom miša pritisnite
Connect To
Wireless Network Connection
(Spoji na)
(Bežična veza).
Postavljanje i upotreba mreža 87
Page 88

2
Kliknite na
Prikazat će se prozor
bežične veze) Naziv kartice za bežičnu vezu i broj modela naved
u kartici
NAPOMENA: Ako se ne prikaže Wireless Network Connection
Potvrda o narudžbi za vaše računalo
Properties
(Svojstva).
Wireless Network Connection Properties
(Svojstva
eni su
General
(Bežična veza) kartica za bežičnu mrežu vjerojatno nije instalirana.
(Općenito)
.
Na potvrdi o narudžbi koju ste primili prilikom naručivanja računala naveden je
hardver i softver koji je isporučen zajedno s računalom.
Uspostava novog WLAN upotrebom bežičnog rutera
i širokopojanog modema
1
Kontaktirajte svog davatelja Internet usluga (ISP) i od njega zatražite
informacije o zahtjevima povezivanja za svoj širokopojasni modem.
2
Prije postavljanja bežične internetske veze provjerite imate li putem svog
širokopojasnog modema mogućnost žičnog pristupa Internetu (pogledajte
"Spajanje mreže ili širokopojasnog modemskog kabla" na str 85).
3
Instalirajte softver potreban za bežični usmjerivač. Uz bežični usmjerivač
vjerojatno je isporučen i CD za instalaciju. Instalacijski CD-ovi obično
sadrže informacije o instalaciji i rješavanju problema. Instalirajte potreban
softver prema uputama koje daje proizvođač usmjerivača.
4
Isključite svoje računalo i druga računala koja se nalaze u blizini putem
ili izbornika
5
Isključite kabel za napajanje širokopojasnog modema iz zidne utičnice.
6
Isključite mrežni kabel iz računala i modema.
7
Iz bežičnog usmjerivača isključite kabel AC adaptera kako biste osigurali da
.
usmjerivač nema napajanja.
Start
NAPOMENA: Nakon isključivanja širokopojasnog modema pričekajte
najmanje 5 minuta prije nastavka s postavljanjem mreže.
8
Mrežni kabel uključite u mrežni konektor (RJ-45) na širokopojasnom
modemu koji je isključen iz napajanja.
9
Drugi kraj mrežnog kabela priključite na konektor za Internet vezu (RJ-45)
na bežičnom usmjerivaču koji je isključen iz napajanja.
88 Postavljanje i upotreba mreža
Page 89

10
Provjerite da na širokopojasni modem osim mrežnog kabela koji povezuje
modem i bežični usmjerivač nisu priključeni nikakvi drugi mrežni niti USB
kabeli.
NAPOMENA: Kako biste izbjegli neuspjelo povezivanje, svoju bežičnu
opremu ponovo pokrenite niže navedenim redoslijedom.
11
Uključite
samo
širokopojasni modem i pričekajte najmanje 2 minute kako bi
se širokopojasni modem stabilizirao. Nakon 2 minute nastavite na korak 12.
12
Uključite bežični usmjerivač i pričekajte najmanje 2 minute kako bi se
bežični usmjerivač stabilizirao. Nakon 2 minute nastavite na korak 13.
13
Uključite računalo i pričekajte da se dovrši postupak pokretanja.
14
U dokumentaciji koju ste dobili uz bežični usmjerivač potražite sljedeće
upute za postavljanje bežičnog usmjerivača:
•
Uspostavljanje komunikacije između računala i bežičnog usmjerivača.
•
Konfiguracija bežičnog usmjerivača za komunikaciju sa širokopojasnim
usmjerivačem.
•
Traženje naziva odašiljača bežičnog usmjerivača. Tehnički termin za
naziv odašiljača vašeg bežičnog usmjerivača je Service Set Identifier
(SSID) ili naziv mreže.
15
Ako je potrebno, karticu za bežičnu mrežu konfigurirajte za povezivanje
s bežičnom mrežom (pogledajte "Spajanje na WLAN" na str 89).
Spajanje na WLAN
NAPOMENA: Prije nego se spojite na WLAN, vodite računa da ste
slijedili upute u "Wireless Local Area Network (WLAN, bežična lokalna
mreža)" na str 86.
NAPOMENA: Sljedeće upute za umrežavanje ne vrijede za interne
kartice s Bluetooth
®
bežičnom tehnologijom ili mobitele.
U ovom odjeljku nalaze se osnovni postupci za priključivanje na mrežu putem
bežične tehnologije. Nazivi mreža i pojedinosti konfiguracija mogu se razlikovati.
Za više informacija kako da pripremite povezivanje vašeg računala na WLAN
pogledajte "Wireless Local Area Network (WLAN, bežična lokalna mreža)" na str 86.
Za priključivanje kartice za bežičnu mrežu na mrežu potreban je poseban softver
i upravljački programi. Softver je već instaliran.
Postavljanje i upotreba mreža 89
Page 90

NAPOMENA: Ako je softver uklonjen ili neispravan, pratite upute iz
dokumentacije za karticu za bežičnu mrežu. Provjerite koja je vrsta kartice
za bežičnu mrežu instalirana u vaše računalo i zatim taj naziv potražite na
web-stranici Dell™ Support support.dell.com. Za informacije o vrsti kartice
za bežičnu mrežu koja je instalirana na vaše računalo pogledajte "Provjerite
karticu za bežičnu mrežu" na str 87.
Određivanje upravitelja bežičnog mrežnog uređaja
Ovisno o tome koji je softver instaliran na vaše računalo, vašim mrežnim uređajima
mogu upravljati različiti uslužni programi za konfiguraciju bežične mreže:
•
Uslužni program klijenta vaše bežične mrežne kartice
•
Operativni sustav Windows XP ili Windows Vista
Kako biste odredili koji će uslužni program za konfiguraciju bežične mreže
upravljati vašom karticom za bežičnu vezu u operativnom sustavu Windows XP:
1
Kliknite na
ploča)
2
Desnom tipkom miša pritisnite ikonu
(Bežična veza)
Start→
→
Network Connections
Settings
i zatim kliknite na
(Postavke)→ Control Panel
(Mrežne veze)
.
(Upravljačka
Wireless Network Connection
View Available Wireless Networks
(Prikaži dostupne bežične mreže).
Ako je u prozoru Choose a wireless network (Odabir bežične mreže) navedeno
Windows cannot configure this connection (Operativni sustav Windows ne
može konfigurirati ovu vezu), karticom za bežičnu mrežu upravlja uslužni
program klijenta za bežičnu mrežnu karticu.
Ako je u prozoru Choose a wireless network (Odabir bežične mreže) navedeno
Click an item in the list below to connect to a wireless network in range or
to get more information (Za povezivanje s bežičnom mrežom u dometu ili za
dobivanje dodatnih informacija kliknite na stavku s donjeg popisa), karticom za
bežičnu mrežu upravlja operativni sustav Windows XP.
Kako biste odredili koji će uslužni program za konfiguraciju bežične mreže
upravljati vašom karticom za bežičnu vezu u operativnom sustavu Windows V ista:
1
Kliknite na
→ Connect To (Spoji na)→
Manage wireless networks
(Upravljanje bežičnim mrežama).
Dvaput kliknite na profil kako biste otvorili zaslon sa svojstvima bežične
2
mrežne veze.
90 Postavljanje i upotreba mreža
Page 91

Za specifične informacije o uslužnom programu za konfiguraciju bežične mreže
koji je instaliran na vaše računalo pogledajte dokumentaciju o bežičnoj mreži
u Windows Help and Support Center (Windows Centar za pomoć i podršku)
(pogledajte "Windows centar za pomoć i podršku" na str 18).
Dovršetak priključivanja na WLAN
Kad uključite računalo i u području se identificira mreža (za koju vaše računalo
nije konfigurirano), pojavi se skočni prozor blizu ikone mreže u području
obavijesti (u donjem desnom kutu radne površine Windowsa).
Pratite upute koje se nalaze u prikazanim odzivnicima uslužnog programa.
Kada računalo konfigurirate za odabranu bežičnu mrežu, na zaslonu će se prikazati
još jedan odzivnik koji vas obavještava da je računalo priključeno na tu mrežu.
Nakon toga se prilikom svake prijave na računalo unutar dometa odabrane
bežične mreže na zaslonu pojavljuje isti odzivnik koji vas obavještava
o bežičnoj mrežnoj vezi.
NAPOMENA: Ako odaberete sigurnu mrežu, morate unijeti WEP ili WPA
ključ kada program to od vas zatraži. Sigurnosne mrežne postavke
jedinstvene su za svaku mrežu. Tvrtka Dell ne može pružiti te informacije.
NAPOMENA: Priključivanje računala na mrežu može trajati do 1 minute.
Omogućavanje/onemogućavanje kartice za bežičnu mrežu
NAPOMENA: Ako se ne možete priključiti na bežičnu mrežu, provjerite
imate li sve komponente potrebne za priključivanje na WLAN (pogledajte
"Što je potrebno za uspostavljanje WLAN veze" na str 87), provjerite je li
vaša kartica za bežičnu mrežu omogućena pritiskom na <Fn><F2>.
Fukciju umrežavanja na bežičnu mrežu na ačunalu možete uključiti i isključiti
pritiskom na kombinaciju tipki <Fn><F2>.
Nadzor statusa kartice bežične mreže preko Dell QuickSeta
Pokazatelj bežične aktivnosti pruža vam jednostavan način nadzora statusa
bežičnih uređaja računala. Ako želite uključiti indikator bežičnih aktivnosti ili
ga isključiti, kliknite na ikonu QuickSet na traci sa zadacima i odaberite Hotkey
Popups. Ako Wireless Activity Indicator Off (Pokazivač bežične aktivnosti -
isključeno) nije označen, tada je pokazivačuključen. Ako je Wireless Activity
Indicator Off (Pokazivač bežične aktivnosti - isključeno) označen, tada je
pokazatelj isključen.
Postavljanje i upotreba mreža 91
Page 92

Pokazivač bežične aktivnosti prikazuje jesu li integrirani bežični uređaji vašeg
računala omogućeni ili onemogućeni. Kad uključite ili isključite funkciju bežičnog
umrežavanja, pokazivač bežične aktivnosti mijenja se kako bi pokazao status.
Za više informacija o QuickSetu, desnim pritiskom tipke miša pritisnite ikonu
QuickSeta na alatnoj traci i odaberite Help (Pomoć).
Mobilna širokopojasna mreža (Bežična
mreža širokoga područja)
Mobilna širokopojasna mreža ili bežična mreža širokoga područja (WWAN),
velike brzine koja koristi mobilnu tehnologiju i pokriva mnogo veće geografsko
područje od WLAN-a, koji obično pokriva od 100 do 1000 stopa. Vaše rač unalo
može održavati vezu s mobilnom širokopojasnom mrežom dok god računalo
ostaje u uslužnom području vašeg davatelja usluga mobitela. Kontaktirajte svog
davatelja usluga za pokrivenost mreže digitalne mobilne tehnologije visoke brzine.
NAPOMENA: Čak i ako možete vršiti pozive sa svog mobitela na
specifičnim geografskim lokacijama, te lokacije ne moraju nužno biti
u uslužnom području vašeg davatelja usluga mobitela.
Što trebate za uspostavljanje veze mobilne širokopojasne mreže
NAPOMENA: Za uspostavljanje veze s mobilnom širokopojasnom mrežom,
ovisno vašem računalu možete koristiti ExpressCard za mobilnu širokopojasnu
mrežu ili Mini-Card, ali ne obje.
Za uspostavljanje veze mobilne širokopojasne mreže trebate:
•
ExpressCard mobilne širokopojasne mreže ili Mini-Card (ovisno
o konfiguraciji računala)
NAPOMENA: Upute u korištenju ExpressCards kartica pogledajte
u "Korištenje kartica" na str 97.
•
Aktivirana ExpressCard mobilne širokopojasne mreže ili aktivirana SIM
kartica za vašeg davatelja usluga
92 Postavljanje i upotreba mreža
Page 93

•
Uslužni program za Dell mobilnu širokopojasnu karticu (već je instaliran na
vašem računalu ako ste karticu kupili pri kupnji računala ili na CD koji ste
dobili s karticom ako ste je kupili odvojeno od računala)
Ako je uslužni program oštećen ili izbrisan s računala, upute potražite
u korisničkom priručniku za uslužni program za Dell mobilnu širokopojasnu
karticu. Korisnički priručnik je dostupan preko Windows pomoć i podršku
(pogledajte "Windows centar za pomoć i podršku" na str 18) ili na CD-u koji
ste dobili sa svojom karticom ako ste je kupili odvojeno od računala.
Provjera Dell mobilne širokopojasne kartice
Ovisno o odabiru opcija prilikom kupnje računala, računalo može biti različito
konfigurirano. Kako biste odredili konfiguraciju svog računala, pogledajte jedno
od sljedećeg:
•
Provjerite potvrdu o narudžbi
•
Microsoft Windows Centar za pomoć i podršku
Za provjeru vaše mobilne širokopojasne kartice u Windows centru za pomoć
i podršku:
1
Kliknite na
view your computer information and diagnose problems
pregled informacija o računalu i dijagnosticiranje problema).
2
Pod opcijom
(Informacije o računalu)→
on this computer
računalu).
Na zaslonu My Computer Information - Hardware
računalu - hardver) možete vidjeti koja je vrsta
instalirana u vaše računalo, kao i druge hardverske komponente.
Start
→
Help and Support
(Pomoć i podrška)→
(Koristi Alate za
Tools
(Alati), kliknite na
My Computer Information
Find information about the hardware installed
(Pronađite inf o r m a c i j e o h a r d v e r u i n s t a l i r a n o m na ovom
(Informacije o mom
mobilne širokopojasne kartice
Use Tools to
NAPOMENA: Mobilna širokopojasna kartica je navedena pod Modems
(Modemi).
Postavljanje i upotreba mreža 93
Page 94

Spajanje na mobilnu širokopojasnu mrežu
NAPOMENA: Ove upute vrijede samo za ExpressCards za mobilnu
širokopojasnu mrežu ili Mini-Card kartice. Ne vrijede za interne kartice
s bežičnom tehnologijom.
NAPOMENA: Prije nego se spojite na Internet, morate aktivirati uslugu
mobilne širokopojasne mreže preko svog davatelja usluga mobitela. Za
upute i dodatne informacije o korištenju uslužnog programa za Dell mobilnu
širokopojasnu karticu pogledajte korisnički priručnik dostupan u Windows
Centru za pomoć i podršku (pogledajte "Windows centar za pomoć i podršku"
na str 18). Korisnički priručnik je također dostupan na web-stranici tvrtke
Dell za podršku na support.dell.com i na CD-u koji se isporučuje s mobilnom
širokopojasnom karticom ako ste je kupili zasebno od svog računala.
Koristite uslužni program za Dell mobilnu širokopojasnu karticu kako biste
uspostavili i upravljali vezom mobilne širokopojasne mreže s Internetom:
1
Za pokretanje uslužnog programa na Windows radnoj površini, kliknite na
Dell Mobile Broadband Card Utility icon (Ikona uslužnog programa za
Dell mobilnu širokopojasnu karticu)
2
Kliknite na
NAPOMENA: Gumb Connect (Spoji) mijenja se u gumb Disconnect
3
Za upravljanje mrežnom vezom s uslužnim programom slijedite upute na
Connect
(Odspoji).
(Spoji).
zaslonu.
Ili
.
1
Kliknite na
Start
→
All Programs
veza za Dell).
2
Kliknite na
Dell Wireless Broadband
i slijedite upute na zaslonu.
94 Postavljanje i upotreba mreža
(Svi programi)→
Dell Wireless
(Bežično širokopojasno za Dell)
(Bežična
Page 95

Microsoft
Windows vatrozid za internetsku vezu pruža osnovnu zaštitu od neovlaštenog
pristupa računalu dok je računalo spojeno na Internet. Vatrozid se automatski
omogućuje kad pokrenete čarobnjaka za postavljanje mreže.
Kad je vatrozid omogućen za mrežno povezivanje, ikona vatrozida pojavljuje se
s crvenom pozadinom Network Connections
upravljačke ploče.
NAPOMENA: Omogućavanje vatrozida za internetsku vezu ne smanjuje
potrebu za antivirusnim softverom.
Za dodatne informacije, kliknite na
Security
centar za pomoć i podršku" na str 18.
(Sigurnost)
®
Windows
→ Windows Firewall
®
Vatrozid
Start
→ Control Panel
(Vatrozid), i
(Mrežne veze) u o
(Upravljačka ploča)
li pogledajte "Windows
djeljku
→
Postavljanje i upotreba mreža 95
Page 96

96 Postavljanje i upotreba mreža
Page 97

Korištenje kartica
Vrste kartica
Za više informacija o podržanim PC karticama pogledajte "Specifikacije" na
str 165.
1 32
1 54-mm ExpressCard (ne podržava je
vaše računalo)
3 PC kartica (koju podržava vaše računalo)
NAPOMENA: PC kartica nije uređaj za ponovno pokretanje.
Utor za PC karticu ima jedan priključak koji podržava jednu karticu Vrste I ili
Vrste II. Utor za PC karticu podržava CardBus tehnologiju i proširene PC
kartice. Vrsta kartice upućuje na njenu debljinu, a ne njenu funkcionalnost.
2 34-mm ExpressCard (podržana
pomoću adaptera)
Korištenje kartica 97
Page 98

Prazne kartice
Vaše se računalo isporučuje s plastičniom praznom karticom instaliranom u utor
za karticu. Prazne kartice zaštićuju nekorištene utore od prašine i drugih čestica.
Spremite praznu karticu za korištenje kad u utorima nema kartica; prazne kartice
iz drugih računala možda ne odgovaraju vašem računalu.
Kako bi uklonili praznu karticu pogledajte "Uklanjanje kartice ili prazne kartice"
na str 100.
Proširene kartice
Proširena PC kartica (na primjer, adapter bežične mreže) dulja je od standardne
PC kartice i viri izvan računala. Kada koristite proširene kartice slijedite ove
mjere predostrožnosti:
•
Zaštitite izloženi kraj instalirane kartice. Udarac u kraj kartice može oštetiti
matičnu ploču sustava.
•
Uvijek izvadite proširenu PC karticu prjie nego računalo spremite u kovčeg.
Instaliranje PC kartice ili ExpressCard
PC karticu ili 34-mm ExpressCard (sa adapterom) možete instalirati u računalo
dok je uključeno. Računalo automatski prepoznaje karticu.
PC kartice i ExpressCard kartice su uglavnom označene simbolom (poput
trokuta ili strelice) koji označava koji kraj umetnuti u utor. Kartice su označene
ključevima kako bi se spriječilo neispravno umetanje. Ukoliko nije jasna
orijentacija kartice, proučite dokumentaciju koja je isporučena s karticom.
OPREZ: Prije no što počnete izvršavati neki od postupaka iz ovog
odjeljka, slijedite sigurnosne upute u
oproizvodu
Za instalaciju PC kartice:
Držite karticu sa simbolom smjera okrenutim prema utoru, a gornjom
1
stranom kartice okrenutom prema gore. Zasun mora biti u položaju
prije nego umetnete karticu.
2
Umetnite karticu u utor sve dok kartica nije u potpunosti umetnuta u konektor.
Ako naiđete na prevelik otpor ne gurajte karticu na silu. Provjerite orijentaciju
kartice i pokušajte ponovno.
98 Korištenje kartica
.
Upute s informacijama
unutra
Page 99

Računalo prepoznaje većinu PC kartica i automatski učitava odgovarajući
upravljački program za uređaj. Ako vam program za konfiguraciju kaže da
učitate upravljačke programe proizvođača, koristite disketu ili CD koji ste dobili
s tom PC karticom.
Za instalaciju ExpressCard kartice:
NAPOMENA: Vaše računalo podržava 34 mm ExpressCard jedino uz
korištenje adaptera. Vaše računalo ne podržava korištenje 54 mm
ExpressCards.
1
Umetnite 34-mm ExpressCard u adapter i držite karticu sa simbolom smjera
okrenutim prema utoru, a gornjom stranom kartice okrenutom prema gore.
Zasun mora biti u položaju
unutra
prije nego umetnete karticu.
Korištenje kartica 99
Page 100

2
Umetnite adapter u utor sve dok adapter nije u potpunosti umetnut u konektor.
Ako naiđete na prevelik otpor ne gurajte adapter na silu. Provjerite orijentaciju
kartice i adaptera, i pokušajte ponovno.
Računalo prepoznaje većinu kartica i automatski učitava odgovarajući upravljački
program. Ukoliko vam program za konfiguraciju naredi da učitate upravljačke
programe proizvođača, koristite disketu ili CD isporučen s karticom.
Uklanjanje kartice ili prazne kartice
OPREZ: Prije no što počnete izvršavati neki od postupaka iz ovog
odjeljka, slijedite sigurnosne upute u
oproizvodu
OBAVIJEST: Na alatnoj traci kliknite na ikonu kako biste odabrali
karticu i zaustavili njen rad prije nego je uklonite iz računala. Ukoliko ne
zaustavite rad kartice u uslužnom programu za konfiguraciju, mogli biste
izgubiti podatke. Nemojte pokušavati izbaciti karticu povlačenjem njenog
kabela, ako ga ima.
.
Pritisnite zasun i uklonite karticu ili praznu karticu. Neke zasune morate pritisnuti
dva puta: jednom kako bi izvukli zasun, drugi put kako bi izvukli karticu.
Sačuvajte praznu karticu kako bi je koristili kada PC Card nije u utoru. Prazne
kartice zaštićuju nekorištene utore od prašine i drugih čestica.
Upute s informacijama
100 Korištenje kartica
 Loading...
Loading...