Page 1
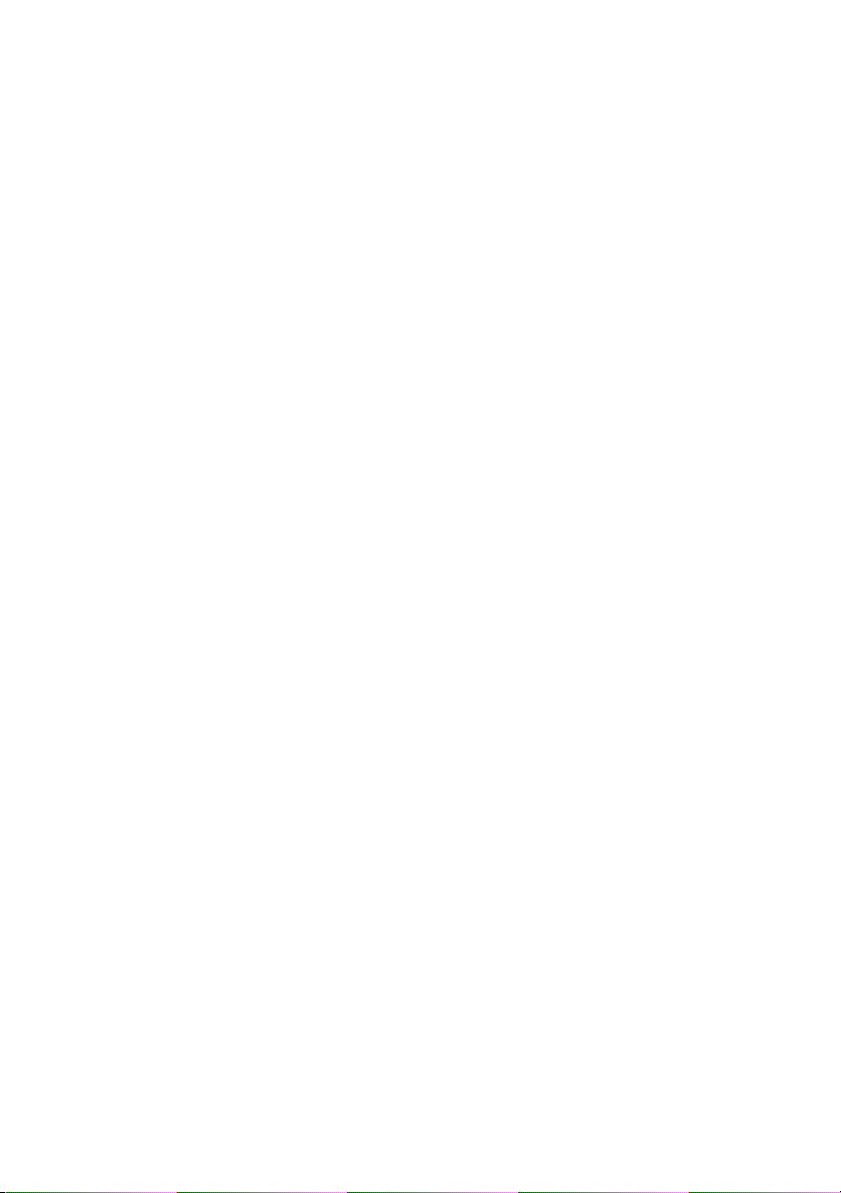
Dell™ Latitude™ D530
Guía del usuario
Modelo PP17L
www.dell.com | support.dell.com
Page 2
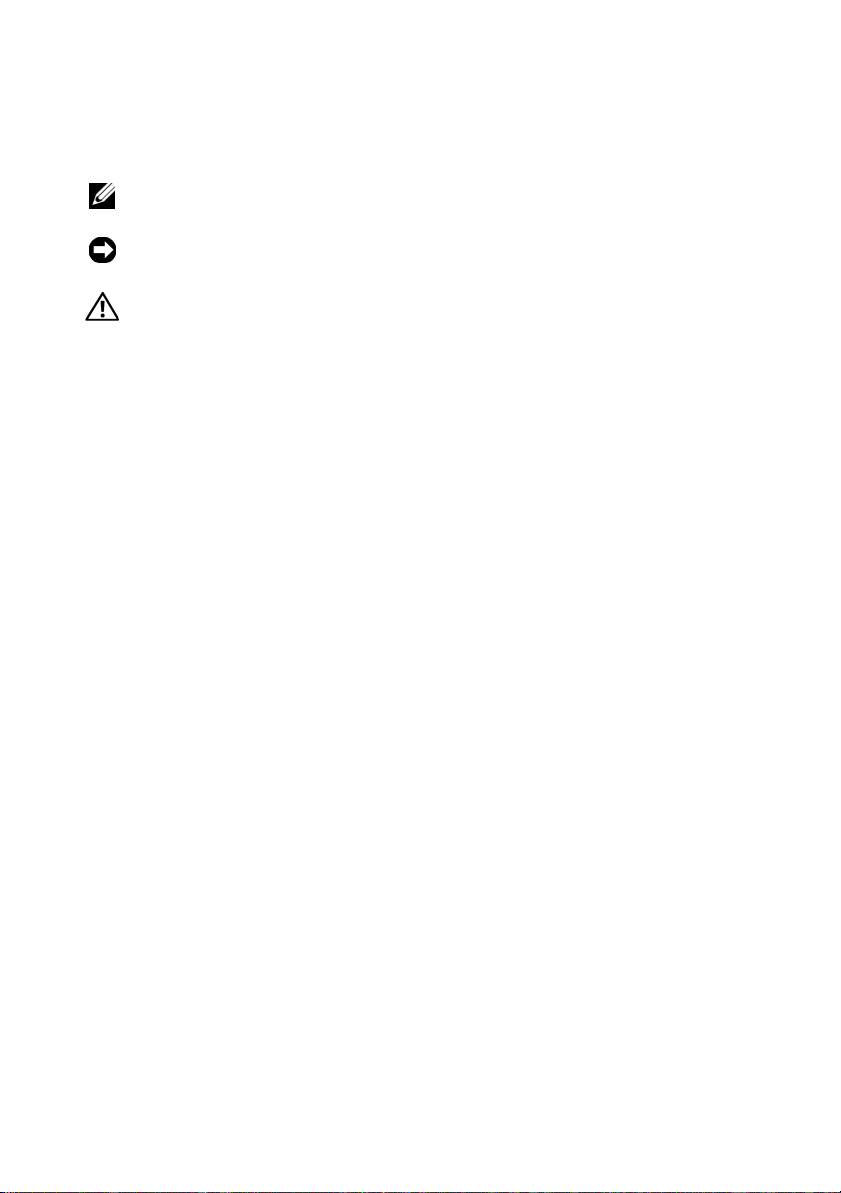
Notas, avisos y precauciones
NOTA: Una NOTA proporciona información importante que le ayudará a utilizar
mejor el equipo.
AVISO: Un AVISO indica la posibilidad de daños en el hardware o la pérdida de
datos, e informa de cómo evitar el problema.
PRECAUCIÓN: Un mensaje de PRECAUCIÓN indica el riesgo de daños
materiales, lesiones o incluso la muerte.
____________________
La información contenida en este documento puede modificarse sin previo aviso.
© 2007–2008 Dell Inc. Reservados todos los derechos.
Queda estrictamente prohibida su reproducción del modo que sea sin el consentimiento por escrito de
Dell Inc.
Marcas comerciales utilizadas en este texto: Dell, el logotipo de DELL, Latitude, ExpressCharge,
Dell TravelLite y Undock & Go son marcas comerciales de Dell Inc.; Core es una marca comercial e
Intel y Celeron son marcas comerciales registradas de Intel Corporation; Microsoft, Windows, Outlook,
Windows Vista y el botón de inicio de Windows Vista son bien marcas comerciales o marcas comerciales
registradas de Microsoft Corporation en Estados Unidos y otros países; Bluetooth es una marca
comercial registrada propiedad de Bluetooth SIG, Inc. y Dell la usa con licencia; ENERGY STAR es
una marca comercial registrada de la Agencia de Protección Medioambiental de EE.UU. Como socio
de ENERGY STAR, Dell Inc. ha determinado que este producto cumple las directrices de ENERGY
STAR en cuanto a eficiencia energética.
Otras marcas y otros nombres comerciales pueden utilizarse en este documento para hacer referencia
a las entidades que los poseen o a sus productos. Dell Inc. renuncia a cualquier interés sobre la
propiedad de marcas y nombres comerciales que no sean los suyos.
Modelo PP17L
Agosto 2008 N/P JU373 Rev. A03
Page 3
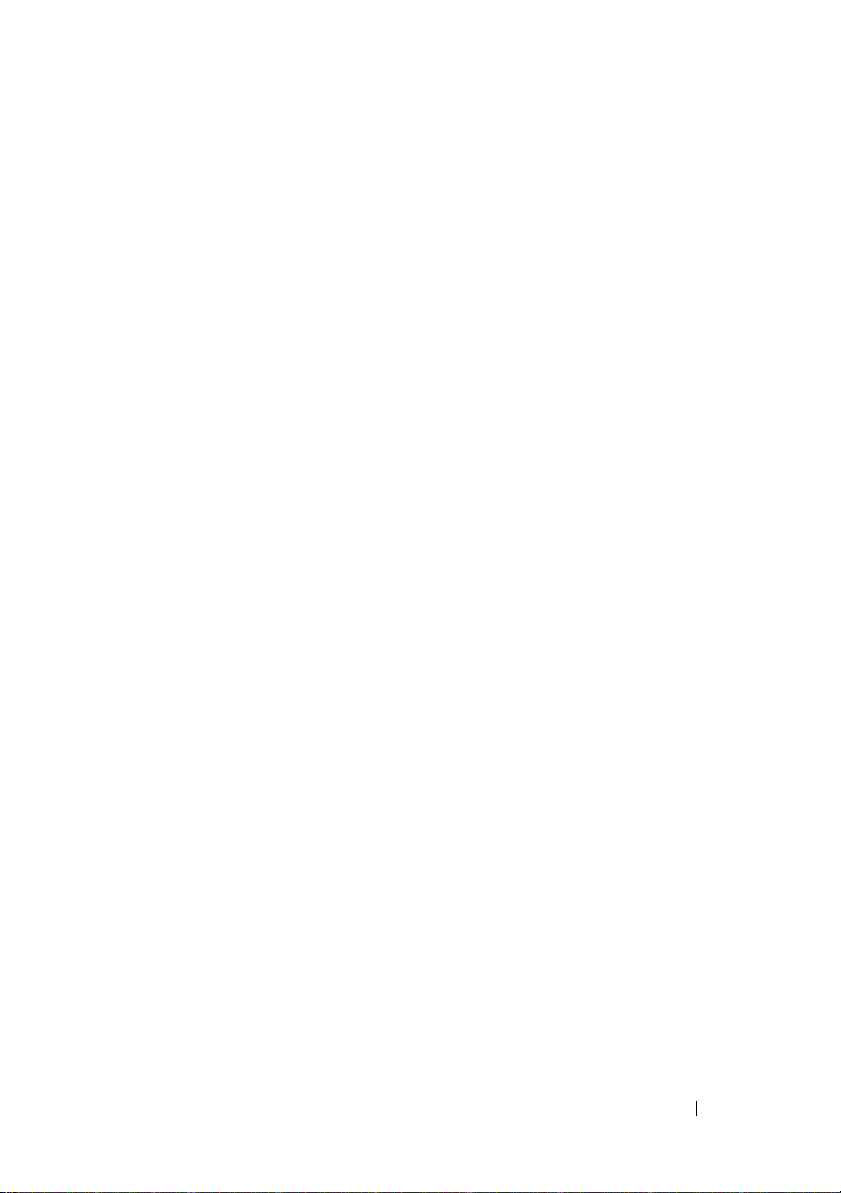
Contenido
1 Localización de información . . . . . . . . . . 13
2 Acerca de su equipo
Vista frontal . . . . . . . . . . . . . . . . . . . . . . . 21
Vista lateral izquierda
Vista lateral derecha
Vista posterior
Vista inferior
. . . . . . . . . . . . . . . . . . . . . . 28
. . . . . . . . . . . . . . . . . . . . . . . 31
. . . . . . . . . . . . . . . . 21
. . . . . . . . . . . . . . . . . . 25
. . . . . . . . . . . . . . . . . . 27
3 Configuración de su equipo . . . . . . . . . . 33
Transferencia de la información a un equipo nuevo . . . 33
Microsoft
Microsoft Windows Vista
Apagar el equipo
®
Windows® XP . . . . . . . . . . . . . 33
®
. . . . . . . . . . . . 37
. . . . . . . . . . . . . . . . . . . . 37
Contenido 3
Page 4
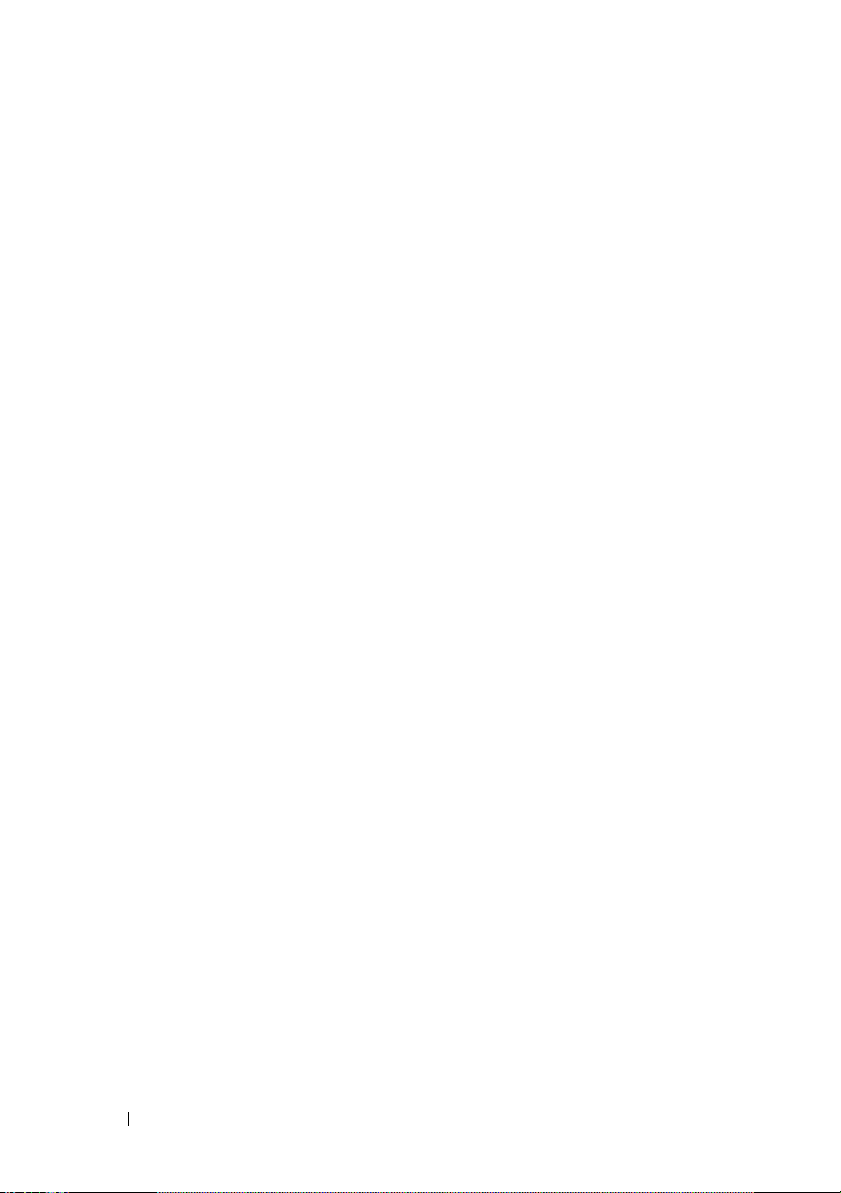
4 Uso de la batería . . . . . . . . . . . . . . . . . . . 39
Rendimiento de la batería . . . . . . . . . . . . . . . . 39
Comprobación de la carga de la batería
Medidor de batería Dell™ QuickSet
Medidor de energía de Microsoft
Medidor de carga
. . . . . . . . . . . . . . . . . 41
Advertencia de batería baja
Conservación de la energía de la batería
Modos de administración de energía
Modo de espera y modo de suspensión
Modo de hibernación
. . . . . . . . . . . . . . . . 44
. . . . . . . . 41
. . . . . . . . 41
®
Windows® . . . 41
. . . . . . . . . . . . 42
. . . . . . . . 43
. . . . . . . . . . 43
. . . . . . 43
Configuración de los valores de administración
de energía
. . . . . . . . . . . . . . . . . . . . . . . . 45
Acceso a las Propiedades de Opciones
de energía
Carga de la batería
Sustitución de la batería
Almacenamiento de una batería
. . . . . . . . . . . . . . . . . . . . . 45
. . . . . . . . . . . . . . . . . . . 46
. . . . . . . . . . . . . . . . 46
. . . . . . . . . . . . 47
5 Uso del teclado . . . . . . . . . . . . . . . . . . . . 49
4 Contenido
Teclado numérico . . . . . . . . . . . . . . . . . . . . 49
Combinaciones de teclas
Funciones del sistema
. . . . . . . . . . . . . . . . . . . . . . . 50
Batería
Bandeja de CD o DVD
Funciones de la pantalla
. . . . . . . . . . . . . . . . 50
. . . . . . . . . . . . . . . 50
. . . . . . . . . . . . . . . 50
. . . . . . . . . . . . . . 50
Page 5
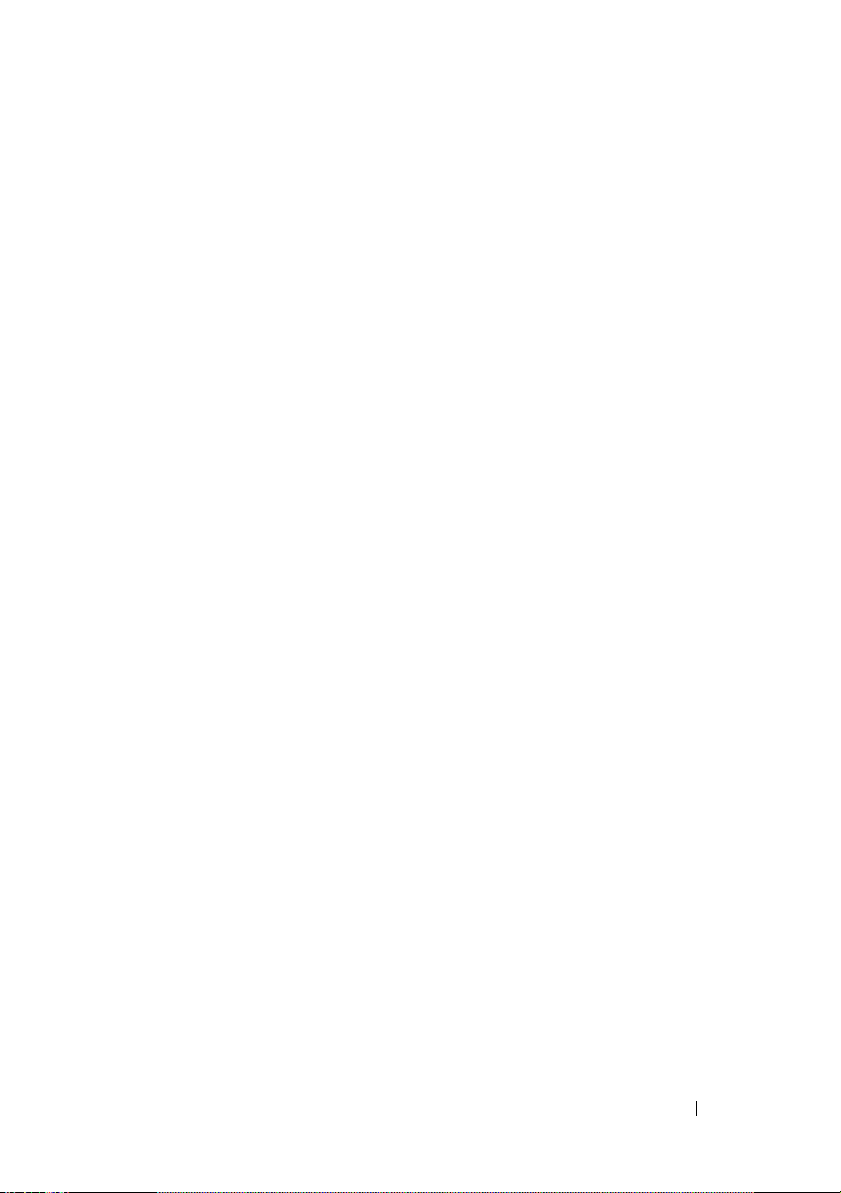
Función de redes inalámbricas y tecnología
inalámbrica Bluetooth
Administración de energía
Funciones de los altavoces
Funciones de la tecla con el logotipo de
Microsoft
Funciones de la tecla con el logotipo de
Windows
®
Windows® XP . . . . . . . . . . . . . 51
®
Microsoft Vista
®
. . . . . . . . . . . . . . 50
. . . . . . . . . . . . . 51
. . . . . . . . . . . . 51
®
. . . . . . . . . . . . 52
Ratón táctil
. . . . . . . . . . . . . . . . . . . . . . . 53
Personalización del ratón táctil
. . . . . . . . . . 54
6 Uso de la pantalla . . . . . . . . . . . . . . . . . . 55
Ajuste de brillo . . . . . . . . . . . . . . . . . . . . . 55
Uso de un proyector
Hacer que imágenes y textos parezcan más
grandes y nítidos
Microsoft
Windows Vista
Usar un monitor y la pantalla del equipo
Microsoft
Windows Vista
Uso de un monitor como pantalla principal
Microsoft
Windows Vista
. . . . . . . . . . . . . . . . . . . 55
. . . . . . . . . . . . . . . . . . . . 55
®
Windows® XP . . . . . . . . . . . . . 56
®
. . . . . . . . . . . . . . . . . . 56
. . . . . . . 57
®
Windows® XP . . . . . . . . . . . . . 57
. . . . . . . . . . . . . . . . . . . 58
. . . . . . 59
®
Windows® XP . . . . . . . . . . . . . 59
. . . . . . . . . . . . . . . . . . . 59
Contenido 5
Page 6
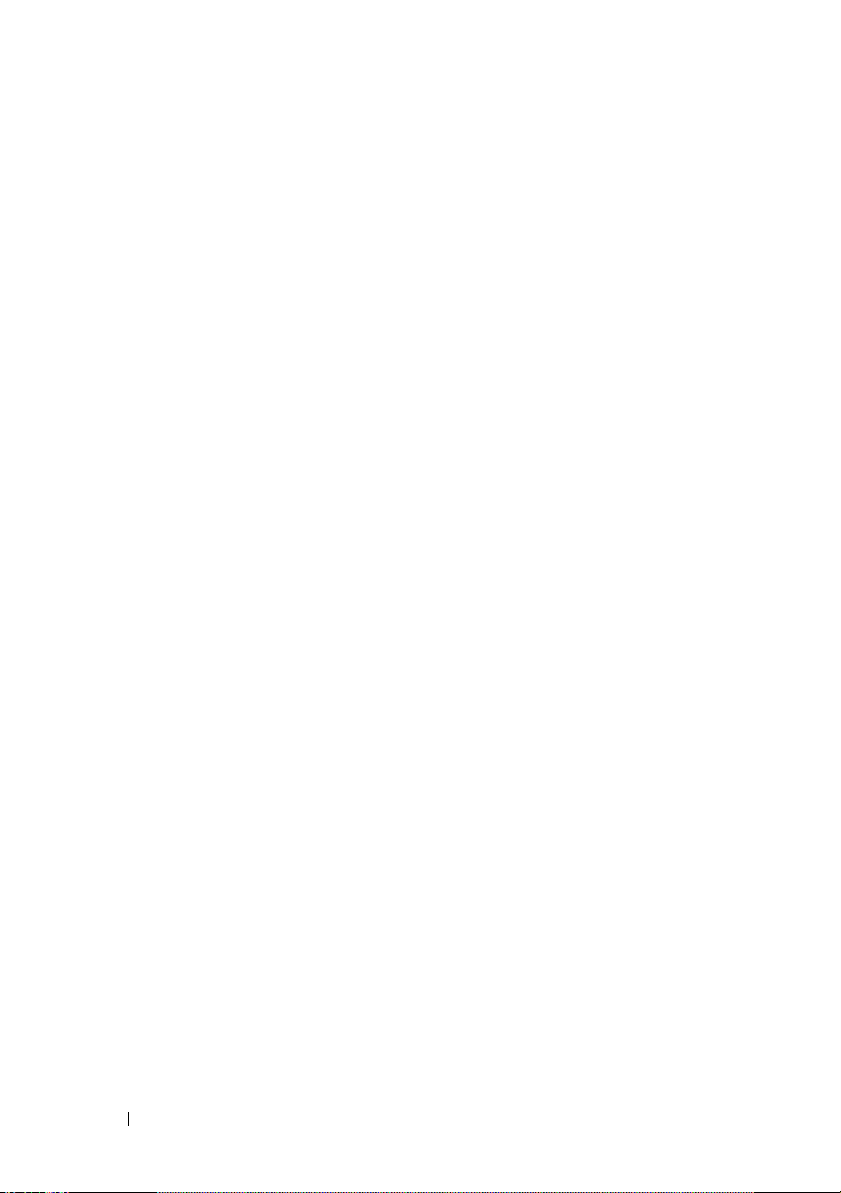
7 Uso de soportes de multimedia . . . . . . . . 61
Reproducción de CD o DVD . . . . . . . . . . . . . . . 61
Ajuste del volumen
Ajuste de la imagen
. . . . . . . . . . . . . . . . . . . 63
. . . . . . . . . . . . . . . . . . . 64
Conexión del equipo a un dispositivo de
audio o televisión
S-vídeo y audio estándar
S-vídeo y audio digital S/PDIF
Vídeo compuesto y audio estándar
Vídeo compuesto y audio digital S/PDIF
Vídeo componente y audio estándar
Vídeo componente y audio digital S/PDIF
Configuración de los auriculares Cyberlink (CL)
. . . . . . . . . . . . . . . . . . . . 65
. . . . . . . . . . . . . . 67
. . . . . . . . . . . 68
. . . . . . . . 70
. . . . . . 72
. . . . . . . . 74
. . . . . 77
. . . 80
Activación de la configuración de la pantalla
de una televisión
. . . . . . . . . . . . . . . . . . 81
8 Configuración y uso de redes . . . . . . . . . 83
Conexión a una red o cable de módem
de banda ancha
Configuración de una red en el sistema
operativo Microsoft
. . . . . . . . . . . . . . . . . . . . . 83
®
Windows® XP . . . . . . . . . . 84
6 Contenido
Configuración de una red en el sistema
operativo Microsoft Windows Vista
®
. . . . . . . . . 84
Page 7
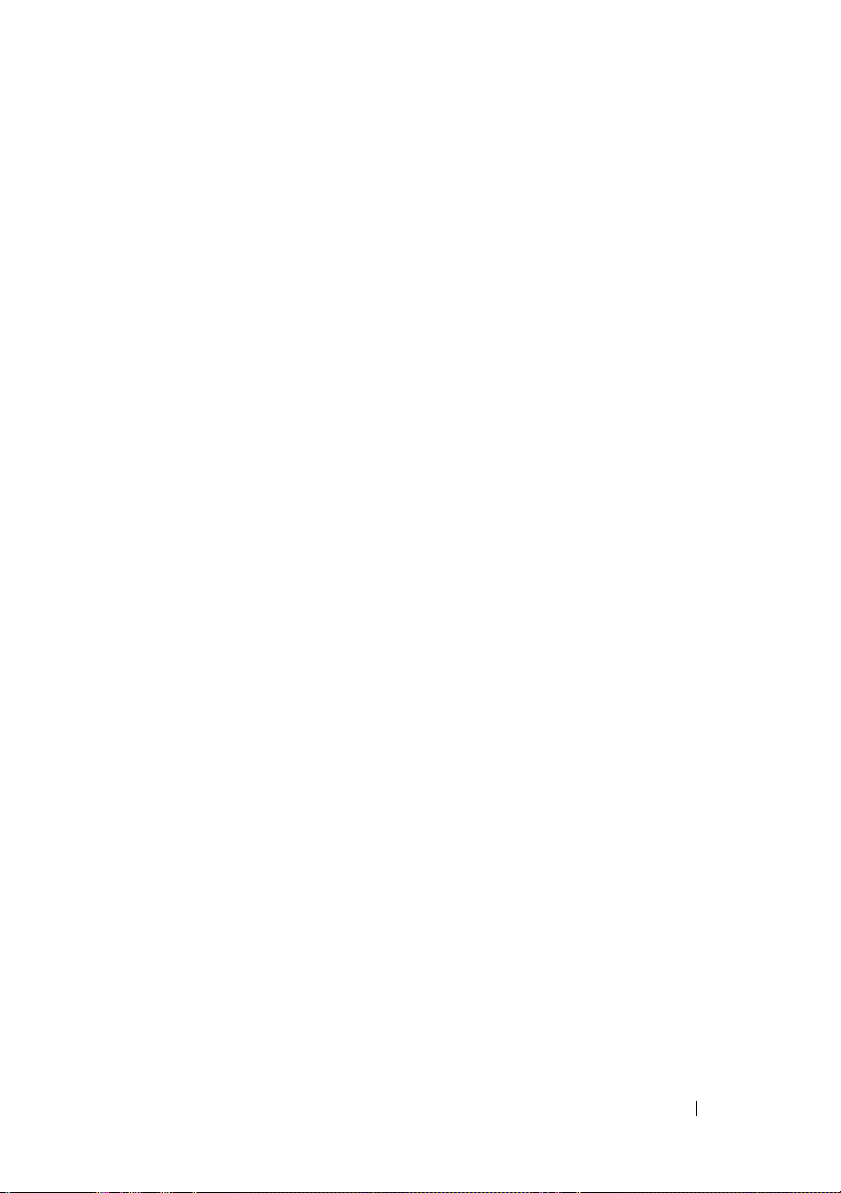
Red de área local inalámbrica (WLAN) . . . . . . . . 84
Qué necesita para establecer una
conexión WLAN
Comprobación de la tarjeta de red inalámbrica
. . . . . . . . . . . . . . . . . . 85
. . . 85
Configurar una nueva WLAN usando un enrutador
inalámbrico y un módem de banda ancha
Conexión a una WLAN
. . . . . . . . . . . . . . . 87
. . . . . . 86
Banda ancha móvil (Red inalámbrica de área amplia
(WWAN))
. . . . . . . . . . . . . . . . . . . . . . . . 90
Qué necesita para establecer una conexión
a la red de banda ancha móvil
. . . . . . . . . . . 91
Comprobación de la tarjeta de banda ancha
móvil de Dell
Conexión a una red de banda ancha móvil
. . . . . . . . . . . . . . . . . . . . 91
. . . . 92
Servidor de seguridad de Microsoft
®
Windows
®
. . . 93
9 Uso de tarjetas . . . . . . . . . . . . . . . . . . . . 95
Tipos de tarjetas . . . . . . . . . . . . . . . . . . . . . 95
Paneles protectores de tarjetas
Tarjetas extendidas
. . . . . . . . . . . . . . . . . . . 96
Instalación de una PC Card o ExpressCard
Cómo retirar una tarjeta o panel protector
. . . . . . . . . . . . 96
. . . . . . . 96
. . . . . . . 98
Contenido 7
Page 8
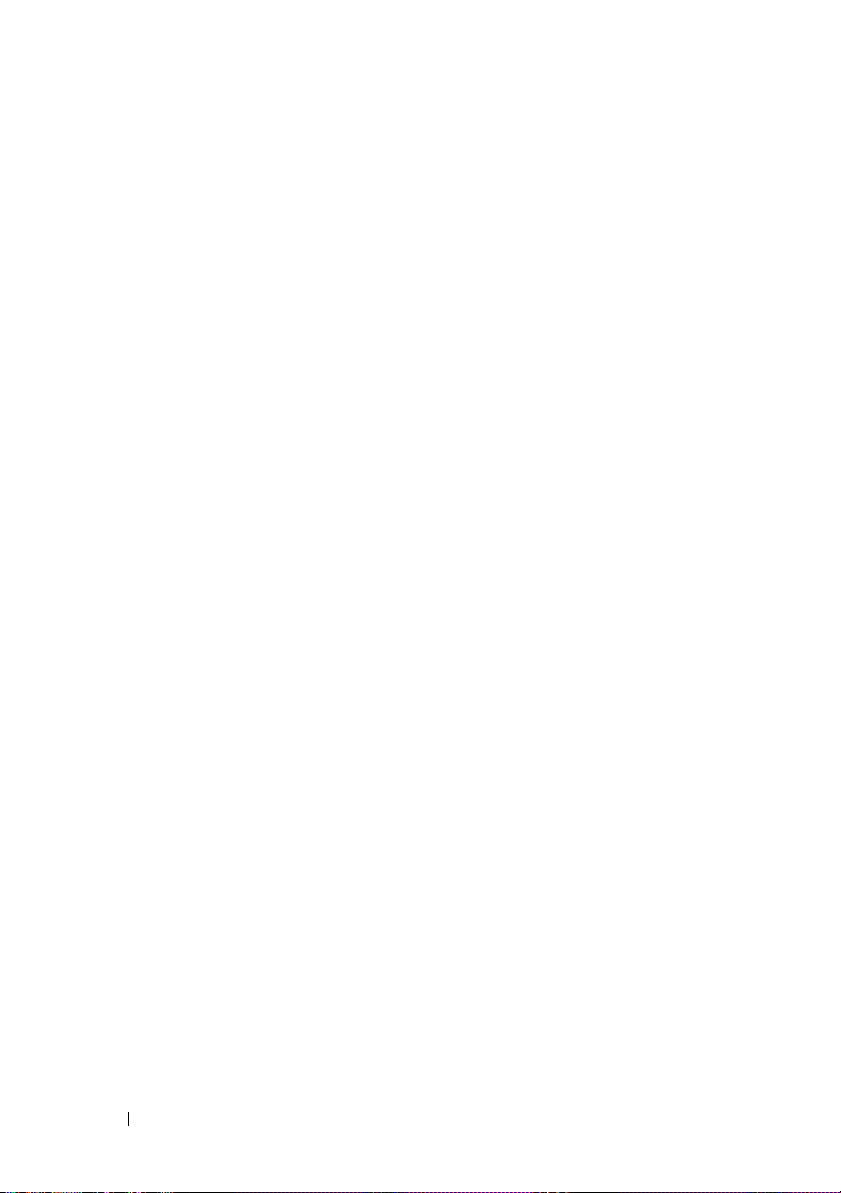
10 Seguridad de su equipo . . . . . . . . . . . . . 99
Cable de seguridad . . . . . . . . . . . . . . . . . . . 99
Contraseñas
Módulo de plataforma seguro (TPM)
Software de gestión de la seguridad
. . . . . . . . . . . . . . . . . . . . . . . 99
Acerca de las contraseñas
. . . . . . . . . . . . 99
Uso de una contraseña principal (del sistema)
Uso de una contraseña de administrador
. . . . . 101
Uso de una contraseña de unidad de disco duro
. . . . . . . . . . 103
Habilitación de la función de TPM
. . . . . . . . . 103
. . . . . . . . . . 104
. . . 101
. . 102
Activación del software de gestión
de la seguridad
Uso del software de gestión de la seguridad
Software de seguimiento del equipo
En caso de pérdida o robo del equipo
. . . . . . . . . . . . . . . . . . . 104
. . . 105
. . . . . . . . . . 105
. . . . . . . . . 105
11 Limpieza del equipo . . . . . . . . . . . . . . . . 107
Equipo, teclado y pantalla . . . . . . . . . . . . . . . . 107
Ratón táctil
. . . . . . . . . . . . . . . . . . . . . . . . 107
8 Contenido
Unidad de disco flexible
. . . . . . . . . . . . . . . . 108
CD y DVD . . . . . . . . . . . . . . . . . . . . . . . . . 108
Page 9
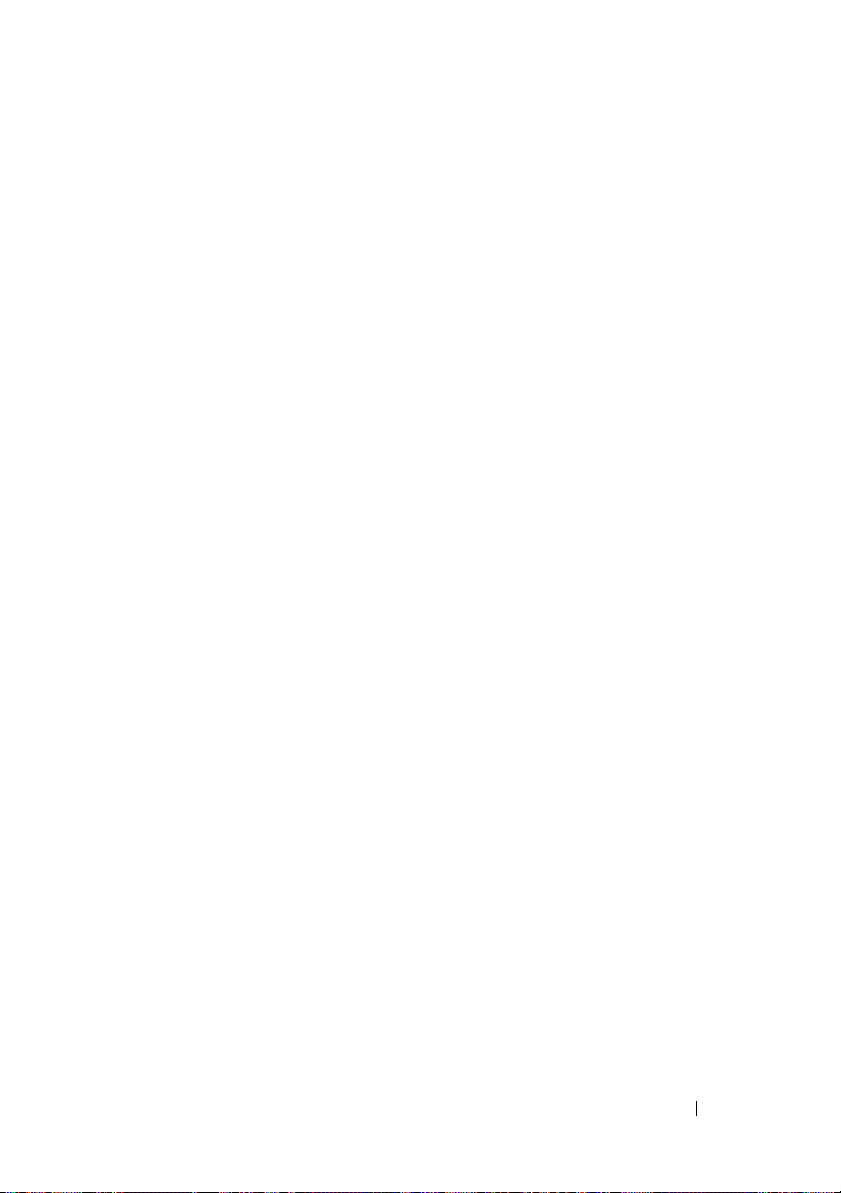
12 Solución de problemas . . . . . . . . . . . . . 109
Dell Technical Update Service . . . . . . . . . . . . . 109
Dell Diagnostics
. . . . . . . . . . . . . . . . . . . . . 109
Cuándo debe utilizarse Dell Diagnostics
Iniciar Dell Diagnostics desde la unidad
de disco duro
. . . . . . . . . . . . . . . . . . . . 109
Inicio de Dell Diagnostics desde el soporte opcional
Drivers and Utilities (Controladores y utilidades)
Menú principal de Dell Diagnostics
Utilidad de soporte técnico de Dell
. . . . . . . . 111
. . . . . . . . . . . 113
Acceso a la utilidad de soporte técnico de Dell
Hacer clic en el icono de soporte
técnico de Dell
. . . . . . . . . . . . . . . . . . . 114
Hacer doble clic en el icono de soporte
técnico de Dell
Solución de problemas
Problemas con las unidades
. . . . . . . . . . . . . . . . . . . 114
. . . . . . . . . . . . . . . . . 115
. . . . . . . . . . . . 115
Problemas con el correo electrónico,
el módem e Internet
Mensajes de error
. . . . . . . . . . . . . . . . 117
. . . . . . . . . . . . . . . . . 119
Problemas con el dispositivo IEEE 1394
Bloqueos y problemas con el software
Problemas con la memoria
Problemas de red
Problemas con la alimentación
Problemas con la impresora
Problemas con el escáner
. . . . . . . . . . . . . 123
. . . . . . . . . . . . . . . . . 124
. . . . . . . . . . 124
. . . . . . . . . . . . 125
. . . . . . . . . . . . . 126
Problemas con el sonido y los altavoces
Problemas con la almohadilla de contacto
o el ratón
Problemas con el vídeo y la pantalla
Si la pantalla aparece en blanco
Si resulta difícil leer la pantalla
. . . . . . . . . . . . . . . . . . . . . . 128
. . . . . . . 129
. . . . . . . . . 129
. . . . . . . . . . 130
Si sólo se puede leer parte de la pantalla
. . . . . 109
. . 111
. . . 113
. . . . . . 120
. . . . . . 121
. . . . . 127
. . . . . 130
Contenido 9
Page 10
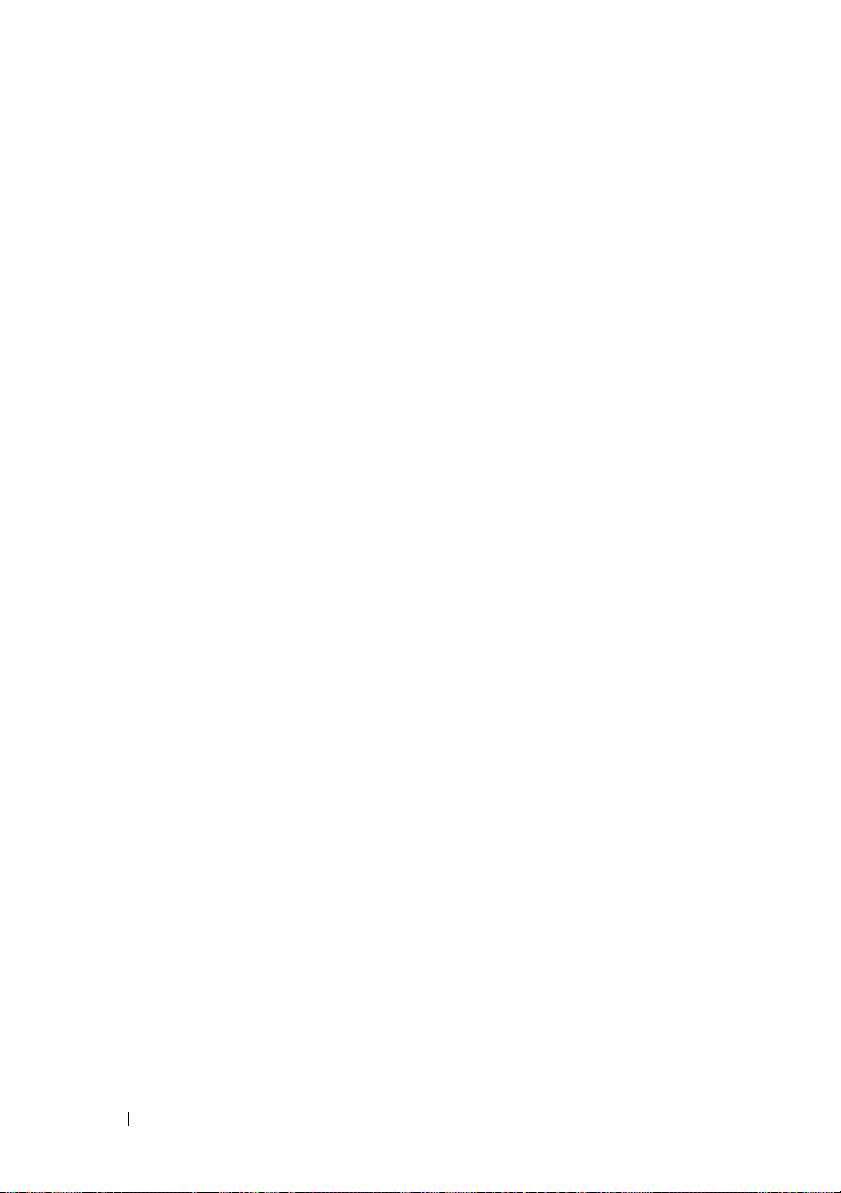
13 Programa Configuración del sistema . . . 131
Visión general . . . . . . . . . . . . . . . . . . . . . . 131
Visualización de las pantallas del programa
de configuración del sistema
. . . . . . . . . . . . . . 132
Pantallas de configuración del sistema
Opciones más utilizadas
. . . . . . . . . . . . . . . . 133
Cambiar la secuencia de inicio
Cambio de los puertos COM
Activación del sensor de infrarrojos
. . . . . . . . 132
. . . . . . . . . . 133
. . . . . . . . . . . . 134
. . . . . . . . 134
14 Reinstalación de software . . . . . . . . . . 137
Controladores . . . . . . . . . . . . . . . . . . . . . . 137
¿Qué es un controlador?
Identificación de controladores
Reinstalación de controladores y utilidades
Solución de problemas de software y hardware en
los sistemas operativos Microsoft
y Microsoft Windows Vista
Restauración del sistema operativo
Uso de Restaurar sistema de
Microsoft
Windows
Uso de Restaurar PC de Dell™ y Factory Image
Restore de Dell
. . . . . . . . . . . . . . . . . . . 144
Uso del soporte del Sistema operativo
. . . . . . . . . . . . . . 137
. . . . . . . . . . 137
. . . . 138
®
Windows® XP
®
. . . . . . . . . . . . . . 141
. . . . . . . . . . 142
. . . . . . . . . . . . . . . . 143
. . . . . . . 148
10 Contenido
Page 11
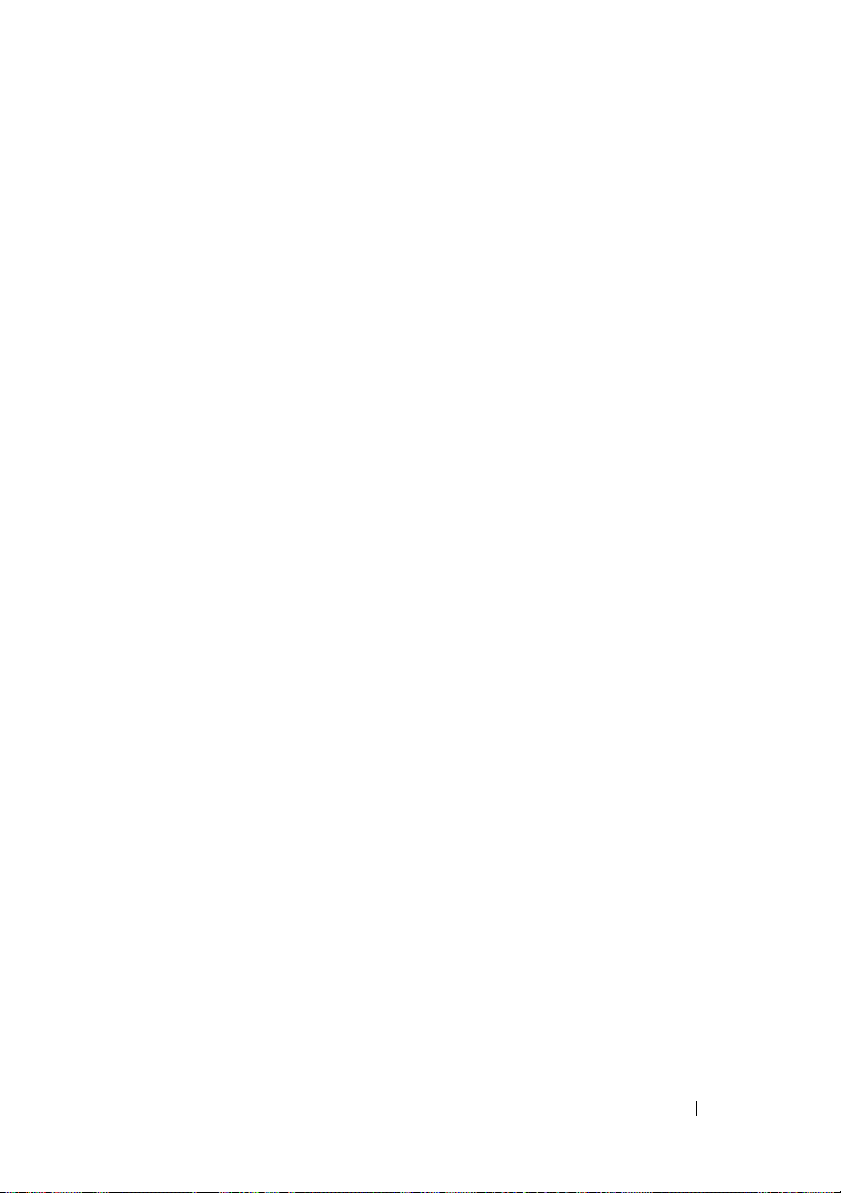
15 Dell™ QuickSet . . . . . . . . . . . . . . . . . . 151
16 Viajes con el equipo . . . . . . . . . . . . . . . 153
Identificación del equipo . . . . . . . . . . . . . . . . 153
Embalaje del equipo
Consejos para el viaje
Viajes en avión
. . . . . . . . . . . . . . . . . . 153
. . . . . . . . . . . . . . . . . 154
. . . . . . . . . . . . . . . . . . . 155
17 Obtención de ayuda . . . . . . . . . . . . . . . 157
Obtención de asistencia . . . . . . . . . . . . . . . . 157
Servicio al cliente y asistencia técnica
DellConnect
Servicios en línea
Servicio AutoTech
. . . . . . . . . . . . . . . . . . . . 158
. . . . . . . . . . . . . . . . . 158
. . . . . . . . . . . . . . . . . 159
Servicio automatizado de estado de pedidos
Problemas con su pedido
Información sobre productos
. . . . . . . . . . . . . . . . 160
. . . . . . . . . . . . . . 160
Devolución de artículos para su reparación en
garantía o para la devolución de su importe
Antes de llamar
. . . . . . . . . . . . . . . . . . . . . 161
. . . . . . 158
. . . 160
. . . . . . 160
Cómo ponerse en contacto con Dell
. . . . . . . . . . 163
Contenido 11
Page 12
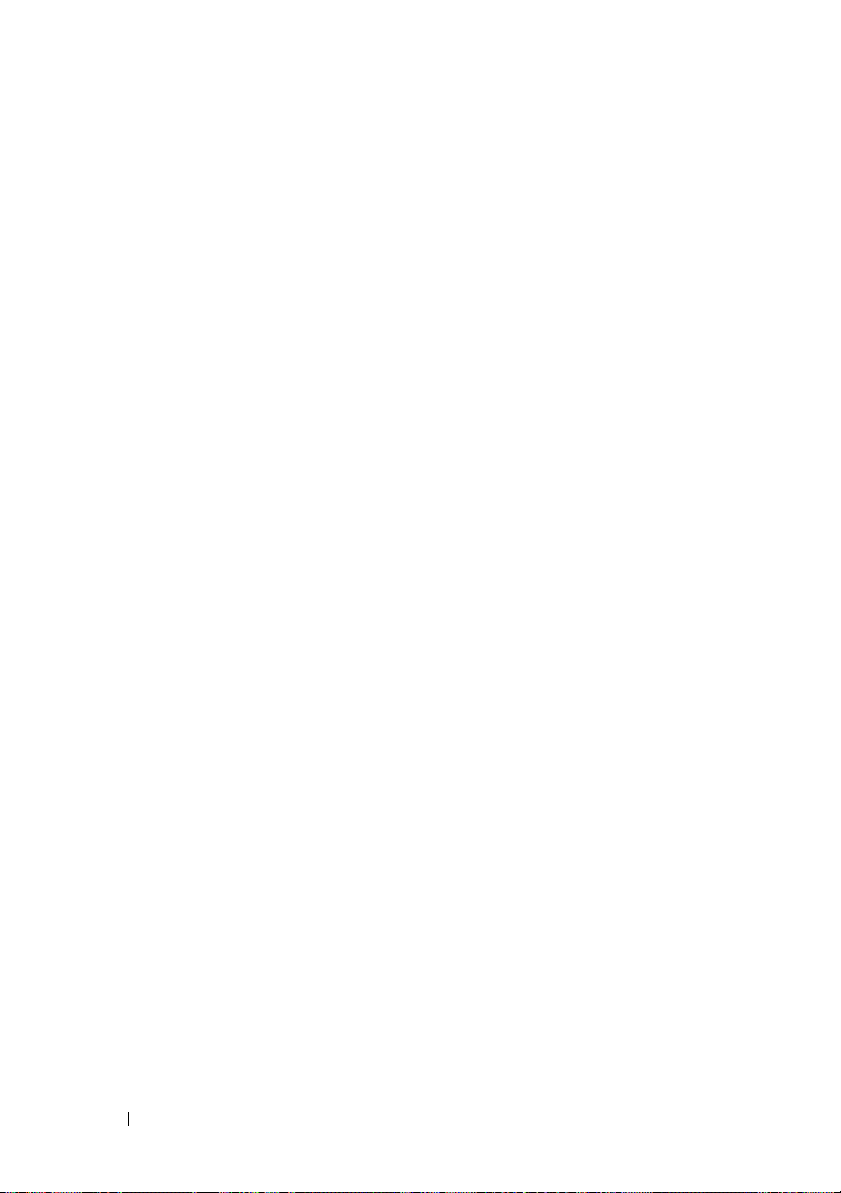
18 Especificaciones . . . . . . . . . . . . . . . . . . 165
19 Apéndice . . . . . . . . . . . . . . . . . . . . . . . . 173
Aviso FCC (Sólo EE.UU.) . . . . . . . . . . . . . . . . . 173
Clase B de la FCC
. . . . . . . . . . . . . . . . . . 173
Aviso de productos de Macrovision
. . . . . . . . . . 174
Glosario. . . . . . . . . . . . . . . . . . . . . . . . . . . . 175
12 Contenido
Page 13
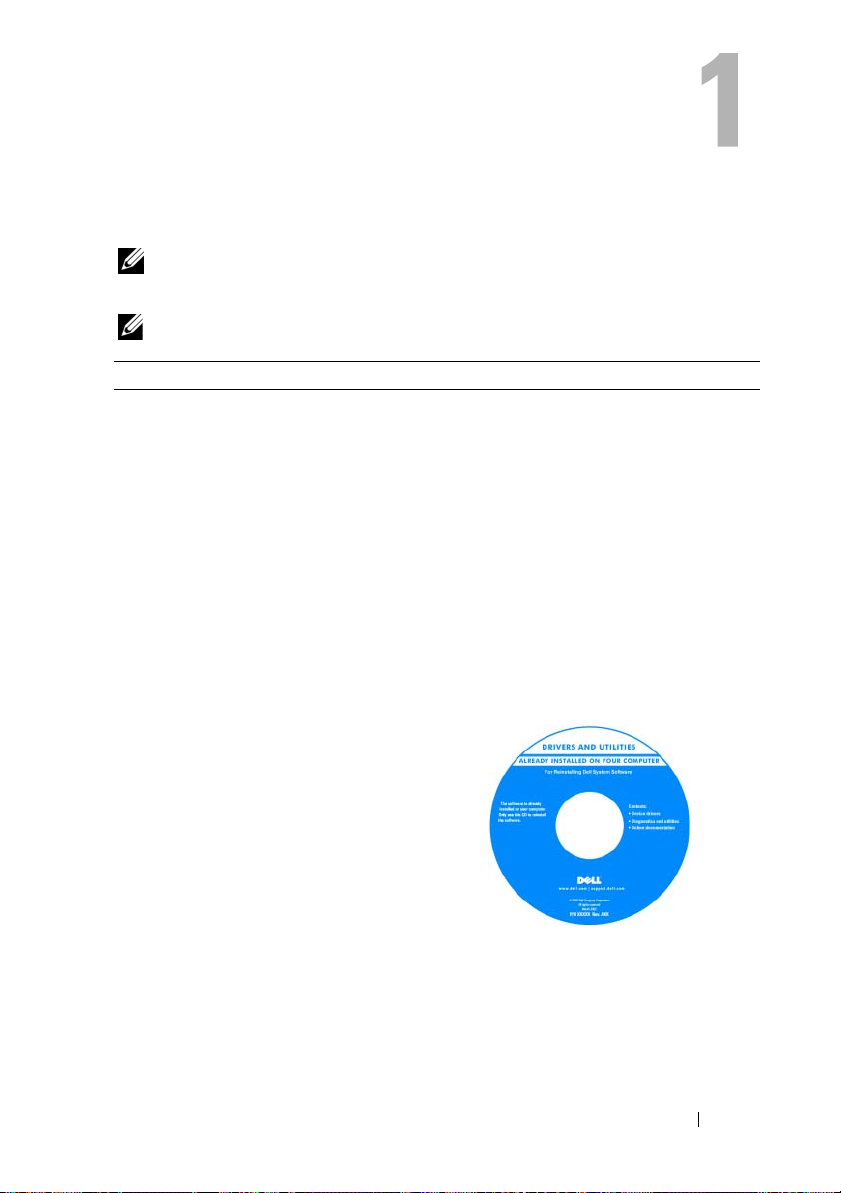
Localización de información
NOTA: Algunas funciones o medios son opcionales y pueden no incluirse en
su equipo. Algunos de los medios o funciones pueden no estar disponibles en
determinados países.
NOTA: El equipo puede incluir información adicional.
¿Qué está buscando? Dónde encontrarlo
• Un programa de diagnóstico para
mi equipo
• Controladores para mi equipo
• Notebook System Software (NSS)
Soporte Drivers and Utilities
(Controladores y utilidades)
La documentación y los controladores ya
están instalados en el equipo. Puede
emplear el soporte Drivers and Utilities
(Controladores y utilidades) para volver
a instalar los controladores (consulte el
apartado "Reinstalación de controladores
y utilidades" en la página 138) o ejecute
los Dell Diagnostics (consulte el apartado
"Dell Diagnostics" en la página 109).
Los archivos Readme (Léame) pueden
estar incluidos en su soporte para disponer
de actualizaciones de última hora sobre los
cambios técnicos de su ordenador o material
de consulta destinado a los técnicos
o usuarios avanzados.
NOTA: Los controladores y las actualizaciones
de la documentación pueden encontrarse
en support.dell.com.
NOTA: El soporte Drivers and Utilities
(Controladores y utilidades) puede ser
opcional y es posible que no se entregue
con el equipo.
Localización de información 13
Page 14
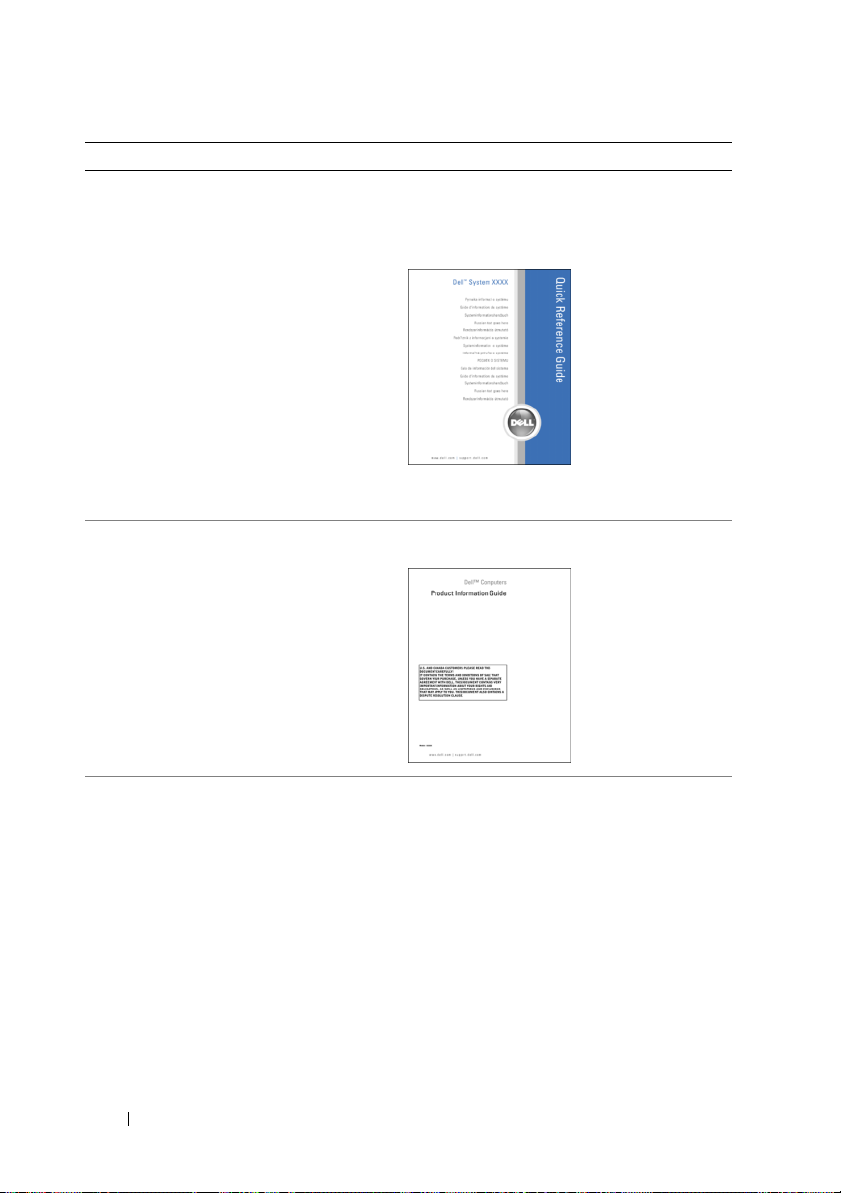
¿Qué está buscando? Dónde encontrarlo
• Cómo configurar el equipo
• Información básica sobre la solución
de problemas
Guía de referencia rápida
NOTA: Este documento puede ser opcional
y es posible que no se suministre con el equipo.
• Cómo ejecutar Dell Diagnostics
NOTA: Este documento está disponible en
formato PDF en support.dell.com.
• Información sobre la garantía
• Términos y condiciones (sólo en EE.UU.)
• Instrucciones de seguridad
• Información reglamentaria
• Información ergonómica
• Contrato de licencia para el usuario
final
Guía de información del producto Dell™
• Especificaciones
• Cómo configurar los parámetros del sistema
• Cómo detectar y solucionar problemas
14 Localización de información
Guía del usuario de Dell Latitude
Centro de ayuda y soporte técnico de
Microsoft
®
Windows® XP y Windows Vista
1
Haga clic en
Inicio→
y soporte técnico
y del usuario de Dell
del sistema
2
Haga clic en la
.
Guía del usuario
Centro de ayuda
→
Guías del sistema
→
Guías
de
su equipo.
®
Page 15

¿Qué está buscando? Dónde encontrarlo
• Etiqueta de servicio y código de
servicio rápido
• Clave de producto Microsoft Windows
Etiqueta de servicio y licencia de
Microsoft Windows
NOTA: Las etiqueta de servicio y licencia
de Microsoft Windows de su equipo se
encuentran en su equipo.
La etiqueta de servicio de su equipo
contiene un número de etiqueta de
servicio y el código de servicio rápido.
• Utilice la etiqueta de servicio para
identificar su equipo cuando utilice
support.dell.com
con el servicio de soporte técnico.
• Introduzca el código de servicio rápido
para dirigir su llamada cuando se ponga
en contacto con el servicio de soporte
técnico.
• Use la clave del producto en la etiqueta
de la licencia si necesita volver a instalar
su sistema operativo.
NOTA: Como medida de refuerzo de la
seguridad, la recientemente diseñada
etiqueta de la licencia de Microsoft
Windows incorpora una parte que aparenta
faltar o agujero para evitar que se quite.
o se ponga en contacto
Localización de información 15
Page 16
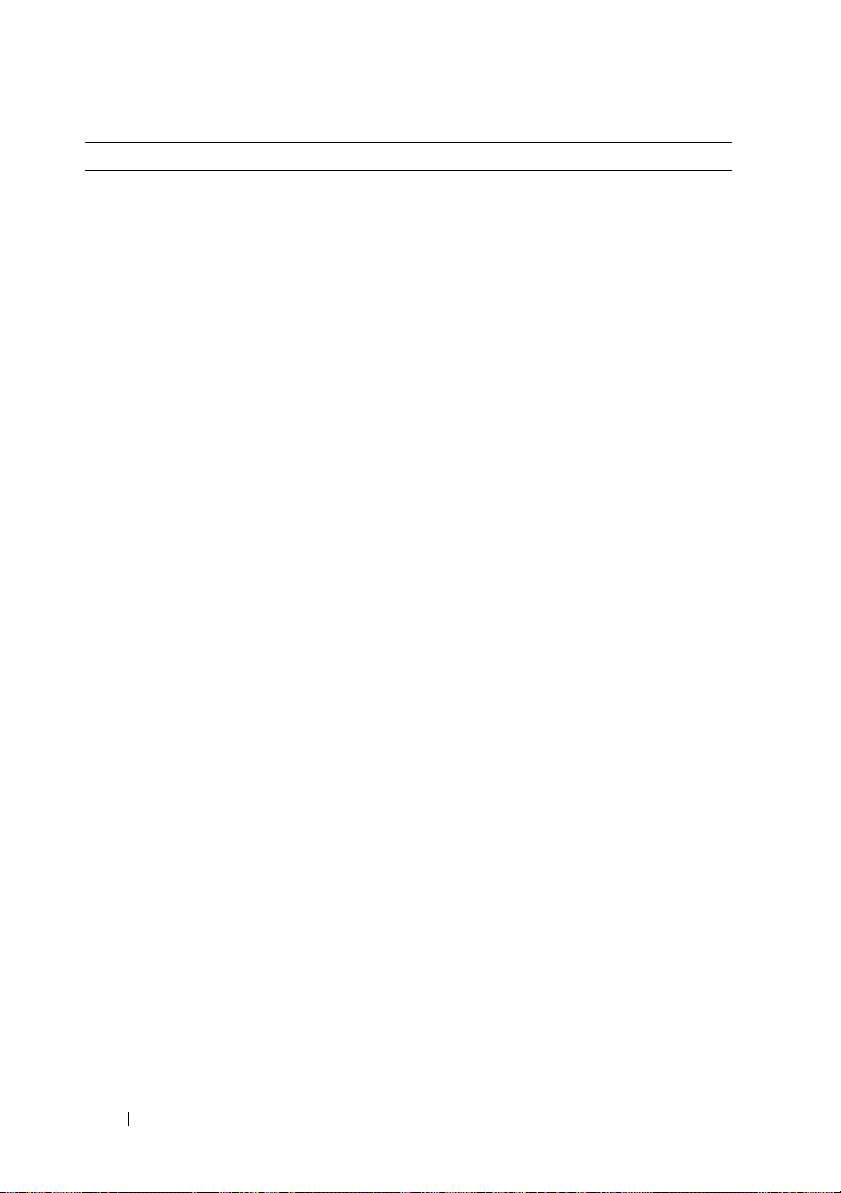
¿Qué está buscando? Dónde encontrarlo
• Soluciones: Consejos y sugerencias para
la solución de problemas, artículos de
técnicos, cursos en línea y preguntas
más frecuentes
• Comunidad: Conversaciones en línea
con otros clientes de Dell
• Actualizaciones: Información de
actualización para componentes como,
por ejemplo, la memoria, el disco duro
y el sistema operativo
• Atención al cliente: Información de
contacto, llamada de servicio y estado
de los pedidos, garantía e información
de reparación
• Servicio y asistencia: Estado de las
llamadas al servicio de asistencia técnica
e historial de asistencia, contrato de
servicio y conversaciones en línea con la
asistencia técnica
• Dell Technical Update Service (Servicio
de actualizaciones técnicas de Dell):
proporciona notificación proactiva
mediante correo electrónico de
actualizaciones de software y hardware
para el equipo
• Referencia: Documentación del equipo,
información de la configuración del
equipo, especificaciones de productos
y documentos técnicos
• Descargas: controladores certificados,
parches y actualizaciones de software
Sitio Web de soporte técnico de Dell:
support.dell.com
NOTA: Seleccione su región o sector
empresarial para ver la página de
asistencia correspondiente.
16 Localización de información
Page 17
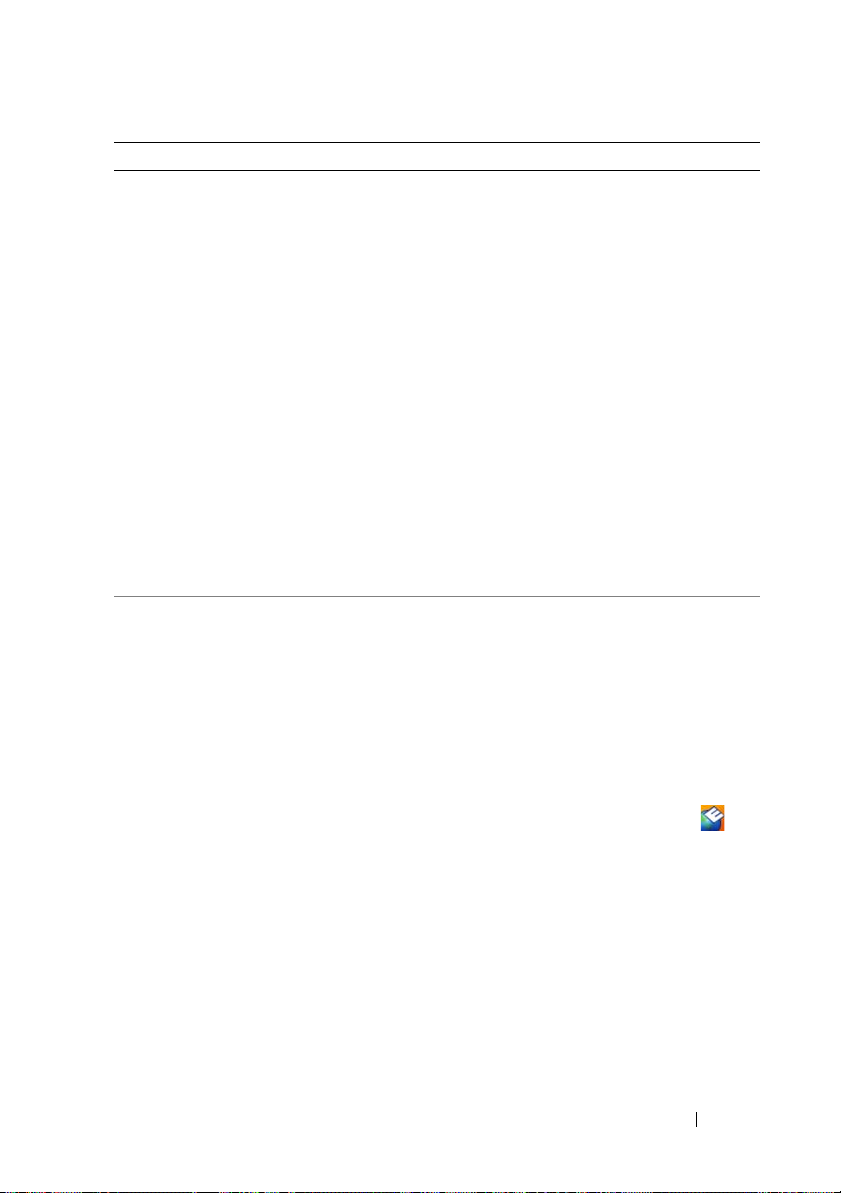
¿Qué está buscando? Dónde encontrarlo
• Notebook System Software (NSS): Si
vuelve a instalar el sistema operativo del
equipo, también debe volver a instalar la
utilidad NSS. NSS detecta
automáticamente el equipo y el sistema
operativo e instala las actualizaciones
adecuadas para su configuración,
proporcionando actualizaciones
importantes para el sistema operativo
y soporte para los procesadores, unidades
ópticas, dispositivos USB y otros. La
utilidad NSS es necesaria para el correcto
funcionamiento de su equipo Dell.
Para descargar Notebook System Software:
1
Vaya a
support.dell.com
Drivers & Downloads
y Descargas).
2
Introduzca su Etiqueta de servicio
o modelo de producto y haga clic en
Go
(Ir).
3
Vaya a
System and Configuration
Utilities
(Utilidades del sistema y la
configuración)
Software
y, a continuación, haga clic en
Download Now
4
Seleccione
Drivers & Downloads
(Controladores y descargas) y haga clic
en
Go
(Ir).
NOTA: La interfaz para el usuario de
support.dell.com puede variar dependiendo
de las selecciones que efectúe.
• Actualizaciones de software y sugerencias
para la solución de problemas: Preguntas
más frecuentes, temas candentes y estado
general del entorno del equipo
Utilidad Dell Support
La utilidad de soporte técnico de Dell es
una actualización automatizada y un sistema
de notificación instalado en su equipo.
Este soporte proporciona comprobaciones
de estado en tiempo real de su entorno
informático, actualizaciones de software,
e información importante de soporte
propio. Accede a la utilidad de soporte
técnico de Dell mediante el icono
la barra de tareas. Para obtener más
información, consulte "Utilidad de soporte
técnico de Dell" en la página 113.
y haga clic en
(Controladores
→
Dell Notebook System
(Descargar ahora).
de
Localización de información 17
Page 18
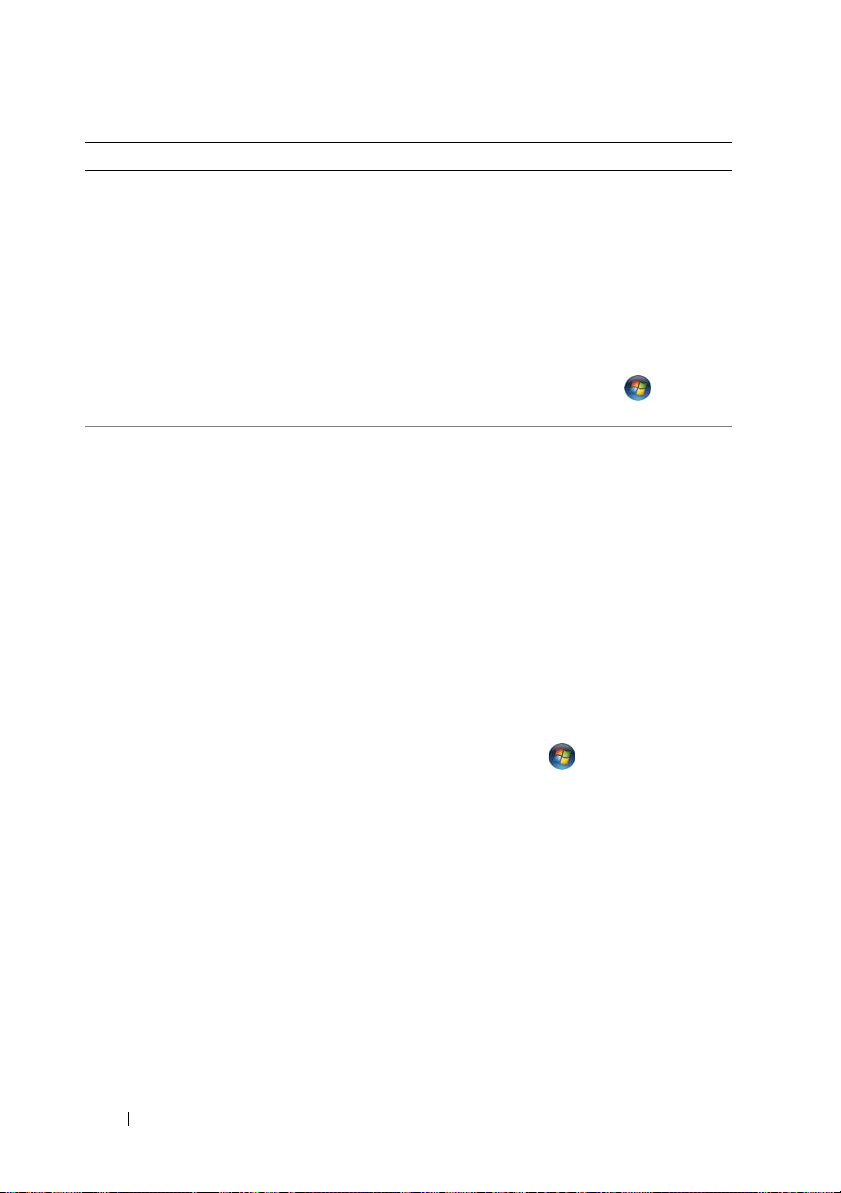
¿Qué está buscando? Dónde encontrarlo
• Cómo obtener información acerca de mi
equipo y sus componentes
• Cómo conectarse a Internet
• Cómo añadir cuentas de usuario para
diferentes personas
• Cómo transferir archivos y configuraciones
desde otro equipo
Centro de bienvenida de Windows
El Centro de bienvenida de Windows
aparece de forma automática cuando usa
su equipo por primera vez. Puede establecer
que aparezca cada vez que inicia su
equipo marcando la casilla de verificación
Run at startup
(Ejecutar al iniciar)
método para acceder al Centro de
bienvenida es haciendo clic en el botón
de inicio de Windows Vista y,
a continuación, en Centro de bienvenida.
• Cómo usar Microsoft Windows XP
• Cómo usar Microsoft Windows Vista
• Cómo trabajar con programas y archivos
• Cómo personalizar mi escritorio
Ayuda y soporte técnico de Windows
Microsoft Windows XP:
1
Haga clic en el botón
Ayuda y soporte técnico
2
Seleccione uno de los temas enumerados
o bien escriba una palabra o frase que
describa su problema en el cuadro de
Búsqueda
, haga clic en el icono de la flecha
y en el tópcio que describa su problema.
3
Siga las instrucciones que aparecen en
la pantalla.
Microsoft Windows Vista:
1
Haga clic en el botón Iniciar de
Windows Vista y, a continuación, en
Ayuda y soporte técnico
2
En
Search Help
una palabra o frase que describa el
problema y, a continuación, pulse
<Entrar> o haga clic en la lupa.
3
Haga clic en el tema que describa
el problema.
4
Siga las instrucciones que aparecen
en la pantalla.
. Otro
Inicio
y seleccione
.
.
(Buscar ayuda), escriba
18 Localización de información
Page 19
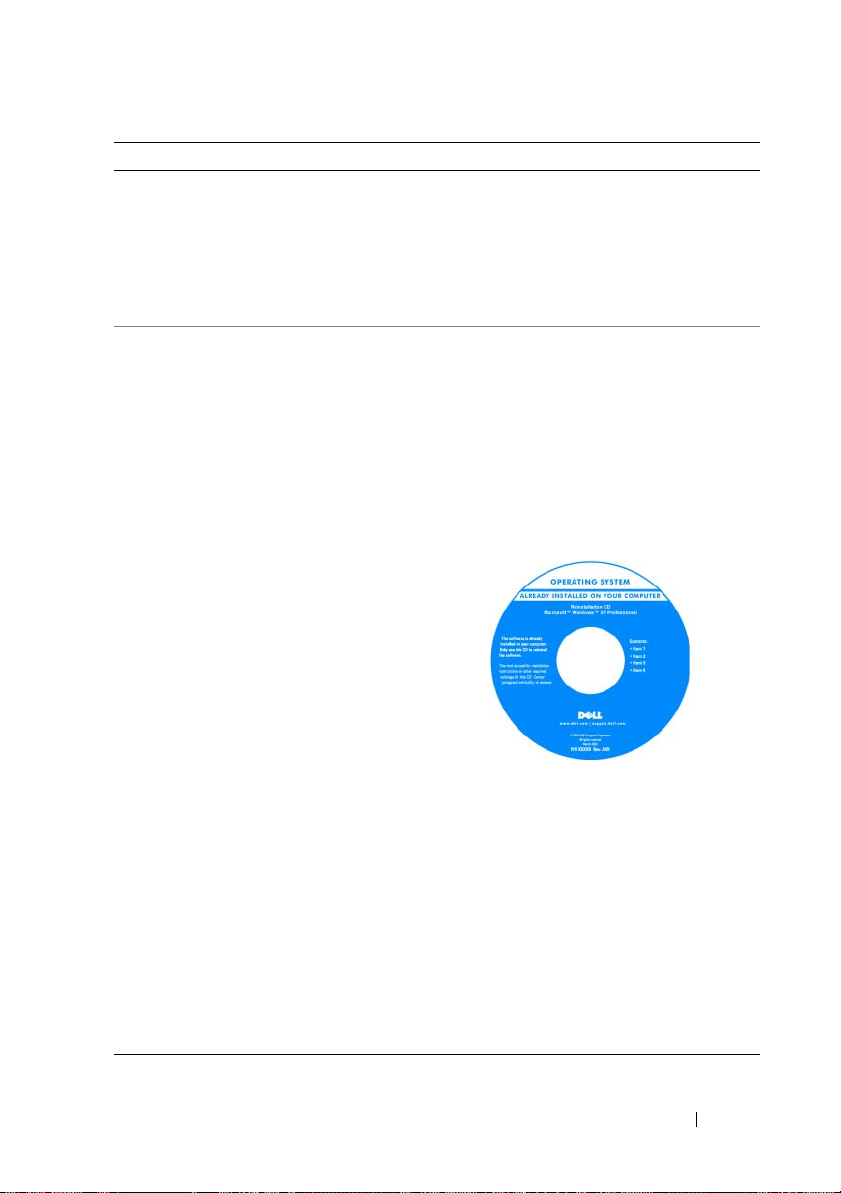
¿Qué está buscando? Dónde encontrarlo
• Información sobre la actividad de la red,
asistente de administración de energía
y otros puntos controlados por Dell
QuickSet.
• Cómo volver a instalar mi sistema
operativo
Ayuda de Dell QuickSet
Para ver
con el botón derecho del ratón en el icono
de Quickset en la barra de tareas de
Microsoft Windows y seleccione Ayuda.
La barra de tareas está ubicada en el
extremo inferior derecho de la pantalla.
Soporte del sistema operativo
Ayuda de Dell QuickSet, haga clic
NOTA: El soporte del Sistema operativo es
opcional, por lo que es posible que no se le
entregue con el equipo.
El sistema operativo ya está instalado en
el ordenador. Para volver a instalarlo,
utilice el soporte del Sistema operativo
(consulte el apartado "Restauración del
sistema operativo" en la página 142).
Después de volver a instalar el sistema
operativo, utilice el soporte Drivers and
Utilities para volver a instalar los
controladores de los dispositivos que se
incluían con su equipo.
La etiqueta con la clave de producto del
sistema operativo se encuentra en el
equipo (consulte el apartado "Etiqueta de
servicio y licencia de Microsoft Windows"
en la página 15).
NOTA: El color del soporte del sistema
operativo varía en función del sistema que
haya pedido.
Localización de información 19
Page 20
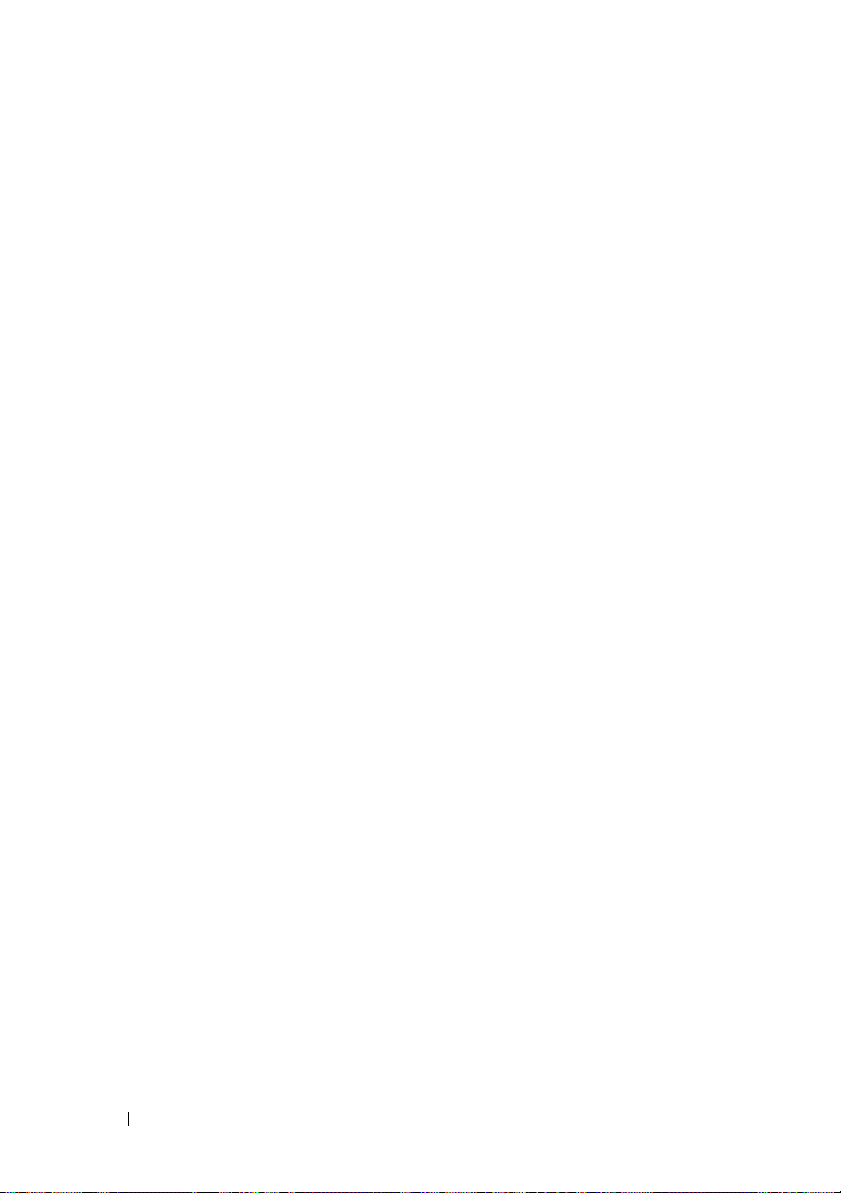
20 Localización de información
Page 21

Acerca de su equipo
Vista frontal
9
1
8
7
6
Acerca de su equipo 21
2
3
4
5
Page 22
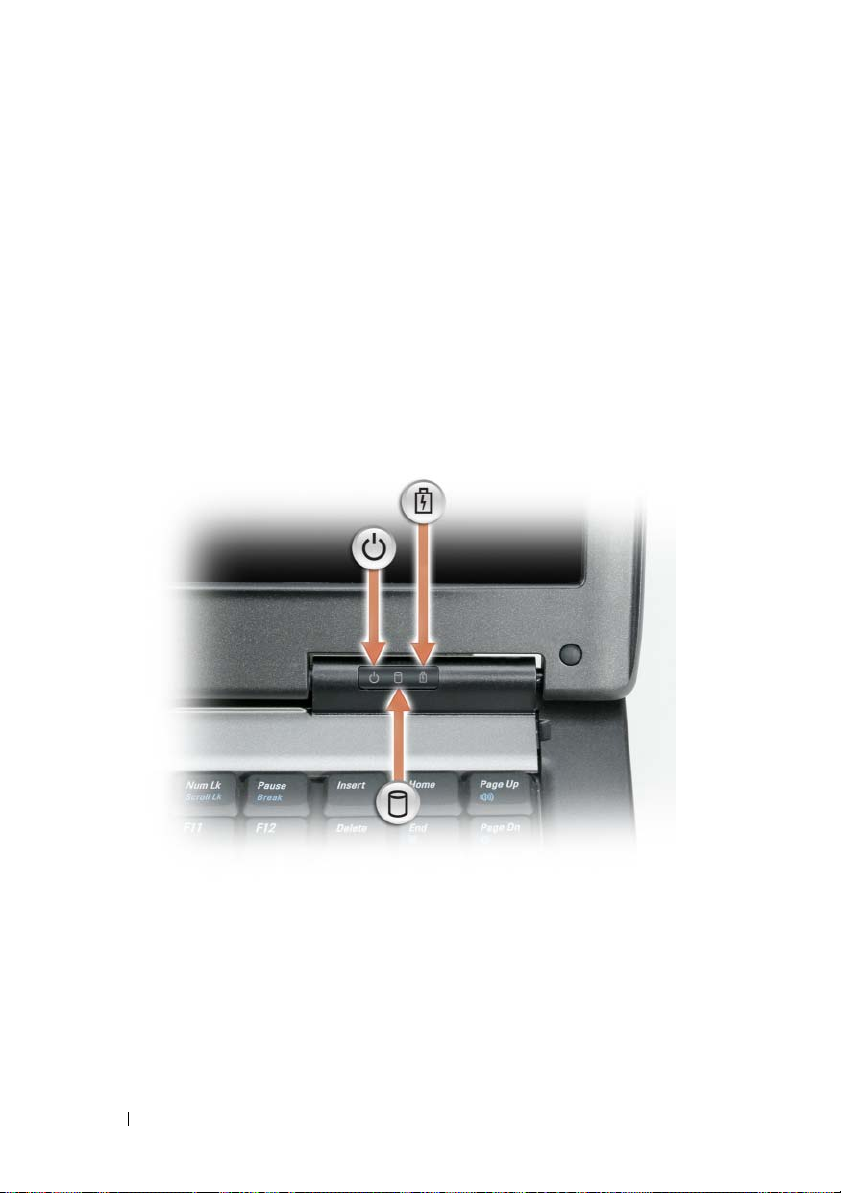
1 Pantalla 2 Indicadores luminosos de
estado del dispositivo
3 Teclado 4 Ratón táctil
5 Seguro de la pantalla 6 Altavoz
7 Botones del ratón táctil 8 Indicadores luminosos de
estado del teclado
9 Botón de encendido
PANTALLA: Para obtener más información acerca de la pantalla, consulte el apartado
"Uso de la pantalla" en la página 55.
NDICADORES LUMINOSOS DE ESTADO DEL DISPOSITIVO
I
22 Acerca de su equipo
Page 23
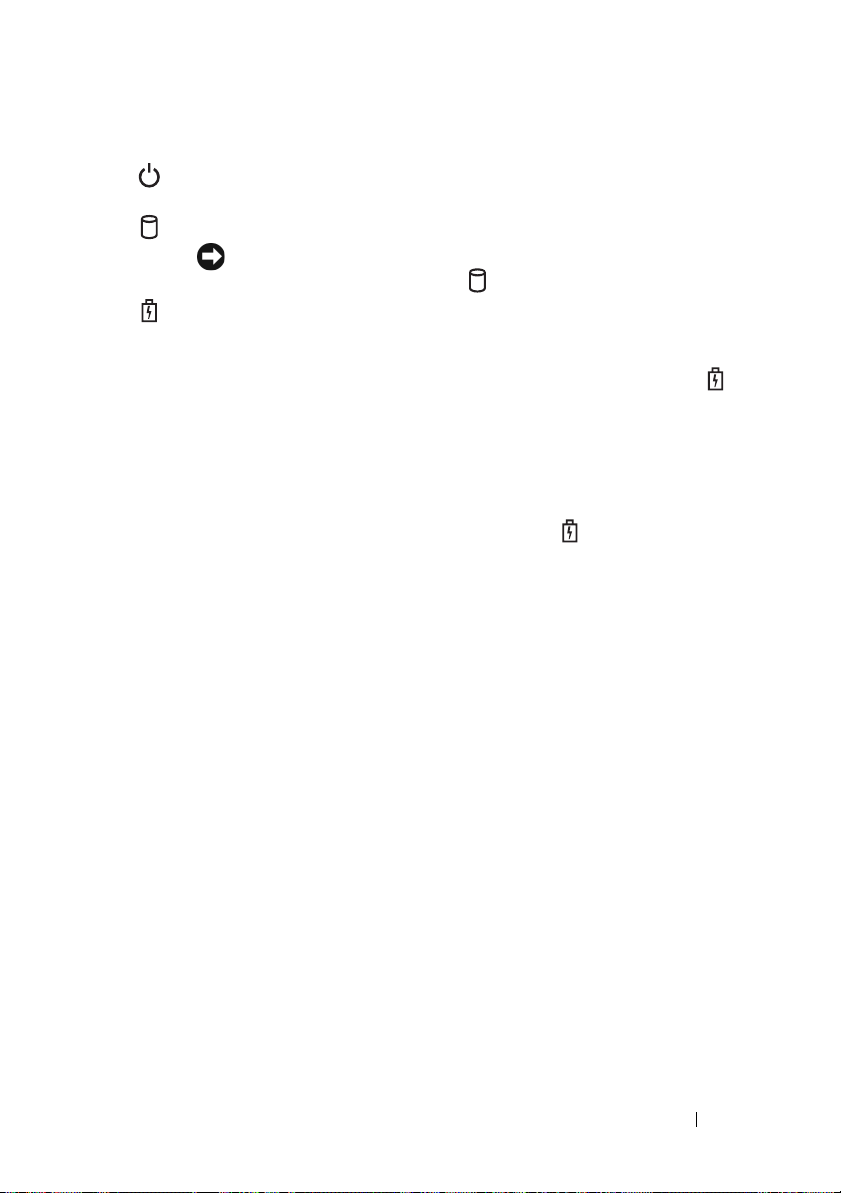
Se ilumina cuando se enciende el equipo y parpadea cuando éste se
encuentra en el modo de administración de energía.
Se ilumina cuando el equipo lee o escribe datos.
AVISO: Para evitar que se produzcan pérdidas de datos, no apague
nunca el equipo si el indicador está parpadeando.
Se ilumina o parpadea para indicar un cambio en el estado de carga de
la batería.
Si el equipo está conectado a una toma de alimentación eléctrica, el indicador
funciona de la siguiente manera:
– Luz verde continua: La batería se está cargando.
– Luz verde parpadeante: La batería está casi cargada por completo.
– Apagado: La batería está adecuadamente cargada (o la alimentación externa no está
disponible para cargar la batería).
Si el equipo utiliza alimentación de la batería, el indicador funciona de la
siguiente manera:
– Apagado: La batería está cargada de forma correcta (o el equipo está apagado).
– Luz naranja parpadeante: La carga de la batería está baja.
– Luz naranja continua: La carga de la batería está demasiado baja.
TECLADO: El teclado incluye un teclado numérico y la tecla con el logotipo de Windows.
Para obtener información sobre los métodos abreviados de teclado, consulte el apartado
"Uso del teclado" en la página 49.
ATÓN TÁCTIL: Realiza la misma función que un ratón normal (consulte el apartado
R
"Ratón táctil" en la página 53).
S
EGURO DE LA PANTALLA: Mantiene la pantalla cerrada.
LTAVOZ: Para ajustar el volumen del altavoz integrado, pulse los botones de control
A
de volumen, el botón de silencio o los métodos abreviados de teclado de control de
volumen (consulte el apartado "Combinaciones de teclas" en la página 50).
OTONES DEL RATÓN TÁCTIL: Utilice estos botones exactamente igual que los de un
B
ratón normal cuando use la superficie táctil para mover el cursor por la pantalla (consulte
el apartado "Ratón táctil" en la página 53).
Acerca de su equipo 23
Page 24
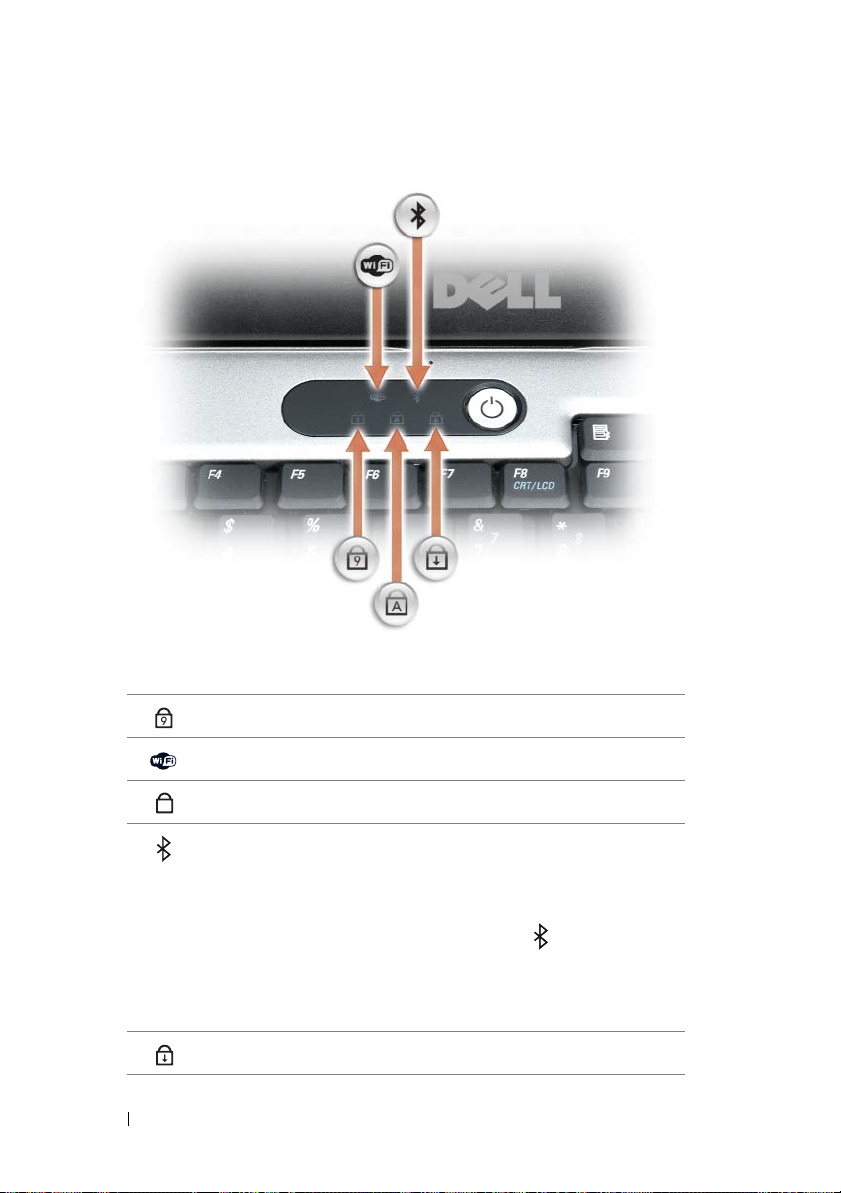
INDICADORES LUMINOSOS DE ESTADO DEL TECLADO
Los indicadores luminosos verdes situados sobre el teclado indican lo siguiente:
Se ilumina cuando el teclado numérico está activado.
9
Se ilumina cuando los dispositivos inalámbricos están activados.
Se ilumina cuando la función de letras mayúsculas está activada.
A
Se enciende cuando la tecnología inalámbrica Bluetooth
activada. Para activar o desactivar la tecnología inalámbrica
Bluetooth u otros dispositivos inalámbricos, pulse <Fn><F2>.
NOTA: La tecnología inalámbrica Bluetooth es una función
opcional del equipo, de modo que el icono sólo se activa si
la tecnología inalámbrica Bluetooth está instalada en el equipo.
Para obtener más información, consulte la documentación
que se incluye con la tecnología inalámbrica Bluetooth.
Se ilumina cuando el bloqueo de desplazamiento está activado.
24 Acerca de su equipo
®
está
Page 25

BOTÓN DE ENCENDIDO: Pulse el botón de alimentación para encender el equipo o para
salir de un modo de administración de energía (consulte "Modos de administración de
energía" en la página 43).
AVISO: Para evitar la pérdida de datos, apague el equipo realizando el procedimiento
de cierre del sistema operativo Microsoft
alimentación.
Si el equipo deja de responder, mantenga pulsado el botón de alimentación hasta que
el equipo se apague totalmente (esto puede tardar unos segundos).
®
Windows® en vez de pulsar el botón de
Vista lateral izquierda
352 41 6
1 Ranura para cable de
seguridad
3 Ranura de PC
Card/ExpressCard
5 Conectores de audio (2) 6 Unidad de disco duro
RANURA PARA CABLE DE SEGURIDAD: Sirve para conectar al equipo un dispositivo
antirrobo disponible en el mercado (consulte "Cable de seguridad" en la página 99).
C
ONECTOR IEEE 1394: Conecta los dispositivos compatibles con IEEE 1394 con
altas velocidades de transferencia, como algunas cámaras digitales de vídeo.
ANURA DE PC CARD/EXPRESSCARD: Admite una PC Card, como un módem
R
o adaptador de red o una ExpressCard (con un adaptador PCMCIA). El equipo se
entrega con un panel protector instalado en la ranura para impedir que entren materias
extrañas en el interior del equipo cuando no tiene instalada una tarjeta (consulte el
apartado "Tipos de tarjetas" en la página 95).
2 Conector IEEE 1394
4 Sensor de infrarrojos
Acerca de su equipo 25
Page 26
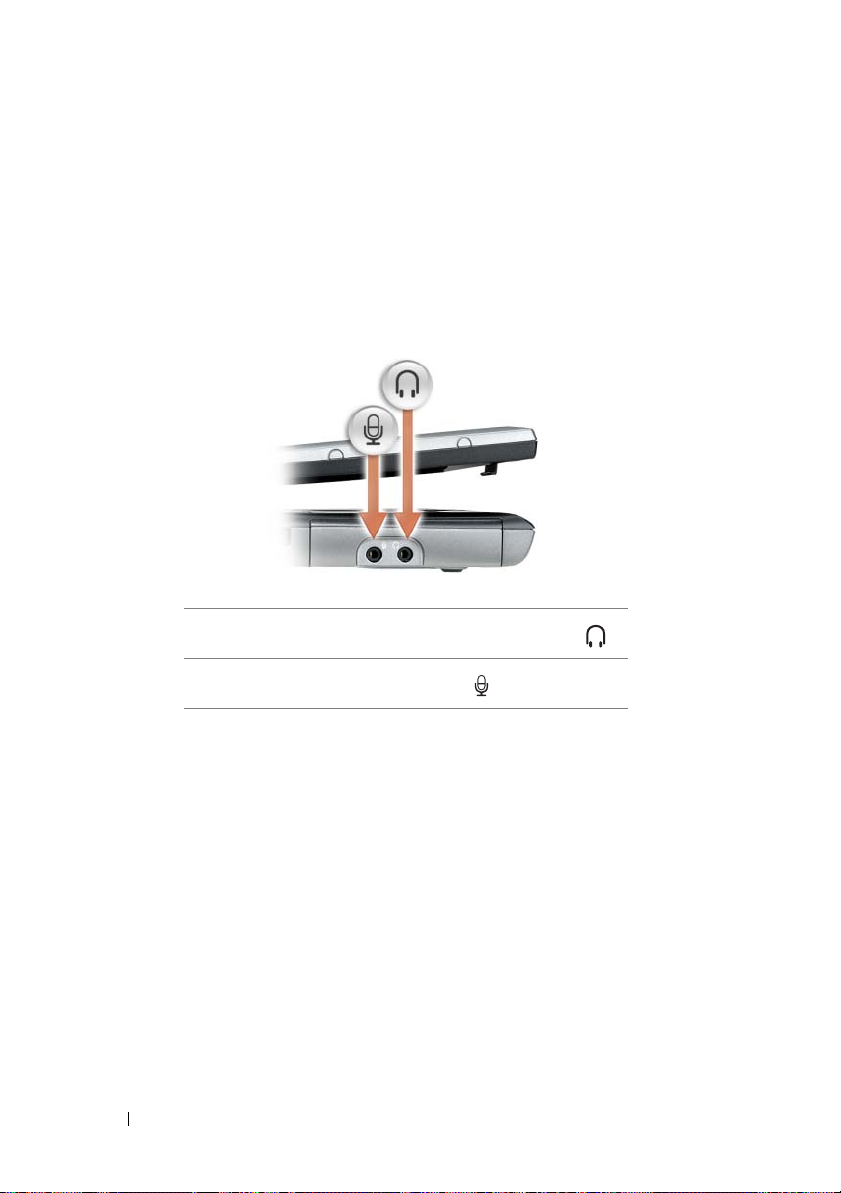
SENSOR DE INFRARROJOS: Permite transferir archivos desde el equipo a otro dispositivo
compatible con infrarrojos sin utilizar conexiones de cables. Cuando recibe el equipo,
el sensor está desactivado. Para activar el sensor puede usar el programa de configuración
del sistema (consulte el apartado "Programa Configuración del sistema" en la página 131).
Para obtener información sobre la transferencia de datos, consulte la Ayuda de Windows,
el Centro de ayuda y soporte técnico de Windows o la documentación incluida con el
dispositivo compatible con infrarrojos.
ONECTORES DE AUDIO
C
Conecte los auriculares o los altavoces al conector .
Enchufe un micrófono al conector .
UNIDAD DE DISCO DURO: Almacena software y datos.
26 Acerca de su equipo
Page 27

Vista lateral derecha
1 23
1 Compartimento de medios 2 Pasador de liberación del dispositivo
3 Conectores USB (2)
COMPARTIMENTO DE MEDIOS: En el compartimento de medios puede instalar
dispositivos como una unidad óptica, una segunda batería o un módulo Dell TravelLite™.
ASADOR DE LIBERACIÓN DEL DISPOSITIVO: Presione el pasador de liberación para
P
expulsar el dispositivo instalado en el compartimento de medios.
C
ONECTORES USB
Conectan dispositivos USB, como un ratón, un teclado
o una impresora.
Acerca de su equipo 27
Page 28

Vista posterior
1 Conectores USB (2) 2 Conector del módem (RJ-11)
3 Conector de red (RJ-45) 4 Conector para S-vídeo y salida de TV
5 Conector serie 6 Conector de vídeo
7 Conector del adaptador de CA 8 Rejillas de ventilación
CONECTORES USB
Conectan dispositivos USB, como un ratón, un teclado
o una impresora.
C
ONECTOR DEL MÓDEM (RJ-11)
8123 4 5 6 7
Si ha solicitado el módem interno opcional, conecte la línea
de teléfono al conector de módem.
Para obtener más información sobre el uso del módem, consulte
la documentación en línea del mismo incluida con el equipo
(consulte "Localización de información" en la página 13).
28 Acerca de su equipo
Page 29
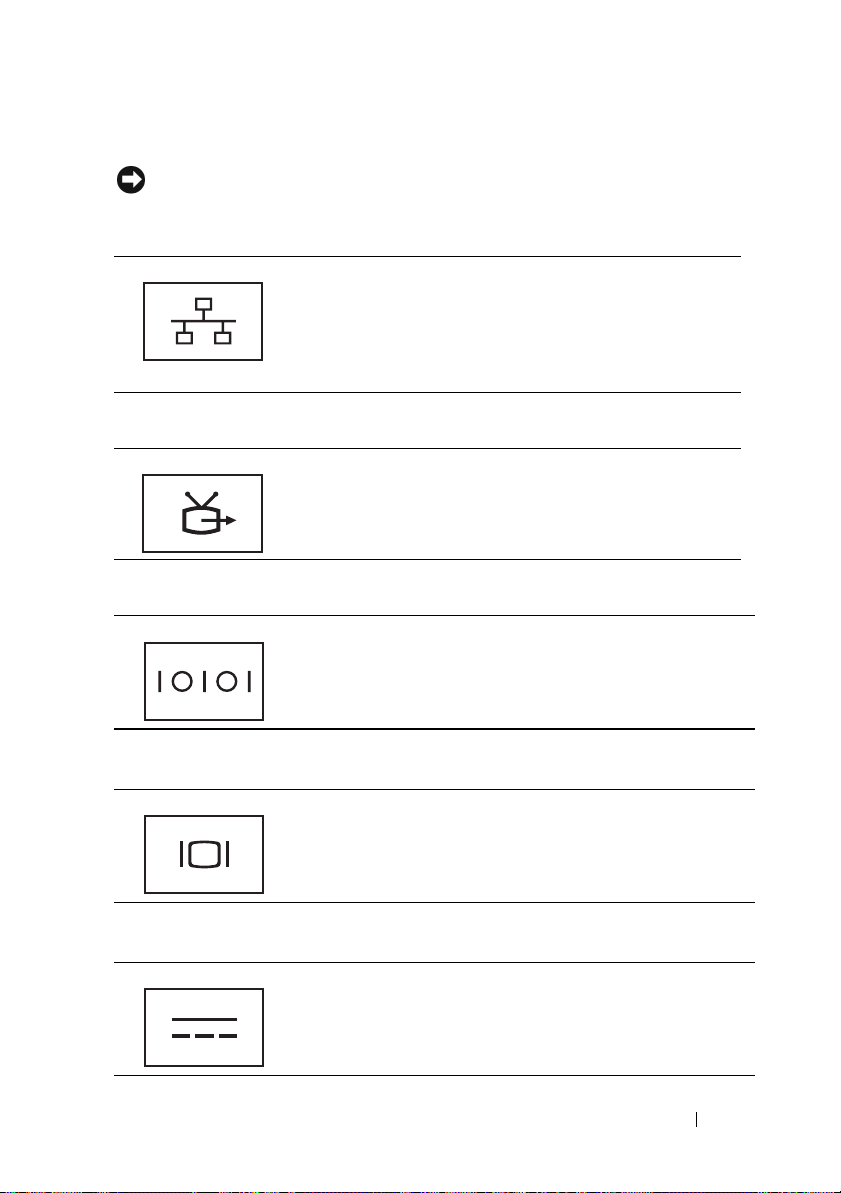
CONECTOR DE RED (RJ-45)
AVISO: El conector de red es ligeramente más grande que el conector de módem.
Para evitar que se dañe el equipo, no enchufe un cable de la línea telefónica en el
conector de red.
Conecta el equipo a una red. Las dos luces que se encuentran
junto al conector indican el estado de la conexión y la actividad
de las conexiones red por cable.
Para obtener más información sobre el uso del adaptador de
red, consulte la guía del usuario del dispositivo proporcionada
con el equipo.
ONECTOR PARA S-VÍDEO Y SALIDA DE TV
C
Conecta el equipo a un TV. Para obtener más información,
consulte "Conexión del equipo a un dispositivo de audio
o televisión" en la página 65.
C
ONECTOR SERIE
Conecta dispositivos serie, como un ratón o un dispositivo
de bolsillo.
CONECTOR DE VÍDEO
Conecta dispositivos de vídeo, como un monitor.
CONECTOR DEL ADAPTADOR DE CA
Conecta un adaptador de CA al equipo.
Acerca de su equipo 29
Page 30
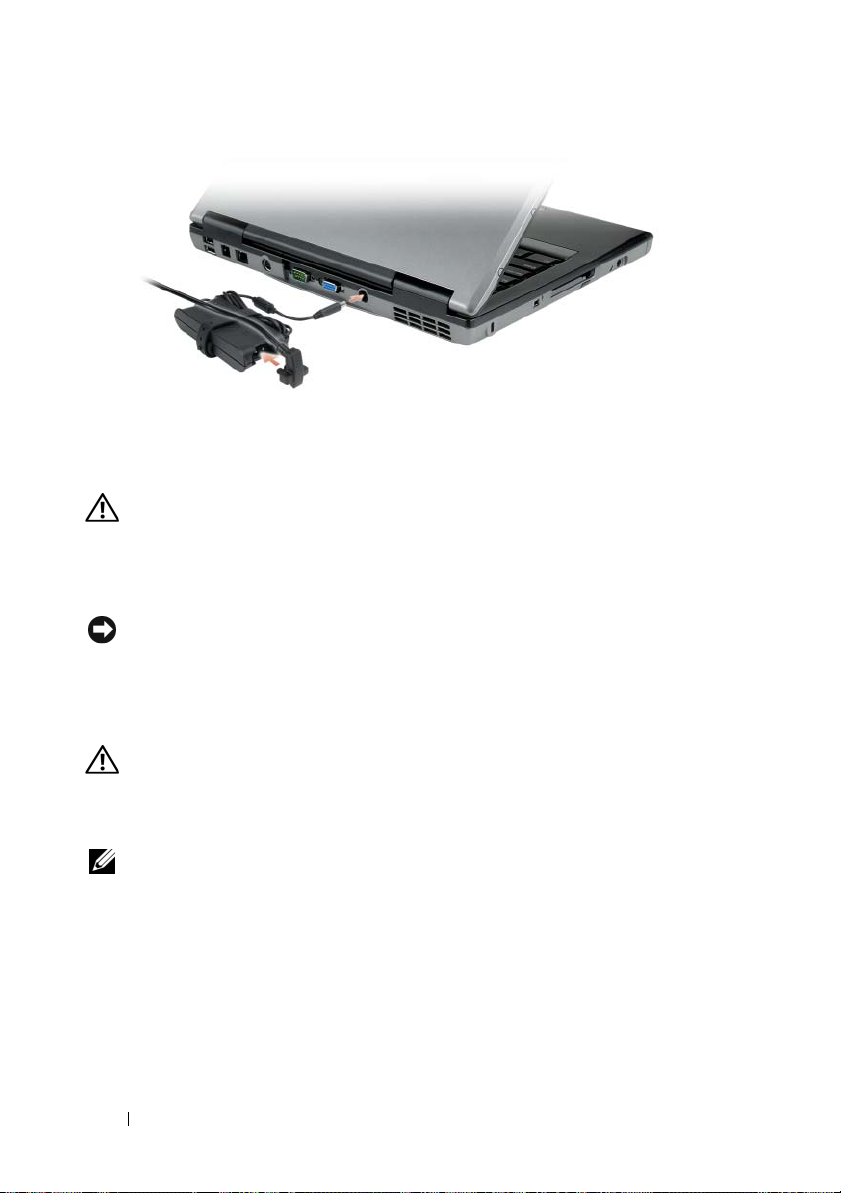
El adaptador de CA convierte la corriente alterna en la corriente continua que necesita
el equipo. Puede conectar el adaptador de CA al equipo independientemente de que
esté encendido o apagado.
PRECAUCIÓN: El adaptador de CA funciona con tomas de alimentación eléctrica
de todo el mundo. No obstante, los conectores de alimentación y los enchufes
múltiples varían de un país a otro. El uso de un cable incompatible o la conexión
incorrecta del cable al enchufe múltiple o a la toma de alimentación eléctrica
puede dañar el equipo o provocar un incendio.
AVISO: Cuando desconecte el cable del adaptador de CA del equipo, sujete el
conector (no el cable) y tire de él firmemente pero con cuidado, procurando no
dañar el cable.
EJILLAS DE VENTILACIÓN: El equipo utiliza un ventilador interno para permitir que
R
el aire circule a través de las rejillas y evitar así un sobrecalentamiento.
PRECAUCIÓN: No introduzca objetos ni permita que el polvo se acumule en las
rejillas de ventilación ni las bloquee. No almacene el equipo en un entorno con
poca ventilación, como un maletín cerrado, mientras esté en funcionamiento. La
circulación restringida de aire podría dañar el equipo o provocar un incendio.
NOTA: El equipo pone en marcha el ventilador cuando alcanza cierta temperatura.
El ruido de los ventiladores es normal y no indica ningún problema del equipo o de
los ventiladores.
30 Acerca de su equipo
Page 31

Vista inferior
7
6
1 Módulo de
memoria/módem/minitarjeta
WLAN/cubierta de la batería de
tipo botón
3 Medidor de carga de la
batería/advertencia de batería baja
5 Conector del dispositivo de
acoplamiento
7 Unidad de disco duro
1
2
5
2 Pasador de liberación del
compartimento de la batería
4 Batería
6 Rejillas de ventilación
3
4
Acerca de su equipo 31
Page 32

MÓDULO DE MEMORIA/MÓDEM/MINITARJETA WLAN/CUBIERTA DE LA BATERÍA DE
TIPO BOTÓN: Protege el compartimento que contiene un módulo de memoria, el
módem, la minitarjeta WLAN y la batería de celda del espesor de una moneda.
ASADOR DE LIBERACIÓN DEL COMPARTIMENTO DE LA BATERÍA: Libere la batería.
P
M
EDIDOR DE CARGA DE LA BATERÍA/ ADVERTENCIA DE BATERÍA BAJA: Proporciona
información sobre la carga de la batería (consulte el apartado "Comprobación de la
carga de la batería" en la página 41).
ATERÍA: Si tiene instalada una batería, puede utilizar el equipo sin conectarlo a una
B
toma de alimentación eléctrica (consulte "Uso de la batería" en la página 39).
ONECTOR DEL DISPOSITIVO DE ACOPLAMIENTO: Permite conectar el equipo a un
C
dispositivo de acoplamiento. Si desea más información, consulte la documentación
incluida con el dispositivo de acoplamiento.
AVISO: Su equipo dispone de la tecnología Undock & Go™ que le permite desacoplar
el equipo sin entrar en el modo de espera. Puesto que es posible que el equipo no
entre en modo de espera automáticamente cuando esté sin acoplar, asegúrese de
que los valores del panel de control Opciones de energía no impidan que el equipo
entre en modo de espera. Si cambia los valores del panel de control Opciones de
energía para que impidan al equipo entrar en el modo de espera, evitará en gran
medida que la batería se agote rápidamente o que el equipo se caliente en exceso.
EJILLAS DE VENTILACIÓN: El equipo utiliza un ventilador interno para permitir que
R
el aire circule a través de las rejillas del ventilador y evitar así un sobrecalentamiento.
NOTA: El equipo pone en marcha el ventilador cuando alcanza cierta temperatura.
El ruido de los ventiladores es normal y no indica ningún problema del equipo o de
los ventiladores.
PRECAUCIÓN: No introduzca objetos ni permita que el polvo se acumule en las
rejillas de ventilación ni las bloquee. No almacene el equipo en un entorno con
poca ventilación, como un maletín cerrado, mientras esté en funcionamiento. La
circulación restringida de aire podría dañar el equipo o provocar un incendio.
NIDAD DE DISCO DURO: Almacena software y datos.
U
32 Acerca de su equipo
Page 33

Configuración de su equipo
Transferencia de la información a un equipo nuevo
Puede hacer uso de los asistentes del sistema operativo para obtener ayuda
con el fin de transferir archivos y otros datos de un equipo a otro, como podría
ser, por ejemplo, de un equipo antiguo a otro nuevo. Para obtener instrucciones,
consulte la siguiente sección que corresponda al sistema operativo del equipo
que esté utilizando.
Microsoft® Windows® XP
El sistema operativo de Microsoft Windows XP proporciona un Asistente para
transferencia de archivos y configuraciones para mover datos de un equipo de
origen a otro nuevo. Puede transferir los tipos de datos siguientes:
• Mensajes de correo electrónico
• Configuraciones de barras de herramientas
• Tamaños de ventana
• Marcadores de Internet
Puede transferir los datos al equipo nuevo a través de una conexión serie o de
red, o puede guardarlos en un medio extraíble, como un CD grabable, para
realizar la transferencia al equipo nuevo.
NOTA: Puede transferir información del equipo antiguo al equipo nuevo conectando
directamente un cable serie a los puertos de entrada/salida (E/S) de los dos equipos.
Para transferir datos a través de una conexión serie, debe acceder a la utilidad
Conexiones de red desde el Panel de control y realizar los pasos de configuración
adicionales, como configurar una conexión avanzada y designar el equipo host y el
equipo invitado.
Para obtener instrucciones sobre la configuración de una conexión directa por cable
entre dos equipos, consulte en Microsoft Knowledge Base el artículo número 305621,
que se titula How to Set Up a Direct Cable Connection Between Two Computers
Windows XP (Cómo configurar una conexión por cable directa entre dos equipo en XP).
Es posible que esta información no se encuentre disponible en determinados países.
Configuración de su equipo 33
Page 34

Para transferir información a un equipo nuevo, debe ejecutar el Asistente para
transferencia de archivos y configuraciones. Puede utilizar soporte del Sistema
operativo opcional para este proceso o puede crear un disco del asistente con
el Asistente para transferencia de archivos y configuraciones.
Ejecución del Asistente para transferencia de archivos y configuraciones con el
soporte del sistema operativo
NOTA: Este procedimiento requiere el uso del soporte del Sistema operativo. Este
soporte es opcional, y puede no estar incluido en determinados equipos.
Para preparar el equipo nuevo para la transferencia de archivos:
1
Abra el Asistente para transferencia de archivos y configuraciones: haga
clic en
Inicio→
sistema
2
Cuando aparezca la pantalla de bienvenida del
→
transferencia de archivos y configuraciones
3
En la pantalla
nuevo
→
4
En la pantalla
asistente desde el CD de Windows XP
5
Cuando aparezca la pantalla
origen (o antiguo). Esta vez
Todos los programas→
Asistente para transferencia de archivos y configuraciones
Accesorios→ Herramientas del
Asistente para
¿Es éste su equipo nuevo o el antiguo?
Siguiente
.
¿Tiene un CD de Windows XP?
→
Vaya a su equipo antiguo
No
haga clic en
, haga clic en
, haga clic en
Siguiente
Siguiente
Siguiente
, haga clic en
Utilizaré el
.
, vaya al equipo de
.
.
.
Equipo
Para copiar datos del equipo antiguo:
1
En el equipo antiguo, inserte el soporte del
2
Cuando aparezca la pantalla de
haga clic en
3
En
¿Qué desea hacer?
Siguiente
4
En la pantalla
antiguo
5
En la pantalla
Realizar tareas adicionales
, haga clic en
.
¿Es éste su equipo nuevo o el antiguo?
→
Siguiente
.
Seleccione un método de transferencia
Bienvenida a Microsoft Windows XP
Sistema operativo
de Windows XP.
,
.
Transferir archivos y configuraciones
, haga clic en
Equipo
, haga clic en el método
→
de transferencia que desee.
34 Configuración de su equipo
Page 35

6
En la pantalla
transferir y haga clic en
Una vez copiada la información, se mostrará la pantalla
fase de recopilación
7
Haga clic en
Elija qué desea transferir
Siguiente
.
.
Finalizar
.
, seleccione los elementos que desea
Completando la
Para transferir datos al equipo nuevo:
En la pantalla
1
Siguiente
2
En la pantalla
Diríjase al equipo antiguo
del nuevo equipo, haga clic en
.
¿Seleccione la ubicación de archivos y configuraciones?
seleccione el método que prefiera para transferir la configuración y los
archivos y luego haga clic en
Siguiente
.
El asistente lee las configuraciones y los archivos recopilados y los aplica al
nuevo equipo.
Una vez aplicados todas las configuraciones y archivos, aparecerá en la
pantalla
3
Haga clic en
Ejecución del Asistente para transferencia de archivos y configuraciones con el
soporte del sistema operativo
Completado
Completado
.
y reinicie el equipo nuevo.
Para ejecutar el Asistente para transferencia de archivos y configuraciones sin
el soporte del Sistema operativo, debe crear un disco del asistente que le permitirá
crear un archivo de imágenes de copia de seguridad para los medios extraíbles.
Para crear un disco del asistente, utilice el nuevo equipo con Windows XP
y realice los pasos siguientes:
1
Abra el Asistente para transferencia de archivos y configuraciones: haga
Inicio→
clic en
sistema
2
Cuando aparezca la pantalla de bienvenida del
→
de archivos y configuraciones
3
En la pantalla
nuevo
→
4
En la pantalla
un disco del asistente en la siguiente unidad
Todos los programas→
Asistente para transferencia de archivos y configuraciones
Accesorios→ Herramientas del
Asistente para transferencia
, haga clic en
¿Es éste su equipo nuevo o el antiguo?
Siguiente
.
¿Tiene un CD de Windows XP?
Siguiente
, haga clic en
→
Siguiente
.
, haga clic en
Deseo crear
.
.
Equipo
Configuración de su equipo 35
Page 36

5
Inserte el medio extraíble, como un CD grabable, y haga clic en
6
Cuando la creación del disco haya finalizado y aparezca el mensaje
Diríjase al equipo antiguo, no
7
Diríjase al equipo antiguo.
Para copiar datos del equipo antiguo:
En el equipo antiguo, inserte el disco del asistente.
1
2
Haga clic en
3
En el campo
fastwiz
4
En la pantalla de bienvenida del
y configuraciones
5
En la pantalla
antiguo
6
En la pantalla
método de transferencia que desee.
7
En la pantalla
desea transferir y haga clic en
Una vez copiada la información, se mostrará la pantalla
fase de recopilación
8
Haga clic en
Para transferir datos al equipo nuevo:
En la pantalla
1
en
Siguiente
2
En la pantalla
seleccione el método que prefiera para transferir la configuración y los
archivos y luego haga clic en
en la pantalla.
El asistente lee las configuraciones y los archivos recopilados y los aplica al
nuevo equipo.
Inicio→
Abrir
(en el medio extraíble apropiado) y haga clic en
¿Es éste su equipo nuevo o el antiguo?
→
Siguiente
Finalizar
.
Ejecutar
de la ventana
, haga clic en
.
Seleccione un método de transferencia
Elija qué desea transferir
.
.
Diríjase al equipo antiguo
¿Seleccione la ubicación de archivos y configuraciones?
.
Ejecutar
Asistente para transferencia de archivos
Siguiente
Siguiente
Siguiente
haga clic en
, busque la ruta de acceso para
.
, seleccione los elementos que
.
del nuevo equipo, haga clic
. Siga las instrucciones que aparecen
Siguiente
Aceptar
, haga clic en
, haga clic en el
Completando la
Aceptar
.
.
Equipo
.
Una vez aplicados todas las configuraciones y archivos, aparecerá en la
pantalla
36 Configuración de su equipo
Completado
.
Page 37

3
Haga clic en
NOTA: Para obtener más información sobre este procedimiento, busque en
support.dell.com el documento número 154781 (What Are The Different Methods To
Transfer Files From My Old Computer To My New Dell™ Computer Using the
Microsoft
para transferir archivos de mi antiguo equipo a mi nuevo equipo de Dell™ utilizando
el sistema operativo Microsoft
NOTA: Es posible que no pueda acceder al documento Dell™ Knowledge Base en
determinados países.
Completado
®
Windows® XP Operating System? (¿Cuáles son los diferentes métodos
y reinicie el equipo nuevo.
®
Windows® XP?)).
Microsoft Windows Vista
1
Haga clic en el botón de inicio de Windows Vista, y, a continuación, en
Transfer files and settings
Windows Easy Transfer
2
En el cuadro de diálogo
3
Haga clic en
Continue a transfer in progress
Start a new transfer
®
(Transferir archivos y configuraciones)→
(Iniciar Transferencia fácil de Windows).
Control de cuentas de usuario
, haga clic en
(Iniciar una nueva transferencia) o en
(Continuar una transferencia en curso).
Start
Continuar
Siga las instrucciones mostradas en pantalla por el asistente para Transferencia
fácil de Windows.
Apagar el equipo
AVISO: Para evitar la pérdida de datos, guarde y cierre todos los archivos
abiertos y salga de todos los programas abiertos antes de apagar el equipo.
1
Cierre el sistema operativo:
a
Guarde y cierre los archivos que tenga abiertos y salga de todos los
programas.
b
En el sistema operativo Microsoft® Windows® XP
Apagar→
Apagar
.
En el sistema operativo Microsoft Windows Vista®,
Iniciar , haga clic en la flecha de la esquina inferior derecha del menú
de inicio como se muestra más abajo y, a continuación, haga clic en
, haga clic en
Inicio→
haga clic en el botón
Apagar
.
.
El equipo se apaga cuando concluye el proceso de cierre del sistema
operativo.
Configuración de su equipo 37
Page 38

2
Asegúrese de que el equipo y todos los dispositivos conectados están
apagados. Si el equipo y los dispositivos conectados no se apagaron
automáticamente al cerrar el sistema operativo, mantenga pulsado el
botón de alimentación durante unos 4 segundos para apagarlos.
38 Configuración de su equipo
Page 39

Uso de la batería
Rendimiento de la batería
NOTA: Para obtener información acerca de la garantía Dell para su equipo,
consulte la Guía de información del producto o el documento aparte de garantía
que se envía junto con el ordenador.
Para el rendimiento óptimo del equipo y para facilitar la conservación de la
configuración del BIOS, utilice su equipo portátil Dell™ con la batería principal
instalada en todo momento. Se proporciona una batería en su compartimento
correspondiente como equipamiento estándar.
NOTA: Debido a que la batería puede no estar totalmente cargada, use el adaptador
de CA para conectar su nuevo equipo a una toma de alimentación eléctrica la
primera vez que lo utilice. Para obtener mejores resultados, utilice el equipo con el
adaptador de CA hasta que la batería esté totalmente cargada. Para ver el estado
de la carga de la batería, compruebe el Medidor de energía en las Opciones de
energía (consulte el apartado "Acceso a las Propiedades de Opciones de energía"
en la página 45).
El tiempo de funcionamiento de la batería depende de las condiciones
de funcionamiento.
El tiempo de funcionamiento de la batería depende de las condiciones
de funcionamiento. Puede instalar una segunda batería opcional en el
compartimento para medios con el fin de aumentar de un modo significativo
el tiempo de funcionamiento.
NOTA: El tiempo de funcionamiento de la batería (el tiempo que la batería puede
mantener una carga) disminuye con el tiempo. En función de la frecuencia y las
condiciones de uso de la batería, es posible que deba comprar una nueva batería
durante la vida útil del equipo.
NOTA: Se recomienda conectar el equipo a una toma de alimentación eléctrica
mientras se graba en un CD o DVD.
Uso de la batería 39
Page 40

La duración de la batería se reduce en gran medida si realiza, entre otras, las
operaciones que se indican a continuación:
• Usar unidades ópticas.
• Uso de dispositivos de comunicaciones inalámbricas, PC Cards, Express
Cards, tarjetas de memoria de medios o dispositivos USB.
• Usar una configuración de pantalla con mucho brillo, protectores de
pantalla en 3D u otros programas que consuman mucha energía como
aplicaciones gráficas complejas en 3D.
• Utilizar el equipo en el modo de máximo rendimiento. Consulte el apartado
"Configuración de los valores de administración de energía" en la página 45
para obtener información sobre el acceso a Propiedades de Opciones de
energía de Windows o Dell QuickSet, que podrá usar para configurar los
valores de administración de energía.
Es posible comprobar la carga de la batería antes de insertar dicha batería en
el equipo. También se pueden establecer las opciones de administración de
energía de modo que avisen cuando la carga de la batería esté baja.
PRECAUCIÓN: El uso de baterías incompatibles puede aumentar el riesgo de
incendio o explosión. Sustituya la batería únicamente por baterías de Dell. La
batería está diseñada para funcionar con equipos Dell. No utilice una batería de
otro equipo.
PRECAUCIÓN: No deseche las baterías en la basura doméstica. Cuando la batería
ya no pueda cargarse, solicite información a una empresa local de gestión de
residuos o al departamento responsable en materia de medio ambiente sobre el
modo de desechar las baterías de iones de litio. Consulte el apartado "Cómo
desechar las baterías" de la Guía de información del producto.
PRECAUCIÓN: El uso incorrecto de la batería puede aumentar el riesgo de
incendio o quemadura química. No perfore, incinere, desmonte o exponga la
batería a temperaturas superiores a 65° C (149° F). Mantenga la batería fuera del
alcance de los niños. Tenga mucho cuidado con las baterías dañadas o que
goteen. Las baterías dañadas pueden gotear y causar lesiones personales o daños
en el equipo.
40 Uso de la batería
Page 41

Comprobación de la carga de la batería
El medidor de la batería Dell QuickSet, la ventana y el icono del Medidor de
energía de Microsoft Windows ( o ), el medidor de carga de la batería,
el medidor de estado de la batería y la advertencia de batería baja proporcionan
información sobre la carga de la batería.
Medidor de batería Dell™ QuickSet
Si Dell QuickSet está instalado, pulse <Fn><F3> para ver el Medidor de
batería QuickSet. El medidor de batería muestra el estado, el estado de consumo
de la batería, el nivel y el tiempo total de carga de la batería del equipo.
Para obtener más información acerca de QuickSet, haga clic con el botón
derecho del ratón en el icono de la barra de tareas y en Ayuda.
Medidor de energía de Microsoft® Windows®
El Medidor de energía de Windows indica la carga que le queda a la batería.
Para consultar el medidor de energía, haga doble clic en el icono ( o )
de la barra de tareas.
Si el equipo está conectado a una toma de alimentación eléctrica, aparece un
icono .
Medidor de carga
Pulsando una vez o manteniendo pulsado el botón de estado del medidor de carga
de la batería, podrá comprobar:
• La carga de la batería (compruébela pulsando y
• El estado de la batería (compruébelo
El tiempo de funcionamiento de la batería está fijado en gran medida por el
número de veces que se realiza su carga. Tras cientos de ciclos de carga y descarga,
las baterías pierden una cierta capacidad de carga o buen estado de la batería.
Es decir, una batería puede mostrar el estado de cargada pero mantener una
capacidad de carga reducida (estado).
manteniendo
soltando
el botón de estado)
pulsado el botón de estado)
Uso de la batería 41
Page 42

Comprobación de la carga de la batería
Para comprobar la carga de la batería, pulse y suelte el botón de estado del
medidor de carga de la batería para encender las luces de nivel de carga. Cada
indicador luminoso representa aproximadamente un 20% de la carga total de
la batería. Por ejemplo, si la batería tiene un 80% de carga restante, habrá
cuatro indicadores luminosos encendidos. Si no hay ningún indicador encendido,
entonces la batería está descargada.
Comprobación del estado de consumo de la batería
NOTA: Puede comprobar el estado de consumo de la batería de dos maneras:
utilizando el medidor de carga de la batería según se describe a continuación
y utilizando el medidor de batería en Dell QuickSet. Para obtener información
acerca de QuickSet, haga clic con el botón derecho del ratón en el icono de la
barra de tareas y haga clic en Ayuda.
Para comprobar el estado de la batería utilizando el medidor de carga, mantenga
pulsado el botón de estado del medidor de carga de la batería durante al
menos 3 segundos. Si no se ilumina ningún indicador, significa que la batería
está en buenas condiciones y que mantiene más del 80 por ciento de su capacidad
de carga original. Cada indicador luminoso representa una degradación gradual.
Si hay cinco luces encendidas, la batería retiene menos del 60% de la capacidad
de carga, y debe considerar sustituir la batería. Consulte el apartado "Batería"
en la página 169 para obtener más información acerca del tiempo de
funcionamiento de la batería.
Advertencia de batería baja
AVISO: Para evitar la pérdida de datos o que éstos resulten dañados, tras una
advertencia de batería baja guarde inmediatamente el trabajo. A continuación,
conecte el equipo a una toma de alimentación eléctrica o instale una segunda
batería en el compartimento de medios. Si la carga de la batería se agota por
completo, el modo de hibernación se activa automáticamente.
Una ventana emergente le avisa cuando se ha agotado aproximadamente un
90% de la carga de la batería. Si hay dos baterías instaladas, el aviso de baja
carga significa que se ha agotado aproximadamente un 90% de la carga
combinada de ambas baterías. El modo de hibernación se activa automáticamente
cuando la carga de la batería alcanza un nivel extremadamente bajo.
42 Uso de la batería
Page 43

Puede cambiar las configuraciones de las alarmas de la batería en QuickSet o en
la ventana Propiedades de las opciones de energía. Consulte el apartado
"Configuración de los valores de administración de energía" en la página 45
para obtener información acerca del acceso a QuickSet o a la ventana de
Propiedades de las opciones de energía.
Conservación de la energía de la batería
Realice las siguientes acciones para conservar la energía de la batería:
• Conecte el equipo a una toma de alimentación eléctrica cuando sea posible,
ya que la duración de la batería depende en gran medida del número de
veces que se use y se recargue.
• Ponga el equipo en modo de espera o modo de hibernación cuando lo deje
sin funcionar durante largos períodos de tiempo. Consulte el apartado
"Modos de administración de energía" en la página 43.
• Utilice el Asistente de administración de energía o la ventana
de Opciones de energía
uso de energía de su ordenador. También puede configurar estas opciones
para que cambien al pulsar el botón de encendido, cerrar la pantalla o al
pulsar <Fn><Esc>.
NOTA: Consulte el apartado "Configuración de los valores de administración de
energía" en la página 45 para obtener más información acerca de la conservación
de la energía de la batería.
para seleccionar las opciones a fin de optimizar el
Propiedades
Modos de administración de energía
Modo de espera y modo de suspensión
El modo de espera (modo de suspensión en Microsoft Windows Vista®) permite
ahorrar energía apagando la pantalla y la unidad de disco duro después de un
período predeterminado de inactividad (tiempo de espera). Cuando el equipo
sale del modo de espera o el modo de suspensión, vuelve al mismo estado
operativo en el que estaba antes de pasar a dicho modo.
AVISO: Si el equipo pierde corriente alterna o alimentación de la batería mientras
permanece en el modo de espera o de suspensión, podrían perderse datos.
Uso de la batería 43
Page 44

Para entrar en el modo de espera en Windows XP, haga clic en el botón Inicio,
en Apagar equipo y, a continuación en En espera.
Para entrar en el modo de suspensión en Windows Vista, haga clic en el botón
de inicio de Windows Vista y, a continuación, en Suspensión.
Dependiendo de cómo haya configurado las opciones de administración de
energía en la ventana Propiedades de Opciones de energía o el asistente para
la administración de energía de QuickSet, puede utilizar uno de los siguientes
métodos:
• Pulse el botón de encendido.
• Cierre la pantalla.
• Pulse <Fn><Esc>.
Para salir del modo de espera o de suspensión, pulse el botón de encendido
o abra la pantalla, dependiendo de las opciones definidas en la administración
de energía. El equipo no puede salir del modo de espera o de suspensión
pulsando una tecla ni tocando el ratón táctil.
Modo de hibernación
En el modo de hibernación se ahorra energía copiando datos del sistema en
un área reservada de la unidad de disco duro y, a continuación, apagando
totalmente el equipo. Cuando se sale del modo de hibernación, se vuelve al
mismo estado operativo en el que estaba antes de pasar a dicho modo.
AVISO: Mientras está en modo de hibernación no se pueden extraer dispositivos ni
estaciones de acoplamiento.
El equipo pasa al modo de hibernación si la carga de la batería alcanza un nivel
extremadamente bajo.
Para entrar manualmente en el modo de hibernación en Windows XP, haga
clic en el botón Inicio, en Apagar equipo, mantenga pulsado <Mayús> y,
a continuación, en Hibernar.
Para entrar manualmente en el modo de hibernación en Windows Vista, haga
clic en el botón de inicio de Windows Vista y, a continuación, en Hibernar.
44 Uso de la batería
Page 45

Dependiendo de cómo haya configurado las opciones de administración de
energía en la ventana Propiedades de Opciones de energía o el asistente para
la administración de energía de QuickSet, puede utilizar uno de los siguientes
métodos para entrar en el modo de hibernación:
• Pulse el botón de encendido.
• Cierre la pantalla.
• Pulse <Fn><Esc>.
NOTA: Puede que algunas tarjetas PC o ExpressCard no funcionen correctamente
después de salir del modo de hibernación. Extraiga y vuelva a insertar la tarjeta,
o simplemente reinicie el equipo.
Para salir de este modo, pulse el botón de alimentación. El equipo puede tardar
unos segundos en salir del modo de hibernación. No se puede salir del modo
de hibernación pulsando una tecla ni tocando el ratón táctil. Para obtener más
información acerca del modo de hibernación, consulte la documentación
incluida con el sistema operativo.
Configuración de los valores de administración de energía
Puede utilizar el Power Management Wizard (Asistente para la administración
de energía) de QuickSet o Propiedades de Opciones de energía de Windows
para configurar los valores de administración de energía en el equipo. Para
obtener más información acerca de QuickSet, haga clic con el botón derecho
del ratón en el icono de QuickSet de la barra de tareas y en Ayuda.
Acceso a las Propiedades de Opciones de energía
Windows XP
Haga clic en el botón Inicio, seleccione Panel de control→ Rendimiento
y mantenimiento y, a continuación, haga clic en Opciones de enrgía.
Windows Vista
Haga clic en el botón de inicio de Windows Vista , seleccione Panel de
control, haga clic en Sistema y mantenimiento y, a continuación, en Opciones
de energía.
Uso de la batería 45
Page 46

Carga de la batería
Cuando conecte el equipo a una toma de alimentación eléctrica o instale una
batería mientras está conectado a una toma de alimentación eléctrica,
comprobará la carga y la temperatura de la batería. Si es necesario, el adaptador
de CA cargará la batería y mantendrá la carga.
NOTA: Con Dell™ ExpressCharge™, cuando el equipo está apagado, el adaptador
de CA carga una batería completamente descargada al 80% en alrededor de 1 hora
y al 100% en aproximadamente 2 horas. El tiempo de carga aumenta con el equipo
encendido. Puede dejar la batería en el equipo todo el tiempo que desee. Los circuitos
internos de la batería impiden que se sobrecargue.
Si la batería está caliente porque se ha estado usando en el equipo o porque ha
permanecido en un ambiente donde la temperatura es elevada, puede ser que
no se cargue cuando se conecte el equipo a una toma de alimentación eléctrica.
Si el indicador parpadea alternando entre el verde y el naranja, la batería
está demasiado caliente para iniciar la carga. Desconecte el equipo de la toma
de alimentación eléctrica y espere a que tanto éste como la batería se enfríen
hasta alcanzar la temperatura ambiente. A continuación, conecte el equipo
a una toma de alimentación eléctrica y continúe cargando la batería.
Para obtener más información sobre resolución de problemas de la batería,
consulte el apartado "Problemas con la alimentación" en la página 124.
Sustitución de la batería
PRECAUCIÓN: El uso de baterías incompatibles puede aumentar el riesgo de
incendio o explosión. Sustituya la batería únicamente por baterías de Dell. La
batería está diseñada para funcionar con equipos Dell™. No utilice una batería de
otro equipo.
PRECAUCIÓN: Antes de llevar a cabo estos procedimientos, apague el equipo,
desconecte el adaptador de CA de la toma de alimentación eléctrica y del propio
equipo, desconecte el módem del conector de pared y del ordenador y retire
cualquier otro cable externo que tenga conectado.
AVISO: Debe retirar todos los cables externos para evitar posibles daños en
el conector.
Para obtener información sobre la sustitución de la segunda batería, que está
situada en el compartimento para medios, consulte el Manual de servicio para
su sistema en support.dell.com.
46 Uso de la batería
Page 47

Para extraer la batería:
1
Si el equipo está conectado (acoplado) a un dispositivo de acoplamiento,
desacóplelo. Si desea más instrucciones, consulte la documentación incluida
con el dispositivo de acoplamiento.
2
Asegúrese de que el equipo está apagado.
3
Deslice el pasador de liberación del compartimento de la batería y,
a continuación, extraiga la batería del compartimento.
Para sustituir la batería, siga el procedimiento de extracción en orden inverso
y presione hacia abajo hasta que el pasador de liberación del compartimento
de la batería encaje por completo.
Almacenamiento de una batería
Extraiga la batería cuando vaya a guardar el equipo durante un período largo.
Las baterías se descargan durante los almacenamientos prolongados. Tras un
largo período de almacenamiento, recargue la batería completamente (consulte
"Carga de la batería" en la página 46) antes de utilizarla.
Uso de la batería 47
Page 48

48 Uso de la batería
Page 49

Uso del teclado
Teclado numérico
teclado numérico
El teclado numérico funciona como el teclado numérico de un teclado externo.
Cada tecla del teclado numérico tiene varias funciones. Los números y símbolos
del teclado numérico están marcados en azul en la parte derecha de las teclas.
Para escribir un número o un símbolo, mantenga presionada la tecla <Fn>
y pulse la tecla que desee.
• Para activar el teclado, pulse <Bloq Num>. El indicador indica que el
teclado está activo.
• Para desactivar el teclado, pulse de nuevo <Bloq Num>.
Uso del teclado 49
9
Page 50

Combinaciones de teclas
Funciones del sistema
<Ctrl><Mayús><Esc> Abre la ventana Administrador de tareas.
Batería
<Fn><F3> Muestra el Medidor de batería Dell™
QuickSet (consulte "Dell™ QuickSet" en
la página 151).
Bandeja de CD o DVD
<Fn><F10> Expulsa la bandeja fuera de la unidad si Dell
QuickSet está instalado (consulte el apartado
"Dell™ QuickSet" en la página 151).
Funciones de la pantalla
<Fn><F8> Cambia la imagen de vídeo a la siguiente
opción de pantalla. Entre las opciones
están la pantalla integrada, un monitor
externo y las dos pantallas a la vez.
<Fn> y tecla de flecha hacia arriba Aumenta el brillo únicamente en la pantalla
integrada (no en un monitor externo).
<Fn> y tecla de flecha hacia abajo Reduce el brillo únicamente en la pantalla
integrada (no en un monitor externo).
Función de redes inalámbricas y tecnología inalámbrica Bluetooth
<Fn><F2> Activa y desactiva la red inalámbrica y la
tecnología Bluetooth inalámbrica.
50 Uso del teclado
®
Page 51

Administración de energía
<Fn><Esc> Activa un modo de administración de
energía. Puede reprogramar este método
abreviado del teclado para activar otro modo
de administración de energía utilizando la
ficha Opciones avanzadas de la ventana
Propiedades de opciones de energía.
<Fn><F1> Pone el equipo en modo de hibernación.
Se necesita Dell QuickSet.
Funciones de los altavoces
<Fn><Re Pág> Aumenta el volumen de los altavoces
integrados y de los altavoces externos
(si los hay).
<Fn><Av Pág> Disminuye el volumen de los altavoces
integrados y de los altavoces externos
(si los hay).
<Fn><Fin> Activa y desactiva los altavoces integrados
y los altavoces externos (si los hay).
Funciones de la tecla con el logotipo de Microsoft
Tecla con el logotipo de Windows y <m> Minimiza todas las ventanas abiertas.
Tecla con el logotipo de Windows
y <Mayús><m>
Tecla con el logotipo de Windows y <e> Ejecuta el Explorador de Windows.
Tecla con el logotipo de Windows y <r> Abre el cuadro de diálogo Ejecutar.
Tecla con el logotipo de Windows y <f> Abre el cuadro de diálogo Resultados de
Tecla con el logotipo de Windows
y <Ctrl><f>
Tecla con el logotipo de Windows
y<Pausa>
Maximiza todas las ventanas minimizadas.
Esta combinación de teclas funciona
como opción para restaurar ventanas
minimizadas siguiendo el uso de la
combinación de la tecla con el logo de
Windows y la tecla <m>.
la búsqueda.
Abre el cuadro de diálogo Resultados de
la búsqueda-PC (si el equipo está
conectado a una red).
Abre el cuadro de diálogo Propiedades
del sistema.
®
Windows® XP
Uso del teclado 51
Page 52

Funciones de la tecla con el logotipo de Windows® Microsoft Vista
®
Tecla con el logotipo de
Windows y <TAB>
Ctrl+tecla con el logotipo de
Windows y <TAB>
Tecla con el logotipo de
Windows y <BARRA
ESPACIADORA>
Tecla con el logotipo de
Windows y <g>
Tecla con el logotipo de
Windows y <u>
Tecla con el logotipo de
Windows y <x>
Tecla con el logotipo de Windows
y cualquier tecla de número
Tecla con el logotipo de
Windows y <m>
Tecla con el logotipo de
Windows y <Mayús><m>
Tecla con el logotipo de
Windows y <e>
Tecla con el logotipo de
Windows y <r>
Tecla con el logotipo de
Windows y <f>
Tecla con el logotipo de
Windows y <Ctrl><f>
Tecla con el logotipo de
Windows y <Fn><F12>
Rota a través de los programas en el área de
notificación de Windows usando Windows Flip 3-D
(sólo si usa la interfaz Aero™).
Usa las teclas de flechas para rotar a través de los
programas en el área de notificación de Windows
usando Windows Flip 3-D (sólo si usa la interfaz
Aero).
Lleva todos los dispositivos al frente y selecciona la
barra lateral de Windows (si usa la barra lateral de
Windows).
Rota a través de los dispositivos de la barra lateral
de Windows (si usa la barra lateral de Windows).
Abre el Centro de acceso.
Abre el Centro de movilidad de Windows.
Abre el acceso directo al Inicio rápido que está en
la posición que corresponde al número. Por ejemplo,
use la tecla con el logotipo de Windows y <1>
para iniciar el primer acceso rápido en el menú de
Inicio rápido.
Minimiza todas las ventanas abiertas.
Maximiza todas las ventanas minimizadas. Esta
combinación de teclas funciona como opción para
restaurar ventanas minimizadas siguiendo el uso
de la combinación de la tecla con el logo de Windows
y la tecla <m>.
Ejecuta el Explorador de Windows.
Abre el cuadro de diálogo Ejecutar.
Abre el cuadro de diálogo Resultados de la búsqueda.
Abre el cuadro de diálogo Resultados de la
búsqueda-PC (si el Tablet-PC está conectado
a una red).
Abre el cuadro de diálogo Propiedades del sistema.
52 Uso del teclado
Page 53

Para ajustar el funcionamiento del teclado, tal como la velocidad de repetición
de caracteres, abra Panel de control y haga clic en Impresoras y Otro hardware
y en Teclado. Consulte el Centro de ayuda y soporte técnico de Windows para
obtener información sobre el Panel de control. Para acceder al Centro de
Ayuda y soporte técnico, consulte la "Ayuda y soporte técnico de Windows"
en la página 18.
Ratón táctil
La almohadilla de contacto detecta la presión y el movimiento de su dedo para
permitirle desplazar el cursor por la pantalla. Utilícela junto con sus botones
del mismo modo que un ratón normal.
1
2
1 Ratón táctil 2 Botones del ratón táctil
Uso del teclado 53
Page 54

• Para mover el cursor, deslice ligeramente el dedo por la almohadilla de contacto.
• Para seleccionar un objeto, toque suavemente la almohadilla o utilice el
pulgar para pulsar el botón izquierdo de la misma.
• Para seleccionar y mover (o arrastrar) un objeto, sitúe el cursor sobre él
y toque dos veces en la almohadilla de contacto. En el segundo toque, deje
el dedo sobre la superficie y deslícelo para mover el objeto seleccionado.
• Para hacer doble clic en un objeto, sitúe el cursor sobre éste y, a continuación,
toque dos veces la almohadilla de contacto o pulse el botón izquierdo de la
misma dos veces.
Personalización del ratón táctil
Puede utilizar la ventana Propiedades del ratón para desactivar la almohadilla
de contacto o ajustar su configuración.
1
Haga clic en
Ratón
obtener información acerca del uso del Panel de control. Para acceder al
Centro de Ayuda y soporte técnico, consulte la "Ayuda y soporte técnico de
Windows" en la página 18.
2
En la ventana
• Haga clic en la ficha
superficie táctil y la palanca de seguimiento.
• Haga clic en la ficha
del ratón táctil y la palanca de seguimiento.
3
Haga clic en
Inicio→
. Consulte el Centro de ayuda y soporte técnico de Windows para
Propiedades de Mouse
Aceptar
Panel de control→
Selección de dispositivo
Almohadilla de contacto
para guardar la configuración y cerrar la ventana.
Impresoras y otro hardware→
:
para desactivar la
para ajustar los valores
54 Uso del teclado
Page 55

Uso de la pantalla
Ajuste de brillo
Cuando un equipo Dell™ esté funcionando sólo con batería, se puede reducir
el consumo configurando el brillo de la pantalla en su ajuste más bajo pulsando
<Fn> y la tecla de flecha hacia arriba o abajo del teclado.
NOTA: Las combinaciones de tecla para control del brillo sólo afectan a la pantalla
del equipo portátil, no a los monitores o proyectores que conecte al mismo o al
dispositivo de acoplamiento. Si el equipo está conectado a un monitor externo y usted
intenta cambiar el nivel de brillo, puede aparecer el Medidor de brillo, pero esto no
modificará el nivel de brillo del dispositivo externo.
Puede pulsar las siguientes teclas para ajustar el brillo de la pantalla:
• Pulse <Fn> y la tecla de flecha hacia arriba para aumentar el brillo
únicamente en la pantalla integrada (no en un monitor externo).
• Pulse <Fn> y la tecla de flecha hacia abajo para reducir el brillo
únicamente en la pantalla integrada (no en un monitor externo).
Uso de un proyector
Cuando encienda el equipo con un dispositivo externo (como un monitor
externo o proyector) conectado y encendido, la imagen puede aparecer en la
pantalla del equipo o en el dispositivo externo.
Pulse <Fn><F8> para alternar la imagen de vídeo sólo en la pantalla, sólo en
el dispositivo externo, o en la pantalla y el dispositivo externo simultáneamente.
Hacer que imágenes y textos parezcan más grandes y nítidos
NOTA: Si cambia la resolución de la pantalla de los valores actuales, la imagen puede
aparecer borrosa o el texto puede ser difícil de leer si cambia la resolución a una
que no admita el equipo o la pantalla. Antes de cambiar la configuración de la pantalla,
tome nota de los valores actuales para poder volver a ellos si fuera preciso.
Uso de la pantalla 55
Page 56

Puede mejorar la legibilidad del texto y cambiar la apariencia de las imágenes
en la pantalla ajustando la resolución de ésta. A medida que aumente la
resolución, los objetos aparecerán más pequeños en la pantalla. Por contra,
una menor resolución hace que el texto y las imágenes aparezcan mayores, lo
cual beneficiará a las personas con alguna deficiencia en la visión. Para mostrar
un programa a una resolución específica, tanto la tarjeta de vídeo como la
pantalla deben ser compatibles con el programa y los controladores de vídeo
necesarios deben estar instalados.
NOTA: Use únicamente los controladores de vídeo instalados por Dell, que han
sido diseñados para ofrecer el mejor rendimiento con el sistema operativo instalado
por Dell.
Si selecciona una resolución o una gama de colores mayor que la admitida por la
pantalla, la configuración se ajusta automáticamente al valor más cercano posible.
Para ajustar la resolución de pantalla y la frecuencia de actualización, lleve
a cabo los pasos de la siguiente sección que correspondan al sistema operativo
que use su equipo.
Microsoft® Windows® XP
1
Haga clic en
2
En
Elija una categoría
3
En
Elegir una tarea...
un icono del Panel de control
4
En la ventana
5
Pruebe valores diferentes en
Inicio→
Configuración→
, haga clic en
Apariencia y temas
, haga clic en el área que desea cambiar o en
, haga clic en
Propiedades de la pantalla
Calidad del color y Resolución de pantalla
Panel de control
.
.
Pantalla
.
, haga clic en la ficha
o elija
Configuración
.
.
NOTA: A medida que aumente la resolución, los iconos y el texto aparecerán más
pequeños en la pantalla.
Windows Vista
1
Haga clic en el botón de inicio de Windows Vista , y en
2
En
Apariencia y personalización
3
En la ventana
®
haga clic en
Configuración de pantalla
Panel de control
Ajustar resolución de pantalla
, en
Resolución
, deslice la barra
deslizante a la izquierda o la derecha para disminuir o aumentar la resolución
de pantalla.
56 Uso de la pantalla
.
.
Page 57

4
Haga clic en
para obtener más instrucciones.
Si el valor de la resolución de vídeo es mayor de lo que admite la pantalla, el
equipo entrará en el modo panorámico. En el modo panorámico, no se puede
visualizar a la vez toda la imagen de vídeo y es posible que ya no se vea la barra
de tareas que aparece normalmente en la parte inferior del escritorio. Para ver
las partes de la imagen que no son visibles, puede usar el ratón táctil o la palanca
de seguimiento para panoramizar (o mover) la imagen arriba, abajo, a la izquierda
o la derecha.
AVISO: Puede dañar el monitor externo si utiliza una frecuencia de actualización
no admitida. Antes de ajustar la frecuencia de actualización en un monitor externo,
consulte la guía del usuario del monitor.
How do I get the best display?
(¿Cómo consigo la mejor pantalla?)
Usar un monitor y la pantalla del equipo
Puede conectar un monitor o un proyector externo al equipo y utilizarlo como
extensión de la pantalla (conocido como modo de pantalla dual independiente
o escritorio extendido). Este modo permite utilizar ambas pantallas
independientemente y arrastrar objetos de una pantalla a la otra, duplicando
la cantidad de espacio de trabajo que se puede mostrar.
Para usar el modo de escritorio extendido, lleve a cabo los pasos de la siguiente
sección que correspondan con el sistema operativo del equipo que esté usando.
Microsoft® Windows® XP
1
Conecte el monitor, TV o proyector externo al equipo.
2
Haga clic en
3
En
Elija una categoría
4
En
Elegir una tarea...
un icono del Panel de control
5
En la ventana
Inicio→
Propiedades de la pantalla
Configuración→
, haga clic en
, haga clic en el área que desea cambiar o en
Apariencia y temas
, haga clic en
Panel de control
Pantalla
, haga clic en la ficha
.
.
.
o elija
Configuración
.
NOTA: Si selecciona una resolución o una gama de colores mayor que la admitida por
la pantalla, la configuración se ajusta automáticamente al valor más cercano posible.
Para obtener más información, consulte la documentación del sistema operativo.
Uso de la pantalla 57
Page 58

6
Haga clic en el icono del monitor 2, en la casilla de verificación
escritorio de Windows...
7
Cambie el
clic en
8
Si se le pide que reinicie el equipo, haga clic en
de color sin reiniciar
9
Si se le pide, haga clic en
10
Si se le pide, haga clic en Sí para conservar la configuración.
11
Haga clic en
Para desactivar el modo de pantalla dual independiente:
Haga clic en la ficha
1
2
Haga clic en el icono del monitor 2, desmarque la opción
de Windows a este monitor
Si es necesario, pulse <Fn><F8>; para devolver la imagen de la pantalla a la
pantalla del equipo.
Área de pantalla
Aplicar
.
Aceptar
y, a continuación, haga clic en
al tamaño apropiado para ambas pantallas y haga
Aplicar la nueva configuración
y haga clic en
Aceptar
para cerrar la ventana
Configuración
y, a continuación, haga clic en
Aceptar
para cambiar el tamaño del escritorio.
en la ventana
.
Propiedades de la pantalla
Propiedades de la pantalla
Extender el escritorio
Aplicar
Aplicar
Extender el
.
.
.
Windows Vista
1
Haga clic en el botón de inicio de Windows Vista , y en
2
En
Apariencia y personalización
3
En la ventana
haga clic en la casilla de verificación
(Extender el escritorio a este monitor) y, a continuación, haga clic en
4
Haga clic en
Para desactivar el modo de escritorio extendido:
1
En la ventana
2
Haga clic en el icono del monitor 2, desmarque la opción
onto this monitor
haga clic en
Configuración de pantalla
Aceptar
Aplicar
para cerrar la ventana
Configuración de pantalla
(Extender el escritorio a este monitor) y, a continuación,
.
haga clic en
Extend the desktop onto this monitor
Ajustar resolución de pantalla
, haga clic en el icono del monitor 2,
Configuración de pantalla
haga clic en la ficha
Panel de control
Aplicar
.
Configuración
Extend the desktop
.
.
.
.
.
58 Uso de la pantalla
Page 59

Uso de un monitor como pantalla principal
Para cambiar las designaciones de las pantallas principal y secundaria (por
ejemplo, para usar el monitor externo como la pantalla principal después del
acoplamiento), lleve a cabo los pasos de la siguiente sección que correspondan
con el sistema operativo que use su equipo.
Microsoft® Windows® XP
1
Haga clic en el botón
2
En
Elija una categoría
3
En
Elegir una tarea...
un icono del Panel de control
4
Haga clic en la ficha
Si desea información adicional, consulte la documentación incluida con la
tarjeta de vídeo.
Windows Vista
1
Haga clic en el botón de inicio de Windows Vista , y en
2
En
Apariencia y personalización
3
En la ventana
haga clic en la casilla de verificación
monitor principal) y, a continuación, en
4
Haga clic en
Configuración de pantalla
Aceptar
Inicio
y en
Panel de control
, haga clic en
, haga clic en el área que desea cambiar o en
Configuración→
para cerrar la ventana
Apariencia y temas
, haga clic en
Opciones avanzadas→
haga clic en
, haga clic en el icono del monitor 2,
This is my main monitor
Aplicar
.
.
Pantalla
Ajustar resolución de pantalla
Configuración de pantalla
.
Pantallas
Panel de control
(Este es mi
.
o elija
.
.
.
.
Uso de la pantalla 59
Page 60

60 Uso de la pantalla
Page 61

Uso de soportes de multimedia
Reproducción de CD o DVD
AVISO: No ejerza presión sobre la bandeja de la unidad de CD o DVD al abrirla
y cerrarla. Mantenga la bandeja cerrada cuando no utilice la unidad.
AVISO: No mueva el ordenador mientras esté reproduciendo los CD o DVD.
1
Pulse el botón de expulsión de la parte frontal de la unidad.
2
Saque la bandeja.
3
Coloque el disco, con la etiqueta hacia arriba, en el centro de la bandeja
y presione hasta que se produzca un chasquido en el pivote central.
Uso de soportes de multimedia 61
Page 62

NOTA: Si utiliza una unidad de CD/DVD que se suministró con otro ordenador,
tendrá que instalar los controladores y el software necesarios para reproducir CD
o DVD o para escribir datos. Para obtener más información, consulte el soporte
Drivers and Utilities (este soporte es opcional y puede no estar disponible para su
equipo o en determinados países).
4
Vuelva a introducir la bandeja en la unidad.
Para formatear CD con el fin de almacenar datos, crear CD de música o copiar
CD, consulte el software para CD que venía incluido con su equipo.
NOTA: Asegúrese de no incumplir la legislación sobre copyright al crear un CD.
Un reproductor de CD incluye los siguientes botones básicos:
Reproducir.
Retrocede dentro de la pista actual.
Pau sa.
Adelanta dentro de la pista actual.
Detener.
Retrocede a la pista anterior.
Expulsar.
Adelanta a la pista siguiente.
Un reproductor de DVD incluye los siguientes botones básicos:
Detener.
Reinicia el segmento actual.
Reproducir.
Adelanta rápido.
Pau sa.
Retrocede rápido.
Adelanta una sola imagen en el modo de pausa.
62 Uso de soportes de multimedia
Page 63

Adelanta al siguiente título o segmento.
Reproduce de forma continua el título o segmento actual.
Retrocede al título o segmento anterior.
Expulsar.
Para obtener más información sobre la reproducción de CD o DVD, haga clic
en Ayuda en el reproductor de CD o DVD (si la hay).
Ajuste del volumen
NOTA: Cuando los altavoces estén silenciados, no oirá la reproducción del CD ni
del DVD.
1
Abra la ventana
2
Haga clic y arrastre la barra de la columna
arriba o abajo para aumentar o disminuir el volumen.
Para obtener más información sobre las opciones de control de volumen, haga
clic en Ayuda en la ventana Control de volumen.
El Medidor de volumen muestra el nivel de volumen actual, incluido el silencio,
en su equipo. Haga clic en el icono QuickSet de la barra de tareas y seleccione
o cancele la selección de Desactivar el medidor de volumen en la pantalla o pulse
los botones de control de volumen para habilitar o deshabilitar el Medidor de
volumen en la pantalla.
Control de volumen
.
Control de volumen
y deslícela
1
2
3
1 Icono de volumen 2 Medidor de volumen
3 Icono de silencio
Uso de soportes de multimedia 63
Page 64

Cuando el medidor esté habilitado, ajuste el volumen mediante los botones
de control de volumen o pulsando las siguientes teclas:
• Pulse <Fn> <RePág> para aumentar el volumen.
• Pulse <Fn> <AvPág> para disminuir el volumen.
• Pulse <Fn> <Fin> para quitar el sonido.
Para obtener información acerca de QuickSet, haga clic con el botón derecho
del ratón en el icono de la barra de tareas y haga clic en Ayuda.
Ajuste de la imagen
Si un mensaje de error le indica que la resolución y la intensidad de color
actuales ocupan demasiada memoria y no permiten la reproducción del DVD,
ajuste las propiedades de la pantalla.
Microsoft Windows XP
1
Haga clic en
2
En
Elija una categoría...
3
En
Resolución de pantalla
configuración de resolución.
4
Haga clic en el menú desplegable en
haga clic en
Sistema operativo Microsoft Windows Vista
1
Haga clic en el botón de inicio de Windows Vista, , en
y, a continuación, en
2
En
Personalización
Aparecerá la ventana
Inicio→
Media (16 bits)
Panel de control→ Apariencia y temas
, haga clic en
Apariencia y personalización
haga clic en
Propiedades de pantalla
.
Cambiar la resolución de la pantalla
, haga clic y arrastre la barra para reducir la
Calidad de color
y finalmente en
Ajustar resolución de pantalla
Aceptar
®
.
, a continuación,
.
Panel de control
.
.
.
3
En
Resolución:
4
En
Colores
5
Haga clic en
64 Uso de soportes de multimedia
haga clic y arrastre la barra para reducir el ajuste de resolución.
del menú desplegable haga clic en
Aceptar
.
Media (16 bits)
.
Page 65

Conexión del equipo a un dispositivo de audio o televisión
NOTA: Es posible que no se proporcionen con el ordenador los cables de audio
y vídeo para conectar el equipo a una televisión u otro dispositivo de audio. Los
cables y el adaptador para televisión/audio digital se encuentran a la venta en Dell.
El equipo dispone de un conector para S-vídeo y salida de TV que, junto con
un cable estándar de S-vídeo, un cable adaptador de vídeo compuesto o un cable
adaptador de vídeo componente (disponibles en Dell), le permiten conectar
el ordenador a una televisión.
Su televisión tiene un conector de entrada de S-vídeo, un conector de entrada
de vídeo compuesto o un conector de entrada de vídeo componente. Según el
tipo de conector disponible en su televisión, puede utilizar un cable de S-vídeo,
un cable de vídeo compuesto o un cabe de vídeo componente, de venta en
establecimientos comerciales, para conectar su ordenador a la televisión.
1
1 conector para S-vídeo
y salida de TV
1
1 conector para S-vídeo y salida
de TV
3 conector de audio digital S/PDIF 4 conector de salida para vídeo
5 conector de S-vídeo
2 conector de S-vídeo
2
2 adaptador de vídeo compuesto
Uso de soportes de multimedia 65
2
compuesto
3
4
5
Page 66

12
3
4
5
6
1 Conector para S-vídeo y salida
de TV
3 Conector de audio digital S/PDIF 4 Conector de salida de vídeo
5 Conector de salida de vídeo
componente Pb (azul)
2 Adaptador de vídeo componente
componente pb (rojo)
6 Conector de salida de vídeo
componente Y (verde)
Si desea conectar el equipo a una televisión o dispositivo de audio, se recomienda
conectar los cables de vídeo y audio al ordenador con una de las siguientes
combinaciones.
• S-vídeo y audio estándar
• Vídeo compuesto y audio estándar
• Salida de vídeo compuesto y audio estándar
NOTA: Consulte los diagramas que encontrará al principio de cada subapartado
para ayudarle a determinar qué método de conexión debe utilizar.
Cuando acabe de conectar el vídeo y los cables de audio entre el ordenador
y el TV, debe activar el equipo para trabajar con el TV. Consulte "Activación
de la configuración de la pantalla de una televisión" en la página 81 para
asegurarse de que el ordenador reconoce la televisión y funciona correctamente
con ella. Además, si utiliza audio digital S/PDIF, consulte "Activación del
audio digital S/PDIF" en la página 80.
66 Uso de soportes de multimedia
Page 67

S-vídeo y audio estándar
1
2
1 conector de audio 2 conector para S-vídeo
y salida de TV
1
2
1 cable de S-vídeo estándar 2 cable de audio estándar
1
Apague el equipo y la televisión o el dispositivo de audio que desea conectar.
NOTA: Si su TV o dispositivo de audio admite S-vídeo pero no audio digital S/PDIF,
puede conectar un cable de S-vídeo directamente al conector de salida de TV de
S-vídeo del equipo (sin el cable del adaptador de TV/audio digital).
2
Enchufe un extremo del cable de S-vídeo en el conector de salida de S-vídeo
del equipo.
3
Conecte el otro extremo del cable de S-vídeo al conector de entrada de S-vídeo
de la televisión.
Uso de soportes de multimedia 67
Page 68

4
Conecte el extremo del conector del cable de audio al conector de auriculares
del equipo.
5
Conecte los dos conectores RCA situados en el otro extremo del cable de
audio a los conectores de entrada de audio de la televisión o de otro
dispositivo de audio.
6
Encienda la televisión y los dispositivos de audio que haya conectado (si ha
conectado alguno) y, a continuación, encienda el ordenador.
7
Consulte "Activación de la configuración de la pantalla de una televisión"
en la página 81 para asegurarse de que el ordenador reconoce la televisión
y funciona correctamente con ella.
S-vídeo y audio digital S/PDIF
1 2
1 conector para S-vídeo y salida de TV 2 adaptador de vídeo compuesto
68 Uso de soportes de multimedia
Page 69
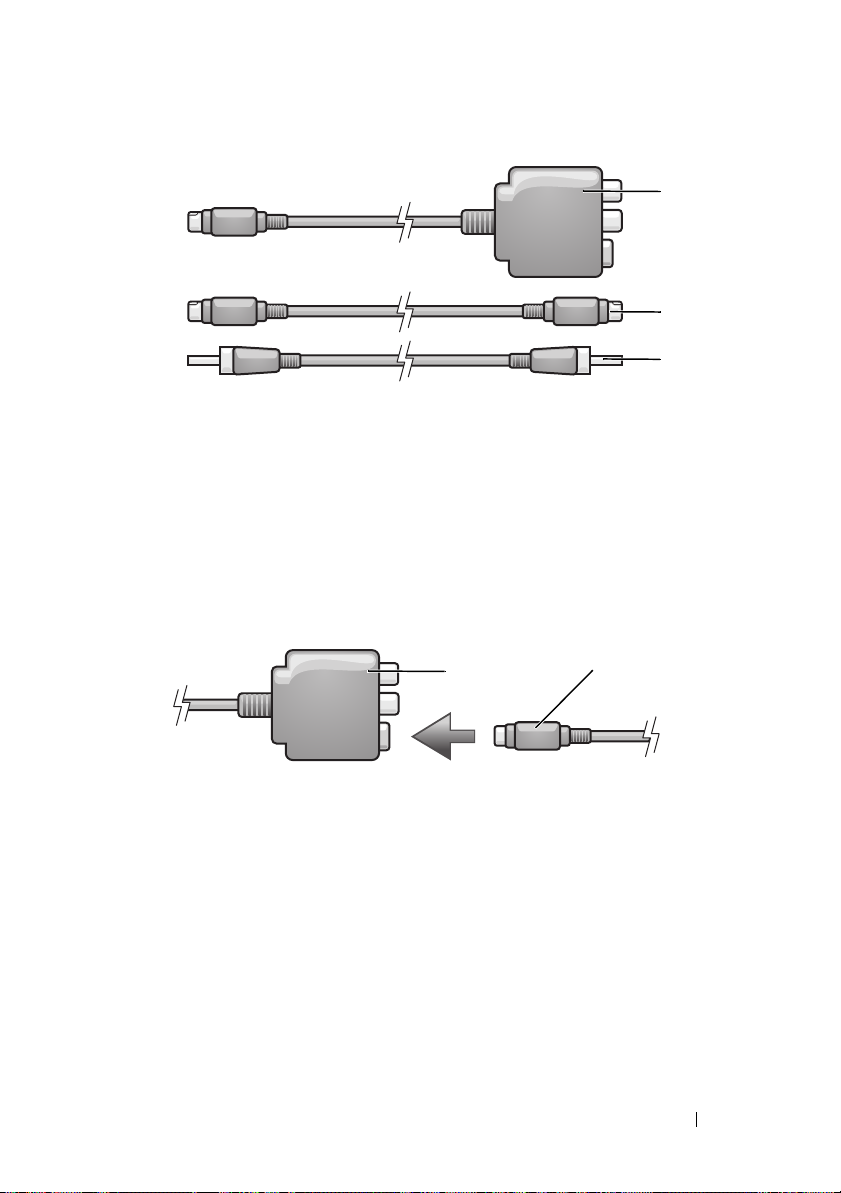
1
2
3
1 adaptador de vídeo compuesto 2 cable de S-vídeo
3 cable de audio digital S/PDIF
1
Apague el ordenador y la televisión o el dispositivo de audio que desea conectar.
2
Conecte el adaptador de vídeo compuesto al conector de S-vídeo y salida
de TV del equipo.
3
Enchufe un extremo del cable de S-vídeo en el conector de salida de S-vídeo
del adaptador de vídeo compuesto.
1
1 adaptador de vídeo compuesto 2 cable de S-vídeo
4
Enchufe el otro extremo del cable de S-vídeo al conector de entrada de S-vídeo
2
de la televisión.
5
Enchufe un extremo del cable de audio digital S/PDIF al conector de audio
digital en el cable del adaptador de vídeo compuesto.
Uso de soportes de multimedia 69
Page 70

1 2
1 adaptador de vídeo compuesto 2 cable de audio digital S/PDIF
6
Enchufe el otro extremo del cable de audio digital S/PDIF al conector de
entrada de audio de la televisión o dispositivo de audio.
7
Encienda la televisión y los dispositivos de audio que haya conectado (si ha
conectado alguno) y, a continuación, encienda el ordenador.
8
Consulte "Activación de la configuración de la pantalla de una televisión"
en la página 81 para asegurarse de que el ordenador reconoce la televisión
y funciona correctamente con ella.
Vídeo compuesto y audio estándar
1
2
1 conector de entrada de audio 2 conector para S-vídeo y salida de TV
3 adaptador de vídeo compuesto
3
70 Uso de soportes de multimedia
Page 71

1
2
3
1 adaptador de vídeo compuesto 2 cable de vídeo compuesto
3 cable de audio estándar
1
Apague el equipo y la televisión o el dispositivo de audio que desea conectar.
2
Conecte el adaptador de vídeo compuesto al conector de S-vídeo y salida
de TV del equipo.
3
Enchufe un extremo del cable de vídeo compuesto en el conector de salida
de vídeo compuesto en el adaptador de vídeo compuesto.
1
2
1 adaptador de vídeo compuesto 2 cable de vídeo compuesto
4
Enchufe el otro extremo del cable de vídeo compuesto al conector de
entrada de vídeo compuesto de la televisión.
Uso de soportes de multimedia 71
Page 72

5
Enchufe el extremo del conector del cable de audio al conector de auriculares
del equipo.
6
Enchufe los dos conectores RCA situados en el otro extremo del cable de
audio a los conectores de entrada de audio de la televisión o de otro dispositivo
de audio.
7
Encienda la televisión y los dispositivos de audio que haya conectado (si ha
conectado alguno) y, a continuación, encienda el ordenador.
8
Consulte "Activación de la configuración de la pantalla de una televisión"
en la página 81 para asegurarse de que el ordenador reconoce la televisión
y funciona correctamente con ella.
Vídeo compuesto y audio digital S/PDIF
1 2
1 conector para S-vídeo y salida de TV 2 adaptador de vídeo compuesto
72 Uso de soportes de multimedia
Page 73

1
2
3
1 adaptador de vídeo compuesto 2 cable de vídeo compuesto
3 cable de audio estándar
1
Apague el equipo y la televisión o el dispositivo de audio que desea conectar.
2
Conecte el adaptador de vídeo compuesto al conector de S-vídeo y salida
de TV del equipo.
3
Enchufe un extremo del cable de vídeo compuesto en el conector de
entrada de vídeo compuesto en el adaptador de vídeo compuesto.
1
2
1 adaptador de vídeo compuesto 2 cable de vídeo compuesto
4
Enchufe el otro extremo del cable de vídeo compuesto al conector de
entrada de vídeo compuesto de la televisión.
5
Enchufe un extremo del cable de audio digital S/PDIF al conector de
audio S/PDIF en el adaptador de vídeo compuesto.
Uso de soportes de multimedia 73
Page 74

1 2
1 adaptador de vídeo compuesto 2 cable de audio digital S/PDIF
6
Conecte el otro extremo del cable de audio digital al conector de entrada
S/PDIF de la televisión u otro dispositivo de audio.
7
Encienda la televisión y los dispositivos de audio que haya conectado (si ha
conectado alguno) y, a continuación, encienda el ordenador.
8
Consulte "Activación de la configuración de la pantalla de una televisión"
en la página 81 para asegurarse de que el ordenador reconoce la televisión
y funciona correctamente con ella.
Vídeo componente y audio estándar
1
1 conector para S-vídeo y salida de TV 2 adaptador de vídeo componente
2
74 Uso de soportes de multimedia
Page 75

1
2
3
1 adaptador de vídeo componente 2 cable de vídeo componente
3 cable de audio estándar
1
Apague el equipo y la televisión o el dispositivo de audio que desea conectar.
2
Conecte el adaptador de vídeo componente al conector de S-vídeo y salida
de TV del ordenador.
3
Enchufe los tres extremos del cable de vídeo componente en los conectores
de salida de vídeo componente en el adaptador de vídeo componente.
Asegúrese de que los cables de color rojo, verde y azul coinciden con los
puertos del adaptador correspondientes.
Uso de soportes de multimedia 75
Page 76

21
1 adaptador de vídeo componente 2 cable de vídeo componente
4
Enchufe los tres conectores del otro extremo del cable de vídeo componente
a los conectores de entrada de vídeo componente de la televisión. Asegúrese
de que los cables de color rojo, verde y azul coinciden con los colores de los
conectores de entrada de la televisión.
5
Enchufe el extremo del conector del cable de audio al conector de auriculares
del equipo.
6
Conecte los dos conectores RCA situados en el otro extremo del cable de audio
a los conectores de entrada de audio de la televisión o dispositivo de audio.
7
Encienda la televisión y los dispositivos de audio que haya conectado (si ha
conectado alguno) y, a continuación, encienda el ordenador.
8
Consulte "Activación de la configuración de la pantalla de una televisión"
en la página 81 para asegurarse de que el ordenador reconoce la televisión
y funciona correctamente con ella.
76 Uso de soportes de multimedia
Page 77

Vídeo componente y audio digital S/PDIF
1 2
1 conector para S-vídeo y salida de TV 2 adaptador de vídeo componente
Uso de soportes de multimedia 77
Page 78

1
2
3
1 adaptador de vídeo componente 2 cable de vídeo componente
3 cable de audio estándar
1
Apague el equipo y la televisión o el dispositivo de audio que desea conectar.
2
Conecte el adaptador de vídeo componente al conector de S-vídeo y salida
de TV del ordenador.
3
Enchufe los tres extremos del cable de vídeo componente en los conectores
de salida de vídeo componente en el adaptador de vídeo componente.
Asegúrese de que los cables de color rojo, verde y azul coinciden con los
puertos del adaptador correspondientes.
78 Uso de soportes de multimedia
Page 79

2
31
1 adaptador de vídeo componente 2 conectores de salida de vídeo
componente
3 cable de vídeo componente
4
Enchufe los tres conectores del otro extremo del cable de vídeo componente
a los conectores de entrada de vídeo componente de la televisión. Asegúrese
de que los cables de color rojo, verde y azul coinciden con los colores de los
conectores de entrada de la televisión.
5
Enchufe un extremo del cable de audio digital S/PDIF al conector de audio
S/PDIF en el adaptador de vídeo componente.
1
2
1 adaptador de vídeo componente 2 cable de audio digital S/PDIF
6
Conecte el otro extremo del cable de audio digital al conector de entrada
S/PDIF de la televisión u otro dispositivo de audio.
7
Encienda la televisión y los dispositivos de audio que haya conectado (si ha
conectado alguno) y, a continuación, encienda el ordenador.
8
Consulte "Activación de la configuración de la pantalla de una televisión"
en la página 81 para asegurarse de que el ordenador reconoce la televisión
y funciona correctamente con ella.
Uso de soportes de multimedia 79
Page 80

Activación del audio digital S/PDIF
Si la tiene, puede activar el audio digital para la reproducción de DVD.
1
Inicie la aplicación
2
Introduzca un DVD en la unidad de DVD.
Cyberlink PowerDVD
.
Haga clic en el botón de parada si se inicia la reproducción del DVD.
3
Haga clic en la opción
4
Haga clic en la opción
5
Haga clic en el icono
6
Haga clic en las flechas junto al valor de
desplazarse por las opciones, y seleccione la opción
7
Haga clic una vez en el botón
Atrás
para regresar a la pantalla del menú principal.
Activación de S/PDIF en la unidad de audio de Windows
1
Haga doble clic en el icono del altavoz del área de notificación de Windows.
2
Haga clic en el menú
3
Haga clic en
4
Haga clic en
5
Haga clic en
6
Haga clic en
Opciones avanzadas
Interfaz S/PDIF
Cerrar
Aceptar
Configuración
DVD
.
.
Configuración de audio del DVD
Configuración del altavoz
Atrás
y, a continuación, de nuevo en el botón
Opciones
y, a continuación, en
.
.
.
.
.
SPDIF
.
Controles avanzados
para
.
Configuración de los auriculares Cyberlink (CL)
NOTA: La función de auriculares CL sólo estará disponible si el ordenador tiene
una unidad de DVD.
Si la tiene, puede activar el audio digital para la reproducción de DVD.
1
Inicie el programa
2
Introduzca un DVD en la unidad de DVD.
Haga clic en el botón de parada si se inicia la reproducción del DVD.
3
Haga clic en la opción
4
Haga clic en la opción
5
Haga clic en el icono
80 Uso de soportes de multimedia
Cyberlink PowerDVD
Configuración
DVD
.
.
.
Configuración de audio del DVD
.
Page 81

6
Haga clic en las flechas junto al valor de
desplazarse por las opciones, y seleccione la opción
7
Haga clic en las flechas junto al valor del
desplazarse por las opciones, y seleccione la opción
8
Haga clic en las flechas junto a la opción
dinámica
9
Haga clic una vez en el botón
Atrás
para seleccionar la opción más adecuada.
Atrás
para regresar a la pantalla del menú principal.
Configuración del altavoz
Auriculares
Modo de audición
.
para
Auriculares CL
Compresión de la gama
y, a continuación, de nuevo en el botón
Activación de la configuración de la pantalla de una televisión
NOTA: Para asegurar que las opciones de la pantalla aparecen correctamente,
conecte la televisión al equipo antes de activar la configuración de la pantalla.
Microsoft Windows XP
Haga clic en el botón
1
haga clic en
2
Haga doble clic en
3
Haga clic en
4
Haga clic en la ficha de su tarjeta de vídeo.
NOTA: Para conocer el tipo de tarjeta de vídeo instalada en el equipo, consulte el
Centro de ayuda y soporte técnico de Windows. Para acceder al Centro de ayuda
y soporte técnico de Windows, haga clic en Inicio
Elija una tarea, haga clic en Usar herramientas para visualizar la información de
su ordenador y problemas de diagnóstico. A continuación, en My Computer
Information (Información de mi ordenador), seleccione Hardware.
5
En la sección de dispositivos de la pantalla, seleccione la opción adecuada
Panel de control
Opciones avanzadas
para utilizar una sola pantalla o varias, asegurándose de que la configuración
de la pantalla sea correcta para su selección.
Microsoft Windows Vista
Haga clic en el botón de inicio de Windows Vista, , en
1
y, a continuación, en
Personalización
2
control
En
Aparecerá la ventana
Inicio
, seleccione
Configuración
.
Pantalla
y clic en la ficha
.
Apariencia y personalización
haga clic en
Ajustar resolución de pantalla
Propiedades de pantalla
y, a continuación,
Configuración
.
→ Ayuda y soporte técnico. En
Panel de
.
.
.
para
.
3
Haga clic en
4
Haga clic en la ficha de su tarjeta de vídeo.
Opciones avanzadas
.
Uso de soportes de multimedia 81
Page 82

NOTA: Para conocer el tipo de tarjeta de vídeo instalada en el equipo, consulte el
Centro de ayuda y soporte técnico de Windows. Para acceder al Centro de ayuda
y soporte técnico de Windows Vista, haga clic en el botón de inicio de Windows
→
Vista
herramientas para visualizar la información de su ordenador y problemas de
diagnóstico. A continuación, en My Computer Information (Información de mi
ordenador), seleccione Hardware.
5
En la sección de dispositivos de la pantalla, seleccione la opción adecuada
Ayuda y soporte técnico. En Elija una tarea, haga clic en Usar
para utilizar una sola pantalla o varias, asegurándose de que la configuración
de la pantalla sea correcta para su selección.
82 Uso de soportes de multimedia
Page 83

Configuración y uso de redes
Configurar una red informática ofrece conectividad entre su equipo e Internet,
otro equipo o una red. Por ejemplo, con una red configurada en su casa o una
pequeña oficina, podrá imprimir en una impresora común, acceder a unidades
y archivos de otro equipo, navegar por otras redes o acceder a Internet. Puede
configurar una Red de área local (LAN) usando una red o cable de módem de
banda ancha o configurar una LAN inalámbrica (WLAN).
Los sistemas operativos Microsoft Windows
ofrecen asistentes para guiarle durante el proceso de conectar equipos en una
red. Consulte el Centro de ayuda y soporte técnico de Windows para obtener
información sobre redes (consulte el apartado "Ayuda y soporte técnico de
Windows" en la página 18).
Conexión a una red o cable de módem de banda ancha
Antes de conectar el equipo a una red, el equipo debe tener un adaptador de
red instalado y un cable de red conectado.
1
Conecte el cable de red al conector del adaptador de red, que está situado
en la parte posterior del equipo.
NOTA: Inserte el conector del cable hasta que encaje en su sitio y,
a continuación, tire de él suavemente para comprobar que está bien conectado.
2
Conecte el otro extremo del cable de red a un dispositivo de conexión de
red, como un conector de red de pared.
®
XP y Microsoft Windows Vista®
NOTA: No utilice un cable de red con un conector telefónico de la pared.
Configuración y uso de redes 83
Page 84
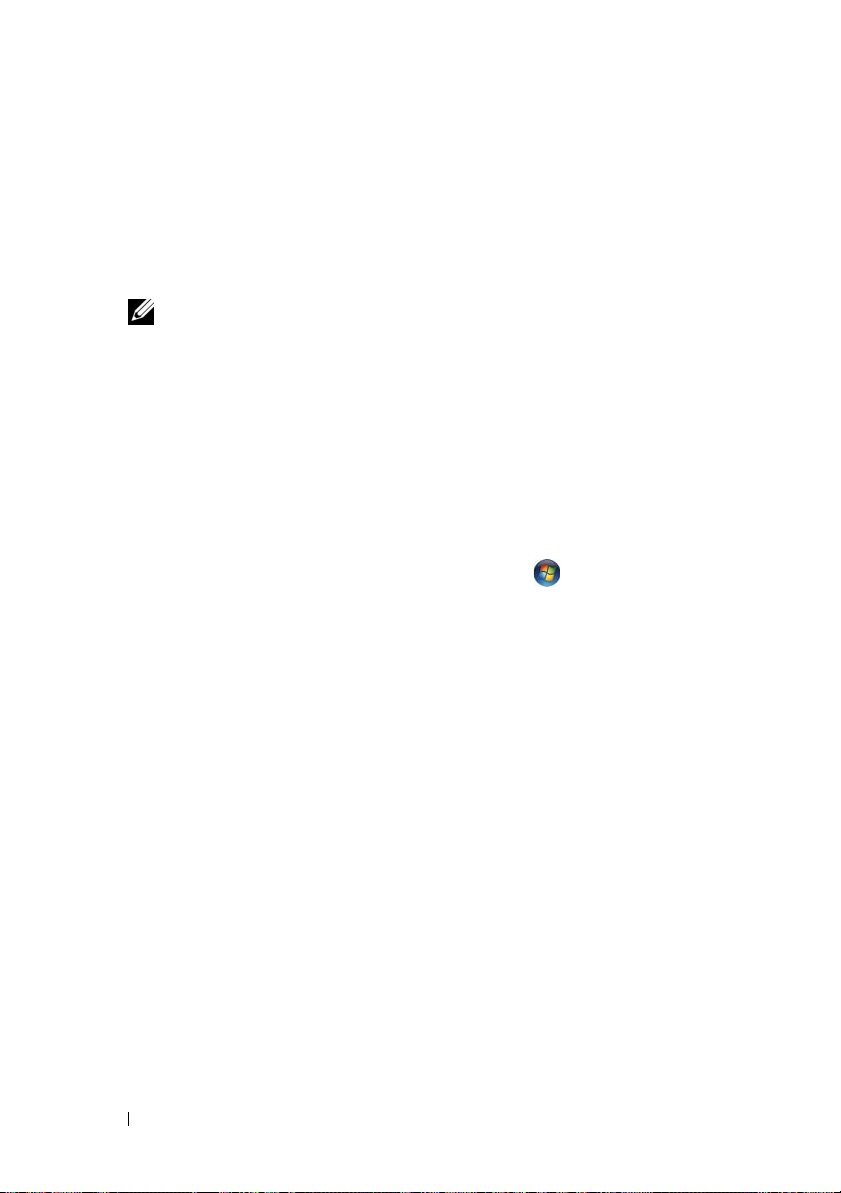
Configuración de una red en el sistema operativo
®
Microsoft
1
Haga clic en
Comunicaciones
Lista de comprobación para crear una red
NOTA: Si selecciona el método de conexión denominado Este equipo se
conecta directamente a Internet, se activará el servidor de seguridad
integrado que se proporciona con Windows XP Service Pack 2 (SP2).
2
Complete todos los elementos de la lista de comprobación.
3
Vuelva al Asistente para configuración de red y siga las instrucciones
del asistente.
Windows® XP
Inicio→
Todos los programas→ Accesorios→
→
Asistente para la configuración de red→ Siguiente
.
→
Configuración de una red en el sistema operativo
Microsoft Windows Vista
1
Haga clic en el botón de inicio de Windows Vista, , y, a continuación,
haga clic en
(Configurar una conexión o red).
2
Seleccione una opción en
3
Haga clic en
Connect To
Siguiente
(Conectae a)→ Set up a connection or network
Elija una opción de conexión
y siga las instrucciones del asistente.
®
.
Red de área local inalámbrica (WLAN)
Una WLAN está formada por una serie de equipos interconectados que se
comunican entre sí a través de ondas aéreas, en lugar de mediante un cable de
red conectado a cada equipo. En una WLAN, un dispositivo de comunicaciones
de radio denominado punto de acceso o enrutador inalámbrico conecta los
ordenadores en red y proporciona acceso a Internet o a la red. El de acceso
o enrutador inalámbrico y la tarjeta de red inalámbrica del equipo se comunican
emitiendo datos con sus antenas a través de las ondas aéreas.
84 Configuración y uso de redes
Page 85

Qué necesita para establecer una conexión WLAN
Antes de poder configurar una WLAN, necesita los siguientes elementos:
• Acceso a Internet de alta velocidad (banda ancha) (como por cable o DSL)
• Un módem de banda ancha conectado y en funcionamiento
• Un enrutador inalámbrico o punto de acceso
• Una tarjeta de red inalámbrica en cada equipo que desee conectar a la WLAN
• Un cable de red con un conector de red (RJ-45)
Comprobación de la tarjeta de red inalámbrica
En función de las selecciones realizadas al adquirir el equipo, éste tendrá una
variedad distinta de configuraciones. Para confirmar que el suyo tiene una
tarjeta de red inalámbrica y para determinar el tipo de tarjeta, use uno de los
siguientes métodos:
• El botón
• Confirmación del pedido de su equipo
Botón Inicio y opción Conectarse a
En Microsoft Windows XP, haga clic en Inicio→ Conectar a→ Mostrar todas
las conexiones.
NOTA: Si el equipo está configurado en la opción del menú Inicio clásico, haga clic
en Inicio
En Microsoft Windows Vista, haga clic en → Connect To (Conectar a)→
View network computers and devices (Ver equipos y dispositivos de red).
Si Conexión de red inalámbrica no aparece en LAN o Internet de alta
velocidad, significa que no tiene instalada una tarjeta de red inalámbrica.
Si aparece Conexión de red inalámbrica, significa que tiene instalada una tarjeta
de red inalámbrica. Para visualizar información detallada acerca de la tarjeta
de red inalámbrica:
Inicio
y la opción
→
Configuración→ Conexiones de red para ver las conexiones de red.
Conectar a
Configuración y uso de redes 85
Page 86

1
Haga clic con el botón derecho del ratón en
2
Haga clic en
Aparece la ventana
Propiedades
.
Propiedades de la conexión de red inalámbrica
Conexión de red inalámbrica
. El nombre
y el número de modelo de la tarjeta de red inalámbrica están recogidos en
la pestaña
Confirmación de orden para su equipo
General
NOTA: Si no aparece Conexión de red inalámbrica, significa que no tiene
instalada una tarjeta de red inalámbrica.
.
La confirmación del pedido recibida al encargar el equipo enumera el hardware
y el software entregado.
Configurar una nueva WLAN usando un enrutador inalámbrico y un módem de banda ancha
1
Póngase en contacto con el proveedor de servicios de Internet (ISP) para
obtener información específica acerca de los requisitos de la conexión del
módem de banda ancha.
2
Asegúrese de que dispone de acceso alámbrico a Internet mediante el módem
de banda ancha antes de intentar configurar una conexión inalámbrica
a Internet (consulte el apartado "Conexión a una red o cable de módem de
banda ancha" en la página 83).
3
Instale el software requerido por su enrutador inalámbrico. El enrutador
puede incluir un CD de instalación. Los CD de instalación contienen
normalmente información sobre la instalación y la solución de problemas.
Instale el software requerido conforme a las instrucciones entregadas por el
fabricante del enrutador.
4
Apague el equipo y todos los equipos cercanos habilitados para la conexión
inalámbrica a través del menú
5
Desconecte el cable de alimentación del módem de banda ancha del
enchufe eléctrico.
6
Desconecte el cable de de red del equipo y del módem.
7
Desconecte el cable del adaptador de CA del enrutador inalámbrico para
asegurar que no exista ninguna fuente de alimentación conectada al mismo.
Inicio
o .
.
86 Configuración y uso de redes
Page 87

NOTA: Espere como mínimo 5 minutos después de desconectar el módem de
banda ancha antes de continuar con la configuración de red.
8
Inserte un cable de red en el conector de red (RJ-45) del módem de banda
ancha sin alimentación eléctrica.
9
Conecte el otro extremo del cable de red en el conector de red (RJ-45) de
Internet del enrutador inalámbrico sin alimentación eléctrica.
10
Asegúrese de que ningún cable de red o cable USB, excepto el cable de red
que conecta el módem y el enrutador inalámbrico, está conectado al módem
de banda ancha.
NOTA: Reinicie el equipo inalámbrico en el orden descrito a continuación para
evitar que se produzca un posible fallo de conexión.
11
Encienda
únicamente
el módem de banda ancha y espere al menos 2 minutos
para que se estabilice. Después de 2 minutos, siga en el paso 12.
12
Encienda el enrutador inalámbrico y espere al menos 2 minutos para que
se estabilice. Después de 2 minutos, siga en el paso 13.
13
Arranque el equipo y espere a que finalice el proceso de inicio.
14
Consulte la documentación incluida con el enrutador inalámbrico para llevar
a cabo las siguientes acciones y configurar así el enrutador inalámbrico:
• Establezca la comunicación entre el equipo y el enrutador inalámbrico.
• Configure el enrutador inalámbrico para comunicarse con el enrutador
de banda ancha.
• Averigüe el nombre del servidor de emisión del enrutador inalámbrico.
El término técnico para el nombre del nombre del servidor de emisión
del enrutador inalámbrico es Identificador de conjunto de servicio (SSID)
o nombre de red.
15
Si es necesario, configure la tarjeta de red inalámbrica para conectarse a la red
inalámbrica (consulte el apartado "Conexión a una WLAN" en la página 87).
Conexión a una WLAN
NOTA: Antes de establecer la conexión a una WLAN, asegúrese de que ha
seguido fielmente las instrucciones de "Red de área local inalámbrica (WLAN)" en
la página 84.
NOTA: Las siguientes instrucciones sobre el sistema de red no son aplicables a las
tarjetas internas con tecnología inalámbrica Bluetooth
Configuración y uso de redes 87
®
ni a los productos celulares.
Page 88

Esta sección proporciona los procedimientos generales para realizar la conexión
a una red mediante tecnología inalámbrica. Los nombres específicos de red
y los detalles de configuración pueden variar. Consulte "Red de área local
inalámbrica (WLAN)" en la página 84 para obtener más información acerca
de cómo prepararse para la conexión del equipo a una WLAN.
La tarjeta de red inalámbrica requiere un software y unos controladores
específicos para conectarse a una red. El software ya está instalado.
NOTA: Si el software se extrae o se daña, siga las instrucciones que se incluyen
en la documentación del usuario de su tarjeta de red inalámbrica. Compruebe el
tipo de tarjeta de red inalámbrica instalada en el equipo y, a continuación, busque
ese nombre en el sitio Web de soporte técnico de Dell™ en support.dell.com. Para
obtener más información acerca de tipo de tarjeta de red inalámbrica instalada en
el equipo, consulte el apartado "Comprobación de la tarjeta de red inalámbrica" en
la página 85.
Determinar el administrador del dispositivo de red inalámbrica
En función del software instalado en el equipo, distintas utilidades de
configuración inalámbrica pueden administrar los dispositivos de red:
• La utilidad de cliente de la tarjeta de red inalámbrica
• El sistema operativo Windows XP o Windows Vista
Para conocer qué utilidad de configuración inalámbrica está administrando la
tarjeta de red inalámbrica en Windows XP:
Haga clic en
1
2
Haga clic con el botón derecho del ratón en el icono
inalámbrica
Inicio→
Configuración→
Panel de control→
y, a continuación, haga clic en
Conexiones de red
Conexión de red
Ver redes inalámbricas disponibles
Si la ventana Elija una red inalámbrica informa de que Windows no puede
configurar esta conexión, significa que la utilidad del cliente de la tarjeta de
red inalámbrica está administrando la tarjeta de red inalámbrica.
Si la ventana Elija una red inalámbrica indica Haga clic en un elemento de
la lista a continuación para conectarse a una red inalámbrica dentro del
alcance o para obtener más información, significa que el sistema operativo de
Windows XP está administrando la tarjeta de red inalámbrica.
.
.
88 Configuración y uso de redes
Page 89

Para conocer qué utilidad de configuración inalámbrica está administrando la
tarjeta de red inalámbrica en Windows Vista:
1
Haga clic en
→
Connect To
(Conectar a)→
Manage wireless networks
(Administrar redes inalámbricas).
2
Haga doble clic en un perfil para abrir la pantalla de las propiedades de la
red inalámbrica.
Para obtener información específica sobre la utilidad de configuración
inalámbrica instalada en el ordenador, consulte la documentación de la red
inalámbrica en el Centro de ayuda y soporte técnico de Windows (consulte
"Ayuda y soporte técnico de Windows" en la página 18).
Completar la conexión a la WLAN
Al encender el equipo y cuando se detecta en el área una red (para la que el
ordenador no está configurado), aparece una ventana desplegable cerca del
icono de red en el área de notificación (ubicado en la esquina inferior derecha
del escritorio de Windows).
Siga las instrucciones proporcionadas en las peticiones de la utilidad que
aparecen en la pantalla.
Una vez configurado el ordenador para la red inalámbrica que haya seleccionado,
otro mensaje emergente le notificará que el equipo está conectado a dicha red.
En lo sucesivo, siempre que se conecte al equipo dentro del área de alcance de
la red inalámbrica seleccionada, el mismo mensaje emergente le informará
acerca de la conexión de red inalámbrica.
NOTA: Si selecciona una red segura, debe especificar una clave WEP o WPA
cuando se le pida. La configuración de seguridad de la red es exclusiva de su red.
Dell no puede proporcionar esta información.
NOTA: Es posible que el equipo tarde hasta un minuto en conectarse a la red.
Activación/desactivación de la tarjeta de red inalámbrica
NOTA: Si no es capaz de conectarse a una red inalámbrica, asegúrese de tener
todos los componentes necesarios para establecer una WLAN (consulte el apartado
"Qué necesita para establecer una conexión WLAN" en la página 85) y, a continuación,
compruebe que la tarjeta de red inalámbrica está activada pulsando <Fn><F2>.
Puede encender y apagar la función de conexión a la red inalámbrica del ordenador
pulsando la combinación de teclas <Fn><F2>.
Configuración y uso de redes 89
Page 90

Seguimiento del estado de la tarjeta de red inalámbrica mediante Dell QuickSet
El indicador de actividad inalámbrica le ofrece una manera sencilla de supervisar
el estado de los dispositivos inalámbricos del equipo. Para activar o desactivar
el indicador de actividad inalámbrica, haga clic en el icono QuickSet de la
barra de tareas y seleccione Hotkey Popups. Si no está habilitado Indicador
de actividad inalámbrica apagado, el indicador está activado. Si está habilitado
Indicador de actividad inalámbrica apagado, el indicador está desactivado.
El indicador de actividad inalámbrica muestra si los dispositivos inalámbricos
integrados del equipo están activados o desactivados. Cuando encienda o apague
la función de conexión a la red inalámbrica, el indicador de actividad inalámbrica
cambia para mostrar el estado.
Para obtener más información acerca del indicador de actividad inalámbrica
Dell QuickSet, haga clic con el botón derecho en el icono QuickSet de la
barra de tareas y seleccione Ayuda.
Banda ancha móvil (Red inalámbrica de área amplia (WWAN))
Una red de banda ancha móvil, también conocida como Red Inalámbrica de Área
Amplia (WWAM), es una red inalámbrica digital de alta velocidad que ofrece
acceso a Internet en una zona geográfica mucho más amplia que una Red
Inalámbrica de Área Local (WLAN), que normalmente cubre de 30 a 300 metros.
El equipo puede mantener el acceso a la red de banda ancha móvil siempre que
se encuentre en una zona de cobertura. Póngase en contacto con su proveedor
de servicios para obtener información sobre la cobertura de las redes inalámbricas
digitales de alta velocidad.
NOTA: Incluso aunque pueda realizar una llamada con el teléfono móvil en un área
geográfica específica, esto no quiere decir necesariamente que se encuentre dentro
de una zona de cobertura de datos por telefonía móvil.
90 Configuración y uso de redes
Page 91

Qué necesita para establecer una conexión a la red de banda ancha móvil
NOTA: En función del equipo, puede utilizarse una ExpressCard o una minitarjeta
de banda ancha móvil, pero no ambas, para establecer una conexión a la red de
banda ancha móvil.
Para configurar una conexión a la red de banda ancha móvil, necesita:
• Una ExpressCard o una minitarjeta de banda ancha móvil (en función de
la configuración del ordenador)
NOTA: Para obtener instrucciones de uso de ExpressCards, consulte "Uso de
tarjetas" en la página 95.
• ExpressCard de banda ancha móvil activada o Módulo de identificación de
suscriptor (SIM) activado para el proveedor de servicio
• La utilidad de la tarjeta Dell de banda ancha móvil (ya instalada en el equipo
si adquirió la tarjeta al mismo tiempo que éste, o en el CD incluido con la
tarjeta si la adquirió por separado)
Si la utilidad está dañada o ha sido eliminada del equipo, consulte la Guía
del usuario de la utilidad de la tarjeta Dell de banda ancha móvil para obtener
instrucciones. La Guía del usuario está disponible a través del Centro de
ayuda y soporte técnico de Windows (consulte el apartado "Ayuda y soporte
técnico de Windows" en la página 18) o en el CD incluido con la tarjeta si
la adquirió por separado.
Comprobación de la tarjeta de banda ancha móvil de Dell
En función de las selecciones realizadas al adquirir el equipo, éste tendrá una
variedad distinta de configuraciones. Para determinar la configuración del equipo,
consulte uno de los siguientes apartados:
• La confirmación del pedido
• Centro de ayuda y soporte técnico de Microsoft Windows
Para comprobar la tarjeta de banda ancha móvil en el Centro de ayuda y soporte
técnico de Windows:
1
Haga clic en
visualizar la información de su equipo y problemas de diagnóstico
2
En
Herramientas
información acerca del hardware instalado en este equipo
Inicio→
, haga clic en
Ayuda y soporte técnico→
Información de mi PC→
Usar herramientas para
.
Obtener más
.
Configuración y uso de redes 91
Page 92

En la pantalla Información de Mi PC - Hardware, puede ver el tipo de tarjeta
de banda ancha móvil instalada en el equipo, además de otros componentes
de hardware.
NOTA: La tarjeta aparece en Módems.
Conexión a una red de banda ancha móvil
NOTA: Estas instrucciones sólo son aplicables a ExpressCards o minitarjetas de
banda ancha móvil. No se aplican a las tarjetas internas con tecnología inalámbrica.
NOTA: Antes de conectarse a Internet, debe activar el servicio de banda ancha
móvil a través del proveedor de servicio de telefonía móvil. Consulte la Guía del
usuario, disponible a través del Centro de ayuda y soporte técnico de Windows,
para obtener instrucciones y más información acerca del uso de la utilidad de tarjeta
de banda ancha móvil de Dell (consulte "Ayuda y soporte técnico de Windows" en la
página 18). La Guía del usuario también está disponible en la página Web de Dell en
support.dell.com y en el CD incluido con su tarjeta de banda ancha móvil si la
adquirió por separado.
Utilice la utilidad de tarjeta de banda ancha móvil de Dell para establecer
y administrar una conexión de red de banda ancha móvil a Internet:
1
Haga clic en el icono de la
Dell
2
Haga clic en
3
Siga las instrucciones en la pantalla para administrar la conexión de red con
en el escritorio de Windows, para ejecutar la utilidad.
Conexión
NOTA: El botón Conexión cambia al botón Desconexión.
la utilidad.
O
Utilidad de tarjeta de banda ancha móvil de
.
1
Haga clic en
2
Haga clic en
Inicio→ Todos los programas→
Banda ancha inalámbrica de Dell
la pantalla.
92 Configuración y uso de redes
Inalámbrica de Dell
.
y siga las instrucciones de
Page 93

Servidor de seguridad de Microsoft
El servidor de seguridad de Windows ofrece una protección básica contra los
accesos sin autorización al equipo mientras esté conectado a Internet. El
servidor de seguridad de Windows se activa automáticamente al ejecutar el
Asistente para configuración de redes.
Cuando el servidor de seguridad se activa para una conexión de red, su icono
aparece con un fondo rojo en la sección Conexiones de red del Panel de control.
NOTA: Activando el servidor de seguridad de Windows no se reduce la necesidad
de disponer de software antivirus.
Para obtener más información, haga clic en
Seguridad→ Servidor de seguridad de Windows o consulte el apartado
"Ayuda y soporte técnico de Windows" en la página 18.
Inicio
®
Windows
→ Panel de control→
®
Configuración y uso de redes 93
Page 94

94 Configuración y uso de redes
Page 95

Uso de tarjetas
Tipos de tarjetas
Consulte el apartado "Especificaciones" en la página 165 para obtener
información sobre las PC Cards admitidas.
1 32
1 ExpressCard de 54 mm (el equipo
no la admite)
3 PC Card (admitida por el equipo)
NOTA: Las PC Card no son dispositivos de inicio.
La ranura de la PC Card tiene un conector que admite una única tarjeta de
tipo I o II. La ranura de la PC Card admite la tecnología CardBus y también
PC Cards extendidas. El Tipo de tarjeta se refiere a su grosor, no a sus funciones.
2 ExpressCard de 34 mm
(admitida, con un adaptador)
Uso de tarjetas 95
Page 96

Paneles protectores de tarjetas
El equipo se envía con un panel protector de plástico instalado en la ranura
para tarjetas. Los paneles protectores protegen las ranuras no utilizadas del
polvo y otras partículas. Guarde el panel protector para utilizarlo cuando no
haya ninguna tarjeta instalada en la ranura; puede que los paneles protectores
de otros equipos no sirvan para el suyo.
Para retirar el panel protector, consulte "Cómo retirar una tarjeta o panel
protector" en la página 98.
Tarjetas extendidas
Una tarjeta extendida (por ejemplo, un adaptador de red inalámbrico) es de
mayor tamaño que una tarjeta estándar y sobresale fuera del equipo. Siga estas
precauciones cuando utilice tarjetas extendidas:
• Proteja el extremo expuesto de una tarjeta instalada. Si golpea el extremo
de la tarjeta puede dañar la placa base.
• Retire siempre las tarjetas PC extendidas antes de colocar el equipo en
su estuche.
Instalación de una PC Card o ExpressCard
Puede instalar una PC Card o una ExpressCard de 34 mm (con adaptador) en
el equipo mientras que esté funcionando. El equipo la detectará automáticamente.
Las tarjetas suelen estar marcadas con un símbolo (como puede ser un triángulo
o una flecha) para indicar el extremo por el que deben insertarse en la ranura.
Las tarjetas están marcadas para impedir que se inserten de forma incorrecta.
Si la orientación de la tarjeta no está clara, consulte la documentación incluida
con ésta.
PRECAUCIÓN: Antes de comenzar cualquiera de los procedimientos de esta
sección, siga las instrucciones de seguridad incluidas en la Guía de información
del producto.
96 Uso de tarjetas
Page 97

Para instalar una tarjeta PC:
1
Sostenga la tarjeta con su símbolo de orientación dirigido hacia el interior
de la ranura y con el lado superior de la tarjeta hacia arriba. Puede que el
pasador deba estar en la posición
2
Inserte la tarjeta en la ranura hasta que esté completamente asentada en
in
para insertar la tarjeta.
el conector.
Si encuentra demasiada resistencia, no la fuerce. Compruebe la orientación
de la tarjeta e inténtelo de nuevo.
El equipo reconoce la mayoría de las tarjetas PC y carga automáticamente el
controlador de dispositivos adecuado. Si el programa de configuración le pide
que cargue los controladores del fabricante, utilice el disco o el CD incluido
con la tarjeta PC.
Para instalar una ExpressCard:
NOTA: El equipo admite ExpressCard de 34 mm solo utilizando un adaptador.
No admite ExpressCards de 54 mm.
1
Con la ExpressCard de 34 mm insertada en su adaptador, manténgala con
el símbolo de orientación señalando la ranura PC Card/ExpressCard y la
parte superior orientada hacia arriba. Puede que el pasador deba estar en la
posición
in
para insertar la tarjeta.
Uso de tarjetas 97
Page 98

2
Inserte el adaptador en la ranura de la tarjeta hasta que esté completamente
asentado en el conector.
Si encuentra demasiada resistencia, no lo fuerce. Compruebe la orientación
de la ExpressCard e inténtelo de nuevo.
El equipo reconoce la mayoría de las tarjetas y carga automáticamente el
controlador de dispositivos adecuado. Si el programa de configuración le pide
que cargue los controladores del fabricante, utilice el disquete o el CD incluido
con la tarjeta.
Cómo retirar una tarjeta o panel protector
PRECAUCIÓN: Antes de comenzar cualquiera de los procedimientos de esta
sección, siga las instrucciones de seguridad incluidas en la Guía de información
del producto.
AVISO: Haga clic en el icono de la barra de tareas para seleccionar una
tarjeta y detener su funcionamiento antes de retirarla del equipo. Si no hace que la
tarjeta deje de funcionar con la utilidad de configuración, podría perder datos. No
intente retirar una tarjeta tirando del cable si hay alguno conectado.
Presione el pasador de liberación y retire la tarjeta o el protector. Algunos
pasadores de liberación deben presionarse dos veces: una para extraer el seguro
y otra para extraer la tarjeta.
Guarde un panel protector para usarlo cuando no haya una PC Card instalada
en la ranura. Los paneles protectores protegen las ranuras no utilizadas del
polvo y otras partículas.
98 Uso de tarjetas
Page 99

Seguridad de su equipo
Cable de seguridad
NOTA: El equipo no se entrega con un cable de seguridad.
Un cable de seguridad es un dispositivo antirrobo de venta en establecimientos
comerciales. Para asegurar el equipo, utilice la ranura para el cable de seguridad
de su equipo Dell™. Para obtener más información, consulte las instrucciones
incluidas con el dispositivo.
AVISO: Antes de adquirir un dispositivo antirrobo, asegúrese de que encajará en la
ranura del cable de seguridad del equipo.
Contraseñas
Acerca de las contraseñas
NOTA: Las contraseñas están desactivadas cuando se recibe el equipo.
Una contraseña principal (o del sistema), una contraseña del administrador
y una contraseña de unidad de disco duro impiden el acceso no autorizado
a su equipo de diferentes maneras. En la tabla siguiente se identifican los
tipos y funciones de las contraseñas disponibles en el equipo.
Seguridad de su equipo 99
Page 100

Tipo de contraseña Funciones
Principal (o sistema)
Administrador
Unidad de disco duro
AVISO: Las funciones de contraseña proporcionan un alto nivel de seguridad para
los datos almacenados en el equipo o en la unidad de disco duro. Sin embargo, no
son infalibles. Si requiere más seguridad, debe adquirir y utilizar formas adicionales
de protección, como tarjetas smart, programas de cifrado de datos o tarjetas PC
con funciones de cifrado.
NOTA: Algunas unidades de disco duro no admiten contraseñas para discos duros.
• Protege el equipo frente a accesos no autorizados
• Proporciona a los administradores del sistema o a los
integrantes del servicio técnico acceso a los equipos
para repararlos o para volver a configurarlos
• Le permite restringir el acceso al programa de configuración
del sistema de la misma manera que una contraseña
principal restringe el acceso al equipo
• Se puede utilizar en lugar de la contraseña principal
• Ayuda a proteger los datos de la unidad de disco duro
o de una unidad de disco duro externa (si se usa una)
frente a accesos no autorizados
Cuando utilice contraseñas, siga las siguientes instrucciones:
• Seleccione contraseñas que pueda recordar, pero que no sean fáciles de
adivinar. Por ejemplo, no utilice como contraseñas los nombres de los
miembros de su familia o mascotas.
• Se recomienda encarecidamente no anotar sus contraseñas; memorícelas.
Sin embargo, si decide anotarla, asegúrese de guardarla en un lugar seguro.
• No comunique las contraseñas a otras personas.
• Asegúrese de que nadie le observa antes de introducir su contraseña.
Si olvida alguna de las contraseñas, póngase en contacto con Dell (consulte
"Cómo ponerse en contacto con Dell" en la página 163). Por su propia
protección, el personal de soporte técnico de Dell le pedirá alguna prueba
de su identidad para asegurarse de que sólo una persona autorizada pueda
utilizar el equipo.
100 Seguridad de su equipo
 Loading...
Loading...