Page 1
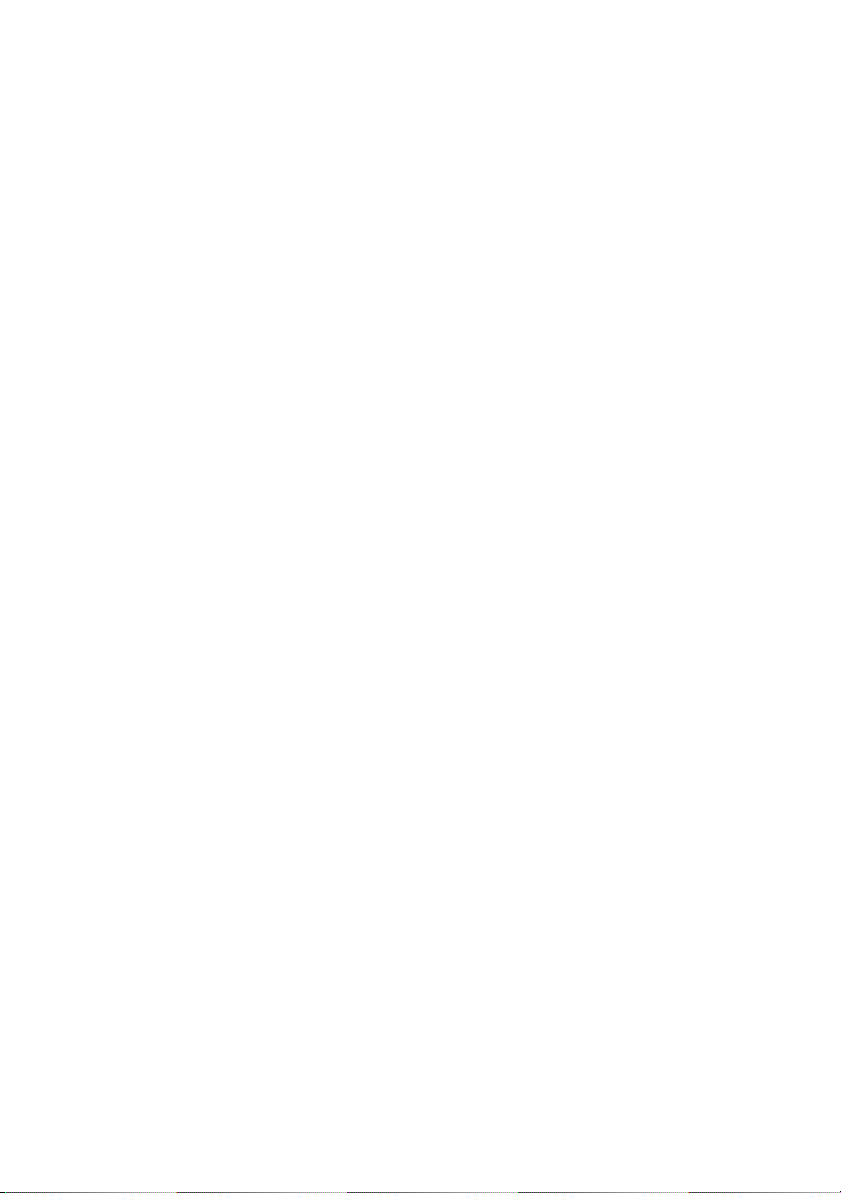
Dell™ Latitude™ D530
Quick Reference Guide
Model PP17L
www.dell.com | support.dell.com
Page 2

Notes, Notices, and Cautions
NOTE: A NOTE indicates important information that helps you make better use of
your computer.
NOTICE: A NOTICE indicates either potential damage to hardware or loss of data
and tells you how to avoid the problem.
CAUTION: A CAUTION indicates a potential for property damage, personal injury,
or death.
____________________
Information in this document is subject to change without notice.
© 2007 Dell Inc. All rights reserved.
Reproduction in any manner whatsoever without the written permission of Dell Inc. is strictly
forbidden.
Trademarks used in this text: Dell, the DELL logo, Latitude, ExpressCharge, and Undock & Go are
trademarks of Dell Inc.; Microsoft, Windows, Outlook, and Windows Vista are either trademarks or
registered trademarks of Microsoft Corporation in the United States and/or other countries; Bluetooth
is a registered trademark owned by Bluetooth SIG, Inc. and is used by Dell under license.
Other trademarks and trade names may be used in this document to refer to either the entities claiming
the marks and names or their products. Dell Inc. disclaims any proprietary interest in trademarks and
trade names other than its own.
Model PP17L
September 2007 P/N NM074 Rev. A00
Page 3
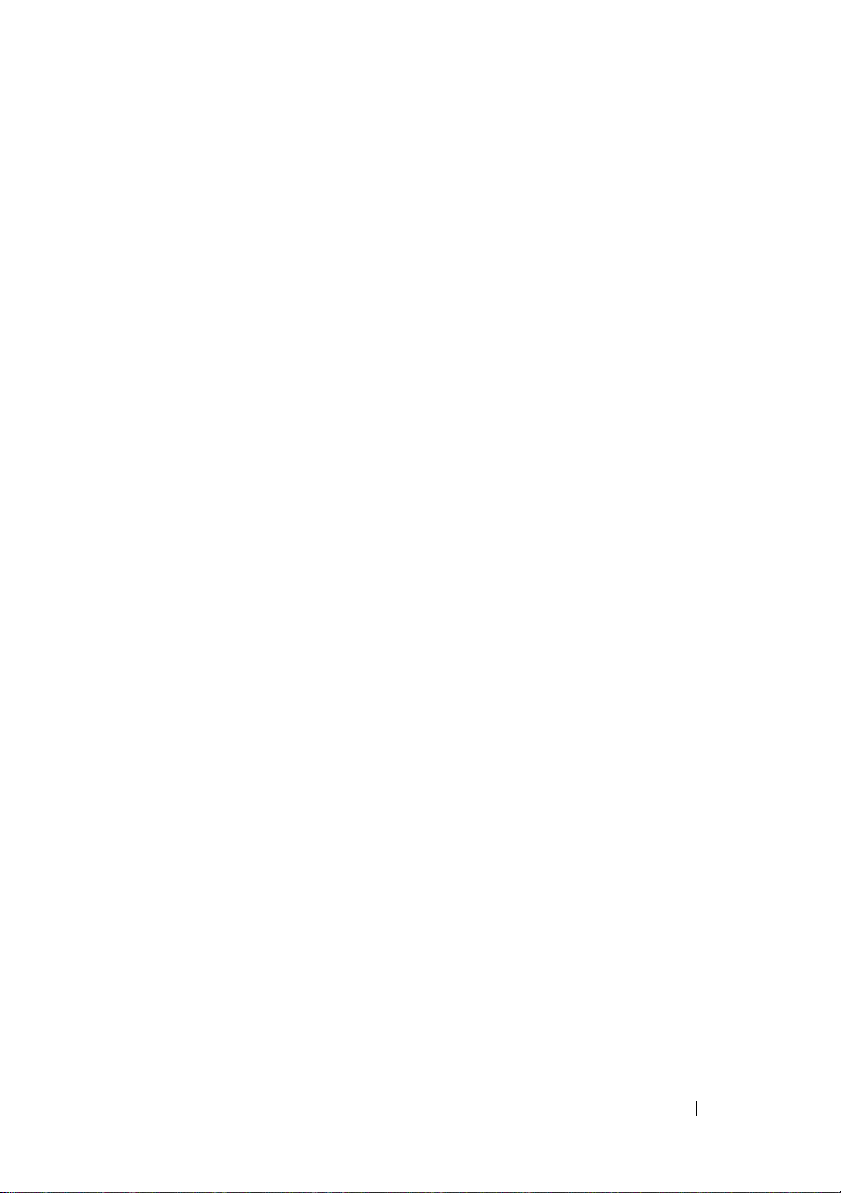
Contents
Finding Information . . . . . . . . . . . . . . . . . . . . 5
Setting Up Your Computer
. . . . . . . . . . . . . . . . 11
Transferring Information to a New
Computer
Turning Off Your Computer
. . . . . . . . . . . . . . . . . . . . . . 11
. . . . . . . . . . . . . 16
About Your Computer . . . . . . . . . . . . . . . . . . 17
Front View
Left Side View
Right Side View
Back View
Bottom View
Using a Battery
Battery Performance
Checking the Battery Charge
Power Management Modes
Configuring Power Management Settings
Accessing Power Options Properties
Charging the Battery
Replacing the Battery
Storing a Battery
. . . . . . . . . . . . . . . . . . . . . 17
. . . . . . . . . . . . . . . . . . . 18
. . . . . . . . . . . . . . . . . . 18
. . . . . . . . . . . . . . . . . . . . . 19
. . . . . . . . . . . . . . . . . . . . 20
. . . . . . . . . . . . . . . . . . . . . 21
. . . . . . . . . . . . . . . . 21
. . . . . . . . . . . 22
. . . . . . . . . . . . 24
. . . . . 26
. . . . . . . 26
. . . . . . . . . . . . . . . . 26
. . . . . . . . . . . . . . . 27
. . . . . . . . . . . . . . . . . . 28
Troubleshooting
Lockups and Software Problems
Dell Diagnostics
. . . . . . . . . . . . . . . . . . . . . 28
. . . . . . . . . 29
. . . . . . . . . . . . . . . . . . 30
Index . . . . . . . . . . . . . . . . . . . . . . . . . . . . . . . 35
Contents 3
Page 4
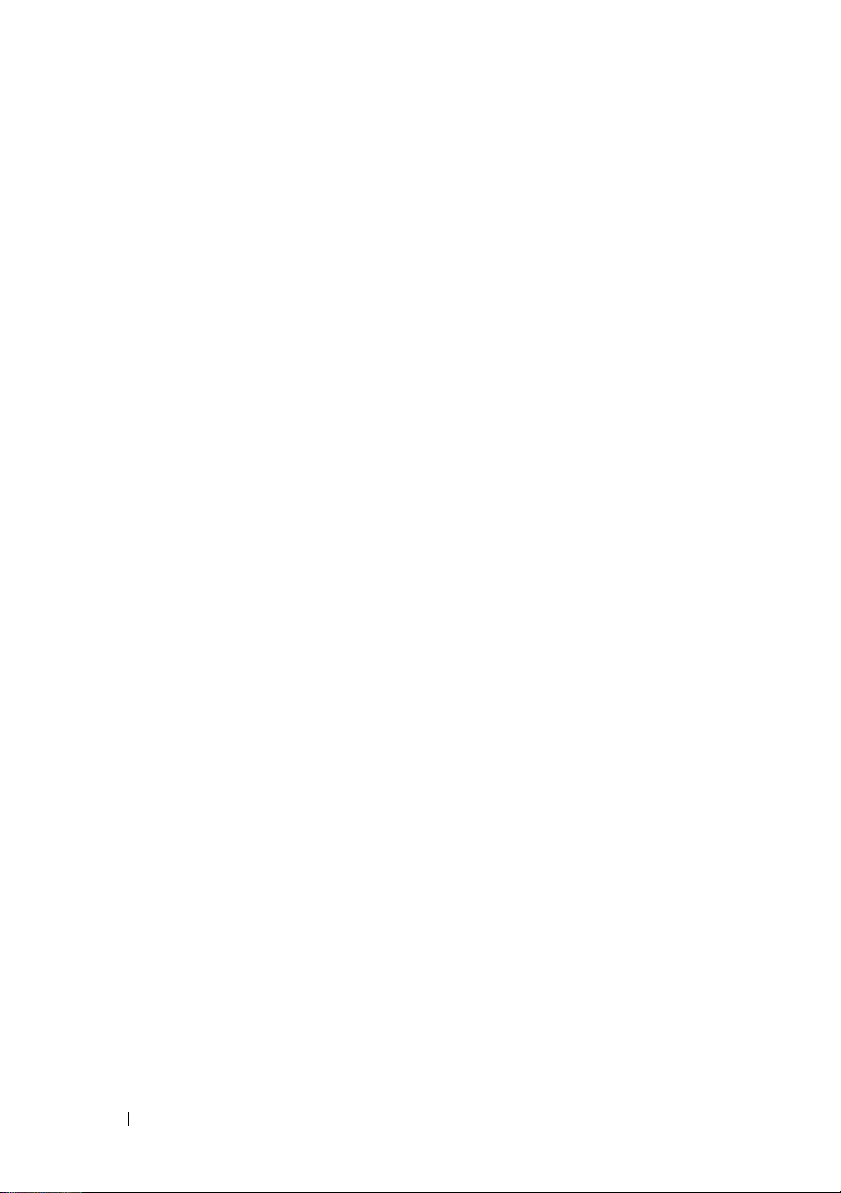
4 Contents
Page 5
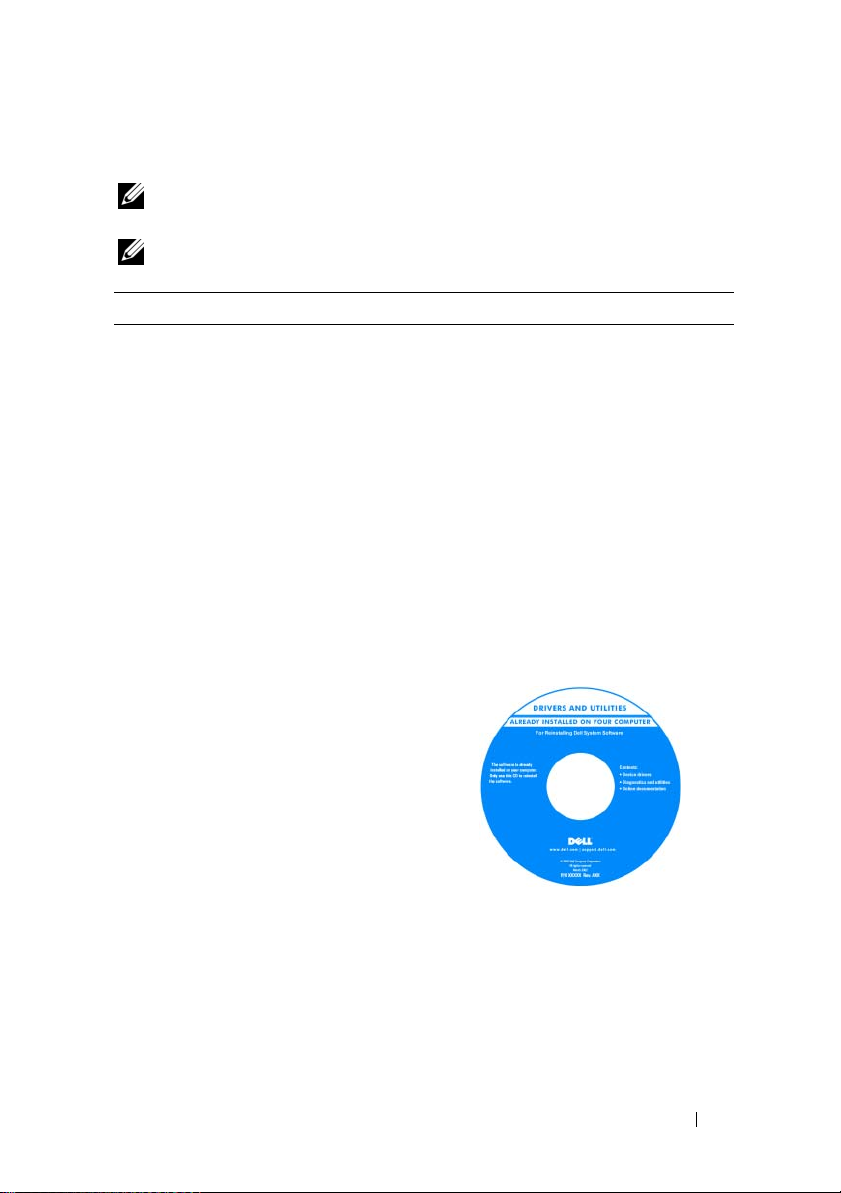
Finding Information
NOTE: Some features or media may be optional and may not ship with your
computer. Some features or media may not be available in certain countries.
NOTE: Additional information may ship with your computer.
What Are You Looking For? Find It Here
• A diagnostic program for my computer
• Drivers for my computer
• My device documentation
• Notebook System Software (NSS)
Drivers and Utilities Disc
Documentation and drivers are already
installed on your computer. You can use
the disc to reinstall drivers (see
"Reinstalling Drivers and Utilities" in
your User’s Guide) or to run the Dell
Diagnostics (see "Starting the Dell
Diagnostics From the Optional Drivers
and Utilities Disc" on page 32).
Readme files may be included on your
disc to provide last-minute updates
about technical changes to your
computer or advanced technicalreference material for technicians or
experienced users.
NOTE: Drivers and documentation
updates can be found at support.dell.com.
NOTE: The Drivers and Utilities disc may
be optional and may not ship with your
computer.
Quick Reference Guide 5
Page 6
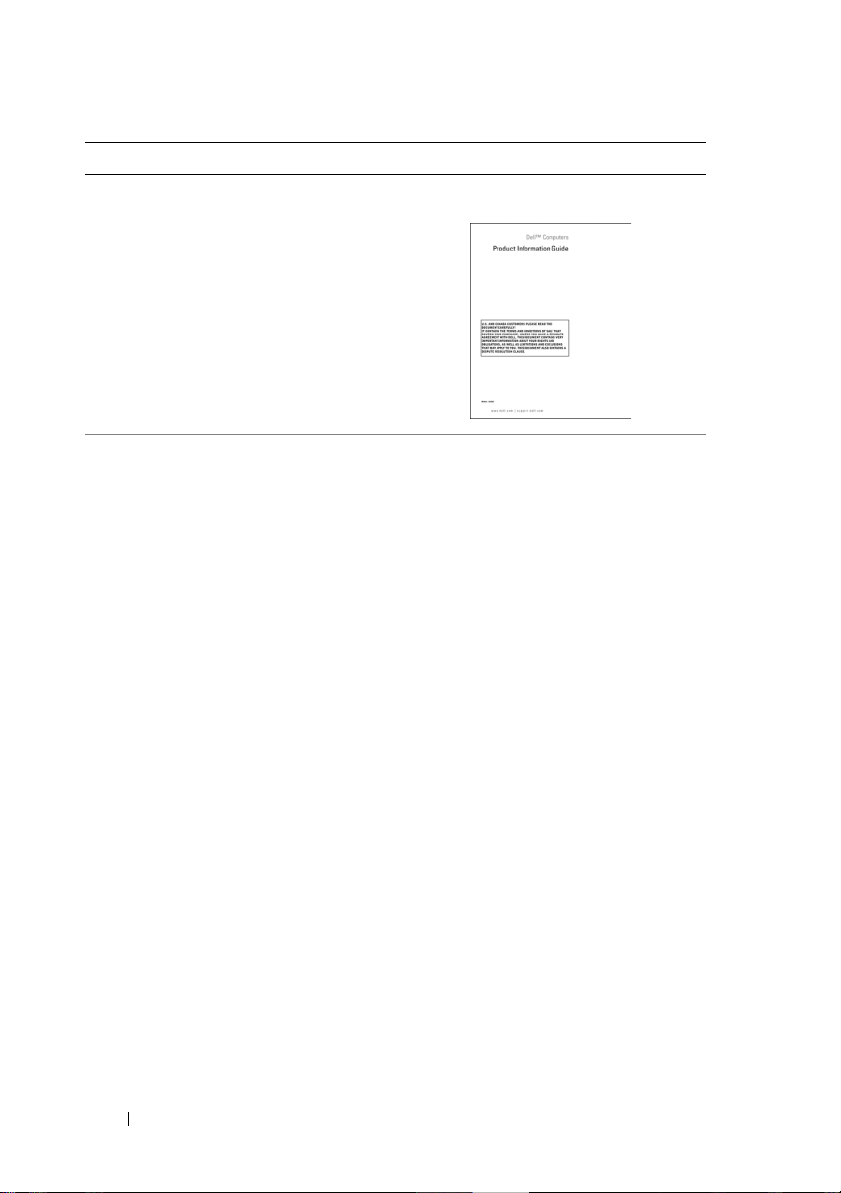
What Are You Looking For? Find It Here
• Warranty information
Dell™ Product Information Guide
• Terms and Conditions (U.S. only)
• Safety instructions
• Regulatory information
• Ergonomics information
• End User License Agreement
• Specifications
• How to configure system settings
• How to troubleshoot and solve
problems
Dell Latitude™ User’s Guide
®
Microsoft
Windows® XP and Windows
Vista™ Help and Support Center
1
Click
Start→
Help and Support→
Dell User and System Guides
System Guides
2
Click the
.
User’s Guide
for your
computer.
→
6 Quick Reference Guide
Page 7
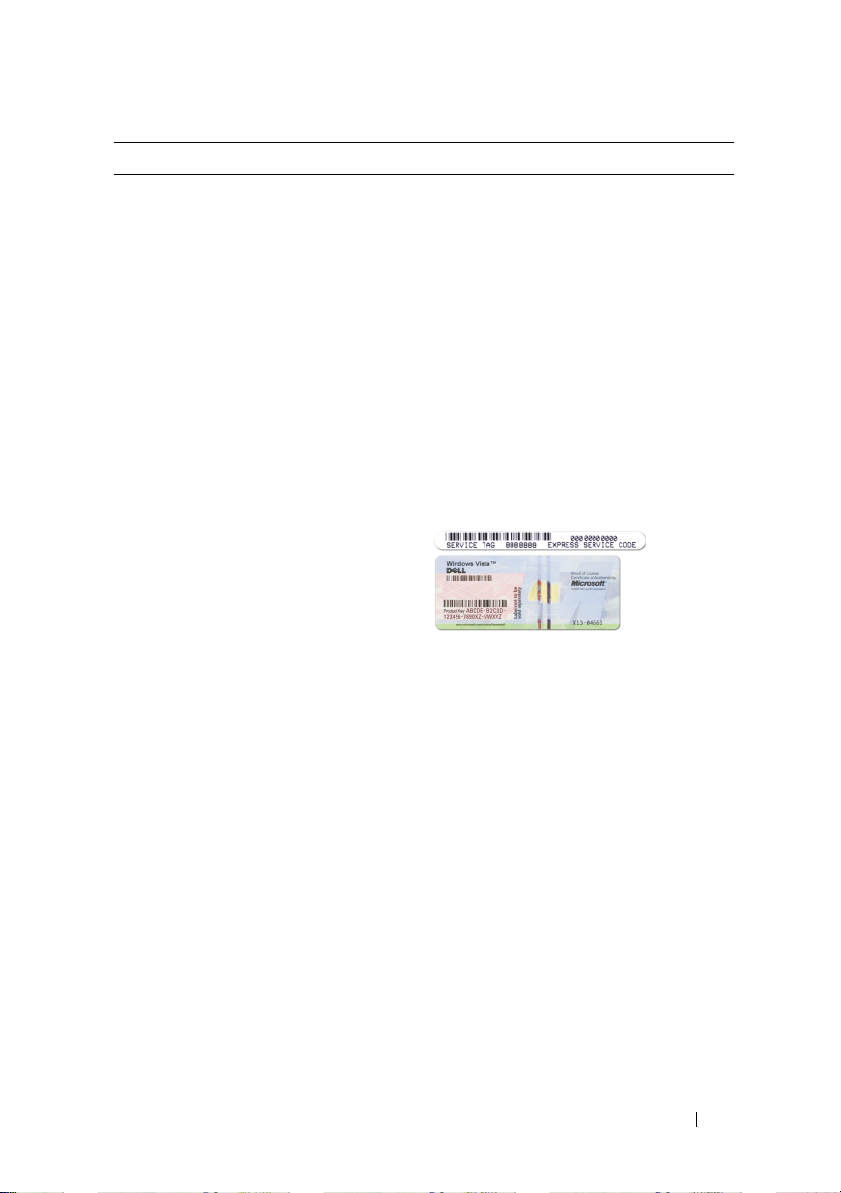
What Are You Looking For? Find It Here
• Service Tag and Express Service Code
• Microsoft Windows License Label
Service Tag and Microsoft® Windows®
License
NOTE: Your computer’s Service Tag and
Microsoft Windows License labels are
located on your computer.
Your computer’s Service Tag contains
both a Service Tag number and an
Express Service Code.
• Use the Service Tag to identify your
computer when you use
support.dell.com
• Enter the Express Service Code to
direct your call when contacting
support.
• Use the product key on the License
Label if you need to reinstall your
operating system.
NOTE: As an increased security measure,
the newly designed Microsoft Windows
license label incorporates a missing
portion or "hole" to discourage removal of
the label.
or contact support.
Quick Reference Guide 7
Page 8
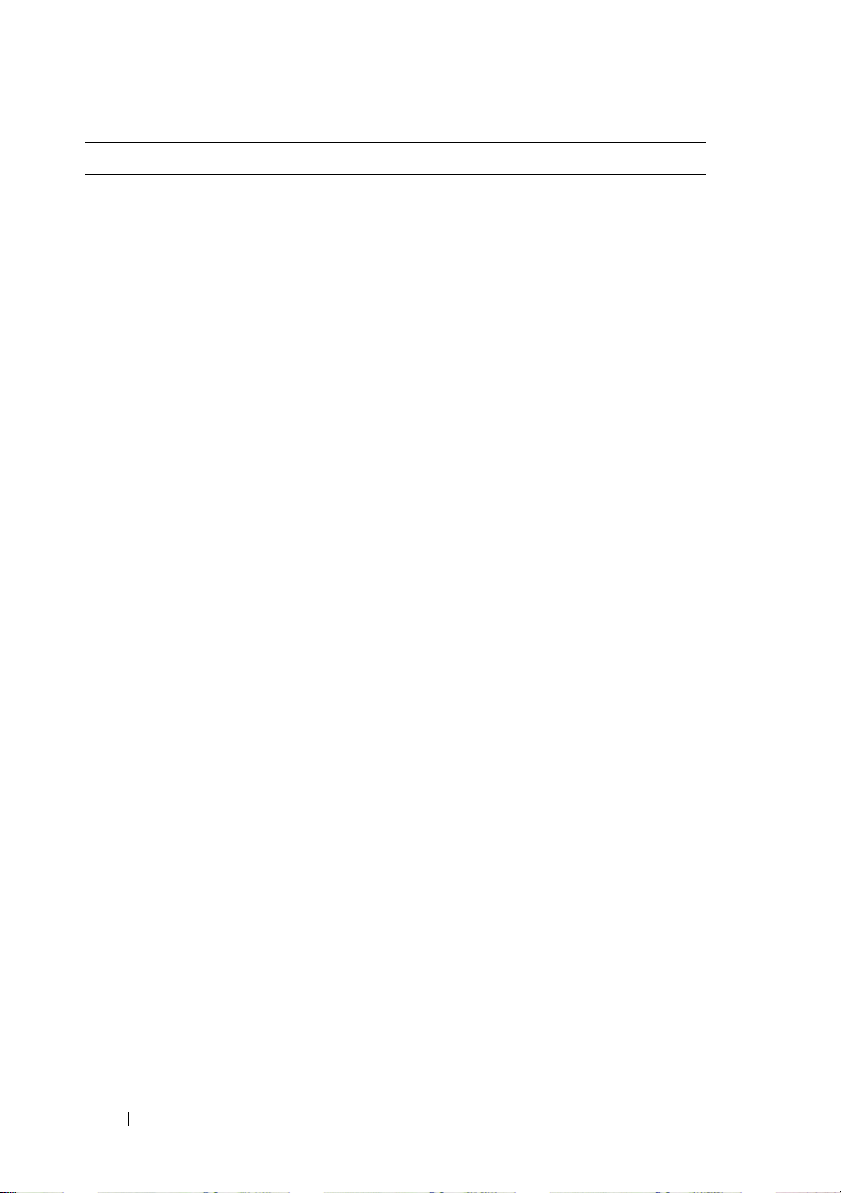
What Are You Looking For? Find It Here
• Solutions — Troubleshooting hints
and tips, articles from technicians, and
online courses, frequently asked
questions
• Community — Online discussion with
other Dell customers
• Upgrades — Upgrade information for
components, such as memory, the hard
drive, and the operating system
• Customer Care — Contact
information, service call and order
status, warranty, and repair
information
• Service and support — Service call
status and support history, service
contract, online discussions with
technical support
• Dell Technical Update Service —
Proactive e-mail notification of
software and hardware updates for
your computer
• Reference — Computer
documentation, details on my
computer configuration, product
specifications, and white papers
• Downloads — Certified drivers,
patches, and software updates
Dell Support Website — support.dell.com
NOTE: Select your region or business
segment to view the appropriate support
site.
8 Quick Reference Guide
Page 9
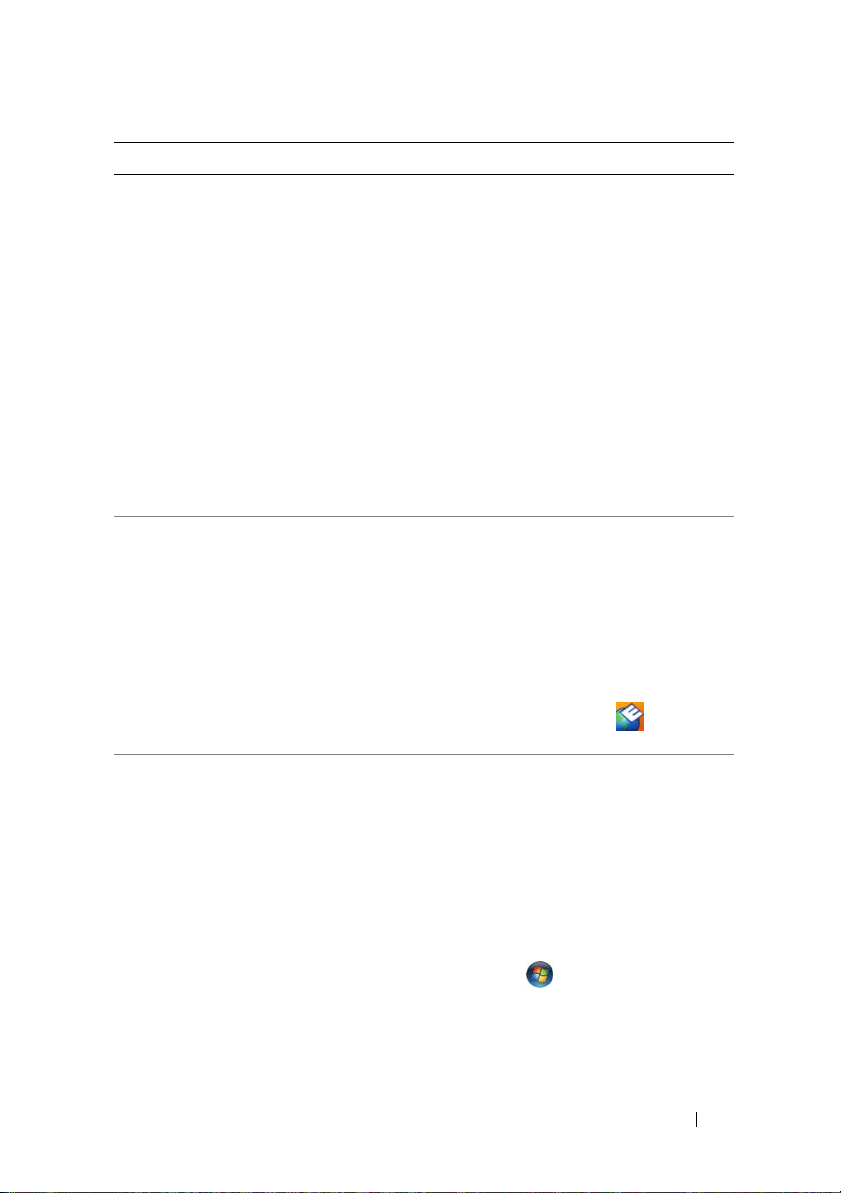
What Are You Looking For? Find It Here
• Notebook System Software (NSS) —
If you reinstall the operating system
for your computer, you should also
reinstall the NSS utility. NSS provides
critical updates for your operating
system and support for processors,
optical drives, USB devices, and so on.
NSS is necessary for correct operation
of your Dell computer. The software
automatically detects your computer
and operating system and installs the
updates appropriate for your
configuration.
To download Notebook System
Software:
1
Go to
support.dell.com
Drivers & Downloads
2
Enter your Service Tag and click Go, or
select your Product Type and Product
Model and click
3
Click the plus sign (
Utilities
Software
4
Click
Run
NOTE: The support.dell.com user
interface may vary depending on your
selections.
• Software upgrades and
troubleshooting hints — Frequently
asked questions, hot topics, and
general health of your computing
environment
Dell Support Utility
The Dell Support Utility is an
automated upgrade and notification
system installed on your computer. This
support provides real-time health scans
of your computing environment,
software updates, and relevant selfsupport information. Access the Dell
Support Utility from the
taskbar.
• How to find information about my
computer and its components
• How to connect to the Internet
• How to add user accounts for different
people
• How to transfer files and settings from
another computer
Windows Welcome Center
The Windows Welcome Center
automatically appears when you use the
computer for the first tme. You can
choose to have it appear every time you
start your PC by placing a check in the
Run at startup checkbox. Another
method of accessing the Welcome
Center is to click the Windows Vista
Start button , and then click
Welcome Center
Confirm
+)
, click
Notebook System
, and click
Download Now
to run the utility.
.
and click
.
.
by
System
icon in the
.
Quick Reference Guide 9
Page 10
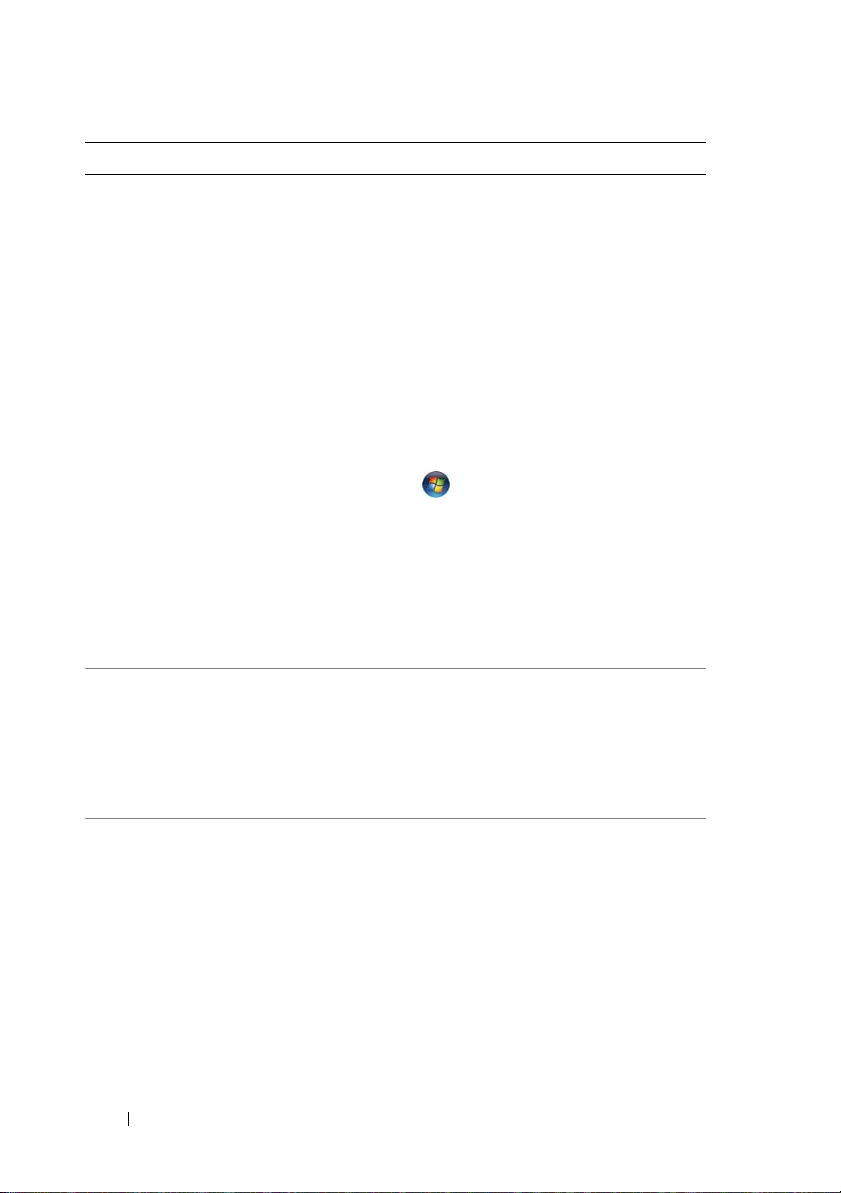
What Are You Looking For? Find It Here
• How to use Microsoft Windows XP
• How to use Microsoft Windows Vista
• How to work with programs and files
• How to personalize my desktop
Windows Help and Support
Microsoft Windows XP:
1
Click the
and Support
2
Either select one of the topics listed, or
type a word or phrase that describes
your problem into the
click the arrow icon, and then click the
topic that describes your problem.
3
Follow the instructions on the screen.
Microsoft Windows Vista:
1
Click the Windows Vista Start button
, and then click
2
In
Search Help
that describes your problem, and then
press <Enter> or click the magnifying
glass.
3
Click the topic that describes your
problem.
4
Follow the instructions on the screen.
• Information on network activity, the
Power Management Wizard, hotkeys,
and other items controlled by Dell
QuickSet.
Dell QuickSet Help
To view
Dell QuickSet Help, right-click
the QuickSet icon in the Microsoft
Windows taskbar, and select Help. The
taskbar is located in the lower-right
corner of your screen.
• How to reinstall my operating system
Operating System Disc
NOTE: The Operating System disc may be
optional and may not ship with your
computer.
NOTE: Pre-installed operating systems
include a recover partition to restore your
PC operating system.
Start
button and click
.
Search
Help and Support
, type a word or phrase
Help
box,
.
10 Quick Reference Guide
Page 11
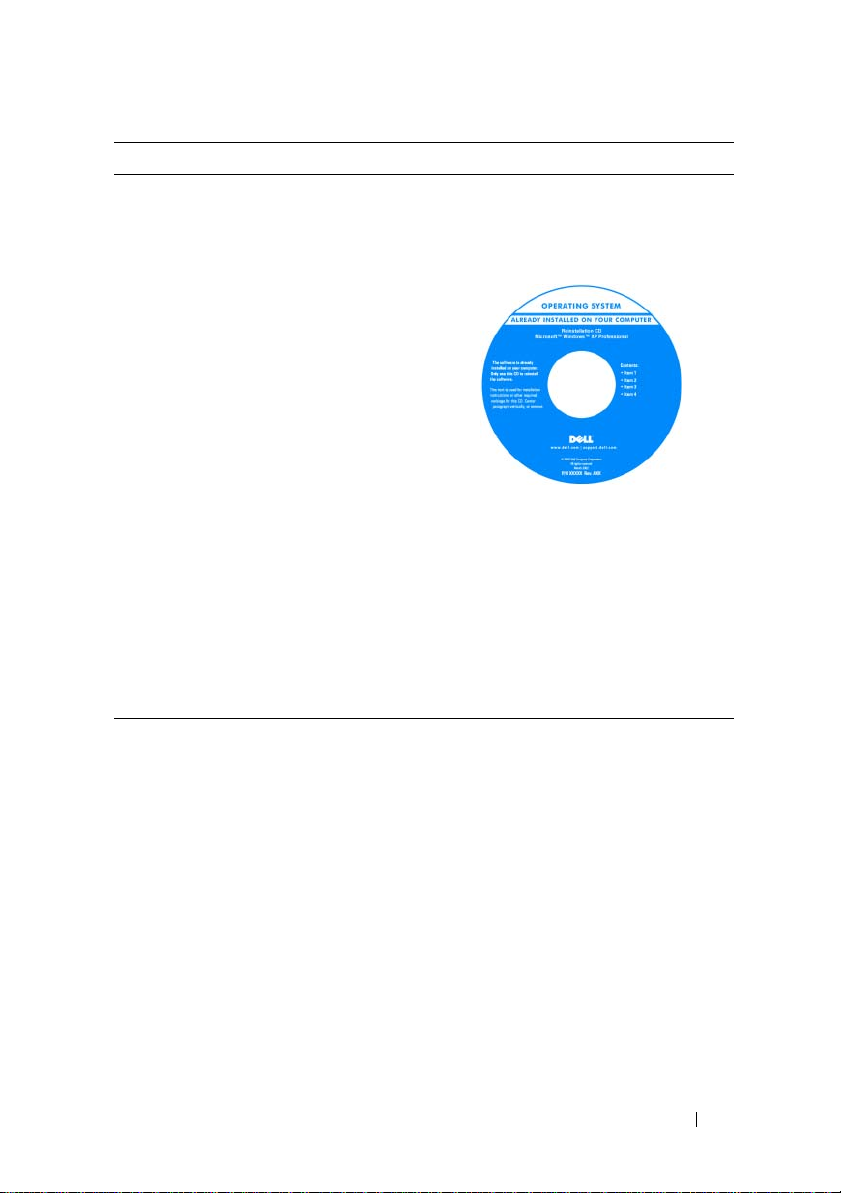
What Are You Looking For? Find It Here
The operating system is already installed
on your computer. To reinstall your
operating system, use the Operating
System disc.
After you reinstall your operating
system, use the Drivers and Utilities disc
to reinstall drivers for the devices that
came with your computer.
Your operating system product key label
is located on your computer.
NOTE: The color of your disc varies
based on the operating system you
ordered.
Setting Up Your Computer
Transferring Information to a New Computer
You can use your operating system "wizards" to help you transfer files and
other data from one computer to another—for example, from an old
computer to a new computer. For instructions, see the following section that
corresponds to the operating system that your computer is running.
Quick Reference Guide 11
Page 12
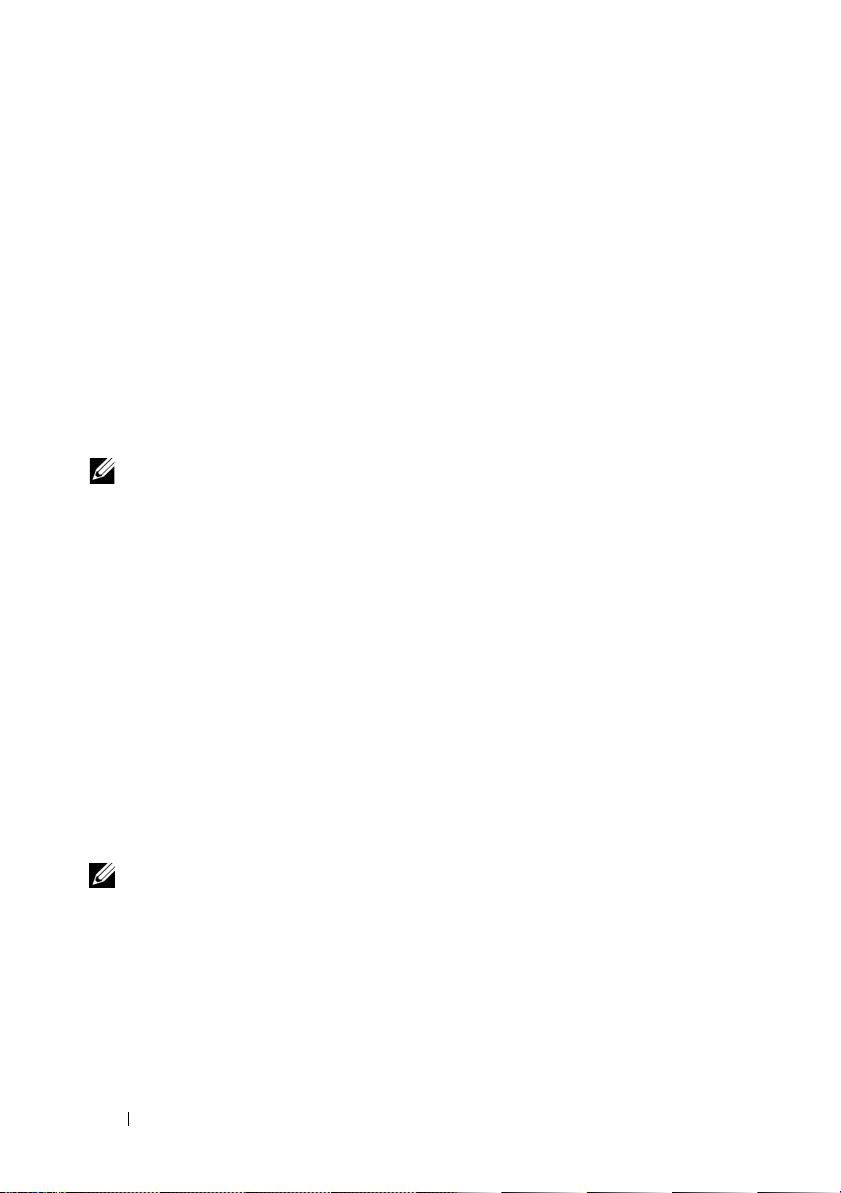
Microsoft Windows XP
The Microsoft Windows XP operating system provides the Files and Settings
Transfer Wizard to move data from a source computer to a new computer.
You can transfer data, such as:
• E-mail messages
• Toolbar settings
• Window sizes
• Internet bookmarks
You can transfer the data to the new computer over a network or serial
connection, or you can store it on removable media, such as a writable CD,
for transfer to the new computer.
NOTE: You can transfer information from an old computer to a new computer by
directly connecting a serial cable to the input/output (I/O) ports of the two
computers. To transfer data over a serial connection, you must access the Network
Connections utility from the Control Panel and perform additional configuration
steps, such as setting up an advanced connection and designating the host
computer and the guest computer.
For instructions on setting up a direct cable connection between two computers,
see Microsoft Knowledge Base Article #305621, titled How to Set Up a Direct Cable
Connection Between Two Computers in Windows XP. This information may not be
available in certain countries.
For transferring information to a new computer, you must run the Files and
Settings Transfer Wizard. You can use the optional Operating System disc for
this process or you can create a wizard disk with the Files and Settings
Transfer Wizard.
Running the Files and Settings Transfer Wizard With the Operating System Disc
NOTE: This procedure requires the Operating System disc. This disc is optional and
may not be included with certain computers.
To prepare a new computer for the file transfer:
1
Open the Files and Settings Transfer Wizard: click
Accessories→ System Tools→
2
When the
click
Files and Settings Transfer Wizard
Next
.
Files and Settings Transfer Wizard
Start→
All Programs→
.
welcome screen appears,
12 Quick Reference Guide
Page 13
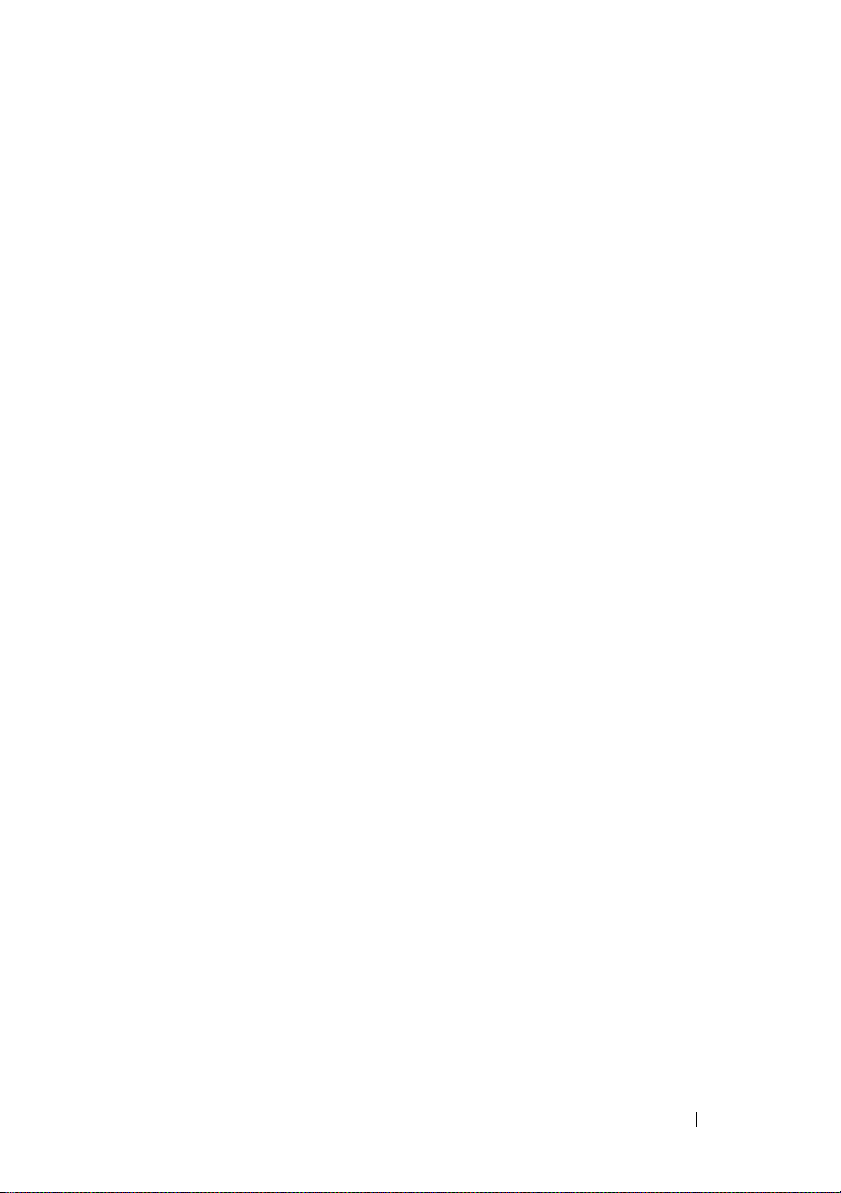
3
On the
4
On the
from the Windows XP CD
5
When the
source computer. Do
Which computer is this?
screen, click
Do you have a Windows XP CD?
→ Next
.
Now go to your old computer
not
click
Next
at this time.
New Computer→
screen, click
I will use the wizard
screen appears, go to your old or
To copy data from the old computer:
1
On the old computer, insert the Windows XP
2
On the
additional tasks
3
Under
4
On the
5
On the
Welcome to Microsoft Windows XP
.
What do you want to do?
Which computer is this?
Select a transfer method
, click
screen, click
screen, click the transfer method you
Operating System
screen, click
Perform
Transfer files and settings→ Next
Old Computer→
prefer.
6
On the
transfer and click
After the information has been copied, the
Phase
7
Click
What do you want to transfer?
Next
.
screen appears.
Finish
.
screen, select the items you want to
Completing the Collection
To transfer data to the new computer:
On the
1
Next
2
On the
chose for transferring your settings and files and click
Now go to your old computer
.
Where are the files and settings?
screen on the new computer, click
screen, select the method you
Next
.
The wizard reads the collected files and settings and applies them to your
new computer.
Next
disc.
Next
.
.
.
When all of the settings and files have been applied, the
appears.
3
Click
Finished
and restart the new computer.
Quick Reference Guide 13
Finished
screen
Page 14
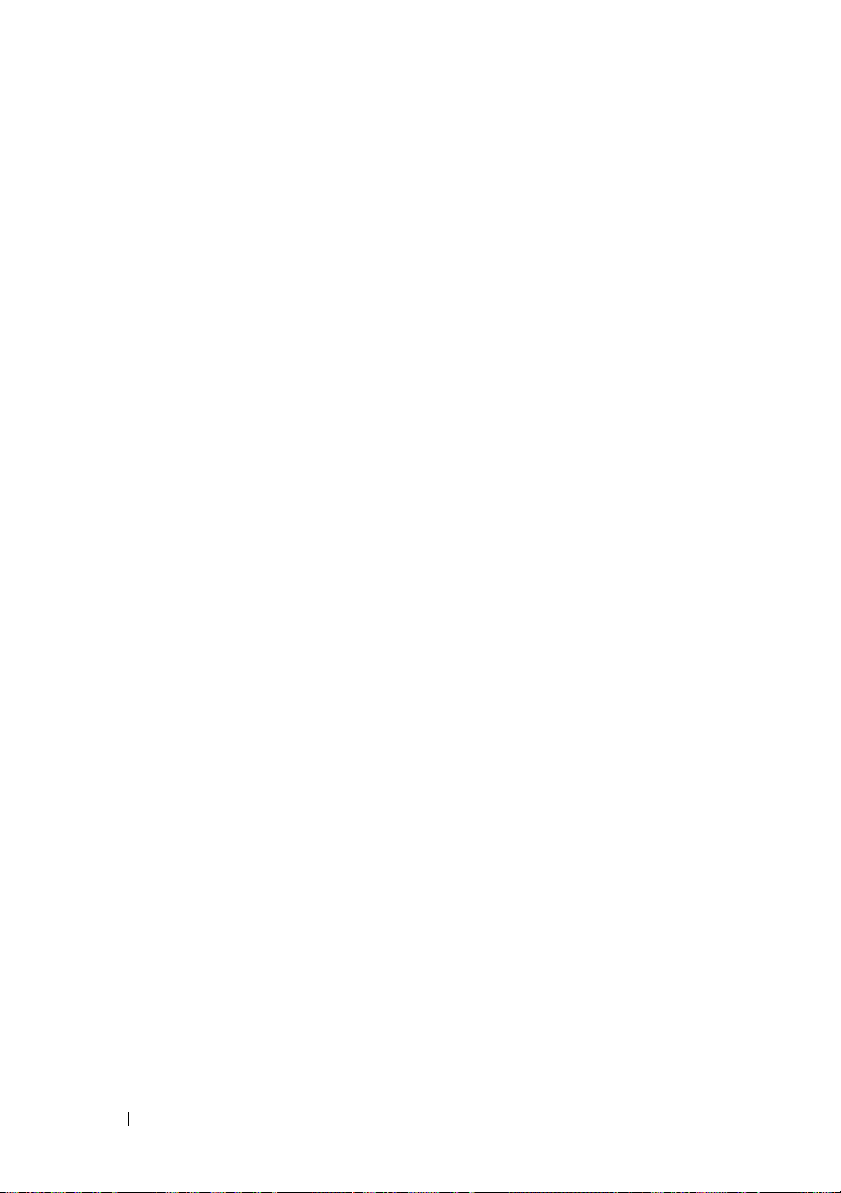
Running the Files and Settings Transfer Wizard Without the Operating System
Disc
To run the Files and Settings Transfer Wizard without the Operating System
disc, you must create a wizard disc that will allow you to create a backup
image file to removable media.
To create a wizard disk, use your new computer with Windows XP and
perform the following steps:
1
Open the Files and Settings Transfer Wizard: click
Accessories→ System Tools→
2
When the
click
3
On the
4
On the
Files and Settings Transfer Wizard
Next
.
Which computer is this?
Do you have a Windows XP CD?
Wizard Disk in the following drive
5
Insert the removable media, such as a writable CD, and click OK.
6
When the disk creation completes and the
computer
7
Go to the old computer.
message appears,
Files and Settings Transfer Wizard
screen, click
screen, click
→
Next.
do not
click
Next
Start→
All Programs→
.
welcome screen appears,
New Computer→
Next
.
I want to create a
Now go to your old
.
To copy data from the old computer:
1
On the old computer, insert the wizard disk.
2
Click
Start→
3
In the
the appropriate removable media) and click
4
On the
5
On the
6
On the
Run
.
Open
field on the
Run
window, browse to the path for
Files and Settings Transfer Wizard
Which computer is this?
Select a transfer method
screen, click
screen, click the transfer method you
fastwiz
OK
.
welcome screen, click
Old Computer→
Next
Next
(on
.
.
prefer.
7
On the
transfer and click
After the information has been copied, the
Phase
What do you want to transfer?
Next
.
screen appears.
screen, select the items you want to
Completing the Collection
8
Click
Finish
.
14 Quick Reference Guide
Page 15
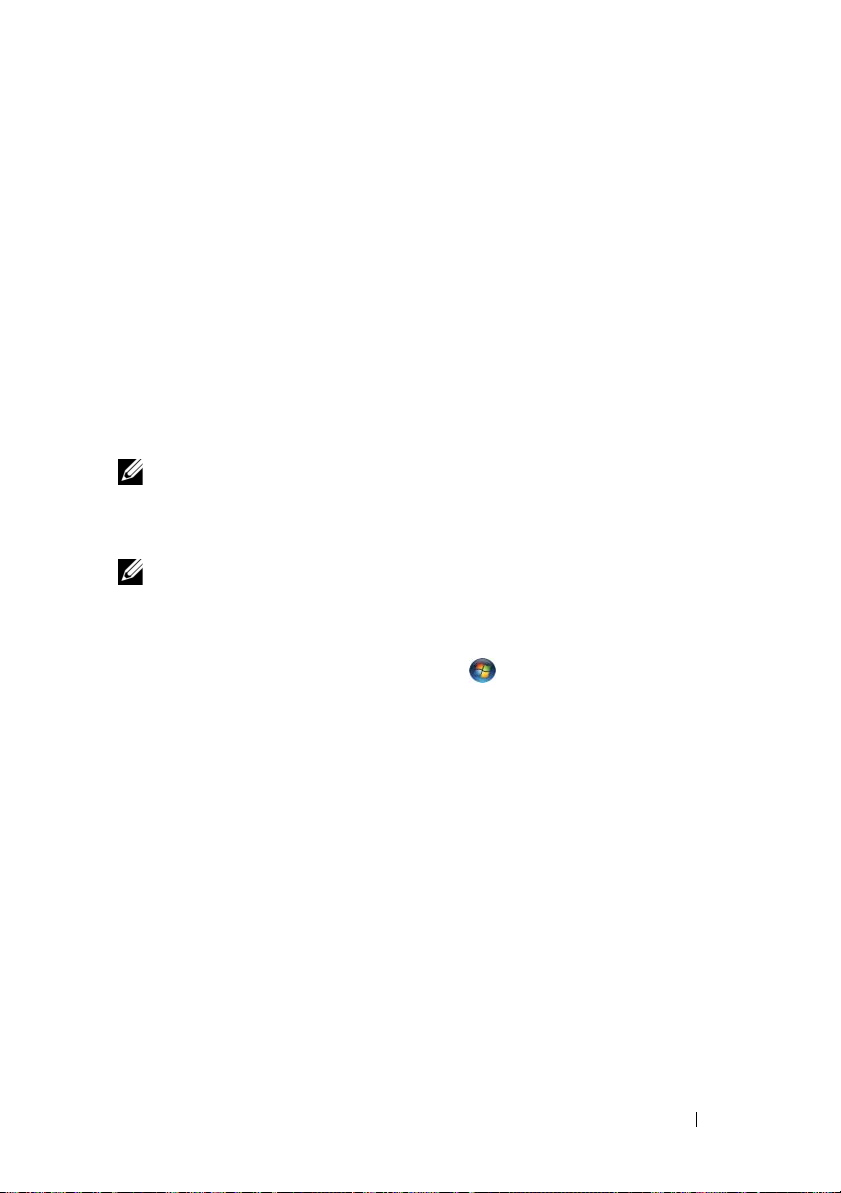
To transfer data to the new computer:
1
On the
Next
2
On the
chose for transferring your settings and files and click
Now go to your old computer
.
Where are the files and settings?
screen on the new computer, click
screen, select the method you
Next
. Follow the
instructions on the screen.
The wizard reads the collected files and settings and applies them to your
new computer.
When all of the settings and files have been applied, the
Finished
screen
appears.
3
Click
Finished
NOTE: For more information about this procedure, search support.dell.com for
document #154781 (What Are The Different Methods To Transfer Files From My Old
Computer To My New Dell™ Computer Using the Microsoft
Operating System?).
NOTE: Access to the Dell Knowledge Base document may not be available in
certain countries.
Microsoft Windows Vista
1
Click the Windows Vista Start button , and then click
and settings
2
In the
User Account Control
3
Click
Start a new transfer
and restart the new computer.
→ Start Windows Easy Transfer
dialog box, click
or
Continue a transfer in progress
.
Continue
®
Windows® XP
Transfer files
.
.
Follow the instructions provided on the screen by the Windows Easy Transfer
wizard.
Quick Reference Guide 15
Page 16
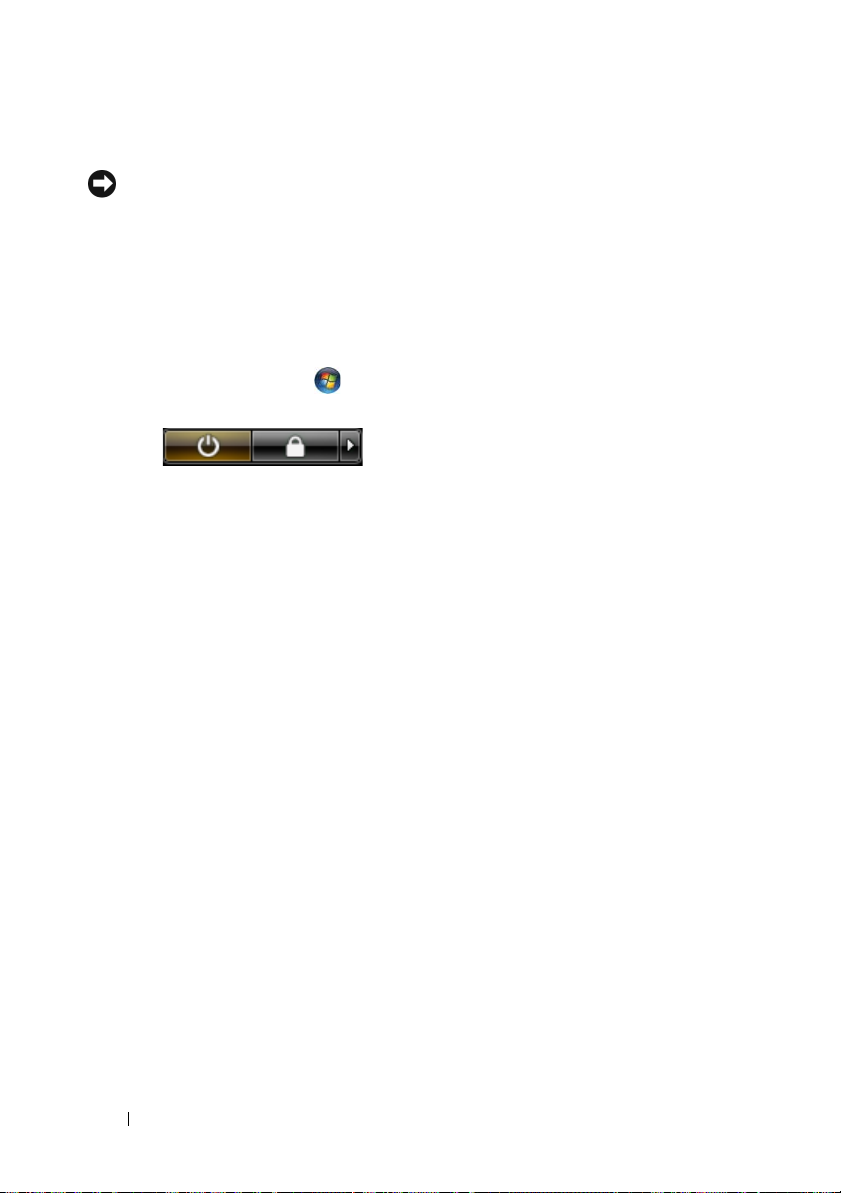
Turning Off Your Computer
NOTICE: To avoid losing data, save and close all open files and exit all open
programs before you turn off your computer.
1
Shut down the operating system:
a
Save and close all open files and exit all open programs.
b
In the Microsoft Windows XP operating system
Down
→ Shut down
.
In the Microsoft Windows Vista™ operating system,
Vista Start button , click the arrow in the lower-right corner of the
Start menu as shown below, and then click
The computer turns off after the operating system shutdown process
is complete.
2
Ensure that the computer and all attached devices are turned off. If your
computer and attached devices did not automatically turn off when you
shut down your operating system, press and hold the power button for
about 4 seconds to turn them off.
, click
Start→
click the Windows
Shut Down
.
Shut
16 Quick Reference Guide
Page 17

About Your Computer
Front View
9
1
8
7
6
1 display 2 device status lights
3 keyboard 4 touch pad
5 display latch 6 speaker
7 touch pad buttons 8 keyboard status lights
9 power button
2
3
4
5
Quick Reference Guide 17
Page 18

Left Side View
1 security cable slot 2 IEEE 1394 Connector
3 PC Card/ExpressCard slot 4 infrared sensor
5 audio connectors (2) 6 hard drive
Right Side View
352 41 6
1 media bay 2 device latch release
3 USB connectors (2)
18 Quick Reference Guide
1 23
Page 19

Back View
1 USB connectors (2) 2 modem connector (RJ-11)
3 network connector (RJ-45) 4 S-video TV-out connector
5 serial connector 6 video connector
7 AC adapter connector 8 air vents
8123 4 5 6 7
Quick Reference Guide 19
Page 20

Bottom View
1
7
6
1 memory module/modem/WLAN
Mini-Card/coin-cell battery
cover
3 battery charge gauge/health
gauge
5 docking-device connector 6 air vents
7 hard drive
2
5
2 battery-bay latch release
4battery
3
4
20 Quick Reference Guide
Page 21
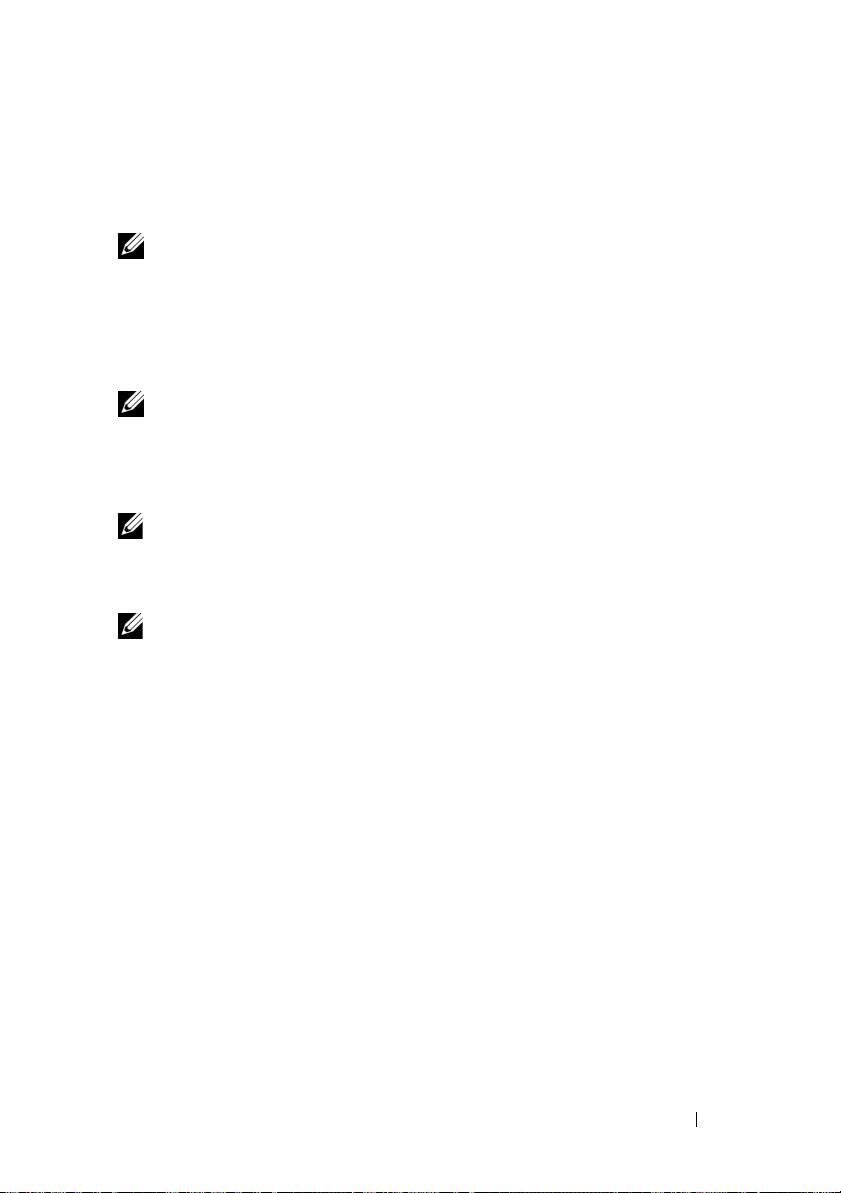
Using a Battery
Battery Performance
NOTE: For information about the Dell warranty for your computer, see the Product
Information Guide or separate paper warranty document that shipped with your
computer.
For optimal computer performance and to help preserve BIOS settings,
operate your Dell portable computer with the main battery installed at all
times. One battery is supplied as standard equipment in the battery bay.
NOTE: Because the battery may not be fully charged, use the AC adapter to
connect your new computer to an electrical outlet the first time you use the
computer. For best results, operate the computer with the AC adapter until the
battery is fully charged. To view battery charge status, check the Power Meter in
Power Options (see "Accessing Power Options Properties" on page 26).
NOTE: Battery operating time (the time the battery can hold a charge) decreases
over time. Depending on how often the battery is used and the conditions under
which it is used, you may need to purchase a new battery during the life of your
computer.
NOTE: It is recommended that you connect your computer to an electrical outlet
when writing to a CD or DVD.
Operating time is significantly reduced when you perform operations
including, but not limited to, the following:
• Using optical drives.
• Using wireless communications devices, PC Cards, Express Cards, media
memory cards, or USB devices.
• Using high-brightness display settings, 3D screen savers, or other powerintensive programs such as complex 3D graphics applications.
• Running the computer in maximum performance mode. See "Configuring
Power Management Settings" on page 26 for information about accessing
Windows Power Options Properties or Dell QuickSet, which you can use
to configure power management settings.
You can check the battery charge before you insert the battery into the
computer. You can also set power management options to alert you when the
battery charge is low.
Quick Reference Guide 21
Page 22
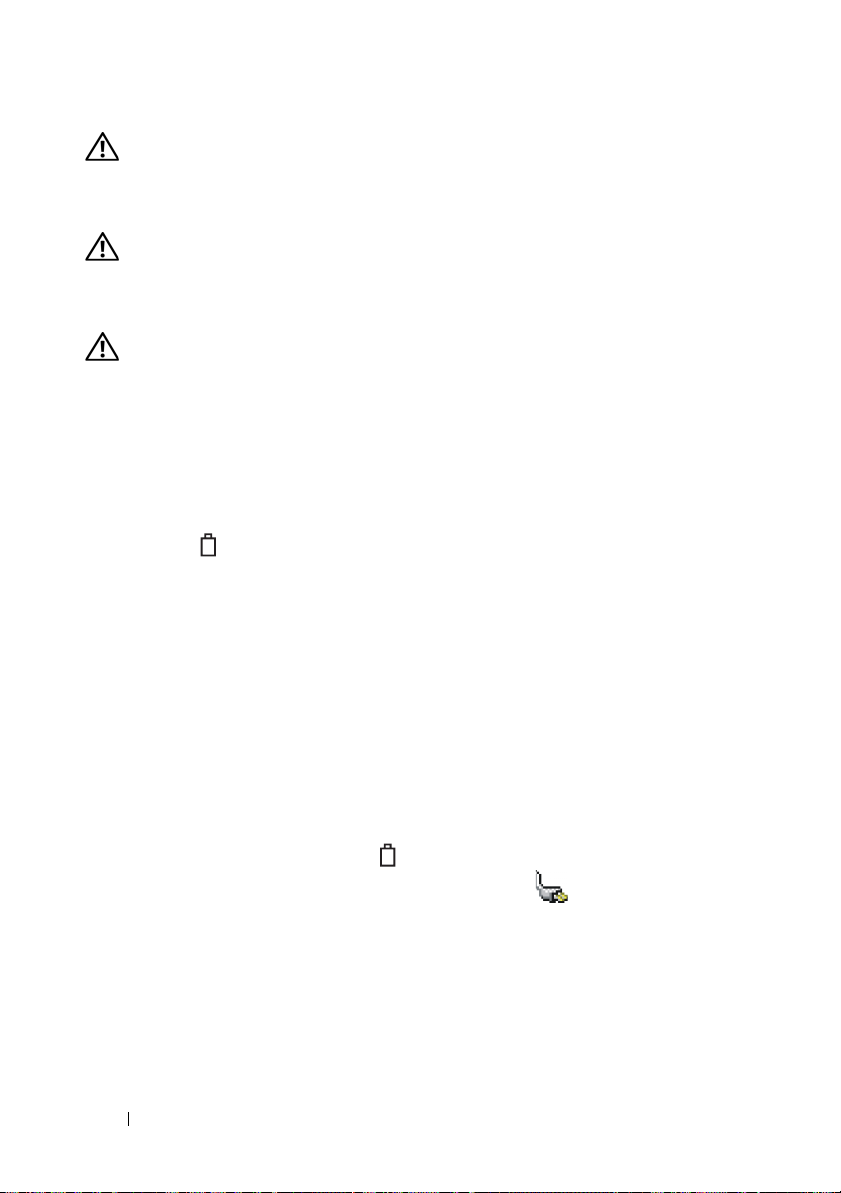
CAUTION: Using an incompatible battery may increase the risk of fire or
explosion. Replace the battery only with a compatible battery purchased from
Dell. The battery is designed to work with your Dell computer. Do not use a battery
from other computers with your computer.
CAUTION: Do not dispose of batteries with household waste. When your battery
no longer holds a charge, call your local waste disposal or environmental agency
for advice on disposing of a lithium-ion battery. See "Battery Disposal" in the
Product Information Guide.
CAUTION: Misuse of the battery may increase the risk of fire or chemical burn.
Do not puncture, incinerate, disassemble, or expose the battery to temperatures
above 65°C (149°F). Keep the battery away from children. Handle damaged or
leaking batteries with extreme care. Damaged batteries may leak and cause
personal injury or equipment damage.
Checking the Battery Charge
The Dell QuickSet Battery Meter, the Microsoft Windows Power Meter
window and icon, the battery charge gauge and health gauge, and the
low-battery warning provide information on the battery charge.
Dell QuickSet Battery Meter
If Dell QuickSet is installed, press <Fn><F3> to display the QuickSet
Battery Meter. The Battery Meter displays status, battery health, charge level,
and charge completion time for the battery in your computer.
For more information about QuickSet, right-click the QuickSet icon in the
taskbar, and click Help.
Microsoft Windows Power Meter
The Windows Power Meter indicates the remaining battery charge. To check
the Power Meter, double-click the icon on the taskbar.
If the computer is connected to an electrical outlet, a icon appears.
Charge Gauge
By either pressing once or pressing and holding the status button on the
charge gauge on the battery, you can check:
• Battery charge (check by pressing and
• Battery health (check by pressing and
releasing
holding
the status button)
the status button)
22 Quick Reference Guide
Page 23
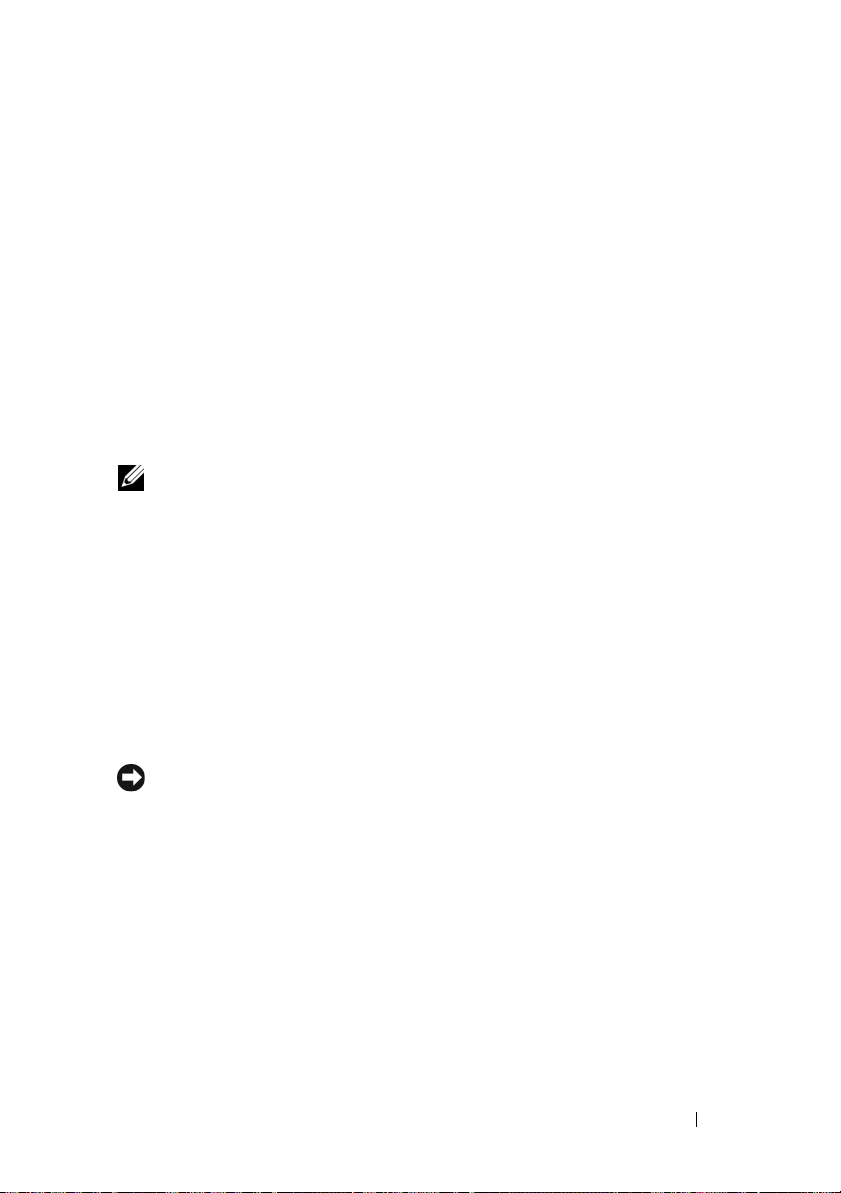
The battery operating time is largely determined by the number of times it is
charged. After hundreds of charge and discharge cycles, batteries lose some
charge capacity—or battery health. That is, a battery can show a status of
"charged" but maintain a reduced charge capacity (health).
Check the Battery Charge
To check the battery charge, press and release the status button on the battery
charge gauge to illuminate the charge-level lights. Each light represents
approximately 20 percent of the total battery charge. For example, if the
battery has 80 percent of its charge remaining, four of the lights are on. If no
lights appear, the battery has no charge.
Check the Battery Health
NOTE: You can check battery health in one of two ways: by using the charge gauge
on the battery as described below and by using the Battery Meter in Dell QuickSet.
For information about QuickSet, right-click the icon in the taskbar, and click Help.
To check the battery health using the charge gauge, press and hold the status
button on the battery charge gauge for at least 3 seconds. If no lights appear,
the battery is in good condition, and more than 80 percent of its original
charge capacity remains. Each light represents incremental degradation. If
five lights appear, less than 60 percent of the charge capacity remains, and you
should consider replacing the battery. See "Using a Battery" on page 21 for
more information about the battery operating time.
Low-Battery Warning
NOTICE: To avoid losing or corrupting data, save your work immediately after a
low-battery warning. Then connect the computer to an electrical outlet, or install a
second battery in the media bay. If the battery runs completely out of power,
hibernate mode begins automatically.
A pop-up window warns you when the battery charge is approximately
90 percent depleted. If two batteries are installed, the low-battery warning
means that the combined charge of both batteries is approximately
90 percent depleted. The computer enters hibernate mode when the battery
charge is at a critically low level.
Quick Reference Guide 23
Page 24
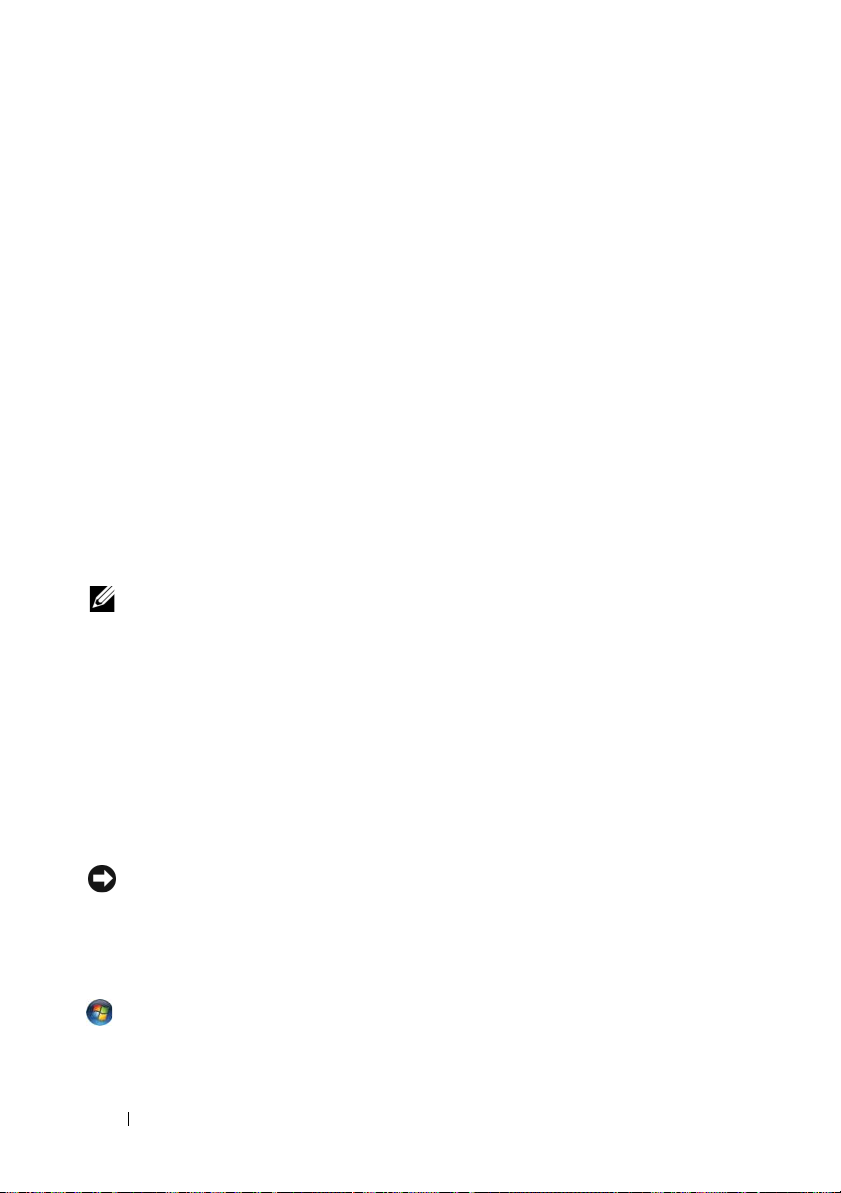
You can change the settings for the battery alarms in QuickSet or the Power
Options Properties window. See "Configuring Power Management Settings"
on page 26 for information about accessing QuickSet or the Power Options
Properties window.
Conserving Battery Power
Perform the following actions to conserve battery power:
• Connect the computer to an electrical outlet when possible because
battery life is largely determined by the number of times the battery is
used and recharged.
• Place the computer in standby mode or hibernate mode when you leave
the computer unattended for long periods of time. See "Power
Management Modes" on page 24.
• Use the Power Management Wizard or the
Power Options Properties
window to select options to optimize your computer’s power usage. These
options can also be set to change when you press the power button, close
the display, or press <Fn><Esc>.
NOTE: See "Configuring Power Management Settings" on page 26 for information
on conserving battery power.
Power Management Modes
Standby and Sleep Mode
Standby mode (sleep mode in Microsoft Windows Vista) conserves power by
turning off the display and the hard drive after a predetermined period of
inactivity (a time-out). When the computer exits standby or sleep mode, it
returns to the same operating state it was in before entering standby or sleep
mode.
NOTICE: If your computer loses AC and battery power while in standby or sleep
mode, it may lose data.
To enter standby mode in Windows XP, click the Start button, click Turn off
computer, and then click Stand by.
To enter sleep mode in Windows Vista, click the Windows Vista Start button
, and then click Sleep.
24 Quick Reference Guide
Page 25
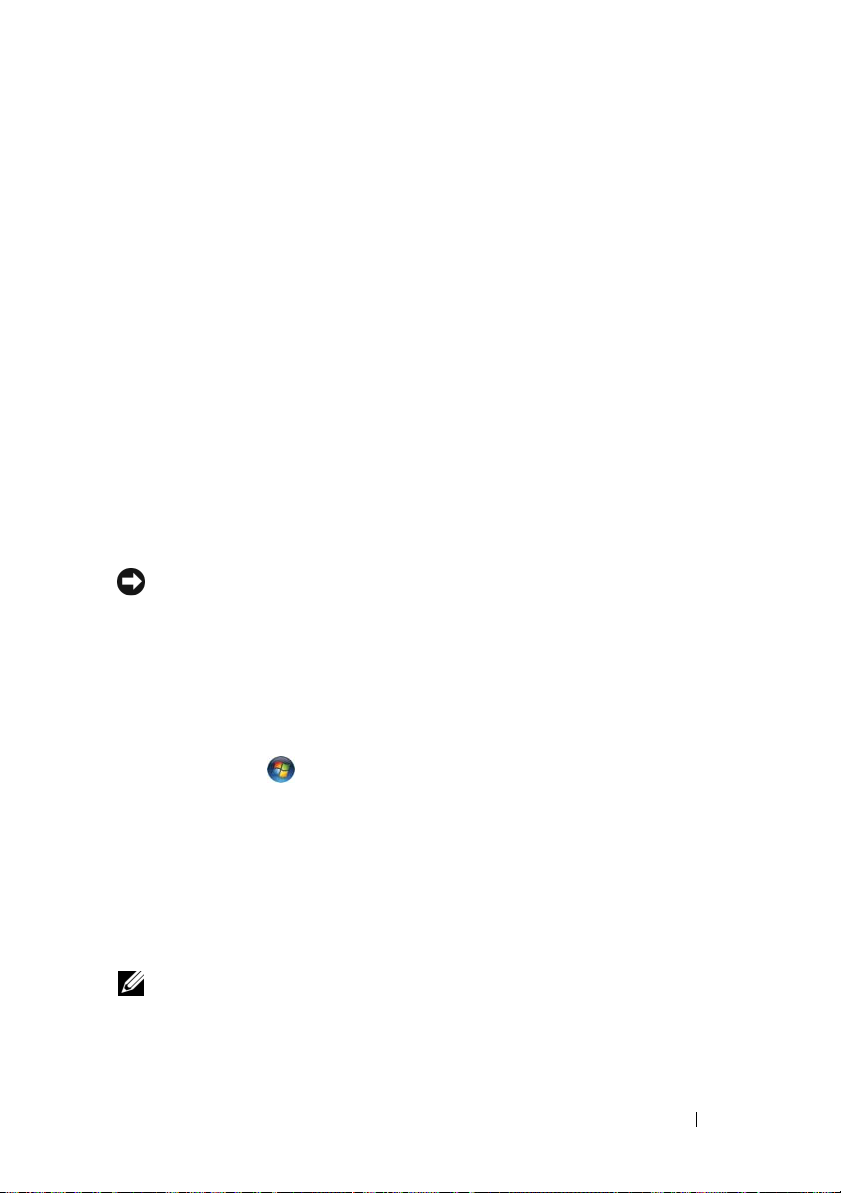
Depending on how you set the power management options in the Power
Options Properties window or the QuickSet Power Management Wizard, you
may also use one of the following methods:
• Press the power button.
• Close the display.
• Press <Fn><Esc>.
To exit standby or sleep mode, press the power button or open the display,
depending on how you set the power management options. You cannot make
the computer exit standby or sleep mode by pressing a key or touching the
touch pad.
Hibernate Mode
Hibernate mode conserves power by copying system data to a reserved area on
the hard drive and then completely turning off the computer. When the
computer exits hibernate mode, it returns to the same operating state it was
in before entering hibernate mode.
NOTICE: You cannot remove devices or undock your computer while your
computer is in hibernate mode.
Your computer enters hibernate mode if the battery charge level becomes
critically low.
To manually enter hibernate mode in Windows XP, click the Start button,
click Turn off computer, press and hold <Shift>, and then click Hibernate.
To manually enter hibernate mode in Windows Vista, click the Windows
Vista Start button , and then click Hibernate.
Depending on how you set the power management options in the Power
Options Properties window or the QuickSet Power Management Wizard, you
may also use one of the following methods to enter hibernate mode:
• Press the power button.
• Close the display.
• Press <Fn><Esc>.
NOTE: Some PC Cards or Express Cards may not operate correctly after the
computer exits hibernate mode. Remove and reinsert the card, or simply restart
(reboot) your computer.
Quick Reference Guide 25
Page 26
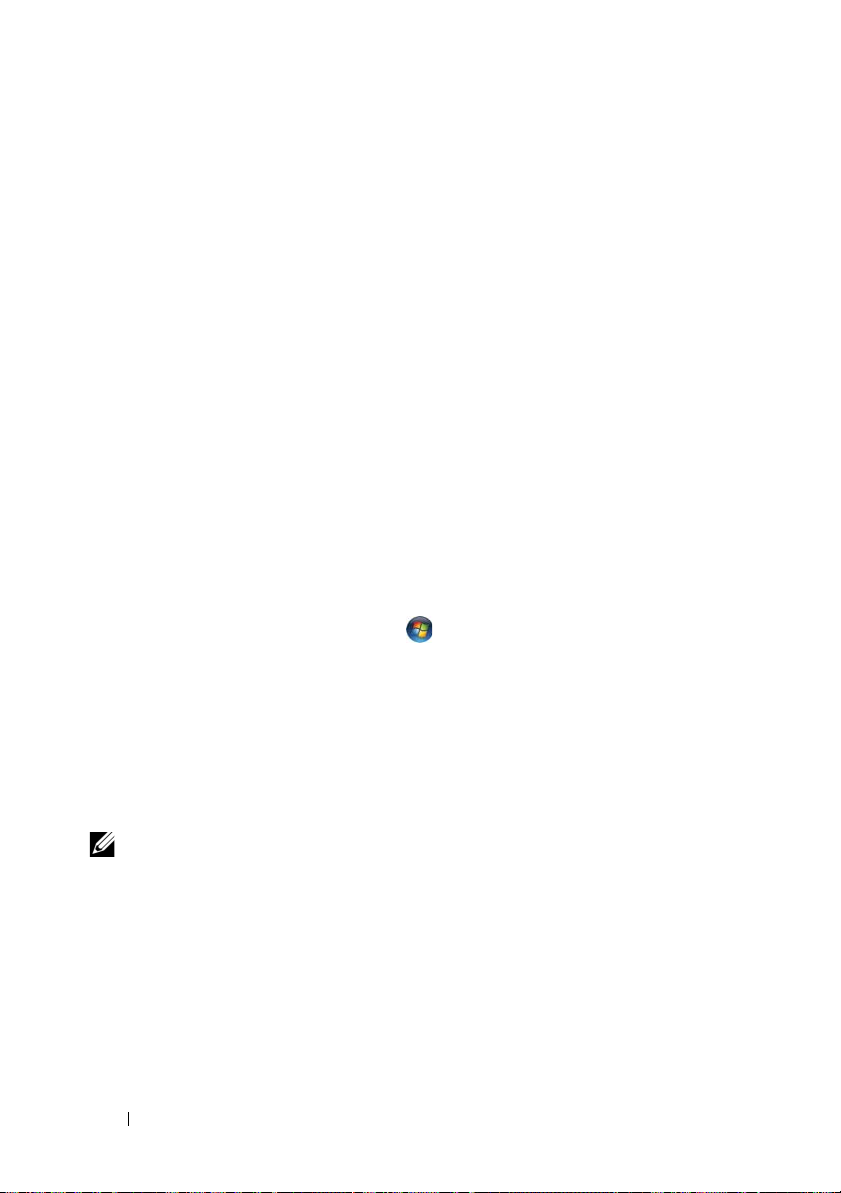
To exit hibernate mode, press the power button. The computer may take a
short time to exit hibernate mode. You cannot make the computer exit
hibernate mode by pressing a key or touching the touch pad. For more
information on hibernate mode, see the documentation that came with your
operating system.
Configuring Power Management Settings
You can use the QuickSet Power Management Wizard or Windows Power
Options Properties to configure the power management settings on your
computer. For more information about QuickSet, right-click the QuickSet
icon in the taskbar and click Help.
Accessing Power Options Properties
Windows XP
Click the Start button, point to Control Panel→ Performance and
Maintenance, and then click Power Options
Windows Vista
Click the Windows Vista Start button , click Control Panel, click System
and Maintenance, and then click Power Options.
Charging the Battery
When you connect the computer to an electrical outlet or install a battery
while the computer is connected to an electrical outlet, the computer checks
the battery charge and temperature. If necessary, the AC adapter then charges
the battery and maintains the battery charge.
NOTE: With Dell ExpressCharge™, when the computer is turned off, the AC
adapter charges a completely discharged battery to 80 percent in about 1 hour and
to 100 percent in approximately 2 hours. Charge time is longer with the computer
turned on. You can leave the battery in the computer for as long as you like. The
battery’s internal circuitry prevents the battery from overcharging.
If the battery is hot from being used in your computer or being in a hot
environment, the battery may not charge when you connect the computer to
an electrical outlet.
26 Quick Reference Guide
Page 27
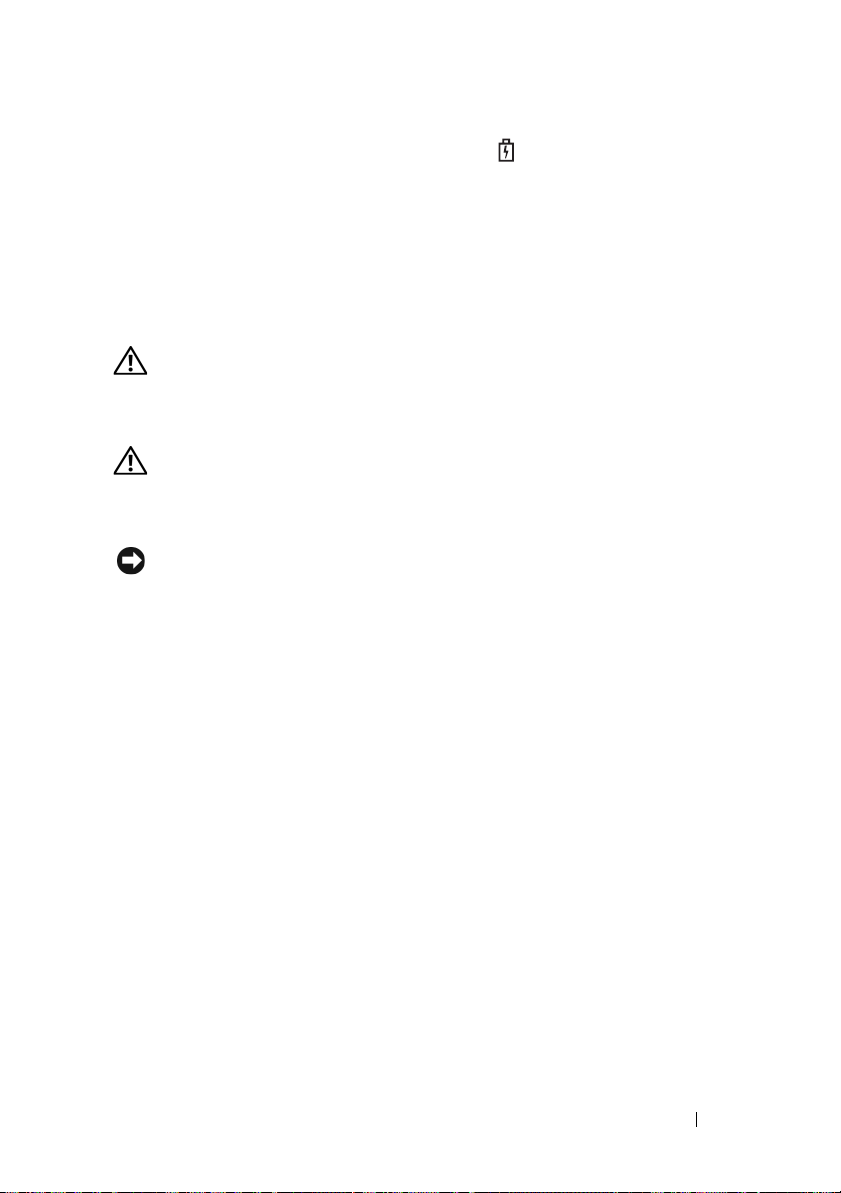
The battery is too hot to start charging if the light flashes alternately
green and orange. Disconnect the computer from the electrical outlet and
allow the computer and the battery to cool to room temperature. Then
connect the computer to an electrical outlet to continue charging the battery.
For information about resolving problems with a battery, see "Power Problems
in your User’s Guide.
Replacing the Battery
CAUTION: Using an incompatible battery may increase the risk of fire or
explosion. Replace the battery only with a compatible battery purchased from
Dell. The battery is designed to work with your Dell™ computer. Do not use a
battery from other computers with your computer.
CAUTION: Before performing these procedures, turn off the computer, disconnect
the AC adapter from the electrical outlet and the computer, disconnect the modem
from the wall connector and computer, and remove any other external cables from
the computer.
NOTICE: You must remove all external cables from the computer to avoid possible
connector damage.
For information about replacing the second battery, which is located in the
media bay, see the User’s Guide for your system on support.dell.com.
To remove the battery:
1
If the computer is connected to a docking device (docked), undock it. See
the documentation that came with your docking device for instructions.
2
Ensure that the computer is turned off.
3
Slide the battery-bay latch release on the bottom of the computer, and
then remove the battery from the bay.
Quick Reference Guide 27
Page 28
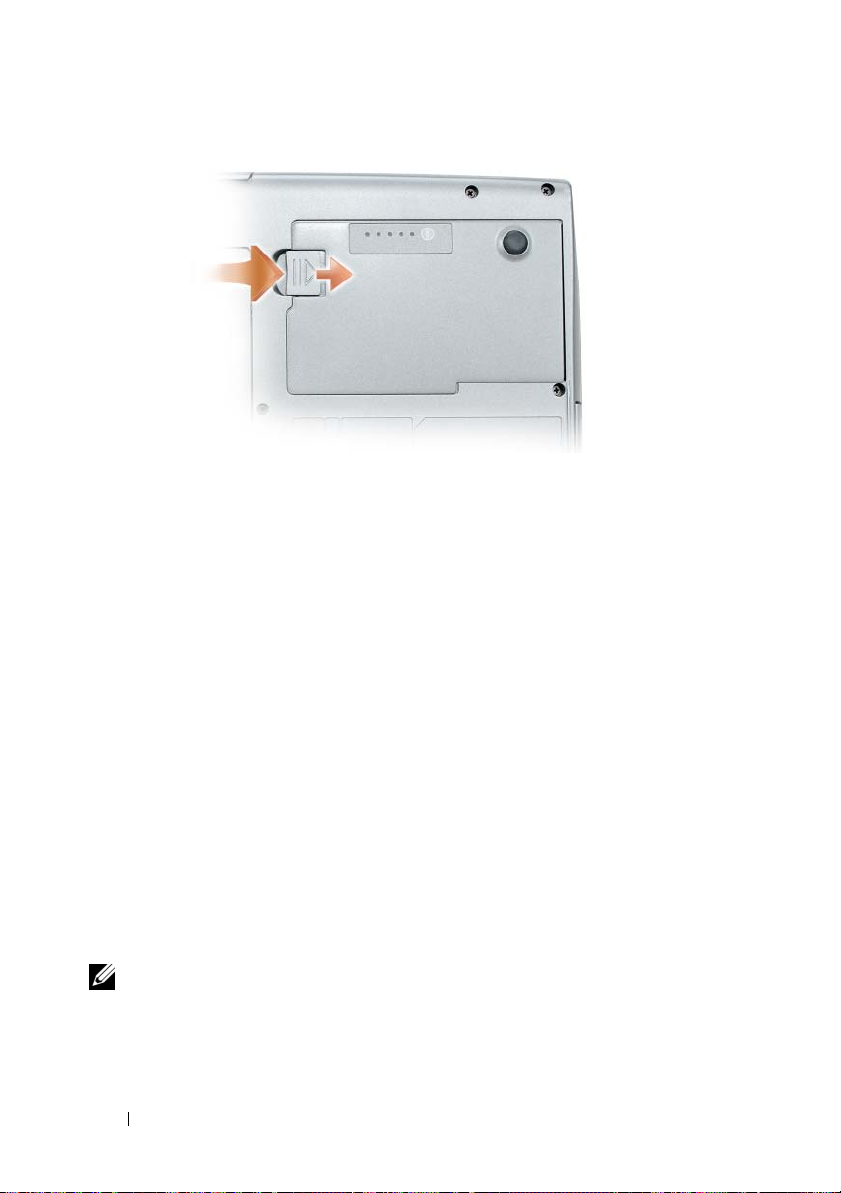
To replace the battery, follow the removal procedure in reverse order and press
down until the battery-bay latch release fully engages.
Storing a Battery
Remove the battery when you store your computer for an extended period of
time. A battery discharges during prolonged storage. After a long storage
period, recharge the battery fully (see "Charging the Battery" on page 26)
before you use it.
Troubleshooting
Follow these tips when you troubleshoot your computer:
• If you added or removed a part before the problem started, review the
installation procedures and ensure that the part is correctly installed.
• If a peripheral device does not work, ensure that the device is properly
connected.
• If an error message appears on the screen, write down the exact message.
This message may help support personnel diagnose and fix the problem(s).
• If an error message occurs in a program, see the program’s documentation.
NOTE: The procedures in this document were written for the Windows default
view, so they may not apply if you set your Dell computer to the Windows Classic
view.
28 Quick Reference Guide
Page 29
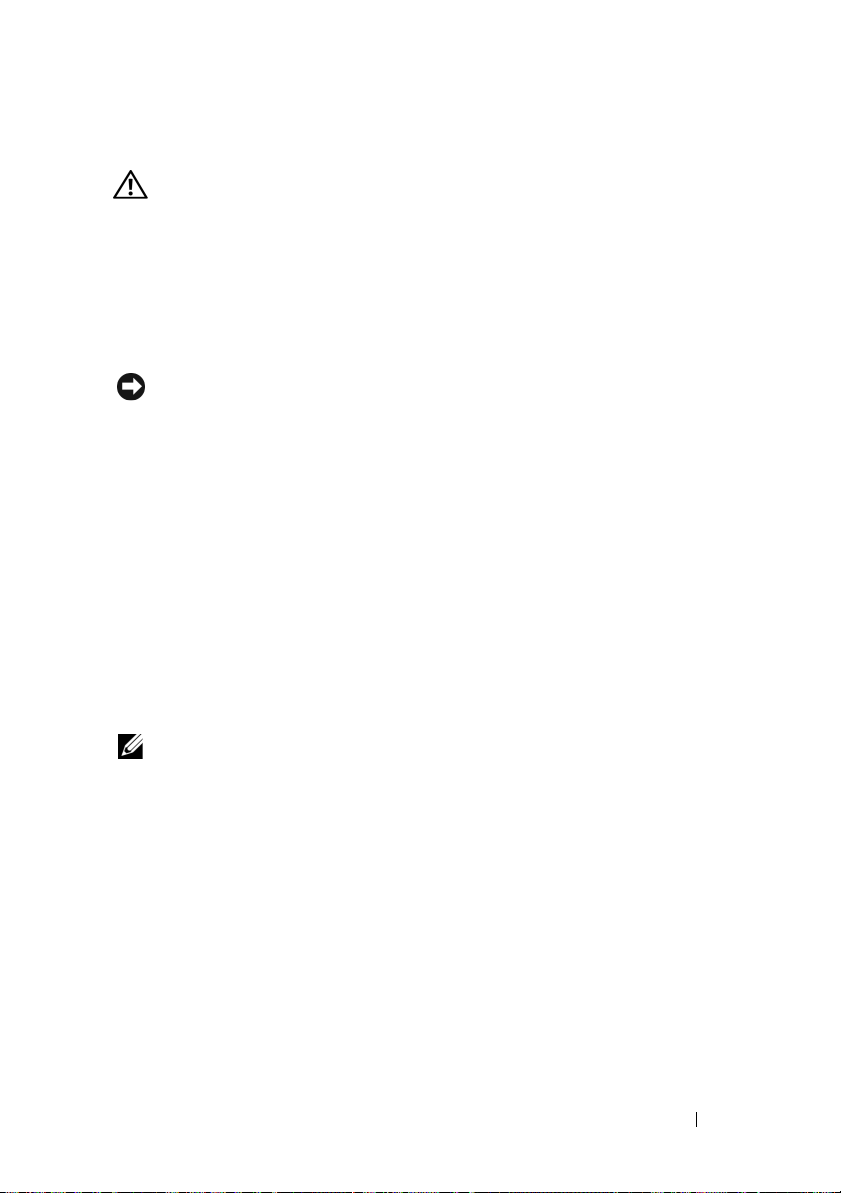
Lockups and Software Problems
CAUTION: Before you begin any of the procedures in this section, follow the
safety instructions in the Product Information Guide.
The computer does not start up
ENSURE THAT THE POWER CABLE IS FIRMLY CONNECTED TO THE COMPUTER AND TO
THE ELECTRICAL OUTLET
The computer stops responding
NOTICE: You may lose data if you are unable to perform an operating system
shutdown.
URN THE COMPUTER OFF — If you are unable to get a response by pressing a key on
T
your keyboard or moving your mouse, press and hold the power button for at least 8 to
10 seconds (until the computer turns off), and then restart your computer.
A program stops responding
END THE PROGRAM —
1
Press <Ctrl><Shift><Esc> simultaneously to access the Task Manager.
2
Click the
3
Click to select the program that is no longer responding.
4
Click
A program crashes repeatedly
Applications
End Task
tab.
.
NOTE: Most software includes installation instructions in its documentation or on a
floppy disk, CD, or DVD.
HECK THE SOFTWARE DOCUMENTATION — If necessary, uninstall and then reinstall
C
the program.
A program is designed for an earlier Windows operating system
RUN THE PROGRAM COMPATIBILITY WIZARD —
Windows XP:
The Program Compatibility Wizard configures a program so that it runs in an
environment similar to non-XP operating system environments.
1
Click
Start→
All Programs→ Accessories→ Program Compatibility Wizard→ Next
2
Follow the instructions on the screen.
Quick Reference Guide 29
.
Page 30

Windows Vista:
The Program Compatibility Wizard configures a program so that it runs in an
environment similar to non-Windows Vista operating system environments.
1
Click
Start
→
Control Panel→ Programs→ Use an older program with this
version of Windows.
2
In the welcome screen, click
3
Follow the instructions on the screen.
Next
.
A solid blue screen appears
TURN THE COMPUTER OFF — If you are unable to get a response by pressing a
key on your keyboard or moving your mouse, press and hold the power button
for at least 8 to 10 seconds (until the computer turns off), and then restart
your computer.
Other software problems
CHECK THE SOFTWARE DOCUMENTATION OR CONTACT THE SOFTWARE
MANUFACTURER FOR TROUBLESHOOTING INFORMATION —
• Ensure that the program is compatible with the operating system installed on your
computer.
• Ensure that your computer meets the minimum hardware requirements needed to
run the software. See the software documentation for information.
• Ensure that the program is installed and configured properly.
• Verify that the device drivers do not conflict with the program.
• If necessary, uninstall and then reinstall the program.
BACK UP YOUR FILES IMMEDIATELY
USE A VIRUS-SCANNING PROGRAM TO CHECK THE HARD DRIVE, FLOPPY DISKS,
S , OR DVDS
CD
SAVE AND CLOSE ANY OPEN FILES OR PROGRAMS AND SHUT DOWN YOUR
COMPUTER THROUGH THE START MENU
Dell Diagnostics
CAUTION: Before you begin any of the procedures in this section, follow the
safety instructions in the Product Information Guide.
30 Quick Reference Guide
Page 31

When to Use the Dell Diagnostics
If you experience a problem with your computer, perform the checks in
"Lockups and Software Problems" on page 29 and run the Dell Diagnostics
before you contact Dell for technical assistance.
It is recommended that you print these procedures before you begin.
NOTICE: The Dell Diagnostics works only on Dell computers.
NOTE: The Drivers and Utilities disc is optional and may not ship with your
computer.
Start the Dell Diagnostics from either your hard drive or from the optional
Drivers and Utilities disc.
Starting the Dell Diagnostics From Your Hard Drive
The Dell Diagnostics is located on a hidden diagnostic utility partition on
your hard drive.
NOTE: If your computer cannot display a screen image, contact Dell (see
"Contacting Dell" in your User’s Guide).
1
Shut down the computer.
2
If the computer is connected to a docking device (docked), undock it. See
the documentation that came with your docking device for instructions.
3
Connect the computer to an electrical outlet.
4
The Dell Diagnostics can be invoked in one of two ways:
• Turn on the computer. When the DELL™ logo appears, press <F12>
immediately. Select
Diagnostics
from the boot menu and press
<Enter>.
NOTE: If you wait too long and the operating system logo appears, continue to
wait until you see the Microsoft Windows desktop. Then shut down your
computer and try again.
• Press and hold the <Fn> key while powering the computer on.
NOTE: If you see a message stating that no diagnostics utility partition has
been found, run the Dell Diagnostics from the optional Drivers and Utilities
disc.
The computer runs the Pre-boot System Assessment, a series of initial
tests of your system board, keyboard, hard drive, and display.
Quick Reference Guide 31
Page 32

• During the assessment, answer any questions that appear.
• If a failure is detected, the computer stops and beeps. To stop the
assessment and restart the computer, press <Esc>; to continue to the
next test, press <y>; to retest the component that failed, press <r>.
• If failures are detected during the Pre-boot System Assessment, write
down the error code(s) and contact Dell (see "Contacting Dell" in
your
User’s Guide
)
.
If the Pre-boot System Assessment completes successfully, you receive the
message
Press any key to continue
5
Press any key to start the Dell Diagnostics from the diagnostics utility
Booting Dell Diagnostic Utility Partition.
.
partition on your hard drive.
Starting the Dell Diagnostics From the Optional Drivers and Utilities Disc
1
Insert the
2
Shut down and restart the computer.
Drivers and Utilities
disc.
When the DELL logo appears, press <F12> immediately.
If you wait too long and the Windows logo appears, continue to wait until
you see the Windows desktop. Then shut down your computer and try
again.
NOTE: The next steps change the boot sequence for one time only. On the
next start-up, the computer boots according to the devices specified in the
system setup program.
3
When the boot device list appears, highlight
CD/DVD/CD-RW Drive
and press <Enter>.
4
Select the
Boot from CD-ROM
option from the menu that appears and
press <Enter>.
5
Ty p e 1 to start the menu and press <Enter> to proceed.
6
Select
Run the 32 Bit Dell Diagnostics
from the numbered list. If
multiple versions are listed, select the version appropriate for your
computer.
7
When the Dell Diagnostics
Main Menu
appears, select the test that you
want to run.
32 Quick Reference Guide
Page 33

Dell Diagnostics Main Menu
1
After the Dell Diagnostics loads and the
Main Menu
screen appears, click
the button for the option you want.
Option Function
Express Test Performs a quick test of devices. The test typically takes
10 to 20 minutes and requires no interaction on your
part. Run Express Test first to increase the possibility of
tracing the problem quickly.
Extended Test Performs a thorough check of devices. The test typically
takes 1 hour or more and requires you to answer
questions periodically
Custom Test Tests a specific device. You can customize the tests you
want to run.
Symptom Tree Lists the most common symptoms encountered and
allows you to select a test based on the symptom of the
problem you are having.
2
If a problem is encountered during a test, a message appears with an error
code and a description of the problem. Write down the error code and
problem description and follow the instructions on the screen.
If you cannot resolve the error condition, contact Dell (see "Contacting
Dell" in your
User’s Guide
).
NOTE: The Service Tag for your computer is located at the top of each test
screen. If you contact Dell, technical support will ask for your Service Tag.
3
If you run a test from the
Custom Test
or
Symptom Tree
option, click the
applicable tab described in the following table for more information.
Ta b Function
Results Displays the results of the test and any error conditions
encountered.
Errors Displays error conditions encountered, error codes, and
the problem description.
Help Describes the test and may indicate requirements for
running the test.
Quick Reference Guide 33
Page 34

Ta b Function
Configuration Displays your hardware configuration for the selected
device.
The Dell Diagnostics obtains configuration information
for all devices from system setup, memory, and various
internal tests, and it displays the information in the
device list in the left pane of the screen. The device list
may not display the names of all the components
installed on your computer or all devices attached to your
computer.
Parameters Allows you to customize the test by changing the test
settings.
4
When the tests are completed, if you are running the Dell Diagnostics
from the
5
When the tests are complete, close the test screen to return to the
Menu
the
Drivers and Utilities
screen. To exit the Dell Diagnostics and restart the computer, close
Main Menu
screen.
disc, remove the disc.
Main
34 Quick Reference Guide
Page 35

Index
B
battery
charge gauge, 22
charging, 26
checking the charge, 22
performance, 21
power meter, 22
removing, 27
storing, 28
C
computer
crashes, 29-30
stops responding, 29
D
Dell Diagnostics, 30
Dell support site, 8
diagnostics
Dell, 30
documentation (continued)
User’s Guide, 6
warranty, 6
Drivers and Utilities disc
Dell Diagnostics, 30
E
End User License Agreement, 6
ergonomics information, 6
H
hardware
Dell Diagnostics, 30
hibernate mode, 25
I
installing parts
turning off your computer, 16
documentation
End User License Agreement, 6
ergonomics, 6
online, 8
Product Information Guide, 6
regulatory, 6
safety, 6
L
labels
Microsoft Windows, 7
Service Tag, 7
Index 35
Page 36

O
S
operating system
reinstalling, 10
Operating System disc, 10
P
power
hibernate mode, 25
standby mode, 24
problems
blue screen, 30
computer crashes, 29-30
computer stops responding, 29
Dell Diagnostics, 30
general, 29
program crashes, 29
program stops responding, 29
software, 29-30
Product Information Guide, 6
safety instructions, 6
Service Tag, 7
software
problems, 29-30
standby mode
about, 24
Starting the Dell Diagnostics
From the Drivers and
Utilities Disc, 32
Starting the Dell Diagnostics
From Your Hard Drive, 31
support website, 8
T
troubleshooting
Dell Diagnostics, 30
U
Q
QuickSet Help, 10
R
regulatory information, 6
36 Index
User’s Guide, 6
W
warranty information, 6
Windows 2000
hibernate mode, 25
standby mode, 24
Page 37

Windows Vista
reinstalling, 10
Windows XP
hibernate mode, 25
reinstalling, 10
standby mode, 24
Index 37
Page 38

38 Index
Page 39

Dell™ Latitude™ D530
Brzi referentni priručnik
Model PP17L
www.dell.com | support.dell.com
Page 40

Napomene, obavijesti i upozorenja
NAPOMENA:
boljem korištenju računala.
OBAVIJEST:
podataka i informira vas kako taj problem možete izbjeći.
OPREZ:
smrtnih slučajeva.
____________________
OBAVIJESTI označava važne informacije koje vam pomažu pri
OBAVIJEST označava moguće oštećenje hardvera ili gubitak
OPREZ označava moguću opasnost od kvarova, fizičkih ozljeda ili
Informacije u ovom dokumentu podložne su promjeni bez prethodne najave.
© 2007 Dell Inc. Sva prava pridržana.
Bilo koji oblik reprodukcije bez pisanog odobrenja tvrtke Dell Inc. strogo je zabranjen.
Trgovački znakovi koji se koriste u ovom tekstu: Dell, DELL logotip, Latitude, ExpressCharge,
i Undock & Go su zaštitni znakovi tvrtke Dell Inc.; Microsoft, Windows, Outlook, i Windows Vista
su zaštitni znakovi ili registrirani zaštitni znakovi tvrtke Microsoft Corporation u SAD-u i/ili drugim
zemljama; Bluetooth je registrirani zaštitni znak u vlasništvu tvrtke Bluetooth SIG, Inc., a tvrtka Dell
ga koristi uz licencu.
U dokumentu se možda koriste i drugi trgovački znakovi i zaštićeni nazivi koji označavaju ili entitete
koji su vlasnici tih znakova ili njihove proizvode. Dell Inc. odriče se bilo kakvih vlasničkih interesa
za navedene trgovačke znakove i zaštićene nazive, osim vlastitih.
Model PP17L
Rujan 2007. P/N NM074 Izmijenjeno izdanje A00
Page 41

Sadržaj
Traženje informacija
Postavljanje računala
. . . . . . . . . . . . . . . . . . .
. . . . . . . . . . . . . . . . . . .
Prijenos informacija na novo računalo
Isključivanje računala
O vašem računalu
Pogled sprijeda
Pogled s lijeve strane
Pogled s desne strane
Pogled sa stražnje strane
Pogled odozdo
Korištenje baterije
Izvedba baterije
. . . . . . . . . . . . . . . . .
. . . . . . . . . . . . . . . . . . . .
. . . . . . . . . . . . . . . . . . . .
. . . . . . . . . . . . . . . . .
. . . . . . . . . . . . . . . .
. . . . . . . . . . . . . . .
. . . . . . . . . . . . . . . . . . . .
. . . . . . . . . . . . . . . . . . . .
. . . . . . . . . . . . . . . . . . . .
Provjera napunjenosti baterije
Načini rada upravljanja energijom
Konfiguracija postavki za upravljanje
energijom
. . . . . . . . . . . . . . . . . . . . . . .
Pristup Svojstva opcija napajanja
Punjenje baterije
Zamjena baterije
Pohrana baterije
Rješavanje problema
. . . . . . . . . . . . . . . . . . .
. . . . . . . . . . . . . . . . . . .
. . . . . . . . . . . . . . . . . . .
. . . . . . . . . . . . . . . . . . .
Problemi s pretraživanjem i softverom
Dell Diagnostics
. . . . . . . . . . . . . . . . . . . .
. . . . . . . . .
. . . . . . . . . . . . .
. . . . . . . . . . .
. . . . . . . . . . .
. . . . . . . . .
43
49
49
54
55
55
56
56
57
58
59
59
60
62
64
64
64
65
66
66
67
68
Indeks
. . . . . . . . . . . . . . . . . . . . . . . . . . . .
Sadržaj
73
41
Page 42

42
Sadržaj
Page 43

Traženje informacija
NAPOMENA:
isporučivati s vašim računalom. Neke značajke ili mediji možda nisu dostupni
uodređenim zemljama.
NAPOMENA:
Što tražite? Pronađite to ovdje
•
Dijagnostički program za moje
računalo
•
Upravljački programi za moje računalo
•
Dokumentacija za moje računalo
•
Softver za sustav prijenosnog računala
(NSS)
Neke značajke ili mediji možda nisu obavezni i možda se neće
S vašim se računalom mogu isporučiti dodatne informacije.
Disk Drivers and Utilities (Upravljački
i uslužni programi)
Dokumentacija i uslužni programi su već
instalirani na vašem računalu. Disk možete
koristiti za ponovno instaliranje upravljačkih
programa (pogledajte “Reinstalling Drivers
and Utilities” (Ponovno instaliranje
upravljačkih i uslužnih programa) u Korisnički
priručnik) ili za pokretanje programa Dell
Diagnostics (pogledajte “Pokretanje programa
Dell Diagnostics s dodatnog diska Drivers and
Utilities” na stranici 70).
Na mediju se možda nalaze i datoteke
Readme koje vam pružaju najnovije
informacije o tehničkim promjenama
računala ili napredni referentni materijal za
tehničare i iskusnije korisnike.
NAPOMENA:
o upravljačkim programima i dokumentaciji
možete pronaći na
NAPOMENA:
obavezan i možda ga nećete dobiti prilikom
kupnje računala.
Najnovije informacije
support.dell.com
Disk
Drivers and Utilities
Brzi referentni priručnik
nije
43
Page 44

Što tražite? Pronađite to ovdje
•
Informacije o jamstvu
•
Uvjeti i pravila korištenja (samo za
Dell™ priručnik s informacijama
oproizvodu
SAD)
•
Sigurnosne upute
•
Regulatorne informacije
•
Informacije o ergonomiji
•
Licenčni sporazum s krajnjim
korisnikom
•
Specifikacije
•
Konfiguriranje postavki sustava
•
Rješavanje problema
Korisnički priručnik za Dell Latitude™
Centar za pomoć i podršku za OS Microsoft®
Windows
1
Pritisnite
®
XP i Windows Vista™
Start→
(Pomoć i podrška)→ Dell User and System
(Dell priručnici za korisnike
Guides
→ System Guides
isustav)
sustav).
2
Pritisnite
User’s Guide
priručnik) za svoje računalo.
Help and Support
(Priručnici za
(Korisnički
44
Brzi referentni priručnik
Page 45

Što tražite? Pronađite to ovdje
•
Service Tag (Servisna oznaka) i
Express Service Code (Šifra za
ekspresnu uslugu)
•
Oznaku licence Microsoft® Windows
Licencna servisna oznaka i Microsoft®
Windows
NAPOMENA:
®
Windows licencne oznake nalaze se na
®
Servisna oznaka i Microsoft
računalu.
Servisna oznaka tablet-PC-ja sadrži broj
servisne oznake i ekspresni servisni kod.
•
Servisnu oznaku koristite za identifikaciju
računala prilikom korištenja web-mjesta
support.dell.com
službe za podršku.
•
Šifru za ekspresnu uslugu unesite za
usmjeravanje poziva prilikom kontaktiranja
službi za podršku.
•
Ako trebate ponovno instalirati operativni
sustav, koristite šifru proizvoda na licenčnoj
oznaci.
NAPOMENA:
Kao dodatna mjera sigurnosti
novodizajnirana licencna oznaka sustava
Microsoft Windows popunjava sigurnosne
dijelove ili “rupe” kako bi se izbjeglo uklanjanje
oznake.
ili tijekom kontaktiranja
Brzi referentni priručnik
45
Page 46

Što tražite? Pronađite to ovdje
•
Solutions (Rješenja) — savjeti za
rješavanje problema, članci tehničara
i online tečajevi, često postavljana
pitanja
•
Community (Zajednica) — online
rasprava s ostalim Dell korisnicima
•
Upgrades (Ažuriranja) — informacije
za nadogradnju komponenata, poput
memorije, tvrdog diska te operativnog
sustava
•
Customer Care (Briga o korisnicima)
— kontakt informacije, servisni pozivi
i stanje narudžbe, jamstva te
informacije o popravcima
•
Service and support (USluge i
podrška) — status poziva za servis
i prethodne pružene podrške, servisni
ugovor, online diskusije s tehničkom
podrškom
•
Dell Technical Update Service (Dell
tehnička služba za ažuriranja) —
proaktivna obavijest e-poštom
o ažuriranjima hardvera i softvera za
vaše računalo
•
Reference — dokumentacija računala,
pojedinosti o konfiguraciji računala,
specifikacije proizvoda i bijeli papiri
•
Downloads (Preuzimanja) —
certificirani upravljački programi,
zakrpe te ažuriranja softvera
Dell web-mjesto za podršku —
support.dell.com
NAPOMENA:
područja ili poduzeća za prikaz odgovarajuće
stranice podrške.
Odaberite odjeljak za
46
Brzi referentni priručnik
Page 47

Što tražite? Pronađite to ovdje
•
Notebook System Software (Softver za
sustav prijenosnog računala - NSS) —
ako ponovno instalirate operativni
sustav na svoje računalo, trebali biste
instalirati i NSS upravljački program.
NSS osigurava kritična ažuriranja za
operativni sustav i podršku za
procesore, optičke pogone, USB
uređaje i slično. NSS je neophodan za
ispravan rad vašeg Dell računala.
Softver automatski prepoznaje vaše
računalo i operativni sustav i instalira
ažuriranja koja odgovaraju vašoj
konfiguraciji.
Za preuzimanje Notebook System Software
(Softver za sustav prijenosnog računala):
1
Idite na
support.dell.com
Drivers & Downloads
2
Unesite svoju servisnu oznaku ili pritisnite
Go
(Idi) ili odaberite vrstu i model
proizvoda i pritisnite
3
Pritisnite znak plus (+) pokraj
(Uslužni programi sustava),
Utilities
pritisnite
i pritisnite
4
Pritisnite
Notebook System Software
Download Now
Run
(Pokreni) za pokretanje
uslužnog programa.
NAPOMENA:
support.dell.com
Korisničko sučelje
može se razlikovati ovisno
o vašim odabirima.
•
Software upgrades and troubleshooting
hints (Nadogradnje sustava i savjeti za
rješavanje problema) — često
postavljana pitanja, vruće teme i
općenito zdravlje vaše računalne
okoline
Dell Support Utility (Uslužni program za
podršku)
Dell Support Utility (Uslužni program za
podršku) je automatizirani sustav
nadogradnje i obavješćivanja instaliran na
vaše računalo. Ova podrška osigurava
skeniranje zdravlja vaše računalne okoline
u stvarnom vremenu, ažuriranja softvera
i relevantne informacije za samostalnu
podršku. Značajki Dell Support Utility
možete pristupiti pritiskom na ikonu
alatnoj traci.
•
Kako pronaći informacije o mom
računalu i njegovim komponentama
•
Kako se priključiti na Internet
•
Kako dodati korisničke račune za
različite osobe
•
Kako prenijeti datoteke i postavke s
drugog računala
Centar dobrodošlice sustava Windows
Centar dobrodošlice sustava Windows
automatski se pojavljuje pri prvom korištenju
računala. Možete odabrati da se pojavi svaki
put kad pokrenete računalo tako što ćete
označiti potvrdni okvir Run at startup
(Pokreni pri pokretanju). Drugi način pristupa
Centru dobrodošlice je pritisnuti gumb Start
OS Windows Vista i zatim pritisnuti
Centar dobrodošlice
.
Confirm
.
i pritisnite
(Potvrdi).
System
(Preuzmi sada).
na
Brzi referentni priručnik
47
Page 48

Što tražite? Pronađite to ovdje
•
Kako koristiti sustav Microsoft
Windows XP
•
Kako koristiti sustav Microsoft
Windows Vista
•
Kako koristiti programe i datoteke
•
Kako prilagoditi radnu površinu
Windows Help and Support (Pomoć i
podrška sustava Windows)
Microsoft Windows XP:
1
Pritisnite gumb
Support
2
Odaberite jednu od navedenih tema ili
Start
(Pomoć i podrška).
upišite riječ ili frazu koja opisuje vaš
problem u okvir
strelicom i zatim pritisnite temu koja
opisuje vaš problem.
3
Slijedite upute na zaslonu.
Microsoft Windows Vista
1
Pritisnite gumb Start u sustavu Windows
Vista , a zatim
(Pomoć i podrška).
2
U
Search Help
(Pretraži pomoć) upišite
riječ ili frazu koja opisuje vaš problem, a
zatim pritisnite <Enter> ili povećalo.
3
Pritisnite temu koja opisuje vaš problem.
4
Slijedite upute na zaslonu.
•
Informacije o mrežnoj aktivnosti,
Power Management Wizard
(Čarobnjak za upravljanje
napajanjem), hotkey i druge stavke
koje kontrolira Dell QuickSet.
Dell QuickSet Help (QuickSet pomoć)
Za pregled
QuickSet)
Dell QuickSet Help
desnim gumbom miša pritisnite
ikonu QuickSet u alatnoj traci OS Microsoft
Windows i odaberite Help (Pomoć). Traka sa
zadacima smještena je u donjem desnom kutu
vašeg zaslona.
•
Kako ponovno instalirati operativni
sustav
Disk Operating System
NAPOMENA:
Disk
možda nije obavezan te se možda ne
isporučuje uz računalo.
NAPOMENA:
Prethodno instalirani
operativni sustavi sadrže particiju za vraćanje
vašeg operativnog sustava.
i zatim
Help and
Traž i
, pritisnite ikonu sa
Help and Support
(Pomoć za Dell
Operating System
48
Brzi referentni priručnik
Page 49

Što tražite? Pronađite to ovdje
Operativni sustav je već instaliran na vašem
računalu. Za ponovno instaliranje operativnog
sustava koristite disk Operating System.
Nakon što ponovno instalirate operativni
sustav, koristite disk Drivers and Utilities za
ponovnu instalaciju upravljačkih programa za
uređaje koje ste dobili sa svojim računalom.
Oznaka sa šifrom proizvoda za vaš operativni
sustav nalazi se na računalu.
NAPOMENA:
o operativnom sustavu koji ste naručili.
Boja diska razlikuje se ovisno
Postavljanje računala
Prijenos informacija na novo računalo
Možete koristiti čarobnjake operativnog sustava za prijenos podataka i ostalih
podataka s jednog na drugo računalo — primjerice, sa starog na novo računalo.
Za upute pogledajte sljedeći odlomak koji odgovara operativnom sustavu koji se
izvodi na vašem računalu.
Brzi referentni priručnik
49
Page 50

Microsoft Windows XP
Operativni sustav Microsoft Windows XP ima Čarobnjaka za prijenos datoteka
i postavki koji pomjera podatke s izvornog računala na novo. Možete, na
primjer, prenijeti sljedeće vrste podataka:
•
Poruke e-pošte
•
Postavke alatne trake
•
Ve l ičine prozora
•
Internetske knjižne oznake
Podatke možete na računalo prenijeti preko mreže ili serijskog povezivanja ili ih
možete pohraniti na pokretni medij, kao što je CD za zapis.
NAPOMENA:
povezivanjem serijskog kabela na priključke za ulaz/izlaz (I/O) dvaju računala. Za
prijenos podataka putem serijskog povezivanja morate pokrenuti uslužni program
Network Connections (Mrežne veze) u opciji Control Panel (Upravljačka ploča)
i izvršiti dodatne korake konfiguracije, poput postavljanja dodatne veze i određivanja
glavnog i gostujućeg računala.
Upute o postavljanju direktne kabelske veze između dva računala potražite u članku
u bazi znanja Microsoft Knowledge Base Article #305621 pod naslovom
Up a Direct Cable Connection Between Two Computers in Windows XP
postaviti direktnu kabelsku vezu između dva računala u sustavu Windows XP). Ova
informacija nije dostupna u nekim zemljama.
Informacije možete prenijeti sa starog računala na novo izravnim
How to Set
(Kako
Za prijenos informacija na novo računalo morate pokrenuti Files and Settings
Transfer Wizard (Čarobnjak za prijenos datoteka i postavki). U tu svrhu možete
koristiti dodatni disk Operating System ili stvoriti disk pomoću čarobnjaka Files
and Settings Transfer Wizard (Čarobnjak za prijenos datoteka i postavki).
Pokretanje čarobnjaka Files and Settings Transfer Wizard (Čarobnjak za
prijenos datoteka i postavki) s diska Operating System
NAPOMENA:
obvezatan i nije uključen u nekim računalima.
Taj postupak zahtijeva dsk
Operating System
. Ovaj disk nije
Za pripremu novog računala za prijenos datoteka:
1
Otvorite Files and Settings Transfer Wizard (Čarobnjak prijenosa datoteka
i postavki): Pritisnite
(Pomagala)→ System Tools
Wizard
50
(Čarobnjak prijenosa datoteka i postavki).
Brzi referentni priručnik
Start→ All Programs
(Alati sustava)→
(Svi programi)→ Accessories
Files and Settings Transfer
Page 51

2
Kad se prikaže zaslon dobrodošlice uslužnog programa
Transfer Wizard
(Čarobnjak za prijenos datoteka i postavki), pritisnite
Files and Settings
(Sljedeće).
3
Na zaslonu
Computer
4
Na zaslonu
pritisnite
čarobnjak s CD-a Windows XP)
5
Kada se na zaslonu prikaže
Which computer is this?
(Novo računalo)→
Do you have a Windows XP CD?
(Koje je ovo računalo?) pritisnite
Next
(Sljedeće).
(Imate li Windows XP CD?)
I will use the wizard from the Windows XP CD
→ Next
(Sljedeće).
Now go to your old computer
računalo), prijeđite na staro, odnosno izvorno, računalo. Ovoga puta
pritisnuti
Next
(Sljedeće).
Kopiranje podataka sa starog računala:
1
Umetnite disk Windows XP
2
Na zaslonu
Welcome to Microsoft Windows XP
Windows XP) pritisnite
3
Pod
What do you want to do?
datoteke i postavke
4
Na zaslonu
Computer
5
Na zaslonu
Which computer is this?
(Staro računalo)→
Select a transfer method
→
Operating System
u staro računalo.
Perform additional tasks
(Što želite učiniti?), kliknite na
Sljedeće
.
(Koje je ovo računalo?) pritisnite
Next
(Sljedeće).
(Odabir načina prijenosa) pritisnite
(Dobrodošli u Microsoft
(Izvedi dodatne zadatke).
željeni način prijenosa.
6
Na zaslonu
stavke koje želite prenijeti i pritisnite
Nakon kopiranja informacija prikazat će se zaslon
Collection Phase
What do you want to transfer?
Next
(Sljedeće).
(Dovršetak faze prikupljanja).
(Što želite prenijeti?) odaberite
Completing the
Next
New
(Koristit ću
(Prijeđite na staro
nemojte
Prenesi
Old
7
Pritisnite
Finish
(Dovrši).
Prijenos podataka na novo računalo:
1
Na zaslonu
na novom računalu pritisnite
2
Na zaslonu
Now go to your old computer
Next
(Sljedeće).
(Sada prijeđite na staro računalo)
Where are the files and settings?
(Gdje se nalaze datoteke
i postavke?) odaberite način koji ste odabrali za prijenos postavki i datoteka
te pritisnite
Next
(Sljedeće).
Brzi referentni priručnik
51
Page 52

Čarobnjak će očitati prikupljene datoteke i postavke i zatim ih primijeniti na
novo računalo.
Kada se sve postavke i datoteke primijene, prikazat će se zaslon
Finished
(Dovršeno).
3
Pritisnite
Pokretanje čarobnjaka Files and Settings Transfer Wizard (Čarobnjak za
prijenos datoteka i postavki) bez diska Operating System
Finished
(Dovršeno) i ponovo pokrenite novo računalo.
Za pokretanje opcije Files and Settings Transfer Wizard (Čarobnjak za prijenos
datoteka i postavki) bez diska Operating System potrebno je izraditi disk s
čarobnjakom koji će vam omogućiti stvaranje datoteke sigurnosne preslike na
prijenosnom mediju.
Za stvaranje diska čarobnjaka koristite novo računalo s operativnim sustavom
Windows XP i poduzmite sljedeće korake:
1
Otvorite Files and Settings Transfer Wizard (Čarobnjak prijenosa datoteka
i postavki): Pritisnite
(Pomagala)→ System Tools
Wizard
2
Kad se prikaže zaslon dobrodošlice uslužnog programa
(Čarobnjak prijenosa datoteka i postavki).
Transfer Wizard
Start→ All Programs
(Alati sustava)→
(Čarobnjak za prijenos datoteka i postavki), pritisnite
(Svi programi)→
Accessories
Files and Settings Transfer
Files and Settings
Next
(Sljedeće).
3
Na zaslonu
Computer
4
Na zaslonu
pritisnite
stvoriti disk čarobnjaka na sljedećem pogonu)
5
Umetnite medij, na primjer CD za višekratno snimanje i pritisnite OK
Which computer is this?
(Novo računalo)→
Do you have a Windows XP CD?
(Koje je ovo računalo?) pritisnite
Next
(Sljedeće).
(Imate li Windows XP CD?)
I want to create a Wizard Disk in the following drive
→
Next
(Sljedeće).
New
(Želim
(U redu).
6
Kad je snimanje diska s čarobnjakom gotovo, prikazat će se poruka
to your old computer
nemojte
7
Prijeđite na staro računalo.
pritisnuti
Next
(Sljedeće).
(Sada prijeđite na staro računalo), ovaj put
Now go
Kopiranje podataka sa starog računala:
1
U staro računalo umetnite disk sa čarobnjakom.
2
Kliknite na
Start→
Run
(Pokreni).
52
Brzi referentni priručnik
Page 53

3
U polje
(na odgovarajućem mediju) i pritisnite
4
Na zaslonu dobrodošlice uslužnog programa
Wizard
Open
(Otvori) unutar prozora
Run
(Pokretanje) pronađite
OK
(U redu).
Files and Settings Transfer
(Čarobnjak za prijenos datoteka i podataka) pritisnite
Next
(Sljedeće).
5
Na zaslonu
Computer
6
Na zaslonu
Which computer is this?
(Staro računalo)→
Next
(Sljedeće).
Select a transfer method
(Koje je ovo računalo?) pritisnite
(Odabir načina prijenosa) pritisnite
željeni način prijenosa.
7
Na zaslonu
stavke koje želite prenijeti i pritisnite
Nakon kopiranja informacija prikazat će se zaslon
Collection Phase
8
Pritisnite
What do you want to transfer?
Next
(Dovršetak faze prikupljanja).
Finish
(Dovrši).
(Što želite prenijeti?) odaberite
(Sljedeće).
Completing the
Prijenos podataka na novo računalo:
1
Na zaslonu
na novom računalu pritisnite
2
Na zaslonu
Now go to your old computer
Next
(Sljedeće).
(Sada prijeđite na staro računalo)
Where are the files and settings?
(Gdje se nalaze datoteke i
postavke?) odaberite način koji ste odabrali za prijenos postavki i datoteka te
pritisnite
Next
(Sljedeće). Slijedite upute na zaslonu.
Čarobnjak će očitati prikupljene datoteke i postavke i zatim ih primijeniti na
novo računalo.
fastwiz
Old
Kada se sve postavke i datoteke primijene, prikazat će se zaslon
(Dovršeno).
3
Pritisnite
NAPOMENA:
dokumentu #154781 (
From My Old Computer To My New Dell™ Computer Using the Microsoft
Windows
sa starog računala na novo Dell™ računalo korištenjem operativnog sustava
Microsoft
NAPOMENA:
biti moguć u određenim zemljama.
Finished
®
XP Operating System?
®
Windows® XP)).
(Dovršeno) i ponovo pokrenite novo računalo.
Više informacija o postupku potražite na
What Are The Different Methods To Transfer Files
(Koje su druge metode za prijenos datoteka
Pristup dokumentu Dell Knowledge Base (Baz znanja) možda neće
Brzi referentni priručnik
support.dell.com
Finished
u
®
53
Page 54

Microsoft Windows Vista
1
Pritisnite gumb Windows Vista Start , zatim pritisnite
settings
(Prenesi datoteke i postavke)→
Start Windows Easy Transfer
Transfer files and
(Pokrenite Windows laki prijenos).
2
U dijaloškom okviru
pritisnite
3
Pritisnite
Continue
Start a new transfer
a transfer in progress
User Account Control
(Kontrola korisničkih računa)
(Nastavi).
(Započni novi prijenos) ili
(Nastavi s prijenosom u tijeku).
Continue
Pratite upute na zaslonu koje vam daje čarobnjak Windows Easy Transfer.
Isključivanje računala
OBAVIJEST:
spremite i zatvorite sve otvorene datoteke i zatvorite sve otvorene programe.
1
Isključite operativni sustav:
a
Spremite i zatvorite sve otvorene datoteke i zatvorite sve otvorene
programe.
b
U operativnom sustavu Microsoft Windows XP
Isključi
U operativnom sustavu Microsoft Windows Vista™,
Windows Vista Start , pritisnite strelicu u donjem desnom kutu
izbornika Start kako je niže prikazano, a zatim pritisnite
(Isključi).
Kako biste izbjegli gubljenje podataka, prije nego isključite računalo
, pritisnite
Start→
.
pritisnite gumb
Shut Down
Računalo se isključuje nakon dovršetka postupka isključivanja.
2
Provjerite jesu li računalo i svi spojeni uređaji isključeni. Ako se računalo
i priključeni uređaji ne isključe automatski prilikom isključenja operativnog
sustava, pritisnite i držite gumb za uključivanje/isključivanje oko 4 sekunde
kako biste ih isključili.
54
Brzi referentni priručnik
Page 55

O vašem računalu
Pogled sprijeda
9
1
8
7
1
zaslon
3
tipkovnica
5
brava za otvaranje zaslona
7
touch pad tipke
9
gumb za uključivanje/isključivanje
2
3
4
5
6
2
statusne lampice
4
touch pad
6
zvučnik
8
statusne lampice tipkovnice
Brzi referentni priručnik
55
Page 56

Pogled s lijeve strane
1
sigurnosni utor za kabel
3
utor za PC karticu/ExpressCard
5
audio priključci ( 2)
Pogled s desne strane
352 41 6
2
IEEE 1394 priključak
4
infracrveni senzor
6
tvrdi disk
56
1
odjeljak
3
USB priključci ( 2)
Brzi referentni priručnik
1 23
2
brava za otpuštanje uređaja
Page 57

Pogled sa stražnje strane
1
USB priključci (2)
3
mrežni priključak (RJ-45)
5
serijski priključak
7
priključak AC adaptera
2
modemski priključak (RJ-11)
4
S-video TV-out priključak
6
video priključak
8
ventilacijski otvori
8123 4 5 6 7
Brzi referentni priručnik
57
Page 58

Pogled odozdo
1
7
6
1
memorijski modul/modem/WLAN
Mini-Card/poklopac baterije u
obliku novčića
3
mjerač napunjenosti
baterije/mjerač zdravlja
5
priključak uređaja za spajanje
7
tvrdi disk
2
5
2
brava na pretincu za bateriju
4
baterija
6
ventilacijski otvori
3
4
58
Brzi referentni priručnik
Page 59

Korištenje baterije
Izvedba baterije
NAPOMENA:
informacijama o proizvodu
računalom.
Za optimalan rad računala i kako biste pomogli u očuvanju BIOS postavki, na
svom Dell prijenosnom računalu uvijek radite s umetnutom glavnom baterijom.
Jedna baterija se isporučuje kao serijska oprema u utoru za baterije.
NAPOMENA:
adapter kako biste novo računalo spojili na električnu utičnicu prilikom prvog
korištenja računala. Za najbolje rezultate koristite računalo s AC adapterom dok u
potpunosti ne napunite bateriju. Za pregled statusa napunjenosti baterije provjerite
Mjerač napunjenosti u Power Options (Odrednice napajanja) (pogledajte “Pristup
Svojstva opcija napajanja” na stranici 64)
NAPOMENA:
smanjuje se s vremenom. Ovisno o tome koliko se često koristi baterija i uvjetima u
kojima se koristi, možda ćete morati kupiti novu bateriju za vrijeme životnog vijeka
računala.
NAPOMENA:
snimanja na CD ili DVD.
Vrijeme rada se znatno smanjuje kada izvodite operacije koje uključuju, ali nisu
ograničene na, sljedeće:
•
Korištenje optičkih pogona.
•
Korištenje uređaja za bežičnu komunikaciju, PC kartice, ExpressCards,
medijske memorijske kartice ili USB uređaji.
•
Korištenje postavki zaslona visoke svjetline, 3D čuvara zaslona ili drugih
programa koji zahtijevaju veliku potrošnju energije, kao što su složene 3D
grafičke aplikacije.
•
Pokretanje računala u načinu maksimalnih performansi. Pogledajte za
informacije o pristupu svojstvima opcija napajanja sustava Windows ili Dell
QuickSet koje možete koristiti za konfiguriranje postavki upravljanja
energijom “Konfiguracija postavki za upravljanje energijom” na stranici 64.
Informacije o Dell jamstvu za svoje računalo potražite u
ili zasebnom dokumentu s jamstvom koji ste dobili s
Budući da baterija možda nije u potpunosti napunjena, koristite AC
Operativno vrijeme baterije (vrijeme koje baterija ima energije)
Preporuča se da računalo spojite u električnu utičnicu prilikom
Priručniku s
Brzi referentni priručnik
59
Page 60

Napunjenost baterije možete provjeriti prije umetanja baterije u računalo.
Tako đer možete postaviti mogućnosti upravljanja energijom da vas obavijeste
kada je baterija skoro prazna.
OPREZ:
eksplozije. Bateriju zamijenite isključivo kompatibilnom baterijom koju
prodaje tvrtka Dell. Baterija je proizvedena za rad s Dell računalima. Ne
koristite bateriju iz drugih računala u svom računalu.
OPREZ:
isprazni, kontaktirajte lokalnu agenciju za odlaganje otpada ili agenciju za
očuvanje okoliša kako bi vas savjetovali o odlaganju litij-ionskih baterija.
Pogledajte “Odlaganje baterija” u
OPREZ:
kemijskih opeklina. Nmojte probijati, paliti, rastavljati bateriju ili je izlagati
temperaturama većim od 65°C (149°F). Držite bateriju izvan dosega djece.
Postupajte pažljivo s oštećenim baterijama ili onima koje cure. Oštećene
baterije mogu curiti i prouzročiti ozljede ljudi ili štetu na opremi.
Korištenje nekompatibilne baterije može povećati rizik od požara ili
Ne odlažite baterije s kućnim otpadom. Kada se baterija potpuno
Priručniku s informacijama o proizvodu
Pogrešna upotreba baterije može povećati rizik od požara ili
.
Provjera napunjenosti baterije
Dell QuickSet mjerač napunjenosti baterije, okvir Microsoft Windows Power
Meter (Mjerač napunjenosti) te ikona , mjerač napunjenosti baterije i
mjerač zdravlja, upozorenje kad je baterija pri kraju daju informacije o
napunjenosti baterije.
Dell QuickSet mjerač napunjenosti baterije
Ako je instaliran Dell QuickSet, pritisnite <Fn><F3> za prikaz QuickSet
mjerača napunjenosti baterije. Mjerač napunjenosti baterije prikazuje status,
zdravlje baterije, razinu napunjenosti te vrijeme potrebno za punjenje bateriju u
računalu.
Za više informacija o QuickSet-u pritisnite desnom tipkom miša na ikonu
QuickSet na traci sa zadacima, a zatim pritisnite Help (Pomoć).
Microsoft Windows Mjerač napajanja
Windows mjerač napajanja pokazuje ostatak napunjenosti baterije. Kako biste
provjerili Mjerač napajanja dvostruko pritisnite ikonu na traci sa zadacima.
Ako je računalo priključeno na električnu utičnicu, pojavljuje se ikona
60
Brzi referentni priručnik
.
Page 61

Mjerač napunjenosti
Jednom pritisnite ili pritisnite i držite statusni gumb na mjeraču napunjenosti na
bateriji i provjerite:
•
Napunjenost baterije (provjerite pritiskom i
•
Zdravlje baterije (provjerite pritiskom i
otpuštanjem
držanjem
statusnog gumba)
statusnog gumba)
Vrijeme rada baterije je uvelike određeno brojem punjenja. Nakon stotina
ciklusa punjenja i pražnjenja, baterije gube kapacitet punjenja—ili zdravlje
baterije. To znači da baterije mogu pokazivati da su “napunjene”, ali imati
smanjeni kapacitet punjenja (zdravlje).
Provjerite razinu napunjenosti baterije
Kako biste provjerili napunjenost baterije, pritisnite i otpustite statusni gumb na
mjeraču napunjenosti baterije kako biste osvijetlili razinu punjenja. Svako
svjetlo predstavlja otprilike 20 posto ukupne napunjenosti baterije. Primjerice,
ukoliko su upaljena četiri svjetla, baterija ima još 80 posto energije. Ako nema
svjetla, baterija je prazna.
Provjera zdravlja baterije
NAPOMENA:
korištenjem mjerača napunjenosti na bateriji, kako je opisano ispod i korištenjem
mjerača baterije u QuickSet-u tvrtke Dell. Za informacije o funkciji QuickSet desnom
tipkom miša pritisnite ikonu na alatnoj traci i pritisnite
Zdravlje baterije možete provjeriti na jedan od dva načina:
Help
(Pomoć).
Kako biste provjerili zdravlje baterije pomoću mjerača napunjenosti, pritisnite i
držite statusni gumb na mjeraču napunjenosti baterije najmanje 3 sekunde. Ako
nema svjetla, baterija je u dobrom stanju; ostalo je više od 80% izvornog
kapaciteta. Svako svjetlo predstavlja postupno opadanje. Ako se pojavi pet
svjetala, ostalo je manje od 60 posto kapaciteta te biste trebali razmisliti o
zamjeni baterije. Pogledajte “Korištenje baterije” na stranici 59 za više
informacija o vremenu trajanja rada baterije.
Upozorenje o praznoj bateriji
OBAVIJEST:
odmah nakon što čujete ton upozorenja. Zatim računalo spojite na električnu
utičnicu ili u pregradu za medije umetnite drugu bateriju. Ako se baterija potpuno
isprazni, odmah se uključuje način rada mirovanja.
Kako biste izbjegli gubljenje ili oštećenje podataka, spremite svoj rad
Skočni prozor vas upozorava kad je napunjenost baterije iscrpljena 90 posto.
Ako su instalirane dvije baterije, upozorenje o praznoj bateriji znači da je
kombinirana napunjenost obje baterije pala za oko 90 posto. Računalo ulazi u
način rada mirovanja kad je napunjenost baterije kritično niska.
Brzi referentni priručnik
61
Page 62

Postavke za alarme baterije možete promijeniti u QuickSet-u ili prozoru Power
Options Properties (Svojstva mogućnosti napajanja). Pogledajte
“Konfiguracija postavki za upravljanje energijom” na stranici 64 za informacije
o pristupu QuickSet-u ili prozor Power Options Properties (Svojstva
mogućnosti napajanja).
Očuvanje energije baterije
Poduzmite sljedeće akcije kako biste očuvali energiju baterije:
•
Spojite računalo u električnu utičnicu kad je god moguće jer je životni vijek
baterije uvelike određen brojem korištenje i pražnjenja.
•
Stavite računalo u stanje pripravnosti ili hibernacije kada dulje vrijeme ne
radite za računalom Pogledajte “Načini rada upravljanja energijom” na
stranici 62.
•
Koristite Power Management Wizard (Čarobnjak upravljanja energijom) ili
prozor
Power Options Properties
(Svojstva mogućnosti napajanja) za
odabir mogućnosti optimizacije korištenja energije računala. Te opcije
također možete postaviti tako da se mijenjaju pritiskom na gumb za
uključenje, zatvaranjem zaslona ili pritiskom na <Fn><Esc>.
NAPOMENA:
postavki za upravljanje energijom” na stranici 64.
Za informacije o čuvanju energije baterije pogledajte “Konfiguracija
Načini rada upravljanja energijom
Stanje pripravnosti i mirovanja
Stanje pripravnosti (stanje mirovanja u sustavu Microsoft Windows Vista™)
čuva energiju isključivanjem zaslona i tvrdog pogona nakon utvrđenog
razdoblja neaktivnosti (odmora). Kad je računalo u stanju pripravnosti ili
mirovanja, vraća se u isto stanje rada u kojem je bilo prije ulaska u stanje
pripravnosti ili mirovanja.
OBAVIJEST:
pripravnosti ili mirovanja, moguć je gubitak podataka.
Ako računalo izgubi AC ili baterijsko napajanje dok je u stanju
Za ulazak u stanje pripravnosti u sustavu Windows XP pritisnite gumb Start,
pritisnite Turn off computer (Isključi računalo), a zatim pritisnite Stand by
(Stanje pripravnosti).
Za ulazak u stanje mirovanja u Windows Vista, pritisnite gumb Windows Vista
Start i pritisnite Sleep (Mirovanje).
62
Brzi referentni priručnik
Page 63

Ovisno o tome kako ste postavili opcije upravljanja napajanjem u prozoru
Power Options Properties (Svojstva mogućnosti napajanja) ili u programu
QuickSet Power Management Wizard (QuickSet čarobnjak za upravljanje
energijom), koristite jednu od sljedećih metoda:
•
Pritisnite gumb za uključivanje i isključivanje.
•
Zaklopite zaslon.
•
Pritisnite <Fn><Esc>.
Za izlazak iz stanja pripravnosti ili mirovanja pritisnite gumb za
uključivanje/isključivanje ili otvorite zaslon, ovisno o tome kako ste postavili
opcije upravljanja energijom. Računalo ne može izaći iz stanja pripravnosti ili
stanja mirovanja pritiskom neke tipke ili doticanjem touch pada.
Stanje hibernacije
Stanje mirovanja čuva energiju na način da kopira sistemske podatke u
rezervirano područje na tvrdom disku i zatim potpuno isključi računalo. Kada
računalo izađe iz stanja mirovanja, vraća se u isto radno stanje u kojem je bilo
prije ulaska u stanje mirovanja.
OBAVIJEST:
dok je u stanju mirovanja.
Ne možete uklanjati uređaje ili skinuti računalo s uređaja za spajanje
Vaš e r ačunalo ulazi u stanje mirovanja ako razina napunjenosti baterije postane
kritično niska.
Za ručni ulazak u stanje odmora u Windows XP pritisnite gumb Start, pritisnite
Turn off computer (Isključi računalo), pritisnite i držite <Shift>, a zatim
pritisnite Hibernate (Odmor).
Za ručni ulazak u stanje odmora u Windows Vista pritisnite gumb Windows
Vista Start , a zatim pritisnite Hibernate (Odmor).
Ovisno o tome kako ste postavili mogućnosti upravljanja napajanjem u prozoru
Power Options Properties (Svojstva mogućnosti napajanja) ili u programu
QuickSet Power Management Wizard (QuickSet čarobnjak za upravljanje
energijom), koristite jednu od sljedećih metoda za uvođenje u stanje hibernacije:
•
Pritisnite gumb za uključivanje i isključivanje.
•
Zaklopite zaslon.
•
Pritisnite <Fn><Esc>.
NAPOMENA:
nakon što računalo izađe iz stanja hibernacije. Uklonite i ponovno umetnite karticu ili
ponovno pokrenite (podignite) računalo.
Neke PC kartice ili ExpressCards možda ne funkcioniraju ispravno
Brzi referentni priručnik
63
Page 64

Kako biste izašli iz stanja mirovanja, pritisnite gumb za uključivanje i
isključivanje. Računalu može trebati malo vremena da napusti stanje mirovanja.
Pritiskom tipke ili dodirivanjem touch pada računalo ne može napustiti stanje
hibernacije. Za više informacija o stanju mirovanja pogledajte dokumentaciju
koju ste dobili s operativnim sustavom.
Konfiguracija postavki za upravljanje energijom
Možete koristiti QuickSet Power Management Wizard (QuickSet Čarobnjak za
upravljanje energijom) ili Windows Power Options Properties (Svojstva opcija
napajanja) kako biste konfigurirali postavke za upravljanje energijom na svom
računalu. Za više informacija o QuickSet-u desnom tipkom miša pritisnite ikonu
QuickSet na traci sa zadacima i pritisnite Help (Pomoć).
Pristup Svojstva opcija napajanja
Windows XP
Pritisnite gumb Start, kursor postavite na Control Panel (Upravljačka ploča)→
Performance and Maintenance (Rad i održavanje), a zatim pritisnite Power
Options (Opcije napajanja).
Windows Vista
Pritisnite gumb Windows Vista Start , pritisnite Control Panel
(Upravljačka ploča), click System and Maintenance (Sustav i održavanje), a
zatim pritisnite Power Options (Opcije napajanja).
Punjenje baterije
Kada spojite računalo na izvor napajanja ili umetnete bateriju dok je računalo
priključeno na izvor energije, računalo provjerava napunjenost baterije i
temperaturu. Po potrebi, AC adapter zatim puni bateriju i odražava bateriju
punom.
NAPOMENA:
ispražnjenu bateriju na 80 posto za 1 sat i na 100 posto za oko 2 sata kad je
računalo isključeno. Vrijeme punjenja je dulje ako je računalo uključeno. Bateriju u
računalu možete ostaviti koliko god želite. Interni sklopovi baterije sprječavaju
prekomjerno punjenje baterije.
Ako je baterija vruća od korištenja u računalu ili je u vrućem okolišu, možda se
neće puniti kada priključite računalo na izvor napajanja.
64
Brzi referentni priručnik
Pomoću funkcije Dell™ ExpressCharge™ AC adapter puni potpuno
Page 65

Baterija je prevruća za punjenje ako lampica svijetli naizmjence zeleno i
narančasto. Isključite računalo iz izvora napajanja i ostavite računalo i bateriju
da se ohlade na sobnu temperaturu. Zatim priključite računalo na izvor
napajanja kako biste nastavili puniti bateriju.
nformacije o rješavanju problema s baterijom možete pronaći pod “Power
Problems (Problemi s napajanjem)” u Korisničkom priručniku.
Zamjena baterije
OPREZ:
eksplozije. Bateriju zamijenite isključivo kompatibilnom baterijom koju
prodaje tvrtka Dell. Baterija je proizvedena za rad s Dell računalima. Ne
koristite bateriju iz drugih računala u svom računalu.
OPREZ:
AC adapter iz izvora napajanja i iz računala, isključite modem iz zidne utičnice
i računala te uklonite sve vanjske kabele iz računala.
OBAVIJEST:
moguća oštećenja konektora.
Informacije o zamjeni druge baterije, koja se nalazi u pregradi za medije,
potražite u Korisnički priručnik za svoj sustav na support.dell.com.
Za uklanjanje baterije:
1
Ako je računalo spojeno na uređaj za spajanje, isključite ga. Računalo mora
biti isključeno.
2
Računalo mora biti isključeno.
3
Pomičite zasun odjeljka za bateriju na dnu računala, a zatim uklonite bateriju
iz odjeljka.
Korištenje nekompatibilne baterije može povećati rizik od požara ili
Prije nego provedete ove postupke, isključite računalo, iskopčajte
Morate ukloniti sve vanjske kabele iz računala kako biste izbjegli
Brzi referentni priručnik
65
Page 66

Za zamjenu baterije pratite postupak uklanjanja u obrnutom redoslijedu i
pritišćite dok se poluga za pregradu baterije sasvim ne zakači.
Pohrana baterije
Izvadite bateriju kada pohranjujete računalo na duže vrijeme. Baterija se prazni
za vrijeme dulje pohrane. Nakon dužeg razdoblja pohrane, prije korištenja
potpuno napunite bateriju (pogledajte “Punjenje baterije” na stranici 64).
Rješavanje problema
Pratite ove savjete kad rješavate probleme s računalom:
•
Ako ste prije pojave problema dodali ili uklonili neki dio, provjerite postupak
instalacije i provjerite je li dio pravilno instaliran.
•
Ako periferni uređaj ne radi, provjerite je li uređaj pravilno priključen.
•
Ako se na zaslonu pojavi poruka o pogrešci, ispišite poruku. Ta poruka će
osoblju pomoći pri dijagnozi i rješavanju problema.
•
Ako se u programu pojavi pogreška, pogledajte dokumentaciju programa.
NAPOMENA:
Windows te možda ne vrijede ako ste Dell računalo postavili na Windows Classic
(Klasični) prikaz.
Postupci u ovom dokumentu napisani su za zadani prikaz sustava
66
Brzi referentni priručnik
Page 67

Problemi s pretraživanjem i softverom
OPREZ:
sigurnosne upute u
Računalo nije pokrenuto
P
ROVJERITE JE LI KABEL ZA NAPAJANJE Č VRSTO SPOJEN NA RAČ UNALO I U
ELEKTRIČ NU UTIČ NICU
Računalo prestaje reagirati
OBAVIJEST:
I
SKLJUČ ITE RAČ UNALO
tipkovnici ili pomaknete miš, pritisnite i držite gumb za uključivanje/isključivanje
najmanje 8 do 10 sekundi (dok se računalo ne isključi), a zatim ponovno pokrenite
računalo.
Program prestaje reagirati
Z
ATVORITE PROGRAM
1
Istovremeno pritisnite <Ctrl><Shift><Esc> kako biste pristupili značajki Task Manager
(Upravitelj zadataka).
2
Pritisnite karticu
3
Pritisnite za odabir programa koji više ne odgovara.
4
Pritisnite
Program se stalno ruši
Prije nego započnete bilo koji postupak u ovom odjeljku, slijedite
Priručniku s informacijama o proizvodu
.
Ako se operativni sustav ne može isključiti, možete izgubiti podatke.
—
Ako računalo ne reagira kada pritisnete tipku na
—
Applications
End Task
(Završi zadatak).
(Aplikacije).
NAPOMENA:
S većinom softvera se u dokumentaciji na disketi, CD-u ili DVD-u
isporučuju upute o instaliranju.
P
ROVJERITE DOKUMENTACIJU SOFTVERA
—
Po potrebi deinstalirajte i zatim
ponovno instalirajte program.
Program je napravljen za ranije verzije operativnog sustava Windows
P
OKRENITE ČAROBNJAK ZA KOMPATIBILNOST PROGRAMA
—
Windows XP:
Program Compatibility Wizard (Čarobnjak za kompatibilnost programa) konfigurira
program tako da se on izvodi u sličnom okruženju kao ne-XP operativni sustav.
1
Pritisnite
Compatibility Wizard
2
Slijedite upute na zaslonu.
Start→
All Programs
(Svi programi)→ Accessories
(Čarobnjak za kompatibilnost programa)→ Next
(Dodaci)→ Program
(Sljedeće).
Brzi referentni priručnik
67
Page 68

Windows Vista:
Program Compatibility Wizard (Čarobnjak za kompatibilnost programa) konfigurira
program tako da se on izvodi u sličnom okruženju kao ne-Windows Vista operativni
sustav.
1
Pritisnite
Use an older program with this version of Windows
Start → Control Panel
(Upravljačka ploča)→ Programs
(Koristi stariji program s ovom
(Programi)
verzijom sustava Windows).
2
Na zaslonu dobrodošlice, pritisnite
3
Slijedite upute na zaslonu.
Next
(Sljedeće).
Pojavljuje se plavi zaslon
I
SKLJUČ ITE RAČ UNALO
—
Ako računalo ne reagira kada pritisnete tipku na
tipkovnici ili pomaknete miš, pritisnite i držite gumb za uključivanje/isključivanje
najmanje 8 do 10 sekundi (dok se računalo ne isključi), a zatim ponovno pokrenite
računalo.
Ostali problemi sa softverom
P
ROUČ ITE DOKUMENTACIJU SOFTVERA ILI KONTAKTIRAJTE PROIZVOĐ A ČA
SOFTVERA ZA INFORMACIJE O RJEŠAVANJU PROBLEMA
•
Provjerite je li program kompatibilan s operativnim sustavom instaliranim na vašem
—
računalu.
•
Provjerite zadovoljava li vaše računalo minimalne zahtjeve hardvera potrebne za
pokretanje softvera. Pogledajte dokumentaciju softvera za informacije.
•
Provjerite je li program ispravno instaliran i konfiguriran.
•
Provjerite jesu li pogonski programi uređaja u konfliktu s programom.
•
Po potrebi deinstalirajte i zatim ponovno instalirajte program.
O
DMAH STVORITE SIGURNOSNU KOPIJU
K
ORISTITE PROGRAM ZA TRAŽENJE VIRUSA KAKO BISTE PROVJERILI TVRDI
DISK, DISKETE
S
PREMITE I ZATVORITE SVE OTVORENE DATOTEKE ILI PROGRAME I
ISKLJUČ ITE RAČ UNALO POMOĆ U IZBORNIKA START
, CD-
OVE ILI
DVD-
OVE
→
Dell Diagnostics
OPREZ:
sigurnosne upute u
68
Prije nego započnete bilo koji postupak u ovom odjeljku, slijedite
Brzi referentni priručnik
Priručniku s informacijama o proizvodu
.
Page 69

Kada koristiti Dell Dijagnostiku
Ako imate problema s računalom, izvršite provjere u “Problemi s
pretraživanjem i softverom” na stranici 67 i pokrenite program Dell dijagnostika
prije nego se obratite tvrtki Dell radi tehničke pomoći.
Preporučuje se da ispišete ove postupke prije nego što započnete.
OBAVIJEST:
NAPOMENA:
računalo.
Dell dijagnostika funkcionira samo na Dell računalima.
Disk
Drivers and Utilities
nije obavezan i možda ga nećete dobiti uz
Pokrenite Dell Diagnostics s tvrdog diska ili neobaveznog diska Drivers and
Utilities.
Pokretanje opcije Dell Diagnostics (Dijagnostika) s tvrdog diska
Dell Dijagnostika je smještena na skrivenoj uslužnoj particiji za dijagnozu na
vašem tvrdom disku.
NAPOMENA:
Dell (pogledajte “Kontaktiranje tvrtke Dell” u svom
1
Isključite računalo.
2
Ako je računalo spojeno na uređaj za spajanje, isključite ga. Računalo mora
Ako računalo ne može prikazati sliku na zaslonu, kontaktirajte tvrtku
Korisničkom priručniku
).
biti isključeno.
3
Spojite računalo na zidnu utičnicu.
4
Dell Diagnostics može se pozvati na jedan od dva načina:
•
Uključite računalo. Kad se pojavi DELL™ logo, odmah pritisnite
<F12>. Iz izbornika za pokretanje odaberite
Diagnostics
(Dijagnostika)
i pritisnite <Enter>.
NAPOMENA:
nastavite čekati dok ne vidite radnu površinu OS Microsoft Windows. Zatim
isključite računalo i pokušajte ponovno.
•
Pritisnite i držite tipku <Fn> dok uključujete računalo.
NAPOMENA:
particija za dijagnostiku, pokrenite Dell Diagnostics s dodatnog diska
and Utilities
Ako čekate predugo i pojavi se logotip operativnog sustava,
Ukoliko ugledate poruku s tekstom da nije pronađena uslužna
Drivers
.
Računalo pokreće sistemsku procjenu prije podizanja operativnog sustava,
seriju inicijalnih testova matične ploče, tipkovnice, tvrdog diska i zaslona.
Brzi referentni priručnik
69
Page 70

•
Za vrijeme procjene odgovarajte na sva pitanja koja se pojave.
•
Ukoliko se otkrije kvar, računalo zastaje i pišti. Kako biste zaustavili
procjenu i ponovno pokrenuli računalo, pritisnite <Esc>; za prijelaz na
idući test, pritisnite <y>; za ponovno testiranje komponenta koja nije
prošla, pritisnite <r>.
•
Ako je tijekom izvođenja Pre-boot System Assessment otkrivena
pogreška, ispišite kod(ove) pogreške i kontaktirajte Dell (pogledajte
“Contacting Dell (Kontaktirajte Dell)” u dokumentu
User’s Guide
(Korisnički priručnik)).
Ukoliko je sistemska procjena prije podizanja sustava uspješno završila,
primit ćete poruku
Partition. Press any key to continue.
Booting Dell Diagnostic Utility
(Učitavanje uslužne
particije za Dell dijagnostiku. Pritisnite bilo koji gumb za nastavak).
5
Pritisnite bilo koju tipku kako biste pokrenuli Dell Dijagnostiku iz uslužne
particije za dijagnostiku na tvrdom disku.
Pokretanje programa Dell Diagnostics s dodatnog diska Drivers and Utilities
1
Umetnite disk
2
Isključite i ponovno pokrenite računalo.
Drivers and Utilities.
Kad se pojavi DELL odmah pritisnite <F12>.
Ako predugo čekate i pojavi se Windows logo, nastavite čekati dok ne
ugledate Windows radnu površinu. Zatim isključite računalo i pokušajte
ponovno.
NAPOMENA:
učitavanja sustava. Prilikom sljedećeg pokretanja, računalo se podiže sustav
sukladno uređajima navedenima u programu za postavljanje sustava.
3
Kada se pojavi popis uređaja za pokretanje, označite
i pritisnite <Enter>.
Drive
4
Odaberite opciju
Sljedeći koraci samo privremeno mijenjaju sekvenciju
CD/DVD/CD-RW
Boot from CD-ROM
(Podizanje sustava s CD-ROM-a) iz
izbornika koji se pojavljuje i pritisnite <Enter>.
5
Upišite 1 za pokretanje izbornika i pritisnite <Enter> za nastavak.
6
Odaberite
Run the 32 Bit Dell Diagnostics
(Pokretanje 32-bitne Dell
Dijagnostike) s numeriranog popisa. Ako je navedeno više verzija, odaberite
onu koja je prikladna za vaše računalo.
7
Kad se pojavi
Main Menu
(Glavni izbornik) programa Dell Diagnostics,
odaberite test koji želite pokrenuti.
70
Brzi referentni priručnik
Page 71

Glavni izbornik Dell Dijagnostike
1
Nakon što se Dell Dijagnostika učita i pojavi se zaslon
Main Menu
izbornik), pritisnite gumb za mogućnost koju želite.
mogućnost Funkcija
Express Test
(Ekspresni test)
Extended Test
(Prošireni test)
Custom Test
(Uobičajeni test)
Symptom Tree
(Stablo simptoma)
2
Ako se za vrijeme testa naiđe na problem, pojavljuje se poruka sa šifrom
Izvršava brzi test uređaja. Test obično traje 10 do
20 minuta i ne zahtijeva vaše sudjelovanje. Prvo pokrenite
Express Test (Ekspresni test) kako biste povećali
mogućnost brzog pronalaska problema.
Izvodi detaljnu provjeru uređaja. Test obično traje 1 sat ili
više te povremeno zahtijeva od vas da odgovorite na
pitanja
Testira poseban uređaj. Možete prilagoditi testove koje
želite pokrenuti.
Popisuje najuobičajenije simptome na koje se nailazi i
dopušta vam da odaberete test na temelju simptoma
problema koji imate.
pogreške i opisom problema. Zapišite šifru pogreške i opis problema i
slijedite upute na zaslonu.
Ako ne možete riješiti problem, kontaktirajte tvrtku Dell (pogledajte
“Kontaktiranje tvrtke Dell” u svom
Korisnički priručnik
).
(Glavni
NAPOMENA:
testnog zaslona. Ako se obratite tvrtci Dell, tehnička podrška će vas pitati za
servisnu oznaku.
3
Ukoliko pokrenete test iz opcije ili
Symptom Tree
Servisna oznaka za vaše računalo se nalazi na vrhu svakog
Custom Test
(Uobičajeni test) ili
(Stablo simptoma) pritisnite primjenjivi tabulator opisan u
sljedećoj tablici za više informacija.
Kartica Funkcija
Results (Rezultati) Prikazuje rezultate testa i sve pogreške koje su pronađene.
Errors (Pogreške) Prikazuje sve pogreške koje su pronađene, šifre pogrešaka
te opis problema.
Brzi referentni priručnik
71
Page 72

Kartica Funkcija
Help (Pomoć) Prikazuje test i može naznačiti zahtjeve koji su potrebni za
pokretanje testa.
Configuration
(Konfiguracija)
Parameters (Parametri) Omogućuju vam da prilagodite test izmjenom postavki
4
Nakon dovršetka testova, ako pokrećete opciju Dell Diagnostics s diska
Drivers and Utilities,
5
Kada se testovi dovrše, zatvorite testni zaslon kako biste se vratili na zaslon
Main Menu
pokretanje računala, pritisnite zaslon
Prikazuje konfiguraciju vašeg hardvera za odabrani uređaj.
Dell Diagnostics dobiva informacije o konfiguraciji za sve
uređaje iz postavki sustava, memorije i svih različitih
vanjskih testova te prikazuje informacije na popisu uređaja
u lijevom prozoru na zaslonu. Popis uređaja možda neće
prikazati imena svih komponenti instaliranih na vašem
računalu ili svih uređaja priključenih na vaše računalo.
testa.
izvadite disk.
(Glavni izbornik). Za izlazak iz Dell Diagnostics i ponovno
Main Menu
(Glavni izbornik).
72
Brzi referentni priručnik
Page 73

Indeks
B
baterija
izvedba,59
mjerač napajanja,60
mjerač napunjenosti,61
pohrana,66
provjera napunjenosti,60
punjenje,64
uklanjanje,65
D
Dell Diagnostics,68
Dell stranica podrške,46
dijagnostika
Dell,68
disk Drivers and Utilities
Dell Diagnostics,68
disk Operating System,48
dokumentacija
ergonomiija,44
jamstvo,44
Korisnički priručnik,44
Licenčni sporazum s krajnjim
korisnikom,44
online,46
Priručnik s informacijama o
proizvodu,44
regulatorne,44
sigurnost,44
E
energija
stanje pripravnosti, 62, 74
H
hardver
Dell Diagnostics,68
I
informacije o ergonomiji,44
informacije o jamstvu,44
instaliranje dijelova
isključivanje računala,54
K
Korisnički priručnik,44
L
Licenčni sporazum s krajnjim
korisnikom,44
Indeks
73
Page 74

N
Q
napajanje
stanje hibernacije,63
natpisi
Microsoft Windows,45
servisna oznaka,45
O
operativni sustav
ponovna instalacija,48
P
Pokretanje opcije Dell
Diagnostics (Dijagnostika) s
tvrdog diska,69
Pokretanje programa Dell
Diagnostics s diska Drivers
and Utilities,70
Priručnik s informacijama o
proizvodu,44
problemi
Dell Diagnostics,68
općenito,67
plavi zaslon,68
program prestaje reagirati,67
program se ruši,67
računalo je prestalo reagirati,67
računalo prestaje reagriati,67
računalo se kvari, 67-68
softver, 67-68
QuickSet Help (QuickSet
pomoć),48
R
računalo
kvarovi, 67-68
prestaje reagirati,67
regulatorne informacije,44
rješavanje problema
Dell Diagnostics,68
S
servisna oznaka,45
sigurnosne upute,44
softver
problemi, 67-68
stanje hibernacije,63
stanje pripravnosti
o, 62, 74
W
web-mjesto podrške,46
Windows 2000
stanje hibernacije,63
stanje pripravnosti, 62, 74
74
Indeks
Page 75

Windows Vista
ponovna instalacija,48
Windows XP
ponovna instalacija,48
stanje hibernacije,63
stanje pripravnosti, 62, 74
Indeks
75
Page 76

76
Indeks
Page 77

Dell™ Latitude™ D530
Stručná referenční příručka
Model PP17L
www.dell.com | support.dell.com
Page 78

Poznámky, upozornění a varování
POZNÁMKA:
POZNÁMKA označuje důležité informace, které pomáhají lepšímu využití
počítače.
UPOZORNĚNÍ:
UPOZORNĚNÍ označuje nebezpečí poškození hardwaru nebo ztráty dat
a popisuje, jak se lze problému vyhnout.
VAROVÁNÍ: VAROVÁNÍ upozorňuje na potenciální poškození majetku a riziko
úrazu nebo smrti.
____________________
Informace v tomto dokumentu se mohou bez předchozího upozornění změnit.
© 2007 Dell Inc. Všechna práva vyhrazena.
Jakákoli reprodukce bez písemného povolení společnosti Dell Inc. je přísně zakázaná.
Obchodní značky použité v tomto textu: Dell, logo DELL, Latitude, ExpressCharge a Undock & Go
jsou obchodní známky společnosti Dell Inc. Microsoft, Windows, Outlook a Windows Vista jsou
obchodní známky nebo registrované obchodní známky společnosti Microsoft Corporation ve
Spojených státech amerických nebo jiných zemích. Bluetooth je registrovaná obchodní známka
společnosti Bluetooth SIG, Inc. a společnost Dell ji používá na základě licence.
Ostatní obchodní značky a názvy mohou být v tomto dokumentu použity buď v souvislosti
s organizacemi, které si na tyto značky a názvy činí nárok, nebo s jejich produkty. Společnost Dell Inc.
si nečiní nárok na jiné obchodní značky a názvy než své vlastní.
Model PP17L
Září 2007 P/N NM074 Rev. A00
Page 79

Obsah
Kde hledat informace
Nastavení počítače
. . . . . . . . . . . . . . . . . . . .
. . . . . . . . . . . . . . . . . . . . .
Přenos informací do nového počítače
Vypnutí počítače
O tomto počítači
Pohled zepředu
Pohled zleva
Pohled zprava
Pohled zezadu
Pohled zdola
Používání baterie
Výkon baterie
Kontrola nabití baterie
Režimy řízení proudu
. . . . . . . . . . . . . . . . . . . .
. . . . . . . . . . . . . . . . . . . . . .
. . . . . . . . . . . . . . . . . . . . .
. . . . . . . . . . . . . . . . . . . . . .
. . . . . . . . . . . . . . . . . . . . . .
. . . . . . . . . . . . . . . . . . . . . .
. . . . . . . . . . . . . . . . . . . . . .
. . . . . . . . . . . . . . . . . . . . . .
. . . . . . . . . . . . . . . . . . . . . .
. . . . . . . . . . . . . . . . . .
. . . . . . . . . . . . . . . . . .
Konfigurace nastavení řízení proudu
Přístup k vlastnostem napájení
Dobíjení baterie
Výměna baterie
Skladování baterie
Odstraňování problémů
. . . . . . . . . . . . . . . . . . . . .
. . . . . . . . . . . . . . . . . . . . .
. . . . . . . . . . . . . . . . . . .
. . . . . . . . . . . . . . . . . . .
Nefunkčnost a problémy se softwarem
Dell Diagnostics
. . . . . . . . . . . . . . . . . . . . .
. . . . . . . . . .
. . . . . . . . . . .
. . . . . . . . . . . . . .
. . . . . . . . .
81
87
87
91
92
92
93
93
94
95
96
96
97
99
101
101
101
102
103
103
103
105
Rejstřík
. . . . . . . . . . . . . . . . . . . . . . . . . . . .
Obsah
109
79
Page 80

80
Obsah
Page 81

Kde hledat informace
POZNÁMKA:
počítačem dodána. Některé funkce nebo média nemusejí být v některých zemích
kdispozici.
POZNÁMKA:
Jaké informace hledáte? Zde je naleznete
• Diagnostický program pro počítač
• Ovladače pro počítač
• Dokumentace k zařízení
• Notebook System Software (NSS)
Některé funkce nebo média jsou volitelná a nemusela být s tímto
Doplňkové informace byly pravděpodobně dodány s počítačem.
Disk Drivers and Utilities
Dokumentace a ovladače jsou již v počítači
nainstalovány. Disk můžete použít
k reinstalaci ovladačů (viz část „Reinstalace
ovladačů a utilit“, Příručka uživatele) nebo
spuštění diagnostického programu Dell
Diagnostics (viz „Spuštění diagnostického
programu Dell Diagnostics z volitelného
disku Drivers and Utilities“ na straně 107).
Na disku budou možná soubory Readme,
které obsahují nejnovější aktualizace
týkající se technických změn počítače nebo
podrobné technické referenční informace
pro techniky nebo pokročilé uživatele.
POZNÁMKA:
dokumentace jsou k dispozici na internetové
stránce
POZNÁMKA:
být volitelný a nemusí být součástí dodávky
počítače.
Ovladače a aktualizace
support.dell.com
Disk
Stručná referenční příručka
.
Drivers and Utilities
může
81
Page 82

Jaké informace hledáte? Zde je naleznete
• Informace o záruce
Informační příručka produktu Dell™
• Podmínky (jen USA)
• Bezpečnostní pokyny
• Informace o předpisech
• Informace o ergonomii
• Licenční smlouva s koncovým
uživatelem
• Technické údaje
• Konfigurace systému
• Odstraňování a řešení problémů
Uživatelská příručka k počítači Dell
Latitude™
Centrum nápovědy a podpory systémů
®
Microsoft
Windows® XP a Windows
Vista™
1
Klepněte na tlačítko
aodborná pomoc
a systémové příručky Dell
příručky
.
2
Klepněte na položku
Start→
Nápověda
→
Uživatelské
→
Systémové
Uživatelská příručka
pro svůj počítač.
82
Stručná referenční příručka
Page 83

Jaké informace hledáte? Zde je naleznete
• Servisní štítek a kód expresní služby
• Licenční štítek systému Microsoft
Windows
®
Servisní štítek a licence systému
®
Microsoft
®
Windows
POZNÁMKA:
štítek a licenční štítky systému Microsoft
Windows.
Servisní štítek počítače obsahuje číslo
servisního štítku a kód expresní služby.
• Při používání internetové stránky
support.dell.com
podpory použijte servisní štítek
k identifikaci počítače.
• Zadejte kód expresní služby, aby vaše
volání mohlo být při kontaktování
podpory přesměrováno.
• Pokud potřebujete reinstalovat operační
systém, použijte klíč produktu na
licenčním štítku.
POZNÁMKA:
opatření obsahuje nový licenční štítek
operačního systému Microsoft Windows
vybrání („díru“), které znesnadňuje odstranění
štítku.
®
Na počítači je umístěn servisní
nebo kontaktování
Jako dodatečné bezpečnostní
Stručná referenční příručka
83
Page 84

Jaké informace hledáte? Zde je naleznete
• Řešení – Rady a tipy k odstraňování
problémů, články techniků a online
kurzy, časté otázky
• Community (Veřejnost) – Online
diskuse s ostatními zákazníky
Internetová stránka podpory Dell –
support.dell.com
POZNÁMKA:
obchodního segmentu se zobrazí příslušná
stránka odborné pomoci.
společnosti Dell
• Upgrades (Nejnovější verze) –
Informace o nejnovějších verzích pro
součásti, jako je pamět’, pevný disk
aoperační systém
• Péče o zákazníky – Kontaktní
informace, servisní požadavek a stav
objednávky, záruka a informace
oopravách
• Servis a podpora – Stav servisního
požadavku a historie odborné podpory,
servisní smlouva, online diskuse
s technickou podporou
• Služba aktuálních technických
informací Dell – Proaktivní e-mailové
upozornění na aktualizace softwaru
ahardwaru pro váš počítač
• Reference – Dokumentace k počítači,
podrobnosti o individuální konfiguraci
počítače, technické údaje produktů
a oficiální dokumenty
• Soubory ke stažení – Certifikované
ovladače, opravy a aktualizace softwaru
• Notebook System Software (NSS) –
jestliže reinstalujete operační systém,
měli byste také reinstalovat nástroj
NSS. Nástroj NSS poskytuje důležité
aktualizace operačního systému
a podporu pro procesory, optické
jednotky, zařízení USB atd. Nástroj
NSS je nezbytný pro správnou funkci
vašeho počítače Dell. Tento software
automaticky rozpozná počítač
a operační systém a nainstaluje
aktualizace, které odpovídají
individuální konfiguraci.
Jak stáhnout nástroj Notebook System
Software:
1
Přejděte na web
a klepněte na možnost
Downloads
stažení).
2
Zadejte svůj servisní štítek a klepněte na
položku
Go
a model svého produktu a klepněte na
položku
3
Klepněte na znaménko plus (
položky
Potvrd it
System Utilities
nástroje), klepněte na položku
System Software
Download Now
4
Spust’te klepnutím na položku
(Spustit).
POZNÁMKA:
stránky support.dell.com se může lišit
v závislosti na vybraných údajích.
Po vybrání oblasti nebo
support.dell.com
Drivers &
(Ovladače a soubory ke
(Přejít) nebo vyberte typ
.
+)
vedle
(Systémové
Notebook
a pak na položku
(Stáhnout ted’).
Run
Uživatelské rozhraní internetové
84
Stručná referenční příručka
Page 85

Jaké informace hledáte? Zde je naleznete
• Aktualizace softwaru a tipy pro
odstraňování problémů - časté dotazy,
žhavá témata celkový stav
počítačového prostředí
Nástroj Dell Support Utility
Nástroj Dell Support Utility je systém
automatických aktualizací a oznamování
nainstalovaný v počítači. Tato podpora
sleduje v reálném čase stav vašeho
počítačového prostředí, aktualizace
softwaru a odpovídající informace o vlastní
podpoře. K nástroji Dell Support Utility
můžete přistupovat prostřednictvím ikony
na hlavním panelu.
• Jak nalézt informace o počítači a jeho
součástech
• Jak se připojit k internetu
• Jak přidat uživatelské účty pro různé
osoby
• Jak přenést soubory a nastavení
z jiného počítače
Uvítací centrum systému Windows
Uvítací centrum systému Windows se
zobrazí automaticky při prvním použití
počítače. Můžete nastavit, aby se
zobrazovalo při každém spuštění počítače zaškrtněte políčko Run at startup (Spustit
při spuštění). Uvítací centrum lze spustit
také klepnutím na tlačítko Start v systému
Windows Vista a pak na položku
Uvítací centrum.
• Jak používat systém Microsoft
Windows XP
• Jak používat Microsoft Windows Vista
• Práce s programy a soubory
• Individuální přizpůsobení pracovní
plochy
Nápověda a podpora systému Windows
Microsoft Windows XP:
1
Klepněte na tlačítko
Nápověda a odborná pomoc
2
Vyberte jedno z uvedených témat nebo
slovo či frázi popisující váš problém
napište do pole
šipky a pak na téma, které popisuje váš
problém.
3
Postupujte podle pokynů na obrazovce.
Microsoft Windows Vista:
1
Klepněte na tlačítko Start v systému
Windows Vista a pak na položku
Nápověda a podpora
2
Do pole
Hledat nápovědu
nebo frázi popisující váš problém, a pak
stiskněte <Enter> nebo klepněte na
lupu.
3
Klepněte na téma popisující vaše potíže.
4
Postupujte podle pokynů na obrazovce.
Start
a na položku
Hledat
, klepněte na ikonu
.
napište slovo
.
Stručná referenční příručka
85
Page 86

Jaké informace hledáte? Zde je naleznete
• Informace o aktivitě sítě, průvodce
správou napájení, zkratkové klávesy
a jiné položky ovládané pomocí Dell
QuickSet.
• Nová instalace operačního systému
Nápověda pro sadu Dell QuickSet
Chcete-li zobrazit
,
QuickSet
ikonu QuickSet na panelu úloh systému
Microsoft Windows a vyberte položku
Nápověda. Panel úloh je v pravém dolním
rohu obrazovky.
Disk Operating System
klepněte pravým tlačítkem na
POZNÁMKA:
volitelný a nemusí být součástí dodávky
počítače.
POZNÁMKA:
systém zahrnuje oddíl pro obnovu operačního
systému počítače.
Operační systém je v počítači již
nainstalován. Chcete-li reinstalovat
operační systém, použijte disk Operating
System.
Nápovědu aplikace Dell
Disk
Operating System
Předinstalovaný operační
může být
86
Stručná referenční příručka
Po reinstalaci operačního systému
reinstalujte ovladače pro zařízení dodaná
s počítačem pomocí disku Ovladače
anástroje.
Štítek s kódem operačního systému se
nachází na počítači.
POZNÁMKA:
systému, který jste si objednali.
Barva disku závisí na operačním
Page 87

Nastavení počítače
Přenos informací do nového počítače
K přenesení souborů a dalších dat z jednoho počítače do druhého – např. ze
starého
počítače do
Pokyny naleznete v následující kapitole, která odpovídá operačnímu systému
používanému na vašem počítači.
Microsoft Windows XP
Součástí operačního systému Microsoft Windows XP je Průvodce přenesením
souborů a nastavení k přenesení dat ze zdrojového počítače do nového počítače.
Můžete přenést data, jako jsou:
•e-maily,
• nastavení nástrojové lišty,
• velikost oken,
• záložky na Internetu.
Data můžete do nového počítače přenést prostřednictvím sítě nebo sériového
připojení nebo je můžete uložit na vyměnitelné médium, např. zapisovatelný
disk CD, abyste je následně mohli přenést do nového počítače.
nového
– můžete použít „průvodce“ operačního systému.
POZNÁMKA:
propojením vstupních/výstupních (I/O) portů obou počítačů prostřednictvím sériového
kabelu. K přenesení dat prostřednictvím sériového kabelu musíte otevřít nástroj Sít’ová
připojení na Ovládacím panelu a provést několik dodatečných konfiguračních úkonů, např.
pokročilé nastavení připojení a určení hostitelského a připojovaného počítače.
Pokyny k nastavení přímého propojení dvou počítačů kabelem naleznete v článku
číslo 305621 znalostní báze Microsoft Knowledge Base s názvem
propojení dvou počítačů pomocí kabelu v operačním systému Windows XP
zemích nemusí být tato informace k dispozici.
Informace ze starého počítače do nového můžete přenést také přímo
Vytvoření přímého
. V některých
Pro přenesení informací do nového počítače musíte spustit Průvodce
přenesením souborů a nastavení. K tomu můžete použít volitelný disk
Operating System
nebo můžete vytvořit průvodní disk pomocí Průvodce
přenesením souborů a nastavení).
Stručná referenční příručka
87
Page 88

Spuštění Průvodce přenesením souborů a nastavení s diskem Operating System
POZNÁMKA:
a nemusí být součástí dodávky určitých počítačů.
Tato procedura vyžaduje disk
Operating System
. Tento disk je volitelný
Příprava nového počítače na přenesení souborů:
1
Otevřete Průvodce přenesením souborů a nastavení: Klepněte na tlačítko
Start→
Průvodce přenesením souborů a nastavení
2
Jakmile se zobrazí okno
klepněte na
3
Na obrazovce
Další
4
Na obrazovce
možnost
Další
5
Jakmile se zobrazí obrazovka
ke svému starému nebo zdrojovému počítači. Tentokrát
tlačítko
Všechny programy→
Příslušenství→ Systémové nástroje→
.
Průvodce přenesením souborů a nastavení
Další
.
O který počítač jde?
klepněte na možnost
Nový počítač→
.
Máte disk CD-ROM systému Windows XP?
klepněte na
Použiji průvodce z disku CD-ROM systému Windows XP→
.
Nyní přejděte ke starému počítači
ne
klepejte na
Další
.
Kopírování dat ze starého počítače:
1
Do starého počítače vložte disk Windows XP
2
Na obrazovce
klepněte na možnost
3
V možnosti
anastavení
4
Na obrazovce
Další
.
5
Na obrazovce
Vítejte v operačním systému Microsoft Windows XP
Provést další úkony
Co chcete udělat?
→
Další
.
O který počítač jde?
klepněte na možnost
klepněte na možnost
Vyberte metodu přenosu
Operating System
.
Přenesení souborů
Starý počítač→
klepněte na požadovaný způsob
přenosu.
6
Na obrazovce
a klepněte na tlačítko
Po okopírování informací se zobrazí obrazovka
shromažd’ování
Co chcete přenést?
Další
.
.
zvolte položky, které chcete přesunout
Dokončení fáze
,
, přejděte
.
7
Klepněte na možnost
88
Stručná referenční příručka
Dokončit
.
Page 89

Přesun dat do nového počítače:
1
Na obrazovce
klepněte na tlačítko
2
Na obrazovce
přenosu souborů a nastavení a klepněte na tlačítko
Nyní přejděte ke starému počítači
Další
.
Kde jsou soubory a nastavení?
zvolte vámi vybraný způsob
svého nového počítače
Další
.
Průvodce shromážděné soubory a nastavení přečte a přesune do vašeho
nového počítače.
Po přesunutí všech souborů a nastavení se zobrazí obrazovka
3
Klepněte na tlačítko
Spuštění Průvodce přenesením souborů a nastavení bez disku Operating System
Hotovo
a nový počítače restartujte.
Chcete-li spustit Průvodce přenesením souborů a nastavení bez disku
System,
musíte vytvořit průvodní disk, který vám umožní vytvořit soubor záložní
Hotovo
Operating
.
bitové kopie na vyměnitelném médiu.
Disk s průvodcem vytvoříte pomocí svého nového počítače s operačním
systémem Windows XP při dodržení následujících kroků:
1
Otevřete Průvodce přenesením souborů a nastavení: Klepněte na tlačítko
Start→
Průvodce přenesením souborů a nastavení
2
Jakmile se zobrazí okno
klepněte na
3
Na obrazovce
Další
4
Na obrazovce
možnost
5
Vložte vyměnitelné médium, např. zapisovatelný disk CD, a klepněte na
tlačítko
6
Po dokončení vytváření disku a zobrazení hlášení
old computer
tlačítko
7
Přejděte ke svému starému počítači.
Všechny programy→
Příslušenství→ Systémové nástroje→
.
Průvodce přenesením souborů a nastavení
Další
.
O který počítač jde?
klepněte na možnost
Nový počítač→
.
Máte disk CD-ROM systému Windows XP?
klepněte na
Na následujícím disku chci vytvořit disk s průvodcem→ Další.
OK
.
Now go to your
Další
(Nyní přejděte ke starému počítači)
.
neklepejte
,
na
Kopírování dat ze starého počítače:
1
Do starého počítače vložte disk s průvodcem.
2
Klepněte na tlačítko
Start→
Spustit
.
Stručná referenční příručka
89
Page 90

3
V poli
Otevřít
odpovídajícím vyměnitelném médiu) a klepněte na tlačítko
4
Na úvodní obrazovce
na
Další
5
Na obrazovce
Další
.
6
Na obrazovce
okna
Spustit
Průvodce přenesením souborů a nastavení
.
O který počítač jde?
Vyberte metodu přenosu
vyhledejte cestu k položce
klepněte na možnost
klepněte na požadovaný způsob
fastwiz
OK
Starý počítač→
přenosu.
7
Na obrazovce
a klepněte na tlačítko
Po okopírování informací se zobrazí obrazovka
shromažd’ování
8
Klepněte na možnost
Co chcete přenést?
Další
.
.
Dokončit
.
zvolte položky, které chcete přesunout
Dokončení fáze
Přesun dat do nového počítače:
1
Na obrazovce
klepněte na tlačítko
2
Na obrazovce
přenosu souborů a nastavení a klepněte na tlačítko
Nyní přejděte ke starému počítači
Další
Kde jsou soubory a nastavení?
zvolte vámi vybraný způsob
svého nového počítače
Další
. Postupujte podle
pokynů na obrazovce.
Průvodce shromážděné soubory a nastavení přečte a přesune do vašeho
nového počítače.
(na
.
klepněte
Po přesunutí všech souborů a nastavení se zobrazí obrazovka
3
Klepněte na tlačítko
POZNÁMKA:
v dokumentu #154781 (
počítače Dell™ s operačním systémem Microsoft
POZNÁMKA:
Dell) přístupný.
90
Stručná referenční příručka
Více informací o tomto postupu naleznete na webu
V některých zemích není dokument Dell Knowledge Base (Znalostní báze
Hotovo
Různé způsoby přesunu souborů ze starého počítače do nového
a nový počítače restartujte.
®
Windows® XP
Hotovo
support.dell.com
).
.
Page 91

Microsoft Windows Vista
1
V systému Windows Vista klepněte na tlačítko Start, potom na položky
Přenesení souborů a nastavení→
2
V dialogovém okně
Pokračovat
3
Klepněte na možnost
.
Kontrola uživatelského účtu
Spustit nový přenos
Spustit snadný přenos Windows
klepněte na možnost
nebo
Pokračovat v přenosu
.
.
Postupujte podle pokynů uvedených Průvodcem snadného přenosu Windows na
obrazovce.
Vypnutí počítače
UPOZORNENÍ:
všechny otevřené soubory a ukončete všechny otevřené programy.
1
Ukončete operační systém:
a
Uložte a zavřete všechny otevřené soubory a ukončete všechny
Chcete-li se vyhnout ztrátě dat, před vypnutím počítače uložte a zavřete
otevřené programy.
b
V operačním systému Microsoft Windows XP
Start→
Vypnout počítač→
Vypno ut
V operačním systému Microsoft Windows Vista™
klepněte na položky
.
klepněte na tlačítko
Start , pak na šipku v pravém dolním rohu nabídky Start, která je
znázorněna dále, a pak klepněte na položku
Vypnout počítač
.
Po ukončení operačního systému se počítač vypne.
2
Zajistěte, aby počítač a všechna připojená zařízení byly vypnuty. Pokud se
počítač a připojená zařízení nevypnuly automaticky při vypínání
operačního systému, vypněte je stisknutím a podržením vypínače přibližně
na 4 sekundy.
Stručná referenční příručka
91
Page 92

O tomto počítači
Pohled zepředu
9
1
8
7
6
1 obrazovka 2 kontrolky zařízení
3 klávesnice 4 dotyková podložka
5 západka displeje 6 reproduktor
7 tlačítka dotykové podložky 8 kontrolky klávesnice
9 tlačítko napájení
2
3
4
5
92
Stručná referenční příručka
Page 93

Pohled zleva
352 41 6
1 otvor pro bezpečnostní kabel 2 konektor IEEE 1394
3 slot pro karty PC Card/ExpressCard 4 infračervený snímač
5 zvukové konektory (2) 6 pevný disk
Pohled zprava
1 23
1 přihrádka pro média 2 uvolnění západky zařízení
3 konektory USB (2)
Stručná referenční příručka
93
Page 94

Pohled zezadu
1 konektory USB (2) 2 konektor modemu (RJ-11)
3 sít’ový konektor (RJ-45) 4 konektor S-video s výstupem na TV
5 konektor sériového rozhraní 6 konektor zobrazovacího zařízení
7 konektor napájení 8 větrací otvory
8123 4 5 6 7
94
Stručná referenční příručka
Page 95

Pohled zdola
1
7
6
1 pamět’ový modul/modem/WLAN Mini-Card/
kryt článkové baterie tvaru mince
3 ukazatel nabití baterie/ukazatel stavu
notebooku
5 konektor pro připojení k dokovacímu zařízení 6 větrací otvory
7 pevný disk
2
5
2 západka k uvolnění baterie
4 baterie
3
4
Stručná referenční příručka
95
Page 96

Používání baterie
Výkon baterie
POZNÁMKA:
v publikaci
záruky, který byl dodán s počítačem.
Informace o záruce společnosti Dell na tento počítač najdete vnajdete
Informační příručka produktu
nebo v samostatném dokumentu se zněním
Pro dosažení optimálního výkonu počítače a zachování nastavení systému BIOS
používejte tento přenosný počítač Dell vždy s nainstalovanou hlavní baterií.
Jedna baterie je dodávána jako standardní vybavení v přihrádce.
POZNÁMKA:
použitím připojte nový počítač pomocí napájecího adaptéru k elektrické zásuvce. Chceteli dosáhnout optimálního výsledku, používejte počítač s napájecím adaptérem, dokud
nebude baterie zcela nabitá. Chcete-li zobrazit stav nabití baterie, zkontrolujte položku
Měřič napájení v části Možnosti napájení (viz „Přístup k vlastnostem napájení“ na
straně 101).
POZNÁMKA:
na frekvenci a podmínkách používání baterie bude během životnosti počítače
pravděpodobně nutné zakoupit novou.
POZNÁMKA:
k elektrické zásuvce.
Vzhledem k tomu, že baterie nemusí být zcela nabitá, před prvním
Délka provozu baterie (doba udržení napětí) se časem snižuje. V závislosti
Před zápisem na disk CD nebo DVD doporučujeme připojit počítač
Provozní doba se značně snižuje při provádění následujících operací (včetně, ale
bez omezení):
• Použití optických jednotek.
• Použití bezdrátových komunikačních zařízení, karet PC Card, karet
Express Card, mediální pamět’ových karet nebo USB zařízení.
• Použití nastavení displeje s vysokým jasem, 3D spořičů obrazovky nebo
jiných energeticky náročných aplikací, například složitých trojrozměrných
grafických aplikací.
• Používání počítače v režimu maximálního výkonu. V části „Konfigurace
nastavení řízení proudu“ na straně 101 naleznete informace o přístupu
k vlastnostem napájení v systému Windows nebo aplikaci Dell QuickSet,
které můžete použít ke konfiguraci řízení napájení.
Než vložíte baterii do počítače, můžete zkontrolovat nabití baterie. Můžete
rovněž nastavit možnosti řízení spotřeby, které vás upozorní na vybití baterie.
96
Stručná referenční příručka
Page 97

VAROVÁNÍ: V případě používání nevhodné baterie hrozí zvýšené nebezpečí požáru
nebo výbuchu. Baterii nahrad’te pouze kompatibilní baterií zakoupenou u prodejce
Dell. Tato baterie je určena pro napájení tohoto počítače Dell. V tomto počítači
nepoužívejte baterie vyjmuté z jiných počítačů.
VAROVÁNÍ: Baterie nevhazujte do domácího odpadu. Pokud baterii již nelze nabít,
informujte se o možnosti likvidace baterií Li-Ion u místní organizace pro likvidaci
odpadu nebo ochranu životního prostředí. Viz část „Likvidace baterie“ v Informační
příručce produktu.
VAROVÁNÍ: V případě nevhodné manipulace s baterii hrozí zvýšené nebezpečí
požáru nebo popálení chemikáliemi. Baterii neperforujte, nespalujte, nedemontujte
ani nevystavujte teplotě nad 65 °C (149 °F). Udržujte baterii mimo dosah dětí. Při
manipulaci s poškozenými nebo tekoucími bateriemi postupujte s maximální
opatrností. Z poškozených baterií mohou vytékat chemické látky, které mohou
způsobit zranění osob nebo poškození zařízení.
Kontrola nabití baterie
Informace o nabití baterie poskytuje měřič baterie Dell QuickSet Battery Meter,
okno
Měřič napájení
baterie, ukazatel stavu notebooku a signalizace vybití baterie.
Měřič baterie Dell QuickSet Battery Meter
Je-li nainstalována sada Dell QuickSet, stisknutím <Fn> <F3> zobrazíte
měřič baterie QuickSet Battery Meter. Na okně měřiče baterie je zobrazen stav,
úroveň nabití a doba do dokončení nabíjení baterie v počítači.
Pokud chcete získat další informace o aplikaci QuickSet, klepněte pravým
tlačítkem na ikonu QuickSet na panelu úloh a pak na položku
systému Microsoft Windows, ikona , ukazatel nabití
Nápověda
.
Měřič napájení systému Microsoft Windows
Měřič napájení systému Windows ukazuje zbývající dobu nabíjení baterie. Stav
měřiče napájení zobrazíte poklepáním na ikonu na panelu úloh.
Pokud je počítač připojen k elektrické zásuvce, zobrazí se ikona .
Nabití baterie
Stisknutím nebo
stisknutím a podržením
stavového tlačítka na měřiči nabití na
baterii můžete zkontrolovat:
• Nabití baterie (stisknutím a
• Stav baterie (stisknutím a
uvolněním
přidržením
stavového tlačítka)
stavového tlačítka)
Stručná referenční příručka
97
Page 98

Na délku provozu baterie má z velké části vliv frekvence nabíjení. Po stovkách
cyklů nabití a vybití se snižuje kapacita nabíjení neboli stav baterie. Znamená
to, že baterie může ukazovat, že je „nabitá“, ale její nabíjecí kapacita je omezena
(stav).
Kontrola nabití baterie
Chcete-li zkontrolovat nabití baterie,
stiskněte a uvolněte
stavové tlačítko na
měřidle nabití na baterii, aby se zobrazily indikátory úrovně nabití. Každý
indikátor představuje přibližně 20 procent celkové kapacity baterie. Například
pokud baterii zbývá 80 procent energie, svítí čtyři indikátory. Pokud nesvítí
žádný indikátor, baterie je vybitá.
Kontrola stavu baterie
POZNÁMKA:
měřidla nabití na baterii, jak je uvedeno níže a pomocí Měřiče baterií v sadě Dell
QuickSet. Chcete-li získat další informace o aplikaci QuickSet, klepněte pravým tlačítkem
na ikonu na panelu úloh a potom klepněte na položku
Chcete-li zkontrolovat stav baterie pomocí měřidla,
Stav baterie lze zkontrolovat jedním z následujících způsobů: pomocí
Nápověda
stiskněte a podržte
.
stavové
tlačítko na měřidle nabití baterie alespoň 3 sekundy. Pokud se nezobrazí žádné
indikátory, baterie je v dobrém stavu a má k dispozici více než 80 procent své
původní kapacity nabíjení. Osm indikátorů představuje postupnou degradaci.
Pokud se zobrazí pět indikátorů, zbývá méně než 60 procent kapacity nabíjení
a je třeba zvážit pořízení nové baterie. Další informace o provozní době baterie
naleznete v části „Používání baterie“ na straně 96.
Upozornění na vybití baterie
UPOZORNĚNÍ:
baterie uložte práci. Pak připojte počítač k elektrické zásuvce nebo připojte druhou baterii
do přihrádky pro média. Jestliže se baterie zcela vybije, automaticky se spustí režim
spánku.
Aby nedošlo ke ztrátě nebo poškození dat, ihned po upozornění na vybití
Rozevírací okno vás varuje, jakmile bude vyčerpáno přibližně 90 procent energie
baterie. Pokud jsou nainstalovány dvě baterie, signál upozornění na vybití
baterie znamená, že společná kapacita obou baterií je vyčerpána přibližně
z 90 procent. Jakmile napětí baterie klesne na kritickou úroveň, počítač přejde
do režimu spánku.
Nastavení alarmů baterie můžete změnit v aplikaci QuickSet nebo v okně
Možnosti napájení - vlastnosti
. V části „Konfigurace nastavení řízení proudu“
na straně 101 naleznete informace o spuštění aplikace QuickSet a zobrazení
okna
Možnosti napájení - vlastnosti
98
Stručná referenční příručka
.
Page 99

Úspora energie v baterii
Chcete-li šetřit energii v baterii, postupujte takto:
• Pokud možno připojte počítač k elektrické zásuvce, protože životnost
baterie je velmi ovlivněna mírou jejích používání a dobíjení.
• Pokud počítač dlouho nepoužíváte, přepněte ho do úsporného režimu
nebo režimu spánku. Viz „Režimy řízení proudu“ na straně 99.
• V průvodci správou napájení nebo v okně
Možnosti napájení - vlastnosti
vyberte možnosti, které optimalizují využití energie počítačem. Lze také
nastavit, aby se tyto možnosti změnily při stisknutí tlačítka napájení,
zavření displeje nebo stisknutí klávesy <Fn><Esc>.
POZNÁMKA:
nastavení řízení proudu“ na straně 101.
Informace o úspoře energie v baterii naleznete v části „Konfigurace
Režimy řízení proudu
Úsporný režim a režim spánku
Úsporný režim (režim spánku ve Microsoft Windows Vista) šetří energii, protože
po předem stanovené době nečinnosti vypne displej a pevný disk (časový limit).
Když počítač opouští úsporný režim nebo režim spánku, vrací se do stejného
provozního stavu, v jakém byl před jeho zahájením.
UPOZORNĚNÍ:
napájen, můžete přijít o data.
Chcete-li přepnout do úsporného režimu v systému Windows XP, klepněte na
tlačítko
Start
Chcete-li přepnout do režimu spánku v systému Windows Vista, klepněte na
tlačítko Start a pak na položku
Podle toho, jak jste nastavili možnosti řízení proudu v okně
vlastnosti
nebo v průvodci QuickSet Power Management Wizard, můžete také
použít jednu z následujících metod:
• Stiskněte tlačítko napájení.
•Zavřete displej.
• Stiskněte klávesu <Fn><Esc>.
Jestliže počítač v úsporném režimu nebo režimu spánku nebude
a pak na položky
Vypnout počítač
Režim spánku
a
Úsporný režim
.
.
Možnosti napájení -
Stručná referenční příručka
99
Page 100

Chcete-li ukončit úsporný režim nebo režim spánku, stiskněte tlačítko napájení
nebo otevřete displej, podle toho, jak jste nastavili možnosti správy napájení.
Počítač nemůže ukončit úsporný režim ani režim spánku pouhým stisknutím
klávesy nebo dotykem na dotykové podložce.
Režim hibernace
Režim hibernace šetří energii tím, že zkopíruje systémová data do vyhrazeného
prostoru na pevném disku a potom úplně vypne počítač. Když počítač ukončí
režim hibernace, vrátí se do stejného provozního stavu, v jakém byl před jeho
zahájením.
UPOZORNĚNÍ:
vyjmout počítač z dokovací stanice.
Když je počítač v režimu hibernace, nesmíte odstraňovat zařízení ani
Počítač se přepne do režimu hibernace, pokud energie v baterii kriticky klesne.
Chcete-li režim hibernace spustit ručně v systému Windows XP, klepněte na
tlačítko
a klepněte na
Start
, na položku
Režim spánku
Vypnout počítač
.
, stiskněte a přidržte klávesu <Shift>
Chcete-li režim hibernace spustit v systému Windows Vista, klepněte na
tlačítko Start a pak na položku Hibernace.
Podle toho, jak jste nastavili možnosti řízení proudu v okně
vlastnosti
nebo v průvodci QuickSet Power Management Wizard, můžete režim
Možnosti napájení -
hibernace spustit také jedním z následujících způsobů:
• Stiskněte tlačítko napájení.
• Zavřete displej.
• Stiskněte klávesu <Fn><Esc>.
POZNÁMKA:
hibernace fungovat správně. Kartu vyjměte a vložte znovu nebo počítač restartujte.
Některé karty PC Card nebo Express Card nemusí po ukončení režimu
Chcete-li režim hibernace ukončit, stiskněte tlačítko napájení. Ukončení režimu
hibernace může chvíli trvat. Počítač nemůže vystoupit z režimu hibernace
pouhým stisknutím klávesy nebo dotykem na dotykové podložce. Další
informace o režimu hibernace naleznete v dokumentaci k operačnímu systému.
100
Stručná referenční příručka
 Loading...
Loading...