Page 1
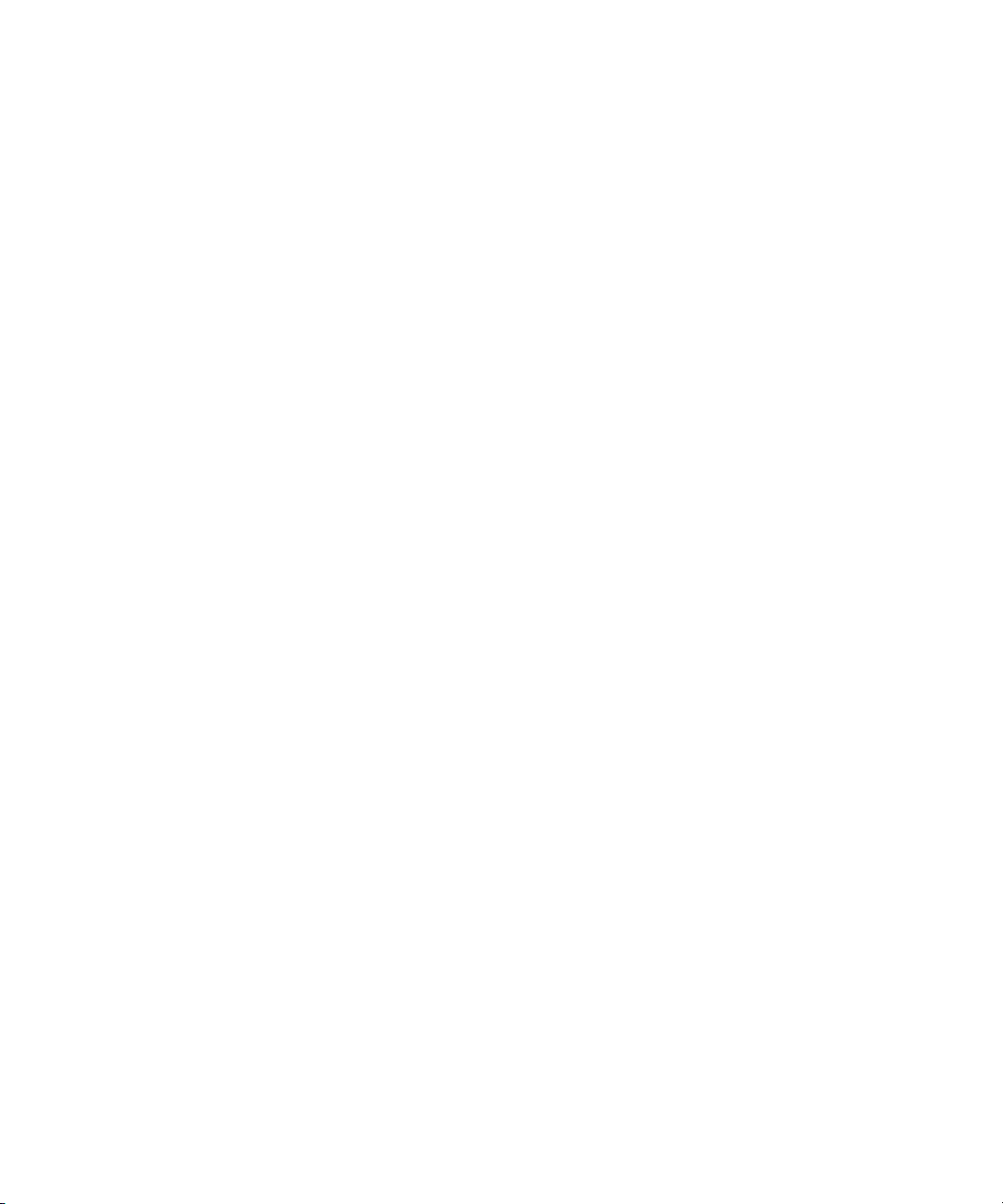
Dell™ Latitude™ D520
Quick Reference Guide
Model PP17L
www.dell.com | support.dell.com
Page 2
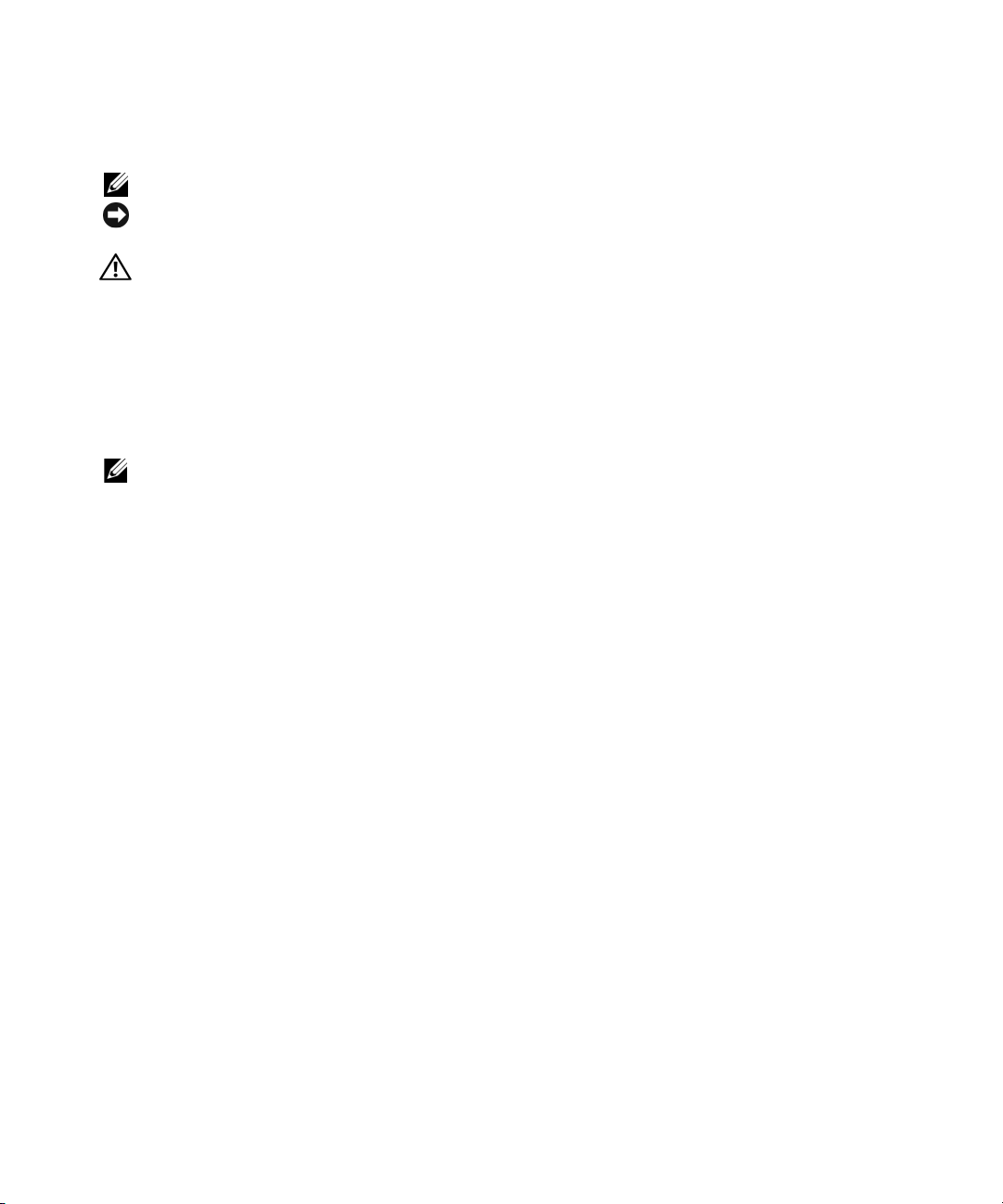
Notes, Notices, and Cautions
NOTE: A NOTE indicates important information that helps you make better use of your computer.
NOTICE: A NOTICE indicates either potential damage to hardware or loss of data and tells you how to avoid the
problem.
CAUTION: A CAUTION indicates a potential for property damage, personal injury, or death.
Abbreviations and Acronyms
For a complete list of abbreviations and acronyms, see the Glossary in your
If you purchased a Dell™ n Series computer, any references in this document to Microsoft
User’s Guide
.
®
Windows®
operating systems are not applicable.
NOTE: Some features or media may be optional and may not ship with your computer. Some features or media may not
be available in certain countries.
____________________
Information in this document is subject to change without notice.
© 2006 Dell Inc. All rights reserved.
Reproduction in any manner whatsoever without the written permission of Dell Inc. is strictly forbidden.
Trademarks used in this text: Dell, the DELL logo, Latitude, and ExpressCharge are trademarks of Dell Inc.; Intel is a registered trademark of
Intel Corporation; Microsoft, Outlook, and Windows are registered trademarks of Microsoft Corporation.
Other trademarks and trade names may be used in this document to refer to either the entities claiming the marks and names or their products.
Dell Inc. disclaims any proprietary interest in trademarks and trade names other than its own.
Model PP17L
February 2006 P/N HF468 Rev. A00
Page 3
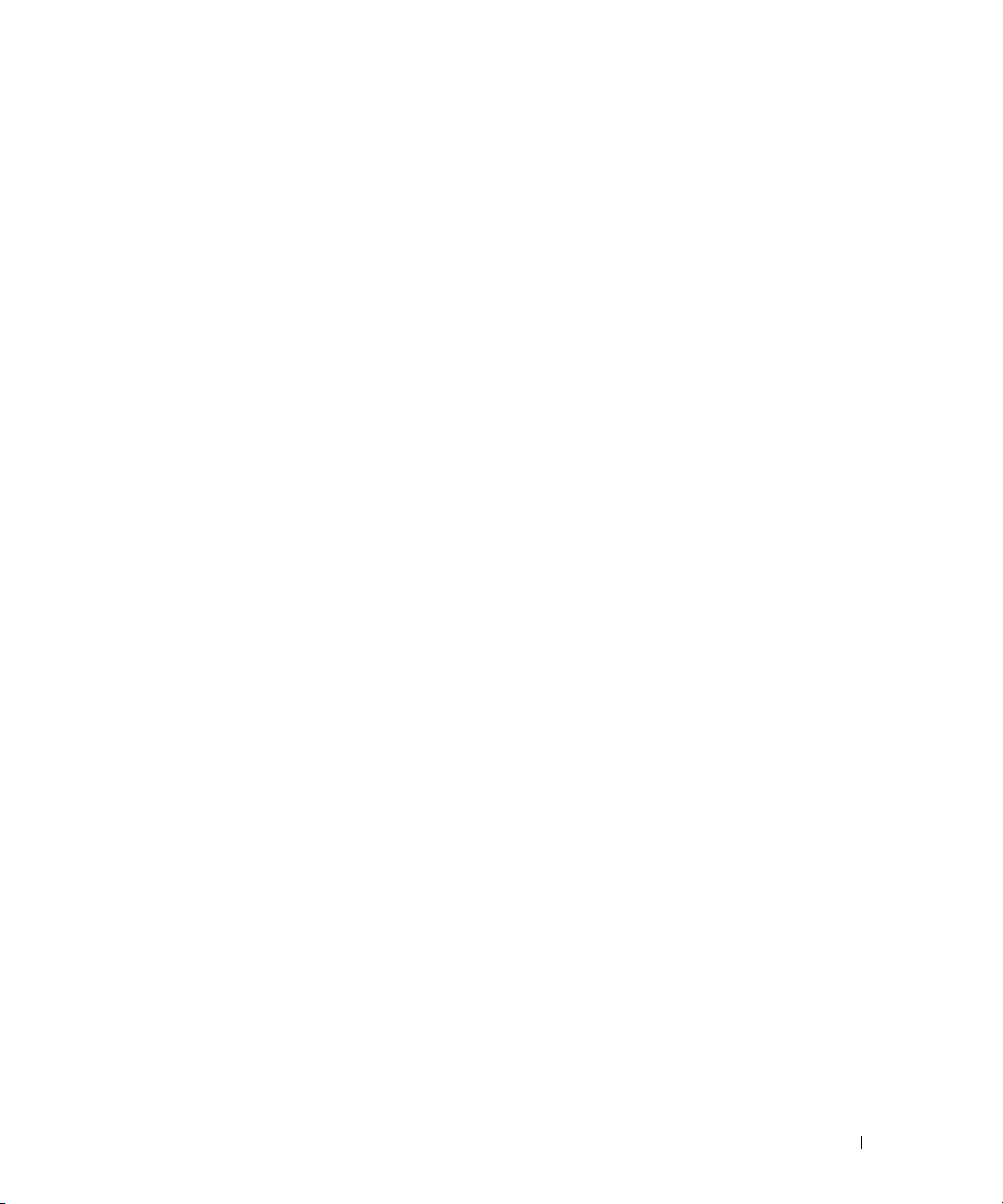
Contents
Finding Information . . . . . . . . . . . . . . . . . . . . . . . . . . . . . . . . 5
Setting Up Your Computer
About Your Computer
Front View
. . . . . . . . . . . . . . . . . . . . . . . . . . . . . . . . . . 10
Left Side View
Right Side View
Back View
. . . . . . . . . . . . . . . . . . . . . . . . . . . . . . . . . . 11
Bottom View
Using a Battery
. . . . . . . . . . . . . . . . . . . . . . . . . . . . . . . . . . 13
Battery Performance
Checking the Battery Charge
Charging the Battery
Removing the Battery
Storing a Battery
Troubleshooting
. . . . . . . . . . . . . . . . . . . . . . . . . . . . . . . . . 17
Lockups and Software Problems
Dell Diagnostics
. . . . . . . . . . . . . . . . . . . . . . . . . . . . . 9
. . . . . . . . . . . . . . . . . . . . . . . . . . . . . . . 10
. . . . . . . . . . . . . . . . . . . . . . . . . . . . . . . . 11
. . . . . . . . . . . . . . . . . . . . . . . . . . . . . . . 11
. . . . . . . . . . . . . . . . . . . . . . . . . . . . . . . . 12
. . . . . . . . . . . . . . . . . . . . . . . . . . . . 13
. . . . . . . . . . . . . . . . . . . . . . . . 14
. . . . . . . . . . . . . . . . . . . . . . . . . . . . 15
. . . . . . . . . . . . . . . . . . . . . . . . . . . . 15
. . . . . . . . . . . . . . . . . . . . . . . . . . . . . . 16
. . . . . . . . . . . . . . . . . . . . . . 17
. . . . . . . . . . . . . . . . . . . . . . . . . . . . . . . 18
Index . . . . . . . . . . . . . . . . . . . . . . . . . . . . . . . . . . . . . . . . . 23
Contents 3
Page 4
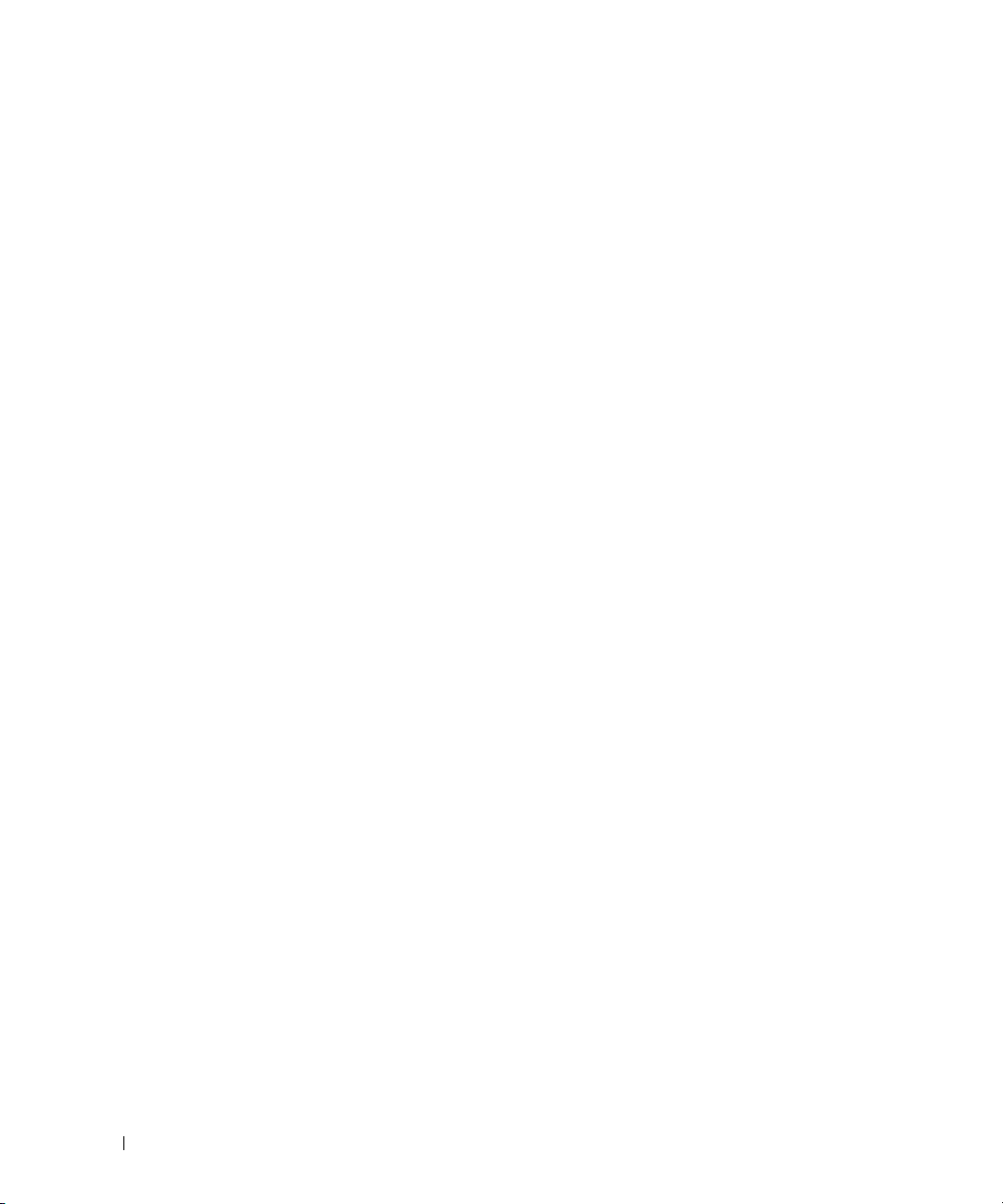
4 Contents
Page 5
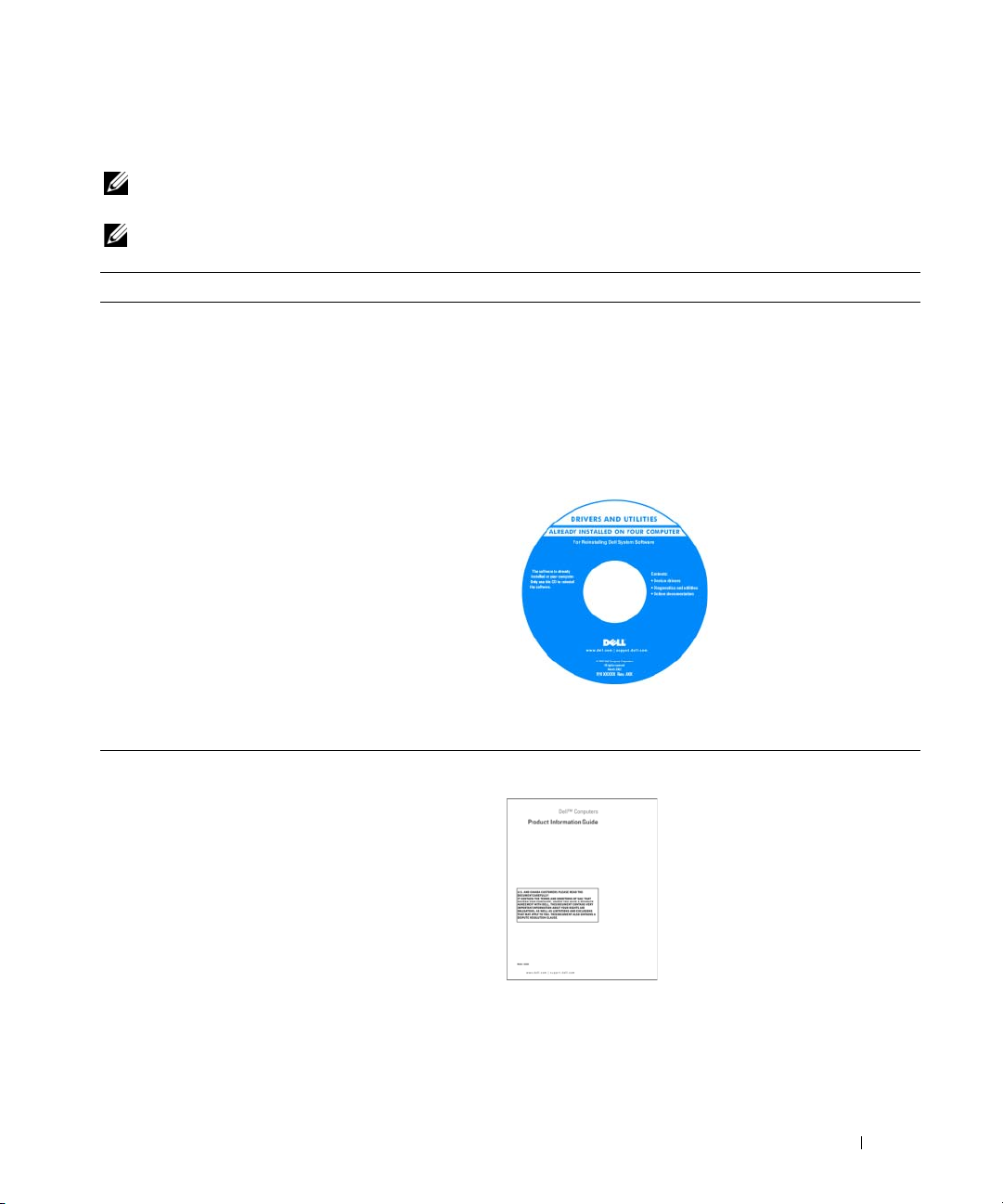
Finding Information
NOTE: Some features or media may be optional and may not ship with your computer. Some features or media may
not be available in certain countries.
NOTE: Additional information may ship with your computer.
What Are You Looking For? Find It Here
• A diagnostic program for my computer
• Drivers for my computer
• My device documentation
• Notebook System Software (NSS)
Drivers and Utilities CD (also known as ResourceCD)
NOTE: The Drivers and Utilities CD may be optional and may
not ship with your computer.
Documentation and drivers are already installed on your
computer. You can use the CD to reinstall drivers (see
"Reinstalling Drivers and Utilities" in your User’s Guide) or
to run the Dell Diagnostics (see "Dell Diagnostics" on
page 18).
Readme files may be
included on your CD to
provide last-minute
updates about technical
changes to your computer
or advanced technicalreference material for
technicians or experienced
users.
• Warranty information
• Terms and Conditions (U.S. only)
• Safety instructions
• Regulatory information
• Ergonomics information
• End User License Agreement
NOTE: Drivers and documentation updates can be found at
support.dell.com.
Dell™ Product Information Guide
Quick Reference Guide 5
Page 6
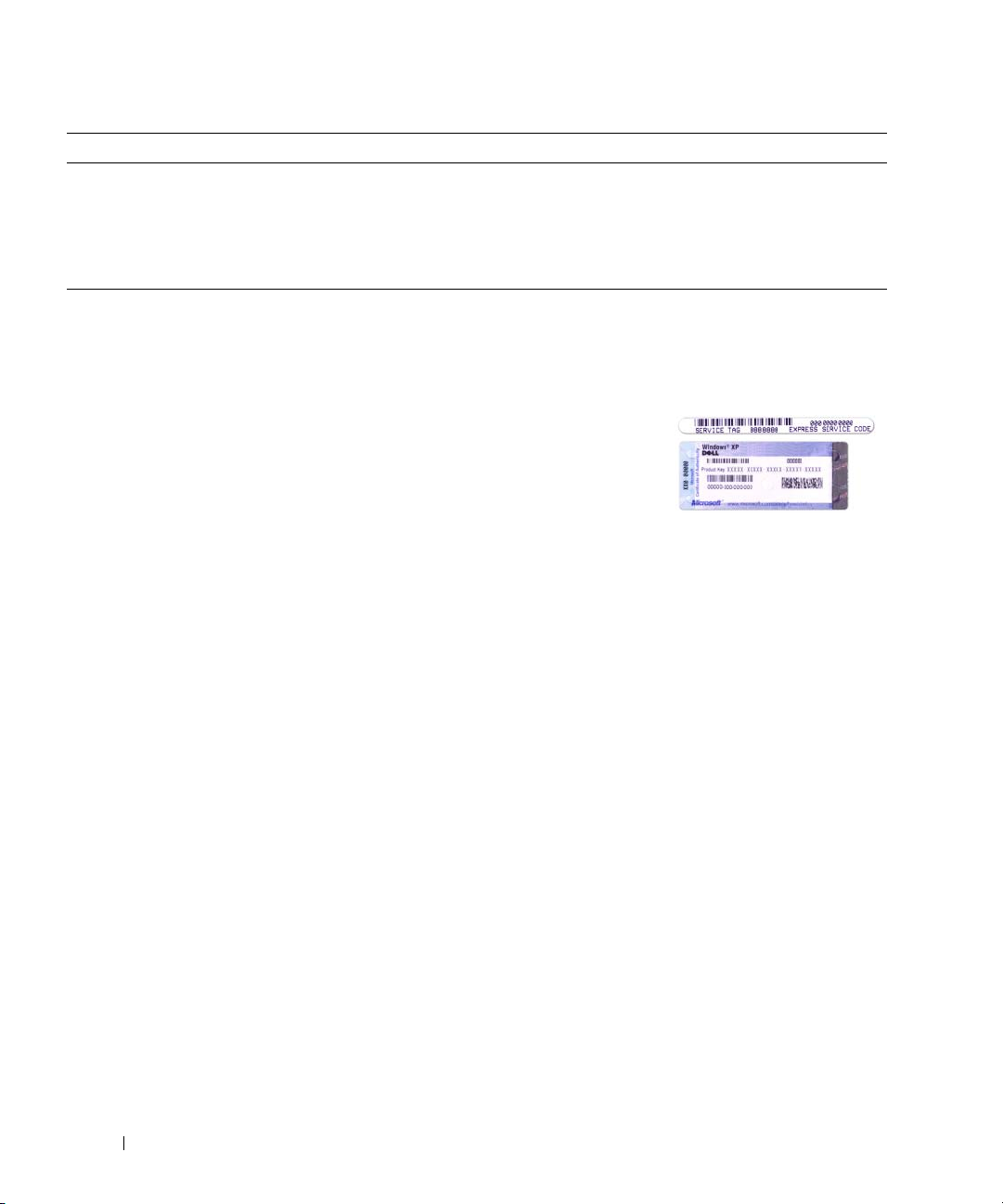
What Are You Looking For? Find It Here
• How to remove and replace parts
•Specifications
• How to configure system settings
• How to troubleshoot and solve problems
• Service Tag and Express Service Code
• Microsoft Windows License Label
Dell Latitude™ User’s Guide
Microsoft Windows XP Help and Support Center
1
Click
Start→
Guides
2
Click the
Service Tag and Microsoft® Windows® License
These labels are located on your computer.
• Use the Service Tag to identify your computer when you
use
support.dell.com
• Enter the Express
Service Code to direct
your call when
contacting support.
Help and Support→ Dell User and System
→
System Guides
User’s Guide
.
for your computer.
or contact support.
6 Quick Reference Guide
Page 7
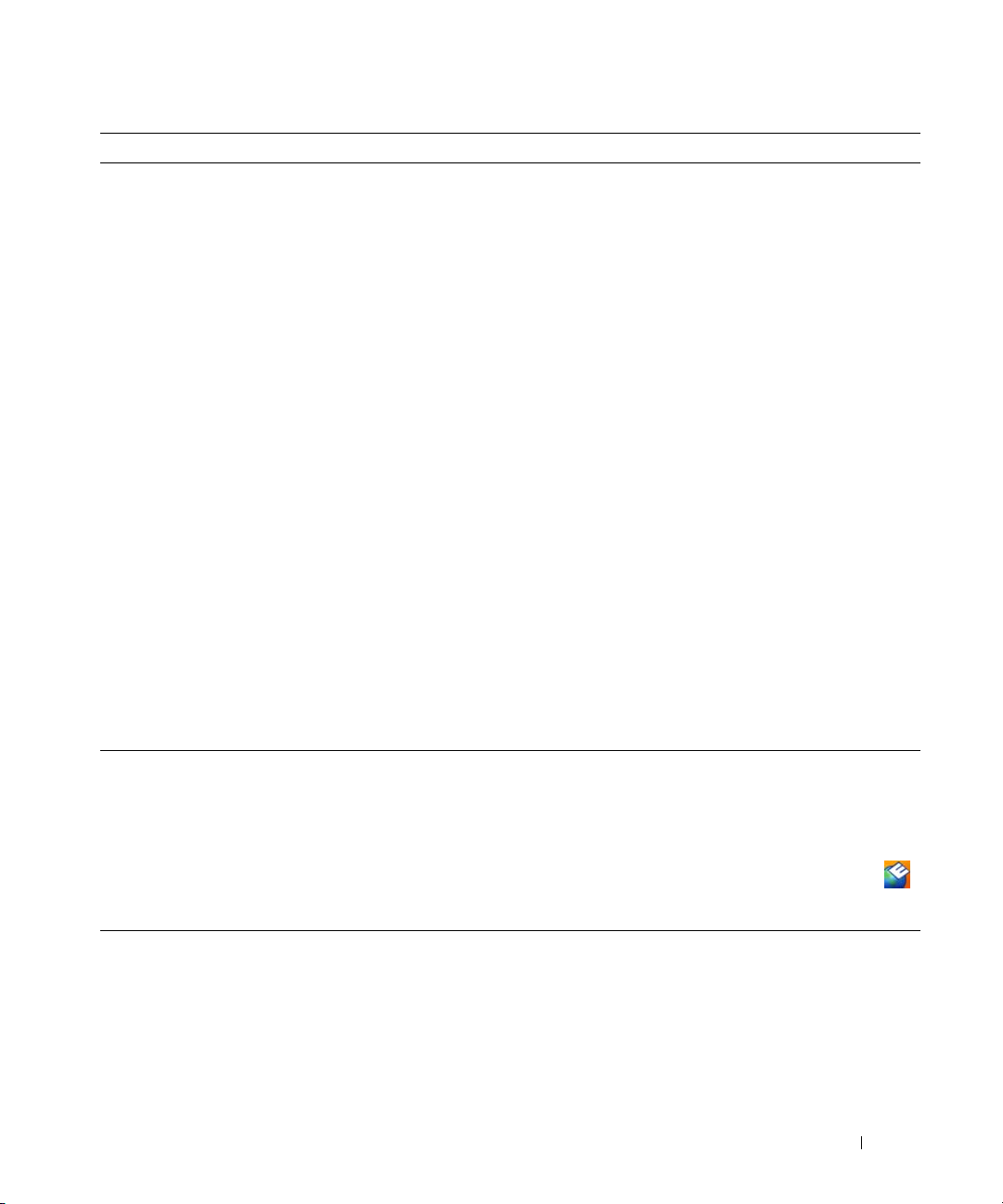
What Are You Looking For? Find It Here
• Solutions — Troubleshooting hints and tips, articles
from technicians, online courses, and frequently asked
questions
Dell Support Website — support.dell.com
NOTE: Select your region or business segment to view the
appropriate support site.
• Community — Online discussion with other Dell
customers
• Upgrades — Upgrade information for components, such
as memory, the hard drive, and the operating system
• Customer Care — Contact information, service call and
order status, warranty, and repair information
• Service and support — Service call status and support
history, service contract, online discussions with
technical support
• Reference — Computer documentation, details on my
computer configuration, product specifications, and
white papers
• Downloads — Certified drivers, patches, and software
updates
• Notebook System Software (NSS)— If you reinstall the
operating system for your computer, you should also
reinstall the NSS utility. NSS provides critical updates
for your operating system and support for Dell™
3.5-inch USB floppy drives, Intel
®
processors, optical
drives, and USB devices. NSS is necessary for correct
operation of your Dell computer. The software
automatically detects your computer and operating
system and installs the updates appropriate for your
To download Notebook System Software:
1
Go to
support.dell.com
segment, and enter your Service Tag.
2
Select
3
Click your operating system and search for the keyword
Notebook System Software
NOTE: The support.dell.com user interface may vary
depending on your selections.
configuration.
• Software upgrades and troubleshooting hints —
Frequently asked questions, hot topics, and general
health of your computing environment
Dell Support Utility
The Dell Support Utility is an automated upgrade and
notification system installed on your computer. This
support provides real-time health scans of your computing
environment, software updates, and relevant self-support
information. Access the Dell Support Utility from the
icon in the taskbar. For more information, see "Dell Support
Utility" in your
• How to use Windows XP
• How to work with programs and files
• How to personalize my desktop
Windows Help and Support Center
1
Click
Start→
2
Type a word or phrase that describes your problem and
click the arrow icon.
3
Click the topic that describes your problem.
4
Follow the instructions on the screen.
, select your region or business
Drivers & Downloads
.
User’s Guide
.
Help and Support
and click Go.
.
Quick Reference Guide 7
Page 8
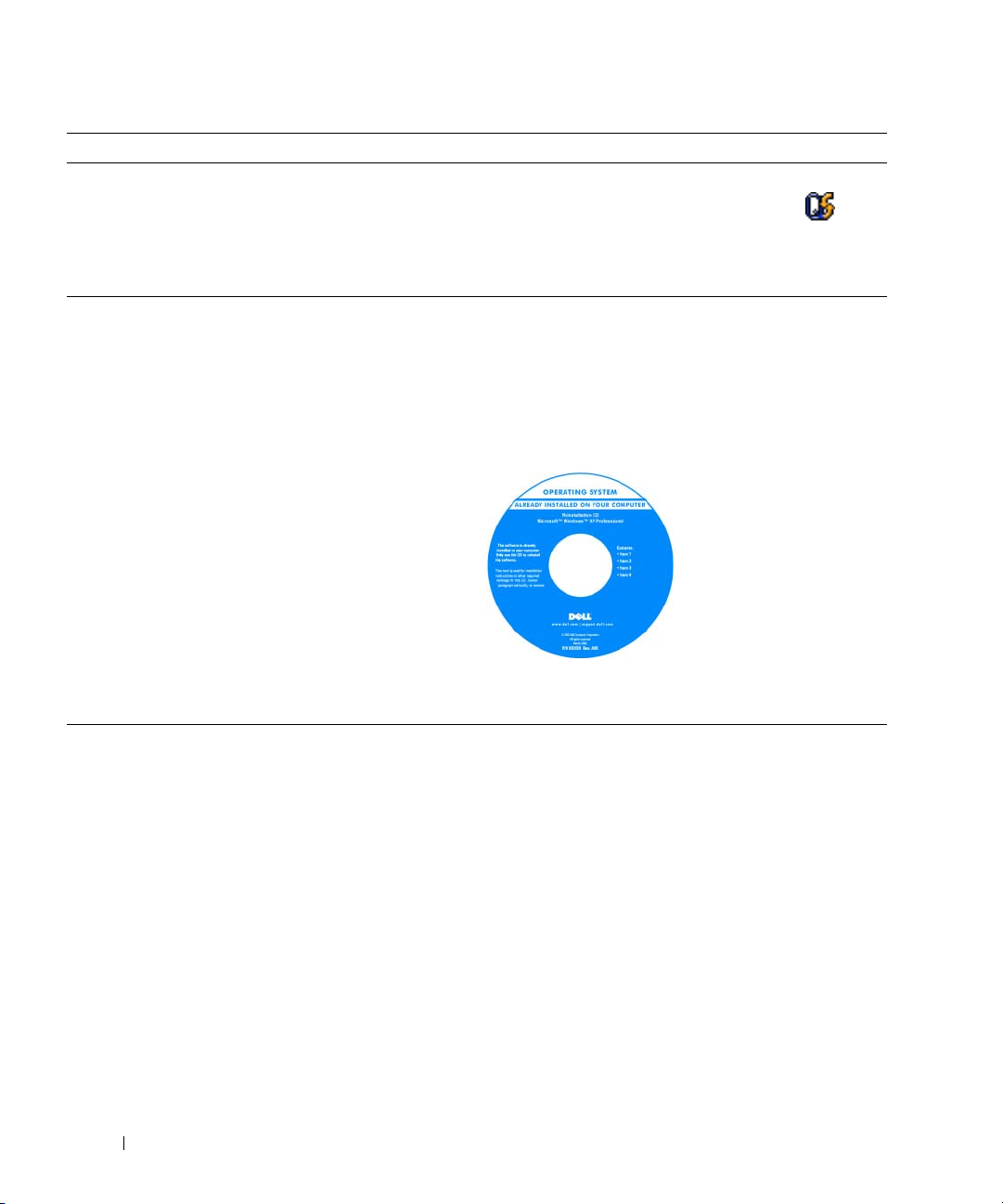
What Are You Looking For? Find It Here
• Information on network activity, the Power Management
Wizard, hotkeys, and other items controlled by Dell
QuickSet.
Dell QuickSet Help
To view
Dell QuickSet Help, right-click the icon
in the Microsoft
For more information on Dell QuickSet, see "Dell™
QuickSet" in your User’s Guide.
• How to reinstall my operating system
Operating System CD
NOTE: The Operating System CD may be optional and may
not ship with your computer.
The operating system is already installed on your computer.
To reinstall your operating system, use the Operating
System CD. See "Reinstalling Microsoft
in your User’s Guide.
NOTE: The color of your CD varies based on the operating
system you ordered.
®
Windows® taskbar.
After you reinstall your
operating system, use the
optional Drivers and
Utilities CD (ResourceCD)
to reinstall drivers for the
devices that came with
your computer.
Your operating system
product key label is located
on your computer.
®
Windows® XP"
8 Quick Reference Guide
Page 9

Setting Up Your Computer
CAUTION: Before you begin any of the procedures in this section, follow the safety instructions in the
Information Guide
1
Unpack the accessories box.
2
Set aside the contents of the accessories box, which you will need to complete the setup of your
computer.
The accessories box also contains user documentation and any software or additional hardware (such
as PC Cards, drives, or batteries) that you have ordered.
3
Connect the AC adapter to the AC adapter connector on the computer and to the electrical outlet.
4
Open the computer display and press the power button to turn on the computer (see "Front View" on
page 10).
NOTE: It is recommended that you turn on and shut down your computer at least once before you install any cards
or connect the computer to a docking device or other external device, such as a printer.
.
Product
Quick Reference Guide 9
Page 10

About Your Computer
Front View
9
1
8
7
6
1 display 2 device status lights 3 keyboard
4 touch pad 5 display latch 6 speakers
7 touch pad buttons 8 keyboard status lights 9 power button
2
3
4
5
10 Quick Reference Guide
Page 11
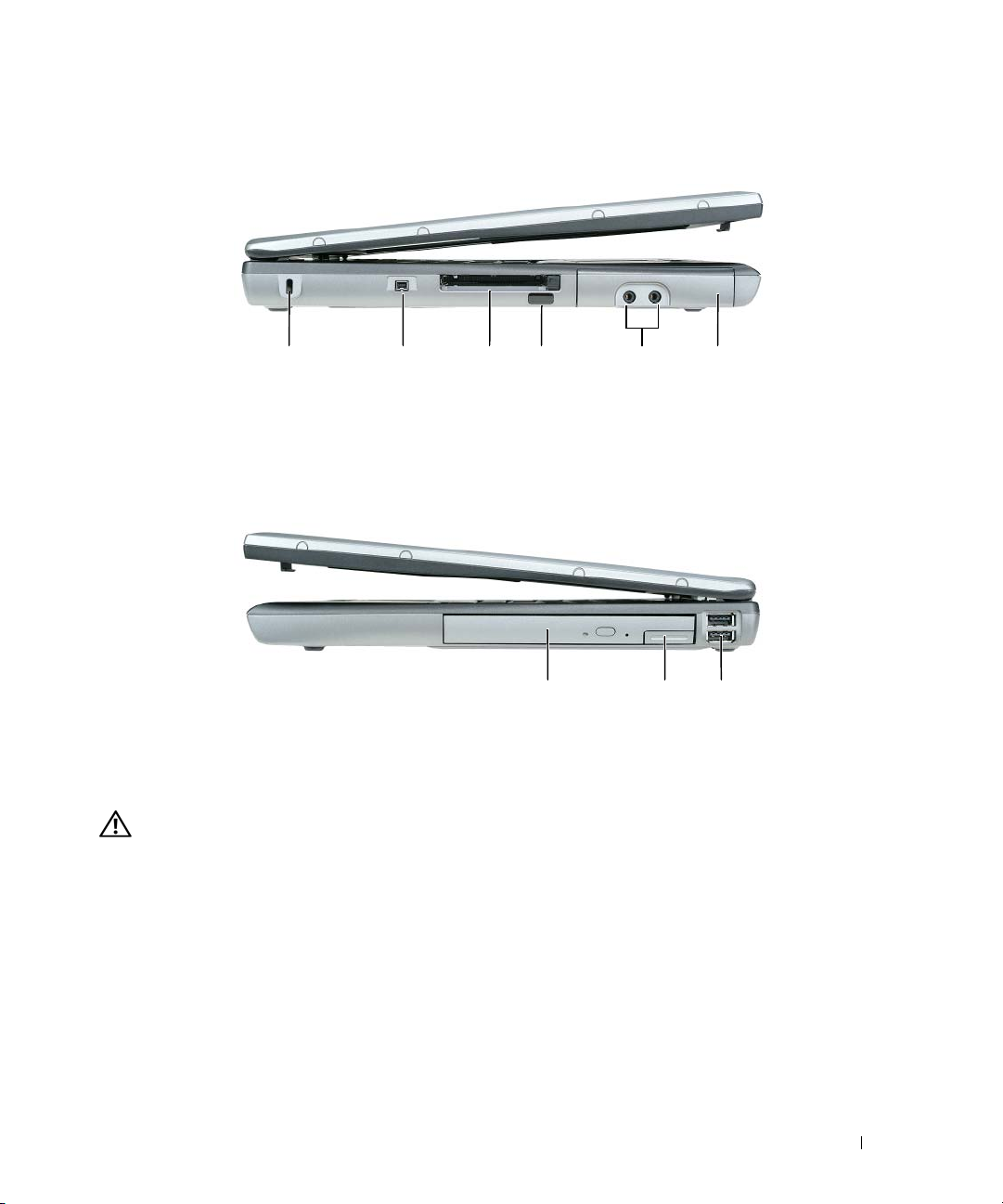
Left Side View
352 41 6
1 security cable slot 2 IEEE 1394 connector 3 PC Card/ExpressCard slot
4 infrared sensor 5 audio connectors (2) 6 hard drive
Right Side View
1 23
1 media bay 2 device latch release 3 USB connectors (2)
Back View
CAUTION: Do not block, push objects into, or allow dust to accumulate in the air vents. Do not store your
computer in a low-airflow environment, such as a closed briefcase, while it is running. Restricting the airflow
can damage the computer or cause a fire.
Quick Reference Guide 11
Page 12

8123 4 5 6 7
1 USB connectors (2) 2 modem connector (RJ-11) 3 network connector (RJ-45)
4 S-video TV-out connector 5 serial connector 6 video connector
7 AC adapter connector 8 air vents
Bottom View
1
7
6
1 memory module/modem/WLAN
Mini-Card/coin-cell battery cover
4 battery 5 docking device slot 6 air vents
7 hard drive
2 battery-bay latch release 3 battery charge gauge
2
5
3
4
12 Quick Reference Guide
Page 13
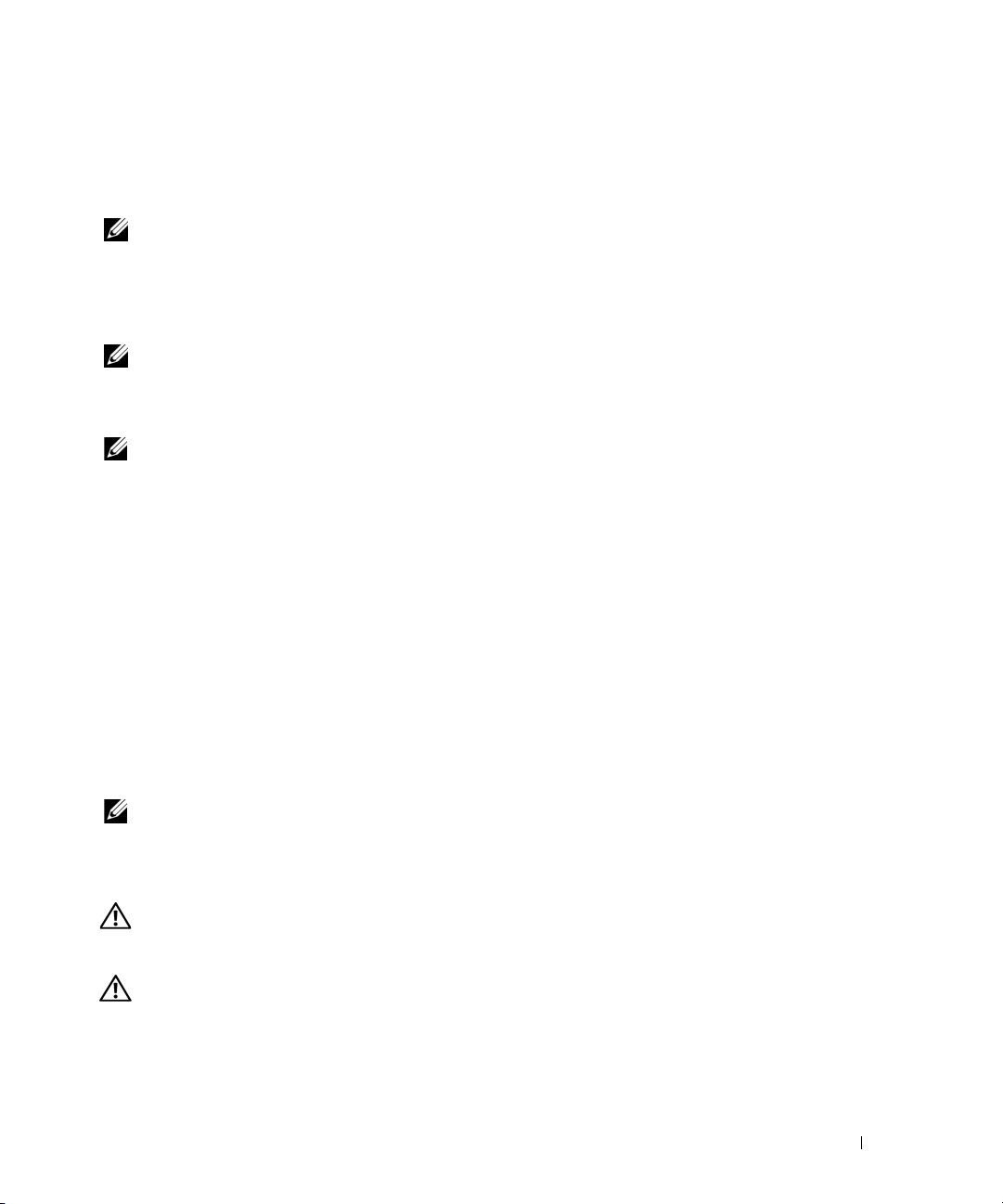
Using a Battery
Battery Performance
NOTE: For information about the Dell warranty for your computer, see the Product Information Guide or separate
paper warranty document that shipped with your computer.
For optimal computer performance and to help preserve BIOS settings, operate your Dell™ portable
computer with the main battery installed at all times. One battery is supplied as standard equipment in
the battery bay.
NOTE: Because the battery may not be fully charged, use the AC adapter to connect your new computer to an
electrical outlet the first time you use the computer. For best results, operate the computer with the AC adapter
until the battery is fully charged. To view battery charge status, click Start→ Settings→ Control Panel→ Power
Options→ Power Meter.
NOTE: Battery operating time (the time the battery can hold a charge) decreases over time. Depending on how
often the battery is used and the conditions under which it is used, you may need to purchase a new battery during
the life of your computer.
Battery operating time varies depending on operating conditions. You can install an optional second
battery in the media bay to significantly increase operating time.
Operating time is significantly reduced when you perform operations including, but not limited to, the
following:
•Using optical drives
• Using wireless communications devices, PC Cards, ExpressCards, media memory cards, or USB
devices
• Using high-brightness display settings, 3D screen savers, or other power-intensive programs such as
complex 3D graphics applications
• Running the computer in maximum performance mode (see "Configuring Power Management
Settings" in your
User’s Guide
).
NOTE: It is recommended that you connect your computer to an electrical outlet when writing to a CD or DVD.
You can check the battery charge before you insert the battery into the computer (see "Checking the
Battery Charge" on page 14). You can also set power management options to alert you when the battery
charge is low
CAUTION: Using an incompatible battery may increase the risk of fire or explosion. Replace the battery only
with a compatible battery purchased from Dell. The lithium-ion battery is designed to work with your Dell
computer. Do not use a battery from other computers with your computer.
CAUTION: Do not dispose of batteries with household waste. When your battery no longer holds a charge, call
your local waste disposal or environmental agency for advice on disposing of a lithium-ion battery. See "Battery
Disposal" in the
(see "Configuring Power Management Settings" in your
Product Information Guide
.
User’s Guide
Quick Reference Guide 13
).
Page 14
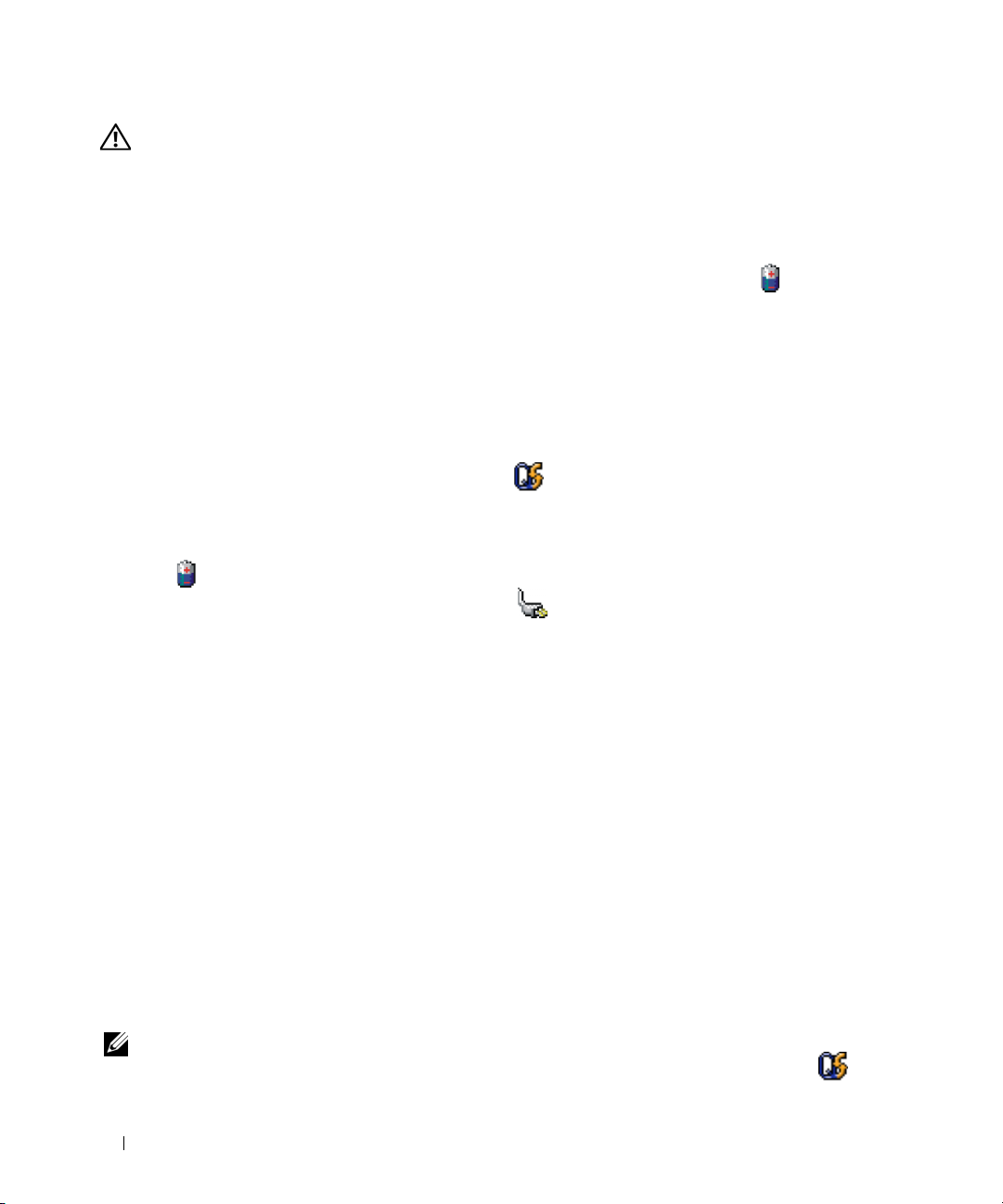
CAUTION: Misuse of the battery may increase the risk of fire or chemical burn. Do not puncture, incinerate,
disassemble, or expose the battery to temperatures above 60°C (140°F). Keep the battery away from children.
Handle damaged or leaking batteries with extreme care. Damaged batteries may leak and cause personal injury
or equipment damage.
Checking the Battery Charge
The Dell QuickSet Battery Meter, the Microsoft Windows Power Meter window and icon, the
battery charge gauge and health gauge, and the low-battery warning provide information on the battery
charge.
Dell™ QuickSet Battery Meter
If Dell QuickSet is installed, press <Fn><F3> to display the QuickSet Battery Meter. The Battery
Meter displays status, battery health, charge level, and charge completion time for the battery in your
computer.
For more information about QuickSet, right-click the icon in the taskbar, and click Help.
Microsoft® Windows® Power Meter
The Windows Power Meter indicates the remaining battery charge. To check the Power Meter, doubleclick the icon on the taskbar.
If the computer is connected to an electrical outlet, a icon appears.
Charge Gauge
By either pressing once or pressing and holding the status button on the charge gauge on the battery, you
can check:
• Battery charge (check by pressing and
• Battery health (check by pressing and
The battery operating time is largely determined by the number of times it is charged. After hundreds of
charge and discharge cycles, batteries lose some charge capacity—or battery health. That is, a battery can
show a status of "charged" but maintain a reduced charge capacity (health).
releasing
holding
the status button)
the status button)
Check the Battery Charge
To check the battery charge, press and release the status button on the battery charge gauge to illuminate
the charge-level lights. Each light represents approximately 20 percent of the total battery charge. For
example, if the battery has 80 percent of its charge remaining, four of the lights are on. If no lights
appear, the battery has no charge.
Check the Battery Health
NOTE: You can check battery health in one of two ways: by using the charge gauge on the battery as described
below and by using the Battery Meter in Dell QuickSet. For information about QuickSet, right-click the icon in
the taskbar, and click Help.
14 Quick Reference Guide
Page 15
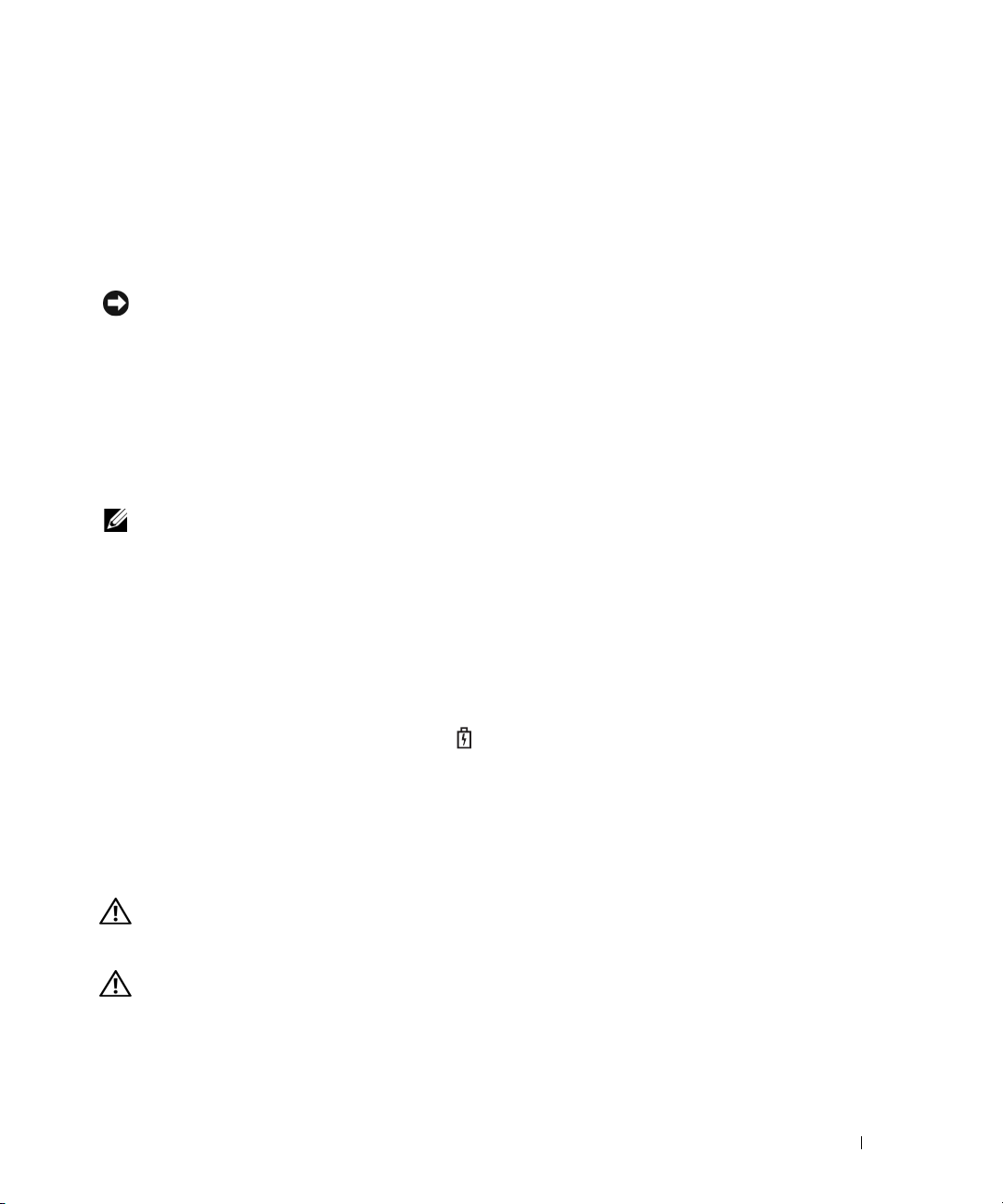
To check the battery health using the charge gauge, press and hold the status button on the battery
charge gauge for at least 3 seconds. If no lights appear, the battery is in good condition, and more than
80 percent of its original charge capacity remains. Each light represents incremental degradation. If five
lights appear, less than 60 percent of the charge capacity remains, and you should consider replacing the
battery. See "Specifications" in your User’s Guide for more information about the battery operating time.
Low-Battery Warning
NOTICE: To avoid losing or corrupting data, save your work immediately after a low-battery warning. Then
connect the computer to an electrical outlet. If the battery runs completely out of power, hibernate mode begins
automatically.
By default, a pop-up window warns you when the battery charge is approximately 90 percent depleted.
You can change the settings for the battery alarms in QuickSet or the Power Options Properties window.
See
"Configuring Power Management Settings" in your
User’s Guide
for information about accessing
QuickSet or the Power Options Properties window.
Charging the Battery
NOTE: With Dell™ ExpressCharge™, when the computer is turned off, the AC adapter charges a completely
discharged battery to 80 percent in about 1 hour and to 100 percent in approximately 2 hours. Charge time is longer
with the computer turned on. You can leave the battery in the computer for as long as you like. The battery’s internal
circuitry prevents the battery from overcharging.
When you connect the computer to an electrical outlet or install a battery while the computer is
connected to an electrical outlet, the computer checks the battery charge and temperature. If necessary,
the AC adapter then charges the battery and maintains the battery charge.
If the battery is hot from being used in your computer or being in a hot environment, the battery may
not charge when you connect the computer to an electrical outlet.
The battery is too hot to start charging if the light flashes alternately green and orange. Disconnect
the computer from the electrical outlet and allow the computer and the battery to cool to room
temperature. Then connect the computer to an electrical outlet to continue charging the battery.
For more information about resolving problems with a battery, see "Power Problems" in your User’s
Guide.
Removing the Battery
CAUTION: Before performing these procedures, turn off the computer, disconnect the AC adapter from the
electrical outlet and the computer, disconnect the modem from the wall connector and computer, and remove any
other external cables from the computer.
CAUTION: Using an incompatible battery may increase the risk of fire or explosion. Replace the battery only
with a compatible battery purchased from Dell. The battery is designed to work with your Dell™ computer. Do not
use a battery from other computers with your computer.
Quick Reference Guide 15
Page 16
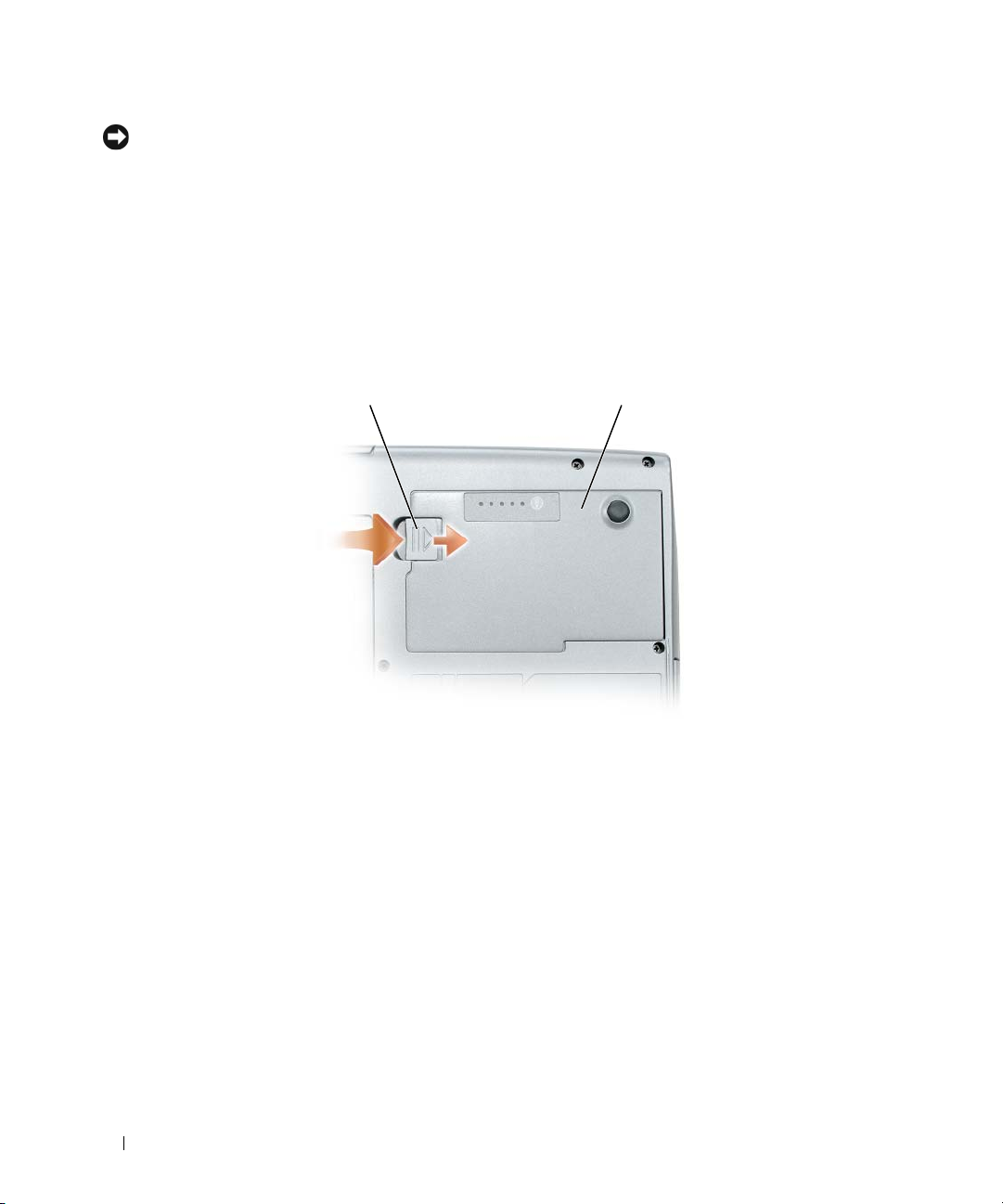
NOTICE: You must remove all external cables from the computer to avoid possible connector damage.For
information about replacing the second battery, which is located in the media bay, see "Using Multimedia" in your
User’s Guide.
To remove the battery:
If the computer is connected to a docking device (docked), undock it. See the documentation that
1
came with your docking device for instructions.
2
Ensure that the computer is turned off.
3
Slide and hold the battery-bay latch release on the bottom of the computer.
4
Lift the battery out of the battery bay.
1 2
1 battery-bay latch release 2 battery
To replace the battery, place the battery in the bay and press down until the battery-bay latch release
clicks.
Storing a Battery
Remove the battery when you store your computer for an extended period of time. A battery discharges
during prolonged storage. After a long storage period, recharge the battery fully before you use it (see
"Charging the Battery" on page 15).
16 Quick Reference Guide
Page 17
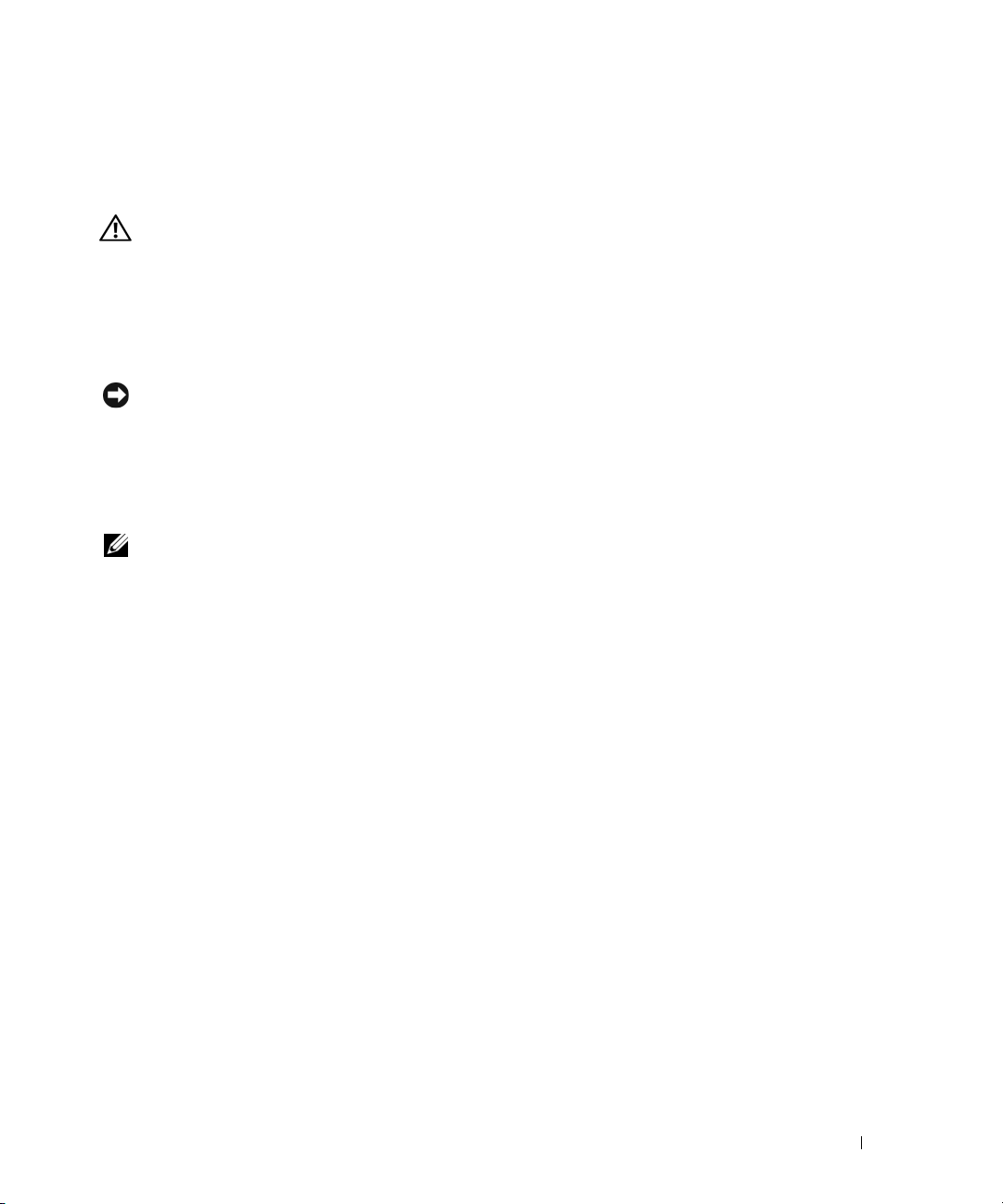
Troubleshooting
Lockups and Software Problems
CAUTION: Before you begin any of the procedures in this section, follow the safety instructions in the
Information Guide
The computer does not start up
ENSURE THAT THE AC ADAPTER IS FIRMLY CONNECTED TO THE COMPUTER AND TO THE ELECTRICAL OUTLET.
The computer stops responding
NOTICE: You might lose data if you are unable to perform an operating system shutdown.
URN THE COMPUTER OFF — If you are unable to get a response by pressing a key on your keyboard or
T
.
Product
moving your mouse, press and hold the power button for at least 8 to 10 seconds until the computer
turns off. Then restart your computer.
A program stops responding or crashes repeatedly
NOTE: Software usually includes installation instructions in its documentation or on a floppy disk or CD.
E
ND THE PROGRAM —
1
Press <Ctrl><Shift><Esc> simultaneously.
2
Click
Tas k Ma n a g e r
3
Click the program that is no longer responding.
4
Click
End Task
CHECK THE SOFTWARE DOCUMENTATION — If necessary, uninstall and then reinstall the program.
A program is designed for an earlier Microsoft® Windows® operating system
RUN THE PROGRAM COMPATIBILITY WIZARD — The Program Compatibility Wizard configures a program
.
.
so that it runs in an environment similar to non-Windows XP operating system environments.
1
Click
Start→
2
Follow the instructions on the screen.
All Programs→ Accessories→
Program Compatibility Wizard→ Next
.
A solid blue screen appears
TURN THE COMPUTER OFF — If you are unable to get a response by pressing a key on your keyboard or
moving your mouse, press and hold the power button for at least 8 to 10 seconds until the computer
turns off. Then restart your computer.
Quick Reference Guide 17
Page 18
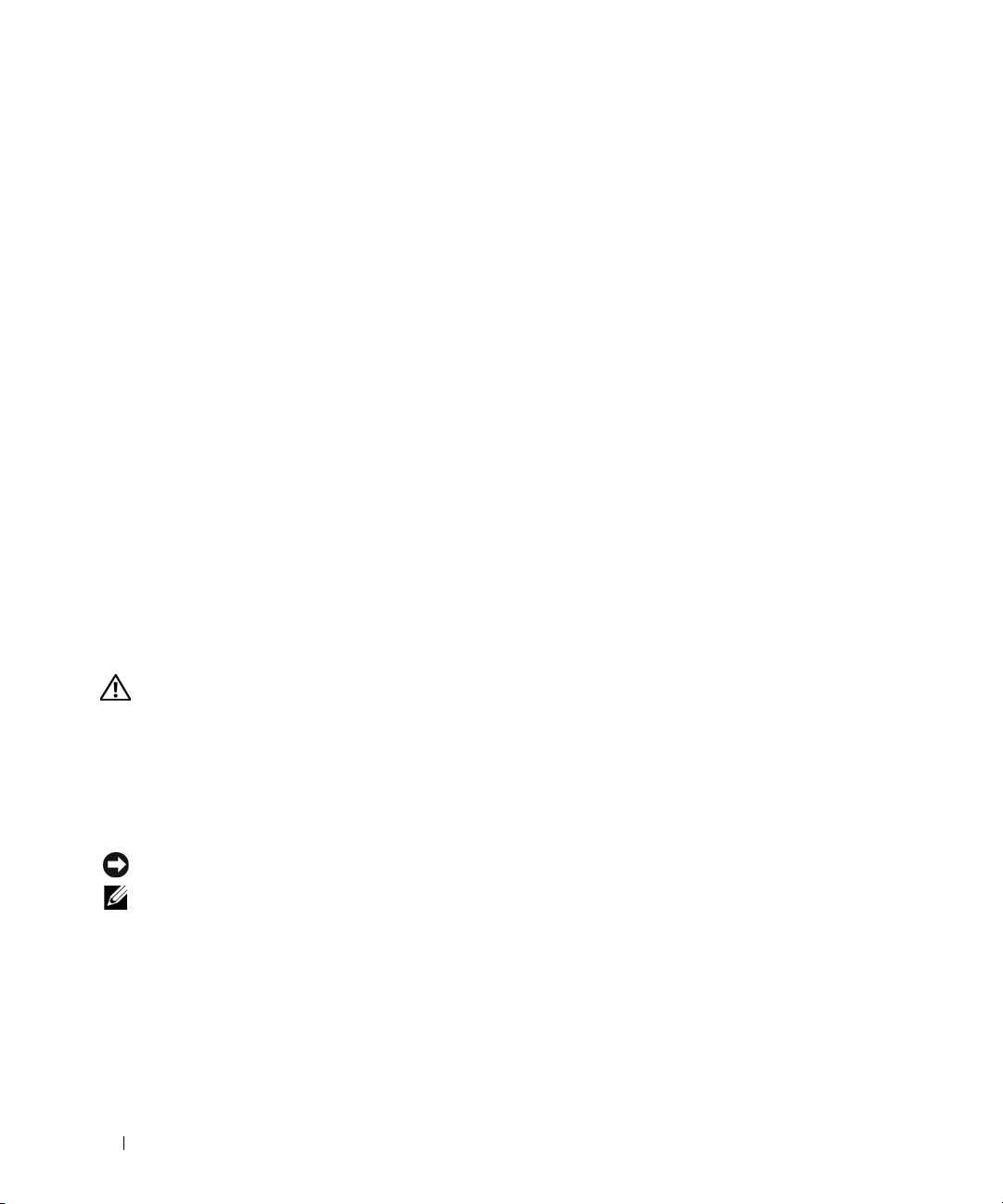
Other software problems
CHECK THE SOFTWARE DOCUMENTATION OR CONTACT THE SOFTWARE MANUFACTURER FOR TROUBLESHOOTING
INFORMATION —
• Ensure that the program is compatible with the operating system installed on your computer.
• Ensure that your computer meets the minimum hardware requirements needed to run the software.
See the software documentation for information.
• Ensure that the program is installed and configured properly.
• Verify that the device drivers do not conflict with the program.
• If necessary, uninstall and then reinstall the program.
BACK UP YOUR FILES IMMEDIATELY.
SE A VIRUS-SCANNING PROGRAM TO CHECK THE HARD DRIVE, FLOPPY DISKS, OR CDS.
U
AVE AND CLOSE ANY OPEN FILES OR PROGRAMS AND SHUT DOWN YOUR COMPUTER THROUGH THE Start MENU.
S
S
CAN THE COMPUTER FOR SPYWARE —If you are experiencing slow computer performance, you
frequently receive pop-up advertisements, or you are having problems connecting to the Internet, your
computer might be infected with spyware. Use an anti-virus program that includes anti-spyware
protection (your program may require an upgrade) to scan the computer and remove spyware. For more
information, go to support.dell.com and search for the keyword spyware.
RUN THE DELL DIAGNOSTICS — See "Dell Diagnostics" on page 18. If all tests run successfully, the error
condition is related to a software problem.
Dell Diagnostics
CAUTION: Before you begin any of the procedures in this section, follow the safety instructions in the
Information Guide
.
Product
When to Use the Dell Diagnostics
If you experience a problem with your computer, perform the checks in "Lockups and Software Problems"
on page 17 and run the Dell Diagnostics before you contact Dell for technical assistance.
It is recommended that you print these procedures before you begin.
NOTICE: The Dell Diagnostics works only on Dell™ computers.
NOTE: The Drivers and Utilities CD is optional and may not ship with your computer.
Start the Dell Diagnostics from either your hard drive or from the Drivers and Utilities CD (also known
as the ResourceCD).
18 Quick Reference Guide
Page 19

Starting the Dell Diagnostics From Your Hard Drive
The Dell Diagnostics is located on a hidden diagnostic utility partition on your hard drive.
NOTE: If your computer cannot display a screen image, contact Dell (see "Contacting Dell" in your User’s Guide).
1
Shut down the computer.
2
If the computer is connected to a docking device (docked), undock it. See the documentation that
came with your docking device for instructions.
3
Connect the computer to an electrical outlet.
4
Diagnostics can be invoked in one of two ways:
a
Turn on the computer. When the DELL™ logo appears, press <F12> immediately. Select
Diagnostics from the boot menu and press <Enter>.
NOTE: If you wait too long and the operating system logo appears, continue to wait until you see the
Microsoft
Press and hold the <Fn> key while powering the computer on.
b
NOTE: If you see a message stating that no diagnostics utility partition has been found, run the Dell
Diagnostics from the Drivers and Utilities CD.
®
Windows® desktop. Then shut down your computer and try again.
The computer runs the Pre-boot System Assessment, a series of initial tests of your system board,
keyboard, hard drive, and display.
• During the assessment, answer any questions that appear.
• If a failure is detected, the computer stops and beeps. To stop the assessment and restart the
computer, press <Esc>; to continue to the next test, press <y>; to retest the component that
failed, press <r>.
• If failures are detected during the Pre-boot System Assessment, write down the error code(s) and
contact Dell (see "Contacting Dell" in your
User’s Guide
If the Pre-boot System Assessment completes successfully, you receive the message
Diagnostic Utility Partition. Press any key to continue
5
Press any key to start the Dell Diagnostics from the diagnostics utility partition on your hard drive.
Starting the Dell Diagnostics From the Drivers and Utilities CD
1
Insert the
2
Shut down and restart the computer.
Drivers and Utilities
CD.
).
Booting Dell
.
When the DELL logo appears, press <F12> immediately.
If you wait too long and the Windows logo appears, continue to wait until you see the Windows
desktop. Then shut down your computer and try again.
NOTE: The next steps change the boot sequence for one time only. On the next start-up, the computer boots
according to the devices specified in the system setup program.
Quick Reference Guide 19
Page 20
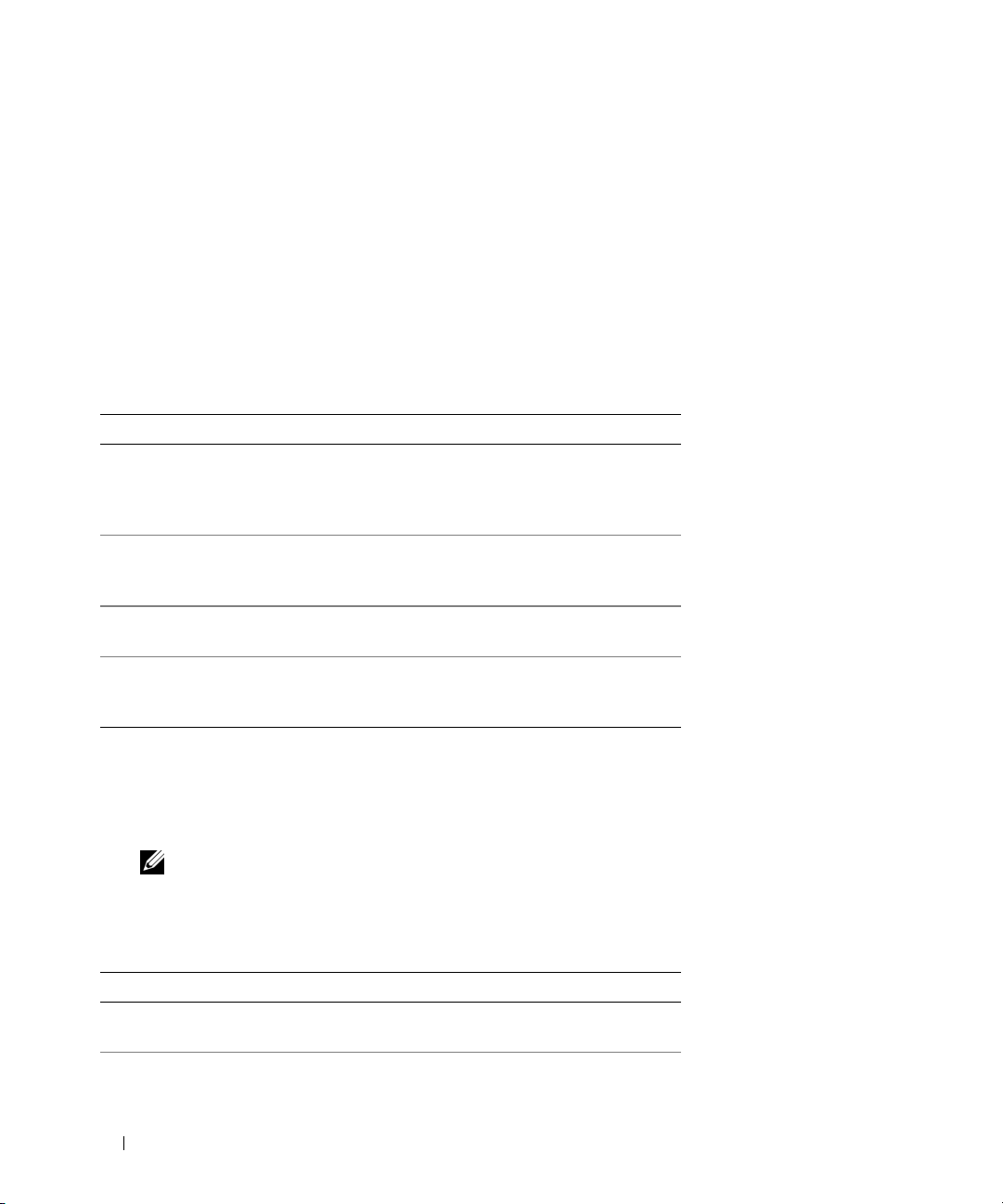
3
When the boot device list appears, highlight
4
Select the
5
Ty p e 1 to start the menu and press <Enter> to proceed.
6
Select
Boot from CD-ROM
option from the menu that appears and press <Enter>.
Run the 32 Bit Dell Diagnostics
CD/DVD/CD-RW Drive
from the numbered list. If multiple versions are listed, select
the version appropriate for your computer.
7
When the Dell Diagnostics
Dell Diagnostics Main Menu
1
After the Dell Diagnostics loads and the
Main Menu
appears, select the test you want to run.
Main Menu
screen appears, click the button for the option
you want.
Option Function
Express Test Performs a quick test of devices. This test typically takes
10 to 20 minutes and requires no interaction on your
part. Run Express Test first to increase the possibility of
tracing the problem quickly.
Extended Test Performs a thorough check of devices. This test typically
takes 1 hour or more and requires you to answer
questions periodically.
Custom Test Tests a specific device. You can customize the tests you
want to run.
Symptom Tree Lists the most common symptoms encountered and
allows you to select a test based on the symptom of the
problem you are having.
and press <Enter>.
2
If a problem is encountered during a test, a message appears with an error code and a description of the
problem. Write down the error code and problem description, and follow the instructions on the
screen.
If you cannot resolve the error condition, contact Dell (see "Contacting Dell" in your
NOTE: The Service Tag for your computer is located at the top of each test screen. If you contact Dell, the
technical support representative will ask you for your Service Tag.
3
If you run a test from the
Custom Test
or
Symptom Tree
option, click the applicable tab described in
the following table for more information.
Tab Function
Results Displays the results of the test and any error conditions
encountered.
Errors Displays error conditions encountered, error codes, and
the problem description.
20 Quick Reference Guide
User’s Guide
).
Page 21
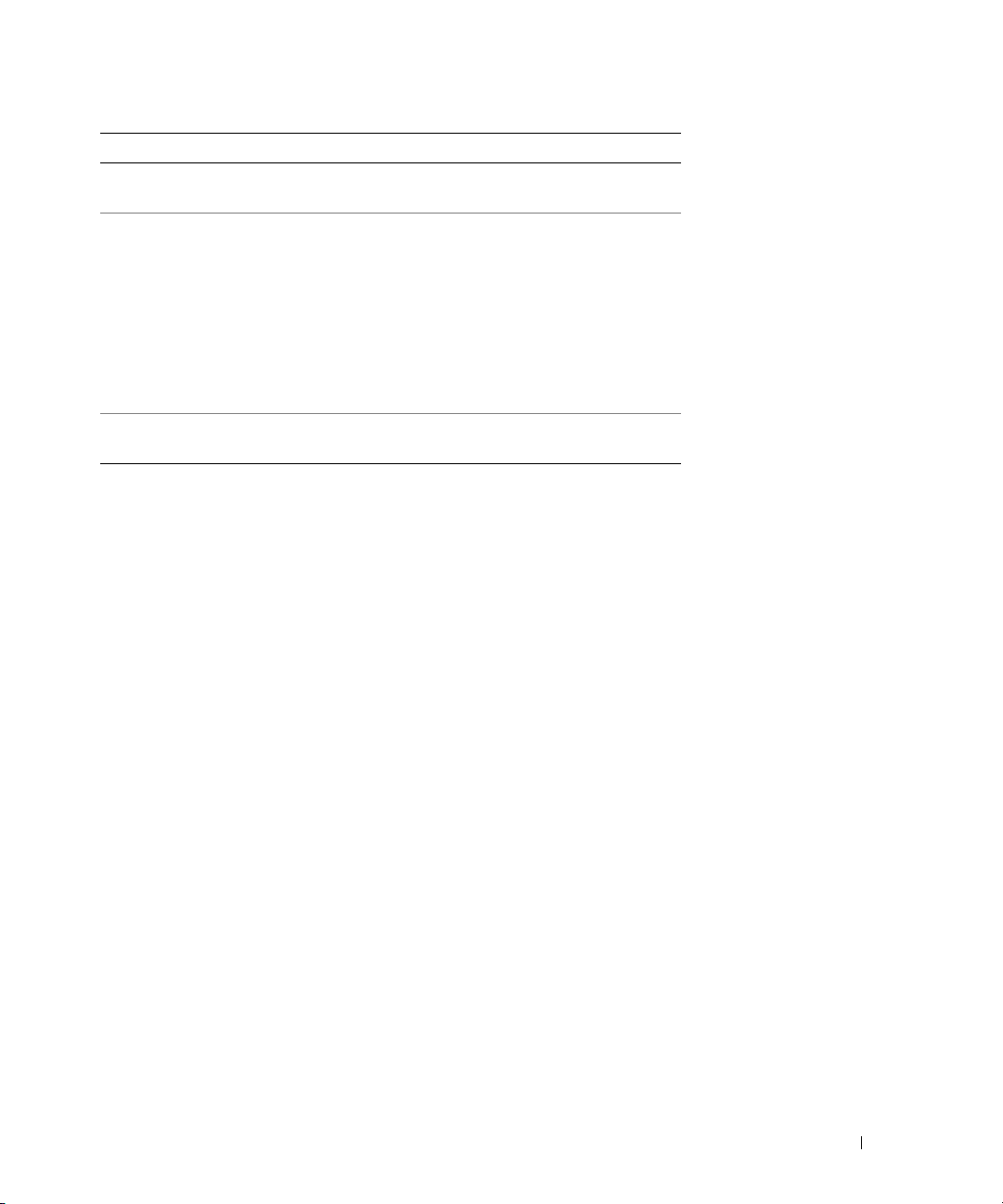
Tab Function
Help Describes the test and may indicate requirements for
running the test.
Configuration Displays your hardware configuration for the selected
device.
The Dell Diagnostics obtains configuration information
for all devices from the system setup program, memory,
and various internal tests, and it displays the information
in the device list in the left pane of the screen. The
device list may not display the names of all the
components installed on your computer or all devices
attached to your computer.
Parameters Allows you to customize the test by changing the test
settings.
4
When the tests are completed, if you are running the Dell Diagnostics from the
CD, remove the CD.
5
When the tests are complete, close the test screen to return to the
Diagnostics and restart the computer, close the
Main Menu
Main Menu
screen.
Drivers and Utilities
screen. To exit the Dell
Quick Reference Guide 21
Page 22
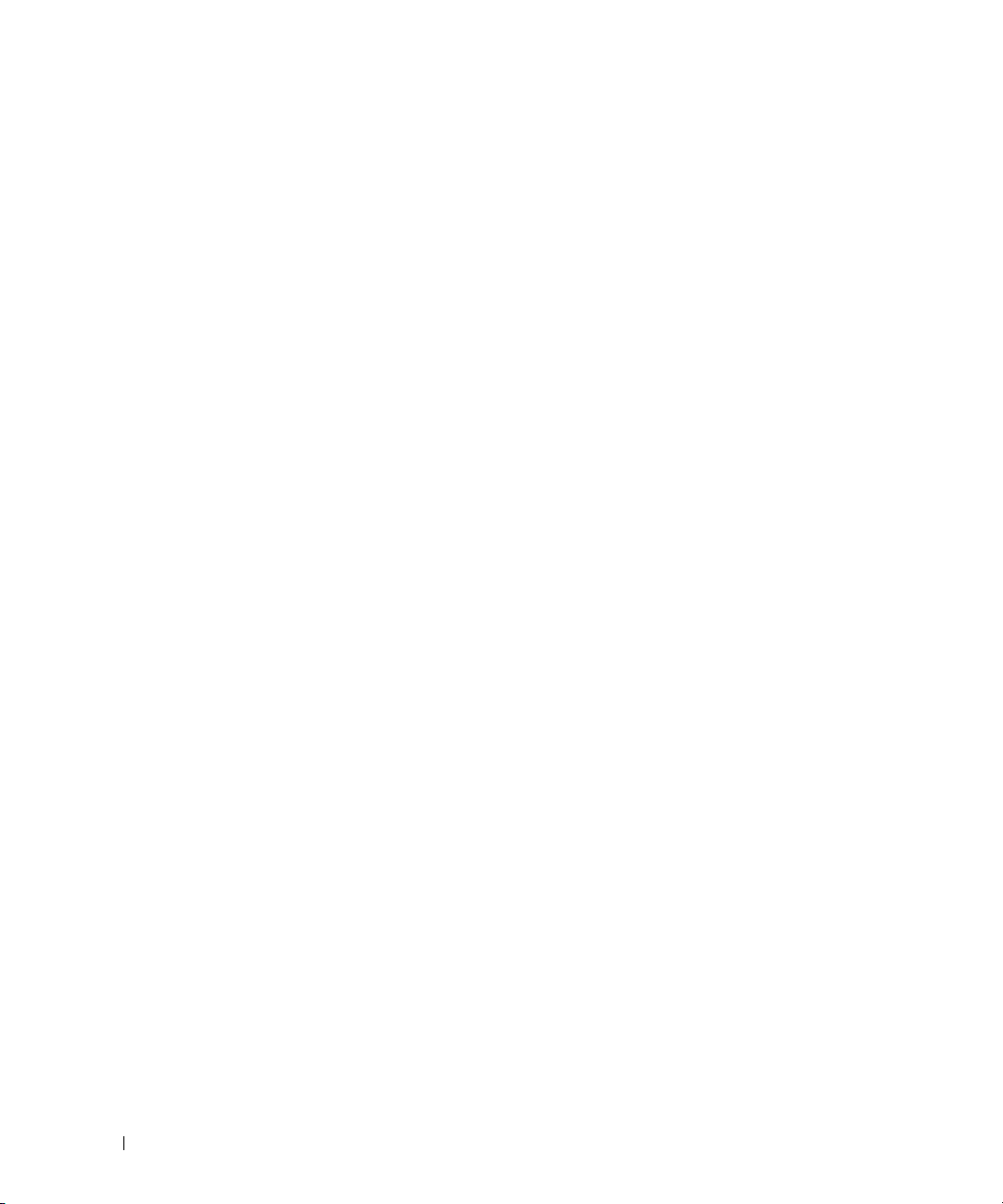
22 Quick Reference Guide
Page 23

Index
A
anti-virus software, 18
B
battery
charge gauge, 14
charging, 15
checking the charge, 14
performance, 13
power meter, 14
removing, 1 5
storing, 16
C
CDs
Drivers and Utilities, 5
operating system, 8
computer
crashes, 17
slow performance, 18
stops responding, 17
D
Dell Diagnostics
about, 18
starting from the Drivers and
Utilities CD, 19
starting from the hard
drive, 19
using, 18
Dell support site, 7
diagnostics
Dell, 18
documentation
End User License
Agreement, 5
ergonomics, 5
online, 7
Product Information Guide, 5
regulatory, 5
safety, 5
User’s Guide, 6
warranty, 5
Drivers and Utilities CD, 5
E
End User License
Agreement, 5
ergonomics information, 5
H
hardware
Dell Diagnostics, 18
Help and Support Center, 7
help file
Windows Help and Support
Center, 7
L
labels
Microsoft Windows, 6
Service Tag, 6
O
operating system
CD, 8
reinstalling, 8
P
problems
blue screen, 17
computer crashes, 17
computer does not start up, 17
computer stops responding, 17
Dell Diagnostics, 18
lockups, 17
program crashes, 17
program stops responding, 17
programs and Windows
compatibility, 17
slow computer
performance, 18
software, 17-18
spyware, 18
Product Information Guide, 5
Index 23
Page 24
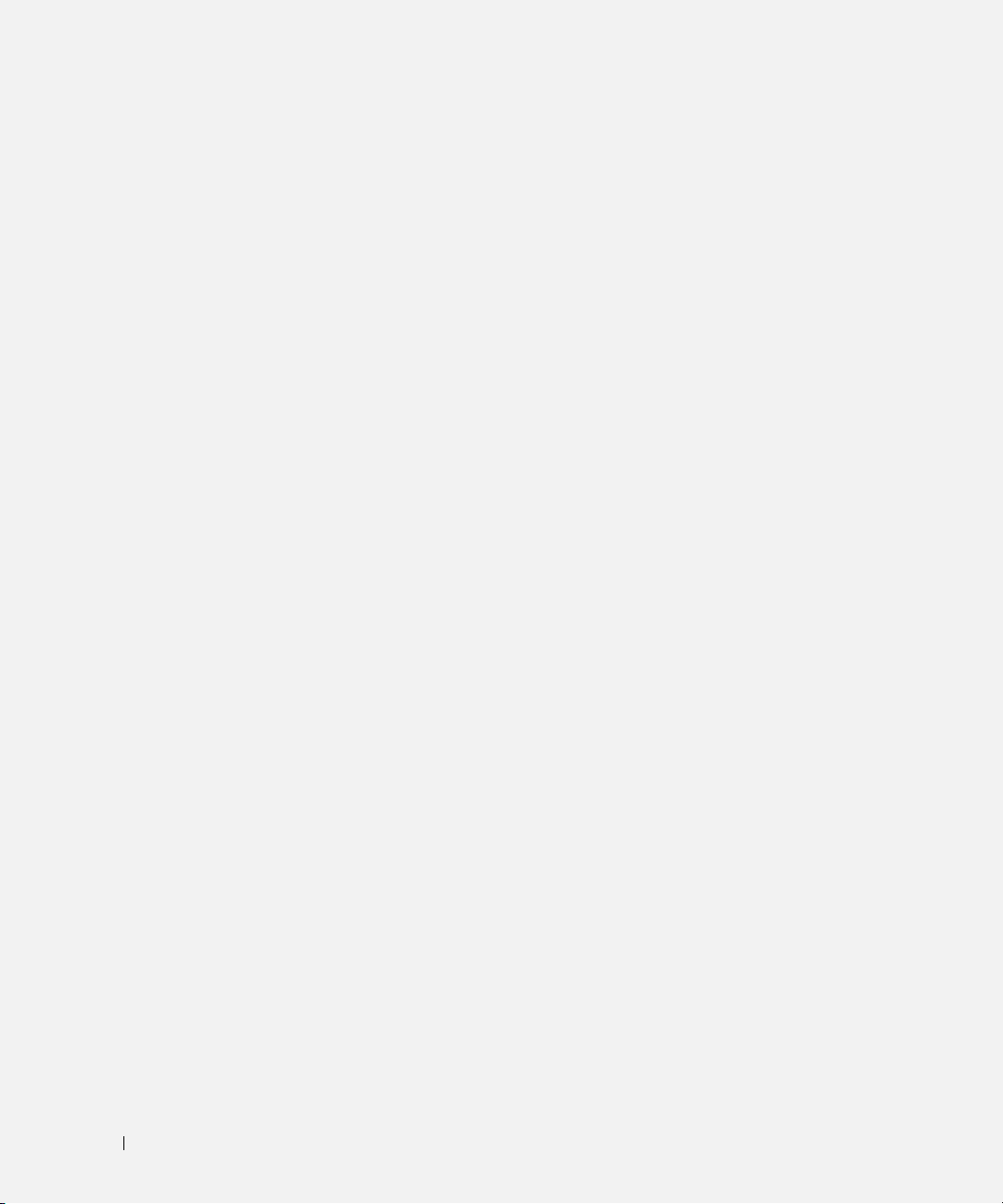
Q
U
QuickSet Help, 8
R
regulatory information, 5
ResourceCD
Dell Diagnostics, 18
S
safety instructions, 5
Service Tag, 6
software
problems, 17-18
spyware, 18
support website, 7
system views
back, 11
bottom, 11-12
front, 10
left side, 11
right side, 11
User’s Guide, 6
W
warranty information, 5
Windows XP
Help and Support Center, 7
Program Compatibility
Wizard, 17
reinstalling, 8
wizards
Program Compatibility
Wizard, 17
T
troubleshooting
Dell Diagnostics, 18
Help and Support Center, 7
lockups and software
problems, 17
24 Index
Page 25
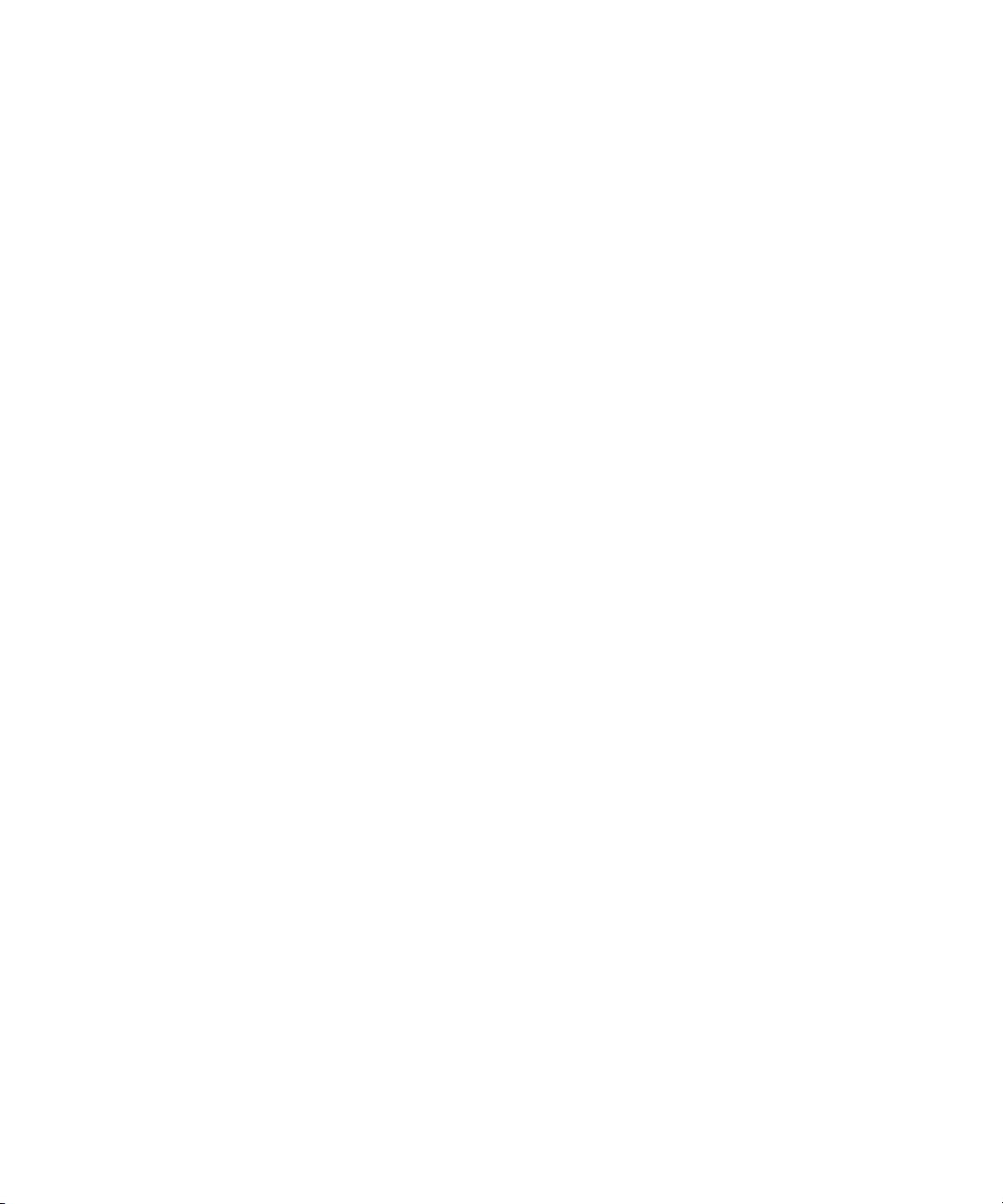
Dell™ Latitude™ D520
Stručná referenční příručka
Model PP17L
www.dell.com | support.dell.com
Page 26
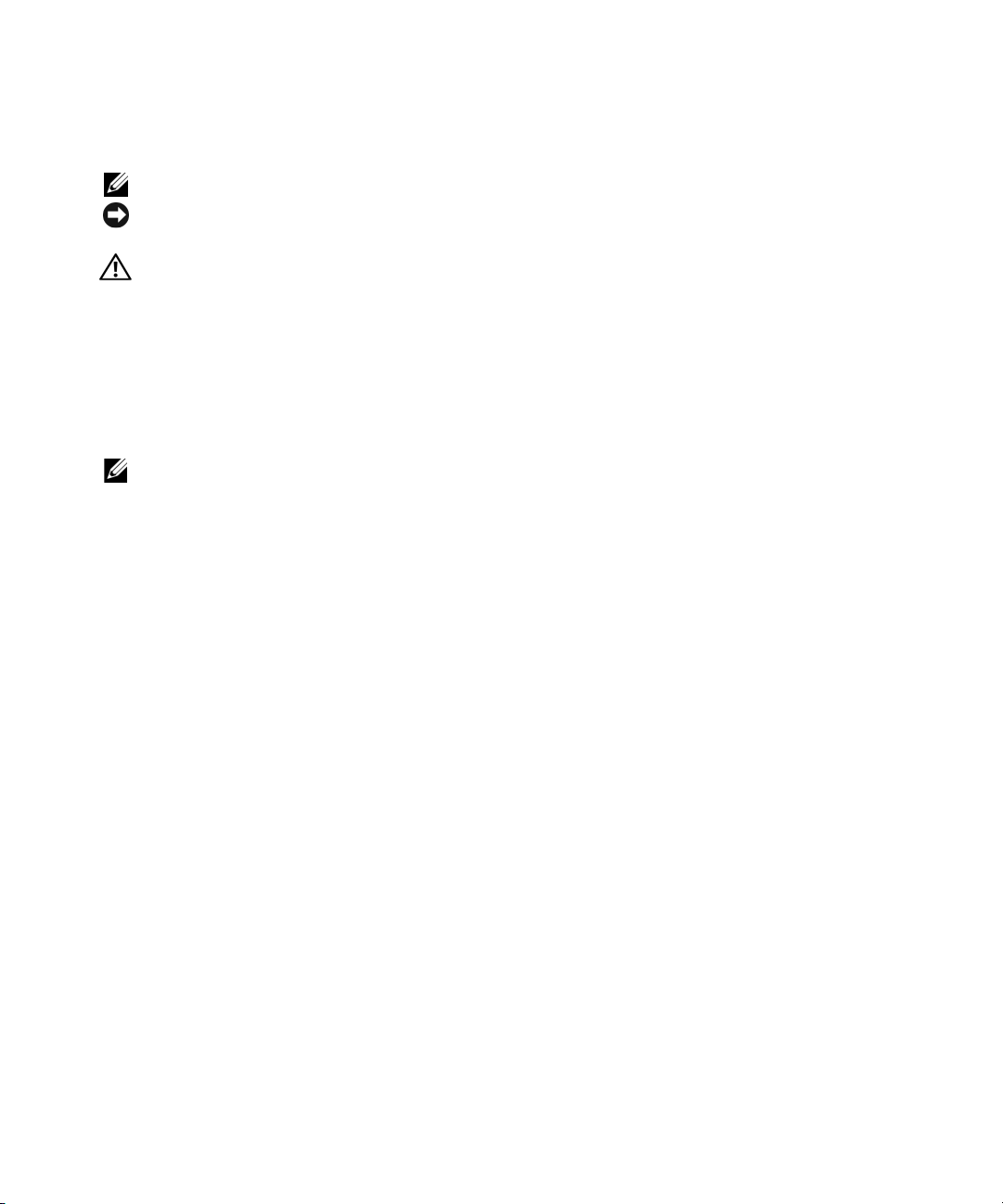
Poznámky, upozornění a varování
POZNÁMKA: POZNÁMKA označuje důležité informace, které pomáhají lepšímu využití počítače.
UPOZORNĚNÍ: UPOZORNĚNÍ upozorňuje na možné poškození hardwaru nebo ztrátu dat a obsahuje
pokyny, jak těmto problémům předejít.
VAROVÁNÍ: VAROVÁNÍ upozorňuje na potenciální poškození majetku a riziko úrazu nebo smrti.
Zkratky a značky
Úplný seznam zkratek a značek je uveden v
Pokud jste zakoupili počítač řady Dell
™
Uživatelské příručce
v části Slovníček pojmů.
n Series, neplatí pro vás žádný odkaz na operační systém Microsoft® Windows®
uvedený v této příručce.
POZNÁMKA: Některé funkce nebo média jsou doplňkové a nemusí být s tímto počítačem k dispozici.
Některé funkce nebo média pravděpodobně nebudou v některých zemích k dispozici.
____________________
Informace v tomto dokumentu se mohou bez předchozího upozornění změnit.
© 2006 Dell Inc. Všechna práva vyhrazena.
Jakákoli reprodukce bez písemného povolení společnosti Dell Inc. je přísně zakázána.
Obchodní známky použité v tomto textu: Dell, logo DELL, Latitude a ExpressCharge jsou ochranné známky společnosti Dell Inc.; Intel je
registrovaná ochranná známka společnosti Intel Corporation; Microsoft, Outlook a Windows jsou registrované ochranné známky společnosti
Microsoft Corporation.
Ostatní obchodní známky a obchodní názvy mohou být v tomto dokumentu použity jako odkazy na vlastníky těchto značek a názvů nebo
příslušných produktů. Společnost Dell Inc. si nečiní nárok na jiné obchodní známky a názvy než své vlastní.
Model PP17L
Únor 2006 P/N HF468 Verze A00
Page 27
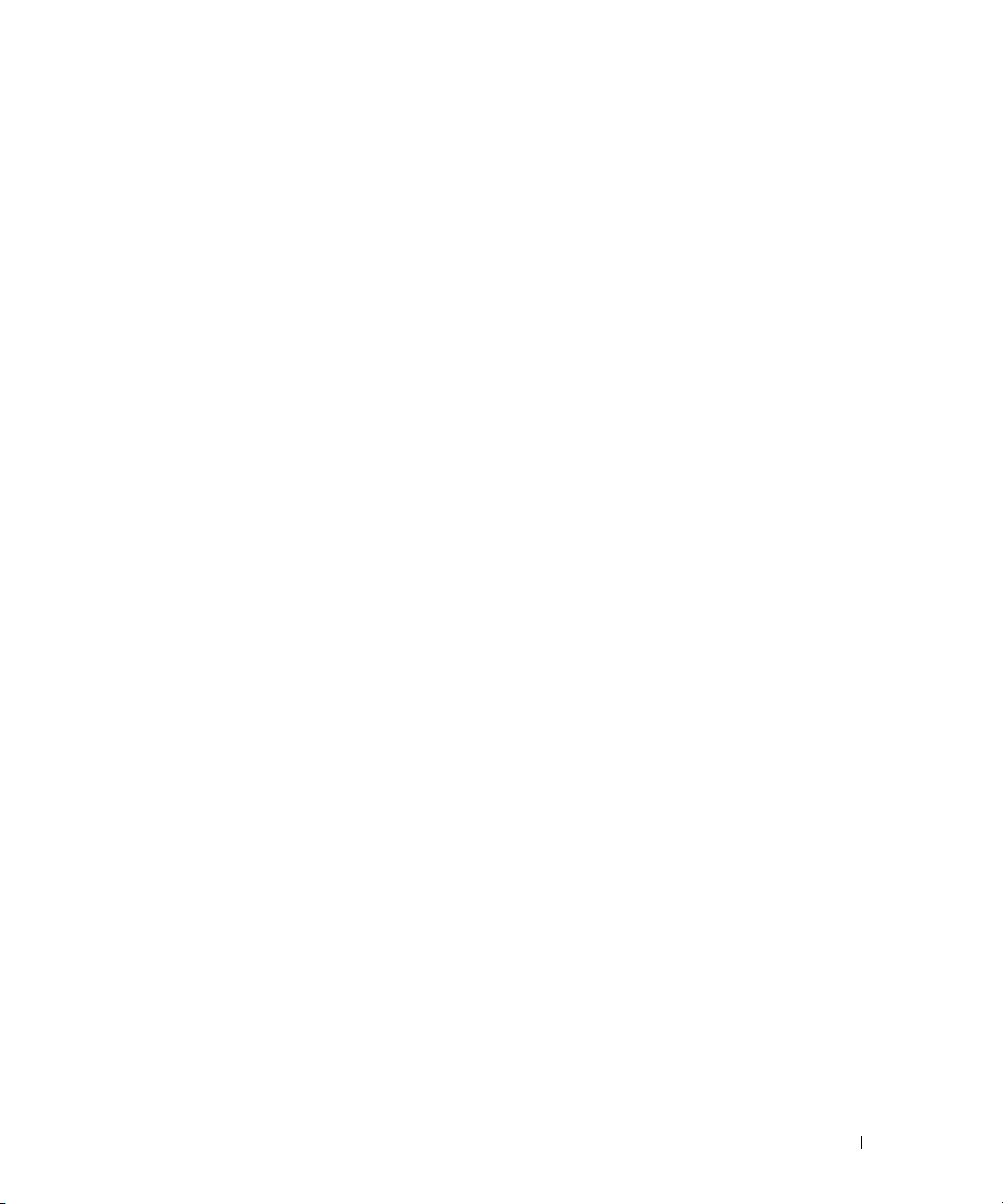
Obsah
Vyhledání informací . . . . . . . . . . . . . . . . . . . . . . . . . . . . . 29
Instalace počítače
Počítač Dell
Čelní pohled
Pohled zleva
Pohled zprava
Pohled zezadu
Pohled zespodu
Používání baterie
Výkon baterie
Kontrola nabití baterie
Dobíjení baterie
Vyjmutí baterie
Skladování baterie
Odstraňování problémů
Zablokování a problémy se softwarem
Diagnostický nástroj Dell Diagnostics
. . . . . . . . . . . . . . . . . . . . . . . . . . . . . . 33
. . . . . . . . . . . . . . . . . . . . . . . . . . . . . . . . . . 34
. . . . . . . . . . . . . . . . . . . . . . . . . . . . . . . . 34
. . . . . . . . . . . . . . . . . . . . . . . . . . . . . . . . 35
. . . . . . . . . . . . . . . . . . . . . . . . . . . . . . . 35
. . . . . . . . . . . . . . . . . . . . . . . . . . . . . . 35
. . . . . . . . . . . . . . . . . . . . . . . . . . . . . . 36
. . . . . . . . . . . . . . . . . . . . . . . . . . . . . . . 37
. . . . . . . . . . . . . . . . . . . . . . . . . . . . . . . 37
. . . . . . . . . . . . . . . . . . . . . . . . . . 38
. . . . . . . . . . . . . . . . . . . . . . . . . . . . . . 39
. . . . . . . . . . . . . . . . . . . . . . . . . . . . . . 40
. . . . . . . . . . . . . . . . . . . . . . . . . . . . 40
. . . . . . . . . . . . . . . . . . . . . . . . . . . 41
. . . . . . . . . . . . . . . . 41
. . . . . . . . . . . . . . . . . 42
Rejstřík . . . . . . . . . . . . . . . . . . . . . . . . . . . . . . . . . . . . . . 47
Obsah 27
Page 28
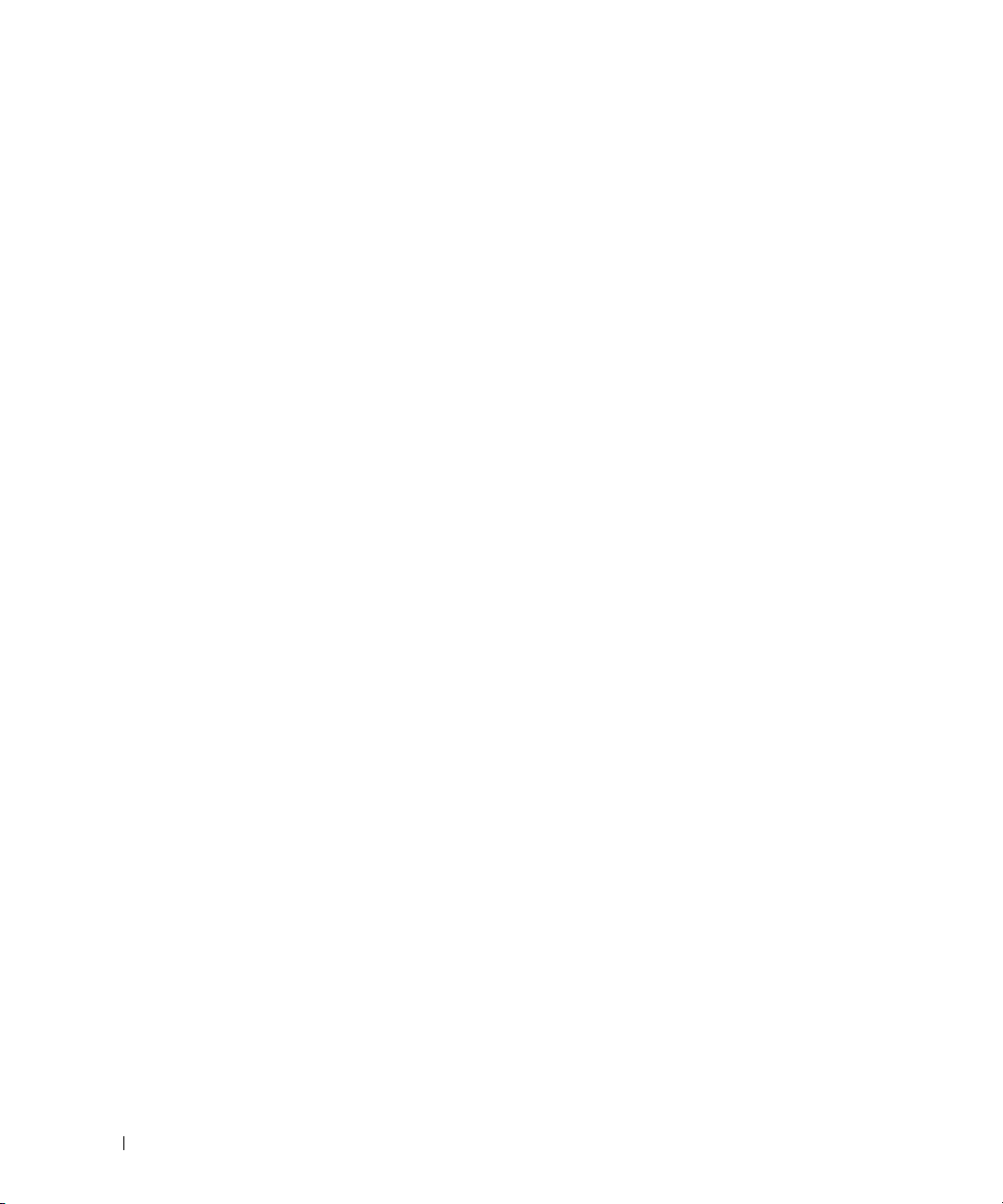
28 Obsah
Page 29
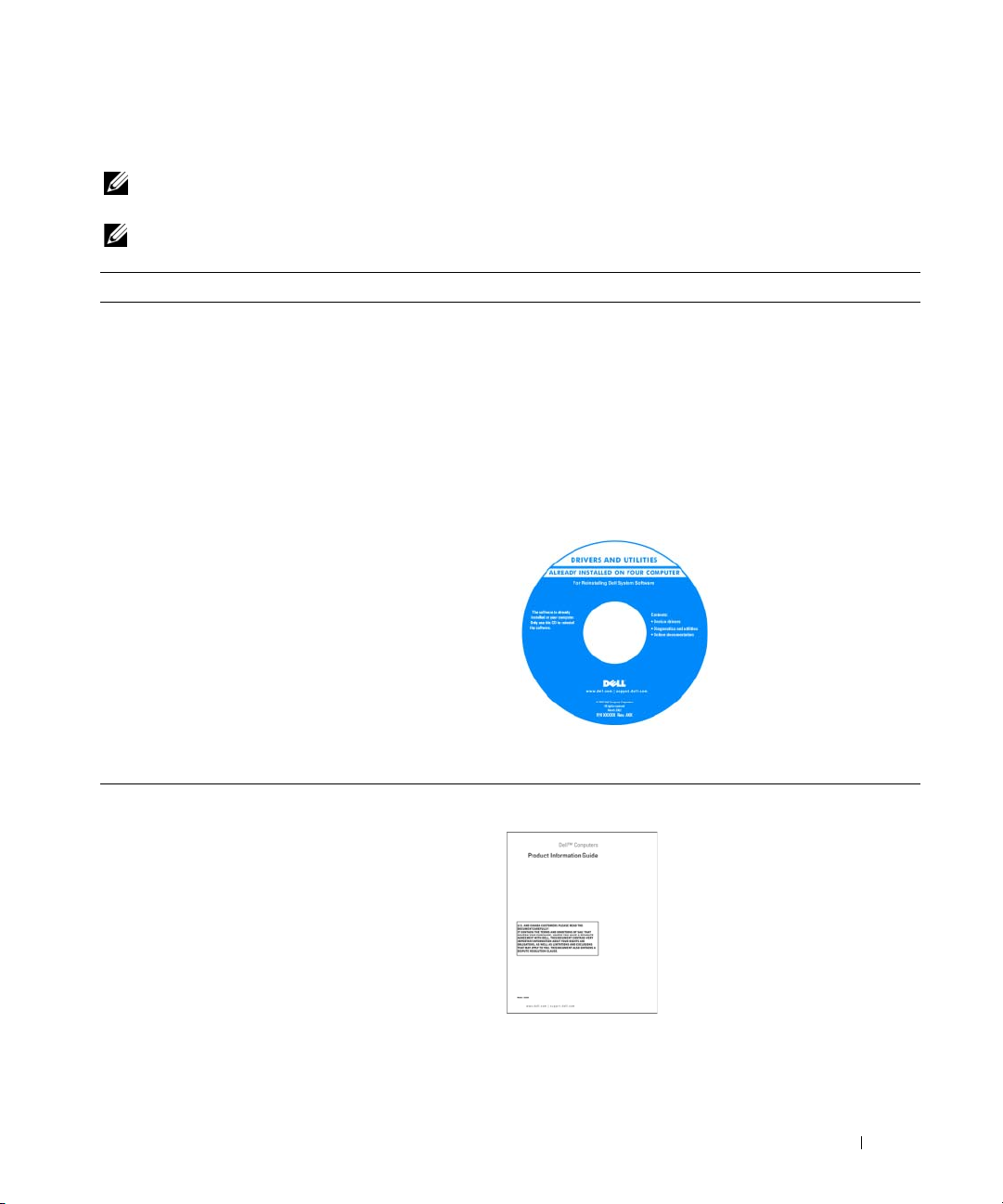
Vyhledání informací
POZNÁMKA: Některé funkce nebo média jsou doplňkové a nemusí být s tímto počítačem k dispozici.
Některé funkce nebo média pravděpodobně nebudou v některých zemích k dispozici.
POZNÁMKA: S počítačem mohly být dodány další informace.
Hledané informace Kde je naleznete
•
Diagnostický program pro počítač
•
Ovladače pro počítač
•
Dokumentace k zařízení
•
Notebook System Software (NSS)
Drivers and Utilities CD (Disk s ovladači a nástroji) (též
označovaný jako disk ResourceCD /Zdrojový disk/)
POZNÁMKA: Disk
s ovladači a nástroji) je doplňkový a s tímto počítačem
nemusel být dodán.
Dokumentace a ovladače jsou již v počítači nainstalovány.
Tento disk CD můžete použít k přeinstalování ovladačů (viz
„Nová instalace ovladačů a nástrojů“ v Uživatelské příručce)
nebo ke spuštění diagnostického nástroje Dell Diagnostics
(viz „Diagnostický nástroj Dell Diagnostics“ na str. 42).
Drivers and Utilities CD
Disk CD může obsahovat
soubory Readme, které
poskytují nejnovější
informace o technických
změnách počítače nebo
podrobné technické
referenční materiály pro
technické pracovníky
a pokročilé uživatele.
(Disk
•
Informace o záruce
•
Podmínky (jen USA)
•
Bezpečnostní pokyny
•
Informace o předpisech
•
Informace o ergonomii
•
Licenční smlouva s koncovým uživatelem
POZNÁMKA: Nejnovější ovladače a aktualizace
dokumentace jsou k dispozici na webu support.dell.com.
Příručka s informacemi o produktu Dell™
Stručná referenční příručka 29
Page 30
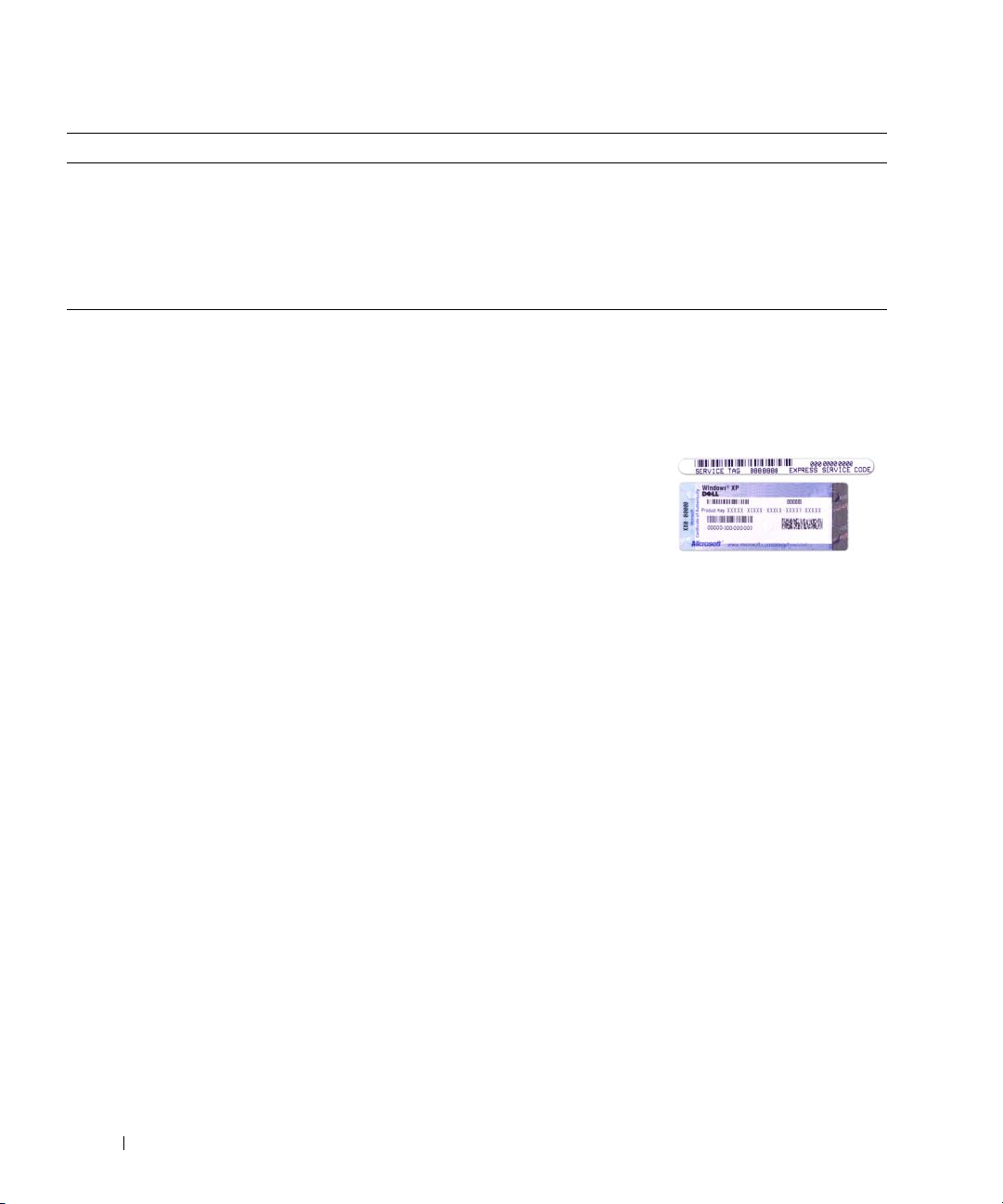
Hledané informace Kde je naleznete
•
Odnímání a výměna součástí
•
Technické údaje
•
Konfigurace systému
•
Odstraňování a řešení problémů
•
Servisní označení a kód expresní služby
•
Licenční štítek systému Microsoft Windows
Uživatelská příručka k počítači Dell Latitude™
Nápověda a centrum podpory systému Microsoft Windows XP
1
Klepněte na položku
Uživatelské a systémové příručky Dell
příručky
2
Klepněte na
.
uživatelskou příručku
Servisní označení a licence Microsoft® Windows
Štítky jsou umístěny na tomto počítači.
•
Servisní označení použijte pro identifikaci počítače na
webové stránce
podpory.
•
Při kontaktu s podporu
zadejte pro přesměrování
hovoru kód expresní
služby.
Start→
Nápověda a odborná pomoc→
support.dell.com
→
Systémové
pro daný počítač.
nebo při kontaktování
®
30 Stručná referenční příručka
Page 31

Hledané informace Kde je naleznete
•
Řešení — tipy a rady pro odstraňování problémů,
články odborníků, školení online a časté dotazy.
•
Ve řejnost — diskuse online s ostatními zákazníky
společnosti Dell.
•
Upgrady — informace o upgradech součástí, například
Web odborné pomoci společnosti Dell —
support.dell.com
POZNÁMKA: Po vybrání oblasti nebo obchodního
segmentu se zobrazí příslušná stránka odborné pomoci.
paměti, pevného disku a operačního systému.
•
Péče o zákazníky — kontaktní informace, servisní volání
a stav objednávky, záruka a informace o opravách.
•
Servis a podpora — stav servisního požadavku a historie
odborné podpory, servisní smlouva, diskuze online se
zaměstnanci technické podpory.
•
Reference — dokumentace k počítači, podrobnosti
o individuální konfiguraci počítače, technické údaje
produktů a podrobná dokumentace.
•
Soubory ke stažení — certifikované ovladače, opravy
a aktualizace softwaru.
•
Notebook System Software (NSS) — pokud přeinstalujete
operační systém, musíte také znovu nainstalovat nástroj
NSS. Nástroj NSS zajišt’uje důležité aktualizace
operačního systému, podporu 3,5palcových disketových
™
jednotek 3,5 USB Dell
, procesorů Intel®, optických
jednotek a zařízení USB. Nástroj NSS je nezbytný pro
správné fungování počítače Dell. Tento software
automaticky rozpozná počítač a operační systém
a nainstaluje aktualizace, které odpovídají individuální
konfiguraci.
Stažení softwaru Notebook System Software:
1
Přejděte na web
obchodní segment a zadejte údaj servisního označení.
2
Vyberte položku
stažení) a klepněte na tlačítko
3
Klepněte na příslušný operační systém a najděte klíčové
Notebook System Software
slovo
POZNÁMKA: Uživatelské rozhraní webu
support.dell.com se může v závislosti na vybraných
položkách lišit.
•
Aktualizace softwaru a tipy pro odstraňování problémů —
časté dotazy, aktuální témata a celkový stav prostředí počítače
Nástroj Dell Support Utility
Nástroj Dell Support Utility je systém automatických aktualizací
a oznamování nainstalovaný v počítači. Tato podpora sleduje
v reálném čase stav prostředí počítače a poskytuje aktualizace
softwaru a odpovídající informace o podpoře. Nástroj Dell
Support Utility lze spouštět prostřednictvím
hlavním panelu. Další informace najdete v
v části „Dell Support Utility“ (Nástroj Dell Support Utility).
•
Práce se systémem Windows XP
•
Práce s programy a soubory
•
Přizpůsobení pracovní plochy
Centrum pro nápovědu a odbornou pomoc
1
Klepněte na tlačítko
2
Napište slovo nebo frázi popisující vzniklé potíže a klepněte na
ikonu se šipkou.
3
Klepněte na téma popisující vaše potíže.
4
Postupujte podle pokynů na obrazovce.
support.dell.com
, vyberte oblast nebo
Drivers & Downloads
Go
(Přejít).
.
Start→
Nápověda a odborná pomoc
(Ovladače a soubory ke
ikony na
Uživatelské příručce
.
Stručná referenční příručka 31
Page 32

Hledané informace Kde je naleznete
•
Informace o sít’ové aktivitě, průvodci řízením spotřeby,
klávesových zkratkách a dalších položkách řízených
nástrojem Dell QuickSet
Nápověda pro nástroj Dell QuickSet
Chcete-li zobrazit nápovědu pro nástroj
klepněte pravým tlačítkem myši na ikonu panelu
nástrojů Microsoft
Další informace o nástroji Dell QuickSet najdete
v Uživatelské příručce v části „Dell™ QuickSet“
(Nástroj Dell™ QuickSet).
•
Přeinstalování operačního systému
Disk CD s operačním systémem
POZNÁMKA: Disk CD s
volitelný a nemusel být s tímto počítačem dodán.
Operační systém je již v počítači nainstalován. Chcete-li
stávající operační systém přeinstalovat, použijte disk CD
s operačním systémem. Viz část „Reinstalling Microsoft
Windows
Windows) v Uživatelské příručce.
®
XP“ (Přeinstalování systému Microsoft
POZNÁMKA: Barva disku CD závisí na operačním
systému, který jste si objednali.
®
Windows®.
operačním systémem
Dell QuickSet,
je
®
Po přeinstalování operačního
systému použijte doplňkový
disk Drivers and Utilities CD
(Disk s ovladači a nástroji)
(ResourceCD /Zdrojový
disk/) k přeinstalování
ovladačů zařízení dodaných
s počítačem.
Štítek s kódem product key
operačního systému se
nachází na počítači.
32 Stručná referenční příručka
Page 33

Instalace počítače
VAROVÁNÍ: Před prováděním jakéhokoli z postupů uvedených v této části si přečtěte
bezpečnostní pokyny v
1
Rozbalte krabici s příslušenstvím.
2
Obsah krabice s příslušenstvím budete používat při instalaci počítače.
V krabici s příslušenstvím je i dokumentace a objednaný software či doplňkový hardware (například karty
PC Card, jednotky a baterie).
3
Ke konektoru napájení počítače a do zásuvky napájení připojte napájecí adaptér.
4
Otevřete displej počítače a stisknutím vypínače zapněte počítač (viz „Čelní pohled“ na str. 34).
POZNÁMKA: Před instalací karet nebo připojení počítače k dokovacímu zařízení nebo jinému externímu
zařízení, například k tiskárně, doporučujeme počítač alespoň jednou zapnout a vypnout.
Příručce s informacemi o produktu
a řiďte se jimi.
Stručná referenční příručka 33
Page 34

Počítač Dell
Čelní pohled
9
1
8
7
6
1 Displej 2 Indikátory stavu zařízení 3 Klávesnice
4 Dotyková podložka 5 Pojistka displeje 6 Reproduktory
7 Tlačítka dotykové podložky 8 Indikátory stavu klávesnice 9 Vypínač
2
3
4
5
34 Stručná referenční příručka
Page 35

Pohled zleva
352 41 6
1 Otvor pro bezpečnostní kabel 2 Konektor IEEE 1394 3 Zásuvka karty PC Card nebo
ExpressCard
4 Infračervený snímač 5 Audiokonektory (2) 6 Pevný disk
Pohled zprava
1 23
1 Přihrádka pro média 2 Uvolnění pojistky zařízení 3 Konektory USB (2)
Pohled zezadu
VAROVÁNÍ: Nezakrývejte větrací otvory. Dejte pozor, aby se do nich nedostaly žádné předměty,
a dbejte, aby se v nich nehromadil prach. Spuštěný počítač neuchovávejte v prostředí
s nedostatečným větráním, například v uzavřeném kufříku. Při nedostatečném proudění
vzduchu hrozí poškození počítače nebo požár.
Stručná referenční příručka 35
Page 36

8123 4 5 6 7
1 Konektory USB (2) 2 Konektor modemu (RJ-11) 3 Sít’ový konektor (RJ-45)
4 Konektor S-video
(televizní výstup)
7 Konektor adaptéru napájení 8 Větrací otvory
5 Konektor sériového rozhraní 6 Konektor zobrazovacího
zařízení
Pohled zespodu
1
7
6
1 Kryt pamět’ového modulu/
modemu/sít’ové karty WLAN
Mini-Card/baterie
4 Baterie 5 Zásuvka dokovacího zařízení 6 Větrací otvory
7 Pevný disk
2 Pojistka přihrádky baterie 3 Ukazatel nabití baterie
2
5
3
4
36 Stručná referenční příručka
Page 37

Používání baterie
Výkon baterie
POZNÁMKA: Informace o záruce společnosti Dell na tento počítač najdete v Př
o produktu
nebo v samostatném dokumentu se zněním záruky, který byl dodán s počítačem.
íručce s informacemi
Pro dosažení optimálního výkonu počítače a zachování nastavení systému BIOS používejte tento přenosný počítač
Dell™ vždy s nainstalovanou hlavní baterií. Standardně je v přihrádce baterie dodávána jedna baterie.
POZNÁMKA: Vzhledem k tomu, že baterie nemusí být zcela nabitá, před prvním použitím připojte
nový počítač pomocí napájecího adaptéru k elektrické zásuvce. Chcete-li dosáhnout optimálního
výsledku, používejte počítač s napájecím adaptérem, dokud nebude baterie zcela nabitá. Chcete-li
zobrazit stav baterie, klepněte na položku Start→ Nastavení→ Ovládací panely→ Možnosti
napájení→ Měřič napájení.
POZNÁMKA: Délka provozu baterie (doba udržení napětí) se časem snižuje. V závislosti na frekvenci
a podmínkách používání baterie bude během životnosti počítače pravděpodobně nutné zakoupit novou
baterii.
Provozní délka baterie se liší v závislosti na provozních podmínkách. Provozní dobu počítače lze významně
prodloužit, pokud do přihrádky baterie nainstalujete volitelnou druhou baterii.
Provozní doba se mimo jiné značně snižuje při provádění následujících operací:
•
Používání optických jednotek.
•
Používání zařízení pro bezdrátovou komunikaci, karet PC Card, ExpressCards, pamět’ových karet nebo
zařízení USB.
•
Používání vysokého jasu displeje, trojrozměrných spořičů obrazovky nebo jiných programů náročných na
spotřebu, jako například náročných aplikací s trojrozměrnou grafikou.
•
Používání počítače v režimu maximálního výkonu (viz „Konfigurování nastavení řízení spotřeby“
Uživatelské příručce
v
).
POZNÁMKA: Před zápisem na disk CD nebo DVD doporučujeme připojit počítač k elektrické zásuvce.
Před vložením baterie do počítače můžete zkontrolovat stav baterie (viz „Kontrola nabití baterie“ na str. 38).
Můžete rovněž nastavit možnosti řízení spotřeby, abyste byli upozorněni na vybití baterie
Power Management Settings“ (Konfigurování nastavení řízení spotřeby) v
VAROVÁNÍ: V případě používání nevhodné baterie hrozí zvýšené nebezpečí požáru nebo
výbuchu. Baterii nahraďte pouze kompatibilní baterií zakoupenou u prodejce produktů Dell.
Baterie typu Li-Ion je určena pro napájení tohoto počítače Dell. V tomto počítači nepoužívejte
baterie z jiných počítačů.
VAROVÁNÍ: Baterie nevhazujte do domácího odpadu. Pokud baterii již nelze nabít, informujte
se o možnosti likvidace baterií Li-Ion u místní organizace pro likvidaci odpadu nebo ochranu
životního prostředí. Viz část „Likvidace baterie“ v
Příručce s informacemi o produktu
Uživatelské příručce
Stručná referenční příručka 37
(viz „Configuring
).
.
Page 38

VAROVÁNÍ: V případě nevhodné manipulace s baterii hrozí zvýšené nebezpečí požáru nebo
popálení chemikáliemi. Baterii neperforujte, nespalujte, nedemontujte ani nevystavujte teplotě
nad 60 °C. Uchovávejte baterii mimo dosah dětí. Při manipulaci s poškozenými nebo tekoucími
bateriemi postupujte s maximální opatrností. Z poškozených baterií mohou vytékat chemické
látky, které mohou způsobit zranění osob nebo poškození zařízení.
Kontrola nabití baterie
Nástroj Dell QuickSet Battery Meter, dialogové okno Měřič napájení systému Microsoft Windows a ikona ,
ukazatel nabití baterie, měřidlo stavu a upozornění na vybití baterie poskytují informace o stavu nabití baterie.
Nástroj Dell™ QuickSet Battery Meter
Je-li nainstalován nástroj Dell QuickSet, stisknutím klávesy <Fn> <F3> zobrazíte nástroj QuickSet Battery Meter.
V okně měřiče baterie je zobrazen stav, kapacita baterie a doba do dokončení nabíjení baterie v počítači.
Chcete-li získat další informace o nástroji QuickSet, klepněte pravým tlačítkem myši na ikonu na hlavním
panelu a potom klepněte na položku Help (Nápověda).
Systém Microsoft® Windows® – Měřič napájení
Měřič napájení systému Windows ukazuje stav nabití baterie. Měřič napájení zobrazíte poklepáním na ikonu na
hlavním panelu.
Pokud je počítač připojen k elektrické zásuvce, zobrazí se ikona .
Měřidlo nabití
Stisknutím nebo stisknutím a přidržením stavového tlačítka na měřidle nabití na baterii můžete zjistit
následující informace:
•
Stav nabití baterie (zkontrolujte stisknutím a
•
Kapacita baterie (zkontrolujte stisknutím a
Na délku provozu baterie má z velké části vliv četnost cyklů nabíjení. Po stovkách cyklů nabití a vybití se
snižuje kapacita baterie. To znamená, že baterie může indikovat stav „nabitá“, její kapacita nebo „výdrž“
může však být snížená.
uvolněním
přidržením
stavového tlačítka)
stavového tlačítka)
Kontrola stavu nabití baterie
Chcete-li zkontrolovat stav nabití baterie, stiskněte a uvolněte stavové tlačítko na ukazateli nabití baterie.
Zobrazí se indikátory úrovně nabití. Každý indikátor představuje přibližně 20 procent stavu úplného nabití
baterie. Pokud například baterii zbývá 80 procent energie, budou svítit čtyři indikátory. Pokud nesvítí žádný
indikátor, baterie je vybitá.
38 Stručná referenční příručka
Page 39

Kontrola kapacity baterie
POZNÁMKA: Kapacitu baterie lze zkontrolovat dvěma způsoby: pomocí měřidla nabití na baterii (popsáno
níže) nebo pomocí měřiče baterie nástroje Dell QuickSet. Chcete-li získat další informace o nástroji QuickSet,
klepněte pravým tlačítkem myši na ikonu na hlavním panelu a potom klepněte na položku Help
(Nápověda).
Chcete-li zkontrolovat kapacitu pomocí měřiče baterie, stiskněte a podržte stavové tlačítko na měřidle nabití
baterie alespoň 3 sekundy. Pokud se nezobrazí žádné indikátory, baterie je v dobrém stavu a má k dispozici
více než 80 procent původní kapacity. Osm indikátorů představuje postupné snižování. Pokud se zobrazí pět
indikátorů, zbývá méně než 60 procent kapacity baterie a je třeba zvážit pořízení nové baterie. Další
informace o délce provozu baterie najdete v části „Specifikace“ v Uživatelské příručce.
Upozornění na vybití baterie
UPOZORNĚNÍ: Aby nedošlo ke ztrátě nebo poškození dat, ihned po zobrazení upozornění na vybití
baterie uložte práci. Potom připojte počítač do elektrické zásuvky. Pokud se baterie zcela vybije, počítač
přejde automaticky do režimu spánku.
Standardně se zobrazí upozornění na to, že baterie je z 90 procent vybitá. Nastavení výstrah týkajících se
baterie můžete nastavit v nástroji QuickSet nebo v okně Možnosti napájení – vlastnosti. Informace
o spuštění nástroje QuickSet nebo otevření okna Možnosti napájení – vlastnosti najdete v části
„Configuring Power Management Settings“ (Konfigurování nastavení řízení spotřeby) v
Uživatelské příručce.
Dobíjení baterie
POZNÁMKA: Je-li počítač vypnutý, s nabíječkou Dell™ ExpressCharge™ napájecí adaptér nabije zcela
vybitou baterii na 80 procent přibližně za 1 hodinu a na 100 procent přibližně za 2 hodiny. Je-li počítač zapnutý,
je doba nabíjení delší. Baterii můžete ponechat v počítači libovolně dlouho. Vnitřní okruh baterie zabraňuje
jejímu nadměrnému nabití.
Když připojíte počítač k elektrické zásuvce nebo když nainstalujete baterii do počítače, který je připojený
k elektrické zásuvce, počítač zkontroluje nabití baterie a teplotu. Napájecí adaptér potom podle potřeby nabije baterii
a bude ji udržovat nabitou.
Pokud je baterie horká, protože byla používána v tomto počítači nebo byla v horkém prostředí, po připojení počítače
do elektrické zásuvky se baterie nemusí nabít.
Pokud indikátor bliká střídavě zeleně a oranžově, baterie je příliš horká a nabíjení se nezahájí. Odpojte počítač
z elektrické zásuvky a nechte počítač a baterii vychladnout na pokojovou teplotu. Potom připojte počítač k elektrické
zásuvce a pokračujte v nabíjení baterie.
Další informace o řešení problémů s baterií najdete v Uživatelské příručce v části „Power Problems“
(Problémy s napájením).
Stručná referenční příručka 39
Page 40

Vyjmutí baterie
VAROVÁNÍ: Před prováděním těchto postupů vypněte počítač, odpojte napájecí adaptér
z elektrické zásuvky a od počítače, odpojte modem od konektoru v místnosti a od počítače
a odpojte ostatní externí kabely od počítače.
VAROVÁNÍ: V případě používání nevhodné baterie hrozí zvýšené nebezpečí požáru nebo
výbuchu. Baterii nahraďte pouze kompatibilní baterií zakoupenou u prodejce produktů Dell. Tato
baterie je určena pro napájení tohoto počítače Dell™. V tomto počítači nepoužívejte baterie
z jiných počítačů.
UPOZORNĚNÍ: Aby se zabránilo možnému poškození kabelů, musíte od počítače odpojit všechny
externí kabely. Informace o výměně druhé baterie nacházející se v přihrádce baterie najdete v části
„Using Multimedia“ (Použití multimédií) v
Uživatelské příručce
Postup při vyjmutí baterie:
1
Je-li počítač připojen k dokovacímu zařízení, odpojte jej. Pokyny naleznete v dokumentaci dodané
s dokovacím zařízením.
2
Ověřte, že je počítač vypnutý.
3
Posuňte a přidržte pojistku přihrádky baterie na spodní straně počítače.
4
Vy j měte baterii z přihrádky.
1 2
.
1 Pojistka přihrádky baterie 2 Baterie
Chcete-li baterii nainstalovat, vložte ji do přihrádky a tlačte na ni dolů, dokud pojistka přihrádky baterie nezaklapne.
Skladování baterie
Před dlouhodobým uložením počítače vyjměte baterii. Během dlouhodobého skladování se baterie vybije.
Po dlouhodobém skladování baterii před používáním znovu zcela nabijte (viz „Dobíjení baterie“ na str. 39).
40 Stručná referenční příručka
Page 41

Odstraňování problémů
Zablokování a problémy se softwarem
VAROVÁNÍ: Před prováděním jakéhokoli z postupů uvedených v této části si přečtěte bezpečnostní
pokyny v
Počítač nelze spustit
ZKONTROLUJTE, ZDA JE NAPÁJECÍ ADAPTÉR ŘÁDNĚ P ŘIPOJEN K POČ ÍTAČI A K ELEKTRICKÉ ZÁSUVCE.
Počítač přestal reagovat
UPOZORNĚNÍ: Pokud řádně neukončíte operační systém, může dojít je ztrátě dat.
YPNĚ TE POČ ÍTAČ — Pokud počítač nereaguje na stisknutí libovolné klávesy na klávesnici nebo na
V
Příručce s informacemi o produktu
pohyb myši, stiskněte a podržte vypínač alespoň 8 až 10 sekund, dokud se počítač nevypne. Potom počítač
znovu zapněte.
Program přestal reagovat nebo se opakovaně zhroutil
POZNÁMKA: V dokumentaci k softwaru, na disketě nebo na disku CD jsou obvykle uvedeny pokyny
pro instalaci.
KONČ ETE PROGRAM —
U
1
Současně stiskněte klávesy <Ctrl> <Shift> <Esc>.
2
Klepněte na tlačítko
3
Klepněte na program, který přestal reagovat.
4
Klepněte na tlačítko
ZKONTROLUJTE DOKUMENTACI K SOFTWARU — V případě potřeby software odinstalujte a znovu
Správce úloh
Ukončit úlohu
.
.
nainstalujte.
a řiďte se jimi.
Program je určen pro starší verzi operačního systému Microsoft® Windows
SPUST’TE PRŮVODCE OVĚŘENÍM KOMPATIBILITY PROGRAMU — Průvodce ověřením kompatibility
®
programu nakonfiguruje program tak, aby jej bylo možné spustit v prostředí, které je podobné prostředí
operačních systémů jiných systémů než Windows XP.
Klepněte na položku
1
programů
2
Postupujte podle pokynů na obrazovce.
Zobrazí se modrá obrazovka
VYPNĚ TE POČ ÍTAČ — Pokud počítač nereaguje na stisknutí libovolné klávesy na klávesnici nebo na
→
Další
Start→
.
Všechny programy→ Příslušenství→
Průvodce kompatibilitou
pohyb myši, stiskněte a podržte vypínač alespoň 8 až 10 sekund, dokud se počítač nevypne. Potom počítač
znovu zapněte.
Stručná referenční příručka 41
Page 42

Jiné problémy se softwarem
POKYNY PRO ODSTRANĚNÍ PROBLÉMŮ VYHLEDEJTE V DOKUMENTACI K SOFTWARU NEBO SE
OBRAT’TE NA VÝROBCE SOFTWARU —
•
Přesvědčte se, zda je program kompatibilní s operačním systémem nainstalovaným v počítači.
•
Přesvědčte se, zda počítač splňuje minimální požadavky na hardware, který je nezbytný pro spuštění softwaru.
Další informace najdete v dokumentaci k softwaru.
•
Přesvědčte se, zda je program řádně nainstalován a nakonfigurován.
•
Ověřte, zda nedochází ke konfliktu ovladačů zařízení s programem.
•
V případě potřeby software odinstalujte a znovu nainstalujte.
IHNED ZAZÁLOHUJTE SOUBORY.
ROVĚŘTE PEVNÝ DISK, DISKETY NEBO DISKY CD ANTIVIROVÝM SOFTWAREM.
P
LOŽTE A ZAVŘ ETE VŠECHNY OTEVŘ ENÉ SOUBORY, UKONČETE VŠECHNY SPUŠTĚ NÉ PROGRAMY
U
A VYPNĚTE POČÍTAČ PROSTŘEDNICTVÍM NABÍDKY Start.
ROVĚŘTE, ZDA SE V POČÍTAČI NEVYSKYTUJE SPYWARE — Pokud je výkon počítače nízký, často se
P
zobrazují místní okna s reklamním obsahem nebo máte problémy s připojením k internetu; počítač je
pravděpodobně zasažen spywarem. Prověřte počítač antivirovým programem, který obsahuje ochranu před
spywarem (pravděpodobně bude třeba program aktualizovat), a odstraňte spyware. Chcete-li získat další
informace, přejděte na web support.dell.com a vyhledejte klíčové slovo spyware.
SPUST’TE NÁSTROJ DELL DIAGNOSTICS — Viz „Diagnostický nástroj Dell Diagnostics“ na str. 42. Pokud
všechny testy proběhnou úspěšně, chyba souvisí se softwarovým problémem.
Diagnostický nástroj Dell Diagnostics
VAROVÁNÍ: Před prováděním jakéhokoli z postupů uvedených v této části si přečtěte
bezpečnostní pokyny v
Příručce s informacemi o produktu
a řiďte se jimi.
Kdy použít nástroj Dell Diagnostics
Dojde-li k problémům s počítačem, před kontaktováním odborné pomoci společnosti Dell proveďte kontrolu
popsanou v části „Zablokování a problémy se softwarem“ na str. 41 a spust’te nástroj Dell Diagnostics.
Doporučujeme tyto postupy před zahájením práce vytisknout.
UPOZORNĚNÍ: Nástroj Dell Diagnostics funguje pouze v počítačích Dell™.
POZNÁMKA: Disk
počítačem nemusel být dodán.
Drivers and Utilities CD
(Disk s ovladači a nástroji) je doplňkový a s tímto
Spust’te nástroj Dell Diagnostics z pevného disku nebo z disku Drivers and Utilities CD (Disk s ovladači a nástroji)
(též známý pod názvem ResourceCD /Zdrojový disk/).
42 Stručná referenční příručka
Page 43

Spuštění nástroje Dell Diagnostics z pevného disku
Nástroj Dell Diagnostics je umístěn ve skrytém oddílu diagnostických nástrojů na pevném disku.
POZNÁMKA: Pokud se obrazovce počítače nezobrazuje žádný obraz, obrat’te se na společnost Dell
(viz „Contacting Dell“ /Kontaktování společnosti Dell/ v
1
Vypněte počítač.
2
Je-li počítač připojen k dokovacímu zařízení, odpojte jej. Pokyny naleznete v dokumentaci dodané
Uživatelské příručce
).
s dokovacím zařízením.
3
Připojte počítač do zásuvky.
4
Nástroj Dell Diagnostics lze spustit dvěma způsoby:
a
Zapněte počítač. Ihned po zobrazení loga DELL™ stiskněte klávesu <F12>. V nabídce po spuštění
vyberte možnost Diagnostics (Diagnostika) a stiskněte klávesu <Enter>.
POZNÁMKA: Pokud čekáte příliš dlouho a objeví se logo operačního systému, počkejte, dokud
se nezobrazí plocha Microsoft
Během spouštění počítače stiskněte a podržte klávesu <Fn>.
b
POZNÁMKA: Jestliže se zobrazí zpráva, že nelze nalézt žádný oddíl s diagnostickými nástroji,
spust’te nástroj Dell Diagnostics z disku
®
Windows®. Poté vypněte počítač a opakujte akci.
Drivers and Utilities CD
(Disk s ovladači a nástroji).
Počítač spustí kontrolu systému ve stavu před spuštěním zahrnující různé testy základní desky, klávesnice,
pevného disku a zobrazovacího zařízení.
•
Během zkoušek odpovězte na všechny kladené otázky.
•
Pokud bude zjištěna nějaká chyba, počítač se zastaví a vydá zvukový signál. Chcete-li kontrolu zastavit
a počítač restartovat, stiskněte klávesu <Esc>; chcete-li pokračovat v dalším testu, stiskněte <y>; chcete-li
znovu otestovat součást, která selhala, stiskněte <r>.
•
Pokud jsou během kontroly systému před spuštěním nalezeny chyby, zapište chybové kódy a obrat’te
se na společnost Dell (viz „Contacting Dell“ /Kontaktování společnosti Dell/ v
Pokud kontrola systému ve stavu před spuštěním proběhne úspěšně, zobrazí se zpráva
Diagnostic Utility Partition. Press any key to continue
Uživatelské příručce).
Booting Dell
. (Zavádí se oddíl
diagnostických nástrojů Dell. Pokračujte stisknutím libovolné klávesy).
5
Stisknutím libovolné klávesy spustíte nástroj Dell Diagnostics z oddílu s diagnostickými nástroji na pevném disku.
Spuštění nástroje Dell Diagnostics z disku Drivers and Utilities CD (Disk s ovladači a nástroji)
1
Vložte disk
2
Vypněte a restartujte počítač.
Drivers and Utilities CD
(Disk s ovladači a nástroji).
Ihned po zobrazení loga DELL stiskněte klávesu <F12>.
Pokud čekáte příliš dlouho a zobrazí se logo systému Windows, čekejte dále, dokud se nezobrazí pracovní plocha
systému Windows. Poté vypněte počítač a opakujte akci.
Stručná referenční příručka 43
Page 44

POZNÁMKA: Další kroky změní zaváděcí sekvenci, a to jednorázově. Při příštím spuštění se
počítač spustí podle toho, jaká zařízení jsou zadána v nastavení systému.
3
Když se zobrazí seznam zařízení k zavedení, vyberte položku
CD/DVD/CD-RW Drive
CD/DVD/CD-RW) a stiskněte klávesu <Enter>.
4
V zobrazené nabídce vyberte položku
Boot from CD-ROM
(Spustit z jednotky CD-ROM) a stiskněte
klávesu <Enter>.
5
Zadáním hodnoty 1 otevřete nabídku. Potom pokračujte stisknutím klávesy <Enter>.
6
Z očíslovaného seznamu zvolte položku
Run the 32 Bit Dell Diagnostics
(Spustit 32bitový nástroj Dell
Diagnostics). Je-li v seznamu uvedeno několik verzí, zvolte verzi odpovídající pro daný počítač.
7
Když se zobrazí položka
Nabídka Main Menu (Hlavní nabídka) nástroje Dell Diagnostics
1
Po spuštění nástroje Dell Diagnostics a zobrazení obrazovky
Main Menu
(Hlavní nabídka) nástroje Dell Diagnostics, zvolte test, který chcete spustit.
Main Menu
(Hlavní nabídka) klepněte na tlačítko
požadované možnosti.
Možnost Funkce
Express Test
(Rychlý test)
Extended Test
(Podrobný test)
Custom Test
(Vlastní test)
Symptom Tree
(Strom příznaků)
Provede rychlý test zařízení. Tento test obvykle trvá 10 až 20
minut a není nutné, abyste do něj zasahovali. Test Express Test
(Rychlý test), který umožňuje rychlé odstranění potíží, je
vhodné spustit jako první.
Provede důkladný test zařízení. Tento test obvykle trvá
1 hodinu nebo déle a vyžaduje, aby uživatel během něj
odpověděl na řadu otázek.
Otestuje konkrétní zařízení. Testy, které chcete spustit, lze
přizpůsobit.
Uvádí seznam nejběžnějších příznaků a umožňuje výběr
testu na základě příznaku problému, který máte.
(Jednotka
2
Pokud na problém narazíte během testu, zobrazí se hlášení s chybovým kódem a popisem daného problému. Kód
chyby a popis problému si opište a poté postupujte podle pokynů na obrazovce.
Pokud chybu nedokážete odstranit, kontaktujte společnost Dell (viz část „Contacting Dell“ /Kontaktování
společnosti Dell/ v
POZNÁMKA: Servisní označení počítače se nachází v horní části obrazovky při každém testu.
Servisní označení budou při kontaktování společnosti Dell vyžadovat pracovníci technické
podpory.
3
Pokud použijete možnost
Uživatelské příručce
Custom Test
na příslušnou kartu popsanou v následující tabulce získáte další informace.
44 Stručná referenční příručka
).
(Vlastní test) nebo
Symptom Tree
(Strom příznaků), klepnutím
Page 45

Karta Funkce
Results (Výsledky) Zobrazuje výsledky testu a případně zjištěné chyby.
Errors (Chyby) Zobrazí zjištěné chybové stavy, chybové kódy a popis
daného problému.
Help (Nápověda) Popisuje testy a může obsahovat požadavky pro
spuštění testu.
Configuration
(Konfigurace)
Parameters (Parametry) Umožňuje přizpůsobovat parametry testů.
4
Po dokončení testů a v případě, že jste nástroj Dell Diagnostics spustili z disku
Zobrazí konfiguraci hardwaru pro vybrané zařízení.
Nástroj Dell Diagnostics zjistí konfigurační údaje pro všechna
zařízení ze systémového nastavení, z paměti a z různých
interních testů a zobrazí příslušné údaje v seznamu zařízení
v levé části obrazovky. V seznamu nemusí být uvedeny
všechny názvy součástí nainstalovaných v počítači nebo
k němu připojených.
(Disk s ovladači a nástroji), vyjměte disk CD.
5
Po skončení testů zavřete obrazovku testů. Znovu se objeví obrazovka
nástroj Dell Diagnostics ukončit a restartovat počítač, zavřete obrazovku
Main Menu
Main Menu
Drivers and Utilities CD
(Hlavní nabídka). Chcete-li
(Hlavní nabídka).
Stručná referenční příručka 45
Page 46

46 Stručná referenční příručka
Page 47

Rejstřík
A
antivirový software,42
B
baterie
dobíjení,39
kontrola nabití,38
měřidlo nabití,38
měřič napájení,38
skladování,40
výkon,37
vyjmutí,40
bezpečnostní pokyny,29
C
Centrum pro nápovědu a
odbornou pomoc,31
D
Dell Diagnostics
a aplikaci,42
použití,42
spuštění z disku Drivers and
Utilities CD,43
spuštění z pevného disku,43
diagnostika
Dell,42
disky CD
operační systém,32
ovladače a nástroje,29
dokumentace
bezpečnost,29
ergonomie,29
licenční smlouva s koncovým
uživatelem,29
online,31
předpisy,29
příručka s informacemi o
produktu,29
Uživatelská příručka,30
záruka,29
Drivers and Utilities CD,29
H
hardware
Dell Diagnostics,42
I
informace o ergonomii,29
informace o předpisech,29
informace o záruce,29
L
licenční smlouva s koncovým
uživatelem,29
N
nápověda pro nástroj Dell
QuickSet,32
O
odstraňování problémů
Centrum pro nápovědu a
odbornou pomoc,31
Dell Diagnostics,42
zablokování a problémy se
softwarem,41
operační systém
CD,32
přeinstalování,32
P
počítač
nízký výkon,42
přestal reagovat,41
zhroucení,41
pohledy na systém
čelní,34
levá strana,35
pravá strana,35
zespodu, 35-36
zezadu,35
př íručka s informacemi o
produktu,29
problémy
Dell Diagnostics,42
modrá obrazovka,41
nízký výkon počítače,42
počítač nelze spustit,41
počítač přestal reagovat,41
program přestal reagovat,41
programy a kompatibilita se
systémy Windows,41
software, 41-42
Rejstřík 47
Page 48

spyware,42
zablokování,41
zhroucení programu,41
zhroucení systému,41
průvodci
Průvodce ověřením
kompatibility
programu,41
R
ResourceCD
Dell Diagnostics,42
S
servisní označení,30
software
problémy, 41-42
soubor nápovědy
Centrum pro nápovědu a
odbornou pomoc,31
spyware,42
W
web odborné pomoci,31
web odborné pomoci
společnosti Dell,31
Windows XP
Centrum pro nápovědu a
odbornou pomoc,31
přeinstalování,32
Průvodce ověřením
kompatibility
programu,41
Š
štítky
Microsoft Windows,30
servisní označení,30
U
Uživatelská příruč ka,30
48 Rejstřík
Page 49

Dell™ Latitude™ D520
Rövid útmutató
Model PP17L
www.dell.com | support.dell.com
Page 50

Megjegyzések és figyelmeztetések
MEGJEGYZÉS: A MEGJEGYZÉSEK a számítógép biztonságosabb és hatékonyabb használatát elősegítő,
fontos tudnivalókat tartalmaznak.
FIGYELMEZTETÉS: A figyelmeztetés hardver-meghibásodás vagy adatvesztés potenciális lehetőségére
hívja fel a figyelmet, egyben közli a probléma elkerülésének módját.
VIGYÁZAT! Ez a figyelmeztetés esetleges tárgyi és személyi sérülésekre, illetve életveszélyre hívja fel
a figyelmet.
Rövidítések és mozaikszavak
A rövidítések és mozaikszavak teljes listáját megtekintheti a
Ha a vásárolt számítógép Dell™ n Series típusú, a Microsoft
Felhasználói kézikönyv
®
Windows® operációs rendszerekkel kapcsolatos
szójegyzékében.
utalások nem alkalmazhatók.
MEGJEGYZÉS: Mivel néhány tulajdonság vagy adathordozó opcionális, elképzelhető, hogy nem képezi
a számítógép részét. Elképzelhető, hogy számítógépe egyes funkciói bizonyos országokban nem működnek.
____________________
A jelen dokumentum tartalma előzetes figyelmeztetés nélkül megváltozhat.
© 2006 Dell Inc. Minden jog fenntartva.
A Dell Inc. előzetes írásos engedélye nélkül szigorúan tilos a dokumentumot bármiféle módon sokszorosítani.
A szövegben használt védjegyek: A Dell, a DELL logó, a Latitude és az ExpressCharge a Dell Inc. védjegye; az Intel az Intel Corporation
bejegyzett védjegye; a Microsoft, az Outlook, és a Windows pedig a Microsoft Corporation bejegyzett védjegye.
A dokumentumban más védjegyek és kereskedelmi megnevezések is szerepelhetnek, hivatkozásként a termékmárkák és megnevezések
tulajdonosaira. A Dell Computer Corporation kizárólag a saját védjegyeiből és bejegyzett neveiből eredő jogi igényeket érvényesíti.
Model PP17L
2006. február P/N HF468 A00 sz. módosítás
Page 51

Tartalomjegyzék
Információkeresés . . . . . . . . . . . . . . . . . . . . . . . . . . . . . . 53
A számítógép üzembe helyezése
A számítógép
Elölnézet
Bal oldali nézet
Jobb oldali nézet
Hátulnézet
Alulnézet
. . . . . . . . . . . . . . . . . . . . . . . . . . . . . . . . . 58
. . . . . . . . . . . . . . . . . . . . . . . . . . . . . . . . . . 58
. . . . . . . . . . . . . . . . . . . . . . . . . . . . . . 59
. . . . . . . . . . . . . . . . . . . . . . . . . . . . . 59
. . . . . . . . . . . . . . . . . . . . . . . . . . . . . . . . . 59
. . . . . . . . . . . . . . . . . . . . . . . . . . . . . . . . . . 60
Az akkumulátor használata
Az akkumulátor teljesítménye
Az akkumulátor töltöttségének ellenőrzése
Az akkumulátor töltése
Az akkumulátor eltávolítása
Az akkumulátor tárolása
Hibaelhárítás
. . . . . . . . . . . . . . . . . . . . . . . . . . . . . . . . . . 65
Lefagyások és szoftverproblémák
Dell Diagnostics (Dell-diagnosztika)
. . . . . . . . . . . . . . . . . . . . . 57
. . . . . . . . . . . . . . . . . . . . . . . . . 61
. . . . . . . . . . . . . . . . . . . . . . 61
. . . . . . . . . . . . . . 62
. . . . . . . . . . . . . . . . . . . . . . . . . . 63
. . . . . . . . . . . . . . . . . . . . . . . 64
. . . . . . . . . . . . . . . . . . . . . . . . . 65
. . . . . . . . . . . . . . . . . . . 65
. . . . . . . . . . . . . . . . . . 66
Tárgymutató . . . . . . . . . . . . . . . . . . . . . . . . . . . . . . . . . . 71
Tartalomjegyzék 51
Page 52

52 Tartalomjegyzék
Page 53

Információkeresés
MEGJEGYZÉS: Mivel néhány tulajdonság vagy adathordozó opcionális, elképzelhető, hogy nem képezi
a számítógép részét. Elképzelhető, hogy számítógépe egyes funkciói bizonyos országokban nem működnek.
MEGJEGYZÉS: A számítógéphez kiegészítő információk is tartozhatnak.
Témakör Itt találja meg
•
Diagnosztikai program a számítógéphez
•
Illesztőprogramok a számítógéphez
•
Eszközdokumentáció
•
Notebook System Software (Notebook rendszerszoftver)
(NSS)
Drivers and Utilities (Illesztő- és segédprogramok)
CD-n (más néven ResourceCD)
MEGJEGYZÉS: Az illesztő- és segédprogramokat
tartalmazó
elképzelhető, hogy nem része számítógépe
alaptartozékainak.
A dokumentáció és az illesztőprogramok már telepítve vannak
a számítógépen. A CD segítségével telepítheti újra az
illesztőprogramokat (lásd „Reinstalling Drivers and Utilities”
(Illesztő- és segédprogramok újratelepítése)) a Felhasználói
kézikönyv-ben, vagy futtathatja a Dell Diagnostics-ot (Dell
diagnosztika) (lásd „Dell Diagnostics (Dell-diagnosztika)”
címszó alatt a 66. oldalon).
Drivers and Utilities
CD opcionális, ezért
A mellékelt CD-n találhatók
azok az Olvassel fájlok,
amelyek a technikusok és
a gyakorlott felhasználók
számára a számítógépet
érintő műszaki
változtatásokkal kapcsolatos
legutóbbi frissítéseket és
a speciális műszaki
referenciaanyagot
tartalmazzák.
MEGJEGYZÉS: A legfrissebb illesztőprogramokat
és dokumentációt megtalálja a support.dell.com
weboldalon.
Rövid útmutató 53
Page 54

Témakör Itt találja meg
•
Garanciális tudnivalók
•
Eladási feltételek és kikötések az Egyesült Államokban
•
Biztonsági előírások
•
Szabályozással kapcsolatos információk
•
Ergonómiával kapcsolatos információk
•
Végfelhasználói licencmegállapodás
•
Alkatrészek eltávolítása és cseréje
•
Műszaki adatok
•
Rendszerbeállítások konfigurálása
•
Hibakeresés és -elhárítás
•
Szervizcímke és expressz szervizkód
•
Microsoft Windows licenccímke
Dell™ Termékismertető
Dell Latitude™ User’s Guide (Felhasználói kézikönyv)
Microsoft Windows XP Help and Support Center
(XP súgó és támogatási központ)
1
Kattintson a következőkre:
(Súgó és támogatás)→ Dell felhasználói, valamint
rendszerkézikönyv
2
Kattintson számítógépe
Szervizcímke és Microsoft® Windows® licenc
Ezek a címkék a számítógépen találhatók.
•
A számítógépet a szervizcímkével lehet azonosítani
support.dell.com
a
támogatás igénybevételekor.
•
A műszaki támogatás
igénybevétele során
az expressz szervizkód
megadásával irányíthatja
a hívást.
Start→
→
Rendszerkézikönyvek
Felhasználói kézikönyv
webhely használatakor vagy a műszaki
Help and Support
.
-ére.
54 Rövid útmutató
Page 55

Témakör Itt találja meg
•
Megoldások –– Hibakeresési útmutatások és tippek,
cikkek technikusoktól, online tanfolyamok és gyakran
feltett kérdések
•
Közösség — Online eszmecsere, más Dell-ügyfelek
Dell Támogatási webhely — support.dell.com
MEGJEGYZÉS: A megfelelő támogatási hely
megtekintéséhez válassza ki a régiót vagy az üzleti
szegmensét.
részvételével
•
Frissítések –– Az egyes összetevőkre, például a
memóriára, merevlemezre és operációs rendszerre
vonatkozó frissítések
•
Ve v őszolgálat –– Elérhetőség, szervizkérés és rendelés
állapota, garanciális és javítási információk
•
Szerviz terméktámogatás –– Szervizhívás állapota és
szervizelőzmények, szervizszerződés, online
eszmecsere műszaki támogatással
•
Referencia –– A számítógép dokumentációja,
a számítógép konfigurációs adatai, a termék műszaki
leírása, valamint szakmai ismertető
•
Letöltések — Hitelesített illesztőprogramok,
javítócsomagok és programfrissítések
•
Notebook System Software (NSS)— Az operációs
rendszer újratelepítése esetén számítógépén újra kell
telepítenie az NSS segédprogramot is. Az NSS kritikus
frissítéseket kínál az operációs rendszerhez,
egyszersmind támogatást a Dell™ 3,5 hüvelykes USB
hajlékonylemez-meghajtóhoz, Intel
®
processzorokhoz,
optikai meghajtókhoz és USB-eszközökhöz. Az NSS
segédprogramra Dell-számítógépének megfelelő
működése érdekében van szükség. Ez a szoftver
automatikusan felismeri a számítógépet és az
A Notebook rendszerszoftver letöltéséhez:
1
Látogasson el a
vagy az üzleti szegmensét, és gépelje be a szervizcímke számát.
2
Válassza ki a
letöltések) elemet, majd kattintson a
3
Kattintson az operációs rendszerére, és írja be keresőszónak:
Notebook System Software
MEGJEGYZÉS: A support.dell.com felhasználói
felület a választásától függően változhat.
operációs rendszert, egyszersmind telepíti
a konfigurációnak megfelelő frissítéseket.
•
Szoftverfrissítések és hibakeresési tippek –– Gyakran
feltett kérdések, élő levelezőlisták és a számítási környezet
általános egészségi állapota
Dell Support Utility (Dell támogató segédprogram)
A Dell Support Utility (Dell támogató segédprogram) egy,
a számítógépére telepített automatizált frissítő és figyelmeztető
rendszer. A támogatás valósidejű állapotfigyelést végez
a számítási környezetben, gondoskodik a szoftverfrissítésről,
valamint fontos öntámogatási információkat nyújt. A Dell
Support Utility (Dell támogató segédprogram) a
található ikonra kattintva érhető el. További tájékozódás
végett, lásd „Dell Support Utility” (Dell támogató segédprogram)
címszó alatt
a Felhasználói kéziköny-ben.
support.dell.com
címre, válassza ki a régiót
Drivers & Downloads
.
(Illesztőprogramok és
Go
gombra.
tálcán
.
Rövid útmutató 55
Page 56

Témakör Itt találja meg
•
A Windows XP használata
•
A programok és fájlok kezelése
•
Az asztal személyre szabása
•
A hálózati tevékenységgel, az energiakezelési
varázslóval, a gyorsbillentyűkkel és a Dell QuickSet
által vezérelt más elemekkel kapcsolatos tájékoztatás
Windows Help and Support Center (Windows súgó
és támogatás)
1
Kattintson a
támogatás) elemre.
2
Írjon be egy szót vagy kifejezést a probléma leírására, majd
kattintson a nyílikonra.
3
Kattintson a problémához legközelebb álló témakörre.
4
Kövesse a kijelzőn megjelenő utasításokat.
Dell QuickSet súgó
Ha meg kívánja tekinteni a
kattintson az egér jobb oldali gombjával az ikonra
a Microsoft
®
További tájékozódás végett, lásd „Dell Support Utility”
(Dell támogató segédprogram) címszó alatt a Felhasználói
kézikönyv-ben.
•
Az operációs rendszer újratelepítése
Az operációs rendszer CD-je
MEGJEGYZÉS: Az
így előfordulhat, hogy nem található meg a számítógép
tartozékai között.
Az operációs rendszer már telepítve van a számítógépen.
Az operációs rendszer újratelepítését az operációs rendszert
tartalmazó CD-ről végezheti el. Lásd „Microsoft
újratelepítése” címszó alatt a Felhasználói kézikönyv-ben.
Start
(Indítás)→
Help and Support
Dell QuickSet Help súgóját
Windows® tálcáján.
operációs rendszer
Az operációs rendszer
újratelepítése után,
a számítógéppel kapott
eszközök illesztőprogramjának
telepítéséhez használja
a Drivers and Utilities
(illesztő- és segédprogramokat
tartalmazó) CD-t
(ResourceCD) (forrás-CD).
(Súgó és
CD-opcionális,
®
Windows® XP
,
56 Rövid útmutató
Az operációs rendszer product key (termékkulcs-) címkéje
a számítógépen található.
MEGJEGYZÉS: A CD színét a megrendelt operációs
rendszer határozza meg.
Page 57

A számítógép üzembe helyezése
VIGYÁZAT! Az ebben a részben ismertetett műveletek elvégzése előtt tanulmányozza
a
Termékismertet
1
Csomagolja ki a tartozékokat.
2
Rakja ki egymás mellé a tartozékokat a dobozból, ezekre szüksége lesz a számítógép üzembe helyezéséhez.
A tartozékok dobozában találja a dokumentációt és a számítógéphez megrendelt programokat vagy további
hardvereszközöket (például PC-kártyák, meghajtók vagy akkumulátorok) is.
3
Csatlakoztassa a váltakozó áramú átalakítót a számítógép tápcsatlakozójához és a fali csatlakozóaljzathoz.
4
Nyissa fel a számítógép képernyőjét, és a számítógép bekapcsolásához nyomja meg a tápellátás gombot (lásd
„Elölnézet” címszó alatt a 58. oldalon).
ő-t.
MEGJEGYZÉS: Javasoljuk, hogy - bármilyen kártya telepítése, illetve a számítógép dokkoló állomáshoz
vagy egyéb külső eszközhöz, például nyomtatóhoz történő csatlakoztatása előtt - legalább egyszer indítsa
újra a számítógépet.
Rövid útmutató 57
Page 58

A számítógép
Elölnézet
9
1
8
7
6
1 kijelző 2 az eszközök állapotjelző-lámpái 3 billentyűzet
4 érintőpanel (touch pad) 5 a képernyő zárja 6 hangszórók
7 érintőtálca gombjai 8 a billentyűzet állapotjelző-lámpái 9 tápellátás gomb
2
3
4
5
58 Rövid útmutató
Page 59

Bal oldali nézet
352 41 6
1 a biztonsági kábel rögzítésére
szolgáló nyílás
4 infravörös érzékelő 5 audio csatlakozók (2) 6 merevlemez
2 IEEE 1394-es csatlakozó 3 PC kártya vagy ExpressCard
bővítőhely
Jobb oldali nézet
1 23
1 moduldokkoló egység 2 eszközzár-kioldó 3 USB-csatlakozók (2)
Hátulnézet
VIGYÁZAT! A számítógép szellőző- és egyéb nyílásait soha ne zárja el, a nyílásokon semmit
ne dugjon be, illetve ne hagyja, hogy a nyílásokban por rakódjon le. Működés közben ne tartsa
a számítógépet rosszul szellőző helyen, például becsukott táskában. Megfelelő szellőzés
hiányában károsodhat a számítógép, vagy tűz keletkezhet.
8123 4 5 6 7
1 USB-csatlakozók (2) 2 modemcsatlakozó (RJ-11) 3 hálózati csatlakozó (RJ-45)
4 S-video TV-out csatlakozó 5 soros csatlakozó 6 monitorcsatlakozó
7 a hálózati adapter csatlakozója 8 szellőzőnyílások
Rövid útmutató 59
Page 60

Alulnézet
1
7
6
1 memóriamodul/modem/WLAN
Mini-Card/gombakku zárófedele
4 akkumulátor 5 dokkolóeszköz bővítőhelye 6 szellőzőnyílások
7 merevlemezes meghajtó
2 akkumulátor-rekesz
kioldógombja
2
5
3
4
3 akkumulátor
töltöttségmérője
60 Rövid útmutató
Page 61

Az akkumulátor használata
Az akkumulátor teljesítménye
MEGJEGYZÉS: A számítógépre vonatkozó Dell™ garanciával kapcsolatban, lásd a
vagy a számítógéphez járó különálló, a garanciavállalással kapcsolatos információkat tartalmazó
dokumentumot.
Termékismertet
ő-t
A számítógép optimális teljesítménye és a BIOS beállítások megőrzése érdekében mindig behelyezett
főakkumulátorral használja Dell™ hordozható számítógépét. Normál esetben a számítógéphez az
akkumulátor-rekeszben elhelyezett egy akkumulátor jár.
MEGJEGYZÉS: Mivel elképzelhető, hogy az akkumulátor töltöttsége nem teljes, az első használatbavételkor
csatlakoztassa a hálózati tápadaptert egy fali tápcsatlakozó-aljzathoz. A legjobb eredmény érdekében
használja a számítógépet az akkumulátor teljes feltöltődéséig a váltakozó áramú adapterről. Az akkumulátor
töltöttségének megtekintéséhez kattintson a következőkre: Start→ Settings→ Control Panel→ Power
Options→ Power Meter.
MEGJEGYZÉS: Az akkumulátor üzemideje (amíg az akkumulátor tartani tudja a töltést) idővel
csökken. Az akkumulátor használatának gyakoriságától és a használat módjától függően előfordulhat,
hogy a számítógép élettartama során új akkumulátorra lesz szüksége.
Az akkumulátor üzemideje a működési feltételektől függ. Tetszés szerint elhelyezhet még egy akkumulátort
a médiakezelő-térben, ha az üzemidőt jelentősen növelni szeretné.
Az üzemidő jelentősen csökken, ha többek között az alábbi műveleteket végzi:
•
Optikai meghajtók használata.
•
Vezeték nélküli kommunikációs eszközök, PC-kártyák, ExpressCard-kártyák vagy USB-eszközök használata.
•
A képernyő nagy fényerővel történő használata, 3D-s képernyővédők vagy egyéb, nagy erőforrást
igénylő, például 3D-s játékok használata.
•
A számítógép maximális teljesítménnyel történő használata (lásd az „Energiagazdálkodási lehetőségek
konfigurálása” fejezetet a
Felhasználói kézikönyv
-ben).
MEGJEGYZÉS: Javasoljuk, hogy CD vagy DVD írásakor üzemeltesse a számítógépet fali
tápcsatlakozó-aljzatról.
Mielőtt az akkumulátort a számítógépbe helyezi, ellenőrizheti a töltöttségét (lásd „Az akkumulátor töltöttségének
ellenőrzése” címszó alatt a 62. oldalon). Az energiagazdálkodási lehetőségeknél beállíthatja, hogy riasztást kapjon,
ha az akkumulátor töltöttsége már alacsony
lehetőségek konfigurálása) című fejezetet a
VIGYÁZAT! Nem megfelelő elem használata növeli a tűz- és robbanásveszélyt. Az akkumulátort
csak a Delltől származó, kompatibilis akkumulátorra cserélje. Dell számítógépét a lítium-ion
akkumulátorral történő üzemre terveztük. Számítógépéhez ne használjon más számítógépekből
kiszerelt elemet.
(lásd a „Configuring Power Management Settings” (Energiagazdálkodási
Felhasználói kézikönyv
-ben).
Rövid útmutató 61
Page 62

VIGYÁZAT! Az akkumulátort ne a háztartási hulladékkal együtt dobja ki. Ha az akkumulátor
már nem tartja meg a töltést, lépjen kapcsolatba a helyi hulladékkezelő vagy környezetvédelmi
képviselettel, és érdeklődje meg a használt lítium-ion akkumulátor elhelyezésének módját. Lásd
a „Battery Disposal” (Használt akkumulátorok kezelése) című részt a
VIGYÁZAT! Nem megfelelő akkumulátor használata növeli a tűz- és robbanásveszélyt. Az
akkumulátort ne lyukassza ki, ne égesse el, ne szerelje szét, és ne tegye ki +60°C-nál magasabb
hőmérsékletnek. Az akkumulátort gyermekek elől elzárva tartsa. A sérült vagy szivárgó
akkumulátortelepet különleges körültekintéssel kezelje. A sérült akkumulátor szivároghat, ami
személyi sérüléshez vagy a berendezés károsodásához vezethet.
Termékismertet
ő-ben.
Az akkumulátor töltöttségének ellenőrzése
A Dell QuickSet Battery Meter (telepkijelző), a Microsoft Windows Power Meter (telepmérő) ablaka és
ikonja, az akkumulátor töltöttségmérője és kondíció-kijelzője, valamint az alacsony akkumulátorfeszültségre utaló
figyelmeztetés tájékoztat az akkumulátor töltöttségéről.
Dell™ QuickSet Battery Meter (telepkijelző)
Ha a Dell QuickSet már telepítve van, nyomja le a <Fn> <F3>-at a QuickSet Battery Meter (telepkijelző)
megjelenítéséhez. A Battery Meter (telepkijelző) jelzi az állapotot, az akkumulátor kondícióját, a töltöttségi
szintet, valamint a teljes töltöttség eléréséig hátralevő időt.
A QuickSet segédprogrammal kapcsolatos további részletekért kattintson az egér jobb oldali gombjával
a tálcán található ikonra, majd kattintson a Súgó feliratra.
Microsoft® Windows® Power Meter (telepmérő)
A Windows Power Meter (telepmérő) az akkumulátor töltöttségi szintjét jelzi. A Power Meter (telepmérő)
megjelenítéséhez kattintson kétszer a tálcán található ikonra.
Ha a számítógép tápcsatlakozó aljzatról működik, egy ikon látható.
Töltöttségmérő
Az akkumulátor töltöttségmérőjén lévő állapotjelző-gomb vagy egyszeri lenyomásával vagy lenyomva
tartásával ellenőrizheti a következőket:
•
Az akkumulátor töltöttségét (ha lenyomja, majd
•
Az akkumulátor kondícióját (ha lenyomja, majd
elengedi
az állapotjelző-gombot)
lenyomva tartja
az állapotjelző-gombot)
Az akkumulátor üzemidejét nagymértékben meghatározza a feltöltések száma. Több száz töltési-kisütési
ciklus után az akkumulátor némileg veszít a kapacitásából. Azaz előfordulhat, hogy az akkumulátor
feltöltöttséget („charged”) jelez, mégis csökkent a kapacitása (kondíciója).
62 Rövid útmutató
Page 63

Az akkumulátor töltöttségének ellenőrzése
Az akkumulátor töltöttségének ellenőrzéséhez nyomja le, majd engedje el a töltöttségmérő állapotjelző
gombját, hogy a töltöttségiszint-visszajelzők világítsanak. Minden visszajelző körülbelül 20 százalékát jelzi
a teljes töltöttségnek. Például, ha az akkumulátor 80 százalékos töltöttségi szinten áll, négy jelzőfény világít.
Ha egy fény sem világít, az akkumulátor teljesen lemerült.
Az akkumulátor töltöttségének ellenőrzése
MEGJEGYZÉS: Az akkumulátor kondícióját kétféleképpen ellenőrizheti: az akkumulátor
töltöttségmérőjének alább ismertetett használatával és a Dell QuickSet-hez tartozó Battery Meter
(telepkijelző) alkalmazásával. A QuickSet segédprogrammal kapcsolatos további részletekért kattintson
az egér jobb oldali gombjával a tálcán található ikonra, majd kattintson a Súgó feliratra.
Az akkumulátor kondíciójának a töltöttségmérővel történő ellenőrzéséhez tartsa lenyomva az állapotjelző gombot
a tölttöttségmérőn legalább 3 másodpercig. Ha nem villan fel egyik fény sem, az akkumulátor kondíciója megfelelő,
vagyis több mint 80 százaléka az eredeti kapacitásának. Minden egyes fény fokozatos teljesítményromlást jelez. Ha
öt jelzőfény világít, az eredeti kapacitásnak már csak kevesebb mint 60 százaléka használható, ideje az akkumulátort
kicserélni. Az akkumulátor üzemidejével kapcsolatos bővebb információkért lásd a „Specifications” (Műszaki
adatok) című részt a Felhasználói kézikönyv-ben.
„Alacsony akkumulátorfeszültség” figyelmeztetés
FIGYELMEZTETÉS: Az adatvesztés vagy -sérülés megelőzése érdekében, az „Alacsony
akkumulátorfeszültség” figyelmeztetés megjelenése esetén, azonnal mentse el munkáját. Csatlakoztassa
a számítógépet az elektromos táphálózathoz. Ha az akkumulátor teljesen lemerült, a rendszer automatikusan
hibernálás üzemmódba lép.
Alapértelmezésben, előugró ablak figyelmeztet, amikor az akkumulátor mintegy 90%-ban lemerült.
A „telep lemerült” beállítások megváltoztathatók a QuickSet vagy a Power Options Properties ablakban. Lásd
„Configuring Power Management Settings” (Energiakezelés beállításainak konfigurálása) címszó alatt a
Felhasználói
kézikönyv-ben, ha a QuickSet vagy a Power Options Properties ablakok hozzáférhetőségére kíváncsi.
Az akkumulátor töltése
MEGJEGYZÉS: A számítógép kikapcsolt állapotában, a táphálózati adapter a Dell™ ExpressCharge™
segítségével a teljesen lemerült akkumulátort 80 százalékra körülbelül 1 óra, 100 százalékra körülbelül
2 óra alatt képes feltölteni. Bekapcsolt számítógép mellett a feltöltési idő hosszabb. Az akkumulátort
tetszőleges ideig a számítógépben hagyhatja. Az akkumulátort annak belső áramkörei megvédik a túltöltéstől.
Amikor a számítógépet tápcsatlakozó aljzatba csatlakoztatja, ill. tápcsatlakozó aljzatba csatlakoztatott
állapotban szerel bele akkumulátort, a számítógép ellenőrzi az akkumulátor töltöttségét és hőmérsékletét.
Szükség esetén a tápadapter ekkor tölteni kezdi a az akkumulátort, és fenntartja a töltöttségi szintet.
Ha az akkumulátor a számítógépben történő használattól vagy a környezettől felforrósodik, elképzelhető,
hogy a számítógép a konnektorba csatlakoztatás után nem kezd töltődni.
Ha a fény felváltva zölden és narancsszínben villog, az akkumulátor túl forró a töltéshez. Húzza ki
a számítógépet a hálózati aljzatból, és hagyja, hogy a számítógép és az akkumulátor a szoba hőmérsékletére
hűljön. Ezután az akkumulátor töltésének folytatásához csatlakoztassa a számítógépet hálózati aljzatba.
Rövid útmutató 63
Page 64

Az akkumulátor-problémák megoldásával kapcsolatban lásd „Power Problems” (Energiaproblémák) címszó
alatt a Felhasználói kézikönyv-ben.
Az akkumulátor eltávolítása
VIGYÁZAT! Mielőtt a következő műveletekbe kezd, kapcsolja ki a számítógépet, húzza ki
a tápadaptert a konnektorból és a számítógépből, húzza ki a modemet a fali aljzatból és
a számítógépből, és válasszon le minden külső kábelt a számítógépről.
VIGYÁZAT! Nem megfelelő elem használata növeli a tűz- és robbanásveszélyt. Az akkumulátort
csak a Delltől származó, kompatibilis akkumulátorra cserélje. Dell™ számítógépét a lítium-ion
akkumulátorral történő üzemre terveztük. Számítógépéhez ne használjon más számítógépekből
kiszerelt elemet.
FIGYELMEZTETÉS: A csatlakozó esetleges károsodásának elkerülésére, minden külső kábelt ki
kell húzni a számítógépből. A második, a médiakezelő-térben elhelyezett akkumulátor kicserelésével
kapcsolatban lásd „Using Multimedia” (Multimédia alkalmazása) címszó alatt a
Az akkumulátor eltávolítása:
Amennyiben a számítógép dokkolva van, válassza le a dokkolóállomásról. Ehhez olvassa el a dokkolóeszköz
1
használati útmutatóját.
2
Győződjön meg arról, hogy a számítógép ki van kapcsolva.
3
Csúsztassa el, majd rögzítse az akkumulátor-rekesz kioldógombját a számítógép alján.
4
Emelje ki az akkumulátort az akkumulátor-rekeszből.
1 2
Felhasználói kézikönyv
-ben.
1 akkumulátor-rekesz kioldógombja 2 akkumulátor
Visszahelyezésekor tegye az akkumulátort a rekeszébe, majd nyomja lefelé, amíg az akkumulátor-rekesz
kioldógombját kattanni nem hallja.
64 Rövid útmutató
Page 65

Az akkumulátor tárolása
Ha számítógépét hosszabb ideig nem használja, szerelje ki az akkumulátort. Hosszabb tárolás alatt az
akkumulátor lemerül. Hosszabb tárolást követően, a használatba vétel előtt, töltse fel teljesen az akkumulátort
(lásd „Az akkumulátor töltése” címszó alatt a 63. oldalon).
Hibaelhárítás
Lefagyások és szoftverproblémák
VIGYÁZAT! Az ebben a részben ismertetett műveletek elvégzése előtt tanulmányozza
Termékismertet
a
A számítógép nem indul el
GYŐZŐDJÖN MEG ARRÓL, HOGY A VÁLTAKOZÓ ÁRAMÚ ADAPTER SZILÁRDAN CSATLAKOZIK
A SZÁMÍTÓGÉP VÁLTAKOZÓ ÁRAMÚ ADAPTERÉNEK CSATLAKOZÓJÁHOZ ÉS A FALI
CSATLAKOZÓALJZATHOZ.
A számítógép nem reagál
FIGYELMEZTETÉS: Ha nem sikerül leállítania az operációs rendszert, adatokat veszíthet el.
APCSOLJA KI A SZÁMÍTÓGÉPET — Ha a számítógép a billentyűzetre vagy az egér mozgatására nem
K
reagál, a tápellátás gombját legalább 8 - 10 másodpercig lenyomva tartva kapcsolja ki a számítógépet. Majd
indítsa újra a gépet.
Valamelyik program nem reagál vagy ismételten összeomlik
ő-t.
MEGJEGYZÉS: A szoftverek rendszerint rendelkeznek a telepítési utasításokat tartalmazó
dokumentációval, hajlékonylemezzel vagy CD-vel.
LLÍTSA LE A PROGRAMOT —
Á
1
Egyidejűleg nyomja le a <Ctrl>, <Shift> és <Esc> billentyűt.
2
Kattintson a
3
Kattintson arra a programra, amelyik nem válaszol.
4
Kattintson az
OLVASSA ÁT A SZOFTVER DOKUMENTÁCIÓJÁT — Szükség esetén távolítsa el, majd telepítse újra
Task Manager
End Task
(feladat befejezése) gombra.
(feladatkezelő) gombra.
a programot.
A program régebbi Microsoft® Windows® operációs rendszerre készült
FUTASSA A PROGRAM COMPATIBILITY WIZARD (PROGRAM-KOMPATIBILITÁS VARÁZSLÓ)
SEGÉDPROGRAMOT — A program-kompatibilitás varázsló úgy konfigurálja a programot, hogy az a nem
Windows XP operációs rendszerhez hasonló környezetben is futhasson.
Rövid útmutató 65
Page 66

1
Kattintson a következőkre:
2
Kövesse a kijelzőn megjelenő utasításokat.
Start→
All Programs→ Accessories→
Program Compatibility Wizard→ Next
.
Egybefüggő kék képernyő jelenik meg
KAPCSOLJA KI A SZÁMÍTÓGÉPET — Ha a számítógép a billentyűzetre vagy az egér mozgatására nem
reagál, a tápellátás gombját legalább 8 - 10 másodpercig lenyomva tartva kapcsolja ki a számítógépet. Majd
indítsa újra a gépet.
Egyéb szoftverproblémák
HIBAELHÁRÍTÁSI INFORMÁCIÓKÉRT TANULMÁNYOZZA A SZOFTVER DOKUMENTÁCIÓJÁT VAGY
LÉPJEN KAPCSOLATBA A GYÁRTÓVAL —
•
Győződjön meg arról, hogy a program kompatibilis a számítógépére telepített operációs rendszerrel.
•
Győződjön meg arról, hogy a számítógép megfelel a szoftver futtatásához szükséges minimális
hardverkövetelményeknek. További információkért olvassa el a szoftver dokumentációját.
•
Győződjön meg arról, hogy a program telepítése és konfigurációja megfelelő.
•
Ellenőrizze, hogy az eszköz-illesztőprogramok nem ütköznek-e a programmal.
•
Szükség esetén távolítsa el, majd telepítse újra a programot.
AZONNAL KÉSZÍTSEN BIZTONSÁGI MENTÉST A FÁJLJAIRÓL.
ÍRUSIRTÓ PROGRAMMAL VIZSGÁLJA ÁT A MEREVLEMEZT, A HAJLÉKONYLEMEZEKET VAGY
V
A CD-KET.
M
ENTSEN EL ÉS ZÁRJON BE MINDEN NYITOTT FÁJLT VAGY PROGRAMOT, MAJD A Start MENÜN
KERESZTÜL ÁLLÍTSA LE A SZÁMÍTÓGÉPET.
IZSGÁLJA ÁT A SZÁMÍTÓGÉPET SPYWARE SZEMPONTJÁBÓL —Ha azt tapasztalja, hogy
V
számítógépe lelassult, gyakran kap előugró reklámokat, vagy az internethez történő csatlakozás problémákkal
jár, számítógépe spyware-fertőzést kaphatott. Alkalmazzon spyware elleni védelmet is tartalmazó vírusirtó
programot (a program frissítésre is szorulhat) a számítógép ellenőrzéséhez és a spyware eltávolításához.
További információkért látogasson el a support.dell.com webcímre, és végezzen keresést spyware keresőszóval.
FUTTASSA LE A DELL-DIAGNOSZTIKÁT — Lásd: „Dell Diagnostics (Dell-diagnosztika)” címszó alatt a 66.
oldalon. Ha minden teszt sikeresen lefut, a hibát szoftver okozhatja.
Dell Diagnostics (Dell-diagnosztika)
VIGYÁZAT! Az ebben a részben ismertetett műveletek elvégzése előtt tanulmányozza
Termékismertet
a
Mikor van szükség a Dell-diagnosztika használatára
Ha problémája támad a számítógéppel, végezze el a 65. oldalon a „Lefagyások és szoftverproblémák”
címszó alatt felsorolt ellenőrzéseket, futtassa le a Dell-diagnosztikát, és csak ezután forduljon a Dellhez
műszaki segítségnyújtásért.
Mielőtt nekilátna, ajánlott kinyomtatnia a lépéseket.
66 Rövid útmutató
ő-t.
Page 67

FIGYELMEZTETÉS: A Dell-diagnosztika kizárólag Dell™ számítógépeknél működik.
MEGJEGYZÉS: Az illesztő- és segédprogramokat tartalmazó
ezért elképzelhető, hogy nem része számítógépe alaptartozékainak.
Drivers and Utilities
CD opcionális,
A Dell-diagnosztikát akár merevlemezes meghajtóról, akár pedig a Drivers and Utilities CD-ről (más néven
ResourceCD) is indíthatja.
A Dell-diagnosztika indítása merevlemezes meghajtóról
A Dell-diagnosztika a merevlemez egy rejtett diagnosztikai segédprogram-partíciójában található.
MEGJEGYZÉS: Ha a számítógép képernyője üres marad, forduljon a Dellhez (lásd: „A Dell
elérhetőségei” címszó alatt a
1
Állítsa le a számítógépet.
2
Amennyiben a számítógép dokkolva van, válassza le a dokkolóállomásról. Ehhez olvassa el a dokkolóeszköz
Felhasználói kézikönyv
-ben).
használati útmutatóját.
3
Csatlakoztassa a számítógépet az elektromos táphálózathoz.
4
A diagnosztika két módon indítható el:
a
Kapcsolja be a számítógépet. Amikor a DELL™ embléma megjelenik, azonnal nyomja meg az
<F12> billentyűt. Válassza ki a Diagnostics elemet az indítómenün, majd nyomja meg az <Enter>
gombot.
MEGJEGYZÉS: Ha túl sokáig vár és megjelenik az operációs rendszer logója, várjon tovább, amíg
meg nem jelenik a Microsoft
A számítógép indulása közben tartsa lenyomva az <Fn> billentyűt.
b
MEGJEGYZÉS: Ha arra figyelmeztető üzenetet lát, hogy nem található a diagnosztikai
segédprogramok partíciója, kövesse a képernyőn megjelenő utasításokat a Dell Diagnostics
programnak a
futtatásához.
Drivers and Utilities (illesztő- és segédprogramokat tartalmazó) CD
®
Windows® asztal. Ekkor állítsa le, majd indítsa újra a számítógépet.
-ről történő
A számítógép futtatja a Pre-boot System Assessment vizsgálatot (indítás előtti rendszervizsgálat),
a rendszerkártya, a billentyűzet, a merevlemez és a képernyő kezdeti tesztjeinek sorozatát.
•
A vizsgálat során válaszoljon a program által feltett kérdésekre.
•
Ha hibára derül fény, a számítógép leáll és hangjelzést ad. A vizsgálat leállításához és a számítógép
újraindításához nyomja le az <Esc> billentyűt; a következő teszthez a <y> billentyű lenyomásával
léphet; a hibás komponenst pedig újratesztelheti, ha lenyomja a <r> billentyűt.
•
Ha a Pre-boot System Assessment vizsgálat (indítás előtti rendszervizsgálat) futtatása során
hibaüzenetek jelennek meg, akkor jegyezze fel a hibaüzenet(ek) kódját/kódjait, és lépjen kapcsolatba
a Dell képviselettel (lásd a „Contacting Dell” (A Dell elérhetőségei) című részt a
kézikönyv
-ben).
Ha az indítás előtti ellenőrzés sikeresen befejeződött, a következő üzenet jelenik meg:
Felhasználói
A Dell
Diagnostic segédprogram-partíció indítása. A továbblépéshez nyomja
le bármelyik billentyűt
.
Rövid útmutató 67
Page 68

5
Valamelyik gomb megnyomásával indítsa el a Dell-diagnosztikát a diagnosztikai segédprogram-partícióról
a merev lemezen.
A Dell Diagnostics (Dell-diagnosztika) indítása a Drivers and Utilities (illesztő- és segédprogramokat
tartalmazó) CD-ről
1
Helyezze be a
2
Állítsa le és indítsa újra a számítógépet.
Drivers and Utilities (illesztő- és segédprogramokat tartalmazó)
CD-t.
Amikor a DELL™ embléma megjelenik, azonnal nyomja meg az <F12> billentyűt.
Ha túl sokat vár és megjelenik a Windows-embléma, várjon, amíg megjelenik a Windows asztal. Ekkor
állítsa le, majd indítsa újra a számítógépet.
MEGJEGYZÉS: Az alábbi lépések csak egyszer változtatják meg az indítási szekvenciát.
A következő indítás alkalmával a számítógép a rendszerbeállításokban megadott eszközöknek
megfelelően indul el.
3
Amikor megjelenik az indítóeszközök listája, jelölje ki a
CD/DVD/CD-RW meghajtót
, majd nyomja le az
<Enter> billentyűt.
4
A megjelenő menün válassza ki a
Boot from CD-ROM
(CD/DVD meghajtóról történő indítás) lehetőséget,
és nyomja meg az <Enter> gombot.
5
Nyomja meg az 1-es gombot a menü elindításához, majd nyomja meg az <Enter> gombot a folytatáshoz.
6
Jelölje ki a
Run the 32 Bit Dell Diagnostics
(32-bites Dell-diagnosztika futtatása) parancsot. Ha több verzió
is fel van sorolva, válassza a számítógépének megfelelőt.
7
Amikor megjelenik a Dell-diagnosztika
Main Menu
(Főmenü) képernyője, válassza ki a futtatni kívánt tesztet.
A Dell-diagnosztika főmenüje
1
A Dell-diagnosztika betöltődését és a
a kívánt beállításnak megfelelő gombra.
Option (Lehetőség) Function (Funkció)
Express Test
(Gyorsteszt)
Extended Test
(Kiterjesztett vizsgálat)
Custom Test
(Testreszabott teszt)
(Gyorsteszt) Az eszközök gyors tesztelésének elvégzésére
szolgál. Ez a teszt általában 10-20 percig tart, és nem
igényli a felhasználó részvételét. Célszerű elsőként az
Express Test (Gyorsteszt) vizsgálatot futtatni, hogy
a probléma mihamarabb feltárható legyen.
(Bővített teszt) Az eszközök alapos vizsgálatára szolgál.
Ez körülbelül egy órát vesz igénybe, és néha felhasználói
választ kérő kérdéseket tesz fel.
(Egyedi teszt) Egy adott eszköz tesztelésére szolgál.
Lehetősége van a futtatandó tesztek testreszabni.
68 Rövid útmutató
Main Menu
(Főmenü) képernyő megjelenését követően kattintson
Page 69

Option (Lehetőség) Function
Symptom Tree
(Jelenség szerinti fa
a vizsgálathoz)
2
Ha egy teszt során probléma merült fel, megjelenik egy üzenet a hibakóddal és a probléma leírásával.
Felsorolja a legáltalánosabban előforduló jelenségeket, és
lehetőséget teremt arra, hogy a fennálló problémajelenség
szerint válasszon tesztet.
(folytatás)
(Funkció)
Jegyezze fel a hibakódot és a probléma rövid leírását, majd kövesse a képernyőn megjelenő utasításokat.
Ha a hiba nem oldható meg, forduljon a Dellhez (lásd „A Dell elérhetőségei” címszó alatt a
kézikönyv
3
Ha a
-ben).
MEGJEGYZÉS: A számítógép szervizcímkéje minden tesztképernyő tetején megtalálható. Amikor
felhívja a Dellt, a műszaki támogatást nyújtó munkatársak meg fogják kérdezni a szervizcímke
adatait.
Custom Test
(Egyedi teszt) vagy a
Symptom Tree
(Jelenség szerinti vizsgálat) opcióval futtat tesztet,
további információért kattintson az alábbi táblázatban ismertetett fülek közül a megfelelőre.
Fül Function (Funkció)
Results (Eredmény) A Results (Eredmény) panellapon a teszt eredménye és az
esetleg megtalált hibák jelennek meg.
Errors (Hibák) Az Errors (Hibák) panellap megjeleníti a talált hibákat,
a hibakódokat és a probléma leírását.
Help (Súgó) A Help (Súgó) panellapon a teszt leírása és az annak
futtatásához esetleg szükséges feltételek felsorolása jelenik
meg.
Configuration
(Konfiguráció)
Parameters
(Paraméterek)
A Configuration (Konfiguráció) panellapon a kijelölt eszköz
hardverkonfigurációja látható.
A Dell diagnosztika a rendszerbeállításból, a memóriából
és a különféle belső tesztekből megszerzi az összes eszköz
konfigurációs információit, és megjeleníti ezeket az
információkat a képernyő bal paneljében található
eszközlistán. Előfordulhat, hogy a listán nem szerepel
a számítógépbe helyezett vagy ahhoz csatlakoztatott
valamennyi eszköz.
A Parameters (Paraméterek) panellapon a teszt futtatási
beállításait lehet megváltoztatni.
Felhasználói
4
A tesztek végrehajtása után, ha a Dell Diagnostics (Dell-diagnosztika) éppen a
Drivers and Utilities
(Illesztő- és segédprogramok) CD-ről fut, vegye ki a CD-t.
5
A tesztek végrehajtása után zárja be a tesztképernyőt, ha vissza kíván térni a
Main Menu
(Főmenü) képernyőhöz.
Ha ki akar lépni a Dell Diagnostics-ból (Dell-diagnosztika) és újra kívánja indítani a számítógépet, zárja be a
Menu
(Főmenü) képernyőt.
Rövid útmutató 69
Main
Page 70

70 Rövid útmutató
Page 71

Tárgymutató
A
A számítógép
lassú teljesítmény,66
nem reagál,65
összeomlik, 65-66
akkumulátor
a töltöttség ellenőrzése,62
eltávolítása,64
tárolása,65
telepmérő,62
teljesítmény,61
töltés,63
töltöttségmérő,62
B
Biztonsági előírások,54
C
CD-k
Drivers and Utilities (Illesztő- és
segédprogramok),53
Operációs rendszer,56
címkék
Microsoft Windows,54
szervizcímke,54
használata,66
indítás a Drivers and Utilities
(illesztő- és
segédprogramokat
tartalmazó) CD-ről,68
indítás merevlemezes
meghajtóról,67
névjegy,66
Dell támogatási webhely,55
diagnosztika
Dell™,66
dokumentáció
biztonsági,54
ergonómiával kapcsolatos,54
Felhasználói kézikönyv,54
garanciával kapcsolatos,54
online,55
szabályozással kapcsolatos,54
Termékinformációs
kézikönyv,54
Végfelhasználói
licencmegállapodás,54
E
Ergonómiával kapcsolatos
információk,54
G
Garanciális tudnivalók,54
H
Hardver
Dell Diagnostics (Dell-
diagnosztika),66
hibaelhárítás
Dell Diagnostics (Dell-
diagnosztika),66
lefagyások és
szoftverproblémák,65
Windows Help and Support
Center (Windows súgó és
támogatás),56
I
Illesztő- és segédprogramok
CD-lemezről futtatva,53
O
Operációs rendszer
CD,56
újratelepítés,56
D
Dell Diagnostics (Dell-
diagnosztika)
F
Felhasználói kézikönyv,54
Tárgymutató 71
Page 72

P
S
W
Problémák
a program nem reagál,65
a program összeomlik,65
a programok és a Windows
kompatibilitása,65
a számítógép nem indul el,65
a számítógép nem reagál,65
a számítógép összeomlik, 65-
66
Dell Diagnostics (Dell-
diagnosztika),66
kék képernyő,66
lassú számítógép-
teljesítmény,66
lefagyások,65
spyware,66
szoftver, 65-66
Q
QuickSet súgó,56
Spyware,66
súgófájl
Windows Help and Support
Center (Windows súgó és
támogatás),56
szabályozással kapcsolatos
információk,54
szervizcímke,54
szoftver
problémák,66
szoftverproblémák,65
T
Támogatási webhely,55
Termékinformációs
kézikönyv,54
V
Windows Help and Support
Center (Windows súgó és
támogatás),56
Windows XP
program-kompatibilitás
varázsló,65
újratelepítés,56
Windows Help and Support
Center (Windows súgó és
támogatás),56
R
Rendszernézetek
alulnézet, 59-60
bal oldali,59
elölnézet,58
hátulnézet,59
jobb oldali,59
ResourceCD (Forrás CD)
Dell Diagnostics (Dell-
diagnosztika),66
72 Tárgymutató
Var áz slók
program-kompatibilitás
varázsló,65
végfelhasználói
licencmegállapodás,54
víruskereső szoftver,66
Page 73

Dell™ Latitude™ D520
Skrócony podręcznik
Model PP17L
www.dell.com | support.euro.dell.com
Page 74

Uwagi, ostrzeżenia i przestrogi
UWAGA: UWAGA oznacza ważną wiadomość, która pomoże lepiej wykorzystać komputer.
OSTRZEŻENIE: OSTRZEŻENIE oznacza możliwość uszkodzenia sprzętu lub utraty danych, a także
przedstawia sposób uniknięcia problemu.
PRZESTROGA: OSTRZEŻENIE informuje o sytuacjach, w których występuje ryzyko uszkodzenia
sprzętu, obrażeń lub śmierci.
Skróty i skrótowce
Pełną listę skrótów i skrótowców, można znaleźć w rozdziale Słowniczek w
Jeżeli zakupiono komputer firmy Dell™ z serii n, nie mają zastosowania żadne odniesienia do systemów operacyjnych
Microsoft
®
Windows® zawarte w tym dokumencie.
UWAGA: Niektóre funkcje lub nośniki mogą być opcjonalne i mogą nie być dostarczane z danym komputerem.
Niektóre funkcje lub nośniki mogą być niedostępne w pewnych krajach.
Podręczniku użytkownika
.
____________________
Informacje zawarte w tym dokumencie mogą ulec zmianie bez uprzedzenia.
© 2006 Dell Inc. Wszystkie prawa zastrzeżone.
Powielanie dokumentu w jakikolwiek sposób bez pisemnej zgody firmy Dell Inc. jest surowo zabronione.
Znaki towarowe użyte w tekście: Dell, logo firmy DELL, Latitude oraz ExpressCharge są zarejestrowanymi znakami towarowymi firmy Dell
Inc.; Intel jest zarejestrowanym znakiem towarowym firmy Intel Corporation; Microsoft, Outlook, i Windows są zarejestrowanymi znakami
towarowymi firmy Microsoft Corporation.
Inne znaki i nazwy towarowe mogły zostać użyte w niniejszym dokumencie w odniesieniu do podmiotów rozszczących sobie prawa do
powyższych marek i nazw lub ich produktów. Firma Dell. nie rości sobie praw własności do marek i nazw towarowych innych niż jej własne.
Model PP17L
luty 2006 Nr ref. HF468 Wersja A00
Page 75

Spis treści
Wyszukiwanie informacji . . . . . . . . . . . . . . . . . . . . . . . . . . 77
Przygotowywanie komputera do pracy
Informacje o komputerze
Widok od przodu
Widok od lewej
Widok z prawej strony
Widok z tyłu
Widok z dołu
. . . . . . . . . . . . . . . . . . . . . . . . . . . . . . . . 84
. . . . . . . . . . . . . . . . . . . . . . . . . . . . . . . . 85
Korzystanie z akumulatora
Wydajność akumulatora
. . . . . . . . . . . . . . . . . . . . . . . . . . 83
. . . . . . . . . . . . . . . . . . . . . . . . . . . . . 83
. . . . . . . . . . . . . . . . . . . . . . . . . . . . . . 84
. . . . . . . . . . . . . . . . . . . . . . . . . . 84
. . . . . . . . . . . . . . . . . . . . . . . . . 86
. . . . . . . . . . . . . . . . . . . . . . . . . 86
Sprawdzanie poziomu naładowania akumulatora
Ładowanie akumulatora
Wyjmowanie akumulatora
. . . . . . . . . . . . . . . . . . . . . . . . . 88
. . . . . . . . . . . . . . . . . . . . . . . . 89
Przechowywanie akumulatora
Rozwiązywanie problemów
. . . . . . . . . . . . . . . . . . . . . . . . . 91
Blokowanie się komputera i problemy z oprogramowaniem
Program Dell Diagnostics
. . . . . . . . . . . . . . . . . . . . . . . . 92
. . . . . . . . . . . . . . . . . 82
. . . . . . . . . . 87
. . . . . . . . . . . . . . . . . . . . . 90
. . . . 91
Skorowidz . . . . . . . . . . . . . . . . . . . . . . . . . . . . . . . . . . . . 97
Spis treści 75
Page 76

76 Spis treści
Page 77

Wyszukiwanie informacji
UWAGA: Niektóre funkcje lub nośniki mogą być opcjonalne i mogą nie być dostarczane z danym
komputerem. Niektóre funkcje lub nośniki mogą być niedostępne w pewnych krajach.
UWAGA: Z komputerem użytkownika mogą być dostarczone dodatkowe informacje.
Co chcesz znaleźć? Znajdziesz tutaj
•
Program diagnostyczny dla komputera
•
Sterowniki dla komputera
•
Dokumentacja urządzeń
•
Oprogramowanie systemowe komputera
przenośnego (NSS)
•
Informacje dotyczące gwarancji
•
Warunki sprzedaży w Stanach Zjednoczonych
•
Instrukcje dotyczące bezpieczeństwa
•
Informacje dotyczące przepisów prawnych
•
Informacje dotyczące ergonomii
•
Umowa licencyjna użytkownika końcowego
Dysk CD Drivers and Utilities (nazywany także dyskiem
ResourceCD)
UWAGA: Dysk CD
i programy narz
wysyłany z danym komputerem.
Dokumentacja i sterowniki zostały już zainstalowane na
komputerze. Za pomocą tego dysku CD można ponownie
zainstalować sterowniki (patrz „Ponowna instalacja
sterowników i programów narzędziowych” w Podręczniku
użytkownika) lub uruchomić program the Dell Diagnostics
(patrz „Program Dell Diagnostics” na stronie 92).
Drivers and Utilities (Sterowniki
ę
dziowe)
jest opcjonalny i może nie być
Na dysku CD mogą znajdować
się pliki Readme, zawierające
najnowsze informacje
o zmianach technicznych, które
zostały wprowadzone
w komputerze lub
zaawansowane materiały
techniczne, przeznaczone dla
pracowników obsługi
technicznej lub doświadczonych
użytkowników.
UWAGA: Aktualizacje sterowników i dokumentacji
można znaleźć pod adresem support.dell.com.
Dell™ Przewodnik z informacjami o produkcie
Skrócony podręcznik 77
Page 78

Co chcesz znaleźć? Znajdziesz tutaj
•
Wyjmowanie i wymiana podzespołów
•
Dane techniczne
•
Konfiguracja ustawień systemowych
•
Rozwiązywanie problemów
Dell Latitude™ Podręcznik użytkownika
Centrum pomocy i obsługi technicznej systemu Microsoft
Windows XP
1
Kliknij przycisk
i obsługa techniczna)
(Podręczniki użytkownika i systemowe komputera firmy
→
System Guides
Dell)
2
Kliknij
Podręcznik użytkownika
•
Znacznik serwisowy i kod obsługi ekspresowej
•
Etykieta licencji Microsoft Windows
Znacznik serwisowy i licencja Microsoft® Windows
Te etykiety znajdują się na komputerze.
•
Znacznik serwisowy pozwala zidentyfikować komputer
podczas korzystania z witryny
kontaktu z działem pomocy technicznej.
•
Kontaktując się
z działem pomocy
technicznej należy
wprowadzić Ekspresowy
kod serwisowy, aby
odpowiednio
przekierować swe
połączenie.
Start→
Help and Support
→
Dell User and System Guides
(Podręczniki systemowe).
dla danego komputera.
support.dell.com
(Pomoc
®
lub
78 Skrócony podręcznik
Page 79

Co chcesz znaleźć? Znajdziesz tutaj
•
Solutions (Rozwiązania) — Wskazówki dotyczące
rozwiązywania problemów, porady, artykuły
techniczne, kursy online i często zadawane pytania
•
Community (Społeczność) — Dyskusje online
z innymi klientami firmy Dell
•
Upgrades (Modernizacje) — Informacje dotyczące
Witryna sieci Web pomocy technicznej firmy Dell —
support.dell.com
UWAGA: Należy wybrać swój region lub segment
biznesowy, aby wyświetlić odpowiednią stronę pomocy
technicznej.
modernizowania pamięci, dysków twardych i systemu
operacyjnego
•
Customer Care (Obsługa klienta) — Informacje
kontaktowe, o stanie zamówień i zgłoszeń serwisowych,
gwarancyjne i dotyczące napraw
•
Service and support (Serwis i pomoc techniczna) —
Informacje o stanie zgłoszenia i historii pomocy,
kontrakcie serwisowym oraz możliwość rozmowy
online z pracownikiem pomocy technicznej
•
Reference (Odsyłacze) — Umożliwiają przejście do
dokumentacji komputera, szczegółowych informacji
o konfiguracji komputera, danych technicznych
produktów oraz artykułów
•
Downloads (Pliki do pobrania) — Certyfikowane
sterowniki, poprawki i aktualizacje oprogramowania
•
Notebook System Software (NSS) (Oprogramowanie
systemowe komputera przenośnego) — W przypadku
ponownej instalacji systemu operacyjnego na
komputerze, należy również ponownie zainstalować
program narzędziowy NSS. NSS udostępnia krytyczne
aktualizacje systemu operacyjnego oraz obsługę stacji
™
USB dyskietek 3,5-calowych firmy Dell
®
, napędów optycznych i urządzeń USB. NSS jest
Intel
, procesorów
niezbędne do prawidłowego działania komputera firmy
Dell. Oprogramowanie automatycznie wykrywa
komputer i system operacyjny oraz instaluje
Aby pobrać program Notebook System Software:
1
Przejdź na stronę
lub segment rynkowy oraz wprowadź Znacznik serwisowy.
2
Wybierz opcję
do pobrania) i kliknij
3
Kliknij system operacyjny i odszukaj słowo kluczowe
Notebook System Software (Oprogramowanie systemowe
komputera przenośnego)
UWAGA: Interfejs użytkownika strony support.dell.com
może zmieniać się w zależności od wybranych opcji.
aktualizacje odpowiednie do danej konfiguracji
support.dell.com
, wybierz swój region
Drivers & Downloads
Go
(Przejdź).
.
(Sterowniki i pliki
Skrócony podręcznik 79
Page 80

Co chcesz znaleźć? Znajdziesz tutaj
•
Aktualizacje oprogramowania i wskazówki dotyczące
rozwiązywania problemów — Często zadawane
pytania, najnowsze tematy i ogólny stan środowiska
przetwarzania danych
•
Jak korzystać z systemu Windows XP
•
Jak pracować z programami i plikami
•
Jak spersonalizować pulpit
•
Informacje o aktywności sieci, Power Management
Wizard (Kreator zarządzania energią), klawisze
skrótów oraz inne elementy kontrolowane przez
program Dell QuickSet
Narzędzie pomocy technicznej firmy Dell
Program pomocy technicznej firmy Dell jest to system
automatycznej aktualizacji i powiadamiania instalowany na
komputerze. Ta usługa zapewnia skanowanie stanu
środowiska obliczeniowego w czasie rzeczywistym,
aktualizacje oprogramowania i odpowiednie informacje
pomocy technicznej do samodzielnego wykorzystania.
Dostęp do programu Dell Support uzyskuje się poprzez
ikonę
należy zapoznać się z tematem „Program narzędziowy Dell
Support” w
Centrum pomocy i obsługi technicznej systemu
Windows
1
2
3
4
Pomoc programu Dell QuickSet
na pasku zadań. Aby uzyskać więcej informacji,
Podręczniku użytkownika
Kliknij przycisk
i obsługa techniczna).
Wpisz słowo lub frazę opisujące problem i kliknij ikonę
strzałki.
Kliknij temat opisujący problem.
Wykonaj instrukcje pokazane na ekranie.
Aby przeglądać
kliknij prawym przyciskiem myszki ikonę na
pasku zadań systemu Microsoft
Aby uzyskać więcej informacji o programie Dell
QuickSet, zapoznaj się z tematem „Program Dell™
QuickSet” w Podręczniku użytkownika.
.
Start→
Help and Support
(Pomoc
Pomoc programu Dell QuickSet
®
Windows®.
,
80 Skrócony podręcznik
Page 81

Co chcesz znaleźć? Znajdziesz tutaj
•
Jak ponownie zainstalować system operacyjny
Dysk CD z systemem operacyjnym (Operating System)
UWAGA: Dysk CD
operacyjny)
ze wszystkimi komputerami.
System operacyjny został już zainstalowany w komputerze.
Aby ponownie zainstalować system operacyjny, trzeba użyć
dysku CD Operating System (System operacyjny). Należy
zapoznać się z tematem „Ponowna instalacja systemu
Microsoft
Etykieta z kluczem produktu systemu operacyjnego jest
umieszczona na komputerze.
jest opcjonalny i może nie być wysyłany
®
Windows® XP” w Podręczniku użytkownika.
UWAGA: Kolor dysku CD różni się w zależności od
zamówionego systemu operacyjnego.
Operating System (System
Po dokonaniu ponownej
instalacji systemu operacyjnego
należy użyć opcjonalnego
dysku CD Drivers and Utilities
(Sterowniki i programy
narzędziowe) (ResourceCD)
w celu ponownego
zainstalowania sterowników
urządzeń dostarczonych wraz z
komputerem.
Skrócony podręcznik 81
Page 82

Przygotowywanie komputera do pracy
PRZESTROGA: Przed rozpoczęciem dowolnej z procedur opisanych w tym paragrafie należy
zapoznać się z instrukcjami dotyczącymi bezpieczeństwa zamieszczonymi w
z informacjami o produkcie
1
Rozpakuj pojemnik z akcesoriami.
2
Zawartość pojemnika z akcesoriami należy na razie odłożyć; elementy te będą potrzebne, aby zakończyć
.
przygotowywanie komputera do pracy.
Pojemnik z akcesoriami zawiera także dokumentację użytkownika oraz zamówione oprogramowanie lub
sprzęt dodatkowy (taki jak karty PC, napędy lub akumulatory).
3
Przyłącz zasilacz do złącza zasilacza w komputerze oraz do gniazda elektrycznego.
4
Otwórz wyświetlacz komputera i naciśnij przycisk zasilania, aby włączyć komputer (patrz „Widok od przodu” na
stronie 83).
Przewodniku
UWAGA: Firma Dell zaleca włączenie i wyłączenie komputera przynajmniej raz przed zainstalowaniem
jakichkolwiek kart lub podłączeniem komputera do urządzenia dokującego, lub innego urządzenia
zewnętrznego, takiego jak drukarka.
82 Skrócony podręcznik
Page 83

Informacje o komputerze
Widok od przodu
9
1
8
7
6
1 wyświetlacz 2 lampki stanu urządzenia 3 klawiatura
4 panel dotykowy 5 zatrzask wyświetlacza 6 głośniki
7 przyciski panelu dotykowego 8 lampki stanu klawiatury 9 przycisk zasilania
2
3
4
5
Skrócony podręcznik 83
Page 84

Widok od lewej
352 41 6
1 gniazdo kabla zabezpieczającego 2 złącze IEEE 1394 3 gniazdo karty PC/Express
4 czujnik podczerwieni 5 złącza audio (2) 6 napęd dysku twardego
Widok z prawej strony
1 23
1 wnęka mediów 2 zatrzask zwalniający urządzenie 3 złącza USB (2)
Widok z tyłu
PRZESTROGA: Otworów wentylacyjnych nie wolno zasłaniać, zatykać ich ani dopuszczać, aby
gromadził się w nich kurz. Gdy komputer jest uruchomiony, nie należy go przechowywać
w miejscach o słabej wentylacji, np. w zamkniętej aktówce. Ograniczony przepływ powietrza grozi
uszkodzeniem komputera lub pożarem.
84 Skrócony podręcznik
Page 85

8123 4 5 6 7
1 złącza USB (2) 2 złącze modemu (RJ-11) 3 złącze sieciowe (RJ-45)
4 Złącze wyjścia sygnału
telewizyjnego S-video
7 złącze zasilacza 8 otwory wentylacyjne
5 złącze portu szeregowego 6 złącze karty graficznej
Widok z dołu
1
7
6
1 pokrywa modułu
pamięci/modemu/karty sieci
bezprzewodowej WLAN MiniCard/baterii pastylkowej
4 akumulator 5 gniazdo urządzenia dokującego 6 otwory wentylacyjne
7 napęd dysku twardego
2 zwalniacz zatrzasku wnęki
akumulatora
2
5
3
4
3 wskaźnik naładowania
akumulatora
Skrócony podręcznik 85
Page 86

Korzystanie z akumulatora
Wydajność akumulatora
UWAGA: Informacje na temat gwarancji firmy Dell dla komputera znajdują się w
z informacjami o produkcie
z komputerem.
lub w oddzielnym drukowanym dokumencie gwarancji, dostarczonym wraz
Przewodniku
Podczas korzystania z komputera przenośnego Dell™ główny akumulator powinien być w nim zawsze
zainstalowany. Pozwala to osiągnąć optymalną wydajność komputera i chroni przed utratą ustawień systemu
BIOS. Standardowe wyposażenie stanowi akumulator umieszczony we wnęce akumulatora.
UWAGA: Ponieważ akumulator może nie być całkowicie naładowany, podczas pierwszego użycia
komputera należy użyć zasilacza i podłączyć nowy komputer do gniazda zasilania. W celu uzyskania
najlepszych wyników należy używać komputera podłączonego do zasilacza do chwili całkowitego
naładowania akumulatora. Aby sprawdzić stan naładowania akumulatora, kliknij Start→ Settings
(Ustawienia)→ Control Panel (Panel sterowania)→ Power Options (Opcje zasilania)→ Power Meter
(Miernik energii).
UWAGA: Czas pracy akumulatora (czas, przez który może on przechowywać ładunek elektryczny)
zmniejsza się w okresie użytkowania. W zależności od tego, jak często i w jakich warunkach korzysta
się z akumulatora, w okresie użytkowania komputera może zaistnieć potrzeba zakupu nowego akumulatora.
Czas pracy akumulatora jest różny w zależności od warunków pracy. Dodatkowo we wnęce nośników
można zainstalować opcjonalny drugi akumulator, co znacznie wydłuża czas pracy.
Czas pracy zostanie znacząco skrócony, jeśli często wykonywane będą niektóre operacje. Są to między innymi:
•
korzystanie z napędów optycznych,
•
korzystanie z urządzeń komunikacji bezprzewodowej, kart PC Card, ExpressCard, multimedialnych kart
pamięci lub urządzeń USB,
•
ustawienie wysokiej jaskrawości wyświetlacza, używanie trójwymiarowych wygaszaczy ekranu lub
innych programów o dużym zapotrzebowaniu na energię, jak gry trójwymiarowe,
•
praca z komputerem w trybie maksymalnej wydajności (patrz „Konfigurowanie ustawień zarządzania
”
w
energią
Podręczniku użytkownika
).
UWAGA: Firma Dell zaleca, aby przed wykonaniem zapisu na dysk CD lub DVD podłączyć komputer
do gniazda elektrycznego.
Przed włożeniem akumulatora do komputera należy sprawdzić poziom jego naładowania (patrz „Sprawdzanie
poziomu naładowania akumulatora” na stronie 87). Można również ustawić opcje zarządzania energią w taki
sposób, aby był generowany alarm, gdy stan naładowania akumulatora jest niski
ustawień zarządzania energią” w
PRZESTROGA: Użycie nieodpowiedniego akumulatora może zwiększyć zagrożenie pożarem
lub wybuchem. Należy stosować tylko zgodne akumulatory zakupione w firmie Dell. Akumulator
litowo-jonowy jest zaprojektowany do pracy z komputerem Dell. W opisywanym urządzeniu nie
należy stosować akumulatorów z innych komputerów.
Podręczniku użytkownika
).
(patrz „Konfigurowanie
86 Skrócony podręcznik
Page 87

PRZESTROGA: Zużytych akumulatorów nie należy wyrzucać razem z innymi odpadkami. Jeżeli
akumulator straci pojemność, należy skontaktować się z lokalnym punktem utylizacji odpadów
lub wydziałem ochrony środowiska, aby uzyskać informacje dotyczące sposobu utylizacji
akumulatorów litowo-jonowych. Należy zapoznać się z tematem „Utylizacja akumulatorów”,
Przewodniku z informacjami o produkcie
w
PRZESTROGA: Niewłaściwe użycie akumulatora może zwiększyć zagrożenie pożarem lub
poparzeniem środkami chemicznymi. Akumulatora nie wolno dziurawić, palić, rozbierać ani
wystawiać na działanie temperatury powyżej 60°C (140°F). Akumulator należy przechowywać
w miejscu niedostępnym dla dzieci. Z akumulatorem zniszczonym lub takim, z którego nastąpił
wyciek, należy obchodzić się z wyjątkową ostrożnością. W uszkodzonych akumulatorach może
nastąpić wyciek, który może doprowadzić do obrażeń ciała lub uszkodzenia sprzętu.
.
Sprawdzanie poziomu naładowania akumulatora
Miernik akumulatora programu Dell QuickSet, okno Miernik energii w systemie Microsoft Windows,
a także ikona , miernik naładowania akumulatora, miernik stanu zużycia oraz ostrzeżenie o niskim
poziomie naładowania akumulatora informują o poziomie naładowania.
Miernik akumulatora programu Dell™ QuickSet
Jeśli program Dell QuickSet został zainstalowany, naciśnij <Fn> <F3>, aby wyświetlić miernik akumulatora
programu QuickSet. Miernik akumulatora wyświetla informacje o stanie, zużyciu i czasie pozostałym do
pełnego naładowania akumulatora w komputerze.
Aby uzyskać więcej informacji o programie QuickSet, należy na pasku zadań kliknąć prawym przyciskiem
myszy ikonę , a następnie kliknąć polecenie Help (Pomoc).
Miernik energii w systemie Microsoft® Windows
®
Miernik energii w systemie Windows sygnalizuje szacunkowy poziom naładowania akumulatora. Aby
sprawdzić miernik energii, należy kliknąć dwukrotnie ikonę , znajdującą się na pasku zadań.
Jeśli komputer jest podłączony do gniazda elektrycznego, wyświetlana jest ikona .
Miernik poziomu naładowania
Naciskając jednokrotnie lub naciskając i przytrzymując przycisk stanu miernika naładowania na
akumulatorze, można sprawdzić:
•
poziom naładowania akumulatora (sprawdzenie poprzez naciśnięcie i
•
stopień zużycia akumulatora (sprawdzenie poprzez naciśnięcie i
zwolnienie
przytrzymanie
przycisku stanu),
przycisku stanu).
Okres eksploatacji akumulatora jest w dużym stopniu zależny od tego, ile razy był ładowany. Po kilkuset
cyklach ładowania i rozładowywania zmniejsza się pojemność akumulatora, czyli następuje zużycie.
To znaczy, akumulator może wykazywać stan „naładowany” ale zachowywać zmniejszoną pojemność
(nastąpiło zużycie).
Skrócony podręcznik 87
Page 88

Sprawdzanie poziomu naładowania akumulatora
Aby sprawdzić poziom naładowania akumulatora, należy nacisnąć i zwolnić przycisk stanu na mierniku
poziomu naładowania w celu włączenia lampek poziomu naładowania. Każda lampka oznacza około
20 procent pełnego naładowania akumulatora. Przykładowo, jeśli akumulator jest naładowany w 80%,
świecą się cztery lampki. Jeśli nie świeci się żadna lampka, akumulator nie jest naładowany.
Sprawdzanie stopnia zużycia akumulatora
UWAGA: Stan techniczny akumulatora można sprawdzać na dwa sposoby: korzystając z miernika
poziomu naładowania akumulatora w sposób przedstawiony poniżej oraz korzystając z okna Battery
Meter (Miernik akumulatora) w programie Dell QuickSet. Aby uzyskać więcej informacji o programie
QuickSet, należy na pasku zadań kliknąć prawym przyciskiem myszki ikonę , a następnie kliknąć
polecenie Help (Pomoc).
Aby sprawdzić stan zużycia akumulatora, należy nacisnąć i przytrzymać przycisk stanu na mierniku
poziomu naładowania akumulatora przynajmniej przez 3 sekundy. Jeśli nie zaświeci się żadna lampka,
oznacza to, że akumulator jest w dobrym stanie, czyli jego maksymalna pojemność wynosi przynajmniej
80 procent oryginalnej pojemności. Każda lampka oznacza narastający wzrost zużycia. Zaświecenie pięciu
lampek oznacza, że maksymalna pojemność spadła poniżej 60 procent oryginalnej pojemności, a więc
akumulator należy wymienić. Więcej informacji o czasie pracy akumulatora można znaleźć w rozdziale
„Dane techniczne” w Podręczniku użytkownika.
Ostrzeżenie o niskim poziomie naładowania akumulatora
OSTRZEŻENIE: Aby uniknąć utraty lub uszkodzenia danych, należy zapisać pracę zaraz po otrzymaniu
ostrzeżenia dotyczącego rozładowania akumulatora. Następnie należy podłączyć komputer do gniazda
elektrycznego. Jeśli akumulator rozładuje się całkowicie, przejście do trybu hibernacji nastąpi automatycznie.
Okno zawierające ostrzeżenie jest wyświetlane domyślnie, gdy akumulator rozładuje się w około 90%.
Zmiany ustawień ostrzeżeń dotyczących akumulatora można wprowadzać w programie QuickSet lub
w oknie Power Options Properties (Właściwości: Opcje zasilania). Zapoznaj się z tematem
ustawień zarządzania energią” w
Podręczniku użytkownika, aby uzyskać informacje o dostępie do programu
„Konfigurowanie
QuickSet lub okna Power Options Properties (Właściwości: Opcje zasilania).
Ładowanie akumulatora
UWAGA: Przy wyłączonym komputerze i z urządzeniem Dell™ ExpressCharge™, zasilacz prądu
zmiennego ładuje całkowicie rozładowany akumulator do poziomu 80 procent w ciągu około 1 godziny,
a do 100 procent - w ciągu około 2 godzin. Czas ładowania jest dłuższy przy włączonym komputerze.
Akumulator można pozostawić w komputerze na dowolnie długi czas. Wewnętrzny zespół obwodów
elektrycznych zapobiega przeładowaniu akumulatora.
Za każdym razem, gdy komputer podłączany jest do gniazda elektrycznego lub w podłączonym do gniazda
elektrycznego komputerze instalowany jest akumulator, komputer sprawdza poziom naładowania
akumulatora i jego temperaturę. W razie potrzeby zasilacz ładuje akumulator, a następnie podtrzymuje
poziom jego naładowania.
88 Skrócony podręcznik
Page 89

Jeśli akumulator się rozgrzeje wskutek używania go w komputerze lub poddaniu go działaniu wysokiej
temperatury, ładowanie może się nie rozpocząć po podłączeniu komputera do gniazda elektrycznego.
Jeśli lampka miga na przemian zielonym i pomarańczowym światłem, oznacza to, że temperatura
akumulatora jest zbyt wysoka, aby możliwe było rozpoczęcie jego ładowania. Należy komputer odłączyć
od gniazda elektrycznego i pozwolić mu oraz akumulatorowi ostygnąć do temperatury otoczenia. Następnie
ponownie podłącz komputer do gniazda elektrycznego i kontynuuj ładowanie akumulatora.
Więcej informacji na temat rozwiązywania problemów z akumulatorem przedstawia punkt „Problemy
z zasilaniem” w Podręczniku użytkownika.
Wyjmowanie akumulatora
PRZESTROGA: Przed przystąpieniem do wykonywania tych czynności należy wyłączyć
komputer, odłączyć zasilacz od gniazdka ściennego i komputera, odłączyć modem od gniazdka
ściennego i komputera, i odłączyć wszystkie kable wychodzące z komputera.
PRZESTROGA: Użycie nieodpowiedniego akumulatora może zwiększyć zagrożenie pożarem
lub wybuchem. Należy stosować tylko zgodne akumulatory zakupione w firmie Dell. Akumulator
jest zaprojektowany do pracy z komputerem firmy Dell™. W opisywanym urządzeniu nie należy
stosować akumulatorów z innych komputerów.
OSTRZEŻENIE: Aby uniknąć możliwego uszkodzenia złącz, należy odłączyć od komputera wszelkie
zewnętrzne kable. Informacje o wymienianiu drugiego akumulatora, znajdującego się we wnęce
nośników, przedstawia punkt „Korzystanie z multimediów” w
Podręczniku użytkownika
Aby wyjąć akumulator:
1
Jeśli komputer jest podłączony (zadokowany) do urządzenia dokującego, należy go oddokować.
Informacje na ten temat można znaleźć w dokumentacji urządzenia dokującego.
2
Upewnij się, że komputer jest wyłączony.
3
Przesuń i przytrzymaj zwalniacz zatrzasku wnęki akumulatora na dolnej części komputera.
4
Wyjmij akumulator z wnęki akumulatora.
.
Skrócony podręcznik 89
Page 90

1 2
1 zwalniacz zatrzasku wnęki akumulatora 2 akumulator
W celu dokonania wymiany akumulatora należy umieścić akumulator we wnęce i wcisnąć go aż do
kliknięcia zwalniacza zatrzasku wnęki akumulatora.
Przechowywanie akumulatora
Jeśli komputer ma być przechowywany przez dłuższy czas, należy wyjąć z niego akumulator. Akumulator
może ulec rozładowaniu, jeśli będzie przechowywany bezużytecznie przez dłuższy czas. Po okresie długiego
przechowywania, należy całkowicie naładować akumulator, zanim zostanie on użyty (patrz „Ładowanie
akumulatora” na stronie 88).
90 Skrócony podręcznik
Page 91

Rozwiązywanie problemów
Blokowanie się komputera i problemy z oprogramowaniem
PRZESTROGA: Przed rozpoczęciem dowolnej z procedur opisanych w tym paragrafie należy
zapoznać się z instrukcjami dotyczącymi bezpieczeństwa zamieszczonymi w
z informacjami o produkcie
Komputer nie uruchamia się
UPEWNIJ SIĘ , ŻE ZASILACZ JEST PRAWID˛OWO POD˛ąCZONY DO KOMPUTERA I GNIAZDA ZASILANIA.
Komputer przestał reagować
OSTRZEŻENIE: Jeśli nie można zamknąć systemu operacyjnego, może nastąpić utrata danych.
Y˛ąCZ KOMPUTER — Jeżeli komputer nie reaguje na naciśnięcie klawisza klawiatury lub ruch myszy,
W
.
naciśnij i przytrzymaj przez co najmniej 8 do 10 sekund przycisk zasilania, aż komputer wyłączy się.
Następnie ponownie uruchom komputer.
Program przestał reagować lub awarie powtarzają się
UWAGA: Instrukcje dotyczące instalowania są zazwyczaj dołączane do oprogramowania w jego
dokumentacji lub na dyskietce (lub dysku CD).
Z
AKOŃCZ DZIA˛ANIE PROGRAMU —
1
Naciśnij równocześnie klawisze <Ctrl> <Shift> <Esc>.
2
Kliknij
Task Manager
3
Kliknij nazwę programu, który nie reaguje.
4
Kliknij przycisk
SPRAWDŹ DOKUMENTACJĘ PROGRAMU — W razie potrzeby odinstaluj i zainstaluj ponownie program.
(Menedżer zadań).
End Task
(Zakończ zadanie).
Przewodniku
Program jest przeznaczony dla wcześniejszej wersji systemu operacyjnego Microsoft® Windows®
URUCHOM KREATORA ZGODNOŚCI PROGRAMÓW — Kreator zgodności programów konfiguruje program
tak, że działa on w środowisku podobnym do środowisk innych niż system operacyjny Windows XP.
Kliknij przycisk
1
Compatibility Wizard
2
Wykonaj instrukcje pokazane na ekranie.
Pojawia się niebieski ekran
WY˛ąCZ KOMPUTER — Jeżeli komputer nie reaguje na naciśnięcie klawisza klawiatury lub ruch myszy,
Start→
All Programs
(Wszystkie programy)→ Accessories
(Kreator zgodności programów)→ Next
(Dalej).
(Akcesoria)→
Program
naciśnij i przytrzymaj przez co najmniej 8 do 10 sekund przycisk zasilania, aż komputer wyłączy się.
Następnie ponownie uruchom komputer.
Skrócony podręcznik 91
Page 92

Inne problemy z oprogramowaniem
SPRAWDŹ DOKUMENTACJĘ DOSTARCZONą WRAZ Z OPROGRAMOWANIEM LUB SKONTAKTUJ SIĘ
Z PRODUCENTEM OPROGRAMOWANIA W CELU UZYSKANIA INFORMACJI NA TEMAT ROZWIąZYWANIA
PROBLEMÓW —
•
Sprawdź, czy program jest zgodny z systemem operacyjnym zainstalowanym w komputerze,
•
Sprawdź, czy komputer spełnia minimalne wymagania sprzętowe potrzebne do uruchomienia programu.
Zapoznaj się z dokumentacją oprogramowania,
•
Sprawdź, czy program został poprawnie zainstalowany i skonfigurowany,
•
Sprawdź, czy sterowniki urządzeń nie powodują konfliktów z programem,
•
Jeżeli jest to konieczne, odinstaluj i zainstaluj ponownie program.
NATYCHMIAST UTWÓRZ KOPIE ZAPASOWE PLIKÓW.
ŻYJ PROGRAMU ANTYWIRUSOWEGO, ABY SPRAWDZIĆ DYSK TWARDY, DYSKIETKI I DYSKI CD.
U
Z
APISZ I ZAMKNIJ OTWARTE PLIKI LUB PROGRAMY I WY˛ąCZ KOMPUTER ZA POMOCą MENU Start.
PRAWDŹ OBECNOŚĆ W KOMPUTERZE PROGRAMÓW TYPU SPYWARE — Jeżeli komputer zwalnia,
S
najczęściej jest to spowodowane odbieraniem reklam wyświetlanych w okienkach podręcznych lub, jeżeli
występują problemy z połączeniem z Internetem, komputer mógł zostać zainfekowany programami typu
spyware. Należy użyć programu antywirusowego, który zawiera ochronę przeciwko programom typu
spyware (używany program może wymagać aktualizacji), aby przeskanować komputer i usunąć programy
typu spyware. Więcej informacji można znaleźć pod adresem support.dell.com, gdzie należy wykonać
wyszukiwanie według słowa kluczowego spyware.
URUCHOM PROGRAM DELL DIAGNOSTICS — Patrz „Program Dell Diagnostics” na stronie 92. Jeżeli
wszystkie testy zakończą się pomyślnie, zaistniały błąd jest związany z oprogramowaniem.
Program Dell Diagnostics
PRZESTROGA: Przed rozpoczęciem dowolnej z procedur opisanych w tym paragrafie należy
zapoznać się z instrukcjami dotyczącymi bezpieczeństwa zamieszczonymi w
z informacjami o produkcie
.
Kiedy należy używać programu Dell Diagnostics
Jeżeli występuje problem z komputerem, przed skontaktowaniem się z pomocą techniczną firmy Dell należy
wykonać testy opisane w punkcie „Blokowanie się komputera i problemy z oprogramowaniem” na stronie 91
i uruchomić program Dell Diagnostics.
Przed rozpoczęciem zalecane jest wydrukowanie tych procedur.
OSTRZEŻENIE: Program Dell Diagnostics działa tylko z komputerami Dell™.
UWAGA: Dysk CD
Drivers and Utilities
jest opcjonalny i może nie być wysyłany ze wszystkimi komputerami.
Uruchom program Dell Diagnostics z dysku twardego lub z dysku CD Drivers and Utilities (Sterowniki
i programy narzędziowe) (znanego także pod nazwą ResourceCD).
92 Skrócony podręcznik
Przewodniku
Page 93

Uruchamianie programu Dell Diagnostics z dysku twardego
Program Dell Diagnostics znajduje się na ukrytej partycji narzędzi diagnostycznych na dysku twardym
komputera.
UWAGA: Jeśli komputer nie wyświetla obrazu, należy skontaktować się z firmą Dell (zapoznaj się
z tematem „Kontakt z firmą Dell” w
1
Zamknij system operacyjny i wyłącz komputer.
2
Jeśli komputer jest podłączony (zadokowany) do urządzenia dokującego, należy go oddokować.
Podręczniku użytkownika
).
Informacje na ten temat można znaleźć w dokumentacji urządzenia dokującego.
3
Podłącz komputer do gniazda elektrycznego.
4
Diagnostykę można uruchomić na dwa sposoby:
a
Włącz komputer. Po wyświetleniu logo firmy Dell™, naciśnij natychmiast klawisz <F12>. Wybierz
opcję Diagnostics (Diagnostyka) z menu uruchamiania i naciśnij klawisz <Enter>.
UWAGA: W przypadku zbyt długiego oczekiwania i pojawienia się logo systemu operacyjnego,
należy nadal czekać aż do wyświetlenia pulpitu Microsoft
system operacyjny i spróbować ponownie.
Podczas uruchamiania komputera naciśnij i przytrzymaj klawisz <Fn>.
b
UWAGA: Jeżeli wyświetlony zostanie komunikat informujący, że nie znaleziono partycji narzędzi
diagnostycznych, należy uruchomić program Dell Diagnostics z dysku CD
®
Windows®. Następnie należy zamknąć
Drivers and Utilities
Komputer uruchomi funkcję Pre-boot System Assessment – serię testów diagnostycznych sprawdzających
płytę systemową, klawiaturę, dysk twardy i wyświetlacz.
•
Podczas przeprowadzania testów odpowiadaj na wszystkie wyświetlane pytania,
•
Jeśli wykryta zostanie awaria, komputer przestanie działać i wyda sygnał dźwiękowy. Aby zatrzymać
ocenianie i ponownie uruchomić komputer, naciśnij <Esc>; aby przejść do następnego testu, naciśnij
<y>; aby ponownie przetestować wadliwe elementy, naciśnij <r>,
•
Jeśli w trakcie wykonywania funkcji Pre-boot System Assessment zostaną wykryte usterki, zapisz
kod(-y) błędów i skontaktuj się z firmą Dell (zapoznaj się z tematem „Kontakt z firmą Dell”
w
Podręczniku użytkownika
).
Po pomyślnym zakończeniu testów systemu Pre-boot System Assessment zostanie wyświetlony komunikat
Booting Dell Diagnostic Utility Partition. Press any key to continue
(Rozruch z partycji narzędzi diagnostycznych Dell. Naciśnij dowolny klawisz, aby kontynuować).
5
Naciśnij dowolny klawisz, aby uruchomić program Dell Diagnostics z partycji narzędzi diagnostycznych
na dysku twardym.
.
.
Skrócony podręcznik 93
Page 94

Uruchamianie programu Dell Diagnostics z dysku CD Drivers and Utilities
1
Włóż dysk CD
2
Wyłącz i ponownie uruchom komputer.
Drivers and Utilities
do napędu.
Po wyświetleniu logo firmy Dell™, naciśnij natychmiast klawisz <F12>.
Jeśli nie zdążysz nacisnąć klawisza i zostanie wyświetlone logo systemu Windows, musisz poczekać do
wyświetlenia pulpitu Windows. Następnie zamknij system operacyjny i spróbuj ponownie.
UWAGA: Następne czynności powodują zmianę sekwencji rozruchową tylko na jedno uruchomienie.
Przy następnym uruchomieniu komputer wykorzysta sekwencję startową wykorzystując urządzenia
określone w konfiguracji komputera.
3
Po wyświetleniu listy urządzeń rozruchowych zaznacz opcję
CD/DVD/CD-RW Drive
(Napęd
CD/DVD/CD-RW) i naciśnij klawisz <Enter>.
4
Z kolejnego menu wybierz opcję
5
Wpisz 1, aby włączyć menu i naciśnij klawisz <Enter>, aby kontynuować.
6
Wybierz opcję
Run the 32 Bit Dell Diagnostics
Boot from CD-ROM
(Uruchom 32-bitową wersję programu Dell Diagnostics)
(Uruchom z dysku CD) i naciśnij klawisz <Enter>.
z listy numerowanej. Jeśli pojawi się kilka wersji, wybierz wersję odpowiadającą danemu komputerowi.
7
Po wyświetleniu
Main Menu
(menu głównego) programu Dell Diagnostics, wybierz test, który chcesz
wykonać.
Menu główne programu Dell Diagnostics
1
Po załadowaniu programu Dell Diagnostics i wyświetleniu ekranu
Main Menu
(menu głównego) kliknij
przycisk odpowiadający wybranej opcji.
Opcja Funkcja
Express Test
(Test szybki)
Extended Test
(Test rozszerzony)
Custom Test
(Test niestandardowy)
Symptom Tree
(Drzewo objawów)
Wykonywany jest przyspieszony test urządzeń. Test tego
rodzaju trwa od 10 do 20 minut i nie wymaga żadnych
interwencji ze strony użytkownika. Express Test (Test
szybki) należy uruchamiać jako pierwszy, gdyż zwiększa
prawdopodobieństwo szybkiego wykrycia przyczyny
problemu.
Wykonywane jest wnikliwe sprawdzenie urządzeń. Test
zajmuje zwykle godzinę lub więcej i okresowo wymaga
od użytkownika odpowiedzi na pytania.
Wykonywane jest sprawdzenie określonego urządzenia.
Sposób przeprowadzania testu można skonfigurować.
Wyświetla listę najczęściej napotykanych objawów
problemów i pozwala wybrać test dostosowany do
występujących nieprawidłowości.
94 Skrócony podręcznik
Page 95

2
Jeśli w trakcie testu wystąpił problem, wyświetlany jest komunikat zawierający kod błędu i opis problemu.
Zapisz kod błędu i opis problemu, a następnie postępuj według instrukcji wyświetlanych na ekranie.
Jeśli samodzielnie nie możesz rozwiązać problemu, skontaktuj się z firmą Dell (zapoznaj się z tematem
„Kontakt z firmą Dell” w
UWAGA: W górnej części każdego z ekranów testowych umieszczony jest Znacznik serwisowy.
Udzielający pomocy pracownik działu obsługi technicznej poprosi o podanie Znacznika serwisowego.
3
Jeśli przeprowadzasz testowanie korzystając z opcji
Tre e
(Drzewo objawów), możesz uzyskać dodatkowe informacje klikając odpowiednią zakładkę opisaną
Podręczniku użytkownika
).
Custom Test
(Test niestandardowy) lub
Symptom
w poniższej tabeli.
Zakładka Funkcja
Results (Wyniki) Zawiera wyniki testu i wykryte błędy.
Errors (Błędy) Wyświetla wykryte błędy, kody błędu i opis problemu.
Help (Pomoc) Zawiera opis testu i ewentualne warunki wymagane do
jego przeprowadzenia.
Configuration
(Konfiguracja)
Parameters (Parametry) Pozwala dostosować test do indywidualnych wymagań
Wyświetla konfigurację sprzętową wybranego urządzenia.
Program Dell Diagnostics uzyskuje informacje o konfiguracji
wszystkich urządzeń z programu konfiguracji systemu,
pamięci i różnych testów wewnętrznych, po czym wyświetla
je na liście urządzeń w lewym okienku na ekranie. Lista
urządzeń może nie zawierać nazw wszystkich komponentów
zamontowanych w komputerze lub przyłączonych do
niego urządzeń peryferyjnych.
przez zmianę ustawień.
4
Jeśli program Dell Diagnostics jest uruchamiany z dysku CD
Drivers and Utilities,
wyjmij dysk CD
z napędu.
5
Po zakończeniu wykonywania testów zamknij ekran testu, aby powrócić do ekranu
Main Menu
główne). Aby zakończyć działanie programu Dell Diagnostics i uruchomić ponownie komputer, zamknij
ekran
Main Menu
(Menu główne).
Skrócony podręcznik 95
(Menu
Page 96

96 Skrócony podręcznik
Page 97

Skorowidz
A
akumulator
ładowanie,88
miernik energii,87
miernik poziomu
naładowania,87
przechowywanie,90
sprawdzanie poziomu
naładowania,87
wydajność,86
wyjmowanie,89
C
Centrum pomocy i obsługi
technicznej,80
D
diagnostyka
Dell,92
dokumentacja
bezpieczeństwo,77
ergonomia,77
gwarancja,77
Informacje o produkcie,77
online,79
przepisy prawne,77
Przewodnik użytkownika,78
Umowa licencyjna użytkownika
końcowego,77
dysk CD Drivers and
Utilities,77
dysk ResourceCD
Program Dell Diagnostics,92
dyski CD
system operacyjny,81
E
etykiety
Microsoft Windows,78
Znacznik serwisowy,78
I
informacje dotyczące
ergonomii,77
informacje dotyczące
gwarancji,77
informacje dotyczące
przepisów prawnych,77
Informacje o produkcie,77
instrukcje dotyczące
bezpieczeństwa,77
K
komputer
awaria,91
przestał reagować,91
spowolnienie,92
kreatory
Program Compatibility Wizard
(Kreator zgodności
programów),91
O
oprogramowanie
problemy, 91-92
P
plik pomocy
Centrum pomocy i obsługi
technicznej systemu
Windows,80
Pomoc programu QuickSet,80
problemy
awaria komputera,91
awarie programu,91
blokowanie,91
komputer nie uruchamia się,91
komputer przestał reagować,91
niebieski ekran,91
oprogramowanie, 91-92
Program Dell Diagnostics,92
program przestał reagować,91
programy typu spyware,92
spowolnienie komputera,92
zgodność programu z systemem
Windows,91
program antywirusowy,92
Program Dell Diagnostics
Skorowidz 97
Page 98

informacje,92
korzystanie,92
uruchamianie z dysku CD
Drivers and Utilities,94
uruchamianie z dysku
twardego,93
U
Umowa licencyjna
użytkownika
końcowego,77
programy typu spyware,92
Przewodnik użytkownika,78
R
rozwiązywanie problemów
blokowanie się komputera i
problemy z
oprogramowaniem,91
Centrum pomocy i obsługi
technicznej,80
Program Dell Diagnostics,92
S
sprzęt
Program Dell Diagnostics,92
system operacyjny
dysk CD,81
ponowna instalacja,81
System Windows XP
Centrum pomocy i obsługi
technicznej,80
ponowna instalacja,81
W
widoki systemu
od przodu,83
z dołu, 84-85
z lewej strony,84
z prawej strony,84
z tyłu,84
witryna pomocy
technicznej,79
witryna pomocy technicznej
firmy Dell,79
Z
Znacznik serwisowy,78
system Windows XP
Program Compatibility Wizard
(Kreator zgodności
programów),91
98 Skorowidz
Page 99

Dell™ Latitude™ D520
Краткий справочник
Модель PP17L
www.dell.com | support.dell.com
Page 100

Примечания, замечания и предупреждения
ПРИМЕЧАНИЕ. Содержит важную информацию, которая помогает более эффективно работать
с компьютером.
ЗАМЕЧАНИЕ. Указывает на опасность повреждения оборудования или потери данных и объясняет,
как этого избежать.
ПРЕДУПРЕЖДЕНИЕ. Указывает на потенциальную опасность повреждения имущества,
получения травм или угрозу для жизни.
Сокращения и аббревиатуры
Полный список сокращений и аббревиатур смотрите в глоссарии к
™
В случае приобретения компьютера серии Dell
Microsoft
®
Windows® неприменимы.
ПРИМЕЧАНИЕ. Некоторые функции или носители могут быть вспомогательными и не поставляться
с компьютером. Некоторые функции или носители могут быть недоступны в некоторых странах.
n любые ссылки в данном документе на операционные системы
Руководству пользователя
.
____________________
Информация, содержащаяся в данном документе, может быть изменена без уведомления.
© 2006 Dell Inc. Все права защищены.
Воспроизведение материалов данного руководства в любой форме без письменного разрешения корпорации Dell Inc. строго запрещено.
Тов арные знаки, упомянутые в данном документе: Dell, логотип DELL, Latitude и ExpressCharge являются товарными знаками
корпорации Dell Inc.; Intel является охраняемым товарным знаком корпорации Intel; Microsoft, Outlook и Windows являются
товарными знаками корпорации Microsoft.
В настоящем документе могут быть упомянуты также другие товарные знаки и торговые наименования для ссылок либо на организации,
владеющие этими товарными знаками или наименованиями, либо на их изделия. Корпорация Dell Inc. не претендует ни на какие права
собственности в отношении любых товарных знаков и торговых наименований, кроме своих собственных
.
охраняемыми
Модель PP17L
Февраль 2006 г. P/N HF468 Ред. A00
 Loading...
Loading...