Page 1

Dell™ Latitude™ D505 Series
System Information Guide
Informační příručka k systému
Systeminformation
Järjestelmätieto-opas
Οδηγός Πληροφοριών του Συστήµατος
Rendszerinformációs útmutató
Systeminformasjonsveiledning
Przewodnik po systemie
Руководство по системе
Sprievodca informačným
systémom
Priročnik z informacijami
Model PP10L
o sistemu
Systeminformationsguide
למערכת מידע מדריך
www.dell.com | support.euro.dell.com
Page 2
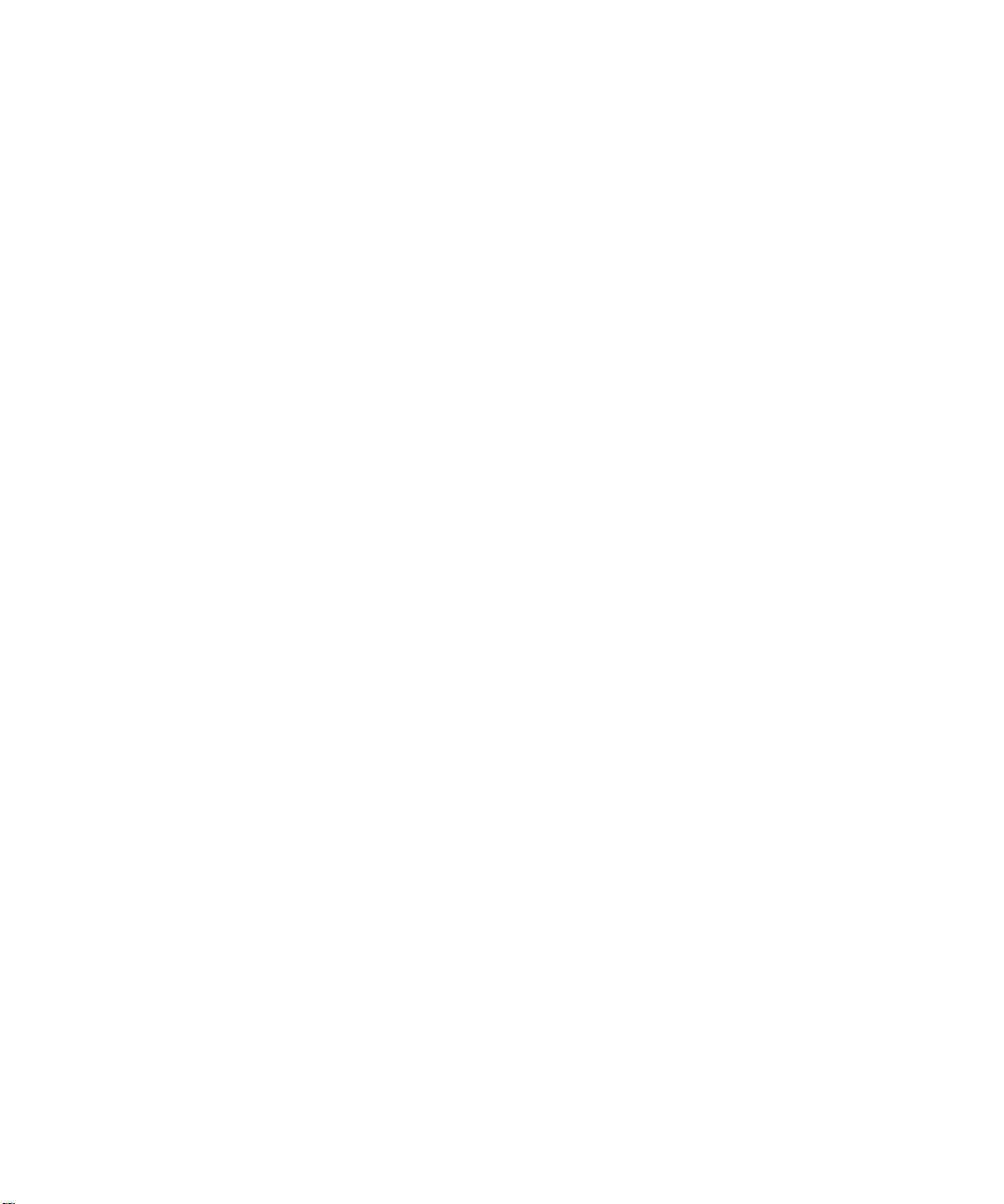
Page 3

Dell™ Latitude™ D505 Series
System Information Guide
Model PP10L
www.dell.com | support.euro.dell.com
Page 4
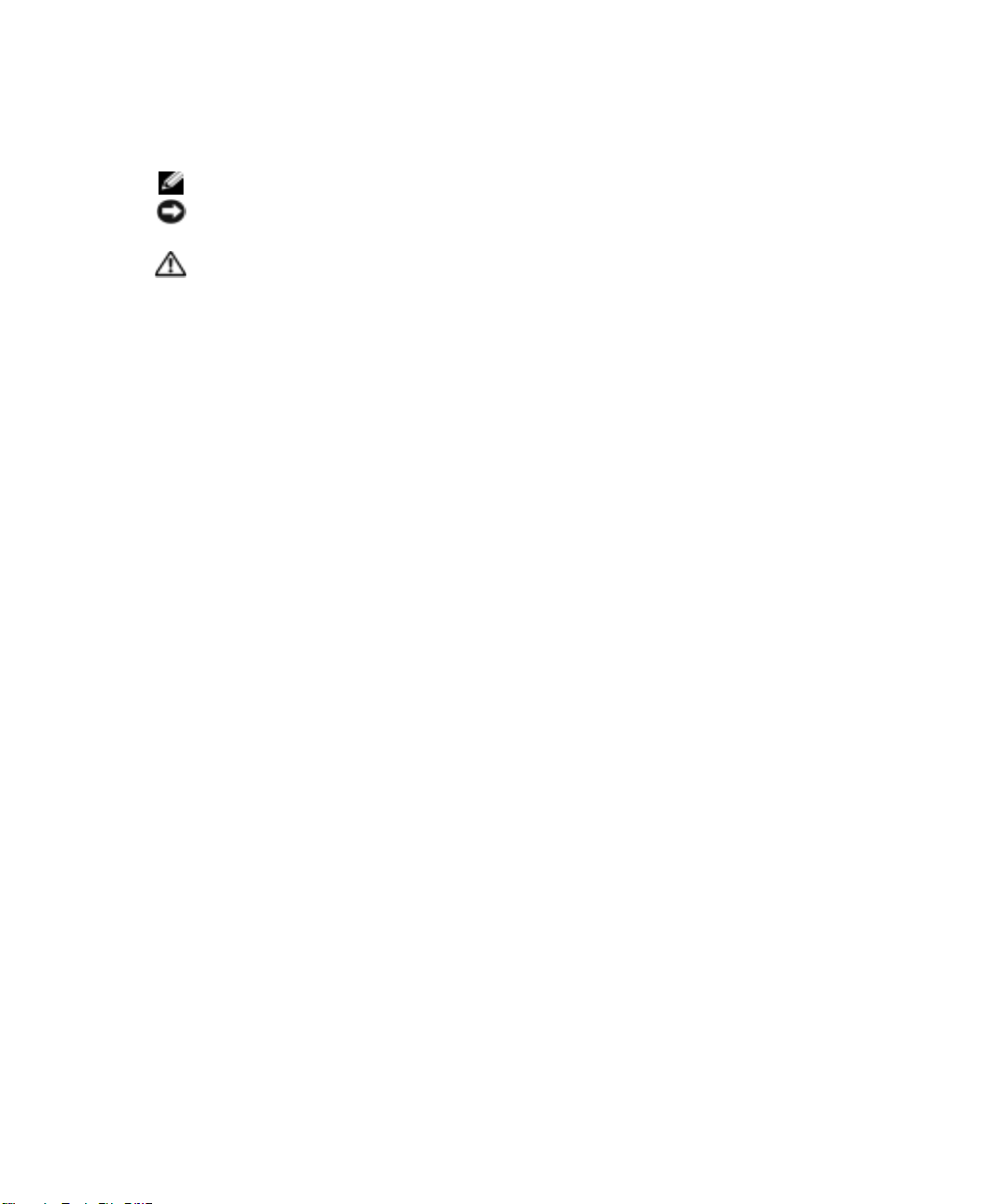
Notes, Notices, and Cautions
NOTE: A NOTE indicates important information that helps you make better use of your computer.
NOTICE: A NOTICE indicates either potential damage to hardware or loss of data and tells you how to
avoid the problem.
CAUTION: A CAUTION indicates a potential for property damage, personal injury, or death.
Abbreviations and Acronyms
For a complete list of abbreviations and acronyms, see the
operating system, double-click the
Help and Support Center
, and then click
User’s Guide
icon on your desktop, or click the
User and system guides
If you purchased a Dell™ n Series computer, any references in this document to Microsoft
User’s Guide
).
(depending on your
Start
button, click
®
Windows® operating systems are not applicable.
____________________
Information in this document is subject to change without notice.
© 2003 Dell Inc. All rights reserved.
Reproduction in any manner whatsoever without the written permission of Dell Inc. is strictly forbidden.
Trademarks used in this text: Dell, the DELL logo, TrueMobile, and Latitude are trademarks of Dell Inc.; Intel, Pentium, and
Celeron are registered trademarks of Intel Corporation; Microsoft and Windows are registered trademarks of Microsoft
Corporation; Bluetooth is a trademark owned by Bluetooth SIG, Inc. and is used by Dell Inc. under license.
Other trademarks and trade names may be used in this document to refer to either the entities claiming the marks and names or
their products. Dell Inc. disclaims any proprietary interest in trademarks and trade names other than its own.
Model PP10L
October 2003 P/N N1212 Rev. A01
Page 5
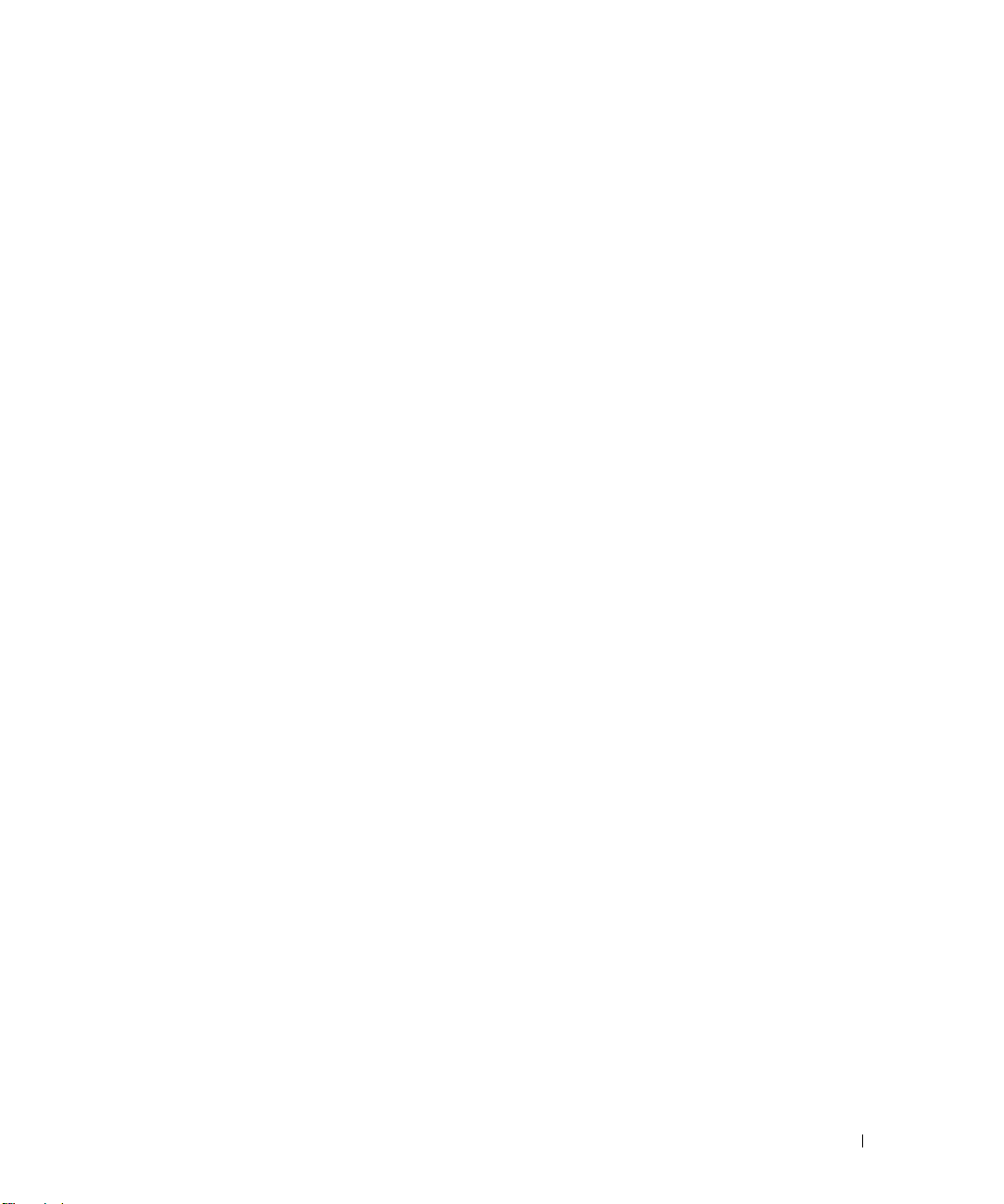
Contents
CAUTION: Safety Instructions . . . . . . . . . . . . . . . . . . . . . . . 5
SAFETY: General
SAFETY: Power
SAFETY: Battery
SAFETY: Air Travel
. . . . . . . . . . . . . . . . . . . . . . . . . . . 5
. . . . . . . . . . . . . . . . . . . . . . . . . . . . 6
. . . . . . . . . . . . . . . . . . . . . . . . . . . . 6
. . . . . . . . . . . . . . . . . . . . . . . . . . . 6
SAFETY: EMC Instructions
. . . . . . . . . . . . . . . . . . . . . . . 7
When Using Your Computer
SAFETY: Ergonomic Computing Habits
. . . . . . . . . . . . . . . . . . . . . . . . 7
. . . . . . . . . . . . . . . . . 8
SAFETY: When Working Inside Your Computer
SAFETY: Protecting Against Electrostatic Discharge
SAFETY: Battery Disposal
Finding Information for Your Computer
Setting Up Your Computer
About Your Computer
Front View
Left View
Right View
Back View
Bottom View
Removing a Battery
. . . . . . . . . . . . . . . . . . . . . . . . . . . . . . 15
. . . . . . . . . . . . . . . . . . . . . . . . . . . . . . . 16
. . . . . . . . . . . . . . . . . . . . . . . . . . . . . . 16
. . . . . . . . . . . . . . . . . . . . . . . . . . . . . . 17
. . . . . . . . . . . . . . . . . . . . . . . . . . . . . 17
. . . . . . . . . . . . . . . . . . . . . . . . . . . . 18
Removing and Installing a Reserve Battery
Installing a Battery
Dell Diagnostics
. . . . . . . . . . . . . . . . . . . . . . . . . . . . 20
. . . . . . . . . . . . . . . . . . . . . . . . . . . . . . 21
When to Use the Dell Diagnostics
Regulatory Notices
. . . . . . . . . . . . . . . . . . . . . . . . . . . . 24
. . . . . . . . . . . . . . . . . . . . . . . 9
. . . . . . . . . . . . . . . . . . . 10
. . . . . . . . . . . . . . . . . . . . . . . . . 13
. . . . . . . . . . . . . . . . . . . . . . . . . . . 15
. . . . . . . . . . . . . . . . . 19
. . . . . . . . . . . . . . . . . . . 21
. . . . . . . . . . . . . 8
. . . . . . . . . . 8
Contents 3
Page 6
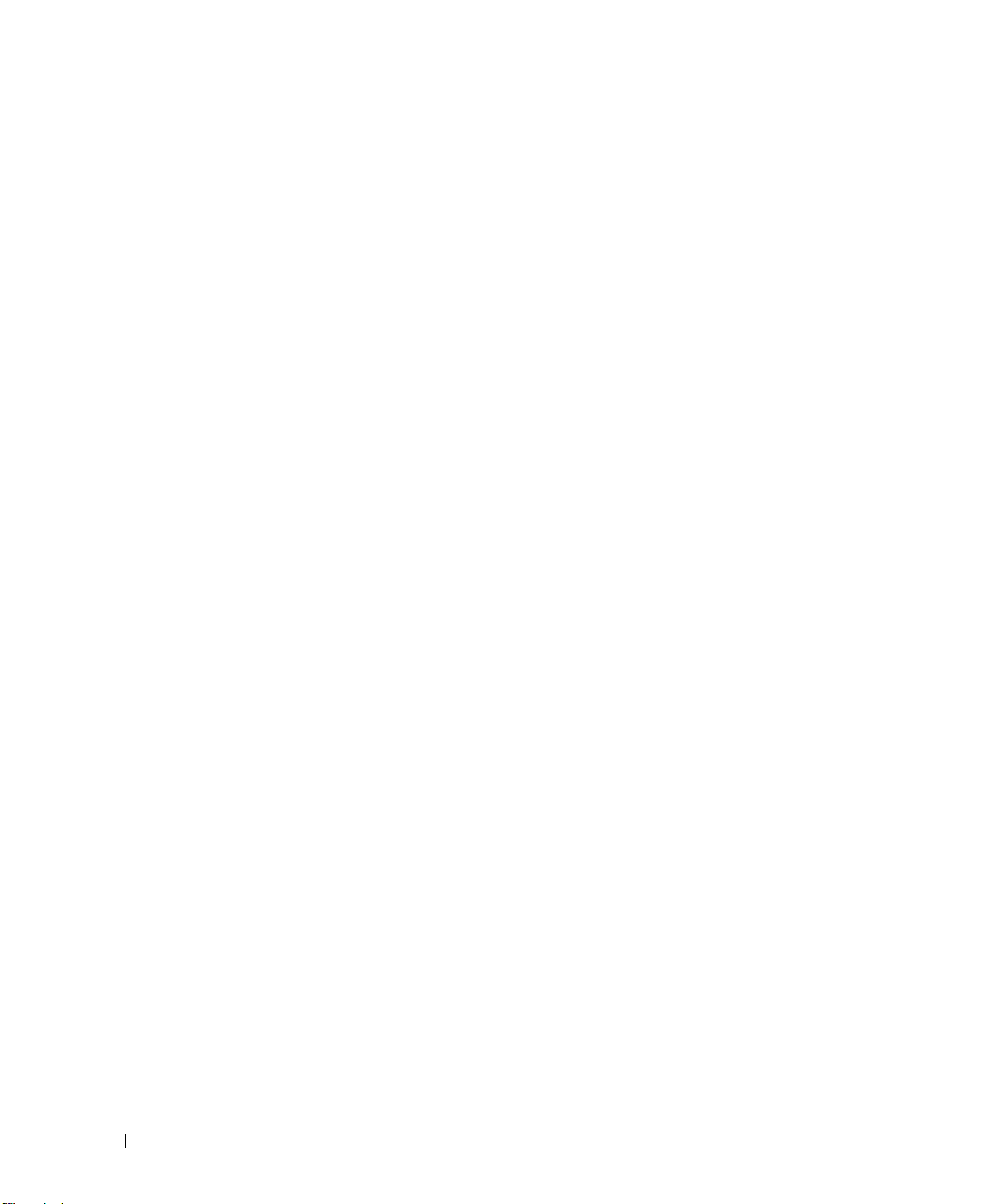
4 Contents
Page 7
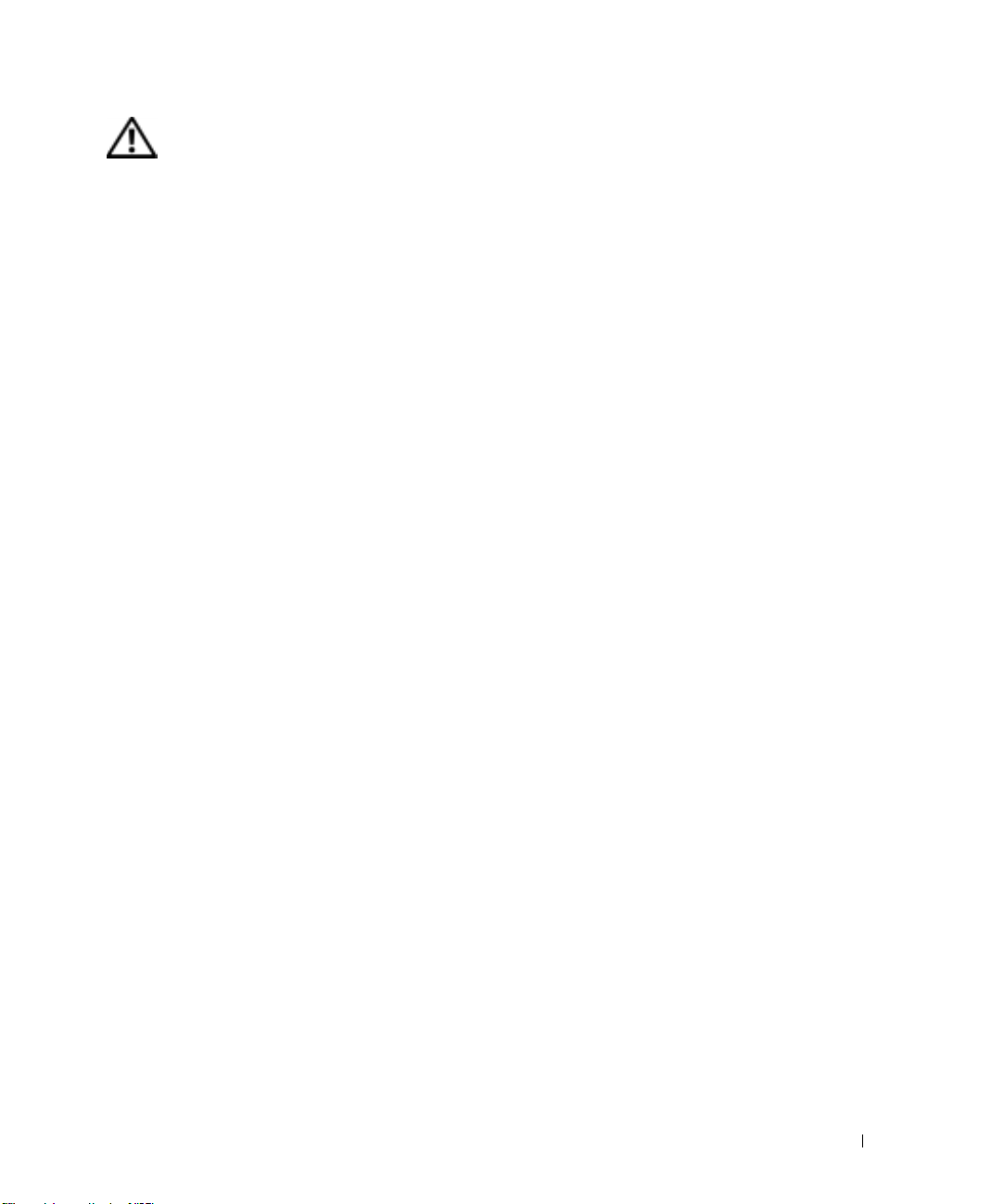
CAUTION: Safety Instructions
Use the following safety guidelines to help ensure your own personal safety and to help protect your computer and
working environment from potential damage.
SAFETY: General
• Do not attempt to service the computer yourself unless you are a trained service technician. Always follow
installation instructions closely.
• If you use an extension power cable with your AC adapter, ensure that the total ampere rating of the products
plugged in to the extension power cable does not exceed the ampere rating of the extension cable.
• Do not push objects into air vents or openings of your computer. Doing so can cause fire or electric shock by
shorting out interior components.
• Do not store your computer in a low-airflow environment, such as a carrying case or a closed briefcase, while the
computer is turned on. Restricting airflow can damage the computer or cause a fire.
• Keep your computer away from radiators and heat sources. Also, do not block cooling vents. Avoid placing loose
papers underneath your computer; do not place your computer in a closed-in wall unit or on a bed, sofa, or rug.
• Place the AC adapter in a ventilated area, such as a desk top or on the floor, when you use it to run the computer
or to charge the battery. Do not cover the AC adapter with papers or other items that will reduce cooling; also, do
not use the AC adapter inside a carrying case.
• The AC adapter may become hot during normal operation of your computer. Use care when handling the adapter
during or immediately after operation.
• Do not allow your portable computer to operate with the base resting directly on exposed skin for extended
periods of time. The surface temperature of the base will rise during normal operation (particularly when AC
power is present). Allowing sustained contact with exposed skin can cause discomfort or, eventually, a burn.
• Do not use your computer in a wet environment, for example, near a bath tub, sink, or swimming pool or in a wet
basement.
• If your computer includes an integrated or optional (PC Card) modem, disconnect the modem cable if an
electrical storm is approaching to avoid the remote risk of electric shock from lightning via the telephone line.
• To help avoid the potential hazard of electric shock, do not connect or disconnect any cables or perform
maintenance or reconfiguration of this product during an electrical storm. Do not use your computer during an
electrical storm unless all cables have been disconnected and the computer is operating on battery power.
• If your computer includes a modem, the cable used with the modem should be manufactured with a minimum
wire size of 26 American wire gauge (AWG) and an FCC-compliant RJ-11 modular plug.
• Before you open the memory module cover or the Mini PCI card cover on the bottom of your computer,
disconnect all cables from their electrical outlets and disconnect the telephone cable.
• If your computer has both a modem RJ-11 connector and a network RJ-45 connector, which look alike, make sure
you insert the telephone cable into the RJ-11 connector, not the RJ-45 connector.
• PC Cards may become very warm during normal operation. Use care when removing PC Cards after their
continuous operation.
• Before you clean your computer, disconnect the computer from the electrical outlet. Clean your computer with a
soft cloth dampened with water. Do not use liquid or aerosol cleaners, which may contain flammable substances.
System Information Guide 5
Page 8
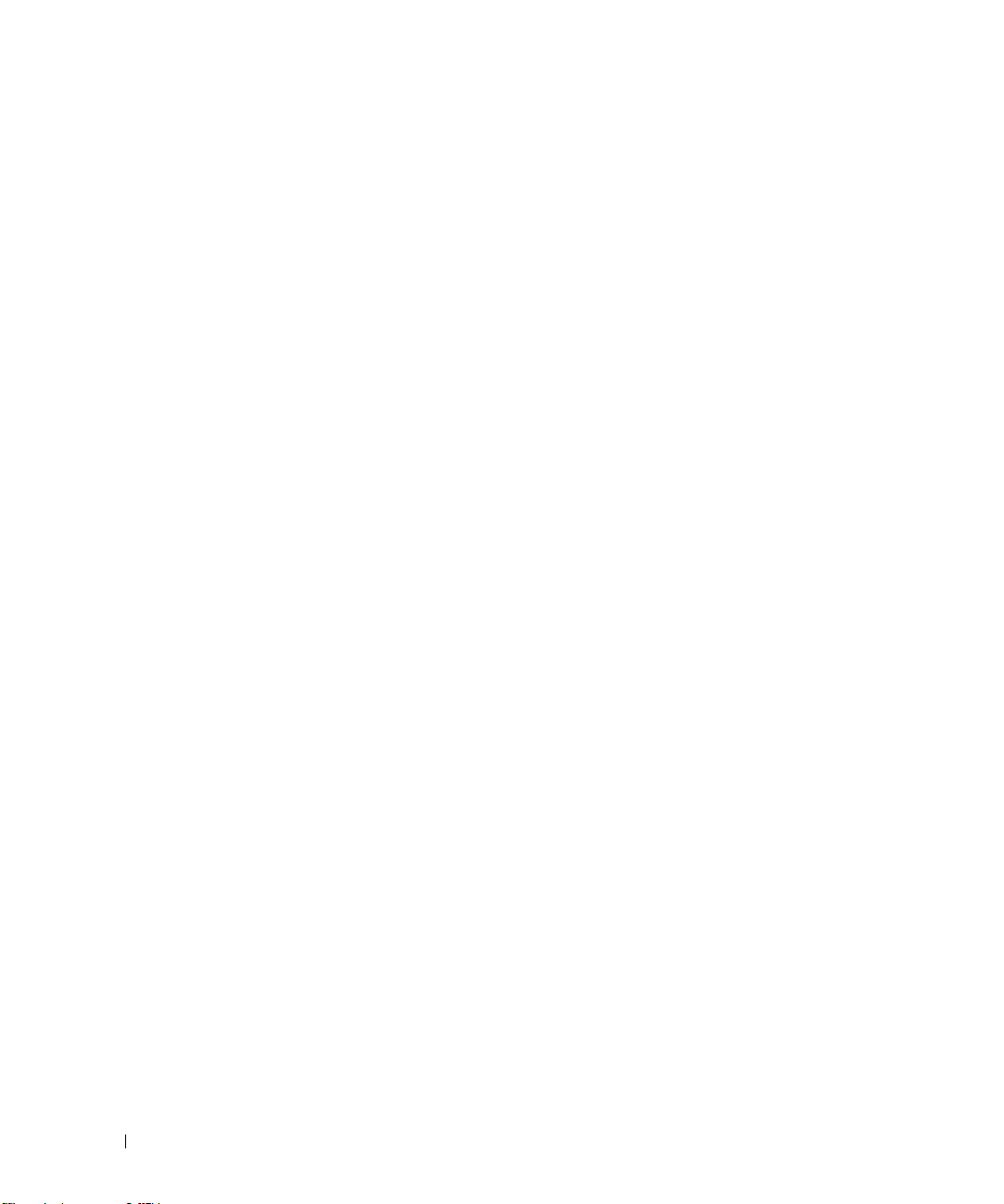
SAFETY: Power
• Use only the Dell-provided AC adapter approved for use with this computer. Use of another AC adapter may
cause a fire or explosion.
• Before you connect the computer to an electrical outlet, check the AC adapter voltage rating to ensure that the
required voltage and frequency match the available power source.
• To remove the computer from all power sources, turn the computer off, disconnect the AC adapter from the
electrical outlet, and remove any battery installed in the battery bay or module bay.
• To help prevent electric shock, plug the AC adapter and device power cables into properly grounded power
sources. These power cables may be equipped with 3-prong plugs to provide an earth grounding connection. Do
not use adapter plugs or remove the grounding prong from the power cable plug. If you use a power extension
cable, use the appropriate type, 2-prong or 3-prong, to mate with the AC adapter power cable.
• Be sure that nothing rests on your AC adapter’s power cable and that the cable is not located where it can be
tripped over or stepped on.
www.dell.com | support.euro.dell.com
• If you are using a multiple-outlet power strip, use caution when plugging the AC adapter’s power cable into the
power strip. Some power strips may allow you to insert the plug incorrectly. Incorrect insertion of the power plug
could result in permanent damage to your computer, as well as risk of electric shock and/or fire. Ensure that the
ground prong of the power plug is inserted into the mating ground contact of the power strip.
SAFETY: Battery
• Use only Dell™ battery modules that are approved for use with this computer. Use of other types may increase the
risk of fire or explosion.
• Do not carry a battery pack in your pocket, purse, or other container where metal objects (such as car keys or
paper clips) could short-circuit the battery terminals. The resulting excessive current flow can cause extremely
high temperatures and may result in damage to the battery pack or cause fire or burns.
• The battery poses a burn hazard if you handle it improperly. Do not disassemble it. Handle a damaged or leaking
battery pack with extreme care. If the battery is damaged, electrolyte may leak from the cells and may cause
personal injury.
• Keep the battery away from children.
• Do not store or leave your computer or battery pack near a heat source such as a radiator, fireplace, stove, electric
heater, or other heat-generating appliance or otherwise expose it to temperatures in excess of 60ºC (140ºF).
When heated to excessive temperatures, battery cells could explode or vent, posing a risk of fire.
• Do not dispose of your computer’s battery in a fire or with normal household waste. Battery cells may explode.
Discard a used battery according to the manufacturer’s instructions or contact your local waste disposal agency
for disposal instructions. Dispose of a spent or damaged battery promptly.
SAFETY: Air Travel
• Certain Federal Aviation Administration regulations and/or airline-specific restrictions may apply to the operation
of your Dell computer while you are on board an aircraft. For example, such regulations/restrictions may prohibit
the use of any personal electronic device (PED) that has the capacity for intentional transmission of radio
frequency or other electromagnetic signals while on an aircraft.
– In order to best comply with all such restrictions, if your Dell portable computer is equipped with Dell
TrueMobile™ or some other wireless communication device, please disable this device before you board the
aircraft and follow all instructions provided by airline personnel with regard to such device.
6 System Information Guide
Page 9
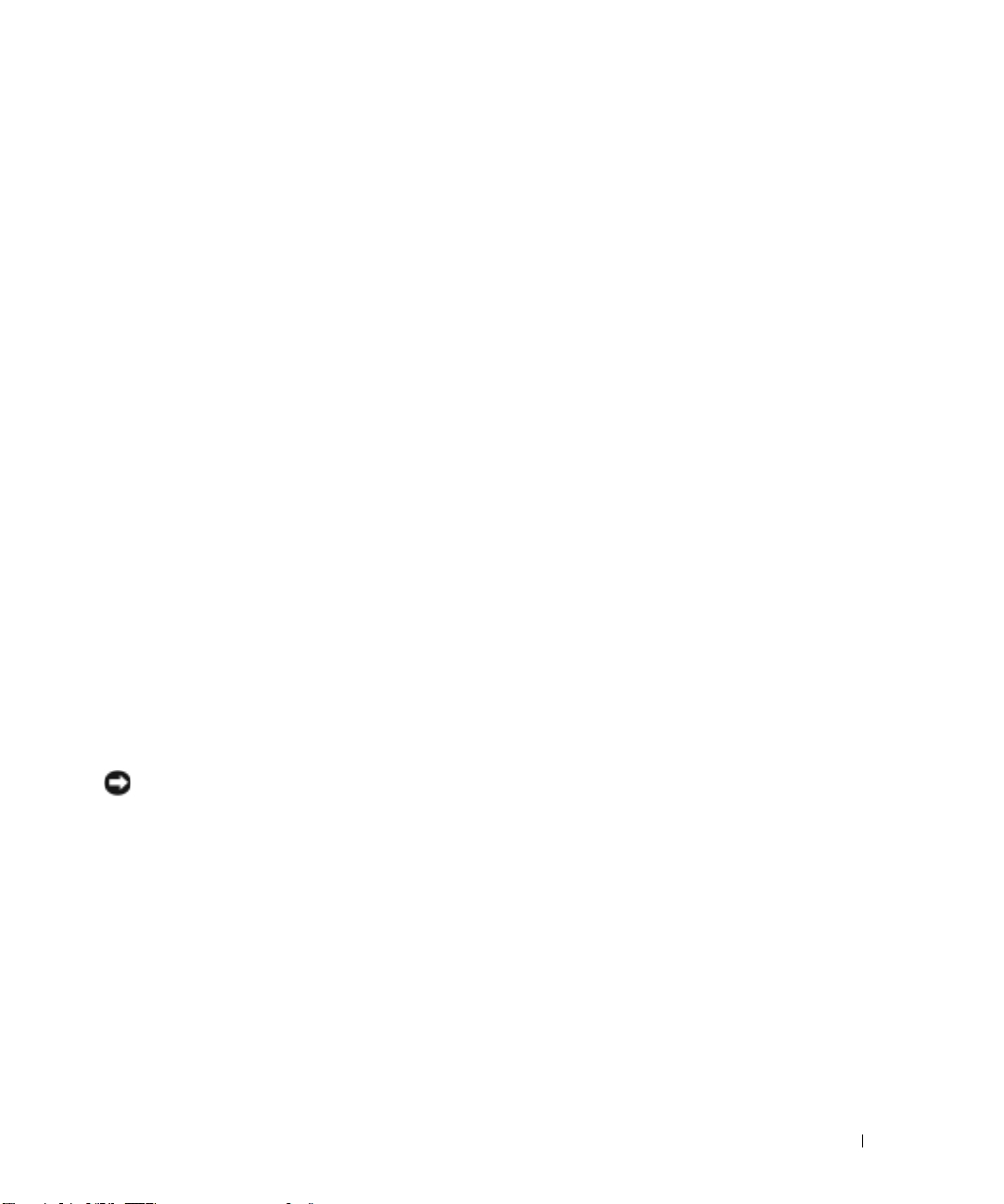
– Additionally, the use of any PED, such as a portable computer, may be prohibited in aircraft during certain
critical phases of flight, for example, takeoff and landing. Some airlines may further define the critical flight
phase as any time the aircraft is below 3050 m (10,000 ft). Please follow the airline’s specific instructions as
to when the use of a PED is allowed.
SAFETY: EMC Instructions
Use shielded signal cables to ensure that you maintain the appropriate electromagnetic compatibility (EMC)
classification for the intended environment. For parallel printers, a cable is available from Dell. If you prefer, you can
order a cable from Dell at its worldwide website at
Static electricity can harm electronic components inside your computer. To prevent static damage, discharge static
electricity from your body before you touch any of your computer’s electronic components, such as a memory module.
You can do so by touching an unpainted metal surface on the computer’s input/output panel.
www.dell.com
.
When Using Your Computer
Observe the following safe-handling guidelines to prevent damage to your computer:
• When setting up the computer for work, place it on a level surface.
• When traveling, do not check the computer as baggage. You can put your computer through an X-ray security
machine, but never put your computer through a metal detector. If you have the computer checked by hand, be
sure to have a charged battery available in case you are asked to turn on the computer.
• When traveling with the hard drive removed from the computer, wrap the drive in a nonconducting material,
such as cloth or paper. If you have the drive checked by hand, be ready to install the drive in the computer. You
can put the hard drive through an X-ray security machine, but never put the drive through a metal detector.
• When traveling, do not place the computer in overhead storage compartments where it could slide around. Do
not drop your computer or subject it to other mechanical shocks.
• Protect your computer, battery, and hard drive from environmental hazards such as dirt, dust, food, liquids,
temperature extremes, and overexposure to sunlight.
• When you move your computer between environments with very different temperature and/or humidity ranges,
condensation may form on or within the computer. To avoid damaging the computer, allow sufficient time for the
moisture to evaporate before using the computer.
NOTICE: When taking the computer from low-temperature conditions into a warmer environment or from high-
temperature conditions into a cooler environment, allow the computer to acclimate to room temperature before
turning on power.
• When you disconnect a cable, pull on its connector or on its strain-relief loop, not on the cable itself. As you pull
out the connector, keep it evenly aligned to avoid bending any connector pins. Also, before you connect a cable
make sure both connectors are correctly oriented and aligned.
• Handle components with care. Hold a component such as a memory module by its edges, not its pins.
• When preparing to remove a memory module from the system board or disconnect a device from the computer,
turn off the computer, disconnect the AC adapter cable, remove any battery installed in the battery bay or module
bay, and then wait 5 seconds before proceeding to help avoid possible damage to the system board.
• Clean the display with a soft, clean cloth and water. Apply the water to the cloth; then stroke the cloth across the
display in one direction, moving from the top of the display to the bottom. Remove moisture from the display
quickly and keep the display dry. Long-term exposure to moisture can damage the display. Do not use a
commercial window cleaner to clean your display.
System Information Guide 7
Page 10
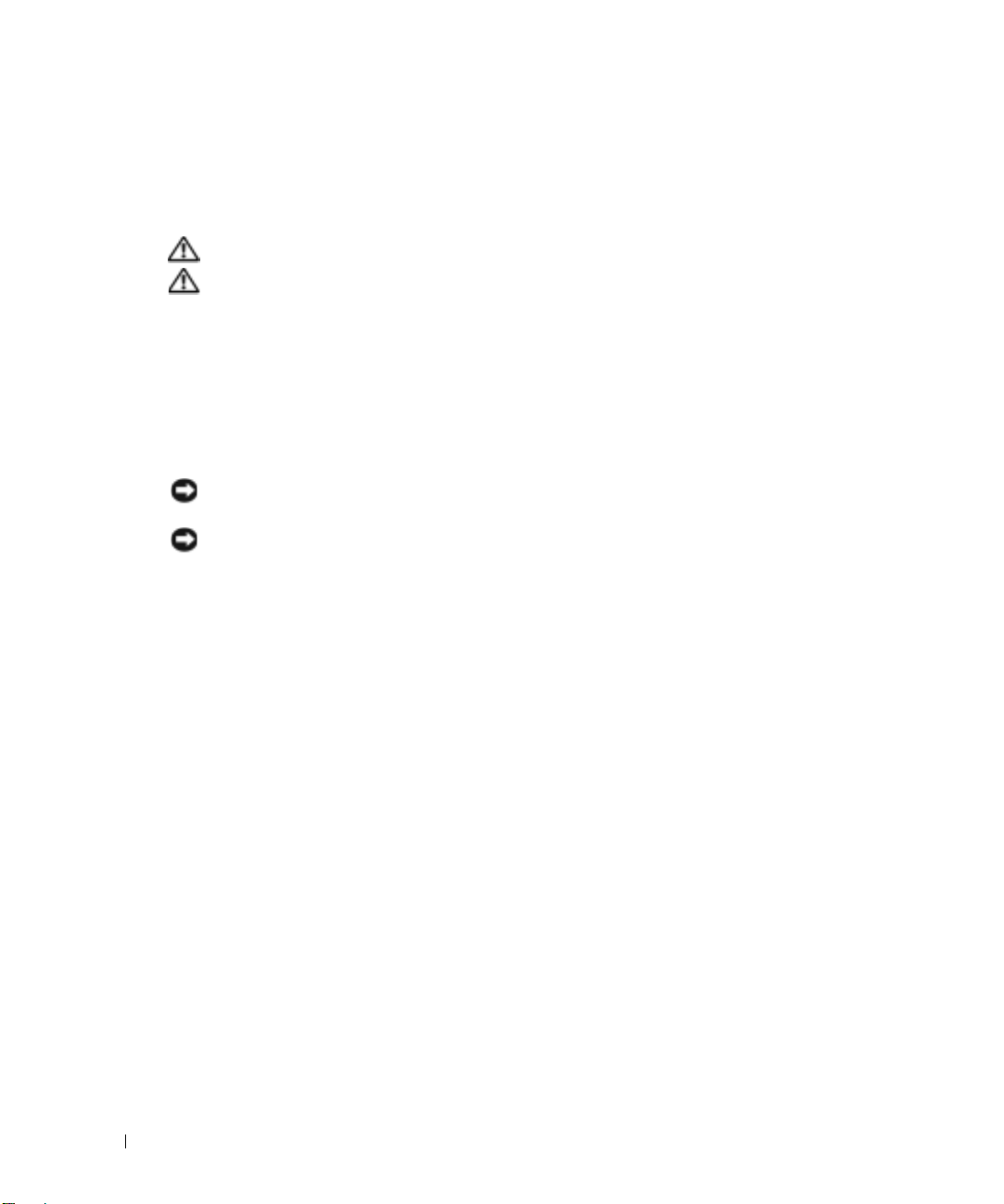
• If your computer gets wet or is damaged, follow the procedures described in "Solving Problems" in your User’s
Guide. If, after following these procedures, you confirm that your computer is not operating properly, contact Dell
(see "Getting Help" in your User’s Guide for the appropriate contact information).
SAFETY: Ergonomic Computing Habits
CAUTION: Improper or prolonged keyboard use may result in injury.
CAUTION: Viewing the display or external monitor screen for extended periods of time may result in eye strain.
For comfort and efficiency, observe the ergonomic guidelines in the "Appendix" of your online User’s Guide when setting
up and using your computer.
This portable computer is not designed for continuous operation as office equipment. For extended use in an office, it is
recommended that you connect an external keyboard.
SAFETY: When Working Inside Your Computer
www.dell.com | support.euro.dell.com
Before removing or installing memory modules, Mini PCI cards, or modems, perform the following steps in the
sequence indicated.
NOTICE: The only time you should ever access the inside of your computer is when you are installing memory
modules or a Mini PCI card, modem, Bluetooth™ card, or reserve battery.
NOTICE: Wait 5 seconds after turning off the computer before disconnecting a device or removing a memory module,
Mini PCI card, modem, Bluetooth card, or reserve battery to help prevent possible damage to the system board.
1
Shut down your computer and turn off any attached devices.
2
Disconnect your computer and devices from electrical outlets to reduce the potential for personal injury or shock.
Also, disconnect any telephone or telecommunication lines from the computer.
3
Remove the main battery from the battery bay and, if necessary, the second battery from the module bay.
4
Ground yourself by touching any unpainted metal surface on the back of the computer.
5
While you work, periodically touch the unpainted metal surface to dissipate any static electricity that might harm
internal components.
SAFETY: Protecting Against Electrostatic Discharge
Static electricity can harm electronic components inside your computer. To prevent static damage, discharge static
electricity from your body before you touch any of your computer’s electronic components, such as a memory module.
You can do so by touching any unpainted metal surface on the back of the computer.
As you continue to work inside the computer, periodically touch any unpainted metal surface on the back of the
computer to remove any static charge your body may have accumulated.
You can also take the following steps to prevent damage from electrostatic discharge (ESD):
• When unpacking a static-sensitive component from its shipping carton, do not remove the component from the
antistatic packing material until you are ready to install the component. Just before unwrapping the antistatic
packaging, be sure to discharge static electricity from your body.
• When transporting a sensitive component, first place it in an antistatic container or packaging.
• Handle all sensitive components in a static-safe area. If possible, use antistatic floor pads and workbench pads.
8 System Information Guide
Page 11
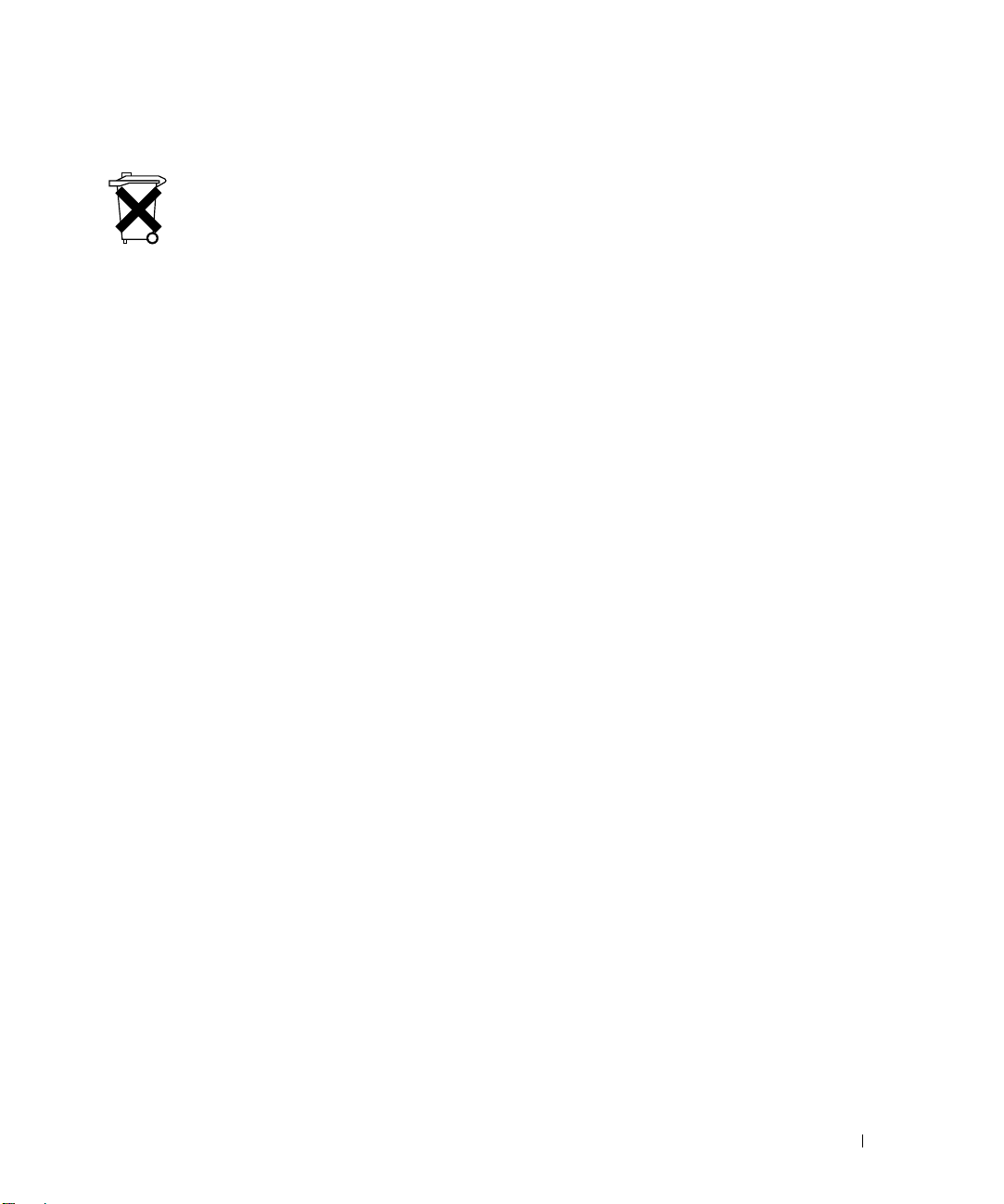
SAFETY: Battery Disposal
Your computer uses a lithium-ion battery and a lithium coin-cell battery. For instructions about replacing
the lithium-ion battery in your computer, see "Removing a Battery" on page 18. The lithium coin-cell
battery is a long-life battery, and it is very possible that you will never need to replace it. However, should
you need to replace it, see "Removing and Installing a Reserve Battery" on page 19.
Do not dispose of the battery along with household waste. Contact your local waste disposal agency for the
address of the nearest battery deposit site.
System Information Guide 9
Page 12
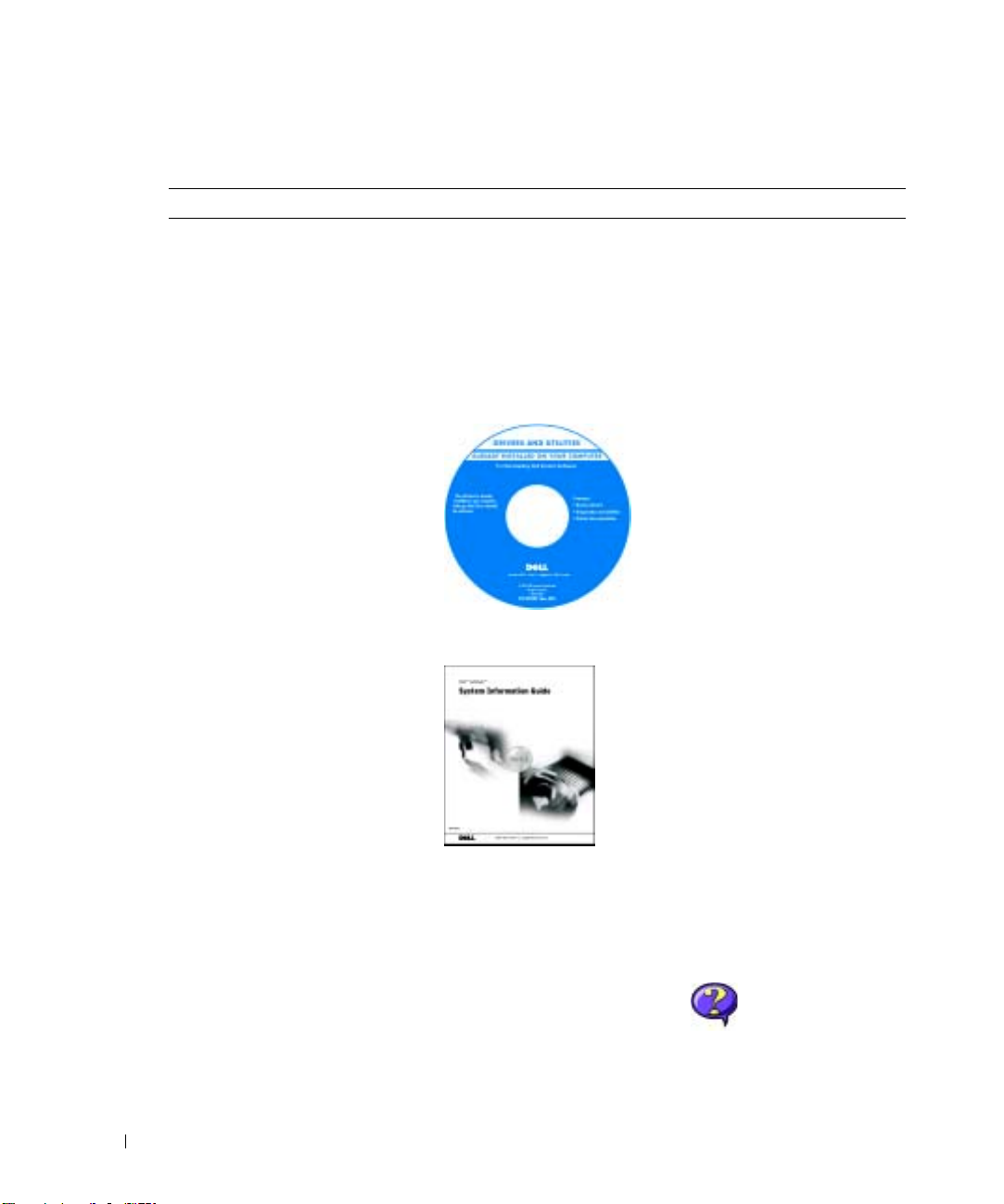
Finding Information for Your Computer
What are you looking for? Find It Here
• A diagnostic program for my
computer
• Drivers for my computer
• My computer documentation
• My device documentation
www.dell.com | support.euro.dell.com
Drivers and Utilities CD (also known as the
ResourceCD)
Documentation and drivers are already installed on your computer.
You can use the CD to reinstall drivers, run the Dell Diagnostics, or
access your documentation.
Readme files may be included on your CD to provide last-minute
updates about technical changes to your computer or advanced
technical-reference material for technicians or experienced users.
• How to set up my computer
• Warranty information
• Safety instructions
• How to remove and replace parts
• Technical specifications
• How to configure system settings
• How to troubleshoot and solve
problems
10 System Information Guide
Dell™ System Information Guide
NOTE: This document is available as a PDF at support.euro.dell.com.
User’s Guide
Microsoft® Windows® XP Help and Support Center
1
Click the
2
Click
Windows 2000
Double-click the
Start
button and click
User’s and system guides
User’s Guides
icon on your desktop.
Help and Support.
and click
User’s guides
.
Page 13
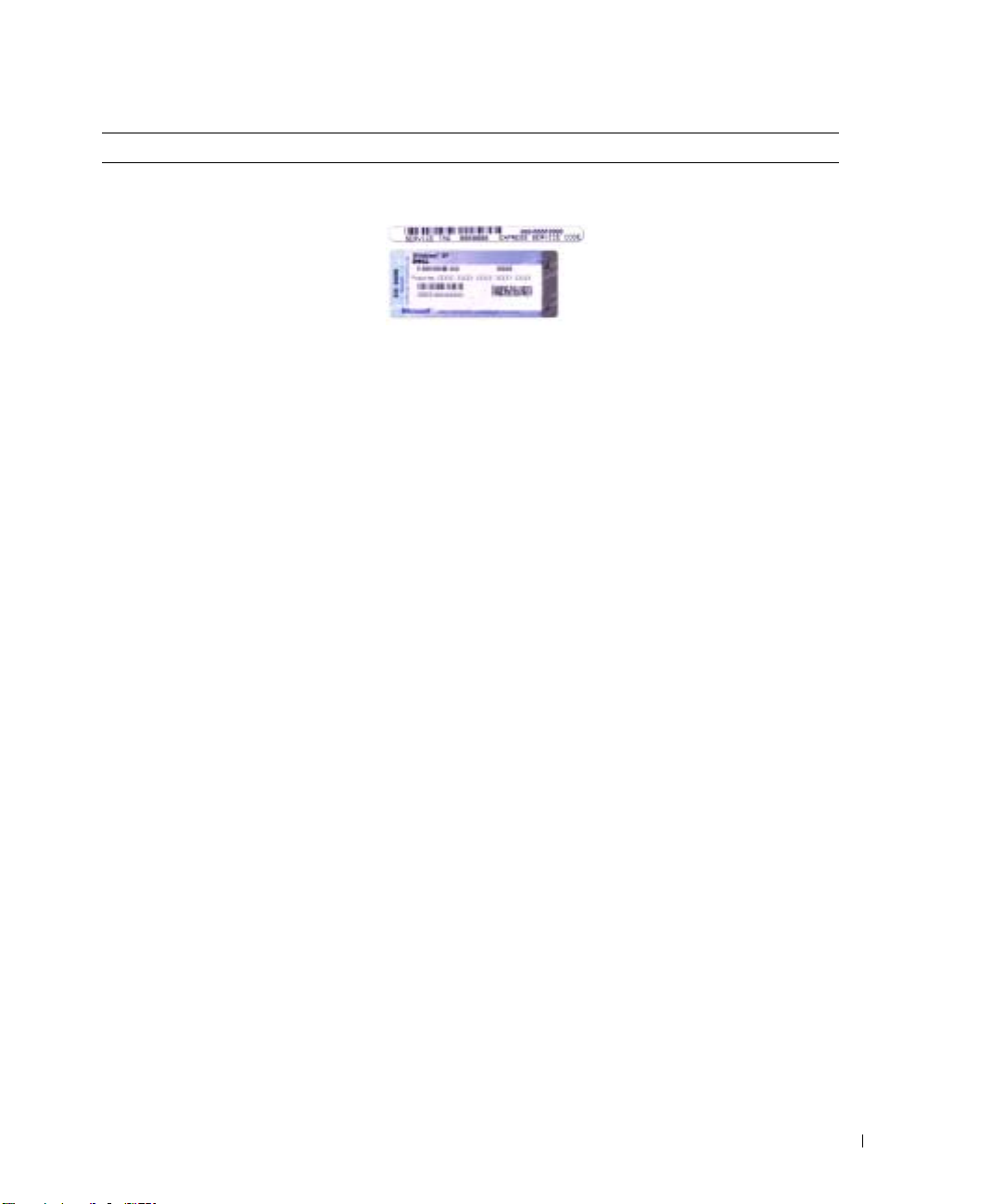
What are you looking for? Find It Here
• Service Tag and Express Service
Code
Service Tag and Microsoft Windows License
These labels are located on your computer.
• Microsoft Windows License Label
contacting technical support. The Express Service Code is not
available in all countries.
• Use the number on the Microsoft Windows License Label if you
reinstall your operating system.
• Latest drivers for my computer
• Answers to technical service and
support questions
• Online discussions with other users
and technical support
• Documentation for my computer
Dell Support Website — support.euro.dell.com
The Dell Support website provides several online tools, including:
• Solutions — Troubleshooting hints and tips, articles from
technicians, and online courses
• Community — Online discussion with other Dell customers
• Upgrades — Upgrade information for components, such as
memory, the hard drive, and the operating system
• Customer Care — Contact information, order status, warranty,
and repair information
• Downloads — Drivers, patches, and software updates
• Reference — Computer documentation, product specifications,
and white papers
• Service call status and support
history
• Top technical issues for my
computer
• Frequently asked questions
Dell Premier Support Website —
premiersupport.dell.com
The Dell Premier Support website is customized for corporate,
government, and education customers. This website may not be
available in all regions.
• File downloads
• Details on my computer
configuration
• Service contract for my computer
• How to use Windows XP
• Documentation for my computer
• Documentation for devices (such as
a modem)
Windows Help and Support Center
1
Click the
2
Type a word or phrase that describes your problem and click the
arrow icon.
3
Click the topic that describes your problem.
4
Follow the instructions on the screen.
Start
button and click
•Use the Service Tag to identify
your computer when you use
support.euro.dell.com
or contact
technical support.
•Enter the Express Service Code
to direct your call when
Help and Support
.
System Information Guide 11
Page 14
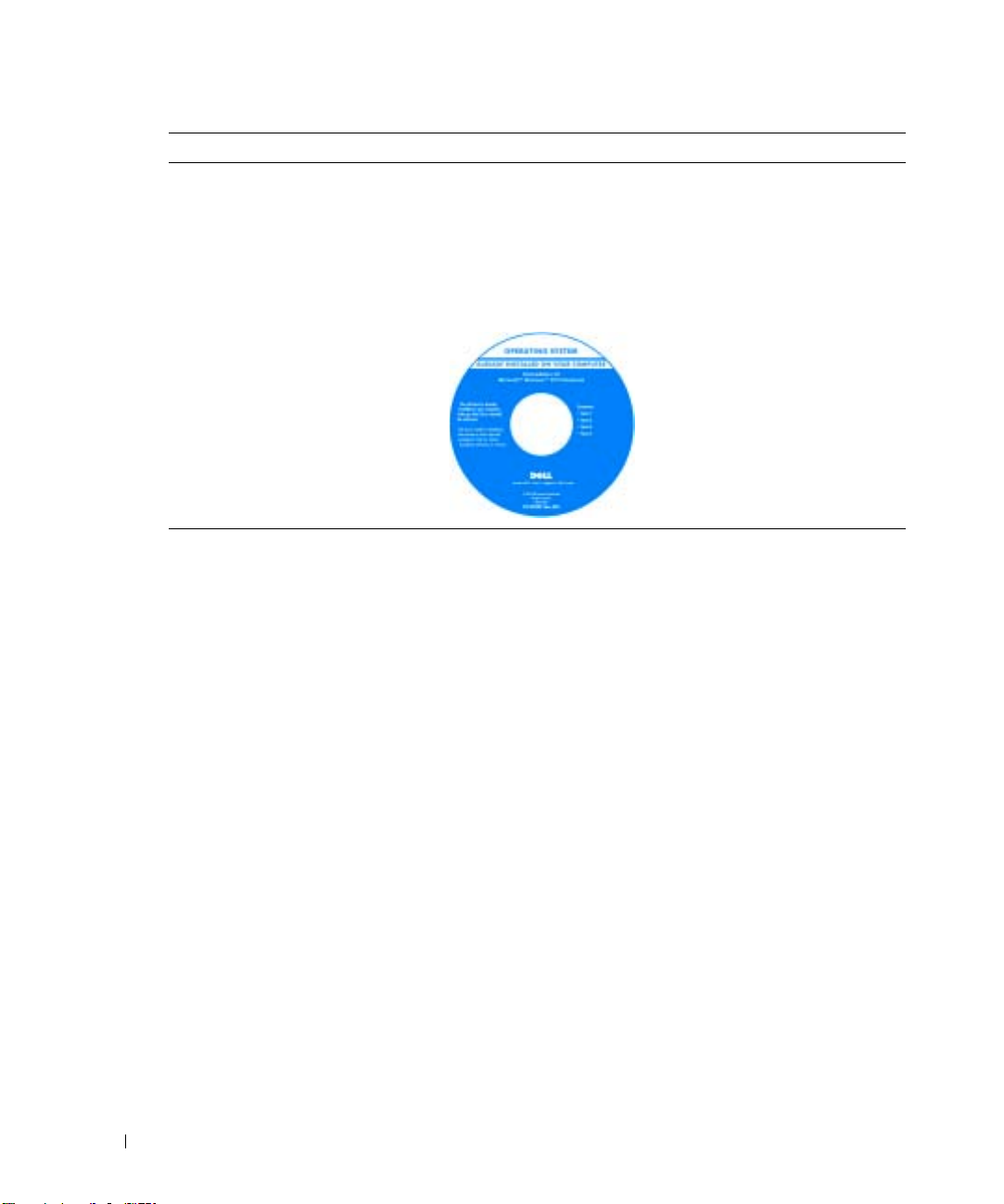
What are you looking for? Find It Here
• How to reinstall my operating
system
www.dell.com | support.euro.dell.com
Operating System CD
The operating system is already installed on your computer. To
reinstall your operating system, use the
User’s Guide
your
After you reinstall your operating system, use the
Utilities
CD to reinstall drivers for the devices that came with your
computer.
for operating-system reinstallation instructions.
Your operating system product key
label is located on your computer.
Operating System
CD. See
Drivers and
12 System Information Guide
Page 15
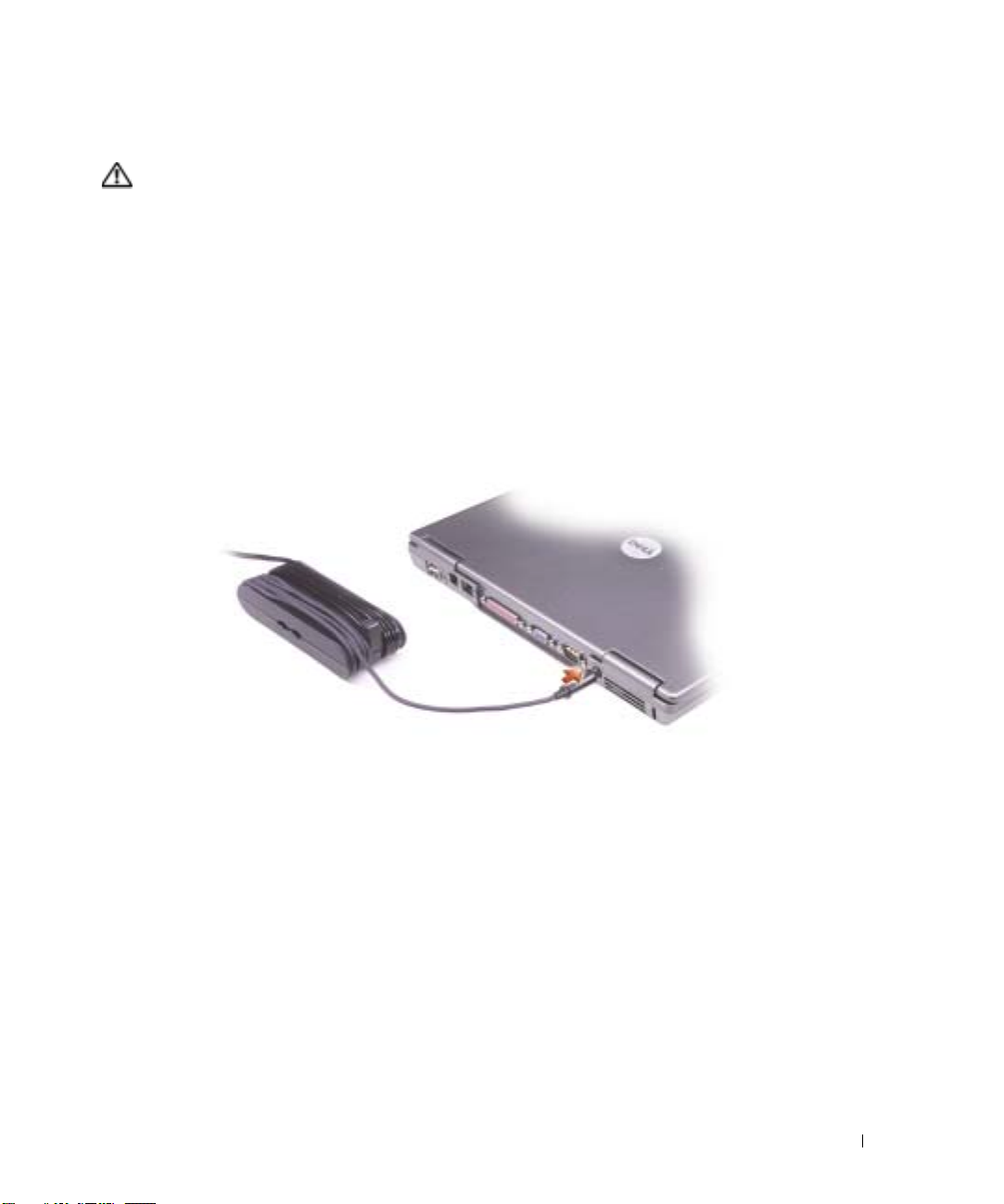
Setting Up Your Computer
CAUTION: Before you begin any of the procedures in this section, follow the safety instructions at the
beginning of this document.
1
Unpack the accessories box.
2
Set aside the contents of the accessories box, which you will need to complete the setup of
your computer.
The accessories box also contains user documentation and any software or additional
hardware (such as PC Cards, drives, or batteries) that you have ordered.
3
Connect the AC adapter to the AC adapter connector on the computer and to the electrical
outlet.
System Information Guide 13
Page 16

4
Open the computer display and press the power button to turn on the computer.
NOTE: Do not connect the computer to the docking device until the computer has been turned on and
shut down at least once.
www.dell.com | support.euro.dell.com
power button
14 System Information Guide
Page 17
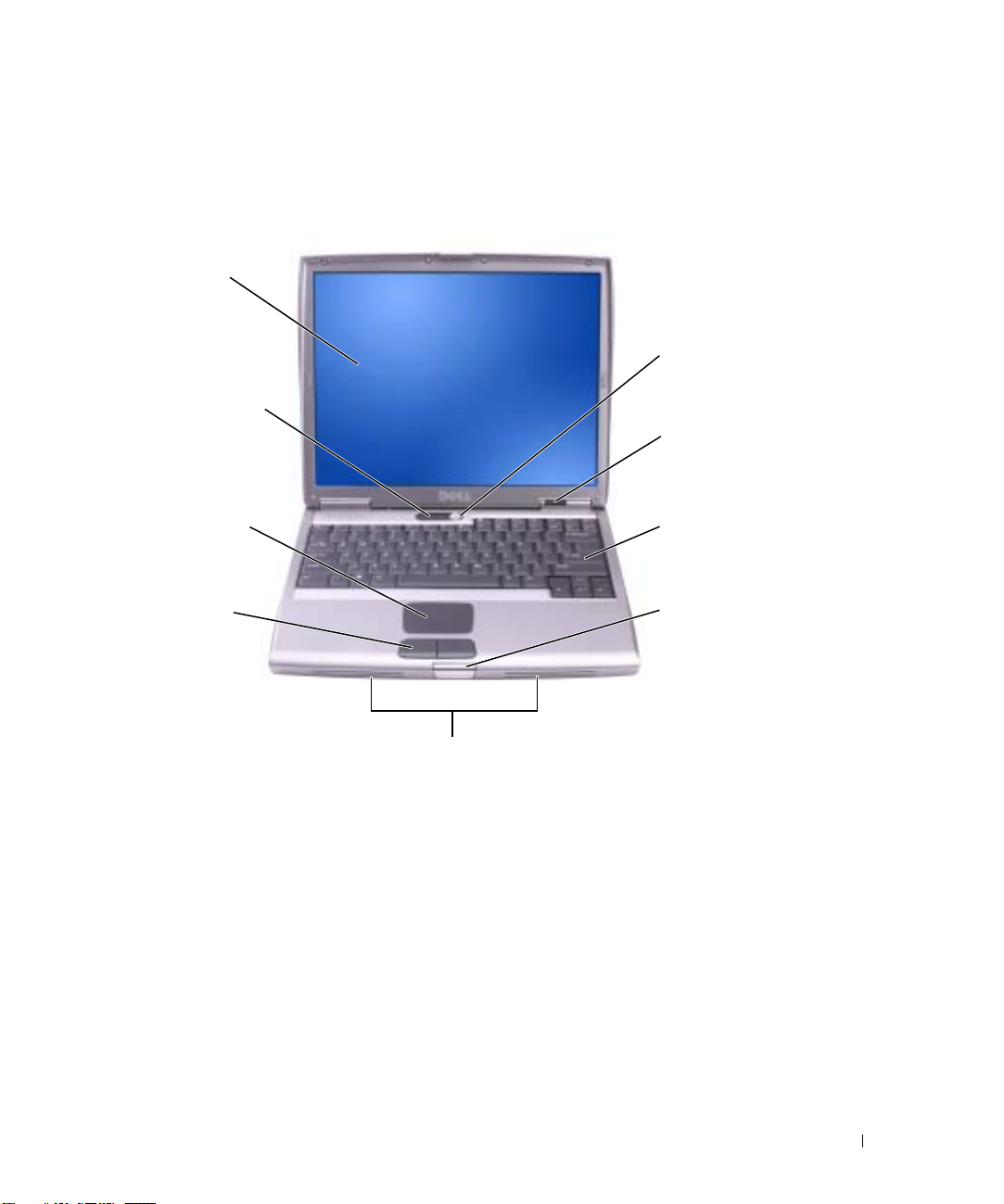
About Your Computer
Front View
display
keyboard
status lights
power button
device status
lights
touch pad
touch pad
buttons
keyboard
display latch
speakers
System Information Guide 15
Page 18

Left View
www.dell.com | support.euro.dell.com
Right View
IEEE 1394
connector
PC Card slot
infrared
sensor
security
cable slot
audio
connectors (2)
security cable slot module bay device latch
16 System Information Guide
release
Page 19

Back View
CAUTION: Do not block, push objects into, or allow dust to accumulate in the air vents. Do not store
your computer in a low-airflow environment, such as a closed briefcase, while it is running. Restricting
the airflow can damage the computer or cause a fire.
parallel connector
network connector (RJ-45)
modem connector (RJ-11) (optional)
video connector
serial connector
USB connectors (2)
Bottom View
hard drive
Mini PCI
card cover
S-video TV-out connector
memory module cover
fan
AC adapter connector air vents
battery-bay latch release
battery charge gauge
battery
docking device slot
System Information Guide 17
Page 20

Removing a Battery
For more information about removing the second battery, see "Using the Module Bay" in your
online
User’s Guide.
CAUTION: Before performing these procedures, turn off the computer, disconnect it from the electrical
outlet, and disconnect the modem from the telephone wall jack.
NOTICE: If you choose to replace the battery with the computer in standby mode, you have up to
90 seconds to complete the battery replacement before the computer shuts down and loses any unsaved
data.
Ensure that the computer is turned off, disconnected from an electrical outlet, and
1
disconnected from the telephone wall jack.
2
If the computer is connected to a docking device (docked), undock it. See the documentation
www.dell.com | support.euro.dell.com
that came with your docking device for instructions.
3
Slide and hold the battery-bay latch release on the bottom of the computer, and then remove
the battery from the bay.
18 System Information Guide
Page 21
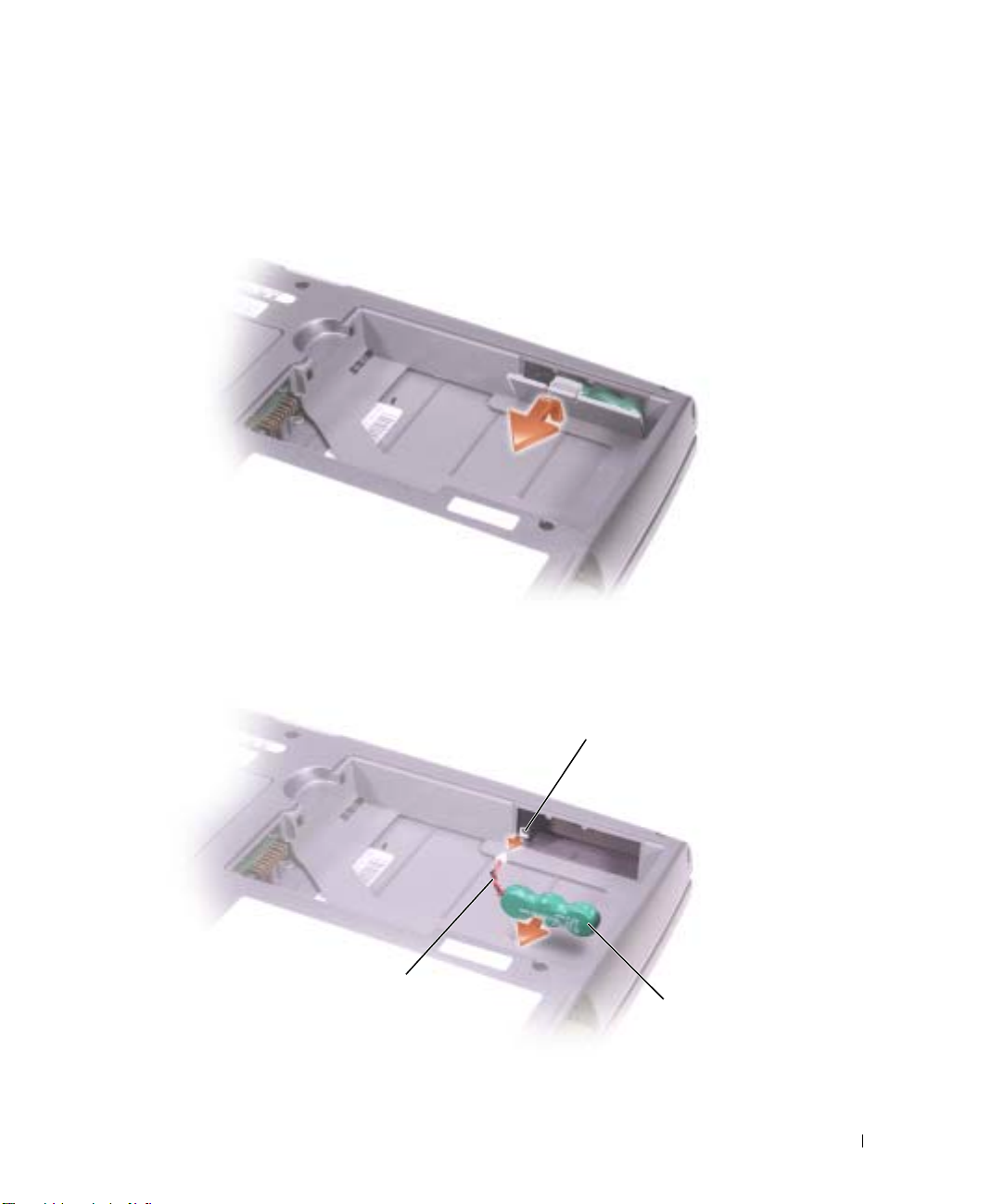
Removing and Installing a Reserve Battery
1
Remove the battery.
2
Remove the reserve battery cover.
3
Slide the reserve battery toward the connector, and pull the battery out of its compartment.
4
Disconnect the reserve battery cable from the connector.
connector
reserve battery cable
reserve battery
5
Connect the reserve battery cable to the connector in the reserve battery compartment.
System Information Guide 19
Page 22

6
Place the reserve battery in the compartment, and replace the reserve battery cover.
www.dell.com | support.euro.dell.com
Installing a Battery
Slide the battery into the bay until the latch release clicks.
For more information about installing the second battery, see "Using the Module Bay" in your
online
User’s Guide.
20 System Information Guide
Page 23
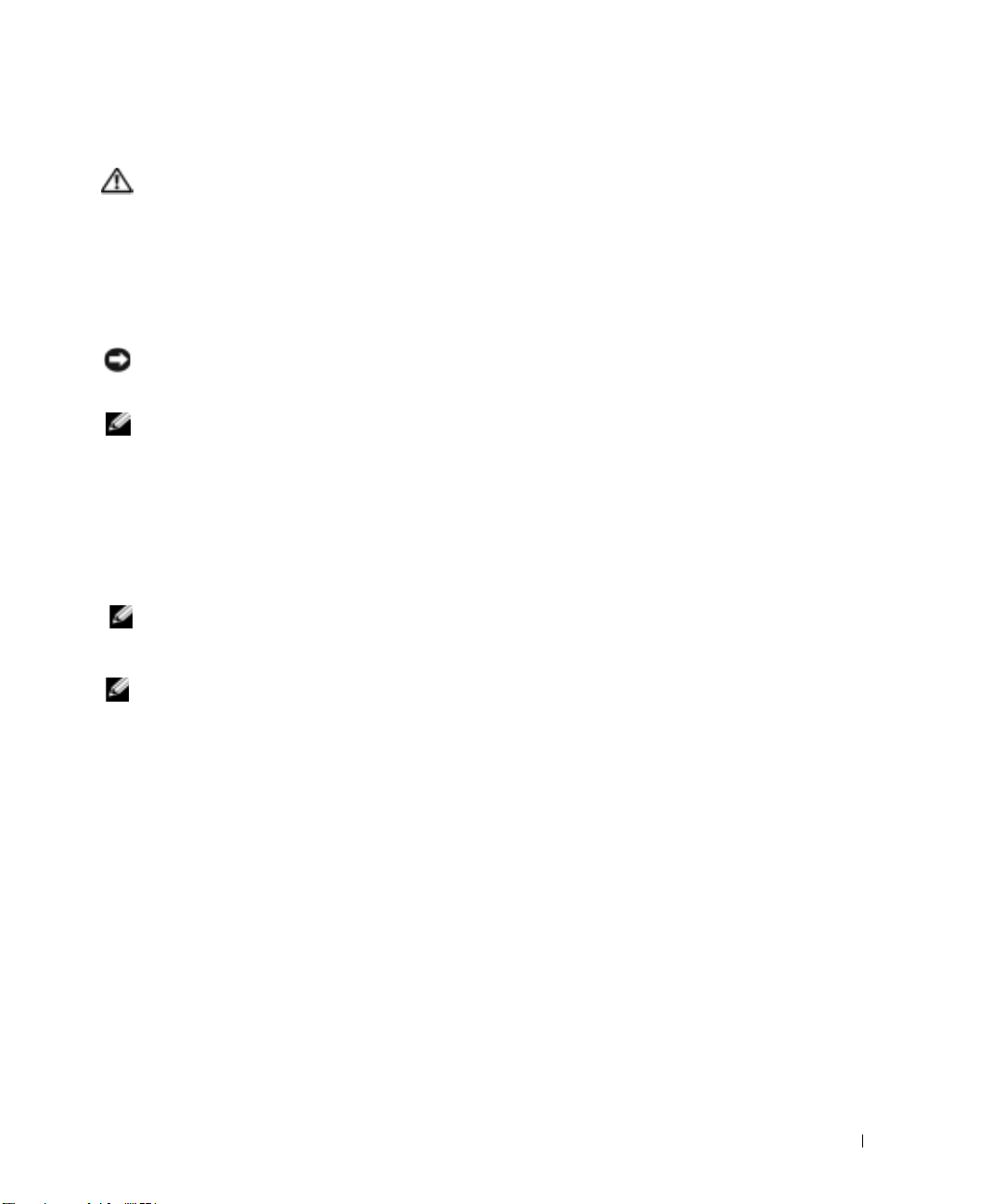
Dell Diagnostics
CAUTION: Before you begin any of the procedures in this section, follow the safety instructions at the
beginning of this document.
When to Use the Dell Diagnostics
If you experience a problem with your computer, perform the checks in "Solving Problems" in your
User’s Guide
It is recommended that you print these procedures before you begin.
NOTICE: The Dell Diagnostics works only on Dell™ computers.
The Dell Diagnostics is located on a hidden diagnostic utility partition on your hard drive.
NOTE: If your computer cannot display a screen image, contact Dell (see "Getting Help" in your User's
Guide for the appropriate contact information).
Shut down the computer.
1
2
If the computer is connected to a docking device (docked), undock it. See the documentation
that came with your docking device for instructions.
3
Connect the computer to an electrical outlet.
4
Turn on the computer. When the DELL™ logo appears, press <F12> immediately.
NOTE: If you cannot see anything on your display, press and hold <Fn> and the power button for about
5 seconds to start the Dell Diagnostics. The computer automatically runs the Pre-boot System
Assessment.
and run the Dell Diagnostics before you contact Dell for technical assistance.
NOTE: If you see a message stating that no diagnostics utility partition has been found, run the Dell
Diagnostics from your Drivers and Utilities CD.
If you wait too long and the Microsoft® Windows® logo appears, continue to wait until you
see the Windows desktop. Then shut down your computer through the
Start
menu and try
again.
5
When the boot device list appears, highlight
Diagnostics
and press <Enter>.
The computer runs the Pre-boot System Assessment, a series of initial tests of your system
board, keyboard, hard drive, and display.
• During the assessment, answer any questions that appear.
• If a failure is detected, the computer stops and beeps. To stop the assessment and restart
the computer, press <n>; to continue to the next test, press <y>; to retest the
component that failed, press <r>.
System Information Guide 21
Page 24
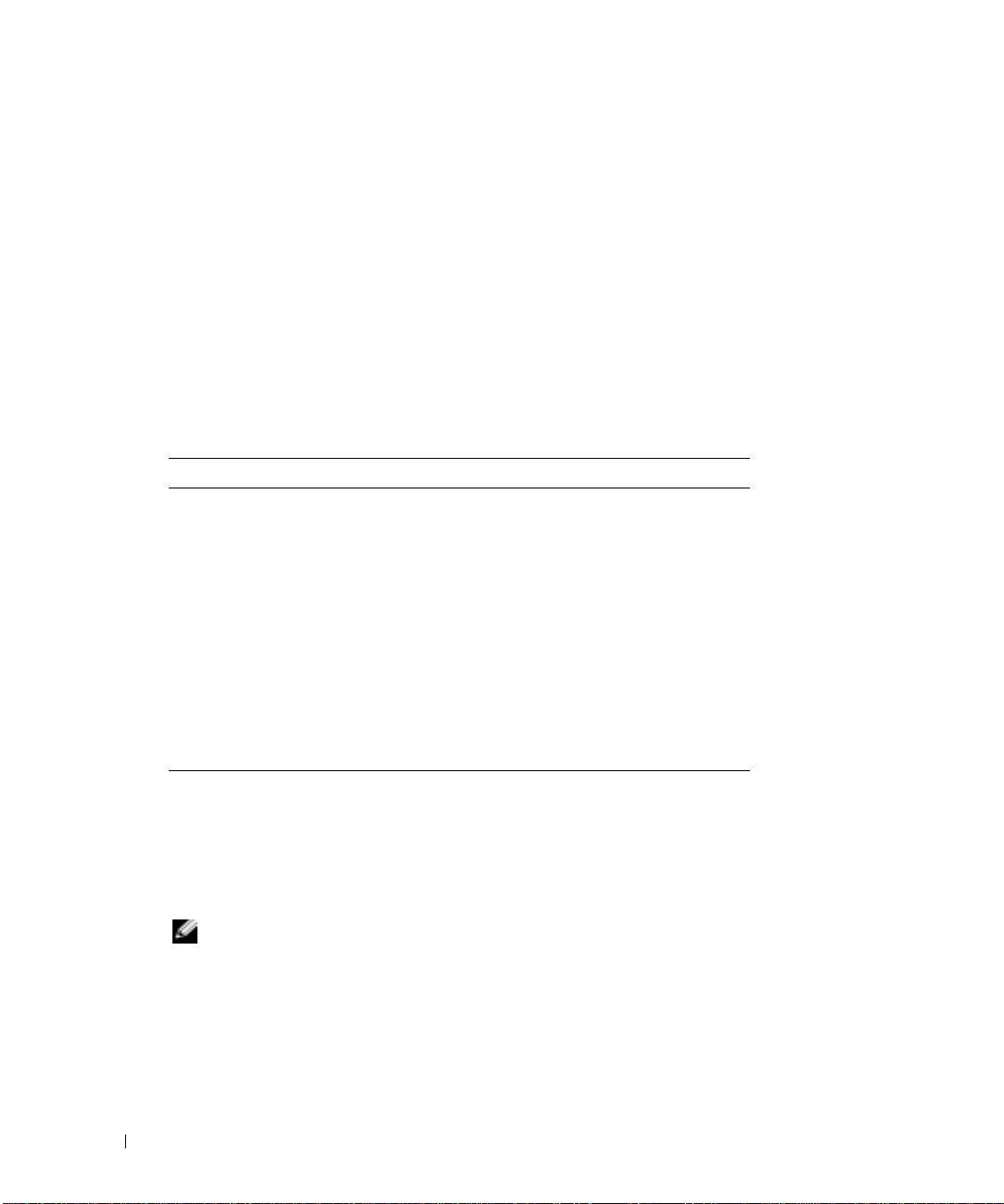
• If failures are detected during the Pre-boot System Assessment, write down the error
code(s) and contact Dell (see "Getting Help" in your
contact information) before continuing on to the Dell Diagnostics.
If the Pre-boot System Assessment completes successfully, you receive the message
Dell Diagnostic Utility Partition. Press any key to continue
6
Press any key to start the Dell Diagnostics from the diagnostics utility partition on your hard
drive.
7
When the Dell Diagnostics
Dell Diagnostics Main Menu
1
After the Dell Diagnostics loads and the
option you want.
www.dell.com | support.euro.dell.com
Option Function
Express Test Performs a quick test of devices. This test typically takes 10
Extended Test Performs a thorough check of devices. This test typically
Custom Test Tests a specific device. You can customize the tests you
Symptom Tree Lists the most common symptoms encountered and allows
User's Guide
Main Menu
to 20 minutes and requires no interaction on your part.
Express Test
Run
the problem quickly.
takes an hour or more and requires you to answer questions
periodically.
want to run.
you to select a test based on the symptom of the problem
you are having.
appears, select the test you want to run.
Main Menu
first to increase the possibility of tracing
screen appears, click the button for the
for the appropriate
Booting
.
2
If a problem is encountered during a test, a message appears with an error code and a
description of the problem. Write down the error code and problem description and follow
the instructions on the screen.
If you cannot resolve the error condition, contact Dell (see "Getting Help" in your
Guide
for the appropriate contact information).
NOTE: The Service Tag for your computer is located at the top of each test screen. If you contact Dell,
technical support will ask for your Service Tag.
22 System Information Guide
User's
Page 25
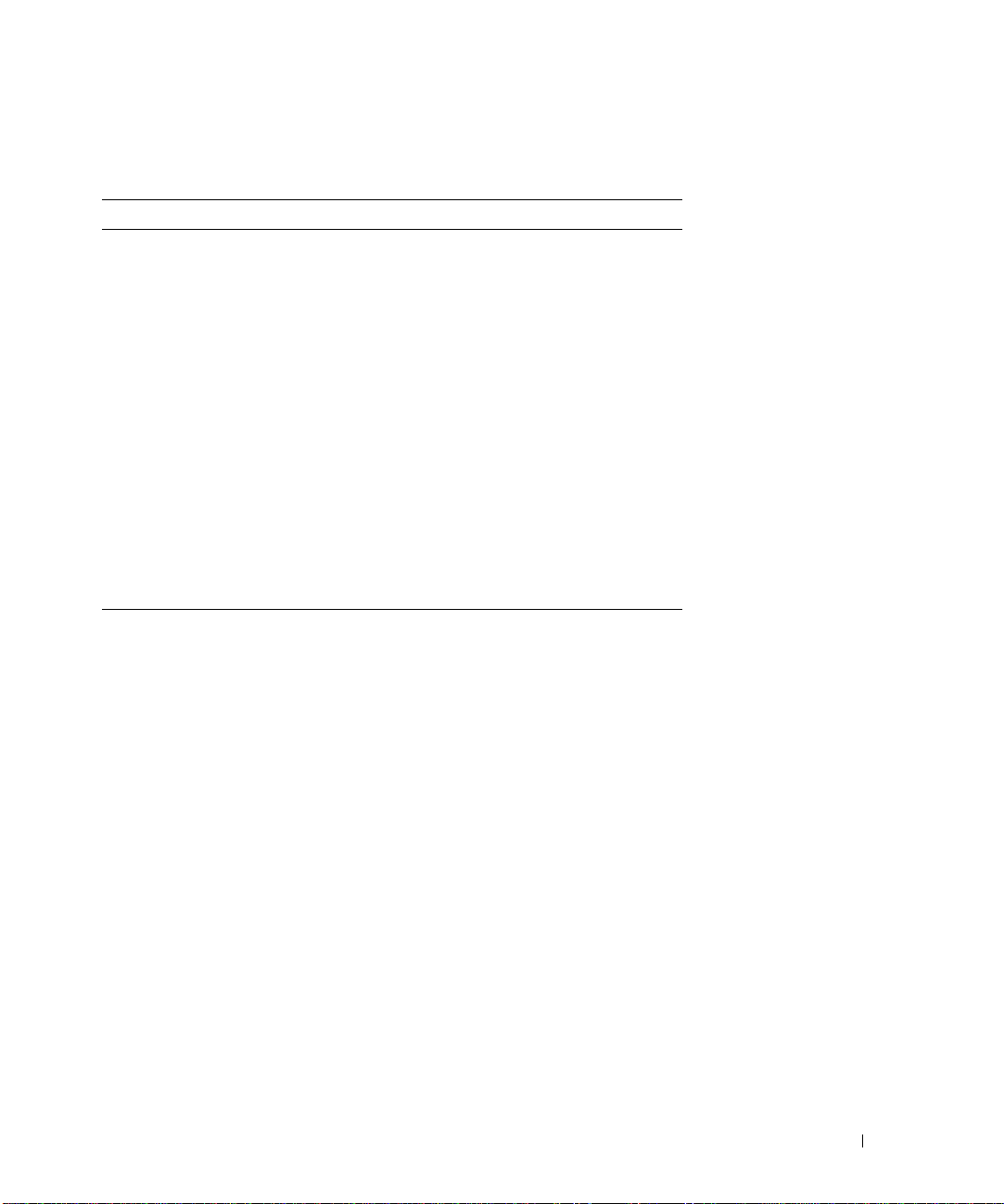
3
If you run a test from the
Custom Test
or
Symptom Tree
option, click the applicable tab
described in the following table for more information.
Ta b Function
Results Displays the results of the test and any error conditions
encountered.
Errors Displays error conditions encountered, error codes, and the
problem description.
Help Describes the test and may indicate requirements for
running the test.
Configuration Displays your hardware configuration for the selected
device.
The Dell Diagnostics obtains configuration information
for all devices from system setup, memory, and various
internal tests, and it displays the information in the device
list in the left pane of the screen. The device list may not
display the names of all the components installed on your
computer or all devices attached to your computer.
Parameters Allows you to customize the test by changing the test
settings.
4
When the tests are complete, close the test screen to return to the
the Dell Diagnostics and restart the computer, close the
Main Menu
Main Menu
screen.
screen. To exit
System Information Guide 23
Page 26
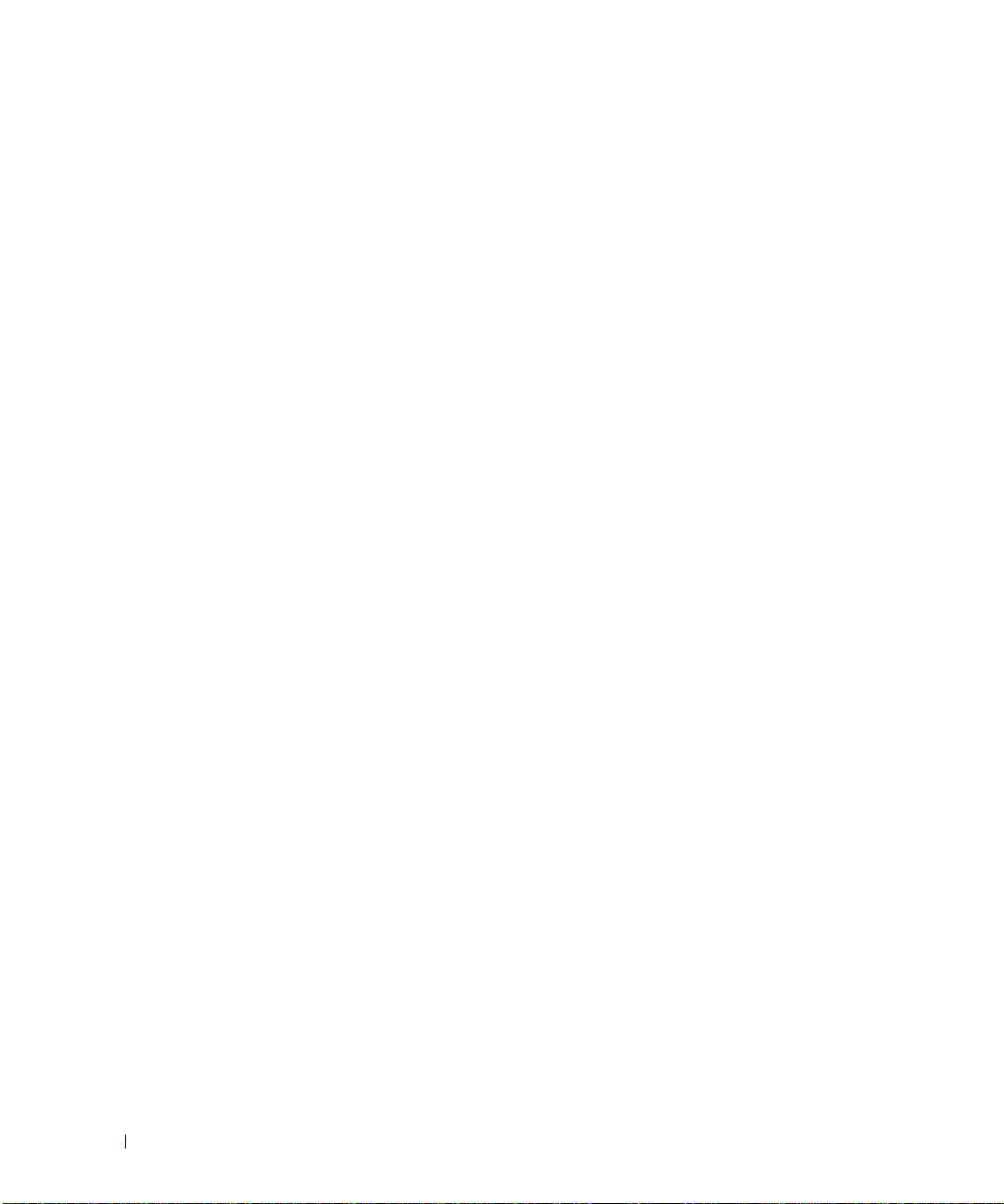
Regulatory Notices
Electromagnetic Interference (EMI) is any signal or emission, radiated in free space or conducted along power or signal
leads, that endangers the functioning of a radio navigation or other safety service or seriously degrades, obstructs, or
repeatedly interrupts a licensed radio communications service. Radio communications services include but are not
limited to AM/FM commercial broadcast, television, cellular services, radar, air-traffic control, pager, and Personal
Communication Services (PCS). These licensed services, along with unintentional radiators such as digital devices,
including computers, contribute to the electromagnetic environment.
Electromagnetic Compatibility (EMC) is the ability of items of electronic equipment to function properly together in
the electronic environment. While this computer has been designed and determined to be compliant with regulatory
agency limits for EMI, there is no guarantee that interference will not occur in a particular installation. If this
equipment does cause interference with radio communications services, which can be determined by turning the
equipment off and on, you are encouraged to try to correct the interference by one or more of the following measures:
• Reorient the receiving antenna.
• Relocate the computer with respect to the receiver.
www.dell.com | support.euro.dell.com
• Move the computer away from the receiver.
• Plug the computer into a different outlet so that the computer and the receiver are on different branch circuits.
If necessary, consult a Dell Technical Support representative or an experienced radio/television technician for additional
suggestions.
For additional regulatory information, see the online User's Guide that accompanied your computer. To access the User's
Guide, see page 10.
24 System Information Guide
Page 27
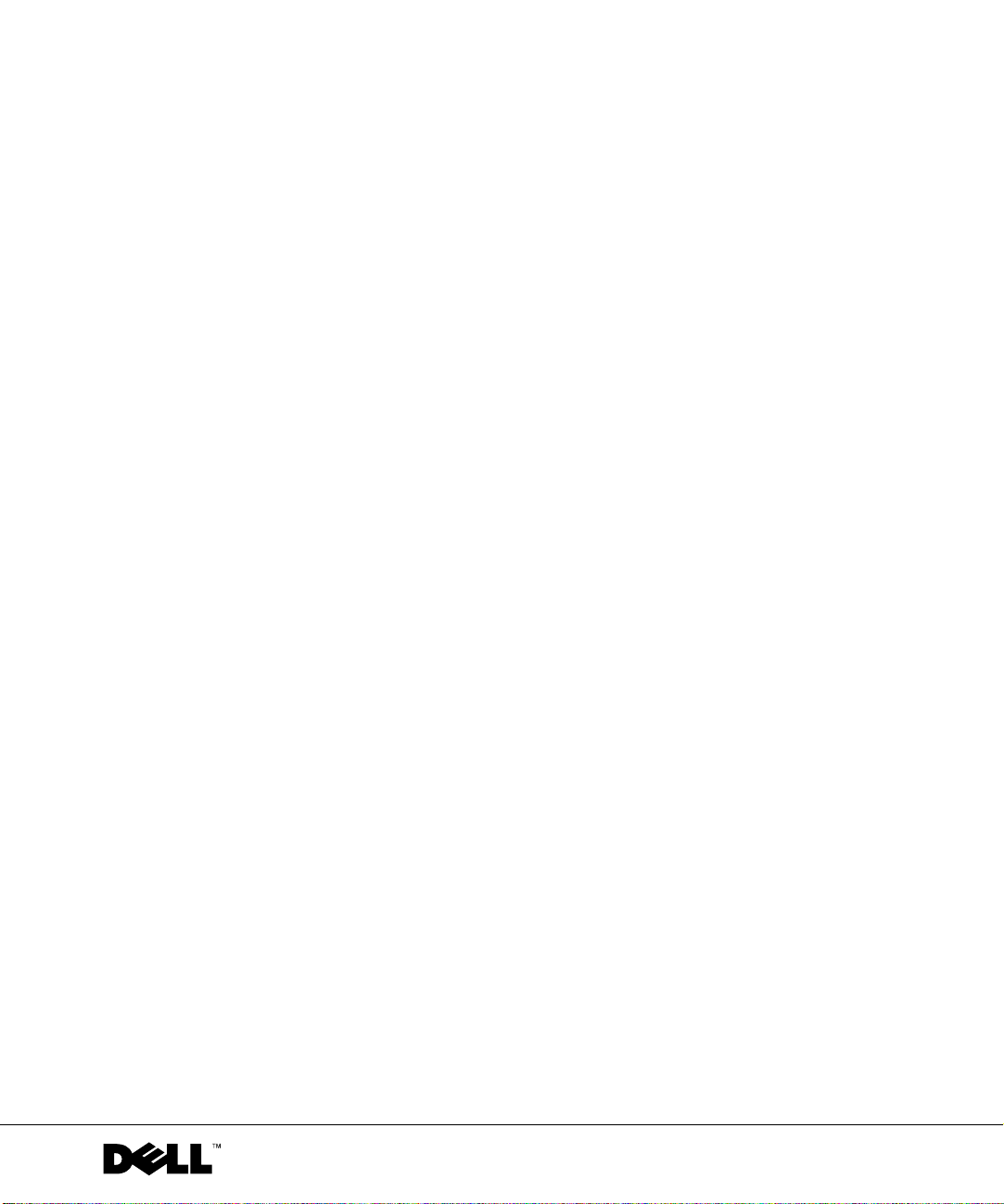
Série Dell™ Latitude™ D505
Informační příručka k systému
Model PP10L
www.dell.com | support.euro.dell.com
Page 28
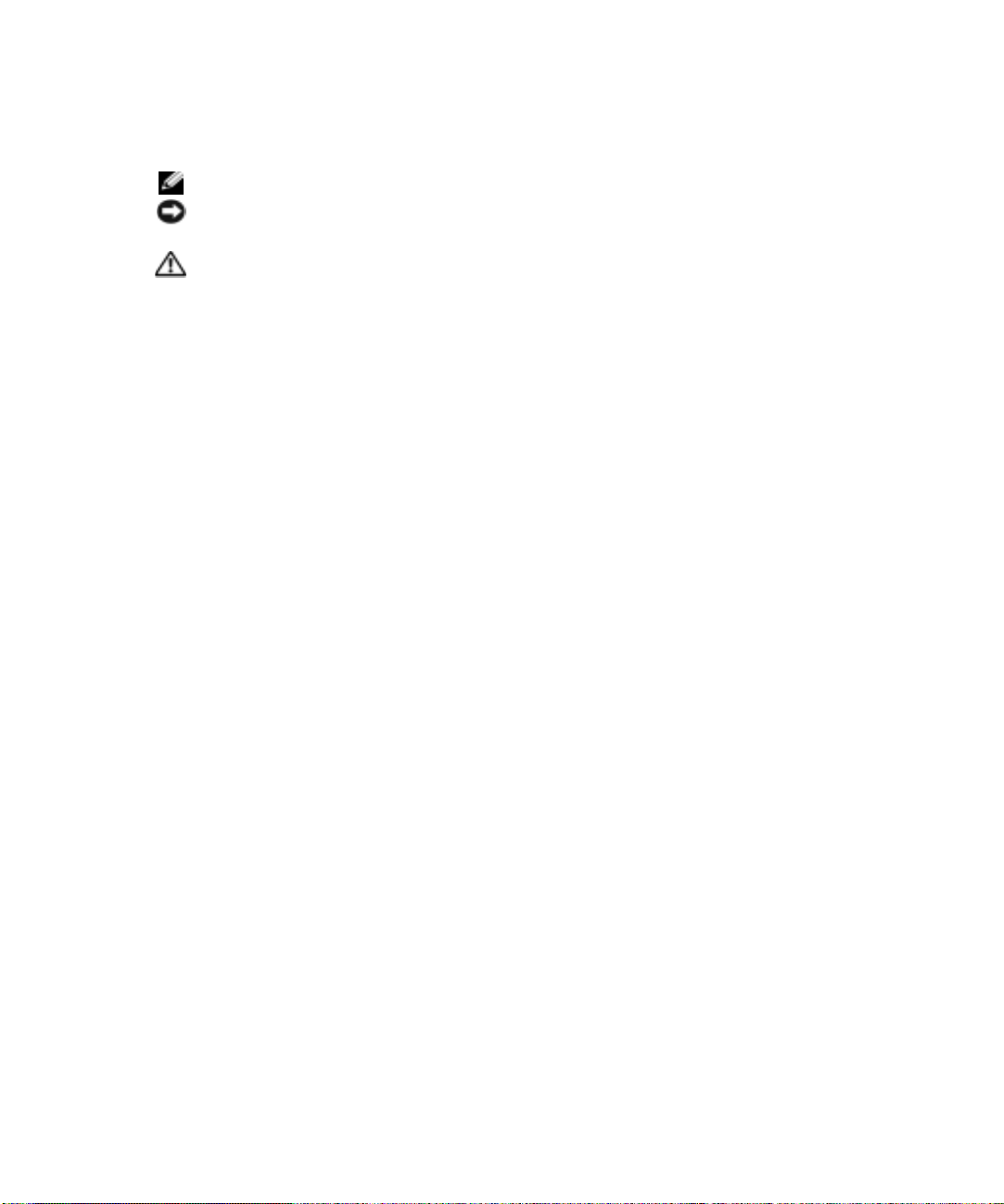
Poznámky, upozornění a varování
POZNÁMKA:
UPOZORNĚNÍ:
problému vyhnout.
VAROVÁNÍ: VAROVÁNÍ upozorňuje na potenciální poškození majetku a riziko úrazu nebo smrti.
POZNÁMKA označuje důležité informace, které pomáhají lepšímu využití počítače.
UPOZORNĚNÍ označuje nebezpečí poškození hardwaru nebo ztráty dat a popisuje, jak se lze
Zkratky a značky
Kompletní seznam zkratek naleznete v
poklepejte na ikonu
odborná pomoc
Uživatelská příručka
a poté na tlačítko
Pokud jste si zakoupili počítač řady Dell™ n, nelze žádné odkazy na operační systémy Microsoft
Windows
®
nacházející se v tomto dokumentu uplatnit.
Uživatelské příručce
na ploše nebo klepněte na tlačítko
(podle druhu vašeho operačním systému,
Start, Nápověda a
Uživatelské příručky a průvodci systémem
).
®
____________________
Změna informací v tomto dokumentu vyhrazena.
© 2003 Dell Inc. Všechna práva vyhrazena.
Jakákoli reprodukce bez předchozího písemného povolení společnosti Dell Inc. je přísně zakázána.
Obchodní značky použité v tomto textu: Dell, logo DELL, TrueMobile a Latitude jsou ochranné známky společnosti Dell Inc.;
Intel, Pentium a Celeron jsou registrované ochranné známky společnosti Intel Corporation; Microsoft a Windows jsou
registrované ochranné známky společnosti Microsoft Corporation; Bluetooth je ochranná známka společnosti Bluetooth SIG,
Inc., kterou používá společnost Dell Inc. v rámci licence.
Ostatní obchodní značky a názvy mohou být v tomto dokumentu použity buď v souvislosti s organizacemi, které si na tyto
značky a názvy činí nárok, nebo s jejich produkty. Společnost Dell Inc. si nečiní nárok na jiné obchodní značky a názvy, než
své vlastní.
Model PP10L
Říjen 2003 P/N N1212 Rev. A01
Page 29
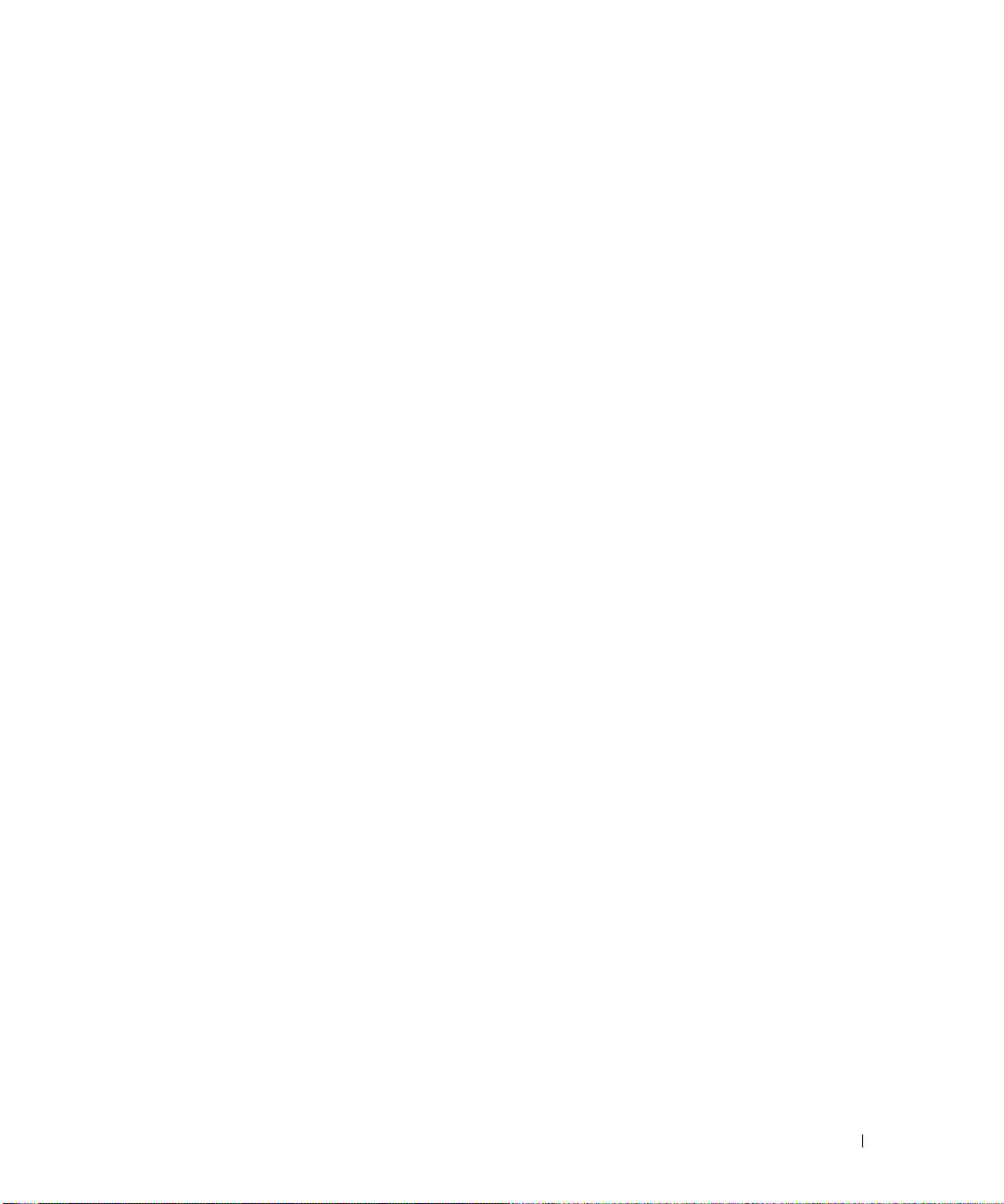
Rejstřík
VAROVÁNÍ: Bezpečnostní pokyny. . . . . . . . . . . . . . . . . . . . . . 29
Práce s počítačem . . . . . . . . . . . . . . . . . . . . . . . . . . . . . 31
Vyhledání informací o počítači . . . . . . . . . . . . . . . . . . . . . . . 34
BEZPEČNOST: Obecné
BEZPEČNOST: Napájení
BEZPEČNOST: Baterie
BEZPEČNOST: Letecká přeprava
BEZPEČNOST: Pokyny EMC
BEZPEČNOST: Ergonomie při používání počítačů
BEZPEČNOST: Práce uvnitř počítače
. . . . . . . . . . . . . . . . . . . . . . . . .
. . . . . . . . . . . . . . . . . . . . . . . . .
. . . . . . . . . . . . . . . . . . . . . . . . . .
. . . . . . . . . . . . . . . . . . . . .
. . . . . . . . . . . . . . . . . . . . . . .
. . . . . . . . . . . . . .
. . . . . . . . . . . . . . . . . . .
BEZPEČNOST: Ochrana před elektrostatickým nábojem
BEZPEČNOST: Likvidace baterie
. . . . . . . . . . . . . . . . . . . . .
. . . . . . . . . . .
29
29
30
30
31
32
32
32
33
Instalace počítače
Váš počítač
Čelní pohled
Pohled zleva
Pohled zprava
Pohled zezadu
Pohled zespodu
. . . . . . . . . . . . . . . . . . . . . . . . . . . . . 37
. . . . . . . . . . . . . . . . . . . . . . . . . . . . . . . . 39
. . . . . . . . . . . . . . . . . . . . . . . . . . . . . .
. . . . . . . . . . . . . . . . . . . . . . . . . . . . . .
. . . . . . . . . . . . . . . . . . . . . . . . . . . . .
. . . . . . . . . . . . . . . . . . . . . . . . . . . . .
. . . . . . . . . . . . . . . . . . . . . . . . . . . .
39
40
40
41
41
Odstranění baterie . . . . . . . . . . . . . . . . . . . . . . . . . . . . . 42
Odstranění a instalace rezervní baterie
Instalace baterie
. . . . . . . . . . . . . . . . . . . . . . . . . . . . . . 44
Diagnostický program Dell Diagnostics
Kdy použít diagnostický program Dell Diagnostics
. . . . . . . . . . . . . . . . . . . 43
. . . . . . . . . . . . . . . . . . . 45
. . . . . . . . . . . . .
45
Právní předpisy . . . . . . . . . . . . . . . . . . . . . . . . . . . . . . 48
Rejstøík 27
Page 30
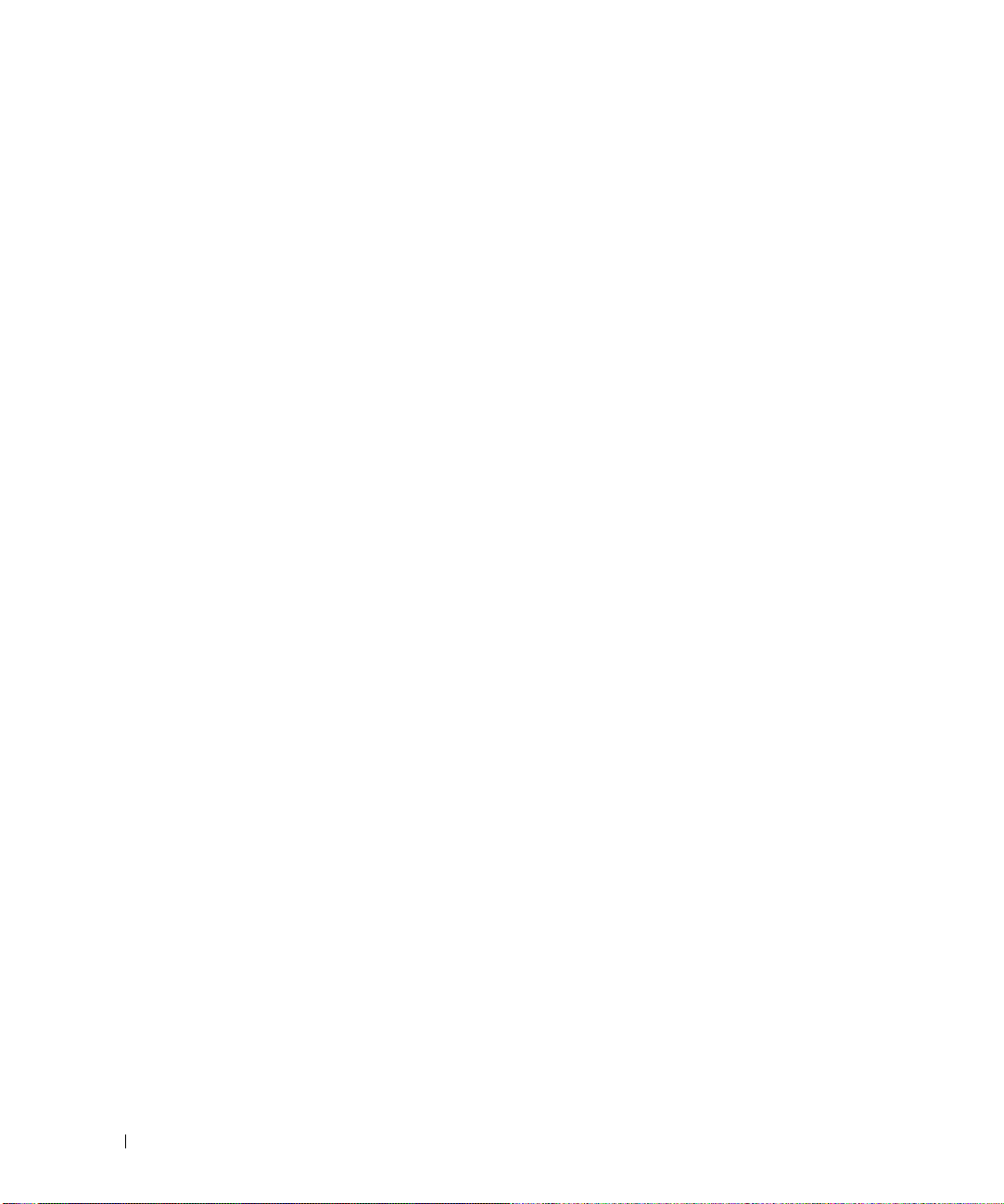
28 Rejstøík
Page 31

VAROVÁNÍ: Bezpečnostní pokyny
Následující bezpečnostní pokyny slouží k zajištění bezpečnosti osob a k ochraně počítače a pracoviště před možným
poškozením.
BEZPEČNOST: Obecné
• Nejste-li školeným servisním technikem, nepokoušejte se počítač opravovat vlastními silami. Vždy přesně
dodržujte instalační pokyny.
• Pokud s napájecím adaptérem používáte prodlužovací kabel, zkontrolujte, že celkový příkon všech zařízení, která
jsou napájena z prodlužovacího kabelu, není vyšší, než povolený příkon prodlužovacího kabelu.
• Dejte pozor, aby se do větracích ani jiných otvorů počítače nedostaly žádné předměty. V opačném případě by
mohlo dojít ke zkratování vnitřních součástek a následnému požáru nebo úrazu elektrickým proudem.
• Když je počítač zapnutý, nenechávejte jej v prostředí se špatným prouděním vzduchu, např. v závěsném nebo
zavřeném kufříku. Při nedostatečném proudění vzduchu hrozí poškození počítače nebo požár.
• Počítač nepoužívejte v blízkosti radiátorů a jiných zdrojů tepla. Také neblokujte větrací otvory. Pod počítač
nepokládejte volné papíry. Počítač neumisůujte do uzavřených výklenků ani na postel, pohovku, koberec či deku.
• Při napájení počítače nebo nabíjení baterie umístěte napájecí adaptér na místo s pohybem vzduchu, například na
stůl nebo na podlahu. Na napájecí adaptér nepokládejte papíry nebo jiné předměty, které by mohly snížit účinnost
chlazení. Napájecí adaptér také nepoužívejte uvnitř přepravní brašny.
• Adaptér se při běžném provozu počítače může značně zahřát. Pokud jej potřebujete přemístit během provozu
nebo bezprostředně po vypnutí zařízení, zacházejte s ním opatrně.
• Při práci nepokládejte přenosný počítač na dlouhou dobu přímo na nechráněnou kůži. Teplota povrchu základny
při běžném provozu roste (zvláště při napájení ze sítě). Trvalý kontakt s kůží může způsobit nepříjemné pocity a
případně i spáleniny.
• Počítač nepoužívejte ve vlhkém prostředí, například v blízkosti vany, dřezu či bazénu, ani ve vlhkém suterénu.
• Pokud váš počítač obsahuje integrovaný nebo přídavný modem (PC Card), odpojte před bouřkou kabel modemu,
aby nedošlo k úrazu elektrickým proudem po přenesení blesku telefonním vedením.
• Nepřipojujte ani neodpojujte žádné kabely a neprovádějte údržbu nebo změnu konfigurace tohoto zařízení při
bouřce. Mohlo by dojít k úrazu elektrickým proudem. Počítač nepoužívejte za bouřky jinak než po odpojení všech
kabelů a při napájení z baterie.
• Pokud váš počítač obsahuje modem, musí mít kabel modemu minimální průřez vodičů 26 AWG (0,132) a
• Před otevřením krytu paměůového modulu nebo krytu karty Mini PCI ve spodní části počítače odpojte všechny
kabely z elektrických zásuvek a telefonní kabel.
• Má-li váš počítač modemový konektor RJ-11 i síůový konektor RJ-45, které vypadají podobně, zapojte telefonní
kabel do konektoru RJ-11, ne do konektoru RJ-45.
• Karty PC Card mohou být za provozu velmi teplé. Při vyjímání karet PC Card po dlouhém používání postupujte
opatrně.
• Před čištěním odpojte počítač ze zásuvky. Počítač čistěte měkkým hadříkem navlhčeným vodou. Nepoužívejte
tekuté čisticí látky nebo aerosoly, které mohou obsahovat hořlaviny.
BEZPEČNOST: Napájení
• Používejte pouze adaptér dodávaný společností Dell, schválený pro použití s tímto počítačem. Použití jiného
adaptéru může způsobit požár nebo explozi.
Příručka k systémovým informacím
29
Page 32

• Před připojením počítače do zásuvky zkontrolujte, zda napětí a frekvence zdroje souhlasí s hodnotami uvedenými
na adaptéru.
• Chcete-li počítač odpojit od všech zdrojů napájení, vypněte počítač, odpojte napájecí adaptér ze zásuvky a
vyjměte všechny baterie nainstalované v zásuvce pro baterie a v modulární jednotce.
• Chcete-li zvýšit ochranu před elektrickým přepětím, připojujte kabely napájecího adaptéru a zařízení k patřičně
uzemněným zdrojům napětí. Tyto napájecí kabely mohou být vybaveny zástrčkou se zemnicím kolíkem, který
zajistí řádné uzemnění. Nepoužívejte zástrčky bez zemnicího kolíku ani zástrčky s odstraněným zemnicím
kolíkem. Pokud pro napájení používáte prodlužovací kabel, použijte správný typ, rozdvojený nebo roztrojený,
který by odpovídal kabelu napájecího adaptéru stříd. proudu.
• Zkontrolujte, zda na přívodním kabelu adaptéru napájení nic nestojí a že kabel není umístěný tam, kde by o něj
mohl někdo zakopnout nebo na něj stoupnout.
• Pokud používáte zásuvky s několika výstupy, bute při zapojování kabelu napájecího adaptéru do zásuvky opatrní.
Některé rozdvojky umožňují nesprávné zasunutí zástrčky. Nesprávné zapojení zástrčky napájení může způsobit
trvalé poškození počítače, úraz elektrickým proudem či požár. Ověřte, že zemnicí kolík síůové zástrčky je zasunut
do odpovídající zemnicí svorky rozdvojky.
www.dell.com | support.euro.dell.com
BEZPEČNOST: Baterie
• Používejte pouze baterie Dell schválené pro použití s tímto počítačem. Použití jiných typů může zvýšit riziko
požáru nebo exploze.
• Nepřenášejte bateriový modul v kapse, tašce nebo přepravní brašně, kde by mohlo dojít ke zkratování vývodů
baterie kovovými předměty (například klíči nebo kancelářskými sponkami). Takto vzniklý zkratový proud může
mít za následek prudké zvýšení teploty a poškození bateriového modulu nebo dokonce zapříčinit požár nebo
popáleniny.
• Nesprávná manipulace s baterií může mít za následek riziko popálení. Baterii nerozebírejte. S poškozenou nebo
vybitou baterií zacházejte velmi opatrně. Pokud dojde k poškození baterie, elektrolyt může unikat z prasklých
článků a způsobit zranění.
• Udržujte baterii mimo dosah dětí.
• Počítač ani baterie neskladujte ani neponechávejte v blízkosti zdrojů tepla jako jsou radiátory, krby, kamna,
elektrické přímotopy nebo jiná zařízení, ani je jinak nevystavujte teplotám vyšším než 60° C. V případě zahřátí na
vysokou teplotu mohou články v baterii explodovat nebo přestat být těsné a hrozí nebezpečí požáru.
• Baterií z vašeho počítače se nezbavujte vhozením do ohně nebo do běžných domácích odpadků. Články baterie
mohou explodovat. Použitou baterii zlikvidujte podle pokynů výrobce nebo se obraůte na osoby pověřené likvidací
odpadu ve vašem okolí. Prošlou nebo poškozenou baterii bez prodlení zlikvidujte.
30
BEZPEČNOST: Letecká přeprava
• Provoz počítačů Dell na palubách letadel mohou usměrňovat některé předpisy letecké organizace FAA
a\~omezení přepravců. Tyto předpisy a omezení mohou například zakazovat využití osobních elektronických
zařízení (PED, Personal Electronic Device), které mají možnost cíleného vysílání radiových frekvencí nebo jiných
elektromagnetických signálů na palubě letadla.
– Těmto omezením nejlépe vyhovíte, když před nástupem do letadla vypnete na přenosném počítači Dell
zařízení jako je Dell TrueMobile™ nebo jiné zařízení pro bezdrátovou komunikaci (pokud je jím počítač
vybaven), a dále se budete řídit pokyny letového personálu týkajícími se takových zařízení.
– Používání osobních elektronických zařízení, například přenosných počítačů, může být na palubě zakázáno
během kritických fází letu, tedy při startu a přistání. Některé letecké společnosti mohou kritickou fázi letu
definovat jako jakoukoli dobu, kdy se letadlo nachází pod letovou hladinou 3050 m (10 000 stop).
Respektujte prosím specifické pokyny leteckých společností ohledně povolení použití přenosných zařízení.
Příručka k systémovým informacím
Page 33

BEZPEČNOST: Pokyny EMC
Abyste zajistili dodržení specifikací elektromagnetické kompatibility (EMC)pro dané prostředí, použijte stíněné kabely
pro přenos signálu. Pro tiskárny s paralelním rozhraním získáte kabel od společnosti Dell. Kabel můžete objednat na
webovém serveru společnosti Dell na adrese
Statická elektřina může ohrozit elektronické součástky uvnitř počítače. Abyste zabránili poškození způsobené statickou
elektřinou, vybijte ze svého těla statickou elektřinu dříve, než se dotknete jakékoli elektronické součásti počítače, např.
paměůového modulu. To provedete tak, že se dotknete nenalakovaného kovového povrchu na vstupním/výstupním
panelu počítače.
www.dell.com
.
Práce s počítačem
Dodržováním následujících bezpečnostních pokynů chraňte počítač před poškozením:
• Počítač před zahájením práce umístěte na rovný povrch.
• Při cestách neodbavujte počítač jako zavazadlo. Počítač můžete poslat rentgenovým bezpečnostním zařízením, ale
nikdy ho nepronášejte detektorem kovů. Pokud počítač odbavujete jako příruční zavazadlo, mějte připravenu
nabitou baterii, abyste ho mohli na požádání zapnout.
• Pokud máte při cestování vyjmutý pevný disk, zabalte ho do nevodivého materiálu, například do látky nebo
papíru. Pokud disk odbavujete jako příruční zavazadlo, připravte se na možnost, že ho budete muset nainstalovat
do počítače. Pevný disk můžete poslat rentgenovým bezpečnostním zařízením, ale nikdy ho nepronášejte
detektorem kovů.
• Při cestách neodkládejte počítač do úložných prostorů nad hlavou, kde by mohl klouzat. Počítač nepouštějte na
zem ani nevystavujte mechanickým otřesům.
• Chraňte počítač, baterie a pevný disk před nepříznivými vlivy prostředí, jako jsou nečistoty, prach, potraviny,
kapaliny, teplotní extrémy a dlouhodobé vystavení slunečnímu záření.
• Při přemisůování počítače mezi prostředími s velkými rozdíly teplot či vlhkosti může na počítači nebo v počítači
vzniknout kondenzační vlhkost. Ta může počítač poškodit. Před uvedením počítače do provozu vyčkejte, než se
vzniklá vlhkost vypaří.
UPOZORNĚNÍ:
chladnějšího, vyčkejte před zapnutím, než se počítač aklimatizuje na teplotu místnosti.
• Při odpojování kabelu táhněte za konektor nebo pojistné šrouby, nikoli za samotný kabel. Při vytahování vysunujte
konektor rovnoměrně tak, aby nedošlo k ohnutí jeho pinů. Před připojením kabelu také zkontrolujte, zda
konektory jsou správně orientovány a směrovány.
• Se součástkami pracujte opatrně. Součástky, například paměůové moduly, držte za hrany, nikoli za vývody.
• Při vyjímání paměůového modulu ze základní desky nebo při odpojování periferního zařízení vypněte počítač,
odpojte kabel napájecího adaptéru, vyjměte všechny baterie nainstalované v zásuvce pro baterie a v modulární
jednotce a vyčkejte nejméně 5 sekund. Zabráníte tak možnému poškození základní desky.
• Diplej čistěte měkkým, čistým hadříkem a vodou. Navlhčete hadřík a přetřete jím displej jedním směrem shora
dolů. Rychle displej osušte a uchovávejte jej v suchu. Pokud displej zůstane dlouho vlhký, může dojít k jeho
poškození. K čistění displeje nepoužívejte komerční čistič obrazovek.
• Pokud je počítač vlhký nebo poškozený, dbejte pokynů popsaných v části "Řešení problémů" v Uživatelské
příručce. Přestože postupujete podle těchto pokynů, a zjistíte, že počítač nefunguje správně, kontaktujte
společnost Dell (příslušné informace o kontaktech naleznete v části "Kde získat pomoc" v Uživatelské příručce).
Pokud počítač přemisůujete z chladného prostředí do teplejšího nebo z velmi teplého prostředí do
Příručka k systémovým informacím
31
Page 34

BEZPEČNOST: Ergonomie při používání počítačů
VAROVÁNÍ: Nesprávné nebo dlouhodobé používání klávesnice může vést k újmě na zdraví.
VAROVÁNÍ: Dlouhodobé sledování obrazovky nebo externího monitoru může namáhat zrak.
Před instalací a zahájením práce s počítačem si prostudujte ergonomické pokyny v "Dodatku" k Uživatelské příručce
online .
Tento přenosný počítač není konstruován pro trvalé používání jako kancelářské zařízení. Při častějším používání v
kanceláři doporučujeme používat externí klávesnici.
BEZPEČNOST: Práce uvnitř počítače
Před vyjímáním či instalací paměůových modulů, adaptérů Mini PCI nebo modemu použijte následující postup:
UPOZORNĚNÍ:
PCI, modemu, karty Bluetooth™ nebo rezervní baterie.
www.dell.com | support.euro.dell.com
UPOZORNĚNÍ:
kartu Mini PCI, modem, kartu Bluetooth nebo rezervní baterii. Zabráníte tak možnému poškození systémové desky.
1
Vypněte počítač a vypněte všechna připojená zařízení.
2
Odpojením počítače a zařízení z elektrických zásuvek snížíte možnost vzniku poranění nebo úrazu elektrickým
proudem. Od počítače odpojte i všechny telefonní a komunikační linky.
3
Z části baterie odstraňte hlavní baterii a v případě nutnosti z části modulu druhou baterii.
4
Uzemněte se dotykem nenatřeného kovového povrchu v zadní části počítače.
5
Během práce se pravidelně dotýkejte nenatřené kovové plochy, abyste vybili statickou elektřinu, která by mohla
poškodit vnitřní součásti počítače.
BEZPEČNOST: Ochrana před elektrostatickým nábojem
Statická elektřina může ohrozit elektronické součástky uvnitř počítače. Abyste zabránili poškození způsobené statickou
elektřinou, vybijte ze svého těla statickou elektřinu dříve, než se dotknete jakékoli elektronické součásti počítače, např.
paměůového modulu. Statickou elektřinu můžete vybít dotykem nenatřeného kovového povrchu v zadní části počítače.
Během další práce uvnitř počítače se opakovaně dotýkejte nenatřeného kovového povrchu v zadní části počítače, abyste
dokonale vybili elektrostatický náboj, který mohlo akumulovat vaše tělo.
Poškození elektrostatickým výbojem můžete zabránit také následujícím postupem:
• Při vybalování součástky, která je citlivá na elektrostatický náboj, z originálního balení nevyjímejte součástku z
antistatického obalu, dokud nebudete připraveni součástku skutečně instalovat. Bezprostředně před vyjmutím z
antistatického obalu nezapomeňte vybít elektrostatický náboj.
• Při transportu citlivé součástky ji nejprve vložte do antistatického kontejneru nebo obalu.
• Se všemi citlivými součástkami pracujte v prostoru, kde nemůže dojít k elektrostatickému výboji. Na podlaze a
pracovním stole používejte antistatické podložky (je-li to možné).
Do vnitřních částí počítače byste měli zasahovat pouze při instalaci paměůových modulů nebo karty Mini
Po vypnutí počítače vyčkejte 5 sekund a teprve potom odpojte zařízení nebo odstraňte paměůový modul,
32
Příručka k systémovým informacím
Page 35

BEZPEČNOST: Likvidace baterie
Váš počítač používá lithium-iontovou baterii a lithiovou článkovou baterii tvaru mince. Pokyny pro
výměnu lithium-iontové baterie v počítači naleznete v části "Odstranění baterie" na strana 42. Lithiová
článková baterie tvaru mince je baterie s dlouhou životností a je velice pravděpodobné, že ji nebudete
muset nikdy vyměňovat. Pokud ji však přece jen budete muset vyměnit, prostudujte si pokyny v části
"Odstranění a instalace rezervní baterie" na strana 43.
Baterie nelikvidujte jako domovní odpad. Obraůte se na místní oddělení pro likvidaci odpadů a zjistěte
adresu nejbližšího sběrného místa použitých baterií.
Příručka k systémovým informacím
33
Page 36

Vyhledání informací o počítači
Co hledáte? Hledejte zde
•
Diagnostický program pro počítač
•
Ovladače pro počítač
•
Dokumentacemého počítače
•
Dokumentace k zařízení
www.dell.com | support.euro.dell.com
•
Postup při nastavení počítače
•
Informace o záruce
•
Bezpečnostní pokyny
Disk CD s ovladači a nástroji (říká se mu také
zdrojový disk CD)
Dokumentace a ovladače jsou již v počítači nainstalovány. Tento disk
CD můžete použít pro přeinstalování ovladačů, spuštění
diagnostických nástrojů Dell Diagnostics a pro přístup ke své
dokumentaci.
Součástí položek na disku CD mohou být soubory Readme, které
poskytují nejnovější aktualizace o technických změnách vašeho
počítače nebo rozšířený materiál s technickými údaji pro techniky či
zkušené uživatele.
Příručka pro systémové informace Dell™
34
Příručka k systémovým informacím
POZNÁMKA:
stránce support.euro.dell.com.
Tento dokument je k dispozici jako soubor PDF na webové
Page 37

Co hledáte? Hledejte zde
•
Odstraňování a výměna součástí
•
Technické údaje
•
Konfigurace systému
•
Odstraňování a řešení problémů
Uživatelská příručka
Nápověda a centrum podpory systému Microsoft® Windows® XP
1
Klepněte na tlačítko
2
Klepněte na položku
poté na položku
Windows 2000
Poklepejte na ikonu
•
Servisní štítek a kód expresní služby
•
Licenční štítek systému Microsoft
Windows
Servisní štítek a licence systému Microsoft
Windows
Štítky jsou umístěny na vašem počítači.
•
Při kontaktu s technickou podporu zadejte pro přesměrování
hovoru kód expresní služby. Kód expresní služby není k dispozici
ve všech zemích.
•
Chcete-li přeinstalovat stávající operační sytém, použijte číslo
uvedené na licenčním štítku systému Microsoft Windows.
•
Nejnovější ovladače pro počítač
•
Odpovědi na technické otázky k
servisu a podpoře
•
Diskuse s jinými uživateli a
technickou podporou
•
Dokumentace k vašemu počítači
Webové stránky podpory společnosti Dell —
support.euro.dell.com
Webový server Dell Support obsahuje několik online nástrojů jako
jsou:
•
Solutions (Řešení) — nápady a tipy pro řešení problémů, články
napsané techniky a kurzy online
•
Community (Veřejnost) — Diskuse online s ostatními zákazníky
společnosti Dell
•
Upgrade (Aktualizace) — aktualizace informací pro součásti jako
je paměů, pevný disk a operační systém
•
Customer Care (Péče o zákazníka) — kontaktní údaje, stav
zakázky, záruka a servisní informace
•
Downloads (Stažení) — aktualizace jednotek, oprav a softwaru
•
Reference (Odkazy) — dokumentace k počítači, technické údaje
výrobku a základní technické údaje
Start
a
Nápověda a odborná pomoc.
Uživatelské příručky a průvodci systémem
Uživatelské příručky
Uživatelské příručky
.
na ploše.
•
Servisní štítek použijte pro
identifikaci počítače na webové
stránce
support.euro.dell.com
nebo při kontaktu s technickou
podporou.
a
Příručka k systémovým informacím
35
Page 38

Co hledáte? Hledejte zde
•
Service call status and support
history (Stav servisního požadavku a
historie odborné pomoci)
•
Top technical issues for my
computer (Nejdůležitější technické
údaje počítače)
•
Frequently asked questions (Často
kladené dotazy)
•
File downloads (Stažení souboru)
•
Podrobné informace o konfiguraci
počítače
•
Service contract for my computer
www.dell.com | support.euro.dell.com
(Servisní smlouva počítače)
•
Práce se systémem Windows XP
•
Dokumentace k počítači
•
Doumentace pro zařízení (např. pro
modem)
•
Přeinstalování operačního systému
Webové stránky podpory Dell Premier Support —
premiersupport.dell.com
Webové stránky podpory Dell Premier Support jsou přizpůsobeny
obchodním společnostem a vládním a vzdělávacím organizacím.
Tato webová stránka nemusí být k dispozici ve všech zemích.
Nápověda a centrum podpory systému Windows
1
Klepněte na tlačítko
2
Napište slovo nebo frázi popisující vzniklé potíže a klepněte na
Start
a
Nápověda a odborná pomoc
.
ikonu se šipkou.
3
Klepněte na téma popisující vaše potíže.
4
Postupujte podle pokynů na obrazovce.
Disk CD s operačním systémem
Operační systém je již v počítači nainstalován. Chcete-li stávající
operační systém přeinstalovat, použijte disk CD s
. Viz
systémem
Uživatelská příručka
- pokyny pro novou instalaci
operačním
operačního systému.
Po přeinstalování operačního systému použijte
k reinstalaci ovladačů pro zařízení, které se dodávají s
nástroji
Disk CD s ovladači a
počítačem.
36
Štítek s kódem operačního systému
product key se nachází na počítači.
Příručka k systémovým informacím
Page 39

Instalace počítače
VAROVÁNÍ: Před zahájením každého postupu popsaného v této části si prostudujte bezpečnostní
pokyny uvedené na začátku tohoto dokumentu.
1
Rozbalte krabici s příslušenstvím.
2
Obsah krabice s příslušenstvím budete používat při instalaci počítače.
V krabici s příslušenstvím je i dokumentace a objednaný software či doplňkový hardware
(například karty PC Card, jednotky a baterie).
3
Ke konektoru napájení počítače a do zásuvky napájení připojte napájecí adaptér.
Příručka k systémovým informacím
37
Page 40

4
Otevřením displeje a stisknutím tlačítka napájení zapněte počítač.
POZNÁMKA:
www.dell.com | support.euro.dell.com
Počítač nepřipojujte do základnové stanice, dokud ho nejméně jednou nezapnete a nevypnete.
tlačítko
napájení
38
Příručka k systémovým informacím
Page 41

Váš počítač
Čelní pohled
obrazovka
kontrolky
klávesnice
tlačítko napájení
kontrolky
zařízení
dotyková podložka
tlačítka dotykové
podložky
klávesnice
západka displeje
reproduktory
Příručka k systémovým informacím
39
Page 42

Pohled zleva
www.dell.com | support.euro.dell.com
Pohled zprava
konektor IEEE 1394
pozice pro kartu PC Card
infračervený snímač
bezpečnostní oko
zvukové konektory (2)
40
bezpečnostní oko přihrádka pro modul
Příručka k systémovým informacím
uvolnění západky zařízení
Page 43

Pohled zezadu
VAROVÁNÍ: Nezakrývejte větrací otvory, dejte pozor, aby se do nich nedostaly žádné předměty, a
zabraňte shromažování prachu v nich. Zapnutý počítač neponechávejte v prostředí s nedostatečným
prouděním vzduchu, například v zavřené aktovce. Při nedostatečném proudění vzduchu hrozí poškození
počítače nebo požár.
paralelní konektor
síůový konektor (RJ-45)
konektor modemu (RJ-11) (volitelný)
konektor zobrazovacího zařízení
konektor sériového rozhraní
konektory USB (2)
Pohled zespodu
kryt paměůového modulu
pevný disk
kryt karty Mini PCI
ventilátor
konektor S-video s
výstupem na TV
západka pro uvolňování baterie
konektor napájení větrací otvory
stupnice nabití baterie
baterie
zásuvka pro základnovou stanici
Příručka k systémovým informacím
41
Page 44

Odstranění baterie
Další informace o odstranění druhé baterie naleznete v části "Použití přihrádky pro modul" v
Uživatelské příručce online.
VAROVÁNÍ: Před provedením těchto postupů vypněte počítač, odpojte jej z elektrické zásuvky a odpojte
modem z telefonní zdířky ve zdi.
UPOZORNĚNÍ:
90 sekund. Po této době se počítač vypne a ztratíte veškerá neuložená data.
1
Ujistěte se, že je počítač vypnutý a odpojený z elektrické zásuvky a z telefonní zdířky ve zdi.
2
Je-li počítač připojen k základnové stanici, odpojte ho. Pokyny naleznete v dokumentaci
dodané se základnovou stanicí.
3
Vysuňte a podržte západku zásobníku baterie v dolní části počítače a poté baterii vyjměte ze
www.dell.com | support.euro.dell.com
zásobníku.
Chcete-li vyměňovat baterii v počítači v úsporném režimu, máte na výměnu baterie nejvýše
42
Příručka k systémovým informacím
Page 45

Odstranění a instalace rezervní baterie
1
Vyjměte baterii.
2
Odstraňte kryt rezervní baterie.
3
Vysuňte rezervní baterii směrem ke konektoru a vytáhněte ji z přihrádky.
4
Odpojte kabel rezervní baterie od konektoru.
konektor
kabel rezervní baterie
5
Spojte kabel rezervní baterie s konektorem v přihrádce rezervní baterie.
rezervní baterie
Příručka k systémovým informacím
43
Page 46

6
Vložte rezervní baterii do přihrádky a umístěte kryt rezervní baterie.
www.dell.com | support.euro.dell.com
Instalace baterie
Novou baterii zatlačte do zásuvky, až uslyšíte zacvaknutí.
Další informace o instalaci druhé baterie naleznete v části "Použití přihrádky pro modul" v
Uživatelské příručce online.
44
Příručka k systémovým informacím
Page 47

Diagnostický program Dell Diagnostics
VAROVÁNÍ: Před zahájením každého postupu popsaného v této části si prostudujte bezpečnostní
pokyny uvedené na začátku tohoto dokumentu.
Kdy použít diagnostický program Dell Diagnostics
Máte-li problém se svým počítačem, obraůte se na technickou pomoc společnosti Dell až po
provedení kontroly podle pokynů v části "Řešení problémů" v
diagnostického programu Dell Diagnostics.
Doporučujeme vám si tyto postupy před zahájením práce vytisknout.
Uživatelské příručce
a spuštění
UPOZORNĚNÍ:
Diagnostický program Dell Diagnostics lze použít pouze u počítačů společnosti Dell™.
Diagnostický program Dell Diagnostics je umístěn ve skrytém oddílu diagnostické utility na
pevném disku.
POZNÁMKA:
informace naleznete v části "Kde získat pomoc" v
1
Vypněte počítač.
2
Je-li počítač připojen k základnové stanici, odpojte ho. Pokyny naleznete v dokumentaci
Pokud počítač nemůže obraz zobrazit, obraůte se na společnost Dell (příslušné kontaktní
Uživatelské příručce
).
dodané se základnovou stanicí.
3
Připojte počítač do zásuvky.
4
Zapněte počítač. Ihned po zobrazení loga DELL™ stiskněte klávesu <F12>.
POZNÁMKA:
spusůte diagnostický program Dell Diagnostics. Počítač automaticky spustí zkoušku Pre-boot System
Assessment.
POZNÁMKA:
diagnostický program Dell Diagnostics z
Pokud se na obrazovce nic nezobrazí, přidržením <Fn> tlačítka napájení na přibližně 5 sekund
Zobrazí-li se hlášení oznamující, že žádný oddíl s diagnostickou utilitou nebyl nalezen, spusůte
disku CD s ovladači a nástroji
.
Pokud jste čekali příliš dlouho a počítač zobrazil logo Microsoft® Windows®, čekejte dále, až
počítač zobrazí pracovní plochu systému Windows. Poté počítač zavřete prostřednictvím
nabídky
5
Když se zobrazí seznam spouštěcích zařízení, klepněte na položku
Start
a zkuste to znovu.
Diagnostika
a stiskněte
<Enter>.
Počítač spustí zkoušku Pre-boot System Assessment, sérii počátečních testů systémové desky,
klávesnice, pevného disku a obrazovky.
•
Během zkoušek odpovězte na všechny kladené otázky.
•
Pokud bude zjištěna nějaká chyba, počítač přestane a vydá zvukový signál. Chcete-li
zkoušku zastavit a počítač restartovat, stiskněte <n>; chcete-li pokračovat v dalším testu,
stiskněte <y>; chcete-li znovu otestovat součást, která selhala, stiskněte <r>.
Příručka k systémovým informacím
45
Page 48

•
Pokud během zkoušky Pre-boot System Assessment dojde k chybám, zapište si chybové
kódy a dříve, než budete v diagnostickém programu Dell Diagnostics pokračovat, obraůte
se na společnost Dell (příslušné kontaktní informace naleznete v části "Kde získat pomoc"
v
Uživatelské příručce
Pokud diagnostický program Pre-boot System Assessment proběhne úspěšně, zobrazí se
zpráva
Booting Dell Diagnostic Utility Partition (Restartování nástroje
diagnostického programu Dell Diagnostics). Pokraèujte stisknutím
libovolné klávesy
6
Stisknutím libovolné klávesy spustíte diagnostický program Dell Diagnostics z oddílu s
diagnostickou utilitou na pevném disku.
7
Když se zobrazí
www.dell.com | support.euro.dell.com
chcete spustit.
Hlavní nabídka diagostického programu Dell Diagnostics
1
Po spuštění programu Dell Diagnostics a zobrazení Hlavní
požadované činnosti.
Možnost Funkce
Express Test
(Expresní zkouška)
Extended Test
(Podrobná zkouška)
Custom Test
(Vlastní zkouška)
Symptom Tree
(Strom příznaků)
).
.
Hlavní nabídka
diagnostického programu Dell Diagnostics, zvolte test, který
nabídky
Provede rychlou zkoušku zařízení. Tento test obvykle trvá
10 až 20 minut a není nutné, abyste do něj zasahovali.
Expresní zkoušku je vhodné spustit nejdříve, zvýší totiž
možnost rychlého nalezení problému.
Provede důkladnou zkoušku zařízení. Tento test obvykle
trvá hodinu a je nutné, abyste pravidelně odpovídali na
dané otázky.
Zkouší konkrétní zařízení. Testy, které chcete spustit, si
můžete přizpůsobit.
Uvádí seznam nejběžnějších příznaků a umožňuje výběr
testu na základě příznaku problému, který máte.
klepněte na tlačítko
46
2
Pokud na problém narazíte během testu, zobrazí se hlášení s chybovým kódem a popisem
daného problému. Kód chyby a popis problému si opište a poté postupujte podle pokynů na
obrazovce.
Pokud chybu nemůžete vyřešit, obraůte se na společnost Dell (příslušné kontaktní informace
naleznete v části "Kde získat pomoc" v
POZNÁMKA:
obrátíte na společnost Dell, pracovníci technické podpory budou servisní štítek požadovat.
Příručka k systémovým informacím
Servisní štítek vašeho počítače se nachází v horní části obrazovky při každém testu. Když se
Uživatelské příručce
).
Page 49

3
Pokud spouštíte zkoušku
Custom Test
(Vlastní zkouška) nebo
Symptom Tree
příznaků), klepnutím na příslušnou kartu popsanou v následující tabulce získáte další
informace.
Karta Funkce
Results (Výsledky) Zobrazuje výsledky zkoušky a případně zjištěné chyby.
Errors (Chyby) Zobrazí chybové podmínky, chybové kódy a popis daného
problému.
Help (Nápověda) Popisuje zkoušky a může obsahovat požadavky pro
spuštění zkoušky.
Configuration
(Konfigurace)
Parameters (Parametry) Umožňuje přizpůsobovat zkoušky změnou nastavení.
4
Po dokončení testů zavřete obrazovku pro test a vraůte se na obrazovku
Zobrazí konfiguraci hardwaru pro vybrané zařízení.
Diagnostický program Dell Diagnostics zjistí konfigurační
údaje pro všechna zařízení ze systémového nastavení, z
paměti a z různých interních testů a zobrazí dané údaje v
seznamu zařízení v levé části obrazovky. V seznamu
nemusí být uvedeny všechny názvy součástí
nainstalovaných v počítači nebo k němu připojených.
Hlavní nabídky
Diagnostický program Dell Diagnostics ukončíte a počítač restartujete zavřením okna
nabídky
.
(Strom
.
Hlavní
Příručka k systémovým informacím
47
Page 50

Právní předpisy
Elektromagnetické rušení (EMI) jsou jakékoli signály nebo záření vyzařované do volného prostoru nebo vedené podél
napájecích či signálových vodičů, které ohrožují funkci rádiové navigace nebo jiných bezpečnostních služeb nebo vážně
snižují, zhoršují, nebo opakovaně přerušují licencované radiokomunikační služby. Radiové komunikační služby zahrnují
mimo jiné komerční vysílání SV a VKV, televize, mobilní služby, radar, řízení dopravy, pager a služby PCS (Personal
Communication Services). Tyto licencované služby spolu s neúmyslnými zářiči, jako jsou digitální zařízení včetně
počítačů, přispívají k elektromagnetickému prostředí.
Elektromagnetická kompatibilita (EMC, Electromagnetic Compatibility) je schopnost částí elektronického vybavení
správně fungovat v elektromagnetickém prostředí. Přestože byl tento počítač navržen a vyroben ve shodě s předpisy
omezení EMI, není žádná záruka, že v rámci konkrétní instalace nemůže docházet k rušení. Pokud zařízení způsobuje
rušení radiových komunikačních služeb, což můžete otestovat vypnutím a zapnutím zařízení, můžete zkusit rušení
eliminovat některým z následujících způsobů:
• Změňte orientaci přijímací antény.
• Změňte polohu počítače vzhledem k přijímači.
www.dell.com | support.euro.dell.com
• Umístěte počítač dále od přijímače.
• Zapojte počítač do jiné elektrické zásuvky tak, aby počítač a přijímač byly zapojeny v jiném elektrickém okruhu.
Pokud problém přetrvává, obraůte se na zástupce technické podpory společnosti Dell nebo na zkušeného technika v
oboru radiového vysílání a televize, který vám může poradit další způsoby řešení.
Další regulační informace naleznete v Uživatelské příručce online, která byla dodána s počítačem. Informace o přístupu k
Uživatelské příručce naleznete na strana 35.
48
Příručka k systémovým informacím
Page 51

Dell™ Latitude™ D505 Serien
Systeminformation
Model PP10L
www.dell.com | support.euro.dell.com
Page 52

Bemærkninger, meddelelser og advarsler
BEMÆRK: En BEMÆRKNING angiver vigtige oplysninger, som du kan bruge for at udnytte computeren
optimalt.
MEDDELELSE: En MEDDELELSE angiver enten en mulig beskadigelse af hardware eller tab af data og
oplyser dig om, hvordan du kan undgå dette problem.
ADVARSEL: En ADVARSEL angiver mulig tingskade, legemsbeskadigelse eller død.
Forkortelser og akronymer
En fuldstændig liste over forkortelser og akronymer finder du i
Afhængigt af computerens operativsystem skal du dobbeltklikke på ikonet
(Brugerhåndbog) på skrivebordet eller klikke på knappen
Center
(Hjælp og support) og derefter klikke på
User and system guides
User’s Guide
Start
(Start), klikke på
(Brugerhåndbog).
User’s Guide
Help and Support
(Bruger- og
systemhåndbøger)).
Hvis du købte en Dell™ n Series computer, er eventuelle referencer i dette dokument til Microsoft
Windows
®
operativsystemerne ikke gældende.
®
____________________
Oplysningerne i dette dokument kan ændres uden varsel.
© 2003 Dell Inc. Alle rettigheder forbeholdes.
Enhver form for gengivelse uden skriftlig tilladelse fra Dell Inc. er strengt forbudt.
Anvendte varemærker i denne tekst: Dell, DELL-logoet, TrueMobile og Latitude er varemærker, som tilhører Dell Inc.; Intel,
Pentium og Celeron er re gistrerede varemærker, som tilhører Intel Corporation; Microsoft og Windows er registrerede varemærker ,
som tilhører Microsoft Corporation; Bluetooth er et varemærke, som ejes af Bluetooth SIG, Inc. og anvendes af Dell Inc. iflg.
licens.
Andre varemærker og firmanavne kan være brugt i dette dokument til at henvise til enten de fysiske eller juridiske personer,
som gør krav på mærkerne og navnene, eller til deres produkter. Dell Inc. fraskriver sig enhver tingslig rettighed, for så vidt
angår varemærker og firmanavne, som ikke er deres egne.
Model PP10L
Oktober 2003 P/N N1212 Rev. A01
Page 53

Indhold
FORSIGTIG: Sikkerhedsinstruktioner . . . . . . . . . . . . . . . . . . . . 53
SIKKERHED: Generelt
SIKKERHED: Strøm
SIKKERHED: Batteri
SIKKERHED: Flyrejser
. . . . . . . . . . . . . . . . . . . . . . . . . 53
. . . . . . . . . . . . . . . . . . . . . . . . . . 54
. . . . . . . . . . . . . . . . . . . . . . . . . . 54
. . . . . . . . . . . . . . . . . . . . . . . . . 54
SIKKERHED: EMC-instruktioner
. . . . . . . . . . . . . . . . . . . . 55
Ved brug af computeren
SIKKERHED: Ergonomiske computervaner
SIKKERHED: Når du arbejder inden i computeren
SIKKERHED: Beskyttelse mod statisk elektricitet
SIKKERHED: Bortskaffelse af batteri
Sådan findes information om computeren
Opstilling af computeren
Om computeren
Visning forfra
Visning fra venstre
Visning fra højre
Visning bagfra
Visning af bunden
Fjernelse af et batteri
Fjernelse og isætning af ekstra batteri
Isætning af et batteri
Dell Diagnostics (Dell Diagnosticering)
. . . . . . . . . . . . . . . . . . . . . . . . . . 55
. . . . . . . . . . . . . . . 56
. . . . . . . . . . . . 56
. . . . . . . . . . . . 56
. . . . . . . . . . . . . . . . . . 57
. . . . . . . . . . . . . . . . . . 58
. . . . . . . . . . . . . . . . . . . . . . . . . . 61
. . . . . . . . . . . . . . . . . . . . . . . . . . . . . . 63
. . . . . . . . . . . . . . . . . . . . . . . . . . . . . 63
. . . . . . . . . . . . . . . . . . . . . . . . . . 64
. . . . . . . . . . . . . . . . . . . . . . . . . . . 64
. . . . . . . . . . . . . . . . . . . . . . . . . . . . 65
. . . . . . . . . . . . . . . . . . . . . . . . . . . 65
. . . . . . . . . . . . . . . . . . . . . . . . . . . 66
. . . . . . . . . . . . . . . . . . . 67
. . . . . . . . . . . . . . . . . . . . . . . . . . . . 68
. . . . . . . . . . . . . . . . . . . 69
Hvornår Dell Diagnostics (Dell Diagnosticering) skal anvendes
Lovgivningsmæssige meddelelser
. . . . . . . . . . . . . . . . . . . . . 72
. . . . . 69
Indhold 51
Page 54

52 Indhold
Page 55

FORSIGTIG: Sikkerhedsinstruktioner
Brug følgende sikkerhedsinstruktioner som hjælp til at sikre din egen sikkerhed og for at beskytte computeren og
arbejdsmiljøet mod potentiel beskadigelse.
SIKKERHED: Generelt
• Forsøg ikke selv at vedligeholde computeren, medmindre du er uddannet servicetekniker. Følg altid
installationsinstruktionerne omhyggeligt.
• Hvis du bruger en forlængerledning med vekselstrømsadapteren, skal du sørge for, at den samlede strømstyrke på
de produkter, som forlængerledningen er tilsluttet, ikke overstiger forlængerledningens strømstyrke.
• Skub ikke genstande ind i computerens ventilationshuller eller andre åbninger. Dette kan medføre brand eller
elektrisk chok, eftersom indre komponenter kan blive kortsluttet.
• Opbevar ikke computeren et sted med lav luftgennemstrømning, f.eks. en lukket mappe eller taske, når
computeren er tændt. Dette kan beskadige computeren eller forårsage brand.
• Hold computeren væk fra radiatorer og varmekilder. Pas også på ikke at blokere afkølingsventilatorer. Undgå at
placere løse papirer under computeren, placer ikke computeren i et indelukke i væggen eller på en seng, sofa eller
et tæppe.
• Anbring vekselstrømsadapteren i et ventileret område, som f.eks. på et skrivebord eller på gulvet, når den bruges
til at forsyne computeren med strøm eller til at oplade batteriet. Tildæk ikke vekselstrømsadapteren med papir
eller andet, som kan forhindre afkøling. Brug heller ikke vekselstrømsadapteren, mens den ligger i en taske.
• Vekselstrømsadapteren kan blive varm ved normal brug af computeren. Vær forsigtig ved håndtering af adapteren
under eller umiddelbart efter brug.
• Brug ikke den bærbare computer i lange perioder, hvis bunden er i direkte kontakt med huden. Bundens
overfladetemperatur vil stige ved normal brug (især hvis der bruges vekselstrøm). Derfor kan direkte kontakt med
huden igennem længere tid resultere i ubehag eller i sidste ende en forbrænding.
• Brug ikke computeren i et vådt miljø, f.eks. i nærheden af et badekar, en håndvask eller et svømmebassin eller i en
fugtig kælder.
• Hvis computeren er udstyret med et integreret eller valgfrit modem (af typen PC Card), skal du frakoble
modemkablet, hvis det trækker op til tordenvejr, for at minimere den i forvejen lille risiko for elektrisk stød fra lyn
via telefonlinjen.
• Tilslut og afbryd ikke nogle kabler og udfør ikke vedligeholdelse eller gen-konfiguration på dette produkt under en
elektrisk storm for at undgå den mulige risiko for elektrisk stød. Brug ikke computeren i tordenvejr, medmindre
alle kabler er frakoblet, og computeren kører på batterier.
• Hvis computeren har et modem, skal modemkablet være fremstillet i en størrelse på mindst 26 AWG (American
Wire Gauge) med RJ-11-modulstik, der er i overensstemmelse med FCC-reglerne.
• Før du åbner hukommelsesmodulet eller mini PCI-kortet i bunden af computeren, skal du fjerne alle kabler fra
stikkontakter og frakoble telefonkablet.
• Hvis computeren både har et RJ-11-modemstik og et RJ-45-netværksstik, som ligner hinanden, skal telefonkablet
sættes i RJ-11-stikket og ikke i RJ-45-stikket.
• PC Cards kan blive meget varme ved normal brug. Vær forsigtig, når du fjerner PC Cards efter længerevarende
brug af computeren.
• Før du rengør computeren, skal du frakoble computeren fra stikkontakten. Rengør computeren med en blød klud,
der er fugtet med vand. Brug ikke flydende eller aerosol rengøringsmidler, som kan indeholde brændbare stoffer.
Systeminformation 53
Page 56

SIKKERHED: Strøm
• Brug kun vekselstrømsadapteren fra Dell, som er godkendt til brug sammen med denne computer. Hvis du bruger
en anden vekselstrømsadapter, kan der være risiko for brand eller eksplosion.
• Inden du tilslutter computeren til en stikkontakt, skal du kontrollere spændingen for vekselstrømsadapteren for at
sikre dig, at den nødvendige spænding og frekvens er den samme som for den tilgængelige strømkilde.
• Hvis du vil fjerne computeren fra alle strømkilder, skal du slukke computeren, fjerne vekselstrømsadapteren fra
stikkontakten og fjerne eventuelle batterier i batteribåsen eller modulbåsen.
• Sæt vekselstrømsadapteren og enhedens netledninger i strømkilder med korrekt jordforbindelse som en hjælp til
at forhindre elektrisk stød. Disse ledninger er udstyret med tre ben, som sikrer jordforbindelse. Brug ikke
adapterstik, og fjern ikke det jordforbindende ben fra ledningsstikket. Hvis du bruger en forlængerledning, skal du
bruge én med to-eller trebenede stik, som passer til netledningen.
• Sørg for, at der ikke er noget, som hviler på vekselstrømsadapterens netledning, og at ledningen ikke er lagt
således, at man kan falde over den eller træde på den.
www.dell.com | support.euro.dell.com
• Hvis du bruger en stikdåse med jordben, skal du udvise forsigtighed, når du sætter vekselstrømsadapterens
netledning i stikdåsen. I forbindelse med visse stikdåser er det muligt at komme til at sætte stikket forkert i. Hvis
du sætter stikket forkert i, kan det resultere i permanent beskadigelse af computeren, og der kan være risiko for
elektrisk stød og/eller brand. Du skal sikre dig, at det jordforbindende ben på ledningsstikket er sat i det
tilsvarende hul i stikdåsen.
SIKKERHED: Batteri
• Brug kun Dell™'s batterimoduler, som er godkendt til brug sammen med denne computer. Hvis du bruger andre
typer, kan der være større risiko for brand eller eksplosion.
• Undgå at bære en batteripakke i lommen, tasken eller en anden beholder, hvor metalobjekter (f.eks. bilnøgler eller
papirclips) kan kortslutte batteriterminalerne. Den overskudsstrøm, der opstår, kan forårsage ekstremt høje
temperaturer og kan endvidere resultere i beskadigelse af batteripakken eller brand eller brandsårsskader.
• Batteriet kan udgøre en brandfare, hvis du ikke behandler det korrekt. Du må ikke skille det ad. Håndter en
beskadiget eller utæt batteripakke med stor forsigtighed. Hvis batteriet er beskadiget, kan elektrolyt lække fra
batterierne og resultere i legemesbeskadigelse.
• Batteriet opbevares utilgængeligt for børn.
• Du må ikke opbevare batteripakken eller stille computeren i nærheden af en varmekilde, f.eks. en radiator, en pejs,
et komfur, et elektrisk varmeapparat eller andre typer varmeapparater eller på anden måde udsætte batteriet eller
computeren for temperaturer, der overstiger 60° C. Batterier kan eksplodere eller lække ved høje temperaturer,
hvilket kan resultere i brand.
• Batteriet til computeren må ikke brændes eller smides ud sammen med husholdningsaffaldet. Batterier kan
eksplodere. Smid et brugt batteri ud i overensstemmelse med producentens retningslinjer, eller kontakt det lokale
renovationsselskab for at få vejledning i, hvordan du skal skaffe dig af med det. Brugte eller beskadigede batterier
skal bortskaffes øjeblikkeligt.
SIKKERHED: Flyrejser
• Visse bestemmelser fra de amerikanske luftfartsmyndigheder (Federal Aviation Administration) og/eller
restriktioner fastsat af de enkelte flyselskaber gælder muligvis i forbindelse med brugen af din Dell-computer,
mens du er om bord på flyet. Disse bestemmelser/restriktioner kan f.eks. omfatte et forbud mod brugen af enhver
form for bærbart elektronisk udstyr, der tilsigtet kan overføre radiofrekvens eller elektromagnetiske signaler, mens
du er om bord på flyet.
54 Systeminformation
Page 57

– Hvis din bærbare Dell-computer er udstyret med Dell TrueMobile™ eller en anden trådløs
kommunikationsenhed, overholdes disse retningslinjer bedst ved at deaktivere denne enhed, før du går om
bord på flyet, og følge de af kabinepersonalet fastsatte retningslinjer vedr. denne enhed.
– Derudover kan det være forbudt at bruge enhver form for bærbart elektronisk udstyr, f.eks. bærbare
computere, om bord på flyet under særligt kritiske faser af flyvningen, f.eks. under start og landing. Nogle
flyselskaber har endvidere bestemt, at den kritiske fase af flyvningen er, når flyets højde er under 3.050 m.
Følg flyselskabets bestemmelser om tilladt bærbart elektronisk udstyr.
SIKKERHED: EMC-instruktioner
Brug afskærmede kabler for at være sikker på, at den korrekte elektromagnetiske kompatibilitet- (EMC) klassificering til
det tilsigtede miljø opretholdes. Et kabel kan rekvireres hos Dell til parallelprintere. Kablet kan evt. bestilles hos Dell på
webadressen
Statisk elektricitet kan ødelægge de elektroniske komponenter i computeren. For at forhindre udvikling af statisk
elektricitet bør du sørge for, at kroppen aflades, inden du berører nogen af computerens elektriske komponenter, f.eks.
hukommelsesmoduler. Du kan gøre dette ved at berøre en umalet metaloverflade, f.eks. på computerens I/O-panel.
www.dell.com
.
Ved brug af computeren
Overhold følgende retningslinjer for håndtering for at forhindre, at computeren beskadiges:
• Når du opstiller computeren til arbejde, skal du placere den på en jævn overflade.
• Når du har computeren med på rejse, skal du ikke indregistrere den som bagage. Du kan føre computeren gennem
en sikkerhedsmaskine med røntgen, men før den aldrig gennem en metaldetektor. I tilfælde af at computeren
bliver undersøgt manuelt, bør du sikre dig, at du har et opladet batteri ved hånden, hvis du bliver bedt om at
tænde for computeren.
• Når du rejser med harddisken fjernet fra computeren, skal du pakke drevet ind i ikke-ledende materiale, f.eks. stof
eller papir. Hvis drevet bliver undersøgt manuelt, skal du forberede dig på at skulle installere drevet i computeren.
Du kan føre harddisken gennem en sikkerhedsmaskine med røntgen, men før den aldrig gennem en
metaldetektor.
• Når du har computeren med på rejse, skal du ikke placere den i rummene til håndbagage, hvor den kan glide
rundt. Sørg for ikke at tabe computeren eller udsætte den for mekaniske stød.
• Beskyt computeren, batteriet og harddisken mod skadelige påvirkninger, f.eks. snavs, støv, madvarer, væsker,
ekstreme temperaturer og direkte sollys.
• Når du flytter computeren fra ét miljø til et andet, hvor der er store temperaturudsving og/eller fugtighedsgrader,
kan der dannes kondens uden på eller inde i computeren. Du kan undgå, at computeren beskadiges, ved at vente
med at bruge den, til fugten er forsvundet.
MEDDELELSE: Når du flytter computeren fra et miljø med lave temperaturer til et miljø med højere temperaturer
eller omvendt, skal du vente med at tænde for den, til den har omstillet sig til de ændrede forhold.
• Når du kobler ledningen fra, bør du trække i forbindelsesstykket eller i aflastningsspiralen, ikke i selve ledningen.
Når du trækker stikket ud, skal du holde det lige for at undgå at bøje benene på stikket. Før du tilslutter et kabel,
skal du sørge for, at begge stikkene er korrekt orienteret og justeret.
• Håndter komponenter med forsigtighed. Hold komponenter som f.eks. hukommelsesmoduler i kanterne og ikke i
benene.
Systeminformation 55
Page 58

• Når du vil fjerne et hukommelsesmodul fra systemkortet eller frakoble en enhed fra computeren, skal du slukke
computeren, fjerne vekselstrømsadapterkablet fra stikkontakten, fjerne eventuelle batterier i batteribåsen eller
modulbåsen og derefter vente i fem sekunder, inden du fortsætter, for at minimere risikoen for at systemkortet
beskadiges.
• Rengør skærmen med en blød, ren klud og vand. Påfør vandet på kluden, og stryg derefter hen over skærmen i den
samme retning, idet du begynder øverst på skærmen og stryger nedad. Fjern hurtigt eventuel fugt fra skærmen, og
sørg for, at skærmen er tør. Skærmen kan den blive beskadiget, hvis den udsættes for fugt i længere tid. Brug ikke
et rengøringsmiddel til vinduer til at rengøre skærmen med.
• Hvis computeren bliver våd eller beskadiges, skal du følge de retningslinjer, der er beskrevet i afsnittet
"Problemløsning" i Brugerhåndbogen. Hvis du efter at have fulgt disse procedurer kan fastslå, at din computer ikke
fungerer korrekt, skal du kontakte Dell (se "Sådan får du hjælp" i Brugerhåndbog for kontaktinformation).
SIKKERHED: Ergonomiske computervaner
ADVARSEL: Forkert eller langvarig anvendelse af tastatur kan resultere i skader.
www.dell.com | support.euro.dell.com
ADVARSEL: Skærmarbejde i længere tid kan resultere i overbelastning af øjnene.
For at opnå størst mulig komfort og effektivitet, bør du overholde de ergonomiske retningslinjer, der er beskrevet i
appendikset i online Brugerhåndbogen når du opstiller og arbejder med computeren.
Da dette er en bærbar computer, er den ikke beregnet til kontinuerligt brug som kontorudstyr. Hvis du skal bruge
computeren i længere tid på et kontor, anbefales det at tilslutte et eksternt tastatur til computeren.
SIKKERHED: Når du arbejder inden i computeren
Inden du fjerner eller installerer hukommelsesmoduler, et Mini PCI-kort eller et modemmer, skal du følge disse trin i
den angivne rækkefølge.
MEDDELELSE: Du bør kun åbne computeren for at installere hukommelsesmoduler, et Mini PCI-kort, modem,
Bluetooth™-kort eller ekstra batteri.
MEDDELELSE: Vent 5 sekunder, efter at du har slukket computeren, før du frakobler en enhed eller fjerner et
hukommelsesmodul, Mini PCI-kort, modem, Bluetooth-kort eller ekstra batteri for at minimere risikoen for, at
systemkortet beskadiges.
1
Luk computeren, og sluk alle tilsluttede enheder.
2
Fjern computerens og alle tilsluttede enheders stik fra stikkontakter for at minimere risikoen for kvæstelser eller
elektrisk stød. Du skal også fjerne alle telefon- og kommunikationslinjer fra computeren.
3
Fjern hovedbatteriet fra batteribåsen, og fjern desuden det andet batteri fra modulbåsen, hvis det er nødvendigt.
4
Sørg for at aflade eventuel statisk elektricitet fra kroppen ved at berøre en af de umalede metaloverflader på
computerens bagside.
5
Mens du arbejder, bør du jævnligt røre ved den umalede metalflade for at fjerne eventuel statisk elektricitet, der kan
beskadige de interne komponenter.
SIKKERHED: Beskyttelse mod statisk elektricitet
Statisk elektricitet kan ødelægge de elektroniske komponenter i computeren. For at forhindre udvikling af statisk
elektricitet bør du sørge for, at kroppen aflades, inden du berører nogen af computerens elektriske komponenter, f.eks.
hukommelsesmoduler. Du kan gøre dette ved at berøre en af de umalede metaloverflader på computerens bagside.
Mens du udfører arbejde inden i computeren, bør du af og til berøre en af de umalede metaloverflader på computerens
bagside for at fjerne eventuel opbygget statisk elektricitet fra kroppen.
56 Systeminformation
Page 59

Du kan også bruge nedenstående forholdsregler for at forhindre skader på grund af statisk elektricitet:
• Ved udpakning af en komponent, der er følsom over for statisk elektricitet, bør du først fjerne komponenten fra
den antistatiske emballage, når du er klar til at installere komponenten. Umiddelbart inden du tager
komponenten ud af emballagen, skal du aflade eventuel statisk elektricitet fra kroppen.
• Inden transport af en følsom komponent skal du placere den i en antistatisk beholder eller emballage.
• Håndter alle følsomme komponenter i et område, der er fri for statisk elektricitet. Brug om muligt antistatiske
puder på gulv og arbejdsbænk.
SIKKERHED: Bortskaffelse af batteri
Computeren bruger et lithium-batteri og et lithium-møntcellebatteri. For vejledning i at udskifte
computerens litiumionbatteri henvises til "Udskiftning af batteri" på page 66. Møntcelle lithium-batteriet
er et batteri med lang levetid, og det er meget sandsynligt, at du aldrig vil få behov for at udskifte det. Får
du imidlertid behov for at udskifte det, henvises du til "Fjernelse og isætning af ekstra batteri" på page 67.
Batteriet må ikke bortskaffes sammen med husholdningsaffaldet. Kontakt nærmeste
renovationsmyndighed for information om nærmeste batteriindleveringssted.
Systeminformation 57
Page 60

Sådan findes information om computeren
Hvad søger du efter? Find det her
• Et diagnosticeringsprogram til
computeren
• Drivere til computeren
• Mindokumentation til computeren
• Dokumentationen til enheden
www.dell.com | support.euro.dell.com
Cd'en Drivers and Utilities (Drivere og
hjælpeværktøjer) (også kendt som ResourceCD
(Resurse-cd'en))
Dokumentationen og driverne er allerede installeret på computeren.
Du kan bruge cd'en til at geninstallere drivere, køre Dell Diagnostics
(Dell Diagnosticering) eller få adgang til dokumentationen.
På cd'en kan der være readme-filer (Vigtigt-filer), som indeholder
sidste øjebliks-opdateringer om tekniske ændringer eller avanceret
teknisk referencemateriale til teknikere eller erfarne brugere.
• Sådan konfigureres computeren
• Garantioplysninger
• Sikkerhedsinstruktioner
58 Systeminformation
Dell™ Systeminformation
BEMÆRK: Dette dokument er tilgængeligt i PDF-format på
support.euro.dell.com.
Page 61

Hvad søger du efter? Find det her
• Afmontering og udskiftning af dele
• Tekniske specifikationer
• Konfiguration af systemindstillinger
• Fejlfinding og løsning af problemer
User’s Guide (Brugerhåndbog)
Microsoft® Windows® XP Hjælp- og supportcenter
1
Klik på knappen
(Hjælp og support).
2
Klik på
systeminformation) og klik på
Windows 2000
Dobbeltklik på ikonet
skrivebordet.
• Servicemærke og ekspresservicekode
• Microsoft Windows licensetiket
Servicemærke og Microsoft Windows licens
Disse mærkater findes på computeren.
at anvise opkaldet, når du kontakter teknisk support.
Ekpressservicekoden er ikke tilgængelig i alle lande.
• Anvend nummeret på Microsoft Windows licensetiketten, når du
geninstallerer operativsystemet.
• De nyeste drivere til computeren
• Svar på spørgsmål om teknisk
support.
• Onlinediskussioner med andre
brugere og teknisk support
• Dokumentation til computeren
Dell Support website — support.euro.dell.com
Webstedet for Dell Support indeholder flere onlineværktøjer,
herunder:
• Løsninger — fejlfindingsoplysninger og tip, tekniske artikler og
onlinekurser
• Kundeforum — onlinediskussion med andre Dell-kunder
• Opgraderinger — opgraderingoplysninger om komponenter, f.eks.
hukommelse, harddisken og operativsystemet
• Kundeservice — kontaktoplysninger, ordrestatus, garanti og
reparationsoplysninger
• Download — drivere, programrettelser og softwareopdateringer
• Dokumentation — computerdokumentation,
produktspecifikationer og hvidbøger
Start
(Start) og klik på
User and system guides
User’s Guides
Help and Support
(Brugerhåndbog og
User’s guides
(Brugerhåndbøger).
(Brugerhåndbøger) på
•Anvend servicemærket til at
identificere computeren, når du
support.euro.dell.com
bruger
eller kontakter teknisk support.
•Indtast ekspressservicekoden for
Systeminformation 59
Page 62

Hvad søger du efter? Find det her
• Status på serviceopkald og
supporthistorie
• De vigtigste tekniske emner for
computeren
• Ofte stillede spørgsmål
• Fil-downloads
• Detaljer om computerens
konfiguration
• Servicekontrakt for computeren
• Brug af Windows XP
• Dokumentation til computeren
www.dell.com | support.euro.dell.com
• Dokumentation for enheder (f.eks.
et modem)
• Geninstallation af operativsystemet
Dell Premier Support website —
premiersupport.dell.com
Dell Premier Support website er brugertilpasset til kunder inden for
virksomheder, det offentlige og læreanstalter. Dette websted er
muligvis ikke tilgængeligt i alle regioner.
Windows Help and Support Center
1
Klik på knappen
Start
(Start) og klik på
Help and Support
(Hjælp og support).
2
Skriv et ord eller en sætning, der beskriver problemet, og klik på
pileikonet.
3
Klik på det emne, der beskriver problemet.
4
Følg vejledningen på skærmen.
Cd'en Operating System (operativsystem)
Operativsystemet er allerede installeret på computeren. Hvis
operativsystemet skal installeres igen, anvendes cd'en
(Operativsystem). Der henvises til
System
Brugerhåndbog
Operating
for
instruktioner til geninstallation af operativsystemet.
Når operativsystemet er installeret igen, anvend
(drivere og redskaber) for at geninstallere drivere til
Utilities
Cd'en Drivers and
enhederne, som blev leveret med computeren.
60 Systeminformation
Operativsystem produktnøgleetiketten findes på computeren.
Page 63

Opstilling af computeren
ADVARSEL: Før udførsel af nogle af procedurerne i dette afsnit, skal sikkerhedsinstruktionerne i
begyndelsen af dette dokument følges.
1
Åbn æsken med tilbehør, og tag delene ud.
2
Tag de dele fra, som du skal bruge, når du opstiller computeren.
Æsken med tilbehør indeholder også brugerdokumentation, programmer og ekstra hardware
(f.eks. PC Cards, drev eller batterier), som du har bestilt.
3
Tilslut vekselstrømsadapteren til vekselstrømsadapterstikket på computeren og til
stikkontakten.
Systeminformation 61
Page 64

4
Tænd for computerskærmen, og tryk på tænd/sluk-knappen for at tænde computeren.
BEMÆRK: Tilslut ikke computeren til dockingenheden, før computeren er blevet slukket og lukket ned
mindst en gang.
www.dell.com | support.euro.dell.com
tænd/sluk-knap
62 Systeminformation
Page 65

Om computeren
Visning forfra
skærm
tastaturstatuslamper
tænd/sluk-knap
enhedstatuslamper
pegeplade
knapper til
touchpad
tastatur
skærmlås
højttalere
Systeminformation 63
Page 66

Visning fra venstre
www.dell.com | support.euro.dell.com
Visning fra højre
IEEE 1394-stik
stik til PC Card
infrarød sensor
stik til
sikkerhedskabel
lydstik (2)
64 Systeminformation
stik til sikkerhedskabel modulbås frigørelseshåndtag
til enhed
Page 67

Visning bagfra
ADVARSEL: Undgå at blokere, skubbe genstande ind i eller lade støv samle sig i ventilationshullerne.
Opbevar ikke computeren et sted med lav luftgennemstrømning, f.eks. en lukket mappe eller taske, når
den er tændt. Dette kan beskadige computeren eller forårsage brand.
netværksstik (RJ-45)
modemstik (RJ-11) (valgfrit)
USB-stik (2)
Visning af bunden
dæksel til hukommelsesmodul
harddisk
parallelt stik
S-video TV-out-stik
frigørelseshåndtag til batteribås
skærmstik
seriel port
vekselstrømsadapterstik
spændingsmåler til batteri
lufthuller
Batteri
Dæksel til
Mini PCI-kort
blæser
åbning til docking-enhed
Systeminformation 65
Page 68

Fjernelse af et batteri
For mere information om fjernelse af det ekstra batteri henvises til "Using the Module Bay" (Brug af
modulbåsen) i online
ADVARSEL: Før udførsel af disse procedurer, skal du slukke computeren, afbryde den fra stikkontakten
og frakoble modemet fra telefonstikket.
MEDDELELSE: Hvis du vælger at udskifte batteriet, mens computeren er i standbytilstand, har du op til
90s ekunder til at udskifte batteriet i, før computeren slukkes, og du mister ikke-gemte data.
Sørg for at computeren er slukket, afbrudt fra stikkontakten og frakoblet telefonstikket.
1
2
Hvis computeren er tilsluttet til en dockingenhed, skal du tage den ud af enheden. Se den
dokumentation, der fulgte med dockingstationen, hvis du ønsker yderligere oplysninger.
3
Drej frigørelseshåndtaget på undersiden af computeren, hold fast i det, og tag derefter
www.dell.com | support.euro.dell.com
batteriet ud af båsen.
User’s Guide (Brugerhåndbog).
66 Systeminformation
Page 69

Fjernelse og isætning af ekstra batteri
1
Fjernelse af batteriet.
2
Fjern dækslet til det ekstra batteri.
3
Glid det ekstra batteri mod stikket og hiv det ud af batteriholderen.
4
Afbryd kablet til det ekstra batteri fra stikket.
stik
kabel til ekstra batteri
5
Tilslut kablet til det ekstra batteri til stikket i den ekstra batteriholder.
ekstra batteri
Systeminformation 67
Page 70

6
Anbring det ekstra batteri i holderen og sæt dækslet på igen.
www.dell.com | support.euro.dell.com
Isætning af et batteri
Skub batteriet ind i båsen, til låsehåndtaget klikker.
For mere information om isætning af det ekstra batteri henvises til "Using the Module Bay" (Brug
af modulbåsen) i online
User’s Guide (Brugerhåndbog).
68 Systeminformation
Page 71

Dell Diagnostics (Dell Diagnosticering)
ADVARSEL: Før udførsel af nogle af procedurerne i dette afsnit, skal sikkerhedsinstruktionerne i
begyndelsen af dette dokument følges.
Hvornår Dell Diagnostics (Dell Diagnosticering) skal anvendes
Hvis du kommer ud for problemer med computeren, skal du udføre procedurerne i "Solving
Problems" (Problemløsning) i
Diagnosticering), før du kontakter Dell for teknisk assistance.
Det anbefales at udskrive disse procedurer, før du begynder.
MEDDELELSE: Dell Diagnostics (Dell Diagnosticering) fungerer kun på Dell™ computere.
Dell Diagnostics (Dell Diagnosticering) findes på en skjult partition med diagnosticeringsværktøjer
på harddisken.
BEMÆRK: Hvis computeren ikke kan vise et skærmbillede, kontakt da Dell (se "Getting Help" (Hjælp) i
User's Guide (Brugerhåndbogen) for kontaktinformation).
Sluk for computeren.
1
2
Hvis computeren er tilsluttet til en dockingenhed, skal du tage den ud af enheden. Se den
dokumentation, der fulgte med dockingstationen, hvis du ønsker yderligere oplysninger.
3
Tilslut computeren til en stikkontakt.
4
Tænd computeren. Når DELL™-logoet vises, skal du trykke på <F12> med det samme.
BEMÆRK: Hvis du ikke kan se noget på skærmen, tryk og hold <Fn> og tænd/sluk-knappen i ca.
5 sekunder for at starte Dell Diagnostics (Dell Diagnosticering). Computeren kører automatisk en test af
systemet før start.
User’s Guide
(Brugerhåndbog) og køre Dell Diagnostics (Dell
BEMÆRK: Hvis du ser en meddelelse som angiver, at der ikke er fundet nogen diagnosticeringshjælp-
partition, køres Dell Diagnostics (Dell Diagnosticering) fra Cd'en Drivers and Utilities (drivere og
redskaber).
Hvis du venter for længe, og Microsoft® Windows®-logoet vises, skal du fortsætte med at
vente, indtil du ser skrivebordet i Windows. Luk derefter computeren ned gennem menuen
Start
og forsøg igen.
5
Når listen med boot-enheder vises, fremhæv
Diagnostics
(Diagnosticering) og tryk på
<Enter>.
Computeren kører en vurdering af systemet før start, dvs. en række test af systemkortet,
tastaturet, harddisken og skærmen.
• Besvar eventuelle spørgsmål, der stilles under testen.
• Hvis der bliver fundet en fejl, stopper computeren og kommer med en biplyd. For at
stoppe vurderingen og genstarte computeren, tryk på <n>. For at fortsætte til den næste
test tryk på <y>. For at teste komponenten, som fejlede, igen, tryk på <r>.
Systeminformation 69
Page 72

• Hvis der spores fejl testen af systemet før start, noteres fejlkoden/koderne og kontakt Dell
(se "Getting Help" (Hjælp) i
User's Guide
(Brugerhåndbogen) for kontaktinformation),
før der fortsættes til Dell Diagnostics (Dell Diagnosticering).
Hvis testen af systemet før start bliver fuldført uden fejl, vises meddelelsen
Diagnostic Utility Partition", om at partitionen med
diagnosticeringsværktøjet startes. Tryk på en vilkårlig tast for at
fortsætte
6
Tryk på en vilkårlig tast for at starte Dell Diagnostics (Dell Diagnosticering) fra partitionen
.
"Booting Dell
med diagnosticeringsværktøjet på harddisken.
7
Når Dell Diagnostics
Main Menu
(Hovedmenu for Dell Diagnosticering) vises, vælg den test,
som du vil.
www.dell.com | support.euro.dell.com
Dell Diagnostics Main Menu (Hovedmenu for Dell Diagnosticering)
1
Når Dell Diagnostics (Dell Diagnosticering) er indlæst, og skærmbilledet
(Hovedmenu) vises, skal du klikke på knappen for den ønskede indstilling.
Option Funktion
test Udfører en hurtig test af enhederne. Testen tager typisk 10
Udvidet test Udfører en grundig test af enhederne. Denne test tager
Brugerdefineret test Tester en bestemt enhed. Du kan tilpasse den test, der skal
Liste over symptomer Viser de mest almindelige symptomer, som oftest
2
Hvis der opdages et problem under en test, vises der en meddelelse med en fejlkode og en
beskrivelse af problemet. Skriv fejlkoden og beskrivelsen af problemet ned, og følg
vejledningen på skærmen.
Hvis fejltilstanden ikke kan afhjælpes, kontakt Dell (se "Getting Help" (Hjælp) i
(Brugerhåndbogen) for kontaktinformation).
til 20 minutter, og du behøver ikke at gøre noget. Kør
Express Test
hurtigt at identificere problemet.
typisk 1 time eller mere, og du vil løbende skulle besvare
spørgsmål.
køres.
forekommer og lader dig vælge en test baseret på
symptomet for det problem, du er udsat for.
(Hurtig test) først for at øge muligheden for
Main Menu
User's Guide
BEMÆRK: Servicemærket til computeren findes øverst på hver testskærm. Hvis du kontakter Dell, vil
teknisk support bede om servicemærket.
70 Systeminformation
Page 73

3
Hvis du kører en test via indstillingen
(Liste over symptomer), skal du klikke på den relevante fane, som er beskrevet i
Tr ee
Custom Test
(Brugerdefineret test) eller via
nedenstående tabel, for at få yderligere oplysninger.
Fane Funktion
Resultater Her vises testresultaterne og de fejl, som opstod.
Fejl Her vises, hvilke fejl der opstod, fejlkoder og beskrivelser af
problemet.
Hjælp Her får du en beskrivelse af testen og evt. hvilke krav, der
stilles til udførsel af testen.
Konfiguration Her vises hardwarekonfigurationen for den valgte enhed.
Dell Diagnostics (Dell Diagnosticering) henter
konfigurationsoplysningerne for alle enheder fra systemets
installation, hukommelse og forskellige interne tests samt
viser oplysningerne i enhedslisten i den venstre rude på
skærmen. Det er ikke sikkert, at alle komponenter, som er
installeret på computeren, eller alle enheder, som er
tilsluttet til computeren, vises på listen over enheder.
Parametre Giver dig mulighed for at tilpasse testen ved at ændre
testindstillingerne.
4
Når testerne er færdige, luk testskærmen for at gå tilbage til skærmen
Main Menu
(Hovedmenu). For at forlade Dell Diagnostics (Dell Diagnosticering) og genstarte
computeren, luk skærmen
Main Menu
(Hovedmenu).
Symptom
Systeminformation 71
Page 74

Lovgivningsmæssige meddelelser
EMI (elektromagnetisk interferens) er ethvert signal eller enhver udladning, der udstråles i det frie rum eller ledes langs
strøm- eller signalkabler, der bringer funktionen af radionavigation eller andre sikkerhedstjenester i fare, eller som
væsentligt forringer, forhindrer eller gentagne gange afbryder en licenseret radiokommunikationstjeneste.
Radiokommunikationssystemer omfatter, men er ikke begrænset til, AM/FM-udsendelser, TV, mobiltjenester, radar,
kontrolsystemer til lufttrafik, personsøgere og personlige kommunikationstjenester. Disse licenserede tjenester, samt
utilsigtede udstrålingsemner, f.eks. digitale enheder, herunder computere, indgår som bestanddele af det
elektromagnetiske miljø.
Elektromagnetisk kompatibilitet er udtryk for elektroniske komponenters evne til at fungere korrekt sammen i det
elektroniske miljø. Selvom dette computersystem er designet og bestemt til at overholde de gængse, fastlagte grænser
for EMI, er der ingen garanti for, at interferens ikke vil kunne opstå i en bestemt installation. Hvis dette udstyr er årsag
til forstyrrelser af radiokommunikationstjenester, hvilket kan fastslås ved at tænde og slukke for udstyret, anbefales det at
forsøge at rette forstyrrelsen ved at følge en eller flere af følgende fremgangsmåder:
• Drej modtagerantennen.
www.dell.com | support.euro.dell.com
• Placer computeren anderledes i forhold til modtageren.
• Flyt computeren væk fra modtageren.
• Tilslut computeren til en anden kontakt, så computeren og modtageren befinder sig i forskellige kredsløb.
Kontakt eventuelt en medarbejder fra Dells afdeling for teknisk support eller en erfaren radio/tv-tekniker, hvis du vil
have yderligere løsningsforslag.
For yderligere lovmæssig information, se online User's Guide (Brugerhåndbog), som fulgte med computeren. For adgang
til User's Guide (Brugerhåndbog), se page 59.
72 Systeminformation
Page 75

Dell™ Latitude™ D505 Series
Järjestelmätieto-opas
Malli PP10L
www.dell.com | support.euro.dell.com
Page 76

Huomautukset, ilmoitukset ja vaarat
HUOMAUTUS: HUOMAUTUKSET ovat tärkeitä tietoja, joiden avulla voit käyttää tietokonetta entistä
paremmin.
ILMOITUS: ILMOITUS ovat varoituksia tilanteista, joissa laitteisto voi vahingoittua tai joissa tietoja voidaan
menettää. Niissä kerrotaan myös, miten nämä tilanteet voidaan välttää.
VAARA: Vaarat kertovat tilanteista, joihin saattaa liittyä omaisuusvahinkojen, loukkaantumisen tai
kuoleman vaara.
Lyhenteet
Lyhenteiden luettelo on tietokoneen
joko kaksoisnapsauta työpöydän
valitse
Help and Support Center
käyttöoppaassa
User's Guide
(sen mukaan, mitä käyttöjärjestelmää käytät,
-kuvaketta tai napsauta
(Opastus ja tuki) ja valitse sitten
Start
(Käynnistä) -painiketta,
User and system guides
(Käyttö-
ja järjestelmäoppaat)).
Jos ostit Dellin™ n-sarjan tietokoneen, mitkään tässä asiakirjassa esitettävät viittaukset Microsoft
Windows
®
-käyttöjärjestelmiin eivät koske sinua.
®
____________________
Tämän asiakirjan tiedot voivat muuttua ilman erillistä ilmoitusta.
© 2003 Dell Inc. Kaikki oikeudet pidätetään.
Tämän tekstin kaikenlainen kopioiminen ilman Dell Inc:n kirjallista lupaa on jyrkästi kielletty.
Tekstissä käytetyt tavaramerkit: Dell, DELL-logo, TrueMobile Latitude ovat Dell Inc.:n tavaramerkkejä; Intel, Pentium, ja
Celeron ovat Intel Corporationin rekisteröityjä tavaramerkkejä; Microsoft ja Windows ovat Microsoft Corporationin rekisteröityjä
tavaramerkkejä; Bluetooth on tavaramerkki, jonka omistaja on Bluetooth SIG, Inc. ja johon Dell Inc.:llä on käyttöoikeus.
Muut tekstissä mahdollisesti käytetyt tavaramerkit ja tuotenimet viittaavat joko merkkien ja nimien haltijoihin tai näiden
tuotteisiin. Dell Inc. kieltää omistusoikeuden muihin kuin omiin tavaramerkkeihinsä ja tuotenimiinsä.
Malli PP10L
Lokakuu 2003 P/N N1212 Versio A01
Page 77

Sisällys
VAARA: Turvallisuustiedot . . . . . . . . . . . . . . . . . . . . . . . . . 77
TURVALLISUUS: Yleistä
TURVALLISUUS: Virta
TURVALLISUUS: Akku
TURVALLISUUS: Lentomatkustus
. . . . . . . . . . . . . . . . . . . . . . . . 77
. . . . . . . . . . . . . . . . . . . . . . . . . 78
. . . . . . . . . . . . . . . . . . . . . . . . . 78
. . . . . . . . . . . . . . . . . . . . 78
TURVALLISUUS: Sähkömagneettista yhteensopivuutta koskevia ohjeita
. 79
Tietokonetta käytettäessä
. . . . . . . . . . . . . . . . . . . . . . . . . 79
TURVALLISUUS: Ergonomisia tietokoneen käyttötapoja
TURVALLISUUS: Tietokoneen komponenttien käsittely
TURVALLISUUS: Suojautuminen sähköstaattiselta purkaukselta
TURVALLISUUS: Pariston hävittäminen
Tietokonetta koskevien tietojen etsiminen
Tietokoneen käyttöönotto
Tietoja tietokoneesta
Näkymä edestä
Näkymä vasemmalta
Näkymä oikealta
Näkymä takaa
Näkymä pohjasta
Akun irrottaminen
. . . . . . . . . . . . . . . . . . . . . . . . . 85
. . . . . . . . . . . . . . . . . . . . . . . . . . . 87
. . . . . . . . . . . . . . . . . . . . . . . . . . . . 87
. . . . . . . . . . . . . . . . . . . . . . . . . 88
. . . . . . . . . . . . . . . . . . . . . . . . . . . 88
. . . . . . . . . . . . . . . . . . . . . . . . . . . . 89
. . . . . . . . . . . . . . . . . . . . . . . . . . . 89
. . . . . . . . . . . . . . . . . . . . . . . . . . . . . 90
Vara-akun irrottaminen ja asentaminen
Akun asennus
Dell-diagnostiikka
. . . . . . . . . . . . . . . . . . . . . . . . . . . . . . . 92
. . . . . . . . . . . . . . . . . . . . . . . . . . . . . 93
Dell-diagnostiikan käyttäminen
Säädöksistä
. . . . . . . . . . . . . . . . . . . . . . . . . . . . . . . . 96
. . . . . . . . . . . . . . . . . 81
. . . . . . . . . . . . . . . . . 82
. . . . . . . . . . . . . . . . . . . 91
. . . . . . . . . . . . . . . . . . . . 93
. . . . . . . . . 80
. . . . . . . . . 80
. . . . . 80
Sisällys 75
Page 78

76 Sisällys
Page 79

VAARA: Turvallisuustiedot
Seuraavia turvallisuusohjeita noudattamalla voit suojata tietokoneesi ja työympäristösi vaurioilta sekä varmistaa oman
turvallisuutesi.
TURVALLISUUS: Yleistä
• Älä yritä huoltaa tietokonetta itse, jos et ole valtuutettu huoltohenkilö. Noudata aina tarkasti asennusohjeita.
• Jos virtalähteen kanssa käytetään jatkojohtoa, varmista ettei jatkojohtoon kytkettyjen laitteiden
kokonaisampeeriluku ylitä jatkojohdon ampeerilukua.
• Älä työnnä esineitä tietokoneen ilma-aukkoihin tai muihin aukkoihin. Jos teet niin, oikosulku sisäisissä osissa voi
aiheuttaa tulipalon tai sähköiskun.
• Älä säilytä käynnissä olevaa tietokonetta ilmatiiviissä tilassa, kuten kuljetuskotelossa tai suljetussa salkussa. Jos
ilman vaihtuminen estetään, tietokone voi vahingoittua tai voi syttyä tulipalo.
• Älä sijoita tietokonetta pattereiden tai muiden lämmönlähteiden lähelle. Älä myöskään tuki ilmanvaihtoaukkoja.
Älä aseta irrallisia papereita tietokoneen alle äläkä aseta tietokonetta ahtaaseen seinäsyvennykseen tai sängylle,
sohvalle tai matolle.
• Aseta virtalähde avoimeen paikkaan (esimerkiksi pöydälle tai lattialle) silloin, kun se on käytössä tai kun akkua
ladataan. Älä peitä virtalähdettä papereilla tai muilla esineillä, jotka heikentävät jäähdytystä, äläkä käytä
virtalähdettä kantolaukun sisällä.
• Virtalähde saattaa kuumentua tietokoneen normaalin käytön aikana. Ole varovainen, kun käsittelet sitä käytön
aikana tai heti sen jälkeen.
• Älä pidä tietokonetta pitkiä aikoja paljasta ihoa vasten. Alustan pintalämpötila kasvaa normaalin käytön aikana
(varsinkin verkkovirtaa käytettäessä). Pitkäaikainen ihokosketus voi tuntua epämukavalta tai johtaa jopa
palovammaan.
• Älä käytä tietokonetta kosteassa ympäristössä, esimerkiksi uima-altaan, kylpyammeen tai pesualtaan lähellä tai
kosteassa kellarissa.
• Jos tietokoneessasi on sisäinen modeemi tai valinnainen PC-korttimodeemi, irrota modeemin kaapeli ukonilman
lähestyessä, jotta tietokone olisi turvassa puhelinlinjan kautta tulevilta sähköpurkauksilta.
• Jottei syntyisi sähköiskun vaaraa, älä liitä tai irrota mitään kaapeleita tai huolla laitteistoa tai muuta sen
kokoonpanoa ukonilmalla. Älä käytä tietokonetta ukonilman aikana, paitsi jos kaikki kaapelit on irrotettu ja
tietokone toimii akun varassa.
• Jos tietokoneessasi on modeemi, modeemissa käytettävän kaapelin tulisi olla vähintään kokoa 26 AWG (American
wire gauge). Lisäksi kaapelissa tulisi olla FCC-yhteensopiva RJ-11-liitin.
• Ennen kuin avaat muistimoduulin suojuksen tai Mini-PCI-kortin suojuksen tietokoneen pohjassa, irrota kaikki
johdot pistorasioista ja irrota puhelinkaapeli.
• Jos tietokoneessa on RJ-11-modeemiliitin ja RJ-45-verkkoliitin, jotka näyttävät samoilta, varmista, että kytket
puhelinkaapelin RJ-11-liittimeen, et RJ-45-liittimeen.
• PC-kortit voivat lämmetä voimakkaasti normaalikäytössä. Ole varovainen, kun poistat PC-kortin, joka on ollut
jatkuvassa käytössä pitkän aikaa.
• Tietokoneen virtajohto tulee irrottaa ennen tietokoneen puhdistamista. Puhdista tietokone puhtaalla, vedellä
kostutetulla liinalla. Älä käytä nestemäisiä tai aerosolipuhdistusaineita, joissa saattaa olla helposti syttyviä
aineosia.
Järjestelmätieto-opas 77
Page 80

TURVALLISUUS: Virta
• Käytä ainoastaan tässä tietokoneessa käytettäväksi hyväksyttyä Dellin virtalähdettä. Muiden virtalähteiden
käyttäminen voi aiheuttaa tulipalon tai räjähdyksen.
• Ennen kuin kytket tietokoneen pistorasiaan, varmista, että virtalähteen jännite ja taajuus vastaavat käytettävissä
olevaa verkkovirtaa.
• Katkaise tietokoneen sähkövirta sammuttamalla tietokone, poistamalla akut akkupaikasta ja moduulipaikasta
sekä irrottamalla virtalähteen liitin pistorasiasta.
• Jottei syntyisi sähköiskun vaaraa, kytke virtalähteen ja laitteen virtakaapelit oikein maadoitettuihin
sähköpistorasioihin. Johdoissa saattaa olla maadoitetut liittimet. Älä käytä sovitinpistokkeita tai irrota
maadoituspiikkiä kaapelin liittimestä. Jos käytät jatkojohtoa, käytä asianmukaista jatkojohtoa virtalähteen
liittimen kytkemistä varten.
• Varmista, ettei virtalähteen johdon päällä ole esineitä ja että johto on sellaisessa paikassa, jossa siihen ei voi
kompastua eikä sitä voi talloa.
www.dell.com | support.euro.dell.com
• Jos jatkojohdossa on jakorasia, kytke virtalähteen johto huolellisesti jakorasiaan. Joissakin johdoissa liitin on
mahdollista kytkeä väärin. Jos virtajohdon liitin kytketään väärin, tietokoneelle saattaa aiheutua pysyviä vahinkoja.
Lisäksi aiheutuu sähköiskun tai palon syttymisen vaara. Varmista, että virtakaapelin liittimen maadoitusliitin on
laitettu jakojohdon maadoituskontaktiin.
TURVALLISUUS: Akku
• Käytä ainoastaan tässä tietokoneessa käytettäviksi hyväksyttyjä Dell™-akkumoduuleja. Muuntyyppisten akkujen
käytöstä voi seurata palo- tai räjähdysvaara.
• Älä kanna akkuja taskussa, käsilaukussa tai muussa sellaisessa paikassa, jossa metalliesineet (esimerkiksi auton
avaimet tai paperiliittimet) voivat aiheuttaa oikosulun akun napojen välille. Oikosulusta aiheutuva virtapurkaus
voi aikaansaada hyvin korkeita lämpötiloja, jotka saattavat vahingoittaa akkua tai aiheuttaa palovammoja.
• Akku voi aiheuttaa väärin käsiteltynä palovaaran. Älä pura akkua. Käsittele vahingoittunutta tai vuotavaa akkua
erittäin huolellisesti. Jos akku on vahingoittunut, akkuhappoa saattaa vuotaa kennoista, mikä voi aiheuttaa
henkilövahinkoja.
• Pidä akku poissa lasten ulottuvilta.
• Älä pidä tietokonetta tai akkua lähellä lämmönlähdettä, kuten lämpöpatteria, uunia, takkaa tai lämmityslaitetta.
Älä altista akkua yli 60 ºC:n lämpötiloille. Jos akun lämpötila nousee liikaa, akun kennot voivat räjähtää tai
vuotaa, mikä saattaa aiheuttaa palovaaran.
• Älä hävitä tietokoneen akkua polttamalla tai tavallisen talousjätteen mukana. Akkujen kennot voivat räjähtää.
Hävitä käytetty akku valmistajan ohjeiden mukaisesti tai kysy hävitysohjeita paikallisilta jätehuoltoviranomaisilta.
Hävitä loppuun käytetyt tai vahingoittuneet akut välittömästi.
TURVALLISUUS: Lentomatkustus
• Eräät lentomatkustusta koskevat säännökset tai lentoyhtiöiden rajoitukset saattavat koskea Dell-tietokoneen
käyttöä lentokoneella matkustettaessa. Nämä säännökset tai rajoitukset saattavat esimerkiksi kieltää sellaisten
henkilökohtaisten sähkölaitteiden käytön lentokoneessa, jotka pystyvät lähettämään radiotaajuuksisia tai muita
sähkömagneettisia signaaleja.
– Jotta noudattaisit näitä rajoituksia, kytke tietokoneessasi mahdollisesti oleva Dell TrueMobile™ -laite tai
muu langaton yhteyslaite pois toiminnasta ennen lentokoneeseen nousemista ja noudata kaikkia
lentohenkilökunnan kyseisen laitteen käytöstä antamia ohjeita.
78 Järjestelmätieto-opas
Page 81

– Lisäksi lentokoneessa saattaa olla kiellettyä käyttää henkilökohtaisia sähkölaitteita, kuten kannettavaa
tietokonetta, tiettyjen kriittisten vaiheiden aikana, kuten lentokoneen noustessa ja laskeutuessa. Jotkin
lentoyhtiöt saattavat lisäksi määritellä kriittiseksi vaiheeksi kaiken sen lentoajan, jolloin lentokone on alle 3
050 metrin korkeudessa. Noudata lentoyhtiön erillisiä ohjeita siitä, milloin henkilökohtaisen sähkölaitteen
käyttö on sallittua.
TURVALLISUUS: Sähkömagneettista yhteensopivuutta koskevia ohjeita
Käytä suojattuja signaalikaapeleita sen varmistamiseksi, että asianmukainen sähkömagneettinen
yhteensopivuusluokitus säilyy tarkoitetussa ympäristössä. Delliltä on saatavana kaapeli rinnakkaisliitäntää käyttäviä
tulostimia varten. Voit halutessasi tilata kaapelin Delliltä WWW-osoitteesta
Staattinen sähkö voi vahingoittaa tietokoneen elektronisia komponentteja. Staattisen sähkön aiheuttamien vaurioiden
ehkäisemiseksi pura staattinen sähkö kehostasi, ennen kuin kosketat mitään tietokoneen elektronista komponenttia,
kuten muistimoduulia. Voit tehdä sen koskettamalla tietokoneen tulo-/lähtöpaneelin maalaamatonta metallipintaa.
www.dell.com
.
Tietokonetta käytettäessä
Noudata seuraavia turvallisuusohjeita estääksesi tietokoneen vahingoittumisen.
• Kun käytät tietokonetta, aseta se tasaiselle alustalle.
• Älä kuljeta tietokonetta matkatavarana. Tietokoneen voi kuljettaa turvatarkastuksen röntgenlaitteen läpi, mutta
älä koskaan kuljeta tietokonetta metallinilmaisimen läpi. Varmista, että mukana on varattu akku siltä varalta, että
tietokone on käynnistettävä turvatarkastuksessa.
• Kun kuljetat kiintolevyä erillään tietokoneesta, pakkaa se sähköä johtamattomaan materiaaliin, esimerkiksi
kankaaseen tai paperiin. Tarkastuksessa voit joutua asentamaan kiintolevyn tietokoneeseen. Kiintolevyn voi
kuljettaa turvatarkastuksen röntgenlaitteen läpi, mutta älä koskaan kuljeta kiintolevyä metallinilmaisimen läpi.
• Älä aseta tietokonetta tavaratilaan, jossa se voi liikkua. Älä pudota tai kolhi tietokonetta.
• Suojaa tietokone, akku ja kiintolevy ympäristön lialta, pölyltä, ruoka-aineilta, nesteiltä, hyvin korkeilta tai
matalilta lämpötiloilta, liialliselta auringonvalolta ja muilta vaaratekijöiltä.
• Suuret lämpötilan tai kosteuden vaihtelut tietokonetta siirrettäessä voivat aiheuttaa veden tiivistymistä
tietokoneen sisälle. Jotta tietokone ei vahingoittuisi, odota, että kosteus haihtuu, ennen kuin käytät konetta.
ILMOITUS: Kun siirrät tietokoneen kylmästä lämpimään tai päinvastoin, odota, että lämpötilaero tasaantuu, ennen
kuin käynnistät tietokoneen.
• Irrottaessasi kaapelia vedä liittimestä tai sen vedonpoistajasta, älä itse kaapelista. Kun vedät liitintä erilleen, pidä
se tasaisesti kohdistettuna, jotta liittimen nastat eivät taitu. Varmista lisäksi ennen kaapelin kytkemistä, että
molemmat liittimet on suunnattu ja kohdistettu oikein.
• Käsittele komponentteja huolellisesti. Tartu komponenttiin, esimerkiksi muistimoduuliin, sen reunoista, älä
piikeistä.
• Kun aiot irrottaa muistimoduulin järjestelmälevystä tai jonkin laitteen tietokoneesta, sammuta tietokone, irrota
virtalähteen johto, poista akut akkupaikasta ja moduulipaikasta sekä odota viisi sekuntia, ennen kuin aloitat
muistimoduulin tai oheislaitteen irrottamisen. Näin estät järjestelmälevyä vahingoittumasta.
• Puhdista näyttö pehmeällä, vedellä kostutetulla kankaalla. Kostuta liina vedellä ja pyyhi sillä näyttöä
yhdensuuntaisesti ylhäältä alaspäin. Poista kosteus näytöstä välittömästi ja pidä näyttö aina kuivana. Pitkällinen
altistus kosteudelle saattaa vahingoittaa näyttöä. Älä puhdista näyttöä ikkunanpuhdistusaineella.
• Jos tietokone kastuu tai vahingoittuu, noudata käyttöoppaan Ongelmien ratkaiseminen -osassa annettuja ohjeita.
Jos tietokone ei näidenkään toimenpiteiden jälkeen toimi oikein, ota yhteys Delliin (yhteystiedot ovat
käyttöoppaan Avun saaminen -osassa).
Järjestelmätieto-opas 79
Page 82

TURVALLISUUS: Ergonomisia tietokoneen käyttötapoja
VAARA: Virheellisestä näppäimistön käytöstä tai liian pitkäaikaisesta näppäimistötyöskentelystä voi aiheutua
vammoja.
VAARA: Tietokoneen oman näytön tai siihen liitetyn erillisen näytön pitkäaikainen käyttö voi rasittaa silmiä.
Työtehon ja mukavuuden varmistamiseksi tietokoneen käytössä kannattaa ottaa huomioon käyttöoppaan liitteessä
olevat ergonomiaohjeet.
Tätä kannettavaa tietokonetta ei ole suunniteltu jatkuvaan toimistokäyttöön. Jos tietokonetta käytetään toimistossa
pitkiä aikoja, siihen kannattaa liittää ulkoinen näppäimistö.
TURVALLISUUS: Tietokoneen komponenttien käsittely
Ennen kuin poistat tai asennat muistimoduulin, Mini-PCI-kortin tai modeemin, tee seuraavat toimet ilmoitetussa
järjestyksessä.
www.dell.com | support.euro.dell.com
ILMOITUS: Tietokoneen sisäosiin ei tule kajota muutoin kuin muistimoduulia, Mini-PCI-korttia, modeemia,
Bluetooth™-korttia tai vara-akkua asennettaessa.
ILMOITUS: Odota viisi sekuntia tietokoneen sammuttamisen jälkeen ennen kuin irrotat laitteen tai poistat
muistimoduulin, Mini-PCI-kortin, modeemin, Bluetooth-kortin tai vara-akun, jotta emolevy ei vahingoittuisi.
1
Sammuta tietokone ja katkaise virta myös tietokoneeseen liitetyistä laitteista.
2
Irrota tietokone ja siihen liitetyt oheislaitteet pistorasiasta. Näin vältyt henkilövahinkojen ja sähköiskun vaaralta.
Irrota lisäksi mahdolliset puhelin- tai verkkokaapelit tietokoneesta.
3
Poista akku akkupaikasta ja tarvittaessa vara-akku moduulipaikasta.
4
Poista staattinen sähkövaraus koskettamalla tietokoneen takaosassa olevaa maalaamatonta metallipintaa.
5
Kosketa työskennellessäsi maalaamatonta metallipintaa säännöllisesti. Näin estät sisäisiä komponentteja
vahingoittavan staattisen sähkön muodostumisen.
TURVALLISUUS: Suojautuminen sähköstaattiselta purkaukselta
Staattinen sähkö voi vahingoittaa tietokoneen elektronisia komponentteja. Staattisen sähkön aiheuttamien vaurioiden
ehkäisemiseksi pura staattinen sähkö kehostasi, ennen kuin kosketat mitään tietokoneen elektronista komponenttia,
kuten muistimoduulia. Maadoita itsesi koskettamalla tietokoneen takaosan maalaamatonta metallipintaa.
Kun käsittelet tietokoneen sisäosia, pura staattinen sähkö itsestäsi säännöllisin väliajoin koskettamalla tietokoneen
takaosan maalaamatonta metallipintaa.
Voit välttää staattisen sähkön purkauksista aiheutuvat vauriot myös noudattamalla seuraavia varotoimia:
• Kun purat komponentin pakkauslaatikosta, älä poista sitä antistaattisesta pakkauksesta, ennen kuin olet valmis
asentamaan sen. Muista johtaa staattinen sähkö pois kehostasi juuri ennen kuin avaat antistaattisen pakkauksen.
• Kun kuljetat herkkää osaa, pane se ensin antistaattiseen rasiaan tai pakkaukseen.
• Käsittele kaikkia herkkiä osia staattiselta sähköltä suojatulla alueella. Jos mahdollista, käytä antistaattisia lattia- tai
työalustoja.
80 Järjestelmätieto-opas
Page 83

TURVALLISUUS: Pariston hävittäminen
Tietokoneesi käyttää litium-ioniakkua tai litiumnappiparistoa. Ohjeita tietokoneen litium-ioniakun
vaihtamisesta on kohdassa "Akun vaihtaminen" sivulla sivu 90. Litiumnappiparisto on pitkäikäinen paristo,
ja on hyvin mahdollista, ettei sitä tarvitse koskaan vaihtaa. Jos kuitenkin joudut vaihtamaan sen, katso
kohtaa "Vara-akun irrottus ja asennus" sivulla sivu 91.
Akkua ei saa hävittää talousjätteen mukana. Kysy lähimmän paristojen hävityspisteen osoite paikalliselta
jäteviranomaiselta.
Järjestelmätieto-opas 81
Page 84

Tietokonetta koskevien tietojen etsiminen
Etsittävä kohde: Etsi täältä
• tietokoneen vianmääritysohjelma
• tietokoneen ohjaimet
• Oma tietokoneen ohjekirjat
• laitteen ohjekirjat
www.dell.com | support.euro.dell.com
Ohjaimet ja apuohjelmat - CD-levy (Resurssilevy
Resurssilevy)
Ohjeet ja ohjaimet on asennettu tietokoneeseen valmiiksi. CD-levyn
avulla voit asentaa ohjaimia uudelleen, suorittaa Delldiagnostiikkaohjelman tai lukea ohjeita.
D-levyllä saattaa olla Lueminut-tiedostoja, joissa on viimeisimpiä
päivityksiä tietokoneen teknisistä muutoksista tai teknisiä lisätietoja
kokeneille käyttäjille tai teknikoille.
• tietokoneen käyttöönottaminen
•Takuutiedot
• Turvallisuustiedot
82 Järjestelmätieto-opas
Dell™-järjestelmätieto-opas
HUOMAUTUS: Tämä tiedosto on saatavissa PDF-muotoisena
osoitteesta support.euro.dell.com.
Page 85

Etsittävä kohde: Etsi täältä
• osien irrottaminen ja vaihtaminen
• Tekniset tiedot
• järjestelmäasetusten määrittäminen
• vianmääritys ja -korjaus
Käyttöopas
Microsoft® Windows® XP:n ohje- ja tukikeskus
1
Napsauta
Support
2
Napsauta
Käyttöoppaat
Windows 2000
Kaksoisnapsauta työpöydällä olevaa
(Käyttöopas)-kuvaketta.
• Huoltomerkki ja pikapalvelukoodi
• Microsoft Windowsin
käyttöoikeustarra
Huoltomerkki ja Microsoft Windowsin
käyttöoikeus
Tarrat ovat tietokoneessa.
ohjaa puheluasi ottaessasi yhteyttä tekniseen tukeen.
Pikapalvelukoodi ei ole käytössä kaikissa maissa.
• Käytä Microsoft Windows -käyttöoikeustarran numeroa, jos
asennat käyttöjärjestelmän uudelleen.
• tietokoneen uusimmat ohjaimet
• vastauksia teknisiin huolto- ja
tukikysymyksiin
• online-keskustelupalstat, joilla voi
keskustella muiden käyttäjien ja
teknisen tuen kanssa
• tietokoneen oppaat
D e l l i n tu ki si vu st o — support.euro.dell.com
Dell Support -WWW-sivustossa on useita online-työkaluja,
esimerkiksi seuraavat:
• Solutions (ratkaisuja) — vianmääritysvihjeitä, teknikoiden
kirjoittamia artikkeleja ja online-kursseja
• Community — online-keskustelua muiden Dellin asiakkaiden
kanssa
• Upgrades (päivitykset) — komponenttien päivitysohjeita,
esimerkiksi muistin, kiintolevyaseman ja käyttöjärjestelmän
päivitysohjeet
• Customer Care (asiakaspalvelu) — yhteystiedot, tilauksen tiedot
sekä takuu- ja korjaustiedot
• Downloads (ladattavat ohjelmat) — ohjaimet, korjaustiedostot ja
ohjelmistopäivitykset
• Reference (oppaat) — tietokoneen ohjekirjat, tuotteen
ominaisuudet ja tekniset julkaisut.
Start
(Käynnistä) -painiketta ja valitse
(Ohje ja tuki)
.
Käyttö- ja järjestelmäoppaat
.
•Huoltomerkin avulla voit
tunnistaa tietokoneesi kun käytät
support.euro.dell.com
tai otat yhteyttä tekniseen tukeen.
•Anna pikapalvelukoodi, joka
Help and
, ja napsauta
User\rquote s Guide
-sivustoa
Järjestelmätieto-opas 83
Page 86

Etsittävä kohde: Etsi täältä
• Huoltokutsun tila ja tukihistoria
• Tietokoneen tärkeimpiä teknisiä
kysymyksiä
• Usein kysyttyjä kysymyksiä
• Tiedostojen lataus
• Tietoja tietokoneen kokoonpanosta
• Tietokoneen huoltosopimus
• Windows XP:n käyttö
• tietokoneen oppaat
• Laitteiden (kuten modeemin)
ohjekirjat
www.dell.com | support.euro.dell.com
• käyttöjärjestelmän
uudelleenasentaminen
Dell Premier Support -tukisivusto —
premiersupport.dell.com
Dell Premier Support -tukisivusto on tarkoitettu yritys-, hallinto- ja
opetusalan asiakkaille. Tämä sivusto ei välttämättä ole saatavilla
kaikilla alueilla.
Windowsin Help and Support Center (ohje- ja
tukikeskus)
1
Napsauta
Support
2
Kirjoita ongelmaa kuvaava sana tai lause ja napsauta
Start
(Käynnistä) -painiketta ja valitse
(Ohje ja tuki).
Help and
nuolikuvaketta.
3
Napsauta ohjeaihetta, joka kuvaa ongelmaa.
4
Noudata näytön ohjeita.
Käyttöjärjestelmä-CD-levy
Käyttöjärjestelmä on jo asennettu tietokoneeseen. Jos haluat asentaa
käyttöjärjestelmän uudelleen, käytä
käyttöoppaasta
Katso
tietoja käyttöjärjestelmän uudelleen
Käyttöjärjestelmä
-CD-levyä.
asennusohjeita.
Kun olet asentanut käyttöjärjestelmän uudelleen, käytä
apuohjelmat
-CD:tätietokoneen mukana tulleiden laitteiden
Ohjaimet ja
ohjainten uudelleenasennukseen.
84 Järjestelmätieto-opas
Käyttöjärjestelmän product key avain on tietokoneessa.
Page 87

Tietokoneen käyttöönotto
VAARA: Ennen kuin suoritat mitään tässä osassa mainittuja toimintoja, noudata ohjeen alussa olevia
turvallisuusohjeita.
1
Pura lisävarusteet pakkauksesta.
2
Aseta pakkauksessa olevat lisävarusteet esille. Tarvitset niitä valmistellessasi tietokonetta
käyttöönottoa varten.
Lisävarustepakkauksessa on lisäksi käyttöohjeita sekä tilaamiasi muita ohjelmistoja tai
laitteita (PC-kortteja, levyasemia tai akkuja).
3
Kytke virtalähde tietokoneen virtalähdeliittimeen ja pistorasiaan.
Järjestelmätieto-opas 85
Page 88

4
Käynnistä tietokone avaamalla näyttö ja painamalla virtakytkintä.
HUOMAUTUS: Älä kytke tietokonetta telakointilaitteeseen, ennen kuin tietokone on käynnistetty ja
sammutettu vähintään kerran.
www.dell.com | support.euro.dell.com
virtapainike
86 Järjestelmätieto-opas
Page 89

Tietoja tietokoneesta
Näkymä edestä
näyttö
näppäimistön
tilailmaisimet
virtapainike
laitteen
tilailmaisimet
kosketuslevy
ohjaussauvan
painikkeet
näppäimistö
näytön salpa
kaiuttimet
Järjestelmätieto-opas 87
Page 90

Näkymä vasemmalta
www.dell.com | support.euro.dell.com
Näkymä oikealta
IEEE 1394 -liitin
PC-korttipaikka
infrapunatunnistin
suojakaapelin paikka
ääniliittimet (2)
suojakaapelin paikka moduulin paikka laitten salvan vapautin
88 Järjestelmätieto-opas
Page 91

Näkymä takaa
VAARA: Älä peitä ilma-aukkoja, älä työnnä niihin esineitä äläkä anna pölyn kerääntyä niihin. Älä
säilytä käynnissä olevaa tietokonetta ilmatiiviissä tilassa, kuten suljetussa salkussa. Jos ilman
vaihtuminen estetään, tietokone voi vahingoittua tai voi syttyä tulipalo.
verkkoliitin (RJ-45)
modeemiliitin (RJ-11) (valinnainen)
USB-liittimet (2)
Näkymä pohjasta
akkupaikan salvan vapautin
muistimoduulin kansi
kiintolevy
Mini-PCI-kortin
suojus
rinnakkaisliitin
S-videon tv-tuloliitin
videoliitin
sarjaliitin
virtalähdeliitin
akun latausmittari
tuuletusaukot
akku
tuuletin
telakointilaitteen paikka
Järjestelmätieto-opas 89
Page 92

Akun irrottaminen
Lisätietoja toisen akun irrottamisesta on kohdassa "Moduulipaikan käyttäminen"
VAARA: Ennen kuin suoritat näitä toimia, sammuta tietokoneen virta, irrota virtajohto pistorasiasta ja
irrota modeemi puhelinpistokkeesta.
ILMOITUS: Jos vaihdat akun tietokoneen ollessa valmiustilassa, akun vaihtoon on käytettävissä
enintään puolitoista minuuttia, ennen kuin tietokone sammuu ja tallentamatta jääneet tiedot menetetään
Varmista, että tietokoneen virta on sammutettu, virtajohto ja puhelinmodeemin johto on
1
irrotettu.
2
Jos tietokone on kiinnitetty telakointilaitteeseen, irrota se telakoinnista. Lisätietoja saat
käyttämäsi telakointilaitteen ohjeesta.
3
Poista akku liu'uttamalla akkupaikan salvan vapautinta ja pitämällä sitä vapautusasennossa
www.dell.com | support.euro.dell.com
samalla, kun vedät akun ulos.
käyttöoppaassa.
90 Järjestelmätieto-opas
Page 93

Vara-akun irrottaminen ja asentaminen
1
Akun irrottaminen.
2
Irrota vara-akun suojus.
3
Liu'uta vara-akkua liittimen päin ja irrota akku paikastaan.
4
Irrota vara-akun kaapeli liittimestä.
vara-akun kaapeli
5
Kiinnitä vara-akun kaapeli vara-akun paikan liittimeen.
liitin
vara-akku
Järjestelmätieto-opas 91
Page 94

6
Aseta vara-akku paikkaan ja sulje vara-akun suojus.
www.dell.com | support.euro.dell.com
Akun asennus
Liu'uta uusi akku akkupaikkaan niin pitkälle, että vapautuspainike napsahtaa.
Lisätietoja vara-akun asentamisesta on kohdassa "Moduulipaikan käyttäminen"
käyttöoppaassa.
92 Järjestelmätieto-opas
Page 95

Dell-diagnostiikka
VAARA: Ennen kuin suoritat mitään tässä osassa mainittuja toimintoja, noudata ohjeen alussa olevia
turvallisuusohjeita.
Dell-diagnostiikan käyttäminen
Jos tietokoneessasi on jotain ongelmia, voit suorittaa
ratkominen" mainitut tarkistukset ja suorittaa Dell-diagnostiikkaohjelman ennen kuin otat
yhteyttä Dellin tekniseen tukeen.
Suosittelemme näiden ohjeiden tulostamista ennen aloittamista.
ILMOITUS: Dell-diagnostiikka toimii vain Dell™-tietokoneissa.
Dell-diagnostiikkaohjelma sijaitsee kiintolevyllä piilotettuna olevassa Diagnostic utility -osiossa.
HUOMAUTUS: Jos tietokoneessa ei näy kuvaa, ota yhteys Delliin (katso yhteystiedot käyttöoppaan
kohdasta "Avun saaminen").
Sammuta tietokone.
1
2
Jos tietokone on kiinnitetty telakointilaitteeseen, irrota se telakoinnista. Lisätietoja saat
käyttämäsi telakointilaitteen ohjeesta.
3
Liitä tietokone pistorasiaan.
4
Käynnistä tietokone. Kun DELL™-logo tulee näkyviin, paina heti <F12>.
HUOMAUTUS: Jos näytössä ei näy mitään, pidä <Fn> painettuna noin 5 sekunnin ajan, jolloin Dell-
diagnostiikkaohjelma käynnistetään. Tietokone suorittaa automaattisesti Pre-boot System Assessment toiminnon.
käyttöoppaan
kohdassa "Ongelmien
HUOMAUTUS: Jos näet viestin, jossa sanotaa, etteä diagnostiikka-apuohjelmaa ei löydy, suorita Dell-
diagnostiikkaohjelma Ohjaimet ja apuohjelmat -CD:ltä.
Jos odotat liian kauan ja Microsoft® Windows® -logo tulee näyttöön, odota, kunnes näyttöön
tulee Windows-työpöytä. Sammuta sitten tietokone
5
Kun käynnistyslaiteluettelo tulee näkyviin, korosta
Käynnistä
Diagnostics
-valikosta ja yritä uudelleen.
ja paina <Enter>.
Tietokone suorittaa Pre-boot System Assessment -toiminnon, joka on sarja emolevyn,
näppäimistön, kiintolevyn ja näytön toimintaa testaavia diagnostiikkaohjelmia.
• Toiminnon aikana sinun on ehkä vastattava joihinkin kysymyksiin.
• Jos jokin osa on viallinen, tietokone lopettaa toimintansa ja antaa äänimerkin. Jos haluat
keskeyttää testin ja käynnistää tietokoneen uudelleen, paina <n>; jos haluat jatkaa
seuraavaan testiin, paina <y>; jos haluat testata virheen antaneen osan uudelleen, paina
<r>.
Järjestelmätieto-opas 93
Page 96

• Jos Pre-boot System Assessment -toiminnon aikana havaitaan virheitä, kirjoita
virhekoodi(t) muistiin ja ota yhteyttä Delliin (katso yhteystiedot
"Avun saaminen") ennen kuin jatkat Dell-diagnostiikan suorittamista.
Jos Pre-boot System Assessment -toiminto suoritetaan loppuun asti, näyttöön tulee viesti
Booting Dell Diagnostic Utility Partition. Jatka painamalla jotain
näppäintä
6
Painamalla jotain näppäintä käynnistät Dell-diagnostiikkaohjelman kiintolevyn Diagnostics
.
Utility -osiolta.
7
Kun Dell-diagnostiikan
Dell-diagnostiikan päävalikko
1
Kun Dell-diagnostiikkaohjelma on latautunut ja
www.dell.com | support.euro.dell.com
vaihtoehtoa.
Vaihtoehto Toiminto
Express Test
(pikatesti)
Extended Test
(laaja testi)
Custom Test
(mukautettu testi)
Symptom Tree
(ongelmapuu)
käyttöoppaan
päävalikko
Testaa laitteet nopeasti. Testaaminen vie yleensä 10–20
minuuttia. Käyttäjän ei tarvitse tehdä mitään testauksen
aikana. Pikatestillä voit selvittää ongelman syyt nopeasti.
Testaa laitteet läpikotaisin. Testi kestää yleensä tunnin tai
kauemmin, ja käyttäjän on välillä vastattava kysymyksiin.
Testaa tietyn laitteen. Suoritettavia testejä voi mukauttaa.
Näyttää luettelon tavallisimmista virheen
ilmenemistavoista ja voit valita testin, joka perustuu
ongelman ilmenemistapaan perustuvan testin.
tulee näkyviin, valitse suoritettava testi.
päävalikko
avautuu, napsauta haluamaasi
kohdasta
2
Jos ongelma läydetään testin aikana, näyttöön tulee sanoma, jossa ilmoitetaan virhekoodi ja
ongelman kuvaus. Kirjoita virhekoodi ja ongelman kuvaus muistiin ja noudata näyttöön
tulevia ohjeita.
Jos et pysty selvittämään virhetilaa, ota yhteys Delliin (katso yhteystiedot
kohdasta "Avun saaminen").
HUOMAUTUS: Tietokoneen huoltomerkki näkyy kunkin näytön yläosassa.Jos otat yhteyttä Delliin,
tekninen tuki kysyy huoltomerkkiäsi.
94 Järjestelmätieto-opas
käyttöoppaan
Page 97

3
Jos suoritat testin käyttämällä
Custom Test
(mukautettu testi)- tai
Symptom Tree
(ongelmapuu) -vaihtoehtoa, saat lisätietoja napsauttamalla seuraavassa taulukossa kuvattuja
välilehtiä.
Välilehti: Toiminto
Results (Tulokset) Näyttää testin tulokset ja havaitut virhetilanteet.
Errors (Virheet) Näyttää havaitut virhetilanteet, virhekoodit ja
ongelmakuvauksen.
Help (Ohje) Sisältää kuvauksen testistä ja saattaa ilmoittaa testin
suorittamiseen liittyviä vaatimuksia.
Configuration
(Kokoonpano)
Parameters (Parametrit) Voit mukauttaa testiä muuttamalla testiasetuksia.
4
Kun testit on tehty, sulje testinäyttö ja palaa
Näyttää valitun laitteen laitteistokokoonpanon.
Dell-diagnostiikkaohjelma saa kaikkien laitteiden
kokoonpanotiedot järjestelmän asennusohjelmasta,
muistista ja sisäisistä testeistä. Kaikki tiedot näytetään
vasemmassa reunassa olevasta laiteluettelosta.
Laiteluettelossa ei välttämättä ole kaikkien tietokoneeseen
asennettujen komponenttien tai tietokoneeseen liitettyjen
laitteiden nimiä.
päävalikkoon
. Voit lopettaa Dell-
diagnostiikkaohjelman käytön ja käynnistää tietokoneen uudelleen sulkemalla
päävalikkonäytön
.
Järjestelmätieto-opas 95
Page 98

Säädöksistä
Sähkömagneettinen häiriö (EMI) tarkoittaa signaalia tai lähetystä, joka siirtyy vapaassa tilassa tai voima- tai
signaalilinjojen välityksellä ja vaarantaa radionavigoinnin tai muun turvapalvelun toimintaa tai heikentää, estää tai
toistuvasti keskeyttää luvanvaraisen radioviestintäpalvelun toiminnan. Radioviestintäpalveluja ovat muun muassa
AM/FM-radiolähetykset, televisiolähetykset, matkapuhelinpalvelut, tutka, lennonjohto, hakulaitteet ja Personal
Communication Services (PCS) -palvelut. Sähkömagneettiseen ympäristöön vaikuttavat näiden luvanvaraisten
palvelujen lisäksi tahattomat säteilylähteet, esimerkiksi tietokoneet ja muut digitaaliset laitteet.
Sähkömagneettisella yhteensopivuudella (EMC) tarkoitetaan sähkölaitteiden kykyä toimia yhdessä oikein
sähkömagneettisessa ympäristössä. Tämä tietokone on suunniteltu siten, että sen aiheuttama sähkömagneettinen häiriö
on säädösten sallimissa rajoissa, mutta häiriöitä voi silti esiintyä tietyissä käyttökohteissa. Sammuttamalla laitteen ja
käynnistämällä sen uudelleen voit tarkistaa, aiheuttaako laite häiriöitä radioviestintäpalveluissa. Voit koettaa poistaa
mahdollisia häiriöitä seuraavilla toimenpiteillä:
• Suuntaa vastaanottimen antenni uudelleen.
• Muuta tietokoneen paikkaa suhteessa vastaanottimeen.
www.dell.com | support.euro.dell.com
• Siirrä tietokone kauemmaksi vastaanottimesta.
• Kytke tietokone toiseen pistorasiaan, niin että tietokone ja vastaanotin eivät ole samassa virtapiirissä.
Ota tarvittaessa yhteyttä Dellin tekniseen tukeen tai radio- ja televisiotekniikkaan erikoistuneeseen henkilöön.
Lisätietoja säännöksistä on tietokoneen mukana toimitetussa käyttöoppaassa. Jos haluat käyttää käyttöopasta, katso sivu
83.
96 Järjestelmätieto-opas
Page 99

Dell™ Latitude™ D505 Series
Οδηγός Πληροφοριών του
Συστήµατος
ΜοντέλοPP10L
www.dell.com | support.euro.dell.com
Page 100

Σηµειώσεις, Ειδοποιήσεις και Προσοχή
ΣΗΜΕΙΩΣΗ: Η ΣΗΜΕΙΩΣΗ υποδεικνύει σηµαντικές πληροφορίες που σας βοηθούν να
χρησιµοποιήσετε καλύτερα τον υπολογιστή σας.
ΕΙ∆ΟΠΟΙΗΣΗ: Η ΕΙ∆ΟΠΟΙΗΣΗ υποδηλώνει είτε δυνητική βλάβη υλικού είτε απώλεια
δεδοµένων και υποδεικνύει τον τρόπο µε τον οποίο µπορείτε να αποφύγετε το πρόβληµα.
ΠΡΟΣΟΧΗ: Η ΠΡΟΣΟΧΗ υποδηλώνει δυνητική βλάβη υλικού τραυµατισµό ή θάνατο.
Συντοµεύσεις και ακρωνύµια
Για µία πλήρης λίστα συντοµεύσεων και ακρωνυµίων, δείτε τον
λειτουργικό σας σύστηµα, κάντε διπλό κλικ στο εικονίδιο
σας, ή κάντε κλικ στο κουµπί
κλικ στο
Εάν αγοράσατε έναν υπολογιστή Dell™ της σειράς n, οι αναφορές του παρόντος για τα λειτουργικά
συστήµατα Microsoft
Οδηγοί συστήµατος και χρήστη
®
Έναρξη
, κάντε κλικ στο
Κέντρο Βοήθειας και Υποστήριξης
).
Windows® δεν είναι εφαρµόσιµες.
Οδηγός Χρήστη
Οδηγός Χρήστη
(ανάλογα µε το
στην επιφάνεια εργασίας
, και έπειτα
____________________
Οι πληροφορίες σε αυτό το έγγραφο υπόκεινται σε αλλαγή χωρίς προειδοποίηση.
© 2003 Dell Inc.∆ιατηρούνται όλα τα νόµιµα δικαιώµατα.
Η αναπαραγωγή µε οποιοδήποτε τρόπο χωρίς τη γραπτή άδεια της Dell Inc απαγορεύετε αυστηρά.
Εµπορικά σήµατα που χρησιµοποιούνται στο παρόν έγγραφο: Dell, το DELL λογότυπο, TrueMobile, και Latitude είναι εµπορικά
σήµατα της Dell Inc.; Intel, Pentium, και Celeron είναι κατοχυρωµένα εµπορικά σήµατα της Intel Corporation; Microsoft και
Windows είναι κατοχυρωµένα εµπορικά σήµατα της Microsoft Corporation; Bluetooth είναι ένα εµπορικό σήµα που ανήκει
στην Bluetooth SIG, Inc. και χρησιµοποιείται από την Dell Inc. µε άδεια.
Άλλα εµπορικά σήµατα και εµπορικές ονοµασίες µπορεί να χρησιµοποιούνται στο παρόν έγγραφο αναφερόµενα είτε στις
οντότητες που κατέχουν τα σήµατα και τα ονόµατα είτε στα προϊόντα τους. Η Dell Inc. παραιτείται από κάθε δικαίωµα σε
εµπορικά σήµατα και εµπορικές ονοµασίες άλλα από τα δικά της.
Μοντέλο PP10L
Οκτωβρίου 2003 P/N N1212 Rev. A01
 Loading...
Loading...