Page 1
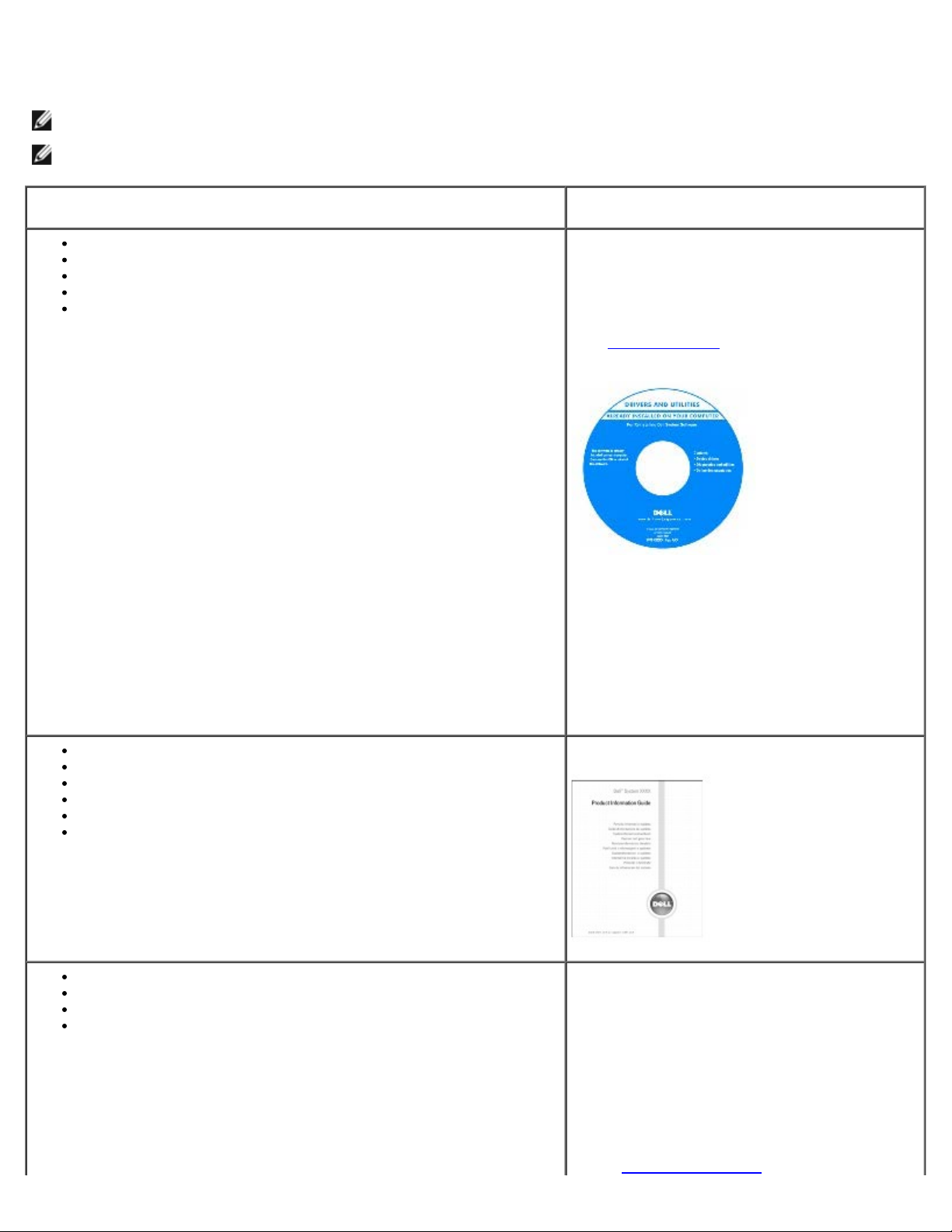
Söka efter information om datorn
skivan Drivers and Utilities.
OBS! Vissa funktioner är inte tillgängliga i alla länder.
OBS! Ytterligare information kan medfölja datorn.
Vad är det du letar efter? Här hittar du det
Ett diagnostikprogram för datorn
Drivrutiner för datorn
Dokumentation om datorn
Dokumentation om enheterna
Systemprogram för en bärbar dator
Cd-skivan Drivers and Utilities (kallas
även ResourceCD)
Dokumentationen och drivrutinerna är redan
installerade på datorn. Du kan använda den här
cd-skivan om du vill installera om drivrutinerna,
köra Dell Diagnostics
dokumentationen.
Det kan finnas filer som heter Readme eller
Viktigt på cd-skivan. De innehåller rykande färsk
information om tekniska ändringar av datorn
eller avancerat tekniskt referensmaterial för
tekniker och erfarna användare.
OBS! Uppdateringar av drivrutiner och
dokumentation finns på support.dell.com
eller visa
Information om garantier
Villkor (Endast USA)
Säkerhetsanvisningar
Information om gällande bestämmelser
Ergonomi
Licensavtal för slutanvändare
Ta bort och byta ut delar
Specifikationer
Konfigurera systeminställningar
Felsökning och problemlösning
OBS! Cd-skivan Drivers and Utilities är ett tillval
och medföljer inte alla datorer.
Dell™ produktinformationsguide
Användarhandbok
Microsoft® Windows® XP Hjälp- och
supportcenter
1. Klicka på Start och välj Hjälp och
support.
2. Klicka på Användar- och
systemhandböcker och sedan på
Användarhandböcker.
Användarhandboken finns även på den extra cd-
Page 2
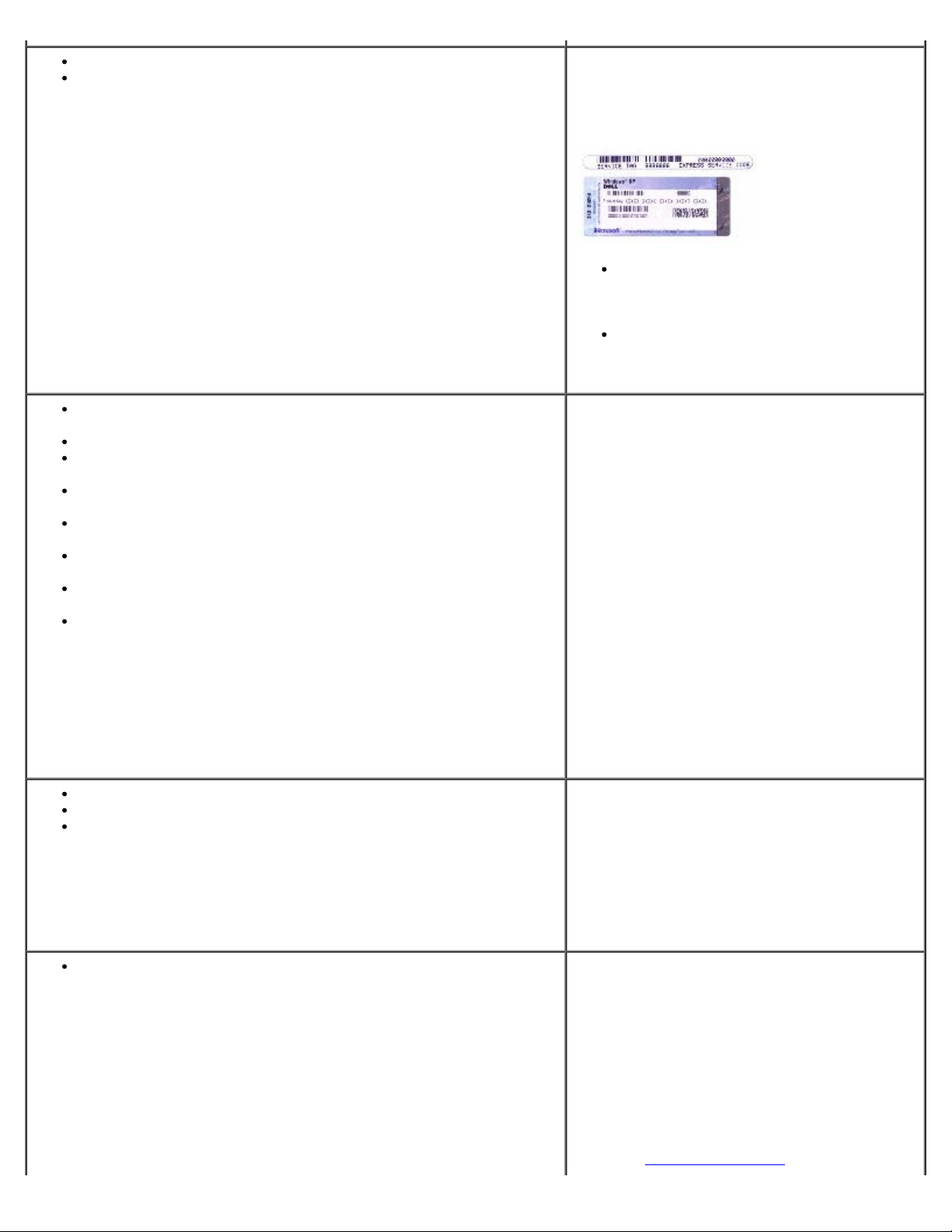
Servicenummer och Expresskod
Licensetikett för Microsoft Windows
Servicenummer och licens för Microsoft
Windows
Etiketterna sitter på datorns undersida.
Med servicenumret kan du identifiera
datorn när du använder
support.dell.com eller kontaktar teknisk
support.
Ange din expresskod för att dirigera om
samtalet när du kontaktar teknisk
support.
Lösningar - Felsökningstips, artiklar från tekniker, onlinekurser,
vanliga frågor
Gruppforum — Diskutera online med andra Dell-kunder
Uppgraderingar – Uppgraderingsinformation för olika komponenter,
till exempel minnen, hårddiskar och operativsystem
Kundtjänst - Kontaktinformation, servicesamtal och orderstatus,
garanti och reparationsinformation
Service och support - Status på servicejobb och supporthistorik,
servicekontrakt, onlinediskussioner med teknisk support
Referens - Datordokumentation, detaljer om min
datorkonfiguration, produktspecifikationer och vitbok
Nedladdningsbara filer - Certifierade drivrutiner, korrigeringar och
programuppdateringar
Programmet Notebook System Software (NSS) — Om du installerar
om datorns operativsystem bör du även installera om NSSprogrammet. NSS tillhandahåller viktiga uppdateringar för
operativsystemet och stöd för Dell™3.5tums USB-diskettenheter,
Intel® Pentium®M-processorer, optiska enheter och USB-enheter.
NSS behövs för att din Dell-dator ska fungera korrekt. Datorn och
operativsystemet identifieras automatiskt av programmet som
dessutom installerar uppdateringar som är lämpliga för din
konfiguration.
Använda Windows XP
Dokumentation om datorn
Dokumentation om enheter (till exempel ett modem)
Dells supportwebbplats —
support.dell.com
OBS! Visa lämpligt supportställe genom att välja
region.
OBS! Kunder från företag, ämbetsverk och
skolor kan också använda den anpassade
webbplatsen Dell Premier Support på
premier.support.dell.com. Det kan hända att
webbplatsen inte är tillgänglig i alla regioner.
Windows Hjälp- och supportcenter
1. Klicka på Start och välj Hjälp och
support.
2. Skriv ett ord eller en fras som beskriver
problemet och klicka på pilen.
3. Klicka på det avsnitt som beskriver
problemet.
4. Följ anvisningarna på skärmen.
Installera om operativsystemet
Cd-skivan med operativsystemet
Operativsystemet är redan installerat på datorn.
Använd cd-skivan med operativsystemet om du
vill installera om operativsystemet. Se
användarhandboken för Latitude, som innehåller
anvisningar om hur du installerar om
operativsystemet.
När du har installerat om operativsystemet
installerar du om drivrutinerna för de enheter
som levererades tillsammans med datorn från
cd-skivan Drivers and Utilities
.
Page 3
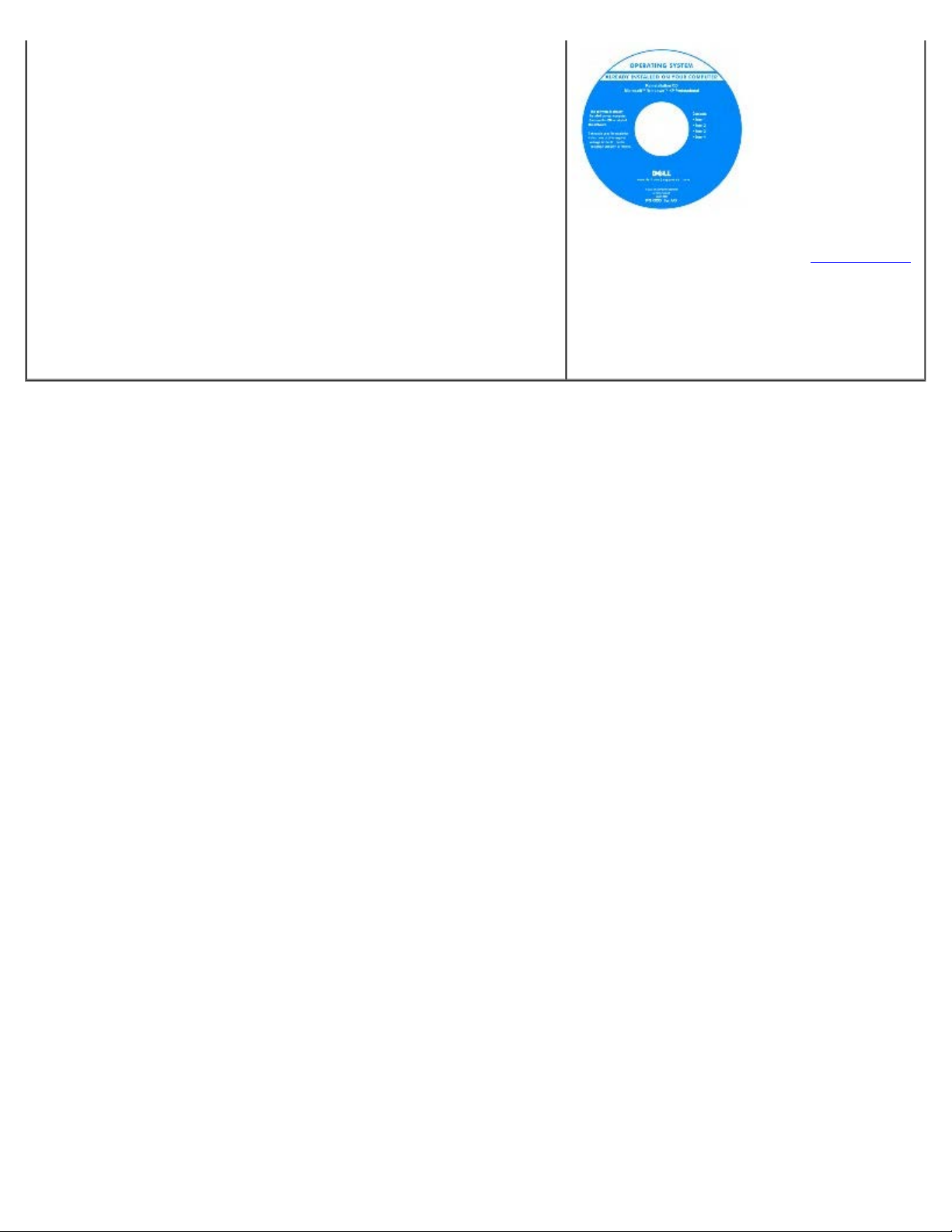
Etiketten med operativsystemets produktnyckel
sitter på datorn.
OBS! Cd-skivans färg varierar beroende på
vilket operativsystem du beställde.
OBS! Cd-skivan med operativsystemet är ett
tillval och medföljer inte alla datorer.
Page 4
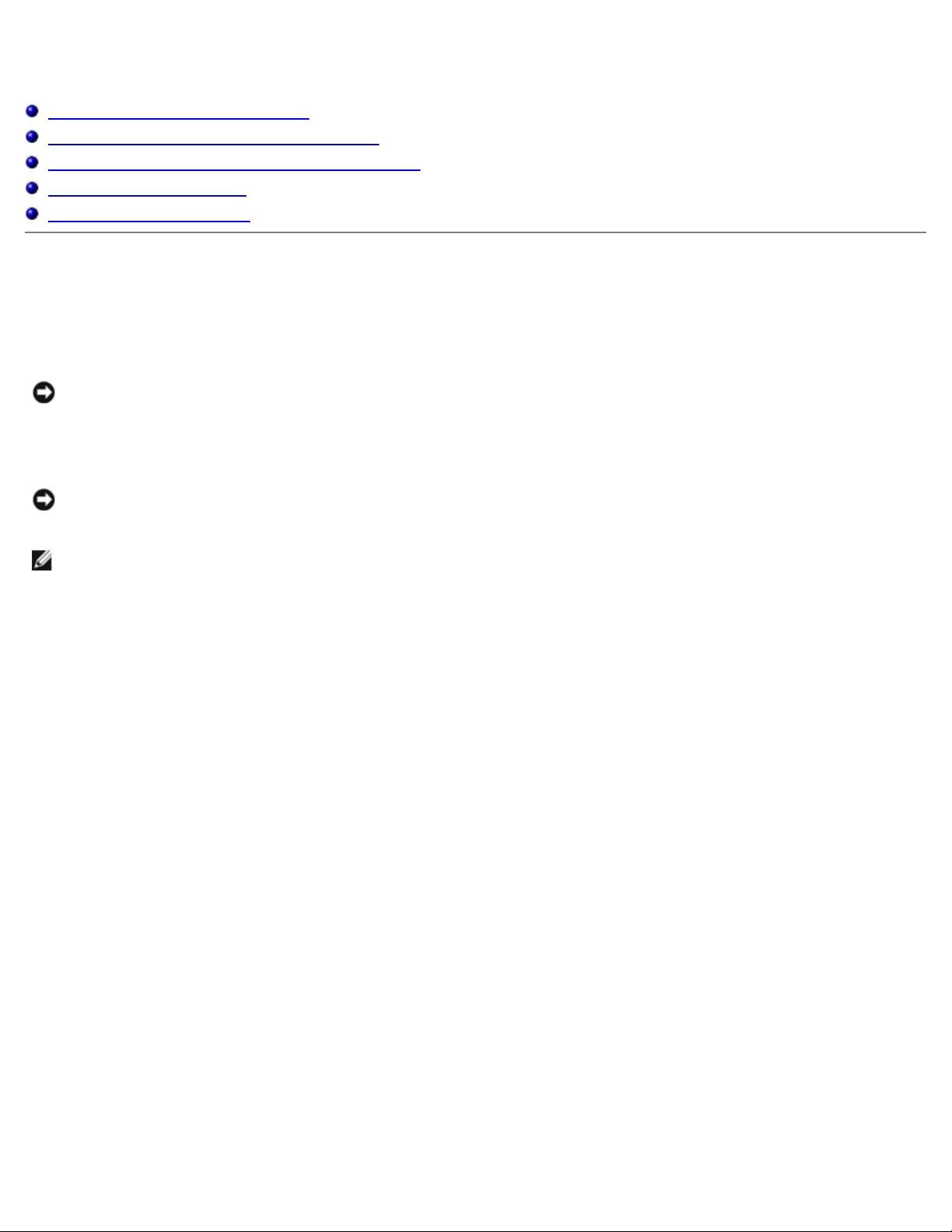
Installera om programvara
Installera om drivrutiner och verktyg
Lösa program- och maskinvaruinkompatibilitet
Använda Microsoft® Windows® Systemåterställning
Installera om Windows® XP
Installera om Windows 2000
Installera om drivrutiner och verktyg
När Dell levererar datorn till dig är de nödvändiga drivrutinerna och verktygen redan installerade, och det behövs inga
ytterligare installationer eller någon ytterligare konfiguration.
ANMÄRKNING: CD-skivan Drivers and Utilities (Drivrutiner och verktyg) kan innehålla drivrutiner för operativsystem
som inte finns på datorn. Kontrollera att du endast installerar program som lämpar sig för datorns operativsystem.
Mer information om hur du installerar om drivrutiner för tillvalsenheter som t.ex. trådlösa kommunikationsenheter och DVDenheter, finns på CD-skivan och i dokumentationen som medföljde dessa enheter.
ANMÄRKNING: På webbplatsen för Dell Support, support.dell.com, och på CD-skivan Drivers and Utilities
(Drivrutiner och verktyg) finns godkända drivrutiner för Dell™-datorer. Om du installerar drivrutiner från andra källor
kan det hända att datorn inte fungerar som den ska.
OBS! Cd-skivan Drivers and Utilities är ett tillval och medföljer inte alla datorer.
Så här installerar du om en drivrutin eller ett verktyg från CD-skivan Drivers and Utilities (Drivrutiner och verktyg):
1. Spara och stäng alla öppna filer och avsluta alla program.
2. Mata in CD:n Drivers and Utilities.
För det mesta startar cd-skivan automatiskt när du gör detta. Om den inte gör det startar du Utforskaren i Microsoft®
Windows®, klickar på CD-enheten så att innehållet på CD-skivan visas och dubbelklickar sedan på filen autorcd.exe.
Första gången du kör cd-skivan måste du kanske installera vissa installationsfiler. Klicka på OK och följ instruktionerna
på skärmen när du vill fortsätta.
3. Välj det språk som du vill använda för drivrutinen eller verktyget i listrutan Språk (om det är tillgängligt).
En välkomstsida visas.
4. Klicka på Nästa. Cd-skivan söker automatiskt igenom maskinvaran för att identifiera de drivrutiner och verktyg som
används av datorn.
När maskinvarukontrollen har utförts kan du söka efter andra drivrutiner och verktyg. Välj lämpliga kategorier i
listrutorna Systemmodell, Operativsystem och Ämne under Sökvillkor.
En eller flera länkar visas för de specifika drivrutiner och verktyg som används av datorn.
5. Klicka på länken för en viss drivrutin eller ett visst verktyg när du vill se mer information om det program som ska
installeras.
6. Klicka på knappen Install (Installera), om den visas, när du vill påbörja installationen av drivrutinen eller verktyget.
Följ instruktionerna på välkomstsidan för att slutföra installationen.
Om knappen Install inte visas går det inte att installera automatiskt. Ytterligare installationsanvisningar finns nedan.
Alternativt kan du klicka på Extract (Extrahera) och följa instruktionerna för filextrahering, samt läsa readme-filen.
Om du blir uppmanad att gå till drivrutinsfilerna klickar du på cd-katalogen i fönstret med drivrutinsinformation. Då
Page 5
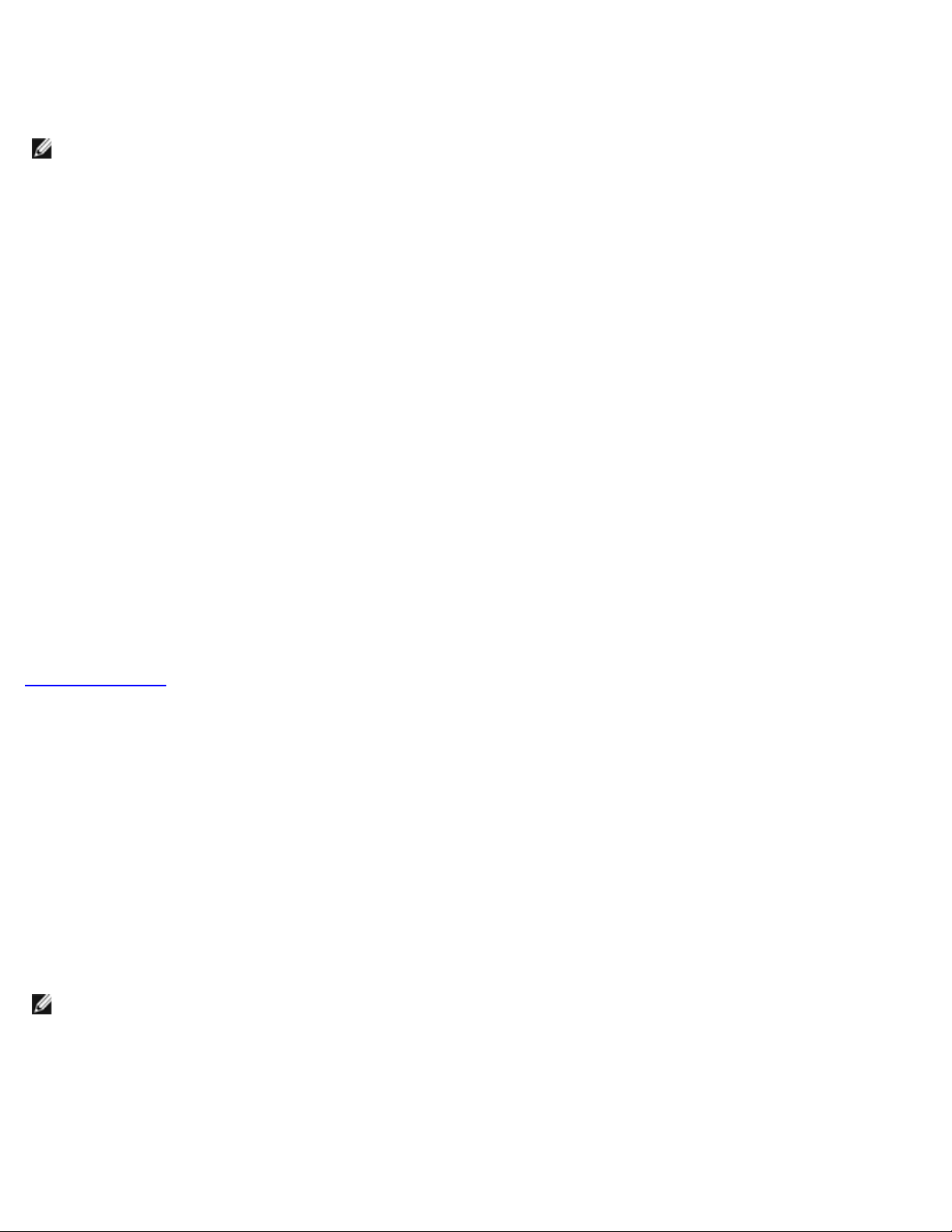
visas de filer som är associerade med den aktuella drivrutinen.
Installera om drivrutiner för Windows XP manuellt
OBS! Om du ska installera om en drivrutin för den infraröda sensorn måste du aktivera den infraröda sensorn i
systeminställningarna innan du fortsätter med drivrutinsinstallationen.
1. När du har extraherat drivrutinsfilerna till hårddisken enligt anvisningarna ovan klickar du på Start, pekar på
Inställningar och klickar sedan på Kontrollpanelen. Klicka på Start och högerklicka på Den här datorn.
2. Klicka på Egenskaper.
3. Klicka på fliken Maskinvara och sedan på Enhetshanteraren.
4. Dubbelklicka på den typ av enhet som du installerar drivrutinen för (till exempel Modem eller IR-enheter).
5. Dubbelklicka på namnet för den enhet som drivrutinen ska installeras på.
6. Klicka på fliken Drivrutin och klicka sedan på Uppdatera drivrutin.
7. Markera Installera från en lista eller angiven plats (avancerat) och klicka sedan på Nästa.
8. Klicka på Bläddra för att gå till den plats dit du extraherade drivrutinsfilerna.
9. När namnet på rätt drivrutin visas klickar du på Nästa.
10. Klicka på Avsluta och starta om datorn.
Använda Återställ drivrutin i Windows XP
Om du installerar en ny enhetsdrivrutin som orsakar systeminstabilitet kan du använda funktionen för återställning av
drivrutiner i Microsoft Windows XP för att ersätta den nya enhetsdrivrutinen med den version som tidigare var installerad. Om
det inte går att installera om den tidigare drivrutinen med hjälp av Återställ drivrutin kan du använda funktionen
Systemåterställning
innan den nya drivrutinen installerades. Så här använder du funktionen för återställning av drivrutiner:
1. Klicka på Start och högerklicka på Den här datorn.
2. Klicka på Egenskaper.
3. Klicka på fliken Maskinvara och sedan på Enhetshanteraren.
4. Högerklicka på den enhet du installerade en ny drivrutin för i Enhetshanteraren och klicka sedan på Egenskaper.
5. Klicka på fliken Drivrutiner.
6. Klicka på Återställ tidigare drivrutin.
för att återställa operativsystemet till ett tidigare läge då systemet fortfarande var stabilt, det vill säga
Installera om drivrutiner för Windows 2000 manuellt
OBS! Om du ska installera om en drivrutin för den infraröda sensorn måste du aktivera den infraröda sensorn i
systeminställningarna innan du fortsätter med drivrutinsinstallationen.
1. När du har extraherat drivrutinsfilerna till hårddisken enligt anvisningarna ovan klickar du på Start, pekar på
Inställningar och klickar sedan på Kontrollpanelen.
2. Dubbelklicka på ikonen System.
3. Klicka på fliken Maskinvara.
Page 6
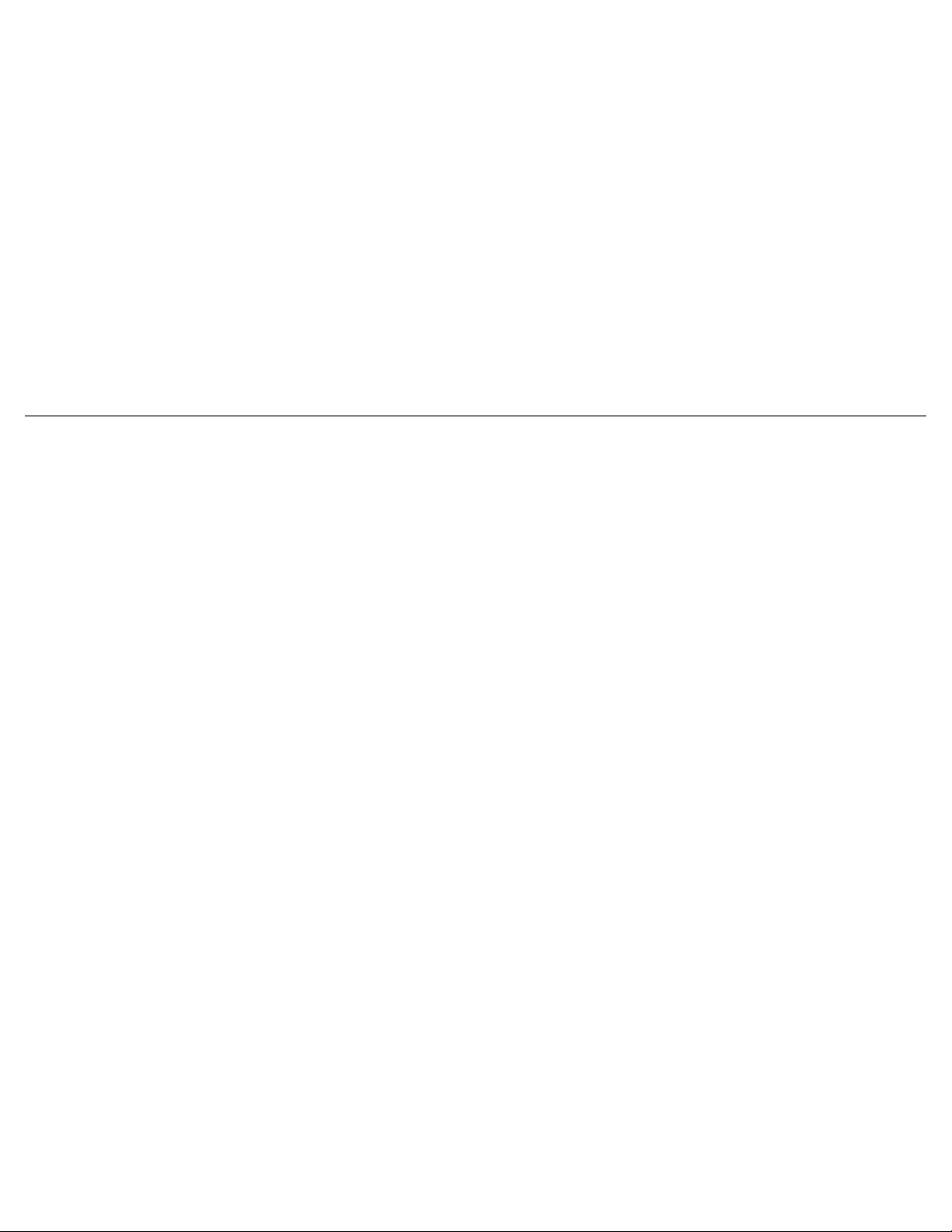
4. Klicka på Enhetshanteraren.
5. Dubbelklicka på den typ av enhet som du installerar drivrutinen för (till exempel Modem eller IR-enheter).
6. Dubbelklicka på enhetens namn.
7. Klicka på fliken Drivrutin och klicka sedan på Uppdatera drivrutin.
8. Klicka på Nästa.
9. Kontrollera att Söka efter en lämplig drivrutin för enheten (rekommenderas) är markerat och klicka sedan på
Nästa.
10. Kontrollera att kryssrutan Ange sökväg är markerad, och att alla andra kryssrutor är avmarkerade, och klicka på
Nästa.
11. Klicka på Bläddra för att gå till den plats dit du extraherade drivrutinsfilerna.
12. När namnet på rätt drivrutin visas klickar du på Nästa.
13. Klicka på Avsluta och starta om datorn.
Lösa program- och maskinvaruinkompatibilitet
I Microsoft® Windows® XP och Windows 2000 uppstår IRQ-konflikter (Interrupt Request) om en enhet inte upptäcks av
operativsystemet eller om enheten identifieras men är felaktigt konfigurerad. Följande underavsnitt om respektive
operativsystem innehåller information om hur du söker efter IRQ-konflikter på datorn.
Windows XP
1. Klicka på Start och sedan på Kontrollpanelen.
2. Klicka på Prestanda och underhåll och sedan på System.
3. Klicka på fliken Maskinvara och sedan på Enhetshanteraren.
4. Använd listan Enhetshanteraren för att söka efter konflikter med andra enheter.
Konflikter anges av ett gult utropstecken (!) bredvid enheten i konflikt eller ett rött X om enheten har inaktiverats.
5. Dubbelklicka på en enhet i konflikt i listan. Fönstret Egenskaper visas, där du kan fastställa vad som ska konfigureras
om eller tas bort från Enhetshanteraren.
6. Lös dessa konflikter innan du kontrollerar enskilda enheter.
7. Dubbelklicka på den enhetstyp som inte fungerar korrekt i listan Enhetshanteraren.
8. Dubbelklicka på ikonen för enheten i den utökade listan.
Fönstret Egenskaper visas.
Om det finns en IRQ-konflikt visas de andra enheter som delar den här enhetens IRQ i området Enhetsstatus i
fönstret Egenskaper.
9. Lös alla IRQ-konflikter.
Du kan också använda Felsökaren för maskinvara i Windows XP. Om du vill använda felsökaren klickar du på Start och sedan
på Hjälp och support. Skriv felsökare för maskinvara i fältet Sök och klicka sedan på pilen för att starta sökningen.
Klicka på Felsökaren för maskinvara i listan Sökresultat. I listan Felsökaren för maskinvara klickar du på Jag
behöver lösa en maskinvarukonflikt på datorn och klickar sedan på Nästa.
Page 7
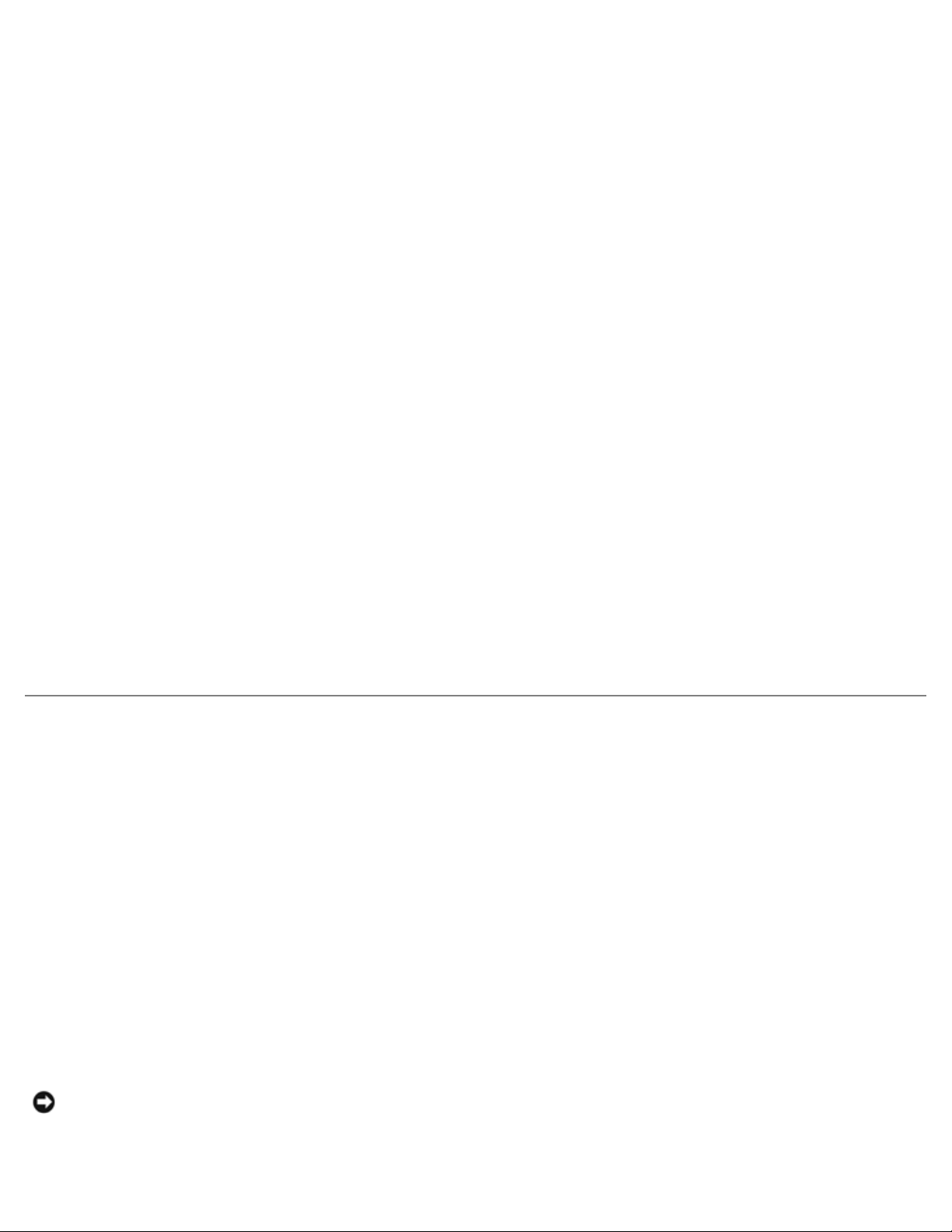
Windows 2000
1. Klicka på Start, peka på Inställningar och klicka sedan på Kontrollpanelen.
2. Dubbelklicka på ikonen System.
3. Klicka på fliken Maskinvara.
4. Klicka på Enhetshanteraren.
5. Klicka på Visa och sedan på Resurser efter anslutning.
6. Dubbelklicka på Avbrottsbegäran (IRQ) för att visa IRQ-tilldelningarna.
Konflikter anges av ett gult utropstecken (!) bredvid enheten i konflikt eller ett rött X om enheten har inaktiverats.
7. Dubbelklicka på en enhet i konflikt i listan. Fönstret Egenskaper visas, där du kan fastställa vad som ska konfigureras
om eller tas bort från Enhetshanteraren. Lös dessa konflikter innan du kontrollerar enskilda enheter.
8. Dubbelklicka på den enhetstyp som inte fungerar korrekt i listan Enhetshanteraren.
9. Dubbelklicka på ikonen för enheten i den utökade listan.
Fönstret Egenskaper visas.
Om det finns en IRQ-konflikt visas de andra enheter som delar den här enhetens IRQ i området Enhetsstatus i
fönstret Egenskaper.
10. Lös alla IRQ-konflikter.
Du kan också använda Felsökaren för maskinvara i Windows 2000. Om du vill använda felsökaren klickar du på Start och
sedan på Hjälp. Klicka på Underhållning och felsökning på fliken Innehåll, klicka på Windows 2000-felsökare och
sedan på Maskinvara. I listan Felsökaren för maskinvara klickar du på Jag måste lösa en maskinvarukonflikt i
datorn och sedan på Nästa.
Använda Microsoft® Windows® Systemåterställning
Operativsystemet Microsoft Windows XP innehåller funktionen Systemåterställning som du använder för att återställa datorn
till en tidigare status om ändringar i datorns maskin- eller programvara (inklusive nya maskinvaru- eller
programvaruinstallationer) eller systeminställningar har gjort att datorn inte fungerar som den ska. Du kan också ångra den
senaste systemåterställningen.
Systemåterställning skapar automatiskt systemkontrollpunkter, men du kan också skapa egna kontrollpunkter manuellt
genom att skapa återställningspunkter. Äldre återställningspunkter rensas automatiskt bort för att undvika att alltför mycket
hårddiskutrymme används.
Om du behöver lösa ett problem med operativsystemet kan du använda Systemåterställning i Felsäkert läge eller Normalläge
för att återställa datorn till en tidigare status.
Systemåterställning tar inte bort personliga filer i mappen Mina dokument, datafiler eller e-postmeddelanden när datorn
återställs. Om du återställer datorn till den status som fanns innan ett visst program installerades finns programmets datafiler
kvar, men du måste installera om själva programmet igen.
ANMÄRKNING: Det är viktigt att du säkerhetskopierar dina datafiler regelbundet. Systemåterställning varken
övervakar ändringar av eller återställer dina datafiler. Om den ursprungliga informationen på hårddisken råkar raderas,
skrivas över eller bli oåtkomlig på grund av fel på hårddisken använder du säkerhetskopiorna för att återställa förlorad
eller skadad information.
Page 8
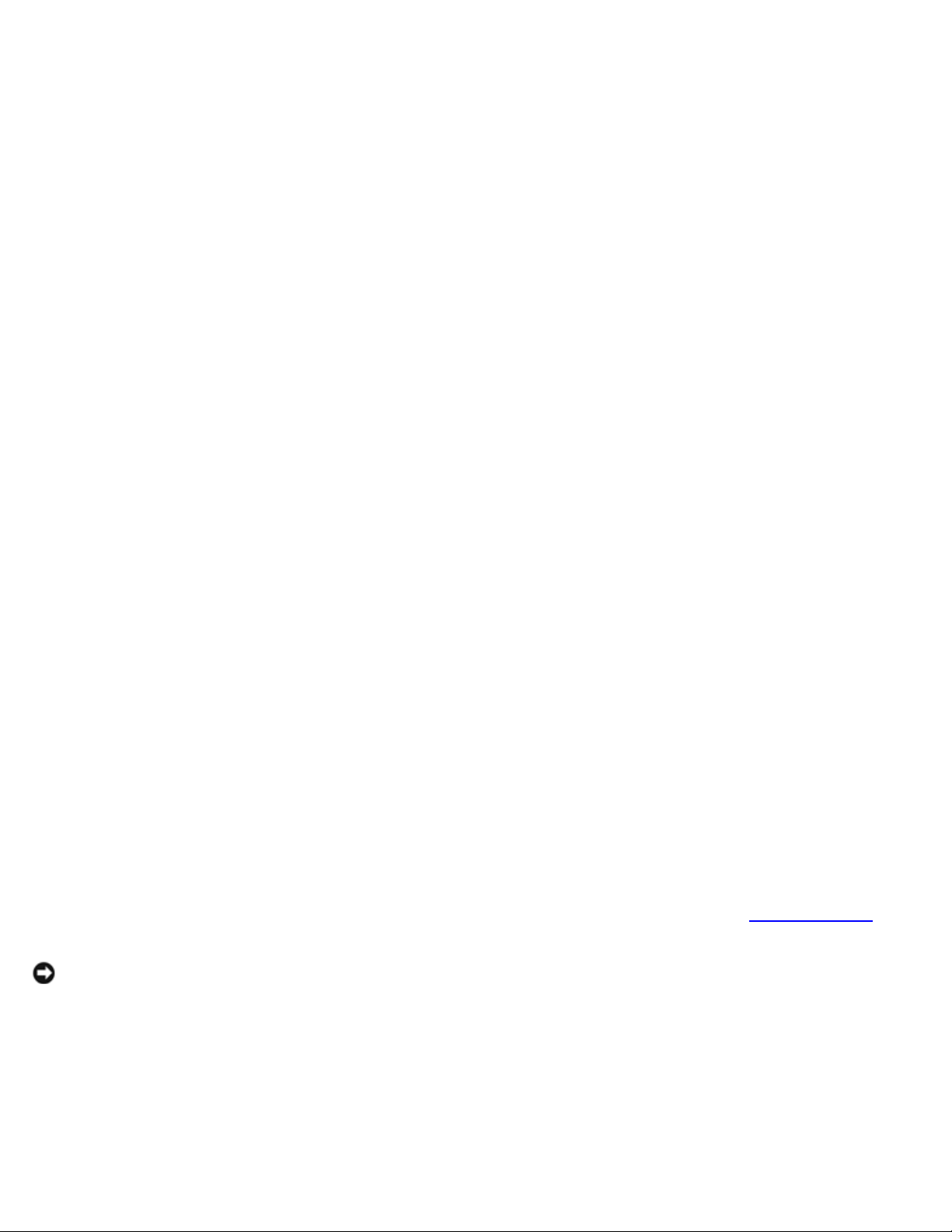
Systemåterställning är aktiverat på datorn. Men tänk på att om du installerar om Windows XP med mindre än 200 MB ledigt
hårddiskutrymme inaktiveras Systemåterställning automatiskt. Kontrollera att Systemåterställning är aktiverat innan du
försöker använda det:
1. Klicka på Start och klicka sedan på Kontrollpanelen.
2. Klicka på Prestanda och underhåll.
3. Klicka på System.
4. Klicka på fliken Systemåterställning.
5. Kontrollera att Inaktivera Systemåterställning inte är markerat.
Så här skapar du en återställningspunkt
I Windows XP kan du antingen använda guiden Systemåterställning eller skapa återställningspunkter manuellt.
Använda guiden Systemåterställning
Om du vill använda guiden Systemåterställning klickar du på Start, Hjälp och support, Systemåterställning och följer
sedan instruktionerna i fönstret Systemåterställning. Du kan också skapa och namnge en återställningspunkt om du är
inloggad som administratör eller som en användare med administratörsbehörighet.
Skapa återställningspunkter manuellt
1. Klicka på Start, peka på Alla program ® Tillbehör ® Systemverktyg och klicka sedan på Systemåterställning.
2. Klicka på Skapa en återställningspunkt.
3. Klicka på Nästa.
4. Skriv in ett namn på den nya återställningspunkten i fältet Återställningspunktens beskrivning.
Aktuellt datum och aktuell tid läggs automatiskt till i beskrivningen av den nya återställningspunkten.
5. Klicka på Skapa.
6. Klicka på OK.
Så här återställer du datorn till en tidigare status
Om det uppstår problem när du har installerat en drivrutin för en enhet bör du först försöka använda Återställ drivrutin. Om
du inte kan lösa problemet med hjälp av funktionen för återställning av drivrutiner använder du Systemåterställning.
ANMÄRKNING: Innan du återställer datorn till en tidigare status sparar och stänger du alla öppna filer och avslutar
alla öppna program. Du bör inte ändra, öppna eller ta bort några filer eller program förrän systemåterställningen är
klar.
1. Klicka på Start, peka på Alla program ® Tillbehör ® Systemverktyg och klicka sedan på Systemåterställning.
2. Kontrollera att Återställ datorn till en tidigare tidpunkt är markerat och klicka på Nästa.
3. Klicka på det datum som du vill återställa datorn till.
Skärmen Välj en återställningspunkt innehåller en kalender där du kan visa och välja återställningspunkter. Alla
Page 9
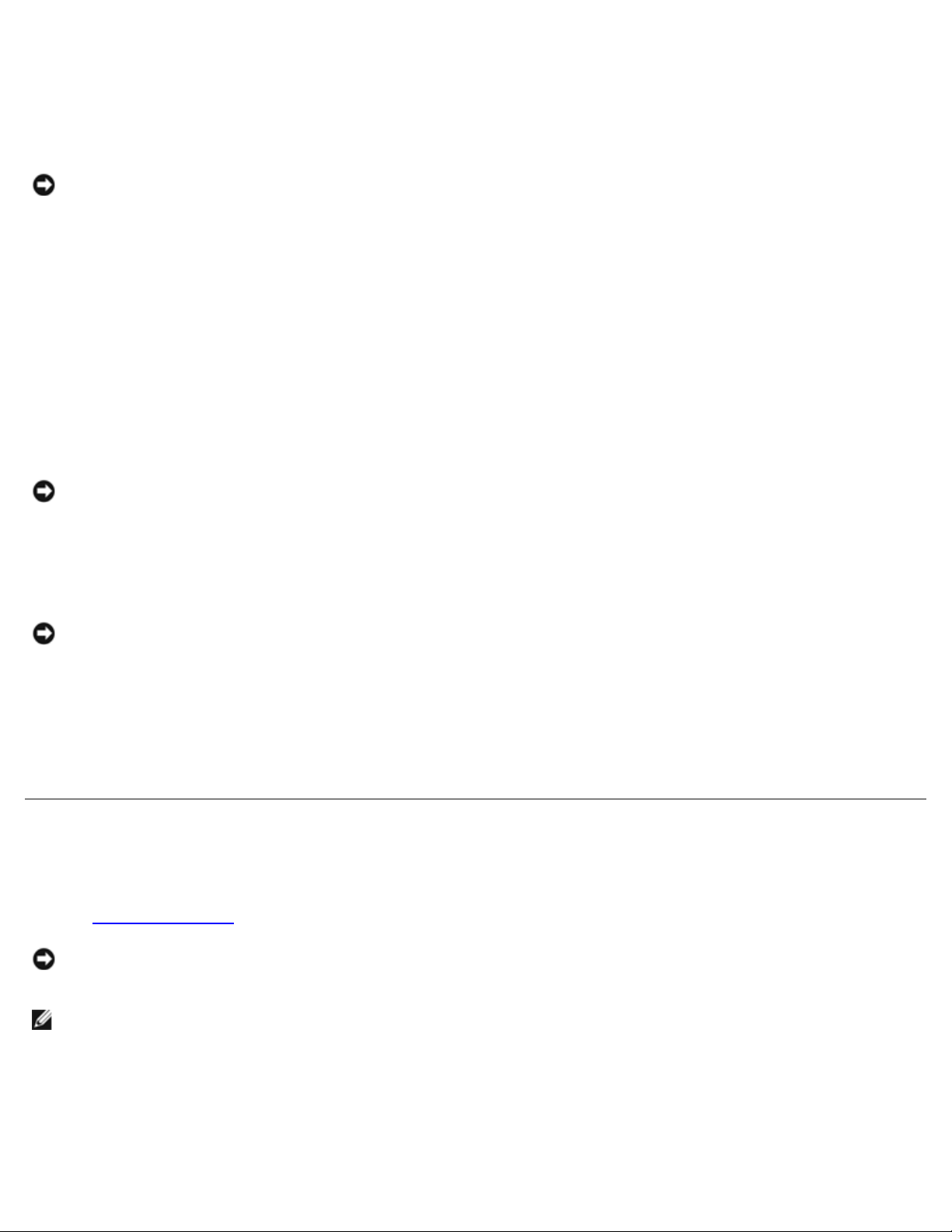
datum med möjliga återställningspunkter visas med fetstil.
4. Välj en återställningspunkt och klicka på Nästa.
4. När fönstret Installationsprogram för Windows XP visas trycker du på <Retur> och väljer Installera Windows
Om ett datum bara har en återställningspunkt väljs den automatiskt. Om det finns två eller flera återställningspunkter
för ett datum klickar du på den som du vill använda.
ANMÄRKNING: Spara och stäng alla öppna filer och avsluta alla öppna program. Du bör inte ändra, öppna eller ta
bort några filer eller program förrän systemåterställningen är klar.
5. Klicka på Nästa.
I Windows XP visas skärmen Återställning har slutförts när Systemåterställning har samlat in all information som
behövs, och sedan startas datorn om automatiskt.
6. När datorn har startat om klickar du på OK.
Om du vill ändra återställningspunkten kan du antingen upprepa stegen med en annan punkt eller ångra
återställningen.
Ångra den senaste systemåterställningen
ANMÄRKNING: Spara och stäng alla öppna filer och avsluta alla öppna program. Du bör inte ändra, öppna eller ta
bort några filer eller program förrän systemåterställningen är klar.
1. Klicka på Start, peka på Alla program ® Tillbehör ® Systemverktyg och klicka sedan på Systemåterställning.
2. Välj Ångra den senaste återställningen och klicka på Nästa.
ANMÄRKNING: Spara och stäng alla öppna filer och avsluta alla öppna program. Du bör inte ändra, öppna eller ta
bort några filer eller program förrän systemåterställningen är klar.
3. Klicka på Nästa.
Skärmen Systemåterställning visas och datorn startas om automatiskt.
4. När datorn har startat om klickar du på OK.
Installera om Windows® XP
Innan du installerar om Microsoft® Windows XP för att komma tillrätta med ett problem, kan du försöka reparera felet med
Windows Systemåterställning
ANMÄRKNING: CD-skivan med operativsystemet har alternativ för ominstallation av operativsystemet Windows XP.
Alternativen kan komma att åsidosätta filer som har förinstallerats av Dell och eventuellt också påverka programmen
på hårddisken. Installera därför bara om operativsystemet om du blir uppmanad av Dells supportpersonal att göra det.
.
OBS! Cd-skivan med operativsystemet är tillval och medföljer inte alla datorer.
1. Sätt i CD-skivan med operativsystemet.
2. Stäng av datorn och slå på den igen.
3. Tryck på vilken tangent som helst när det visas ett meddelande om att du ska trycka på en tangent för att
starta datorn från CD:n.
Page 10
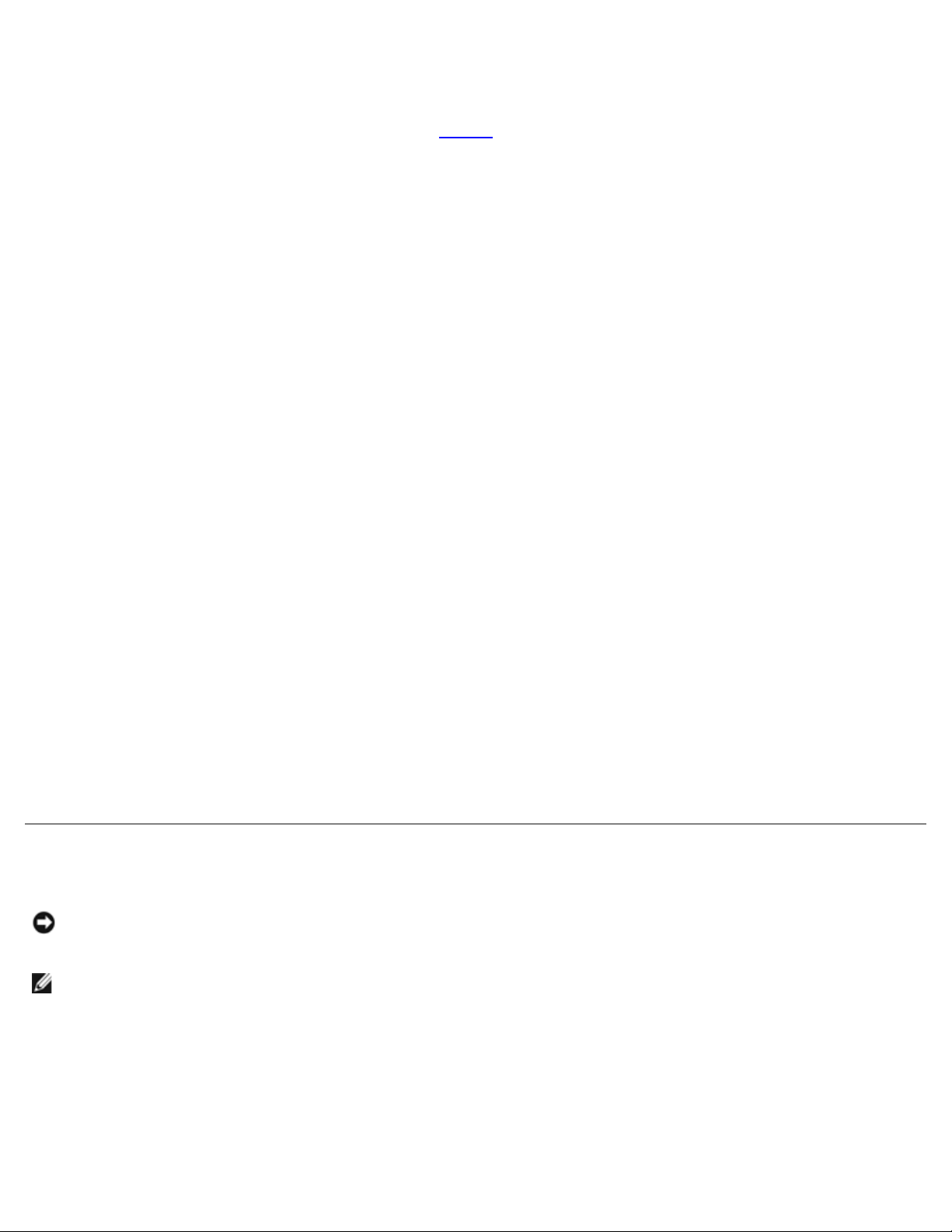
nu.
5. Läs informationen i fönstret Licensavtal och tryck sedan på <F8> på tangentbordet för att acceptera det.
6. Om Windows XP redan är installerat på datorn och du vill återställa den befintliga informationen för Windows XP, väljer
du reparationsalternativet med r. Sedan går du till steg 15.
Om du vill göra en ny installation av Windows XP trycker du på <Esc> för att välja det och trycker sedan på <Retur> i
nästa fönster för att välja den markerade partitionen (rekommenderas). Följ sedan instruktionerna på skärmen.
Skärmen Installationsprogrammet för Windows XP visas och Windows XP börjar kopiera filer och installera
drivrutiner. Datorn startas om automatiskt flera gånger innan du behöver göra något igen.
7. När skärmen Välkommen till Microsoft visas, klickar du på den gröna pilen längst ned på skärmen för att fortsätta.
Följ sedan instruktionerna på skärmen för att slutföra installationen.
8. När fönstret Nationella inställningar visas, väljer du lämpliga inställningar och klickar på Nästa.
9. Skriv ditt namn och företagets namn i fönstret Anpassa Programvaran och klicka på Nästa.
10. Om du håller på att installera om Windows XP Home Edition, anger du ett namn för datorn när fönstret Datornamn
visas. Klicka sedan på Nästa.
Om du håller på att installera om Windows XP Professional, anger du ett namn för datorn och ett lösenord när fönstret
Datornamn och Administratörslösenord visas. Klicka sedan på Nästa.
11. Om ett modem finns installerat visas skärmen Information om modemuppringning. Ange den information som
krävs och klicka på Nästa.
12. Ange datum, tid och tidszon i fönstret Inställningar för datum och tid och klicka sedan på Nästa.
13. Om datorn har ett nätverkskort, väljer du lämpliga nätverksinställningar. Om datorn inte har ett nätverkskort visas inte
det här alternativet.
Komponenterna för Windows XP installeras och datorn konfigureras. Datorn startas om automatiskt.
14. När skärmen Välkommen till Microsoft visas, klickar du på den gröna pilen längst ned på skärmen för att fortsätta.
Följ sedan instruktionerna på skärmen för att slutföra installationen.
15. Ta ut CD-skivan ur enheten.
16. Installera om aktuella drivrutiner.
17. Installera om antivirusprogrammet.
Installera om Windows 2000
ANMÄRKNING: Information om hur du installerar om Windows 2000 finns på CD:n som innehåller operativsystemet.
Alternativen kan komma att åsidosätta filer som har förinstallerats av Dell och eventuellt också påverka programmen
på hårddisken. Installera därför bara om operativsystemet om du blir uppmanad av Dells supportpersonal att göra det.
OBS! Cd-skivan med operativsystemet är tillval och medföljer inte alla datorer.
1. Starta datorn och systeminställningsprogrammet enligt anvisningarna från Dells supportpersonal eller på följande sätt:
a. Stäng av datorn.
b. Innan Windows startar trycker du på <F2> för att starta systeminställningsprogrammet.
c. Tryck på <Alt><P> för att gå till menyn Boot (Start).
Page 11
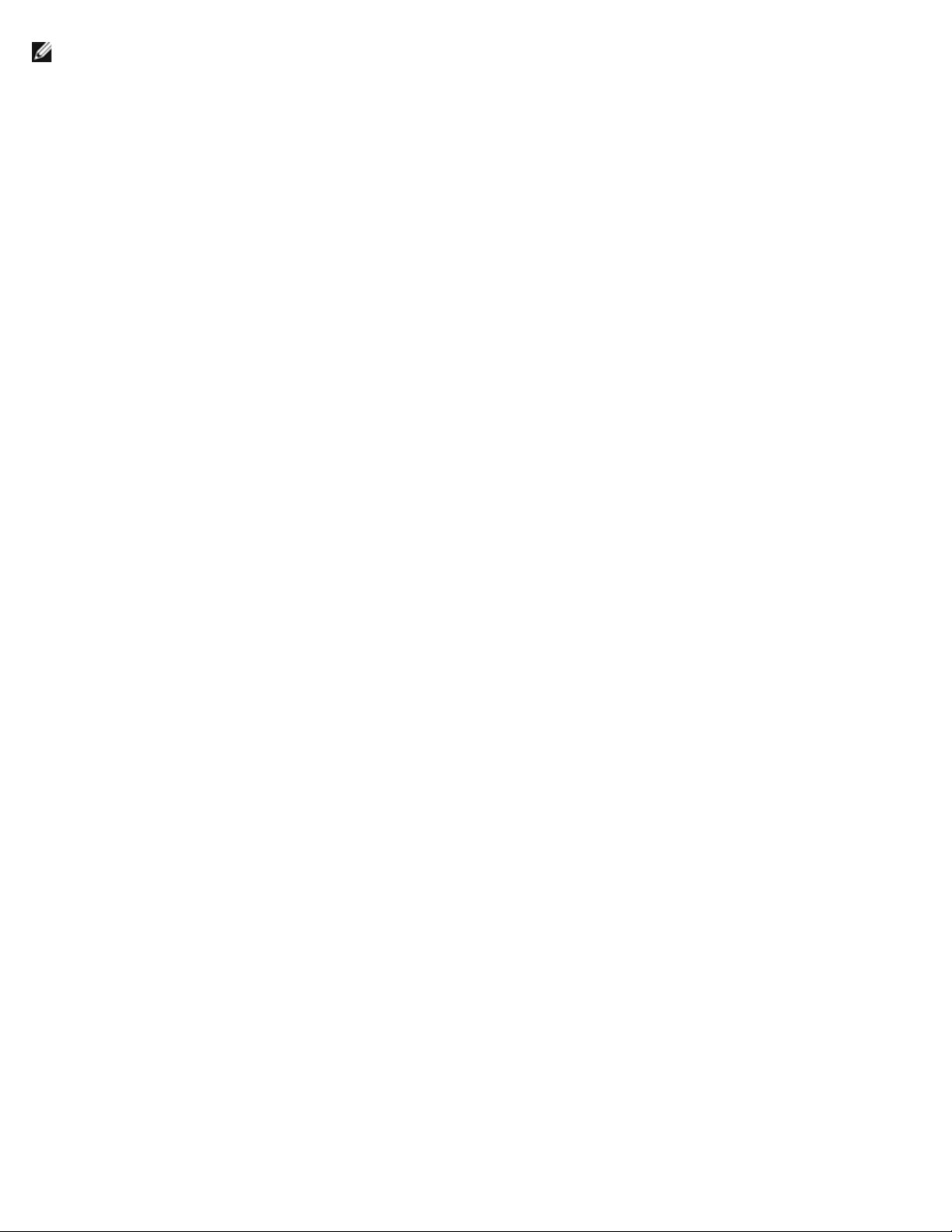
OBS! Cd-skivan med operativsystemet är tillval och medföljer inte alla datorer.
d. Ändra startsekvensen på Boot-menyn (Start) så att datorn startar från CD- eller DVD-enheten först genom att
2. Kontrollera att alternativet för att trycka på Retur för att installera Windows 2000 är markerat när fönstret
Installationsprogram för Windows 2000 visas. Tryck sedan på <Retur>.
3. Läs informationen i fönstret Licensavtal och tryck på <F8> för att gå vidare.
4. När fönstret Installationsprogram för Windows 2000 Professional visas trycker du på piltangenterna och väljer
det partitionsalternativ som du vill använda för Windows 2000. Tryck sedan på tangenten för önskat
partitionsalternativ.
5. När fönstret Installationsprogram för Windows 2000 Professional visas igen trycker du på piltangenterna för att
välja vilken typ av filsystem du vill använda. Tryck sedan på <Retur>.
6. Starta om datorn genom att trycka på <Retur> en gång till.
7. Klicka på Nästa när fönstret Välkommen till guiden Installera Windows 2000 visas.
8. När fönstret Nationella inställningar visas väljer du önskade inställningar och klickar sedan på Nästa.
9. Skriv in ditt namn och eventuellt också ett företagsnamn när fönstret Anpassa programvaran visas och klicka sedan
på Nästa.
följa instruktionerna på skärmen. Sätt sedan in CD-skivan som innehåller operativsystemet i enheten.
e. Tryck på <Esc> för att spara inställningarna och avsluta programmet.
f. Tryck på en tangent för att starta datorn från CD-skivan.
10. Ange Windows-produktnyckeln. Du hittar nyckeln på Microsoft-etiketten på datorn. Klicka sedan på Nästa.
11. Ange ett datornamn och ett lösenord om du så önskar, när fönstret Datornamn och administratörslösenord visas.
Klicka sedan på Nästa.
12. Ange datum och tid i fönstret Inställningar för datum och tid och klicka sedan på Nästa.
Windows 2000 installerar komponenter och konfigurerar datorn.
13. När fönstret Guiden Installera Windows 2000 slutförs visas tar du ut CD:n ur enheten och klickar på Slutför.
Datorn startas om automatiskt.
Aktivera viloläge
1. Klicka på Start, peka på Inställningar och klicka sedan på Kontrollpanelen.
2. Dubbelklicka på ikonen Energisparfunktioner.
3. Klicka på fliken Viloläge.
4. Kontrollera att alternativet Aktivera stöd för viloläge är markerat och klicka sedan på Verkställ.
5. Klicka på OK och stäng Kontrollpanelen.
Page 12
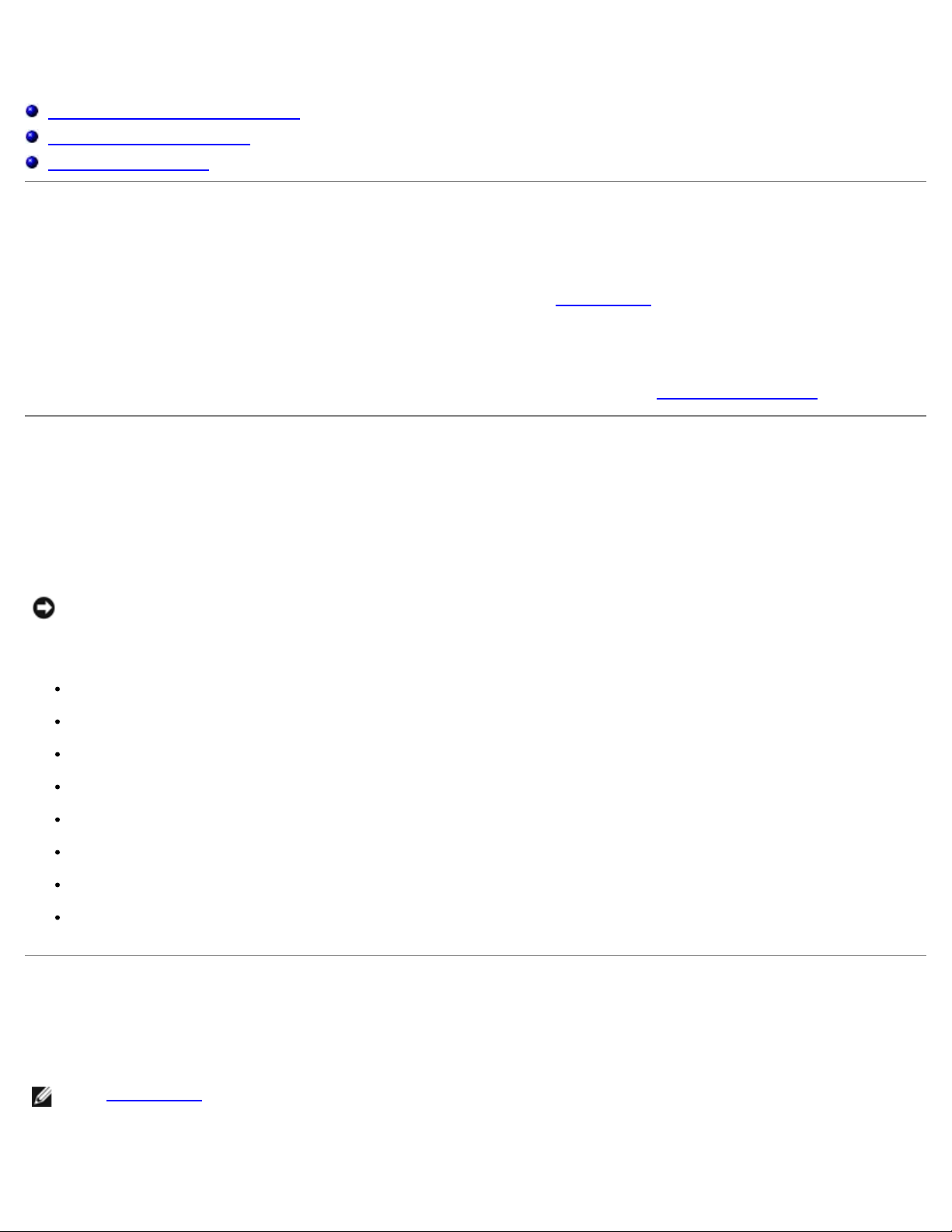
Använda Dell Diagnostics
2. Om datorn är ansluten till en dockningsstation (dockad) frigör du den. Mer information finns i dokumentationen som
När ska Dell Diagnostics användas?
Funktioner i Dell Diagnostics
Starta Dell Diagnostics
När ska Dell Diagnostik användas?
Om någon huvudkomponent eller enhet i datorn inte fungerar korrekt har komponenten kanske gått sönder. Om du får
problem med din Dell™-dator utför du kontrollerna som finns beskrivna i ”Lösa problem
kontaktar Dell för att få hjälp. Med Dell Diagnostics kan du snabbt identifiera och lösa problem själv, utan att behöva kontakta
Dell för att få hjälp.
Om du är en erfaren datoranvändare och vet vilken/vilka komponenter du bör kontrollera väljer du lämplig grupp
diagnostiska test eller deltest. Information om hur du börjar felsöka ett problem finns i ”Starta Dell Diagnostics
Funktioner i Dell Diagnostics
Dell Diagnostics kontrollerar datorns maskinvara utan hjälp av ytterligare utrustning och utan att förstöra någon information
som är lagrad i datorn. Genom att använda Dell Diagnostics kan du försäkra dig om att datorn är i gott skick och att den
fungerar som den ska. Om du upptäcker något fel som du inte själv kan åtgärda ger de diagnostiska testen viktig information
som behövs när du kontaktar Dells service- och supportpersonal.
” och kör Dell Diagnostics innan du
”.
ANMÄRKNING: Använd endast Dell Diagnostics för att testa din Dell-dator. Om du försöker använda det här
programmet på andra datorer kan du få felaktiga diagnoser och felmeddelanden.
I de diagnostiska testen och deltesten ingår även följande funktioner:
Alternativ för att utföra snabba, omfattande eller anpassade tester av en eller flera enheter
Ett alternativ där du väljer tester baserat på symptomen hos det problem som har uppstått
Möjlighet att välja hur många gånger en grupp tester eller deltest ska upprepas
Möjlighet att visa testresultat
Alternativ för att avbryta testningen (helt eller tillfälligt) om ett fel påträffas
Omfattande onlinehjälp som beskriver testen och enheterna
Statusmeddelanden med information om huruvida testgrupperna eller deltesten slutfördes korrekt
Felmeddelanden som visas om ett fel identifieras
Starta Dell Diagnostics
Dell Diagnostics finns på en dold diagnostik-partition på hårddisken.
OBS! Kontakta Dell om inte datorn kan visa en skärmbild.
1. Stäng av datorn.
Page 13
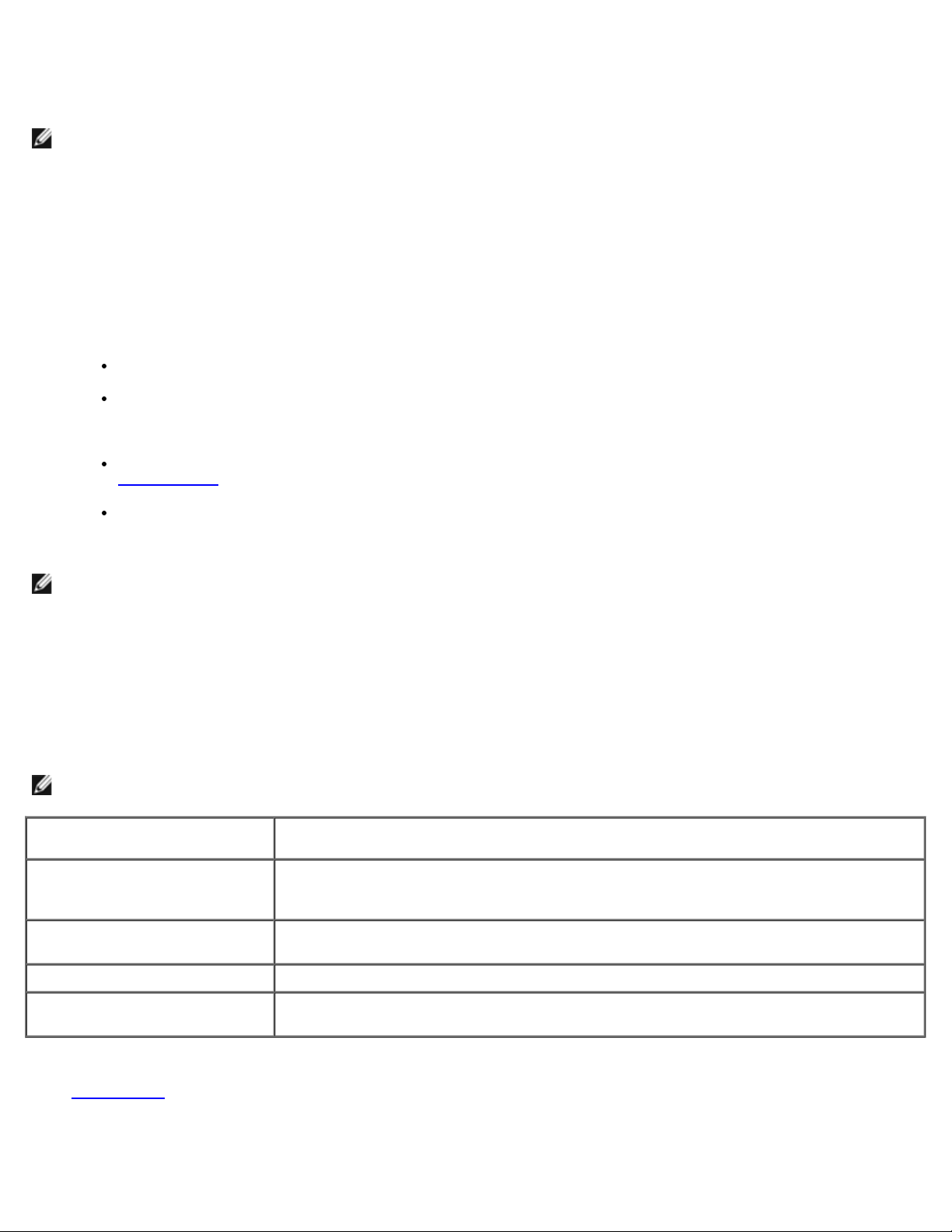
medföljde dockningsenheten.
3. Anslut datorn till ett eluttag.
OBS! Tryck och håll ned Mute-knappen (Ljud av) samtidigt som du trycker på strömbrytaren (i stället för att trycka på
F12) om du inte kan se någonting på bildskärmen och du vill starta Dell Diagnostics. Du behöver inte markera
Diagnostics och trycka <Retur>. Datorn kör automatiskt Systemgenomgång före start.
4. Starta datorn. När DELL™-logotypen visas trycker du direkt på <F12>. Om du väntar för länge och Microsoft®
Windows®-logotypen visas bör du vänta tills skrivbordet i Windows har aktiverats. Stäng sedan av datorn och försök
igen.
5. När listan över startenheter visas markerar du Diagnostics (Diagnostik) och trycker på <Retur>
Datorn börjar då köra Systemgenomgång före start, som är en serie inbyggda diagnostikverktyg som utför
grundläggande test på moderkortet, tangentbordet, hårddisken och bildskärmen.
Svara på de frågor som eventuellt visas under genomgången.
Om något fel på en komponent upptäcks stannar datorn och avger en ljudsignal. Om du vill avbryta
genomgången och starta om datorn trycker du på <N>. Om du vill fortsätta till nästa test trycker du på <Y>.
Om du på nytt vill testa den komponent som inte fungerar trycker du på <R>.
Om du upptäcker något fel under systemgenomgången före start skriver du ned felkoden (felkoderna) och
kontaktar Dell
Om ett meddelande visas om att ingen partition för diagnostikverktyget har hittats följer du instruktionerna på
skärmen för att köra Dell Diagnostics från CD-skivan Drivers and Utilities (Drivrutiner och verktyg).
innan du går vidare till Dell Diagnostics.
OBS! Cd-skivan Drivers and Utilities är ett tillval och medföljer inte alla datorer.
Om systemgenomgången före start har slutförts utan problem visas meddelandet "Booting Dell Diagnostic Utility
Partition. Press any key to continue." (Partition för Dell Diagnostic-verktyget startas. Tryck på
valfri tangent för att fortsätta.)
6. Tryck på valfri tangent och starta Dell Diagnostics från partitionen för diagnostikverktyget på hårddisken.
7. Klicka på knappen för det alternativ som du vill använda när Dell Diagnostics startats och skärmen med huvudmenyn
visas.
OBS! Datorns servicenummer visas i namnlisten högst upp i varje skärm.
Alternativ Funktion
Express Test
(Snabbtest)
Extended Test (Utökat test) Utför ett utökat test av enheterna. Testet tar normalt en timme eller mer, och
Custom Test (Anpassat test) Testar en viss enhet. Du kan anpassa de test som ska köras.
Symptom Tree (Symptomträd) Gör det möjligt att välja test utifrån det eller de problem som har uppstått. I alternativet
Utför ett snabbtest av enheter. Testet tar normalt mellan 10 och 20 minuter och kräver
inte att användaren gör något. Kör snabbtestet först för att öka chanserna att hitta
problemet snabbt.
användaren måste svara på frågor då och då.
visas de oftast förekommande problemen.
8. Om du stöter på ett problem under ett test visas ett meddelande med en felkod och en beskrivning av problemet. Skriv
upp felkoden och problembeskrivningen och följ sedan instruktionerna på skärmen. Om du inte kan lösa feltillståndet,
kontakta Dell
9. Om du kör ett test med alternativen Custom Test (Anpassat test) eller Symptom Tree (Symptomträd) får du mer
information när du klickar på någon av flikarna som beskrivs i tabell nedan.
.
Page 14
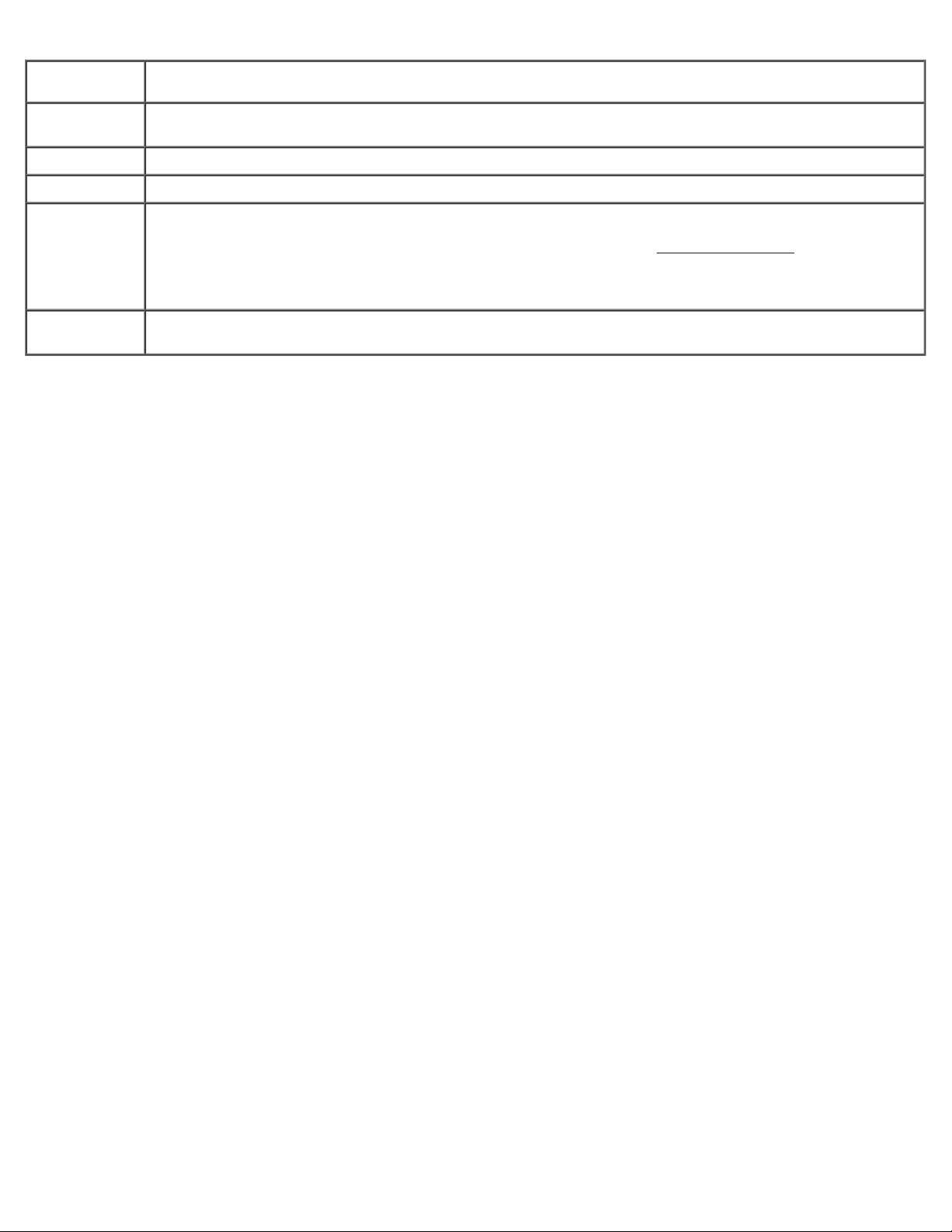
Flik Funktion
Results
(Resultat)
Errors (Fel) Visar feltillstånd som har påträffats, felkoder och problembeskrivningar.
Help (Hjälp) Beskriver testet och kan innehålla information om eventuella krav för körning av test.
Configuration
(Konfiguration)
Parameters
(Parametrar)
10. Stäng skärmen när du har slutfört ett test och återgå till skärmen med huvudmenyn. När du vill avsluta Dell
Diagnostics och starta om datorn stänger du skärmen med huvudmenyn.
Visar testresultatet och eventuella feltillstånd som påträffats.
Visar maskinvarukonfigurationen för den valda enheten.
Dell Diagnostics hämtar konfigurationsinformation för alla enheter från systeminställningar
olika interna test och visar sedan informationen i enhetslistan till vänster på skärmen. Enhetslistan kanske
inte visar namnen på alla komponenter som är installerade på datorn eller alla enheter som är anslutna till
datorn.
Med dessa kan du anpassa testet genom att ändra inställningarna.
, minnet och från
Page 15
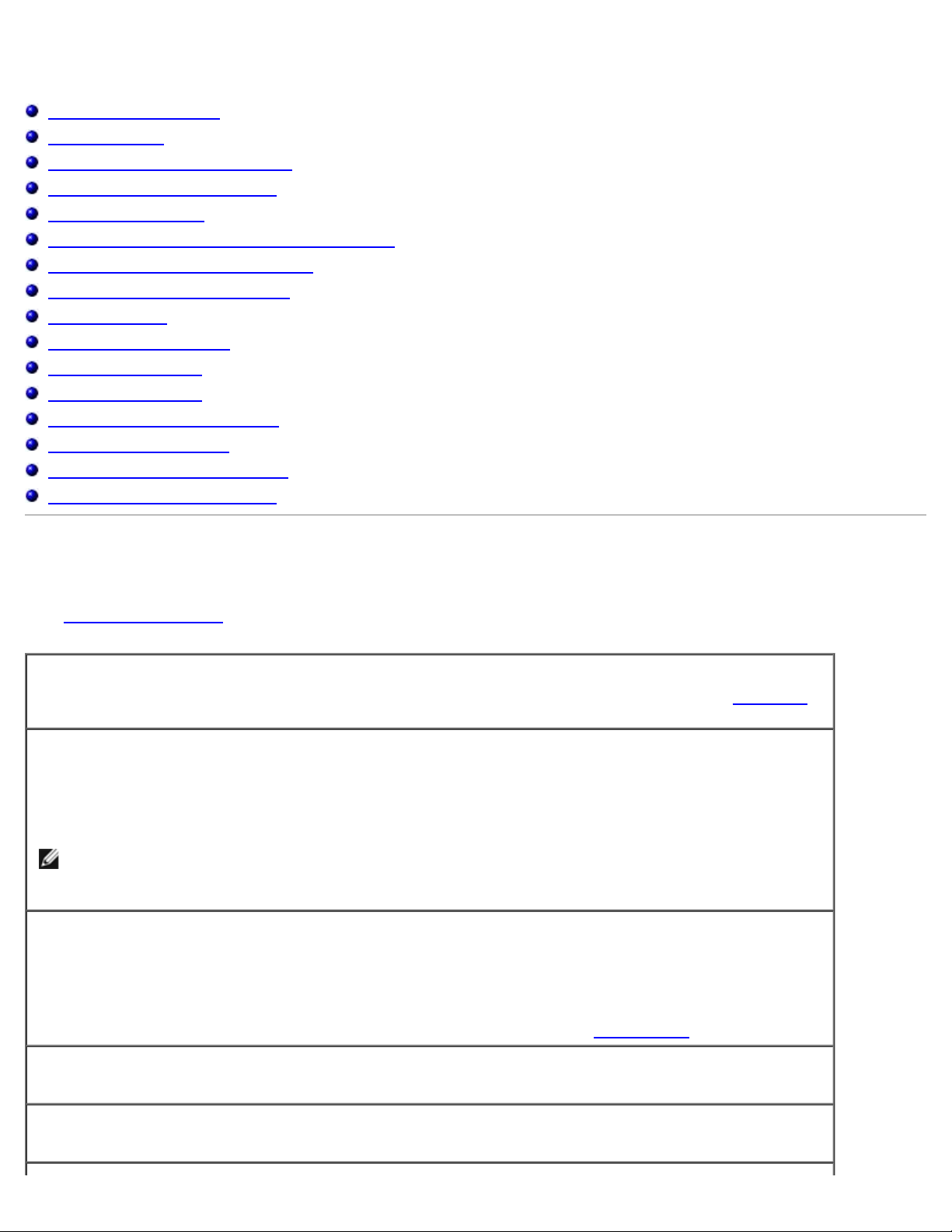
Lösa problem
Problem med strömmen
Felmeddelanden
Problem med grafik och bildskärm
Problem med ljud och högtalare
Problem med skrivare
Problem med modem och anslutning till Internet
Problem med styrplattan eller musen
Problem med externt tangentbord
Oväntade tecken
Problem med diskenheter
Problem med PC-kort
Problem med nätverk
Allmänna problem med program
Om Dell™-datorn blir våt
Om du tappar eller skadar datorn
Åtgärda andra tekniska problem
Problem med strömmen
Fyll i diagnostikkontrollistan allt eftersom du utför följande steg.
Kontrollera indikatorn för ström – När indikatorn för ström lyser eller blinkar är datorn strömförsörjd. Om
strömindikatorn blinkar befinner sig datorn i vänteläge. Tryck på strömbrytaren om du vill avsluta vänteläget
Om lampan inte lyser slår du på datorn genom att trycka på strömbrytaren.
Ladda batteriet – Batteriet kan vara urladdat.
1. Sätt in batteriet på nytt.
2. Anslut datorn till ett eluttag med nätadaptern.
3. Starta datorn.
OBS! Batteriets drifttid (den tid som batteriet kan hålla laddningen) minskar med tiden. Beroende på hur
ofta och under vilka förhållanden batteriet används, kan du eventuellt behöva köpa ett nytt batteri under
datorns livslängd.
Kontrollera lampan för batteristatus – Om lampan för batteristatus blinkar eller lyser med fast orange sken
är batteriet svagt eller urladdat. Anslut datorn till ett eluttag.
Om indikatorn blinkar eller lyser grön och orange innebär det att batteriet är överhettat och inte kan laddas.
Stäng av datorn, koppla bort den från eluttaget och låt sedan batteriet och datorn svalna till rumstemperatur.
.
Om batteriets statuslampa blinkar snabbt orange kan det vara fel på batteriet. Kontakta Dell
Kontrollera eluttaget – Kontrollera att eluttaget fungerar genom att koppla in någon annan enhet,
exempelvis en lampa.
Kontrollera nätadaptern – Kontrollera kontakterna på nätadaptern. Om nätadaptern har en lampa
kontrollerar du att den lyser.
.
Page 16
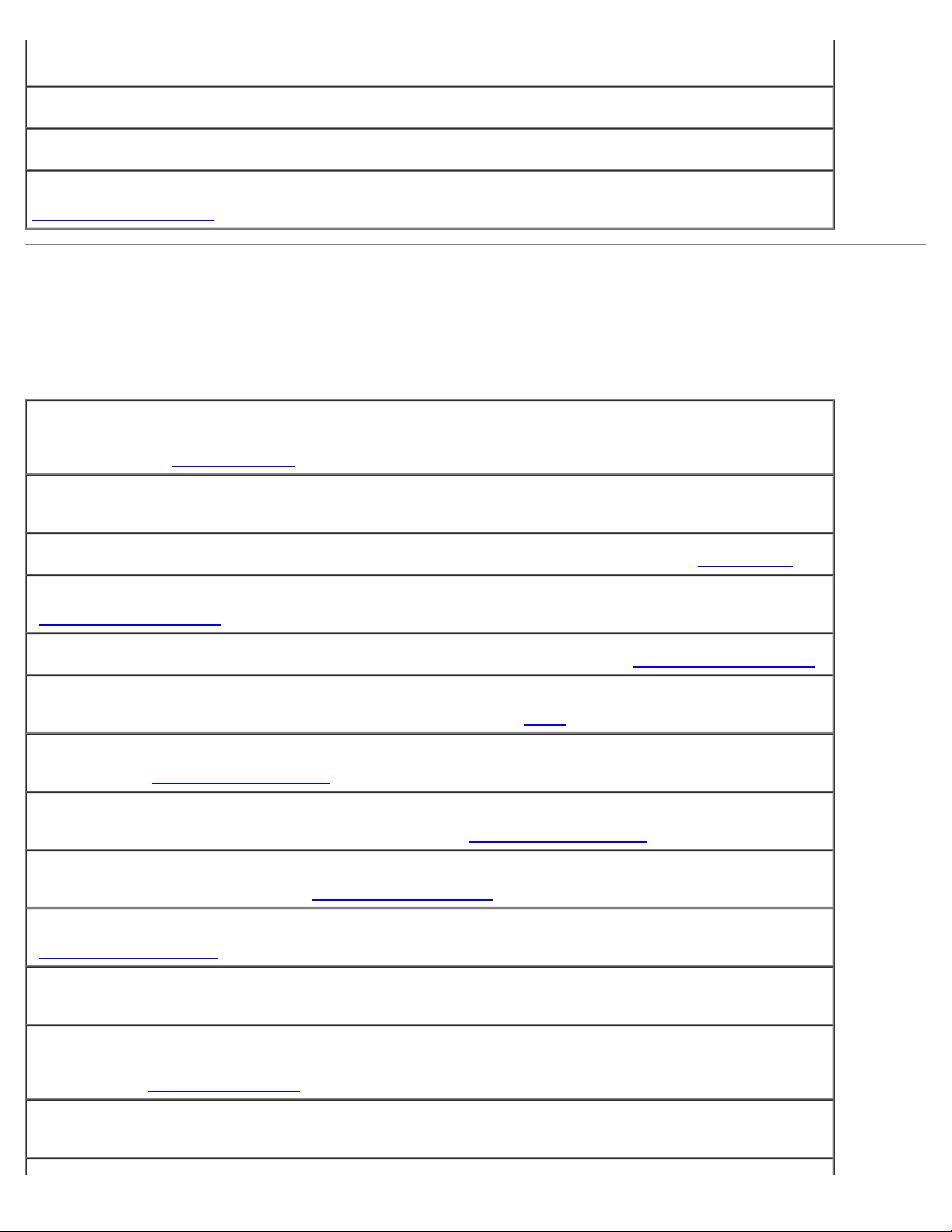
Anslut datorn direkt till ett eluttag – Ta bort alla eventuella strömskydd, förgreningsdosor och
förlängningssladdar och prova om datorn startar.
Eliminera eventuella störningar – Stäng av närbelägna fläktar, lysrör, halogenlampor eller liknande.
Justera energifunktionerna – Se ”Energisparfunktioner
Sätt tillbaka minnesmodulerna – Om datorns strömindikator tänds men skärmen förblir tom sätter du
tillbaka minnesmodulerna.
”.
Felmeddelanden
Om meddelandet inte finns med i listan kan du läsa i dokumentationen för operativsystemet eller det program som var igång
då meddelandet visades.
Auxiliary device failure — Styrplattan eller en extern mus kan vara skadad. Om du använder en extern mus
kontrollerar du kabelanslutningen. Aktivera alternativet Pointing Device (Pekdon) i systeminställningarna. Om
problemet kvarstår kontaktar du Dell
Bad command or file name – Kontrollera att du har stavat kommandot rätt, placerat blanksteg korrekt och
angivit rätt sökväg.
Cache disabled due to failure – Det primära interna cache-minnet i processorn är skadat. Kontakta Dell
CD drive controller failure – CD-enheten svarar inte på kommandon från datorn. Mer information finns i
”Problem med diskenheter
”.
.
.
Data error – Disketten eller hårddisken kan inte läsa data. Mer information finns i ”Problem med diskenheter”.
Decreasing available memory – En eller flera minnesmoduler kanske är skadade eller felaktigt installerade.
Sätt tillbaka minnesmodulerna, eller byt ut dem om det behövs. Se ”Minne
Disk C: failed initialization – Initieringen av hårddisken misslyckades. Kör testen för hårddiskenheter enligt
beskrivningen i ”Använda Dell Diagnostics
Floppy drive 0 seek failure – Systemkonfigurationen stämmer eventuellt inte överens med
maskinvarukonfigurationen. Kör diskettesten som beskrivs i ”Använda Dell Diagnostics
Diskette read failure – Disketten kan vara skadad. Om lampan för hårddiskåtkomst tänds provar du med en
annan diskett. Mer information finns i ”Problem med diskenheter
Diskette subsystem reset failed – Diskettstyrenheten kan vara skadad. Kör diskettesten som beskrivs i
”Använda Dell Diagnostics
Diskette write-protected – Åtgärden går inte att slutföra eftersom disketten är skrivskyddad. Flytta på
skrivskyddsspärren.
Drive not ready – Det måste finnas en diskett i diskettenheten eller en hårddisk i enhetsfacket för att du ska
kunna slutföra åtgärden. Sätt in en diskett i diskettenheten eller tryck in disketten helt tills utmatningsknappen
skjuter ut. Eller installera en hårddisk
”.
”.
”.
i enhetsfacket.
”.
”.
Error reading PCMCIA card – Datorn kan inte identifiera PC-kortet. Sätt tillbaka kortet eller försök med ett
annat PC-kort.
Page 17
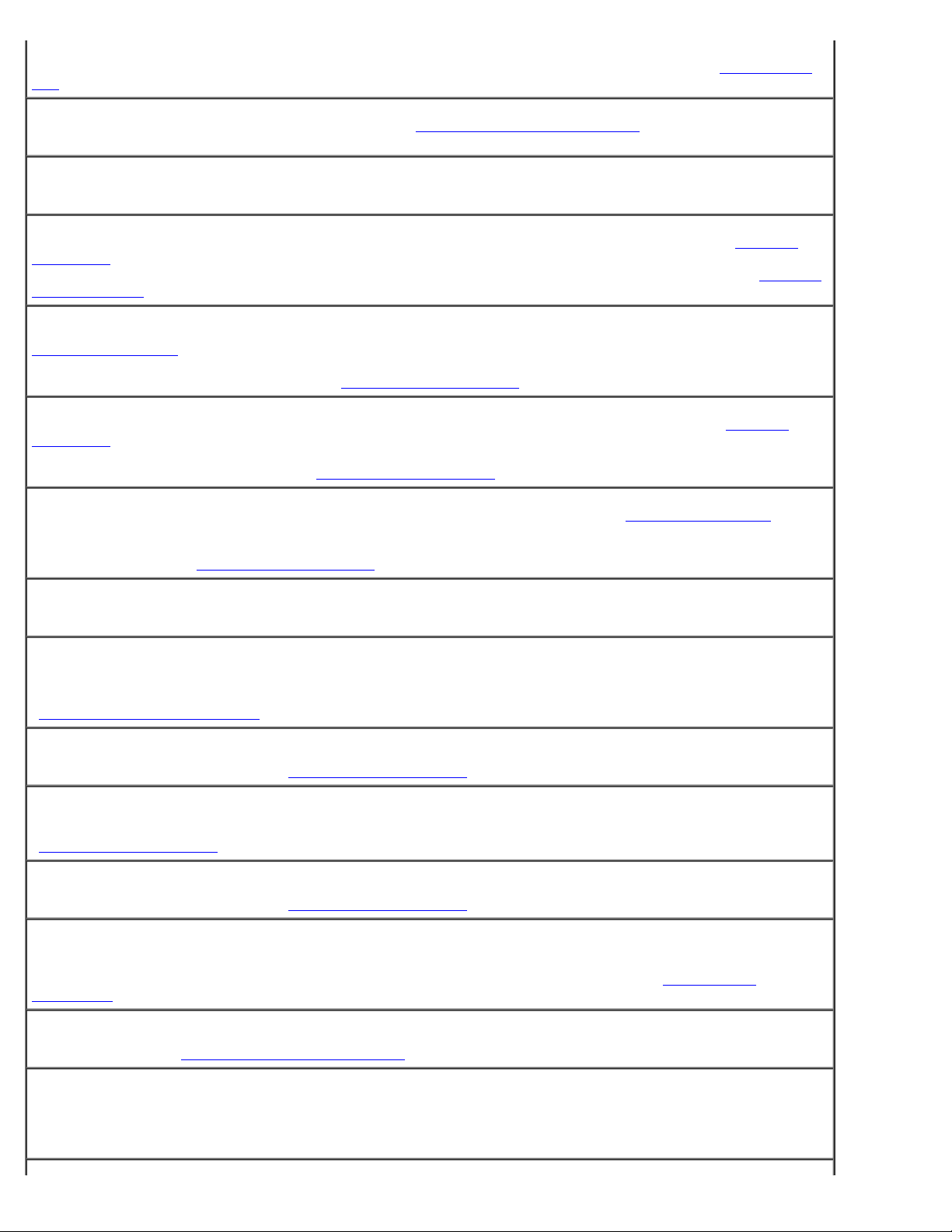
Extended memory size has changed – Mängden minne som finns registrerat i NVRAM överensstämmer inte
med den mängd minne som finns installerat på datorn. Starta om datorn. Om felet uppstår igen kontaktar du
Dell.
Gate A20 failure – En minnesmodul kan ha lossnat. Installera om minnesmodulerna eller byt ut dem om det
behövs.
General failure – Operativsystemet kan inte utföra kommandot. Meddelandet följs vanligen av mer detaljerad
information, till exempel Printer out of paper (Skrivaren har slut på papper). Vidta lämplig åtgärd.
Hard-disk drive configuration error – Datorn kan inte identifiera hårddisken. Stäng av datorn, avlägsna
hårddisken och starta om datorn från en startdiskett eller startbar CD-skiva. Stäng sedan av datorn igen,
återinstallera hårddisken och starta om datorn. Kör testen för hårddiskenheter enligt beskrivningen i ”Använda
Dell Diagnostics”.
Hard-disk drive controller failure 0 – Hårddisken svarar inte på kommandon från datorn. Stäng av datorn,
avlägsna hårddisken
igen, återinstallera hårddisken och starta om datorn. Prova en annan enhet om problemet kvarstår. Kör testen
för hårddiskenheter enligt beskrivningen i ”Använda Dell Diagnostics
Hard-disk drive failure – Hårddisken svarar inte på kommandon från datorn. Stäng av datorn, avlägsna
hårddisken och starta om datorn från en startdiskett eller startbar CD-skiva. Stäng sedan av datorn igen,
återinstallera hårddisken och starta om datorn. Prova en annan enhet om problemet kvarstår. Kör testen för
hårddiskenheter enligt beskrivningen i ”Använda Dell Diagnostics
Hard-disk drive read failure – Det kan vara fel på hårddisken. Stäng av datorn, avlägsna hårddisken och
starta om datorn från en startdiskett eller startbar CD-skiva. Stäng sedan av datorn igen, återinstallera
hårddisken och starta om datorn. Prova en annan enhet om problemet kvarstår. Kör testen för hårddiskenheter
enligt beskrivningen i ”Använda Dell Diagnostics
och starta om datorn från en startdiskett eller startbar CD-skiva. Stäng sedan av datorn
”.
”.
”.
Insert bootable media – Operativsystemet försöker starta datorn från en olämplig diskett eller CD. Sätt in en
startdiskett eller startbar CD-skiva.
Invalid configuration information-please run System Setup Program – Systemkonfigurationen
överensstämmer inte med maskinvarukonfigurationen. Detta meddelande kan exempelvis visas när en ny
minnesmodul har installerats. Ändra motsvarande inställningar i systeminställningarna. Mer information finns i
”Använda systeminställningarna
Keyboard clock line failure – Kontrollera det externa tangentbordets kabel och kontakt. Kör
tangentbordstesten som beskrivs i ”Använda Dell Diagnostics
Keyboard controller failure – Kontrollera det externa tangentbordets kabel och kontakt. Starta om datorn
och undvik att röra tangentbordet eller musen under startprocessen. Kör tangentbordstesten som beskrivs i
”Använda Dell Diagnostics
Keyboard data line failure – Kontrollera det externa tangentbordets kabel och kontakt. Kör
tangentbordstesten som beskrivs i ”Använda Dell Diagnostics
Keyboard stuck key failure – Kontrollera det externa tangentbordets kabel och kontakt (gäller även ett
eventuellt externt numeriskt tangentbord). Starta om datorn och undvik att röra tangentbordet eller
tangenterna under startprocessen. Kör testet för tangenter som har fastnat, som enligt ”Använda Dell
Diagnostics”.
Memory address line failure at address, read value expecting value – En minnesmodul kan vara skadad
eller felaktigt insatt. Installera om minnesmodulerna
”.
”.
”.
”.
eller byt ut dem om det behövs.
Memory allocation error – Det har uppstått en konflikt mellan programvaran som du försöker starta och
operativsystemet, ett annat program eller ett verktyg. Stäng av datorn, vänta 30 sekunder och slå sedan på
den igen. Försök att starta programmet igen. Om felmeddelandet fortfarande visas läser du i programvarans
dokumentation.
Page 18
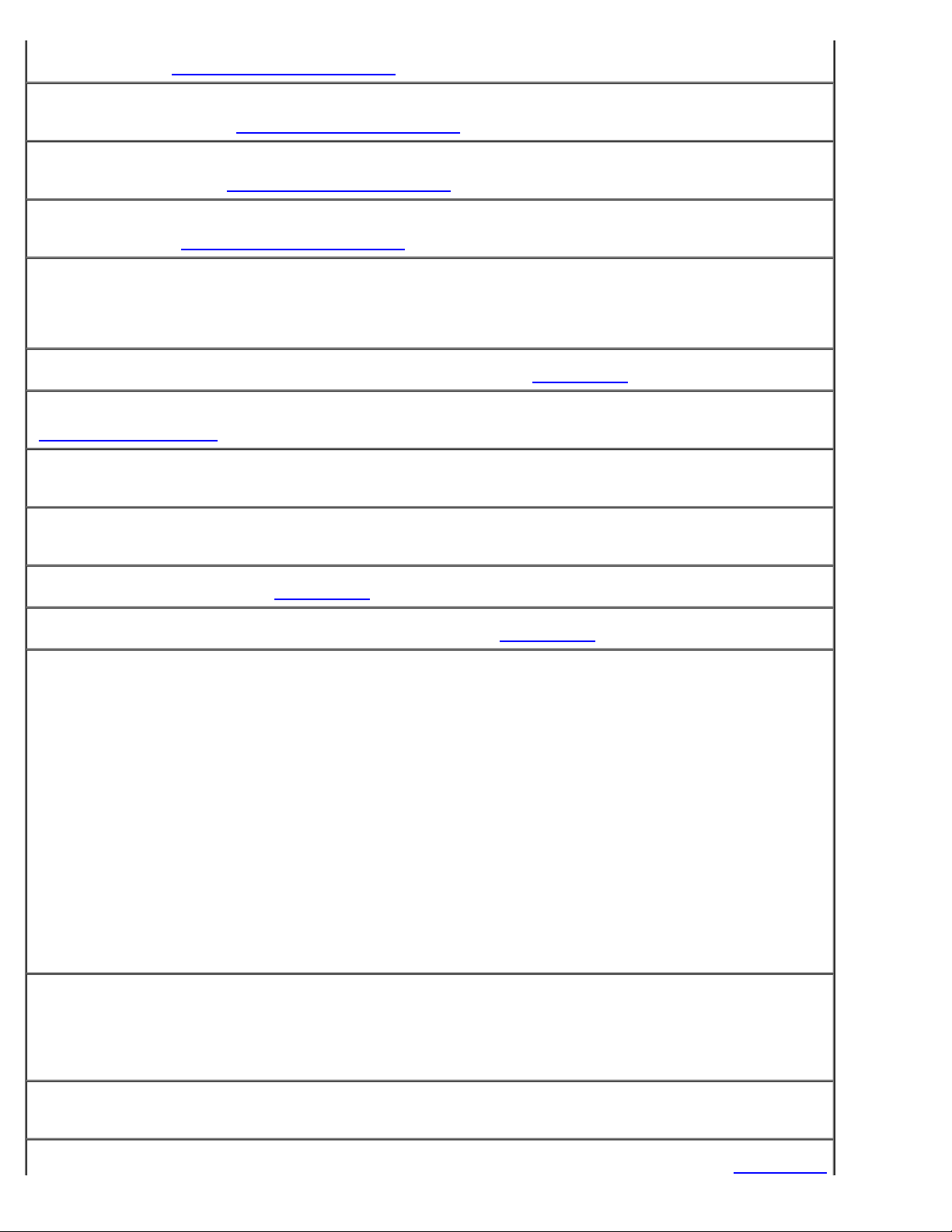
Memory data line failure at address, read value expecting value – En minnesmodul kan vara skadad
Shutdown failure – En krets på moderkortet är kanske trasig. Kör systemtesten som beskrivs i ”Använda Dell
eller felaktigt isatt. Installera om minnesmodulerna
Memory double word logic failure at address, read value expecting value – En minnesmodul kan vara
skadad eller felaktigt insatt. Installera om minnesmodulerna
Memory odd/even logic failure at address, read value expecting value – En minnesmodul kan vara
skadad eller felaktigt isatt. Installera om minnesmodulerna
Memory write/read failure at address, read value expecting value – En minnesmodul kan vara skadad
eller felaktigt insatt. Installera om minnesmodulerna
No boot device available – Datorn kan inte identifiera disketten eller hårddisken. Om diskettenheten är
konfigurerad som startenhet kontrollerar du att det sitter en startdiskett i enheten. Om hårddisken är
konfigurerad som startenhet kontrollerar du att enheten är ordentligt installerad och partitionerad som
startenhet.
eller byt ut dem om det behövs.
eller byt ut dem om det behövs.
eller byt ut dem om det behövs.
eller byt ut dem om det behövs.
No boot sector on hard drive – Operativsystemet kan vara skadat. Kontakta Dell
No timer tick interrupt – Det kan vara fel på en krets på moderkortet. Kör systemtesten som beskrivs i
”Använda Dell Diagnostics
Non-system disk or disk error – Det sitter en diskett i diskettenheten. Ta bort disketten och starta om
datorn.
Not a boot diskette – Operativsystemet försöker starta datorn från en olämplig diskett. Sätt in en
startdiskett.
Operating system not found – Kontakta Dell
Optional ROM bad checksum – Det har uppstått ett fel i ROM. Kontakta Dell.
A required .DLL file was not found – Det program du försöker starta saknar en nödvändig fil. Ta bort och
installera om programmet.
Microsoft® Windows® XP
1. Klicka på Start och klicka sedan på Kontrollpanelen.
2. Klicka på Lägg till/ta bort program.
3. Markera det program som du vill ta bort.
4. Klicka på Ta bort eller Ändra/ta bort och följ instruktionerna på skärmen.
5. Information om installationen finns i programdokumentationen.
”.
.
.
Windows 2000
1. Klicka på Start, peka på Inställningar och klicka sedan på Kontrollpanelen.
2. Dubbelklicka på ikonen Lägg till/ta bort program.
3. Markera det program som du vill ta bort.
4. Klicka på Ändra eller ta bort program.
5. Information om installationen finns i programdokumentationen.
Sector not found – Operativsystemet kunde inte hitta en sektor på disketten eller hårddisken. Disketten eller
hårddisken innehåller antingen en skadad sektor, eller så har FAT skadats. Kör Windows-verktyget för
felkontroll och kontrollera diskettens eller hårddiskens filstruktur. Anvisningar finns i Windows Hjälp. Om ett
stort antal sektorer är skadade bör du säkerhetskopiera informationen (om det går) och sedan formatera om
disketten eller hårddisken.
Seek error – Operativsystemet kunde inte hitta ett visst spår på disketten eller hårddisken. Om felet finns på
disketten provar du med en annan diskett.
Page 19
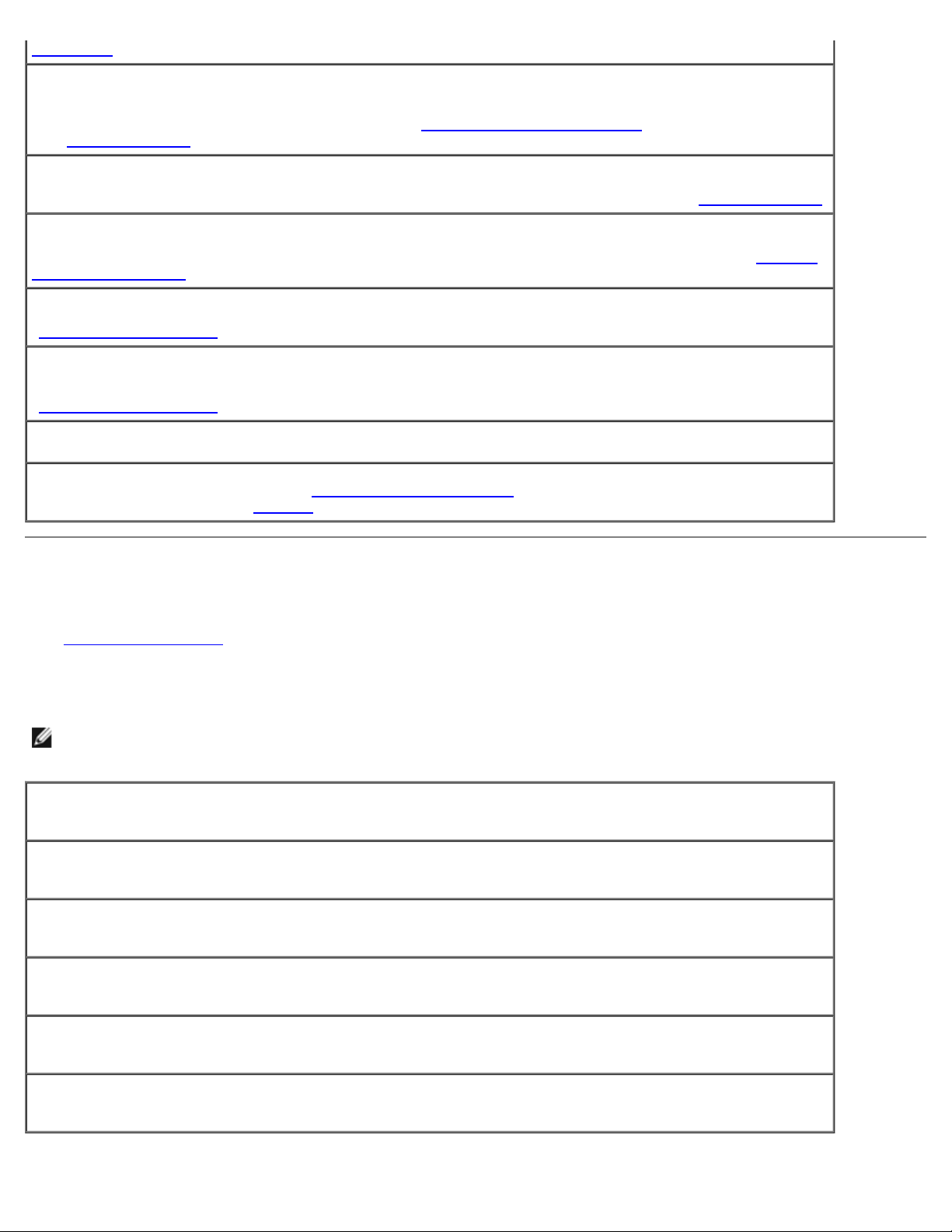
Diagnostics”.
Time-of-day clock lost power – Systeminställningarna har skadats. Anslut datorn till ett vägguttag och ladda
batteriet. Om problemet kvarstår kan du försöka att återställa data genom att starta systeminställningarna.
Avsluta därefter programmet. Mer information finns i ”Använda systeminställningarna
igen kontaktar du Dell
Time-of-day clock stopped – Reservbatteriet som används för att lagra systeminställningarna måste
eventuellt laddas. Anslut datorn till ett vägguttag och ladda batteriet. Om problemet kvarstår kontaktar du Dell
Time-of-day not set-please run the System Setup program – Tiden eller datumet i systeminställningarna
stämmer inte med systemklockan. Ändra inställningarna för Datum och Tid. Mer information finns i ”Använda
systeminställningarna”.
Timer chip counter 2 failed – Det kan vara fel på en krets på moderkortet. Kör systemtesten som beskrivs i
”Använda Dell Diagnostics
Unexpected interrupt in protected mode – Styrenheten för tangentbordet kanske är skadad, eller också
kan en minnesmodul ha lossnat. Kör systemminnestesten och tangentbordstestet enligt beskrivningen i
”Använda Dell Diagnostics
x:\ is not accesible. The device is not ready – Sätt in en diskett (eller skiva) i enheten och försök igen.
Warning: Battery is critically low – Batteriet håller på att ta slut. Byt ut batteriet eller anslut datorn till ett
eluttag. Du kan också aktivera viloläget
.
”.
”.
eller stänga av datorn.
”. Om meddelandet visas
.
Problem med grafik och bildskärm
Fyll i diagnostikkontrollistan allt eftersom du utför följande steg.
Om bildskärmen är tom
OBS! Om du använder ett program som kräver högre upplösning än vad datorn klarar av bör du ansluta en extern
bildskärm till datorn.
Kontrollera batteriet – Om du använder ett batteri för att driva datorn kan det vara urladdat. Anslut datorn
till ett eluttag med nätadaptern och starta sedan datorn.
Kontrollera eluttaget – Kontrollera att eluttaget fungerar genom att koppla in någon annan enhet,
exempelvis en lampa.
Kontrollera nätadaptern – Kontrollera kontakterna på nätadaptern. Om nätadaptern har en lampa
kontrollerar du att den lyser.
Anslut datorn direkt till ett eluttag – Ta bort alla eventuella strömskydd, förgreningsdosor och
förlängningssladdar och prova om datorn startar.
Justera energifunktionerna – Sök efter ordet vänteläge i Windows Hjälp, eller i Windows Hjälp- och
supportcenter.
Byt bildskärm – Om datorn är ansluten till en extern skärm trycker du på <Fn><F8> för att växla bildvisning
till den externa skärmen.
Page 20
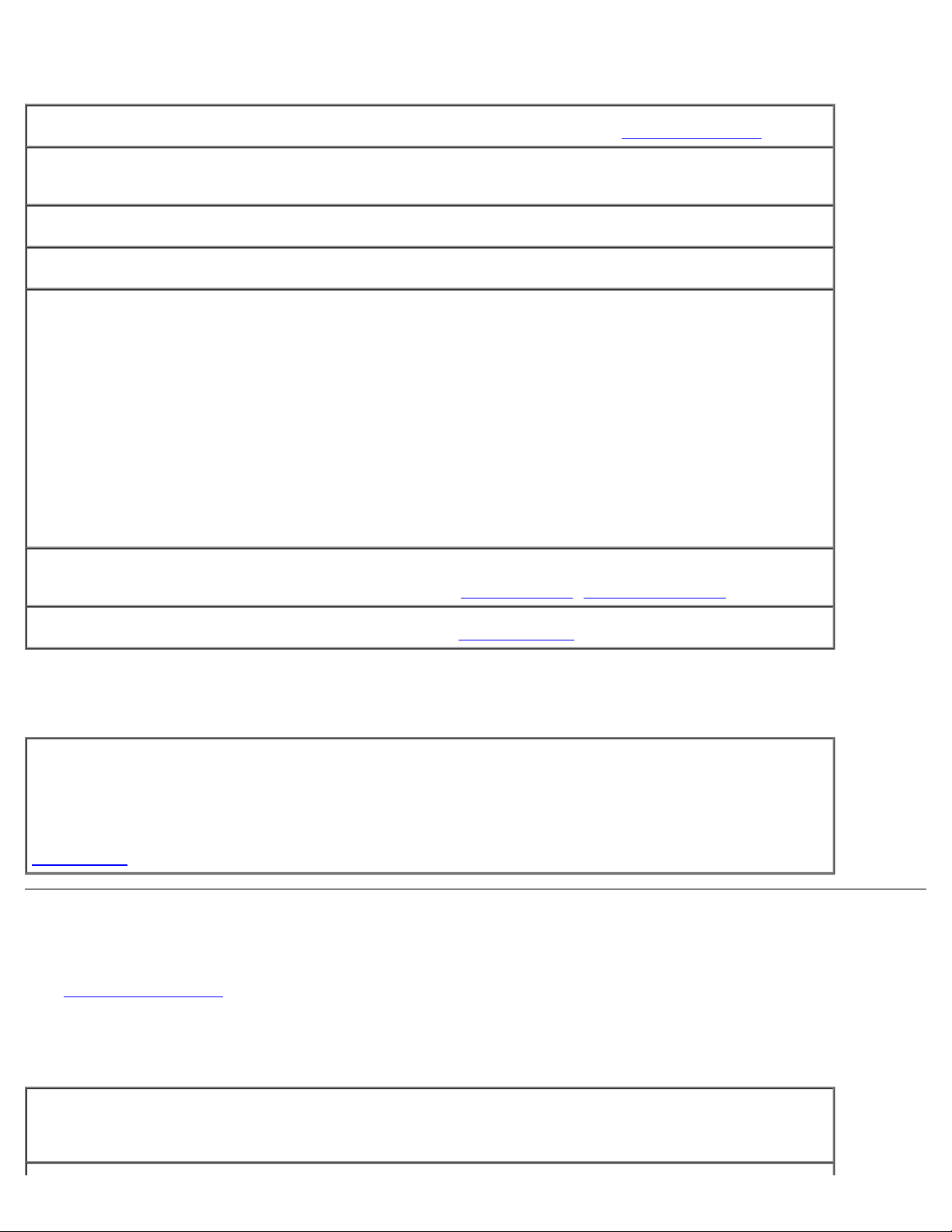
Om det är svårt att läsa på bildskärmen
Ändra ljusstyrkan – Instruktioner för hur du ändrar ljusstyrkan finns i avsnittet ”Ställa in ljusstyrkan”.
Flytta subwoofern från datorn eller skärmen monitor – Om ditt externa högtalarsystem inkluderar en
subwoofer måste du kontrollera att subwoofern står minst 60 cm från datorn eller bildskärmen.
Eliminera eventuella störningar – Stäng av närbelägna fläktar, lysrör, halogenlampor eller liknande.
Vänd datorn åt ett annat håll – Undvik reflektioner från solljus eftersom det kan ge en sämre bildkvalitet.
Ändra bildskärmsinställningarna i Windows –
Windows XP
1. Klicka på Start och sedan på Kontrollpanelen.
2. Klicka på Utseende och teman.
3. Klicka på det område som du vill ändra, eller klicka på ikonen Bildskärm.
4. Försök med olika inställningar för Färgkvalitet och Skärmupplösning.
Windows 2000
1. Klicka på Start, peka på Inställningar och klicka sedan på Kontrollpanelen.
2. Dubbelklicka på ikonen Bildskärm och klicka på fliken Inställningar.
3. Prova andra inställningar under Färger, Skrivbordsstorlek och Avancerade inställningar.
Kör diagnostiktesten för Video – Om du fortfarande har problem med den inbyggda skärmen, men den inte
är helt svart, kan du köra testen för enhetsgruppen Video i Dell Diagnostics
Se ”Felmeddelanden” – Om ett felmeddelande visas, se ”Felmeddelanden”.
. Kontakta sedan Dell.
Om endast en del av bilden kan läsas
Anslut en extern bildskärm –
1. Stäng av datorn och anslut en extern bildskärm till datorn.
2. Slå på datorn och den externa skärmen och justera ljusstyrkan och kontrasten.
Om den externa bildskärmen fungerar kan det hända att datorns bildskärm eller bildskärmskort är trasiga.
Kontakta Dell
.
Problem med ljud och högtalare
Fyll i diagnostikkontrollistan allt eftersom du utför följande steg.
Om du har problem med de inbyggda högtalarna
Ändra volymkontrollen i Windows – Dubbelklicka på högtalarikonen i det nedre högra hörnet av skärmen.
Kontrollera att volymen är uppskruvad och att ljudet inte är avstängt. Ändra kontrollerna för volym, bas eller
diskant för att undvika att ljudet blir förvrängt.
Page 21
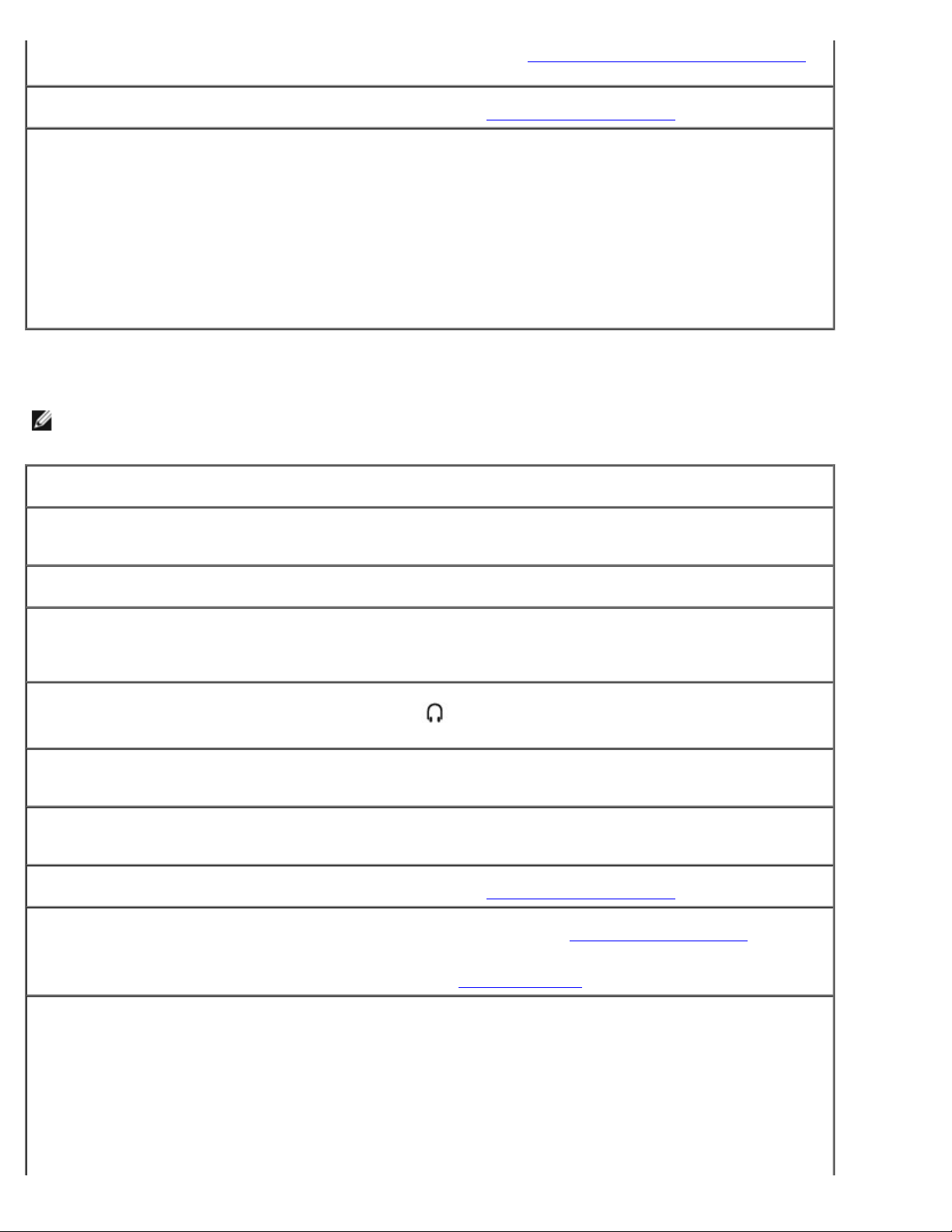
Justera volymen med snabbtangenter — Mer information finns i ”Använda tangentbordet och styrplattan”.
8. Klicka på rutan längst ned på skärmen och aktivera digitalt ljud för CD- eller DVD-enheten.
Tryck på <Fn><End> om du vill inaktivera eller aktivera de inbyggda högtalarna.
Installera ljuddrivrutinen på nytt – Mer information finns i ”Installera om programvara
Endast Windows 2000: Kontrollera att CD-enheten klarar digitalljud –
1. Klicka på Start, peka på Inställningar och klicka sedan på Kontrollpanelen.
2. Dubbelklicka på ikonen System.
3. Klicka på fliken Maskinvara.
4. Klicka på Enhetshanteraren.
5. Dubbelklicka på DVD-/CD-ROM-enheter.
6. Dubbelklicka på enhetens namn.
7. Klicka på fliken Egenskaper i enhetens Egenskaper.
8. Klicka på rutan längst ned på skärmen och aktivera digitalt ljud för CD- eller DVD-enheten.
”.
Om du har problem med externa högtalare
OBS! Volymkontrollen i vissa MP3-spelare åsidosätter volyminställningarna i Windows. Om du har lyssnat på MP3-
musik bör du se till att du inte har sänkt eller stängt av volymen på spelaren.
Kontrollera högtalarkablarnas anslutning – Se installationsöversikten som medföljde högtalarna.
Kontrollera eluttaget – Kontrollera att eluttaget fungerar genom att koppla in någon annan enhet,
exempelvis en lampa.
Kontrollera att högtalarna är på – Se installationsöversikten som medföljde högtalarna.
Ändra volymkontrollen i Windows – Dubbelklicka på högtalarikonen i det nedre högra hörnet av skärmen.
Kontrollera att volymen är uppskruvad och att ljudet inte är avstängt. Ändra kontrollerna för volym, bas eller
diskant för att undvika att ljudet blir förvrängt.
Prova högtalarna — Koppla ljudkabeln till kontakten
är uppskruvad. Spela upp en musik-CD.
Kör självtestet för högtalarna – Vissa högtalarsystem har en knapp för självtest på subwoofern. Information
om hur du kör ett sådant test finns i dokumentationen som medföljde systemet.
Eliminera eventuella störningar – Stäng av närbelägna fläktar, lysrör eller halogenlampor för att kontrollera
om de orsakar störningar.
Installera ljuddrivrutinen på nytt – Mer information finns i ”Installera om programvara
Kör testet Misc. PCI Devices diagnostic test – Mer information finns i ”Använda Dell Diagnostics”. Om
testen lyckas fungerar styrenheten korrekt.
Om problemet kvarstår eller om testen inte slutförs korrekt kontaktar du Dell
Endast Windows 2000: Kontrollera att CD-enheten klarar digitalljud –
på datorn. Se till att volymkontrollen för hörlurarna
”.
för teknisk support.
1. Klicka på Start, peka på Inställningar och klicka sedan på Kontrollpanelen.
2. Dubbelklicka på ikonen System.
3. Klicka på fliken Maskinvara.
4. Klicka på Enhetshanteraren.
5. Dubbelklicka på DVD-/CD-ROM-enheter.
6. Dubbelklicka på enhetens namn.
7. Klicka på fliken Egenskaper i enhetens Egenskaper.
Page 22
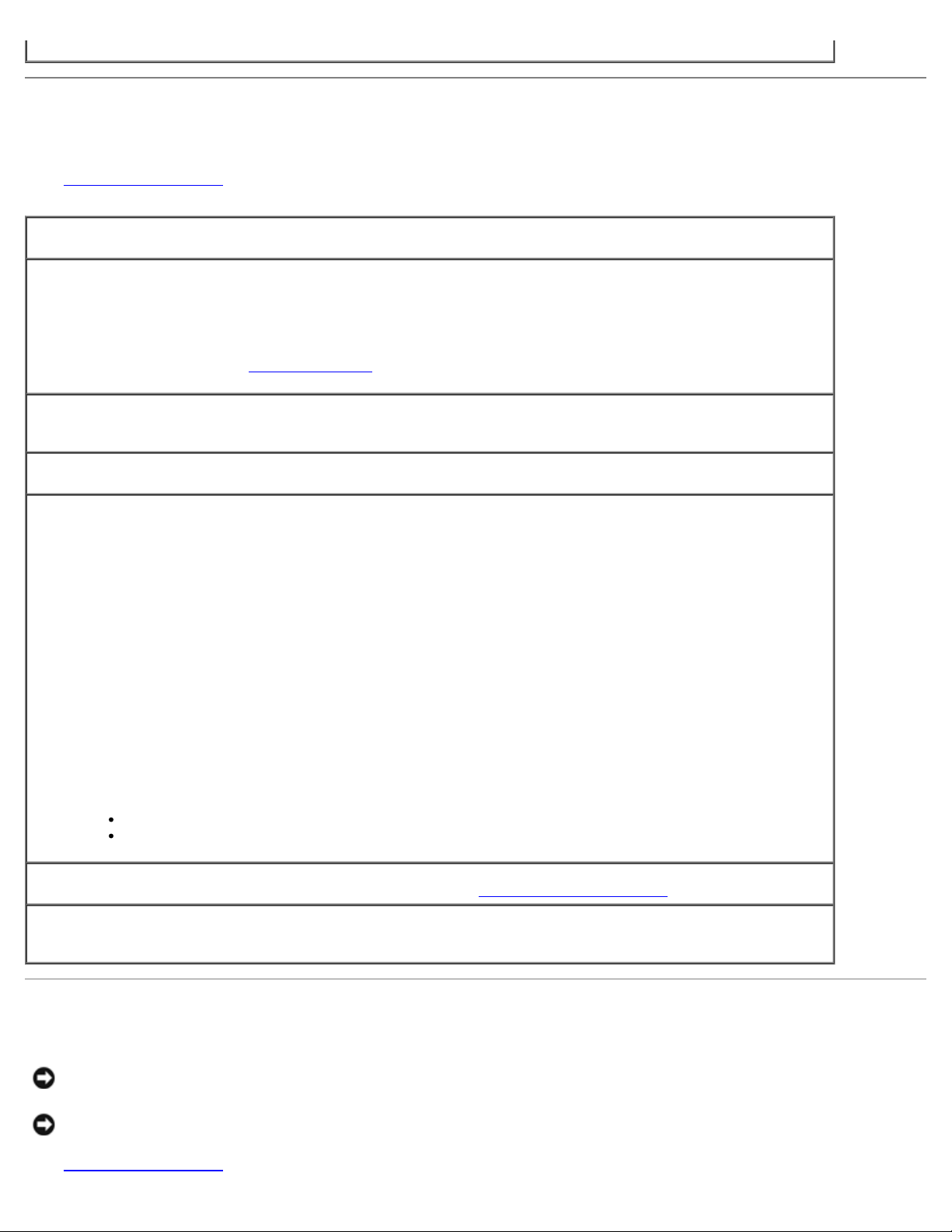
Problem med skrivare
Fyll i diagnostikkontrollistan när du utför de olika kontrollerna.
Kontrollera skrivarkablarnas anslutning – Kontrollera att skrivarkabeln är korrekt ansluten till datorn.
Kontrollera skrivarkabeln –
1. Stäng av datorn och skrivaren.
2. Prova en skrivarkabel som du vet fungerar.
3. Slå på datorn och skrivaren och försök att skriva ut igen.
4. Om du lyckas skriva ut kontaktar du Dell
Kontrollera eluttaget – Kontrollera att eluttaget fungerar genom att koppla in någon annan enhet,
exempelvis en lampa.
Kontrollera att skrivaren är på – Se den dokumentation som medföljde skrivaren.
Kontrollera att Windows känner igen skrivaren –
Windows XP
för att få hjälp att skaffa en ny skrivarkabel.
1. Klicka på Start och sedan på Kontrollpanelen.
2. Klicka på Skrivare och annan maskinvara.
3. Klicka på Visa installerade skrivare eller faxskrivare. Om skrivaren visas högerklickar du på dess
ikon.
4. Klicka på Egenskaper och klicka sedan på fliken Portar. Se till att alternativet för Skriv till följande
port(ar): är LPT1 (skrivarport).
Windows 2000
1. Klicka på Start, peka på Inställningar och klicka på Skrivare.
Om skrivaren visas högerklickar du på dess ikon.
2. Klicka på Egenskaper och klicka sedan på fliken Portar.
3. Kontrollera att alternativet Skriv ut till följande port: är inställt för aktuell skrivare:
För en parallellskrivare: LPT1 (skrivarport)
För en USB-skrivare: USB
Installera om skrivardrivrutinen – Mer information finns i ”Installera om programvara”.
Kontrollera skrivaren – Kör skrivarens självtest. Om testet inte slutförs på rätt sätt är skrivaren troligen
trasig. Kontakta tillverkaren av skrivaren.
Problem med modem och anslutning till Internet
ANMÄRKNING: Anslut modemet endast till ett analogt telefonjack. Modemet kan skadas om du ansluter det till ett
digitalt telenät.
ANMÄRKNING: Modem- och nätverkskontakterna är mycket lika. Anslut inte nätverksporten till telefonlinjen.
Fyll i diagnostikkontrollistan
allt eftersom du utför följande steg.
Page 23
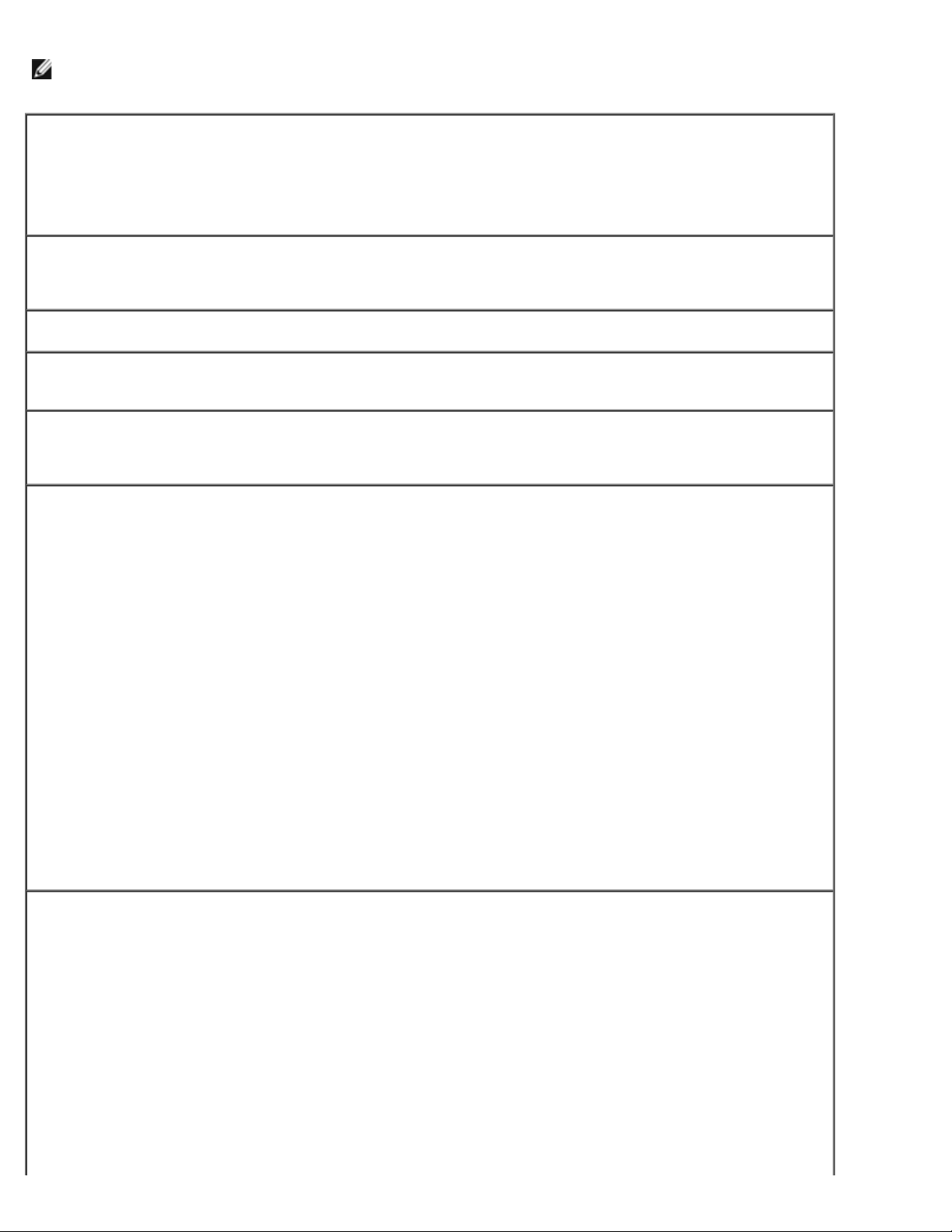
OBS! Om du kan ansluta till din Internet-leverantör fungerar modemet korrekt. Om du är säker på att modemet
fungerar på rätt sätt och du fortfarande har problem kontaktar du Internet-leverantören.
Kontrollera telefonjacket – Koppla bort telefonlinjen från modemet och anslut en telefon i stället. Lyssna
efter kopplingston. Kontrollera att du har en telefonanslutning som hanterar tonval. Försök ansluta modemet
till ett annat telefonjack.
Långsamma anslutningshastigheter kan orsakas av störningar både i telefonen och telefonlinjen samt av
nätverksförhållanden. Mer information kan du få av telefonbolaget eller av nätverksadministratören.
Anslut modemet direkt till telefonjacket – Om du har anslutit flera enheter på samma linje, exempelvis en
telefonsvarare, en faxmaskin, ett överspänningsskydd eller en linjedelare, bör du koppla från dem och ansluta
modemet direkt till telefonjacket via telefonlinjen.
Kontrollera anslutningen – Se till att telefonlinjen är ansluten till modemet.
Kontrollera telefonlinjen – Prova med en annan telefonlinje. Prova en kortare sladd om du använder en
sladd som är 3 meter lång eller längre.
Oregelbunden kopplingston – Om du har röstmeddelanden eller olika tjänster aktiverade kan
kopplingstonen ändras när du får meddelanden. Kontakta telefonbolaget och be om information om hur du får
tillbaka kopplingstonen.
Stäng av samtal väntar-funktionen – Information om hur du stänger av funktionen finns i telefonkatalogen.
Ändra sedan egenskaperna för fjärranslutningen.
Windows XP
1. Klicka på Start och sedan på Kontrollpanelen.
2. Klicka på Skrivare och annan maskinvara, Telefon och modem, klicka på fliken
Uppringningsregler och till slut på Redigera.
3. I fönstret Redigera plats kontrollerar du att Inaktivera samtal väntar genom att slå: är markerat
och välj sedan rätt kod (se i telefonkatalogen).
4. Klicka på Verkställ och sedan på OK.
5. Stäng fönstret Telefon och modem.
6. Stäng Kontrollpanelen.
Windows 2000
1. Klicka på Start, peka på Inställningar och klicka sedan på Kontrollpanelen.
2. Klicka på Telefon och modem.
3. Klicka på fliken Uppringningsregler och klicka sedan på Redigera.
4. Kontrollera att Inaktivera samtal väntar genom att slå: är markerat och välj sedan rätt kod (se i
telefonkatalogen).
5. Klicka på Verkställ och sedan på OK.
6. Stäng fönstret Telefon och modem.
Kontrollera att modemet kommunicerar med Windows –
Windows XP
1. Klicka på Start och sedan på Kontrollpanelen.
2. Klicka på Skrivare och annan maskinvara.
3. Klicka på Telefon och modem.
4. Klicka på fliken Modem.
5. Klicka på den COM-port som modemet är anslutet till.
6. Klicka på Egenskaper, fliken Diagnostik och Fråga modem för att bekräfta att modemet
kommunicerar med Windows.
Windows 2000
1. Klicka på Start, peka på Inställningar och klicka sedan på Kontrollpanelen.
2. Dubbelklicka på Telefon och modem.
Page 24
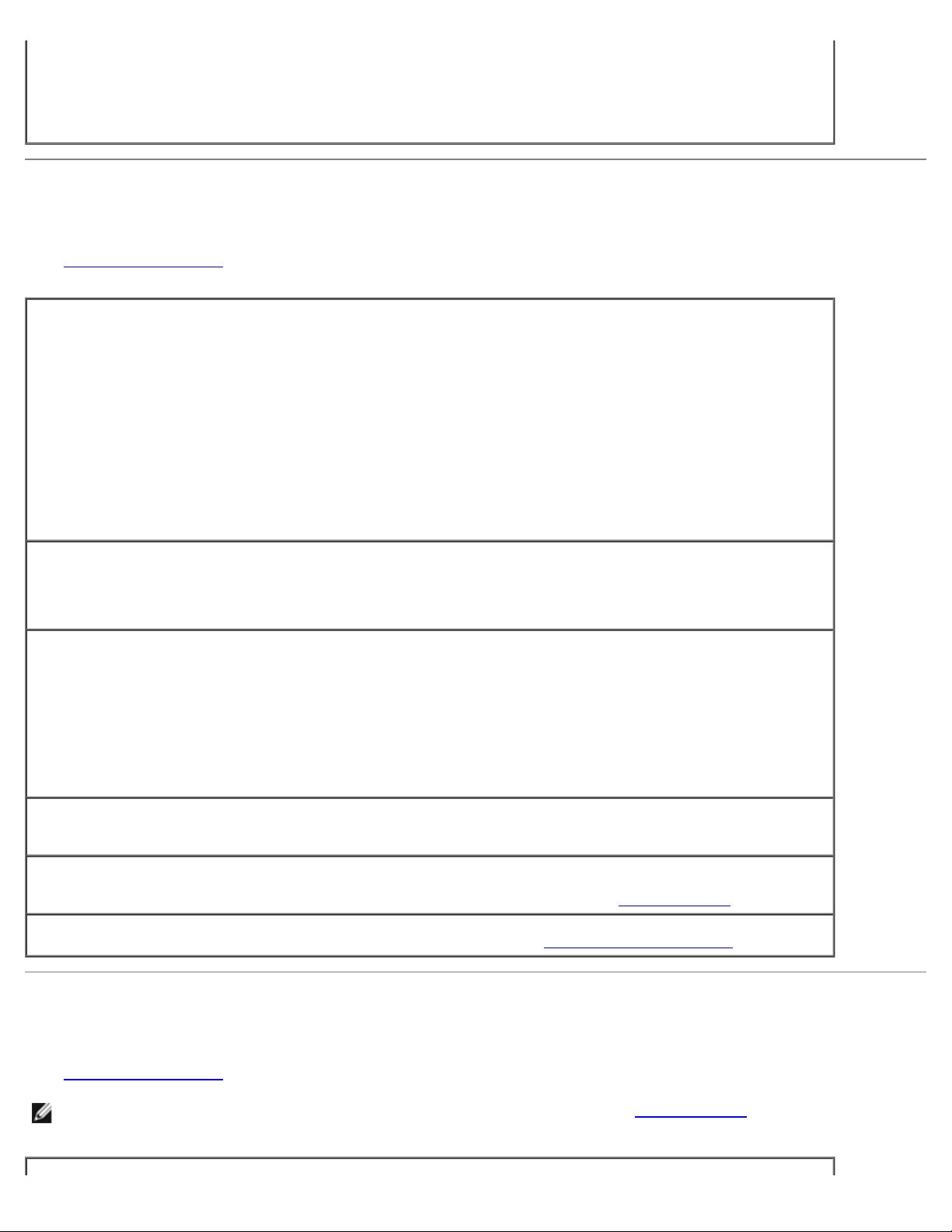
3. Klicka på fliken Modem.
4. Klicka på den COM-port som modemet är anslutet till.
5. Klicka på Egenskaper, fliken Diagnostik och Fråga modem för att bekräfta att modemet
kommunicerar med Windows.
Om alla kommandon ger svar fungerar modemet korrekt.
Problem med styrplattan eller musen
Fyll i diagnostikkontrollistan när du utför de olika kontrollerna.
Kontrollera inställningarna för styrplattan –
Windows XP
1. Klicka på Start, Kontrollpanelen och Skrivare och annan maskinvara.
2. Klicka på Mus.
3. Prova med att ändra inställningarna.
Windows 2000
1. Klicka på Start, peka på Inställningar och klicka på Kontrollpanelen.
2. Dubbelklicka på ikonen Mus.
3. Prova med att ändra inställningarna.
Kontrollera muskabeln – Stäng av datorn. Koppla bort muskabeln, kontrollera att den inte är skadad och
koppla sedan försiktigt in kabeln igen.
Om du använder en förlängningskabel kopplar du bort den och ansluter därefter musen direkt till datorn.
Bekräfta att det är musen som det är fel på genom att kontrollera styrplattan –
1. Stäng av datorn.
2. Koppla loss musen från datorn.
3. Starta datorn.
4. Använd styrplattan i Windows för att flytta runt markören på skrivbordet, markera en ikon och öppna
den.
Om styrplattan fungerar på rätt sätt kan det hända att musen är skadad.
Kontrollera systeminställningarna – Kontrollera att systeminställningarna visar rätt enhet för pekdon
(pointing device). (Datorn känner automatiskt av en USB-mus utan att du behöver ändra några inställningar.)
Testa musstyrningen – Du kan testa musstyrningen (som påverkar pekarförflyttningen) och styrplattans eller
musknapparnas funktion genom att köra mustestet i enhetsgruppen för pekdon i Dell Diagnostics
Installera om drivrutinen för styrplattan – Mer information finns i ”Installera om programvara”.
.
Problem med externt tangentbord
Fyll i diagnostikkontrollistan när du utför de olika kontrollerna.
OBS! Använd det inbyggda tangentbordet när du arbetar i MS-DOS®-läge, kör Dell Diagnostics eller går in i
systeminställningarna. När du ansluter ett externt tangentbord kan det inbyggda tangentbordet fortfarande användas.
Page 25
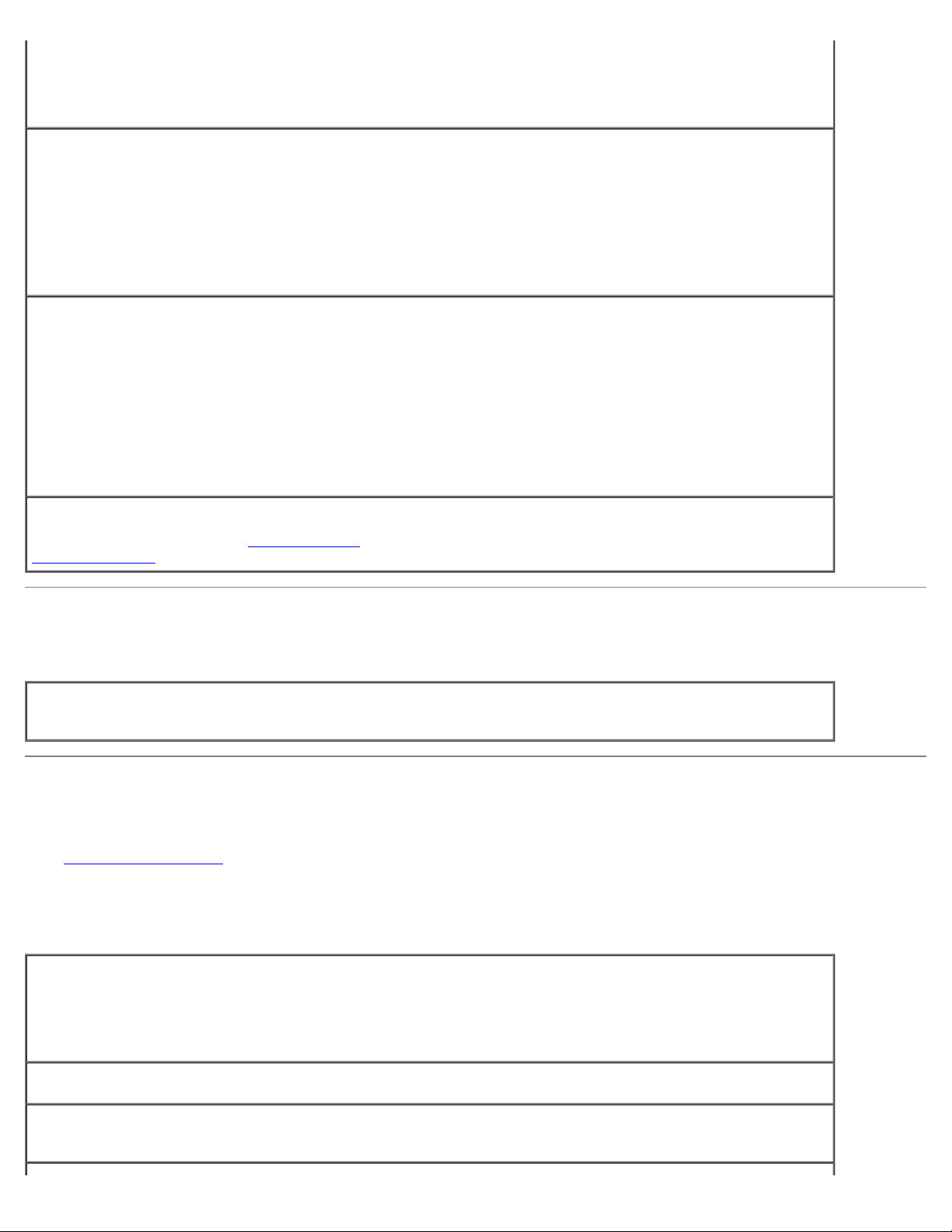
Kontrollera tangentbordskabeln – Stäng av datorn. Koppla bort tangentbordskabeln, kontrollera att den
inte är skadad och koppla sedan försiktigt in kabeln igen.
Om du använder en förlängningskabel kopplar du bort den och ansluter därefter tangentbordet direkt till
datorn.
Kontrollera det externa tangentbordet –
1. Stäng av datorn, vänta i en minut och starta sedan datorn igen.
2. Kontrollera att indikatorerna för siffror, versaler och Scroll Lock på tangentbordet blinkar under
startproceduren.
3. Klicka på Start, peka på Program, peka på Tillbehör och klicka sedan på Anteckningar.
4. Skriv några tecken med det externa tangentbordet och kontrollera att de visas rätt på skärmen.
Om du inte kan bekräfta dessa steg kan det hända att det externa tangentbordet är trasigt.
Bekräfta att felet ligger i det externa tangentbordet genom att kontrollera det integrerade
tangentbordet –
1. Stäng av datorn.
2. Koppla bort det externa tangentbordet.
3. Starta datorn.
4. Klicka på Start, peka på Program, peka på Tillbehör och klicka sedan på Anteckningar.
5. Skriv några tecken med det integrerade tangentbordet och kontrollera att de visas rätt på skärmen.
Om tecknen visas nu, men inte gjorde det med det externa tangentbordet, kan det hända att det externa
tangentbordet är trasigt.
Kör diagnostiktesten för tangentbord – Kör testen för enhetsgruppen PC-AT Compatible Keyboards (PC-
AT-kompatibla tangentbord) i Dell Diagnostics
kontaktar du Dell
.
. Om testen indikerar att det är fel på det externa tangentbordet
Oväntade tecken
Inaktivera det numeriska tangentbordet — Tryck på <Num Lk> för att inaktivera det numeriska
tangentbordet om siffror visas i stället för bokstäver. Kontrollera att lampan för NumLock inte lyser.
Problem med diskenheter
Fyll i diagnostikkontrollistan allt eftersom du utför följande steg.
Om du inte kan spara en fil på en diskettenhet
Kontrollera att Windows kan identifiera enheten – I Windows XP klickar du på Start och sedan på Den
här datorn. I andra operativsystem dubbelklickar du på Den här datorn. Om enheten inte visas i listan bör
du köra antivirusprogrammet på hela enheten för att kontrollera och ta bort eventuella virus. Ibland kan
Windows inte identifiera enheten på grund av att datorn har smittats av ett virus. Sätt in en startdiskett och
starta om datorn.
Kontrollera att disketten inte är skrivskyddad – Det går inte att spara data på en skrivskyddad diskett.
Prova med en annan diskett – Sätt in en annan diskett för att utesluta möjligheten att den första disketten
är trasig.
Page 26
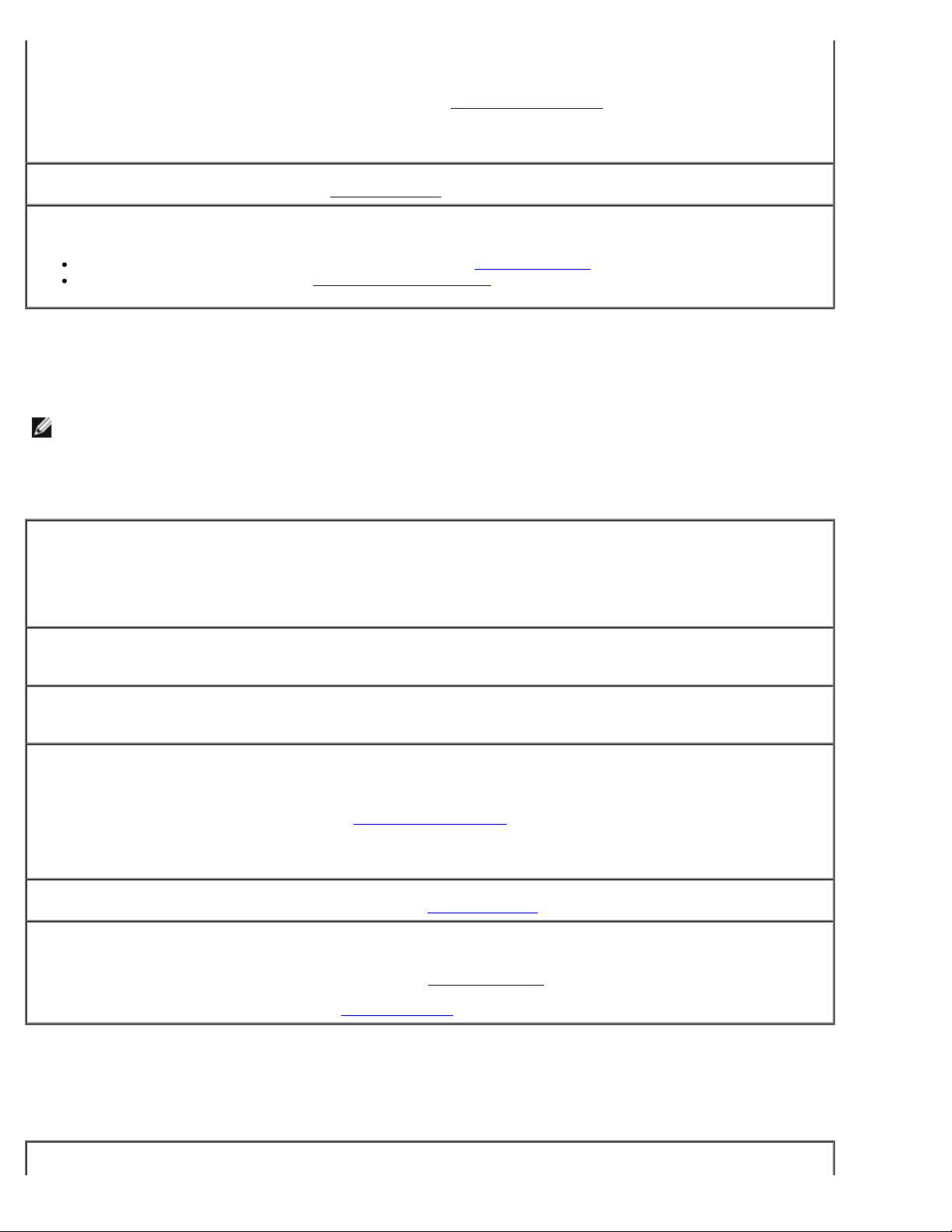
Installera om enheten –
1. Spara och stäng alla öppna filer, avsluta alla öppna program och stäng av datorn.
2. Ta ut enheten ur modulfacket. Instruktioner finns i ”Använda modulfacket
3. Installera enheten på nytt.
4. Starta datorn.
”.
Rengör enheten – Instruktioner finns i ”Rengöra datorn
Felsök enheten –
Om ett felmeddelande visas kan du läsa förklaringen i ”Felmeddelanden”.
Kör diskettesten som beskrivs i ”Använda Dell Diagnostics”.
”.
Om det inte går att spela upp en CD-, CD-RW-, DVD- eller DVD+RWskiva
OBS! Eftersom olika filtyper används i olika delar av världen fungerar inte alla DVD-skivor i alla DVD-enheter.
Det kan hända att en höghastighets CD-enhet vibrerar mycket och därmed orsakar en del oljud. Det är emellertid helt
normalt och innebär inte att enheten eller CD-skivan är trasig.
Kontrollera att Windows kan identifiera enheten – I Windows XP klickar du på Start och sedan på Den
här datorn. I andra operativsystem dubbelklickar du på Den här datorn. Om enheten inte visas i listan bör
du köra antivirusprogrammet på hela enheten för att kontrollera och ta bort eventuella virus. Ibland kan
Windows inte identifiera enheten på grund av att datorn har smittats av ett virus. Sätt in en startdiskett och
starta om datorn.
Prova med en annan skiva – Sätt in en annan skiva för att utesluta möjligheten att den första skivan är
trasig.
Ändra volymkontrollen i Windows – Dubbelklicka på högtalarikonen i det nedre högra hörnet av skärmen.
Kontrollera att volymen är uppskruvad och att ljudet inte är avstängt.
Installera enheten på nytt
1. Spara och stäng alla öppna filer, avsluta alla öppna program och stäng av datorn.
2. Ta bort enheten. Instruktioner finns i ”Använda modulfacket
3. Installera enheten på nytt.
4. Starta datorn.
Rengör enheten eller skivan – Instruktioner finns i ”Rengöra datorn
Kontrollera om enheten uppvisar några fel
Om ett felmeddelande visas kan du läsa förklaringen i ”Felmeddelanden
Kör testen för IDE-enheter som beskrivs i ”Dell Diagnostics
”.
”.
”.
”.
Om det inte går att mata ut CD-, CD-RW-, DVD- eller DVD+RWenhetens skivfack
1. Kontrollera att datorn är avstängd.
Page 27
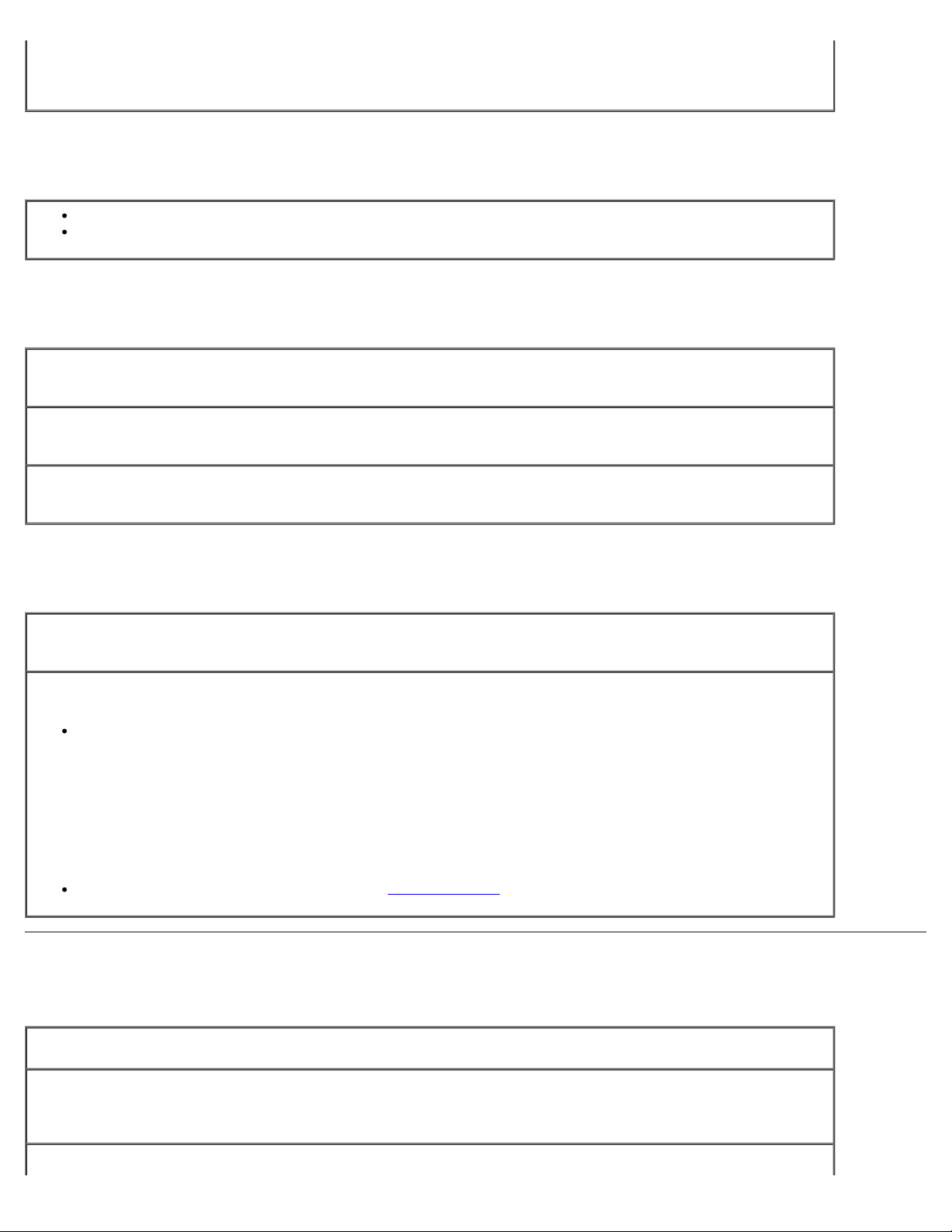
2. Räta ut ett gem, stick in ena änden i hålet för manuell utmatning på enhetens framsida och tryck tills
CD-facket är delvis utmatat.
3. Dra försiktigt ut facket tills det tar stopp.
Om du hör ett obekant skrapande eller gnisslande ljud
Kontrollera att ljudet inte kommer från något av de program som är i gång.
Kontrollera att skivan är rätt isatt.
Om CD-RW eller DVD+RW-enheten slutar att skriva
Inaktivera vänteläget i Windows innan du skriver till en CD-RW-skiva – Sök efter nyckelorden
vänteläge eller viloläge i Hjälp eller i Windows Hjälp- och supportcenter.
Ändra skrivhastigheten till en lägre hastighet – Mer information finns i hjälpen till programmet för CD-
eller DVD-bränning.
Stäng alla andra öppna program – Du kan ofta undvika problemet genom att stänga alla program innan du
börjar skriva till CD-RW- eller DVD+RW-enheten.
Om du har problem med en hårddisk
Låt datorn svalna innan du startar den – Om hårddiskenheten är för varm kan det förhindra att
operativsystemet startar. Låt datorn återfå rumstemperatur innan du startar den.
Felsök enheten –
Kör felsökningsverktyget i Windows:
1. I Windows XP klickar du på Start och sedan på Den här datorn. I Windows 2000 dubbelklickar du på
Den här datorn.
2. Högerklicka på enhetsbeteckningen (lokal hårddisk) som du vill söka igenom efter fel och klicka sedan på
Egenskaper.
3. Klicka på fliken Verktyg.
4. Klicka på Kontrollera nu under Felkontroll.
5. Klicka på Start.
Kör testen för IDE-enheter som beskrivs i ”Dell Diagnostics”.
Problem med PC-kort
Kontrollera PC-kortet – Kontrollera att PC-kortet sitter ordentligt i porten.
Kontrollera att Windows kan identifiera kortet – Dubbelklicka på ikonen Säker borttagning av
maskinvara (Koppla från eller mata ut maskinvara i Windows 2000) i Aktivitetsfältet. Kontrollera att
kortet finns med.
Page 28
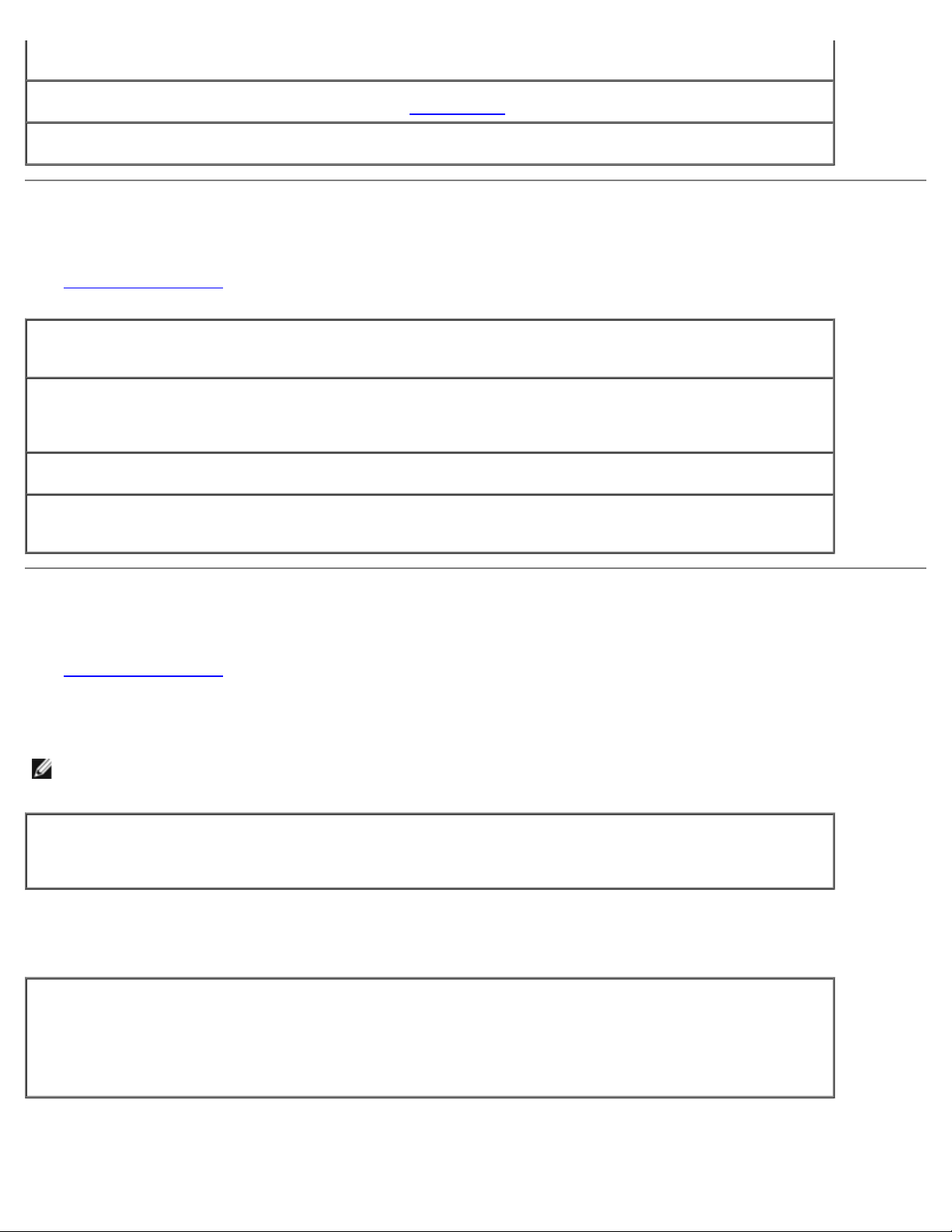
Kör diagnostiktestet för PC-kortet – Läs i dokumentationen som följde med PC-kortet för att se om ett
diagnostiktest medföljde kortet.
Om du har problem med ett PC-kort från Dell – Kontakta Dell.
Om du har problem med ett PC-kort som inte är från Dell – Kontakta tillverkaren av PC-kortet.
Problem med nätverk
Fyll i diagnostikkontrollistan allt eftersom du utför följande steg.
Kontrollera kontakten till nätverkskabeln – Se till att nätverkskabeln är ordentligt ansluten till datorn och
nätverksuttaget i väggen.
Kontrollera indikatorerna för nätverket på nätverkskontakten – Grönt visar att nätverksanslutningen är
aktiv. I annat fall kan du prova med att byta ut nätverkskabeln. Gult visar att drivrutinen för nätverkskortet är
inläst och att nätverkskortet känner av aktivitet.
Starta om datorn – Prova med att logga in på nätverket igen.
Kontakta nätverksadministratören – Verifiera att nätverksinställningarna är korrekta och att nätverket
fungerar.
Allmänna problem med program
Fyll i diagnostikkontrollistan allt eftersom du utför följande steg.
Ett program kraschar
OBS! Det finns oftast installationsanvisningar för programvaran i tillhörande dokumentation eller på medföljande diskett
eller CD-skiva.
Läs dokumentationen för programvaran – Många programvarutillverkare har webbplatser med information
som kan hjälpa dig att lösa problemet. Kontrollera att du har installerat och konfigurerat programvaran på rätt
sätt. Installera om programmet om så behövs.
Ett program slutar att svara
Avsluta programmet
1. Tryck samtidigt på <Ctrl><Shift><Esc>.
2. Klicka på fliken Program och välj det program som inte svarar.
3. Klicka på Avsluta aktivitet.
Skärmen blir helt blå
Page 29

Stäng av datorn – Om datorn inte svarar när du trycker på tangenterna eller försöker stänga av Windows bör
du trycka på strömbrytaren tills datorn stängs av. Starta om datorn genom att trycka på strömbrytaren igen.
Windows XP
Datorn startas om.
Windows 2000
Den blå skärmen visas för att du inte avslutade Windows innan du stängde av datorn. ScanDisk körs
automatiskt när datorn startas om. Följ instruktionerna på skärmen.
Felmeddelanden visas
Läs i ”Felmeddelanden” – Slå upp meddelandet och vidta lämpliga åtgärder. Se dokumentationen för
programmet.
Bekräfta att problemet är programvarurelaterat – Kör testen för enheter på moderkortet enligt
beskrivningen i ”Dell Diagnostics
programvarurelaterat. Se dokumentationen för programmet.
”. Om alla test i enhetsgruppen slutförs på rätt sätt kan felet vara
Om Dell™-datorn blir våt
VARNING: Följ nedanstående steg först efter att ha försäkrat dig om att det inte medför någon risk. Om
datorn är ansluten till ett eluttag bör du bryta strömmen innan du tar ut nätsladdarna ur eluttaget. Var
ytterst försiktig när du tar bort våta kablar från ett strömsatt eluttag.
1. Stäng av datorn, koppla bort nätadaptern från datorn och koppla sedan bort nätadaptern från eluttaget.
2. Stäng av anslutna externa enheter och koppla bort dem från deras respektive strömkällor och sedan från datorn.
3. Ta i någon av metalldelarna på datorns baksida för att avlägsna statisk elektricitet från dig själv.
4. Ta bort enheten i modulfacket och alla eventuella PC-kort och lägg undan dem för att torka på en säker plats.
5. Ta ur batteriet.
6. Torka av batteriet och förvara det på ett säkert ställe så att det torkar.
7. Ta bort hårddisken
8. Ta bort minnesmodulerna
9. Fäll upp bildskärmen och lägg datorn med högersidan uppåt på två böcker eller liknande, så att luften kan cirkulera
runt den. Låt datorn torka i minst 24 timmar i ett torrt rum med rumstemperatur.
ANMÄRKNING: Använd inga apparater, till exempel en hårtork eller fläkt, för att försöka få datorn att torka fortare.
.
.
VARNING: Undvik elektriska stötar genom att se till att datorn är ordentligt torr innan du fortsätter med de
övriga stegen.
10. Ta i någon av metalldelarna på datorns baksida för att avlägsna statisk elektricitet från dig själv.
11. Sätt tillbaka minnesmodulen/minnesmodulerna, höljet och skruvarna.
12. Sätt tillbaka hårddisken.
Page 30
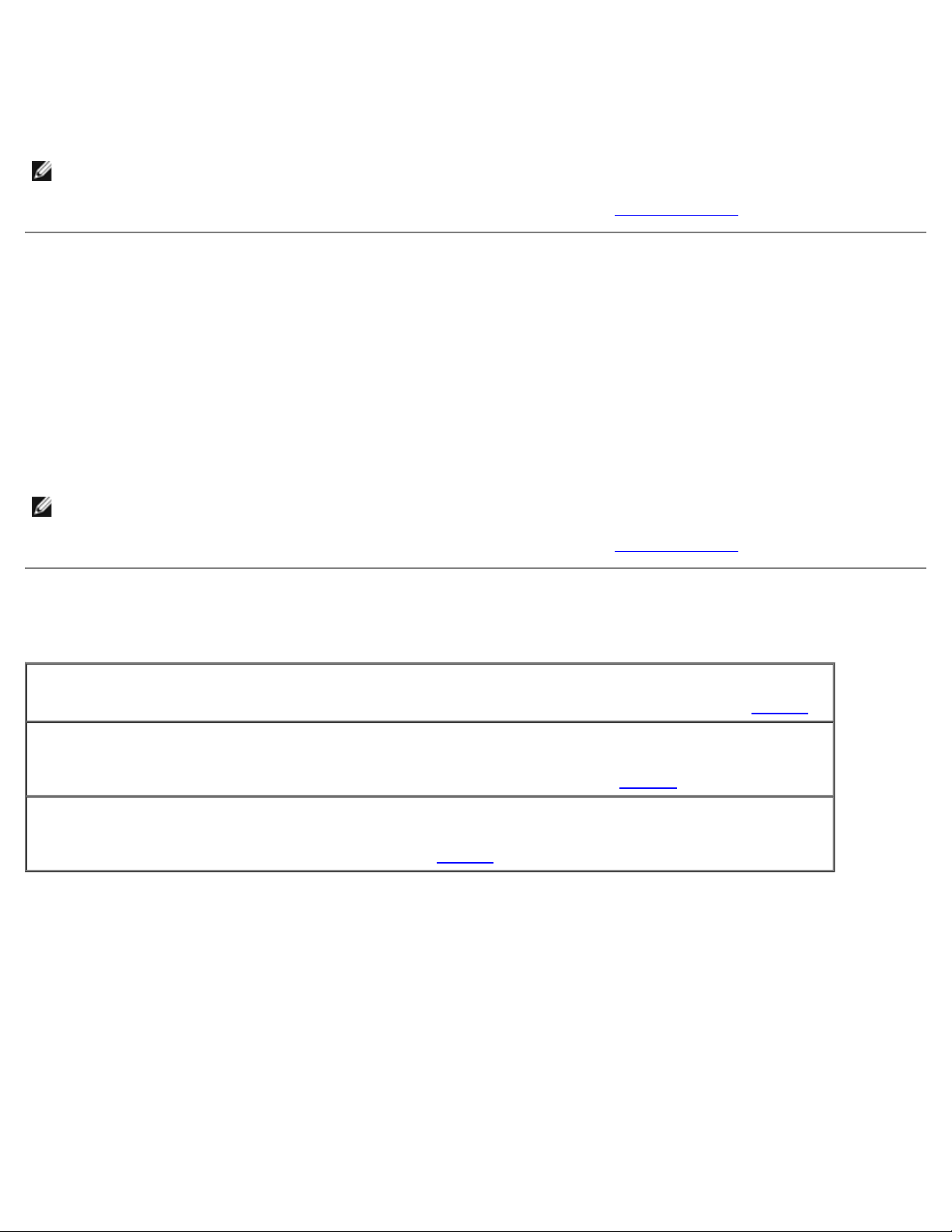
13. Sätt tillbaka enheten i modulfacket, samt eventuella PC-kort.
14. Sätt tillbaka batteriet.
15. Starta datorn och kontrollera att den fungerar ´som den ska.
OBS! Mer garantiinformation finns i Produktinformationsguiden eller på det garantidokument som medföljde datorn.
Om datorn inte startar eller om du inte kan identifiera de skadade komponenterna kontaktar du Dell
.
Om du tappar eller skadar datorn
1. Spara och stäng alla öppna filer, avsluta alla öppna program och stäng av datorn.
2. Koppla bort nätadaptern från datorn och från eluttaget.
3. Stäng av anslutna externa enheter och koppla bort dem från deras respektive strömkällor och sedan från datorn.
4. Ta ut batteriet och sätt tillbaka det.
5. Starta datorn.
OBS! Mer information om garantin finns i Produktinformationsguiden.
Om datorn inte startar eller om du inte kan identifiera de skadade komponenterna kontaktar du Dell
.
Åtgärda andra tekniska problem
Besök Dells webbplats för support – Gå till support.dell.com om du har frågor om användning,
installation och felsökning. En översikt över Dells maskin- och programvarusupport finns i avsnittet ”Få hjälp
Skicka ett e-postmeddelande till Dell – Gå till support.dell.com och klicka på E-Mail Dell i listan
Communicate. Skicka ett e-postmeddelande till Dell där du beskriver ditt problem. Du bör få svar inom några
timmar. En översikt över Dells maskin- och programvarusupport finns i avsnittet ”Få hjälp
Kontakta Dell – Om du inte kan lösa problemet med hjälp av informationen på Dells webbplats för support
(support.dell.com) eller via e-posttjänsten, kan du ringa till Dell för att få teknisk support. En översikt över
Dells maskin- och programvarusupport finns i avsnittet ”Få hjälp
”.
”.
”.
Page 31

Att få hjälp
Teknisk hjälp
Problem med beställningen
Produktinformation
Returnera produkter för garantireparation eller ekonomisk ersättning
Innan du ringer
Kontakta Dell
Teknisk hjälp
Om du behöver hjälp med ett tekniskt problem hjälper vi på Dell dig gärna.
VARNING: Om du ska ta bort datorhöljet måste du först koppla loss alla dator- och modemkablar ur
eluttagen.
1. Följ instruktionerna i ”Lösa problem
2. Kör Dell Diagnostics
3. Kopiera diagnostikkontrollistan
4. Om du vill få hjälp med frågor som rör installation och felsökning går du till det stora utbudet av onlinetjänster på Dells
supportwebbplats (support.dell.com).
5. Om problemet fortfarande är olöst kontaktar du Dell.
OBS! Ring teknisk support från en telefon vid eller i närheten av datorn, så att personalen lättare kan hjälpa dig med de
åtgärder som krävs.
OBS! Dells expresservice är inte tillgänglig i alla länder.
Ange din expresservicekod när den efterfrågas, så kopplas du direkt till rätt supportpersonal. Om du inte har någon kod
öppnar du mappen Dell Accessories, dubbelklickar på ikonen Express Service Code och följer anvisningarna.
Information om hur du använder den tekniska supporten finns i ”Teknisk support
OBS! Vissa av de följande tjänsterna finns inte utanför USA. Kontakta den lokala Dell-representanten för mer information.
.
”.
och fyll i den.
”.
Onlinetjänster
Adressen till webbplatsen för Dell Support är support.euro.dell.com. Välj den region som du bor i på sidan WELCOME TO
DELL SUPPORT och fyll i de uppgifter som behövs för att komma åt hjälpverktygen och informationen.
Du kan kontakta Dell elektroniskt på någon av följande adresser:
Internet
www.dell.com/
www.dell.com/ap/ (endast Asien och Stillahavsområdet)
www.dell.com/jp (endast Japan)
www.euro.dell.com (endast Europa)
Page 32

www.dell.com/la/ (endast Latinamerika)
www.dell.ca (endast Kanada)
FTP (anonymt filöverföringsprotokoll)
ftp.dell.com/
Logga in som anonymous, och ange din e-postadress som lösenord.
Elektroniska supporttjänster
mobile_support@us.dell.com
support@us.dell.com
apsupport@dell.com (endast Asien och Stillahavsområdet)
support.jp.dell.com (endast Japan)
support. euro.dell.com (endast Europa)
Elektronisk offertservice
sales@dell.com
apmarketing @dell.com (endast Asien och Stillahavsområdet)
sales_canada@dell.com (endast Kanada)
Elektronisk informationstjänst
info@dell.com
Tjänsten AutoTech
Dells automatiska tjänst för telefonsupport, AutoTech, ger inspelade svar på de vanligaste frågorna om Dells bärbara och
stationära datorer.
När du ringer AutoTech använder du en knapptelefon för att välja de ämnen som motsvarar dina frågor.
Tjänsten AutoTech är tillgänglig dygnet runt alla dagar. Du kan också komma till denna tjänst via teknisk support.
Information om vilket telefonnummer du ska ringa finns i listan med telefonnummer till Dell
i din region.
Automatisk tjänst för orderuppföljning
Om du vill kontrollera hur långt dina beställningar av Dell-produkter har kommit kan du besöka support.dell.com eller ringa
den automatiska orderuppföljningstjänsten. En inspelad röst frågar efter den information som behövs för att hitta och ge
information om din order. Information om vilket telefonnummer du ska ringa finns i listan med telefonnummer till Dell
region.
i din
Teknisk support
Dells tekniska support är tillgänglig dygnet runt alla dagar och svarar på frågor om Dells maskinvara. Vår tekniska
supportpersonal använder datorbaserade diagnostikmetoder för att snabbt kunna ge rätt svar på dina frågor.
Mer information om hur du kontaktar Dells tekniska support finns i avsnittet ”Teknisk hjälp
med telefonnummer i avsnittet ”Kontakta Dell
”.
”. Ring något av numren i listan
Page 33

Problem med beställningen
Om det uppstår problem med beställningen, som att det saknas delar, att du har fått fel delar eller att det finns felaktigheter
på fakturan, kan du kontakta Dell för att få hjälp. Ha följesedeln eller fakturan till hands när du ringer. Information om vilket
telefonnummer du ska ringa finns i listan med telefonnummer till Dell
i din region.
Produktinformation
Om du behöver information om ytterligare produkter från Dell, eller om du vill beställa något, kan du besöka Dells webbplats.
Adressen är www.dell.com. Information om vilket telefonnummer du ska ringa för att få tala med en försäljare finns i listan
med telefonnummer till Dell i din region.
Returnera produkter för garantireparation eller ekonomisk
ersättning
Förbered alla artiklar som ska returneras på följande sätt:
1. Kontakta Dell för att få ett auktoriseringsnummer för returvaror och skriv numret tydligt och väl synligt på
förpackningen.
Information om vilket telefonnummer du ska ringa finns i listan med telefonnummer till Dell
2. Bifoga en kopia av fakturan och ett brev där du beskriver varför du returnerar artikeln.
3. Lägg i en kopia av diagnostikkontrollistan och ange vilka test du har kört samt vilka felmeddelanden du har fått när du
kört Dell Diagnostics.
4. Inkludera alla tillbehör som hör ihop med de delar du returnerar (elkablar, disketter, handböcker och så vidare) om du
skickar tillbaka utrustningen för att få pengarna tillbaka.
5. Packa utrustningen som ska returneras i originalförpackningen (eller motsvarande).
Du ansvarar för eventuella fraktkostnader. Du ansvarar även för försäkringen av alla returprodukter samt för risken att
produkterna går förlorade under frakten till Dell. Postförskottspaket tas inte emot.
Produktreturer som inte uppfyller alla ovanstående villkor tas inte emot vid ankomsten till Dell utan returneras till dig.
i din region.
Innan du ringer
OBS! Se till att ha din expresservicekod till hands när du ringer. Tack vare den koden kan Dells automatiska telefonsystem för
support snabbare koppla ditt samtal.
Glöm inte att fylla i diagnostikkontrollistan
från en telefon vid eller i närheten av datorn. Det kan hända att du ombeds skriva in kommandon, uppge detaljerad
information under olika operationer eller prova andra felsökningsprocedurer som endast kan utföras vid själva datorn. Se till
att du har systemdokumentationen till hands.
VARNING: Innan du utför något arbete inuti datorn ska du läsa säkerhetsanvisningarna i
Produktinformationsguiden.
. Starta datorn innan du ringer till Dell för att få hjälp (om det är möjligt) och ring
Page 34

Diagonstikkontrollista
Namn:
Datum:
Adress:
Telefonnummer:
Servicenummer (streckkod på datorns baksida):
Expresservicekod:
Returauktoriseringsnummer (om du fått ett sådant från Dells supporttekniker):
Operativsystem och version:
Enheter:
Expansionskort:
Är datorn ansluten till ett nätverk? Ja Nej
Nätverk, version och nätverkskort:
Program och versioner:
Läs i dokumentationen till operativsystemet för att ta reda på hur du kan fastställa innehållet i startfilerna till systemet. Om
datorn är ansluten till en skrivare skriver du ut alla filer. Annars antecknar du innehållet i alla filer innan du ringer till Dell.
Felmeddelande, pipkod eller diagnostikkod:
Beskrivning av problemet och felsökningsåtgärder som du utfört:
Kontakta Dell
Du kan kontakta Dell elektroniskt genom att besöka någon av följande webbplatser:
www.dell.com
support.euro.dell.com (teknisk support)
premiersupport.dell.com (teknisk support för utbildnings-, myndighets- och sjukvårdskunder samt stora/medelstora
företagskunder, inklusive Premier-, Platinum- och Gold-kunder)
Om du vill ha adressen till en webbplats för ditt land hittar du det i tabellen nedan.
OBS! Avgiftsfria nummer gäller endast inom de aktuella länderna.
I följande tabell ser du telefonnumren och e-postadresserna till Dell, om du skulle behöva kontakta oss. Kontakta telebolaget
om du behöver information om riktnummer och annat.
Land (ort)
Utlandsprefix
Landsnummer
Riktnummer
Anguilla Allmän support avgiftsfritt: 800-335-0031
Antigua och Barbuda Allmän support 1-800-805-5924
Argentina (Buenos Aires)
Utlandsprefix: 00
Avdelningsnamn eller serviceområde,
webbplats och e-postadress
Webbplats: www.dell.com.ar
E-post: us_latin_services@dell.com
lokala nummer och
avgiftsfria nummer
Riktnummer,
Page 35

Landsnummer: 54
Riktnummer: 11
Aruba Allmän support avgiftsfritt: 800-1578
E-post: (för bärbara datorer och bordsdatorer):
la-techsupport@dell.com
E-post för servrar och EMC:
la_enterprise@dell.com
Kundtjänst avgiftsfritt: 0-800-444-0730
Teknisk support avgiftsfritt: 0-800-444-0733
Teknisk support avgiftsfritt: 0-800-444-0724
Försäljning 0-810-444-3355
Australien (Sydney)
Utlandsprefix: 0011
Landsnummer: 61
Riktnummer: 2
Bahamas Allmän support avgiftsfritt: 1-866-278-6818
Barbados Allmän support 1-800-534-3066
Belgien (Bryssel)
Utlandsprefix: 00
Landsnummer: 32
Riktnummer: 2
E-post (Australien): au_tech_support@dell.com
E-post (Nya Zeeland): nz_tech_support@dell.com
Hemmabruk och mindre företag 1-300-655-533
Myndigheter och större företag avgiftsfritt: 1-800-633-559
VIP-konton avgiftsfritt: 1-800-060-889
Kundtjänst avgiftsfritt: 1-800-819-339
Teknisk support (bärbara och stationära datorer) avgiftsfritt: 1-300-655-533
Teknisk support (servrar och arbetsstationer) avgiftsfritt: 1-800-733-314
Företagsförsäljning avgiftsfritt: 1-800-808-385
Hemmabruk och mindre företag Försäljning avgiftsfritt: 1-800-808-312
Fax avgiftsfritt: 1-800-818-341
Webbplats: support.euro.dell.com
E-post för franskspråkiga kunder:
support.euro.dell.com/be/fr/emaildell/
Teknisk support 02 481 92 88
Teknisk supportfax 02 481 92 95
Kundtjänst 02 713 15 .65
Företagsförsäljning 02 481 91 00
Fax 02 481 92 99
Växel 02 481 91 00
Bermuda Allmän support 1-800-342-0671
Bolivia Allmän support avgiftsfritt: 800-10-0238
Brasilien
Utlandsprefix: 00
Landsnummer: 55
Riktnummer: 51
Brunei
Landsnummer: 673
Webbplats: www.dell.com/br
Kundtjänst, teknisk support 0800 90 3355
Teknisk supportfax 51 481 5470
Kundtjänst, fax 51 481 5480
Försäljning 0800 90 3390
Teknisk support (Penang, Malaysia) 604 633 4966
Kundtjänst (Penang, Malaysia) 604 633 4949
Hemmabruk och mindre företag Försäljning (Penang,
Malaysia)
604 633 4955
Page 36

Caymanöarna Allmän support 1-800-805-7541
Chile (Santiago)
Landsnummer: 56
Riktnummer: 2
Colombia Allmän support 980-9-15-3978
Costa Rica Allmän support 0800-012-0435
Försäljning, kundtjänst och teknisk support avgiftsfritt: 1230-020-4823
Danmark (Köpenhamn)
Utlandsprefix: 00
Landsnummer: 45
Dominica Allmän support avgiftsfritt: 1-866-278-6821
Dominikanska republiken Allmän support 1-800-148-0530
Ecuador Allmän support avgiftsfritt: 999-119
El Salvador Allmän support 01-899-753-0777
Finland (Helsingfors)
Utlandsprefix: 990
Landsnummer: 358
Riktnummer: 9
Webbplats: support.euro.dell.com
E-post: support.euro.dell.com/dk/da/emaildell/
Teknisk support 7023 0182
Kundtjänst (företag) 7023 0184
Hemmabruk/mindre företag Kundtjänst 3287 5505
Växel (företag) 3287 1200
Faxväxel (företag) 3287 1201
Växel (hemmabruk/mindre företag) 3287 5000
Faxväxel (hemmabruk/mindre företag) 3287 5001
Webbplats: support.euro.dell.com
E-post: support.euro.dell.com/fi/fi/emaildell/
Teknisk support 09 253 313 60
Kundtjänst 09 253 313 38
Fax 09 253 313 99
Frankrike (Paris)
(Montpellier)
Utlandsprefix: 00
Landsnummer: 33
Riktnummer: (1) (4)
Växel 09 253 313 00
Webbplats: support.euro.dell.com
E-post: support.euro.dell.com/fr/fr/emaildell/
Privatpersoner och småföretag
Teknisk support 0825 387 270
Kundtjänst 0825 823 833
Växel 0825 004 700
Växel (samtal utanför Frankrike) 04 99 75 40 00
Försäljning 0825 004 700
Fax 0825 004 701
Fax (samtal utanför Frankrike) 04 99 75 40 01
Företag
Teknisk support 0825 004 719
Kundtjänst 0825 338 339
Växel 01 55 94 71 00
Försäljning 01 55 94 71 00
Page 37

Fax 01 55 94 71 01
Grekland
Växel 01 204 4444
Utlandsprefix: 00
Landsnummer: 30
Grenada Allmän support avgiftsfritt: 1-866-540-3355
Guatemala Allmän support 1-800-999-0136
Guyana Allmän support avgiftsfritt: 1-877-270-4609
Webbplats: support.euro.dell.com
E-post: support.euro.dell.com/gr/en/emaildell/
Teknisk support 00800-44 14 95 18
Gold Service, teknisk support 00800-44 14 00 83
Växel 2108129810
Gold Service, växel 2108129811
Försäljning 2108129800
Fax 2108129812
Hong Kong
Utlandsprefix: 001
Landsnummer: 852
Indien Teknisk support 1600 33 8045
Irland (Cherrywood)
Utlandsprefix: 16
Landsnummer: 353
Riktnummer: 1
Webbplats: support.ap.dell.com
Teknisk support om e-post: apsupport@dell.com
Teknisk support (Dimension och Inspiron) 2969 3188
Teknisk support (Optiplex, Latitude och Dell Precision) 2969 3191
Teknisksupport (PowerApp™, PowerEdge™,
PowerConnect™, och PowerVault™)
Kundtjänst 3416 0910
Stora företagskonton 3416 0907
Globalt kundprogram 3416 0908
Avdelningen för mellanstora företag 3416 0912
Avdelningen för hemanvändare och mindre företag 2969 3105
Försäljning (stora företagskonton) 1600 33 8044
Försäljning (hemmabruk och mindre företag) 1600 33 8046
Webbplats: support.euro.dell.com
E-post: dell_direct_support@dell.com
Teknisk support 1850 543 543
Storbritannien Teknisk support (nummer för samtal
inom Storbritannien)
2969 3196
0870 908 0800
Hemdatorer Kundtjänst 01 204 4014
Mindre företag Kundtjänst 01 204 4014
Storbritannien Kundtjänst (nummer för samtal inom
Storbritannien)
Företag Kundtjänst 1850 200 982
Kundtjänst för större företag (nummer för samtal inom
Storbritannien)
Irland Försäljning 01 204 4444
Storbritannien Försäljning (nummer för samtal inom
Storbritannien)
Fax/säljfax 01 204 0103
0870 906 0010
0870 907 4499
0870 907 4000
Page 38

Italien (Milano)
Webbplats: support.euro.dell.com
Utlandsprefix: 00
Landsnummer: 39
Riktnummer: 02
Jamaica Allmän support (nummer för samtal inom Jamaica) 1-800-682-3639
Japan (Kawasaki)
Utlandsprefix: 001
Landsnummer: 81
Riktnummer: 44
E-post: support.euro.dell.com/it/it/emaildell/
Privatpersoner och småföretag
Teknisk support 02 577 826 90
Kundtjänst 02 696 821 14
Fax 02 696 821 13
Växel 02 696 821 12
Företag
Teknisk support 02 577 826 90
Kundtjänst 02 577 825 55
Fax 02 575 035 30
Växel 02 577 821
Webbplats: support.jp.dell.com
Teknisk support (servrar) avgiftsfritt: 0120-198-498
Teknisk support utanför Japan (servrar) 81-44-556-4162
Teknisk support (Dimension och Inspiron) avgiftsfritt: 0120-198-226
Teknisk support utanför Japan (Dimension och Inspiron) 81-44-520-1435
Teknisk support (Dell Precision, OptiPlex och Latitude) avgiftsfritt: 0120-198-433
Teknisk support utanför Japan (Dell Precision, OptiPlex
och Latitude)
Teknisk support (handdatorer, projektorer, skrivare,
routrar)
Teknisk support utanför Japan (handdatorer,
projektorer, skrivare, routrar)
Faxboxtjänst 044-556-3490
Dygnet-runt automatiserad ordertjänst 044-556-3801
Kundtjänst 044-556-4240
Försäljning (upp till 400 anställda) 044-556-1465
VIP-konton (över 400 anställda Försäljning 044-556-3433
Stora konton (över 3 500 anställda) Försäljning 044-556-3430
Statliga konton (myndigheter, utbildningsinstitut och
sjukhus) Försäljning
Japan, globalt 044-556-3469
Privatpersoner 044-556-1760
Växel 044-556-4300
avgiftsfritt: 0120-981-690
81-44-556-3894
81-44-556-3468
044-556-1469
Jungfruöarna,
Storbritannien
Jungfruöarna, USA Allmän support 1-877-673-3355
Kanada (North York,
Ontario)
Utlandsprefix: 011
Allmän support avgiftsfritt: 1-866-278-6820
Status för onlineorder: www.dell.ca/ostatus
AutoTech (automatisk teknisk support) avgiftsfritt: 1-800-247-9362
Kundtjänst, hemmabruk/mindre företag avgiftsfritt: 1-800-847-4096
Page 39

Kundtjänst (medelstora/stora företag, myndigheter) avgiftsfritt: 1-800-326-9463
Teknisk support, hemmabruk/mindre företag avgiftsfritt: 1-800-847-4096
Teknisk support (medelstora/stora företag, myndigheter) avgiftsfritt: 1-800-387-5757
Försäljning, hemmabruk/mindre företag avgiftsfritt: 1-800-387-5752
Försäljning, medelstora/stora företag, myndigheter avgiftsfritt: 1-800-387-5755
Kina (Xiamen)
Landsnummer: 86
Riktnummer: 592
Försäljning av reservdelar & Försäljning av utökad
service
Webbplats med teknisk support: support.dell.com.cn
Teknisk support om e-post: cn_support@dell.com
Kundvård, e-post: customer_cn@dell.com
Teknisk supportfax 592 818 1350
Teknisk support (Dell™ Dimension™ och Inspiron™) avgiftsfritt: 800 858 2969
Teknisk support (OptiPlex™, Latitude™ och Dell
Precision™)
Teknisk support (servrar och lagring) avgiftsfritt: 800 858 0960
Teknisk support (projektorer, PDA:er, switchar, routrar
osv.)
Teknisk support (skrivare) avgiftfritt: 800 858 2311
Kundtjänst avgiftsfritt: 800 858 2060
Kundtjänst, fax 592 818 1308
Hemmabruk och mindre företag avgiftsfritt: 800 858 2222
VIP-konton avgiftsfritt: 800 858 2557
Stora konton, GCP avgiftsfritt: 800 858 2055
avgiftsfritt: 800 858 0950
avgiftsfritt: 800 858 2920
1 866 440 3355
Stora konton, huvudkonton avgiftsfritt: 800 858 2628
Stora konton, norr avgiftsfritt: 800 858 2999
Stora konton, norr, myndigheter och utbildning avgiftsfritt: 800 858 2955
Stora konton, öst avgiftsfritt: 800 858 2020
Stora konton, öst, myndigheter och utbildning avgiftsfritt: 800 858 2669
Stora konton, Queue Team avgiftsfritt: 800 858 2572
Stora konton, syd avgiftsfritt: 800 858 2355
Stora konton, väst avgiftsfritt: 800 858 2811
Stora konton, reservdelar avgiftsfritt: 800 858 2621
Korea (Söul)
Utlandsprefix: 001
Landsnummer: 82
Riktnummer: 2
Latinamerika Teknisk support (Austin, Texas, USA) 512 728-4093
Teknisk support avgiftsfritt: 080-200-3800
Försäljning avgiftsfritt: 080-200-3600
Kundtjänst (Penang, Malaysia) 604 633 4949
Fax 2194-6202
Växel 2194-6000
Teknisk support (elektronik och tillbehör) avgiftsfritt: 080-200-3801
Kundtjänst (Austin, Texas, USA) 512 728-3619
Fax (teknisk support och kundtjänst) (Austin, Texas,
USA)
512 728-3883
Page 40

Försäljning (Austin, Texas, USA) 512 728-4397
Försäljningsfax (Austin, Texas, USA) 512 728-4600
Luxemburg
Utlandsprefix: 00
Landsnummer: 352
Macao
Landsnummer: 853
Malaysia (Penang)
Utlandsprefix: 00
Landsnummer: 60
Riktnummer: 4
Webbplats: support.euro.dell.com
E-post: tech_be@dell.com
Teknisk support (Bryssel, Belgien) 3420808075
Hemmabruk/mindre företag Försäljning (Bryssel,
Belgien)
Företagsförsäljning (Bryssel, Belgien) 02 481 91 00
Kundtjänst (Bryssel, Belgien) 02 481 91 19
Fax (Bryssel, Belgien) 02 481 92 99
Växel (Bryssel, Belgien) 02 481 91 00
Teknisk support avgiftsfritt: 0800 105
Kundtjänst (Xiamen, Kina) 34 160 910
Transaktionsförsäljning (Xiamen, Kina) 29 693 115
Webbplats: support.ap.dell.com
Teknisk support (Dell Precision, OptiPlex och Latitude) avgiftsfritt: 1 800 88 0193
Teknisk support (Dimension, Inspiron och elektronik och
tillbehör)
Teknisk support (PowerApp, PowerEdge, PowerConnect
och PowerVault)
avgiftsfritt: 1 800 88 1306
avgiftsfritt: 1800 88 1386
eller 512 728-3772
avgiftsfritt: 080016884
Kundtjänst (Penang, Malaysia) 04 633 4949
Hemmabruk och mindre företag Försäljning avgiftsfritt: 1 800 888 202
Företagsförsäljning avgiftsfritt: 1 800 888 213
Mexiko
Utlandsprefix: 00
Landsnummer: 52
Montserrat Allmän support avgiftsfritt: 1-866-278-6822
Nederländerna
(Amsterdam)
Utlandsprefix: 00
Landsnummer: 31
Riktnummer: 20
Teknisk support 001-877-384-8979
eller 001-877-269-3383
Försäljning 50-81-8800
eller 01-800-888-3355
Kundtjänst 001-877-384-8979
eller 001-877-269-3383
Huvudnummer 50-81-8800
eller 01-800-888-3355
Webbplats: support.euro.dell.com
Teknisk support 020 674 45 00
Teknisk supportfax 020 674 47 66
Hemmabruk/mindre företag Kundtjänst 020 674 42 00
Kundtjänst 020 674 4325
Hemmabruk/mindre företag Försäljning 020 674 55 00
Kundtjänst och försäljning 020 674 50 00
Hemmabruk/mindre företag Försäljningsfax 020 674 47 75
Page 41

Kundtjänst och försäljning, fax 020 674 47 50
Växel 020 674 50 00
Växelfax 020 674 47 50
Nederländska Antillerna Allmän support 001-800-882-1519
Nicaragua Allmän support 001-800-220-1006
Norge (Lysaker)
Utlandsprefix: 00
Landsnummer: 47
Nya Zeeland
Utlandsprefix: 00
Landsnummer: 64
Panama Allmän support 001-800-507-0962
Peru Allmän support 0800-50-669
Webbplats: support.euro.dell.com
E-post: support.euro.dell.com/no/no/emaildell/
Teknisk support 671 16882
Kundtjänst 671 17575
Hemmabruk/mindre företag Kundtjänst 23162298
Växel 671 16800
Faxväxel 671 16865
E-post (Nya Zeeland): nz_tech_support@dell.com
E-post (Australien): au_tech_support@dell.com
Teknisk support (stationära och bärbara datorer) avgiftsfritt: 0800 446 255
Teknisk support (för servrar och arbetsstationer) avgiftsfritt: 0800 443 563
Hemmabruk och mindre företag 0800 446 255
Myndigheter och större företag 0800 444 617
Försäljning 0800 441 567
Fax 0800 441 566
Polen (Warszawa)
Utlandsprefix: 011
Landsnummer: 48
Riktnummer: 22
Portugal
Utlandsprefix: 00
Landsnummer: 351
Puerto Rico Allmän support 1-800-805-7545
Schweiz (Geneve)
Webbplats: support.euro.dell.com
E-post: pl_support_tech@dell.com
Telefon till kundtjänst 57 95 700
Kundtjänst 57 95 999
Försäljning 57 95 999
Fax till kundtjänst 57 95 806
Fax till receptionen 57 95 998
Växel 57 95 999
Webbplats: support.euro.dell.com
E-post: support.euro.dell.com/pt/en/emaildell/
Teknisk support 707200149
Kundtjänst 800 300 413
Försäljning 800 300 410 or 800 300 411 or
800 300 412 or 21 422 07 10
Fax 21 424 01 12
Webbplats: support.euro.dell.com
Utlandsprefix: 00
Landsnummer: 41
E-post: Tech_support_central_Europe@dell.com
E-post för franskspråkiga HSB- och företagskunder:
Page 42

Riktnummer: 22
support.euro.dell.com/ch/fr/emaildell/
Landsnummer: 44
Teknisk support, hemdatorer/mindre företag 0844 811 411
Teknisk support, företag 0844 822 844
Kundtjänst, hemdatorer/mindre företag 0848 802 202
Kundtjänst, företag 0848 821 721
Fax 022 799 01 90
Växel 022 799 01 01
Singapore (Singapore)
Utlandsprefix: 005
Landsnummer: 65
Slovakien (Prag)
Utlandsprefix: 00
Landsnummer: 421
Spanien (Madrid)
Webbplats: support.ap.dell.com
Teknisk support (Dimension, Inspiron och elektronik och
tillbehör)
Teknisk support (Optiplex, Latitude och Dell Precision) avgiftsfritt: 1800 394 7488
Teknisk support (PowerApp, PowerEdge, PowerConnect
och PowerVault)
Kundtjänst (Penang, Malaysia) 604 633 4949
Hemmabruk och mindre företag Försäljning avgiftsfritt: 18003947412
Företagsförsäljning avgiftsfritt: 1 800 394 7419
Webbplats: support.euro.dell.com
E-post: czech_dell@dell.com
Teknisk support 02 5441 5727
Kundtjänst 420 22537 2707
Fax 02 5441 8328
Teknisk supportfax 02 5441 8328
Växel (försäljning) 02 5441 7585
Webbplats: support.euro.dell.com
avgiftsfritt: 1800 394 7430
avgiftsfritt: 1800 394 7478
Utlandsprefix: 00
Landsnummer: 34
Riktnummer: 91
St Kitts och Nevis Allmän support avgiftsfritt: 1-877-441-4731
St Lucia Allmän support 1-800-882-1521
Storbritannien
(Bracknell)
Utlandsprefix: 00
E-post: support.euro.dell.com/es/es/emaildell/
Privatpersoner och småföretag
Teknisk support 902 100 130
Kundtjänst 902 118 540
Försäljning 902 118 541
Växel 902 118 541
Fax 902 118 539
Företag
Teknisk support 902 100 130
Kundtjänst 902 115 236
Växel 91 722 92 00
Fax 91 722 95 83
Webbplats: support.euro.dell.com
Kundtjänst (webbplats): support.euro.dell.com/uk/en/ECare/Form/Home.asp
Page 43

Riktnummer: 1344
E-post: dell_direct_support@dell.com
Teknisk support, företag/prioriterade konton/PAD
[1000+ anställda])
Teknisk support (direktkunder och allmänheten) 0870 908 0800
Internationella konton Kundtjänst 01344 373 186
Hemdatorer/mindre företag Kundtjänst 0870 906 0010
Företag Kundtjänst 01344 373 185
Preferred Accounts (500–5000 anställda) kundvård 0870 906 0010
Statliga myndigheter Kundtjänst 01344 373 193
Kommunal förvaltning & Utbildning 01344 373 199
Kundtjänst (vård) 01344 373 194
Hemmabruk och mindre företag Försäljning 0870 907 4000
Företag/offentlig sektor Försäljning 01344 860 456
Faxnummer för hemanvändare och mindre företag 0870 907 4006
0870 908 0500
St Vincent och
Grenadinerna
Sverige (Upplands
Väsby)
Utlandsprefix: 00
Landsnummer: 46
Riktnummer: 8
Sydafrika
(Johannesburg)
Utlandsprefix:
09/091
Landsnummer: 27
Riktnummer: 11
Allmän support avgiftsfritt: 1-877-270-4609
Webbplats: support.euro.dell.com
E-post: support.euro.dell.com/se/sv/emaildell/
Teknisk support 08 590 05 199
Kundtjänst 08 590 05 642
Hemmabruk/mindre företag Kundtjänst 08 587 70 527
Support för Employee Purchase Program (EPP)
(datorinköp som anställningsförmån)
Teknisk supportfax 08 590 05 594
Försäljning 08 590 05 185
Webbplats: support.euro.dell.com
E-post: dell_za_support@dell.com
Gold Queue 011 709 7713
Teknisk support 011 709 7710
Kundtjänst 011 709 7707
Försäljning 011 709 7700
20 140 14 44
Sydostasien samt
länderna kring Stilla
havet
Taiwan
Utlandsprefix: 002
Landsnummer: 886
Fax 011 706 0495
Växel 011 709 7700
Teknisk support, kundtjänst och försäljning (Penang,
Malaysia)
Webbplats: support.ap.dell.com
E-post: ap_support@dell.com
Teknisk support (OptiPlex, Latitude, Inspiron, Dimension
och elektronik och tillbehör)
Teknisk support (PowerApp, PowerEdge, PowerConnect
och PowerVault)
Hemmabruk och mindre företag Försäljning avgiftsfritt: 00801 65 1228
avgiftsfritt: 00801 86 1011
avgiftsfritt: 00801 60 1256
604 633 4810
Page 44

Företagsförsäljning avgiftsfritt: 00801 651 227
Thailand
Utlandsprefix: 001
Landsnummer: 66
Webbplats: support.ap.dell.com
Teknisk support (Optiplex, Latitude och Dell Precision) avgiftsfritt: 1800 0060 07
Teknisk support (PowerApp, PowerEdge, PowerConnect
och PowerVault)
Kundtjänst (Penang, Malaysia) 604 633 4949
Företagsförsäljning avgiftsfritt: 1800 006 009
Hemmabruk och mindre företag Försäljning avgiftsfritt: 1800 006 006
avgiftsfritt: 1800 0600 09
Tjeckien (Prag)
Utlandsprefix: 00
Landsnummer: 420
Trinidad/Tobago Allmän support 1-800-805-8035
Turks- och Caicosöarna Allmän support avgiftsfritt: 1-866-540-3355
Tyskland (Langen)
Utlandsprefix: 00
Landsnummer: 49
Riktnummer: 6103
Webbplats: support.euro.dell.com
E-post: czech_dell@dell.com
Teknisk support 22537 2727
Kundtjänst 22537 2707
Fax 22537 2714
Teknisk supportfax 22537 2728
Växel 22537 2711
Webbplats: support.euro.dell.com
E-post: tech_support_central_europe@dell.com
Teknisk support 06103 766-7200
Hemmabruk/mindre företag Kundtjänst 0180-5-224400
Kundtjänst, globalt 06103 766-9570
VIP-konton Kundtjänst 06103 766-9420
Stora konton Kundtjänst 06103 766-9560
Allmänna konton Kundtjänst 06103 766-9555
Växel 06103 766-7000
Uruguay Allmän support avgiftsfritt: 000-413-598-2521
USA(Austin, Texas)
Utlandsprefix: 011
Landsnummer: 1
Automatisk orderuppföljningstjänst avgiftsfritt:1-800-433-9014
AutoTech (automatiserad teknisk support för bärbara
och stationära datorer)
Konsument (hemma och hemkontor)
Teknisk support avgiftsfritt: 1-800-624-9896
Kundtjänst avgiftsfritt: 1-800-624-9897
DellNet™, Tjänster och support avgiftsfritt: 1-877-Dellnet
Kunder i Employee Purchase Program (EPP) (Datorinköp
som anställningsförmån)
Webbplats för Financial Services (Finansiella tjänster): www.dellfinancialservices.com
Financial Services (lease/loans) (Finansiella tjänster
(leasing/lån))
Financial Services (Finansiella tjänster) (Dell VIP-konton
[DPA])
avgiftsfritt: 1-800-247-9362
(1-877-335-5638)
avgiftsfritt: 1-800-695-8133
avgiftsfritt: 1-877-577-3355
avgiftsfritt: 1-800-283-2210
Page 45

Företag
Kundtjänst, teknisk support avgiftsfritt: 1-800-822-8965
Kunder i Employee Purchase Program (EPP) (Datorinköp
som anställningsförmån)
Teknisk support för skrivare och projektorer avgiftsfritt: 1-877-459-7298
Offentlig sektor (statlig förvaltning, utbildning och sjukhus)
Kundtjänst, teknisk support avgiftsfritt: 1-800-456-3355
avgiftsfritt: 1-800-695-8133
Kunder i Employee Purchase Program (EPP) (Datorinköp
som anställningsförmån)
Dell Försäljning V: 1-800-289-3355
Dell Outlet Store (Dell refurbished computers) (Dells
fabriksförsäljning för Dell renoverade datorer)
Försäljning av programvara och kringutrustning avgiftsfritt: 1-800-671-3355
Försäljning av reservdelar avgiftsfritt: 1-800-357-3355
Försäljning av utökad service och garanti avgiftsfritt: 1-800-247-4618
Fax avgiftsfritt: 1-800-727-8320
Dells tjänster för personer med hörselnedsättning eller
talsvårigheter
Venezuela Allmän support 8001-3605
Österrike (Wien)
Utlandsprefix: 900
Landsnummer: 43
Riktnummer: 1
Webbplats: support.euro.dell.com
E-post: tech_support_central_europe@dell.com
Hemmabruk/mindre företag Försäljning 0820 240 530 00
Hemmabruk/mindre företag Fax 0820 240 530 49
Hemmabruk/mindre företag Kundtjänst 0820 240 530 14
avgiftsfritt: 1-800-234-1490
eller avgiftsfritt: 1-800-879-3355
avgiftsfritt: 1-888-798-7561
avgiftsfritt: 1-877-DELLTTY
(1-877-335-5889)
VIP-konton/större företag Kundtjänst 0820 240 530 16
Hemmabruk/mindre företag Teknisk support 0820 240 530 14
VIP-konton/större företag Teknisk support 0660 8779
Växel 0820 240 530 00
Page 46

Använda systeminställningarna
Översikt
Visa skärmbilderna för systeminställningarna
Skärmbilderna för systeminställningarna
Ofta använda alternativ
Översikt
OBS! Det är möjligt att det operativsystem du använder automatiskt konfigurerar de flesta alternativ som finns
tillgängliga i systeminställningarna och därmed åsidosätter de inställningar som du gör i systeminställningarna. (Ett
undantag är dock alternativet External Hot Key (Snabbtangent på externt tangentbord), som du bara kan aktivera
eller inaktivera i systeminställningarna.) Mer information om hur du konfigurerar funktioner för dessa operativsystem
finns i Microsoft
Du kan använda systeminställningarna på följande sätt:
Ange eller ändra användardefinierbara funktioner, till exempel lösenordet
Kontrollera information om den aktuella konfigurationen, till exempel mängden systemminne
®
Windows® Hjälp eller i Hjälp och supportcenter i Windows.
När du har installerat operativsystemet kan du gå in i systeminställningarna och visa information om systemkonfigurationen
och om valfria inställningar. Skriv ner informationen så att den är tillgänglig vid behov.
ANMÄRKNING: Om du inte är en expertanvändare av datorer, eller blir instruerad av Dells tekniska support, bör du
inte ändra dessa inställningar. Vissa ändringar kan medföra att datorn inte fungerar som den ska.
Visa skärmbilderna för systeminställningarna
1. Starta (eller starta om) datorn.
2. När DELL™-logotypen visas trycker du direkt på <F2>. Om du väntar för länge och Windows-logotypen
fortsätter du vänta tills skrivbordet för Windows visas. Stäng sedan av datorn och försök igen.
visas,
Skärmbilderna i systeminställningarna
I skärmarna för systeminställningarna visas aktuella inställningar och konfigurationsinformation för datorn. Alternativen för
systeminställning till vänster på varje skärm. Till höger om varje alternativ finns ett fält där inställningen eller värdet visas. Du
kan ändra de inställningar som visas med vit text på skärmen. De inställningar och värden som du inte kan ändra (eftersom
de bestäms av datorn) är mindre ljusa.
I det övre högra hörnet på skärmen visas hjälpinformation för det alternativ som är markerat. I det nedre högra hörnet visas
information om datorn. Systeminställningarnas huvudfunktioner visas längs skärmens nederkant.
På skärmarna visas bland annat följande information:
Systemkonfiguration
Startordning
Inställningar för startkonfiguration och dockningskonfiguration
Page 47

Grundläggande inställningar för enhetskonfiguration
Datorn startar från den valda enheten.
Batteriladdningsstatus
Inställningar för systemsäkerhet och lösenord för hårddisken
Ofta använda alternativ
Vissa alternativ fordrar att du startar om datorn innan de nya inställningarna börjar gälla.
Ändra startsekvens
Startsekvensen eller startordningen anger var datorn ska söka efter den programvara som behövs för att starta
operativsystemet. Du kan ändra startsekvensen på skärmen Boot Order i systeminställningarna.
På skärmen Boot Order visas en lista med de startbara enheter som finns i datorn, till exempel:
Diskettenhet
Hårddisk i modulfacket
Intern hårddisk
CD-/DVD-/CD-RW-enhet
Under startrutinen börjar datorn överst i listan och söker i tur och ordning igenom var och en av de aktiverade enheterna tills
operativsystemets startfiler påträffas. När datorn hittar filerna slutar den att söka och startar operativsystemet.
Om du vill kontrollera startenheterna markerar du en enhet med uppil eller nedpil och kan då aktivera eller inaktivera
enheten, eller ändra dess plats i listan.
Aktivera eller inaktivera en enhet genom att markera den och trycka på mellanslag. Aktiverade enheter är vita med en
liten triangel till vänster, medan inaktiverade enheter är blå eller nedtonade utan triangel.
Om du vill byta plats på en enhet i listan markerar du den först och trycker sedan på <U> eller <D> (ej
skiftlägeskänsligt) för att flytta den uppåt eller nedåt i listan.
Ändringar i startsekvensen börjar gälla direkt när ändringarna sparas och du går ur systeminställningarna.
Utföra en engångsstart
Du kan ange en startsekvens som endast tillämpas på den aktuella uppstarten utan att du behöver gå in i
systeminställningarna. (Du kan använda samma metod om du vill starta Dell Diagnostics på diagnostikverktygets partition.)
1. Stäng av datorn.
2. Anslut datorn till ett eluttag.
3. Starta datorn. När DELL-logotypen visas trycker du direkt på <F12>. Om du väntar för länge och Windows-logotypen
visas, fortsätter du att vänta tills skrivbordet i Windows visas. Stäng sedan av datorn och försök igen.
4. När listan över startenheter visas markerar du den enhet som du vill starta från och trycker på <Retur>.
Page 48

Nästa gång du startar datorn används den normala startordningen igen.
Ändra utskriftslägen
Ställ in alternativet Parallel Mode (parallelläge) för den typ av skrivare eller enhet som är ansluten till parallellporten. Mer
information om vilket läge du ska använda finns i dokumentationen som följde med enheten.
Om du ställer in alternativet Parallel Mode (Parallelläge) till Disabled (Inaktiverat) inaktiveras parallellporten och portens
LPT-adress, vilket gör att dess avbrottsnummer kan användas av någon annan enhet.
Ändra COM-portar
Du kan använda alternativet Serial Port (Seriell port) för att koppla den seriella portens COM-adress eller för att inaktivera
den seriella porten och portens adress, vilket gör att dess avbrottsnummer kan användas av någon annan enhet.
Aktivera den infraröda sensorn
1. Öppna systeminställningarna:
a. Starta datorn.
b. Tryck på <F2> när DELLs logotyp visas.
2. Tryck på <Alt><P> tills du hittar alternativet Infrared Data Port (infraröd port) under Basic Device Configuration
(grundläggande enhetskonfiguration).
3. Tryck på nedpilen för att markera Disabled (Inaktiverad) bredvid Infrared Data Port.
4. Tryck på högerpilen för att ändra inställningen till en COM-port.
Försäkra dig om att den COM-port du väljer inte är samma som den seriella portens COM-port.
5. Tryck på nedpilen för att markera Infrared Mode (IR-läge) och tryck sedan på högerpilen för att ändra inställningen
till Fast IR (Snabb IR) eller Slow IR (Långsam IR).
Vi rekommenderar att du använder Fast IR (Snabb IR). Om den infraröda enheten inte kan kommunicera med datorn
stänger du av datorn och upprepar steg 1 till och med 5 för att ändra inställningen till Slow IR (Långsam IR).
6. Tryck på <Esc> för att spara inställningarna och avsluta programmet.
Om du uppmanas att starta om datorn klickar du på Ja.
7. Följ anvisningarna på skärmen medan drivrutinen för den infraröda sensorn installeras.
8. I slutet av installationsprocessen klickar du på Ja för att starta om datorn.
När den infraröda sensorn har aktiverats kan anslutningar upprättas till infraröda enheter. Information om hur du ställer in
och använder infraröda enheter finns i dokumentationen för IR-enheten, samt i Windows Hjälp.
Page 49

Energisparfunktioner
Energispartips
Guiden för energisparfunktioner
Strömhanteringslägen
Egenskaper för energialternativ
Energispartips
OBS! Mer information om hur du sparar på batteriet finns i ”Använda batteriet”.
Anslut datorn till ett eluttag när det är möjligt, eftersom batteriets livslängd till stor del avgörs av hur många gånger
det laddas.
Försätt datorn i vänteläge eller viloläge när du lämnar den under längre stunder.
Försätt datorn i strömsparläge genom att stänga bildskärmen eller genom att trycka på <Fn><Esc>.
Tryck på strömknappen när du vill avsluta ett energisparläge.
Guiden för energisparfunktioner
OBS! Guiden för energisparfunktioner är inte tillgänglig om du har begränsad behörighet.
Klicka eller dubbelklicka på ikonen och öppna Guiden för energisparfunktioner.
Med hjälp av de två första fönstren i guiden –välkomstfönstret och beskrivningsfönstret – kan du definiera flera olika
alternativ för energisparfunktioner.
OBS! I fönstret beskrivningsfönstret kan du välja att inte visa sidan igen. När du väljer detta alternativ visas inte
heller välkomstfönstret igen.
På de följande skärmarna i Guiden för energisparfunktioner väljer du olika alternativ för energisparfunktioner, till exempel
vilolägen, energischeman och larm för låg batterinivå.
Ange vilolägen
I fönstret justerar du vänte- och vilolägen. Du kan:
Ange alternativ för lösenord för vänteläge.
Aktivera och inaktivera viloläge.
Ange hur datorn ska agera när du stänger skärmen:
Inte utföra någon åtgärd.
Aktivera vänteläge.
Aktivera viloläge.
Ange hur datorn ska agera när du trycker på strömbrytaren:
Page 50

Inte utföra någon åtgärd.
Aktivera vänteläge.
Aktivera viloläge.
Avsluta Microsoft® Windows® och stänga av datorn.
Fråga användaren om åtgärd (Fråga mig vad jag vill göra).
Ange hur datorn ska agera när du trycker på <Fn><Esc>.
Inte utföra någon åtgärd.
Aktivera vänteläge.
Aktivera viloläge.
Avsluta Microsoft Windows och stänga av datorn.
Fråga användaren om åtgärd (Fråga mig vad jag vill göra).
Välja ett energischema
OBS! När datorn drivs med batterier inaktiverar energischemat Network Disabled det interna nätverket och trådlös
aktivitet. När datorn är ansluten till ett eluttag, inaktiveras bara trådlös aktivitet av energischemat Network Disabled.
Du måste ställa in energischemat via QuickSet (inte via Microsoft® Windows®) om Network Disabled ska fungera.
I fönstret väljer, skapar och redigerar du inställningar för energischeman. Dessutom kan du ta bort energischeman som du
skapar, men du kan inte ta bort energischeman som är fördefinierade i Dell™ QuickSet (Maximum Battery, Maximum
Performance, Presentation och Network Disabled).
OBS! QuickSet lägger automatiskt till ordet (QuickSet) efter namnen på energischeman som har skapats med
QuickSet.
Alla QuickSet-energischeman visas i en nedrullningsbar meny i mitten av fönstret. Under menyn visas energiinställningarna
för varje schema i menyn. Energiinställningarna visas olika när datorn körs på batterier och när den är ansluten till ett
eluttag.
Med Guiden för energisparfunktioner kan du också associera bildskärmens ljusstyrka till ett energischema. Du måste
aktivera energischeman med associerad ljusstyrka via QuickSet för att kunna ange ljusstyrkans nivå.
Skärmens ljusstyrka, aktivitet i interna nätverkskort och funktioner för trådlös aktivitet finns inte i energischeman i
Kontrollpanelen i Microsoft® Windows®. Om du vill använda dessa extrafunktioner måste du ange dem via QuickSetenergischeman.
OBS! Snabbtangenterna för ljusstyrka påverkar bara bildskärmen på den bärbara datorn, inte bildskärmar som du
ansluter till datorn eller till dockningsenheten. Om datorn är i läget CRT only (Endast CRT) och du försöker ändra
ljusstyrkan visas Brightness Meter (Mätare för ljusstyrka) men bildskärmens ljusstyrka ändras inte.
Ange batterilarm och åtgärder
I fönstret aktiverar du larm för låg batteriladdning och kritisk energinivå och ändrar inställningar för larmen. Du kan till
exempel ange att larmet för låg batterinivå ska aktiveras vid 20 procent så att du får en påminnelse och hinner spara ditt
arbete och gå över till nätspänning, och ange att larmet för kritisk batterinivå ska aktiveras vid 10 procent och försätta datorn
i viloläge. Du kan:
Välja om larmet ska avge ljud eller visas med text.
Ange vid vilken energinivå du vill att larmet ska aktiveras.
Page 51

Ange hur datorn ska agera när larmet aktiveras:
Inte utföra någon åtgärd.
Aktivera vänteläge.
Aktivera viloläge.
Avsluta Windows och stänga av datorn.
Slutföra Guiden för energisparfunktioner
I fönstret visas datorns inställningar för QuickSet-energischemat, viloläge och batterilarm. Kontrollera inställningarna som du
har angett och klicka sedan på Finish (Slutför).
Mer information om QuickSet får du om du högerklickar på ikonen i aktivitetsfältet och sedan klickar på Hjälp.
Strömhanteringslägen
Vänteläge
I vänteläget minskar strömförbrukningen genom att bildskärmen och hårddisken stängs av när datorn inte har använts under
en fördefinierad tidsperiod. När datorn går ur vänteläget återgår den till samma läge som den befann sig i innan den gick in i
vänteläget.
ANMÄRKNING: Om det blir strömavbrott eller batteriavbrott medan datorn befinner sig i vänteläget kan det hända
att data går förlorade.
Så går du in i vänteläget:
I Microsoft® Windows® XP klickar du på Start, klickar på Avsluta och klickar sedan på Försätta datorn i
vänteläge.
I Windows 2000 klickar du på Start, klickar på Avsluta, klickar på Försätta datorn i vänteläge och klickar sedan på
OK.
eller
Beroende på hur du ställer in energisparalternativen på fliken Avancerat i fönstret Egenskaper för Energialternativ
kan du använda någon av följande metoder:
Stäng skärmen.
Tryck på <Fn><Esc>.
Du avslutar vänteläget genom att trycka på strömbrytaren eller öppna skärmen, beroende på hur du har ställt in alternativen
på fliken Avancerat. Du kan inte tvinga datorn ur vänteläget genom att trycka på en tangent eller röra vid styrplattan.
Viloläge
Viloläget sparar ström genom att systemdata kopieras till ett reserverat område på hårddisken, varefter datorn stängs av helt.
När datorn går ur viloläget återgår den till samma läge som den befann sig i innan den gick in i viloläget.
ANMÄRKNING: Du kan inte ta bort enheter eller koppla bort datorn från dockningsenheten när den är i viloläge.
Page 52

Datorn försätts i viloläge om batteriladdningsnivån blir mycket låg.
Så här försätter du datorn i viloläge manuellt:
I Windows XP klickar du på Start och sedan på Avsluta. Tryck ned och håll kvar <SKIFT> och klicka sedan på
Försätta datorn i viloläge.
I Windows 2000, när stöd för viloläge har aktiverats, klickar du på Start, klickar på Avsluta, klickar på Försätt
datorn i viloläge och klickar sedan på OK.
eller
Beroende på hur du ställer in energisparalternativen på fliken Avancerat i fönstret Egenskaper för Energialternativ
kan du använda en av följande metoder för att försätta datorn i viloläge:
Stäng skärmen.
Tryck på <Fn><Esc>.
OBS! Vissa PC-kort fungerar inte korrekt när datorn återgår från viloläget. Ta bort och sätt in kortet igen eller starta
om datorn.
Tryck på strömbrytaren för att gå från viloläge till aktivt läge. Det kan ta en liten stund innan datorn har gått ur viloläget. Du
kan inte tvinga datorn ur viloläget genom att trycka på en tangent eller röra vid styrplattan. Mer information om hur du går ur
viloläget finns i dokumentationen som levererades med operativsystemet.
Egenskaper för Energialternativ
I fönstret Egenskaper för Energialternativ hanterar du elförbrukningen och övervakar batteriets status. Så här öppnar du
fönstret Egenskaper för Energialternativ i Microsoft Windows:
I Windows XP klickar du på Start, klickar på Kontrollpanelen, klickar på Prestanda och underhåll och klickar sedan
på Energialternativ.
I Windows 2000 öppnar du Kontrollpanelen och dubbelklickar på ikonen Energialternativ.
Fliken Energischema
I Windows XP kontrolleras processorns prestanda beroende på vilket energischema du har valt. Du behöver inte göra några
ytterligare justeringar av prestanda. Mer information om hur du ställer in processorns prestanda för andra operativsystem
finns på fliken ”Intel SpeedStep™ Technology (i Windows 2000)
Alla fördefinierade energischeman har olika tidsgränser för när datorn försätts i vänteläge och när bildskärmen och hårddisken
stängs av. Mer information om energisparalternativen finns i Hjälp- och supportcenter
Fliken Larm
”.
(Windows Hjälp i Windows 2000).
OBS! Du kan ange att ljudsignaler ska avges genom att klicka på knapparna för larmåtgärder och välja Avge
ljudsignal.
Inställningarna Larm för låg batterinivå och Larm för kritisk batterinivå visar ett varningsmeddelande när
batteriladdningen sjunker under en viss procentandel. När du får din dator är kryssrutorna Larm för låg batterinivå och
Larm för kritisk batterinivå markerade. Du bör fortsätta att använda samma inställningar. Mer information om larm för låg
batterinivå finns i ”Använda batteriet
”.
Page 53

Fliken Energimätare
På fliken Energimätare kan du se den aktuella strömkällan och hur mycket batteriladdning som återstår.
Fliken Avancerat
På fliken Avancerat kan du:
Ange alternativ för ikoner och lösenord för vänteläget.
Programmera följande funktioner (beroende på vilket operativsystem du använder):
Fråga användaren om åtgärd (Fråga mig vad jag vill göra).
Aktivera vänteläge.
Aktivera viloläge.
Avsluta Windows och stänga av datorn.
Välj ingen åtgärd (Ingen eller Gör ingenting).
Du programmerar dessa funktioner genom att klicka på ett alternativ i motsvarande listruta och sedan klicka på OK.
Fliken Viloläge
På fliken Viloläge kan du aktivera viloläget genom att markera kryssrutan Aktivera stöd för viloläge.
Fliken Intel SpeedStep™ Technology (i Windows 2000)
OBS! I Windows XP styrs processorns prestandanivå i enlighet med det energischema du väljer. Mer information finns
under ”Fliken Energischema
OBS! Intel SpeedStep kan bara användas med ett Windows-operativsystem.
Beroende på ditt operativsystem och datorns processor kanske fliken Intel SpeedStep™ Technology visas i fönstret
Egenskaper för Energialternativ. Med Intel SpeedStep kan du ställa in prestandanivå för processorn oberoende av om
datorn drivs av batteriet eller är ansluten till ett eluttag. Beroende på vilket operativsystem du har är följande alternativ
vanliga:
Automatic – Processorn kör med högsta möjliga hastighet (Maximum Performance mode) när datorn är ansluten till
ett eluttag. När datorn drivs av batteriet körs processorn i batterioptimerat läge (Battery Optimized mode).
Maximum Performance – Processorn kör med högsta möjliga hastighet även om datorn drivs av batteriet.
Battery Optimized Performance – Processorhastigheten optimeras för batteridrift även om datorn är ansluten till ett
eluttag.
Maximum Battery – Processorn körs med en lägre hastighet för att förlänga batteriets livslängd.
”.
Så här ändrar du fler alternativ för Intel SpeedStep:
1. Klicka på Advanced och klicka sedan på ett av följande alternativ:
Disable Intel SpeedStep technology control (inaktivera Intel SpeedStep)
Page 54

Remove flag icon (Ta bort flaggikonen) (från meddelandefältet)
Disable audio notification when performance changes (Inaktivera ljudsignalen vid prestandaändring)
2. Klicka på OK för att godkänna eventuella ändringar och klicka på OK för att stänga fönstret Intel SpeedStep™
Du kan också ändra inställningarna för Intel SpeedStep genom att högerklicka på flaggikonen i meddelandefältet.
technology.
Page 55

Lägga till och byta ut delar
Innan du börjar
Rekommenderade verktyg
Stänga av datorn
Minne
Tangentbord
Bluetooth™
Mini-PCI-kort
Hårddisk
Ansluta en TV till datorn
Innan du börjar
Det här avsnittet beskriver hur du tar ut och installerar komponenter i datorn. Om inget annat nämns förutsätter varje
procedur följande:
Du har utfört stegen under "Stänga av datorn".
Du har läst igenom säkerhetsinformationen i Produktinformationsguiden.
Byt ut en komponent på samma sätt som när du tar bort den, men i omvänd ordning.
Rekommenderade verktyg
Procedurerna i detta dokument kan kräva att följande verktyg används:
Liten spårskruvmejsel
Krysspårmejsel (Phillips)
Liten plastspets
BIOS-uppdateringsprogram på diskett eller CD-skiva
Stänga av datorn
Använd följande säkerhetsföreskrifter för att skydda datorn och dig själv.
VARNING: Innan du utför någon av åtgärderna i det här avsnittet ska du läsa igenom och följa
instruktionerna i produktinformationsguiden.
ANMÄRKNING: Reparationer av datorn får endast utföras av kvalificerade servicetekniker. Skador som uppstår till
följd av service som inte har godkänts av Dell täcks inte av garantin.
VARNING: Hantera komponenter och kort varsamt. Rör inte komponenterna eller kontakterna på ett kort.
Håll ett kort i dess kanter eller med hjälp av dess metallmonteringskonsol. Håll i komponenter som
exempelvis processorchips i kanterna, inte i stiften.
ANMÄRKNING: Dra i kontakten eller den räfflade öglan, inte i själva kabeln, när du kopplar loss en kabel. Vissa
Page 56

kablar har kontakter med låsflikar. Tryck i så fall in låsflikarna innan du kopplar ur kabeln. När du drar isär kontaktdon
håller du dem korrekt riktade för att undvika att kontaktstiften böjs. Se även till att båda kontakterna är korrekt
inriktade innan du kopplar in kabeln.
ANMÄRKNING: För att undvika att skada datorn ska du utföra följande åtgärder innan du börjar arbeta i den.
1. Se till att arbetsytan är plan och ren, så att inte datorhöljet skadas.
2. Stäng av datorn.
3. Kontrollera att datorn och alla anslutna enheter är avstängda. Om datorn eller någon ansluten enhet inte stängdes av
automatiskt när du stängde av datorn ska du trycka ner och hålla kvar strömbrytaren i 4 sekunder.
4. Om datorn är ansluten till en dockningsstation (dockad) frigör du den. Mer information finns i dokumentationen som
medföljde dockningsenheten.
ANMÄRKNING: Nätverkskablar kopplas först loss från datorn och sedan från nätverksuttaget i väggen.
5. Koppla bort alla eventuella telefon- eller telekommunikationskablar från datorn.
6. Koppla loss datorn och alla anslutna enheter från eluttagen och tryck sedan på strömbrytaren för att jorda
systemkortet.
ANMÄRKNING: Om du ansluter en nätverkskabel ansluter du den först till nätverksuttaget i väggen och sedan till
datorn.
7. Ta ut eventuella PC-kort från PC-kortplatsen.
8. Stäng av skärmen och lägg datorn upp och ner på en plan yta.
ANMÄRKNING: När du ska utföra service på datorn måste du först ta bort batteriet. I annat fall kan moderkortet
skadas.
9. Skjut undan och håll kvar frigöringsspaken vid batterifacket på datorns undersida. Ta sedan ut batteriet ur facket.
10. Ta ut eventuella installerade moduler, även extrabatterier.
11. Ta ut hårddisken.
Minne
Du kan utöka datorns minne genom att installera minnesmoduler på moderkortet. Information om de typer av minne som
datorn stöder finns i "Specifikationer
OBS! Minnesmoduler som du köper av Dell täcks av datorgarantin.
VARNING: Innan du utför något arbete inuti Dell™-datorn ska du läsa säkerhetsanvisningarna i
Produktinformationsguiden.
". Se till att du bara lägger till minnesmoduler som är avsedda för just din dator.
1. Vänd på datorn, ta bort skruven från luckan till minnesmodulen och lyft upp locket.
Page 57

ANMÄRKNING: Använd inte verktyg för att sära på de metallflikar som håller fast minnesmodulen. Du kan skada
modulens kontakt.
2. Om du ska byta ut en minnesmodul tar du först bort den gamla modulen.
ANMÄRKNING: Håll alltid i kanterna på minnesmodulerna och rör inte vid deras komponenter.
a. Använd fingrarna för att försiktigt lossa fästena på varje sida av minnesmodulens kontakt tills modulen lossnar.
b. Ta bort modulen från uttaget.
ANMÄRKNING: Om du behöver installera minnesmoduler i två kontakter, installerar du en minnesmodul i kontakten
som är märkt "JDIM (DIMMA)" innan du sätter in en minnesmodul i uttaget som är märkt "JDIM2 (DIMMB)".
3. Jorda dig och sätt in den nya minnesmodulen:
a. Passa in spåret i modulen mot uttaget mitt på modulplatsen.
b. Skjut in modulens kant i uttaget och vrid modulen nedåt tills du känner ett klick. Om du inte känner något klick
tar du bort modulen och sätter dit den igen.
Page 58

OBS! Om minnesmodulen inte sätts in ordentligt går det inte att starta datorn. Inget felmeddelande visas om detta
inträffar.
4. Sätt tillbaka luckan och skruven.
ANMÄRKNING: Om det är svårt att stänga luckan tar du bort modulen och sätter tillbaka den igen. Om du tvingar
igen luckan kan datorn skadas.
5. Sätt in batteriet i batterifacket eller anslut nätadaptern till datorn och till eluttaget.
6. Starta datorn.
När datorn startar registrerar den att det finns ytterligare minne och systemkonfigurationen uppdateras automatiskt.
Tangentbord
VARNING: Innan du utför någon av följande åtgärder ska du läsa igenom och följa säkerhetsinformationen
i produktinformationsguiden.
ANMÄRKNING: Undvik elektrostatiska urladdningar genom att jorda dig själv – använd ett jordningsarmband eller
vidrör en omålad metallyta (t.ex. datorns baksida) med jämna mellanrum.
1. Vänd datorn rätt och öppna den.
1 bildskärm
2 centrumkåpa
3 handledsstöd
2. Ta bort centrumkåpan:
Page 59

a. Fäll upp skärmen helt (180 grader) så att den ligger platt på arbetsytan.
b. Bänd försiktigt upp centrumkåpan med en plastspets. Börja på den högra sidan. Lyft upp kåpan och lägg den åt
sidan.
1 centrumkåpa
3. Ta bort tangentbordet:
a. Lossa de två skruvarna (M2,5 x 5 mm) som sitter på tangentbordets övre del.
ANMÄRKNING: Tangenterna är ömtåliga och förskjuts lätt, och det tar tid att lägga tillbaka dem. Var försiktig när du
tar bort och hanterar tangentbordet.
b. Vrid tangentbordet uppåt och skjut det framåt.
c. Håll tangentbordet uppåt och något framåt så att du kommer åt tangentbordskontakten.
d. Dra i tangentbordskontaktens flik för att lossa den från systemkortet.
Page 60

1 Skruvar M2,5 x 5 mm (2)
2 tangentbordsflikar
3 handledsstöd
OBS! Kontrollera att tangentbordsflikarna ligger helt på plats när du lägger tillbaka tangentbordet, så att inte
handledsstödet skadas.
Bluetooth™
Om du beställde ett Bluetooth-kort med datorn, installerades det av Dell innan leverans.
VARNING: Innan du utför något arbete inuti datorn ska du läsa säkerhetsanvisningarna i
Produktinformationsguiden.
1. Kontrollera att arbetsytan är ren och plan så att inte datorhöljet skadas.
2. Spara och stäng alla öppna filer, avsluta öppna program och stäng sedan av datorn.
3. Om datorn är ansluten till en dockningsstation (dockad) frigör du den. Mer information finns i dokumentationen som
medföljde dockningsenheten.
4. Koppla bort datorn från eluttaget.
5. Vänta i 10 till 20 sekunder och koppla sedan bort eventuella anslutna enheter.
6. Ta bort alla installerade PC-kort, batterier och enheter i modulfacket.
ANMÄRKNING: Håll alltid i komponenternas och kortens kanter och undvik att röra vid stift och kontakter. Jorda dig
genom att röra vid en metallkontakt på datorns baksida. Fortsätt att jorda dig med jämna mellanrum under processen.
7. Ta bort hårddisken
8. Dra ut sladden till Bluetooth-kortet från kontakten på systemkortet.
9. Dra i kabeln och ta ut kortet ur datorn.
.
Page 61

1 Bluetooth-kort
2 systemkortsanslutning
3 Bluetooth-kortets kontakt
4 kabel
OBS! När du sätter tillbaka Bluetooth-kortet ska du se till att dess kabel är korrekt dragen, så att den inte skadas när
du monterar hårddisken.
Så här sätter du tillbaka ett Bluetooth-kort:
1. Sätt i Bluetooth-kortet.
2. Kontrollera att kabeln leds under fliken.
1 kabel
Page 62

2 flik
3. Anslut kabeln.
4. Sätt tillbaka hårddisken.
Mini PCI-kort
VARNING: Enligt FCC-föreskrifterna får användare inte själva installera Mini PCI-kort på 5 GHz för trådlösa
nätverk (802.11a, 802.11a/b, 802.11a/b/g). Användaren får under inga omständigheter installera en
sådan enhet själv. Detta bör överlåtas till utbildade Dell-servicetekniker.
Om du ska ta bort och/eller installera ett Mini PCI-kort på 2,4 GHz (802.11b, 802.11b/g) följer du
anvisningarna nedan. Du får endast installera produkter som är godkända för användning med din bärbara
datorer. Godkända Mini PCI-kort kan köpas från Dell.
OBS! Användare får själva ta bort PCI-kort på 2,4 GHz för trådlösa nätverk.
Om du beställde ett Mini PCI-kort samtidigt som du beställde datorn har Dell redan installerat kortet åt dig.
OBS! Håll alltid i komponenternas och kortens kanter och undvik att röra vid stift och kontakter.
VARNING: Innan du utför något arbete inuti datorn ska du läsa säkerhetsanvisningarna i
Produktinformationsguiden.
1. Vänd på datorn och ta bort skruven från luckan till Mini PCI-kortet.
2. Sätt fingret under luckan vid nedsänkningen och skjut upp luckan.
Page 63

3. Om ett Mini PCI-kort inte är installerat går du till steg 6. Om du ska byta ut ett mini-PCI-kort tar du först bort det
befintliga:
a. Koppla bort Mini PCI-kortet från alla anslutna kablar.
b. Frigör Mini PCI-kortet genom att föra metallflikarna från varandra tills kortet skjuter ut något.
c. Lyft ut Mini PCI-kortet från uttaget.
4. Håll det nya Mini PCI-kortet i 45 graders vinkel mot kontakten och skjut sedan in kortet i kontakten.
5. Anslut antennkablarna från Mini PCI-kortet till antennuttagen på datorn.
ANMÄRKNING: Kontakterna är märkta för att underlätta installationen. Tvinga inte in kontakterna.
1 antennkablar (2)
2 antennuttag på kortet (2)
6. För Mini PCI-kortet mot de inre flikarna tills vinkeln är cirka 20 grader.
7. Fortsätt att föra Mini PCI-kortet nedåt tills det snäpper på plats vid kontaktens inre flikar.
Page 64

8. Sätt tillbaka luckan.
Hårddisk
ANMÄRKNING: Stäng av datorn innan du tar ut hårddisken. Annars riskerar du att förlora information. Ta inte ut
hårddisken medan datorn är på, i viloläge
ANMÄRKNING: Hårddiskar är mycket ömtåliga, och till och med en mindre stöt kan skada enheten.
VARNING: Om du tar bort hårddisken från datorn medan enheten är varm bör du inte vidröra metallhöljet
på hårddisken.
VARNING: Innan du utför något arbete inuti datorn ska du läsa säkerhetsanvisningarna i
Produktinformationsguiden.
OBS! Dell garanterar inte att hårddiskar från andra leverantörer är kompatibla med Dells datorer och tillhandahåller
inte heller support för sådana enheter.
1. Vänd på datorn. Skruva loss hårddiskens fästskruv med en liten skruvmejsel.
eller vänteläge.
1 fästskruvar
2. Vänd på datorn så att den har rätt sida uppåt.
ANMÄRKNING: Det går inte att ta bort hårddisken om du inte öppnar skärmen först.
3. Öppna skärmen ungefär 2,5 cm.
Page 65

ANMÄRKNING: När hårddisken inte sitter i datorn ska den förvaras i en skyddande antistatisk förpackning. Läs
avsnittet "Skydd mot elektrostatisk urladdning" i Produktinformationsguiden.
4. Dra ut luckan för hårddisken ur datorn.
5. Packa upp den nya hårddisken ur förpackningen.
Spara originalförpackningen om du skulle behöva förvara eller frakta hårddisken vid ett senare tillfälle.
ANMÄRKNING: Det går inte att byta ut hårddisken om du inte öppnar skärmen först.
6. Kontrollera att skärmen öppnats ungefär 2,5 cm.
ANMÄRKNING: Tryck bestämt och jämnt när du skjuter enheten på plats. Om du trycker för hårt kan du skada
hårddiskens kontakter.
OBS! Cd-skivan med operativsystemet är ett tillval och medföljer inte alla datorer.
7. Tryck ned hårddiskens lock i facket tills det sitter helt fast i facket.
8. Vänd på datorn. Dra åt skruven med en liten skruvmejsel.
9. Använd CD-skivan för operativsystemet för att installera datorns operativsystem
10. Använd CD-skivan Drivers and Utilities (Drivrutiner och verktyg) när du installerar de drivrutiner och verktyg
behövs.
OBS! Cd-skivan Drivers and Utilities är ett tillval och medföljer inte alla datorer.
.
som
Ansluta en TV till datorn
Datorn har en S-video TV-utgång som du kan använda för att ansluta datorn till en TV. Du kan ansluta datorn till en TVapparat med en S-video eller kompositvideokabel (finns att köpa i handeln) på något av följande två sätt:
S-video (för TV-apparater med S-videoingång)
Kompositvideo (för TV-apparater som endast har en kompositvideoingång. En kompositkabel för TV-utgång används
då)
Page 66

OBS! Varje avsnitt föregås av en bild över varje anslutningskombination för att du lättare ska kunna avgöra vilken
metod du bör använda.
Med hjälp av ljudkontakten på datorns sida kan du ansluta datorn till en TV eller ljudenhet via en ljudkabel (finns att köpa i
handeln).
När du har anslutit kabeln följer du anvisningarna i ”Aktivera bildskärmsinställningarna för en TV
identifierar TV:n och att den fungerar korrekt.
S-videoanslutning
Kontrollera att du har följande kablar innan du börjar:
” och kontrollera att datorn
1 S-videokabel
2 Ljudkabel
1. Stäng av datorn och TV:n och/eller ljudenheten som du vill ansluta.
2. Anslut ena änden av S-videokabeln till datorns S-videokontakt.
Page 67

3. Anslut den andra änden av S-videokabeln till TV:n.
4. Anslut änden på ljudkabeln med en kontakt till uttaget för hörlurar på datorn.
5. Anslut de båda RCA-kontakterna på den andra änden av ljudkabeln till ljudingångarna på TV:n eller en
ljudanläggningen.
6. Sätt på TV:n eller den ljudanläggning som du har anslutit och starta sedan datorn.
7. Följ anvisningarna i ”Aktivera bildskärmsinställningarna för en TV
den fungerar korrekt.
” och kontrollera att datorn identifierar TV:n och att
Kompositvideoanslutning
Om du vill ansluta datorn till en TV som endast har en kompositvideoingång, kan du använda Dells kompositkabel för TVutgång. Kontrollera att du har följande kablar innan du börjar:
Page 68

1 kompositkabel för TV-utgång
2 kompositvideokabel
3 Ljudkabel
1. Stäng av datorn och TV:n och/eller ljudanläggningen som du vill ansluta.
2. Anslut kompositkabeln för TV-utgång till S-video TV-utgången på datorn.
1 S-Video TV-uttag
2 S-videokontakt
3 kompositkabel för TV-utgång
4 kompositvideokontakt
3. Koppla ena änden av kompositvideokabeln till kompositvideokontakten på kompositkabeln för TV-utgång.
Page 69

4. Anslut den andra änden av kompositvideokabeln till kompositvideouttaget på TV:n.
5. Anslut den änden på ljudkabeln som bara har en kontakt till uttaget för hörlurar på datorn.
6. Anslut de båda RCA-kontakterna på den andra änden av ljudkabeln till ljudingångarna på TV:n eller en ljudanläggning.
Aktivera bildskärmsinställningarna för en TV
Intel UMA, integrerad styrenhet för bildskärmskort
OBS! Kontrollera att TV:n är rätt ansluten innan du aktiverar bildskärmsinställningarna.
1. Öppna Kontrollpanelen.
I Microsoft® Windows® XP klickar du på Start och sedan på Kontrollpanelen. Under Välj en kategori klickar du
sedan på Utseende och Teman.
I Windows 2000 klickar du på Start, pekar på Inställningar och klickar på Kontrollpanelen.
2. Dubbelklicka på ikonen Bildskärm, klicka på fliken Inställningar och sedan på Avancerat.
3. Klicka på fliken Intel (R) Extreme Graphics.
4. Klicka på knappen Graphic Properties (egenskaper).
5. Om du bara vill använda en TV utan att använda datorns skärm eller andra skärmalternativ, gör du följande:
a. Klicka på Television i det nya fönstret så att en röd markering visas ovanför TV-ikonen.
b. Kontrollera att inställningarna är korrekta.
6. Om du vill använda en TV och datorns display samtidigt, gör du följande:
a. Klicka på Intel (R) Dual Display Clone (dubbel bildskärmsklon) i det nya fönstret och kontrollera att en av de
enheter som visas är en TV.
b. Klicka på Enhetsinställningar.
Page 70

c. Kontrollera att inställningarna för skärmupplösning i det nya fönstret är korrekta.
7. Klicka på Verkställ för att visa de nya inställningarna.
Page 71

Använda batteriet
Batteriprestanda
Kontrollera batteriets laddning
Ladda batteriet
Ta bort ett batteri
Ta ut och sätta in ett reservbatteri
Sätta in ett batteri
Förvara batterier
Batteriprestanda
OBS! Batterier för bärbara datorer täcks bara av garantin under den första ettårsperioden av datorns begränsade
garanti. Mer information om Dells garantibestämmelser finns i Produktinformationsguiden eller på ett separat
garantidokument som medföljde datorn.
För att din dator ska fungera så bra som möjligt och för att BIOS-inställningarna ska sparas bör huvudbatteriet användas hela
tiden i din bärbara Dell™-dator. Använd ett batteri om du vill använda datorn när den inte är ansluten till ett eluttag. Ett
batteri medföljer som standard och är vid leverans monterat i batterifacket.
OBS! Mer information om hur du kan förlänga batteriets drifttid finns i ”Energisparfunktion”.
Batteriets drifttid varierar beroende på hur datorn används. Vid normal användning kan du förvänta dig en batteritid på 3 till
4 timmar från ett enda fulladdat batteri. Du kan sätta i ett extra batteri i modulfacket och på så sätt betydligt öka
batteritiden. Mer information om extra batterier finns i ”Använda modulfacket
OBS! Batteriets drifttid (den tid som batteriet kan hålla laddningen) minskar med tiden. Beroende på hur ofta och
under vilka förhållanden batteriet används, kan du eventuellt behöva köpa ett nytt batteri under datorns livslängd.
OBS! Du bör ansluta datorn till ett eluttag när du bränner en CD-skiva.
Drifttiden minskar avsevärt i följande och liknande situationer:
Vid användning av optiska enheter, särskilt DVD- och CD-RW-enheter
Vid användning av trådlösa kommunikationsenheter, PC-kort eller USB-enheter
Vid användning av hög ljusstyrka på bildskärmen, tredimensionella skärmsläckare eller andra beräkningsintensiva
program, såsom 3D-spel
Om datorn körs med högsta möjliga hastighet (maximum performance)
Du kan kontrollera batteriets laddning
varningsmeddelande när batterinivån är låg
VARNING: Om du använder ett inkompatibelt batteri kan risken för brand eller explosion öka. Byt bara till
ett kompatibelt batteri från Dell. Litiumjon-batteriet har utformats att fungera med din Dell™-dator.
Använd inte ett batteri som är avsett för andra datorer i din dator.
på datorns undersida. Du kan också ställa in energisparfunktionerna så att du får ett
.
”.
VARNING: Släng inte batterier i soporna. När det inte längre går att ladda batteriet bör du kassera det på
lämpligt sätt. Kontakta kommunen eller en miljövårdsorganisation om du vill veta mer om hur du bör
kassera batteriet. Se instruktionerna om avfallshantering av batterier i Produktinformationsguiden.
VARNING: Felaktig användning av batterier kan öka risken för brand eller kemiska brännskador. Stick inte
hål på batteriet, bränn det inte, försök inte ta isär det och exponera det inte för temperaturer över 65°C.
Förvara batteriet oåtkomligt för barn. Hantera skadade eller läckande batterier mycket försiktigt. Skadade
batterier kan läcka eller orsaka skador på personer eller utrustning.
Page 72

Kontrollera batteriets laddning
Batterimätaren i Dell QuickSet, energimätaren i Microsoft® Windows®, -ikonen, batteriets laddnings- och
tillståndsmätare samt varningen för låg batteriladdning ger information om batteriets laddning.
Mer information om hur du kontrollerar laddningen i extra batterier finns i ”Använda modulfacket
”.
Batterimätaren i Dell QuickSet
Tryck på <Fn><F3> när du vill visa batterimätaren.
Fönstret Battery meter (batterimätare) visar status, laddningsnivå och återstående laddningstid för de primära och
sekundära batterierna i datorn.
Följande ikoner visas i fönstret Battery Meter:
Datorn drivs av batteriet.
Batteriet laddas ur eller utnyttjas inte.
Datorn är ansluten till ett eluttag och körs på nätspänning.
Batteriet laddas.
Datorn är ansluten till ett eluttag och körs på nätspänning.
Batteriet laddas ur, utnyttjas inte eller laddas.
Mer information om QuickSet får du om du högerklickar på ikonen i Aktivitetsfältet och väljer Hjälp.
Energimätaren i Microsoft Windows
Energimätaren i Windows indikerar batteriets återstående laddning. Du kan kontrollera energimätaren genom att dubbelklicka
på ikonen i Aktivitetsfältet. Mer information om fliken Energimätare finns i ”Energisparfunktioner”.
Om datorn är ansluten till ett eluttag visas ikonen
.
Batterimätare
Klicka på statusknappen på batterimätaren. Då tänds batterinivålamporna. Varje lampa motsvarar cirka 20 procent av full
laddning. Om batteriet exempelvis har kvar 80 procent av laddningen tänds fyra av lamporna. Om ingen lampa tänds är
batteriet urladdat.
Page 73

Tillståndsmätare
Batteriets drifttid påverkas av hur många gånger det har laddats. Efter hundratals laddnings- och urladdningscykler kan
batterier förlora en del laddningskapacitet eller styrka. Om du vill kontrollera batteriets styrka håller du ned statusknappen på
batteriets laddningsmätare i minst 3 sekunder. Om ingen lampa tänds är batteriet i god kondition och minst 80 procent av
den ursprungliga laddningskapaciteten återstår. Varje lampa representerar en ytterligare försämring. Om fem lampor tänds
återstår mindre än 60 procent av laddningskapaciteten och du bör överväga att byta batteriet. Mer information om batteriets
drifttid finns i ”Specifikationer
”.
Batterivarningsindikator
ANMÄRKNING: Om du får en varning om låg batteriladdning bör du spara det du håller på med omedelbart för att
undvika att förlora eller förstöra data. Anslut sedan datorn till ett eluttag eller sätt i ett andra batteri i modulfacket. Om
batteriet blir helt urladdat försätts datorn automatiskt i viloläge.
När batteriet är urladdat till cirka 90 procent avges en batterivarning. Datorn ger ifrån sig en ljudsignal som anger att minimal
batteritid återstår. Under den tiden avges regelbundna ljudsignaler. Om du använder två batterier innebär varningen att cirka
10 procent återstår av den sammanlagda laddningen. Om batteriladdningen når en kritiskt låg nivå försätts datorn i viloläge.
Mer information om varningar för låg batteriladdning finns i ”Energisparfunktion
”.
Ladda batteriet
OBS! Nätadaptern laddar ett helt urladdat batteri på cirka en timme, då datorn är avstängd. Laddningstiden är längre
om datorn är på. Du kan låta batteriet sitta i datorn så länge du vill. Batteriets interna kretsar förhindrar att det
överladdas.
När du ansluter datorn till ett eluttag, eller sätter i ett batteri medan datorn är ansluten till uttaget, kontrolleras
batteriladdningen och temperaturen automatiskt. Eventuellt laddar nätadaptern batteriet så att laddningen bibehålls.
Om batteriet är varmt på grund av att det har använts eller av att omgivningen är varm kan det hända att det inte laddas
trots att du ansluter datorn till ett eluttag.
Koppla ur datorn från eluttaget och låt sedan datorn och batteriet svalna i rumstemperatur. Anslut sedan datorn till eluttaget
och fortsätt att ladda batteriet.
Mer information om hur du kan lösa batteriproblem finns i ”Problem med strömmen
”.
Page 74

Ta bort ett batteri
VARNING: Innan du utför någon av följande åtgärder ska du läsa igenom och följa säkerhetsinformationen
i Produktinformationsguiden.
Mer information om hur du tar bort extra batterier finns i ”Använda modulfacket
VARNING: Stäng av datorn, dra ut strömkabeln ur eluttaget och koppla ur modemet från telefonjacket
innan du gör något av nedanstående.
ANMÄRKNING: Om datorn har mer än 1 024 MB internminne måste du byta ut batteriet när datorn är i viloläge eller
är avstängd
ANMÄRKNING: Om datorn har 1 024 MB internminne eller mindre, och du väljer att byta ut batteriet medan datorn
är i vänteläge
information går förlorad.
1. Kontrollera att datorn är avstängd, att elkabeln har kopplats loss från eluttaget och att modemkabeln kopplats loss från
telefonjacket.
2. Om datorn är ansluten till en dockningsstation (dockad) frigör du den. Mer information finns i dokumentationen som
medföljde dockningsenheten.
3. Skjut undan och håll kvar frigöringsspaken för batterifacket på datorns undersida. Ta sedan ut batteriet ur facket.
.
, har du upp till 30 sekunder på dig att utföra bytet innan datorns stängs av och eventuell ej sparad
”.
Ta ut och sätta in ett reservbatteri
VARNING: Innan du utför någon av följande åtgärder ska du läsa igenom och följa säkerhetsinformationen
i Produktinformationsguiden.
1. Ta ut batteriet
2. Ta bort luckan till reservbatteriet.
.
Page 75

3. Dra ut reservbatteriet ur facket och koppla loss kabeln från kontakten.
1 reservbatteriets kabel
2 kontakt
3 reservbatteri
4. Anslut reservbatteriets kabel till kontakten i reservbatterifacket.
5. Placera reservbatteriet i facket och sätt tillbaka luckan till reservbatteriet.
Page 76

Sätta in ett batteri
VARNING: Innan du utför någon av följande åtgärder ska du läsa igenom och följa säkerhetsinformationen
i Produktinformationsguiden.
Skjut in batteriet i facket tills låsspärren klickar till.
Mer information om hur du installerar det sekundära batteriet finns i ”Använda modulfacket
”.
Förvara batterier
Ta ut batteriet ur datorn om du inte ska använda den under en tid. Om ett batteri förvaras en längre tid utan att användas,
laddas det ur. Efter en lång tids förvaring bör du ladda upp batteriet på nytt
innan du använder det.
Page 77

Använda bildskärmen
Ställa in ljusstyrkan
Växla skärmbilden
Ställa in bildskärmsupplösningen
Ställa in ljusstyrkan
När din Dell™-dator drivs med batterier kan du spara ström genom att ställa in ljusstyrkan på det lägsta värde som
fortfarande är bekvämt med hjälp av snabbtangenterna för bildskärmen
I Brightness Meter (Mätare för ljusstyrka) i Dell QuickSet visas den aktuella nivån för ljusstyrka för bildskärmen. Högerklicka
.
på ikonen
1 Brightness Meter (Mätare för
ljusstyrka)
OBS! Som standard visas Brightness Meter (Mätare för ljusstyrka) i bildskärmens nedre högra hörn. Du kan klicka
och dra mätaren till en annan plats. Mätaren kommer därefter att visas där.
OBS! Snabbtangenterna för ljusstyrka påverkar bara bildskärmen på den bärbara datorn, inte bildskärmar som du
ansluter till datorn eller till dockningsenheten. Om datorn är i läget CRT only (Endast CRT) och du försöker ändra
ljusstyrkan visas Mätaren fötr ljusstyrka, men bildskärmens ljusstyrka ändras inte.
Du aktiverar och inaktiverar Brightness Meter (Mätare för ljusstyrka) från QuickSet-menyn i Aktivitetsfältet. Tryck på
följande tangenter när mätaren är aktiverad och du vill justera ljusstyrkan:
Tryck på <Fn> och uppil om du vill öka bildskärmens ljusstyrka (gäller inte externt ansluten bildskärm).
Tryck på <Fn> och nedpil om du vill minska bildskärmens ljusstyrka (gäller inte externt ansluten bildskärm).
i Aktivitetsfältet när du vill aktivera och inaktivera Brightness Meter (Mätare för ljusstyrka) på skärmen.
Mer information om QuickSet får du om du högerklickar på ikonen i Aktivitetsfältet och sedan klickar på Hjälp.
Växla skärmbilden
När du startar datorn med en ansluten extern enhet (en extern bildskärm eller projektor) som är igång kan bilden visas
antingen på bildskärmen eller den externa enheten.
Tryck på <Fn><F8> för att växla visningsläge mellan endast den inbyggda bildskärmen, den inbyggda skärmen och en extern
CRT-bildskärm samtidigt, endast en extern CRT-bildskärm, den inbyggda skärmen och en extern DVI-skärm samtidigt och
endast en extern DVI-bildskärm.
OBS! : Du kan inte använda <Fn><F8> för att växla mellan den inbyggda bildskärmen och en extern S-Video-enhet.
Page 78

Ställa in bildskärmsupplösningen
För att du ska kunna visa ett program med en viss upplösning måste både grafikkortet och bildskärmen stödja programmet,
och nödvändiga grafikdrivrutiner måste ha installerats
Innan du ändrar bildskärmens standardinställningar bör du skriva ned dem, så att du enkelt kan återställa dem om det
behövs.
OBS! Använd endast de grafikdrivrutiner som har installerats av Dell. De har utformats för att ge bästa prestanda
tillsammans med det förinstallerade operativsystemet.
Om du väljer en upplösning eller en färgpalett som är högre än vad som stöds av skärmen justeras inställningarna
automatiskt till närmast möjliga inställning.
OBS! Med högre upplösning blir ikonerna och texten mindre på skärmen.
Om bildskärmsupplösningen är högre än vad som stöds av skärmen byter datorn till panoreringsläge. I panoreringsläge visas
inte hela skärmbilden. Till exempel kan det hända att aktivitetsfältet, som vanligen visas längst ned på skrivbordet, inte
längre visas. Om du vill visa resten av skärmbilden kan du panorerar uppåt och nedåt samt åt höger och vänster med
styrplattan.
ANMÄRKNING: Du kan skada en extern bildskärm om du väljer ett uppdateringsintervall som den inte stöder. Innan
du justerar uppdateringsintervallet för en extern skärm bör du läsa användarhandboken för den aktuella skärmen.
.
Microsoft® Windows® XP
1. Klicka på Start och sedan på Kontrollpanelen.
2. Klicka på Utseende och Teman under Välj en kategori.
3. Klicka på det område du vill ändra under Välj en aktivitet, eller klicka på Bildskärm i Kontrollpanelen.
4. Försök med olika inställningar för Färgkvalitet och Skärmupplösning.
Windows 2000
1. Klicka på Start, peka på Inställningar och klicka sedan på Kontrollpanelen.
2. Dubbelklicka på ikonen Bildskärm och klicka på fliken Inställningar.
3. Prova andra inställningar under Färger och Skrivbordsstorlek.
Page 79

Använda tangentbordet och styrplattan
Det numeriska tangentbordet
Snabbtangenter
Styrplatta
Anpassa styrplattan
Det numeriska tangentbordet
OBS! När du ansluter ett externt tangentbord till datorn inaktiveras det numeriska tangentbordet.
Det numeriska tangentbordet fungerar som det på ett externt tangentbord. Varje tangent på tangentbordet har flera
funktioner. Siffrorna och symbolerna på tangentbordet är blåfärgade och står till höger på tangenterna. Skriv siffror och
symboler genom att aktivera tangentbordet och hålla ner <Fn> och trycka på motsvarande tangent.
Aktivera tangentbordet genom att trycka på <Num Lk>. Lampan indikerar att tangentbordet är aktivt.
Inaktivera tangentbordet genom att trycka på <Num Lk> igen.
Snabbtangenter
Systemfunktioner
Öppna fönstret Aktivitetshanteraren.
Aktivera och inaktivera det numeriska tangentbordet (endast på ett externt tangentbord).
Aktivera och inaktivera Scroll Lock-funktionen.
Page 80

Batteri
Visa batterimätaren i Dell™ QuickSet.
CD- eller DVD-fack
Mata ut facket ur enheten.
Bildskärmsfunktioner
Växlar skärmbilden till nästa visningsläge i följande ordning: endast den inbyggda skärmen, den inbyggda
skärmen och en extern CRT-bildskärm samtidigt, endast en CRT-extern bildskärm, den inbyggda skärmen och
en extern DVI-bildskärm samtidigt och endast en extern DVI-bildskärm.
Öka ljusstyrkan för den inbyggda bildskärmen, men inte den externa bildskärmen.
Minska ljusstyrkan för den inbyggda bildskärmen, men inte den externa bildskärmen.
Radio (inklusive trådlösa nätverk och Bluetooth™)
Aktivera och inaktivera radio, inklusive trådlösa nätverk och Bluetooth.
Energisparfunktionen
Aktivera valfritt energisparläge. Om du vill programmera den här snabbtangenten klickar du på fliken
Avancerat
i fönstret Egenskaper för Energisparfunktioner.
Högtalarfunktioner
Om du inte hör något ljud från högtalarna trycker du på <Fn><End> och ändrar volymen.
Öka volymen från de inbyggda högtalarna, och de externa om du har anslutit sådana
Sänk volymen från de inbyggda högtalarna, och de externa om du har anslutit sådana
Aktivera och inaktivera de inbyggda högtalarna, och de externa om du har anslutit sådana
Page 81

Funktioner för tangenten med Microsoft® Windows®-logotypen
Minimera alla öppna fönster
Maximera alla fönster
Starta Utforskaren i Windows
Öppna dialogrutan Kör
Öppna dialogrutan Sökresultat
Öppna dialogrutan Sökresultat – datorer (om datorn är ansluten till ett nätverk)
Öppna dialogrutan Egenskaper för System
Om du vill justera tangentbordsinställningar, såsom hastighet för tangentrepetition, öppnar du Kontrollpanelen och klickar på
Skrivare och annan maskinvara. Klicka på Tangentbord (i Windows XP) eller dubbelklicka på ikonen Tangentbord (i
Windows 2000).
Styrplatta
Styrplattan avläser tryck och rörelser, vilket gör att du kan flytta markören på skärmen med fingret. Du använder styrplattan
och dess knappar på samma sätt som du använder en mus.
Page 82

1 styrplatta
2 styrplattsknappar
Om du vill flytta markören drar du lätt med fingret över styrplattan.
Om du vill markera ett objekt slår du lätt på styrplattan med fingret eller trycker på styrplattans vänstra knapp med
tummen.
Om du vill markera och flytta (eller dra) ett objekt pekar du på det med markören och slår lätt två gånger i snabb följd
på styrplattan med fingret. Andra gången du slår på styrplattan låter du fingret dröja kvar och flyttar det markerade
objektet genom att dra med fingret över ytan.
Om du vill dubbelklicka på ett objekt pekar du på objektet med markören och slår lätt på styrplattan eller styrplattans
vänstra knapp två gånger.
Anpassa styrplattan
Du kan inaktivera styrplattan eller justera dess inställningar i fönstret Egenskaper för mus.
1. I Windows XP öppnar du Kontrollpanelen, klickar på Skrivare och annan programvara och sedan på Mus.
I Windows 2000 öppnar du Kontrollpanelen och dubbelklickar på ikonen Mus.
2. I fönstret Egenskaper för mus:
Klicka på fliken Välj enhet om du vill inaktivera styrplattan.
Klicka på fliken Pekare om du vill justera inställningarna för styrplattan.
Page 83

3. Välj önskade inställningar och klicka på Verkställ.
4. Klicka på OK när du vill spara inställningarna och stänga fönstret.
Page 84

Använda modulfacket
Modulfacket
Kontrollera extrabatteriets laddning
Ta bort och installera enheter medan datorn är avstängd
Ta bort och installera enheter medan datorn är på
Använda CD- eller DVD-skivor
Modulfacket
VARNING: Innan du utför någon av följande åtgärder ska du läsa igenom och följa säkerhetsinformationen
i Produktinformationsguiden.
I modulfacket kan du installera en diskettenhet, cd-spelare, cd-rw-spelare, dvd-spelare, cd-rw/dvd-spelare, dvd+rw-spelare,
ytterligare en hårddisk eller ett extra batteri.
OBS! Du behöver inte montera skruven om du inte vill skruva fast modulen inuti datorn av säkerhetsskäl.
Dell™-datorn levereras med en optisk enhet installerad i modulfacket. Men enhetens skruv är inte monterad i den optiska
enheten utan levereras separat. När du installerar enheten i modulfacket kan du montera skruven.
Kontrollera extrabatteriets laddning
Tryck på laddningsmätarens statusknapp innan du sätter in ett extrabatteri för att tända batterinivålamporna. Varje lampa
motsvarar cirka 20 procent av full laddning. Om batteriet exempelvis har kvar 80 procent av laddningen tänds fyra av
lamporna. Om ingen lampa tänds är batteriet urladdat.
1 statusknapp på laddningsmätaren
2 extrabatteri (undersida)
Page 85

Ta bort och installera enheter medan datorn är avstängd
VARNING: Innan du utför någon av följande åtgärder ska du läsa igenom och följa säkerhetsinformationen
i Produktinformationsguiden.
OBS! Om inte enhetens skruv är monterad kan du ta bort och installera enheter medan datorn är på och när den är
ansluten till en dockningsstation (dockad).
Datorn levereras med en optisk enhet installerad i modulfacket. Men enhetens skruv är inte monterad i den optiska enheten
utan levereras separat. När du installerar enheten i modulfacket kan du montera skruven.
OBS! Du behöver inte montera skruven om du inte vill skruva fast modulen inuti datorn av säkerhetsskäl.
Om inte enhetens skruv är monterad
ANMÄRKNING: Förvara enheter på ett säkert, torrt ställe när de inte sitter i datorn för att förhindra att de skadas.
Undvik att utsätta dem för tryck och lägg inte tunga saker ovanpå dem.
1. Tryck på frigörningsspaken för enheten så att frigörningsspaken hoppar ut.
1 frigöringsspak för enhet
2. Dra ut enheten med frigörningsspaken om du vill ta ut den ur modulfacket.
Page 86

3. Sätt den nya enheten i facket. Tryck in enheten tills du känner ett klick, och tryck in enhetens frigörningsspak så att
den inte sticker ut ur datorn.
Om enhetens skruv är monterad
1. Spara och stäng alla öppna filer, avsluta öppna program och stäng sedan av datorn.
2. Om datorn är ansluten till en dockningsstation (dockad) frigör du den. Mer information finns i dokumentationen som
medföljde dockningsenheten.
ANMÄRKNING: Förvara enheter på ett säkert, torrt ställe när de inte sitter i datorn för att förhindra att de skadas.
Undvik att utsätta dem för tryck och lägg inte tunga saker ovanpå dem.
3. Stäng den inbyggda skärmen och vänd på datorn.
4. Använd en Phillips-skruvmejsel (storlek 1) och skruva loss skruven till enheten från datorns undersida.
1 frigöringsspak för enhet
5. Tryck på frigörningsspaken för enheten så att frigörningsspaken hoppar ut.
Page 87

6. Dra ut enheten med frigörningsspaken om du vill ta ut den ur modulfacket.
7. Sätt den nya enheten i facket. Tryck in enheten tills du känner ett klick, och tryck in enhetens frigörningsspak så att
den inte sticker ut ur datorn.
8. Skruva fast enhetens skruv.
9. Starta datorn.
Ta bort och installera enheter medan datorn är på
VARNING: Innan du utför någon av följande åtgärder ska du läsa igenom och följa säkerhetsinformationen
i Produktinformationsguiden.
Datorn levereras med en optisk enhet installerad i modulfacket. Men enhetens skruv är inte monterad i den optiska enheten
utan levereras separat. När du installerar enheten i modulfacket kan du montera skruven.
OBS! Du behöver inte montera skruven om du inte vill skruva fast modulen inuti datorn av säkerhetsskäl.
Om inte enhetens skruv är monterad
Microsoft® Windows® XP
1. Dubbelklicka på ikonen Säker borttagning av maskinvara i Aktivitetsfältet.
2. Klicka på Stoppa och vänta på att operativsystemet bekräftar att enheten har stängts av.
3. Klicka på den enhet du vill ta bort.
ANMÄRKNING: Förvara enheter på ett säkert, torrt ställe när de inte sitter i datorn för att förhindra att de skadas.
Undvik att utsätta dem för tryck och lägg inte tunga saker ovanpå dem.
4. Tryck på frigörningsspaken för enheten så att frigörningsspaken hoppar ut.
Page 88

1 frigöringsspak för enhet
5. Dra ut enheten med frigörningsspaken om du vill ta ut den ur modulfacket.
6. Sätt den nya enheten i facket. Tryck in enheten tills du känner ett klick, och tryck in enhetens frigörningsspak så att
den inte sticker ut ur datorn. Den nya enheten identifieras automatiskt i Windows XP.
7. Om datorn är lösenordsskyddad skriver du ditt lösenord.
Windows 2000
1. Klicka på ikonen Koppla från eller mata ut maskinvara i Aktivitetsfältet.
2. Klicka på den enhet som du vill mata ut och klicka sedan på Stoppa.
3. Tryck på frigörningsspaken för enheten så att frigörningsspaken hoppar ut.
Page 89

1 frigöringsspak för enhet
4. Dra ut enheten med frigörningsspaken om du vill ta ut den ur modulfacket.
5. Sätt den nya enheten i facket. Tryck in enheten tills du känner ett klick, och tryck in enhetens frigörningsspak så att
den inte sticker ut ur datorn.
6. När operativsystemet har identifierat den nya enheten klickar du på Stäng.
Om enhetens skruv är monterad
Windows XP
1. Dubbelklicka på ikonen Säker borttagning av maskinvara i Aktivitetsfältet.
2. Klicka på den enhet du vill ta bort.
3. Om datorn är ansluten till en dockningsstation (dockad) frigör du den. Mer information finns i dokumentationen som
medföljde dockningsenheten.
Page 90

ANMÄRKNING: Förvara enheter på ett säkert, torrt ställe när de inte sitter i datorn för att förhindra att de skadas.
Undvik att utsätta dem för tryck och lägg inte tunga saker ovanpå dem.
4. Använd en Phillips-skruvmejsel (storlek 1) och skruva loss enhetens skruv från datorns undersida.
1 frigöringsspak för enhet
5. Tryck på frigörningsspaken för enheten så att frigörningsspaken hoppar ut.
6. Dra ut enheten med frigörningsspaken om du vill ta ut den ur modulfacket.
7. Sätt den nya enheten i facket. Tryck in enheten tills du känner ett klick, och tryck in enhetens frigörningsspak så att
den inte sticker ut ur datorn. Den nya enheten identifieras automatiskt i Windows XP.
8. Om datorn är lösenordsskyddad skriver du ditt lösenord.
Windows 2000
1. Klicka på ikonen Koppla från eller mata ut maskinvara i Aktivitetsfältet.
Page 91

2. Klicka på den enhet som du vill mata ut och klicka sedan på Stoppa.
3. Om datorn är ansluten till en dockningsstation (dockad) frigör du den. Mer information finns i dokumentationen som
medföljde dockningsenheten.
4. Använd en Phillips-skruvmejsel (storlek 1) och skruva loss enhetens skruv från datorns undersida.
1 frigöringsspak för enhet
5. Tryck på frigörningsspaken för enheten så att frigörningsspaken hoppar ut.
6. Dra ut enheten med frigörningsspaken om du vill ta ut den ur modulfacket.
7. Sätt den nya enheten i facket. Tryck in enheten tills du känner ett klick, och tryck in enhetens frigörningsspak så att
den inte sticker ut ur datorn.
8. När operativsystemet har identifierat den nya enheten klickar du på Stäng.
Använda CD- eller DVD-skivor
Page 92

Använda CD- eller DVD-facket
OBS! Om ljudet till högtalarna är avstängt hör du inte den CD- eller DVD-skiva som spelas.
ANMÄRKNING: Tryck inte på CD- eller DVD-facket när du öppnar eller stänger det. Ha luckan stängd när du inte
använder enheten.
ANMÄRKNING: Flytta aldrig datorn när du spelar upp CD- eller DVD-skivor.
1. Tryck på utmatningsknappen på enhetens framsida.
2. Dra ut facket.
3. Lägg skivan mitt i facket med etiketten uppåt.
ANMÄRKNING: Kontrollera att skivan snäpper fast på axeln. Annars kan CD-facket skadas, eller så fungerar inte CD-
eller DVD-skivan som den ska.
4. Sätt fast skivan på axeln.
1 utmatningsknapp
5. För tillbaka CD-facket in i enheten.
OBS! Om du använder en modul som levererades med en annan dator, måste de drivrutiner och program som behövs
för att spela upp DVD-skivor eller skriva data installeras. Mer information finns på CD-skivan Drivers and Utilities
(Drivrutiner och verktyg).
Du kan spela upp DVD-skivor på datorn om den har en DVD-enhet eller en kombinerad CD-RW/DVD-enhet. Du kan skriva
data till en tom CD-R- eller CD-RW-skiva om datorn har en CD-RW-enhet eller en kombinerad CD-RW/DVD-enhet.
Mer information om hur du spelar upp CD- eller DVD-skivor får du om du klickar på Hjälp i programmet för uppspelning av
CD- eller DVD-skivor.
Justera volymen
Page 93

1. Klicka på Start, peka på Alla program, peka på Tillbehör, peka på Underhållning (eller Multimedia) och klicka
sedan på Volymkontroll.
2. I fönstret Volymkontroll klickar du på och drar skjutreglaget i kolumnen Volymkontroll. Dra det uppåt eller nedåt
för att höja respektive sänka volymen.
Mer information olika alternativ för volymkontrollen får du om du klickar på Hjälp i fönstret Volymkontroll.
I fönstret för volym visas den aktuella volymnivån och om ljudet är avstängt. Du kan antingen högerklicka på ikonen
Aktivitetsfältet eller trycka på volymknapparna om du vill aktivera eller inaktivera fönstret för volym på skärmen.
1 volymikon
2 Fönstret för volym
3 Mute-ikon (Ljud av)
OBS! Som standard visas fönstret för volym i bildskärmens nedre högra hörn. Du kan klicka och dra mätaren till en
ny plats. Mätaren kommer därefter att visas på den nya platsen.
När mätaren är aktiverad höjer och sänker du volymen med hjälp av volymknapparna eller genom att trycka på följande
tangenter:
i
Tryck på <Fn><Page Up> om du vill höja volymen.
Tryck på <Fn><Page Down> om du vill sänka volymen.
Tryck på <Fn><End> om du vill stänga av ljudet.
Mer information om QuickSet får du om du högerklickar på ikonen i Aktivitetsfältet och sedan klickar på Hjälp.
Justera bilden
Så här justerar du bildskärmsinställningarna om ett felmeddelande visas med information om att den aktuella upplösningen
och det aktuella färgdjupet använder för mycket minne för DVD-uppspelning:
Windows XP
1. Klicka på Start och sedan på Kontrollpanelen.
2. Klicka på Utseende och Teman under Välj en kategori.
Page 94

3. Klicka på Ändra bildskärmens upplösning under Välj en aktivitet.
4. Klicka och dra reglaget Skärmupplösning i fönstret Bildskärmsegenskaper och ändra inställningen till 1024
gånger 768 bildpunkter.
5. Klicka på listrutan under Färgkvalitet och klicka sedan på Mellan (16 bitar).
6. Klicka på OK.
Windows 2000
1. Klicka på Start, peka på Inställningar och klicka sedan på Kontrollpanelen.
2. Dubbelklicka på ikonen Bildskärm och klicka på fliken Inställningar.
3. Klicka och dra reglaget under Skrivbordsstorlek och ändra inställningarna till 1024 x 768 bildpunkter.
4. Klicka på listrutan under Färgkvalitet och klicka sedan på High Color (16 bitar).
5. Klicka på Verkställ.
6. Klicka på OK när du vill spara inställningarna och stänga fönstret.
Page 95

Rengöra datorn
Dator och tangentbord
Bildskärm
Styrplatta
Diskettenhet
Optiska medier
Dator och tangentbord
1. Stäng av datorn, koppla bort alla externa enheter och koppla bort alla elektriska anslutningar.
2. Ta bort alla installerade batterier
3. Använd en dammsugare med en borsttillsats för att avlägsna damm från kortplatser och öppningar på datorn, samt
mellan tangentbordets tangenter.
ANMÄRKNING: Undvik att skada datorn eller bildskärmen genom att inte spreja rengöringsmedlet direkt på
bildskärmen. Använd endast produkter som är specialanpassade för rengöring av LCD-bildskärmar och följ alla
instruktioner.
4. Fukta en mjuk, luddfri trasa med vatten eller ett speciellt rengöringsmedel för LCD-skärmar, och torka sedan av datorn
och tangentbordet. Låt inte vatten från trasan komma in mellan pekplattan och det omgivande handledsstödet.
.
Bildskärm
ANMÄRKNING: Undvik att skada datorn eller bildskärmen genom att inte spreja rengöringsmedlet direkt på
bildskärmen. Använd endast produkter som är specialanpassade för rengöring av LCD-bildskärmar och följ alla
instruktioner.
1. Stäng av datorn, koppla bort alla externa enheter och koppla bort alla elektriska anslutningar.
2. Ta bort alla installerade batterier
.
3. Fukta en mjuk, luddfri trasa med vatten eller en produkt som är avsedd för rengöring av LCD-skärmar, och torka
sedan av bildskärmen.
Styrplatta
1. Stäng av datorn, koppla bort alla externa enheter och koppla bort alla elektriska anslutningar.
2. Ta bort alla installerade batterier
3. Fukta en mjuk, luddfri rengöringstrasa med vatten och torka försiktigt av styrplattans yta. Låt inte vatten från trasan
komma in mellan pekplattan och det omgivande handledsstödet.
.
Diskettenhet
Page 96

Rengör aldrig diskettenheten med något annat än en kommersiellt tillgängligt rengöringssats. Sådana satser innehåller
förbehandlade disketter som tar bort föroreningar som ackumuleras under normal användning.
Optiska medier
ANMÄRKNING: Använd alltid tryckluft när du rengör linsen i enheten och följ alla instruktioner för tryckluften. Rör
aldrig enhetens lins.
Rengör skivan om problem uppstår, till exempel att cd- eller dvd-skivan hoppar.
1. Håll i skivans ytterkanter. Du kan också hålla längst inne vid mitthålet.
ANMÄRKNING: Undvik skador på skivans yta genom att inte torka med cirkelrörelser runt skivan.
2. Torka försiktigt av skivan (sidan utan etikett) med en mjuk, torr och luddfri trasa, i raka rörelser från mitten och utåt.
Du kan också använda någon av de rengöringsprodukter för skivor som finns i handeln och som ger ett visst skydd mot
damm, fingeravtryck och repor. Rengöringsprodukter avsedda för cd-skivor kan även användas på dvd-skivor.
Page 97

Använda PC-kort
Typer av PC-kort
Utskjutande PC-kort
Sätta i ett PC-kort
Ta ut ett PC-kort
VARNING: Innan du utför någon av nedanstående åtgärder ska du läsa igenom och följa instruktionerna i
Produktinformationsguiden.
Typer av PC-kort
Information om vilka PC-kort som hanteras finns i ”Specifikationer”.
OBS! Du kan inte starta datorn från ett PC-kort.
PC-kortuttaget har en kontakt som stöder ett PC-kort av typ I eller II. Båda PC-kortplatserna stöder CardBus-tekniken och
utskjutande PC-kort. Kortets "typ" avser dess tjocklek, inte dess funktion.
Utskjutande PC-kort
Ett utskjutande PC-kort (till exempel ett trådlöst nätverkskort) är längre än ett vanligt kort och sticker ut utanför datorn. Tänk
på följande när du använder ett utskjutande PC-kort:
Skydda den ände som skjuter ut. Ett slag på kortänden kan skada hela moderkortet.
Ta alltid bort kortet innan du packar ner datorn i väskan.
Försök att installera ett utkjutande kort i den övre PC-porten för att ge plats åt ett extra PC-kort.
Sätta i ett PC-kort
Du kan sätta i ett PC-kort i datorn medan den är igång. Kortet identifieras automatiskt.
PC-kort är i allmänhet märkta med en symbol (exempelvis en triangel eller pil) som visar vilken del av kortet du ska sätta in i
kortplatsen. Korten är märkta så att de inte ska gå att sätta i fel. Om det inte framgår hur kortet ska sättas i läser du den
dokumentation som medföljde kortet.
Så här sätter du i ett PC-kort:
1. Håll kortet med ovansidan uppåt, så att riktningsmärket pekar mot kortplatsen. Spärren måste vara intryckt för att du
ska kunna sätta in kortet.
2. Skjut in kortet i kortplatsen tills det sitter ordentligt på plats.
Om det tar emot får du inte tvinga in kortet. Kontrollera att rätt ände av kortet förs in och försök igen.
Page 98

Datorn kan identifiera de flesta PC-kort och laddar automatiskt rätt drivrutin. Om du får ett meddelande om att ladda
tillverkarens drivrutiner bör du använda den diskett eller CD-skiva som följde med PC-kortet.
Ta ut ett PC-kort
ANMÄRKNING: Innan du tar bort ut ett PC-kort ur datorn, ska du klicka på ikonen i aktivitetsfältet. Välj kortet
och stoppa driften. I annat fall kan du förlora data. Försök aldrig ta ut ett kort genom att dra i sladden, om den sitter i.
1. Tryck på utmatningsknappen.
1 utmatningsknapp
2. Tryck på utmatningsknappen en andra gång.
3. Ta försiktigt ut kortet.
Page 99

1 utmatningsknapp
2 PC-kort
Page 100

Om Microsoft® Windows® XP
Hjälp- och supportcenter
Byta till klassiskt läge
Guiden Rensa upp skrivbordet
Guiden Överför filer och inställningar
Guiden Programvarukompatibilitet
Användarkonton och snabbt användarbyte
Nätverk för hem och småföretag
Brandvägg för Internet-anslutning
Hjälp- och supportcenter
I Hjälp- och supportcenter hittar du hjälp om operativsystemet Windows XP och andra support- och utbildningsverktyg. Du
öppnar Hjälp- och supportcenter genom att klicka på Start och sedan klicka på Hjälp och support.
Byta till klassiskt läge
Om du vill kan du ändra utseende på Kontrollpanelen, Start-menyn och skrivbordet till den klassiska layout som användes i
tidigare Windows-operativsystem.
Kontrollpanelen
Kontrollpanelen visar information som aktivitetsorienterade kategorier. Om du är van vid att utföra en viss aktivitet med
ikonerna på den klassiska Kontrollpanelen kan du byta till den klassiska ikonvisningen:
1. Klicka på Start och sedan på Kontrollpanelen.
2. Klicka på Växla till klassiskt läge eller Växla till kategoriläge uppe till vänster på Kontrollpanelen.
Start-menyn
1. Högerklicka på den tomma ytan i Aktivitetsfältet.
2. Klicka på Egenskaper.
3. Klicka på fliken Start-meny.
4. Klicka på Klassisk Start-meny och klicka på OK.
Fönster- och knapputseende
1. Högerklicka var som helst på skrivbordet och klicka på Egenskaper.
2. Klicka på fliken Utseende.
3. Välj Windows klassisk i listrutan Fönster och knappar.
4. Du kan anpassa färg, teckensnitt och övriga klassiska skrivbordsinställningar genom att klicka på Avancerat.
 Loading...
Loading...