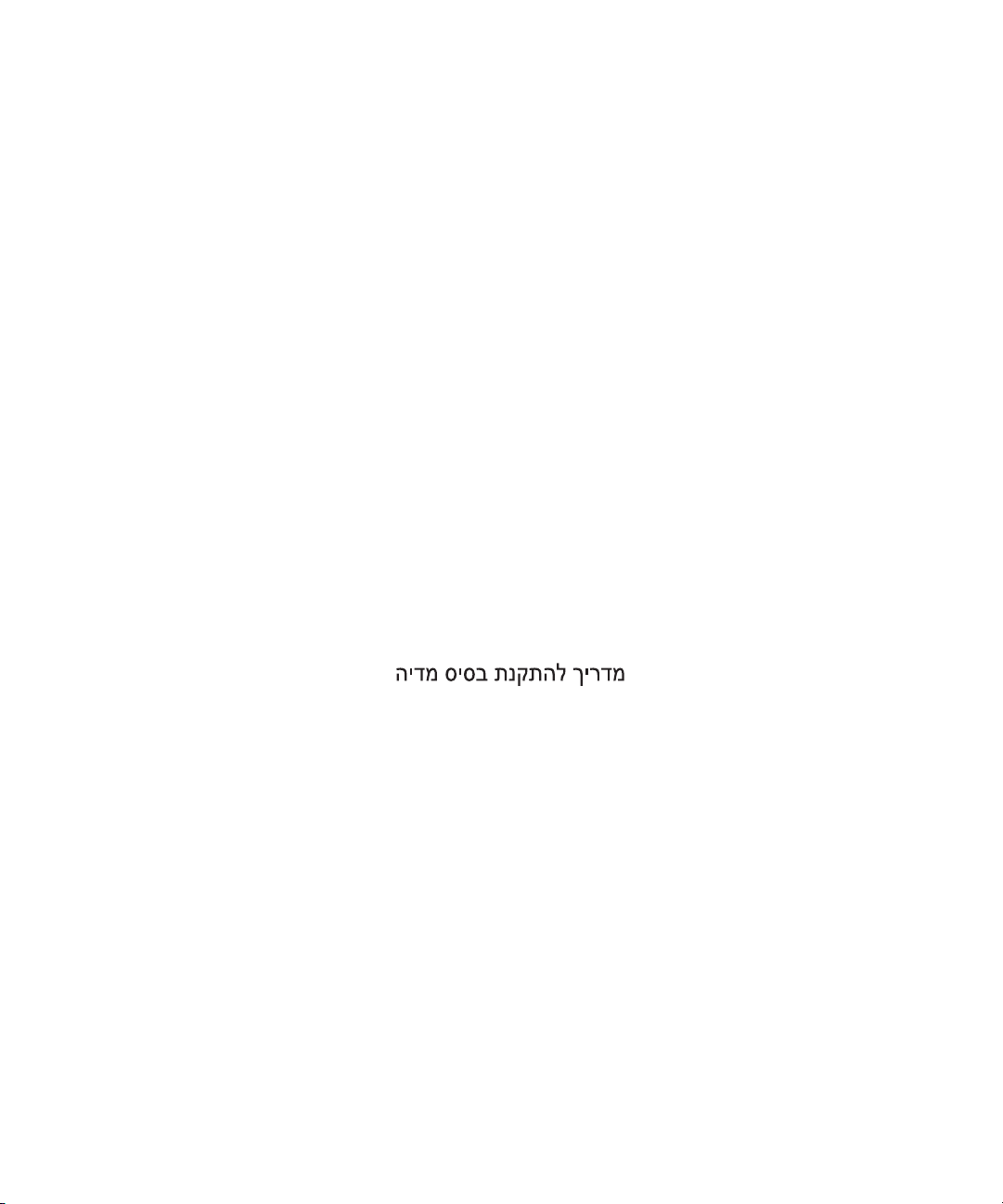
Dell™ Latitude™ Systems
Media Base Setup Guide
Průvodce nastavením Základny médií
Installationsvejledning for mediebase
Tietovälinepaikan asennusohje
Οδηγός ρύθµισης βάσης µέσων
Media Base dokkolóegység beállítási útmutatója
Installasjonsveiledning for mediabase
Przewodnik instalacji stacji bazowej Media Base
Руководство по установке стыковочной станции
Media Base
Model PR09S
Media Base Installationsguide
www.dell.com | support.dell.com
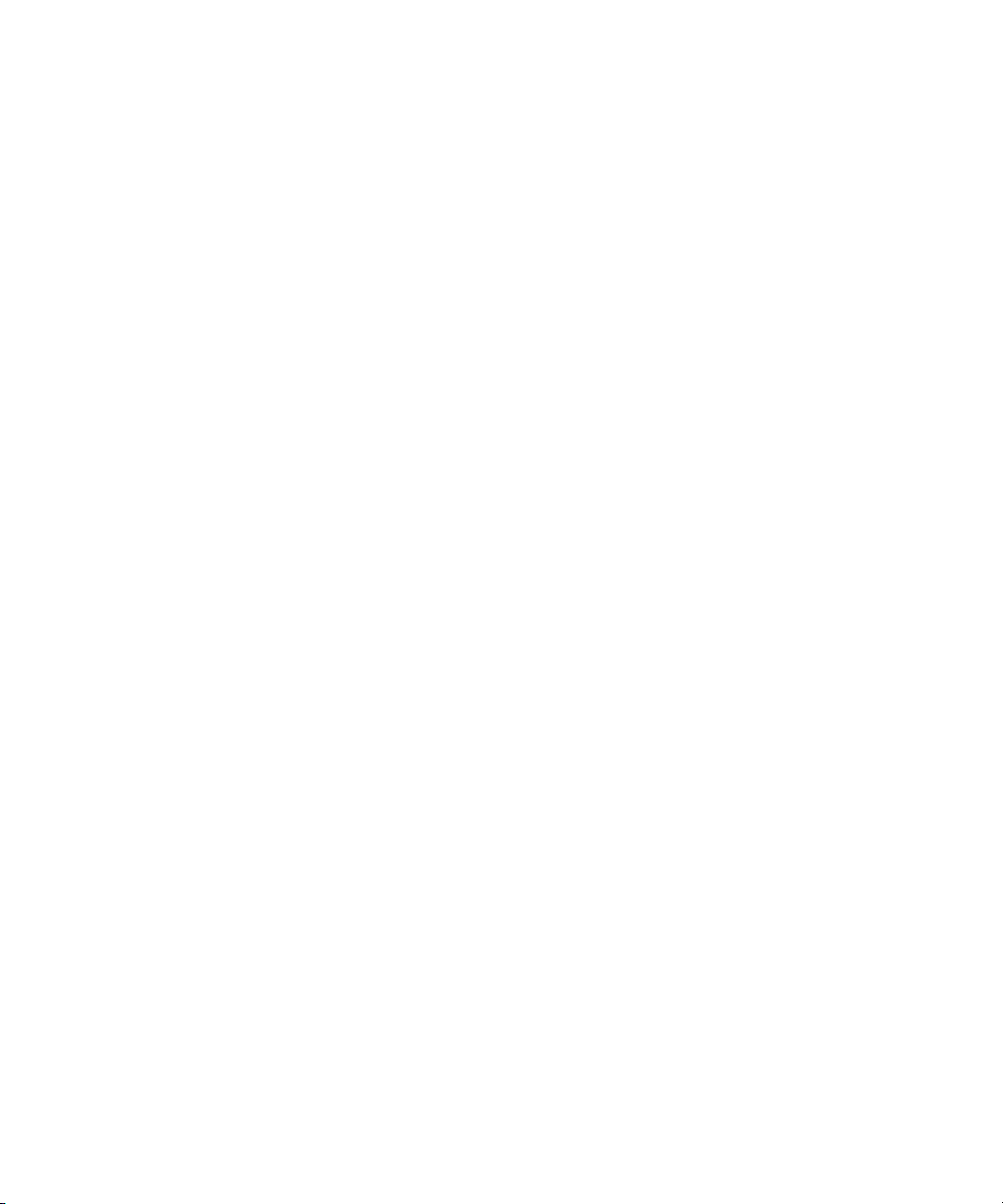
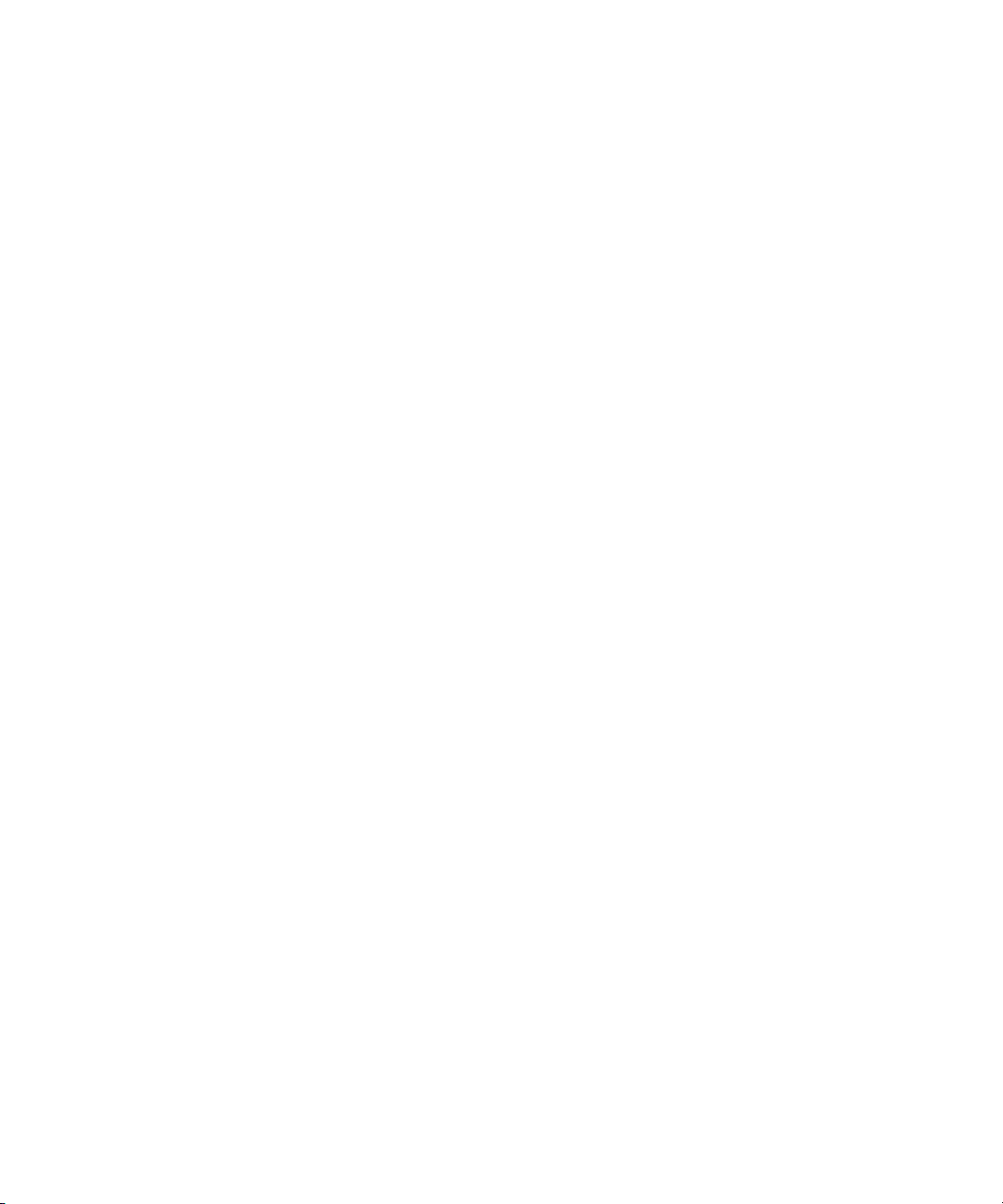
Dell™ Latitude™ Systems
Media Base Setup Guide
Model PR09S
www.dell.com | support.dell.com
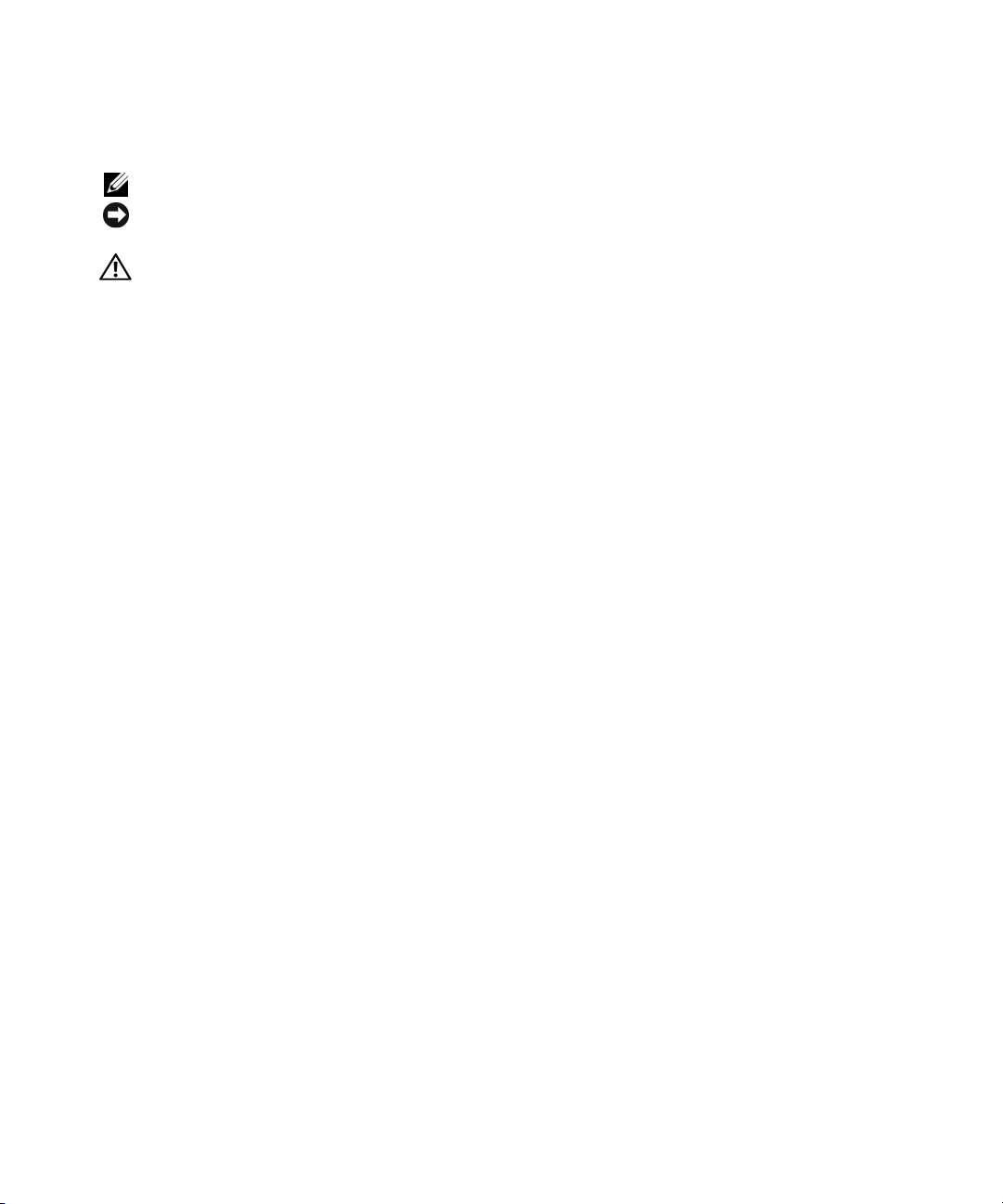
Notes, Notices, and Cautions
NOTE: A NOTE indicates important information that helps you make better use of your computer.
NOTICE: A NOTICE indicates either potential damage to hardware or loss of data and tells you how to avoid the
problem.
CAUTION: A CAUTION indicates a potential for property damage, personal injury, or death.
Abbreviations and Acronyms
For a complete list of abbreviations and acronyms, see the
your operating system, double-click the
, →
and Support
User and system guides, → User’s guides,
User’s Guide
Dell™ Latitude™ D420 User’s Guide
icon on your desktop, or click the
and then click
Dell Latitude User’s Guide
Start
button, →
(depending on
Help
).
____________________
Information in this document is subject to change without notice.
© 2006 Dell Inc. All rights reserved.
Reproduction in any manner whatsoever without the written permission of Dell Inc. is strictly forbidden.
Trademarks used in this text: Dell and the DELL logo are trademarks of Dell Inc.; Microsoft and Windows are registered trademarks of Microsoft
Corporation.
Other trademarks and trade names may be used in this document to refer to either the entities claiming the marks and names or their products.
Dell Inc. disclaims any proprietary interest in trademarks and trade names other than its own.
Model PR09S
March 2006 P/N RP468 Rev. A00
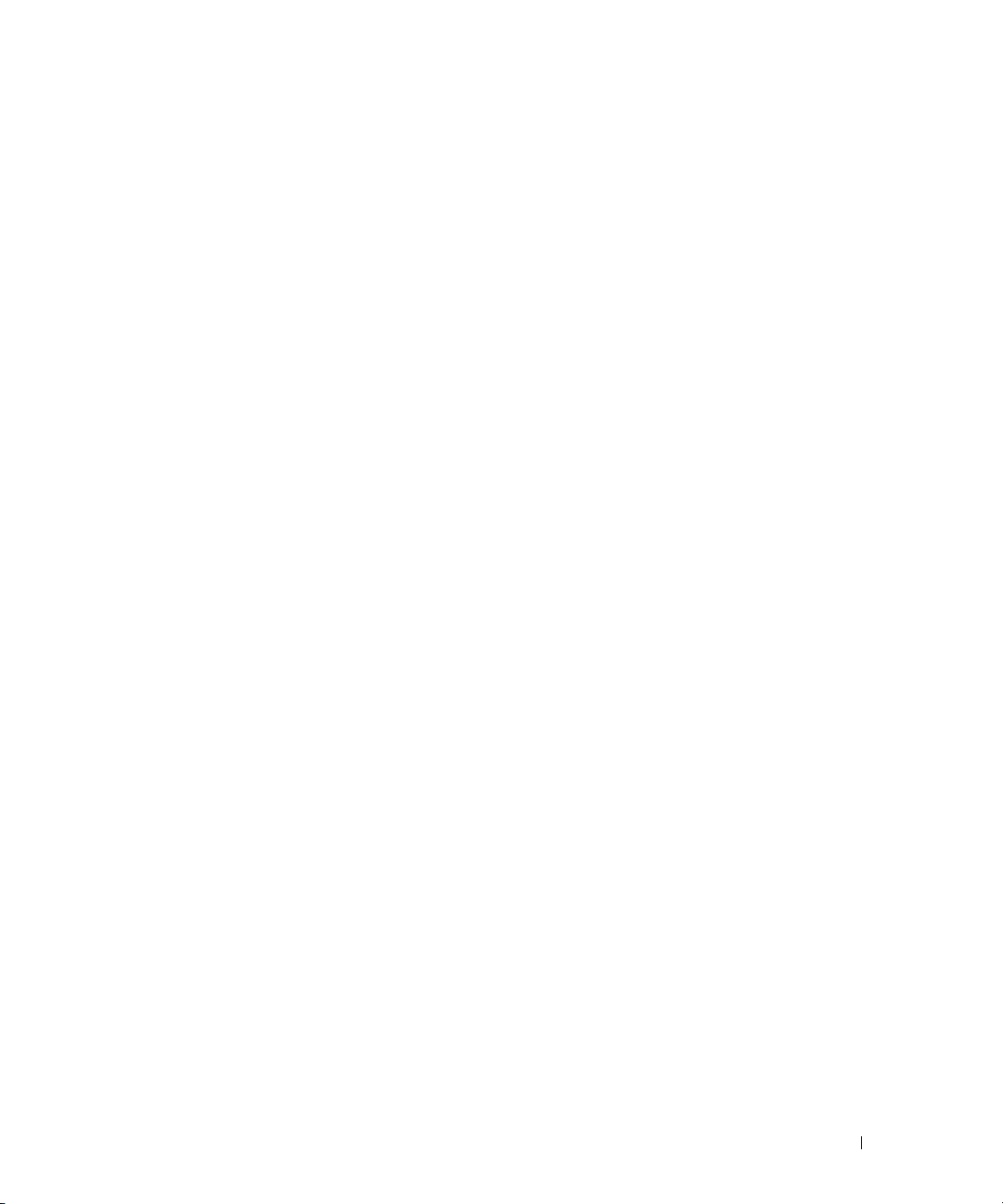
Contents
CAUTION: Safety Instructions . . . . . . . . . . . . . . . . . . . . . . . . . . . 5
SAFETY: General Safety
SAFETY: Power Safety
. . . . . . . . . . . . . . . . . . . . . . . . . . . . 5
. . . . . . . . . . . . . . . . . . . . . . . . . . . . 6
Equipment Protection Instructions
. . . . . . . . . . . . . . . . . . . . . . . . 6
Protecting Against Electrostatic Discharge
About Your Media Base
Left View
. . . . . . . . . . . . . . . . . . . . . . . . . . . . . . . . . . . 8
Right View
Back View
Top View
. . . . . . . . . . . . . . . . . . . . . . . . . . . . . . . . . . 11
Setting Up Your Media Base
Securing the Media Base
Docking Your Computer
Undocking Your Computer
Installing the Optical Drive
Removing the Optical Drive
Using External Drives
Specifications
. . . . . . . . . . . . . . . . . . . . . . . . . . . . . . . . . . 19
Regulatory Notices
FCC Notices (U.S. Only)
. . . . . . . . . . . . . . . . . . . . . . . . . . . . . . 8
. . . . . . . . . . . . . . . . . . . . . . . . . . . . . . . . . . . 8
. . . . . . . . . . . . . . . . . . . . . . . . . . . . . . . . . . . 9
. . . . . . . . . . . . . . . . . . . . . . . . . . . 12
. . . . . . . . . . . . . . . . . . . . . . . . . . . . 13
. . . . . . . . . . . . . . . . . . . . . . . . . . . . . 14
. . . . . . . . . . . . . . . . . . . . . . . . . . . . 15
. . . . . . . . . . . . . . . . . . . . . . . . . . . 17
. . . . . . . . . . . . . . . . . . . . . . . . . . . 18
. . . . . . . . . . . . . . . . . . . . . . . . . . . . . . 18
. . . . . . . . . . . . . . . . . . . . . . . . . . . . . . . . 21
. . . . . . . . . . . . . . . . . . . . . . . . . . . 22
Industry Canada (Canada Only)
Industry Canada (Canada uniquement)
CE Notice (European Union)
. . . . . . . . . . . . . . . . . . . . . . . . 22
Předpisy CE (Evropská unie)
CE-krav (Europæiske Union)
. . . . . . . . . . . . . . . . . . . . . . . . 23
CE-kennisgeving (Europese Unie)
CE teade (Euroopa Liit)
CE-ilmoitus (Euroopan unioni)
. . . . . . . . . . . . . . . . . . . . . . . . . . . 23
. . . . . . . . . . . . . . . . . . . . . . . 23
Réglementation CE (Union européenne)
CE-Hinweis (Europäische Union)
. . . . . . . . . . . . . . . . . 7
. . . . . . . . . . . . . . . . . . . . . . . 22
. . . . . . . . . . . . . . . . . . . 22
. . . . . . . . . . . . . . . . . . . . . . 22
. . . . . . . . . . . . . . . . . . . . . 23
. . . . . . . . . . . . . . . . . . 23
. . . . . . . . . . . . . . . . . . . . . . 24
Contents 3
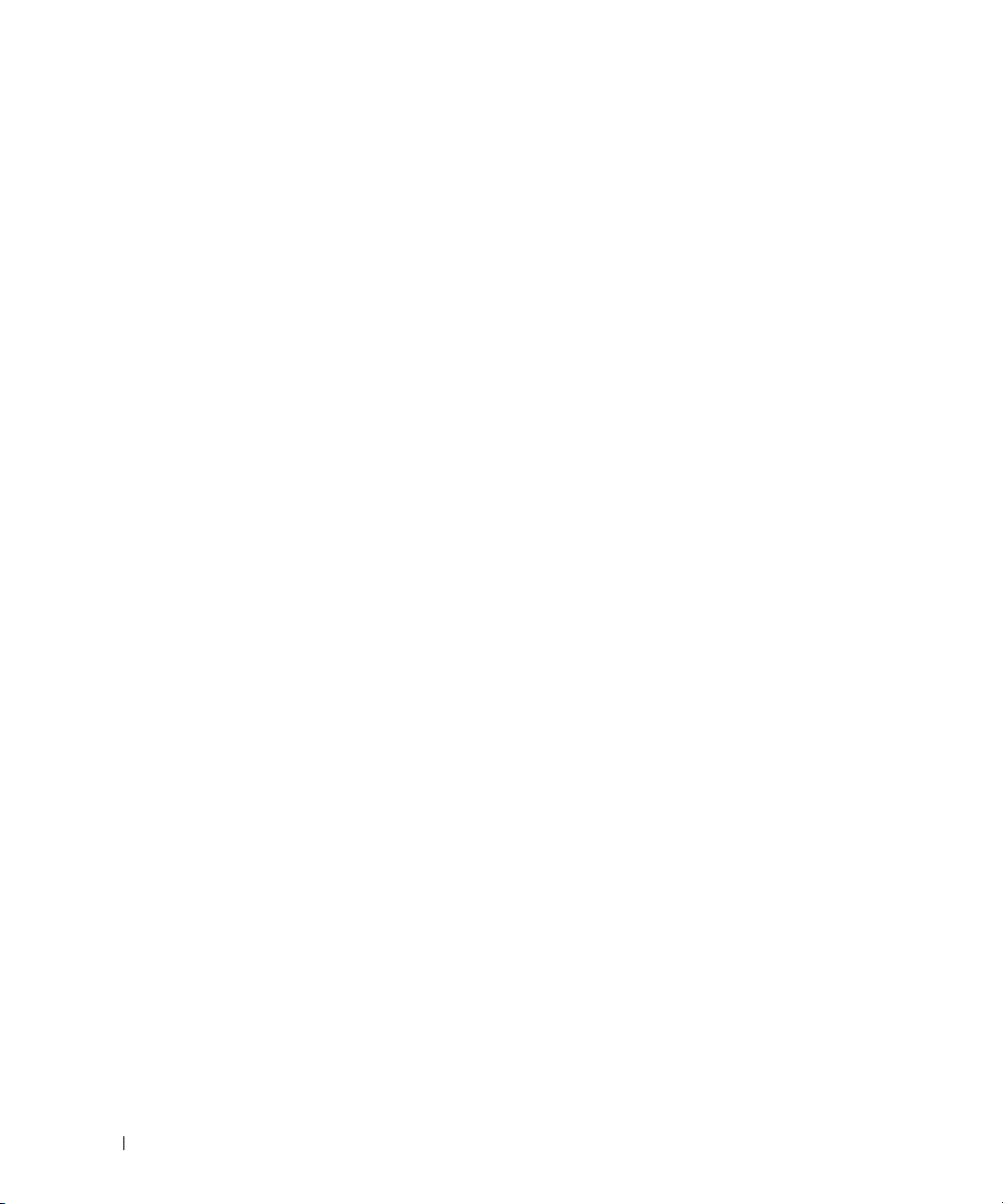
Σήµα CE (Ευρωπαϊκή Ένωση) . . . . . . . . . . . . . . . . . . . . . 24
CE jelzés (Európai Unió)
Avviso CE (Unione Europea)
CE paziņojums (Eiropas Savienība)
CE žyma (Europos Sąjunga)
Avviż CE (Unjoni Ewropea)
Wymogi CE (Unia Europejska)
Aviso CE (União Europeia)
CE Poznámka (Európska únia)
Obvestilo CE (Evropska unija)
Aviso CE (Comunidad Europea)
Meddelande om CE-märkning (Europeiska Unionen)
AB Bildirimi (Avrupa Birliği)
MIC 규정사항 ( 한국에 한함 )
BSMI Notice (Taiwan Only)
BSMI 通告 (僅限於台灣)
VCCI(日本のみ)
Información para NOM (únicamente para México)
. . . . . . . . . . . . . . . . . . . . . . . . . . . 24
. . . . . . . . . . . . . . . . . . . . . . . . 24
. . . . . . . . . . . . . . . . . . 24
. . . . . . . . . . . . . . . . . . . . . . 25
. . . . . . . . . . . . . . . . . . . . . . . 25
. . . . . . . . . . . . . . . . . . . . . . . 25
. . . . . . . . . . . . . . . . . . . . . . . . . 25
. . . . . . . . . . . . . . . . . . . . . . . 25
. . . . . . . . . . . . . . . . . . . . . . . . 26
. . . . . . . . . . . . . . . . . . . . . . . 26
. . . . . . . . . . . 26
. . . . . . . . . . . . . . . . . . . . . . . 26
. . . . . . . . . . . . . . . . . . . . . . 27
. . . . . . . . . . . . . . . . . . . . . . . . . 28
. . . . . . . . . . . . . . . . . . . . . . . . 28
. . . . . . . . . . . . . . . . . . . . . . . . . . . . . 29
. . . . . . . . . . . . 29
4 Contents
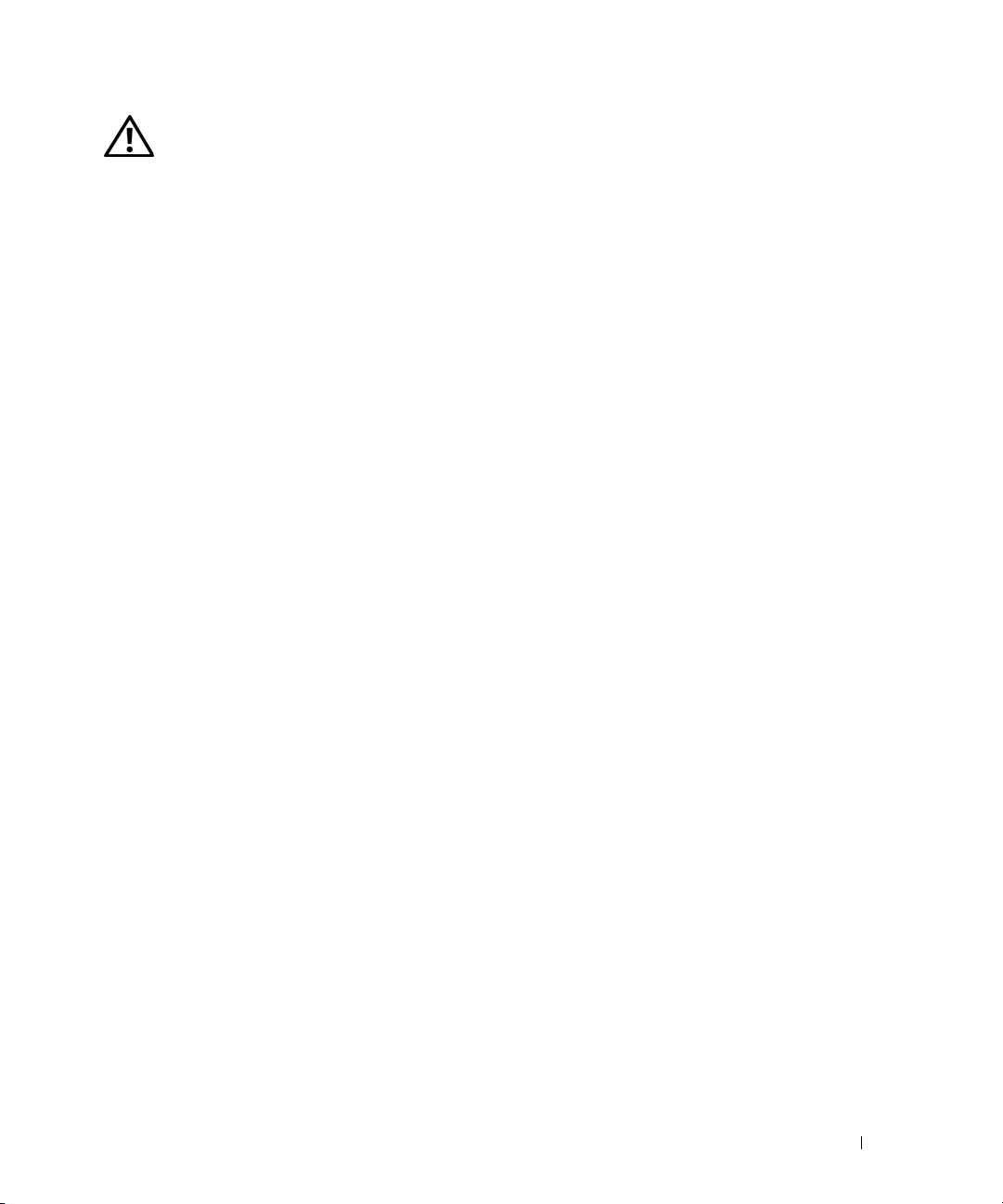
CAUTION: Safety Instructions
Use the following safety guidelines to help ensure your own personal safety and to help protect your device (computer, port
replicator, media base, docking station, and similar devices) and working environment from potential damage.
SAFETY: General Safety
Observe the following safe-handling guidelines to ensure personal safety:
• When setting up the device for work, place it on a level surface.
• Do not attempt to service the device yourself, except as explained in your Dell™ documentation or in instructions otherwise
provided to you by Dell. Always follow installation and service instructions closely.
• To help avoid the potential hazard of electric shock, do not connect or disconnect any cables or perform maintenance or
reconfiguration of this product during an electrical storm. Do not use your media base during an electrical storm unless all
cables have been disconnected and the computer is operating on battery power.
• If your device includes an integrated or optional (PC Card) modem, disconnect the modem cable if an electrical storm is
approaching to avoid the remote risk of electric shock from lightning via the telephone line.
• Do not push any objects into air vents or openings of your device. Doing so can cause fire or electric shock by shorting out
interior components.
• Keep your device away from radiators and heat sources. Also, do not block cooling vents. Avoid placing loose papers
underneath your device; do not place your device in a closed-in wall unit or on a bed, sofa, or rug.
• Do not use your device in a wet environment, for example, near a bath tub, sink, or swimming pool or in a wet basement.
• Do not spill food or liquids on your computer.
• Before you clean your device, disconnect the device from the electrical outlet. Clean your device with a soft cloth dampened
with water. Do not use liquid or aerosol cleaners, which may contain flammable substances.
• Ensure that nothing rests on your AC adapter’s power cable and that the cable is not located where it can be tripped over or
stepped on.
• Do not store your computer in a low-airflow environment, such as a carrying case or a closed briefcase, while the computer is
turned on. Restricting airflow can damage the computer or cause a fire.
• Do not allow your portable computer to operate with the base resting directly on exposed skin for extended periods of time.
The surface temperature of the base will rise during normal operation (particularly when AC power is present). Allowing
sustained contact with exposed skin can cause discomfort or, eventually, a burn.
• PC Cards may become very warm during normal operation. Use care when removing PC Cards after their continuous
operation.
• This device may contain Optical Disk Drives (ODD), CD-ROM, CDR/W, DVD, etc., which have built-in laser devices.
These ODDs comply with safety requirements and are classified as "Class 1 Laser Products," under US DHHS Standard and
EN/IEC60825-1 Laser Safety Standard. These ODDs contain no user adjustments or serviceable or replaceable parts. To
prevent any risk of exposure to laser radiation, do not disable or open ODD assembly for any reason.
WARNING:
reproductive harm.
The cord on this product contains lead, a chemical known to the State of California to cause birth defects or other
Wash hands after handling.
Media Base Setup Guide 5
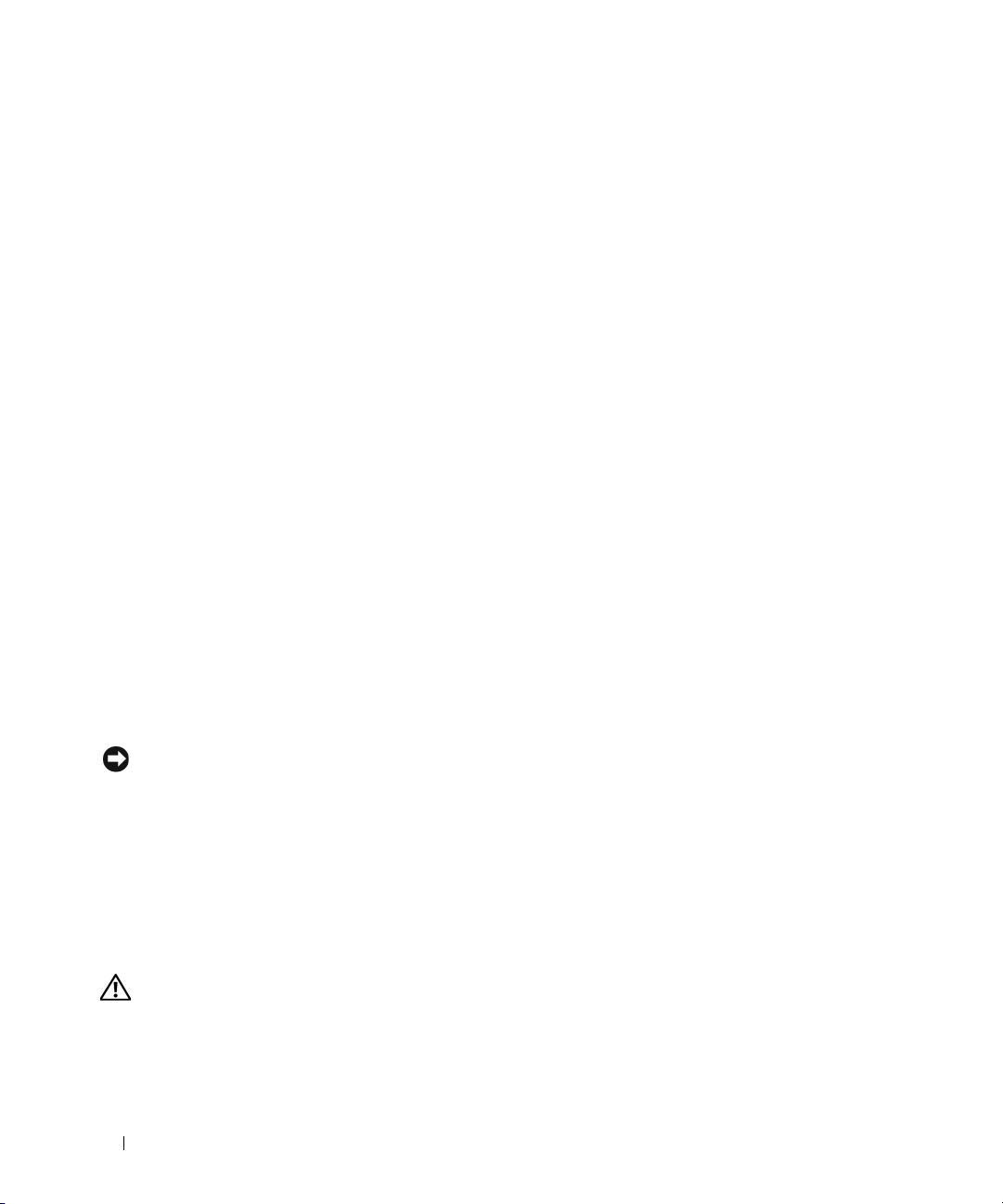
SAFETY: Power Safety
• If this product is provided with a 3-prong power cable, be sure to plug it into a properly grounded power source in order to
help prevent electric shock. Do not use adapter plugs or remove the grounding prong from the power cable plug. If you use a
power extension cable, use the appropriate type to mate with the adapter power cable plug.
• If you use an extension power cable with your AC adapter, ensure that the total ampere rating of the products plugged in to
the extension power cable does not exceed the ampere rating of the extension cable.
• Use only the Dell-provided AC adapter approved for use with this device. Use of another AC adapter may cause a fire or
explosion. See your User’s Guide or Owner’s Manual for AC adapter electrical ratings.
• If you are using a multiple-outlet power strip, use caution when plugging the AC adapter’s power cable into the power strip.
Some power strips may allow you to insert the plug incorrectly. Incorrect insertion of the power plug could result in
permanent damage to your device, as well as risk of electric shock and/or fire. Ensure that the ground prong of the power
plug is inserted into the mating ground contact of the power strip.
• Before you connect the device to an electrical outlet, check the AC adapter voltage rating to ensure that the required voltage
and frequency match the available power source.
• To remove the computer from all power sources, turn the computer off, disconnect the AC adapter from the electrical
outlet, and remove any battery installed in the battery bay or module bay.
• Place the AC adapter in a ventilated area, such as a desk top or on the floor, when you use it to run the computer or to charge
the battery. Do not cover the AC adapter with papers or other items that will reduce cooling; also, do not use the AC adapter
inside a carrying case.
• The AC adapter may become hot during normal operation of your computer. Use care when handling the adapter during or
immediately after operation.
• Norway and Sweden: Connect the power cable to a grounded electrical outlet only.
• Japan Only: Use only the Dell-provided AC power cable with the AC adapter. Use of any other power cable may damage the
device or AC adapter or may present risk of fire or electric shock.
Equipment Protection Instructions
Observe the following safe-handling guidelines to prevent damage to your equipment:
NOTICE: When taking the computer from low-temperature conditions into a warmer environment or from high-temperature
conditions into a cooler environment, allow the computer to acclimate to room temperature and for any condensation that may
have formed to evaporate before turning on power to avoid damage to the computer.
• Protect your device from environmental hazards such as dirt, dust, food, liquids, temperature extremes, and overexposure to
sunlight.
• Keep the device away from direct or excessive moisture and extremely hot or cold temperatures to ensure that the computer
is used within the specified operating range.
• Leave a 10.2 cm (4 in) minimum clearance on all vented sides of the device to permit the airflow required for proper
ventilation.
• Do not restrict airflow into the device by blocking any vents or air intakes.
CAUTION: When preparing your AC adapter for travel, wrap both of the cords around the adapter in the same direction as
shown in the following picture. Failure to wrap the cords in the correct direction can result in damage to the cords not covered
by the adapter warranty. Never use an AC adapter that shows signs of damage or excessive wear.
6 Media Base Setup Guide
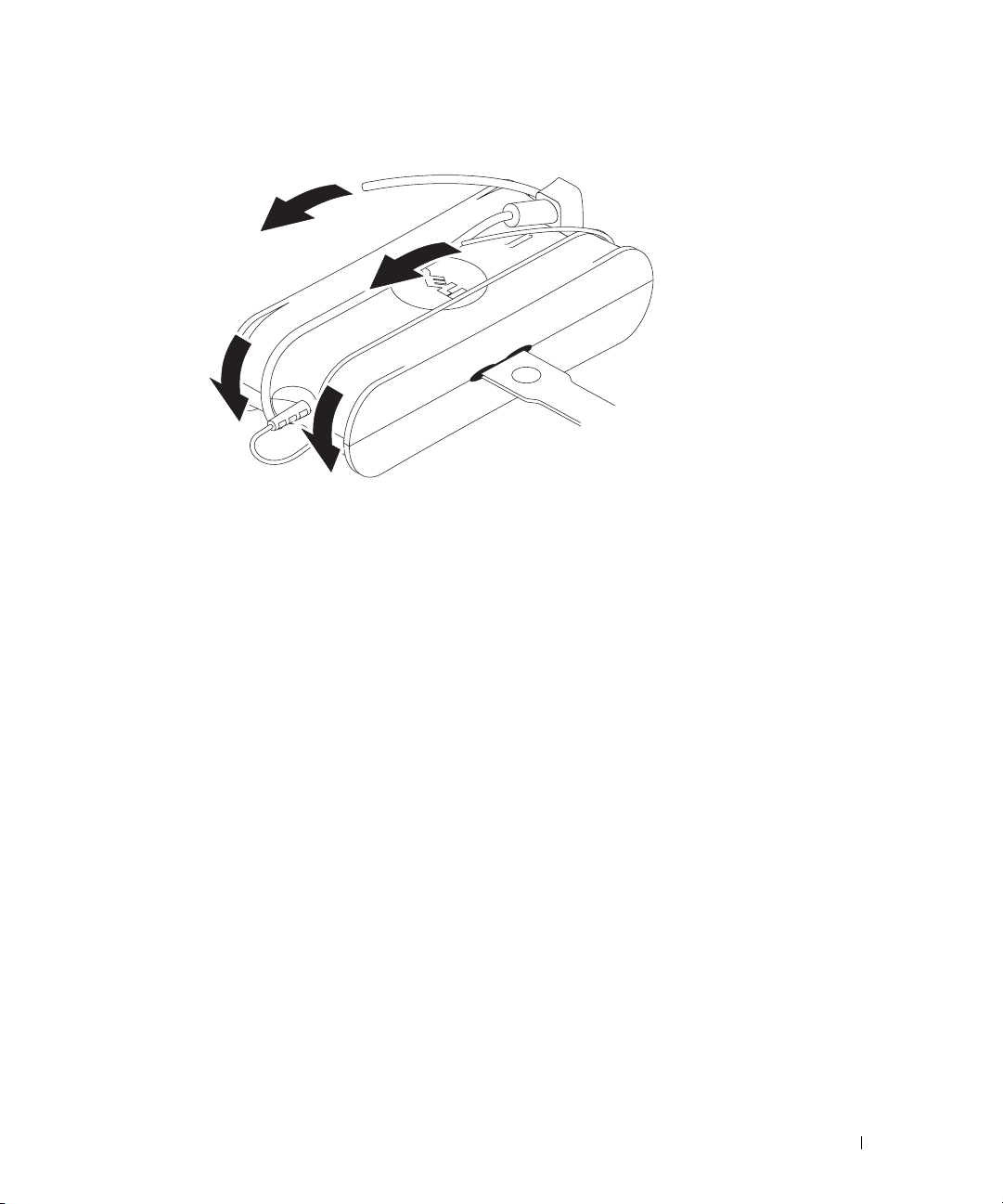
Protecting Against Electrostatic Discharge
Electrostatic discharge (ESD) events can harm electronic components inside your computer. Under certain conditions, ESD may
build up on your body or an object, such as a peripheral, and then discharge into another object, such as your computer. To prevent
ESD damage, you should discharge static electricity from your body before you interact with any of your computer’s internal
electronic components, such as a memory module. You can protect against ESD by touching a metal grounded object (such as an
unpainted metal surface on your computer’s I/O panel) before you interact with anything electronic. When connecting a
peripheral (including handheld digital assistants) to your computer, you should always ground both yourself and the peripheral
before connecting it to the computer. In addition, as you work inside the computer, periodically touch an I/O connector to remove
any static charge your body may have accumulated.
You can also take the following steps to prevent damage from electrostatic discharge:
• When unpacking a static-sensitive component from its shipping carton, do not remove the component from the antistatic
packing material until you are ready to install the component. Just before unwrapping the antistatic package, be sure to
discharge static electricity from your body.
• When transporting a sensitive component, first place it in an antistatic container or packaging.
• Handle all electrostatic sensitive components in a static-safe area. If possible, use antistatic floor pads and work bench pads.
Media Base Setup Guide 7

About Your Media Base
Left View
1 2 3 4
1 computer release lever 2 USB connector 3 audio connector
4 undock button
COMPUTER RELEASE LEVER — Releases the computer from the media base if the media base is not secured by an
antitheft device.
USB
CONNECTOR — The USB 2.0-compliant connector allows you to connect USB devices such as printers,
cameras, etc.
AUDIO CONNECTOR — Lets you connect headphones and speakers.
UNDOCK BUTTON — Lets you undock your computer when your computer is operating.
Right View
1 2
1 optical drive 2 USB connector
OPTICAL DRIVE — Allows you to use CD and DVD media.
CONNECTOR — The USB 2.0-compliant connector allows you to connect USB devices such as printers,
USB
cameras, etc.
8 Media Base Setup Guide
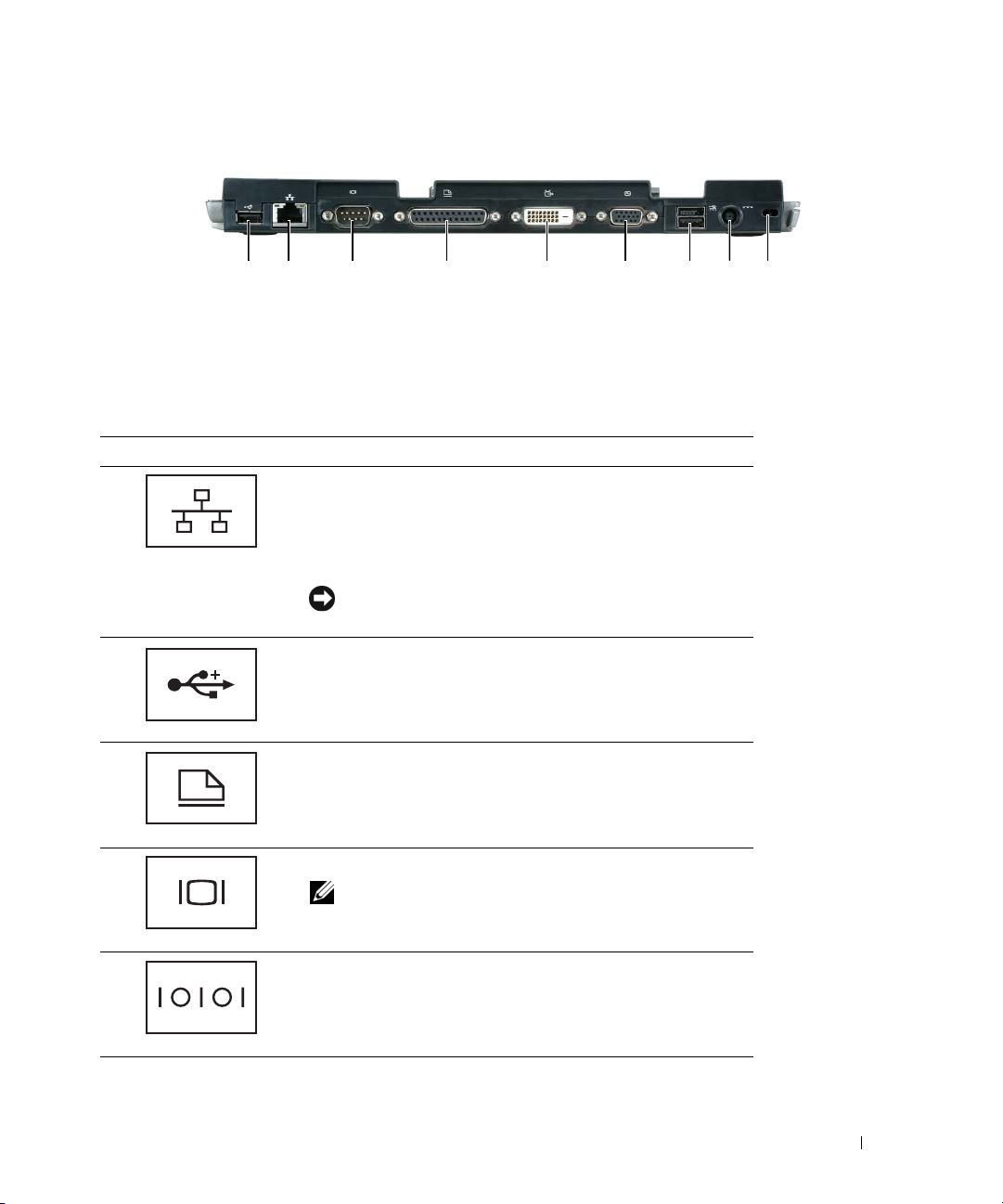
Back View
1 2 3 4 5 6 87 9
1 USB connector 2 network connector 3 serial connector
4 parallel connector 5 digital video connector (DVI) 6 VGA video connector
7 Powered USB connector 8 AC adapter connector 9 security slot
Connector Description
NETWORK CONNECTOR — Connects the media base to a
network. The two lights next to the connector indicate link
status and activity for a wired network connection.
For information on using the network adapter, see the
documentation that came with your computer.
NOTICE: Do not plug a telephone cable into the network
connector.
USB 2.0
2.0-compliant devices; including a powered USB.
CONNECTORS — Connects up to four USB
PARALLEL CONNECTOR — Connects a parallel device, such as a
parallel printer.
VIDEO CONNECTOR — Connects an external VGA monitor.
NOTE: When your computer is docked, use the video
connector on the media base.
SERIAL CONNECTOR — Connects a serial device, such as a
serial mouse or a handheld device.
Media Base Setup Guide 9
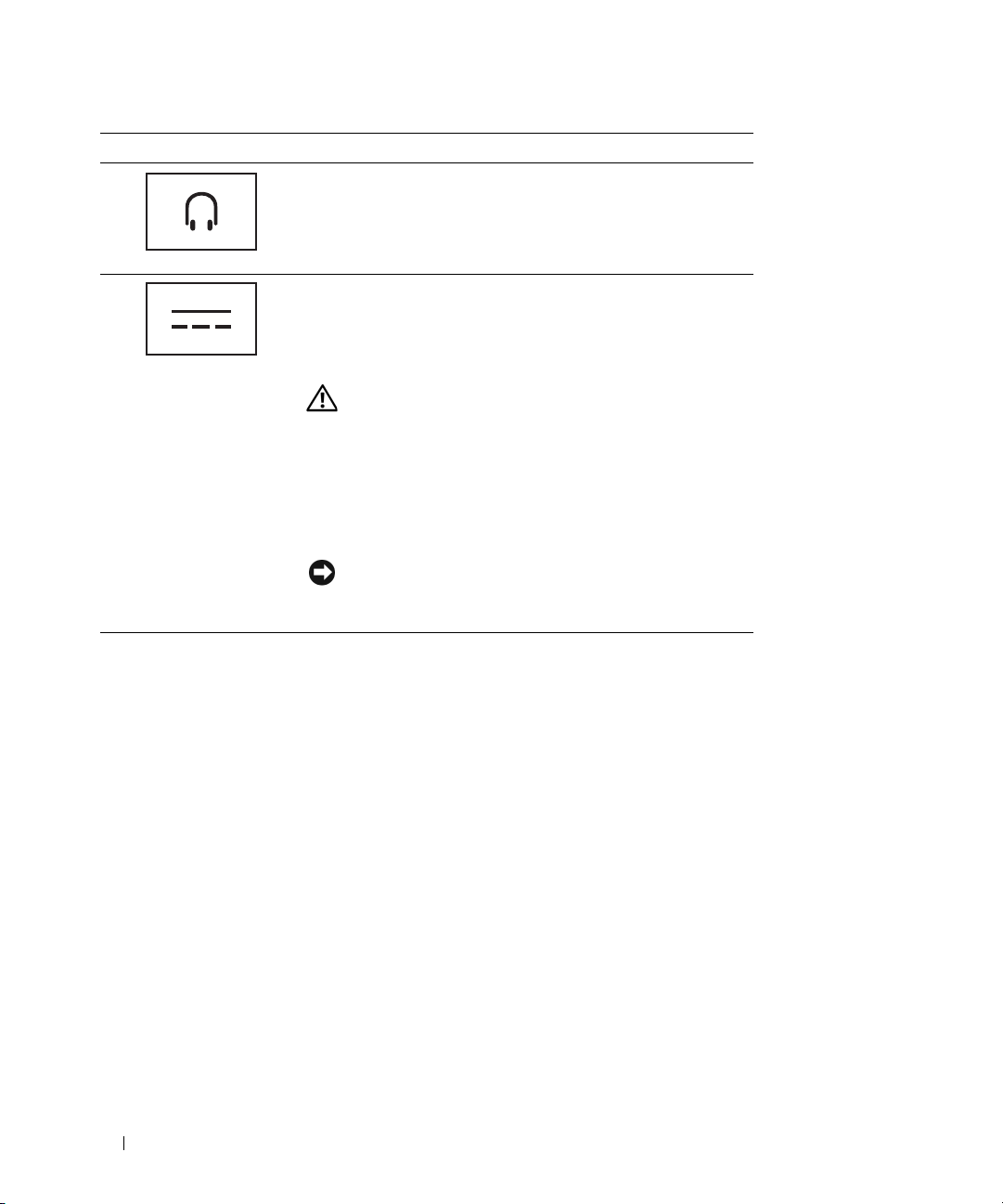
Connector Description
HEADPHONE/SPEAKER CONNECTOR — Connects headphones
or speakers. The connector is a stereo output connector.
ADAPTER CONNECTOR — Connects an AC adapter to the
AC
media base and to AC power to convert AC power to the DC
power required by the media base. You can connect the AC
adapter with your media base either turned on or off. For more
information, see "Setting Up Your Media Base" on page 12.
CAUTION: If you are using a multiple-outlet power strip,
use caution when you plug the AC adapter power cable
into the power strip. Some power strips may allow you to
insert the connector incorrectly. Incorrect insertion of the
power connector could result in permanent damage to your
media base as well as risk of electric shock and/or fire.
Ensure that you insert the ground prong of the power plug
into the mating ground contact of the power strip.
NOTICE: When you disconnect the AC adapter from the
media base, hold the adapter cable connector, not the cable
itself, and pull firmly but gently to avoid damaging the cable.
SECURITY CABLE SLOT — Lets you attach a commercially available antitheft device to the media base. Instructions
for installing antitheft devices are usually included with the device. For more information, see "Securing the Media
Base" on page 13.
10 Media Base Setup Guide

Top View
1
1 docking connector
Media Base Setup Guide 11

Setting Up Your Media Base
CAUTION: The AC adapter works with electrical outlets worldwide. However, power connectors and power
strips vary among countries. Using an incompatible cable or improperly connecting the cable to the power strip
or electrical outlet may cause fire or equipment damage.
NOTICE: Always use the Dell AC adapter that came with the media base. If you use any other commercially
available AC adapter—or the AC adapter from earlier models of Dell computers—you may damage the media base
or the computer.
NOTICE: When you disconnect the Dell AC adapter cable from the computer or media base, grasp the connector,
not the cable itself, and pull firmly but gently to avoid damaging the cable. When you wrap the AC adapter cable,
ensure that you follow the angle of the connector on the AC adapter to avoid damaging the cable.
1
Connect the AC adapter to the AC adapter connector and to an electrical outlet.
2
Before you initially dock your computer, the operating system must complete its setup process. To
verify that the operating system has completed the setup process:
a
Ensure that the computer is not connected to the media base (docked).
b
Turn on the computer.
c
Verify that the Microsoft® Windows® desktop appears.
d
Shut down the computer through the Windows
12 Media Base Setup Guide
Start
menu.

Securing the Media Base
NOTE: If the computer is docked to the media base and an antitheft device is attached to the security cable slot on
the media base, you cannot undock the computer without first removing the antitheft device.
1
Attach a commercially available antitheft device to the security cable slot on the media base.
Antitheft devices usually include a segment of metal-stranded cable with an attached locking device and
associated key. For instructions on installing this kind of antitheft device, see the documentation that
accompanied the device.
Media Base Setup Guide 13
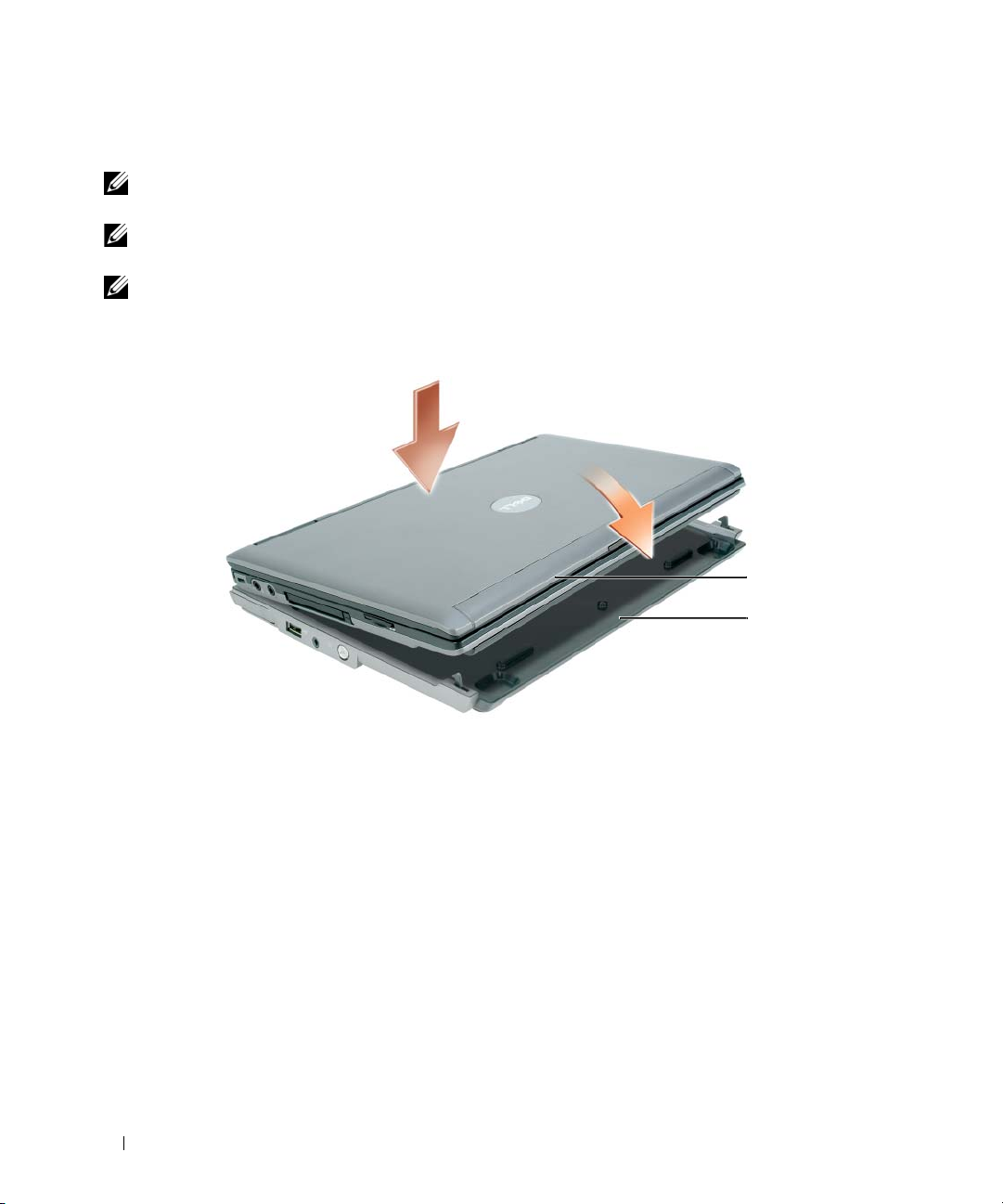
Docking Your Computer
NOTE: If you are docking your computer for the first time and have not completed the steps in "Setting Up Your
Media Base" on page 12, complete them before proceeding to the next step.
NOTE: After docking the computer for the first time, the computer battery or the computer AC adapter connection
can power the media base if the media base is not connected to an AC adapter.
NOTE: Your computer should be turned off only when you dock your computer for the first time.
1
Align the back of the computer with the back of the media base at approximately a 30 degree angle,
and lower the front of the computer onto the
media base
.
1
2
1 computer 2 media base
2
Gently press the computer onto the
3
Turn on the computer.
The operating system recognizes the
14 Media Base Setup Guide
media base
media base
until it clicks and the computer is seated.
.
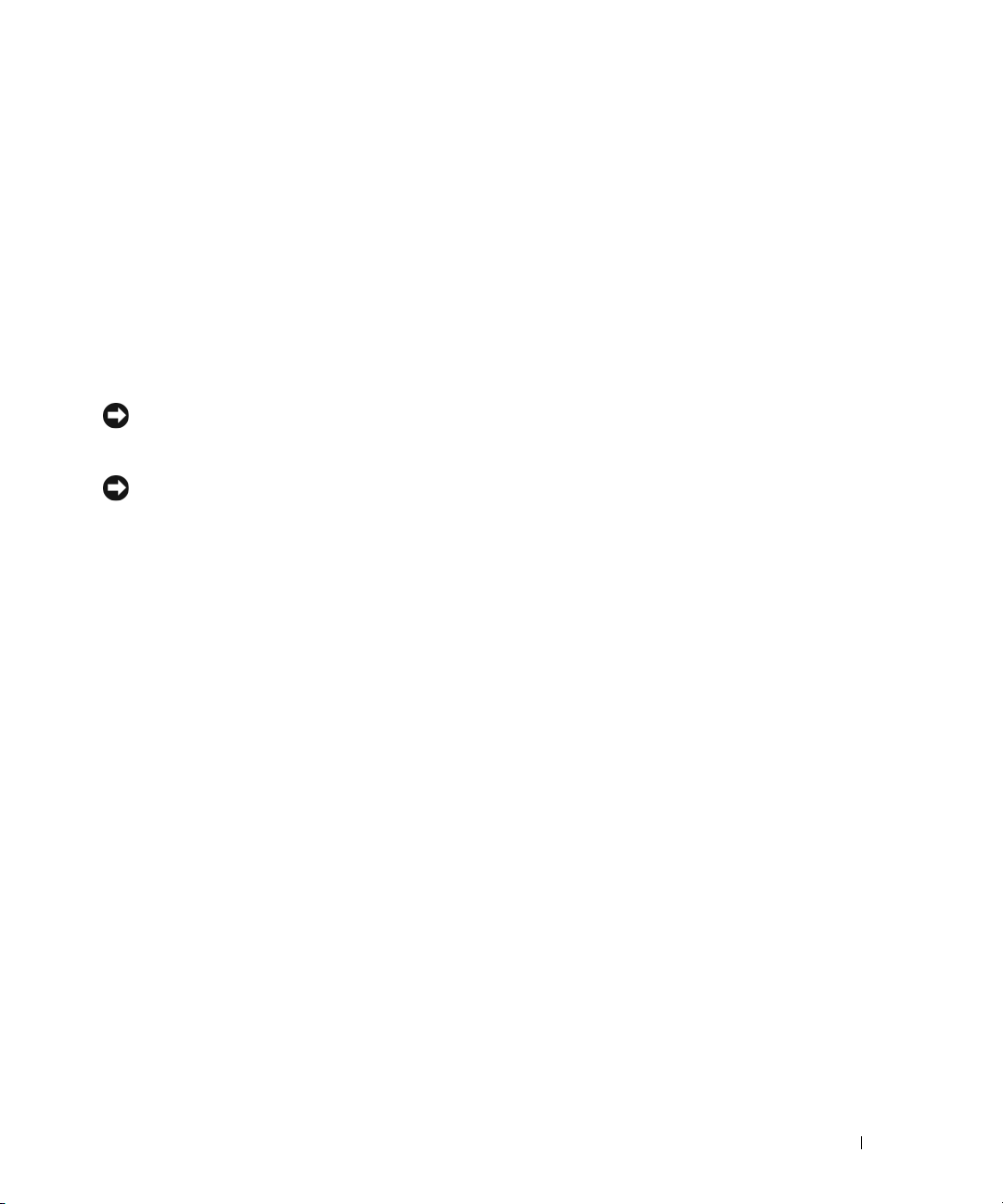
Undocking Your Computer
1
Before you undock your computer, save and close any open files, and exit any open programs.
2
Set your computer power management settings so that the computer does not enter standby or
hibernate mode when you close (lower) the display:
Windows XP
a
Click the
b
Under
c
Under
d
Under the
NOTICE: Never undock the computer without first preparing the computer for undocking. If you undock before
preparing the computer, you will lose data and the computer may not recover normal operation for several minutes,
if at all.
NOTICE: If the computer does not have a charged battery in the battery bay, you must shut down the computer
before undocking. If you undock the computer without a battery before shutting it down, you will lose data and the
computer may not recover normal operation for several minutes, if at all.
3
If your computer does not have a charged battery in the battery bay, shut down the computer through
the Windows
4
If your computer has a charged battery in the battery bay, prepare the computer for undocking by doing
one of the following:
•Click the
OR
Start
button and click
Pick a category
, click
or pick a Control Panel icon
Control Panel
.
Performance and Maintenance
, click
Power Options
When I close the lid of my portable computer
Start
menu.
Start
button and click
Undock Computer
.
and click the
drop-down menu, select
.
Advanced
tab.
Do nothing.
• Press the undock button on the left side of the
The lights on the
media base
turn off and an
Undock Complete
media base
for 1 second (see "Left View" on page 8).
message states that you can now
undock your computer.
5
If your media base is secured, remove the lock.
6
Pull the computer release lever forward (see "Left View" on page 8) to release the computer.
Media Base Setup Guide 15

7
Lift the back of the computer up and slide the computer out towards the back of the
media base
.
16 Media Base Setup Guide

Installing the Optical Drive
1
Save and close any open files or programs, and turn off the computer.
2
Insert the optical drive into the bay on the media base. (See "Right View" on page 8.)
3
Insert the securing screw that holds the optical drive in place.
4
Turn on the computer.
The operating system recognizes the new drive.
Media Base Setup Guide 17

Removing the Optical Drive
1
Save and close any open files or programs, and shut down the computer.
2
Remove the securing screw that secures the optical drive and use your screwdriver to slide the drive out
of the module bay. See "Right View" on page 8.
Using External Drives
You can use external drives such as a CD, CD-RW, or DVD/CD-RW drives by connecting the drive’s
USB cable to the powered USB connector on the media base. (See "Back View" on page 9.)
You can add or remove external drives while the computer is running or turned off. To remove or swap a
drive while the computer is running, double-click the Unplug or Eject Hardware icon on the Windows
taskbar and click the drive you want to eject. Then disconnect the drive from the media base.
NOTICE: To prevent damage to external drives, place them in a safe, dry place when they are not connected to the
computer. Avoid pressing down on them or placing heavy objects on top of them.
18 Media Base Setup Guide
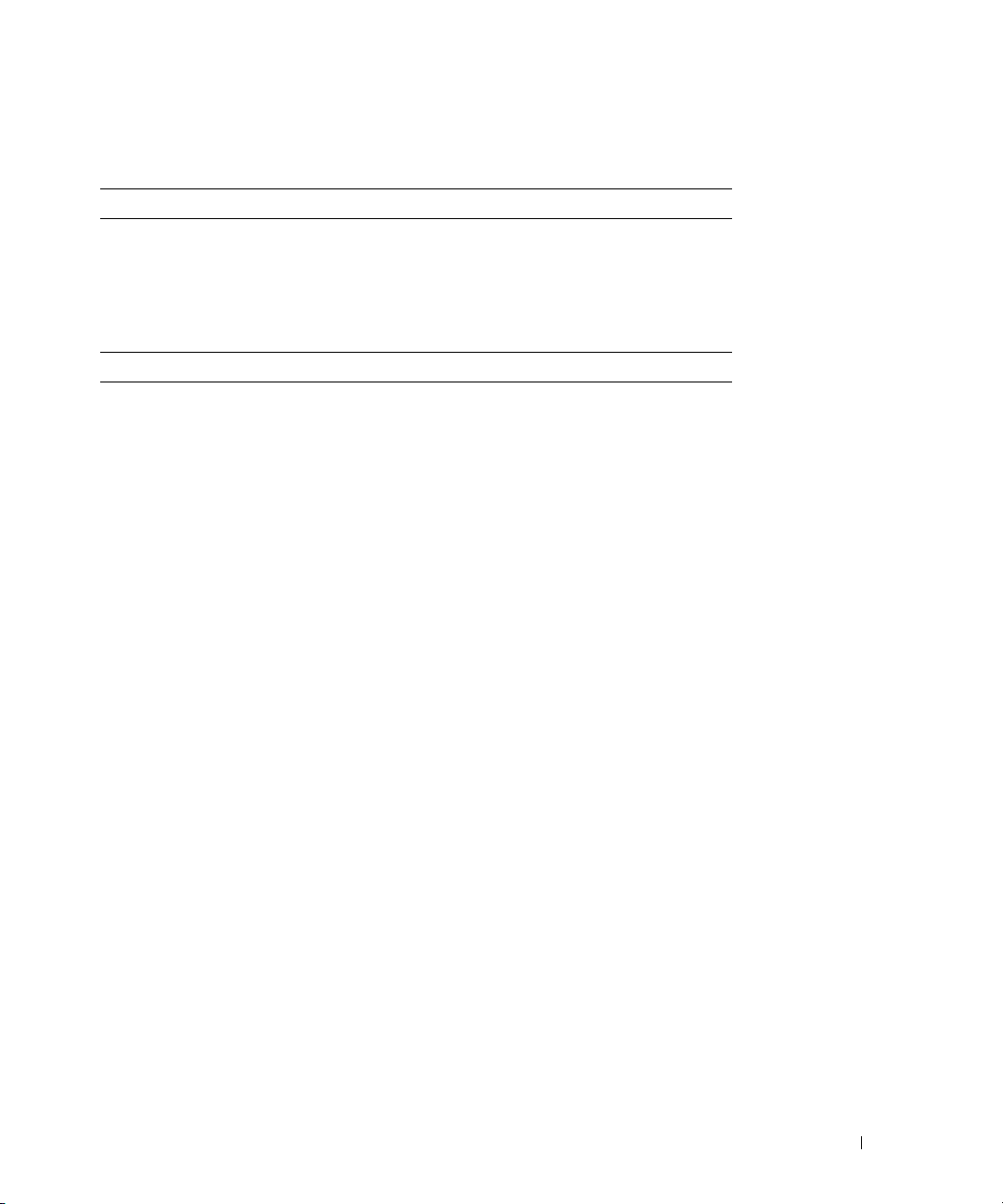
Specifications
Physical
Height 12.8 mm (0.50 inches)
Width 292 mm (11.5 inches)
Depth 207 mm (8.15 inches)
Weight (without a drive in the module bay) 0.61 kg (1.35 lb)
AC Adapter
Input voltage 100–240 VAC
Input current (maximum) 1.5 A
Input frequency 50–60 Hz
Output current (maximum) 3.34 A (65-W AC adapter)
4.62 A (90-W AC adapter)
Output power 65 W
90W
Rated output voltage 19.5 VDC
Dimensions and weight (65-W AC adapter):
Height
Width
Depth
Weight (with cables) 0.36 kg (.79 lb)
Dimensions and weight (90-W AC adapter):
Height
Width
Depth
Weight (with cables) 0.46 kg (1.01 lb)
Temperature range:
Operating
Storage
28.3 mm (1.11 inches)
57.8 mm (2.28 inches)
137.2 mm (5.40 inches)
34.2 mm (1.35 inches)
60.9 mm (2.39 inches)
153.42 mm (6.04 inches)
0° to 35°C (32° to 95°F)
–40° to 60°C (–40° to 140°F)
Media Base Setup Guide 19
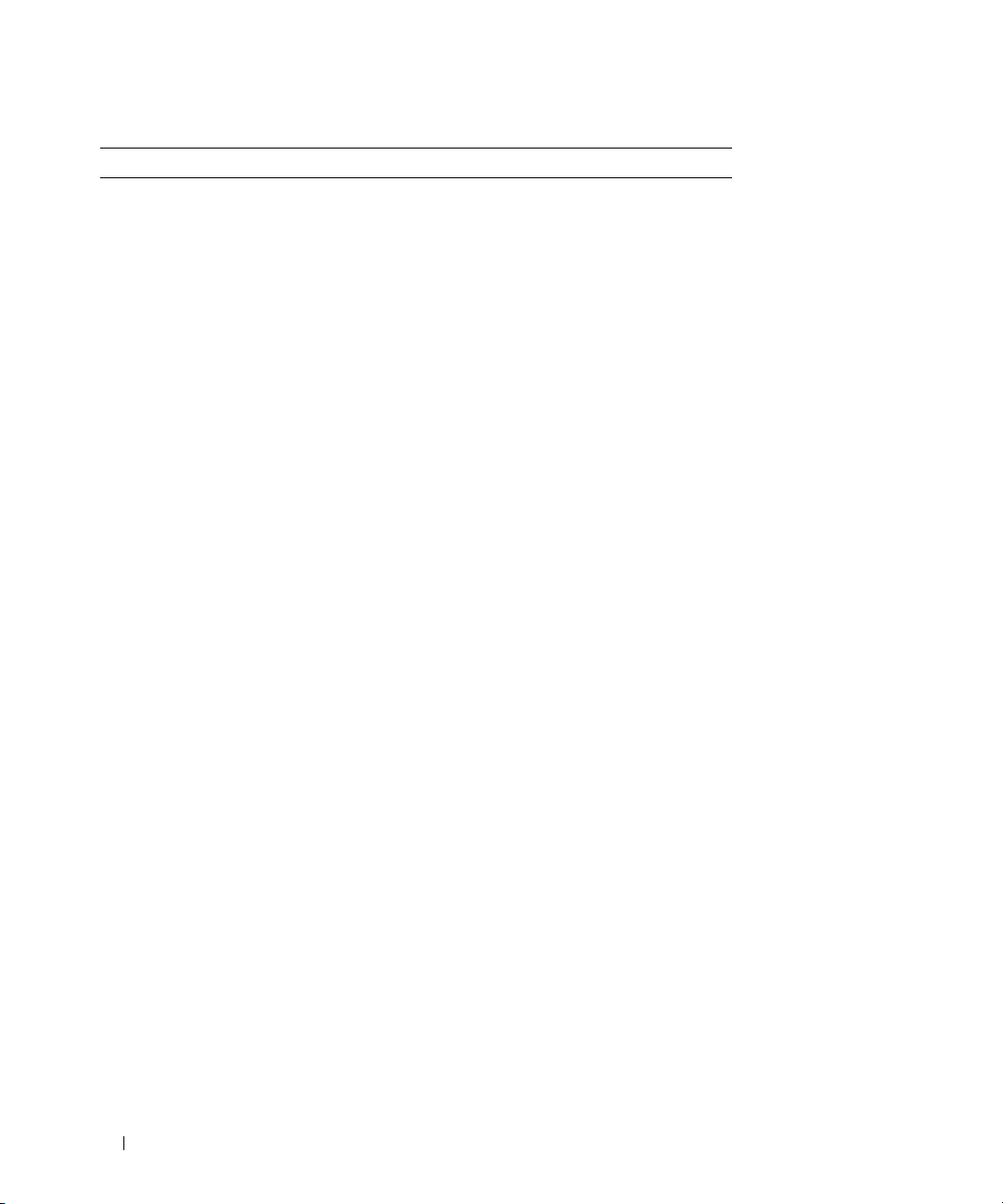
Ports and Connectors
Network connector RJ-45 port for 10/100/1000 Mbits/second
BaseTX Bus Master Ethernet
USB three 4-pin USB-2.0 compliant connectors
Powered USB one 9-pin USB-2.0 compliant connector
Parallel 25-hole connector; unidirectional,
bidirectional, or ECP
Video 15-hole connector
DVI connector 24-hole connector
Serial 9-pin connector; 16550C-compatible UART
with 16-byte buffer
Audio headphone/speaker (line-out) mini connector
Docking 280-pin connector
20 Media Base Setup Guide
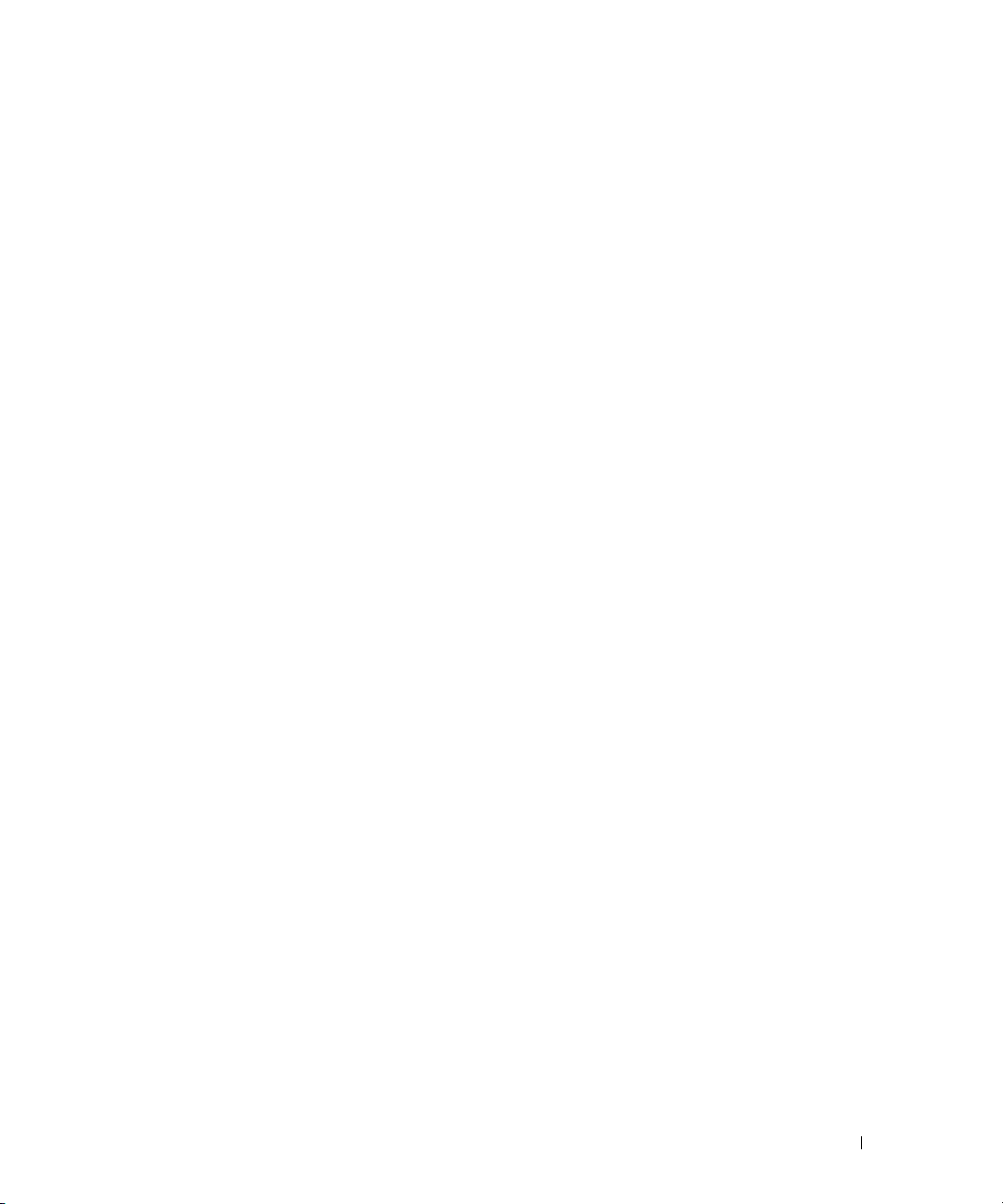
Regulatory Notices
Electromagnetic Interference (EMI) is any signal or emission, radiated in free space or conducted along power or signal leads, that
endangers the functioning of a radio navigation or other safety service or seriously degrades, obstructs, or repeatedly interrupts a
licensed radio communications service. Radio communications services include but are not limited to AM/FM commercial
broadcast, television, cellular services, radar, air-traffic control, pager, and Personal Communication Services (PCS). These licensed
services, along with unintentional radiators such as digital devices, including computer systems, contribute to the electromagnetic
environment.
Electromagnetic Compatibility (EMC) is the ability of items of electronic equipment to function properly together in the
electronic environment. While this computer has been designed and determined to be compliant with regulatory agency limits for
EMI, there is no guarantee that interference will not occur in a particular installation. If this equipment does cause interference
with radio communications services, which can be determined by turning the equipment off and on, you are encouraged to try to
correct the interference by one or more of the following measures:
• Reorient the receiving antenna.
• Relocate the computer with respect to the receiver.
• Move the computer away from the receiver.
• Plug the computer into a different outlet so that the computer and the receiver are on different branch circuits.
If necessary, consult a Dell Support representative or an experienced radio/television technician for additional suggestions.
For additional regulatory information, see the owner’s manual or user’s guide for your computer.
Dell™ products are designed, tested, and classified for their intended electromagnetic environment. These electromagnetic
environment classifications generally refer to the following harmonized definitions:
• Class A is typically for business or industrial environments. Class B products may also be utilized in a Class A environment.
• Class B is typically for residential environments. Class A products should not be utilized in a Class B environment.
Information Technology Equipment (ITE), including peripherals, expansion cards, printers, input/output (I/O) devices, monitors,
and so on, that are integrated into or connected to the computer should match the electromagnetic environment classification of
the computer.
A Notice About Shielded Signal Cables: Use only shielded cables for connecting devices to any Dell device to reduce the
possibility of interference with radio communications services. Using shielded cables ensures that you maintain the appropriate
Electromagnetic Compatibility classification for the intended environment. For parallel printers, a cable is available from Dell.
If you prefer, you can order a cable from Dell on the World Wide Web at www.dell.com.
Dell has determined that this product is a Class B harmonized product. The following sections provide country-specific EMC/EMI
or product safety information.
Media Base Setup Guide 21
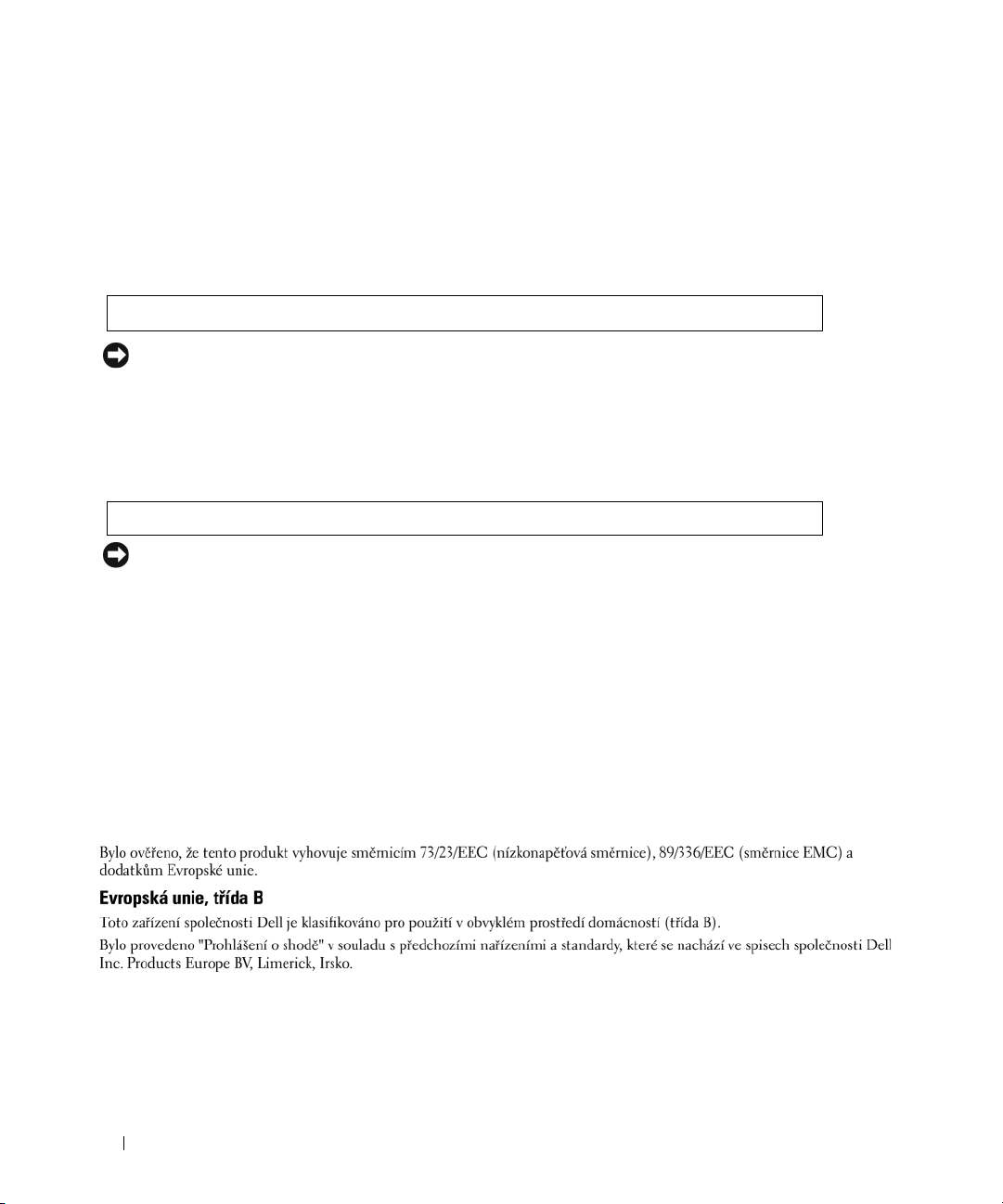
FCC Notices (U.S. Only)
For FCC information, see the appropriate documentation for your computer.
Industry Canada (Canada Only)
Industry Canada, Class B
This Class B digital apparatus complies with Canadian ICES-003.
NOTICE: The Industry Canada regulations provide that changes or modifications not expressly approved by Dell Inc. could void
your authority to operate this equipment.
Industry Canada (Canada uniquement)
Industry Canada, Classe B
Cet appareil numérique de la Classe B est conforme à la norme NMB-003 du Canada.
AVIS : La réglementation d'Industry Canada précise que tout changement ou modification non expressément approuvé par Dell
peut annuler vos droits d'utilisation de cet équipement.
CE Notice (European Union)
This product has been determined to be in compliance with 73/23/EEC (Low Voltage Directive), 89/336/EEC (EMC Directive),
and amendments of the European Union.
European Union, Class B
This Dell device is classified for use in a typical Class B domestic environment.
A "Declaration of Conformity" in accordance with the preceding directives and standards has been made and is on file at Dell Inc.
Products Europe BV, Limerick, Ireland.
Předpisy CE (Evropská unie)
22 Media Base Setup Guide
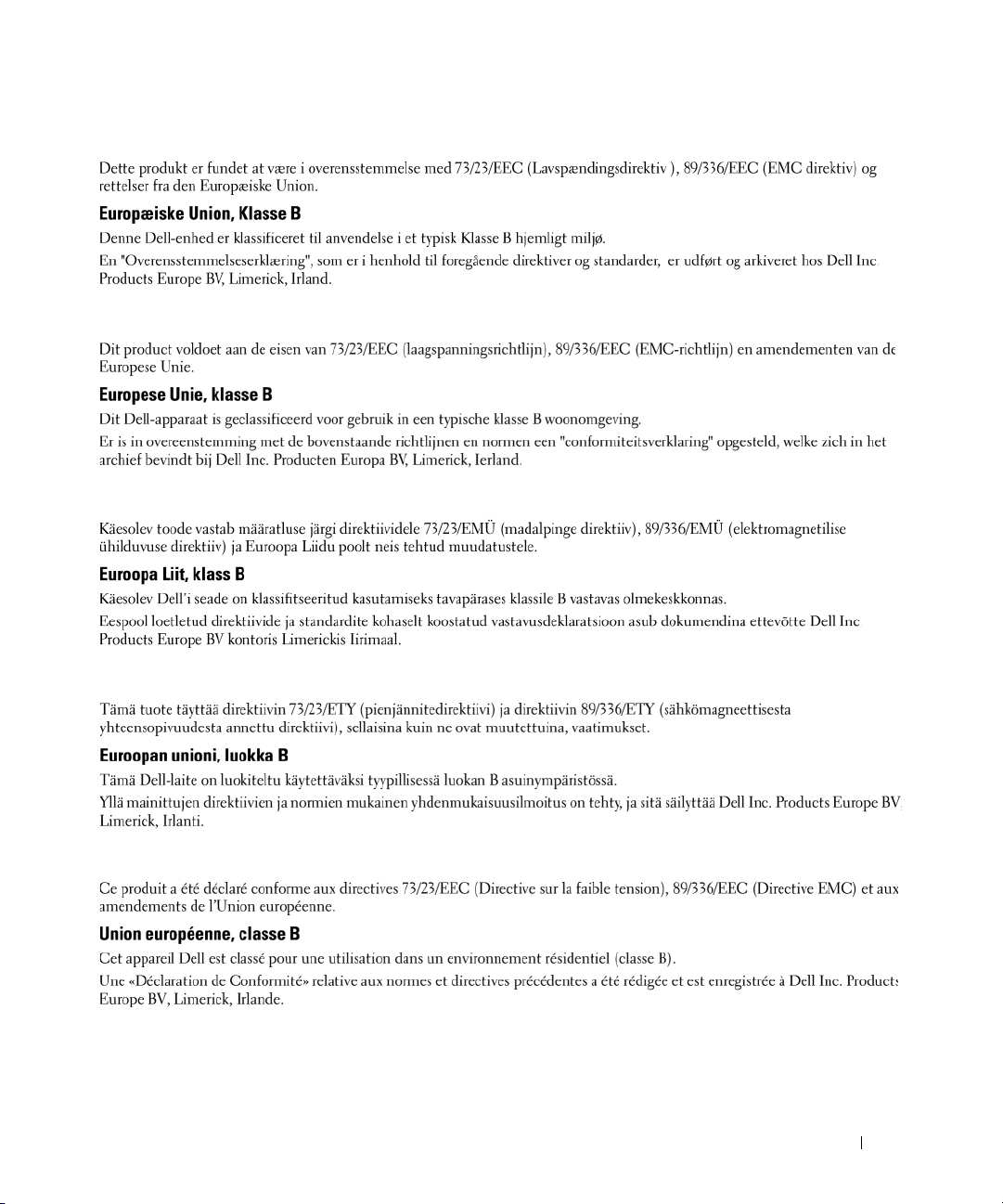
CE-krav (Europæiske Union)
CE-kennisgeving (Europese Unie)
CE teade (Euroopa Liit)
CE-ilmoitus (Euroopan unioni)
Réglementation CE (Union européenne)
Media Base Setup Guide 23
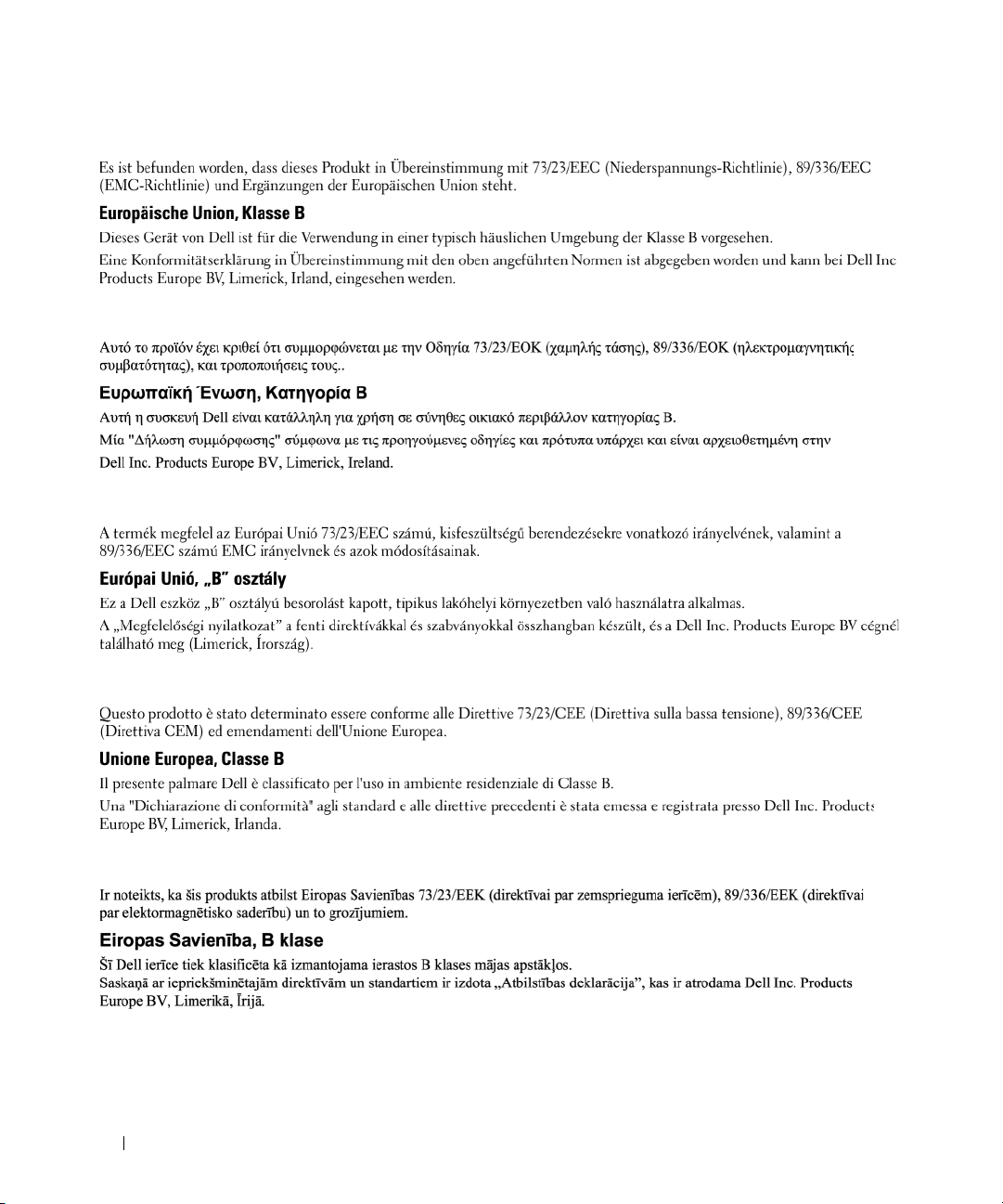
CE-Hinweis (Europäische Union)
Σήµα CE (Ευρωπαϊκή Ένωση)
CE jelzés (Európai Unió)
Avviso CE (Unione Europea)
CE paziņojums (Eiropas Savienība)
24 Media Base Setup Guide
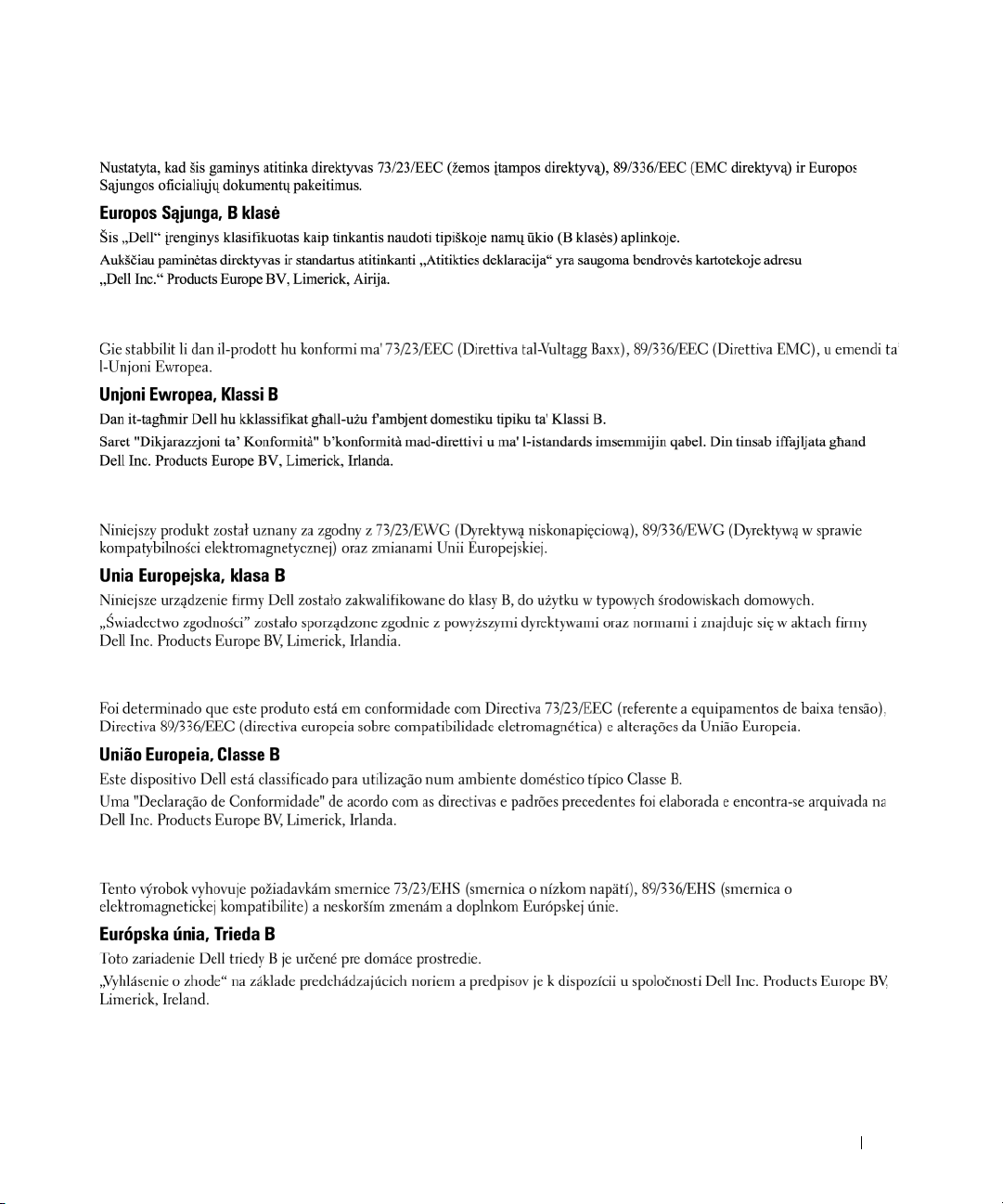
CE žyma (Europos Sąjunga)
Avviż CE (Unjoni Ewropea)
Wymogi CE (Unia Europejska)
Aviso CE (União Europeia)
CE Poznámka (Európska únia)
Media Base Setup Guide 25
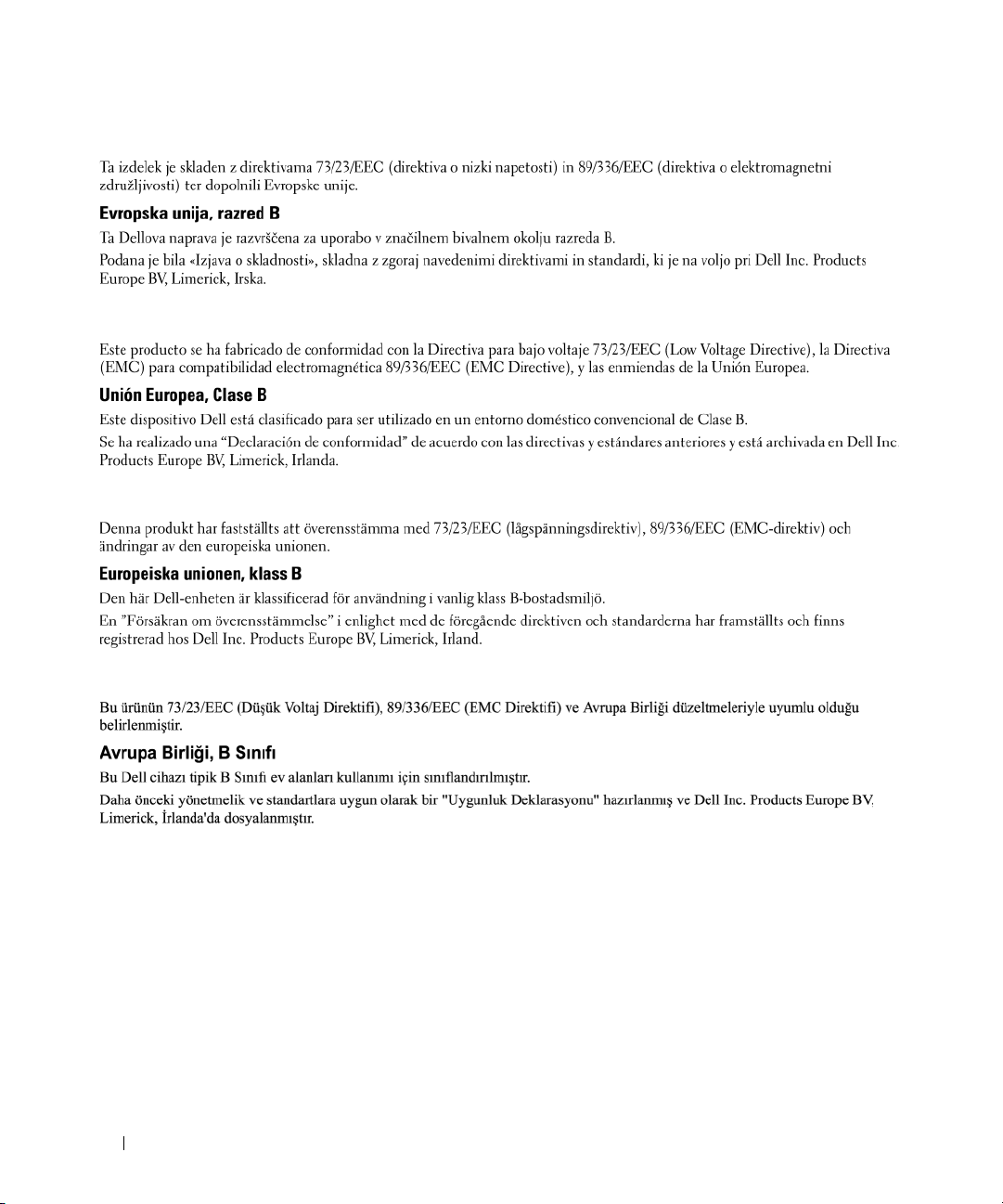
Obvestilo CE (Evropska unija)
Aviso CE (Comunidad Europea)
Meddelande om CE-märkning (Europeiska Unionen)
AB Bildirimi (Avrupa Birliği)
26 Media Base Setup Guide
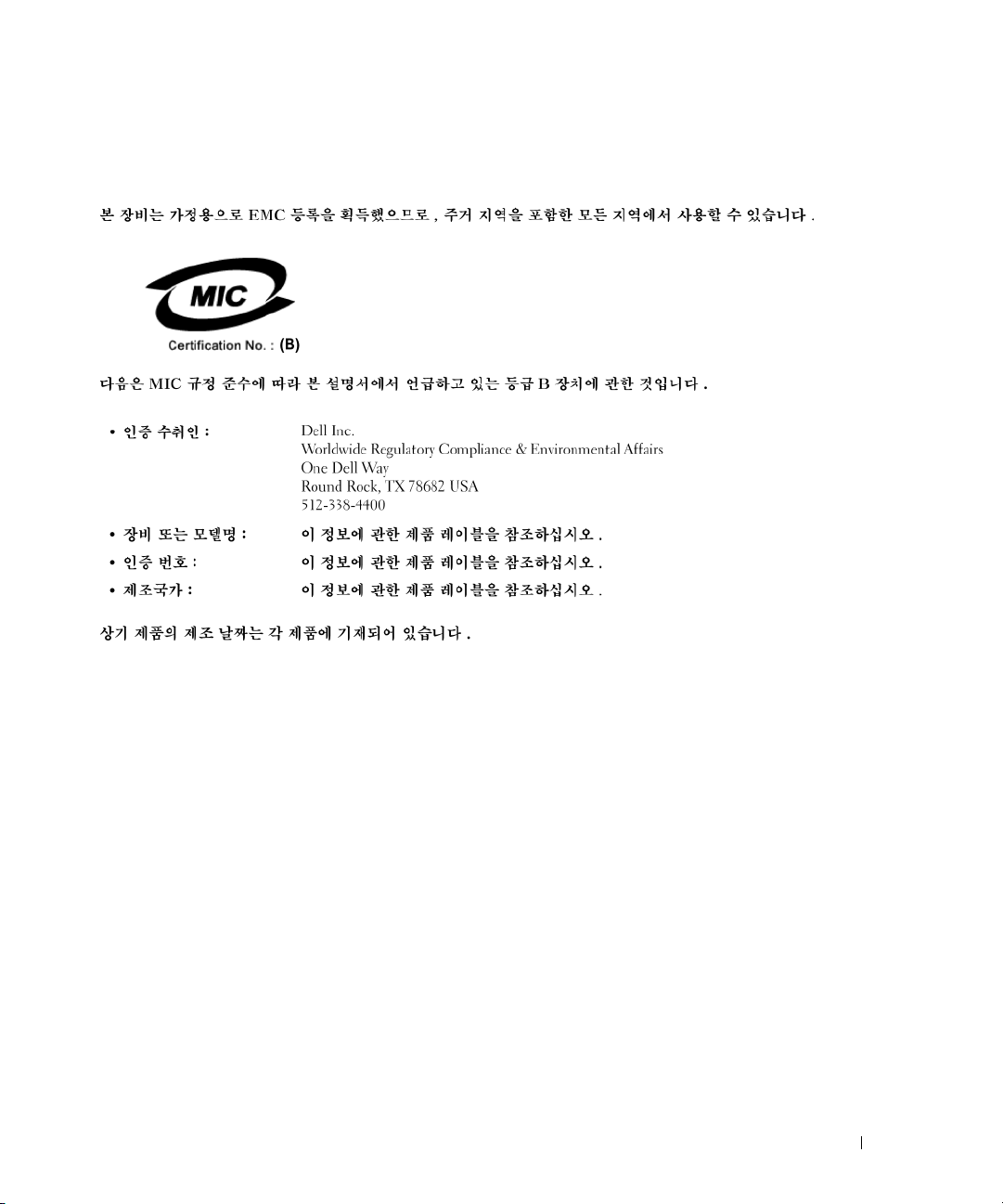
MIC 규정사항 ( 한국에 한함 )
규정사항 ( 한국에 한함 )
규정사항 ( 한국에 한함 )규정사항 ( 한국에 한함 )
MIC, B 등급
등급
등급등급
Media Base Setup Guide 27
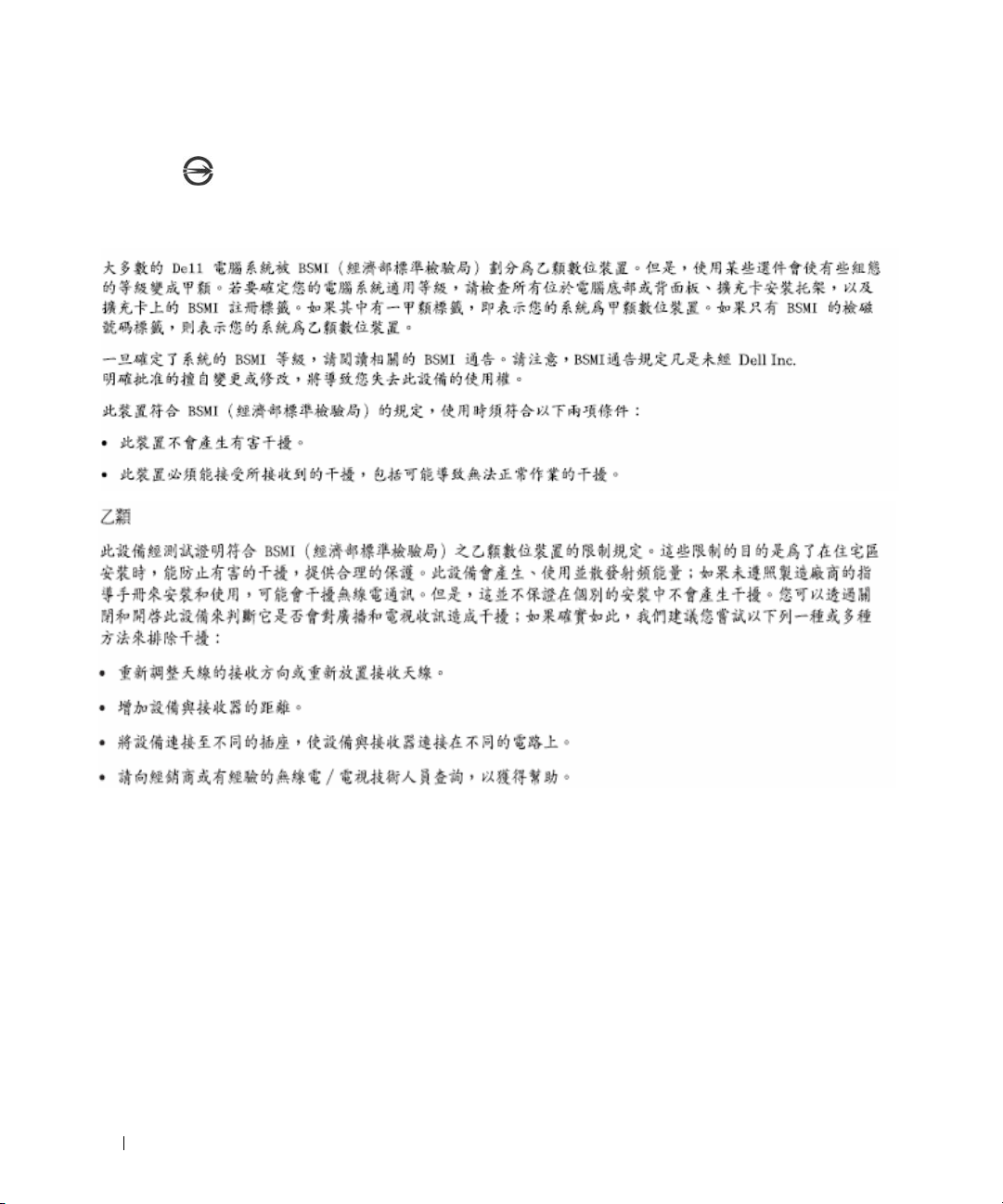
BSMI Notice (Taiwan Only)
If you find a mark on the regulatory label on the bottom, side, or back panel of your Dell™ computer, the following section
is applicable:
BSMI 通告
通告 ((((僅限於台灣
通告通告
僅限於台灣))))
僅限於台灣僅限於台灣
28 Media Base Setup Guide

VCCI((((日本
VCCI、クラス
日本のみ
のみ))))
日本日本
のみのみ
クラス B
クラスクラス
Información para NOM (únicamente para México)
La información siguiente se proporciona en el dispositivo o dispositivos descritos en este documento, en cumplimiento con los
requisitos de la Norma oficial mexicana (NOM):
Exportador: Dell Inc.
One Dell Way
Round Rock, TX 78682
Importador: Dell México S.A. de C.V.
Paseo de la Reforma 2620 - 11° Piso
Col. Lomas Altas
11950 México, D.F.
Enviar a: Dell México S.A. de C.V.
al Cuidado de Kuehne & Nagel de México S. de R.L.
Avenida Soles No. 55
Col. Peñon de los Baños
15520 México, D.F.
Modelo Voltaje de
alimentación
PR09S 100–240 V CA 50–60 Hz 1,5A 19,5 V de CC 3,34A/4,62A
Frecuencia Consumo eléctrico Voltaje de salida Intensidad de salida
Media Base Setup Guide 29

30 Media Base Setup Guide

Dell™ Latitude™ Systems
Průvodce nastavením
Základny médií
Model PR09S
www.dell.com | support.dell.com

Poznámky, upozornění a výstrahy
POZNÁMKA: POZNÁMKA označuje důležité informace, které pomáhají lepšímu využití počítače.
UPOZORNĚNÍ: UPOZORNĚNÍ ukazuje na možné poškození hardwaru nebo ztrátu dat a poskytuje
instrukce, jak se problému vyhnout.
VAROVÁNÍ: VAROVÁNÍ upozorňuje na potenciální poškození majetku a riziko úrazu nebo smrti.
Zkratky a značky
Úplný seznam zkratek a značek je uveden v
operačním systému poklepejte na ikonu
Start,→Nápověda a odborná pomoc,→Uživatelské a systémové příručky, →Uživatelské příručky
položku
Uživatelská příručka k počítači Dell Latitude
Uživatelské příručce k počítači Dell™ Latitude™ D420
Uživatelská příručka
na pracovní ploše nebo klepněte na tlačítko
).
(v závislosti na
a pak klepněte na
____________________
Informace v tomto dokumentu mohou být bez předchozího upozornění změněny.
© 2006 Dell Inc. Veškerá práva vyhrazena.
Jakákoli reprodukce bez písemného povolení společnosti Dell Inc. je přísně zakázána.
Obchodní známky použité v tomto textu: Dell a logo DELL jsou obchodní známky společnosti DELL, Inc.; Microsoft a Windows jsou registrované
obchodní známky společnosti Microsoft Corporation.
Ostatní obchodní známky a obchodní názvy mohou být v tomto dokumentu použity jako odkazy na vlastníky těchto značek a názvů nebo příslušných
produktů. Společnost Dell Inc. si nečiní nárok na jiné obchodní známky a názvy než své vlastní.
Model PR09S
Březen 2006 P/N RP468 Rev. A00

Obsah
VÝSTRAHA: Bezpečnostní pokyny . . . . . . . . . . . . . . . . . . . . 35
BEZPEČNOSTNÍ POKYNY: Obecná bezpečnost
. . . . . . . . . . 35
BEZPEČNOSTNÍ OPATŘENÍ: Bezpečnostní opatření pro
elektrická zařízení
. . . . . . . . . . . . . . . . . . . . . . . . . . . . 36
Pokyny pro ochranu zařízení
. . . . . . . . . . . . . . . . . . . . . . . . 36
Ochrana před elektrostatickým výbojem
O základně médií
Pohled zleva
Pohled zprava
Pohled zezadu
Pohled seshora
Instalace základny médií
Zabezpečení základny médií
Připojování počítače
Odpojení počítače
Instalace optické jednotky
Odstranění optické jednotky
Použití externích jednotek
Technické údaje
Směrnice
. . . . . . . . . . . . . . . . . . . . . . . . . . . . . . . . . . . . 51
. . . . . . . . . . . . . . . . . . . . . . . . . . . . . . . 38
. . . . . . . . . . . . . . . . . . . . . . . . . . . . . . . . 38
. . . . . . . . . . . . . . . . . . . . . . . . . . . . . . . 38
. . . . . . . . . . . . . . . . . . . . . . . . . . . . . . 39
. . . . . . . . . . . . . . . . . . . . . . . . . . . . . . 41
. . . . . . . . . . . . . . . . . . . . . . . . . . 42
. . . . . . . . . . . . . . . . . . . . . . . . 43
. . . . . . . . . . . . . . . . . . . . . . . . . . . . . 44
. . . . . . . . . . . . . . . . . . . . . . . . . . . . . . 45
. . . . . . . . . . . . . . . . . . . . . . . . . 47
. . . . . . . . . . . . . . . . . . . . . . . . 48
. . . . . . . . . . . . . . . . . . . . . . . . . 48
. . . . . . . . . . . . . . . . . . . . . . . . . . . . . . . . 49
. . . . . . . . . . . . . . . . 37
Obsah 33

34 Obsah

VÝSTRAHA: Bezpečnostní pokyny
Dodržováním následujících bezpečnostních pokynů přispějete k zajištění své vlastní bezpečnosti i k ochraně svého zařízení (počítače,
replikátoru portů, základny médií, dokovací stanice a dalších) a pracovního prostředí před možným poškozením.
BEZPEČNOSTNÍ POKYNY: Obecná bezpečnost
K zajištění osobní bezpečnosti se řiďte následujícími pokyny pro bezpečnou práci:
• Před uvedením zařízení do provozu je umístěte na rovný povrch.
• Nesnažte se zařízení opravit sami (s výjimkou případů, kdy je takový postup vysvětlen v dokumentaci Dell™ nebo v jiných
pokynech poskytnutých společností Dell). Vždy se přesně řiďte instalačními a servisními pokyny.
• Nebezpečí úrazu elektrickým proudem se vyhnete, když nebudete připojovat ani odpojovat jakékoli kabely nebo provádět
údržbu tohoto produktu během bouřky. Při bouřce základnu médií používejte pouze po odpojení všech kabelů, s počítačem
napájeným z baterie.
• Pokud je do zařízení integrován nebo připojen (pomocí rozhraní PCMCIA) modem, v případě blížící se bouřky odpojte jeho
kabel. Minimalizujete tak nebezpečí úrazu elektrickým proudem způsobeného úderem blesku do telefonního vedení.
• Do vývodů vzduchu ani jiných otvorů zařízení nevkládejte žádné předměty. Můžete tak způ
proudem (zkratují se vnitřní komponenty).
• Zařízení umístěte tak, aby nebylo v blízkosti topení a zdrojů tepla. Také nezakrývejte ventilátory. Nepokládejte pod zařízení
volné listy papíru, neumíst’ujte zařízení do uzavřené nábytkové stěny ani na postel, pohovku či koberec.
• Nepoužívejte zařízení ve vlhkém prostředí, například v blízkosti vany, umyvadla, bazénu nebo ve vlhkém sklepě.
• Do počítače nesmí vniknout jídlo nebo tekutiny.
• Před čištěním zařízení odpojte z elektrické sítě. Zařízení čistěte měkkým hadříkem namočeným ve vodě. Nepoužívejte tekuté
čističe nebo rozprašovače s obsahem hořlavin.
• Ujistěte se, že na napájecím kabelu není nic položeno a že o kabel nemůže nikdo zakopnout nebo na něj šlápnout.
• Zapnutý počítač neuchovávejte v prostředí se slabým větráním, například v uzavřeném kufříku nebo v pouzd
nedostatečném proudění vzduchu hrozí poškození počítače nebo požár.
• Nenechávejte přenosný počítač se zapojenou základnou delší dobu běžet na nechráněné kůži. Povrchová teplota základny během
normálního provozu vzroste (zejména je-li připojen adaptér napájení). Dlouhodobý kontakt s nechráněnou kůží může způsobit
nevolnost a časem i popáleniny.
• PC karty se během provozu mohou velmi zahřát. Po delším provozu vyjímejte PC karty velmi opatrně.
• Do tohoto zařízení mohou být zapojeny jednotky optických disků (ODD), CD-ROM, CD-R/W, DVD a další, v nichž je
zabudováno laserové zařízení. Tyto jednotky splňují bezpečnostní požadavky a spadají do první třídy klasifikace laserových
zařízení podle standardu US DHHS a bezpečnostního standardu pro laserová zařízení EN/IEC60825-1. Tyto jednotky neobsahují
žádné součástky, které by mohl uživatel sám nastavit, opravit nebo vyměnit. Otevřením nebo zablokováním jednotky ODD, at’
už z jakéhokoli důvodu, se vystavujete nebezpečí ozáření laserem.
VÝSTRAHA:
reprodukčního systému.
Šňůra tohoto produktu obsahuje olovo, které podle zjištění státu Kalifornie způsobuje vrozené vady a jiná poškození
Po manipulaci si umyjte ruce.
sobit požár nebo úraz elektrickým
ře pro přenášení. Při
Průvodce nastavením Základny médií 35

BEZPEČNOSTNÍ OPATŘENÍ: Bezpečnostní opatření pro elektrická zařízení
• Pokud vám byl spolu s produktem dodán i kabel zakončený zástrčkou se 3 kolíky, zapojte jej do uzemněné zásuvky. Zabráníte
tak úrazu elektrickým proudem. Nepoužívejte zástrčky adaptéru ani neodstraňujte uzemňovací kolík ze zástrčky napájecího
kabelu. Používejte pouze prodlužovací kabely s typem zásuvky odpovídajícím zástrčce napájecího kabelu.
• Používáte-li prodlužovací kabel, ujistěte se, že celkové ampérové zatížení všech zapojených produktů nepřekračuje maximální
ampérové zatížení pro daný prodlužovací kabel.
• Používejte pouze adaptér střídavého proudu dodávaný společností Dell, schválený pro použití s tímto zařízením. Použití jiného
adaptéru může způsobit požár nebo explozi. Jmenovité hodnoty adaptéru střídavého napětí naleznete v uživatelských příručkách.
• V případě použití rozdvojky buďte při zapojování napájecího kabelu velmi opatrní. Některé rozdvojky dovolují nesprávné
zasunutí zástrčky. Nesprávné zasunutí může vyústit v trvalé poškození zařízení, elektrický zkrat a/nebo požár. Zemnící kolík
zástrčky musí být vložen do odpovídající zemnící zdířky rozdvojky.
• Před zapojením zařízení do zásuvky zkontrolujte, zda napětí a frekvence adaptéru odpovídá hodnotám elektrické sítě.
• Chcete-li odpojit počítač od všech zdrojů energie, vypněte po
baterie nebo z modulární přihrádky.
• Adaptér napájení při použití umístěte do místa s volným přístupem vzduchu, například na stůl nebo na podlahu. Nezakrývejte
adaptér napájení papíry nebo jinými předměty, které by mohli zamezit odvětrávání; a nepoužívejte adaptér v pouzdře pro přenášení.
• Adaptér napájení se během provozu počítače může velmi zahřát. Při použití během provozu nebo bezprostředně po něm buďte
opatrní.
• Norsko a Švédsko: Napájecí kabel připojujte pouze do uzemněné zásuvky.
• Pouze pro Japonsko: Používejte pouze napájecí kabel dodávaný společností Dell. Použití jiného napájecího kabelu může způsobit
poškození zařízení nebo adaptéru a zvyšuje riziko požáru nebo úrazu elektrickým proudem.
čítač, odpojte adaptér ze zásuvky a všechny baterie, at’ už z přihrádky
Pokyny pro ochranu zařízení
Abyste předešli poškození zařízení, řiďte se následujícími pokyny:
UPOZORNĚNÍ: Při přenášení počítače z chladného místa do teplejšího prostředí (a naopak) předejdete poškození
počítače tím, že před zapnutím umožníte přizpůsobení počítače nové teplotě a případné vypaření kondenzovaných
par.
• Chraňte zařízení před riziky daného pracovního prostředí, jako je špína, prach, jídlo, tekutiny, teplotní extrémy a nadměrné
vystavení slunečním paprskům.
• Nevystavujte zařízení dešti, nadměrné vlhkosti a extrémně vysokým či nízkým teplotám, aby podmínky nepřekročily stanovený
provozní rozsah.
• Umožněte dostatečné větrání tím, že z prostoru kolem větracích otvorů (nejméně 10,2 cm) odstraníte veškeré překážky.
• Neomezujte přístup vzduchu zakrytím větracích otvorů a přívodů vzduchu.
VAROVÁNÍ: Před přepravou adaptéru napájení obalte obě šňůry stejně kolem adaptéru, jak je znázorněno
na následujícím obrázku. Zamotání šňůr špatným směrem může způsobit jejich poškození, na něž se záruka
na adaptér nevztahuje. Nikdy nepoužívejte adaptér, který nese známky poškození nebo nadměrného opotřebení.
36 Průvodce nastavením Základny médií

Ochrana před elektrostatickým výbojem
Elektrostatické výboje mohou poškodit elektronické součástky uvnitř počítače. Za jistých podmínek se může na těle nebo na nějakém
předmětu, například na periférii, nahromadit statická elektřina, která se pak vybije do jiného předmětu, jímž může být počítač. Abyste
se předešli možnému poškození elektrostatickým výbojem, vybijte předtím, než se dotknete některé z vnitřních elektronických komponent
(například pamět’ového modulu), ze svého těla statickou elektřinu. Před elektrostatickým výbojem se můžete ochránit tak, že se předtím,
než se dotknete jakékoli elektroniky, dotknete uzemněného kovového předmětu (například nenatřeného kovového povrchu
vstupního/výstupního panelu počítače). Před zapojením periférií (kapesní digitální diáře nevyjímaje) k počítači byste měli vždy uzemnit
jak sebe, tak i periférii. Navíc je nutné se při práci uvnitř počítače opakovaně dotýkat vstupního/výstupního konektoru, abyste se zbavili
jakékoli statické elektřiny, která se mohla v t
Abyste zabránili poškození způsobenému elektrostatickým výbojem, můžete dále provést následující kroky:
• Když vybalujete komponentu citlivou na statickou elektřinu z obalu, vyjměte ji z antistatického obalu, až když budete připraveni
provést vlastní instalaci. Bezprostředně před rozbalením antistatického obalu vybijte statickou elektřinu ze svého těla.
• Přepravujete-li citlivou komponentu, nejdříve ji vložte do antistatické nádoby nebo obalu.
• Se všemi komponentami citlivými na statickou elektřinu manipulujte v oblasti bezpečné z hlediska statické elektřiny. Je-li to
možné, použijte antistatickou rohožku a pracovní podložky.
ěle nahromadit.
Průvodce nastavením Základny médií 37

O základně médií
Pohled zleva
1 2 3 4
1 páčka uvolnění počítače 2 konektor USB 3 audiokonektor
4 tlačítko odpojení
PÁČKA UVOLNĚNÍ POČÍTAČE — Uvolní počítač ze základny médií (není-li chráněna zařízením proti krádeži).
KONEKTOR USB — Konektor vyhovující standardu USB 2.0 umožňuje připojení zařízení USB, jako jsou tiskárny,
fotoaparáty aj.
AUDIOKONEKTOR — Umožňuje připojení sluchátek nebo reproduktorů.
TLAČ ÍTKO ODPOJENÍ — Umožňuje odpojení počítače za chodu.
Pohled zprava
1 2
1 optická jednotka 2 konektor USB
OPTICKÁ JEDNOTKA — Umožňuje použití médií CD a DVD.
KONEKTOR USB — Konektor vyhovující standardu USB 2.0 umožňuje připojení zařízení USB, jako jsou tiskárny,
fotoaparáty aj.
38 Průvodce nastavením Základny médií

Pohled zezadu
1 2 3 4 5 6 87 9
1 konektor USB 2 sít’ový konektor 3 konektor sériového rozhraní
4 konektor paralelního rozhraní 5 konektor pro digitální video
(DVI)
7 napájený konektor USB 8 konektor adaptéru napájení 9 otvor pro bezpečnostní kabel
Konektor Popis
SÍT’OVÝ KONEKTOR — Umožňuje připojení základny médií
k síti. Dvě světla vedle konektoru indikují stav spojení a činnost
připojení k síti prostřednictvím kabelu.
Informace o používání sít’ového adaptéru naleznete v dokumentaci
dodávané s počítačem.
UPOZORNĚNÍ: Nezapojujte kabel telefonu do
sít’ového konektoru.
KONEKTORY USB 2.0 — Umožňuje připojení až čtyř zařízení
vyhovující standardu USB 2.0, zahrnuje napájený konektor USB.
6 konektor zobrazovacího
zařízení VGA
KONEKTOR PARALELNÍHO ROZHRANÍ — Umožňuje
připojení zařízení připojovaných přes paralelní rozhraní, jako jsou
tiskárny.
KONEKTOR ZOBRAZOVACÍHO ZAŘ ÍZENÍ — Umožňuje
připojení externího VGA monitoru.
POZNÁMKA: Je-li připojen počítač, použijte konektor
zobrazovacího zařízení na základně médií.
KONEKTOR SÉRIOVÉHO ROZHRANÍ — Umožňuje
připojení zařízení připojovaných přes sériové rozhraní, jako
jsou myši nebo kapesní zařízení.
Průvodce nastavením Základny médií 39

Konektor Popis
KONEKTOR SLUCHÁTEK/ REPRODUKTORŮ — Umožňuje
připojení sluchátek nebo reproduktorů. Jde o stereofonní výstupní
konektor.
KONEKTOR ADAPTÉRU NAPÁJENÍ — Mění střídavý proud
poskytovaný elektrickou sítí na stejnosměrný proud, kterým je
napájena základna médií. Adaptér můžete připojit k zapnuté
i vypnuté základně bez rozdílu. Více informací najdete v části
„Instalace základny médií“ na straně 42.
VAROVÁNÍ: V případě použití rozdvojky buďte při
zapojování napájecího kabelu velmi opatrní. Některé
rozdvojky dovolují nesprávné zasunutí zástrčky.
Nesprávné zasunutí může vyústit v trvalé poškození
základny médií, elektrický zkrat nebo požár. Zemnící
kolík zástrčky musí být vložen do odpovídající
zemnící zdířky rozdvojky.
UPOZORNĚNÍ: Při odpojování adaptéru napájení od
základny médií tahejte (jemně, ale pevně) za konektor
kabelu, ne za kabel samotný. Předejdete tak poškození
kabelu.
OTVOR PRO BEZPEČ NOSTNÍ KABEL — Umožňuje připojení běžně dostupného zařízení proti krádeži k základně
médií. Pokyny pro instalaci zařízení proti krádeži jsou obvykle dodávány se zařízením. Více informací najdete na
„Zabezpečení základny médií“ na straně 43.
40 Průvodce nastavením Základny médií

Pohled seshora
1
1 konektor pro připojení
k počítači
Průvodce nastavením Základny médií 41

Instalace základny médií
VAROVÁNÍ: Adaptér napájení je kompatibilní s elektrickými zásuvkami na celém světě. Nicméně
se mohou konektory a rozdvojky v jednotlivých zemích lišit. Použití nekompatibilního kabelu
nebo nesprávné zapojení kabelu do zásuvky nebo rozdvojky může způsobit požár nebo poškození
zařízení.
UPOZORNĚNÍ: Používejte pouze adaptér napájení Dell dodávaný spolu se základnou médií. Použitím
jiného běžně dostupného adaptéru nebo adaptéru dodávaného se staršími počítači společnosti Dell
můžete poškodit základnu médií nebo počítač.
UPOZORNĚNÍ: Při odpojování adaptéru napájení Dell od počítače nebo základny médií tahejte (jemně
ale pevně) za konektor kabelu, ne za kabel samotný. Předejdete poškození kabelu. Při balení napájecího
kabelu předejdete poškození kabelu tím, že nebudete ohýbat kabel za konektorem v ostrém úhlu.
1
Ke konektoru napájení počítače a do zásuvky napájení připojte konektor adaptéru napájení.
2
Před prvním připojením počítače musí operační systém dokončit proces instalace. Dokončení procesu
instalace operačním systémem ověříte následovně:
a
Ověřte, že počítač není připojený k základně médií.
b
Zapněte počítač.
c
Počkejte, než se objeví pracovní plocha systému Microsoft® Windows®.
d
Vy p něte počítač pomocí nabídky
42 Průvodce nastavením Základny médií
Start
systému Windows.

Zabezpečení základny médií
POZNÁMKA: Pokud je k základně médií připojen počítač a základna je chráněna zařízením proti
krádeži zapojeným do otvoru pro bezpečnostní kabel, není možné počítač odpojit. Nejprve odstraňte
zařízení proti krádeži.
1
Připojte běžně dostupné zařízení proti krádeži do otvoru pro bezpečnostní kabel na základně médií.
Zařízení proti krádeži se obvykle skládají z kovového lanka se zámkem a klíče. Pokyny pro instalaci takového
druhu zařízení proti krádeži naleznete v dokumentaci k zařízení.
Průvodce nastavením Základny médií 43

Připojování počítače
POZNÁMKA: Před prvním připojením počítače je nutné dokončit kroky uvedené v části „Instalace
základny médií“ na straně 42.
POZNÁMKA: Po prvním připojení je možné napájet základnu médií z baterie nebo adaptéru počítače,
není-li připojen adaptér k základně.
POZNÁMKA: Při prvním připojení by měl být počítač vypnutý.
1
Přiložte zadní část počítače k zadní části základny v úhlu přibližně 30 stupňů a sklopte přední část počítače
základně médií
k
.
1
2
1 počítač 2 základna médií
2
Jemně tlačte na počítač směrem k
3
Zapněte počítač.
Operační systém rozpozná
základně médií
základnu médií
44 Průvodce nastavením Základny médií
, dokud se neozve cvaknutí a počítač není usazen.
.

Odpojení počítače
1
Před odpojením počítače uložte a zavřete všechny otevřené soubory a ukončete všechny spuštěné programy.
2
Nastavte řízení spotřeby tak, aby počítač nepřešel do úsporného režimu (popř. režimu spánku) po zavření
displeje:
Windows XP
a
Klepněte na tlačítko
b
Pod nápisem
c
Nebo klepněte na položku
napájení
d
V rozevírací nabídce
akci
UPOZORNĚNÍ: Nikdy neodpojujte počítač bez přípravy. Pokud počítač odpojíte bez přípravy, přijdete
o svá data a počítač nebude minimálně několik minut schopen provozu (nebo nebude provozu schopen
vůbec).
UPOZORNĚNÍ: Není-li v přihrádce pro baterii počítače nabitá baterie, je nutné počítač před odpojením
vypnout. Pokud počítač odpojíte bez baterie, aniž byste jej vypnuli, přijdete o svá data a počítač nebude
minimálně několik minut schopen provozu (nebo nebude provozu schopen vůbec).
3
Není-li v přihrádce pro baterii počítače nabitá baterie, vypněte počítač pomocí nabídky
. Vyberte kartu
.
Windows.
4
Pokud je v přihrádce nabitá baterie, připravte počítač k odpojení jedním z následujících postupů:
•
Klepněte na tlačítko
NEBO
Start
a
Ovládací panely
Zvolte kategorii úkolů
klepněte na položku
Přepnout do klasického zobrazení
Upřesnit
.
Při uzavření krytu přenosného počítače
Start, Odpojit počítač
.
.
Výkon a údržba
a pak poklepejte na ikonu
vyberte položku
.
Možnosti
Neprovádět žádnou
Start
systému
•
Podržte na jednu sekundu tlačítko odpojení na levé straně
straně 38). Indikátory na
základně médií
zhasnou a hlášení
základny médií
(viz část „Pohled zleva“ na
Odpojení dokončeno
vám oznámí, že
můžete odpojit počítač.
5
Pokud je základna médií zabezpečena, odstraňte zámek.
6
Uvolněte počítač potáhnutím páčky uvolnění počítače dopředu (viz část „Pohled zleva“ na straně 38).
Průvodce nastavením Základny médií 45

7
Nadzvedněte zadní část počítače a posuňte počítač směrem k zadní části
základny médií
.
46 Průvodce nastavením Základny médií

Instalace optické jednotky
1
Uložte a zavřete všechny otevřené soubory, ukončete všechny spuštěné programy a vypněte počítač.
2
Vložte optickou jednotku do přihrádky na základně médií. (Viz část „Pohled zprava“ na straně 38.)
3
Vložte zajišt’ovací šroub, který drží optickou jednotku na jejím místě.
4
Zapněte počítač.
Operační systém rozpozná novou jednotku.
Průvodce nastavením Základny médií 47

Odstranění optické jednotky
1
Uložte a zavřete všechny otevřené soubory, ukončete všechny spuštěné programy a vypněte počítač.
2
Odstraňte zajišt’ovací šroub optické jednotky a použijte šroubovák pro vysunutí jednotky ven z modulární
přihrádky. Viz část „Pohled zprava“ na straně 38.
Použití externích jednotek
Je možné použít externí jednotky, jako jsou jednotky CD, CD-RW nebo DVD/CD-RW. Připojte propojovací
kabel k napájenému konektoru USB na základně médií. (Viz část „Pohled zezadu“ na straně 39.)
Externí jednotky můžete připojovat k vypnutému i zapnutému počítači. Chcete-li odebrat nebo vyměnit
jednotku běžícího počítače, poklepejte na ikonu hlavního panelu Bezpečně odebrat hardware a vyberte
jednotku, kterou si přejete odebrat. Pak odpojte jednotku od základny médií.
UPOZORNĚNÍ: Abyste předešli poškození externích disků, umíst’ujte je v době nečinnosti na
bezpečném suchém místě. Nestlačujte je a nepokládejte na ně těžké objekty.
48 Průvodce nastavením Základny médií

Technické údaje
Rozměry
Výška 12,8 mm (0,5 palce)
Šířka 292 mm (11,5 palce)
Hloubka 207 mm (8,15 palců)
Hmotnost (bez jednotky v modulární
přihrádce)
Adaptér napájení
Vstupní napětí 100–240 V stř.
Vstupní napětí (maximální) 1,5 A
Vstupní frekvence 50–60 Hz
Výstupní proud (maximální) 3,34 A (65 W adaptér napájení)
Výstupní výkon 65 W
Jmenovité výstupní napětí 19,5 V ss.
Rozměry a hmotnost (65 W adaptér
napájení)
Výška
Šířka
Hloubka
Hmotnost (s kabely) 0,36 kg (0,79 lb)
Rozměry a hmotnost (90 W adaptér
napájení):
Výška
Šířka
Hloubka
Hmotnost (s kabely) 0,46 kg (1,01 lb)
Rozsah teplot:
Provozní
Skladovací
0,61 kg (1,35 lb)
4,62 A (90 W adaptér napájení)
90 W
28,3 mm (1,11 palců)
57,8 mm (2,28 palců)
137,2 mm (5,40 palců)
34,2 mm (1,35 palců)
60,9 mm (2,39 palců)
153,42 mm (6,04 palců)
0 až 35 °C (32° až 95°F)
-40 až 60 °C (-40° až 140°F)
Průvodce nastavením Základny médií 49

Porty a konektory
Sít’ový konektor port RJ-45 pro 10/100/1000 Mbit/s BaseTX
Bus Master Ethernet
USB tři 4kolíkové konektory vyhovující standardu
USB 2.0
Napájené USB jeden 9kolíkový konektor vyhovující standardu
USB 2.0
Paralelní 25děrový konektor pro jednosměrné,
obousměrné nebo ECP spojení
Vid eo 15 děrový konektor
Konektor DVI 24děrový konektor
Sériové 9děrový konektor; UART s 16bajtovou
vyrovnávací pamětí, kompatibilní s 16550C
Zvuk minikonektor pro připojení
sluchátek/reproduktorů (line-out)
Dokovací 280kolíkový konektor
50 Průvodce nastavením Základny médií

Směrnice
Elektromagnetickým rušením se myslí jakékoli signály nebo emise vyzařované ve volném prostoru nebo vedené přes kabely, které
ohrožují funkci rádiové navigace nebo jiné bezpečnostní služby, nebo vážným způsobem snižují, zabraňují či opakovaně přerušují
licencované rádiové vysílání. Mezi radiokomunikační služby patří například komerční vysílání na frekvencích AM/FM, televizní
vysílání, služby mobilních operátorů, radar, řízení letového prostoru, pager a služby osobní komunikace (PCS). Tyto licencované
služby spoluvytváří spolu s vysílači frekvencí, jakými jsou například digitální zařízení (včetně počítačů), elektromagnetické prostředí.
Elektromagnetická kompatibilita (EMC) je schopnost elektronických zařízení fungovat správně ve společném elektronickém prostředí.
Přestože byl tento televizor vyroben tak, aby vyhovoval omezením regulačních předpisů týkajícím se elektromagnetického rušení,
nemůžeme zaručit, že v případě určité instalace k rušení nedojde. Pokud mezi tímto zařízením a radiokomunikačními přístroji dochází
k rušení (zjistíte to tak, že zařízení vypnete a poté je opět zapnete), můžete situaci napravit jedním nebo několika z následujících opat
• Přemístěte přijímací anténu.
• Přemístěte počítač s ohledem na umístění přijímače.
• Umístěte počítač dále od přijímače.
• Zapojte počítač do jiné zásuvky, aby počítač a přijímač byly napájeny přes různé obvody.
V případě potřeby se obrat’te na zástupce technické podpory společnosti Dell nebo na zkušeného opraváře rádiových přijímačů
a televizorů, kteří vám poskytnou další užitečné rady.
Další informace o směrnicích naleznete v uživatelských příručkách k počítači.
Počítače Dell™ jsou vyrobeny, otestovány a vyhodnoceny z hlediska předpokládaného elektromagnetického prostředí. Tato hodnocení
se vztahují k následujícím definicím elektromagnetického prost
• Třída A – zařízení vhodná pro obchodní nebo průmyslové prostředí. V prostředí třídy A mohou být používány i zařízení třídy B.
• Třída B – zařízení vhodná pro rezidenční oblasti. V prostředí třídy B by neměly být užívány zařízení třídy A.
Zařízení IT včetně periferií, přídavných desek, tiskáren, vstupních a výstupních zařízení, monitorů a podobných zařízení, která jsou
integrována v počítači nebo připojena k počítači, musí vyhovovat klasifikaci elektromagnetického prostředí počítače.
Upozornění týkající se stíněných signálových kabelů: K připojení zařízení k jakémukoli zařízení společnosti Dell používejte
pouze stíněné kabely. Snížíte tak možnost rušení radiokomunikačních přístrojů. Použití stíněných kabelů zajistí zachování
odpovídající klasifikace elektromagnetické kompatibility daného prostř
kabel. Kabel si můžete objednat od společnosti Dell na webové adrese www.dell.com.
Společnost Dell stanovila, že tento produkt je produktem třídy B. Následující části poskytují informace o elektromagnetické kompatibilitě
a elektromagnetickém rušení nebo bezpečnostní informace o produktu s ohledem na konkrétní zemi.
Další informace o předpisech najdete na „Regulatory Notices“ na straně 21.
ředí:
edí. Pro paralelní tiskárny poskytuje společnost Dell
ření:
Průvodce nastavením Základny médií 51

52 Průvodce nastavením Základny médií

Dell™ Latitude™ Systems
Installationsvejledning
for mediebase
Model PR09S
www.dell.com | support.dell.com

Bemærkninger, meddelelser og advarsler
BEMÆRK: En BEMÆRKNING angiver vigtige oplysninger, som du kan bruge for at udnytte computeren optimalt.
MEDDELELSE: En MEDDELELSE angiver enten en mulig beskadigelse af hardware eller tab af data og oplyser dig om,
hvordan du kan undgå dette problem.
ADVARSEL: En ADVARSEL angiver en risiko for tingskade, legemsbeskadigelse eller død.
Forkortelser og akronymer
Du finder en komplet liste med forkortelser og akronymer i
af dit operativsystem skal du dobbeltklikke på ikonet
Start
knappen
,→Hjælp og support
(Brugervejledninger) og derefter klikke på
,→User and system guides
Dell Latitude User’s Guide
Dell™ Latitude™ D420 Brugervejledning
User’s Guide
(Brugervejledning) på skrivebordet eller klikke på
(Bruger- og systemvejledninger)
(Dell Latitude Brugervejledning)).
(alt afhængigt
,→User’s guides
____________________
Oplysningerne i dette dokument kan ændres uden varsel.
© 2006 Dell Inc. Alle rettigheder forbeholdes.
Enhver form for gengivelse uden skriftlig tilladelse fra Dell Inc. er strengt forbudt.
Anvendte varemærker i denne tekst: Dell og DELL-logoet er varemærker tilhørende Dell Inc. Microsoft og Windows er registrerede varemærker
tilhørende Microsoft Corporation.
Andre varemærker og firmanavne kan være brugt i dette dokument til at henvise til de fysiske eller juridiske personer, som ejer mærkerne
og navnene eller deres produkter. Dell Inc. fraskriver sig alle krav på ejendomsret til alle andre varemærker og handelsnavne end Dells egne.
Model PR09S
Marts 2006 P/N RP468 Rev. A00

Indhold
ADVARSEL: Sikkerhedsinstruktioner . . . . . . . . . . . . . . . . . . . . . . 57
SIKKERHED: Generel sikkerhed
SIKKERHED: Strømsikkerhed
. . . . . . . . . . . . . . . . . . . . . . 57
. . . . . . . . . . . . . . . . . . . . . . . . 58
Instruktioner for beskyttelse af udstyr
Beskyttelse mod elektrostatisk afladning
Om mediebasen
Set fra venstre
Set fra højre
Set bagfra
Set ovenfra
Installation af mediebasen
Fastgørelse af mediebasen
Tildocking af computeren
Fradockning af computeren
Installation af det optiske drev
Fjernelse af det optiske drev
Anvendelse af eksterne drev
Specifikationer
Meddelelser om regler
. . . . . . . . . . . . . . . . . . . . . . . . . . . . . . . . . 60
. . . . . . . . . . . . . . . . . . . . . . . . . . . . . . . 60
. . . . . . . . . . . . . . . . . . . . . . . . . . . . . . . . . 60
. . . . . . . . . . . . . . . . . . . . . . . . . . . . . . . . . . 61
. . . . . . . . . . . . . . . . . . . . . . . . . . . . . . . . . 63
. . . . . . . . . . . . . . . . . . . . . . . . . . . 64
. . . . . . . . . . . . . . . . . . . . . . . . . . . 65
. . . . . . . . . . . . . . . . . . . . . . . . . . . . 66
. . . . . . . . . . . . . . . . . . . . . . . . . . . 67
. . . . . . . . . . . . . . . . . . . . . . . . . 69
. . . . . . . . . . . . . . . . . . . . . . . . . . 70
. . . . . . . . . . . . . . . . . . . . . . . . . . 70
. . . . . . . . . . . . . . . . . . . . . . . . . . . . . . . . . . 71
. . . . . . . . . . . . . . . . . . . . . . . . . . . . . . 73
. . . . . . . . . . . . . . . . . . . . . . 58
. . . . . . . . . . . . . . . . . 59
Indhold 55

56 Indhold

ADVARSEL: Sikkerhedsinstruktioner
Brug de følgende sikkerhedsretningslinjer af hensyn til din egen sikkerhed og for at beskytte din enhed (computer, portreplikator,
mediebase, dockingstation og lignende enheder) og dit arbejdsmiljø mod potentielle skader.
SIKKERHED: Generel sikkerhed
Overhold de følgende retningslinjer for sikker håndtering af hensyn til din egen og andre personers sikkerhed:
• Når du gør enheden klar til brug, skal du placere den på en jævn overflade.
• Forsøg ikke selv at servicere enheden, med mindre det er forklaret i din Dell™-dokumentation eller i andre instruktioner fra
Dell. Følg altid installations- og serviceringsinstruktionerne nøje.
• For at undgå fare for elektrisk stød må du ikke tilslutte eller frakoble nogen kabler eller foretage vedligeholdelse eller
omkonfiguration af dette produkt i tordenvejr. Brug ikke mediebasen i tordenvejr, med mindre alle kabler er frakoblet,
og computeren kører på batteristrøm.
• Hvis din enhed har et integreret eller valgfrit modem (PC Card), skal du frakoble modemkablet, hvis det trækker op til
tordenvejr. På den måde undgår du den lille risiko for at få elektrisk stød af tordenvejret via telefonledningen.
• Skub ikke nogen genstande ind i enhedens lufthuller eller åbninger. Dette kan forårsage brand eller elektrisk stød som følge
af kortslutning af interne komponenter.
• Hold enheden på afstand af radiatorer og varmekilder. Undgå også at blokere kølehullerne. Undgå at placere løse papirer
under enheden. Placer ikke enheden i et lukket vægmodul eller på en seng, en sofa eller et tæppe.
• Brug ikke enheden i et vådt miljø som for eksempel i nærheden af et badekar, en vask, en swimmingpool eller i en våd kælder.
• Undgå at spilde mad eller væsker på computeren.
• Inden du rengør enheden, skal du koble enheden fra stikkontakten. Rengør enheden med en blød klud fugtet med vand.
Brug ikke flydende rengøringsmidler eller rengøringsmidler på spraydåse, der kan indeholde letantændelige stoffer.
• Sørg for, at der ikke hviler noget på AC-adapterens strømledning og at ledningen ikke er placeret på et sted, hvor man kan
falde over den eller træde på den.
• Opbevar ikke computeren i et miljø med lav luftgennemstrømning, f.eks. i en mappe eller i en lukket taske, mens den er
tændt. Hæmningen af luftgennemstrømningen kan beskadige computeren eller forårsage brand.
• Lad ikke den bærbare computer køre med bunden hvilende direkte på bar hud i længere tid. Bundens overfladetemperatur
vil stige under normal drift (især når der er tilsluttet AC-netstrøm). Længere tids kontakt med bar hud kan medføre utilpashed
eller (efter længere tid) forbrændinger.
• PC Cards kan blive meget varme under normal brug. Vær forsigtig, når du fjerner PC Cards, efter at de har været anvendt
i længere tid.
• Denne enhed kan indeholde optiske diskdrev (ODD), cd-rom, CD-RW, dvd osv., som indeholder indbyggede laserenheder.
Disse ODD'er overholder sikkerhedskravene og er klassificeret som "Klasse 1 Laserprodukter" i henhold til den amerikanske
DHHS-standard og lasersikkerhedsstandarden EN/IEC60825-1. Disse ODD'er indeholder ikke nogen muligheder for
brugerjusteringer eller servicerbare eller udskiftelige dele. For at undgå enhver risiko for at blive udsat for laserstråling
må du under ingen omstændigheder deaktivere eller åbne ODD-modulet.
ADVARSEL:
fødselsdefekter eller andre former for reproduktionsskader.
Ledningen på dette produkt indeholder bly, som er et kemikalie, der i State of California er kendt for at forårsage
Vask hænder efter håndtering af produktet
.
Installationsvejledning for mediebase 57

SIKKERHED: Strømsikkerhed
• Hvis dette produkt er udstyret med en 3-benet lysnetledning, skal du sørge for at sætte det direkte i en korrekt jordet
strømforsyning for at bidrage til at undgå elektrisk stød. Brug ikke adapterstik, og fjern ikke jordingsbenet fra lysnetledningens
stik. Hvis du bruger en forlængerledning, skal du bruge en type, der passer til stikket på adapterens lysnetledning.
• Hvis du bruger en forlængerledning sammen med din AC-adapter, skal du sørge for, at de samlede amperedata for de
produkter, der er tilsluttet forlængerledningen, ikke overstiger forlængerledningens amperedata.
• Brug kun den AC-adapter, som Dell leverer og som er godkendt til brug med denne enhed. Anvendelse af en anden AC-adapter
kan medføre brand eller eksplosioner. Oplysninger om AC-adapterens elektriske data finder du i din brugervejledning eller
i din ejerhåndbog.
• Hvis du bruger en stikdåse med flere stik, skal du være forsigtig, når du sætter AC-adapterens strømledning i stikdåsen.
I nogle stikdåser er det muligt at sætte stikket forkert i. Hvis lysnetstikket sættes forkert i, kan det medføre permanente
skader på enheden og risiko for elektrisk stød og/eller brand. Sørg for at sætte lysnetstikkets jordingsben i den tilsvarende
jordede kontakt i stikdåsen.
• Inden du tilslutter enheden til en stikkontakt, skal du kontrollere AC-adapterens spændingsdata for at sikre, at den krævede
spænding og frekvens stemmer overens med den tilgængelige strømforsyning.
• Hvis du vil fjerne computeren fra alle strømforsyninger, skal du slukke computeren, koble AC-adapteren fra stikkontakten og
fjerne alle batterier, der er installeret i batteribåsen eller modulbåsen.
• Placer AC-adapteren i et udluftet område som f.eks. på et skrivebord eller på gulvet, når du bruger den til at strømforsyne
computeren eller til at oplade batteriet. Dæk ikke AC-adapteren til med papirer eller andre genstande, der vil formindske
afkølingen, og undgå at bruge AC-adapteren inde i en bæretaske.
• AC-adapteren kan blive varm under computerenens normale drift. Vær forsigtig, når du håndterer adapteren under eller
umiddelbart efter, at computeren har været i brug.
• Norge og Sverige: Tilslut kun lysnetledningen til en jordet stikkontakt.
• Kun Japan: Brug kun den AC-netstrømledning, som Dell har leveret, sammen med AC-adapteren. Hvis du bruger en anden
lysnetledning, kan enheden eller AC-adapteren blive beskadiget, eller der kan være risiko for brand eller elektrisk stød.
Instruktioner for beskyttelse af udstyr
Overhold de følgende retningslinjer for at forhindre, at dit udstyr bliver beskadiget:
MEDDELELSE: Når du flytter computeren fra forhold med lave temperaturer til et varmere miljø eller fra forhold med høje
temperaturer til et koldere miljø, skal du give computeren tid til at tilpasse sig til rumtemperaturen og lade eventuel kondens
fordampe, inden du tænder for strømmen. På den måde undgår du, at computeren beskadiges.
• Beskyt enheden mod miljøfarer som f.eks. snavs, støv, mad, væsker, ekstreme temperaturer og for meget sollys.
• Hold enheden på afstand af direkte eller kraftig fugt og ekstremt høje eller lave temperaturer for at sikre, at computeren
anvendes inden for det angivne driftsområde.
• Sørg for en afstand på mindst 10,2 cm på alle udluftede sider af enheden for at muliggøre den luftgennemstrømning, der
kræves for at opnå en korrekt udluftning.
• Undgå at begrænse luftstrømmen ind i enheden ved at blokere lufthuller eller luftindtag.
PAS PÅ: Når du gør AC-adapteren klar til rejser, skal du rulle begge ledningens ender rundt om adapteren i den retning, der er
vist på den følgende figur. Hvis du ikke ruller ledningerne på i den rigtige retning, kan det medføre skader på ledningerne, som
ikke er omfattet af adapterens garanti. Brug aldrig en AC-adapter, der udviser tegn på skader eller for voldsomt slid.
58 Installationsvejledning for mediebase

Beskyttelse mod elektrostatisk afladning
Elektrostatisk afladning (ESD) kan skade elektroniske komponenter inde i computeren. Under visse forhold kan der ophobes ESD
på din krop eller på en genstand som f.eks. en ydre enhed, som derefter aflades til en anden genstand som f.eks. computeren. For at
forhindre skader som følge af ESD bør du aflade den statiske elektricitet fra din krop, inden du rører nogen af computerens interne
elektroniske komponenter som f.eks. et hukommelsesmodul. Du kan beskytte computeren mod ESD ved at røre ved en metalgenstand
med jordforbindelse (f.eks. en umalet metaloverflade på computerens I/O-panel), inden du rører ved nogen elektroniske komponenter.
Når du tilslutter en ydre enhed (herunder håndholdte computere) til computeren, skal du altid jorde både dig dig selv og den ydre
enhed, inden du tilslutter den ydre enhed til computeren. Hvis du arbejder inde i computeren, bør du desuden jævnligt røre ved et
I/O-stik for at fjerne den statiske elektricitet, som kan have samlet sig på din krop.
Du kan også tage de følgende forholdsregler for at forhindre skader som følge af elektrostatisk afladning:
• Når du pakker en statisk-følsom komponent ud af dens forsendelsesemballage, må du ikke fjerne komponenten fra den
antistatiske emballage, før du er klar til at installere komponenten. Umiddelbart inden du åbner den antistatiske emballage,
skal du sørge for at aflade den statiske elektricitet fra din krop.
• Når du transporterer en følsom komponent, skal du først placere den i en antistatisk beholder eller i antistatisk emballage.
• Håndter alle statisk-følsomme komponenter i et antistatisk område. Hvis det er muligt, bør du bruge antistatisk
gulvunderlag og skrivebordsunderlag.
Installationsvejledning for mediebase 59

Om mediebasen
Set fra venstre
1 2 3 4
1 computerfrigørelseshåndtag 2 USB-stik 3 lydstik
4 fradockningsknap
COMPUTERFRIGØRELSESHÅNDTAG — Frigør computeren fra mediebasen, hvis mediebasen ikke er fastgjort med en
tyverisikring.
USB-
STIK — Det USB 2.0-kompatible stik giver dig mulighed for at tilslutte USB-enheder som f.eks. printere,
kameraer osv.
LYDSTIK — Giver dig mulighed for at tilslutte hovedtelefoner og højttalere.
FRADOCKNINGSKNAP — Giver dig mulighed for at fradocke computeren, når computeren er tændt.
Set fra højre
1 2
1 optisk drev 2 USB-stik
OPTISK DREV — Giver dig mulighed for at bruge cd- og dvd-medier.
STIK — Det USB 2.0-kompatible stik giver dig mulighed for at tilslutte USB-enheder som f.eks. printere,
USB-
kameraer osv.
60 Installationsvejledning for mediebase

Set bagfra
1 2 3 4 5 6 87 9
1 USB-stik 2 netværksstik 3 seriel port
4 parallel port 5 stik til digital video (DVI) 6 VGA-skærmstik
7 strømforsynet USB-stik 8 AC-adapterstik 9 sikkerhedsslot
Tilslutningsstik Beskrivelse
NETVÆRKSSTIK — Tilslutter mediebasen til et netværk. De to
lamper ved siden af stikket angiver linkstatus og aktivitet for en
kabelbaseret netværksforbindelse.
Oplysninger om anvendelse af netværksadapteren finder du
i den dokumentation, der følger med din computer.
MEDDELELSE: Sæt ikke en telefonledning i netværksstikket.
USB 2.0-
2.0-kompatible enheder. Omfatter et strømforsynet USB-stik.
STIK — Kan bruges til at tilslutte op til fire USB
PARALLEL PORT — Bruges til at tilslutte en parallel enhed som
f.eks. en parallelprinter.
SKÆRMSTIK — Bruges til at tilslutte en ekstern VGA-skærm.
BEMÆRK: Når computeren er tildocket, skal du bruge
skærmstikket på mediebasen.
SERIEL PORT — Bruges til at tilslutte en seriel enhed som f.eks.
en seriel mus eller en håndholdt enhed.
Installationsvejledning for mediebase 61

Tilslutningsstik Beskrivelse
HOVEDTELEFON-/HØJTTALERSTIK — Bruges til at tilslutte
hovedtelefoner eller højttalere. Stikket er et stereooutputstik.
ADAPTERSTIK — Bruges til at tilslutte en AC-adapter
AC-
til mediebasen og til AC-netstrøm, så AC-netstrømmen kan
konverteres til den jævnstrøm, som mediebasen bruger. Du kan
tilslutte AC-adapteren både når mediebasen er tændt og når den
er slukket. Yderligere oplysninger finder du under "Installation
af mediebasen" på side 64.
PAS PÅ: Hvis du bruger en stikdåse med flere stik, skal du
være forsigtig, når du du sætter AC-adapterens strømledning
i stikdåsen. I nogle stikdåser er det muligt at sætte stikket
forkert i. Hvis lysnetstikket sættes forkert i, kan det medføre
permanente skader på mediebasen og risiko for elektrisk
stød og/eller brand. Sørg for at sætte lysnetstikkets
jordingsben i den tilsvarende jordede kontakt i stikdåsen.
MEDDELELSE: Når du kobler AC-adapterkablet fra
mediebasen, skal du tage fat i adapterkablets stik (ikke
i selve kablet) og trække fast, men forsigtigt, for at undgå
at beskadige kablet.
STIK TIL SIKKERHEDSKABEL — Giver dig mulighed for at tilslutte en almindelig tyverisikring til mediebasen.
Instruktioner for installation af tyverisikringer følger normalt med enheden. Yderligere oplysninger finder du under
"Fastgørelse af mediebasen" på side 65.
62 Installationsvejledning for mediebase

Set ovenfra
1
1 dockingforbindelsesstik
Installationsvejledning for mediebase 63

Installation af mediebasen
PAS PÅ: AC-adapteren fungerer med stikkontakter over hele verden. Imidlertid er der forskel på stikkontakterne
og stikdåserne i de forskellige lande. Hvis du bruger et inkompatibelt kabel eller tilslutter kablet forkert til
stikdåsen eller stikkontakten, kan det medføre brand eller skader på udstyr.
MEDDELELSE: Brug altid den Dell AC-adapter, der fulgte med mediebasen. Hvis du bruger en anden almindelig
AC-adapter – eller AC-adapteren fra ældre Dell-computermodeller – risikerer du at beskadige mediebasen eller
computeren.
MEDDELELSE: Når du kobler Dell AC-adapterkablet fra computeren eller mediebasen, skal du tage fat i stikket
(ikke i selve kablet) og trække fast, men forsigtigt, for at undgå at beskadige kablet. Hvis du ruller AC-adapterkablet
op, skal du sørge for at følge vinklen for stikket på AC-adapteren, så du undgår at beskadige kablet.
1
Tilslut AC-adapteren til AC-adapterstikket og til en stikkontakt.
2
Inden du docker computeren for første gang, skal operativsystemet have gennemført
konfigurationsprocessen. Sådan kontrollerer du, om operativsystemet har gennemført
konfigurationsprocessen:
a
Sørg for, at computeren ikke er tilsluttet mediebasen (tildocket).
b
Tænd computeren.
c
Kontroller, at skrivebordet i Microsoft® Windows® vises.
d
Sluk computeren via menuen
64 Installationsvejledning for mediebase
Start
i Windows.

Fastgørelse af mediebasen
BEMÆRK: Hvis computeren er tildocket til mediebasen, og der er fastgjort en tyverisikring til sikkerhedskabelslotten
på mediebasen, kan du ikke fradocke computeren uden først at fjerne tyverisikringen.
1
Tilslut en almindelig tyverisikring til sikkerhedskabelslotten på mediebasen.
Tyverisikringer består normalt af et stykke flettet metalkabel, der er tilsluttet en låseenhed, samt en
tilhørende nøgle. Oplysninger om, hvordan du installerer denne type tyverisikring, finder du i den
dokumentation, der fulgte med enheden.
Installationsvejledning for mediebase 65

Tildocking af computeren
BEMÆRK: Hvis du tildocker computeren for første gang og ikke har gennemført trinnene i "Installation af
mediebasen" på side 64, skal du gennemføre dem, inden du går videre til det næste trin.
BEMÆRK: Når du har tildocket computeren for første gang, kan computerens batteri eller computerens
AC-adaptertilslutning forsyne mediebasen med strøm, hvis mediebasen ikke er tilsluttet en AC-adapter.
BEMÆRK: Computeren bør kun slukkes, første gang du docker computeren.
1
Placer computerens bagside ud for mediebasens bagside i en vinkel på ca. 30 grader, og sænk
computerens forside ned på
mediebasen
.
1
2
1 computer 2 mediebase
2
Tryk forsigtigt computeren ned på
3
Tænd computeren.
Operativsystemet finder
mediebasen
66 Installationsvejledning for mediebase
mediebasen
.
, indtil den klikker, og computeren er på plads.

Fradockning af computeren
1
Inden du fradocker computeren, skal du gemme og lukke alle åbne filer og lukke alle åbne programmer.
2
Indstil computerens strømstyringsindstillinger således, at computeren ikke skifter til standby eller
dvaletilstand, når du lukker (sænker) skærmen:
Windows XP
a
Klik på knappen
b
Under
Vælg en kategori
c
Under
eller vælg et Kontrolpanel-ikon
d
I rullemenuen
MEDDELELSE: Fradock aldrig computeren uden først at gøre computeren klar til fradockning. Hvis du fradocker,
inden du har gjort computeren klar, mister du data, og det kan tage computeren flere minutter at vende tilbage til at
fungere normalt, hvis den overhovedet kan gøre det.
MEDDELELSE: Hvis computeren ikke har et opladet batteri i batteribåsen, skal du slukke computeren, inden du
fradocker. Hvis du fradocker uden at slukke computeren, når der ikke er et opladet batteri i batteribåsen, mister du
data, og det kan tage computeren flere minutter at vende tilbage til at fungere normalt, hvis den overhovedet kan
gøre det.
3
Hvis computeren ikke har et opladet batteri i batteribåsen, skal du lukke computeren via menuen
i Windows.
4
Hvis computeren har et opladet batteri i batteribåsen, skal du gøre computeren klar til fradocking ved
at gøre en af følgende ting:
• Klik på knappen
eller
Start
, og klik på
skal du klikke på
Kontrolpanel
Ydelse og vedligeholdelse
skal du klikke på
.
Strømstyring
Når jeg lukker låget på min bærbare computer
Start
, og klik på
Fradock computeren
.
.
og klikke på fanen
skal du vælge
Gør intet.
Avanceret
Start
.
• Tryk på fradockningsknappen på venstre side af
side 60). Lamperne på
mediebasen
slukkes, og meddelelsen
mediebasen
i 1 sekund (se "Set fra venstre" på
Fradockingen er fuldført
fortæller dig,
at du nu kan fradocke computeren.
5
Hvis mediebasen er fastgjort, skal du fjerne låsen.
6
Træk computerfrigørelseshåndtaget fremad (se "Set fra venstre" på side 60) for at frigøre computeren.
Installationsvejledning for mediebase 67

7
Løft computerens bagside op, og skub computeren ud i retning mod
mediebasens
bagside.
68 Installationsvejledning for mediebase

Installation af det optiske drev
1
Gem og luk alle åbne filer alle programmer, og sluk computeren.
2
Sæt det optiske drev i båsen på mediebasen. (Se "Set fra højre" på side 60).
3
Indsæt den fastgørelsesskrue, der holder det optiske drev på plads.
4
Tænd computeren.
Operativsystemet finder det nye drev.
Installationsvejledning for mediebase 69

Fjernelse af det optiske drev
1
Gem og luk alle åbne filer og alle programmer, og sluk computeren.
2
Fjern den fastgørelsesskrue, der holder det optiske drev på plads, og brug skrutrækkeren til at skubbe
drevet ud af modulbåsen. Se "Set fra højre" på side 60.
Anvendelse af eksterne drev
Du kan bruge eksterne drev som f.eks. et cd-, CD-RW- eller DVD/CD-RW-drev ved at tilslutte drevets
USB-kabel til det strømforsynede USB-stik på mediebasen. (Se "Set bagfra" på side 61).
Du kan tilføje eller fjerne eksterne drev, mens computeren kører, eller mens den er slukket. Hvis du vil
fjerne eller udskfite et drev, mens computeren kører, skal du dobbeltklikke på ikonet Sikker fjernelse af
hardware på proceslinjen i Windows og klikke på det drev, du vil fjerne. Fjern derefter drevet fra mediebasen.
MEDDELELSE: For at undgå, at de eksterne drev bliver beskadiget, bør du opbevare dem på et sikkert og tørt sted,
når de ikke er tilsluttet computeren. Undgå at presse ned på dem, og undgå at placere tunge genstande oven på dem.
70 Installationsvejledning for mediebase

Specifikationer
Fysiske
Højde 12,8 mm
Bredde 292 mm
Dybde 207 mm
Vægt (uden et drev i modulbåsen) 0,61 kg
AC-adapter
Inputspænding 100–240 VAC
Inputstrøm (maksimum) 1,5 A
Inputfrekvens 50–60 Hz
Outputstrøm (maksimum) 3,34 A (65 W AC-adapter)
4,62 A (90 W AC-adapter)
Udgangseffekt 65 W
90 W
Nominel udgangsspænding 19,5 VDC
Mål og vægt (65 W AC-adapter):
Højde
Bredde
Dybde
Vægt (med kabler) 0,36 kg
Mål og vægt (90 W AC-adapter):
Højde
Bredde
Dybde
Vægt (med kabler) 0,46 kg
Temperaturområde:
Drift
Opbevaring
28,3 mm
5,8 mm
137,2 mm
34,2 mm
60,9 mm
153,42 mm
0° til 35°C
–40° til 60°C
Installationsvejledning for mediebase 71

Porte og stik
Netværksstik RJ-45-port til 10/100/1000 Mbit/sekund
BaseTX Bus Master Ethernet
USB tre 4-ben USB 2.0-kompatible stik
Strømforsynet USB et 9-ben USB 2.0-kompatibelt stik
Parallelt 25-hul stik; envejs, tovejs eller ECP
Grafik 15-hul stik
DVI-stik 24-hul stik
Serielt 9-ben stik, 16550C-kompatibelt UART med
16-byte buffer
Lyd ministik til hovedtelefoner/højttaler (line out)
Tildocking 280-ben stik
72 Installationsvejledning for mediebase

Meddelelser om regler
Elektromagnetisk interferens (EMI) er ethvert signal eller enhver emission, der udstråles i fri luft eller ledes via strøm- eller
signalledninger, og som udgør en fare for radionavigation eller andre sikkerhedsenheder eller i alvorlig grad forringer, forhindrer eller
gentagne gange afbryder en licenseret radiokommunikationstjeneste. Radiokommunikationstjenester omfatter, men er ikke
begrænset til, AM/FM-udsendelser, fjernsyn, mobiltelefonitjenester, radar, lufttrafikkontrol, personsøgningstjenester og personlige
kommunikationstjenester. Disse licenserede tjenester bidrager sammen med utilsigtede udstrålere som f.eks. digitale enheder,
herunder computersystemer, til det elektromagnetiske miljø.
Elektromagnetisk kompatibilitet (EMC) er elektronisk udstyrs evne til at fungere korrekt sammen i det elektroniske miljø. Denne
computer er designet til og ved test fundet at være i overensstemmelse med myndighedernes krav til EMI, men der er ikke nogen
garanti for, at der ikke vil forekomme interferens i en specifik installation. Hvis dette udstyr forårsager interferens med
radiokommunikationstjenester, hvilket kan konstateres ved at slukke udstyret og tænde det igen, anbefales det, at du prøver at løse
interferensproblemet på en eller flere af følgende måder:
• Vend modtagerantennen i en anden retning.
• Flyt computeren i forhold til modtageren.
• Flyt computeren væk fra modtageren.
• Sæt computeren i en anden stikkontakt, således at computeren og modtageren er tilsluttet forskellige faser.
Kontakt om nødvendigt en medarbejder hos Dells support eller en erfaren radio/tv-tekniker for at få mere vejledning.
Yderligere oplysninger om regler finder du i ejerhåndbogen eller brugervejledningen til din computer.
Dell™-produkter er designet, testet og klassificeret til deres tilsigtede elektromagnetiske miljø. Disse klassifikationer for
elektromagnetisk miljø henviser som hovedregel til de følgende harmoniserede definitioner:
• Klasse A er typisk for erhvervsmiljøer og industrielle miljøer. Klasse B-produkter kan også bruges i et Klasse A-miljø.
• Klasse B er typisk for boligmiljøer. Klasse A-produkter bør ikke bruges i et Klasse B -miljø.
Informationsteknologienheder inklusive ydre enheder, udvidelseskort, printere, I/O-enheder, skærme osv., der integreres i eller
tilsluttes computeren, skal passe til computerens klassifikation for elektromagnetisk miljø.
Meddelelse om skærmede signalkabler: Brug kun skærmede kabler til tilslutning af enheder til Dell-enheder for at reducere
muligheden for interferens med radiokommunikationstjenester. Anvendelse af skærmede kabler sikrer, at du bevarer den
passende klassifikation for elektromagnetisk kompatibilitet for det tilsigtede miljø. Til parallelprintere kan der købes et kabel
hos Dell. Hvis du foretrækker det, kan du bestille et kabel hos Dell via internettet på www.dell.com.
Dell har konstateret, at dette produkt er et Klasse B harmoniseret produkt. De følgende afsnit indeholder landespecifikke
oplysninger om EMC/EMI eller oplysninger om produktsikkerhed.
Yderligere oplysninger om regler finder du under "Regulatory Notices" på side 21.
Installationsvejledning for mediebase 73

74 Installationsvejledning for mediebase

Dell™ Latitude™ Systems
Tietovälinepaikan asennusohje
Malli PR09S
www.dell.com | support.dell.com

Huomautukset, varoitukset ja vaara-ilmoitukset
HUOMAUTUS: HUOMAUTUKSET ovat tärkeitä tietoja, joiden avulla voit käyttää tietokonetta entistäkin paremmin.
VAROITUS: VAROITUKSET ovat varoituksia tilanteista, joissa laitteisto voi vahingoittua tai joissa tietoja voidaan
menettää. Niissä kerrotaan myös, miten nämä tilanteet voidaan välttää.
VAARA: VAARA-ilmoitukset kertovat tilanteista, joihin saattaa liittyä omaisuusvahinkojen, loukkaantumisen tai
kuoleman vaara.
Lyhenteet
Täydellinen lyhenteiden luettelo on
kaksoisnapsauta työpöydän
→
Käyttö- ja järjestelmäohjeet, → Käyttöoppaat
Käyttöopas
Dell™ Latitude™ D420 -käyttöoppaassa
-kuvaketta tai napsauta
ja valitse sitten
Käynnistä
-painiketta ja valitse →
Dell Latitude -käyttöopas
(käyttöjärjestelmästäsi riippuen
Ohje ja tuki
).
,
____________________
Tämän asiakirjan tiedot voivat muuttua ilman erillistä ilmoitusta.
© 2006 Dell Inc. Kaikki oikeudet pidätetään.
Tämän tekstin kaikenlainen kopioiminen ilman Dell Inc:n kirjallista lupaa on jyrkästi kielletty.
Tekstissä käytetyt tavaramerkit: Dell ja DELL-logo ovat Dell Inc.:n tavaramerkkejä. Microsoft ja Windows ovat Microsoft Corporationin
rekisteröityjä tavaramerkkejä.
Muut tekstissä mahdollisesti käytetyt tavaramerkit ja tuotenimet viittaavat joko merkkien ja nimien haltijoihin tai näiden tuotteisiin. Dell Inc.
kieltää omistusoikeuden muihin kuin omiin tavaramerkkeihinsä ja tuotenimiinsä.
Malli PR09S
Maaliskuu 2006 P/N RP468 Versio A00

Sisältö
HUOMIO: Turvallisuusohjeet. . . . . . . . . . . . . . . . . . . . . . . . . . . 79
TURVALLISUUS: Yleinen turvallisuus
TURVALLISUUS: Sähköturvallisuus
. . . . . . . . . . . . . . . . . . . . 79
. . . . . . . . . . . . . . . . . . . . . 80
Laitteiston suojausohjeet
. . . . . . . . . . . . . . . . . . . . . . . . . . . . 80
Suojautuminen sähköstaattiselta purkaukselta
Tietoja tietovälinepaikasta
Vasemmalta katsottuna
Oikealta katsottuna
Takaa katsottuna
Ylhäältä katsottuna
Tietovälinepaikan asentaminen
Tietovälinepaikan turvaaminen
Tietokoneen telakoiminen
Tietokoneen telakoinnin purkaminen
Optisen aseman asentaminen
Optisen aseman poistaminen
Ulkoisten asemien käyttö
Tekniset tiedot
Säädöksiä
. . . . . . . . . . . . . . . . . . . . . . . . . . . . . . . . . . 93
. . . . . . . . . . . . . . . . . . . . . . . . . . . . . . . . . . . . 95
. . . . . . . . . . . . . . . . . . . . . . . . . . . 82
. . . . . . . . . . . . . . . . . . . . . . . . . . . 82
. . . . . . . . . . . . . . . . . . . . . . . . . . . . . 82
. . . . . . . . . . . . . . . . . . . . . . . . . . . . . . 83
. . . . . . . . . . . . . . . . . . . . . . . . . . . . . 85
. . . . . . . . . . . . . . . . . . . . . . . . . 86
. . . . . . . . . . . . . . . . . . . . . . . . . 87
. . . . . . . . . . . . . . . . . . . . . . . . . . . . 88
. . . . . . . . . . . . . . . . . . . . . . 89
. . . . . . . . . . . . . . . . . . . . . . . . . . 91
. . . . . . . . . . . . . . . . . . . . . . . . . . 92
. . . . . . . . . . . . . . . . . . . . . . . . . . . . 92
. . . . . . . . . . . . . . 81
Sisältö 77

78 Sisältö

HUOMIO: Turvallisuusohjeet
Noudata seuraavia turvallisuusohjeita, jotka auttavat takaamaan oman turvallisuutesi ja suojaamaan laitettasi (tietokonetta,
porttitoistinta, tietovälinepaikkaa, telakointilaitetta ja vastaavia laitteita) sekä työskentelyolojasi mahdollisilta vahingoilta.
TURVALLISUUS: Yleinen turvallisuus
Noudata seuraavia turvallisuusohjeita henkilökohtaisen turvallisuutesi varmistamiseksi:
• Kun käytät laitetta, aseta se tasaiselle alustalle.
• Älä yritä huoltaa laitetta itse muulla tavoin kuin Dell™-dokumentaatiossa tai Dellin muulla tavoin toimittamissa ohjeissa on
selitetty. Noudata aina tarkasti asennus- ja huolto-ohjeita.
• Jottei syntyisi sähköiskun vaaraa, älä liitä tai irrota mitään kaapeleita tai huolla laitteistoa tai muuta sen kokoonpanoa
ukonilmalla. Älä käytä tietovälinepaikkaa ukonilman aikana, paitsi jos kaikki kaapelit on irrotettu ja tietokone toimii
akkuvirralla.
• Jos laitteessasi on sisäinen modeemi tai valinnainen PC-korttimodeemi, irrota modeemin kaapeli ukonilman lähestyessä,
jotta tietokone olisi turvassa puhelinlinjan kautta tulevilta sähköpurkauksilta.
• Älä työnnä esineitä laitteen tuuletusaukkoihin tai muihin aukkoihin. Jos teet niin, oikosulku sisäisissä osissa voi aiheuttaa
tulipalon tai sähköiskun.
• Pidä laite poissa lämpöpattereiden ja muiden lämmönlähteiden läheltä. Älä myöskään tuki ilmanvaihtoaukkoja. Älä aseta
irtopapereita laitteen alle äläkä sijoita sitä suljettuun seinäkaappiin tai vuoteelle, sohvalle tai matolle.
• Älä käytä laitetta kosteassa ympäristössä, esimerkiksi kylpyammeen, pesu- tai uima-altaan lähellä tai kosteassa
kellarikerroksessa.
• Älä pudota ruokaa tai nesteitä tietokoneen päälle.
• Irrota laite sähköpistorasiasta ennen sen puhdistusta. Puhdista laite vedellä kostutetulla pehmeällä kankaalla. Älä käytä
nestemäisiä tai aerosolipuhdistusaineita, joissa saattaa olla helposti syttyviä aineosia.
• Varmista, ettei verkkolaitteen johdon päällä ole esineitä ja että johto on sellaisessa paikassa, jossa siihen ei voi kompastua
eikä sitä voi talloa.
• Älä säilytä käynnissä olevaa tietokonetta ilmatiiviissä tilassa, kuten kuljetuskotelossa tai suljetussa salkussa. Jos ilman
vaihtuminen estetään, tietokone voi vahingoittua tai voi syttyä tulipalo.
• Älä pidä kannettavaa tietokonetta pitkiä aikoja paljasta ihoa vasten. Alustan pintalämpötila kasvaa normaalin käytön aikana
(varsinkin verkkovirtaa käytettäessä). Pitkäaikainen ihokosketus voi tuntua epämukavalta tai johtaa jopa palovammaan.
• PC-kortit voivat lämmetä voimakkaasti normaalikäytössä. Ole varovainen, kun poistat PC-kortin, joka on ollut jatkuvassa
käytössä pitkän aikaa.
• Tässä laitteessa voi olla optinen levyasema (ODD), CD-ROM, CDR/W, DVD jne., jossa on sisäänrakennettuna laserlaite.
Optiset levyasemat ovat turvallisuusvaatimusten mukaisia ja ne on luokiteltu "luokan 1 lasertuotteiksi" US DHHS standardin ja EN/IEC60825-1 -laserturvallisuusstandardin mukaisesti. Näissä optisissa levyasemissa ei ole käyttäjän
säädettävissä, huollettavissa tai vaihdettavissa olevia osia. Jotta lasersäteilylle altistumisen vaara voidaan välttää, älä poista
käytöstä tai avaa optista levyasemaa mistään syystä.
VAROITUS:
vammoja tai muita lisääntymiseen liittyviä ongelmia.
Tämän tuotteen johto sisältää lyijyä, joka on Kalifornian osavaltion mukaan kemikaali, joka aiheuttaa synnynnäisiä
Pese kätesi johdon käsittelemisen jälkeen.
Tietovälinepaikan asennusohje 79

TURVALLISUUS: Sähköturvallisuus
• Jos tämän tuotteen mukana tuli 3-napainen sähkökaapeli, kytke se oikein maadoitettuun pistorasiaan, jotta sähköiskun vaara
voidaan välttää. Älä käytä sovitinpistokkeita tai irrota maadoituspiikkiä kaapelin liittimestä. Jos käytät jatkojohtoa, käytä
asianmukaista jatkojohtoa verkkolaitteen liittimen kytkemistä varten.
• Jos verkkolaitteen kanssa käytetään jatkojohtoa, varmista, ettei jatkojohtoon kytkettyjen laitteiden kokonaisampeeriluku ylitä
jatkojohdon ampeerilukua.
• Käytä vain Dellin toimittamaa verkkolaitetta, joka on hyväksytty käytettäväksi tämän laitteen kanssa. Muiden verkkolaitteiden
käyttäminen voi aiheuttaa tulipalon tai räjähdyksen. Katso käyttöohjeesta verkkolaitteen sähköiset nimellisarvot.
• Jos jatkojohdossa on monipistorasia, kytke verkkolaitteen johto huolellisesti monipistorasiaan. Joissakin jatkojohdoissa liitin
on mahdollista kytkeä väärin. Jos virtajohdon liitin kytketään väärin, tietokoneelle saattaa aiheutua pysyviä vahinkoja. Lisäksi
aiheutuu sähköiskun tai tulipalon vaara. Varmista, että virtakaapelin liittimen maadoitusliitin on laitettu jatkojohdon
maadoituskontaktiin.
• Ennen kuin kytket tietokoneen pistorasiaan, varmista, että verkkolaitteen jännite ja taajuus vastaavat käytettävissä olevaa
verkkovirtaa.
• Katkaise tietokoneesta sähkövirta kokonaan sammuttamalla tietokone, poistamalla akut akkupaikasta ja moduulipaikasta
sekä irrottamalla verkkolaitteen liitin pistorasiasta.
• Aseta verkkolaite avoimeen paikkaan (esimerkiksi pöydälle tai lattialle) silloin, kun se on käytössä tai kun akkua ladataan. Älä
peitä verkkolaitetta papereilla tai muilla esineillä, jotka heikentävät jäähdytystä, äläkä käytä verkkolaitetta kantolaukun
sisällä.
• Verkkolaite saattaa kuumentua tietokoneen normaalin käytön aikana. Ole varovainen, kun käsittelet sitä käytön aikana tai
heti sen jälkeen.
• Norja ja Ruotsi: Kytke virtajohto vain maadoitettuun sähköpistorasiaan.
• Vain Japani: Käytä vain Dellin toimittamaa virtajohtoa ja virtalaitetta. Minkä tahansa muun virtajohdon käyttö voi
vahingoittaa konetta tai virtalaitetta tai aiheuttaa tulipalon tai sähköiskun vaaran.
Laitteiston suojausohjeet
Noudata seuraavia turvallisuusohjeita estääksesi laitteiston vahingoittumisen:
VAROITUS: Kun siirrät tietokoneen kylmästä lämpimään tai päinvastoin, odota, että lämpötilaero tasaantuu ja mahdollisesti
tiivistynyt kosteus haihtuu, ennen kuin käynnistät tietokoneen, jotta tietokone ei vaurioidu.
• Suojaa laite ympäristön lialta, pölyltä, ruoka-aineilta, nesteiltä, hyvin korkeilta tai matalilta lämpötiloilta, liialliselta
auringonvalolta ja muilta vaaratekijöiltä.
• Säilytä laite poissa suorasta tai liiallisesta kosteudesta ja erittäin kuumasta tai kylmästä lämpötilasta. Näin varmistetaan, että
tietokonetta käytetään määritetyissä käyttöolosuhteissa.
• Jätä vähintään 10,2 cm:n tila laitteen kaikille ilmanvaihtoaukoille, jotta ilmanvaihto on asianmukaista.
• Älä estä ilmavirtausta laitteeseen tukkimalla ilmanvaihtoaukkoja tai ilmanottoaukkoja.
VAARA: Kun valmistelet verkkolaitetta kuljetusta varten, kierrä molemmat johdot samansuuntaisesti laitteen ympäri kuvan
mukaisesti. Jos johdot kierretään vääränsuuntaisesti, ne voivat vahingoittua, eikä laitteen takuu ehkä kata vahinkoja. Älä
koskaan käytä verkkolaitetta, joka on vahingoittunut tai liian kulunut.
80 Tietovälinepaikan asennusohje

Suojautuminen sähköstaattiselta purkaukselta
Sähköstaattiset purkaukset voivat vahingoittaa tietokoneesi elektronisia osia. Tietyissä oloissa sähköstaattista varausta voi kerääntyä
kehoon tai esineeseen, kuten lisälaitteeseen, ja purkautua toiseen esineeseen, esimerkiksi tietokoneeseen. Voit estää sähköstaattisten
purkausten aiheuttamat vahingot purkamalla kehosi sähkövarauksen ennen kuin kosket mihinkään tietokoneesi sisällä olevaan
osaan, kuten muistimoduuliin. Voit suojautua sähköstaattisilta purkauksilta koskettamalla maadoitettua metalliesinettä (kuten
tietokoneen I/O-paneelin maalaamatonta metallipintaa), ennen kuin kosketat mitään sähköistä osaa. Kun liität lisälaitetta (mukaan
lukien kämmenmikroja) tietokoneeseen, maadoita aina sekä itsesi että lisälaite ennen kuin liität sen tietokoneeseen. Lisäksi, kun
jatkat tietokoneen sisäosan käsittelyä, kosketa aika ajoin I/O-liitintä, jolloin kehoosi mahdollisesti kerääntynyt staattinen varaus
poistuu.
Voit välttää staattisen sähkön purkauksista aiheutuvat vauriot myös noudattamalla seuraavia varotoimia:
• Kun purat komponentin pakkauslaatikosta, älä poista sitä antistaattisesta pakkauksesta, ennen kuin olet valmis asentamaan
sen. Muista johtaa staattinen sähkö pois kehostasi juuri ennen kuin avaat antistaattisen pakkauksen.
• Kun kuljetat herkkää osaa, pane se ensin antistaattiseen rasiaan tai pakkaukseen.
• Käsittele kaikkia sähköstaattisesti herkkiä osia staattiselta sähköltä suojatulla alueella. Mikäli mahdollista, käytä antistaattisia
lattia-alustoja ja työistuinalustoja.
Tietovälinepaikan asennusohje 81

Tietoja tietovälinepaikasta
Vasemmalta katsottuna
1 2 3 4
1 tietokoneen vapautusvipu 2 USB-liitin 3 ääniliitin
4 telakoinnin vapautuspainike
TIETOKONEEN VAPAUTUSVIPU — Irrottaa tietokoneen tietovälinepaikasta, jos tietovälinepaikkaa ei ole lukittu
varkauden estävällä laitteella.
USB-
LIITIN — USB 2.0 -yhteensopiva liitin mahdollistaa tulostimien, kameroiden ja muiden USB-laitteiden
kytkemisen.
ÄÄNILIITIN — Kytke kuulokkeet tai kaiuttimet tähän liittimeen.
TELAKOINNIN VAPAUTUSPAINIKE — Tällä painikkeella voit irrottaa tietokoneen telakoinnista, kun tietokone on
käytössä.
Oikealta katsottuna
1 2
1 optinen asema 2 USB-liitin
OPTINEN ASEMA — Tällä asemalla voit käyttää CD- tai DVD-levyjä.
LIITIN — USB 2.0 -yhteensopiva liitin mahdollistaa tulostimien, kameroiden ja muiden USB-laitteiden
USB-
kytkemisen.
82 Tietovälinepaikan asennusohje

Takaa katsottuna
1 2 3 4 5 6 87 9
1 USB-liitin 2 verkkoliitin 3 sarjaliitin
4 rinnakkaisliitin 5 digitaalinen videoliitin (DVI) 6 VGA-videoliitin
7 USB-liitin, joka antaa myös
virtaa
Liitin Kuvaus
VERKKOLIITIN — Kytkee tietovälinepaikan verkkoon. Liittimen
vieressä olevat kaksi valoa ilmaisevat sekä yhteyden että
tiedonsiirron tilan langallisessa verkkoliikenteessä.
Lisätietoja verkkosovittimen käytöstä saat tietokoneen mukana
tulleista ohjeista.
USB 2.0 -
yhteensopivaa laitetta, mukaan lukien virtaa syöttävä USB.
8 verkkovirtasovittimen liitin 9 suojauspaikka
VAROITUS: Älä liitä puhelinjohtoa verkkoliittimeen.
LIITTIMET — Voit kytkeä jopa neljä USB 2.0-
RINNAKKAISLIITIN — Kytkee rinnakkaislaitteen, kuten
rinnakkaistulostimen.
VIDEOLIITIN — Liittää ulkoisen VGA-näytön.
HUOMAUTUS: Kun tietokoneesi on telakoituna, käytä
tietovälinepaikan videoliitintä.
SARJALIITIN — Kytkee sarjalaitteen, kuten sarjahiiren tai
kannettavan laitteen.
Tietovälinepaikan asennusohje 83

Liitin Kuvaus
KUULOKE-/KAIUTINLIITIN — Kytke kuulokkeet tai kaiuttimet
tähän liittimeen. Tämä on stereolähtöliitin.
VERKKOVIRTASOVITTIMEN LIITIN — Kytkee verkkolaitteen
tietovälinepaikkaan ja pistorasiaan. Verkkovirta muunnetaan
tietovälinepaikan vaatimaksi tasavirraksi. Voit kytkeä
verkkolaitteen tietovälinepaikan ollessa päällä tai suljettuna.
Lisätietoja on kohdassa "Tietovälinepaikan asentaminen"
sivulla 86.
VAARA: Jos jatkojohdossa on monipistorasia, kytke
verkkolaitteen johto huolellisesti monipistorasiaan.
Joissakin johdoissa liitin on mahdollista kytkeä väärin. Jos
virtajohdon liitin kytketään väärin, laitteelle saattaa
aiheutua pysyviä vahinkoja. Lisäksi aiheutuu sähköiskun
tai tulipalon vaara. Varmista, että virtakaapelin liittimen
maadoitusliitin on laitettu jatkojohdon maadoituskontaktiin.
VAROITUS: Kun irrotat verkkolaitteen tietovälinepaikasta,
ota kiinni liittimestä, ei kaapelista, ja vedä tiukasti, mutta
varoen, jotta et vaurioita kaapelia.
SUOJAKAAPELIN PAIKKA — Mahdollistaa kaupallisesti saatavana olevan varkaudenestolaitteen kiinnittämisen
tietovälinepaikkaan. Varkaudenestolaitteiden asennusohjeet tulevat yleensä laitteen mukana. Lisätietoja on kohdassa
"Tietovälinepaikan turvaaminen" sivulla 87.
84 Tietovälinepaikan asennusohje

Ylhäältä katsottuna
1
1 telakointiliitin
Tietovälinepaikan asennusohje 85

Tietovälinepaikan asentaminen
VAARA: Verkkolaite toimii sähköpistorasioissa maailmanlaajuisesti. Virtaliittimet ja virtajohdot vaihtelevat
kuitenkin maakohtaisesti. Yhteensopimattoman kaapelin käyttö tai kaapelin väärä kytkentä virtajohtoon tai
sähköpistorasiaan voi aiheuttaa tulipalon tai laitteistovaurion.
VAROITUS: Käytä aina tietovälinepaikan mukana tullutta Dellin verkkolaitetta. Jos käytät jotakin muuta
kaupallisesti saatavilla olevaa verkkolaitetta tai Dell-tietokoneiden aiempien mallien verkkolaitetta, voit vaurioittaa
tietovälinepaikkaa tai tietokonetta.
VAROITUS: Kun irrotat Dellin verkkolaitteen tietokoneesta tai tietovälinepaikasta, ota kiinni liittimestä, ei
kaapelista, ja vedä tiukasti, mutta varoen, jotta et vaurioita kaapelia. Kun laitat verkkokaapelin rullalle, noudata
verkkolaitteen liittimen kulmamerkintää, jotta kaapeli ei vaurioidu.
1
Kytke verkkolaite virtaliitäntään ja pistorasiaan.
2
Ennen kuin telakoit tietokoneen ensimmäisen kerran, käyttöjärjestelmän asennusprosessi on
suoritettava loppuun. Käyttöjärjestelmän loppuun asennuksen varmistaminen:
a
Varmista, ettei tietokonetta ole kytketty tietovälinepaikkaan (telakoitu).
b
Käynnistä tietokone.
c
Varmista, että Microsoft® Windows® -työpöytä tulee esiin.
d
Sammuta tietokone Windowsin
86 Tietovälinepaikan asennusohje
Käynnistä
-valikon kautta.

Tietovälinepaikan turvaaminen
HUOMAUTUS: Jos tietokone on telakoitu tietovälinepaikkaan ja varkaudenestolaite on liitetty tietovälinepaikan
suojakaapelipaikkaan, et voi purkaa tietokoneen telakointia poistamatta ensin varkaudenestolaitetta.
1
Liitä kaupallisesti saatavilla oleva varkaudenestolaite tietovälinepaikan suojakaapelipaikkaan.
Varkaudenestolaitteissa on yleensä metallisäikeinen kaapeli, jossa on lukituslaite ja siihen liittyvä avain.
Jos haluat ohjeita tällaisen varkaudenestolaitteen asentamisesta, tutustu laitteen mukana tulleisiin
ohjeisiin.
Tietovälinepaikan asennusohje 87

Tietokoneen telakoiminen
HUOMAUTUS: Jos telakoit tietokonetta ensimmäistä kertaa etkä ole suorittanut kohdan "Tietovälinepaikan
asentaminen" sivulla 86 vaiheita, suorita ne ennen seuraavaan vaiheeseen siirtymistä.
HUOMAUTUS: Kun olet telakoinut tietokoneen ensimmäisen kerran, tietovälinepaikka voi ottaa virtansa
tietokoneen akusta tai tietokoneen verkkolaitteesta, jos tietovälinepaikkaa ei ole kytketty verkkolaitteeseen.
HUOMAUTUS: Tietokone tulee sammuttaa vain, kun telakoit tietokoneen ensimmäisen kerran.
1
Kohdista tietokoneen takaosa tietovälinepaikan takaosan kanssa noin 30 asteen kulmassa ja laske
tietokoneen etuosa
tietovälinepaikkaan
.
1
2
1 tietokone 2 tietovälinepaikka
2
Paina tietokonetta varovasti
3
Käynnistä tietokone.
Käyttöjärjestelmä tunnistaa
88 Tietovälinepaikan asennusohje
tietovälinepaikkaan
tietovälinepaikan
.
, kunnes se naksahtaa ja tietokone menee paikalleen.

Tietokoneen telakoinnin purkaminen
1
Tallenna ja sulje kaikki avoimet tiedostot ja poistu kaikista avoimista ohjelmista ennen kuin purat
tietokoneen telakoinnin.
2
Määritä tietokoneen virranhallinta-asetukset siten, ettei tietokone mene valmius- tai lepotilaan, kun
suljet (lasket alas) näytön:
Windows XP
a
Napsauta
b
Va li t s e
c
Vali ts e ko ht a
välilehteä.
d
Va li t s e
VAROITUS: Älä koskaan pura tietokoneen telakointia valmistelematta ensin telakoinnin purkua. Jos purat
telakoinnin valmistelematta tietokonetta, menetät tietoja eikä tietokone palaa normaaliin toimintatilaan moneen
minuuttiin, jos lainkaan.
VAROITUS: Jos tietokoneen akkupaikassa ei ole ladattua akkua, tietokone on sammutettava ennen telakoinnin
purkamista. Jos purat tietokoneen telakoinnin ilman akkua ennen tietokoneen sammuttamista, menetät tietoja eikä
tietokone palaa normaaliin toimintatilaan moneen minuuttiin, jos lainkaan.
3
Jos tietokoneen akkupaikassa ei ole ladattua akkua, tietokone on sammutettava Windowsin
valikon kautta.
4
Jos tietokoneen akkupaikassa on ladattu akku, valmistele tietokone telakoinnin purkamista varten
tekemällä jokin seuraavista:
• Napsauta
TAI
Käynnistä
Val its e l u ok k a
-painiketta ja valitse
-kohdan alta
Ohjauspaneeli
Suorituskyky ja ylläpito
tai valitse ohjauspaneelin kuvake
, valitse
Kun kannettavan tietokoneen kansi suljetaan:
Käynnistä
-painiketta ja napsauta kohtaa
Pura telakointi
.
.
Virta-asetukset
-valikosta
Älä tee mitään.
ja napsauta
.
Lisäasetukset
Käynnistä
-
-
• Paina telakoinnin purun painiketta, joka on
(katso "Vasemmalta katsottuna" sivulla 82).
purku valmis
5
Jos tietovälinepaikka on lukittu, poista lukko.
6
Vedä tietokoneen vapautuskahvaa eteenpäin (katso "Vasemmalta katsottuna" sivulla 82) tietokoneen
-viesti ilmoittaa, että voit nyt purkaa tietokoneen telakoinnin.
tietovälinepaikan
Tietovälinepaikan
vasemmalla puolella, 1 sekunnin ajan
valot sammuvat ja
Telakoinnin
vapauttamiseksi.
Tietovälinepaikan asennusohje 89

7
Nosta tietokoneen takaosaa ylöspäin ja liu'uta tietokonetta kohti
tietovälinepaikan
takaosaa.
90 Tietovälinepaikan asennusohje

Optisen aseman asentaminen
1
Tallenna ja sulje avoimet tiedostot, lopeta sovellukset ja sammuta tietokone.
2
Asenna optinen asema tietovälinepaikkaan. (Katso "Oikealta katsottuna" sivulla 82.)
3
Aseta optisen aseman kiinnitysruuvi paikalleen.
4
Käynnistä tietokone.
Käyttöjärjestelmä tunnistaa aseman.
Tietovälinepaikan asennusohje 91

Optisen aseman poistaminen
1
Tallenna ja sulje avoimet tiedostot, lopeta sovellukset ja sammuta tietokone.
2
Poista optisen aseman kiinnitysruuvi. Liu'uta asema ulos moduulipaikasta ruuvitaltan avulla. Katso
"Oikealta katsottuna" sivulla 82.
Ulkoisten asemien käyttö
Voit käyttää ulkoisia asemia, kuten CD-, CD-RW- tai DVD/CD-RW-asemia, kytkemällä aseman USBkaapelin tietovälinepaikan USB-liittimeen, josta tulee myös virtaa. (Katso "Takaa katsottuna" sivulla 83.)
Voit lisätä tai poistaa ulkoisia asemia tietokoneen ollessa päällä tai pois päältä. Jos haluat poistaa tai
vaihtaa aseman tietokoneen ollessa päällä, kaksoisnapsauta Windowsin tehtäväpalkin Laitteiston
poiston kuvaketta ja napsauta sitten asemaa, jonka haluat poistaa. Poista asema sitten tietovälinepaikasta.
VAROITUS: Vältä ulkoisten asemien vaurioituminen ja varastoimalla ne turvalliseen, kuivaan paikkaan, kun ne
eivät ole asennettuina tietokoneeseen. Vältä niiden painamista tai painavien esineiden asettamista niiden päälle.
92 Tietovälinepaikan asennusohje

Tekniset tiedot
Fyysiset mitat
Korkeus 12,8 mm
Leveys 292 mm
Syvyys 207 mm
Paino (kun tietovälinepaikassa ei ole
asemaa)
Verkkolaite
Tulojännite 100–240 VAC
Ottovirta (maksimi) 1,5 A
Tulotaajuus 50–60 Hz
Lähtövirta (maksimi) 3,34 A (65-W verkkolaite)
Lähtöteho 65 W
Nimellislähtöjännite 19,5 VDC
Mitat ja paino (65 W:n verkkolaite):
Korkeus
Leveys
Syvyys
Paino (johtojen kanssa) 0,36 kg
Mitat ja paino (90 W:n verkkolaite):
Korkeus
Leveys
Syvyys
Paino (johtojen kanssa) 0,46 kg
Lämpötila-alue:
Käytön aikana
Va ra s to i n ti
0,61 kg
4,62 A (90-W verkkolaite)
90 W
28,3 mm
57,8 mm
137,2 mm
34,2 mm
60,9 mm
153,42 mm
0 °– 35 °C
-40 ° – 60 °C
Tietovälinepaikan asennusohje 93

Portit ja liittimet
Verkkoliitin RJ-45-portti, 10/100/1000 Mbit/s BaseTX
Bus Master Ethernet
USB kolme 4-nastaista USB 2.0 -yhteensopivaa
liitintä
USB-liitin, joka antaa myös virtaa yksi 9-nastainen USB 2.0 -yhteensopivaa
liitin
Rinnakkaisliitäntä 25-reikäinen liitin, yksisuuntainen,
kaksisuuntainen tai ECP
Video 15-reikäinen liitin
DVI-liitin 24-reikäinen liitin
Sarja 9-nastainen liitin; 16550C-yhteensopiva,
UART, 16 tavun puskuriliitin
Ääni kuuloke-/kaiutinminiliitin (lähtö)
Telakointi 280-nastainen liitin
94 Tietovälinepaikan asennusohje

Säädöksiä
Sähkömagneettinen häiriö (EMI) tarkoittaa signaalia tai säteilyä, joka siirtyy vapaassa tilassa tai voima- tai signaalilinjojen
välityksellä ja vaarantaa radionavigoinnin tai muun turvapalvelun toimintaa tai heikentää, estää tai toistuvasti keskeyttää
luvanvaraisen radioviestintäpalvelun toiminnan. Radioviestintäpalveluja ovat muun muassa AM/FM-radiolähetykset,
televisiolähetykset, matkapuhelinpalvelut, tutka, lennonjohto, hakulaitteet ja Personal Communication Services (PCS) -palvelut.
Sähkömagneettiseen ympäristöön vaikuttavat näiden luvanvaraisten palvelujen lisäksi tahattomat säteilylähteet, esimerkiksi
tietokoneet ja muut digitaaliset laitteet.
Sähkömagneettisella yhteensopivuudella (EMC) tarkoitetaan sähkölaitteiden kykyä toimia yhdessä oikein sähkömagneettisessa
ympäristössä. Tämä tietokone on suunniteltu siten, että sen aiheuttama sähkömagneettinen häiriö on säädösten sallimissa rajoissa,
mutta häiriöitä voi silti esiintyä tietyissä käyttökohteissa. Sammuttamalla laitteen ja käynnistämällä sen uudelleen voit tarkistaa,
aiheuttaako laite häiriöitä radioviestintäpalveluissa. Voit koettaa poistaa mahdollisia häiriöitä seuraavilla toimenpiteillä:
• Suuntaa vastaanottimen antenni uudelleen.
• Muuta tietokoneen paikkaa suhteessa vastaanottimeen.
• Siirrä tietokone kauemmaksi vastaanottimesta.
• Kytke tietokone toiseen pistorasiaan, niin että tietokone ja vastaanotin eivät ole samassa virtapiirissä.
Ota tarvittaessa yhteyttä Dellin tukeen tai radio- ja televisiotekniikkaan erikoistuneeseen henkilöön.
Lisätietoja säännöksistä on tietokoneen Omistajan oppaassa tai Käyttöoppaassa.
Dell™-tuotteet on suunniteltu, testattu ja luokiteltu niille tarkoitettuja sähkömagneettisia ympäristöjä varten. Nämä sähkömagneettiset
ympäristöluokitukset viittaavat yleensä seuraaviin yhdenmukaistettuihin määräyksiin:
• Luokka A on yleensä tarkoitettu yritys- tai teollisuusympäristöjä varten. Luokan B tuotteita voidaan käyttää myös luokan
A ympäristössä.
• Luokka B on yleensä tarkoitettu asuinympäristöjä varten. Luokan A tuotteita ei tule käyttää luokan B ympäristössä.
Tietotekniikkalaitteilla, mukaan luettuina laitteet, laajennuskortit, tulostimet, tulo-/lähtölaitteet (I/O), monitorit ja niin edelleen,
jotka on sisäänrakennettu tai yhdistetty tietokoneeseen, tulee olla sama sähkömagneettinen ympäristöluokitus kuin tietokoneella.
Huomautus suojatuista signaalikaapeleista: Käytä vain suojattuja kaapeleita laitteiden yhdistämiseen mihin tahansa Delllaitteeseen radioviestintäpalveluiden häiriömahdollisuuden pienentämiseksi. Käytä suojattuja signaalikaapeleita sen
varmistamiseksi, että asianmukainen sähkömagneettinen yhteensopivuusluokitus säilyy tarkoitetussa käyttöympäristössä.
Delliltä on saatavana kaapeli rinnakkaisliitäntää käyttäviä tulostimia varten. Voit halutessasi tilata kaapelin Delliltä WWWosoitteesta www.dell.com.
Dell on määrittänyt tämän tuotteen olevan luokan B harmonisoitu tuote. Seuraavissa osioissa on maakohtaisia EMC-/EMI-tietoja
tai tuoteturvallisuustietoja.
Katso lisää säädöksiä koskevia tietoja kohdasta "Regulatory Notices" sivulta 21.
Tietovälinepaikan asennusohje 95

96 Tietovälinepaikan asennusohje

Dell™ Latitude™ Systems
Οδηγός ρύθµισης
βάσης µέσων
Μοντέλο PR09S
www.dell.com | support.dell.com

Σηµειώσεις, ειδοποιήσεις και προφυλάξεις
ΣΗΜΕΙΩΣΗ: Η ΣΗΜΕΙΩΣΗ υποδεικνύει σηµαντικές πληροφορίες που σας βοηθούν να χρησιµοποιείτε
καλύτερα τον υπολογιστή σας.
ΕΙ∆ΟΠΟΙΗΣΗ: Η ΕΙ∆ΟΠΟΙΗΣΗ υποδηλώνει είτε πιθανή βλάβη στο υλικό είτε απώλεια δεδοµένων και
υποδεικνύει τον τρόπο µε τον οποίο µπορείτε να αποφύγετε το πρόβληµα.
ΠΡΟΣΟΧΗ: Η ΠΡΟΣΟΧΗ επισηµαίνει ενδεχόµενο κίνδυνο βλάβης στον εξοπλισµό, τραυµατισµού
ή θανάτου.
Συντοµεύσεις και ακρωνύµια
Για µια πλήρη λίστα συντοµεύσεων και ακρωνυµίων ανατρέξτε στην ενότητα
(ανάλογα µε το λειτουργικό σας σύστηµα, κάντε διπλό κλικ στο εικονίδιο
D420
εργασίας ή κάντε κλικ µε τη σειρά στο κουµπί
→
User and system guides
κλικ στην επιλογή
Οδηγός χρήσης του Dell Latitude
(Οδηγοί χρήστη και συστήµατος),→User’s guides
Start
(Έναρξη),→Help and Support
).
Οδηγός χρήσης του Dell™ Latitude™
Οδηγός χρήσης
στην επιφάνεια
(Βοήθεια και υποστήριξη),
(Οδηγοί χρήστη) και, στη συνέχεια,
____________________
Οι πληροφορίες που περιλαµβάνει το παρόν έγγραφο ενδέχεται να αλλάξουν χωρίς προειδοποίηση.
© 2006 Dell Inc. Με επιφύλαξη κάθε νόµιµου δικαιώµατος.
Απαγορεύεται αυστηρά η αναπαραγωγή µε οποιονδήποτε τρόπο χωρίς τη γραπτή άδεια της Dell Inc.
Εµπορικά σήµατα που χρησιµοποιούνται στο παρόν κείµενο: Dell και το λογότυπο DELL είναι εµπορικά σήµατα της Dell Inc. Microsoft και
Windows είναι κατατεθέντα εµπορικά σήµατα της
Άλλα εµπορικά σήµατα και ονόµατα ίσως χρησιµοποιούνται στο παρόν έγγραφο ως αναφορά είτε στους κατόχους των σηµάτων και των
ονοµάτων είτε στα προϊόντα τους. Η Dell Inc. αποποιείται κάθε αξίωση ιδιοκτησίας επί των εµπορικών σηµάτων και ονοµάτων τρίτων.
Microsoft Corporation.
Μοντέλο PR09S
Μάρτιος 2006 P/N RP468 Αναθ. A00
 Loading...
Loading...