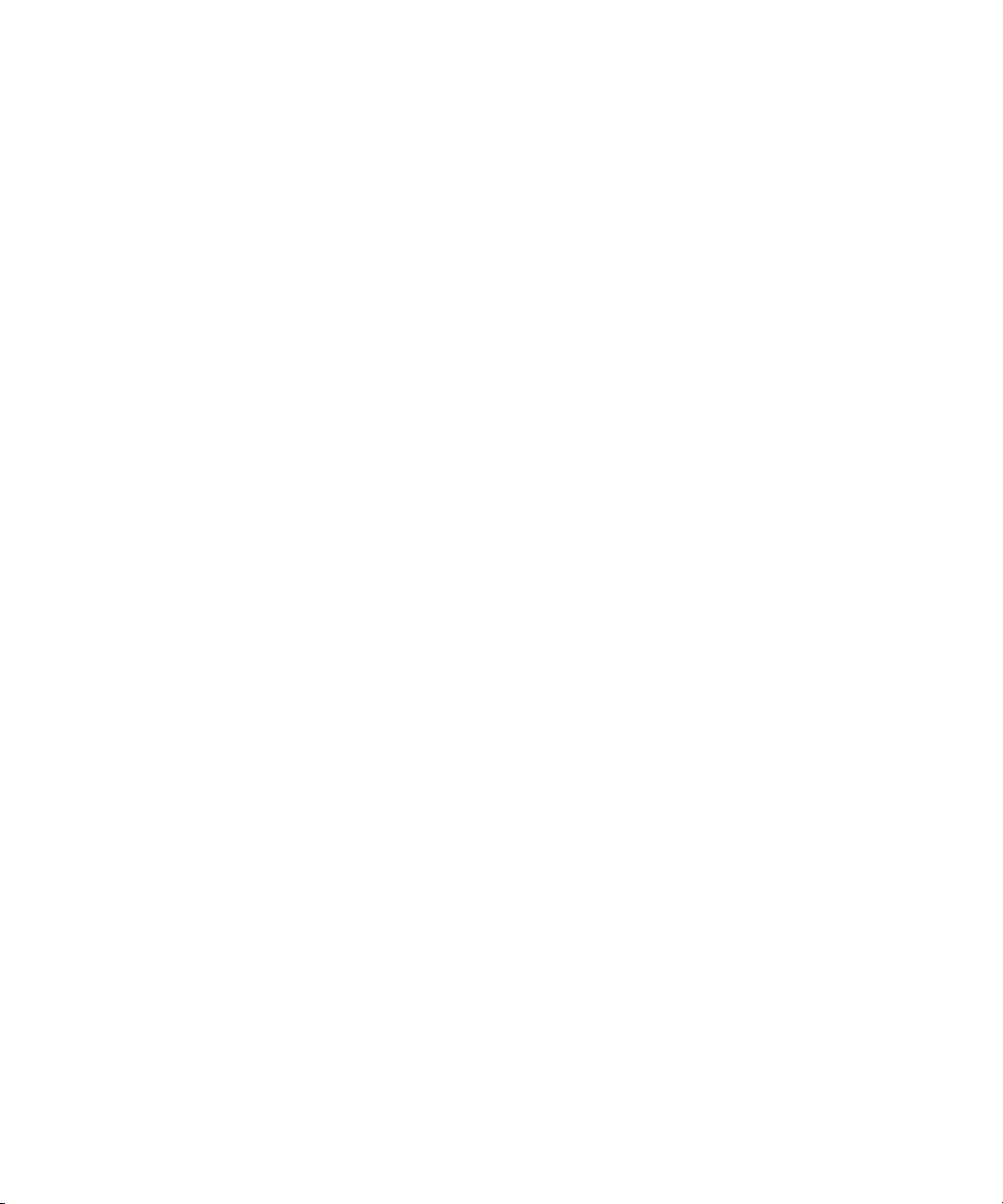
Dell™ Latitude™ D420
Quick Reference Guide
Model PP09S
www.dell.com | support.dell.com
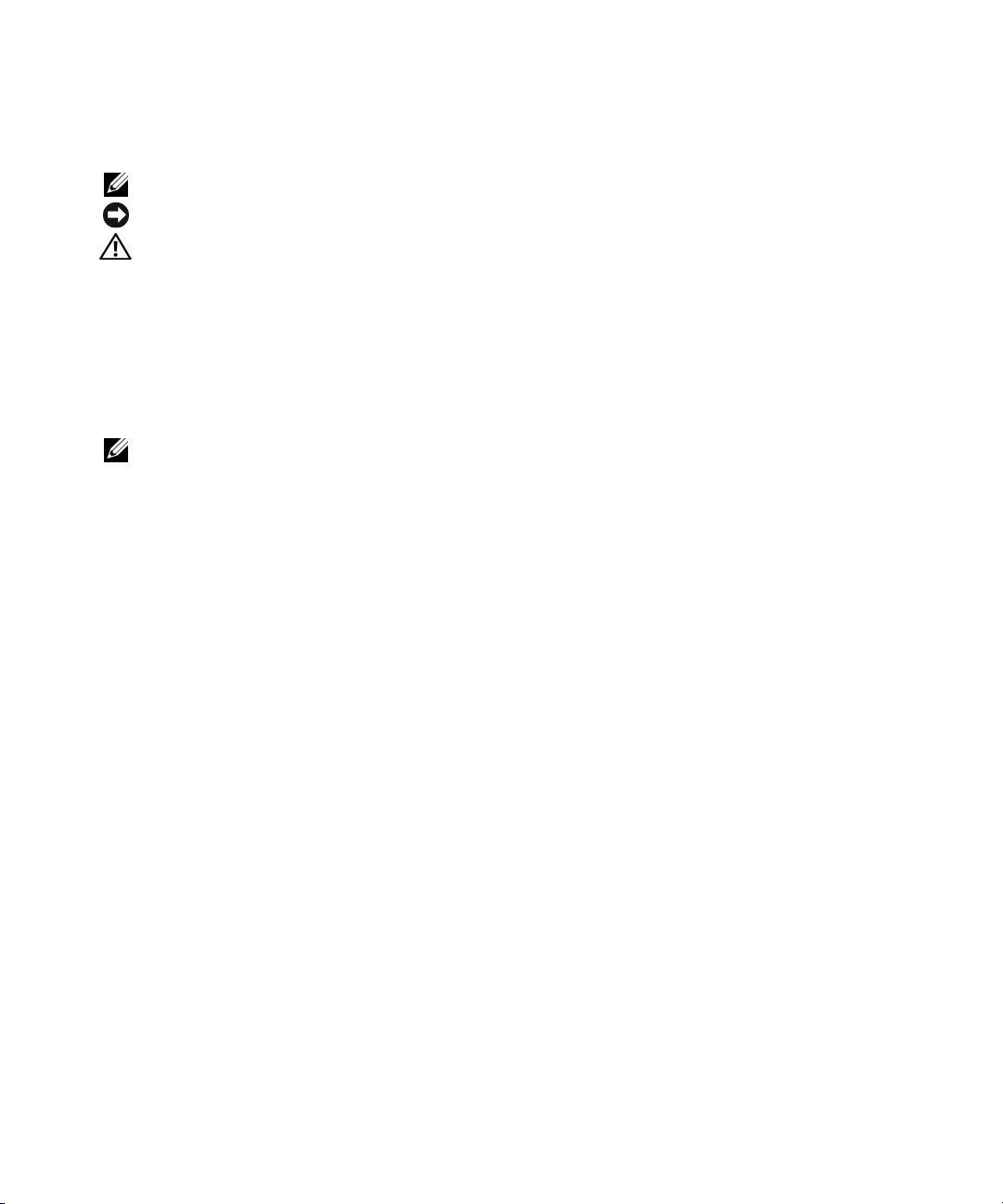
Notes, Notices, and Cautions
NOTE: A NOTE indicates important information that helps you make better use of your computer.
NOTICE: A NOTICE indicates either potential damage to hardware or loss of data and tells you how to avoid the problem.
CAUTION: A CAUTION indicates a potential for property damage, personal injury, or death.
Abbreviations and Acronyms
For a complete list of abbreviations and acronyms, see the Glossary in your
If you purchased a Dell™ n Series computer, any references in this document to Microsoft
User’s Guide
.
®
Windows®
operating systems are not applicable.
NOTE: Some features or media may be optional and may not ship with your computer. Some features or media may not
be available in certain countries.
____________________
Information in this document is subject to change without notice.
© 2006 Dell Inc. All rights reserved.
Reproduction in any manner whatsoever without the written permission of Dell Inc. is strictly forbidden.
Trademarks used in this text: Dell, the DELL logo, Latitude, and ExpressCharge are trademarks of Dell Inc.; Intel is a registered trademark of
Intel Corporation; Microsoft, Outlook, and Windows are registered trademarks of Microsoft Corporation.
Other trademarks and trade names may be used in this document to refer to either the entities claiming the marks and names or their products.
Dell Inc. disclaims any proprietary interest in trademarks and trade names other than its own.
Model PP09S
March 2006 P/N NG059 Rev. A00

Contents
Finding Information . . . . . . . . . . . . . . . . . . . . . . . . . . . . . . . . 5
Setting Up Your Computer
About Your Computer
Front View
Left View
Right View
Back View
. . . . . . . . . . . . . . . . . . . . . . . . . . . . . . . . . . 11
. . . . . . . . . . . . . . . . . . . . . . . . . . . . . . . . . . 12
. . . . . . . . . . . . . . . . . . . . . . . . . . . . . . . . . . 12
. . . . . . . . . . . . . . . . . . . . . . . . . . . . . . . . . . 12
Bottom View
Using a Battery
. . . . . . . . . . . . . . . . . . . . . . . . . . . . . . . . . . 14
Battery Performance
Checking the Battery Charge
Charging the Battery
Replacing the Battery
Storing a Battery
Troubleshooting
. . . . . . . . . . . . . . . . . . . . . . . . . . . . . . . . . 18
Lockups and Software Problems
Dell Diagnostics
. . . . . . . . . . . . . . . . . . . . . . . . . . . . . 9
. . . . . . . . . . . . . . . . . . . . . . . . . . . . . . . 10
. . . . . . . . . . . . . . . . . . . . . . . . . . . . . . . . 13
. . . . . . . . . . . . . . . . . . . . . . . . . . . . 14
. . . . . . . . . . . . . . . . . . . . . . . . 15
. . . . . . . . . . . . . . . . . . . . . . . . . . . . 16
. . . . . . . . . . . . . . . . . . . . . . . . . . . . 16
. . . . . . . . . . . . . . . . . . . . . . . . . . . . . . 17
. . . . . . . . . . . . . . . . . . . . . . 18
. . . . . . . . . . . . . . . . . . . . . . . . . . . . . . . 19
Index . . . . . . . . . . . . . . . . . . . . . . . . . . . . . . . . . . . . . . . . . 23
Contents 3
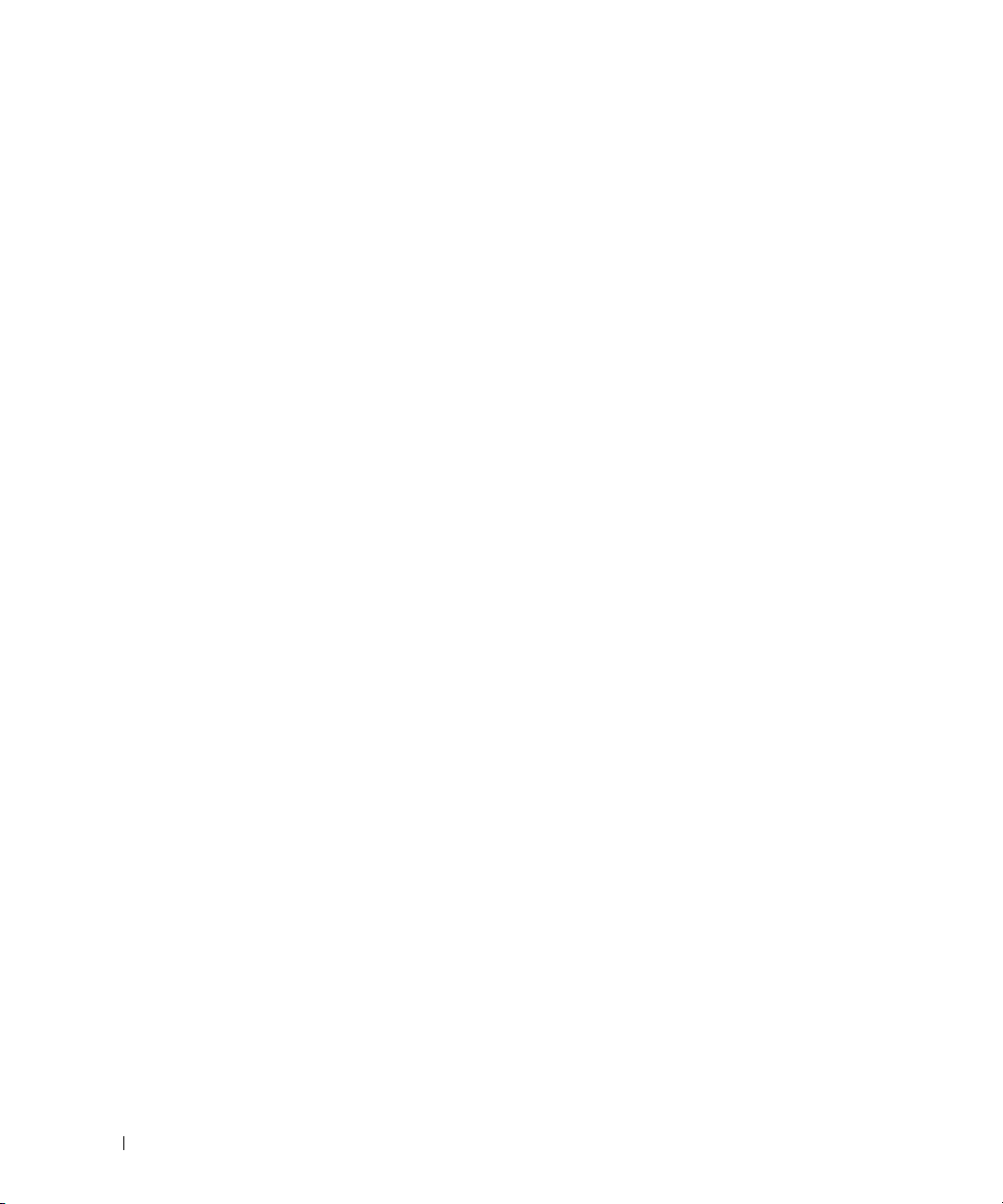
4 Contents
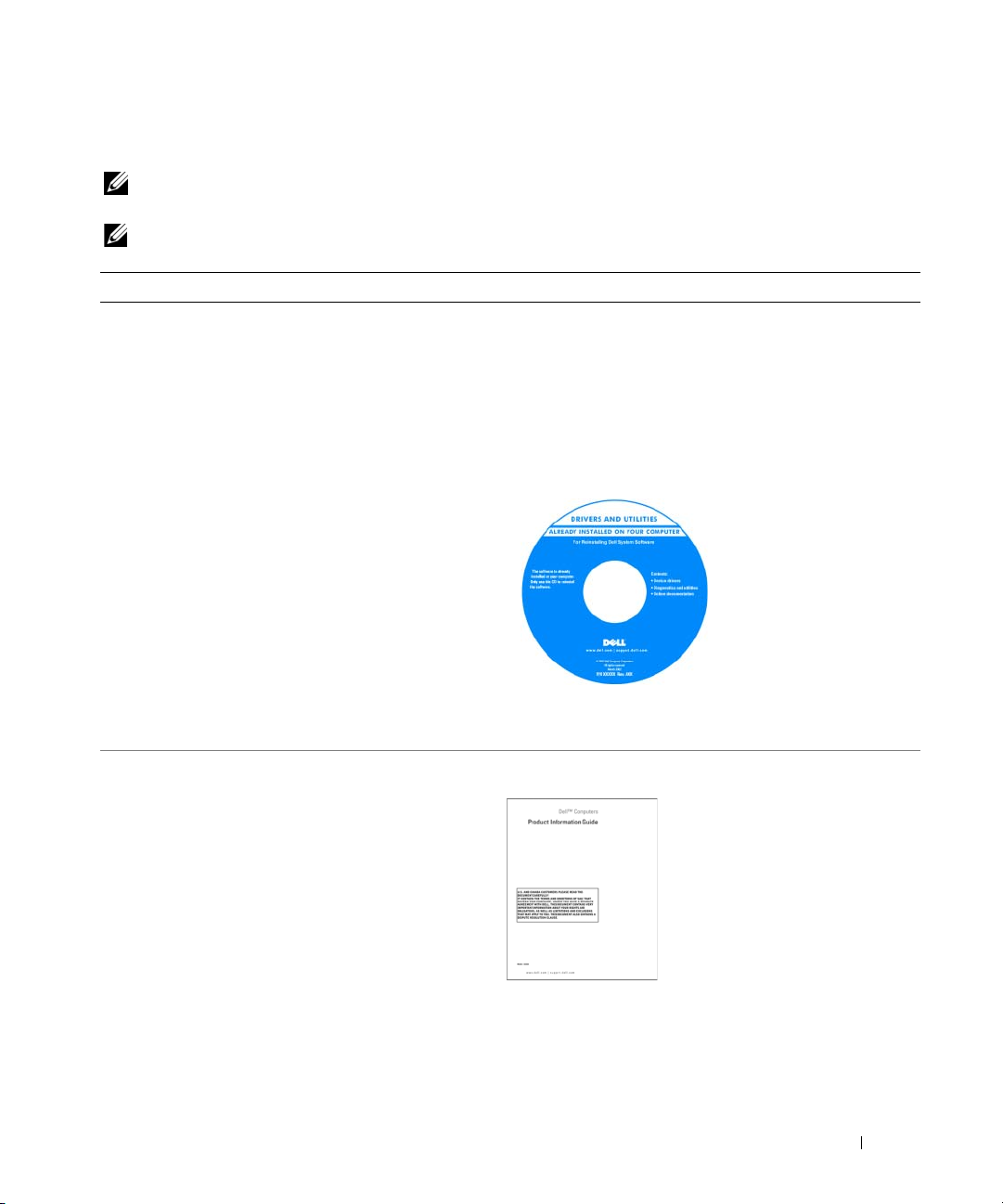
Finding Information
NOTE: Some features or media may be optional and may not ship with your computer. Some features or media may
not be available in certain countries.
NOTE: Additional information may ship with your computer.
What Are You Looking For? Find It Here
• A diagnostic program for my computer
• Drivers for my computer
• My device documentation
• Notebook System Software (NSS)
Drivers and Utilities CD (also known as ResourceCD)
NOTE: The Drivers and Utilities CD may be optional and may
not ship with your computer.
Documentation and drivers are already installed on your
computer. You can use the CD to reinstall drivers (see
"Reinstalling Drivers and Utilities" in your User’s Guide)
or to run the Dell Diagnostics (see "Dell Diagnostics" on
page 19).
Readme files may be
included on your CD
to provide last-minute
updates about technical
changes to your computer
or advanced technical
-reference material for
technicians or experienced
users.
• Warranty information
• Terms and Conditions (U.S. only)
• Safety instructions
• Regulatory information
• Ergonomics information
• End User License Agreement
NOTE: Drivers and documentation updates can be found at
support.dell.com.
Dell™ Product Information Guide
Quick Reference Guide 5
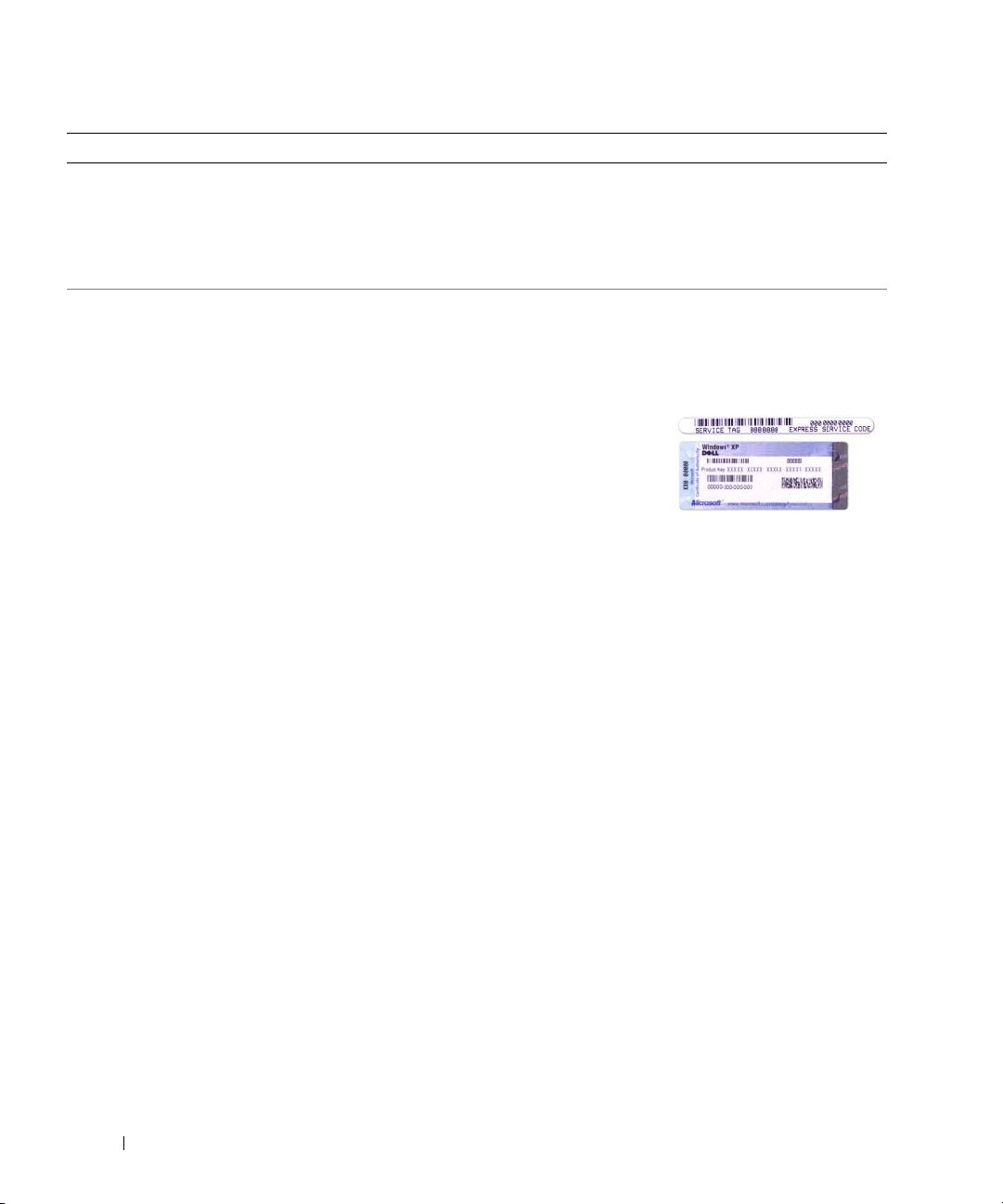
What Are You Looking For? Find It Here
• How to remove and replace parts
•Specifications
• How to configure system settings
• How to troubleshoot and solve problems
• Service Tag and Express Service Code
• Microsoft Windows License Label
Dell™ Latitude™ User’s Guide
Microsoft Windows XP Help and Support Center
1
Click
Start→
Guides
2
Click the
Service Tag and Microsoft® Windows® License
These labels are located on your computer.
• Use the Service Tag to identify your computer when you
use
support.dell.com
• Enter the Express
Service Code to direct
your call when
contacting support.
Help and Support→ Dell User and System
→
System Guides
User’s Guide
.
for your computer.
or contact support.
6 Quick Reference Guide
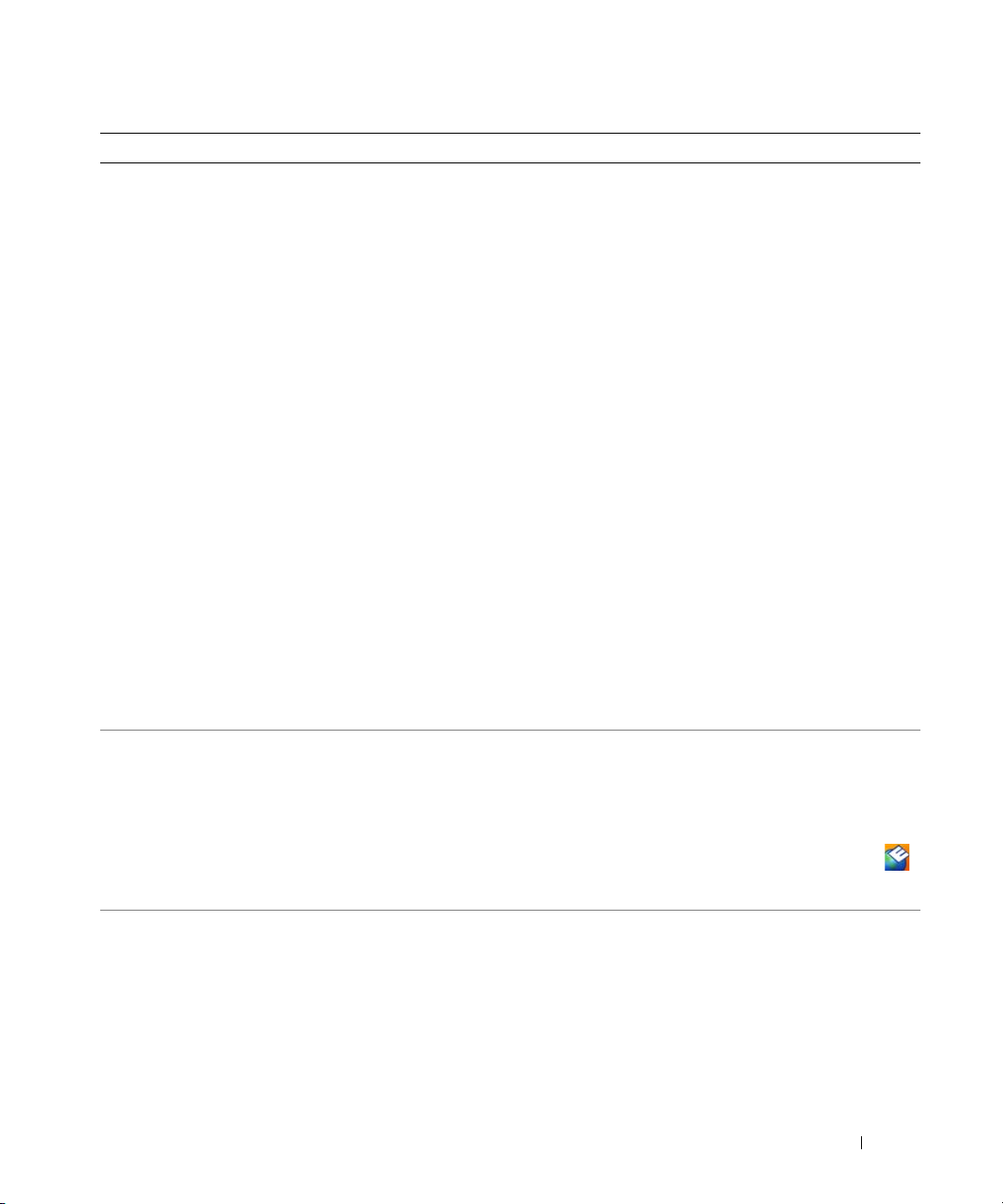
What Are You Looking For? Find It Here
• Solutions — Troubleshooting hints and tips, articles
from technicians, online courses, and frequently asked
questions
Dell Support Website — support.dell.com
NOTE: Select your region or business segment to view the
appropriate support site.
• Community — Online discussion with other Dell
customers
• Upgrades — Upgrade information for components, such
as memory, the hard drive, and the operating system
• Customer Care — Contact information, service call and
order status, warranty, and repair information
• Service and support — Service call status and support
history, service contract, online discussions with technical
support
• Reference — Computer documentation, details on my
computer configuration, product specifications, and
white papers
• Downloads — Certified drivers, patches, and software
updates
• Notebook System Software (NSS) — If you reinstall the
operating system for your computer, you should also
reinstall the NSS utility. NSS provides critical updates
for your operating system and support for Dell™ 3.5-inch
USB floppy drives, Intel
®
processors, optical drives, and
USB devices. NSS is necessary for correct operation of
your Dell computer. The software automatically detects
your computer and operating system and installs the
updates appropriate for your configuration.
• Software upgrades and troubleshooting hints —
Frequently asked questions, hot topics, and general
health of your computing environment
To download Notebook System Software:
1
Go to
support.dell.com
segment, and enter your Service Tag.
2
Select
3
Click your operating system and search for the keyword
Notebook System Software
NOTE: The support.dell.com user interface may vary
depending on your selections.
Dell Support Utility
The Dell Support Utility is an automated upgrade and
notification system installed on your computer. This
support provides real-time health scans of your computing
environment, software updates, and relevant self-support
information. Access the Dell Support Utility from the
icon in the taskbar. For more information, see "Dell
Support Utility" in your User’s Guide.
• How to use Windows XP
• How to work with programs and files
• How to personalize my desktop
Windows Help and Support Center
1
Click
Start→
2
Type a word or phrase that describes your problem and
click the arrow icon.
3
Click the topic that describes your problem.
4
Follow the instructions on the screen.
, select your region or business
Drivers & Downloads
.
Help and Support
and click Go.
.
Quick Reference Guide 7
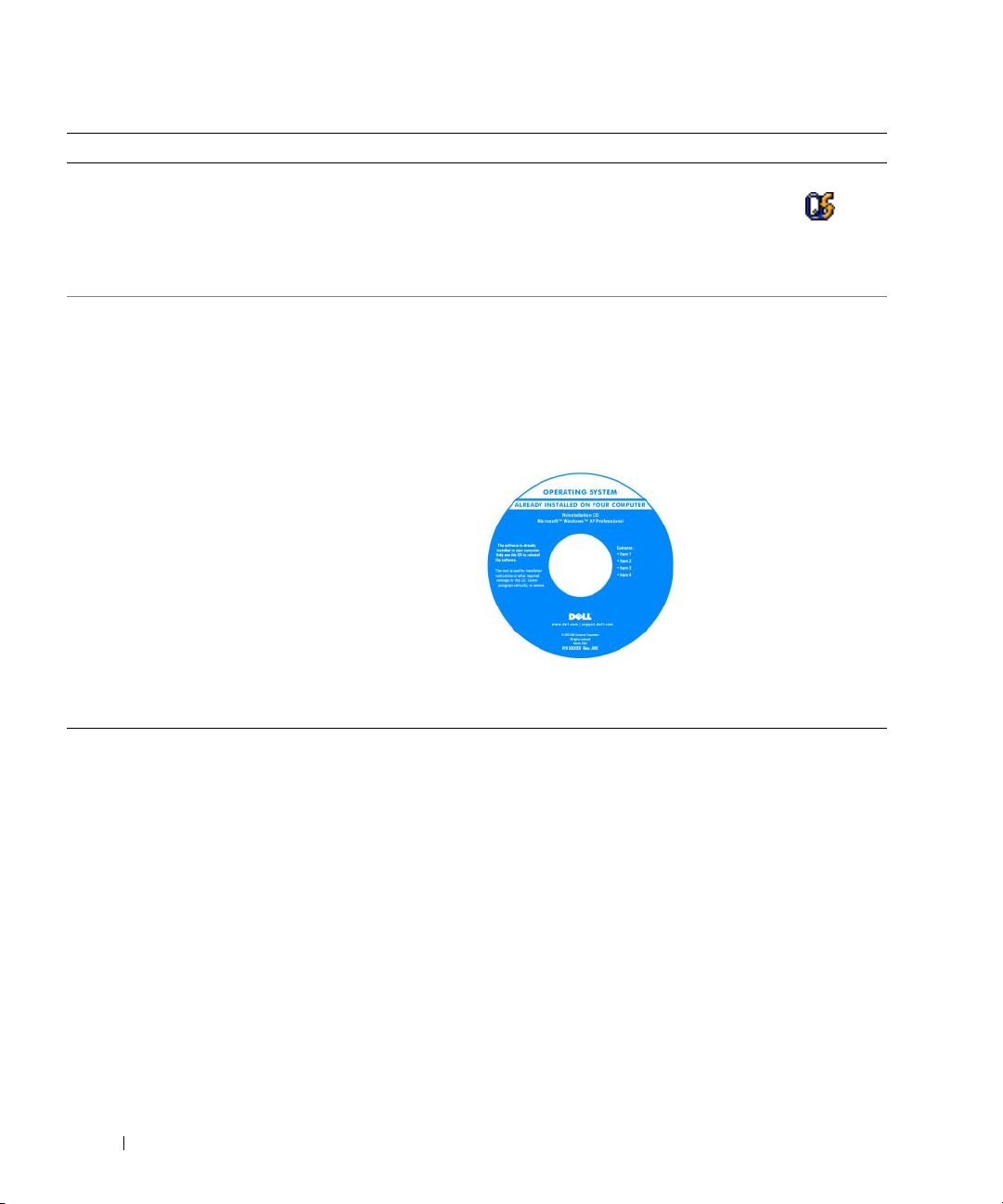
What Are You Looking For? Find It Here
• Information on network activity, the Power Management
Wizard, hotkeys, and other items controlled by Dell
QuickSet.
Dell QuickSet Help
To view
Dell QuickSet Help, right-click the icon
in the Microsoft
For more information on Dell QuickSet, see "Dell™
QuickSet" in your User’s Guide.
• How to reinstall my operating system
Operating System CD
NOTE: The Operating System CD may be optional and may
not ship with your computer.
The operating system is already installed on your computer.
To reinstall your operating system, use the Operating System
CD. See "Restoring Your Operating System" in your User’s
Guide.
NOTE: The color of your CD varies based on the operating
system you ordered.
®
Windows® taskbar.
After you reinstall your
operating system, use
the optional Drivers and
Utilities CD (ResourceCD)
to reinstall drivers for the
devices that came with
your computer.
Your operating system
product key label is located
on your computer.
8 Quick Reference Guide
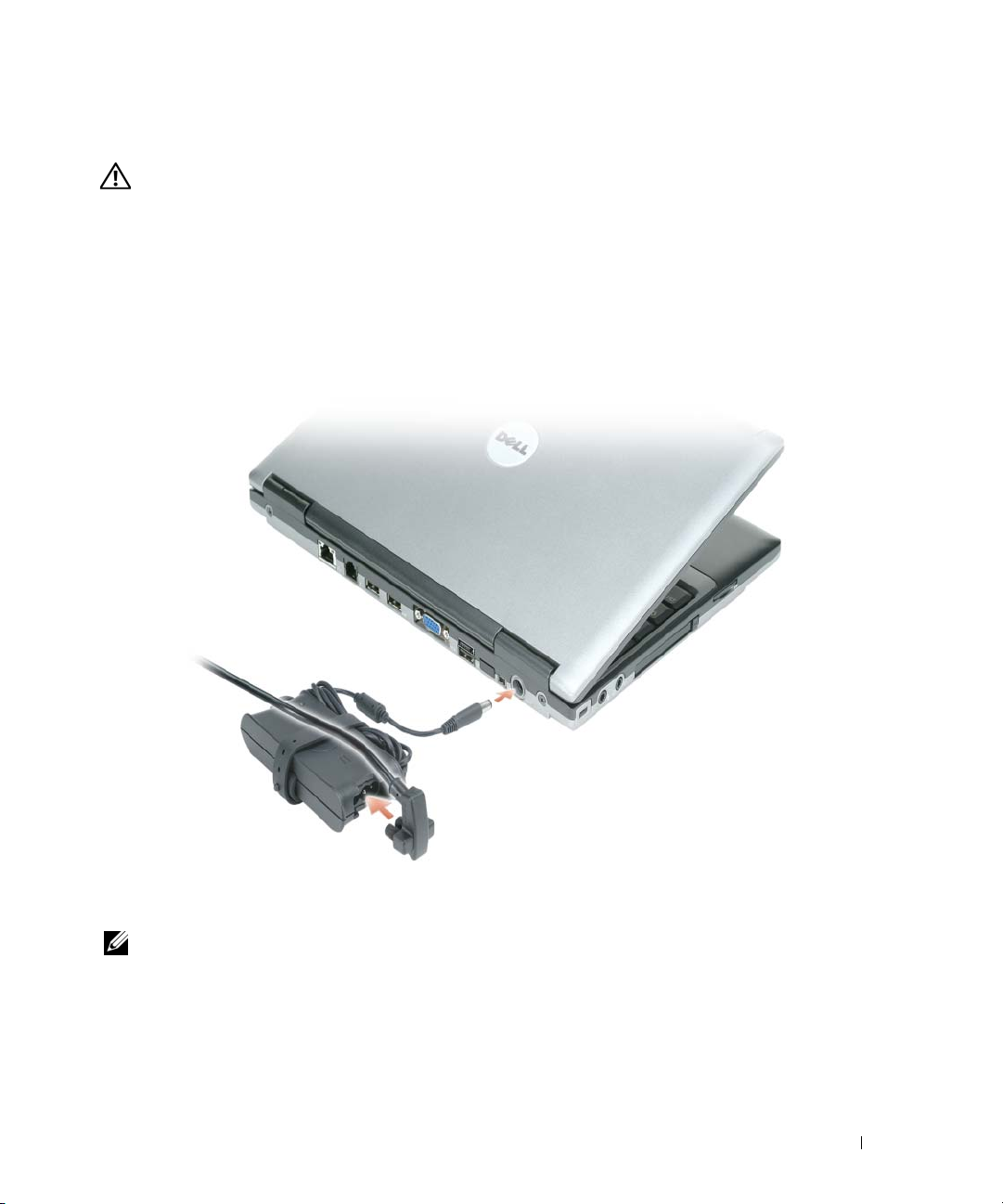
Setting Up Your Computer
CAUTION: Before you begin any of the procedures in this section, follow the safety instructions in the
Information Guide
1
Unpack the accessories box.
2
Set aside the contents of the accessories box, which you will need to complete the setup of your computer.
The accessories box also contains user documentation and any software or additional hardware (such
as PC Cards, drives, or batteries) that you have ordered.
3
Connect the AC adapter to the AC adapter connector on the computer and to the electrical outlet.
.
Product
4
Open the computer display and press the power button to turn on the computer (see "Front View" on
page 11).
NOTE: It is recommended that you turn on and shut down your computer at least once before you install any cards
or connect the computer to a docking device or other external device, such as a printer.
Quick Reference Guide 9
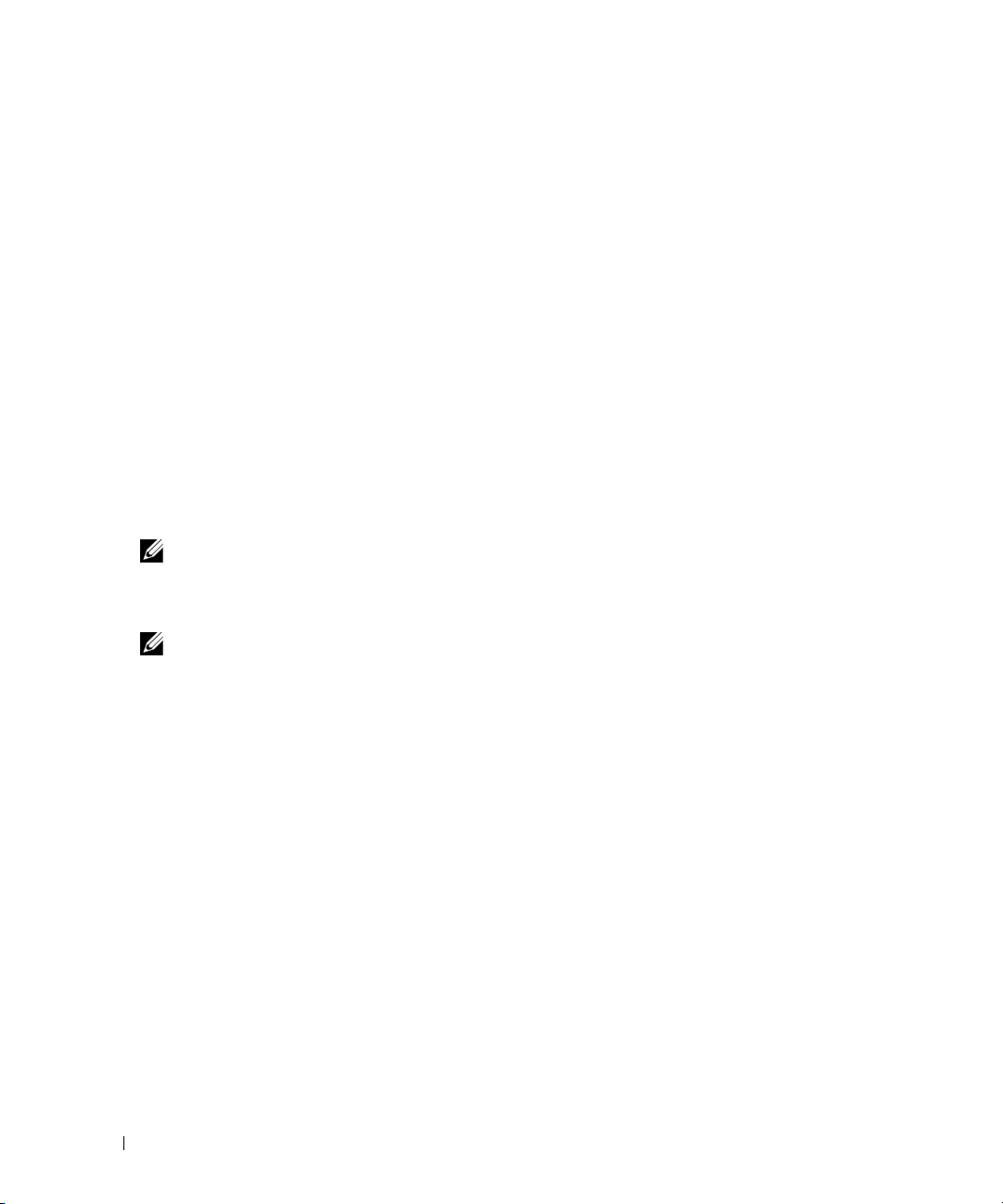
About Your Computer
See your online User’s Guide for detailed information about your computer. To access the User’s Guide
(depending on your operating system), either double-click the User’s Guide icon on your desktop, or click
the Start button, click Help and Support Center, and then click User and system guides. The following
items address some of the more commonly asked questions about the computer.
•
Modem and network adapter:
Ethernet network adapter on the system board. For connector locations, see "Back View" on page 12.
For more information on ports and connectors, see "About Your Computer" in your online
Battery life and usage:
types of operations, such as extended wireless operation, can significantly reduce battery life and
operating time.
For more information about battery performance and usage, see "Using a Battery" on page 14.
The computer may include both a v.92 56K modem and a 10/100/1000
User’s Guide
Various batteries are available for use with your computer. Performing certain
.
For more information about conserving power, see your
Docking devices:
•
and the Dell D/Port Advanced Port Replicator.
NOTE: The D420 has been optimally designed to be used with the slim Media Base for docking. However,
it is compatible with the D-Family D/Port and D/Dock. With the use of the D-Family D/Port and D/Dock, all
ports can be effectively utilized except for the 1394 port. If the use of this port is required, it is recommended
that you utilize the Media Base as your primary docking device.
NOTE: Docking devices may not be available in all countries.
– For information on your optional docking device, see the documentation that accompanied
the device.
For information on obtaining optimal performance when using a docking device with this computer, see
"Solving Problems" in your online
Your computer supports the Dell™ Media Base, the Dell D/Dock Expansion Station,
User’s Guide
.
User’s Guide
.
10 Quick Reference Guide

Front View
1
2
10
9
3
8
7
6
5
1 display latch 5 touch pad buttons 9 keyboard and network status
lights
2 display 6 track stick 10 ambient light sensor
3 device status lights 7 keyboard
4 touch pad 8 speaker
Quick Reference Guide 11
4

Left View
1 2 3
1 security cable slot 3 headphone connector 5 SmartCard slot
2 microphone connector 4 PC Card slot 6 Secure Digital(SD) card slot
4
5
6
Right View
CAUTION: Do not block, push objects into, or allow dust to accumulate in the air vents. Do not store your computer
in a low-airflow environment, such as a closed briefcase, while it is running. Restricting the airflow can damage
the computer or cause a fire.
1
1 air vent 2 WiFi locator Wireless
On/Off Switch
2
3 power button
3
Back View
812 3 4 567
1 network connector (RJ-45) 4 video connector 7 IEEE 1394 connector
2 modem connector (RJ-11) 5 powered USB connector 8 AC adapter connector
3 USB connectors (2) 6 infrared sensor
12 Quick Reference Guide
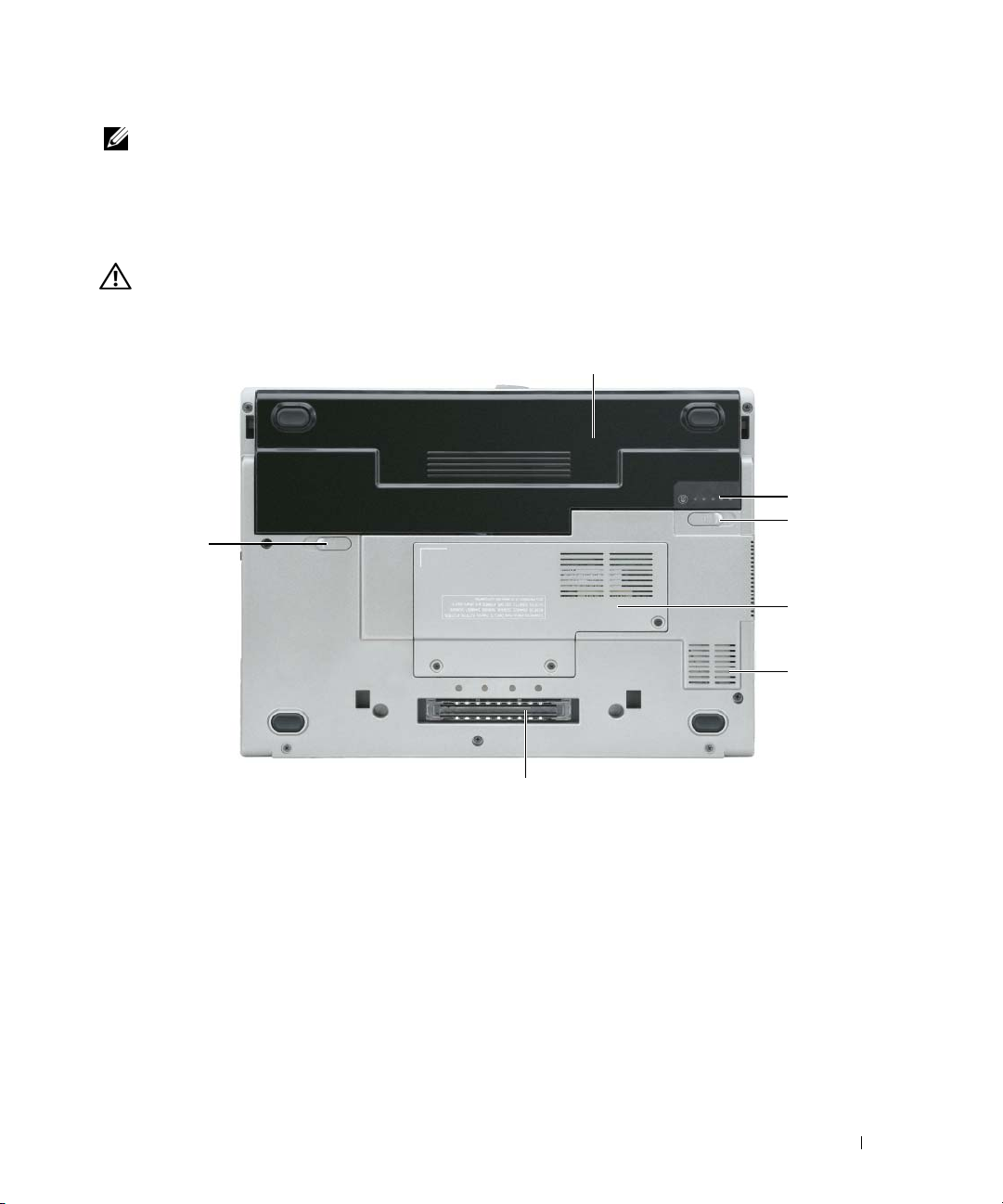
NOTE: The D420 has been optimally designed to be used with the slim Media Base for docking. However, it is
compatible with the D-Family D/Port and D/Dock. With the use of the D-Family D/Port and D/Dock, all ports can be
effectively utilized except for the 1394 port. If the use of this port is required, it is recommended that you utilize the
Media Base as your primary docking device.
Bottom View
CAUTION: Do not block, push objects into, or allow dust to accumulate in the air vents. Do not store your computer
in a low-airflow environment, such as a closed briefcase, while it is running. Restricting the airflow can damage
the computer or cause a fire.
1
2
3
3
4
5
6
1 battery 3 battery-bay latch release (2) 5 air vent
2 battery charge gauge 4 memory module/WLAN
Mini-Card cover
6 docking device slot
Quick Reference Guide 13
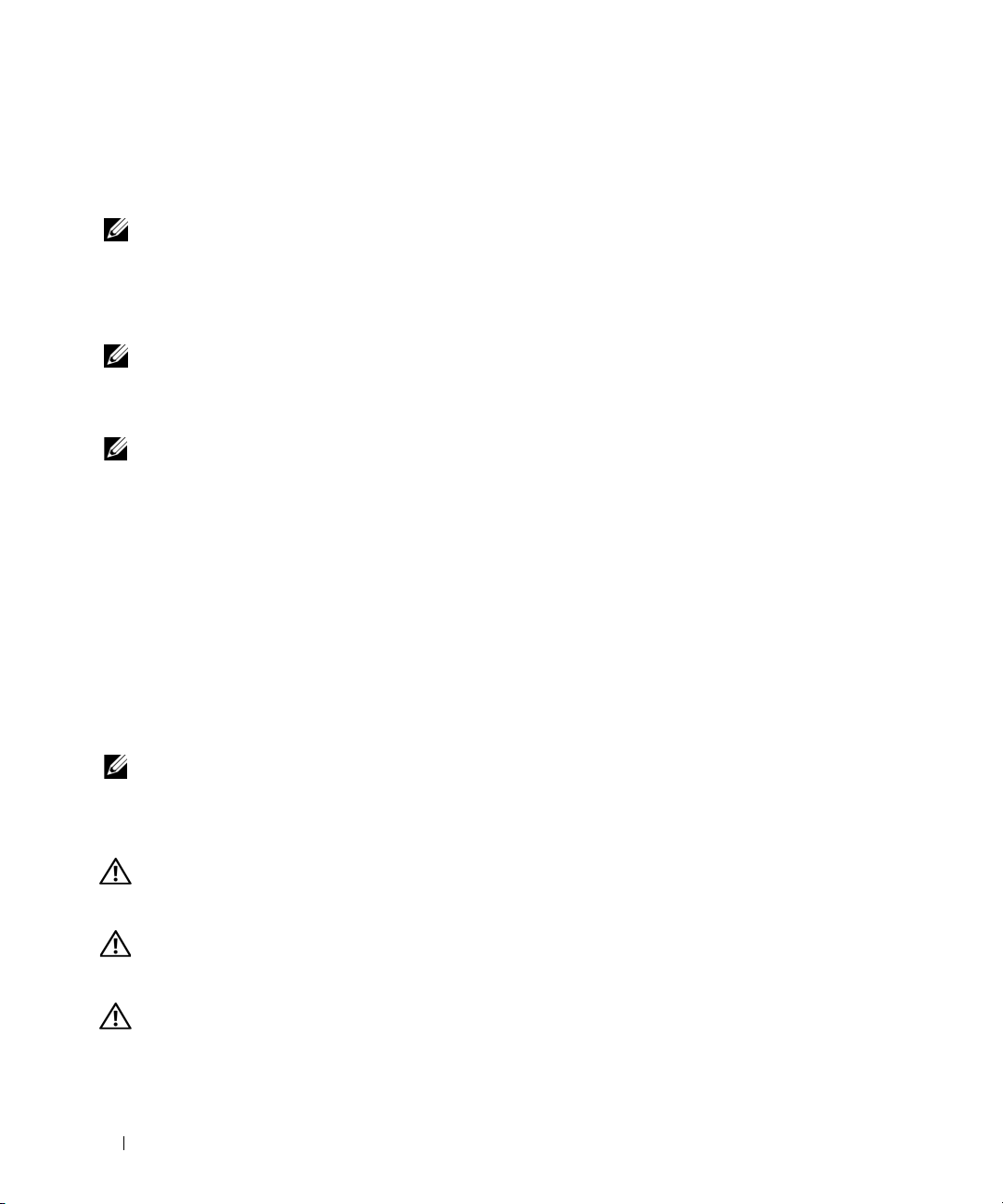
Using a Battery
Battery Performance
NOTE: For information about the Dell warranty for your computer, see the Product Information Guide or separate
paper warranty document that shipped with your computer.
For optimal computer performance and to help preserve BIOS settings, operate your Dell™ portable
computer with the main battery installed at all times. One battery is supplied as standard equipment in
the battery bay.
NOTE: Because the battery may not be fully charged, use the AC adapter to connect your new computer to an
electrical outlet the first time you use the computer. For best results, operate the computer with the AC adapter
until the battery is fully charged. To view battery charge status, access the Control Panel→ Power Options, and
then click the Power Meter tab.
NOTE: Battery operating time (the time the battery can hold a charge) decreases over time. Depending on how
often the battery is used and the conditions under which it is used, you may need to purchase a new battery during
the life of your computer.
Battery operating time varies depending on operating conditions.
Operating time is significantly reduced when you perform operations including, but not limited to,
the following:
•Using optical drives
• Using wireless communications devices, PC Cards, ExpressCards, media memory cards, or USB devices
• Using high-brightness display settings, 3D screen savers, or other power-intensive programs such as
3D games
• Running the computer in maximum performance mode (see "Configuring Power Management
Settings" in your
User’s Guide
).
NOTE: It is recommended that you connect your computer to an electrical outlet when writing to a CD or DVD.
You can check the battery charge before you insert the battery into the computer (see "Checking the
Battery Charge" on page 15). You can also set power management options to alert you when the battery
charge is low
CAUTION: Using an incompatible battery may increase the risk of fire or explosion. Replace the battery only
with a compatible battery purchased from Dell. The lithium ion battery is designed to work with your Dell computer.
Do not use a battery from other computers with your computer.
CAUTION: Do not dispose of batteries with household waste. When your battery no longer holds a charge, call
your local waste disposal or environmental agency for advice on disposing of a lithium-ion battery. See "Battery
Disposal" in the
CAUTION: Misuse of the battery may increase the risk of fire or chemical burn. Do not puncture, incinerate,
disassemble, or expose the battery to temperatures above 65°C (149°F). Keep the battery away from children.
Handle damaged or leaking batteries with extreme care. Damaged batteries may leak and cause personal
injury or equipment damage.
(see "Configuring Power Management Settings" in your
Product Information Guide
.
User’s Guide
).
14 Quick Reference Guide
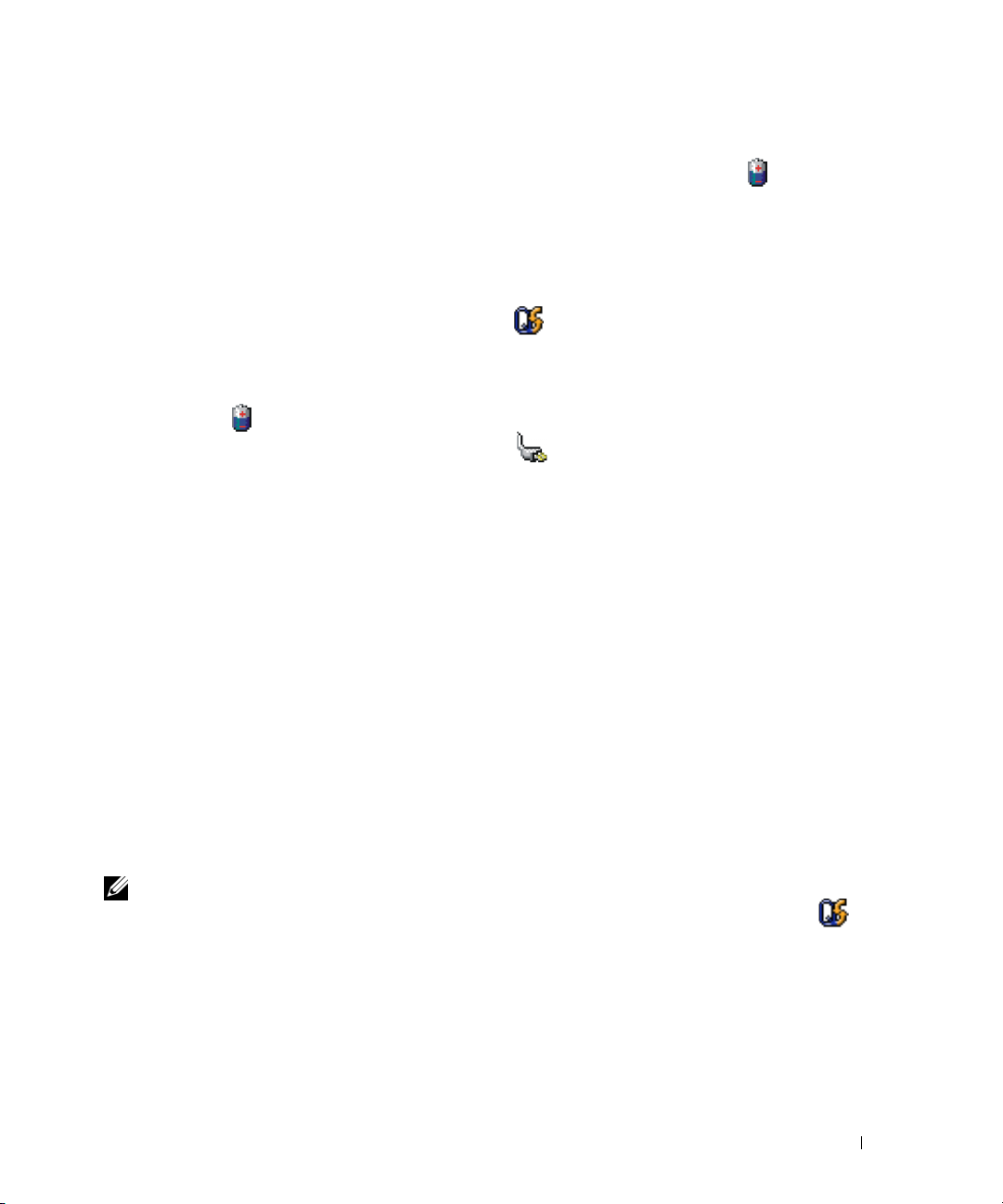
Checking the Battery Charge
The Dell QuickSet Battery Meter, the Microsoft Windows Power Meter window and icon, the battery
charge gauge and health gauge, and the low-battery warning provide information on the battery charge.
Dell™ QuickSet Battery Meter
If Dell QuickSet is installed, press <Fn><F3> to display the QuickSet Battery Meter. The Battery Meter
displays status, battery health, charge level, and charge completion time for the battery in your computer.
For more information about QuickSet, right-click the icon in the taskbar, and click Help.
Microsoft® Windows® Power Meter
The Windows Power Meter indicates the remaining battery charge. To check the Power Meter,
double-click the icon on the taskbar.
If the computer is connected to an electrical outlet, a icon appears.
Charge Gauge
By either pressing once or pressing and holding the status button on the charge gauge on the battery, you
can check:
• Battery charge (check by pressing and
• Battery health (check by pressing and
The battery operating time is largely determined by the number of times it is charged. After hundreds of
charge and discharge cycles, batteries lose some charge capacity—or battery health. That is, a battery can
show a status of "charged" but maintain a reduced charge capacity (health).
releasing
holding
the status button)
the status button)
Check the Battery Charge
To check the battery charge, press and release the status button on the battery charge gauge to illuminate
the charge-level lights. Each light represents approximately 20 percent of the total battery charge. For
example, if the battery has 80 percent of its charge remaining, four of the lights are on. If no lights appear,
the battery has no charge.
Check the Battery Health
NOTE: You can check battery health in one of two ways: by using the charge gauge on the battery as described
below and by using the Battery Meter in Dell QuickSet. For information about QuickSet, right-click the icon in
the taskbar, and click Help.
To check the battery health using the charge gauge, press and hold the status button on the battery charge
gauge for at least 3 seconds. If no lights appear, the battery is in good condition, and more than 80 percent
of its original charge capacity remains. Each light represents incremental degradation. If three lights appear,
less than 60 percent of the charge capacity remains, and you should consider replacing the battery. See
"Specifications" in your User’s Guide for more information about the battery operating time.
Quick Reference Guide 15
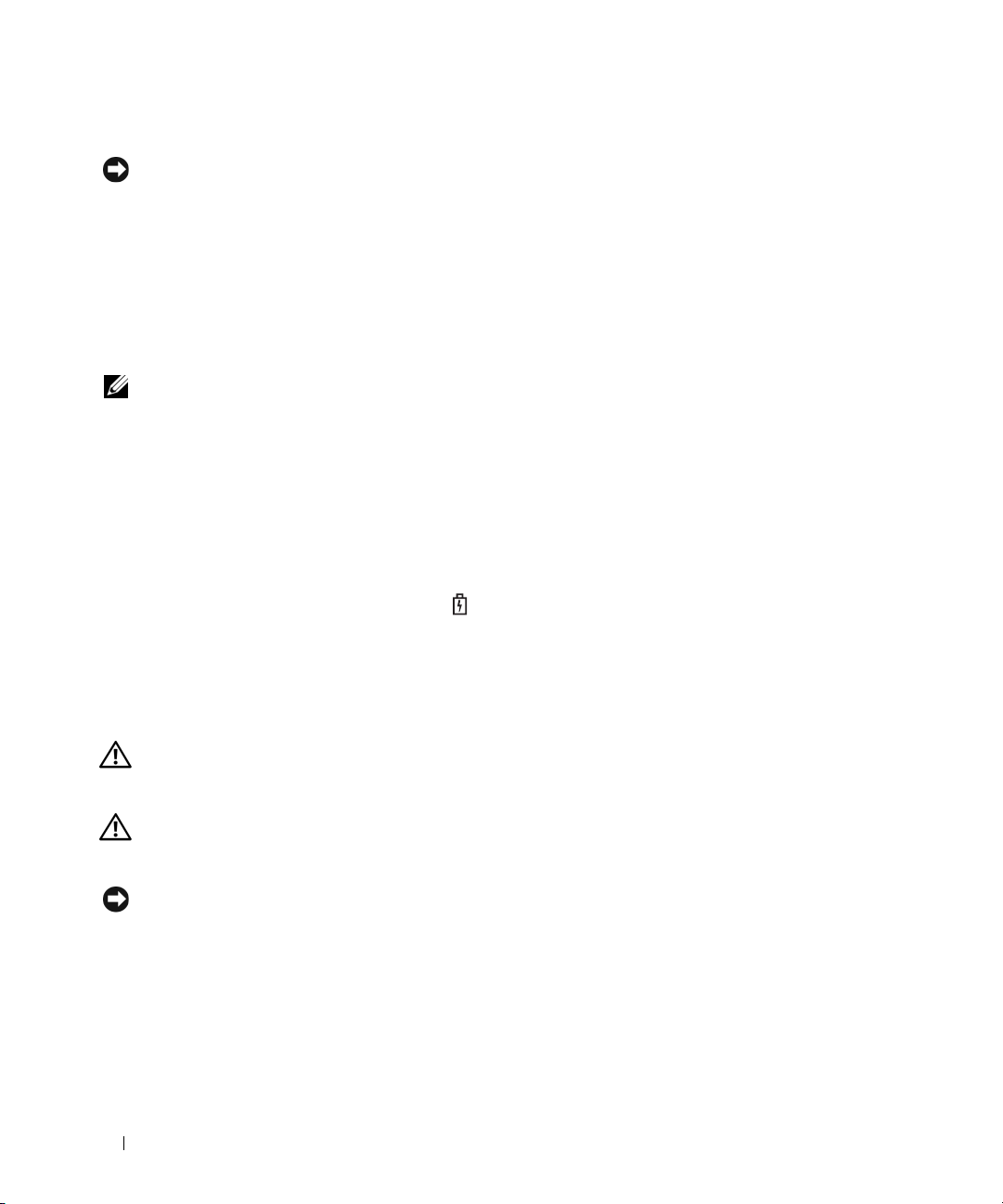
Low-Battery Warning
NOTICE: To avoid losing or corrupting data, save your work immediately after a low-battery warning. Then
connect the computer to an electrical outlet. If the battery runs completely out of power, hibernate mode
begins automatically.
By default, a pop-up window warns you when the battery charge is approximately 90 percent depleted.
You can change the settings for the battery alarms in QuickSet or the Power Options Properties window.
See
"Configuring Power Management Settings" in your
User’s Guide
for information about accessing QuickSet
or the Power Options Properties window.
Charging the Battery
NOTE: With Dell™ ExpressCharge™, when the computer is turned off, the AC adapter charges a completely
discharged battery to 80 percent in about 1 hour and to 100 percent in approximately 2 hours. Charge time is longer
with the computer turned on. You can leave the battery in the computer for as long as you like. The battery’s internal
circuitry prevents the battery from overcharging.
When you connect the computer to an electrical outlet or install a battery while the computer is connected
to an electrical outlet, the computer checks the battery charge and temperature. If necessary, the AC adapter
then charges the battery and maintains the battery charge.
If the battery is hot from being used in your computer or being in a hot environment, the battery may
not charge when you connect the computer to an electrical outlet.
The battery is too hot to start charging if the light flashes alternately green and orange. Disconnect
the computer from the electrical outlet and allow the computer and the battery to cool to room temperature.
Then connect the computer to an electrical outlet to continue charging the battery.
For more information about resolving problems with a battery, see "Power Problems" in your User’s Guide.
Replacing the Battery
CAUTION: Before performing these procedures, turn off the computer, disconnect the AC adapter from the
electrical outlet and the computer, disconnect the modem from the wall connector and computer, and remove
any other external cables from the computer.
CAUTION: Using an incompatible battery may increase the risk of fire or explosion. Replace the battery only with
a compatible battery purchased from Dell. The battery is designed to work with your Dell™ computer. Do not use
a battery from other computers with your computer.
NOTICE: You must remove all external cables from the computer to avoid possible connector damage.
To remove the battery:
1
If the computer is connected to a docking device (docked), undock it. See the documentation that
came with your docking device for instructions.
2
Ensure that the computer is turned off.
16 Quick Reference Guide

3
Slide the two battery-bay release latches on the bottom of the computer until the latches click.
4
Slide the battery away from the computer.
2
1
1 battery 2 battery-bay latch releases(2)
To replace the battery, place the battery in the bay and press down until the battery-bay latch release clicks.
Storing a Battery
Remove the battery when you store your computer for an extended period of time. A battery discharges
during prolonged storage. After a long storage period, recharge the battery fully before you use it (see
"Charging the Battery" on page 16).
Quick Reference Guide 17
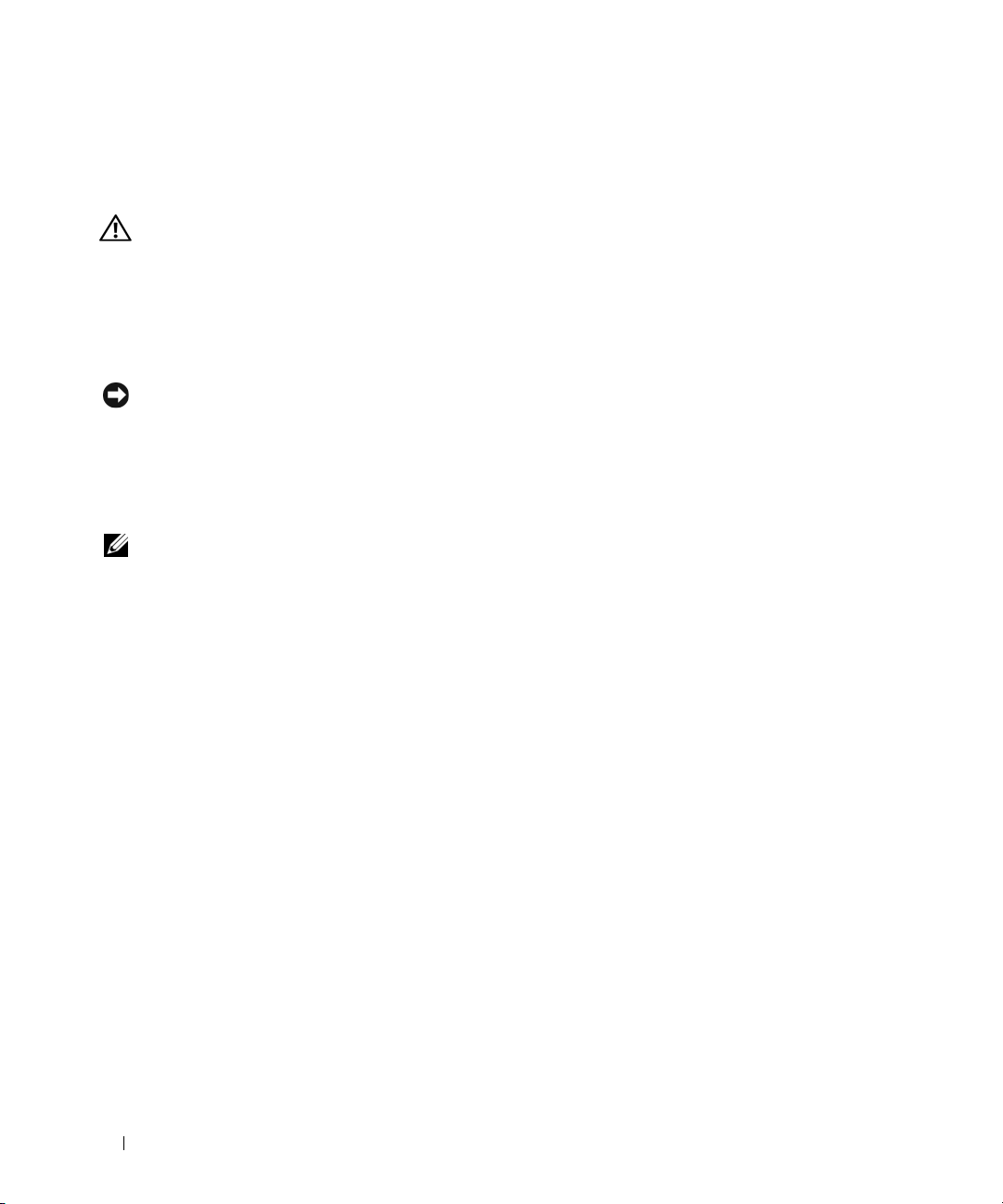
Troubleshooting
Lockups and Software Problems
CAUTION: Before you begin any of the procedures in this section, follow the safety instructions in the
Information Guide
The computer does not start up
ENSURE THAT THE AC ADAPTER IS FIRMLY CONNECTED TO THE COMPUTER AND TO THE ELECTRICAL OUTLET.
The computer stops responding
NOTICE: You might lose data if you are unable to perform an operating system shutdown.
URN THE COMPUTER OFF — If you are unable to get a response by pressing a key on your keyboard or
T
.
Product
moving your mouse, press and hold the power button for at least 8 to 10 seconds until the computer
turns off. Then restart your computer.
A program stops responding or crashes repeatedly
NOTE: Software usually includes installation instructions in its documentation or on a floppy disk or CD.
E
ND THE PROGRAM —
1
Press <Ctrl><Shift><Esc> simultaneously.
2
Click
Tas k Ma n a g e r
3
Click the program that is no longer responding.
4
Click
End Task
CHECK THE SOFTWARE DOCUMENTATION — If necessary, uninstall and then reinstall the program.
A program is designed for an earlier Microsoft® Windows® operating system
RUN THE PROGRAM COMPATIBILITY WIZARD — The Program Compatibility Wizard configures a program
.
.
so that it runs in an environment similar to non-Windows XP operating system environments.
1
Click
Start→
2
Follow the instructions on the screen.
All Programs→ Accessories→
Program Compatibility Wizard→ Next
.
A solid blue screen appears
TURN THE COMPUTER OFF — If you are unable to get a response by pressing a key on your keyboard or
moving your mouse, press and hold the power button for at least 8 to 10 seconds until the computer
turns off. Then restart your computer.
18 Quick Reference Guide
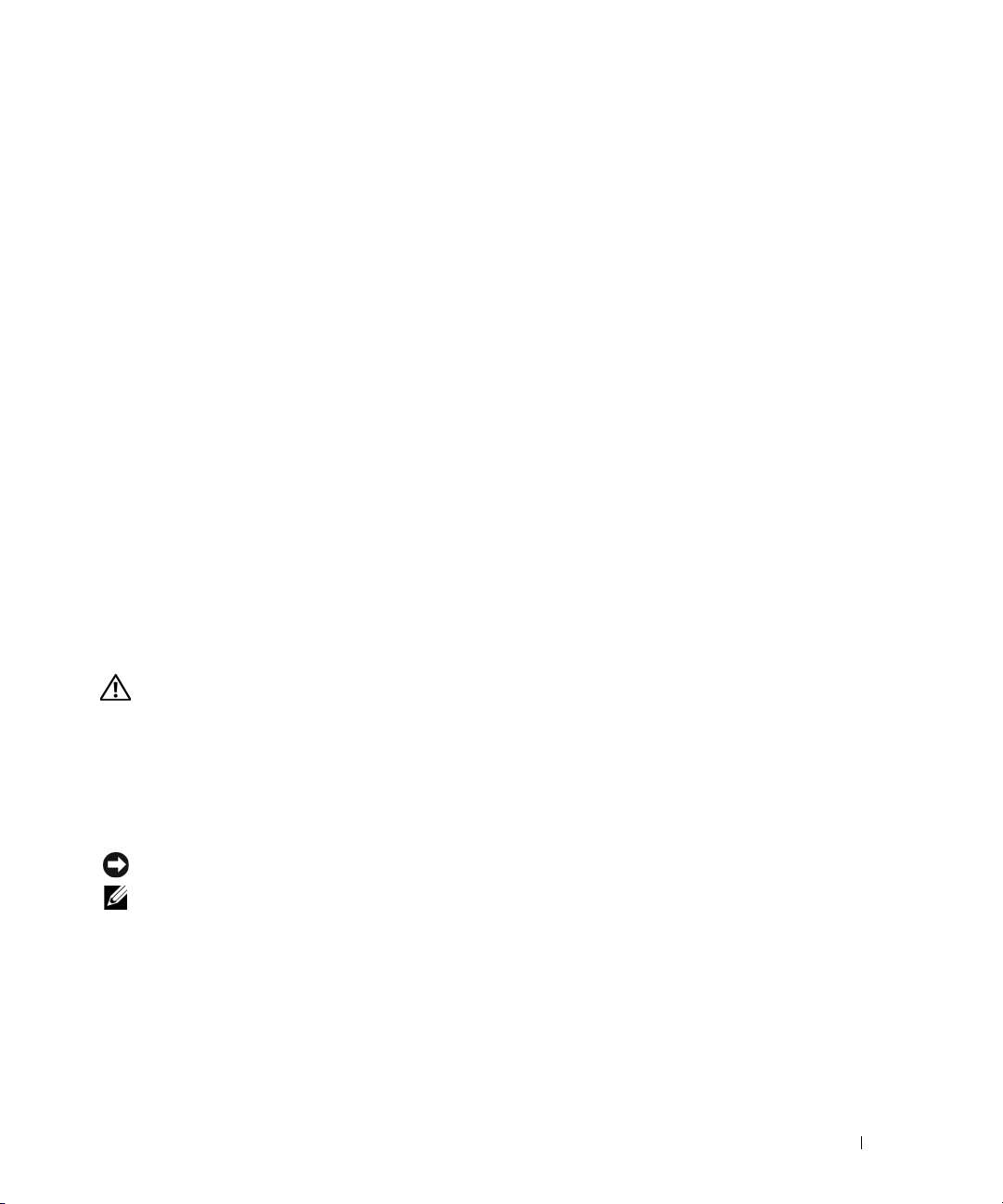
Other software problems
CHECK THE SOFTWARE DOCUMENTATION OR CONTACT THE SOFTWARE MANUFACTURER FOR TROUBLESHOOTING
INFORMATION —
• Ensure that the program is compatible with the operating system installed on your computer.
• Ensure that your computer meets the minimum hardware requirements needed to run the software.
See the software documentation for information.
• Ensure that the program is installed and configured properly.
• Verify that the device drivers do not conflict with the program.
• If necessary, uninstall and then reinstall the program.
BACK UP YOUR FILES IMMEDIATELY.
SE A VIRUS-SCANNING PROGRAM TO CHECK THE HARD DRIVE, FLOPPY DISKS, OR CDS.
U
AVE AND CLOSE ANY OPEN FILES OR PROGRAMS AND SHUT DOWN YOUR COMPUTER THROUGH THE Start MENU.
S
S
CAN THE COMPUTER FOR SPYWARE — If you are experiencing slow computer performance, you frequently
receive pop-up advertisements, or you are having problems connecting to the Internet, your computer
might be infected with spyware. Use an anti-virus program that includes anti-spyware protection (your
program may require an upgrade) to scan the computer and remove spyware. For more information, go to
support.dell.com and search for the keyword spyware.
RUN THE DELL DIAGNOSTICS — See "Dell Diagnostics" on page 19. If all tests run successfully, the error
condition is related to a software problem.
Dell Diagnostics
CAUTION: Before you begin any of the procedures in this section, follow the safety instructions in the
Information Guide
.
Product
When to Use the Dell Diagnostics
If you experience a problem with your computer, perform the checks in "Lockups and Software Problems"
on page 18 and run the Dell Diagnostics before you contact Dell for technical assistance.
It is recommended that you print these procedures before you begin.
NOTICE: The Dell Diagnostics works only on Dell™ computers.
NOTE: The Drivers and Utilities CD is optional and may not ship with your computer.
Start the Dell Diagnostics from either your hard drive or from the Drivers and Utilities CD (also known
as the ResourceCD).
Quick Reference Guide 19
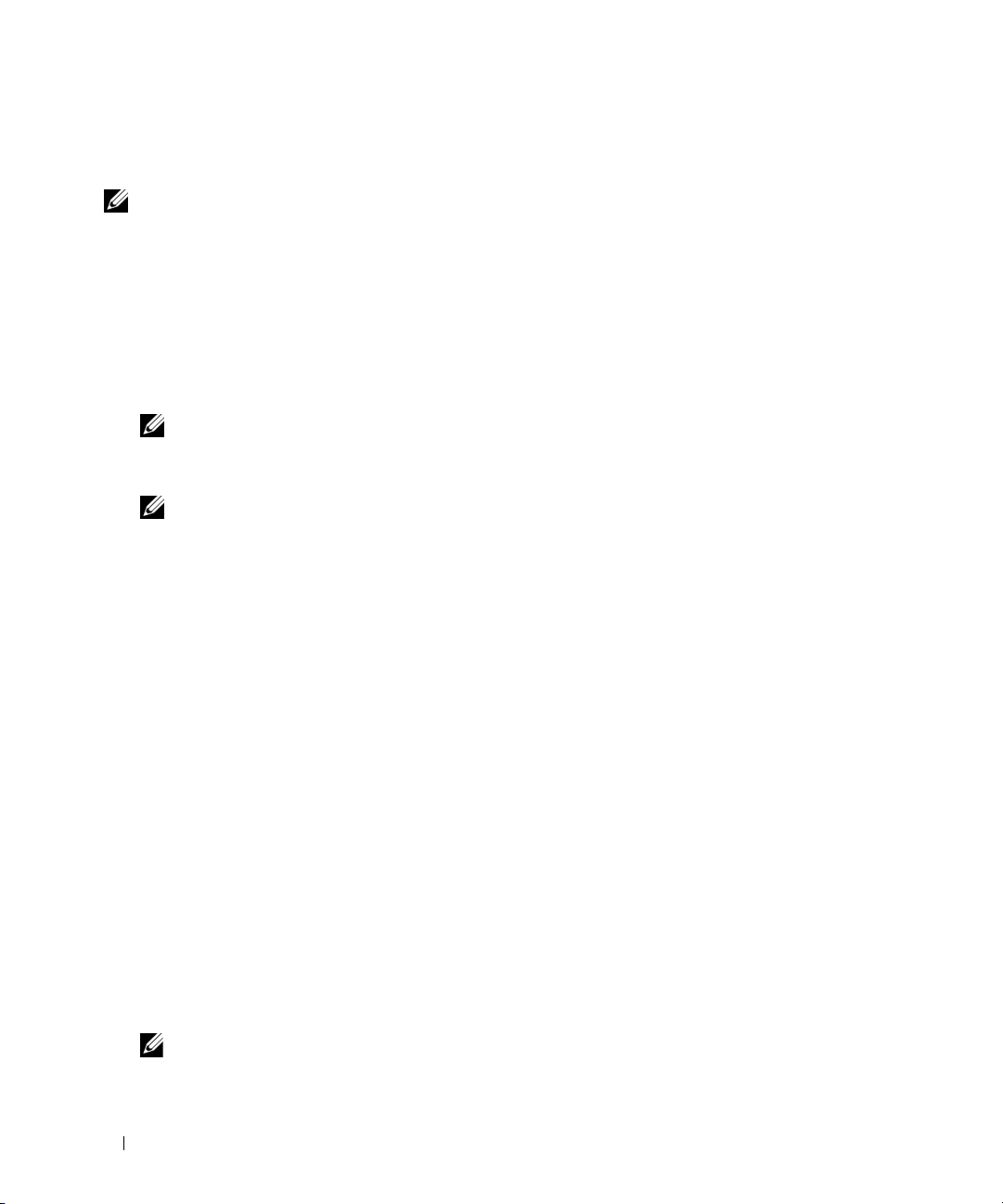
Starting the Dell Diagnostics From Your Hard Drive
The Dell Diagnostics is located on a hidden diagnostic utility partition on your hard drive.
NOTE: If your computer cannot display a screen image, contact Dell (see "Contacting Dell" in your User’s Guide).
1
Shut down the computer.
2
If the computer is connected to a docking device (docked), undock it. See the documentation that
came with your docking device for instructions.
3
Connect the computer to an electrical outlet.
4
Diagnostics can be invoked in one of two ways:
a
Turn on the computer. When the DELL™ logo appears, press <F12> immediately. Select
Diagnostics from the boot menu and press <Enter>.
NOTE: If you wait too long and the operating system logo appears, continue to wait until you see the
Microsoft
Press and hold the <Fn> key while powering the computer on.
b
NOTE: If you see a message stating that no diagnostics utility partition has been found, run the
Dell Diagnostics from the Drivers and Utilities CD.
®
Windows® desktop. Then shut down your computer and try again.
The computer runs the Pre-boot System Assessment, a series of initial tests of your system board,
keyboard, hard drive, and display.
• During the assessment, answer any questions that appear.
• If a failure is detected, the computer stops and beeps. To stop the assessment and restart the
computer, press <Esc>; to continue to the next test, press <y>; to retest the component that
failed, press <r>.
• If failures are detected during the Pre-boot System Assessment, write down the error code(s) and
contact Dell (see "Contacting Dell" in your
If the Pre-boot System Assessment completes successfully, you receive the message
Diagnostic Utility Partition. Press any key to continue
5
Press any key to start the Dell Diagnostics from the diagnostics utility partition on your hard drive.
Starting the Dell Diagnostics From the Drivers and Utilities CD
1
Insert the
2
Shut down and restart the computer.
Drivers and Utilities
CD.
User’s Guide
).
Booting Dell
.
When the DELL logo appears, press <F12> immediately.
If you wait too long and the Windows logo appears, continue to wait until you see the Windows desktop.
Then shut down your computer and try again.
NOTE: The next steps change the boot sequence for one time only. On the next start-up, the computer boots
according to the devices specified in the system setup program.
20 Quick Reference Guide
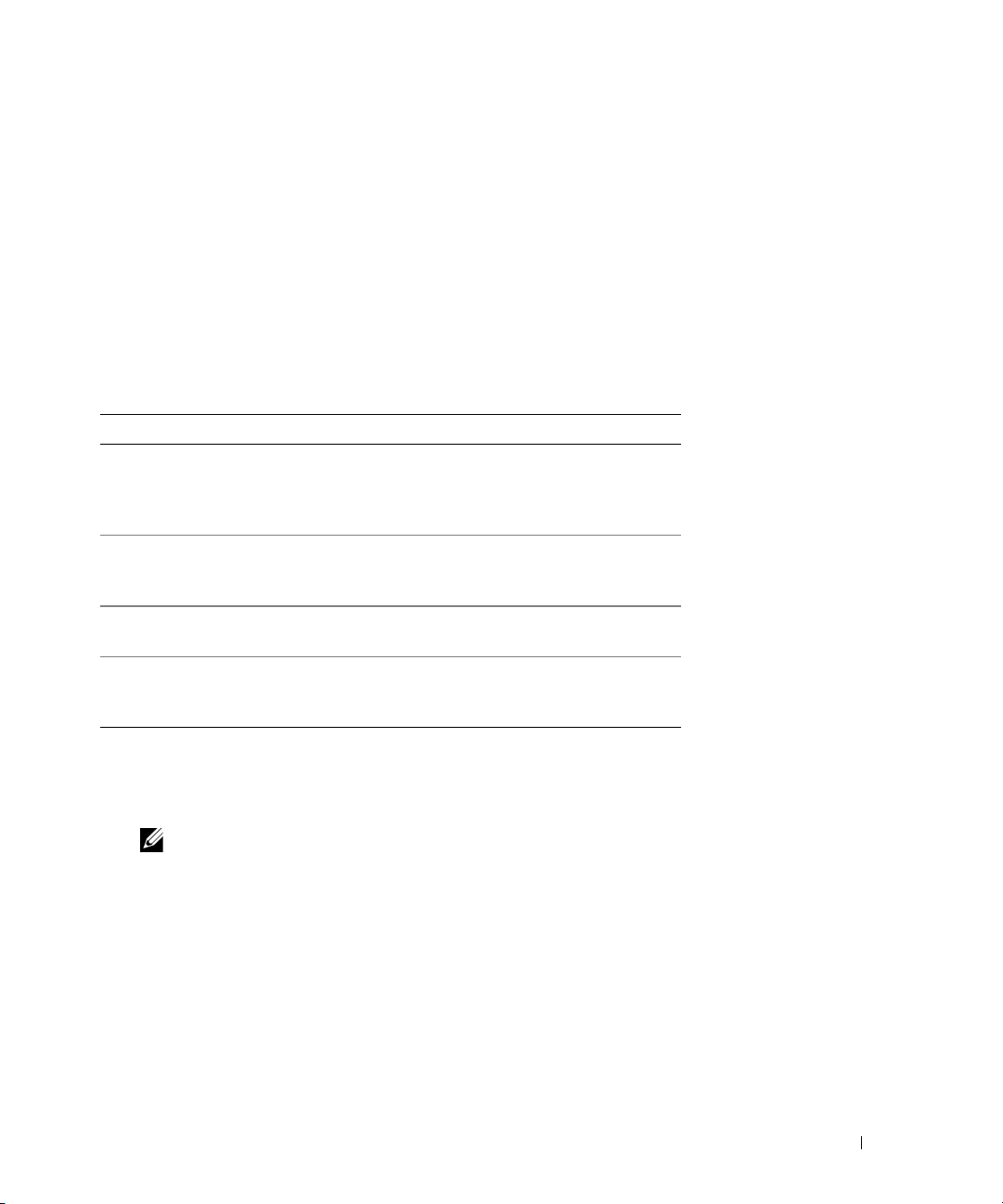
3
When the boot device list appears, highlight
4
Select the
5
Ty p e 1 to start the menu and press <Enter> to proceed.
6
Select
Boot from CD-ROM
option from the menu that appears and press <Enter>.
Run the 32 Bit Dell Diagnostics
CD/DVD/CD-RW Drive
from the numbered list. If multiple versions are listed, select
the version appropriate for your computer.
7
When the Dell Diagnostics
Dell Diagnostics Main Menu
1
After the Dell Diagnostics loads and the
Main Menu
appears, select the test you want to run.
Main Menu
screen appears, click the button for the option
you want.
Option Function
Express Test Performs a quick test of devices. This test typically takes
10 to 20 minutes and requires no interaction on your
part. Run Express Test first to increase the possibility
of tracing the problem quickly.
Extended Test Performs a thorough check of devices. This test typically
takes 1 hour or more and requires you to answer questions
periodically.
Custom Test Tests a specific device. You can customize the tests you
want to run.
Symptom Tree Lists the most common symptoms encountered and
allows you to select a test based on the symptom of
the problem you are having.
and press <Enter>.
2
If a problem is encountered during a test, a message appears with an error code and a description of the
problem. Write down the error code and problem description, and follow the instructions on the screen.
If you cannot resolve the error condition, contact Dell (see "Contacting Dell" in your
NOTE: The Service Tag for your computer is located at the top of each test screen. If you contact Dell, the
technical support representative will ask you for your Service Tag.
3
If you run a test from the
Custom Test
or
Symptom Tree
option, click the applicable tab described in
User’s Guide
the following table for more information.
Quick Reference Guide 21
).
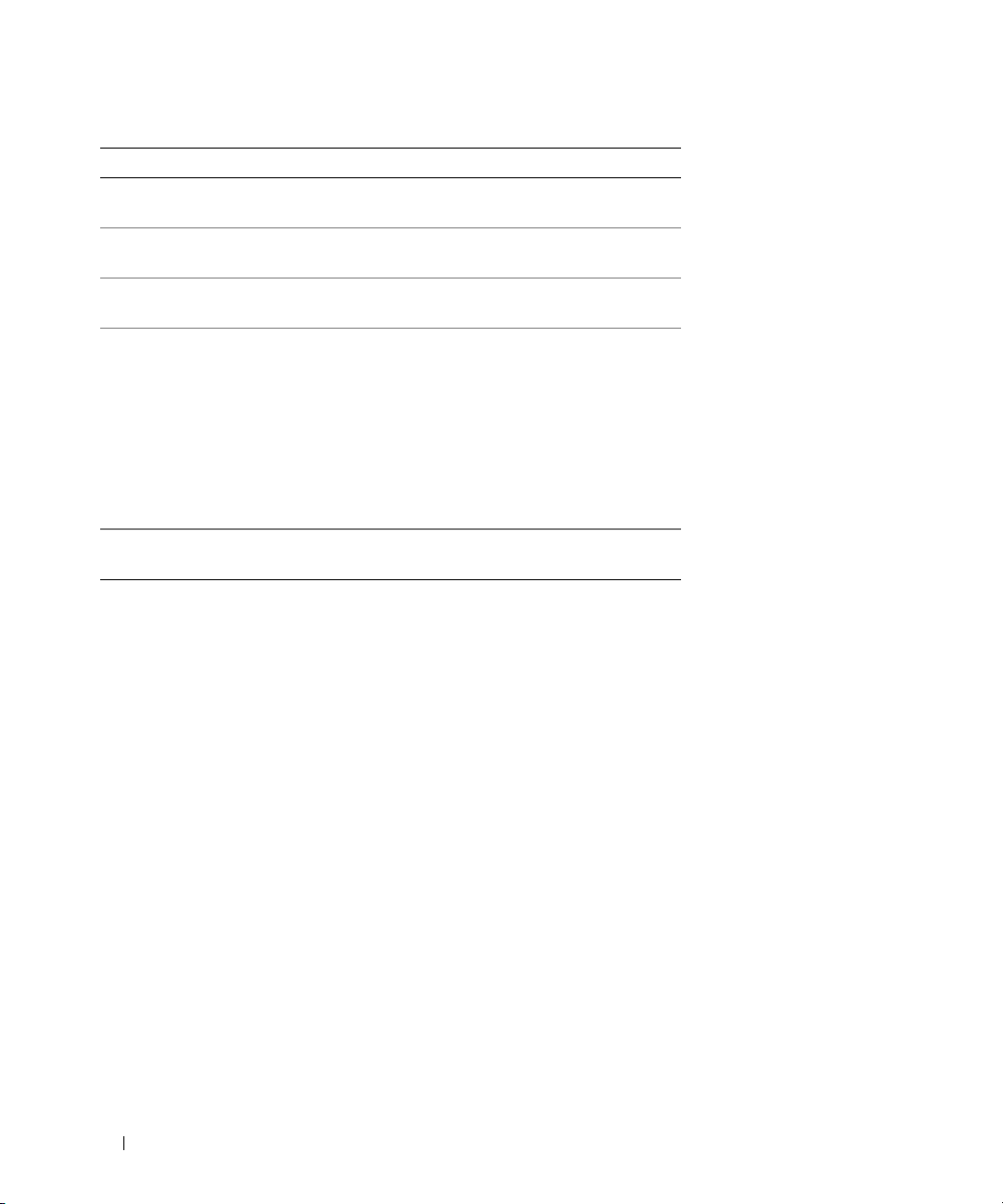
Tab Function
Results Displays the results of the test and any error conditions
encountered.
Errors Displays error conditions encountered, error codes, and
the problem description.
Help Describes the test and may indicate requirements for
running the test.
Configuration Displays your hardware configuration for the
selected device.
The Dell Diagnostics obtains configuration information
for all devices from the system setup program, memory,
and various internal tests, and it displays the information
in the device list in the left pane of the screen. The device
list may not display the names of all the components
installed on your computer or all devices attached to your
computer.
Parameters Allows you to customize the test by changing the
test settings.
4
When the tests are completed, if you are running the Dell Diagnostics from the
Utilities
5
When the tests are complete, close the test screen to return to the
Dell Diagnostics and restart the computer, close the
CD,remove the CD.
Main Menu
Main Menu
screen.
Drivers and
screen. To exit the
22 Quick Reference Guide
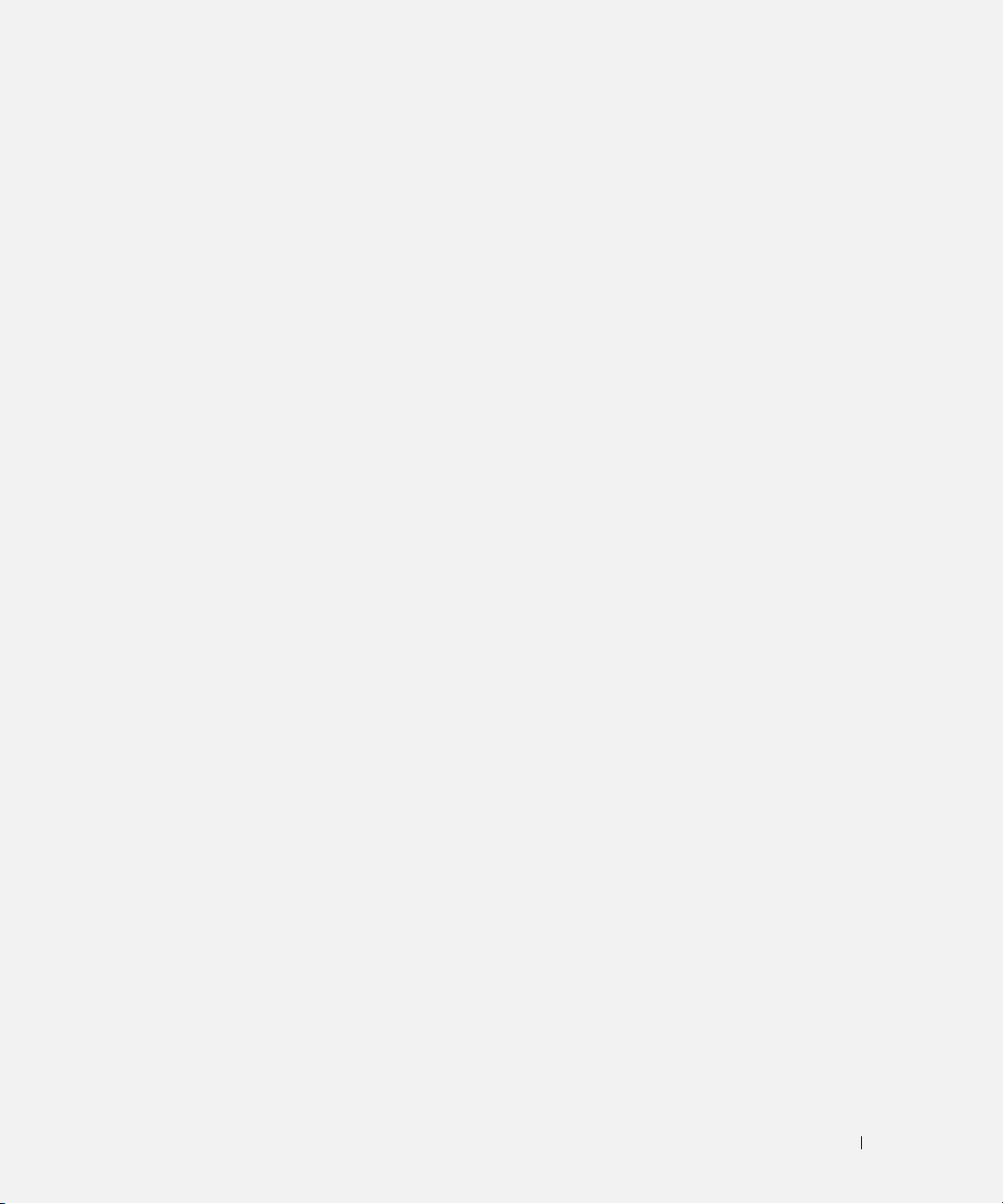
Index
A
anti-virus software, 19
B
battery
battery life and usage, 10
charge gauge, 15
charging, 16
checking the charge, 15
performance, 14
power meter, 15
removing, 16
storing, 17
C
CDs
Drivers and Utilities, 5
operating system, 8
computer
crashes, 18
slow performance, 19
stops responding, 18
D
Dell Diagnostics
about, 19
starting from the Drivers and
Utilities CD, 20
starting from the hard
drive, 20
using, 19
Dell support site, 7
diagnostics
Dell, 19
documentation
End User License
Agreement, 5
ergonomics, 5
online, 7
Product Information Guide, 5
regulatory, 5
safety, 5
User’s Guide, 6
warranty, 5
Drivers and Utilities CD, 5
E
End User License
Agreement, 5
ergonomics information, 5
H
hardware
Dell Diagnostics, 19
Help and Support Center, 7
help file
Windows Help and Support
Center, 7
L
labels
Microsoft Windows, 6
Service Tag, 6
O
operating system
CD, 8
reinstalling, 8
P
problems
blue screen, 18
computer crashes, 18
computer does not start up, 18
computer stops responding, 18
Dell Diagnostics, 19
lockups, 18
program crashes, 18
program stops responding, 18
programs and Windows
compatibility, 18
slow computer
performance, 19
software, 18-19
spyware, 19
Product Information Guide, 5
Index 23
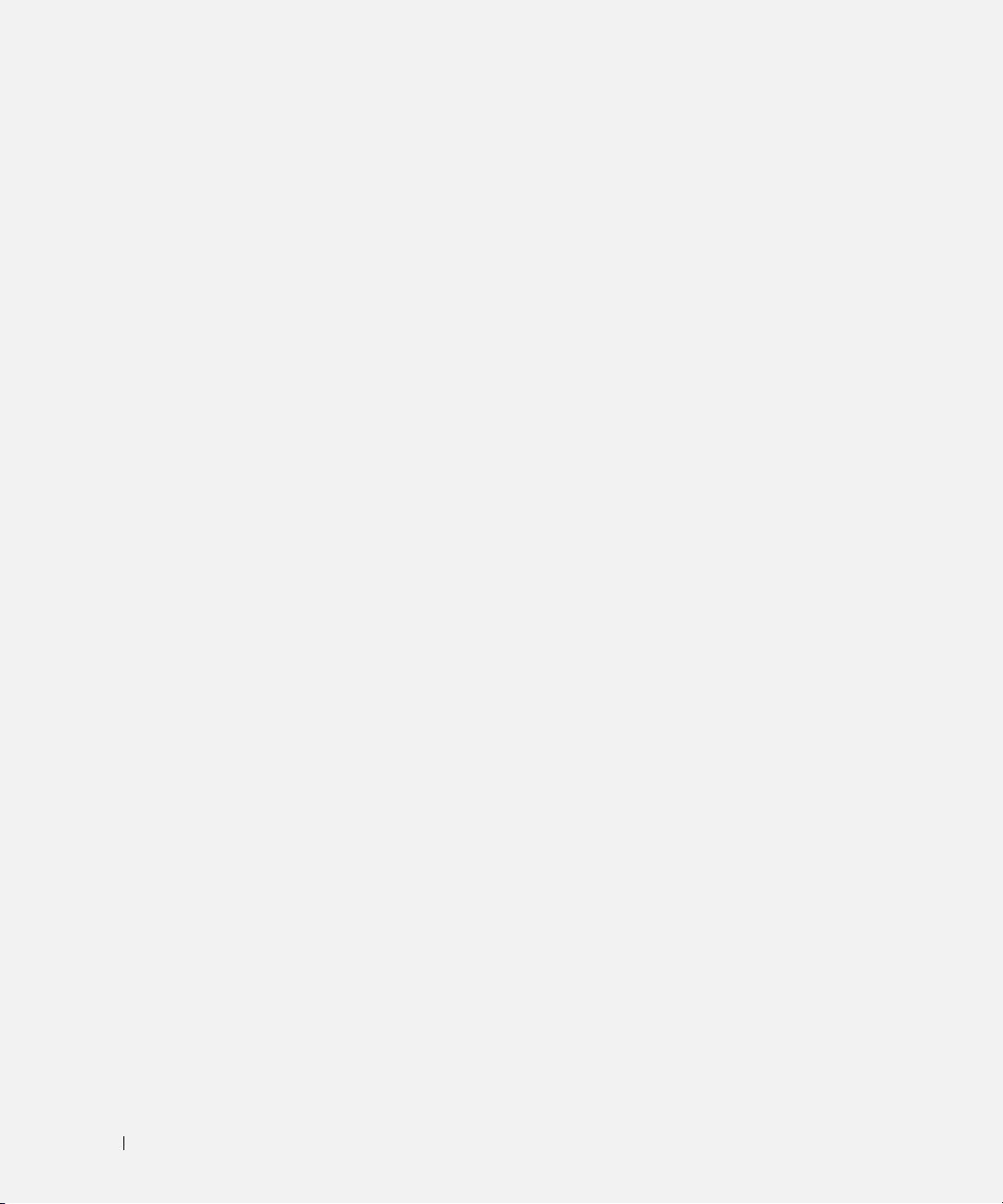
Q
U
QuickSet Help, 8
R
regulatory information, 5
ResourceCD
Dell Diagnostics, 19
S
safety instructions, 5
Service Tag, 6
software
problems, 18-19
spyware, 19
support website, 7
system views
back, 12
bottom, 12-13
front, 11
left side, 12
right side, 12
User’s Guide, 6
W
warranty information, 5
Windows XP
Help and Support Center, 7
Program Compatibility
Wizard, 18
reinstalling, 8
wizards
Program Compatibility
Wizard, 18
T
troubleshooting
Dell Diagnostics, 19
Help and Support Center, 7
lockups and software
problems, 18
24 Index
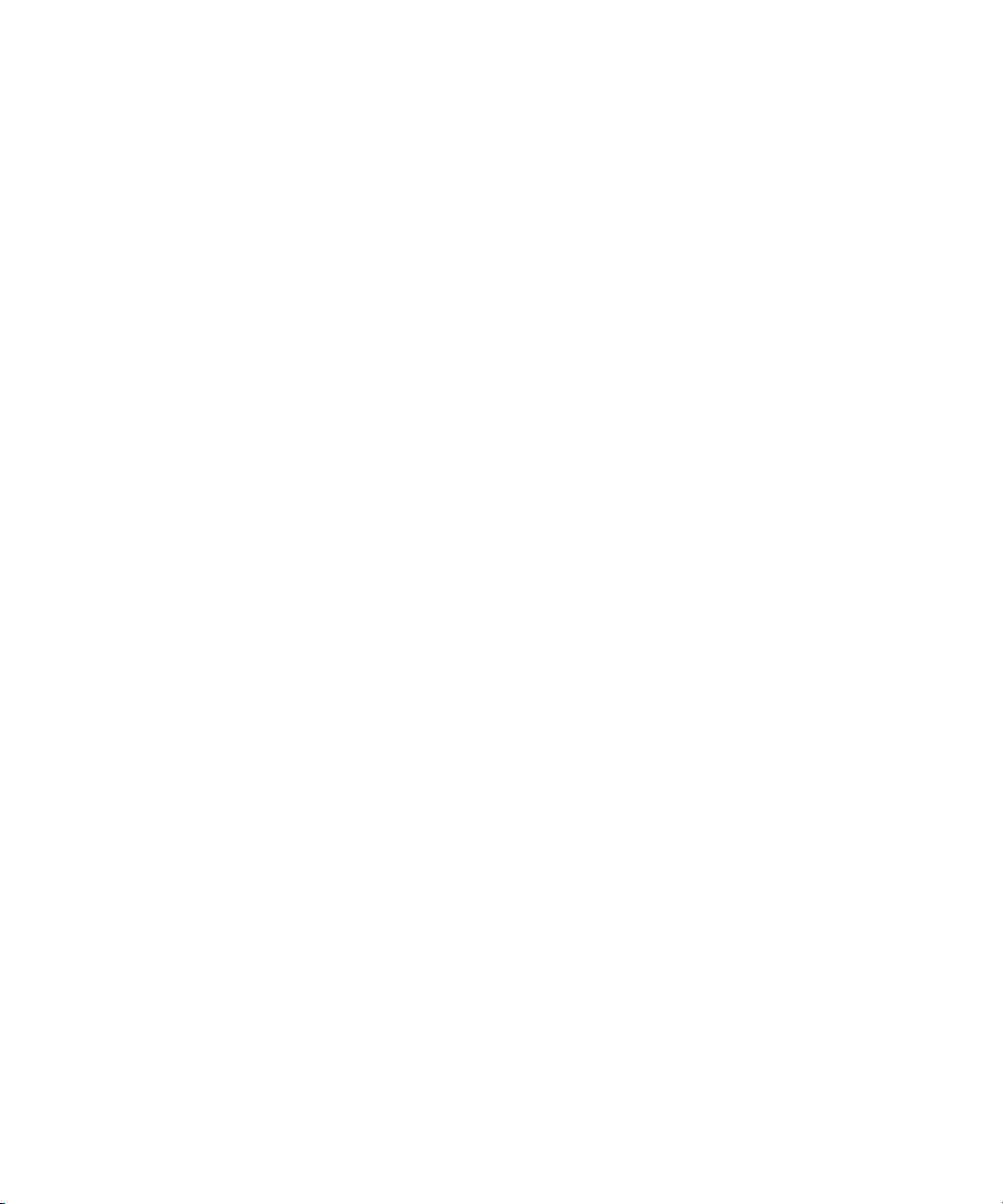
Dell™ Latitude™ D420
Lynreferenceguide
Model PP09S
www.dell.com | support.dell.com
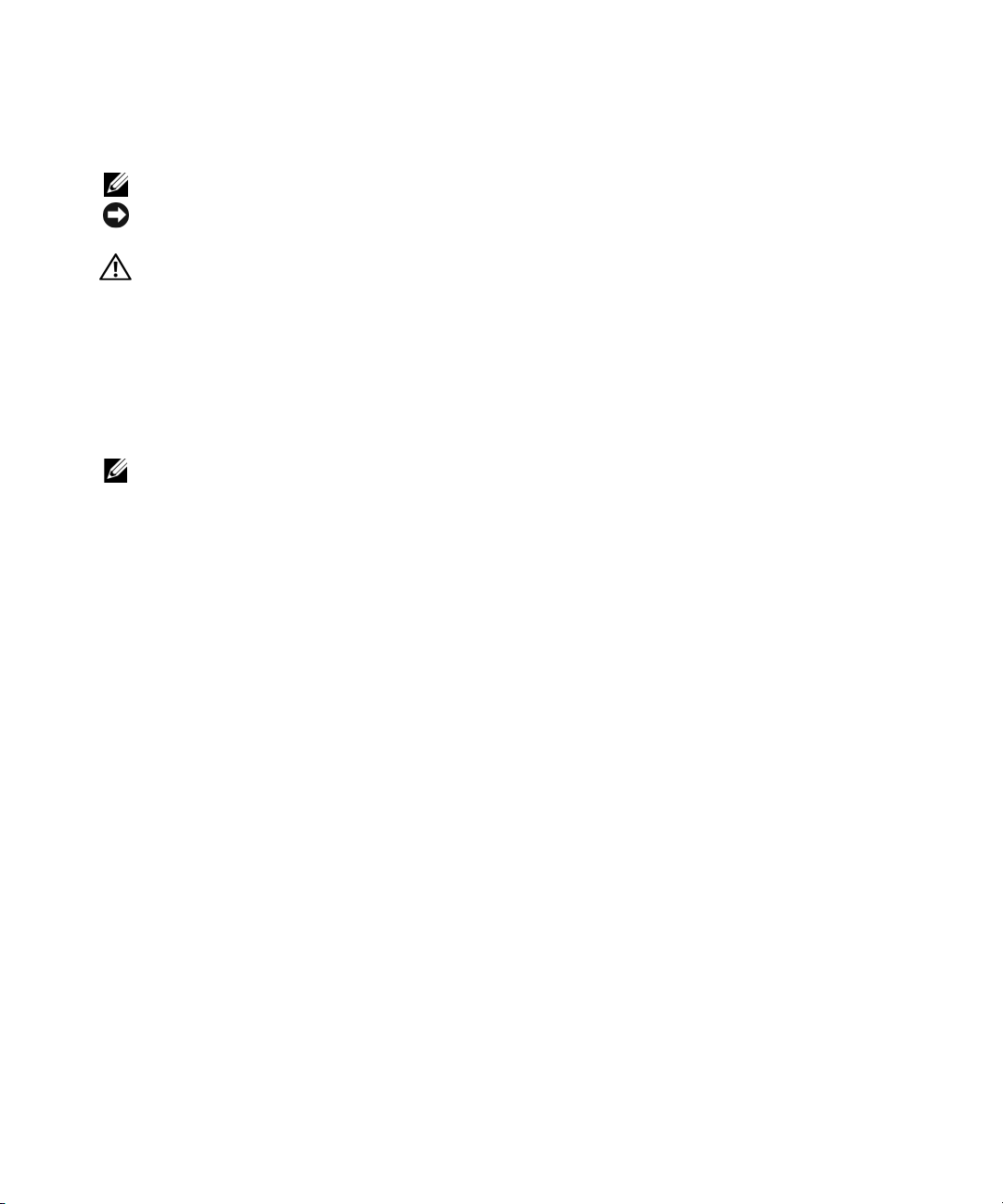
Bemærkninger, meddelelser og advarsler
BEMÆRK: En BEMÆRKNING angiver vigtige oplysninger, som du kan bruge for at udnytte computeren optimalt.
MEDDELELSE: En MEDDELELSE angiver enten en mulig beskadigelse af hardware eller tab af data og oplyser dig om,
hvordan du kan undgå dette problem.
ADVARSEL: En ADVARSEL angiver mulig tingskade, legemsbeskadigelse eller død.
Forkortelser og akronymer
En fuldstændig liste over forkortelser og akronymer finder du i ordlisten i
Hvis du har købt en Dell™ n Series computer, gælder eventuelle henvisninger i dette dokument til Microsoft
Brugervejledningen
.
®
Windows®-operativsystemer ikke.
BEMÆRK: Visse funktioner eller medier kan være valgfrie og følger muligvis ikke med computeren. Visse funktioner
eller medier er muligvis ikke tilgængelige i visse lande.
____________________
Oplysningerne i dette dokument kan ændres uden varsel.
© 2006 Dell Inc. Alle rettigheder forbeholdes.
Enhver form for gengivelse uden skriftlig tilladelse fra Dell Inc. er strengt forbudt.
Anvendte varemærker i denne tekst: Dell, DELL-logoet, Latitude og ExpressCharge er varemærker tilhørende Dell Inc.; Intel er et registreret
varemærke tilhørende Intel Corporation; Microsoft, Outlook, og Windows er registrerede varemærker tilhørende Microsoft Corporation.
Andre varemærker og firmanavne kan være brugt i dette dokument til at henvise til de fysiske eller juridiske personer, som ejer mærkerne og
navnene eller deres produkter. Dell Inc. fraskriver sig alle krav på ejendomsret til alle andre varemærker og handelsnavne end Dells egne.
Model PP09S
Marts 2006 P/N NG059 Rev. A00
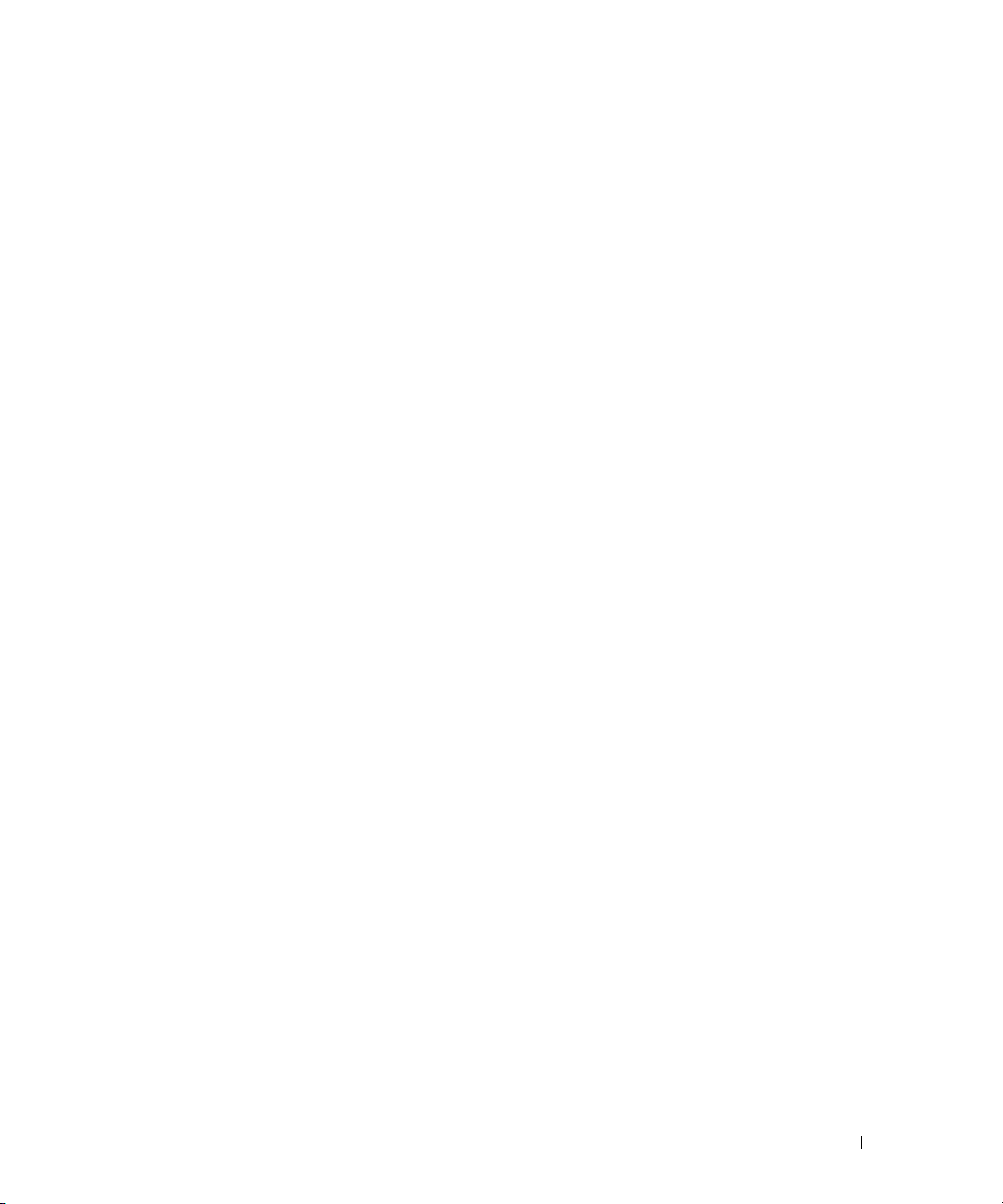
Indhold
Sådan finder du oplysninger. . . . . . . . . . . . . . . . . . . . . . . . . . . 29
Opsætning af computeren
Om computeren
Set forfra
. . . . . . . . . . . . . . . . . . . . . . . . . . . . . . . . . 34
. . . . . . . . . . . . . . . . . . . . . . . . . . . . . . . . . . 35
Set fra venstre
Set fra højre
Set bagfra
Set nedefra
. . . . . . . . . . . . . . . . . . . . . . . . . . . . . . . . . 36
. . . . . . . . . . . . . . . . . . . . . . . . . . . . . . . . . . 36
. . . . . . . . . . . . . . . . . . . . . . . . . . . . . . . . . 37
Anvendelse af et batteri
Batteriydelse
Kontrol af batteriopladningen
Opladning af batteriet
Udskiftning af batteriet
Opbevaring af et batteri
Fejlfinding
. . . . . . . . . . . . . . . . . . . . . . . . . . . . . . . . . . . . 42
Problemer med software og med, at computeren hænger
Dell Diagnostics
. . . . . . . . . . . . . . . . . . . . . . . . . . . . 33
. . . . . . . . . . . . . . . . . . . . . . . . . . . . . . . 36
. . . . . . . . . . . . . . . . . . . . . . . . . . . . . 38
. . . . . . . . . . . . . . . . . . . . . . . . . . . . . . . . 38
. . . . . . . . . . . . . . . . . . . . . . . . 39
. . . . . . . . . . . . . . . . . . . . . . . . . . . . 40
. . . . . . . . . . . . . . . . . . . . . . . . . . . 41
. . . . . . . . . . . . . . . . . . . . . . . . . . . 42
. . . . . . . . . 42
. . . . . . . . . . . . . . . . . . . . . . . . . . . . . . . 43
Stikordsregister . . . . . . . . . . . . . . . . . . . . . . . . . . . . . . . . . 47
Indhold 27
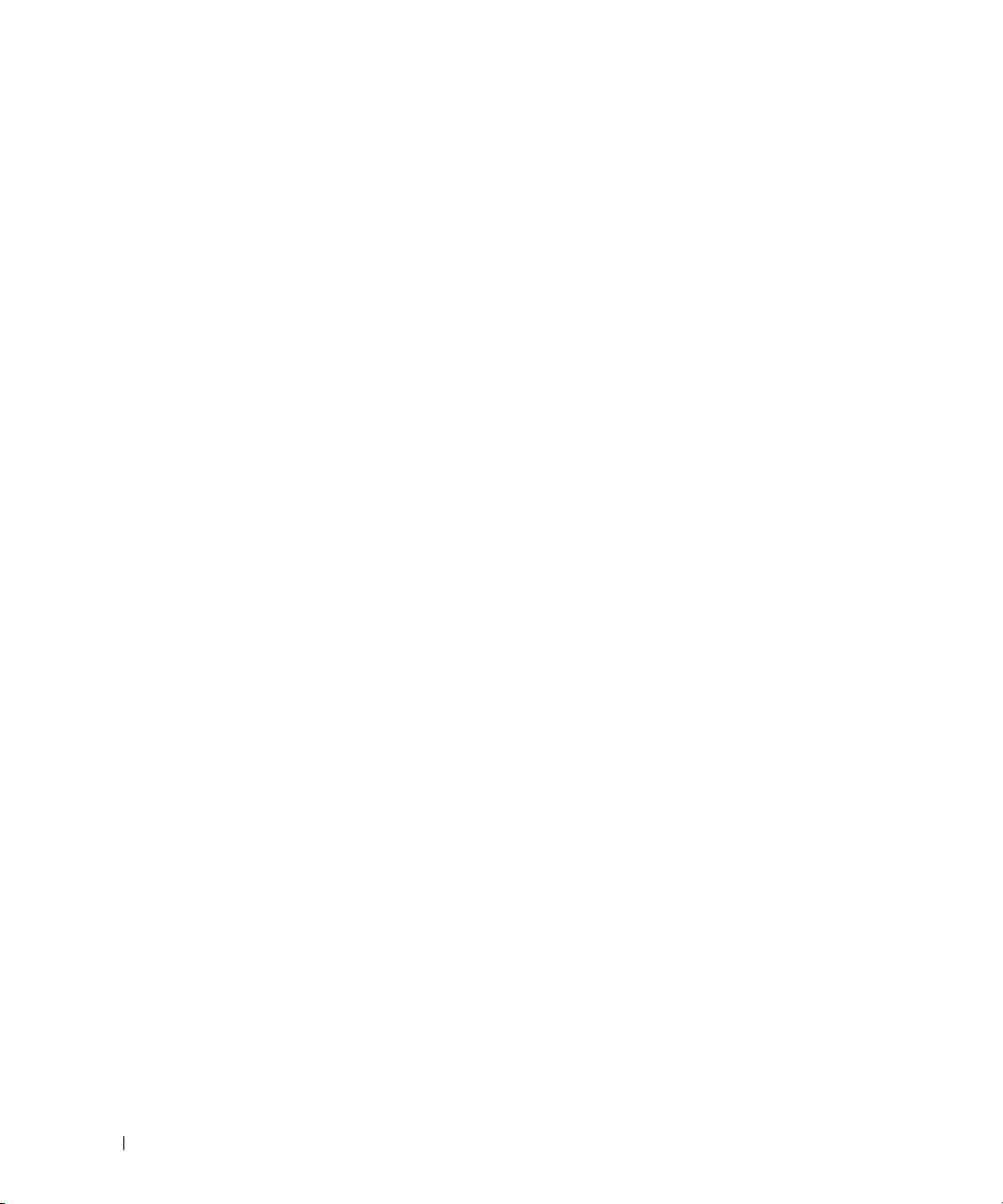
28 Indhold
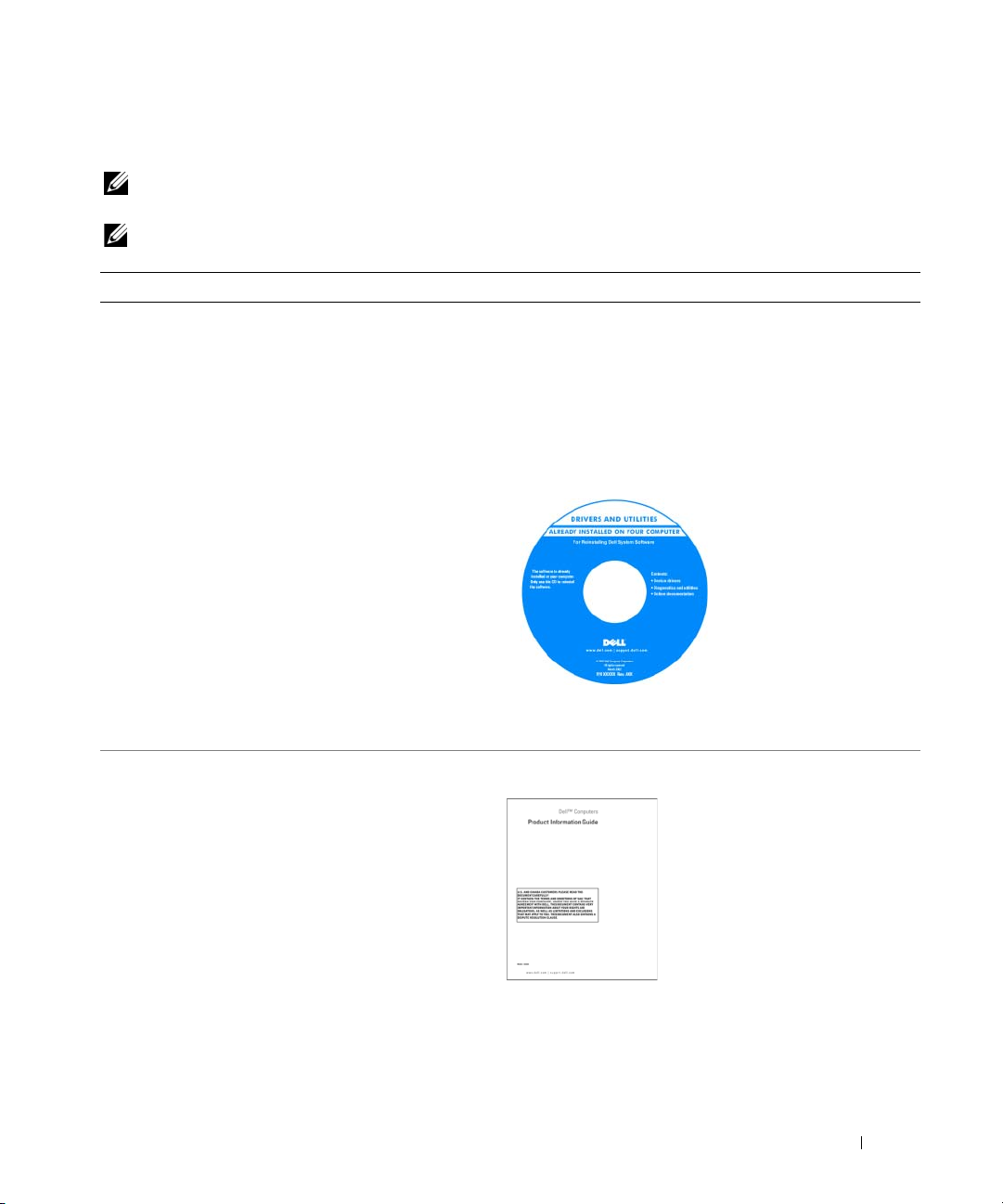
Sådan finder du oplysninger
BEMÆRK: Visse funktioner eller medier kan være valgfrie og følger muligvis ikke med computeren. Visse funktioner
eller medier er muligvis ikke tilgængelige i visse lande.
BEMÆRK: Der kan blive leveret yderligere oplysninger sammen med computeren.
Hvad søger du efter? Find det her
• Et diagnosticeringsprogram til computeren
• Drivere til computeren
• Dokumentationen til enheden
• Notebook System Software (NSS)
Drivers and Utilities CD (omtales også som ResourceCD)
BEMÆRK: Drivers and Utilities CD kan være valgfri og følger
muligvis ikke med computeren.
Dokumentationen og driverne er allerede installeret på
computeren. Du kan bruge cd'en til at geninstallere drivere
(se "Geninstallation af drivere og hjælpeprogrammer"
i Brugervejledningen) eller til at køre Dell Diagnostics
(se "Dell Diagnostics" på side 43).
Cd'en kan indeholde
vigtigt-filer med sidste
øjebliks opdateringer
om tekniske ændringer
af computeren eller
avanceret teknisk
referencemateriale for
teknikere eller erfarne
brugere.
•Garantioplysninger
• Handelsbetingelser (kun USA)
• Sikkerhedsinstruktioner
• Oplysninger om regler
• Oplysninger om ergonomi
• Licensaftale for slutbrugere
BEMÆRK: Opdatering af drivere og dokumentation kan
findes på support.dell.com.
Dell™ Produktinformationsvejledning
Lynreferenceguide 29
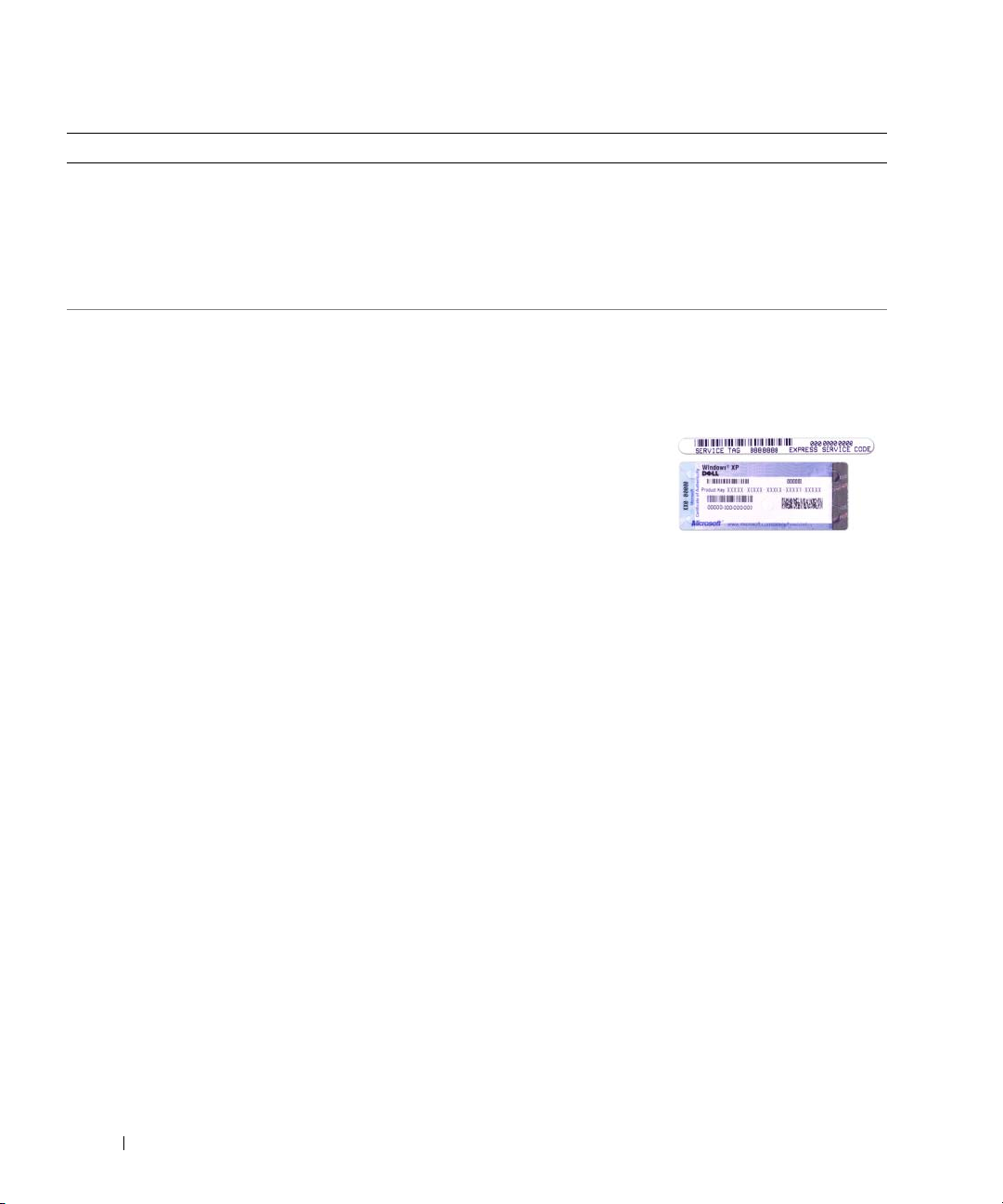
Hvad søger du efter? Find det her
• Afmontering og udskiftning af dele
• Specifikationer
• Konfiguration af systemindstillinger
• Fejlfinding og løsning af problemer
Dell™ Latitude™ Brugervejledning
Microsoft Windows XP Hjælp og support
1
Klik på
Guides
Guides
2
Klik på
• Servicekode og kode for ekspresservice
• Microsoft Windows-licensmærkat
Servicekode og Microsoft® Windows®-licens
Disse mærkater er placeret på computeren.
• Brug servicekoden til at identificere computeren, når du
bruger
• Indtast koden for
ekspresservice, når
du kontakter teknisk
support.
Start→Hjælp og support→Dell User and System
(Dell Bruger-og systemvejledninger)→System
(Systemvejledninger).
User’s Guide (Brugervejledning)
support.dell.com
eller kontakter teknisk support.
for din computer.
30 Lynreferenceguide

Hvad søger du efter? Find det her
• Løsninger — Fejlfindingsoplysninger og tip, artikler
fra teknikere, onlinekurser og ofte stillede spørgsmål
•Forum
• Opgraderinger
—
Online-diskussioner med andre Dell-kunder
—
Opgraderingsoplysninger for
Dell supportwebsted — support.dell.com
BEMÆRK: Vælg dit område eller dit virksomhedssegment
for at få vist det relevante supportwebsted.
komponenter som f.eks. hukommelse, harddisk
og operativsystem
—
• Kundeservice
Kontaktoplysninger, serviceopkald
og ordrestatus, garanti-og reparationsoplysninger
—
• Service og support
Status for serviceopkald og
supporthistorie, servicekontrakt, online-diskussioner
med teknisk support
• Reference
—
Computerdokumentation, oplysninger om
computerkonfiguration, produktspecifikationer og white
papers
—
•Downloads
Certificerede drivere, programrettelser og
softwareopdateringer
—
• Notebook System Software (NSS)
computerens operativsystem, skal du også geninstallere
hjælpeprogrammet NSS. NSS sørger for vigtige opdateringer
til operativsystemet og understøttelse af Dell™ 3,5"
USB-diskettedrev, Intel
®
-processorer, optiske drev
og USB-enheder. NSS er en forudsætning for, at din
Dell-computer fungerer korrekt. Softwaren detekterer
automatisk din computer og dit operativsystem og
installerer de opdateringer, der passer til din konfiguration
• Softwareopgraderinger og fejlfindingstip — Ofte stillede
spørgsmål, populære emner og generelle oplysninger om
dit computermiljøs helbred
Hvis du geninstallerer
Sådan downloader du Notebook System Software:
1
Gå til
support.dell.com
virksomhedssegment, og indtast din servicekode.
2
Væ lg
Drivers & Downloads
3
Klik på dit operativsystem, og søg efter nøgleordet
Notebook System Software
BEMÆRK: Brugergrænsefladen på support.dell.com kan
variere alt afhængigt af dine valg.
Dell Support Utility
Dell Support Utility er et automatisk opgraderings- og
underretningssystem, som er installeret på computeren. Dette
supporthjælpeprogram giver dig realtidssundhedsskanninger
af dit computermiljø, softwareopdateringer og relevante
selvhjælpsoplysninger. Du får adgang til Dell Support Utility
via ikonet på proceslinjen. Yderligere oplysninger finder
du under "Dell Support Utility" i Brugervejledningen.
•Brug af Windows XP
• Arbejde med programmer og filer
• Tilpasning af skrivebordet
Windows Hjælp og support
1
Klik på
2
Skriv et ord eller en sætning, der beskriver problemet,
og klik på pileikonet.
3
Klik på det emne, der beskriver problemet.
4
Følg instruktionerne på skærmen.
, vælg dit område eller dit
, og klik på Go.
.
Start→Hjælp og support
.
Lynreferenceguide 31

Hvad søger du efter? Find det her
• Oplysninger om netværksaktivitet, guiden Strømstyring,
genvejstaster og andre elementer, der styres af Dell
QuickSet
Dell QuickSet Hjælp
Hvis du vil have vist
du højreklikke på ikonet på proceslinjen
i Microsoft
Yderligere oplysninger om Dell QuickSet finder
du under "Dell™ QuickSet" i Brugervejledningen.
• Geninstallation af operativsystemet
Operating System CD
BEMÆRK: Operating System CD kan være valgfri og følger
muligvis ikke med computeren.
Operativsystemet er allerede installeret på computeren.
Hvis du vil geninstallere operativsystemet, skal du bruge
Operating System CD. Se "Gendannelse af operativsystemet"
i Brugervejledningen.
BEMÆRK: Farven på din cd kan variere alt afhængigt af det
operativsystem, du har bestilt.
®
Windows®.
Dell QuickSet Hjælp, skal
Når du har geninstalleret
operativsystemet, skal du
bruge Drivers and Utilities
CD (ResourceCD) til at
geninstallere driverne til
de enheder, der fulgte med
computeren.
Mærkaten med produktnøglen
til operativsystemet er placeret
på computeren.
32 Lynreferenceguide

Opsætning af computeren
ADVARSEL: Inden du påbegynder nogen af fremgangsmåderne i dette afsnit, skal du følge sikkerhedsinstruktionerne
i
Produktinformationsvejledningen
1
Åbn kassen med tilbehør.
2
Find de dele fra kassen med tilbehør, som du skal bruge til opsætning af computeren.
Kassen med tilbehør indeholder også brugerdokumentation, programmer og ekstra hardware
(f.eks. PC Cards, drev eller batterier), som du har bestilt.
3
Tilslut AC-adapteren til AC-adapterstikket på computeren og til stikkontakten.
.
4
Åbn computerskærmen, og tryk på tænd/sluk-knappen for at tænde computeren (se "Set forfra" på side 35).
BEMÆRK: Det anbefales, at du tænder og slukker computeren mindst én gang, inden du installerer nogen kort
eller tilslutter computeren til en dockingenhed eller en anden ekstern enhed som f.eks. en printer.
Lynreferenceguide 33

Om computeren
Yderligere oplysninger om computeren finder du i din online Brugervejledning. Hvis du vil have adgang
til Brugervejledningen, skal du (alt afhængigt af operativsystemet) enten dobbeltklikke på ikonet
Brugervejledning på skrivebordet eller klikke på knappen Start, klikke på Hjælp og support og derefter
klikke på User and system guides (Bruger-og systemvejledninger). De følgende emner behandler nogle
af de oftest stillede spørgsmål om computeren.
•
Adapter til modem og netværk:
Ethernet netværksadapter på systemkortet. Oplysninger om stikkenes placering finder du i afsnittet
"Set bagfra" på side 36. Yderligere oplysninger om porte og stik finder du i "About Your Computer"
(Om computeren) i online
Batterilevetid og brug:
handlinger som f.eks. trådløs brug i et længere tidsrum kan reducere batteriets leve- og driftstid
betragteligt.
Yderligere oplysninger om batteriydelse og anvendelse finder du i afsnittet "Anvendelse af et batteri"
på side 38.
Der er forskellige batterier til rådighed til computeren. Udførelse af visse
Computeren kan have både et v.92 56K-modem og en 10/100/1000
User’s Guide
.
Yderligere oplysninger om strømbesparelse finder du i
Dockingenheder:
•
avancerede portreplikator Dell D/Port.
BEMÆRK: D420 er designet, så den er særligt velegnet til docking sammen med den slanke Mediebase.
Den er dog også kompatibel med D-familiens D/Port og D/Dock Når D-familiens D/Port eller D/Dock anvendes,
kan alle porte med undtagelse af 1394-porten udnyttes effektivt. Hvis det er nødvendigt at bruge denne port,
anbefales det, at du benytter Mediebase som primær dockingenhed.
BEMÆRK: Dockingenheder er muligvis ikke tilgængelige i alle lande.
– Yderligere oplysninger om valgfrie dockingenheder finder du i den dokumentationen, som følger
med enheden.
Oplysninger om, hvordan du opnår en optimal ydelse, når du bruger en dockingenhed sammen med denne
computer, finder du i "Solving Problems" (Problemløsning) i din online
Computeren understøtter Dell™ Mediebase, udvidelsesstationen Dell D/Dock og den
User's Guide (Brugervejledning
User’s Guide (Brugervejledning).
).
34 Lynreferenceguide

Set forfra
1
2
10
9
3
8
7
6
5
1 skærmsmæklås 5 pegefeltknapper 9 statuslamper for tastatur
og netværk
2 skærm 6 pegepind 10 ambient light sensor
(omgivelseslyssensor)
3 enhedsstatuslamper 7 tastatur
4 pegefelt 8 højttaler
Lynreferenceguide 35
4

Set fra venstre
1 2 3
1 stik til sikkerhedskabel 3 stik til hovedtelefoner 5 SmartCard-slot
2 mikrofonstik 4 PC Card-slot 6 Secure Digital(SD)-kortslot
4
5
6
Set fra højre
ADVARSEL: Undgå at blokere lufthullerne, og undgå at skubbe genstande ind i dem eller at lade støv samle sig
i dem. Opbevar ikke computeren på et sted med lav luftgennemstrømning (f.eks. i en lukket mappe), mens den er
tændt. Begrænsninger af luftstrømmen kan beskadige computeren eller forårsage brand.
1
1 ventilationshuller 2 WiFi-søger, tænd/sluk-knap
for trådløs forbindelse
2
3 tænd/sluk-knap
3
Set bagfra
1 netværksstik (RJ-45) 4 skærmstik 7 IEEE 1394-stik
2 modemstik (RJ-11) 5 strømforsynet USB-stik 8 AC-adapterstik
3 USB-stik (2) 6 infrarød sensor
36 Lynreferenceguide
812 3 4 567

BEMÆRK: D420 er designet, så den er særligt velegnet til docking sammen med den slanke Mediebase. Den er
dog også kompatibel med D-familiens D/Port og D/Dock Når D-familiens D/Port eller D/Dock anvendes, kan alle
porte med undtagelse af 1394-porten udnyttes effektivt. Hvis det er nødvendigt at bruge denne port, anbefales det,
at du benytter Mediebase som primær dockingenhed.
Set nedefra
ADVARSEL: Undgå at blokere lufthullerne, og undgå at skubbe genstande ind i dem eller at lade støv samle sig
i dem. Opbevar ikke computeren på et sted med lav luftgennemstrømning (f.eks. i en lukket mappe), mens den er
tændt. Begrænsninger af luftstrømmen kan beskadige computeren eller forårsage brand.
1
2
3
3
4
5
6
1 batteri 3 frigørelseshåndtag til
batteribåssmæklås (2)
2 batteriladningsmåler 4 dæksel til hukommelsesmodul/
WLAN Mini-Card
5 ventilationshuller
6 dockingenhedsslot
Lynreferenceguide 37

Anvendelse af et batteri
Batteriydelse
BEMÆRK: Oplysninger om Dell-garantien for din computer finder du i Produktinformationsvejledningen eller
i det separate trykte garantidokument, der følger med computeren.
For at sikre en optimal computerydelse og for at bidrage til at bevare BIOS-indstillingerne bør du altid
anvende din bærbare Dell™-computer med batteriet installeret. Der medfølger ét batteri som standardudstyr
i batteribåsen.
BEMÆRK: Da batteriet muligvis ikke er fuldt opladet, skal du bruge AC-adapteren til at tilslutte din nye computer
til en stikkontakt, første gang du bruger computeren. Du får det bedste resultat ved at bruge computeren med
AC-adapteren, indtil batteriet er helt opladet. Hvis du vil have vist batteriets opladningsstatus, skal du åbne
→
Kontrolpanel
BEMÆRK: Batteriets driftstid (den tid som et batteri kan fungere på en opladning) falder med tiden. Alt afhængigt
af, hvor ofte batteriet bruges, og af de betingelser, det bruges under, kan du få brug for at købe et nyt batteri i løbet
af computerens levetid.
Batteridriftstiden varierer alt afhængigt af de forhold, batteriet anvendes under.
Driftstiden reduceres væsentligt, hvis du foretager nogen af de følgende handlinger (listen er ikke udtømmende):
• Brug af optiske drev.
• Brug af trådløse kommunikationsenheder, PC Cards, ExpressCards, mediehukommelseskort eller
USB-enheder.
• Brug af skærmindstillinger med høj lysstyrke, 3D-pauseskærme og andre strømkrævende programmer
som f.eks. 3D-spil.
• Brug af computeren i maksimalydelsestilstand (se "Konfiguration af strømstyringsindstillinger"
i
Brugervejledningen
Strømstyring og derefter klikke på fanen Batterimåler.
).
BEMÆRK: Det anbefales at tilslutte computeren til en stikkontakt, når du skriver til en cd eller en dvd.
Du kan kontrollere batteriladningen, før du indsætter batteriet i computeren (se "Kontrol af batteriopladningen"
på side 39). Du kan også indstille strømstyringsindstillingerne sådan, at du bliver advaret, når batteriladningen er
lav
(se "Konfiguration af strømstyringsindstillinger" i
ADVARSEL: Brug af et inkompatibelt batteri kan øge risikoen for brand eller eksplosion. Udskift kun batteriet
med et kompatibelt batteri, der er købt hos Dell. Lithium-ion batteriet er designet til at fungere sammen med din
Dell-computer. Brug ikke et batteri fra andre computere sammen med computeren.
ADVARSEL: Batterier bør ikke bortskaffes sammen med husholdningsaffald. Når batteriet ikke længere kan
opbevare en ladning, skal du kontakte de lokale renovations- eller miljømyndigheder for at få råd vedrørende
bortskaffelse af lithium-ion batterier. Se "Bortskaffelse af batterier" i
ADVARSEL: Misbrug af batteriet kan øge risikoen for brand eller kemiske forbrændinger. Undgå at punktere eller
brænde batteriet, skil det ikke ad, og udsæt det ikke for temperaturer over 65°C. Opbevar batteriet utilgængeligt for
børn. Håndter beskadigede eller lækkende batterier med stor forsigtighed. Beskadigede batterier kan lække og
medføre personskade eller skade på udstyr.
Brugervejledningen
).
Produktinformationsvejledningen
.
38 Lynreferenceguide

Kontrol af batteriopladningen
Dell QuickSet Battery Meter (batterimåler), vinduet og ikonet Microsoft Windows Batterimåler ,
batteriladningsmåleren og sundhedsmåleren samt advarslen om lav batteriladning giver oplysninger om
batteriladningen.
Dell™ QuickSet Battery Meter (batterimåler)
Hvis Dell QuickSet er installeret, skal du trykke på <Fn><F3> for at få vist QuickSet Battery Meter
(QuickSet Batterimåler). Batterimåleren viser status, batterisundhed, opladningsniveau og opladningsforløbet
for batteriet i computeren.
Yderligere oplysninger om QuickSet finder du ved at højreklikke på ikonet på proceslinjen og klikke
på Help (Hjælp).
Microsoft® Windows® Batterimåler
Windows Batterimåler viser den resterende batteriladning. Hvis du vil kontrollere Batterimåler, skal du
dobbeltklikke på ikonet på proceslinjen.
Hvis computeren er tilsluttet en stikkontakt, vises ikonet .
Opladningsmåler
Ved at trykke én gang eller ved at trykke længe på statusknappen på batteriladningsmåleren på batteriet
kan du kontrollere følgende:
• Batteriladningen (kontrolleres ved at trykke på og
• Batterisundheden (kontrolleres ved at trykke
Batteriets driftstid afhænger i vidt omfang af det antal gange, det oplades. Efter flere hundrede opladningsog afladningscyklusser mister batteriet noget af dets opladningskapacitet — dets batterisundhed. Det betyder,
at et batteri kan vise statusen "opladet", men have en reduceret opladningskapacitet (sundhed).
slippe
statusknappen)
længe
på statusknappen)
Kontrol af batteriladningen
Hvis du vil kontrollere batteriladningen, skal du trykke på og slippe statusknappen på batteriladningsmåleren
for at få ladningsniveaulamperne til at lyse. Hver lampe repræsenterer ca. 20% af den samlede batteriladning.
Hvis batteriet f.eks. har 80% af dets ladning tilbage, vil fire lamper være tændt. Hvis ingen af lamperne lyser,
har batteriet ingen ladning.
Lynreferenceguide 39

Kontrol af batteriets sundhed
BEMÆRK: Du kan kontrollere batteriets sundhedstilstand på to måder: ved at bruge ladningsmåleren på batteriet
som beskrevet nedenfor og ved at bruge Battery Meter (Batterimåler) i Dell QuickSet. Oplysninger om QuickSet
finder du ved at højreklikke på ikonet på proceslinjen og klikke på Help (Hjælp).
Hvis du vil kontrollere batteriets sundhedstilstand ved hjælp af ladningsmåleren, skal du trykke længe på
statusknappen på batteriladningsmåleren (mindst 3 sekunder). Hvis ingen lamper lyser, er batteriet i god
stand og det har mere end 80% af dets oprindelige opladningskapacitet tilbage. Hver lampe repræsenterer
en trinvis forringelse. Hvis tre lamper lyser, er der mindre end 60% af ladningskapaciteten tilbage, og du bør
overveje at udskifte batteriet. Yderligere oplysninger om batteridriftstiden finder du under "Specifikationer"
i Brugervejledningen.
Advarsel om lav batteriladning
BEMÆRK: For at undgå at miste eller beskadige data bør du gemme dit arbejde med det samme, hvis du får en
advarsel om lav batteriladning. Tilslut derefter computeren til en stikkontakt. Hvis batteriet løber helt tør for strøm,
skiftes der automatisk til dvaletilstand.
Som standard advarer et pop-up-vindue dig, når ca. 90 procent af batteriladningen er brugt. Du kan ændre
indstillingerne for batterialarmerne i QuickSet eller i vinduet Egenskaber for Strømstyring. Oplysninger
om, hvordan du får adgang til QuickSet eller til vinduet Egenskaber for Strømstyring, finder du under
"Konfiguration af strømstyringsindstillinger" i
Brugervejledningen.
Opladning af batteriet
BEMÆRK: Med Dell™ ExpressCharge™ oplader AC-adapteren, når computeren er slukket, et helt afladet batteri
til 80 procent på ca. 1 time og til 100 procent på ca. 2 timer. Opladningstiden er længere, når computeren er tændt.
Du kan lade batteriet sidde i computeren, så længe du vil. Batteriets interne kredsløb forhindrer, at batteriet kan
oplades for meget.
Når du tilslutter computeren til en stikkontakt eller installerer et batteri, mens computeren er tilsluttet
en stikkontakt, kontrollerer computeren batteriets ladning og temperatur. Hvis det er nødvendigt, vil
AC-adapteren oplade batteriet og opretholde batteriladningen.
Hvis batteriet er varmt efter at have været brugt i computeren eller i varme omgivelser, er det muligt,
at batteriet ikke oplades, når du tilslutter computeren til en stikkontakt.
Batteriet er for varmt til at starte opladningen, hvis lampen blinker skiftevis grønt og orange. Fjern
computeren fra stikkontakten, og lad computeren og batteriet køle af til stuetemperatur. Tilslut derefter
computeren til en stikkontakt for at fortsætte opladningen.
Yderligere oplysninger om løsning af problemer med et batteri finder du under "Strømproblemer"
i Brugervejledningen.
40 Lynreferenceguide

Udskiftning af batteriet
ADVARSEL: Inden du anvender disse fremgangsmåder, skal du slukke computeren, fjerne AC-adapteren fra
stikkontakten og computeren, fjerne modemet fra telefonstikket og computeren og fjerne alle andre eksterne kabler
fra computeren.
ADVARSEL: Brug af et inkompatibelt batteri kan øge risikoen for brand eller eksplosion. Udskift kun batteriet med
et kompatibelt batteri, der er købt hos Dell. Batteriet er designet til at fungere sammen med din Dell™-computer.
Brug ikke et batteri fra andre computere sammen med computeren.
BEMÆRK: Du skal fjerne alle eksterne kabler fra computeren for at undgå beskadigelse af stikket.
Sådan fjerner du batteriet:
1
Hvis computeren er tilsluttet en dockingenhed (tildocket), skal du tage den ud af dockingenheden.
Du kan finde vejledning i den dokumentation, der fulgte med dockingenheden.
2
Sørg for, at computeren er slukket.
3
Skub de to frigørelsesknapper til batteribåssmæklåsen på bunden af computeren, indtil smæklåsen klikker.
4
Skub batteriet væk fra computeren.
2
1
1 batteri 2 frigørelseshåndtag til batteribåssmæklås (2)
Hvis du vil udskifte batteriet, skal du placere batteriet i båsen og trykke ned, indtil frigørelsesknappen til
batteribåssmæklåsen klikker.
Lynreferenceguide 41

Opbevaring af et batteri
Fjern batteriet, hvis du ikke bruger computeren i en længere periode. Et batteri aflades under længerevarende
opbevaring. Efter en længere opbevaringsperiode skal du oplade batteriet helt, inden du bruger det
(se "Opladning af batteriet" på side 40).
Fejlfinding
Problemer med software og med, at computeren hænger
ADVARSEL: Inden du påbegynder nogen af fremgangsmåderne i dette afsnit, skal du følge sikkerhedsinstruktionerne
Produktinformationsvejledningen
i
Computeren starter ikke
SØRG FOR, AT AC-ADAPTEREN ER TILSLUTTET KORREKT TIL COMPUTEREN OG STIKKONTAKTEN.
Computeren reagerer ikke
BEMÆRK: Du risikerer at miste data, hvis du ikke kan foretage en nedlukning af operativsystemet.
LUK COMPUTEREN — Hvis du ikke kan få en reaktion ved at trykke på en tast på tastaturet eller ved at
S
bevæge musen, skal du trykke på og holde tænd/sluk-knappen nede i 8-10 sekunder, indtil computeren
slukkes. Genstart derefter computeren
Et program reagerer ikke eller går ned gentagne gange
BEMÆRK: Software indeholder normalt installationsinstruktioner i dokumentationen eller på en diskette eller en cd.
FSLUT PROGRAMMET —
A
1
Tryk på <Ctrl><Skift><Esc> flere gange.
2
Klik på
3
Klik på det program, der ikke længere svarer.
4
Klik på
LÆS DOKUMENTATIONEN TIL SOFTWAREN — Afinstaller og geninstaller eventuelt programmet.
Jobliste
.
Afslut job
.
.
Et program er designet til et tidligere Microsoft® Windows®-operativsystem
KØR GUIDEN PROGRAMKOMPATIBILITET — Guiden Programkompatibilitet konfigurerer et program, så det
kører i et miljø, der minder om ikke-Windows XP operativsystemmiljøer.
1
Klik på
2
Følg instruktionerne på skærmen.
Der vises en helt blå skærm
SLUK COMPUTEREN — Hvis du ikke kan få en reaktion ved at trykke på en tast på tastaturet eller ved at
Start→Alle programmer→Tilbehør→Guiden Programkompatibilitet→Næste
.
bevæge musen, skal du trykke på og holde tænd/sluk-knappen nede i 8-10 sekunder, indtil computeren
slukkes. Genstart derefter computeren.
42 Lynreferenceguide

Andre softwareproblemer
SE I SOFTWAREDOKUMENTATIONEN, ELLER KONTAKT SOFTWAREPRODUCENTEN FOR AT FÅ OPLYSNINGER OM
FEJLFINDING —
• Kontroller, at programmet er kompatibelt med det operativsystem, der er installeret på computeren.
• Kontroller, at computeren opfylder de minimumskrav til hardwaren, der er en forudsætning for at køre
softwaren. Yderligere oplysninger finder du i softwaredokumentationen.
• Kontroller, at programmet er installeret og konfigureret korrekt.
• Kontroller, at enhedsdriverne ikke er i konflikt med programmet.
• Hvis det er nødvendigt, skal du afinstallere programmet og derefter geninstallere det.
SIKKERHEDSKOPIER DINE FILER MED DET SAMME.
RUG ET VIRUSSCANNINGSPROGRAM TIL AT KONTROLLERE HARDDISK, DISKETTER OG CD' ER.
B
EM OG LUK ALLE ÅBNE FILER OG PROGRAMMER, OG SLUK COMPUTEREN VIA MENUEN Start.
G
S
CAN COMPUTEREN FOR SPYWARE — Hvis computeren er langsom, og du ofte modtager pop-up-reklamer,
eller hvis du har problemer med at oprette forbindelse til internettet, er din computer muligvis inficeret
med spyware. Brug et antivirusprogram, der indeholder beskyttelse mod spyware (dit program skal eventuelt
opgraderes), for at scanne computeren og fjerne spyware. Yderligere oplysninger finder du ved at gå til
support.dell.com og søge efter nøgleordet spyware.
KØR DELL DIAGNOSTICS — Se "Dell Diagnostics" på side 43. Hvis alle testene gennemføres uden fejl,
skyldes fejltilstanden et softwareproblem.
Dell Diagnostics
ADVARSEL: Inden du påbegynder nogen af fremgangsmåderne i dette afsnit, skal du følge sikkerhedsinstruktionerne
i
Produktinformationsvejledningen
.
Hvornår skal du bruge Dell Diagnostics?
Hvis du kommer ud for et problem med computeren, skal du udføre kontrollerne i "Problemer med
software og med, at computeren hænger" på side 42 og køre Dell Diagnostics, inden du kontakter Dell for
at få teknisk assistance.
Det anbefales at udskrive disse fremgangsmåder, inden du går i gang.
BEMÆRK: Dell Diagnostics fungerer kun på Dell™-computere.
BEMÆRK: Drivers and Utilities CD er valgfri og følger muligvis ikke med din computer.
Start Dell Diagnostics fra harddisken eller fra Drivers and Utilities CD (omtales også som ResourceCD).
Lynreferenceguide 43

Start af Dell Diagnostics fra harddisken
Dell Diagnostics er placeret på en skjult diagnosticeringshjælpeprogrampartition på harddisken.
BEMÆRK: Hvis computeren ikke kan vise et skærmbillede, skal du kontakte Dell (se "Kontakt Dell"
i Brugervejledningen).
1
Sluk computeren.
2
Hvis computeren er tilsluttet en dockingenhed, skal du tage den ud af dockingenheden. Du kan finde
vejledning i den dokumentation, der fulgte med dockingenheden.
3
Tilslut computeren til en stikkontakt.
4
Dell Diagnostics kan startes på to måder:
a
Tænd computeren. Når DELL™-logoet vises, skal du trykke på <F12> med det samme. Vælg
Diagnostics (Diagnosticering) i startmenuen, og tryk på <Enter>.
BEMÆRK: Hvis du venter for længe, og operativsystemets logo vises, skal du vente, indtil du ser skrivebordet i
Microsoft
Tryk på tasten <Fn>, og hold den nede, mens computeren starter.
b
BEMÆRK: Hvis du ser en meddelelse om, at der ikke blev fundet en partition med diagnosticeringsværktøjet,
skal du køre Dell Diagnostics fra Drivers and Utilities CD.
®
Windows®. Sluk derefter computeren, og prøv igen.
Computeren kører Pre-boot System Assessment (Analyse af systemet før start), som består af en række
test af systemkortet, tastaturet, harddisken og skærmen.
• Besvar eventuelle spørgsmål, der stilles under testen.
• Hvis der bliver fundet en fejl, stopper computeren og udsender en biplyd. Hvis du vil stoppe
analysen og genstarte computeren, skal du trykke på <Esc>. Hvis du vil fortsætte til den næste
test, skal du trykke på <y>. Hvis du vil teste den komponent, der havde en fejl, igen, skal du
trykke på <r>.
• Hvis der bliver fundet fejl under analysen af systemet før start, skal du skrive fejlkoden/fejlkoderne
ned og kontakte Dell (se "Kontakt Dell" i
Hvis analysen af systemet før start gennemføres uden fejl, får du meddelelsen
Diagnostic Utility Partition
any key to continue
5
Tryk på en vilkårlig tast for at starte Dell Diagnostics fra diagnosticeringshjælpeprogramspartitionen på
(Tryk på en vilkårlig tast for at fortsætte).
Brugervejledningen
).
Booting Dell
(Starter partitionen med Dell Diagnostic Utility).
Press
harddisken.
44 Lynreferenceguide

Start af Dell Diagnostics fra Drivers and Utilities CD
1
Indsæt
2
Sluk computeren, og genstart den.
Drivers and Utilities
CD.
Når DELL™-logoet vises, skal du trykke på <F12> med det samme.
Hvis du venter for længe, og Windows-logoet vises, skal du vente, indtil du ser skrivebordet i Windows.
Sluk derefter computeren, og prøv igen.
BEMÆRK: De næste trin ændrer kun startrækkefølgen én gang. Ved den næste opstart starter computeren
i overensstemmelse med de enheder, der er angivet i systemkonfigurationsprogrammet.
3
Når listen med startenheder vises, skal du fremhæve
CD/DVD/CD-RW Drive
(CD/DVD/CD-RW-drev)
og trykke på <Enter>.
4
Væ lg
Boot from CD-ROM
5
Skriv 1 for at starte menuen, og tryk på <Enter> for at fortsætte.
6
Væ lg
Run the 32 Bit Dell Diagnostics
(Start fra cd-rom) i den menu, der vises, og tryk på <Enter>.
(Kør 32 bit Dell Diagnostics) på den nummererede liste. Hvis
der vises flere versioner, skal du vælge den version, der passer til din computer.
7
Når Dell Diagnostics
Hovedmenuen i Dell Diagnostics
1
Når Dell Diagnostics er indlæst, og skærmbilledet
Main Menu
(Hovedmenu) vises, skal du vælge den test, du vil køre.
Main Menu
(Hovedmenu) vises, skal du klikke på
knappen for den ønskede valgmulighed.
Valgmulighed Funktion
Express Test
(Eksprestest)
Extended Test
(Udvidet test)
Custom Test
(Brugerdefineret test)
Symptom Tree
(Liste over symptomer)
Udfører en hurtig test af enhederne. Testen tager typisk
10 til 20 minutter, og du behøver ikke at gøre noget. Kør
Express Test (Eksprestest) først for at øge muligheden
for hurtigt at identificere problemet.
Udfører en grundig test af enhederne. Denne test tager
typisk 1 time eller mere og kræver, at du af og til besvarer
nogle spørgsmål.
Tester en bestemt enhed. Du kan tilpasse den test, der
skal køres.
Viser de mest almindelige symptomer, som oftest
forekommer, og giver dig mulighed for at vælge en test
baseret på symptomet for det problem, du har.
Lynreferenceguide 45

2
Hvis der opdages et problem under en test, vises der en meddelelse med en fejlkode og en beskrivelse
af problemet. Skriv fejlkoden og beskrivelsen af problemet ned, og følg vejledningen på skærmen.
Hvis du ikke kan få rettet fejlen, skal du kontakte Dell (se "Kontakt Dell" i
BEMÆRK: Servicekoden for din computer er placeret øverst i alle testskærmbilleder. Hvis du kontakter Dell,
vil medarbejderen hos teknisk support spørge efter servicekoden.
3
Hvis du kører en test via valgmulighederne
Custom Test
(Brugerdefineret test) eller
Brugervejledningen
Symptom Tree
(Liste over symptomer), kan du få yderligere oplysninger ved at klikke på den relevante fane, som er
beskrevet i nedenstående tabel.
Fane Funktion
Results (Resultater) Viser testresultaterne og eventuelle fejl, der opstod.
Errors (Fejl) Her vises, hvilke fejl der opstod, samt fejlkoder og
beskrivelsen af problemet.
Help (Hjælp) Beskriver testen og angiver eventuelle krav for at udføre
testen.
Configuration
(Konfiguration)
Parameters (Parametre) Giver dig mulighed for at tilpasse testen ved at ændre
Her vises hardwarekonfigurationen for den valgte enhed.
Dell Diagnostics henter konfigurationsoplysningerne
for alle enheder fra system installationsprogrammet,
hukommelsen og forskellige interne test og viser
oplysningerne på enhedslisten i den venstre rude på
skærmen. Det er ikke sikkert, at alle komponenter, der
er installeret på computeren, eller alle enheder, der er
tilsluttet computeren, vises på listen over enheder.
testindstillingerne.
).
4
Hvis du kører Dell Diagnostics fra
5
Når testene er færdige, skal du lukke testskærmbilledet for at vende tilbage til skærmbilledet
Menu
(Hovedmenu). Hvis du vil afslutte Dell Diagnostics og genstarte computeren, skal du lukke
skærmbilledet
Main Menu
46 Lynreferenceguide
Drivers and Utilities CD,
(Hovedmenu).
skal du fjerne cd'en, når testene er færdige.
Main

Stikordsregister
A
antivirussoftware, 43
B
batteri
batterilevetid og brug:, 34
batterimåler, 39
fjerne, 41
kontrollere ladningen, 39
opbevare, 42
oplade, 40
opladningsmåler, 39
ydelse, 38
Brugervejledning, 30
C
cd'er
Drivers and Utilities CD, 29
operativsystem, 32
computer
går ned, 42
langsom ydelse, 43
reagerer ikke, 42
D
Dell Diagnostics
bruge, 43
om, 43
starte fra Drivers and Utilities
CD, 45
starte fra harddisken, 44
Dell supportwebsted, 31
Diagnostics
Dell, 43
dokumentation
Brugervejledning, 30
ergonomi, 29
garanti, 29
Licensaftale for
slutbrugere, 29
online, 31
Produktinformationsvejle-
dning, 29
regler, 29
sikkerhed, 29
Drivers and Utilities CD, 29
F
fejlfinding
Dell Diagnostics, 43
Hjælp og support, 31
problemer med software og
med, at computeren
hænger, 42
G
garantioplysninger, 29
guider
Guiden
Programkompatibilitet, 42
H
hardware
Dell Diagnostics, 43
Hjælp og support, 31
hjælpefil
Windows Hjælp og
support, 31
L
Licensaftale for
slutbrugere, 29
M
mærkater
Microsoft Windows, 30
Servicekode, 30
Stikordsregister 47

O
S
operativsystem
cd, 32
geninstallere, 32
oplysninger om ergonomi, 29
oplysninger om regler, 29
P
problemer
blå skærm, 42
computeren går ned, 42
computeren hænger, 42
computeren reagerer ikke, 42
computeren starter ikke, 42
Dell Diagnostics, 43
et program går ned, 42
et program reagerer ikke, 42
langsom computerydelse, 43
programmer og Windows-
kompatibilitet, 42
software, 42-43
spyware, 43
Servicekode, 30
sikkerhedsinstruktioner, 29
software
problemer, 42-43
spyware, 43
supportwebsted, 31
systemvisninger
bund, 36-37
forfra, 35
set bagfra, 36
set fra højre, 36
set fra venstre, 36
W
Windows XP
geninstallere, 32
Guiden
Programkompatibilitet, 42
Hjælp og support, 31
Produktinformationsvejle-
dning, 29
Q
QuickSet Hjælp, 32
R
ResourceCD
Dell Diagnostics, 43
48 Stikordsregister

Dell™ Latitude™ D420
Pikaopas
Malli PP09S
www.dell.com | support.dell.com

Huomautukset, varoitukset ja vaarat
HUOMAUTUS: HUOMAUTUKSET ovat tärkeitä tietoja, joiden avulla voit käyttää tietokonetta entistäkin paremmin.
VAROITUS: VAROITUKSET ovat varoituksia tilanteista, joissa laitteisto voi vahingoittua tai joissa tietoja voidaan menettää.
Niissä kerrotaan myös, miten nämä tilanteet voidaan välttää.
VAARA: VAARA-ilmoitukset kertovat tilanteista, joihin saattaa liittyä omaisuusvahinkojen, loukkaantumisen tai
kuoleman vaara.
Lyhenteet
Lyhenteiden luettelo on
Jos ostit Dellin™ n -sarjan tietokoneen, mitkään tässä asiakirjassa esitettävät viittaukset Microsoft
Käyttöoppaan
Sanastossa.
®
Windows®
-käyttöjärjestelmiin eivät koske sinua.
HUOMAUTUS: Jotkut ominaisuudet tai tietovälineet voivat olla valinnaisia, eikä niitä ehkä toimiteta tietokoneen
mukana. Jotkut ominaisuudet tai tietovälineet eivät ehkä ole saatavana joissain maissa.
____________________
Tämän asiakirjan tiedot voivat muuttua ilman erillistä ilmoitusta.
© 2006 Dell Inc. Kaikki oikeudet pidätetään.
Tämän tekstin kaikenlainen kopioiminen ilman Dell Inc:n kirjallista lupaa on jyrkästi kielletty.
Tekstissä käytetyt tavaramerkit: Dell, DELL-logo, Latitude ja ExpressCharge ovat Dell Inc.:n tavaramerkkejä. Intel on Intel Corporationin
rekisteröity tavaramerkki. Microsoft, Outlook, ja Windows ovat Microsoft Corporationin rekisteröityjä tavaramerkkejä.
Muut tekstissä mahdollisesti käytetyt tavaramerkit ja tuotenimet viittaavat joko merkkien ja nimien haltijoihin tai näiden tuotteisiin. Dell Inc.
kieltää omistusoikeuden muihin kuin omiin tavaramerkkeihinsä ja tuotenimiinsä.
Malli PP09S
Maaliskuu 2006 P/N NG059 Versio A00

Sisältö
Tietojen etsiminen . . . . . . . . . . . . . . . . . . . . . . . . . . . . . . . . 53
Tietokoneen asentaminen
Tietoja tietokoneesta
Tietokone edestä katsottuna
Tietokone vasemmalta katsottuna
Tietokone oikealta katsottuna
Näkymä takaa
Alta katsottuna
Akun käyttö
. . . . . . . . . . . . . . . . . . . . . . . . . . . . . . . . . . . . 62
Akun suoritusteho
Akun latauksen tarkistus
Akun lataaminen
Akun vaihtaminen
Akun säilytys
Vianmääritys
. . . . . . . . . . . . . . . . . . . . . . . . . . . . . . . . . . . 66
Lukittumiset ja ohjelmaongelmat
Dell-diagnostiikka
. . . . . . . . . . . . . . . . . . . . . . . . . . . . 57
. . . . . . . . . . . . . . . . . . . . . . . . . . . . . . 58
. . . . . . . . . . . . . . . . . . . . . . . . 59
. . . . . . . . . . . . . . . . . . . . . 60
. . . . . . . . . . . . . . . . . . . . . . . 60
. . . . . . . . . . . . . . . . . . . . . . . . . . . . . . . . 60
. . . . . . . . . . . . . . . . . . . . . . . . . . . . . . . 61
. . . . . . . . . . . . . . . . . . . . . . . . . . . . . . 62
. . . . . . . . . . . . . . . . . . . . . . . . . . 63
. . . . . . . . . . . . . . . . . . . . . . . . . . . . . . 64
. . . . . . . . . . . . . . . . . . . . . . . . . . . . . . 64
. . . . . . . . . . . . . . . . . . . . . . . . . . . . . . . . 65
. . . . . . . . . . . . . . . . . . . . . . 66
. . . . . . . . . . . . . . . . . . . . . . . . . . . . . . 67
Hakemisto . . . . . . . . . . . . . . . . . . . . . . . . . . . . . . . . . . . . . 71
Sisältö 51

52 Sisältö

Tietojen etsiminen
HUOMAUTUS: Jotkut ominaisuudet tai tietovälineet voivat olla valinnaisia, eikä niitä ehkä toimiteta tietokoneen
mukana. Jotkut ominaisuudet tai tietovälineet eivät ehkä ole saatavana joissain maissa.
HUOMAUTUS: Tietokoneen kanssa voidaan toimittaa lisätietoja.
Mitä etsit? Tietolähde:
• Tietokoneen diagnostiikkaohjelma
• Tietokoneen ohjaimet
• Laitteen ohjekirjat
• Notebook System Software (NSS)
Drivers and Utilities -CD-levy (eli Resurssilevy)
HUOMAUTUS: Drivers and Utilities -CD-levy on valinnainen,
eikä sitä välttämättä toimiteta tietokoneen mukana.
Ohjeet ja ohjaimet on asennettu tietokoneeseen valmiiksi.
Voit käyttää CD-levyä ohjaimien uudelleen asentamiseen
(katso Käyttöoppaasta kohta "Ohjaimien ja apuohjelmien
uudelleen asentaminen") tai suorita Dell-diagnostiikkaohjelma
(katso "Dell-diagnostiikka" sivulla 67).
CD-levyllä saattaa olla
Lueminut-tiedostoja,
joissa on viimeisimpiä
päivityksiä tietokoneen
teknisistä muutoksista
tai teknisiä lisätietoja
kokeneille käyttäjille tai
teknikoille.
• Takuutiedot
• Ehdot (vain USA)
• Turvallisuustiedot
• Säädöksiin liittyvät tiedot
• Ergonomiatiedot
• Loppukäyttäjän lisenssisopimus
HUOMAUTUS: Ohjain- ja opaspäivityksiä on osoitteessa
support.dell.com.
Dell™ Tuotetieto-opas
Pikaopas 53

Mitä etsit? Tietolähde:
• Osien poistaminen ja vaihtaminen
• Tekniset tiedot
• Järjestelmäasetusten määrittäminen
• Ongelmien vianmääritys ja ratkaiseminen
• Huoltomerkki ja pikapalvelukoodi
• Microsoft Windowsin käyttöoikeustarra
Dell™ Latitude™-käyttöopas
Microsoft Windows XP: n ohje- ja tukikeskus
1
Va li t s e
järjestelmäoppaat
2
Napsauta tietokonemalliasi vastaavaa
Huoltomerkki ja Microsoft® Windows®-käyttöoikeus
Nämä tarrat ovat tietokoneessa.
• Huoltomerkin avulla voit tunnistaa tietokoneesi, kun
käytät
tekniseen tukeen.
• Anna pikapalvelukoodi,
joka ohjaa puheluasi
ottaessasi yhteyden
tekniseen tukeen.
Käynnistä→
support.dell.com
Ohje ja tuki→ Dellin käyttö- ja
→
Järjestelmäoppaat
.
Käyttöopasta
-sivustoa tai otat yhteyden
.
54 Pikaopas

Mitä etsit? Tietolähde:
• Solutions (ratkaisuja) — vianmääritysvihjeitä,
teknikoiden kirjoittamia artikkeleja, online-kursseja
ja usein kysyttyjä kysymyksiä
Dellin tukisivusto — support.dell.com
HUOMAUTUS: Valitsemalla oman alueesi saat esiin sitä
koskevan tukisivuston.
• Community (yhteisö) — online-keskustelua muiden
Dellin asiakkaiden kanssa
• Upgrades (päivitykset) — komponenttien päivitysohjeita,
esimerkiksi muistin, kiintolevyaseman ja käyttöjärjestelmän
päivitysohjeet
• Customer Care (asiakaspalvelu) — yhteystiedot,
palvelupuhelu- ja tilaustiedot sekä takuu- ja korjaustiedot
• Service and support (palvelut ja tuki) —
palvelupuhelujen tila ja tukitapahtumat, palvelusopimukset,
online-keskustelut teknisen tuen kanssa
• Reference (asiakirjat) — tietokoneen ohjeet,
laitekokoonpanon tiedot, tuotetekniset tiedot ja white
paper-raportit
• Downloads (ladattavat tiedostot) — sertifioidut
ohjaimet, korjaustiedostot ja ohjelmapäivitykset
• Notebook System Software (NSS) — Jos asennat
uudelleen tietokoneesi käyttöjärjestelmän, sinun tulee
asentaa uudelleen myös NSS-apuohjelma. NSS sisältää
tärkeitä käyttöjärjestelmäpäivityksiä ja tukea Dellin™
3,5-tuuman USB-levyasemille, Intel
®
-suorittimille,
optisille asemille ja USB-laitteille. NSS on välttämätön,
jotta Dell-tietokone toimii oikein. Ohjelma tunnistaa
automaattisesti tietokoneen ja käyttöjärjestelmän ja
asentaa niiden kokoonpanojen mukaiset päivitykset
• Ohjelmistopäivitykset ja vianmääritysvihjeet —
Usein kysytyt kysymykset, ajankohtaiset aiheet ja
tietojenkäsittely-ympäristön yleinen kunto
Notebook System Software -apuohjelman lataaminen:
1
Siirry
support.dell.com
kirjoita huoltonumerosi.
2
Va li t s e
3
Napsauta käyttöjärjestelmääsi ja etsi avainsanaa Notebook
System Software
HUOMAUTUS: support.dell.com-sivuston käyttöliittymä voi
vaihdella valintasi mukaan.
Dell-tukiapuohjelma
Dell-tukiapuohjelma on tietokoneelle asennettu
automaattinen päivitys- ja ilmoitusjärjestelmä. Tämä
tuki tarjoaa reaaliaikaista tietojenkäsittely-ympäristön
kuntotarkastusta, ohjelmistopäivityksiä ja asiaankuuluvia
tukitietoja. Avaa Dell-tukiapuohjelma tehtävärivillä
olevasta -kuvakkeesta. Katso lisätietoja Käyttöoppaan
kohdasta "Dell-tukiapuohjelma".
• Windows XP: n käyttö
• Työskentely ohjelmien ja tiedostojen kanssa
• Työpöydän muokkaaminen
Windowsin Ohje- ja tukikeskus
1
Va li t s e
2
Kirjoita ongelmaa kuvaava sana tai lause ja napsauta
nuolikuvaketta.
3
Napsauta ohjeaihetta, joka kuvaa ongelmaa.
4
Noudata näytön ohjeita.
-sivustoon, valitse oma alueesi ja
Ohjaimet & lataukset
.
Käynnistä→
Ohje ja tuki
ja napsauta
.
Mene
.
Pikaopas 55

Mitä etsit? Tietolähde:
• Tiedot verkkotoiminnasta, Ohjatusta virranhallinnasta,
pikanäppäimistä ja muista Dell QuickSetin ohjaamista
kohdista
Dell QuickSetin ohje
Ta r k a s t el e
hiiren kakkospainikkeella -kuvaketta, joka on
Microsoft
Katso lisätietoja Dell QuickSetistä Käyttöoppaan
kohdasta "Dell™ QuickSet".
• Käyttöjärjestelmän uudelleenasentaminen
Käyttöjärjestelmä-CD-levy
HUOMAUTUS: Operating System -CD-levy voi olla valinnainen
eikä sitä välttämättä toimiteta tietokoneen mukana.
Käyttöjärjestelmä on jo asennettu tietokoneeseen. Jos haluat
asentaa käyttöjärjestelmän uudelleen, käytä Operating System
-CD-levyä. Katso käyttöoppaan kohta "Käyttöjärjestelmän
palauttaminen".
Dell QuickSet -ohjetta napsauttamalla
®
Windows®-tehtävärivillä.
Kun olet asentanut
käyttöjärjestelmän
uudelleen, asenna
uudelleen tietokoneen
mukana toimitettujen
laitteiden ohjaimet
valinnaiselta Drivers and
Utilities -CD-levyltä
(eli Resurssilevyltä).
56 Pikaopas
Käyttöjärjestelmän tuoteavaintarra on tietokoneessa.
HUOMAUTUS: CD-levyn väri vaihtelee tilaamasi
käyttöjärjestelmän mukaan.

Tietokoneen asentaminen
VAARA: Ennen kuin teet mitään tässä osiossa mainittuja toimia, noudata
turvallisuusohjeita.
1
Pura lisävarusteet pakkauksesta.
2
Aseta pakkauksessa olevat lisävarusteet esille. Tarvitset niitä valmistellessasi tietokonetta käyttöönottoa
Tuotetieto-oppaassa
olevia
varten.
Lisävarustepakkauksessa on lisäksi käyttöohjeita sekä tilaamiasi muita ohjelmistoja tai laitteita (PC-kortteja,
levyasemia tai akkuja).
3
Varmista, että virtalähde on liitetty tietokoneeseen ja pistorasiaan.
4
Käynnistä tietokone avaamalla näyttö ja painamalla virtapainiketta (katso "Tietokone edestä
katsottuna" sivulla 59).
HUOMAUTUS: Tietokone on suositeltavaa kytkeä päälle ja sammuttaa ainakin kerran ennen korttien asentamista
tai tietokoneen liittämistä telakointiasemaan tai muuhun ulkoiseen laitteeseen, kuten tulostimeen.
Pikaopas 57

Tietoja tietokoneesta
Katso tietokoneen yksityiskohtaiset tiedot online-käyttöoppaasta. Voit avata käyttöoppaan (sen mukaan, mitä
käyttöjärjestelmää käytät), joko kaksoisnapsauttamalla työpöydän User’s Guide (Käyttöopas) -kuvaketta tai
napsauttamalla Start (Käynnistä) -painiketta ja valitsemalla Help and Support Center (Ohje- ja tukikeskus)
ja sitten User and system guides (Käyttö- ja järjestelmäoppaat). Seuraavissa kohdissa käydään läpi joitakin
tietokoneeseen liittyviä yleisimpiä kysymyksiä.
•
Modeemi ja verkkokortti:
Ethernet -verkkokortin. Katso liittimien sijainnit kohdasta "Näkymä takaa" sivulla 60 Katso lisätietoja
porteista ja liittimistä
Akun kesto ja käyttö:
kuten pitkään jatkuva langaton käyttö, voivat lyhentää akun kestoa ja käyttöaikaa huomattavasti.
Katso lisätietoja akkujen toiminnasta ja käytöstä kohdasta "Akun käyttö" sivulla 62.
Tietokoneen emolevy voi sisältää sekä v.92 56K -modeemin että 10/100/1000
online-käyttöoppaan
Tietokoneen kanssa voidaan käyttää useita erilaisia akkuja. Tietyt toiminnot,
kohdasta "Tietoja tietokoneesta".
Lisätietoja virransäästöstä on
Telakointilaitteet:
•
Station ja Dell D/Port Advanced Port Replicator.
HUOMAUTUS: D420:n kanssa on telakointiin tarkoitettu käytettäväksi ohutta Media Base -laitetta. Se on
kuitenkin yhteensopiva myös D-tuotesarjan D/Port- ja D/Dock-laitteiden kanssa. D-tuotesarjan D/Port- ja
D/Dock-laitteita käytettäessä kaikkia portteja (1394-porttia lukuun ottamatta) voidaan käyttää tehokkaasti.
Jos haluat käyttää tätä porttia, on suositeltavaa käyttää ensisijaisena telakointilaitteena Media Base -laitetta.
HUOMAUTUS: Telakointilaitteita ei ehkä ole saatavana kaikissa maissa.
– Katso lisätietoja valinnaisesta telakointilaitteesta laitteen mukana tulleista ohjeista.
Katso ohjeet parhaan mahdollisen toimintakyvyn saavuttamiseen telakointiasemaa käytettäessä
käyttöoppaan
kohdasta "Ongelmien ratkominen".
Tietokone tukee seuraavia laitteita: Dell™ Media Base, Dell D/Dock Expansion
Käyttöoppaassa
.
online-
58 Pikaopas

Tietokone edestä katsottuna
10
9
8
7
6
1
2
3
5
1 näytön salpa 5 kosketuslevyn painikkeet 9 näppäimistön ja verkon tilan
ilmaisimet
2 näyttö 6 sauvaohjain 10 ympäristön valotunnistin
3 laitteen tilan ilmaisimet 7 näppäimistö
4 kosketuslevy 8 kaiutin
4
Pikaopas 59

Tietokone vasemmalta katsottuna
1 2 3
1 suojakaapelin paikka 3 kuulokeliitäntä 5 SmartCard-korttipaikka
2 mikrofoniliitäntä 4 PC-korttipaikka 6 Secure Digital(SD)-korttipaikka
4
5
6
Tietokone oikealta katsottuna
VAARA: Älä peitä ilma-aukkoja, älä työnnä niihin esineitä äläkä anna pölyn kerääntyä niihin. Älä säilytä
käynnissä olevaa tietokonetta -ilmatiiviissä tilassa, kuten suljetussa salkussa. Jos ilman vaihtuminen estetään,
tietokone voi vahingoittua tai voi syttyä tulipalo.
1
1 ilmanpoistoaukko 2 WiFi-paikallistimen
langattoman toiminnan
On/Off (Päällä/Pois)-kytkin
2
3 virtapainike
3
Näkymä takaa
1 verkkoliitin (RJ-45) 4 videoliitin 7 IEEE 1394 -liitin
2 modeemiliitin (RJ-11) 5 tehollinen USB-liitin 8 virtasovittimen liitin
3 USB-liittimet (2) 6 infrapunatunnistin
60 Pikaopas
812 3 4 567

HUOMAUTUS: D420:n kanssa on telakointiin tarkoitettu käytettäväksi ohutta Media Base -laitetta. Se on kuitenkin
yhteensopiva myös D-tuotesarjan D/Port- ja D/Dock-laitteiden kanssa. D-tuotesarjan D/Port- ja D/Dock-laitteita
käytettäessä kaikki portteja (1394-porttia lukuun ottamatta) voidaan käyttää tehokkaasti. Jos haluat käyttää tätä
porttia, on suositeltavaa käyttää ensisijaisena telakointilaitteena Media Base -laitetta.
Alta katsottuna
VAARA: Älä peitä ilma-aukkoja, älä työnnä niihin esineitä äläkä anna pölyn kerääntyä niihin. Älä säilytä
käynnissä olevaa tietokonetta -ilmatiiviissä tilassa, kuten suljetussa salkussa. Jos ilman vaihtuminen estetään,
tietokone voi vahingoittua tai voi syttyä tulipalo.
1
2
3
3
4
5
6
1 akku 3 akkupaikan salvan vapautin (2) 5 ilmanpoistoaukko
2 akun varausmittari 4 muistimoduuli/WLAN
Mini-kortin kansi
6 telakointilaitteen paikka
Pikaopas 61

Akun käyttö
Akun suoritusteho
HUOMAUTUS: Katso Tuotetieto-oppaasta tai tietokoneen mukana toimitetusta erillisestä takuupaperiasiakirjasta,
mitä tietokoneesi Dell-takuu kattaa.
Parhainten kannettava Dell™-tietokoneesi toimii ja BIOS-asetukset säilyvät, kun pääakku on aina asennettuna
tietokoneeseen sitä käytettäessä. Tietokoneen mukana toimitetaan yksi akku vakiovarusteena akkupaikkaan
asennettuna.
HUOMAUTUS: Koska akku ei ehkä ole ladattu täyteen, käytä vaihtovirtasovitinta ja kytke uusi tietokone
sähköpistorasiaan tietokoneen ensimmäisellä käyttökerralla. Käytä tietokonetta verkkovirralla, kunnes akku on
täysin latautunut. Akun lataustilaa voi tarkastella valitsemalla Ohjauspaneeli→ Virta-asetukset ja napsauttamalla
sitten Virtamittari-välilehteä.
HUOMAUTUS: Akun käyttöaika (aika, jollloin se pysyy ladattuna) vähenee ajan myötä. Sen mukaan, miten usein ja
missä oloissa akkua käytetään, voit joutua hankkimaan uuden akun tietokoneen käyttöiän aikana.
Akun käyttöaika vaihtelee käyttöolojen mukaan.
Käyttöaika lyhenee huomattavasti, kun teet esimerkiksi seuraavia toimia:
• Optisten asemien käyttö
• Käytät langattomia tiedonsiirtolaitteita, PC-kortteja, Express-kortteja, tietovälinemuistikortteja tai
USB-laitteita
• Käytät kirkkaita näyttöasetuksia, 3D-näytönsäästäjiä tai muita paljon tehoa vaativia ohjelmia, kuten
3D-pelejä
• Käytät tietokonetta maksimisuoritustilassa (katso "Virrankulutuksen hallinta-asetusten määrittäminen"
Käyttöoppaasta
)
HUOMAUTUS: On suositeltavaa, että liität tietokoneen pistorasiaan, kun kirjoitat CD- tai DVD-asemalla.
Voit tarkistaa akun latauksen ennen kuin asetat akun tietokoneeseen (katso "Akun latauksen tarkistus"
sivulla 63). Voit myös määrittää virranhallinta-asetukset ilmoittamaan, kun lataus on loppumassa
(katso "Virrankulutuksen hallinta-asetusten määrittäminen"
VAARA: Yhteensopimattoman akun käyttö voi lisätä tulipalon tai räjähdyksen vaaraa. Vaihda akku vain Delliltä
hankkimaasi yhteensopivaan akkuun. Litiumioniakku on suunniteltu toimimaan Dell-tietokoneen kanssa. Älä
käytä toisen tietokoneen akkua omassa tietokoneessasi.
VAARA: Älä hävitä akkuja talousjätteen mukana. Kun akkusi ei enää lataudu, ota yhteys paikalliseen jätehuolto- tai
ympäristöviranomaiseen ja kysy tietoja litiumioniakun hävittämisestä. Katso "Akun hävittäminen" kohdasta
Tuotetieto-opas
VAARA: Akun väärä käyttö voi lisätä tulipalon tai kemiallisen palovamman vaaraa. Älä riko, polta tai pura akkua
äläkä altista sitä yli 65°C:n (149°F) lämpötiloille. Pidä akku poissa lasten ulottuvilta. Käsittele vahingoittunutta tai
vuotavaa akkua erittäin huolellisesti. Vahingoittuneet akut voivat vuotaa ja aiheuttaa ruumiinvammoja tai aineellisia
vahinkoja.
.
Käyttöoppaasta
).
62 Pikaopas

Akun latauksen tarkistus
Dell QuickSet -akkumittari, Microsoft Windowsin Virtamittari-ikkuna ja -kuvake, akkumittari,
kuntomittari ja akun tyhjenemisvaroitus antavat tietoa akun latauksesta.
Dell™ QuickSet -akkumittari
Jos Dell QuickSet on asennettu, tuo QuickSet-akkumittari näyttöön painamalla <Fn><F3>.
Akkumittarissa näkyy tietokoneen akun tila, lataustaso ja latauksen päättymisaika.
Lisätietoja QuickSet-toiminnosta saat napsauttamalla -kuvaketta hiiren kakkospainikkeella ja
valitsemalla Ohje.
Microsoft® Windowsin® virtamittari
Windowsin virtamittari näyttää jäljellä olevan akun latauksen. Voit tarkistaa virtamittarin tiedot
kaksoisnapsauttamalla tehtävärivin -kuvaketta.
Jos tietokone on liitetty pistorasiaan, -kuvake tulee näyttöön.
Latausmittari
Painamalla akun latausmittarin tilapainiketta kerran tai painamalla ja pitämällä painiketta voit tarkistaa
seuraavat seikat:
• Akun lataus (tarkista painamalla ja
• Akun kunto (tarkista painamalla ja
Akun käyttöaika määräytyy paljolti sen mukaan, miten monta kertaa se on ladattu. Satojen lataus- ja
käyttökertojen jälkeen akut menettävät osan varauskapasiteetistaan eli kunnostaan. Akku voi näyttää
olevan "ladattu", mutta lataustaso (kunto) on silti matala.
vapauttamalla
pitämällä
tilapainiketta)
tilapainike)
Akun latauksen tarkistaminen
Tarkista akun lataus painamalla ja vapauttamalla akun latausmittarin tilapainike, mikä sytyttää
lataustasovalot. Kukin ilmaisin vastaa noin 20:tä prosenttia akun kokonaislatauksen määrästä. Esimerkiksi
jos akussa on 80 prosenttia latauksesta jäljellä, neljä ilmaisinta palaa. Jos valot eivät pala, akku on tyhjä.
Akun kunnon tarkistaminen
HUOMAUTUS: Akun kunnon voi tarkistaa kahdella tavalla: käyttämällä akun latausmittaria alla kuvatulla tavalla
tai käyttämällä Dell QuickSetin akkumittaria. Lisätietoja QuickSet-toiminnosta saat napsauttamalla tehtävärivin
-kuvaketta hiiren kakkospainikkeella ja valitsemalla Ohje.
Tarkista akun kunto painamalla ja pitämällä akun latausmittarin tilapainiketta vähintään 3 sekunnin
ajan. Jos yhtään ilmaisinvaloa ei syty, akku on hyvässä kunnossa ja yli 80 prosenttia alkuperäisestä
latauskapasiteetista on vielä jäljellä. Mitä useampi ilmaisin palaa, sen lyhyempi on käyttöikä. Jos kolme
ilmaisinvaloa syttyy, latauskapasiteetista on jäljellä alle 60 prosenttia ja sinun tulee alkaa miettiä uuden
akun ostoa. Katso kohdasta "Tekniset tiedot" Käyttöoppaasta lisätietoja akun käyttöiästä.
Pikaopas 63

Akun tyhjenemisvaroitus
VAROITUS: Vältä tietojen menetys tai vahingoittuminen tallentamalla työsi heti saatuasi akun tyhjenemisvaroituksen.
Liitä tietokone sitten pistorasiaan. Jos akku tyhjenee kokonaan, tietokoneen lepotila alkaa automaattisesti.
Kun akku on tyhjentynyt noin 90-prosenttisesti, tietokoneen näyttöön tulee siitä ilmoittava varoitus.
Voit vaihtaa akun tyhjenemisvaroituksia QuickSetin avulla tai Virta-asetukset-ikkunassa. Katso kohdasta
"Virrankulutuksen hallinta-asetusten määritys"
Käyttöoppaasta lisätietoja QuickSetin tai Virta-asetukset-
ikkunan käytöstä.
Akun lataaminen
HUOMAUTUS: Dell™ ExpressCharge™-laturilla verkkolaite lataa, kun tietokone on sammutettuna, kokonaan
tyhjentyneen akun 80 prosenttiin 1 tunnin aikana ja 100 prosenttiin noin 2 tunnin aikana. Latausaika on pitempi, jos
tietokone on käynnissä. Voit jättää akun tietokoneeseen niin pitkäksi aikaa kuin haluat. Akun sisäiset piirit estävät
sen ylilatauksen.
Kun liität tietokoneen pistorasiaan tai asennat akun tietokoneen ollessa liitettynä pistorasiaan, tietokone
tarkistaa akun latauksen ja lämpötilan. Verkkolaite lataa akun tarvittaessa ja ylläpitää sen latausta.
Jos akku on kuuma sen jälkeen, kun sitä on käytetty tietokoneessa tai kuumassa ympäristössä, akku ei
ehkä lataudu, kun tietokone liitetään pistorasiaan.
Akku on liian kuuma ladattavaksi, jos -valo vilkkuu vuorotellen vihreänä ja oranssina. Irrota tietokone
pistorasiasta ja anna tietokoneen ja akun jäähtyä huoneenlämpöisiksi. Kytke tietokone sitten sähköpistorasiaan
akun latauksen jatkamiseksi.
Lisätietoja akkuongelmien ratkaisemisesta on Käyttöoppaan kohdassa "Virtaongelmat".
Akun vaihtaminen
VAARA: Ennen kuin suoritat nämä toimenpiteet, sammuta tietokone, irrota verkkolaite sähköpistorasiasta ja
tietokoneesta, irrota modeemi puhelinpistokkeesta ja tietokoneesta ja irrota kaikki ulkoiset johdot tietokoneesta.
VAARA: Yhteensopimattoman akun käyttö voi lisätä tulipalon tai räjähdyksen vaaraa. Vaihda akku vain Delliltä
hankkimaasi yhteensopivaan akkuun. Akku on suunniteltu toimimaan Dell™-tietokoneen kanssa. Älä käytä
toisen tietokoneen akkua omassa tietokoneessasi.
VAROITUS: Kaikki ulkoiset johdot on irrotettava tietokoneesta liittimen mahdollisen vaurioitumisen estämiseksi.
64 Pikaopas

Akun irrottaminen:
1
Jos tietokone on kiinnitetty telakointilaitteeseen, irrota se telakoinnista. Lisätietoja saat käyttämäsi
telakointilaitteen ohjeesta.
2
Varmista, että tietokone on sammutettu.
3
Liu'uta kahta tietokoneen pohjassa olevaa akkupaikan salvan vapautinta, kunnes ne napsahtavat.
4
Liu'uta akku poispäin tietokoneesta.
2
1
1 akku 2 akkupaikan salvan vapauttimet (2)
Laita akku paikalleen asettamalla se akkupaikaan ja painamalla sitä alas, kunnes salvan vapautin napsahtaa.
Akun säilytys
Irrota akku, jos et käytä tietokonettasi pitkään aikaan. Akku tyhjenee pitkän säilytyksen aikana. Lataa akku
kokonaan pitkän varastointiajan jälkeen (katso "Akun lataaminen" sivulla 64).
Pikaopas 65

Vianmääritys
Lukittumiset ja ohjelmaongelmat
VAARA: Ennen kuin teet mitään tässä osiossa mainittuja toimia, noudata
turvallisuusohjeita.
Tietokone ei käynnisty
VARMISTA, ETTÄ VIRTALÄHDE ON LIITETTY TIETOKONEESEEN JA PISTORASIAAN.
Tietokone lakkaa reagoimasta
VAROITUS: Voit menettää tietoja, jos et pysty sammuttamaan käyttöjärjestelmää.
AMMUTA TIETOKONE — Jos tietokone ei tee mitään, kun painat näppäintä tai liikutat hiirtä, paina
S
Tuotetieto-oppaassa
olevia
virtapainiketta vähintään 8 - 10 sekuntia, kunnes tietokone sammuu. Käynnistä sitten tietokone uudelleen.
Ohjelma lakkaa toimimasta tai kaatuu toistuvasti
HUOMAUTUS: Ohjelmasta on yleensä asennusohjeet sen oppaissa tai levykkeellä tai CD-levyllä.
ULJE OHJELMA —
S
1
Paina <Ctrl->, <Vaihto-> ja <Esc>-näppäimiä samaan aikaan.
2
Va li t s e
Tehtävienhallinta
3
Napsauta ohjelmaa, joka ei enää vastaa.
4
Va li t s e
Lopeta tehtävä
TARKISTA OHJELMISTON OPPAAT — Poista ohjelma ja asenna se tarvittaessa uudelleen.
Ohjelma on tarkoitettu Microsoft® Windowsin® aikaisemmalle versiolle
SUORITA OHJATTU OHJELMAN YHTEENSOPIVUUDEN VARMISTAMINEN — Ohjattu ohjelman yhteensopivuuden
.
.
varmistaminen määrittää ohjelman niin, että se toimii ympäristössä, joka muistuttaa muita kuin
Windows XP-käyttöjärjestelmäympäristöjä.
Va li t s e
1
Käynnistä→
varmistaminen
2
Noudata näytön ohjeita.
Kaikki ohjelmat→ Apuohjelmat→
→
Seuraava
.
Ohjattu ohjelman yhteensopivuuden
Näyttö muuttuu täysin siniseksi
SAMMUTA TIETOKONE — Jos tietokone ei tee mitään, kun painat näppäintä tai liikutat hiirtä, paina
virtapainiketta vähintään 8 - 10 sekuntia, kunnes tietokone sammuu. Käynnistä sitten tietokone uudelleen.
66 Pikaopas

Muita ohjelmaongelmia
TARKISTA OHJELMAN OPPAAT TAI PYYDÄ VIANMÄÄRITYSTIETOJA OHJELMAN VALMISTAJALTA —
• Varmista, että ohjelma on yhteensopiva tietokoneesi käyttöjärjestelmän kanssa.
• Varmista, että tietokone vastaa ohjelman vähimmäisvaatimuksia. Katso tietoja ohjelman oppaista.
• Varmista, että ohjelma on asennettu ja määritetty oikein.
• Tarkista, että laitteen ohjaimet eivät ole ristiriidassa ohjelman kanssa.
• Poista ohjelma ja asenna se tarvittaessa uudelleen.
TEE HETI VARMUUSKOPIOT TIEDOSTOISTASI.
ARKISTA KIINTOLEVY, LEVYKKEET TAI CD-LEVYT VIRUSTORJUNTAOHJELMALLA.
T
T
ALLENNA JA SULJE KAIKKI AVATUT TIEDOSTOT TAI OHJELMAT JA SAMMUTA TIETOKONE Käynnistä-VALIKOSTA.
ARKISTA, ETTEI TIETOKONEESSA OLE VAKOILUOHJELMIA (SPYWARE)—Jos tietokoneesi toimii hitaasti, saat
T
usein muut ikkunat peittäviä mainoksia tai sinulla on ongelmia Internet-yhteyden muodostamisessa,
tietokoneeseesi on voinut tunkeutua vakoiluohjelma. Käytä virustorjuntaohjelmaa, jossa on myös
vakoiluohjelmasuojaus (ohjelmasi voi edellyttää päivitystä) ja joka käy läpi tietokoneen sisällön ja poistaa
vakoiluohjelmat. Lisätietoja saat siirtymällä osoitteeseen support.dell.com ja etsimällä hakusanalla spyware
(vakoiluohjelma).
SUORITA DELL-DIAGNOSTIIKKAOHJELMA — Katso "Dell-diagnostiikka" sivulla 67. Jos kaikki testit onnistuvat,
virhetila liittyy ohjelmaongelmaan.
Dell-diagnostiikka
VAARA: Ennen kuin teet mitään tässä osiossa mainittuja toimia, noudata
turvallisuusohjeita.
Tuotetieto-oppaassa
olevia
Dell-diagnostiikkaohjelman käyttäminen
Jos tietokoneessasi on jotain ongelmia, suorita kohdassa "Lukittumiset ja ohjelmaongelmat" sivulla 66
mainitut tarkistukset ja suorita Dell-diagnostiikkaohjelma, ennen kuin otat yhteyttä Dellin tekniseen tukeen.
Suosittelemme näiden ohjeiden tulostamista ennen aloittamista.
VAROITUS: Dell-diagnostiikkaohjelma toimii vain Dell™ -tietokoneissa.
HUOMAUTUS: Drivers and Utilities -CD-levy on lisävaruste, eikä sitä välttämättä toimiteta tietokoneen mukana.
Käynnistä Dell-diagnostiikkaohjelma joko kiintolevyltä tai lisävarusteena saatavalta Drivers and Utilities CD-levyltä (tunnetaan myös nimellä Resurssilevy).
Pikaopas 67

Dell-diagnostiikkaohjelman käynnistäminen kiintolevyltä
Dell-diagnostiikkaohjelma sijaitsee kiintolevyllä piilotettuna olevassa Diagnostic utility -osiossa.
HUOMAUTUS: Jos tietokoneen näytöllä ei näy kuvaa, ota yhteys Delliin (katso "Dellin yhteystiedot" Käyttöoppaasta).
1
Sammuta tietokone.
2
Jos tietokone on kiinnitetty telakointilaitteeseen, irrota se telakoinnista. Lisätietoja saat käyttämäsi
telakointilaitteen ohjeesta.
3
Liitä tietokone pistorasiaan.
4
Diagnostiikkaohjelma voidaan käynnistää kahdella tavalla:
a
Käynnistä tietokone. Kun DELL™-logo tulee näkyviin, paina heti <F12>. Valitse
käynnistysvalikosta Diagnostics ja paina <Enter>-näppäintä.
HUOMAUTUS: Jos odotat liian kauan ja käyttöjärjestelmän logo tulee näyttöön, odota, kunnes näyttöön
tulee Microsoft
Pidä <Fn>-näppäintä painettuna, kun käynnistät tietokoneen.
b
HUOMAUTUS: Jos näyttöön tulee ilmoitus siitä, että diagnostiikka-apuohjelman osiota ei löydy, suorita
Dell-diagnostiikkaohjelma lisävarusteena saatavalta Drivers and Utilities -CD-levyltä.
®
Windows®-työpöytä. Sammuta tämän jälkeen tietokone ja yritä uudelleen.
Tietokone suorittaa Pre-boot System Assessment -toiminnon, joka on sarja emolevyn, näppäimistön,
kiintolevyn ja näytön toimintaa alustavasti testaavia diagnostiikkaohjelmia.
• Testien aikana sinun on ehkä vastattava joihinkin kysymyksiin.
• Jos havaitaan vika, tietokone lopettaa toimintansa ja antaa äänimerkin. Jos haluat keskeyttää testin
ja käynnistää tietokoneen uudelleen, paina <Esc>. Jos haluat jatkaa seuraavaan testiin, paina <y>.
Jos haluat testata virheen antaneen osan uudelleen, paina <r>.
• Jos Pre-boot System Assessment -toiminnon aikana havaitaan virheitä, kirjoita virhekoodi(t)
muistiin ja ota yhteyttä Delliin (katso "Dellin yhteystiedot"
Jos Pre-boot System Assessment -toiminto suoritetaan loppuun asti, näyttöön tulee viesti
Dell Diagnostic Utility Partition
käynnistetään).
5
Käynnistä Dell-diagnostiikkaohjelma kiintolevyn Diagnostics Utility -osiolta painamalla mitä tahansa
Jatka painamalla mitä tahansa näppäintä
(Dellin diagnostiikka-apuohjelman osio
Käyttöoppaasta
.
).
Booting
näppäintä.
68 Pikaopas

Dell-diagnostiikkaohjelman käynnistäminen lisävarusteena saatavalta Drivers and Utilities CD -CD-levyltä
1
Aseta
Drivers and Utilities
2
Sammuta tietokone ja käynnistä se sitten uudelleen.
-CD-levy asemaan.
Kun DELL-logo tulee näkyviin, paina heti <F12>.
Jos odotat liian kauan ja Windows-logo tulee näyttöön, odota, kunnes näyttöön tulee Windows-työpöytä.
Sammuta tämän jälkeen tietokone ja yritä uudelleen.
HUOMAUTUS: Seuraavat ohjeet muuttavat käynnistysjakson vain seuraavaksi kerraksi. Seuraavan kerran
tietokonetta käynnistettäessä se käynnistää järjestelmäasetuksissa määritetyt laitteet.
3
Kun käynnistyslaiteluettelo tulee esiin, korosta
4
Valitse näyttöön tulevasta valikosta
5
Kirjoita 1 -valikon avaamiseksi ja jatka painamalla <Enter>-näppäintä.
6
Va li t s e
Run the 32 Bit Dell Diagnostics
Boot from CD-ROM
CD/DVD/CD-RW Drive
ja paina <Enter>.
-vaihtoehto ja paina <Enter>.
numeroidusta luettelosta. Jos luettelossa on useita versioita,
valitse tietokoneellesi sopiva versio.
7
Kun Dell-diagnostiikkaohjelman
Dell-diagnostiikkaohjelman päävalikko
1
Kun Dell-diagnostiikkaohjelma on latautunut ja
Vaihtoehto Toiminto
Express Test
(pikatesti)
Extended Test
(laaja testi)
Custom Test
(mukautettu testi)
Symptom Tree
(ongelmapuu)
Testaa laitteet nopeasti. Testaaminen vie yleensä 10–20
minuuttia. Käyttäjän ei tarvitse tehdä mitään testauksen
aikana. Pikatestillä saatat selvittää ongelman syyt nopeasti.
Testaa laitteet läpikotaisin. Testi kestää yleensä vähintään
tunnin, ja siinä täytyy tietyin väliajoin vastata kysymyksiin.
Testaa tietyn laitteen. Suoritettavia testejä voi mukauttaa.
Näyttää luettelon tavallisimmista virheen
ilmenemistavoista, ja voit valita testin ongelman
ilmenemistavan perusteella.
päävalikko
tulee näkyviin, valitse suoritettava testi.
päävalikko
avautuu, napsauta haluamaasi vaihtoehtoa.
2
Jos testin aikana löydetään ongelma, näyttöön tulee sanoma, jossa ilmoitetaan virhekoodi ja ongelman
kuvaus. Kirjoita virhekoodi ja ongelman kuvaus muistiin ja noudata näyttöön tulevia ohjeita.
Jos et pysty ratkaisemaan vikaa, katso "Dellin yhteystiedot"
HUOMAUTUS: Tietokoneen huoltonumero näkyy kunkin näytön yläosassa. Jos otat yhteyttä Delliin, tekninen
tuki kysyy huoltonumeroasi, joka on huoltomerkissä.
3
Jos suoritat testin käyttämällä
Custom Test
(mukautettu testi)-tai
Käyttöoppaasta
Symptom Tree
.
(ongelmapuu)-
vaihtoehtoa, saat lisätietoja napsauttamalla seuraavassa taulukossa kuvattuja välilehtiä.
Pikaopas 69

Välilehti: Toiminto:
Results (tulokset) Näyttää testin tulokset ja havaitut virhetilanteet.
Errors (virheet) Näyttää havaitut virhetilanteet, virhekoodit ja
ongelmankuvauksen.
Help (ohje) Sisältää kuvauksen testistä ja saattaa ilmoittaa testin
suorittamiseen liittyviä vaatimuksia.
Configuration
(kokoonpano)
Parameters (määreet) Voit mukauttaa testiä muuttamalla testiasetuksia.
4
Jos suoritat Dell-diagnostiikkaohjelmaa
Näyttää valitun laitteen laitteistokokoonpanon.
Dell-diagnostiikkaohjelma saa kaikkien laitteiden
kokoonpanotiedot järjestelmän asennusohjelmasta,
muistista ja sisäisistä testeistä. Tiedot näytetään
vasemmassa reunassa olevassa laiteluettelossa.
Laiteluettelossa ei välttämättä ole kaikkien
tietokoneeseen asennettujen komponenttien tai
tietokoneeseen liitettyjen laitteiden nimiä.
Drivers and Utilities
-CD-levyltä, poista CD-levy asemasta,
kun testit on suoritettu.
5
Kun testit on suoritettu, sulje testinäyttö ja palaa
päävalikkonäytölle
diagnostiikkaohjelman käytön ja käynnistää tietokoneen uudelleen sulkemalla
. Voit lopettaa Dell-
päävalikkonäytön
.
70 Pikaopas

Hakemisto
A
akku
akun kesto ja käyttö, 58
irrottaminen, 64
lataaminen, 64
latauksen tarkistaminen, 63
latausmittari, 63
säilytys, 65
suoritusteho, 62
virtamittari, 63
C
CD-levyt
Drivers and Utilities, 53
käyttöjärjestelmä, 56
D
Dell-diagnostiikka
Drivers and Utilities -CD-levyltä
käynnistäminen, 69
käynnistäminen
kiintolevyltä, 68
käyttäminen, 67
tietoja, 67
Dellin tukisivusto, 55
diagnostiikkaohjelma
Dell, 67
dokumentointi
ergonomia, 53
Käyttöoppaasta, 54
Loppukäyttäjän
lisenssisopimus, 53
online, 55
säädökset, 53
takuu, 53
Tu o t e t i e t o - o p a s , 5 3
turvallisuus, 53
Drivers and Utilities CD, 53
E
ergonomiatiedot, 53
H
Huoltomerkki, 54
J
järjestelmänäkymät
alta katsottuna, 60-61
edestä katsottuna, 59
oikealta katsottuna, 60
takaa, 60
vasemmalta katsottuna, 60
K
käyttöjärjestelmä
CD, 56
uudelleenasennus, 56
Käyttöoppaasta, 54
L
laitteisto
Dell-diagnostiikka, 67
Loppukäyttäjän
lisenssisopimus, 53
O
ohjatut toiminnot
Ohjattu ohjelman
yhteensopivuuden
varmistaminen, 66
Ohje- ja tukikeskus, 55
ohjelmisto
ongelmat, 66-67
ohjetiedosto
Windowsin Ohje- ja
tukikeskus, 55
ongelmat
Dell-diagnostiikka, 67
lukittumiset, 66
ohjelma kaatuu, 66
ohjelma lakkaa toimimasta, 66
ohjelmat ja Windows-
yhteensopivuus, 66
ohjelmisto, 66-67
sininen näyttö, 66
tietokone ei käynnisty, 66
tietokone kaatuu, 66
tietokone lakkaa
reagoimasta, 66
tietokoneen hidas toiminta, 67
vakoiluohjelma, 67
Hakemisto 71

Q
W
QuickSet-ohje, 56
R
Resurssilevy
Dell-diagnostiikka, 67
S
säädöksiin liittyvät tiedot, 53
T
takuutiedot, 53
tarrat
Huoltomerkki, 54
Microsoft Windows, 54
tietokone
hidas toiminta, 67
kaatuu, 66
lakkaa reagoimasta, 66
tuen web-sivusto, 55
Tuotetieto-opas, 53
turvallisuustiedot, 53
Windows XP
Ohjattu ohjelman
yhteensopivuuden
varmistaminen, 66
Ohje- ja tukikeskus, 55
uudelleenasennus, 56
V
vakoiluohjelma, 67
vianmääritys
Dell-diagnostiikka, 67
lukittumiset ja
ohjelmaongelmat, 66
Ohje- ja tukikeskus, 55
virustentorjuntaohjelmisto, 67
72 Hakemisto

Dell™ Latitude™ D420
Σύντοµος οδηγός αναφοράς
Μοντέλο PP09S
www.dell.com | support.dell.com

Σηµειώσεις, ειδοποιήσεις και προφυλάξεις
ΣΗΜΕΙΩΣΗ: Η ΣΗΜΕΙΩΣΗ υποδεικνύει σηµαντικές πληροφορίες που σας βοηθούν να χρησιµοποιείτε
καλύτερα τον υπολογιστή σας.
ΕΙ∆ΟΠΟΙΗΣΗ: Η ΕΙ∆ΟΠΟΙΗΣΗ υποδηλώνει είτε πιθανή βλάβη στο υλικό είτε απώλεια δεδοµένων και
υποδεικνύει τον τρόπο µε τον οποίο µπορείτε να αποφύγετε το πρόβληµα.
ΠΡΟΣΟΧΗ: Η ΠΡΟΣΟΧΗ επισηµαίνει ενδεχόµενο κίνδυνο βλάβης στον εξοπλισµό, τραυµατισµού
ή θανάτου.
Συντοµεύσεις και ακρωνύµια
Για έναν πλήρη κατάλογο συντοµεύσεων και ακρωνυµίων, ανατρέξτε στο Γλωσσάριο που περιλαµβάνει ο
.
χρήσης
Οδηγός
Αν αγοράσατε υπολογιστή Dell™ της σειράς n, οι αναφορές του παρόντος για τα λειτουργικά συστήµατα Microsoft
Windows® δεν ισχύουν.
ΣΗΜΕΙΩΣΗ: Ορισµένα χαρακτηριστικά ή µέσα ενδέχεται να είναι προαιρετικά και να µην αποστέλλονται µε τον
υπολογιστή σας. Ορισµένα χαρακτηριστικά ή µέσα ενδέχεται να µην είναι διαθέσιµα σε συγκεκριµένες χώρες.
____________________
Οι πληροφορίες που περιλαµβάνει το παρόν έγγραφο ενδέχεται να αλλάξουν χωρίς προειδοποίηση.
© 2006 Dell Inc. Με επιφύλαξη κάθε νόµιµου δικαιώµατος.
Απαγορεύεται αυστηρά η αναπαραγωγή µε οποιονδήποτε τρόπο χωρίς τη γραπτή άδεια της Dell Inc..
Εµπορικά σήµατα που χρησιµοποιούνται στο παρόν κείµενο: Dell, το λογότυπο DELL, Latitude και ExpressCharge είναι εµπορικά σήµατα
της Dell Inc. Intel είναι κατατεθέν εµπορικό σήµα
της Microsoft Corporation.
Άλλα εµπορικά σήµατα και ονόµατα ίσως χρησιµοποιούνται στο παρόν έγγραφο ως αναφορά είτε στους κατόχους των σηµάτων και των
ονοµάτων είτε στα προϊόντα τους. Η Dell Inc. αποποιείται κάθε αξίωση ιδιοκτησίας επί των εµπορικών σηµάτων και ονοµάτων τρίτων.
της Intel Corporation. Microsoft, Outlook και Windows είναι κατατεθέντα εµπορικά σήµατα
®
Μοντέλο PP09S
Μάρτιος 2006 P/N NG059 Αναθ. A00

Περιεχόµενα
Εύρεση πληροφοριών. . . . . . . . . . . . . . . . . . . . . . . . . . . . 77
Προετοιµασία του υπολογιστή
Πληροφορίες για τον υπολογιστή σας
Μπροστινή όψη
Αριστερή όψη
∆εξιά όψη
Πίσω όψη
Κάτω όψη
Χρήση µπαταρίας
. . . . . . . . . . . . . . . . . . . . . . . . . . . . . . 84
. . . . . . . . . . . . . . . . . . . . . . . . . . . . . . . 85
. . . . . . . . . . . . . . . . . . . . . . . . . . . . . . . . . 85
. . . . . . . . . . . . . . . . . . . . . . . . . . . . . . . . . 85
. . . . . . . . . . . . . . . . . . . . . . . . . . . . . . . . . 86
. . . . . . . . . . . . . . . . . . . . . . . . . . . . . . . 87
Απόδοση µπαταρίας
Έλεγχος της φόρτισης της µπαταρίας
Φόρτιση της µπαταρίας
Αντικατάσταση της µπαταρίας
Αποθήκευση µπαταρίας
Αντιµετώπιση προβληµάτων
Προβλήµατα κλειδωµάτων και λογισµικού
∆ιαγνωστικό πρόγραµµα της Dell
. . . . . . . . . . . . . . . . . . . . . . . 82
. . . . . . . . . . . . . . . . . . 83
. . . . . . . . . . . . . . . . . . . . . . . . . . . 87
. . . . . . . . . . . . . . . . . 88
. . . . . . . . . . . . . . . . . . . . . . . . . 90
. . . . . . . . . . . . . . . . . . . . . 90
. . . . . . . . . . . . . . . . . . . . . . . . . 91
. . . . . . . . . . . . . . . . . . . . . . . 92
. . . . . . . . . . . . . . . 92
. . . . . . . . . . . . . . . . . . . 94
Ευρετήριο . . . . . . . . . . . . . . . . . . . . . . . . . . . . . . . . . . . . 99
Περιεχόµενα 75

76 Περιεχόµενα

Εύρεση πληροφοριών
ΣΗΜΕΙΩΣΗ: Ορισµένα χαρακτηριστικά ή µέσα ενδέχεται να είναι προαιρετικά και να µην τα παραλάβετε
µαζί µε τον υπολογιστή σας. Ορισµένα χαρακτηριστικά ή µέσα ενδέχεται να µην είναι διαθέσιµα σε
συγκεκριµένες χώρες.
ΣΗΜΕΙΩΣΗ: Μπορείτε να παραλάβετε πρόσθετες πληροφορίες µαζί µε τον υπολογιστή σας.
Τι ψάχνετε; Βρείτε το εδώ
•
Ένα διαγνωστικό πρόγραµµα για τον υπολογιστή µου
•
Προγράµµατα οδήγησης για τον υπολογιστή µου
•
Τεκµηρίωση της συσκευής µου
•
Λογισµικό συστήµατος φορητού υπολογιστή (NSS)
CD µε τίτλο Προγράµµατα οδήγησης και βοηθητικά
προγράµµατα (επίσης γνωστό ως CD πόρων)
ΣΗΜΕΙΩΣΗ: Το CD µε τίτλο Προγράµµατα
και βοηθητικά προγράµµατα ενδέχεται να είναι προαιρετικό
και να µην το παραλάβετε µαζί µε τον υπολογιστή σας.
Η τεκµηρίωση και τα προγράµµατα οδήγησης είναι ήδη
εγκατεστηµένα στον υπολογιστή σας. Μπορείτε να
χρησιµοποιήσετε το CD για να επανεγκαταστήσετε
προγράµµατα οδήγησης (ανατρέξτε στην ενότητα
«Επανεγκατάσταση προγραµµάτων οδήγησης και
βοηθητικών προγραµµάτων» που περιλαµβάνει ο Οδηγός
χρήσης)
της Dell (ανατρέξτε στην ενότητα «∆ιαγνωστικό πρόγραµµα
της Dell» στη σελίδα 94).
ή για την εκτέλεση του διαγνωστικού προγράµµατος
Στο CD ενδέχεται να
υπάρχουν αρχεία Readme
(πληροφοριών) που
παρέχουν τις πλέον
πρόσφατες ενηµερώσεις
σχετικά µε τεχνικές αλλαγές
στον υπολογιστή σας
ή προηγµένο τεχνικό- υλικό
αναφοράς για τεχνικούς
ή έµπειρους χρήστες.
ΣΗΜΕΙΩΣΗ: Ενηµερώσεις για τα προγράµµατα
οδήγησης και την τεκµηρίωση µπορείτε να βρείτε
στον ιστοχώρο support.dell.com.
οδήγησης
Σύντοµος οδηγός αναφοράς 77

Τι ψάχνετε; Βρείτε το εδώ
•
Πληροφορίες για την εγγύηση
•
Όροι και προϋποθέσεις (µόνο για τις Η.Π.Α.)
•
Οδηγίες ασφαλείας
•
Πληροφορίες για τους ρυθµιστικούς κανόνες
•
Πληροφορίες για την εργονοµία
•
Άδεια χρήσης τελικού χρήστη
•
Αφαίρεση και αντικατάσταση εξαρτηµάτων
•
Προδιαγραφές
•
∆ιαµόρφωση των ρυθµίσεων συστήµατος
•
Αντιµετώπιση και επίλυση προβληµάτων
Οδηγός πληροφοριών προϊόντος Dell™
Οδηγός χρήσης του Dell™ Latitude™
Κέντρο βοήθειας και υποστήριξης των Microsoft Windows XP
1
Επιλέξτε
Start
και υποστήριξη)
χρήσης και συστήµατος Dell)
συστήµατος).
2
Κάντε κλικ στην επιλογή
υπολογιστή σας.
•
Ετικέτα εξυπηρέτησης και κωδικός ταχείας εξυπηρέτησης
•
Ετικέτα άδειας των Microsoft Windows
Ετικέτα εξυπηρέτησης και άδεια των Microsoft®
Windows
®
Οι ετικέτες αυτές βρίσκονται επάνω στον υπολογιστή σας.
(Έναρξη)→
→
Dell User and System Guides
Help and Support
→
System Guides
Οδηγός χρήσης
για τον
(Βοήθεια
(Οδηγοί
(Οδηγοί
78 Σύντοµος οδηγός αναφοράς
•
Χρησιµοποιήστε την ετικέτα εξυπηρέτησης για την
αναγνώριση της συσκευής σας όταν επισκέπτεστε τον
ιστοχώρο
support.dell.com
ή επικοινωνείτε µε το τµήµα
τεχνικής υποστήριξης.
•
Πληκτρολογήστε
τον κωδικό ταχείας
εξυπηρέτησης για τη
σωστή διεκπεραίωση
της κλήσης σας όταν
επικοινωνείτε µε το
τµήµα τεχνικής
υποστήριξης.

Τι ψάχνετε; Βρείτε το εδώ
•
Λύσεις — Οδηγίες και συµβουλές αντιµετώπισης
προβληµάτων, άρθρα από τεχνικούς, online µαθήµατα
και συχνές ερωτήσεις
•
Φόρουµ επικοινωνίας — Online συζητήσεις µε άλλους
Ιστοχώρος υποστήριξης της Dell — support.dell.com
ΣΗΜΕΙΩΣΗ: Επιλέξτε την περιοχή σας ή τον τοµέα
των δραστηριοτήτων σας για να δείτε την ενδεδειγµένη
τοποθεσία υποστήριξης.
πελάτες της Dell
•
Αναβαθµίσεις — Πληροφορίες αναβάθµισης για συστατικά
στοιχεία, όπως η µνήµη, η µονάδα σκληρού δίσκου και το
λειτουργικό σύστηµα
•
Εξυπηρέτηση Πελατών — Πληροφορίες επαφών, κλήσεις
για συντήρηση και κατάσταση παραγγελιών, εγγύηση και
πληροφορίες για επισκευές
•
Συντήρηση και υποστήριξη — Κατάσταση κλήσεων
για συντήρηση και ιστορικό υποστήριξης, συµβόλαιο
για συντήρηση, online συζητήσεις µε το τµήµα τεχνικής
υποστήριξης
•
Υλικό αναφοράς — Τεκµηρίωση υπολογιστή, αναλυτικά
στοιχεία για τη διαµόρφωση του υπολογιστή µου,
προδιαγραφές προϊόντος και επίσηµα έγγραφα
•
Λήψη αρχείων — Πιστοποιηµένα προγράµµατα
οδήγησης, αναβαθµίσεις και ενηµερώσεις λογισµικού
•
Λογισµικό συστήµατος φορητού υπολογιστή (NSS) —
Αν επανεγκαταστήσετε το λειτουργικό σύστηµα του
υπολογιστή σας, θα πρέπει επίσης να επανεγκαταστήσετε
και το βοηθητικό πρόγραµµα NSS. Το NSS παρέχει
κρίσιµες ενηµερώσεις για το λειτουργικό σας σύστηµα
και υποστήριξη για µονάδες δισκέτας USB Dell™ 3,5
ιντσών, επεξεργαστές Intel
®
, µονάδες οπτικού δίσκου και
συσκευές USB. Το NSS είναι απαραίτητο για τη σωστή
λειτουργία του υπολογιστή Dell. Το λογισµικό εντοπίζει
αυτόµατα τον υπολογιστή και το λειτουργικό σας σύστηµα
και εγκαθιστά τις ενηµερώσεις που ενδείκνυνται για τη
δική σας διαµόρφωση.
Για λήψη του λογισµικού συστήµατος φορητού υπολογιστή:
1
Επισκεφθείτε τον ιστοχώρο
την περιοχή σας ή τον τοµέα δραστηριοτήτων σας και
πληκτρολογήστε την ετικέτα εξυπηρέτησης.
2
Επιλέξτε
Drivers & Downloads
και λήψεις αρχείων) και κάντε κλικ στο
3
Επιλέξτε το λειτουργικό σας σύστηµα και αναζητήστε
τη λέξη κλειδί
συστήµατος φορητού υπολογιστή)
ΣΗΜΕΙΩΣΗ: Το περιβάλλον του ιστοχώρου
support.dell.com ενδέχεται να διαφέρει ανάλογα
µε τις επιλογές σας.
support.dell.com
, επιλέξτε
(Προγράµµατα οδήγησης
Go
(Μετάβαση).
Notebook System Software (Λογισµικό
.
Σύντοµος οδηγός αναφοράς 79

Τι ψάχνετε; Βρείτε το εδώ
•
Συµβουλές για αναβαθµίσεις λογισµικού και αντιµετώπιση
προβληµάτων — Συχνές ερωτήσεις, σηµαντικά θέµατα
και γενική κατάσταση του συστήµατος του υπολογιστή
σας
•
Χρήση των Windows XP
•
Εργασία µε προγράµµατα και αρχεία
•
Προσαρµογή της επιφάνειας εργασίας
•
Ο έλεγχος για πληροφορίες σχετικά µε τη δραστηριότητα
του δικτύου, τον οδηγό διαχείρισης ενέργειας, τα πλήκτρα
άµεσης πρόσβασης και άλλα στοιχεία πραγµατοποιείται
µέσω του Dell QuickSet.
Βοηθητικό πρόγραµµα υποστήριξης της Dell
Το βοηθητικό πρόγραµµα υποστήριξης της Dell είναι ένα
αυτοµατοποιηµένο σύστηµα αναβάθµισης και ειδοποίησης,
εγκατεστηµένο στον υπολογιστή σας. Η υποστήριξη αυτή
παρέχει ελέγχους της κατάστασης του συστήµατός σας σε
πραγµατικό χρόνο, ενηµερώσεις λογισµικού και σχετικές
πληροφορίες αυτοϋποστήριξης. Η πρόσβαση στο βοηθητικό
πρόγραµµα υποστήριξης της Dell είναι εφικτή από το
εικονίδιο
πληροφορίες, ανατρέξτε στην ενότητα
υποστήριξης της Dell» που περιλαµβάνει ο
Κέντρο βοήθειας και υποστήριξης των Windows
Βοήθεια για το Dell QuickSet
1
Επιλέξτε
και υποστήριξη).
2
Πληκτρολογήστε µια λέξη ή φράση που περιγράφει το
πρόβληµα και κάντε κλικ στο εικονίδιο του βέλους.
3
Κάντε κλικ στο θέµα που περιγράφει το πρόβληµά σας.
4
Ακολουθήστε τις οδηγίες στην οθόνη.
Start
Για να δείτε τη
δεξί κλικ στο εικονίδιο στη γραµµή εργασιών των
Microsoft
®
Windows®.
Για περισσότερες πληροφορίες σχετικά µε το Dell
QuickSet, ανατρέξτε στην ενότητα «Dell™ QuickSet»
που περιλαµβάνει ο Οδηγός χρήσης.
στη γραµµή εργασιών. Για περισσότερες
«
Βοηθητικό πρόγραµµα
Οδηγός χρήσης
(Έναρξη)→
Help and Support
(Βοήθεια
Βοήθεια για το Dell QuickSet, κάντε
.
80 Σύντοµος οδηγός αναφοράς

Τι ψάχνετε; Βρείτε το εδώ
•
Επανεγκατάσταση του λειτουργικού συστήµατος
CD µε τίτλο Λειτουργικό σύστηµα
ΣΗΜΕΙΩΣΗ: Το CD µε τίτλο Λειτουργικό
ενδέχεται να είναι προαιρετικό και να µην το παραλάβετε
µαζί µε τον υπολογιστή σας.
Το λειτουργικό σύστηµα είναι ήδη εγκατεστηµένο στον
υπολογιστή σας. Για να επανεγκαταστήσετε το λειτουργικό σας
σύστηµα, χρησιµοποιήστε το CD µε τίτλο Λειτουργικό σύστηµα.
Ανατρέξτε στην ενότητα «Επαναφορά του λειτουργικού σας
συστήµατος» που περιλαµβάνει ο Οδηγός χρήσης.
Η ετικέτα µε τον αριθµό προϊόντος του λειτουργικού σας
συστήµατος βρίσκεται επάνω στον υπολογιστή σας.
ΣΗΜΕΙΩΣΗ: Το χρώµα του CD σας ποικίλλει ανάλογα
µε το λειτουργικό σύστηµα που παραγγείλατε.
σύστηµα
επανεγκαταστήσετε
Αφού
το λειτουργικό σας
σύστηµα, χρησιµοποιήστε
το προαιρετικό CD µε τίτλο
Προγράµµατα οδήγησης και
βοηθητικά προγράµµατα
(CD πόρων) για να
επανεγκαταστήσετε τα
προγράµµατα οδήγησης για
τις συσκευές που παραλάβατε
µαζί µε τον υπολογιστή σας.
Σύντοµος οδηγός αναφοράς 81

Προετοιµασία του υπολογιστή
ΠΡΟΣΟΧΗ: Προτού ξεκινήσετε κάποια από τις διαδικασίες που αναφέρονται στην παρούσα
ενότητα, ακολουθήστε τις οδηγίες ασφαλείας που περιλαµβάνει ο Οδηγός
1
Αποσυσκευάστε τα βοηθητικά εξαρτήµατα.
2
Φυλάξτε τα περιεχόµενα της συσκευασίας, τα οποία θα χρειαστείτε για να ολοκληρώσετε την
προετοιµασία του υπολογιστή σας.
Η συσκευασία περιέχει επίσης την τεκµηρίωση χρήσης και κάθε λογισµικό ή πρόσθετο υλικό
(όπως κάρτες υπολογιστή, µονάδες δίσκου ή µπαταρίες) που παραγγείλατε.
3
Συνδέστε το µετασχηµατιστή AC στον αντίστοιχο σύνδεσµο του υπολογιστή και στην πρίζα.
πληροφοριών προϊόντος.
4
Ανοίξτε την οθόνη του υπολογιστή και πατήστε το κουµπί τροφοδοσίας για να τον θέσετε σε λειτουργία
(ανατρέξτε στην ενότητα «Μπροστινή όψη» στη σελίδα 84).
ΣΗΜΕΙΩΣΗ: Συνιστάται να θέσετε τον υπολογιστή σας εντός και εκτός λειτουργίας τουλάχιστον µία
φορά προτού εγκαταστήσετε οποιαδήποτε κάρτα ή συνδέσετε τον υπολογιστή σε συσκευή σύνδεσης
ή άλλη εξωτερική συσκευή, όπως κάποιον εκτυπωτή.
82 Σύντοµος οδηγός αναφοράς

Πληροφορίες για τον υπολογιστή σας
Ο Οδηγός χρήσης περιέχει λεπτοµερείς πληροφορίες σχετικά µε τον υπολογιστή σας. Η πρόσβαση στην
ενότητα Οδηγός χρήσης (ανάλογα µε το λειτουργικό σας σύστηµα) είναι εφικτή είτε µε διπλό κλικ στο
εικονίδιο Οδηγός χρήσης στην επιφάνεια εργασίας σας είτε µε κλικ στο κουµπί Start (Έναρξη) και την
επιλογή Help and Support Center (Κέντρο βοήθειας και
επιλογή User and system guides (Οδηγοί χρήσης και συστήµατος). Οι παράγραφοι που ακολουθούν
πραγµατεύονται κάποιες από τις συχνότερες ερωτήσεις σχετικά µε τον υπολογιστή.
•
Προσαρµογέας µόντεµ και δικτύου:
Ο υπολογιστής ενδεχοµένως περιλαµβάνει και µόντεµ v.92 56K και
προσαρµογέα δικτύου 10/100/1000 Ethernet στην πλακέτα συστήµατος. Για τις θέσεις των συνδέσµων,
ανατρέξτε στην ενότητα «Πίσω όψη» στη σελίδα 85. Για περισσότερες πληροφορίες σχετικά µε θύρες
και συνδέσµους, ανατρέξτε στην ενότητα «Σχετικά µε τον υπολογιστή σας» που περιλαµβάνει ο online
Οδηγός χρήσης
∆ιάρκεια ζωή ς και χρήση της µπαταρίας:
.
∆ιάφορες µπαταρίες διατίθενται για χρήση µε τον υπολογιστή
σας. Η εκτέλεση ορισµένων τύπων λειτουργιών, όπως η παρατεταµένη ασύρµατη λειτουργία, ίσως
µειώσει σηµαντικά τη διάρκεια ζωής και το χρόνο λειτουργίας της µπαταρίας.
Για περισσότερες πληροφορίες σχετικά µε την απόδοση και τη χρήση της µπαταρίας, ανατρέξτε στην
ενότητα «Χρήση µπαταρίας» στη σελίδα 87.
υποστήριξης) και, στη συνέχεια, κλικ στην
Για περισσότερες πληροφορίες σχετικά µε τη διατήρηση ενέργειας, ανατρέξτε στην ενότητα
•
Συσκευές σύνδεσης:
Ο υπολογιστής σας υποστηρίζει τη Βάση Μέσων Dell™, το Σηµείο Επέκτασης Dell
Οδηγός χρήσης
D/Dock και την Προηγµένη Κάρτα Προσοµοίωσης Θυρών Dell D/Port.
ΣΗΜΕΙΩΣΗ: Το D420 διαθέτει άριστη σχεδίαση για χρήση µαζί µε τη λεπτή Βάση Μέσων στην
πραγµατοποίηση συνδέσεων. Ωστόσο, είναι συµβατό µε D-Family D/Port και D/Dock. Με τη χρήση
D-Family D/Port και D/Dock, όλες οι θύρες µπορούν να αξιοποιηθούν αποτελεσµατικά εκτός από
τη θύρα 1394. Αν απαιτείται η χρήση της θύρας αυτής, συνιστάται να χρησιµοποιήσετε τη Βάση
Μέσων ως κύρια
ΣΗΜΕΙΩΣΗ: Οι συσκευές σύνδεσης ενδέχεται να µη διατίθενται σε όλες τις χώρες.
–
Για πληροφορίες σχετικά µε την προαιρετική σας συσκευή σύνδεσης, ανατρέξτε στην τεκµηρίωση
συσκευή σύνδεσης.
που συνόδευε τη συσκευή κατά την παραλαβή της.
Για πληροφορίες σχετικά µε την επίτευξη βέλτιστης απόδοσης κατά τη χρήση συσκευής σύνδεσης µε τον παρόντα
υπολογιστή, ανατρέξτε στην ενότητα «Επίλυση προβληµάτων» που περιλαµβάνει ο online
Οδηγός χρήσης
.
.
Σύντοµος οδηγός αναφοράς 83

Μπροστινή όψη
10
9
8
7
6
1
2
3
5
1 µάνταλο οθόνης 5 κουµπιά επιφάνειας αφής 9 λυχνίες κατάστασης
πληκτρολογίου και δικτύου
2 οθόνη 6 track stick 10 αισθητήρας φωτισµού
περιβάλλοντος
3 λυχνίες κατάστασης
συσκευών
4 επιφάνεια αφής 8 ηχείο
7 πληκτρολόγιο
84 Σύντοµος οδηγός αναφοράς
4

Αριστερή όψη
1 2 3
1 υποδοχή καλωδίου ασφαλείας 3 σύνδεσµος ακουστικών 5 υποδοχή SmartCard
2 σύνδεσµος µικροφώνου 4 υποδοχή κάρτας υπολογιστή 6 υποδοχή κάρτας Secure
4
5
6
Digital (SD)
∆εξιά όψη
ΠΡΟΣΟΧΗ: Μη φράσσετε, µην εισάγετε αντικείµενα ή µην επιτρέπετε τη συσσώρευση σκόνης
στις θυρίδες εξαερισµού. Μη φυλάσσετε τον υπολογιστή σας σε περιβάλλον µε χαµηλή ροή
αέρα, όπως κλειστό χαρτοφύλακα, ενώ λειτουργεί. Ο περιορισµός της ροής του αέρα µπορεί
να προκαλέσει βλάβη στον υπολογιστή ή πυρκαγιά.
1
1 θυρίδα εξαερισµού 2 ∆ιακόπτης ασύρµατης
ενεργοποίησης/απενεργοποίησης
εντοπιστή WiFi
2
3 κουµπί τροφοδοσίας
3
Πίσω όψη
812 3 4 567
1 σύνδεσµος δικτύου (RJ-45) 4 σύνδεσµος βίντεο 7 σύνδεσµος IEEE 1394
2 σύνδεσµος µόντεµ (RJ-11) 5 σύνδεσµος
τροφοδοτούµενου USB
3 σύνδεσµοι USB (2) 6 αισθητήρας υπέρυθρων
8 σύνδεσµος
µετασχηµατιστή AC
Σύντοµος οδηγός αναφοράς 85

ΣΗΜΕΙΩΣΗ: Το D420 διαθέτει άριστη σχεδίαση για χρήση µαζί µε τη λεπτή Βάση Μέσων στην
πραγµατοποίηση συνδέσεων. Ωστόσο, είναι συµβατό µε D-Family D/Port και D/Dock. Με τη χρήση
D-Family D/Port και D/Dock, όλες οι θύρες µπορούν να αξιοποιηθούν αποτελεσµατικά εκτός από τη
θύρα 1394. Αν απαιτείται η χρήση της θύρας αυτής, συνιστάται να χρησιµοποιήσετε τη Βάση Μέσων
ως κύρια
συσκευή σύνδεσης.
Κάτω όψη
ΠΡΟΣΟΧΗ: Μη φράσσετε, µην εισάγετε αντικείµενα ή µην επιτρέπετε τη συσσώρευση σκόνης
στις θυρίδες εξαερισµού. Μη φυλάσσετε τον υπολογιστή σας σε περιβάλλον µε χαµηλή ροή
αέρα, όπως κλειστό χαρτοφύλακα, ενώ λειτουργεί. Ο περιορισµός της ροής του αέρα µπορεί
να προκαλέσει βλάβη στον υπολογιστή ή πυρκαγιά.
1
2
3
3
4
6
1 µπαταρία 3 διακόπτης για αποδέσµευση του
µάνταλου
2 δείκτης φόρτισης µπαταρίας 4 κάλυµµα λειτουργικής µονάδας
µνήµης/WLAN Mini-Card
στο φατνίο µπαταρίας (2)
86 Σύντοµος οδηγός αναφοράς
5
5 θυρίδα εξαερισµού
6 υποδοχή συσκευής
σύνδεσης

Χρήση µπαταρίας
Απόδοση µπαταρίας
ΣΗΜΕΙΩΣΗ: Ο Οδηγός πληροφοριών προϊόντος ή το χωριστό έντυπο εγγύησης που παραλάβατε µαζί
µε τον υπολογιστή σας περιέχει πληροφορίες σχετικά µε την εγγύηση της Dell για τον υπολογιστή σας.
Για βέλτιστη απόδοση και διατήρηση των ρυθµίσεων BIOS, ο φορητός σας υπολογιστής Dell™ πρέπει
πάντοτε να λειτουργεί µε εγκατεστηµένη την κύρια µπαταρία. Μία µπαταρία παρέχεται ως συνήθης
εξοπλισµός στο φατνίο µπαταρίας.
ΣΗΜΕΙΩΣΗ: Επειδή η µπαταρία ίσως δεν είναι πλήρως φορτισµένη, την πρώτη φορά που θα
χρησιµοποιήσετε τον νέο σας υπολογιστή συνδέστε τον σε πρίζα χρησιµοποιώντας το µετασχηµατιστή
AC. Για άριστα αποτελέσµατα, ο υπολογιστής πρέπει να λειτουργήσει µε το µετασχηµατιστή AC ωσότου
η µπαταρία φορτιστεί πλήρως. Για να δείτε την κατάσταση φόρτισης της µπαταρίας, επιλέξτε
Panel (Πίνακας ελέγχου)→ Power Options (Επιλογές ενέργειας), και, στη συνέχεια, επιλέξτε την καρτέλα
Power Meter (Μετρητής ενέργειας).
ΣΗΜΕΙΩΣΗ: Ο χρόνος λειτουργίας της µπαταρίας (η διάρκεια διατήρησης µιας φόρτισης) µειώνεται
όσο περνά ο καιρός. Ανάλογα µε τη συχνότητα και τις συνθήκες χρήσης της µπαταρίας, ίσως χρειαστεί
να αγοράσετε καινούρια µπαταρία κατά τη διάρκεια ζωή ς του υπολογιστή σας.
Ο χρόνος λειτουργίας της µπαταρίας ποικίλλει ανάλογα µε τις συνθήκες λειτουργίας.
Ο χρόνος λειτουργίας µειώνεται σηµαντικά όταν εκτελείτε εργασίες που, µεταξύ άλλων, περιλαµβάνουν:
•
Χρήση µονάδων οπτικού δίσκου
•
Χρήση συσκευών ασυρµατικών επικοινωνιών, καρτών υπολογιστή, ExpressCard, καρτών µνήµης µέσων
ή συσκευών USB
•
Χρήση ρυθµίσεων οθόνης σε υψηλή φωτεινότητα, τρισδιάστατων προγραµµάτων προστασίας οθόνης
ή άλλων προγραµµάτων που απαιτούν µεγάλη κατανάλωση ενέργειας, όπως τρισδιάστατα παιχνίδια
•
Λειτουργία του υπολογιστή σε κατάσταση µέγιστης απόδοσης (ανατρέξτε στην ενότητα «∆ιαµόρφωση
των ρυθµίσεων διαχείρισης ενέργειας» που περιλαµβάνει ο
Οδηγός χρήσης
)
Control
ΣΗΜΕΙΩΣΗ: Συνιστάται να συνδέετε τον υπολογιστή σας σε πρίζα κατά την εγγραφή δεδοµένων σε
CD ή DVD.
Μπορείτε να ελέγξετε τη φόρτιση της µπαταρίας προτού την τοποθετήσετε στον υπολογιστή (ανατρέξτε
στην ενότητα «Έλεγχος της φόρτισης της µπαταρίας» στη σελίδα 88). Μπορείτε επίσης να ρυθµίσετε τις
επιλογές διαχείρισης ενέργειας ώστε να ειδοποιείστε όταν η ισχύς της µπαταρίας είναι χαµηλή
στην ενότητα «∆ιαµόρφωση των ρυθµίσεων διαχείρισης ενέργειας» που περιλαµβάνει ο
ΠΡΟΣΟΧΗ: Η χρήση µη συµβατής µπαταρίας ενδέχεται να αυξήσει τον κίνδυνο πυρκαγιάς
ή έκρηξης. Αντικαθιστάτε την µόνο µε συµβατή µπαταρία αγορασµένη από την Dell. Η µπαταρία
ιόντων λιθίου είναι σχεδιασµένη για να χρησιµοποιείται µαζί µε τον υπολογιστή Dell. Μην
χρησιµοποιείτε µπαταρίες από άλλους υπολογιστές.
Σύντοµος οδηγός αναφοράς 87
Οδηγός χρήσης
(ανατρέξτε
).

ΠΡΟΣΟΧΗ: Μην απορρίπτετε τις µπαταρίες µαζί µε τα συνήθη οικιακά απορρίµµατα. Όταν
η µπαταρία σας δεν µπορεί πλέον να διατηρήσει τη φόρτισή της, αποταθείτε στον τοπικό φορέα
διάθεσης απορριµµάτων ή περιβαλλοντικό οργανισµό για να σας συµβουλεύσουν σχετικά µε
την απόρριψη µπαταριών ιόντων λιθίου. Ανατρέξτε στην ενότητα «Απόρριψη µπαταρίας» που
περιλαµβάνει ο Οδηγός
ΠΡΟΣΟΧΗ: Η εσφαλµένη χρήση της µπαταρίας µπορεί να αυξήσει τον κίνδυνο πυρκαγιάς
ή χηµικού εγκαύµατος. Αποφύγετε τη διάτρηση, την καύση, την αποσυναρµολόγηση ή την
έκθεση της µπαταρίας σε θερµοκρασίες υψηλότερες από τους 65°C (149°F). Φυλάσσετε την
µπαταρία µακριά από τα παιδιά. Η διαχείριση κατεστραµµένων µπαταριών ή µπαταριών που
παρουσιάζουν διαρροές πρέπει να γίνεται µε
ενδέχεται να παρουσιάσουν διαρροή και να προκαλέσουν τραυµατισµό ατόµων ή ζηµιά σε
εξοπλισµό.
πληροφοριών προϊόντος.
ιδιαίτερη προσοχή. Οι κατεστραµµένες µπαταρίες
Έλεγχος της φόρτισης της µπαταρίας
Ο Μετρητής µπαταρίας του Dell QuickSet, ο Μετρητής ενέργειας των Microsoft Windows και το εικονίδιο
, ο δείκτης φόρτισης και ο δείκτης καλής κατάστασης της µπαταρίας, καθώς και η προειδοποίηση χαµηλής
µπαταρίας παρέχουν πληροφορίες για τη φόρτιση της µπαταρίας.
Μετρητής µπαταρίας Dell™ QuickSet
Αν έχει γίνει εγκατάσταση του Dell QuickSet, πιέστε <Fn> <F3> για να εµφανίσετε στην οθόνη το µετρητή
µπαταρίας QuickSet. Ο µετρητής µπαταρίας εµφανίζει την κατάσταση, την απόδοση, το επίπεδο φόρτισης
και το χρόνο ολοκλήρωσης φόρτισης για την µπαταρία του υπολογιστή σας.
Για περισσότερες πληροφορίες σχετικά µε το QuickSet, κάντε δεξί κλικ στο εικονίδιο στη γραµµή
εργασιών και επιλέξτε
Βοήθεια.
Μετρητής ενέργειας των Microsoft® Windows
®
Ο µετρητής ενέργειας των Windows δείχνει την εναποµένουσα ισχύ της µπαταρίας. Για να ελέγξετε το
µετρητή ενέργειας, κάντε διπλό κλικ στο εικονίδιο στη γραµµή εργασιών.
Αν ο υπολογιστής είναι συνδεδεµένος σε πρίζα, εµφανίζεται ένα εικονίδιο .
∆είκτης φόρτισης
Πιέζοντας µία φορά ή πιέζοντας και κρατώντας πατηµένο το κουµπί κατάστασης στο δείκτη φόρτισης της
µπαταρίας, µπορείτε να ελέγξετε τα εξής:
•
Φόρτιση µπαταρίας (ελέγξτε πιέζοντας και
•
Απόδοση µπαταρίας (ελέγξτε πιέζοντας και
αφήνοντας
το κουµπί κατάστασης)
κρατώντας πατηµένο
το κουµπί κατάστασης)
Ο χρόνος λειτουργίας της µπαταρίας καθορίζεται κατά κύριο λόγο από το πόσες φορές έχει φορτιστεί.
Ύστερα από εκατοντάδες κύκλων φόρτισης και αποφόρτισης, οι µπαταρίες χάνουν µέρος της δυνατότητας
φόρτισης ή της απόδοσής τους. Αυτό σηµαίνει ότι η µπαταρία µπορεί να δείχνει «φορτισµένη» µε βάση τις
ενδείξεις κατάστασης αλλά να έχει µειωµένη
δυνατότητα φόρτισης (απόδοση).
88 Σύντοµος οδηγός αναφοράς

Έλεγχος της φόρτισης της µπαταρίας
Για να ελέγξετε τη φόρτιση της µπαταρίας, πιέστε και αφήστε το κουµπί κατάστασης στο δείκτη φόρτισης
της µπαταρίας ώστε να ανάψουν οι λυχνίες της στάθµης φόρτισης. Κάθε λυχνία εκφράζει περίπου το είκοσι
(20) τοις εκατό της συνολικής φόρτισης της µπαταρίας. Για παράδειγµα, αν στην µπαταρία αποµένει το
ογδόντα (80) τοις εκατό της
φόρτισής της, τότε ανάβουν τέσσερις από τις λυχνίες αυτές. Αν δεν ανάβει
καµία, αυτό σηµαίνει ότι η µπαταρία έχει αποφορτιστεί.
Έλεγχος της απόδοσης της µπαταρίας
ΣΗΜΕΙΩΣΗ: Μπορείτε να ελέγξετε την απόδοση της µπαταρίας µε έναν από τους εξής δύο τρόπους:
χρησιµοποιώντας το δείκτη φόρτισης της µπαταρίας όπως περιγράφεται παρακάτω και το µετρητή
µπαταρίας στο Dell QuickSet. Για πληροφορίες σχετικά µε το QuickSet, κάντε δεξί κλικ στο εικονίδιο
στη γραµµή εργασιών και επιλέξτε Βοήθεια.
Για να ελέγξετε την απόδοση της µπαταρίας χρησιµοποιώντας το δείκτη φόρτισης, πιέστε και κρατήστε
πατηµένο το κουµπί κατάστασης στο δείκτη φόρτισης της µπαταρίας για τουλάχιστον 3 δευτερόλεπτα.
Αν δεν ανάψει καµία λυχνία, η µπαταρία βρίσκεται σε καλή κατάσταση και διατηρεί την αρχική της
δυνατότητα φόρτισης σε ποσοστό υψηλότερο από το ογδόντα (80) τοις
εκατό. Κάθε λυχνία εκφράζει
σταδιακή υποβάθµιση. Αν ανάψουν τρεις λυχνίες, τότε η χωρητικότητα είναι µικρότερη από το εξήντα
(60) τοις εκατό και θα πρέπει να φροντίσετε για την αντικατάσταση της µπαταρίας. Ανατρέξτε στην ενότητα
«Προδιαγραφές» που περιλαµβάνει ο Οδηγός χρήσης για περισσότερες πληροφορίες σχετικά µε το χρόνο
λειτουργίας της µπαταρίας.
Προειδοποίηση για χαµηλή ισχύ της µπαταρίας
ΕΙ∆ΟΠΟΙΗΣΗ: Για να αποφύγετε απώλεια ή καταστροφή δεδοµένων, αποθηκεύστε την εργασία σας
αµέσως µόλις δείτε την προειδοποίηση για χαµηλή ισχύ της µπαταρίας. Ύστε ρ α συνδέστε τον υπολογιστή
σε πρίζα. Αν η µπαταρία αποφορτιστεί τελείως, αρχίζει αυτόµατα η κατάσταση αδρανοποίησης.
Σύµφωνα µε την προεπιλογή, ένα αναδυόµενο παράθυρο σάς ειδοποιεί όταν η φόρτιση της µπαταρίας έχει
µειωθεί κατά περίπου ενενήντα (90) τοις εκατό. Μπορείτε να αλλάξετε τις ρυθµίσεις για τις ειδοποιήσεις
σχετικά µε την µπαταρία στο QuickSet ή στο παράθυρο Ιδιότητες επιλογών ενέργειας. Ανατρέξτε στην
ενότητα
«∆ιαµόρφωση των ρυθµίσεων διαχείρισης ενέργειας» που περιλαµβάνει ο
Οδηγός χρήσης για
πληροφορίες σχετικά µε την πρόσβαση στο QuickSet ή στο παράθυρο Ιδιότητες επιλογών ενέργειας.
Σύντοµος οδηγός αναφοράς 89

Φόρτιση της µπαταρίας
ΣΗΜΕΙΩΣΗ: Με το Dell™ ExpressCharge™, όταν ο υπολογιστής είναι κλειστός, ο µετασχηµατιστής
AC φορτίζει µια πλήρως αποφορτισµένη µπαταρία κατά ογδόντα (80) τοις εκατό σε περίπου 1 ώρα και
εκατό (100) τοις εκατό σε περίπου 2 ώρες. Ο χρόνος φόρτισης είναι µεγαλύτερος όταν ο υπολογιστής
είναι ανοικτός. Μπορείτε να αφήσετε την µπαταρία στον υπολογιστή για όσο διάστηµα θέλετε. Τα
εσωτερικά κυκλώµατα της µπαταρίας αποτρέπουν την υπερφόρτισή της.
Όταν συνδέετε τον υπολογιστή σε πρίζα ή εγκαθιστάτε µπαταρία ενώ ο υπολογιστής είναι συνδεδεµένος σε
πρίζα, ο υπολογιστής ελέγχει τη φόρτιση και τη θερµοκρασία της µπαταρίας. Στη συνέχεια, αν χρειαστεί,
ο µετασχηµατιστής AC φορτίζει την µπαταρία και διατηρεί τη φόρτισή της.
Αν η µπαταρία θερµάνθηκε επειδή χρησιµοποιήθηκε στον υπολογιστή σας ή ήταν
σε ζεστό περιβάλλον,
ενδέχεται να µη φορτιστεί όταν συνδέσετε τον υπολογιστή σε πρίζα.
Η µπαταρία έχει υπερθερµανθεί και δεν µπορεί να αρχίσει η φόρτιση αν η λυχνία αναβοσβήνει
αλλάζοντας διαδοχικά από πράσινο σε πορτοκαλί χρώµα. Αποσυνδέστε τον υπολογιστή από την πρίζα και
αφήστε τον υπολογιστή και την µπαταρία να κρυώσουν
σε θερµοκρασία δωµατίου. Έπειτα συνδέστε τον
υπολογιστή σε πρίζα και συνεχίστε τη φόρτιση της µπαταρίας.
Για περισσότερες πληροφορίες ως προς την επίλυση προβληµάτων που αντιµετωπίζετε µε την µπαταρία,
ανατρέξτε στην ενότητα «Προβλήµατα ισχύος» που περιλαµβάνει ο Οδηγός χρήσης.
Αντικατάσταση της µπαταρίας
ΠΡΟΣΟΧΗ: Προτού εκτελέσετε τις διαδικασίες αυτές, σβήστε τον υπολογιστή, αποσυνδέστε το
µετασχηµατιστή AC από την πρίζα και τον υπολογιστή, αποσυνδέστε το µόντεµ από την πρίζα
και τον υπολογιστή και αποσυνδέστε οποιαδήποτε άλλα εξωτερικά καλώδια από τον υπολογιστή.
ΠΡΟΣΟΧΗ: Η χρήση µη συµβατής µπαταρίας ενδέχεται να αυξήσει τον κίνδυνο πυρκαγιάς
ή έκρηξης. Αντικαθιστάτε την µόνο µε συµβατή µπαταρία αγορασµένη από την Dell. Η µπαταρία
είναι σχεδιασµένη για να χρησιµοποιείται µαζί µε τον υπολογιστή Dell™. Μην χρησιµοποιείτε
µπαταρίες από άλλους υπολογιστές.
ΕΙ∆ΟΠΟΙΗΣΗ: Πρέπει να αποσυνδέσετε όλα τα εξωτερικά καλώδια από τον υπολογιστή ώστε να
αποφύγετε βλάβες στους συνδέσµους.
Για να αφαιρέσετε την µπαταρία:
1
Αν ο υπολογιστής είναι συνδεδεµένος σε κάποια συσκευή σύνδεσης, αποσυνδέστε τον. Για οδηγίες,
ανατρέξτε στην τεκµηρίωση που συνόδευε τη συσκευή σύνδεσης κατά την παραλαβή της.
2
Βεβαιωθείτε ότι έχετε σβήσει τον υπολογιστή.
3
Σύρετε τα δύο µάνταλα αποδέσµευσης του φατνίου µπαταρίας στο κάτω µέρος του υπολογιστή ώσπου
να ακουστεί ο χαρακτηριστικός ήχος απασφάλισης (κλικ).
4
Σύρετε την µπαταρία έξω και αποµακρύνετέ την από τον υπολογιστή.
90 Σύντοµος οδηγός αναφοράς

2
1
1 µπαταρία 2 διακόπτες για αποδέσµευση του µάνταλου στο
φατνίο µπαταρίας (2)
Για να ολοκληρώσετε την αντικατάσταση, τοποθετήστε την καινούρια µπαταρία στο φατνίο και πιέστε την
προς τα κάτω ώσπου να ακουστεί ο χαρακτηριστικός ήχος (κλικ) ασφάλισης του διακόπτη αποδέσµευσης
του µάνταλου στο φατνίο µπαταρίας.
Αποθήκευση µπαταρίας
Αφαιρείτε την µπαταρία όταν αποθηκεύετε τον υπολογιστή σας για παρατεταµένο χρονικό διάστηµα. Κατά
τη διάρκεια µακρόχρονης αποθήκευσης, η µπαταρία αποφορτίζεται. Μετά από µακρά περίοδο αποθήκευσης,
φορτίστε πλήρως την µπαταρία προτού τη χρησιµοποιήσετε (ανατρέξτε στην ενότητα «Φόρτιση της µπαταρίας»
στη σελίδα 90).
Σύντοµος οδηγός αναφοράς 91

Αντιµετώπιση προβληµάτων
Προβλήµατα κλειδωµάτων και λογισµικού
ΠΡΟΣΟΧΗ: Προτού ξεκινήσετε κάποια από τις διαδικασίες που αναφέρονται στην παρούσα
ενότητα, ακολουθήστε τις οδηγίες για την ασφάλεια που περιλαµβάνει ο Οδηγός
προϊόντος.
∆εν γίνεται εκκίνηση του υπολογιστή
ΒΕΒΑΙΩΘΕΙΤΕ OTI Ο ΜΕΤΑΣΧΗΜΑΤΙΣΤΗΣ AC Ε IΝΑΙ ΣΤΑΘΕΡΑ ΣΥΝ∆Ε∆ΕΜΕΝΟΣ ΣΤO Ν ΥΠ ΟΛΟΓΙΣΤΗ
ΚΑΙ ΣΤΗΝ ΠΡΙΖΑ.
Ο υπολογιστής δεν αποκρίνεται πλέον
ΕΙ∆ΟΠΟΙΗΣΗ: Ενδέχεται να χάσετε δεδοµένα αν δεν είναι δυνατή η εκτέλεση τερµατισµού του
λειτουργικού συστήµατος.
Σ
ΒΗΣΤΕ ΤΟΝ ΥΠ ΟΛΟΓΙΣΤΗ ΣΑΣ — Αν ο υπολογιστής δεν µπορέσει να αποκριθεί ενώ πιέζετε ένα
πλήκτρο στο πληκτρολόγιο ή µετακινείτε το ποντίκι σας, πιέστε και κρατήστε πατηµένο το κουµπί
τροφοδοσίας για τουλάχιστον 8 έως 10 δευτερόλεπτα, ωσότου σβήσει ο υπολογιστής. Στη συνέχεια,
επανεκκινήστε τον.
Κάποιο πρόγραµµα δεν αποκρίνεται πλέον ή η λειτουργία του επανειληµµένα διακόπτεται αιφνιδίως
ΣΗΜΕΙΩΣΗ: Το λογισµικό συνήθως περιλαµβάνει οδηγίες για την εγκατάσταση είτε στην τεκµηρίωσή
του είτε σε δισκέτα ή CD.
Τ
ΕΡΜΑΤΙΣΤΕ ΤΟ Π ΡΟΓΡΑΜΜΑ —
1
Πιέστε ταυτόχρονα <Ctrl> <Shift> <Esc>.
2
Κάντε κλικ στην επιλογή
3
Κάντε κλικ στο πρόγραµµα που δεν αποκρίνεται πλέον.
4
Κάντε κλικ στην επιλογή
ΣΥΜΒΟΥΛΕΥΤΕΙΤΕ ΤΗΝ ΤΕΚΜΗΡΙΩΣΗ ΤΟΥ ΛΟΓΙΣ ΜΙΚΟΥ — Αν χρειαστεί, απεγκαταστήστε και
Task Manager
End Task
(Τέλος διεργασίας).
(∆ιαχείριση εργασιών).
επανεγκαταστήστε το πρόγραµµα.
πληροφοριών
Κάποιο πρόγραµµα είναι σχεδιασµένο για παλαιότερη έκδοση του λειτουργικού συστήµατος
Microsoft
ΕΚΤΕΛΕΣΤΕ ΤΟ PROGRAM COMPATIBILITY WIZZARD (Ο∆ΗΓΟΣ ΣΥΜΒΑΤΟΤΗΤΑΣ
Π ΡΟΓΡΑΜΜΑΤΟΣ)—Ο οδηγός συµβατότητας προγράµµατος διαµορφώνει ένα πρόγραµµα έτσι ώστε
®
Windows®
να εκτελείται σε περιβάλλον παρόµοιο µε περιβάλλοντα λειτουργικού συστήµατος διαφορετικού από τα
Windows XP.
1
Επιλέξτε
Program Compatibility Wizard
2
Ακολουθήστε τις οδηγίες στην οθόνη.
Start
(Έναρξη)→
All Programs
(Όλα τα προγράµµατα)→ Accessories
(Οδηγός συµβατότητας προγράµµατος)→ Next
(Βοηθήµατα)→
(Επόµενο).
92 Σύντοµος οδηγός αναφοράς

Εµφανίζεται µια µπλε οθόνη
ΣΒΗΣΤΕ ΤΟΝ ΥΠ ΟΛΟΓΙΣΤΗ ΣΑΣ — Αν ο υπολογιστής δεν µπορέσει να αποκριθεί ενώ πιέζετε ένα
πλήκτρο στο πληκτρολόγιο ή µετακινείτε το ποντίκι σας, πιέστε και κρατήστε πατηµένο το κουµπί
τροφοδοσίας για τουλάχιστον 8 έως 10 δευτερόλεπτα, ωσότου σβήσει ο υπολογιστής. Στη συνέχεια,
επανεκκινήστε τον.
Άλλα προβλήµατα λογισµικού
ΣΥΜΒΟΥΛΕΥΤΕΙΤΕ ΤΗΝ ΤΕΚΜΗΡΙΩΣΗ ΤΟΥ ΛΟΓΙΣΜΙΚΟΥ Ή ΕΠ ΙΚΟΙΝΩΝΗΣΤΕ ΜΕ ΤΟΝ ΚΑΤΑΣΚΕΥΑΣΤΗ
ΤΟΥ ΓΙΑ Π ΛΗΡΟΦΟΡΙΕΣ ΣΧΕΤΙΚΑ ΜΕ ΤΗΝ ΑΝΤΙΜΕΤΩΠ ΙΣΗ Π ΡΟΒΛΗΜΑΤΩΝ —
•
Βεβαιωθείτε ότι το πρόγραµµα είναι συµβατό µε το λειτουργικό σύστηµα που έχετε εγκατεστηµένο στον
υπολογιστή σας.
•
Βεβαιωθείτε ότι ο υπολογιστής ικανοποιεί τις ελάχιστες απαιτήσεις υλικού για την εκτέλεση του
λογισµικού. Ανα τρέξ τε στην τεκµηρίωση του λογισµικού για πληροφορίες.
•
Βεβαιωθείτε ότι το πρόγραµµα είναι εγκατεστηµένο και διαµορφωµένο σωστά.
•
Επαληθεύστε ότι τα προγράµµατα οδήγησης των συσκευών δεν βρίσκονται σε διένεξη µε το πρόγραµµα.
•
Αν χρειαστεί, απεγκαταστήστε και επανεγκαταστήστε το πρόγραµµα.
∆ΗΜΙΟΥΡΓΗΣΤΕ ΑΜΕΣΩΣ ΕΦΕ∆ΡΙΚΑ ΑΝΤΙΓΡΑΦΑ ΤΩ Ν ΑΡΧΕΙΩΝ ΣΑΣ .
Χ
ΡΗΣΙΜΟΠ ΟΙΗΣΤΕ Π ΡΟΓΡΑΜΜΑ ΑΝΙΧ ΝΕΥΣΗΣ ΙΩΝ ΓΙΑ ΝΑ ΕΛΕΓΞΕΤΕ ΤΟ ΣΚΛΗΡΟ ∆ΙΣΚΟ, ΤΙΣ
∆ΙΣΚΕΤΕΣ Ή ΤΑ CD.
Π ΟΘΗΚΕΥΣΤΕ ΚΑ Ι ΚΛΕΙΣΤΕ O ΛΑ ΤΑ ΑΝΟΙΚΤΑ ΑΡΧ ΕΙΑ Ή Π ΡΟΓΡΑΜΜΑΤΑ ΚΑΙ ΤΕΡΜΑΤΙΣΤΕ ΤΟΝ
Α
ΥΠ ΟΛΟΓΙΣΤΗ ΣΑΣ ΑΠ O ΤΟ ΜΕΝΟΥ START (EΝΑΡΞΗ).
Ε
ΛΕΓΞΤΕ ΤΟΝ ΥΠ ΟΛΟΓΙΣΤΗ ΓΙΑ ΤΥΧΟΝ SPYWARE (ΛΟΓΙΣΜΙΚΟ ΥΠ ΟΚΛΟΠ ΗΣ)—Αν ο υπολογιστής
σας παρουσιάζει αργές επιδόσεις, αν εµφανίζονται συχνά αναδυόµενες διαφηµίσεις ή αν έχετε προβλήµατα
µε τη σύνδεση στο Internet, τότε ίσως έχει προσβληθεί από spyware. Χρησιµοποιήστε ένα πρόγραµµα
προστασίας από ιούς που περιλαµβάνει προστασία έναντι spyware (το πρόγραµµά σας ίσως απαιτεί
αναβάθµιση) για να ελέγξετε τον υπολογιστή και να αφαιρέστε το spyware. Για
περισσότερες πληροφορίες
επισκεφτείτε τον ιστοχώρο support.dell.com και εκτελέστε αναζήτηση µε τη λέξη κλειδί spyware.
ΕΚΤΕΛΕΣΤΕ ΤΟ ∆ΙΑΓΝΩΣΤΙΚΟ Π ΡΟΓΡΑΜΜΑ ΤΗΣ DELL — Ανατρέξτε στην ενότητα «∆ιαγνωστικό
πρόγραµµα της Dell» στη σελίδα 94. Αν όλες οι δοκιµές είναι επιτυχηµένες, τότε το σφάλµα σχετίζεται
µε πρόβληµα λογισµικού.
Σύντοµος οδηγός αναφοράς 93

∆ιαγνωστικό πρόγραµµα της Dell
ΠΡΟΣΟΧΗ: Προτού ξεκινήσετε κάποια από τις διαδικασίες που αναφέρονται στην παρούσα
ενότητα, ακολουθήστε τις οδηγίες για την ασφάλεια που περιλαµβάνει ο Οδηγός
προϊόντος.
Πότε πρέπει να χρησιµοποιείτε το διαγνωστικό πρόγραµµα της Dell
Αν αντιµετωπίζετε κάποιο πρόβληµα µε τον υπολογιστή σας, πραγµατοποιήστε τους ελέγχους που αναφέρονται
στην ενότητα «Προβλήµατα κλειδωµάτων και λογισµικού» στη σελίδα 92 και εκτελέστε το διαγνωστικό
πρόγραµµα της Dell προτού επικοινωνήσετε µε την Dell για τεχνική βοήθεια.
Συνιστάται να εκτυπώσετε τις διαδικασίες αυτές προτού ξεκινήσετε.
ΕΙ∆ΟΠΟΙΗΣΗ: Το διαγνωστικό πρόγραµµα της Dell λειτουργεί µόνο σε υπολογιστές Dell™.
ΣΗΜΕΙΩΣΗ: Το CD µε τίτλο Προγράµµατα
ενδέχεται να µην το παραλάβετε µαζί µε τον υπολογιστή σας.
οδήγησης και βοηθητικά προγράµµατα είναι προαιρετικό και
Εκτελέστε έναρξη του διαγνωστικού προγράµµατος είτε από τη µονάδα του σκληρού σας δίσκου είτε από
το CD µε τίτλο Προγράµµατα οδήγησης και βοηθητικά προγράµµατα (επίσης γνωστό ως CD πόρων).
Έναρξη του διαγνωστικού προγράµµατος της Dell από το σκληρό σας δίσκο
Το διαγνωστικό πρόγραµµα της Dell βρίσκεται σε ένα αθέατο διαµέρισµα του βοηθητικού προγράµµατος
διαγνωστικών ελέγχων στη µονάδα του σκληρού σας δίσκου.
ΣΗΜΕΙΩΣΗ: Αν ο υπολογιστής σας δεν µπορεί να εµφανίσει κάποια εικόνα οθόνης, επικοινωνήστε
µε την Dell (ανατρέξτε στην ενότητα «Επικοινωνία µε την Dell» που περιλαµβάνει ο Οδηγός
1
Τερµ ατίσ τε τη λειτουργία του υπολογιστή.
2
Αν ο υπολογιστής είναι συνδεδεµένος µε συσκευή σύνδεσης, αποσυνδέστε τον. Για οδηγίες, ανατρέξτε
στην τεκµηρίωση που συνόδευε τη συσκευή σύνδεσης κατά την παραλαβή της.
3
Συνδέστε τον υπολογιστή σε πρίζα.
4
Το διαγνωστικό πρόγραµµα µπορεί να ξεκινήσει µε έναν από τους εξής δύο τρόπους:
α
Ανοίξτε τον υπολογιστή. Όταν εµφανιστεί το λογότυπο DELL™, πιέστε αµέσως <F12>. Επιλέξτε
το στοιχείο Diagnostics (∆ιαγνωστικοί έλεγχοι) από το µενού εκκίνησης και πιέστε <Enter>.
πληροφοριών
χρήσης).
ΣΗΜΕΙΩΣΗ: Αν περιµένετε πολλή ώρα και εµφανίζεται το λογότυπο του λειτουργικού συστήµατος,
συνεχίστε να περιµένετε ωσότου δείτε την επιφάνεια εργασίας των Microsoft
συνέχεια, τερµατίστε τη λειτουργία του υπολογιστή και δοκιµάστε ξανά.
β
Πιέστε και κρατήστε πατηµένο το πλήκτρο <Fn> την ώρα που ενεργοποιείται ο υπολογιστής.
ΣΗΜΕΙΩΣΗ: Αν εµφανιστεί µήνυµα ότι δεν βρέθηκε διαµέρισµα διαγνωστικού ελέγχου, εκτελέστε
το ∆ιαγνωστικό πρόγραµµα της Dell από το CD µε τίτλο Προγράµµατα
προγράµµατα.
94 Σύντοµος οδηγός αναφοράς
®
Windows®. Στη
οδήγησης και βοηθητικά

Ο υπολογιστής εκτελεί µια σειρά αρχικών δοκιµών στην πλακέτα του συστήµατός σας, στο πληκτρολόγιο,
στο σκληρό δίσκο και στην οθόνη. Οι δοκιµές αυτές ονοµάζονται Pre-boot System Assessment (αξιολόγηση
του συστήµατος πριν από την εκκίνηση).
•
Κατά τη διάρκεια της αξιολόγησης, απαντήστε στις ερωτήσεις που εµφανίζονται.
•
Αν εντοπιστεί κάποια βλάβη, ο υπολογιστής σταµατά και ακούγεται ένας χαρακτηριστικός ήχος (µπιπ).
Για να διακόψετε την αξιολόγηση και να επανεκκινήσετε τον υπολογιστή, πιέστε <Esc>. Για να
συνεχίσετε µε την επόµενη δοκιµή, πιέστε <y>. Για να επαναληφθεί η δοκιµή του εξαρτήµατος στο
οποίο εντοπίστηκε βλάβη, πιέστε <r>.
•
Αν εντοπιστούν βλάβες κατά την αξιολόγηση του συστήµατος πριν την εκκίνηση, σηµειώστε τον
κωδικό ή τους κωδικούς των σφαλµάτων και επικοινωνήστε µε την Dell (ανατρέξτε στην ενότητα
«Επικοινωνία µε την Dell» που περιλαµβάνει ο
Οδηγός χρήσης
).
Αν η αξιολόγηση του συστήµατος πριν την εκκίνηση ολοκληρωθεί µε επιτυχία, θα λάβετε το µήνυµα
Εκκίνηση του διαµερίσµατος βοηθητικής εφαρµογής διαγνωστικών ελέγχων
της Dell. Πιέστε ένα πλήκτρο για να συνεχίσετε
5
Πιέστε οποιοδήποτε πλήκτρο για έναρξη του διαγνωστικού προγράµµατος της Dell από το διαµέρισµα
.
βοηθητικού προγράµµατος διαγνωστικών ελέγχων στη µονάδα του σκληρού σας δίσκου.
Έναρξη του διαγνωστικού προγράµµατος της Dell από το CD µε τίτλο Προγράµµατα οδήγησης
και βοηθητικά προγράµµατα
1
Τοποθετήστε στη µονάδα το CD µε τίτλο
2
Τερµ ατίσ τε τη λειτουργία του υπολογιστή και επανεκκινήστε τον.
Προγράµµατα οδήγησης και βοηθητικά προγράµµατα
.
Όταν εµφανιστεί το λογότυπο DELL™, πιέστε αµέσως <F12>.
Αν περιµένετε πολλή ώρα και εµφανίζεται το λογότυπο των Windows, συνεχίστε να περιµένετε ωσότου
δείτε την επιφάνεια εργασίας των Windows. Στη συνέχεια, τερµατίστε τη λειτουργία του υπολογιστή και
δοκιµάστε ξανά.
ΣΗΜΕΙΩΣΗ: Τα βήµατα που ακολουθούν αλλάζουν τη σειρά εκκίνησης για µία µόνο φορά. Στην
επόµενη εκκίνηση, η έναρξη λειτουργίας του υπολογιστή γίνεται σύµφωνα µε τις συσκευές που
καθορίζονται στο πρόγραµµα προετοιµασίας του συστήµατος.
3
Όταν εµφανιστεί η λίστα των συσκευών εκκίνησης, επιλέξτε
CD/DVD/CD-RW Drive
(Μονάδα
CD/DVD/CD-RW) και πιέστε <Enter>.
4
Από το µενού που εµφανίζεται επιλέξτε
Boot from CD-ROM
(Εκκίνηση από το CD-ROM) και πιέστε
<Enter>.
5
Πληκτρολογήστε 1 για έναρξη του µενού και πιέστε <Enter> για να προχωρήσετε.
6
Επιλέξτε
Run the 32 Bit Dell Diagnostics
(Εκτέλεση του διαγνωστικού προγράµµατος 32 Bit της Dell)
από την αριθµηµένη λίστα. Αν παρατίθενται πολλαπλές εκδόσεις, επιλέξτε την έκδοση που ενδείκνυται
για τον υπολογιστή σας.
7
Όταν εµφανιστεί το
Κύριο µενού
του διαγνωστικού προγράµµατος της Dell, επιλέξτε τη δοκιµή που
θέλετε να εκτελέσετε.
Σύντοµος οδηγός αναφοράς 95

Κύριο µενού του διαγνωστικού προγράµµατος της Dell
1
Μετά τη λήψη του διαγνωστικού προγράµµατος της Dell και την εµφάνιση της οθόνης για το
µενού
, κάντε κλικ στο κουµπί της επιθυµητής επιλογής.
Επιλογή Λειτουργία
Express Test
(Ταχεία δοκιµή)
Extended Test
(Εκτεταµένη δοκιµή)
Custom Test
(Προσαρµοσµένη δοκιµή)
Symptom Tree
(∆έντρο συµπτωµάτων)
2
Αν αντιµετωπίσετε πρόβληµα κατά τη διάρκεια της δοκιµής, εµφανίζεται µήνυµα µε έναν κωδικό
Εκτελεί ένα γρήγορο έλεγχο των συσκευών. Ο έλεγχος
αυτός διαρκεί συνήθως 10 έως 20 λεπτά και δεν απαιτεί τη
συµµετοχή σας. Εκτελέστε πρώτα τη λειτουργία Express
Te st (Ταχεί α δοκιµή) για να αυξήσετε την πιθανότητα
γρήγορου εντοπισµού του προβλήµατος.
Εκτελεί λεπτοµερή έλεγχο των συσκευών. Ο έλεγχος
αυτός συνήθως
διαστήµατα, απαιτεί να απαντάτε σε ερωτήσεις.
Εκτελεί έλεγχο συγκεκριµένης συσκευής. Μπορείτε να
προσαρµόσετε τους ελέγχους που θέλετε να εκτελείτε.
Παραθέτει τα συνηθέστερα συµπτώµατα που παρουσιάζονται
και επιτρέπει να επιλέξετε δοκιµή µε βάση το σύµπτωµα
του προβλήµατος που αντιµετωπίζετε.
διαρκεί 1 ώρα ή περισσότερο και, κατά
σφάλµατος και την περιγραφή του προβλήµατος. Σηµειώστε τον κωδικό σφάλµατος και την περιγραφή
του προβλήµατος και ακολουθήστε τις οδηγίες στην οθόνη.
Αν δεν µπορέσετε να βρείτε τη λύση για τη συνθήκη σφάλµατος, επικοινωνήστε µε την Dell (ανατρέξτε
στην ενότητα «Επικοινωνία
µε την Dell» που περιλαµβάνει ο
Οδηγός χρήσης
).
Κύριο
ΣΗΜΕΙΩΣΗ: Η ετικέτα εξυπηρέτησης για τον υπολογιστή σας βρίσκεται στο επάνω µέρος της
οθόνης για κάθε δοκιµή. Αν επικοινωνήσετε µε την Dell, ο αντιπρόσωπος τεχνικής υποστήριξης
θα σας ζητήσει την ετικέτα εξυπηρέτησης.
3
Αν εκτελέσετε δοκιµή από την επιλογή
(∆έντρο συµπτωµάτων), επιλέξτε την ανάλογη καρτέλα που περιγράφεται στον ακόλουθο πίνακα
για περισσότερες πληροφορίες.
96 Σύντοµος οδηγός αναφοράς
Custom Test
(Προσαρµοσµένη δοκιµή) ή
Symptom Tree

Καρτέλα Λειτουργία
Αποτελέσµατα Εµφανίζει τα αποτελέσµατα της δοκιµής και κάθε
συνθήκη σφάλµατος που παρουσιάστηκε.
Σφάλµατα Εµφανίζει τις συνθήκες των σφαλµάτων που εµφανίστηκαν,
τους κωδικούς σφαλµάτων και την περιγραφή των
προβληµάτων.
Βοήθεια Περιγράφει τη δοκιµή και ενδέχεται να υποδείξει
απαιτήσεις για την εκτέλεση της δοκιµής.
∆ιαµόρφωση Εµφανίζει τη διαµόρφωση του υλικού σας για την
επιλεγµένη συσκευή.
Το διαγνωστικό
διαµόρφωσης για όλες τις συσκευές από το πρόγραµµα
προετοιµασίας του συστήµατος, τη µνήµη και διάφορες
εσωτερικές δοκιµές και εµφανίζει τις πληροφορίες στη
λίστα συσκευών στο αριστερό παράθυρο της οθόνης.
Η λίστα συσκευών ενδέχεται να µην εµφανίζει τα ονόµατα
όλων των στοιχείων που είναι εγκατεστηµένα στον
υπολογιστή σας
συνδεδεµένες στον υπολογιστή σας.
Παράµετροι Σας επιτρέπει να προσαρµόσετε τη δοκιµή αλλάζοντας τις
ρυθµίσεις της.
4
Όταν ολοκληρωθούν οι δοκιµές, αν εκτελείτε το διαγνωστικό πρόγραµµα της Dell από το CD µε τίτλο
Προγράµµατα οδήγησης και βοηθητικά προγράµµατα ,
5
Όταν ολοκληρωθούν οι δοκιµές, κλείστε την οθόνη δοκιµών για να επιστρέψετε στην οθόνη µε το
µενού
. Για έξοδο από το ∆ιαγνωστικό Πρόγραµµα της Dell και επανεκκίνηση του υπολογιστή, κλείστε
την οθόνη µε το
Κύριο µενού
πρόγραµµα της Dell αντλεί πληροφορίες
ή όλων των συσκευών που είναι
αφαιρέστε το CD από τη µονάδα.
.
Κύριο
Σύντοµος οδηγός αναφοράς 97

98 Σύντοµος οδηγός αναφοράς

Ευρετήριο
Α
αντιµετώπιση προβληµάτων
προβλήµατα κλειδωµάτων και
λογισµικού,92
∆ιαγνωστικό πρόγραµµα της
Dell,94
Κέντρο βοήθειας και
υποστήριξης,80
αρχείο βοήθειας
Κέντρο βοήθειας και υποστήριξης
των Windows,80
Ά
Άδεια χρήσης τελικού χρήστη,78
Β
Βοήθεια για το QuickSet,80
∆
διαγνωστικό πρόγραµµα
Dell,94
∆ιαγνωστικό πρόγραµµα της Dell
πληροφορίες για,94
έναρξη από το CD µε τίτλο
Προγράµµατα οδήγησης
και βοηθητικά
προγράµµατα,95
έναρξη από το σκληρό δίσκο,94
χρήση,94
Ε
Ετικέτα εξυπηρέτησης,78
ετικέτες
Ετικέτα εξυπηρέτησης,78
Microsoft Windows,78
Ι
ιστοχώρος υποστήριξης,79
Ιστοχώρος υποστήριξης της
Dell,79
Κ
Κέντρο βοήθειας και
υποστήριξης,80
Λ
λειτουργικό σύστηµα
επανεγκατάσταση,81
CD,81
λογισµικό
προβλήµατα, 92-93
Μ
µπαταρία
έλεγχος της φόρτισης,88
αποθήκευση,91
απόδοση,87
δείκτης φόρτισης,88
διάρκεια ζωής και χρήση της
µπαταρίας,83
αφαίρεση,90
µετρητής ενέργειας,88
φόρτιση,90
Ο
οδηγοί
Οδηγός συµβατότητας
προγράµµατος,92
οδηγίες ασφαλείας,78
Οδηγός πληροφοριών
προϊόντος,78
Οδηγός χρήσης,78
Ό
όψεις συστήµατος
πίσω,85
δεξιά όψη,85
αριστερή πλευρά,85
κάτω, 85-86
µπροστά,84
Ευρετήριο 99

Π
Τ
C
πληροφορίες για την
εγγύηση,78
πληροφορίες για την
εργονοµία,78
πληροφορίες για τους
ρυθµιστικούς κανόνες,78
προβλήµατα
δεν γίνεται εκκίνηση του
υπολογιστή,92
∆ιαγνωστικό πρόγραµµα της
Dell,94
αργές επιδόσεις
υπολογιστή,93
η λειτουργία του
προγράµµατος
διακόπτεται
αιφνιδίως,92
η λειτουργία του υπολογιστή
διακόπτεται
αιφνιδίως, 92-93
κλειδώµατα,92
λογισµικό, 92-93
κάποιο πρόγραµµα δεν
αποκρίνεται πλέον,92
ο υπολογιστής δεν
αποκρίνεται πλέον,92
µπλε
οθόνη,93
συµβατότητα προγραµµάτων
και Windows,92
spyware,93
τεκµηρίωση
Άδεια χρήσης τελικού
χρήστη,78
εγγύηση,78
εργονοµία,78
ασφάλεια,78
Οδηγός πληροφοριών
προϊόντος,78
Οδηγός χρήσης,78
ρυθµιστικοί κανόνες,78
online,79
Υ
υλικό
∆ιαγνωστικό πρόγραµµα της
Dell,94
υπολογιστής
δεν αποκρίνεται πλέον,92
αργές επιδόσεις,93
η λειτουργία διακόπτεται
αιφνιδίως, 92-93
CD
Προγράµµατα οδήγησης και
βοηθητικά
προγράµµατα,77
λειτουργικό σύστηµα,81
CD πόρων
∆ιαγνωστικό πρόγραµµα της
Dell,94
CD µε τίτλο Προγράµµατα
οδήγησης και βοηθητικά
προγράµµατα,77
S
spyware,93
W
Windows XP
επανεγκατάσταση,81
Κέντρο βοήθειας και
υποστήριξης,80
Οδηγός συµβατότητας
προγράµµατος,92
100 Ευρετήριο
 Loading...
Loading...