Page 1
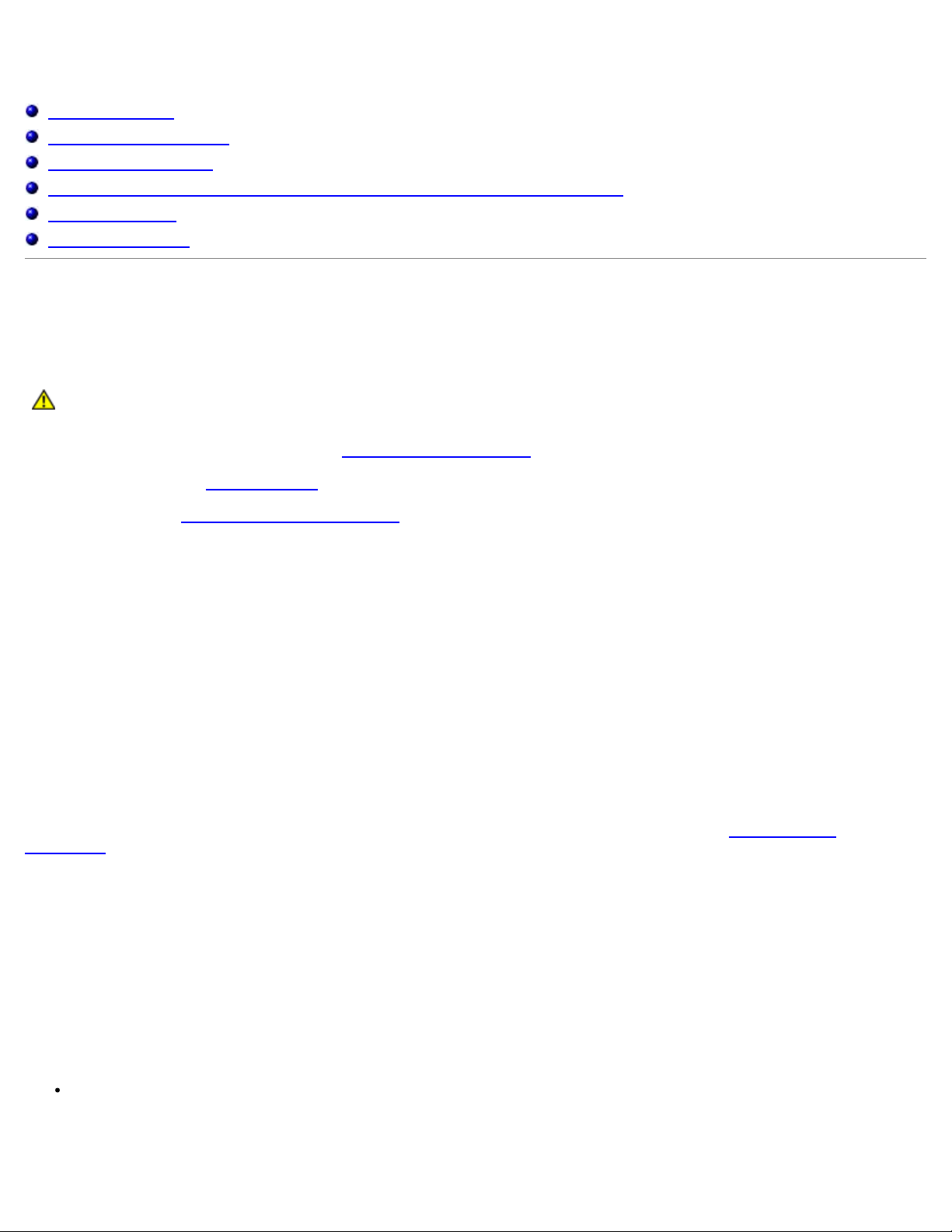
Uzyskiwanie pomocy
www.dell.com/ap/ (tylko na Dalekim Wschodzie, w Australii i Oceanii)
Pomoc techniczna
Problemy z zamówieniem
Informacje o produkcie
Zwrot produktów w celu dokonania naprawy gwarancyjnej lub uzyskania kredytu
Zanim zadzwonisz
Kontakt z firmą Dell
Pomoc techniczna
Firma Dell jest gotowa do udzielenia użytkownikowi każdej pomocy w rozwiązaniu problemu technicznego.
OSTRZEŻENIE: Jeżeli zajdzie potrzeba ściągnięcia pokrywy komputera, należy najpierw odłączyć kable
zasilania komputera oraz modemu od gniazd elektrycznych.
1. Wykonaj procedury opisane w sekcji „Rozwiązywanie problemów
2. Uruchom program Dell Diagnostics
3. Wykonaj kopię Diagnostycznej listy kontrolnej
4. Skorzystaj z obszernego pakietu usług elektronicznych firmy Dell dostępnych w witrynie Dell Support
(support.euro.dell.com) w celu uzyskania pomocy dotyczącej instalacji i rozwiązywania problemów.
5. Jeśli wykonanie powyższych czynności nie rozwiązało problemu, zwróć się do firmy Dell.
UWAGA: Do działu pomocy technicznej należy dzwonić z aparatu telefonicznego znajdującego się niedaleko komputera lub
bezpośrednio przy nim, aby pracownik pomocy technicznej mógł asystować użytkownikowi podczas wykonywania wszystkich
niezbędnych procedur.
UWAGA: System kodów Express Service Code (Kod ekspresowej obsługi) firmy Dell może nie być dostępny w każdym kraju.
Po usłyszeniu sygnału z automatycznego systemu telefonicznego firmy Dell należy wprowadzić swój kod Express Service
Code (Kod ekspresowej obsługi), aby przekierować połączenie bezpośrednio do właściwego personelu obsługi. Jeżeli
użytkownik nie posiada kodu ESC, powinien otworzyć folder Dell Accessories (Akcesoria firmy Dell), kliknąć
dwukrotnie ikonę Express Service Code (Kod ekspresowej obsługi) i postępować zgodnie ze wskazówkami.
Aby uzyskać informacje na temat korzystania z pomocy technicznej, należy zapoznać się z sekcją „Serwis pomocy
technicznej”.
UWAGA: Nie wszystkie z poniżej wymienionych usług są dostępne poza stanami USA położonymi na kontynencie
amerykańskim. Informacji o dostępności tych usług udzielają lokalne przedstawicielstwa firmy Dell.
.
i wypełnij ją.
”.
Usługi elektroniczne
Pomoc techniczna firmy Dell dostępna jest pod adresem support.euro.dell.com. Na stronie WELCOME TO DELL SUPPORT
należy wybrać odpowiedni region i podać wymagane informacje, aby uzyskać dostęp do narzędzi pomocy i informacji.
Z firmą Dell można skontaktować się elektronicznie, korzystając z poniższych adresów:
Sieć Web
www.dell.com/
Page 2
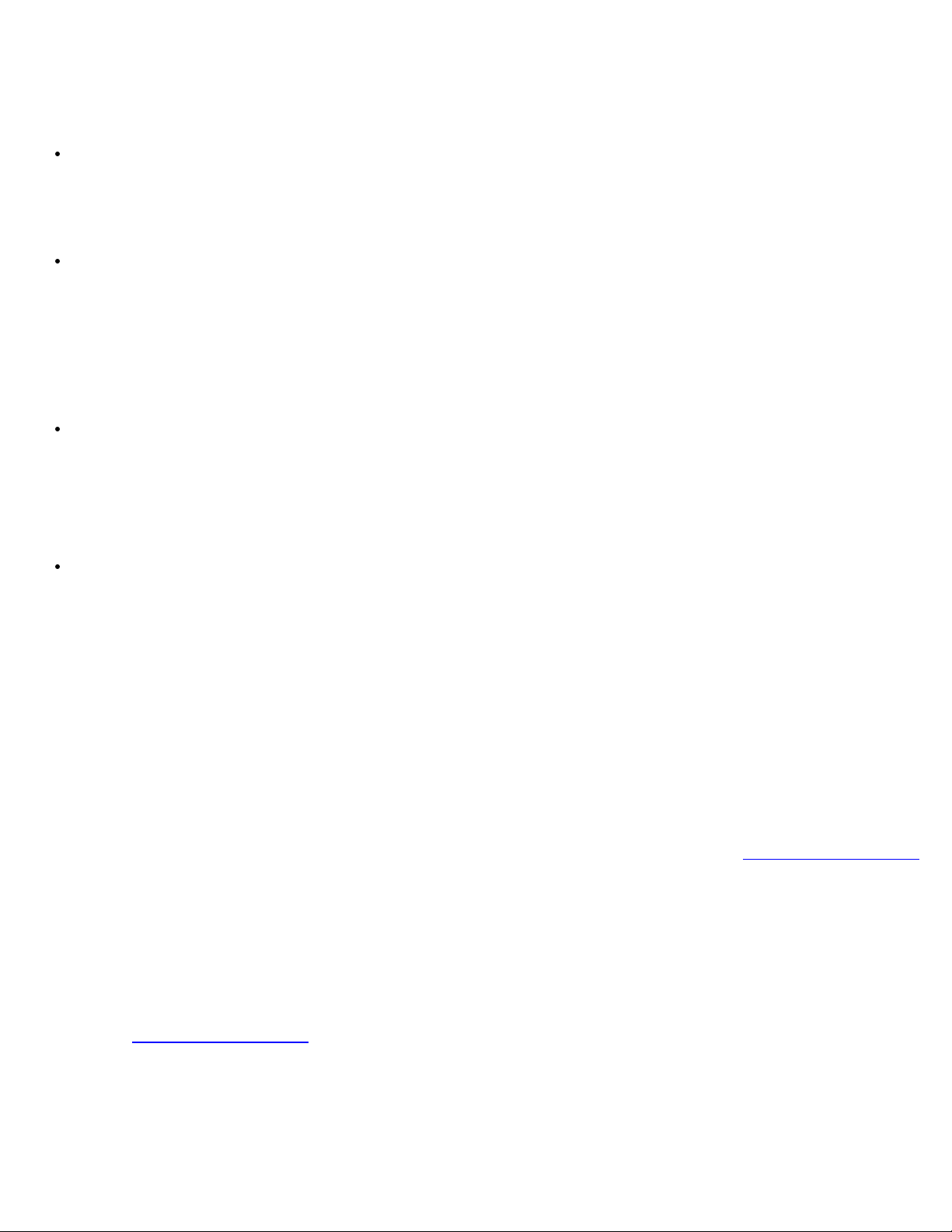
www.euro.dell.com (tylko w Europie)
www.dell.com/la/ (w krajach Ameryki Łacińskiej)
www.dell.ca (tylko w Kanadzie)
Anonimowy serwer FTP (file transfer protocol)
ftp.dell.com/
Logowanie jako użytkownik: anonymous. Jako hasła należy użyć własnego adresu e-mail.
Electronic Support Service (Elektroniczna usługa pomocy)
mobile_support@us.dell.com
support@us.dell.com
apsupport@dell.com (tylko na Dalekim Wschodzie, w Australii i Oceanii)
support.euro.dell.com (tylko w Europie)
Elektroniczny serwis ofertowy
sales@dell.com
apmarketing@dell.com (tylko na Dalekim Wschodzie, w Australii i Oceanii)
sales_canada@dell.com (tylko w Kanadzie)
Electronic Information Service (Elektroniczna usługa informacyjna)
info@dell.com
Usługa AutoTech
Od automatycznej pomocy technicznej firmy Dell — AutoTech — można uzyskać zarejestrowane odpowiedzi na najczęściej
zadawane pytania klientów firmy Dell dotyczące komputerów przenośnych i stacjonarnych.
W przypadku kontaktowania się z usługą AutoTech należy użyć telefonu z wybieraniem tonowym, aby wybrać tematy
odpowiadające pytaniom użytkownika.
Usługa AutoTech jest dostępna 24 godziny na dobę, 7 dni w tygodniu. Dostęp do tej usługi jest możliwy również za
pośrednictwem pomocy technicznej. W celu uzyskania numeru telefonicznego, należy zapoznać się z numerami kontaktowymi
dla regionu użytkownika.
Automatyczna obsługa stanu zamówienia
Stan dowolnego zamówionego produktu firmy Dell™ można sprawdzić w witrynie support.euro.dell.com lub dzwoniąc do
automatycznej obsługi stanu zamówienia. Automat zgłoszeniowy prosi użytkownika o podanie informacji potrzebnych do
zlokalizowania zamówienia i dostarczenia sprawozdania na jego temat. W celu uzyskania numeru telefonicznego, należy
zapoznać się z numerami kontaktowymi
dla regionu użytkownika.
Serwis pomocy technicznej
Serwis pomocy technicznej udziela pomocy związanej ze sprzętem Dell przez 24 godziny na dobę, 7 dni w tygodniu. Personel
pomocy technicznej stara się udzielać użytkownikom szybkich i dokładnych odpowiedzi, korzystając z komputerowych
Page 3
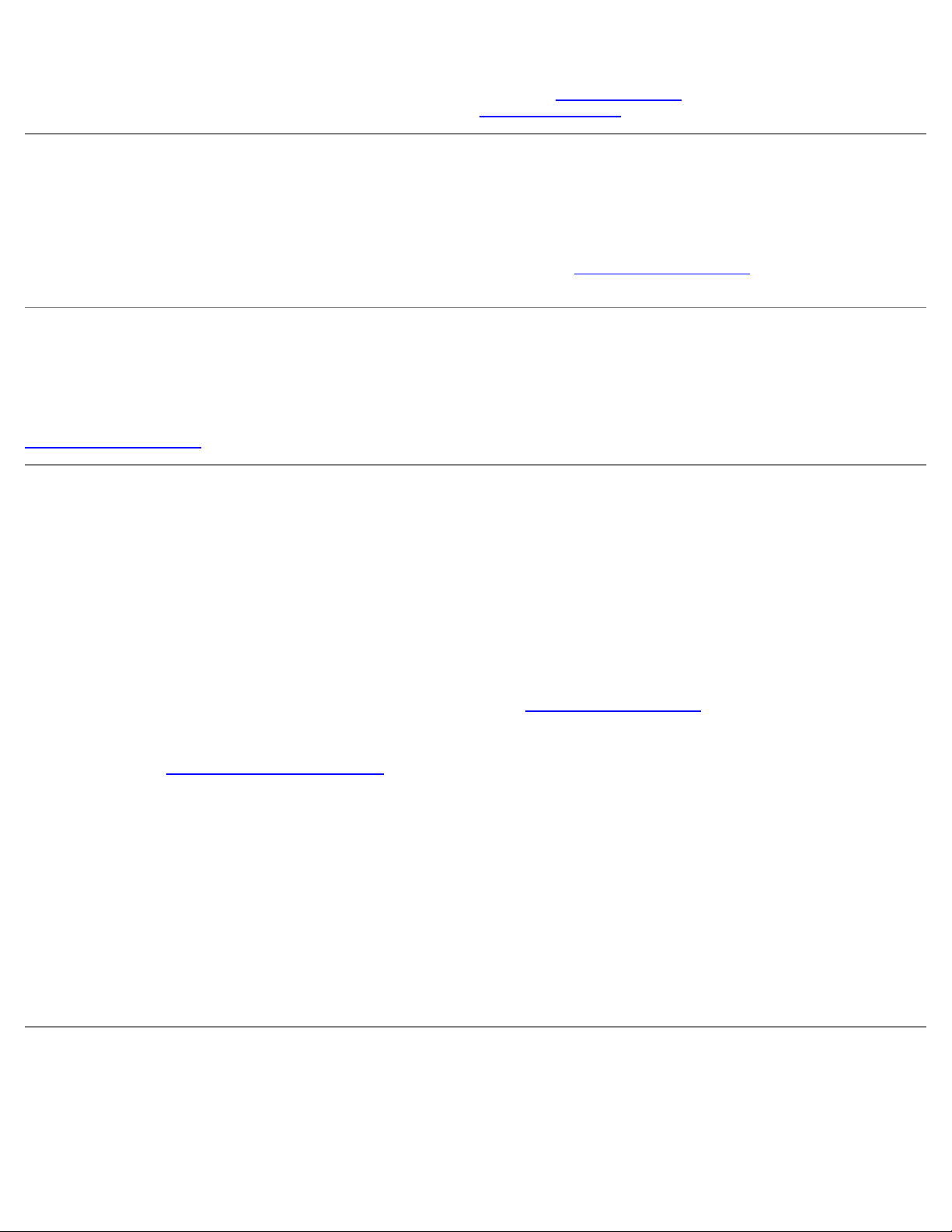
rozwiązań diagnostycznych.
Aby skontaktować się z pomocą techniczną, należy zapoznać się z sekcją „Pomoc techniczna”, a następnie zadzwonić pod
numer właściwy dla kraju użytkownika, zamieszczony w sekcji „Kontakt z firmą Dell
”.
Problemy z zamówieniem
Jeżeli występują problemy z zamówieniem, takie jak brak części, niewłaściwe części lub błędy na fakturze, należy
skontaktować się z firmą Dell w celu uzyskania pomocy. Przed wybraniem numeru należy przygotować fakturę lub kwit
opakowania. W celu uzyskania numeru telefonicznego, należy zapoznać się z numerami kontaktowymi
użytkownika.
dla regionu
Informacje o produkcie
W witrynie sieci Web firmy Dell pod adresem www.dell.com można znaleźć informacje dotyczące dodatkowych produktów
firmy Dell, a także złożyć zamówienie. Aby uzyskać numer telefoniczny do specjalisty ds. sprzedaży, należy zapoznać się z
numerami kontaktowymi
dla regionu użytkownika.
Zwrot produktów w celu dokonania naprawy gwarancyjnej lub
uzyskania kredytu
Wszystkie elementy, które mają być oddane zarówno do naprawy, jak i do zwrotu, należy przygotować zgodnie z poniższymi
wskazówkami:
1. Zadzwoń do firmy Dell, aby uzyskać numer usługi Return Material Authorization Number (Numer autoryzacji zwrotu
materiałów), a następnie zapisz go wyraźnie w widocznym miejscu na zewnętrznej stronie pudełka.
W celu uzyskania numeru telefonicznego, należy zapoznać się z numerami kontaktowymi
2. Dołącz kopię faktury oraz list z opisem przyczyny zwrotu.
3. Dołącz kopię Diagnostycznej listy kontrolnej określającej wykonane testy oraz opisującej komunikaty błędu wyświetlone
w programie Dell Diagnostics.
4. W przypadku zwrotu w celu uzyskania kredytu dołącz wszystkie akcesoria, związane ze zwracaną pozycją (kable
zasilania, dyskietki z oprogramowaniem, przewodniki itd.).
5. Zapakuj sprzęt przeznaczony do zwrotu w oryginalne (lub odpowiadające oryginalnemu) opakowanie.
Koszt wysyłki pokrywa użytkownik. Użytkownik jest również odpowiedzialny za ubezpieczenie każdego zwracanego produktu i
bierze na siebie ryzyko ewentualnej jego utraty podczas wysyłki do firmy Dell. Paczki przesyłane na zasadzie pobrania przy
doręczeniu (Collect On Delivery) nie są akceptowane.
Zwroty nie spełniające dowolnego z powyższych warunków będą odrzucane przez firmę Dell i odsyłane użytkownikowi.
dla regionu użytkownika.
Zanim zadzwonisz
UWAGA: Przed wybraniem numeru należy przygotować swój kod ESC (Express Service Code). Dzięki niemu automatyczny
system telefoniczny firmy Dell może sprawniej obsługiwać odbierane połączenia.
Page 4
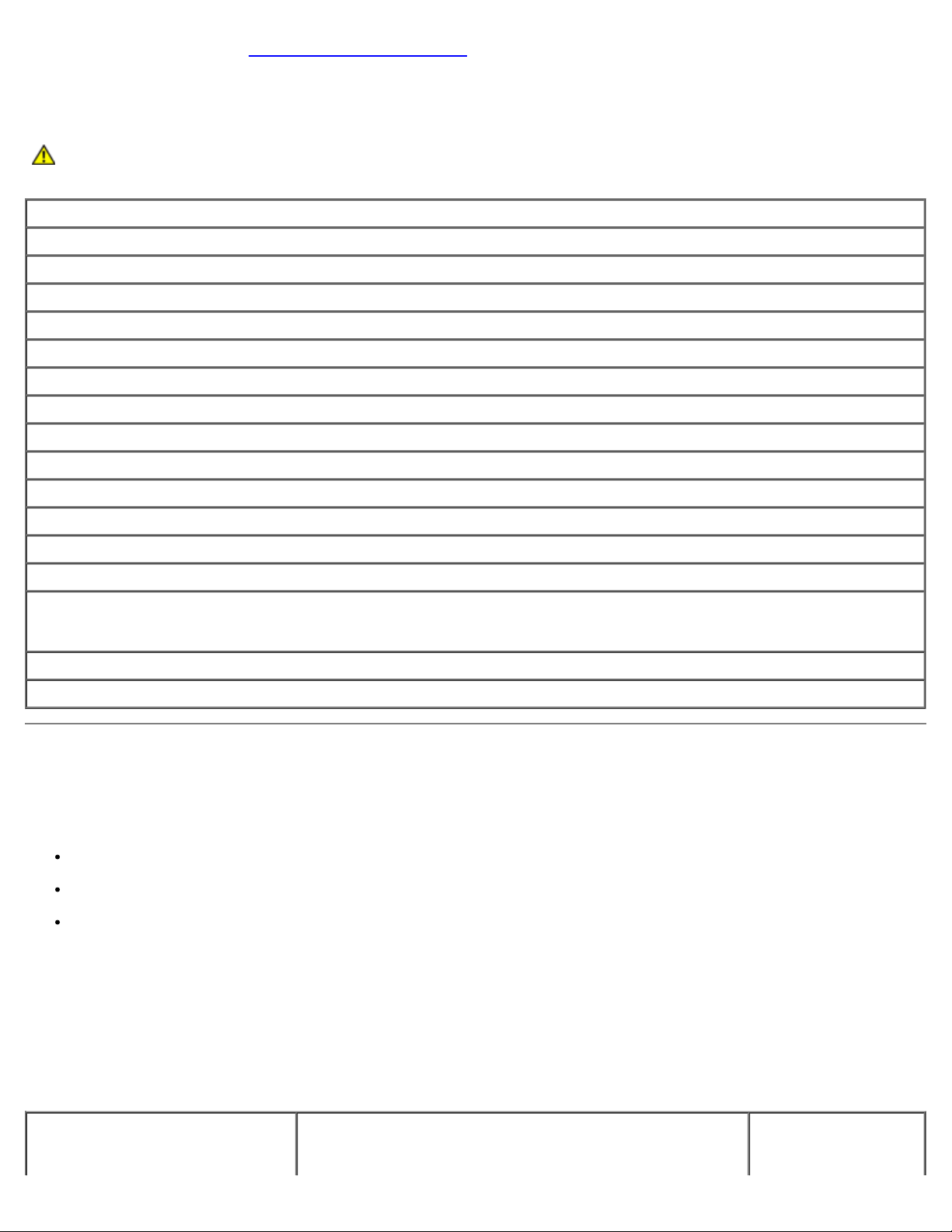
Należy pamiętać o wypełnieniu Diagnostycznej listy kontrolnej. Jeżeli jest to możliwe, przed wykonaniem telefonu do firmy
Dell należy włączyć komputer i dzwonić z aparatu telefonicznego znajdującego się przy komputerze lub w jego pobliżu.
Personel obsługi może poprosić użytkownika o wpisanie pewnych poleceń na klawiaturze, przekazywanie szczegółowych
informacji podczas wykonywania operacji lub wykonanie innych czynności związanych z rozwiązywaniem problemów, które
można przeprowadzić tylko na samym komputerze. Należy też mieć pod ręką dokumentację komputera.
UWAGA: Przed rozpoczęciem prac we wnętrzu komputera należy przeczytać instrukcje bezpieczeństwa
zamieszczone w Przewodniku z informacjami o systemie.
Diagnostyczna lista kontrolna
Nazwisko i imię:
Data:
Adres:
Numer telefonu:
Znacznik usługi (kod kreskowy na tylnej części komputera):
Kod ESC (Kod ekspresowej obsługi):
Numer autoryzacji zwrotu materiałów (jeżeli został on podany przez pomoc techniczną firmy Dell):
System operacyjny i jego wersja:
Urządzenia:
Karty rozszerzeń:
Czy komputer użytkownika jest podłączony do sieci? Tak\Nie
Sieć, wersja i karta sieciowa:
Programy i ich wersje:
Według instrukcji zamieszczonych w dokumentacji systemu operacyjnego ustal zawartość systemowych plików startowych.
Jeśli do komputera podłączona jest drukarka, wydrukuj poszczególne pliki. Jeśli nie ma drukarki, przed skontaktowaniem się
z firmą Dell przepisz zawartość poszczególnych plików.
Komunikat o błędzie, kod dźwiękowy lub kod diagnostyczny:
Opis problemu oraz procedur wykonywanych przez użytkownika w celu rozwiązania problemu:
Kontakt z firmą Dell
Elektroniczne kontaktowanie się z firmą Dell jest możliwe za pośrednictwem następujących witryn sieci Web:
www.dell.com
support.euro.dell.com (pomoc techniczna)
premiersupport.dell.com (pomoc techniczna dla klientów z sektora oświaty, rządowego, służby zdrowia oraz dużych i
średnich przedsiębiorstw, w tym klientów o statusie Premier, Platinum i Gold)
Dokładny adres sieci Web dla danego kraju można znaleźć w sekcji dotyczącej tego kraju w poniższej tabeli.
UWAGA: Z numerów bezpłatnych można korzystać tylko na terenie kraju, dla którego zostały wymienione.
Poniższe adresy elektroniczne, numery telefonów i numery kierunkowe pozwalają, w razie potrzeby, skontaktować się z firmą
Dell. W celu ustalenia, które numery kierunkowe należy wybrać, należy skontaktować się z operatorem lokalnych lub
międzynarodowych połączeń telefonicznych.
Kraj (Miasto)
Prefiks międzynarodowy
Numer kierunkowy kraju
Nazwa działu lub obszar usług,
witryna sieci Web i adres e-mail
Numery
kierunkowe,
numery lokalne i
Page 5
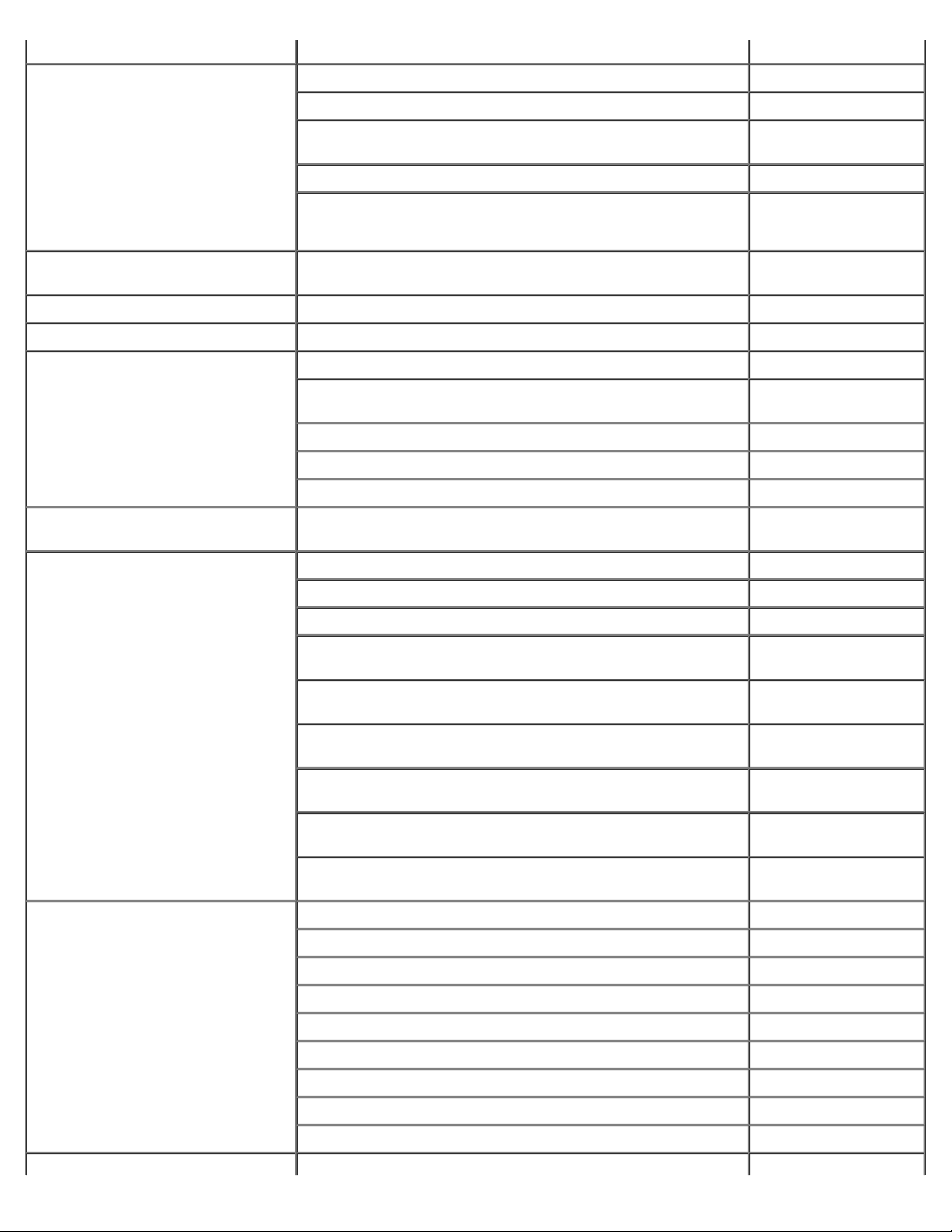
Numer kierunkowy miasta numery bezpłatne
Ameryka Łacińska Pomoc techniczna (Austin, Teksas, USA) 512 728-4093
Bahamy Pomoc ogólna numer bezpłatny: 1-
Anguilla Pomoc ogólna numer bezpłatny: 800-
Antigua i Barbuda Pomoc ogólna 1-800-805-5924
Antyle Holenderskie Pomoc ogólna 001-800-882-1519
Argentyna (Buenos Aires)
Prefiks międzynarodowy: 00
Numer kierunkowy kraju: 54
Numer kierunkowy miasta: 11
Aruba Pomoc ogólna numer bezpłatny: 800-
Obsługa klienta (Austin, Teksas, USA) 512 728-3619
Faks (Pomoc techniczna i Obsługa klienta) - Austin, Texas,
USA
Sprzedaż (Austin, Teksas, USA) 512 728-4397
Faks działu sprzedaży SalesFax (Austin, Teksas, USA) 512 728-4600
Witryna sieci Web: www.dell.com.ar
Pomoc techniczna i obsługa klienta numer bezpłatny: 0-
Sprzedaż 0-810-444-3355
Pomoc techniczna faksem 11 4515 7139
Obsługa klienta faksem 11 4515 7138
512 728-3883
lub 512 728-3772
335-0031
800-444-0733
1578
Australia (Sydney)
Prefiks międzynarodowy: 0011
Numer kierunkowy kraju: 61
Numer kierunkowy miasta: 2
Austria (Wiedeń)
Prefiks międzynarodowy: 900
Numer kierunkowy kraju: 43
Numer kierunkowy miasta: 1
E-mail (Australia): au_tech_support@dell.com
E-mail (Nowa Zelandia): nz_tech_support@dell.com
Gospodarstwo domowe i małe firmy 1-300-65-55-33
Sektor rządowy i przedsiębiorstwa numer bezpłatny: 1-
800-633-559
Dział klientów preferowanych (PAD) numer bezpłatny: 1-
800-060-889
Obsługa klienta numer bezpłatny: 1-
800-819-339
Sprzedaż dla klientów instytucjonalnych numer bezpłatny: 1-
800-808-385
Sprzedaż transakcyjna numer bezpłatny: 1-
800-808-312
Faks numer bezpłatny: 1-
800-818-341
Witryna sieci Web: support.euro.dell.com
E-mail: tech_support_central_europe@dell.com
Sprzedaż dla małych firm 0820 240 530 00
Sprzedaż dla małych firm (faks) 0820 240 530 49
Obsługa klienta dla małych firm 0820 240 530 14
Obsługa klienta dla dużych firm/korporacji 0820 240 530 16
Pomoc techniczna dla małych firm 0820 240 530 14
Pomoc techniczna dla dużych firm/korporacji 0660 8779
Centrala 0820 240 530 00
Page 6
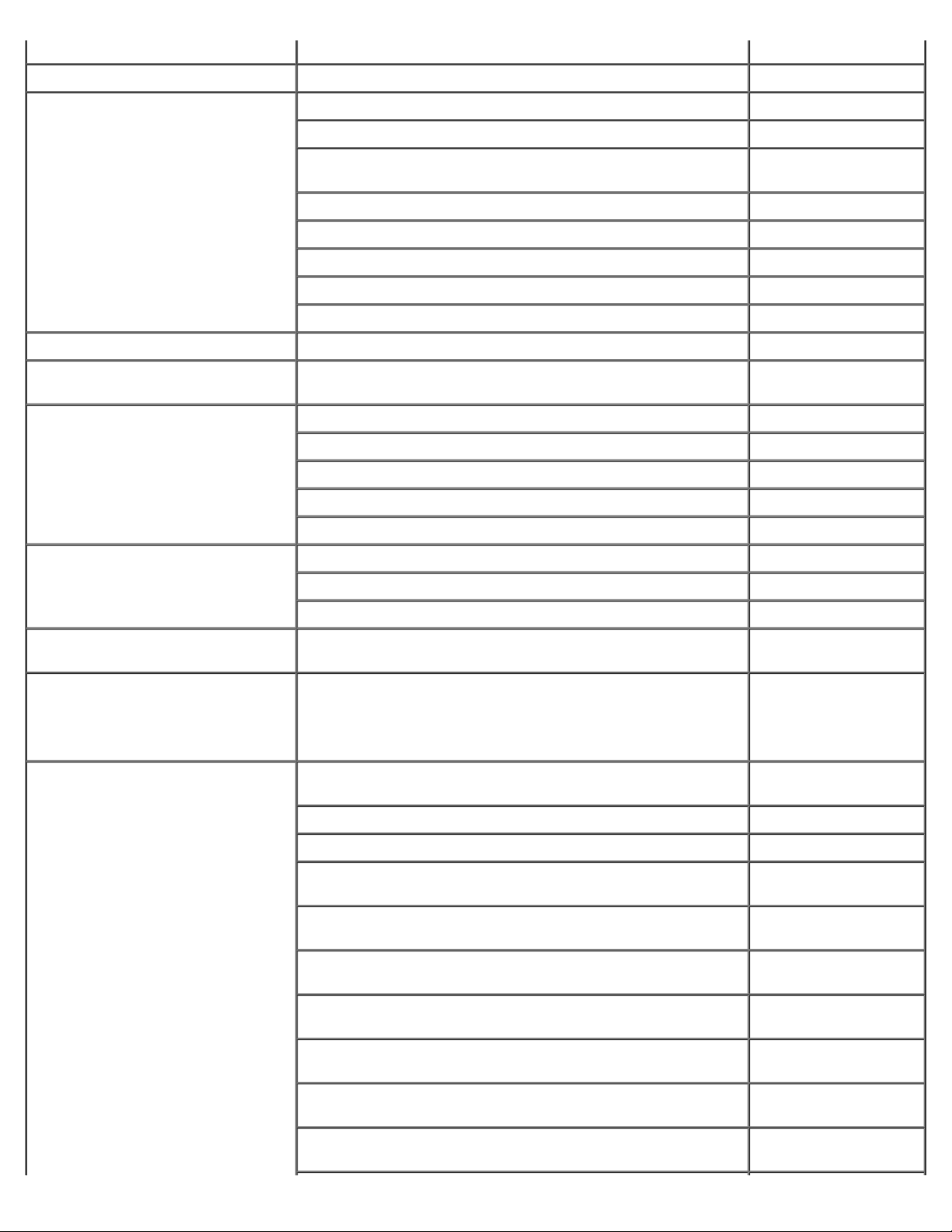
866-278-6818
Barbados Pomoc ogólna 1-800-534-3066
Belgia (Bruksela)
Prefiks międzynarodowy: 00
Numer kierunkowy kraju: 32
Numer kierunkowy miasta: 2
Bermudy Pomoc ogólna 1-800-342-0671
Boliwia Pomoc ogólna numer bezpłatny: 800-
Brazylia
Prefiks międzynarodowy: 00
Numer kierunkowy kraju: 55
Numer kierunkowy miasta: 51
Witryna sieci Web: support.euro.dell.com
E-mail: tech_be@dell.com
E-mail dla klientów francuskojęzycznych:
support.euro.dell.com/be/fr/emaildell/
Pomoc techniczna 02 481 92 88
Obsługa klienta 02 481 91 19
Sprzedaż dla klientów instytucjonalnych 02 481 91 00
Faks 02 481 92 99
Centrala 02 481 91 00
Witryna sieci Web: www.dell.com/br
Obsługa klienta, pomoc techniczna 0800 90 3355
Pomoc techniczna faksem 51 481 5470
Obsługa klienta faksem 51 481 5480
Sprzedaż 0800 90 3390
10-0238
Brunei
Numer kierunkowy kraju: 673
Brytyjskie Wyspy Dziewicze Pomoc ogólna numer bezpłatny: 1-
Chile (Santiago)
Numer kierunkowy kraju: 56
Numer kierunkowy miasta: 2
Chiny (Xiamen)
Numer kierunkowy kraju: 86
Numer kierunkowy miasta: 592
Pomoc techniczna (Penang, Malezja) 604 633 4966
Obsługa klienta (Penang, Malezja) 604 633 4949
Sprzedaż transakcyjna (Penang, Malezja) 604 633 4955
866-278-6820
Sprzedaż, obsługa klienta i pomoc techniczna numer bezpłatny:
1230-020-4823
Witryna sieci Web pomocy technicznej:
support.ap.dell.com/china
Adres e-mail pomocy technicznej: cn_support@dell.com
Pomoc techniczna faksem 818 1350
Pomoc techniczna (małe firmy) numer bezpłatny: 800
858 2437
Pomoc techniczna dla dużych firm numer bezpłatny: 800
858 2333
Wymiana doświadczeń numer bezpłatny: 800
858 2060
Gospodarstwo domowe i małe firmy numer bezpłatny: 800
858 2222
Dział firm preferowanych (PAD) numer bezpłatny: 800
858 2062
Duże firmy GCP numer bezpłatny: 800
858 2055
Duże firmy, klienci kluczowi numer bezpłatny: 800
858 2628
Page 7
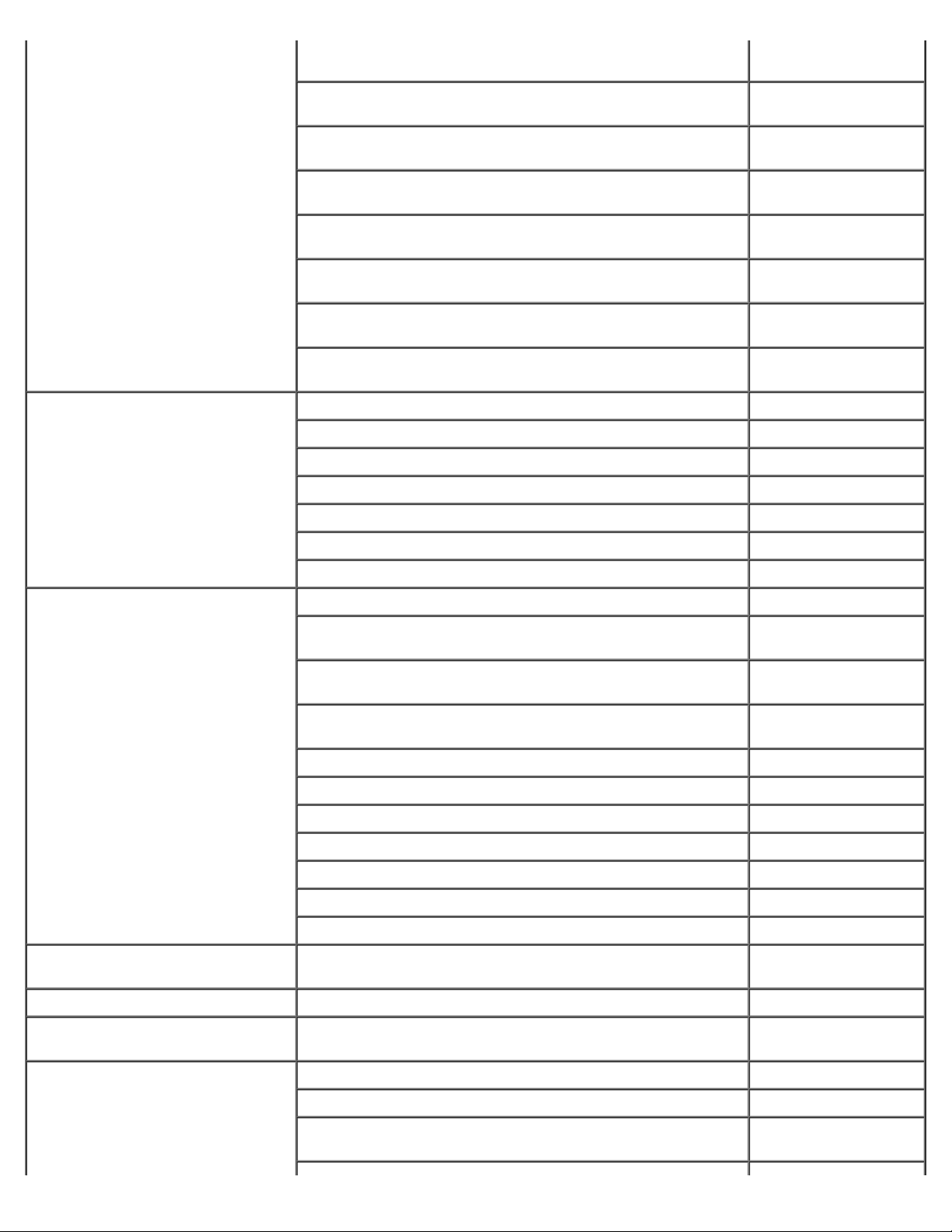
Duże firmy na północy numer bezpłatny: 800
858 2999
Numer kierunkowy miasta: 9
Duże firmy na północy, sektor rządowy i szkolnictwo numer bezpłatny: 800
Duże firmy na wschodzie numer bezpłatny: 800
Duże firmy na wschodzie, sektor rządowy i szkolnictwo numer bezpłatny: 800
Duże firmy — Queue Team numer bezpłatny: 800
Duże firmy na południu numer bezpłatny: 800
Duże firmy na zachodzie numer bezpłatny: 800
Duże firmy — Części zamienne numer bezpłatny: 800
858 2955
858 2020
858 2669
858 2572
858 2355
858 2811
858 2621
Czechy (Praga)
Prefiks międzynarodowy: 00
Numer kierunkowy kraju: 420
Numer kierunkowy miasta: 2
Dania (Kopenhaga)
Prefiks międzynarodowy: 00
Numer kierunkowy kraju: 45
Witryna sieci Web: support.euro.dell.com
E-mail: czech_dell@dell.com
Pomoc techniczna 02 2186 27 27
Obsługa klienta 02 2186 27 11
Faks 02 2186 27 14
Faks działu pomocy technicznej (TechFax) 02 2186 27 28
Centrala 02 2186 27 11
Witryna sieci Web: support.euro.dell.com
Pomoc techniczna za pośrednictwem poczty e-mail (do
komputerów przenośnych): den_nbk_support@dell.com
Pomoc techniczna za pośrednictwem poczty e-mail (do
komputerów stacjonarnych): den_support@dell.com
Pomoc techniczna za pośrednictwem poczty e-mail (do
serwerów): Nordic_server_support@dell.com
Pomoc techniczna 7023 0182
Obsługa klienta (relacyjna) 7023 0184
Obsługa klienta dla małych firm 3287 5505
Centrala (relacyjna) 3287 1200
Centrala faksu (relacyjna) 3287 1201
Centrala (dla małych firm) 3287 5000
Centrala dla faksów (dla małych firm) 3287 5001
Dominika Pomoc ogólna numer bezpłatny: 1-
866-278-6821
Dominikana Pomoc ogólna 1-800-148-0530
Ekwador Pomoc ogólna numer bezpłatny: 999-
Finlandia (Helsinki)
Prefiks międzynarodowy: 990
Numer kierunkowy kraju: 358
Witryna sieci Web: support.euro.dell.com
E-mail: fin_support@dell.com
Pomoc techniczna za pośrednictwem poczty e-mail (do
serwerów): Nordic_support@dell.com
119
Page 8
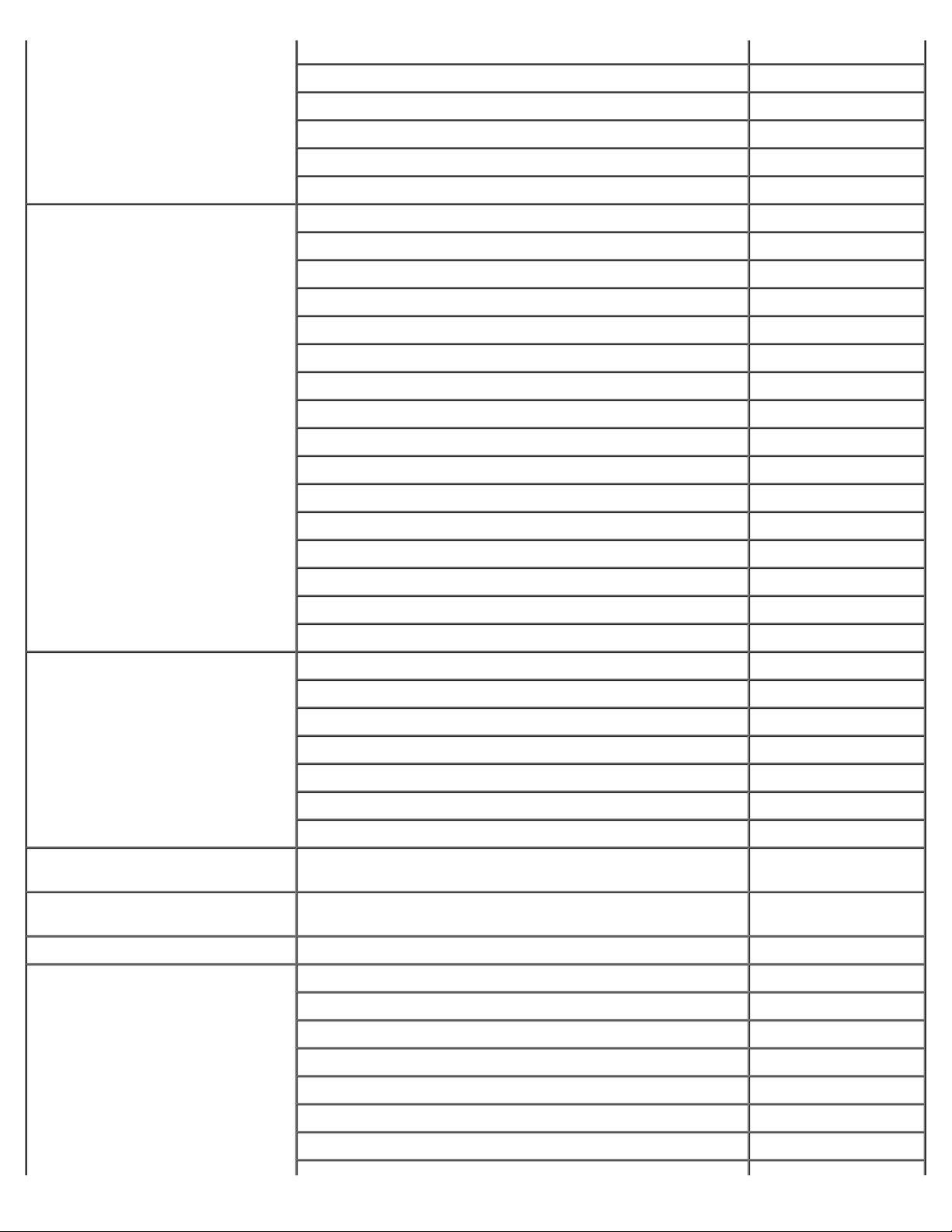
Pomoc techniczna 09 253 313 60
Pomoc techniczna faksem 09 253 313 81
Relacyjna obsługa klienta 09 253 313 38
Obsługa klienta dla małych firm 09 693 791 94
Faks 09 253 313 99
Centrala 09 253 313 00
Francja (Paryż) (Montpellier)
Prefiks międzynarodowy: 00
Numer kierunkowy kraju: 33
Numery kierunkowe miasta: (1)
(4)
Grecja
Witryna sieci Web: support.euro.dell.com
E-mail: support.euro.dell.com/fr/fr/emaildell/
Klienci indywidualni i małe firmy
Pomoc techniczna 0825 387 270
Obsługa klienta 0825 823 833
Centrala 0825 004 700
Centrala (połączenia telefoniczne spoza Francji) 04 99 75 40 00
Sprzedaż 0825 004 700
Faks 0825 004 701
Faksy (połączenia telefoniczne spoza Francji) 04 99 75 40 01
Duże firmy
Pomoc techniczna 0825 004 719
Obsługa klienta 0825 338 339
Centrala 01 55 94 71 00
Sprzedaż 01 55 94 71 00
Faks 01 55 94 71 01
Witryna sieci Web: support.euro.dell.com
Prefiks międzynarodowy: 00
Numer kierunkowy kraju: 30
Grenada Pomoc ogólna numer bezpłatny: 1-
Gujana Pomoc ogólna numer bezpłatny: 1-
Gwatemala Pomoc ogólna 1-800-999-0136
Hiszpania (Madryd)
Prefiks międzynarodowy: 00
Numer kierunkowy kraju: 34
Numer kierunkowy miasta: 91
E-mail: support.euro.dell.com/gr/en/emaildell/
Pomoc techniczna 080044149518
Pomoc techniczna dla klientów o statusie Gold 08844140083
Centrala 2108129800
Sprzedaż 2108129800
Faks 2108129812
866-540-3355
877-270-4609
Witryna sieci Web: support.euro.dell.com
E-mail: support.euro.dell.com/es/es/emaildell/
Klienci indywidualni i małe firmy
Pomoc techniczna 902 100 130
Obsługa klienta 902 118 540
Sprzedaż 902 118 541
Centrala 902 118 541
Page 9
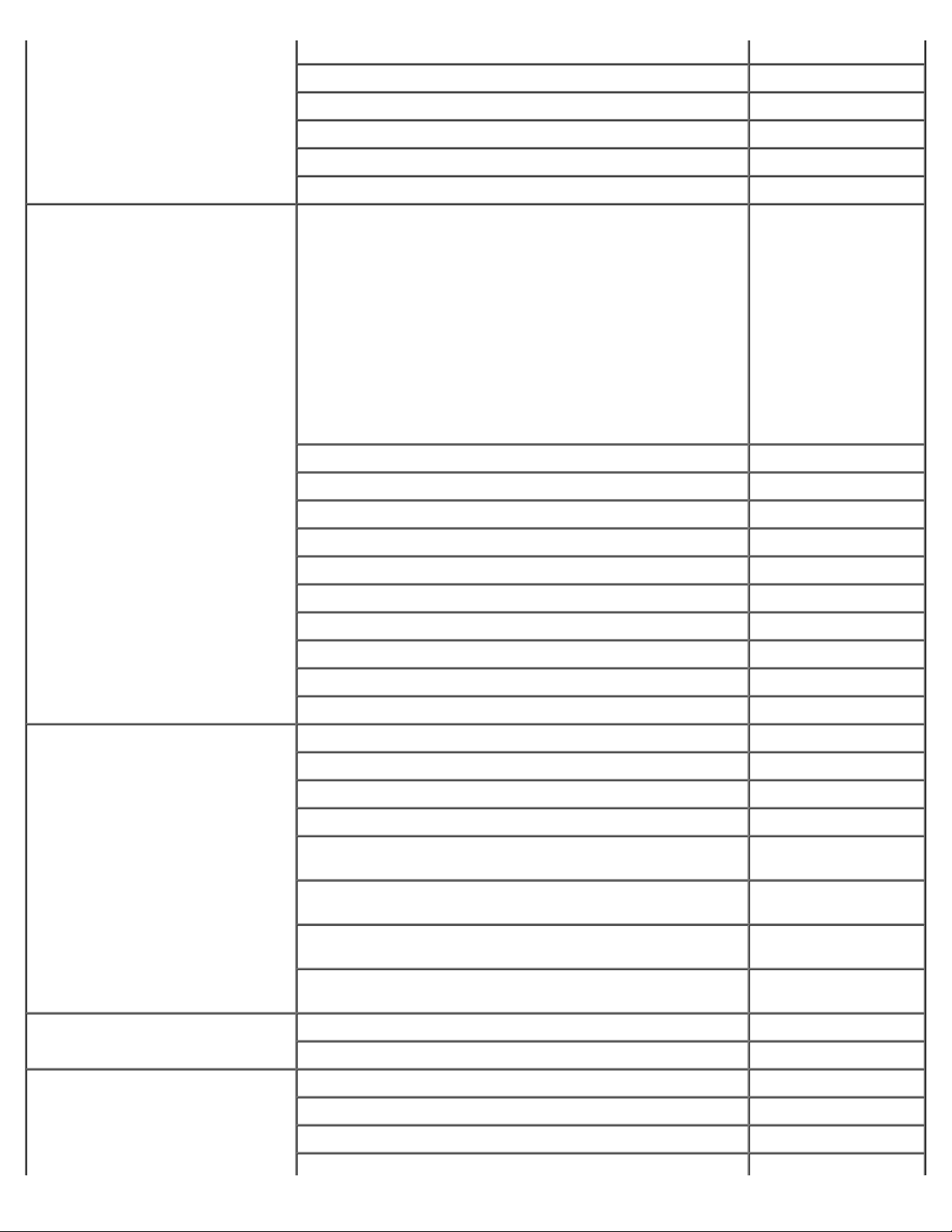
Faks 902 118 539
Duże firmy
Pomoc techniczna w Wielkiej Brytanii (wybieranie numeru 0870 908 0800
Pomoc techniczna 902 100 130
Obsługa klienta 902 118 546
Centrala 91 722 92 00
Faks 91 722 95 83
Holandia (Amsterdam)
Prefiks międzynarodowy: 00
Numer kierunkowy kraju: 31
Numer kierunkowy miasta: 20
Witryna sieci Web: support.euro.dell.com
E-mail (Pomoc techniczna):
(Firmy): nl_server_support@dell.com
(Latitude): nl_latitude_support@dell.com
(Inspiron): nl_inspiron_support@dell.com
(Dimension): nl_dimension_support@dell.com
(OptiPlex): nl_optiplex_support@dell.com
(Dell Precision): nl_workstation_support@dell.com
Pomoc techniczna 020 674 45 00
Pomoc techniczna faksem 020 674 47 66
Obsługa klienta dla małych firm 020 674 42 00
Relacyjna obsługa klienta 020 674 43 25
Sprzedaż dla małych firm 020 674 55 00
Sprzedaż relacyjna 020 674 50 00
Sprzedaż dla małych firm — faks 020 674 47 75
Nr faksu sprzedaży relacyjnej 020 674 47 50
Centrala 020 674 50 00
Nr faksu centrali 020 674 47 50
Hong Kong
Prefiks międzynarodowy: 001
Numer kierunkowy kraju: 852
Indie Pomoc techniczna 1600 33 8045
Irlandia (Cherrywood)
Prefiks międzynarodowy: 16
Numer kierunkowy kraju: 353
Witryna sieci Web: support.ap.dell.com
E-mail: ap_support@dell.com
Pomoc techniczna (Dimension™ i Inspiron™) 296 93188
Pomoc techniczna (OptiPlex™, Latitude™ i Dell Precision™) 296 93191
Obsługa klienta (problemy inne niż techniczne, związane z
obsługą posprzedażną)
Sprzedaż transakcyjna numer bezpłatny: 800
Duże firmy HK numer bezpłatny: 800
Duże firmy GCP HK numer bezpłatny: 800
Sprzedaż 1600 33 8044
Witryna sieci Web: support.euro.dell.com
E-mail: dell_direct_support@dell.com
Pomoc techniczna w Irlandii 1850 543 543
800 93 8291
96 4109
96 4108
90 3708
Page 10
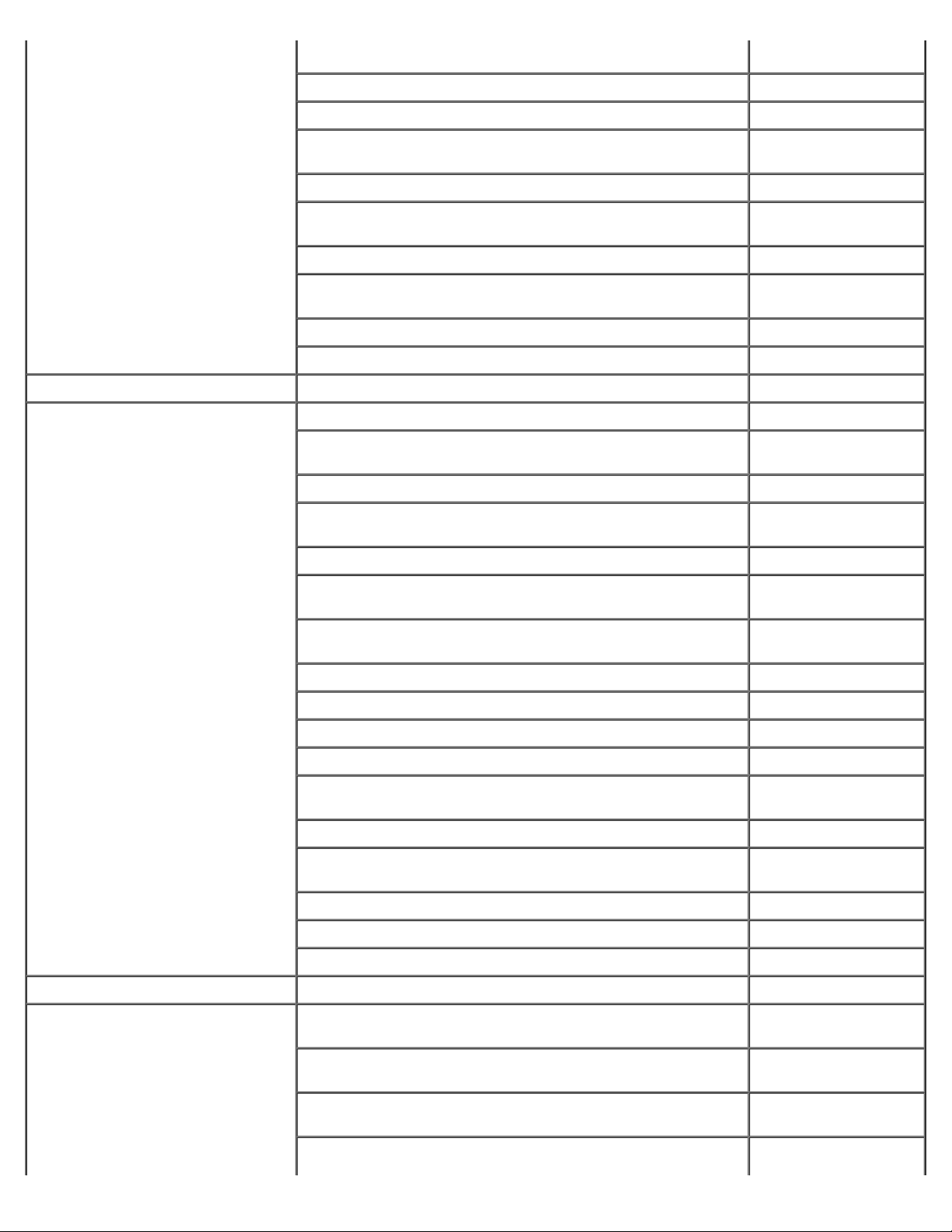
Numer kierunkowy miasta: 1
800-847-4096
tylko z obszaru Wielkiej Brytanii)
Obsługa klienta dla użytkowników indywidualnych 01 204 4014
Obsługa klienta dla małych firm 01 204 4014
Obsługa klienta w Wielkiej Brytanii (wybieranie numeru tylko
z obszaru Wielkiej Brytanii)
Obsługa klienta dla korporacji 1850 200 982
Obsługa klientów instytucjonalnych (wybieranie numeru tylko
z obszaru Wielkiej Brytanii)
Sprzedaż w Irlandii 01 204 4444
Sprzedaż w Wielkiej Brytanii (wybieranie numeru tylko z
obszaru Wielkiej Brytanii)
Faks/SalesFax 01 204 0103
Centrala 01 204 4444
Jamajka Pomoc ogólna (wybieranie numeru tylko z obszaru Jamajki) 1-800-682-3639
Japonia (Kawasaki)
Prefiks międzynarodowy: 001
Numer kierunkowy kraju: 81
Numer kierunkowy miasta: 44
Witryna sieci Web: support.jp.dell.com
Pomoc techniczna (serwery) numer bezpłatny:
Pomoc techniczna poza Japonią (serwery) 81-44-556-4162
Pomoc techniczna (Dimension™ i Inspiron™) numer bezpłatny:
Pomoc techniczna poza Japonią (Dimension i Inspiron) 81-44-520-1435
Pomoc techniczna (Dell Precision™, OptiPlex™ i Latitude™) numer bezpłatny:
0870 906 0010
0870 907 4499
0870 907 4000
0120-198-498
0120-198-226
0120-198-433
Pomoc techniczna spoza Japonii (Dell Precision, OptiPlex i
Latitude)
Usługa Faxbox 044-556-3490
Automatyczny całodobowy system obsługi zamówienia 044-556-3801
Obsługa klienta 044-556-4240
Dział sprzedaży dla firm (do 400 pracowników) 044-556-1465
Dział sprzedaży dla firm preferowanych (powyżej 400
pracowników)
Dział sprzedaży dla dużych firm (powyżej 3500 pracowników) 044-556-3430
Dział sprzedaży dla sektora publicznego (agencje rządowe,
instytucje edukacyjne oraz medyczne)
Segment globalny w Japonii 044-556-3469
Klienci indywidualni 044-556-1760
Centrala 044-556-4300
Kajmany Pomoc ogólna 1-800-805-7541
Kanada (North York, Ontario)
Prefiks międzynarodowy: 011
Sprawdzanie stanu zamówienia w trybie online:
www.dell.ca/ostatus
AutoTech (automatyczna pomoc techniczna) numer bezpłatny: 1-
81-44-556-3894
044-556-3433
044-556-1469
800-247-9362
Faks działu pomocy technicznej (TechFax) numer bezpłatny: 1-
800-950-1329
Obsługa klienta (sprzedaż dla małych firm) numer bezpłatny: 1-
Page 11
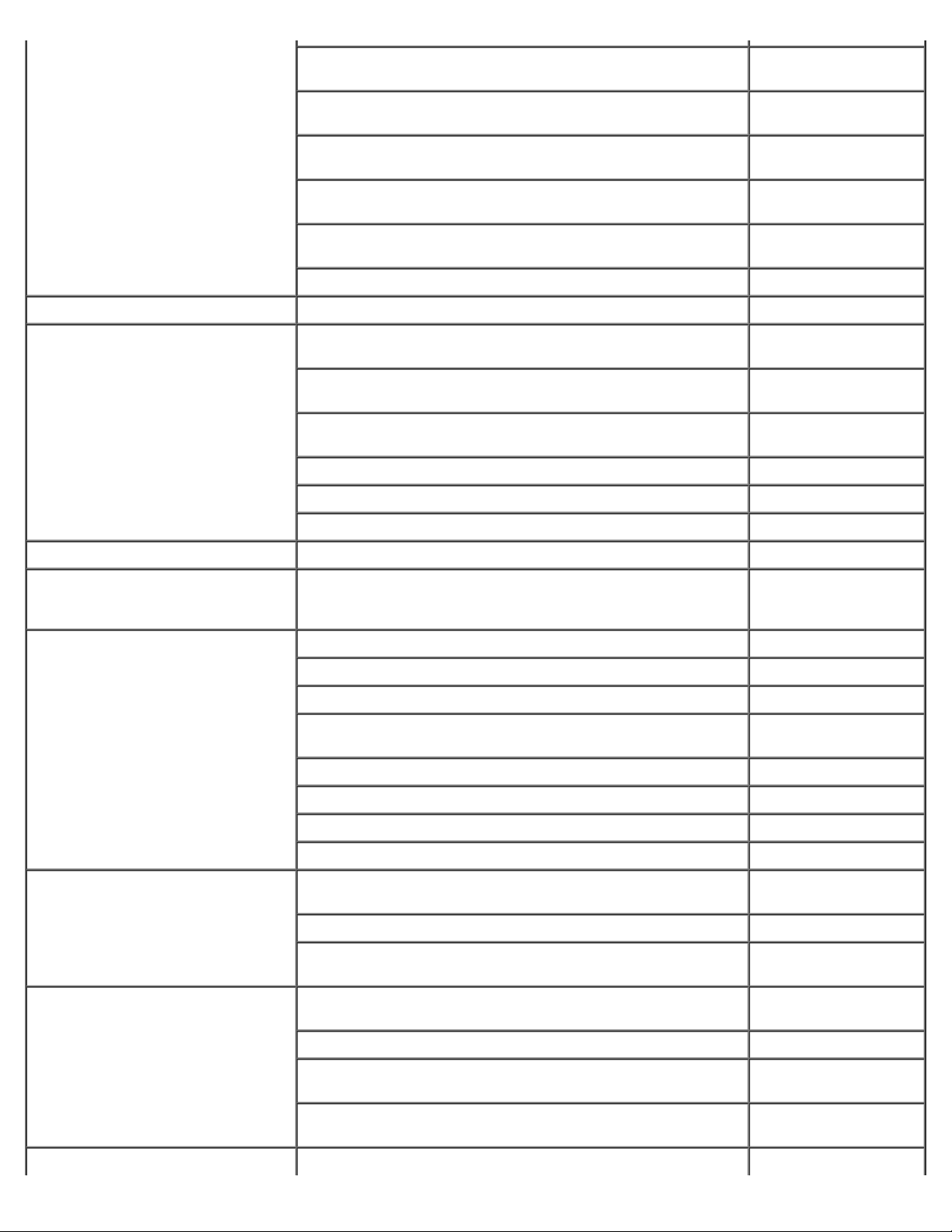
Obsługa klienta (średnie i duże przedsiębiorstwa, sektor
rządowy)
Pomoc techniczna (sprzedaż dla małych firm) numer bezpłatny: 1-
numer bezpłatny: 1-
800-326-9463
800-847-4096
Pomoc techniczna (średnie i duże przedsiębiorstwa, sektor
rządowy)
Sprzedaż dla małych firm numer bezpłatny: 1-
Sprzedaż (średnie i duże przedsiębiorstwa, sektor rządowy) numer bezpłatny: 1-
Sprzedaż części zamiennych i usług rozszerzonych 1 866 440 3355
Kolumbia Pomoc ogólna 980-9-15-3978
Korea (Seul)
Prefiks międzynarodowy: 001
Numer kierunkowy kraju: 82
Numer kierunkowy miasta: 2
Kostaryka Pomoc ogólna 0800-012-0435
Kraje Azji Południowo-
Wschodniej i kraje obszaru
Pacyfiku
Pomoc techniczna numer bezpłatny: 080-
Sprzedaż numer bezpłatny: 080-
Obsługa klienta (Seul, Korea) numer bezpłatny: 080-
Obsługa klienta (Penang, Malezja) 604 633 4949
Faks 2194-6202
Centrala 2194-6000
Pomoc techniczna, obsługa klienta i sprzedaż (Penang,
Malezja)
numer bezpłatny: 1-
800-387-5757
800-387-5752
800-387-5755
200-3800
200-3600
200-3800
604 633 4810
Luksemburg
Prefiks międzynarodowy: 00
Numer kierunkowy kraju: 352
Makau
Numer kierunkowy kraju: 853
Malezja (Penang)
Prefiks międzynarodowy: 00
Numer kierunkowy kraju: 60
Numer kierunkowy miasta: 4
Witryna sieci Web: support.euro.dell.com
E-mail: tech_be@dell.com
Pomoc techniczna (Bruksela, Belgia) 3420808075
Sprzedaż dla małych firm (Bruksela, Belgia) numer bezpłatny:
080016884
Sprzedaż dla korporacji (Bruksela, Belgia) 02 481 91 00
Obsługa klienta (Bruksela, Belgia) 02 481 91 19
Faks (Bruksela, Belgia) 02 481 92 99
Centrala (Bruksela, Belgia) 02 481 91 00
Pomoc techniczna numer bezpłatny:
0800 582
Obsługa klienta (Penang, Malezja) 604 633 4949
Sprzedaż transakcyjna numer bezpłatny:
0800 581
Pomoc techniczna numer bezpłatny: 1
800 888 298
Obsługa klienta 04 633 4949
Sprzedaż transakcyjna numer bezpłatny: 1
800 888 202
Sprzedaż dla klientów instytucjonalnych numer bezpłatny: 1
800 888 213
Meksyk Pomoc techniczna 001-877-384-8979
Page 12
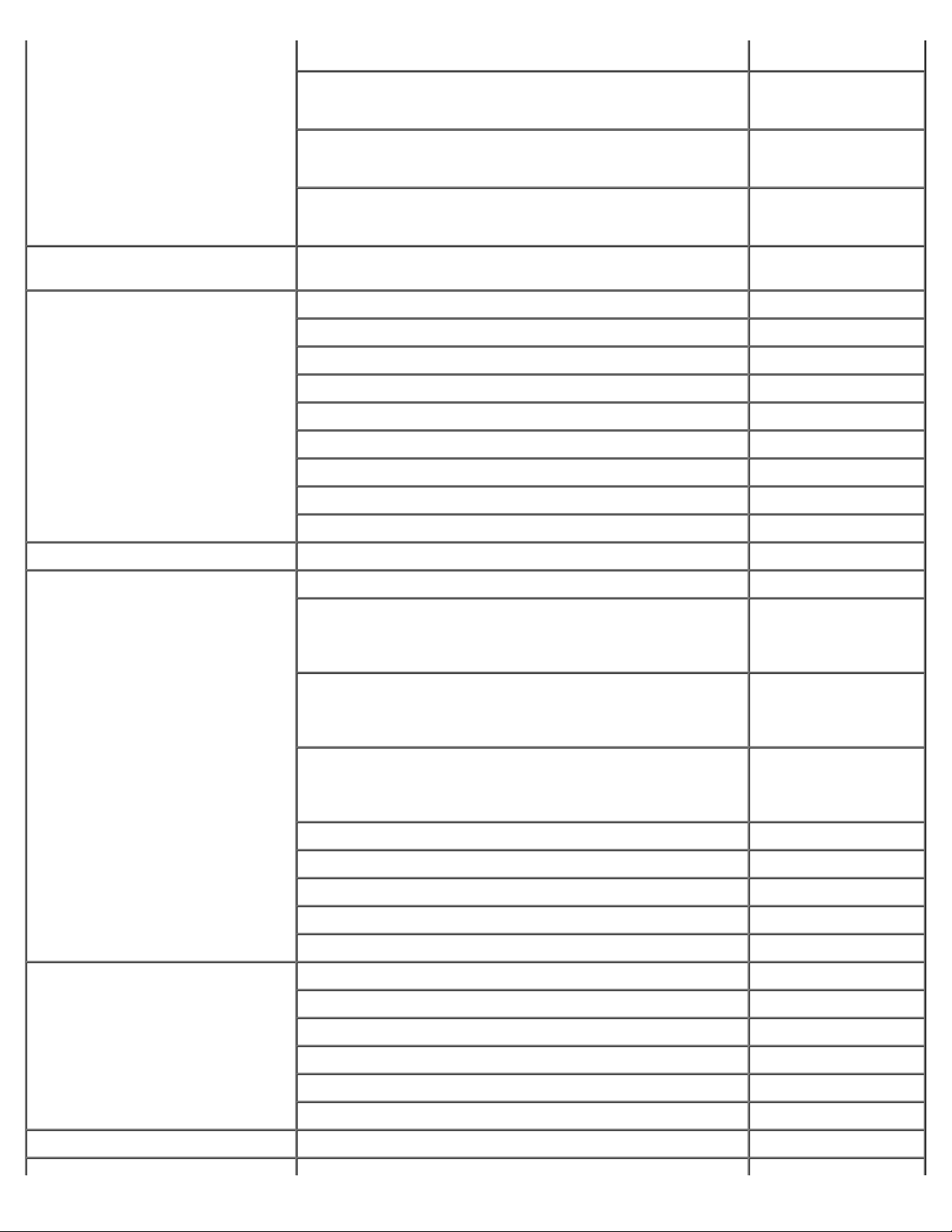
Prefiks międzynarodowy: 00
lub 001-877-269-3383
Numer kierunkowy kraju: 52
Montserrat Pomoc ogólna numer bezpłatny: 1-
Niemcy (Langen)
Prefiks międzynarodowy: 00
Numer kierunkowy kraju: 49
Numer kierunkowy miasta: 6103
Sprzedaż 50-81-8800
lub 01-800-888-3355
Obsługa klienta 001-877-384-8979
lub 001-877-269-3383
Numer główny 50-81-8800
lub 01-800-888-3355
866-278-6822
Witryna sieci Web: support.euro.dell.com
E-mail: tech_support_central_europe@dell.com
Pomoc techniczna 06103 766-7200
Obsługa klienta dla małych firm 0180-5-224400
Obsługa klienta z segmentu globalnego 06103 766-9570
Obsługa klienta dla firm preferowanych 06103 766-9420
Obsługa klienta dla dużych firm 06103 766-9560
Obsługa klienta dla odbiorców publicznych 06103 766-9555
Centrala 06103 766-7000
Nikaragua Pomoc ogólna 001-800-220-1006
Norwegia (Lysaker)
Prefiks międzynarodowy: 00
Numer kierunkowy kraju: 47
Nowa Zelandia
Prefiks międzynarodowy: 00
Numer kierunkowy kraju: 64
Witryna sieci Web: support.euro.dell.com
Pomoc techniczna za pośrednictwem poczty e-mail (do
komputerów przenośnych):
nor_nbk_support@dell.com
Pomoc techniczna za pośrednictwem poczty e-mail (do
komputerów stacjonarnych):
nor_support@dell.com
Pomoc techniczna za pośrednictwem poczty e-mail (do
serwerów):
nordic_server_support@dell.com
Pomoc techniczna 671 16882
Relacyjna obsługa klienta 671 17514
Obsługa klienta dla małych firm 23162298
Centrala 671 16800
Centrala dla faksów 671 16865
E-mail (Nowa Zelandia): nz_tech_support@dell.com
E-mail (Australia): au_tech_support@dell.com
Gospodarstwo domowe i małe firmy 0800 446 255
Sektor rządowy i przedsiębiorstwa 0800 444 617
Sprzedaż 0800 441 567
Faks 0800 441 566
Panama Pomoc ogólna 001-800-507-0962
Page 13
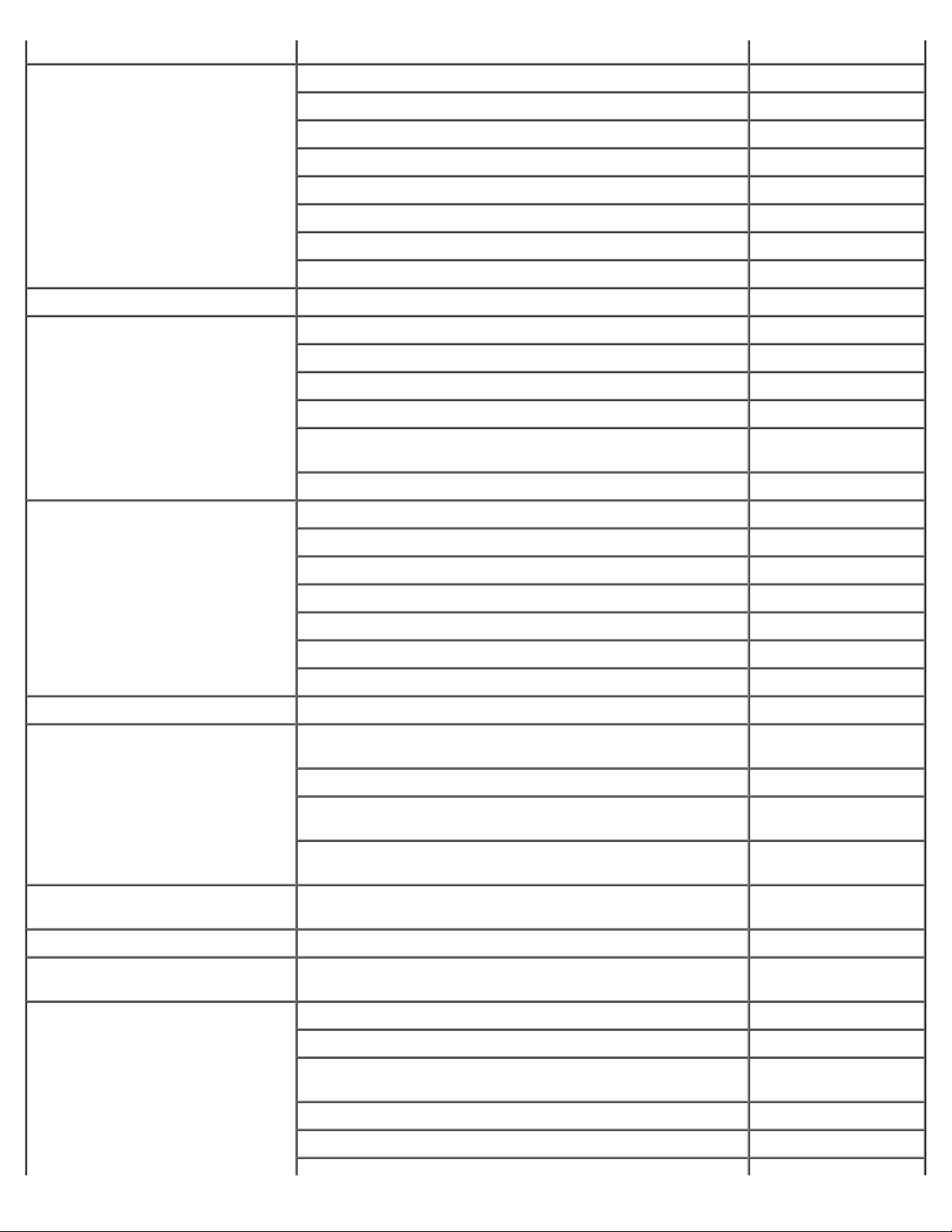
Peru Pomoc ogólna 0800-50-669
Polska (Warszawa)
Witryna sieci Web: support.euro.dell.com
Prefiks międzynarodowy: 011
Numer kierunkowy kraju: 48
Numer kierunkowy miasta: 22
Portoryko Pomoc ogólna 1-800-805-7545
Portugalia
Prefiks międzynarodowy: 00
Numer kierunkowy kraju: 351
RPA (Johannesburg)
Prefiks międzynarodowy: 09/091
Numer kierunkowy kraju: 27
Numer kierunkowy miasta: 11
E-mail: pl_support@dell.com
Telefon obsługi klienta 57 95 700
Obsługa klienta 57 95 999
Sprzedaż 57 95 999
Faks działu obsługi klienta 57 95 806
Faks w recepcji 57 95 998
Centrala 57 95 999
Witryna sieci Web: support.euro.dell.com
E-mail: support.euro.dell.com/pt/en/emaildell/
Pomoc techniczna 707200149
Obsługa klienta 800 300 413
Sprzedaż 800 300 410 (411,
412) lub 21 422 07 10
Faks 21 424 01 12
Witryna sieci Web: support.euro.dell.com
E-mail: dell_za_support@dell.com
Pomoc techniczna 011 709 7710
Obsługa klienta 011 709 7707
Sprzedaż 011 709 7700
Faks 011 706 0495
Centrala 011 709 7700
Salwador Pomoc ogólna 01-899-753-0777
Singapur (Singapur)
Prefiks międzynarodowy: 005
Numer kierunkowy kraju: 65
St. Kitts i Nevis Pomoc ogólna numer bezpłatny: 1-
St. Lucia Pomoc ogólna 1-800-882-1521
St. Vincent i Grenadyny Pomoc ogólna numer bezpłatny: 1-
Szwajcaria (Genewa)
Prefiks międzynarodowy: 00
Numer kierunkowy kraju: 41
Numer kierunkowy miasta: 22
Pomoc techniczna numer bezpłatny: 800
6011 051
Obsługa klienta (Penang, Malezja) 604 633 4949
Sprzedaż transakcyjna numer bezpłatny: 800
6011 054
Sprzedaż dla klientów instytucjonalnych numer bezpłatny: 800
6011 053
877-441-4731
877-270-4609
Witryna sieci Web: support.euro.dell.com
E-mail: swisstech@dell.com
E-mail dla francuskojęzycznych małych firm i korporacji:
support.euro.dell.com/ch/fr/emaildell/
Pomoc techniczna (małe firmy) 0844 811 411
Pomoc techniczna (korporacje) 0844 822 844
Page 14
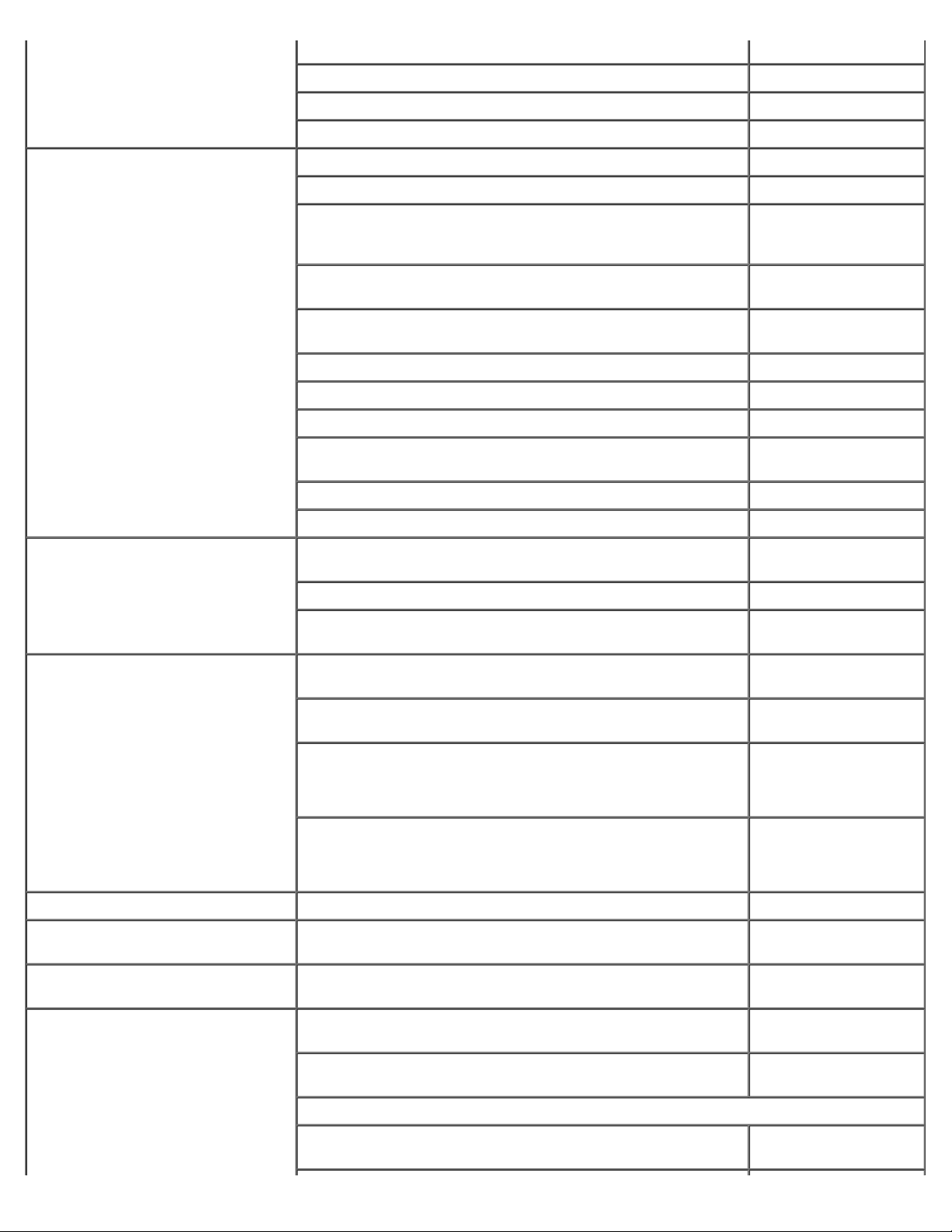
Obsługa klienta (małe firmy) 0848 802 202
Obsługa klienta (korporacje) 0848 821 721
Faks 022 799 01 90
Centrala 022 799 01 01
Szwecja (Upplands Vasby)
Prefiks międzynarodowy: 00
Numer kierunkowy kraju: 46
Numer kierunkowy miasta: 8
Tajlandia
Prefiks międzynarodowy: 001
Numer kierunkowy kraju: 66
Witryna sieci Web: support.euro.dell.com
E-mail: swe_support@dell.com
Pomoc techniczna dla komputerów Latitude i Inspiron za
pośrednictwem poczty e-mail:
Swe-nbk_kats@dell.com
Pomoc techniczna do komputerów OptiPlex za pośrednictwem
poczty e-mail: Swe_kats@dell.com
Pomoc techniczna do serwerów za pośrednictwem poczty e-
mail: Nordic_server_support@dell.com
Pomoc techniczna 08 590 05 199
Relacyjna obsługa klienta 08 590 05 642
Obsługa klienta dla małych firm 08 587 70 527
Obsługa Programu zakupów przez pracowników EPP
(Employee Purchase Program)
Pomoc techniczna faksem 08 590 05 594
Sprzedaż 08 590 05 185
Pomoc techniczna numer bezpłatny:
Obsługa klienta (Penang, Malezja) 604 633 4949
Sprzedaż numer bezpłatny:
20 140 14 44
0880 060 07
0880 060 09
Tajwan
Prefiks międzynarodowy: 002
Numer kierunkowy kraju: 886
Trynidad i Tobago Pomoc ogólna 1-800-805-8035
Turks i Caicos Pomoc ogólna numer bezpłatny: 1-
Urugwaj Pomoc ogólna numer bezpłatny: 000-
USA (Austin, Texas)
Prefiks międzynarodowy: 011
Numer kierunkowy kraju: 1
Pomoc techniczna (komputery przenośne i stacjonarne) numer bezpłatny:
00801 86 1011
Pomoc techniczna (serwery) numer bezpłatny:
0080 60 1256
Sprzedaż transakcyjna numer bezpłatny:
0080 651 228
lub 0800 33 556
Sprzedaż dla klientów instytucjonalnych numer bezpłatny:
0080 651 227
lub 0800 33 555
866-540-3355
413-598-2521
Automatyczna obsługa stanu zamówienia numer bezpłatny: 1-
800-433-9014
AutoTech (dla użytkowników komputerów przenośnych i
stacjonarnych)
Klienci indywidualni (Dom i biuro domowe)
numer bezpłatny: 1-
800-247-9362
Pomoc techniczna numer bezpłatny: 1-
800-624-9896
Page 15
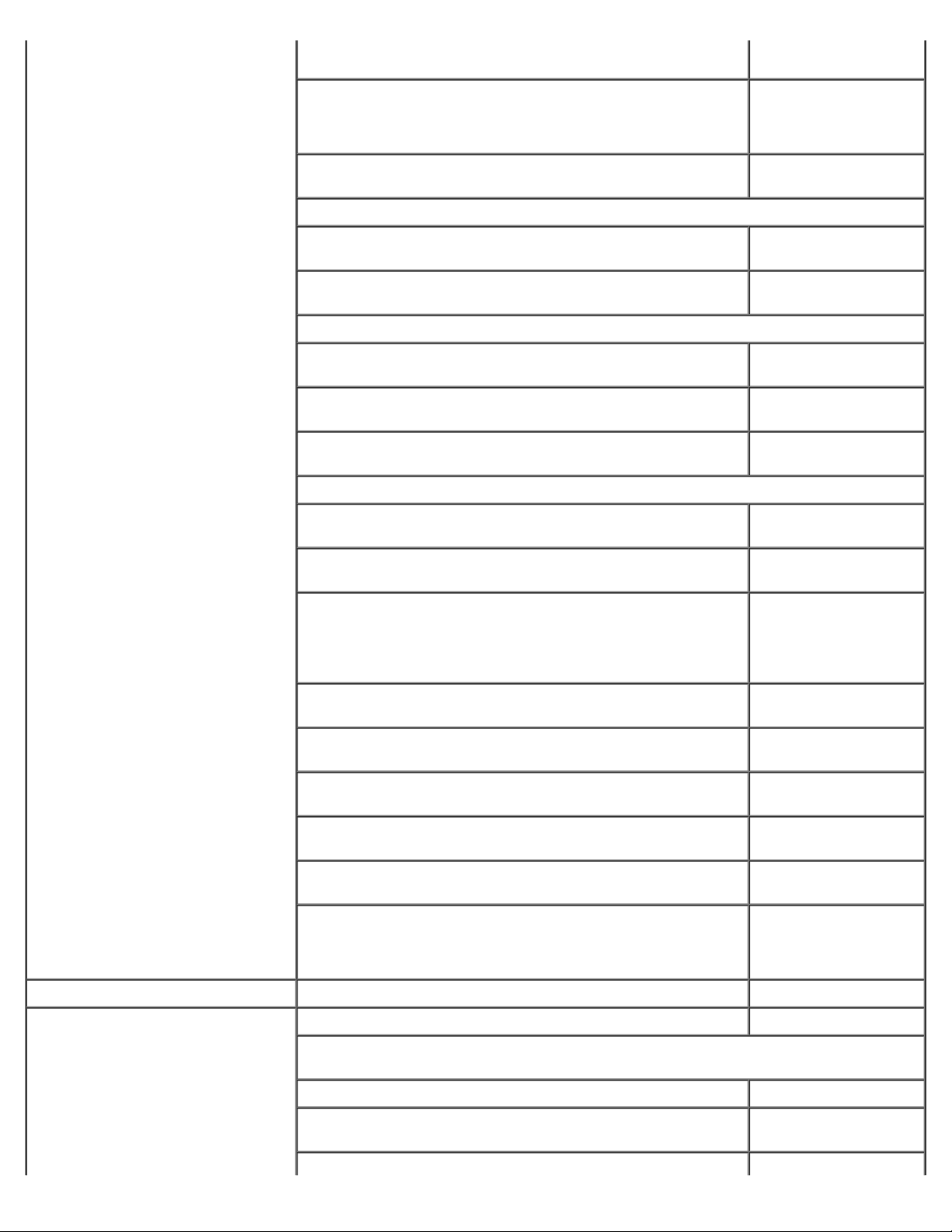
Obsługa klienta numer bezpłatny: 1-
800-624-9897
Pomoc techniczna (bezpośrednia/PAD i ogólna) 0870 908 0800
Pomoc techniczna i obsługa klienta DellNet™ numer bezpłatny: 1-
(1-877-335-5638)
877-DellNet
Klienci programu zakupów przez pracowników EPP (Employee
Purchase Program)
Witryna sieci Web Usługi finansowe: www.dellfinancialservices.com
Usługi finansowe (leasing/kredyty) numer bezpłatny: 1-
Usługi finansowe (Klienci preferowani firmy Dell [DPA]) numer bezpłatny: 1-
Firmy
Obsługa klienta i pomoc techniczna numer bezpłatny: 1-
Klienci programu zakupów przez pracowników EPP (Employee
Purchase Program)
Pomoc techniczna dla rzutników numer bezpłatny: 1-
Odbiorcy publiczni (rząd, edukacja i służba zdrowia)
Obsługa klienta i pomoc techniczna numer bezpłatny: 1-
Klienci programu zakupów przez pracowników EPP (Employee
Purchase Program)
Dział sprzedaży firmy Dell numer bezpłatny: 1-
numer bezpłatny: 1-
800-695-8133
877-577-3355
800-283-2210
800-822-8965
numer bezpłatny: 1-
800-695-8133
877-459-7298
800-456-3355
numer bezpłatny: 1-
800-234-1490
800-289-3355
lub numer bezpłatny:
1-800-879-3355
Komis Dell (zregenerowane komputery firmy Dell) numer bezpłatny: 1-
888-798-7561
Sprzedaż oprogramowania i urządzeń peryferyjnych numer bezpłatny: 1-
800-671-3355
Sprzedaż części zamiennych numer bezpłatny: 1-
800-357-3355
Sprzedaż usług rozszerzonych i gwarancji numer bezpłatny: 1-
800-247-4618
Faks numer bezpłatny: 1-
800-727-8320
Usługi Dell dla osób niesłyszących, niedosłyszących i
mających kłopoty z mówieniem
Wenezuela Pomoc ogólna 8001-3605
Wielka Brytania (Bracknell)
Prefiks międzynarodowy: 00
Numer kierunkowy kraju: 44
Numer kierunkowy miasta: 1344
Witryna sieci Web: support.euro.dell.com
Witryna sieci Web obsługi klienta:
support.euro.dell.com/uk/en/ECare/Form/Home.asp
E-mail: dell_direct_support@dell.com
Pomoc techniczna (duże firmy/korporacje/PAD [powyżej 1000
pracowników])
numer bezpłatny: 1-
877-DELLTTY
(1-877-335-5889)
0870 908 0500
Page 16
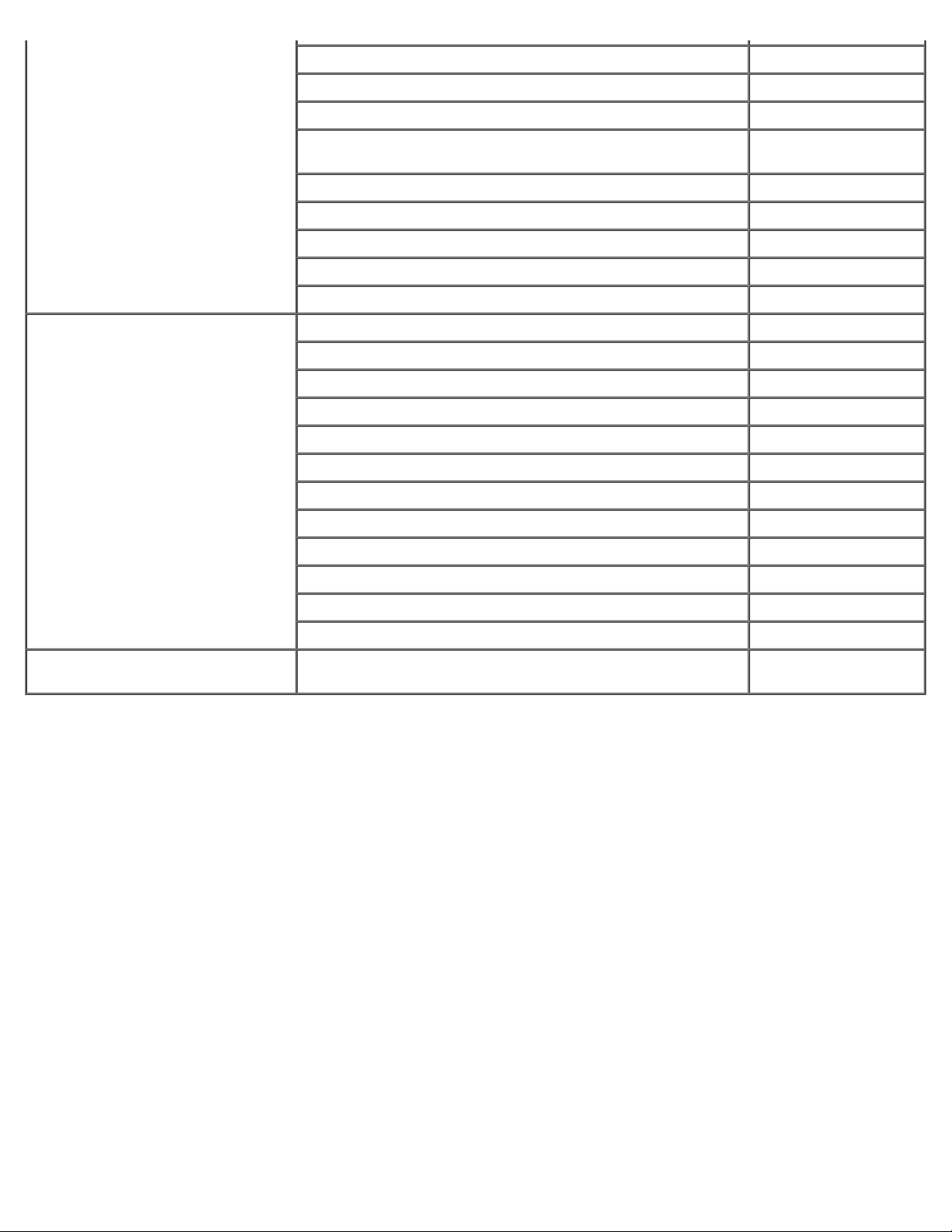
Obsługa klienta dla firm globalnych 01344 373 186
Obsługa klienta dla małych firm 0870 906 0010
Obsługa klienta dla korporacji 01344 373 185
Włochy (Mediolan)
Prefiks międzynarodowy: 00
Numer kierunkowy kraju: 39
Numer kierunkowy miasta: 02
Obsługa klientów preferowanych (zatrudniających 500 - 5000
pracowników)
Obsługa klienta dla centralnych agencji rządowych 01344 373 193
Obsługa klienta dla lokalnych agencji rządowych i szkolnictwa 01344 373 199
Obsługa klienta dla służby zdrowia 01344 373 194
Sprzedaż dla małych firm 0870 907 4000
Sprzedaż dla sektora korporacyjnego/publicznego 01344 860 456
Witryna sieci Web: support.euro.dell.com
E-mail: support.euro.dell.com/it/it/emaildell/
Klienci indywidualni i małe firmy
Pomoc techniczna 02 577 826 90
Obsługa klienta 02 696 821 14
Faks 02 696 821 13
Centrala 02 696 821 12
Duże firmy
Pomoc techniczna 02 577 826 90
Obsługa klienta 02 577 825 55
0870 906 0010
Wyspy Dziewicze Stanów
Zjednoczonych
Faks 02 575 035 30
Centrala 02 577 821
Pomoc ogólna 1-877-673-3355
Page 17
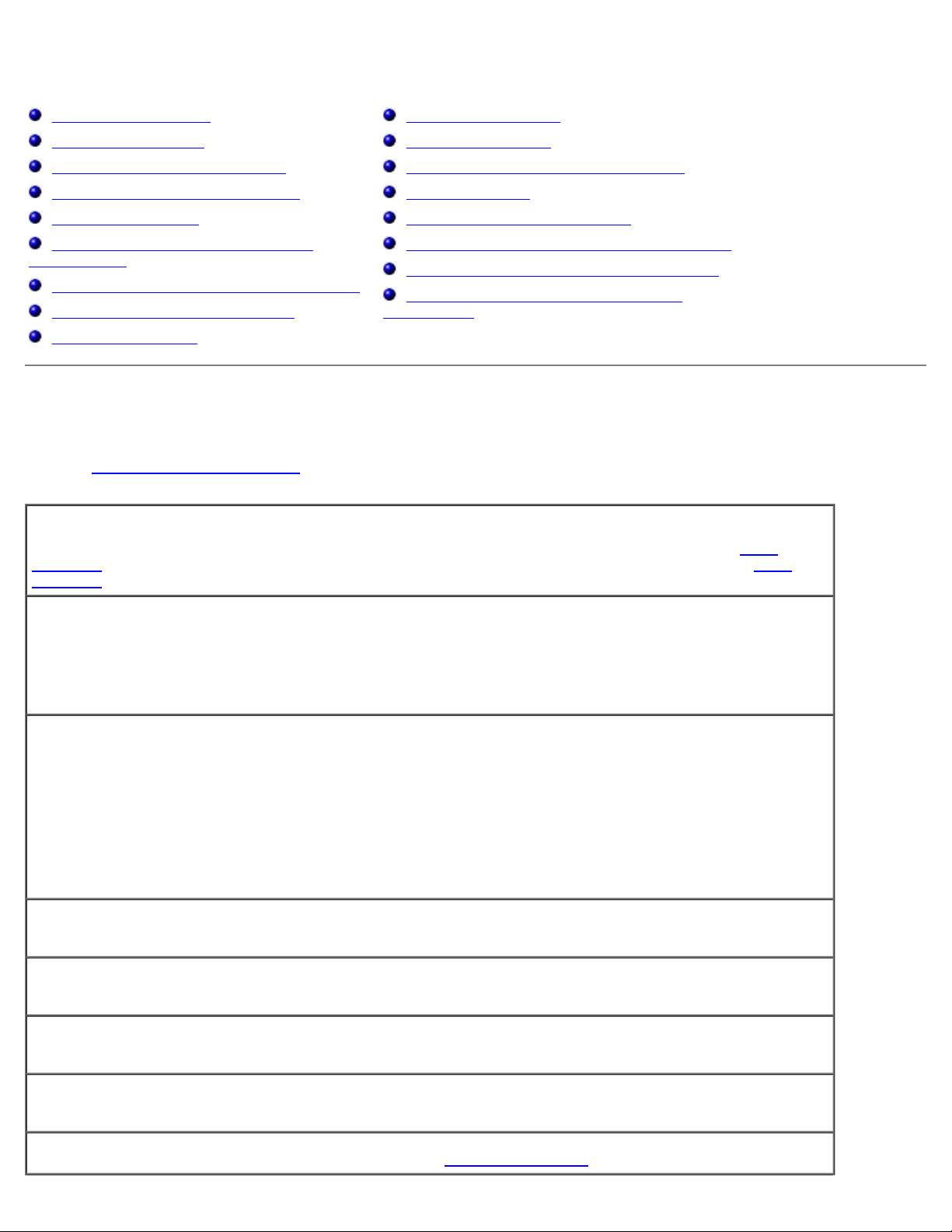
Rozwiązywanie problemów
Problemy z zasilaniem
Komunikaty o błędzie
Problemy z obrazem i dźwiękiem
Problemy z dźwiękiem i głośnikami
Problemy z drukarką
Problemy z modemem i połączeniem
internetowym
Problemy z panelem dotykowym lub myszą
Problemy z klawiaturą zewnętrzną
Nieoczekiwane znaki
Problemy z zasilaniem
Wypełnij Diagnostyczną listę kontrolną, wykonując poniższe czynności.
Problemy z napędami
Problemy z kartą PC
Problemy związane z kartą inteligentną
Problemy z siecią
Ogólne problemy z programami
Jeżeli komputer firmy Dell™ uległ zamoczeniu
Jeżeli komputer upadł lub uległ uszkodzeniu
Rozwiązywanie pozostałych problemów
technicznych
Sprawdź lampkę zasilania — Jeśli lampka zasilania świeci się lub miga, komputer jest zasilany. Jeśli lampka
zasilania miga, komputer znajduje się w trybie gotowości — naciśnij przycisk zasilania, aby wyjść z trybu
gotowości. Jeżeli lampka się nie świeci, naciśnij przycisk zasilania, aby włączyć komputer lub wyjść z trybu
hibernacji.
Naładuj akumulator — Poziom naładowania akumulatora może być bardzo niski.
1. Ponownie zainstaluj akumulator.
2. Podłącz komputer do gniazda elektrycznego za pomocą zasilacza.
3. Włącz komputer.
Sprawdź lampkę stanu akumulatora — Jeśli lampka stanu akumulatora miga lub świeci się ciągle na
pomarańczowo, poziom naładowania akumulatora jest niski lub akumulator jest rozładowany. Podłącz
komputer do gniazda elektrycznego.
Jeżeli lampka stanu akumulatora miga na zielono i pomarańczowo, akumulator jest zbyt rozgrzany, aby można
go było naładować. Wyłącz komputer, odłącz go od gniazda elektrycznego, aby akumulator i komputer
ochłodziły się do temperatury pokojowej.
Jeżeli lampka stanu akumulatora miga szybko na pomarańczowo, akumulator może być uszkodzony. Skontaktuj
się z firmą Dell.
Sprawdź gniazdo elektryczne — Upewnij się, że gniazdo elektryczne jest sprawne, sprawdzając je za
pomocą innego urządzenia, na przykład lampy.
Sprawdź zasilacz — Sprawdź połączenia przewodu zasilacza. Jeśli zasilacz wyposażony jest w lampkę,
zobacz, czy ona świeci.
Podłącz komputer bezpośrednio do gniazda elektrycznego — Sprawdź, czy komputer się włączy, gdy
pominięte zostaną urządzenia zabezpieczające, rozgałęźniki i przedłużacze.
Wyeliminuj potencjalne zakłócenia — Wyłącz znajdujące się blisko wentylatory, lampy fluorescencyjne i
halogenowe lub inny sprzęt.
Dostosuj opcje właściwości zasilania — Patrz sekcja „Zarządzanie energią
”.
Page 18

Popraw osadzenie modułów pamięci — Jeśli lampka zasilania komputera jest włączona, a wyświetlacz
pozostaje ciemny, popraw osadzenie modułów pamięci.
Komunikaty o błędzie
Jeśli wystąpi komunikat, którego nie ma na liście, należy zapoznać się z dokumentacją systemu operacyjnego lub programu,
który był uruchomiony w momencie wyświetlenia komunikatu.
Auxiliary device failure (Awaria urządzenia dodatkowego) — Może być uszkodzony panel dotykowy,
wodzik lub zewnętrzna mysz. W przypadku zewnętrznej myszy sprawdź połączenie przewodu. Włącz opcję
Pointing Device (Urządzenie wskazujące) w programie konfiguracji systemu. Jeśli problem nie został usunięty,
skontaktuj się z firmą Dell
Bad command or file name (Nieprawidłowa nazwa polecenia lub pliku) — Upewnij się, że polecenie
zostało wpisane prawidłowo, ze spacjami w odpowiednich miejscach i z prawidłową nazwą ścieżki.
Cache disabled due to failure (Pamięć podręczna wyłączona z powodu awarii) — Awaria pamięci
podręcznej pierwszego poziomu w mikroprocesorze. Skontaktuj się z firmą Dell
CD drive controller failure (Awaria kontrolera napędu CD) — Napęd CD nie odpowiada na polecenia
otrzymywane z komputera. Patrz „Problemy z napędem
.
.
”.
Data error (Błąd danych) — Nie jest możliwy odczyt danych z dyskietki lub z dysku twardego. Patrz
„Problemy z napędem
Decreasing available memory (Zmniejszenie ilości dostępnej pamięci) — Co najmniej jeden z modułów
pamięci może być uszkodzony lub nieprawidłowo zamontowany. Ponownie zamontuj moduły pamięci
razie konieczności, dokonaj ich wymiany.
Disk C: failed initialization (Nie powiodła się inicjalizacja dysku C:) — Inicjalizacja dysku twardego nie
powiodła się. Przeprowadź testy dysku twardego opisane w sekcji „Korzystanie z programu Dell Diagnostics
Floppy drive 0 seek failure (Wyszukanie napędu dyskietek 0 nie powiodło się) — Informacje o
konfiguracji systemu mogą nie odpowiadać konfiguracji sprzętu. Przeprowadź testy dyskietek opisane w sekcji
„Korzystanie z programu Dell Diagnostics
Diskette read failure (Odczyt dyskietki nie powiódł się) — Dyskietka może być uszkodzona. Jeśli świeci
lampka działania napędu dyskietek, spróbuj użyć innej dyskietki. Patrz „Problemy z napędem
Diskette subsystem reset failed (Resetowanie podsystemu dyskietek nie powiodło się) — Kontroler
napędu dyskietek może być uszkodzony. Przeprowadź testy dyskietek opisane w sekcji „Korzystanie z
programu Dell Diagnostics”.
Diskette write-protected (Dyskietka chroniona przed zapisem) — Nie można zakończyć operacji,
ponieważ dyskietka jest chroniona przed zapisem. Usuń blokadę zabezpieczającą przed zapisem.
”.
lub, w
”.
”.
”.
Drive not ready (Napęd nie jest gotowy) — Aby można było wykonać tę czynność, w napędzie dyskietek
musi znajdować się dyskietka lub we wnęce musi znajdować się dysk twardy. Włóż dyskietkę lub wciśnij ją na
tyle daleko, żeby wyskoczył przycisk wysuwania. Możesz też zainstalować dysk twardy
Błąd odczytu karty PCMCIA — Komputer nie może zidentyfikować karty PC. Włóż ponownie kartę lub spróbuj
włożyć inną kartę PC.
Extended memory size has changed (Zmienił się rozmiar pamięci rozszerzonej) — Ilość pamięci
we wnęce dysku.
Page 19
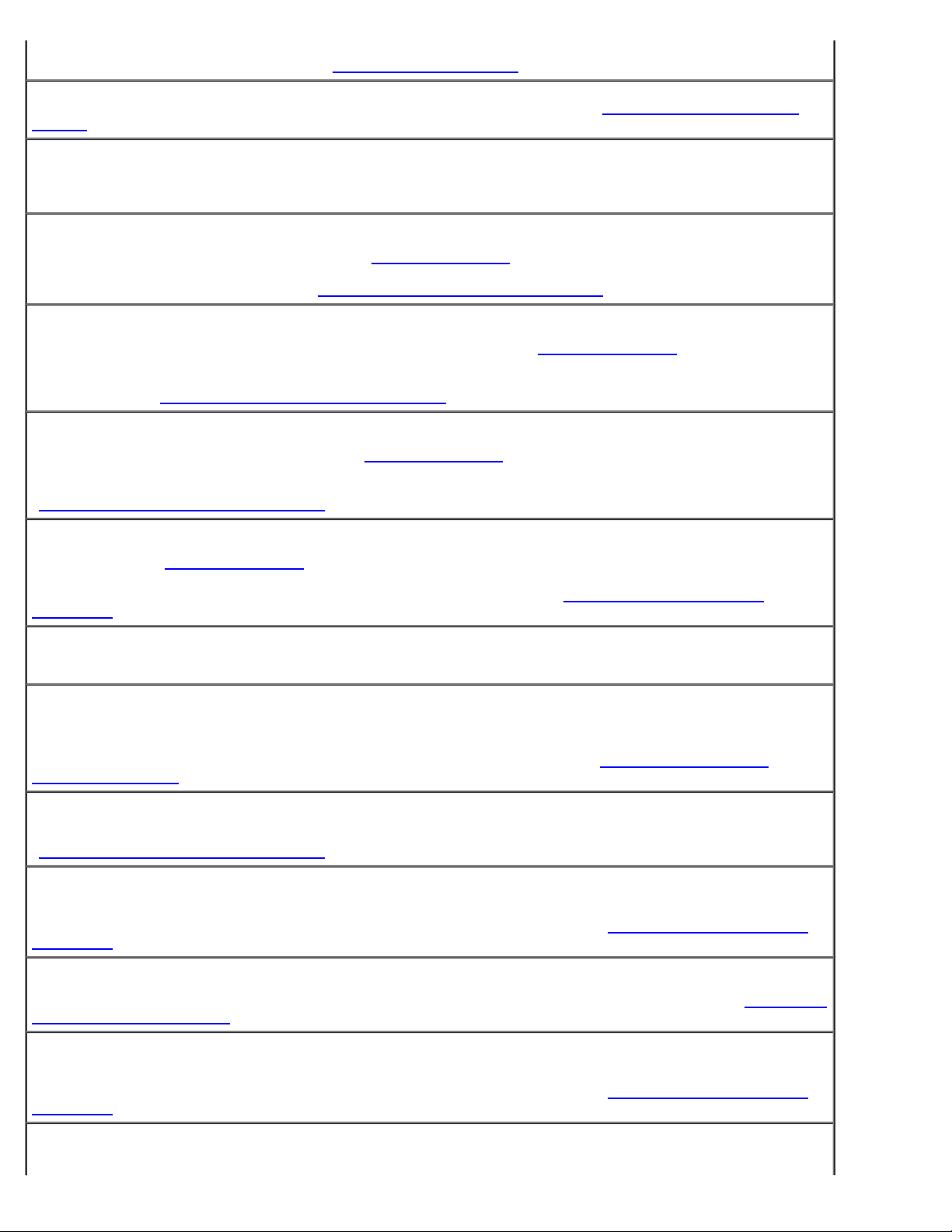
zapisana w pamięci nieulotnej NVRAM nie odpowiada ilości pamięci zainstalowanej w komputerze. Uruchom
komputer. Jeśli błąd pojawi się ponownie, skontaktuj się z firmą Dell.
adresie, funkcja odczytu wartości oczekuje wartości) — Moduł pamięci może być uszkodzony lub
Gate A20 failure (Błąd bramy A20) — Moduł pamięci może być obluzowany. Ponownie zainstaluj moduły
pamięci i, jeżeli jest to konieczne, dokonaj ich wymiany.
General failure (Błąd ogólny) — System operacyjny nie może wykonać polecenia. Temu komunikatowi
zazwyczaj towarzyszą szczegółowe informacje — na przykład Printer out of paper (W drukarce zabrakło
papieru). Należy podjąć działania odpowiednie do komunikatu.
Hard-disk drive configuration error (Błąd konfiguracji dysku twardego) — Komputer nie może
zidentyfikować typu napędu. Wyłącz komputer, wyjmij dysk twardy
lub dysku CD. Następnie ponownie wyłącz komputer, zainstaluj dysk twardy i uruchom komputer. Przeprowadź
testy dysku twardego opisane w sekcji „Korzystanie z programu Dell Diagnostics
Hard-disk drive controller failure 0 (Awaria 0 kontrolera dysku twardego) — Dysk twardy nie
odpowiada na polecenia otrzymywane z komputera. Wyłącz komputer, wyjmij dysk twardy
z dyskietki startowej lub dysku CD. Następnie ponownie wyłącz komputer, zainstaluj dysk twardy i uruchom
komputer. Jeżeli problem się powtórzy, spróbuj użyć innego napędu. Przeprowadź testy dysku twardego
opisane w sekcji „Korzystanie z programu Dell Diagnostics
Hard-disk drive failure (Awaria dysku twardego) — Dysk twardy nie odpowiada na polecenia
otrzymywane z komputera. Wyłącz komputer, wyjmij dysk twardy
lub dysku CD. Następnie ponownie wyłącz komputer, zainstaluj dysk twardy i uruchom komputer. Jeżeli
problem się powtórzy, spróbuj użyć innego napędu. Przeprowadź testy dysku twardego opisane w sekcji
„Korzystanie z programu Dell Diagnostics
”.
”.
i uruchom komputer z dyskietki startowej
”.
i uruchom komputer
i uruchom komputer z dyskietki startowej
Hard-disk drive read failure (Błąd odczytu dysku twardego) — Dysk twardy może być uszkodzony.
Wyłącz komputer, wyjmij dysk twardy
ponownie wyłącz komputer, zainstaluj dysk twardy i uruchom komputer. Jeżeli problem się powtórzy, spróbuj
użyć innego napędu. Przeprowadź testy dysku twardego opisane w sekcji „Korzystanie z programu Dell
Diagnostics”.
Insert bootable media (Włóż nośnik rozruchowy) — Nastąpiła próba uruchomienia systemu z dyskietki lub
płyty CD nie będącej nośnikiem rozruchowym. Włóż dyskietkę rozruchową lub rozruchowy dysk CD.
Invalid configuration information-please run System Setup Program (Nieprawidłowe informacje o
konfiguracji - uruchom program konfiguracji systemu) — Informacje o konfiguracji systemu mogą nie
odpowiadać konfiguracji sprzętu. Komunikat ten może zostać wyświetlony po zainstalowaniu modułu pamięci.
Popraw odpowiednie ustawienia opcji w programie konfiguracji systemu. Patrz „Korzystanie z programu
konfiguracji systemu”.
Keyboard clock line failure (Awaria linii zegarowej klawiatury) — W przypadku korzystania z
zewnętrznej klawiatury, sprawdź połączenie przewodu. Przeprowadź test kontrolera klawiatury opisany w sekcji
„Korzystanie z programu Dell Diagnostics
Keyboard controller failure (Awaria kontrolera klawiatury) — W przypadku korzystania z zewnętrznej
klawiatury, sprawdź połączenie przewodu. Ponownie uruchom komputer, nie dotykając klawiatury ani myszy
podczas uruchamiania. Przeprowadź test kontrolera klawiatury opisany w sekcji „Korzystanie z programu Dell
Diagnostics”.
Keyboard data line failure (Awaria linii danych klawiatury) — W przypadku korzystania z zewnętrznej
klawiatury, sprawdź połączenie przewodu. Przeprowadź test kontrolera klawiatury opisany w sekcji „Korzystanie
z programu Dell Diagnostics”.
i uruchom komputer z dyskietki startowej lub dysku CD. Następnie
”.
Keyboard stuck key failure (Zablokowanie klawisza na klawiaturze) — W przypadku korzystania z
zewnętrznej klawiatury, sprawdź połączenie przewodu. Ponownie uruchom komputer, nie dotykając klawiatury
ani klawiszy podczas uruchamiania. Przeprowadź test klawiszy opisany w sekcji „Korzystanie z programu Dell
Diagnostics”.
Memory address line failure at address, read value expecting value (Błąd w linii adresu pamięci w
Page 20
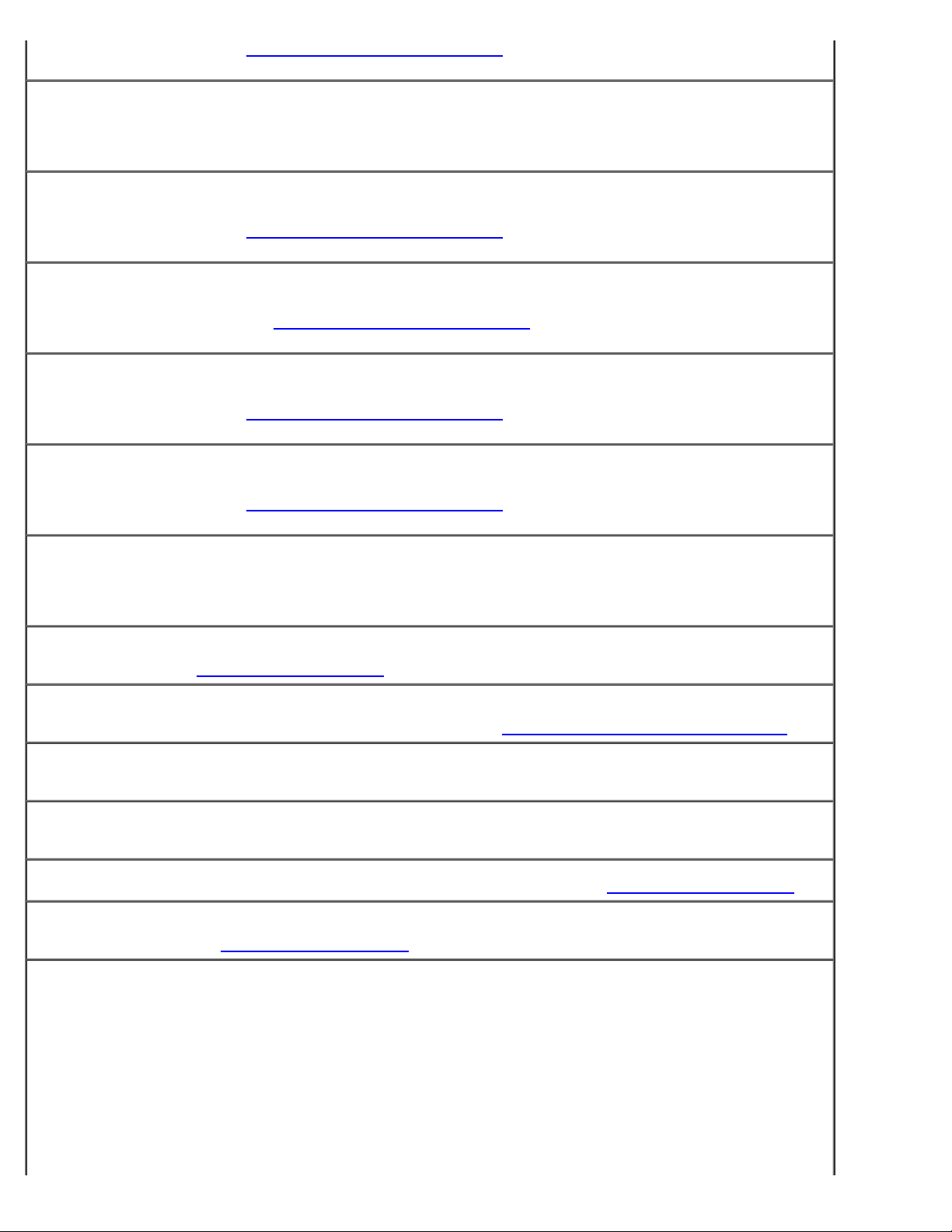
nieprawidłowo zamontowany. Ponownie zainstaluj moduły pamięci i, jeżeli jest to konieczne, dokonaj ich
wymiany.
Memory allocation error (Błąd przydzielania pamięci) — Występuje konflikt między oprogramowaniem,
które próbujesz uruchomić, a systemem operacyjnym, innym programem lub narzędziem. Wyłącz komputer,
odczekaj 30 sekund i ponownie uruchom komputer. Spróbuj ponownie uruchomić ten program. Jeśli ponownie
wystąpi komunikat o błędzie, zapoznaj się z dokumentacją oprogramowania.
Memory data line failure at address, read value expecting value (Błąd w linii danych pamięci w
adresie, funkcja odczytu wartości oczekuje wartości) — Moduł pamięci może być uszkodzony lub
nieprawidłowo zamontowany. Ponownie zainstaluj moduły pamięci
wymiany.
Memory double word logic failure at address, read value expecting value (Błąd logiczny podwójnego
słowa w adresie, funkcja odczytu wartości oczekuje wartości) — Moduł pamięci może być uszkodzony
lub nieprawidłowo zamontowany. Ponownie zainstaluj moduły pamięci
wymiany.
Memory odd/even logic failure at address, read value expecting value (Błąd logiczny parzystości w
adresie, funkcja odczytu wartości oczekuje wartości) — Moduł pamięci może być uszkodzony lub
nieprawidłowo zamontowany. Ponownie zainstaluj moduły pamięci
wymiany.
Memory write/read failure at address, read value expecting value (Błąd zapisu/odczytu pamięci w
adresie, funkcja odczytu wartości oczekuje wartości) — Moduł pamięci może być uszkodzony lub
nieprawidłowo zamontowany. Ponownie zainstaluj moduły pamięci
wymiany.
i, jeżeli jest to konieczne, dokonaj ich
i, jeżeli jest to konieczne, dokonaj ich
i, jeżeli jest to konieczne, dokonaj ich
i, jeżeli jest to konieczne, dokonaj ich
No boot device available (Brak dostępnego urządzenia rozruchowego) — Komputer nie może znaleźć
dyskietki ani dysku twardego. Jeżeli urządzeniem startowym jest napęd dyskietek, to upewnij się, że w
napędzie znajduje się dyskietka startowa. Jeżeli urządzeniem startowym jest dysk twardy, to upewnij się, że
napęd jest zainstalowany, właściwie zamontowany i znajduje się na nim partycja startowa.
No boot sector on hard drive (Brak sektora rozruchowego na dysku twardym) — System operacyjny
może być uszkodzony. Skontaktuj się z firmą Dell
No timer tick interrupt (Brak przerwania taktu zegara) — Układ scalony na płycie systemu może nie
działać prawidłowo. Przeprowadź testy systemu opisane w sekcji „Korzystanie z programu Dell Diagnostics
Non-system disk or disk error (Dysk niesystemowy lub błąd dysku) — W napędzie dyskietek znajduje
się dyskietka. Wyjmij dyskietkę i ponownie uruchom komputer.
Not a boot diskette (Dyskietka nie jest dyskietką rozruchową) — Nastąpiła próba uruchomienia systemu
z dyskietki nie będącej dyskietką startową. Włóż dyskietkę rozruchową.
Operating system not found (Nie odnaleziono systemu operacyjnego) — Skontaktuj się z firmą Dell
Optional ROM bad checksum (Nieprawidłowa suma kontrolna opcjonalnej pamięci ROM) — Awaria
opcjonalnej pamięci ROM. Skontaktuj się z firmą Dell
A required .DLL file was not found (Nie odnaleziono wymaganego pliku .DLL) — W programie, który
próbujesz uruchomić, brakuje istotnego pliku. Usuń, a następnie ponownie zainstaluj program.
.
”.
.
.
Microsoft® Windows® XP
1. Kliknij przycisk Start, a następnie kliknij polecenie Control Panel (Panel sterowania).
2. Kliknij ikonę Add or Remove Programs (Dodaj lub usuń programy).
3. Wybierz program, który chcesz usunąć.
4. Kliknij przycisk Remove (Usuń) lub Change/Remove (Zmień/Usuń) i postępuj zgodnie ze
wskazówkami na ekranie.
5. Instrukcje instalacyjne można znaleźć w dokumentacji programu.
Page 21
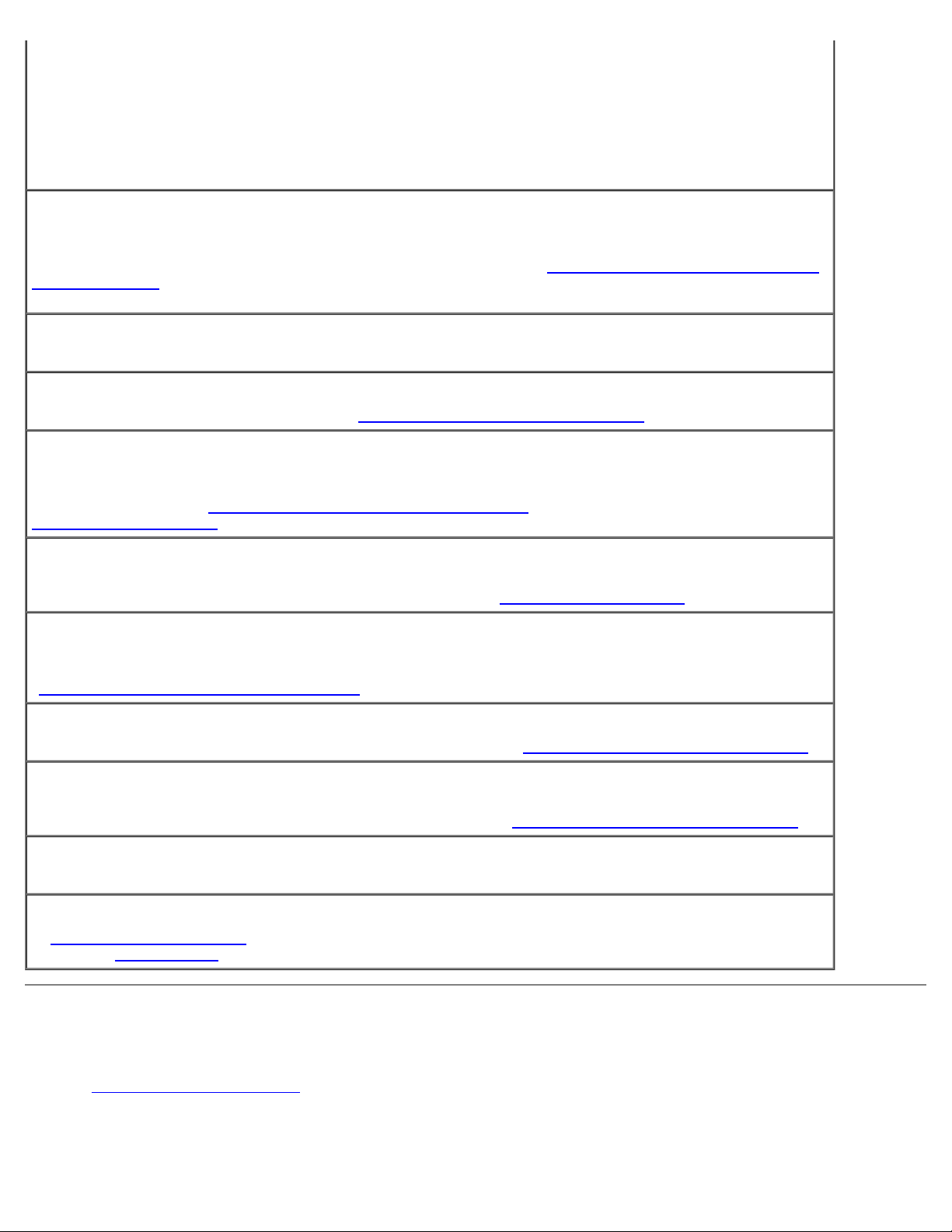
System Windows 2000
1. Kliknij przycisk Start, wskaż polecenie Settings (Ustawienia), a następnie kliknij polecenie Control
Panel (Panel sterowania).
2. Kliknij dwukrotnie ikonę Add/Remove Programs (Dodaj/Usuń programy).
3. Wybierz program, który chcesz usunąć.
4. Kliknij przycisk Change or Remove Programs (Zmień lub usuń programy).
5. Instrukcje instalacyjne można znaleźć w dokumentacji programu.
Sector not found (Nie odnaleziono sektora) — System operacyjny nie może zlokalizować sektora na
dyskietce lub na dysku twardym. Dyskietka lub dysk twardy zawiera błędny sektor lub uszkodzoną tablicę
alokacji plików (FAT). Uruchom narzędzie wykrywania błędów systemu Windows w celu sprawdzenia struktury
plików na dyskietce lub na dysku twardym. Instrukcje zostały podane w Centrum pomocy i obsługi technicznej
systemu Windows (Pomoc w systemie Windows 2000). Jeżeli błędnych sektorów jest dużo, wykonaj kopię
zapasową danych (jeżeli jest to możliwe), a następnie ponownie sformatuj dyskietkę lub dysk twardy.
Seek error (Błąd wyszukiwania) — System operacyjny nie mógł odnaleźć konkretnej ścieżki na dyskietce
lub na dysku twardym. Jeśli błąd występuje na dyskietce, to spróbuj użyć innej dyskietki.
Shutdown failure (Błąd przy zamykaniu) — Układ scalony na płycie systemu może nie działać prawidłowo.
Przeprowadź testy systemu opisane w sekcji „Korzystanie z programu Dell Diagnostics
Time-of-day clock lost power (Utrata zasilania zegara) — Ustawienia konfiguracji systemu są
uszkodzone. Podłącz komputer do gniazda elektrycznego w celu naładowania akumulatora. Jeśli problem nie
został usunięty, spróbuj odzyskać dane za pomocą programu konfiguracji systemu. Następnie natychmiast
zakończ program. Zob. „Korzystanie z programu konfiguracji systemu
skontaktuj się z firmą Dell
.
”. Jeżeli komunikat pojawi się ponownie,
”.
Time-of-day clock stopped — (Zatrzymanie zegara) — Zapasowy akumulator podtrzymujący ustawienia
konfiguracji systemu może wymagać ponownego naładowania. Podłącz komputer do gniazda elektrycznego w
celu naładowania akumulatora. Jeśli problem nie został usunięty, skontaktuj się z firmą Dell
Time-of-day not set-please run the System Setup program (Nie ustawiono godziny — należy
uruchomić program konfiguracji systemu) — Godzina lub data przechowywana w programie konfiguracji
systemu nie odpowiada zegarowi systemowemu. Popraw ustawienia opcji daty (Date) i czasu (Time). Patrz
„Korzystanie z programu konfiguracji systemu
Timer chip counter 2 failed (Awaria układu licznika zegara 2) — Układ scalony na płycie systemu może
działać nieprawidłowo. Przeprowadź testy systemu opisane w sekcji „Korzystanie z programu Dell Diagnostics
Unexpected interrupt in protected mode (Nieoczekiwane przerwanie w trybie chronionym) —
Kontroler klawiatury może funkcjonować nieprawidłowo lub moduł pamięci może być obluzowany. Przeprowadź
testy pamięci systemowej i kontrolera klawiatury opisane w sekcji „Korzystanie z programu Dell Diagnostics
x:is not accessible. The device is not ready (x: nie jest dostępne. Urządzenie nie jest gotowe) —
Włóż dysk do napędu i spróbuj ponownie.
Warning: Battery is critically low (Ostrzeżenie: Krytycznie niski poziom naładowania akumulatora)
— Akumulator się rozładowuje
aktywować tryb hibernacji
. Wymień akumulator lub podłącz komputer do gniazda elektrycznego. Można też
lub wyłączyć komputer.
”.
.
”.
”.
Problemy z obrazem i dźwiękiem
Wypełnij Diagnostyczną listę kontrolną, wykonując poniższe czynności.
Jeżeli na wyświetlaczu nie ma obrazu
Page 22
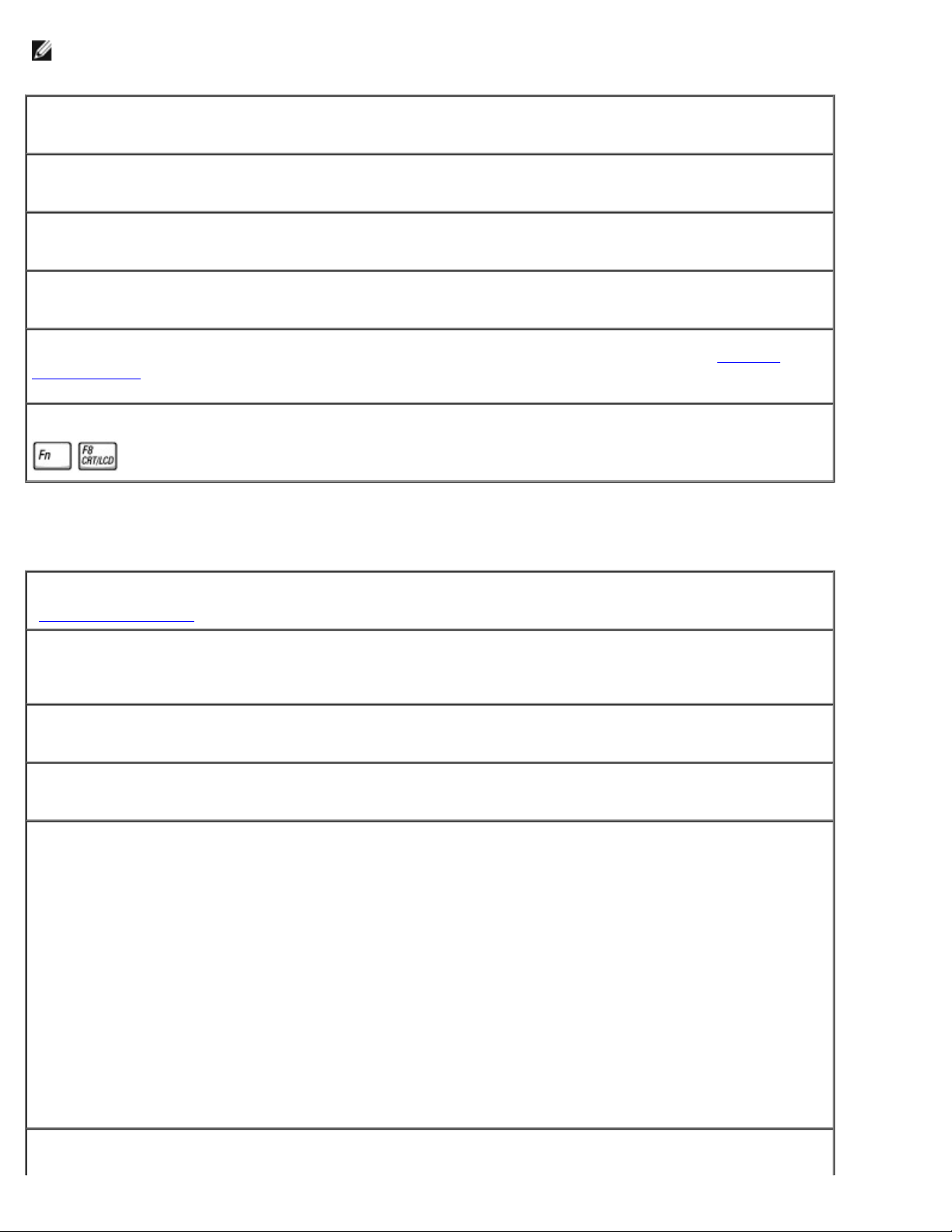
UWAGA: Jeśli wykorzystywany program wymaga wyższej rozdzielczości niż obsługiwana przez komputer użytkownika,
zaleca się podłączenie zewnętrznego monitora do komputera.
Sprawdź akumulator — W przypadku zasilania komputera akumulatorem, poziom naładowania akumulatora
może bardzo niski. Podłącz komputer do gniazda elektrycznego, korzystając z zasilacza, i włącz komputer.
Sprawdź gniazdo elektryczne — Upewnij się, że gniazdo elektryczne jest sprawne, sprawdzając je za
pomocą innego urządzenia, na przykład lampy.
Sprawdź zasilacz — Sprawdź połączenia przewodu zasilacza. Jeśli zasilacz wyposażony jest w lampkę,
zobacz, czy ona świeci.
Podłącz komputer bezpośrednio do gniazda elektrycznego — Sprawdź, czy komputer się włączy, gdy
pominięte zostaną urządzenia zabezpieczające, rozgałęźniki i przedłużacze.
Dostosuj opcje właściwości zasilania — W opcji Help (Pomoc) systemu Windows lub w opcji Help and
Support Center (Centrum pomocy i obsługi technicznej) systemu wyszukaj słowo kluczowe standby (tryb
gotowości).
Przełącz wyświetlanie obrazu — Jeśli komputer jest połączony z zewnętrznym monitorem, naciśnij przyciski
, aby przełączyć obraz na wyświetlacz.
Jeżeli obraz na wyświetlaczu jest trudny do odczytania
Wyreguluj jaskrawość — Aby uzyskać informacje dotyczące regulowania jaskrawości, zapoznaj się z sekcją
„Regulacja jaskrawości
Odsuń głośnik niskotonowy od komputera lub monitora — Jeżeli podłączony zestaw głośników
zewnętrznych posiada wydzielony głośnik niskotonowy, należy się upewnić, czy zachowano przynajmniej 60 cm
odstępu pomiędzy głośnikiem niskotonowym a komputerem lub monitorem zewnętrznym.
Wyeliminuj potencjalne zakłócenia — Wyłącz znajdujące się blisko wentylatory, lampy fluorescencyjne i
halogenowe lub inny sprzęt.
Obróć komputer w innym kierunku — Wyeliminuj odbicia promieni słonecznych, powodujące obniżenie
jakości obrazu.
Wyreguluj ustawienia wyświetlania systemu Windows —
System Windows XP
1. Kliknij przycisk Start, a następnie kliknij polecenie Control Panel (Panel sterowania).
2. Kliknij ikonę Appearance and Themes (Wygląd i kompozycje).
3. Kliknij obszar, który chcesz zmienić, lub kliknij ikonę Display (Ekran).
4. Wypróbuj różne ustawienia opcji Color quality (Jakość kolorów) i Screen solution (Rozdzielczość
ekranu).
”.
System Windows 2000
1. Kliknij przycisk Start, wskaż polecenie Settings (Ustawienia), a następnie kliknij polecenie Control
Panel (Panel sterowania).
2. Kliknij dwukrotnie ikonę Display (Ekran), a następnie kliknij kartę Settings (Ustawienia).
3. Wypróbuj różne ustawienia opcji Colors (Kolory), Screen area (Obszar ekranu) i Advanced Settings
(Zaawansowane).
Przeprowadź testy diagnostyczne Video (Grafika) — Jeśli nie zostanie wyświetlony komunikat o błędzie, a
Page 23
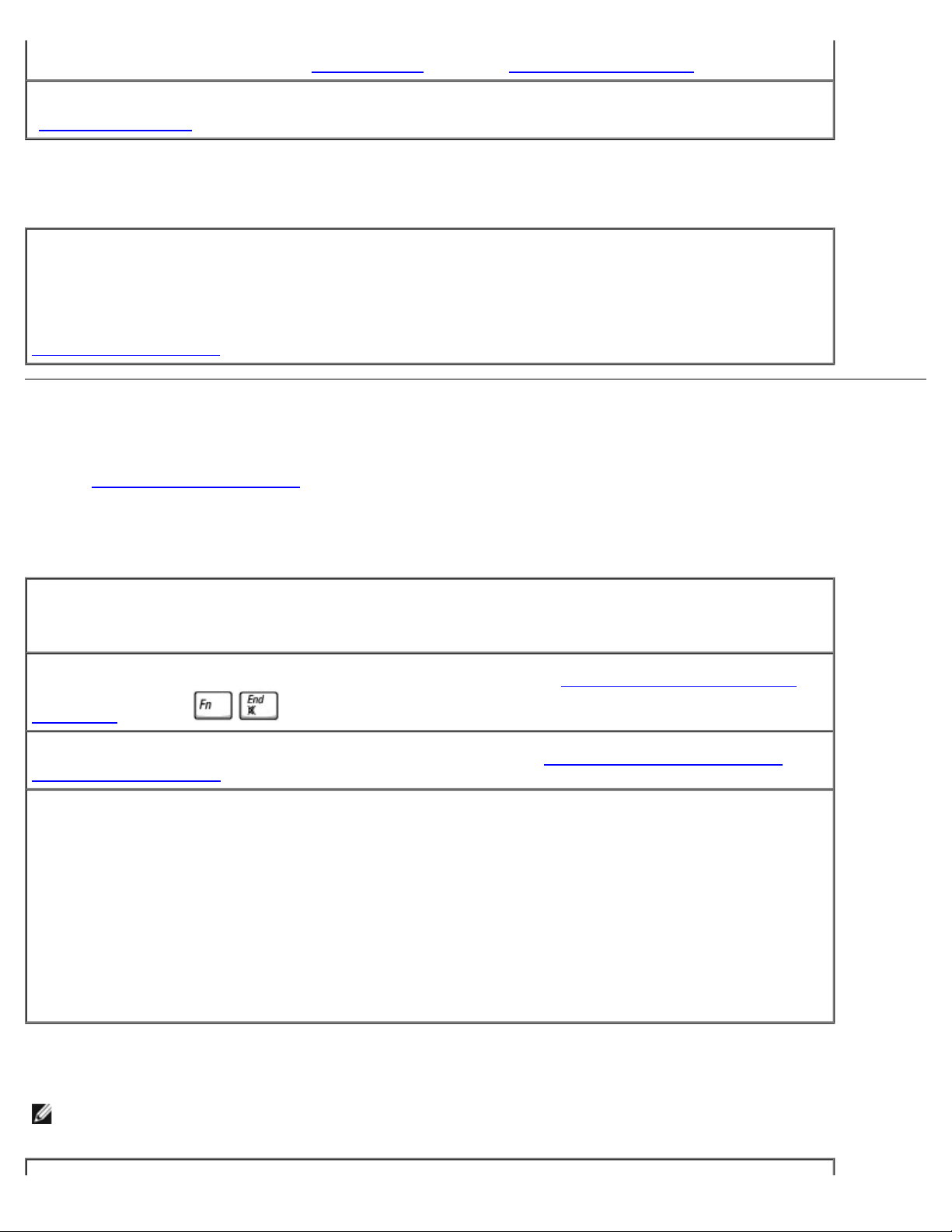
problem z wyświetlaczem nadal występuje, choć wyświetlacz nie jest całkowicie ciemny, przeprowadź testy
urządzeń Video (Grafika) w programie Dell Diagnostics. Następnie skontaktuj się z firmą Dell.
Patrz sekcja „Komunikaty o błędzie” — Jeśli wyświetlony zostanie komunikat o błędzie, patrz sekcja
„Komunikaty o błędzie
”.
Jeżeli można odczytać tylko część obrazu na wyświetlaczu
Podłącz monitor zewnętrzny —
1. Wyłącz komputer i podłącz do niego monitor zewnętrzny.
2. Włącz komputer i monitor, po czym wyreguluj jaskrawość i kontrast monitora.
Jeśli zewnętrzny monitor zadziała, może to oznaczać, że jest uszkodzony wyświetlacz lub kontroler grafiki.
Skontaktuj się z firmą Dell
.
Problemy z dźwiękiem i głośnikami
Wypełnij Diagnostyczną listę kontrolną, wykonując poniższe czynności.
Jeżeli występuja problem ze zintegrowanym głośnikiem
Dostosuj regulację głośności w systemie Windows — Kliknij dwukrotnie ikonę głośnika znajdującą się w
prawym dolnym rogu ekranu. Upewnij się, że dźwięk jest wystarczająco głośny i nie jest wyciszony. Dostosuj
poziom głośności, tony niskie lub wysokie, aby wyeliminować zniekształcenia.
Wyreguluj głośność za pomocą skrótów klawiaturowych — Zobacz „Korzystanie z klawiatury i panelu
dotykowego”. Naciśnij , aby wyłączyć (wyciszyć) lub ponownie włączyć zintegrowany głośnik.
Zainstaluj ponownie sterownik karty dźwiękowej — Patrz sekcja „Ponowna instalacja sterowników i
programów narzędziowych”.
W przypadku systemu Windows 2000 należy sprawdzić, czy włączono opcję cyfrowego dźwięku dla
napędu CD —
1. Kliknij przycisk Start, wskaż polecenie Settings (Ustawienia), a następnie kliknij polecenie Control
Panel (Panel sterowania).
2. Kliknij dwukrotnie ikonę System.
3. Kliknij zakładkę Hardware (Sprzęt).
4. Kliknij przycisk Device Manager (Menedżer urządzeń).
5. Kliknij dwukrotnie pozycję DVD/CD-ROM drives (Napędy dysków CD, CD-RW i DVD).
6. Kliknij dwukrotnie nazwę napędu.
7. Na ekranie Properties (Właściwości) wybranego napędu kliknij kartę Properties (Właściwości).
8. Aby włączyć cyfrowy dźwięk dla napędu CD lub DVD, zaznacz pole wyboru w dolnej części ekranu.
Jeżeli występuje problem z głośnikami zewnętrznymi
UWAGA: Regulacja głośności w niektórych odtwarzaczach MP3 zastępuje ustawienie głośności w systemie Windows.
Jeśli odtwarzano utwory MP3, upewnij się, że głośność w odtwarzaczu nie została zmniejszona lub wyłączona.
Page 24
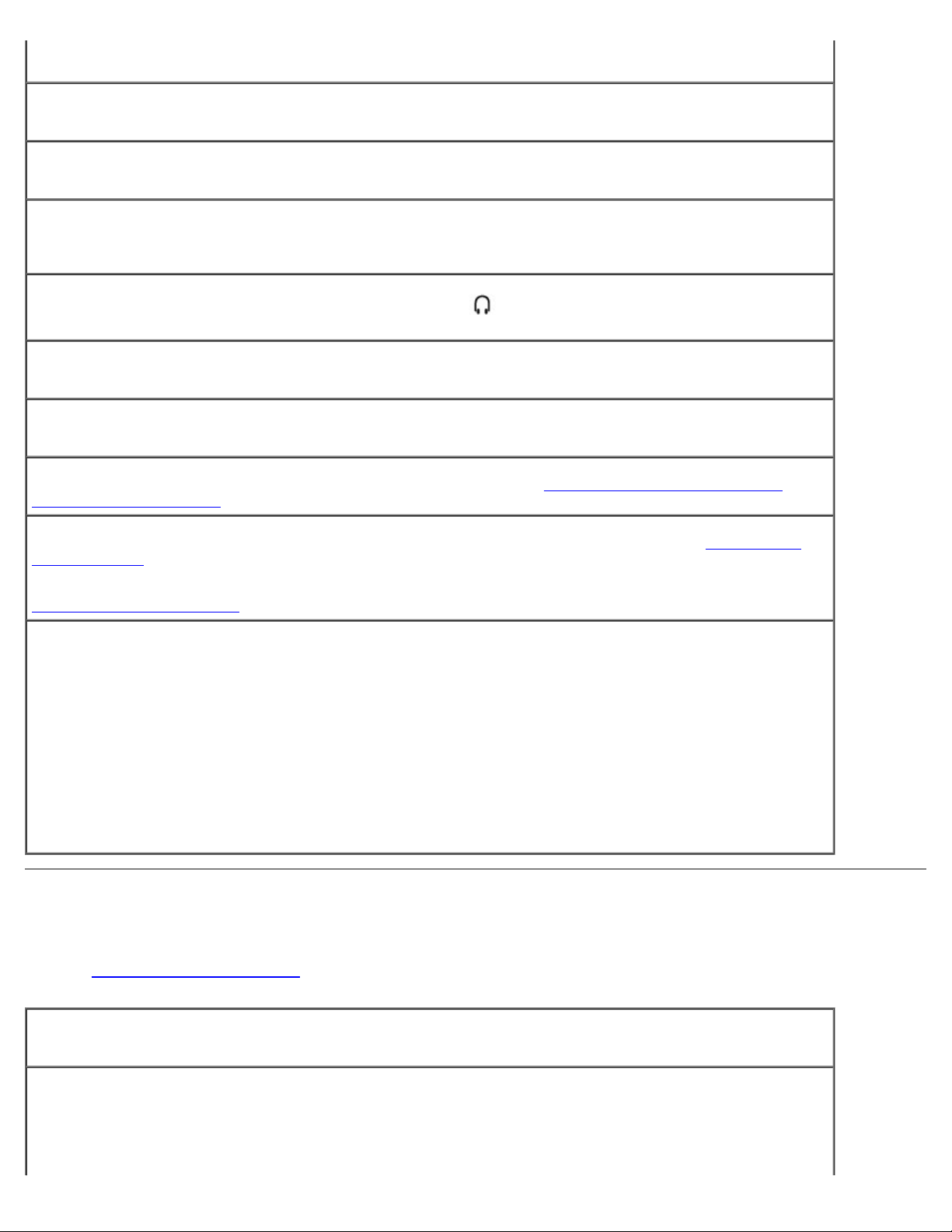
Sprawdź połączenia kabli głośnika — Zapoznaj się ze schematem konfiguracyjnym dostarczonym razem z
głośnikami.
Sprawdź gniazdo elektryczne — Upewnij się, że gniazdo elektryczne jest sprawne, sprawdzając je za
pomocą innego urządzenia, na przykład lampy.
Upewnij się, że głośniki są włączone — Zapoznaj się ze schematem konfiguracyjnym dostarczonym razem
z głośnikami.
Dostosuj regulację głośności w systemie Windows — Kliknij dwukrotnie ikonę głośnika znajdującą się w
prawym dolnym rogu ekranu. Upewnij się, że dźwięk jest wystarczająco głośny i nie jest wyciszony. Dostosuj
poziom głośności, tony niskie lub wysokie, aby wyeliminować zniekształcenia.
Przetestuj głośniki — Włącz kabel audio głośnika do złącza
głośności słuchawek jest wystarczająco wysoki. Odtwórz płytę CD z muzyką.
Uruchom autotest głośników — Niektóre systemy głośników posiadają przycisk autotestu umieszczony na
głośniku niskotonowym. Instrukcje dotyczące autotestu można znaleźć w dokumentacji głośników.
Wyeliminuj potencjalne zakłócenia — Wyłącz znajdujące się blisko wentylatory, lampy fluorescencyjne lub
halogenowe, aby sprawdzić, czy zakłócenia pochodzą od tych urządzeń.
Zainstaluj ponownie sterownik karty dźwiękowej — Patrz sekcja „Ponowna instalacja sterowników i
programów narzędziowych”.
Przeprowadź PCI Devices diagnostic test (Test diagnostyczny urządzeń PCI) — Zob. „Korzystanie z
Dell Diagnostics”. Pomyślny wynik testów oznacza poprawne działanie kontrolera.
Jeśli problem nie zostanie wyeliminowany lub jeśli testy nie zostaną pomyślnie zakończone, należy
skontaktować się z firmą Dell
W przypadku systemu Windows 2000 należy sprawdzić, czy włączono opcję cyfrowego dźwięku dla
napędu CD —
1. Kliknij przycisk Start, wskaż polecenie Settings (Ustawienia), a następnie kliknij polecenie Control
Panel (Panel sterowania).
2. Kliknij dwukrotnie ikonę System.
3. Kliknij zakładkę Hardware (Sprzęt).
4. Kliknij przycisk Device Manager (Menedżer urządzeń).
5. Kliknij dwukrotnie pozycję DVD/CD-ROM drives (Napędy dysków CD, CD-RW i DVD).
6. Kliknij dwukrotnie nazwę napędu.
7. Na ekranie Properties (Właściwości) wybranego napędu kliknij kartę Properties (Właściwości).
8. Aby włączyć cyfrowy dźwięk dla napędu CD lub DVD, zaznacz pole wyboru w dolnej części ekranu.
.
w komputerze. Upewnij się, że poziom
Problemy z drukarką
Wypełnij Diagnostyczną listę kontrolną, wykonując różne testy.
Sprawdź połączenia kabli drukarki — Upewnij się, że kabel drukarki jest należycie podłączony do
komputera.
Sprawdź kabel drukarki —
1. Wyłącz komputer oraz drukarkę.
2. Zamień kabel drukarki z kablem, który na pewno działa poprawnie.
3. Włącz drukarkę i komputer, a następnie spróbuj wydrukować ponownie.
Page 25
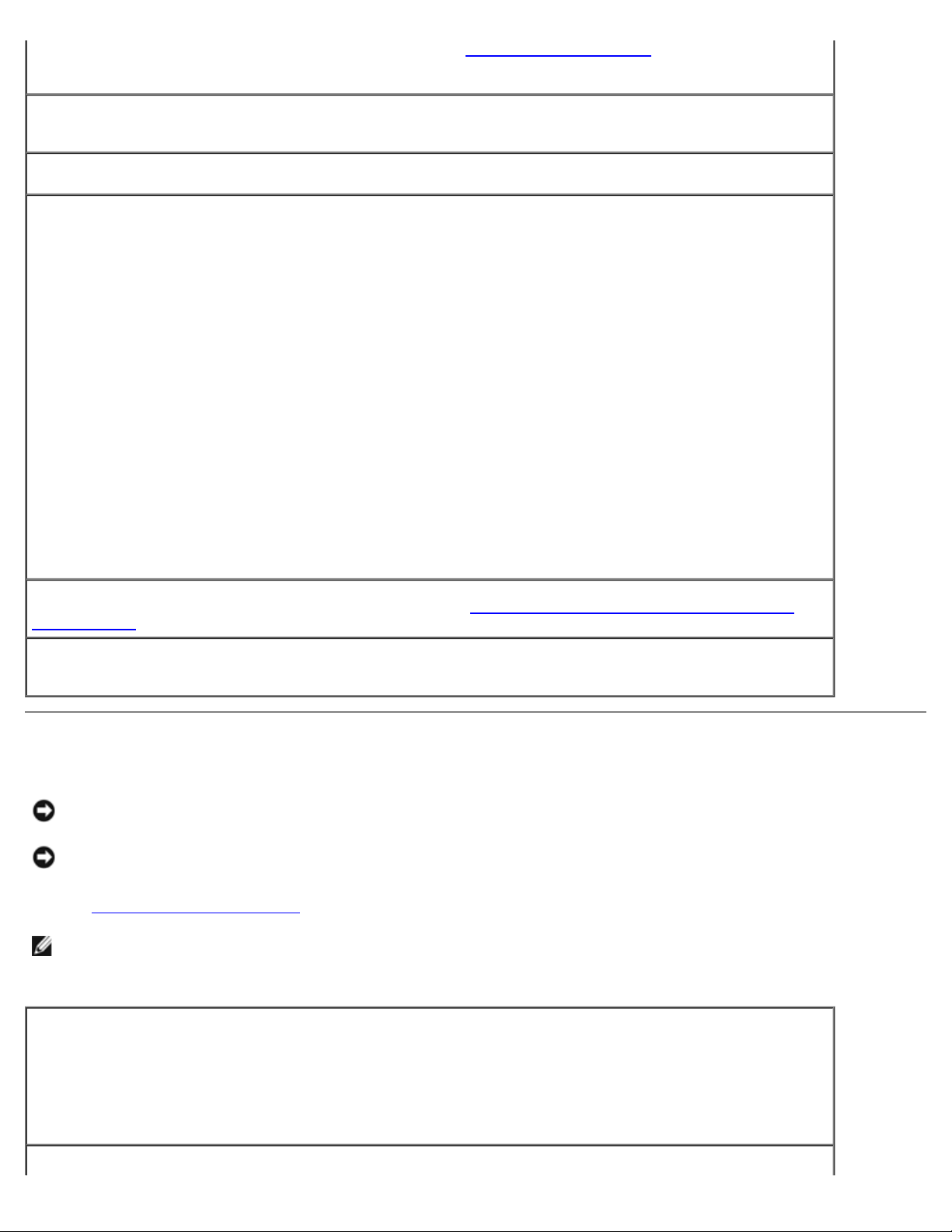
4. Jeśli operacja wydruku zostanie pomyślnie wykonana, skontaktuj się z firmą Dell, aby uzyskać pomoc w
zakupie nowego kabla drukarki.
Sprawdź gniazdo elektryczne — Upewnij się, że gniazdo elektryczne jest sprawne, sprawdzając je za
pomocą innego urządzenia, na przykład lampy.
Upewnij się, że drukarka jest włączona — Zapoznaj się z dokumentacją dostarczoną razem z drukarką.
Sprawdź, czy system Windows rozpoznaje drukarkę —
System Windows XP
1. Kliknij przycisk Start, a następnie kliknij pozycję Control Panel (Panel sterowania).
2. Kliknij pozycję Printers and Other Hardware (Drukarki i inny sprzęt).
3. Kliknij pozycję View installed printers or fax printers (Wyświetl zainstalowane drukarki lub faks-
drukarki). Jeśli model drukarki jest wymieniony na liście, kliknij prawym przyciskiem myszy ikonę
drukarki.
4. Naciśnij przycisk Properties (Właściwości), a następnie kliknij kartę Ports (Porty). Sprawdź, czy opcja
Print to the following port(s): (Drukuj do portu:) ustawiona jest na LPT1 (Printer port) (LPT1 [Port
drukarki]).
System Windows 2000
1. Kliknij przycisk Start, wskaż polecenie Settings (Ustawienia), a następnie kliknij polecenie Printers
(Drukarki).
Jeśli model drukarki jest wymieniony na liście, kliknij prawym przyciskiem myszy ikonę drukarki.
2. Naciśnij przycisk Properties (Właściwości), a następnie kliknij kartę Ports (Porty).
3. Sprawdź, czy opcja Print to the following port: (Drukuj do portu:) jest ustawiona na USB.
Zainstaluj ponownie sterownik drukarki — Patrz sekcja „Ponowna instalacja sterowników i programów
narzędziowych”.
Sprawdź drukarkę — Uruchom autotest drukarki. Jeśli test nie zostanie zakończony pomyślnie, oznacza to, że
prawdopodobnie drukarka jest uszkodzona. Skontaktuj się z producentem drukarki.
Problemy z modemem i połączeniem internetowym
PRZESTROGA: Modem należy podłączać tylko do gniazda ściennego linii analogowej. Podłączenie modemu do sieci
telefonii cyfrowej może spowodować jego uszkodzenie.
PRZESTROGA: Złącze modemu i złącze sieciowe są do siebie podobne. Należy uważać, aby nie podłączyć kabla
telefonicznego do złącza sieciowego.
Wypełnij Diagnostyczną listę kontrolną
UWAGA: Jeśli można nawiązać połączenie z usługodawcą internetowym (ISP), oznacza to, że modem funkcjonuje
poprawnie. Jeśli masz pewność, że modem działa poprawnie, a wciąż występują problemy, skontaktuj się ze swoim
usługodawcą internetowym.
, wykonując poniższe czynności.
Sprawdź gniazdo telefoniczne na ścianie — Odłącz linię telefoniczną od modemu i podłącz ją do telefonu.
Sprawdź, czy słychać sygnał wybierania. Upewnij się, że centrala telefoniczna obsługuje tonowe wybieranie
numerów. Spróbuj podłączyć modem do innego gniazda telefonicznego.
Niskie szybkości połączenia mogą być spowodowane zakłóceniami w sieci telefonicznej, a także warunkami
panującymi w linii telefonicznej lub w sieci. Więcej informacji można uzyskać, kontaktując się z firmą
telekomunikacyjną lub administratorem sieci.
Page 26
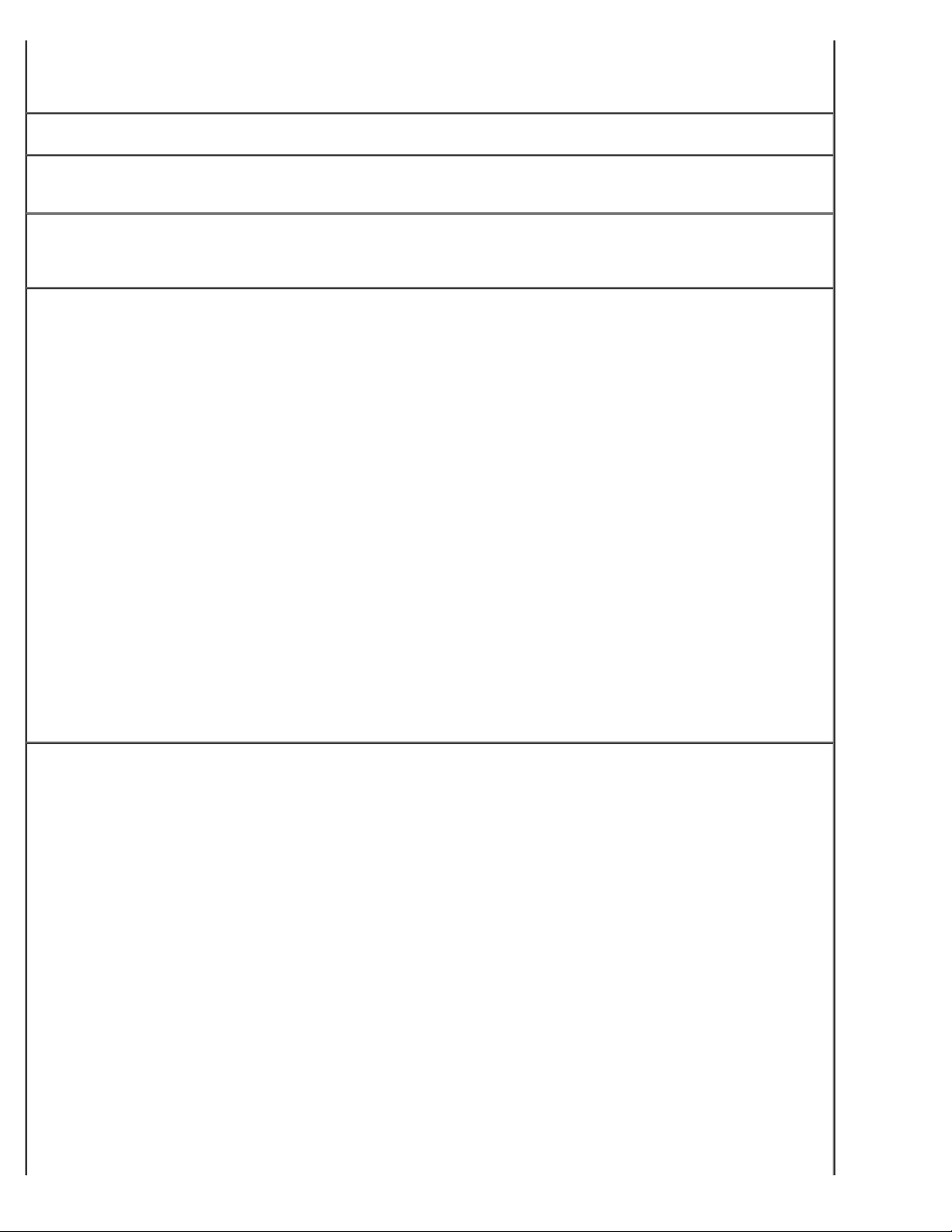
Podłącz modem bezpośrednio do gniazda telefonicznego na ścianie — Jeśli z linii korzysta inne
urządzenie telefoniczne, takie jak automatyczna sekretarka, faks, zabezpieczenie antyprzepięciowe lub
rozdzielacz linii, omiń je i za pomocą linii telefonicznej podłącz modem bezpośrednio do gniazda telefonicznego
na ścianie.
Sprawdź połączenie — Sprawdź, czy linia telefoniczna jest podłączona do modemu.
Sprawdź linię telefoniczną — Spróbuj użyć innej linii telefonicznej. Jeżeli używany kabel ma ponad 3 metry
(10 stóp) długości, spróbuj użyć krótszego kabla.
Nieregularny sygnał wybierania — Jeśli korzystasz z poczty głosowej i masz wiadomość, to możesz słyszeć
nieregularny sygnał wybierania. Skontaktuj się z firmą telekomunikacyjną w celu uzyskania informacji
dotyczących przywracania sygnału wybierania.
Wyłącz usługę połączeń oczekujących — Instrukcje dotyczące wyłączania tej funkcji znajdują się w książce
telefonicznej. Następnie dostosuj właściwości połączenia Dial-Up Networking.
System Windows XP
1. Kliknij przycisk Start, a następnie kliknij pozycję Control Panel (Panel sterowania).
2. Kliknij ikonę Printers and Other Hardware (Drukarki i inny sprzęt), kliknij Phone and Modem
Options (Opcje telefonu i modemu), kliknij kartę Dialing Rules (Reguły wybierania numeru), a
następnie kliknij Edit (Edytuj).
3. Upewnij się, że w oknie Edit Location (Edytowanie lokalizacji) zaznaczona jest opcja To disable call
waiting, dial (Aby wyłączyć oczekiwanie na połączenie, wybierz numer) i wybierz odpowiedni kod
wymieniony w książce telefonicznej.
4. Kliknij przycisk Apply (Zastosuj), a następnie przycisk OK.
5. Zamknij okno Phone and Modems Options (Opcje telefonu i modemu).
6. Zamknij okno Control Panel (Panel sterowania).
System Windows 2000
1. Kliknij przycisk Start, wskaż polecenie Settings (Ustawienia), a następnie kliknij polecenie Control
Panel (Panel sterowania).
2. Kliknij ikonę Phone and Modem Options (Opcje telefonu i modemu).
3. Kliknij kartę Dialing Rules (Zasady wybierania), a następnie przycisk Edit (Edytuj).
4. Upewnij się, że zaznaczona jest opcja To disable call waiting, dial: (Aby wyłączyć oczekiwanie na
połączenie, wybierz numer) i wybierz odpowiedni kod wymieniony w książce telefonicznej.
5. Kliknij przycisk Apply (Zastosuj), a następnie przycisk OK.
6. Zamknij okno Phone and Modem Options (Opcje telefonu i modemu).
Sprawdź, czy modem komunikuje się z systemem Windows —
System Windows XP
1. Kliknij przycisk Start, a następnie kliknij pozycję Control Panel (Panel sterowania).
2. Kliknij ikonęPrinters and Other Hardware (Drukarki i inny sprzęt), a następnie kliknij Phone and
Modem Options (Opcje telefonu i modemu).
3. Kliknij kartę Modems (Modemy).
4. Kliknij port COM modemu.
5. Kliknij pozycję Properties (Właściwości), wybierz kartę Diagnostics (Diagnostyka), a następnie kliknij
pozycję Query Modem (Sprawdź modem), aby sprawdzić, czy modem komunikuje się z systemem
Windows.
Uzyskanie odpowiedzi na wszystkie polecenia oznacza, że modem działa prawidłowo.
System Windows 2000
1. Kliknij przycisk Start, wskaż polecenie Settings (Ustawienia), a następnie kliknij polecenie Control
Panel (Panel sterowania).
2. Kliknij dwukrotnie ikonę Phone and Modem Options (Opcje telefonu i modemu).
Jeśli na liście znajduje się wiele pozycji oznaczających ten sam modem lub figurują na niej modemy,
które nie są zainstalowane, usuń te pozycje, uruchom ponownie komputer i powtórz kroki 1 i 2.
3. Kliknij kartę Modems (Modemy).
4. Kliknij port COM modemu.
Page 27
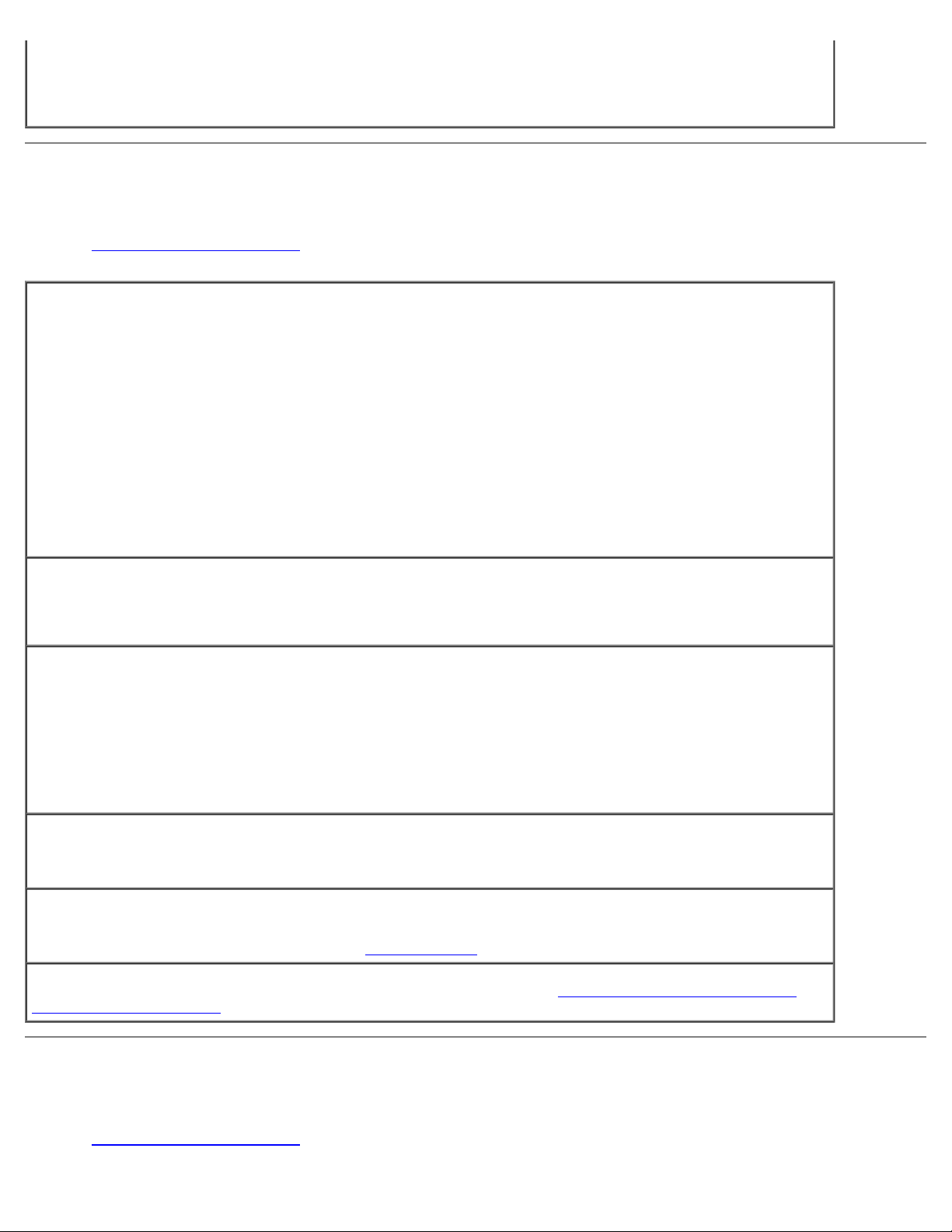
5. Kliknij pozycję Properties (Właściwości), wybierz kartę Diagnostics (Diagnostyka), a następnie kliknij
pozycję Query Modem (Sprawdź modem), aby sprawdzić, czy modem komunikuje się z systemem
Windows.
Uzyskanie odpowiedzi na wszystkie polecenia oznacza, że modem działa prawidłowo.
Problemy z panelem dotykowym lub myszą
Wypełnij Diagnostyczną listę kontrolną, wykonując różne testy.
Sprawdź ustawienia panelu dotykowego —
System Windows XP
1. Kliknij przycisk Start, kliknij polecenie Control Panel (Panel sterowania), a następnie kliknij pozycję
Printers and Other Hardware (Drukarki i inny sprzęt).
2. Kliknij ikonę Mouse (Mysz).
3. Spróbuj zmienić ustawienia.
System Windows 2000
1. Kliknij przycisk Start, wskaż pozycję Settings (Ustawienia), a następnie kliknij pozycję Control Panel
(Panel sterowania).
2. Kliknij dwukrotnie ikonę Mouse (Mysz).
3. Spróbuj zmienić ustawienia.
Sprawdź kabel myszy — Wyłącz komputer. Odłącz kabel myszy, sprawdź, czy nie jest on uszkodzony, i
ponownie podłącz mocno kabel.
Jeśli korzystasz z przedłużacza myszy, odłącz go i podłącz mysz bezpośrednio do komputera.
Aby sprawdzić, czy problem dotyczy myszy, sprawdź panel dotykowy —
1. Wyłącz komputer.
2. Odłącz mysz.
3. Włącz komputer.
4. Na pulpicie systemu Windows użyj panelu dotykowego do przesuwania kursora, zaznacz ikonę i otwórz
ją.
Jeśli panel dotykowy działa poprawnie, być może mysz jest uszkodzona.
Sprawdź ustawienia programu konfiguracji systemu — Sprawdź, czy program konfiguracji systemu w
opcji dotyczącej urządzenia wskazującego wyświetla prawidłowe urządzenie. (Mysz USB jest rozpoznawana
przez komputer automatycznie bez potrzeby zmieniania jakichkolwiek ustawień).
Przetestuj kontroler myszy — Aby przetestować kontroler myszy (odpowiadający za ruch wskaźnika) i
działanie panelu dotykowego lub przycisków myszy, uruchom test myszy (Mouse) w grupie testowej Pointing
Devices (Urządzenia wskazujące) w programie Dell Diagnostics
Zainstaluj ponownie sterownik panelu dotykowego — Patrz sekcja „Ponowna instalacja sterowników i
programów narzędziowych”.
.
Problemy z klawiaturą zewnętrzną
Wypełnij Diagnostyczną listę kontrolną, wykonując różne testy.
Page 28
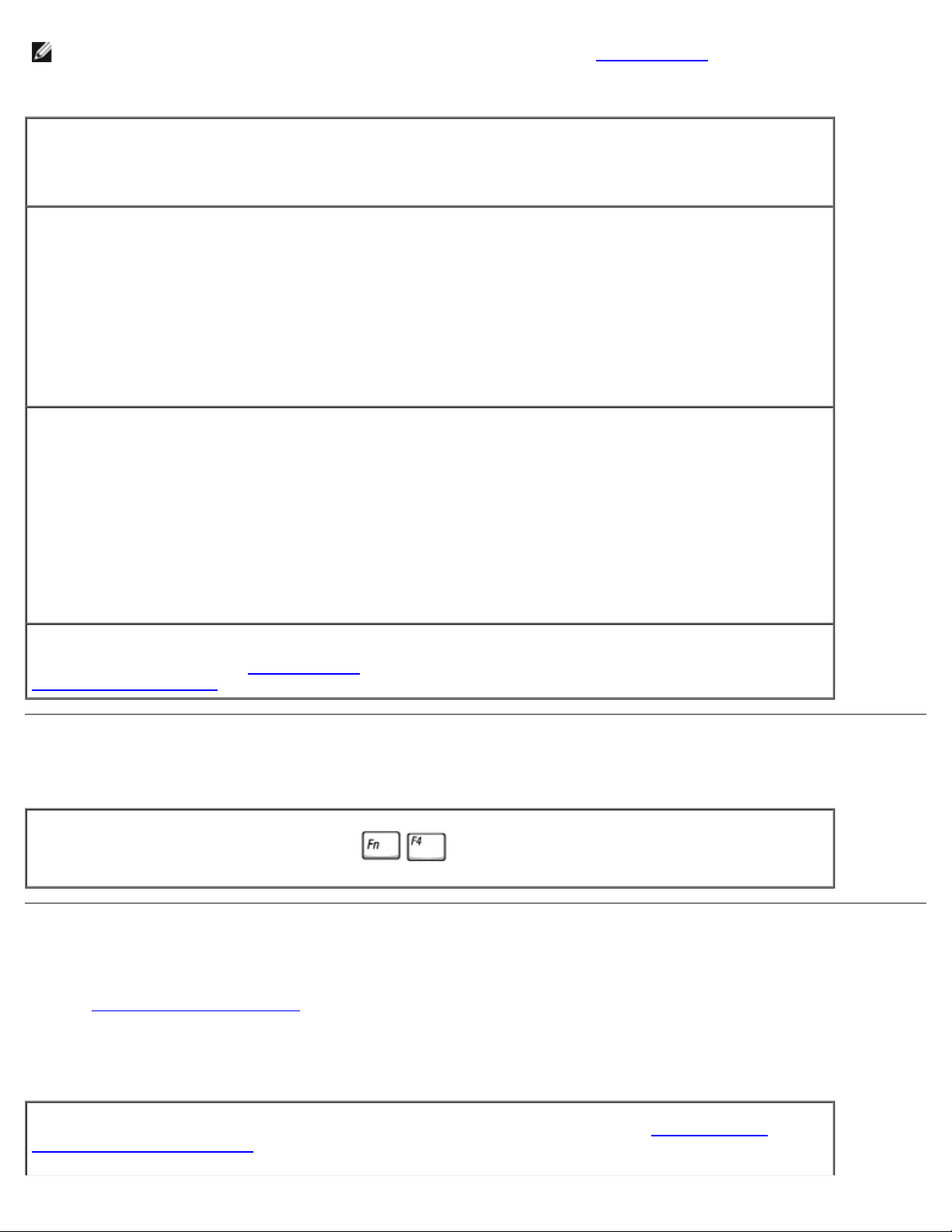
UWAGA: Pracując w środowisku MS-DOS
® lub
systemu, należy korzystać ze zintegrowanej klawiatury komputera. Przyłączenie klawiatury zewnętrznej nie ma wpływu
na działanie klawiatury wbudowanej.
Sprawdź kabel klawiatury — Wyłącz komputer. Odłącz kabel klawiatury oraz sprawdź, czy nie jest on
uszkodzony, i ponownie podłącz mocno kabel.
Jeśli korzystasz z przedłużacza klawiatury, odłącz go i podłącz klawiaturę bezpośrednio do komputera.
Sprawdź klawiaturę zewnętrzną —
1. Wyłącz komputer, odczekaj minutę, a następnie włącz go ponownie.
2. Sprawdź, czy lampki Num Lock, Caps Lock i Scroll Lock na zewnętrznej klawiaturze migną podczas
procedury rozruchowej.
3. Na pulpicie systemu Windows kliknij przycisk Start, wskaż polecenie Programs (Programy), wskaż
polecenie Accessories (Akcesoria) i kliknij polecenie Notepad (Notatnik).
4. Wpisz kilka znaków za pomocą klawiatury zewnętrznej i sprawdź, czy zostały one wyświetlone na
wyświetlaczu.
Jeśli nie możesz wykonać tych czynności, oznacza to, że zewnętrzna klawiatura może być uszkodzona.
Aby sprawdzić, czy jest to problem z zewnętrzną klawiaturą, sprawdź klawiaturę zintegrowaną —
1. Wyłącz komputer.
2. Odłącz klawiaturę zewnętrzną.
3. Włącz komputer.
4. Na pulpicie systemu Windows kliknij przycisk Start, wskaż polecenie Programs (Programy), wskaż
polecenie Accessories (Akcesoria) i kliknij polecenie Notepad (Notatnik).
5. Wpisz kilka znaków za pomocą klawiatury zewnętrznej i sprawdź, czy zostały one wyświetlone na
wyświetlaczu.
po uruchomieniu programu Dell Diagnostics lub w programie konfiguracji
Jeśli teraz znaki są wyświetlane, a nie były wyświetlane podczas korzystania z klawiatury zewnętrznej, oznacza
to, że klawiatura zewnętrzna może być uszkodzona.
Przeprowadź testy diagnostyczne klawiatury — Uruchom testy PC-AT Compatible Keyboards (Klawiatury
zgodne z PC AT) w programie Dell Diagnostics
skontaktuj się z firmą Dell
.
. Jeśli testy wskazują, że uszkodzona jest klawiatura zewnętrzna,
Nieoczekiwane znaki
Wyłącz klawiaturę numeryczną — Naciśnij , aby wyłączyć klawiaturę numeryczną, jeśli zamiast
liter wyświetlane są cyfry. Sprawdź, czy świeci się lampka Num Lock.
Problemy z napędem
Wypełnij Diagnostyczną listę kontrolną, wykonując poniższe czynności.
Jeżeli nie można zapisać pliku na dyskietce
Upewnij się, że zewnętrzna stacja dyskietek jest podłączona do komputera — Zainstaluj stację
dyskietek we wnęce Dell D/Bay, lub użyj opcjonalnego kabla USB w celu podłączenia stacji dyskietek do
komputera.
Page 29
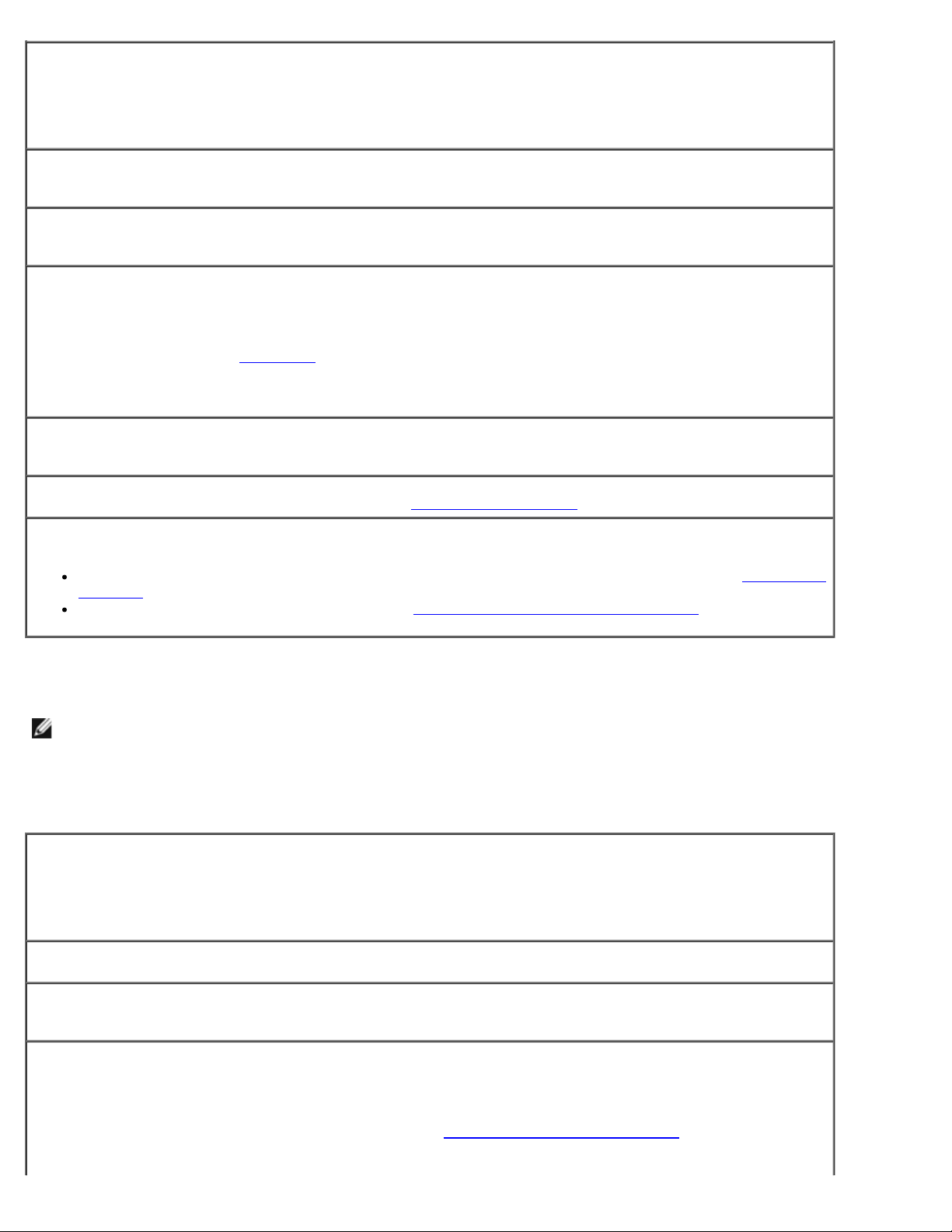
Sprawdź, czy system Windows rozpoznaje napęd — W systemie Windows XP kliknij przycisk Start i
wybierz polecenie My Computer (Mój komputer). W innych systemach operacyjnych kliknij dwukrotnie ikonę
My Computer (Mój komputer). Jeśli napęd nie znajduje się na liście, wykonaj pełne sprawdzanie programem
antywirusowym, aby wyszukać i usunąć wirusy. Wirusy mogą czasem powodować, że system Windows nie
rozpoznaje napędów. Włóż dysk rozruchowy i ponownie uruchom komputer.
Upewnij się, że dysk nie jest zabezpieczony przed zapisem — Nie można zapisać danych na dysku
zabezpieczonym przed zapisem.
Spróbuj użyć innej dyskietki — Włóż inną dyskietkę, aby upewnić się, że oryginalna dyskietka nie jest
uszkodzona.
Ponownie zainstaluj napęd —
1. Zapisz i zamknij wszystkie otwarte pliki, zamknij wszystkie otwarte aplikacje, a następnie wyłącz
komputer.
2. Wyjmij napęd z wnęki Dell D/Bay
3. Ponownie zainstaluj napęd.
4. Włącz komputer.
Sprawdź kabel wnęki D/Bay — Wyłącz komputer. Odłącz kabel wnęki D/Bay od komputera i ponownie
podłącz mocno kabel.
.
Wyczyść napęd — Instrukcje znajdują się w sekcji „Czyszczenie komputera
Sprawdź, czy w napędzie nie ma błędów —
Jeśli wyświetlony zostanie komunikat o błędzie, to jego wyjaśnienie znaleźć można w sekcji „Komunikaty
o błędzie”.
Przeprowadź testy dyskietek opisane w sekcji „Korzystanie z programu Dell Diagnostics”.
”.
Jeżeli nie można odtwarzać płyty CD, CD-RW, DVD lub DVD+RW
UWAGA: Ponieważ na świecie stosuje się różne typy plików, nie wszystkie dyski DVD można odtwarzać na każdym
napędzie DVD.
Powodujące hałas wibracje napędów CD o wysokiej prędkości są objawem normalnym. Hałas nie świadczy o uszkodzeniu
napędu ani dysku CD.
Sprawdź, czy system Windows rozpoznaje napęd — W systemie Windows XP kliknij przycisk Start i
wybierz polecenie My Computer (Mój komputer). W innych systemach operacyjnych kliknij dwukrotnie ikonę
My Computer (Mój komputer). Jeśli napęd nie znajduje się na liście, wykonaj pełne sprawdzanie programem
antywirusowym, aby wyszukać i usunąć wirusy. Wirusy mogą czasem powodować, że system Windows nie
rozpoznaje napędów. Włóż dysk rozruchowy i ponownie uruchom komputer.
Spróbuj użyć innego dysku — Włóż inny dysk, aby upewnić się, że oryginalny dysk nie jest uszkodzony.
Dostosuj regulację głośności w systemie Windows — Kliknij dwukrotnie ikonę głośnika znajdującą się w
prawym dolnym rogu ekranu. Upewnij się, że dźwięk jest wystarczająco głośny i nie jest wyciszony.
Ponownie zainstaluj napęd
1. Zapisz i zamknij wszystkie otwarte pliki, zamknij wszystkie otwarte aplikacje, a następnie wyłącz
komputer.
2. Wyjmij napęd. Instrukcje zostały podane w sekcji „Korzystanie z wnęki Dell™ D/Bay
3. Ponownie zainstaluj napęd.
4. Włącz komputer.
”.
Page 30
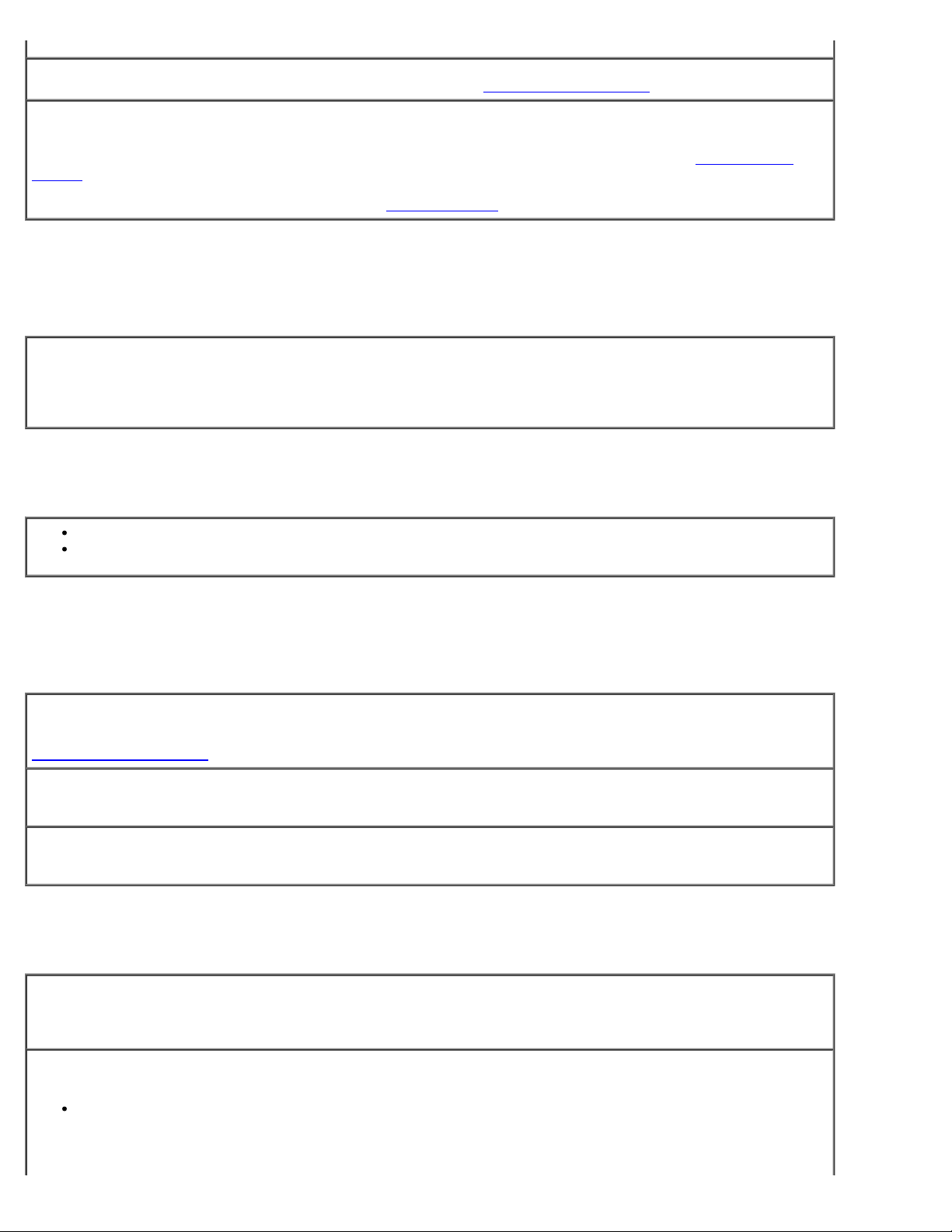
Wyczyść napęd lub dysk — Instrukcje znajdują się w sekcji „Czyszczenie komputera”.
Sprawdź, czy w napędzie nie ma błędów
Jeśli wyświetlony zostanie komunikat o błędzie, to jego wyjaśnienie znaleźć można w sekcji „Komunikaty o
błędzie”.
Przeprowadź testy napędów IDE opisane w sekcji Dell Diagnostics
.
Jeżeli nie można wysunąć szuflady napędu CD, CD-RW, DVD lub
DVD+RW
1. Upewnij się, że komputer jest wyłączony.
2. Wyprostuj spinacz biurowy, włóż jego koniec do otworu znajdującego się na przedniej części napędu i
wciskaj go zdecydowanie, dopóki taca nie zostanie częściowo wysunięta.
3. Delikatnie wysuwaj tacę do momentu, gdy poczujesz opór.
Jeżeli słychać nienormalne chrobotanie lub drapanie
Upewnij się, że przyczyną tych dźwięków nie jest działająca w tym czasie aplikacja.
Upewnij się, że dyskietka lub dysk jest poprawnie włożony.
Jeżeli napęd CD-RW lub DVD+RW zostanie zatrzymany podczas
zapisywania
Przed rozpoczęciem zapisu dysku CD-RW wyłącz tryb gotowości lub hibernacji — Wyszukaj słowo
kluczowe standby (gotowość) lub hibernate (hibernacja) w opcji Help (Pomoc) systemu Windows lub w opcji
Help and Support Center
Zmień prędkość zapisu na niższą — Zapoznaj się z plikami pomocy oprogramowania do tworzenia płyt CD
lub DVD.
Zamknij wszystkie otwarte programy — Zamknięcie wszystkich otwartych programów przed rozpoczęciem
zapisu płyt CD-R lub DVD+RW może zmniejszyć ryzyko wystąpienia problemów.
(Centrum pomocy i obsługi technicznej) systemu Windows.
Jeżeli występują problemy z dyskiem twardym
Umożliwia wystygnięcie komputera przed włączeniem — Rozgrzany dysk twardy może uniemożliwić
uruchomienie systemu operacyjnego. Zanim włączysz komputer, poczekaj, aż jego temperatura spadnie do
temperatury pokojowej.
Sprawdź, czy w napędzie nie ma błędów —
Uruchom narzędzie systemu Windows do wykrywania błędów:
1. W systemie Windows XP, kliknij przycisk Start i kliknij My Computer (Mój komputer). W systemie
Windows 2000 kliknij dwukrotnie ikonę My Computer (Mój komputer).
Page 31

2. Kliknij prawym przyciskiem myszy literę napędu (dysk lokalny), który chcesz sprawdzić w poszukiwaniu
błędów, a następnie kliknij pozycję Properties (Właściwości).
3. Kliknij kartę Tools (Narzędzia).
4. W obszarze Error-checking (Sprawdzanie błędów) kliknij przycisk Check Now (Sprawdź).
5. Kliknij przycisk Start.
Przeprowadź testy napędów IDE opisane w sekcji Dell Diagnostics.
Problemy z kartą PC
Sprawdź kartę PC — Sprawdź, czy karta PC jest prawidłowo umieszczona w złączu.
Sprawdź, czy karta jest rozpoznawana przez system Windows — Kliknij dwukrotnie ikonę Safely
Remove Hardware (Bezpieczne usuwanie sprzętu) znajdującą się na pasku zadań systemu Windows (w
systemie Windows 2000 ikona ta nosi nazwę Unplug or Eject Hardware [Odłącz lub wysuń urządzenie]).
Sprawdź, czy karta znajduje się na liście.
Przeprowadź testy diagnostyczne karty PC — Instrukcje znajdują się w dokumentacji dostarczonej wraz z
kartą PC jeśli dołączono do niej test diagnostyczny.
Jeżeli problemy dotyczą karty PC dostarczonej przez firmę Dell — Skontaktuj się z firmą Dell
Jeżeli problemy dotyczą karty PC pochodzącej z innego źródła — Skontaktuj się z producentem karty PC.
.
Problemy związane z kartą inteligentną
Sprawdź kartę inteligentną — Sprawdź, czy karta inteligentna jest prawidłowo umieszczona w złączu.
Upewnij się, że karta inteligentna jest rozpoznawana przez system Windows — Kliknij dwukrotnie
ikonę Unplug or Eject Hardware (Odłącz lub wysuń urządzenie) znajdującą się na pasku zadań systemu
Windows. Sprawdź, czy karta inteligentna znajduje się na liście.
Jeżeli problemy dotyczą karty inteligentnej dostarczonej przez firmę Dell — Skontaktuj się z firmą
Dell.
Jeżeli problemy dotyczą karty inteligentnej pochodzącej z innego źródła — Skontaktuj się z
producentem karty PC.
Problemy z siecią
Wypełnij Diagnostyczną listę kontrolną, wykonując poniższe czynności.
Sprawdź złącze kabla sieciowego — Sprawdź, czy złącze kabla sieciowego jest dobrze podłączone do
komputera i do ściennego gniazda sieciowego.
Sprawdź lampki na złączu sieciowym — Kolor zielony wskazuje, że połączenie sieciowe jest aktywne. Jeśli
lampka stanu nie świeci na zielono, spróbuj użyć innego kabla sieciowego. Kolor bursztynowy oznacza, że
Page 32

załadowany jest sterownik karty sieciowej i karta wykrywa aktywność sieciową.
Uruchom ponownie komputer — Spróbuj ponownie zalogować się do sieci.
Skontaktuj się z administratorem sieci — Sprawdź, czy ustawienia sieci są poprawne i czy sieć funkcjonuje.
Ogólne problemy z programami
Wypełnij Diagnostyczną listę kontrolną, wykonując poniższe czynności.
Wystąpiła awaria programu
UWAGA: Instrukcje dotyczące instalowania oprogramowania są zazwyczaj zamieszczane w jego dokumentacji lub na
tej samej dyskietce (lub dysku CD), na której znajduje się program.
Zapoznaj się z dokumentacją dostarczona wraz z oprogramowaniem — Wielu producentów sprzętu
posiada witryny sieci Web zawierające informacje, które mogą pomóc w rozwiązaniu problemu. Upewnij się, że
program został poprawnie zainstalowany i skonfigurowany. W razie konieczności, zainstaluj go ponownie.
Program przestaje odpowiadać
Zakończ działanie programu
1. Jednocześnie naciśnij
2. Kliknij kartę Applications (Aplikacje), a następnie wybierz program, który nie odpowiada.
3. Kliknij przycisk End Task (Zakończ zadanie).
.
Został wyświetlony niebieski ekran
Wyłącz komputer — Jeśli komputer nie odpowiada na naciśnięcie klawisza lub nie może właściwie zamknąć
systemu, przytrzymaj przycisk zasilania, aż komputer się wyłączy. Ponownie naciśnij przycisk zasilania, aby
uruchomić komputer.
System Windows XP
Nastąpi ponowne uruchomienie komputera.
System Windows 2000
Wyświetlony zostanie niebieski ekran, ponieważ system Windows nie został zamknięty w prawidłowy sposób.
Podczas procesu uruchamiania systemu zostanie automatycznie uruchomiony program ScanDisk. Postępuj
zgodnie z instrukcjami wyświetlanymi na ekranie.
Wyświetlane są komunikaty o błędach
Przejrzyj sekcję „Komunikaty o błędzie” — Odszukaj komunikat i wykonaj odpowiednie czynności.
Przejrzyj dokumentację oprogramowania.
Page 33

Sprawdź, czy problem jest związany z oprogramowaniem — Uruchom testy System Board Devices
(Urządzenia płyty systemowej) opisane w programie Dell Diagnostics
urządzeń zostaną wykonane pomyślnie, to problem może być związany z oprogramowaniem. Przejrzyj
dokumentację oprogramowania.
. Jeśli wszystkie testy w tej grupie
Jeżeli komputer firmy Dell™ uległ zamoczeniu
OSTRZEŻENIE: Tę procedurę należy wykonywać tylko wtedy, gdy istnieje pewność, że jest to bezpieczne.
Gdy komputer jest podłączony do gniazda elektrycznego, firma Dell zaleca, aby przed wyjęciem kabli
zasilania z gniazda, wyłączyć zasilacz za pomocą wyłącznika. Szczególną ostrożność należy zachować przy
odłączaniu wilgotnych kabli z gniazd pod napięciem.
1. Wyłącz komputer, odłącz zasilacz od komputera, a następnie odłącz zasilacz od gniazda elektrycznego.
2. Wyłącz wszystkie przyłączone urządzenia zewnętrzne, odłącz je od źródeł zasilania, a następnie od komputera.
3. Pozbądź się ładunków statycznych, dotykając jednego z metalowych złączy z tyłu komputera.
4. Usuń wszelkie zainstalowane karty PC i umieść je w bezpiecznym miejscu, aby wyschły.
5. Wyjmij akumulator.
6. Wytrzyj akumulator i odłóż go w bezpieczne miejsce do wyschnięcia.
7. Wyjmij dysk twardy.
8. Wyjmij moduły pamięci
9. Otwórz wyświetlacz i umieść komputer wyświetlaczem do góry na dwóch książkach (lub podobnych podpórkach), aby
powietrze mogło wokół niego swobodnie krążyć. Pozostaw komputer przez 24 godziny do wyschnięcia w suchym
pomieszczeniu o temperaturze pokojowej.
PRZESTROGA: Suszenia nie wolno sztucznie przyspieszać, np. przy użyciu suszarki lub wentylatora.
OSTRZEŻENIE: Przed wykonaniem dalszych czynności tej procedury, należy sprawdzić, czy komputer
rzeczywiście wysechł, ponieważ w przeciwnym wypadku występuje ryzyko porażenia prądem.
10. Pozbądź się ładunków statycznych, dotykając jednego z metalowych złączy z tyłu komputera.
11. Zainstaluj ponownie moduły pamięci, pokrywę modułu pamięci i wkręty.
12. Umieść dysk twardy we właściwym miejscu.
13. Podłącz wnękę zewnętrznego modułu i zainstaluj ponownie wszelkie usunięte wcześniej karty PC.
14. Umieść akumulator we właściwym miejscu.
15. Włącz komputer i sprawdź, czy pracuje poprawnie.
.
UWAGA: Informacje na temat warunków gwarancji zawiera Przewodnik z informacjami o systemie.
Jeśli komputer nie może zostać uruchomiony, lub jeśli nie można zidentyfikować uszkodzonych składników, skontaktuj się z
firmą Dell.
Jeżeli komputer upadł lub uległ uszkodzeniu
1. Zapisz i zamknij wszystkie otwarte pliki, zamknij wszystkie otwarte aplikacje, a następnie wyłącz komputer.
Page 34

2. Odłącz zasilacz od komputera i od gniazda elektrycznego.
3. Wyłącz wszystkie przyłączone urządzenia zewnętrzne, odłącz je od źródeł zasilania, a następnie od komputera.
4. Wyjmij i włóż ponownie akumulator.
5. Włącz komputer.
UWAGA: Informacje na temat warunków gwarancji zawiera Przewodnik z informacjami o systemie.
Jeśli komputer nie może zostać uruchomiony, lub jeśli nie można zidentyfikować uszkodzonych składników, skontaktuj się z
firmą Dell.
Rozwiązywanie pozostałych problemów technicznych
Przejdź do witryny sieci Web pomocy technicznej firmy Dell — Przejdź na stronę
support.euro.dell.com, aby uzyskać pomoc na temat ogólnego użytkowania, instalacji i pytań dotyczących
rozwiązywania problemów. Opis pomocy świadczonej przez firmę Dell dotyczącej sprzętu i oprogramowania
znajduje się w sekcji „Uzyskiwanie pomocy
Wyślij wiadomość e-mail do firmy Dell — Otwórz stronę support.euro.dell.com, a następnie kliknij opcję
E-Mail Dell (Wyślij wiadomość e-mail do firmy Dell) z listy Communicate (Skontaktuj się). W wiadomości e-
mail opisz swój problem; w ciągu kilka godzin firma Dell powinna odesłać wiadomość e-mail z odpowiedzią.
Opis pomocy świadczonej przez firmę Dell dotyczącej sprzętu i oprogramowania znajduje się w sekcji
„Uzyskiwanie pomocy
”.
”.
Skontaktuj się z firmą Dell — Jeśli nie możesz rozwiązać problemu korzystając z witryny sieci Web pomocy
technicznej firmy Dell (support.euro.dell.com) lub usługi poczty e-mail, zadzwoń do firmy Dell w celu
uzyskania pomocy technicznej. Opis pomocy świadczonej przez firmę Dell dotyczącej sprzętu i oprogramowania
znajduje się w sekcji „Uzyskiwanie pomocy
”.
Page 35

Korzystanie z programu Dell Diagnostics
Kiedy używać programu Dell Diagnostics
Funkcje programu Dell Diagnostics
Uruchamianie programu Dell Diagnostics
Kiedy używać programu Dell Diagnostics
Nieprawidłowe działanie jednego z głównych komponentów lub urządzeń w komputerze może być spowodowane jego
uszkodzeniem. W przypadku problemów z funkcjonowaniem komputera firmy Dell™ przed nawiązaniem kontaktu z pomocą
techniczną firmy Dell należy najpierw sprawdzić, czy rozwiązanie nie zostało opisane w sekcji „Rozwiązywanie problemów
następnie uruchomić program Dell Diagnostics. Program Dell Diagnostics może ułatwić i przyspieszyć samodzielne rozwiązanie
problemu, bez konieczności kontaktowania się z pomocą techniczną firmy Dell.
Doświadczony użytkownik komputerów, który wie, jakie komponenty należy przetestować, powinien wybrać odpowiednią
grupę testów diagnostycznych lub pojedynczy test. W sekcji „Uruchamianie programu Dell Diagnostics
wskazówki dla osób, które nie wiedzą, od czego rozpocząć diagnozowanie problemu.
” można znaleźć
Funkcje programu Dell Diagnostics
”, a
Program Dell Diagnostics umożliwia przetestowanie sprzętu komputera bez konieczności użycia dodatkowego sprzętu i bez
niszczenia danych. Za pomocą programu diagnostycznego można upewnić się, czy komputer działa poprawnie. Jeśli wystąpi
problem, którego użytkownik nie będzie w stanie samodzielnie rozwiązać, testy diagnostyczne dostarczą istotnych informacji,
które będą przydatne podczas rozmowy z personelem pomocy technicznej firmy Dell.
PRZESTROGA: Programu Dell Diagnostics należy używać wyłącznie do testowania komputerów firmy Dell. Inne
komputery mogą niewłaściwie reagować na użycie tego programu lub wyświetlać komunikaty o błędach.
Grupy testów diagnostycznych oraz pojedyncze testy oferują także następujące funkcje:
Opcje szybkiego, gruntownego lub niestandardowego testowania jednego lub wszystkich urządzeń
Opcję wyboru testów w oparciu o objawy problemu.
Ustawienie wielokrotności powtarzania grupy testów lub pojedynczego testu;
Możliwość wyświetlenia wyników testu.
Opcję tymczasowego zawieszania testowania po wykryciu błędu lub przerwania testowania.
Obszerną pomoc elektroniczną opisującą testy i urządzenia.
Komunikaty o stanie informujące o pomyślnym zakończeniu grup testów lub pojedynczych testów;
Komunikaty o błędach, które są wyświetlane po wykryciu problemów.
Uruchamianie programu Dell Diagnostics
Program Dell Diagnostics znajduje się na ukrytej partycji narzędzi diagnostycznych Diagnostic Utility na dysku twardym
komputera.
UWAGA: Jeśli komputer nie wyświetla obrazu skontaktuj się z firmą Dell.
Page 36

1. Zamknij system operacyjny i wyłącz komputer.
2. Jeśli komputer jest podłączony (zadokowany) do urządzenia dokującego, należy go oddokować. Informacje na ten
temat można znaleźć w dokumentacji urządzenia dokującego.
3. Podłącz komputer do gniazda elektrycznego.
UWAGA: Jeżeli na wyświetlaczu nic nie widać, naciśnij i przytrzymaj przycisk wyciszenia i wciśnij przycisk zasilania
(zamiast
(Diagnostyka) i naciskać klawisza
4. Włącz komputer. Gdy wyświetlone zostanie logo firmy DELL™, naciśnij natychmiast klawisz
nacisnąć klawisza przed wyświetleniem logo systemu Microsoft® Windows®, musisz poczekać do wyświetlenia pulpitu
Windows. Następnie zamknij system operacyjny i spróbuj ponownie.
5. Po wyświetleniu listy urządzeń rozruchowych zaznacz opcję Diagnostics (Diagnostyka) i naciśnij klawisz
Zostanie uruchomiona funkcja Pre-boot System Assessment; jest to szereg testów diagnostycznych sprawdzających
płytę systemową, klawiaturę, dysk twardy i wyświetlacz.
Podczas przeprowadzania testów odpowiadaj na wszystkie wyświetlane pytania.
Jeśli wykryta zostanie awaria komponentu, komputer przestanie działać i wyda sygnał dźwiękowy. Aby zakończyć
przeprowadzanie testów i ponownie uruchomić system operacyjny, naciśnij klawisz
kolejnego testu, naciśnij klawisz
klawisz
Jeśli w trakcie wykonywania funkcji Pre-boot System Assessment wykryta zostanie awaria, zapisz kody błędów, a
następnie skontaktuj się z firmą Dell
), aby uruchomić program Dell Diagnostics. Nie jest konieczne zaznaczenie opcji Diagnostics
. Natychmiast uruchamiana jest funkcja Pre-boot System Assessment.
. Jeśli nie zdążysz
; aby przejść do
; aby powtórzyć zakończony niepowodzeniem test elementu, naciśnij
.
przed uruchomieniem programu Dell Diagnostics.
.
Jeśli wyświetlony zostanie komunikat informujący, że nie znaleziono partycji narzędzi diagnostycznych
Diagnostics Utility, postępuj według instrukcji wyświetlanych na ekranie w celu uruchomienia programu Dell
Diagnostics z dysku CD Drivers and Utilities.
Po pomyślnym zakończeniu testów systemu Pre-boot System Assessment wyświetlony zostanie komunikat Booting
Dell Diagnostic Utility Partition. Press any key to continue. (Uruchamianie z partycji narzędzi diagnostycznych.
Naciśnij dowolny klawisz, aby kontynuować).
6. Naciśnij dowolny klawisz, aby uruchomić program Dell Diagnostics z partycji narzędzi diagnostycznych na twardym
dysku.
7. Po załadowaniu programu Dell Diagnostics i wyświetleniu ekranu menu głównego Main Menu kliknij przycisk
odpowiadający wybranej opcji.
UWAGA: Oznaczenie serwisowe komputera znajduje się w pasku tytułu każdego ekranu.
Opcja Funkcja
Express Test
(Test szybki)
Extended Test
(Test rozszerzony)
Custom Test Wykonywane jest sprawdzenie określonego urządzenia. Testy, które mają zostać uruchomione,
Wykonywany jest przyspieszony test urządzeń. Test zajmuje zwykle od 10 do 20 minut i nie
wymaga od użytkownika żadnych działań. Test przyspieszony należy uruchamiać w pierwszej
kolejności, gdyż daje on duże prawdopodobieństwo szybkiego zdiagnozowania problemu.
Wykonywane jest wnikliwe sprawdzenie urządzeń. Test zajmuje zwykle godzinę lub więcej i
okresowo wymaga od użytkownika odpowiedzi na pytania.
Page 37

(Test niestandardowy) można dostosować.
Symptom Tree
(Drzewo objawów)
8. Jeśli w trakcie testu wystąpi problem, wyświetlany jest komunikat z kodem błędu i opisem problemu. Zapisz kod błędu i
opis problemu, a następnie postępuj według instrukcji wyświetlanych na ekranie. Jeśli problemu nie można rozwiązać
samodzielnie, należy skontaktować się z firmą Dell
9. Jeśli wybrano test z grupy Custom Test (Test niestandardowy) lub Symptom Tree (Drzewo objawów), dodatkowe
informacje można uzyskać, klikając odpowiednią zakładkę opisaną w poniższej tabeli.
Zakładka Funkcja
Umożliwia wybranie testów opartych na objawach problemu. Opcja ta wyszczególnia najczęstsze
objawy.
.
Results
(Wyniki)
Errors
(Błędy)
Help
(Pomoc)
Configuration
(Konfiguracja)
Parameters
(Parametry)
10. Po zakończeniu wykonywania testu zamknij ekran testu, aby powrócić do ekranu Main Menu (Menu główne). Aby
zamknąć program Dell Diagnostics i ponownie uruchomić komputer, zamknij ekran Main Menu (Menu główne).
Zawiera wyniki testu i wykryte błędy.
Wyświetla wykryte błędy, kody błędu i opisy problemu.
Zawiera opis testu i ewentualne warunki wymagane do jego przeprowadzenia.
Wyświetla konfigurację sprzętową wybranego urządzenia.
Program Dell Diagnostics dostaje informacje o konfiguracji wszystkich urządzeń od programu ustawień
systemowych, z pamięci oraz różnych testów wewnętrznych i wyświetla te informacje na liście urządzeń w
lewym oknie ekranu. Lista urządzeń może nie zawierać nazw wszystkich komponentów zainstalowanych w
komputerze lub przyłączonych do niego urządzeń peryferyjnych.
Pozwala dostosować test do indywidualnych wymagań przez zmianę ustawień.
Page 38

Zarządzanie energią
Wskazówki dotyczące zarządzania energią
Kreator zarządzania energią
Tryby zarządzania energią
Właściwości opcji zasilania
Wskazówki dotyczące zarządzania energią
UWAGA: Patrz sekcja „Korzystanie z akumulatora”, aby uzyskać dodatkowe informacje dotyczące oszczędzania energii.
Jeśli jest to możliwe, podłączaj komputer do gniazda elektrycznego, ponieważ czas eksploatacji akumulatora jest w
dużym stopniu zależny od częstotliwości jego ładowania.
Przełączaj komputer w tryb gotowości lub tryb hibernacji, jeśli pozostawiasz go bez nadzoru na dłużej.
Aby wyjść z trybu zarządzania energią, naciśnij przycisk zasilania.
UWAGA: Opcje zarządzania zasilaniem opisane w tym rozdziale dotyczą systemów operacyjnych Microsoft®
Windows®. W zależności od zainstalowanego systemu operacyjnego opcje zarządzania energią mogą się zmieniać.
Kreator zarządzania energią
UWAGA: Jeśli ograniczono prawa dostępu, kreator Power Management Wizard (Kreator zarządzania energią) jest
niedostępny.
Jeżeli został zainstalowany program Dell™ QuickSet, kliknij lub dwukrotnie kliknij ikonę
zarządzania energią.
Pierwsze dwa okna kreatora — Welcome (Witamy) oraz What is Power Management? (Co to jest zarządzanie energią?) —
zawierają opisy i definicje różnych opcji zarządzania energią.
UWAGA: Na ekranie Co to jest zarządzanie energią? można wybrać opcję Nie pokazuj tej strony ponownie. Jeśli
wybrano tę opcję, ekran Witamy także nie zostanie wyświetlony ponownie.
Aby dokonać ustawień różnych opcji zarządzania energią, jak tryby uśpienia, schematy zasilania lub alarmy o niskim poziomie
energii akumulatora, należy użyć poniższych ekranów Kreatora zarządzania energią.
Ustawienia trybów uśpienia
Ekran ten zawiera tryby gotowości oraz hibernacji. Na tym ekranie można:
Ustawić opcje hasła trybu gotowości.
, aby otworzyć Kreatora
Włączyć lub wyłączyć tryb hibernacji.
Wybrać sposób działania komputera po zamknięciu wyświetlacza:
Brak działania.
Przejście w stan gotowości.
Przejście w stan hibernacji.
Page 39

Wybrać sposób działania komputera po naciśnięciu przycisku zasilania:
Brak działania.
Przejście w stan gotowości.
Przejście w stan hibernacji.
Zamknie system operacyjny i wyłączy się.
Wyświetlanie monitów o wykonanie czynności (Zapytaj mnie, co zrobić).
Wybrać sposób działania komputera po naciśnięciu klawiszy :
Brak działania.
Przejście w stan gotowości.
Przejście w stan hibernacji.
Zamknie system operacyjny i wyłączy się.
Wyświetlanie monitów o wykonanie czynności (Zapytaj mnie, co zrobić).
Wybieranie schematu zasilania
UWAGA: Jeśli komputer jest zasilany energią akumulatora, schemat zasilania Network Disabled (Sieć wyłączona)
powoduje wyłączenie aktywności sieci i komunikacji bezprzewodowej. Jeśli komputer jest podłączony do gniazda
elektrycznego lub urządzenia dokującego, schemat Network Disabled (Sieć wyłączona) powoduje wyłączenie tylko
aktywności komunikacji bezprzewodowej. Aby schemat zasilania Network Disabled (Sieć wyłączona) działał
prawidłowo, należy go ustawić za pomocą funkcji QuickSet (nie przez system Microsoft® Windows®).
Ekran umożliwia wybieranie, tworzenie oraz edycję ustawień dla schematów zasilania. Dodatkowo można usuwać utworzone
przez użytkownika schematy zasilania, lecz nie można usuwać predefiniowanych schematów zasilania Dell™ QuickSet:
Maximum Battery (Maksymalna wydajność akumulatora), Maximum Performance (Maksymalna wydajność),
Presentation (Prezentacja) oraz Network Disabled (Sieć wyłączona).
UWAGA: Funkcja QuickSet automatycznie dodaje słowo (QuickSet) do nazw schematów zasilania, które utworzono
przy jej pomocy.
Wszystkie schematy QuickSet są wyświetlane w menu rozwijanym w pobliżu środka ekranu. Ustawienia zasilania dla każdego
schematu wymienione są poniżej menu. Ustawienia zasilania są wyświetlane osobno w zależności od tego, czy komputer jest
zasilany z akumulatora czy jest podłączony do gniazda elektrycznego.
Kreator Power Management Wizard (Kreator zarządzania energią) umożliwia także powiązanie poziomu jaskrawości
wyświetlacza ze schematem zasilania. Aby ustawić poziom jaskrawości, należy włączyć schematy zasilania związane z
poziomem jaskrawości za pomocą funkcji QuickSet.
Ustawienia jaskrawości wyświetlacza, działania wewnętrznej karty sieciowej oraz komunikacji bezprzewodowej są niedostępne
z poziomu schematów zasilania w oknie Panelu sterowanial systemu Windows. Aby wykorzystać możliwości tych
dodatkowych funkcji, należy ustawić je za pomocą schematów zasilania funkcji QuickSet.
UWAGA: Skróty klawiaturowe dotyczące ustawień jaskrawości mają wpływ wyłącznie na wyświetlacz komputera
przenośnego, nie mają zaś wpływu na monitory podłączane do komputera przenośnego lub stacji dokującej. Jeśli
komputer jest podłączony do monitora zewnętrznego, przy próbie zmiany poziomu jaskrawości zostanie wyświetlona
karta Brightness Meter (Miernik jaskrawości), lecz poziom jaskrawości na monitorze nie zmieni się.
Ustawienia alarmów akumulatora i działań
Page 40

Ekran ten umożliwia włączenie alarmów o niskim oraz krytycznym poziomie naładowania akumulatora i pozwala na zmianę
ustawień alarmów. Można, na przykład, ustawić alarm o niskim poziomie naładowania akumulatora na 20%, aby komputer
przypominał o konieczności zapisania pracy i przełączenia na zasilania prądem zmiennym, a alarm o krytycznym poziomie
energii akumulatora na 10%, aby przejść do trybu hibernacji. Na tym ekranie można:
Określić, czy alarm będzie powiadamiał użytkownika za pomocą dźwięku czy tekstu.
Dopasować poziom naładowania, przy którym powinien włączyć się alarm.
Wybrać sposób działania komputera po powiadomieniu alarmowym:
Brak działania.
Przejście w stan gotowości.
Przejście w stan hibernacji.
Zamknięcie systemu Windows i wyłączenie komputera.
Zakończenie działania Kreatora zarządzania energią
Na ekranie znajduje się podsumowanie ustawień schematów zasilania funkcji QuickSet, trybów uśpienia oraz alarmów o
poziomie naładowania akumulatora. Należy przejrzeć wybrane ustawienia, a następnie kliknąć przycisk Finish (Zakończ).
Aby wyświetlić więcej informacji o programie QuickSet, kliknij prawym przyciskiem myszy ikonę na pasku zadań, a
następnie kliknij polecenie Help (Pomoc).
Tryby zarządzania energią
Tryb gotowości
W trybie gotowości zużycie energii jest o tyle mniejsze, że po upływie wcześniej określonego czasu bezczynności (limit czasu)
zostaje wyłączony wyświetlacz i dysk twardy. Po wyjściu z trybu gotowości komputer powraca do tego samego stanu, w jakim
znajdował się przed przestawieniem w tryb gotowości.
PRZESTROGA: Przerwa w zasilaniu z zasilacza i akumulatora w czasie, gdy komputer znajduje się w trybie gotowości,
może skończyć się utratą danych.
Aby przestawić komputer w tryb gotowości:
W systemie operacyjnym Microsoft Windows XP kliknij przycisk Start, kliknij opcję Wyłącz komputer, a następnie
kliknij opcję Standby (Tryb gotowości).
W systemie Windows 2000 kliknij przycisk Start, wybierz polecenie Shutdown (Zamknij), następnie zaznacz pole
wyboru Standby (Tryb gotowości) i kliknij przycisk OK.
lub
W zależności od ustawień opcji zarządzania energią na karcie Advanced (Zaawansowane) w oknie Power Options
Properties (Właściwości opcji zasilania) użyj jednej z poniższych metod:
Naciśnij przycisk zasilania.
Zamknij wyświetlacz.
Naciśnij .
Page 41

Aby wyjść z trybu gotowości, naciśnij przycisk zasilania lub otwórz klapę wyświetlacza, w zależności od opcji ustawionych na
karcie
dotykowego lub wodzika.
Advanced (Zaawansowane). Nie można wyjść z trybu gotowości przez naciśnięcie klawisza bądź dotknięcie panelu
Tryb hibernacji
W trybie hibernacji zużycie energii jest o tyle mniejsze, że dane systemowe zostają skopiowane do zarezerwowanego obszaru
na dysku twardym, a następnie komputer zostaje całkowicie wyłączony. Po wyjściu z trybu hibernacji komputer powraca do
tego samego stanu, w jakim znajdował się przed przejściem w tryb hibernacji.
PRZESTROGA: Gdy komputer znajduje się w trybie hibernacji, nie można go oddokowywać ani wyjmować z niego
urządzeń.
Przestawienie komputera w tryb hibernacji następuje automatycznie, gdy poziom naładowania akumulatora jest krytycznie
niski.
Aby przejść ręcznie w tryb hibernacji:
W systemie Windows XP kliknij przycisk Start, wybierz polecenie Wyłącz komputer naciśnij i przytrzymaj klawisz
, a następnie kliknij przycisk Hibernacja.
W systemie Windows 2000, jeśli jest włączony tryb hibernacji
(Zamknij), zaznacz pole wyboru Hibernate (Hibernacja), a następnie kilinij przycisk OK.
lub
Aby przestawić komputer w tryb hibernacji, w zależności od tego, jak są ustawione opcje zarządzania energią na karcie
Advanced (Zaawansowane) okna Power Options Properties (Właściwości: Opcje zasilania), wykonaj jedną z
następujących czynności:
Naciśnij przycisk zasilania.
Zamknij wyświetlacz.
Naciśnij .
UWAGA: Nie wszystkie karty PC działają poprawnie po wyprowadzeniu komputera z trybu hibernacji. Należy wtedy
wyjąć i ponownie włożyć kartę
Aby wyjść z trybu hibernacji, należy nacisnąć przycisk zasilania. Wychodzenie z trybu hibernacji może zająć trochę czasu. Nie
można wyjść z trybu hibernacji, naciskając klawisz bądź dotykając panel dotykowy lub wodzik. Więcej informacji na temat
trybu hibernacji można znaleźć w dokumentacji dostarczonej z systemem operacyjnym.
lub po prostu ponownie uruchomić komputer (dokonać ponownego rozruchu).
, kliknij przycisk Start, kliknij polecenie Shutdown
Właściwości opcji zasilania
Okno Power Options Properties (Właściwości opcji zasilania) umożliwia zarządzanie zużyciem energii oraz monitorowanie
stanu naładowania akumulatora. Aby przejść do okna Power Options Properties (Właściwości opcji zasilania) systemu
Microsoft® Windows®:
W systemie Windows XP kliknij przycisk Start ® Control Panel (Panel sterowania) ® Performance and Maintenance
(Wydajność i konserwacja) ® Power Options (Opcje zasilania).
W systemie operacyjnym Windows 2000 otwórz okno Control Panel (Panel sterowania), a następnie kliknij dwukrotnie
ikonę Power options (Opcje zasilania).
Page 42

Zakładka Schematy zasilania
W menu rozwijanym Power schemes (Schematy zasilania) wyświetlany jest wybrany schemat zasilania. Zaleca się
korzystanie ze schematu zasilania Portable/Laptop (Komputer przenośny/Laptop) w celu zmaksymalizowania energii
akumulatora.
W systemie Windows XP poziom wydajności procesora ustalany jest na podstawie wybranego schematu zasilania. Nie są
wymagane dodatkowe ustawienia dotyczące poziomu wydajności. Więcej informacji na temat ustawiania wydajności procesora
w innych systemach operacyjnych można znaleźć w zakładce Technologia Intel SpeedStep
Każdy z predefiniowanych schematów zasilania posiada różne limity czasu bezczynności dotyczące przestawienia komputer w
tryb gotowości, wyłączania wyświetlacza i wyłączania dysku twardego. Więcej informacji na temat opcji zarządzania energią
zawiera sekcja Centrum pomocy i obsługi technicznej
(system Pomocy w Windows 2000).
®.
Zakładka Alarmy
UWAGA: Aby włączyć alarmy dźwiękowe, należy kliknąć przycisk Alarm Action (Zdarzenie alarmowe) i wybrać opcję
Sound alarm (Alarm dźwiękowy).
Ustawienia Low battery alarm (Alarm o niskim poziomie energii akumulatora) i Critical battery alarm (Alarm o
krytycznym poziomie energii akumulatora) oznaczają, że jeśli naładowanie akumulatora spadnie poniżej ustalonego poziomu
procentowego, wystąpi określony komunikat. W konfiguracji fabrycznej komputera pola wyboru alarmów Low battery alarm
(Alarm o niskim poziomie energii akumulatora) i Critical battery alarm (Alarm o krytycznym poziomie energii akumulatora)
są zaznaczone. Firma Dell zaleca dalsze korzystanie z tych ustawień. Więcej informacji dotyczących ostrzeżeń o niskim
poziomie naładowania akumulatora zawiera sekcja „Korzystanie z akumulatora
”.
Zakładka Power Meter (Miernik energii)
W zakładce Power Meter (Miernik energii) wyświetlane są informacje dotyczące aktualnego źródła energii oraz poziomu
naładowania akumulatora.
Zakładka Zaawansowane
Karta Advanced (Zaawansowane) umożliwia:
Ustawienie opcji ikony zasilania i hasła trybu gotowości.
Zaprogramuj następujące funkcje (w zależności od używanego systemu operacyjnego):
Wyświetlanie monitów o wykonanie czynności (Zapytaj mnie, co zrobić).
Przejście w stan gotowości.
Przejście w stan hibernacji.
Zamknięcie systemu Windows i wyłączenie komputera.
Nie podejmowanie żadnej akcji (None [Brak] lub Do nothing [Nic nie rób]).
W celu zaprogramowania tych funkcji należy kliknąć opcję w odpowiednim menu rozwijanym, a następnie kliknąć przycisk OK.
Zakładka Hibernacja
Zakładka Hibernate (Hibernacja) umożliwia włączenie trybu hibernacji przez zaznaczenie pola wyboru Enable hibernate
support (Włącz obsługę hibernacji).
Page 43

Zakładka Technologia Intel SpeedStep®
UWAGA: W systemie Windows XP poziom wydajności procesora regulowany jest na podstawie wybranego schematu
zasilania. Patrz sekcja „Zakładka Schematy zasilania
UWAGA: Aby korzystać z technologii Intel SpeedStep, należy uruchomić system operacyjny Windows.
To, czy okno Właściwości: Opcje zasilania zawiera zakładkę Intel SpeedStep® technology (Technologia Intel
SpeedStep®), zależy od tego, jaki mikroprocesor i system operacyjny jest używany. Technologia Intel SpeedStep umożliwia
ustawianie poziomu wydajności procesora w zależności od tego, czy komputer jest zasilany przez akumulator czy z sieci
elektrycznej: W zależności od systemu operacyjnego typowe opcje to:
Automatic (Automatycznie) — Procesor pracuje z najwyższą możliwą prędkością (tryb Maximum Performance
[Maksymalna wydajność]), gdy komputer jest zasilany prądem zmiennym. Gdy komputer jest zasilany z akumulatora,
procesor działa w trybie Optymalnym dla akumulatora.
Maximum Performance (Maksymalna wydajność) — Procesor ma możliwość pracy z największą możliwą prędkością
nawet wtedy, gdy komputer jest zasilany z akumulatora.
Battery Optimized Performance (Wydajność optymalna dla akumulatora) — Prędkość procesora optymalizowana jest
dla energii akumulatora, nawet jeśli komputer podłączony jest do sieci elektrycznej.
Aby zmienić dodatkowe opcje funkcji Intel SpeedStep:
1. Kliknij opcję Advanced (Zaawansowane), a następnie wybierz jedną z następujących opcji:
”.
Disable Intel SpeedStep technology control (Wyłącz działanie technologii Intel SpeedStep)
Remove flag icon (Usuń ikonę flagi) (z obszaru powiadamiania)
Disable audio notification when performance changes (Wyłącz powiadamianie dźwiękiem o zmianach
wydajności)
2. Aby zaakceptować zmiany, należy kliknąć przycisk OK, a następnie kliknąć przycisk OK w celu zamknięcia okna Intel
SpeedStep® technology.
Ustawienia funkcji Intel SpeedStep można także zmienić, klikając prawym przyciskiem myszy ikonę flagi w obszarze
powiadamiania.
Page 44

Dodawanie i wymiana podzespołów
Dodawanie pamięci
Dodawanie modemu
Wymiana klawiatury
Dodawanie karty Mini PCI
Wymiana dysku twardego
Wymiana modułu interfejsu Bluetooth™
Dodawanie pamięci
Pojemność pamięci w komputerze można zwiększyć przez zainstalowanie na płycie systemowej modułów pamięci. Informacje
na temat pamięci obsługiwanej przez komputer można znaleźć w sekcji „Dane techniczne
pamięci przeznaczone dla tego komputera.
UWAGA: Moduły pamięci zakupione od firmy Dell objęte są tą samą gwarancją, co komputer.
OSTRZEŻENIE: Przed rozpoczęciem pracy wewnątrz komputera należy przeczytać instrukcje
bezpieczeństwa zawarte w Przewodniku z informacjami o systemie.
1. Sprawdź, czy powierzchnia robocza jest płaska i czysta, aby uniknąć zarysowania pokrywy komputera.
”. Należy zainstalować tylko moduły
2. Zapisz i zamknij wszystkie otwarte pliki, zamknij wszystkie otwarte aplikacje, a następnie wyłącz komputer.
3. Jeśli komputer jest podłączony (zadokowany) do urządzenia dokującego, należy go oddokować. Informacje na ten
temat można znaleźć w dokumentacji urządzenia dokującego.
4. Odłącz komputer od gniazda elektrycznego.
5. Poczekaj od 10 do 20 sekund, a następnie odłącz wszystkie podłączone urządzenia.
6. Odłącz wszelkie zainstalowane karty PC i akumulator.
PRZESTROGA: Karty i podzespoły należy trzymać za krawędzie i unikać dotykania wtyków i złączy. Pozbądź się
ładunków statycznych, dotykając metalowego złącza z tyłu komputera. W trakcie tej procedury należy co pewien czas
uziemić się.
7. Przejdź do odpowiedniej sekcji:
„Instalowanie modułu pamięci pod pokrywą Modułu pamięci/Modemu”
„Instalowanie modułu pamięci pod klawiaturą”
Instalowanie modułu pamięci pod pokrywą Modułu pamięci/Modemu
1. Obróć komputer, poluzuj wkręty mocujące pokrywę modułu pamięci/modemu i zdejmij pokrywę.
Page 45

PRZESTROGA: Aby zapobiec uszkodzeniu złącza modułu pamięci, nie należy używać narzędzi do rozciągania wypustek
zabezpieczających moduł pamięci.
2. Jeśli wymieniasz moduł pamięci, wyjmij stary moduł:
a. Ostrożnie rozciągnij palcami zatrzaski zabezpieczające znajdujące się na końcach każdego złącza modułu
pamięci, aż moduł odskoczy.
b. Wyjmij moduł ze złącza.
1 moduł pamięci
2 klipsy zabezpieczające (2)
3. Pozbądź się ładunków elektrycznych i zainstaluj nowy moduł pamięci:
a. Wyrównaj wycięcie w złączu krawędziowym modułu z wypustką w gnieździe złącza.
b. Wsuń moduł mocno do szczeliny pod kątem 45 stopni i obróć go w dół aż do zablokowania się na właściwym
miejscu. Jeśli nie poczujesz kliknięcia, wyjmij moduł i zainstaluj go ponownie.
Page 46

UWAGA: Jeśli moduł pamięci nie będzie prawidłowo zainstalowany, prawidłowy rozruch komputera może być
niemożliwy. W przypadku tej awarii nie zostanie wyświetlony żaden komunikat.
4. Załóż pokrywę.
PRZESTROGA: Jeżeli występują problemy z zamknięciem pokrywy, należy wyjąć moduły i zainstalować je ponownie.
Zamykanie pokrywy na siłę może doprowadzić do uszkodzenia komputera.
5. Włóż akumulator do wnęki akumulatora lub podłącz zasilacz do komputera i gniazda elektrycznego.
6. Włącz komputer.
Podczas rozruchu komputera zostanie wykryta dodatkowa pamięć i nastąpi automatyczna aktualizacja informacji o
konfiguracji systemu.
Aby potwierdzić ilość pamięci zainstalowanej w komputerze:
W systemie operacyjnym Microsoft® Windows® XP kliknij przycisk Start, kliknij polecenie Help and Support (Pomoc i
obsługa techniczna), a następnie kliknij polecenie Computer Information (Informacje dotyczące komputera).
W systemie Windows 2000 kliknij prawym przyciskiem myszy ikonę Mój komputer na pulpicie, a następnie kliknij
kartę General (Ogólne).
Instalowanie modułu pamięci pod klawiaturą
1. Zdejmij klawiaturę.
2. Poluzuj dwa wkręty mocujące na pokrywie z napisem „DIMM1”.
Page 47

1 wkręty mocujące (2)
2 pokrywa DIMM1
3 moduł pamięci
4 klipsy zabezpieczające (2)
5 zatrzaski zabezpieczające (3)
PRZESTROGA: Aby zapobiec uszkodzeniu złącza modułu pamięci, nie należy używać narzędzi do rozciągania wypustek
zabezpieczających moduł pamięci.
3. Jeśli wymieniasz moduł pamięci, wyjmij stary moduł:
a. Ostrożnie rozciągnij palcami zatrzaski zabezpieczające znajdujące się na końcach każdego złącza modułu
pamięci, aż moduł odskoczy.
b. Wyjmij moduł ze złącza.
4. Pozbądź się ładunków elektrycznych i zainstaluj nowy moduł pamięci:
a. Wyrównaj wycięcie w złączu krawędziowym modułu z wypustką w gnieździe złącza.
b. Wsuń moduł mocno do szczeliny pod kątem 45 stopni i obróć go w dół aż do zablokowania się na właściwym
miejscu. Jeśli nie poczujesz kliknięcia, wyjmij moduł i zainstaluj go ponownie.
UWAGA: Jeśli moduł pamięci nie będzie prawidłowo zainstalowany, prawidłowy rozruch komputera może być
niemożliwy. W przypadku tej awarii nie zostanie wyświetlony żaden komunikat.
5. Włóż 3 zatrzaski zabezpieczające pokrywy DIMM1 w otwory nad złączem modułu pamięci i dokręć wkręty mocujące.
PRZESTROGA: Jeżeli pokrywa DIMM1 nie wchodzi na swoje miejsce, wyjmij moduł i ponownie go zainstaluj.
Zamykanie pokrywy na siłę może doprowadzić do uszkodzenia komputera.
6. Zainstaluj z powrotem klawiaturę
.
Page 48

7. Włóż akumulator do wnęki akumulatora lub podłącz zasilacz do komputera i gniazda elektrycznego.
8. Włącz komputer.
Podczas rozruchu komputera zostanie wykryta dodatkowa pamięć i nastąpi automatyczna aktualizacja informacji o
konfiguracji systemu.
Aby potwierdzić ilość pamięci zainstalowanej w komputerze:
W systemie Windows XP kliknij przycisk Start, kliknij polecenie Help and Support (Pomoc i obsługa techniczna), a
następnie kliknij pozycję Computer Information (Informacje o komputerze).
W systemie Windows 2000 kliknij prawym przyciskiem myszy ikonę Mój komputer na pulpicie, a następnie kliknij
kartę General (Ogólne).
Dodawanie modemu
Jeśli opcjonalny modem został zamówiony wraz z komputerem, będzie on zainstalowany fabrycznie w komputerze.
OSTRZEŻENIE: Przed otwarciem komputera zapoznaj się z informacjami dotyczącymi bezpieczeństwa
zawartymi w Przewodniku po systemie.
PRZESTROGA: Karty i podzespoły należy trzymać za krawędzie i unikać dotykania wtyków i złączy.
1. Sprawdź, czy powierzchnia robocza jest płaska i czysta, aby uniknąć zarysowania pokrywy komputera.
2. Zapisz i zamknij wszystkie otwarte pliki, zamknij wszystkie otwarte aplikacje, a następnie wyłącz komputer.
3. Jeśli komputer jest podłączony (zadokowany) do urządzenia dokującego, należy go oddokować. Informacje na ten
temat można znaleźć w dokumentacji urządzenia dokującego.
4. Odłącz komputer od gniazda elektrycznego.
5. Poczekaj od 10 do 20 sekund, a następnie odłącz wszystkie podłączone urządzenia.
6. Odłącz wszelkie zainstalowane karty PC i akumulator.
PRZESTROGA: Karty i podzespoły należy trzymać za krawędzie i unikać dotykania wtyków i złączy. Pozbądź się
ładunków statycznych, dotykając metalowego złącza z tyłu komputera. W trakcie tej procedury należy co pewien czas
uziemić się.
7. Obróć komputer, poluzuj wkręty mocujące pokrywę modułu pamięci/modemu i zdejmij pokrywę.
Page 49

8. Jeżeli modem nie został jeszcze zainstalowany, przejdź do kroku 9. Jeśli wymieniasz modem, wyjmij stary modem:
7. Otwórz wyświetlacz pod kątem około 180 stopni.
a. Wykręć wkręt, którym modem jest przykręcony do płyty systemowej, a następnie odłóż go na bok.
b. Pociągnij za uchwyt, aby wyjąć modem ze złącza na płycie systemowej, i odłącz kabel modemowy.
9. Połącz kabel modemowy z modemem.
PRZESTROGA: Budowa złączy kabli uniemożliwia nieprawidłowe włożenie, nie należy więc wpychać ich na siłę.
10. Wyrównaj modem z otworem śruby i wsuń go do złącza na płycie systemowej.
11. Przykręć śrubę, aby zamocować modem do płyty systemowej.
12. Załóż pokrywę modemu.
Wymiana klawiatury
OSTRZEŻENIE: Przed rozpoczęciem pracy wewnątrz komputera należy przeczytać instrukcje
bezpieczeństwa zawarte w Przewodniku z informacjami o systemie.
1. Sprawdź, czy powierzchnia robocza jest płaska i czysta, aby uniknąć zarysowania pokrywy komputera.
2. Zapisz i zamknij wszystkie otwarte pliki, zamknij wszystkie otwarte aplikacje, a następnie wyłącz komputer.
3. Jeśli komputer jest podłączony (zadokowany) do urządzenia dokującego, należy go oddokować. Informacje na ten
temat można znaleźć w dokumentacji urządzenia dokującego.
4. Odłącz komputer od gniazda elektrycznego.
5. Poczekaj od 10 do 20 sekund, a następnie odłącz wszystkie podłączone urządzenia.
6. Odłącz wszelkie zainstalowane karty PC i akumulator.
PRZESTROGA: Karty i podzespoły należy trzymać za krawędzie i unikać dotykania wtyków i złączy. Pozbądź się
ładunków statycznych, dotykając metalowego złącza z tyłu komputera. W trakcie tej procedury należy co pewien czas
uziemić się.
Page 50

8. Używając małego płaskiego wkrętaka lub plastikowego rysika, podnieś nacięty prawy brzeg pokrywy centralnej i
podważ ją, aby wyjąć z obudowy.
9. Wykręć dwa wkręty znajdujące się u góry klawiatury.
10. Korzystając z uchwytu pociągnij klawiaturę do góry i do zewnątrz (w kierunku wyświetlacza).
1 klawiatura
2 uchwyt klawiatury
3 wkręty (2)
4 zaciski zabezpieczające (5)
5 uchwyt złącza klawiatury
6 złącze interfejsu (płyta systemowa)
11. Odłóż klawiaturę klawiszami do dołu na część obudowy stanowiącej oparcie dla dłoni.
12. Aby odłączyć złącze klawiatury od złącza interfejsu na płycie systemowej, pociągnij prosto do góry za uchwyt, który jest
dołączony do złącza klawiatury.
Aby wymienić klawiaturę:
1. Włóż złącze klawiatury w złącze interfejsu na płycie systemowej.
2. Włóż pięć zacisków zabezpieczających klawiatury w odpowiadające im otwory przedniej części obudowy służącej za
oparcie dla dłoni.
3. Wkręć dwa wkręty u góry klawiatury.
4. Załóż z powrotem pokrywę centralną i zatrzaśnij ją tak, aby zrównała się z przednią częścią obudowy.
Page 51

Dodawanie karty Mini PCI
Jeżeli wraz z komputerem zamówiono kartę Mini PCI, jest ona już zainstalowana.
OSTRZEŻENIE: Przepisy FCC wyraźnie zabraniają użytkownikom instalowania kart Mini PCI
bezprzewodowej sieci LAN pracującej z częstotliwością 5 GHz ( 802.11a, 802.11a/b, 802.11a/b/g).
Użytkownik w żadnym wypadku nie może instalować takich urządzeń. Wyłącznie przeszkoleni pracownicy
serwisu firmy Dell są upoważnieni do instalowania kart Mini PCI bezprzewodowej sieci LAN pracującej z
częstotliwością 5 GHz.
Jeżeli użytkownik usuwa i/lub instaluje kartę Mini PCI pracującą z częstotliwością 2.4 GHz (802.11b,
802.11b/g), powinien przestrzegać poniższych instrukcji. Można instalować wyłącznie produkty
dopuszczone do wykorzystania z posiadanym komputerem przenośnym. Odpowiednie karty Mini PCI
można zakupić tylko w firmie Dell.
UWAGA: Użytkownik może samodzielnie usuwać i instalować karty PC bezprzewodowej sieci LAN 2.4 GHz.
OSTRZEŻENIE: Przed rozpoczęciem pracy wewnątrz komputera należy przeczytać instrukcje
bezpieczeństwa zawarte w Przewodniku z informacjami o systemie.
1. Sprawdź, czy powierzchnia robocza jest płaska i czysta, aby uniknąć zarysowania pokrywy komputera.
2. Zapisz i zamknij wszystkie otwarte pliki, zamknij wszystkie otwarte aplikacje, a następnie wyłącz komputer.
3. Jeśli komputer jest podłączony (zadokowany) do urządzenia dokującego, należy go oddokować. Informacje na ten
temat można znaleźć w dokumentacji urządzenia dokującego.
4. Odłącz komputer od gniazda elektrycznego.
5. Poczekaj od 10 do 20 sekund, a następnie odłącz wszystkie podłączone urządzenia.
6. Odłącz wszelkie zainstalowane karty PC i akumulator.
PRZESTROGA: Karty i podzespoły należy trzymać za krawędzie i unikać dotykania wtyków i złączy. Pozbądź się
ładunków statycznych, dotykając metalowego złącza z tyłu komputera. W trakcie tej procedury należy co pewien czas
uziemić się.
7. Wyjmij klawiaturę
8. Jeżeli karta Mini PCI nie została jeszcze zainstalowana, przejdź do kroku 9
starą kartę:
a. Odłącz od karty Mini PCI podłączone kable.
.
. Jeśli wymieniasz kartę Mini PCI, wyjmij
Page 52

1 kable antenowe (2)
2 karta Mini PCI
b. Zwolnij kartę Mini PCI, rozciągając metalowe zatrzaski zabezpieczające, aż karta lekko odskoczy.
c. Wyjmij kartę Mini PCI ze złącza.
1 zaciski zabezpieczające(2)
Page 53

2 złącze karty Mini PCI
PRZESTROGA: Aby uniknąć uszkodzenia karty Mini PCI, nigdy nie należy przeciągać kabli pod lub nad kartą.
PRZESTROGA: Budowa złączy uniemożliwia nieprawidłowe włożenie karty. Jeżeli poczujesz opór, sprawdź złącza i
wyrównaj kartę.
UWAGA: Jeżeli karta Mini PCI nie była wcześniej instalowana, przed zainstalowaniem karty należy usunąć piankę
zabezpieczającą kable antenowe.
9. Wyrównaj kartę Mini PCI ze złączem pod kątem 45 stopni, a następnie wciśnij kartę Mini PCI do złącza, aż poczujesz
kliknięcie.
10. Podłącz kable antenowe fo karty Mini PCI.
11. Zainstaluj z powrotem klawiaturę
.
Wymiana dysku twardego
OSTRZEŻENIE: Jeżeli twardy dysk został wyjęty z komputera, gdy był jeszcze rozgrzany, nie wolno dotykać
jego metalowej obudowy.
OSTRZEŻENIE: Przed rozpoczęciem pracy wewnątrz komputera należy przeczytać instrukcje
bezpieczeństwa zawarte w Przewodniku z informacjami o systemie.
PRZESTROGA: Aby nie utracić danych, przed przystąpieniem do wyjmowania dysku twardego należy wyłączyć
komputer. Dysku twardego nie należy wyjmować, jeśli komputer jest włączony, w trybie gotowości lub w trybie
hibernacji.
PRZESTROGA: Dyski twarde są wyjątkowo delikatnymi urządzeniami i nawet lekkie uderzenie może spowodować
uszkodzenie.
UWAGA: Firma Dell nie gwarantuje, że dyski kupowane gdzie indziej niż od firmy Dell będą pasowały do tego
komputera, i nie udziela do nich pomocy technicznej.
Aby wymienić dysk twardy we wnęce dysku twardego:
1. Sprawdź, czy powierzchnia robocza jest płaska i czysta, aby uniknąć zarysowania pokrywy komputera.
2. Zapisz i zamknij wszystkie otwarte pliki, zamknij wszystkie otwarte aplikacje, a następnie wyłącz komputer.
3. Jeśli komputer jest podłączony (zadokowany) do urządzenia dokującego, należy go oddokować. Informacje na ten
temat można znaleźć w dokumentacji urządzenia dokującego.
4. Odłącz komputer od gniazda elektrycznego.
5. Poczekaj od 10 do 20 sekund, a następnie odłącz wszystkie podłączone urządzenia.
6. Odłącz wszelkie zainstalowane karty PC i akumulator.
PRZESTROGA: Karty i podzespoły należy trzymać za krawędzie i unikać dotykania wtyków i złączy. Pozbądź się
ładunków statycznych, dotykając metalowego złącza z tyłu komputera. W trakcie tej procedury należy co pewien czas
uziemić się.
7. Obróć komputer i wyjmij wkręty mocujące twardego dysku.
PRZESTROGA: Gdy dysk twardy znajduje się poza obudową komputera, należy go przechowywać w ochronnym
opakowaniu antystatycznym. Patrz Ochrona przed wyładowaniami elektrostatycznymi wprzewodniku z informacjami o
systemie.
Page 54

8. Wysuń dysk twardy z komputera.
9. Wyjmij nowy dysk twardy z opakowania.
Zachowaj oryginalne opakowanie na wypadek, gdyby trzeba było w przyszłości przechowywać lub transportować dysk
twardy.
PRZESTROGA: Wkładając napęd do wnęki, należy trzymać go równo i wykonywać zdecydowane ruchy. W przypadku
użycia nadmiernej siły można zniszczyć złącze.
10. Wsuwaj dysk twardy do wnęki aż do jego pełnego osadzenia.
11. Włóż wkręty na miejsce i dokręć je.
12. Użyj dysku CD systemu operacyjnego do zainstalowania systemu operacyjnego na komputerze.
13. Użyj dysku CD Drivers and Utilities do zainstalowania sterowników i narzędzi na komputerze.
Wymiana modułu interfejsu Bluetooth™
OSTRZEŻENIE: Przed rozpoczęciem pracy wewnątrz komputera należy przeczytać instrukcje
bezpieczeństwa zawarte w Przewodniku z informacjami o systemie.
1. Sprawdź, czy powierzchnia robocza jest płaska i czysta, aby uniknąć zarysowania pokrywy komputera.
2. Zapisz i zamknij wszystkie otwarte pliki, zamknij wszystkie otwarte aplikacje, a następnie wyłącz komputer.
3. Jeśli komputer jest podłączony (zadokowany) do urządzenia dokującego, należy go oddokować. Informacje na ten
temat można znaleźć w dokumentacji urządzenia dokującego.
4. Odłącz komputer od gniazda elektrycznego.
5. Poczekaj od 10 do 20 sekund, a następnie odłącz wszystkie podłączone urządzenia.
6. Odłącz wszelkie zainstalowane karty PC i akumulator.
PRZESTROGA: Karty i podzespoły należy trzymać za krawędzie i unikać dotykania wtyków i złączy. Pozbądź się
ładunków statycznych, dotykając metalowego złącza z tyłu komputera. W trakcie tej procedury należy co pewien czas
uziemić się.
Page 55

7. Obróć komputer, poluzuj wkręty mocujące pokrywy modułu interfejsu Bluetooth i zdejmij pokrywę.
1 pokrywa modułu interfejsu Bluetooth
2 śrubka mocująca
3 wnęka akumulatora
8. Wyjmij istniejący moduł:
a. Wyciągnij moduł interfejsu Bluetooth z gniazda.
b. Odłącz kabel od modułu.
1 kabel interfejsu Bluetooth
Page 56

2 moduł interfejsu Bluetooth (od przodu)
9. Upewnij się, że przód modułu interfejsu Bluetooth (srebrny) jest skierowany na zewnątrz i podłącz kabel do modułu.
10. Włóż moduł do gniazda.
11. Załóż pokrywę na miejsce i dokręć wkręt mocujący.
Page 57

Korzystanie z kart PC
Rodzaje kart PC
Zaślepki złącza kart PC
Rozszerzone karty PC
Instalowanie karty PC
Wyjmowanie karty PC lub zaślepki
Rodzaje kart PC
Informacje na temat obsługiwanych kart PC znaleźć można w sekcji „Dane techniczne”.
UWAGA: Karta PC nie może pełnić funkcji urządzenia rozruchowego.
Gniazdo kart PC ma jedno złącze obsługujące pojedynczą karte Type I lub Type II. Gniazdo kart PC obsługuje technologię
CardBus i rozszerzone karty PC. „Typ” (Rodzaj) karty określa jej grubość, a nie funkcje.
Zaślepki złącza kart PC
Komputer jest dostarczany wraz z plastikową zaślepką zainstalowaną w gnieździe kart PC. Zaślepka chroni nieużywane
gniazda przed kurzem i innymi drobnymi elementami. Zaślepkę należy zachować, aby instalować ją wtedy, gdy w gnieździe
nie ma karty PC. Zaślepki z innych komputerów mogą nie pasować do danego modelu komputera.
Aby wyjąć zaślepkę, należy zapoznać się z sekcją „Wyjmowanie karty PC lub zaślepki
”.
Rozszerzone karty PC
Rozszerzona karta PC (na przykład karta sieci bezprzewodowej) jest dłuższa niż standardowa karta PC i wystaje poza
komputer. Przy korzystaniu z rozszerzonych kart PC należy się stosować do poniższych zaleceń:
Chroń widoczny koniec zainstalowanej karty. Uderzenie końca karty może doprowadzić do uszkodzenia płyty głównej.
Rozszerzone karty PC należy zawsze wyjmować z wnęki przed umieszczeniem komputera w futerale.
Instalowanie karty PC
OSTRZEŻENIE: Przed otwarciem komputera zapoznaj się z informacjami dotyczącymi bezpieczeństwa
zawartymi w Przewodniku po systemie.
Kartę PC można zainstalować w komputerze, który jest uruchomiony. Komputer automatycznie wykryje kartę.
Na kartach PC zwykle umieszczany jest symbol (taki jak trójkąt lub strzałka) wskazujący, którą stroną należy wsuwać kartę
do gniazda. Budowa karty uniemożliwia wsunięcie jej niewłaściwą stroną. Jeśli sposób prawidłowego montażu karty nie jest
oczywisty, należy posłużyć się dokumentacją dostarczoną wraz z kartą.
Aby zainstalować kartę PC:
Page 58

1. Ustaw kartę strzałką do wnętrza gniazda i wierzchem do góry. Przed włożeniem karty konieczne może być ustawienie
zatrzasku w kształcie przycisku w pozycji „in”.
2. Włóż kartę do gniazda, aż karta zostanie całkowicie osadzona w złączu.
W przypadku napotkania na zbyt mocny opór, nie należy wkładać karty na siłę. Sprawdź, czy karta nie jest wkładana
odwrotnie i spróbuj jeszcze raz.
Komputer rozpoznaje większość kart PC i automatycznie ładuje odpowiedni sterownik urządzenia. Jeśli program
konfiguracyjny poinformuje o konieczności załadowania sterowników urządzenia, należy użyć dyskietki lub płyty CD, która
dostarczona została razem z kartą PC.
Wyjmowanie karty PC lub zaślepki
OSTRZEŻENIE: Przed otwarciem komputera zapoznaj się z informacjami dotyczącymi bezpieczeństwa
zawartymi w Przewodniku po systemie.
PRZESTROGA: Przed wyjęciem karty PC z komputera należy za pomocą programu konfiguracji , dostępnego na
pasku zadań, wybrać odpowiednią kartę i zatrzymać jej pracę. Niewykonanie tej czynności grozi utratą danych. Jeśli do
karty podłączony jest kabel, nie należy ciągnąć za niego, aby wyjąć kartę.
1. Naciśnij przycisk wysuwania.
2. Powtórnie naciśnij przycisk wysuwania.
3. Ostrożnie wyjmij kartę.
Page 59

Zachowaj zaślepkę, aby instalować ją wtedy, gdy w gnieździe nie będzie żadnej karty PC. Zaślepka chroni nieużywane gniazda
przed kurzem i innymi drobnymi elementami.
Page 60

Korzystanie z programu konfiguracji systemu
Przegląd
Przeglądanie ekranów w programie konfiguracji systemu
Ekrany w programie konfiguracji systemu
Najczęściej używane opcje
Przegląd
UWAGA: System operacyjny może automatycznie skonfigurować większość opcji konfiguracyjnych dostępnych w
programie konfiguracji systemu, zastępując opcje konfiguracji wprowadzone za pomocą programu konfiguracji systemu.
(Wyjątkiem jest opcja External Hot Key [Zewnętrzny klawisz skrótu], którą można włączyć lub wyłączyć tylko za
pomocą programu konfiguracji systemu.) Więcej informacji o konfigurowaniu funkcji systemu operacyjnego można
znaleźć w sekcji Microsoft® Windows® Pomoc (Windows 2000) lub Centrum pomocy i obsługi technicznej
XP).
Programu konfiguracji systemu można użyć do:
Ustawienia lub zmiany funkcji wybieranych przez użytkownika — na przykład hasła
Sprawdzenia informacji na temat aktualnej konfiguracji komputera, na przykład ilości pamięci systemowej
(Windows
Po skonfigurowaniu komputera należy uruchomić program konfiguracji systemu i zapoznać się z ustawieniami opcjonalnymi i
informacjami na temat konfiguracji systemu. Zaleca się zanotowanie tych informacje na przyszłość.
Na ekranach w programie konfiguracji systemu wyświetlane są aktualne informacje na temat konfiguracji oraz ustawień
komputera takie jak:
Konfiguracja systemu
Kolejność rozruchowa
Ustawienia konfiguracji rozruchowej (uruchamiania) i konfiguracji urządzenia dokującego
Podstawowe ustawienia konfiguracji urządzeń
Ustawienia zabezpieczeń systemu i hasła dysku twardego
PRZESTROGA: Nie należy zmieniać ustawień w programie konfiguracji systemu, nie będąc doświadczonym
użytkownikiem komputera lub jeśli pomoc techniczna firmy Dell nie zaleciła wykonania takiej czynności. Niektóre
zmiany mogą spowodować niewłaściwą pracę komputera.
Przeglądanie ekranów w programie konfiguracji systemu
1. Włącz (lub uruchom ponownie) komputer.
2. Gdy wyświetlone zostanie logo firmy DELL™, naciśnij natychmiast klawisz . Jeśli nie zdążysz nacisnąć klawisza i
zostanie wyświetlone logo systemu Windows, musisz poczekać do wyświetlenia pulpitu Windows. Następnie zamknij
system operacyjny i spróbuj ponownie.
Ekrany w programie konfiguracji systemu
Page 61

Opcje konfiguracji systemu są wyświetlane w lewej części ekranu. Po prawej stronie każdej opcji znajduje się ustawienie lub
wartość tej opcji. Zmieniać można te ustawienia, które wyświetlane są białymi literami. Opcje i wartości, których nie można
zmienić (ponieważ są określane przez komputer), wyświetlane są na niebiesko.
W prawym górnym rogu ekranu znajdują się informacje pomocy dla aktualnie podświetlonej opcji, natomiast w prawym
dolnym rogu informacje na temat komputera. U dołu każdego ekranu są podane funkcje klawiszy konfiguracji systemu.
Najczęściej używane opcje
Niektóre opcje wymagają ponownego rozruchu komputera, aby nowe ustawienia zostały uwzględnione.
Zmiana sekwencji rozruchowej
Sekwencja rozruchowa lub kolejność rozruchowa wskazuje, gdzie komputer ma szukać oprogramowania potrzebnego do
uruchomienia systemu operacyjnego. Sekwencję rozruchową można ustawić oraz włączać i wyłączać urządzenia, korzystając
ze strony Boot Order (Kolejność rozruchowa) programu konfiguracji systemu.
UWAGA: Aby zmienić kolejność rozruchową tylko jednorazowo, należy zapoznać się z sekcją „Przeprowadzanie
jednorazowego rozruchu”.
Na stronie Boot Order (Kolejność rozruchowa) wyświetlana jest ogólna lista urządzeń rozruchowych, które mogły zostać
zainstalowane na komputerze, na przykład:
Diskette Drive (Napęd dyskietek)
Internal HDD (Wewnętrzny dysk twardy)
CD/DVD/CD-RW drive (Napęd dysków CD/DVD/CD-RW)
Podczas procedury rozruchu komputer rozpoczyna uruchamianie od urządzenia wymienionego na początku listy i skanuje
każde włączone urządzenie w celu wyszukania plików startowych systemu operacyjnego. W przypadku odnalezienia plików
komputer kończywyszukiwanie i uruchamia system operacyjny.
Aby zmienić urządzenia sekwencji rozruchowej, można wybrać (podświetlić) urządzenie, używając klawiszy lub , a
następnie włączyć lub wyłączyć dane urządzenie bądź zmienić kolejność urządzeń na liście.
Aby włączyć lub wyłączyć urządzenie, podświetl urządzenie na liście i naciśnij przycisk . Nazwa
włączonego urządzenia na liście ma kolor biały, a po jej lewej stronie wyświetlany jest mały trójkąt, niebieski kolor
nazwy lub przyciemnienie oraz brak trójkąta sygnalizuje wyłączenie urządzenia.
Aby zmienić kolejność urządzeń na liście, zaznacz urządzenie i naciśnij klawisz lub (nie jest uwzględniana
wielkość liter), aby przenieść zaznaczone urządzenie w górę lub w dół.
Zmiany w sekwencji rozruchowej odnoszą skutek natychmiast po zapisaniu zmian i wyjściu z programu konfiguracji systemu.
Przeprowadzanie jednorazowego rozruchu
Ustawienia jednorazowej sekwencji rozruchu można określić, nie wchodząc do programu konfiguracji systemu. (Tę procedurę
można również zastosować, aby przeprowadzić rozruch programu Dell Diagnostics na partycji narzędzi diagnostycznych
Diagnostics Utility dysku twardego.)
Page 62

1. Wyłącz komputer.
2. Jeśli komputer jest podłączony (zadokowany) do urządzenia dokującego, należy go oddokować. Informacje na ten
temat można znaleźć w dokumentacji urządzenia dokującego.
3. Podłącz komputer do gniazda elektrycznego.
4. Włącz komputer. Gdy wyświetlone zostanie logo firmy DELL, naciśnij natychmiast klawisz . Jeśli nie zdążysz
nacisnąć klawisza i zostanie wyświetlone logo systemu Windows, musisz poczekać do wyświetlenia pulpitu Windows.
Następnie zamknij system operacyjny i spróbuj ponownie.
5. Po wyświetleniu listy urządzeń rozruchowych należy zaznaczyć urządzenie, z którego ma być przeprowadzony rozruch, i
nacisnąć klawisz .
Zostanie przeprowadzony rozruch z wybranego urządzenia.
Przy następnym uruchomieniu komputera przywrócona zostaje poprzednia kolejność rozruchowa.
Zmiana portów COM
Opcja Serial Port (Port szeregowy) umożliwia przypisanie adresu portu szeregowego COM, wyłączenie portu szeregowego i
przypisanego mu adresu, co zwalnia zasoby komputera dla innego urządzenia.
Włączanie czujnika podczerwieni
1. Wejdź do programu konfiguracji systemu:
a. Włącz komputer.
b. Naciśnij klawisz
2. Naciskaj klawisze , aż do dotarcia do pozycji pozycja Infrared Data Port (Port podczerwieni) w sekcji
Basic Device Configuration (Podstawowa konfiguracja urządzeń).
UWAGA: Upewnij się, że wybrany port COM jest różny od portu COM przypisanego do złącza szeregowego.
3. Naciśnij klawisz strzałki w dół, aby wybrać Infrared Data Port (Port danych podczerwieni), i naciśnij klawisz strzałki w
prawo, aby zmienić ustawienie na port COM.
4. Naciśnij
z programu konfiguracji systemu. Jeżeli wyświetlony zostanie monit o ponowne uruchomienie komputera, kliknij
przycisk Yes (Tak).
5. Postępuj zgodnie z instrukcjami wyświetlanymi na ekranie.
, wybierz opcję Zapisz zmiany i uruchom ponownie i naciśnij , aby zapisać zmiany i wyjść
, gdy wyświetlone zostanie logo DELL™.
6. Po włączeniu czujnika podczerwieni kliknij pozycję Yes (Tak), aby ponownie uruchomić komputer.
Po włączeniu czujnika podczerwieni można użyć go do nawiązania połączenia z urządzeniem obsługującym komunikację na
podczerwień. Aby skonfigurować i używać urządzenia na podczerwień, zapoznaj się z dokumentacją danego urządzenia oraz z
informacjami podanymi w Centrum pomocy i obsługi technicznej systemu Windows
2000).
(Pomoc Windows w systemie Windows
Page 63

Korzystanie z systemu Microsoft® Windows® XP
Help and Support Center (Centrum pomocy i obsługi technicznej)
Przełączanie na widok klasyczny
Desktop Cleanup Wizard (Kreator czyszczenia pulpitu)
Transfer informacji na nowy komputer
Konta użytkowników i szybkie przełączanie użytkowników
Konfigurowanie sieci domowej lub biurowej
Internet Connection Firewall (Zapora połączenia internetowego)
UWAGA: Funkcje i wygląd systemów Windows XP Home Edition oraz Windows XP Professional są różne. Ponadto opcje
dostępne w systemie Windows XP Professional są inne, jeżeli komputer jest podłączony do domeny.
Help and Support Center (Centrum pomocy i obsługi technicznej)
Centrum pomocy i obsługi technicznej zapewnia pomoc dotyczącą systemu operacyjnego Microsoft® Windows® XP oraz
oferuje inne narzędzia wspierające i edukacyjne. Aby otworzyć usługę Help and Support Center (Centrum pomocy i obsługi
technicznej), należy kliknąć przycisk Start, a następnie kliknąć polecenie Help and Support (Pomoc i obsługa techniczna).
Przełączanie na widok klasyczny
Można zmienić wygląd Panelu sterowania, menu Start i pulpitu systemu Microsoft® Windows® na klasyczny wygląd znany z
wcześniejszych systemów operacyjnych Windows.
Panel sterowania
W oknie Control Panel (Panel sterowania) informacje przedstawione są w postaci kategorii tematycznych. Jeśli użytkownik jest
przyzwyczajony do wykonywania danej czynności za pomocą klasycznego ikonowego apletu Control Panel (Panel sterowania),
może przełączyć się na klasyczny widok z ikonami.
1. Kliknij przycisk Start, a następnie kliknij polecenie Control Panel (Panel sterowania).
2. Kliknij polecenie Switch to Classic View (Przełącz do widoku klasycznego) lub Switch to Category View (Przełącz
do widoku kategorii) w lewym górnym obszarze okna Control Panel (Panel sterowania).
Menu Start
1. Kliknij prawym przyciskiem myszy pusty obszar na pasku zadań.
2. Naciśnij polecenie Properties (Właściwości), a następnie kliknij kartę Start Menu (Menu Start).
3. Kliknij opcję Classic Start Menu (Klasyczne menu Start) i kliknij przycisk OK.
Wygląd okien i przycisków
1. Kliknij prawym przyciskiem myszy dowolne miejsce na ekranie głównego pulpitu i kliknij Properties (Właściwości).
2. Kliknij zakładkę Appearance (Wygląd).
Page 64

3. W menu rozwijanym Okna i przyciski kliknij opcję Klasyczny styl Windows.
4. Aby określić kolor, rodzaj czcionki i inne opcje pulpitu klasycznego, kliknij Advanced (Zaawansowane).
5. Po zakończeniu wybierania opcji wyglądu kliknij przycisk OK.
Desktop Cleanup Wizard (Kreator czyszczenia pulpitu)
Domyślnie kreator czyszczenia pulpitu przenosi rzadko używane ikony pulpitu do wyznaczonego folderu 7 dni po pierwszym
uruchomieniu komputera, a następnie co 60 dni. Wygląd menu Start zmienia się po przeniesieniu ikon pulpitu.
Aby wyłączyć kreatora Desktop Cleanup Wizard (Kreator oczyszczania pulpitu):
1. Kliknij prawym przyciskiem myszy puste miejsce na pulpicie, a następnie kliknij pozycję Properties (Właściwości).
2. Kliknij zakładkę Desktop (Pulpit) i kliknij przycisk Customize Desktop (Dostosowywanie pulpitu).
3. Kliknij pozycję Run Desktop Cleanup Wizard every 60 days (Uruchamiaj Kreatora oczyszczania pulpitu co 60 dni),
aby usunąć zaznaczenie.
4. Kliknij przycisk OK.
Aby uruchomić kreatora Desktop Cleanup Wizard (Kreator oczyszczania pulpitu) w dowolnym momencie:
1. Kliknij prawym przyciskiem myszy puste miejsce na pulpicie, a następnie kliknij pozycję Properties (Właściwości).
2. Kliknij zakładkę Desktop (Pulpit) i kliknij przycisk Customize Desktop (Dostosowywanie pulpitu).
3. Kliknij przycisk Clean Desktop Now (Wyczyść pulpit teraz).
4. Gdy zostanie wyświetlony ekran Desktop Cleanup Wizard (Kreator czyszczenia pulpitu), kliknij przycisk Next (Dalej).
5. Aby ikona została na pulpicie, kliknij jej nazwę, aby usunąć zaznaczenie, a następnie kliknij przycisk Next (Dalej).
6. Kliknij przycisk Finish (Zakończ), aby usunąć skróty i zamknąć kreatora.
Transfer informacji na nowy komputer
System Microsoft® Windows® XP zawiera kreatora transferu plików i ustawień, który przenosi dane z komputera źródłowego
na nowy. Przenieść można m.in. następujące dane:
wiadomości E-mail,
ustawienia pasków narzędzi,
wielkości okien,
zakładki internetowe.
Dane można przesyłać do nowego komputera za pośrednictwem sieci lub połączenia szeregowego, można je też zapisać na
wymiennym nośniku, takim jak dyskietka czy zapisywalny dysk CD.
Aby przygotować nowy komputer do transferu plików:
1. Kliknij przycisk Start, wskaż polecenie All Programs (Wszystkie programy) ® Accessories (Akcesoria) ® System
Page 65

Tools (Narzędzia systemowe), a następnie kliknij polecenie Files and Settings Transfer Wizard (Kreator transferu
plików i ustawień).
2. Na ekranie powitalnym Files and Settings Transfer Wizard (Kreator transferu plików i ustawień) kliknij przycisk
Dalej.
3. Na ekranie Which computer is this? (Który to komputer?) ekran, kliknij Nowy komputer i kliknij Dalej.
4. W oknie Czy masz płytę CD z systemem Windows XP CD? kliknij Użyję kreatora z płyty CD systemu Windows
XP, a następnie kliknij Dalej.
5. Gdy zostanie wyświetlony ekran Now go to your old computer (Przejdź teraz na swój stary komputer), przejdź na
swój stary lub źródłowy komputer. Na razie nie klikaj przycisku Next (Dalej).
Aby skopiować dane ze starego komputera:
1. Do starego komputera włóż dysk CD z systemem operacyjnym Windows XP.
2. Na ekranie Welcome to Microsoft Windows XP (System Microsoft Windows XP — Zapraszamy) kliknij opcję Perform
additional tasks (Wykonaj zadania dodatkowe).
3. W oknie Co chcesz zrobić? kliknij opcję Przenieś pliki i ustawienia.
4. Na ekranie powitalnym Files and Settings Transfer Wizard (Kreatora transferu plików i ustawień), kliknij przycisk
Next (Dalej)
5. Na ekranie Which computer is this? (Który to komputer?) kliknij opcję Stary komputer, a następnie kliknij Dalej.
6. Na ekranie Select a transfer method (Wybierz metodę transferu) kliknij preferowaną metodę transferu.
7. W oknie Co chcesz przenieść? wybierz elementy do przeniesienia, a następnie kliknij Dalej.
Po skopiowaniu informacji zostanie wyświetlony ekran Completing the Collection Phase (Kończenie fazy zbierania).
8. Kliknij przycisk Finish (Zakończ).
Aby przenieść dane na nowy komputer:
1. Na ekranie Now go to your old computer (Teraz przejdź do starego komputera) kliknij przycisk Next (Dalej).
2. Na ekranie Gdzie znajdują się pliki i ustawienia? wybierz żądaną metodę przenoszenia ustawień i plików, a
następnie kliknij Dalej.
Kreator odczyta zebrane pliki i ustawienia oraz zastosuje je do nowego komputera.
Po zastosowaniu wszystkich plików i ustawień zostanie wyświetlony ekran Finished (Zakończono).
3. Kliknij przycisk Finished (Zakończono) i uruchom komputer ponownie.
Konta użytkowników i szybkie przełączanie użytkowników
Dodawanie kont użytkowników
Po zainstalowaniu systemu operacyjnego Microsoft® Windows® XP administrator komputera lub użytkownik z prawami
administratora może tworzyć dodatkowe konta użytkowników.
1. Kliknij przycisk Start, a następnie kliknij polecenie Control Panel (Panel sterowania).
2. W oknie Control Panel (Panel sterowania) kliknij ikonę User Accounts (Konta użytkowników).
Page 66

3. W obszarze Pick a task (Wybierz zadanie) kliknij polecenie Create a new account (Utwórz nowe konto).
4. W polu Name the new account (Nazwa nowego konta) wpisz nazwę nowego użytkownika i kliknij przycisk Next
(Dalej).
5. W obszarze Pick an account type (Wybieranie typu konta) kliknij jedną z następujących opcji:
Computer administrator (Administrator komputera) — Można zmieniać wszystkie ustawienia komputera.
Limited (Ograniczone) — Można zmieniać własne ustawienia osobiste, na przykład hasło. Nie można instalować
programów ani korzystać z Internetu.
6. Kliknij przycisk Create Account (Utwórz konto).
Szybkie przełączanie użytkowników
UWAGA: Funkcja Fast User Switching (Szybkie przełączanie użytkowników) jest niedostępna, jeśli komputer z
systemem Windows XP Professional jest członkiem domeny komputerowej lub ma mniej niż 128 MB pamięci.
Funkcja Fast User Switching (Szybkie przełączanie użytkowników) pozwala wielu użytkownikom na dostęp do jednego
komputera bez konieczności wylogowania poprzedniego użytkownika.
1. Kliknij przycisk Start, a następnie Log Off (Wyloguj).
2. W oknie Log Off Windows (Wyloguj z systemu Windows) kliknij opcję Switch User (Przełącz użytkownika).
W przypadku korzystania z opcji Fast User Switching (Szybkiego przełączania użytkownika) programy, których używali
poprzedni użytkownicy, nadal będą działały w tle, w związku z czym komputer może pracować wolniej. Ponadto programy
multimedialne, np. gry i programy do odtwarzania filmów DVD, mogą nie działać z funkcją Fast User Switching (Szybkie
przełączanie użytkowników). Więcej informacji można znaleźć w Windows Help and Support Center
technicznej systemu Windows).
(Centrum pomocy i obsługi
Konfigurowanie sieci domowej lub biurowej
Łączenie z kartą sieciową
Przed podłączeniem komputera do sieci musi zostać zainstalowana karta sieciowa z podłączonym działającym kablem
sieciowym.
Aby podłączyć kabel sieciowy:
UWAGA: Włóż kabel aż do zatrzaśnięcia, a następnie delikatnie pociągnij, aby sprawdzić, czy jest dobrze umieszczony.
1. Podłącz kabel sieciowy do złącza karty sieciowej z tyłu komputera.
UWAGA: Nie używaj kabla sieciowego do połączeń z gniazdem telefonicznym.
2. Podłącz drugi koniec działającego kabla sieciowego do urządzenia łączącego z siecią, np. do ściennego gniazda
sieciowego.
Kreator konfiguracji sieci
Page 67

System operacyjny Microsoft® Windows® XP zawiera kreatora konfiguracji sieci, który ułatwia współużytkowanie plików
drukarek lub połączenia internetowego przez komputery w domu lub małym biurze.
1. Kliknij przycisk Start, wskaż polecenie All Programs (Wszystkie programy) ® Accessories (Akcesoria) ®
Communications (Komunikacja) i kliknij opcję Network Setup Wizard (Kreator konfiguracji sieci).
2. Na ekranie powitalnym kliknij przycisk Next (Dalej).
3. Kliknij listę kontrolną tworzenia sieci.
UWAGA: Wybór metody połączenia This computer connects directly to the Internet (Komputer bezpośrednio
połączony z Internetem) powoduje włączenie zapory zawartej w systemie Windows XP.
4. Wypełnij listę kontrolną i wykonaj niezbędne przygotowania.
5. Wróć do kreatora konfiguracji sieci i postępuj zgodnie z instrukcjami ukazującymi się na ekranie.
Internet Connection Firewall (Zapora połączenia internetowego)
Funkcja Internet Connection Firewall (Zapora połączenia internetowego) zapewnia podstawową ochronę przed
nieautoryzowanym dostępem do komputera, gdy komputer jest podłączony do Internetu. W trakcie działania kreatora
Network Setup Wizard (Kreator konfiguracji sieci) zapora jest włączana automatycznie. Kiedy jest włączona zapora połączenia
sieciowego, w części okna Control Panel (Panel sterowania) o nazwie Network Connections (Połączenia sieciowe)
wyświetlana jest ikona zapory na czerwonym tle.
Należy zwrócić uwagę, że włączenie zapory połączenia internetowego nie zmniejsza potrzeby stosowania oprogramowania
antywirusowego.
Aby uzyskać więcej informacji, zapoznaj się z sekcją Help and Support Center
(Centrum pomocy i obsługi technicznej).
Page 68

Korzystanie z akumulatora
Wydajność akumulatora
Sprawdzanie poziomu naładowania akumulatora
Ładowanie akumulatora
Wyjmowanie akumulatora
Instalowanie akumulatora
Przechowywanie akumulatora
Wydajność akumulatora
UWAGA: Akumulatory do komputerów przenośnych objęte są gwarancją jedynie przez pierwszy rok ograniczonej
gwarancji komputera. Aby uzyskać więcej informacji o gwarancji firmy Dell dla tego komputera, zapoznaj się z
Przewodnikiem po systemie, lub z innymi dokumentami dostarczonymi wraz z komputerem.
Podczas korzystania z komputera przenośnego Dell™ główny akumulator powinien być w nim zawsze zainstalowany. Pozwala
to osiągnąć optymalną wydajność komputera i chroni przed utratą ustawień systemu BIOS. Jeżeli komputer nie jest
podłączony do gniazdka elektrycznego, skorzystaj z akumulatora, aby go uruchomić. Standardowe wyposażenie stanowi
akumulator umieszczony we wnęce akumulatora.
Czas pracy akumulatora jest różny w zależności od warunków pracy. Czas pracy zostanie znacząco skrócony, jeśli często
wykonywane będą niektóre operacje. Są to między innymi:
UWAGA: Firma Dell zaleca, aby przed wykonaniem zapisu na płytę CD podłączyć komputer do gniazda elektrycznego.
korzystanie z napędów optycznych, zwłaszcza z napędów DVD i CD-RW;
korzystanie z urządzeń komunikacji bezprzewodowej, kart PC lub urządzeń USB;
ustawienie wysokiej jaskrawości wyświetlacza, używanie trójwymiarowych wygaszaczy ekranu lub innych programów o
dużym zapotrzebowaniu na energię, jak gry trójwymiarowe;
Uruchamianie komputera w trybie maksymalnej wydajności
Przed włożeniem akumulatora do komputera można sprawdzić poziom jego naładowania. Można również tak ustawić opcje
ustawień sterujących oszczędzaniem energii, aby użytkownik był ostrzegany, gdy poziom naładowania będzie niski
OSTRZEŻENIE: Użycie nieodpowiedniego akumulatora może zwiększyć zagrożenie pożarem lub wybuchem.
Należy stosować tylko zgodne akumulatory zakupione w firmie Dell. Akumulator litowo-jonowy jest
zaprojektowany do pracy z komputerem Dell™. Do zasilania komputera nie wolno używać akumulatorów
jakichkolwiek innych komputerów.
OSTRZEŻENIE: Zużytych akumulatorów nie należy wyrzucać wraz z innymi odpadkami. Jeżeli akumulator
straci pojemność, należy skontaktować się z lokalnym punktem utylizacji odpadów lub wydziałem ochrony
środowiska, aby uzyskać informacje dotyczące sposobu utylizacji akumulatorów litowo-jonowych. Patrz
sekcja „Wyrzucanie zużytych akumulatorów” w podręczniku Informacje o systemie.
OSTRZEŻENIE: Niewłaściwe manipulowanie akumulatorem może zwiększyć zagrożenie pożarem lub
poparzeniem środkami chemicznymi. Akumulatora nie wolno dziurawić, palić, rozbierać ani wystawiać na
działanie temperatury powyżej 65°C (149°F). Akumulator należy przechowywać w miejscu niedostępnym
dla dzieci. Z akumulatorem zniszczonym lub takim, z którego nastąpił wyciek, należy obchodzić się z
wyjątkową ostrożnością. W uszkodzonych akumulatorach może nastąpić wyciek, który może doprowadzić
do uszkodzenia ciała lub sprzętu.
.
Sprawdzanie poziomu naładowania akumulatora
Page 69

Okno miernika energii w systemie Microsoft® Windows®, a także ikona , miernik naładowania akumulatora, miernik
stanu zużycia oraz ostrzeżenie o niskim poziomie naładowania akumulatora informują o poziomie naładowania.
Miernik akumulatora Dell QuickSet
Jeśli program Dell QuickSet został zainstalowany, naciśnij , aby wyświetlić miernik akumulatora programu
QuickSet.
Na ekranie Miernika akumulatora jest wyświetlany stan, poziom naładowania oraz czas zakończenia ładowania dla
akumulatora zainstalowanego w komputerze.
UWAGA: Do ładowania akumulatorów komputera można wykorzystać urządzenie dokujące. Należy jednak pamiętać, że
akumulator ładowany w urządzeniu dokującym nie zasila urządzenia dokującego ani komputera.
Gdy komputer jest podłączony do urządzenia dokującego (zadokowany), w oknie Battery Meter (Miernik akumulatora)
znajduje się dodatkowa zakładka Dock Battery (Akumulator w stacji dokującej), zawierająca informacje o bieżącym stanie i
poziomie naładowania akumulatora w stacji dokującej.
W oknie Battery Meter (Miernik akumulatora) widoczne są następujące ikony:
Komputer lub urządzenie dokujące jest zasilane z akumulatora.
Akumulator jest rozładowywany lub nieobciążony.
Komputer lub urządzenie dokujące jest podłączone do gniazda elektrycznego i zasilane prądem zmiennym.
Trwa ładowanie akumulatora.
Komputer lub urządzenie dokujące jest podłączone do gniazda elektrycznego i zasilane prądem zmiennym.
Akumulator jest rozładowywany, nieobciążony lub trwa ładowanie.
Aby wyświetlić więcej informacji o programie QuickSet, należy na pasku zadań kliknąć prawym przyciskiem myszy ikonę ,
a następnie kliknąć polecenie Help (Pomoc).
Miernik energii w systemie Microsoft Windows
Miernik energii w systemie Windows przedstawia szacunkowy poziom naładowania akumulatora. Aby sprawdzić miernik
energii, należy kliknąć dwukrotnie ikonę znajdującą się na pasku zadań. Więcej informacji na temat karty Power Meter
(Miernik energii) znaleźć można w sekcji „Zarządzanie energią
Jeśli komputer podłączony jest do gniazda elektrycznego, wyświetlana jest ikona
”.
.
Miernik naładowania akumulatora
Aby włączyć lampki poziomu naładowania, należy nacisnąć przycisk stanu umieszczony na mierniku naładowania akumulatora.
Każda lampka oznacza około 20 procent pełnego naładowania akumulatora. Jeśli akumulator jest np. naładowany na 80%,
świecą się cztery lampki. Jeśli nie świeci się żadna lampka, akumulator nie jest naładowany.
Page 70

Miernik stanu zużycia akumulatora
Okres eksploatacji akumulatora jest w dużym stopniu zależny od tego, ile razy był ładowany. Po kilkuset cyklach ładowania i
rozładowywania pojemność akumulatora, czyli maksymalny poziom naładowania zaczyna się zmniejszać. Aby sprawdzić stan
zużycia akumulatora, należy nacisnąć przycisk stanu na mierniku naładowania akumulatora i przytrzymać go przez
przynajmniej 3 sekundy. Jeśli nie zaświeci się żadna lampka, oznacza to, że akumulator jest w dobrym stanie, czyli jego
maksymalna pojemność wynosi przynajmniej 80% oryginalnej pojemności. Każda lampka oznacza narastający wzrost zużycia.
Zapalenie się pięciu lampek oznacza, że maksymalna pojemność spadła poniżej 60% oryginalnej pojemności, a więc
akumulator należy wymienić. Więcej informacji na temat okresu eksploatacji akumulatora znajduje się w sekcji „Dane
techniczne”.
Ostrzeżenie dotyczące rozładowania akumulatora
PRZESTROGA: Aby nie utracić i nie uszkodzić danych, należy zapisać pracę zaraz po otrzymaniu ostrzeżenia o niskim
poziomie naładowania akumulatora. Następnie należy podłączyć komputer do gniazda elektrycznego lub zainstalować
we wnęce modułowej drugi akumulator. Jeżeli akumulator zostanie całkowicie rozładowany, tryb gotowości jest
uruchamiany automatycznie.
Okno zawierające ostrzeżenie jest wyświetlane, gdy akumulator rozładuje się w około 90 procentach. Więcej informacji na
temat alarmów dotyczących niskiego poziomu naładowania akumulatora znajduje się w sekcji „Zarządzanie energią
”.
Ładowanie akumulatora
UWAGA: Czas ładowania jest dłuższy przy włączonym komputerze. Akumulator można pozostawić w komputerze na
dowolny okres czasu. Wewnętrzne zespoły obwodów elektrycznych akumulatora zabezpieczają go przed
przeładowaniem.
Za każdym razem, gdy komputer podłączany jest do gniazda elektrycznego lub w podłączonym do gniazda elektrycznego
komputerze instalowany jest akumulator, komputer sprawdza poziom naładowania akumulatora i jego temperaturę. W razie
potrzeby zasilacz ładuje akumulator, a następnie podtrzymuje poziom jego naładowania.
Jeżeli akumulator komputera się nagrzał w wyniku używania, lub jeśli znajdował się w ciepłym otoczeniu, może się nie
naładować po podłączeniu komputera do gniazdka elektrycznego.
Akumulator jest zbyt rozgrzeny, aby rozpocząć ładowanie, jeżeli
Należy komputer odłączyć od gniazda elektrycznego i pozwolić mu oraz akumulatorowi ostygnąć do temperatury otoczenia.
Następnie ponownie podłącz komputer do gniazda elektrycznego i kontynuuj ładowanie akumulatora.
lampka błyska na zmianę na zielono i pomarańczowo.
Page 71

Więcej informacji na temat rozwiązywania problemów z akumulatorem znajduje się w sekcji „Problemy z zasilaniem”.
rozładowaniu, jeśli będzie przechowywany bezużytecznie przez dłuższy czas. Po okresie długiego przechowywania, należy
Wyjmowanie akumulatora
OSTRZEŻENIE: Przed otwarciem komputera należy zapoznać się z ostrzeżeniami dotyczącymi
bezpieczeństwa zawartymi w Przewodniku po systemie.
OSTRZEŻENIE: Przed wykonaniem tych czynności należy odłączyć modem od gniazda telefonicznego w
ścianie.
PRZESTROGA: Jeśli akumulator jest wymieniany, gdy komputer znajduje się w trybie gotowości, to cała operacja nie
powinna trwać dłużej niż 90 sekund. Po tym czasie system zostanie zamknięty, a wszystkie nie zapisane dane zostaną
utracone.
1. Upewnij się, że komputer jest wyłączony, znajduje się w trybie zarządzania energią lub jest podłączony do gniazda
elektrycznego.
2. Jeśli komputer jest podłączony do urządzenia dokującego (zadokowany), należy go oddokować. Informacje na ten
temat można znaleźć w dokumentacji urządzenia dokującego.
3. Przesuń i przytrzymaj zatrzask zwalniający wnęki akumulatora na spodzie komputera, a następnie wyjmij akumulator z
wnęki.
Instalowanie akumulatora
OSTRZEŻENIE: Przed otwarciem komputera napeży zapoznać się z ostrzeżeniami dotyczącymi
bezpieczeństwa zawartymi w Przewodniku po systemie.
Akumulator należy wsunąć do wnęki na tyle daleko, żeby zatrzasnął się zatrzask zwalniający.
Przechowywanie akumulatora
Jeśli komputer ma być przechowywany przez dłuższy czas, należy wyjąć z niego akumulator. Akumulator może ulec
Page 72

całkowicie naładować akumulator ponownie, zanim zostanie on użyty.
Page 73

Korzystanie z wyświetlacza
Regulacja jaskrawości
Przełączanie wyświetlania obrazu
Ustawianie rozdzielczości wyświetlacza
Regulacja jaskrawości
Jeśli komputer Dell™ jest zasilany z akumulatora, można zaoszczędzić energię, ustawiając jaskrawość na najniższym
poziomie, który nie powoduje jeszcze dyskomfortu pracy, korzystając z odpowiednich skrótów klawiaturowych
wyświetlacza.
dla
Jeżeli program Dell QuickSet
jasności wyświetlacza. Kliknij prawym przyciskiem myszy ikonę na pasku zadań, aby na ekranie włączyć lub wyłączyć
okno Brightness Meter (Miernik jaskrawości).
1 Miernik jaskrawości
UWAGA: Domyślnie okienko Brightness Meter (Miernik jaskrawości) jest wyświetlane w prawym dolnym rogu
wyświetlacza. Można kliknąć i przeciągnąć miernik w inne miejsce, a nowa pozycja zostanie zapamiętana.
UWAGA: Skróty klawiaturowe dotyczące ustawień jaskrawości mają wpływ wyłącznie na wyświetlacz komputera
przenośnego, nie mają zaś wpływu na monitory podłączane do komputera przenośnego lub stacji dokującej. Jeśli
komputer jest podłączony do monitora zewnętrznego, przy próbie zmiany poziomu jaskrawości zostanie wyświetlona
karta Brightness Meter (Miernik jaskrawości), lecz poziom jaskrawości na monitorze nie zmieni się.
Okno Brightness Meter (Miernik jaskrawości) można włączać i wyłączać z menu QuickSet na pasku zadań. Gdy miernik jest
włączony, w celu regulacji jaskrawości należy naciskać następujące klawisze:
Naciśnij klawisze , aby zwiększyć jaskrawość tylko na wyświetlaczu zintegrowanym (nie na monitorze
zewnętrznym).
jest zainstalowany, Miernik jasności programu QuickSet pokazuje aktualnie ustawioną wartość
Naciśnij klawisze , aby zmniejszyć jaskrawość tylko na wyświetlaczu zintegrowanym (nie na monitorze
zewnętrznym).
Aby wyświetlić więcej informacji o programie QuickSet, należy kliknąć prawym przyciskiem myszy ikonę
a następnie kliknąć polecenie Help (Pomoc).
na pasku zadań,
Przełączanie wyświetlania obrazu
Jeśli w momencie uruchomienia komputera jest do niego podłączone włączone urządzenie zewnętrzne (np. monitor
zewnętrzny lub projektor), obraz może zostać wyświetlony na wyświetlaczu lub na urządzeniu zewnętrznym.
Page 74

Naciśnij , aby przełączyć obraz wideo tylko na wyświetlacz, tylko na urządzenie zewnętrzne, lub jednocześnie na
wyświetlacz i urządzenie zewnętrzne.
Ustawianie rozdzielczości wyświetlacza
Aby wyświetlić program przy określonej rozdzielczości obrazu, zarówno kontroler wideo jak i wyświetlacz muszą obsługiwać
program, a ponadto muszą być zainstalowane niezbędne sterowniki wideo
Przed zmianą domyślnych ustawień wyświetlacza należy je zapisać, na wypadek gdyby okazały się potrzebne w przyszłości.
UWAGA: Należy używać tylko fabrycznie zainstalowanych sterowników wideo firmy Dell, które zostały opracowane pod
kątem uzyskania najlepszej współpracy z systemem operacyjnym zainstalowanym przez firmę Dell.
Jeśli wybrana rozdzielczość lub paleta kolorów przekracza możliwości wyświetlacza, ustawienia zostaną automatycznie
ustalone na najbliższym dopuszczalnym poziomie.
System Microsoft® Windows® XP
1. Kliknij przycisk Start, a następnie kliknij polecenie Control Panel (Panel sterowania).
2. W sekcji Pick a category (Wybierz kategorię) kliknij pozycję Appearance and Themes (Wygląd i kompozycje).
.
3. W sekcji Pick a task... (Wybierz zadanie...) kliknij obszar, który chcesz zmienić lub wybierz ikonę Control Panel
(Panel sterowania) i kliknij opcję Display (Ekran).
4. Wypróbuj różne ustawienia opcji Color quality (Jakość kolorów) i Screen resolution (Rozdzielczość ekranu).
System Windows 2000:
1. Kliknij przycisk Start, wskaż pozycję Settings (Ustawienia), a następnie kliknij pozycję Control Panel (Panel
sterowania).
2. Kliknij dwukrotnie ikonę Display (Ekran), a następnie kliknij zakładkę Settings (Ustawienia).
3. Wypróbuj różne ustawienia dla pozycji Colors (Kolory) i Screen area (Obszar ekranu).
UWAGA: Im wyższa rozdzielczość, tym ikony i tekst wyświetlane na ekranie są mniejsze.
Jeśli ustawiona rozdzielczość grafiki przekracza możliwości wyświetlacza, komputer zostanie przestawiony w tryb kadrowany.
W trybie kadrowanym ekran nie jest wyświetlany w całości. Może nie być widać np. paska zadań, który zwykle znajduje się u
dołu pulpitu. Aby wyświetlić niewidoczne partie ekranu, należy za pomocą panelu dotykowego lub wodzika przechodzić do
innego kadru w górę lub w dół, w lewo lub w prawo.
PRZESTROGA: Użycie nieobsługiwanej częstotliwości odświeżania może doprowadzić do uszkodzenia monitora
zewnętrznego. Przed wybraniem częstotliwości odświeżania monitora zewnętrznego należy zapoznać się z
podręcznikiem użytkownika monitora.
Page 75

Korzystanie z klawiatury i panelu dotykowego
Klawiatura numeryczna
Skróty klawiaturowe
Panel dotykowy
Wymiana osłonki wodzika
Klawiatura numeryczna
Ta klawiatura numeryczna działa w sposób podobny jak klawiatura numeryczna na klawiaturze zewnętrznej. Każdy klawisz na
klawiaturze numerycznej pełni kilka funkcji. Cyfry i symbole klawiatury numerycznej są oznaczone na niebiesko z prawej
strony klawiszy klawiatury numerycznej. Aby wpisać liczbę lub symbol, naciśnij i przytrzymaj i wciśnij żądany klawisz.
Aby włączyć klawiaturę numeryczną, naciśnij . Lampka oznacza, że klawiatura numeryczna jest
włączona.
Aby wyłączyć klawiaturę numeryczną ponownie naciśnij .
Skróty klawiaturowe
Funkcje systemowe
Otwiera okno Task Manager (Menedżer zadań)
Włącza i wyłącza klawiaturę numeryczną
Page 76

Włącza i wyłącza funkcję blokowania przewijania
Akumulator
Wyświetla Miernik akumulatora Dell™ QuickSet (jeżeli program QuickSet jest zainstalowany)
Szuflada napędu CD lub DVD
Wysuwa szufladę z napędu (jeżeli program Dell QuickSet jest zainstalowany)
Funkcje wyświetlania
Powoduje przełączenie obrazu do następnego wyświetlacza. Dostępne opcje to wbudowany wyświetlacz,
monitor zewnętrzny oraz wyświetlacz i monitor jednocześnie
Zwiększa jaskrawość tylko na wyświetlaczu zintegrowanym (nie na monitorze zewnętrznym).
Zmniejsza jaskrawość tylko na wyświetlaczu zintegrowanym (nie na monitorze zewnętrznym).
Połączenia radiowe (w tym sieci bezprzewodowe i Bluetooth™)
Włącza i wyłącza komunikacje radiową, włącznie z sieciami bezprzewodowymi i interfejsem Bluetooth (obydwie
funkcje są opcjonalne)
Zarządzanie energią
Włącza tryb zarządzania energią. Można przeprogramować ten skrót klawiaturowy, aby uaktywnić inny tryb
zarządzania energią przy użyciu zakładki Karty
Zaawansowane w oknie Właściwości opcji zasilania.
Funkcje głośników
Powoduje zwiększenie głośności głośnika zintegrowanego lub głośników zewnętrznych (jeśli są dołączone)
Powoduje zmniejszenie głośności głośnika zintegrowanego lub głośników zewnętrznych (jeśli są dołączone)
Włącza i wyłącza zintegrowany głośnik i głośniki zewnętrzne, o ile są dołączone
Page 77

Funkcje klawisza z logo systemu Microsoft® Windows®
Minimalizuje wszystkie otwarte okna
Maksymalizuje wszystkie okna
Uruchamia program Windows Explorer (Eksplorator Windows)
Otwiera okno dialogowe Run (Uruchamianie)
Otwiera okno dialogowe Search Results (Wyniki wyszukiwania)
Jeśli komputer jest podłączony do sieci, otwiera okno dialogowe Search Results-Computer
(Wyniki wyszukiwania - komputery)
Otwiera okno dialogowe System Properties (Właściwości systemu)
Aby dostosować działanie klawiatury, takie jak częstotliwość powtarzania znaku:
W systemie Windows XP otwórz okno Control Panel (Panel sterowania), kliknij ikonę Printers and Other Hardware
(Drukarki i inny sprzęt), a następnie kliknij pozycję Keyboard (Klawiatura).
W systemie operacyjnym Windows 2000 otwórz okno Control Panel (Panel sterowania) i kliknij dwukrotnie ikonę
Keyboard (Klawiatura).
Panel dotykowy
Panel dotykowy wykrywa siłę nacisku oraz ruch palca użytkownika i umożliwia poruszanie kursorem na wyświetlaczu. Panelu
dotykowego i jego przycisków należy używać w sposób analogiczny do myszy.
Page 78

1 wodzik
Aby wyłączyć panel dotykowy i wodzik, kliknij opcję Device Select (Wybór urządzenia).
2 przyciski wodzika
3 panel dotykowy
4 przyciski panelu dotykowego
Aby przemieścić kursor, lekko przesuń palec po panelu dotykowym.
Aby zaznaczyć obiekt na ekranie, lekko stuknij palcem powierzchnię panelu dotykowego lub naciśnij kciukiem lewy
przycisk panelu.
Aby zaznaczyć obiekt i przemieścić go na ekranie (lub przeciągnąć), ustaw kursor na obiekcie, po czym stuknij palcem
w panel, unieś palec do góry i stuknij ponownie. Po drugim stuknięciu pozostaw palec na panelu i przesuwając palec po
powierzchni, przemieść obiekt.
Aby kliknąć dwukrotnie obiekt, ustaw na nim kursor i stuknij dwa razy powierzchnię lub kciukiem naciśnij dwukrotnie
lewy przycisk panelu.
Do przesuwania kursora można także użyć wodzika. Przesuń wodzik w lewo, w prawo, w górę lub w dół, aby zmienić kierunek
ruchu kursora na wyświetlaczu. Wodzika i jego przycisków należy używać w sposób analogiczny do myszy.
Dostosowywanie panelu dotykowego i wodzika
W oknie Właściwości myszy można wyłączyć panel dotykowy i wodzik lub zmienić ich ustawienia.
1. W systemie Windows XP otwórz Panel sterowania, kliknij Drukarki i inny sprzęt, a następnie Mysz.
W systemie operacyjnym Windows 2000 otwórz okno Panel sterowania i kliknij dwukrotnie ikonę Mysz.
2. W oknie Mouse Properties (Właściwości: Mysz) wykonaj następujące czynności:
Page 79

Aby dostosować ustawienia panelu dotykowego i wodzika, kliknij opcję Pointer (Wskaźnik).
3. Kliknij przycisk OK, aby zapisać ustawienia i zamknąć okno.
Wymiana osłonki wodzika
Osłonkę wodzika można wymienić, jeżeli zużyła sie po długotrwałym używaniu, lub jeżeli użytkownik preferuje inny kolor.
Dodatkowe osłonki można nabyć w witrynie sieci Web firmy Dell pod adresem www.dell.com.
1. Zdejmij osłonkę wodzika.
2. Przyłóż osłonkę tak, aby jej otwór pasował do kwadratowej dźwigienki wodzika, po czym delikatnie wciśnij do oporu.
PRZYPOMNIENIE: Wodzikk może uszkodzić wyświetlacz, jeżeli nie zostanie prawidłowo umieszczony na swoim
miejscu.
3. Manipulując wodzikiem sprawdź, czy osłonka została założona prawidłowo.
Page 80

Ponowna instalacja oprogramowania
Ponowna instalacja sterowników i programów narzędziowych
Rozwiązywanie problemów dotyczących niezgodności oprogramowania i sprzętu
Korzystanie z funkcji przywracania systemu w systemie Microsoft® Windows®
Ponowna instalacja systemu Microsoft® Windows® XP
Ponowna instalacja systemu Windows 2000
Ponowna instalacja sterowników i programów narzędziowych
Firma Dell dostarcza komputer do klienta z zainstalowanymi wymaganymi sterownikami i programami narzędziowymi – nie
jest wymagana dalsza instalacja ani konfiguracja.
PRZESTROGA: Dysk CD Drivers and Utilities może zawierać sterowniki do innych systemów operacyjnych niż system
zainstalowany na używanym komputerze. Należy uważać, aby zainstalować oprogramowanie właściwe dla używanego
systemu operacyjnego.
Aby ponownie zainstalować sterowniki dla urządzeń opcjonalnych, takich jak urządzenia komunikacji bezprzewodowej oraz
napędy DVD, potrzebna może być dokumentacja i dysk CD zawierający oprogramowanie dołączone do tych urządzeń.
PRZESTROGA: Sterowniki zatwierdzone do użytku na komputerach Dell™ można uzyskać z witryny sieci Web pomocy
technicznej firmy Dell dostępnej pod adresem support.euro.dell.com oraz z dysku CD Drivers and Utilities.
Zainstalowanie sterowników pochodzących z innych źródeł może spowodować, że komputer będzie działał
niepoprawnie.
Aby ponownie zainstalować sterownik lub program narzędziowy z dysku CD Drivers and Utilities, wykonaj następujące
czynności:
1. Zapisz i zamknij wszystkie otwarte pliki oraz zamknij wszystkie otwarte programy.
2. Włóż dysk CD Sterowniki i programy narzędziowe.
W większości przypadków dysk CD uruchamia się automatycznie. Jeśli tak się nie stanie, uruchom program Microsoft®
Windows® Explorer (Eksplorator Windows), kliknij katalog napędu CD-ROM, aby wyświetlić zawartość dysku CD, a
następnie kliknij dwukrotnie plik autorcd.exe. Przy pierwszym uruchomieniu dysku CD może zostać wyświetlony monit
o instalację plików konfiguracyjnych. Kliknij przycisk OK, a następnie postępuj według instrukcji wyświetlanych na
ekranie.
3. Z menu rozwijanego Language (Język) na pasku narzędzi wybierz język sterownika lub programu narzędziowego (jeśli
jest dostępny).
Zostanie wyświetlony ekran powitalny.
4. Kliknij przycisk Next (Dalej). Program z dysku CD automatycznie sprawdzi sprzęt, aby ustalić, jakie sterowniki i
programy są potrzebne na komputerze.
Po zakończeniu sprawdzania sprzętu użytkownik może wykryć inne sterowniki i programy narzędziowe. W opcjach
Search Criteria (Kryteria wyszukiwania) wybierz odpowiednie kategorie z menu rozwijanych System Model (Model
systemu), Operating system (System operacyjny) i Topic (Temat).
Wyświetlone zostaną łącza do określonych sterowników i programów narzędziowych używanych na komputerze.
5. Kliknij łącze do określonego sterownika lub programu narzędziowego, aby wyświetlić informacje dotyczące sterownika
lub programu narzędziowego, który ma zostać zainstalowany.
6. Kliknij przycisk Install (Instaluj) (jeżeli jest on dostępny), aby rozpocząć instalację sterownika lub programu
narzędziowego. Aby dokończyć instalację, postępuj według instrukcji wyświetlanych na ekranie powitalnym.
Page 81

Jeżeli na ekranie nie ma przycisku Install (Instaluj), opcja automatycznej instalacji nie jest dostępna. Instrukcje
instalacji można znaleźć w następnych podsekcjach lub w pliku readme (aby przeczytać plik readme, należy kliknąć
przycisk Extract [Wyodrębnij], a następnie postępować zgodnie z instrukcjami).
Jeżeli pojawi się polecenie zlokalizowania plików sterownika, należy kliknąć katalog CD w oknie informacji o sterowniku,
aby wyświetlić pliki skojarzone z tym sterownikiem.
Ręczna ponowna instalacja sterowników w systemie Windows XP
UWAGA: Jeśli ponownie instalowany jest sterownik portu podczerwieni, przed kontynuowaniem instalacji należy w
programie konfiguracji systemu włączyć czujnik podczerwieni.
1. Po wyodrębnieniu plików sterownika na dysk twardy, jak to wcześniej opisano, kliknij przycisk Start, wskaż opcję
Settings (Ustawienia) i kliknij opcję Control Panel (Panel sterowania).
2. Kliknij przycisk Start, a następnie kliknij prawym przyciskiem myszy pozycję My Computer (Mój komputer).
3. Kliknij Properties (Właściwości).
4. Kliknij zakładkę Hardware (Sprzęt), a następnie kliknij ikonę Device Manager (Menedżer urządzeń).
5. Kliknij dwukrotnie typ urządzenia, dla którego instalowany jest sterownik (na przykład Modems [Modemy] lub
Infrared devices [Urządzenia podczerwieni]).
6. Kliknij dwukrotnie nazwę urządzenia, dla którego instalowany jest sterownik.
7. Kliknij zakładkę Driver (Sterownik), a następnie przycisk Update Driver (Aktualizuj sterownik).
8. Wybierz opcję Install from a list or specific location (Advanced) (Zainstaluj z listy lub określonej lokalizacji
[Zaawansowane]), a następnie kliknij przycisk Next (Dalej).
9. Kliknij przycisk Browse (Przeglądaj) i przejdź do lokalizacji, do której zostały wcześniej wypakowane pliki sterownika.
10. Po wyświetleniu nazwy odpowiedniego sterownika kliknij przycisk Next (Dalej).
11. Kliknij przycisk Finish (Zakończ) i uruchom komputer ponownie.
Korzystanie z funkcji przywracania sterowników urządzeń systemu
Windows XP
Jeśli zainstalowanie nowego sterownika urządzenia pozbawiło system stabilności, można skorzystać z funkcji przywracania
sterowników urządzeń systemu Windows XP i zastąpić nowy sterownik urządzenia poprzednią wersją sterownika. Jeśli nie
można ponownie zainstalować poprzedniego sterownika, korzystając z procesu przywracania sterowników urządzeń, do
przywrócenia systemu operacyjnego do stanu sprzed instalacji nowego sterownika należy skorzystać z funkcji przywracania
systemu. Aby skorzystać z funkcji przywracania sterowników urządzeń:
1. Kliknij przycisk Start, a następnie kliknij prawym przyciskiem myszy pozycję My Computer (Mój komputer).
2. Kliknij Properties (Właściwości).
3. Kliknij zakładkę Hardware (Sprzęt), a następnie kliknij ikonę Device Manager (Menedżer urządzeń).
4. W oknie Device Manager (Menedżer urządzeń) kliknij prawym przyciskiem myszy urządzenie, dla którego został
zainstalowany nowy sterownik, a następnie kliknij polecenie Properties (Właściwości).
5. Kliknij zakładkę Drivers (Sterowniki).
6. Kliknij polecenie Roll Back Driver (Przywróć sterownik).
Ręczna ponowna instalacja sterowników w systemie Windows 2000
Page 82

UWAGA: Jeśli ponownie instalowany jest sterownik portu podczerwieni, przed kontynuowaniem instalacji należy w
7. Kliknij dwukrotnie niesprawny rodzaj urządzenia na liście Device Manager (Menedżer urządzeń).
programie konfiguracji systemu włączyć czujnik podczerwieni.
1. Po wyodrębnieniu plików sterownika na dysk twardy, jak to wcześniej opisano, kliknij przycisk Start, wskaż opcję
Settings (Ustawienia) i kliknij opcję Control Panel (Panel sterowania).
2. Kliknij dwukrotnie ikonę System (System).
3. Kliknij zakładkę Hardware (Sprzęt).
4. Kliknij przycisk Device Manager (Menedżer urządzeń).
5. Kliknij dwukrotnie typ urządzenia, dla którego instalowany jest sterownik (na przykład Modems [Modemy] lub
Infrared devices [Urządzenia podczerwieni]).
6. Kliknij dwukrotnie nazwę urządzenia.
7. Kliknij zakładkę Driver (Sterownik), a następnie przycisk Update Driver (Aktualizuj sterownik).
8. Kliknij przycisk Next (Dalej).
9. Sprawdź, czy zaznaczona została opcja Search for a suitable driver for my device (recommended) (Wyszukaj
odpowiedni sterownik dla tego urządzenia [zalecane]) i kliknij przycisk Next (Dalej).
10. Sprawdź, czy zaznaczone jest pole wyboru Specify a location (Określona lokalizacja), a pozostałe pola nie są
zaznaczone, a następnie kliknij przycisk Next (Dalej).
11. Kliknij przycisk Browse (Przeglądaj), aby przejść do lokalizacji, do której zostały wcześniej wypakowane pliki
sterownika.
12. Po wyświetleniu nazwy odpowiedniego sterownika kliknij przycisk Next (Dalej).
13. Kliknij przycisk Finish (Zakończ) i uruchom komputer ponownie.
Rozwiązywanie problemów dotyczących niezgodności
oprogramowania i sprzętu
Konflikty przerwań IRQ w systemach operacyjnych Microsoft® Windows® XP i Windows 2000 występują, jeżeli urządzenie nie
zostało wykryte podczas instalacji systemu operacyjnego lub zostało wykryte, ale nie zostało prawidłowo skonfigurowane. Aby
sprawdzić, czy na danym komputerze nie ma konfliktów przerwań IRQ, wykonaj procedurę odpowiednią dla używanego
systemu operacyjnego.
Windows XP
1. Kliknij przycisk Start, a następnie kliknij polecenie Control Panel (Panel sterowania).
2. Kliknij pozycję Performance and Maintenance (Wydajność i konserwacja) i kliknij pozycję System.
3. Kliknij zakładkę Hardware (Sprzęt), a następnie kliknij ikonę Device Manager (Menedżer urządzeń).
4. Na liście Device Manager (Menedżer urządzeń) sprawdź, czy inne urządzenia nie powodują konfliktów.
Występowanie konfliktów można rozpoznać po żółtym wykrzykniku (!) wyświetlonym obok urządzenia powodującego
konflikt lub czerwonym znaku X, jeśli urządzenie jest wyłączone.
5. Kliknij dwukrotnie wymienione urządzenie powodujące konflikt, aby otworzyć okno Properties (Właściwości) i określić,
czy należy zmienić konfigurację lub usunąć urządzenie z okna Device Manager (Menedżer urządzeń).
6. Konflikty te należy rozwiązać przed sprawdzeniem określonych urządzeń.
Page 83

8. Kliknij dwukrotnie ikonę określonego urządzenia na liście rozwijanej.
Korzystanie z funkcji przywracania systemu w systemie
Zostanie wyświetlone okno Properties (Właściwości).
Jeśli występuje konflikt przerwania IRQ, w obszarze Device status (Stan urządzenia) okna Properties (Właściwości)
wyświetlane są inne urządzenia korzystające z tego samego przerwania.
9. Rozwiązywanie konfliktów przerwań IRQ.
W systemie Windows XP można także skorzystać z programu do rozwiązywania problemów sprzętowych. Aby skorzystać z
programu do rozwiązywania problemów sprzętowych, kliknij przycisk Start, a następnie polecenie Help and Support (Pomoc
i obsługa techniczna). Wpisz rozwiązywanie problemów w polu Znajdź, a następnie kliknij strzałkę, aby rozpocząć
wyszukiwanie. Kliknij opcję Hardware Troubleshooter (Rozwiązywanie problemów ze sprzętem) na liście Search Results
(Wyniki wyszukiwania). Na liście Hardware Troubleshooter (Rozwiązywanie problemów sprzętowych) kliknij opcję I need
to resolve a hardware conflict on my computer (Muszę rozwiązać konflikt sprzętowy w komputerze), a następnie kliknij
przycisk Next (Dalej).
Windows 2000
1. Kliknij przycisk Start, wskaż pozycję Settings (Ustawienia), a następnie kliknij pozycję Control Panel (Panel
sterowania).
2. Kliknij dwukrotnie ikonę System (System).
3. Kliknij kartę Hardware (Sprzęt).
4. Kliknij przycisk Device Manager (Menedżer urządzeń).
5. Kliknij pozycję View (Widok), a następnie Resources by connection (Urządzenia według połączeń).
6. Kliknij dwukrotnie pozycję Interrupt request (IRQ) (Żądanie przerwania), aby wyświetlić przypisane przerwania IRQ.
Występowanie konfliktów można rozpoznać po żółtym wykrzykniku (!) wyświetlonym obok urządzenia powodującego
konflikt lub czerwonym znaku X, jeśli urządzenie jest wyłączone.
7. Kliknij dwukrotnie wymienione urządzenie powodujące konflikt, aby otworzyć okno Properties (Właściwości) i określić,
czy należy zmienić konfigurację lub usunąć urządzenie z okna Device Manager (Menedżer urządzeń). Konflikty te należy
rozstrzygnąć przed sprawdzeniem określonych urządzeń.
8. Kliknij dwukrotnie niesprawny rodzaj urządzenia na liście Device Manager (Menedżer urządzeń).
9. Kliknij dwukrotnie ikonę określonego urządzenia na liście rozwijanej.
Zostanie wyświetlone okno Properties (Właściwości).
Jeśli występuje konflikt przerwania IRQ, w obszarze Device status (Stan urządzenia) okna Properties (Właściwości)
wyświetlane są inne urządzenia korzystające z tego samego przerwania.
10. Rozwiązywanie konfliktów przerwań IRQ.
W systemie Windows 2000 można także skorzystać z programu do rozwiązywania problemów sprzętowych. Aby skorzystać z
programu do rozwiązywania problemów, kliknij przycisk Start, a następnie polecenie Help (Pomoc). W zakładce Contents
(Spis treści) kliknij pozycję Troubleshooting and Maintenance (Rozwiązywanie problemów i konserwacja), kliknij pozycję
Windows 2000 troubleshooters (Narzędzia do rozwiązywania problemów systemu Windows 2000), a następnie kliknij
opcję Hardware (Sprzęt). Na liście Hardware Troubleshooter (Rozwiązywanie problemów sprzętowych) kliknij opcję I
need to resolve a hardware conflict on my computer (Muszę rozwiązać konflikt sprzętowy w komputerze), a następnie
kliknij przycisk Next (Dalej).
Page 84

Microsoft® Windows®
System operacyjny Microsoft® Windows® XP udostępnia funkcję przywracania systemu, która umożliwia przywrócenie
3. Kliknij przycisk Next (Dalej).
systemu do wcześniejszego stanu, jeśli zmiany w sprzęcie, oprogramowaniu komputera (łącznie z instalacją nowego sprzętu
lub programu) lub ustawieniach systemu spowodowały niepożądane działanie komputera. Istnieje także możliwość cofnięcia
ostatniej operacji przywracania systemu.
Funkcja przywracania systemu automatycznie tworzy punkty kontrolne systemu. Można także ręcznie określić własne punkty
kontrolne, tworząc punkty przywracania. Aby ograniczyć ilość wykorzystywanego miejsca na dysku twardym, starsze punkty
przywracania będą automatycznie usuwane.
Aby usunąć problem z systemem operacyjnym, z funkcji przywracania systemu można skorzystać w trybie awaryjnym lub
normalnym w celu przywrócenia wcześniejszego stanu komputera.
Po przywróceniu komputera do wcześniejszego stanu funkcja przywracania systemu nie spowoduje utraty plików
przechowywanych w katalogu My Documents (Moje dokumenty), plików danych ani wiadomości e-mail. Jeśli komputer jest
przywracany do stanu, w którym się znajdował przed instalacją programu, pliki danych programu nie zostaną utracone, ale
program trzeba będzie zainstalować ponownie.
PRZESTROGA: Wskazane jest regularne tworzenie kopii zapasowych plików danych użytkownika. Funkcja
przywracania systemu nie monitoruje zmian w plikach danych użytkownika, a także nie przywraca ich. Jeśli oryginalne
dane na dysku twardym zostały przypadkowo usunięte, nadpisane albo stały się niedostępne wskutek awarii dysku
twardego, utracone lub uszkodzone dane można odzyskać z kopii zapasowych plików.
W nowym komputerze funkcja przywracania systemu jest włączona. Jeśli jednak system Windows XP zostanie ponownie
zainstalowany, a na dysku twardym będzie mniej niż 200 MB wolnego miejsca, funkcja przywracania systemu zostanie
automatycznie wyłączona. Przed użyciem funkcji przywracania systemu należy sprawdzić, czy funkcja ta jest włączona.
1. Kliknij przycisk Start, a następnie kliknij polecenie Control Panel (Panel sterowania).
2. Kliknij opcję Performance and Maintenance (Wydajność i konserwacja).
3. Kliknij pozycję System (System).
4. Kliknij zakładkę System Restore (Przywracanie systemu).
5. Sprawdź, czy opcja Turn off System Restore (Wyłącz przywracanie systemu) nie jest zaznaczona.
Tworzenie punktu przywracania
Można użyć albo Kreatora odtworzenia systemu, albo ręcznie utworzyć punkt odtworzenia.
Korzystanie z kreatora przywracania systemu
Aby skorzystać z kreatora przywracania systemu, kliknij przycisk Start, wybierz polecenie Help and Support (Pomoc i
obsługa techniczna), kliknij opcję System Restore (Przywracanie systemu), a następnie postępuj według instrukcji
wyświetlanych w oknie kreatora System Restore Wizard (Kreator przywracania systemu). Jeśli użytkownik jest zalogowany
jako administrator komputera lub jako użytkownik z prawami administratora, może stworzyć punkt przywracania i nadać mu
nazwę.
Ręczne tworzenie punktu przywracania
1. Kliknij przycisk Start, wskaż polecenie All Programs (Wszystkie programy) ® Accessories (Akcesoria) ® System
Tools (Narzędzia systemowe), a następnie kliknij polecenie System Restore (Przywracanie systemu).
2. Kliknij polecenie Create a restore point (Tworzenie punktu przywracania).
Page 85

4. W polu Restore point description (Opis punktu przywracania) wpisz nazwę nowego punktu przywracania.
Do opisu nowego punktu przywracania automatycznie zostanie dodana aktualna data i godzina.
5. Kliknij przycisk Create (Utwórz).
6. Kliknij OK.
Przywracanie komputera do wcześniejszego stanu
Jeśli po instalacji sterownika urządzenia wystąpił problem, należy najpierw skorzystać z funkcji przywracania sterowników
urządzeń. Jeśli funkcja przywracania sterowników urządzeń nie rozwiąże problemu, należy skorzystać z funkcji przywracania
systemu.
PRZESTROGA: Przed przywróceniem wcześniejszego stanu komputera należy zapisać i zamknąć wszystkie otwarte
pliki oraz zamknąć wszystkie otwarte programy. Dopóki przywracanie systemu nie zostanie zakończone, nie wolno
modyfikować, otwierać ani usuwać plików ani programów.
1. Kliknij przycisk Start, wskaż polecenie All Programs (Wszystkie programy) ® Accessories (Akcesoria) ® System
Tools (Narzędzia systemowe), a następnie kliknij polecenie System Restore (Przywracanie systemu).
2. Sprawdź, czy wybrana jest opcja Restore my computer to an earlier time (Przywróć mój komputer do
poprzedniego stanu) i kliknij przycisk Next (Dalej).
3. Kliknij datę w kalendarzu, określającą stan, do którego ma być przywrócony komputer.
Na ekranie Select a Restore Point (Wybieranie punktu przywracania) dostępny jest kalendarz umożliwiający
przeglądanie i wybór punktów przywracania. Każda data z dostępnymi punktami przywracania jest wyświetlona czcionką
pogrubioną.
4. Wybierz punkt przywracania i kliknij przycisk Next (Dalej).
Jeśli w kalendarzu dostępny jest tylko jeden punkt przywracania, to zostanie on automatycznie wybrany. Jeśli dostępne
są przynajmniej dwa punkty przywracania, należy kliknąć punkt, który ma zostać zastosowany.
PRZESTROGA: Należy zapisać i zamknąć wszystkie otwarte pliki oraz zamknąć wszystkie otwarte programy. Dopóki
przywracanie systemu nie zostanie zakończone, nie wolno modyfikować, otwierać ani usuwać plików ani programów.
5. Kliknij przycisk Next (Dalej).
Gdy funkcja przywracania systemu zakończy zbieranie danych, zostanie wyświetlone okno Restoration Complete
(Przywracanie ukończone), a następnie komputer automatycznie zostanie uruchomiony ponownie.
6. Po ponownym uruchomieniu komputera kliknij przycisk OK.
Aby zmienić punkt przywracania, można albo wykonać tę samą procedurę, ale wybierając inny punkt przywracania, albo
cofnąć przywracanie.
Cofanie ostatniej operacji przywracania systemu
PRZESTROGA: Należy zapisać i zamknąć wszystkie otwarte pliki oraz zamknąć wszystkie otwarte programy. Dopóki
przywracanie systemu nie zostanie zakończone, nie wolno modyfikować, otwierać ani usuwać plików ani programów.
1. Kliknij przycisk Start, wskaż polecenie All Programs (Wszystkie programy) ® Accessories (Akcesoria) ® System
Tools (Narzędzia systemowe), a następnie kliknij polecenie System Restore (Przywracanie systemu).
Page 86

2. Wybierz Undo my last restoration (Cofnij moje ostatnie przywracanie) i kliknij przycisk Next (Dalej).
PRZESTROGA: Należy zapisać i zamknąć wszystkie otwarte pliki oraz zamknąć wszystkie otwarte programy. Dopóki
przywracanie systemu nie zostanie zakończone, nie wolno modyfikować, otwierać ani usuwać plików ani programów.
3. Kliknij przycisk Next (Dalej).
Zostanie wyświetlony ekran System Restore (Przywracanie systemu), po czym nastąpi ponowne uruchomienie
komputera.
4. Po ponownym uruchomieniu komputera kliknij przycisk OK.
Ponowna instalacja systemu Microsoft® Windows® XP
Przed przystąpieniem do ponownej instalacji
W przypadku planowania ponownej instalacji systemu Windows XP w celu naprawienia problemu z nowo zainstalowanym
sterownikiem, należy najpierw spróbować użyć funkcji przywracania sterowników urządzeń
przywracania sterowników urządzeń nie rozwiąże problemu, należy użyć funkcji przywracania systemu
operacyjny do stanu sprzed instalacji nowego sterownika urządzenia.
Ponowna instalacja systemu Windows XP
systemu Windows XP. Jeśli funkcja
, aby przywrócić system
Aby ponownie zainstalować system Windows XP, należy w podanej kolejności wykonać wszystkie kroki w poniższych sekcjach.
Proces ponownej instalacji może potrwać od 1 do 2 godzin. Po ponownym zainstalowaniu systemu operacyjnego należy
ponownie zainstalować sterowniki urządzeń, oprogramowanie antywirusowe i inne oprogramowanie.
PRZESTROGA: Dysk CD zawierający system operacyjny udostępnia opcje ponownej instalacji systemu operacyjnego
Windows XP. Opcje te mogą spowodować nadpisanie plików i mieć wpływ na programy zainstalowane na dysku
twardym. Dlatego nie należy ponownie instalować systemu operacyjnego Windows XP, o ile pomoc techniczna firmy
Dell nie zaleci wykonania tej czynności.
PRZESTROGA: Aby uniknąć konfliktów z systemem Windows XP, należy wyłączyć programy antywirusowe
zainstalowane na komputerze przed ponowną instalacją systemu Windows XP. Informacje na ten temat można znaleźć
w dokumentacji oprogramowania.
Uruchamianie z dysku CD systemu operacyjnego
1. Zapisz i zamknij wszystkie otwarte pliki i zamknij wszystkie otwarte programy.
2. Włóż dysk CD zawierający system operacyjny. Jeśli którykolwiek program zostanie automatycznie uruchomiony, przed
kontynuowaniem zamknij go.
3. Za pomocą menu Start zamknij system operacyjny oraz wyłącz komputer i uruchom go ponownie.
4. Naciśnij klawisz
zaraz po wyświetleniu logo DELL™.
Jeśli zostanie wyświetlone logo systemu operacyjnego, poczekaj do wyświetlenia pulpitu systemu Windows, a następnie
wyłącz komputer i uruchom go ponownie.
5. Naciśnij klawisze strzałek, aby wybrać pozycję CD-ROM, a następnie naciśnij klawisz
.
Page 87

6. Po wyświetleniu komunikatu Press any key to boot from CD (Naciśnij dowolny klawisz, aby dokonać rozruchu z
boot from the CD (Naciśnij dowolny klawisz, aby dokonać rozruchu z dysku CD).
dysku CD) naciśnij dowolny klawisz.
Instalacja systemu Windows XP
1. Po wyświetleniu ekranu Windows XP Setup (Instalacja systemu Windows XP), naciśnij przycisk , aby
wybrać opcję To set up Windows now (Instalowanie systemu Windows teraz).
2. Przeczytaj informacje umieszczone na ekranie Microsoft Windows Licensing Agreement (Umowa licencyjna systemu
Microsoft Windows) i naciśnij przycisk
3. Jeśli na komputerze jest już zainstalowany system Windows XP i użytkownik chce odzyskać aktualne dane systemu
Windows XP, należy wpisać r w celu wybrania opcji naprawiania, a następnie wyjąć dysk CD z napędu.
4. Jeśli zainstalowana ma być nowa kopia systemu Windows XP, naciśnij klawisz , aby wybrać tę opcję.
5. Naciśnij klawisz , aby wybrać zaznaczoną partycję (zalecane), a następnie postępuj zgodnie z instrukcjami
wyświetlanymi na ekranie.
Zostanie wyświetlony ekran Windows XP Setup (Instalacja systemu Windows XP), a system operacyjny rozpocznie
kopiowanie plików i instalowanie urządzeń. Komputer zostanie kilkakrotnie automatycznie uruchomiony ponownie.
UWAGA: Czas potrzebny na zakończenie instalacji zależy od rozmiaru dysku twardego i szybkości komputera.
PRZESTROGA: Po wyświetleniu następującego komunikatu nie należy naciskać żadnego klawisza: Press any key to
boot from the CD (Naciśnij dowolny klawisz, aby dokonać rozruchu z dysku CD).
6. Po wyświetleniu ekranu Regional and Language Options (Opcje regionalne i językowe) wybierz ustawienia dla danej
lokalizacji, a następnie kliknij przycisk Next (Dalej).
7. Na ekranie Personalize Your Software (Spersonalizuj swoje oprogramowanie) wpisz swoje imię, nazwisko oraz
nazwę firmy (opcjonalnie) i kliknij przycisk Next (Dalej).
8. W przypadku ponownej instalacji systemu Windows XP Home Edition, w oknie What's your computer's name (Jaka
jest nazwa tego komputera), wpisz nazwę danego komputera (lub zaakceptuj podaną nazwę) i kliknij przycisk Next
(Dalej).
, aby zaakceptować umowę licencyjną.
W przypadku ponownej instalacji systemu Windows XP Professional w oknie Computer Name and Administrator
Password (Nazwa komputera i hasło administratora) wpisz nazwę danego komputera (lub zaakceptuj podaną) oraz
hasło, a następnie kliknij przycisk Next (Dalej).
9. Jeśli zostanie wyświetlony ekran Modem Dialing Information (Informacje o wybieraniu numerów przez modem),
wpisz żądane informacje i kliknij przycisk Next (Dalej).
10. W oknie Date and Time Settings (Ustawienia daty i godziny) wpisz datę, godzinę i strefę czasową, a następnie kliknij
przycisk Next (Dalej).
11. Jeśli zostanie wyświetlony ekran Networking Settings (Ustawienia sieci), kliknij opcję Typical (Typowe), a następnie
kliknij przycisk Next (Dalej).
12. Jeśli podczas ponownej instalacji systemu Windows XP Professional użytkownik zostanie poproszony o podanie
dodatkowych informacji dotyczących konfiguracji sieci, należy wpisać odpowiednie dane. Jeśli nie wiadomo, jakie
ustawienia podać, należy zaakceptować wartości domyślne.
System Windows XP zainstaluje składniki systemu operacyjnego i skonfiguruje komputer. Komputer zostanie
automatycznie uruchomiony ponownie.
PRZESTROGA: Po wyświetleniu następującego komunikatu nie należy naciskać żadnego klawisza: Press any key to
Page 88

13. Po wyświetleniu ekranu Welcome to Microsoft (Witamy w firmie Microsoft) kliknij przycisk Next (Dalej).
Następnie naciśnij klawisz .
14. Gdy pojawi się komunikat W jaki sposób komputer będzie łączył się z Internetem ?, kliknij przycisk Pomiń.
15. Gdy pojawi się okno Czy jesteś gotowy zarejestrować oprogramowanie w firmie Microsoft?, wybierz Nie, nie
tym razem i kliknij przycisk Dalej.
16. Gdy pojawi się okno Kto będzie używał tego komputera?, można wprowadzić do pięciu użytkowników. Kliknij
przycisk Next (Dalej).
17. Kliknij przycisk Finish (Zakończ), aby zakończyć instalację, i wyjmij dysk CD z napędu.
Ponowna instalacja sterowników i oprogramowania
1. Ponownie zainstaluj odpowiednie sterowniki.
2. Ponownie zainstaluj oprogramowanie antywirusowe. Informacje na ten temat można znaleźć w dokumentacji
oprogramowania.
3. Zainstaluj ponownie wszystkie inne programy. Informacje na ten temat można znaleźć w dokumentacji
oprogramowania.
Ponowna instalacja systemu Windows 2000
PRZESTROGA: Dysk CD zawierający system operacyjny udostępnia opcje ponownej instalacji systemu operacyjnego
Windows 2000. Opcje te potencjalnie mogą spowodować nadpisanie plików zainstalowanych przez firmę Dell i mieć
wpływ na programy zainstalowane na dysku twardym. Dlatego nie należy ponowne instalować systemu operacyjnego, o
ile pomoc techniczna firmy Dell nie zaleci wykonania tej czynności.
Uruchamianie z dysku CD systemu operacyjnego
1. Zapisz i zamknij wszystkie otwarte pliki i zamknij wszystkie otwarte programy.
2. Włóż dysk CD zawierający system operacyjny. Jeśli którykolwiek program zostanie automatycznie uruchomiony, przed
kontynuowaniem zamknij go.
3. Za pomocą menu Start zamknij system operacyjny oraz wyłącz komputer i uruchom go ponownie.
4. Naciśnij klawisz
Jeśli zostanie wyświetlone logo systemu operacyjnego, poczekaj do wyświetlenia pulpitu systemu Windows, a następnie
wyłącz komputer i uruchom go ponownie.
5. Naciśnij klawisze strzałek, aby wybrać pozycję CD-ROM, a następnie naciśnij klawisz
zaraz po wyświetleniu logo DELL™.
.
6. Po wyświetleniu komunikatu Press any key to boot from CD (Naciśnij dowolny klawisz, aby dokonać rozruchu z
dysku CD) naciśnij dowolny klawisz.
Instalacja systemu Windows 2000
1. Po wyświetleniu ekranu Windows 2000 Setup (Instalacja systemu Windows 2000) sprawdź, czy zaznaczona jest
opcja To set up Win2000 now, press ENTER (Aby zainstalować teraz system Windows 2000, naciśnij ENTER).
Page 89

2. Przeczytaj informacje w oknie License Agreement (Umowa licencyjna), a następnie naciśnij klawisz , aby
kontynuować.
3. Po wyświetleniu ekranu Windows 2000 Professional Setup (Instalacja systemu Windows 2000 Professional) za
pomocą klawiszy strzałek wybierz odpowiednią opcję dotyczącą partycji systemu Windows 2000. Następnie naciśnij
klawisz odpowiadający wybranej opcji partycji.
4. Po ponownym wyświetleniu ekranu Windows 2000 Professional Setup (Instalacja systemu Windows 2000
Professional) przy pomocy klawiszy strzałek wybierz typ systemu plików, który ma być używany przez system Windows
2000, a następnie naciśnij klawisz
5. Naciśnij jeszcze raz klawisz , aby ponownie uruchomić komputer.
6. Po wyświetleniu ekranu Welcome to the Windows 2000 Setup Wizard (Witamy w Kreatorze instalacji systemu
Windows 2000) kliknij przycisk Next (Dalej).
7. Po wyświetleniu okna Regional Settings (Ustawienia regionalne) wybierz odpowiednie ustawienia regionalne, a
następnie kliknij przycisk Next (Dalej).
8. W oknie Personalize Your Software (Spersonalizuj oprogramowanie) wpisz swoje imię, nazwisko, nazwę organizacji i
kliknij przycisk Next (Dalej).
9. Wpisz kod produktu systemu Windows, który jest wydrukowany na etykiecie firmy Microsoft umieszczonej na
komputerze. Następnie kliknij przycisk Next (Dalej).
10. Po wyświetleniu okna Computer Name and Administrator Password (Nazwa komputera i hasło administratora)
wpisz nazwę danego komputera i hasło, jeśli jest potrzebne. Następnie kliknij przycisk Next (Dalej).
11. W oknie Date and Time Settings (Ustawienia daty i godziny) wpisz datę i godzinę, a następnie kliknij przycisk Next
(Dalej).
System Windows 2000 zainstaluje składniki i skonfiguruje komputer.
12. Po wyświetleniu okna Completing the Windows 2000 Setup Wizard (Zakończenie pracy Kreatora instalacji systemu
Windows 2000) wyjmij dysk CD z napędu i kliknij przycisk Finish (Zakończ).
.
Komputer zostanie automatycznie uruchomiony ponownie.
Włączanie trybu hibernacji
1. Kliknij przycisk Start, wskaż polecenie Settings (Ustawienia), a następnie kliknij polecenie Control Panel (Panel
sterowania).
2. Kliknij dwukrotnie ikonę Power Management (Zarządzanie energią).
3. Kliknij kartę Hibernate (Hibernacja).
4. Sprawdź, czy opcja Enable hibernate support (Włącz obsługę hibernacji) jest wybrana, i kliknij przycisk Apply
(Zastosuj).
5. Kliknij przycisk OK, aby zamknąć okno Control Panel (Panel sterowania).
Page 90

Korzystanie z wnęki Dell™ D/Bay
Informacje o wnęce Dell D/Bay
Wymiana i instalowanie urządzeń, gdy komputer jest wyłączony
Wymiana i instalowanie urządzeń, gdy komputer jest włączony
Korzystanie z szuflady napędu CD lub DVD
Informacje o wnęce Dell D/Bay
Można zainstalować urządzenia z rodziny Dell Latitude™ D-Family, takie jak napęd dyskietek lub napęd optyczny.
Wymiana i instalowanie urządzeń, gdy komputer jest wyłączony
OSTRZEŻENIE: Przed otwarciem komputera napeży zapoznać się z ostrzeżeniami dotyczącymi
bezpieczeństwa zawartymi w Przewodniku po systemie.
PRZESTROGA: Urządzenia niezamontowane w komputerze należy umieszczać w suchym i bezpiecznym miejscu, aby
zapobiec ich uszkodzeniu. Należy unikać naciskania ich obudowy lub kładzenia na nich ciężkich przedmiotów.
1. Naciśnij zatrzask zwalniający urządzenie aż do wysunięcia zatrzasku.
2. Chwyć urządzenie za zatrzask zwalniający, aby wyjąć urządzenie z wnęki D/Bay.
Page 91

3. Włóż nowe urządzenie do wnęki i wsuwaj je aż do wystąpienia kliknięcia. Naciśnij zatrzask zwalniający, aby zrównał się
z komputerem.
4. Połącz kabel wnęki D/Bay ze złączem wnęki Dell D/Bay komputera.
Wymiana i instalowanie urządzeń, gdy komputer jest włączony
OSTRZEŻENIE: Przed otwarciem komputera napeży zapoznać się z ostrzeżeniami dotyczącymi
bezpieczeństwa zawartymi w Przewodniku po systemie.
Microsoft® Windows® XP
1. Kliknij dwukrotnie ikonę Safely Remove Hardware (Usuń bezpiecznie urządzenie) na pasku zadań.
2. Kliknij nazwę urządzenia, które chcesz wysunąć.
PRZESTROGA: Urządzenia niezamontowane w komputerze należy umieszczać w suchym i bezpiecznym miejscu, aby
zapobiec ich uszkodzeniu. Należy unikać naciskania ich obudowy lub kładzenia na nich ciężkich przedmiotów.
Page 92

3. Naciśnij zatrzask zwalniający urządzenie aż do wysunięcia zatrzasku.
4. Chwyć urządzenie za zatrzask zwalniający, aby wyjąć urządzenie z wnęki D/Bay.
5. Włóż nowe urządzenie do wnęki i wsuwaj je aż do wystąpienia kliknięcia. Naciśnij zatrzask zwalniający, aby zrównał się
z komputerem.
System Windows XP automatycznie rozpozna nowe urządzenie.
6. W razie potrzeby wprowadź hasło, aby odblokować napęd.
Windows 2000
1. Kliknij ikonę Unplug or Eject Hardware (Odłącz lub wysuń urządzenie) na pasku zadań.
2. Kliknij nazwę urządzenia, które chcesz wysunąć, a następnie kliknij opcję Stop (Zatrzymaj).
3. Naciśnij zatrzask zwalniający urządzenie aż do wysunięcia zatrzasku.
Page 93

4. Chwyć urządzenie za zatrzask zwalniający, aby wyjąć urządzenie z wnęki D/Bay.
5. Włóż nowe urządzenie do wnęki i wsuwaj je aż do wystąpienia kliknięcia. Naciśnij zatrzask zwalniający, aby zrównał się
z komputerem.
6. Gdy system operacyjny rozpozna nowe urządzenie, kliknij opcję Close (Zamknij).
Korzystanie z szuflady napędu CD lub DVD
PRZESTROGA: Nie należy naciskać szuflady napędu podczas jej otwierania lub zamykania. Gdy napęd nie jest
używany, szuflada powinna być zamknięta.
PRZESTROGA: Nie należy przenosić komputera podczas odtwarzania dysków CD lub DVD.
1. Wciśnij przycisk wysuwania szuflady, znajdujący się na przedniej ściance napędu.
2. Wysuń szufladę.
3. Umieść dysk na środku szuflady, etykietą do góry.
4. Umocuj dysk na osi napędu.
Page 94

1 przycisk wysuwania
5. Wsuń szufladę z powrotem do napędu.
UWAGA: W przypadku korzystania z wnęki modułowej dostarczonej z innym komputerem z rodziny Latitude D-Family
należy zainstalować sterowniki i oprogramowanie niezbędne do odtwarzania dysków DVD i zapisywania danych. Więcej
informacji można znaleźć na dysku CD Drivers and Utilities.
Na komputerze można oglądać filmy DVD, jeśli jest on wyposażony w napęd DVD lub CD-RW/DVD. Korzystając z komputera
można zapisywać dane na czystych dyskach CD, jeśli jest on wyposażony w napęd CD-RW lub CD-RW/DVD.
Aby uzyskać więcej informacji o odtwarzaniu muzyki z płyt CD lub oglądaniu filmów, należy kliknąć przycisk Help (Pomoc)
znajdujący się w odtwarzaczu CD lub odtwarzaczu DVD (jeśli jest dostępny).
Regulacja głośności
UWAGA: Jeśli głośnik jest wyciszony, to nie będzie słychać dźwięku z odtwarzanego dysku CD lub DVD.
1. Kliknij przycisk Start, wskaż polecenie All Programs (Wszystkie programy) ® Accesories (Akcesoria) ®
Enterntainment (Rozrywka) (lub Multimedia), a następnie kliknij polecenie Volume Control (Regulacja głośności).
2. W oknie Volume Control (Regulacja głośności) kliknij i przytrzymaj suwak w kolumnie Volume Control (Regulacja
głośności), a następnie przesuń go w górę lub w dół, aby zwiększyć lub zmniejszyć głośność.
Aby uzyskać więcej informacji o opcjach regulacji głośności, w oknie Volume Control (Regulacja głośności) kliknij przycisk
Help (Pomoc).
Miernik głośności wyświetla na komputerze aktualny poziom głośności, w tym wyciszenie. Aby włączyć
wyświetlanie na ekranie programu Volume Meter (Miernik głośności) — jeżeli jest zainstalowany program Dell QuickSet
należy kliknąć prawym przyciskiem myszy ikonę na pasku zadań lub nacisnąć przyciski sterowania głośnością.
lub wyłączyć
—
Page 95

1 ikona głośności
2 miernik głośności
3 ikona wyciszenia
UWAGA: Domyślnie ikona Volume Meter (Miernik głośności) jest wyświetlana w prawym dolnym rogu ekranu. Można
kliknąć i przeciągnąć miernik w inne miejsce, a nowa pozycja zostanie zapamiętana.
Jeśli miernik jest włączony, głośność można regulować przy pomocy przycisków regulacji głośności lub naciskając następujące
klawisze:
Naciśnij klawisze , aby zwiększyć głośność.
Naciśnij klawisze , aby zmniejszyć głośność.
Naciśnij klawisze , aby wyciszyć dźwięk.
Aby wyświetlić więcej informacji o programie QuickSet, kliknij prawym przyciskiem myszy ikonę na pasku zadań, a
następnie kliknij polecenie Help (Pomoc).
Regulacja obrazu
Jeśli zostanie wyświetlony komunikat informujący o tym, że bieżąca rozdzielczość i głębia kolorów wykorzystują zbyt dużo
pamięci, co uniemożliwia wyświetlanie obrazu DVD, należy dostosować właściwości wyświetlania.
Windows XP
1. Kliknij przycisk Start, a następnie kliknij polecenie Control Panel (Panel sterowania).
2. W sekcji Pick a category (Wybierz kategorię) kliknij pozycję Appearance and Themes (Wygląd i kompozycje).
3. W sekcji Pick a task... (Wybierz zadanie) kliknij opcję Change the screen resolution (Zmień rozdzielczość ekranu).
4. W oknie Display Properties (Właściwości: Ekran) kliknij i przeciągnij pasek w obszarze Screen resolution
(Rozdzielczość ekranu), aby zmienić ustawienie na 1024 x 768 pikseli.
5. W sekcji Color quality (Kolory) kliknij menu rozwijane, a następnie kliknij pozycję Medium (16 bit) (Średnia [16-
bitowa]).
6. Kliknij przycisk OK.
Windows 2000
Page 96

1. Kliknij przycisk Start, wskaż pozycję Settings (Ustawienia), a następnie kliknij pozycję Control Panel (Panel
sterowania).
2. Kliknij dwukrotnie ikonę Display (Ekran), a następnie kliknij zakładkę Settings (Ustawienia).
3. Kliknij i przeciągnij pasek przewijania w sekcji Screen area (Obszar ekranu), aby zmienić ustawienie na 1024 na 768
pikseli.
4. W sekcji Color quality (Jakość kolorów) kliknij menu rozwijane, a następnie kliknij pozycję High Color (16 bit) (High
Color [16-bitowa]).
5. Kliknij przycisk Apply (Zastosuj).
6. Kliknij przycisk OK, aby zapisać ustawienia i zamknąć okno.
Page 97

Czyszczenie komputera
Nośniki optyczne
Komputer, klawiatura i wyświetlacz
Panel dotykowy
Napęd dyskietek
Nośniki optyczne
OSTRZEŻENIE: Przed rozpoczęciem którejkolwiek z procedur w tej sekcji należy zapoznać się z
instrukcjami dotyczącymi bezpieczeństwa zamieszczonymi w Przewodniku z informacjami o systemie.
Komputer, klawiatura i wyświetlacz
OSTRZEŻENIE: Przed przystąpieniem do czyszczenia komputera należy go wyłączyć z gniazda
elektrycznego i wyjąć wszelkie zainstalowane akumulatory. Do czyszczenia komputera należy używać
miękkiej szmatki zwilżonej wodą. Nie należy używać środków czyszczących w płynie czy w aerozolu, które
mogą zawierać substancje łatwopalne.
Odkurzaczem ze szczotką ostrożnie usuń kurz z gniazd i otworów w komputerze, a także spomiędzy klawiszy na
klawiaturze.
PRZESTROGA: Wyświetlacza nie wolno spryskiwać bezpośrednio środkami czyszczącymi, ponieważ mogłoby to
spowodować jego uszkodzenie. Należy używać wyłącznie produktów przeznaczonych specjalnie do czyszczenia
wyświetlaczy LCD i postępować zgodnie z instrukcjami dołączonymi do produktu.
Zwilż miękką, niestrzępiącą się szmatkę wodą lub płynem do czyszczenia wyświetlaczy LCD i wytrzyj nią do czysta
wyświetlacz.
Zwilż wodą lub płynem do czyszczenia wyświetlacza LCD miękką, nie pozostawiającą włókien szmatkę i wyczyść
komputer i klawiaturę. Należy uważać, aby woda ze szmatki nie przesączyła się między panelem dotykowym a
otaczającą go podkładką pod dłoń.
Panel dotykowy
1. Zamknij system operacyjny i wyłącz komputer, a następnie odłącz wszystkie dołączone urządzenia i wyłącz je z gniazd
elektrycznych.
2. Wyjmij akumulator.
3. Zwilż nie pozostawiającą włókien, miękką szmatkę wodą i delikatnie przetrzyj powierzchnię panelu dotykowego. Należy
uważać, aby woda ze szmatki nie przesączyła się między panelem dotykowym a otaczającą go podkładką pod dłoń.
Napęd dyskietek
PRZESTROGA: Głowic napędu nie wolno czyścić wacikiem. Może to spowodować przypadkowe przemieszczenie głowic
względem siebie, przez co napęd nie będzie działać.
Napęd dyskietek należy czyścić, używając dostępnego w sprzedaży zestawu czyszczącego. Zestawy takie zawierają specjalne
dyskietki, które usuwają zabrudzenia gromadzące się podczas normalnej pracy napędu.
Page 98

PRZESTROGA: Soczewki w napędzie należy czyścić wyłącznie za pomocą sprężonego powietrza i postępować zgodnie z
instrukcjami dołączonymi do pojemników ze sprężonym powietrzem. Nie wolno dotykać znajdujących się w napędzie
soczewek.
Jeśli wystąpią problemy, na przykład przeskoki, problemy z jakością odtwarzania dysków CD lub DVD, należy wyczyścić dyski.
1. Dysk należy zawsze trzymać za krawędzie. Można również dotykać wewnętrznej krawędzi otworu w środku płyty.
PRZESTROGA: Aby nie uszkodzić powierzchni, w trakcie czyszczenia płyty nie należy wykonywać ruchów okrężnych po
dysku.
2. Miękką, niestrzępiącą się szmatką delikatnie oczyść spodnią część dysku (na której nie ma etykiety), wykonując ruchy
w linii prostej od środka dysku ku jego krawędzi.
W sprzedaży są również dostępne specjalne produkty do czyszczenia płyt, które do pewnego stopnia chronią przed
kurzem, odciskami palców i zadrapaniami. Za pomocą produktów do czyszczenia dysków CD można bez obaw czyścić
także dyski DVD.
3. Podłącz komputer i pozostałe urządzenia do gniazd elektrycznych i włącz ich zasilanie.
Page 99

Dane techniczne
Mikroprocesor
Informacje o systemie
Karta PC
Karta inteligentna
Pamięć
Porty i złącza
Komunikacja
Grafika
Dźwięk
Mikroprocesor
Typ mikroprocesora procesor Intel® Centrino™ Mobile
Technology
lub Intel Pentium® M
Pamięć podręczna L1 32-KB pamięci podręcznej instrukcji i 32-
KB - danych
Pamięć podręczna L2 1 MB
Wyświetlacz
Klawiatura
Panel dotykowy
Wodzik
Akumulator
Zasilacz
Wymiary i masa
Środowisko pracy
Częstotliwość magistrali zewnętrznej 400 MHz, główna synchroniczna
magistrala systemowa procesora
Informacje o systemie
Systemowy zestaw układów Intel 855GM
Pamięć Flash EPROM 1 MB
Szerokość magistrali danych 64 bity
Szerokość magistrali adresowej
mikroprocesora
Magistrala PCI 32 bity
Karta PC
Kontroler CardBus controler TI PCI7510 Cardbus
Złącze karty PC obsługuje jedną kartę Type I lub II
Obsługiwane karty 3,3 V oraz 5 V
Rozmiar złącza kart PC 68-pinowa
Szerokość danych (maksymalna) PCMCIA — 16 bitów
32 bity
CardBus — 32 bity
Karta inteligentna
Możliwości odczytu/zapisu odczytuje i zapisuje wszystkie karty
mikroprocesorowe zgodne z ISO 7816
1/2/3/4 (T=0, T=1)
Obsługiwane karty 3 V oraz 5 V
Obsługiwana technologia programistyczna karty z obsługą języka Java
Page 100

Szybkość interfejsu 9.600-115.200 b/s
Poziom EMV certyfikat poziomu 1
Certyfikat WHQL PC/SC
Zgodność zgodne ze środowiskiem infrastruktury
kluczy publicznych (PKI)
Cykle wkładanie/wyjmowanie certyfikat do 100 000 cykli
Pamięć
Złącze modułu pamięci dwa gniazda DDR SDRAM dostępne dla
użytkownika
Pojemność modułu pamięci 1024, 128, 256 i 512 MB
Typ pamięci 2,5 V 266 MHz DDR SDRAM
Standardowa pojemność pamięci 128 MB
Maksymalna pojemność pamięci 2048 MB
Porty i złącza
Szeregowe 9-pinowe złącze zgodne ze standardem
16550C,
16-bajtowe złącze buforowe
Wideo złącze na 15 styków
AUDIO złącze mikrofonu, stereofoniczne złącze
słuchawek/głośników
USB dwa 4-pinowe złącza, zgodne ze
standardem USB 2.0 (w tym złącze wnęki
Dell™ D/Bay)
Złącze Dell™ D/Bay 4-pinowe złącze zasilające i 4-pinowe
złącze zgodne ze standardem USB 2.0
Port podczerwieni czujnik zgodny ze standardem IrDA
Standard 1.1 (Fast IR) oraz IrDA
Standard 1.0 (Slow IR)
Mini PCI gniazdo karty mini-PCI typu IIIA
Modem port RJ-11
Karta sieciowa port RJ-45
IEEE 1394 4-wtykowe złącze szeregowe
Komunikacja
Modem:
Rodzaj v.92 56K MDC
Kontroler softmodem
Interfejs magistrala AC 97 (wewnętrzna)
Karta sieciowa 10/100/1000 Ethernet LAN na płycie
systemowej
Komunikacja bezprzewodowa wewnętrzna obsługa Mini PCI Wi-Fi i
interfejsu Bluetooth™ (opcjonalnie)
 Loading...
Loading...