Dell Latitude 9510 User Manual [ru]
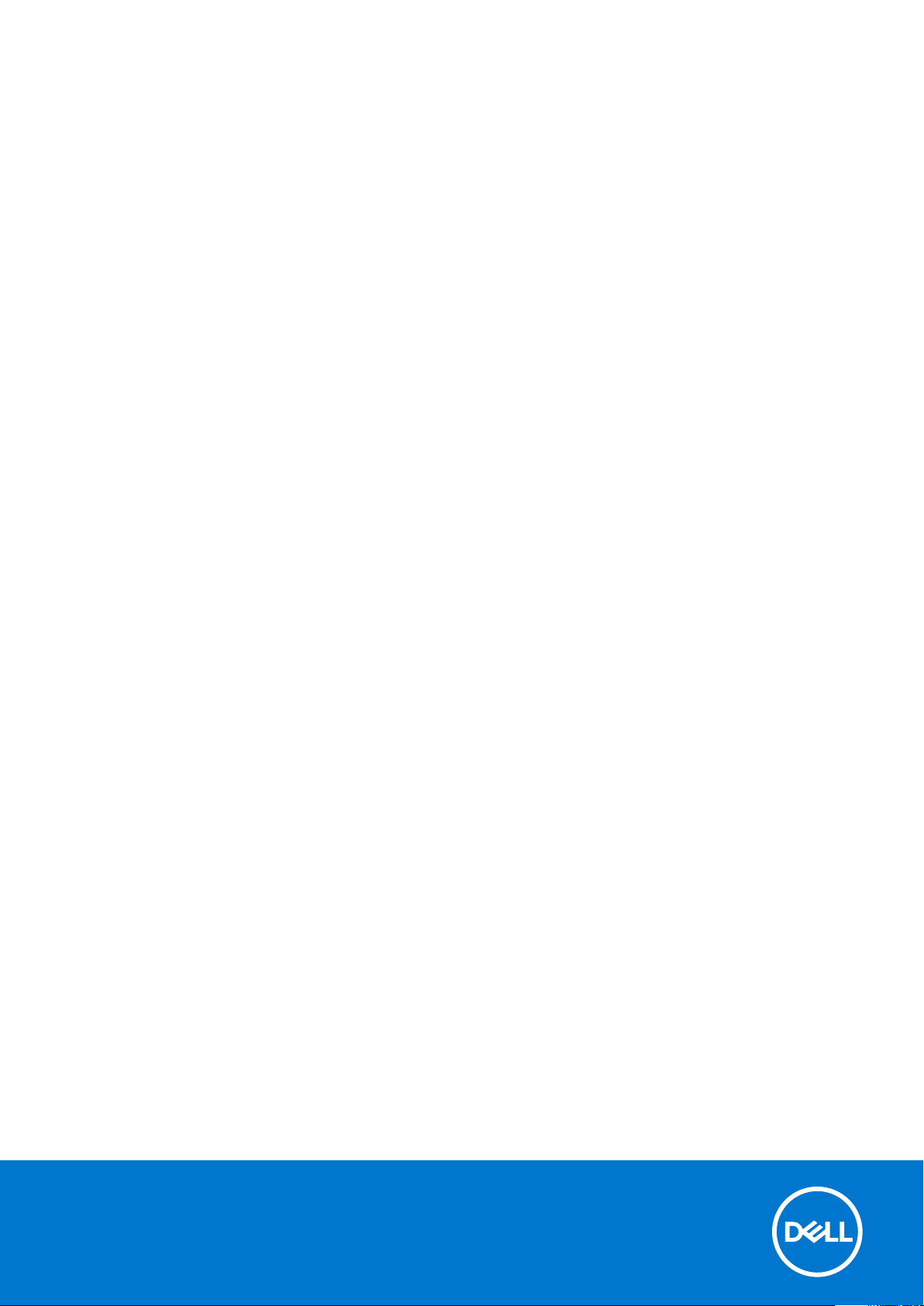
Latitude 9510
Service Manual
Reg ula tor y M ode l: P94 F/P 95F
Reg ula tor y T ype : P 94F 001 /P95F001
May 20 20
Rev . A 02
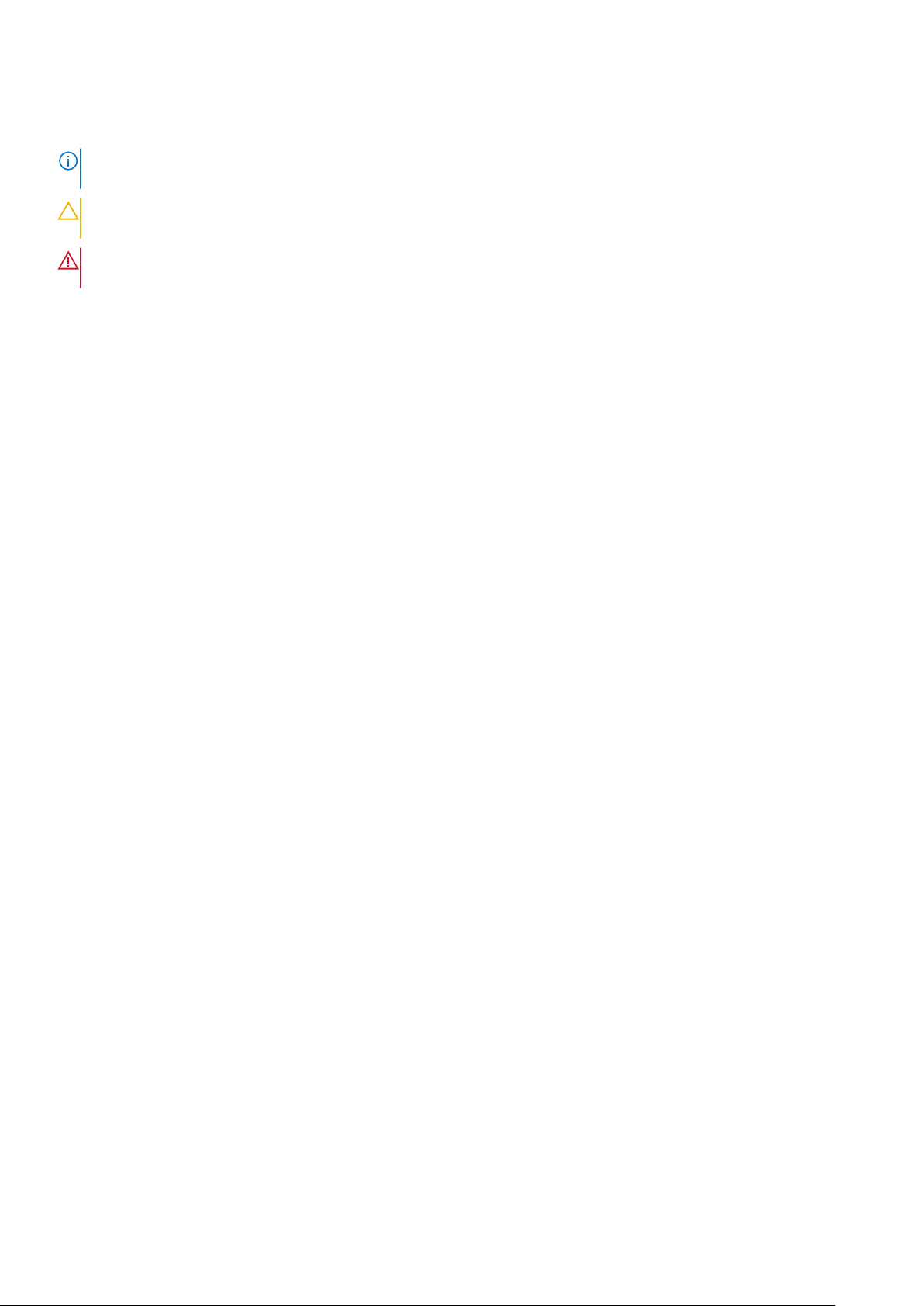
Примечания, предупреждения и предостережения
ПРИМЕЧАНИЕ: Пометка ПРИМЕЧАНИЕ указывает на важную информацию, которая поможет использовать
данное изделие более эффективно.
ОСТОРОЖНО: Указывает на возможность повреждения устройства или потери данных и подсказывает,
как избежать этой проблемы.
ПРЕДУПРЕЖДЕНИЕ: Указывает на риск повреждения оборудования, получения травм или на угрозу для
жизни.
© Корпорация Dell или ее дочерние компании, 2020. Все прав а з ащи щены. Dell, EMC и другие товарные знаки являются
товарными знаками корпорации Dell Inc. или ее дочерних ко м пан ий. Другие товарные знаки могут быть товарными знаками
соответствующих владельцев.
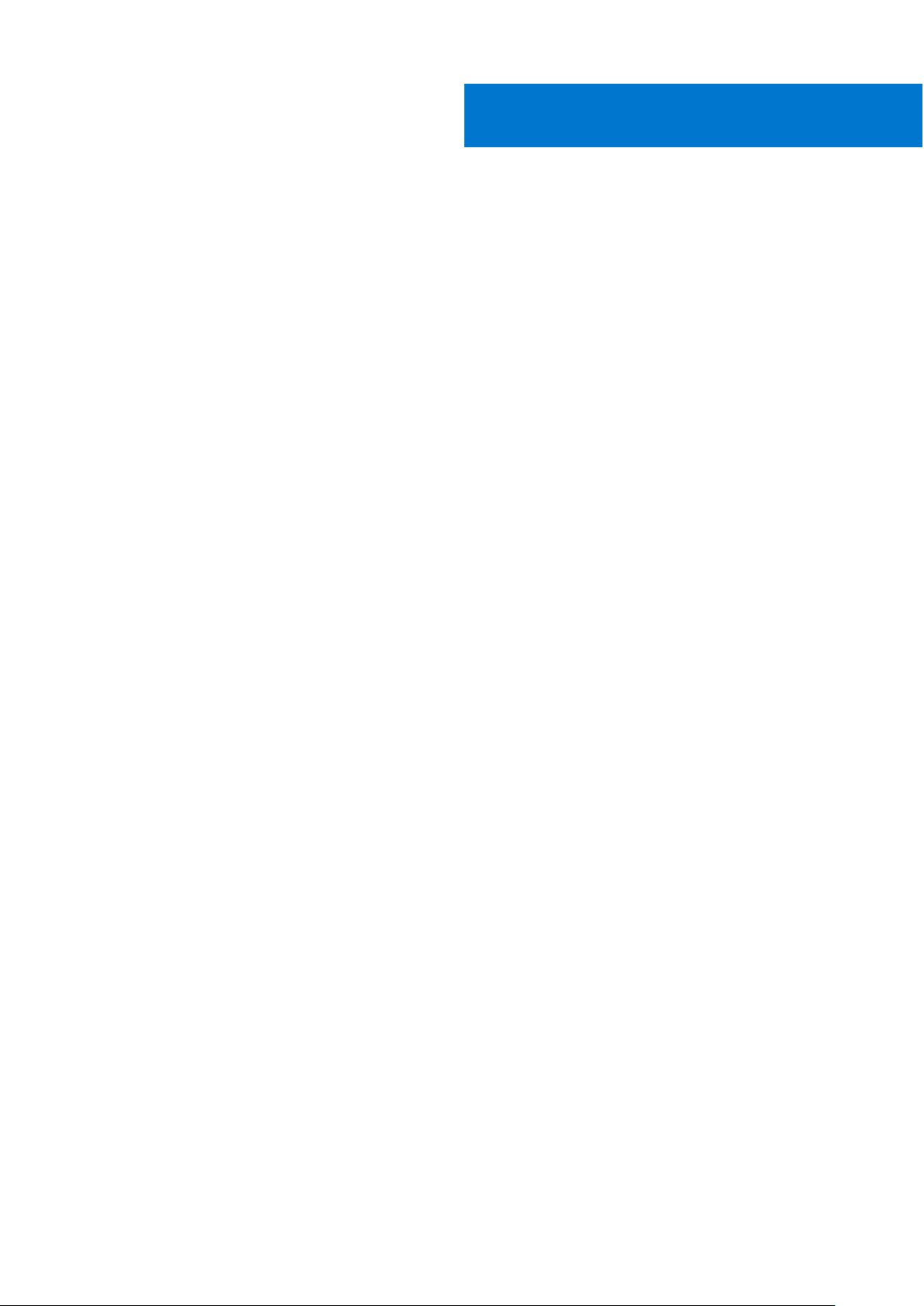
Contents
Chapter 1: Работа с компьютером...............................................................................................5
Инструкции по технике безопасности..................................................................................................................... 5
Подготовка к работе с внутренними компонентами компьют ера..........................................................6
Перейдите в режим обслуживания.....................................................................................................................6
Safety precautions.........................................................................................................................................................7
Electrostatic discharge—ESD protection............................................................................................................... 8
Комплект для технического обслуживания с защитой от элект ростатического разряда........... 8
После работы с внутренними компонентами компьютера.......................................................................9
Chapter 2: Основные компоненты системы............................................................................. 10
Chapter 3: Снятие и установка компонентов.............................................................................11
Рекомендуемые инструменты................................................................................................................................... 11
Список винтов.................................................................................................................................................................. 12
Разборка и сборка.......................................................................................................................................................... 13
лоток для SIM-карты................................................................................................................................................13
Карта microSD............................................................................................................................................................. 15
Нижняя крышка.......................................................................................................................................................... 17
Плата WWAN..............................................................................................................................................................20
Твердотельный накопитель ................................................................................................................................ 22
Динамики..................................................................................................................................................................... 24
Системный вентилятор......................................................................................................................................... 27
Кабель питания дочерней платы ввода-вывода........................................................................................ 29
Плата ввода-вывода.............................................................................................................................................. 30
Кнопка питания......................................................................................................................................................... 32
Кнопка питания с сканером отпечатка пальца (опциональн о)............................................................ 34
Аккумулятор............................................................................................................................................................... 36
Smart card reader....................................................................................................................................................... 40
Системная плата......................................................................................................................................................43
Дисплей в сборе.......................................................................................................................................................48
Клавиатура................................................................................................................................................................. 52
Опорная панель в сборе.......................................................................................................................................55
Chapter 4: Настройка системы..................................................................................................57
Вход в BIOS без клавиатуры..................................................................................................................................... 57
Параметры настройки системы............................................................................................................................... 57
Параметры общего экрана.................................................................................................................................. 57
Параметры экрана конфигурации системы..................................................................................................58
Параметры экрана конфигурации системы..................................................................................................59
Параметры экрана видео......................................................................................................................................61
Параметры экрана безопасности...................................................................................................................... 61
Secure Boot (Безопасная загрузка)................................................................................................................... 63
Защитные расширения программного обеспечения Intel....................................................................... 63
Параметры экрана Performance (Производительность)......................................................................... 64
Contents 3
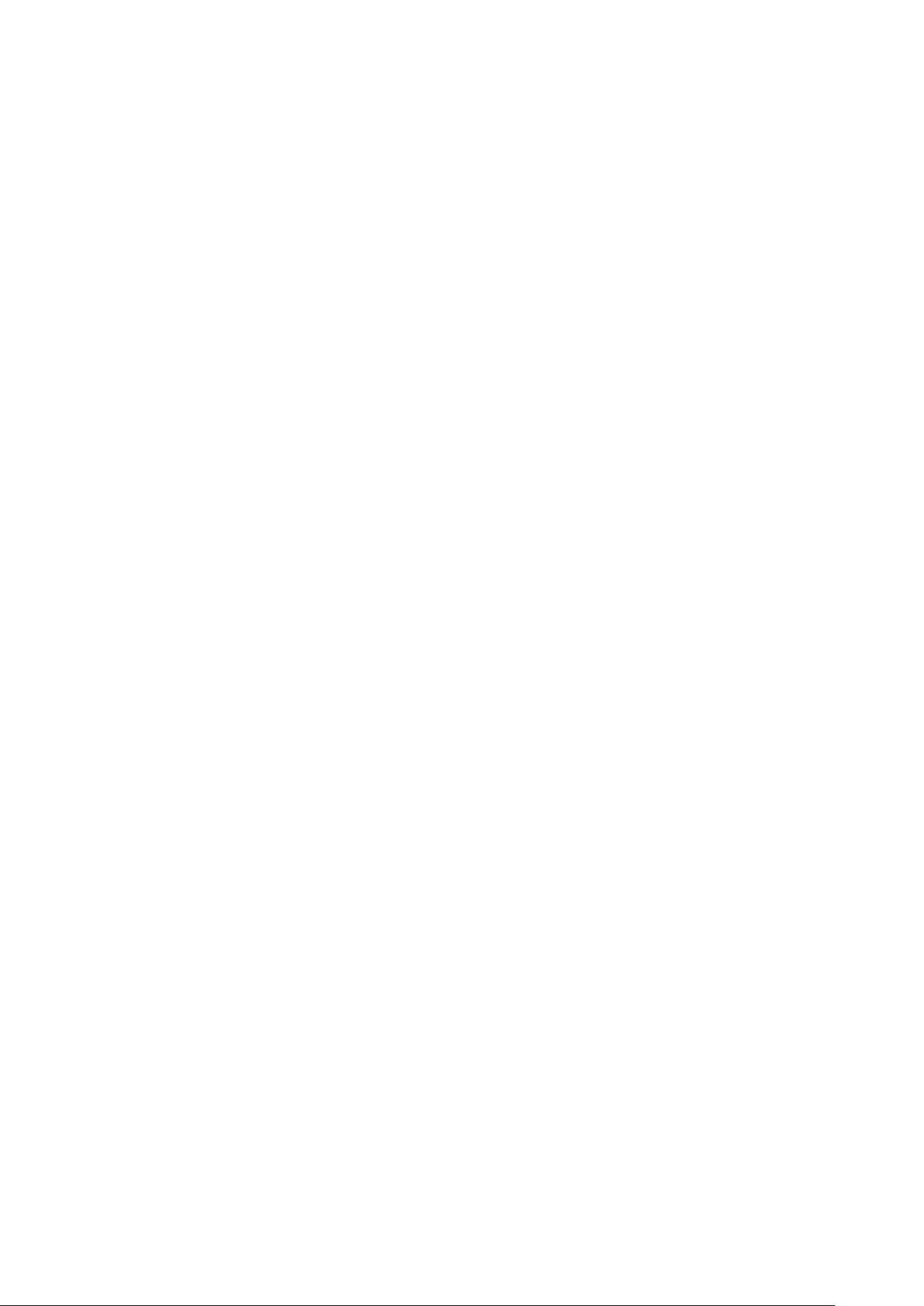
Режим работы POST............................................................................................................................................... 64
Параметры поддержки виртуализации.......................................................................................................... 65
Параметры экрана беспроводных подключений....................................................................................... 65
Обслуживание...........................................................................................................................................................65
Параметры экрана системных журналов...................................................................................................... 66
Системный журнал....................................................................................................................................................... 66
Обновление BIOS ..........................................................................................................................................................66
Обновление BIOS с использованием флэш-накопителя USB.....................................................................67
Системный пароль и пароль программы настройки...................................................................................... 68
Назначение пароля программы настройки системы................................................................................ 68
Удаление и изменение существующего пароля программы настройк и системы........................69
Chapter 5: Поиск и устранение неполадок............................................................................... 70
Диагностика Dell SupportAssist с проверкой работы системы перед загрузкой................................... 70
Запуск SupportAssist для проверки работы системы перед за грузкой.............................................. 70
Индикаторы диагностики системы.......................................................................................................................... 71
Обновление BIOS (USB-накопитель)..................................................................................................................... 72
Перепрограммирование BIOS................................................................................................................................... 72
Варианты носителей для резервного копирования и восстановления.................................................. 72
Цикл включение/выключение Wi-Fi....................................................................................................................... 73
Удаление остаточного заряда..................................................................................................................................73
Chapter 6: Получение справки.................................................................................................. 74
Обращение в компанию Dell...................................................................................................................................... 74
4
Contents
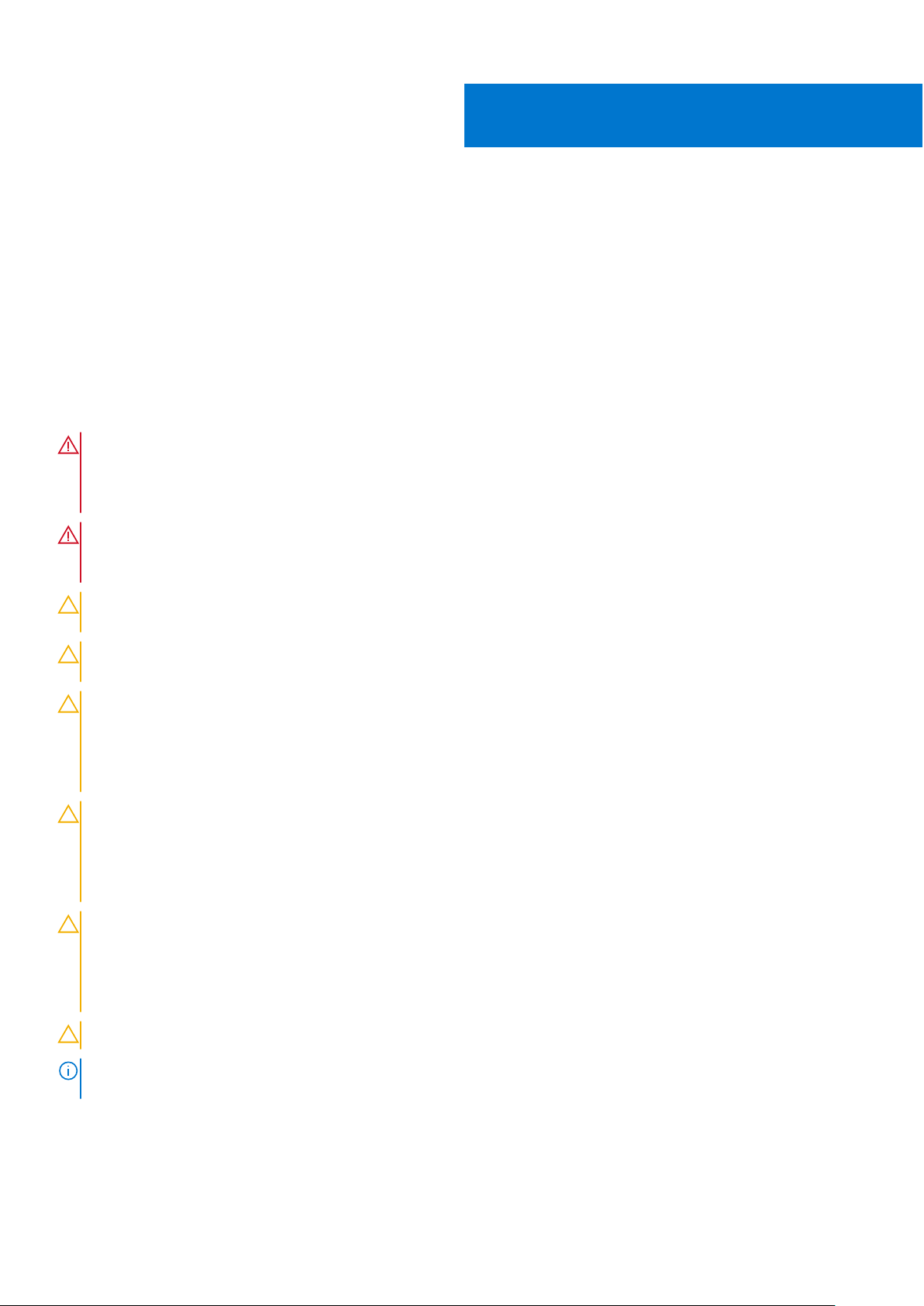
Работа с компьютером
Темы:
• Инструкции по технике безопасности
Инструкции по технике безопасности
Следуйте этим инструкциям по безопасности во избежание по вреждения компьютера и для собственной
безопасности. Если не указано иное, каждая процедура, включенная в этот документ, исходит из того, что вы
ознакомились со сведениями о безопасности, прилагаемой к вашему компьютеру.
ПРЕДУПРЕЖДЕНИЕ: Перед началом работы с внутренними компонентами компьютера ознакомьтесь
с информацией по технике безопасности, прилагаемой к комп ьютеру. Дополнительные сведения по
вопросам безопасности см. на веб-странице, посвященной соответствию нормативам: www.dell.com/
regulatory_compliance.
ПРЕДУПРЕЖДЕНИЕ: Отсоедините компьютер от всех источников питания, прежде чем открыть крышку
или снять панели. Завершив работу с внутренними компонент ами компьютера, установите на место все
крышки, панели и винты перед подключением компьютера к электрической розетке.
1
ОСТОРОЖНО: Чтобы не повредить компьютер, работы следуе т выполнять на чистой, сухой и ровной
поверхности.
ОСТОРОЖНО: Чтобы не повредить компоненты и платы, их с ледует держать за края, не прикасаясь к
контактам.
ОСТОРОЖНО: Пользователь может выполнять только те действия по устранению неисправностей
и ремонту, которые разрешены или контролируются специалистам и службы технической поддержки
Dell. На ущерб, вызванный неавторизованным обслуживанием, гарантия не распространяется.
См. инструкции по технике безопасности, прилагаемые к устройству или доступные по адресу
www.dell.com/regulatory_compliance.
ОСТОРОЖНО: Прежде чем прикасаться к чему-либо внутри компьютера, избавьтесь от заряда
статического электричества, прикоснувшись к неокрашенной мет аллической поверхности, например, к
металлической части на задней панели. Во время работы пер иодически прикасайтесь к неокрашенной
металлической поверхности, чтобы снять статическое электр ичество, которое может повредить
внутренние компоненты.
ОСТОРОЖНО: При отсоединении кабеля беритесь за его разъем или специальную петлю на нем. Не
тяните за кабель. На разъемах некоторых кабелей имеются защелки ил и винты-барашки, которые нужно
разъединить перед отключением кабеля. При отсоединении ка белей их следует держать ровно, чтобы
не погнуть контакты разъемов. При подсоединении кабелей следите за правильной ориентацией и
выравниванием разъемов и портов.
ОСТОРОЖНО: Нажмите и извлеките все карты памяти из устрой ства чтения карт памяти.
ПРИМЕЧАНИЕ: Цвет компьютера и некоторых компонентов может отличаться от цвета, указанного в этом
документе.
Работа с компьютером 5
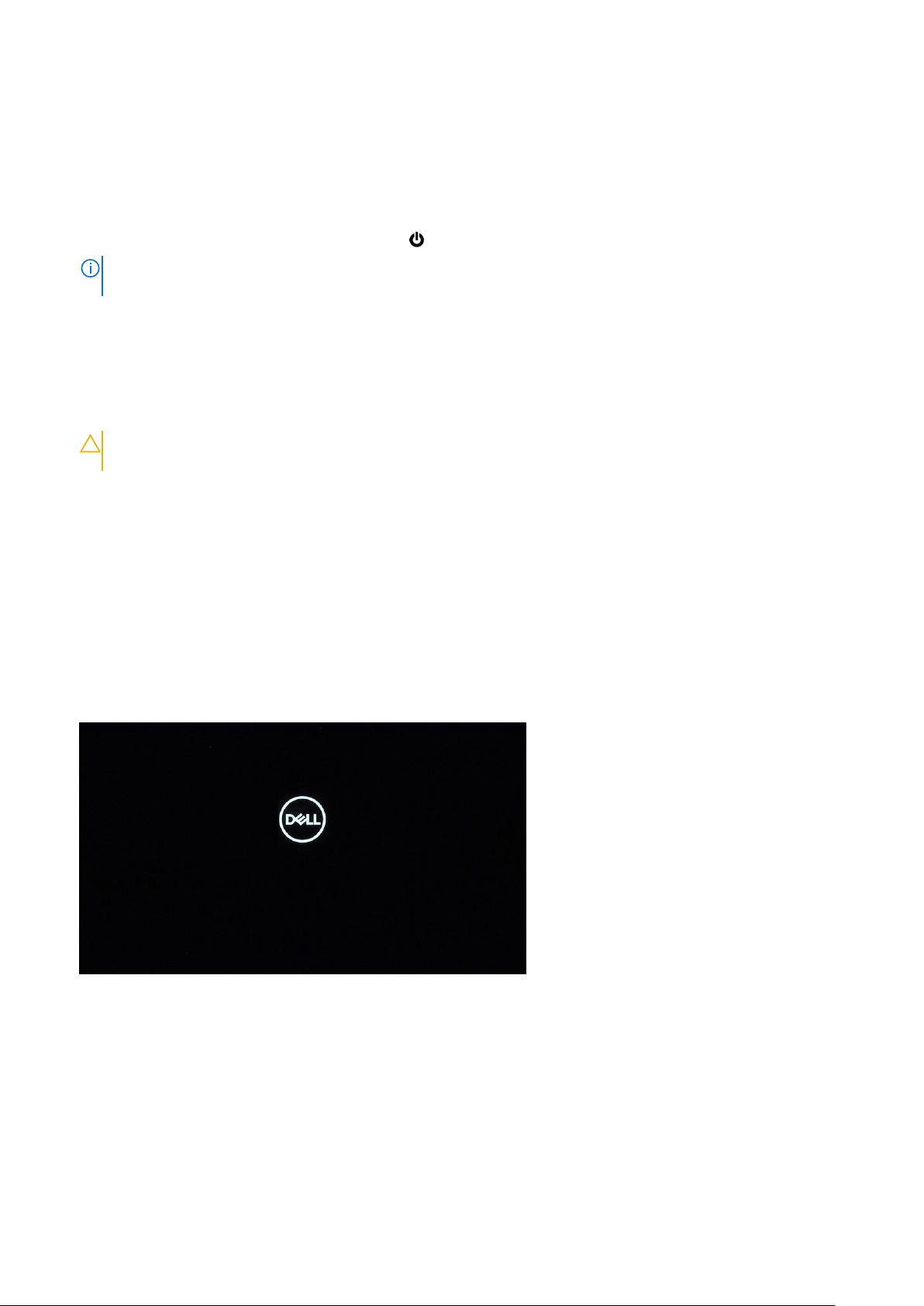
Подготовка к работе с внутренними компонентами компьютера
Действия
1. Сохраните и закройте все открытые файлы, выйдите из всех при ложений.
2. Выключите компьютер. Нажмите кнопку Пуск > Питание > Завершение работы.
ПРИМЕЧАНИЕ: При использовании другой операционной системы ознакомьтесь с инструкциями по
выключению в документации к операционной системе.
3. Отсоедините компьютер и все внешние устройства от электросети.
4. Отключите от компьютера все подключенные сетевые и перифе рийные устройства, например клавиатуру,
мышь, монитор и т. д.
5. Извлеките все мультимедийные карты и оптические диски из компьютера, если такие имеются.
6. После отключения компьютера нажмите кнопку питания и удерживайте ее нажатой 5 секунд, чтобы заземлить
системную плату.
ОСТОРОЖНО: Во избежание повреждения поверхности дисплея п оложите компьютер на ровную,
мягкую и чистую поверхность.
7. Положите компьютер лицевой стороной вниз.
Перейдите в режим обслуживания
Режим обслуживания позволяет немедленно выключать питание си стемы без отключения кабеля аккумулятора и
извлечения аккумулятора из компьютера.
Действия
1. Завершите работу системы и отсоедините от нее адаптер переменно го тока.
2. Удерживая нажатой клавишу <B>, нажмите кнопку питания.
Система загрузится.
3. Когда на экране отобразится информация о метке владельца, на жмите любую клавишу, чтобы продолжить.
Система издаст три коротких звуковых сигнала и завершит работу.
6
Работа с компьютером
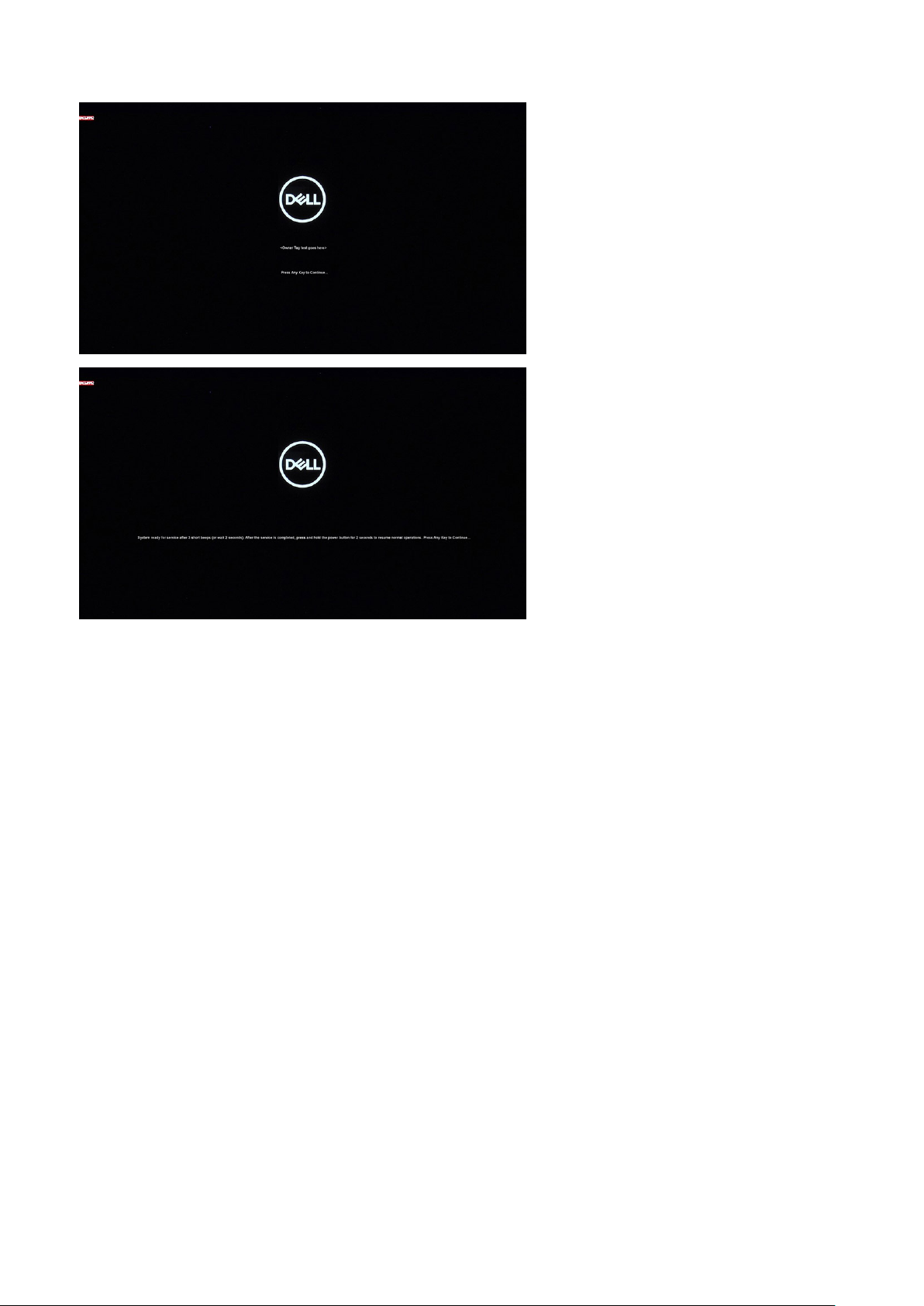
4. Чтобы выйти из режима обслуживания, включите систему, нажав кнопку питания.
Safety precautions
The safety precautions chapter details the primary steps to be taken before performing any disassembly instructions.
Observe the following safety precautions before you perform any installation or break/fix procedures involving disassembly or
reassembly:
● Turn off the system and all attached peripherals.
● Disconnect the system and all attached peripherals from AC power.
● Disconnect all network cables, telephone, and telecommunications lines from the system.
● Use an ESD field service kit when working inside any tabletnotebookdesktop to avoid electrostatic discharge (ESD) damage.
● After removing any system component, carefully place the removed component on an anti-static mat.
● Wear shoes with non-conductive rubber soles to reduce the chance of getting electrocuted.
Standby power
Dell products with standby power must be unplugged before you open the case. Systems that incorporate standby power are
essentially powered while turned off. The internal power enables the system to be remotely turned on (wake on LAN) and
suspended into a sleep mode and has other advanced power management features.
Unplugging, pressing and holding the power button for 15 seconds should discharge residual power in the system board.
Bonding
Bonding is a method for connecting two or more grounding conductors to the same electrical potential. This is done through
the use of a field service electrostatic discharge (ESD) kit. When connecting a bonding wire, ensure that it is connected to bare
metal and never to a painted or non-metal surface. The wrist strap should be secure and in full contact with your skin, and
ensure that you remove all jewelry such as watches, bracelets, or rings prior to bonding yourself and the equipment.
Работа
с компьютером 7
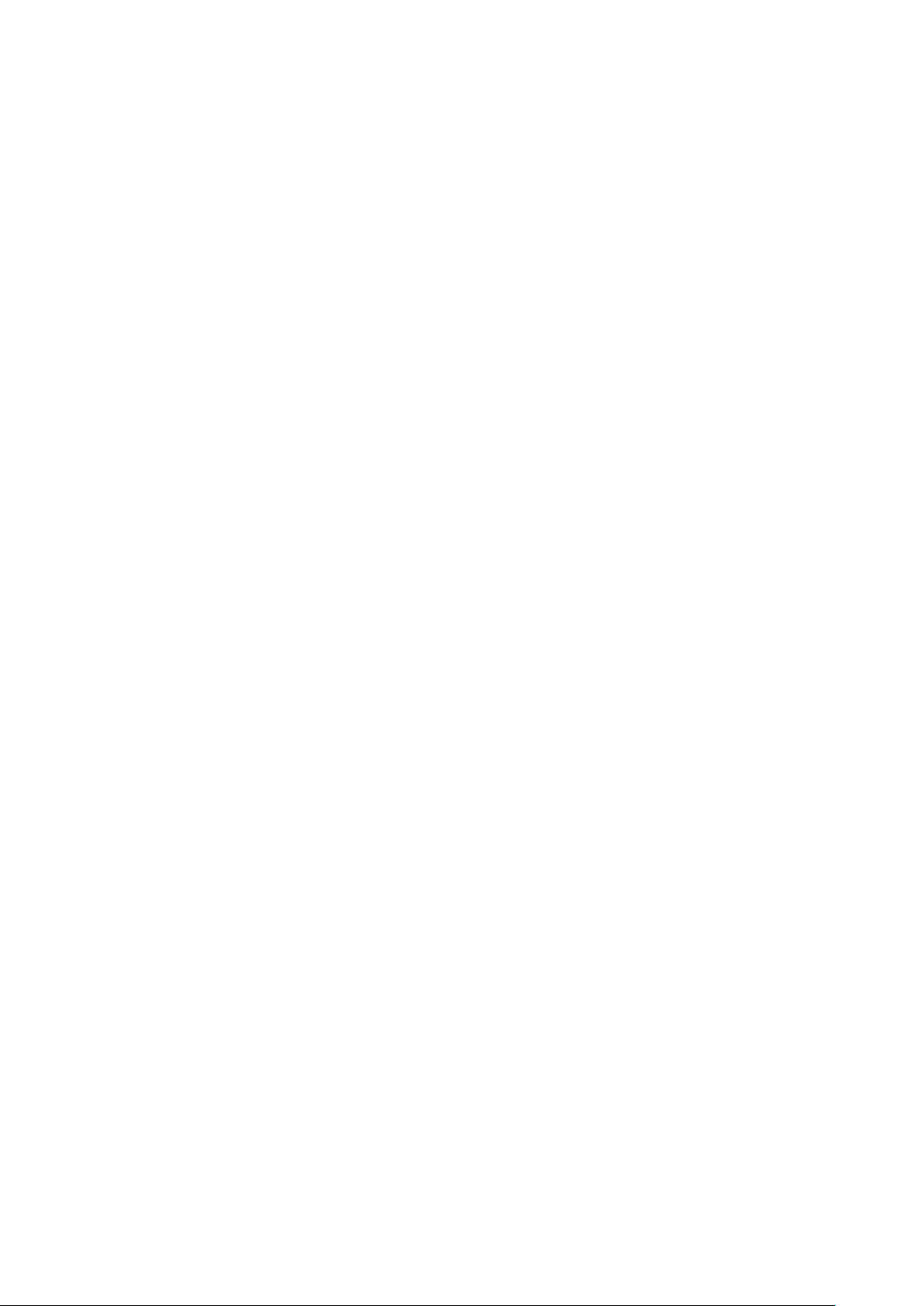
Electrostatic discharge—ESD protection
ESD is a major concern when you handle electronic components, especially sensitive components such as expansion cards,
processors, memory DIMMs, and system boards. Very slight charges can damage circuits in ways that may not be obvious, such
as intermittent problems or a shortened product life span. As the industry pushes for lower power requirements and increased
density, ESD protection is an increasing concern.
Due to the increased density of semiconductors used in recent Dell products, the sensitivity to static damage is now higher than
in previous Dell products. For this reason, some previously approved methods of handling parts are no longer applicable.
Two recognized types of ESD damage are catastrophic and intermittent failures.
● Catastrophic – Catastrophic failures represent approximately 20 percent of ESD-related failures. The damage causes
an immediate and complete loss of device functionality. An example of catastrophic failure is a memory DIMM that has
received a static shock and immediately generates a "No POST/No Video" symptom with a beep code emitted for missing or
nonfunctional memory.
● Intermittent – Intermittent failures represent approximately 80 percent of ESD-related failures. The high rate of
intermittent failures means that most of the time when damage occurs, it is not immediately recognizable. The DIMM
receives a static shock, but the tracing is merely weakened and does not immediately produce outward symptoms related to
the damage. The weakened trace may take weeks or months to melt, and in the meantime may cause degradation of memory
integrity, intermittent memory errors, etc.
Perform the following steps to prevent ESD damage:
● Use a wired ESD wrist strap that is properly grounded. The use of wireless anti-static straps is no longer allowed; they do not
provide adequate protection. Touching the chassis before handling parts does not ensure adequate ESD protection on parts
with increased sensitivity to ESD damage.
● Handle all static-sensitive components in a static-safe area. If possible, use anti-static floor pads and workbench pads.
● When unpacking a static-sensitive component from its shipping carton, do not remove the component from the anti-static
packing material until you are ready to install the component. Before unwrapping the anti-static packaging, ensure that you
discharge static electricity from your body.
● Before transporting a static-sensitive component, place it in an anti-static container or packaging.
Комплект для технического обслуживания с защитой от электростатического разряда
Наиболее часто используется комплект защиты без обратной свя зи. Он всегда включает три основных компонента:
антистатическую подкладку, браслет и заземляющий провод.
Элементы комплекта защиты от электростатических разрядов
В комплект защиты от электростатических разрядов входят следующ ие компоненты.
● Антистатический коврик. Антистатический коврик является рассеивающим, и на нем можно размещать детали
во время обслуживания. При использовании антистатического коврика ваш антистатический браслет должен
быть плотно застегнут, а заземляющий провод должен быть подключен к коврику и к какой-либо металлической
поверхности в системе, с которой вы работаете. После этого можн о доставать обслуживаемые компоненты
из защитного пакета и класть их на подкладку. Чтобы компоненты, чувствительные к электростатическим
разрядам, были в безопасности, они должны находиться в ваших руках, на антистатическом коврике, в системе
или в антистатическом пакете.
● Браслет и заземляющий прово д. Браслет и заземляющий провод можно либо напрямую соединить с
металлическими частями оборудования, либо, если используе тся антистатическая подкладка, также подключить
к ней, чтобы защитить от статического разряда помещаемые на нее компоненты. Физическое соединение
проводом браслета, антистатической подкладки и оборудования называется заземлением. Не следует
использовать комплекты защиты, в которых нет трех вышеуказанных компонентов. Не используйте браслеты
без проводов. Также следует помнить, что внутренние провода браслета под вержены обычному износу, поэтому
следует регулярно проверять их тестером, чтобы не допустить случайного повреждения оборудования в
результате электростатического разряда. Рекомендуется проверять ан тистатический браслет и заземляющий
провод не реже одного раза в неделю.
● Тестер антистатического браслета. Провода внутри антистатического браслета со временем могут
повреждаться. При использовании комплекта без обратной св язи рекомендуется всегда проверять браслет
при каждом сервисном вызове и не реже одного раза в неделю. Для этого лучше всего использовать
тестер браслета. Если у вас нет такого тестера, попробуйте приобрести его в своем региональном офисе.
Для выполнения теста наденьте браслет на запястье, подключите заземляющий провод браслета к тестеру
8
Работа с компьютером
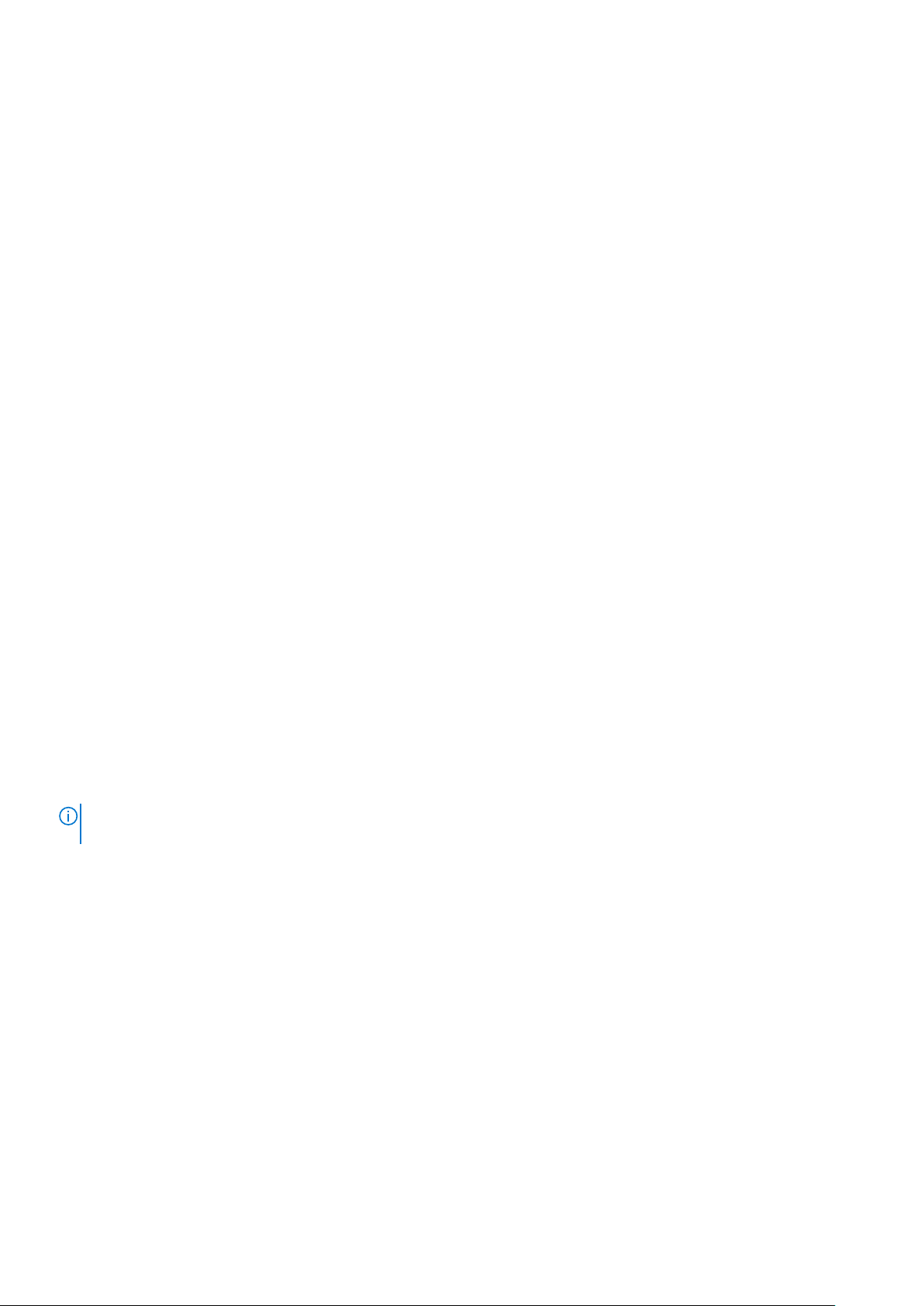
и нажмите кнопку тестирования. Если проверка выполнена ус пешно, загорается зеленый светодиодный
индикатор; если проверка завершается неудачно, загорается красный индикатор и раздается звуковой сигнал.
● Изоляционные элементы. Исключительно важно, чтобы устройства, чувствительные к электростатическим
разрядам, такие как пластиковые корпуса радиаторов, не соприкасались с внутренними деталями, которые
служат изоляторами и часто накапливают значительный статический заряд.
● Рабочая среда. Перед развертывани ем комплекта защиты от электростатических разрядов оцените обстановку
на узле клиента. В серверной среде, например, комплект, может б ыть, придется использовать иначе,
чем в среде настольных или портативных устройств. Серверы обычно устанавливаются в стойку центра
обработки данных. Настольные ПК и портативные устройства обы чно используются на рабочих столах или
в офисных ячейках. Обязательно найдите открытую ровную рабоч ую поверхность, свободную от беспорядка
и достаточно большую, чтобы развернуть комплект защиты от электростатических разрядов и разместить
ремонтируемую систему. В рабочей области также не должно быт ь изолирующих элементов, способных
вызвать электростатический разряд. Такие электроизоляторы, как пенопласт и другие виды пластика, следует
отодвинуть как минимум на расстояние 30 см (12 дюймов), прежде чем прикасаться к аппаратным компонентам,
которые может повредить электростатический разряд.
● Антистатическая упаковка. Все уст ройства, для которых представляет опасность электростатический разряд,
следует транспортировать в защитной упаковке. Предпочтительными являются металлические пакеты с
экранированием. Возвращать поврежденный компонент следует в том же пакете и в той же упаковке, в
которых вы получили замену. Пакет следует согнуть и заклеить лентой. В упаковке должен использоваться
тот же пенопласт, в котором был доставлен новый компонент. Устройства, которые можно повредить
электростатическим разрядом, следует извлекать только на защищенно й от разряда рабочей поверхности. Не
следует помещать компоненты на защитный пакет, поскольку экранирована только внутренняя часть пакета.
Компоненты допускается только брать в руку, класть на подкла дку, устанавливать в систему или помещать в
антистатический пакет.
● Транспортировка чувствительных компонентов. Для безопасной транспортировки деталей, чувствительных
к электростатическим разрядам, например сменных деталей или деталей, возвращаемых в корпорацию Dell,
исключительно важно помещать их в антистатические пакеты.
Защита от электростатических разрядов: общие сведения
Всем специалистам службы технической поддержки рекомен дуется всегда использовать заземляющий
антистатический браслет и защитный антистатический ков рик при обслуживании оборудования Dell. Кроме
того, очень важно не допускать соприкосновения компонентов с электроизоляторами и использовать при
транспортировке антистатические пакеты.
После работы с внутренними компонентами компьюте ра
Об этой задаче
ПРИМЕЧАНИЕ
повреждениям.
Действия
1. Закрутите все винты и убедитесь в том, что внутри компьютера не остались затерявшиеся винты.
2. Подключите все внешние и периферийные устройства, а также ка бели, отсоединенные перед началом работы
на компьютере.
3. Установите все карты памяти, диски и любые другие комп оненты, которые были отключены перед работой с
компьютером.
4. Подключите компьютер и все внешние устройства к электросети.
5. Включите компьютер.
: Забытые или плохо закрученные винты внутри компьютера м огут привести к его серьезным
Работа
с компьютером 9

2
Основные компоненты системы
1. Нижняя крышка
2. Защитная крышка твердотельного накопителя
3. Твердотельный накопитель
4. Защитная крышка платы WWAN
5. Плата WWAN
6. Системная пл ата
7. Устройство считывания смарт-карт (дополнительно)
8. Опорная панель в сборе
9. ЖК-панель
10. Клавиатура
11. Плата ввода-вывода
12. Системный вентилятор
13. Аккумулятор
14. Динамик
ПРИМЕЧАНИЕ
приобретенной конфигурации системы. Доступность этих к омпонентов определяется условиями гарантии,
которую приобрел клиент. Сведения о вариантах приобретения м ожно получить у менеджера Dell по продажам.
10 Основные компоненты системы
: Dell предоставляет перечень компонентов и их номера по кат алогу для исходной
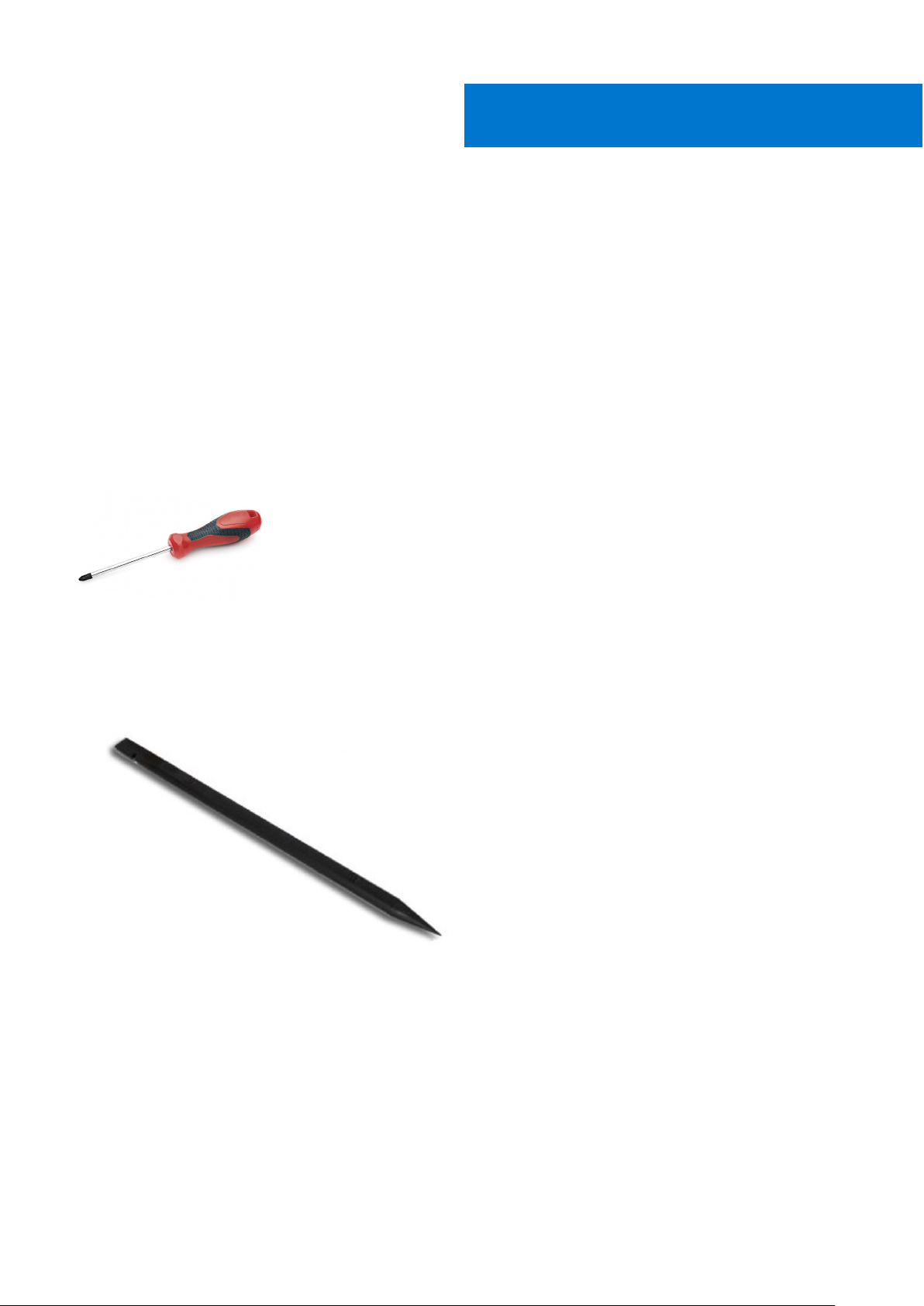
Снятие и установка компонентов
Темы:
• Рекомендуемые инструменты
Список винтов
•
• Разборка и сборка
Рекомендуемые инструменты
Для выполнения процедур, описанных в этом документе, могут потребоваться следующие инструменты:
● Крестовая отвертка № 0
● Крестовая отвертка № 1
● Пластмассовая палочка — рекомендуется для выездных технических специалистов
3
Снятие и установка компонентов 11
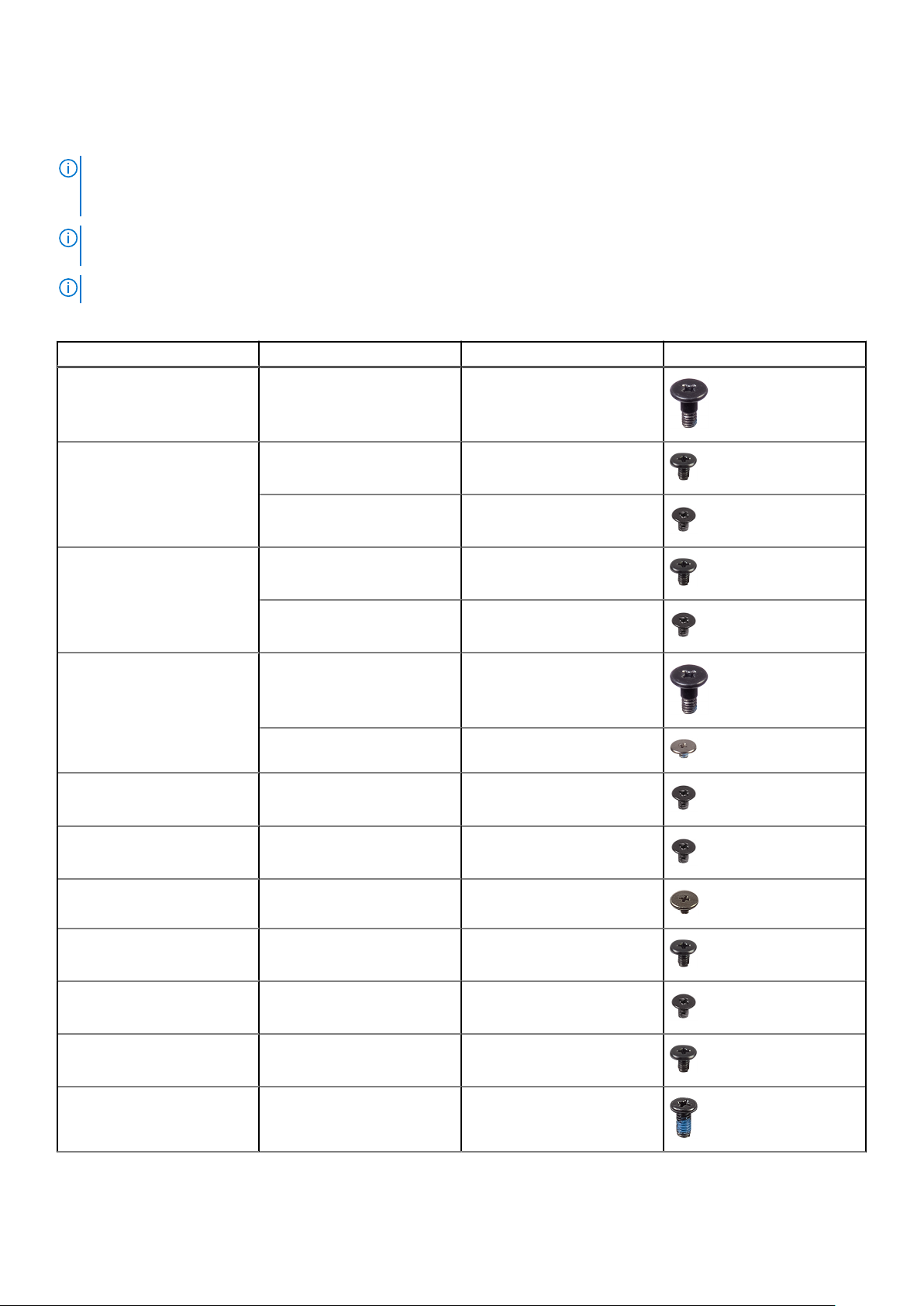
Список винтов
ПРИМЕЧАНИЕ: При извлечении винтов из компонента рекомендуетс я записывать типы винтов, количество
винтов, затем помещать их в ящик для хранения винтов. Это необходимо для того, чтобы при замене
компонента было установлено правильное количество винтов надлежащего типа.
ПРИМЕЧАНИЕ: На некоторых компьютерах имеются намагниче нные поверхности. Проследите за тем, чтобы не
оставались винты, прикрепившиеся к таким поверхностям, при замене компонента.
ПРИМЕЧАНИЕ: Цвет винта определяется заказанной конфигурацией .
Таблица 1. Список винтов Latitude 9510
Компонент Тип винта Количество Рисунок
Нижняя крышка Невыпадающие винты 9
4-элементный аккумулятор M1,6x3,5 1
M2x3 4
Шестиэлементный
аккумулятор
WWAN Невыпадающий винт 1
Устройство для чтения
смарт-карт
Твердотельный накопитель M2x2 1
Динамик M1,6x1,8 4
Плата ввода-вывода M1,6x3,5 4
Системный вентилятор M2x3 2
M1,6x3,5 1
M2x3 8
M1,6x4,5 1
M2x2 2
Скоба кабеля дисплея M1,6x3,5 1
Дисплей в сборе M2,5x5 6
12 Снятие и установка компонентов
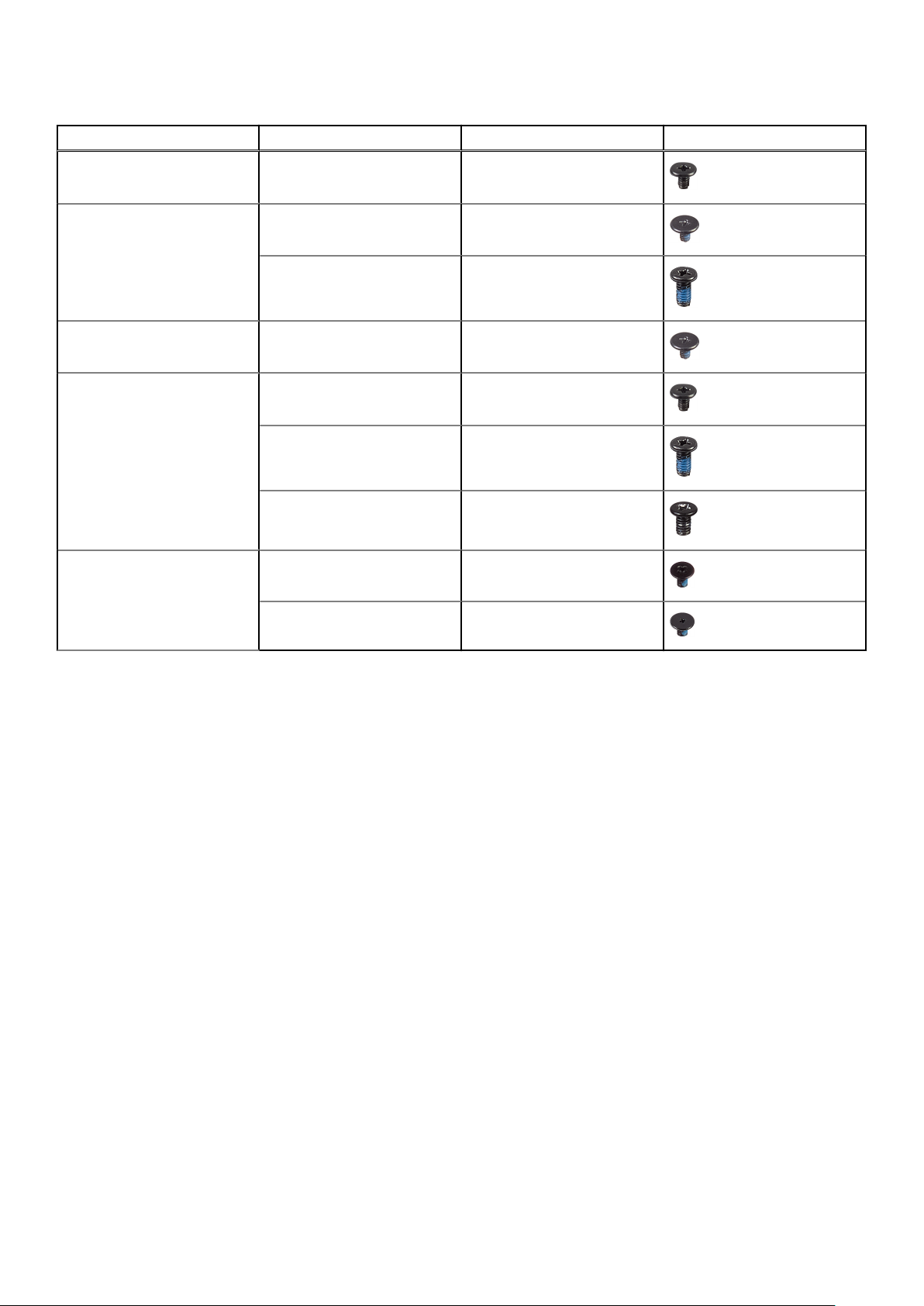
Таблица 1. Список винтов Latitude 9510 (продолжение)
Компонент Тип винта Количество Рисунок
M1,6x3,5 1
Кнопка питания M1,5x2,5 3
M2,5x5 3
Держатель сканера
отпечатков пальцев
Системная плата M1,6x3,5 9
Клавиатура М1,6х2 4
M1,5x2,5 3
M2,5x5 1
M1,6x4,5 1
M1,6x1,5 36
Разборка и сборка
лоток для SIM-карты
Removing the SIM card tray
Prerequisites
Follow the procedure in before working inside your computer.
About this task
The following image provides a visual representation of the SIM card tray removal procedure.
Снятие
и установка компонентов 13
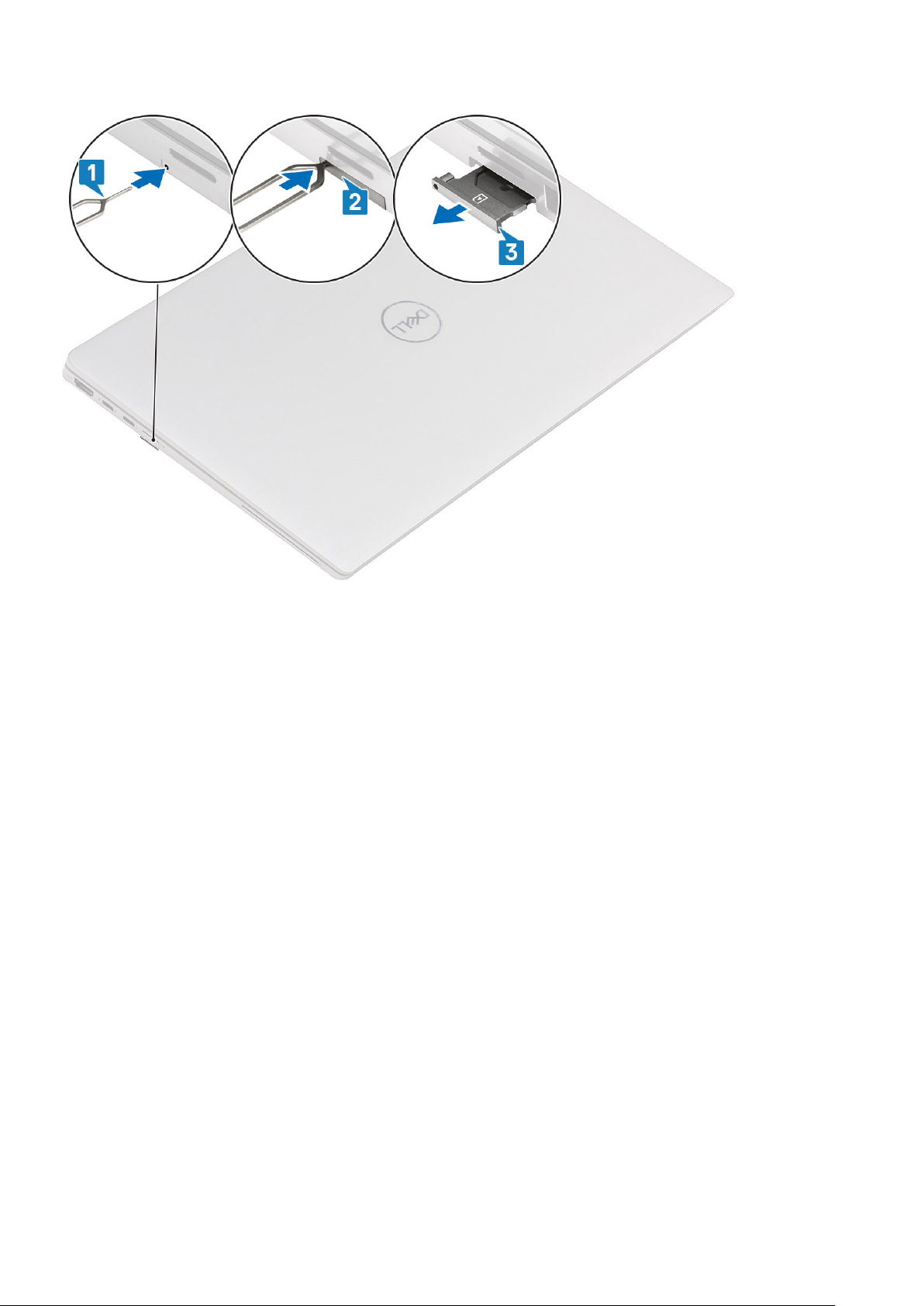
Steps
1. Insert a pin into the release hole to release the SIM card tray [1].
2. Push the pin to disengage the lock, and eject the SIM card tray [2].
3. Slide the SIM card tray out of the slot on the system [3].
Installing the SIM card tray
Prerequisites
If you are replacing a component, remove the necessary component before the installation procedure.
About this task
The following image provides a visual representation of the SIM card tray installation procedure.
14
Снятие и установка компонентов
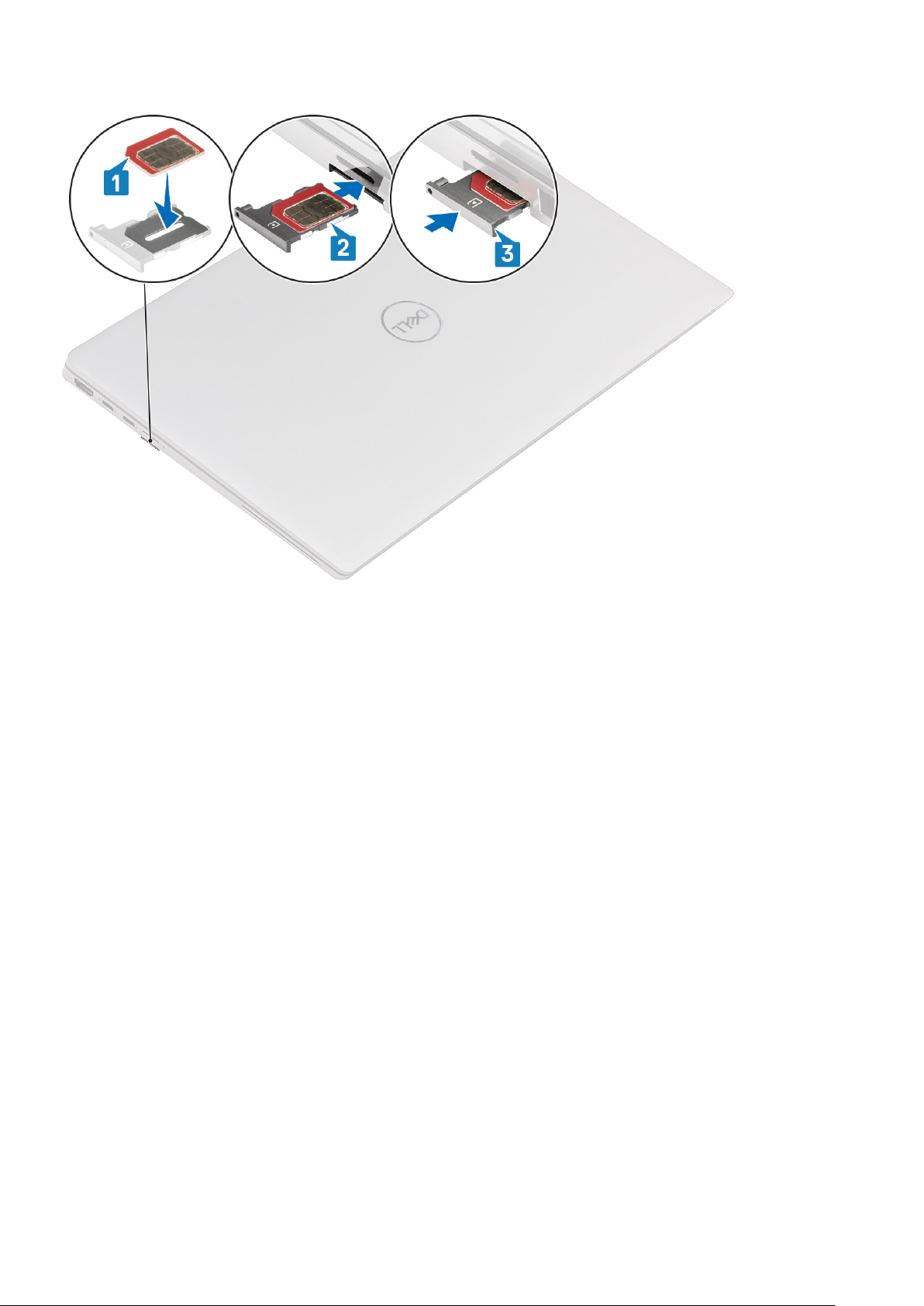
Steps
1. Align and place the SIM card in the dedicated slot on the SIM card tray [1].
2. Slide the SIM card tray into the slot in the system [2], and push it to lock in place [3].
Next steps
Follow the procedure in After working on your computer.
Карта microSD
Removing the microSD card
Prerequisites
Follow the procedure in before working inside your computer.
About this task
The following image provides a visual representation of the microSD card removal procedure.
Снятие
и установка компонентов 15
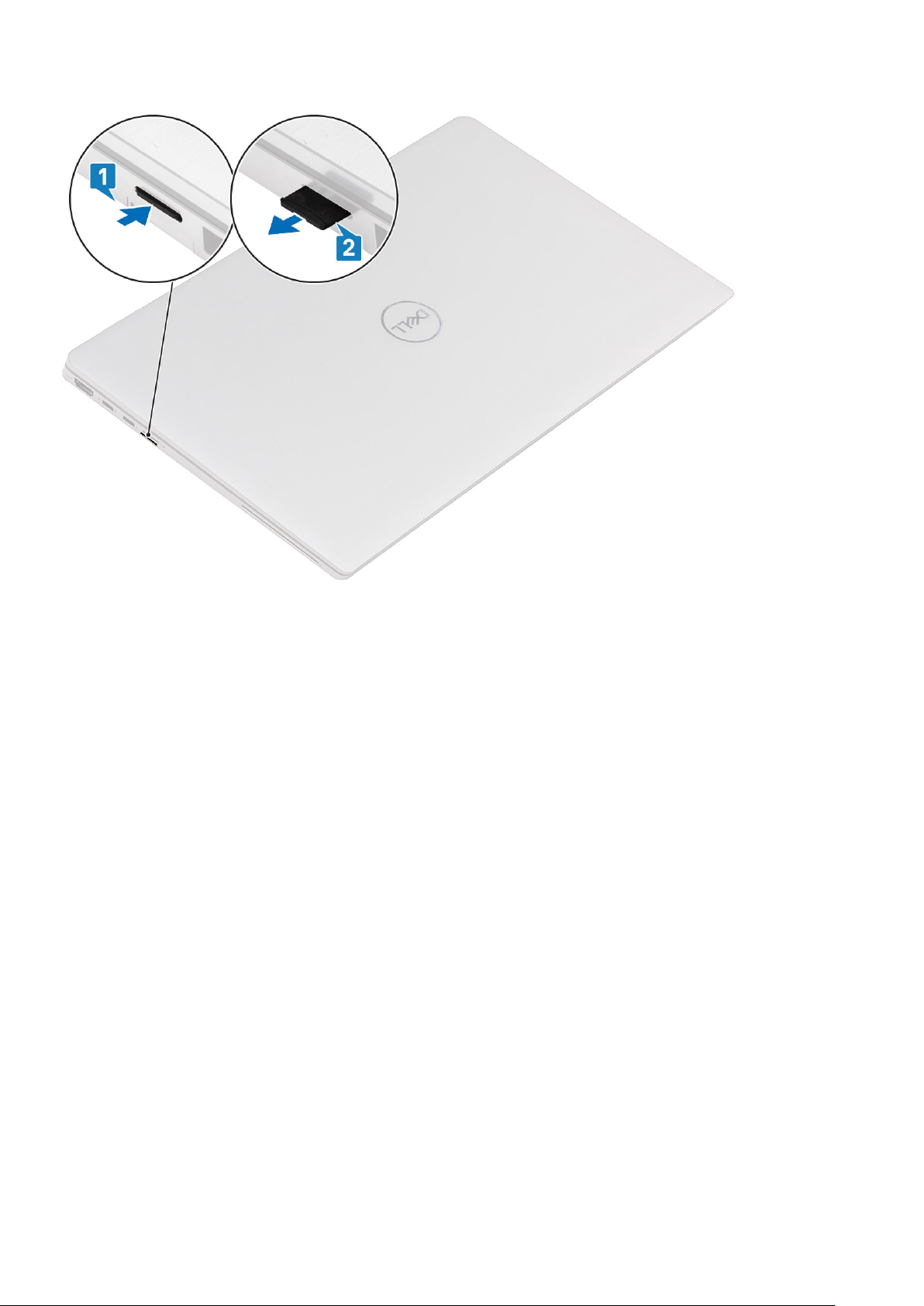
Steps
1. Push the microSD card to eject it from the slot [1].
2. Remove the microSD card from the system [2].
Installing the microSD card
Prerequisites
Если вы заменяете компонент, перед его установкой извлеките существующий компонент.
About this task
The following image provides a visual representation of the microSD card installation procedure.
16
Снятие и установка компонентов
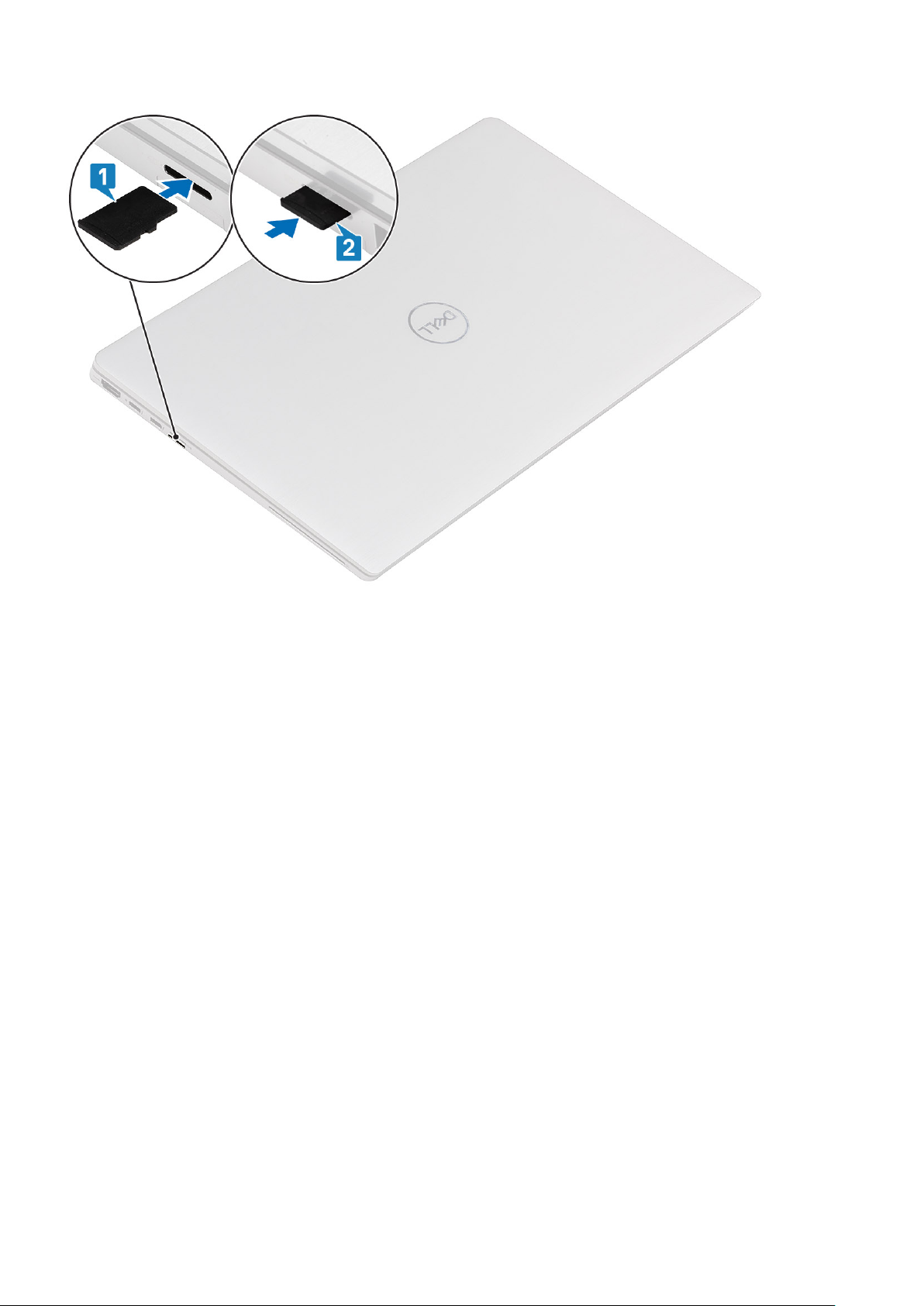
Steps
Insert the microSD card into its slot [1] until it clicks into place [2].
Next steps
1. Follow the procedure in After working on your computer.
Нижняя крышка
Removing the base cover
Prerequisites
1. Follow the procedure in before working inside your computer.
2. Remove the microSD card.
3. Remove the SIM card tray.
4. Enter service mode.
Снятие
и установка компонентов 17
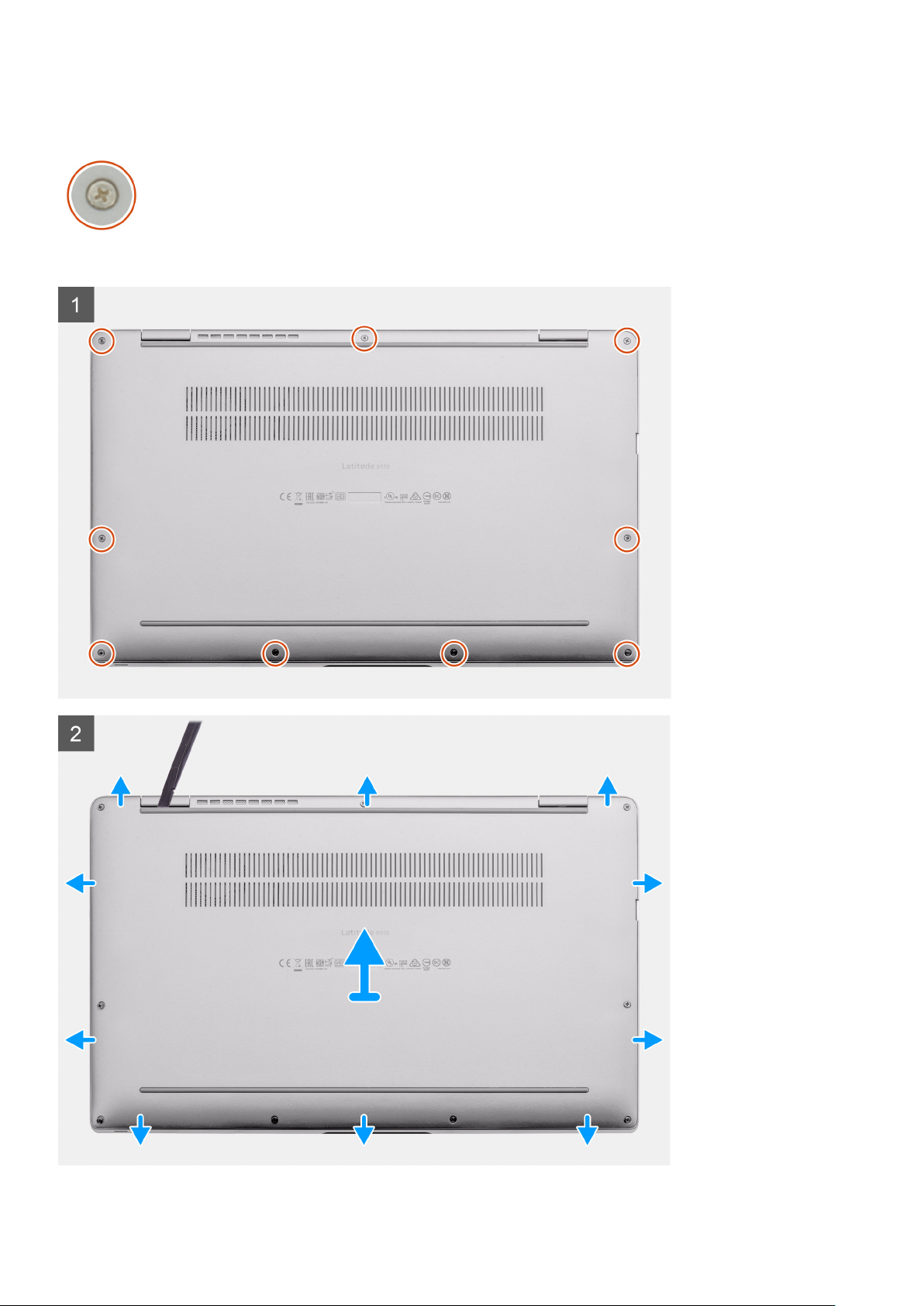
About this task
18 Снятие и установка компоненто в
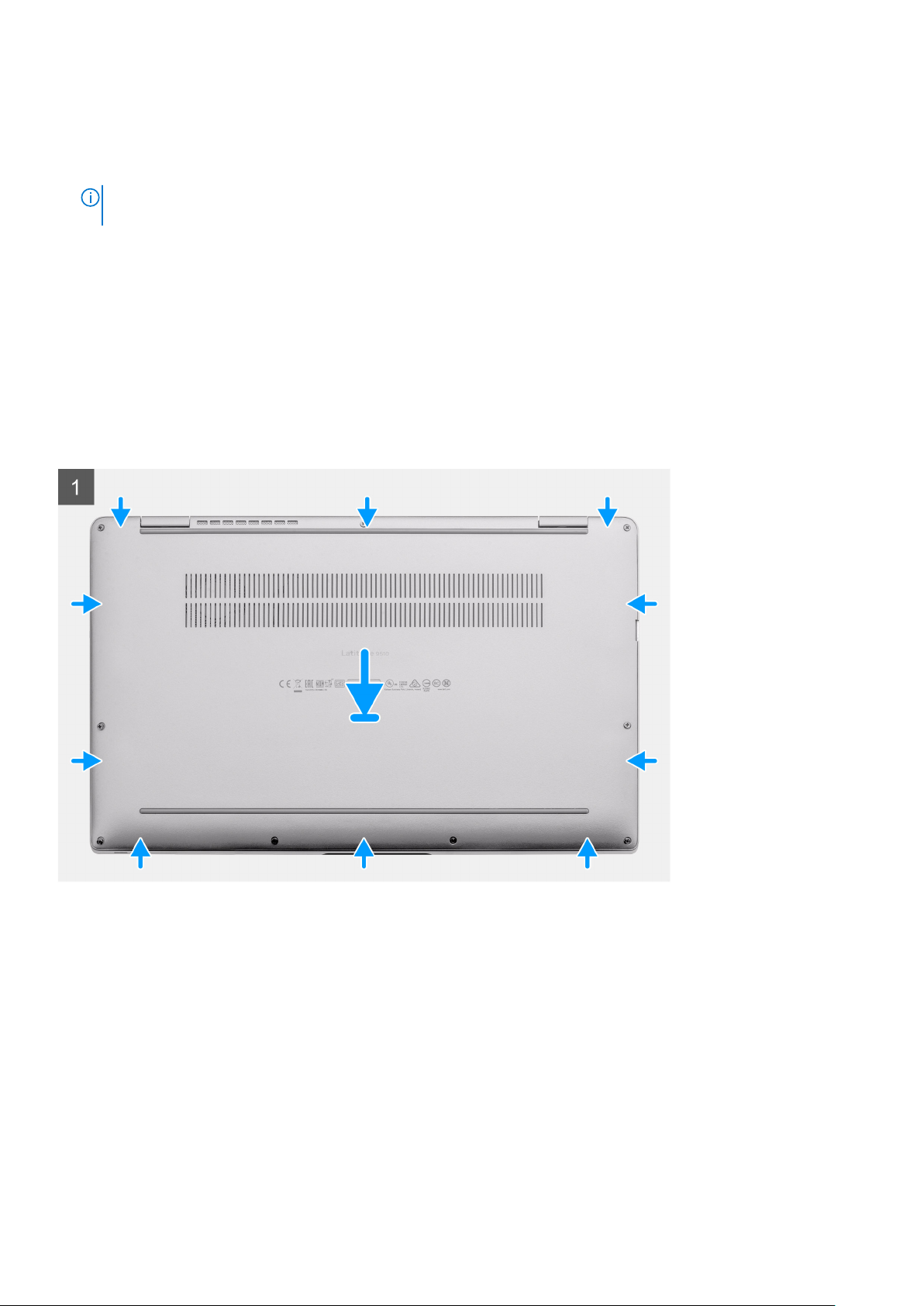
Steps
1. Loosen the nine captive screws that secure the base cover to the system.
2. Using a plastic scribe, pry open the base cover starting from the recesses located in the U-shaped indents near the hinges at
the top edge of the base cover.
NOTE: Do not pull the base cover from the top side immediately after prying it from the recesses, as this will cause
damage to the base cover.
3. Pry open the left and right sides of the base cover.
4. Pry open the bottom side of the base cover.
5. Hold the left and right sides of the base cover and remove it from the system.
Installing the base cover
Prerequisites
If you are replacing a component, remove the existing component before performing the installation procedure.
About this task
Снятие и установка компонентов 19
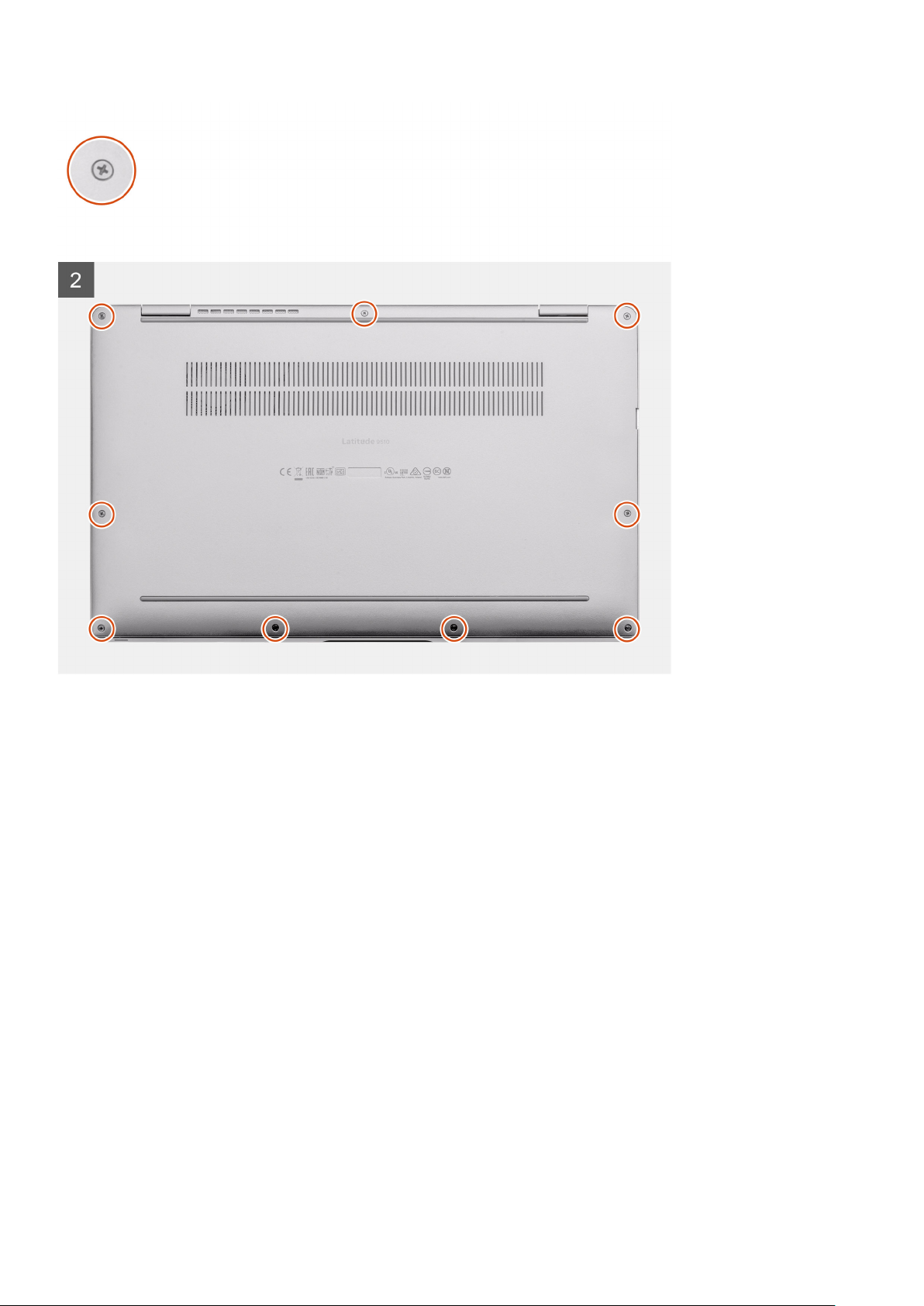
Steps
1. Align and place the base cover on the palmrest and keyboard assembly, and snap the base cover into place.
2. Tighten the nine captive screws to secure the base cover to the system.
Next steps
1. Install the SIM card tray.
2. Install the microSD card.
3. Follow the procedure in After working on your computer .
Плата WWAN
Removing the WWAN card
Prerequisites
1. Follow the procedure in before working inside your computer.
2. Remove the microSD card.
3. Remove the SIM card tray.
4. Enter service mode.
5. Remove the base cover.
About this task
The following images indicate the location of the WWAN card and provide a visual representation of the removal procedure.
20
Снятие и установка компонентов
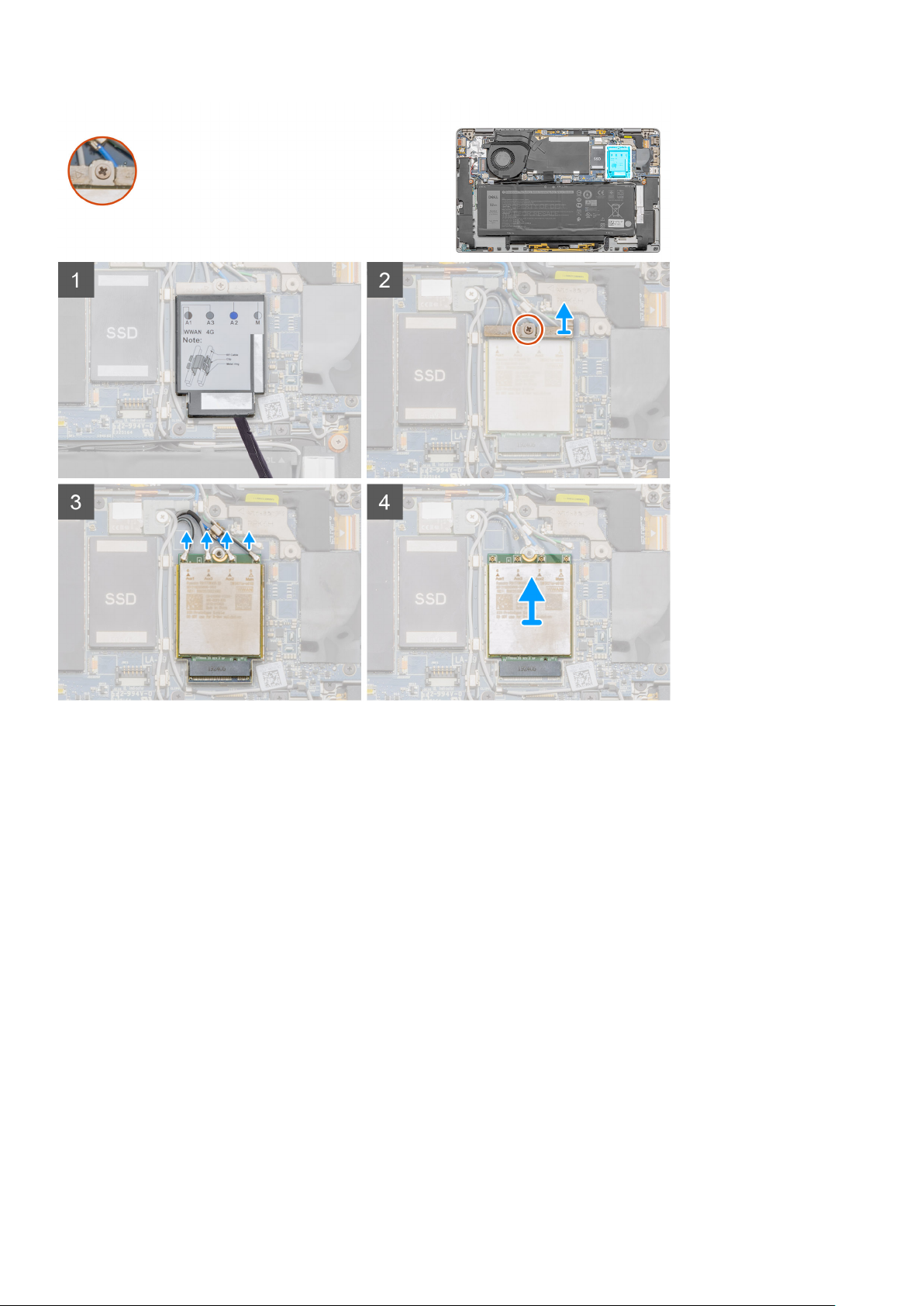
Steps
1. Using a plastic scribe, pry open the WWAN card shield covering the WWAN card.
2. Loosen the single captive screw that secures the WWAN-card bracket to the WWAN card.
3. Lift the WWAN-card bracket out of the system.
4. Disconnect the antenna cables from the connectors on the WWAN card.
5. Slide and remove the WWAN card from the WWAN-card slot.
Installing the WWAN card
Prerequisites
If you are replacing a component, remove the existing component before performing the installation procedure.
About this task
The following image indicates the location of the WWAN card and provides a visual representation of the installation procedure.
Снятие
и установка компонентов 21
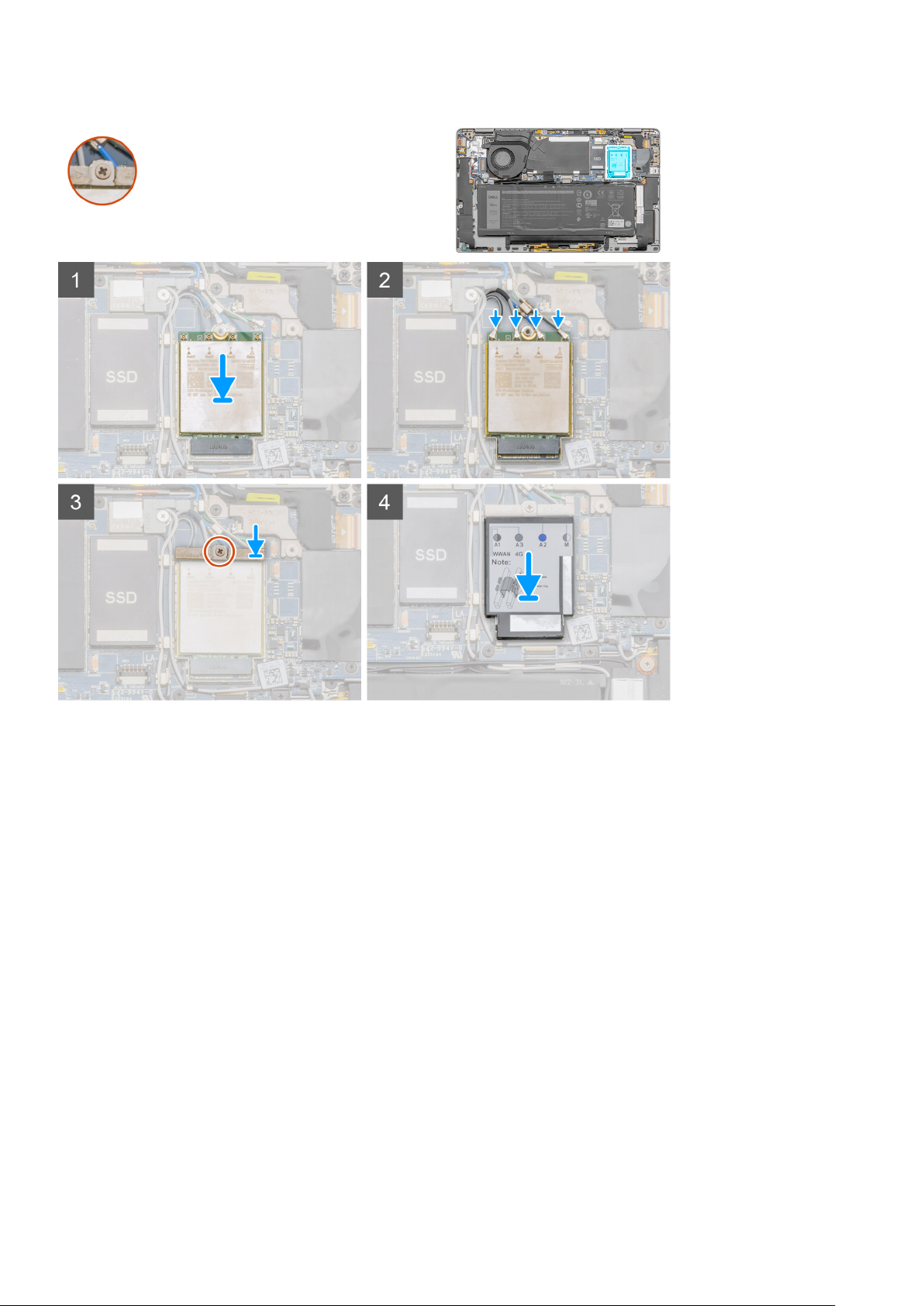
Steps
1. Align the notch on the WWAN card with the tab on the WWAN-card slot.
2. Slide the WWAN card at an angle into the WWAN-card slot.
3. Connect the antenna cables to the connectors on the WWAN card.
4. Align and place the WWAN-card bracket on the system board and WWAN card, and tighten the single captive screw.
5. Align and place the WWAN-card shield, press to fit it firmly to cover the WWAN card.
Next steps
1. Install the Base cover.
2. Install the SIM card tray.
3. Install the microSD card.
4. Follow the procedure in After working on your computer.
Твердотельный накопитель
Removing the solid-state drive
Prerequisites
1. Follow the procedure in before working inside your computer.
2. Remove the microSD card.
3. Remove the SIM card tray.
22
Снятие и установка компонентов
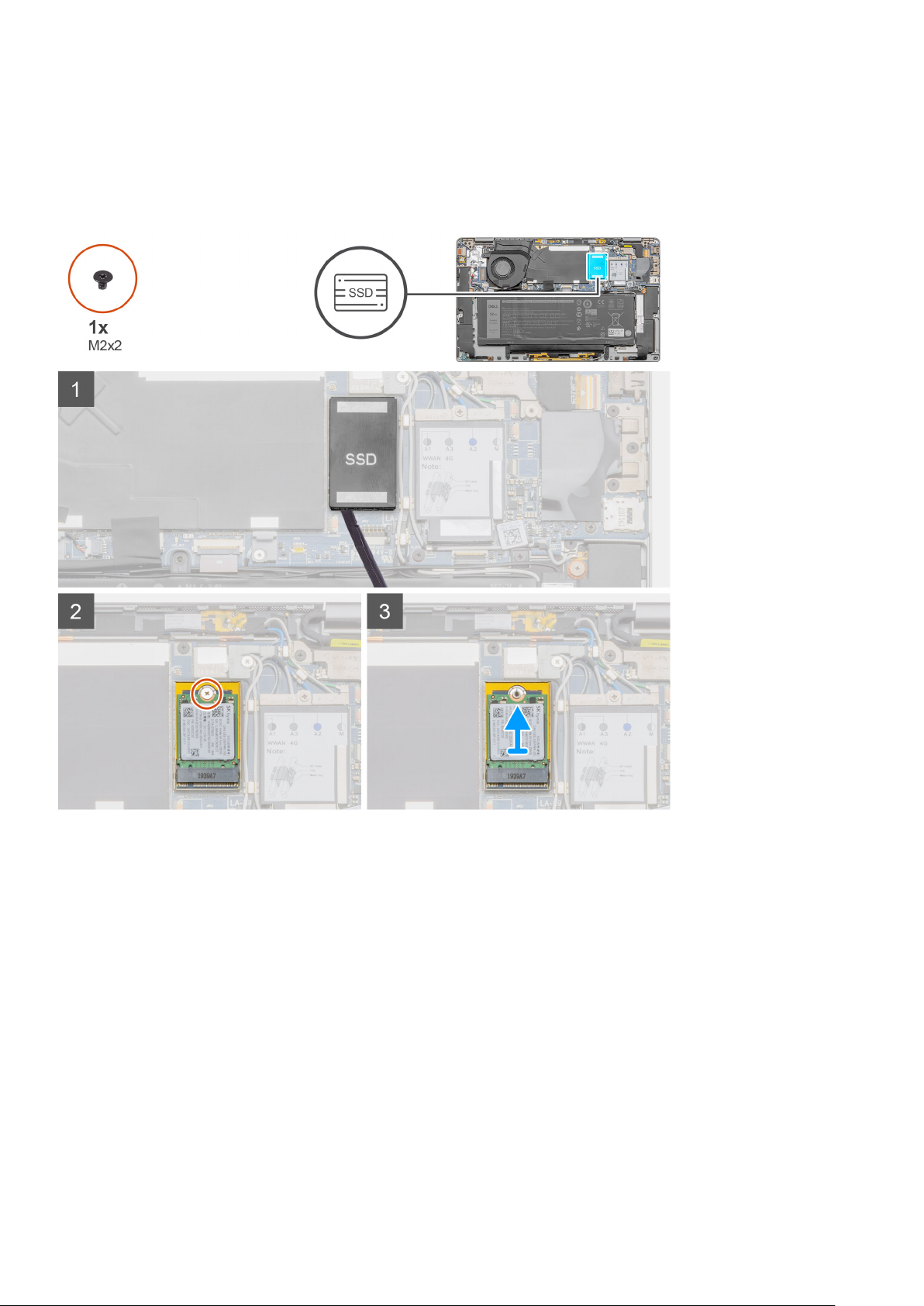
4. Enter service mode.
5. Remove the Base cover.
About this task
The following images indicate the location of the solid-state drive and provide a visual representation of the removal procedure.
Steps
1. Using a plastic scribe, pry open the solid-state drive shield and lift it out of the system.
2. Remove the single screw (M2x2) that secures the solid-state drive to the system board.
3. Slide and remove the solid-state drive from the solid-state drive slot on the system board.
Installing the solid-state drive
Prerequisites
If you are replacing a component, remove the existing component before performing the installation procedure.
About this task
The following image indicates the location of the solid-state drive and provides a visual representation of the installation
procedure.
Снятие
и установка компонентов 23
 Loading...
Loading...