Page 1
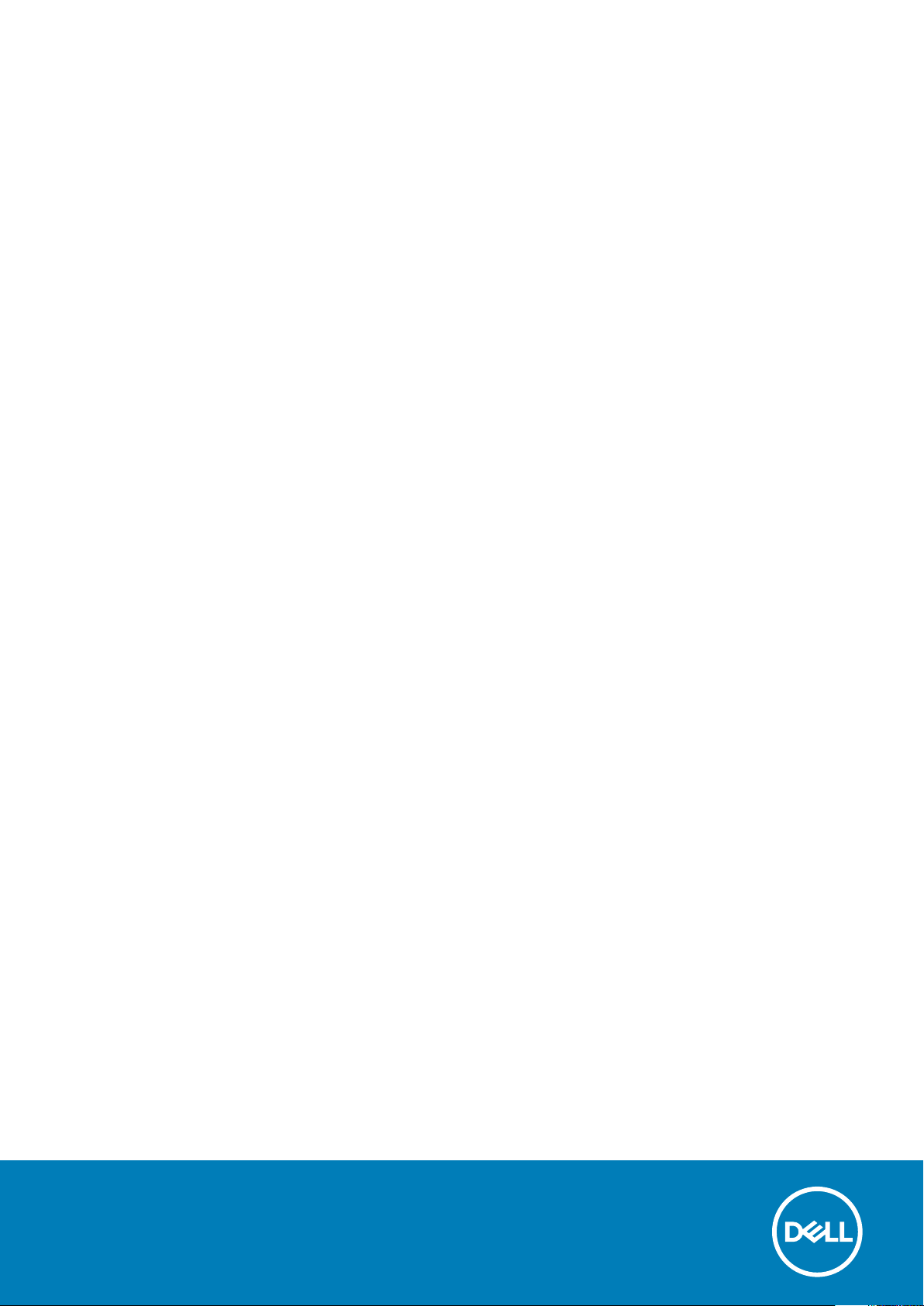
Dell Latitude 9410
Szervizelési kézikönyv
1
Szabályozó modell: P110G
Szabályozó típus: P110G001
October 2020
Mód. A01
Page 2
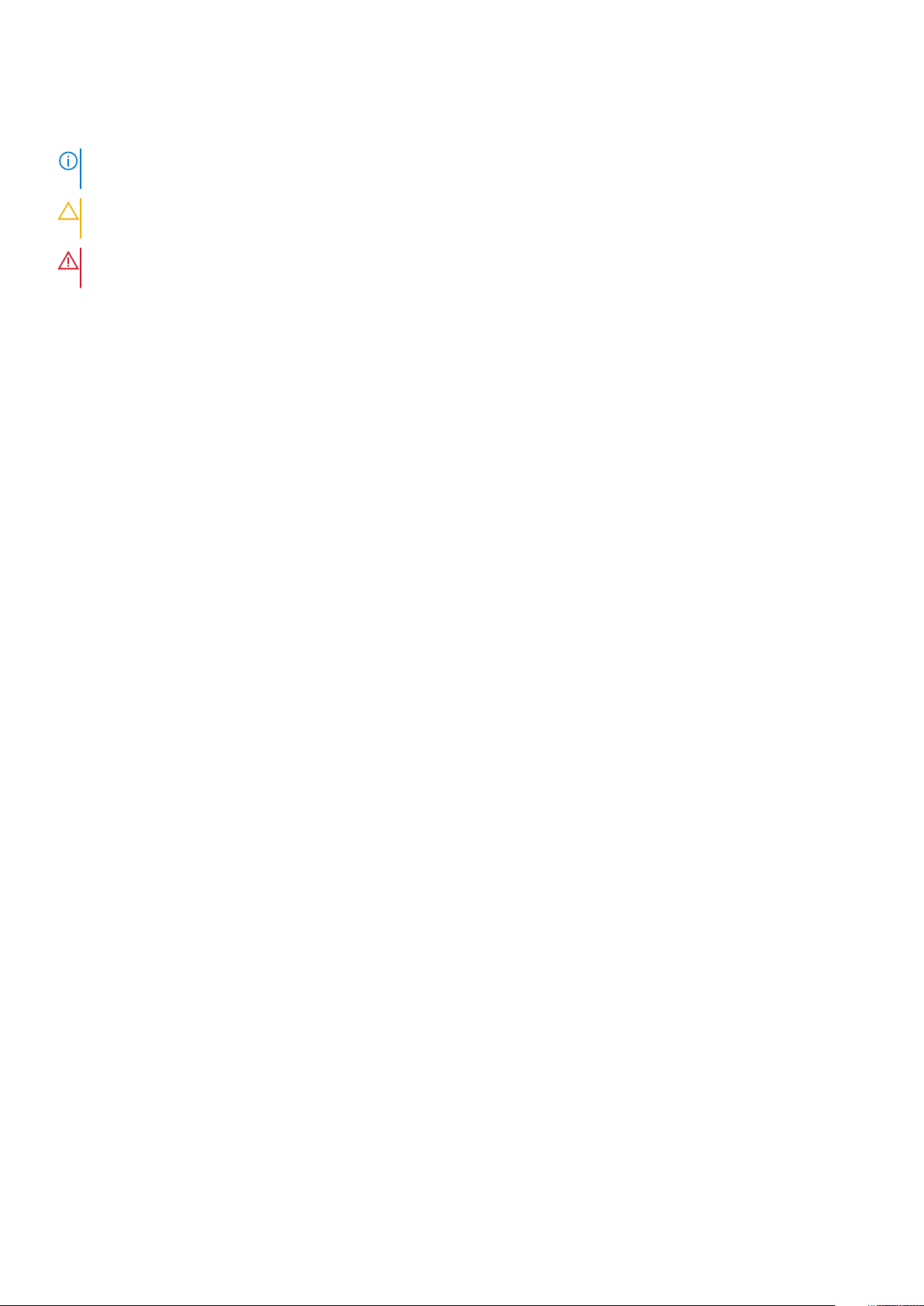
Megjegyzés, Vigyázat és Figyelmeztetés
MEGJEGYZÉS: A MEGJEGYZÉSEK a számítógép biztonságosabb és hatékonyabb használatát elősegítő, fontos tudnivalókat
tartalmazzák.
FIGYELMEZTETÉS: A „FIGYELMEZTETÉS” üzenet hardver-meghibásodás vagy adatvesztés potenciális lehetőségére
hívja fel a figyelmet, egyben közli a probléma elkerülésének módját.
VIGYÁZAT: A VIGYÁZAT jelzés az esetleges tárgyi vagy személyi sérülés, illetve életveszély lehetőségére hívja fel a
figyelmet.
© 2020 Dell Inc. vagy leányvállalatai. Minden jog fenntartva. A Dell, az EMC és egyéb védjegyek a Dell Inc. vagy leányvállalatainak védjegyei. Minden egyéb
névjegy a vonatkozó vállalatok védjegye lehet.
Page 3
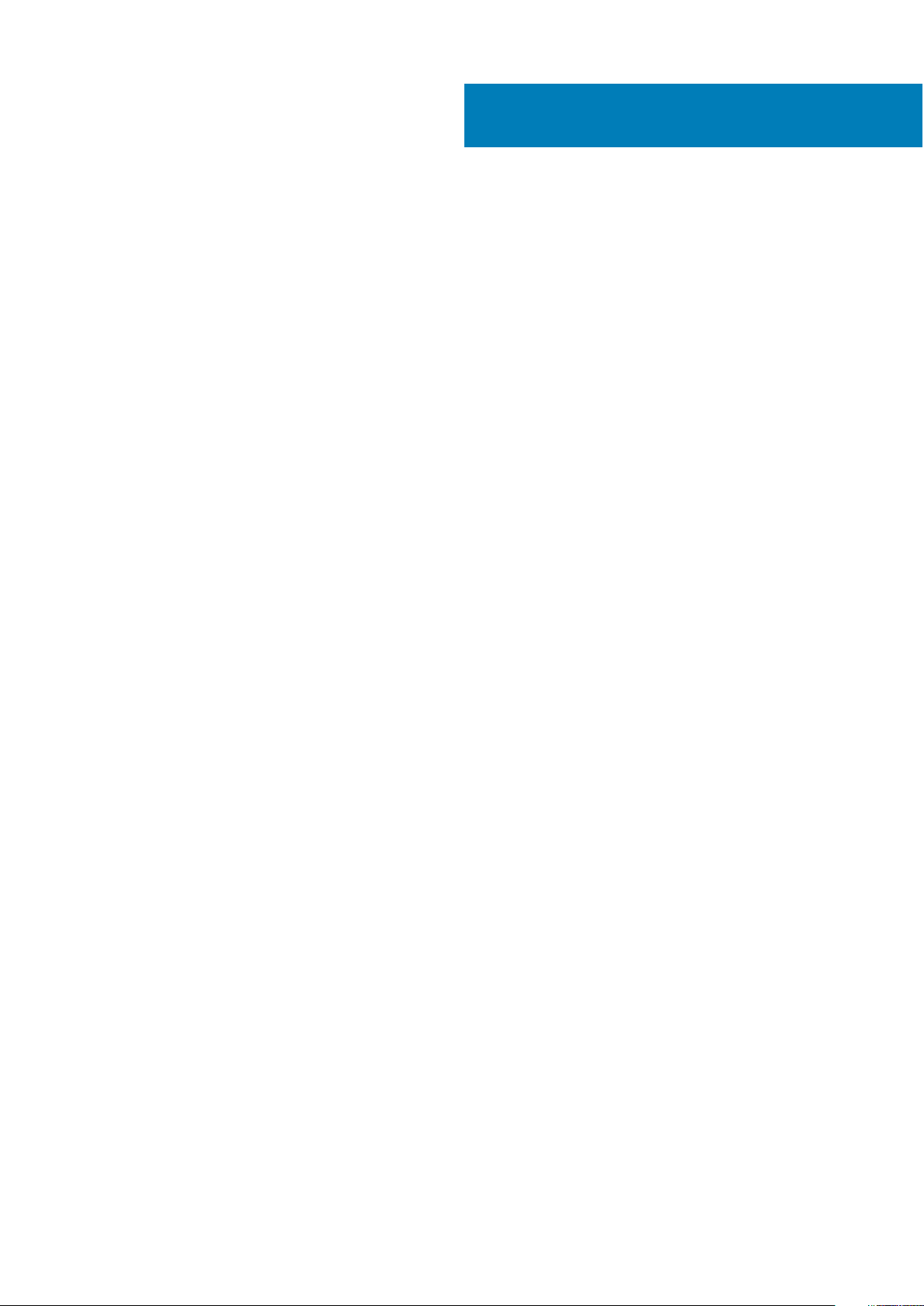
Tartalomjegyzék
Fejezetszám: 1: Munka a számítógépen.............................................................................................5
Biztonsági előírások............................................................................................................................................................... 5
A számítógép kikapcsolása — Windows 10....................................................................................................................... 5
Mielőtt elkezdene dolgozni a számítógép belsejében....................................................................................................... 6
Miután befejezte a munkát a számítógép belsejében.......................................................................................................6
Fejezetszám: 2: Technológia és összetevők....................................................................................... 7
USB-funkciók......................................................................................................................................................................... 7
USB Type-C........................................................................................................................................................................... 8
HDMI 2.0.................................................................................................................................................................................9
Corning Gorilla Glass............................................................................................................................................................. 9
Előnyök............................................................................................................................................................................ 10
Fejezetszám: 3: A rendszer főbb összetevői..................................................................................... 13
Fejezetszám: 4: Alkatrészek eltávolítása és beszerelése....................................................................15
Ajánlott szerszámok.............................................................................................................................................................15
Csavarlista.............................................................................................................................................................................15
SD memóriakártya................................................................................................................................................................16
Az SD-memóriakártya eltávolítása............................................................................................................................... 16
Az SD-memóriakártya beszerelése.............................................................................................................................. 17
SIM-kártyatálca.................................................................................................................................................................... 18
A SIM-kártyatálca eltávolítása...................................................................................................................................... 18
A SIM-kártya tálcájának beszerelése........................................................................................................................... 19
Alapburkolat......................................................................................................................................................................... 20
Az alapburkolat eltávolítása..........................................................................................................................................20
Az alapburkolat felszerelése.........................................................................................................................................23
Akkumulátorkábel................................................................................................................................................................ 26
Az akkumulátorkábel leválasztása............................................................................................................................... 26
Az akkumulátorkábel csatlakoztatása......................................................................................................................... 27
Gombelem............................................................................................................................................................................ 28
A gombelem eltávolítása............................................................................................................................................... 28
A gombelem behelyezése............................................................................................................................................. 28
SSD........................................................................................................................................................................................29
Az SSD eltávolítása....................................................................................................................................................... 29
Az SSD beszerelése.......................................................................................................................................................32
WLAN-kártya....................................................................................................................................................................... 34
A WLAN-kártya eltávolítása......................................................................................................................................... 34
A WLAN-kártya beszerelése........................................................................................................................................ 34
WWAN-kártya......................................................................................................................................................................35
A WWAN-kártya eltávolítása........................................................................................................................................35
A WWAN-kártya beszerelése.......................................................................................................................................37
Ventilátor.............................................................................................................................................................................. 39
A ventilátor eltávolítása.................................................................................................................................................39
Tartalomjegyzék 3
Page 4
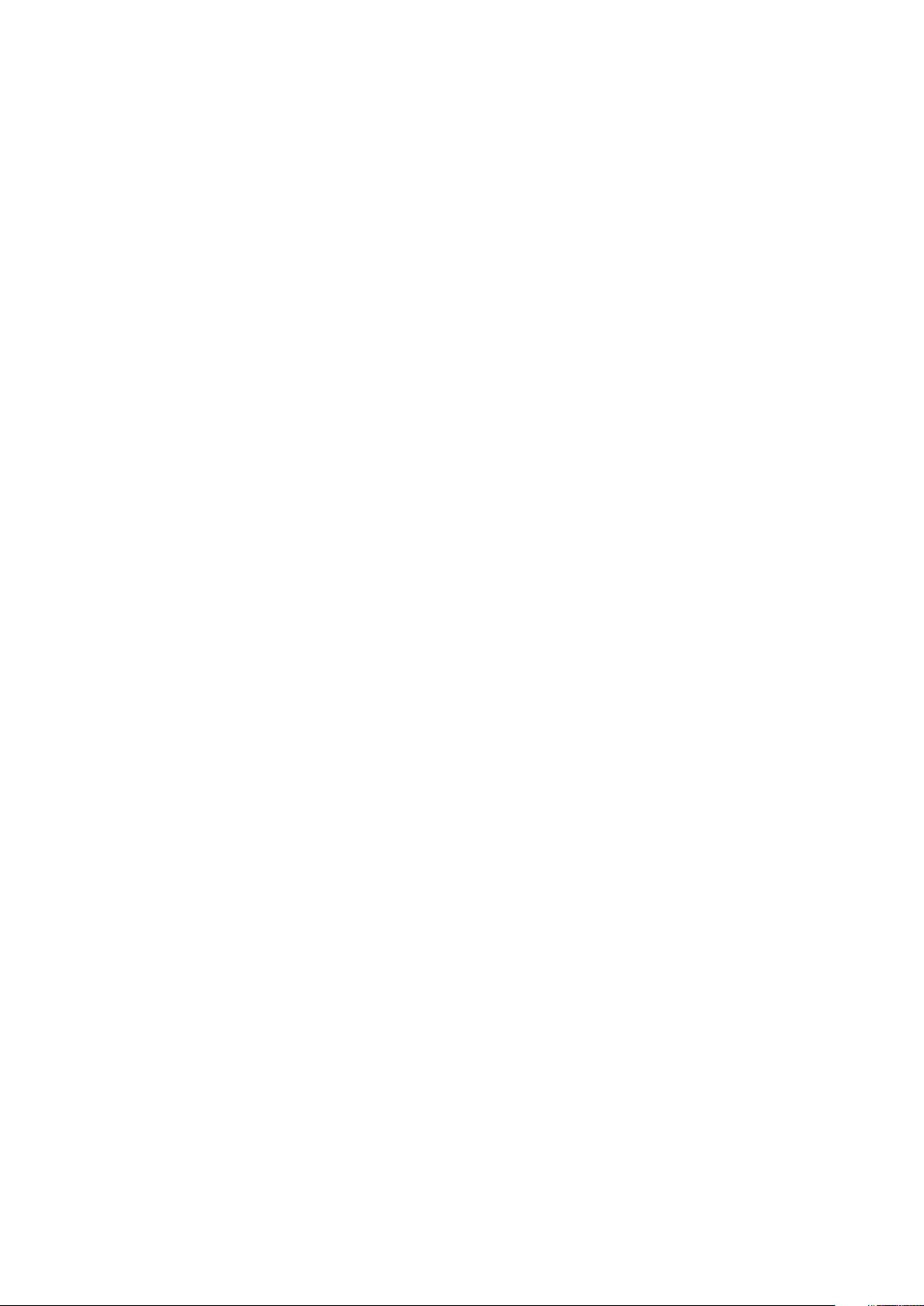
A ventilátor beszerelése................................................................................................................................................43
Hangszórók...........................................................................................................................................................................47
A hangszórók eltávolítása............................................................................................................................................. 47
A hangszórók beszerelése............................................................................................................................................48
Hűtőborda............................................................................................................................................................................ 50
A hűtőborda eltávolítása...............................................................................................................................................50
A hűtőborda beszerelése..............................................................................................................................................54
Kijelzőszerkezet...................................................................................................................................................................58
A kijelzőszerkezet eltávolítása......................................................................................................................................58
A kijelzőszerkezet beszerelése..................................................................................................................................... 61
Akkumulátor......................................................................................................................................................................... 63
Lítiumion-akkumulátorra vonatkozó figyelmeztetések............................................................................................. 63
Az akkumulátor eltávolítása..........................................................................................................................................64
Az akkumulátor beszerelése.........................................................................................................................................66
Alaplap...................................................................................................................................................................................68
Az alaplap eltávolítása................................................................................................................................................... 68
Az alaplap beszerelése.................................................................................................................................................. 73
Billentyűzet...........................................................................................................................................................................78
A billentyűzet eltávolítása............................................................................................................................................. 78
A billentyűzet beszerelése............................................................................................................................................ 83
Csuklótámasz-szerkezet.................................................................................................................................................... 87
Fejezetszám: 5: Hibaelhárítás........................................................................................................ 90
SupportAssist diagnosztika................................................................................................................................................90
Rendszer-diagnosztikai jelzőfények.................................................................................................................................. 92
LED-jelzőfények és jellemzők.............................................................................................................................................93
Akkumulátortöltés és állapotjelző LED........................................................................................................................93
M-BIST..................................................................................................................................................................................93
Az LCD beépített önellenőrző tesztje (BIST).................................................................................................................. 94
A BIOS frissítése (USB-s pendrive segítségével)............................................................................................................94
A BIOS frissítése..................................................................................................................................................................94
Biztonsági mentési adathordozó és helyreállítási lehetőségek...................................................................................... 95
A Wi-Fi ki- és bekapcsolása................................................................................................................................................95
A maradékáram elvezetése................................................................................................................................................95
Fejezetszám: 6: Segítség igénybevétele és a Dell elérhetőségei.........................................................96
4
Tartalomjegyzék
Page 5
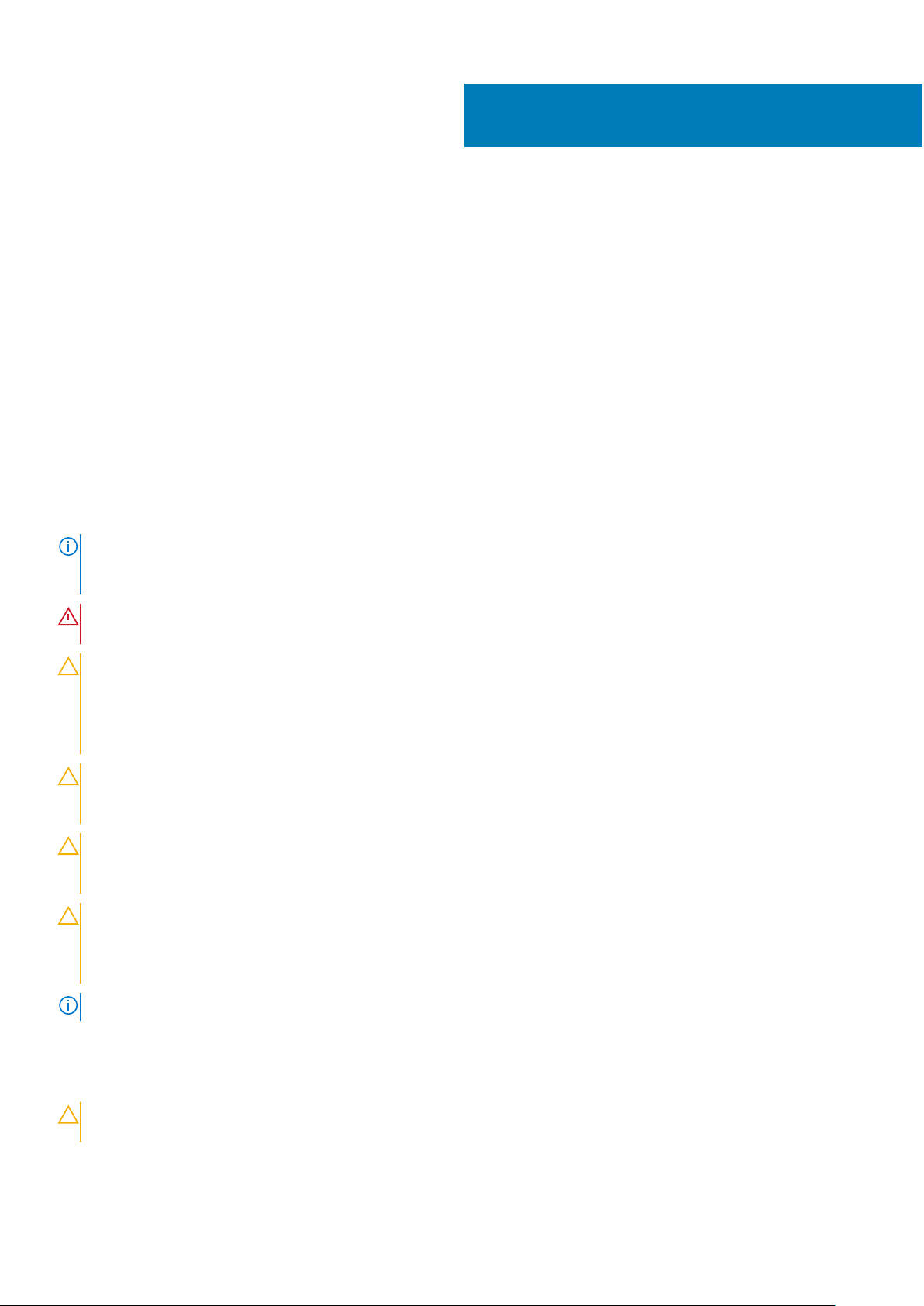
1
Munka a számítógépen
Témák:
• Biztonsági előírások
A számítógép kikapcsolása — Windows 10
•
• Mielőtt elkezdene dolgozni a számítógép belsejében
• Miután befejezte a munkát a számítógép belsejében
Biztonsági előírások
A számítógép potenciális károsodásának elkerülése és a saját biztonsága érdekében ügyeljen az alábbi biztonsági szabályok betartására. Ha
másképp nincs jelezve, a jelen dokumentumban leírt minden művelet a következő feltételek teljesülését feltételezi:
● Elolvasta a számítógéphez mellékelt biztonsággal kapcsolatos tudnivalókat.
● A számítógép alkatrészeinek visszaszerelése vagy – ha az alkatrészt külön vásárolták meg – beépítése az eltávolítási eljárás lépéseinek
ellentétes sorrendben történő végrehajtásával történik.
MEGJEGYZÉS:
a számítógép belsejében a munkát, helyezzen vissza minden fedelet, panelt és csavart még azelőtt, hogy áramforráshoz
csatlakoztatná a gépet.
VIGYÁZAT: A számítógép belsejében végzett munka előtt olvassa el figyelmesen a számítógéphez mellékelt biztonsági
tudnivalókat. További biztonsági útmutatásokat a Megfelelőségi honlapon találhat
FIGYELMEZTETÉS: Sok olyan javítási művelet van, amelyet csak szakképzett szerviztechnikus végezhet el. Önnek csak
azokat a hibaelhárítási és egyszerű javítási műveleteket szabad elvégeznie, amelyek a termék dokumentációja, vagy a
támogatási csoport online vagy telefonon adott utasítása szerint megengedettek. A Dell által nem jóváhagyott
szerviztevékenységre a garanciavállalás nem vonatkozik. Olvassa el és tartsa be a termékhez mellékelt biztonsági
előírásokat.
FIGYELMEZTETÉS: Az elektrosztatikus kisülés elkerülése érdekében, földelje magát csuklóra erősíthető földelőkábellel
vagy úgy, hogy közben rendszeresen megérint egy festetlen fémfelületet, például a számítógép hátulján található
csatlakozókat.
FIGYELMEZTETÉS: Bánjon óvatosan a komponensekkel és kártyákkal. Ne érintse meg a kártyákon található
komponenseket és érintkezőket. A kártyát tartsa a szélénél vagy a fém szerelőkeretnél fogva. A komponenseket, például
a mikroprocesszort vagy a chipet a szélénél, ne az érintkezőknél fogva tartsa.
FIGYELMEZTETÉS: A kábelek kihúzásakor ne a kábelt, hanem a csatlakozót vagy a húzófület húzza meg. Néhány kábel
csatlakozója reteszelő kialakítással van ellátva; a kábel eltávolításakor kihúzás előtt a retesz kioldófülét meg kell nyomni.
Miközben széthúzza a csatlakozókat, tartsa őket egy vonalban, hogy a csatlakozótűk ne görbüljenek meg. A tápkábelek
csatlakoztatása előtt ellenőrizze mindkét csatlakozódugó megfelelő helyzetét és beállítását.
Mielőtt felnyitná a számítógép burkolatát vagy a paneleket, csatlakoztasson le minden tápellátást. Miután befejezte
MEGJEGYZÉS: A számítógép színe és bizonyos komponensek különbözhetnek a dokumentumban leírtaktól.
A számítógép kikapcsolása — Windows 10
FIGYELMEZTETÉS:
nyitott fájlt, és lépjen ki minden futó programból, vagy távolítsa el az oldalsó burkolatot.
Az adatvesztés elkerülése érdekében a számítógép kikapcsolása előtt mentsen és zárjon be minden
Munka a számítógépen 5
Page 6
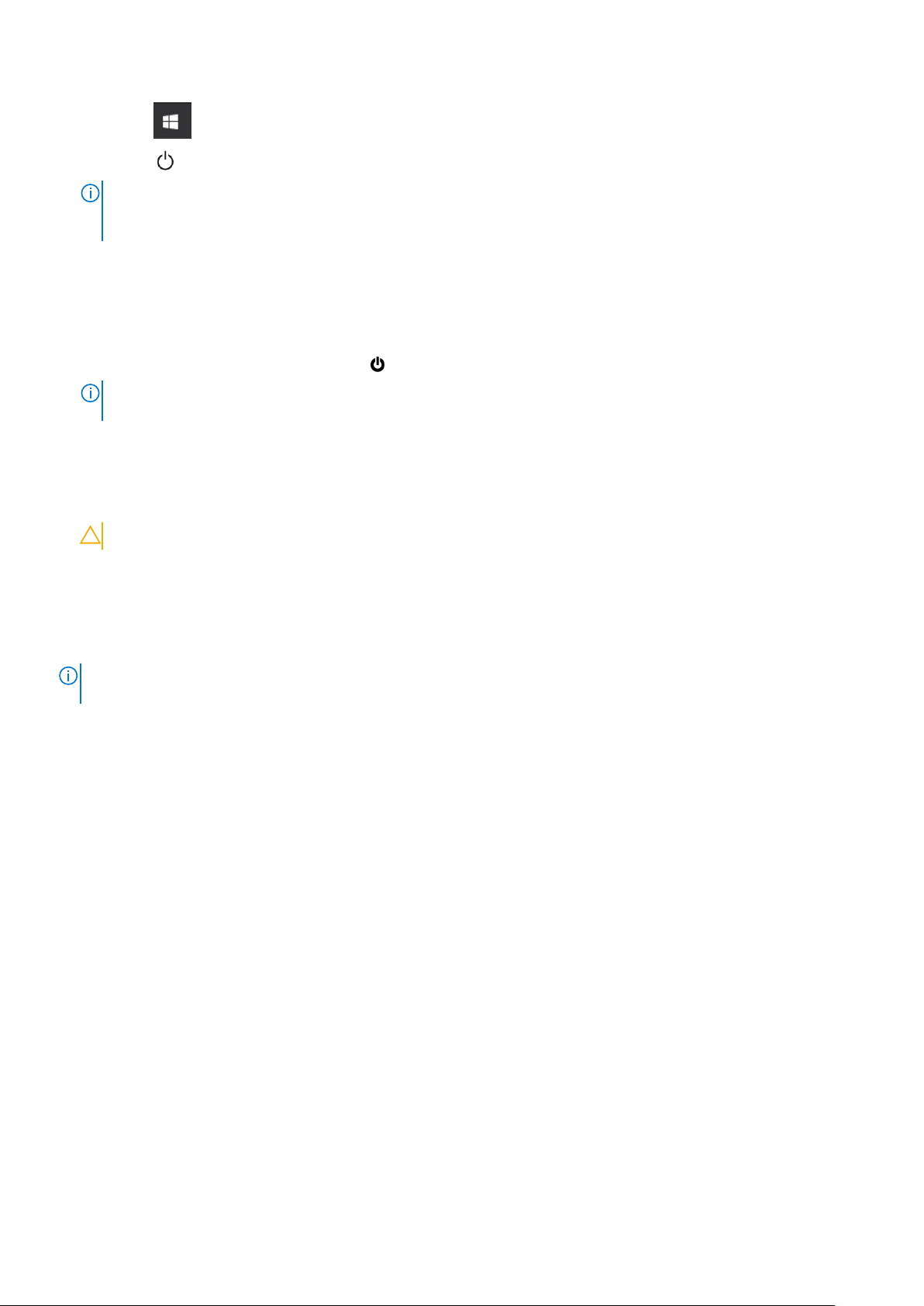
1. Kattintson a ikonra, vagy érintse meg azt.
2. Kattintson a ikonra, vagy érintse meg azt, majd tegyen ugyanígy a Leállítás ikonnal is.
MEGJEGYZÉS: Győződjön meg arról, hogy a számítógép és a csatlakoztatott eszközök ki vannak kapcsolva. Ha az operációs
rendszer leállásakor a számítógép és a csatlakoztatott eszközök nem kapcsolódnak ki automatikusan, akkor a kikapcsoláshoz
tartsa nyomva a bekapcsológombot mintegy 6 másodpercig.
Mielőtt elkezdene dolgozni a számítógép belsejében
1. Mentsen és zárjon be minden nyitott fájlt, majd lépjen ki minden futó alkalmazásból.
2. Kapcsolja ki a számítógépet. Kattintson a Start >
MEGJEGYZÉS: Ha más operációs rendszert használ, a leállítás tekintetében olvassa el az adott operációs rendszer
dokumentációját.
3. Áramtalanítsa a számítógépet és minden csatolt eszközt.
4. A számítógépről csatlakoztasson le minden hálózati eszközt és perifériát, pl.: billentyűzet, egér, monitor.
5. Távolítson el minden médiakártyát és optikai lemezt a számítógépből, ha van.
6. Miután a számítógépet áramtalanította, nyomja és 5 másodpercig tartsa lenyomva a bekapcsológombot az alaplap földeléséhez.
FIGYELMEZTETÉS: Helyezze a számítógépet egy puha és tiszta felületre, hogy elkerülje a kijelző karcolódását.
7. Fordítsa lefelé a számítógépet.
Tápellátás > Leállítás.
Miután befejezte a munkát a számítógép belsejében
MEGJEGYZÉS:
sérülését okozhatja.
1. Helyezzen vissza minden csavart, és győződjön meg róla, hogy nem maradtak felhasználatlan csavarok a számítógép belsejében.
2. Mielőtt a számítógépet újra használatba veszi, csatlakoztasson minden eszközt, perifériát és kábelt, amelyet korábban
lecsatlakoztatott.
3. Helyezze vissza a médiakártyákat, lemezeket és egyéb alkatrészeket, amelyeket a számítógépből a munka megkezdése előtt
eltávolított.
4. Csatlakoztassa a számítógépét és minden hozzá csatolt eszközt elektromos aljzataikra.
5. Kapcsolja be a számítógépet.
Ha a számítógépben csavarok maradnak szabadon vagy nem megfelelően meghúzva, azzal a számítógép komoly
6
Munka a számítógépen
Page 7
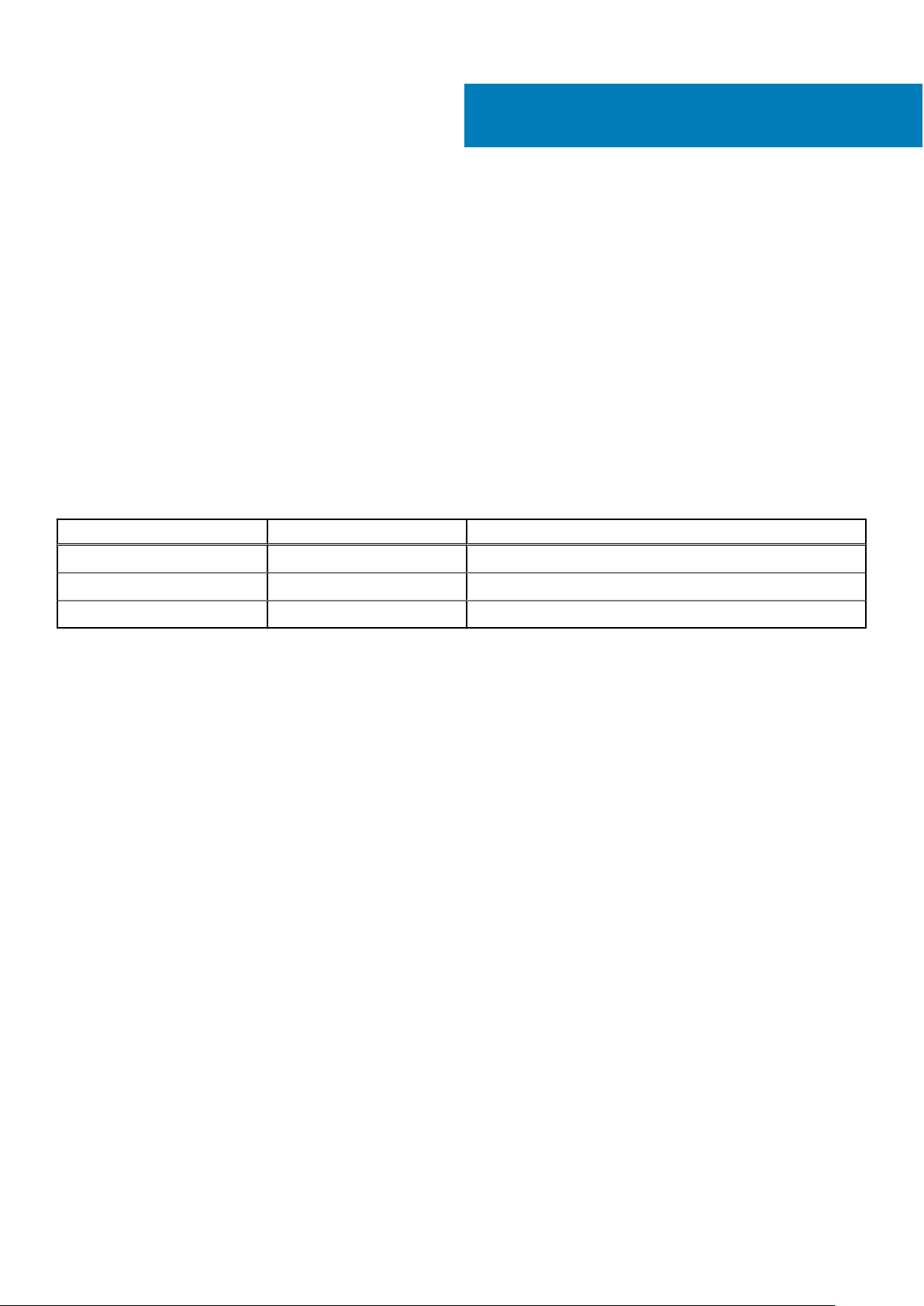
Technológia és összetevők
Eza fejezet a rendszerben alkalmazott technológiákat és az alkatrészeket ismerteti.
Témák:
• USB-funkciók
• USB Type-C
• HDMI 2.0
• Corning Gorilla Glass
USB-funkciók
Az USB (Universal Serial Bus) technológia 1996-ban jelent meg a piacon. Ez a megoldás jelentősen leegyszerűsítette a periférikus
eszközök – például az egerek, billentyűzetek, külső meghajtók és nyomtatók – gazdagépekhez való csatlakoztatását.
1. táblázat: Az USB evolúciója
Típus Adatátviteli sebesség Kategória
USB 2.0 480 Mbps Nagy sebesség
2
USB 3.2 Gen 1 5 Gbps SuperSpeed USB 5 Gbit/s
USB 3.2 Gen 2 10 Gbps SuperSpeed USB 10 Gbit/s
USB 3,2
Az USB 2.0 az évek során megkerülhetetlen de facto adatátviteli szabvánnyá vált a számítógépes iparágban, miután világszerte körülbelül
6 milliárd eladott eszközbe került be. Az egyre gyorsabb és egyre nagyobb sávszélességet igénylő hardverek azonban már nagyobb
adatátviteli sebességet igényelnek. Az USB 3.0/USB 3.1 Gen 1 az elődjénél elméletileg 10-szer gyorsabb adatátvitelt tesz lehetővé, ezáltal
végre megfelel a fogyasztói igényeknek. Az USB 3.2 jellemzői dióhéjban a következők:
● Magasabb adatátviteli sebesség (akár 20 Gbit/s).
● Nagyobb többsávos átvitel (sávonként 10 Gbit/s).
● Fokozott maximális buszteljesítmény és nagyobb eszköz-áramfelvétel, amely jobban megfelel az egyre több energiát igénylő
eszközöknek.
● Új energiagazdálkodási funkciók.
● Teljes kétirányú adatátvitel és támogatás az új átviteli típusok számára.
● Visszafelé kompatibilis az USB 3.1/3.0 és az USB 2.0 szabvánnyal.
● Új csatlakozók és kábel.
Sebesség
● Az USB 3.2 három átviteli sebességet biztosít:
○ USB 3.2 Gen 1 (5 Gbit/s)
○ USB 3.2 Gen 2 (10 Gbit/s)
○ USB 3.2 Gen 2x2 (20 Gbit/s)
● Az alábbi marketing elnevezések a csomagoláson és más marketinganyagokban jelzik a termék által biztosított teljesítményt:
○ SuperSpeed USB 5Gbps – a termék teljesítménye 5 Gbit/s
○ SuperSpeed USB 10Gbps – a termék teljesítménye 10 Gbit/s
○ SuperSpeed USB 20Gbps – a termék teljesítménye 20 Gbit/s
Technológia és összetevők 7
Page 8
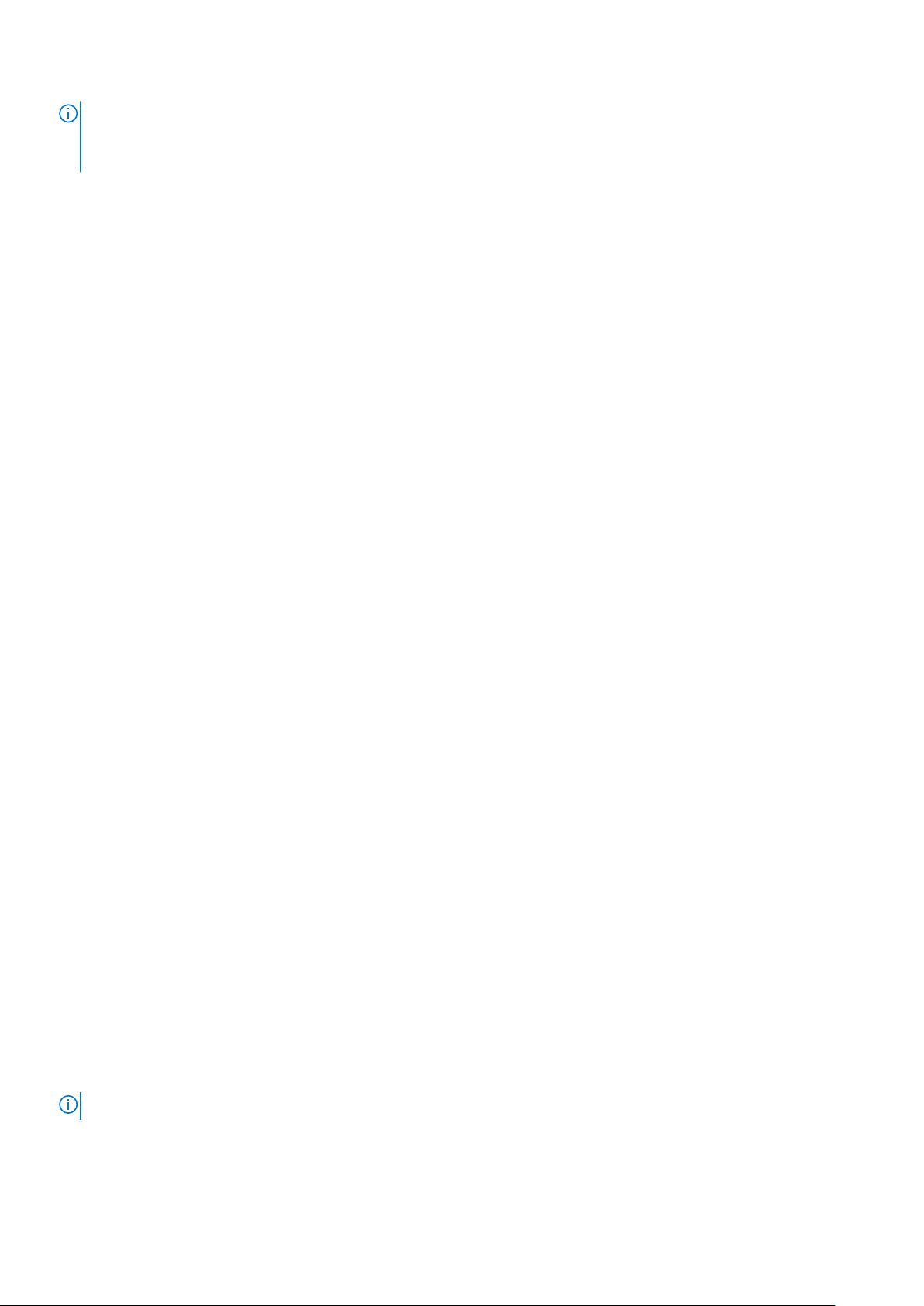
MEGJEGYZÉS:
● Az USB 3.2 protokoll specifikációja csak a termékekben megvalósítható teljesítmény képességeket határozza meg.
● Az USB 3.2 nem azonos az USB tápellátási vagy az USB akkumulátortöltő funkciókkal
USB Type-C
Az USB Type-C egy új fizikai csatlakozó. A csatlakozó önmagában számos izgalmas új USB szabványt támogathat.
Alternatív mód
Az USB Type-C egy új, rendkívül kis méretű csatlakozószabvány. Mérete a régi USB Type-A csatlakozóénak körülbelül a harmada. Ez egy
önálló csatlakozószabvány, amely bármilyen eszközön elérhető. Az USB Type-C portok különféle „alternatív módokat” használó protokollok
támogatására alkalmasak, ennek köszönhetően olyan adaptereket is használhat, amelyek HDMI, VGA, DisplayPort vagy egyéb típusú
csatlakozókon képesek jel kibocsátására erről az USB-portról.
USB PD (tápellátás)
Az USB PD és az USB Type-C műszaki adatai jórészt megegyeznek. Manapság az okostelefonokat, a táblagépeket és más
mobileszközöket is gyakran töltünk USB-kábelen keresztül. Az USB 2.0 csatlakozó legfeljebb 2,5 watt teljesítmény leadására képes – ez
legfeljebb a telefonok töltésére elegendő. A laptopok töltése például 60 wattot igényel. Az USB PD specifikáció azonban akár 100 watt
leadását is lehetővé teszi. Ez ráadásul két irányba lehetséges, vagyis a csatlakozó eszközök töltésére vagy a csatlakozón keresztüli
visszatöltésre is használható. És ez még nem minden: a tápellátás akár adattovábbítás közben is működik.
Végre eljött az az idő, amikor laptopjainkat nemcsak a laptophoz kapott töltő segítségével, hanem egy standard USB-kábelen keresztül is
tölthetjük. Ez azt jelenti, hogy a laptopot egy olyan hordozható akkumulátorról is feltöltheti, amelyet manapság még csak az okostelefonok
és más hordozható eszközök töltésére használnak. Bedughatja laptopját egy tápkábellel csatlakoztatott külső kijelzőbe, amely használat
közben is képes tölteni a gépet a kis méretű USB Type-C csatlakozón keresztül. A technológia csak akkor használható, ha az eszköz és a
kábel is támogatja az USB-tápellátás funkciót. Attól, hogy az eszközén USB Type-C csatlakozó van, még nem biztos, hogy ez a funkció is
támogatást élvez.
Thunderbolt 3 over USB Type-C
A Thunderbolt 3 a USB Type-C segítségével akár 40 Gb/s adatátviteli sebesség elérésére is képes, így olyan kompakt portot kínál, amely
szinte bármire képes: a lehető leggyorsabb, legrugalmasabb csatlakoztatást kínálja a dokkokhoz, kijelzőkhöz és adattárolási eszközökhöz
(például merevlemezekhez). A támogatott perifériás eszközökhöz való csatlakozáshoz a Thunderbolt 3 USB Type-C csatlakozót/portot
használ.
1. A Thunderbolt 3 USB Type-C csatlakozót és kábeleket használ, amely kompakt és megfordítható
2. A Thunderbolt 3 támogatásával akár 40 Gb/s sebesség is elérhető
3. DisplayPort 1.4 – kompatibilis a meglévő DisplayPort monitorokkal, eszközökkel és kábelekkel
4. USB-s áramellátás – Akár 130 W a támogatott számítógépeken
A Thunderbolt 3 over USB Type-C főbb jellemzői
1. Thunderbolt, USB, DisplayPort és tápellátás egy USB Type-C csatlakozón és egyetlen kábelen keresztül (nem minden funkció érhető el
minden terméken)
2. Kompakt és megfordítható USB Type-C csatlakozó és kábelek
3. A Thunderbolt hálózatkezelési funkcióinak támogatása (*nem minden terméken)
4. Akár 4K kijelzők támogatása
5. Max. 40 Gb/s
MEGJEGYZÉS: Az adatátvitel sebessége a különböző termékeknél eltérő lehet.
8 Technológia és összetevők
Page 9
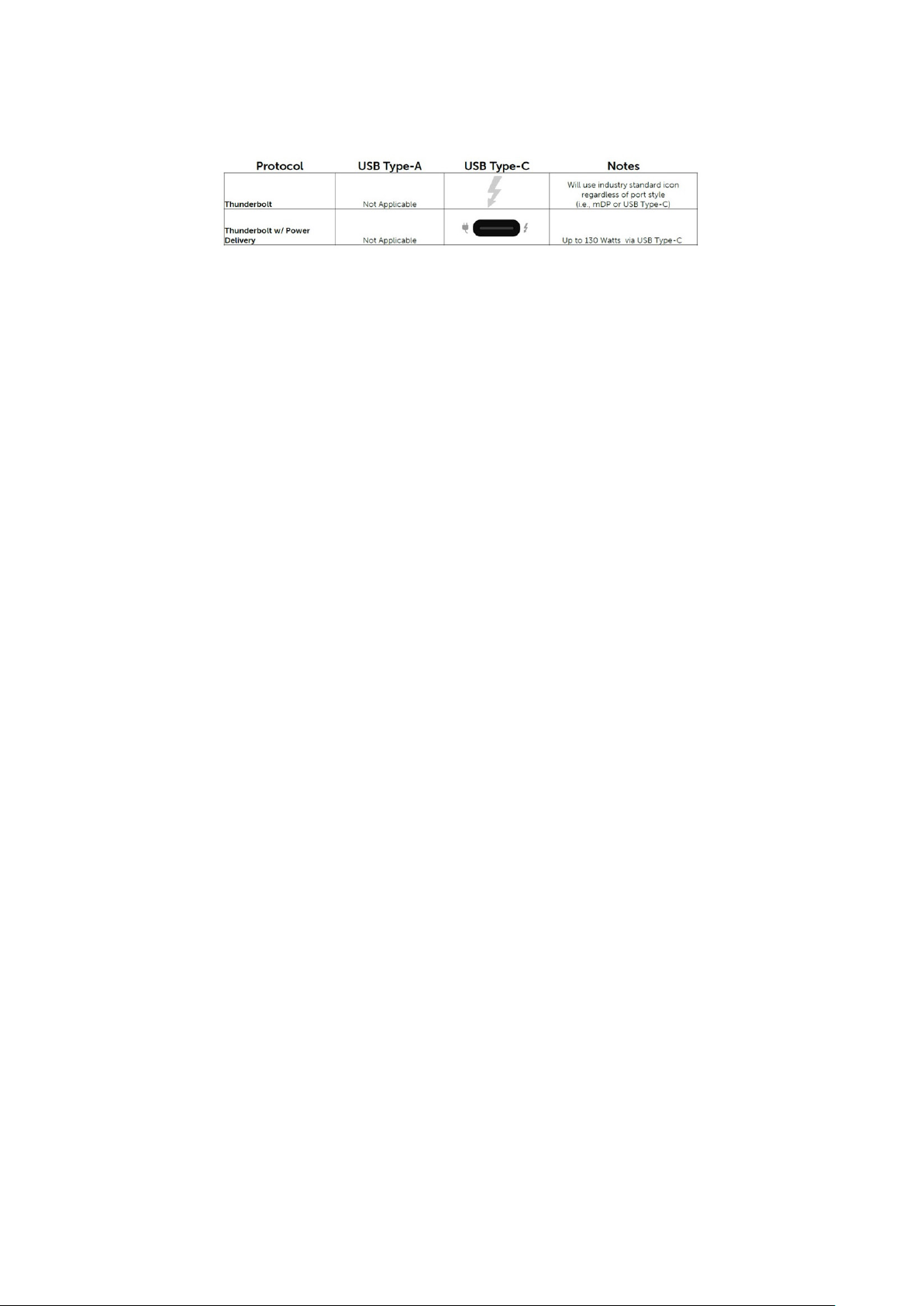
Thunderbolt ikonok
1. ábra. A Thunderbolt különböző ikonjai
HDMI 2.0
Ez a témakör a High-Definition Multimedia Interface (HDMI) 2.0 technológiát, annak jellemzőit, valamint előnyeit ismerteti.
A HDMI egy széles iparági támogatást élvező, tömörítetlen, tisztán digitális hang- és videojel-átvitelt biztosító csatolófelület. A HDMI
csatolófelületen keresztül bármilyen kompatibilis digitális hang- és videojelforrás (például DVD-lejátszó, A/V vevő) összeköthető
kompatibilis digitális hang- és/vagy videojelvevőkkel, például digitális TV-vel. A szabvány eredetileg HDMI TV-khez és DVD-lejátszókhoz
készült. A egyik fő előnye, hogy csökkenti a kábeligényt, és lehetővé teszi a digitális tartalom védelmét. A HDMI lehetővé teszi normál,
javított és HD minőségű videojel, valamint többcsatornás digitális hang átvitelét egyetlen kábelen keresztül.
A HDMI 2.0 jellemzői
● HDMI Ethernet-csatorna – Nagy sebességű hálózati adattovábbítást kölcsönöz a HDMI-kapcsolatnak, így a felhasználók teljes
mértékben kihasználhatják IP-kompatibilis eszközeiket anélkül, hogy külön Ethernet-kábelre lenne szükségük.
● Audio Return Channel (ARC) – Lehetővé teszi, hogy egy HDMI-vel csatlakoztatott, beépített tunerrel rendelkező TV továbbküldje
az adatokat egy surround hangrendszernek, így nincs szükség külön audiokábelre.
● 3D – Meghatározza az input/output protokollokat a főbb 3D videoformátumokhoz, így készítve elő az utat a valódi 3D-s játékok és a
3D-s házimozi alkalmazásokhoz.
● Tartalomtípus – A tartalomtípusok valós idejű jelzése a kijelző és a forráseszközök között, lehetővé téve a tévé számára a
képbeállítások optimalizálását az adott tartalomtípusnak megfelelően.
● Kiegészítő színterek – Támogatást biztosít a kiegészítő színmodellekhez, amelyek a digitális fényképészetben és számítógépes
grafikában használatosak.
● 4K-támogatás – Messze az 1080p-t meghaladó felbontást tesz lehetővé, támogatva a következő generációs kijelzőket; ezek
vetekedni fognak a Digital Cinema rendszerekkel, amelyeket számos kereskedelmi moziban használnak.
● HDMI-mikrocsatlakozó – Új, kisebb csatlakozó a telefonok és egyéb hordozható eszközök számára, amely maximálisan 1080p
videofelbontást támogat.
● Autóipari csatlakozórendszer – Új kábelek és csatlakozók az autóipari videórendszerekhez, amelyeket olyan módon terveztek meg,
hogy megfeleljenek az autós környezet sajátos igényeinek, HD-minőséget biztosítva.
A HDMI előnyei
● A minőségi HDMI tömörítetlen digitális audio és videóátvitelt biztosít a legmagasabb, legélesebb képminőséggel
● Az alacsony költségű HDMI a digitális interfészek minőségét és funkcióit nyújtja, miközben egyszerű, költséghatékony módon
támogatja a tömörítés nélküli videóformátumokat is
● Az audio HDMI több audioformátumot támogat a normál sztereó formátumtól a többcsatornás térhatású hangig
● A HDMI a videót és a többcsatornás hangot egyetlen kábelben egyesíti, így kiküszöbölve a költségeket, bonyolultságot és a sok kábel
által okozott zűrzavart, amely a jelenleg használt A/V-rendszerekre jellemző.
● A HDMI támogatja a videóforrás (pl. egy DVD-lejátszó és a DTV közötti kommunikációt, így új funkciókat tesz lehetővé)
Corning Gorilla Glass
Corning Gorilla Glass 5: a Corning legújabb technológiája a képernyő törésének megakadályozására készült, amely a Corning felmérése
szerint az első számú ügyfélpanasz. Az új üveg ugyanolyan vékony és könnyű, mint a korábbi verziók, azonban sokkal jobban ellenáll a
sérüléseknek, így jelentősen hatékonyabb teljesítményt biztosít a terepen végzett munkához. A Corning Gorilla Glass 5 teljesítményét olyan
felületek okozta sérülések esetén tesztelték, mint az aszfalt és egyéb, a való életben előforduló felületek.
Technológia és összetevők
9
Page 10
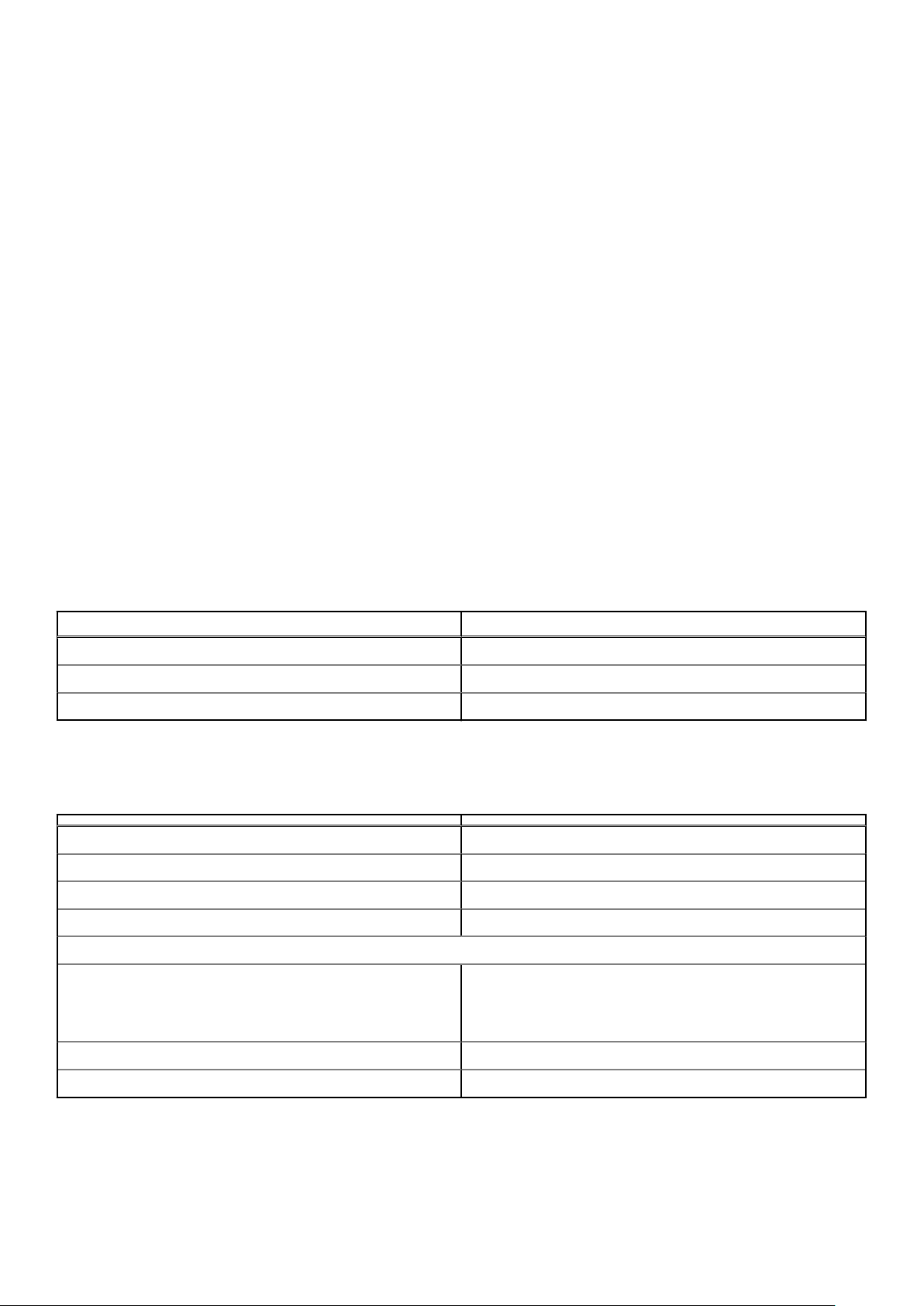
Előnyök
● Az erősség jobb megtartása használat után.
● Kiválóan ellenáll a karcolásoknak és az éles tárgyak okozta sérüléseknek.
● Fokozott leejtés elleni védelem.
● Kiváló felületminőség.
Alkalmazások
● Ideális védőborítás a következő eszközökben használt elektronikus kijelzőkhöz:
○ Okostelefonok
○ Laptopok és táblagépek képernyője
○ Hordható eszközök
● Érintőképernyős eszközök
● Optikai komponensek
● Nagy erősségű üvegcikkek
Méretek
Vastagság: 0,4 mm
Viszkozitás
2. táblázat: Viszkozitás
Parameters (Paraméterek) Vektorok
Lágyulási pont (10
Felső hűtési pont (10
Alsó hűtési pont (10
7.6
poise) 884 ˚C
13.2
poise) 623 ˚C
14.7
poise) 571 ˚C
Tulajdonságok
3. táblázat: Tulajdonságok
Sűrűség 2,43 g/cm
Rugalmassági modulus 76,7 GPa
Poisson-tényező 0,21
Nyírási modulus 31,7 GPa
Vickers-keménység (200 g terhelés)
● Edzetlen
● Edzett
Szakítószilárdság 0,69 MPa m
489 kgf/mm
596 kgf/mm
596 kgf/mm
2
2
2
0,5
Hőtágulási együttható (0 ˚C – 300 ˚C) 78,8 x 10-7 /°C
Kémiai erősítés
>850 MPa CS 50 µm rétegvastagság (DOL) esetén
10
Technológia és összetevők
Page 11
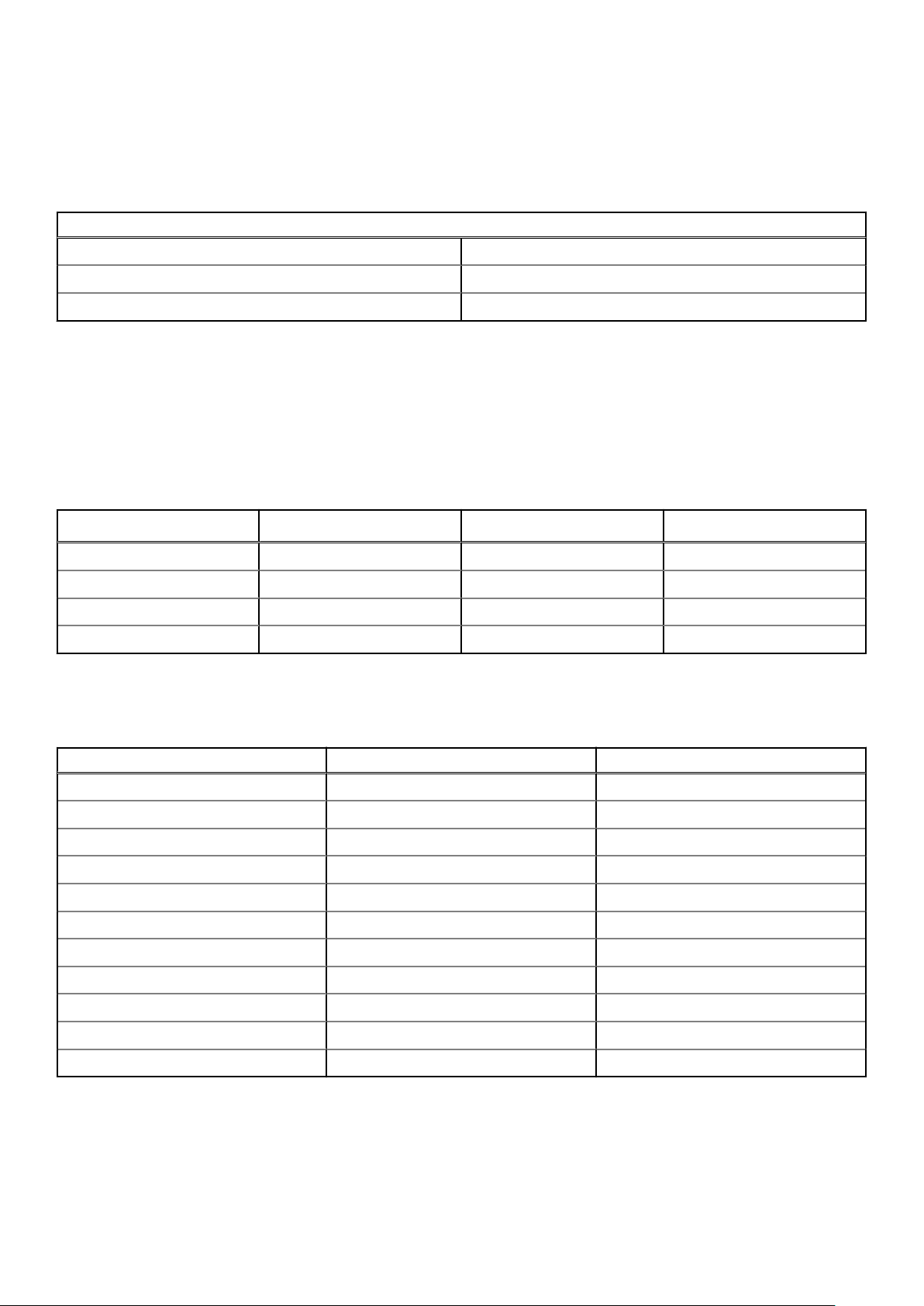
A specifikációk változhatnak
Optikai jellemzők
4. táblázat: Optikai jellemzők
Törésmutató (590 nm)
Alap üveg** 1,50
Kompressziós réteg 1,51
Feszültségoptikai állandó 30,3 nm/cm/MPa
** Az alap index FSM-alapú mérésekhez használatos, mivel nem befolyásolják az ioncsere-folyamatok.
Vegyi anyagoknak való ellenállóság
Az ellenállóság mérésekor az üveget az alább felsorolt oldószerekbe mártják, majd megmérik az adott felületen tapasztalható
tömegcsökkentést. Az értékek nagy mértékben függnek a tényleges tesztelési körülményektől. Az adatok a Corning Gorilla Glass 5 üvegre
vonatkoznak.
5. táblázat: Vegyi anyagoknak való ellenállóság
Reagens Idő Hőmérséklet (ºC)
HCl – 5% 24 óra 95 5,9
NH4FHF – 10% 20 min 20 1,0
HF – 10% 20 min 20 25,2
NaOH – 5% 6 óra 95 2,7
Tömegcsökkenés (mg/cm2)
Elektromos jellemzők
6. táblázat: Elektromos jellemzők
Frekvencia (MHz) Dielektromos állandó Dielektromos veszteségi tényező
54 7,08 0,009
163 7,01 0,010
272 7,01 0,011
272 7,00 0,010
490 7,99 0,010
599 7,97 0,011
912 7,01 0,012
1499 6,99 0,012
1977 6,97 0,014
2466 6,96 0,014
2986 6,96 0,014
Az NIST 1520 és 1355-R műszaki jegyzetekben ismertetett vezetékhez hasonló, csatlakozóval ellátott koaxiális vezeték
Technológia és összetevők
11
Page 12
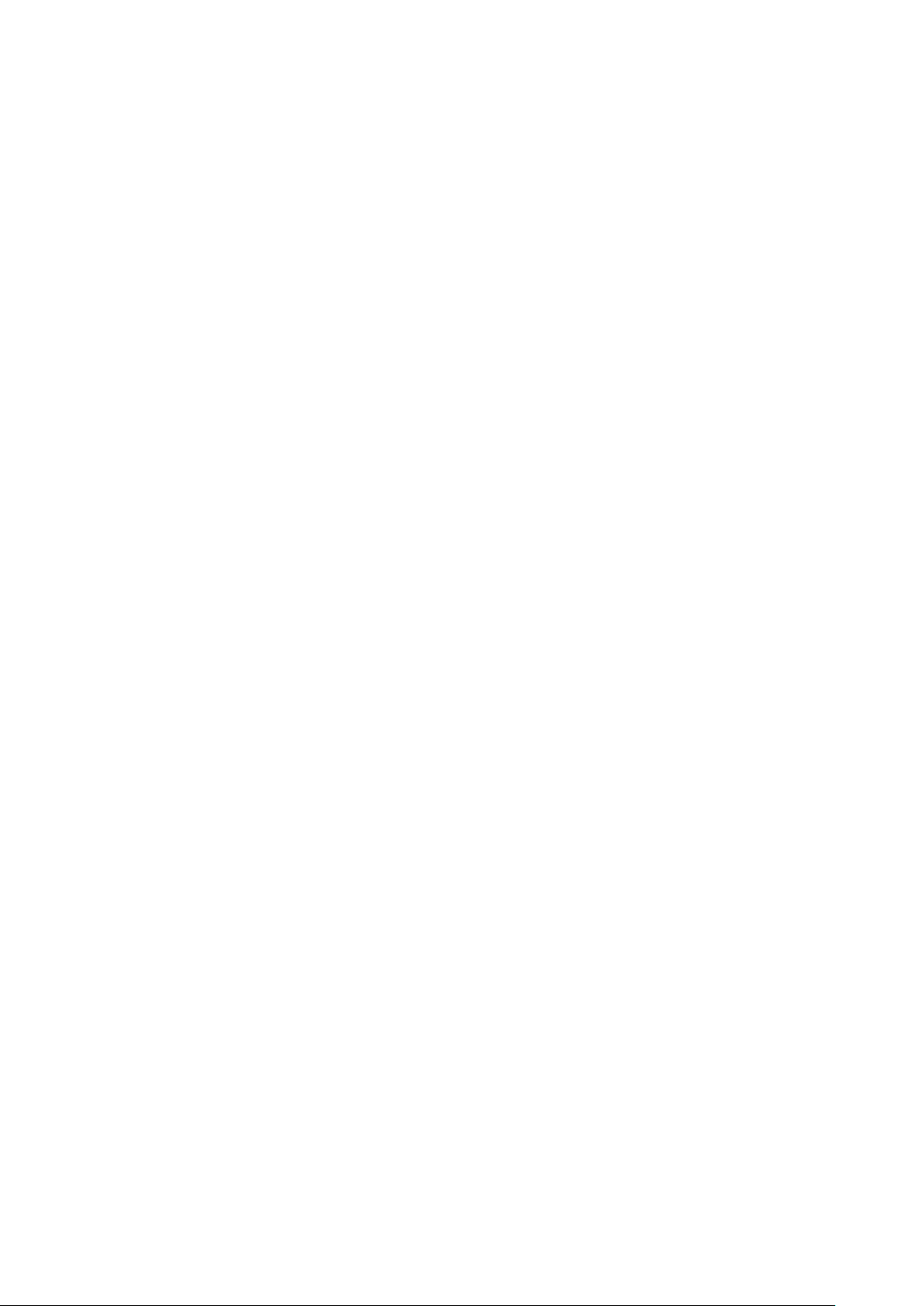
A Corning Gorilla Glass 5 a gyakorlatban.
● Nagyobb ellenállás a sérülésekkel szemben (akár 1,8x nagyobb ellenállás) és kopásállóság.
● Gyorsabb kémiai erősítés magas nyomófeszültséggel és nagyobb kompressziós mélységgel
○ Kisebb ellenőrzési mélység magasabb kopásállósági szinttel
● Vékonyabb kivitelt tesz lehetővé
12 Technológia és összetevők
Page 13

3
A rendszer főbb összetevői
Alapburkolat
1.
2. Hűtőborda védőburkolata
A rendszer főbb összetevői 13
Page 14
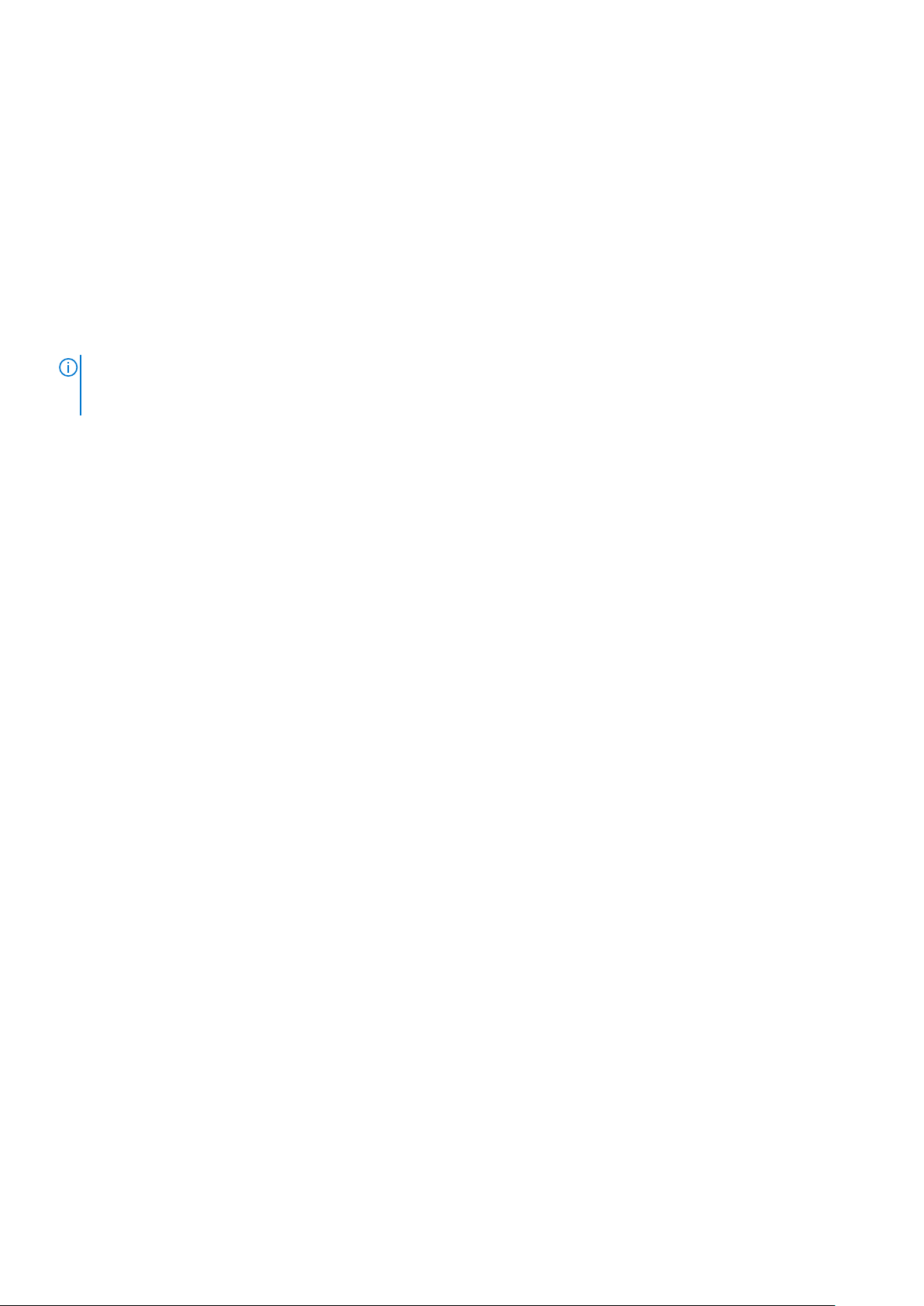
3. Érintőképernyő FPC-kábele
4. Hűtőborda
5. Ventilátor
6. Alaplap
7. Akkumulátor
8. Hangszórók
9. Csuklótámasz-szerkezet
10. Gombelem
11. WLAN-kártya
12. WWAN-kártya
13. WWAN-árnyékolás
14. SSD
15. SSD-árnyékolás
MEGJEGYZÉS: A Dell a megvásárolt eredeti rendszerkonfigurációhoz tartozó összetevőket és azok cikkszámait tartalmazó listát
biztosítja. Ezek az alkatrészek a vásárló által igénybe vett jótállás függvényében érhetők el. A vásárlási lehetőségekért forduljon Dellviszonteladójához.
14 A rendszer főbb összetevői
Page 15
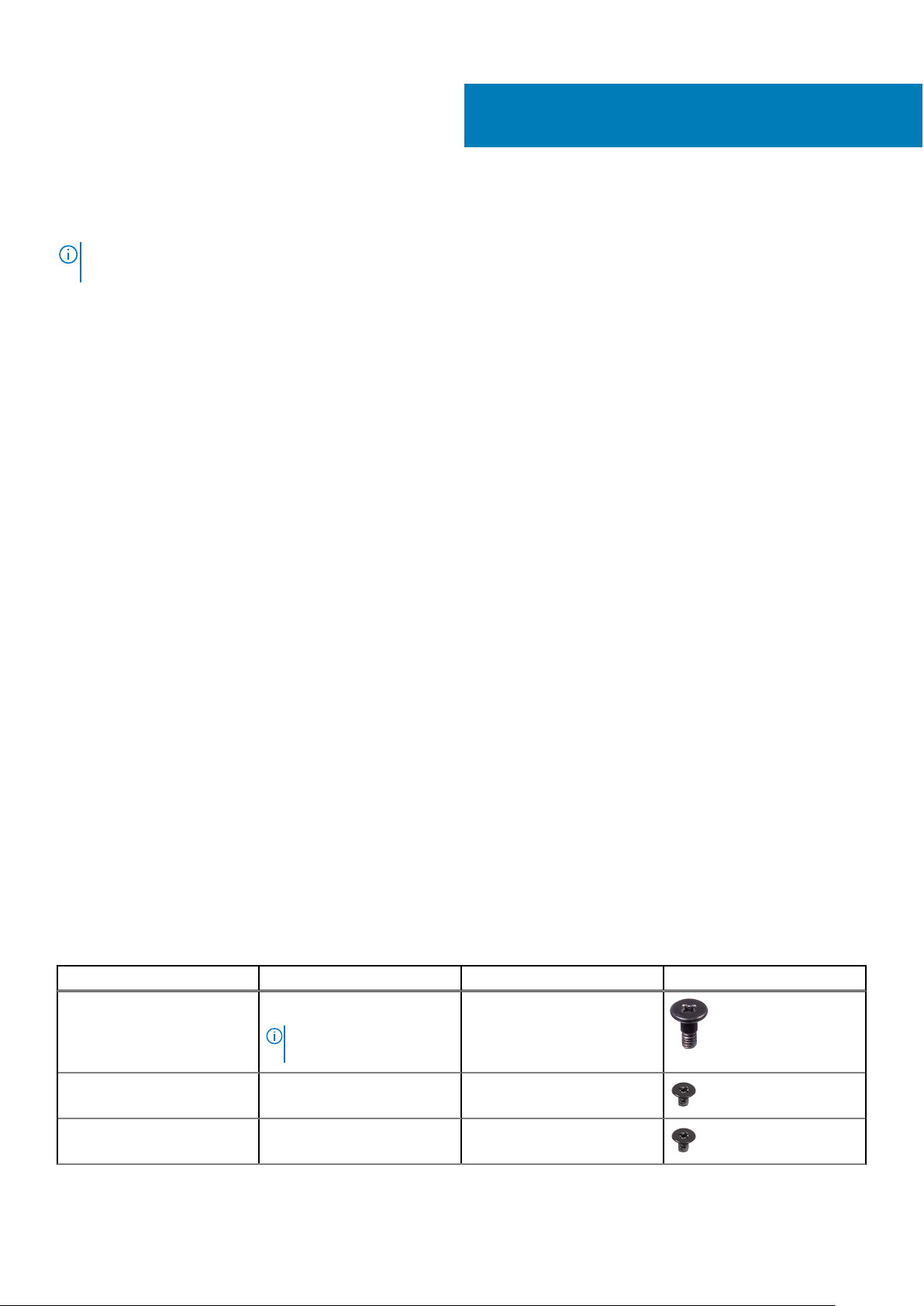
Alkatrészek eltávolítása és beszerelése
MEGJEGYZÉS: A jelen dokumentumban található képek a megrendelt konfigurációtól függően eltérhetnek a számítógépen
megjelenő képektől.
Témák:
• Ajánlott szerszámok
• Csavarlista
• SD memóriakártya
• SIM-kártyatálca
• Alapburkolat
• Akkumulátorkábel
• Gombelem
• SSD
• WLAN-kártya
• WWAN-kártya
• Ventilátor
• Hangszórók
• Hűtőborda
• Kijelzőszerkezet
• Akkumulátor
• Alaplap
• Billentyűzet
• Csuklótámasz-szerkezet
4
Ajánlott szerszámok
A dokumentumban szereplő eljárások a következő szerszámokat igényelhetik:
● Phillips #0 csillagcsavarhúzó
● Phillips #1 csillagcsavarhúzó
● Műanyag pálca – helyszíni technikusok számára ajánlott.
Csavarlista
A következő táblázat a Dell Latitude 9410 csavarjainak listáját tartalmazza a különböző alkatrészekhez és helyekhez.
7. táblázat: Csavarméretlista
Komponens Csavartípus Mennyiség Kép
Alapburkolat Elveszíthetetlen csavarok
MEGJEGYZÉS: A csavarok
az alapburkolat részei
SSD M2x2 1
WLAN-kártya M2x2 1
10
Alkatrészek eltávolítása és beszerelése 15
Page 16
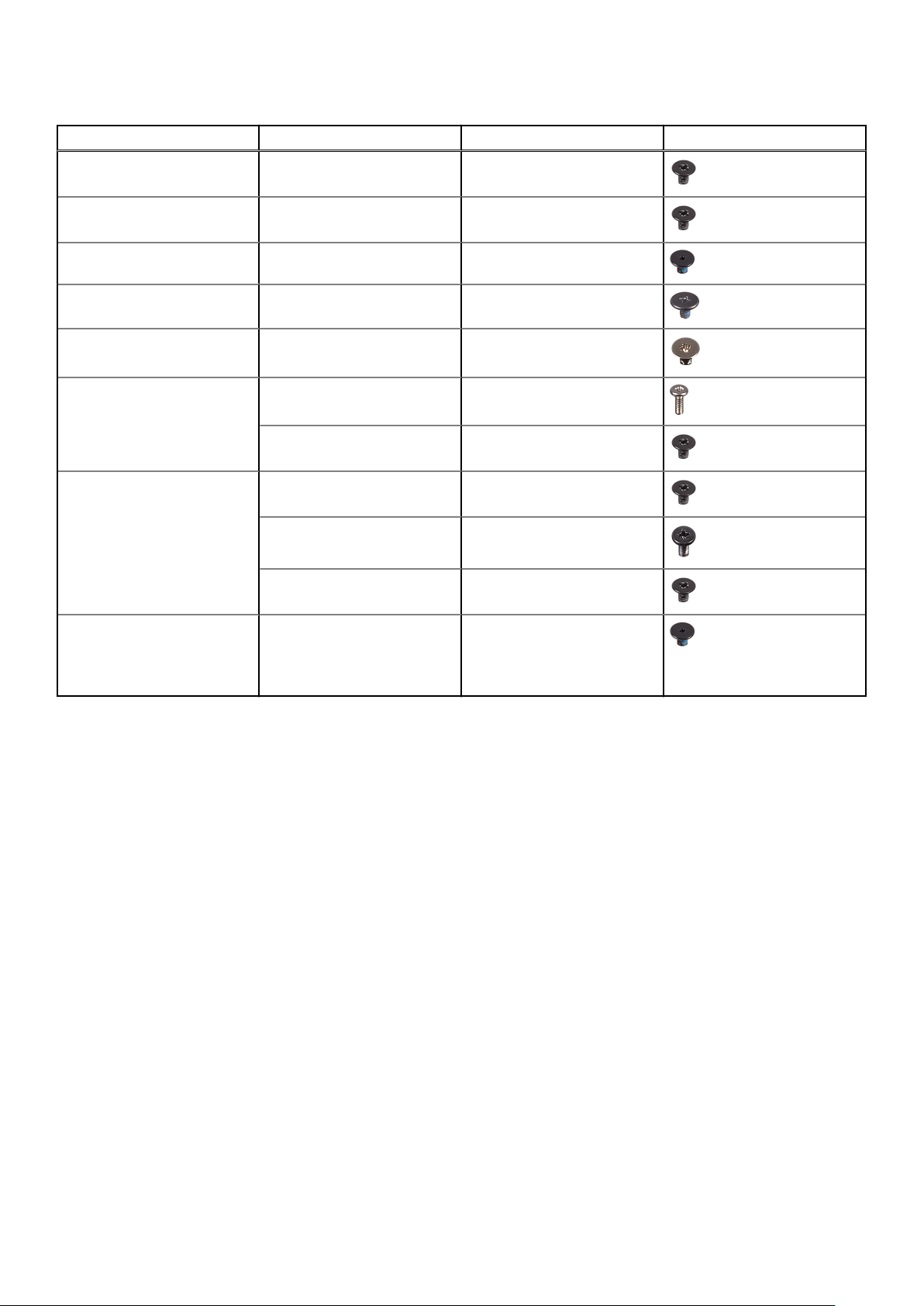
7. táblázat: Csavarméretlista (folytatódik)
Komponens Csavartípus Mennyiség Kép
WWAN-kártya M2x2 1
Ventilátor M2x2 1
Hangszórók M1,6x1,4 3
Hűtőborda M1,6x2,5 4
Kijelzőszerkezet M2,5x3,5 6
Akkumulátor
Alaplap
Billentyűzet M1,6x1,5
M1,6x4,5 1
M2x3 4
M2x2 2
M2x4 2
M2x3 5
SD memóriakártya
Az SD-memóriakártya eltávolítása
1
2
40
1. Ha szeretné eltávolítani az SD-memóriakártyát a nyílásból [1], nyomja be a kártyát.
2. Távolítsa el az SD-memóriakártyát a számítógépből [2].
16
Alkatrészek eltávolítása és beszerelése
Page 17

Az SD-memóriakártya beszerelése
Csúsztassa az SD-memóriakártyát a nyílásába [1], amíg a helyére nem kattan [2].
Alkatrészek eltávolítása és beszerelése
17
Page 18
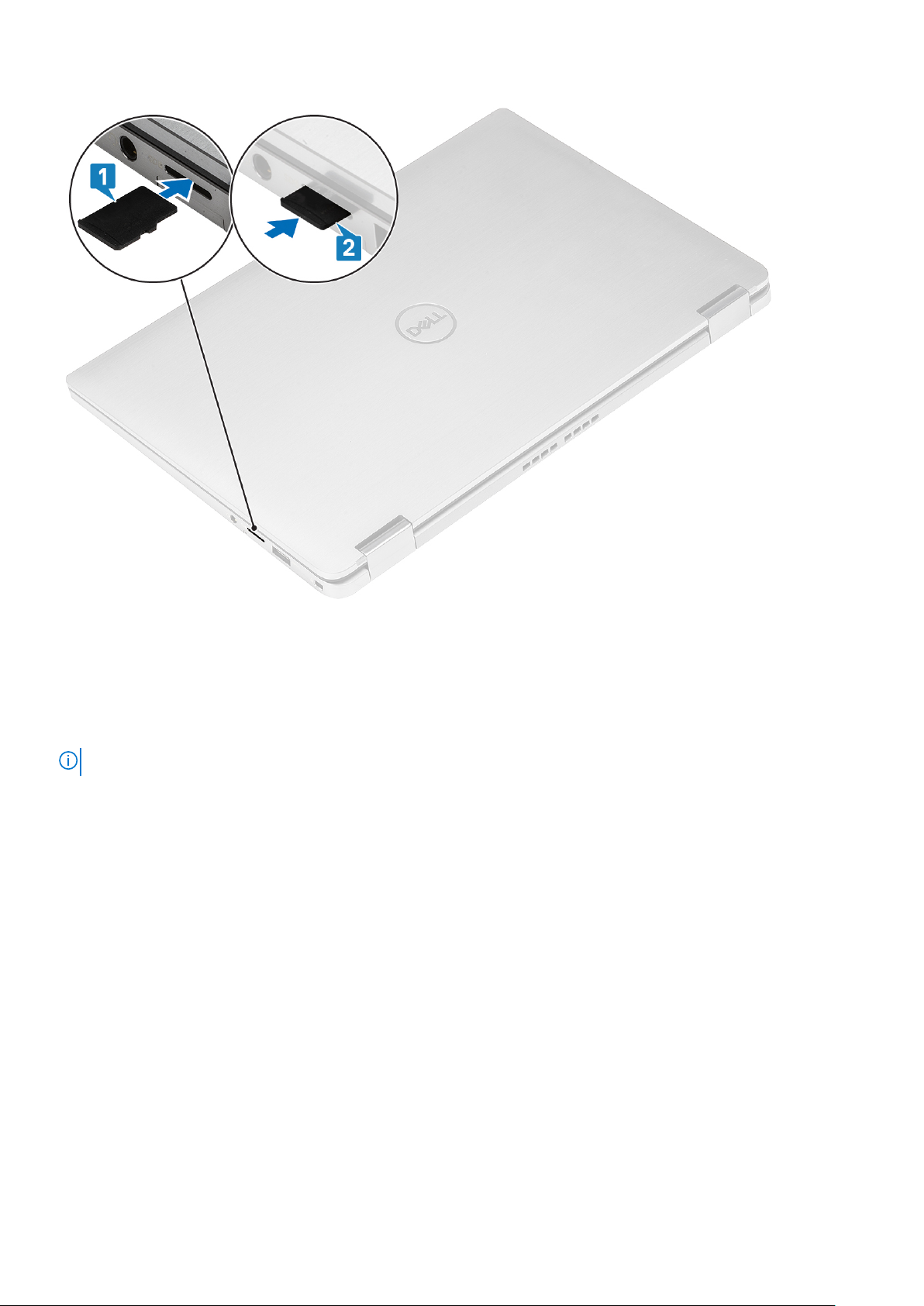
SIM-kártyatálca
A SIM-kártyatálca eltávolítása
MEGJEGYZÉS: Ez az eljárás kizárólag a WWAN-kártyával felszerelt modellekre vonatkozik.
1. A SIM-kártya-tálca [1] eltávolításához helyezze be a lyukba egy gemkapocs végét, vagy egy SIM-kártya-eltávolító eszközt.
2. A zár kioldásához nyomja be a csapot, majd vegye ki a SIM-kártyatálcát [2].
3. Húzza ki a SIM-kártyatálcát a számítógépből [3].
18
Alkatrészek eltávolítása és beszerelése
Page 19
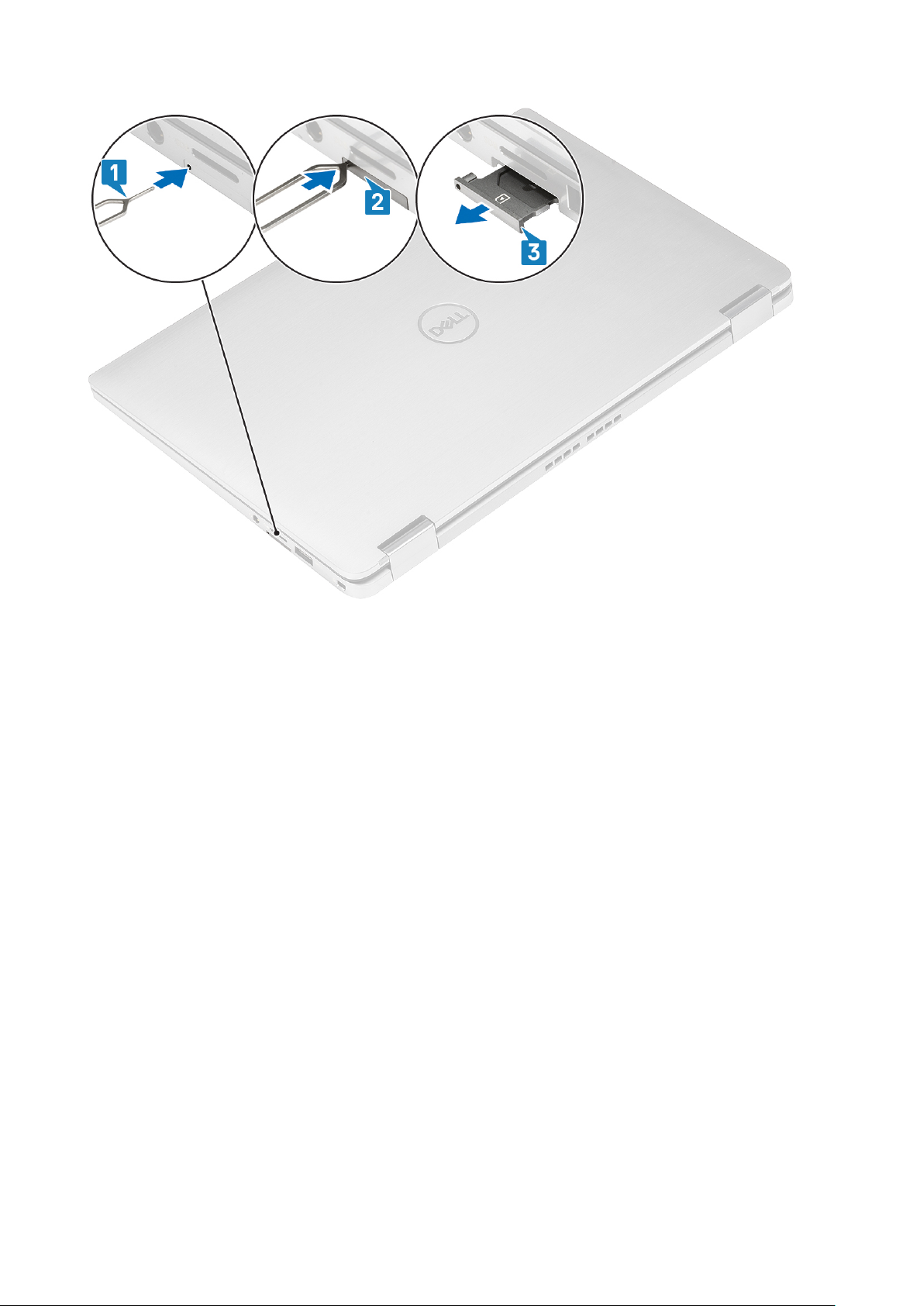
A SIM-kártya tálcájának beszerelése
Helyezze be a SIM-kártya tálcáját a számítógépen található nyílásba [1], majd nyomja be a helyére [2].
Alkatrészek eltávolítása és beszerelése
19
Page 20

Alapburkolat
Az alapburkolat eltávolítása
1. Kövesse a Mielőtt elkezdene dolgozni a számítógép belsejében című fejezet utasításait.
2. Távolítsa el az SD-memóriakártyát.
1. Lazítsa meg az alapburkolatot a számítógéphez rögzítő 10 elveszíthetetlen csavart.
20
Alkatrészek eltávolítása és beszerelése
Page 21
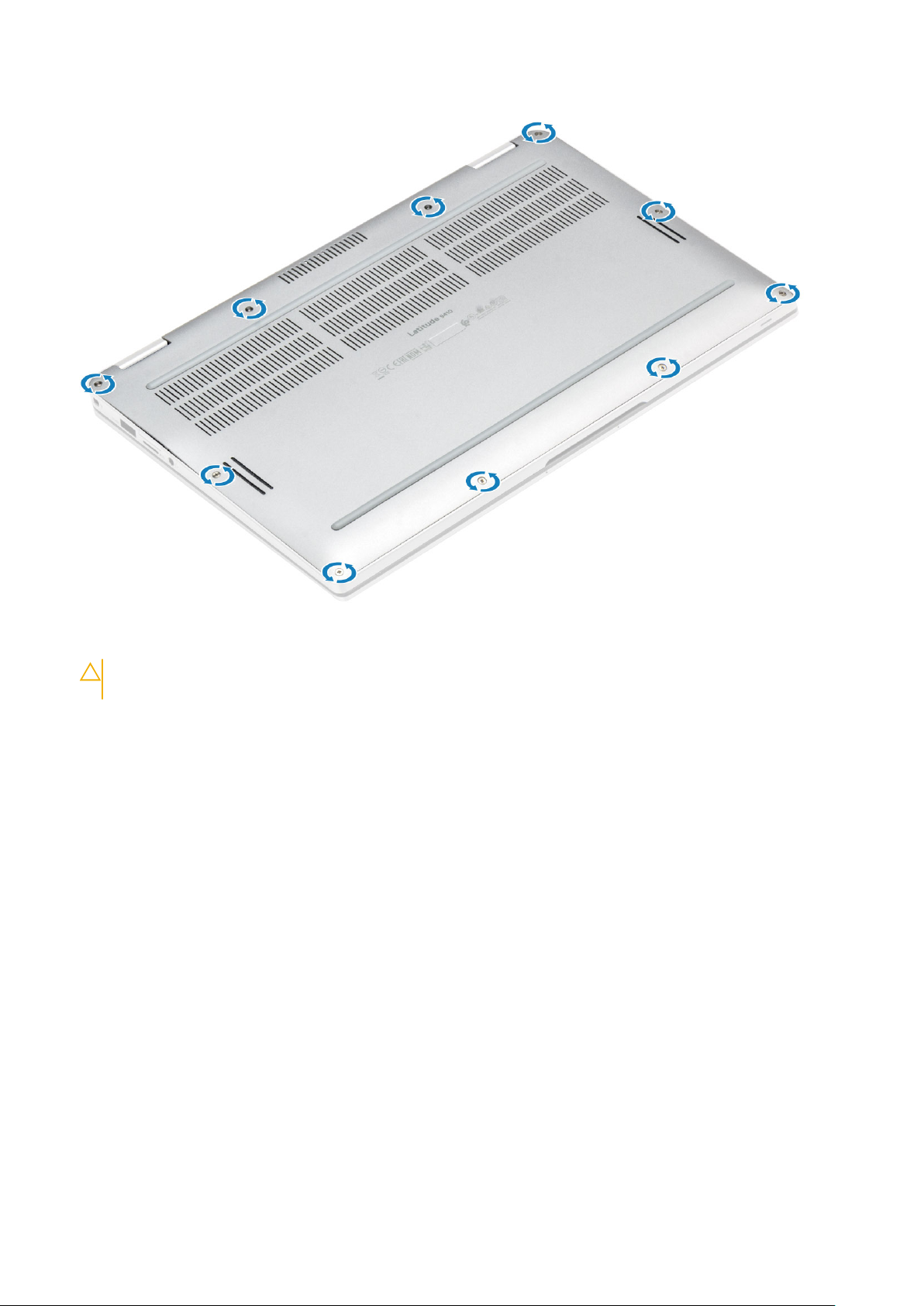
2. Fejtse ki az alapburkolatot a peremnél [2] felülről, majd válassza le a számítógépről [2].
FIGYELMEZTETÉS:
ezzel kárt tehet benne.
Ne húzza meg az alapburkolatot a felső részénél fogva, miután kifejtette a mélyedésekből, mert
Alkatrészek eltávolítása és beszerelése 21
Page 22
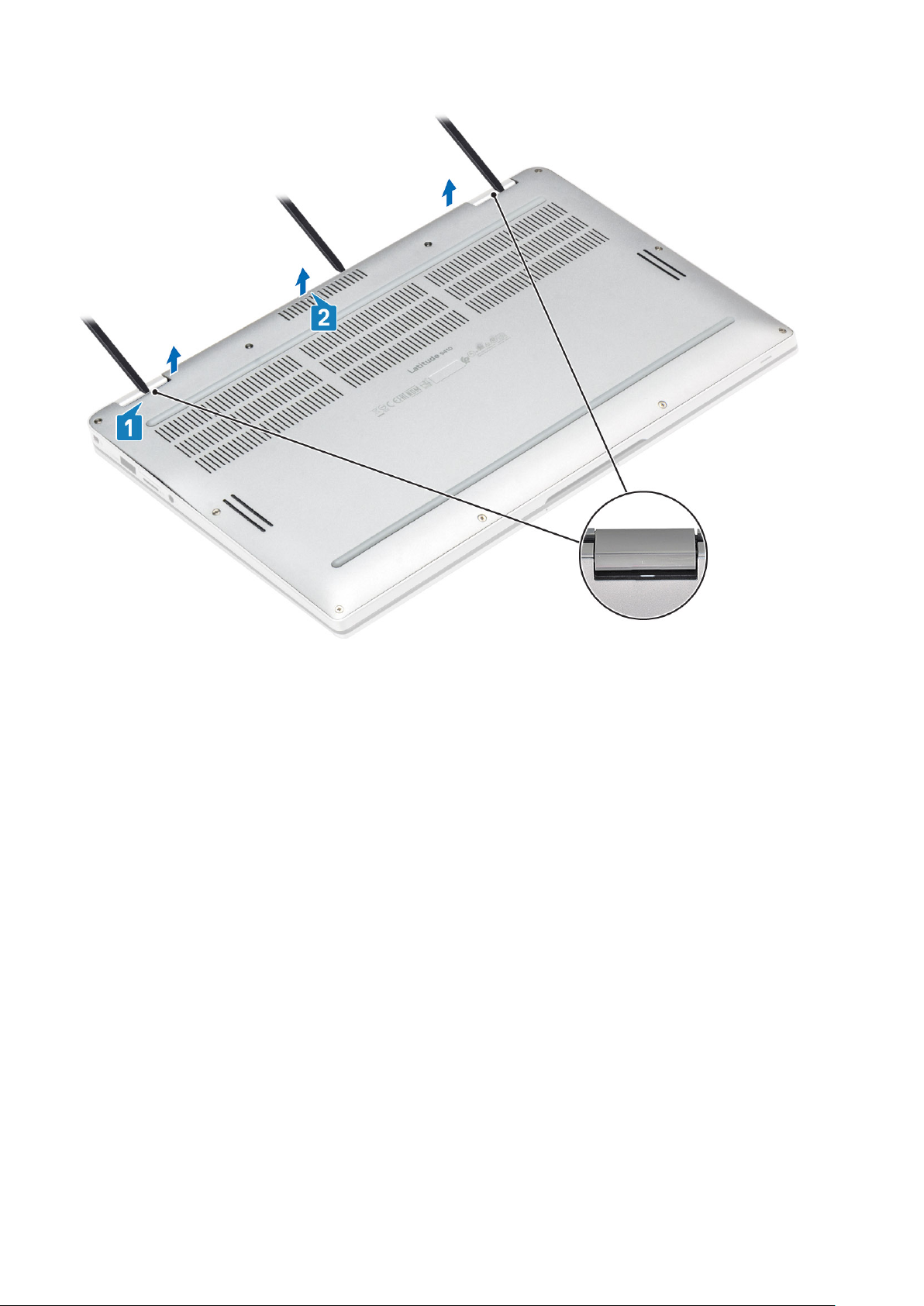
3. Emelje fel az alap bal oldali, jobb oldali és alsó szélét.
4. Mielőtt eltávolítja a számítógépből, csúsztassa kifelé az alapburkolatot, majd emelje le a számítógépről.
22
Alkatrészek eltávolítása és beszerelése
Page 23

5. A húzófülek segítségével húzza ki az akkumulátor kábelét az alaplapból.
6. Fordítsa meg a számítógépet, és nyomja meg, majd tartsa 15 másodpercig lenyomva a bekapcsológombot a maradékáram
elvezetéséhez.
Az alapburkolat felszerelése
1. Csatlakoztassa az akkumulátorkábelt az alaplapra.
2. Helyezze a számítógépre és csúsztassa be a helyére az alapburkolatot.
Alkatrészek eltávolítása és beszerelése
23
Page 24

3. Nyomja le az alapburkolat széleit, amíg a burkolat a helyére nem kattan.
24
Alkatrészek eltávolítása és beszerelése
Page 25
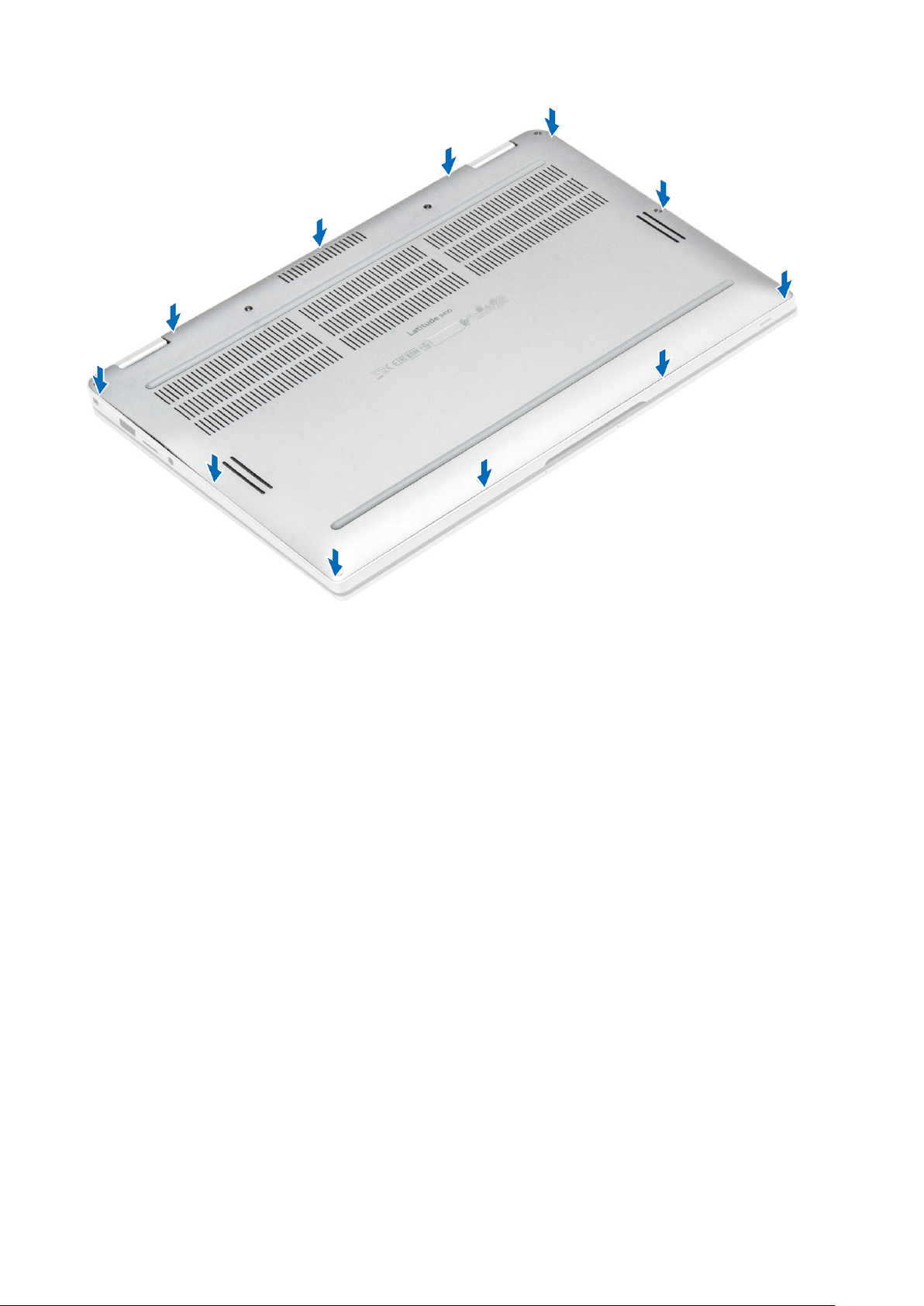
4. Húzza meg az alapburkolatot a számítógéphez rögzítő 10 db rögzített csavarokat.
Alkatrészek eltávolítása és beszerelése
25
Page 26
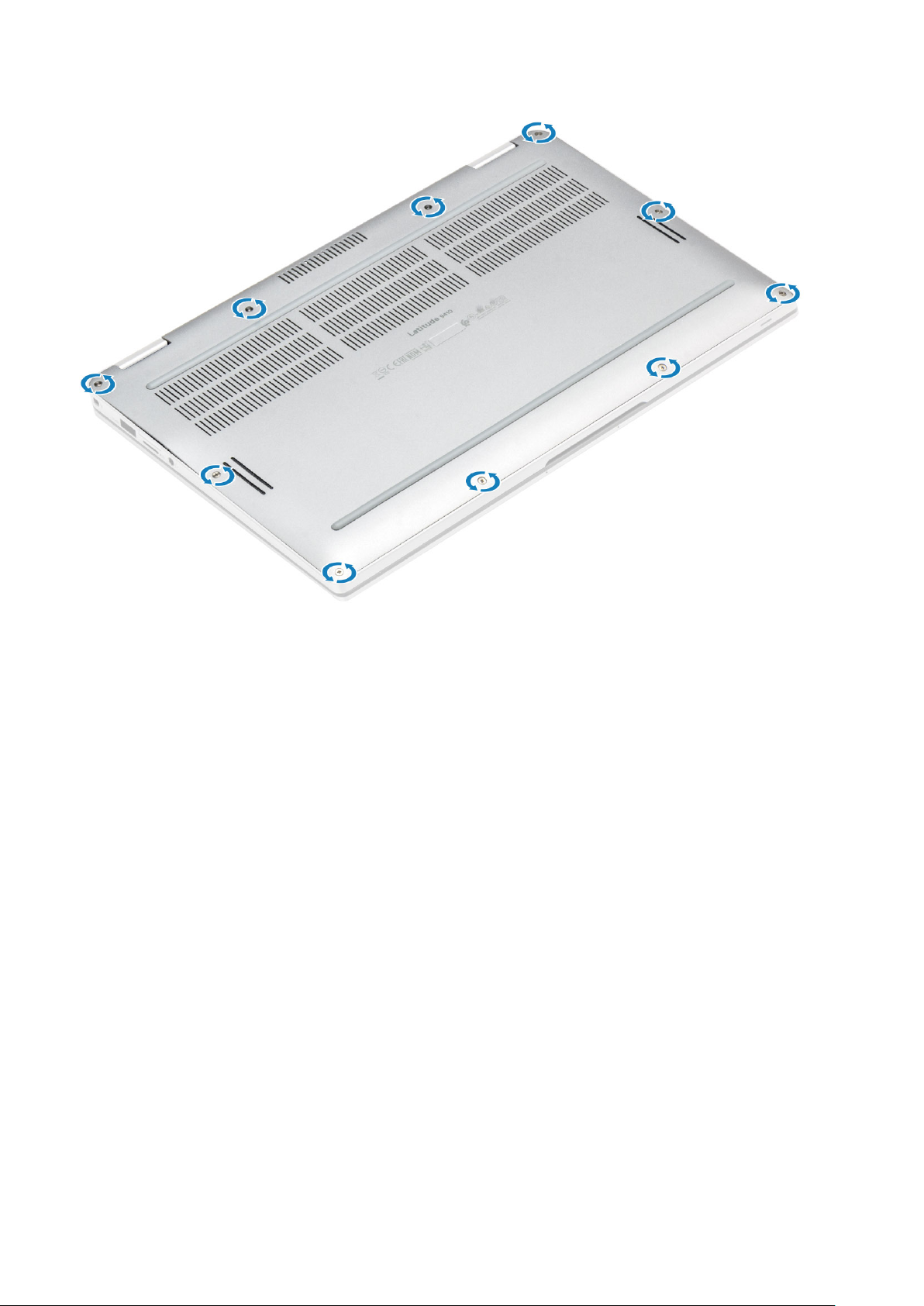
1. Helyezze be az SD memóriakártyát.
2. Kövesse a Miután befejezte a munkát a számítógép belsejében című fejezet utasításait.
Akkumulátorkábel
Az akkumulátorkábel leválasztása
1. Kövesse a Mielőtt elkezdene dolgozni a számítógép belsejében című fejezet utasításait.
2. Távolítsa el az SD-memóriakártyát.
3. Távolítsa el az alapburkolatot.
Válassza le az akkumulátorkábelt az alaplapi csatlakozóról.
26
Alkatrészek eltávolítása és beszerelése
Page 27
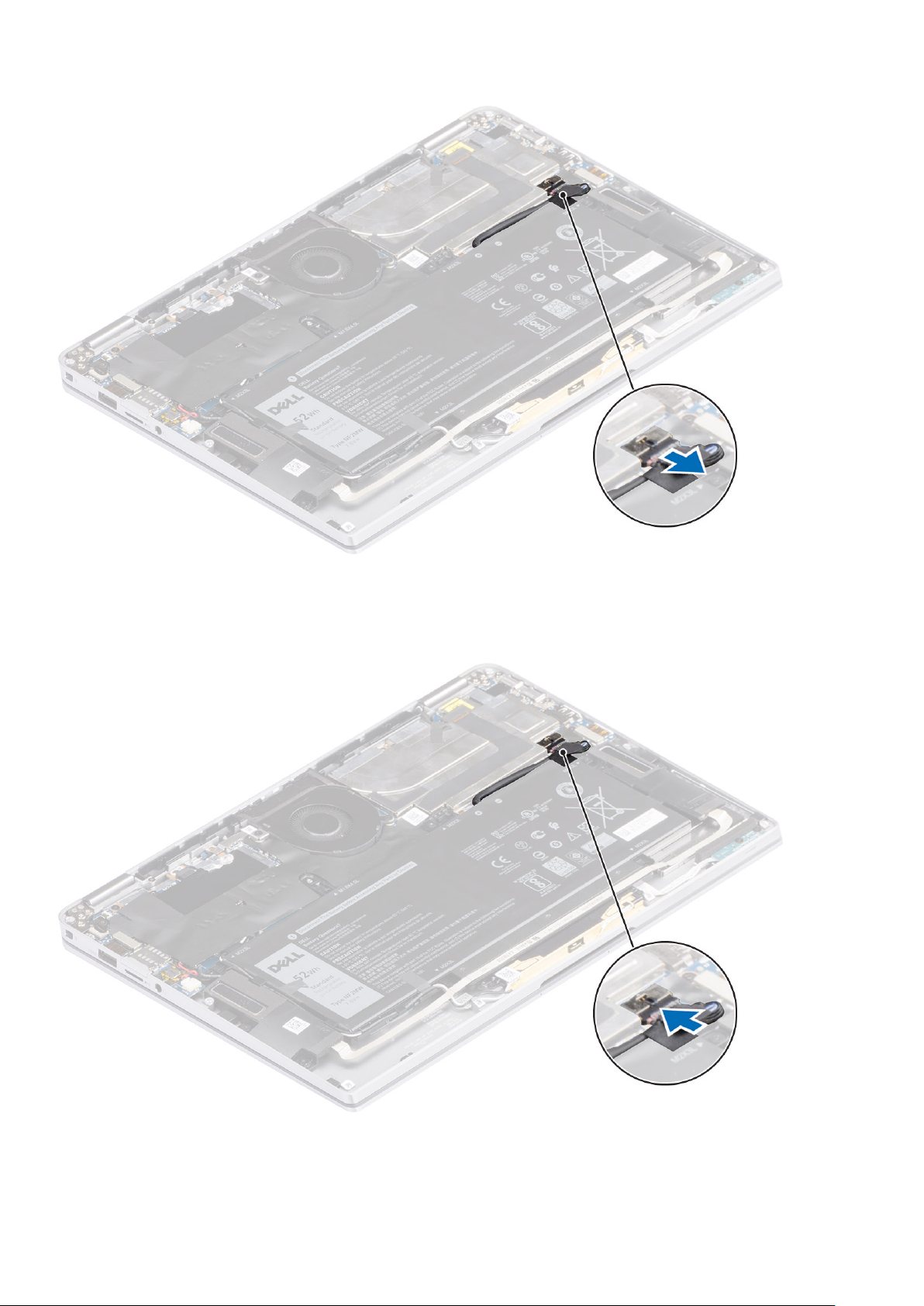
Az akkumulátorkábel csatlakoztatása
Csatlakoztassa az akkumulátor kábelét az alaplapi csatlakozóhoz.
1. Szerelje be az alapburkolatot.
2. Szerelje be a SIM-kártyát.
3. Helyezze be az SD memóriakártyát.
Alkatrészek eltávolítása és beszerelése
27
Page 28

4. Kövesse a Miután befejezte a munkát a számítógép belsejében című fejezet utasításait.
Gombelem
A gombelem eltávolítása
1. Kövesse a Mielőtt elkezdene dolgozni a számítógép belsejében című fejezet utasításait.
2. Távolítsa el az SD memóriakártyát.
3. Távolítsa el az alapburkolatot.
4. Válassza le az akkumulátor kábelét.
1. Válassza le a gombelem kábelét az alaplapi csatlakozóról [1].
2. Fejtse ki, majd emelje le a gombelemet a számítógépből [2].
A gombelem behelyezése
1. Ragassza a gombelemet a rendszerre [1].
2. Csatlakoztassa a gombelem kábelét az alaplapi csatlakozóhoz [2].
28
Alkatrészek eltávolítása és beszerelése
Page 29

1. Csatlakoztassa az akkumulátor kábelét.
2. Szerelje be az alapburkolatot.
3. Helyezze be az SD memóriakártyát.
4. Kövesse a Miután befejezte a munkát a számítógép belsejében című fejezet utasításait.
SSD
Az SSD eltávolítása
1. Kövesse a Mielőtt elkezdene dolgozni a számítógép belsejében című fejezet utasításait.
2. Távolítsa el az SD-memóriakártyát.
3. Távolítsa el az alapburkolatot.
4. Válassza le az akkumulátor kábelét.
1. Fejtse le a fémfóliát [1] és a fekete ragasztószalagot [2], amelyek részben elfedik az SSD (félvezető-alapú meghajtó) burkolatát.
Alkatrészek eltávolítása és beszerelése
29
Page 30

2. Távolítsa el az SSD védőburkolatát az alaplaphoz rögzítő M2x2 csavart [1].
MEGJEGYZÉS:
védőburkolatát az alaplaphoz rögzíti.
3. Emelje meg és vegye ki az SSD védőburkolatát az alaplapi foglalatból [2].
Ha a modell teljes hosszúságú SSD-t tartalmaz, akkor távolítsa el a két (M2x2) csavart, amely az SSD
30
Alkatrészek eltávolítása és beszerelése
Page 31

4. Csúsztassa ki és távolítsa el az SSD-modult az alaplapon lévő kártyafoglalatból.
Alkatrészek eltávolítása és beszerelése
31
Page 32

Az SSD beszerelése
1. Illessze és csúsztassa az félvezető-alapú meghajtómodult (SSD) az alaplapon lévő csatlakozóba.
2. Helyezze az SSD védőburkolatát az SSD-modulra [1], majd az M2x2 csavart [2] behajtva rögzítse azt az alaplaphoz.
MEGJEGYZÉS:
az alaplaphoz rögzítéséhez.
Ha a modell teljes hosszúságú SSD-t tartalmaz, akkor cserélje ki a két (M2x2) csavart az SSD-védőburkolatnak
32 Alkatrészek eltávolítása és beszerelése
Page 33

3. Ragassza fel a fekete ragasztószalagot [1] és a fémfóliát [2], és rögzítse az SSD védőburkolatát.
Alkatrészek eltávolítása és beszerelése
33
Page 34

1. Csatlakoztassa az akkumulátor kábelét.
2. Szerelje be az alapburkolatot.
3. Helyezze be az SD memóriakártyát.
4. Kövesse a Miután befejezte a munkát a számítógép belsejében című fejezet utasításait.
WLAN-kártya
A WLAN-kártya eltávolítása
1. Kövesse a Mielőtt elkezdene dolgozni a számítógép belsejében című fejezet utasításait.
2. Távolítsa el az SD memóriakártyát.
3. Távolítsa el az alapburkolatot.
4. Válassza le az akkumulátor kábelét.
1. Részlegesen fejtse le a WLAN-kártyát borító mylar lapot [1].
2. Távolítsa el a WLAN-kártya keretét a WLAN-kártyához rögzítő M2x2 csavart [2].
3. Távolítsa el a WLAN-kártya tartókeretét a WLAN-kártyáról.
4. Válassza le a vezeték nélküli antennakábeleket [4] a WLAN-kártyán lévő csatlakozókról.
5. Csúsztassa el és távolítsa el a WLAN-kártyát [5] az alaplapi foglalatából.
A WLAN-kártya beszerelése
1. Elfordítva csúsztassa a WLAN-kártyát [1] az alaplapon lévő WLAN-kártyacsatlakozóba.
2. Csatlakoztassa a WLAN-kártya antennakábeleit [2] a WLAN kártyán lévő csatlakozóra.
34
Alkatrészek eltávolítása és beszerelése
Page 35

3. Illessze a WLAN-kártya tartókeretének csavarfuratait a WLAN-kártyán lévő csavarfuratokhoz [3].
4. Hajtsa be a WLAN-kártyát az alaplaphoz rögzítő egyetlen M2x2 [4] csavart.
5. Ragassza fel a mylar lapot az alaplapra, hogy az elfedje a WLAN-kártyát [5].
1. Csatlakoztassa az akkumulátor kábelét.
2. Szerelje be az alapburkolatot.
3. Helyezze be az SD memóriakártyát.
4. Kövesse a Miután befejezte a munkát a számítógép belsejében című fejezet utasításait.
WWAN-kártya
A WWAN-kártya eltávolítása
1. Kövesse a Mielőtt elkezdene dolgozni a számítógép belsejében című fejezet utasításait.
2. Távolítsa el az SD memóriakártyát.
3. Távolítsa el az alapburkolatot.
4. Válassza le az akkumulátor kábelét.
1. Távolítsa el a fém védőlemezt a WWAN-kártyáról.
Alkatrészek eltávolítása és beszerelése
35
Page 36

2. Távolítsa el a WWAN-kártya keretét a WWAN-kártyához rögzítő M2x2 csavart [1].
3. Távolítsa el a WWAN-kártya keretét [2] a WWAN-kártyáról.
4. Válassza le a vezeték nélküli antennakábeleket [3] a WWAN-kártyán lévő csatlakozókról.
5. Csúsztassa el és távolítsa el a WWAN-kártyát [4] az alaplapi foglalatából.
36
Alkatrészek eltávolítása és beszerelése
Page 37

A WWAN-kártya beszerelése
1. Elfordítva csúsztassa a WWAN-kártyát [1] az alaplapon lévő WWAN-kártyacsatlakozóba.
2. Csatlakoztassa a WWAN-antenna kábeleit [2] a WWAN-kártyán lévő csatlakozóra.
3. Illessze a WWAN-kártya tartókeretének csavarfuratait a WWAN-kártyán lévő csavarfuratokhoz [3].
4. Hajtsa be a WWAN-kártyát az alaplaphoz rögzítő egyetlen M2x2 csavart [4].
Alkatrészek eltávolítása és beszerelése
37
Page 38

5. Helyezze a fém védőlemezt a WWAN-kártyára.
38
Alkatrészek eltávolítása és beszerelése
Page 39

1. Csatlakoztassa az akkumulátor kábelét.
2. Szerelje be az alapburkolatot.
3. Helyezze be az SD memóriakártyát.
4. Kövesse a Miután befejezte a munkát a számítógép belsejében című fejezet utasításait.
Ventilátor
A ventilátor eltávolítása
1. Kövesse a Mielőtt elkezdene dolgozni a számítógép belsejében című fejezet utasításait.
2. Távolítsa el az SD-memóriakártyát.
3. Távolítsa el az alapburkolatot.
4. Válassza le az akkumulátor kábelét.
MEGJEGYZÉS:
LTE-antennakábel alaplapi csatlakozóit. A tartókeretet az alaplaphoz rögzítő tartókeret egyben a ventilátor rögzítését is segíti. A
szerelőnek a ventilátor eltávolításához ki kell szerelnie ezt a tartókeretet, majd a ventilátor visszaszerelését követően ezt is vissza kell
szerelnie.
1. Fejtse le a mylar lapot az alaplapról.
A WWAN-kártyával szerelt rendszer esetében egy L alakú tartókeret (P-érzékelő tartókerete) takarja a WWAN
Alkatrészek eltávolítása és beszerelése
39
Page 40

2. Válassza le a ventilátorkábelt [1] az alaplapi csatlakozóról [1].
3. Részlegesen fejtse le a fémfóliát [2] és a fekete ragasztószalagot [3] az SSD-meghajtó burkolatáról.
40
Alkatrészek eltávolítása és beszerelése
Page 41

4. Távolítsa el a WWAN-kártya P-érzékelőjének keretét az alaplaphoz rögzítő M2x2 csavart [1].
5. Távolítsa el a WWAN-kártya P-érzékelőjének keretét [2] az alaplapról.
6. Részlegesen fejtse le a tömítést [1] a ventilátorházról.
7. Távolítsa el a ventilátort az alaplaphoz rögzítő M2x2 csavart [2].
Alkatrészek eltávolítása és beszerelése
41
Page 42

8.
FIGYELMEZTETÉS:
technikusoknak nem szabad közvetlenül felfelé emelni a ventilátort, mert ezzel kárt tehetnek benne.
A ventilátor számítógépből való eltávolításához emelje meg kissé a ventilátor bal oldalát, majd csúsztassa el balra.
A ventilátor alsó részén párnák találhatók, amelyek részben eltakarják a csuklótámaszt. A
42
Alkatrészek eltávolítása és beszerelése
Page 43

A ventilátor beszerelése
A WWAN-kártyával szerelt rendszer esetében egy L alakú tartókeret (P-érzékelő tartókerete) takarja a WWAN LTE-antennakábel alaplapi
csatlakozóit. A tartókeretet az alaplaphoz rögzítő tartókeret egyben a ventilátor rögzítését is segíti. A szerelőnek a ventilátor
eltávolításához ki kell szerelnie ezt a tartókeretet, majd a ventilátor visszaszerelését követően ezt is vissza kell szerelnie.
1. A ventilátort elfordítva csúsztassa be az alaplapon lévő nyílásába.
Alkatrészek eltávolítása és beszerelése
43
Page 44

2. Hajtsa be a ventilátort az alaplaphoz rögzítő egyetlen M2x2 csavart [1].
3. Ragassza fel a tömítést [2] a ventilátorházra.
44
Alkatrészek eltávolítása és beszerelése
Page 45

4. Igazítsa a WWAN P-érzékelő tartókeretén [1] lévő csavarfuratokat a ventilátoron lévő csavarfurathoz.
5. Húzza meg a WWAN-kártya P-érzékelőjének keretét a ventilátorhoz rögzítő M2x2 csavart [2].
6. Csatlakoztassa a ventilátorkábelt [1] az alaplapi csatlakozójához.
7. Ragassza fel az SSD védőburkolatát részben lefedő fekete ragasztószalagot [2] és fémfóliát [3].
Alkatrészek eltávolítása és beszerelése
45
Page 46

8. Ragassza a mylar lapot az alaplapra.
46
Alkatrészek eltávolítása és beszerelése
Page 47

1. Csatlakoztassa az akkumulátor kábelét.
2. Szerelje be az alapburkolatot.
3. Helyezze be az SD memóriakártyát.
4. Kövesse a Miután befejezte a munkát a számítógép belsejében című fejezet utasításait.
Hangszórók
A hangszórók eltávolítása
1. Kövesse a Mielőtt elkezdene dolgozni a számítógép belsejében című fejezet utasításait.
2. Távolítsa el az SD memóriakártyát.
3. Távolítsa el az alapburkolatot.
4. Válassza le az akkumulátor kábelét.
1. Válassza le a hangszórókábelt [1] az alaplapon lévő csatlakozóról, majd fejtse le a hangszóró rugalmas kábelét [2] az akkumulátorról.
2. Távolítsa el a hangszórókat az alaplaphoz rögzítő három M1,6x1,4 csavart [1], majd emelje ki a hangszórókat a számítógépből [2].
Alkatrészek eltávolítása és beszerelése
47
Page 48

A hangszórók beszerelése
1. Igazítsa a hangszórók [1] csavarhelyeit a számítógépház csavarhelyeihez
2. Csavarozza vissza a hangszórókat a számítógépházhoz rögzítő három M1,6x1,4 csavart [2].
48
Alkatrészek eltávolítása és beszerelése
Page 49

3. Csatlakoztassa a hangszórókábelt [1] az alaplapon lévő csatlakozóhoz, majd ragassza a hangszóró rugalmas kábelét [2] az
akkumulátorra.
Alkatrészek eltávolítása és beszerelése
49
Page 50

1. Csatlakoztassa az akkumulátor kábelét.
2. Szerelje be az alapburkolatot.
3. Helyezze be az SD memóriakártyát.
4. Kövesse a Miután befejezte a munkát a számítógép belsejében című fejezet utasításait.
Hűtőborda
A hűtőborda eltávolítása
1. Kövesse a Mielőtt elkezdene dolgozni a számítógép belsejében című fejezet utasításait.
2. Távolítsa el az SD memóriakártyát.
3. Távolítsa el az alapburkolatot.
4. Válassza le az akkumulátor kábelét.
1. Fejtse le részlegesen a mylar lapot [1] az alaplapról.
2. Válassza le a kamera és az érintőképernyő FPC-kábelét [2] az alaplapon lévő csatlakozóról.
3. Fejtse le a kamera és az érintőképernyő FPC-kábelét a hűtőborda védőburkolatáról [3].
50
Alkatrészek eltávolítása és beszerelése
Page 51

4. Távolítsa el a fémfóliát a hűtőborda védőburkolatáról.
Alkatrészek eltávolítása és beszerelése
51
Page 52

5. Távolítsa el a hűtőborda védőburkolatát az alaplapról.
52
Alkatrészek eltávolítása és beszerelése
Page 53

6. Távolítsa el a hűtőbordát az alaplapra rögzítő négy darab M1,6x2,5 csavart [1].
7. Emelje le a hűtőbordát [2] az alaplapról.
Alkatrészek eltávolítása és beszerelése
53
Page 54

A hűtőborda beszerelése
1. Illessze a hűtőbordán [1] lévő csavarlyukakat az alaplapon található csavarlyukakhoz.
2. Szerelje vissza a hűtőbordát az alaplapra rögzítő négy darab M1,6x2,5 csavart [2].
54
Alkatrészek eltávolítása és beszerelése
Page 55

3. Helyezze a hűtőborda védőburkolatát a hűtőbordára.
Alkatrészek eltávolítása és beszerelése
55
Page 56

4. Ragassza fel a fémfóliát a hűtőborda védőburkolatára.
56
Alkatrészek eltávolítása és beszerelése
Page 57

5. Ragassza a kamera és az érintőképernyő FPC-kábeleit a hűtőborda védőburkolatára [1].
6. Csatlakoztassa a kamera és az érintőképernyő FPC-kábeleit [2] az alaplapi csatlakozóhoz.
7. Ragassza a mylar lapot [3] az alaplapra.
Alkatrészek eltávolítása és beszerelése
57
Page 58

1. Csatlakoztassa az akkumulátor kábelét.
2. Szerelje be az alapburkolatot.
3. Helyezze be az SD memóriakártyát.
4. Kövesse a Miután befejezte a munkát a számítógép belsejében című fejezet utasításait.
Kijelzőszerkezet
A kijelzőszerkezet eltávolítása
1. Kövesse a Mielőtt elkezdene dolgozni a számítógép belsejében című fejezet utasításait.
2. Távolítsa el az SD-memóriakártyát.
3. Távolítsa el az alapburkolatot.
4. Válassza le az akkumulátor kábelét.
1. Fejtse le részlegesen a mylar lapot [1] az alaplapról.
2. Válassza le a kamera és az érintőképernyő FPC-kábelét [2] az alaplapon lévő csatlakozóról.
3. Fejtse le a kamera és az érintőképernyő FPC-kábelét a hűtőborda védőburkolatáról [3].
58
Alkatrészek eltávolítása és beszerelése
Page 59

4. Fejtse le a ragasztószalagot a kijelzőkábelről [1].
5. Húzza szét a rögzítőfüleket a két oldalon, és nyissa ki a reteszt [2].
FIGYELMEZTETÉS:
alaplapon. A kijelzőkábel alaplapról történő leválasztásához ezt a reteszt felhajtva kell kinyitni. A retesz kinyitását
követően meg kell fogni a kábelcsatlakozó fejének bal és jobb oldalát, és közvetlenül felfelé húzva le kell választaniuk
a kijelzőkábelt az alaplapról, így megelőzhető a csatlakozótűk sérülése.
6. Csatlakoztassa le a kijelzőkábelt az alaplapi csatlakozóról [3].
A kijelzőkábel csatlakozóján egy retesz található, amely a helyére rögzíti a csatlakozót az
Alkatrészek eltávolítása és beszerelése
59
Page 60

7. Távolítsa el a kijelzőpanel csuklópántját a számítógéphez rögzítő hat M2,5x3,5 csavart [1].
8. Emelje ki a kijelzőszerkezetet a számítógép aljából [2].
60
Alkatrészek eltávolítása és beszerelése
Page 61

MEGJEGYZÉS: A kijelzőszerkezet csatos kialakítású („Hinge-Up Design” vagy HUD), és nem szerelhető kisebb elemekre miután
eltávolították az alsó házrészből. Ha a HUD-egység bármely alkatrésze meghibásodott, és ki kell cserélni, cserélje ki az egész
kijelzőszerkezetet.
A kijelzőszerkezet beszerelése
1. Illessze a kijelzőszerkezet 180º-os szögben nyitott csuklópántjait a számítógéphez, és szerelje be a kijelzőszerkezetet [1].
2. Hajtsa be a kijelző csuklópántjait a számítógéphez [2] rögzítő hat M2,5x3,5 csavart [1].
Csatlakoztassa a kijelzőkábelt [1] az alaplapi csatlakozóhoz.
3.
4. Zárja le a reteszt [2], majd ragassza a ragasztószalagot a kijelzőkábelre [3].
Alkatrészek eltávolítása és beszerelése
61
Page 62

5. Vezesse el a kamera és az érintőképernyő FPC-kábeleit, majd ragassza azokat a hűtőborda védőburkolatára [1].
6. Csatlakoztassa a kamera és az érintőképernyő FPC-kábeleit az alaplapi csatlakozóhoz [2], majd ragassza fel a mylar lapot az alaplapra
[3].
62
Alkatrészek eltávolítása és beszerelése
Page 63

1. Csatlakoztassa az akkumulátor kábelét.
2. Szerelje be az alapburkolatot.
3. Helyezze be az SD memóriakártyát.
4. Kövesse a Miután befejezte a munkát a számítógép belsejében című fejezet utasításait.
Akkumulátor
Lítiumion-akkumulátorra vonatkozó figyelmeztetések
FIGYELMEZTETÉS:
● Legyen óvatos a lítium-ion akkumulátorok kezelése során.
● Eltávolítás előtt teljesen merítse le az akkumulátort. Csatlakoztassa le a váltóáramú tápadaptert a rendszerről, majd
kizárólag akkumulátorról üzemeltesse a számítógépet – az akkumulátor akkor merült le teljesen, ha a számítógép már
nem kapcsol be a bekapcsológomb megnyomására.
● Ne nyomja össze, ejtse le, vágja meg vagy szúrja át az akkumulátort idegen eszközzel.
● Ne tegye ki az akkumulátort magas hőmérsékletnek vagy szerelje szét az akkumulátortelepeket vagy -cellákat.
● Ne fejtsen ki nyomást az akkumulátort felületére.
● Ne hajlítsa meg az akkumulátort.
● Ne próbálja meg felfejteni az akkumulátort szerszámokkal.
● Az akkumulátor és a rendszer többi alkatrészének megsértésének elkerülése érdekében ügyeljen rá, hogy a termék
szervizelése közben ne veszítse el a csavarokat.
● Ha az akkumulátor megduzzad és a számítógépbe szorul, akkor ne próbálja meg kiszabadítani, mert a lítium-ion
akkumulátor átszúrása, meghajlítása vagy összenyomása veszélyes lehet. Ilyen esetben kérjen segítséget Dell
műszaki ügyfélszolgálatától. Lásd a www.dell.com/contactdell oldalt.
Alkatrészek eltávolítása és beszerelése 63
Page 64

● Minden esetben eredeti akkumulátort vásároljon a www.dell.com webhelyről vagy hivatalos Dell-partnerektől és -
viszonteladóktól.
Az akkumulátor eltávolítása
1. Kövesse a Mielőtt elkezdene dolgozni a számítógép belsejében című fejezet utasításait.
2. Távolítsa el az SD-memóriakártyát.
3. Távolítsa el az alapburkolatot.
4. Válassza le az akkumulátor kábelét.
5. Távolítsa el a hangszórókat.
1. Fejtse le a szalagot [1], majd fejtse ki a vezeték nélküli antennák kábeleit az akkumulátoron lévő kábelvezetőkből [2].
MEGJEGYZÉS: A vezeték nélküli antennák kábelei a bal felső sarokban lévő műanyag kereten keresztül, valamint az akkumulátor
bal és alsó oldalán lévő kábelvezetőkben vannak elvezetve. Ezért a technikusoknak óvatosan kell kifejteniük az antennák kábeleit a
kábelvezetőkből, mivel még csatlakoztatva vannak a vezeték nélküli kártyához. Ha az antennakábeleknek a kábelvezetőkből
történő kifejtése során nehézségekbe ütközik, távolítsa el a WLAN-kártyát a számítógépből, hogy legyen helye a kábelek
kifejtéséhez.
2. Távolítsa el az akkumulátort a számítógépházhoz rögzítő M1,6x4,5 csavart [1] (piros körrel kiemelve), valamint a sárgával kiemelt négy
darab M2x3 csavart.
3. Emelje fel, majd távolítsa el az akkumulátort a számítógépből [2].
64
Alkatrészek eltávolítása és beszerelése
Page 65

2. ábra. 4 cellás akkumulátor
MEGJEGYZÉS:
számítógépből való eltávolítása előtt távolítsa el a csavart.
A 6 cellás akkumulátor egy további M2x4 csavarral rendelkezik, amely zöld színben látható. Az akkumulátor
8. táblázat: Az akkumulátor csavarjainak leírása
Méret Mennyiség
Sárga M2x3L 5
4 cellás akkumulátor
Piros M1.6x4.5L 1
6 cellás akkumulátor Zöld M2x4L 1
Alkatrészek eltávolítása és beszerelése 65
Page 66

3. ábra. 6 cellás akkumulátor
Az akkumulátor beszerelése
1. Illessze az akkumulátor csavarfuratait a csuklótámasz-szerkezet csavarfurataihoz [1].
2. Szerelje vissza a négy M2x3 csavart és az egy M1,6x4,5 csavart, amelyek az akkumulátort a csuklótámasz-szerkezethez [2] rögzítik.
MEGJEGYZÉS:
akkumulátor szétszerelését bemutató részben.
3. Helyezze fel a ragasztószalagot a vezeték nélküli antenna kábelére, és rögzítse az akkumulátorhoz [1].
66
Alkatrészek eltávolítása és beszerelése
A 6 cellás akkumulátor esetén még egy M2x4 csavart kell beszerelnie. A csavar zöld színnel látható az
Page 67

4. Vezesse el az antennakábeleket a kábelcsatornákban, valamint az akkumulátoron található rögzítőkeretben [2].
5. Csatlakoztassa az akkumulátorkábelt az alaplapra.
1. Csatlakoztassa az akkumulátor kábelét.
2. Szerelje be az alapburkolatot.
3. Helyezze be az SD memóriakártyát.
4. Kövesse a Miután befejezte a munkát a számítógép belsejében című fejezet utasításait.
Alkatrészek eltávolítása és beszerelése
67
Page 68

Alaplap
Az alaplap eltávolítása
1. Kövesse a Mielőtt elkezdene dolgozni a számítógép belsejében című fejezet utasításait.
2. Távolítsa el az SD-memóriakártyát.
3. Távolítsa el az alapburkolatot.
4. Válassza le az akkumulátor kábelét.
5. Távolítsa el a gombelemet.
6. Távolítsa el az SSD-t.
7. Távolítsa el a WLAN-kártyát.
8. Távolítsa el a WWAN-kártyát.
9. Távolítsa el a ventilátort.
10. Távolítsa el a hangszórókat.
11. Távolítsa el a hűtőbordát.
12. Távolítsa el az akkumulátort.
1. Válassza le a gombelem kábelét az alaplapról [1], majd távolítsa el a gombelemet az alaplapból [2].
Az összes tartókonzol leszerelése és az összes kábel leválasztása után öt csavar marad, amely az alaplapot a csuklótámaszhoz rögzíti.
Az egyik csavart a valós idejű óra (RTC) eleme takarja. A szerelőnek először le kell választania a valós idejű óra elemét az alaplapról,
hogy hozzáférjen a csavarhoz.
2. Fejtse le az alaplapon [3] lévő kijelzőkábel-csatlakozón lévő szalagot.
3. Húzza szét a rögzítőfüleket a kijelzőkábel-csatlakozó két oldalán, és nyissa ki a reteszt [4].
4.
FIGYELMEZTETÉS:
rögzíti. Nyissa ki a reteszt, és válassza le a kijelzőkábelt az alaplapi foglalatból. Fogja meg a kábelcsatlakozó fejének
bal és jobb oldalát, és közvetlenül felfelé húzva válassza le a kijelzőkábelt az alaplapról, így megelőzhető a
csatlakozótűk sérülése.
A kijelzőkábel csatlakozóján egy működtetőelem található, amely a csatlakozót az alaplaphoz
Csatlakoztassa le a kijelzőkábelt az alaplapról [5].
68
Alkatrészek eltávolítása és beszerelése
Page 69

5. Válassza le a következő bekapcsológomb-kábelt az alaplapon lévő csatlakozóról [1].
6. Válassza le az USH-kártya kábelét [2] és a billentyűzet-háttérvilágítás kábelét [3] az alaplapon lévő csatlakozókról.
7. Válassza le az érintőpanel kábelét [4] és a LED-kártya kábelét [5] az alaplapon lévő csatlakozókról.
Alkatrészek eltávolítása és beszerelése
69
Page 70

8. Távolítsa el a bekapcsológomb/ujjlenyomat-olvasó tartókeretét az alaplaphoz rögzítő M2x2 csavart [1].
9. Távolítsa el a bekapcsológomb/ujjlenyomat-olvasó tartókeretét [2], és válassza le a kábelt az alaplapon lévő csatlakozóról [3].
10. Válassza le az LTE P-érzékelő és a leválasztóantenna kábeleit [4] az alaplapon lévő csatlakozókról.
11. Válassza le az LTE MAIN- és AUX-kábeleket [5] az alaplapon lévő csatlakozókról.
Helyezzen be egy műanyag pálcát a csatlakozó bal alsó sarkában található nyílásba, majd óvatosan fejtse ki a kábelcsatlakozót az
alaplapról.
70
Alkatrészek eltávolítása és beszerelése
Page 71

12. Távolítsa el az M2x2 csavart [1], majd távolítsa el az SSD tartókeretét az alaplapról [2].
13. Távolítsa el a két M2x4 csavart [3], majd távolítsa el az USB Type-C keretet [4] az alaplapból.
Alkatrészek eltávolítása és beszerelése
71
Page 72

14.
15. Fogja meg az alaplapot a ventilátorrekesz jobb oldalán, és óvatosan emelje fel. Az eltávolításhoz kissé hajlítsa meg az alaplapot.
FIGYELMEZTETÉS:
funkció nélküli SIM-kártyatálcát kell eltávolítani.
Távolítsa el az öt M2x3 csavart [1], és emelje ki az alaplapot a számítógépből [2].
MEGJEGYZÉS: Ha a vékony középső résznél emeli meg az alaplapot, azzal kárt tehet benne.
Az LTE-támogatással nem rendelkező modellek esetén az alaplap eltávolítása előtt először a
72
Alkatrészek eltávolítása és beszerelése
Page 73

Az alaplap beszerelése
1. Szerelje be az alaplapot a számítógépbe [1], majd az öt darab M2x3 csavar meghúzásával rögzítse a számítógéphez.
MEGJEGYZÉS:
csuklótámaszhoz rögzíti. Az egyik csavart a valós idejű óra (RTC) eleme takarja. A szerelőnek először le kell választania a valós
idejű óra elemét az alaplapról, hogy hozzáférjen a csavarhoz.
Az összes tartókonzol leszerelése és az összes kábel leválasztása után öt csavar marad, amely az alaplapot a
Alkatrészek eltávolítása és beszerelése 73
Page 74

2. Szerelje fel az USB Type-C tartókeretet [1] az alaplapra, és rögzítse a két M2x4 csavarral [2].
3. Szerelje be az SSD-tartókeretet [3], és rögzítse az M2x2 csavarral [4] az alaplaphoz.
74
Alkatrészek eltávolítása és beszerelése
Page 75

4. Csatlakoztassa az ujjlenyomat-olvasóval ellátott bekapcsológomb kábelét az alaplapon lévő csatlakozóhoz. [1].
5. Szerelje fel az ujjlenyomat-olvasóval ellátott bekapcsológomb tartókeretét [2] az alaplapon lévő csatlakozóhoz, és rögzítse az M2x2
csavarral [3].
6. Csatlakoztassa az LTE P-érzékelő és leválasztóantenna kábeleit [4] az alaplapon lévő csatlakozókhoz.
7. Csatlakoztassa az LTE MAIN- és AUX-kábeleket [5] az alaplapon lévő csatlakozókhoz.
Alkatrészek eltávolítása és beszerelése
75
Page 76

8. Csatlakoztassa az alábbi bekapcsológomb-kábelt az alaplaphoz [1].
9. Csatlakoztassa az USH-kártya kábelét [2] és a billentyűzetet-háttérvilágítás kábelét [3] az alaplapon lévő csatlakozókhoz.
10. Csatlakoztassa az érintőpanel kábelét [4] és a LED-kártya kábelét [5] az alaplapon lévő csatlakozókhoz.
76
Alkatrészek eltávolítása és beszerelése
Page 77

11. Helyezze be a gombelemet [1] az alaplapba, és csatlakoztassa a kábelét az alaplapon lévő csatlakozóhoz [2].
12. Csatlakoztassa a kijelzőkábelt az alaplapon lévő csatlakozóhoz [3], majd zárja a működtetőelemet [4].
13. Ragassza fel a ragasztószalagot az alaplapra, ezzel rögzítve a kijelzőkábel csatlakozóját [5].
Alkatrészek eltávolítása és beszerelése
77
Page 78

1. Szerelje be az akkumulátort.
2. Szerelje be a hűtőbordát.
3. Szerelje be a hangszórót.
4. Szerelje be a ventilátort.
5. Szerelje be a WWAN-kártyát.
6. Szerelje be a WLAN-kártyát.
7. Szerelje be az SSD-meghajtót.
8. Helyezze be a gombelemet.
9. Csatlakoztassa az akkumulátor kábelét.
10. Szerelje be az alapburkolatot.
11. Szerelje be az SIM-kártyát.
12. Helyezze be az SD memóriakártyát.
13. Kövesse a Miután befejezte a munkát a számítógép belsejében című fejezet utasításait.
Billentyűzet
A billentyűzet eltávolítása
1. Kövesse a Mielőtt elkezdene dolgozni a számítógép belsejében című fejezet utasításait.
2. Távolítsa el az SD-memóriakártyát.
3. Távolítsa el az alapburkolatot.
4. Válassza le az akkumulátor kábelét.
5. Távolítsa el a gombelemet.
6. Távolítsa el az SSD-t.
7. Távolítsa el a WLAN-kártyát.
78
Alkatrészek eltávolítása és beszerelése
Page 79

8. Távolítsa el a WWAN-kártyát.
9. Távolítsa el a ventilátort.
10. Távolítsa el a hangszórókat.
11. Távolítsa el az akkumulátort.
12. Távolítsa el a hűtőbordát.
MEGJEGYZÉS: Az alaplap a hűtőborda-szerelvénnyel együtt eltávolítható.
13. Távolítsa el az alaplapot.
1. Fejtse le az USH-kártya kábelét [1], az érintőpanel kábelét [2] és a LED-kártya csatlakozókábelét [3] a billentyűzet aljáról.
Távolítsa el az LTE-antennamodul két darab rézfóliáját [1, 3] és az LTE AUX-kábelt a billentyűzetről [2].
2.
3. Válassza le az intelligenskártya-olvasó FPC-csatlakozóját az USH-kártyáról [4], majd fejtse le az FPC-kábelt a billentyűzetről [5].
Alkatrészek eltávolítása és beszerelése
79
Page 80

4. Távolítsa el a két M1,6x1,5 csavart [1], és távolítsa el a középső akkumulátortartó keretet [2] a számítógépből.
5. Fejtse le a billentyűzet és a háttérvilágítás FPC-kábeleit a billentyűzetről [3].
6. Távolítsa el az M1,6x1,5 csavart [4], és távolítsa el a bal oldali akkumulátortartó keretet [5] a számítógépből.
80
Alkatrészek eltávolítása és beszerelése
Page 81

7. Távolítsa el a billentyűzetet a csuklótámaszhoz rögzítő 40 darab M1,6x1,5 csavart. Az érintőpanel rugalmas lapos kábele, a rugalmas
lapos LED-kábel (FFC), a billentyűzet rugalmas nyomtatott áramköre (FPC) és a rézfólia több csavart is elfed. A szerelőnek a
billentyűzet csavarjainak eléréséhez le kell fejtenie az FFC-t/az FPC-t/a fóliát.
Alkatrészek eltávolítása és beszerelése
81
Page 82

8. Emelje le a billentyűzetet a csuklótámasz-szerkezetről.
82
Alkatrészek eltávolítása és beszerelése
Page 83

A billentyűzet beszerelése
1. Helyezze a billentyűzetet a csuklótámasz-szerkezetre.
Alkatrészek eltávolítása és beszerelése
83
Page 84

2. A billentyűzet csuklótámasz-szerkezetre történő rögzítéséhez hajtsa be a 40 db M1,6x1,5 csavart. Az érintőpanel rugalmas lapos
kábele, a rugalmas lapos LED-kábel (FFC), a billentyűzet rugalmas nyomtatott áramköre (FPC) és a rézfólia több csavart is elfed. A
szerelőnek a billentyűzet csavarjainak eléréséhez le kell fejtenie az FFC-t/az FPC-t/a fóliát.
84
Alkatrészek eltávolítása és beszerelése
Page 85

3. Szerelje fel a középső akkumulátortartó keretet [1], és rögzítse két M1,6x1,5 csavar segítségével [2].
4. Ragassza a billentyűzet és a háttérvilágítás FPC-kábeleit a billentyűzetre [3].
5. Szerelje be a bal oldali akkumulátortartó keretet [4], és rögzítse az M1,6x1,5 csavarral [5].
Alkatrészek eltávolítása és beszerelése
85
Page 86

6. Ragassza az LTE-antennamodul két darab rézfóliáját [1, 3] és az LTE AUX-kábelt a billentyűzetre [2].
7. Vezesse el és ragassza fel az intelligenskártya-olvasó FPC-kábelét [4] a billentyűzetre, majd csatlakoztassa az USH-kártyához [5].
86
Alkatrészek eltávolítása és beszerelése
Page 87

8. Ragassza az USH-kártya kábelét [1], az érintőpanel kábelét [2] és a LED-kártya csatlakozókábelét [3] a billentyűzet aljára.
1. Szerelje be az alaplapot.
2. Szerelje be az akkumulátort.
3. Szerelje be a hűtőbordát.
4. Szerelje be a hangszórót.
5. Szerelje be a ventilátort.
6. Szerelje be a WWAN-kártyát.
7. Szerelje be a WLAN-kártyát.
8. Szerelje be az SSD-meghajtót.
9. Helyezze be a gombelemet.
10. Csatlakoztassa az akkumulátor kábelét.
11. Szerelje be az alapburkolatot.
12. Szerelje be az SIM-kártyát.
13. Helyezze be az SD memóriakártyát.
14. Kövesse a Miután befejezte a munkát a számítógép belsejében című fejezet utasításait.
Csuklótámasz-szerkezet
1. Kövesse a Mielőtt elkezdene dolgozni a számítógép belsejében című fejezet utasításait.
2. Távolítsa el az SD-memóriakártyát.
3. Távolítsa el az alapburkolatot.
4. Válassza le az akkumulátor kábelét.
5. Távolítsa el a gombelemet.
6. Távolítsa el az SSD-t.
7. Távolítsa el a WLAN-kártyát.
8. Távolítsa el a WWAN-kártyát.
9. Távolítsa el a ventilátort.
10. Távolítsa el a hangszórókat.
Alkatrészek eltávolítása és beszerelése
87
Page 88

11. Távolítsa el a hűtőbordát.
MEGJEGYZÉS: Az alaplap a hűtőborda-szerelvénnyel együtt eltávolítható.
12. Távolítsa el a kijelzőszerkezetet.
13. Távolítsa el az akkumulátort.
14. Távolítsa el az alaplapot.
15. Távolítsa el a billentyűzetet.
1. Az előző lépések végrehajtása után a csuklótámasz-szerkezet marad.
2. Helyezze át az utólagosan beszerelendő alkatrészeket az új csuklótámasz-szerkezetbe.
Bekapcsológomb PFC-vel – részletek
1. WWAN-antennamodul antennakábelekkel és PFC-kkel (WWAN-kártyával szerelt modellek)
2. SmartCard-olvasó FFC-vel (SmartCard-olvasóval szerelt modellek)
3. LED-panel FFC-vel
4. Érintőpanel FPC-vel
5. Vezeték nélküli antennamodul antennakábelekkel
6. NFC-modul FPC-vel (NFC-olvasóval szerelt modellek)
7. USH-bővítőkártya FPC-vel (USH-bővítőkártyával szerelt modellek)
8. Ujjlenyomat-olvasó modul FPC-vel (ujjlenyomat-olvasóval szerelt modellek)
9. Bekapcsológomb FPC-vel
1. Szerelje be a billentyűzetet.
2. Szerelje be az alaplapot.
3. Szerelje be az akkumulátort.
4. Szerelje be a kijelzőszerkezetet.
5. Szerelje be a hűtőbordát.
6. Szerelje be a hangszórót.
7. Szerelje be a ventilátort.
8. Szerelje be a WWAN-kártyát.
9. Szerelje be a WLAN-kártyát.
10. Szerelje be az SSD-meghajtót.
88
Alkatrészek eltávolítása és beszerelése
Page 89

11. Helyezze be a gombelemet.
12. Csatlakoztassa az akkumulátor kábelét.
13. Szerelje be az alapburkolatot.
14. Szerelje be az SIM-kártyát.
15. Helyezze be az SD memóriakártyát.
16. Kövesse a Miután befejezte a munkát a számítógép belsejében című fejezet utasításait.
Alkatrészek eltávolítása és beszerelése 89
Page 90

Hibaelhárítás
Témák:
• SupportAssist diagnosztika
Rendszer-diagnosztikai jelzőfények
•
• LED-jelzőfények és jellemzők
• M-BIST
• Az LCD beépített önellenőrző tesztje (BIST)
• A BIOS frissítése (USB-s pendrive segítségével)
• A BIOS frissítése
• Biztonsági mentési adathordozó és helyreállítási lehetőségek
• A Wi-Fi ki- és bekapcsolása
• A maradékáram elvezetése
SupportAssist diagnosztika
A SupportAssist diagnosztika (más néven rendszerdiagnosztika) teljes körű ellenőrzést végez a hardveres eszközökön. A SupportAssist
diagnosztika a BIOS-ba van integrálva, és a funkciót a BIOS belsőleg indítja el. A beépített rendszerdiagnosztika számos lehetőséget
biztosít az adott eszközcsoportokhoz vagy eszközökhöz, amelyek az alábbiakat teszik lehetővé:
● Tesztek automatikus vagy interaktív futtatása
● Tesztek megismétlése
● A teszteredmények megjelenítése és elmentése
● Alapos tesztek futtatása további tesztopciókkal, amelyek további információkat biztosítanak a meghibásodott eszközökről
● Állapotüzenetek megtekintése, amelyek a teszt sikerességéről tájékoztatnak
● Hibaüzenetek megtekintése, amelyek a teszt során tapasztalt problémákról tájékoztatnak
5
MEGJEGYZÉS:
elkezdi a tesztek futtatását minden érzékelt eszközön.
A SupportAssist ablak jelenik meg, amely felsorolja a számítógéphez csatlakoztatott eszközöket. A diagnosztika
A SupportAssist diagnosztika futtatása
Hívja elő a diagnosztikai funkciót az alább javasolt módszerek valamelyikével:
● Nyomja meg az F12 billentyűt a Dell üdvözlőképernyő megjelenésekor, amíg meg nem jelenik a Diagnostic Boot Selected üzenet.
● A rendszerindítási menü képernyőn a fel/le nyilak segítségével válassza ki a Diagnostics lehetőséget, majd nyomja le az Enter
billentyűt.
● Tartsa nyomva a billentyűzet Function (Fn) gombját, majd nyomja meg a bekapcsológombot a rendszer bekapcsolásához.
A SupportAssist diagnosztika felhasználói felülete
Ez a fejezet a SupportAssist alap és speciális képernyőjével kapcsolatos információkat tartalmazza.
Indításkor a SupportAssist az alap képernyőt jeleníti meg. A speciális képernyőre történő váltáshoz használja a képernyő alján lévő ikont. A
speciális képernyő csempéken jeleníti meg az észlelt eszközöket. Bizonyos tesztek hozzáadására vagy kizárására csak speciális módban
van lehetőség.
A SupportAssist alap képernyője
Az alap képernyő kevés kezelőeszközt tartalmaz, így a felhasználó egyszerűen elindíthatja vagy leállíthatja a diagnosztikát.
90 Hibaelhárítás
Page 91

A SupportAssist speciális képernyője
A speciális képernyő célirányosabb tesztelést tesz lehetővé, és részletesebb adatokat tartalmaz a rendszer általános állapotával
kapcsolatban. A képernyő megnyitásához érintőképernyős rendszer esetén egyszerűen húzza el az ujját balra, vagy kattintson az alap
képernyő bal alsó részén található nyílgombra.
Teszt futtatása egy adott eszközön vagy egy adott teszt futtatása
1. Ha egy adott eszközön szeretne diagnosztikai tesztet futtatni, nyomja meg az Esc billentyűt, és a diagnosztikai teszt leállításához
kattintson a Yes lehetőségre.
2. Válassza ki az eszközt a tesztcsempe bal felső részén lévő jelölőnégyzet használatával, és kattintson a Run Tests lehetőségre, vagy
intenzívebb ellenőrzések futtatásához használja a Thorough Option lehetőséget.
Hibaelhárítás
91
Page 92

A SupportAssist hibaüzenetei
Ha a Dell SupportAssist diagnosztika futtatás közben hibát észlel, leállítja a tesztet, és megjeleníti az alábbi ablakot:
● A Yes lehetőségre kattintva az eszköz a következő eszközzel folytatja a tesztelést, a hiba részletei pedig az összesítő jelentésben
lesznek elérhetők.
● Ha a No lehetőséget választja, a diagnosztikai eszköz nem folytatja a fennmaradó eszközök tesztelését.
● A Retry lehetőségre kattintva a diagnosztikai eszköz figyelmen kívül hagyja a hibát, és újrafuttatja az utolsó tesztet.
Jegyezze fel a hibakódot a hitelesítési kóddal, vagy olvassa be a QR-kódot, majd vegye fel a kapcsolatot Dell-lel.
MEGJEGYZÉS:
diagnosztikai tesztek futtatásakor.
Bizonyos eszközök ellenőrzése felhasználói beavatkozást igényel. Mindig legyen jelen a számítógépnél a
Rendszer-diagnosztikai jelzőfények
Bekapcsolás- és akkumulátorállapot-jelző fény
A bekapcsolás- és akkumulátorállapot jelzőlámpája a számítógép bekapcsolt állapotát és az akkumulátor állapotát jelzi. A következő
állapotokat jelzi:
Folyamatos fehér: A tápadapter csatlakoztatva van, és az akkumulátor töltöttségi szintje 5%-nál magasabb.
Borostyánsárga: A számítógép akkumulátorról üzemel, és az akkumulátor töltöttségi szintje 5%-nál alacsonyabb.
Nem világít:
● A tápadapter csatlakoztatva van, és az akkumulátor teljesen fel van töltve.
● A számítógép akkumulátorról üzemel, és az akkumulátor töltöttségi szintje 5 %-nál magasabb.
● A számítógép alvó, hibernált vagy kikapcsolt állapotban van.
Az előre definiált „hangjelzéseknek” megfelelően az energiafogyasztási és akkumulátorállapot-jelzőfény borostyánsárga vagy fehér színnel
is villoghat, különféle meghibásodásokat jelezve.
A tápegység és az akkumulátor-állapotjelző fény például borostyánsárgán villog két alkalommal, ezt egy szünet követi, majd fehéren villog
három alkalommal, amit egy szünet követ. Ez a 2–3 minta ismétlődik mindaddig, amíg a számítógépet kikapcsolják, jelezve, hogy nem
észlelhető memória vagy RAM.
Az alábbi táblázat a különböző működési és akkumulátor-állapotjelző fénymintázatokat, valamint az ezekhez kapcsolódó problémákat
tünteti fel.
92
Hibaelhárítás
Page 93

MEGJEGYZÉS: A következő diagnosztikai fénykódok és javasolt megoldások a Dell szerviztechnikusai számára készültek a
számítógép problémáinak elhárítása céljából. Csak a Dell műszaki támogatási csapatának jóváhagyásával vagy utasítására végezzen
hibaelhárítást és javítást. A Dell által nem jóváhagyott szerviztevékenységre a garanciavállalás nem vonatkozik.
9. táblázat: Diagnosztikai LED-kódok
Diagnosztikai fénykódok
(borostyánsárga, fehér)
2,1 Processzor meghibásodás
2,2 Alaplap: BIOS- vagy ROM- (csak olvasható
2,3 Nem érzékelhető memória vagy RAM (közvetlen
2,4 Memória- vagy RAM- (közvetlen elérésű memória)
2,5 Érvénytelen memória van behelyezve
2,6 Alaplap- vagy chipkészlethiba
2,7 Kijelzőhiba – SBIOS üzenet
3,1 Gombelemhiba
3,2 PCI-, videokártya/-chip-hiba
3,3 A helyreállítási rendszerkép nem található
3,4 Van rendszerképfájl, de érvénytelen
3,5 Áramvezető sín meghibásodása
3,6 A rendszer-BIOS frissítése nem fejeződött be
3,7 Management Engine- (ME) hiba
A probléma leírása
memória) hiba
elérésű memória)
hiba
LED-jelzőfények és jellemzők
Akkumulátortöltés és állapotjelző LED
10. táblázat: Akkumulátortöltés és állapotjelző LED
Áramforrás LED viselkedés Legutóbbi bekapcsolási
állapot
AC Adapter Nem világít S0 - S5 Teljesen feltöltve
AC Adapter Folyamatos fehér fény S0 - S5 < teljesen feltöltve
Akkumulátor Nem világít S0 - S5 11-100%
Akkumulátor Folyamatos sárga (590+/-3 nm) S0 - S5 < 10%
● S0 (ON) – A számítógép be van kapcsolva.
● S4 (Hibernálás) – A számítógép az összes egyéb alvó állapothoz képest a legkevesebb áramot fogyasztja. A számítógép gyakorlatilag
ki van kapcsolva, a szivárgó áramot leszámítva. A rendszer kiírja a környezeti adatokat a merevlemezre.
● S5 (OFF) – A számítógép leállított állapotban van.
Akkumulátor töltöttségi
szintje
M-BIST
Az M-BIST (beépített önteszt) diagnosztikai eszköz megnövelt pontosságot kínál az alaplap hibáinak felderítéséhez.
MEGJEGYZÉS: Az M-BIST teszt manuálisan indítható el a POST (bekapcsolási önteszt) végrehajtása előtt.
Hibaelhárítás 93
Page 94

Az M-BIST futtatása
MEGJEGYZÉS: Az M-BIST tesztet a tápellátáshoz csatlakozhatott vagy csak akkumulátorral működő rendszer kikapcsolt állapotából
kell elindítani.
1. Az M-BIST teszt elindításához nyomja meg és tartsa lenyomva az M billentyűt és a bekapcsológombot.
2. Az M billentyű és a bekapcsológomb lenyomott helyzetében az akkumulátor LED-jelzőfényének két állapota lehet:
a. KI: Nem észlelhető hiba az alaplapon.
b. SÁRGA: Az alaplap hibáját jelzi.
Az LCD beépített önellenőrző tesztje (BIST)
A Dell laptopok egy olyan beépített diagnosztikai eszközzel rendelkeznek, amely segít meghatározni, hogy a képernyőn tapasztalt
problémákat a Dell laptop LCD-képernyője, vagy a videokártya (GPU) és a számítógép beállításai okozzák-e.
Ha olyan rendellenességeket tapasztal, mint például villogás, torzulás, élességgel kapcsolatos problémák, elmosódott vagy homályos kép,
függőleges vagy vízszintes vonalak, fakó színek stb., a beépített LCD-önteszt segítségével minden esetben érdemes különválasztani az
LCD-kijelzőt és a beállításokat.
Az LCD BIST-teszt elindítása
1. Kapcsolja ki a Dell laptopot.
2. Válassza le a laptophoz csatlakoztatott perifériás eszközöket. Csak a váltakozó áramú adaptert (a töltőt) csatlakoztassa a laptophoz.
3. Biztosítsa, hogy az LCD (képernyő) tiszta legyen (ne legyenek porrészecskék a képernyő felületén).
4. A beépített LCD-önteszt (BIST) módba való belépéshez nyomja meg, majd tartsa lenyomva a D billentyűt, majd kapcsolja be a
laptopot. Továbbra is tartsa lenyomva a D billentyűt, amíg színes sávok nem jelennek meg az LCD-képernyőn.
5. A képernyőn több színes sáv jelenik meg, és az egész képernyőn felváltva piros, zöld és kék színek jelennek meg.
6. Alaposan vizsgálja meg a képernyőt, és keressen rendellenességeket.
7. A kilépéshez nyomja meg az Esc billentyűt.
MEGJEGYZÉS:
során a felhasználónak meg kell erősítenie az LCD működőképességét.
A Dell SupportAssist rendszerindítás előtti diagnosztika indításkor először beépített LCD-öntesztet végez, amelynek
A BIOS frissítése (USB-s pendrive segítségével)
1. Kövesse „A BIOS frissítése” című részben szereplő 1–7. lépéseket, és töltse le a legújabb BIOS telepíthető programfájlját.
2. Hozzon létre egy rendszerindításra alkalmas USB-meghajtót. További információkért olvassa el az SLN143196 számú tudásbáziscikket
a következő oldalon: www.dell.com/support.
3. Másolja a rendszerindításra alkalmas USB-meghajtóra a BIOS telepíthető programfájlját.
4. Csatlakoztassa az USB-meghajtót a BIOS-frissítést igénylő számítógéphez.
5. Indítsa újra a számítógépet, majd amikor a Dell logó megjelenik a képernyőn, nyomja meg az F12 billentyűt.
6. Az egyszeri rendszerindítási menüből állítsa be, hogy a rendszer az USB-meghajtóról induljon el.
7. Írja be a BIOS telepíthető programfájljának nevét, majd nyomja meg az Enter billentyűt.
8. Elindul a BIOS Update Utility (BIOS-frissítési segédprogram). A BIOS-frissítés befejezéséhez kövesse a képernyőn megjelenő
utasításokat.
A BIOS frissítése
A BIOS-t akkor kell frissíteni, ha frissítések állnak rendelkezésre, vagy lecserélte az alaplapot.
A BIOS frissítéséhez végezze el az alábbi lépéseket:
1. Kapcsolja be a számítógépet.
2. Látogasson el a www.dell.com/support weboldalra.
94
Hibaelhárítás
Page 95

3. Kattintson a Product Support (Terméktámogatás) elemre, írja be a számítógép szervizcímkéjét, és kattintson a Submit (Küldés)
gombra.
MEGJEGYZÉS: Ha nincsen Szerviz füle, használja az automatikus érzékelés funkciót, vagy manuálisan keresse meg a
számítógépének típusát.
4. Kattintson a Drivers & Downloads (Illesztőprogramok és letöltések) > Find it myself (Én keresem meg)lehetőségre.
5. Válassza ki a számítógépén telepített operációs rendszert.
6. Görgessen lefelé az oldalon, és bontsa ki a BIOS lehetőséget.
7. A legfrissebb BIOS-verzió a számítógépre történő letöltéséhez kattintson a Download (Letöltés) lehetőségre.
8. A letöltés befejeződése után lépjen abba a mappába, ahova a BIOS frissítőfájlt letöltötte.
9. Kattintson duplán a BIOS frissítőfájl ikonjára, és kövesse a képernyőn megjelenő utasításokat.
Biztonsági mentési adathordozó és helyreállítási lehetőségek
A Windows rendszerben esetlegesen előforduló hibák megkeresése és megjavítása érdekében ajánlott helyreállító meghajtót készíteni. A
Dell számos lehetőséget biztosít a Windows operációs rendszer helyreállítására Dell PC-jén. Bővebb információ. lásd: Dell Windows
biztonsági mentési adathordozó és helyreállítási lehetőségek.
A Wi-Fi ki- és bekapcsolása
Ha a számítógép a Wi-Fi-kapcsolattal fellépő problémák miatt nem tud csatlakozni az internethez, érdemes lehet elvégezni a Wi-Fi ki- és
bekapcsolását. Az alábbi eljárást követve végezheti el a Wi-Fi ki- és bekapcsolását:
MEGJEGYZÉS: Egyes internetszolgáltatók modemként és routerként egyaránt funkcionáló eszközöket biztosítanak.
1. Kapcsolja ki a számítógépet.
2. Kapcsolja ki a modemet.
3. Kapcsolja ki a vezeték nélküli routert.
4. Várjon 30 másodpercig.
5. Kapcsolja be a vezeték nélküli routert.
6. Kapcsolja be a modemet.
7. Kapcsolja be a számítógépet.
A maradékáram elvezetése
A maradékáram az a statikus elektromosság, amely a kikapcsolás, illetve az akkumulátor eltávolítása után is a számítógépben marad. Az
alábbi eljárást követve elvezetheti a maradékáramot:
1. Kapcsolja ki a számítógépet.
2. Húzza ki a tápadaptert a számítógépből.
3. Nyomja meg, majd tartsa 15 percig benyomva a bekapcsológombot a maradékáram elvezetéséhez.
4. Csatlakoztassa az adaptert a számítógéphez.
5. Kapcsolja be a számítógépet.
Hibaelhárítás
95
Page 96

6
Segítség igénybevétele és a Dell elérhetőségei
Mire támaszkodhat a probléma önálló megoldása során?
A probléma önálló megoldását szolgáló alábbi források révén juthat a Dell-termékekkel és -szolgáltatásokkal kapcsolatos információhoz és
segítséghez:
11. táblázat: Mire támaszkodhat a probléma önálló megoldása során?
Mire támaszkodhat a probléma önálló megoldása során? Forrás címe
A Dell-termékekre és -szolgáltatásokra vonatkozó információk www.dell.com
Dell súgó és támogatás alkalmazás
A súgó elérése A Windows keresőmezőjébe írja be a Help and Support
kifejezést, majd nyomja le az Enter billentyűt.
Az operációs rendszer online súgója www.dell.com/support/windows
Hibaelhárítási információk, felhasználói kézikönyvek, beállítási
utasítások, termékspecifikációk, műszaki segítséget nyújtó blogok,
illesztőprogramok, szoftverfrissítések stb.
Dell-tudásbáziscikkek számos számítógépes probléma
megoldásához.
Ismerje meg számítógépe következő adatait:
● A termék műszaki adatai
● Operációs rendszer
● A termék beállítása és használata
● Adatok biztonsági mentése
● Hibaelhárítás és diagnosztika
● Gyári és rendszerbeállítások visszaállítása
● BIOS-információk
www.dell.com/support
1. Látogasson el a www.dell.com/support weboldalra.
2. A Search mezőbe írja be a tárgyat vagy a kulcsszót.
3. A kapcsolódó cikkek megjelenítéséhez kattintson a Search
gombra.
Lásd: Me and My Dell a www.dell.com/support/manuals
weboldalon.
Az adott termékre vonatkozó Me and My Dell weboldal
megkereséséhez a következők segítségével azonosítsa a terméket:
● Válassza ki a Detect Product lehetőséget.
● Keresse meg a terméket a View Products részben található
legördülő menüben.
● A keresőmezőbe írja be a szolgáltatáscímke számát vagy a
termékazonosítót.
A Dell elérhetőségei
Ha értékesítéssel, műszaki támogatással vagy ügyfélszolgálattal kapcsolatosan szeretne a Dellhez fordulni, látogasson el ide:
www.dell.com/contactdell.
MEGJEGYZÉS:
rendelkezésre az Ön országában.
MEGJEGYZÉS: Amennyiben nem rendelkezik aktív internetkapcsolattal, elérhetőséget találhat a vevői számlával, szállítójeggyel,
blokkal vagy a Dell termékkatalógussal kapcsolatban.
96 Segítség igénybevétele és a Dell elérhetőségei
Az elérhetőség országonként és termékenként változik, és előfordulhat, hogy néhány szolgáltatás nem áll
 Loading...
Loading...