Page 1
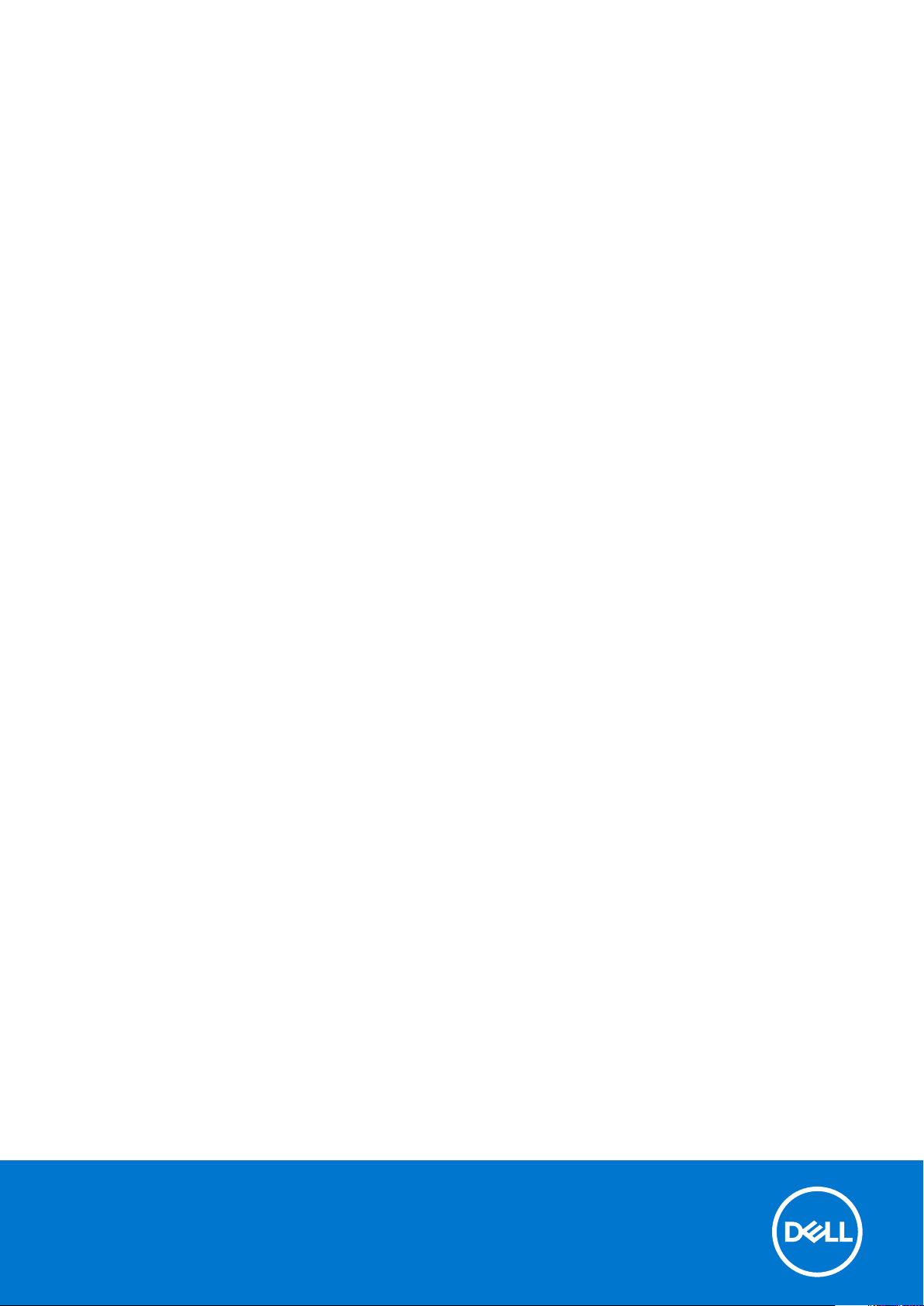
Latitude 7490
Benutzerhandbuch
Vorschriftenmodell: P73G
Vorschriftentyp: P73G002
February 2021
Rev. A03
Page 2
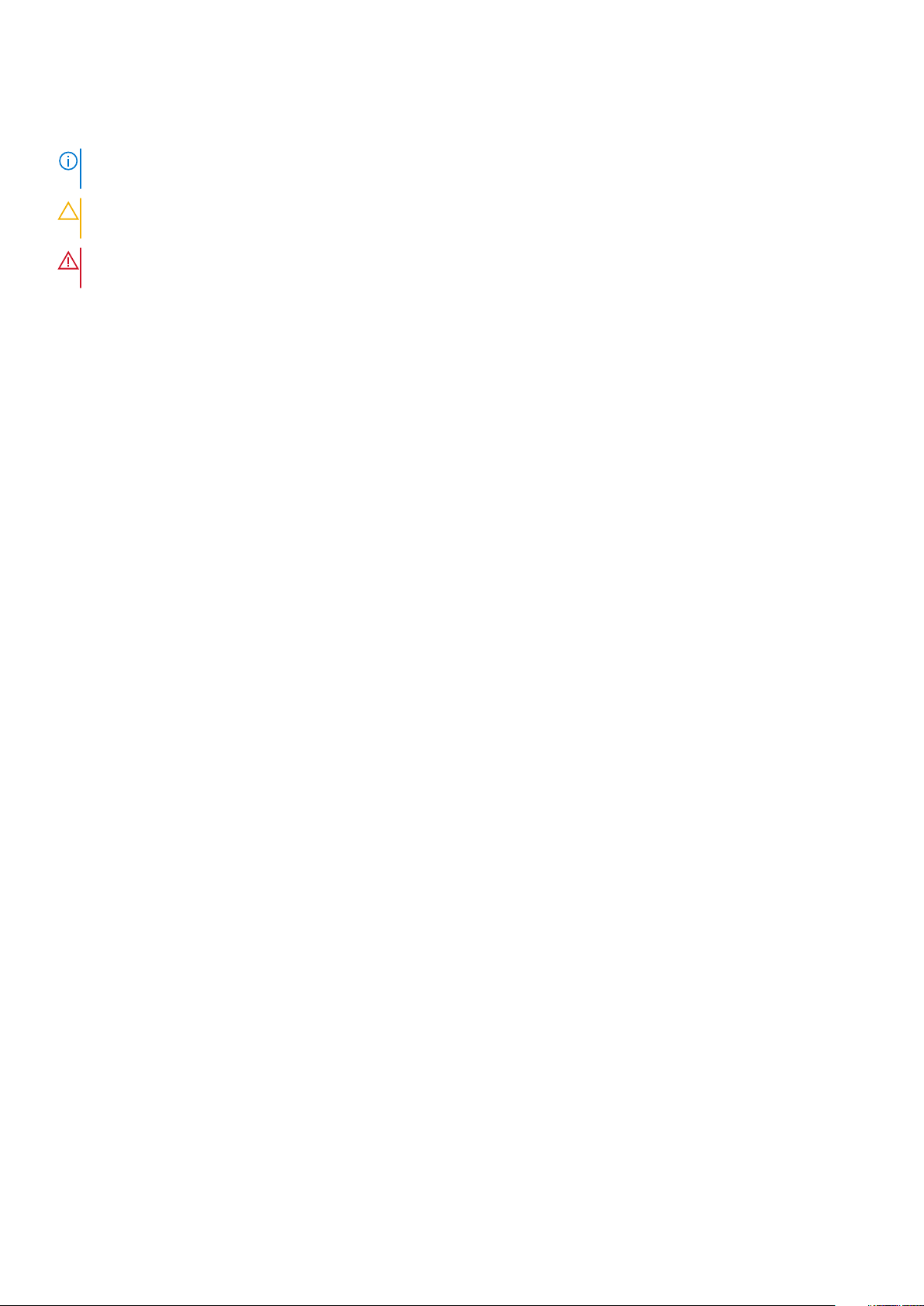
Hinweise, Vorsichtshinweise und Warnungen
ANMERKUNG: Eine ANMERKUNG macht auf wichtige Informationen aufmerksam, mit denen Sie Ihr Produkt besser einsetzen
können.
VORSICHT: Ein VORSICHTSHINWEIS warnt vor möglichen Beschädigungen der Hardware oder vor Datenverlust und
zeigt, wie diese vermieden werden können.
WARNUNG: Mit WARNUNG wird auf eine potenziell gefährliche Situation hingewiesen, die zu Sachschäden,
Verletzungen oder zum Tod führen kann.
© 2017-2021 Dell Inc. oder ihre Tochtergesellschaften. Alle Rechte vorbehalten. Dell, EMC und andere Marken sind Marken von Dell Inc. oder
entsprechenden Tochtergesellschaften. Andere Marken können Marken ihrer jeweiligen Inhaber sein.
Page 3
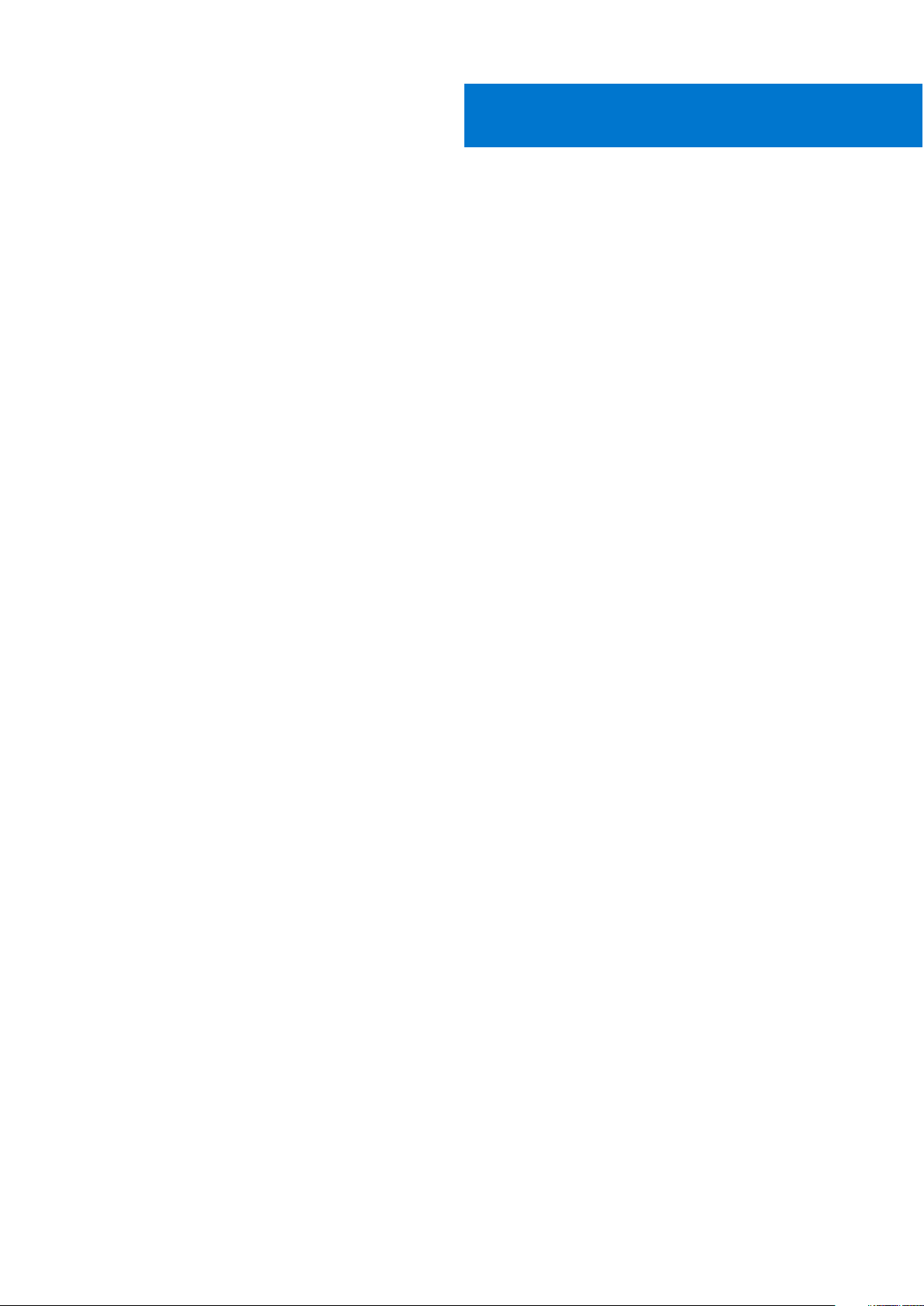
Inhaltsverzeichnis
Kapitel 1: Arbeiten am Computer...................................................................................................... 6
Sicherheitsvorkehrungen......................................................................................................................................................6
Schutz vor elektrostatischer Entladung....................................................................................................................... 6
ESD-Service-Kit............................................................................................................................................................... 7
Transport empfindlicher Komponenten........................................................................................................................ 8
Vor der Arbeit an Komponenten im Innern des Computers............................................................................................. 8
Nach der Arbeit an Komponenten im Inneren des Computers........................................................................................8
Kapitel 2: Entfernen und Einbauen von Komponenten....................................................................... 10
Empfohlene Werkzeuge...................................................................................................................................................... 10
Liste der Schraubengrößen................................................................................................................................................ 10
SIM-Karte (Subscriber Identification Module)..................................................................................................................11
Entfernen der SIM-Karte oder des SIM-Karten-Auflagefachs................................................................................. 11
Austauschen der SIM-Karte..........................................................................................................................................12
Entfernen eines Dummy-SIM-Kartenfachs.................................................................................................................12
Bodenabdeckung..................................................................................................................................................................13
Entfernen der Bodenabdeckung...................................................................................................................................13
Einbauen der Bodenabdeckung.................................................................................................................................... 14
Akku....................................................................................................................................................................................... 14
Vorsichtshinweise zu Lithium-Ionen-Batterien...........................................................................................................14
Entfernen des Akkus......................................................................................................................................................15
Einbauen des Akkus....................................................................................................................................................... 16
SSD-Festplatte.....................................................................................................................................................................16
Entfernen eines SSD-Laufwerks.................................................................................................................................. 16
Installieren eines SSD-Laufwerks................................................................................................................................. 17
Lautsprecher.........................................................................................................................................................................17
Entfernen des Lautsprechermoduls.............................................................................................................................17
Einbauen des Lautsprechermoduls.............................................................................................................................. 19
Knopfzellenbatterie..............................................................................................................................................................19
Entfernen der Knopfzellenbatterie...............................................................................................................................19
Einsetzen der Knopfzellenbatterie.............................................................................................................................. 20
WWAN-Karte........................................................................................................................................................................21
Entfernen der WWAN-Karte.........................................................................................................................................21
Einsetzen der WWAN-Karte.........................................................................................................................................21
WLAN-Karte.........................................................................................................................................................................22
Entfernen der WLAN-Karte......................................................................................................................................... 22
Einsetzen der WLAN-Karte..........................................................................................................................................23
Speichermodule................................................................................................................................................................... 23
Entfernen des Speichermoduls....................................................................................................................................23
Installieren eines Speichermoduls................................................................................................................................ 24
Kühlkörper............................................................................................................................................................................ 24
Entfernen der Kühlkörperbaugruppe...........................................................................................................................24
Einbauen der Kühlkörperbaugruppe............................................................................................................................25
LED-Platine.......................................................................................................................................................................... 25
Inhaltsverzeichnis 3
Page 4
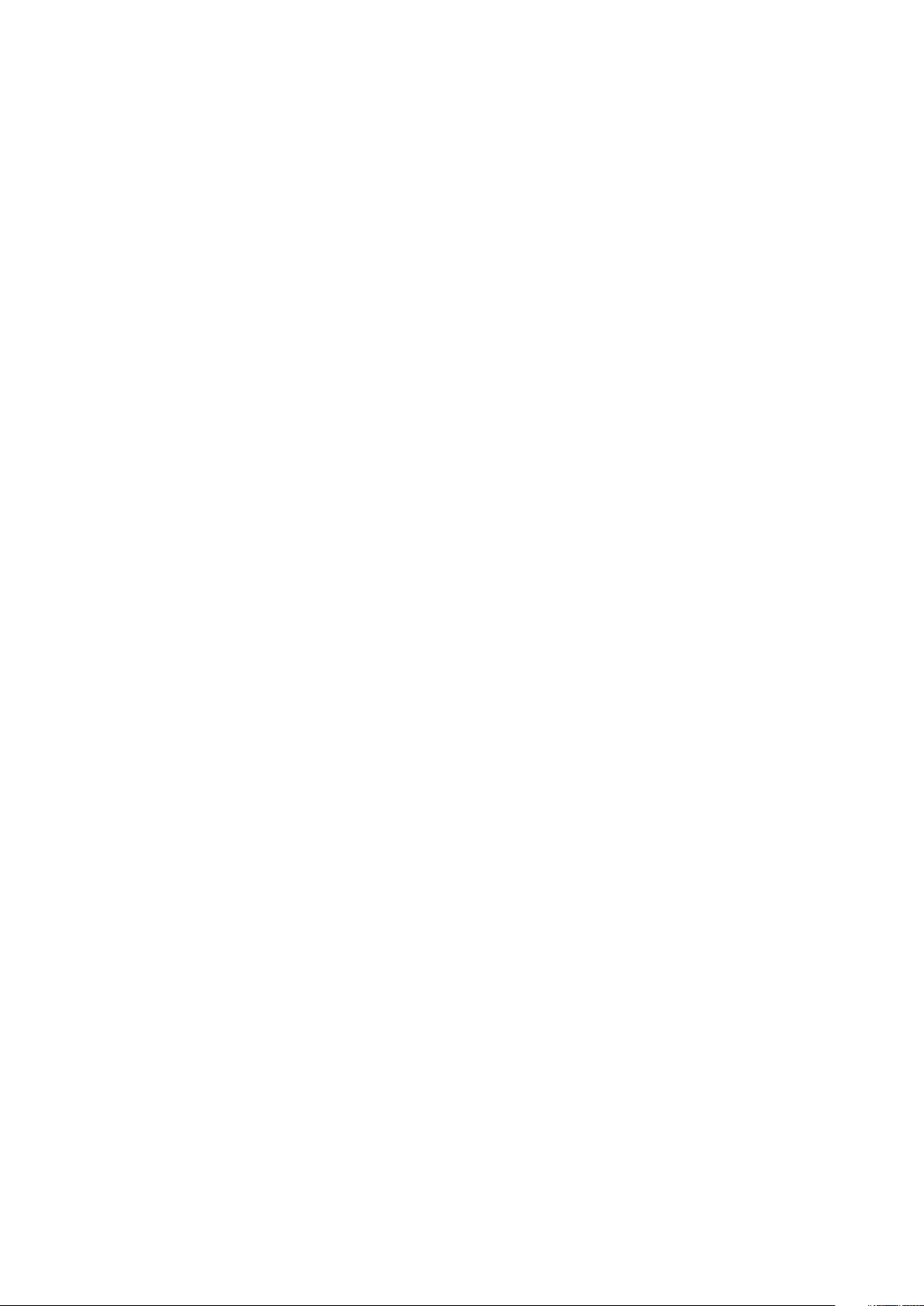
Entfernen der LED-Platine........................................................................................................................................... 25
Einbauen der LED-Platine.............................................................................................................................................26
Smart Card-Modul.............................................................................................................................................................. 26
Entfernen des Smartcard-Kartenträgers................................................................................................................... 26
Einbauen des Smart Card-Kartenträgers................................................................................................................... 28
Touchpadtastenplatine....................................................................................................................................................... 28
Entfernen der Touchpad-Tasten-Platine....................................................................................................................28
Einbauen der Touchpad-Tasten-Platine.....................................................................................................................29
Netzanschluss-Port............................................................................................................................................................ 29
Entfernen des Netzanschluss-Ports...........................................................................................................................29
Installieren des Netzanschlusses................................................................................................................................. 30
Bildschirmbaugruppe...........................................................................................................................................................30
Entfernen der Bildschirmbaugruppe........................................................................................................................... 30
Einbauen der Bildschirmbaugruppe ............................................................................................................................32
Touchdisplay.........................................................................................................................................................................32
Entfernen des Touchdisplays....................................................................................................................................... 32
Einbauen des Touchdisplays.........................................................................................................................................34
Bildschirmblende..................................................................................................................................................................34
Entfernen der Bildschirmblende (kein Touchdisplay)................................................................................................34
Einbauen der Bildschirmblende (kein Touchdisplay).................................................................................................35
Nontouchdisplay..................................................................................................................................................................36
Entfernen des Bildschirms (kein Touchdisplay).........................................................................................................36
Einbauen des Bildschirms (kein Touchdisplay).......................................................................................................... 38
Kamera-/Mikrofonmodul....................................................................................................................................................38
Entfernen des Kamera-/Mikrofonmoduls.................................................................................................................. 38
Installieren der Kamera..................................................................................................................................................40
Bildschirmscharnierabdeckungen.......................................................................................................................................41
Entfernen der Bildschirmscharnierkappe.....................................................................................................................41
Einbauen der Bildschirmscharnierkappe......................................................................................................................41
Systemplatine.......................................................................................................................................................................42
Entfernen der Systemplatine....................................................................................................................................... 42
Installieren der Systemplatine...................................................................................................................................... 45
Tastatur................................................................................................................................................................................ 45
Entfernen der Tastaturbaugruppe...............................................................................................................................45
Entfernen der Tastatur aus dem Tastatur-Auflagefach........................................................................................... 47
Einbauen der Tastatur in das Tastatur-Auflagefach................................................................................................. 47
Einbauen der Tastaturbaugruppe................................................................................................................................ 48
Handballenauflage............................................................................................................................................................... 48
Wiedereinbauen der Handballenstütze....................................................................................................................... 48
Kapitel 3: Technologie und Komponenten........................................................................................50
DDR4.....................................................................................................................................................................................50
HDMI 1.4 ...............................................................................................................................................................................51
USB-Funktionen.................................................................................................................................................................. 52
USB Typ-C........................................................................................................................................................................... 54
Thunderbolt über USB Typ C............................................................................................................................................ 54
Kapitel 4: System..........................................................................................................................56
Technische Daten................................................................................................................................................................56
4
Inhaltsverzeichnis
Page 5
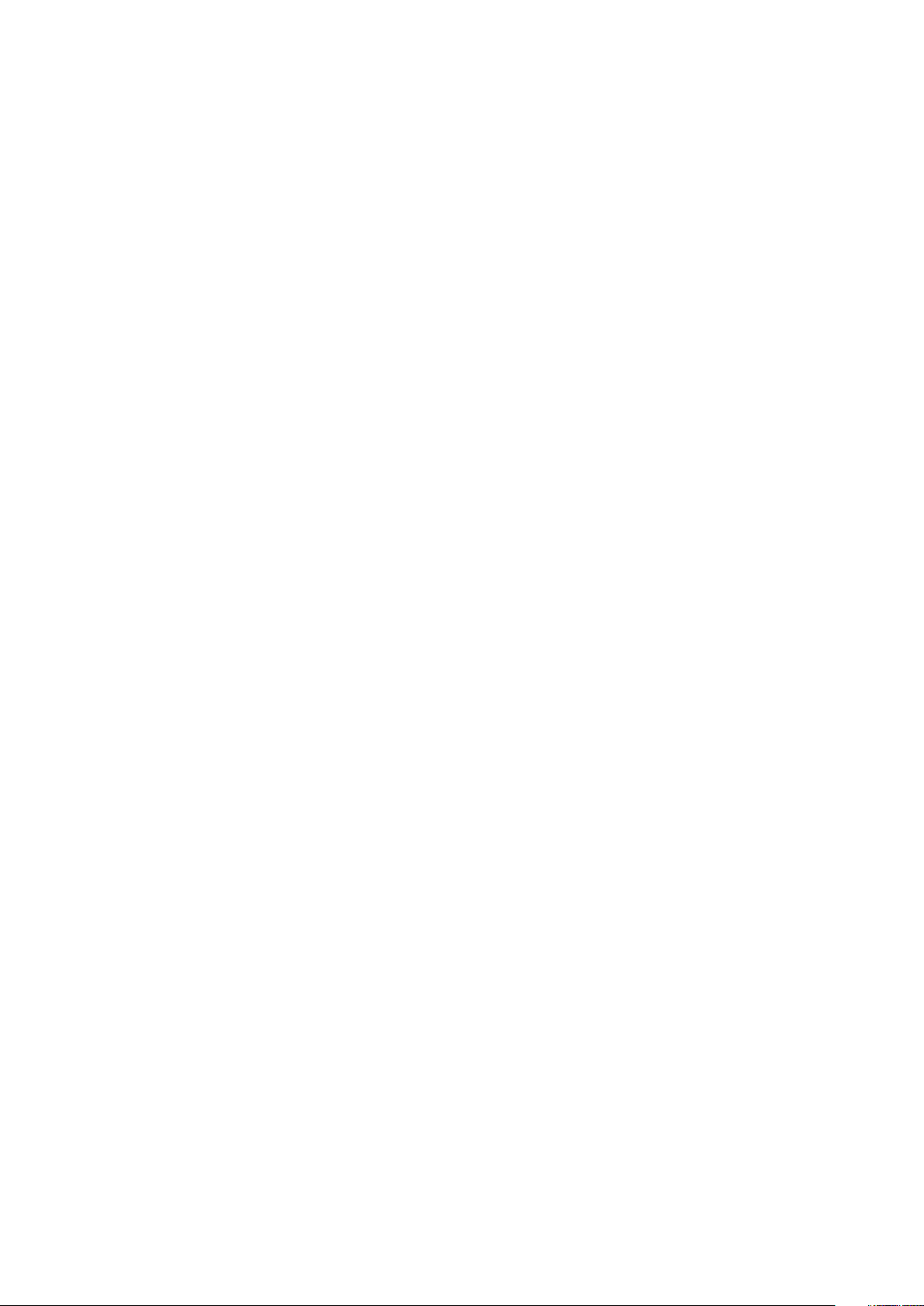
Tastenkombinationen..........................................................................................................................................................64
Kapitel 5: System-Setup................................................................................................................66
Startmenü.............................................................................................................................................................................66
Navigationstasten................................................................................................................................................................67
Optionen des System-Setup..............................................................................................................................................67
Optionen des Bildschirms „General“ (Allgemein)............................................................................................................ 67
Optionen des Bildschirms „System Configuration“ (Systemkonfiguration)................................................................ 68
Bildschirm Optionen............................................................................................................................................................ 70
Optionen des Bildschirms „Security“ (Sicherheit)...........................................................................................................70
Optionen des Bildschirms „Secure Boot“ (Sicherer Start)............................................................................................ 72
Optionen im Fenster der Intel Software Guard-Erweiterungen.................................................................................... 72
Optionen des Bildschirms „Performance“ (Leistung).....................................................................................................73
Optionen des Bildschirms „Power Management“ (Energieverwaltung)...................................................................... 73
Optionen des Bildschirms „POST Behavior“ (Verhalten beim POST)..........................................................................75
Verwaltungsfunktionen.......................................................................................................................................................75
Optionen des Bildschirms „Virtualization support“ (Unterstützung der Virtualisierung)............................................76
Wireless-Optionen des Bildschirms................................................................................................................................... 76
Optionen des Bildschirms „Maintenance“ (Wartung).....................................................................................................76
Optionen im Fenster der Systemprotokolle......................................................................................................................77
Admin- und das Systempasswort......................................................................................................................................77
Zuweisen eines System-Setup-Kennworts................................................................................................................ 77
Löschen oder Ändern eines vorhandenen System-Setup-Kennworts................................................................... 78
Aktualisieren des BIOS unter Windows.............................................................................................................................78
Aktualisieren des BIOS auf Systemen mit aktiviertem BitLocker............................................................................ 79
Aktualisieren des System-BIOS unter Verwendung eines USB-Flashlaufwerks................................................... 79
Aktualisieren des Dell BIOS in Linux- und Ubuntu-Umgebungen............................................................................ 80
Aktualisieren des BIOS über das einmalige F12-Startmenü......................................................................................80
Kapitel 6: Software....................................................................................................................... 84
Unterstützte Betriebssysteme.......................................................................................................................................... 84
Herunterladen von Windows-Treibern............................................................................................................................. 84
Chipsatz-Treiber..................................................................................................................................................................84
Videotreiber..........................................................................................................................................................................86
Audiotreiber..........................................................................................................................................................................86
Netzwerktreiber...................................................................................................................................................................87
USB-Laufwerk......................................................................................................................................................................87
Speichertreiber.....................................................................................................................................................................87
Andere Treiber..................................................................................................................................................................... 87
Kapitel 7: Fehlerbehebung............................................................................................................. 90
Dell ePSA-Diagnose 3.0 (Enhanced Pre-boot System Assessment, Erweiterte Systemtests vor Hochfahren
des Computers)...............................................................................................................................................................90
Zurücksetzen der Echtzeituhr...........................................................................................................................................90
Kapitel 8: Kontaktaufnahme mit Dell................................................................................................91
Inhaltsverzeichnis
5
Page 6
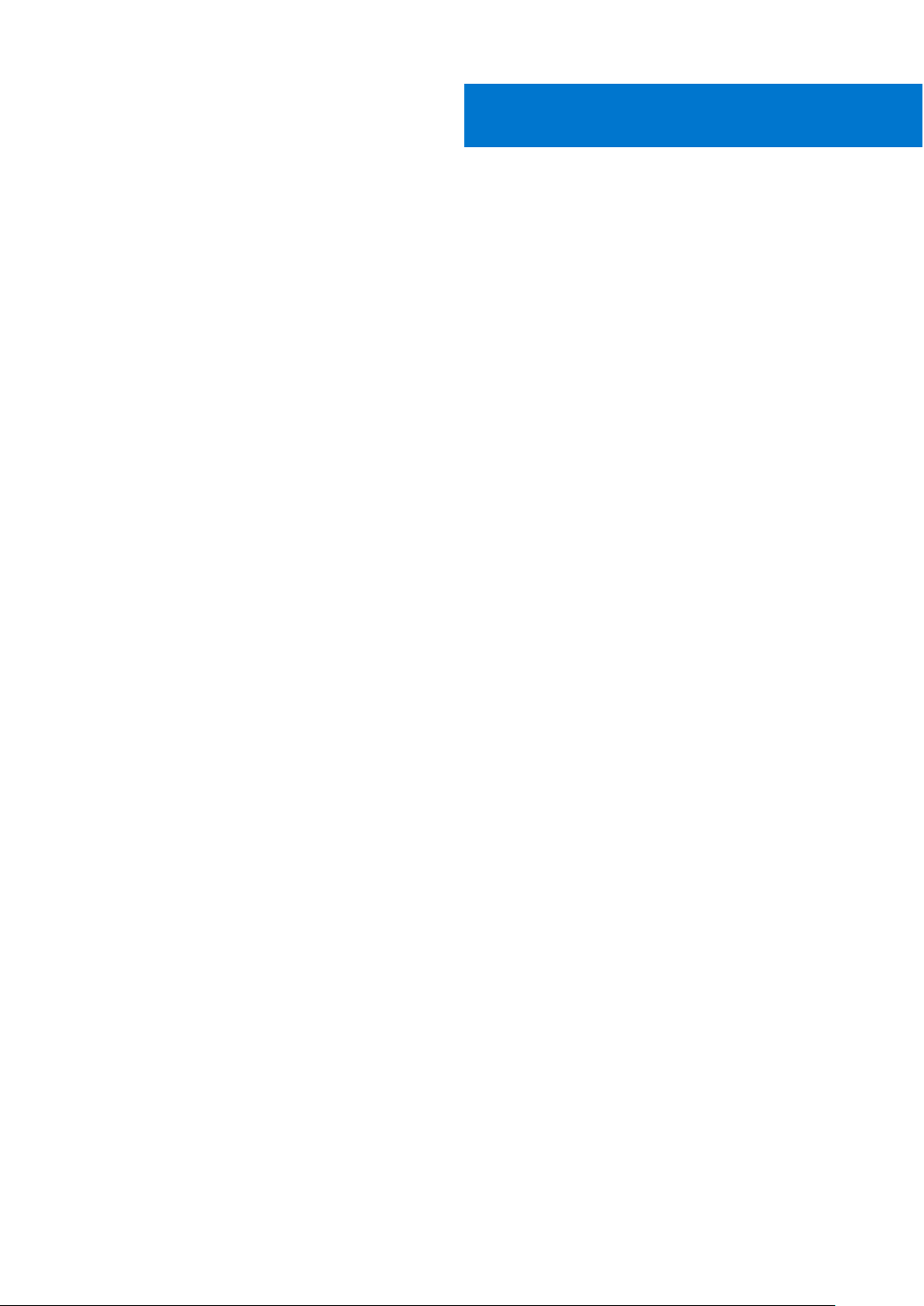
Arbeiten am Computer
Themen:
• Sicherheitsvorkehrungen
Vor der Arbeit an Komponenten im Innern des Computers
•
• Nach der Arbeit an Komponenten im Inneren des Computers
Sicherheitsvorkehrungen
Im Kapitel zu den Vorsichtsmaßnahmen werden die primären Schritte, die vor der Demontage durchzuführen sind, detailliert beschrieben.
Lesen Sie die folgenden Vorsichtsmaßnahmen vor der Durchführung von Installations- oder Reparaturverfahren, bei denen es sich um
Demontage oder Neumontage handelt:
● Schalten Sie das System und alle angeschlossenen Peripheriegeräte aus.
● Trennen Sie das System und alle angeschlossenen Peripheriegeräte von der Netzstromversorgung.
● Trennen Sie alle Netzwerkkabel, Telefon- und Telekommunikationsverbindungen vom System.
● Verwenden Sie ein ESD-Service-Kit beim Arbeiten im Inneren eines Notebooks, um Schäden durch elektrostatische Entladungen
(ESD) zu vermeiden.
● Nach dem Entfernen von Systemkomponenten setzen Sie die entfernte Komponente vorsichtig auf eine antistatische Matte.
● Tragen Sie Schuhe mit nicht leitenden Gummisohlen, um das Risiko eines Stromschlags zu reduzieren.
1
Standby-Stromversorgung
Dell-Produkte mit Standby-Stromversorgung müssen vom Strom getrennt sein, bevor das Gehäuse geöffnet wird. Systeme mit StandbyStromversorgung werden im ausgeschalteten Zustand mit einer minimalen Stromzufuhr versorgt. Durch die interne Stromversorgung kann
das System remote eingeschaltet werden (Wake on LAN), vorübergehend in einen Ruhemodus versetzt werden und verfügt über andere
erweiterte Energieverwaltungsfunktionen.
Nach dem Trennen von der Stromversorgung und dem Gedrückthalten des Betriebsschalters für 15 Sekunden sollte der Reststrom von
der Systemplatine entladen sein. Entfernen Sie den Akku aus tragbaren Notebooks
Bonding
Bonding ist eine Methode zum Anschließen von zwei oder mehreren Erdungsleitern an dieselbe elektrische Spannung. Dies erfolgt durch
die Nutzung eines Field Service Electrostatic Discharge (ESD)-Kits. Stellen Sie beim Anschließen eines Bonddrahts sicher, dass er mit
blankem Metall und nicht mit einer lackierten oder nicht metallischen Fläche verbunden ist. Das Armband sollte sicher sitzen und sich in
vollem Kontakt mit Ihrer Haut befinden. Entfernen Sie außerdem sämtlichen Schmuck wie Uhren, Armbänder oder Ringe, bevor Sie die
Bonding-Verbindung mit dem Geräte herstellen.
Schutz vor elektrostatischer Entladung
Die elektrostatische Entladung ist beim Umgang mit elektronischen Komponenten, insbesondere empfindlichen Komponenten wie z. B.
Erweiterungskarten, Prozessoren, Speicher-DIMMs und Systemplatinen, ein wichtiges Thema. Sehr leichte Ladungen können Schaltkreise
bereits auf eine Weise schädigen, die eventuell nicht offensichtlich ist (z. B. zeitweilige Probleme oder eine verkürzte Produktlebensdauer).
Da die Branche auf geringeren Leistungsbedarf und höhere Dichte drängt, ist der ESD-Schutz von zunehmender Bedeutung.
Aufgrund der höheren Dichte von Halbleitern, die in aktuellen Produkten von Dell verwendet werden, ist die Empfindlichkeit gegenüber
Beschädigungen durch elektrostatische Entladungen inzwischen größer als bei früheren Dell-Produkten. Aus diesem Grund sind einige
zuvor genehmigte Verfahren zur Handhabung von Komponenten nicht mehr anwendbar.
Es gibt zwei anerkannte Arten von Schäden durch elektrostatische Entladung (ESD): katastrophale und gelegentliche Ausfälle.
6 Arbeiten am Computer
Page 7
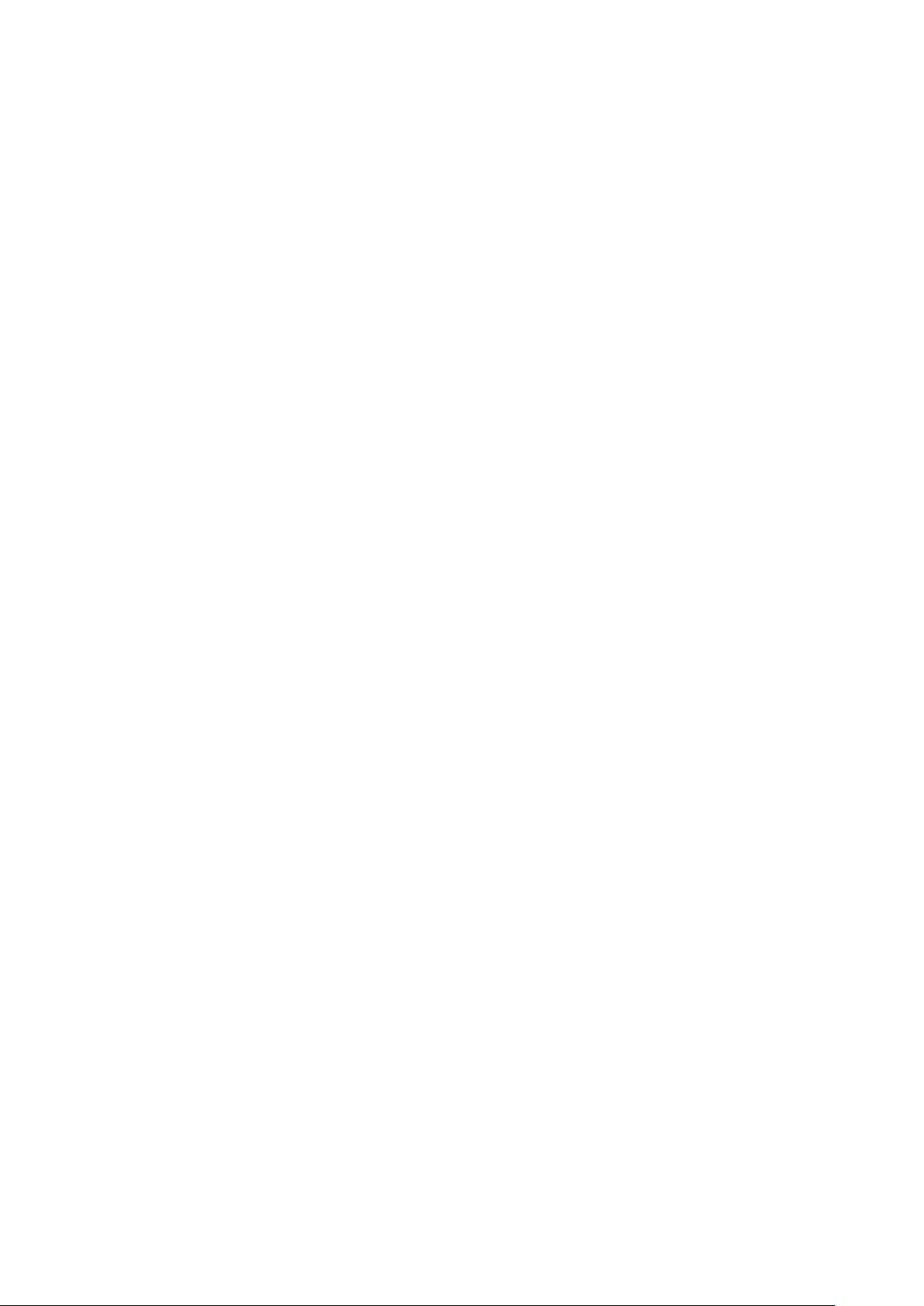
● Katastrophal: Katastrophale Ausfälle machen etwa 20 Prozent der ESD-bezogenen Ausfälle aus. Der Schaden verursacht einen
sofortigen und kompletten Verlust der Gerätefunktion. Ein Beispiel eines katastrophalen Ausfalls ist ein Speicher-DIMM, das
einen elektrostatischen Schock erhalten hat und sofort das Symptom „No POST/No Video“ (Kein POST/Kein Video) mit einem
Signaltoncode erzeugt, der im Falle von fehlendem oder nicht funktionsfähigem Speicher ertönt.
● Gelegentlich: Gelegentliche Ausfälle machen etwa 80 Prozent der ESD-bezogenen Ausfälle aus. Die hohe Rate gelegentlicher
Ausfälle bedeutet, dass auftretende Schäden in den meisten Fällen nicht sofort zu erkennen sind. Das DIMM erhält einen
elektrostatischen Schock, aber die Ablaufverfolgung erfolgt nur langsam, sodass nicht sofort ausgehende Symptome im Bezug auf
die Beschädigung erzeugt werden. Die Verlangsamung der Ablaufverfolgung kann Wochen oder Monate andauern und kann in der
Zwischenzeit zur Verschlechterung der Speicherintegrität, zu zeitweiligen Speicherfehlern usw. führen.
Gelegentliche Ausfälle (auch bekannt als latente Ausfälle oder „walking wounded“) sind deutlich schwieriger zu erkennen und zu beheben.
Führen Sie die folgenden Schritte durch, um Beschädigungen durch elektrostatische Entladungen zu vermeiden:
● Verwenden Sie ein kabelgebundenes ESD-Armband, das ordnungsgemäß geerdet ist. Die Verwendung von drahtlosen antistatischen
Armbändern ist nicht mehr zulässig; sie bieten keinen ausreichenden Schutz. Das Berühren des Gehäuses vor der Handhabung von
Komponenten bietet keinen angemessenen ESD-Schutz auf Teilen mit erhöhter Empfindlichkeit auf ESD-Schäden.
● Arbeiten Sie mit statikempfindlichen Komponenten ausschließlich in einer statikfreien Umgebung. Verwenden Sie nach Möglichkeit
antistatische Bodenmatten und Werkbankunterlagen.
● Beim Auspacken einer statikempfindlichen Komponente aus dem Versandkarton, entfernen Sie die Komponente erst aus der
antistatischen Verpackung, wenn Sie bereit sind, die Komponente tatsächlich zu installieren. Stellen Sie vor dem Entfernen der
antistatischen Verpackung sicher, dass Sie statische Elektrizität aus Ihrem Körper ableiten.
● Legen Sie eine statikempfindliche Komponente vor deren Transport in einen antistatischen Behälter oder eine antistatische
Verpackung.
ESD-Service-Kit
Das nicht kontrollierte Service-Kit ist das am häufigsten verwendete Service-Kit. Jedes Service-Kit beinhaltet drei Hauptkomponenten:
antistatische Matte, Armband, und Bonddraht.
Komponenten eines ESD-Service-Kits
ESD-Service-Kits enthalten folgende Komponenten:
● Antistatische Matte: Die antistatische Matte ist ableitfähig. Während Wartungsverfahren können Sie Teile darauf ablegen. Wenn
Sie mit einer antistatischen Matte arbeiten, sollte Ihr Armband fest angelegt und der Bonddraht mit der Matte und mit sämtlichen
blanken Metallteilen im System verbunden sein, an denen Sie arbeiten. Nach ordnungsgemäßer Bereitstellung können Ersatzteile aus
dem ESD-Beutel entnommen und auf der Matte platziert werden. ESD-empfindliche Elemente sind sicher geschützt – in Ihrer Hand,
auf der ESD-Matte, im System oder innerhalb des Beutels.
● Armband und Bonddraht: Das Armband und der Bonddraht können entweder direkt zwischen Ihrem Handgelenk und blankem
Metall auf der Hardware befestigt werden, falls die ESD-Matte nicht erforderlich ist, oder mit der antistatischen Matte verbunden
werden, sodass Hardware geschützt wird, die vorübergehend auf der Matte platziert wird. Die physische Verbindung zwischen dem
Armband bzw. dem Bonddraht und Ihrer Haut, der ESD-Matte und der Hardware wird als Bonding bezeichnet. Verwenden Sie nur
Service-Kits mit einem Armband, einer Matte und Bonddraht. Verwenden Sie niemals kabellose Armbänder. Bedenken Sie immer, dass
bei den internen Kabeln eines Erdungsarmbands die Gefahr besteht, dass sie durch normale Abnutzung beschädigt werden, und daher
müssen Sie regelmäßig mit einem Armbandtester geprüft werden, um versehentliche ESD-Hardwareschäden zu vermeiden. Es wird
empfohlen, das Armband und den Bonddraht mindestens einmal pro Woche zu überprüfen.
● ESD Armbandtester: Die Kabel innerhalb eines ESD-Armbands sind anfällig für Schäden im Laufe der Zeit. Bei der Verwendung eines
nicht kontrollierten Kits sollten Sie das Armband regelmäßig vor jeder Wartungsanfrage bzw. mindestens einmal pro Woche testen.
Ein Armbandtester ist für diese Zwecke die beste Lösung. Wenn Sie keinen eigenen Armbandtester besitzen, fragen Sie bei Ihrem
regionalen Büro nach, ob dieses über einen verfügt. Stecken Sie für den Test den Bonddraht des Armbands in den Tester (während
das Armband an Ihrem Handgelenk angelegt ist) und drücken Sie die Taste zum Testen. Eine grüne LED leuchtet auf, wenn der Test
erfolgreich war. Eine rote LED leuchtet auf und ein Alarmton wird ausgegeben, wenn der Test fehlschlägt.
● Isolatorelemente: Es ist sehr wichtig, ESD-empfindliche Geräte, wie z. B. Kunststoff-Kühlkörpergehäuse, von internen Teilen
fernzuhalten, die Isolatoren und oft stark geladen sind.
● Arbeitsumgebung: Vor der Bereitstellung des ESD-Service-Kits sollten Sie die Situation am Standort des Kunden überprüfen. Zum
Beispiel unterscheidet sich die Bereitstellung des Kits für eine Serverumgebung von der Bereitstellung für eine Desktop-PC- oder
mobile Umgebung. Server werden in der Regel in einem Rack innerhalb eines Rechenzentrums montiert. Desktop-PCs oder tragbare
Geräte befinden sich normalerweise auf Schreibtischen oder an Arbeitsplätzen. Achten Sie stets darauf, dass Sie über einen großen,
offenen, ebenen und übersichtlichen Arbeitsbereich mit ausreichend Platz für die Bereitstellung des ESD-Kits und mit zusätzlichem
Platz für den jeweiligen Systemtyp verfügen, den Sie reparieren. Der Arbeitsbereich sollte zudem frei von Isolatoren sein, die zu
einem ESD-Ereignis führen können. Isolatoren wie z. B. Styropor und andere Kunststoffe sollten vor dem physischen Umgang mit
Hardwarekomponenten im Arbeitsbereich immer mit mindestens 12" bzw. 30 cm Abstand von empfindlichen Teilen platziert werden.
Arbeiten am Computer
7
Page 8
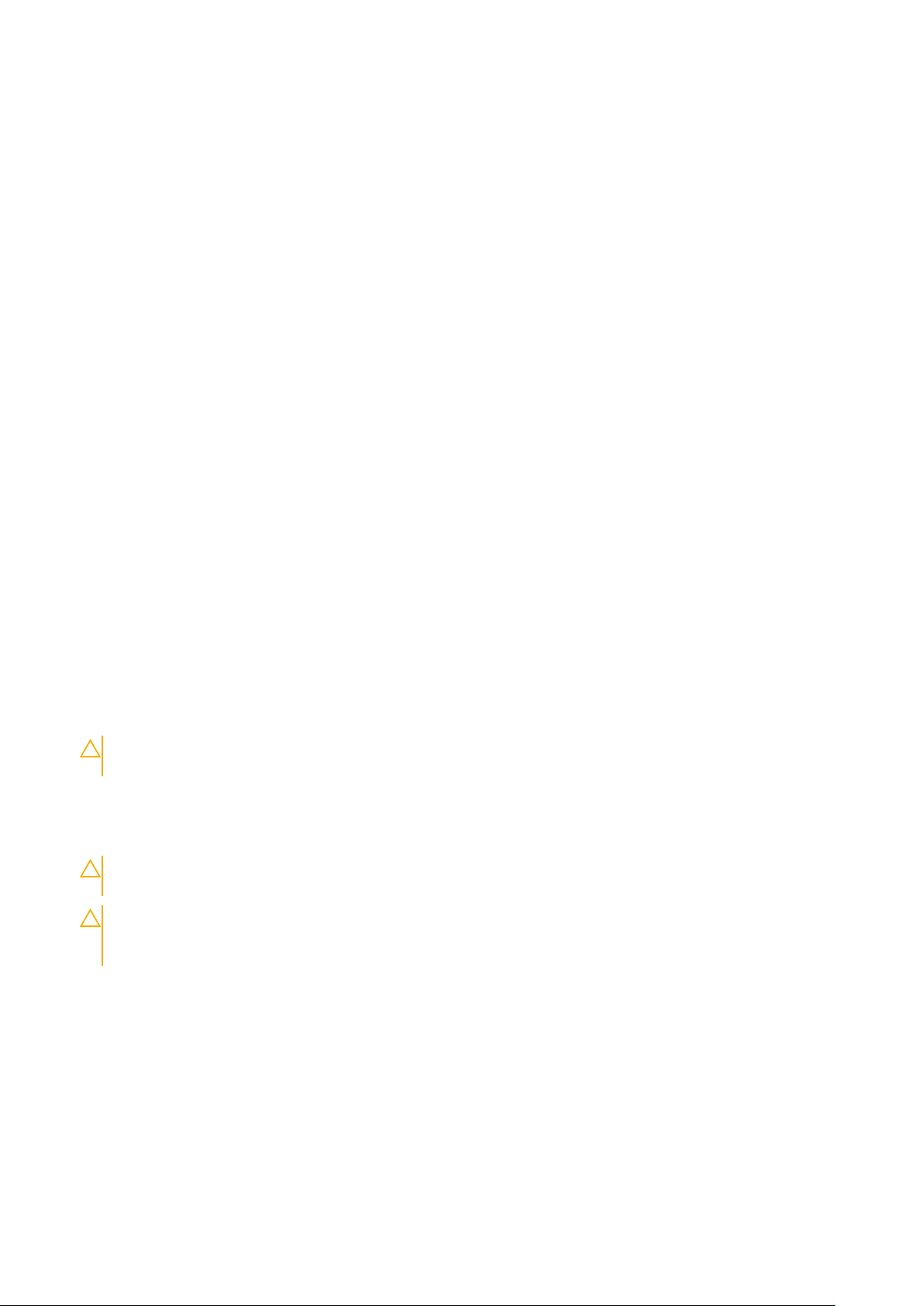
● ESD-Verpackung: Alle ESD-empfindlichen Geräte müssen in einer Schutzverpackung zur Vermeidung von elektrostatischer
Aufladung geliefert und empfangen werden. Antistatische Beutel aus Metall werden bevorzugt. Beschädigte Teile sollten Sie
immer unter Verwendung des gleichen ESD-Beutels und der gleichen ESD-Verpackung zurückschicken, die auch für den Versand
des Teils verwendet wurde. Der ESD-Beutel sollte zugefaltet und mit Klebeband verschlossen werden und Sie sollten dasselbe
Schaumstoffverpackungsmaterial verwenden, das in der Originalverpackung des neuen Teils genutzt wurde. ESD-empfindliche Geräte
sollten aus der Verpackung nur an einer ESD-geschützten Arbeitsfläche entnommen werden und Ersatzteile sollte nie auf dem ESDBeutel platziert werden, da nur die Innenseite des Beutels abgeschirmt ist. Legen Sie Teile immer in Ihre Hand, auf die ESD-Matte, ins
System oder in einen antistatischen Beutel.
● Transport von empfindlichen Komponenten: Wenn empfindliche ESD-Komponenten, wie z. B. Ersatzteile oder Teile, die an Dell
zurückgesendet werden sollen, transportiert werden, ist es äußerst wichtig, diese Teile für den sicheren Transport in antistatischen
Beuteln zu platzieren.
ESD-Schutz – Zusammenfassung
Es wird empfohlen, dass Servicetechniker das herkömmliche verkabelte ESD-Erdungsarmband und die antistatische Matte jederzeit bei
der Wartung von Dell Produkten verwenden. Darüber hinaus ist es äußerst wichtig, dass Techniker während der Wartung empfindliche
Teile separat von allen Isolatorteilen aufbewahren und dass sie einen antistatischen Beutel für den Transport empfindlicher Komponenten
verwenden.
Transport empfindlicher Komponenten
Wenn empfindliche ESD-Komponenten, wie z. B. Ersatzteile oder Teile, die an Dell zurückgesendet werden sollen, transportiert werden, ist
es äußerst wichtig, diese Teile für den sicheren Transport in antistatischen Beuteln zu platzieren.
Vor der Arbeit an Komponenten im Innern des Computers
1. Stellen Sie sicher, dass die Arbeitsoberfläche eben und sauber ist, damit die Computerabdeckung nicht zerkratzt wird.
2. Schalten Sie den Computer aus.
3. Falls der Computer mit einem Docking-Gerät verbunden ist, trennen Sie die Verbindung.
4. Trennen Sie alle Netzwerkkabel vom Computer (falls verfügbar).
VORSICHT:
Kabel vom Computer abziehen.
5. Trennen Sie Ihren Computer sowie alle daran angeschlossenen Geräte vom Stromnetz.
6. Öffnen Sie den Bildschirm.
7. Halten Sie den Betriebsschalter für einige Sekunden gedrückt, um die Systemplatine zu erden.
VORSICHT:
Schritt 8 beginnen.
VORSICHT: Um elektrostatische Entladungen zu vermeiden, erden Sie sich mit einem Erdungsarmband oder durch
regelmäßiges Berühren einer nicht lackierten metallenen Oberfläche, während Sie einen Anschluss auf der Rückseite
des Computers berühren.
8. Entfernen Sie alle installierten ExpressCards oder Smart-Karten aus den entsprechenden Steckplätzen.
Wenn der Computer einen RJ45-Anschluss hat, trennen Sie das Netzwerkkabel, indem Sie zuerst das
Um elektrische Schläge zu vermeiden, trennen Sie den Computer von der Steckdose, bevor Sie mit
Nach der Arbeit an Komponenten im Inneren des Computers
Stellen Sie nach Abschluss von Aus- und Einbauvorgängen sicher, dass Sie externe Geräte, Karten und Kabel wieder anschließen, bevor
Sie den Computer einschalten.
8
Arbeiten am Computer
Page 9
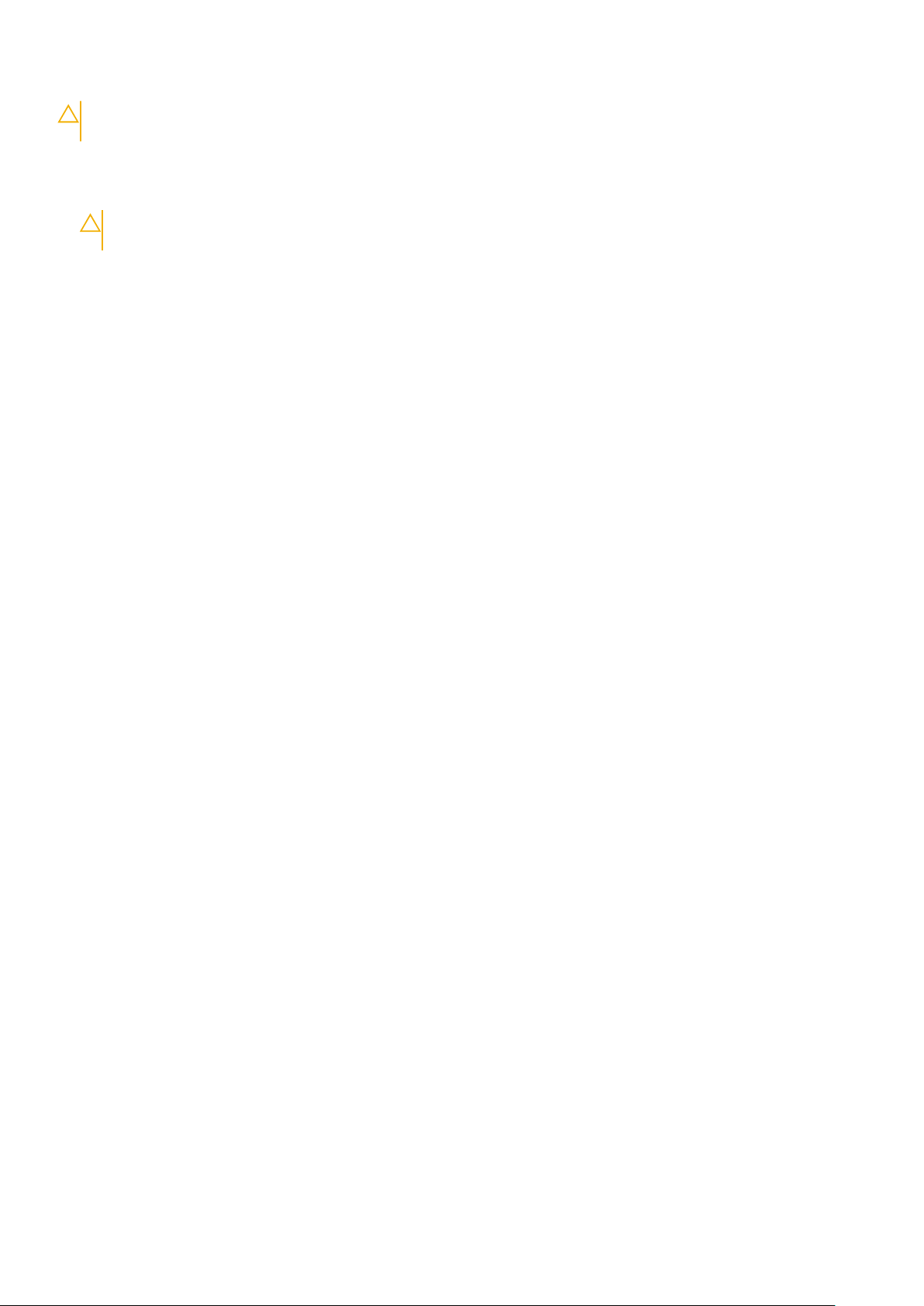
VORSICHT: Verwenden Sie ausschließlich Akkus für genau diesen Dell-Computer, um Beschädigungen des Computers
zu vermeiden. Verwenden Sie keine Akkus, die für andere Dell-Computer bestimmt sind.
1. Schließen Sie alle externen Geräte an, etwa Port-Replicator oder Media Base, und setzen Sie alle Karten wieder ein, etwa eine
ExpressCard.
2. Schließen Sie die zuvor getrennten Telefon- und Netzwerkkabel wieder an den Computer an.
VORSICHT: Wenn Sie ein Netzwerkkabel anschließen, verbinden Sie das Kabel zuerst mit dem Netzwerkgerät und
danach mit dem Computer.
3. Schließen Sie den Computer sowie alle daran angeschlossenen Geräte an das Stromnetz an.
4. Schalten Sie den Computer ein.
Arbeiten am Computer 9
Page 10
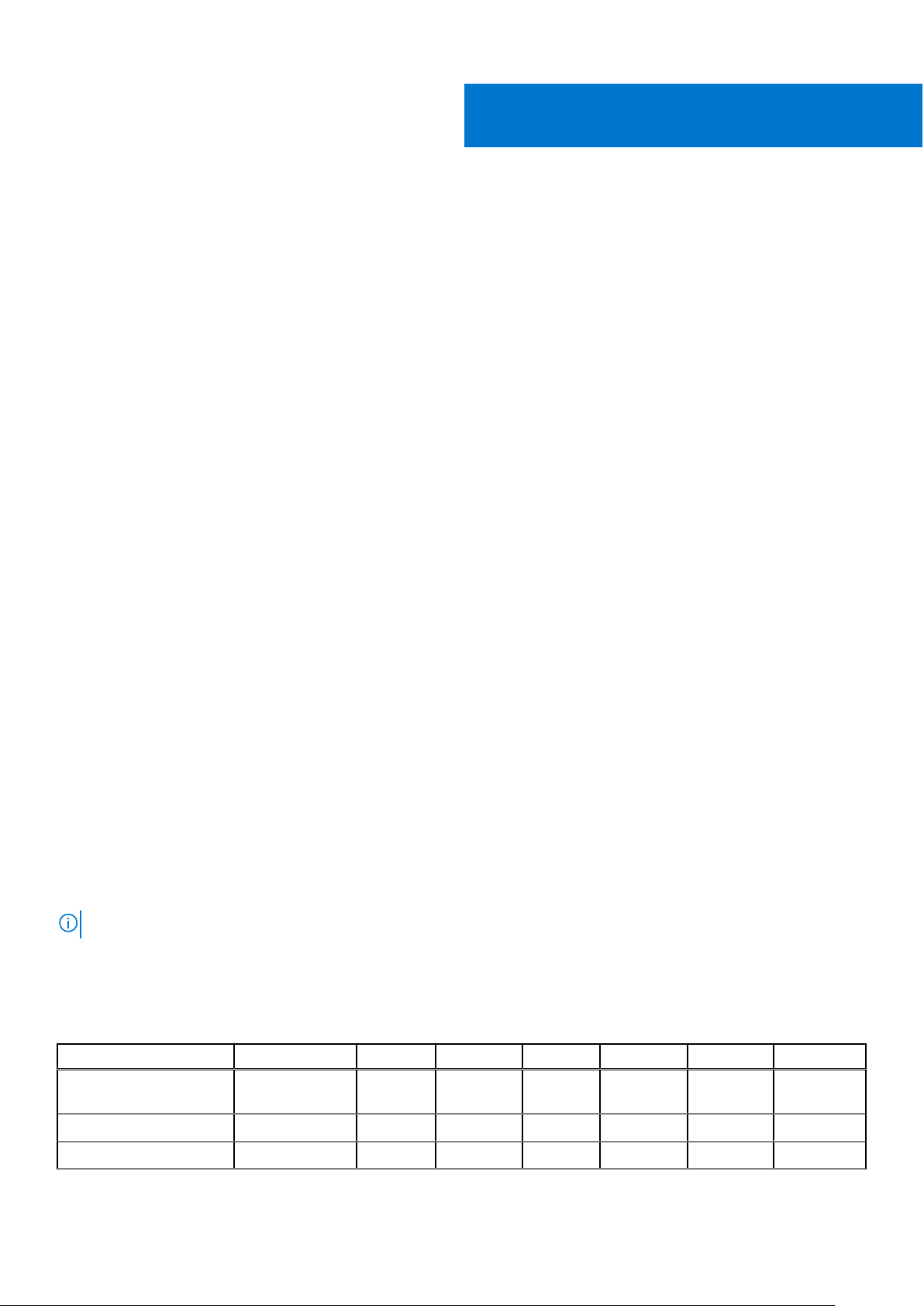
Entfernen und Einbauen von Komponenten
Themen:
• Empfohlene Werkzeuge
Liste der Schraubengrößen
•
• SIM-Karte (Subscriber Identification Module)
• Bodenabdeckung
• Akku
• SSD-Festplatte
• Lautsprecher
• Knopfzellenbatterie
• WWAN-Karte
• WLAN-Karte
• Speichermodule
• Kühlkörper
• LED-Platine
• Smart Card-Modul
• Touchpadtastenplatine
• Netzanschluss-Port
• Bildschirmbaugruppe
• Touchdisplay
• Bildschirmblende
• Nontouchdisplay
• Kamera-/Mikrofonmodul
• Bildschirmscharnierabdeckungen
• Systemplatine
• Tastatur
• Handballenauflage
2
Empfohlene Werkzeuge
Für die in diesem Dokument beschriebenen Verfahren sind folgende Werkzeuge erforderlich:
● Kreuzschlitzschraubendreher Nr. 0
● Kreuzschlitzschraubenzieher Nr. 1
● Kunststoffstift
ANMERKUNG: Der Schraubendreher Nr. 0 ist für Schrauben 0-1 und der Schraubendreher Nr. 1 ist für Schrauben 2-4
Liste der Schraubengrößen
Tabelle 1. Latitude 7490 – Liste der Schraubengrößen
Komponente M2,5x6,0 M2,5x5,0 M2,0x5,0 M2,5x4,0 M2,0x3,0 M2,0x2,5 M2,0x2,0
Hintere Abdeckung 8 (unverlierbare
Schraube)
Akku mit 3 Zellen 1
Akku mit 4 Zellen 2
10 Entfernen und Einbauen von Komponenten
Page 11
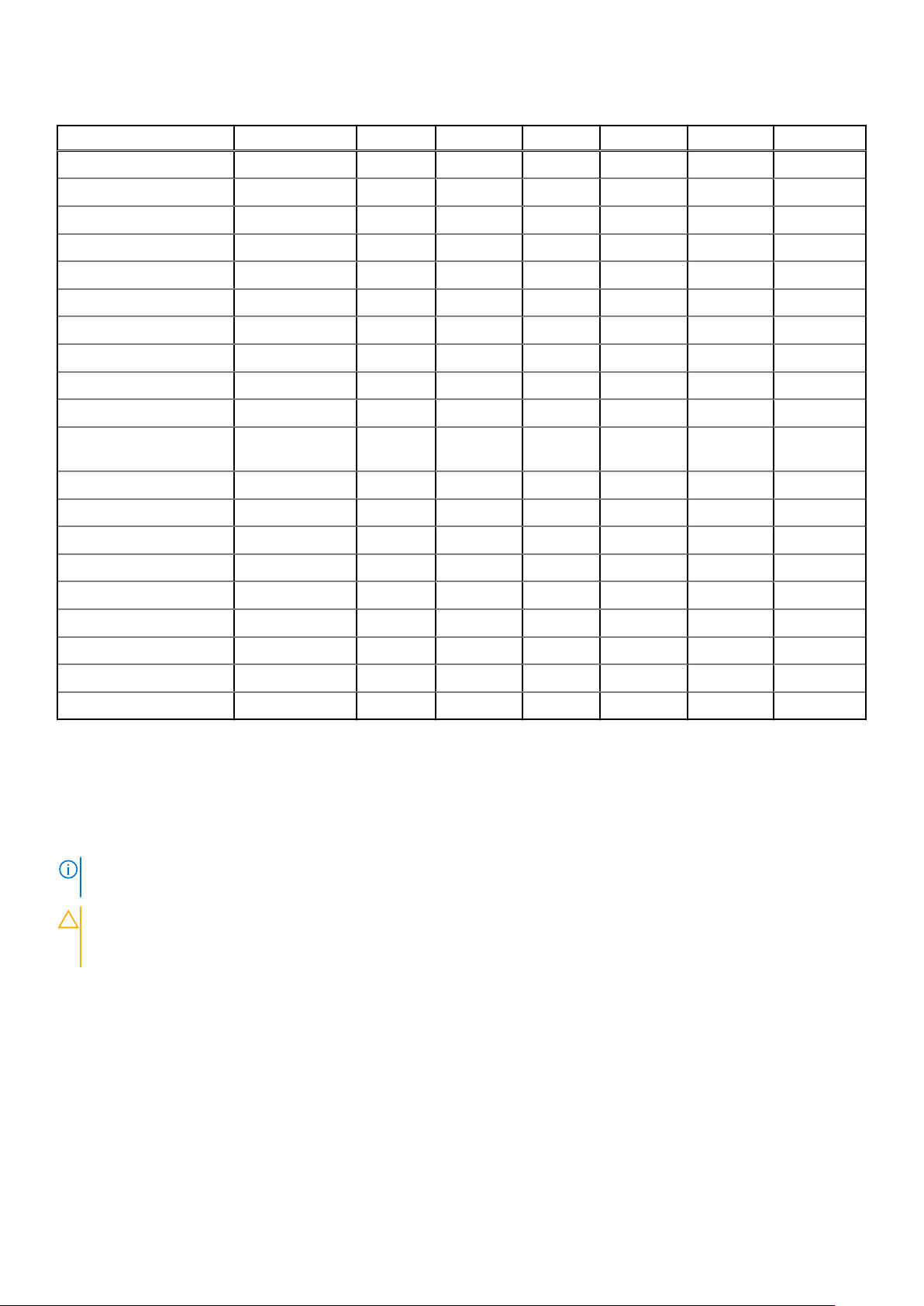
Tabelle 1. Latitude 7490 – Liste der Schraubengrößen (fortgesetzt)
Komponente M2,5x6,0 M2,5x5,0 M2,0x5,0 M2,5x4,0 M2,0x3,0 M2,0x2,5 M2,0x2,0
SSD-Laufwerk 1
Kühlkörper und Lüfter 2 4
WWAN-Karte 1
WLAN-Karte 1
Netzanschluss-Port 1
ESD-Halterung 2
EDP-Halterung 1
Touchpad-Tasten 2
Fingerabdruckleser 1
LED-Platine 1
Gehäuse für Smart CardLesegerät
Bildschirmscharnier 6
Bildschirm 4
Tastaturauflage 18
Tastatur 5
Systemplatine 3
USB-Typ-C-Halterung 2
Lüftermodul 4
DC-In-Halterung 1
K-Verriegelungshalterung 1
2
SIM-Karte (Subscriber Identification Module)
Entfernen der SIM-Karte oder des SIM-Karten-Auflagefachs
ANMERKUNG:
ausgeliefert werden. Das Verfahren zur Entfernung ist also nur auf Systeme anwendbar, die mit WWAN-Modul ausgeliefert wurden.
Die SIM-Karte oder das SIM-Karten-Auflagefach können nur bei Systemen entfernt werden, die mit WWAN-Modul
VORSICHT: Wird die SIM-Karte bei eingeschaltetem System entfernt, kann es zu Datenverlust oder einer Beschädigung
der Karte kommen. Stellen Sie sicher, dass das System ausgeschaltet ist oder die Netzwerkverbindungen deaktiviert
sind.
1. Führen Sie eine Büroklammer oder ein Werkzeug zum Entfernen der SIM-Karte in die Bohrung am SIM-Kartenfach ein.
2. Ziehen Sie mithilfe eines Stifts das SIM-Karten-Auflagefach heraus.
3. Falls eine SIM-Karte eingelegt ist: Entfernen Sie die SIM-Karte aus dem SIM-Karten-Auflagefach.
Entfernen und Einbauen von Komponenten
11
Page 12
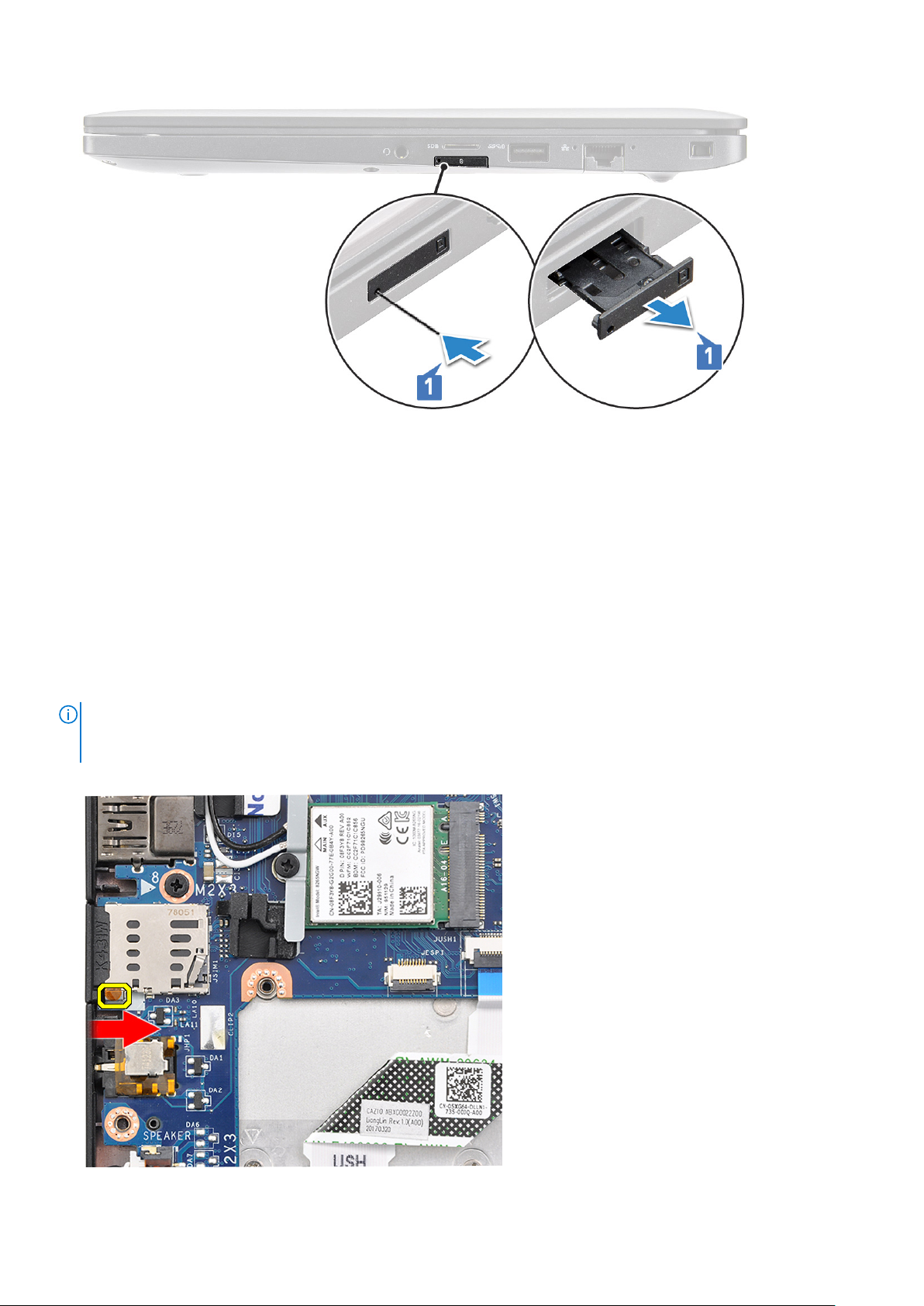
Austauschen der SIM-Karte
1. Führen Sie eine Büroklammer oder ein Werkzeug zum Entfernen der SIM-Karte in die Bohrung am SIM-Kartenfach ein.
2. Verwenden Sie einen Stift, um das SIM-Kartenfach herauszuziehen.
3. Legen Sie die SIM-Karte in das Fach.
4. Schieben Sie das SIM-Kartenfach in den Schlitz.
Entfernen eines Dummy-SIM-Kartenfachs
Bei Modellen, die mit einer WWAN-Karte geliefert werden, muss zunächst das SIM-Kartenfach aus dem System entfernt werden, bevor
die Systemplatine entfernt wird. Befolgen Sie die Anleitung im Abschnitt zur Demontage, um das SIM-Karten-Auflagefach aus dem
System zu entfernen.
ANMERKUNG:
dem System entfernt werden, bevor die Systemplatine entfernt wird. Nachfolgend werden die Schritte zum Entfernen des DummySIM-Karten-Fachs beschrieben.
1. Drücken Sie die Sperrklinke auf dem SIM-Kartensteckplatz nach innen.
Bei Modellen, die nur mit einer Wireless-Karte geliefert werden, muss zunächst das Dummy-SIM-Kartenfach aus
12
Entfernen und Einbauen von Komponenten
Page 13

2. Ziehen Sie das Dummy-SIM-Kartenfach aus dem System heraus.
Bodenabdeckung
Entfernen der Bodenabdeckung
1. Folgen Sie den Anweisungen unter Vor der Arbeit an Komponenten im Inneren des Computers.
2. So lösen Sie die Bodenabdeckung:
a. Lösen Sie die acht unverlierbaren M2,5x6,0-Schrauben, mit denen die Bodenabdeckung am System befestigt ist [1].
ANMERKUNG: Gehen Sie beim Lösen der Schrauben mit Vorsicht vor. Winkeln Sie den Schraubenzieher so an, dass er in
den Kopf der Schrauben (zwei unten) passt, damit der Schraubenkopf nicht abisoliert wird.
b. Verwenden Sie einen Kunststoffstift, um die Bodenabdeckung von der Kante zu lösen [2].
3. Heben Sie die Bodenabdeckung vom System.
Entfernen und Einbauen von Komponenten
13
Page 14
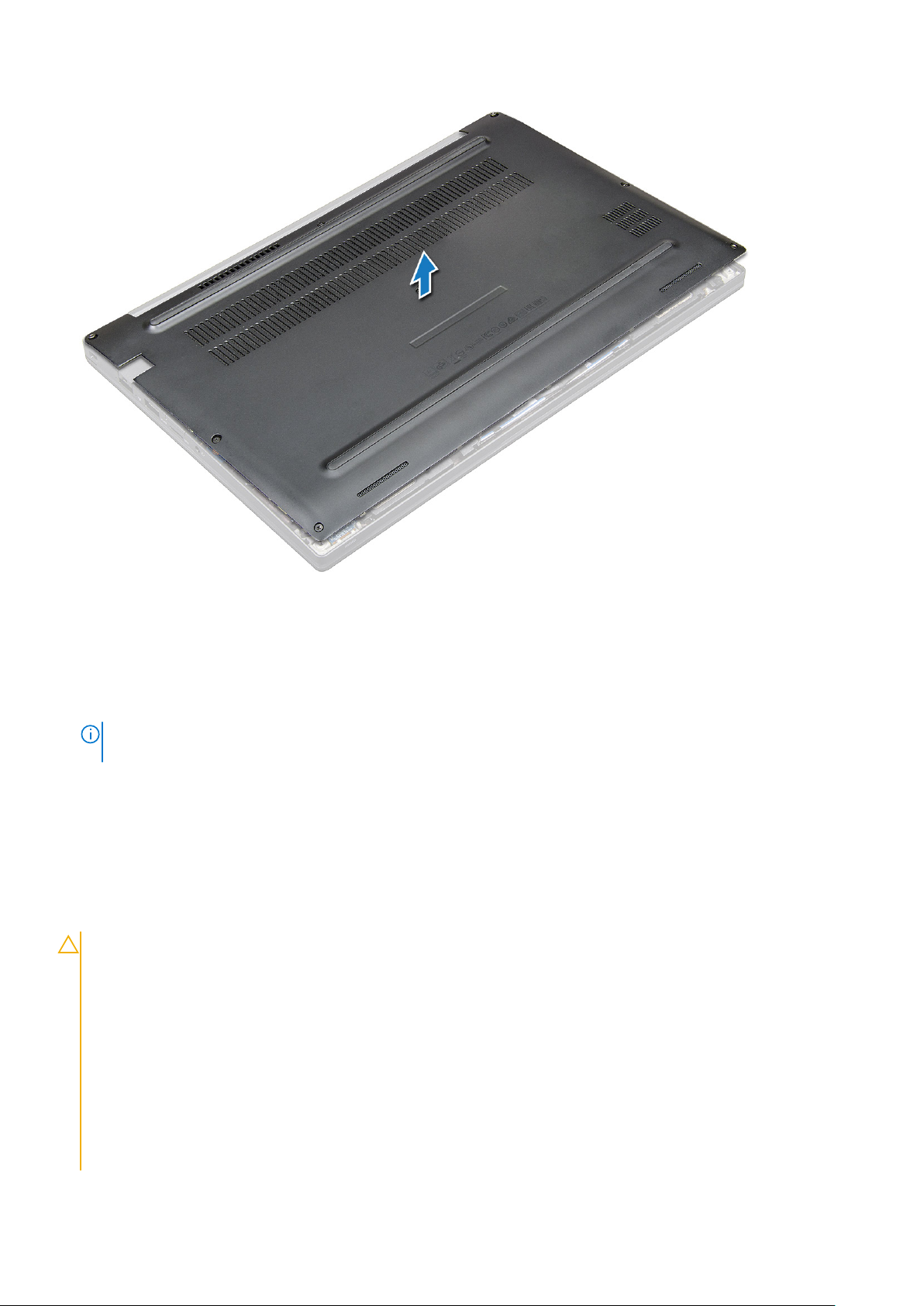
Einbauen der Bodenabdeckung
1. Richten Sie die Klammern der Bodenabdeckung entsprechend den Aussparungen an den Kanten des Systems aus.
2. Drücken Sie die Ränder der Tastatur, bis sie hörbar einrastet.
3. Ziehen Sie die acht unverlierbaren Schrauben (M2,5x6,0) fest, um die Bodenabdeckung am System zu befestigen.
ANMERKUNG:
Schraubenkopf an, um eine Beschädigung des Kopfs zu vermeiden.
4. Folgen Sie den Anweisungen unter Nach der Arbeit an Komponenten im Inneren des Computers.
Gehen Sie beim Festziehen der Schrauben vorsichtig vor. Setzen Sie den Schraubenzieher korrekt am
Akku
Vorsichtshinweise zu Lithium-Ionen-Batterien
VORSICHT:
● Seien Sie vorsichtig beim Umgang mit Lithium-Ionen-Batterien.
● Entladen Sie die Batterie vollständig, bevor Sie sie entfernen. Trennen Sie den Wechselstromnetzadapter vom
System und betreiben Sie den Computer ausschließlich im Batteriebetrieb – die Batterie ist vollständig entladen,
wenn der Computer nicht mehr angeht, wenn der Netzschalter gedrückt wird.
● Düben Sie keinen Druck auf die Batterie aus, lassen Sie sie nicht fallen, beschädigen Sie sie nicht und führen Sie
keine Fremdkörper ein.
● Setzen Sie die Batterie keinen hohen Temperaturen aus und bauen Sie Batterien und Zellen nicht auseinander.
● Üben Sie keinen Druck auf die Oberfläche der Batterie aus.
● Biegen Sie die Batterie nicht.
● Verwenden Sie keine Werkzeuge, um die Batterie herauszuhebeln.
14 Entfernen und Einbauen von Komponenten
Page 15
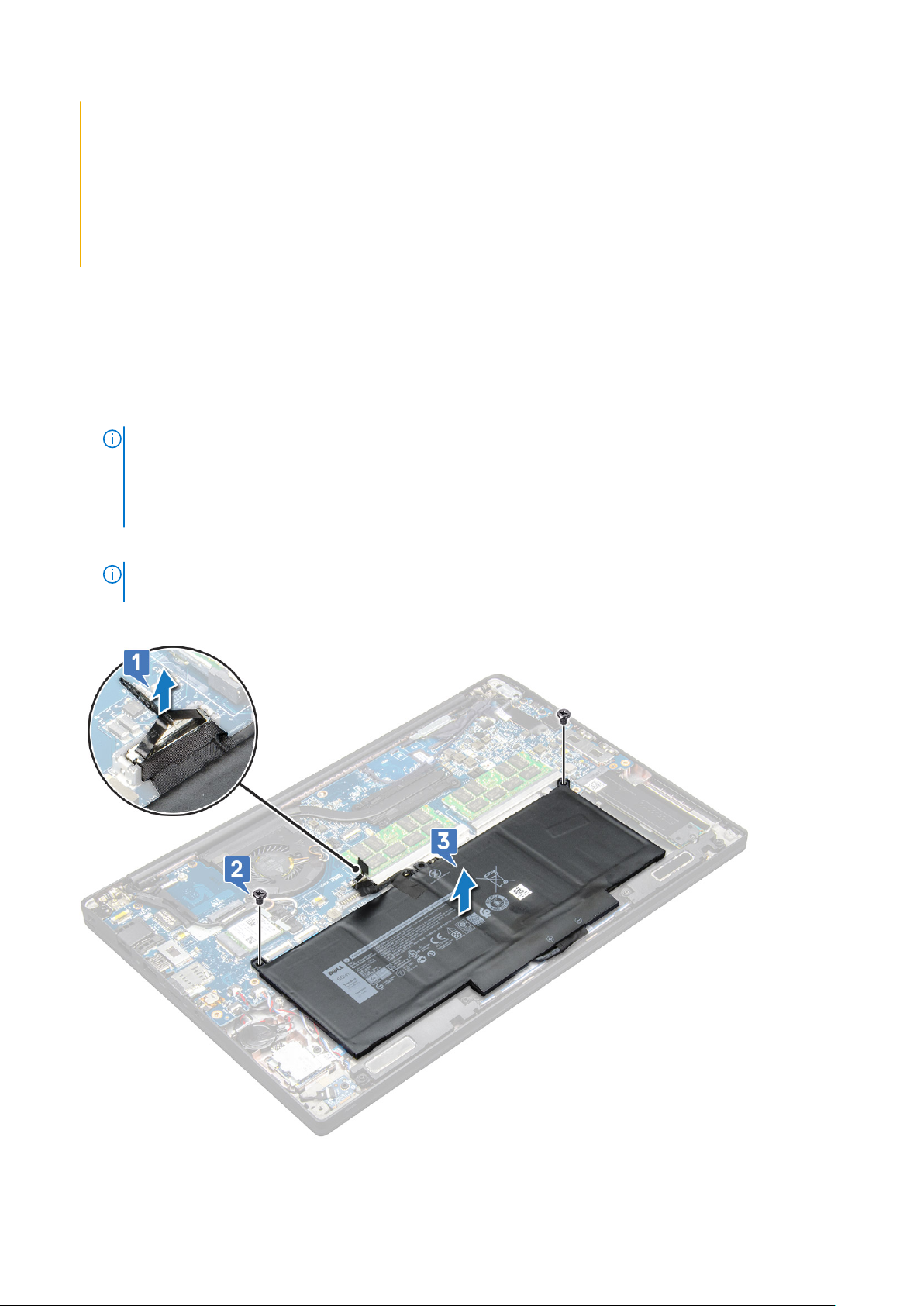
● Stellen Sie sicher, dass bei der Wartung dieses Produkts sämtliche Schrauben wieder angebracht werden, da
andernfalls die Batterie und andere Systemkomponenten versehentlich durchstochen oder anderweitig beschädigt
werden können.
● Wenn sich eine Batterie aufbläht und in Ihrem Computer stecken bleibt, versuchen Sie nicht, sie zu lösen, da das
Durchstechen, Biegen oder Zerdrücken einer Lithium-Ionen-Batterie gefährlich sein kann. Wenden Sie sich in einem
solchen Fall an den technischen Support von Dell. Siehe www.dell.com/contactdell.
● Erwerben Sie ausschließlich original Batterien von www.dell.com oder autorisierten Dell Partnern und
Wiederverkäufern.
Entfernen des Akkus
1. Folgen Sie den Anweisungen unter Vor der Arbeit an Komponenten im Inneren des Computers.
2. Entfernen Sie die Abdeckung an der Unterseite.
3. So entfernen Sie den Akku:
a. Ziehen Sie das Akkukabel vom Anschluss an der Systemplatine ab [1].
ANMERKUNG: Das Latitude wird entweder mit einem 3-Zellen- oder einem 4-Zellen-Akku ausgeliefert, der vor dem
Austausch von CRU-Teilen entfernt werden muss. Daher ist bei der Ausführung einer beliebigen Demontage immer zuerst der
Akkuanschlusses zu trennen, nachdem die Abdeckung an der unteren Seite entfernt wurde. Dieses Verfahren ist erforderlich,
um alle Energiequellen vom System zu trennen. Damit wird verhindert, dass das System versehentlich eingeschaltet wird und
es zu einem Kurzschluss von Komponenten kommt.
b. Entfernen Sie die beiden M2,0x5,0-Schrauben, mit denen der Akku am Computer befestigt ist [2].
ANMERKUNG:
Abbildung unten ist also ein 4-Zellen-Akku zu sehen.
3-Zellen-Akkus sind mit einer einzigen Schraube befestigt, 4-Zellen-Akkus mit zwei Schrauben. Auf der
c. Heben Sie den Akku aus dem System [3].
Entfernen und Einbauen von Komponenten
15
Page 16
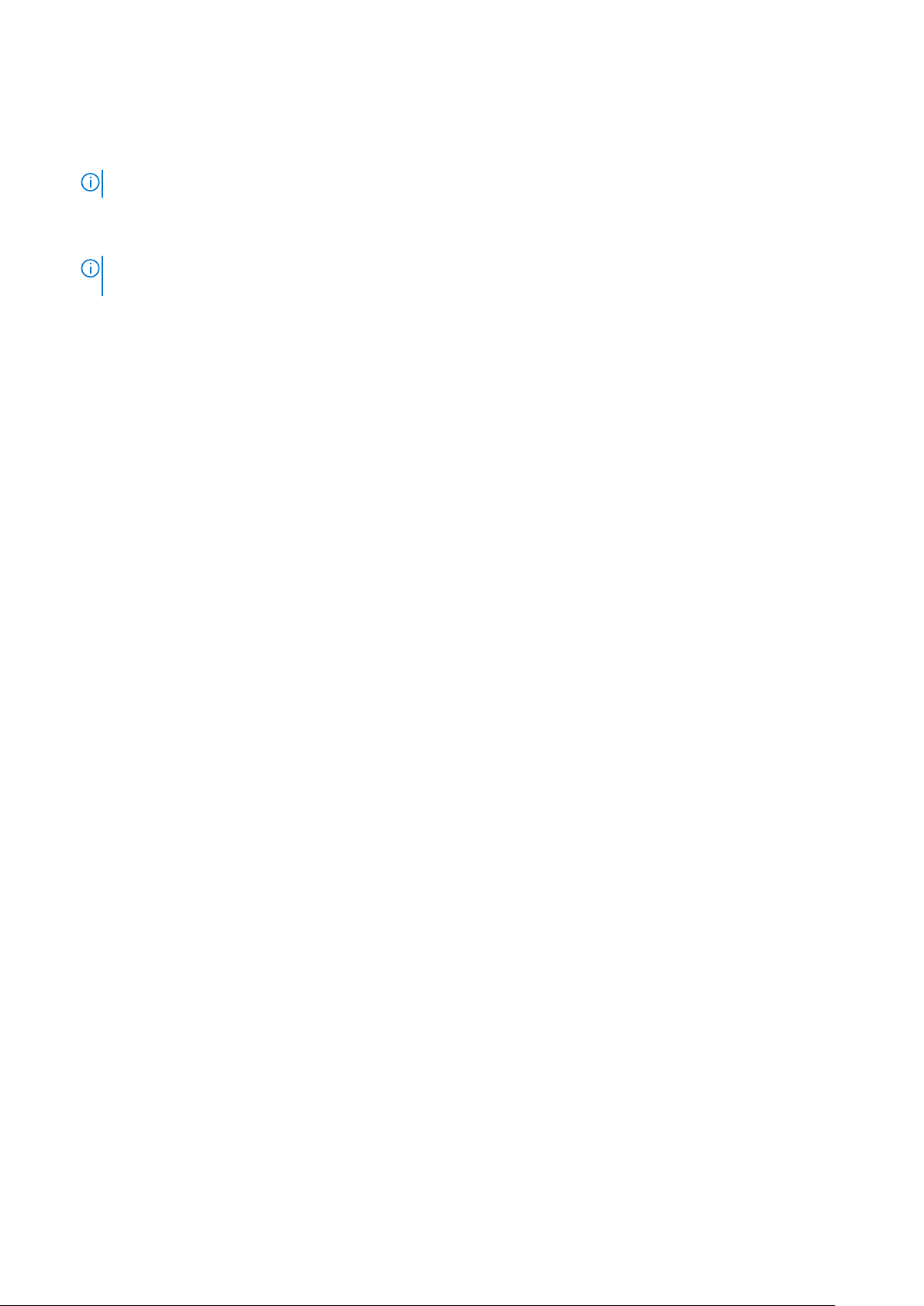
Einbauen des Akkus
1. Platzieren Sie das Akkukabel in der Führungsklemme und verbinden Sie es mit dem Anschluss auf der Systemplatine.
ANMERKUNG: Verlegen Sie das Akkukabel an der Unterseite des Akkus korrekt, falls es noch nicht korrekt verlegt ist.
2. Setzen Sie die untere Kante des Akkus in den Steckplatz am Gehäuse und setzen Sie den Akku dann ein.
3. Ziehen Sie die zwei M2,0x5,0-Schrauben fest, um den Akku im System zu befestigen.
ANMERKUNG: Kleine Akkus (3 Zellen) werden mit einer einzigen Schraube befestigt, größere Akkus (4 Zellen) mit zwei
Schrauben.
4. Bringen Sie die Abdeckung an der Unterseite an.
5. Folgen Sie den Anweisungen unter Nach der Arbeit an Komponenten im Inneren des Computers.
SSD-Festplatte
Entfernen eines SSD-Laufwerks
1. Befolgen Sie die Anweisungen im Kapitel Before working inside your computer (Vor der Arbeit an Komponenten im Inneren des
Computers).
2. Entfernen Sie die Abdeckung an der Unterseite.
3. Trennen Sie das Akkukabel vom Anschluss auf der Systemplatine.
4. So entfernen Sie die SSD-Festplatte:
a. Lösen Sie die beiden selbstsichernden Schrauben (M2.0 x 3.0), mit denen die SSD-Laufwerkhalterung befestigt ist [1].
b. Entfernen Sie die SSD-Laufwerkhalterung (optional) [2].
c. Entfernen Sie das SSD-Laufwerk aus dem System [3].
16
Entfernen und Einbauen von Komponenten
Page 17
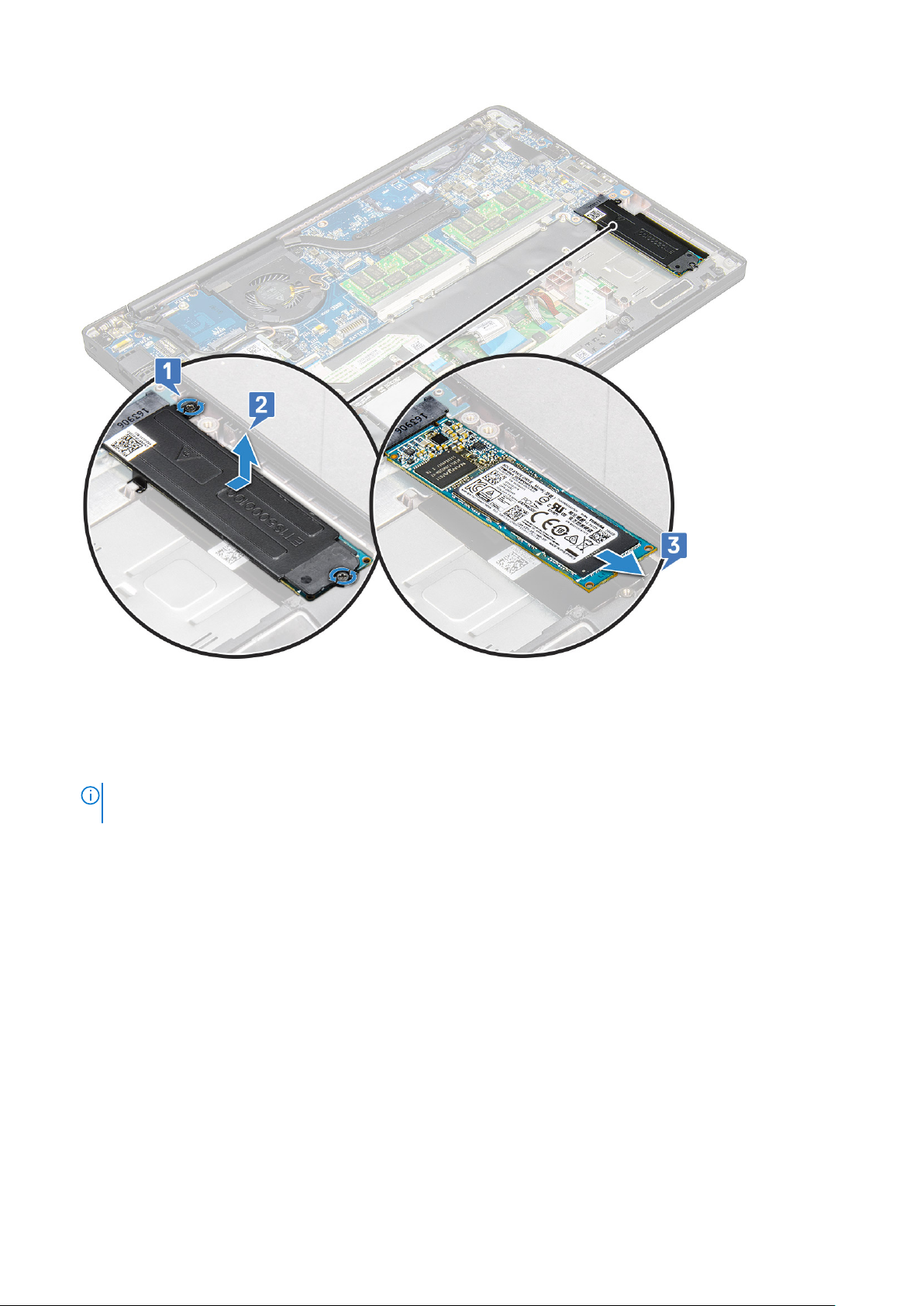
Installieren eines SSD-Laufwerks
1. Setzen Sie das SSD-Laufwerk in den Anschluss ein.
2. Installieren Sie die SSD-Laufwerkhalterung über dem SSD-Laufwerk.
ANMERKUNG:
der Lasche an der Handauflage befestigt ist.
3. Ziehen Sie die beiden Schrauben (M2.0 x 3.0) an, mit denen das SSD-Laufwerk an der SSD-Laufwerkhalterung und anschließend an
der Handauflage befestigt wird.
4. Schließen Sie das Akkukabel am Anschluss an der Systemplatine an.
5. Bringen Sie die Bodenabdeckung an.
6. Folgen Sie den Anweisungen unter Nach der Arbeit an Komponenten im Inneren des Computers.
Stellen Sie bei der Installation der SSD-Laufwerkhalterung sicher, dass die Lasche auf der Halterung sicher mit
Lautsprecher
Entfernen des Lautsprechermoduls
1. Befolgen Sie die Anweisungen im Kapitel Before working inside your computer (Vor der Arbeit an Komponenten im Inneren des
Computers).
2. Entfernen Sie die Abdeckung an der Unterseite.
3. Trennen Sie das Akkukabel vom Anschluss auf der Systemplatine.
4. So lösen Sie das Lautsprechermodul:
Entfernen und Einbauen von Komponenten
17
Page 18

a. Trennen Sie das Lautsprecherkabel vom Anschluss auf der Systemplatine [1].
ANMERKUNG: Verwenden Sie einen Kunststoffstift, um das Kabel vom Anschluss zu lösen. Ziehen Sie nicht am Kabel, da
dies zu Kabelbrüchen führen kann.
b. Entfernen Sie das Lautsprecherkabel aus den beiden Führungsklemmen auf der Seite der Touchpad-Tasten [2].
c. Entfernen Sie das Klebeband, mit dem die Lautsprecherkabel an der Systemplatine befestigt sind [3].
Heben Sie das Lautsprechermodul aus dem Computer.
5.
18
Entfernen und Einbauen von Komponenten
Page 19
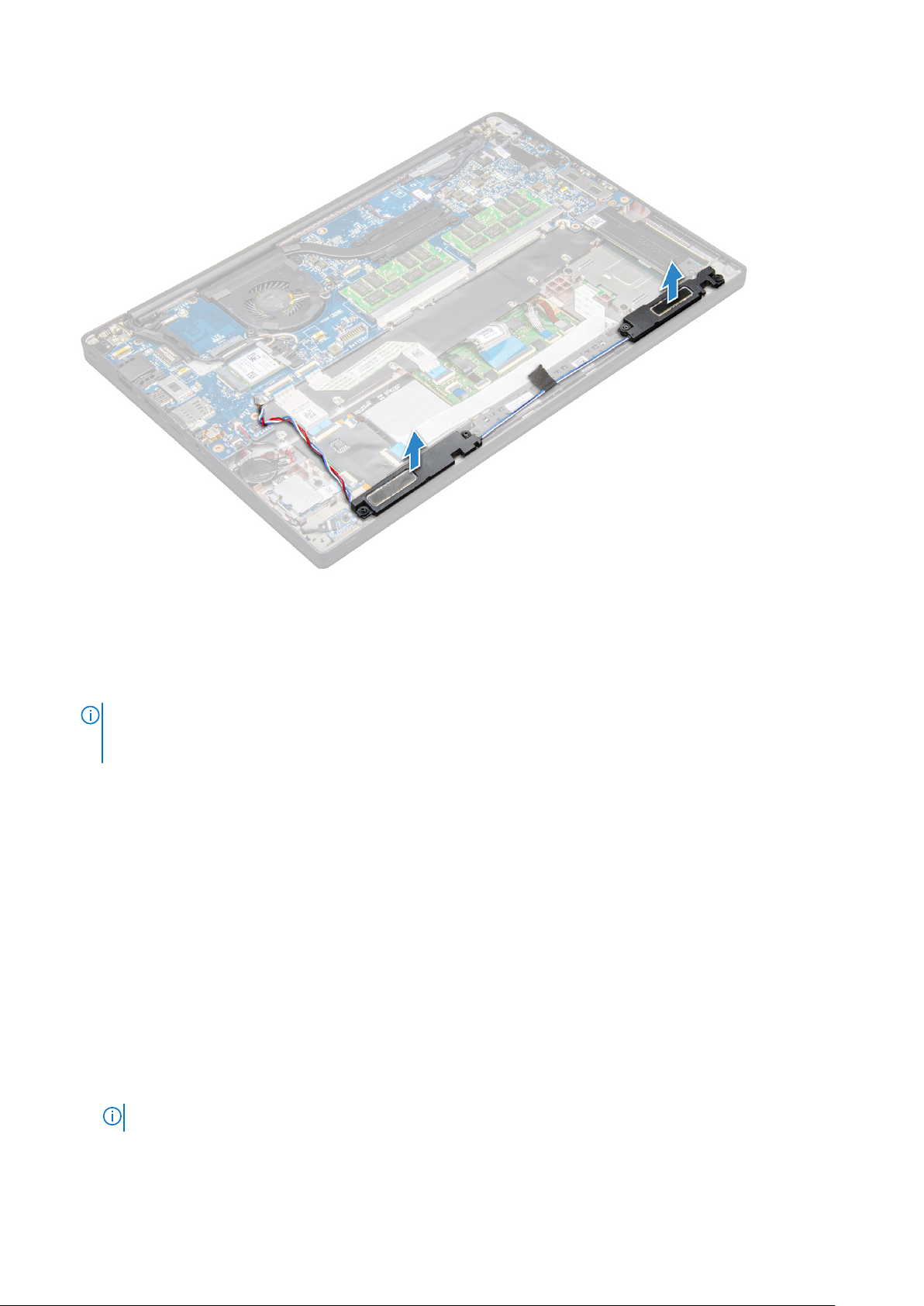
Einbauen des Lautsprechermoduls
1. Richten Sie das Lautsprechermodul an den Steckplätzen am Computer aus.
2. Führen Sie das Lautsprecherkabel durch die Haltefedern am System.
ANMERKUNG:
Kabelführungen entlang der Unterkante der Touchpad-Tasten korrekt verlegt werden. Befestigen Sie das Lautsprecherkabel
jetzt mit dem dafür vorgesehenen Stück Klebeband an den Touchpad-Tasten
3. Schließen Sie das Lautsprecherkabel wieder an den Anschluss an der Systemplatine an.
4. Schließen Sie das Akkukabel am Anschluss an der Systemplatine an.
5. Bringen Sie die Bodenabdeckung an.
6. Folgen Sie den Anweisungen unter Nach der Arbeit an Komponenten im Inneren des Computers.
Bei Latitude 7490 muss das Lautsprecherkabel in den Kabelführungen auf der Handauflage und den
Knopfzellenbatterie
Entfernen der Knopfzellenbatterie
1. Befolgen Sie die Anweisungen unter Vor der Arbeit an Komponenten im Inneren des Computers.
2. Entfernen Sie die Bodenabdeckung.
3. Trennen Sie das Akkukabel vom Anschluss auf der Systemplatine.
4. So entfernen Sie die Knopfzellenbatterie:
a. Ziehen Sie das Knopfzellenbatterie-Kabel vom Anschluss an der Systemplatine ab [1].
ANMERKUNG: Sie müssen das Kabel der Knopfzellenbatterie von der Kabelführung lösen.
Entfernen und Einbauen von Komponenten 19
Page 20

ANMERKUNG: Beim Entfernen oder Ersetzen der RTC-Batterie oder der Systemplatine für Latitude 7490 muss das RTC-
Batteriekabel in den Kabelführungen verlegt und in der Kerbe auf der Systemplatine befestigt werden.
b. Heben Sie die Knopfzellenbatterie an, um sie vom Klebeband zu lösen [2].
ANMERKUNG: Beim Entfernen oder Ersetzen der RTC-Batterie oder der Systemplatine für Latitude 7290 muss die RTC-
Batterie mit ihrem Klebeband auf der Halterung des Fingerabdrucklesers platziert und befestigt werden.
Einsetzen der Knopfzellenbatterie
1. Setzen Sie die Knopfzellenbatterie in den Steckplatz im Computer ein.
2. Verlegen Sie das Kabel der Knopfzellenbatterie durch die Kabelführung bevor Sie das Kabel anschließen.
3. Schließen Sie das Kabel der Knopfzellenbatterie an den Anschluss auf der Systemplatine an.
ANMERKUNG:
Batteriekabel in den Kabelführungen verlegt und in der Kerbe auf der Systemplatine befestigt werden.
4. Schließen Sie das Batteriekabel am Anschluss an der Systemplatine an.
5. Bringen Sie die Bodenabdeckung an.
6. Befolgen Sie die Anweisungen unter Nach der Arbeit an Komponenten im Inneren des Computers.
Beim Entfernen oder Ersetzen der RTC-Batterie oder der Systemplatine für Latitude 7490 muss das RTC-
20
Entfernen und Einbauen von Komponenten
Page 21
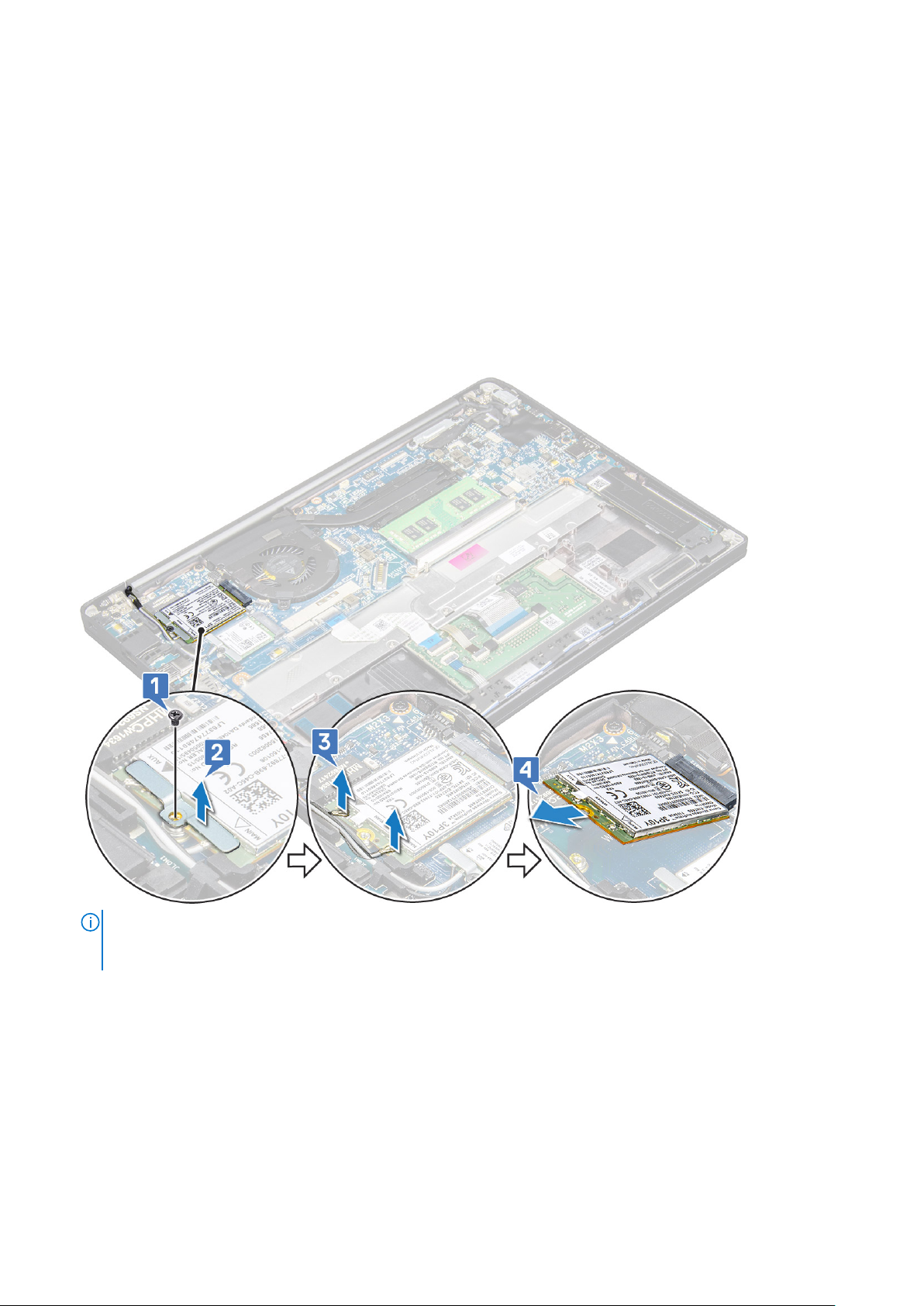
WWAN-Karte
Entfernen der WWAN-Karte
1. Befolgen Sie die Anweisungen im Kapitel Before working inside your computer (Vor der Arbeit an Komponenten im Inneren des
Computers).
2. Entfernen Sie die Abdeckung an der Unterseite.
3. Trennen Sie das Akkukabel vom Anschluss auf der Systemplatine.
4. So entfernen Sie die WWAN-Karte:
a. Entfernen Sie die M2,0 x 3,0-Schraube, mit der die WWAN-Klammer an der WWAN-Karte befestigt ist [1].
b. Heben Sie die WWAN-Klammer an, mit der die WWAN-Karte befestigt ist [2].
c. Trennen Sie die WWAN-Kabel von den Anschlüssen der WWAN-Karte [3].
ANMERKUNG: Auf der Kabelführung der Systemplatine befindet sich ein Klebeband, mit dem die Wireless-und WWAN-Karten
befestigt sind. Das Entfernen der Wireless- oder WWAN-Karte erfordert ein wenig zusätzliche Kraft, um die Karte von dem
Klebeband zu trennen.
5. Entfernen Sie die WWAN-Karte:
Einsetzen der WWAN-Karte
1. Setzen Sie die WWAN-Karte in den entsprechenden Anschluss auf der Systemplatine ein.
2. Verbinden Sie die WWAN-Kabel mit den Anschlüssen auf der WWAN-Karte.
3. Platzieren Sie die Metallhalterung und ziehen Sie die M2.0 x 3.0-Schraube fest, um sie am Computer zu befestigen.
4. Schließen Sie das Akkukabel am Anschluss an der Systemplatine an.
5. Bringen Sie die Bodenabdeckung an.
Entfernen und Einbauen von Komponenten
21
Page 22
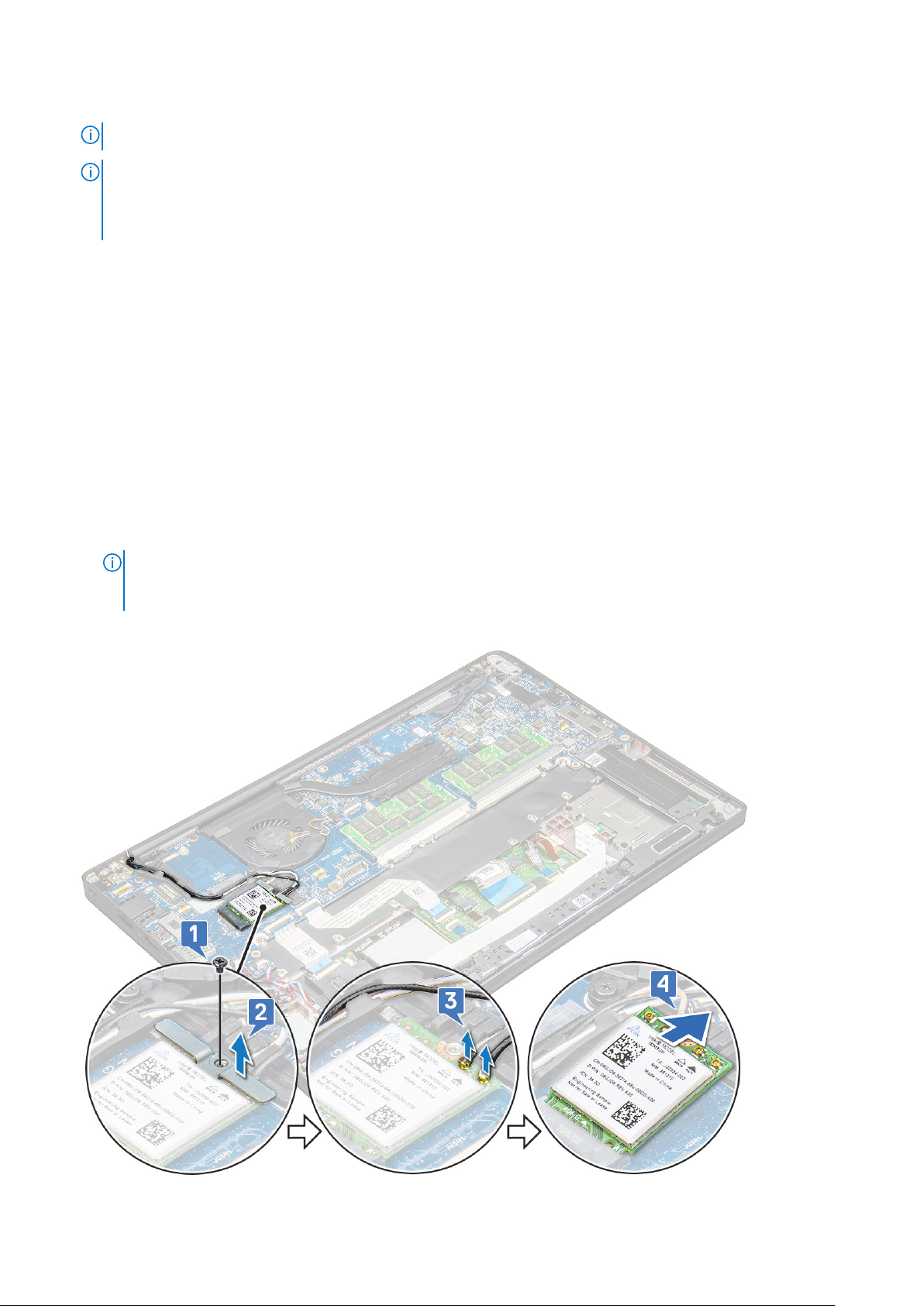
6. Folgen Sie den Anweisungen unter Nach der Arbeit an Komponenten im Inneren des Computers.
ANMERKUNG: Die IMEI-Nummer finden Sie außerdem auf der WWAN-Karte.
ANMERKUNG: Bei der Installation müssen die Wireless-und WWAN-Antennen korrekt in die Kabelführungen/Klemmen auf der
Systemplatine verlegt werden. Bei Modellen, die nur mit einer Wireless-Karte geliefert werden, müssen die Techniker immer
sicherstellen, dass die Schutzhüllen zum Isolieren der Antennenanschlüsse verwendet werden, bevor Sie das System wieder
montieren.
WLAN-Karte
Entfernen der WLAN-Karte
1. Befolgen Sie die Anweisungen im Kapitel Before working inside your computer (Vor der Arbeit an Komponenten im Inneren des
Computers).
2. Entfernen Sie die Abdeckung an der Unterseite.
3. Trennen Sie das Akkukabel vom Anschluss auf der Systemplatine.
4. So entfernen Sie die WLAN-Karte:
a. Entfernen Sie die M2x3-Schraube, mit der die Metallhalterung an der WLAN-Karte befestigt ist [1].
b. Heben Sie die Metallhalterung [ 2].
c. Trennen Sie die WLAN-Kabel von den Anschlüssen auf der WLAN-Karte [3].
ANMERKUNG:
Karten befestigt sind. Das Entfernen der Wireless- oder WWAN-Karte erfordert ein wenig zusätzliche Kraft, um die Karte von
dem Klebeband zu trennen.
Auf der Kabelführung der Systemplatine befindet sich ein Klebeband, mit dem die Wireless-und WWAN-
d. Entfernen Sie die WLAN-Karte aus dem System [4].
22
.
Entfernen und Einbauen von Komponenten
Page 23
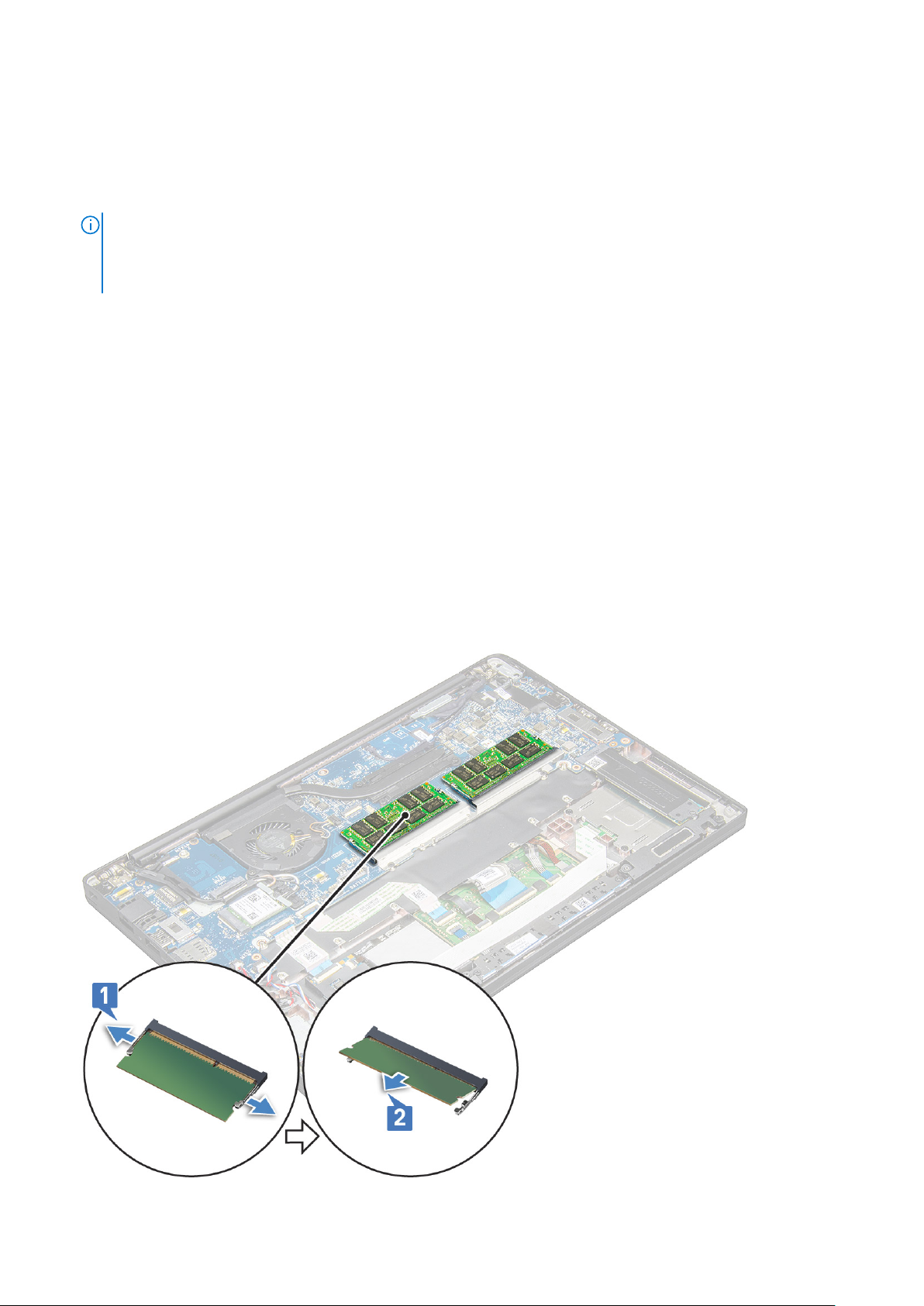
Einsetzen der WLAN-Karte
1. Setzen Sie die WLAN-Karte in den entsprechenden Anschluss auf der Systemplatine ein.
2. Verbinden Sie die WLAN-Kabel mit den Anschlüssen an der WLAN-Karte.
3. Platzieren Sie die Metallhalterung und ziehen Sie die M2.0 x 3.0-Schraube fest, um sie an der WLAN-Karte zu befestigen.
ANMERKUNG: Bei der Installation müssen die Wireless-und WWAN-Antennen korrekt in die Kabelführungen/Klemmen auf der
Systemplatine verlegt werden. Bei Modellen, die nur mit einer Wireless-Karte geliefert werden, müssen die Techniker immer
sicherstellen, dass die Schutzhüllen zum Isolieren der Antennenanschlüsse verwendet werden, bevor Sie das System wieder
montieren.
4. Schließen Sie das Akkukabel am Anschluss an der Systemplatine an.
5. Bringen Sie die Bodenabdeckung an.
6. Folgen Sie den Anweisungen unter Nach der Arbeit an Komponenten im Inneren des Computers.
Speichermodule
Entfernen des Speichermoduls
1. Befolgen Sie die Anweisungen im Kapitel Before working inside your computer (Vor der Arbeit an Komponenten im Inneren des
Computers).
2. Entfernen Sie die Abdeckung an der Unterseite.
3. Trennen Sie das Akkukabel vom Anschluss auf der Systemplatine.
4. So entfernen Sie das Speicher-Modul:
a. Ziehen Sie an den Klammern, die das Speichermodul sichern, bis dieses herausspringt [1].
b. Entfernen Sie das Speichermodul aus dem Anschluss auf der Systemplatine [2].
Entfernen und Einbauen von Komponenten
23
Page 24
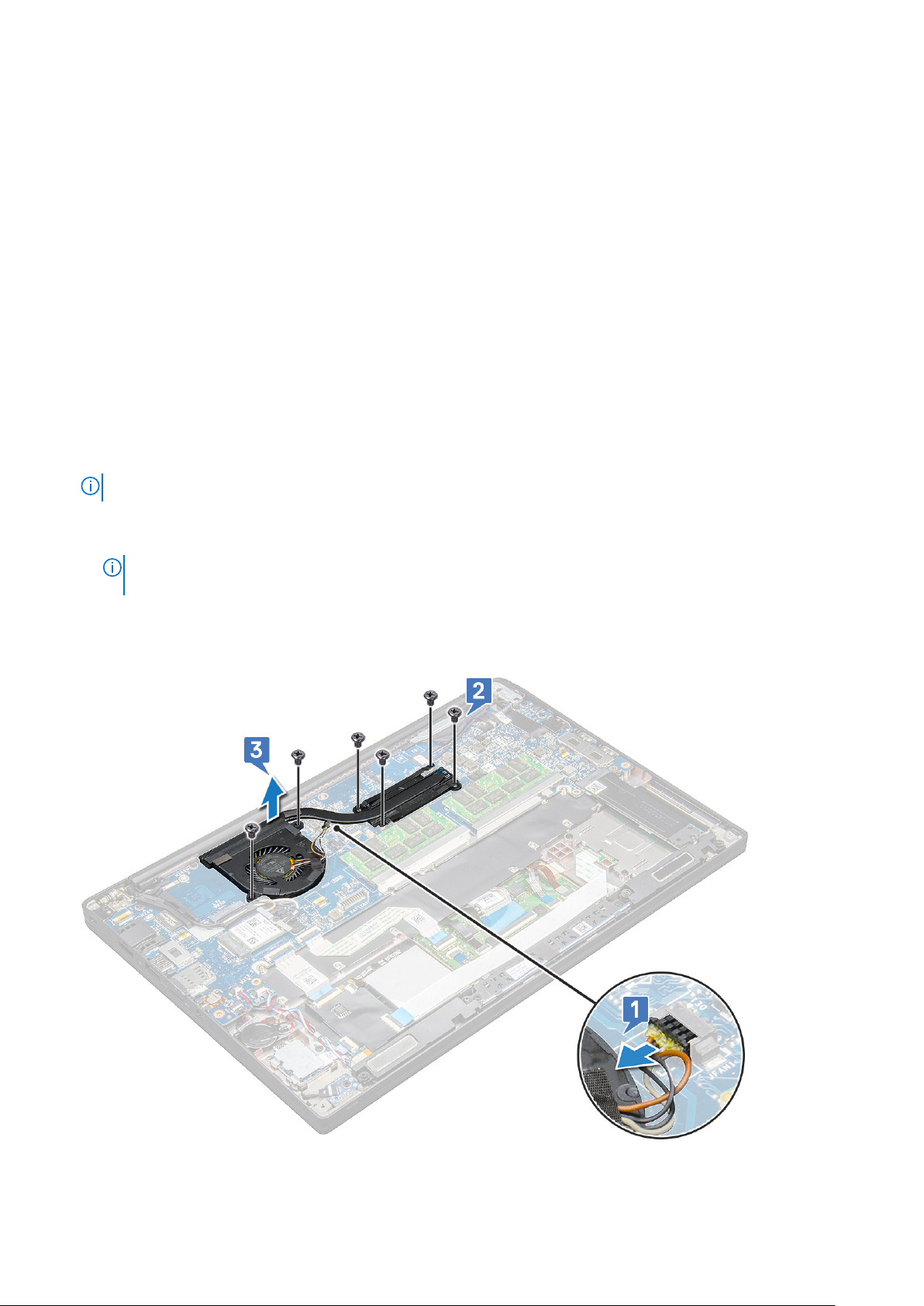
Installieren eines Speichermoduls
1. Setzen Sie das Modul in den Anschluss ein und drücken Sie das Modul nach unten auf die Klemmen bis es einrastet.
2. Schließen Sie das Akkukabel am Anschluss an der Systemplatine an.
3. Bringen Sie die Bodenabdeckung an.
4. Folgen Sie den Anweisungen unter Nach der Arbeit an Komponenten im Inneren des Computers.
Kühlkörper
Entfernen der Kühlkörperbaugruppe
Die Kühlkörperbaugruppe besteht aus Kühlkörper und Systemlüfter.
1. Befolgen Sie die Anweisungen unter Vor der Arbeit an Komponenten im Inneren des Computers.
2. Entfernen Sie die Bodenabdeckung.
3. Schließen Sie das Batteriekabel am Anschluss an der Systemplatine an.
4. So entfernen Sie die Kühlkörperbaugruppe:
ANMERKUNG: Weitere Informationen zum Ermitteln der Schraubenanzahl finden Sie in der Schraubenliste.
a. Entfernen Sie die beiden M2,0x5,0-Schrauben, mit denen der Systemlüfter befestigt ist, und die vier M2,0x3,0-Schrauben, mit
denen die Kühlkörperbaugruppe an der Systemplatine befestigt ist [2].
ANMERKUNG:
4].
Entfernen Sie die Schrauben in der auf dem Kühlkörper angegebenen Reihenfolge der Beschriftungen [1, 2, 3,
b. Heben Sie die Kühlkörperbaugruppe an, drehen Sie sie und entfernen Sie sie von der Systemplatine.
c. Trennen Sie das Lüfterkabel von der Systemplatine [1].
d. Trennen Sie die Kühlkörperbaugruppe vom System.
24
Entfernen und Einbauen von Komponenten
Page 25
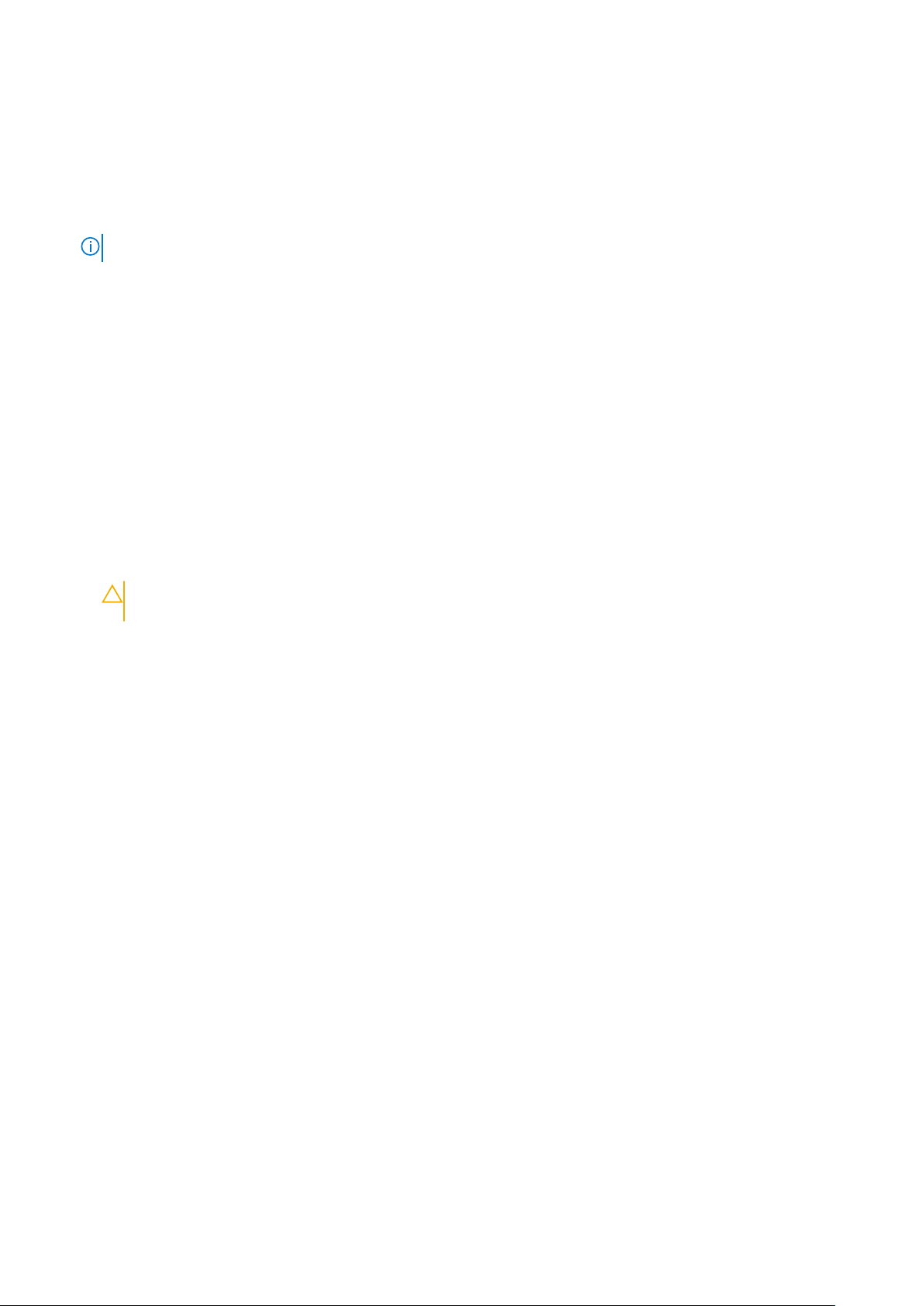
Einbauen der Kühlkörperbaugruppe
Die Kühlkörperbaugruppe besteht aus Kühlkörper und Systemlüfter.
1. Richten Sie die Kühlkörperbaugruppe an den Schraubenhalterungen auf der Systemplatine aus.
2. Schließen Sie das Lüfterkabel an den Anschluss auf der Systemplatine an.
3. Bringen Sie die M2,0x3,0-Schrauben an, um die Kühlkörperbaugruppe an der Systemplatine zu befestigen.
ANMERKUNG: Bringen Sie die Schrauben in der auf dem Kühlkörper angegebenen Reihenfolge der Beschriftungen an [1, 2, 3, 4].
4. Schließen Sie das Batteriekabel am Anschluss an der Systemplatine an.
5. Bringen Sie die Bodenabdeckung an.
6. Befolgen Sie die Anweisungen unter Nach der Arbeit an Komponenten im Inneren des Computers.
LED-Platine
Entfernen der LED-Platine
1. Befolgen Sie die Anweisungen unter Vor der Arbeit an Komponenten im Inneren des Computers.
2. Entfernen Sie die Bodenabdeckung.
3. Trennen Sie das Akkukabel vom Anschluss auf der Systemplatine.
4. So entfernen Sie die LED-Platine:
a. Trennen Sie das LED-Kabel von der LED-Platine [1].
VORSICHT:
Drücken Sie stattdessen mit einem Stift auf die Kanten des Kabelanschlusses, um das LED-Kabel zu lösen.
Ziehen Sie nicht an dem Kabel, da dies eine Beschädigung des Kabelanschlusses zur Folge hätte.
b. Entfernen Sie die M2,0x2,5-Schraube, mit der die LED-Platine am System befestigt ist [2].
c. Heben Sie die LED-Platine aus dem System [3].
Entfernen und Einbauen von Komponenten
25
Page 26
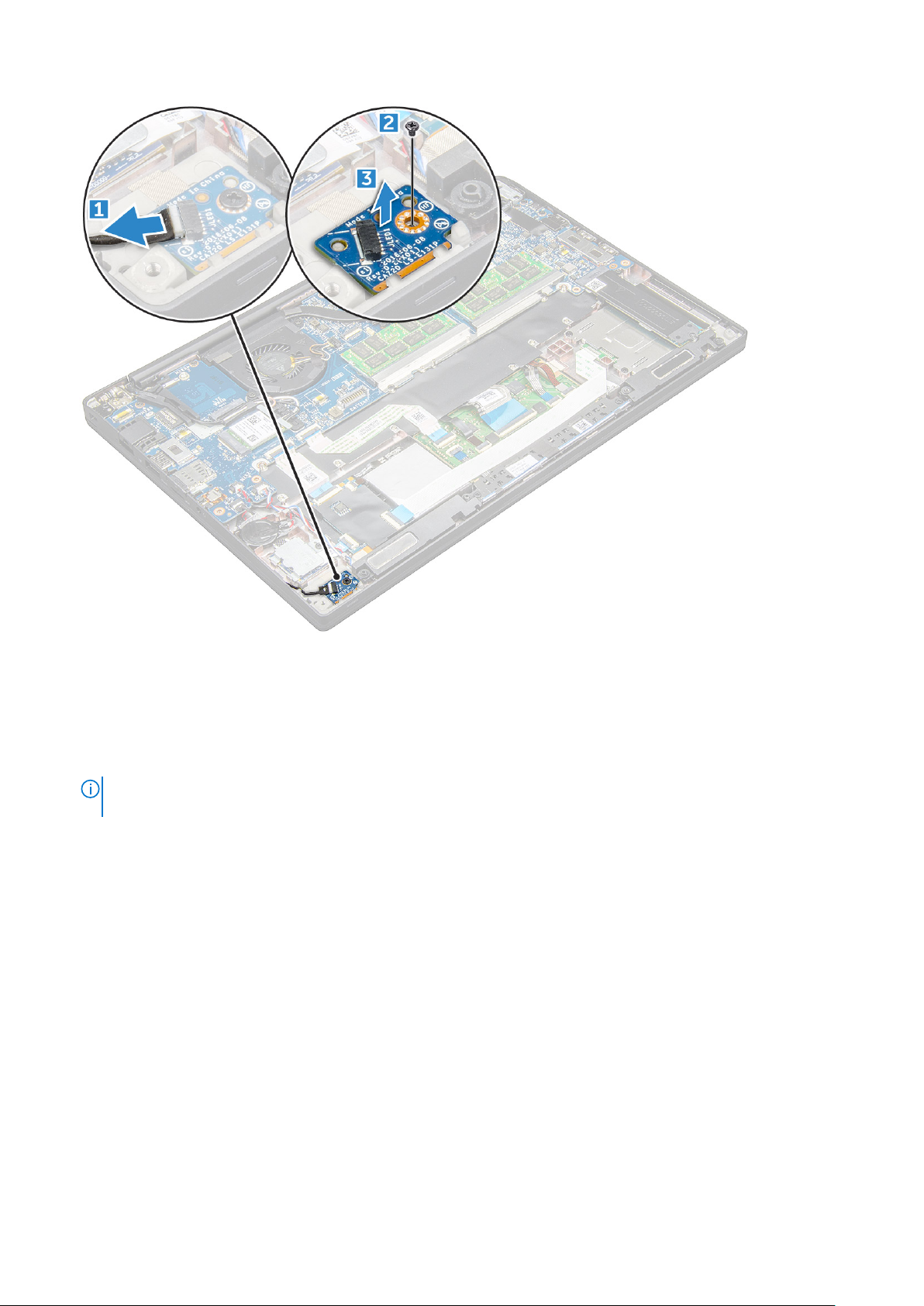
Einbauen der LED-Platine
1. Setzen Sie die LED-Platine in den Steckplatz auf dem Computer ein.
2. Bringen Sie die M2,0x2,5-Schraube an, um die LED-Platine zu befestigen.
3. Schließen Sie das LED-Kabel an die LED-Platine an.
ANMERKUNG:
Handballenstütze verlegt und das Etikett unterhalb der Systemplatine angebracht werden.
4. Schließen Sie das Batteriekabel am Anschluss an der Systemplatine an.
5. Bringen Sie die Bodenabdeckung an.
6. Befolgen Sie die Anweisungen unter Nach der Arbeit an Komponenten im Inneren des Computers.
Beim Latitude 7490 muss das Kabel der LED-Tochterplatine unterhalb der Sicherungslasche auf der
Smart Card-Modul
Entfernen des Smartcard-Kartenträgers
1. Befolgen Sie die Anweisungen unter Vor der Arbeit an Komponenten im Inneren des Computers.
2. Entfernen Sie die Bodenabdeckung.
3. Trennen Sie das Akkukabel vom Anschluss auf der Systemplatine.
4. Entfernen Sie die PCIe-SSD-Karte.
5. So trennen Sie das Smartcard-Kabel:
a. Trennen Sie das Smartcard-Kabel [1].
b. Heben Sie das Smartcard-Kabel an, das am Touchpadmodul befestigt ist [2].
26
Entfernen und Einbauen von Komponenten
Page 27
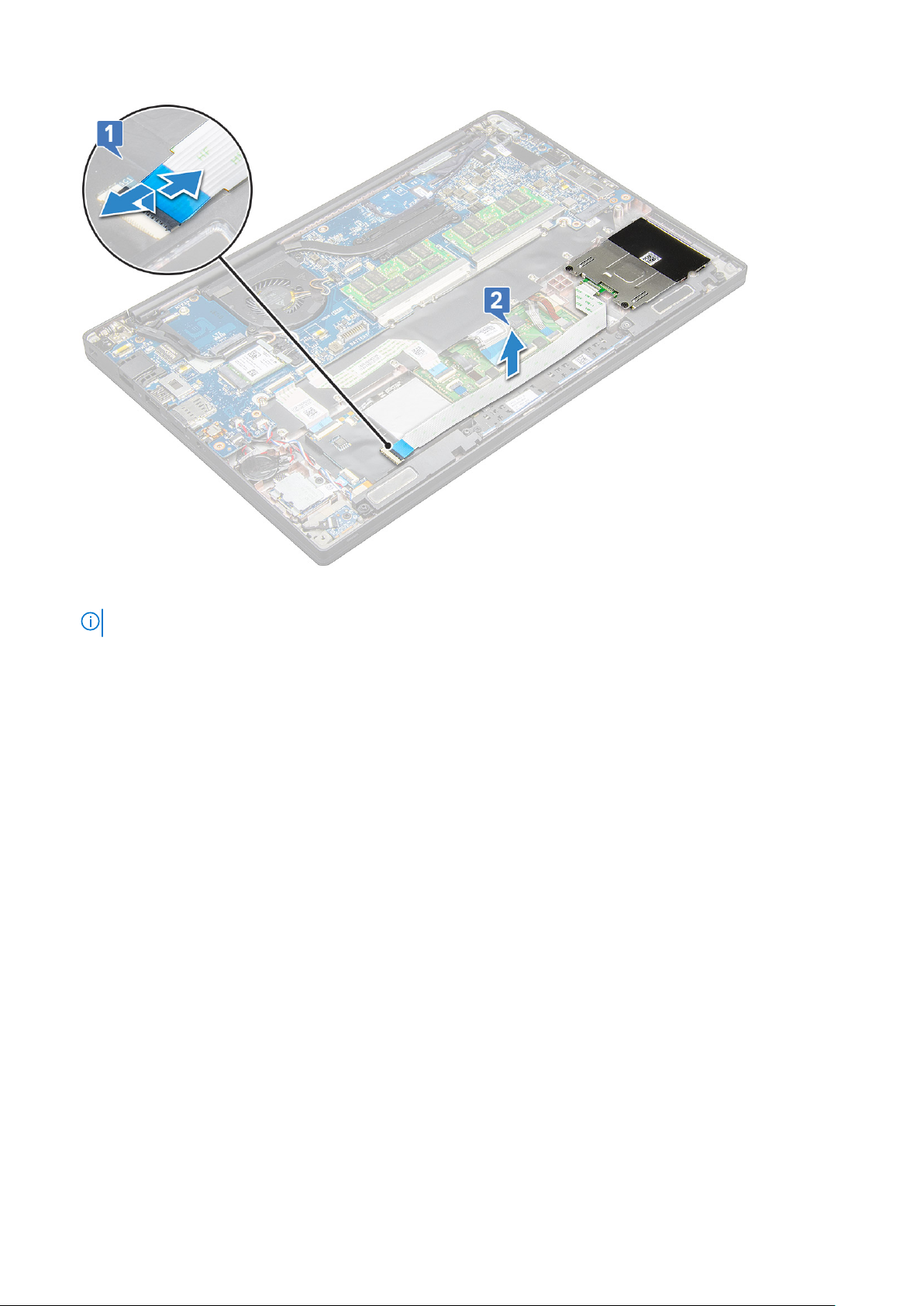
6. So entfernen Sie den Smartcard-Kartenträger:
ANMERKUNG: Weitere Informationen zum Ermitteln der Schraubenanzahl finden Sie unter Schraubenliste
a. Entfernen Sie die beiden M2,0x3,0-Schrauben, mit denen der Smartcard-Kartenträger am System befestigt ist [1].
b. Schieben Sie den Smartcard-Kartenträger und heben Sie ihn aus dem System [2].
Entfernen und Einbauen von Komponenten
27
Page 28

Einbauen des Smart Card-Kartenträgers
1. Schieben Sie den Smartcard-Kartenträger in den Steckplatz und richten Sie ihn an den Laschen am System aus.
2. Bringen Sie die beiden M2,0x3,0-Schrauben an, um den Smartcard-Kartenträger am System zu befestigen.
3. Befestigen Sie das Smartcard-Kabel und schließen Sie es am Anschluss am System an.
4. Setzen Sie die PCIe-SSD-Karte ein.
5. Schließen Sie das Batteriekabel am Anschluss an der Systemplatine an.
6. Bringen Sie die Bodenabdeckung an.
7. Befolgen Sie die Anweisungen unter Nach der Arbeit an Komponenten im Inneren des Computers.
Touchpadtastenplatine
Entfernen der Touchpad-Tasten-Platine
1. Befolgen Sie die Anweisungen unter Vor der Arbeit an Komponenten im Inneren des Computers.
2. Entfernen Sie die Bodenabdeckung.
3. Trennen Sie das Akkukabel vom Anschluss auf der Systemplatine.
4. Entfernen Sie den Lautsprecher.
5. Entfernen Sie das Smartcard-Modul.
6. So entfernen Sie die Touchpadtastenplatine:
a. Trennen Sie das Kabel der Touchpadtastenplatine von der Touchpadplatine [1].
28
Entfernen und Einbauen von Komponenten
Page 29

ANMERKUNG: Das Kabel der Touchpadtastenplatine befindet sich unter dem Smartcard-Kabel.
b. Entfernen Sie die beiden M2,0x3,0-Schrauben, mit denen die Touchpadtastenplatine befestigt ist [2].
ANMERKUNG: Informationen zu den Schrauben finden Sie in der Schraubenliste.
c. Heben Sie die Touchpadtastenplatine aus dem System [3].
Einbauen der Touchpad-Tasten-Platine
1. Setzen Sie die Touchpadtastenplatine so in den Steckplatz, dass die Laschen an den Aussparungen am System ausgerichtet sind.
2. Bringen Sie die beiden M2,0x3,0-Schrauben zur Befestigung der Touchpadtastenplatine am System wieder an.
3. Schließen Sie das Kabel der Touchpadtastenplatine an den Anschluss auf der Touchpadplatine an.
4. Bauen Sie das Smartcard-Modul ein.
5. Installieren Sie den Lautsprecher.
6. Schließen Sie das Batteriekabel am Anschluss an der Systemplatine an.
7. Bringen Sie die Bodenabdeckung an.
8. Befolgen Sie die Anweisungen unter Nach der Arbeit an Komponenten im Inneren des Computers.
Netzanschluss-Port
Entfernen des Netzanschluss-Ports
1. Befolgen Sie die Anweisungen unter Vor der Arbeit an Komponenten im Inneren des Computers.
2. Entfernen Sie die Bodenabdeckung.
Entfernen und Einbauen von Komponenten
29
Page 30

3. Trennen Sie das Akkukabel vom Anschluss auf der Systemplatine.
4. So entfernen Sie den Netzanschluss:
a. Trennen Sie das Kabel des Netzanschluss-Ports von der Systemplatine [1].
ANMERKUNG: Verwenden Sie einen Kunststoffstift, um das Kabel vom Anschluss zu lösen. Ziehen Sie nicht am Kabel, da
dies zu Kabelbrüchen führen kann.
b. Entfernen Sie die M2,0x3,0-Schraube, um die Metallhalterung am Netzanschluss zu lösen [2].
c. Heben Sie die Metallhalterung aus dem System [3].
d. Entfernen Sie den Netzanschluss aus dem Computer [4].
Installieren des Netzanschlusses
1. Setzen Sie den Netzanschluss-Port in den Steckplatz im System.
2. Setzen Sie die Metallhalterung auf den Stromversorgungsanschluss.
3. Bringen Sie die M2,0x3,0-Schraube wieder an, um den Netzanschluss-Port am System zu befestigen.
4. Verbinden Sie das Netzanschlusskabel mit dem Anschluss auf der Systemplatine.
5. Schließen Sie das Batteriekabel am Anschluss an der Systemplatine an.
6. Bringen Sie die Bodenabdeckung an.
7. Befolgen Sie die Anweisungen unter Nach der Arbeit an Komponenten im Inneren des Computers.
Bildschirmbaugruppe
Entfernen der Bildschirmbaugruppe
1. Befolgen Sie die Anweisungen unter Vor der Arbeit an Komponenten im Inneren des Computers.
30
Entfernen und Einbauen von Komponenten
Page 31

2. Entfernen Sie die Bodenabdeckung.
3. Trennen Sie das Akkukabel vom Anschluss auf der Systemplatine.
4. Entfernen Sie die WLAN-Karte.
5. Entfernen Sie die WWAN-Karte.
ANMERKUNG: Weitere Informationen zum Ermitteln der Schraubenanzahl finden Sie unter Schraubenliste.
6. So entfernen Sie die Bildschirmbaugruppe:
a. Trennen Sie das IR-Kamerakabel von der Systemplatine [1].
b. Lösen Sie die WWAN- und WLAN-Kabel aus den Kabelführungskanälen [2].
c. Entfernen Sie die Schraube (M2,0x3,0), mit der die eDP-Halterung befestigt ist [3].
ANMERKUNG: Das Bildschirmkabel des Latitude 7290 ist durch eine Bildschirmhalterung und ein Klebeband am
Stromnetzanschluss auf der Systemplatine befestigt. Beim Entfernen der Bildschirmbaugruppe oder der Systemplatine muss
die Bildschirmhalterung entfernt und das Klebeband abgezogen werden, um das Bildschirmkabel zu trennen.
d. Heben Sie die eDP-Halterung vom eDP-Kabel ab [4].
e. Heben Sie das eDP-Kabel an, um es vom Anschluss auf der Systemplatine zu trennen [5].
f. Entfernen Sie das eDP-Kabel aus der Kabelführung [6].
7. So entfernen Sie die Bildschirmbaugruppe:
a. Öffnen Sie den Bildschirm des Computers und legen Sie ihn in einem 180-Grad-Winkel auf eine ebene Fläche.
b. Entfernen Sie die sechs Schrauben (M2,5x3,5), mit denen das Bildschirmscharnier an der Bildschirmbaugruppe befestigt ist [1].
c. Heben Sie die Bildschirmbaugruppe vom System ab.
Entfernen und Einbauen von Komponenten
31
Page 32

Einbauen der Bildschirmbaugruppe
1. Stellen Sie den Computersockel auf eine saubere, ebene Oberfläche.
2. Bringen Sie die Bildschirmbaugruppe so an, dass sie mit den Bildschirmscharnierhalterungen am System ausgerichtet ist.
3. Halten Sie die Bildschirmbaugruppe fest und setzen Sie die sechs M2,5 x 3,5-Schrauben ein, mit denen die Bildschirmscharniere der
Bildschirmbaugruppe an der Systemeinheit befestigt werden.
4. Führen Sie das eDP-Kabel durch die Kabelführung.
5. Bringen Sie das Klebeband zur Befestigung des eDP-Kabels (Bildschirmkabels) an der Systemplatine an.
6. Verbinden Sie das eDP-Kabel mit dem Anschluss auf der Systemplatine.
ANMERKUNG:
geführt und die Antennenanschlüsse mit Schutzhüllen isoliert werden.
7. Bringen Sie die eDP-Metallhalterung am eDP-Kabel an und ziehen Sie die M2,0x3,0-Schrauben fest.
8. Schließen Sie das IR-Kamerakabel an der Systemplatine an.
9. Verlegen Sie die WLAN- und WWAN-Kabel durch die Kabelkanäle.
10. Setzen Sie die WLAN-Karte ein.
11. Setzen Sie die WWAN-Karte ein.
12. Schließen Sie das Batteriekabel am Anschluss an der Systemplatine an.
13. Bringen Sie die Bodenabdeckung an.
14. Befolgen Sie die Anweisungen unter Nach der Arbeit an Komponenten im Inneren des Computers.
Die WLAN- und WWAN-Antennen müssen ordnungsgemäß durch die Führungspads auf der Systemplatine
Touchdisplay
Entfernen des Touchdisplays
ANMERKUNG: Das Verfahren zum Entfernen des Touchdisplays gilt nur für Systeme mit Touchdisplay-Konfiguration.
1. Befolgen Sie die Anweisungen unter Vor der Arbeit an Komponenten im Inneren des Computers.
32
Entfernen und Einbauen von Komponenten
Page 33

2. Entfernen Sie die Bodenabdeckung.
3. Trennen Sie das Akkukabel vom Anschluss auf der Systemplatine.
4. Entfernen Sie die WLAN-Karte.
5. Entfernen Sie die WWAN-Karte.
6. Entfernen Sie die Bildschirmbaugruppe.
7. So entfernen Sie das Touchdisplay:
a. Lösen Sie mithilfe eines Kunststoffstifts die Kanten des Bildschirms.
Greifen Sie den Bildschirm an der oberen Kante und drehen Sie ihn um.
b.
c. Ziehen Sie das Klebeband [1] und die Mylarfolie [2] ab.
d. Lösen Sie die Verriegelung [3] und trennen Sie das eDP-Kabel [4].
e. Ziehen Sie das Klebeband [5] ab und trennen Sie das IR-Kabel [6].
Entfernen und Einbauen von Komponenten
33
Page 34

8. Entfernen Sie die Bildschirmblende von der Bildschirmbaugruppe.
Einbauen des Touchdisplays
ANMERKUNG: Das Verfahren zum Einbauen des Touchdisplays gilt nur für Systeme mit Touchdisplay-Konfiguration.
1. Setzen Sie den Bildschirm auf die Bildschirmbaugruppe.
2. Schließen Sie das IR-Kabel und das eDP-Kabel wieder an.
3. Bringen Sie das Klebeband und die Mylarfolie wieder an.
4. Drücken Sie auf die Ränder des Bildschirms, bis er in der Bildschirmbaugruppe einrastet.
5. Bauen Sie die Bildschirmbaugruppe ein.
6. Setzen Sie die WLAN-Karte ein.
7. Setzen Sie die WWAN-Karte ein.
8. Schließen Sie das Batteriekabel am Anschluss an der Systemplatine an.
9. Bringen Sie die Bodenabdeckung an.
10. Befolgen Sie die Anweisungen unter Nach der Arbeit an Komponenten im Inneren des Computers.
Bildschirmblende
Entfernen der Bildschirmblende (kein Touchdisplay)
ANMERKUNG: Die Vorgehensweise zum Entfernen der Bildschirmblende gilt nur für die Konfiguration ohne Touchdisplay.
34 Entfernen und Einbauen von Komponenten
Page 35

1. Befolgen Sie die Anweisungen unter Vor der Arbeit an Komponenten im Inneren des Computers.
2. Entfernen Sie die Bodenabdeckung.
3. Trennen Sie das Akkukabel vom Anschluss auf der Systemplatine.
4. Entfernen Sie die WLAN-Karte.
5. Entfernen Sie die WWAN-Karte.
6. Entfernen Sie die Bildschirmbaugruppe.
7. So entfernen Sie die Bildschirmblende:
VORSICHT: Der starke Klebstoff, mit dem die LCD-Blende mit dem LCD-Display versiegelt ist, erschwert das
Entfernen der Blende, da er ziemlich fest mit dem LCD-Teil verbunden ist. Daher kann es leicht passieren, dass
die Schichten abgelöst werden oder das Glas zerbricht, wenn Sie versuchen, die beiden Elemente zu trennen.
a. Suchen Sie mit einem Kunststoffstift die Aussparung, um die Unterkante der Bildschirmblende zu lösen [1].
b. Lösen Sie die Laschen an den Kanten des Bildschirms [2, 3, 4].
VORSICHT: Die LCD-Blende ist mit Klebstoff mit dem LCD-Display versiegelt. Hebeln Sie die Kanten auf und arbeiten
Sie sich am Rand entlang, um die Blende zu lösen. Durch die Versiegelung können die Schichten getrennt oder das
Glas zerbrochen werden, wenn Sie versuchen, die beiden Elemente gewaltsam zu trennen.
8. Entfernen Sie die Bildschirmblende von der Bildschirmbaugruppe.
Einbauen der Bildschirmblende (kein Touchdisplay)
ANMERKUNG: Die Vorgehensweise zum Installieren der Bildschirmblende gilt nur für die Konfiguration ohne Touchdisplay.
1. Bringen Sie die Blende an der Bildschirmbaugruppe an.
2. Drücken Sie die Kanten der Bildschirmblende, bis diese in die Bildschirmbaugruppe einrastet.
ANMERKUNG: Die Bildschirmblende wird mit Klebstoff am Bildschirm befestigt.
3. Bauen Sie die Bildschirmbaugruppe ein.
Entfernen und Einbauen von Komponenten
35
Page 36

4. Setzen Sie die WLAN-Karte ein.
5. Setzen Sie die WWAN-Karte ein.
6. Schließen Sie das Batteriekabel am Anschluss an der Systemplatine an.
7. Bringen Sie die Bodenabdeckung an.
8. Befolgen Sie die Anweisungen unter Nach der Arbeit an Komponenten im Inneren des Computers.
Nontouchdisplay
Entfernen des Bildschirms (kein Touchdisplay)
ANMERKUNG: Die Vorgehensweise zum Entfernen des Bildschirms gilt nur für die Konfiguration ohne Touchdisplay.
1. Befolgen Sie die Anweisungen unter Vor der Arbeit an Komponenten im Inneren des Computers.
2. Entfernen Sie die Bodenabdeckung.
3. Trennen Sie das Akkukabel vom Anschluss auf der Systemplatine.
4. Entfernen Sie die WLAN-Karte.
5. Entfernen Sie die WWAN-Karte.
6. Entfernen Sie die Bildschirmbaugruppe.
7. Entfernen Sie die Bildschirmblende.
8. Entfernen Sie die Scharnierabdeckungen.
9. So bauen Sie den Bildschirm aus:
a. Entfernen Sie die beiden Schrauben (M2,0 x 2,0) auf dem Bildschirm [1].
b. Heben Sie die Unterkante des Bildschirms an [2].
c. Schieben Sie den Bildschirm von unten vom System weg [1] und drehen Sie den Bildschirm um [2].
36
Entfernen und Einbauen von Komponenten
Page 37

d. Lösen Sie den Klebestreifen des Bildschirmanschlusses vom Bildschirm [1].
e. Lösen Sie das Mylar-Klebeband, mit dem das Bildschirmkabel auf der Rückseite des Bildschirms befestigt ist [2].
f. Heben Sie das Metallstück an und trennen Sie das Bildschirmkabel von der Rückseite des Bildschirms [3,4].
g. Entfernen Sie den Bildschirm.
Entfernen und Einbauen von Komponenten
37
Page 38

Einbauen des Bildschirms (kein Touchdisplay)
ANMERKUNG: Die Vorgehensweise zum Einbauen des Bildschirms gilt nur für die Konfiguration ohne Touchdisplay.
1. Schließen Sie das Bildschirmkabel auf der Rückseite des Bildschirms an.
ANMERKUNG: Beim Latitude 7490 muss das Kabel der LED-Tochterplatine unterhalb der Sicherungslasche auf der
Handballenstütze verlegt und das Etikett unterhalb der Systemplatine angebracht werden.
2. Bringen Sie das Mylar-Klebeband an, mit dem das Bildschirmkabel auf der Rückseite des Bildschirms befestigt wird.
3. Befestigen Sie den Klebestreifen des Bildschirmanschlusses am Bildschirm.
4. Drehen Sie den Bildschirm um und schieben Sie den Bildschirm in Richtung des Systems.
5. Setzen Sie die beiden Schrauben (M2,0 x 2,0) auf dem Bildschirm wieder ein.
6. Setzen Sie die Blende ein.
7. Bringen Sie die Scharnierabdeckung an.
8. Bauen Sie die Bildschirmbaugruppe ein.
9. Setzen Sie die WLAN-Karte ein.
10. Setzen Sie die WWAN-Karte ein.
11. Schließen Sie das Batteriekabel am Anschluss an der Systemplatine an.
12. Bringen Sie die Bodenabdeckung an.
13. Befolgen Sie die Anweisungen unter Nach der Arbeit an Komponenten im Inneren des Computers.
Kamera-/Mikrofonmodul
Entfernen des Kamera-/Mikrofonmoduls
Das Verfahren zum Entfernen des Mikrofon-/Kameramoduls gilt nur für die Konfiguration ohne Touchdisplay.
1. Befolgen Sie die Anweisungen unter Vor der Arbeit an Komponenten im Inneren des Computers.
2. Entfernen Sie die Bodenabdeckung.
3. Trennen Sie das Akkukabel vom Anschluss auf der Systemplatine.
4. Entfernen Sie die WLAN-Karte.
5. Entfernen Sie die WWAN-Karte.
6. Entfernen Sie die Bildschirmbaugruppe.
7. Entfernen Sie die Blende.
8. Entfernen Sie das Bildschirmscharnier.
9. So entfernen Sie das Kamera-/Mikrofonmodul:
a. Heben Sie die Kunststoffhalterung an, um das FPC vom Kamera-/Mikrofonmodul zu trennen [1].
b. Hebeln Sie mithilfe eines Kunststoffstifts das Kameramodul von der Oberseite des Fachs auf der hinteren Bildschirmabdeckung ab
[2].
c. Entfernen Sie das Kameramodul.
38
Entfernen und Einbauen von Komponenten
Page 39

10. So entfernen Sie das Kamera-/Mikrofonmodul:
a. Ziehen Sie die beiden leitfähigen Klebebänder ab, die das Kamera-/Mikrofonmodul abdecken [1].
ANMERKUNG:
des Kamera-/Mikrofonmoduls wieder angebracht werden muss.
b. Heben Sie das Kamera-/Mikrofonmodul an [2].
c. Trennen Sie das Kamera-FPC vom Kameramodul [3].
d. Heben Sie das Kamera-/Mikrofonmodul an und entfernen Sie es [4].
Das leitfähige Klebeband ist ein vom Kameramodul getrenntes Teil, das entfernt und beim erneuten Einsetzen
Entfernen und Einbauen von Komponenten
39
Page 40

Installieren der Kamera
Das Installationsverfahren gilt nur für Systeme, die mit einer Konfiguration ohne Touchdisplay ausgeliefert werden.
1. Setzen Sie das Kameramodul in den Steckplatz auf der Bildschirmbaugruppe ein.
2. Schließen Sie das Kamerakabel an.
3. Bauen Sie die Bildschirmblende ein.
4. Bauen Sie die Bildschirmbaugruppe ein.
5. Bringen Sie die Bildschirmscharniere an.
6. Bauen Sie den Bildschirm ein.
7. Setzen Sie die WLAN-Karte ein.
8. Setzen Sie die WWAN-Karte ein.
9. Schließen Sie das Batteriekabel am Anschluss an der Systemplatine an.
10. Bringen Sie die Bodenabdeckung an.
11. Befolgen Sie die Anweisungen unter Nach der Arbeit an Komponenten im Inneren des Computers.
ANMERKUNG:
wieder eingesetzt wird.
Die beiden leitfähigen Klebebänder müssen entfernt und dann wieder anbracht werden, wenn das Kameramodul
40 Entfernen und Einbauen von Komponenten
Page 41

Bildschirmscharnierabdeckungen
Entfernen der Bildschirmscharnierkappe
1. Befolgen Sie die Anweisungen unter Vor der Arbeit an Komponenten im Inneren des Computers.
2. Entfernen Sie die Bodenabdeckung.
3. Trennen Sie das Akkukabel vom Anschluss auf der Systemplatine.
4. Entfernen Sie die WLAN-Karte.
5. Entfernen Sie die WWAN-Karte.
6. Entfernen Sie die Bildschirmbaugruppe.
7. Schieben Sie die Scharnierabdeckung von links nach rechts, um sie zu lösen und vom Bildschirm zu entfernen.
Einbauen der Bildschirmscharnierkappe
1. Setzen Sie die Bildschirmscharnierkappe in den Steckplatz ein und schieben Sie sie zurück, sodass sie auf der Bildschirmbaugruppe
einrastet.
ANMERKUNG:
und das ASA-Antennenkabel (für Modelle mit einer Infinity-Blende) müssen korrekt in den Kabelführungen um das linke
Bildschirmscharnier herum verlegt werden. Befestigen Sie dann das Bildschirmkabel mit dem dafür vorgesehenen Stück
Klebeband an der hinteren Bildschirmabdeckung.
2. Bauen Sie die Bildschirmbaugruppe ein.
3. Setzen Sie die WLAN-Karte ein.
4. Setzen Sie die WWAN-Karte ein.
5. Schließen Sie das Batteriekabel am Anschluss an der Systemplatine an.
6. Bringen Sie die Bodenabdeckung an.
7. Befolgen Sie die Anweisungen unter Nach der Arbeit an Komponenten im Inneren des Computers.
Das Bildschirmkabel, das Touchscreen-Sensorkabel (für Modelle mit einer Touchscreen-Bildschirmbaugruppe)
Entfernen und Einbauen von Komponenten
41
Page 42

Systemplatine
Entfernen der Systemplatine
1. Befolgen Sie die Anweisungen unter Vor der Arbeit an Komponenten im Inneren des Computers.
ANMERKUNG: Wenn Ihr Computer mit WWAN-Karte ausgeliefert wird, muss das leere SIM-Kartenfach entfernt werden.
2. Entfernen Sie die SIM-Karte.
3. Entfernen Sie das Dummy-SIM-Kartenfach.
4. Entfernen Sie die Bodenabdeckung.
5. Trennen Sie das Akkukabel vom Anschluss auf der Systemplatine.
6. Entfernen Sie das Speichermodul.
7. Entfernen Sie die PCIe-SSD.
8. Entfernen Sie die WLAN-Karte.
9. Entfernen Sie die WWAN-Karte.
10. Entfernen Sie die Kühlkörperbaugruppe.
Informationen zu den Schrauben finden Sie in der Schraubenliste.
11. So entfernen Sie die Speichermodulhalterung:
a. Entfernen Sie die zwei M2,0x3,0-Schrauben, mit denen die Speichermodulhalterung an der Hauptplatine befestigt ist [1].
b. Heben Sie die Speichermodulhalterung von der Hauptplatine [2].
12. So trennen Sie das eDP-Kabel:Bildschirmbaugruppe
13. So trennen Sie die Kabel:
ANMERKUNG:
Kabel einen Stift aus Kunststoff, um die Kabel von den Anschlüssen zu lösen. Ziehen Sie nicht am Kabel, da dies zu Kabelbrüchen
führen kann.
a. Lautsprecherkabel [1]
b. LED-Platinenkabel [2]
42
Entfernen und Einbauen von Komponenten
Verwenden Sie zum Trennen der Lautsprecher-, LED-Platinen-, Knopfzellenbatterie- und Netzanschluss-Port-
Page 43

c. Kabel der Knopfzellenbatterie [3]
d. Touchpad- und USH-Platinenkabel [4]
e. Netzanschluss-Port [5]
14. So entfernen Sie die Systemplatine:
a. Entfernen Sie die USB-Typ-C-Halterung.
Abbildung zeigt nicht die Entfernung der USB Typ-C-Halterung.
b. Entfernen Sie die drei M2,0x5,0-Schrauben, mit denen die Hauptplatine befestigt ist [1].
c. Heben Sie die Systemplatine aus dem Computer [2].
Entfernen und Einbauen von Komponenten
43
Page 44

15. Entfernen Sie die zwei M2,0x5,0-Schrauben, mit denen die USB-Typ-C-Halterung befestigt ist.
16. Drehen Sie die Systemplatine um, ziehen Sie das Klebeband ab, mit dem die Halterung befestigt ist, und entfernen Sie den USB
Typ-C-Anschluss von der Systemplatine.
44
Entfernen und Einbauen von Komponenten
Page 45

ANMERKUNG: Beim Entfernen oder erneuten Einbauen der USB-Typ-C-Halterung von/an der Hauptplatine, müssen Techniker
die Hauptplatine auf eine ESD-Matte legen, um Beschädigungen zu vermeiden.
Installieren der Systemplatine
1. Richten Sie die Systemplatine an den Schraubenhalterungen am System aus.
2. Bringen Sie die M2,0x3,0-Schrauben an, um die Systemplatine am System zu befestigen.
3. Verbinden Sie die Kabel von Lautsprecher, LED-Platine, Knopfzellenbatterie, Touchpad, USH und Netzanschluss mit den Anschlüssen
auf der Systemplatine.
4. Verbinden Sie das eDP-Kabel mit dem Anschluss auf der Systemplatine.
5. Platzieren Sie die Metallhalterung über dem eDP-Kabel und setzen Sie die M2,0x3,0-Schrauben wieder ein, um sie zu befestigen.
6. Setzen Sie die Metallhalterung über die Speichermodulanschlüsse und befestigen Sie sie mit den M2,0x3,0-Schrauben am System.
ANMERKUNG:
DDR-ESD-Halterung. Es müssen die ursprünglichen Teile verwendet werden.
7. Bauen Sie den Kühlkörper ein.
8. Setzen Sie die WLAN-Karte ein.
9. Setzen Sie die WWAN-Karte ein.
10. Setzen Sie die PCIe-SSD-Karte ein.
11. Bauen Sie das Speichermodul ein.
12. Schließen Sie das Batteriekabel am Anschluss an der Systemplatine an.
13. Bringen Sie die Bodenabdeckung an.
14. Installieren Sie das Dummy-SIM-Kartenfach.
15. Setzen Sie die SIM-Karte ein.
16. Befolgen Sie die Anweisungen unter Nach der Arbeit an Komponenten im Inneren des Computers.
Ersatzsystemplatinen enthalten kein SIM-Kartenfach (falls vorhanden), keine USB-Typ-C-Halterung und keine
Tastatur
Entfernen der Tastaturbaugruppe
ANMERKUNG: Die Tastatur und das Tastatur-Auflagefach werden zusammen als Tastaturbaugruppe bezeichnet.
Entfernen und Einbauen von Komponenten 45
Page 46

1. Befolgen Sie die Anweisungen unter Vor der Arbeit an Komponenten im Inneren des Computers.
2. Entfernen Sie die Bodenabdeckung.
3. Trennen Sie das Akkukabel vom Anschluss auf der Systemplatine.
4. Entfernen Sie das Speichermodul.
5. Entfernen Sie die PCIe-SSD.
6. Entfernen Sie die WLAN-Karte.
7. Entfernen Sie die WWAN-Karte.
8. Entfernen Sie die Kühlkörperbaugruppe.
9. Entfernen Sie die Systemplatine.
10. Trennen Sie die Kabel vom Ende der Handauflage:
a. Tastaturkabel [1]
b. Kabel der Tastaturhintergrundbeleuchtung [2], Kabel der USH-Platine (optional)
c. Touchpad- und USH-Platinenkabel [3,4]
11. So entfernen Sie die Tastaturbaugruppe:
ANMERKUNG: Informationen zu den Schrauben finden Sie in der Schraubenliste.
a. Entfernen Sie die 18 Schrauben (M2,0x2,5), mit denen die Tastatur befestigt ist [1].
b. Heben Sie die Tastaturbaugruppe aus dem Gehäuse [2].
46
Entfernen und Einbauen von Komponenten
Page 47

Entfernen der Tastatur aus dem Tastatur-Auflagefach
1. Befolgen Sie die Anweisungen unter Vor der Arbeit an Komponenten im Inneren des Computers.
2. Entfernen Sie die Tastaturbaugruppe.
3. Entfernen Sie die fünf M2,0x2,0-Schrauben, mit denen die Tastatur an der Tastaturbaugruppe befestigt ist.
4. Heben Sie die Tastatur aus dem Tastatur-Auflagefach.
Einbauen der Tastatur in das Tastatur-Auflagefach
1. Richten Sie die Tastatur an den Schraubenhalterungen auf dem Tastatur-Auflagefach aus.
Entfernen und Einbauen von Komponenten
47
Page 48

2. Ziehen Sie die fünf M2,0x2,0-Schrauben fest, um die Tastatur am Tastatur-Auflagefach zu befestigen.
3. Bauen Sie die Tastaturbaugruppe ein.
Einbauen der Tastaturbaugruppe
ANMERKUNG: Die Tastatur und das Tastatur-Auflagefach werden zusammen als Tastaturbaugruppe bezeichnet.
ANMERKUNG: Die Tastatur verfügt über mehrere Ausrichtpunkte an der Gitterseite, die zum Sichern und Einpassen in die
Ersatztastatur fest nach unten gedrückt werden müssen.
1. Richten Sie die Tastaturbaugruppe an den Schraubenhalterungen am Computer aus.
2. Ziehen Sie die M2.0 x 2,5-Schrauben fest, mit denen die Tastatur am Gehäuse befestigt wird.
3. Verbinden Sie das Tastaturkabel, das Kabel der USH-Platine (optional), das Kabel der Tastaturhintergrundbeleuchtung und das
Touchpad-Kabel mit den Anschlüssen auf der Touchpadtastenplatine.
4. Bauen Sie die Systemplatine ein.
5. Bauen Sie den Kühlkörper ein.
6. Setzen Sie die WLAN-Karte ein.
7. Setzen Sie die WWAN-Karte ein.
8. Setzen Sie die PCIe-SSD-Karte ein.
9. Bauen Sie das Speichermodul ein.
10. Schließen Sie das Batteriekabel am Anschluss an der Systemplatine an.
11. Bringen Sie die Bodenabdeckung an.
12. Befolgen Sie die Anweisungen unter Nach der Arbeit an Komponenten im Inneren des Computers.
Handballenauflage
Wiedereinbauen der Handballenstütze
1. Folgen Sie den Anweisungen unter Vor der Arbeit an Komponenten im Inneren des Computers.
2. Entfernen Sie folgende Komponenten:
a. Bodenabdeckung
b. Akku
c. Speichermodul
d. PCIe-SSD-Laufwerke
e. WLAN-Karte
f. WWAN-Karte
g. Kühlkörperbaugruppe
48
Entfernen und Einbauen von Komponenten
Page 49

h. Systemplatine
i. Netzanschluss
j. Knopfzellenbatterie
k. Lautsprecher
Die letzte Komponente ist die Handballenstütze.
3. Bauen Sie die Handballenstütze wieder ein.
4. Bauen Sie folgende Komponenten ein:
a. Lautsprecher
b. Knopfzellenbatterie
c. Netzanschluss
d. Systemplatine
e. Kühlkörper
f. WLAN-Karte
g. WWAN-Karte
h. PCIe SSD-Karte
i. Speichermodul
j. Akku
k. Bodenabdeckung
5. Folgen Sie den Anweisungen unter Nach der Arbeit an Komponenten im Inneren des Computers.
Entfernen und Einbauen von Komponenten
49
Page 50

3
Technologie und Komponenten
Dieses Kapitel erläutert die in dem System verfügbare Technologie und Komponenten.
Themen:
• DDR4
• HDMI 1.4
• USB-Funktionen
• USB Typ-C
• Thunderbolt über USB Typ C
DDR4
DDR4-Speicher (Double Data Rate der vierten Generation) ist der schnellere Nachfolger der DDR2- und DDR3-Technologie und
ermöglicht bis zu 512 GB Kapazität im Vergleich zu der maximalen Kapazität von 128 GB pro DIMM beim DDR3-Speicher. Synchroner
DDR4-Speicher (Dynamic Random-Access) ist mit einer anderen Passung versehen als SDRAM und DDR. Damit soll verhindert werden,
dass Benutzer den falschen Typ Speicher im System installieren.
DDR4 benötigt 20 Prozent weniger Volt bzw. nur 1,2 Volt im Vergleich zu DDR3, der eine Stromversorgung von 1,5 Volt für den Betrieb
benötigt. DDR4 unterstützt auch einen neuen Deep-Power-Down-Modus, mit dem das Host-Gerät in den Standby-Modus wechseln kann,
ohne dass der Arbeitsspeicher aktualisiert werden muss. Mit dem Deep-Power-Down-Modus soll der Stromverbrauch im Standby um 40
bis 50 Prozent reduziert werden.
DDR4-Details
Es gibt feine Unterschiede zwischen DDR3- und DDR4-Speichermodulen. Diese werden unten aufgeführt.
Kerbenunterschied
Die Kerbe auf einem DDR4-Modul ist an einem anderen Ort als die Kerbe auf einem DDR3-Modul. Beide Kerben befinden sich auf der
Einsetzkante, aber beim DDR4 unterscheidet sich die Position der Kerbe leicht. Dadurch soll verhindert werden, dass Module an einer
inkompatiblen Platine oder Plattform installiert werden.
Abbildung 1. Kerbenunterschied
Höhere Stärke
DDR4-Module sind etwas dicker als DDR3, sodass mehr Signalebenen möglich sind.
50 Technologie und Komponenten
Page 51

Abbildung 2. Stärkenunterschied
Gebogene Kante
DDR4-Module haben eine gebogene Kante zur Unterstützung beim Einsetzen und zur Verringerung der Beanspruchung der PCB während
der Arbeitsspeicherinstallation.
Abbildung 3. Gebogene Kante
Speicherfehler
Bei Speicherfehlern auf dem System wird der neue ON-FLASH-FLASH- oder ON-FLASH-ON-Fehlercode angezeigt. Wenn alle Speicher
ausfallen, lässt sich das LCD-Display nicht einschalten. Beheben Sie mögliche Speicherfehler, indem Sie funktionierende Speichermodule in
Speicheranschlüssen an der Unterseite des Systems oder unter der Tastatur ausprobieren, wie in einigen tragbaren Systemen.
ANMERKUNG:
Bezeichnung).
Der DDR4-Speicher ist in die Platine integriert und kein austauschbares DIMM-Modul (siehe Abbildung und
HDMI 1.4
Dieser Abschnitt erläutert HDMI 1.4 und die zugehörigen Funktionen und Vorzüge.
High-Definition Multimedia Interface (HDMI) ist eine von der Industrie unterstützte, unkomprimierte, all-digitale Audio-/VideoSchnittstelle. HDMI stellt eine Schnittstelle zwischen beliebigen kompatiblen digitalen Audio-/Videoquellen bereit, wie z. B. einem DVDPlayer, oder einem A/V-Receiver und einem kompatiblen digitalen Audio- und/oder Video-Bildschirm, wie z. B. einem Digital-TV (DTV).
Die beabsichtigten Anwendungen für HDMI-Fernsehgeräte und DVD-Player. Der Hauptvorteil ist die Kabelverringerung und der Schutz
von Inhalten. HDMI unterstützt Standard-, Enhanced- oder High-Definition-Video plus mehrkanalfähiges Digital Audio auf einem einzigen
Kabel.
ANMERKUNG: Die HDMI 1.4 bietet 5.1-Kanal-Audio-Unterstützung.
Funktionen von HDMI 1.4
● HDMI-Ethernet-Kanal - Fügt Hochgeschwindigkeits-Netzwerkbetrieb zu einer HDMI-Verbindung hinzu, damit Benutzer ihre IP-
fähigen Geräte ohne separates Ethernet-Kabel in vollem Umfang nutzen können
● Audiorückkanal - Ermöglicht einem HDMI-verbundenen Fernseher mit eingebautem Tuner, Audiodaten „vorgeschaltet“ an ein
Surround-Audiosystem zu senden, wodurch ein separates Audiokabel überflüssig ist
● 3D - Definiert Eingabe-/Ausgabeprotokolle für wichtige 3D-Videoformate, was den echten 3D-Spielen und 3D-Heimkino-
Anwendungen den Weg ebnet
● Inhaltstyp - Echtzeit-Signalisierung von Inhaltstypen zwischen Anzeige- und Quellgeräten, wodurch ein Fernsehgerät
Bildeinstellungen basierend auf Inhaltstypen optimieren kann
Technologie und Komponenten
51
Page 52

● Zusätzliche Farbräume – Fügt Unterstützung für weitere Farbmodelle hinzu, die in der Digitalfotografie und Computergrafik
verwendet werden
● 4K-Support – Ermöglicht Video-Auflösungen weit über 1080p und unterstützt somit Bildschirme der nächsten Generation, welche
den Digital Cinema Systemen, die in vielen kommerziellen Kinos verwendet werden, gleichkommen
● HDMI-Mikro-Anschluss - Ein neuer, kleinerer Anschluss für Telefone und andere tragbare Geräte, der Video-Auflösungen bis zu
1080p unterstützt
● Fahrzeug-Anschlusssystem - Neue Kabel und Anschlüsse für Fahrzeug-Videosysteme, die speziell für die einzigarten
Anforderungen des Fahrumfeldes entworfen wurden und gleichzeitig echte HD-Qualität liefern
Vorteile von HDMI
● Qualitäts-HDMI überträgt unkomprimiertes digitales Audio und Video bei höchster, gestochen scharfer Bildqualität.
● Kostengünstige HDMI bietet die Qualität und Funktionalität einer digitalen Schnittstelle, während sie auch unkomprimierte
Videoformate in einer einfachen, kosteneffektiven Weise unterstützt
● Audio-HDMI unterstützt mehrere Audioformate von Standard-Stereo bis zu mehrkanaligem Surround-Sound
● HDMI kombiniert Video und Mehrkanalaudio in einem einzigen Kabel, wodurch Kosten, Komplexität und das Durcheinander von
mehreren Kabeln, die derzeit in AV-Systemen verwendet werden, wegfallen
● HDMI unterstützt die Kommunikation zwischen der Videoquelle (wie z. B. einem DVD-Player) und dem DTV, und ermöglicht dadurch
neue Funktionen
USB-Funktionen
Universal Serial Bus (USB) wurde 1996 eingeführt. Es hat die Verbindung zwischen Host-Computern und Peripheriegeräten wie
Computermäusen, Tastaturen, externen Laufwerken und Druckern erheblich vereinfacht.
Tabelle 2. USB-Entwicklung
Typ Datenübertragungsrate Kategorie Einführungsjahr
USB 2.0 480 Mbit/s Hi-Speed 2000
USB 3.0/USB 3.1 Gen 1 5 GBit/s SuperSpeed 2010
USB 3.1-Anschlüsse
Gen. 2
10 Gbit/s SuperSpeed 2013
USB 3.0/USB 3.1 Gen 1 (SuperSpeed-USB)
Viele Jahre lang war der USB 2.0 in der PC-Welt der Industriestandard für Schnittstellen. Das zeigen die etwa 6 Milliarden verkauften
Geräte. Der Bedarf an noch größerer Geschwindigkeit ist jedoch durch die immer schneller werdende Computerhardware und die
Nachfrage nach größerer Bandbreiten gestiegen. Der USB 3.0/USB 3.1 Gen 1 hat endlich die Antwort auf die Anforderungen der
Verbraucher. Er ist theoretisch 10 mal schneller als sein Vorgänger. Eine Übersicht der USB 3.1 Gen 1-Funktionen:
●
Höhere Übertragungsraten (bis zu 5 Gbit/s)
● Erhöhte maximale Busleistung und erhöhte Gerätestromaufnahme, um ressourcenintensiven Geräten besser zu entsprechen
● Neue Funktionen zur Energieverwaltung
● Vollduplex-Datenübertragungen und Unterstützung für neue Übertragungsarten
● USB 2.0-Rückwärtskompatibilität
● Neue Anschlüsse und Kabel
In den folgenden Abschnitten werden einige der am häufigsten gestellten Fragen zu USB 3.0/USB 3.1 Gen 1 behandelt.
52
Technologie und Komponenten
Page 53

Geschwindigkeit
Die aktuelle USB 3.0 /USB-3.1 Gen-1-Spezifikation definiert drei Geschwindigkeitsmodi: Super-Speed, Hi-Speed und Full-Speed. Der neue
SuperSpeed-Modus hat eine Übertragungsrate von 4,8 Gbit/s. Die Spezifikation übernimmt weiterhin die USB-Modi Hi-Speed- und
Full-Speed, die jeweils als USB 2.0 und 1.1 bekannt sind. Die langsameren Modi arbeiten weiterhin bei 480 Mbit/s und 12 Mbit/s und
bewahren ihre Rückwärtskompatibilität.
Aufgrund der nachstehend aufgeführten Änderungen erreicht der USB 3.0/USB 3.1 Gen 1 wesentlich höhere Leistungen:
● Ein zusätzlicher physischer Bus, der parallel zum vorhandenen USB 2.0-Bus hinzugefügt wird (siehe Abbildung unten).
● USB 2.0 hatte vier Drähte (Leistung, Masse und zwei für differentielle Daten); USB 3.0/USB 3.1 Gen 1 ergänzt diese durch vier
weitere Drähte für zwei Differenzsignale (Empfangen und Übertragen) zu insgesamt acht Verbindungen in den Anschlüssen und
Kabeln.
● USB 3.0 /USB-3.1 Gen 1 nutzt anstatt der Halb-Duplex -Anordnung von USB 2.0 die bidirektionalen Datenschnittstelle. Das erweitert
die theoretische Bandbreite um das 10-fache.
Mit den heutigen steigenden Anforderungen an Datenübertragungen mit High-Definition-Videoinhalten, Terabyte-Speichergeräten,
digitalen Kameras mit hoher Megapixelanzahl usw. ist USB 2.0 möglicherweise nicht schnell genug. Darüber hinaus kam kein USB
2.0-Anschluss jemals in die Nähe des theoretischen maximalen Durchsatzes von 480 Mbit/s mit einer Datenübertragung von etwa
320 Mbit/s (40 MB/s) – das ist der tatsächliche reale Höchstwert. Entsprechend werden die USB 3.0 /USB-3.1 Gen 1-Verbindungen
niemals 4,8 Gbit/s erreichen. Eine reale maximale Geschwindigkeit von 400 MB/s mit Overheads ist hier wahrscheinlich. Bei dieser
Geschwindigkeit ist USB 3.0 /USB-3.1 Gen 1 eine Verbesserung um das 10-fache gegenüber USB 2.0.
Anwendungen
USB 3.0 /USB-3.1 Gen 1 öffnet Wege und bietet Geräten mehr Raum für bessere Gesamtfunktionalität. USB-Video war zuvor was
maximale Auflösung, Latenz und Videokomprimierung anbelangt nicht akzeptabel. Aufgrund der 5 bis 10 mal größeren Bandbreite lassen
sich nun weitaus bessere USB-Videolösungen vorstellen. Single-link-DVI erfordert einen Durchsatz von nahezu 2 Gbit/s. 480 Mbit/s legte
Beschränkungen auf, 5 Gbit/s ist mehr als vielversprechend. Mit der versprochenen Geschwindigkeit von 4,8 Gbit/s wird der Standard für
Produkte interessant, die zuvor kein USB-Territorium waren, beispielsweise für externe RAID-Speichersysteme.
Im Folgenden sind einige der verfügbaren Super-Speed USB 3.0/USB 3.1 Gen 1-Produkte aufgeführt:
● Externe Desktop-Festplatten mit USB 3.0 /USB-3.1 Gen 1
● Portable Festplatten mit USB 3.0 /USB-3.1 Gen 1
● Dockingstation und Adapter für Festplatten mit USB 3.0 /USB-3.1 Gen 1
● Flash-Laufwerke und Reader mit USB 3.0 /USB-3.1 Gen 1
● Solid-State-Festplatten mit USB 3.0 /USB-3.1 Gen 1
● RAIDs mit USB 3.0 /USB 3.1 Gen 1
● Optische Medien/Laufwerke
● Multimedia-Geräte
● Netzwerkbetrieb
● Adapterkarten & Hubs mit USB 3.0 /USB-3.1 Gen 1
Technologie und Komponenten
53
Page 54

Kompatibilität
Gute Nachrichten: der USB 3.0 /USB-3.1 Gen 1 wurde von Anfang an so geplant, dass er mit USB 2.0 friedlich koexistieren kann. USB
3.0 /USB-3.1 Gen 1 gibt neue physische Verbindungen an. Daher profitieren neue Kabel von den höheren Geschwindigkeitsmöglichkeiten
des neuen Protokolls. Der Stecker selbst hat dieselbe rechteckige Form mit vier USB 2.0-Kontakten an derselben Position wie zuvor.
In den USB 3.0 /USB-3.1 Gen 1-Kabeln befinden sich fünf neue Verbindungen, über die Daten unabhängig voneinander empfangen und
übertragen werden. Sie kommen nur in Kontakt, wenn sie an eine SuperSpeed USB-Verbindung angeschlossen werden.
USB Typ-C
USB-Typ C ist ein neuer, winzig kleiner physischer Anschluss Der Anschluss selbst kann viele fesselnde neue USB-Standard wie USB 3.1
und USB-Power Delivery (USB-PD) unterstützen.
Abwechselnder Modus
USB-Typ C ist ein neuer Anschlussstandard, der sehr klein ist. Er ist etwa ein Drittel so groß wie der alte USB A-Stecker. Hierbei
handelt es sich um einen Einfachanschlussstandard, den jedes Gerät verwenden sollte können. Dank „abwechselndem Modus“ können
USB-Typ-C-Anschlüsse eine Vielzahl unterschiedlicher Protokolle unterstützen. So lassen sich mittels Adaptern HDMI-, VGA- und
DisplayPort-Signale sowie andere Signaltypen über einen einzigen USB-Anschluss ausgeben.
USB Power Delivery
Die USB PD-Spezifikation ist auch eng mit dem USB-Typ C verflochten. Derzeit verwenden Smartphones, Tablets und andere mobile
Geräte häufig eine USB-Verbindung zum Aufladen. Ein USB 2.0-Anschluss liefert bis zu 2,5 Watt Leistung – damit laden Sie Ihr Handy auf,
aber das war's dann auch schon. Ein Laptop kann beispielsweise bis zu 60 Watt benötigen. Die USB Power Delivery -Spezifikation erhöht
diese Leistung auf 100 Watt. Sie ist bidirektional, so dass ein Gerät Leistung entweder senden oder empfangen kann. Und diese Leistung
kann gleichzeitig übertragen werden, während das Gerät Daten über die Verbindung überträgt.
Dieses konnte das Ende all jener proprietären Laptop-Ladekabel sein, wenn alle Geräte über einen Standard-USB-Anschluss aufgeladen
werden. Sie können Ihren Laptop von einem dieser tragbaren Akkusätze aufladen, die Sie heute für Ihre Smartphones und andere
tragbaren Geräte verwenden. Sie können Ihren Laptop an ein externes Display anschließen, das an ein Stromkabel angeschlossen ist,
und dieses externe Display lädt Ihren Laptop auf, während Sie ihn als externes Display verwenden – alles über den kleinen USB-Typ-CAnschluss. Dazu müssen das Gerät und das Kabel USB Power Delivery unterstützen. Allein ein USB-Typ-C-Anschluss bedeutet nicht
unbedingt, dass sie das tun.
USB Typ C und USB 3.1
USB 3.1 ist ein neuer USB-Standard. Die theoretische Bandbreite von USB 3.0 liegt bei 5 Gbit/s, die von USB 3.1 Gen 2 bei 10 Gbit/s. Das
ist die doppelte Bandbreite, also so schnell wie ein Thunderbolt-Stecker der ersten Generation. USB-Typ-C ist nicht dasselbe wie USB 3.1.
USB-Typ-C ist nur eine Steckerform, und die zugrunde liegende Technologie kann USB 2 oder USB 3.0 sein. Tatsächlich verwendet das
Nokia N1 Android Tablett einen USB-Typ-C-Stecker, aber darunter liegt USB 2.0 – nicht einmal USB 3.0. Diese Technologien sind jedoch
eng miteinander verwandt.
Thunderbolt über USB Typ C
Thunderbolt ist eine Hardwareschnittstelle, die Daten, Video, Audio und der Stromversorgung in einer einzelnen Verbindung vereint.
Thunderbolt vereint PCI Express (PCIe) und DisplayPort (DP) in einem seriellen Signal und Stromversorgung in einem Kabel. Thunderbolt 1
und Thunderbolt 2 verwenden den gleichen Stecker [1] wie MiniDP (DisplayPort) zur Anbindung von Peripheriegeräten; Thunderbolt 3
verwendet einen USB-Typ-C-Stecker [2].
54
Technologie und Komponenten
Page 55

Abbildung 4. Thunderbolt 1 und Thunderbolt 3
1. Thunderbolt 1 und Thunderbolt 2 (miniDP-Stecker)
2. Thunderbolt 3 (USB-Typ-C-Stecker)
Thunderbolt 3 über USB Typ C
Thunderbolt 3 erhöht über USB-Typ-C die Geschwindigkeiten auf bis zu 40 Gbit/s und bietet alles in einem kompakten Port – die
schnellste, vielseitigste Verbindung mit jedem Dock, Display oder Datengerät wie einer externe Festplatte. Thunderbolt 3 verwendet einen
USB-Typ-C-Stecker/Anschluss für den Anschluss an unterstützte Peripheriegeräte.
1. Thunderbolt 3 verwendet USB-Typ-C-Stecker und Kabel. Es ist kompakt und reversibel.
2. Thunderbolt 3 unterstützt Geschwindigkeiten von bis zu 40 Gbit/s.
3. DisplayPort 1.2 – kompatibel mit vorhandenen DisplayPort-Monitoren, -Geräten und -Kabeln.
4. Stromversorgung über USB – Bis zu 130 W auf unterstützten Computern
Hauptmerkmale von Thunderbolt 3 über USB-Typ-C
1. Thunderbolt, USB, DisplayPort und Stromversorgung über USB-Typ-C in einem einzelnen Kabel (Merkmale können je nach Produkt
variieren).
2. USB-Typ-C-Stecker und -Kabel, die kompakt und reversibel sind.
3. Unterstützt Thunderbolt Networking (*variiert je nach Produkt)
4. Unterstützung für 4K
5. Bis zu 40 Gbit/s
ANMERKUNG: Datenübertragungsgeschwindigkeiten können je nach Gerät variieren.
Technologie und Komponenten 55
Page 56

System
Themen:
• Technische Daten
Tastenkombinationen
•
Technische Daten
ANMERKUNG: Die angebotenen Konfigurationen können je nach Region variieren. Die folgenden Angaben enthalten nur die
technischen Daten, die laut Gesetz im Lieferumfang Ihres Computers enthalten sein müssen. Wechseln Sie für weitere Informationen
über die Konfiguration Ihres Computers zu Hilfe und Support auf Ihrem Windows-Betriebssystem und wählen Sie die Option zum
Anzeigen der Informationen über Ihren Computer aus.
Tabelle 3. Technische Daten
Typ Funktion
4
Prozessorfamilie
System
Betriebssystem
Speicher
Video
Intel Core i5-8250U (vier Kerne, 3,4 GHz, 6 MB Cache, 15 W)
Intel Core i5-8350U (vier Kerne, 3,6 GHz, 6 MB Cache, 15 W), vPro
Intel Core i7-8650U (vier Kerne, 3,9 GHz, 8 MB Cache, 15 W), vPro
Intel Core i3-7130U (Zwei Kerne, 2,7 GHz, 3 MB Cache, 15 W)
Intel Core i5-7300U (Dual Core, 3,5 GHz, 3 MB Cache, 15W), vPro
● Chipsatz: Intel Kaby Lake U/R – im Prozessor integriert
● DRAM-Busbreite: 64 Bit
● Flash-EPROM: SPI 128 Mbit/s
● PCIe-Bus: 100 MHz
● Externe Busfrequenz: DMI 3.0 – 8 GT/s
● Microsoft Windows 10 Home
● Microsoft Windows 10 Pro (64 Bit)
● Ubuntu 16.04 LTS
● DDR4-2400-SDRAM wird mit Intel-Prozessoren der 7. Generation bei 2 133
betrieben
● DDR4-2400-SDRAM wird mit Intel-Prozessoren der 8. Generation bei
2 400 betrieben
● 2 DIMM-Steckplätze, die bis zu 32 GB unterstützen
● Intel HD-Grafik 620 (Intel Core der 7. Generation)
● Intel UHD-Grafik 620 (Intel Core der 8. Generation)
Audio
56 System
● Typen: Vierkanal-High-Definition-Audio
● Controller: Realtek ALC3246
● Stereokonvertierung: 24 Bit (Analog-zu-Digital und Digital-zu-Analog)
● Interne Schnittstelle: High-Definition-Audio
● Externe Schnittstelle: Mikrofoneingang, Stereokopfhörer- und Headset-
Kombianschluss
● Lautsprecher: zwei
● Interner Verstärker: 2 W (Effektivwert) je Kanal
● Lautstärkeregler: Schnelltasten
Page 57

Tabelle 3. Technische Daten (fortgesetzt)
Display
Speicheroptionen
● 14,0 Zoll, HD (1.366 x 768), blendfrei, HD-Kamera/Mikrofon, WLAN-fähig,
Rückseite aus Magnesiumlegierung, kein Touchscreen
● 14,0 Zoll, HD (1.366 x 768), blendfrei, HD-Kamera/Mikrofon, WLAN/
WWAN, Rückseite aus Magnesiumlegierung, kein Touchscreen
● 14,0 Zoll, FHD (1.920 x 1.080), blendfrei, HD-Kamera/Mikrofon, WLANfähig, Rückseite aus Magnesiumlegierung, kein Touchscreen
● 14,0 Zoll, FHD (1.920 x 1.080), blendfrei, HD-Kamera/Mikrofon, WWAN/
WLAN, Rückseite aus Magnesiumlegierung, kein Touchscreen
● 14,0 Zoll, FHD (1.920 x 1.080), blendfrei, nur Mikrofon, WLAN-fähig,
Rückseite aus Magnesiumlegierung, kein Touchscreen
● 14,0 Zoll, FHD (1.920 x 1.080), blendfrei, Super Low Power (SLP)Bildschirm, HD-Kamera/Mikrofon, WLAN mit ASA, Rückseite aus
Magnesiumlegierung mit schmalem Rahmen, kein Touchscreen
● 14,0 Zoll, FHD (1.920 x 1.080), blendfrei, Super Low Power (SLP)Bildschirm, IR-Kamera/Mikrofon, WLAN mit ASA, Rückseite aus
Magnesiumlegierung mit schmalem Rahmen, kein Touchscreen
● 14,0 Zoll, FHD (1.920 x 1.080), blendfrei, HD-Kamera/Mikrofon, WLAN/
WWAN, Rückseite aus Magnesiumlegierung, On-Cell-Touch-Technologie
● 14,0 Zoll, FHD (1.920 x 1.080), blendfrei, HD-Kamera/Mikrofon, WLAN mit
ASA, Rückseite aus Carbonfaser mit schmalem Rahmen, On-Cell-TouchTechnologie
● 14,0 Zoll, FHD (1.920 x 1.080), blendfrei, IR-Kamera/Mikrofon, WLAN mit
ASA, Rückseite aus Carbonfaser mit schmalem Rahmen, On-Cell-TouchTechnologie
Primärer Speicher:
● M.2-SATA-SSD (2280) mit 128 GB
● M.2-SATA-SSD (2280) mit 256 GB
● M.2-SATA-SSD (2280) mit 512 GB
● M.2-SATA-SED-SSD (2280) mit 512 GB
● M.2 2280 PCIe-SSD mit 128 GB
● M.2 2280 PCIe-SSD mit 256 GB
● M.2 2280 PCIe-SSD mit 512 GB
● M.2 2280 PCIe-SSD mit 1 TB
● M. 2 2280 PCIe-SSD-SED mit 256 GB
● M. 2 2280 PCIe-SSD-SED mit 512 GB
Security (Sicherheit)
Docking-Optionen
Multimedia
Optische Laufwerkoptionen Nur externe Optionen
Akkuoptionen
TPM 2.0 FIPS 140-2-zertifiziert, TCG-zertifiziert (February 2018)
Optionales Hardware-Authentifizierungspaket 1: FIPS 201-zertifizierte
kontaktgebundene Smart Card mit Control Vault 2.0 Advanced Authentication
mit FIPS 140-2 Level 3-Zertifizierung
Optionales Hardware-Authentifizierungspaket 2: Touch-Fingerabdruckleser,
FIPS 201-zertifizierte kontaktgebundene Smart Card, kontaktlose Smart Card,
NFC, Control Vault 2.0 Advanced Authentication mit FIPS 140-2 Level 3Zertifizierung
● Dell Business Dock WD15 (optional)
● Dell Business Thunderbolt Dock TB16 (optional, nur für mit Thunderbolt 3
ausgestattete Systeme)
● Integrierte hochwertige Lautsprecher
● Headset- und Mikrofon-Kombibuchse
● Geräuschreduzierende Array-Mikrofone
● Optionale HD- oder IR-Kamera oder keine Webcam
● 42 Wh, prismatisch, ExpressCharge-fähig
● 60 Wh, Polymer, ExpressCharge-fähig
System 57
Page 58

Tabelle 3. Technische Daten (fortgesetzt)
● 60 Wh, lange Lebensdauer (Polymer)
42 Wh (3 Zellen):
● Länge: 95,9 mm (3,78 Zoll)
● Breite: 5,70 mm (0,22 Zoll)
● Höhe: 18,50 mm (0,71 Zoll)
● Gewicht: 185,00 g (0,41 Pfund)
● Akku-Kapazität : 3,68 mAh
60 Wh (4 Zellen):
● Länge: 95,9 mm (3,78 Zoll)
● Breite: 5,70 mm (0,22 Zoll)
● Höhe: 18,50 mm (0,71 Zoll)
● Gewicht — 270,00 g (0,6 Pfund)
● Akkukapazität: 7,89 mAh
60 Wh, lange Lebensdauer (Polymer):
● Länge: 95,9 mm (3,78 Zoll)
● Breite: 5,70 mm (0,22 Zoll)
● Höhe: 18,50 mm (0,71 Zoll)
● Gewicht — 270,00 g (0,6 Pfund)
● Akkukapazität: 7,89 mAh
Konfiguration der maximalen Laufzeit
Netzadapter
Kommunikation
● Feste 7490-Hardwarekonfiguration, die es Benutzern ermöglicht,
zusätzliche Stunden an Laufzeit zu erzielen
● Beinhaltet einen neuen Super-Low-Power (SLP)-Bildschirm, der für den
Großteil der Energieersparnis verantwortlich ist Der Stromverbrauch für die
Hintergrundbeleuchtung ist deutlich geringer als bei einem Standard-FHDBildschirm
ANMERKUNG:
Bis zu 20 Stunden Akkubetriebsdauer (~18 % Verbesserung gegenüber
Standard-FHD-Bildschirm) bei dieser Konfiguration mit FHD-SLPBildschirm mit 60-Wh-Akku
● Typ: E5 65 W oder E5 90 W
● Eingangsspannung: 100 VAC bis 240 VAC
● Eingangsstrom (maximal): 1,7 A
● Eingangsfrequenz: 50 Hz bis 60 Hz
● Ausgangsstrom: 3,34 A und 4,62 A
● Nennausgangsspannung: 19,5 VDC
● Gewicht: 230 g (65 W) und 320 g (90 W)
● Abmessungen: 22 x 66 x 106 mm (65 W) und 22 x 66 x 130 mm (90 W)
● Temperaturbereich bei Betrieb: 0 °C bis 40 °C (32 °F bis 104 °F)
● Temperaturbereich bei Nichtbetrieb: –40 °C bis 70 °C (–40 °F bis 158 °F)
Netzwerkadapter: Intel i219LM-Gigabit-Ethernet-Controller, 10/100/1000Mbit/s-Ethernet (RJ-45)
WLAN und Modem:
● Qualcomm QCA61x4A 802.11ac Dual Band (2x2) Wireless-Adapter +
Bluetooth 4.1 Wireless-Karte
● Intel Dual-Band Wireless-AC 8265 Wi-Fi-Wireless-Karte (kein BT) (2x2)
● Intel Dual-Band Wireless-AC 8265 Wi-Fi + BT 4.2 Wireless-Karte (2x2)
● Intel Tri-Band Wireless-AC 18265 WiGig + Wi-Fi + BT 4.2 Wireless-Karte
● Qualcomm Snapdragon™ X7 LTE-A (DW5811e)
Qualcomm Snapdragon™ X7 HSPA+ (DW5811e)
●
● Qualcomm Snapdragon™ X7 LTE-A (DW5816e)
58 System
Page 59

Tabelle 3. Technische Daten (fortgesetzt)
Ports, Steckplätze und Gehäuse
Kamera
Touchpad
Interne Tastaturen
● HDMI 1.4 (1)
● Universalbuchse
● Multimedia-Kartenlesegerät (SD 4.0)
● uSIM (extern)
● 3 x USB 3.1 Gen1 (1 x mit PowerShare)
● DisplayPort über USB-Typ C (optional Thunderbolt 3(1)
● RJ45
● Optionale Smart Card
● Noble Wedge-Schlossvorrichtung
● DC-In-Anschluss
● Typ: HD-Fixfokus
● Sensortyp: CMOS-Sensortechnologie
● Bildverarbeitungsrate: bis zu 30 Frames pro Sekunde
● Videoauflösung: 1.280 x 720 Pixel (0,92 MP)
Aktiver Bereich
● X-Achse: 99,50 mm
● Y-Achse: 53,0 mm
● X/Y-Positionsauflösung – X: 1 048 cpi; Y: 984 cpi
● Multitouch: konfigurierbare Gesten mit einzelnem Finger und mehreren
Fingern
● 14,1 Zoll, Single Pointing, ohne Hintergrundbeleuchtung
● 14,1 Zoll, Dual Pointing, mit Hintergrundbeleuchtung
Abmessungen und Gewicht
Umgebungsbedingungen
● Höhe – Vorderseite zu Rückseite (kein Touchscreen): 7,47 bis 17,9 mm
(0,69 bis 0,70 Zoll)
● Breite: 331,0 mm (13,03 Zoll)
● Tiefe: 220,9 mm; 8,70 Zoll
● Ausgangsgewicht: 1,4 kg; 3,11 lb
Temperatur – technische Daten
● Betrieb: 0 °C bis 35 °C (32 °F bis 95 °F)
● Lagerung: –40 °C bis 65 °C (–40 °F bis 149 °F)
Relative Luftfeuchtigkeit (maximal)
● Betrieb: 10 % bis 90% (nicht kondensierend)
● Lagerung: 5 % bis 95 % (nicht kondensierend)
Höhe über NN (maximal)
● Betrieb: 0 bis 3.048 m (0 bis 10 000 ft)
● Nicht in Betrieb: 5 % bis 95 % (nicht kondensierend)
● Luftverschmutzungsklasse: G2 oder niedriger gemäß ISA-S71.04-1985
Technische Daten des Displays im Detail
Tabelle 4. 14,0 Zoll (16:9), AG, HD (1 366 x 768), WLED, 200 cd/qm (Typ), eDP 1.2, HD-Kamera/Mikrofon,
WLAN-fähig, Rückseite aus Magnesiumlegierung, kein Touchscreen
Funktion Technische Daten
Typ HD mit reflexionsarmer Beschichtung
Luminanz (Standard) 200 cd/qm
Abmessungen (aktiver Bereich)
● Höhe: 173,95 mm (maximal)
● Breite: 309,4 mm (maximal)
● Diagonale: 14,0 Zoll
System 59
Page 60

Tabelle 4. 14,0 Zoll (16:9), AG, HD (1 366 x 768), WLED, 200 cd/qm (Typ), eDP 1.2, HD-Kamera/Mikrofon,
WLAN-fähig, Rückseite aus Magnesiumlegierung, kein Touchscreen (fortgesetzt)
Systemeigene Auflösung 1366 x 768
Megapixel 1,05
Pixel pro Zoll (PPI) 112
Kontrastverhältnis (minimal) 300:1
Reaktionszeit (max.) 25 ms (Anstieg/Abstieg)
Bildwiederholfrequenz 60 Hz
Horizontaler Betrachtungswinkel (mindestens) +/- 40 Grad
Vertikaler Betrachtungswinkel (mindestens) +10/-30 Grad
Bildpunktgröße 0,2265 mm
Leistungsaufnahme (maximal) 2,8 W
Tabelle 5. 14,0 Zoll (16:9), AG, HD (1 366 x 768), WLED, 200 cd/qm (Typ), eDP 1.2, HHD-Kamera/Mikrofon,
WLAN/WWAN, Rückseite aus Magnesiumlegierung, kein Touchscreen
Funktion Technische Daten
Typ HD mit reflexionsarmer Beschichtung
Luminanz (Standard) 200 cd/qm
Abmessungen (aktiver Bereich)
Systemeigene Auflösung 1366 x 768
Megapixel 1,05
Pixel pro Zoll (PPI) 112
Kontrastverhältnis (minimal) 300:1
Reaktionszeit (max.) 25 ms (Anstieg/Abstieg)
Bildwiederholfrequenz 60 Hz
Horizontaler Betrachtungswinkel (mindestens) +/- 40 Grad
Vertikaler Betrachtungswinkel (mindestens) +10/-30 Grad
Bildpunktgröße 0,2265 mm
Leistungsaufnahme (maximal) 2,8 W
● Höhe: 173,95 mm (maximal)
● Breite: 309,4 mm (maximal)
● Diagonale: 14,0 Zoll
Tabelle 6. 14,0 Zoll (16:9), AG, FHD (1 920 x 1 080), 300 cd/qm, eDP 1.3 mit PSR, IPS, HD-Kamera/Mikrofon,
WLAN-fähig, Rückseite aus Magnesiumlegierung, kein Touchscreen
Funktion Technische Daten
Typ FHD, blendfrei
Luminanz (Standard) 300 cd/qm
Abmessungen (aktiver Bereich)
Systemeigene Auflösung 1920 x 1080
Megapixel 2,07
Pixel pro Zoll (PPI) 157
60 System
● Höhe: 173,95 mm (maximal)
● Breite: 309,4 mm (maximal)
● Diagonale: 14,0 Zoll
Page 61

Tabelle 6. 14,0 Zoll (16:9), AG, FHD (1 920 x 1 080), 300 cd/qm, eDP 1.3 mit PSR, IPS, HD-Kamera/Mikrofon,
WLAN-fähig, Rückseite aus Magnesiumlegierung, kein Touchscreen (fortgesetzt)
Kontrastverhältnis (minimal) 600:1
Reaktionszeit (max.) 35 ms (Schwarz zu Weiß)
Bildwiederholfrequenz 60 Hz
Horizontaler Betrachtungswinkel (mindestens) +/- 80 Grad
Vertikaler Betrachtungswinkel (mindestens) +/- 80 Grad
Bildpunktgröße 0,161 x 0,161 mm
Leistungsaufnahme (maximal) 3,8 W
Tabelle 7. 14,0 Zoll (16:9), AG, FHD (1 920 x 1 080), 300 cd/qm, eDP 1.3 mit PSR, IPS, HD-Kamera/Mikrofon,
WWAN/WLAN, Rückseite aus Magnesiumlegierung, kein Touchscreen
Funktion Technische Daten
Typ FHD, blendfrei
Luminanz (Standard) 300 cd/qm
Abmessungen (aktiver Bereich)
Systemeigene Auflösung 1920 x 1080
Megapixel 2,07
Pixel pro Zoll (PPI) 157
Kontrastverhältnis (minimal) 1000:1
Reaktionszeit (max.) 35 ms (Schwarz zu Weiß)
Bildwiederholfrequenz 60 Hz
Horizontaler Betrachtungswinkel (mindestens) +/- 80 Grad
Vertikaler Betrachtungswinkel (mindestens) +/- 80 Grad
Bildpunktgröße 0,161 x 0,161 mm
Leistungsaufnahme (maximal) 3,8 W
● Höhe: 173,95 mm (maximal) ohne Metallhalterungen mm
● Breite: 309,4 mm (maximal)
● Diagonale: 14,0 Zoll
Tabelle 8. 14,0 Zoll (16:9), AG, FHD (1 920 x 1 080), 300 cd/qm, eDP 1.3 mit PSR, IPS, nur Mikrofon, WLANfähig, Rückseite aus Magnesiumlegierung, kein Touchscreen
Funktion Technische Daten
Typ FHD, blendfrei
Luminanz (Standard) 300 cd/qm
Abmessungen (aktiver Bereich)
Systemeigene Auflösung 1920 x 1080
Megapixel 2,07
Pixel pro Zoll (PPI) 157
Kontrastverhältnis (minimal) 600:1
Reaktionszeit (max.) 35 ms (Schwarz zu Weiß)
Bildwiederholfrequenz 60 Hz
● Höhe: 173,95 mm (maximal)
● Breite: 309,4 mm (maximal)
● Diagonale: 14,0 Zoll
System 61
Page 62

Tabelle 8. 14,0 Zoll (16:9), AG, FHD (1 920 x 1 080), 300 cd/qm, eDP 1.3 mit PSR, IPS, nur Mikrofon, WLANfähig, Rückseite aus Magnesiumlegierung, kein Touchscreen (fortgesetzt)
Horizontaler Betrachtungswinkel (mindestens) +/- 80 Grad
Vertikaler Betrachtungswinkel (mindestens) +/- 80 Grad
Bildpunktgröße 0,161 x 0,161 mm
Leistungsaufnahme (maximal) 3,8 W
Tabelle 9. 14,0 Zoll (16:9), AG, FHD (1 920 x 1 080), 300 cd/qm, eDP 1.3 mit PSR, IPS, Super Low Power
(SLP)-Bildschirm, HD-Kamera/Mikrofon, WLAN mit ASA, Rückseite aus Magnesiumlegierung mit schmalem
Rahmen, kein Touchscreen
Funktion Technische Daten
Typ FHD, blendfrei
Luminanz (Standard) 300 cd/qm
Abmessungen (aktiver Bereich)
Systemeigene Auflösung 1920 x 1080
Megapixel 2,07
Pixel pro Zoll (PPI) 157
Kontrastverhältnis (minimal) 1000:1
Reaktionszeit (max.) 35 ms (Schwarz zu Weiß)
Bildwiederholfrequenz 60 Hz
Horizontaler Betrachtungswinkel (mindestens) +/- 80 Grad
Vertikaler Betrachtungswinkel (mindestens) +/- 80 Grad
Bildpunktgröße 0,161 x 0,161 mm
Leistungsaufnahme (maximal) 1,99 W
● Höhe: 173,95 mm (maximal) ohne Metallhalterungen
● Breite: 309,4 mm (maximal)
● Diagonale: 14,0 Zoll
Tabelle 10. 14,0 Zoll (16:9), AG, FHD (1 920 x 1 080), 300 cd/qm, eDP 1.3 mit PSR, IPS, Super Low Power
(SLP)-Bildschirm, IR-Kamera/Mikrofon, WLAN mit ASA, Rückseite aus Magnesiumlegierung mit schmalem
Rahmen, kein Touchscreen
Funktion Technische Daten
Typ FHD, blendfrei
Luminanz (Standard) 300 cd/qm
Abmessungen (aktiver Bereich)
Systemeigene Auflösung 1920 x 1080
Megapixel 2,07
Pixel pro Zoll (PPI) 157
Kontrastverhältnis (minimal) 1000:1
Reaktionszeit (max.) 35 ms (Schwarz zu Weiß)
Bildwiederholfrequenz 60 Hz
Horizontaler Betrachtungswinkel (mindestens) +/- 80 Grad
62 System
● Höhe: 173,95 mm (maximal) ohne Metallhalterungen
● Breite: 309,4 mm (maximal)
● Diagonale: 14,0 Zoll
Page 63

Tabelle 10. 14,0 Zoll (16:9), AG, FHD (1 920 x 1 080), 300 cd/qm, eDP 1.3 mit PSR, IPS, Super Low Power
(SLP)-Bildschirm, IR-Kamera/Mikrofon, WLAN mit ASA, Rückseite aus Magnesiumlegierung mit schmalem
Rahmen, kein Touchscreen (fortgesetzt)
Vertikaler Betrachtungswinkel (mindestens) +/- 80 Grad
Bildpunktgröße 0,161 x 0,161 mm
Leistungsaufnahme (maximal) 1,99 W
Tabelle 11. 14,0 Zoll (16:9), AG, FHD (1 920 x 1 080), 300 cd/qm, eDP 1.3 mit PSR, IPS, HD-Kamera/Mikrofon,
WLAN/WWAN, Rückseite aus Magnesiumlegierung, On-Cell Touch-Technologie
Funktion Technische Daten
Typ FHD, blendfrei
Luminanz (Standard) 300 cd/qm
Abmessungen (aktiver Bereich)
Systemeigene Auflösung 1920 x 1080
Megapixel 2,07
Pixel pro Zoll (PPI) 157
Kontrastverhältnis (minimal) 600:1
Reaktionszeit (max.) 35 ms (Schwarz zu Weiß)
Bildwiederholfrequenz 60 Hz
Horizontaler Betrachtungswinkel (mindestens) +/- 80 Grad
Vertikaler Betrachtungswinkel (mindestens) +/- 80 Grad
Bildpunktgröße 0,161 x 0,161 mm
Leistungsaufnahme (maximal) 4,1 W
● Höhe: 173,95 mm (maximal)
● Breite: 309,4 mm (maximal)
● Diagonale: 14,0 Zoll
Tabelle 12. 14,0 Zoll (16:9), AG, FHD (1 920 x 1 080), 300 cd/qm, eDP 1.3 mit PSR, IPS, HD-Kamera/Mikrofon,
WLAN mit ASA, Rückseite aus Carbonfaser mit schmalem Rahmen, On-Cell Touch-Technologie
Funktion Technische Daten
Typ FHD, blendfrei
Luminanz (Standard) 300 cd/qm
Abmessungen (aktiver Bereich)
Systemeigene Auflösung 1920 x 1080
Megapixel 2,07
Pixel pro Zoll (PPI) 157
Kontrastverhältnis (minimal) 600:1
Reaktionszeit (max.) 35 ms (Schwarz zu Weiß)
Bildwiederholfrequenz 60 Hz
Horizontaler Betrachtungswinkel (mindestens) +/- 80 Grad
Vertikaler Betrachtungswinkel (mindestens) +/- 80 Grad
Bildpunktgröße 0,161 x 0,161 mm
● Höhe: 173,95 mm (maximal)
● Breite: 309,4 mm (maximal)
● Diagonale: 14,0 Zoll
System 63
Page 64

Tabelle 12. 14,0 Zoll (16:9), AG, FHD (1 920 x 1 080), 300 cd/qm, eDP 1.3 mit PSR, IPS, HD-Kamera/Mikrofon,
WLAN mit ASA, Rückseite aus Carbonfaser mit schmalem Rahmen, On-Cell Touch-Technologie (fortgesetzt)
Leistungsaufnahme (maximal) 4,1 W
Tabelle 13. 14,0 Zoll (16:9), AG, FHD (1 920 x 1 080), 300 cd/qm, eDP 1.3 mit PSR, IPS, IR-Kamera/Mikrofon,
WLAN mit ASA, Rückseite aus Carbonfaser mit schmalem Rahmen, On-Cell Touch-Technologie
Funktion Technische Daten
Typ FHD, blendfrei
Luminanz (Standard) 300 cd/qm
Abmessungen (aktiver Bereich)
Systemeigene Auflösung 1920 x 1080
Megapixel 2,07
Pixel pro Zoll (PPI) 157
Kontrastverhältnis (minimal) 600:1
Reaktionszeit (max.) 35 ms (Schwarz zu Weiß)
Bildwiederholfrequenz 60 Hz
Horizontaler Betrachtungswinkel (mindestens) +/- 80 Grad
Vertikaler Betrachtungswinkel (mindestens) +/- 80 Grad
Bildpunktgröße 0,161 x 0,161 mm
Leistungsaufnahme (maximal) 4,1 W
● Höhe: 173,95 mm (maximal)
● Breite: 309,4 mm (maximal)
● Diagonale: 14,0 Zoll
Tastenkombinationen
Tabelle 14. Tastenkombinationen
Funktion der Tastenkombination Latitude 7490
Fn+ESC Fn umschalten
Fn+F1 Lautsprecher stummschalten
Fn+F2 Leiser
Fn+F3 Lauter
Fn+F4 Mikrofon stummschalten
Fn+F5 Num Lock (num. Tastenblokc aktiviert)
Fn+F6 Scroll Lock (Rollen-Funktion aktiviert)
Fn+F8 Anzeige umschalten (Win + P)
Fn+F9 Suchen
Fn+F10 Helligkeit der Tastaturhintergrundbeleuchtung erhöhen
Fn+F11 Verringerung der Bildschirm-Helligkeit
Fn+F12 Erhöhung der Bildschirm-Helligkeit
Fn+Druck WLAN ein/aus
Fn+Einfg Energiesparmodus
64 System
Page 65

Tabelle 14. Tastenkombinationen (fortgesetzt)
Funktion der Tastenkombination Latitude 7490
Fn+Pfeil nach links Startseite
Fn+Pfeil nach rechts Ende
System 65
Page 66

5
System-Setup
Das System-Setup ermöglicht das Verwalten der Notebook-Hardware und das Festlegen von Optionen auf BIOS-Ebene. Mit dem System
Setup (System-Setup) können Sie folgende Vorgänge durchführen:
● Ändern der NVRAM-Einstellungen nach dem Hinzufügen oder Entfernen von Hardware
Anzeigen der Hardwarekonfiguration des Systems
●
● Aktivieren oder Deaktivieren von integrierten Geräten
● Festlegen von Schwellenwerten für die Leistungs- und Energieverwaltung
● Verwaltung der Computersicherheit
Themen:
• Startmenü
• Navigationstasten
• Optionen des System-Setup
• Optionen des Bildschirms „General“ (Allgemein)
• Optionen des Bildschirms „System Configuration“ (Systemkonfiguration)
• Bildschirm Optionen
• Optionen des Bildschirms „Security“ (Sicherheit)
• Optionen des Bildschirms „Secure Boot“ (Sicherer Start)
• Optionen im Fenster der Intel Software Guard-Erweiterungen
• Optionen des Bildschirms „Performance“ (Leistung)
• Optionen des Bildschirms „Power Management“ (Energieverwaltung)
• Optionen des Bildschirms „POST Behavior“ (Verhalten beim POST)
• Verwaltungsfunktionen
• Optionen des Bildschirms „Virtualization support“ (Unterstützung der Virtualisierung)
• Wireless-Optionen des Bildschirms
• Optionen des Bildschirms „Maintenance“ (Wartung)
• Optionen im Fenster der Systemprotokolle
• Admin- und das Systempasswort
• Aktualisieren des BIOS unter Windows
Startmenü
Drücken Sie die <F12>, wenn das Dell™-Logo angezeigt wird, um ein einmaliges Menü mit einer Liste der gültigen Startgeräte für das
System zu starten. Das Menü enthält darüber hinaus Diagnose- und BIOS-Setup-Optionen. Welche Geräte im Startmenü angezeigt
werden, hängt von den startfähigen Geräten im System ab. Dieses Menü ist nützlich, wenn Sie versuchen, auf einem bestimmten Gerät
zu starten oder die Diagnose für das System aufzurufen. Über das Systemstartmenü können Sie keine Änderungen an der im BIOS
gespeicherten Startreihenfolge vornehmen.
Die Optionen sind:
● Legacy-Start:
○ Internal HDD (Interne Festplatte)
○ Onboard NIC (Integrierte NIC)
● UEFI Boot (UEFI-Start):
○ Windows Boot Manager
● Andere Optionen:
○ BIOS-Setup
○ BIOS Flash Update (BIOS-Flash-Aktualisierung)
○ Diagnose
○ Change Boot Mode Settings (Startmoduseinstellungen ändern)
66 System-Setup
Page 67

Navigationstasten
ANMERKUNG: Bei den meisten Optionen im System-Setup werden Änderungen zunächst nur gespeichert und erst beim Neustart
des Systems wirksam.
Tasten Navigation
Pfeil nach oben Zurück zum vorherigen Feld
Pfeil nach unten Weiter zum nächsten Feld
Eingabe Wählt einen Wert im ausgewählten Feld aus (falls vorhanden) oder folgt dem Link in diesem Feld.
<Leertaste> Öffnet oder schließt gegebenenfalls eine Dropdown-Liste.
Registerkarte Weiter zum nächsten Fokusbereich.
ANMERKUNG: Nur für den Standard-Grafikbrowser
<Esc> Wechselt zur vorherigen Seite, bis der Hauptbildschirm angezeigt wird. Wenn Sie in der Standardanzeige
auf <Esc> drücken, wird eine Meldung angezeigt, die Sie auffordert, alle nicht gespeicherten Änderungen zu
speichern, bevor das System neu startet.
Optionen des System-Setup
ANMERKUNG: Je nach und den installierten Geräten werden manche der in diesem Abschnitt beschriebenen Elemente
möglicherweise nicht angezeigt.
Optionen des Bildschirms „General“ (Allgemein)
In diesem Abschnitt werden die primären Hardwarefunktionen des Computers aufgelistet.
Option
System
Information
Battery
Information
Boot Sequence Ermöglicht das Ändern der Reihenfolge, in der der Computer das Betriebssystem zu finden versucht.
Beschreibung
In diesem Abschnitt werden die primären Hardwarefunktionen des Computers aufgelistet.
● System Information (Systeminformationen): Angezeigt werden „BIOS Version“, „Service Tag“, „Asset Tag“,
„Ownership Tag“, „Ownership Date“, „Manufacture Date“, „Express Service Code“ und „Signed Firmware
Update“ (BIOS-Version, Service-Tag-Nummer, Systemkennnummer, Besitzkennnummer, Besitzdatum,
Herstellungsdatum, der Express-Servicecode und Signiertes Firmware-Update) – standardmäßig aktiviert.
● Memory Information (Speicherinformation): Angezeigt werden Memory Installed, Memory Available, Memory
Speed, Memory Channels Mode, Memory Technology, DIMM A Size, und DIMM B Size (Installierter
Speicher, Verfügbarer Speicher, Speichertaktrate, Speicherkanalmodus, Speichertechnologie, DIMM-A-Größe
und DIMM-B-Größe).
● Processor Information: Zeigt Prozessortyp, Anzahl der Kerne, Prozessor-ID, aktuelle Taktrate, minimale
Taktrate, maximale Taktrate, L2-Cache des Prozessors, L3-Cache des Prozessors, HT-Fähigkeit und 64-BitTechnologie an.
● Device Information (Geräteinformationen): Angezeigt werden Primary Hard Drive, M.2 SSD-0, Dock
eSATA Device, LOM MAC Address, Video Controller, Video BIOS Version, Video Memory, Panel Type,
Native Resolution, Audio Controller, Wi-Fi Device, WiGig Device, Cellular Device, Bluetooth Device
(Primäre Festplatte, M.2 SSD-0, eSATA-Docking-Gerät, LOM-MAC-Adresse, Video-Controller, Video-BIOSVersion, Videospeicher, Bedienfeldtyp, Systemeigene Auflösung, Audio-Controller, Wi-Fi-Gerät, WiGig-Gerät,
Mobiltelefon, Bluetooth-Gerät).
Zeigt den Akku-Ladezustand an und gibt an, ob das Netzteil installiert ist.
Legacy-Startsequenz
● Diskette Drive (Diskettenlaufwerk)
● Internal HDD (Interne Festplatte)
System-Setup 67
Page 68

Option Beschreibung
● USB Storage Device (USB-Speichergerät)
● CD/DVD/CD-RW Drive (CD/DVD/CD-RW-Laufwerk)
● Onboard NIC (Integrierte NIC)
UEFI-Startoption
● Windows Boot Manager (Standardeinstellung)
Startlistenoptionen
● Legacy
● UEFI – standardmäßig ausgewählt
Advanced Boot
Options
UEFI boot path
security
Date/Time Ermöglicht das Ändern von Datum und Uhrzeit.
Mit dieser Option können Sie ROMs der Legacy-Option laden. Standardmäßig ist die Option Enable Legacy
Option ROMs (ROMs der Legacy-Option aktivieren) deaktiviert. Enable Attempt Legacy Boot (ROMs der
Legacy-Option aktivieren) ist standardmäßig deaktiviert.
● Immer, außer auf dem internen HDD
● Always (Immer)
● Never (Nie)
Optionen des Bildschirms „System Configuration“ (Systemkonfiguration)
Option
Integrated NIC Ermöglicht die Konfiguration des integrierten Netzwerk-Controllers. Die Optionen sind:
SATA Operation Ermöglicht die Konfiguration des integrierten SATA-Festplatten-Controllers. Die Optionen sind:
Drives Ermöglicht die Konfiguration der integrierten SATA-Laufwerke. Alle Laufwerke sind standardmäßig aktiviert. Die
SMART Reporting Dieses Feld steuert, ob während des Systemstarts Fehler zu den integrierten Festplatten gemeldet werden. Diese
USB Configuration
Beschreibung
● Deaktiviert
● Enabled (Aktiviert)
● Enable UEFI network stack (UEFI-Netzwerk-Stack aktivieren): Diese Option ist standardmäßig aktiviert.
● Enabled w/PXE (Aktiviert mit PXE)
● Deaktiviert
● AHCI
● RAID On (RAID ein): Diese Option ist standardmäßig aktiviert.
Optionen sind:
● SATA-2
● M.2 PCI-e SSD-0
Technologie ist Teil der SMART-Spezifikation (Self-Monitoring Analysis and Reporting Technology). Diese Option
ist standardmäßig deaktiviert.
● Enable SMART Reporting (SMART-Berichte aktivieren)
Dies ist eine optionale Funktion.
Mit diesem Feld wird der integrierte USB-Controller konfiguriert. Wenn „Boot Support“
(Systemstartunterstützung) aktiviert ist, kann das System von jedem USB-Massenspeichergerätetyp
(Festplattenlaufwerk, Speicherstick, Diskette) gestartet werden.
Wenn der USB-Anschluss aktiviert ist, wird ein an dieser Schnittstelle angeschlossenes Gerät aktiviert und ist für
das Betriebssystem verfügbar.
Wenn der USB-Anschluss deaktiviert ist, kann das Betriebssystem kein dort angeschlossenes Gerät erkennen.
Die Optionen sind:
● Enable USB Boot Support (Unterstützung für USB-Start aktivieren) – standardmäßig aktiviert
● Enable External USB Port (Äußeren USB-Anschluss aktivieren) – standardmäßig aktiviert.
68 System-Setup
Page 69

Option Beschreibung
ANMERKUNG: USB-Tastatur und -Maus funktionieren im BIOS ungeachtet dieser Einstellungen immer.
Dell Type-C Dock
Configuration
Thunderbolt
Adapter
Configuration
USB PowerShare Dieses Feld konfiguriert das Verhalten der Funktion USB PowerShare. Diese Option ermöglicht das Aufladen
Audio Dieses Feld ermöglicht das Aktivieren und Deaktivieren des integrierten Audio-Controllers. Standardmäßig ist die
Keyboard
Illumination
Keyboard
Backlight with AC
Keyboard
Backlight Timeout
on AC
Keyboard
Backlight Timeout
on Battery
Always Allow Dell Docs (Dell Docks immer zulassen): Diese Option ist standardmäßig aktiviert.
● Enable Thunderbolt Technology Support (Unterstützung für Thunderbolt-Technologie aktivieren): Diese
Option ist standardmäßig aktiviert.
● Enable Thunderbolt Adapter Boot Support (Unterstützung für Start vom Thunderbolt-Adapter
aktivieren)
● Enable Thunderbolt Adapter Pre-Boot Modules (Pre-Boot-Module des Thunderbolt-Adapters
aktivieren)
● Security level—no security (Sicherheitsstufe – Keine Sicherheit)
● Security level—User Authorization (Sicherheitsstufe – Benutzerautorisierung): Diese Option ist
standardmäßig aktiviert.
● Security level—Secure Connect (Sicherheitsstufe – Sicher verbinden)
● Security level—Display Port Only (Sicherheitsstufe – Nur Anschluss anzeigen)
externer Geräte über den USB-PowerShare-Anschluss unter Verwendung der in der Systembatterie gespeicherte
Energie. Diese Option ist standardmäßig deaktiviert.
Option Enable Audio (Audio aktivieren) ausgewählt. Die Optionen sind:
● Enable Microphone (Mikrofon aktivieren) – standardmäßig aktiviert
● Enable Internal Speaker (Internen Lautsprecher aktivieren) – standardmäßig aktiviert
In diesem Feld kann die Betriebsart der Tastaturbeleuchtung ausgewählt werden. Die Helligkeit der
Tastaturbeleuchtung lässt sich zwischen 0 % und 100 % einstellen. Die Optionen sind:
● Deaktiviert
● Dim (Dunkel)
● Bright (Hell) – standardmäßig aktiviert
Die Option „Keyboard Backlight with AC“ (Tastaturbeleuchtung bei Netzbetrieb) wirkt sich nicht auf die
eigentliche Tastaturbeleuchtung aus. Die Tastaturbeleuchtung unterstützt auch weiterhin die verschiedenen
Beleuchtungsstufen. Dieses Feld hat Auswirkungen, wenn die Hintergrundbeleuchtung aktiviert ist. Diese Option
ist standardmäßig aktiviert.
Mit dieser Option wird die Helligkeit bei Netzbetrieb nach einer gewissen Zeitüberschreitung abgedunkelt. Die
eigentliche Tastaturbeleuchtung ist nicht betroffen. Die Tastaturbeleuchtung unterstützt auch weiterhin die
verschiedenen Beleuchtungsstufen. Dieses Feld hat Auswirkungen, wenn die Hintergrundbeleuchtung aktiviert
ist. Die Optionen sind:
● 5 sec (5 Sekunden)
● 10 sec (10 Sekunden) – standardmäßig aktiviert
● 15 sec (15 Sekunden)
● 30 sec (30 Sekunden)
● 1 min (1 Minute)
● 5 min (5 Minuten)
● 15 min (15 Minuten)
● Never (Nie)
Mit dieser Option wird die Helligkeit bei Akkubetrieb nach einer gewissen Zeitüberschreitung abgedunkelt. Die
eigentliche Tastaturbeleuchtung ist nicht betroffen. Die Tastaturbeleuchtung unterstützt auch weiterhin die
verschiedenen Beleuchtungsstufen. Dieses Feld hat Auswirkungen, wenn die Hintergrundbeleuchtung aktiviert
ist. Die Optionen sind:
● 5 sec (5 Sekunden)
● 10 sec (10 Sekunden) – standardmäßig aktiviert
● 15 sec (15 Sekunden)
● 30 sec (30 Sekunden)
● 1 min (1 Minute)
● 5 min (5 Minuten)
● 15 min (15 Minuten)
System-Setup 69
Page 70

Option Beschreibung
● Never (Nie)
Unobtrusive Mode Wenn diese Option aktiviert ist, werden beim Drücken der Tasten Fn+F7 alle Licht- und Tonausgaben im System
ausgeschaltet. Um den normalen Betrieb wieder aufzunehmen, drücken Sie erneut die Tasten Fn+F7. Diese Option
ist standardmäßig deaktiviert.
Miscellaneous
Devices
Ermöglicht die Aktivierung oder Deaktivierung der folgenden Geräte:
● Enable Camera (Kamera aktivieren) – standardmäßig aktiviert
● Secure Digital (SD) card (Secure Digital [SD]-Karte) – standardmäßig aktiviert
● Secure Digital (SD) card boot (Secure Digital (SD)-Kartenstart)
● Secure Digital (SD) Card Read-Only Mode (SD-Karte in schreibgeschütztem Modus)
Bildschirm Optionen
Option
LCD Brightness Ermöglicht das Einstellen der Bildschirmhelligkeit je nach Energiequelle (On Battery [Akkubetrieb] und On
ANMERKUNG: Die Videoeinstellung wird nur angezeigt, wenn im System eine Videokarte installiert ist.
Beschreibung
AC [Betrieb am Stromnetz]). Die LCD-Helligkeit ist für Akku und Netzteil unabhängig. Sie kann mithilfe des
Schiebereglers festgelegt werden.
Optionen des Bildschirms „Security“ (Sicherheit)
Option
Admin Password Ermöglicht das Einrichten, Ändern oder Löschen des Administratorkennworts (Admin).
System Password Ermöglicht das Einrichten, Ändern oder Löschen des System-Kennworts.
Beschreibung
ANMERKUNG: Vor dem Einrichten des System- und Festplattenkennworts müssen Sie das
Administratorkennwort festlegen. Durch Löschen des Administratorkennworts werden auch das
Systemkennwort und das Festplattenkennwort automatisch gelöscht.
ANMERKUNG: Erfolgreiche Kennwortänderungen werden sofort wirksam.
Standardeinstellung: Not set (Nicht eingestellt)
ANMERKUNG: Erfolgreiche Kennwortänderungen werden sofort wirksam.
Standardeinstellung: Not set (Nicht eingestellt)
Strong Password Ermöglicht die Erzwingung der Option, immer sichere Kennwörter festzulegen.
Standardeinstellung: Enable Strong Password (Sicheres Kennwort aktivieren) ist nicht ausgewählt.
ANMERKUNG: Wenn „Strong Password“ (sicheres Kennwort) aktiviert ist, müssen Administratorkennwort
und Systemkennwort mindestens einen Großbuchstaben und einen Kleinbuchstaben enthalten und eine
Mindestlänge von 8 Zeichen haben.
Password
Configuration
Password Bypass Mit dieser Option können Sie die Berechtigung aktivieren bzw. deaktivieren, das Systemkennwort und das
70 System-Setup
Ermöglicht die Festlegung der minimalen und maximalen Länge des Administrator- und Systemkennworts.
● min-4 – standardmäßig; wenn Sie möchten, können Sie die Zahl erhöhen
● max-32 – Sie können die Zahl verringern
Kennwort der internen Festplatte zu umgehen (falls festgelegt). Die Optionen sind:
● Deaktiviert
● Reboot bypass (Neustart umgehen)
Standardeinstellung: Disabled (Deaktiviert)
Page 71

Option Beschreibung
Password Change Ermöglicht das Aktivieren der Deaktivierungsberechtigung bezüglich der System- und Festplattenkennwörter,
wenn das Administratorkennwort festgelegt ist.
Standardeinstellung: Allow Non-Admin Password Changes (Änderungen an anderen Kennwörtern als dem
Administratorkennwort zulassen) ist ausgewählt.
Non-Admin Setup
Changes
UEFI Capsule
Firmware Updates
TPM 2.0 Security Ermöglicht das Aktivieren des TPM (Trusted Platform Module, vertrauenswürdiges Plattformmodul) während des
Computrace Ermöglicht das Aktivieren oder Deaktivieren der optionalen Computrace-Software. Die Optionen sind:
Mit dieser Option können Sie bestimmen, ob Änderungen an der Einrichtungsoption bei festgelegtem
Administratorkennwort zulässig sind. Wenn diese Option deaktiviert ist, sind die Einrichtungsoptionen durch das
Administratorkennwort gesperrt.
Die Option „allow wireless switch changes“ ist standardmäßig nicht ausgewählt.
Diese Option steuert, ob das System BIOS-Aktualisierungen über UEFI Capsule-Pakete zulässt.
● Enable UEFI Capsule Firmware Updates (UEFI Capsule-Firmware-Aktualisierungen aktivieren) Diese
Option ist standardmäßig aktiviert.
POST. Die Optionen sind:
● UEFI Capsule Firmware Updates (UEFI Capsule-Firmwareaktualisierungen) – standardmäßig aktiviert
● TPM On (TPM eingeschaltet) – standardmäßig aktiviert
● Clear (Löschen)
● PPI Bypass for Enable Commands (PPI-Kennwortumgehung zum Aktivieren von Befehlen)
● PPI Bypass for Disabled Commands (PPI-Kennwortumgehung für deaktivierte Befehle)
● Attestation Enable (Bestätigung aktivieren) – standardmäßig aktiviert
● Key Storage Enable (Schlüsselspeicher aktivieren) – standardmäßig aktiviert
● SHA-256 – standardmäßig aktiviert
● Deaktiviert
● Enabled (Aktiviert) – standardmäßig aktiviert
ANMERKUNG: Für TPM 2.0-Up- oder Downgrades laden Sie das TPM-Wrappertool (Software) herunter.
● Deactivate (Ausschalten)
● Disable (Deaktivieren)
● Activate (Aktivieren) – standardmäßig aktiviert
ANMERKUNG: Mit den Optionen „Activate“ (Aktivieren) und „Disable“ (Deaktivieren) wird die Funktion
dauerhaft aktiviert oder deaktiviert. Keine weiteren Änderungen sind zulässig.
CPU XD Support Ermöglicht das Aktivieren des Execute Disable-Modus für den Prozessor.
Enable CPU XD Support (CPU XD-Unterstützung aktivieren) – standardmäßig aktiviert
OROM Keyboard
Access
Admin Setup
Lockout
Master password
lockout
SSM Security
Mitigation
Ermöglicht die Festlegung einer Zugriffsoption auf die Option-ROM-Konfigurationsbildschirme mithilfe von
Hotkeys während des Starts. Die Optionen sind:
● Enabled (Aktiviert)
● One Time Enable (Einmalig aktivieren)
● Disable (Deaktivieren)
Standardeinstellung: Enable (Aktivieren)
Ermöglicht es, Benutzer vom Aufrufen des Setups abzuhalten, wenn ein Administratorkennwort festgelegt ist.
Standardeinstellung: Die Option ist aktiviert.
Diese Option ist nicht standardmäßig aktiviert.
Diese Option aktiviert oder deaktiviert zusätzliche Schutzmaßnahmen zur Einschränkung von Sicherheitsrisiken im
SMM von UEFI.
● SSM Security Mitigation
System-Setup 71
Page 72

Optionen des Bildschirms „Secure Boot“ (Sicherer Start)
Option Beschreibung
Secure Boot
Enable
Expert Key
Management
(Erweiterte
Schlüsselverwalltu
ng)
Diese Option aktiviert oder deaktiviert die Funktion Secure Boot (Sicherer Start).
● Deaktiviert
● Enabled (Aktiviert)
Standardeinstellung: Disabled (Deaktiviert)
Die Sicherheitsschlüssel-Datenbanken können nur bearbeitet werden, wenn sich das System im
benutzerdefinierten Modus befindet. Die Option Enable Custom Mode (Benutzerdefinierten Modus aktivieren)
ist standardmäßig deaktiviert. Die Optionen sind:
● PK – standardmäßig aktiviert
● KEK
● db
● dbx
Wenn Sie den Custom Mode (Benutzerdefinierter Modus) aktivieren, werden die relevanten Optionen für PK,
KEK, db und dbx angezeigt. Die Optionen sind:
● Save to File (In Datei speichern) – Speichert den Schlüssel in einer vom Benutzer ausgewählten Datei.
Replace from File (Aus Datei ersetzen) – Ersetzt den aktuellen Schlüssel durch einen Schlüssel aus einer
●
vom Benutzer ausgewählten Datei.
● Append from File (Anhängen aus Datei) – Fügt einen Schlüssel aus einer vom Benutzer ausgewählten
Datei zur aktuellen Datenbank hinzu.
● Delete (Löschen) – Löscht den ausgewählten Schlüssel.
● Reset All Keys (Alle Schlüssel zurücksetzen) – Setzt auf Standardeinstellungen zurück.
● Delete All Keys (Alle Schlüssel löschen) – Löscht alle Schlüssel.
ANMERKUNG: Wenn Sie den Custom Mode (Benutzerdefinierter Modus) deaktivieren, werden sämtliche
vorgenommenen Änderungen gelöscht und die Schlüssel auf ihre Standardeinstellungen zurückgesetzt.
Optionen im Fenster der Intel Software GuardErweiterungen
Option
Intel SGX Enable Ermöglicht die Bereitstellung einer sicheren Umgebung für die Ausführung von Codes bzw. die Speicherung
Enclave Memory
Size
Beschreibung
vertraulicher Informationen im Kontext des Hauptbetriebssystems. Die Optionen sind:
● Deaktiviert
● Enabled (Aktiviert)
● Software Controlled (Softwaregesteuert)
Standardeinstellung: „Software Controlled“ (Softwaregesteuert)
Mit dieser Option wird die Größe der Speicherreserve von SGX-Enklaven festgelegt (SGX Enclave Reserve
Memory Size). Die Optionen sind:
● 32 MB
● 64 MB
● 128 MB – standardmäßig aktiviert
72 System-Setup
Page 73

Optionen des Bildschirms „Performance“ (Leistung)
Option Beschreibung
Multi Core
Support
Intel SpeedStep Ermöglicht das Aktivieren oder Deaktivieren der Intel SpeedStep-Funktion.
C-States Control Ermöglicht das Aktivieren oder Deaktivieren der zusätzlichen Prozessor-Ruhezustände.
Intel TurboBoost Ermöglicht das Aktivieren oder Deaktivieren des Intel TurboBoost-Modus für den Prozessor.
HyperThread
Control
In diesem Feld wird angegeben, ob einer oder alle Cores des Prozesses aktiviert sind. Die Leistung mancher
Anwendungen verbessert sich mit zusätzlichen Cores. Diese Option ist standardmäßig aktiviert. Hiermit können
Sie die Multi Core-Unterstützung für den Prozessor aktivieren oder deaktivieren. Der installierte Prozessor
unterstützt zwei Cores. Wenn Sie die Multi Core-Unterstützung aktivieren, werden zwei Cores aktiviert. Bei
Deaktivierung wird ein Core aktiviert.
● Enable Multi Core Support (Multi Core-Unterstützung aktivieren)
Standardeinstellung: Die Option ist aktiviert.
● Enable Intel SpeedStep (Intel SpeedStep aktivieren)
Standardeinstellung: Die Option ist aktiviert.
● C-States (C-Zustände)
Standardeinstellung: Die Option ist aktiviert.
● Enable Intel TurboBoost (Intel TurboBoost aktivieren)
Standardeinstellung: Die Option ist aktiviert.
Ermöglicht das Aktivieren oder Deaktivieren von Hyper-Threading im Prozessor.
● Deaktiviert
● Enabled (Aktiviert)
Standardeinstellung: Enabled (Aktiviert) ist ausgewählt.
Optionen des Bildschirms „Power Management“ (Energieverwaltung)
Option
AC Behavior Ermöglicht die Aktivierung oder Deaktivierung des automatischen Einschaltens des Computers, wenn das Netzteil
Enable Intel Speed
Shift Technology
Auto On Time Ermöglicht das Festlegen der Zeit zum automatischen Einschalten des Computers. Die Optionen sind:
USB Wake
Support
Beschreibung
angeschlossen ist.
Standardeinstellung: Wake on AC (Bei Netzanschluss reaktivieren) ist nicht aktiviert.
Diese Option wird verwendet, um die Intel Speed Shift-Technologie zu aktivieren oder zu deaktivieren.
Standardeinstellung: „Enable Intel Speed Shift Technology“ (Intel Speed Shift-Technologie aktivieren) ist aktiviert.
● Deaktiviert
● Every Day (Jeden Tag)
● Weekdays (Wochentags)
● Select Days (Tage auswählen)
Standardeinstellung: Disabled (Deaktiviert)
Ermöglicht die Aktivierung von USB-Geräten, um das System aus dem Standby-Modus zu holen.
ANMERKUNG: Diese Funktion kann nur dann verwendet werden, wenn ein Netzadapter angeschlossen
ist. Wenn der Netzadapter im Standby-Modus entfernt wird, deaktiviert das System-Setup die
Energieversorgung aller USB-Anschlüsse, um Energie zu sparen.
● Enable USB Wake Support (USB Wake Support aktivieren)
● Wake on Dell USB-C Dock
System-Setup 73
Page 74

Option Beschreibung
Standardeinstellung: die Option ist deaktiviert.
Wireless Radio
Control
Wake on WLAN Ermöglicht die Aktivierung oder Deaktivierung der Funktion, die den Computer aus dem Off-Zustand (Aus)
Block Sleep Mit dieser Option kann das Eintreten in den Ruhemodus (S3-Modus) in einer Betriebssystemumgebung blockiert
Peak Shift Mit dieser Option können Sie den Stromverbrauch während Spitzenauslastungszeiten minimieren. Wenn Sie diese
Advanced
Battery Charge
Configuration
Ermöglicht die Aktivierung oder Deaktivierung der Funktion, die automatisch zwischen kabelgebundenen und
Wireless-Netzwerken wechselt, ohne von einer physischen Verbindung abhängig zu sein.
● Control WLAN Radio (WLAN-Steuerung)
● Control WWAN Radio (WWAN-Steuerung)
Standardeinstellung: Die Optionen sind deaktiviert.
hochfährt, wenn dies durch ein LAN-Signal ausgelöst wird.
● Deaktiviert
● LAN Only (Nur LAN)
● WLAN Only (Nur WLAN)
● LAN or WLAN (LAN oder WLAN)
● Deaktiviert
● WLAN
Standardeinstellung: Disabled (Deaktiviert)
werden.
Block Sleep (S3 state) (Ruhezustand blockieren – S3-Modus)
Standardeinstellung: die Option ist deaktiviert.
Option aktivieren, läuft das System nur über Akku, selbst wenn der Netzadapter angeschlossen ist.
● Enable Peak Shift (Verschiebung zu Spitzenauslastungszeiten aktivieren)
● Set battery threshold (Schwellenwert für Akku festlegen) (15 % bis 100 %) – 15 % (standardmäßig aktiviert)
● Enable Peak Shift (Impulsspitzenverschiebung aktivieren) – ist deaktiviert
● Set battery threshold (Schwellenwert für Akku festlegen) (15 % bis 100 %) – 15 % (standardmäßig aktiviert)
Diese Option ermöglicht es Ihnen, die Akkuladekapazität zu maximieren. Wenn Sie diese Option aktivieren,
verwendet das System während der arbeitsfreien Zeit den Standard-Ladealgorithmus und andere Techniken,
um die Akkuladekapazität zu verbessern.
Deaktiviert
Standardeinstellung: Disabled (Deaktiviert)
Primary
Battery Charge
Configuration
Ruhemodus
Typ-CSteckernetzteil
74 System-Setup
Ermöglicht die Auswahl des Lademodus für den Akku. Die Optionen sind:
● Adaptive (Adaptiv) – standardmäßig aktiviert.
● Standard – Lädt den Akku mit einer Standardrate vollständig auf.
● ExpressCharge (Schnelllademodus) – Der Akku wird innerhalb eines kurzen Zeitraums mit der Dell-
Technologie zum schnellen Aufladen geladen. Diese Option ist standardmäßig aktiviert.
● Primarily AC use (Primäre Wechselstromverwendung).
● Benutzerdefiniert.
Bei Auswahl von Custom Charge (Benutzerdefinierter Ladevorgang) können Sie auch Custom Charge Start (Start
des benutzerdefinierten Ladevorgangs) und Custom Charge Stop (Stopp des benutzerdefinierten Ladevorgangs)
konfigurieren.
ANMERKUNG: Unter Umständen stehen nicht für jeden Akku alle Lademodi zur Verfügung. Um diese
Option zu aktivieren, deaktivieren Sie die Option Advanced Battery Charge Configuration (Erweiterte
Akkuladekonfiguration).
● OS Automatic selection (Automatische Auswahl des Betriebssystems) – standardmäßig aktiviert
Force S3
● 7,5 Watt
● 15 Watt – standardmäßig aktiviert
Page 75

Optionen des Bildschirms „POST Behavior“ (Verhalten beim POST)
Option Beschreibung
Adapter Warnings Ermöglicht die Aktivierung oder Deaktivierung der Warnmeldungen des System-Setup-Programms (BIOS) beim
Verwenden bestimmter Netzteile.
Standardeinstellung: Enable Adapter Warnings (Netzteilwarnungen aktivieren)
Keypad
(Embedded)
Numlock Enable Ermöglicht die Aktivierung der NumLock-Option beim Start des Computers.
Fn Key Emulation Ermöglicht die Festlegung der Option, bei der die Taste „Scroll Lock“ verwendet wird, um die Tastenfunktion „Fn“
Fn Lock Options
Fastboot Ermöglicht die Beschleunigung des Startvorgangs durch Umgehung einiger der Kompatibilitätsschritte. Die
Extended BIOS
POST Time
Full Screen Logo
(Vollbildschirmlog
o)
Warnungen und
Fehler
Ermöglicht die Auswahl einer von zwei Methoden zum Aktivieren des numerischen Tastenblocks, der in die interne
Tastatur eingebettet ist.
● Fn Key Only (Nur Fn-Taste) – Standardeinstellung.
● By Numlock
ANMERKUNG: Wenn das Setup ausgeführt wird, ist diese Option nicht wirksam. Das Setup funktioniert im
Modus „Fn Key Only“ (Nur Fn-Taste).
Enable Network (Netzwerk aktivieren). Diese Option ist standardmäßig aktiviert.
zu simulieren.
Enable Fn Key Emulation (Emulation für die Taste <Fn> aktivieren) (Standardeinstellung)
Ermöglicht Ihnen, mit der Tastenkombination „Fn+Esc“ für das primäre Verhalten der F1-F12-Tasten zwischen
den Standard- und sekundären Funktionen zu wechseln. Wenn Sie diese Option deaktivieren, können Sie für das
primäre Verhalten dieser Tasten nicht dynamisch zwischen den Standard- und sekundären Funktionen wechseln.
Dies sind die möglichen Optionen:
● Fn Lock (Fn-Sperre) – standardmäßig aktiviert
● Lock Mode Disable/Standard (Sperrmodus aktiviert/Standard) – standardmäßig aktiviert
● Lock Mode Enable/Secondary (Sperrmodus aktiviert/Sekundär)
Optionen sind:
● Minimal – standardmäßig aktiviert
● Thorough (Gründlich)
● Automatisch
Ermöglicht die Einrichtung einer weiteren Verzögerung vor dem Systemstart. Die Optionen sind:
● 0 seconds (0 Sekunden) – standardmäßig aktiviert.
● 5 seconds (5 Sekunden)
● 10 seconds (10 Sekunden)
● Enable Full Screen Logo (Vollbildschirmlogo aktivieren) – deaktiviert
● Prompt on warnings and errors (Eingabeaufforderung bei Warnungen und Fehlern) – standardmäßig aktiviert
● Bei Warnungen fortfahren
● Continue on Warnings and Errors (Bei Warnungen und Fehlern fortfahren)
Verwaltungsfunktionen
Option
USB
Provision (USBBereitstellung)
Beschreibung
Enable USB provision (USB-Bereitstellung aktivieren) ist standardmäßig nicht ausgewählt
System-Setup 75
Page 76

Option Beschreibung
MEBX Hotkey
– standardmäßig
aktiviert
Hiermit können Sie festlegen, ob die Funktion „MEBx-Hotkey“ während des Systemstarts aktiviert werden soll.
● Deaktiviert
● Enabled (Aktiviert)
Standardeinstellung: Enabled (Aktiviert)
Optionen des Bildschirms „Virtualization support“ (Unterstützung der Virtualisierung)
Option Beschreibung
Virtualization Dieses Feld legt fest, ob ein Virtual Machine Monitor (VMM) die bedingten Hardwarefunktionen der Intel
Virtualisierungstechnik nutzen kann.
Enable Intel Virtualization Technology (Intel Virtualisierungstechnik aktivieren) – standardmäßig aktiviert.
VT for Direct I/O Aktiviert oder deaktiviert die Nutzung der von der Intel®-Virtualisierungstechnologie für direktes E/A
bereitgestellten zusätzlichen Hardwarefunktionen durch den VMM (Virtual Machine Monitor).
Enable VT for Direct I/O (VT für direkte E/A aktivieren) – standardmäßig aktiviert.
Trusted Execution Diese Option legt fest, ob ein Measured Virtual Machine Monitor (MVMM) die zusätzlichen Hardwarefunktionen
der Intel Trusted-Execution-Technik nutzen kann. Das TPM, die Virtualisierungstechnologie und die
Virtualisierungstechnologie für direkte E/A müssen aktiviert sein, um diese Funktion verwenden zu können.
Trusted Execution (Vertrauenswürdige Ausführung) – standardmäßig deaktiviert.
Wireless-Optionen des Bildschirms
Option
Wireless Switch Ermöglicht die Einstellung der Funkgeräte, die über den Funkschalter gesteuert werden können. Die Optionen sind:
Wireless Device
Enable
ANMERKUNG: Ihre IMEI-Nummer für WWAN finden Sie auf der äußeren Verpackung oder auf der WWAN-Karte.
Beschreibung
● WWAN
● GPS (bei WWAN-Modul)
● WLAN
● Bluetooth
Alle Optionen sind standardmäßig aktiviert.
ANMERKUNG: Die Steuerelemente für die Aktivierung/Deaktivierung des WLAN sind miteinander
gekoppelt. Sie können nicht einzeln aktiviert oder deaktiviert werden.
Ermöglicht die Aktivierung oder Deaktivierung der internen Funkgeräte.
● WWAN/GPS
● WLAN
● Bluetooth
Alle Optionen sind standardmäßig aktiviert.
Optionen des Bildschirms „Maintenance“ (Wartung)
Option
Service Tag Zeigt die Service-Tag-Nummer des Computers an.
76 System-Setup
Beschreibung
Page 77

Option Beschreibung
Asset Tag Ermöglicht es, eine Systemkennnummer zu definieren, wenn noch keine festgelegt wurde. Diese Option ist
standardmäßig nicht aktiviert.
BIOS Downgrade Dieses Feld steuert den Flash-Vorgang der Systemfirmware auf frühere Versionen. Die Option „Allow BIOS-
Downgrade“ (BIOS-Downgrade gestatten) ist standardmäßig aktiviert.
Data Wipe Dieses Feld ermöglicht es Benutzern, Daten von allen internen Speichergeräten sicher zu löschen. Die Option
„Wipe on Next boot“ (Beim nächsten Start löschen) ist nicht standardmäßig aktiviert. Es folgt eine Liste mit
betroffenen Geräten:
● Interne SATA HDD/SSD
● Interne M.2-SATA-SDD
● Interne M.2-PCIe-SSD
● Internal eMMC
BIOS Recovery Diese Option ermöglicht es dem Benutzer, bestimmte beschädigte BIOS-Bedingungen von einer
Wiederherstellungsdatei auf der primären Festplatte des Benutzers oder von einem externen USB-Stick
wiederherzustellen.
● BIOS Recovery from Hard Drive (BIOS-Wiederherstellung von Festplatte) – standardmäßig aktiviert
● Always perform integrity check (Integritätsprüfung immer ausführen) – standardmäßig deaktiviert
Optionen im Fenster der Systemprotokolle
Option
BIOS Events Ermöglicht das Anzeigen und Löschen von POST-Ereignissen des System-Setup-Programms (BIOS).
Thermal Events Ermöglicht das Anzeigen und Löschen der Ereignisse des System-Setup (Temperatur).
Power Events Ermöglicht das Anzeigen und Löschen der Ereignisse des System-Setup (Strom).
Beschreibung
Admin- und das Systempasswort
Sie können ein System- oder Adminpasswort zum Schutz Ihres Computers erstellen.
Kennworttyp
System password
(Systemkennwort
)
Admin password Dies ist das Kennwort, das Sie für den Zugriff auf und Änderungen an den BIOS-Einstellungen des Computers
VORSICHT: Die Kennwortfunktionen bieten einen gewissen Schutz für die auf dem System gespeicherten Daten.
VORSICHT: Wenn Ihr Computer nicht gesperrt und unbeaufsichtigt ist, kann jede Person auf die auf dem System
gespeicherten Daten zugreifen.
ANMERKUNG: Standardmäßig sind die System- und Adminpasswortfunktionen deaktiviert.
Beschreibung
Dies ist das Kennwort, das Sie zur Anmeldung beim System eingeben müssen.
eingeben müssen.
Zuweisen eines System-Setup-Kennworts
Sie können ein neues System or Admin Password (System- oder Administratorkennwort) nur zuweisen, wenn der Zustand Not Set
(Nicht eingerichtet) ist.
Um das System-Setup aufzurufen, drücken Sie unmittelbar nach dem Einschaltvorgang oder Neustart die Taste F2.
1. Wählen Sie im Bildschirm System BIOS (System-BIOS) oder System Setup (System-Setup) die Option Security (Sicherheit) aus
und drücken Sie die Eingabetaste.
Der Bildschirm Security (Sicherheit) wird angezeigt.
System-Setup
77
Page 78

2. Wählen Sie System/Admin Password (System-/Administratorkennwort) und erstellen Sie ein Passwort im Feld Enter the new
password (Neues Passwort eingeben).
Verwenden Sie zum Zuweisen des Systemkennworts die folgenden Richtlinien:
● Kennwörter dürfen aus maximal 32 Zeichen bestehen.
● Das Kennwort darf die Zahlen 0 bis 9 enthalten.
● Lediglich Kleinbuchstaben sind zulässig, Großbuchstaben sind nicht zulässig.
● Die folgenden Sonderzeichen sind zulässig: Leerzeichen, (”), (+), (,), (-), (.), (/), (;), ([), (\), (]), (`).
3. Geben Sie das Systemkennwort ein, das Sie zuvor im Feld Neues Kennwort bestätigen eingegeben haben, und klicken Sie auf OK.
4. Drücken Sie die Taste Esc. Eine Meldung fordert Sie zum Speichern der Änderungen auf.
5. Drücken Sie Y, um die Änderungen zu speichern.
Der Computer wird neu gestartet.
Löschen oder Ändern eines vorhandenen System-Setup-Kennworts
Stellen Sie sicher, dass der Password Status (Kennwortstatus) im System-Setup auf „Unlocked“ (Entsperrt) gesetzt ist, bevor
Sie versuchen, das vorhandene System- und Setup-Kennwort zu löschen oder zu ändern. Wenn die Option Password Status
(Kennwortstatus) auf „Locked“ (Gesperrt) gesetzt ist, kann ein vorhandenes System- und/oder Setup-Kennwort nicht gelöscht oder
geändert werden.
Um das System-Setup aufzurufen, drücken Sie unmittelbar nach dem Einschaltvorgang oder Neustart die Taste F2.
1. Wählen Sie im Bildschirm System BIOS (System-BIOS) oder System Setup (System-Setup) die Option System Security
(Systemsicherheit) aus und drücken Sie die Eingabetaste.
Der Bildschirm System Security (Systemsicherheit) wird angezeigt.
2. Überprüfen Sie im Bildschirm System Security (Systemsicherheit), dass die Option Password Status (Kennwortstatus) auf
Unlocked (Nicht gesperrt) gesetzt ist.
3. Wählen Sie die Option Systemkennwort aus, ändern oder löschen Sie das vorhandene Systemkennwort und drücken Sie die
Eingabetaste oder Tabulatortaste.
4. Wählen Sie die Option Setup-Kennwort aus, ändern oder löschen Sie das vorhandene Setup-Kennwort und drücken Sie die
Eingabetaste oder die Tabulatortaste.
ANMERKUNG:
wenn Sie dazu aufgefordert werden. Wenn Sie das Systemkennwort und Setup-Kennwort löschen, bestätigen Sie die Löschung,
wenn Sie dazu aufgefordert werden.
Wenn Sie das Systemkennwort und/oder Setup-Kennwort ändern, geben Sie das neue Passwort erneut ein,
5. Drücken Sie die Taste Esc. Eine Meldung fordert Sie zum Speichern der Änderungen auf.
6. Drücken Sie Y, um die Änderungen zu speichern und das System-Setup zu verlassen.
Der Computer wird neu gestartet.
Aktualisieren des BIOS unter Windows
Es wird empfohlen, Ihr BIOS (System-Setup) beim Austauschen der Hauptplatine oder wenn eine Aktualisierung verfügbar ist, zu
aktualisieren. Wenn Sie ein Notebook verwenden, stellen Sie vor der Durchführung eines BIOS-Updates sicher, dass der Akku vollständig
geladen und der Computer an das Stromnetz angeschlossen ist.
ANMERKUNG:
der BIOS-Aktualisierung wieder aktiviert werden.
1. Den Computer neu starten.
2. Rufen Sie die Website Dell.com/support auf.
● Geben Sie die Service Tag (Service-Tag-Nummer) oder den Express Service Code (Express-Servicecode) ein und klicken
Sie auf Submit (Absenden).
● Klicken Sie auf Detect Product und befolgen Sie die Anweisungen auf dem Bildschirm.
3. Wenn Sie das Service-Tag nicht finden oder ermitteln können, klicken Sie auf Choose from all products.
4. Wählen Sie die Kategorie Products aus der Liste aus.
ANMERKUNG: Wählen Sie die entsprechende Kategorie aus, um zur Produktseite zu gelangen.
5. Wählen Sie Ihr Computermodell aus. Die Seite Product Support (Produktunterstützung) wird auf Ihrem Computer angezeigt.
Wenn BitLocker aktiviert ist, muss es vor dem Aktualisieren des System-BIOS vorübergehend deaktiviert und nach
78
System-Setup
Page 79

6. Klicken Sie auf Get drivers und klicken Sie auf Drivers and Downloads.
Der Abschnitt „Drivers and Downloads“ wird angezeigt.
7. Klicken Sie auf Find it myself.
8. Klicken Sie auf BIOS zur Anzeige der BIOS-Versionen.
9. Suchen Sie die neueste BIOS-Datei und klicken Sie auf Download.
10. Wählen Sie im Fenster Please select your download method below (Wählen Sie unten die Download-Methode) die
bevorzugte Download-Methode aus. Klicken Sie dann auf Download Now (Jetzt herunterladen).
Das Fenster File Download (Dateidownload) wird angezeigt.
11. Klicken Sie auf Save (Speichern), um die Datei auf Ihrem Computer zu speichern.
12. Klicken Sie auf Run (Ausführen), um die aktualisierten BIOS-Einstellungen auf Ihrem Computer zu speichern.
Befolgen Sie die Anweisungen auf dem Bildschirm.
Aktualisieren des BIOS auf Systemen mit aktiviertem BitLocker
VORSICHT: Wenn BitLocker vor der Aktualisierung des BIOS nicht ausgesetzt wird, wird beim nächsten Neustart
des Systems der BitLocker-Schlüssel nicht erkannt. Sie werden dann aufgefordert, den Wiederherstellungsschlüssel
einzugeben, um fortfahren zu können, und das System fordert Sie bei jedem Neustart erneut dazu auf. Wenn der
Wiederherstellungsschlüssel nicht bekannt ist, kann dies zu Datenverlust oder einer unnötigen Neuinstallation des
Betriebssystems führen. Weitere Informationen zu diesem Thema finden Sie im Knowledge-Artikel: Aktualisieren des
BIOS auf Dell Systemen mit aktiviertem BitLocker
Aktualisieren des System-BIOS unter Verwendung eines USBFlashlaufwerks
Wenn das System Windows nicht laden kann und eine Aktualisierung des BIOS weiterhin erforderlich ist, laden Sie die BIOS-Datei mithilfe
eines anderen Systems herunter und speichern Sie sie auf einem bootfähigen USB-Flashlaufwerk.
ANMERKUNG:
zum Erstellen eines startfähigen USB-Flash-Laufwerks mithilfe von Dell Diagnostic Deployment Package (DDDP)
1. Laden Sie die EXE-Datei für die BIOS-Aktualisierung auf einem anderen System herunter.
2. Kopieren Sie die Datei, zum Beispiel O9010A12.EXE, auf das bootfähige USB-Flashlaufwerk.
3. Setzen Sie das USB-Flashlaufwerk in den entsprechenden Steckplatz des Systems ein, auf dem die BIOS-Aktualisierung erforderlich
ist.
4. Starten Sie das System neu und drücken Sie F12, wenn das Dell Logo angezeigt wird, um das einmalige Startmenü anzuzeigen.
5. Wählen Sie mithilfe der Pfeiltasten USB-Speichergerät aus und klicken Sie auf Eingabe.
6. Das System startet die Diag C:\>-Eingabeaufforderung.
7. Führen Sie die Datei aus, indem Sie den vollständigen Dateinamen eingeben, zum Beispiel O9010A12.exe, und drücken Sie die
Eingabetaste.
8. Das Dienstprogramm für die BIOS-Aktualisierung wird geladen. Folgen Sie den Anweisungen am Bildschirm.
Sie müssen ein bootfähiges USB-Flashlaufwerk verwenden. Im folgenden Artikel finden Sie weitere Informationen
System-Setup
79
Page 80

Abbildung 5. Bildschirm für die DOS-BIOS-Aktualisierung
Aktualisieren des Dell BIOS in Linux- und Ubuntu-Umgebungen
Informationen zum Aktualisieren des System-BIOS in einer Linux-Umgebung wie Ubuntu finden Sie unter https://www.dell.com/support/
article/sln171755/.
Aktualisieren des BIOS über das einmalige F12-Startmenü
Aktualisieren Ihres System-BIOS unter Verwendung einer BIOS-Aktualisierungsdatei (.exe), die auf einen FAT32-USB-Stick kopiert wurde,
und Starten aus dem einmaligen F12-Startmenü.
BIOS-Aktualisierung
Sie können die BIOS-Aktualisierungsdatei in Windows über einen startfähigen USB-Stick ausführen oder Sie können das BIOS über das
einmalige F12-Startmenü auf dem System aktualisieren.
Die meisten Dell-Systeme, die nach 2012 hergestellt wurden, verfügen über diese Funktion, und Sie können es überprüfen, indem Sie
das einmalige F12-Startmenü auf Ihrem System ausführen, um festzustellen, ob „BIOS FLASH UPDATE“ (BIOS-Flash-Aktualisierung) als
Startoption für Ihr System aufgeführt wird. Wenn die Option aufgeführt ist, unterstützt das BIOS diese BIOS-Aktualisierungsoption.
ANMERKUNG:
diese Funktion verwenden.
Aktualisieren über das einmalige Startmenü
Um Ihr BIOS über das einmalige F12-Startmenü zu aktualisieren, brauchen Sie Folgendes:
● einen USB-Stick, der für das FAT32-Dateisystem formatiert ist (der Stick muss nicht startfähig sein)
● die ausführbare BIOS-Datei, die Sie von der Dell Support-Website heruntergeladen und in das Stammverzeichnis des USB-Sticks
kopiert haben
● einen Netzadapter, der mit dem System verbunden sind
● eine funktionsfähige Systembatterie zum Aktualisieren des BIOS
Führen Sie folgende Schritte aus, um den BIOS-Aktualisierungsvorgang über das F12-Menü auszuführen:
VORSICHT:
kann dazu führen, dass das System nicht starten kann.
1. Stecken Sie im ausgeschalteten Zustand den USB-Stick, auf den Sie die Aktualisierung kopiert haben, in einen USB-Port des Systems.
80
System-Setup
Nur Systeme mit der Option „BIOS Flash Update“ (BIOS-Flash-Aktualisierung) im einmaligen F12-Startmenü können
Schalten Sie das System während des BIOS-Aktualisierungsvorgangs nicht aus. Ausschalten des Systems
Page 81

2. Schalten Sie das System ein und drücken Sie die F12-Taste, um auf das einmalige Startmenü zuzugreifen. Wählen Sie „BIOS Update“
(BIOS-Aktualisierung) mithilfe der Maus oder der Pfeiltasten aus und drücken Sie anschließend die Eingabetaste.
3. Das BIOS-Aktualisierungsmenü wird geöffnet. Klicken Sie anschließend auf Flash from file (Von Datei aktualisieren).
4. Wählen Sie ein externes USB-Gerät aus.
System-Setup
81
Page 82

5. Sobald die Datei ausgewählt ist, doppelklicken Sie auf die Zielaktualisierungsdatei und klicken Sie anschließend auf „Submit“ (Senden).
6. Klicken Sie auf Update BIOS (BIOS aktualisieren). Das System wird anschließend neu gestartet, um das BIOS zu aktualisieren.
82
System-Setup
Page 83

7. Sobald der Vorgang abgeschlossen ist, wird das System neu gestartet, und die BIOS-Aktualisierung ist abgeschlossen.
System-Setup 83
Page 84

Dieses Kapitel listet die unterstützten Betriebssysteme sowie die Anweisungen für die Installation der Treiber auf.
Themen:
• Unterstützte Betriebssysteme
• Herunterladen von Windows-Treibern
• Chipsatz-Treiber
• Videotreiber
• Audiotreiber
• Netzwerktreiber
• USB-Laufwerk
• Speichertreiber
• Andere Treiber
Unterstützte Betriebssysteme
In diesem Kapital werden die Betriebssysteme aufgeführt, die für und unterstützt werden.
6
Software
Tabelle 15. Unterstützte Betriebssysteme
Unterstützte Betriebssysteme Beschreibung
Windows 10
Andere
● Microsoft Windows 10 Pro (64 Bit)
● Microsoft Windows 10 Home (64-Bit)
● Ubuntu 16.04 LTS SP1 (64 Bit)
● NeoKylin v 6.0 64-Bit (China)
Herunterladen von Windows-Treibern
1. Schalten Sie das Notebook ein.
2. Rufen Sie die Website Dell.com/support auf.
3. Klicken Sie auf Produkt-Support, geben Sie die Service-Tag-Nummer Ihres Notebooks ein und klicken Sie auf Senden.
ANMERKUNG:
Sie manuell nach Ihrem Notebook-Modell.
4. Klicken Sie auf Drivers and Downloads (Treiber und Downloads).
5. Wählen Sie das Betriebssystem aus, das auf Ihrem Notebook installiert ist.
6. Scrollen Sie auf der Seite nach unten und wählen Sie den zu installierenden Treiber.
7. Klicken Sie auf Download File, um den Treiber für Ihr Notebook herunterzuladen.
8. Sobald der Download abgeschlossen ist, wechseln Sie zu dem Ordner, in dem Sie die Treiberdatei gespeichert haben.
9. Doppelklicken Sie auf das Dateisymbol des Treibers und befolgen Sie die Anweisungen auf dem Bildschirm.
Wenn Sie keine Service-Tag-Nummer haben, verwenden Sie die automatische Erkennungsfunktion oder suchen
Chipsatz-Treiber
Überprüfen Sie, ob die Treiber für den Intel-Chipsatz und die Intel Management Interface-Schnittstelle bereits auf dem System installiert
sind.
84 Software
Page 85

Software 85
Page 86

Videotreiber
Überprüfen Sie, ob der Videotreiber bereits auf dem System installiert ist.
Audiotreiber
Überprüfen Sie, ob die Audiotreiber bereits auf dem Computer installiert sind.
86
Software
Page 87

Netzwerktreiber
Dieses System wird mit LAN-Treiber und WLAN-Treiber ausgeliefert. Zur Erkennung von LAN- und WLAN-Verbindungen ist also nicht erst
eine Treiberinstallation erforderlich.
USB-Laufwerk
Überprüfen Sie, ob die USB-Treiber bereits auf dem System installiert sind.
Speichertreiber
Überprüfen Sie, ob die Treiber des Speicher-Controllers auf dem System installiert sind.
Andere Treiber
Dieser Abschnitt enthält Treiberinformationen für alle anderen Komponenten im Geräte-Manager .
Sicherheitsgerätetreiber
Überprüfen Sie, ob der Sicherheitsgerätetreiber im System installiert ist.
Software
87
Page 88

HID
Überprüfen Sie, ob der HID-Treiber im System installiert ist.
Control Vault Gerät
Überprüfen Sie, ob der Treiber für das Control Vault Gerät im System installiert ist.
Näherungssensor
Überprüfen Sie, ob der Näherungssensortreiber im System installiert ist.
Smart Card-Leser
Überprüfen Sie, ob die Smart Card-Lesegerättreiber im System installiert sind.
Biometrisches Gerät
Überprüfen Sie, ob der Treiber für das biometrische Gerät im System installiert ist
88
Software
Page 89

Bildsensortreiber
Überprüfen Sie, ob der Bildsensortreiber im System installiert ist.
Software 89
Page 90

Fehlerbehebung
Themen:
• Dell ePSA-Diagnose 3.0 (Enhanced Pre-boot System Assessment, Erweiterte Systemtests vor Hochfahren des Computers)
Zurücksetzen der Echtzeituhr
•
Dell ePSA-Diagnose 3.0 (Enhanced Pre-boot System Assessment, Erweiterte Systemtests vor Hochfahren des Computers)
Sie können die ePSA-Diagnose über eine der folgenden Methoden abrufen:
● Drücken Sie die F12-Taste, wenn das System postet und wählen Sie im einmaligen Startmenü die Option ePSA-Diagnose.
● Halten Sie die Fn-Taste (Funktionstaste auf der Tastatur) gedrückt und schalten Sie das System ein.
Zurücksetzen der Echtzeituhr
7
Mit der Funktion zum Zurücksetzen der Echtzeituhr (RTC) können Sie Ihr Dell System wiederherstellen, wenn Szenarien wie Kein
POST/Kein Start/Kein Strom auftreten. Stellen Sei beim Einleiten der RTC-Zurücksetzung auf dem System sicher, dass das System
ausgeschaltet und an die Stromversorgung angeschlossen ist. Halten Sie den Netzschalter 25 Sekunden lang gedrückt, und lassen Sie ihn
dann wieder los. Gehen Sie zu Zurücksetzen einer Echtzeituhr.
ANMERKUNG:
40 Sekunden gedrückt gehalten wird, kommt es zum Abbruch der RTC-Zurücksetzung.
Die RTC-Zurücksetzung führt dazu, dass BIOS auf die Standardeinstellungen zurückgesetzt wird, die Bereitstellung von Intel vPro
aufgehoben wird sowie Datum und Uhrzeit des Systems zurückgesetzt werden. Die folgenden Elemente sind unabhängig von der
RTC-Zurücksetzung:
● Service-Tag-Nummer
● Systemkennnummer
● Besitzkennnummer
● Administratorkennwort
● Systemkennwort
● HDD-Kennwort
● TPM eingeschaltet und aktiv
● Wichtige Datenbanken
● Systemprotokolle
Ob die folgenden Elemente ggf. zurückgesetzt werden, hängt von Ihrer Auswahl der benutzerdefinierten BIOS-Einstellungen ab:
● Startliste
● Enable Legacy OROMs (ROMs der Legacy-Option aktivieren)
● Secure Boot Enable (Sicheren Start aktivieren)
● Allow BIOS Downgrade (BIOS-Downgrade zulassen)
Wenn der Netzstromanschluss des Systems während des Vorgangs unterbrochen oder der Netzschalter länger als
90 Fehlerbehebung
Page 91

Kontaktaufnahme mit Dell
ANMERKUNG: Wenn Sie über keine aktive Internetverbindung verfügen, so finden Sie Kontaktinformationen auf der
Eingangsrechnung, dem Lieferschein, der Rechnung oder im Dell Produktkatalog.
Dell bietet verschiedene Optionen für Online- und Telefonsupport an. Die Verfügbarkeit ist abhängig von Land und Produkt und
einige Dienste sind in Ihrem Gebiet möglicherweise nicht verfügbar. So erreichen Sie den Vertrieb, den Technischen Support und den
Kundendienst von Dell:
1. Rufen Sie die Website Dell.com/support auf.
2. Wählen Sie Ihre Supportkategorie.
3. Wählen Sie das Land bzw. die Region in der Drop-Down-Liste Land oder Region auswählen am unteren Seitenrand aus.
4. Klicken Sie je nach Bedarf auf den entsprechenden Service- oder Support-Link.
8
Kontaktaufnahme mit Dell 91
 Loading...
Loading...