Page 1
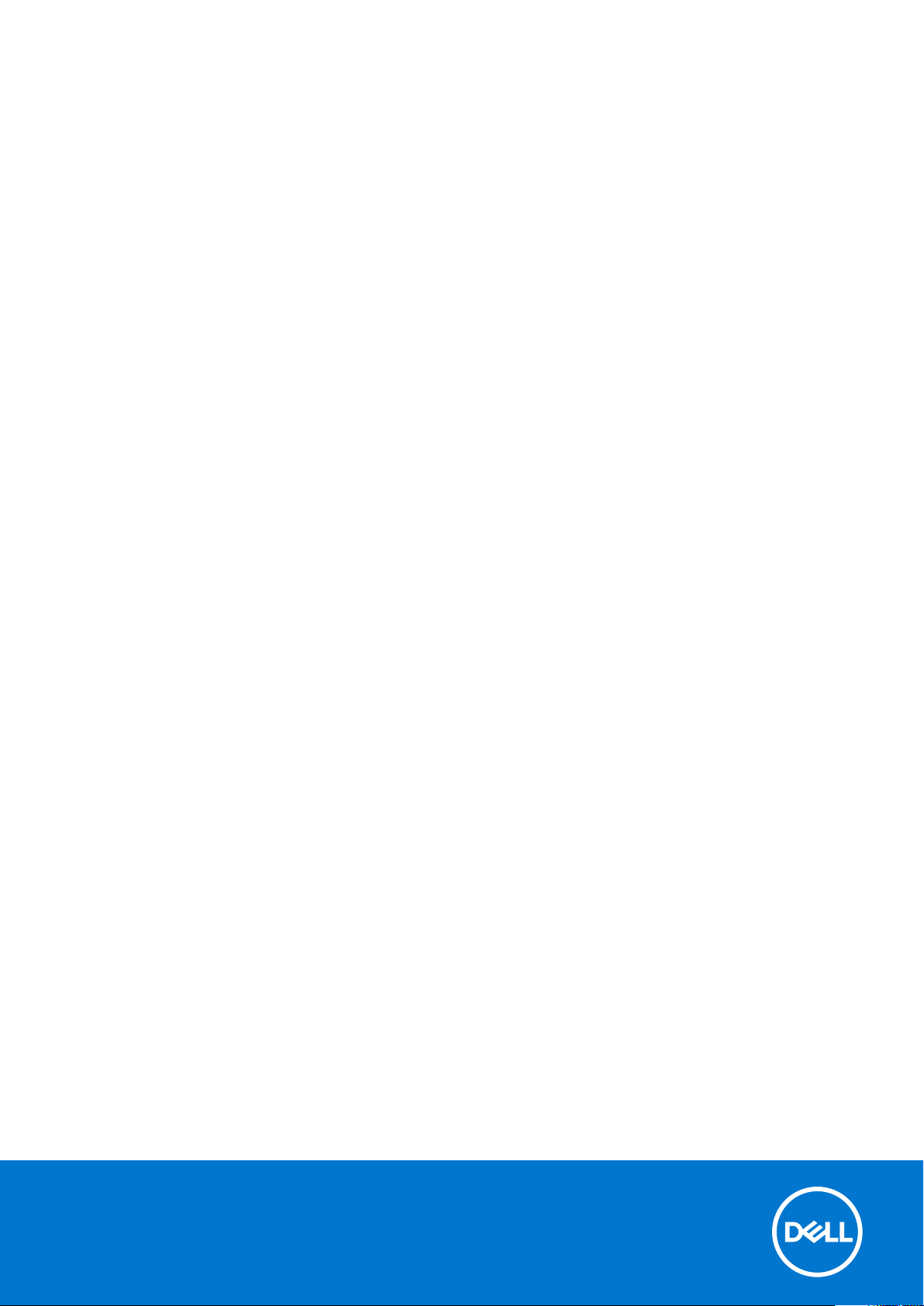
Dell Latitude 7480
Інструкція з експлуатації
нормативна модель: P73G
нормативний тип: P73G001
February 2021
Ред. A05
Page 2
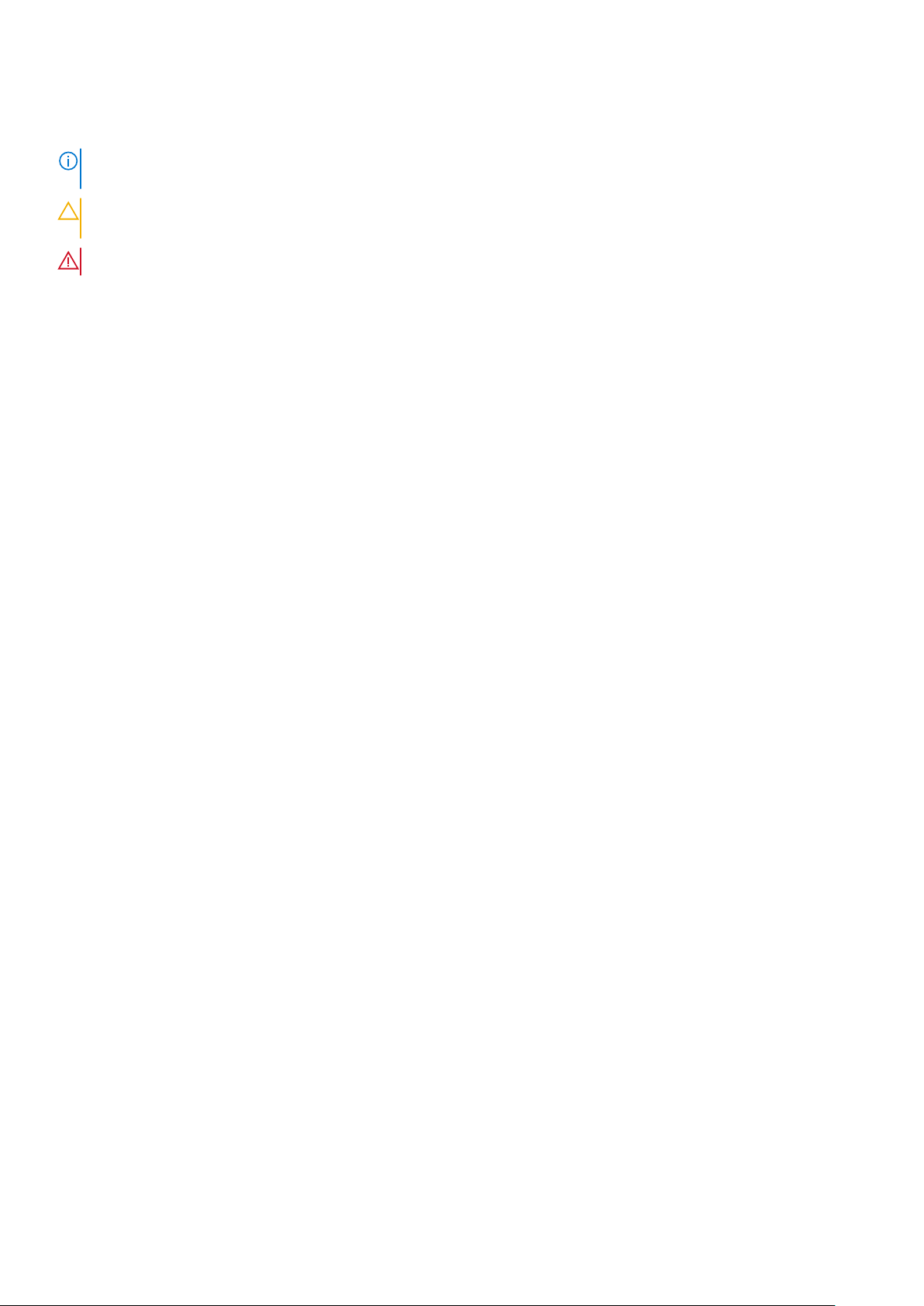
Примітки, застереження та попередження
ПРИМІТКА: Слово «ПРИМІТКА» вказує на важливу інформацію, яка може бути корисною під час користування
продуктом.
УВАГА: Слово «УВАГА» вказує на можливість пошкодження обладнання чи втрати даних або на те, що
наводиться інформація про способи уникнення проблем.
ПОПЕРЕДЖЕННЯ: Слово «НЕБЕЗПЕЧНО» вказує на можливість пошкодження майна, травми або смерті.
© Dell Inc. або її дочірні компанії, 2017–2021 рр. Усі права захищено. Dell, EMC та інші товарні знаки є товарними знаками корпорації Dell Inc.
або дочірніх компаній. Інші товарні знаки можуть бути товарними знаками їх відповідних власників.
Page 3
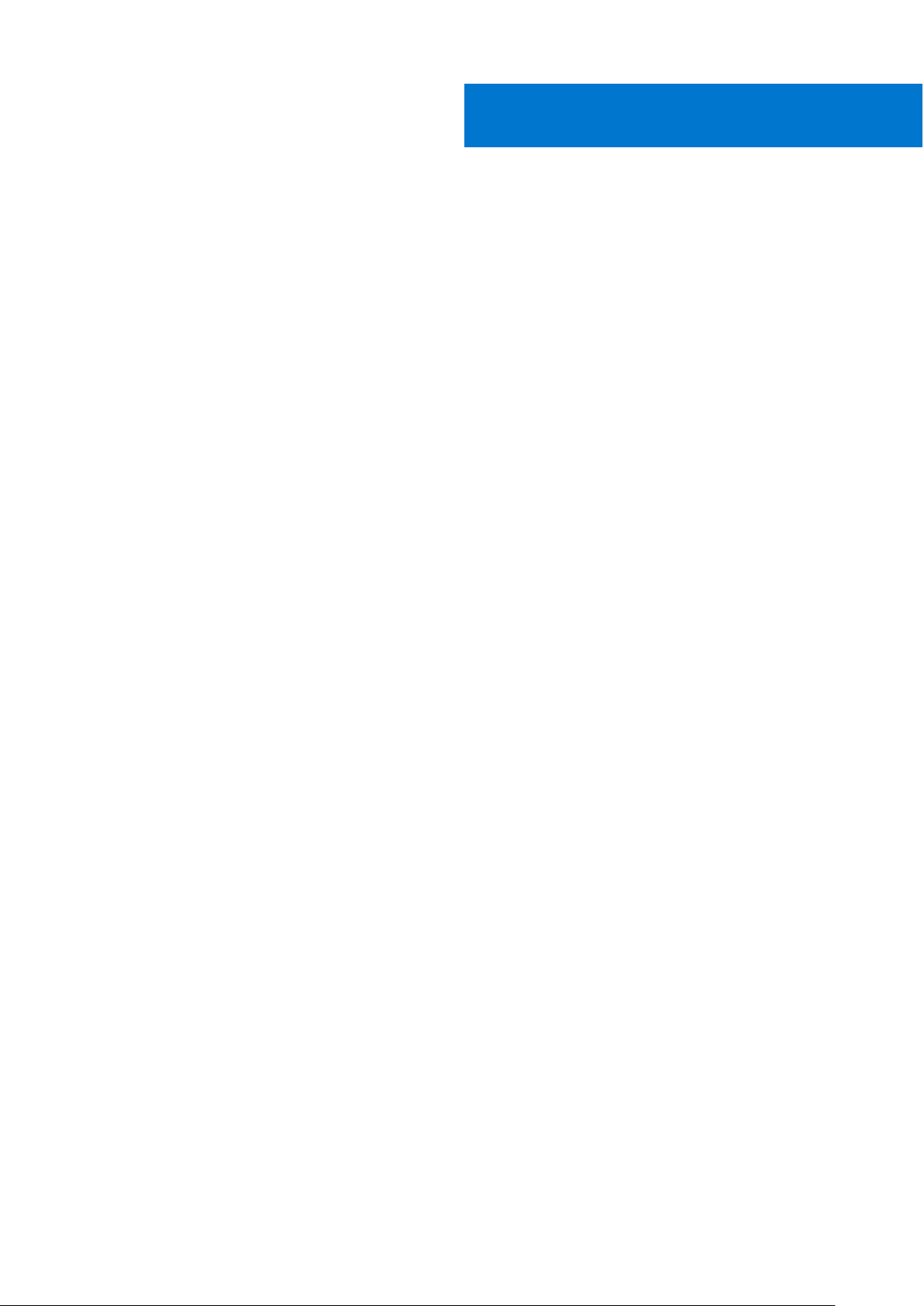
Зміст
Розділ 1: Робота з комп'ютером.................................................................................................... 7
Вимкнення — Windows.................................................................................................................................................... 7
Вимкнення комп’ютера — Windows 8...........................................................................................................................7
Вимкнення комп’ютера — Windows 7........................................................................................................................... 7
Перед роботою з внутрішніми компонентами комп’ютера................................................................................... 8
Вказівки щодо техніки безпеки...................................................................................................................................... 8
Після роботи зі внутрішніми компонентами комп'ютера....................................................................................... 9
Розділ 2: Демонтаж і повторний монтаж......................................................................................10
Рекомендовані інструменти.......................................................................................................................................... 10
Список діаметрів гвинтів................................................................................................................................................ 10
Карта ідентифікаційного модуля абонента (SIM)................................................................................................... 11
Зняття SIM-карти та лотка для SIM-карти............................................................................................................11
Заміна SIM-карти........................................................................................................................................................ 12
Виймання порожнього лотка для SIM-карти...................................................................................................... 12
Кришка корпуса................................................................................................................................................................. 13
Зняття кришки корпуса..............................................................................................................................................13
Установлення кришки корпусу................................................................................................................................14
Акумулятор......................................................................................................................................................................... 14
Заходи безпеки під час використання літій-іонних акумуляторів................................................................14
Зняття акумулятора................................................................................................................................................... 15
Встановлення акумулятора.....................................................................................................................................15
Твердотілий диск (SSD) із PCIe-інтерфейсом.......................................................................................................... 16
Зняття твердотілого диска з PCIe-інтерфейсом................................................................................................16
Установлення твердотільного диска з PCIe-інтерфейсом.............................................................................16
Динамік.................................................................................................................................................................................17
Виймання модуля динаміка.....................................................................................................................................17
Установлення модуля динаміка.............................................................................................................................18
Батарейка типу «таблетка».......................................................................................................................................... 18
Виймання батарейки типу «таблетка»................................................................................................................ 18
Встановлення батарейки типу «таблетка»........................................................................................................ 19
Плата WWAN......................................................................................................................................................................19
Виймання плати WWAN............................................................................................................................................ 19
Установлення плати WWAN................................................................................................................................... 20
Плата WLAN.......................................................................................................................................................................20
Виймання плати WLAN.............................................................................................................................................20
Установлення плати WLAN......................................................................................................................................21
Модулі пам’яті....................................................................................................................................................................21
Виймання модуля пам’яті.........................................................................................................................................21
Установлення модуля пам’яті................................................................................................................................22
радіатора............................................................................................................................................................................ 22
Виймання блока радіатора..................................................................................................................................... 22
Установлення блока радіатора............................................................................................................................. 23
Світлодіодна панель.......................................................................................................................................................23
Зміст 3
Page 4
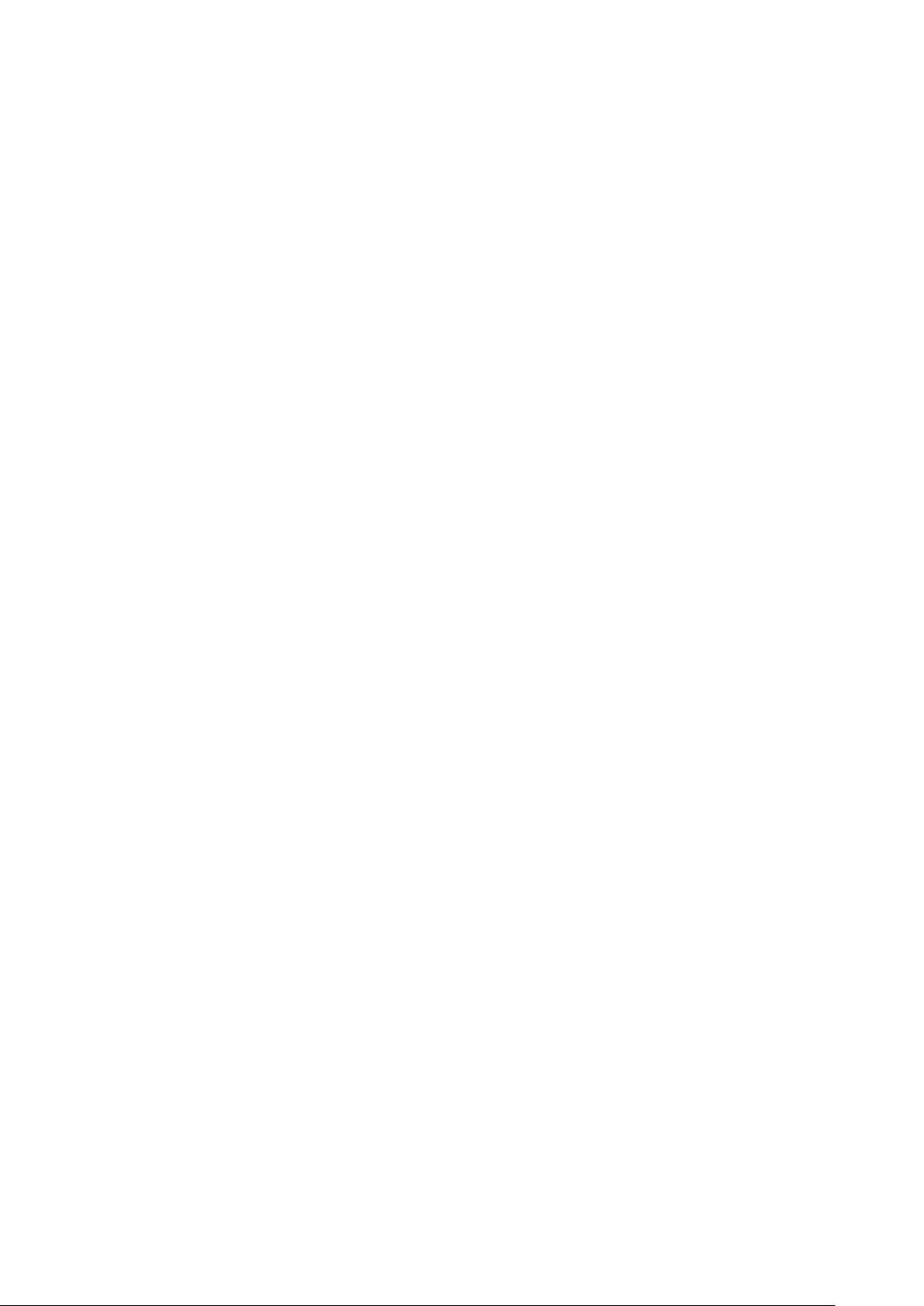
Виймання плати світлодіода.................................................................................................................................. 23
Установлення плати світлодіода.......................................................................................................................... 24
Модуль смарт-карти....................................................................................................................................................... 24
Виймання корпусу смарт-карти.............................................................................................................................24
Установлення корпусу смарт-карти.....................................................................................................................26
Сенсорна панель............................................................................................................................................................. 26
Виймання плати із сенсорними кнопками.......................................................................................................... 26
Установлення плати із сенсорними кнопками.................................................................................................. 28
Порт роз'єму живлення.................................................................................................................................................. 28
Зняття роз’єму живлення........................................................................................................................................ 28
Установлення роз’єму живлення.......................................................................................................................... 29
Блок дисплея.....................................................................................................................................................................29
Зняття блока дисплея...............................................................................................................................................29
Установлення блока дисплея................................................................................................................................. 31
Зняття сенсорного дисплея...........................................................................................................................................31
Зняття панелі сенсорного дисплея....................................................................................................................... 31
Установлення панелі сенсорного дисплея........................................................................................................ 33
Рамка дисплея..................................................................................................................................................................34
Зняття фальш-панелі дисплея (несенсорного)............................................................................................... 34
Встановлення фальш-панелі дисплея (несенсорного).................................................................................34
Панель несенсорного дисплея....................................................................................................................................35
Зняття панелі дисплея (несенсорного).............................................................................................................. 35
Установлення панелі дисплея (несенсорного).................................................................................................37
Модуль камери-мікрофона........................................................................................................................................... 37
Виймання модуля мікрофона й камери.............................................................................................................. 37
Установлення камери...............................................................................................................................................38
Кришки шарнірів дисплея..............................................................................................................................................39
Зняття кришки шарніра дисплея........................................................................................................................... 39
Установлення кришки шарніра дисплея.............................................................................................................39
Виймання порожнього лотка для SIM-карти........................................................................................................... 39
Системна плата................................................................................................................................................................40
Зняття системної плати........................................................................................................................................... 40
Установлення системної плати............................................................................................................................. 45
Каркас клавіатури та клавіатура................................................................................................................................. 45
Виймання блока клавіатури....................................................................................................................................45
Виймання клавіатури з полиці клавіатури..........................................................................................................47
Установлення клавіатури на полиці..................................................................................................................... 47
Установлення блока клавіатури............................................................................................................................48
Підпора для рук................................................................................................................................................................ 48
Заміна підставки для рук......................................................................................................................................... 48
Розділ 3: Налаштування системи................................................................................................ 50
4 Зміст
Меню завантаження....................................................................................................................................................... 50
Клавіші навігації............................................................................................................................................................... 50
Параметри налаштування системи............................................................................................................................ 51
Загальні параметри екрана...........................................................................................................................................51
Параметри екрана конфігурації системи................................................................................................................. 52
Відеокарта..........................................................................................................................................................................54
Параметри екрана безпеки...........................................................................................................................................54
Параметри екрана безпечного завантаження........................................................................................................56
Page 5
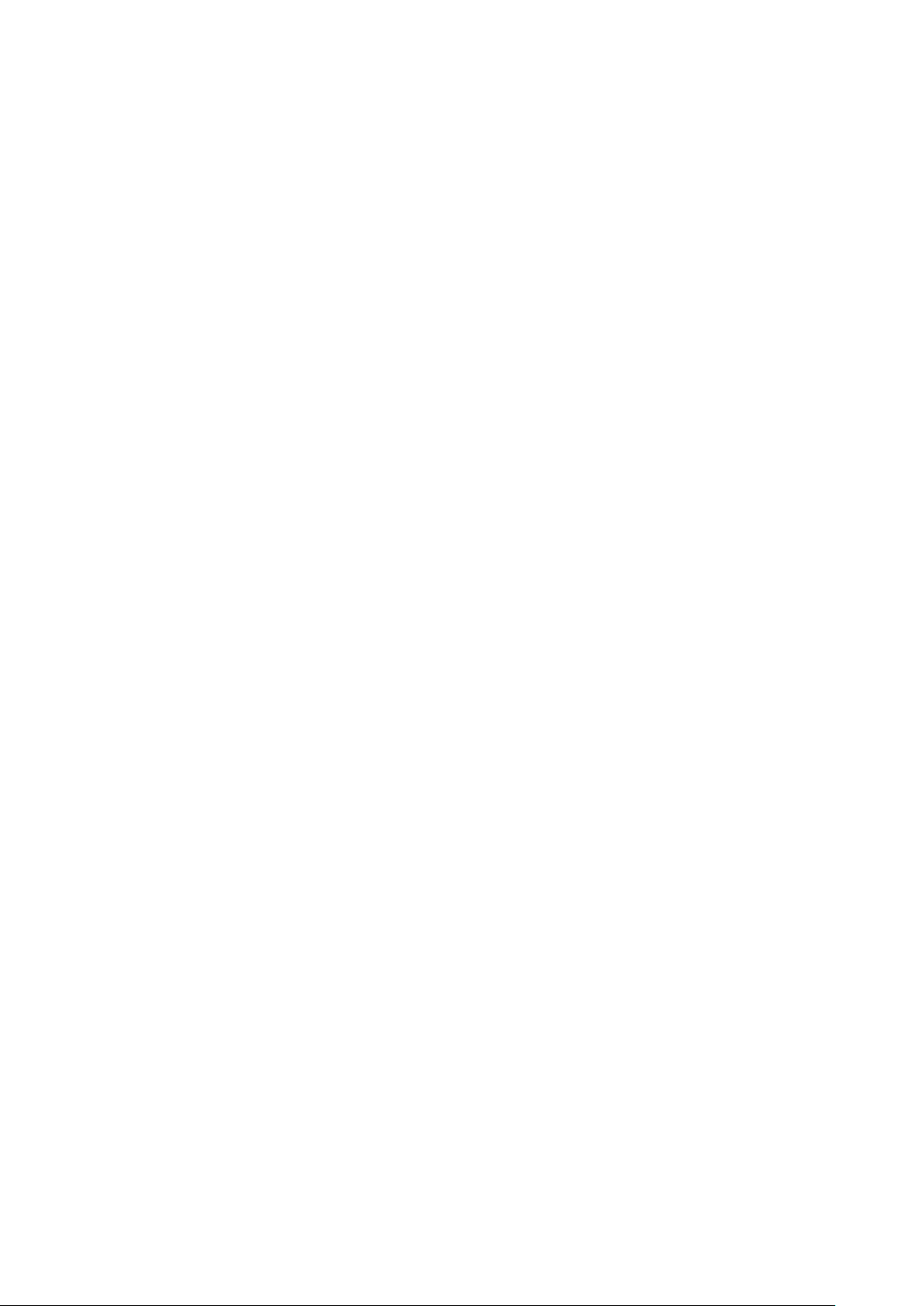
Параметри екрана Intel Software Guard Extensions................................................................................................. 56
Параметри екрана продуктивності.............................................................................................................................56
Параметри екрана керування живленням............................................................................................................... 57
Параметри екрана поведінки POST........................................................................................................................... 58
Легкість керування...........................................................................................................................................................59
Параметри екрана підтримки віртуалізації..............................................................................................................59
Параметри екрана бездротових з’єднань................................................................................................................59
Екран обслуговування....................................................................................................................................................60
Системні журнали............................................................................................................................................................60
Оновлення BIOS у Windows............................................................................................................................................61
Оновлення BIOS допомогою USB-накопичувача.................................................................................................... 61
Пароль системи й налаштувань.................................................................................................................................. 61
Призначення пароля налаштувань системи..................................................................................................... 62
Видалення чи зміна поточного пароля налаштувань системи....................................................................62
Розділ 4: Технічні характеристики системи................................................................................. 63
Підтримувані операційні системи............................................................................................................................... 63
Технічні характеристики процесора...........................................................................................................................63
Технічні характеристики системи............................................................................................................................... 64
Технічні характеристики пам'яті..................................................................................................................................64
Технічні характеристики сховища даних..................................................................................................................64
Технічні характеристики відеокарти.......................................................................................................................... 64
Технічні характеристики звуку.....................................................................................................................................65
Технічні характеристики акумулятора...................................................................................................................... 65
Технічні характеристики адаптера змінного струму.............................................................................................66
Під’єднання док-станції................................................................................................................................................. 66
Технічні характеристики портів і роз’ємів.................................................................................................................67
Технічні характеристики обміну даними...................................................................................................................67
Технічні характеристики камери................................................................................................................................. 67
Технічні характеристики сенсорної панелі.............................................................................................................. 68
Технічні характеристики екрана..................................................................................................................................68
Фізичні характеристики.................................................................................................................................................. 70
Умови експлуатації...........................................................................................................................................................71
Розділ 5: Налаштування системи................................................................................................ 72
Послідовність завантаження........................................................................................................................................72
Клавіші навігації................................................................................................................................................................72
Параметри налаштування системи............................................................................................................................73
Загальні параметри екрана.......................................................................................................................................... 73
Параметри екрана конфігурації системи..................................................................................................................74
Відеокарта..........................................................................................................................................................................76
Параметри екрана безпеки...........................................................................................................................................76
Параметри екрана безпечного завантаження........................................................................................................78
Параметри екрана Intel Software Guard Extensions..................................................................................................78
Параметри екрана продуктивності.............................................................................................................................78
Параметри екрана керування живленням............................................................................................................... 79
Параметри екрана поведінки POST........................................................................................................................... 80
Легкість керування........................................................................................................................................................... 81
Параметри екрана підтримки віртуалізації...............................................................................................................81
Зміст 5
Page 6
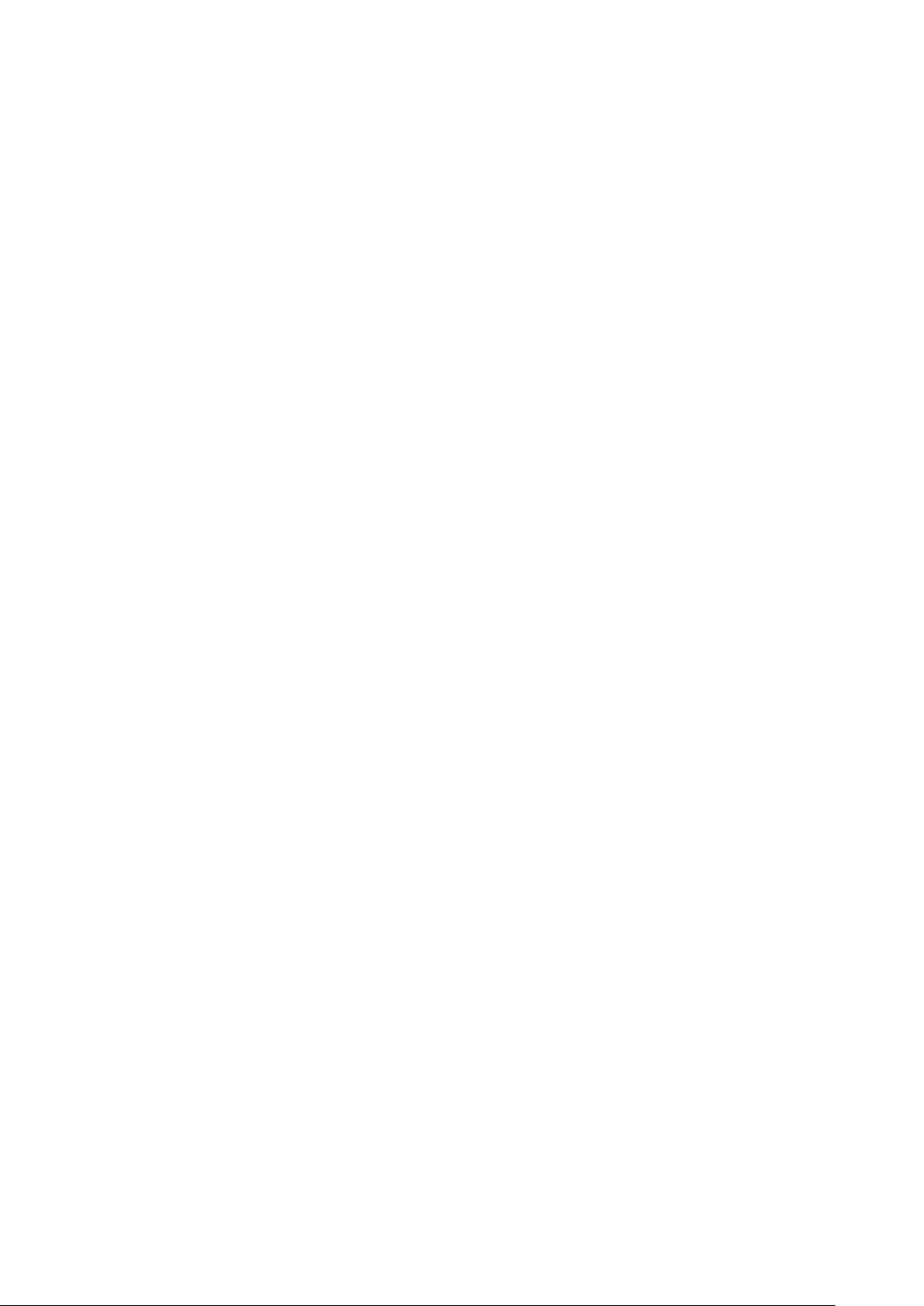
Параметри екрана бездротових з’єднань.................................................................................................................81
Екран обслуговування....................................................................................................................................................82
Системні журнали............................................................................................................................................................82
Оновлення BIOS у Windows........................................................................................................................................... 83
Пароль системи й налаштувань................................................................................................................................. 83
Призначення пароля налаштувань системи..................................................................................................... 83
Видалення чи зміна поточного пароля налаштувань системи....................................................................84
Розділ 6: Пошук і виправлення несправностей........................................................................... 85
Діагностика на основі розширеного оцінювання системи перед завантаженням — діагностика
ePSA................................................................................................................................................................................. 85
Запуск діагностики ePSA.......................................................................................................................................... 85
Розділ 7: Зв’язок із компанією Dell.............................................................................................. 86
6 Зміст
Page 7
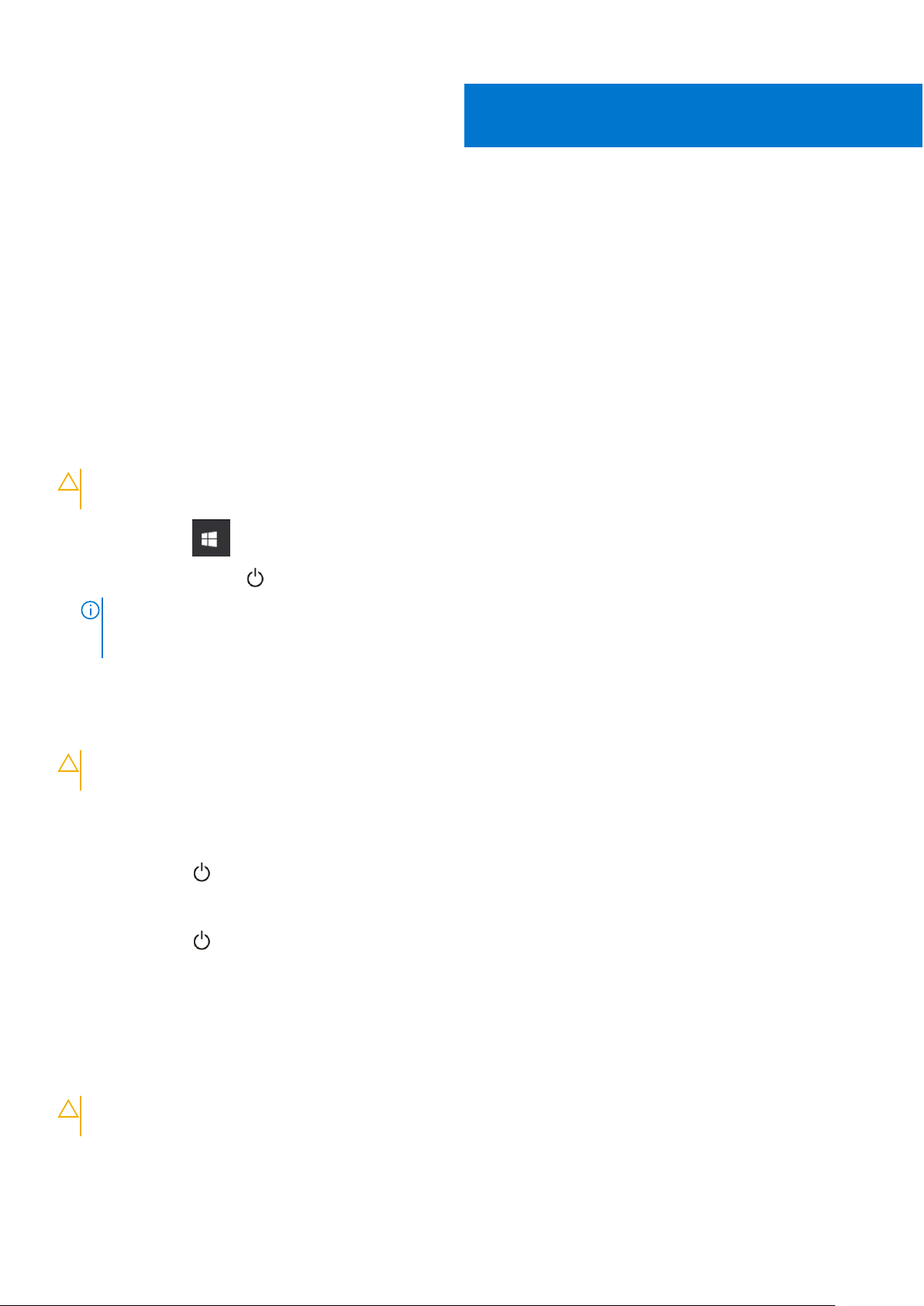
Робота з комп'ютером
Теми:
• Вимкнення — Windows
• Вимкнення комп’ютера — Windows 8
• Вимкнення комп’ютера — Windows 7
• Перед роботою з внутрішніми компонентами комп’ютера
• Вказівки щодо техніки безпеки
• Після роботи зі внутрішніми компонентами комп'ютера
Вимкнення — Windows
УВАГА: Щоб уникнути втрати даних, збережіть і закрийте всі відкриті файли та закрийте всі відкриті програми,
перш ніж вимикати комп’ютер, .
1. Натисніть значок .
1
2. Натисніть або торкніться
ПРИМІТКА: Переконайтеся, що комп’ютер і всі підключені пристрої вимкнено. Якщо ваш комп’ютер та підключені
пристрої не вимикалися автоматично під час вимкнення операційної системи, натисніть і утримуйте кнопку
живлення протягом приблизно 6 секунд, щоб вимкнути їх.
, а тоді виберіть Вимкнути.
Вимкнення комп’ютера — Windows 8
УВАГА: Щоб уникнути втрати даних, перед вимкненням комп'ютера збережіть та закрийте всі відкриті файли й
вийдіть з усіх відкритих програм.
1. Щоб вимкнути комп’ютер, виконайте вказані нижче дії.
● В ОС Windows 8 (пристрій із сенсорним екраном):
a. Проведіть пальцем із правого кута екрана, щоб відкрити меню Ключові кнопки, і виберіть Настройки.
b. Натисніть
● В ОС Windows 8 (пристрій із мишею):
a. Перемістіть вказівник миші у верхній правий кут екрана та натисніть Настройки.
b. Натисніть та виберіть Завершити роботу.
2. Переконайтеся, що комп'ютер і всі під’єднанні пристрої вимкнено. Якщо комп'ютер і під’єднані пристрої не було
вимкнено автоматично під час завершення роботи операційної системи, натисніть і утримуйте кнопку живлення
приблизно 6 секунд, щоб вимкнути їх.
та виберіть Завершити роботу
Вимкнення комп’ютера — Windows 7
УВАГА: Щоб уникнути втрати даних, перед вимкненням комп’ютера збережіть та закрийте всі відкриті файли й
вийдіть з усіх відкритих програм.
1. Натисніть Start (Пуск).
2. Натисніть Shut Down (Завершити роботу).
Робота з комп'ютером 7
Page 8
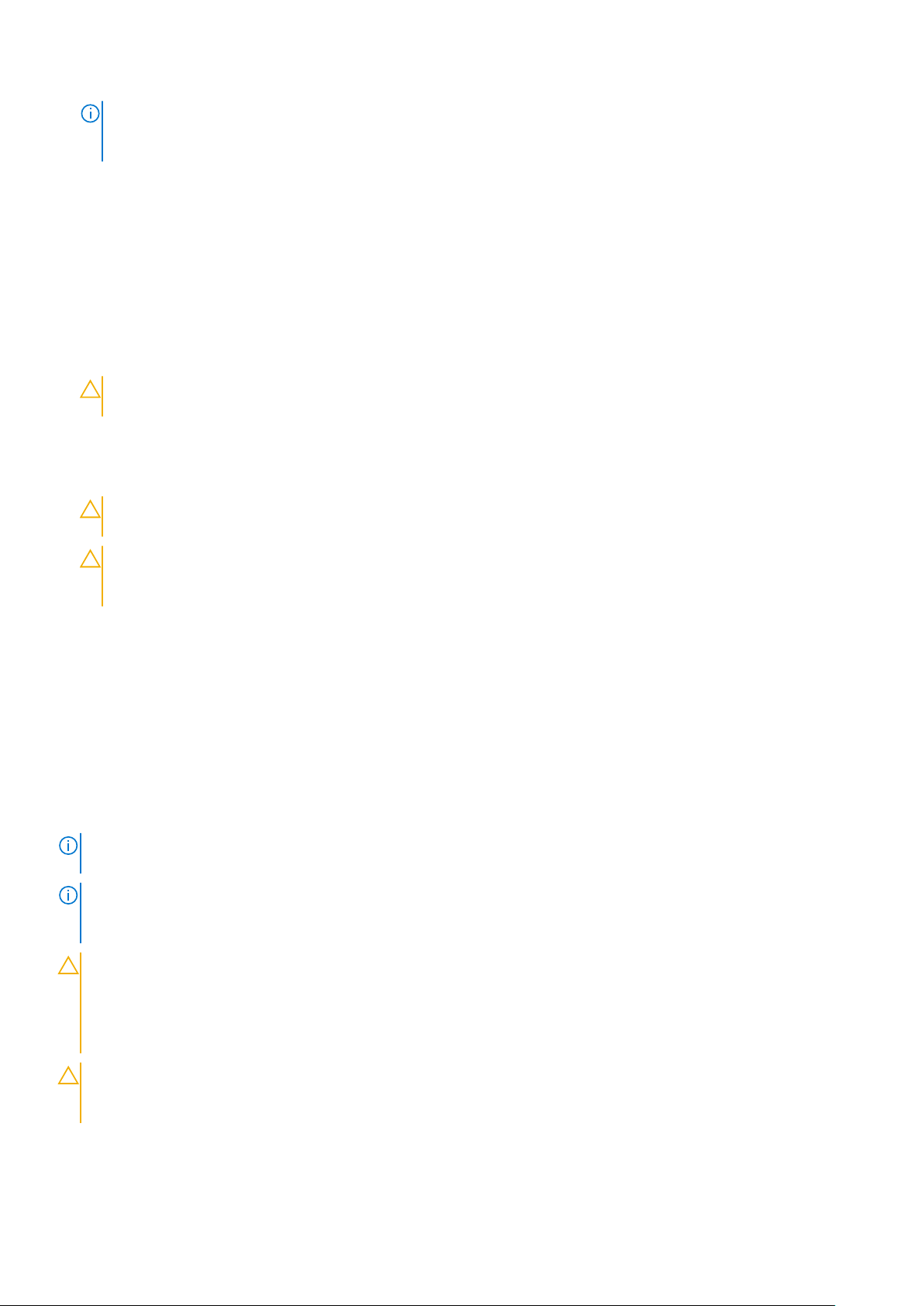
ПРИМІТКА: Упевніться, що комп’ютер та всі під’єднані пристрої вимкнено. Якщо комп’ютер і під’єднані пристрої не
вимкнулися автоматично після того, як ви вимкнули операційну систему, натисніть і втримуйте кнопку живлення
приблизно 6 секунд, щоб вимкнути їх.
Перед роботою з внутрішніми компонентами комп’ютера
1. Переконайтеся, що робоча поверхня плоска та чиста, щоб кришка комп’ютера не подряпалася.
2. Вимкніть комп’ютер.
3. Якщо комп’ютер під’єднано до док-станції, від’єднайте його.
4. Якщо до комп’ютера під’єднано мережеві кабелі, від’єднайте їх.
УВАГА: Якщо комп’ютер оснащено портом RJ45, від’єднайте мережевий кабель, спочатку витягнувши його
з комп’ютера.
5. Від’єднайте комп’ютер та всі під'єднані пристрої від електричної мережі.
6. Відкрийте дисплей.
7. Натисніть і утримуйте кнопку живлення впродовж кількох секунд, щоб заземлити системну плату.
УВАГА: Щоб уникнути ураження електричним струмом, від’єднайте комп’ютер від мережі живлення, перш
ніж виконувати крок 8.
УВАГА: Щоб уникнути електростатичного розряду, заземліть себе за допомогою антистатичного браслета
або періодично торкайтеся нефарбованої металевої поверхні, коли торкаєтеся роз’єму на задній панелі
комп’ютера.
8. Вийміть усі встановлені плати ExpressCard або смарт-карти з відповідних гнізд.
Вказівки щодо техніки безпеки
Для захисту комп'ютера від потенційного пошкодження та уникнення фізичних ушкоджень виконуйте наведені нижче
рекомендації з техніки безпеки. Якщо не вказано інше, кожна процедура, що міститься в цьому документі, передбачає
наявність наведених нижче умов:
● Ви прочитали відомості у паспорті безпеки, що входить у комплект постачання комп'ютера.
● Компонент можна замінити або встановити (якщо його придбано окремо), виконавши процедуру зняття в зворотному
порядку.
ПРИМІТКА: Перш ніж відкривати кришки чи панелі комп’ютера, від’єднайте всі джерела живлення. Після завершення
роботи всередині комп’ютера встановіть назад усі кришки, панелі та гвинти, перш ніж підключати джерела живлення.
ПРИМІТКА: Перш ніж виконувати роботи з внутрішніми компонентами комп'ютера, прочитайте паспорт безпеки, що
входить у комплект постачання комп'ютера. Додаткові відомості про техніку безпеки див. на головній сторінці розділу
про відповідність законодавчим нормам за веб-адресою www.dell.com/regulatory_compliance
УВАГА: Більшість ремонтних робіт дозволено виконувати лише сертифікованому техніку з обслуговування.
Ви повинні виконати лише пошук і усунення несправностей та нескладні ремонти відповідно до документації
продукту або інструкції, наданих службою підтримки по телефону або онлайн. Гарантія не поширюється на
пошкодження через ремонт, несанкціонований компанією Dell. Прочитайте інструкції з техніки безпеки, що
постачаються з продуктом, і дотримуйтеся їх.
УВАГА: Щоб уникнути електростатичного розряду, обмотайте ремінець для заземлення на зап'ястку або
періодично торкайтеся нефарбованої металевої поверхні, яка розташована на землі, перш ніж почати
розбирання комп'ютера.
8 Робота з комп'ютером
Page 9
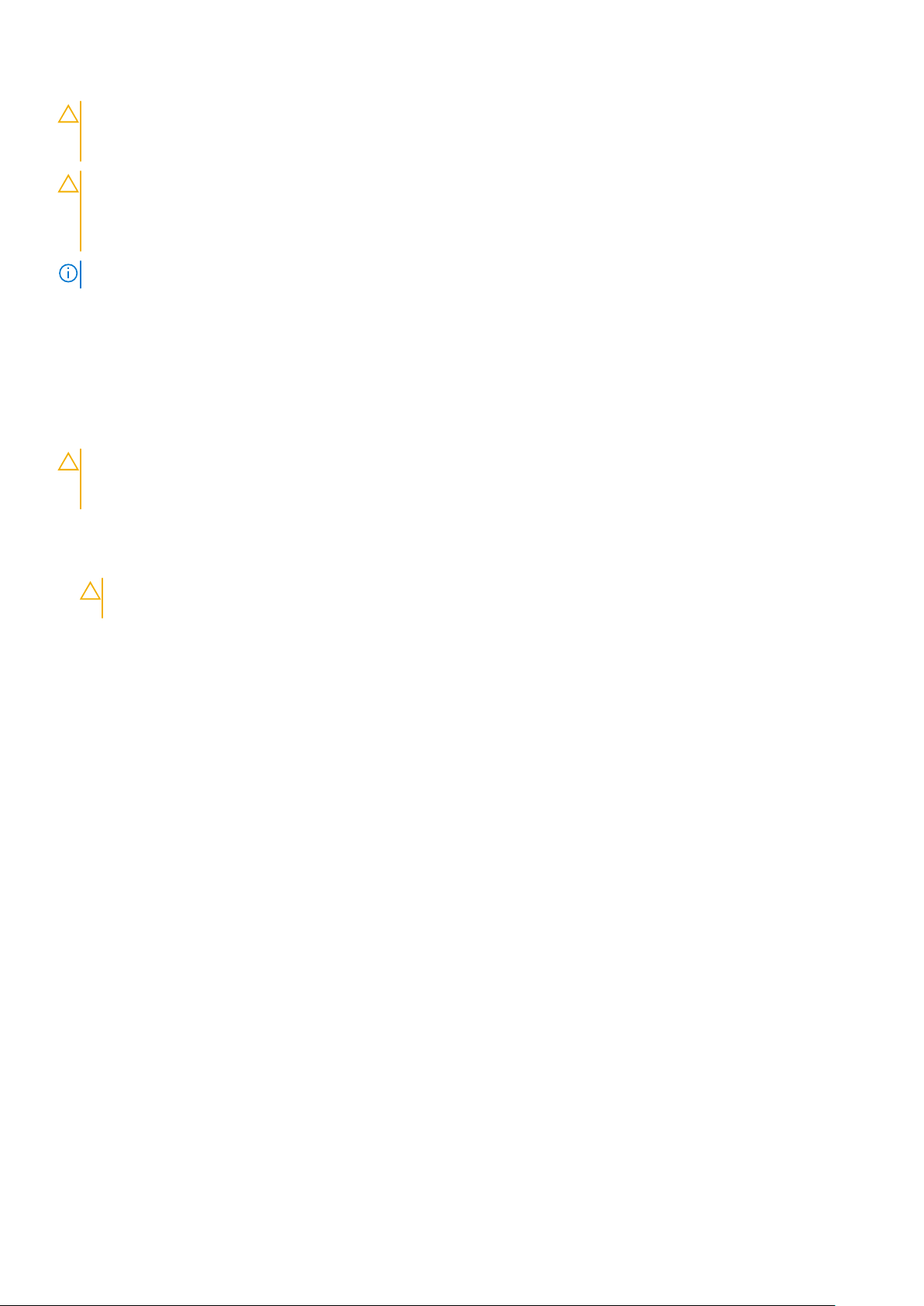
УВАГА: Обережно поводьтеся з компонентами та платами. Не торкайтеся компонентів або контактів на платі.
Утримуйте картку за краї або за металевий монтажний кронштейн. Утримуйте компонент, як-от процесор, за
краї, а не за штирі.
УВАГА: Під час від’єднання кабелю, потягніть за роз’єм або вушко, а не за сам кабель. Деякі кабелі оснащено
роз’ємами зі стопорами. Під час від’єднання такого кабелю притисніть стопори, перш ніж від’єднувати кабель.
Розсунувши вушка, тримайте їх на рівномірній відстані, щоб запобігти згинанню штирів роз’єму. Також, перш
ніж під’єднати кабель, переконайтеся в тому, що обидва роз'єму орієнтовано та суміщено правильно.
ПРИМІТКА: Колір комп'ютера та певних компонентів може відрізнятися від зображеного в документів.
Після роботи зі внутрішніми компонентами комп'ютера
Після завершення будь-якої процедури заміни переконайтеся, що зовнішні пристрої, плати та кабелі під'єднано, перш ніж
вмикати комп'ютер.
УВАГА: Щоб уникнути пошкодження комп'ютера, використовуйте лише акумулятор, призначений для
конкретної моделі комп'ютера Dell. Не використовуйте акумулятори, призначені для інших моделей
комп'ютерів Dell.
1. Під’єднайте будь-які зовнішні пристрої, як-от реплікатор портів або медіа-базу, та замініть будь-які плати, як-от
ExpressCard.
2. Під’єднайте будь-які телефонні чи мережеві кабелі до комп’ютера.
УВАГА: Щоб під’єднати мережевий кабель, спершу під'єднайте кабель до мережевого пристрою, а потім до
комп’ютера.
3. Підключіть комп'ютер та всі під'єднані пристрої до електричної мережі.
4. Увімкніть комп'ютер.
Робота з комп'ютером 9
Page 10
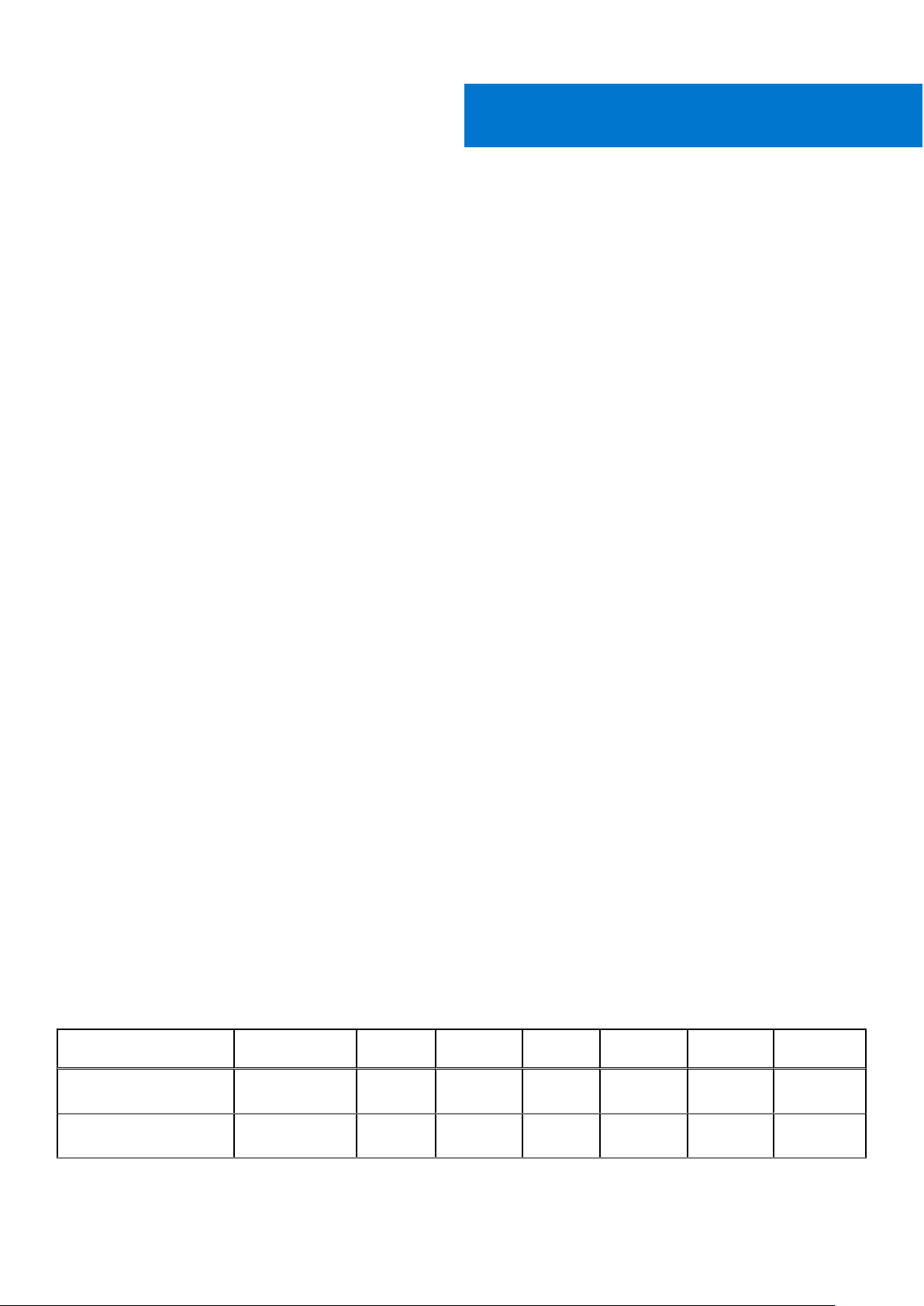
Демонтаж і повторний монтаж
Теми:
• Рекомендовані інструменти
• Список діаметрів гвинтів
• Карта ідентифікаційного модуля абонента (SIM)
• Кришка корпуса
• Акумулятор
• Твердотілий диск (SSD) із PCIe-інтерфейсом
• Динамік
• Батарейка типу «таблетка»
• Плата WWAN
• Плата WLAN
• Модулі пам’яті
• радіатора
• Світлодіодна панель
• Модуль смарт-карти
• Сенсорна панель
• Порт роз'єму живлення
• Блок дисплея
• Зняття сенсорного дисплея
• Рамка дисплея
• Панель несенсорного дисплея
• Модуль камери-мікрофона
• Кришки шарнірів дисплея
• Виймання порожнього лотка для SIM-карти
• Системна плата
• Каркас клавіатури та клавіатура
• Підпора для рук
2
Рекомендовані інструменти
Для виконання дій, описаних у цьому документі, можуть знадобитися такі інструменти:
● Хрестова викрутка №0
● Хрестова викрутка №1
● Невелика пластикова паличка
Список діаметрів гвинтів
Таблиця 1. Latitude 7480 — список діаметрів гвинтів
Компонент M2.5 x 6.0
Задня кришка 8 (невипадний
гвинт)
Акумулятор (3-
елементний)
10 Демонтаж і повторний монтаж
M2.5 x 5.
0
M2.0 x 5.0
1
M2.5 x
4.0
M2.0 x 3.0 M2.0 x 2.5 M2.0 x 2.0
Page 11
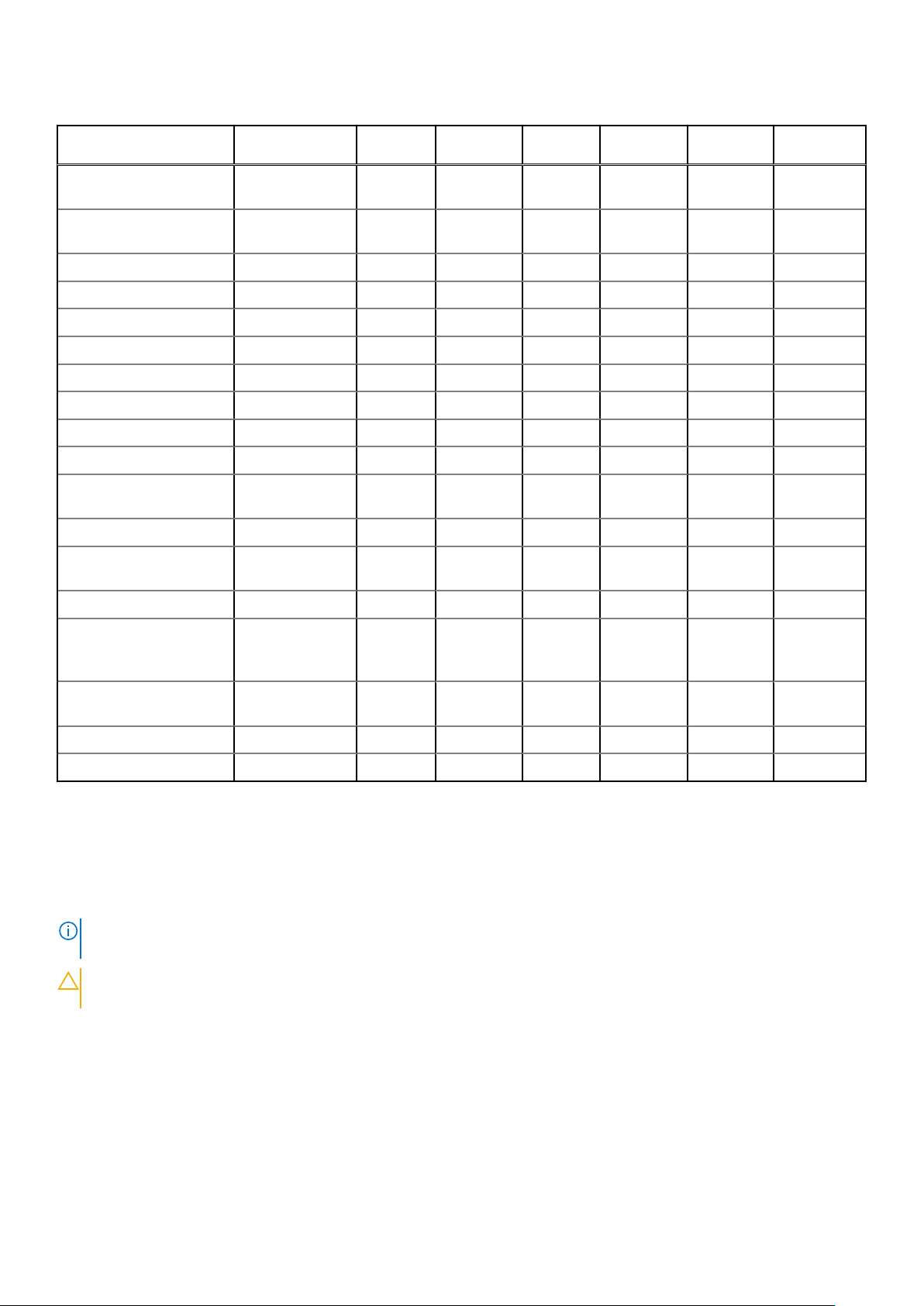
Таблиця 1. Latitude 7480 — список діаметрів гвинтів (продовження)
Компонент M2.5 x 6.0
Акумулятор (4-
елементний)
Модуль твердотілого
диска
Модуль блока радіатора 4
Системний вентилятор 2 2
плата WWAN 1
Плата WLAN 1
Рознім для живлення 1
Кронштейн ESD 2
Кронштейн EDP 1
Кнопки сенсорної панелі 2
Пристрій для зчитування
відбитків пальців
Світлодіодна плата 1
Корпус пристрою для
зчитування смарт-карток
M2.5 x 5.
0
M2.0 x 5.0
2
M2.5 x
4.0
M2.0 x 3.0 M2.0 x 2.5 M2.0 x 2.0
1
1
2
Петля екрана 6
Панель екрана ● FHD —
2
● HD — 4
Опорна пластина для
клавіатури
Клавіатура 5
Системна плата 3
18
Карта ідентифікаційного модуля абонента (SIM)
Зняття SIM-карти та лотка для SIM-карти
ПРИМІТКА: Зняття SIM-карти та лотка для SIM-карти можливе лише для систем, які постачаються з модулем WWAN.
Таким чином, процедура зняття застосовується лише для систем, які постачаються з модулем WWAN.
УВАГА: Якщо знімати SIM-карту, коли ввімкнено комп’ютер, можна втратити дані або пошкодити карту.
Переконайтеся, що комп'ютер і мережеві з’єднання вимкнено.
1. Вставте скріпку або інструмент для виймання SIM-карти в отвір у лотку для SIM-карти [1].
2. Використовуйте паличку, щоб витягнути лоток для SIM-карти .
3. Вийміть SIM-карту з лотка для SIM-карти, якщо вона доступна.
Демонтаж і повторний монтаж 11
Page 12
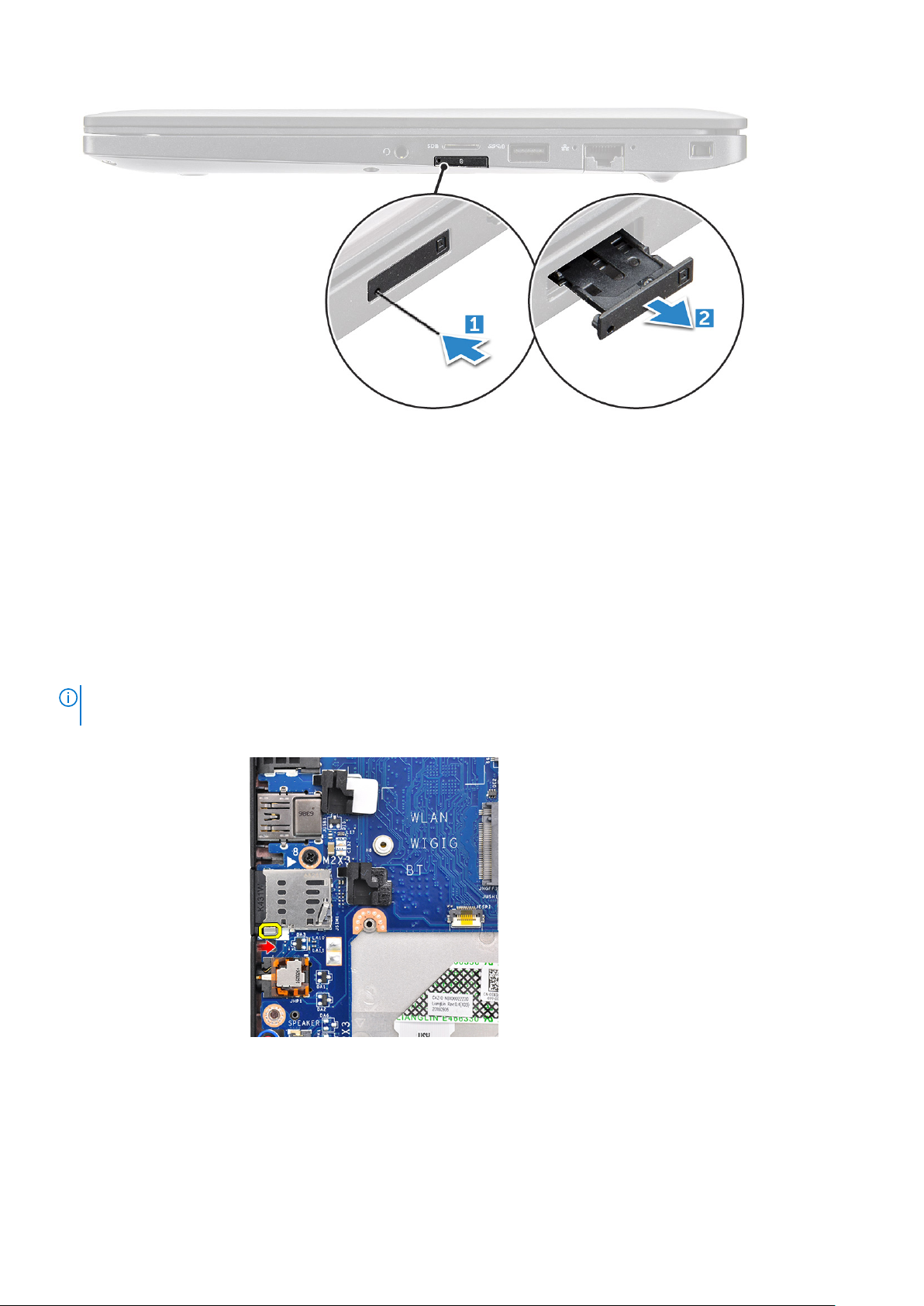
Заміна SIM-карти
1. Вставте скріпку або інструмент для виймання SIM-карти в отвір у лотку для SIM-карти.
2. Використовуйте паличку, щоб витягнути лоток для SIM-карти
3. Вставте SIM-карту в лоток.
4. Вставте лоток для SIM-карти в отвір.
Виймання порожнього лотка для SIM-карти
У моделях, оснащених платою WWAN, перш ніж зняти системну плату, із системи потрібно вийняти лоток для SIM-карти.
Щоб вийняти лоток для SIM-карти із системи, виконайте дії, описані в розділі щодо демонтажу.
ПРИМІТКА: У моделях, оснащених лише платою бездротової мережі, перш ніж зняти системну плату, із системи
потрібно вийняти порожній лоток для SIM-карти. Нижче описано процедуру виймання порожнього лотка для SIM-карти.
1. Посуньте засувку фіксатора, розташовану в гнізді для SIM-карти, усередину.
2. Висуньте порожній лоток для SIM-карти із системи.
12 Демонтаж і повторний монтаж
Page 13

Кришка корпуса
Зняття кришки корпуса
1. Виконайте вказівки зі статті Перед роботою з внутрішніми компонентами комп’ютера.
2. Щоб зняти кришку корпуса:
a. Ослабте невипадні гвинти M2.5 x 6 (8), що кріплять кришку корпуса до комп’ютера [1].
ПРИМІТКА: Ослаблюйте гвинти обережно. Тримайте викрутку під кутом, зіставивши її з головкою гвинта з
передніх кутів ноутбука, щоб уникнути утворення насічок на головці гвинта.
b. Використовуйте пластикову паличку, щоб вийняти кришку корпуса з краю та зніміть її з комп’ютера [2].
УВАГА: Ослаблюйте гвинти обережно. Тримайте викрутку під кутом, зіставивши її з головкою гвинта (з
передніх кутів кришки корпуса ноутбука), щоб уникнути утворення насічок на головці гвинта.
3. Зніміть кришку корпуса з комп'ютера.
Демонтаж і повторний монтаж 13
Page 14
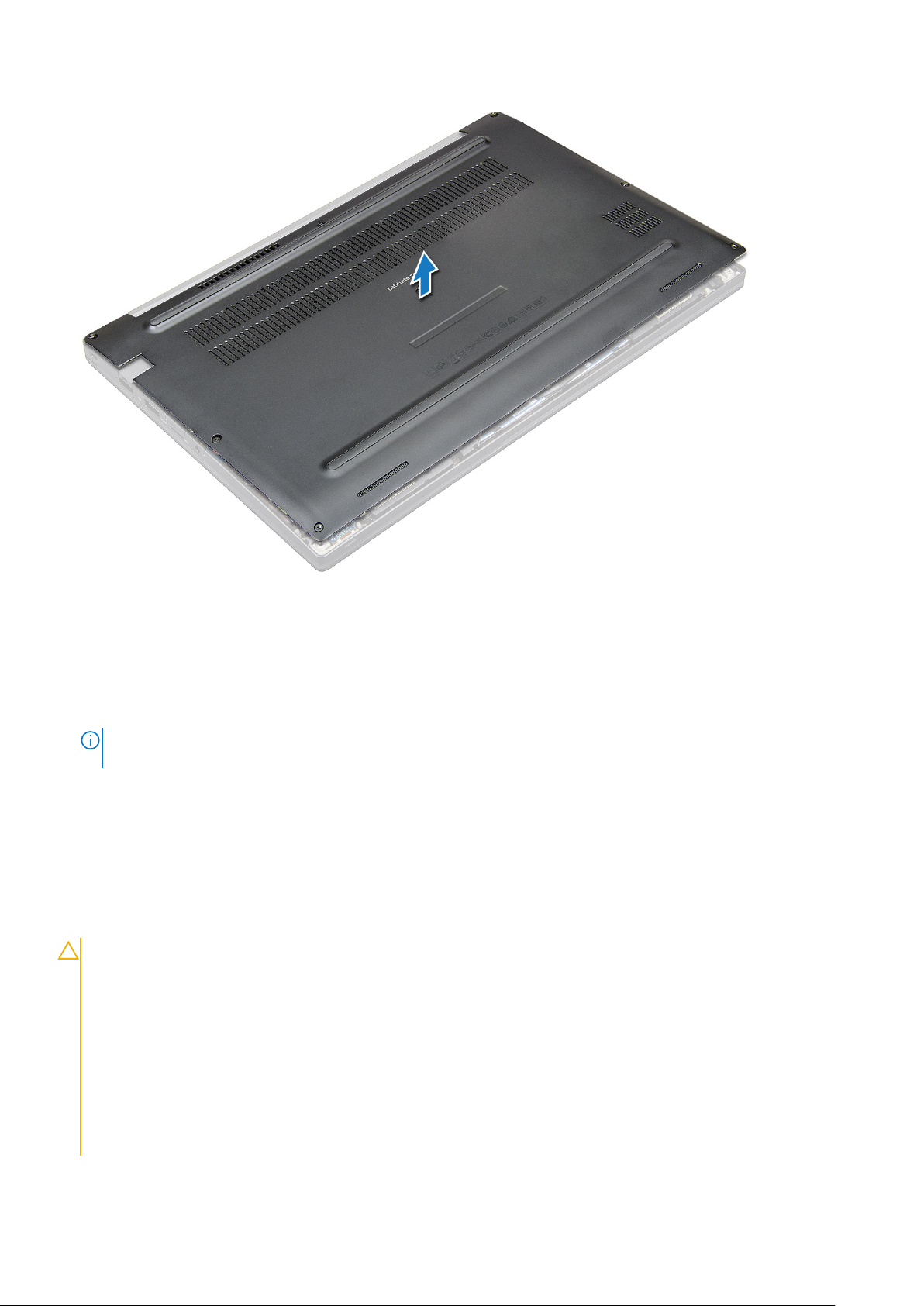
Установлення кришки корпусу
1. Вирівняйте кріплення кришки корпусу відповідно до гнізд по краях комп’ютера.
2. Притискайте краї кришки до клацання.
3. Закрутіть невипадні гвинти M2,5 x 6,0, щоб прикріпити кришку корпусу до комп’ютера.
ПРИМІТКА: Під час закручування гвинтів будьте обережні. Нахиліть шуруповерт відповідно до голівки гвинта, щоб
уникнути її пошкодження.
4. Виконайте вказівки з розділу Після роботи з внутрішніми компонентами комп’ютера.
Акумулятор
Заходи безпеки під час використання літій-іонних акумуляторів
УВАГА:
● Будьте обережні під час роботи з літій-іонними акумуляторами.
● Повністю розрядіть акумулятор, перш ніж його вийняти. Від’єднайте адаптер змінного струму від
системи та працюйте з комп’ютером у режимі живлення тільки від акумулятора — акумулятор повністю
розряджений, якщо комп’ютер не вмикається після натискання кнопки живлення.
● Акумулятор не можна ламати, кидати, пошкоджувати, а також проникати в нього сторонніми об’єктами.
● Не піддавайте акумулятор впливу високих температур та не розбирайте його й гальванічні елементи.
● Не тисніть на поверхню акумулятора.
● Не згинайте акумулятор.
● Не використовуйте жодних інструментів, щоб насилу знімати акумулятор.
14 Демонтаж і повторний монтаж
Page 15
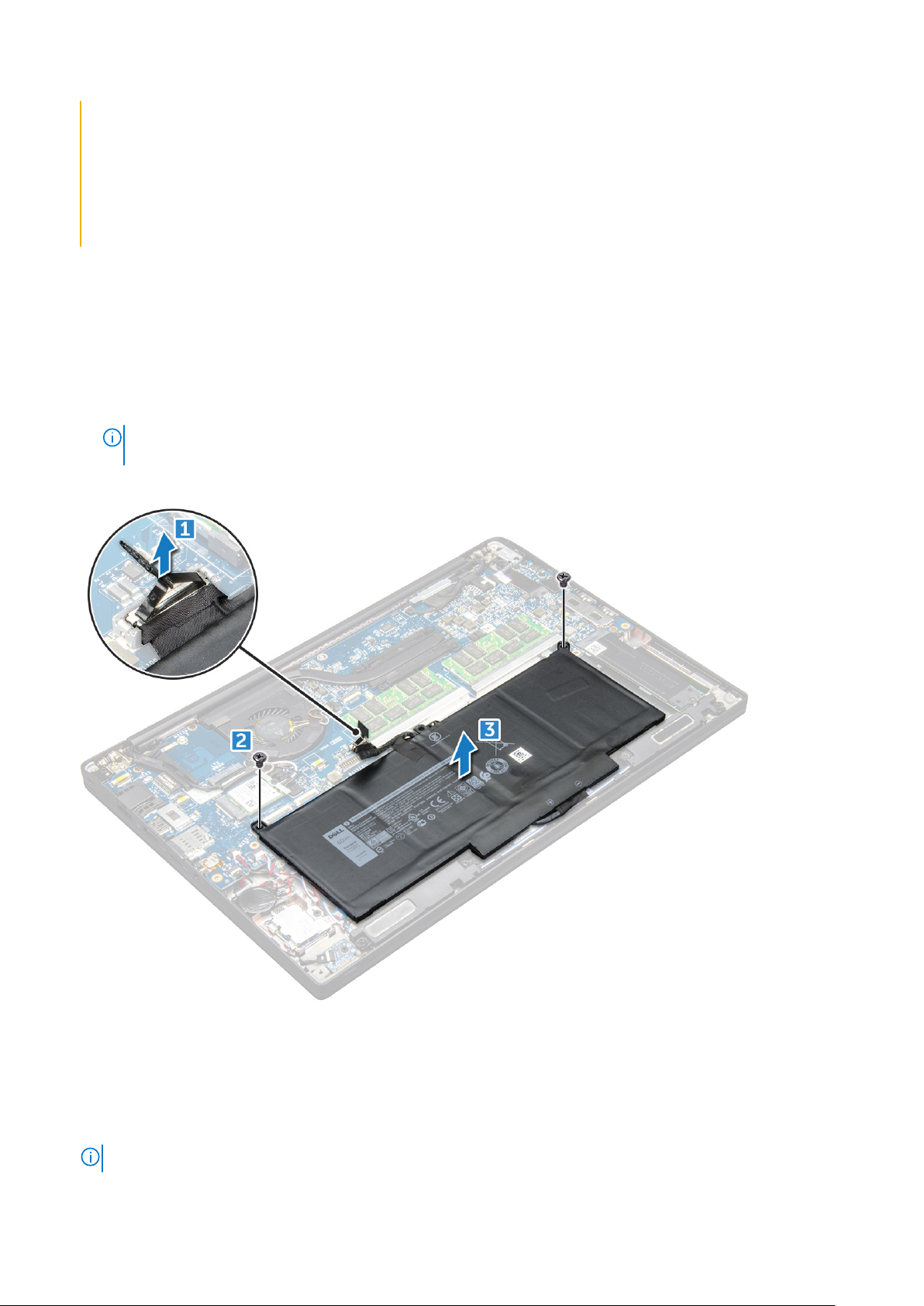
● Щоб випадкового не проколоти чи пошкодити акумулятор або інші компоненти системи, переконайтеся, що
під час обслуговування цього виробу гвинти закрутили в потрібних місцях і жодного не загубили.
● Якщо акумулятор здувся й не виймається з комп’ютера, не намагайтеся проколоти, зігнути або стиснути
його. Це може бути небезпечно. У такому випадку зверніться в технічну підтримку Dell за допомогою.
Відвідайте сторінку www.dell.com/contactdell.
● Завжди купуйте оригінальні акумулятори на веб-сайті www.dell.com або в авторизованих партнерів і
продавців Dell.
Зняття акумулятора
1. Виконайте вказівки зі статті Перед роботою з внутрішніми компонентами комп’ютера.
2. Зніміть кришку корпуса.
3. Щоб зняти акумулятор, виконайте вказані нижче дії.
a. Від’єднайте кабель акумулятора від роз’єму на системній платі [1].
b. Викрутіть гвинти M2.0 x 5.0, що прикріплює акумулятор до комп’ютера [2].
ПРИМІТКА: 3-елементний акумулятор має один гвинт, а 4-елементний — два гвинти. Тому на малюнку нижче
зображено 4-елементний акумулятор.
c. Зніміть акумулятор із комп'ютера [3].
Встановлення акумулятора
1. Вставте акумулятор в отвір на комп'ютері.
2. Прокладіть кабель акумулятора через вушко для прокладання кабелю та під’єднайте кабель акумулятора до роз’єму на
системній платі.
ПРИМІТКА: Прокладіть кабель акумулятора, якщо кабель на основі акумулятора не прокладено.
Демонтаж і повторний монтаж 15
Page 16

3. Затягніть гвинти M2,0 x 5,0, щоб прикріпити акумулятор до комп’ютера.
ПРИМІТКА: Невеликий акумулятор (3-елементний) містить один гвинт, а більший (4-елементний) — два гвинта.
4. Установіть кришку корпуса
5. Дотримуйтеся процедури, описаної в розділі Після роботи з внутрішніми компонентами комп'ютера.
Твердотілий диск (SSD) із PCIe-інтерфейсом
Зняття твердотілого диска з PCIe-інтерфейсом
1. Виконайте вказівки з розділу Перед роботою з внутрішніми компонентами комп’ютера.
2. Зніміть кришку корпусу.
3. Від’єднайте кабель акумулятора від роз’єму на системній платі.
4. Щоб вийняти твердотілий диск PCIe, виконайте кроки, наведені нижче.
a. Викрутіть невипадний гвинт M2 x 3, що кріпить кронштейн твердотілого диска [1].
b. Зніміть кронштейн твердотілого диска [2].
c. Вийміть твердотілий диск із PCIe-інтерфейсом із роз’єму на системній платі [3].
Установлення твердотільного диска з PCIe-інтерфейсом
1. Вставте плату твердотільного диска з PCIe-інтерфейсом у роз’єм.
2. Установіть кронштейн твердотільного диска з PCIe-інтерфейсом над платою.
16 Демонтаж і повторний монтаж
Page 17
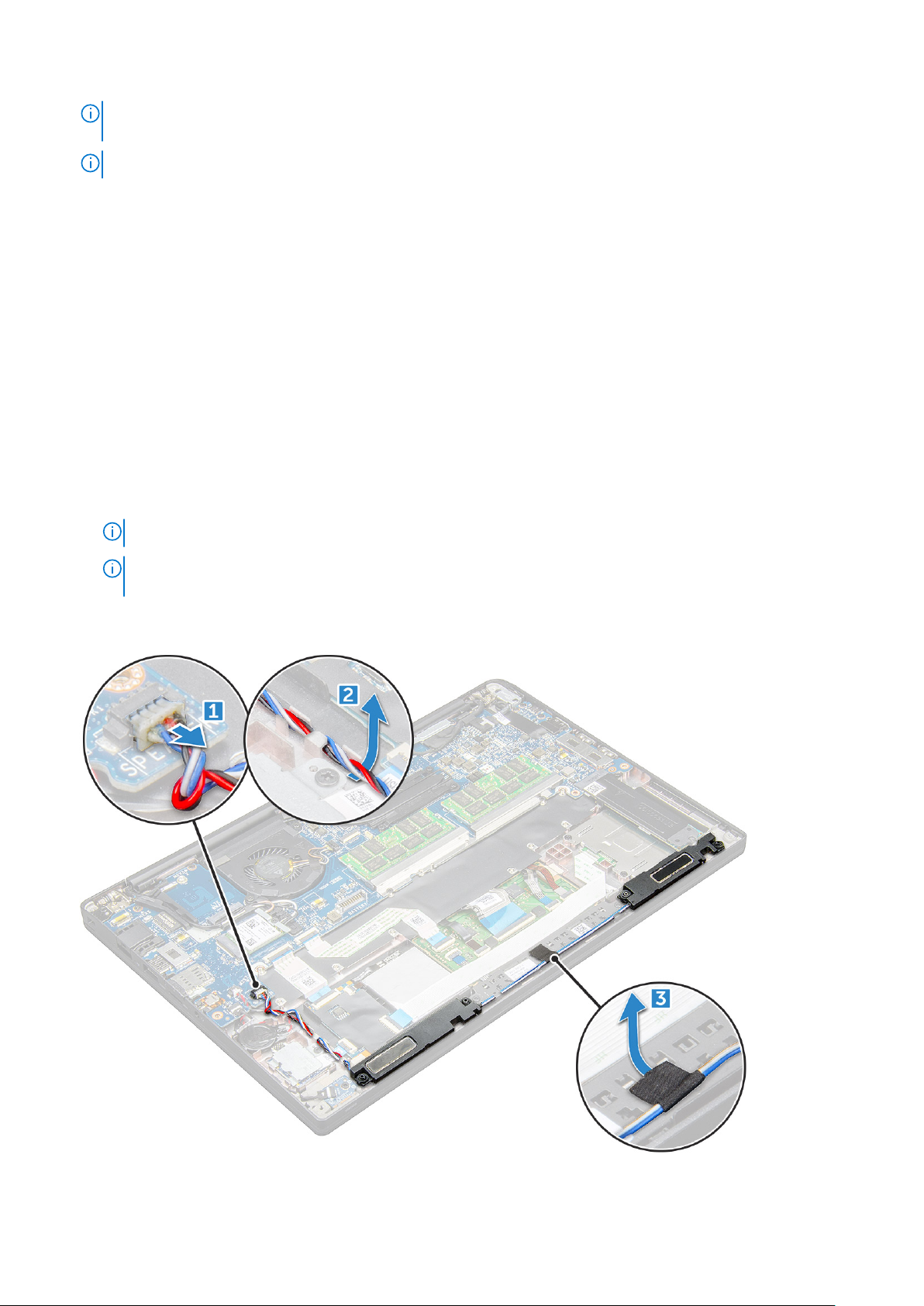
ПРИМІТКА: Під час установки кронштейна твердотільного диска переконайтесь, що фіксатор на кронштейні надійно
закріплено на фіксаторі підставки для рук.
ПРИМІТКА: Перед установкою переконайтесь, що система поставляється з кронштейном.
3. Закрутіть гвинти M2 x 3, щоб закріпити кронштейн твердотільного диска.
4. Під’єднайте кабель акумулятора до роз’єму на системній платі.
5. Установіть кришку корпусу.
6. Виконайте вказівки з розділу Після роботи з внутрішніми компонентами комп’ютера.
Динамік
Виймання модуля динаміка
1. Виконайте вказівки з розділу Перед роботою з внутрішніми компонентами комп’ютера.
2. Зніміть кришку корпусу.
3. Від’єднайте кабель акумулятора від роз’єму на системній платі.
4. Щоб вивільнити модуль динаміка, виконайте кроки нижче.
a. Натисніть на кабель динаміка, щоб від’єднати його від роз’єму на системній платі [1].
ПРИМІТКА: Вийміть кабель динаміка із затискача.
ПРИМІТКА: За допомогою пластикової палички вийміть кабель із роз’єму. Не тягніть за кабель. Це може
призвести до пошкодження.
b. Вийміть кабель динаміка із затискачів [2].
c. Відклейте стрічку, яка кріпить кабель динаміка до плати із сенсорними кнопками [3].
5. Щоб вийняти модуль динаміка, виконайте кроки нижче.
Демонтаж і повторний монтаж 17
Page 18

a. Викрутіть гвинти M2.0 x 3.0 (4), що кріплять модуль динаміка до комп’ютера [1].
b. Вийміть модуль динаміка з комп’ютера .
ПРИМІТКА: Вийміть кабель динаміка із затискачів.
Установлення модуля динаміка
1. Вставте модуль динаміка в гнізда на комп’ютері.
2. Прокладіть кабель динаміка через утримувачі на комп’ютері.
3. Під’єднайте кабель динаміка до роз’єму на системній платі.
4. Під’єднайте кабель акумулятора до роз’єму на системній платі.
5. Установіть кришку корпусу.
6. Виконайте вказівки з розділу Після роботи з внутрішніми компонентами комп’ютера.
Батарейка типу «таблетка»
Виймання батарейки типу «таблетка»
1. Виконайте вказівки з розділу Перед роботою з внутрішніми компонентами комп’ютера.
2. Зніміть кришку корпусу.
3. Від’єднайте кабель акумулятора від роз’єму на системній платі.
4. Як вийняти батарейку типу «таблетка»
a. Від’єднайте кабель батарейки типу «таблетка» від роз’єму на системній платі [1].
b. Підніміть батарейку типу «таблетка», щоб звільнити її від клейкої стрічки [2].
18 Демонтаж і повторний монтаж
Page 19
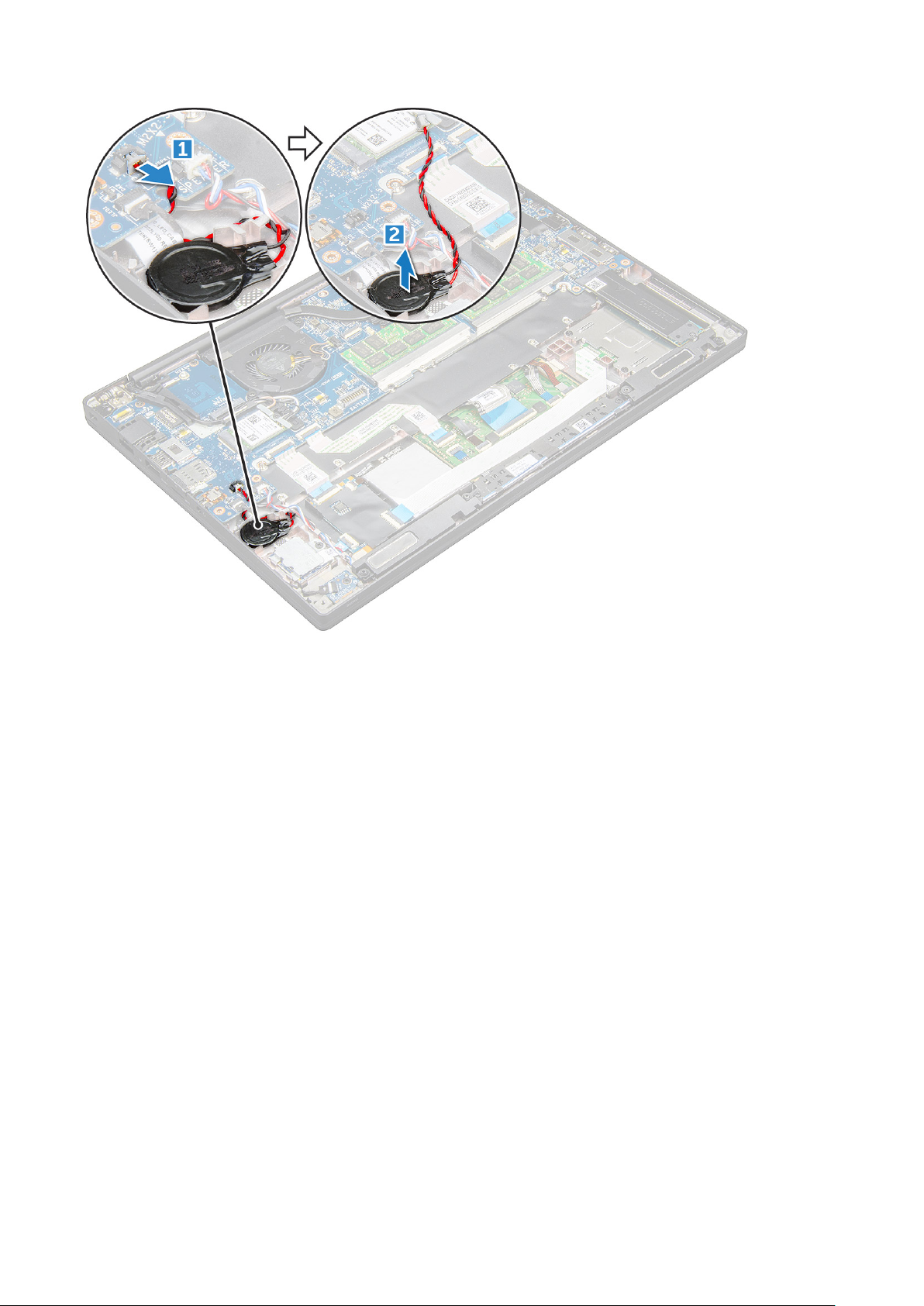
Встановлення батарейки типу «таблетка»
1. Вставте батарейку типу «таблетка» в гніздо на комп’ютері.
2. Прокладіть кабель батарейки типу «таблетка» через напрямний канал, перш ніж його під’єднати.
3. Під’єднайте кабель батарейки типу «таблетка» до роз’єму на системній платі.
4. Під’єднайте кабель акумулятора до роз’єму на системній платі.
5. Установіть кришку корпусу.
6. Виконайте вказівки з розділу Після роботи з внутрішніми компонентами комп’ютера.
Плата WWAN
Виймання плати WWAN
1. Виконайте вказівки з розділу Перед роботою зі внутрішніми компонентами комп’ютера.
2. Зніміть кришка корпусу.
3. Від’єднайте кабель акумулятора від роз’єму на системній платі.
4. Щоб вийняти плату WWAN:
a. Відкрутіть гвинт M2.0 x 3.0, який кріпить металевий кронштейн до плати WWAN .
b. Підніміть металевий кронштейн, що кріпить плату WWAN .
c. Від’єднайте кабелі WWAN від роз’ємів на платі WWAN за допомогою пластикового пера..
d. .
Демонтаж і повторний монтаж 19
Page 20
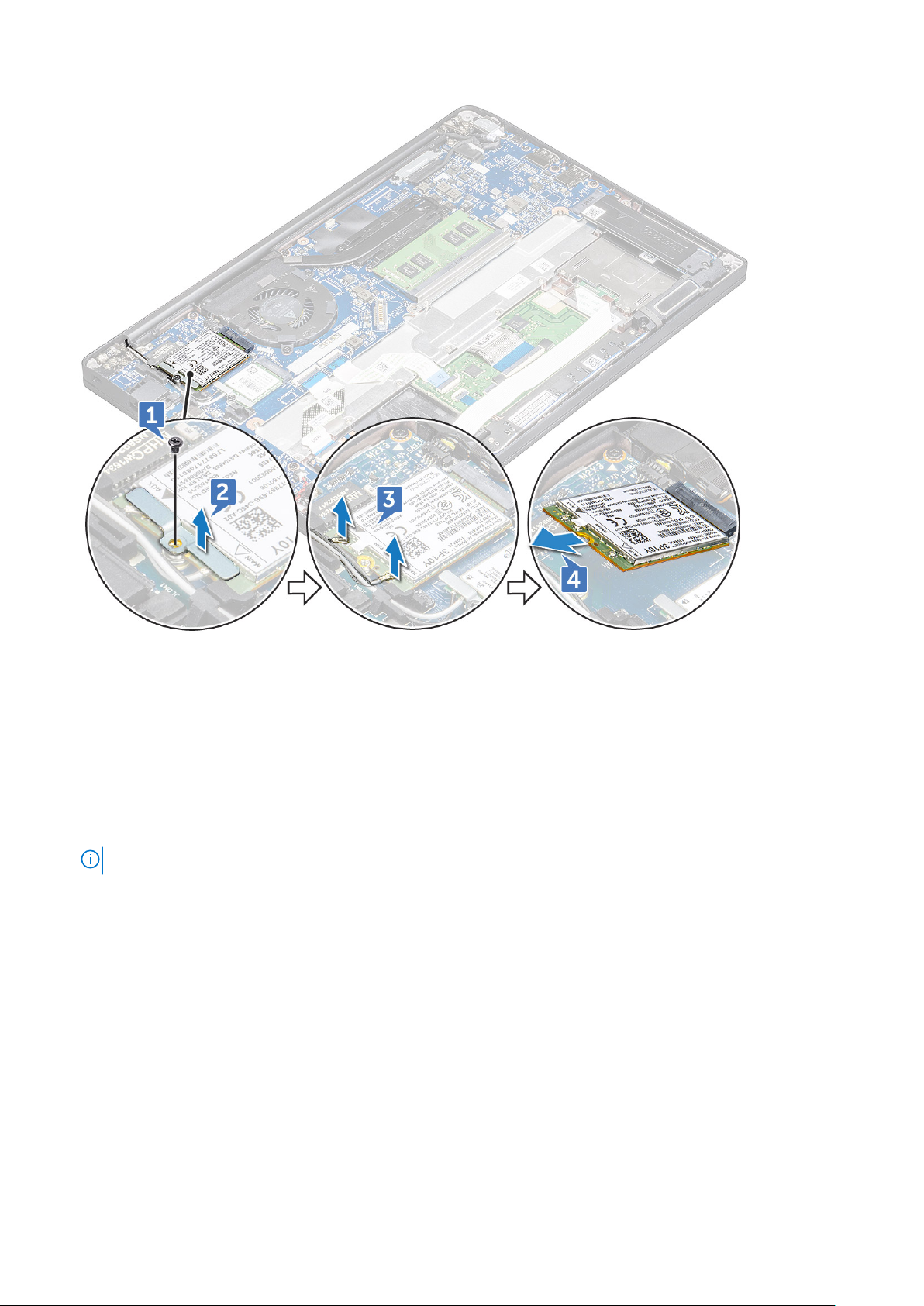
Установлення плати WWAN
1. Вставте плату WWAN у роз’єм на системній платі.
2. Під’єднайте кабелі WWAN до роз’ємів на платі WWAN.
3. Установіть металевий кронштейн і закрутіть гвинт M2.0 x 3.0, щоб прикріпити його до комп’ютера.
4. Під’єднайте кабель акумулятора до роз’єму на системній платі.
5. Установіть кришка корпусу.
6. Виконайте вказівки з розділу Після роботи з внутрішніми компонентами комп’ютера.
ПРИМІТКА: Номер IMEI можна знайти на платі WWAN.
Плата WLAN
Виймання плати WLAN
1. Виконайте вказівки з розділу Перед роботою зі внутрішніми компонентами комп’ютера.
2. Зніміть кришка корпусу.
3. Від’єднайте кабель акумулятора від роз’єму на системній платі.
4. Щоб зняти плату WLAN, виконайте кроки нижче.
a. Відкрутіть гвинт M2.0 x 3.0, який кріпить металевий кронштейн до плати WLAN [1].
b. Зніміть металевий кронштейн [2].
c. Від’єднайте кабелі WLAN від роз’ємів на платі WLAN [3].
d. Вийміть плату WLAN із комп’ютера [4].
20 Демонтаж і повторний монтаж
Page 21
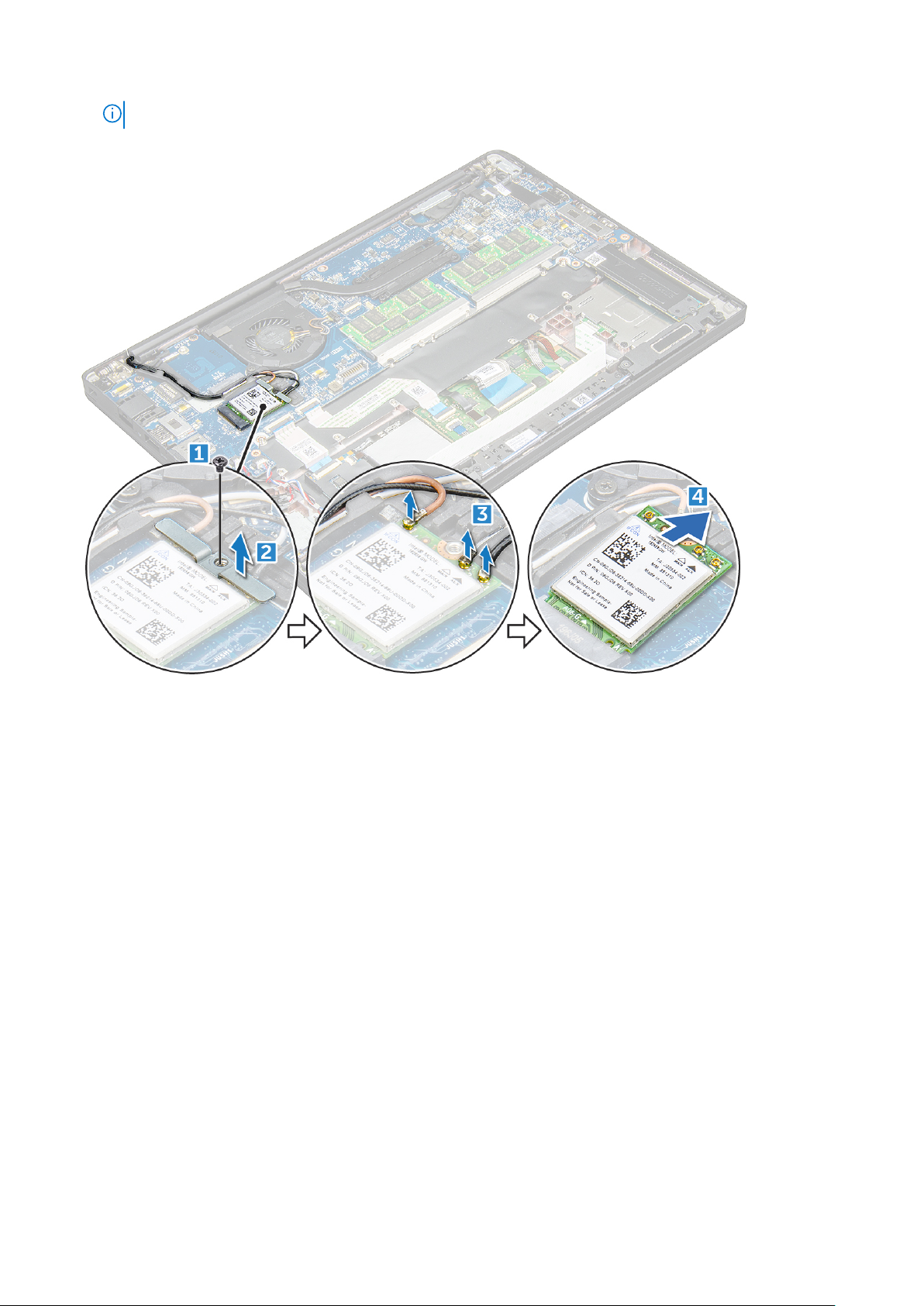
ПРИМІТКА: Зніміть плату WLAN під кутом не більше 35°, щоб не пошкодити контакт.
Установлення плати WLAN
1. Вставте плату WLAN у роз’єм на системній платі.
2. Під’єднайте кабелі WLAN до роз’ємів на платі WLAN.
3. Установіть металевий кронштейн і закрутіть гвинт M2.0 x 3.0, щоб прикріпити його до комп’ютера.
4. Під’єднайте кабель акумулятора до роз’єму на системній платі.
5. Установіть .кришка корпусу.
6. Виконайте вказівки з розділу Після роботи з внутрішніми компонентами комп’ютера.
Модулі пам’яті
Виймання модуля пам’яті
1. Виконайте вказівки з розділу Перед роботою зі внутрішніми компонентами комп’ютера.
2. Зніміть кришка корпусу.
3. Від’єднайте кабель акумулятора від роз’єму на системній платі.
4. Щоб вийняти модуль пам’яті:
a. Потягніть затискачі, що кріплять модуль пам’яті, щоб він вискочив [1].
b. Вийміть модуль пам’яті з роз’єму на системній платі [2].
Демонтаж і повторний монтаж 21
Page 22
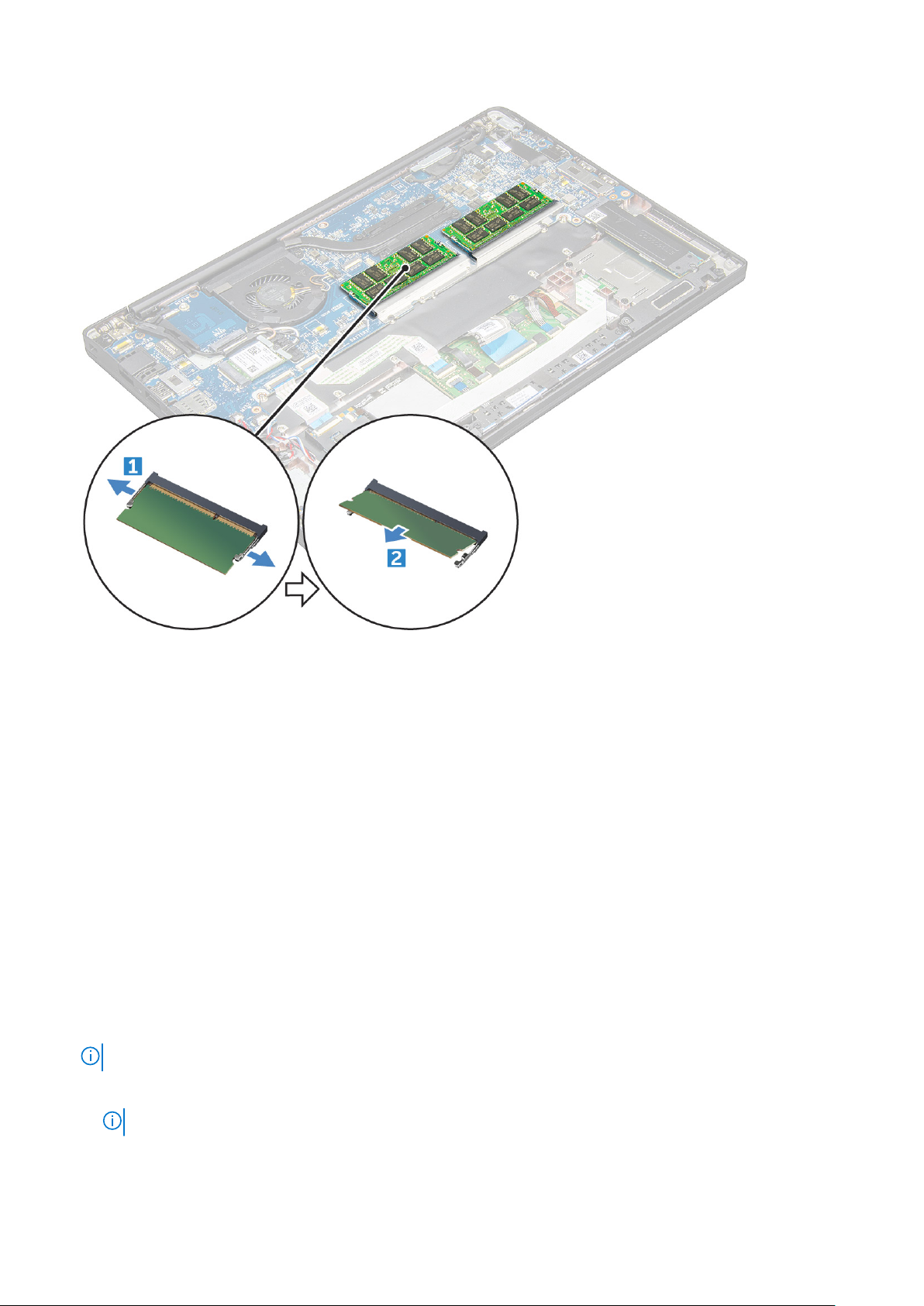
Установлення модуля пам’яті
1. Вставте модуль пам’яті в роз’єм, поки він не клацне.
2. Під’єднайте кабель акумулятора до роз’єму на системній платі.
3. Установіть кришка корпусу.
4. Виконайте вказівки з розділу Після роботи з внутрішніми компонентами комп’ютера.
радіатора
Виймання блока радіатора
Блок радіатора складається з радіатора та системного вентилятора.
1. Виконайте вказівки з розділу Перед роботою з внутрішніми компонентами комп’ютера.
2. Зніміть кришку корпусу.
3. Від’єднайте кабель акумулятора від роз’єму на системній платі.
4. Щоб зняти радіатор (блок радіатора):
ПРИМІТКА: Щоб визначити кількість гвинтів, див. список гвинтів.
a. Від’єднайте кабель вентилятора від системної плати [1].
ПРИМІТКА: Після виймання блока радіатора переконайтеся, що кабель вентилятора від’єднано.
b. Викрутіть гвинти M2.0 x 5.0, що кріплять блок радіатора до системної плати [2].
22 Демонтаж і повторний монтаж
Page 23
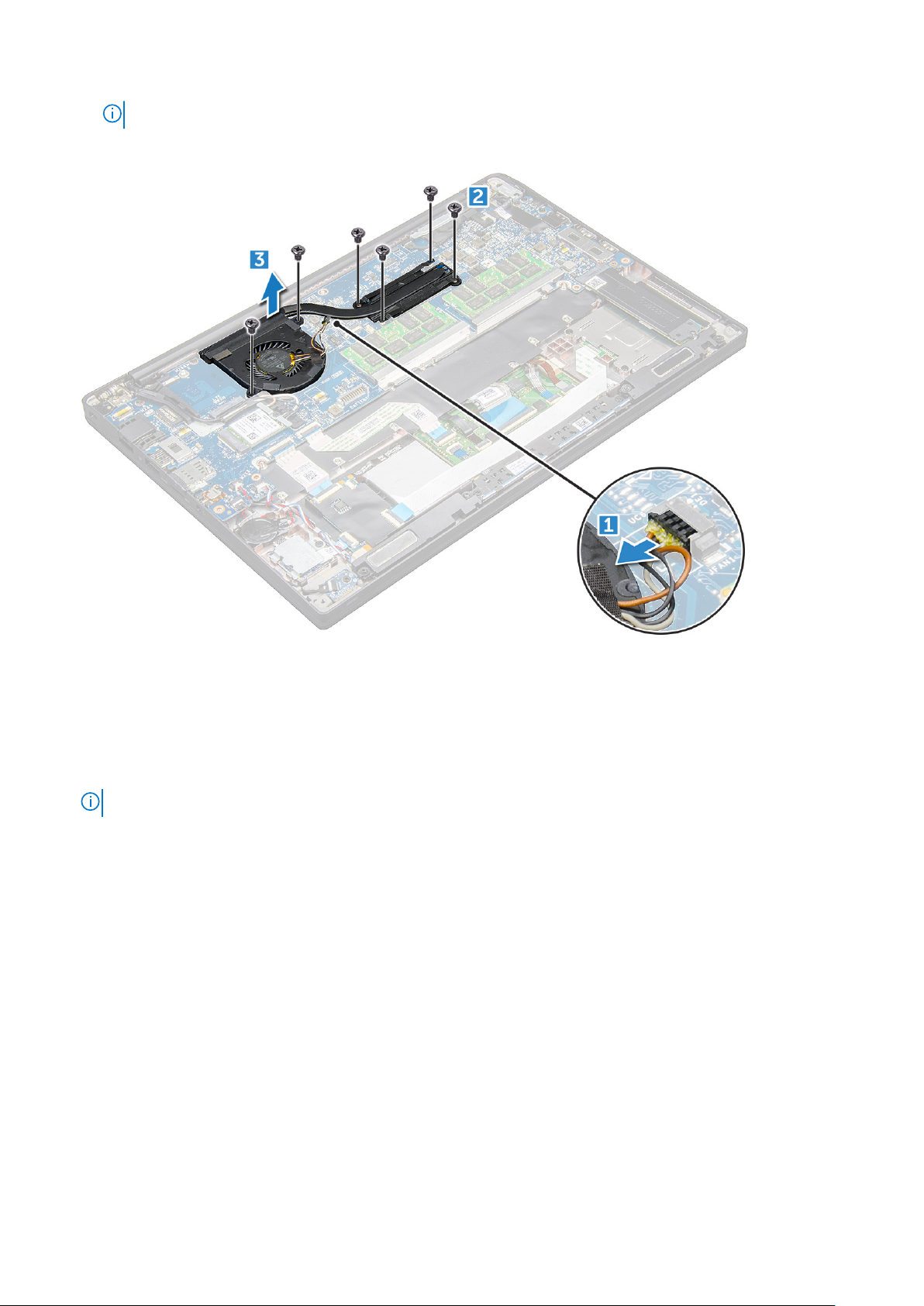
ПРИМІТКА: Викрутіть гвинти в порядку умовних позначень [1, 2, 3, 4] на радіаторі.
c. Зніміть блок радіатора із системної плати [3].
Установлення блока радіатора
Блок радіатора складається з радіатора та системного вентилятора.
1. Зіставте блок радіатора з отворами для гвинтів на системній платі .
2. Закрутіть гвинти M2.0 x 3.0, щоб прикріпити блок радіатора до системної плати.
ПРИМІТКА: Закрутіть гвинти в порядку умовних позначень [1, 2, 3, 4] на радіаторі.
3. Під’єднайте кабель вентилятора до роз’єму на системній платі.
4. Під’єднайте кабель акумулятора до роз’єму на системній платі.
5. Установіть кришку корпусу.
6. Виконайте вказівки з розділу Після роботи з внутрішніми компонентами комп’ютера.
Світлодіодна панель
Виймання плати світлодіода
1. Виконайте вказівки з розділу Перед роботою з внутрішніми компонентами комп’ютера.
2. Зніміть кришку корпусу.
3. Від’єднайте кабель акумулятора від роз’єму на системній платі.
4. Щоб вийняти плату світлодіода, виконайте кроки, описані нижче.
a. Від’єднайте кабель світлодіода від плати світлодіода [1].
Демонтаж і повторний монтаж 23
Page 24

УВАГА: Не тягніть за кабель. Це може призвести до пошкодження роз’єму кабелю. Натомість за
допомогою пластикової палички натисніть на краї роз’єму кабелю й вивільніть кабель світлодіода.
b. Викрутіть гвинт M2.0 x 3.0, що кріпить плату світлодіода до комп’ютера [2].
c. Вийміть плату світлодіода з комп’ютера [3].
Установлення плати світлодіода
1. Вставте плату світлодіода в гніздо на комп’ютері.
2. Закрутіть гвинт M2.0 x 3.0 щоб закріпити плату світлодіода.
3. Під’єднайте кабель світлодіода до системної плати.
4. Під’єднайте кабель акумулятора до роз’єму на системній платі.
5. Установіть кришку корпусу.
6. Виконайте вказівки з розділу Після роботи з внутрішніми компонентами комп’ютера.
Модуль смарт-карти
Виймання корпусу смарт-карти
1. Виконайте вказівки з розділу Перед роботою з внутрішніми компонентами комп’ютера.
2. Зніміть кришку корпусу.
3. Від’єднайте кабель акумулятора від роз’єму на системній платі.
4. Вийміть плату твердотілого диска з PCIe-інтерфейсом.
5. Щоб від’єднати кабель смарт-карти, виконайте кроки, описані нижче.
24 Демонтаж і повторний монтаж
Page 25

a. Від’єднайте кабель смарт-карти [1].
ПРИМІТКА: Натискати на роз’єм слід обережно, щоб не пошкодити наконечник смарт-карти.
b. Вийміть кабель смарт-карти, прикріплений до модуля сенсорної панелі [2].
ПРИМІТКА: Витягувати його слід обережно, щоб зняти клейку стрічку.
6. Щоб вийняти корпус смарт-карти, виконайте кроки, описані нижче.
ПРИМІТКА: Щоб визначити кількість гвинтів, див. список гвинтів.
a. Викрутіть гвинти M2 x 3 (2), що кріплять корпус смарт-карти до комп’ютера [1].
b. Посуньте корпус смарт-карти та вийміть його з комп’ютера [2].
Демонтаж і повторний монтаж 25
Page 26
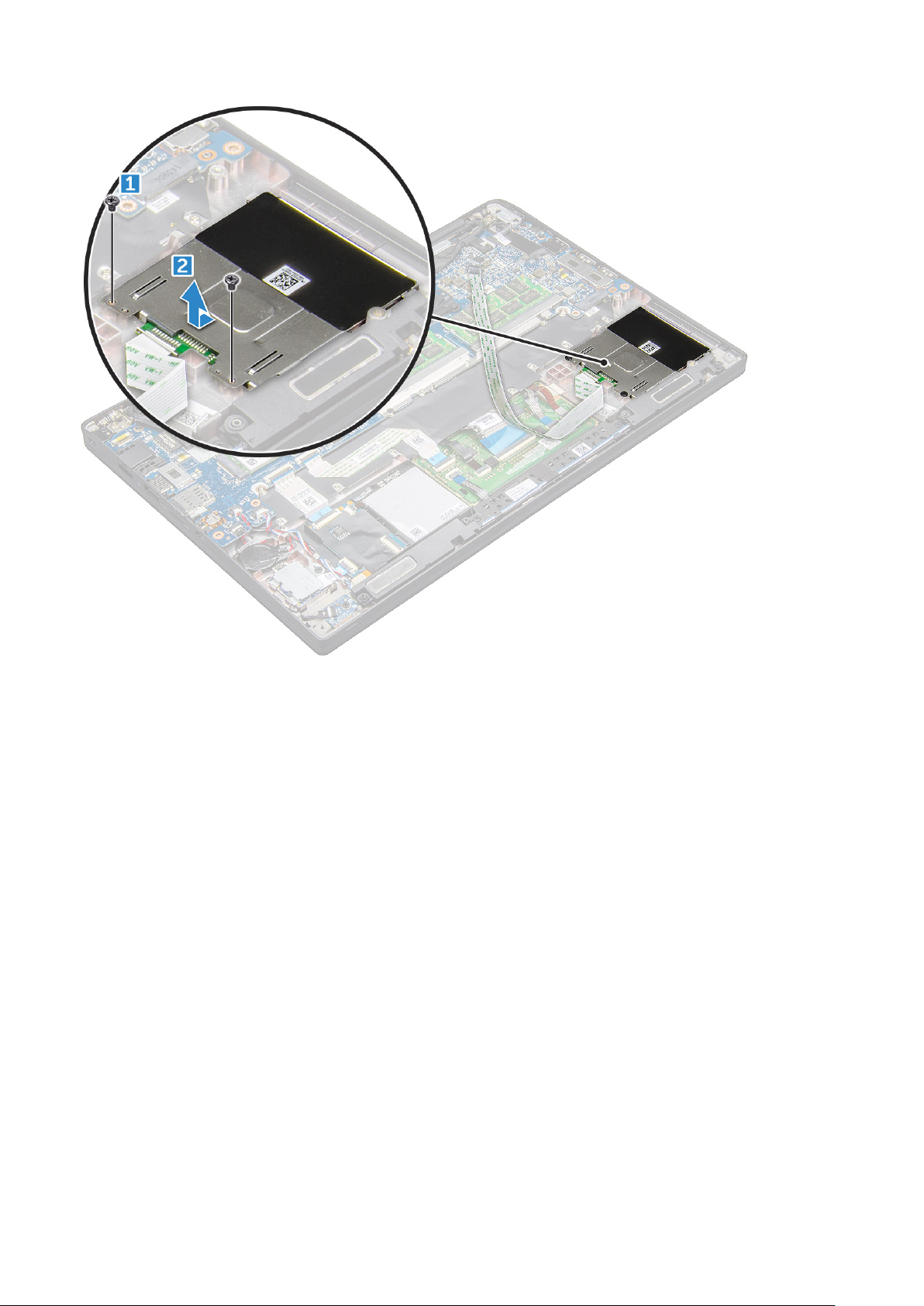
Установлення корпусу смарт-карти
1. Вставте корпус смарт-карти в гніздо, щоб зіставити його з фіксаторами на комп’ютері.
2. Закрутіть гвинти M2 x 3, щоб прикріпити корпус смарт-карти до комп’ютера.
3. Закріпіть кабель смарт-карти та під’єднайте його до роз’єму на комп’ютері.
4. Установіть плату твердотілого диска з PCIe-інтерфейсом.
5. Під’єднайте кабель акумулятора до роз’єму на системній платі.
6. Установіть кришку корпусу.
7. Виконайте вказівки з розділу Після роботи з внутрішніми компонентами комп’ютера.
Сенсорна панель
Виймання плати із сенсорними кнопками
1. Виконайте вказівки з розділу Перед роботою з внутрішніми компонентами комп’ютера.
2. Зніміть кришку корпусу.
3. Від’єднайте кабель акумулятора від роз’єму на системній платі.
4. Вийміть динамік.
5. Щоб від’єднати кабель смарт-карти, виконайте кроки, описані нижче.
a. Від’єднайте кабель смарт-карти [1].
b. Підніміть кабель смарт-карти, прикріплений до комп’ютера [2], щоб вивільнити кабель плати із сенсорними кнопками.
c. Зніміть клейку стрічку, що кріпить кабель динаміка до сенсорної панелі [3].
26 Демонтаж і повторний монтаж
Page 27

ПРИМІТКА: Витягніть кабель динаміка з затискачів на панелі із сенсорними кнопками.
6. Щоб вийняти плату із сенсорними кнопками, виконайте кроки нижче.
a. Від’єднайте кабель плати із сенсорними кнопками від сенсорної панелі [1].
ПРИМІТКА: Кабель плати із сенсорними кнопками розміщено під кабелем смарт-карти. Підніміть фіксатор, щоб
вивільнити кабель плати із сенсорними кнопками.
b. Викрутіть гвинти M2.0 x 3.0 (2), що кріплять плату із сенсорними кнопками [2].
ПРИМІТКА: Щоб ідентифікувати гвинти, див. список гвинтів.
c. Вийміть плату із сенсорними кнопками з комп’ютера [3].
Демонтаж і повторний монтаж 27
Page 28

Установлення плати із сенсорними кнопками
1. Вставте плату із сенсорними кнопками в гніздо, щоб зіставити фіксатори з пазами на комп’ютері.
2. Закрутіть гвинти M2.0 x 3.0, щоб прикріпити плату із сенсорними кнопками до комп’ютера.
3. Під’єднайте кабель плати із сенсорними кнопками до роз’єму на сенсорній платі.
4. Закріпіть кабель смарт-карти та під’єднайте його до роз’єму на комп’ютері.
5. Установіть динамік.
6. Під’єднайте кабель акумулятора до роз’єму на системній платі.
7. Установіть кришку корпусу.
8. Виконайте вказівки з розділу Після роботи з внутрішніми компонентами комп’ютера.
Порт роз'єму живлення
Зняття роз’єму живлення
1. Виконайте вказівки з розділу Перед роботою з внутрішніми компонентами комп’ютера.
2. Зніміть кришку корпусу.
3. Від’єднайте кабель акумулятора від роз’єму на системній платі.
4. Щоб вийняти роз’єм живлення, виконайте кроки, описані нижче.
a. Від’єднайте кабель роз’єму живлення від системної плати [1].
ПРИМІТКА: Зніміть клейку стрічку, що покриває роз’єм.
28 Демонтаж і повторний монтаж
Page 29

ПРИМІТКА: За допомогою пластикової палички вийміть кабель із роз’єму. Не тягніть за кабель. Це може
призвести до пошкодження.
b. Викрутіть гвинт M2.0 x 3.0 (1), щоб вивільнити металевий кронштейн на роз’ємі живлення [2].
c. Вийміть металевий кронштейн із комп’ютера [3].
d. роз’єм живлення з комп’ютера [4].
Установлення роз’єму живлення
1. Установіть роз’єм живлення в гніздо на комп’ютері.
2. Розмістіть металевий кронштейн на роз’ємі живлення.
3. Закрутіть гвинт M2.0 x 3.0, щоб прикріпити роз’єм живлення до комп’ютера.
4. Під’єднайте кабель роз’єму живлення до роз’єму на системній платі.
5. Під’єднайте кабель акумулятора до роз’єму на системній платі.
6. Установіть кришку корпусу.
7. Виконайте вказівки з розділу Після роботи з внутрішніми компонентами комп’ютера.
Блок дисплея
Зняття блока дисплея
1. Виконайте вказівки з розділу Перед роботою з внутрішніми компонентами комп’ютера.
2. Зніміть кришку корпусу.
3. Від’єднайте кабель акумулятора від роз’єму на системній платі.
4. Вийміть плату WLAN.
Демонтаж і повторний монтаж 29
Page 30

5. Вийміть плату WWAN.
ПРИМІТКА: Щоб визначити кількість гвинтів, див. список гвинтів
6. Щоб зняти блок дисплея, виконайте кроки нижче.
a. Витягніть кабелі WLAN і WWAN із каналів для прокладання кабелів [1].
b. Від’єднайте кабель ІЧ-камери від системної плати [2].
c. Викрутіть гвинти M2.0 x 3.0, що кріплять кронштейн eDP [3].
d. Підніміть кронштейн eDP з кабелю eDP [4].
e. Підніміть кабель eDP, щоб від’єднати від роз’єму на системній платі [5].
f. Вийміть кабель eDP з напрямного каналу [6].
7.
Щоб зняти блок дисплея, виконайте кроки нижче.
a. Відкрийте дисплей комп’ютера й покладіть його на рівну поверхню під кутом 180°.
b. Викрутіть гвинти M2.5 x 4.0, які кріплять шарнір дисплея до блока дисплея [1].
c. Зніміть блок дисплея з комп’ютера.
30 Демонтаж і повторний монтаж
Page 31

Установлення блока дисплея
1. Розмістіть корпус комп’ютера на рівній поверхні й розташуйте його ближче до краю стола.
2. Установіть блок дисплея так, щоб зіставити його з фіксаторами шарнірів на системі.
3. Утримуючи блок дисплея, закрутіть гвинти M2.5 x 4.0, щоб закріпити шарніри дисплея на блоці дисплея системи з
системним блоком.
4. Приклейте стрічки, щоб закріпити кабель eDP (кабель дисплея).
5. Під’єднайте кабель eDP до роз’єму на системній платі.
6. Установіть металевий кронштейн eDP на кабель eDP й закрутіть гвинти M2.0 x 3.0.
7. Під’єднайте кабель ІЧ-камери до системної плати.
8. Прокладіть кабелі WLAN і WWAN у напрямні канали.
9. Установіть плату WLAN.
10. Установіть плату WWAN.
11. Під’єднайте кабель акумулятора до роз’єму на системній платі.
12. Установіть кришку корпусу.
13. Виконайте вказівки з розділу Після роботи з внутрішніми компонентами комп’ютера.
Зняття сенсорного дисплея
Зняття панелі сенсорного дисплея
ПРИМІТКА: Вказівки щодо зняття панелі сенсорного дисплея застосовуються тільки для систем із конфігурацією із
сенсорним дисплеєм.
1. Виконайте вказівки з розділу Перед роботою з внутрішніми компонентами комп’ютера.
2. Зніміть кришку корпусу.
3. Від’єднайте кабель акумулятора від роз’єму на системній платі.
4. Вийміть плату WLAN.
Демонтаж і повторний монтаж 31
Page 32

5. Вийміть плату WWAN.
6. Вийміть блок дисплея.
7. Щоб зняти панель сенсорного дисплея, виконайте кроки нижче.
a. За допомогою пластикової палички вивільніть краї панелі дисплея.
b.
Переверніть екран дисплея через верхню сторону.
c. Відклейте клейку стрічку [1] і майларову стрічку [2].
d. Відкрийте фіксатор [3] і від’єднайте кабель eDP [4].
e. Відклейте клейку стрічку [5] і від’єднайте ІЧ-кабель [6].
32 Демонтаж і повторний монтаж
Page 33

8. Зніміть фальш-панель із блока дисплея.
Установлення панелі сенсорного дисплея
ПРИМІТКА: Вказівки щодо встановлення панелі сенсорного дисплея застосовуються тільки для систем із
конфігурацією з сенсорним дисплеєм.
1. Помістіть панель дисплея на блок дисплея.
2. Під’єднайте ІЧ-кабель до кабелю eDP.
3. Замініть клейкі стрічки й майларову стрічку.
4. Натисніть на кути панелі дисплея, поки вона не встане в блок дисплея.
5. Установіть блок дисплея.
6. Установіть плату WLAN.
7. Установіть плату WWAN.
8. Під’єднайте кабель акумулятора до роз’єму на системній платі.
9. Установіть кришку корпусу.
10. Виконайте вказівки з розділу Після роботи з внутрішніми компонентами комп’ютера.
Демонтаж і повторний монтаж 33
Page 34

Рамка дисплея
Зняття фальш-панелі дисплея (несенсорного)
ПРИМІТКА: Вказівки щодо зняття фальш-панелі дисплея застосовуються тільки для конфігурації з несенсорним
дисплеєм.
1. Виконайте вказівки з розділу Перед роботою з внутрішніми компонентами комп’ютера.
2. Зніміть кришку корпусу.
3. Від’єднайте кабель акумулятора від роз’єму на системній платі.
4. Вийміть плату WLAN.
5. Вийміть плату WWAN.
6. Вийміть блок дисплея.
7. Щоб зняти фальш-панель дисплея, виконайте кроки нижче.
a. За допомогою пластикової палички вивільніть нижню сторону дисплея [1].
b. Послабте фіксатори на краях дисплея [2].
ПРИМІТКА: Клейка стрічка використовується для закріплення фальш-панелі дисплея на панелі дисплея.
8. Зніміть фальш-панель із блока дисплея.
Встановлення фальш-панелі дисплея (несенсорного)
ПРИМІТКА: Вказівки щодо встановлення фальш-панелі дисплея застосовуються тільки для конфігурації з несенсорним
дисплеєм.
1. Розмістіть фальш-панель на блоці дисплея.
2. Натисніть на кути фальш-панелі дисплея, щоб вставити її в блок дисплея.
ПРИМІТКА: Клейка стрічка використовується для закріплення фальш-панелі дисплея на панелі дисплея.
3. Установіть блок дисплея.
4. Установіть плату WLAN.
5. Установіть плату WWAN.
6. Під’єднайте кабель акумулятора до роз’єму на системній платі.
7. Установіть кришку корпусу.
34 Демонтаж і повторний монтаж
Page 35

8. Виконайте вказівки з розділу Після роботи з внутрішніми компонентами комп’ютера.
Панель несенсорного дисплея
Зняття панелі дисплея (несенсорного)
ПРИМІТКА: Вказівки щодо зняття панелі дисплея застосовуються тільки для конфігурації з несенсорним дисплеєм.
1. Виконайте вказівки з розділу Перед роботою з внутрішніми компонентами комп’ютера.
2. Зніміть кришку корпусу.
3. Від’єднайте кабель акумулятора від роз’єму на системній платі.
4. Вийміть плату WLAN.
5. Вийміть плату WWAN.
6. Вийміть блок дисплея.
7. Зніміть фальш-панель дисплея.
8. Зніміть кришки шарніра.
9. Щоб зняти панель дисплея, виконайте кроки нижче.
a. Викрутіть два гвинти (M2.0 x 2.0) на панелі [1].
b. Підніміть нижній край панелі дисплея [2].
c. Посуньте панель дисплея знизу [1], щоб зняти з системи, і переверніть її [2].
Демонтаж і повторний монтаж 35
Page 36

d. Відклейте клейку стрічку на роз’ємі дисплея з панелі дисплея [1].
e. Відклейте майларову стрічку, яка кріпить кабель дисплея до задньої частини панелі дисплея [2].
f. Підніміть металевий фіксатор і від’єднайте кабель дисплея від задньої частини панелі дисплея [3, 4].
g. Зніміть панель дисплея.
36 Демонтаж і повторний монтаж
Page 37

Установлення панелі дисплея (несенсорного)
ПРИМІТКА: Вказівки щодо встановлення панелі дисплея застосовуються тільки для конфігурації з несенсорним
дисплеєм.
1. Під’єднайте кабель дисплея на задній частині панелі дисплея.
2. Приклейте майларову стрічку, щоб прикріпити кабель дисплея до задньої частини панелі дисплея.
3. Приклейте клейку стрічку роз’єму дисплея до панелі дисплея.
4. Переверніть панель дисплея та вставте її в систему.
5. Вкрутіть два гвинти (M2.0 x 2.0) на панелі.
6. Установіть фальш-панель.
7. Установіть кришку шарніра.
8. Установіть блок дисплея.
9. Установіть плату WLAN.
10. Установіть плату WWAN.
11. Під’єднайте кабель акумулятора до роз’єму на системній платі.
12. Установіть кришку корпусу.
13. Виконайте вказівки з розділу Після роботи з внутрішніми компонентами комп’ютера.
Модуль камери-мікрофона
Виймання модуля мікрофона й камери
Вказівки щодо виймання модуля мікрофона й камери застосовуються тільки для конфігурації з несенсорним дисплеєм.
1. Виконайте вказівки з розділу Перед роботою з внутрішніми компонентами комп’ютера.
2. Зніміть кришку корпусу.
3. Вийміть плату WLAN.
4. Вийміть плату WWAN.
5. Від’єднайте кабель акумулятора від роз’єму на системній платі.
6. Вийміть блок дисплея.
7. Зніміть фальш-панель дисплея.
8. Зніміть шарнір дисплея.
9. Щоб вийняти модуль камери й мікрофона, виконайте кроки нижче.
a. Відклейте дві провідні стрічки, які покривають модуль мікрофона й камери [1].
ПРИМІТКА: Провідна стрічка — це окрема від модуля камери деталь, яку необхідно зняти й повернути на місце
під час заміни модуля мікрофона й камери.
b. Підніміть модуль камери й мікрофона [2].
c. Від’єднайте кабель камери від модуля камери [3].
d. Підніміть і вийміть модуль камери й мікрофона [4].
Демонтаж і повторний монтаж 37
Page 38

Установлення камери
Вказівки щодо встановлення застосовуються тільки для систем, які поставляються в конфігурації з несенсорним дисплеєм.
1. Під’єднайте кабель камери.
2. Вставте модуль мікрофона камери в гніздо на блоці дисплея.
3. Приклейте стрічку, щоб закріпити модуль камери.
4. Установіть фальш-панель дисплея.
5. Установіть блок дисплея.
6. Установіть шарніри дисплея.
7. Установіть панель дисплея.
8. Установіть плату WLAN.
9. Установіть плату WWAN.
10. Під’єднайте кабель акумулятора до роз’єму на системній платі.
11. Установіть кришку корпусу.
12. Виконайте вказівки з розділу Після роботи з внутрішніми компонентами комп’ютера.
ПРИМІТКА: Дві провідні стрічки необхідно зняти й повернути на місце під час заміни модуля камери.
38 Демонтаж і повторний монтаж
Page 39

Кришки шарнірів дисплея
Зняття кришки шарніра дисплея
1. Виконайте вказівки з розділу Перед роботою з внутрішніми компонентами комп’ютера.
2. Зніміть кришку корпусу.
3. Від’єднайте кабель акумулятора від роз’єму на системній платі.
4. Вийміть плату WLAN.
5. Вийміть плату WWAN.
6. Вийміть блок дисплея.
7. Посуньте кришку шарніра дисплея зліва направо, щоб послабити й зняти її з панелі дисплея.
Установлення
1. Розмістіть кришку шарніра дисплея на роз’ємі й проштовхніть її, щоб вставити в блок дисплея.
2. Установіть блок дисплея.
3. Установіть плату WLAN.
4. Установіть плату WWAN.
5. Під’єднайте кабель акумулятора до роз’єму на системній платі.
6. Установіть кришку корпусу.
7. Виконайте вказівки з розділу Після роботи з внутрішніми компонентами комп’ютера.
кришки шарніра дисплея
Виймання порожнього лотка для SIM-карти
У моделях, оснащених платою WWAN, перш ніж зняти системну плату, із системи потрібно вийняти лоток для SIM-карти.
Щоб вийняти лоток для SIM-карти із системи, виконайте дії, описані в розділі щодо демонтажу в інструкції з обслуговування
для користувача. У моделях, оснащених лише платою бездротової мережі, перш ніж зняти системну плату, із системи
потрібно вийняти порожній лоток для SIM-карти. Нижче описано процедуру виймання порожнього лотка для SIM-карти.
Демонтаж і повторний монтаж 39
Page 40

1. Посуньте засувку фіксатора, розташовану в гнізді для SIM-карти, усередину.
2. Висуньте порожній лоток для SIM-карти із системи.
Системна плата
Зняття системної плати
1. Виконайте вказівки з розділу Перед роботою з внутрішніми компонентами комп’ютера.
Якщо ваш комп’ютер постачається з платою WWAN, то видалення порожнього лотка для SIM-карти є обов’язковим.
2. Вийміть SIM-карту.
3. Вийміть порожній утримувач SIM-карти.
4. Зніміть кришку корпусу.
5. Від’єднайте кабель акумулятора від роз’єму на системній платі.
6. Вийміть модуль пам’яті.
7. Вийміть твердотілий диск із PCIe-інтерфейсом.
8. Вийміть плату WLAN.
9. Вийміть плату WWAN.
10. Вийміть блок радіатора.
Щоб ідентифікувати гвинти, див. список гвинтів.
11. Викрутіть гвинти M2.0 x 3.0, що кріплять кронштейн модуля пам’яті до системної плати [1].
40 Демонтаж і повторний монтаж
Page 41

12. Щоб від’єднати кабель eDР:
a. Витягніть кабелі WLAN і WWAN із каналів для прокладання кабелів [1].
b. Від'єднайте інфрачервоний кабель від системної плати [2].
c. Викрутіть гвинт M2.0 x 3.0, що прикріплює кабель eDP [3].
d. Зніміть кронштейн кабелю eDP [4].
e. Від'єднайте кабель eDP від системної плати [5].
f. Вийміть кабель eDP із напрямного затискача [6].
Демонтаж і повторний монтаж 41
Page 42

13. Щоб від’єднати кабелі:
ПРИМІТКА: Щоб від’єднати динамік, світлодіодну плату, батарейку типу «таблетка» і кабелі порта роз’єму
живлення, використовуйте пластмасову паличку для звільнення кабелів із роз’ємів. Не тягніть за кабель. Це може
призвести до пошкодження.
a. кабель динаміка [1]
b. кабель світлодіодної плати [2]
c. кабель батарейки типу «таблетка» [3]
d. кабелі сенсорної панелі і плати USH [4]
e. порт роз’єму живлення [5]
42 Демонтаж і повторний монтаж
Page 43

14. Щоб зняти системну плату, виконайте кроки нижче.
a. Зніміть кронштейн для USB типу C.
На малюнку не відображено процедуру зняття кронштейна роз’єму USB Type-C.
b. Викрутіть гвинти M2.0 x 5.0, що кріплять системну плату [1].
c. Вийміть системну плату з комп’ютера.
Демонтаж і повторний монтаж 43
Page 44

15. Викрутіть гвинти M2.0 x 5.0, що кріплять кронштейн для USB Type-C.
16. Переверніть системну плату, зніміть стрічки, що кріплять кронштейн, і зніміть порт USB Type-C із системної плати.
44 Демонтаж і повторний монтаж
Page 45

Установлення системної плати
1. Вставте порт USB Type-C з кронштейном у гніздо на системній платі.
2. Приклейте стрічку, щоб закріпити кронштейн Type-C.
3. Переверніть системну плату та закрутіть гвинти M2 x 3, щоб прикріпити порт USB Type-C до системної плати.
4. Зіставте системну плату з отворами для гвинтів на комп’ютері.
5. Закрутіть гвинти M2 x 3, щоб прикріпити системну плату до комп’ютера.
6. Під’єднайте кабелі динаміка, роз’єму живлення, плати світлодіода, сенсорної панелі та кабелі USH до роз’ємів на
системній платі.
7. Під’єднайте кабель eDP до роз’єму на системній платі.
8. Розмістіть металевий кронштейн над кабелем eDP й закрутіть гвинти M2.0 x 5.0 , щоб закріпити його.
9. Вийміть металевий кронштейн із роз’ємів модуля пам’яті на системній платі, яку було знято.
10. Установіть металевий кронштейн над роз’ємами модуля пам’яті та закрутіть гвинти M2 x 3, щоб прикріпити його до
комп’ютера.
ПРИМІТКА: Якщо на комп’ютері встановлено плату WWAN, установлення SIM-карти обов’язкове.
11. Установіть батарейку типу «таблетка».
12. Установіть радіатор.
13. Установіть плату WLAN.
14. Установіть плату WWAN.
15. Установіть плату твердотілого диска.
16. Установіть модуль пам’яті.
17. Установіть динамік.
18. Під’єднайте кабель акумулятора до роз’єму на системній платі.
19. Установіть кришку корпусу.
20. Виконайте вказівки з розділу Після роботи з внутрішніми компонентами комп’ютера.
Каркас клавіатури та клавіатура
Виймання блока клавіатури
ПРИМІТКА: Клавіатура й панель клавіатури разом називаються блоком клавіатури.
1. Виконайте вказівки з розділу Перед роботою з внутрішніми компонентами комп’ютера.
2. Зніміть кришку корпусу.
Демонтаж і повторний монтаж 45
Page 46

3. Від’єднайте кабель акумулятора від роз’єму на системній платі.
4. Вийміть модуль пам’яті.
5. Вийміть твердотілий диск із PCIe-інтерфейсом.
6. Вийміть плату WLAN.
7. Вийміть плату WWAN.
8. Вийміть блок радіатора.
9. Вийміть системну плату.
10. Від’єднайте кабелі від підставки для рук:
a. кабель клавіатури [1];
b. кабель клавіатури з підсвічуванням [2];
c. кабелі сенсорної панелі та плати USH [3, 4].
Щоб вийняти блок клавіатури, виконайте кроки, описані нижче.
11.
ПРИМІТКА: Щоб ідентифікувати гвинти, див. список гвинтів.
a. Викрутіть гвинти M2.0 x 2.5, що кріплять клавіатуру [1].
b. Вийміть блок клавіатури з корпусу [2].
46 Демонтаж і повторний монтаж
Page 47

Виймання клавіатури з полиці клавіатури
1. Виконайте вказівки з розділу Перед роботою зі внутрішніми компонентами комп’ютера.
2. Зніміть блок клавіатури
3. Викрутіть п’ять гвинтів M2.0 x 2.0, які кріплять клавіатуру до блока клавіатури.
4. Вийміть клавіатуру з полиці.
Установлення клавіатури на полиці
1. Зіставте клавіатуру з отворами для гвинтів на полиці клавіатури.
Демонтаж і повторний монтаж 47
Page 48

2. Закрутіть п’ять гвинтів M2.0 x 2.0, щоб прикріпити клавіатуру до полиці.
3. Установіть блок клавіатури.
Установлення блока клавіатури
ПРИМІТКА: Клавіатура й панель клавіатури разом називаються блоком клавіатури.
ПРИМІТКА: Клавіатура має кілька кріпильних точок на стороні кнопок, на які потрібно натиснути, щоб закріпити й
вставити замінну клавіатуру.
1. Зіставте блок клавіатури з отворами для гвинтів на комп’ютері.
2. Закрутіть гвинти M2.0 x 2.5, які кріплять клавіатуру на корпусі.
3. Під’єднайте кабелі клавіатури, підсвічування клавіатури тасенсорної панелі -кабель до роз’ємів на панелі з сенсорними
кнопками.
4. Установіть системну плату.
5. Установіть радіатор.
6. Установіть плату WLAN.
7. Установіть плату WWAN.
8. Установіть плату твердотілого диска.
9. Установіть модуль пам’яті.
10. Під’єднайте кабель акумулятора до роз’єму на системній платі.
11. Установіть кришку корпусу.
12. Виконайте вказівки з розділу Після роботи з внутрішніми компонентами комп’ютера.
Підпора для рук
Заміна підставки для рук
1. Виконайте вказівки з розділу Перед роботою зі внутрішніми компонентами комп’ютера.
2. Зніміть такі компоненти:
a. кришка корпусу
b. акумулятор
c. модуль пам’яті
d. Твердотільний диск PCIe
e. плата WLAN
f. плата WWAN
g. порт роз’єму живлення
48 Демонтаж і повторний монтаж
Page 49

h. блок радіатора
i. батарейка типу «таблетка»
j. динамік;
k. блок дисплея
l. системна плата
m. клавіатура
Компонент, який залишився, — підставка для рук.
3. Замініть підставку для рук.
4. Установіть такі компоненти:
a. клавіатура
b. системна плата
c. блок дисплея
d. динамік;
e. батарейка типу «таблетка»
f. радіатор
g. порт роз’єму живлення
h. плата WLAN
i. плата WWAN
j. Твердотільний диск PCIe
k. пам'ять
l. акумулятор
m. кришка корпусу
5. Виконайте вказівки з розділу Після роботи з внутрішніми компонентами комп’ютера.
Демонтаж і повторний монтаж 49
Page 50

Теми:
• Меню завантаження
• Клавіші навігації
• Параметри налаштування системи
• Загальні параметри екрана
• Параметри екрана конфігурації системи
• Відеокарта
• Параметри екрана безпеки
• Параметри екрана безпечного завантаження
• Параметри екрана Intel Software Guard Extensions
• Параметри екрана продуктивності
• Параметри екрана керування живленням
• Параметри екрана поведінки POST
• Легкість керування
• Параметри екрана підтримки віртуалізації
• Параметри екрана бездротових з’єднань
• Екран обслуговування
• Системні журнали
• Оновлення BIOS у Windows
• Оновлення BIOS допомогою USB-накопичувача
• Пароль системи й налаштувань
3
Налаштування системи
Меню завантаження
Натисніть клавішу <F12>, коли з'явиться логотип Dell™, щоб ініціювати одноразове меню завантаження зі списком дійсних
пристроїв завантаження для системи. Параметри діагностики та налаштування BIOS також є в цьому меню. Пристрої,
перелічені в меню завантаження, залежать від самозавантажуваних пристроїв у системі. Це меню корисне, коли ви
намагаєтеся виконати завантаження з певного пристрою або діагностику системи. Використання меню завантаження не
вносить жодних змін у порядок завантаження в меню BIOS.
Доступні параметри:
● Традиційне завантаження:
○ Внутрішній жорсткий диск
○ Убудована мережева плата
● Завантаження UEFI
○ Диспетчер завантаження Windows
● Інші варіанти:
○ Налаштування BIOS
○ Оновлення флеш-пам'яті BIOS
○ Діагностика
○ Змінити налаштування режиму завантаження
Клавіші навігації
ПРИМІТКА: Для більшості опцій налаштувань системи внесені зміни записуються, але не набувають сили, доки ви не
перезавантажите систему.
50 Налаштування системи
Page 51

Клавіші Навігація
Стрілка вгору Перехід до попереднього поля.
Стрілка вниз Перехід до наступного поля.
Enter Вибір значення у вибраному полі (якщо застосовується) або перехід за посиланням у полі.
ПРОБІЛ Розкрити або згорнути розкривний список, якщо є така можливість.
Tab Перехід до наступної області фокусування.
Esc Перехід до попередньої сторінки, поки не з'явиться головний екран. Після натискання клавіші Esc
на головному екрані з'являється повідомлення із запитом зберегти незбережені зміни, а після цього
систему буде перезавантажено.
Параметри налаштування системи
ПРИМІТКА: Залежно від моделі ноутбука та встановлених пристроїв, деякі з перелічених параметрів можуть бути
відсутні.
Загальні параметри екрана
У цьому розділі описано базові функції апаратного забезпечення комп'ютера.
Параметр Опис
Інформація про
систему
Інформація про
акумулятор
Послідовність
завантаження
Параметри
послідовності
завантаження
Параметри
списку
завантаження
Розширені
параметри
завантаження
У цьому розділі описано базові функції апаратного забезпечення комп'ютера.
● Інформація про систему. Відображається: версія BIOS, мітка обслуговування, дескриптор
ресурсу, дескриптор власника, дата придбання, дата виготовлення, код експрес-обслуговування,
оновлення підписаних мікропрограм — увімкнено за промовчанням
● Інформація про пам'ять. Відображається: встановлена пам'ять, доступна пам'ять, швидкість
пам'яті, режим каналів пам'яті, технологія пам'яті, обсяг пам'яті DIMM А, обсяг пам'яті DIMM B
● Інформація про процесор. Відображається: тип процесора, кількість ядер, ідентифікатор
процесора, поточна тактова частота, мінімальна тактова частота, максимальна тактова частота,
кеш другого рівня процесора, кеш третього рівня процесора, підтримка функцій HT та 64-розрядна
технологія
● Інформація про пристрій. Відображається: M.2 SATA, твердотілий диск 0 M.2 із PCIe-інтерфейсом,
MAC-адреса LOM, транзитна передача MAC-адреси, відеоконтролер, версія BIOS відеокарти, обсяг
пам'яті відеокарти, тип панелі, оригінальна роздільна здатність, аудіоконтролер, пристрій Wi-Fi,
пристрій WiGig, мобільний пристрій, пристрій Bluetooth
Відображається стан акумулятора й інформація щодо встановлення адаптера змінного струму.
Дозволяє змінити порядок пошуку операційної системи на пристроях комп’ютера.
● Дисковод гнучких дисків
● Внутрішній жорсткий диск
● USB-накопичувач
● Дисковод CD/DVD/CD-RW
● Убудована мережева плата
● Диспетчер завантаження Windows
● WindowsIns
● Традиційний
● UEFI — вибрано за промовчанням
Цей параметр дозволяє підтримку застарілих додаткових ПЗП. За промовчанням параметр Увімкнути
підтримку застарілих додаткових ПЗП вимкнено. За промовчанням параметр «Увімкнути спробу
традиційного завантаження» вимкнено.
Налаштування системи 51
Page 52

Параметр Опис
Безпека шляху
завантаження
UEFI
Дата/час Дозволяє змінити дату та час.
● Завжди, крім внутрішніх жорстких дисків
● Завжди
● Ніколи
Параметри екрана конфігурації системи
Параметр
Інтегрована
мережева плата
Паралельний
порт
Послідовний
порт
Робота
контролера
жорстких дисків
SATA
Диски Дозволяє налаштувати диски SATA на платі. Усі диски ввімкнено за промовчанням. Доступні
Звітність SMART Це поле керує тим, чи надсилаються звіти про помилки жорстких дисків для вбудованих пристроїв
Конфігурація
USB
Опис
Дозволяє налаштувати вбудований мережевий контролер. Доступні параметри:
● Вимкнено
● Увімкнено
● Увімкнути мережевий стек UEFI: цей параметр увімкнено за промовчанням.
● Увімкнено без PXE
Дозволяє налаштувати паралельний порт на док-станції. Доступні параметри:
● Вимкнено
● AT: цей параметр увімкнено за промовчанням.
● PS2
● ECP
Дозволяє налаштувати вбудований послідовний порт. Доступні параметри:
● Вимкнено
● COM1: цей параметр увімкнено за промовчанням.
● COM2
● COM3
● COM4
Дозволяє налаштувати вбудований контролер жорстких дисків SATA. Доступні параметри:
● Вимкнено
● AHCI
● RAID увімкнено: цей параметр увімкнено за промовчанням.
параметри:
● SATA-0
● M.2 PCI-e SSD-0 (Твердотілий диск 0 M.2 із PCI-e-інтерфейсом)
● SATA-2
під час запуску системи. Цю технологія розроблено на основі SMART (технологія самоконтролю та
самоаналізу). Цей параметр вимкнено за промовчанням.
● Увімкнути звітність SMART
Це додаткова функція.
Це поле налаштовує вбудований контролер USB. Якщо ввімкнено параметр «Підтримка
завантаження», системі дозволено завантажуватися з будь-яких USB-накопичувачів — жорстких
дисків, флеш-накопичувачів, дискет.
Якщо порт USB увімкнено, пристрій, під’єднаний до цього порта, буде ввімкнений і доступний для ОС.
Якщо порт USB вимкнено, ОС не зможе виявити пристрій, під’єднаний до цього порта.
Доступні параметри:
● Увімкнути підтримку завантаження через USB — увімкнено за промовчанням
● Увімкнути порти Thunderbolt — увімкнено за промовчанням
● Завжди дозволяти док-станції Dell — увімкнено за промовчанням
● Увімкнути зовнішній порт USB — увімкнено за промовчанням
● Увімкнути підтримку завантаження Thunderbolt
52 Налаштування системи
Page 53

Параметр Опис
● Увімкнути попереднє завантаження Thunderbolt (та PCIE-інтерфейсу на фоні TBT)
● Рівень безпеки — немає
● Рівень безпеки — користувацький — увімкнено за промовчанням
● Рівень безпеки — безпечне з’єднання
● Рівень безпеки — лише порт Display
ПРИМІТКА: USB-клавіатура та миша завжди працюють відповідно до налаштувань BIOS,
незалежно від цих налаштувань.
USB PowerShare Це поле налаштовує поведінку функції USB PowerShare. Цей параметр дозволяє заряджати зовнішні
пристрої за допомогою зарезервованого заряду системного акумулятора через порт USB PowerShare.
Цей параметр вимкнено за промовчанням
Звук Цей поле вмикає та вимикає вбудований аудіоконтролер. За промовчанням вибрано параметр
Увімкнути звук. Доступні параметри:
● Увімкнути мікрофон — увімкнено за промовчанням
● Увімкнути внутрішній динамік — увімкнено за промовчанням
Підсвітка
клавіатури
Підсвітка
клавіатури від
змінного струму
Затримка
підсвітки
клавіатури від
змінного струму
Затримка
підсвітки
клавіатури від
акумулятора
Сенсорний екран Цей параметр керує часом увімкнення або вимкнення екрана. Цей параметр увімкнено за
Обмежений
режим
Різні пристрої Дозволяє вмикати та вимикати такі пристрої:
Це поле дозволяє вибрати робочий режим функції підсвітки клавіатури. Рівень яскравості клавіатури
можна налаштувати в діапазоні від 0 до 100%. Доступні параметри:
● Вимкнено — увімкнено за промовчанням
● Тьмяна (50%)
● Яскрава
Параметр «Підсвітка клавіатури від змінного струму» не впливає на функцію загальної підсвітки
клавіатури. Підсвітка клавіатури надалі підтримуватиме різні рівні яскравості. Це поле активне, коли
підсвітку ввімкнено. Цей параметр увімкнено за промовчанням.
Параметр «Затримка підсвітки клавіатури» робить підсвітку тьмяною під час використання адаптера
змінного струму. Він не впливатиме на функцію підсвітки клавіатури. Підсвітка клавіатури надалі
підтримуватиме різні рівні яскравості. Це поле активне, коли підсвітку ввімкнено. Доступні параметри:
● 5 с
● 10 с — увімкнено за промовчанням
● 15 с
● 30 с
● 1 хв
● 5 хв
● 15 хв
● Ніколи
Параметр «Затримка підсвітки клавіатури» робить підсвітку тьмяною під час використання
акумулятора. Він не впливатиме на функцію підсвітки клавіатури. Підсвітка клавіатури надалі
підтримуватиме різні рівні яскравості. Це поле активне, коли підсвітку ввімкнено. Доступні параметри:
● 5 с
● 10 с — увімкнено за промовчанням
● 15 с
● 30 с
● 1 хв
● 5 хв
● 15 хв
● Ніколи
промовчанням.
Якщо цей параметр увімкнено, можна вимикати всю підсвітку та звуки системи, натискаючи клавіші
Fn+F7. Щоб перейти в звичний режим, ще раз натисніть клавіші Fn+F7. Цей параметр вимкнено за
промовчанням.
● Увімкнути камеру — увімкнено за промовчанням
● Картка Secure Digital (SD) — увімкнено за промовчанням
Налаштування системи 53
Page 54

Параметр Опис
● Завантаження картки Secure Digital (SD)
● Режим «Лише перегляд» картки Secure Digital (SD)
Відеокарта
Параметр
LCD Brightness
(Яскравість
рідкокристалічно
го дисплея)
ПРИМІТКА: Налаштування відео відображатимуться, лише якщо в системі встановлено відеокарту.
Опис
Дозволяє налаштувати яскравість дисплея залежно від джерела живлення – від акумулятора
чи мережі змінного струму. Значення яскравості рідкокристалічного дисплея для живлення від
акумулятора й адаптера змінного струму не залежать один від одного. Їх можна налаштувати за
допомогою повзунка.
Параметри екрана безпеки
Параметр Опис
Пароль
адміністратора
Пароль системи Дозволяє встановити, змінити або видалити пароль системи.
Дозволяє встановити, змінити або видалити пароль адміністратора.
ПРИМІТКА: Перш ніж встановлювати пароль системи або жорсткого диску, потрібно встановити
пароль адміністратора. Якщо видалити пароль адміністратора, буде автоматично видалено
пароль системи та жорсткого диску.
ПРИМІТКА: У разі успішної зміни новий пароль починає діяти негайно.
Налаштування за промовчанням: Не встановлено
ПРИМІТКА: У разі успішної зміни новий пароль починає діяти негайно.
Налаштування за промовчанням: Не встановлено
Пароль
внутрішнього
жорсткого диска
2
Надійний пароль Дозволяє примусово ввімкнути параметр постійного встановлення надійних паролів.
Конфігурація
пароля
Обхід пароля Дозволяє вмикати та вимикати дозвіл на обхід пароля системи та жорсткого диску, якщо їх
Зміна пароля Дозволяє вмикати та вимикати дозвіл на зміну пароля системи та жорсткого диску, якщо встановлено
Дозволяє встановити, змінити або видалити пароль адміністратора
ПРИМІТКА: У разі успішної зміни новий пароль починає діяти негайно.
Налаштування за промовчанням: Не встановлено
Налаштування за промовчанням: Увімкнути надійний пароль не вибрано.
ПРИМІТКА: Якщо ввімкнено параметр Надійний пароль, паролі адміністратора та системи мають
складатися щонайменше з 8 символів і містити принаймні один символ верхнього реєстру й один
символ нижнього реєстру.
Дозволяє вказати мінімальну та максимальну довжину пароля адміністратора та системи.
● min-4 (мінімум 4) — значення за промовчанням; за потреби можна збільшити значення
● max-32 (максимум 32) — можна зменшити значення
установлено. Доступні параметри:
● Вимкнено
● Обхід перезавантаження
Значення за промовчанням: Вимкнено
пароль адміністратора.
54 Налаштування системи
Page 55

Параметр Опис
Значення за промовчанням: Дозволити змінювати пароль користувачу, який не є
адміністратором.
Зміна
налаштувань
користувачем,
який не є
адміністратором
Безпека TPM 2.0 Дозволяє ввімкнути модуль довірчої платформи (TPM) під час самоперевірки, коли вмикається
Computrace Дозволяє ввімкнути або вимкнути додаткове програмне забезпечення Computrace. Доступні
Дозволяє визначити, чи дозволяти зміни параметрів налаштування, якщо встановлено пароль
адміністратора. Якщо цей параметр вимкнено, параметри налаштування заблоковано паролем
адміністратора.
Параметр «Дозволити зміни через перемикання бездротових пристроїв» не встановлено за
промовчанням.
живлення. Доступні параметри:
● Оновлення мікропрограми капсули UEFI — увімкнено за промовчанням
● PM увімкнено — увімкнено за промовчанням
● Очистити
● Обхід PPI для увімкнених команд
● Обхід PPI для вимкнених команд
● Увімкнути атестацію — увімкнено за промовчанням
● Увімкнення накопичувача ключів — увімкнено за промовчанням
● SHA-256 — увімкнено за промовчанням
● Вимкнено
● Увімкнено — увімкнено за промовчанням
ПРИМІТКА: Щоб установити новішу або старішу версію TPM 2.0, завантажте інструмент зміни
TPM — ПЗ.
параметри:
● Дезактивувати
● Вимкнути
● Увімкнути — увімкнено за промовчанням
ПРИМІТКА: Параметри «Увімкнути» та «Вимкнути» тимчасово ввімкнуть або вимкнуть цю
функцію; подальші зміни заборонені
Підтримка CPUXDДозволяє вмикати режим Виконання вимкнення процесора.
Увімкнути підтримку CPU XD — увімкнено за промовчанням
Доступ до
клавіатури
OROM
Блокування
налаштувань
адміністратора
Блокування
основного
пароля
Дозволяє встановити параметр доступу до екранів конфігурації додаткового ПЗП за допомогою
гарячих клавіш під час завантаження. Доступні параметри:
● Увімкнено
● Увімкнено лише один раз
● Вимкнути
Значення за промовчанням: Увімкнути
Дозволяє запобігти входу користувачів у меню налаштувань, якщо встановлено пароль
адміністратора.
Налаштування за промовчанням: цей параметр увімкнено.
Цей параметр вимкнено за промовчанням.
Налаштування системи 55
Page 56

Параметри екрана безпечного завантаження
Параметр Опис
Увімкнення
безпечного
завантаження
Expert Key
Management
(Експертне
керування
ключами)
Увімкнення або вимкнення функції Безпечне завантаження.
● Вимкнено
● Увімкнено
Значення за промовчанням: Увімкнено
Дозволяє керувати базами даних ключів безпеки, тільки якщо система перебуває в режимі Custom
Mode (Режим користувача). Функція Увімкнути режим користувача вимкнена за промовчанням.
Доступні параметри:
● PK — увімкнено за промовчанням
● KEK
● db
● dbx
Якщо ввімкнути Режим користувача, з'являються доступні варіанти PK, KEK, db і dbx. Доступні
параметри:
● Зберегти у файл — збереження ключа у файл, вибраний користувачем
● Замінити у файлі — заміна поточного ключа на ключ із файла, вибраного користувачем
● Додати з файла— додавання ключа до поточної бази даних із файла, вибраного користувачем
● Видалити — видалення вибраного ключа
● Скинути всі ключі — скидання до налаштувань за промовчанням
● Видалити всі ключі — видалення всіх ключів
ПРИМІТКА: Якщо вимкнути Режим користувача, усі внесені зміни буде видалено, а ключі буде
скинуто до налаштувань за промовчанням.
Параметри екрана Intel Software Guard Extensions
Параметр Опис
Увімкнення Intel
SGX
Enclave Memory
Size (Розмір
виділеної
пам'яті)
Це поле вказує, чи надавати захищене середовище для запуску коду / зберігання конфіденційної
інформації в контексті основної ОС. Доступні параметри:
● Вимкнено
● Увімкнено
Значення за промовчанням: Увімкнено
Цей параметр встановлює значення SGX Enclave Reserve Memory Size (Розмір виділеної
відокремленої пам'яті SGX). Доступні параметри:
● 32 МБ
● 64 МБ
● 128 МБ — увімкнено за промовчанням
Параметри екрана продуктивності
Параметр
Підтримка
кількох ядер
Опис
У цьому полі вказано, чи в процесі задіяно одне чи всі ядра. Продуктивність деяких програм
покращується з використанням додаткових ядер. Цей параметр увімкнено за промовчанням. Дозволяє
вмикати та вимикати підтримку кількох ядер для процесора. Установлений процесор підтримує два
ядра. Якщо ввімкнути підтримку кількох ядер, буде ввімкнено два ядра. Якщо вимкнути підтримку
кількох ядер, буде ввімкнено одне ядро.
● Увімкнення підтримки кількох ядер
Налаштування за промовчанням: параметр увімкнено.
56 Налаштування системи
Page 57

Параметр Опис
Intel SpeedStep Дозволяє вмикати та вимикати функцію Intel SpeedStep.
● Увімкнути функцію Intel SpeedStep
Налаштування за промовчанням: параметр увімкнено.
Керування
станом сну
Intel TurboBoost Дозволяє вмикати та вимикати режим Intel TurboBoost процесора.
Керування
режимом
багатопотоковос
ті
Дозволяє вмикати та вимикати додаткові стани сну проектора.
● C states
Налаштування за промовчанням: параметр увімкнено.
● Увімкнути режим Intel TurboBoost
Налаштування за промовчанням: параметр увімкнено.
Дозволяє вмикати та вимикати режим багатопотоковості для процесора.
● Вимкнено
● Увімкнено
Значення за промовчанням: вибрано значення «Увімкнено»
Параметри екрана керування живленням
Параметр Опис
Поведінка
адаптера
змінного струму
Час
автоматичного
ввімкнення
Дозволяє ввімкнути або вимкнути автоматичне ввімкнення комп’ютера під час під’єднання адаптера
змінного струму.
Налаштування за промовчанням: значення Wake on AC (Запуск під час під’єднання до адаптера
змінного струму) не вибрано.
Дозволяє встановити час, коли комп'ютер повинен увімкнутись автоматично. Доступні параметри:
● Вимкнено
● Щодня
● У будні
● У вибрані дні
Значення за промовчанням: Вимкнено
Підтримка
ввімкнення під
час під’єднання
USB-пристрою
Увімкнення під
час під’єднання
до мережі WLAN
Блокувати
перехід у режим
сну
Пікові
навантаження
Дозволяє USB-пристроям виводити систему з режиму очікування.
ПРИМІТКА: Ця функція працює, лише коли під’єднано адаптер змінного струму. Якщо адаптер
змінного струму буде від’єднано в режимі очікування, програма налаштування системи вимкне
живлення всіх портів USB, щоб заощадити заряд акумулятора.
● Enable USB Wake Support (Увімкнути підтримку ввімкнення під час під’єднання USB-пристрою)
● Wake on Dell USB-C dock (Увімкнення під час під’єднання док-станції Dell USB-C)
Налаштування за промовчанням: параметр вимкнено.
Дозволяє вмикати або вимикати функцію, яка вмикає живлення комп'ютера, виводячи його зі стану
Вимкнено під час увімкнення сигналу LAN.
Значення за промовчанням: Вимкнено
Цей параметр дозволяє блокувати перехід у режим сну (стан S3) у середовищі операційної системи.
Block Sleep (S3 state) (Блокувати перехід у режим сну (стан S3))
Налаштування за промовчанням: цей параметр вимкнено.
Цей параметр дозволяє мінімізувати споживання живлення змінного струму під час пікових
навантажень удень. Після ввімкнення цього параметра система працюватиме лише від акумулятора,
навіть у разі під’єднання змінного струму.
Налаштування системи 57
Page 58

Параметр Опис
Розширена
конфігурація
заряджання
акумулятора
Основна
конфігурація
заряджання
акумулятора
Режим сну ● Автоматичний вибір ОС — увімкнено за промовчанням
Живлення
роз'єму Type-C
Цей параметр дозволяє максимізувати термін служби акумулятора. Після ввімкнення цього
параметра система використовуватиме стандартний алгоритм заряджання й інші методи під час
неробочих годин, щоб продовжити термін служби акумулятора.
Вимкнено
Значення за промовчанням: Вимкнено
Дозволяє вибрати режим заряджання акумулятора. Доступні параметри:
● Адаптивна — ввімкнено за промовчанням
● Стандартна — повне заряджання акумулятора за стандартної швидкості.
● Експрес-заряджання — швидке заряджання акумулятора за допомогою технології швидкого
заряджання Dell. Цей параметр увімкнено за промовчанням.
● Основне використання змінного струму
● Персоналізоване
Якщо вибрано Custom Charge (Персоналізоване заряджання), також можна налаштувати параметри
Custom Charge Start (Початок персоналізованого заряджання) та Custom Charge Stop (Завершення
персоналізованого заряджання).
ПРИМІТКА: Деякі режими заряджання можуть бути недоступними для деяких акумуляторів.
Щоб увімкнути цей параметр, вимкніть параметр Розширена конфігурація заряджання
акумулятора.
Force S3 (Сила S3)
● 7,5 Вт
● 15 Вт — увімкнено за промовчанням
Параметри екрана поведінки POST
Параметр Опис
Попередження
адаптера
Клавіатура
(убудована)
Миша / сенсорна
панель
Увімкнення
Numlock
Імітація клавішіFnДозволяє встановити параметр, де клавіша Scroll Lock використовується для імітації клавіші Fn.
Дозволяє ввімкнути або вимкнути попередження налаштування системи (BIOS) під час використання
певних адаптерів живлення.
Значення за промовчанням: Увімкнути попередження адаптера
Дозволяє вибрати один або два методи ввімкнення клавіатури, убудованої у внутрішню клавіатуру.
● Лише клавіша Fn — за промовчанням.
● За допомогою клавіші Numlock
ПРИМІТКА: Коли запущено налаштування, цей параметр не працює. Налаштування доступно в
режимі Fn Key Only (Лише клавіша Fn).
Дозволяє визначити, як система обробляє введення за допомогою миші або сенсорної панелі.
Доступні параметри:
● Миша з послідовним інтерфейсом
● Миша PS2
● Сенсорна панель / миша PS-2: цей параметр увімкнено за промовчанням.
Дозволяє ввімкнути цифрову клавіатуру під час завантаження комп'ютера.
Увімкнути мережу. Цей параметр увімкнено за промовчанням.
Увімкнути імітацію клавіші Fn (за промовчанням)
Параметри
блокування Fn
58 Налаштування системи
Дозволяє комбінації гарячих клавіш Fn + Esc перемикати початкову поведінку клавіш F1–F12 між
стандартними та додатковими функціями. У разі вимкнення цього параметра не можна динамічно
перемикати початкову поведінку цих клавіш. Доступні параметри:
Page 59

Параметр Опис
Розширений час
самоперевірки
під час
увімкнення
живлення BIOS
Журнал повного
екрана
Попередження та
помилки
Дозволяє створювати додаткову затримку попереднього завантаження. Доступні параметри:
● 0 секунд — увімкнено за промовчанням.
● 5 секунд
● 10 секунд
● Увімкнути логотип повного екрана — не ввімкнено
● Підказка про попередження та помилки — увімкнено за промовчанням
● Перейти до попереджень
● Перейти до попереджень і помилок
Легкість керування
Параметр Опис
Забезпечення
USB
Гаряча клавіша
MEBX —
увімкнено за
умовчанням
За промовчанням функцію USB вимкнено
Дозволяє вибрати параметри ввімкнення функції гарячої клавіші MEBx під час завантаження системи.
● Вимкнено
● Увімкнено
Значення за промовчанням: Вимкнено
Параметри екрана підтримки віртуалізації
Параметр Опис
Віртуалізація для
прямого вводу/
виводу
Довірене
виконання
Увімкнення або вимкнення монітора віртуальної машини (VMM) для застосування додаткових
можливостей обладнання, наданих технологією віртуалізації Intel® для прямого вводу/виводу.
Увімкнути віртуалізацію для прямого вводу/виводу — увімкнено за промовчанням.
Цей параметр указує, чи контрольований монітор віртуальної машини (MVMM) може використовувати
додаткові можливості обладнання, надані технологією довіреного виконання Intel. Технологія
віртуалізації TPM та технологія віртуалізації для прямого вводу/виводу повинні бути ввімкненими для
використання цієї функції.
Довірене виконання — вимкнено за промовчанням.
Параметри екрана бездротових з’єднань
Параметр
Бездротовий
перемикач
Опис
Дозволяє налаштувати бездротові пристрої, щоб ними можна було керувати за допомогою
бездротового перемикача. Доступні параметри:
● WWAN
● GPS (на модулі WWAN)
● WLAN/WiGig
● Bluetooth
Усі параметри ввімкнено за промовчанням.
ПРИМІТКА: Керування вмиканням і вимиканням функцій WLAN і WiGig об’єднано, тому їх не
можна вмикати або вимикати окремо.
Налаштування системи 59
Page 60

Параметр Опис
Увімкнути
бездротовий
пристрій
ПРИМІТКА: Код IMEI на платі WWAN знаходиться на зовнішньому корпусі або на самій платі WWAN.
Дозволяє вмикати та вимикати внутрішні бездротові пристрої.
● WWAN/GPS
● WLAN/WiGig
● Bluetooth
Усі параметри ввімкнено за промовчанням.
Екран обслуговування
Параметр Опис
Service Tag
(Сервісний
номер)
Asset Tag
(Інвентарний
номер)
BIOS Downgrade
(Установлення
старішої версії
BIOS)
Data Wipe
(Видалення
даних)
BIOS Recovery
(Відновлення
BIOS)
Дозволяє відобразити сервісний код комп’ютера
Дозволяє створити системний інвентарний номер, якщо його ще немає. Цей параметр вимкнено за
умовчанням.
Цей параметр дозволяє встановити раніші версії мікропрограми системи. Функцію Allow BIOS
downgrade (Дозволити встановлення попередньої версії BIOS) увімкнено за умовчанням.
Це поле дозволяє безпечно стирати дані з внутрішніх накопичувачів. Функцію Wipe on Next boot
(Стирати під час наступного завантаження) вимкнено за умовчанням. Дані стираються з таких
пристроїв:
● Внутрішній жорсткий/твердотілий диск SATA
● Внутрішній жорсткий диск M.2 SATA
● Твердотілий диск M.2 PCIe SSD
● Внутрішній накопичувач eMMC
Це поле дозволяє відновлювати певні пошкоджені параметри BIOS із файлу відновлення на
основному жорсткому диску користувача або зовнішньому USB-ключі.
● BIOS Recovery from Hard Drive (Відновлення BIOS із жорсткого диска) – увімкнено за умовчанням
● Always perform integrity check (Завжди виконувати перевірку цілісності) – вимкнено за умовчанням
Системні журнали
Параметр Опис
BIOS Events
(Події BIOS)
Thermal Events
(Події, пов'язані
з перегріванням)
Power Events
(Події, пов’язані
з живленням)
60 Налаштування системи
Дозволяє переглядати й видаляти події системних налаштувань (BIOS) за самоперевірки під час
увімкнення живлення.
Дозволяє переглядати й видаляти події системних налаштувань (пов’язані з перегріванням).
Дозволяє переглядати й видаляти події системних налаштувань (пов’язані з живленням).
Page 61

Оновлення BIOS у Windows
Радимо оновити BIOS (налаштування системи) після заміни системної плати або за наявності доступного оновлення. Для
ноутбуків: перед початком оновлення BIOS переконайтеся, що акумулятор комп’ютера повністю заряджено та під’єднано до
електричної розетки.
ПРИМІТКА: Якщо функцію BitLocker увімкнено, її потрібно призупинити перед оновленням системного BIOS, а потім
знову ввімкнути після завершення оновлення BIOS.
1. Перезавантажте комп’ютер.
2. Перейдіть за посиланням Dell.com/support.
● Введіть сервісну мітку або код експрес-обслуговування та натисніть Надіслати.
● Натисніть кнопку Виявити продукти та виконайте вказівки на екрані.
3. Якщо ви не можете знайти сервісну мітку, натисніть кнопку Вибрати з усіх продуктів.
4. Виберіть категорію Продукти у списку.
ПРИМІТКА: Виберіть відповідну категорію, щоб знайти сторінку продукту.
5. Виберіть модель комп’ютера. З’явиться сторінка Підтримка продукту на комп’ютері.
6. Натисніть кнопки Отримати драйвери йДрайвери та завантаження.
Відкриється розділ «Драйвери та завантаження».
7. Натисніть Знайти самостійно.
8. Натисніть BIOS, щоб переглянути версії BIOS.
9. Знайдіть найновіший файл BIOS і натисніть Завантажити.
10. Виберіть спосіб завантаження у вікні Виберіть спосіб завантаження нижче й натисніть Завантажити файл.
З’явиться вікно Завантаження файлу.
11. Натисніть Зберегти, щоб зберегти файл на комп’ютері.
12. Натисніть Запустити, щоб установити оновлені налаштування BIOS на комп’ютері.
Виконайте вказівки на екрані.
Оновлення BIOS допомогою USB-накопичувача
Якщо BIOS потрібно оновити в системі, у якій не завантажується Windows, завантажте файл BIOS в іншій системі й збережіть
його на завантажувальному USB-накопичувачі.
1. Завантажте файл .exe з оновленням BIOS в іншу систему.
2. Скопіюйте цей файл (наприклад, O9010A12.exe) на завантажувальний USB-накопичувач.
3. Вставте USB-накопичувач у систему, у якій потрібно оновити BIOS.
4. Перезавантажте систему. Коли з’явиться заставка з логотипом Dell, натисніть F12, щоб відкрити меню завантаження.
5. За допомогою клавіш зі стрілками виберіть USB-накопичувач і натисніть Return (Назад).
6. У системі відкриється вікно з підказкою Diag C:\>.
7. Запустіть файл, ввівши його повну назву (наприклад, O9010A12.exe) і натиснувши Return (Назад).
8. Завантажиться програма оновлення BIOS. Виконайте вказівки на екрані.
Пароль системи й налаштувань
Таблиця 2. Пароль системи й налаштувань
Тип пароля Опис
Пароль системи Пароль, який потрібно вводити для входу в систему.
Пароль налаштувань Пароль, який потрібно вводити, щоб увійти в налаштування
BIOS і змінювати їх на комп'ютері.
Щоб захистити комп'ютер, можна створити паролі системи та налаштувань.
Налаштування системи 61
Page 62

УВАГА: Функції пароля забезпечують основний рівень безпеки даних на комп'ютері.
УВАГА: Якщо залишити без нагляду розблокований комп'ютер, будь-хто може отримати доступ до даних, що
зберігаються на ньому.
ПРИМІТКА: Функцію пароля системи й налаштувань вимкнено.
Призначення пароля налаштувань системи
Ви можете призначити новий System/Admin Password (пароль адміністратора або системи), лише якщо для статусу
вибрано значення Not Set (Не встановлено).
Щоб відкрити налаштування системи, натисніть F2 відразу після включення або перезавантаження.
1. На екрані System BIOS або System Setup виберіть Security і натисніть Enter.
З’явиться екран Security.
2. Виберіть System/Admin Password і створіть пароль у полі Enter the new password.
Під час призначення пароля для доступу до системи дотримуйтеся наведених нижче рекомендацій.
● Пароль може містити до 32 символів.
● Пароль може містити цифри від 0 до 9.
● Підтримуються лише малі літери, використовувати великі літери заборонено.
● Дозволено використовувати лише такі спеціальні символи: пробіл, (”), (+), (,), (-), (.), (/), (;), ([), (\), (]), (`).
3. Введіть раніше зазначений пароль у полі підтвердження Confirm new password і натисніть OK.
4. Натисніть Esc, і відобразиться повідомлення із запитом зберегти зміни.
5. Натисніть Y, щоб зберегти зміни.
Комп’ютер перезавантажиться.
Видалення чи зміна поточного пароля налаштувань системи
Перед спробою видалити або змінити існуючий пароль системи та налаштування переконайтеся, що статус пароля
розблокований (у налаштуваннях системи). Ви не можете видалити або змінити існуючий пароль системи або
налаштування, якщо Статус пароля заблокований.
Щоб відкрити налаштування системи, натисніть F2 відразу після включення або перезавантаження.
1. На екрані System BIOS (Система BIOS)або System Setup (Налаштування системи) виберіть System Security
(Безпека системи) і натисніть Enter.
З’явиться екран System Security.
2. На екрані System Security перевірте, чи статус пароля Password Status — Unlocked (розблокований).
3. Виберіть System Password (Пароль системи), змініть або видаліть наявний пароль системи й натисніть Enter або Tab.
4. Виберіть Setup Password (Пароль налаштування), змініть або видаліть наявний пароль налаштування й натисніть Enter
або Tab.
ПРИМІТКА: Якщо ви змінили пароль системи та/або її налаштування, повторно введіть новий пароль, коли
з’явиться запит. Якщо ви видалите пароль системи та налаштування, підтвердьте видалення, коли з’явиться запит.
5. Натисніть Esc, і відобразиться повідомлення із запитом зберегти зміни.
6. Натисніть Y, щоб зберегти зміни та вийти з налаштування системи.
Комп’ютер перезавантажиться.
62 Налаштування системи
Page 63

Технічні характеристики системи
ПРИМІТКА: Комплект поставки може залежати від країни, у якій продається виріб. Наведені технічні характеристики —
це лише обов'язкові за законом технічні характеристики, які постачаються з комп'ютером. Щоб переглянути детальнішу
інформацію про конфігурацію комп'ютера, перейдіть у розділі Довідка та підтримка в ОС Windows і виберіть пункт
перегляду інформації про комп'ютер.
Теми:
• Підтримувані операційні системи
• Технічні характеристики процесора
• Технічні характеристики системи
• Технічні характеристики пам'яті
• Технічні характеристики сховища даних
• Технічні характеристики відеокарти
• Технічні характеристики звуку
• Технічні характеристики акумулятора
• Технічні характеристики адаптера змінного струму
• Під’єднання док-станції
• Технічні характеристики портів і роз’ємів
• Технічні характеристики обміну даними
• Технічні характеристики камери
• Технічні характеристики сенсорної панелі
• Технічні характеристики екрана
• Фізичні характеристики
• Умови експлуатації
4
Підтримувані операційні системи
У цьому розділі перелічено операційні системи, що підтримуються на Latitude 7480.
Таблиця 3. Підтримувані операційні системи
Підтримувані операційні системи Опис
ОС Windows 10 ● Microsoft Windows 10 Pro 64-бітна
● Microsoft Windows 10 Home 64-бітна
Інші ● Ubuntu 16.04 LTS SP1 64-бітна
● NeoKylin v6.0 64-бітна (Китай)
Технічні характеристики процесора
Таблиця 4. Технічні характеристики процесора
Компонент Характеристики
Intel 6-го покоління серії i3/i5/i7
Технічні характеристики системи 63
Page 64

Технічні характеристики системи
Компонент Технічна характеристика
Набір мікросхем
Розрядність
шини DRAM
Флеш-пам’ять
EPROM
Шина PCIe 100 МГц
Частота
зовнішньої шини
64-бітна
SPI 128 Мбіт
DMI 3.0–8 Гт/с
Технічні характеристики пам'яті
Компонент Характеристика
Роз'єм пам'яті Два слоти SoDIMM
Ємність пам'яті 4 ГБ, 8 ГБ, 16 ГБ, 32 ГБ
Тип пам'яті DDR4 SDRAM—2133 МГц
Мінімальний
обсяг пам'яті
Максимальний
обсяг пам'яті
4 ГБ
32 ГБ
Технічні характеристики сховища даних
Цей ноутбук підтримує SSD диски M.2 SATA та M.2 PCIe NVMe.
Доступні параметри:
● SSD диск M.2 SATA
○ 128 ГБ
○ 256 ГБ
○ 512 МБ
○ 1 ГБ
● SSD диск M.2 PCIe NVMe
○ 128 ГБ
○ 256 ГБ
○ 512 МБ
○ 1 ГБ
Технічні характеристики відеокарти
Таблиця 5. Технічні характеристики відеокарти
Компонент Характеристики
Контролер UMA Інтегрована відеокарта Intel HD Graphics 620Інтегрована
відеокарта Intel HD Graphics 520 (доступна тільки з Intel Core I
6-го покоління)Інтегрована відеокарта Intel HD Graphics 640
(доступна тільки з Intel Core I 7660u 7-го покоління)
64 Технічні характеристики системи
Page 65

Таблиця 5. Технічні характеристики відеокарти (продовження)
Компонент Характеристики
Підтримка зовнішнього екрана
Тип Інтегровано в системну плату
Intel 7-го покоління Серії i3/i5/i7
ПРИМІТКА: Підтримує один VGA, DisplayPort, HDMI через док-станцію, .
У системі — eDP (внутрішній дисплей), HDMI
Технічні характеристики звуку
Компонент Характеристика
Типи 4-канальний звук високої чіткості
Контроллер Realtek ALC3246
Конвертування
стереозвуку
Внутрішній
інтерфейс
Зовнішній
інтерфейс
Динаміки Два
Внутрішній
підсилювач
динаміків
Регулювання
гучності
24-біт (аналогового-цифрове та цифрово–аналогове перетворення)
Звук високої чіткості
Вхід мікрофона, стереонавушники та комбінований роз’єм для гарнітури
2 Вт (RMS) на канал
Гарячі клавіші
Технічні характеристики акумулятора
Компонент Характеристика
Тип ● 3-елементний призматичний літій-іонний акумулятор ExpressCharge
● 4-елементний призматичний літій-іонний акумулятор ExpressCharge
42 Вт/год (3–
елементний):
Довжина 200,5 мм (7,89 дюйма)
Ширина 95,9 мм (3,78 дюйма)
Висота 5,7 мм (0,22 дюйма)
Вага 185,0 кг (0,41 фунта)
Напруга 11,4 В постійного струму
60 Вт/год (4–
елементний):
Довжина 238 мм (9,37 дюйма)
Ширина 95,9 мм (3,78 дюйма)
Висота 5,7 мм (0,22 дюйма)
Вага 270 г (0,6 фунта)
Технічні характеристики системи 65
Page 66

Компонент Характеристика
Напруга 7,6 В постійного струму
Термін
експлуатації
Діапазон
температур
Експлуатація ● Заряджання: від 0 до 50 C (від 32 до 158 F)
Зберігання від -20 до 65 C (від -4 до 149 F)
Батарейка типу
«таблетка»
300 циклів «заряджання/розряджання»
● Розряджання: від 0 до 70 C (від 32 до 122 F)
Літієва батарейка типу «таблетка» CR2032, 3 В
Технічні характеристики адаптера змінного струму
Компонент Характеристика
Тип 7,4 мм циліндроподібний 65 Вт або 90 Вт
ПРИМІТКА: Система постачається з адаптером на 65 Вт. Також підтримує адаптер на 90 Вт для
швидкого заряджання.
Вхідна напруга Від 100 до 240 В змінного струму
Вхідна сила
струму —
максимальна
Вхідна частота 50–60 Гц
Вихідна сила
струму
Номінальна
вихідна напруга
Вага
Габаритні
розміри
Діапазон
температур —
робочий
Діапазон
температур —
неробочий
1,7 A / A
3,34 A and 4,62 A
19,5 В постійного струму
22 х 66 х 106 мм (65 Вт) та 22 х 66 х 130 (90 Вт)
від 0°C до 40°C (від 32°F до 104°F)
від -40°C до 70°C (від -40°F до 158°F)
Під’єднання док-станції
ПРИМІТКА: Док-станції продаються окремо.
Параметри ● Док-станція Dell Dock WD15
● Док-станція Dell Dock Stand DS1000
● Док-станція Dell Thunderbolt Dock TB16
66 Технічні характеристики системи
Page 67

Технічні характеристики портів і роз’ємів
Таблиця 6. Температурні умови
Компонент Характеристики
Аудіо Вбудований мікрофон, стереонавушники й
гарнітура з комбінованим роз’ємомКонтролер
Realtek ALC3246Конвертування в стерео: 24-бітне
(аналогово-цифрове й цифрово-аналогове)Внутрішній
інтерфейс — аудіокодек із високою чіткістюЗовнішній
інтерфейс — вбудований мікрофон і
стереонавушники / динаміки з універсальним роз’ємом
Динаміки — Power: 2 x 2 Wrms
Внутрішній підсилювач динаміка — 2 Вт на канал
Внутрішній мікрофон — цифровий мікрофон (подвійний
мікрофон із камерою)
Без кнопок керування гучністю
Підтримка кнопки клавіатури «гарячих клавіш»
Мережний адаптер Один роз'єм RJ-45
USB 2 порти USB 3.01 порт DisplayPort через USB Type-C
(додатково — Thunderbolt 3)
Пристрій для зчитування карт пам’яті
Картка ідентифікаційного модуля абонента Micro (SIM)
Порт стикування
ExpressCard Немає
Адаптер змінного струму E5 65 Вт
E5 65 Вт, захищений (тільки для Індії)
E5 90 Вт
E4 65 Вт ВЧ (без БВД/ПВХ)
Power Companion 45 Вт (Dura Ace)
Портативний акумулятор Hybrid Power Bank і адаптер
(45 Вт) (тільки для 12 дюймів, не для 14/15) (без функції
ExpressCharge)
Пристрій для зчитування смарт-карти Одна (додатково)
Відео HDMI 1.4
Технічні характеристики обміну даними
Функції
Мережевий
адаптер
Характеристика
Контролер Intel i219LM Gigabit Ethernet 10/100/1000 Мбітів/с (RJ-45)
Технічні характеристики камери
ПРИМІТКА: Системи з дисплеєм FHD також постачаються з додатковою ІЧ-камерою, що підтримує функцію Windows
Hello.
Технічні характеристики системи 67
Page 68

Компонент Характеристика
Тип Фіксований фокус із роздільною здатністю HD
Тип сенсора Технологія сенсора CMOS
Швидкість
відображення
Роздільна
здатність відео
До 30 кадрів на секунду
1280 x 720 пікселів (0,92 МП)
Технічні характеристики сенсорної панелі
Компонент Характеристика
Активна площа: Активна площа датчика
Вісь X
Вісь Y
Роздільна
здатність у
положенні X/Y
Мультисенсорна Підтримка налаштувань жестів одним або кількома пальцями
X: 1048cpi; Y:984cpi
Технічні характеристики екрана
Компонент Характеристика
Тип — 14,0" Безбліковий із роздільною здатністю HD WLED — без сенсорної панелі
Яскравість 200 ніт
Висота 205,6 мм (8,09 дюйма)
Ширина 320,9 мм (12,63 дюйма)
Діагональ 355,6 мм (14,0 дюймів)
Максимальна
роздільна
здатність
Мегапікселі 1,05
Кількість
пікселів на дюйм
(PPI)
Коефіцієнт
контрастності
(мінімальний)
Частота
оновлення
Максимальні
кути огляду — по
горизонталі
Максимальні
кути огляду — по
вертикалі
Крок пікселя
1366 x 768
112
300:2
60 Гц
+/-40°
+10/-30°
0,2265 x 0,2265 мм
68 Технічні характеристики системи
Page 69

Компонент Характеристика
Тип — 14,0": Безбліковий із роздільною здатністю Full HD — без сенсорної панелі
Яскравість 300 ніт
Висота 205,6 мм (8,09 дюйма)
Ширина 302,9 мм (12,63 дюйма)
Діагональ 355,6 мм (14,0 дюймів)
Максимальна
роздільна
здатність
Мегапікселі 2,07
Кількість
пікселів на дюйм
(PPI)
Коефіцієнт
контрастності
(мінімальний)
Частота
оновлення
Максимальні
кути огляду — по
горизонталі
Максимальні
кути огляду — по
вертикалі
Крок пікселя 0,161 x 0,161 мм
1920 x 1080
157
600:1
60 Гц
+/-80
+/-80
Компонент Характеристика
Тип — 14,0" Безбліковий із роздільною здатністю Full HD IPDS — із сенсорною панеллю
Яскравість 270 ніт
Висота 205,05 мм (8,07 дюйма)
Ширина 327,8 мм (12,90 дюйма)
Діагональ 355,6 мм (14,0 дюймів)
Максимальна
роздільна
здатність
Мегапікселі 2,07
Кількість
пікселів на дюйм
(PPI)
Коефіцієнт
контрастності
(мінімальний)
Частота
оновлення
Максимальні
кути огляду — по
горизонталі
Максимальні
кути огляду — по
вертикалі
1920 x 1080
157
600:1
60 Гц
+/-80
+/-80
Технічні характеристики системи 69
Page 70

Компонент Характеристика
Крок пікселя 0,161 x 0,161 мм
Тип — 14,0": Безбліковий із роздільною здатністю QHD — із сенсорною панеллю
Яскравість 270
Висота 206,6 мм (8,13 дюйма)
Ширина 327,8 мм (12,90 дюйма)
Діагональ 355,6 мм — 14,0 дюймів
Максимальна
роздільна
здатність
Мегапікселі 3,68
Кількість
пікселів на дюйм
(PPI)
Коефіцієнт
контрастності
(мінімальний)
Частота
оновлення
Максимальні
кути огляду — по
горизонталі
Максимальні
кути огляду — по
вертикалі
Крок пікселя 0,1209 × 0,1209 мм
2560 x 1440
210
600:1
60 Гц
+/-80
+/-80
Фізичні характеристики
Компонент Характеристика
Висота спереду
— без сенсорної
панелі
Висота ззаду —
без сенсорної
панелі
Висота ззаду —
із сенсорною
панеллю
Ширина 331,0 мм (13,03 дюйма)
Глибина 220,9 мм (8,69 дюйма)
Вага — без
сенсорної панелі
з 3–елементним
акумулятором
11,58 мм (0,45 дюйма)
18,41 мм (0,72 дюйма)
18,41 мм (0,72 дюйма)
1,36 кг (3,01 фунта)
70 Технічні характеристики системи
Page 71

Умови експлуатації
Таблиця 7. Температурні умови
Температура Характеристики
Експлуатація Від 0 °C до 60 °C (від 32 °F до 140 °F)
Зберігання Від –51 °C до 71 °C (від –59 °F до 159 °F)
Таблиця 8. Відносна вологість — умови
Температура Характеристики
Експлуатація від 10% до 90% (без конденсації)
Зберігання 5–95% (без конденсації)
Таблиця 9. Висота — максимальні умови
Температура Характеристики
Експлуатація Від –15,2 до 3048 м (від –50 до 10 000 фунтів)
Під час зберігання Від –15,24 до 10 668 м (від –50 до 35 000 фунтів)
Зберігання Від 5% до 95% (без конденсації)
Рівень домішок у повітрі Не вище рівня G2 згідно з ISA S71.04–1985
Технічні характеристики системи 71
Page 72

Теми:
• Послідовність завантаження
• Клавіші навігації
• Параметри налаштування системи
• Загальні параметри екрана
• Параметри екрана конфігурації системи
• Відеокарта
• Параметри екрана безпеки
• Параметри екрана безпечного завантаження
• Параметри екрана Intel Software Guard Extensions
• Параметри екрана продуктивності
• Параметри екрана керування живленням
• Параметри екрана поведінки POST
• Легкість керування
• Параметри екрана підтримки віртуалізації
• Параметри екрана бездротових з’єднань
• Екран обслуговування
• Системні журнали
• Оновлення BIOS у Windows
• Пароль системи й налаштувань
5
Налаштування системи
Послідовність завантаження
Послідовність завантаження дозволяє обходити порядок завантаження пристрою, визначений програмою налаштування
системи, і завантажувати безпосередньо на певний пристрій (наприклад, оптичний дисковод або жорсткий диск). Під час
самоперевірки при ввімкнені живлення (POST), коли з’являється логотип компанії Dell, можна:
● Перейти до програми налаштування системи, натиснувши клавішу «F2»
● Відкрити одноразове меню завантаження, натиснувши клавішу «F12».
Одноразове меню завантаження показує пристрої, з яких можна завантажувати, включаючи параметр діагностики.
Параметри меню завантаження:
● Знімний диск (якщо є)
● Диск STXXXX
ПРИМІТКА: XXXX означає номер диска SATA.
● Оптичний дисковод (якщо є)
● Жорсткий диск SATA (якщо є)
● Діагностика
ПРИМІТКА: Якщо вибрати параметр Diagnostics (Діагностика), відобразиться екран SupportAssist.
Екран послідовності завантаження також відображає опцію для доступу до екрана налаштування системи.
Клавіші навігації
ПРИМІТКА: Для більшості опцій налаштувань системи внесені зміни записуються, але не набувають сили, доки ви не
перезавантажите систему.
72 Налаштування системи
Page 73

Клавіші Навігація
Стрілка вгору Перехід до попереднього поля.
Стрілка вниз Перехід до наступного поля.
Enter Вибір значення у вибраному полі (якщо застосовується) або перехід за посиланням у полі.
ПРОБІЛ Розкрити або згорнути розкривний список, якщо є така можливість.
Tab Перехід до наступної області фокусування.
Esc Перехід до попередньої сторінки, поки не з'явиться головний екран. Після натискання клавіші Esc
на головному екрані з'являється повідомлення із запитом зберегти незбережені зміни, а після цього
систему буде перезавантажено.
Параметри налаштування системи
ПРИМІТКА: Залежно від моделі ноутбука та встановлених пристроїв, деякі з перелічених параметрів можуть бути
відсутні.
Загальні параметри екрана
У цьому розділі описано базові функції апаратного забезпечення комп'ютера.
Параметр Опис
Інформація про
систему
Інформація про
акумулятор
Послідовність
завантаження
Параметри
послідовності
завантаження
Параметри
списку
завантаження
Розширені
параметри
завантаження
У цьому розділі описано базові функції апаратного забезпечення комп'ютера.
● Інформація про систему. Відображається: версія BIOS, мітка обслуговування, дескриптор
ресурсу, дескриптор власника, дата придбання, дата виготовлення, код експрес-обслуговування,
оновлення підписаних мікропрограм — увімкнено за промовчанням
● Інформація про пам'ять. Відображається: встановлена пам'ять, доступна пам'ять, швидкість
пам'яті, режим каналів пам'яті, технологія пам'яті, обсяг пам'яті DIMM А, обсяг пам'яті DIMM B
● Інформація про процесор. Відображається: тип процесора, кількість ядер, ідентифікатор
процесора, поточна тактова частота, мінімальна тактова частота, максимальна тактова частота,
кеш другого рівня процесора, кеш третього рівня процесора, підтримка функцій HT та 64-розрядна
технологія
● Інформація про пристрій. Відображається: M.2 SATA, твердотілий диск 0 M.2 із PCIe-інтерфейсом,
MAC-адреса LOM, транзитна передача MAC-адреси, відеоконтролер, версія BIOS відеокарти, обсяг
пам'яті відеокарти, тип панелі, оригінальна роздільна здатність, аудіоконтролер, пристрій Wi-Fi,
пристрій WiGig, мобільний пристрій, пристрій Bluetooth
Відображається стан акумулятора й інформація щодо встановлення адаптера змінного струму.
Дозволяє змінити порядок пошуку операційної системи на пристроях комп’ютера.
● Дисковод гнучких дисків
● Внутрішній жорсткий диск
● USB-накопичувач
● Дисковод CD/DVD/CD-RW
● Убудована мережева плата
● Диспетчер завантаження Windows
● WindowsIns
● Традиційний
● UEFI — вибрано за промовчанням
Цей параметр дозволяє підтримку застарілих додаткових ПЗП. За промовчанням параметр Увімкнути
підтримку застарілих додаткових ПЗП вимкнено. За промовчанням параметр «Увімкнути спробу
традиційного завантаження» вимкнено.
Налаштування системи 73
Page 74

Параметр Опис
Безпека шляху
завантаження
UEFI
Дата/час Дозволяє змінити дату та час.
● Завжди, крім внутрішніх жорстких дисків
● Завжди
● Ніколи
Параметри екрана конфігурації системи
Параметр
Інтегрована
мережева плата
Паралельний
порт
Послідовний
порт
Робота
контролера
жорстких дисків
SATA
Диски Дозволяє налаштувати диски SATA на платі. Усі диски ввімкнено за промовчанням. Доступні
Звітність SMART Це поле керує тим, чи надсилаються звіти про помилки жорстких дисків для вбудованих пристроїв
Конфігурація
USB
Опис
Дозволяє налаштувати вбудований мережевий контролер. Доступні параметри:
● Вимкнено
● Увімкнено
● Увімкнути мережевий стек UEFI: цей параметр увімкнено за промовчанням.
● Увімкнено без PXE
Дозволяє налаштувати паралельний порт на док-станції. Доступні параметри:
● Вимкнено
● AT: цей параметр увімкнено за промовчанням.
● PS2
● ECP
Дозволяє налаштувати вбудований послідовний порт. Доступні параметри:
● Вимкнено
● COM1: цей параметр увімкнено за промовчанням.
● COM2
● COM3
● COM4
Дозволяє налаштувати вбудований контролер жорстких дисків SATA. Доступні параметри:
● Вимкнено
● AHCI
● RAID увімкнено: цей параметр увімкнено за промовчанням.
параметри:
● SATA-0
● M.2 PCI-e SSD-0 (Твердотілий диск 0 M.2 із PCI-e-інтерфейсом)
● SATA-2
під час запуску системи. Цю технологія розроблено на основі SMART (технологія самоконтролю та
самоаналізу). Цей параметр вимкнено за промовчанням.
● Увімкнути звітність SMART
Це додаткова функція.
Це поле налаштовує вбудований контролер USB. Якщо ввімкнено параметр «Підтримка
завантаження», системі дозволено завантажуватися з будь-яких USB-накопичувачів — жорстких
дисків, флеш-накопичувачів, дискет.
Якщо порт USB увімкнено, пристрій, під’єднаний до цього порта, буде ввімкнений і доступний для ОС.
Якщо порт USB вимкнено, ОС не зможе виявити пристрій, під’єднаний до цього порта.
Доступні параметри:
● Увімкнути підтримку завантаження через USB — увімкнено за промовчанням
● Увімкнути порти Thunderbolt — увімкнено за промовчанням
● Завжди дозволяти док-станції Dell — увімкнено за промовчанням
● Увімкнути зовнішній порт USB — увімкнено за промовчанням
● Увімкнути підтримку завантаження Thunderbolt
74 Налаштування системи
Page 75

Параметр Опис
● Увімкнути попереднє завантаження Thunderbolt (та PCIE-інтерфейсу на фоні TBT)
● Рівень безпеки — немає
● Рівень безпеки — користувацький — увімкнено за промовчанням
● Рівень безпеки — безпечне з’єднання
● Рівень безпеки — лише порт Display
ПРИМІТКА: USB-клавіатура та миша завжди працюють відповідно до налаштувань BIOS,
незалежно від цих налаштувань.
USB PowerShare Це поле налаштовує поведінку функції USB PowerShare. Цей параметр дозволяє заряджати зовнішні
пристрої за допомогою зарезервованого заряду системного акумулятора через порт USB PowerShare.
Цей параметр вимкнено за промовчанням
Звук Цей поле вмикає та вимикає вбудований аудіоконтролер. За промовчанням вибрано параметр
Увімкнути звук. Доступні параметри:
● Увімкнути мікрофон — увімкнено за промовчанням
● Увімкнути внутрішній динамік — увімкнено за промовчанням
Підсвітка
клавіатури
Підсвітка
клавіатури від
змінного струму
Затримка
підсвітки
клавіатури від
змінного струму
Затримка
підсвітки
клавіатури від
акумулятора
Сенсорний екран Цей параметр керує часом увімкнення або вимкнення екрана. Цей параметр увімкнено за
Обмежений
режим
Різні пристрої Дозволяє вмикати та вимикати такі пристрої:
Це поле дозволяє вибрати робочий режим функції підсвітки клавіатури. Рівень яскравості клавіатури
можна налаштувати в діапазоні від 0 до 100%. Доступні параметри:
● Вимкнено — увімкнено за промовчанням
● Тьмяна (50%)
● Яскрава
Параметр «Підсвітка клавіатури від змінного струму» не впливає на функцію загальної підсвітки
клавіатури. Підсвітка клавіатури надалі підтримуватиме різні рівні яскравості. Це поле активне, коли
підсвітку ввімкнено. Цей параметр увімкнено за промовчанням.
Параметр «Затримка підсвітки клавіатури» робить підсвітку тьмяною під час використання адаптера
змінного струму. Він не впливатиме на функцію підсвітки клавіатури. Підсвітка клавіатури надалі
підтримуватиме різні рівні яскравості. Це поле активне, коли підсвітку ввімкнено. Доступні параметри:
● 5 с
● 10 с — увімкнено за промовчанням
● 15 с
● 30 с
● 1 хв
● 5 хв
● 15 хв
● Ніколи
Параметр «Затримка підсвітки клавіатури» робить підсвітку тьмяною під час використання
акумулятора. Він не впливатиме на функцію підсвітки клавіатури. Підсвітка клавіатури надалі
підтримуватиме різні рівні яскравості. Це поле активне, коли підсвітку ввімкнено. Доступні параметри:
● 5 с
● 10 с — увімкнено за промовчанням
● 15 с
● 30 с
● 1 хв
● 5 хв
● 15 хв
● Ніколи
промовчанням.
Якщо цей параметр увімкнено, можна вимикати всю підсвітку та звуки системи, натискаючи клавіші
Fn+F7. Щоб перейти в звичний режим, ще раз натисніть клавіші Fn+F7. Цей параметр вимкнено за
промовчанням.
● Увімкнути камеру — увімкнено за промовчанням
● Картка Secure Digital (SD) — увімкнено за промовчанням
Налаштування системи 75
Page 76

Параметр Опис
● Завантаження картки Secure Digital (SD)
● Режим «Лише перегляд» картки Secure Digital (SD)
Відеокарта
Параметр
LCD Brightness
(Яскравість
рідкокристалічно
го дисплея)
ПРИМІТКА: Налаштування відео відображатимуться, лише якщо в системі встановлено відеокарту.
Опис
Дозволяє налаштувати яскравість дисплея залежно від джерела живлення – від акумулятора
чи мережі змінного струму. Значення яскравості рідкокристалічного дисплея для живлення від
акумулятора й адаптера змінного струму не залежать один від одного. Їх можна налаштувати за
допомогою повзунка.
Параметри екрана безпеки
Параметр Опис
Пароль
адміністратора
Пароль системи Дозволяє встановити, змінити або видалити пароль системи.
Дозволяє встановити, змінити або видалити пароль адміністратора.
ПРИМІТКА: Перш ніж встановлювати пароль системи або жорсткого диску, потрібно встановити
пароль адміністратора. Якщо видалити пароль адміністратора, буде автоматично видалено
пароль системи та жорсткого диску.
ПРИМІТКА: У разі успішної зміни новий пароль починає діяти негайно.
Налаштування за промовчанням: Не встановлено
ПРИМІТКА: У разі успішної зміни новий пароль починає діяти негайно.
Налаштування за промовчанням: Не встановлено
Пароль
внутрішнього
жорсткого диска
2
Надійний пароль Дозволяє примусово ввімкнути параметр постійного встановлення надійних паролів.
Конфігурація
пароля
Обхід пароля Дозволяє вмикати та вимикати дозвіл на обхід пароля системи та жорсткого диску, якщо їх
Зміна пароля Дозволяє вмикати та вимикати дозвіл на зміну пароля системи та жорсткого диску, якщо встановлено
Дозволяє встановити, змінити або видалити пароль адміністратора
ПРИМІТКА: У разі успішної зміни новий пароль починає діяти негайно.
Налаштування за промовчанням: Не встановлено
Налаштування за промовчанням: Увімкнути надійний пароль не вибрано.
ПРИМІТКА: Якщо ввімкнено параметр Надійний пароль, паролі адміністратора та системи мають
складатися щонайменше з 8 символів і містити принаймні один символ верхнього реєстру й один
символ нижнього реєстру.
Дозволяє вказати мінімальну та максимальну довжину пароля адміністратора та системи.
● min-4 (мінімум 4) — значення за промовчанням; за потреби можна збільшити значення
● max-32 (максимум 32) — можна зменшити значення
установлено. Доступні параметри:
● Вимкнено
● Обхід перезавантаження
Значення за промовчанням: Вимкнено
пароль адміністратора.
76 Налаштування системи
Page 77

Параметр Опис
Значення за промовчанням: Дозволити змінювати пароль користувачу, який не є
адміністратором.
Зміна
налаштувань
користувачем,
який не є
адміністратором
Безпека TPM 2.0 Дозволяє ввімкнути модуль довірчої платформи (TPM) під час самоперевірки, коли вмикається
Computrace Дозволяє ввімкнути або вимкнути додаткове програмне забезпечення Computrace. Доступні
Дозволяє визначити, чи дозволяти зміни параметрів налаштування, якщо встановлено пароль
адміністратора. Якщо цей параметр вимкнено, параметри налаштування заблоковано паролем
адміністратора.
Параметр «Дозволити зміни через перемикання бездротових пристроїв» не встановлено за
промовчанням.
живлення. Доступні параметри:
● Оновлення мікропрограми капсули UEFI — увімкнено за промовчанням
● PM увімкнено — увімкнено за промовчанням
● Очистити
● Обхід PPI для увімкнених команд
● Обхід PPI для вимкнених команд
● Увімкнути атестацію — увімкнено за промовчанням
● Увімкнення накопичувача ключів — увімкнено за промовчанням
● SHA-256 — увімкнено за промовчанням
● Вимкнено
● Увімкнено — увімкнено за промовчанням
ПРИМІТКА: Щоб установити новішу або старішу версію TPM 2.0, завантажте інструмент зміни
TPM — ПЗ.
параметри:
● Дезактивувати
● Вимкнути
● Увімкнути — увімкнено за промовчанням
ПРИМІТКА: Параметри «Увімкнути» та «Вимкнути» тимчасово ввімкнуть або вимкнуть цю
функцію; подальші зміни заборонені
Підтримка CPUXDДозволяє вмикати режим Виконання вимкнення процесора.
Увімкнути підтримку CPU XD — увімкнено за промовчанням
Доступ до
клавіатури
OROM
Блокування
налаштувань
адміністратора
Блокування
основного
пароля
Дозволяє встановити параметр доступу до екранів конфігурації додаткового ПЗП за допомогою
гарячих клавіш під час завантаження. Доступні параметри:
● Увімкнено
● Увімкнено лише один раз
● Вимкнути
Значення за промовчанням: Увімкнути
Дозволяє запобігти входу користувачів у меню налаштувань, якщо встановлено пароль
адміністратора.
Налаштування за промовчанням: цей параметр увімкнено.
Цей параметр вимкнено за промовчанням.
Налаштування системи 77
Page 78

Параметри екрана безпечного завантаження
Параметр Опис
Увімкнення
безпечного
завантаження
Expert Key
Management
(Експертне
керування
ключами)
Увімкнення або вимкнення функції Безпечне завантаження.
● Вимкнено
● Увімкнено
Значення за промовчанням: Увімкнено
Дозволяє керувати базами даних ключів безпеки, тільки якщо система перебуває в режимі Custom
Mode (Режим користувача). Функція Увімкнути режим користувача вимкнена за промовчанням.
Доступні параметри:
● PK — увімкнено за промовчанням
● KEK
● db
● dbx
Якщо ввімкнути Режим користувача, з'являються доступні варіанти PK, KEK, db і dbx. Доступні
параметри:
● Зберегти у файл — збереження ключа у файл, вибраний користувачем
● Замінити у файлі — заміна поточного ключа на ключ із файла, вибраного користувачем
● Додати з файла— додавання ключа до поточної бази даних із файла, вибраного користувачем
● Видалити — видалення вибраного ключа
● Скинути всі ключі — скидання до налаштувань за промовчанням
● Видалити всі ключі — видалення всіх ключів
ПРИМІТКА: Якщо вимкнути Режим користувача, усі внесені зміни буде видалено, а ключі буде
скинуто до налаштувань за промовчанням.
Параметри екрана Intel Software Guard Extensions
Параметр Опис
Увімкнення Intel
SGX
Enclave Memory
Size (Розмір
виділеної
пам'яті)
Це поле вказує, чи надавати захищене середовище для запуску коду / зберігання конфіденційної
інформації в контексті основної ОС. Доступні параметри:
● Вимкнено
● Увімкнено
Значення за промовчанням: Увімкнено
Цей параметр встановлює значення SGX Enclave Reserve Memory Size (Розмір виділеної
відокремленої пам'яті SGX). Доступні параметри:
● 32 МБ
● 64 МБ
● 128 МБ — увімкнено за промовчанням
Параметри екрана продуктивності
Параметр
Підтримка
кількох ядер
Опис
У цьому полі вказано, чи в процесі задіяно одне чи всі ядра. Продуктивність деяких програм
покращується з використанням додаткових ядер. Цей параметр увімкнено за промовчанням. Дозволяє
вмикати та вимикати підтримку кількох ядер для процесора. Установлений процесор підтримує два
ядра. Якщо ввімкнути підтримку кількох ядер, буде ввімкнено два ядра. Якщо вимкнути підтримку
кількох ядер, буде ввімкнено одне ядро.
● Увімкнення підтримки кількох ядер
Налаштування за промовчанням: параметр увімкнено.
78 Налаштування системи
Page 79

Параметр Опис
Intel SpeedStep Дозволяє вмикати та вимикати функцію Intel SpeedStep.
● Увімкнути функцію Intel SpeedStep
Налаштування за промовчанням: параметр увімкнено.
Керування
станом сну
Intel TurboBoost Дозволяє вмикати та вимикати режим Intel TurboBoost процесора.
Керування
режимом
багатопотоковос
ті
Дозволяє вмикати та вимикати додаткові стани сну проектора.
● C states
Налаштування за промовчанням: параметр увімкнено.
● Увімкнути режим Intel TurboBoost
Налаштування за промовчанням: параметр увімкнено.
Дозволяє вмикати та вимикати режим багатопотоковості для процесора.
● Вимкнено
● Увімкнено
Значення за промовчанням: вибрано значення «Увімкнено»
Параметри екрана керування живленням
Параметр Опис
Поведінка
адаптера
змінного струму
Час
автоматичного
ввімкнення
Дозволяє ввімкнути або вимкнути автоматичне ввімкнення комп’ютера під час під’єднання адаптера
змінного струму.
Налаштування за промовчанням: значення Wake on AC (Запуск під час під’єднання до адаптера
змінного струму) не вибрано.
Дозволяє встановити час, коли комп'ютер повинен увімкнутись автоматично. Доступні параметри:
● Вимкнено
● Щодня
● У будні
● У вибрані дні
Значення за промовчанням: Вимкнено
Підтримка
ввімкнення під
час під’єднання
USB-пристрою
Увімкнення під
час під’єднання
до мережі WLAN
Блокувати
перехід у режим
сну
Пікові
навантаження
Дозволяє USB-пристроям виводити систему з режиму очікування.
ПРИМІТКА: Ця функція працює, лише коли під’єднано адаптер змінного струму. Якщо адаптер
змінного струму буде від’єднано в режимі очікування, програма налаштування системи вимкне
живлення всіх портів USB, щоб заощадити заряд акумулятора.
● Enable USB Wake Support (Увімкнути підтримку ввімкнення під час під’єднання USB-пристрою)
● Wake on Dell USB-C dock (Увімкнення під час під’єднання док-станції Dell USB-C)
Налаштування за промовчанням: параметр вимкнено.
Дозволяє вмикати або вимикати функцію, яка вмикає живлення комп'ютера, виводячи його зі стану
Вимкнено під час увімкнення сигналу LAN.
Значення за промовчанням: Вимкнено
Цей параметр дозволяє блокувати перехід у режим сну (стан S3) у середовищі операційної системи.
Block Sleep (S3 state) (Блокувати перехід у режим сну (стан S3))
Налаштування за промовчанням: цей параметр вимкнено.
Цей параметр дозволяє мінімізувати споживання живлення змінного струму під час пікових
навантажень удень. Після ввімкнення цього параметра система працюватиме лише від акумулятора,
навіть у разі під’єднання змінного струму.
Налаштування системи 79
Page 80

Параметр Опис
Розширена
конфігурація
заряджання
акумулятора
Основна
конфігурація
заряджання
акумулятора
Режим сну ● Автоматичний вибір ОС — увімкнено за промовчанням
Живлення
роз'єму Type-C
Цей параметр дозволяє максимізувати термін служби акумулятора. Після ввімкнення цього
параметра система використовуватиме стандартний алгоритм заряджання й інші методи під час
неробочих годин, щоб продовжити термін служби акумулятора.
Вимкнено
Значення за промовчанням: Вимкнено
Дозволяє вибрати режим заряджання акумулятора. Доступні параметри:
● Адаптивна — ввімкнено за промовчанням
● Стандартна — повне заряджання акумулятора за стандартної швидкості.
● Експрес-заряджання — швидке заряджання акумулятора за допомогою технології швидкого
заряджання Dell. Цей параметр увімкнено за промовчанням.
● Основне використання змінного струму
● Персоналізоване
Якщо вибрано Custom Charge (Персоналізоване заряджання), також можна налаштувати параметри
Custom Charge Start (Початок персоналізованого заряджання) та Custom Charge Stop (Завершення
персоналізованого заряджання).
ПРИМІТКА: Деякі режими заряджання можуть бути недоступними для деяких акумуляторів.
Щоб увімкнути цей параметр, вимкніть параметр Розширена конфігурація заряджання
акумулятора.
Force S3 (Сила S3)
● 7,5 Вт
● 15 Вт — увімкнено за промовчанням
Параметри екрана поведінки POST
Параметр Опис
Попередження
адаптера
Клавіатура
(убудована)
Миша / сенсорна
панель
Увімкнення
Numlock
Імітація клавішіFnДозволяє встановити параметр, де клавіша Scroll Lock використовується для імітації клавіші Fn.
Дозволяє ввімкнути або вимкнути попередження налаштування системи (BIOS) під час використання
певних адаптерів живлення.
Значення за промовчанням: Увімкнути попередження адаптера
Дозволяє вибрати один або два методи ввімкнення клавіатури, убудованої у внутрішню клавіатуру.
● Лише клавіша Fn — за промовчанням.
● За допомогою клавіші Numlock
ПРИМІТКА: Коли запущено налаштування, цей параметр не працює. Налаштування доступно в
режимі Fn Key Only (Лише клавіша Fn).
Дозволяє визначити, як система обробляє введення за допомогою миші або сенсорної панелі.
Доступні параметри:
● Миша з послідовним інтерфейсом
● Миша PS2
● Сенсорна панель / миша PS-2: цей параметр увімкнено за промовчанням.
Дозволяє ввімкнути цифрову клавіатуру під час завантаження комп'ютера.
Увімкнути мережу. Цей параметр увімкнено за промовчанням.
Увімкнути імітацію клавіші Fn (за промовчанням)
Параметри
блокування Fn
80 Налаштування системи
Дозволяє комбінації гарячих клавіш Fn + Esc перемикати початкову поведінку клавіш F1–F12 між
стандартними та додатковими функціями. У разі вимкнення цього параметра не можна динамічно
перемикати початкову поведінку цих клавіш. Доступні параметри:
Page 81

Параметр Опис
Розширений час
самоперевірки
під час
увімкнення
живлення BIOS
Журнал повного
екрана
Попередження та
помилки
Дозволяє створювати додаткову затримку попереднього завантаження. Доступні параметри:
● 0 секунд — увімкнено за промовчанням.
● 5 секунд
● 10 секунд
● Увімкнути логотип повного екрана — не ввімкнено
● Підказка про попередження та помилки — увімкнено за промовчанням
● Перейти до попереджень
● Перейти до попереджень і помилок
Легкість керування
Параметр Опис
Забезпечення
USB
Гаряча клавіша
MEBX —
увімкнено за
умовчанням
За промовчанням функцію USB вимкнено
Дозволяє вибрати параметри ввімкнення функції гарячої клавіші MEBx під час завантаження системи.
● Вимкнено
● Увімкнено
Значення за промовчанням: Вимкнено
Параметри екрана підтримки віртуалізації
Параметр Опис
Віртуалізація для
прямого вводу/
виводу
Довірене
виконання
Увімкнення або вимкнення монітора віртуальної машини (VMM) для застосування додаткових
можливостей обладнання, наданих технологією віртуалізації Intel® для прямого вводу/виводу.
Увімкнути віртуалізацію для прямого вводу/виводу — увімкнено за промовчанням.
Цей параметр указує, чи контрольований монітор віртуальної машини (MVMM) може використовувати
додаткові можливості обладнання, надані технологією довіреного виконання Intel. Технологія
віртуалізації TPM та технологія віртуалізації для прямого вводу/виводу повинні бути ввімкненими для
використання цієї функції.
Довірене виконання — вимкнено за промовчанням.
Параметри екрана бездротових з’єднань
Параметр
Бездротовий
перемикач
Опис
Дозволяє налаштувати бездротові пристрої, щоб ними можна було керувати за допомогою
бездротового перемикача. Доступні параметри:
● WWAN
● GPS (на модулі WWAN)
● WLAN/WiGig
● Bluetooth
Усі параметри ввімкнено за промовчанням.
ПРИМІТКА: Керування вмиканням і вимиканням функцій WLAN і WiGig об’єднано, тому їх не
можна вмикати або вимикати окремо.
Налаштування системи 81
Page 82

Параметр Опис
Увімкнути
бездротовий
пристрій
ПРИМІТКА: Код IMEI на платі WWAN знаходиться на зовнішньому корпусі або на самій платі WWAN.
Дозволяє вмикати та вимикати внутрішні бездротові пристрої.
● WWAN/GPS
● WLAN/WiGig
● Bluetooth
Усі параметри ввімкнено за промовчанням.
Екран обслуговування
Параметр Опис
Service Tag
(Сервісний
номер)
Asset Tag
(Інвентарний
номер)
BIOS Downgrade
(Установлення
старішої версії
BIOS)
Data Wipe
(Видалення
даних)
BIOS Recovery
(Відновлення
BIOS)
Дозволяє відобразити сервісний код комп’ютера
Дозволяє створити системний інвентарний номер, якщо його ще немає. Цей параметр вимкнено за
умовчанням.
Цей параметр дозволяє встановити раніші версії мікропрограми системи. Функцію Allow BIOS
downgrade (Дозволити встановлення попередньої версії BIOS) увімкнено за умовчанням.
Це поле дозволяє безпечно стирати дані з внутрішніх накопичувачів. Функцію Wipe on Next boot
(Стирати під час наступного завантаження) вимкнено за умовчанням. Дані стираються з таких
пристроїв:
● Внутрішній жорсткий/твердотілий диск SATA
● Внутрішній жорсткий диск M.2 SATA
● Твердотілий диск M.2 PCIe SSD
● Внутрішній накопичувач eMMC
Це поле дозволяє відновлювати певні пошкоджені параметри BIOS із файлу відновлення на
основному жорсткому диску користувача або зовнішньому USB-ключі.
● BIOS Recovery from Hard Drive (Відновлення BIOS із жорсткого диска) – увімкнено за умовчанням
● Always perform integrity check (Завжди виконувати перевірку цілісності) – вимкнено за умовчанням
Системні журнали
Параметр Опис
BIOS Events
(Події BIOS)
Thermal Events
(Події, пов'язані
з перегріванням)
Power Events
(Події, пов’язані
з живленням)
82 Налаштування системи
Дозволяє переглядати й видаляти події системних налаштувань (BIOS) за самоперевірки під час
увімкнення живлення.
Дозволяє переглядати й видаляти події системних налаштувань (пов’язані з перегріванням).
Дозволяє переглядати й видаляти події системних налаштувань (пов’язані з живленням).
Page 83

Оновлення BIOS у Windows
Радимо оновити BIOS (налаштування системи) після заміни системної плати або за наявності доступного оновлення. Для
ноутбуків: перед початком оновлення BIOS переконайтеся, що акумулятор комп’ютера повністю заряджено та під’єднано до
електричної розетки.
ПРИМІТКА: Якщо функцію BitLocker увімкнено, її потрібно призупинити перед оновленням системного BIOS, а потім
знову ввімкнути після завершення оновлення BIOS.
1. Перезавантажте комп’ютер.
2. Перейдіть за посиланням Dell.com/support.
● Введіть сервісну мітку або код експрес-обслуговування та натисніть Надіслати.
● Натисніть кнопку Виявити продукти та виконайте вказівки на екрані.
3. Якщо ви не можете знайти сервісну мітку, натисніть кнопку Вибрати з усіх продуктів.
4. Виберіть категорію Продукти у списку.
ПРИМІТКА: Виберіть відповідну категорію, щоб знайти сторінку продукту.
5. Виберіть модель комп’ютера. З’явиться сторінка Підтримка продукту на комп’ютері.
6. Натисніть кнопки Отримати драйвери йДрайвери та завантаження.
Відкриється розділ «Драйвери та завантаження».
7. Натисніть Знайти самостійно.
8. Натисніть BIOS, щоб переглянути версії BIOS.
9. Знайдіть найновіший файл BIOS і натисніть Завантажити.
10. Виберіть спосіб завантаження у вікні Виберіть спосіб завантаження нижче й натисніть Завантажити файл.
З’явиться вікно Завантаження файлу.
11. Натисніть Зберегти, щоб зберегти файл на комп’ютері.
12. Натисніть Запустити, щоб установити оновлені налаштування BIOS на комп’ютері.
Виконайте вказівки на екрані.
Пароль системи й налаштувань
Таблиця 10. Пароль системи й налаштувань
Тип пароля Опис
Пароль системи Пароль, який потрібно вводити для входу в систему.
Пароль налаштувань Пароль, який потрібно вводити, щоб увійти в налаштування
BIOS і змінювати їх на комп'ютері.
Щоб захистити комп'ютер, можна створити паролі системи та налаштувань.
УВАГА: Функції пароля забезпечують основний рівень безпеки даних на комп'ютері.
УВАГА: Якщо залишити без нагляду розблокований комп'ютер, будь-хто може отримати доступ до даних, що
зберігаються на ньому.
ПРИМІТКА: Функцію пароля системи й налаштувань вимкнено.
Призначення пароля налаштувань системи
Ви можете призначити новий System/Admin Password (пароль адміністратора або системи), лише якщо для статусу
вибрано значення Not Set (Не встановлено).
Щоб відкрити налаштування системи, натисніть F2 відразу після включення або перезавантаження.
1. На екрані System BIOS або System Setup виберіть Security і натисніть Enter.
Налаштування системи 83
Page 84

З’явиться екран Security.
2. Виберіть System/Admin Password і створіть пароль у полі Enter the new password.
Під час призначення пароля для доступу до системи дотримуйтеся наведених нижче рекомендацій.
● Пароль може містити до 32 символів.
● Пароль може містити цифри від 0 до 9.
● Підтримуються лише малі літери, використовувати великі літери заборонено.
● Дозволено використовувати лише такі спеціальні символи: пробіл, (”), (+), (,), (-), (.), (/), (;), ([), (\), (]), (`).
3. Введіть раніше зазначений пароль у полі підтвердження Confirm new password і натисніть OK.
4. Натисніть Esc, і відобразиться повідомлення із запитом зберегти зміни.
5. Натисніть Y, щоб зберегти зміни.
Комп’ютер перезавантажиться.
Видалення чи зміна поточного пароля налаштувань системи
Перед спробою видалити або змінити існуючий пароль системи та налаштування переконайтеся, що статус пароля
розблокований (у налаштуваннях системи). Ви не можете видалити або змінити існуючий пароль системи або
налаштування, якщо Статус пароля заблокований.
Щоб відкрити налаштування системи, натисніть F2 відразу після включення або перезавантаження.
1. На екрані System BIOS (Система BIOS)або System Setup (Налаштування системи) виберіть System Security
(Безпека системи) і натисніть Enter.
З’явиться екран System Security.
2. На екрані System Security перевірте, чи статус пароля Password Status — Unlocked (розблокований).
3. Виберіть System Password (Пароль системи), змініть або видаліть наявний пароль системи й натисніть Enter або Tab.
4. Виберіть Setup Password (Пароль налаштування), змініть або видаліть наявний пароль налаштування й натисніть Enter
або Tab.
ПРИМІТКА: Якщо ви змінили пароль системи та/або її налаштування, повторно введіть новий пароль, коли
з’явиться запит. Якщо ви видалите пароль системи та налаштування, підтвердьте видалення, коли з’явиться запит.
5. Натисніть Esc, і відобразиться повідомлення із запитом зберегти зміни.
6. Натисніть Y, щоб зберегти зміни та вийти з налаштування системи.
Комп’ютер перезавантажиться.
84 Налаштування системи
Page 85

Пошук і виправлення несправностей
Теми:
• Діагностика на основі розширеного оцінювання системи перед завантаженням — діагностика ePSA
Діагностика на основі розширеного оцінювання системи перед завантаженням — діагностика ePSA
В процесі діагностики ePSA (або системної діагностики) виконується повна перевірка апаратного забезпечення. Функція
ePSA вбудована в BIOS і запускається в BIOS зсередини. Вбудована функція системної діагностики надає набір опцій для
окремих пристроїв або груп пристроїв, що дозволяє:
Діагностику ePSA можна ініціювати за допомогою кнопок FN + PWR під час ввімкнення комп'ютера.
● запускати перевірки автоматично або в інтерактивному режимі;
● повторювати перевірки;
● показати або зберегти результати перевірки;
● запускати ретельну перевірку, щоб ввести додаткові параметри перевірки з метою надання додаткової інформації про
несправні пристрої;
● переглядати повідомлення про стан, у яких вказано, чи успішно було завершено перевірку;
● переглядати повідомлення про помилки, у яких вказано проблеми, що виникли під час перевірки.
ПРИМІТКА: Деякі перевірки окремих пристроїв вимагають дій з боку користувача. Не залишайте комп'ютерний термінал
без нагляду під час діагностичних перевірок.
6
Запуск діагностики ePSA
Запустіть діагностику одним із перелічених нижче способів.
1. Увімкніть комп’ютер.
2. Коли під час завантаження відобразиться логотип Dell, натисніть клавішу F12.
3. На екрані меню завантаження виберіть пункт Diagnostics (Діагностика) за допомогою клавіш зі стрілками вгору та вниз
і натисніть Enter.
ПРИМІТКА: Відкриється вікно Enhanced Pre-boot System Assessment (Розширене оцінювання системи перед
завантаженням) з переліком усіх виявлених на цьому комп’ютері пристроїв. Під час діагностики розпочнуться
перевірки всіх виявлених пристроїв.
4. Натисніть кнопку зі стрілкою в нижньому правому куті, щоб переглянути список у вікні.
Виявлені елементи додаються до списку й перевіряються.
5. Щоб запустити діагностичну перевірку певного пристрою, натисніть клавішу Esc і кнопку Yes (Так), щоб зупинити її.
6. Виберіть пристрій у списку ліворуч і натисніть кнопку Run Tests (Запустити перевірки).
7. У разі виявлення проблем з’являться коди помилок.
Запишіть код помилки й зверніться в компанію Dell.
або
8. Вимкніть комп’ютер.
9. Утримуйте клавішу Fn і натисніть одночасно кнопку живлення. Відпустіть обидві кнопки.
10. Повторіть наведені вище кроки 3–7.
Пошук і виправлення несправностей 85
Page 86

Зв’язок із компанією Dell
ПРИМІТКА: Якщо у вас немає доступу до Інтернету, контактні дані можна знайти на рахунку-фактурі, пакувальній
квитанції, чеку або в каталозі продукції Dell.
Dell пропонує кілька варіантів підтримки й обслуговування онлайн і по телефону. Залежно від країни та продукту деякі
служби можуть бути недоступними. Щоб звернутися до компанії Dell із питанням щодо продажів, технічної підтримки або
обслуговування клієнтів:
1. Перейдіть за посиланням Dell.com/support.
2. Виберіть категорію підтримки.
3. Підтвердьте свою країну або регіон у розкривному списку Choose a Country/Region (Виберіть країну/регіон) у нижній
частині сторінки.
4. Перейдіть за відповідним посиланням для послуги або підтримки залежно від вашої потреби.
7
86 Зв’язок із компанією Dell
 Loading...
Loading...