Page 1
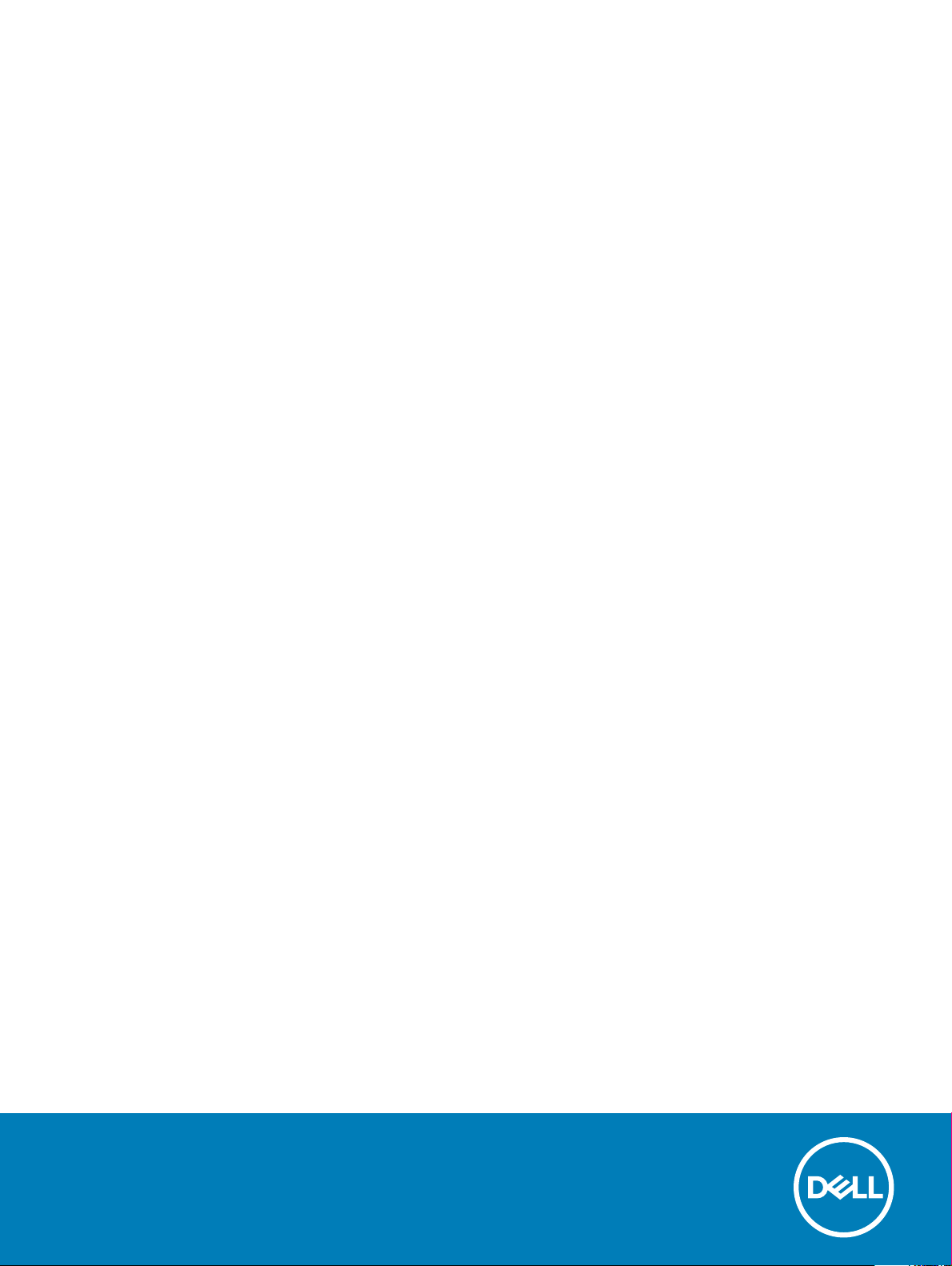
Dell Latitude 7400 2-in-1
Service-Handbuch
Vorschriftenmodell: P110G
Vorschriftentyp: P110G001
Page 2
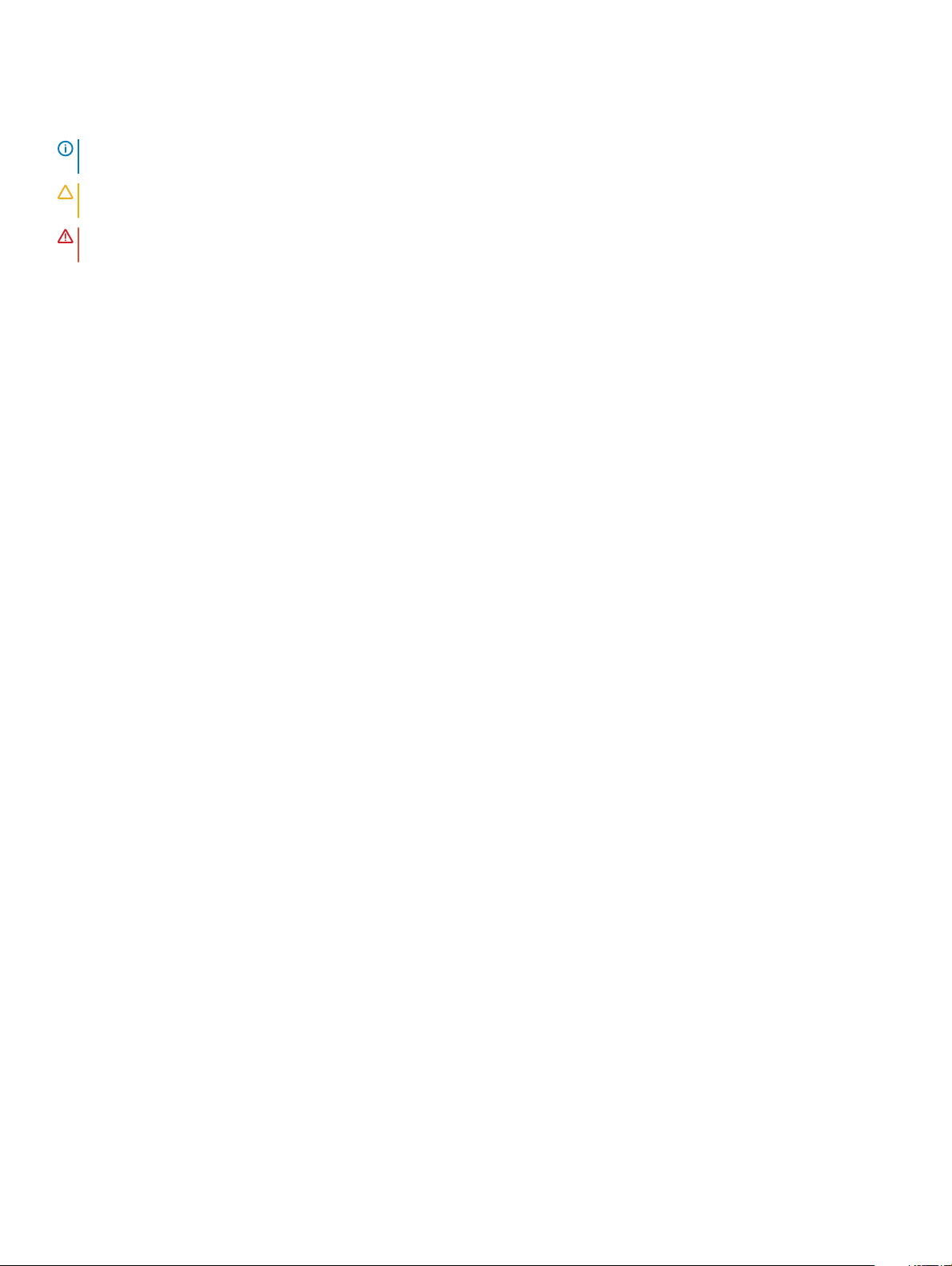
Anmerkungen, Vorsichtshinweise und Warnungen
ANMERKUNG: Eine ANMERKUNG macht auf wichtige Informationen aufmerksam, mit denen Sie Ihr Produkt besser einsetzen
können.
VORSICHT: Ein VORSICHTSHINWEIS macht darauf aufmerksam, dass bei Nichtbefolgung von Anweisungen eine Beschädigung
der Hardware oder ein Verlust von Daten droht, und zeigt auf, wie derartige Probleme vermieden werden können.
WARNUNG: Durch eine WARNUNG werden Sie auf Gefahrenquellen hingewiesen, die materielle Schäden, Verletzungen oder
sogar den Tod von Personen zur Folge haben können.
© 2019 Dell Inc. oder ihre Tochtergesellschaften. Alle Rechte vorbehalten. Dell, EMC und andere Marken sind Marken von Dell Inc. oder
Tochterunternehmen. Andere Markennamen sind möglicherweise Marken der entsprechenden Inhaber.
2019 - 03
Rev. A00
Page 3
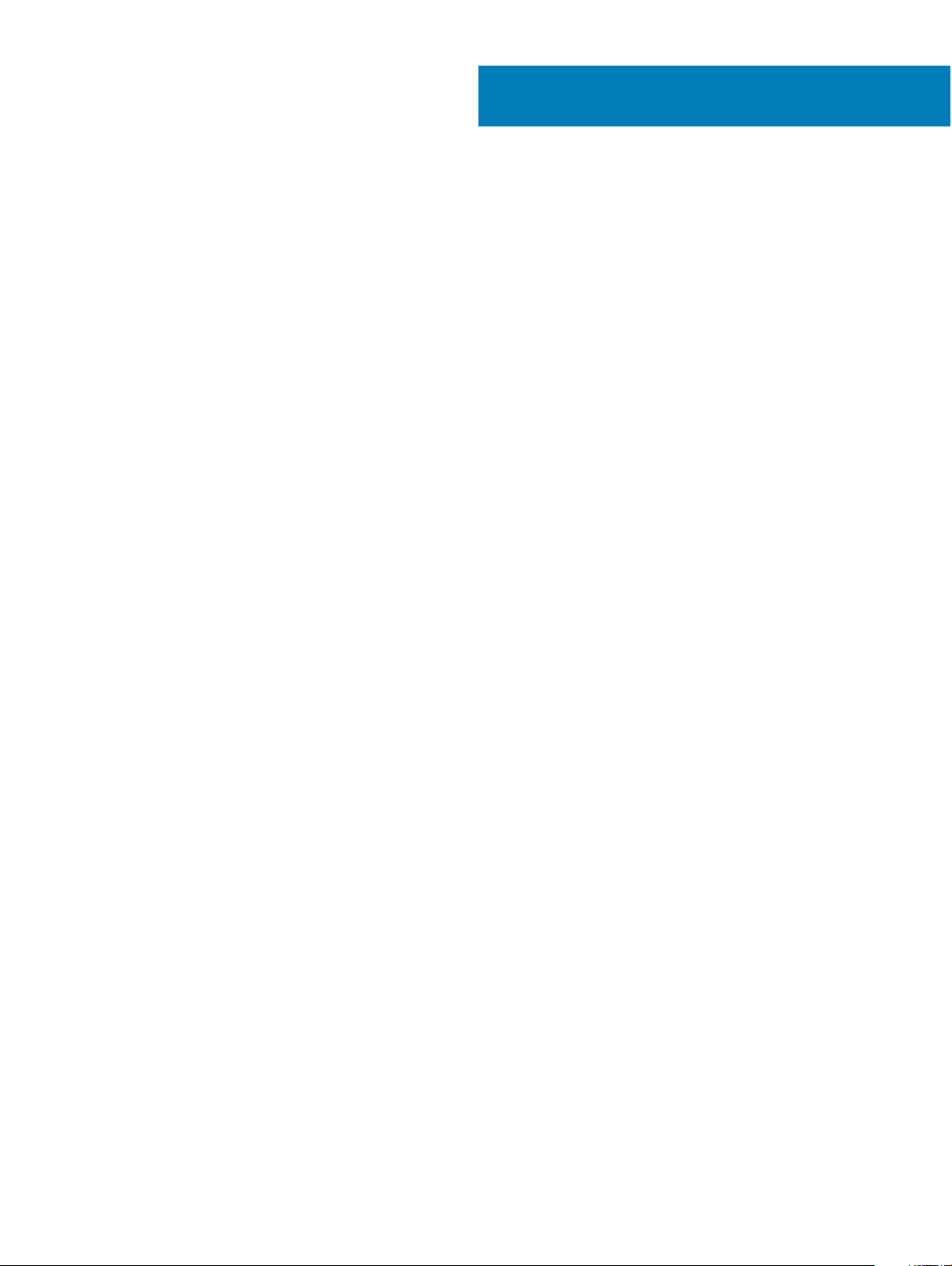
Inhaltsverzeichnis
1 Arbeiten am Computer................................................................................................................................... 5
Sicherheitshinweise........................................................................................................................................................... 5
Ausschalten des Computers — Windows 10................................................................................................................. 5
Vor der Arbeit an Komponenten im Innern des Computers..........................................................................................6
Nach der Arbeit an Komponenten im Inneren des Computers.....................................................................................6
2 Technologie und Komponenten...................................................................................................................... 7
USB-Funktionen.................................................................................................................................................................7
USB 3.0/USB 3.1 Gen 1 (SuperSpeed-USB).............................................................................................................7
Geschwindigkeit........................................................................................................................................................... 8
Anwendungen...............................................................................................................................................................8
Kompatibilität................................................................................................................................................................9
USB Typ-C.......................................................................................................................................................................... 9
Abwechselnder Modus................................................................................................................................................9
USB Power Delivery.....................................................................................................................................................9
USB Typ-C und USB 3.1............................................................................................................................................. 10
Thunderbolt über USB Typ-C................................................................................................................................... 10
Thunderbolt 3 über USB Typ-C................................................................................................................................ 10
Hauptmerkmale von Thunderbolt 3 über USB Typ-C............................................................................................ 10
Thunderbolt-Symbole................................................................................................................................................. 11
HDMI 1.4a........................................................................................................................................................................... 11
HDMI 1.4a-Funktionen................................................................................................................................................ 11
Vorteile von HDMI....................................................................................................................................................... 11
Corning Gorilla Glass........................................................................................................................................................ 12
Vorteile......................................................................................................................................................................... 12
3 Entfernen und Einbauen von Komponenten..................................................................................................15
Empfohlene Werkzeuge................................................................................................................................................... 15
Schraubenliste...................................................................................................................................................................15
SD-Speicherkarte............................................................................................................................................................. 16
Entfernen der SD-Speicherkarte..............................................................................................................................16
Installieren der SD-Speicherkarte.............................................................................................................................16
SIM-Kartenfach.................................................................................................................................................................17
Entfernen des SIM-Kartenfachs............................................................................................................................... 17
Installieren des SIM-Kartenfachs..............................................................................................................................18
Bodenabdeckung..............................................................................................................................................................19
Entfernen der Bodenabdeckung...............................................................................................................................19
Einbauen der Bodenabdeckung................................................................................................................................22
Akkukabel..........................................................................................................................................................................25
Trennen des Akkukabels............................................................................................................................................25
Verbinden des Batteriekabels................................................................................................................................... 26
Knopfzellenbatterie.......................................................................................................................................................... 27
Entfernen der Knopfzellenbatterie...........................................................................................................................27
Inhaltsverzeichnis
3
Page 4
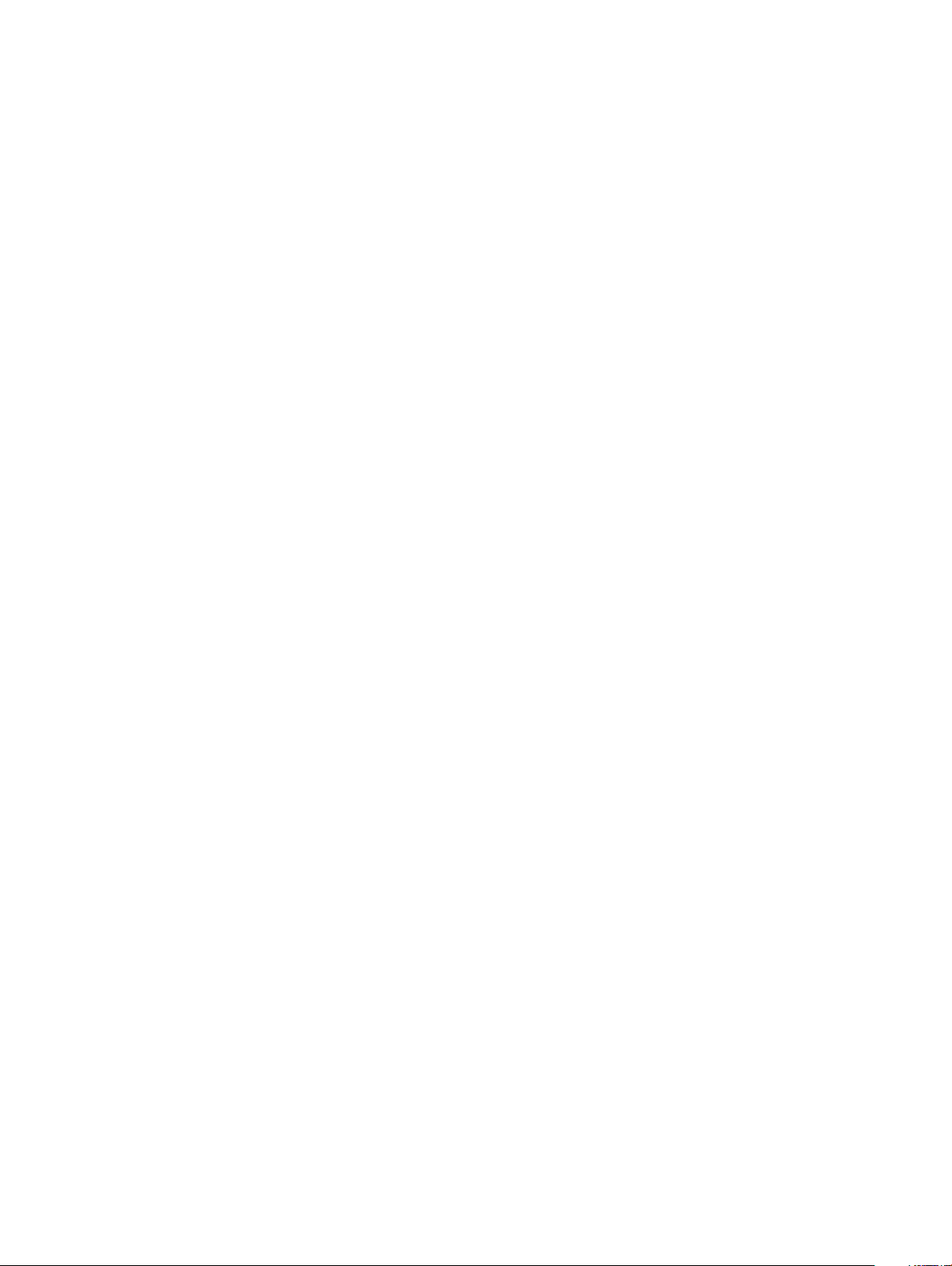
Einsetzen der Knopfzellenbatterie...........................................................................................................................28
SSD-Festplatte.................................................................................................................................................................29
Entfernen der Solid-State-Festplatte......................................................................................................................29
Installieren der Solid-State-Festplatte.....................................................................................................................32
WLAN-Karte.....................................................................................................................................................................35
Entfernen der WLAN-Karte......................................................................................................................................35
Einbauen der WLAN-Karte.......................................................................................................................................36
WWAN-Karte....................................................................................................................................................................37
Entfernen der WWAN-Karte.....................................................................................................................................37
Einbauen der WWAN-Karte......................................................................................................................................39
Lüfter..................................................................................................................................................................................41
Entfernen des Lüfters................................................................................................................................................ 41
Einbauen des Lüfters.................................................................................................................................................46
Lautsprecher..................................................................................................................................................................... 51
Entfernen der Lautsprecher...................................................................................................................................... 51
Einbauen der Lautsprecher.......................................................................................................................................53
Kühlkörper.........................................................................................................................................................................55
Entfernen des Kühlkörpers....................................................................................................................................... 55
Einbauen des Kühlkörpers.........................................................................................................................................59
Bildschirmbaugruppe.......................................................................................................................................................63
Entfernen der Bildschirmbaugruppe........................................................................................................................63
Einbauen der Bildschirmbaugruppe......................................................................................................................... 66
Akku...................................................................................................................................................................................69
Vorsichtshinweise zu Lithium-Ionen-Akkus............................................................................................................69
Entfernen des Akkus..................................................................................................................................................70
Einsetzen des Akkus..................................................................................................................................................72
Systemplatine...................................................................................................................................................................75
Entfernen der Systemplatine....................................................................................................................................75
Einbauen der Systemplatine.....................................................................................................................................80
Tastatur............................................................................................................................................................................. 86
Entfernen der Tastatur..............................................................................................................................................86
Einbauen der Tastatur............................................................................................................................................... 90
Handballenstützen-Baugruppe...................................................................................................................................... 95
4 Fehlerbehebung...........................................................................................................................................98
Enhanced Pre-boot System Assessment (ePSA, Erweiterte Systemtests vor Hochfahren des Computers)..... 98
Ausführen der ePSA-Diagnose.................................................................................................................................98
Systemdiagnoseanzeigen................................................................................................................................................98
Aktualisieren des BIOS (USB-Stick)..............................................................................................................................99
Aktualisieren des BIOS...................................................................................................................................................100
Sicherungsmedien und Wiederherstellungsoptionen.................................................................................................100
Ein- und Ausschalten des WLAN................................................................................................................................. 100
Reststromentladung.......................................................................................................................................................100
5 Wie Sie Hilfe bekommen.............................................................................................................................102
Kontaktaufnahme mit Dell.............................................................................................................................................102
Inhaltsverzeichnis
4
Page 5
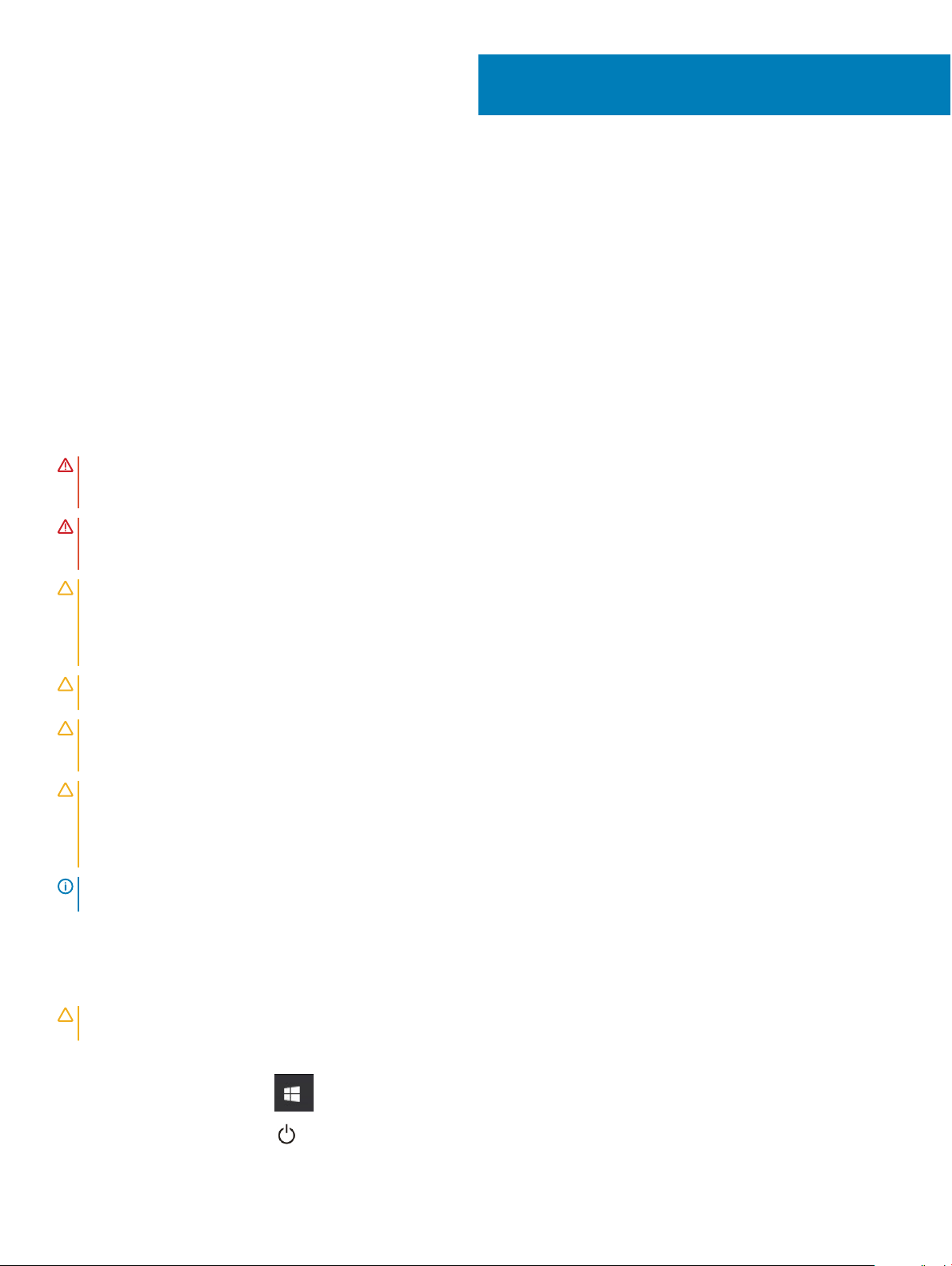
1
Arbeiten am Computer
Sicherheitshinweise
Voraussetzung
Beachten Sie folgende Sicherheitsrichtlinien, damit Ihr Computer vor möglichen Schäden geschützt und Ihre eigene Sicherheit
sichergestellt ist. Wenn nicht anders angegeben, wird bei jedem in diesem Dokument vorgestellten Verfahren vorausgesetzt, dass folgende
Bedingungen zutreen:
• Sie haben die im Lieferumfang des Computers enthaltenen Sicherheitshinweise gelesen.
• Eine Komponente kann ersetzt oder, wenn sie separat erworben wurde, installiert werden, indem der Entfernungsvorgang in
umgekehrter Reihenfolge ausgeführt wird.
Info über diese Aufgabe
WARNUNG: Trennen Sie alle Energiequellen, bevor Sie die Computerabdeckung oder Verkleidungselemente önen. Bringen Sie
nach Abschluss der Arbeiten im Inneren des Computers alle Abdeckungen, Verkleidungselemente und Schrauben wieder an,
bevor die Verbindung zur Energiequelle hergestellt wird.
WARNUNG: Bevor Sie Arbeiten im Inneren des Computers ausführen, lesen Sie zunächst die im Lieferumfang des Computers
enthaltenen Sicherheitshinweise. Zusätzliche Informationen zur bestmöglichen Einhaltung der Sicherheitsrichtlinien nden Sie
auf der Homepage zur Einhaltung behördlicher Auagen.
VORSICHT: Zahlreiche Reparaturen dürfen nur von zugelassenen Service-Technikern durchgeführt werden. Sie sollten die
Behebung von Störungen sowie einfache Reparaturen nur unter Berücksichtigung der jeweiligen Angaben in Ihren
Produktdokumentationen durchführen, bzw. die elektronischen oder telefonischen Anweisungen des Service- und Supportteams
befolgen. Schäden durch nicht von Dell genehmigte Wartungsversuche werden nicht durch die Garantie abgedeckt. Lesen und
beachten Sie die Sicherheitshinweise, die Sie zusammen mit Ihrem Produkt erhalten haben.
VORSICHT: Um elektrostatische Entladungen zu vermeiden, erden Sie sich mit einem Erdungsarmband oder durch regelmäßiges
Berühren einer nicht lackierten metallenen Oberäche, wenn Sie einen Anschluss auf der Rückseite des Computers berühren.
VORSICHT: Gehen Sie mit Komponenten und Erweiterungskarten vorsichtig um. Berühren Sie nicht die Komponenten oder
Kontakte auf einer Karte. Halten Sie Karten ausschließlich an den Rändern oder am Montageblech fest. Fassen Sie
Komponenten, wie zum Beispiel einen Prozessor, grundsätzlich an den Kanten und niemals an den Kontaktstiften an.
VORSICHT: Ziehen Sie beim Trennen des Geräts nur am Stecker oder an der Zugentlastung und nicht am Kabel selbst. Einige
Kabel haben Stecker mit Verriegelungsklammern. Drücken Sie beim Abziehen solcher Kabel vor dem Abnehmen die
Verriegelungsklammern auseinander, um sie zu önen. Ziehen Sie beim Trennen von Steckverbindungen die Anschlüsse immer
gerade heraus, damit Sie keine Stifte verbiegen. Richten Sie vor dem Herstellen von Steckverbindungen die Anschlüsse stets
korrekt aus.
ANMERKUNG: Die Farbe Ihres Computers und bestimmter Komponenten kann von den in diesem Dokument gezeigten Farben
abweichen.
Ausschalten des Computers — Windows 10
Info über diese Aufgabe
VORSICHT
Programme, bevor Sie den Computer ausschalten oder die Seitenabdeckung entfernen.
Schritte
1 Klicken oder tippen Sie auf das .
2 Klicken oder tippen Sie auf das und klicken oder tippen Sie dann auf Herunterfahren.
: Um Datenverlust zu vermeiden, speichern und schließen Sie alle geöneten Dateien und beenden Sie alle aktiven
Arbeiten am Computer 5
Page 6
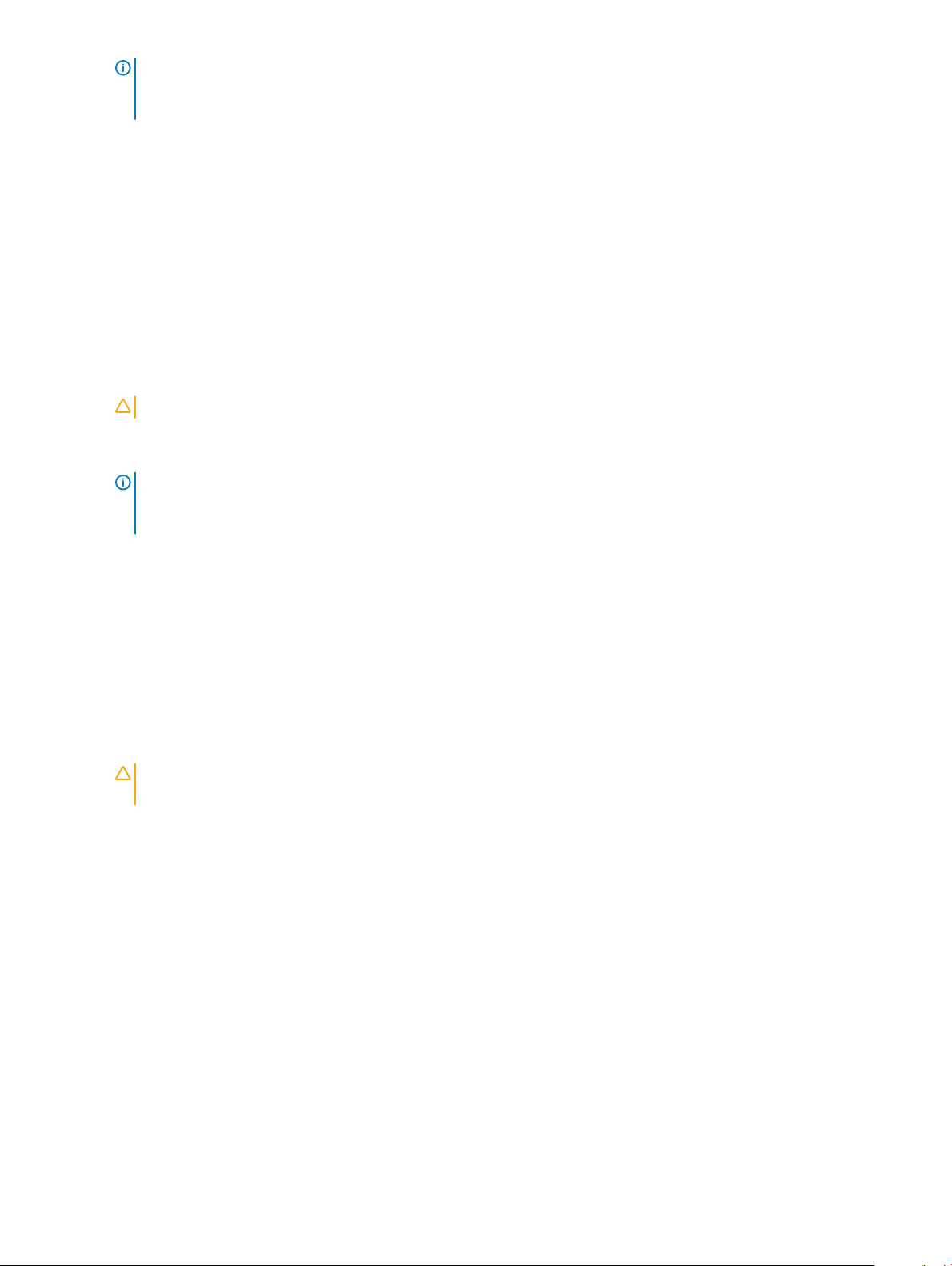
ANMERKUNG: Stellen Sie sicher, dass der Computer und alle angeschlossenen Geräte ausgeschaltet sind. Wenn der
Computer und die angeschlossenen Geräte nicht automatisch beim Herunterfahren des Betriebssystems ausgeschaltet
wurden, halten Sie den Netzschalter 6 Sekunden lang gedrückt.
Vor der Arbeit an Komponenten im Innern des Computers
Info über diese Aufgabe
Um Schäden am Computer zu vermeiden, führen Sie folgende Schritte aus, bevor Sie mit den Arbeiten im Computerinneren beginnen.
Schritte
1 Die Sicherheitshinweise müssen strikt befolgt werden.
2 Stellen Sie sicher, dass die Arbeitsoberäche eben und sauber ist, damit die Computerabdeckung nicht zerkratzt wird.
3 Schalten Sie den Computer aus.
4 Trennen Sie alle Netzwerkkabel vom Computer.
VORSICHT: Wenn Sie ein Netzwerkkabel trennen, ziehen Sie es zuerst am Computer und dann am Netzwerkgerät ab.
5 Trennen Sie Ihren Computer sowie alle daran angeschlossenen Geräte vom Stromnetz.
6 Halten Sie den Betriebsschalter gedrückt, während Sie den Computer vom Netz trennen, um die Systemplatine zu erden.
ANMERKUNG: Um elektrostatische Entladungen zu vermeiden, erden Sie sich mittels eines Erdungsarmbandes oder
durch regelmäßiges Berühren einer nicht lackierten metallenen Oberäche (beispielsweise eines Anschlusses auf der
Rückseite des Computers).
Nach der Arbeit an Komponenten im Inneren des Computers
Info über diese Aufgabe
Stellen Sie nach Abschluss von Aus- und Einbauvorgängen sicher, dass Sie zuerst sämtliche externen Geräte, Karten, Kabel usw. wieder
anschließen, bevor Sie den Computer einschalten.
Schritte
1 Schließen Sie die zuvor getrennten Telefon- und Netzwerkkabel wieder an den Computer an.
VORSICHT
danach mit dem Computer.
2 Schließen Sie den Computer sowie alle daran angeschlossenen Geräte an das Stromnetz an.
3 Schalten Sie den Computer ein.
4 Überprüfen Sie gegebenenfalls, ob der Computer einwandfrei läuft, indem Sie ePSA Diagnostics (ePSA-Diagnose) ausführen.
: Wenn Sie ein Netzwerkkabel anschließen, verbinden Sie das Kabel zuerst mit dem Netzwerkgerät und
6
Arbeiten am Computer
Page 7
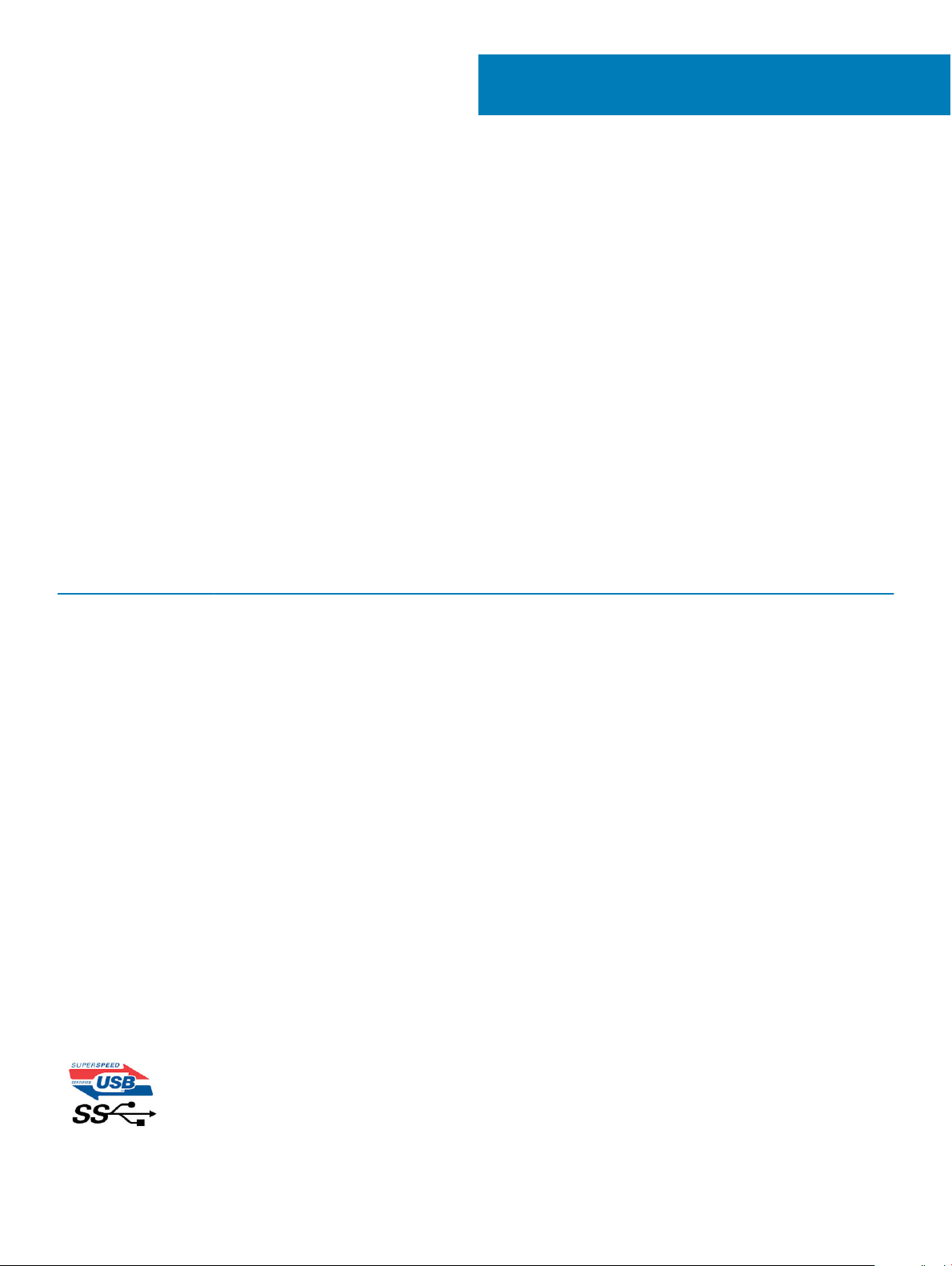
Technologie und Komponenten
Dieses Kapitel erläutert die in dem System verfügbare Technologie und Komponenten.
Themen:
• USB-Funktionen
• USB Typ-C
• HDMI 1.4a
• Corning Gorilla Glass
USB-Funktionen
USB (Universal Serial Bus) wurde 1996 eingeführt. Es vereinfacht erheblich die Verbindung zwischen Host-Computern und
Peripheriegeräten wie Mäusen, Tastaturen, externen Treibern und Druckern.
Werfen wir nun einen kurzen Blick auf die USB-Entwicklung mit Bezugnahme auf die nachstehende Tabelle.
Tabelle 1. USB-Entwicklung
2
Typ Datenübertragungsrate Kategorie Einführungsjahr
USB 2.0 480 Mbit/s Hi-Speed 2000
USB 3.0/USB 3.1 Gen 1- 5 GBit/s Super-Speed 2010
USB 3.1-Anschlüsse
Gen. 2
10 Gbit/s Super-Speed 2013
USB 3.0/USB 3.1 Gen 1 (SuperSpeed-USB)
Viele Jahre lang war der USB 2.0 in der PC-Welt der Industriestandard für Schnittstellen. Das zeigen die etwa 6 Milliarden verkauften
Geräte. Der Bedarf an noch größerer Geschwindigkeit ist jedoch durch die immer schneller werdende Computerhardware und die
Nachfrage nach größerer Bandbreiten gestiegen. Der USB 3.0/USB 3.1 Gen 1 hat endlich die Antwort auf die Anforderungen der
Verbraucher. Er ist theoretisch 10 mal schneller als sein Vorgänger. Eine Übersicht der USB 3.1 Gen 1-Funktionen:
• Höhere Übertragungsraten (bis zu 5 Gbit/s)
• Erhöhte maximale Busleistung und erhöhte Gerätestromaufnahme, um ressourcenintensiven Geräten besser zu entsprechen
• Neue Funktionen zur Energieverwaltung
• Vollduplex-Datenübertragungen und Unterstützung für neue Übertragungsarten
• USB 2.0-Rückwärtskompatibilität
• Neue Anschlüsse und Kabel
In den folgenden Abschnitten werden einige der am häugsten gestellten Fragen zu USB 3.0/USB 3.1 Gen 1 behandelt.
Technologie und Komponenten 7
Page 8
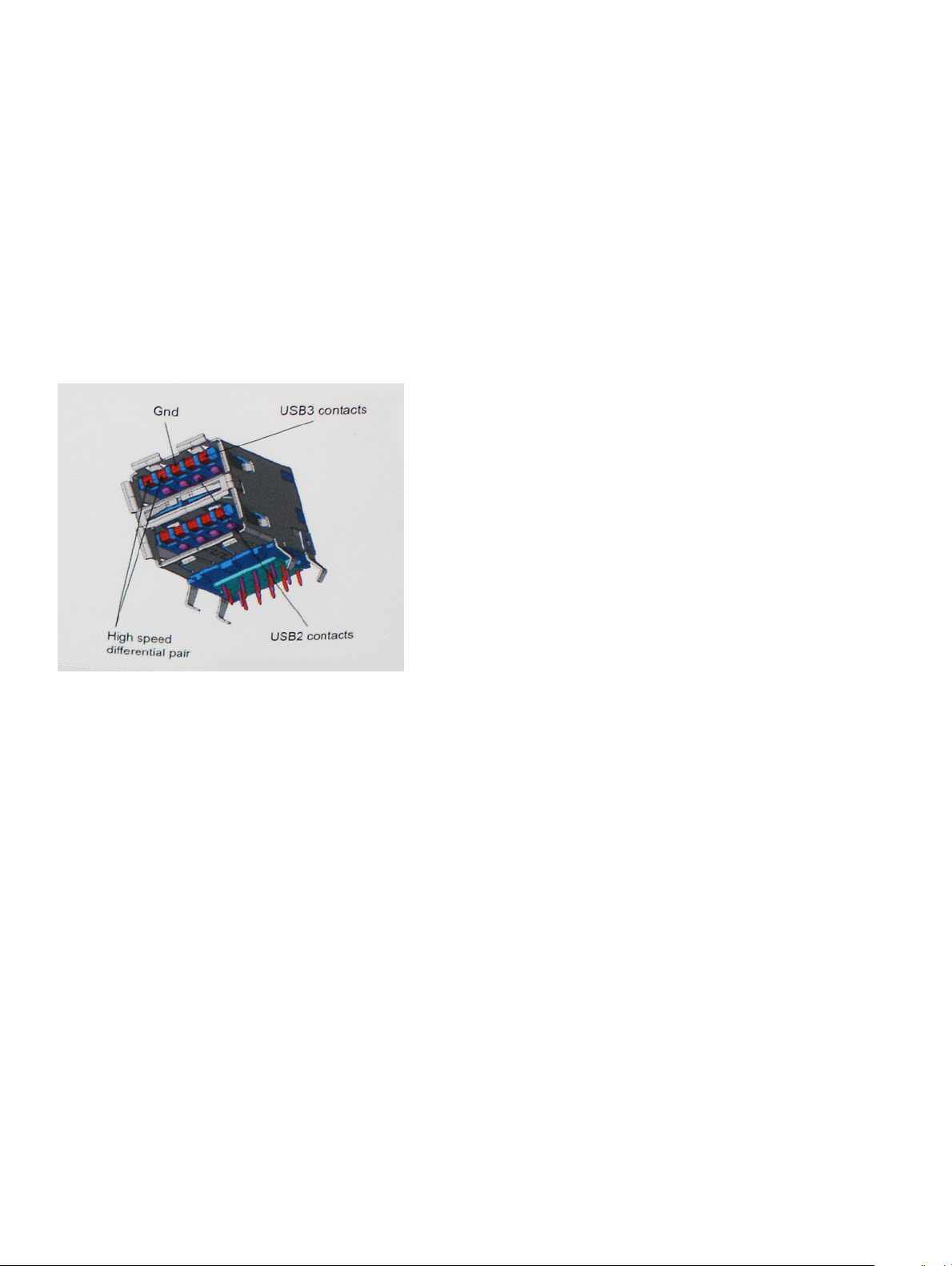
Geschwindigkeit
Die aktuelle USB 3.0 /USB-3.1 Gen-1-Spezikation deniert drei Geschwindigkeitsmodi: Super-Speed, Hi-Speed und Full-Speed. Der neue
SuperSpeed-Modus hat eine Übertragungsrate von 4,8 Gbit/s. Die Spezikation übernimmt weiterhin die USB-Modi Hi-Speed- und FullSpeed, die jeweils als USB 2.0 und 1.1 bekannt sind. Die langsameren Modi arbeiten weiterhin bei 480 Mbit/s und 12 Mbit/s und bewahren
ihre Rückwärtskompatibilität.
Aufgrund der nachstehend aufgeführten Änderungen erreicht der USB 3.0/USB 3.1 Gen 1 wesentlich höhere Leistungen:
• Ein zusätzlicher physischer Bus, der parallel zum vorhandenen USB 2.0-Bus hinzugefügt wird (siehe Abbildung unten).
• USB 2.0 hatte vier Drähte (Leistung, Masse und zwei für dierentielle Daten); USB 3.0/USB 3.1 Gen 1 ergänzt diese durch vier weitere
Drähte für zwei Dierenzsignale (Empfangen und Übertragen) zu insgesamt acht Verbindungen in den Anschlüssen und Kabeln.
• USB 3.0 /USB-3.1 Gen 1 nutzt anstatt der Halb-Duplex -Anordnung von USB 2.0 die bidirektionalen Datenschnittstelle. Das erweitert
die theoretische Bandbreite um das 10-fache.
Mit den heutigen steigenden Anforderungen an Datenübertragungen mit High-Denition-Videoinhalten, Terabyte-Speichergeräten, digitalen
Kameras mit hoher Megapixelanzahl usw. ist USB 2.0 möglicherweise nicht schnell genug. Darüber hinaus kam kein USB 2.0-Anschluss
jemals in die Nähe des theoretischen maximalen Durchsatzes von 480 Mbit/s mit einer Datenübertragung von etwa 320 Mbit/s (40 MB/s)
– das ist der tatsächliche reale Höchstwert. Entsprechend werden die USB 3.0 /USB-3.1 Gen 1-Verbindungen niemals 4,8 Gbit/s erreichen.
Eine reale maximale Geschwindigkeit von 400 MB/s mit Overheads ist hier wahrscheinlich. Bei dieser Geschwindigkeit ist USB 3.0 /USB-3.1
Gen 1 eine Verbesserung um das 10-fache gegenüber USB 2.0.
Anwendungen
USB 3.0 /USB-3.1 Gen 1 önet Wege und bietet Geräten mehr Raum für bessere Gesamtfunktionalität. USB-Video war zuvor was
maximale Auösung, Latenz und Videokomprimierung anbelangt nicht akzeptabel. Aufgrund der 5 bis 10 mal größeren Bandbreite lassen
sich nun weitaus bessere USB-Videolösungen vorstellen. Single-link-DVI erfordert einen Durchsatz von nahezu 2 Gbit/s. 480 Mbit/s legte
Beschränkungen auf, 5 Gbit/s ist mehr als vielversprechend. Mit der versprochenen Geschwindigkeit von 4,8 Gbit/s wird der Standard für
Produkte interessant, die zuvor kein USB-Territorium waren, beispielsweise für externe RAID-Speichersysteme.
Im Folgenden sind einige der verfügbaren Super-Speed USB 3.0/USB 3.1 Gen 1-Produkte aufgeführt:
• Externe Desktop-Festplatten mit USB 3.0 /USB-3.1 Gen 1
• Portable Festplatten mit USB 3.0 /USB-3.1 Gen 1
• Dockingstation und Adapter für Festplatten mit USB 3.0 /USB-3.1 Gen 1
• Flash-Laufwerke und Reader mit USB 3.0 /USB-3.1 Gen 1
Technologie und Komponenten
8
Page 9
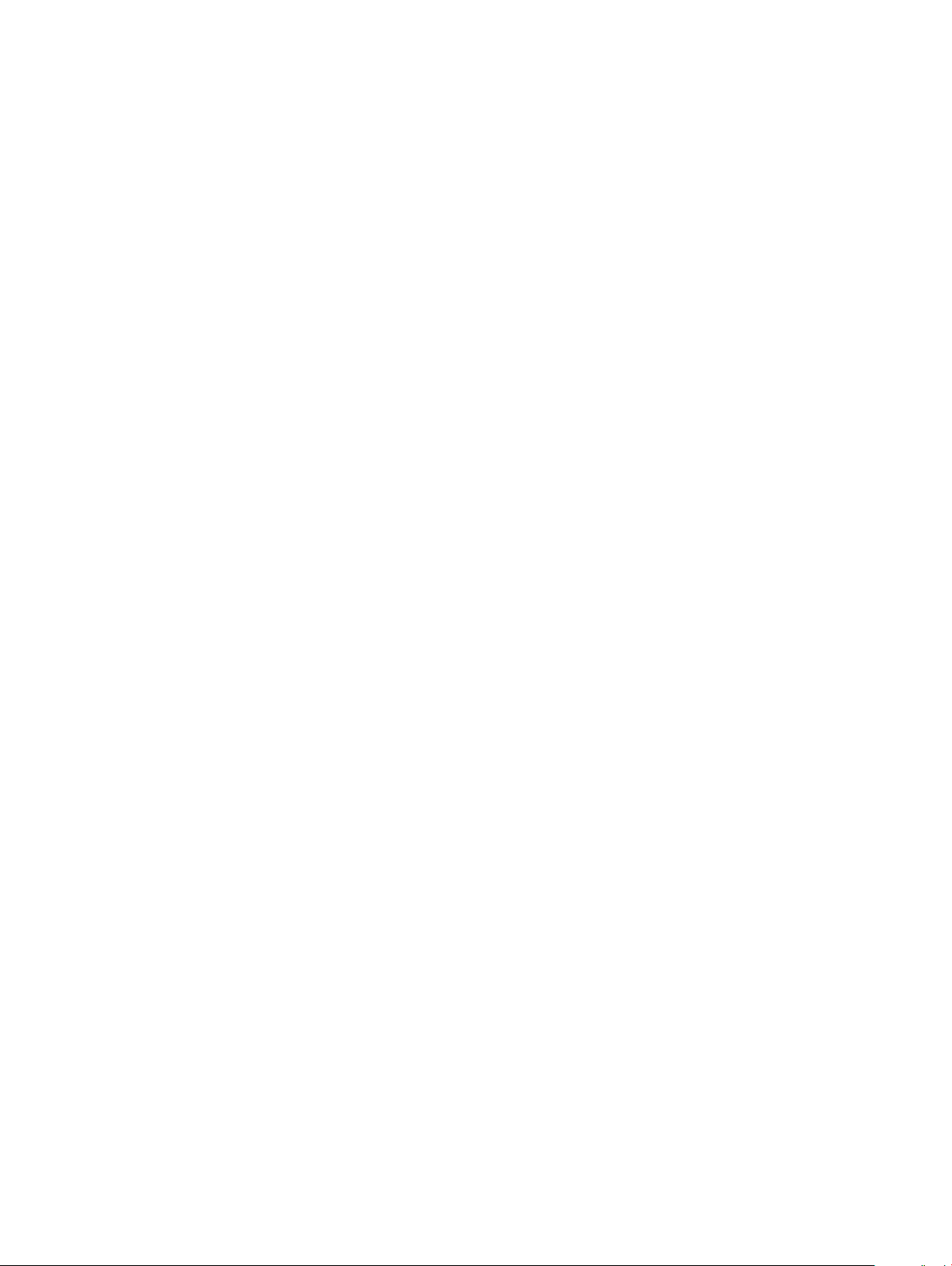
• Solid-State-Festplatten mit USB 3.0 /USB-3.1 Gen 1
• RAIDs mit USB 3.0 /USB 3.1 Gen 1
• Optische Medien/Laufwerke
• Multimedia-Geräte
• Netzwerkbetrieb
• Adapterkarten & Hubs mit USB 3.0 /USB-3.1 Gen 1
Kompatibilität
Gute Nachrichten: der USB 3.0 /USB-3.1 Gen 1 wurde von Anfang an so geplant, dass er mit USB 2.0 friedlich koexistieren kann. USB 3.0 /
USB-3.1 Gen 1 gibt neue physische Verbindungen an. Daher protieren neue Kabel von den höheren Geschwindigkeitsmöglichkeiten des
neuen Protokolls. Der Stecker selbst hat dieselbe rechteckige Form mit vier USB 2.0-Kontakten an derselben Position wie zuvor. In den
USB 3.0 /USB-3.1 Gen 1-Kabeln benden sich fünf neue Verbindungen, über die Daten unabhängig voneinander empfangen und übertragen
werden. Sie kommen nur in Kontakt, wenn sie an eine SuperSpeed USB-Verbindung angeschlossen werden.
Windows 8/10 verfügt über native Unterstützung für USB 3.1 Gen 1 Controller. Vorhergehende Versionen von Windows benötigen hingegen
weiterhin separate Treiber für die USB 3.0 /USB 3.1 Gen 1 Controller.
Microsoft gab die Unterstützung von USB 3.1 Gen 1 für Windows 7 bekannt. Nicht im derzeitigen Release, aber in nachfolgenden Service
Packs oder Updates. Man kann davon ausgehen, dass nach einem erfolgreichen Release der USB 3.0/USB 3.1 Gen 1-Unterstützung in
Windows 7, SuperSpeed schließlich auch bei Vista ankommt. Dies wurde von Microsoft mit der Aussage bestätigt, dass die meisten Partner
ebenfalls der Meinung seien, Vista solle USB 3.0/USB 3.1 Gen 1 unterstützen.
USB Typ-C
USB-Typ C ist ein neuer, extrem kleiner physischer Anschluss. Der Anschluss selbst kann viele verschiedene neue USB-Standards wie
USB 3.1 und USB Power Delivery (USB-PD) unterstützen.
Abwechselnder Modus
USB-Typ C ist ein neuer, extrem kleiner Anschlussstandard. Er ist um zwei Drittel kleiner als der ältere USB-Typ-A-Anschluss. Es handelt
sich um einen einzelnen Anschlussstandard, der mit jeder Art von Gerät kompatibel sein sollte. USB-Typ-C-Ports können unter Verwendung
von „alternativen Modi“ eine Vielzahl verschiedener Protokolle unterstützen, wodurch über Adapter HDMI-, VGA-, DisplayPort-, oder andere
Arten von Verbindungen von diesem einzelnen USB-Port ausgegeben werden können.
USB Power Delivery
Die USB Power Delivery-Spezikation ist ebenfalls eng mit USB-Typ C verbunden. Aktuell werden Smartphones, Tablets und andere
Mobilgeräte oftmals über eine USB-Verbindung aufgeladen. Mit einem USB 2.0-Anschluss können bis zu 2,5 Watt Strom bereitgestellt
werden – ausreichend für ein Smartphone, aber wenig mehr. Für ein Notebook werden möglicherweise bis zu 60 Watt benötigt. Durch die
USB Power Delivery-Spezikation wird diese Leistung auf 100 Watt erhöht. Sie ist in beide Richtungen einsetzbar, sodass ein Gerät
entweder Strom empfangen oder senden kann. Diese Stromübertragung kann gleichzeitig zu einer laufenden Datenübertragung über
denselben Anschluss erfolgen.
Dies könnte das Ende der vielen herstellereigenen Notebook-Ladekabel bedeuten, da nun die Möglichkeit besteht, alle Geräte über eine
USB-Standardverbindung aufzuladen. Notebooks könnten über die tragbaren Akkusätze aufgeladen werden, die derzeit schon bei
Smartphones Verwendung nden. Man könnte ein Notebook an ein externes Display anschließen, das wiederum mit dem Stromnetz
verbunden ist, und das Display würde während des Betriebs das Notebook auaden – das alles geschieht über den kleinen USB-Typ-CStecker. Für diese Funktion müssen sowohl das Gerät als auch das Kabel USB Power Delivery unterstützen. Diese müssen über einen USBTyp-C-Anschluss verfügen.
Technologie und Komponenten
9
Page 10

USB Typ-C und USB 3.1
USB 3.1 ist ein neuer USB-Standard. Die theoretische Bandbreite von USB 3 beträgt 5 Gbit/s, während USB 3.1 10 Gbit/s bietet. Das ist die
doppelte Bandbreite bei einer Geschwindigkeit eines Thunderbolt-Anschlusses der ersten Generation. USB-Typ C ist nicht identisch mit
USB 3.1. USB-Typ C ist nur eine Steckerausführung und die zugrunde liegende Technologie kann USB 2 oder USB 3.0 sein. Beispielsweise
nutzt Nokia für sein N1 Android-Tablet einen USB-Typ-C-Anschluss, aber die Technologie ist USB 2.0 – nicht einmal USB 3.0. Diese
Technologien haben jedoch viel gemeinsam.
Thunderbolt über USB Typ-C
Thunderbolt ist eine Hardwareschnittstelle, die Daten, Video, Audio und Stromversorgung in einer einzelnen Verbindung vereint.
Thunderbolt vereint PCI Express (PCIe) und DisplayPort (DP) in einem seriellen Signal und Stromversorgung in einem Kabel. Thunderbolt 1
und Thunderbolt 2 verwenden den gleichen Stecker wie MiniDP (DisplayPort), um eine Verbindung zu Peripheriegeräten herzustellen,
während Thunderbolt 3 einen USB-Typ-C-Stecker verwendet.
Abbildung 1. Thunderbolt 1 und Thunderbolt 3
1 Thunderbolt 1 und Thunderbolt 2 (miniDP-Stecker)
2 Thunderbolt 3 (USB-Typ-C-Stecker)
Thunderbolt 3 über USB Typ-C
Thunderbolt 3 erhöht über USB Typ-C die Geschwindigkeiten auf bis zu 40 Gbps und bietet alles in einem kompakten Port – die schnellste,
vielseitigste Verbindung mit jedem Dock, Display oder Datengerät, wie einer externen Festplatte. Thunderbolt 3 verwendet einen USB-TypC-Stecker/Port für den Anschluss an unterstützte Peripheriegeräte.
1 Thunderbolt 3 verwendet USB-Typ-C-Stecker und -Kabel. Es ist kompakt und reversibel.
2 Thunderbolt 3 unterstützt Geschwindigkeiten von bis zu 40 Gbps.
3 DisplayPort 1.2 – kompatibel mit vorhandenen DisplayPort-Monitoren, -Geräten und -Kabeln.
4 Stromversorgung über USB – Bis zu 130 W auf unterstützten Computern
Hauptmerkmale von Thunderbolt 3 über USB Typ-C
1 Thunderbolt, USB, DisplayPort und Stromversorgung über USB-Typ-C in einem einzelnen Kabel (Merkmale können je nach Produkt
variieren).
2 USB-Typ-C-Stecker und -Kabel, die kompakt und reversibel sind.
3 Unterstützt Thunderbolt Networking (*variiert je nach Produkt)
4 Unterstützung für 4K
Technologie und Komponenten
10
Page 11
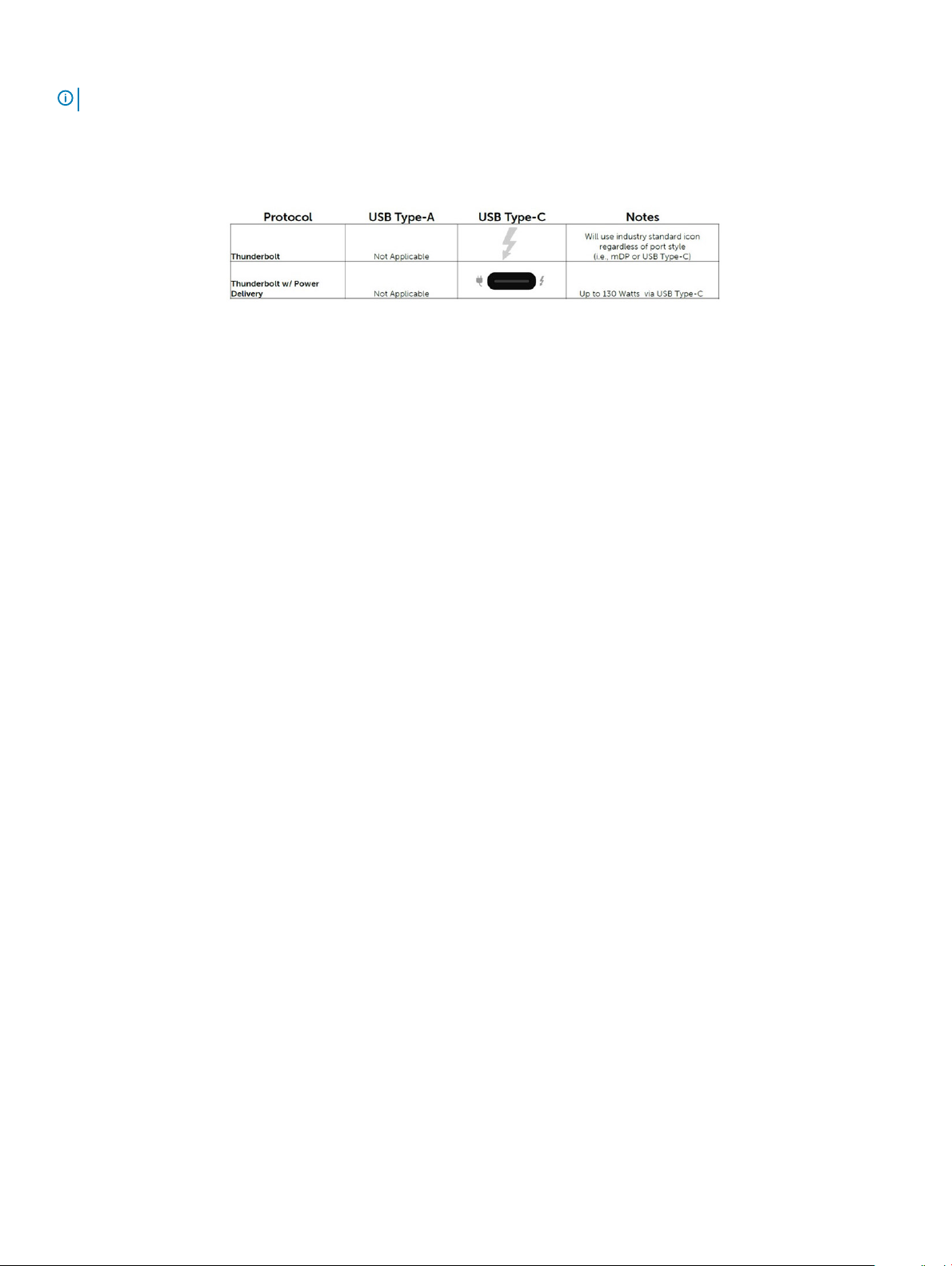
5 Bis zu 40 Gbps
ANMERKUNG: Datenübertragungsgeschwindigkeiten können je nach Gerät variieren.
Thunderbolt-Symbole
Abbildung 2. Thunderbolt-Symbolunterschiede
HDMI 1.4a
In diesem Abschnitt werden die HDMI 1.4a und ihre Funktionen sowie deren Vorteile erläutert.
HDMI (High-Denition Multimedia Interface) ist eine von der Branche unterstützte, unkomprimierte und vollständig digitale Audio-/
Videoschnittstelle. HDMI bietet eine Schnittstelle zwischen einer kompatiblen digitalen Audio-/Videoquelle, wie z. B. einem DVD-Player oder
einem A/V-Receiver und einem kompatiblen digitalen Audio- und/oder Videobildschirm, wie z. B. einem digitalen TV-Gerät (DTV). HDMI ist
für die Verwendung mit Fernsehgeräten und DVD-Playern vorgesehen. Die Hauptvorteile sind weniger Verkabelungsaufwand und
Vorkehrungen zum Schutz von Inhalten. HDMI unterstützt Standard, Enhanced oder High-Denition Video sowie mehrkanalfähiges DigitalAudio über ein einziges Kabel.
HDMI 1.4a-Funktionen
• HDMI-Ethernet-Kanal - Fügt Hochgeschwindigkeits-Netzwerkbetrieb zu einer HDMI-Verbindung hinzu, damit Benutzer ihre IP-fähigen
Geräte ohne separates Ethernet-Kabel in vollem Umfang nutzen können
• Audiorückkanal - Ermöglicht einem HDMI-verbundenen Fernseher mit eingebautem Tuner, Audiodaten „vorgeschaltet“ an ein
Surround-Audiosystem zu senden, wodurch ein separates Audiokabel überüssig ist
• 3D - Deniert Eingabe-/Ausgabeprotokolle für wichtige 3D-Videoformate, was den echten 3D-Spielen und 3D-Heimkino-Anwendungen
den Weg ebnet
• Inhaltstyp - Echtzeit-Signalisierung von Inhaltstypen zwischen Anzeige- und Quellgeräten, wodurch ein Fernsehgerät Bildeinstellungen
basierend auf Inhaltstypen optimieren kann
• Zusätzliche Farbräume - Fügt Unterstützung für weitere Farbmodelle hinzu, die in der Digitalfotograe und Computergrak verwendet
werden
• 4K-Unterstützung – Ermöglicht Video-Auösungen weit über 1080p und unterstützt somit Bildschirme der nächsten Generation,
welche den Digital Cinema-Systemen gleichkommen, die in vielen kommerziellen Kinos verwendet werden
• HDMI-Mikro-Anschluss - Ein neuer, kleinerer Anschluss für Telefone und andere tragbare Geräte, der Video-Auösungen bis zu 1080p
unterstützt
• Fahrzeug-Anschlusssystem - Neue Kabel und Anschlüsse für Fahrzeug-Videosysteme, die speziell für die einzigarten Anforderungen
des Fahrumfeldes entworfen wurden und gleichzeitig echte HD-Qualität liefern
Vorteile von HDMI
• Qualitäts-HDMI überträgt unkomprimiertes digitales Audio und Video bei höchster, gestochen scharfer Bildqualität.
• Kostengünstige HDMI bietet die Qualität und Funktionalität einer digitalen Schnittstelle, während sie auch unkomprimierte Videoformate
in einer einfachen, kosteneektiven Weise unterstützt.
• Audio-HDMI unterstützt mehrere Audioformate, von Standard-Stereo bis hin zu mehrkanaligem Surround-Sound
• HDMI kombiniert Video und Mehrkanalaudio in einem einzigen Kabel, wodurch Kosten, Komplexität und das Durcheinander von
mehreren Kabeln, die derzeit in AV-Systemen verwendet werden, wegfallen.
Technologie und Komponenten
11
Page 12
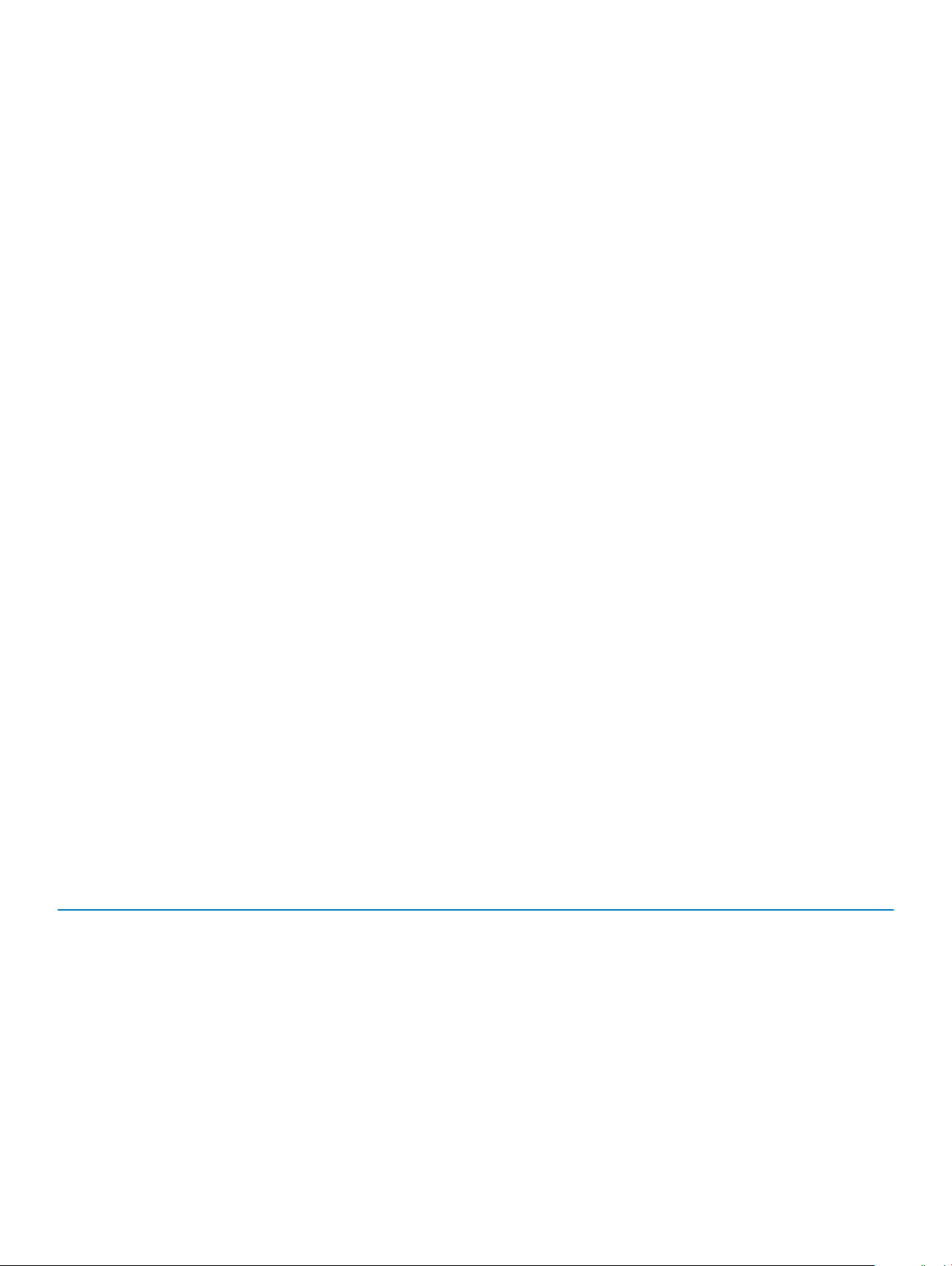
• HDMI unterstützt die Kommunikation zwischen der Videoquelle (wie z. B. einem DVD-Player) und dem DTV, und ermöglicht dadurch
neue Funktionen.
Corning Gorilla Glass
Corning Gorilla Glass 5: Die Formel der neuesten Zusammensetzung von Corning wurde entwickelt, um der häugsten
Verbraucherbeschwerde gemäß der Recherche von Corning, nämlich Bruchschäden, entgegenzuwirken. Das neue Glas ist genauso dünn
und leicht wie die früheren Versionen, wurde aber so entwickelt, dass es eine drastisch verbesserte native Widerstandsfähigkeit bietet,
wodurch die Leistung in der Praxis verbessert wurde. Corning Gorilla Glass 5 wurde auf seine Leistung bei Kontaktbeschädigung durch
scharfkantige Oberächen, wie beispielsweise Asphalt oder anderen Oberächen, die bei der tatsächlichen Verwendung eine Rolle spielen,
getestet.
Vorteile
• Verbesserte Sicherheit nach der Verwendung.
• Hohe Widerstandsfähigkeit gegen Kratzer und scharfe Oberächen.
• Verbesserte Leistungsfähigkeit beim Hinfallen.
• Erstklassige Oberächenqualität.
Anwendungen
• Ideal Schutzabdeckung für elektronische Displays in:
– Smartphones
– Laptop- und Tablet-Computerbildschirme
– Tragbare Geräte
• Touchscreen-Geräte
• Optische Komponenten
• Gegenstände aus Glas mit hoher Stärke
Abmessungen
Dicke: 0,4 mm
Viskosität
Tabelle 2. Viskosität
Parameters (Parameter) Vektoren
Erweichungspunkt (10
Oberer Kühlpunkt (10
Unterer Kühlpunkt (10
7,6
Poise) 884 °C
13,2
Poise) 623 °C
14,7
Poise) 571 °C
12 Technologie und Komponenten
Page 13
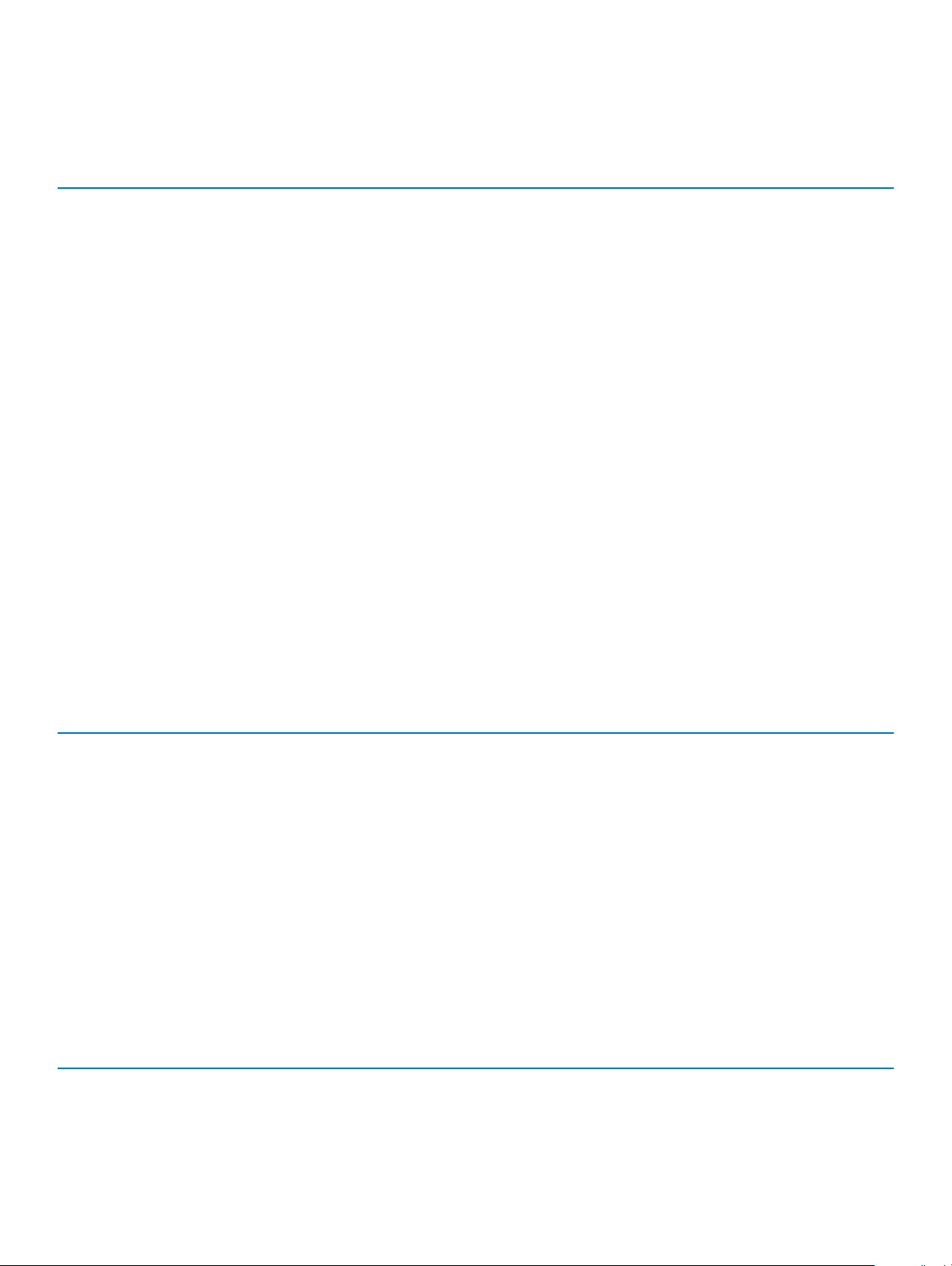
Eigenschaften
Tabelle 3. Eigenschaften
Dichte 2,43 g/cm
Elastizitätsmodul 76,7 GPa
Poisson-Verhältnis 0,21
Schubmodul 31,7 GPa
Vickers-Härtetest (Belastung 200 g)
• Nicht verstärkt
• Verstärkt
Bruchzähigkeit 0,69 MPa m
Ausdehnungskoezient (0 °C – 300 °C) 78,8 x 10-7 / °C
489 kgf/mm
596 kgf/mm
596 kgf/mm
Chemische Verstärkung
Fähigkeit von > 850 MPa CS, bei 50 µm Lagentiefe (Depth of Layer, DOL)
2
2
2
0,5
Die technischen Angaben können sich jederzeit ändern
Optisch
Tabelle 4. Optisch
Brechungsindex (590 nm)
Kernglas** 1,50
Kompressionsschicht 1,51
Fotoelastische Konstante 30,3 nm/cm/MPa
** Der Kernindex wird für FSM-basierte Messungen verwendet, da er nicht durch Ionenaustauschbedingungen beeinusst wird.
Chemische Beständigkeit
Die Beständigkeit wird anhand des Gewichtsverlusts über den Oberächenbereich nach dem Eintauchen in die unten dargestellten
Lösemittel gemessen. Die Werte hängen stark von den tatsächlichen Testbedingungen ab. Die erfassten Daten beziehen sich auf Corning
Gorilla Glas 5.
Tabelle 5. Chemische Beständigkeit
Reagenz Uhrzeit Temperatur (°C) Gewichtsverlust (mg/cm2)
HCl – 5 % 24 Stunden 95 5,9
NH4F:HF – 10 % 20 min 20 1.0
HF – 10 % 20 min 20 25,2
Technologie und Komponenten 13
Page 14
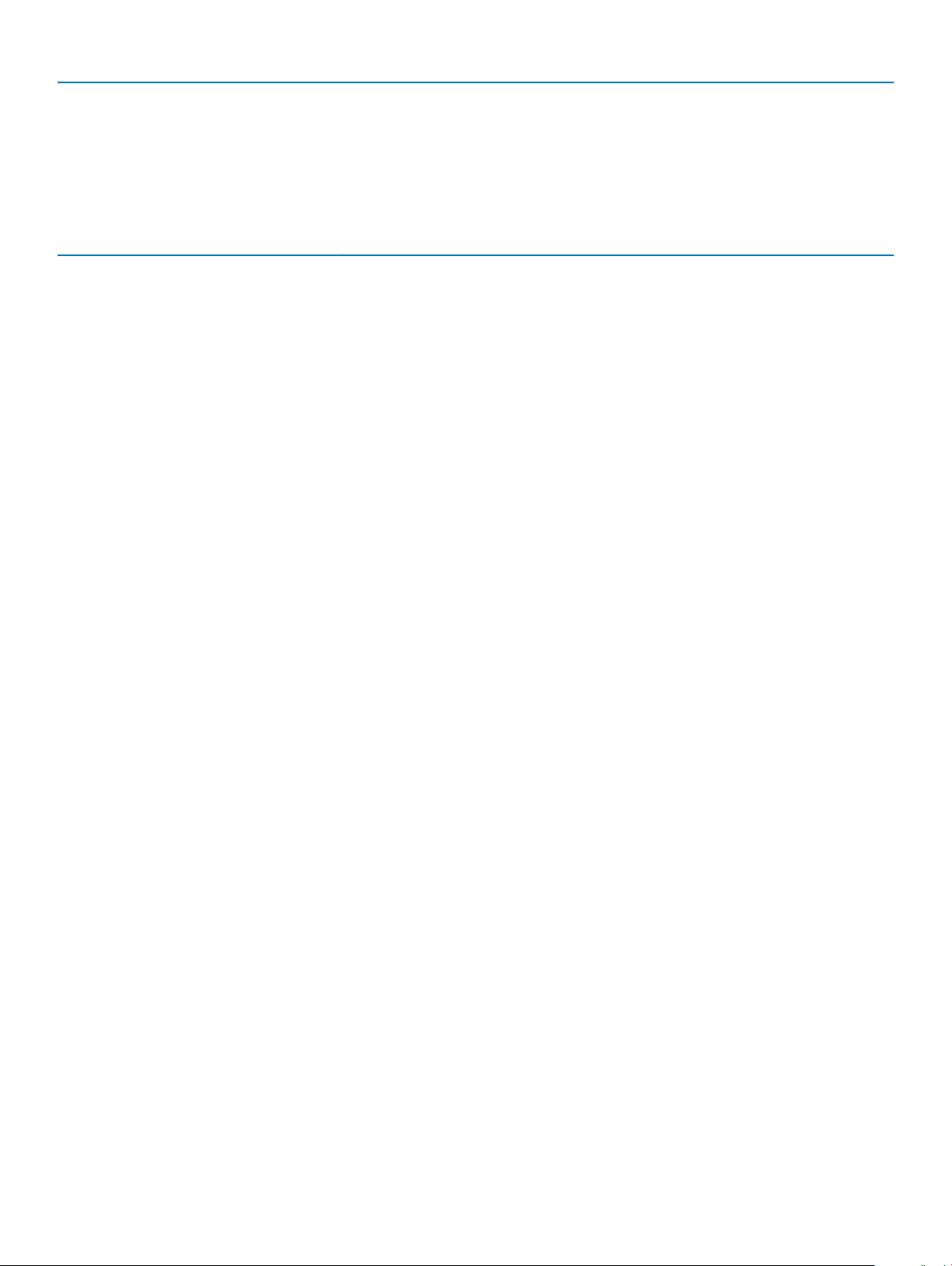
Reagenz Uhrzeit Temperatur (°C) Gewichtsverlust (mg/cm2)
NaOH – 5 % 6 Stunden 95 2,7
Elektrisch
Tabelle 6. Elektrisch
Frequenz (MHz) Dielektrizitätskonstante Dielektrischer Verlust
54 7,08 0,009
163 7,01 0,010
272 7,01 0,011
272 7,00 0,010
490 7,99 0,010
599 7,97 0,011
912 7,01 0,012
1.499 6,99 0,012
1.977 6,97 0,014
2.466 6,96 0,014
2.986 6,96 0,014
Eine abgeschlossene Koaxialleitung, die der in den technischen Hinweisen 1520 und 1355-R des NIST ähnelt
Corning Gorilla Glass 5 auf den Prüfstand stellen.
• Höhere Widerstandsfähigkeit (bis zu 1,8x) mit Abriebfestigkeit.
• Schnellere chemische Verstärkung mit hoher Druckspannung und tieferer Komprimierungstiefe
– Geringere Prüfungstiefe mit höherem Abrieb
• Ermöglicht eine Reduzierung der Stärke
14
Technologie und Komponenten
Page 15
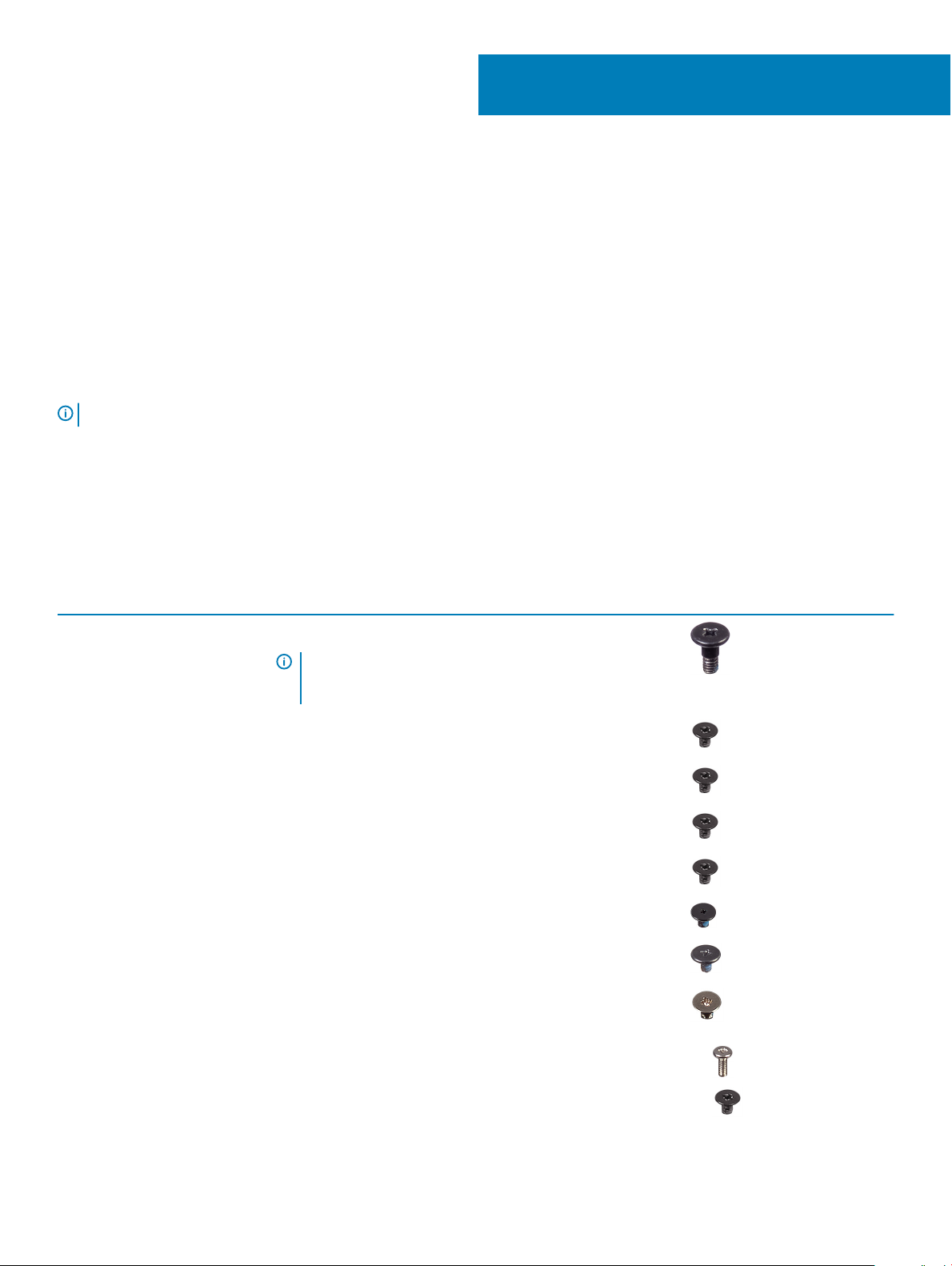
Entfernen und Einbauen von Komponenten
Empfohlene Werkzeuge
Für die in diesem Dokument beschriebenen Verfahren sind folgende Werkzeuge erforderlich:
• Kreuzschlitzschraubendreher Nr. 0
• Kreuzschlitzschraubenzieher Nr. 1
• Kunststostift
• T-30-Torx-Schraubenzieher
ANMERKUNG: Der Schraubenzieher #0 ist für die Schrauben 0-1 und der Schraubenzieher #1 für die Schrauben 2-4 bestimmt.
Schraubenliste
Die folgenden Tabelle enthält die Schraubenliste und die Abbildungen für verschiedene Komponenten/Positionen im Dell Latitude 7400 2in-1-System.
3
Tabelle 7. Liste der Schraubengrößen
Komponente Schraubentyp Menge Abbildung
Bodenabdeckung Unverlierbare Schrauben
ANMERKUNG:
Schrauben sind Teil der
Bodenabdeckung
SSD M2x2 1
WLAN M2x2 1
WWAN M2x2 1
Lüfter M2x2 1
Lautsprecher M1,6x1,4 4
Kühlkörper M1,6x2,5 4
Bildschirmbaugruppe M2,5x3,5 6
10
Akku
• M1,6x4,5
• M2x3
• 1
• 4
•
•
Entfernen und Einbauen von Komponenten 15
Page 16
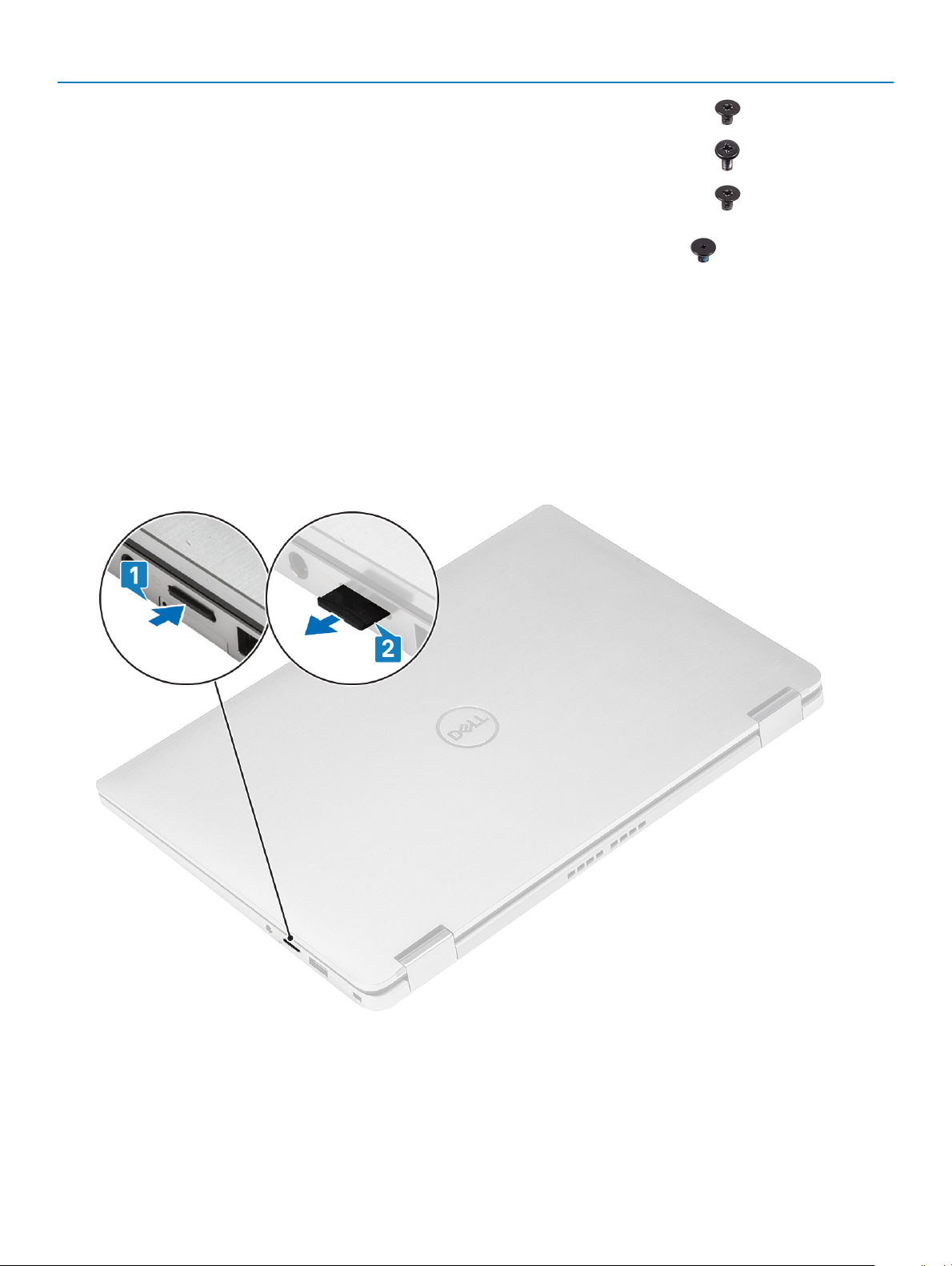
Komponente Schraubentyp Menge Abbildung
Systemplatine
• M2x2
• M2x4
• M2x3
• 2
• 2
• 5
•
•
•
Tastatur M1.6x1.5
• 1
• 2
• 40
SD-Speicherkarte
Entfernen der SD-Speicherkarte
1 Drücken Sie auf die SD-Speicherkarte, damit sie aus dem SD-Speicherkartensteckplatz ausgeworfen wird [1].
2 Entfernen Sie die SD-Speicherkarte aus dem Computer [2].
Installieren der SD-Speicherkarte
Schieben Sie die SD-Karte in den Steckplatz [1], bis sie hörbar einrastet [2].
Entfernen und Einbauen von Komponenten
16
Page 17
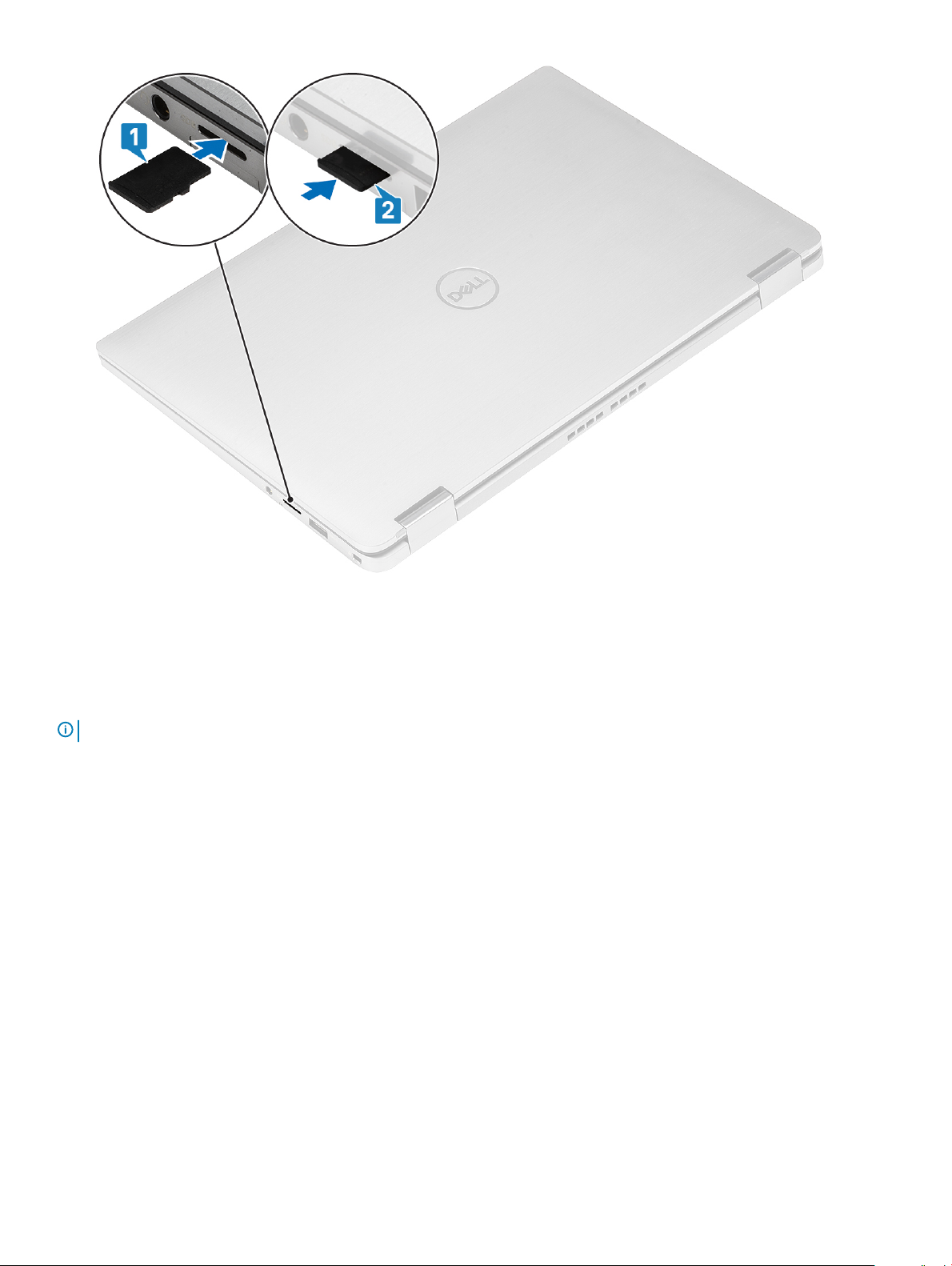
SIM-Kartenfach
Entfernen des SIM-Kartenfachs
ANMERKUNG
1 Führen Sie eine Büroklammer oder ein Werkzeug zum Entfernen der SIM-Karte in die Bohrung am SIM-Kartenfach ein [1].
2 Drücken Sie auf den Stift, damit die Sperre entriegelt und das SIM-Kartenfach ausgeworfen wird [2].
3 Ziehen Sie das SIM-Kartenfach aus dem Computer [3].
: Dieses Verfahren gilt nur für Modelle, die mit WWAN-Karte geliefert werden.
Entfernen und Einbauen von Komponenten
17
Page 18
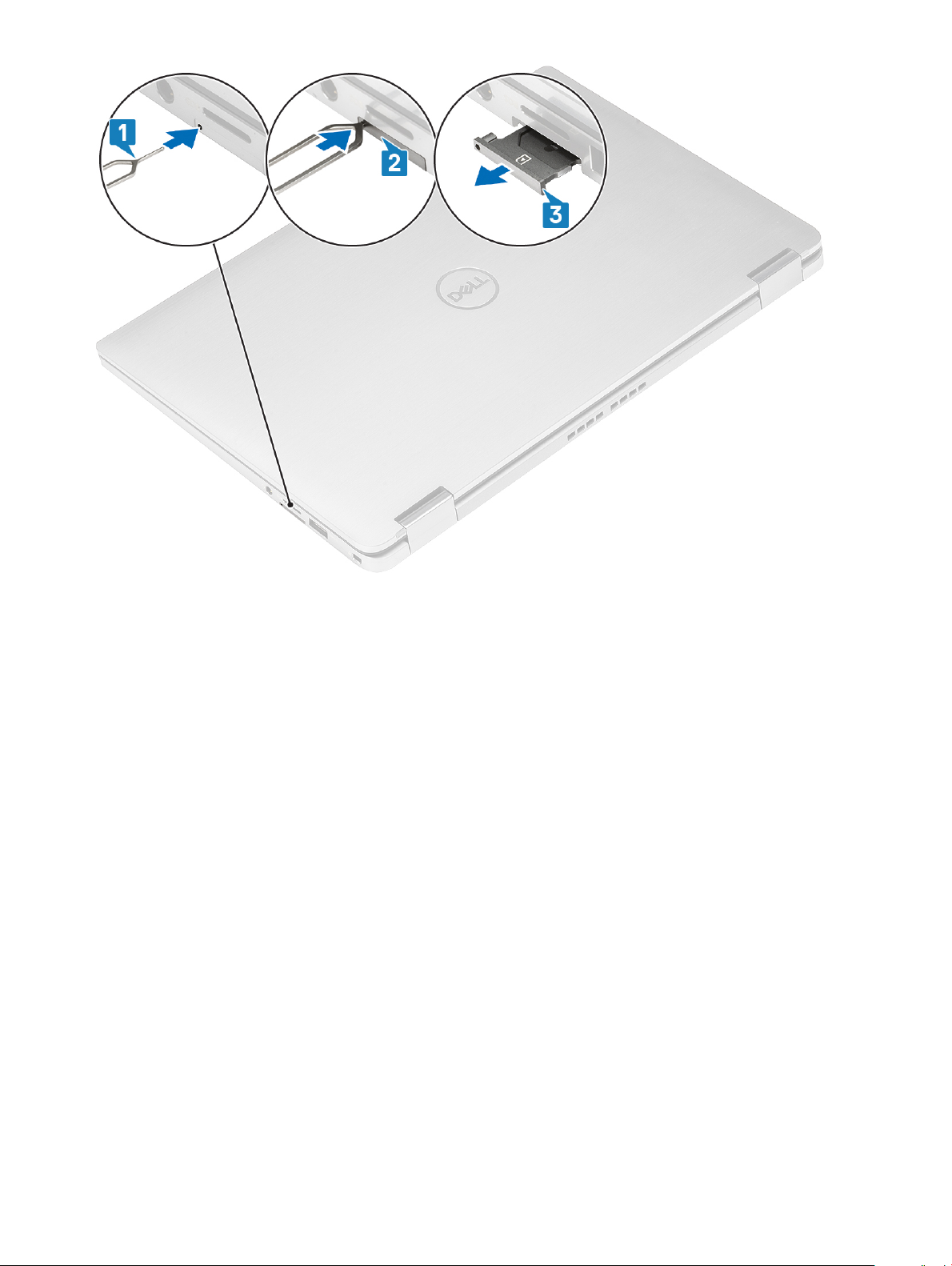
Installieren des SIM-Kartenfachs
Platzieren Sie das SIM-Kartenfach im entsprechenden Stecklatz im Computer [1] und schieben Sie es ein, bis es fest einrastet [2].
18
Entfernen und Einbauen von Komponenten
Page 19
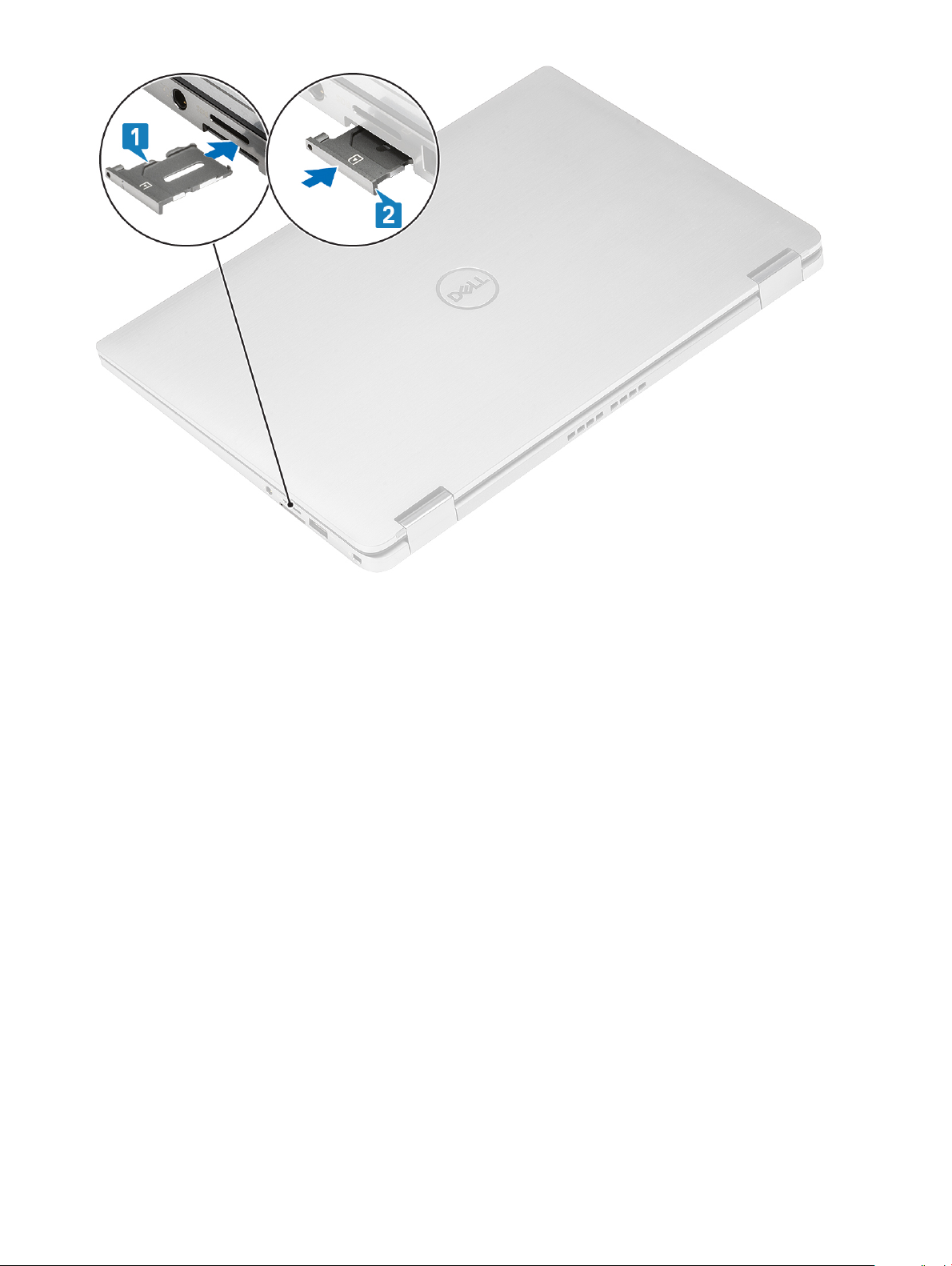
Bodenabdeckung
Entfernen der Bodenabdeckung
Voraussetzungen
1 Folgen Sie den Anweisungen unter Vor der Arbeit an Komponenten im Inneren des Computers.
2 Entfernen Sie die SD-Speicherkarte.
Schritte
1 Lösen Sie die 10 unverlierbare Schraube, mit der die Bodenabdeckung am Computer befestigt ist.
Entfernen und Einbauen von Komponenten
19
Page 20
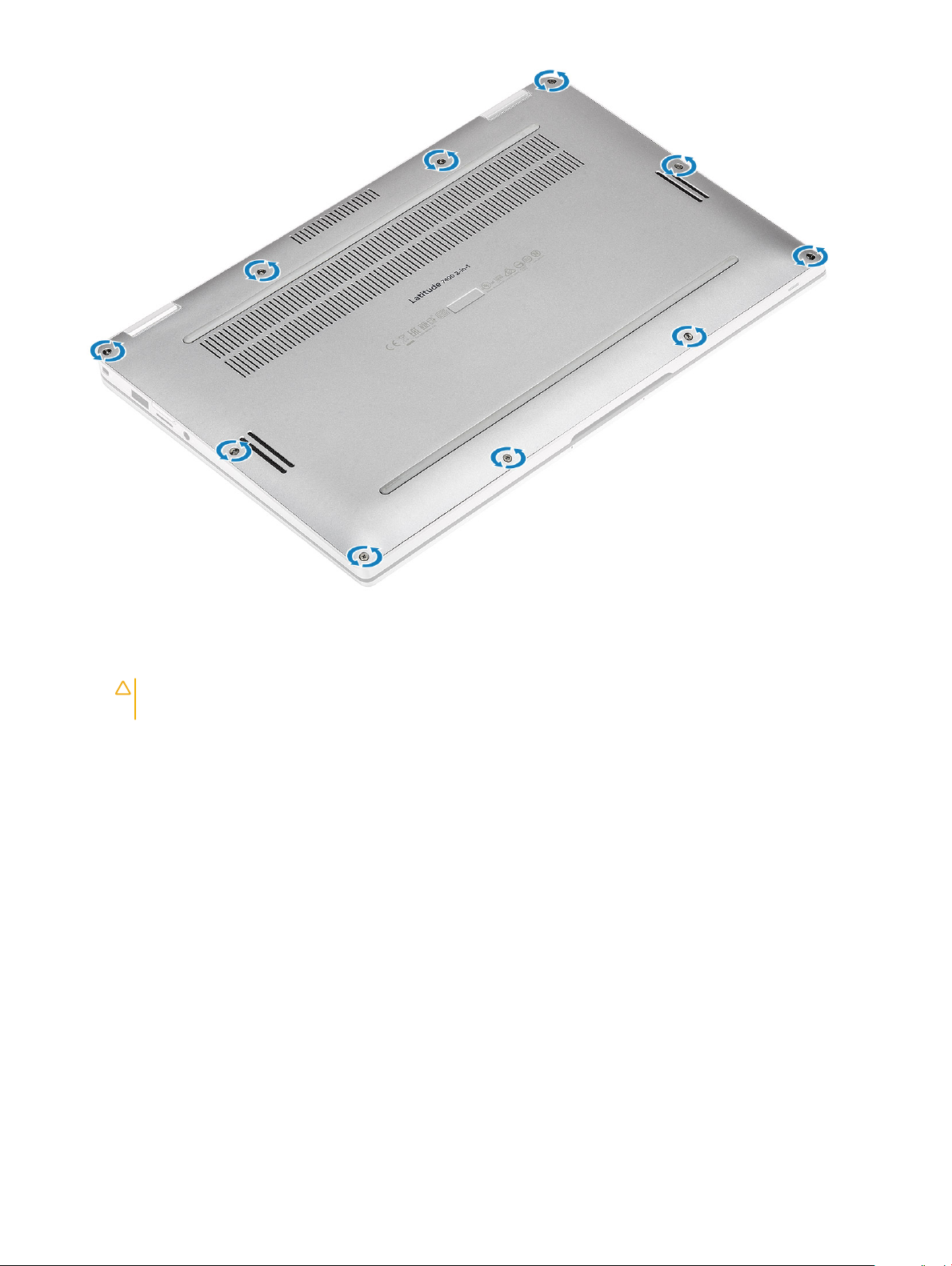
2 Verwenden Sie einen Stift aus Kunststo [1], um die Bodenabdeckung entlang der Vertiefungen in den Scharnierkerben (links und
rechts) abzuhebeln [1].
3 Hebeln Sie die Bodenabdeckung entlang den Rändern heraus [2], um die Bodenabdeckung vom Computer zu lösen [2].
VORSICHT
da die Bodenabdeckung dadurch beschädigt werden könnte.
: Ziehen Sie nicht unmittelbar nach dem Abhebeln über die Vertiefungen von oben an der Bodenabdeckung,
20 Entfernen und Einbauen von Komponenten
Page 21
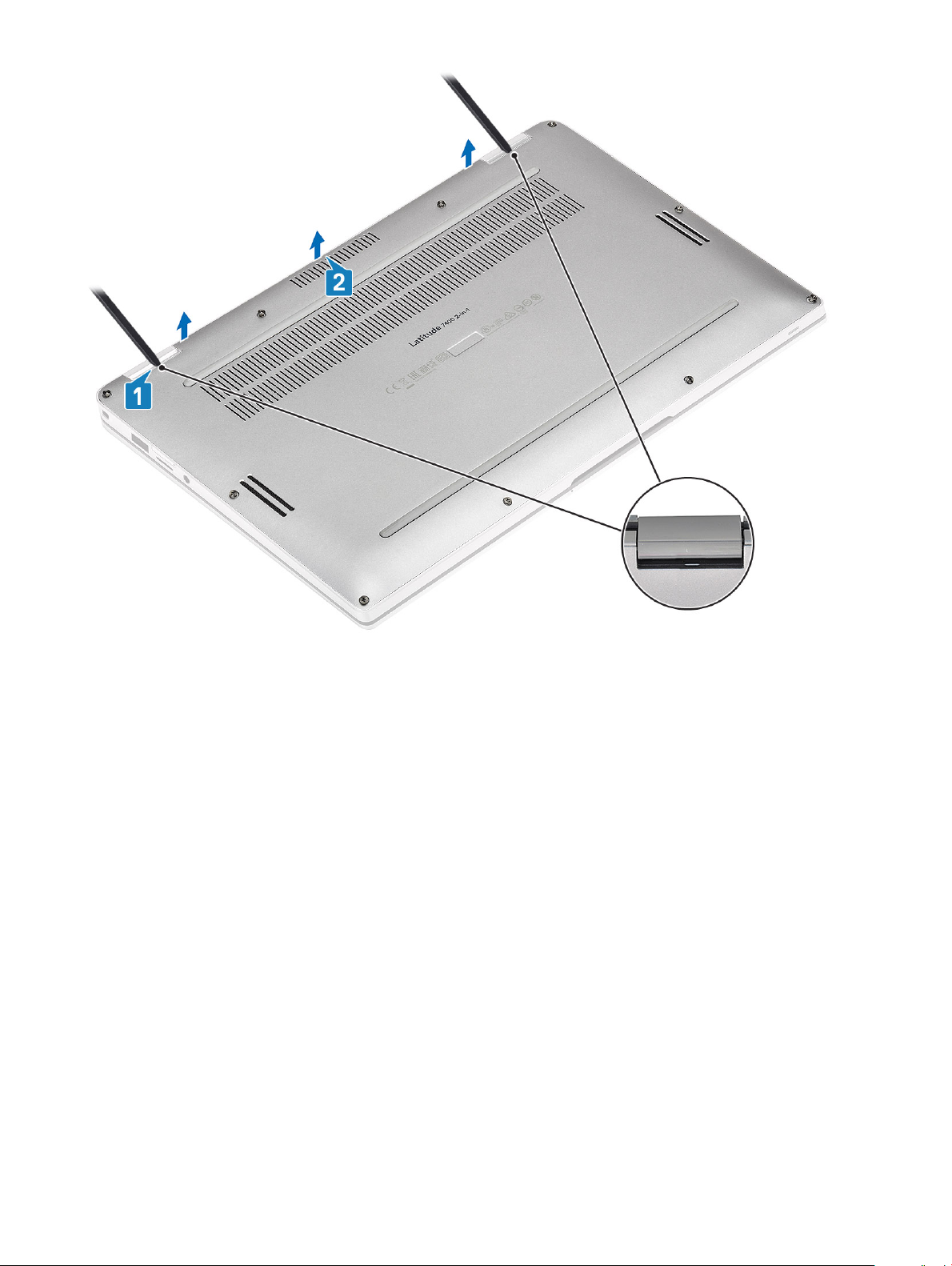
4 Heben Sie die Bodenabdeckung vom Computer ab.
Entfernen und Einbauen von Komponenten
21
Page 22

Einbauen der Bodenabdeckung
Schritte
1 Platzieren Sie die Bodenabdeckung korrekt ausgerichtet auf dem Computer.
22
Entfernen und Einbauen von Komponenten
Page 23

2 Üben Sie auf die Ränder der Bodenabdeckung Druck aus, bis sie hörbar einrastet.
Entfernen und Einbauen von Komponenten
23
Page 24
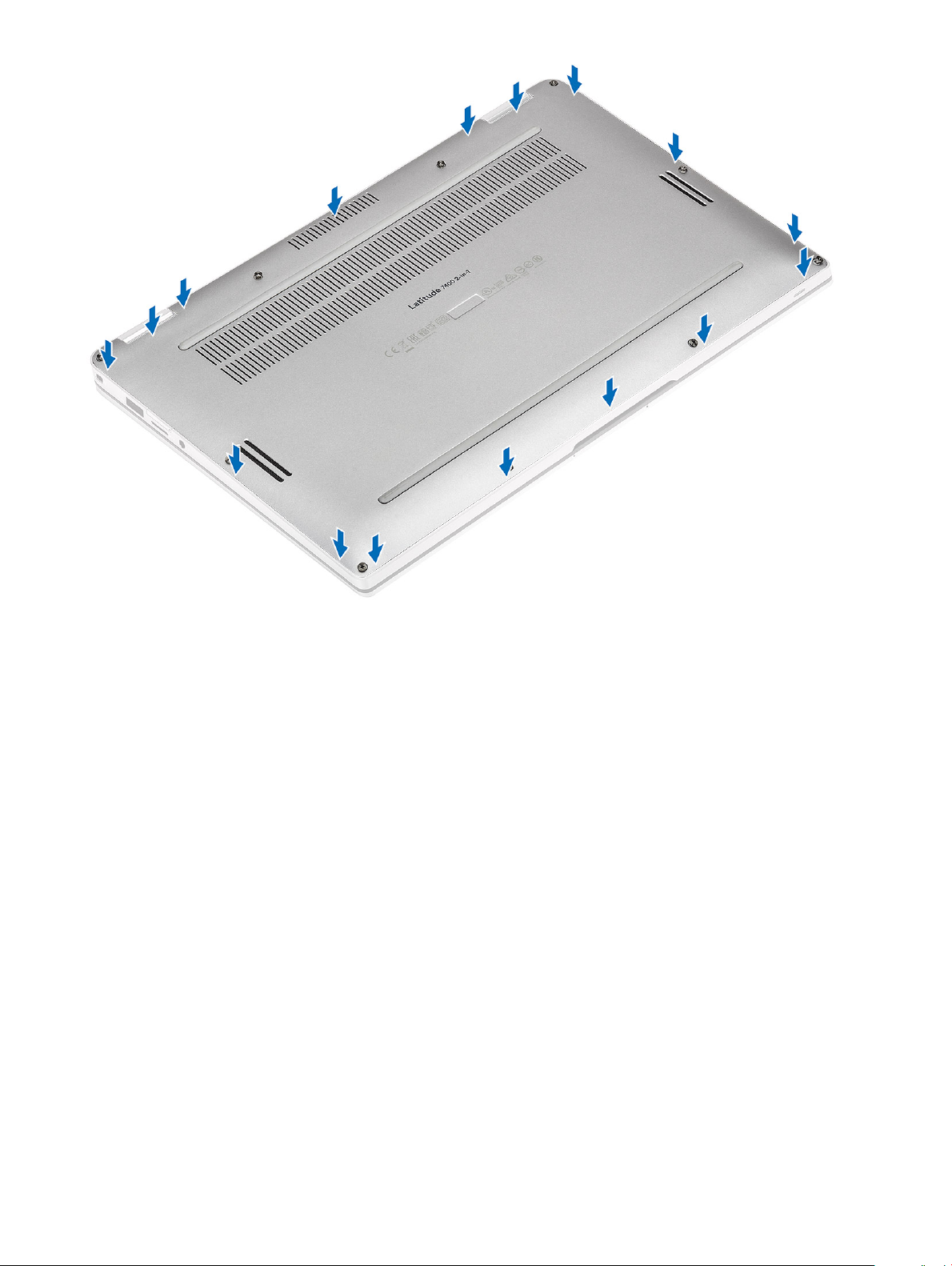
3 Ziehen Sie die 10 unverlierbaren Schrauben fest, um die Bodenabdeckung am Computer zu befestigen.
24
Entfernen und Einbauen von Komponenten
Page 25
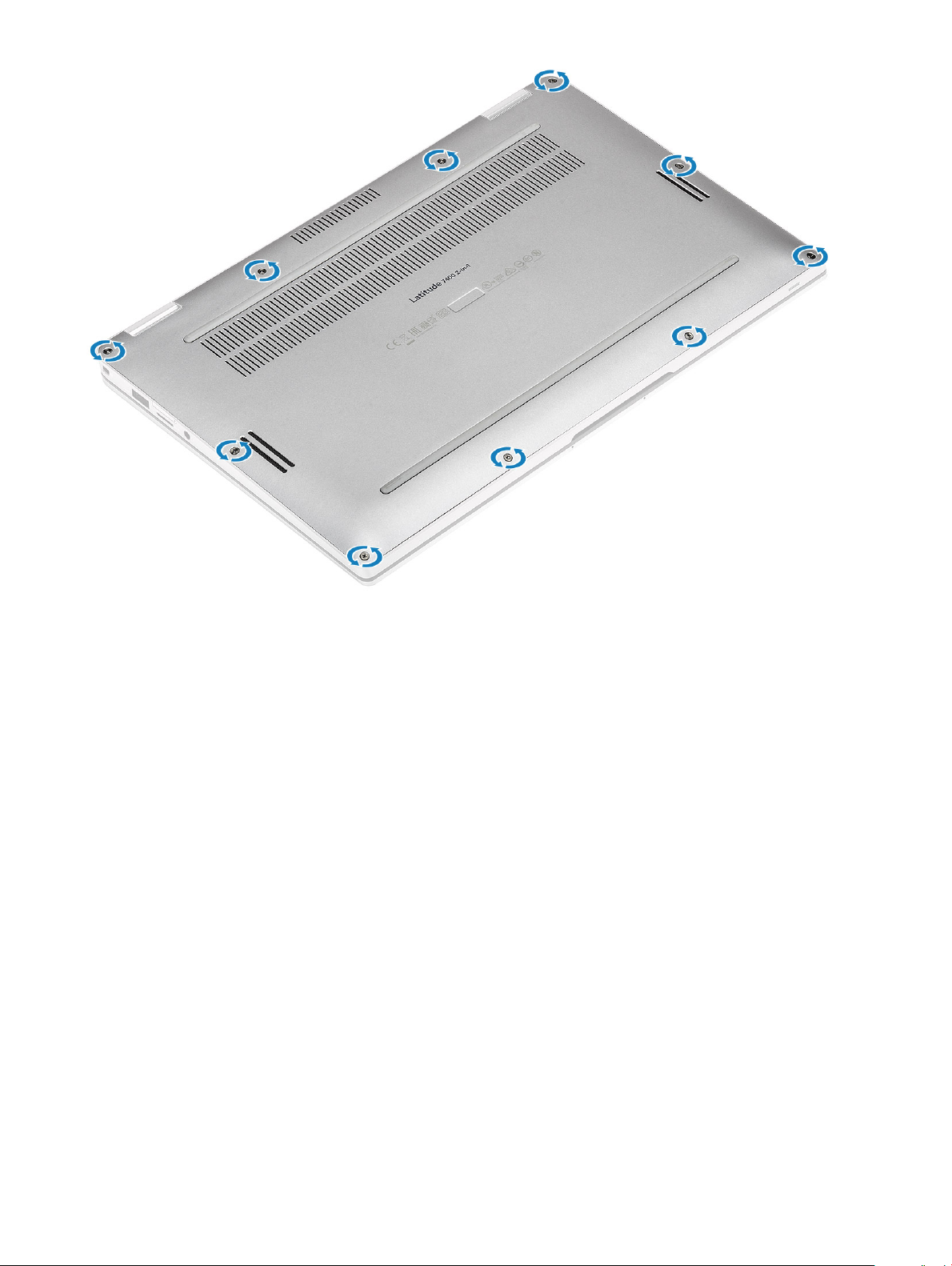
Nächste Schritte
1 Installieren Sie die SD-Speicherkarte.
2 Folgen Sie den Anweisungen unter Nach der Arbeit an Komponenten im Inneren des Computers.
Akkukabel
Trennen des Akkukabels.
Voraussetzungen
1 Folgen Sie den Anweisungen unter Vor der Arbeit an Komponenten im Inneren des Computers.
2 Entfernen Sie die SD-Speicherkarte.
3 Entfernen Sie die Abdeckung an der Unterseite.
Schritt
Trennen Sie das Akkukabel vom Anschluss auf der Systemplatine.
Entfernen und Einbauen von Komponenten
25
Page 26

Verbinden des Batteriekabels
Schritt
Schließen Sie das Akkukabel am Anschluss an der Systemplatine an.
26
Entfernen und Einbauen von Komponenten
Page 27

Nächste Schritte
1 Bringen Sie die Abdeckung an der Unterseite an.
2 Setzen Sie die SIM-Karte ein.
3 Installieren Sie die SD-Speicherkarte.
4 Folgen Sie den Anweisungen unter Nach der Arbeit an Komponenten im Inneren des Computers.
Knopfzellenbatterie
Entfernen der Knopfzellenbatterie
Voraussetzungen
1 Folgen Sie den Anweisungen unter Vor der Arbeit an Komponenten im Inneren des Computers.
2 Entfernen Sie die SD-Speicherkarte.
3 Entfernen Sie die Abdeckung an der Unterseite.
4 Trennen Sie das Batteriekabel.
Schritte
1 Trennen Sie das Kabel der Knopfzellenbatterie vom Anschluss auf der Systemplatine [1].
2 Lösen Sie die Knopfzellenbatterie vom Computer und heben Sie sie heraus [2].
Entfernen und Einbauen von Komponenten
27
Page 28

Einsetzen der Knopfzellenbatterie
Schritte
1 Befestigen Sie die Knopfzellenbatterie am System [1].
2 Verbinden Sie das Kabel der Knopfzellenbatterie mit dem Anschluss auf der Systemplatine an [2].
28
Entfernen und Einbauen von Komponenten
Page 29

Nächste Schritte
1 Schließen Sie das Batteriekabel an.
2 Bringen Sie die Abdeckung an der Unterseite an.
3 Installieren Sie die SD-Speicherkarte.
4 Folgen Sie den Anweisungen unter Nach der Arbeit an Komponenten im Inneren des Computers.
SSD-Festplatte
Entfernen der Solid-State-Festplatte
Voraussetzungen
1 Folgen Sie den Anweisungen unter Vor der Arbeit an Komponenten im Inneren des Computers.
2 Entfernen Sie die SD-Speicherkarte.
3 Entfernen Sie die Abdeckung an der Unterseite.
4 Trennen Sie das Batteriekabel.
Schritte
1 Lösen Sie die Metallfolie [1] und das schwarze Klebeband [2], das teilweise die Abdeckung der Solid-State-Festplatte (SSD) verdeckt.
Entfernen und Einbauen von Komponenten
29
Page 30

2 Entfernen Sie die einzelne M2x2-Schraube [1], mit der die SSD-Abdeckung am System befestigt ist.
3 Heben Sie die SSD-Abdeckung an und entfernen Sie sie von der Systemplatine [2].
30
Entfernen und Einbauen von Komponenten
Page 31

4 Schieben Sie das SSD-Modul aus dem Anschluss auf der Systemplatine, um es zu entfernen.
Entfernen und Einbauen von Komponenten
31
Page 32

Installieren der Solid-State-Festplatte
Schritte
1 Schieben Sie das Modul der Solid-State-Festplatte (SSD) korrekt ausgerichtet in den Anschluss auf der Systemplatine.
32
Entfernen und Einbauen von Komponenten
Page 33

2 Setzen Sie die SSD-Abdeckung auf das SSD-Modul [1] und bringen Sie die einzelne M2x2-Schraube [2] zur Befestigung an der
Systemplatine an.
Entfernen und Einbauen von Komponenten
33
Page 34

3 Befestigen Sie das schwarze Klebeband [1] und die Metallfolie [ 2] zur Befestigung der SSD-Abdeckung.
34
Entfernen und Einbauen von Komponenten
Page 35

Nächste Schritte
1 Schließen Sie das Batteriekabel an.
2 Bringen Sie die Abdeckung an der Unterseite an.
3 Installieren Sie die SD-Speicherkarte.
4 Folgen Sie den Anweisungen unter Nach der Arbeit an Komponenten im Inneren des Computers.
WLAN-Karte
Entfernen der WLAN-Karte
Voraussetzungen
1 Folgen Sie den Anweisungen unter Vor der Arbeit an Komponenten im Inneren des Computers.
2 Entfernen Sie die SD-Speicherkarte.
3 Entfernen Sie die Abdeckung an der Unterseite.
4 Trennen Sie das Batteriekabel.
Schritte
1 Lösen Sie die Schutzfolie teilweise von der WLAN-Karte [1].
2 Entfernen Sie die einzelne M2x2-Schraube [2], mit der die WLAN-Kartenhalterung an der WLAN-Karte befestigt ist.
3 Entfernen Sie die WLAN-Kartenhalterung von der WLAN-Karte.
4 Trennen Sie die Wireless-Antennenkabel [4] von den Anschlüssen auf der WLAN-Karte.
5 Schieben Sie die WLAN-Karte [5] aus dem Anschluss auf der Systemplatine, um sie zu entfernen.
Entfernen und Einbauen von Komponenten
35
Page 36

Einbauen der WLAN-Karte
Schritte
1 Schieben Sie die WLAN-Karte [1] schräg in den WLAN-Kartensteckplatz auf der Systemplatine.
2 Verbinden Sie die WLAN-Antennenkartenkabel [2] mit dem Anschluss auf der WLAN-Karte.
3 Richten Sie die Schraubenbohrung der WLAN-Kartenhalterung auf die Schraubenbohrung der WLAN-Karte aus [3].
4 Bringen Sie die einzelne M2x2-Schraube [4] zur Befestigung der WLAN-Karte an der Systemplatine wieder an.
5 Kleben Sie die Schutzfolie auf die Systemplatine, um die WLAN-Karte zu befestigen [5].
36
Entfernen und Einbauen von Komponenten
Page 37

Nächste Schritte
1 Schließen Sie das Batteriekabel an.
2 Bringen Sie die Abdeckung an der Unterseite an.
3 Installieren Sie die SD-Speicherkarte.
4 Folgen Sie den Anweisungen unter Nach der Arbeit an Komponenten im Inneren des Computers.
WWAN-Karte
Entfernen der WWAN-Karte
Voraussetzungen
1 Folgen Sie den Anweisungen unter Vor der Arbeit an Komponenten im Inneren des Computers.
2 Entfernen Sie die SD-Speicherkarte.
3 Entfernen Sie die Abdeckung an der Unterseite.
4 Trennen Sie das Batteriekabel.
Schritte
1 Entfernen Sie die Metallabdeckung, mit der die WWAN-Karte befestigt ist.
Entfernen und Einbauen von Komponenten
37
Page 38

2 Entfernen Sie die M2x3-Schraube [1], mit der die WWAN-Halterung an der WWAN-Karte befestigt ist.
3 Entfernen Sie die WWAN-Halterung [2] von der WWAN-Karte.
4 Trennen Sie die Wireless-Antennenkabel [3] von den Anschlüssen auf der WWAN-Karte.
5 Schieben Sie die WWAN-Karte [4] aus dem Anschluss auf der Systemplatine, um sie zu entfernen.
38
Entfernen und Einbauen von Komponenten
Page 39

Einbauen der WWAN-Karte
Schritte
1 Schieben Sie die WWAN-Karte [1] schräg in den WWAN-Kartensteckplatz auf der Systemplatine.
2 Verbinden Sie die WWAN-Antennenkabel [2] mit dem Anschluss auf der WWAN-Karte.
3 Richten Sie die Schraubenönung an der WWAN-Kartenhalterung auf die Schraubenönung an der WWAN-Karte aus [3].
4 Bringen Sie die M2x2-Schraube [4] zur Befestigung der WWAN-Karte an der Systemplatine wieder an.
Entfernen und Einbauen von Komponenten
39
Page 40

5 Setzen Sie die Metallabdeckung auf die WWAN-Karte.
40
Entfernen und Einbauen von Komponenten
Page 41

Nächste Schritte
1 Schließen Sie das Batteriekabel an.
2 Bringen Sie die Abdeckung an der Unterseite an.
3 Installieren Sie die SD-Speicherkarte.
4 Folgen Sie den Anweisungen unter Nach der Arbeit an Komponenten im Inneren des Computers.
Lüfter
Entfernen des Lüfters
Voraussetzungen
1 Folgen Sie den Anweisungen unter Vor der Arbeit an Komponenten im Inneren des Computers.
2 Entfernen Sie die SD-Speicherkarte.
3 Entfernen Sie die Abdeckung an der Unterseite.
4 Trennen Sie das Batteriekabel.
Schritte
1 Lösen Sie die Schutzfolie von der Systemplatine.
Entfernen und Einbauen von Komponenten
41
Page 42

2 Ziehen Sie das Lüfterkabel [1] vom Anschluss auf der Systemplatine ab [1].
3 Lösen Sie die Metallfolie [2] und das schwarze Klebeband [3] teilweise von der SSD-Abdeckung.
42
Entfernen und Einbauen von Komponenten
Page 43

4 Entfernen Sie die einzelne M2x2-Schraube [1], mit der die WWAN-P-Sensorhalterung an der Systemplatine befestigt ist.
5 Entfernen Sie die WWAN-P-Sensorhalterung [2] von der Systemplatine.
Entfernen und Einbauen von Komponenten
43
Page 44

6 Lösen Sie die gepolsterte Dichtung [1] teilweise vom Lüftergehäuse.
7 Entfernen Sie die einzelne M2x2-Schraube [2] zur Befestigung des Lüfters an der Systemplatine.
44
Entfernen und Einbauen von Komponenten
Page 45

8
Heben Sie die linke Seite des Lüfters teilweise an und schieben Sie ihn nach links, um ihn vom Computer zu entfernen.
VORSICHT
Techniker sollten den Lüfter nicht direkt nach oben heben, da dies den Lüfter beschädigen könnte.
: Auf der Unterseite des Lüfters benden sich Polster, welche die Handballenstütze teilweise verdecken.
Entfernen und Einbauen von Komponenten
45
Page 46

Einbauen des Lüfters
Schritte
1 Schieben Sie den Lüfter schräg in den entsprechenden Steckplatz auf der Systemplatine.
46
Entfernen und Einbauen von Komponenten
Page 47

2 Bringen Sie die einzelne M2x2-Schraube [1] zur Befestigung des Lüfters an der Systemplatine wieder an.
3 Befestigen Sie die gepolsterte Gummidichtung [2] am Lüftergehäuse.
Entfernen und Einbauen von Komponenten
47
Page 48

4 Richten Sie die Schraubenbohrungen der WWAN-P-Sensorhalterung [1] auf die Schraubenbohrungen am Lüfter aus.
5 Bringen Sie die einzelne M2x2-Schraube [2] zur Befestigung der WWAN-P-Sensorhalterung am Lüfter an.
48
Entfernen und Einbauen von Komponenten
Page 49

6 Schließen Sie das Lüfterkabel [1] an den Anschluss auf der Systemplatine an.
7 Befestigen Sie das schwarze Klebeband [2] und die Metallfolie [3], die teilweise die SSD-Abdeckung verdecken.
Entfernen und Einbauen von Komponenten
49
Page 50

8 Bringen Sie die Schutzfolie auf der Systemplatine an.
50
Entfernen und Einbauen von Komponenten
Page 51

Nächste Schritte
1 Schließen Sie das Batteriekabel an.
2 Bringen Sie die Abdeckung an der Unterseite an.
3 Installieren Sie die SD-Speicherkarte.
4 Folgen Sie den Anweisungen unter Nach der Arbeit an Komponenten im Inneren des Computers.
Lautsprecher
Entfernen der Lautsprecher
Voraussetzungen
1 Folgen Sie den Anweisungen unter Vor der Arbeit an Komponenten im Inneren des Computers.
2 Entfernen Sie die SD-Speicherkarte.
3 Entfernen Sie die Abdeckung an der Unterseite.
4 Trennen Sie das Batteriekabel.
Schritte
1 Trennen Sie das Lautsprecherkabel [1] vom Anschluss auf der Systemplatine und lösen Sie das Flachbandkabel des Lautsprechers [2]
von der Batterie.
Entfernen und Einbauen von Komponenten
51
Page 52

2 Entfernen Sie die drei Schrauben (M1,6x1,4) [1], mit denen die Lautsprecher an der Systemplatine befestigt sind, und heben Sie die
Lautsprecher aus dem Computer [2].
52
Entfernen und Einbauen von Komponenten
Page 53

Einbauen der Lautsprecher
Schritte
1 Richten Sie die Schraubenbohrungen der Lautsprecher [1] auf die Schraubenbohrungen am Gehäuse aus.
2 Bringen Sie die drei Schrauben (M1,6x1,4) [2] zur Befestigung der Lautsprecher am Gehäuse wieder an.
Entfernen und Einbauen von Komponenten
53
Page 54

3 Verbinden Sie das Lautsprecherkabel [1] mit dem Anschluss auf der Systemplatine und befestigen Sie das Flachbandkabel des
Lautsprechers [2] an der Batterie.
54
Entfernen und Einbauen von Komponenten
Page 55

Nächste Schritte
1 Schließen Sie das Batteriekabel an.
2 Bringen Sie die Abdeckung an der Unterseite an.
3 Installieren Sie die SD-Speicherkarte.
4 Folgen Sie den Anweisungen unter Nach der Arbeit an Komponenten im Inneren des Computers.
Kühlkörper
Entfernen des Kühlkörpers
Voraussetzungen
1 Folgen Sie den Anweisungen unter Vor der Arbeit an Komponenten im Inneren des Computers.
2 Entfernen Sie die SD-Speicherkarte.
3 Entfernen Sie die Abdeckung an der Unterseite.
4 Trennen Sie das Batteriekabel.
Schritte
1 Lösen Sie die Schutzfolie [1] teilweise von der Systemplatine.
2 Trennen Sie das Kamera- und Touchscreen-FPC-Kabel [2] vom Anschluss auf der Systemplatine.
3 Lösen Sie das Kamera- und Touchscreen-FPC-Kabel von der Kühlkörperabdeckung [3].
Entfernen und Einbauen von Komponenten
55
Page 56

4 Entfernen Sie die Metallfolie von der Kühlkörperabdeckung.
56
Entfernen und Einbauen von Komponenten
Page 57

5 Entfernen Sie die Kühlkörperabdeckung von der Systemplatine.
Entfernen und Einbauen von Komponenten
57
Page 58

6 Entfernen Sie die vier Schrauben (M1,6x2,5) [1], mit denen der Kühlkörper an der Systemplatine befestigt ist.
7 Heben Sie den Kühlkörper [2] von der Systemplatine.
58
Entfernen und Einbauen von Komponenten
Page 59

Einbauen des Kühlkörpers
Schritte
1 Richten Sie die Schraubenbohrungen des Kühlkörpers [1] und die der Systemplatine direkt übereinander aus.
2 Bringen Sie die vier Schrauben (M1,6x2,5) [2] zur Befestigung des Kühlkörpers an der Systemplatine wieder an.
Entfernen und Einbauen von Komponenten
59
Page 60

3 Platzieren Sie die Kühlkörperabdeckung auf dem Kühlkörper.
60
Entfernen und Einbauen von Komponenten
Page 61

4 Befestigen Sie die Metallfolien an der Kühlkörperabdeckung.
Entfernen und Einbauen von Komponenten
61
Page 62

5 Befestigen Sie die Kamera- und Touchscreen-FPC-Kabel an der Kühlkörperabdeckung [1].
6 Verbinden Sie die Kamera- und Touchscreen-FPC-Kabel [2] mit dem Anschluss auf der Systemplatine.
7 Befestigen Sie die Schutzfolie [3] auf der Systemplatine.
62
Entfernen und Einbauen von Komponenten
Page 63

Nächste Schritte
1 Schließen Sie das Batteriekabel an.
2 Bringen Sie die Abdeckung an der Unterseite an.
3 Installieren Sie die SD-Speicherkarte.
4 Folgen Sie den Anweisungen unter Nach der Arbeit an Komponenten im Inneren des Computers.
Bildschirmbaugruppe
Entfernen der Bildschirmbaugruppe
Voraussetzungen
1 Folgen Sie den Anweisungen unter Vor der Arbeit an Komponenten im Inneren des Computers.
2 Entfernen Sie die SD-Speicherkarte.
3 Entfernen Sie die Abdeckung an der Unterseite.
4 Trennen Sie das Batteriekabel.
Schritte
1 Lösen Sie die Schutzfolie [1] teilweise von der Systemplatine.
2 Trennen Sie das Kamera- und Touchscreen-FPC-Kabel [2] vom Anschluss auf der Systemplatine.
3 Lösen Sie das Kamera- und Touchscreen-FPC-Kabel von der Kühlkörperabdeckung [3].
Entfernen und Einbauen von Komponenten
63
Page 64

4 Lösen Sie das Klebeband vom Bildschirmkabel [1].
5 Drücken Sie die Halteklammern auf beiden Seiten auf und klappen Sie die Verriegelung auf [2].
VORSICHT
muss vom Techniker aufgeklappt werden, um das Bildschirmkabel von der Systemplatine trennen zu können. Nach dem
Aufklappen der Verriegelung muss der Techniker die linke und rechte Seite des Kabelsteckerkopfes greifen und das
Bildschirmkabel in einer direkt nach oben gerichteten Bewegung von der Systemplatine abziehen, um eine
Beschädigung der Kontaktstifte des Anschlusses zu vermeiden.
6 Trennen Sie das Bildschirmkabel vom Anschluss auf der Systemplatine [3].
: Der Anschluss für das Bildschirmkabel hat eine Verriegelung, die auf der Systemplatine einrastet. Diese
64
Entfernen und Einbauen von Komponenten
Page 65

7 Entfernen Sie die sechs Schrauben (M2,5x3,5) [1], mit denen die Bildschirmscharniere am Computer befestigt sind.
8 Heben Sie die Bildschirmbaugruppe vom Computer ab [2].
Entfernen und Einbauen von Komponenten
65
Page 66

Einbauen der Bildschirmbaugruppe
Schritte
1 Installieren Sie die Bildschirmbaugruppe mit zu 180° geöneten und auf den Computer ausgerichteten Scharnieren [1].
2 Bringen Sie die sechs Schrauben (M2,5x3,5) [1] zur Befestigung der Bildschirmscharniere am Computer wieder an [2].
66
Entfernen und Einbauen von Komponenten
Page 67

3 Schließen Sie das Bildschirmkabel [1] an den Anschluss auf der Systemplatine an.
4 Schließen Sie die Verriegelung [2] und bringen Sie das Klebeband am Bildschirmkabel an [3].
Entfernen und Einbauen von Komponenten
67
Page 68

5 Verlegen Sie das Kamera- und Touchscreen-FPC-Kabel und befestigen Sie es an der Kühlkörperabdeckung [1].
6 Verbinden Sie das Kamera- und Touchscreen-FPC-Kabel mit dem Anschluss auf der Systemplatine [2] und kleben Sie die Schutzfolie
auf die Systemplatine [3].
68
Entfernen und Einbauen von Komponenten
Page 69

Nächste Schritte
1 Schließen Sie das Batteriekabel an.
2 Bringen Sie die Abdeckung an der Unterseite an.
3 Installieren Sie die SD-Speicherkarte.
4 Folgen Sie den Anweisungen unter Nach der Arbeit an Komponenten im Inneren des Computers.
Akku
Vorsichtshinweise zu Lithium-Ionen-Akkus
VORSICHT
• Seien Sie beim Umgang mit Lithium-Ionen-Akkus vorsichtig.
• Entladen Sie den Akku möglichst weit, bevor Sie ihn aus dem System entfernen. Hierzu können Sie den AC-Adapter vom System
trennen, damit der Akku entladen kann.
• Quetschen Sie den Akku nicht, lassen Sie diesen nicht fallen und beschädigen Sie diesen nicht mit Fremdkörpern.
• Setzen Sie den Akku keinen hohen Temperaturen aus und zerlegen Sie die Akkusätze und Zellen nicht.
• Üben Sie keinen Druck auf die Oberäche des Akkus aus.
• Der Akku darf nicht verbogen werden.
• Verwenden Sie keine Werkzeuge, um den Akku herauszuhebeln.
• Wenn ein Akku sich aufbläht und in einem Gerät stecken bleibt, versuchen Sie nicht, ihn zu lösen, da das Punktieren, Biegen oder
Zerdrücken eines Lithium-Ionen-Akkus gefährlich sein kann. In einem solchen Fall sollte das gesamte System ausgetauscht werden.
Kontaktieren Sie https://www.dell.com/support für Hilfe und weitere Anweisungen.
• Erwerben Sie ausschließlich Original-Akkus von https://www.dell.com oder autorisierten Dell Partnern und Resellern.
:
Entfernen und Einbauen von Komponenten 69
Page 70

Entfernen des Akkus
Voraussetzungen
1 Folgen Sie den Anweisungen unter Vor der Arbeit an Komponenten im Inneren des Computers.
2 Entfernen Sie die SD-Speicherkarte.
3 Entfernen Sie die Abdeckung an der Unterseite.
4 Trennen Sie das Batteriekabel.
5 Entfernen Sie die Lautsprecher.
Schritte
1 Ziehen Sie das Klebeband ab [1] und entnehmen Sie die WLAN-Antennenkabel aus den Kabelführungen auf der Batterie [2].
ANMERKUNG: Stellen Sie sicher, dass die WLAN-Antennenkabel über der Kunststohalterung an der linken oberen
Ecke und innerhalb der Kabelführungen entlang der linken und unteren Seite der Batterie verlegt werden. Techniker
müssen daher vorsichtig vorgehen, wenn Sie die Antennenkabel aus ihren Kabelführungen entnehmen, während diese
noch mit der Wireless-Karte verbunden sind. Wenn das Entnehmen der Antennenkabel aus ihren Kabelführungen sich
als problematisch erweist, entfernen Sie die WLAN-Karte aus dem Computer, um Platz für das Entfernen der Kabel zu
schaen.
2 Entfernen Sie die einzelne M1,6x4,5-Schraube [1] und die vier M2x3-Schrauben, mit denen die Batterie am Gehäuse befestigt ist.
3 Heben Sie die Batterie aus dem Computer heraus [2].
Entfernen und Einbauen von Komponenten
70
Page 71

Abbildung 3. Akku mit 4 Zellen
ANMERKUNG
die Schraube, bevor Sie die Batterie aus dem Computer entfernen.
Tabelle 8. Beschreibung der Batterieschrauben
Akku mit 4 Zellen Gelb M2x3L 5
Batterie mit 6 Zellen Grün M2x4L 1
: Eine Batterie mit 6 Zellen hat eine zusätzliche M2x4-Schraube, die grün dargestellt ist. Entfernen Sie
Größe Menge
Rot M1,6x4,5L 1
Entfernen und Einbauen von Komponenten 71
Page 72

Abbildung 4. Batterie mit 6 Zellen
Einsetzen des Akkus
Schritte
1 Richten Sie die Schraubenbohrungen der Batterie auf die Schraubenbohrungen der Handballenstützen-Baugruppe aus [1].
2 Bringen Sie die vier M2x3-Schrauben und die einzelne M1,6x4,5-Schraube zur Befestigung der Batterie an der Handballenstützen-
Baugruppe wieder an [2].
72
Entfernen und Einbauen von Komponenten
Page 73

ANMERKUNG: Installieren Sie die zusätzliche M2x4-Schraube für die Batterie mit 6 Zellen. Die Schraube ist im
Abschnitt zur Demontage der Batterie grün dargestellt.
3 Bringen Sie das Klebeband am Wireless-Antennenkabel an, um es an der Batterie zu befestigen [1].
4 Führen Sie die Antennenkabel entlang der Kabelführungen und der unterstützenden Halterung auf der Batterie [2].
Entfernen und Einbauen von Komponenten
73
Page 74

5 Verbinden Sie das Akkukabel mit der Systemplatine.
74
Entfernen und Einbauen von Komponenten
Page 75

Nächste Schritte
1 Schließen Sie das Batteriekabel an.
2 Bringen Sie die Abdeckung an der Unterseite an.
3 Installieren Sie die SD-Speicherkarte.
4 Folgen Sie den Anweisungen unter Nach der Arbeit an Komponenten im Inneren des Computers.
Systemplatine
Entfernen der Systemplatine
Voraussetzungen
1 Folgen Sie den Anweisungen unter Vor der Arbeit an Komponenten im Inneren des Computers.
2 Entfernen Sie die SD-Speicherkarte.
3 Entfernen Sie die Abdeckung an der Unterseite.
4 Trennen Sie das Batteriekabel.
5 Entfernen Sie die Knopfzelle.
6 Entfernen Sie die SSD.
7 Entfernen Sie die WLAN-Karte.
8 Entfernen Sie die WWAN-Karte.
9 Entfernen Sie den Lüfter.
10 Entfernen Sie die Lautsprecher.
11 Entfernen Sie den Kühlkörper.
Entfernen und Einbauen von Komponenten
75
Page 76

12 Entfernen Sie den Akku.
Schritte
1 Trennen Sie das Knopfzellenkabel von der Systemplatine [1] und entfernen Sie die Knopfzelle von der Systemplatine [2].
2 Lösen Sie das Klebeband vom Bildschirmkabelanschluss auf der Systemplatine [3].
3 Drücken Sie die Halteklammern auf beiden Seiten des Bildschirmkabelanschlusses auf, um die Verriegelung aufzuklappen [4].
4
Trennen Sie das Bildschirmkabel von der Systemplatine [5].
VORSICHT: Greifen Sie nach dem Önen der Verriegelung die linke und rechte Seite des Kabelsteckerkopfes und
ziehen Sie das Bildschirmkabel in einer direkt nach oben gerichteten Bewegung von der Systemplatine ab. Önen Sie
die Verriegelung und trennen Sie das Bildschirmkabel von der Systemplatine. Greifen Sie die linke und rechte Seite des
Kabelsteckerkopfes und ziehen Sie das Bildschirmkabel in einer direkt nach oben gerichteten Bewegung von der
Systemplatine ab, um eine Beschädigung der Kontaktstifte des Anschlusses zu vermeiden.
5 Ziehen Sie das folgende Netzschalterkabel von der Systemplatine ab [1].
6 Trennen Sie das USH-Platinenkabel [2] und das Kabel für die Hintergrundbeleuchtung der Tastatur [3] von der Systemplatine.
7 Trennen Sie das Touchpadkabel [4] und das LED-Platinenkabel [5] von der Systemplatine.
Entfernen und Einbauen von Komponenten
76
Page 77

8 Entfernen Sie die einzelne M2x2-Schraube [1], mit der die Halterung des Netzschalter-Fingerabdrucklesers an der Systemplatine
befestigt ist.
9 Entfernen Sie die Halterung des Netzschalter-Fingerabdrucklesers [2] und trennen Sie das Kabel von der Systemplatine [3].
10 Trennen Sie die Antennenkabel für LTE-P-Sensor und Isolator [4] von der Systemplatine.
11 Trennen Sie die Antennenkabel für LTE-MAIN und AUX [5] von der Systemplatine.
Entfernen und Einbauen von Komponenten
77
Page 78

12 Entfernen Sie die einzelne M2x2-Schraube [1], mit der die SSD-Halterung an der Systemplatine befestigt ist [2].
13 Entfernen Sie die beiden M2x4-Schrauben [3] und entfernen Sie die USB Typ-C-Halterung [4] von der Systemplatine.
78
Entfernen und Einbauen von Komponenten
Page 79

14
Entfernen Sie die fünf M2x3-Schrauben [1] und entfernen Sie die Systemplatine aus dem Computer [2].
VORSICHT
werden, bevor die Systemplatine entfernt wird.
: Bei Modellen, die LTE nicht unterstützen, muss zunächst das SIM-Kartenfach aus dem System entfernt
Entfernen und Einbauen von Komponenten
79
Page 80

Einbauen der Systemplatine
Schritte
1 Installieren Sie die Systemplatine im Computer [1] und bringen Sie die fünf M2x3-Schrauben zur Befestigung des Lüfters am Computer
an.
80
Entfernen und Einbauen von Komponenten
Page 81

2 Installieren Sie die USB Typ-C-Halterung [1] auf der Systemplatine und befestigen Sie sie mit zwei M2x4-Schrauben [2] auf der
Systemplatine.
3 Installieren Sie die SSD-Halterung [3] und befestigen Sie sie mit einer einzelnen M2x2-Schraube [4] an der Systemplatine.
Entfernen und Einbauen von Komponenten
81
Page 82

4 Verbinden Sie das Kabel für Netzschalter/Fingerabdruckleser mit der Systemplatine [1].
5 Installieren Sie die Halterung für Netzschalter/Fingerabdruckleser [2] auf der Systemplatine und befestigen Sie sie mit einer einzelnen
M2x2-Schraube [3].
6 Schließen Sie das Antennenkabel von LTE-P-Sensor und Isolator [4] an die Systemplatine an.
7 Schließen Sie die LTE-MAIN- und AUX-Antennenkabel [5] an die Systemplatine an.
82
Entfernen und Einbauen von Komponenten
Page 83

8 Schließen Sie das folgende Netzschalterkabel an die Systemplatine an [1].
9 Schließen Sie das USH-Platinenkabel [2] und das Bildschirmkabel [3] an die Systemplatine an.
10 Schließen Sie das Touchpadkabel [4] und das LED-Platinenkabel [ 5] an die Systemplatine an.
Entfernen und Einbauen von Komponenten
83
Page 84

11 Setzen Sie die Knopfzelle [1] in die Systemplatine ein und schließen Sie das entsprechende Kabel an die Systemplatine an [2].
12 Verbinden Sie das Bildschirmkabel [3] mit der Systemplatine und klappen Sie den Auslöser zu [4].
13 Befestigen Sie den Anschluss des Bildschirmkabels, indem Sie das Klebeband auf der Systemplatine anbringen [5].
84
Entfernen und Einbauen von Komponenten
Page 85

Nächste Schritte
1 Bauen Sie den Akku ein.
2 Installieren Sie den Kühlkörper.
3 Installieren Sie den Lautsprecher.
4 Installieren Sie den Lüfter.
5 Setzen Sie die WWAN-Karte ein.
6 Setzen Sie die WLAN-Karte ein.
7 Installieren Sie die SSD.
8 Setzen Sie die Knopfzelle ein.
9 Schließen Sie das Batteriekabel an.
10 Bringen Sie die Abdeckung an der Unterseite an.
11 Setzen Sie die SIM-Karte ein.
12 Installieren Sie die SD-Speicherkarte.
13 Befolgen Sie die Anweisungen unter Nach der Arbeit an Komponenten im Inneren des Computers.
Entfernen und Einbauen von Komponenten
85
Page 86

Tastatur
Entfernen der Tastatur
Voraussetzungen
1 Folgen Sie den Anweisungen unter Vor der Arbeit an Komponenten im Inneren des Computers.
2 Entfernen Sie die SD-Speicherkarte.
3 Entfernen Sie die Abdeckung an der Unterseite.
4 Trennen Sie das Batteriekabel.
5 Entfernen Sie die Knopfzelle.
6 Entfernen Sie die SSD.
7 Entfernen Sie die WLAN-Karte.
8 Entfernen Sie die WWAN-Karte.
9 Entfernen Sie den Lüfter.
10 Entfernen Sie die Lautsprecher.
11 Entfernen Sie den Akku.
12 Entfernen Sie den Kühlkörper.
13 Entfernen Sie die Systemplatine.
Schritte
1 Lösen Sie das USH-Platinenkabel [1], das Touchpadkabel [2] und das LED-Platinenkabel [3] von der Tastaturunterseite.
2 Lösen Sie die beiden Kupferfolien des LTE-Antennenmoduls [1, 3] und das LTE-AUX-Kabel von der Tastatur [2].
Entfernen und Einbauen von Komponenten
86
Page 87

3 Trennen Sie das FPC-Kabel des SmartCard-Lesegeräts von der USH-Platine [4] und lösen Sie das FPC-Kabel von der Tastatur [5].
4 Entfernen Sie die beiden Schrauben (M1,6x1,5) [1] und entfernen Sie die mittlere Batteriehalterung [2] vom Computer.
5 Lösen Sie die FPC-Kabel für Tastatur und Hintergrundbeleuchtung von der Tastatur [3].
6 Entfernen Sie die einzelne Schraube (M1,6x1,5) [4], um die linke Batteriehalterung [5] aus dem Computer zu entfernen.
Entfernen und Einbauen von Komponenten
87
Page 88

7 Entfernen Sie die 40 Schrauben (M1,6x1,5), mit denen die Tastatur an der Handballenstützen-Baugruppe befestigt ist.
88
Entfernen und Einbauen von Komponenten
Page 89

8 Heben Sie die Tastatur aus der Handballenstützen-Baugruppe.
Entfernen und Einbauen von Komponenten
89
Page 90

Einbauen der Tastatur
Schritte
1 Platzieren Sie die Tastatur auf der Handballenstützen-Baugruppe .
90
Entfernen und Einbauen von Komponenten
Page 91

2 Bringen Sie die 40 Schrauben (M1,6x1,5) an der Tastatur an, um sie an der Handballenstützen-Baugruppe zu befestigen.
Entfernen und Einbauen von Komponenten
91
Page 92

3 Installieren Sie die mittlere Batteriehalterung [1] und befestigen Sie sie mit zwei Schrauben (M1,6x1,5) [2].
4 Befestigen Sie die FPC-Kabel für Tastatur und Hintergrundbeleuchtung an der Tastatur [3].
5 Installieren Sie die linke Batteriehalterung [4] und befestigen Sie sie mit einer einzelnen Schraube (M1,6x1,5) [5].
92
Entfernen und Einbauen von Komponenten
Page 93

6 Befestigen Sie die beiden Kupferfolien des LTE-Antennenmoduls [1, 3] und das LTE-AUX-Kabel an der Tastatur [2].
7 Verlegen und befestigen Sie das FPC-Kabel der SmartCard [4] an der Tastatur und schließen Sie es an die USH-Platine an [5].
Entfernen und Einbauen von Komponenten
93
Page 94

8 Befestigen Sie das USH-Platinenkabel [1], das Touchpadkabel [2], und das LED-Platinenkabel [3] an der Tastatur.
94
Entfernen und Einbauen von Komponenten
Page 95

Nächste Schritte
1 Installieren Sie die Systemplatine.
2 Bauen Sie den Akku ein.
3 Installieren Sie den Kühlkörper.
4 Installieren Sie den Lautsprecher.
5 Installieren Sie den Lüfter.
6 Setzen Sie die WWAN-Karte ein.
7 Setzen Sie die WLAN-Karte ein.
8 Installieren Sie die SSD.
9 Setzen Sie die Knopfzelle ein.
10 Schließen Sie das Batteriekabel an.
11 Bringen Sie die Abdeckung an der Unterseite an.
12 Setzen Sie die SIM-Karte ein.
13 Installieren Sie die SD-Speicherkarte.
14 Befolgen Sie die Anweisungen unter Nach der Arbeit an Komponenten im Inneren des Computers.
Handballenstützen-Baugruppe
Voraussetzungen
1 Folgen Sie den Anweisungen unter Vor der Arbeit an Komponenten im Inneren des Computers.
2 Entfernen Sie die SD-Speicherkarte.
3 Entfernen Sie die Abdeckung an der Unterseite.
4 Trennen Sie das Batteriekabel.
Entfernen und Einbauen von Komponenten
95
Page 96

5 Entfernen Sie die Knopfzelle.
6 Entfernen Sie die SSD.
7 Entfernen Sie die WLAN-Karte.
8 Entfernen Sie die WWAN-Karte.
9 Entfernen Sie den Lüfter.
10 Entfernen Sie die Lautsprecher.
11 Entfernen Sie den Kühlkörper.
12 Entfernen Sie die Bildschirmbaugruppe.
13 Entfernen Sie den Akku.
14 Entfernen Sie die Systemplatine.
15 Entfernen Sie die Tastatur.
Schritte
1 Nachdem die oben beschriebenen Schritte ausgeführt wurden, verbleibt die Handballenstützen-Baugruppe.
ANMERKUNG: In den Bestelldaten nden Sie detaillierte Informationen zu den untergeordneten Komponenten der
Handballenstützen-Baugruppe.
2 Übertragen Sie die nachgelagerten Komponenten auf die neue Handballenstützen-Baugruppe.
Nächste Schritte
1 Installieren Sie die Tastatur.
2 Installieren Sie die Systemplatine.
3 Bauen Sie den Akku ein.
4 Installieren Sie die Bildschirmbaugruppe.
5 Installieren Sie den Kühlkörper.
6 Installieren Sie den Lautsprecher.
Entfernen und Einbauen von Komponenten
96
Page 97

7 Installieren Sie den Lüfter.
8 Setzen Sie die WWAN-Karte ein.
9 Setzen Sie die WLAN-Karte ein.
10 Installieren Sie die SSD.
11 Setzen Sie die Knopfzelle ein.
12 Schließen Sie das Batteriekabel an.
13 Bringen Sie die Abdeckung an der Unterseite an.
14 Setzen Sie die SIM-Karte ein.
15 Installieren Sie die SD-Speicherkarte.
16 Befolgen Sie die Anweisungen unter Nach der Arbeit an Komponenten im Inneren des Computers.
Entfernen und Einbauen von Komponenten 97
Page 98

4
Fehlerbehebung
Enhanced Pre-boot System Assessment (ePSA, Erweiterte Systemtests vor Hochfahren des Computers)
Die ePSA-Diagnose (auch als Systemdiagnose bezeichnet) führt eine komplette Prüfung der Hardware durch. Die ePSA-Diagnose ist in das
BIOS integriert und wird intern vom BIOS gestartet. Die integrierte Systemdiagnose bietet eine Reihe von Optionen für bestimmte Geräte
oder Gerätegruppen mit folgenden Funktionen:
• Tests automatisch oder in interaktivem Modus durchführen
• Tests wiederholen
• Testergebnisse anzeigen oder speichern
• Gründliche Tests durchführen, um weitere Testoptionen für Zusatzinformationen über die fehlerhaften Geräte zu erhalten
• Statusmeldungen anzeigen, die angeben, ob Tests erfolgreich abgeschlossen wurden
• Fehlermeldungen über Probleme während des Testvorgangs anzeigen
ANMERKUNG
sind, wenn die Diagnosetests durchgeführt werden.
: Einige Tests für bestimmte Geräte erfordern Benutzeraktionen Stellen Sie sicher, dass Sie am Computerterminal
Ausführen der ePSA-Diagnose
1 Schalten Sie den Computer ein.
2 Wenn der Computer startet, drücken Sie die F12-Taste, sobald das Dell-Logo angezeigt wird.
3 Wählen Sie auf dem Startmenü-Bildschirm die Option Diagnostics (Diagnose).
4 Klicken Sie auf den Pfeil in der unteren linken Ecke.
Die Diagnose-Startseite wird angezeigt.
5 Klicken Sie auf den Pfeil in der unteren rechten Ecke, um zur Seitenliste zu gehen.
Die erkannten Elemente werden aufgelistet.
6 Um einen Diagnosetest für ein bestimmtes Gerät durchzuführen, drücken Sie die Esc-Taste und klicken dann auf Yes (Ja), um den
Diagnosetest zu stoppen.
7 Wählen Sie auf der linken Seite das Gerät aus und klicken Sie auf Run Tests (Test durchführen).
8 Bei etwaigen Problemen werden Fehlercodes angezeigt.
Notieren Sie sich den Fehlercode und die Prüfnummer und wenden Sie sich an Dell.
Systemdiagnoseanzeigen
Akkuzustandsanzeige
Zeigt den Strom- und Akkuladestatus an.
Stetig weiß leuchtend - Der Netzadapter ist angeschlossen und der Akku verfügt über mehr als 5 % Ladekapazität.
Gelb – Der Computer läuft im Akkubetrieb und der Akku verfügt über weniger als 5 % Ladekapazität.
Aus
98 Fehlerbehebung
Page 99

• Der Netzadapter ist angeschlossen und der Akku ist vollständig aufgeladen.
• Der Computer läuft im Akkubetrieb und der Akku verfügt über mehr als 5 % Ladekapazität.
• Computer bendet sich im Standby- oder Schlafmodus oder ist ausgeschaltet.
Die Stromversorgungs- und Akkuzustandsanzeige blinkt gelb und es ertönen Signaltoncodes, die auf Fehler hinweisen.
Zum Beispiel blinkt die Betriebs-/Akkuzustandsanzeige zwei Mal gelb, gefolgt von einer Pause und dann drei Mal weiß, gefolgt von einer
Pause. Dieses 2,3-Muster läuft weiter, bis der Computer ausgeschaltet ist, und zeigt an, dass kein Speicher oder RAM erkannt wird.
Die folgende Tabelle zeigt verschiedene Strom- /Akkustatusanzeigemuster und die zugeordneten Probleme.
Tabelle 9. LED-Codes
Diagnoseanzeigecodes Problembeschreibung
2,1 Prozessorfehler
2,2 Systemplatine: BIOS- oder ROM-Fehler (schreibgeschützter Speicher)
2,3 Kein Speicher oder RAM (Random Access Memory) erkannt
2,4 Speicher oder RAM-Fehler (Random Access Memory)
2,5 Unzulässiger Speicher installiert
2,6 Systemplatinen- oder Chipsatzfehler
2,7 Anzeigefehler
3,1 Fehler der Knopfzellenbatterie
3,2 PCI-, Grakkarten-, Chipfehler
3,3 Recovery Image nicht gefunden
3,4 Recovery Image gefunden aber ungültig
3,5 Stromschienenfehler
3,6 System-BIOS-Aktualisierung unvollständig
3,7 Management Engine (ME)-Fehler
Kamerastatusanzeige: Gibt an, ob die Kamera in Betrieb ist.
• Stetig weiß leuchtend – Kamera ist in Betrieb.
• Aus – Kamera ist nicht in Betrieb.
Statusanzeige der Feststelltaste: Gibt an, ob Feststelltaste aktiviert oder deaktiviert ist.
• Stetig weiß - Feststelltaste ist aktiviert.
• Aus - Feststelltaste ist deaktiviert.
Aktualisieren des BIOS (USB-Stick)
1 Befolgen Sie das Verfahren von Schritt 1 bis Schritt 7 unter Aktualisieren des BIOS zum Herunterladen der aktuellen BIOS-Setup-
Programmdatei.
2 Erstellen Sie ein startfähiges USB-Laufwerk. Weitere Informationen nden Sie im Knowledge-Base-Artikel SLN143196 unter
www.dell.com/support.
3 Kopieren Sie die BIOS-Setup-Programmdatei auf das startfähige USB-Laufwerk.
4 Schließen Sie das startfähige USB-Laufwerk an den Computer an, auf dem Sie die BIOS-Aktualisierung durchführen möchten.
5 Starten Sie den Computer neu und drücken Sie F12, wenn das Dell Logo auf dem Bildschirm angezeigt wird.
6 Starten Sie das USB-Laufwerk über das One Time Boot Menu (einmalige Startmenü).
7 Geben Sie den Namen der BIOS-Setup-Programmdatei ein und drücken Sie Eingabe.
Fehlerbehebung
99
Page 100

8 Die BIOS Update Utility (Dienstprogramm zur BIOS-Aktualisierung) wird angezeigt. Befolgen Sie die Anweisungen auf dem
Bildschirm, um die BIOS-Aktualisierung abzuschließen.
Aktualisieren des BIOS
Info über diese Aufgabe
Sie müssen evtl. das BIOS aktualisieren, wenn eine Aktualisierung verfügbar ist oder die Systemplatine ausgetauscht wurde.
Führen Sie die folgenden Schritte aus, um das BIOS zu aktualisieren:
Schritte
1 Schalten Sie den Computer ein.
2 Rufen Sie die Website www.dell.com/support auf.
3 Klicken Sie auf Product Support (Produktsupport), geben Sie die Service-Tag-Nummer Ihres Computers ein und klicken Sie auf
Submit (Senden).
ANMERKUNG: Wenn Sie keine Service-Tag-Nummer haben, verwenden Sie die automatische Erkennungsfunktion oder
suchen Sie manuell nach Ihrem Computermodell.
4 Klicken Sie auf Drivers & downloads (Treiber und Downloads) > Find it myself (Selbst suchen).
5 Wählen Sie das Betriebssystem aus, das auf Ihrem Computer installiert ist.
6 Führen Sie auf der Seite einen Bildlauf nach unten durch und erweitern Sie BIOS.
7 Klicken Sie auf Download (Herunterladen), um die neueste BIOS-Version für Ihren Computer herunterzuladen.
8 Sobald der Download abgeschlossen ist, wechseln Sie zu dem Ordner, in dem Sie die BIOS-Updatedatei gespeichert haben.
9 Doppelklicken Sie auf das Dateisymbol der BIOS-Aktualisierungsdatei und befolgen Sie die Anweisungen auf dem Bildschirm.
Sicherungsmedien und Wiederherstellungsoptionen
Dell empehlt mehrere Optionen für die Wiederherstellung des Windows-Betriebssystems auf Ihrem Dell PC. Weitere Informationen nden
Sie unter Dell Windows-Sicherungsmedien und Wiederherstellungsoptionen.
Ein- und Ausschalten des WLAN
Info über diese Aufgabe
Wenn Ihr Computer aufgrund von WLAN-Verbindungsproblemen keinen Zugri auf das Internet hat, können Sie das WLAN aus- und
wieder einschalten. Das folgende Verfahren enthält Anweisungen dazu, wie Sie das WLAN aus- und wieder einschalten:
ANMERKUNG
Schritte
1 Schalten Sie den Computer aus.
2 Schalten Sie das Modem aus.
3 Schalten Sie den WLAN-Router aus.
4 Warten Sie 30 Sekunden.
5 Schalten Sie den WLAN-Router ein.
6 Schalten Sie das Modem ein.
7 Schalten Sie den Computer ein.
: Manche Internetdienstanbieter (Internet Service Providers, ISPs) stellen ein Modem/Router-Kombigerät bereit.
Reststromentladung
Info über diese Aufgabe
Bei Reststrom handelt es sich um statische Elektrizität, die nach dem Ausschalten des Computers und Entfernen des Akkus auf dem
Computer bleibt. Das folgende Verfahren enthält Anweisungen dazu, wie Sie eine Reststromentladung durchführen können:
Fehlerbehebung
100
 Loading...
Loading...