Page 1
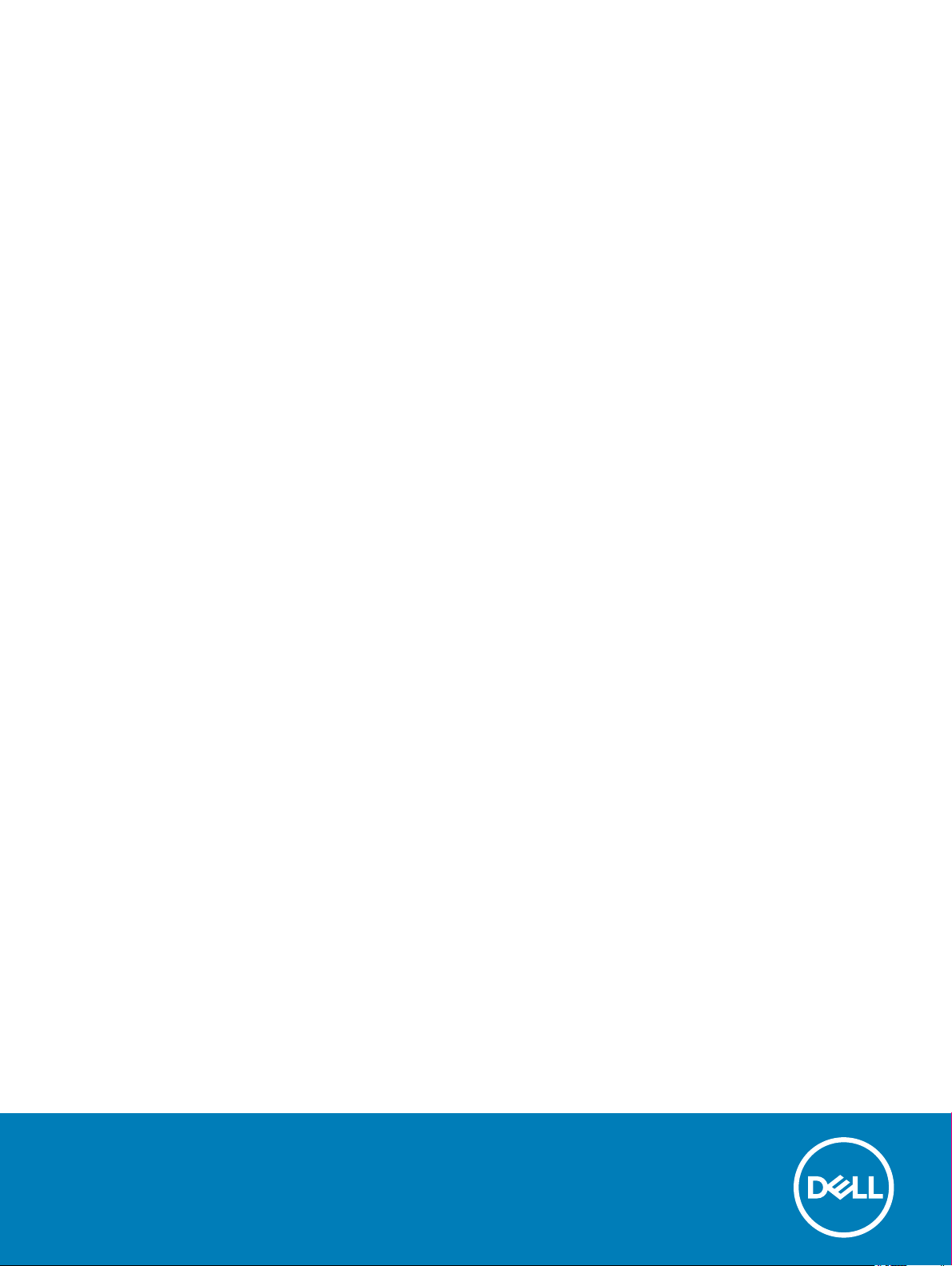
Dell Latitude 7390
Інструкція з експлуатації
нормативна модель: P28S
нормативний тип: P28S002
Page 2
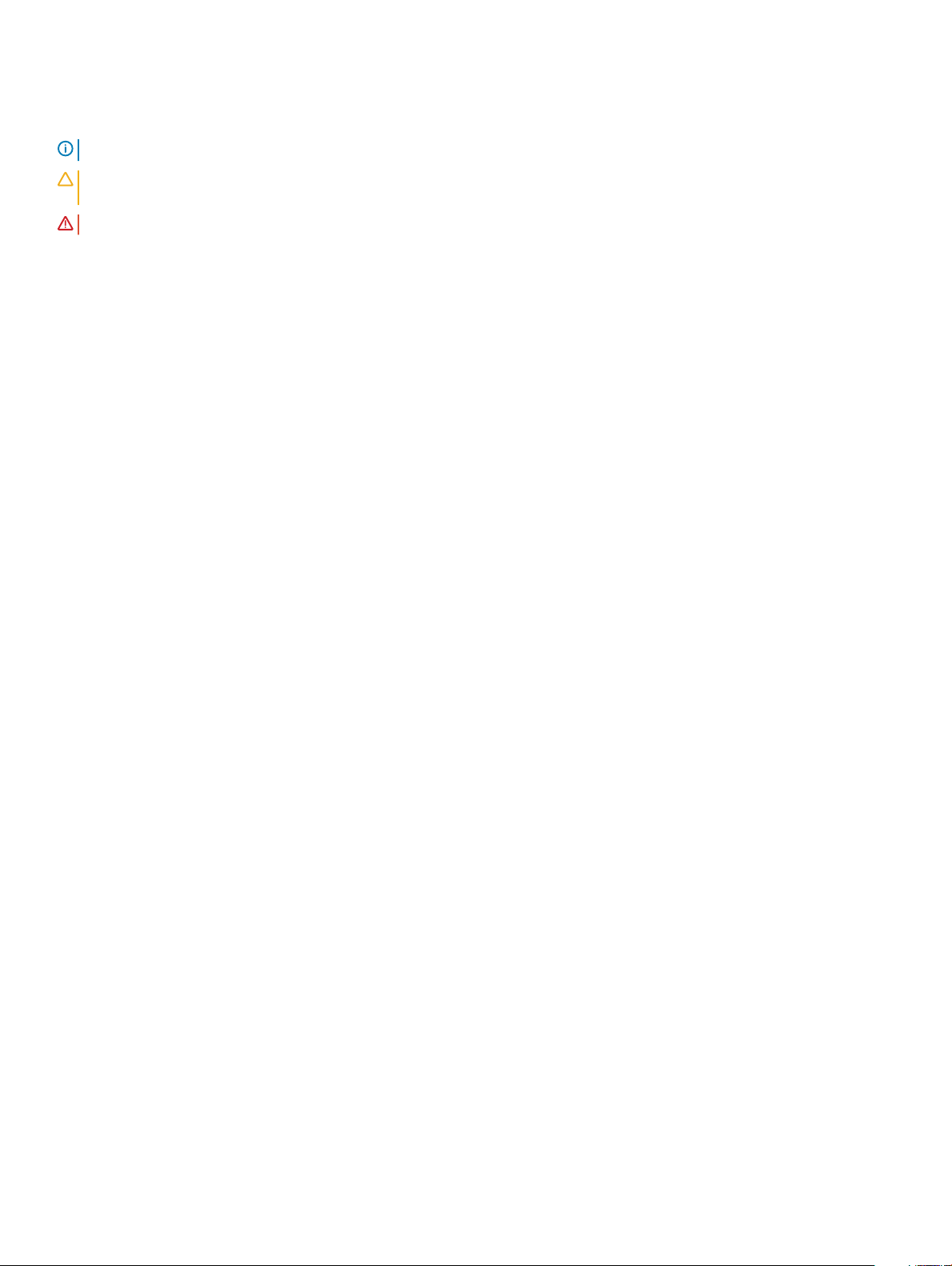
Примітки, застереження та попередження
ПРИМІТКА: ПРИМІТКА містить важливу інформацію, яка допомагає краще користуватися виробом.
ЗАСТЕРЕЖЕННЯ: ЗАСТЕРЕЖЕННЯ вказує на можливість пошкодження обладнання чи втрати даних і показує,
як уникнути проблеми.
ПОПЕРЕДЖЕННЯ: ПОПЕРЕДЖЕННЯ вказує на можливість пошкодження майна, травмування або смерті.
© 2018 р. Корпорація Dell Inc. і її дочірні компанії. Усі права захищені. Dell, EMC та інші товарні знаки є товарними знаками корпорації
Dell Inc. або її дочірніх підприємств. Інші товарні знаки можуть бути товарними знаками відповідних власників.
2018 - 08
Ред. A01
Page 3
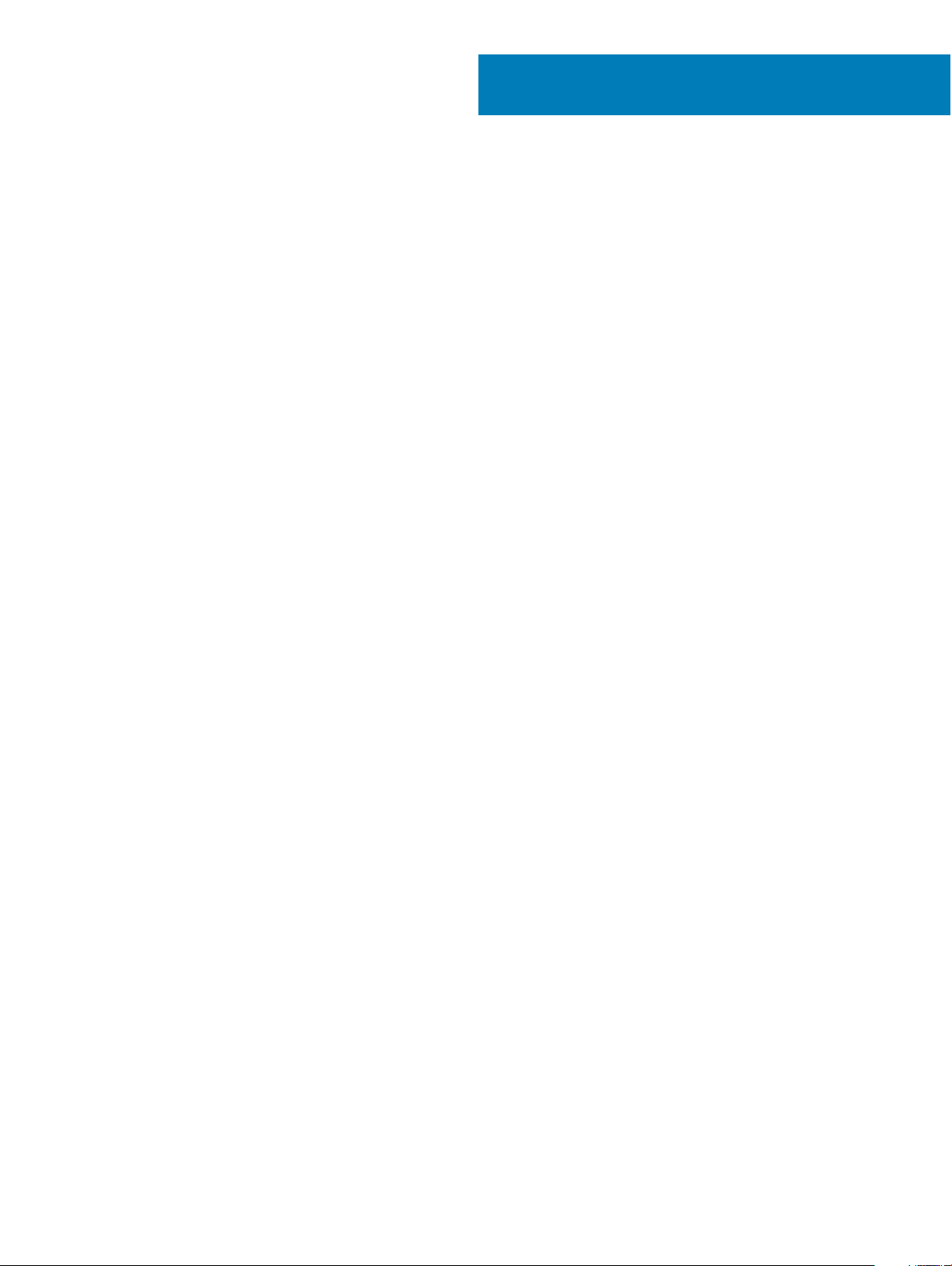
1
Робота з комп'ютером
Заходи безпеки
У розділі про заходи безпеки наведено основні кроки, яких слід вжити перед виконанням будь-яких інструкцій щодо
демонтажу.
Перед виконанням дій із встановлення або усунення несправностей, пов'язаних із демонтажем або повторним монтажем,
дотримуйтеся наведених нижче заходів безпеки.
• Вимкніть систему та всі підключені периферійні пристрої.
• Від'єднайте систему та всі підключені периферійні пристрої від мережі змінного струму.
• Від'єднайте всі мережеві кабелі, телефонні та телекомунікаційні лінії від системи.
• Використовуйте комплект антистатичного обладнання під час роботи з внутрішніми компонентами будь-якого ноутбука,
щоб запобігти пошкодженню електростатичним розрядом (ESD).
• Після зняття будь-якого компонента системи, обережно покладіть його на антистатичний килимок.
• Носіть взуття з непровідними гумовими підошвами, щоб зменшити ризик ураження електричним струмом.
Резервне джерело живлення
Продукти Dell із резервним джерелом живлення слід вимкнути, перш ніж відкрити блок. Системи із резервним джерелом
живлення фактично отримують енергію у вимкненому стані. Внутрішня потужність дозволяє віддалено вмикати систему
(увімкнення під час під’єднання до мережі LAN), призупинити її в режимі сну, а також ввімкнути інші додаткові функції
енергоспоживання.
Відключення, натискання й утримання кнопки живлення протягом 15 секунд розряджає залишкову потужність системної
плати. ноутбуків.
З'єднання
З'єднання — це спосіб підключення двох або більше заземлюючих провідників до одного електричного потенціалу. Це
можна зробити за допомогою комплекту антистатичного обладнання. Підключайте дріт заземлення до оголеного металу, а
не до пофарбованої або неметалевої поверхні. Антистатичний браслет має бути безпечним і повністю контактувати з
вашою шкірою. Обов’язково зніміть усі прикраси, як-от годинники, браслети або персні, перш ніж під’єднатися до
обладнання.
Електростатичний розряд – захист від електростатичного розряду
Електростатичний розряд є основною проблемою під час роботи з електронними компонентами, особливо чутливими
компонентами, як-от платою розширення, процесорами, модулями пам’яті DIMM та системними платами. Навіть незначний
розряд може пошкодити схеми, наприклад, спричинити періодичні проблеми або зменшити термін експлуатації пристрою.
Оскільки промисловість вимагає застосування нижчої потужності та підвищеної щільності, захист від електростатичних
розрядів посилюється.
Через підвищену щільність напівпровідників нових пристроїв Dell, їхня чутливість до статичного пошкодження вища, ніж у
попередніх пристроях Dell. Тому деякі раніше затверджені методи утилізації деталей більше не застосовуються.
Робота з комп'ютером 3
Page 4
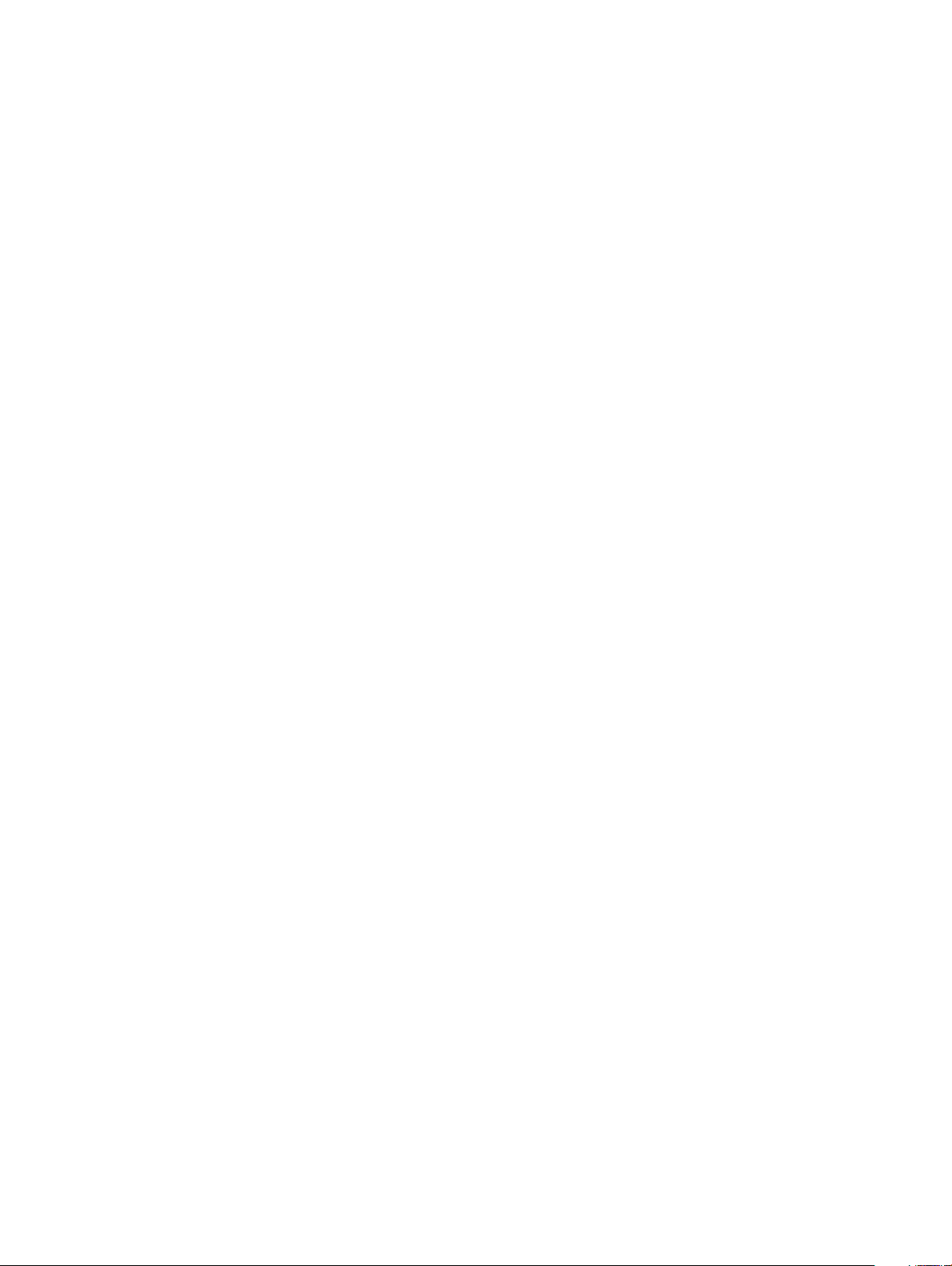
Два визнаних типи пошкодження електростатичними розрядами — катастрофічні та періодичні збої.
• Катастрофічні становлять приблизно 20% збоїв, пов’язаних із електростатичними розрядами. Пошкодження
призводить до негайної та повної втрати функціональності пристрою. Прикладом катастрофічного збою є модуль пам’яті
DIMM, уражений електричним струмом, який одразу ж видає ознаку несправності з кодом сигналу «No POST/No Video»,
який означає відсутність або нефункціональність модуля пам’яті.
• Періодичні становлять приблизно 80% відмов, пов’язаних із електростатичними розрядами. Високий рівень
періодичних збоїв означає, що впродовж довготривалого періоду, коли виникає пошкодження, його можна розпізнати не
відразу. Модуль пам’яті DIMM було уражено електричним струмом, але видимі тільки слабкі ознаки, а зовнішні
симптоми, пов’язані з пошкодженням, виникли не відразу. Слабкі ознаки можуть з’являтися кілька тижнів або місяців,
доки не зникнуть, а тим часом це може призвести до погіршення цілісності пам’яті, періодичних помилок пам’яті тощо.
Тип пошкоджень, який важче виявити й усунути — це періодичний (також відомий як прихований або «неявний») збій.
Виконайте наведені нижче кроки, щоб запобігти пошкодженню електростатичним розрядом.
• Використовуйте проводовий антистатичний браслет із правильним заземленням. Використовувати безпроводові
антистатичні браслети більше не можна; вони не забезпечують належного захисту. Торкання корпусу перед роботою з
деталями не забезпечує належного захисту від електростатичних розрядів на ділянках із підвищеною чутливістю до
пошкоджень електростатичним розрядом.
• Працюйте з усіма електростатично-чутливими компонентами в області, захищеній від електростатичного розряду. Якщо
можливо, використовуйте антистатичні прокладки на підлозі та робочому столі.
• Під час розпакування електростатично-чутливого компонента з коробки транспортування, не виймайте його з
антистатичної упаковки, доки не будете готові до його встановлення. Перш ніж знімати антистатичну упаковку,
переконайтеся, що ви зняли компоненти, що проводять електростатичний заряд, із вашого тіла.
• Перед транспортуванням електростатично-чутливого компонента, помістіть його в антистатичний контейнер або
упаковку.
Комплект антистатичного обладнання
Комплект антистатичного обладнання є найпоширенішим комплектом обслуговування. У кожному комплекті обладнання є
три основні компоненти: антистатичний килимок, антистатичний браслет і дріт заземлення.
Компоненти комплекту антистатичного обладнання
Компоненти комплекту антистатичного обладнання:
• Антистатичний килимок. Антистатичний килимок здійснює розсіювання, тому на ньому можна розміщувати деталі під
час технічного обслуговування. Використовуючи антистатичний килимок, антистатичний браслет повинен бути
застібнутим, а дріт заземлення повинен бути підключеним до килимка та до будь-якого оголеного металу робочої
системи. Після правильного розгортання деталі, що потребують технічного огляду, можна вийняти з антистатичного
чохла та розмістити безпосередньо на килимку. Елементи, чутливі до електростатичного розряду безпечно тримати в
руці, на антистатичному килимку, в системі, або в чохлі.
• Антистатичний браслет і дріт заземлення. Антистатичний браслет і дріт заземлення можна під’єднувати
безпосередньо до вашого зап’ястя й оголеного металу апаратного забезпечення, якщо антистатичний килимок не
використовується, або підключати до антистатичного килимка, щоб захистити обладнання, яке тимчасово розміщено на
килимку. Фізичне з'єднання антистатичного браслета та дроту заземлення з вашою шкірою, антистатичним килимком та
обладнанням називають зв'язком. Використовуйте лише комплект обладнання, що включає антистатичний браслет,
килимок і дріт заземлення. Не використовуйте безпроводові антистатичні браслети. Завжди пам'ятайте, що внутрішні
дроти антистатичного браслета схильні до пошкоджень від постійного носіння. Щоб уникнути випадкового пошкодження
апаратного забезпечення електростатичним розрядом, їх слід регулярно перевіряти за допомогою спеціального тестера.
Рекомендуємо тестувати антистатичний браслет і дріт заземлення принаймні один раз на тиждень.
• Тестер антистатичного браслета. Дроти всередині антистатичного браслета можуть пошкодитися через деякий час.
Використовуючи комплект, що не стоїть на обліку, найкраще регулярно (принаймні раз на тиждень) тестувати браслет
перед кожним сервісним викликом. Тестер для антистатичних браслетів — найкращий спосіб тестування. Якщо у вас
немає власного тестера для антистатичних браслетів, зверніться до регіонального офісу, щоб дізнатися, чи він є в
наявності. Щоб протестувати, підключіть дріт заземлення антистатичного браслета до тестера, прикріпленого до
зап’ястя, і натисніть кнопку, щоб запустити тестування. Якщо тест виконано, засвітиться зелений світлодіодний
індикатор; якщо ні, засвітиться червоний світлодіодний індикатор і прозвучить сигнал.
• Елементи електроізоляції. Дуже важливо зберігати чутливі до електростатичних розрядів елементи, як-от пластиковий
корпус радіатора, якомога далі від внутрішніх деталей, які є ізоляторами та часто перебувають під високою напругою.
4 Робота з комп'ютером
Page 5
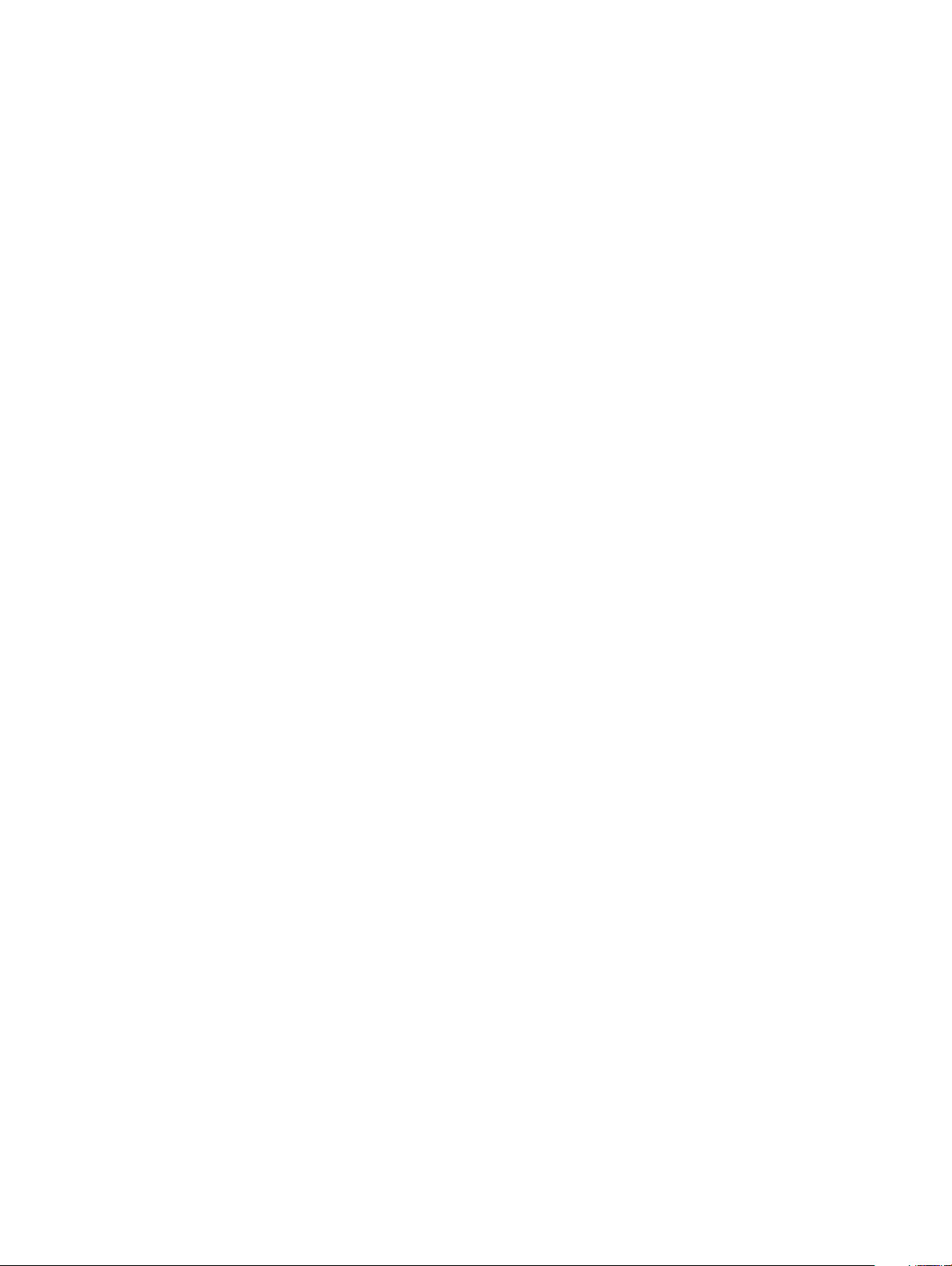
• Робоче середовище. Перш ніж розгорнути комплект антистатичного обладнання, оцініть ситуацію місцезнаходження
об’єкта клієнта. Наприклад, розгортання комплекту для середовища сервера відрізняється від стаціонарних чи
портативних середовищ. Сервери, як правило, встановлюють у стійку центру обробки даних; ПК або портативні
пристрої, як правило, розміщують на офісних столах або в окремих кабінах. Завжди шукайте достатньо велику,
незахаращену, відкриту робочу зону з рівною поверхнею для розгортання комплекту обладнання, передбачивши
додаткове місце для типу системи, яка підлягає ремонту. У робочій зоні не повинно бути ізоляторів, які можуть
спричинити електростатичний розряд. Перед початком роботи з будь-якими компонентами апаратного забезпечення
переконайтеся, що електроізолятори, як-от пінополістирол та інші види пластику, знаходяться на відстані принаймні 30
сантиметрів (12 дюймів) від чутливих деталей
• Антистатична упаковка. Усі чутливі до електростатичних розрядів пристрої потрібно постачати й отримувати в
антистатичній упаковці. Бажано, щоб це були металеві антистатичні чохли. Тим не менш, ви завжди повинні повертати
пошкоджені деталі в тому ж електростатичному чохлі та упаковці, в якій отримали нову деталь. Антистатичний чохол
слід згорнути та обмотати клейкою стрічкою, і такі ж пакувальні матеріали з пінополістиролу мають використовуватися в
оригінальній упаковці, в якій отримано нову деталь. Чутливі до електростатичних розрядів пристрої слід виймати з
упаковки лише на робочій поверхні, захищеній від електростатичного розряду. Не розміщуйте їх на антистатичному
чохлі, оскільки вони захищені лише всередині чохла. Завжди кладіть деталі на руку, на антистатичний килимок, у
систему або в антистатичний чохол.
• Транспортування чутливих компонентів. Під час транспортування чутливих до електростатичних розрядів
компонентів, як-от запасних деталей або деталей, які потрібно повернути компанії Dell, пакуйте їх в антистатичні чохли
для безпечного транспортування.
Огляд захисту від електростатичних розрядів
Рекомендуємо всім фахівцям служби технічного обслуговування користуватися традиційним дротовим заземленим
антистатичним браслетом та захисним антистатичним килимком під час обслуговування продуктів Dell. Крім того,
надзвичайно важливо, щоб спеціалісти служби технічного обслуговування зберігали чутливі деталі окремо від всіх деталей
ізоляторів під час обслуговування та використовували антистатичні чохли для транспортування чутливих компонентів.
Електростатичний розряд – захист від електростатичного розряду
Електростатичний розряд є основною проблемою під час роботи з електронними компонентами, особливо чутливими
компонентами, як-от платою розширення, процесорами, модулями пам’яті DIMM та системними платами. Навіть незначний
розряд може пошкодити схеми, наприклад, спричинити періодичні проблеми або зменшити термін експлуатації пристрою.
Оскільки промисловість вимагає застосування нижчої потужності та підвищеної щільності, захист від електростатичних
розрядів посилюється.
Через підвищену щільність напівпровідників нових пристроїв Dell, їхня чутливість до статичного пошкодження вища, ніж у
попередніх пристроях Dell. Тому деякі раніше затверджені методи утилізації деталей більше не застосовуються.
Два визнаних типи пошкодження електростатичними розрядами — катастрофічні та періодичні збої.
• Катастрофічні становлять приблизно 20% збоїв, пов’язаних із електростатичними розрядами. Пошкодження
призводить до негайної та повної втрати функціональності пристрою. Прикладом катастрофічного збою є модуль пам’яті
DIMM, уражений електричним струмом, який одразу ж видає ознаку несправності з кодом сигналу «No POST/No Video»,
який означає відсутність або нефункціональність модуля пам’яті.
• Періодичні становлять приблизно 80% відмов, пов’язаних із електростатичними розрядами. Високий рівень
періодичних збоїв означає, що впродовж довготривалого періоду, коли виникає пошкодження, його можна розпізнати не
відразу. Модуль пам’яті DIMM було уражено електричним струмом, але видимі тільки слабкі ознаки, а зовнішні
симптоми, пов’язані з пошкодженням, виникли не відразу. Слабкі ознаки можуть з’являтися кілька тижнів або місяців,
доки не зникнуть, а тим часом це може призвести до погіршення цілісності пам’яті, періодичних помилок пам’яті тощо.
Тип пошкоджень, який важче виявити й усунути — це періодичний (також відомий як прихований або «неявний») збій.
Виконайте наведені нижче кроки, щоб запобігти пошкодженню електростатичним розрядом.
• Використовуйте проводовий антистатичний браслет із правильним заземленням. Використовувати безпроводові
антистатичні браслети більше не можна; вони не забезпечують належного захисту. Торкання корпусу перед роботою з
деталями не забезпечує належного захисту від електростатичних розрядів на ділянках із підвищеною чутливістю до
пошкоджень електростатичним розрядом.
Робота з комп'ютером 5
Page 6
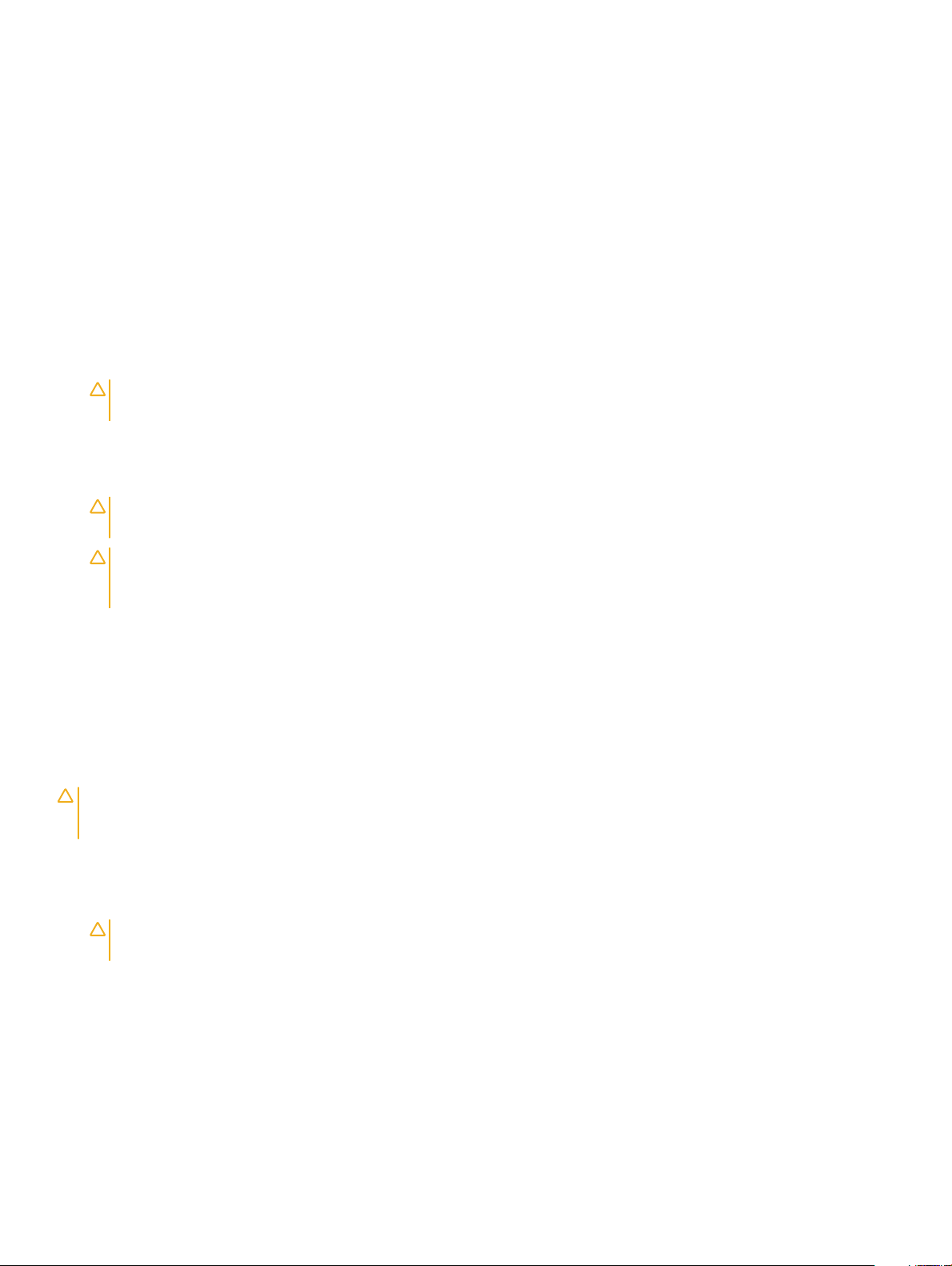
• Працюйте з усіма електростатично-чутливими компонентами в області, захищеній від електростатичного розряду. Якщо
можливо, використовуйте антистатичні прокладки на підлозі та робочому столі.
• Під час розпакування електростатично-чутливого компонента з коробки транспортування, не виймайте його з
антистатичної упаковки, доки не будете готові до його встановлення. Перш ніж знімати антистатичну упаковку,
переконайтеся, що ви зняли компоненти, що проводять електростатичний заряд, із вашого тіла.
• Перед транспортуванням електростатично-чутливого компонента, помістіть його в антистатичний контейнер або
упаковку.
Перед роботою з внутрішніми компонентами комп’ютера
1 Переконайтеся, що робоча поверхня плоска та чиста, щоб кришка комп’ютера не подряпалася.
2 Вимкніть комп’ютер.
3 Якщо комп’ютер під’єднано до док-станції, від’єднайте його.
4 Якщо до комп’ютера під’єднано мережеві кабелі, від’єднайте їх.
ЗАСТЕРЕЖЕННЯ: Якщо комп’ютер оснащено портом RJ45, від’єднайте мережевий кабель, спочатку
витягнувши його з комп’ютера.
5 Від’єднайте комп’ютер та всі під'єднані пристрої від електричної мережі.
6 Відкрийте дисплей.
7 Натисніть і утримуйте кнопку живлення впродовж кількох секунд, щоб заземлити системну плату.
ЗАСТЕРЕЖЕННЯ: Щоб уникнути ураження електричним струмом, від’єднайте комп’ютер від мережі
живлення, перш ніж виконувати крок 8.
ЗАСТЕРЕЖЕННЯ: Щоб уникнути електростатичного розряду, заземліть себе за допомогою антистатичного
браслета або періодично торкайтеся нефарбованої металевої поверхні, коли торкаєтеся роз’єму на задній
панелі комп’ютера.
8 Вийміть усі встановлені плати ExpressCard або смарт-карти з відповідних гнізд.
Після роботи зі внутрішніми компонентами комп'ютера
Після завершення будь-якої процедури заміни переконайтеся, що зовнішні пристрої, плати та кабелі під'єднано, перш ніж
вмикати комп'ютер.
ЗАСТЕРЕЖЕННЯ: Щоб уникнути пошкодження комп'ютера, використовуйте лише акумулятор, призначений для
конкретної моделі комп'ютера Dell. Не використовуйте акумулятори, призначені для інших моделей комп'ютерів
Dell.
1 Під’єднайте будь-які зовнішні пристрої, як-от реплікатор портів або медіа-базу, та замініть будь-які плати, як-от
ExpressCard.
2 Під’єднайте будь-які телефонні чи мережеві кабелі до комп’ютера.
ЗАСТЕРЕЖЕННЯ: Щоб під’єднати мережевий кабель, спершу під'єднайте кабель до мережевого пристрою,
а потім до комп’ютера.
3 Підключіть комп'ютер та всі під'єднані пристрої до електричної мережі.
4 Увімкніть комп'ютер.
6 Робота з комп'ютером
Page 7
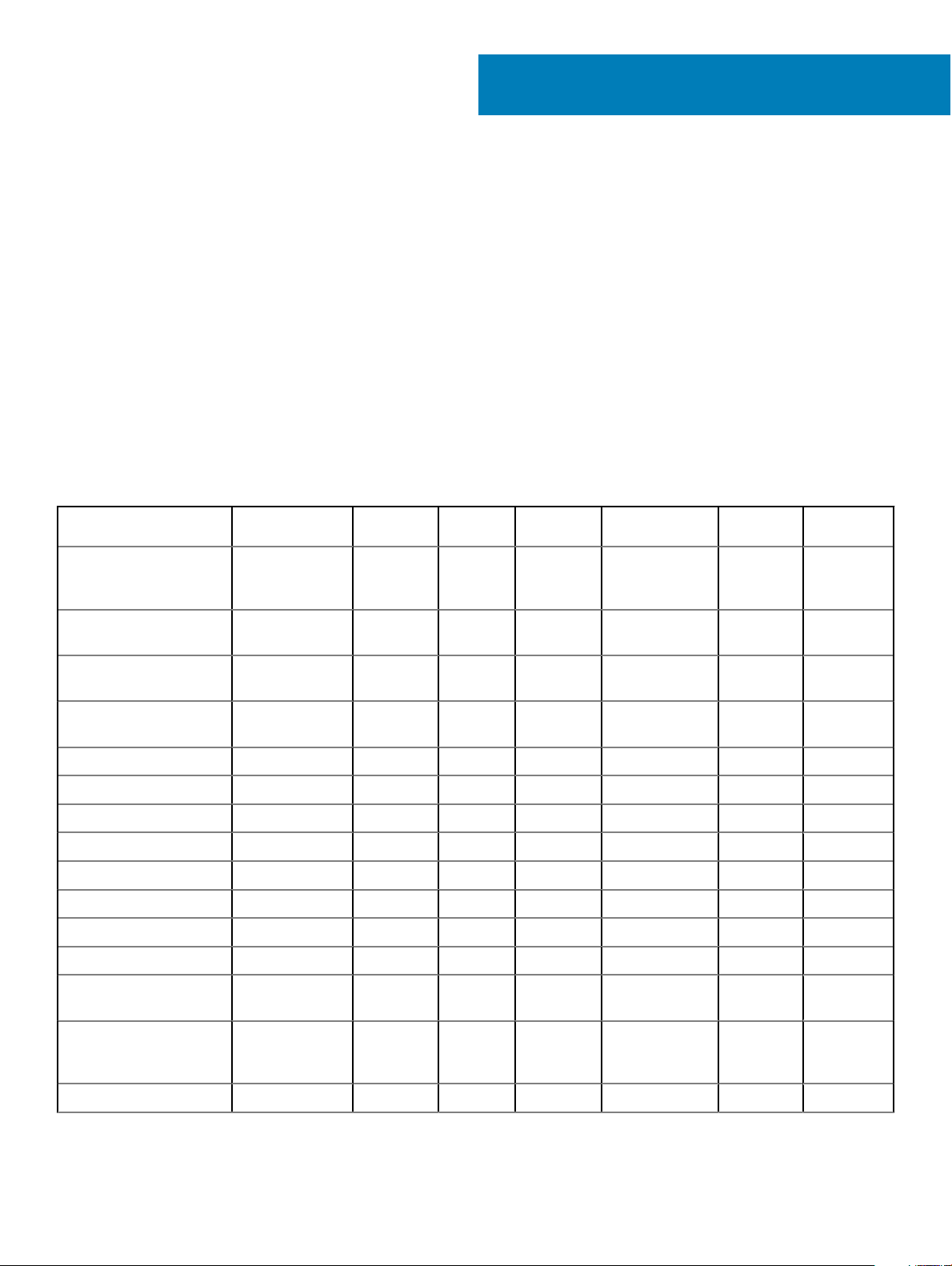
Зняття та встановлення компонентів
У цьому розділі детально описано, як знімати та встановлювати компоненти комп'ютера.
Рекомендовані інструменти
Для виконання дій, описаних у цьому документі, можуть знадобитися такі інструменти:
• Хрестова викрутка №0
• Хрестова викрутка №1
• Невелика пластикова паличка
Список діаметрів гвинтів
Таблиця 1. Latitude 7390 — список діаметрів гвинтів
2
Компонент M2.5 x 6 M2 x 5
Задня кришка 8
(невипадаючий
гвинт)
Акумулятор — 3елементний
Акумулятор — 4елементний
Модуль твердотілого
диска
Модуль радіатора 4
Системний вентилятор 2
Динамік 4
Плата WWAN 1
Плата WLAN 1
Роз’єм живлення 1
Кронштейн ESD 1
Кронштейн EDP 2
1
2
M2,5 x
3,5
M2 x 3 M2.5 x 4 M2 x 2.5 M2 x 2
1
Кнопки сенсорної
панелі
Пристрій для
зчитування відбитків
пальців
Світлодіодна панель 1
Зняття та встановлення компонентів 7
2
1
Page 8
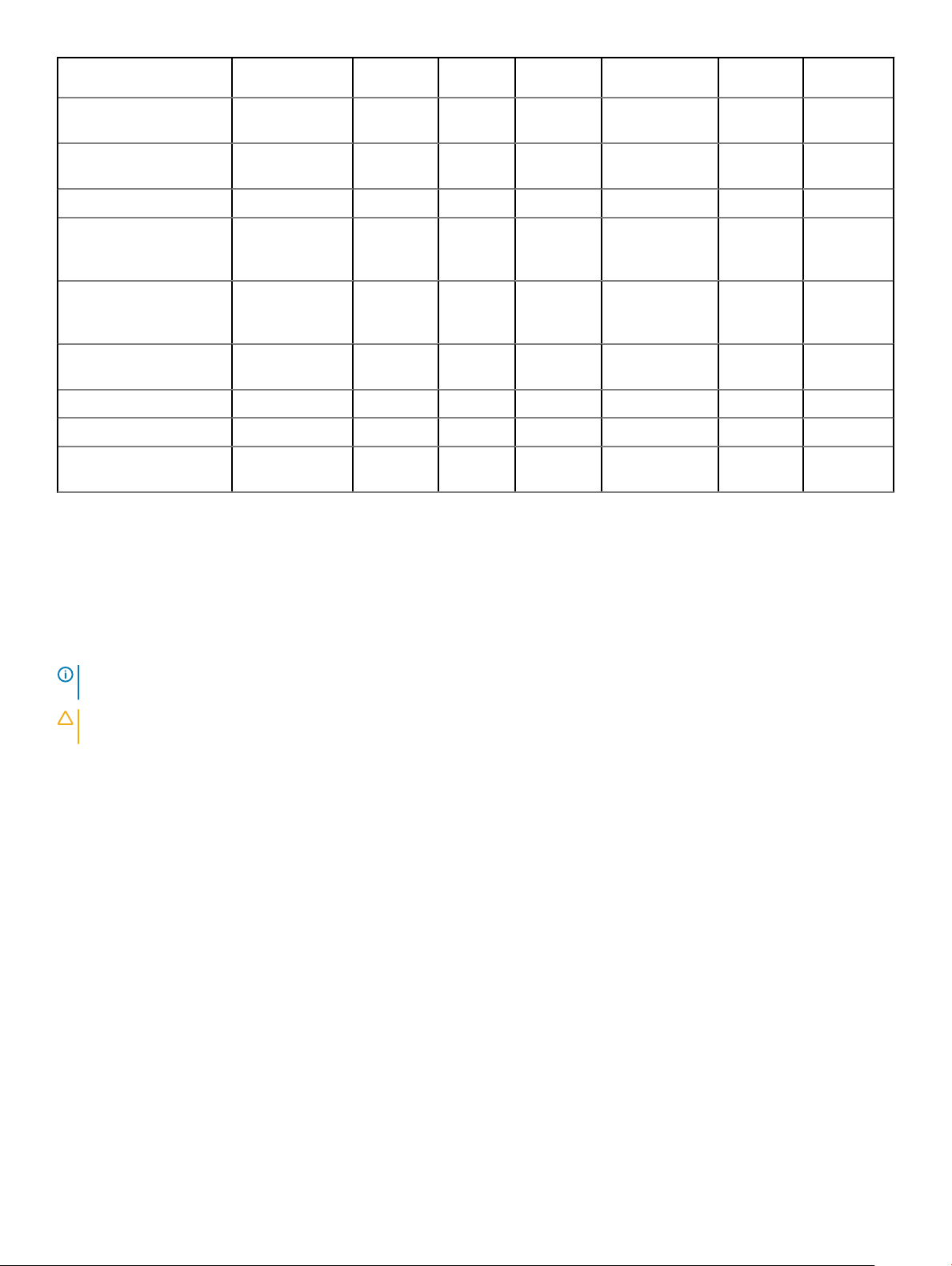
Компонент M2.5 x 6 M2 x 5
Корпус пристрою для
зчитування смарт-карт
M2,5 x
3,5
M2 x 3 M2.5 x 4 M2 x 2.5 M2 x 2
2
Кронштейн для
клавіатури
Петля екрана 6
Панель дисплея (не
застосовується для
блоків HUD)
Антена – дисплеї Innity
(не застосовується для
блоків HUD)
Опорна плита
клавіатури
Клавіатура 5
Системна плата 9
Кронштейн модуля
пам'яті
2
1
1
19
Карта ідентифікаційного модуля абонента (SIM)
2
Зняття SIM-карти та лотка для SIM-карти
ПРИМІТКА: Зняття SIM-карти та лотка для SIM-карти можливе лише для систем, які постачаються з модулем
WWAN. Таким чином, процедура зняття застосовується лише для систем, які постачаються з модулем WWAN.
ЗАСТЕРЕЖЕННЯ: Якщо знімати SIM-карту, коли ввімкнено комп’ютер, можна втратити дані або пошкодити
карту. Переконайтеся, що комп'ютер і мережеві з’єднання вимкнено.
1 Вставте скріпку або інструмент для виймання SIM-карти в отвір у лотку для SIM-карти [1].
2 Використовуйте паличку, щоб витягнути лоток для SIM-карти [2]..
3 Вийміть SIM-карту з лотка для SIM-карти, якщо вона доступна.
8 Зняття та встановлення компонентів
Page 9
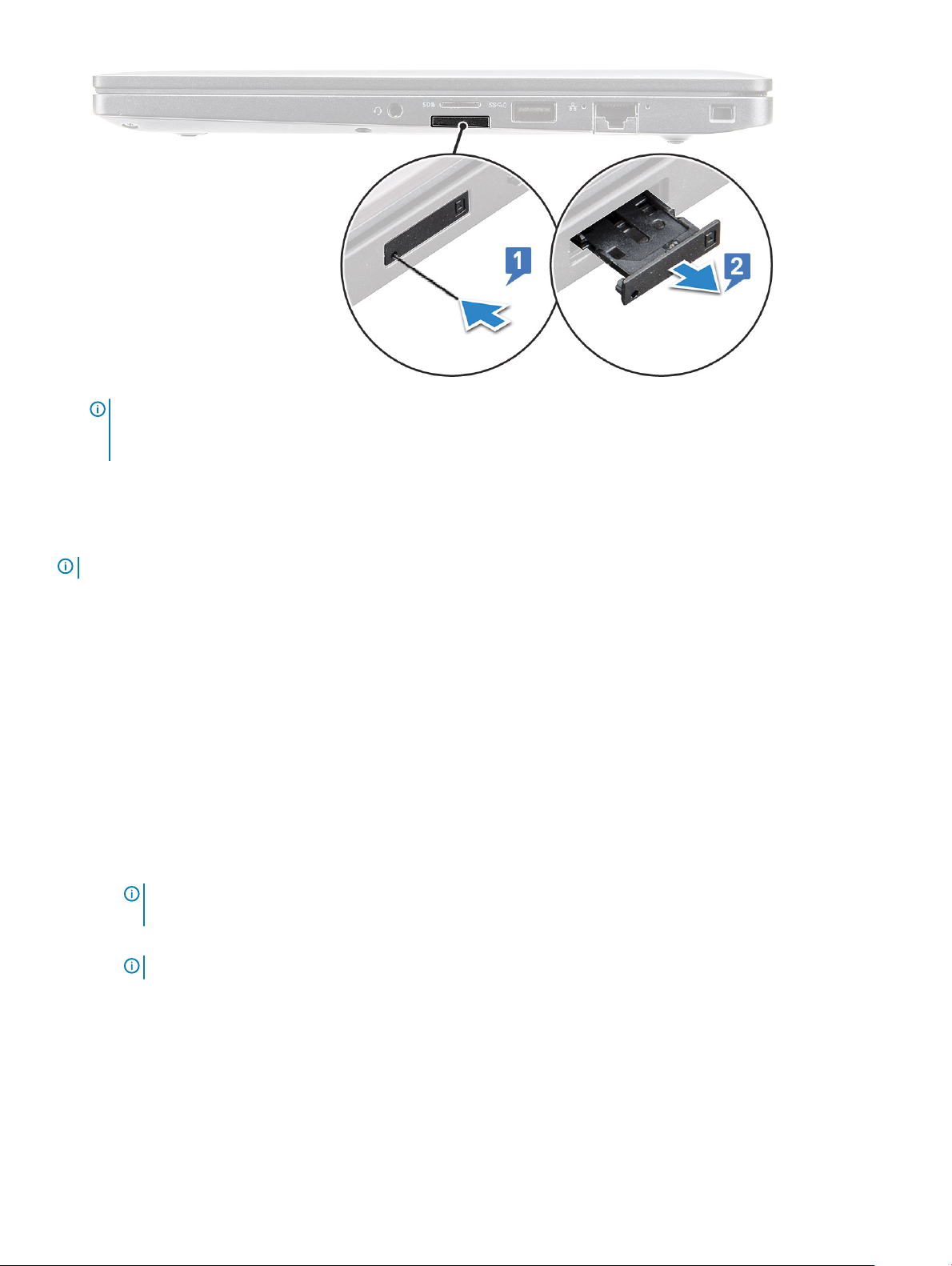
ПРИМІТКА: Перш ніж установити будь-які компоненти системи Latitude 7390, потрібно вийняти карту пам’яті
SD. Якщо не вийняти карту пам’яті SD перед демонтажем інших компонентів, це може спричинити
пошкодження системи
Заміна SIM-карти
ПРИМІТКА: Ви можете замінити SIM-карту тільки для систем, що постачаються з модулями WWAN.
1 Вставте скріпку або інструмент для виймання SIM-карти в отвір у лотку для SIM-карти.
2 Використовуйте паличку, щоб витягнути лоток для SIM-карти.
3 Вставте SIM-карту в лоток.
4 Вставте лоток для SIM-карти в отвір.
Кришка корпуса
Зняття кришки корпуса
1 Виконайте вказівки зі статті Перед роботою з внутрішніми компонентами комп’ютера.
2 Щоб зняти кришку корпуса:
a Ослабте невипадні гвинти M2.5 x 6 (8), що кріплять кришку корпуса до комп’ютера [1].
ПРИМІТКА: Ослаблюйте гвинти обережно. Тримайте викрутку під кутом, зіставивши її з головкою
гвинта з передніх кутів ноутбука, щоб уникнути утворення насічок на головці гвинта.
b Використовуйте пластикову паличку, щоб вийняти кришку корпуса з краю та зніміть її з комп’ютера [2].
ПРИМІТКА: Підніміть краї, починаючи з кнопки лотка для SIM-карти за годинниковою стрілкою.
Зняття та встановлення компонентів 9
Page 10

ЗАСТЕРЕЖЕННЯ: Ослаблюйте гвинти обережно. Тримайте викрутку під кутом, зіставивши її з головкою
гвинта (з передніх кутів кришки корпуса ноутбука), щоб уникнути утворення насічок на головці гвинта.
3 Зніміть кришку корпуса з комп'ютера.
10 Зняття та встановлення компонентів
Page 11
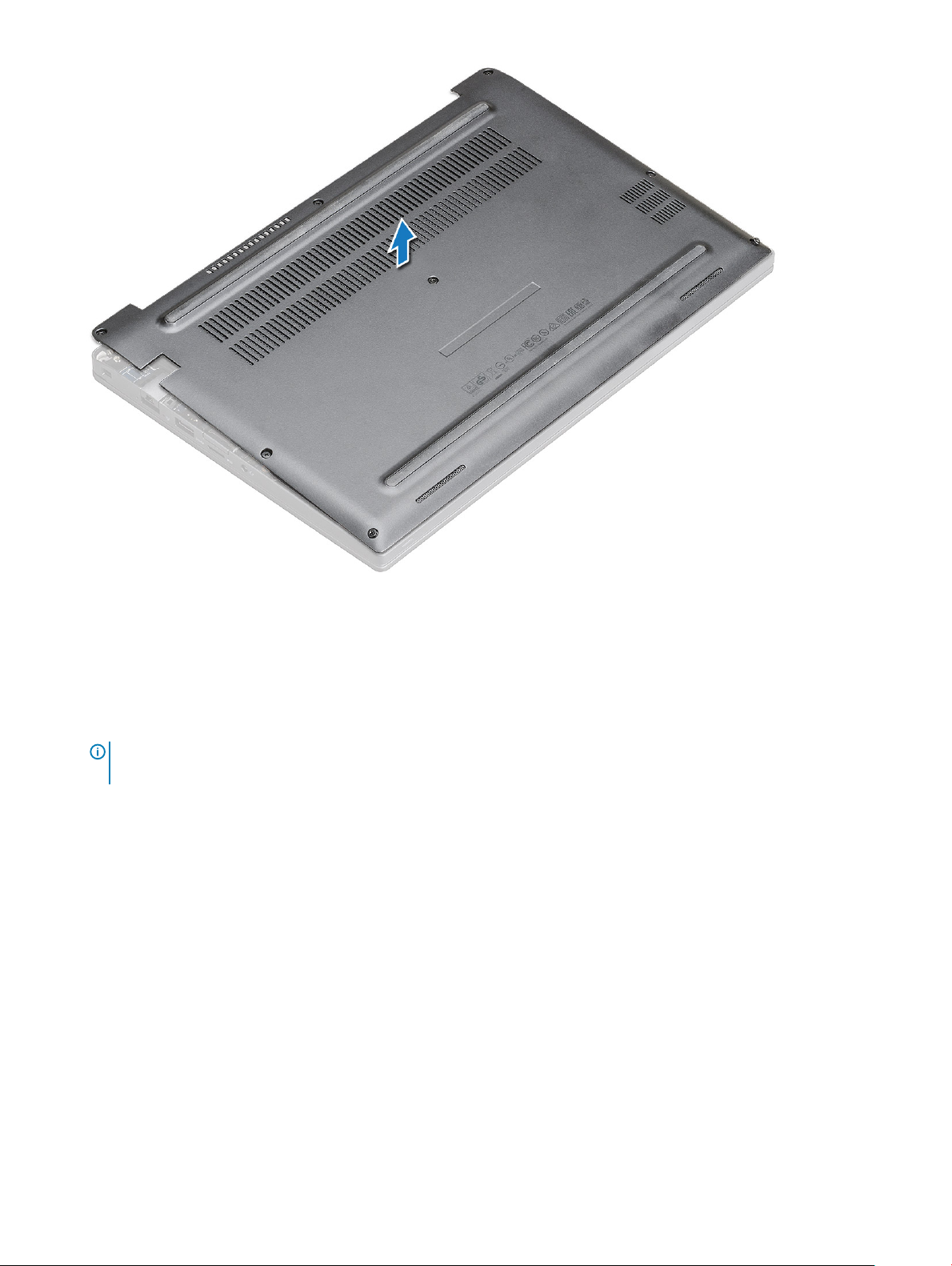
Встановлення кришки корпуса
1 Сумістіть вушка на кришці корпуса з отворами на краях комп'ютера.
2 Притискайте краї крики до клацання.
3 Затягніть невипадаючі гвинти M2,5 x 6,0, щоб прикріпити кришку корпуса до комп’ютера.
Пам'ятати: Затягуйте гвинти обережно. Розмістіть викрутку під кутом, щоб сумістити голівку гвинта, для
уникнення можливого оголення голівки гвинта.
4 Дотримуйтеся процедури, описаної в розділі Після роботи з внутрішніми компонентами комп'ютера.
Зняття та встановлення компонентів 11
Page 12
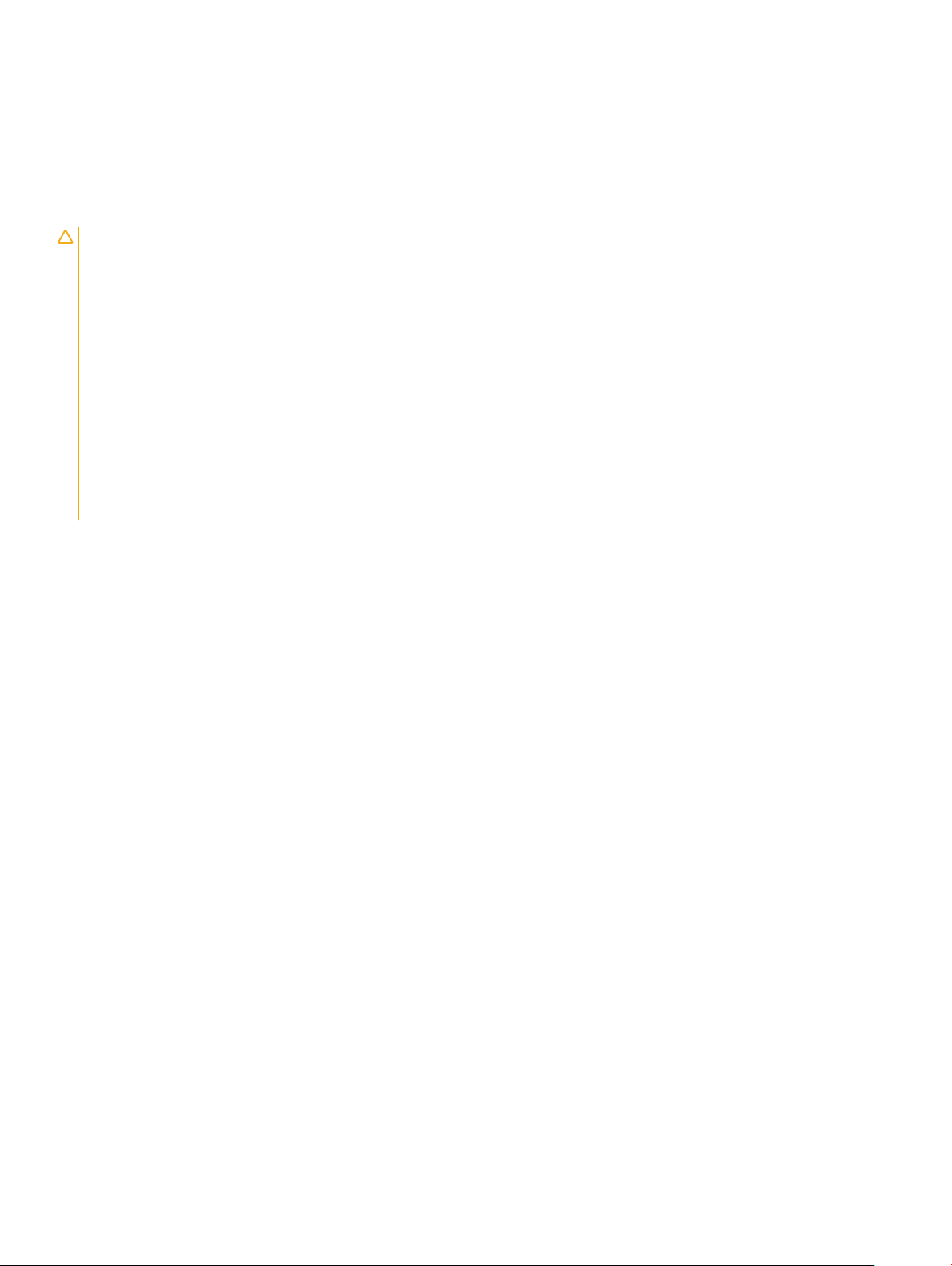
Акумулятор
Правила техніки безпеки під час використання літійіонних акумуляторів
ЗАСТЕРЕЖЕННЯ:
• Будьте обережними під час роботи з літій-іонними акумуляторами.
• Перш ніж зняти акумулятор із системи, розрядіть його наскільки можливо. Для цього від’єднайте від системи
адаптер змінного струму, щоб повністю використати заряд акумулятора.
• Захищайте акумулятор від ударів, падінь, деформації та проникнення сторонніх предметів.
• Уникайте впливу на акумулятор високої температури. Не розбирайте акумуляторні блоки та елементи.
• Не притискайте акумулятор із силою.
• Не згинайте акумулятор.
• Не використовуйте жодні інструменти, щоб припідняти чи притиснути акумулятор.
• Якщо внаслідок роздування акумулятор застрягне в пристрої, не намагайтеся дістати його. Протикання, згинання чи
здавлювання літій-іонного акумулятора може бути дуже небезпечним. Якщо це трапилося, потрібно замінити всю
систему. Щоб отримати допомогу та докладніші вказівки, зверніться до https://www.dell.com/support.
• Купуйте тільки оригінальні акумулятори у компанії https://www.dell.com або уповноважених партнерів і
постачальників компанії Dell.
Зняття 3-елементного акумулятора
1 Виконайте вказівки зі статті Перед роботою з внутрішніми компонентами комп’ютера.
2 Зніміть кришку корпуса.
3 Щоб зняти акумулятор:
a Від’єднайте кабель акумулятора від роз’єму на системній платі [1].
b Викрутіть гвинт M2 x 5 (1), який кріпить акумулятор до комп’ютера [2].
c Зніміть акумулятор із комп’ютера [3].
12 Зняття та встановлення компонентів
Page 13
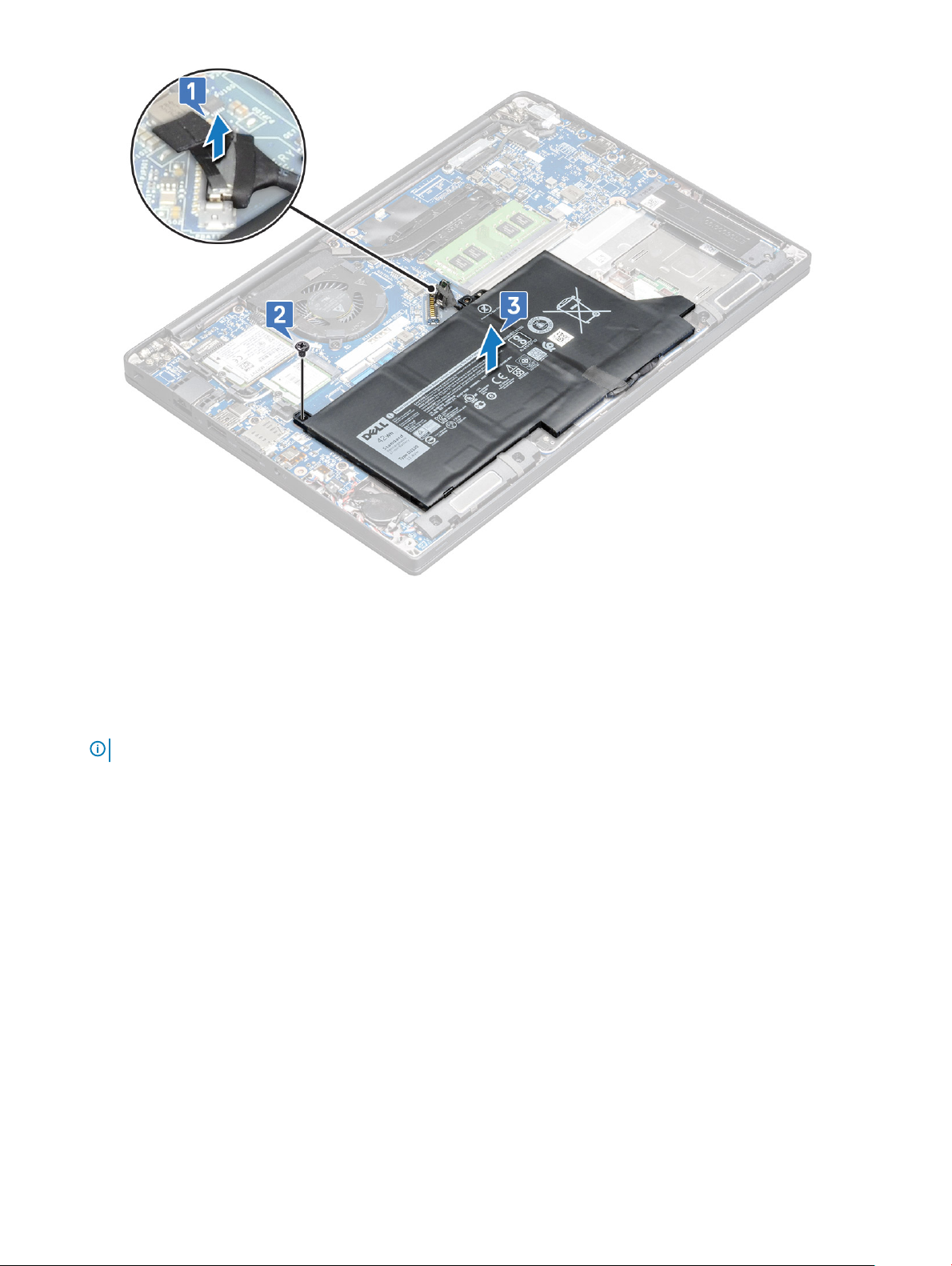
Встановлення 3-елементного акумулятора
1 Вставте акумулятор в отвір на комп'ютері.
2 Прокладіть кабель акумулятора через вушко для прокладання кабелю та під’єднайте кабель акумулятора до роз’єму на
системній платі.
ПРИМІТКА: Прокладіть кабель акумулятора, якщо його не прокладено на основі акумулятора.
3 Замініть гвинт M2 x 5, щоб закріпити акумулятор до комп'ютера.
4 Установіть кришку корпуса
5 Виконайте вказівки зі статті Після роботи з внутрішніми компонентами комп’ютера.
Зняття 4-елементного акумулятора
1 Виконайте вказівки зі статті Перед роботою з внутрішніми компонентами комп’ютера.
2 Зніміть кришку корпуса.
3 Щоб зняти акумулятор:
a Від’єднайте кабель акумулятора від роз’єму на системній платі [1].
b Викрутіть гвинт M2 x 5 (2), що кріплять акумулятор до комп’ютера [2].
c Зніміть акумулятор із комп'ютера [3].
Зняття та встановлення компонентів 13
Page 14
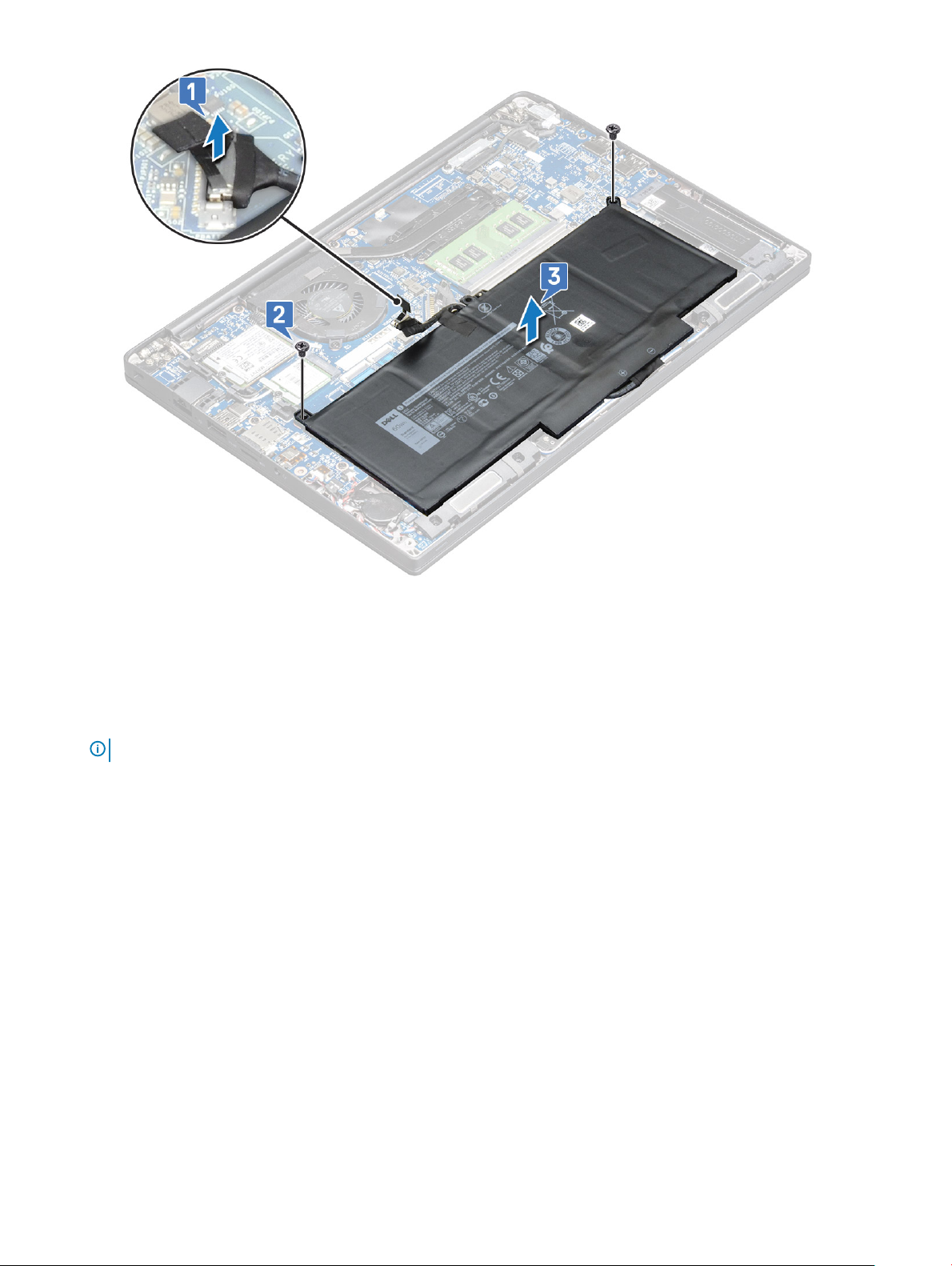
Встановлення 4-елементного акумулятора
1 Вставте акумулятор в отвір на комп'ютері.
2 Прокладіть кабель акумулятора через вушко для прокладання кабелю та під’єднайте кабель акумулятора до роз’єму на
системній платі.
ПРИМІТКА: Прокладіть кабель акумулятора, якщо кабель на основі акумулятора не прокладено.
3 Замініть гвинти M2 x 5 (2), щоб закріпити акумулятор до комп’ютера.
4 Установіть кришку корпуса
5 Виконайте вказівки зі статті Після роботи з внутрішніми компонентами комп’ютера.
Твердотілий диск (SSD) із PCIe-інтерфейсом
Зняття SSD диска з PCIe-інтерфейсом
1 Виконайте вказівки зі статті Перед роботою з внутрішніми компонентами комп’ютера.
2 Зніміть :
a кришка корпуса
b акумулятор
3 Щоб зняти SSD диск із PCIe-інтерфейсом:
a Ослабте невипадний гвинт M2 x 3, що кріпить кронштейн SSD диска [1].
b Зніміть кронштейн SSD диска з PCIe-інтерфейсом [2].
c Вийміть SSD диск PCIe з роз'єму на системній платі [3].
14 Зняття та встановлення компонентів
Page 15
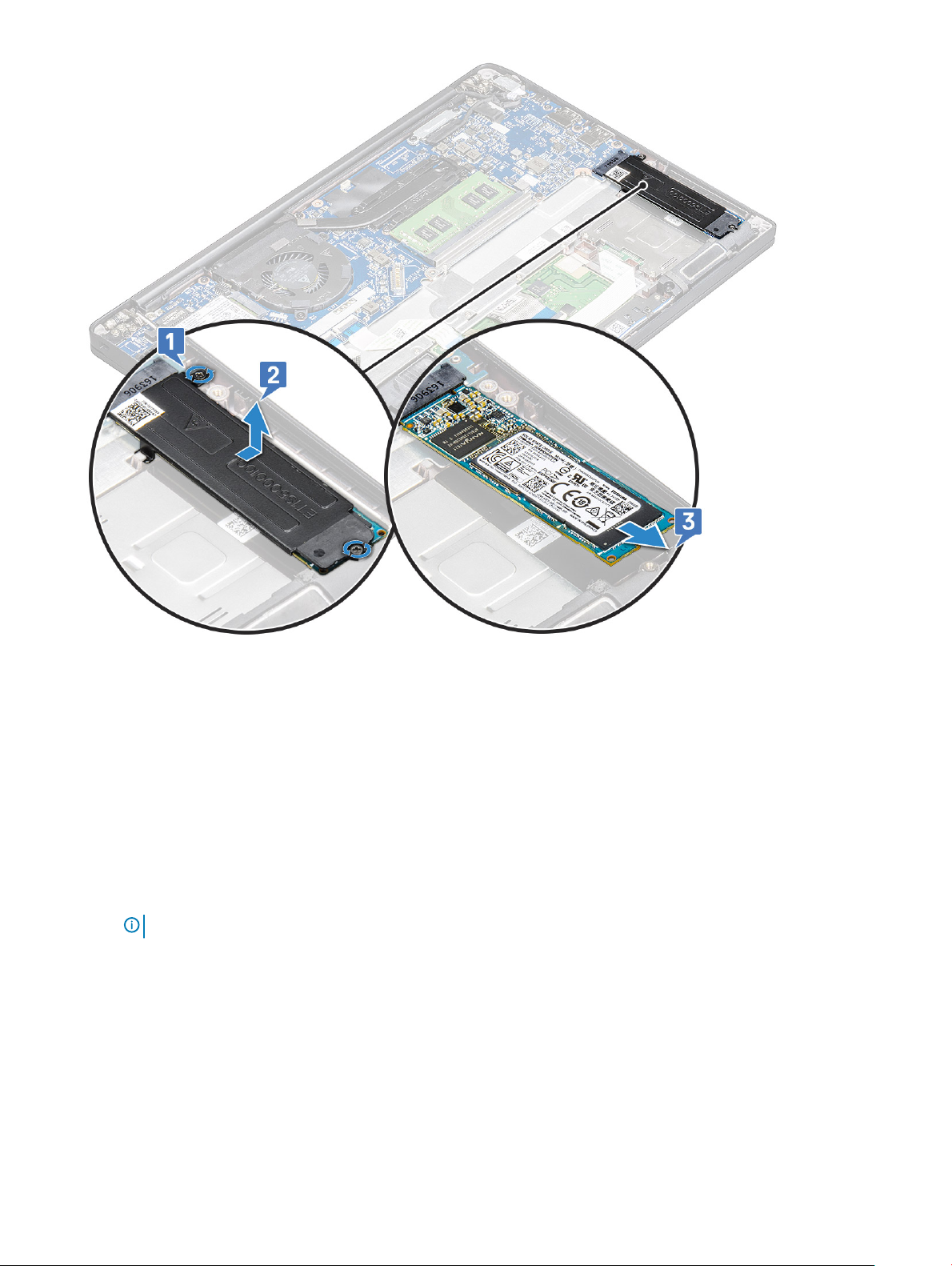
Зняття твердотілого диска PCIe без кронштейна
1 Виконайте вказівки зі статті Перед роботою з внутрішніми компонентами комп’ютера.
2 Зніміть :
a кришка корпуса
b Батарея
3 Щоб зняти твердотілий диск PCIe:
a Послабте невипадаючий гвинт M2,0x3,0, який кріпить кронштейн твердотілого диска PCIe [1].
b Припідніміть твердотілий диск і витягніть його з роз’єму [2].
ПРИМІТКА: Переконайтеся, що ви піднімаєте плату твердотілого диска PCIe під кутом НЕ більше 30 °.
Зняття та встановлення компонентів 15
Page 16
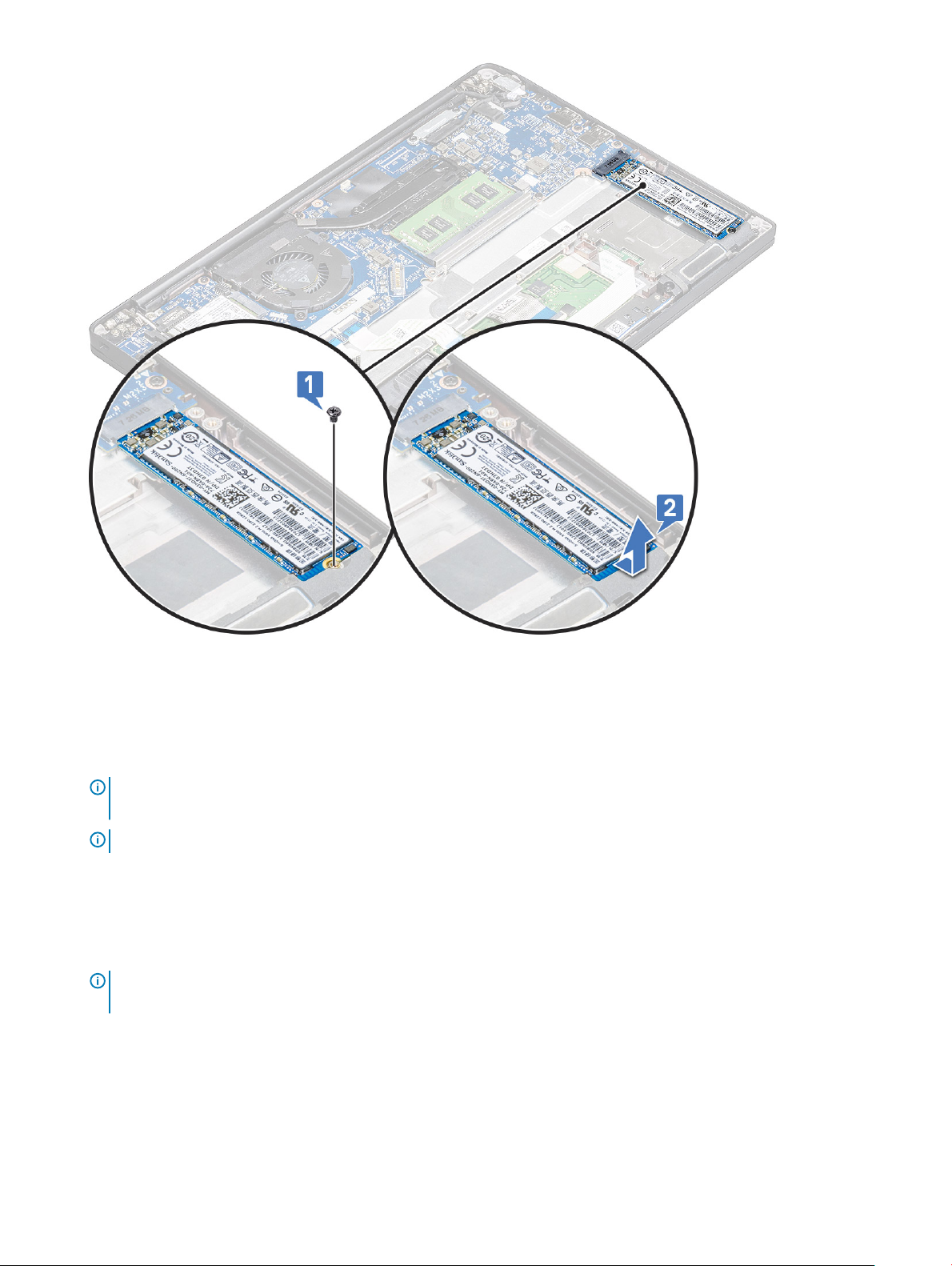
Встановлення SSD диска з PCIe-інтерфейсом
1 Вставте SSD диск із PCIe-інтерфейсом у роз’єм.
2 Установіть кронштейн SSD диска над платою SSD диска з PCIe-інтерфейсом.
ПРИМІТКА: Під час встановлення кронштейна SSD диска переконайтеся, що вушка на кронштейні
зафіксовано надійно за підставку для рук.
ПРИМІТКА: Установіть кронштейн, якщо система постачається з кронштейном.
3 Прикрутіть гвинти M2 x 3, щоб прикріпити кронштейн SSD диска.
4 Установіть такі компоненти:
a акумулятор
b кришка корпуса
5 Виконайте вказівки зі статті Після роботи з внутрішніми компонентами комп’ютера.
ПРИМІТКА: У моделях, що надаються з SSD дисками NVMe, на SSD диск не обов’язково встановлювати
термоплату. Також термоплати не потрібно встановлювати на SSD диски SATA.
16 Зняття та встановлення компонентів
Page 17
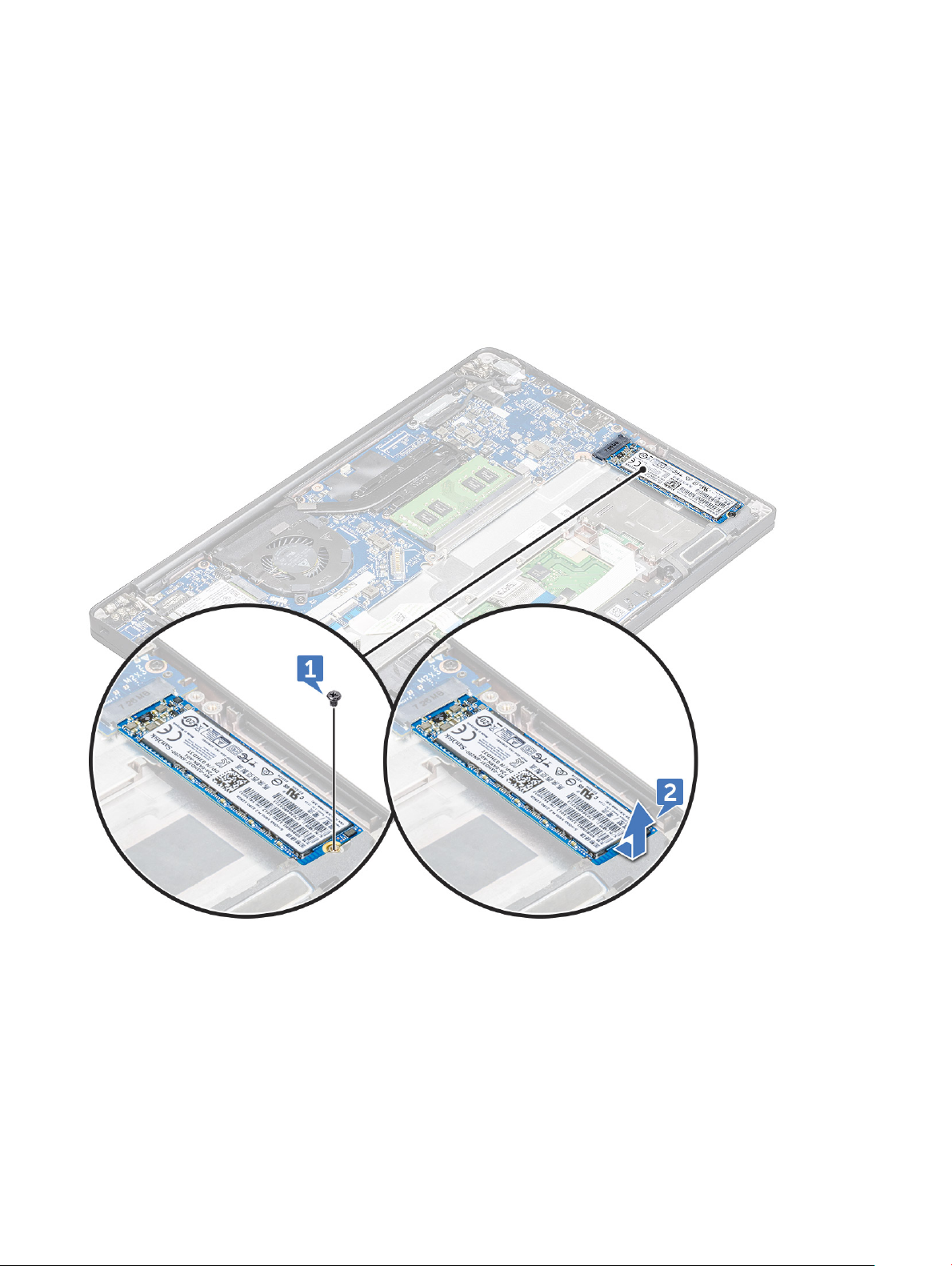
M2. Твердотілий диск (SSD) SATA
Зняття SSD диска з інтерфейсом SATA
1 Виконайте вказівки зі статті Перед роботою з внутрішніми компонентами комп’ютера.
2 Зніміть такі компоненти:
a кришка корпуса
b акумулятор
3 Щоб зняти SSD диск з інтерфейсом SATA:
a Викрутіть гвинт M2 x 3, який кріпить SSD диск [1].
b Потягніть і підніміть SSD диск, щоб від'єднати його від роз'єму [2].
Встановлення SSD диска з інтерфейсом SATA
1 Вставте плату SSD диска з інтерфейсом SATA в роз’єм.
2 Затягніть гвинт, щоб прикріпити SSD диск з інтерфейсом SATA до системної плати.
3 Установіть такі компоненти:
a акумулятор
b кришка корпуса
4 Виконайте вказівки зі статті Після роботи з внутрішніми компонентами комп’ютера.
Зняття та встановлення компонентів 17
Page 18

Динамік
Зняття модуля динаміка
1 Виконайте вказівки зі статті Перед роботою з внутрішніми компонентами комп’ютера.
2 Зніміть такі компоненти:
a кришка корпуса
b акумулятор
3 Щоб отримати доступ до модуля динаміка:
a Натисніть, щоб від'єднати кабель динаміка від роз’єму на системній платі [1].
ПРИМІТКА: Вийміть кабель динаміка з вушка для прокладання кабелю.
ПРИМІТКА: Використовуйте пластикову паличку, щоб від’єднати кабель від роз’єму. Не тягніть за
кабель, оскільки це може призвести до пошкодження.
b Вийміть кабель динаміка з напрямних затискачів [2].
c Відклейте стрічку, що кріпить кабелі динаміка до плати сенсорної панелі [3].
4 Щоб зняти модуль динаміка:
a Викрутіть гвинти (4) M2,0x3,0, які кріплять модуль динаміка до комп’ютера [1].
b Зніміть модуль динаміка з комп’ютера [2].
ПРИМІТКА: Вийміть кабель динаміка з вушка для прокладання кабелю.
18 Зняття та встановлення компонентів
Page 19
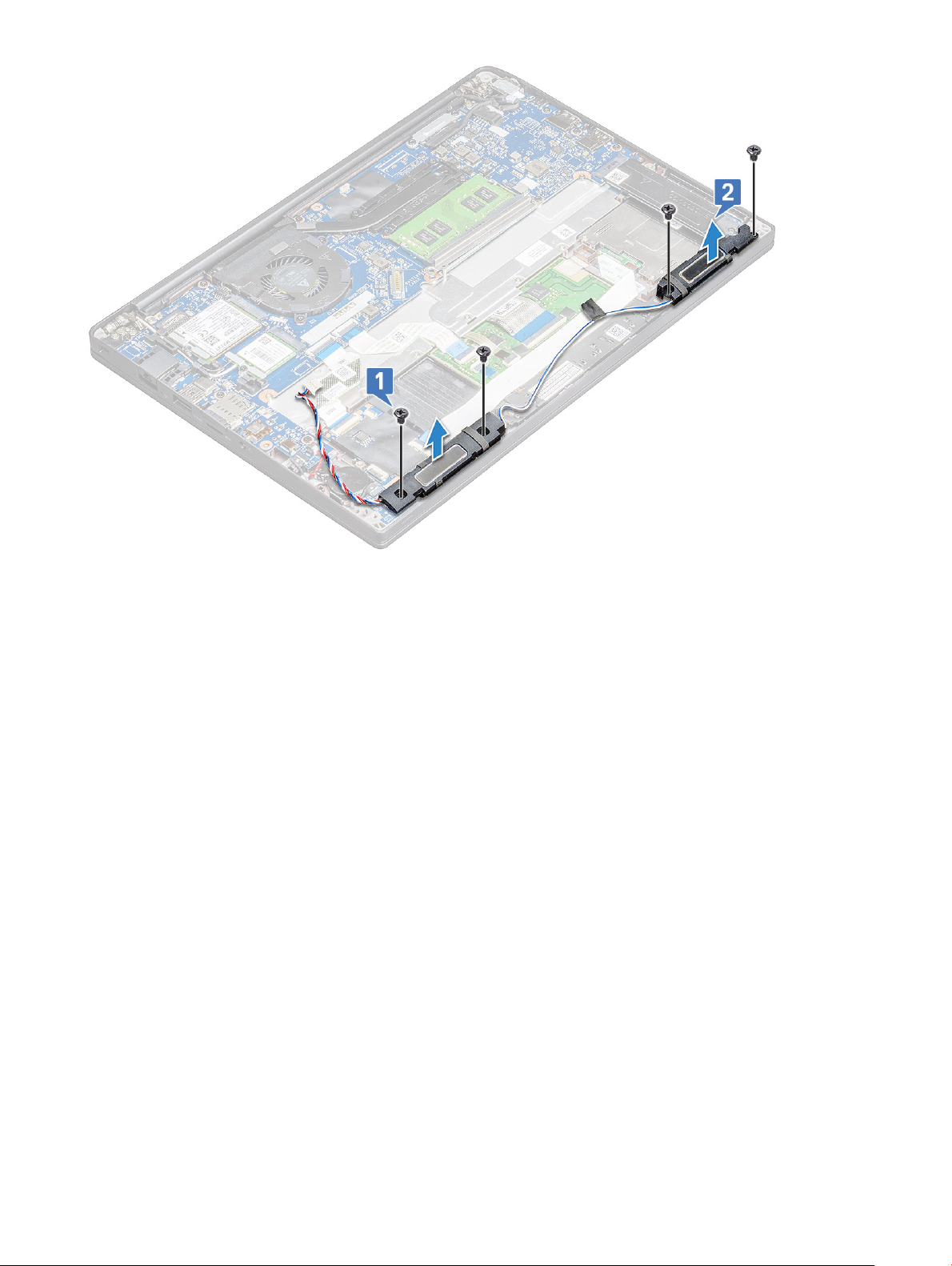
Встановлення модуля динаміка
1 Вставте модуль динаміка в гнізда на комп’ютері.
2 Прокладіть кабель динаміка через затискачі на комп’ютері.
3 Під’єднайте кабель динаміка до роз’єму на системній платі.
4 Установіть такі компоненти:
a Батарея
b кришка корпуса
5 Виконайте вказівки зі статті Після роботи з внутрішніми компонентами комп’ютера.
Батарейка типу «таблетка»
Зняття батарейки типу «таблетка»
1 Виконайте вказівки зі статті Перед роботою з внутрішніми компонентами комп’ютера.
2 Зніміть :
a кришка корпуса
b Батарея
3 Щоб зняти батарейку типу «таблетка»:
a Від'єднайте кабель батарейки типу «таблетка» від роз’єму на системній платі [1].
b Підніміть батарейку типу «таблетка», щоб відкріпити її від клейкої стрічки [2].
Зняття та встановлення компонентів 19
Page 20
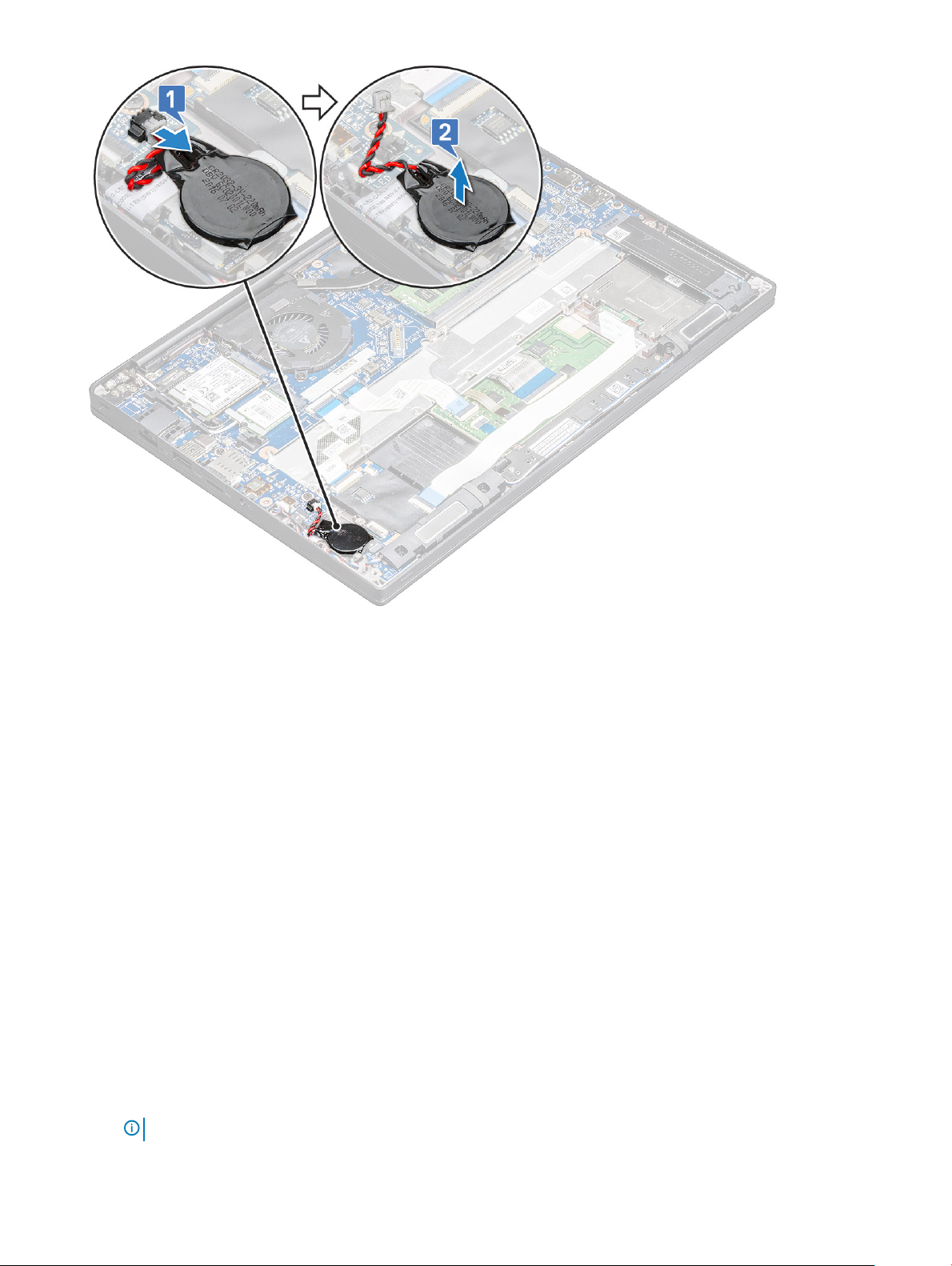
Встановлення батарейки типу «таблетка»
1 Вставте батарейку типу «таблетка» в гніздо на комп’ютері.
2 Прокладіть кабель батарейки типу «таблетка» через канал для прокладання кабелів перед його підключенням.
3 Під’єднайте кабель батарейки типу «таблетка» до роз’єму на системній платі.
4 Установіть :
a Батарея
b кришка корпуса
5 Виконайте вказівки зі статті Після роботи з внутрішніми компонентами комп’ютера.
Плата WWAN
Зняття плати WWAN
1 Виконайте вказівки зі статті Перед роботою з внутрішніми компонентами комп’ютера.
2 Зніміть :
a кришка корпуса
b батарея
3 Щоб зняти плату WWAN:
a Викрутіть гвинт M2,0 x 3,0, який кріпить металевий кронштейн до плати WWAN [1].
ПРИМІТКА: Плата WWAN виступає під кутом 15 °.
20 Зняття та встановлення компонентів
Page 21
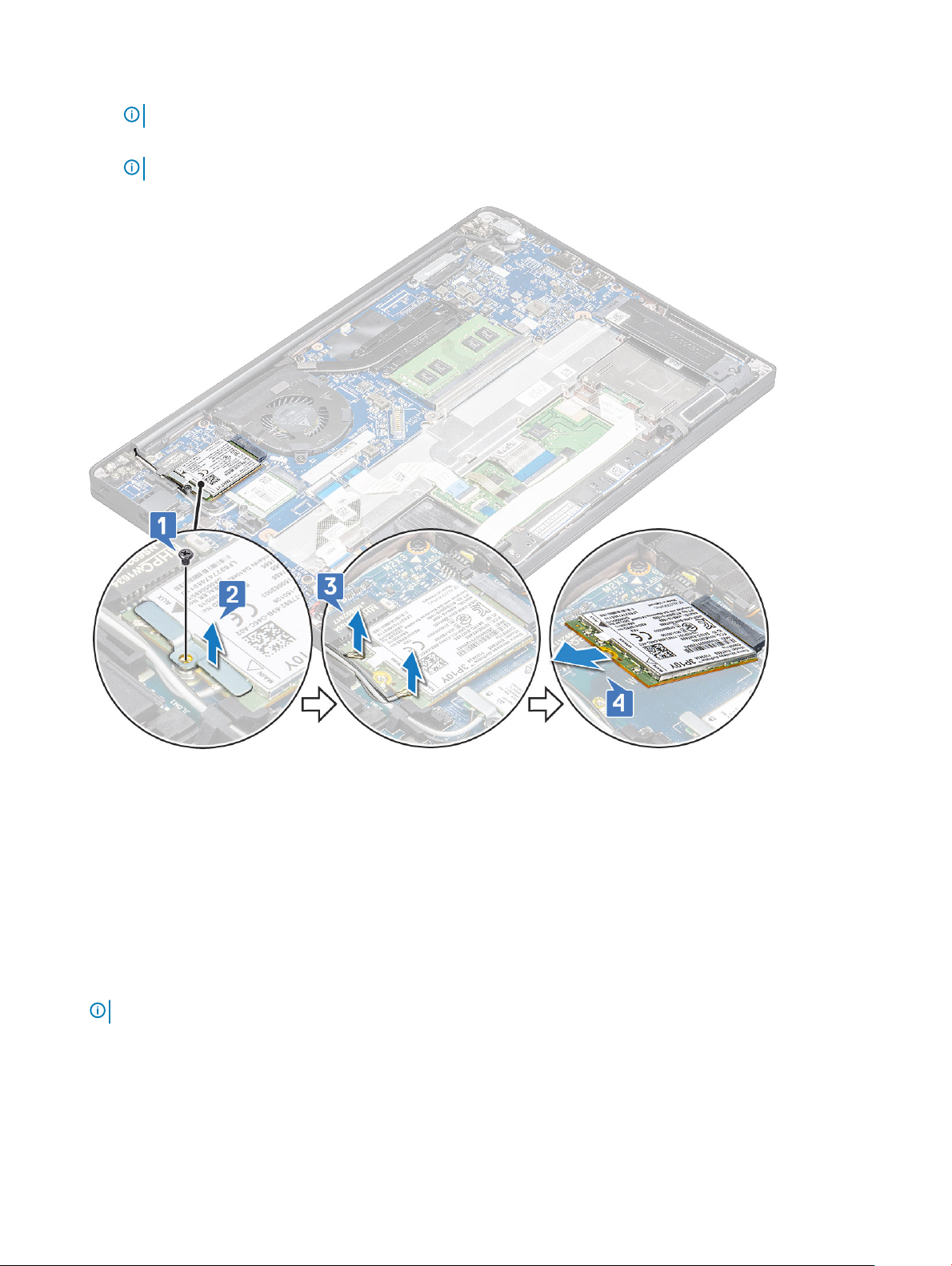
b Підніміть металевий кронштейн, що кріпить плату WWAN [2].
c Від’єднайте кабелі плати WWAN від роз’ємів на платі WWAN за допомогою пластикової палички.[3].
ПРИМІТКА: Притисніть плату WWAN, а потім від’єднайте кабелі від роз’ємів.
d Посуньте та витягніть плату WWAN із роз’єму на системній платі [4].Витягніть плату WWAN із комп’ютера .
ПРИМІТКА: Виймайте плату WWAN під кутом НЕ більше 35 °.
Встановлення плати WWAN
1 Вставте плату WWAN у роз’єм на системній платі.
2 Під’єднайте кабелі WWAN до роз’ємів на платі WWAN.
3 Установіть металевий кронштейн і затягніть гвинт M2,0 x 3,0, щоб закріпити його на комп'ютері.
4 Установіть :
a батарея
b кришка корпуса
5 Виконайте вказівки зі статті Після роботи з внутрішніми компонентами комп’ютера.
ПРИМІТКА: Код IMEI також зазначено на платі WWAN.
Зняття та встановлення компонентів 21
Page 22

Плата WLAN
Зняття плати WLAN
1 Виконайте вказівки зі статті Перед роботою з внутрішніми компонентами комп’ютера.
2 Зніміть :
a кришка корпуса
b акумулятор
3 Щоб зняти плату WLAN:
a Викрутіть гвинт M2,0 x 3,0, що кріпить металевий кронштейн на платі WLAN [1].
b Підніміть металевий кронштейн [2].
c Від’єднайте кабелі WLAN від роз’ємів на платі WLAN [3].
d Зніміть плату WLAN з комп'ютера [4].
ПРИМІТКА: НЕ вставляйте плату WLAN під кутом більше 35 °, щоб не пошкодити контакти.
Встановлення плати WLAN
1 Вставте плату WLAN у роз’єм на системній платі.
2 Під’єднайте кабелі WLAN до роз’ємів на платі WLAN.
3 Установіть металевий кронштейн і затягніть гвинт M2,0 x 3,0, щоб закріпити його на комп'ютері.
22 Зняття та встановлення компонентів
Page 23
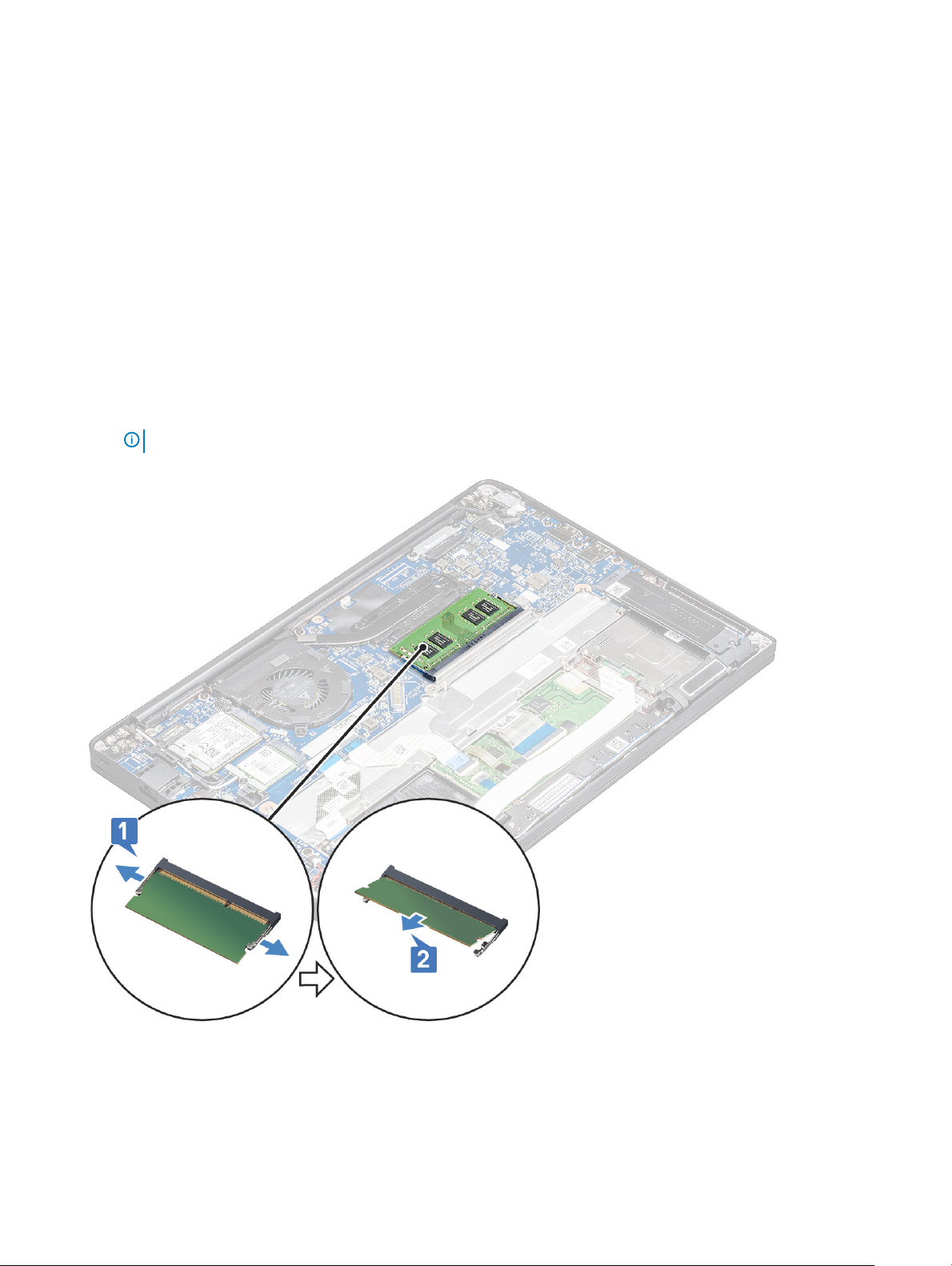
4 Установіть .:
a батарея
b кришка корпуса
5 Виконайте вказівки зі статті Після роботи з внутрішніми компонентами комп’ютера.
Модулі пам’яті
Зняття модуля пам'яті
1 Виконайте вказівки зі статті Перед роботою з внутрішніми компонентами комп’ютера.
2 Зніміть :
a кришка корпуса
b батарея
3 Щоб зняти модуль пам'яті:
a Потягніть за затискачі, що фіксують модуль пам'яті, доки він не вивільниться [1].
b Вийміть модуль пам'яті з гнізда на системній платі [2].
ПРИМІТКА: Переконайтеся, що ви піднімаєте модуль карти під кутом НЕ більше 35°.
Зняття та встановлення компонентів 23
Page 24
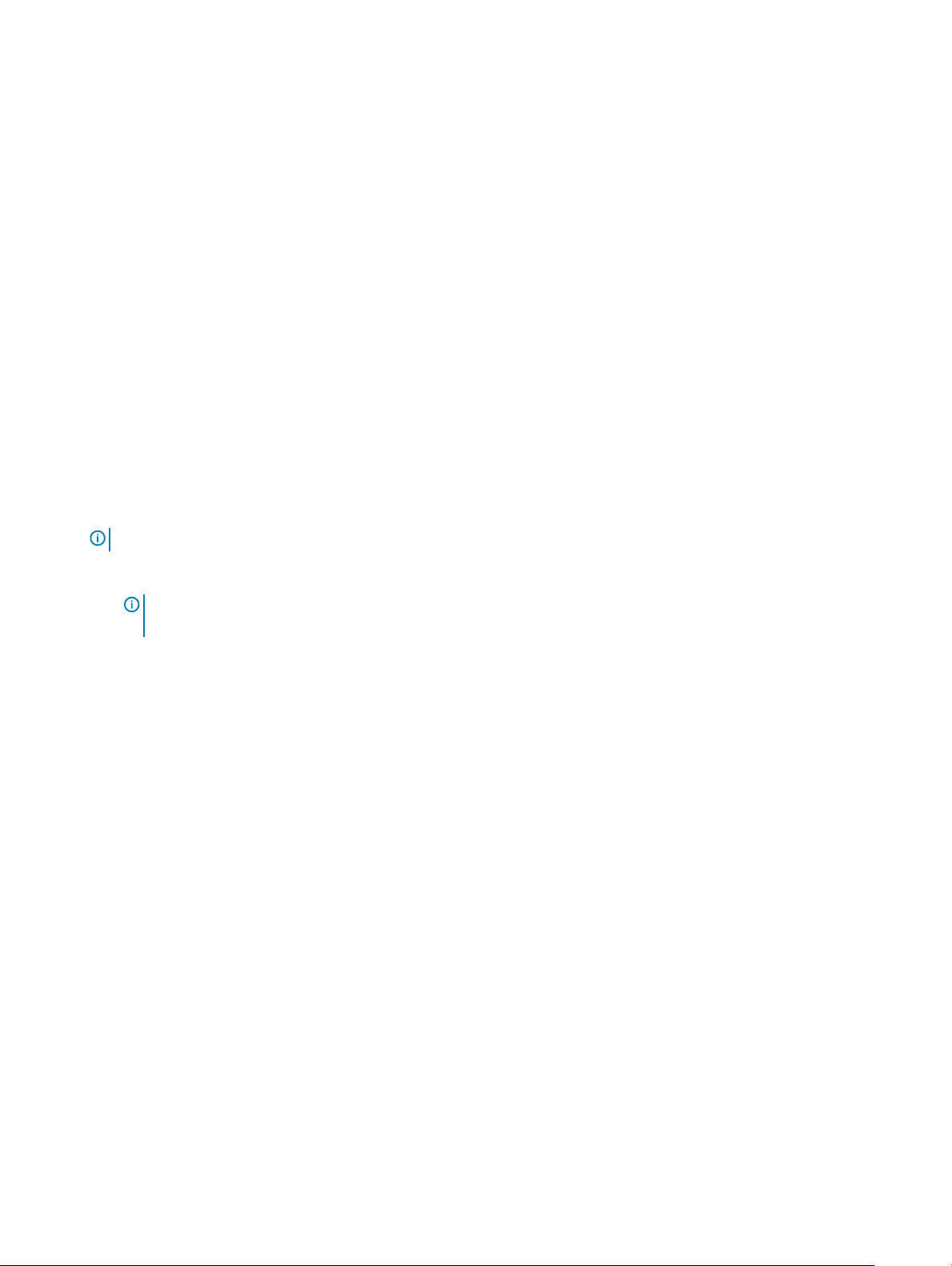
Встановлення модуля пам'яті
1 Вставляйте модуль пам'яті в роз ’єм до клацання.
2 Установіть :
a батарея
b кришка корпуса
3 Виконайте вказівки зі статті Після роботи з внутрішніми компонентами комп’ютера.
радіатора
Від’єднання збірки радіатора
Блок радіатора складається з радіатора та системного вентилятора.
1 Виконайте вказівки зі статті Перед роботою з внутрішніми компонентами комп’ютера.
2 Зніміть такі компоненти:
a кришка корпуса
b акумулятор
3 Щоб від'єднати збірку радіатора:
ПРИМІТКА: Щоб дізнатися кількість гвинтів, див. список гвинтів
a Викрутіть невипадні гвинти M2 x 5 (6), що кріплять блок радіатора до системної плати [2].
ПРИМІТКА: Відкрутіть гвинти по порядку відповідно до умовних позначень [1, 2, 3, 4] на блоці
радіатора.
b Зніміть блок радіатора з системної плати [3].
c Від'єднайте кабель вентилятора від системної плати [1].
24 Зняття та встановлення компонентів
Page 25

Встановлення блоку радіатора
Блок радіатора складається з радіатора та системного вентилятора.
1 Зіставте блок радіатора з тримачами для гвинтів на системній платі та під’єднайте кабель вентилятора до роз’єму на
системній платі..
ПРИМІТКА: Спочатку під’єднайте кабель вентилятора до системної плати, а потім зафіксуйте на системній
платі блок радіатора.
2 Прикрутіть гвинти M2 x 5, щоб прикріпити вентилятор до системної плати
ПРИМІТКА: Під’єднайте кабель вентилятора, перш ніж установити радіатор.
3 Установіть такі компоненти:
a акумулятор
b кришка корпуса
4 Виконайте вказівки зі статті Після роботи з внутрішніми компонентами комп’ютера.
Порт роз'єму живлення
Зняття роз’єму живлення
1 Виконайте вказівки зі статті Перед роботою з внутрішніми компонентами комп’ютера.
2 Зніміть :
a кришка корпуса
b Батарея
3 Щоб зняти роз’єм живлення:
Зняття та встановлення компонентів 25
Page 26

a Від’єднайте роз’єм живлення від системної плати [1].
ПРИМІТКА: Зніміть клейку стрічку, яка закриває роз’єм.
ПРИМІТКА: Використовуйте пластикову паличку, щоб від’єднати кабель від роз’єму. Не тягніть за
кабель, оскільки це може призвести до пошкодження
b Викрутіть гвинт (1) M2,0x3,0, щоб вийняти металевий кронштейн із роз’єму живлення [2].
c Зніміть металевий кронштейн із комп'ютера [3].
d Зніміть роз’єм живлення з комп’ютера [4].
Встановлення роз’єму живлення
1 Вставте роз’єм живлення в гніздо на комп’ютері.
2 Установіть металевий кронштейн у роз’єм живлення.
3 Затягніть гвинт M2,0x3,0, щоб прикріпити роз’єм живлення до комп’ютера.
4 Під’єднайте кабель роз’єму живлення до роз’єму на системній платі.
5 Установіть :
a Батарея
b кришка корпуса
6 Виконайте вказівки зі статті Після роботи з внутрішніми компонентами комп’ютера.
26 Зняття та встановлення компонентів
Page 27

Світлодіодна панель
Зняття світлодіодної плати
1 Виконайте вказівки зі статті Перед роботою з внутрішніми компонентами комп’ютера.
2 Зніміть такі компоненти:
a кришка корпуса
b акумулятор
3 Щоб зняти світлодіодну плату:
a Від'єднайте світлодіодний кабель від системної плати [1].
ЗАСТЕРЕЖЕННЯ: Не тягніть за кабель, оскільки з’єднувальний кабель може розірватися. Натомість
використовуйте паличку, щоб вийняти кабель світлодіодної плати з роз’єму.
b Вийміть кабель світлодіодної плати з каналу для прокладання кабелів [2].
c Відкрутіть гвинт M2 x 2.5 (1), що кріпить світлодіодну плату до комп’ютера [3]
d Зніміть світлодіодну плату з комп’ютера [4].
Встановлення світлодіодної плати
1 Вставте світлодіодну плату в гніздо на комп’ютері.
2 Прикрутіть гвинт M2 x 2.5 (1), щоб зафіксувати світлодіодну плату.
3 Під'єднайте кабель світлодіодної плати до системної плати.
Зняття та встановлення компонентів 27
Page 28

4 Установіть такі компоненти:
a акумулятор
b кришка корпуса
5 Виконайте вказівки зі статті Після роботи з внутрішніми компонентами комп’ютера.
Модуль смарт-карти
Зняття корпусу смарт-карти
1 Виконайте вказівки зі статті Перед роботою з внутрішніми компонентами комп’ютера.
2 Зніміть такі компоненти:
a кришка корпуса
b акумулятор
c плата SSD диска з PCIe-інтерфейсом
d SSD диск SATA
3 Щоб від’єднати кабель смарт-карти:
a Від’єднайте кабель смарт-карти [1].
ПРИМІТКА: Обережно притисніть роз’єм, щоб не пошкодити головку смарт-карти.
b Витягніть кабель смарт-карти, який кріпиться до модуля сенсорної панелі [2].
ПРИМІТКА: Обережно потягніть, щоб зняти клейку стрічку.
4 Щоб зняти корпус смарт-карти:
ПРИМІТКА: Щоб визначити кількість гвинтів, див.Список гвинтів
a Відкрутіть гвинти M2 x 3 (2), що кріплять корпус смарт-карти до комп’ютера [1].
b Потягніть і витягніть корпус смарт-карти з комп’ютера [2].
28 Зняття та встановлення компонентів
Page 29

Встановлення корпусу смарт-карти
1 Вставте корпус смарт-карти в гніздо, щоб з’єднати його з вушками на комп’ютері.
2 Закрутіть гвинти M2 x 3, щоб прикріпити корпус смарт-картки до комп’ютера.
3 Закріпіть кабель смарт-карти та підключіть його до роз’єму на комп'ютері .
4 Установіть такі компоненти:
a SSD диск SATA
b плата SSD диска з PCIe-інтерфейсом
c акумулятор
d кришка корпуса
5 Виконайте вказівки зі статті Після роботи з внутрішніми компонентами комп’ютера.
Сенсорна панель
Зняття плати кнопок сенсорної панелі
1 Виконайте вказівки зі статті Перед роботою з внутрішніми компонентами комп’ютера.
2 Зніміть такі компоненти:
a кришка корпуса
b акумулятор
Зняття та встановлення компонентів 29
Page 30

3 Щоб від’єднати кабель смарт-карти:
a Від’єднайте кабель смарт-карти [1].
b Витягніть кабель смарт-карти, який прикріплено до комп’ютера [2], щоб дістатися до кабелю плати кнопок
сенсорної панелі.
c Зніміть клейку стрічку, яка кріпить кабель динаміка до сенсорної панелі [3].
ПРИМІТКА: Вийміть кабель динаміка з напрямних затискачів і кнопок сенсорної панелі.
4 Щоб зняти плату кнопок сенсорної панелі:
a Від’єднайте кабель плати кнопок від сенсорної панелі [1].
ПРИМІТКА: Кабель плати кнопок сенсорної панелі знаходиться під кабелем смарт-карти. Підніміть
засувку, щоб вийняти кабель плати кнопок сенсорної панелі.
b Викрутіть гвинти (2) M2,0 x 2,5, які кріплять плату кнопок сенсорної панелі [2].
c Зніміть плату кнопок сенсорної панелі з комп’ютера [3].
30 Зняття та встановлення компонентів
Page 31

Встановлення плати кнопок сенсорної панелі
1 Вставте плату кнопок сенсорної панелі в гніздо, щоб зіставити тримачі з втулками на комп’ютері.
2 Затягніть гвинти , щоб прикріпити плату кнопок сенсорної панелі до комп’ютера.
3 Підключіть плату кнопок сенсорної панелі до роз’єму на сенсорній панелі.
4 Прикріпіть кабель смарт-карти та під’єднайте його до роз’єму на комп’ютері
5 Установіть такі компоненти:
a динамік
b Батарея
c кришка корпуса
6 Виконайте вказівки зі статті Після роботи з внутрішніми компонентами комп’ютера.
Блок дисплея
Зняття блоку дисплея
1 Виконайте вказівки зі статті Перед роботою з внутрішніми компонентами комп’ютера.
2 Зніміть такі компоненти:
a кришка корпуса
b акумулятор
c плата WLAN
Зняття та встановлення компонентів 31
Page 32

d плата WWAN
ПРИМІТКА: Щоб визначити кількість гвинтів, див. список гвинтів.
3 Щоб зняти блок дисплея:
a Витягніть кабелі WLAN і WWAN з каналів для прокладання кабелів [1].
b Викрутіть гвинти M2 x 3, які кріплять кронштейн eDP [2].
c Витягніть кронштейн eDP з кабелю eDP [3].
d Від’єднайте кабель eDP від роз’єму на системній платі [4].
ПРИМІТКА: У системі сенсорної конфігурації від’єднайте кабель сенсорного дисплея, який під’єднано
до роз’єму на системній платі.
e Зніміть клейку стрічку, яка кріпить кабель eDP [5].
ПРИМІТКА: У системі сенсорної конфігурації ви побачите кабель eDP і кабель сенсорного дисплея, які
закріплено клейкою стрічкою.
f Від’єднайте кабель від роз’єму на системній платі [6].
4 Щоб зняти блок дисплея:
a Відкрийте дисплей комп’ютера і покладіть його на рівну поверхню під кутом 180 градусів.
b Викрутіть гвинти M2 x 3.5 (6), які кріплять шарнір дисплея до блоку дисплея [1].
c Зніміть блок дисплея з комп’ютера [2].
32 Зняття та встановлення компонентів
Page 33

Встановлення блоку дисплея
1 Покладіть основу комп’ютера на рівній поверхні столу і розмістіть її ближче до його краю.
2 Установіть блок дисплея так, щоб з’єднати його з фіксаторами шарнірів дисплея на системі.
3 Тримаючи блок дисплея, закрутіть гвинти M2 x 3.5, щоб закріпити шарніри дисплея на системі блоку дисплея із
системним блоком.
4 Прикріпіть стрічки, щоб зафіксувати кабель eDP (кабель дисплея).
ПРИМІТКА: Для сенсорної системи конфігурації ви побачите кабель сенсорного дисплея, зафіксуйте його
стрічками разом із кабелем eDP.
5 Підключіть кабель eDP до роз’єму на системній платі.
ПРИМІТКА: Якщо у вас система із сенсорною панеллю, під’єднайте кабель дисплея сенсорної панелі до
роз’єму на системній платі.
6 Вставте металевий кронштейн eDP на кабель eDP і закрутіть гвинти M2 x 3.
7 Прокладіть кабелі WLAN та WWAN через канали для прокладання кабелів.
8 Установіть такі компоненти:
a плата WLAN
b плата WWAN
c акумулятор
d кришка корпуса
9 Виконайте вказівки зі статті Після роботи з внутрішніми компонентами комп’ютера.
Зняття та встановлення компонентів 33
Page 34

Кришка шарніра дисплея
Зняття кришки шарніра дисплея
1 Виконайте вказівки зі статті Перед роботою з внутрішніми компонентами комп’ютера.
2 Зніміть такі компоненти:
a кришка корпуса
b Батарея
c Плата WLAN
d плата WWAN
e блок дисплея
ПРИМІТКА: Щоб визначити кількість гвинтів, див. Список гвинтів
3 Притисніть кришку шарніра дисплея праворуч.
4 Зніміть кришку шарніра дисплея.
Встановлення кришки шарніра дисплея
1 Вставте кришку шарніра дисплея на блок дисплея.
2 Притисніть кришку шарніра дисплея зліва, щоб зафіксувати її.
34 Зняття та встановлення компонентів
Page 35

3 Установіть такі компоненти:
a блок дисплея
b Плата WLAN
c плата WWAN
d Батарея
e кришка корпуса
4 Виконайте вказівки зі статті Після роботи з внутрішніми компонентами комп’ютера.
Системна плата
Зняття системної плати
1 Виконайте вказівки зі статті Перед роботою з внутрішніми компонентами комп’ютера.
ПРИМІТКА: Якщо комп’ютер постачається з платою WWAN, необхідно витягнути порожній лоток для SIM-
карти.
2 Зніміть такі компоненти:
a SIM-карта
b кришка корпуса
c акумулятор
d модуль пам’яті
e SSD диск із PCle-інтерфейсом
f SSD диск із SATA-інтерфейсом
g плата WLAN
h плата WWAN
i блок радіатора
1 To identify the screws, see screw list
3 Щоб зняти кронштейн модуля пам’яті:
a Викрутіть гвинт M2 x 3, який кріпить кронштейн модуля пам’яті до системної плати [1].
ПРИМІТКА: Перед заміною системної плати потрібно зняти кронштейн DDR ESD. Переконайтеся, що
кронштейн DDR ESD встановлено на нову системну плату.
b Зніміть кронштейн модуля пам’яті з системної плати [2].
Зняття та встановлення компонентів 35
Page 36

4 Щоб від’єднати кабель eDР:
a Витягніть кабелі WLAN і WWAN із каналів для прокладання кабелів [1].
b Викрутіть гвинти M2 x 3 (2) і зніміть кронштейн кабелю eDP, який кріпиться до системної плати [2,3].
c Від’єднайте затискач, що кріпить кабель до системної плати [4].
d Зніміть клейку стрічку, яка кріпить кабель eDP [5].
e Від’єднайте кабель eDP від системної плати [6].
36 Зняття та встановлення компонентів
Page 37

5 Від’єднайте такі кабелі:
ПРИМІТКА: Щоб від’єднати динамік, світлодіодну плату, батарейку типу «таблетка» і кабелі порта роз’єму
живлення, використовуйте пластмасову паличку для звільнення кабелів із роз’ємів. Не тягніть за кабель.
Це може призвести до пошкодження
a кабель динаміка [1]
b кабель світлодіодної плати [2]
c кабель батарейки типу «таблетка» [3]
d кабелі сенсорної панелі і плати USH [4]
e порт роз’єму живлення [5]
Зняття та встановлення компонентів 37
Page 38

6 Щоб зняти системну плату:
a Викрутіть вісім гвинтів M2 x 3, які кріплять системну плату [1].
ПРИМІТКА: Зніміть кронштейн USB Type-C із системної плати.
b Зніміть системну плату з комп’ютера [2].
38 Зняття та встановлення компонентів
Page 39

7 Щоб зняти порт USB Type-C із системної плати:
a Переверніть системну плату, відклейте клейкі стрічки та гвинт, що кріплять кронштейн USB Type-C.
b Зніміть порт USB Type-C із системної плати.
Встановлення системної плати
1 Вставте порт USB Type-C разом із кронштейном у гніздо на системній платі.
2 Приклейте стрічку, щоб прикріпити кронштейн USB-порту типу С.
3 Переверніть системну плату й закрутіть гвинти M2 x 3, щоб прикріпити USB-порт типу C до системної плати.
4 З’єднайте системну плату з фіксаторами гвинтів на комп’ютері.
5 Закрутіть гвинти M2 x 3, щоб прикріпити системну плату до комп’ютера.
6 Під’єднайте динамік, роз’єм живлення, світлодіодну плату, сенсорну панель та кабелі USH до роз’ємів на системній
платі.
7 Під’єднайте кабель eDP до роз’єму на системній платі.
8 Установіть металевий кронштейн на кабель eDP і прикрутіть гвинти M2 x 3 , щоб прикріпити його.
9 Зніміть металевий кронштейн із роз’ємів для модулів пам’яті на системній платі, які було знято.
10 Установіть металевий кронштейн на роз’єми модуля пам’яті й закрутіть гвинти M2 x 3, щоб прикріпити його до
комп’ютера.
ПРИМІТКА: Якщо комп’ютер оснащено платою WWAN, то встановлення лотка для SIM-карти є
обов’язковим.
11 Установіть такі компоненти:
a батарейка типу «таблетка»
b радіатор
c плата WLAN
Зняття та встановлення компонентів 39
Page 40

d плата WWAN
e плата SSD диска
f модуль пам’яті
g динамік
h акумулятор
i кришка корпуса
12 Виконайте вказівки зі статті Після роботи з внутрішніми компонентами комп’ютера.
Блок клавіатури
Зняття блоку клавіатури
ПРИМІТКА: Клавіатура та полиця для клавіатури разом називаються блоком клавіатури.
1 Виконайте вказівки зі статті Перед роботою з внутрішніми компонентами комп’ютера.
2 Зніміть такі компоненти:
a кришка корпуса
b акумулятор
c модуль пам’яті
d SSD диск із PCIe-інтерфейсом
e SSD диск з інтерфейсом SATA
f плата WLAN
g плата WWAN
h збірка радіатора
i системна плата
3 Від’єднайте кабелі від підставки для рук:
a кабелі сенсорної панелі та плати USH [1]
b кабель підсвічування клавіатури [2]
c кабель клавіатури [3]
40 Зняття та встановлення компонентів
Page 41

4 Щоб зняти блок клавіатури:
ПРИМІТКА: Щоб визначити гвинти, див. список гвинтів.
a Викрутіть гвинти M2 x 2.5 (19), які кріплять клавіатуру [1].
b Витягніть блок клавіатури з корпусу [2].
Зняття та встановлення компонентів 41
Page 42

5 Викрутіть гвинти (5), які кріплять цифрову клавіатуру до корпусу клавіатури, і підніміть клавіатуру [1,2].
42 Зняття та встановлення компонентів
Page 43

Встановлення блоку клавіатури
ПРИМІТКА: Клавіатура та полиця для клавіатури разом називаються блоком клавіатури.
1 Зіставте блок клавіатури з фіксаторами гвинтів на комп’ютері.
2 Затягніть гвинти M2,0 x 2,5, які кріплять клавіатуру до корпуса.
3 Під’єднайте кабель клавіатури, кабель підсвічування клавіатури, кабель сенсорної панелі до плати кнопок сенсорної
панелі.
4 Установіть такі компоненти:
a системна плата
b радіатор
c Плата WLAN
d плата WWAN
e плата твердотілого диска
f модуль пам’яті
g Батарея
h кришка корпуса
5 Виконайте вказівки зі статті Після роботи з внутрішніми компонентами комп’ютера.
Зняття та встановлення компонентів 43
Page 44

Каркас клавіатури та клавіатура
Зняття клавіатури з полиці для клавіатури
1 Виконайте вказівки зі статті Перед роботою з внутрішніми компонентами комп’ютера.
2 Зніміть блок клавіатури
3 Викрутіть гвинти M2,0 x 2,0, які прикріплюють клавіатуру до блоку клавіатури [1].
4 Вийміть клавіатуру з полиці для клавіатури [2].
Встановлення клавіатури на полицю для клавіатури
1 Зіставте клавіатуру з фіксаторами гвинтів на полиці для клавіатури.
2 Затягніть гвинти M2,0 x 2,0, щоб прикріпити клавіатуру до полиці для клавіатури.
3 Встановіть блок клавіатури.
44 Зняття та встановлення компонентів
Page 45

Підпора для рук
Заміна підставки для рук
1 Виконайте вказівки зі статті Перед роботою з внутрішніми компонентами комп’ютера.
2 Зніміть такі компоненти:
a кришка корпуса
b акумулятор
c модуль пам’яті
d SSD диск із PCIe-інтерфейсом
e плата WLAN
f плата WWAN
g роз’єм живлення
h блок радіатора
i батарейка типу «таблетка»
j динамік
k блок дисплея
l системна плата
m клавіатура
Залишилася підставка для рук.
3 Замініть підставку для рук.
4 Установіть такі компоненти:
a клавіатура
b системна плата
c блок дисплея
Зняття та встановлення компонентів 45
Page 46

d динамік
e батарейка типу «таблетка»
f радіатор
g роз’єм живлення
h плата WLAN
i плата WWAN
j SSD диск із PCIe-інтерфейсом
k пам'ять
l акумулятор
m кришка корпуса
5 Виконайте вказівки зі статті Після роботи з внутрішніми компонентами комп’ютера.
46 Зняття та встановлення компонентів
Page 47

Технології та компоненти
У цьому розділі наведено докладний опис технологій і компонентів, доступних у системі.
Теми:
• Характеристики USB
• HDMI 1.4
Характеристики USB
Універсальну послідовну шину, або USB, було представлено в 1996 році. Вона значно спростила зв'язок між головними
комп'ютерами та периферійними пристроями, як-от миші, клавіатури, зовнішні диски і принтери.
За допомогою таблиці нижче можна простежити розвиток USB.
Таблиця 2. Розвиток USB
Тип Швидкість передачі даних Категорія Рік випуску
3
USB 2.0 480 Мбіт/с Висока швидкість 2000
USB 3.0/USB 3.1 Gen 1 5 Гбіт/с Супершвидкість 2010
USB 3.1 2-го покоління 10 Гбіт/с Супершвидкість 2013
USB 3.0/USB 3.1 Gen 1 (Супершвидке USB)
Впродовж багатьох років інтерфейс USB 2.0 залишався стандартом у світі ПК, і з ним було продано близько 6 мільярдів
пристроїв. Та все ж потреба в більшій швидкості зростає пропорційно з попитом на обчислювальне устаткування та
пропускну спроможність. USB 3.0/USB 3.1 Gen 1 задовольнить потреби споживачів, оскільки теоретично він вдесятеро
швидший за свого попередника. Якщо коротко, то USB 3.1 Gen 1 має такі характеристики:
• Вища швидкість передачі даних (до 5 Гбіт/с)
• Збільшена максимальна потужність шини та споживання струму для кращої роботи з енергоємкими пристроями
• Нові параметри керування живленням
• Повнодуплексна передача даних і підтримка нових типів передачі даних
• Зворотна сумісність із USB 2.0
• Нові з’єднувачі та кабель
Нижче можна прочитати відповіді на найпоширеніші питання про USB 3.0/USB 3.1 Gen 1.
Технології та компоненти 47
Page 48

Швидкість
Зараз існує 3 режими швидкості, що визначаються згідно з найновішими визначеннями USB 3.0/USB 3.1 Gen 1. Такими
режимами є супершвидкість, висока швидкість і достатня швидкість. У режимі супершвидкості дані передаються зі
швидкістю 4,8 Гбіт/с. Режими високої та достатньої швидкості, широковідомі як USB 2.0 і 1.1 відповідно, зберігаються.
Швидкість цих повільніших режимів і надалі становитиме 480 Мбіт/с і 12 Мбіт/с відповідно, і зберігаються вони для
забезпечення зворотної сумісності.
USB 3.0/USB 3.1 Gen 1 значно продуктивніший завдяки описаним нижче змінам.
• Додаткова фізична шина, встановлена паралельно з наявною шиною USB 2.0 (див. малюнок нижче).
• У USB 2.0 раніше було чотири дроти (живлення, заземлення та два для диференціальних даних). У USB 3.0/USB 3.1 Gen 1
є ще чотири для двох пар диференціальних сигналів (прийому та передачі), що в сумі дає вісім з’єднань роз’ємів і
кабелів.
• USB 3.0/USB 3.1 Gen 1 використовує двосторонній інтерфейс даних, а не напівдуплексний режим USB 2.0. Це вдесятеро
збільшує теоретичну ширину смуги.
Сьогодні попит на передачу даних постійно зростає через відео з високою роздільною здатністю, терабайтні пристрої
зберігання даних, цифрові камери з великою кількістю мегапікселів тощо, тож USB 2.0 може виявитися недостатньо
швидким. До того ж, з’єднанню USB 2.0 не досягнути теоретичної максимальної пропускної спроможності 480 Мбіт/с,
завдяки якій передача даних зі швидкістю близько 320 Мбіт/с (40 Мбайт/с) і стала максимальною з наявних. Так само
з’єднанню USB 3.0/USB 3.1 Gen 1 ніколи не вдасться досягнути швидкості 4.8 ГБ/с. Найімовірніше, максимальною реальною
швидкістю буде 400 Мбайт/с (з урахуванням усіх затрат). Така швидкість USB 3.0/USB 3.1 Gen 1 вдесятеро вища за швидкість
USB 2.0.
Застосування
USB 3.0/USB 3.1 Gen 1 відкриває нові можливості і дає змогу пристроям працювати ефективніше. Передача відео через USB
залишала бажати кращого (враховуючи максимальну роздільну здатність, затримку та стиснення відео), але легко уявити,
що після збільшення доступної пропускної спроможності в 5–10 разів, якість передачі відео суттєво покращиться. Для
одинарного цифрового інтерактивного відео (DVI) потрібно майже 2 Гбіт/с пропускної здатності. Якщо 480 Мбіт/с було
обмеженням, то тепер 5 Гбіт/с є чудовою перспективою. Обіцяна швидкість 4,8 Гбіт/с відкриє для стандарту нові продукти, у
яких раніше не було USB, як-от системи зберігання даних RAID.
Нижче перераховано деякі з доступних продуктів із шупершвидкісним USB 3.0/USB 3.1 Gen 1:
• Зовнішні жорсткі диски з USB 3.0/USB 3.1 Gen 1
48 Технології та компоненти
Page 49

• Переносні жорсткі диски з USB 3.0/USB 3.1 Gen 1
• Док-станції для дисків і адаптери з USB 3.0/USB 3.1 Gen 1 Drive Docks & Adapters
• Флеш-диски та зчитувачі з USB 3.0/USB 3.1 Gen 1
• Твердотільні диски з USB 3.0/USB 3.1 Gen 1
• Дискові масиви RAID з USB 3.0/USB 3.1 Gen 1
• Оптичні медіадиски
• Мультимедійні пристрої
• Мережі
• Плати адаптера та з’єднувачі з USB 3.0/USB 3.1 Gen 1
Сумісність
Розробники USB 3.0/USB 3.1 Gen 1 з самого початку врахували необхідність мирного співіснування нового протоколу та USB
2.0. Перш за все, хоча для USB 3.0/USB 3.1 Gen 1 потрібні нові фізичні з’єднання, зокрема нові кабелі, щоб користуватися
перевагами вищої швидкості нового протоколу, сам з’єднувач залишається тієї ж прямокутної форми з чотирма контактами
USB 2.0, розташованими в тому ж місці, що й раніше. П’ять нових з’єднань для передачі та прийому даних присутні на
кабелях USB 3.0/USB 3.1 Gen 1 і починають працювати лише після під’єднання до відповідного супершвидкісного USB-
з’єднання.
В ОС Windows 8/10 буде вбудована підтримка контролерів USB 3.1 Gen 1. Цим вони відрізнятимуться від попередніх версій
Windows, для яких потрібні окремі драйвери для контролерів USB 3.0/USB 3.1 Gen 1 контролерів.
Компанія Microsoft оголосила, що Windows 7 підтримуватиме USB 3.1 Gen 1 не одразу, а після подальшого встановлення
пакета оновлень. Імовірно, якщо підтримка USB 3.0/USB 3.1 Gen 1 в ОС Windows 7 буде успішною, цей стандарт згодом також
підтримуватиме Vista. Компанія Microsoft підтвердила це, зазначивши, що більшість її партнерів погоджуються про те, що
Vista також має підтримувати USB 3.0/USB 3.1 Gen 1.
Порт USB Type-C з підтримкою інтерфейсу Thunderbolt
Thunderbolt — це інтерфейс обладнання, який поєднує передачу даних, відео й аудіо. Thunderbolt поєднує в собі інтерфейси
PCI Express (PCIe) і порт DisplayPort (DP) в одному послідовному сигналі, а також забезпечує живлення постійного струму
через один кабель. Thunderbolt 1 і Thunderbolt 2 використовують для під'єднання периферійних пристроїв той самий роз'єм
[1], що й порт MiniDP (DisplayPort), а Thunderbolt 3 використовує роз’єм USB Type-C [2].
Малюнок 1. Thunderbolt 1 і Thunderbolt 3
1 Thunderbolt 1 і Thunderbolt 2 (через роз'єм MiniDP)
2 Thunderbolt 3 (через роз'єм USB Type-C)
Технології та компоненти 49
Page 50

Порт USB Type-C з підтримкою інтерфейсу Thunderbolt 3
Thunderbolt 3 доступний у роз’ємі USB Type-C з підтримкою інтерфейсу Thunderbolt на швидкості до 40 Гбіт/с, створюючи
один компактний порт, який забезпечує найшвидше та найуніверсальніше з'єднання з будь-якою док-станцією, дисплеєм
або накопичувачем, як-от зовнішній жорсткий диск. Thunderbolt 3 використовує роз'єм/порт USB Type-C для підключення до
сумісних периферійних пристроїв.
1 Thunderbolt 3 використовує кабелі та роз'єм USB Type-C — він компактний і двосторонній
2 Thunderbolt 3 підтримує швидкість до 40 Гбіт/с.
3 Порт DisplayPort 1.2 сумісний із наявними моніторами, пристроями та кабелями DisplayPort
4 USB Power Delivery — до 130 Вт на сумісних комп'ютерах
Основні характеристики роз’єму USB Type-C з підтримкою
інтерфейсу Thunderbolt 3
1 Порти Thunderbolt, USB, DisplayPort і подача живлення через роз’єм USB Type-C доступні в одному кабелі (функції
доступні не на всіх пристроях)
2 Роз’єм USB Type-C та кабелі є компактними та двосторонніми
3 Підтримка Thunderbolt Networking (*доступно не на всіх пристроях)
4 Підтримка дисплеїв із роздільною здатністю 4K
5 До 40 Гбіт/с
ПРИМІТКА: Швидкість передачі даних може відрізнятися залежно від пристрою.
Значки Thunderbolt
Таблиця 3. Варіанти значків Thunderbolt
Протокол USB Type-A USB Type-C Примітки
Thunderbolt Не застосовується mDP або USB Type-C
Переваги порту Displayport через USB Type-C
• Повна продуктивність порту DisplayPort аудіо / відео (A / V) (до 4К при 60 Гц)
• Дані SuperSpeed USB (USB 3.1)
• Двостороння орієнтація підключення та напрям кабелю
• Зворотна сумісність з VGA, DVI з адаптерами
• Підтримує HDMI 2.0a та сумісний із попередніми версіями
HDMI 1.4
У цьому розділі описано інтерфейс HDMI 1.4, його функції та переваги.
HDMI (мультимедійний інтерфейс високої чіткості) — це підтримуваний нестиснений інтерфейс для передачі цифрового
аудіо- та відеовмісту. HDMI забезпечує інтерфейс між всіма сумісними цифровими аудіо- та відеоджерелами, як-от
програвачем DVD чи іншим програвачем звуку та відео й сумісним цифровим аудіо- та/або відеомонітором, наприклад,
цифровим телевізором (DTV). HDMI розробили для роботи з телевізорами та програвачами DVD. Основною перевагою є
50 Технології та компоненти
Page 51

скорочення кабелів і захист вмісту. HDMI підтримує передачу відео стандартної, покращеної або високої роздільної
здатності, а також багатоканального цифрового звуку через один кабель.
ПРИМІТКА: HDMI 1.4 підтримуватиме 5,1-канальний звук.
Характеристики HDMI 1.4
• Канал HDMI Ethernet надає каналу HDMI можливості високошвидкісної мережі, дозволяючи повною мірою
використовувати пристрої з підтримкою IP без окремого кабелю Ethernet
• Канал повернення звуку дозволяє під’єднаному через HDMI телевізору з вбудованим тюнером передавати звукові дані
«догори» в систему об’ємного звучання, виключаючи необхідність використання окремого аудіокабеля
• 3D визначає протоколи введення та виведення для основних відеоформатів 3D, прокладаючи шлях для справжніх ігор у
форматі 3D та 3D-додатків для домашнього кінотеатру
• Тип вмісту. Передача сигналів про тип вмісту між дисплеєм і вихідним пристроєм в режимі реального часу, що дозволяє
телевізору оптимізувати параметри зображення залежно від типу вмісту
• Додатковий колірний простір додає підтримку додаткових колірних моделей, які використовують у цифровій
фотографії та комп'ютерній графіці
• 4K Support підтримує роздільну здатність відео більше 1080 пікселів, а також дисплеї наступного покоління, які будуть
конкурувати із системами Digital Cinema, що застосовуються в багатьох комерційних кінотеатрах
• Мікроконектор HDMI — це новий менший роз’єм для телефонів й інших переносних пристроїв, що підтримує роздільну
здатність відео до 1080p
• Система під’єднання до автомобілів — це нові кабелі та роз'єми для автомобільних відеосистем, що забезпечують
справжню якість HD і були розроблені з урахуванням унікальних вимог середовища автомобілів
Переваги HDMI
• Передачі нестиснених аудіо- та відеоданих через HDMI забезпечує найвищу якість і надзвичайну чіткість зображення.
• Технологія Low-cost HDMI забезпечує якість і функціональність цифрового інтерфейсу, а також підтримує нестиснені
формати відео простим і економічним способом
• Аudio HDMI підтримує кілька форматів звуку, від стандартного стерео до багатоканального об’ємного звуку
• HDMI об’єднує відео та багатоканальний звук у єдиний кабель, дозволяючи забути про ціну, складність установлення та
плутанину між численними кабелями, які зараз використовуються в системах A/V
• HDMI підтримує обмін даними між джерелом відео (наприклад, програвачем DVD) і цифровим телевізором (DTV), що
дозволяє використовувати нові функції
Технології та компоненти 51
Page 52

Технічні характеристики системи
Технічні характеристики системи
Компонент Характеристика
Набір мікросхем Intel KabyLake серій U & R (вбудований в процесор)
4
Ширина шини
DRAM
Флеш-пам’ять
EPROM
Шина PCIe 100 МГц
Частота
зовнішньої шини
64-розрядний
SPI 128 Мбіт
DMI 3,0—8 ГТ/с
Технічні характеристики процесора
Компонент Характеристика
Типи
Intel Core i3-7130U (3 МБ кеш-пам’яті, до 2,7 ГГц)
Intel Core i5-7300U (3 МБ кеш-пам’яті, до 3,5 ГГц), vPro
Intel Core i5-8250U (6 МБ кеш-пам’яті, чотириядерний процесор, 3,4 ГГц)
Intel Core i5-8350U (6 МБ кеш-пам’яті, чотириядерний процесор, 3,6 ГГц), vPro
Intel Core i7-8650U (8 МБ кеш-пам’яті, чотириядерний процесор, 3,9 ГГц), vPro
Технічні характеристики пам'яті
Компонент Характеристика
Роз'єм пам'яті Одне гніздо DIMM
Обсяг пам'яті 4 ГБ, 8 ГБ і 16 ГБ
Тип пам'яті DDR4 2400 SDRAM працює при 2133 з процесором Intel 7-го покоління, DDR4 2400 SDRAM працює при
2400 з процесором Intel 8-го покоління
Мінімальний
обсяг пам'яті
Максимальний
обсяг пам'яті
52 Технічні характеристики системи
4 ГБ
До 16 ГБ
Page 53

Технічні характеристики відеокарти
Компонент Характеристика
Тип Інтегровано в системну плату
Контролер UMA
Підтримка
зовнішнього
екрана
• Графічна карта Intel HD 620 (GT2) – (7-го покоління Intel Core)
• Графічна карта Intel UHD 620 (GT2) – (8-го покоління Intel Core)
• HDMI 1.4
• Порт DisplayPort через USB Type-C (Thunderbolt 3 деякі моделі)
ПРИМІТКА: Підтримує один порт VGA, DisplayPort, HDMI через док-станцію, .
Технічні характеристики звуку
Компонент Характеристика
Типи 4-канальний звук високої чіткості
Контроллер Realtek ALC3246
Конвертування
стереозвуку
Внутрішній
інтерфейс
Зовнішній
інтерфейс
24-біт (аналогового-цифрове та цифрово–аналогове перетворення)
Звук високої чіткості
Вхід мікрофона, стереонавушники та комбінований роз’єм для гарнітури
Динаміки Два
Внутрішній
підсилювач
динаміків
Регулювання
гучності
2 Вт (RMS) на канал
Гарячі клавіші
Технічні характеристики акумулятора
Компонент Характеристика
Тип
42 Вт/год (3–
елементний):
Довжина 200,5 мм (7,89 дюйма)
Ширина 95,9 мм (3,78 дюйма)
Висота 5,7 мм (0,22 дюйма)
Вага 185,0 кг (0,41 фунта)
• 3-елементний призматичний літій-іонний акумулятор ExpressCharge
• 4-елементний призматичний літій-іонний акумулятор ExpressCharge
Технічні характеристики системи 53
Page 54

Компонент Характеристика
Напруга 11,4 В постійного струму
60 Вт/год (4–
елементний):
Довжина 238 мм (9,37 дюйма)
Ширина 95,9 мм (3,78 дюйма)
Висота 5,7 мм (0,22 дюйма)
Вага 270 г (0,6 фунта)
Напруга 7,6 В постійного струму
Термін
експлуатації
Діапазон
температур
Експлуатація
Зберігання від -20 до 65 C (від -4 до 149 F)
Батарейка типу
«таблетка»
300 циклів «заряджання/розряджання»
• Заряджання: від 0 до 50 C (від 32 до 158 F)
• Розряджання: від 0 до 70 C (від 32 до 122 F)
Літієва батарейка типу «таблетка» CR2032, 3 В
Технічні характеристики адаптера змінного струму
Компонент Характеристика
Тип 7,4 мм циліндроподібний 65 Вт або 90 Вт (65 Вт E5 для Індії)
ПРИМІТКА: Система постачається з адаптером на 65 Вт. Також підтримує адаптер на 90 Вт
для швидкого заряджання.
Вхідна напруга Від 100 до 240 В змінного струму
Вхідна сила
струму —
максимальна
Вхідна частота 50–60 Гц
Вихідна сила
струму
Номінальна
вихідна напруга
Вага 0,23 кг, 0,51 фунт (65 Вт) і 0,32 кг, 0,77 фунт (90 Вт)
Габаритні
розміри
Діапазон
температур —
робочий
54 Технічні характеристики системи
1,7 A / 1,6 A
3,34 A (безперервна) and 4,62 A (безперервна)
19,5 В постійного струму
22 х 66 х 106 мм (65 Вт) та 22 х 66 х 130 (90 Вт) або 0,87 х 2,60 х 4,17 дюйма (65 Вт) і 0,87 х 2,60 х 5,12
дюйма (90 Вт)
від 0°C до 40°C (від 32°F до 104°F)
Page 55

Компонент Характеристика
Діапазон
температур —
неробочий
від -40°C до 70°C (від -40°F до 158°F)
Технічні характеристики сенсорної панелі
Компонент Характеристика
Активна площа: Активна площа датчика
Вісь X 101,7 мм (4,0 дюйма)
Вісь Y 52 мм (2,04 дюйма)
Роздільна
здатність у
положенні X/Y
Мультисенсорна Підтримка налаштувань жестів одним або кількома пальцями
X: 1048cpi; Y:984cpi
Технічні характеристики портів і роз’ємів
Компонент Характеристика
Звук
• Вхід для мікрофона, комбінований роз’єм для стереонавушників і гарнітури
• Контролер Realtek ALC3246
• Перетворення стерео: 24-бітне (аналого-цифрове та цифрово-аналогове)
• Внутрішній інтерфейс – кодек для аудіо високої чіткості
• Зовнішній інтерфейс – універсальний роз’єм для мікрофона та стерео навушників / динаміків
• Динаміки: Потужність: 2 X 2 Wrms
• Підсилювач внутрішнього динаміка: два вати на канал
• Внутрішній мікрофон: цифровий мікрофон (подвійний мікрофон із камерою)
• Кнопки керування гучністю відсутні
• Підтримка кнопки «гаряча» клавіша
Відеокарта HDMI 1.4
Мережевий
адаптер
USB
Пристрій для
зчитування карт
пам’яті
Картка
ідентифікаційног
о модуля
абонента Micro
(uSIM)
Один роз'єм RJ-45
• Два роз’єми DisplayPort через USB Type-C 3.1 Gen 1 (додатковий Thunderbolt)
• Два роз’єми USB 3.1 Gen 1 (один із підтримкою функції PowerShare)
Пристрій для зчитування карт пам’яті MicroSD 4.0 й одне 3042, одне гніздо 2280 M.2
зовнішній лоток, з’єднаний із шарніром WWAN
Технічні характеристики системи 55
Page 56

Компонент Характеристика
Порт для докстанції
Express Card Немає
Адаптер змінного
струму
Пристрій для
зчитування
смарт-карт
• Dell Business Dock WD15 (деякі моделі)
• Dell Business Thunderbolt Dock TB16 (деякі моделі)
• Гніздо для замка Noble Wedge
• Зовнішня док-станція USB Type-C
• E5 65 Вт
• E5 65 Вт килимок (тільки для Індії)
• E5 90 Вт
• E4 65 Вт ВЧ (без БВД / ПВХ)
• Power Companion 45 Вт (Dura Ace)
• Power Companion 65 Вт (Tesla) (без функції швидкого заряджання)
• Гібридний ппортативний зовнішній акумулятор і адаптер (45 Вт) (лише 12 дюймів, не 14 / 15) (без
функції швидкого заряджання)
Один (додатково)
Технічні характеристики обміну даними
Функції Характеристика
Мережевий
адаптер
Бездротова
мережа
Параметри
мережі
мобільного
широкосмуговог
о доступу
(додатково)
Контролер Intel i219LM Gigabit Ethernet 10/100/1000 Мбітів/с (RJ-45)
• Без можливості з’єднання з WLAN
• Qualcomm QCA61x4A 2x2 AC + Bluetooth 4.1 (не vPro)
• Qualcomm QCA6174A XR 2x2 AC + Bluetooth 4.1 (не vPro)
• Intel Dual-Band Wireless-AC 8265 2x2 + Bluetooth 4.2 (не vPro)
• Параметри мережі мобільного широкосмугового доступу (додатково)
• Qualcomm Snapdragon X7 LTE-A (DW5811e) для AT&T
• Verizon & Sprint. (США)
• Qualcomm Snapdragon X7 LTE-A (DW5811e) (Європа, Близький Схід та Африка/Країни Азійсько-
Тихоокеанського регіону/Інші країни)
• Qualcomm Snapdragon X7 HSPA + (DW5811e) (Китай/Індонезія/Індія)
• Qualcomm Snapdragon X7 LTE-A (DW5816e) (Японія/Австралія та Нова Зеландія/Індія/Південна Корея/
Тайвань)
Технічні характеристики камери
Проста спільна робота у віддаленому режимі:
• відеоконференція в режимі онлайн за допомогою додаткової вбудованої камери;
• функцію Windows Hello можна ввімкнути за допомогою вбудованої інфрачервоної камери.
56 Технічні характеристики системи
Page 57

Таблиця 4. Технічні характеристики камери
Функції камери 13 дюймів, роздільна здатність HD/
Full HD
Тип камери Фіксований фокус, роздільна здатність HDФіксований фокус,
Інфрачервона камера Недоступно Так Недоступно
Тип датчика Технологія датчика CMOS Технологія датчика
Роздільна здатність: рухоме
зображення
Роздільна здатність: фотознімок До 1280 x 720 (0,92 МП) До 1280 x 720 (0,92
Швидкість відображення До 30 кадрів на секунду До 30 кадрів на
До 1280x720 (0,92 МП) До 1280x720 (0,92
13 дюймів,
роздільна
здатність Full HD
роздільна здатність
HD
CMOS
МП)
МП)
секунду
13 дюймів,
роздільна
здатність Full HD,
сенсорна
Фіксований фокус,
роздільна здатність
HD
Технологія датчика
CMOS
До 1280x720 (0,92
МП)
До 1280 x 720 (0,92
МП)
До 30 кадрів на
секунду
Екран
Таблиця 5. 13,3" (16:9) AG, роздільна здатність Full HD, без сенсорної панелі, біле світлодіодне підсвічування, 300
ніт, eDP версії 1.3, матриця WVA
Компонент Характеристика
Тип Антибліковий з роздільною здатністю Full HD
Яскравість (типова) 300 ніт
Габаритні розміри (активна область)
Оригінальна роздільна здатність 1920 x 1080
Мегапікселі 2,07
Кількість пікселів на дюйм (PPI) 166
Коефіцієнт контрастності (мін.) 600:1
Час відповіді (макс.) підвищення/спадання 35 мс
Частота оновлення 60 Гц
Горизонтальний кут огляду +/- 80 градусів
Вертикальний кут огляду +/- 80 градусів
Крок пікселя 0,153 мм
Споживання енергії (максимум) 4,6 Вт
Варіанти задньої кришки Сплав магнію / вузькосмуговий сплав магнію з WLAN та / або
• Висота: 165,08 мм
• Ширина: 293,47 мм
• Діагональ: 13,3 дюйма
WWAN і HD / ІЧ-камера з варіантами мікрофона
Технічні характеристики системи 57
Page 58

Таблиця 6. 13,3" (16:9) AG, роздільна здатність Full HD, сенсорна панель, біле світлодіодне підсвічування, 300 ніт,
eDP версії 1.3, матриця WVA
Компонент Характеристика
Тип Full HD із захистом від відбитків пальців
Яскравість (типова) 300 ніт
Габаритні розміри (активна область)
Оригінальна роздільна здатність 1920 x 1080
Мегапікселі 2,07
Кількість пікселів на дюйм (PPI) 166
Коефіцієнт контрастності (мін.) 600:1
Час відповіді (макс.) підвищення/спадання 35 мс
Частота оновлення 60 Гц
Горизонтальний кут огляду +/- 80 градусів
Вертикальний кут огляду +/- 80 градусів
Крок пікселя 0,153 мм
Споживання енергії (максимум) 5,2 Вт
Варіанти задньої кришки Сплав магнію або вузькосмуговий вуглець із WLAN та / або
• Висота:165,08 мм
• Ширина: 293,47 мм
• Діагональ: 13,3 дюйма
WWAN та HD / ІЧ-камера з варіантами мікрофона
Габаритні розміри та вага
Таблиця 7. Габаритні розміри
Габаритні розміри Дюйми Міліметри
Ширина 12,00 304,80
Глибина 8,19 207,95
Висота (спереду, повна) для дисплеїв із
роздільною здатністю Full HD (сенсорні та
несенсорні)
Висота (ззаду, повна) для всіх конфігурацій 0,66 16,86
Таблиця 8. Вага
Початкова вага Фунти Кілограми
0,64 16,33
2,59 1,17
Умови експлуатації
Температура Технічні характеристики
Експлуатація 0°C – 35°C (32°F – 95°F)
Зберігання від –40°C до 65°C (від –40°F до 149°F)
58 Технічні характеристики системи
Page 59

Відносна
Технічні характеристики
вологість —
максимальна
Експлуатація 10% – 90% (без конденсації)
Зберігання Від 5 до 95% (без утворення конденсату)
Висота —
Технічні характеристики
максимальна
Експлуатація Від 0 до 3048 м (від 0 до 10 000 футів)
Зберігання Від 0 до 10 668 м
Технічні характеристики системи 59
Page 60

5
Налаштування системи
Налаштування системи дозволяє керувати апаратним забезпечення планшета та налаштовувати параметри BIOS. У
налаштуваннях системи можна:
• Змінювати налаштування NVRAM після встановлення або від’єднання апаратного забезпечення
• Переглядати конфігурацію апаратного забезпечення системи
• Вмикати або вимикати вбудовані пристрої
• Установлювати порогові значення продуктивності та керування живленням
• Керувати безпекою комп’ютера
Теми:
• Меню завантаження
• Параметри налаштування системи
Меню завантаження
Натисніть клавішу <F12>, коли з’явиться логотип Dell™, щоб відкрити меню одноразового завантаження зі списком дійсних
пристроїв завантаження системи. Параметри діагностики та налаштування BIOS також є в цьому меню. Пристрої, перелічені
в меню завантаження, залежать від завантажувальних пристроїв у системі. Це меню корисне, коли ви виконуєте
завантаження з певного пристрою або діагностику системи. Використання меню завантаження не вносить жодних змін у
порядок завантаження, збережений у меню BIOS.
Доступні параметри:
• Legacy Boot:
– Internal HDD
– Onboard NIC
• UEFI Boot:
– Диспетчер завантаження Windows
• Інші параметри:
– BIOS Setup
– BIOS Flash Update
– Діагностика
– Change Boot Mode Settings
Клавіші навігації
ПРИМІТКА: Для більшості параметрів налаштування системи внесені зміни реєструються, але не вступають в
силу, доки систему не буде перезапущено.
Клавіші Навігація
Стрілка вгору Перехід до попереднього поля.
Стрілка вниз Перехід до наступного поля.
Enter Вибір значення в вибраному полі (якщо є) або перехід за посиланням у полі.
60 Налаштування системи
Page 61

Клавіші Навігація
Пробіл Згортання або розгортання розкривного списку.
Tab Перехід до наступної діяльності.
ПРИМІТКА: Лише для стандартного графічного браузера.
Esc Перехід до наступної сторінки, доки не з’явиться головний екран. Після натискання клавіші Esc на
головному екрані з'явиться запит на збереження всіх незбережених змін і перезапуск системи.
Параметри налаштування системи
ПРИМІТКА: Доступність елементів, описаних у цьому розділі, залежить від планшета та встановлених
пристроїв.
Загальні параметри екрана
У цьому розділі наведено перелік основного обладнання комп’ютера.
Параметр Опис
Інформація про
систему
Інформація про
акумулятор
Послідовність
завантаження
• Інформація про систему: відображається версія BIOS, сервісний код, інвентарний номер, код
власника, дата придбання, дата виготовлення та код експрес-обслуговування.
• Інформація про пам’ять: встановлена пам’ять, доступна пам’ять, швидкість пам’яті, режим каналів
пам’яті, технологія пам’яті, обсяг пам’яті DIMM A, обсяг пам’яті DIMM B.
• Інформація про процесор: тип процесора, кількість ядер, ідентифікатор процесора, поточна
тактова частота, мінімальна тактова частота, максимальна тактова частота, кеш процесора
другого рівня, кеш процесора третього рівня, підтримка технології HT та 64-розрядна архітектура.
• Інформація про пристрій: основний жорсткий диск, пристрій MiniCard, оптичний привід, док-станція
eSATA, MAC-адреса LOM, відеоконтролер, версія BIOS для відео, обсяг пам’яті відеокарти, тип
панелі, оригінальна роздільна здатність, аудіоконтролер, пристрій Wi-Fi, пристрій WiGig, мобільний
пристрій, пристрій Bluetooth.
Відображається стан акумулятора та тип адаптера змінного струму, під’єднаного до комп’ютера.
Послідовність
завантаження
Параметри
списку
завантаження
Дозволяє змінювати порядок пошуку операційної системи на пристроях
комп’ютера. Доступні параметри:
• Диспетчер завантаження Windows
За умовчанням біля параметрів стоять прапорці.
Дозволяє змінювати варіанти завантаження:
• Legacy (Традиційні параметри)
• UEFI (Цей параметр увімкнено за умовчанням)
Додаткові
параметри
завантаження
Дозволяє завантажувати дані із застарілих додаткових ПЗП. За умовчанням усі параметри вимкнено.
• Enable Legacy Option ROMs
• Enable Attempt Legacy Boot
Налаштування системи 61
Page 62

Параметр Опис
UEFI Boot Path
SecurityOptions
Дата/час Дозволяє налаштувати дату та час.
Дозволяє керувати, чи система пропонуватиме користувачеві ввести пароль адміністратора через
шлях завантаження UEFI у меню завантаження F12.
• Always, Except Internal HDD. Цей параметр увімкнено за промовчанням.
• Always
• Ніколи
ПРИМІТКА: Ці параметри не застосовуються, якщо для пароля адміністратора не
встановлено налаштування BIOS.
Параметри екрана відео
Параметр Опис
LCD Brightness Дозволяє налаштувати яскравість екрана залежно від джерела живлення (акумулятор чи адаптера
змінного струму).
ПРИМІТКА: Налаштування відео відображатимуться, лише коли в систему вставлено відеокарту.
Параметри екрана безпеки
Параметр Опис
Пароль
адміністратора
Системний
пароль
Пароль M.2 SATA
SSD-2
Надійний пароль Дозволяє ввімкнути параметр, за якого встановлюватимуться лише надійні паролі.
Дозволяє встановити, змінити або видалити пароль адміністратора.
ПРИМІТКА: Пароль адміністратора потрібно встановити перед системним паролем чи
паролем жорсткого диска. Якщо видалити пароль адміністратора, системний пароль і
пароль жорсткого диска також буде видалено.
ПРИМІТКА: Новий пароль одразу ж застосовується.
За умовчанням на диску не буде встановлено пароль.
Дозволяє встановити, змінити або видалити системний пароль.
ПРИМІТКА: Новий пароль одразу ж застосовується.
За умовчанням на диску не буде встановлено пароль.
Дозволяє встановити, змінити або видалити пароль на твердотілому диску (SSD диск) M.2 SATA
системи.
ПРИМІТКА: Новий пароль одразу ж застосовується.
За умовчанням на диску не буде встановлено пароль.
Налаштування за умовчанням: біля поля «Enable Strong Password» не встановлено прапорець.
62 Налаштування системи
Page 63

Параметр Опис
ПРИМІТКА: Якщо ввімкнено інтерфейс користувача, пароль адміністратора та системний
пароль мають містити принаймні 8 символів, із яких один — велика літера і один — мала
літера.
Конфігурація
пароля
Обхід пароля Дозволяє ввімкнути або вимкнути дозвіл обходити системний пароль чи пароль внутрішнього
Зміна пароля Дозволяє ввімкнути або вимкнути дозвіл змінювати системний пароль і пароль жорсткого диска, якщо
Non-Admin Setup
Changes
Капсульне
оновлення
мікропрограми
UEFI
TPM 2.0 Security Дозволяє ввімкнути модуль довіреної платформи (TPM) за самоперевірки під час увімкнення
Дозволяє вказати мінімальну та максимальну довжину паролю адміністратора та системного паролю.
жорсткого диска, якщо їх налаштовано. Доступні параметри:
• Disabled. Цей параметр ввімкнено за умовчанням.
• Обхід перезавантаження
налаштовано пароль адміністратора.
Allow Non-Admin Password Changes — цей параметр увімкнено за умовчанням.
Дозволяє ввімкнути дозвіл змінювати параметри налаштувань, якщо вказано пароль адміністратора.
Якщо це параметр вимкнено, параметри налаштувань захищено паролем адміністратора.
Цей параметр визначає, чи дозволяє ця система оновлення BIOS через пакети капсульних оновлень
UEFI.
Параметр Enable UEFI Capsule Firmware Updates увімкнено за умовчанням.
ПРИМІТКА: Вимкнення цього параметра блокує оновлення BIOS з таких служб, як Microsoft
Windows Update і Linux Vendor Firmware Service (LVFS)
живлення.
Ви можете визначити, чи буде модуль надійної платформи (TPM) видимий операційній системі.
Доступні параметри:
• TPM on — цей параметр увімкнено за умовчанням
• Очистити
• PPI Bypass for Enable Commands — цей параметр увімкнено за умовчанням
• Attestation Enable. Цей параметр увімкнено за умовчанням.
• Обхід PPI, щоб вимкнути команди
• Key Storage Enable. Цей параметр увімкнено за умовчанням.
• SHA-256. Цей параметр увімкнено за умовчанням.
ЗАСТЕРЕЖЕННЯ: Для процесу переходу на оновлену/застарілу версію TPM рекомендуємо
завершити процес за допомогою живлення від джерела змінного струму через адаптер
змінного струму, підключеного до комп’ютера. Процес переходу на оновлену/застарілу
версію без підключення адаптера змінного струму може призвести до пошкодження
комп’ютера або жорсткого диска.
ПРИМІТКА: Вимкнення цієї опції не призведе до зміни будь-яких налаштувань у TPM, а
також видалення чи зміни будь-якої інформації чи ключів, які ви зберігали в TPM. Зміни до
цього налаштування одразу ж застосовуються.
Computrace (R) Дозволяє активувати чи вимикати додатковий сервіс Computrace із програмного забезпечення Absolute.
Доступні параметри:
• Дезактивувати
Налаштування системи 63
Page 64

Параметр Опис
• Вимкнути
• Увімкнути
ПРИМІТКА: Параметри ввімкнення та вимкнення дозволяють назавжди ввімкнути чи
вимкнути функцію. Змінити цей вибір надалі буде неможливо
Значення за умовчанням: Activate
Доступ до
клавіатури OROM
Адміністраторсь
ке блокування
налаштування
Master Password
Lockout
SSM Security
Mitigation
Дозволяє налаштувати параметр для відкриття екрана налаштування конфігурації додаткового ПЗП
під час завантаження за допомогою комбінації клавіш. Доступні параметри:
• Enabled. Цей параметр увімкнено за умовчанням.
• One Time Enable
• Вимкнено
Значення за умовчанням: Enable
Дозволяє заборонити користувачам доступ до налаштувань, якщо встановлено пароль
адміністратора.
Enable Admin Setup Lockout — цей параметр вимкнено за умовчанням.
Дозволяє заборонити користувачам доступ до налаштувань, якщо встановлено головний пароль.
Паролі для доступу до жорсткого диска слід очистити, перш ніж змінювати налаштування.
Enable Master Password Lockout — цей параметр вимкнено за умовчанням.
Дозволяє увімкнути або вимкнути додатковий захист UEFI SMM Security Mitigation. Операційна система
може використовувати цю функцію, щоб захистити безпечне середовище, створене на основі захисту
віртуалізації.
SSM Security Mitigation — цей параметр вимкнено за умовчанням.
Безпечне завантаження
Параметр Опис
Увімкнути
безпечне
завантаження
Expert Key
Management
Custom Mode Key
Management
64 Налаштування системи
Увімкнення або вимкнення функції Secure Boot.
• Вимкнено
• Увімкнено
Налаштування за умовчанням: увімкнено.
Дозволяє керувати базами даних ключів безпеки, лише якщо система перебуває в режимі
користувача. Параметр Увімкнути режим користувача вимкнено за умовчанням.
Дозволяє керувати базами даних ключів безпеки, лише якщо система перебуває в Custom Mode.
Доступні параметри:
• PK. Цей параметр ввімкнено за умовчанням.
• KEK
• db
• dbx
Page 65

Параметр Опис
ПРИМІТКА: Якщо вимкнути режим Enable Custom Mode, усі внесені зміни буде видалено, а
ключі буде скинуто до налаштувань за умовчанням. Save to File — зберігає ключ у
вибраному користувачем файлі.
Розширення Intel Software Guard Extensions
Параметр Опис
Увімкнути Intel
SGX
Об’єм пам’яті
Enclave
Цей параметр вмикає або вимикає функцію надання захищеного середовища для запуску коду/
зберігання конфіденційної інформації в контексті основної ОС. Доступні параметри:
• Вимкнено
• Увімкнено
• Software Controlled. Цей параметр вибрано за умовчанням.
Дозволяє виділити розмір пам’яті. Розмір пам’яті може бути від 32 до 128 МБ, ці параметри вимкнено
за умовчанням. Доступні параметри:
• 32 Мб
• 64 Мб
• 128 Мб
Параметри екрана продуктивності
Параметр Опис
Підтримка
декількох ядер
У цьому полі вказано, чи в процесі задіяно одне чи всі ядра. Продуктивність деяких програм
покращується з використанням додаткових ядер. Цей параметр увімкнено за промовчанням. Дозволяє
вмикати та вимикати підтримку кількох ядер для процесора.
• AllЦей параметр увімкнено за умовчанням.
• 1
• 2
• 3
Intel SpeedStep Дозволяє ввімкнути або вимкнути режим процесора Intel SpeedStep.
• Увімкнути функцію Intel SpeedStep
Налаштування за промовчанням: параметр увімкнено.
Керування
станом сну
Intel TurboBoost Дозволяє вмикати та вимикати режим Intel TurboBoost процесора.
Дозволяє вмикати та вимикати додаткові стани сну проектора.
• C states
Налаштування за промовчанням: параметр увімкнено.
• Увімкнути режим Intel TurboBoost
Налаштування системи 65
Page 66

Параметр Опис
Налаштування за промовчанням: параметр увімкнено.
Керування
режимом
багатопотоковос
ті
Дозволяє вмикати та вимикати режим HyperThreading процесора.
• Вимкнено
• EnabledЦей параметр увімкнено за умовчанням.
Параметри екрана керування живленням
Параметр Опис
Поведінка
адаптера
змінного струму
Enable Intel Speed
Shift Technology
Час
автоматичного
ввімкнення
Дозволяє ввімкнути або вимкнути автоматичне ввімкнення комп’ютера під час під’єднання адаптера
змінного струму.
Wake on AC Цей параметр вимкнено за умовчанням.
Дозволяє вмикати та вимикати підтримку технології Intel Speed Shift. Налаштування ввімкнення
параметра, який дозволяє операційній системі автоматично вибирати потрібну продуктивність
процесора.
Enable Intel Speed Shift Technology Цей параметр увімкнено за умовчанням.
Дозволяє встановити час, коли комп'ютер повинен увімкнутись автоматично. Доступні параметри:
• Disabled Цей параметр увімкнено за умовчанням.
• Щодня
• У будні
• У вибрані дні
Підтримка
ввімкнення під
час під’єднання
USB-пристрою
Керування
бездротовим
радіо
Увімкнення під
час під’єднання
до мережі WLAN
Дозволяє USB-пристроям виводити систему з режиму очікування.
ПРИМІТКА: Ця функція працює, лише коли під’єднано адаптер змінного струму. Якщо
адаптер змінного струму буде від’єднано в режимі очікування, програма налаштування
системи вимкне живлення всіх портів USB, щоб заощадити заряд акумулятора.
• Enable USB Wake Support
• Wake on Dell USB-C Dock Цей параметр увімкнено за умовчанням.
Дозволяє контролювати зв’язок системи з проводовою мережею і згодом вимикати вибраний
бездротовий радіозв’язок (плати WLAN та (або) WWAN)
Після вимкнення проводової мережі вибраний радіозв’язок знову вмикається. За умовчанням усі
параметри вимкнено. Доступні параметри:
• Control WLAN radio
• Control WWAN radio
Дозволяє вмикати або вимикати функцію, яка вмикає живлення комп'ютера, виводячи його зі стану
Вимкнено під час увімкнення сигналу LAN.
• Disabled Цей параметр увімкнено за умовчанням.
• Лише LAN
• Лише WLAN
66 Налаштування системи
Page 67

Параметр Опис
• LAN або WLAN
Блокувати
перехід у режим
сну
Пікові
навантаження
Розширена
конфігурація
заряджання
акумулятора
Основна
конфігурація
заряджання
акумулятора
Дозволяє блокувати вхід в режим сну (стан S3) в середовищі ОС. Не переходить в режим сну, коли
систему ввімкнено. Технологію Intel Rapid Start буде автоматично вимкнено, і параметр живлення ОС
буде порожнім, якщо налаштовано режим сну (S3 State). Параметр Block Sleep (S3 State) вимкнено за
умовчанням.
Дозволяє мінімізувати споживання живлення змінного струму під час пікових навантажень удень.
Після ввімкнення цього параметра система працюватиме лише від акумулятора, навіть у разі
під’єднання змінного струму.
• Enable Peak ShiftЦей параметр вимкнено за умовчанням.
Цей параметр дозволяє максимізувати термін служби акумулятора. Якщо цей параметр активовано,
під час неробочих годин система використовує стандартний алгоритм заряджання та інші методи, щоб
збільшити тривалість живлення від акумулятора.
• Enable Advanced Battery Charge Mode Цей параметр вимкнено за умовчанням.
Дозволяє вибрати режим заряджання акумулятора. Доступні параметри:
• Adaptive Цей параметр увімкнено за умовчанням.
• Standard Повне заряджання акумулятора за стандартної швидкості.
• ExpressCharge Заряджання акумулятора протягом меншого періоду часу з використанням
технології швидкого заряджання Dell.
• Основне використання змінного струму
• Персоналізоване
Якщо вибрано Custom Charge (Персоналізоване заряджання), також можна налаштувати параметри
Custom Charge Start (Початок персоналізованого заряджання) та Custom Charge Stop (Завершення
персоналізованого заряджання).
ПРИМІТКА: Деякі режими заряджання можуть бути недоступними для деяких
акумуляторів. Щоб увімкнути цей параметр, вимкніть параметр Розширена конфігурація
заряджання акумулятора.
Type-C Connector
Power
Дозволяє встановити максимальну потужність, яку комп’ютер може отримати з роз’ємів Type-C .
Доступні параметри:
7,5 Вт
15 Watts Цей параметр увімкнено за умовчанням.
Поведінка POST Behavior
Параметр Опис
Попередження
адаптера
Дозволяє ввімкнути або вимкнути попередження налаштування системи (BIOS) під час використання
певних адаптерів живлення.
Enable Adapter Warnings — цей параметр увімкнено за умовчанням.
Клавіатура
(убудована)
Дозволяє вибрати один або два методи ввімкнення клавіатури, убудованої у внутрішню клавіатуру.
• Fn Key Only — цей параметр увімкнено за умовчанням.
Налаштування системи 67
Page 68

Параметр Опис
• За допомогою клавіші Numlock
ПРИМІТКА: Коли запущено налаштування, цей параметр не працює. Налаштування
доступно в режимі Fn Key Only (Лише клавіша Fn).
Увімкнення
Numlock
Імітація клавіші
Fn
Параметри
блокування Fn
Швидке
завантаження
Розширений час
самоперевірки
під час
увімкнення
живлення BIOS
Дозволяє ввімкнути цифрову клавіатуру під час завантаження комп'ютера.
• Enable Network — цей параметр увімкнено за умовчанням.
Дозволяє встановити параметр, де клавіша Scroll Lock використовується для імітації клавіші Fn.
• Enable Fn Key Emulation — цей параметр увімкнено за умовчанням.
Дозволяє комбінації гарячих клавіш Fn + Esc перемикати початкову поведінку клавіш F1 – F12 між
стандартними та додатковими функціями. У разі вимкнення цього параметра не можна динамічно
перемикати початкову поведінку цих клавіш. Доступні параметри:
• Fn Lock — цей параметр увімкнено за умовчанням.
• Lock Mode Disable/Standard — цей параметр увімкнено за умовчанням.
• Увімкнути режим блокування / додаткові функції
Дозволяє прискорити процес завантаження, пропускаючи деякі кроки забезпечення сумісності.
Доступні параметри:
• Minimal — цей параметр увімкнено за умовчанням.
• Повний
• Автоматичний
Дозволяє налаштувати додаткову затримку під час попереднього завантаження. Доступні параметри:
• 0 seconds — цей параметр увімкнено за умовчанням.
• 5 секунд
• 10 секунд
Повноекранний
логотип
Застереження та
помилки
68 Налаштування системи
Дозволяє відображати повноекранний логотип, якщо зображення відповідає роздільній здатності
екрана. Доступні параметри:
• Enable Full Screen Logo — цей параметр вимкнено за умовчанням.
Дозволяє вибрати параметри налаштування BIOS, які призупиняють процес завантаження в разі
виявлення попередження або помилки, а не зупинки, підказки та очікування дії користувача. Доступні
параметри:
Підказки про застереження та помилки. Цей параметр увімкнено за промовчанням.
Перейти до застережень
Перейти до застережень і помилок
Page 69

Керування
Параметр Опис
USB Provision Дозволяє ввімкнути або вимкнути забезпечення даними Intel AMT із USB-накопичувача.
Enable USB Provision Цей параметр не вибрано за умовчанням.
Гаряча клавіша
MEBx
Дозволяє вибрати параметри ввімкнення функції гарячої клавіші MEBx під час завантаження системи.
Enable MEBx Hotkey. Цей параметр ввімкнено за умовчанням.
Параметри підтримки віртуалізації
Параметр Опис
Віртуалізація Дозволяє вмикати та вимикати підтримку Intel Virtualization Technology.
Enable Intel Virtualization Technology Цей параметр увімкнено за умовчанням.
Технологія
віртуалізації (VT)
для прямого
введення та
виведення
Надійне
виконання
Дозволяє вмикати та вимикати можливість монітора віртуальної машини (VMM) використовувати
додаткові можливості обладнання, які забезпечує технологія Intel® Virtualization Technology, для
безпосереднього введення/виведення.
Enable VT for Direct I/O Цей параметр увімкнено за умовчанням.
Дозволяє вказати, чи може контрольований монітор віртуальної машини (MVMM) використовувати
додаткові можливості обладнання, які забезпечує технологія Intel Trusted Execution Technology. Щоб
використовувати цей параметр, потрібно ввімкнути технологію віртуалізації TPM і технологію
віртуалізації для безпосереднього введення/виведення.
Trusted Execution Цей параметр вимкнено за умовчанням.
Параметри екрана бездротового з’єднання
Параметр Опис
Бездротовий
перемикач
Дозволяє вибирати бездротові пристрої, якими можна керувати за допомогою бездротового
комутатора. Доступні параметри:
• WWAN
• GPS (on WWAN Module)
• WLAN
• Bluetooth
Усі параметри ввімкнено за умовчанням.
ПРИМІТКА: Елементи керування ввімкненням і вимкненням WLAN і WiGig об’єднано, і їх не
можна ввімкнути чи вимкнути окремо.
Налаштування системи 69
Page 70

Параметр Опис
Увімкнення
бездротового
пристрою
Дозволяє вмикати та вимикати внутрішні бездротові пристрої.
• WWAN/GPS
• WLAN
• Bluetooth
Усі параметри ввімкнено за умовчанням.
Технічна підтримка
Параметр Опис
Сервісний номер Дозволяє відобразити сервісний код комп’ютера
Інвентарний
номер
Установлення
старішої версії
BIOS
Видалення даних Дозволяє безпечно стирати дані з усіх внутрішніх сховищ даних. Процес відповідає технічним
Дозволяє створити системний інвентарний номер, якщо його ще немає. Цей параметр вимкнено за
умовчанням.
Дозволяє встановити попередні версії мікропрограми системи. Доступні параметри:
Allows BIOS Downgrade Цей параметр увімкнено за умовчанням.
характеристикам Serial ATA Security Erase та eMMC JEDEC Sanitize. Доступні параметри:
Wipe on Next Boot Цей параметр вимкнено за умовчанням.
BIOS Recovery Дозволяє відновити певні пошкоджені параметри BIOS із файлу відновлення на первинному
жорсткому диску користувача або зовнішньому USB-накопичувачі. Якщо вибрано значення «Enabled»,
BIOS зберігає файл відновлення на первинному жорсткому диску користувача. Доступні параметри:
BIOS Recovery from Hard Drive Цей параметр увімкнено за умовчанням.
BIOS Auto-Recovery
Always Perform Integrity Check
Журнал системи
Параметр Опис
Події BIOS Дозволяє переглядати й видаляти події системних налаштувань (BIOS) за самоперевірки під час
увімкнення живлення.
Thermal Events Дозволяє переглядати й видаляти події системних налаштувань (пов’язані з перегріванням).
Power Events Дозволяє переглядати й видаляти події системних налаштувань (пов’язані з живленням).
70 Налаштування системи
Page 71

Програмне забезпечення
У цьому розділі описано підтримувані операційні системи, а також вказівки щодо встановлення драйверів.
Теми:
• Підтримувані операційні системи
• Завантаження драйверів
Підтримувані операційні системи
Таблиця 9. Операційні системи
6
Windows
Інші
Підтримка медіапристроїв ОС
• Microsoft Windows 10 Pro, 64-розрядна
• Microsoft Windows 10 Home, 64-розрядна
• Ubuntu
• Dell.com/support, щоб завантажити ОС Windows
• USB-носій доступний як додатковий продукт
Завантаження драйверів
1 Увімкніть ноутбук.
2 Перейдіть за посиланням Dell.com/support.
3 Натисніть Підтримка продукту, введіть сервісний код вашого ноутбука і натисніть Надіслати.
ПРИМІТКА: Якщо у вас немає сервісного коду, скористайтеся функцією автоматичного визначення
продукту або вручну виберіть модель вашого ноутбука.
4 Натисніть Драйвери та завантаження.
5 Виберіть операційну систему, встановлену на ноутбуку.
6 Прокрутіть сторінку вниз і виберіть драйвер для встановлення.
7 Натисніть Завантажити файл, щоб завантажити драйвер на ноутбук.
8 Коли завантаження завершиться, перейдіть до папки, у яку було збережено файл драйвера.
9 Двічі натисніть значок файлу драйвера та виконайте вказівки на екрані.
Драйвер набору мікросхем
Драйвер набору мікросхем допомагає системі точно визначити компоненти та встановити потрібні драйвери.
Переконайтеся, що набір мікросхем встановлено в системі, перевіривши наведені нижче контролери. Багато загальних
пристроїв можна переглянути в розділі «Інші пристрої», якщо жодного драйвера не встановлено. Невідомі пристрої
зникають після встановлення драйвера набору мікросхем.
Обов'язково встановіть наведені нижче драйвери. Деякі з них можуть бути доступні за умовчанням.
• Драйвер Intel HID Event Filter
Програмне забезпечення 71
Page 72

• Драйвер Intel Dynamic Platform and Thermal Framework
• Драйвер Intel Serial IO
• Драйвер Intel Thunderbolt(TM) Controller
• Management Engine
• Карта пам’яті Realtek PCI-E
Драйвери ControlVault
Переконайтеся, що драйвери ControlVault уже встановлено на комп’ютері.
Драйвери Human Interface Devices
Переконайтеся, що драйвери Human Interface Devices уже встановлено на комп’ютері.
Мережеві драйвери
Установіть драйвери WLAN і Bluetooth, доступні на сайті підтримки Dell.
Переконайтеся, що мережеві драйвери вже встановлено на комп’ютері.
72 Програмне забезпечення
Page 73

Аудіодрайвери
Перевірте, чи аудіодрайвери Realtek уже встановлено на комп’ютері.
Дисководи
Перевірте, чи драйвери дисководів уже встановлено на комп’ютері.
Драйвер Dynamic Platform and Thermal Framework
Переконайтеся, що драйвер Dynamic Platform and Thermal Framework вже встановлено на комп’ютері.
Програмне забезпечення 73
Page 74

Інтерфейс Management Engine
Перевірте, чи драйвери інтерфейсу Intel Management Engine уже встановлено на комп’ютері.
Драйвер порту послідовного введення-виведення
Перевірте, чи встановлено драйвери сенсорної панелі та портативного пристрою.
Малюнок 2. Драйвер порту послідовного введення-виведення
74 Програмне забезпечення
Page 75

Драйвери USB
Перевірте, чи драйвери USB вже встановлено на ноутбуці.
Драйвери безпеки
У цьому розділі перелічено пристрої безпеки Диспетчера пристрою.
Драйвери пристроїв безпеки
Переконайтеся, що драйвери пристроїв безпеки встановлено на комп’ютері.
Програмне забезпечення 75
Page 76

Драйвери сканера відбитків пальців
Переконайтеся, що драйвери сканера відбитків пальців встановлено на комп’ютері.
76 Програмне забезпечення
Page 77

7
Вирішення проблем
Діагностика на основі розширеного оцінювання системи перед завантаженням Dell — діагностика ePSA 3.0
Щоб запустити діагностику ePSA, виконайте одну з таких дій:
• Натисніть клавішу F12 під час виконання перевірки POST і виберіть параметр ePSA or Diagnostics (ePSA або діагностика)
в меню одноразового завантаження.
• Утримуйте клавішу Fn (функціональна клавіша на клавіатурі) й увімкніть систему (PWR).
Діагностичні світлодіодні індикатори
У цьому розділі детально описано діагностичні функції світлодіодного індикатора акумулятора в блокноті.
Замість звукових сигналів відбувається індикація помилок через двокольоровий світлодіодний індикатор заряджання
акумулятора. За конкретним шаблоном блимання слідує почергове блимання оранжевим або білим кольором. Потім
повторюється шаблон.
ПРИМІТКА: Діагностичний шаблон складатиметься з двозначного числа, представленого блиманням першої
групи світлодіодних індикаторів (1-9) оранжевим кольором, за яким слідує 1,5-секундна пауза, коли
світлодіодний індикатор вимкнено, а потім блиманням другої групи світлодіодних індикаторів (1-9) білим
кольором. За цим слідує 3-секундна пауза, коли світлодіодний індикатор вимкнено, а потім повторюється
знову. Кожен світлодіодний індикатор блимає впродовж 0,5 с.
Система не завершить роботу, якщо відображаються діагностичні коди помилок. Діагностичні коди помилок завжди будуть
заміняти будь-які інші способи використання світлодіодних індикаторів. Наприклад, на ноутбуках коди низького заряду або
несправності акумулятора не відображатимуться під час відображення діагностичних кодів помилок:
Таблиця 10. Шаблон світлодіодної індикації
Шаблон
блимання
Оран
жеви
й
2 1 процесор несправність процесора
2 2 системна плата, ПЗП BIOS системна плата, охоплює пошкодження BIOS або помилку ПЗП
2 3 пам'ять пам'ять або оперативну пам'ять не виявлено
2 4 пам'ять збій пам'яті або оперативної пам'яті
2 5 пам'ять встановлений недійсний модуль пам'яті
Білий
Описання проблеми Пропоноване вирішення
2 6 системна плата; набір мікросхем помилка системної плати або набору мікросхем
2 7 дисплей несправність дисплея
Вирішення проблем 77
Page 78

Шаблон
блимання
3 1 збій живлення RTC несправність батарейки типу «таблетка»
3 2 карта PCI/Відео помилка карти PCI, відеокарти / набору мікросхем
3 3 відновлення BIOS 1 образ для відновлення не знайдено
3 4 відновлення BIOS 2 образ для відновлення знайдено, але він недійсний
Описання проблеми Пропоноване вирішення
Скидання годинника реального часу
За допомогою функції скидання годинника реального часу (RTC) можна відновити роботу системи Dell, якщо відбулась одна
з таких подій: No POST (Перевірку POST не виконано), No Boot (Завантаження не виконано) або<2> No Power</2>
(Живлення відсутнє). Щоб запустити функцію скидання годинника реального часу в системі, переконайтеся, що систему
вимкнено й під’єднано до джерела живлення. Натисніть кнопку живлення, утримуйте її впродовж 25 с і відпустіть. Див.
розділ Скидання годинника реального часу.
ПРИМІТКА: Якщо живлення змінного струму буде вимкнено від системи під час процесу або якщо утримувати
кнопку живлення понад 40 секунд, процес скидання годинника реального часу буде перервано.
Під час скидання годинника реального часу буде скинуто параметри BIOS за промовчанням, вимкнення функції Intel vPro та
скидання дати та часу системи. Наведені нижче пункти не залежать від скидання годинника реального часу:
• Service Tag (Мітка обслуговування)
• Asset Tag (Дескриптор ресурсу)
• Ownership Tag (Дескриптор власника)
• Admin Password (Пароль адміністратора)
• System Password (Пароль для доступу до системи)
• HDD Password (Пароль жорсткого диска)
• TPM on and Active (TPM увімк. і активовано)
• Key Databases (Бази даних ключів)
• System Logs (Журнали системи)
Наведені нижче пункти можуть або не можуть бути скинуті відповідно до користувацьких налаштувань BIOS:
• The Boot List (Список завантаження)
• Enable Legacy OROMs (Увімкнути завантаження попередніх версій додаткового ПЗП)
• Secure Boot Enable (Увімкнення безпечного завантаження)
• Allow BIOS Downgrade (Дозволити відкат до попередньої версії BIOS)
78 Вирішення проблем
Page 79

8
Зв'язок з компанією Dell
ПРИМІТКА: Якщо у вас немає доступу до Інтернету, контактні дані можна знайти на рахунку-фактурі,
пакувальній квитанції, чеку або в каталозі продукції Dell.
Компанія Dell надає кілька видів підтримки й обслуговування по телефону та через Інтернет. Залежно від країни та продукту
деякі служби можуть бути недоступними. Щоб зв’язатися з компанією Dell щодо продажів, технічної підтримки або
обслуговування користувачів:
1 Перейдіть за посиланням Dell.com/support.
2 Виберіть категорію підтримки.
3 Укажіть країну або регіон у спадному списку Вибрати країну/регіон унизу сторінки.
4 Виберіть потрібну службу або посилання на підтримку.
Зв'язок з компанією Dell 79
 Loading...
Loading...