Page 1
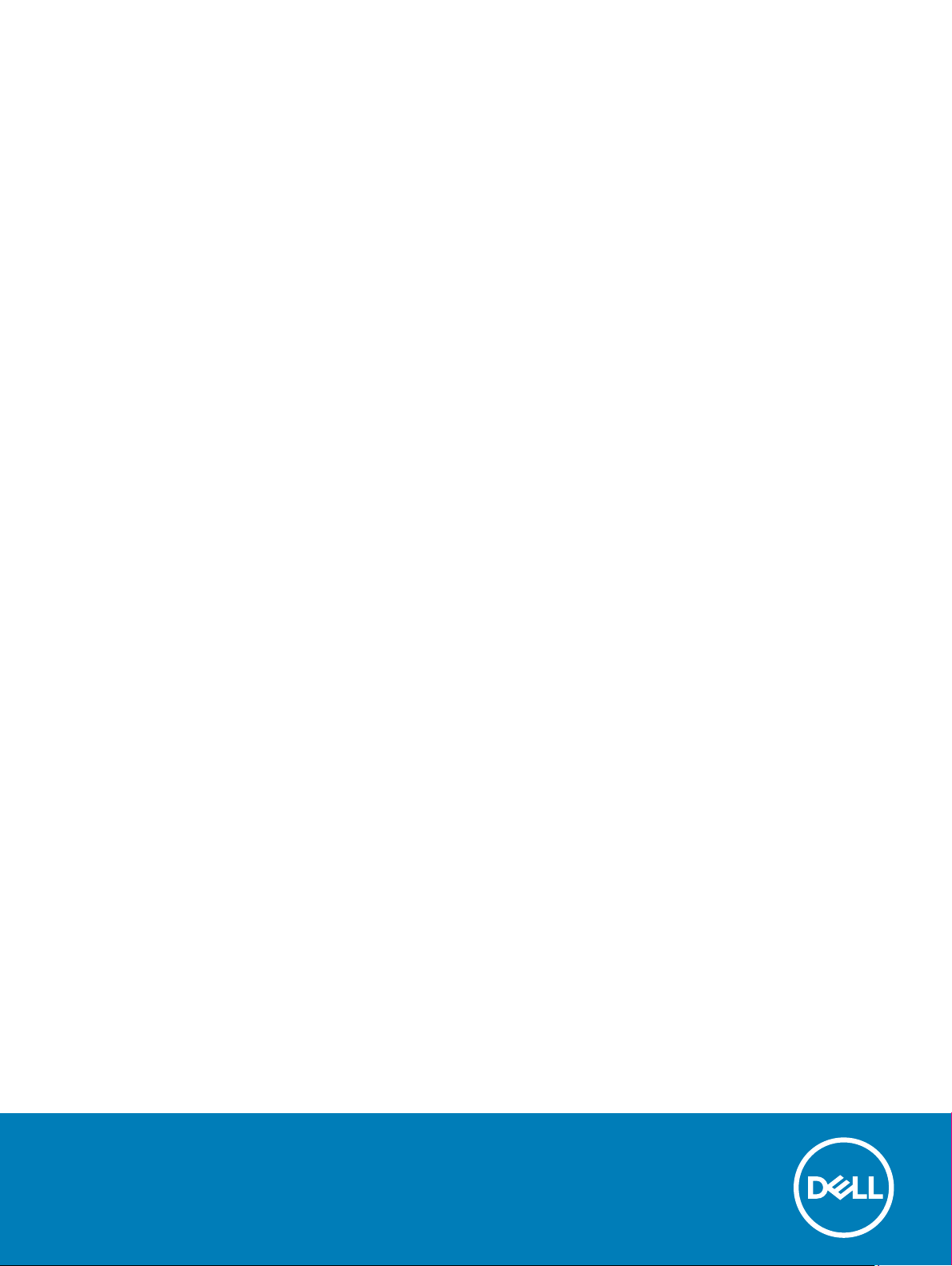
Dell Latitude 7390
用户手册
管制型号: P28S
管制类型: P28S002
Page 2
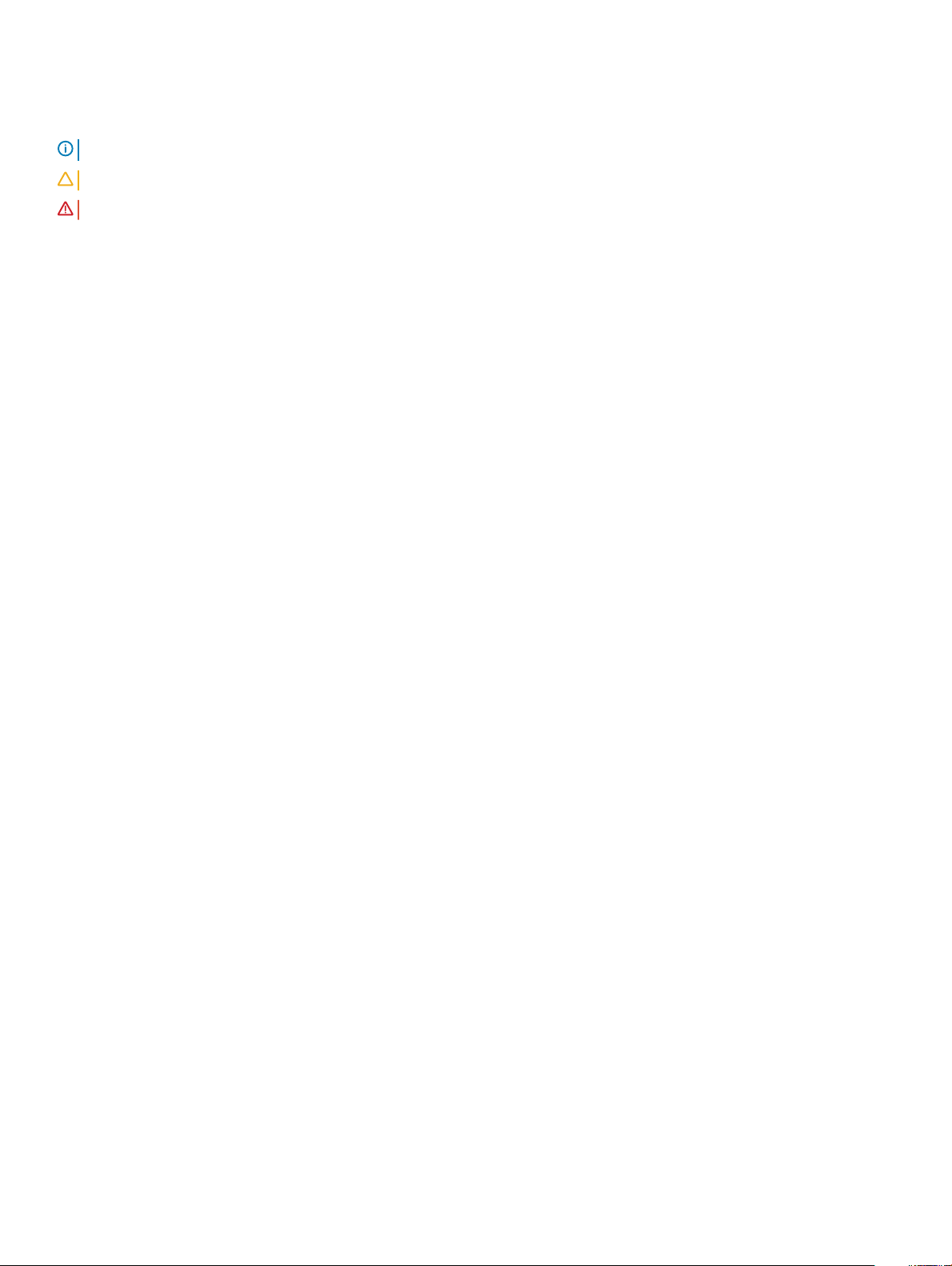
注、小心和警告
注: “注”表示帮助您更好地使用该产品的重要信息。
小心: “小心”表示可能会损坏硬件或导致数据丢失,并说明如何避免此类问题。
警告: “警告”表示可能会造成财产损失、人身伤害甚至死亡。
© 2018 Dell Inc. 或其子公司。保留所有权利 Dell、EMC 和其他商标为 Dell Inc. 或其子公司的商标。其他商标均为其各自所有者的商标。
2018 - 08
Rev. A01
Page 3
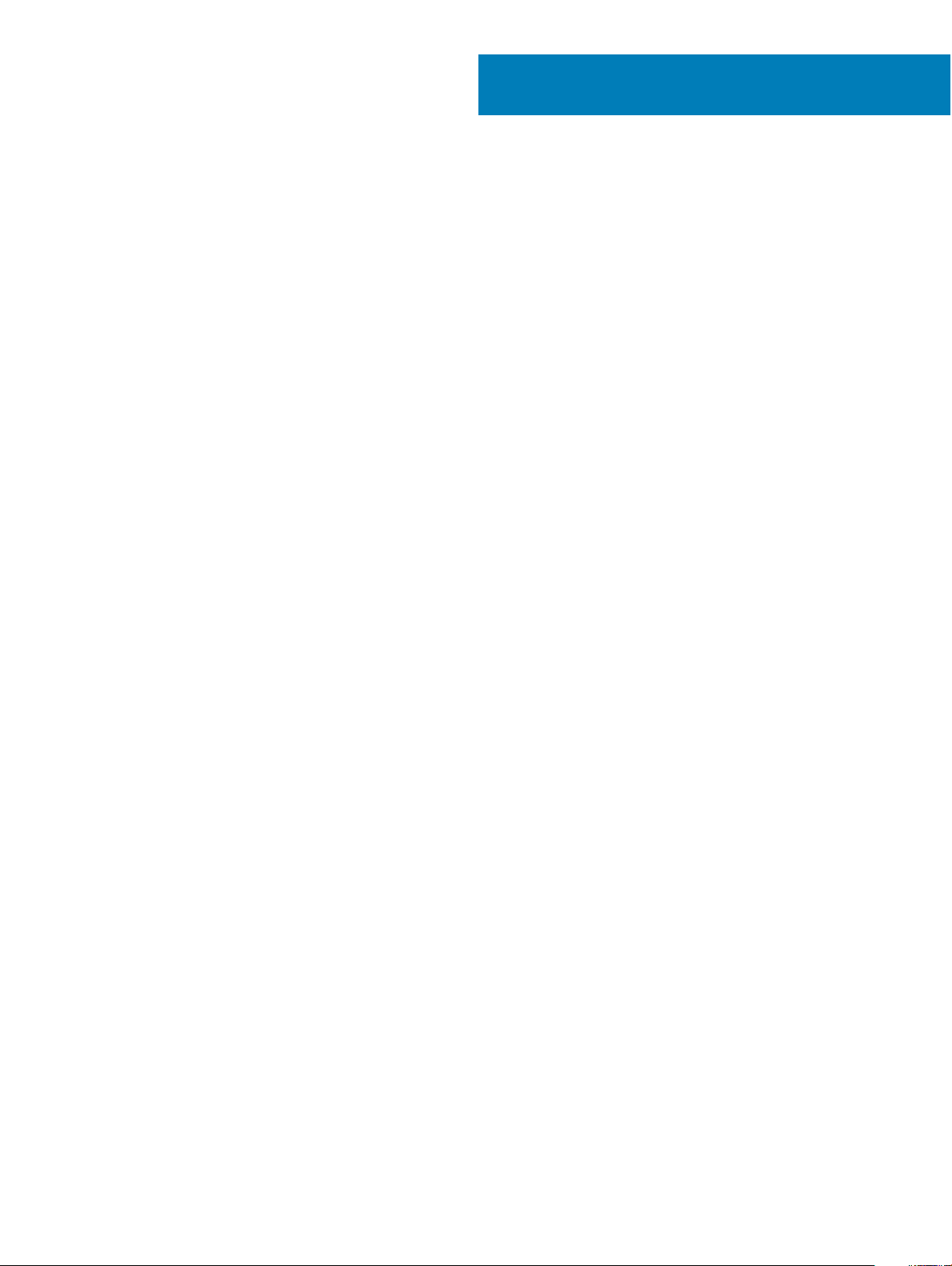
1
拆装计算机内部组件
安全防范措施
安全预防措施一章详细介绍了在执行任何拆卸说明之前应采取的主要步骤。
在执行任何涉及拆卸或重新组装的安装或中断/修复过程之前,请遵守以下安全预防措施:
• 关闭系统和所有连接的外围设备。
• 断开系统和所有已连接的外围设备与交流电源的连接。
• 断开所有网络电缆、电话和电信线路与系统的连接。
• 拆装任何笔记本系统内部组件时,请使用 ESD 现场服务套件,以避免静电放电 (ESD) 损坏。
• 卸下系统组件后,小心地将卸下的组件放在防静电垫上。
• 穿戴具有绝缘橡胶鞋底的鞋子以减少产生静电的机会。
备用电源
带有备用电源的 Dell 产品必须完全断电,然后才能打开包装。包含备用电源的系统在关闭时实际上会开机。内部电源使系统能够远程
开启(LAN 唤醒)和暂挂进入休眠模式,并且具有其他高级电源管理功能。
拔下电源并按住电源按钮 15 秒应释放系统板中的剩余电量。笔记本中卸下电池。
接合
接合是将两个或多个接地导体连接至同一个电源的一种方法。该操作可以通过使用现场服务静电放电 (ESD) 套件完成。连接接合线
时,请确保已将其连接至裸机,切勿接触漆面或非金属表面。腕带应固定并与您的皮肤全面接触,请确保脱下手表、手镯或戒指等所
有饰品,您才能与设备接合。
静电放电 — ESD 保护
处理电子组件,特别是敏感组件,如扩展卡、处理器、内存 DIMM 和系统主板时,ESD 是主要问题。即使轻微的放电也可能对电路
造成的损害,可能不明显,例如间歇性问题或产品寿命缩短。随着行业发展迫切要求降低功耗需求和提高密度,
要。
由于最近的戴尔产品中的半导体使用密度增大,现在,对静电损坏的敏感度比以前的戴尔产品中更高。因此,以前经过批准的一些处
理部件的方法不再适用。
两种已识别的 ESD 损坏类型为严重和间歇性故障。
• 严重 – 严重故障在 ESD 相关故障中约占 20%。该损坏可导致立即且完全失去设备功能。严重故障的示例如内存 DIMM 受到静电
电击,立即产生“无法开机自检/无视频”症状,并发出报警音提示内存缺失或内存无效。
• 间歇性 – 间歇性故障约占 ESD 相关故障的 80%。高频率的间歇性故障意味着在发生损坏的大多数时间里,故障无法立即被识
别。DIMM 受到静电电击,但线路只是弱化,而没有立即出现与损坏相关的明显症状。弱化线路问题可能需要数周或数月才能消
失,在此期间可能导致内存完整性降级、间歇性内存错误等。
ESD 保护越来越重
更难识别和诊断的损坏类型为间歇性(也称为潜在或“带病运行”)故障。
执行以下步骤可避免 ESD 损坏:
拆装计算机内部组件
3
Page 4
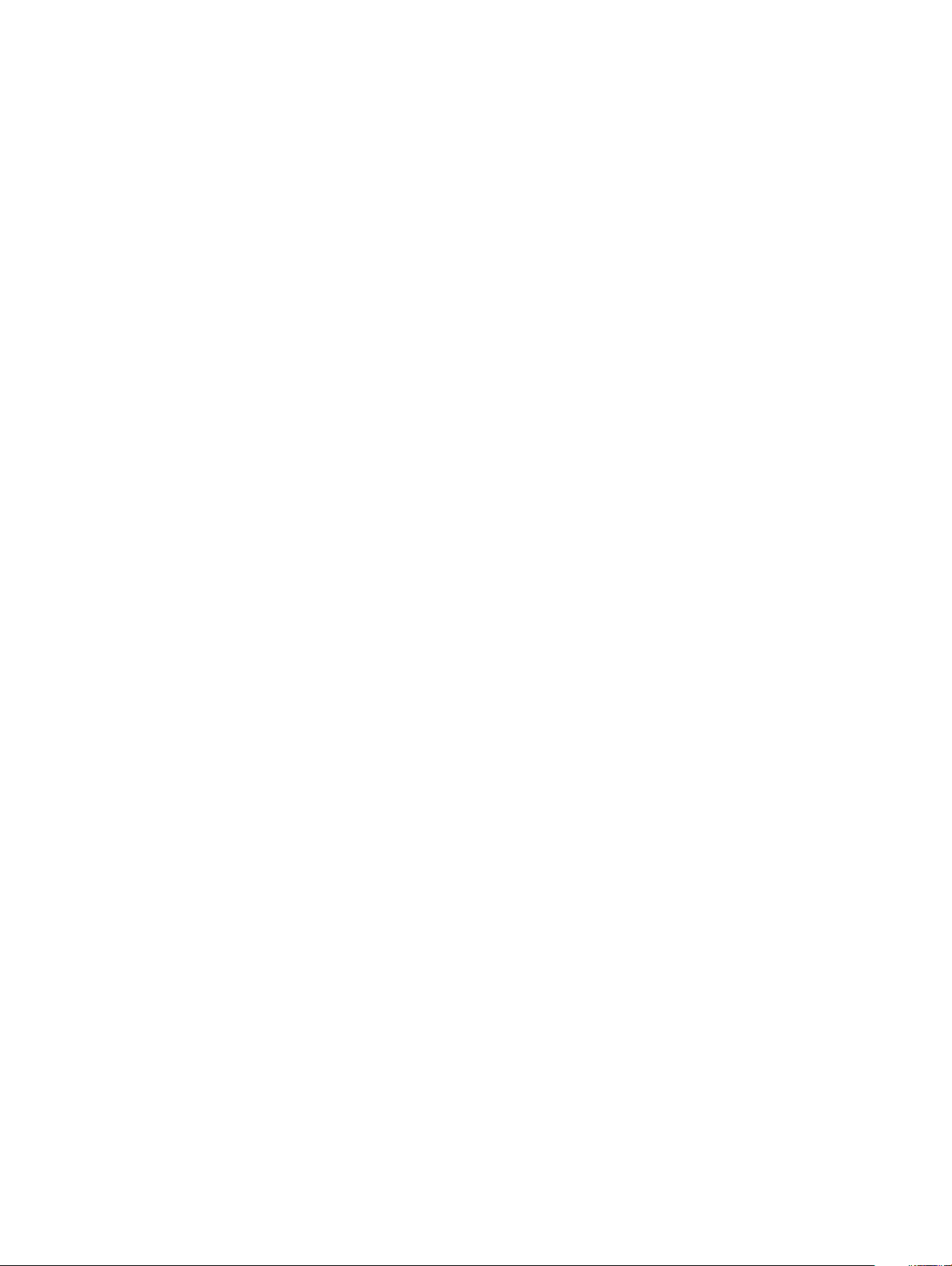
• 使用正确接地的 ESD 腕带。不再允许使用无线防静电腕带;它们无法提供充分的保护。随着对 ESD 损坏的敏感度增强,处理部
件之前接触机箱不能确保对部件提供足够的 ESD 保护。
• 在静电安全的区域处理所有的静电敏感组件。如果可能,使用防静电的地板垫和工作台垫。
• 在打开对静电敏感的组件的运输纸板箱时,要在准备安装此组件时再将其从防静电包装材料中取下。打开防静电包装之前,请务
必确保释放身体静电。
• 在运输对静电敏感的组件前,将它置于防静电的容器或包装内。
ESD 现场服务套件
无监控的现场服务套件是最常使用的服务套件。每个现场服务套件包括三个主要部件:防静电垫子、腕带和联结线。
ESD 现场服务套件的组件
ESD 现场服务套件包含以下组件:
• 防静电垫子 – 防静电垫子可耗散电量,在维修过程中可用来放置部件。使用防静电垫子时,应正确佩戴腕带,并应使用联结线将
垫子连接到正在处理的系统上的裸金属。正确部署后,可以从 ESD 包中取出维修部件,然后直接放在垫子上。放置 ESD 敏感部
件的安全地方是您的手中、ESD 垫子上、系统中或包内。
• 腕带和联结线 – 腕带和联结线可以直接连接您的手腕和硬件上的裸金属(如果不需要 ESD 垫子),或连接到防静电垫子以保护临
时放置在垫子上的硬件。您的皮肤、ESD 垫子以及硬件之间的腕带和联结线的物理连接被称为联结。只能将现场服务套件与腕
带、垫子和联结线配合使用。切勿使用无线腕带。请始终注意,正常佩戴和磨损也很容易损坏腕带的内部电线,必须使用腕带测
试仪定期检查腕带,以避免意外的 ESD 硬件损坏。建议至少一星期检查一次腕带和联结线。
• ESD 腕带测试仪 – ESD 腕带内部的电线容易随着时间推移而损坏。使用无监控的套件时,最好在每次服务呼叫之前定期测试腕
带,最少每周一次。腕带测试仪是执行此测试的最佳方法。如果您自己没有腕带测试仪,请联系您的地区办公室,看他们是否
有。要执行测试,在将腕带连接到您的手腕后,将腕带联结线插入测试仪器,然后按按钮以进行测试。如果测试成功,将亮起绿
色指示灯,如果测试失败,则亮起红色指示灯并发出报警音。
• 绝缘元件 – 请务必保持塑料散热器外壳等 ESD 敏感设备远离作为绝缘体并且通常带有大量电荷的内部部件。
• 工作环境 – 在部署 ESD 现场服务套件之前,评估客户位置的情况。例如,为服务器环境部署套件与为台式机或笔记本电脑环境部
署有所差异。服务器通常安装在数据中心内的机架中,台式机或笔记本电脑通常放置在办公桌或小隔间。始终寻找宽敞的平坦工
作区,不杂乱且空间足以使用 ESD 套件,有额外的空间来容纳要维修的系统类型。工作空间还应没有绝缘体,以免引起 ESD 事
件。在工作区域中实际处理任何硬件组件之前,必须将泡沫和其它塑料之类的绝缘体与敏感部件始终保持 30 厘米(12 英寸)以
上的距离。
• ESD 包装 – 所有对 ESD 敏感的设备必须使用防静电包装进行发送和接收。金属静电屏蔽袋将是首选。而且,您应始终应使用新
部件抵达时的相同 ESD 袋和包装来退回受损部件。ESD 袋应折叠并封嘴,同时应使用新部件抵达时原始包装盒中使用的相同泡沫
包装材料。请仅在 ESD 书保护的工作空间中取出 ESD 敏感型设备,并且部件不得放到 ESD 袋上,因为只有袋子内部是防静电
的。始终将部件放在您的手中、ESD 垫子上、系统中或者防静电袋中。
• 运输敏感组件 – 运输 ESD 敏感组件(例如备用部件或要返回给戴尔的部件)时,务必将这些部件放在防静电袋中以进行安全运
输。
ESD 保护总结
在任何时候维修戴尔产品时,建议所有现场服务技术人员使用传统有线 ESD 接地腕带和保护性防静电垫子。此外,执行维修时,技
术人员须将敏感部件与所有绝缘部件分开,并且必须使用防静电袋来运送敏感组件。
静电放电 — ESD 保护
处理电子组件,特别是敏感组件,如扩展卡、处理器、内存 DIMM 和系统主板时,ESD 是主要问题。即使轻微的放电也可能对电路
造成的损害,可能不明显,例如间歇性问题或产品寿命缩短。随着行业发展迫切要求降低功耗需求和提高密度,ESD 保护越来越重
要。
由于最近的戴尔产品中的半导体使用密度增大,现在,对静电损坏的敏感度比以前的戴尔产品中更高。因此,以前经过批准的一些处
理部件的方法不再适用。
两种已识别的 ESD 损坏类型为严重和间歇性故障。
4
拆装计算机内部组件
Page 5
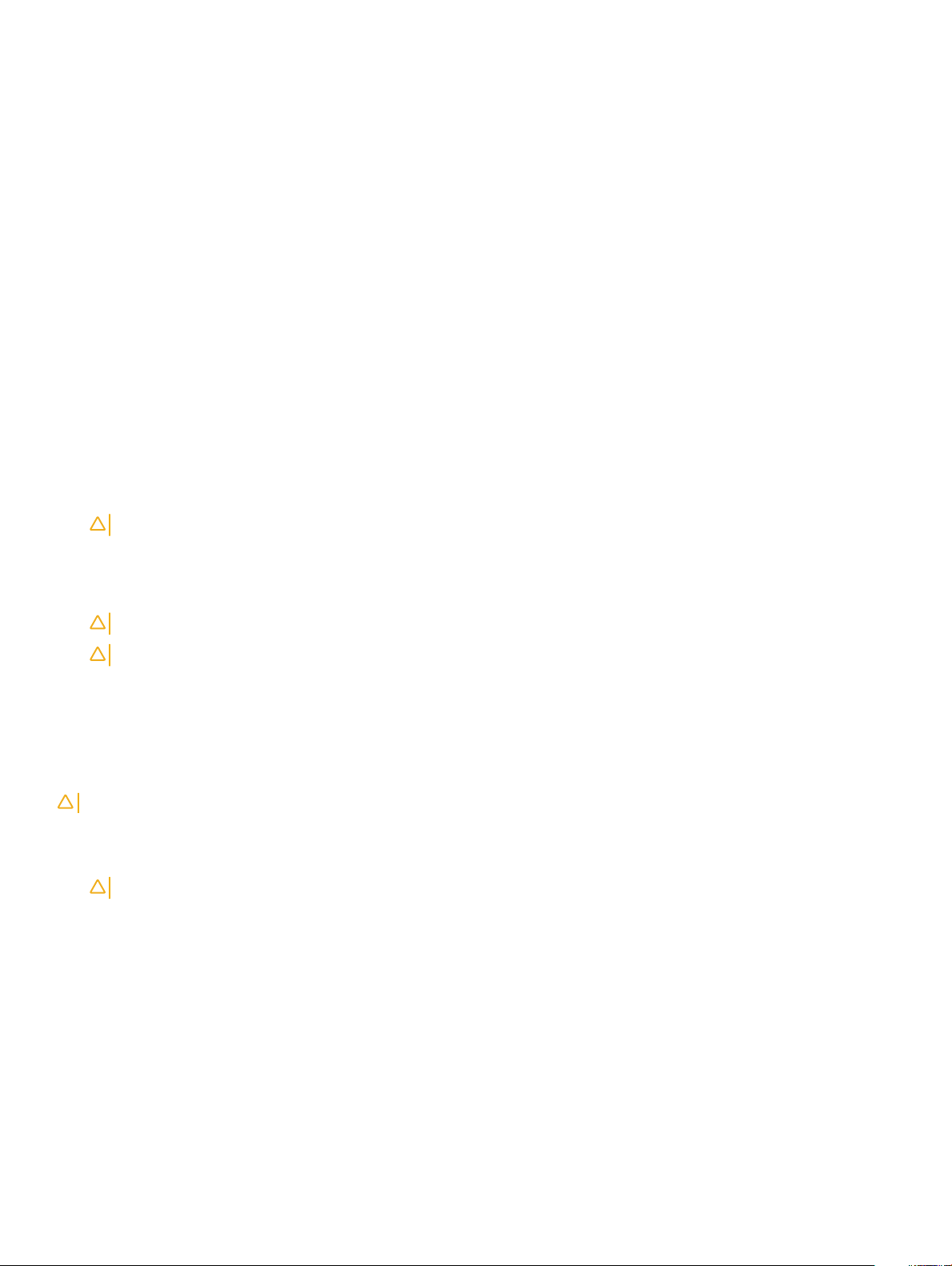
• 严重 – 严重故障在 ESD 相关故障中约占 20%。该损坏可导致立即且完全失去设备功能。严重故障的示例如内存 DIMM 受到静电
电击,立即产生“无法开机自检/无视频”症状,并发出报警音提示内存缺失或内存无效。
• 间歇性 – 间歇性故障约占 ESD 相关故障的 80%。高频率的间歇性故障意味着在发生损坏的大多数时间里,故障无法立即被识
别。DIMM 受到静电电击,但线路只是弱化,而没有立即出现与损坏相关的明显症状。弱化线路问题可能需要数周或数月才能消
失,在此期间可能导致内存完整性降级、间歇性内存错误等。
更难识别和诊断的损坏类型为间歇性(也称为潜在或“带病运行”)故障。
执行以下步骤可避免 ESD 损坏:
• 使用正确接地的 ESD 腕带。不再允许使用无线防静电腕带;它们无法提供充分的保护。随着对 ESD 损坏的敏感度增强,处理部
件之前接触机箱不能确保对部件提供足够的 ESD 保护。
• 在静电安全的区域处理所有的静电敏感组件。如果可能,使用防静电的地板垫和工作台垫。
• 在打开对静电敏感的组件的运输纸板箱时,要在准备安装此组件时再将其从防静电包装材料中取下。打开防静电包装之前,请务
必确保释放身体静电。
• 在运输对静电敏感的组件前,将它置于防静电的容器或包装内。
拆装计算机内部组件之前
1 确保工作表面平整、整洁,以防止刮伤主机盖。
2 关闭计算机。
3 如果已将计算机连接(对接)至对接设备,请断开对接。
4 断开计算机上所有网络电缆的连接(如果有)。
小心: 如果您的计算机具有 RJ45 端口,请首先从计算机上拔下电缆,以断开网络电缆的连接。
5 断开计算机和所有连接的设备与各自电源插座的连接。
6 打开显示屏。
7 按住电源按钮几秒钟以导去系统板上的静电。
小心: 为防止触电,请始终在执行步骤 8 之前断开计算机与电源插座的连接。
小心: 为防止静电放电,请使用接地腕带或不时触摸未上漆的金属表面(例如计算机背面的连接器)以导去身上的静电。
8 从相应的插槽中卸下所有已安装的 ExpressCard 或智能卡。
拆装计算机内部组件之后
完成所有更换步骤后,请确保在打开计算机前已连接好外部设备、插卡和电缆。
小心: 为避免损坏计算机,请仅使用专为此特定 Dell 计算机而设计的电池。请勿使用专用于其它 Dell 计算机的电池。
1 连接所有外部设备(例如端口复制器或介质基座)并装回所有插卡(例如 ExpressCard)。
2 将电话线或网络电缆连接到计算机。
小心: 要连接网络电缆,请先将电缆插入网络设备,然后将其插入计算机。
3 将计算机和所有已连接设备连接至电源插座。
4 打开计算机电源。
拆装计算机内部组件
5
Page 6
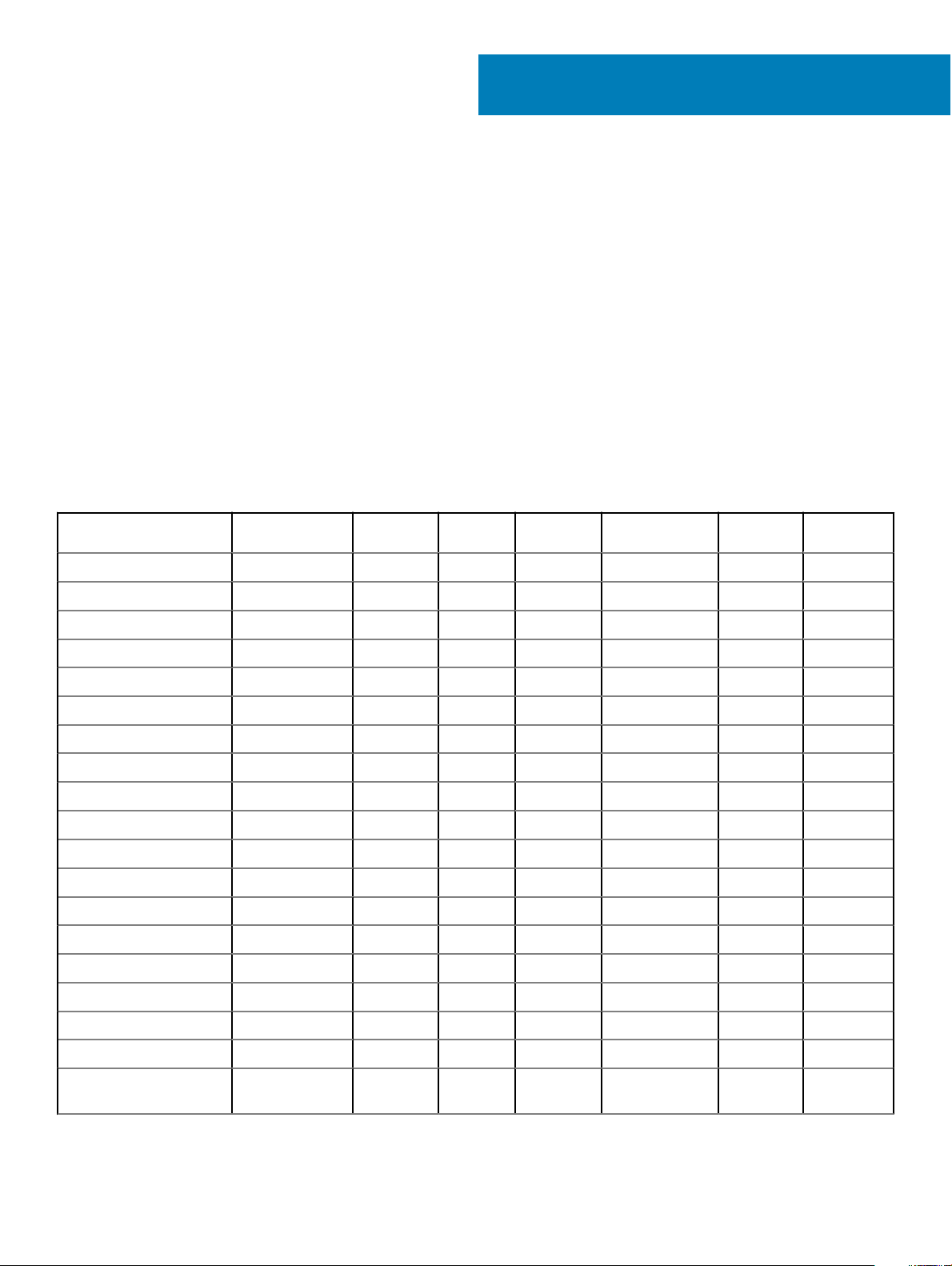
此部分提供如何从计算机中卸下或安装组件的详细信息。
建议工具
执行本说明文件中的步骤时可能需要使用以下工具:
• 0 号梅花槽螺丝刀
• 1 号梅花槽螺丝刀
• 小型塑料划片
螺钉大小列表
表. 1: Latitude 7390 - 螺钉大小列表
2
卸下和安装组件
组件
后盖
电池 — 3 芯
电池 — 4 芯
SSD 模块
散热器模块
系统风扇
扬声器
WWAN 卡
WLAN 卡
电源连接器端口
ESD 支架
EDP 支架
触摸板按钮
指纹读取器
LED 板
M2.5 x 6 M2 x 5
8(固定螺钉)
M2.5 x
3.5
1
2
M2 x 3 M2.5 x 4 M2 x 2.5 M2 x 2
1
4
2
4
1
1
1
1
2
2
1
1
智能卡读取器固定框架
键盘锁定支架
显示屏铰接
显示屏面板(不适用于
HUD 部件)
卸下和安装组件
6
2
1
6
2
Page 7
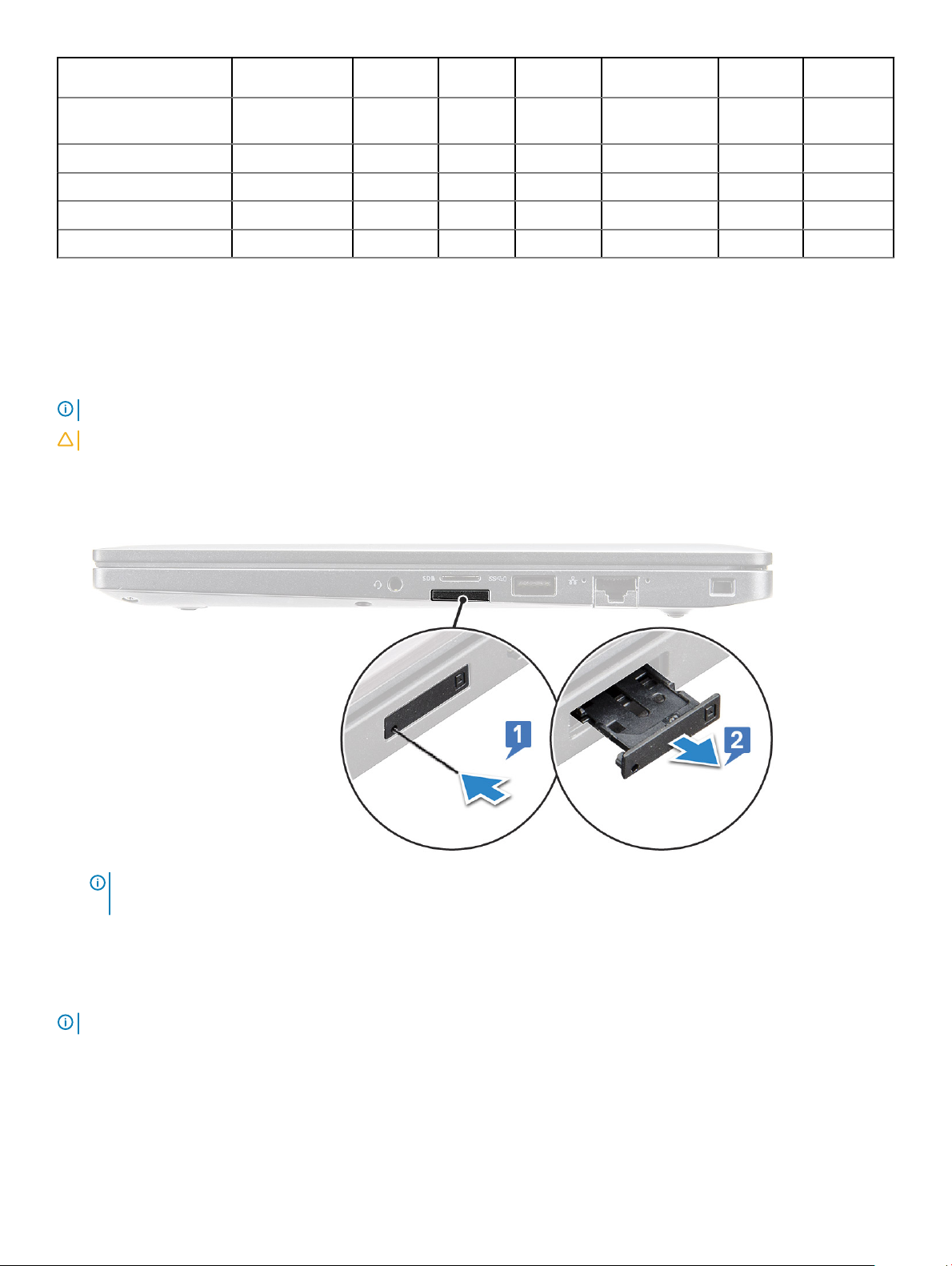
组件
天线 — Innity 显示屏
(不适用于 HUD 部件)
M2.5 x 6 M2 x 5
M2.5 x
3.5
M2 x 3 M2.5 x 4 M2 x 2.5 M2 x 2
2
键盘支持板
键盘
系统板
内存模块支架
9
1
19
用户识别模块 (SIM) 卡
卸下 SIM 卡或 SIM 卡托盘
注: SIM 卡或 SIM 卡托盘拆卸仅适用于附带 WWAN 模块的系统。因此,拆卸步骤仅适用对于附带 WWAN 模块的系统。
小心: 在计算机运行时卸下 SIM 卡可能会导致数据丢失或插卡损坏。确保您的计算机处于关闭状态或网络连接已禁用。
1 将回形针或 SIM 卡拆卸工具插入 SIM 卡托盘上的针孔 [1]。
2 使用塑料划片,拉出 SIM 卡托盘 [2]。
3 卸下 SIM 卡,如果 SIM 卡在 SIM 卡托盘中可用。
5
注: 对于 Latitude 7390,必须先卸下 SD 内存卡,然后再更换任何系统组件。在拆卸其他部件之前不卸下 SD 内存卡可能导
致系统损坏
装回 SIM 卡
: 您可以仅对附带 WWAN 模块的系统装回 SIM 卡。
注
1 将回形针或 SIM 卡拆卸工具插入 SIM 卡托盘上的针孔。
2 使用划片拉出 SIM 卡托盘。
3 将 SIM 卡放到托盘上。
4 将 SIM 卡托盘插入插槽。
卸下和安装组件
7
Page 8
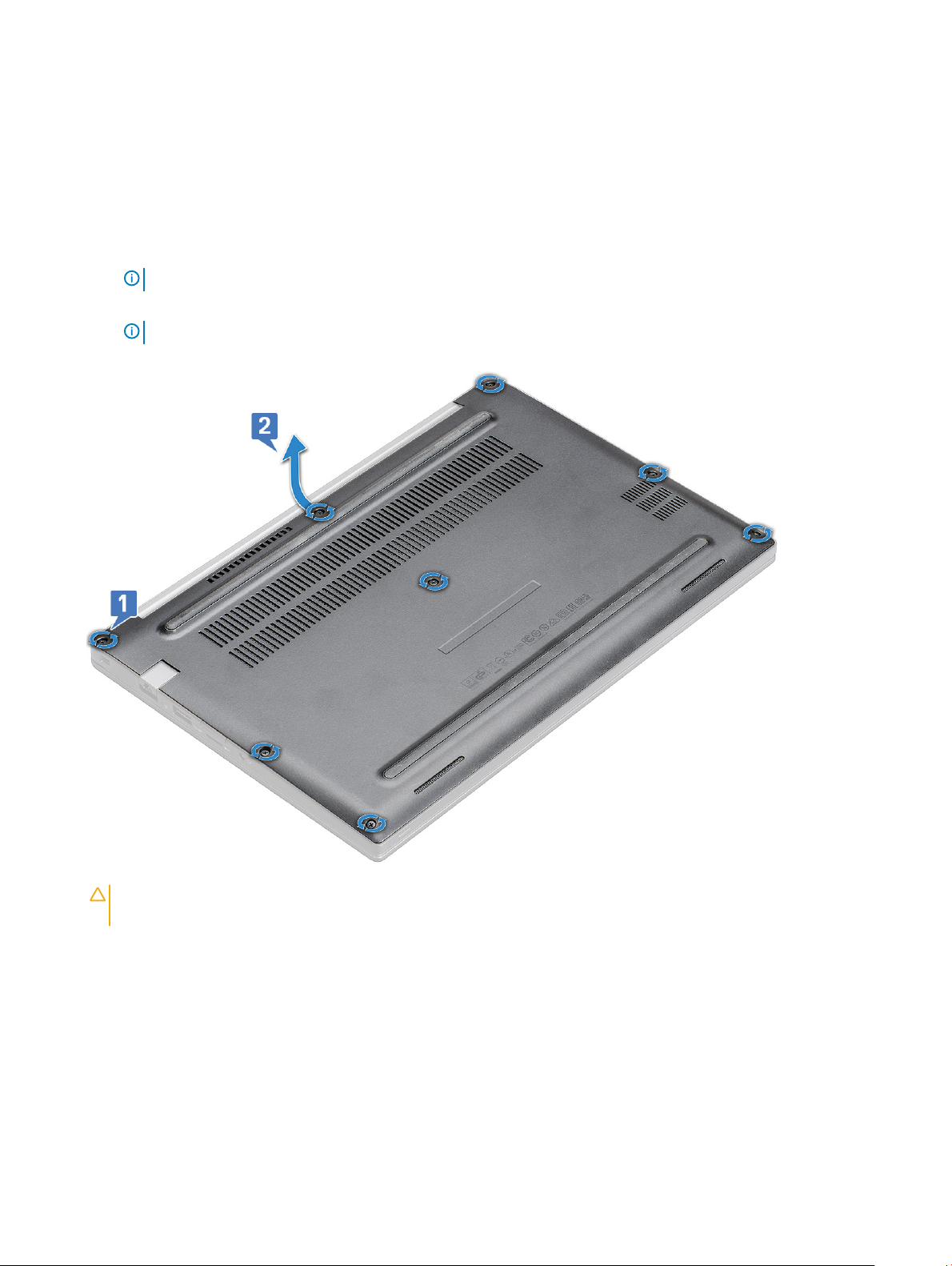
基座盖
卸下基座护盖
1 按照“拆装计算机内部组件之前”中的步骤进行操作。
2 释放扬声器护盖:
a 拧下将将基座护盖固定到计算机的 M 2.5 x 6 颗固定螺钉 (8) [1]。
注: 拧下螺钉时,请务必小心。确定螺丝刀的角度与螺钉十字头匹配,以避免可能的螺钉头脱落。
b 使用塑料划片,从并将其提离计算机 [2]。
注: 沿顺时针方向从 SIM 卡托盘按钮开始撬动边缘。
小心: 拧下螺钉时,请务必小心。确定螺丝刀的角度与螺钉头匹配(笔记本电脑基座护盖正面的四角),以避免可能的螺钉
头脱落。
3 将基座护盖提离计算机。
8
卸下和安装组件
Page 9
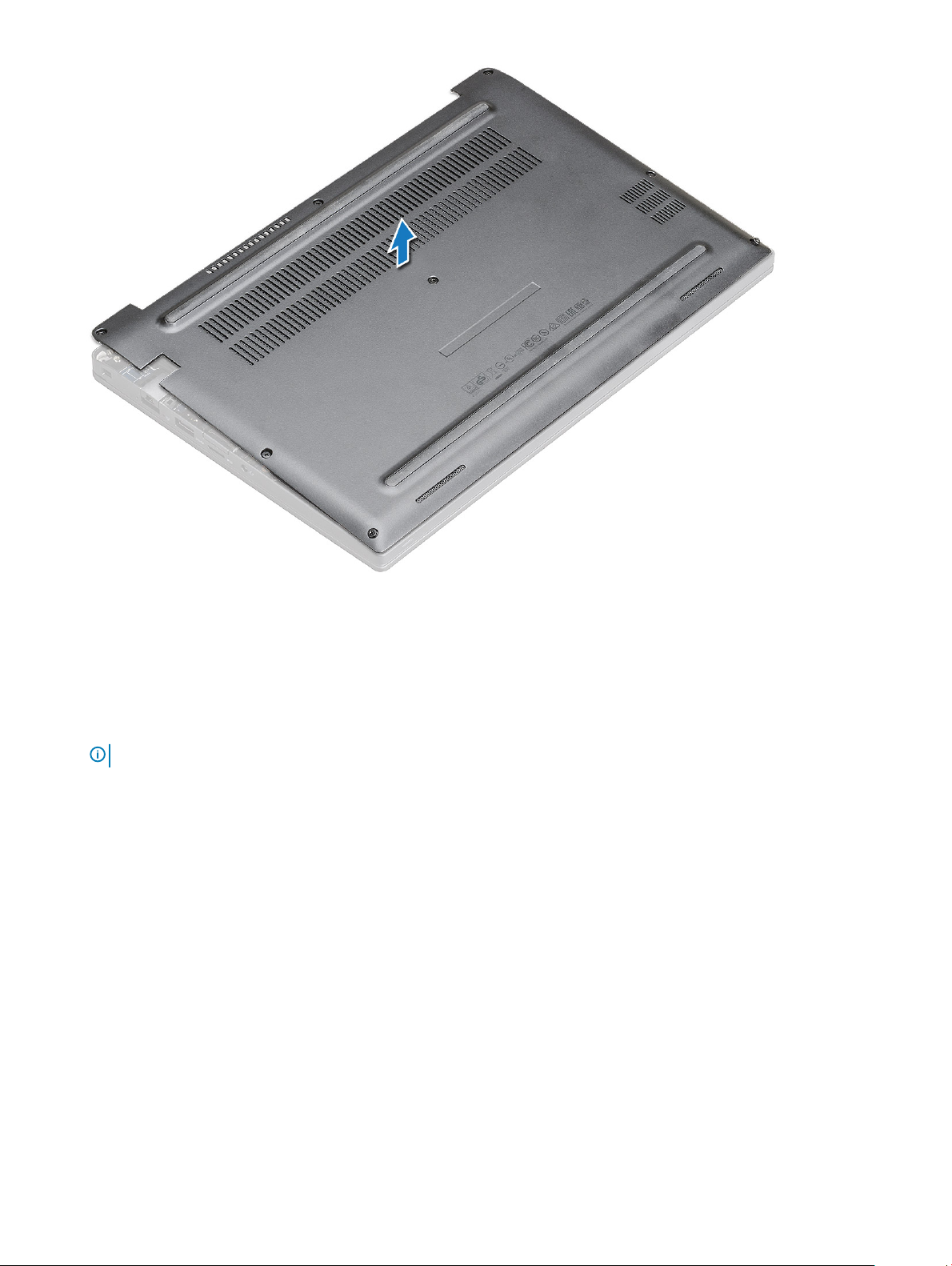
安装基座护盖
1 将基座护盖卡舌与计算机边缘的插槽对齐。
2 按下护盖边缘,直到卡入到位。
3 拧紧 M2.5 x 6.0 固定螺钉,以将基座护盖固定至计算机。
谨记: 拧紧螺钉时务必小心。确定螺丝刀的角度与螺钉头匹配,以避免螺钉头脱落。
4 按照“拆装计算机内部组件之后”中的步骤进行操作。
卸下和安装组件
9
Page 10
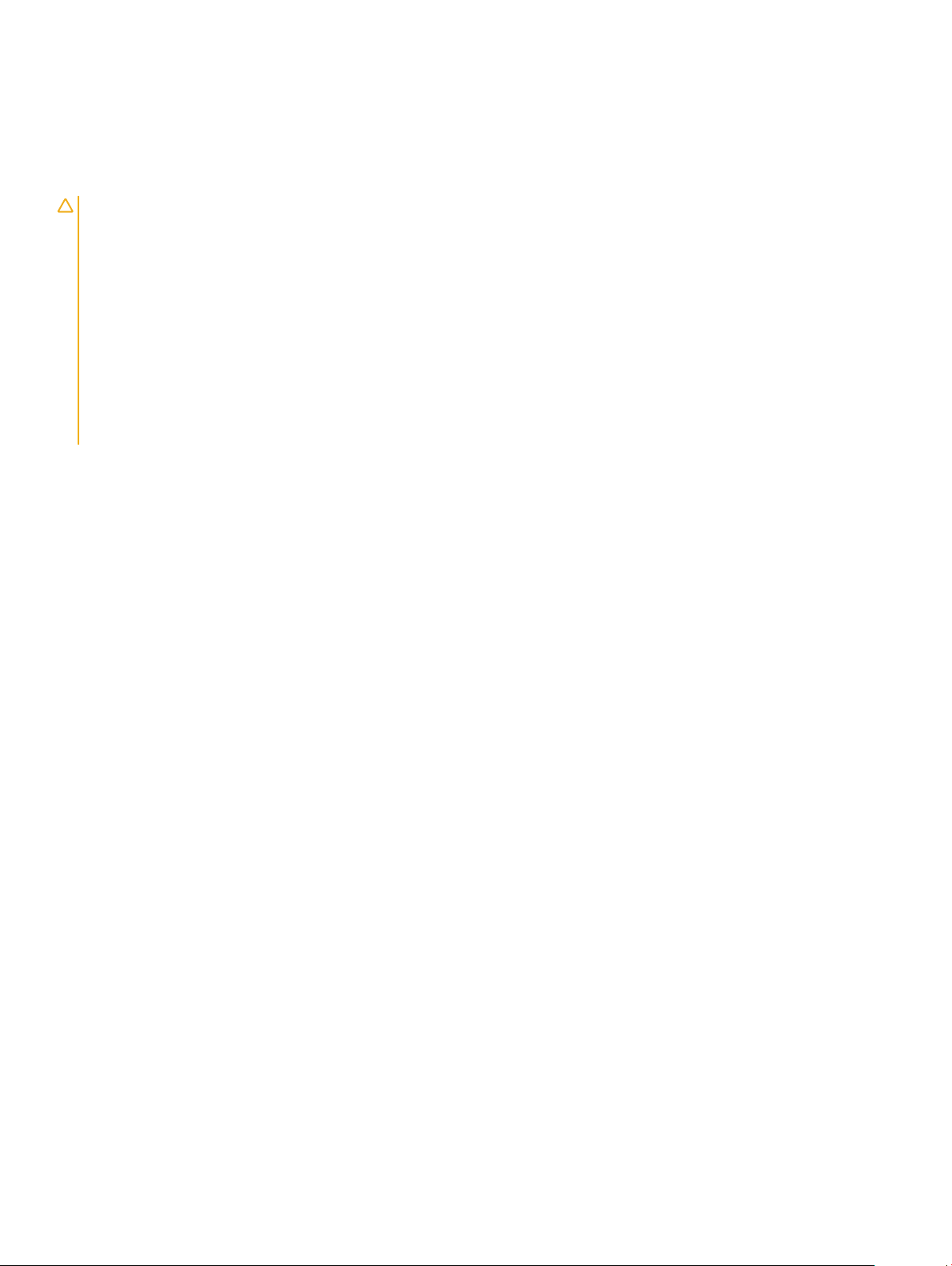
电池
锂离子电池预防措施
小心:
• 处理锂离子电池时,请务必小心。
• 尽可能为电池放电,然后再从系统中卸下。这可通过从系统断开交流适配器完成,以使电池耗尽电量。
• 请勿挤压、抛掷、毁坏或使用外部物品穿透电池。
• 请勿将电池暴露在高温度下或拆除电池组和电池单元。
• 请勿在电池表面用力。
• 请勿弯曲电池。
• 请勿使用任何类型的工具撬动或按压电池。
• 如果电池因卡入设备导致膨胀,请勿尝试通过刺穿、弯曲或弄碎锂电池的方式取出电池,因为这十分危险。在这种情况下,
应更换整个系统。请联系 https://www.dell.com/support 以寻求帮助和进一步的说明。
• 请始终从 https://www.dell.com 或授权戴尔合作伙伴和转销商购买正版电池。
卸下 3 芯电池
1 按照“拆装计算机内部组件之前”中的步骤进行操作。
2 卸下基座盖。
3 取出电池:
a 断开电池电缆与系统板上的连接器的连接 [1]。
b 拧下将电池固定至计算机的 M2 x 5 螺钉 (1) [2]。
c 从计算机中提起电池 [3]。
10
卸下和安装组件
Page 11
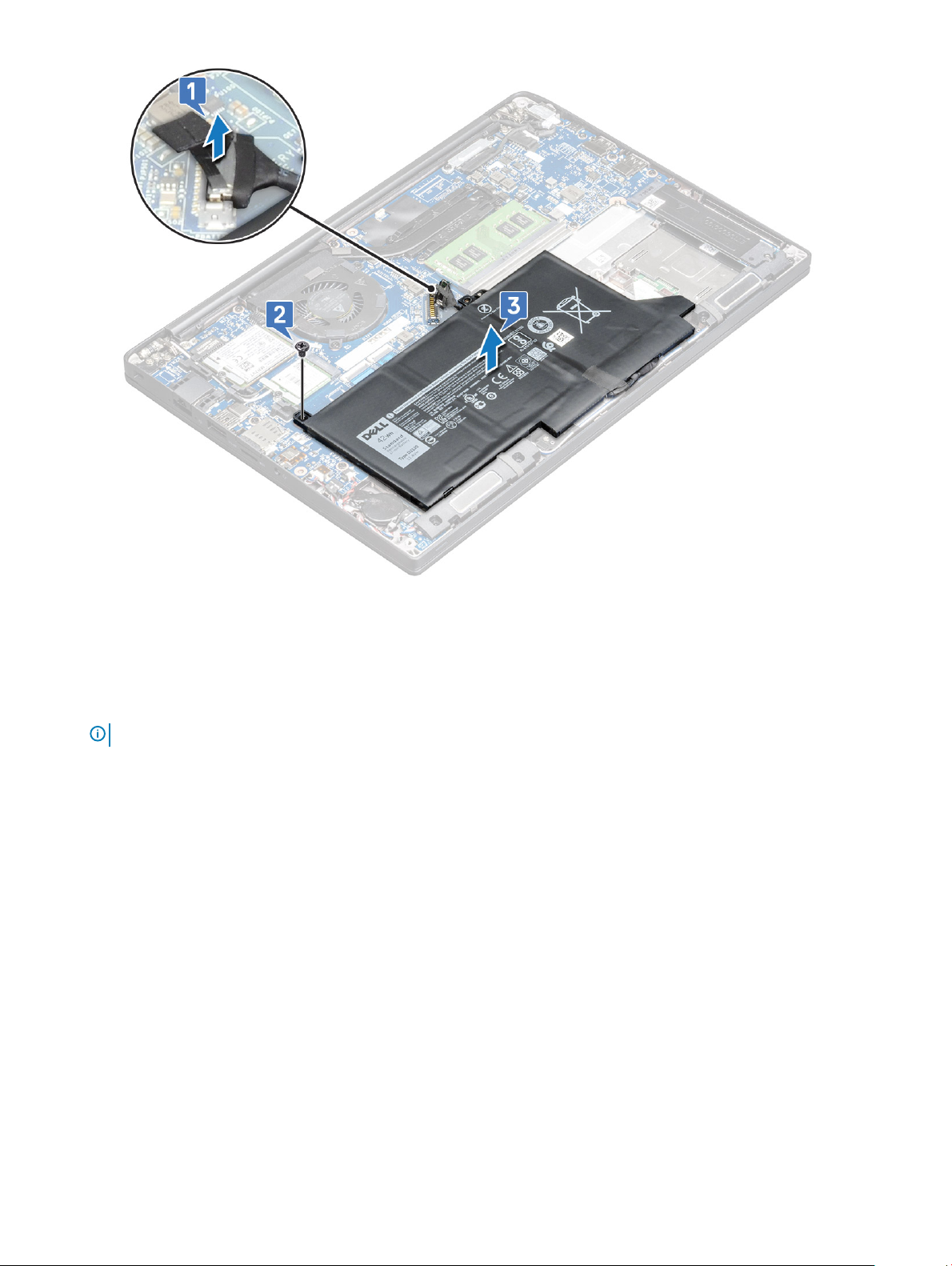
安装 3 芯电池
1 将电池插入计算机的插槽内。
2 穿过布线固定夹布置电池电缆,并将电池电缆连接到系统板上的连接器。
注: 如果已拔下电池基座的电缆,布置电池电缆。
3 拧上 M2 x 5 螺钉以将电池固定至计算机。
4 安装基座盖。
5 按照“拆装计算机内部组件之后”中的步骤进行操作。
卸下 4 芯电池
1 按照“拆装计算机内部组件之前”中的步骤进行操作。
2 卸下基座盖。
3 取出电池:
a 断开电池电缆与系统板上的连接器的连接 [1]。
b 拧下将电池固定至计算机的 M2 x 5 螺钉 (2) [2]。
c 从计算机中提起电池 [3]。
卸下和安装组件
11
Page 12
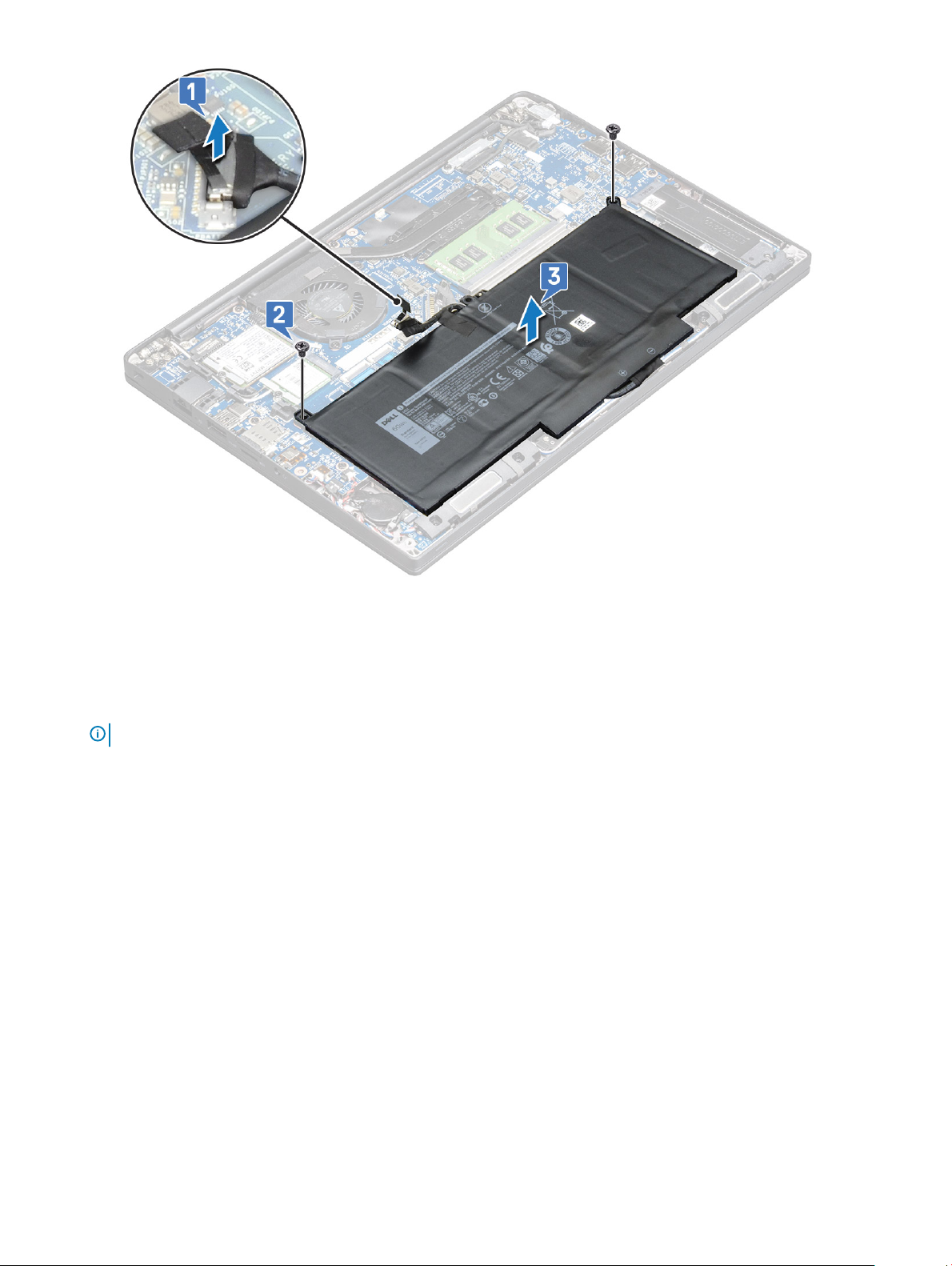
安装 4 芯电池
1 将电池插入计算机的插槽内。
2 穿过布线固定夹布置电池电缆,并将电池电缆连接到系统板上的连接器。
注: 如果电池基座上的电缆未布线,则布置电池电缆。
3 拧上 M2 x 5 螺钉 (2) 以将电池固定至计算机。
4 安装基座盖。
5 按照“拆装计算机内部组件之后”中的步骤进行操作。
PCIe 固态驱动器 (SSD)
卸下 PCIe SSD
1 按照“拆装计算机内部组件之前”中的步骤进行操作。
2 卸下:
a 基座护盖
b 电池
3 卸下 PCIe SSD:
a 拧下固定 SSD 支架的 M2 x 3 固定螺钉 [1]。
b 卸下 SSD 支架 [2]。
c 从系统板上的连接器卸下 PCIe SSD [3]。
12
卸下和安装组件
Page 13
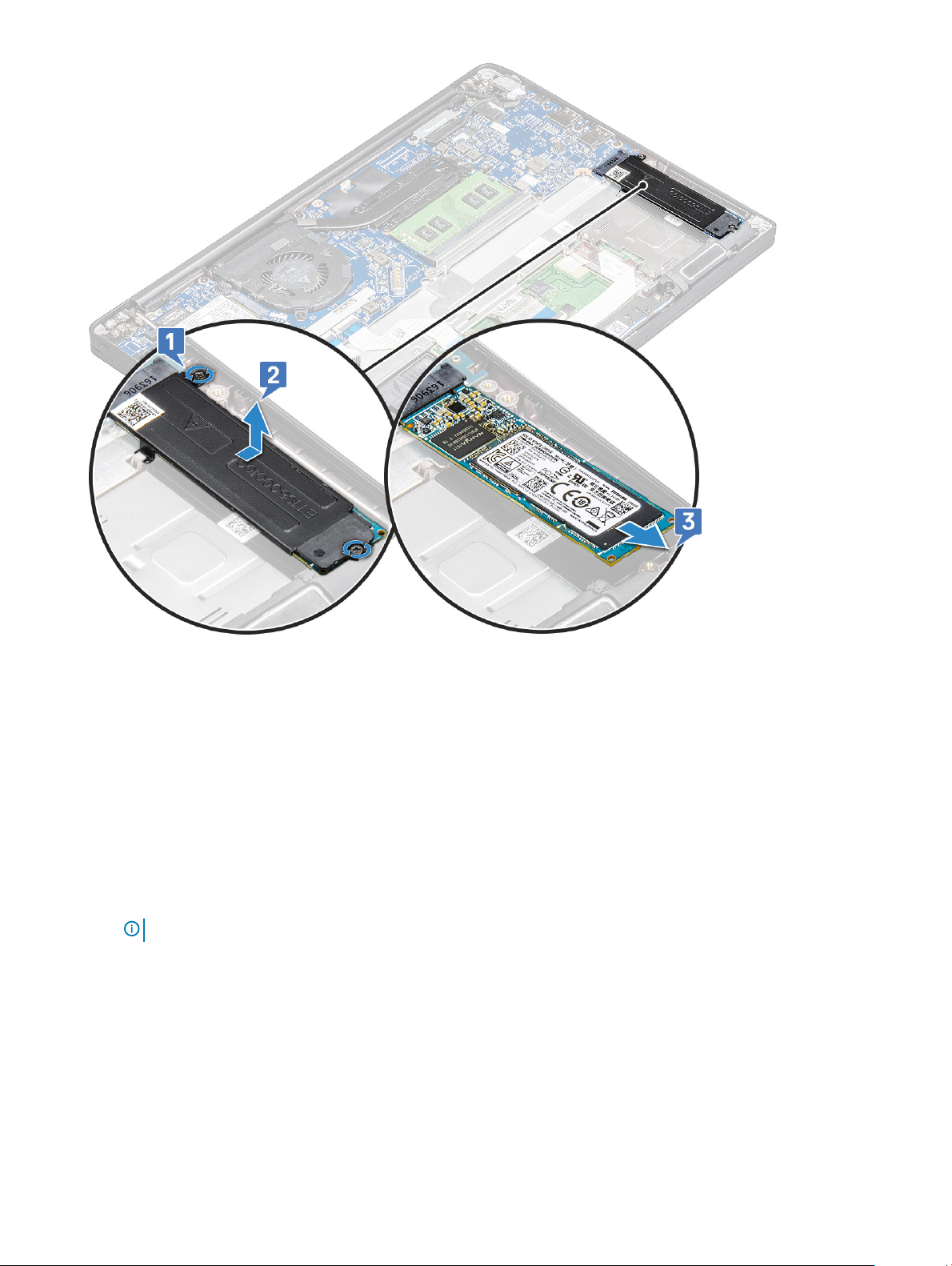
卸下 PCIe SSD(不含支架)
1 按照“拆装计算机内部组件之前”中的步骤进行操作。
2 卸下:
a 基座护盖
b 电池
3 卸下 PCIe SSD:
a 拧下固定 SSD 支架的 M2.0x3.0 固定螺钉 [1]。
b 轻轻提起 SSD 并将其拉出连接器 [2]。
注: 确保提起 PCle SSD 卡时的角度不超过 30°。
卸下和安装组件
13
Page 14
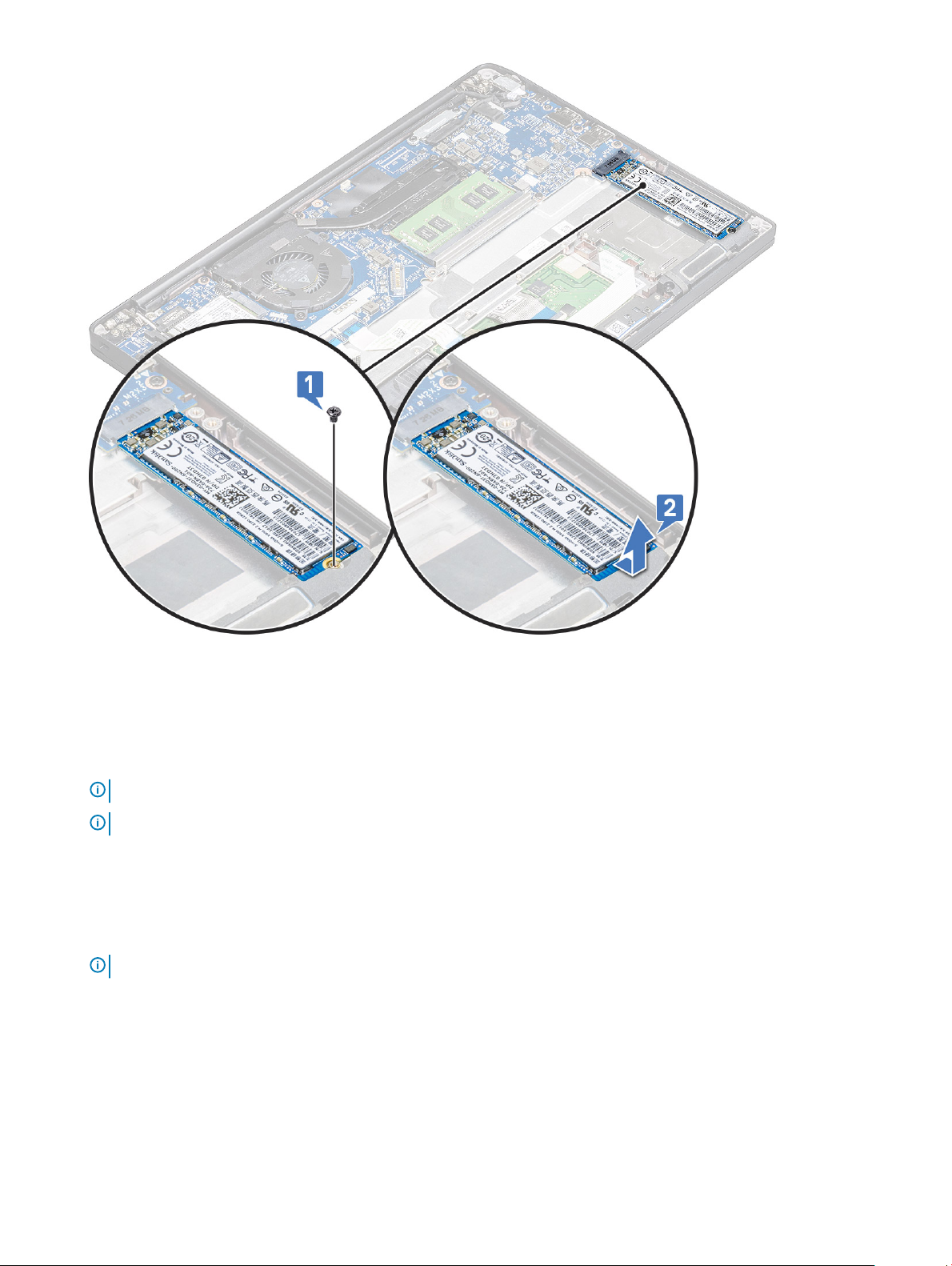
安装 PCIe SSD
1 将 PCIe SSD 卡插入连接器。
2 将 SSD 支架安装到 PCIe SSD 卡上。
注: 安装 SSD 支架时,确保支架上的卡舌与掌垫上的卡舌稳固相接。
注: 确保将支架安装到附带支架的系统。
3 拧紧 M2 x 3 螺钉以固定 SSD 支架。
4 安装
a 电池
b 基座护盖
5 按照“拆装计算机内部组件之后”中的步骤进行操作。
注: 对于附带 NVMe SSD 的型号,SSD 不需要在 SSD 上安装导热板,SATA SSD 也不需要导热板。
14
卸下和安装组件
Page 15
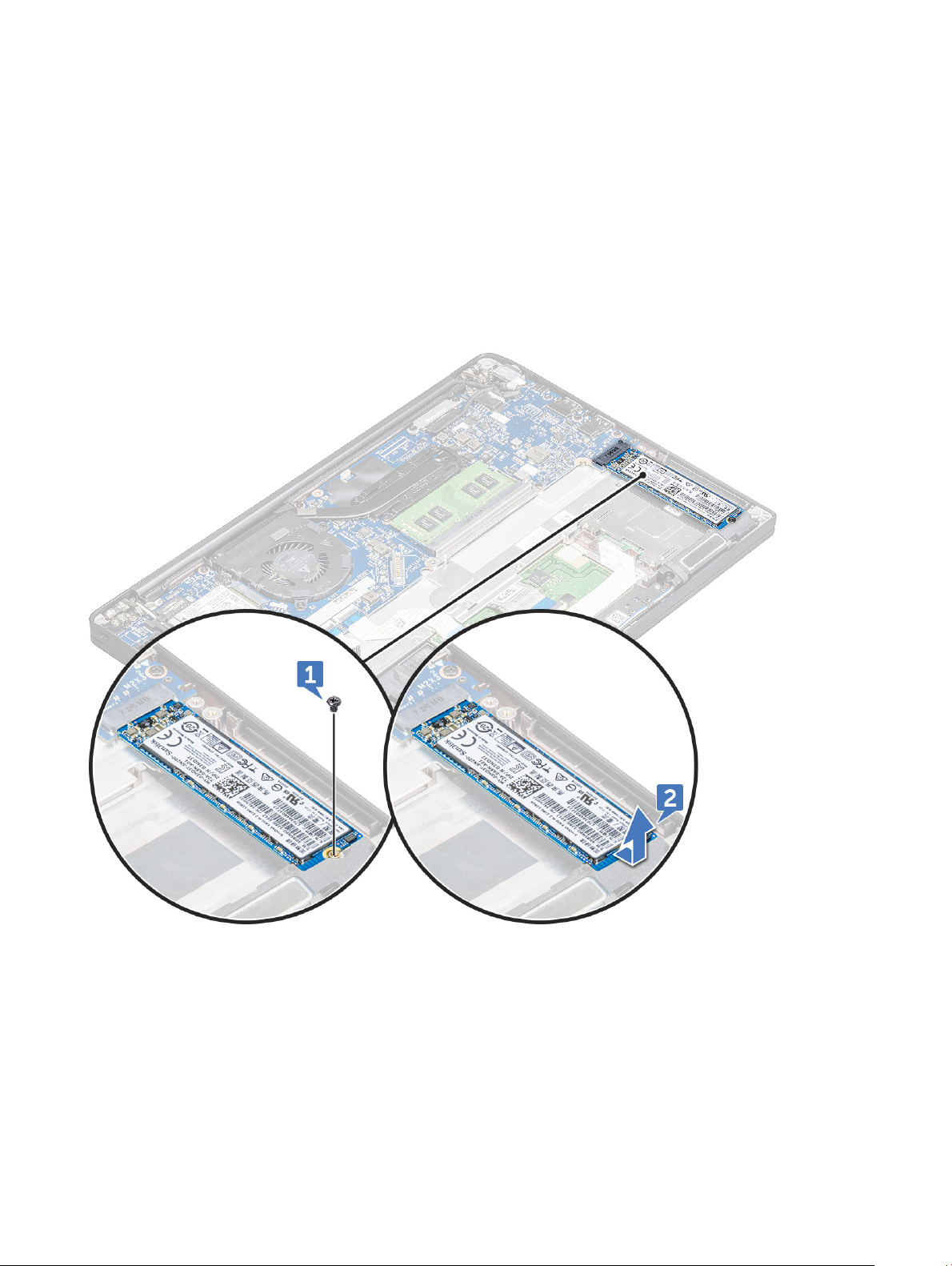
M2.SATA 固态驱动器 (SSD)
卸下 SATA SSD
1 按照“拆装计算机内部组件之前”中的步骤进行操作。
2 卸下以下组件:
a 基座护盖
b 电池
3 要卸下 SATA SSD:
a 拧下固定 SSD 的 M2 x 3 螺钉 [1]。
b 滑动并提起 SSD,以断开其与连接器的连接 [2]。
安装 SATA SSD
1 将 SATA SSD 卡插入连接器。
2 拧紧螺钉以将 SATA SSD 固定至系统板。
3 安装以下组件:
a 电池
b 基座护盖
4 按照“拆装计算机内部组件之后”中的步骤进行操作。
卸下和安装组件
15
Page 16
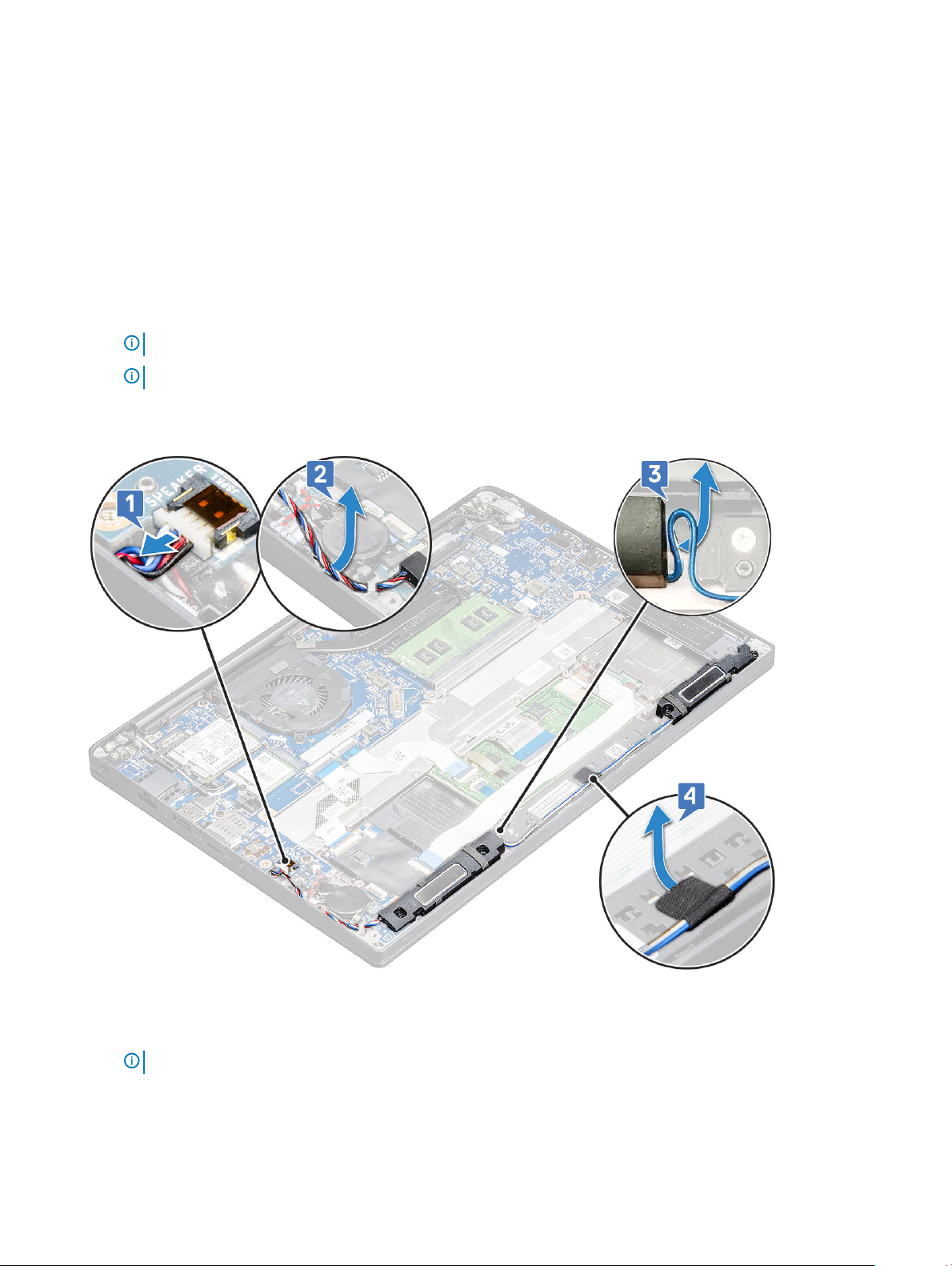
扬声器
卸下扬声器模块
1 按照“拆装计算机内部组件之前”中的步骤进行操作。
2 卸下以下组件:
a 基座护盖
b 电池
3 要释放扬声器模块,请执行以下操作:
a 推动以断开扬声器电缆与系统板上连接器的连接 [1]。
注: 确保从布线固定夹中拔下扬声器电缆。
注: 使用塑料划片以从释放连接器的电缆。请勿拉动电缆,因为其可能会导致破裂。
b 从布线固定夹拔出扬声器电缆 [2]。
c 撕下将扬声器电缆固定至触摸板的胶带 [3]。
4 要卸下扬声器模块,请执行以下操作:
a 拧下将扬声器模块固定至计算机的 M2.0x3.0 螺钉 (4) [1]。
b 从计算机中提起扬声器模块 [2]。
注: 确保将扬声器电缆从布线固定夹中拔出。
16
卸下和安装组件
Page 17
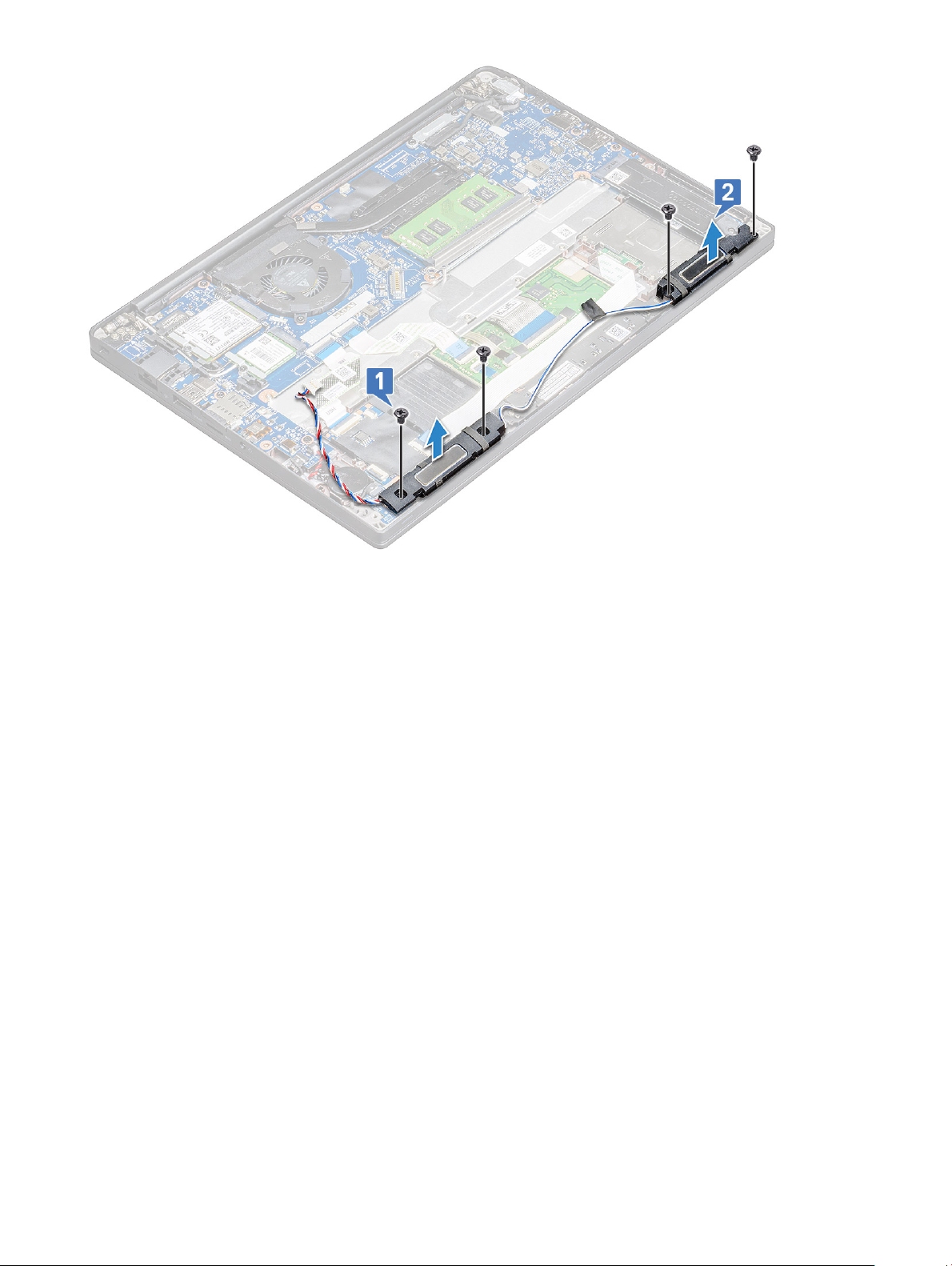
安装扬声器模块
1 将扬声器模块放入计算机插槽中。
2 将扬声器电缆穿过计算机上的固定夹片。
3 将扬声器电缆连接到系统板上的连接器。
4 安装以下组件:
a 电池
b 基座护盖
5 按照“拆装计算机内部组件之后”中的步骤进行操作。
币形电池
卸下币形电池
1 按照“拆装计算机内部组件之前”中的步骤进行操作。
2 卸下:
a 基座护盖
b 电池
3 卸下币形电池:
a 从系统板上的连接器中断开币形电池电缆的连接 [1]。
b 提起币形电池,以将其从胶带中释放 [2]。
卸下和安装组件
17
Page 18
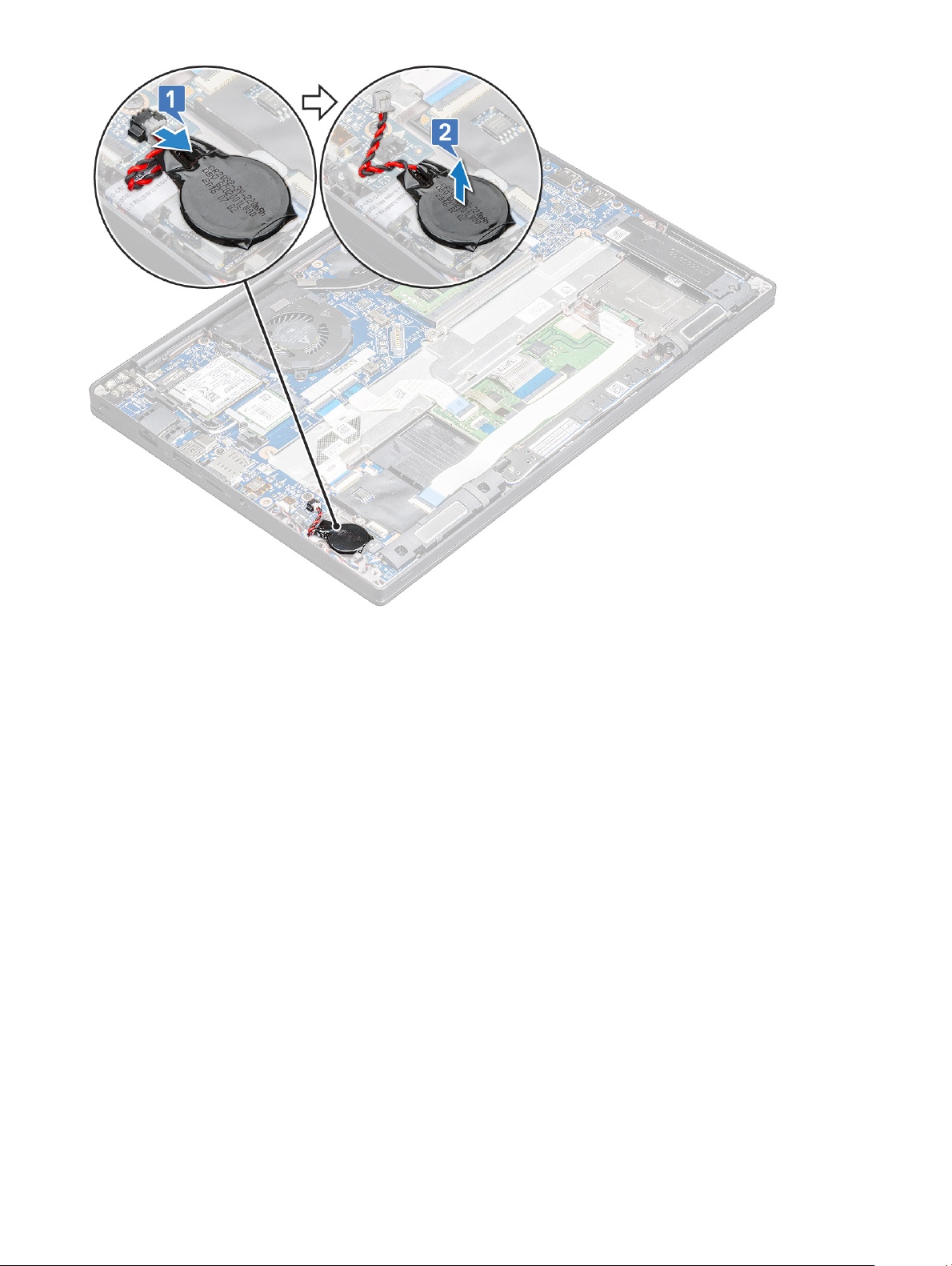
安装币形电池
1 将币形电池粘到计算机插槽中。
2 将币形电池电缆穿过布线通道,然后连接电缆。
3 将币形电池电缆连接至系统板上的连接器。
4 安装:
a 电池
b 基座护盖
5 按照“拆装计算机内部组件之后”中的步骤进行操作。
WWAN 卡
卸下 WWAN 卡
1 按照“拆装计算机内部组件之前”中的步骤进行操作。
2 卸下:
a 基座护盖
b 电池
3 要卸下 WWAN 卡:
a 拧下将金属支架固定至 WWAN 卡的 M2.0 x 3.0 螺钉 [1]。
18
卸下和安装组件
Page 19
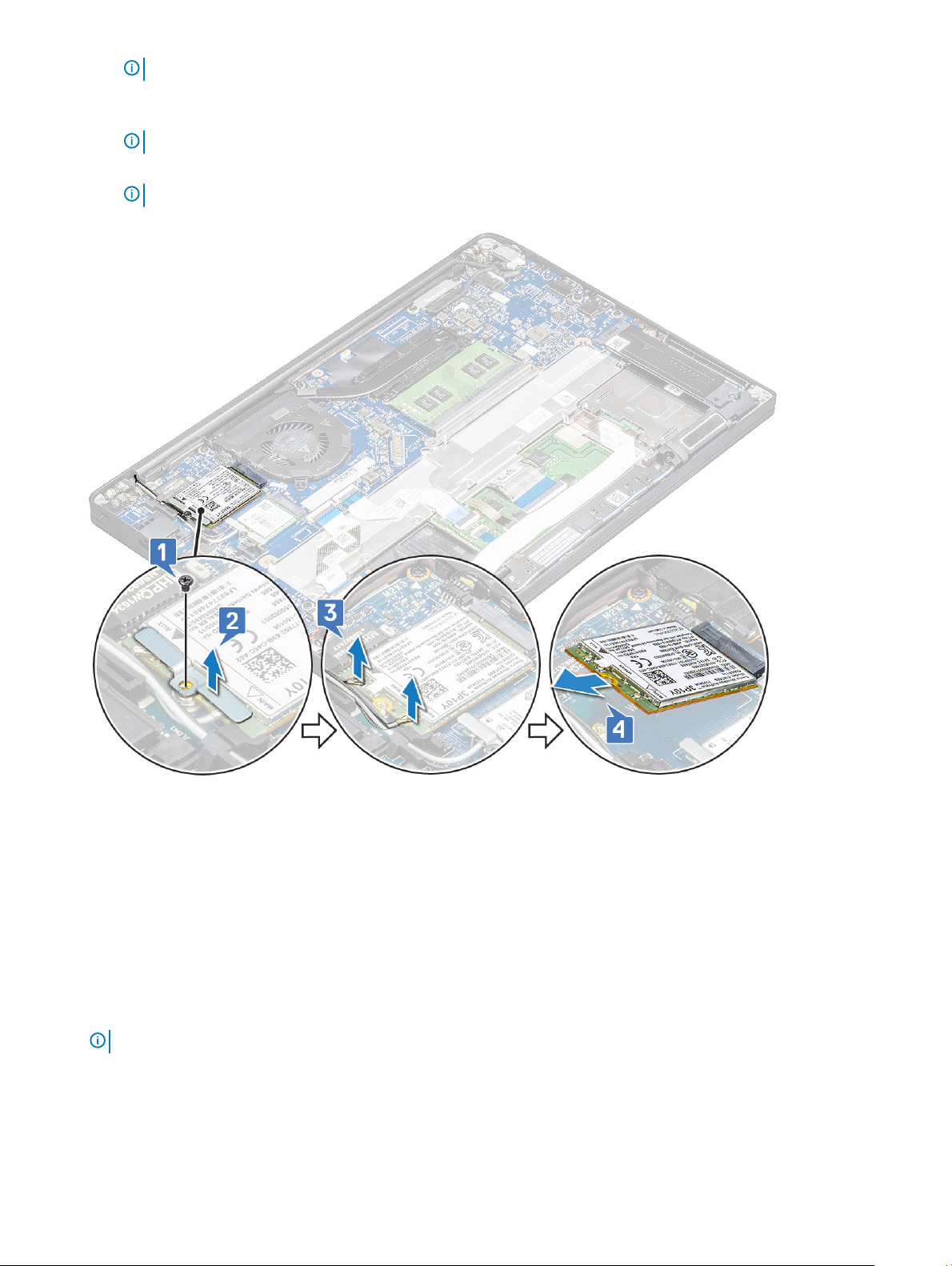
注: WWAN 卡通过 15° 角度弹出。
b 提起固定 WWAN 卡的金属支架 [2]。
c 使用塑料划片,断开 WWAN 电缆与 WWAN 卡上连接器的连接。[3]。
注: 确保按住 WWAN 卡,然后从连接器释放电缆。
d 从系统板上的连接器滑动并提起 WWAN 卡 [4]。从计算机提起 WWAN 卡。
注: 确保提起 WWAN 卡时的角度不超过 35°。
安装 WWAN 卡
1 将 WWAN 卡插入系统板上的连接器。
2 将 WWAN 电缆连接到 WWAN 卡上的连接器。
3 放置金属支架并拧紧 M2.0 x 3.0 螺钉,以将其固定至计算机。
4 安装:
a 电池
b 基座护盖
5 按照“拆装计算机内部组件之后”中的步骤进行操作。
注: WWAN 卡上还可以找到 IMEI 编号。
卸下和安装组件
19
Page 20

WLAN 卡
卸下 WLAN 卡
1 按照“拆装计算机内部组件之前”中的步骤进行操作。
2 卸下:
a 基座护盖
b 电池
3 要卸下 WLAN 卡:
a 拧下将金属支架固定至 WLAN 卡的 M2.0 x 3.0 螺钉 [1]。
b 抬起金属支架 [2]。
c 断开 WLAN 电缆与 WLAN 卡上连接器的连接 [3]。
d 将 WLAN 卡从计算机卸下 [4]。
注: 确保拉动 WLAN 卡时不要超过 35°,以避免损坏插针。
安装 WLAN 卡
1 将 WLAN 卡插入系统板上的连接器。
2 将 WLAN 电缆连接到 WLAN 卡上的连接器。
3 放置金属支架并拧紧 M2.0 x 3.0 螺钉,以将其固定至计算机。
20
卸下和安装组件
Page 21
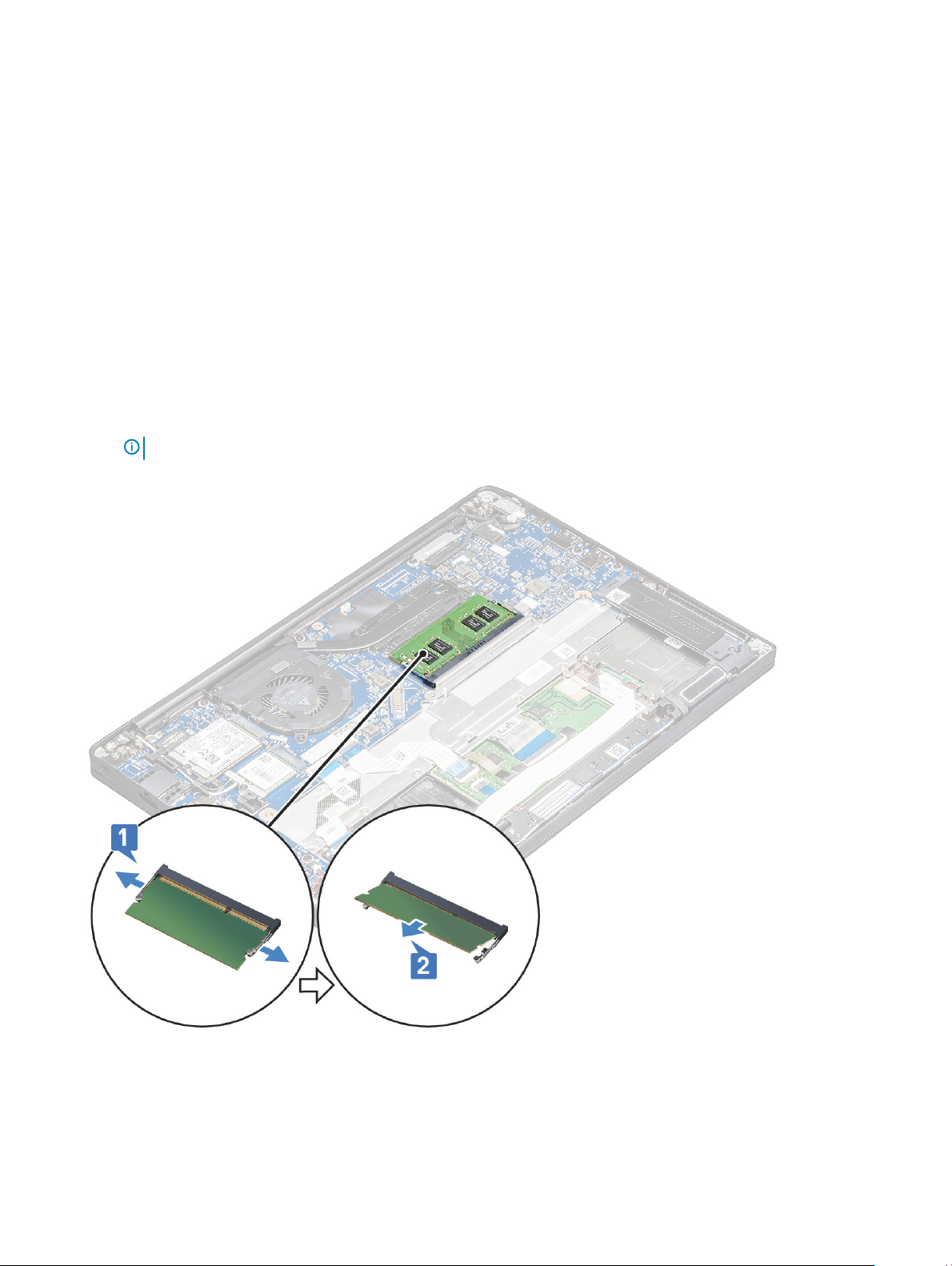
4 安装:
a 电池
b 基座护盖
5 按照“拆装计算机内部组件之后”中的步骤进行操作。
内存模块
卸下内存模块
1 按照“拆装计算机内部组件之前”中的步骤进行操作。
2 卸下:
a 基座护盖
b 电池
3 要卸下内存模块:
a 拉动固定内存模块的固定夹,直至模块弹出 [1]。
b 从系统板的连接器中卸下内存模块 [2]。
注: 确保提起内存模块卡时的角度不超过 35°。
卸下和安装组件
21
Page 22
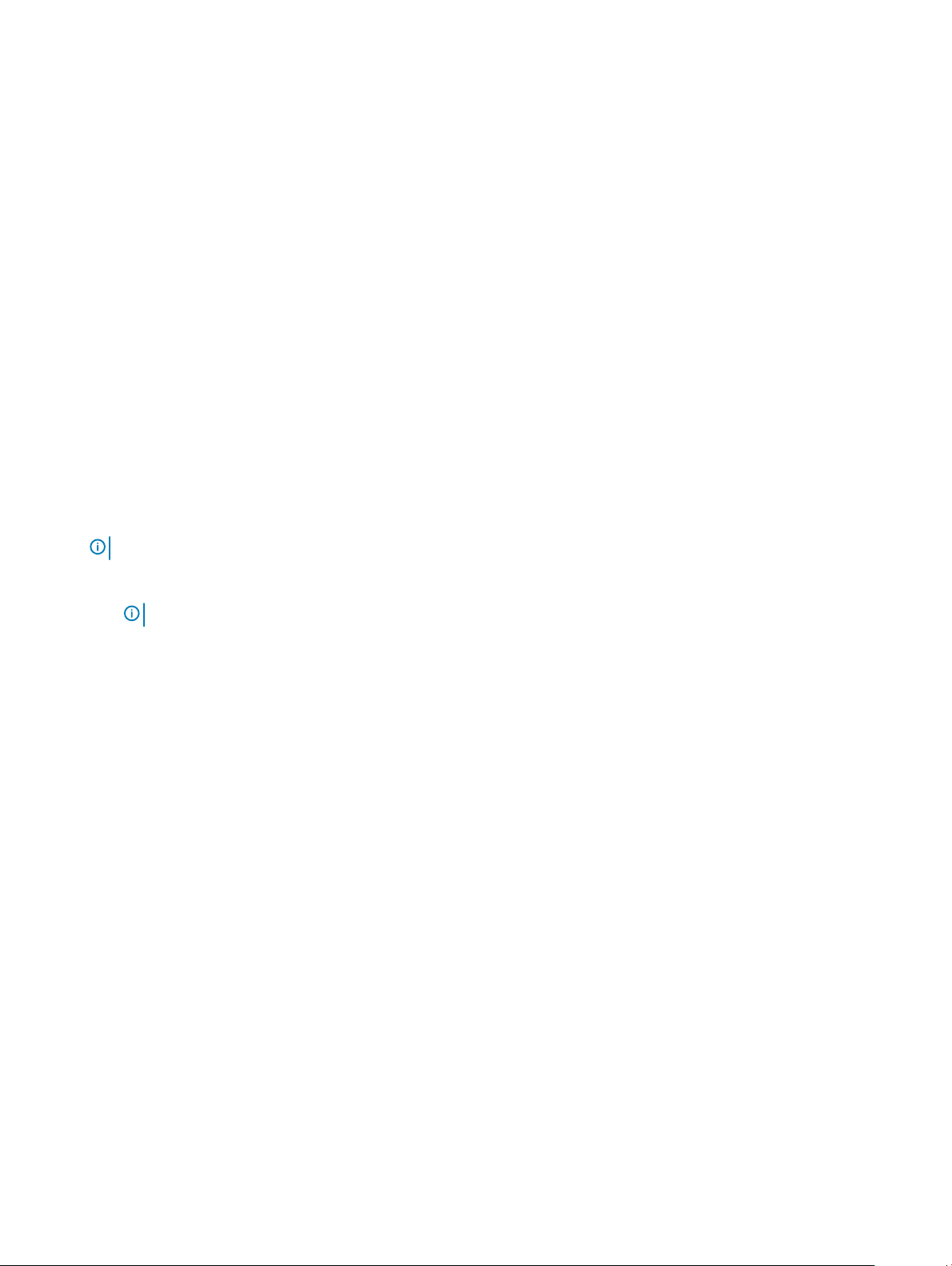
安装内存模块
1 将内存模块插入连接器直至卡入。
2 安装:
a 电池
b 基座护盖
3 按照“拆装计算机内部组件之后”中的步骤进行操作。
散热器
卸下散热器部件
散热器部件由散热器和系统风扇组成。
1 按照“拆装计算机内部组件之前”中的步骤进行操作。
2 卸下以下组件:
a 基座护盖
b 电池
3 卸下散热器部件:
注: 要确定螺钉的数量,请参阅螺钉列表
a 拧下将散热器部件固定至系统板的 M2 x 5 螺钉 (6) [2]。
注: 按照插图编号的顺序拧下螺钉 [1、2、3、4](如散热器部件上所示)。
b 将散热器部件提离系统板 [3]。
c 断开风扇电缆与系统板的连接 [1]
22
卸下和安装组件
Page 23
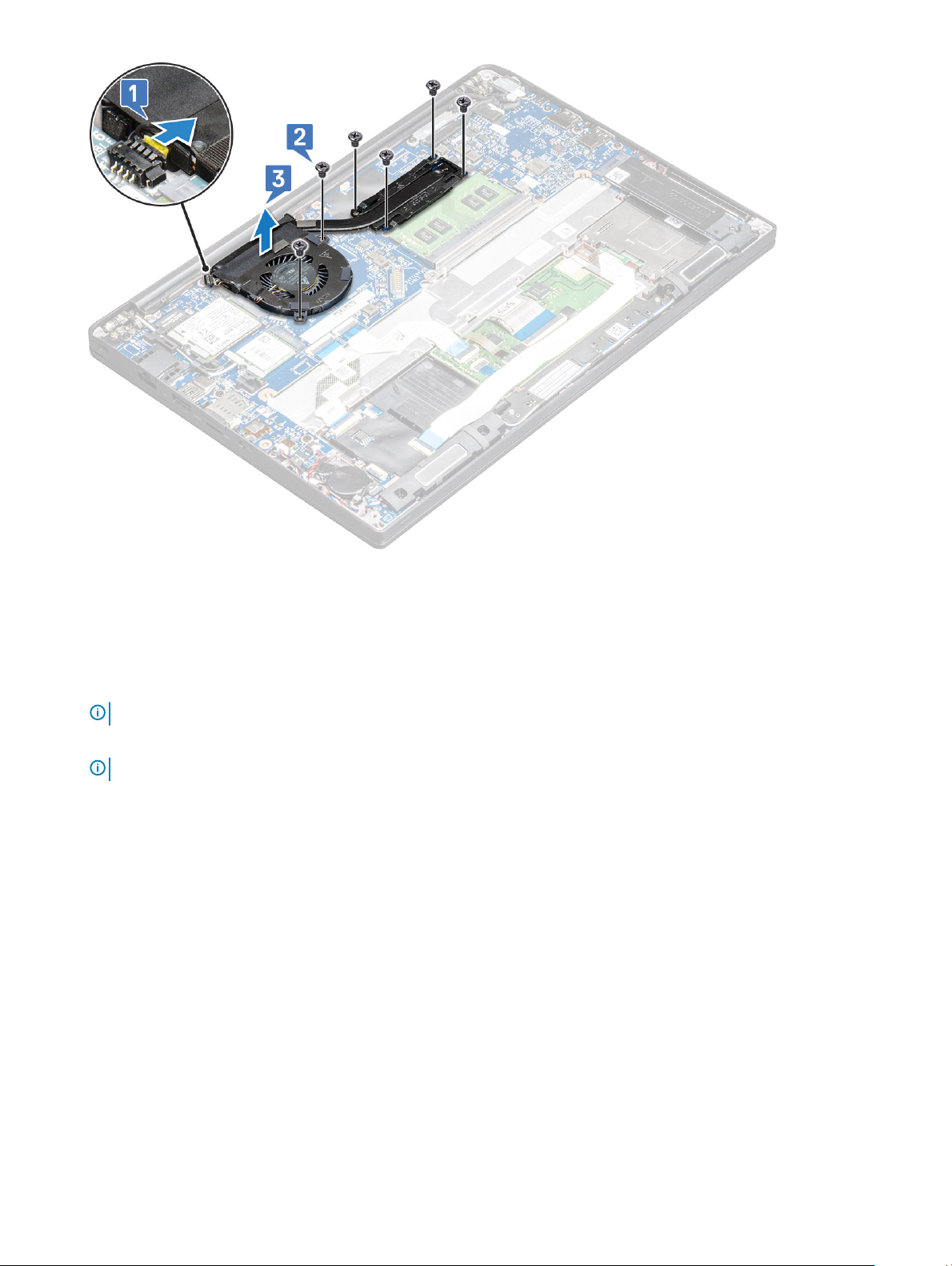
安装散热器部件
散热器部件由散热器和系统风扇组成。
1 将散热器部件与系统板上的螺钉固定器对齐并将风扇电缆连接到系统板上的连接器。。
注: 确保先将风扇电缆连接到系统板,然后再将散热器部件固定至系统板。
2 拧紧 M2 x 5 螺钉以将风扇固定至系统板。
注: 安装散热器之前,确保连接风扇电缆。
3 安装以下组件:
a 电池
b 基座护盖
4 按照“拆装计算机内部组件之后”中的步骤进行操作。
电源连接器端口
卸下电源连接器端口
1 按照“拆装计算机内部组件之前”中的步骤进行操作。
2 卸下:
a 基座护盖
b 电池
3 卸下电源连接器端口的方法是:
a 断开电源连接器端口电缆与系统板的连接 [1]。
卸下和安装组件
23
Page 24

注: 确保移除覆盖连接器的胶带。
注: 使用塑料划片以从释放连接器的电缆。请勿拉动电缆,因为其可能会导致破裂
b 拧下 M2.0x3.0 螺钉 (1),以释放电源连接器端口上的金属支架 [2]。
c 从计算机中提起金属支架 [3]。
d 从计算机卸下电源连接器端口 [4]。
安装电源连接器端口
1 将电源连接器端口安装到计算机的插槽中。
2 将金属支架放在电源连接器端口上。
3 拧紧将电源连接器端口固定至计算机的 M2.0x3.0 螺钉。
4 将电源连接器端口电缆连接至系统板上的连接器。
5 安装:
a 电池
b 基座护盖
6 按照“拆装计算机内部组件之后”中的步骤进行操作。
24
卸下和安装组件
Page 25

LED 板
卸下 LED 板
1 按照“拆装计算机内部组件之前”中的步骤进行操作。
2 卸下以下组件:
a 基座护盖
b 电池
3 要卸下 LED 板:
a 断开 LED 电缆与系统板的连接 [1]。
小心: 避免拉动电缆,因为它可能会导致电缆连接器损坏。而应使用塑料划片,从其连接器中释放 LED 电缆。
b 将 LED 电缆从布线通道中拔出 [2]。
c 拧下将 LED 板固定至计算机的 M2 x 2.5 (1) 螺钉 [3]
d 将 LED 板提离计算机 [4]。
安装 LED 板
1 将 LED 板插入计算机的插槽。
2 拧紧 M2 x 2.5 螺钉 (1) 以固定 LED 板。
3 将 LED 电缆连接至系统板。
4 安装以下组件:
卸下和安装组件
25
Page 26

a 电池
b 基座护盖
5 按照“拆装计算机内部组件之后”中的步骤进行操作。
智能卡模块
卸下智能卡固定框架
1 按照“拆装计算机内部组件之前”中的步骤进行操作。
2 卸下以下组件:
a 基座护盖
b 电池
c PCIe SSD 卡
d SATA SSD
3 断开智能卡电缆的连接:
a 断开智能卡电缆的连接 [1]。
注: 确保轻轻推动连接器,以避免损坏智能卡标头。
b 提起粘附在触摸板模块上的智能卡电缆 [2]。
注: 确保以轻拉动以将其从胶带中释放出来。
4 卸下智能卡固定框架:
注: 要确定螺钉的数量,请参阅螺钉列表
a 拧下将智能卡固定框架固定至计算机的 M2 x 3 螺钉 (2) [1]。
b 滑动智能卡固定框架,并将其提离计算机 [2]。
26
卸下和安装组件
Page 27

安装智能卡固定框架
1 将智能卡固定框架滑入插槽,以与计算机上的卡舌对齐。
2 拧紧将智能卡固定框架固定到计算机的 M2 x 3 螺钉。
3 粘上智能卡电缆并将其连接至计算机上的连接器。
4 安装以下组件:
a SATA SSD
b PCIe SSD 卡
c 电池
d 基座护盖
5 按照“拆装计算机内部组件之后”中的步骤进行操作。
触摸板
卸下触摸板按钮板
1 按照“拆装计算机内部组件之前”中的步骤进行操作。
2 卸下以下组件:
a 基座护盖
b 电池
卸下和安装组件
27
Page 28

3 断开智能卡电缆的连接:
a 断开智能卡电缆的连接 [1]。
b 提起粘附到计算机的智能卡电缆 [2],以露出触摸板按钮板电缆。
c 撕下将扬声器电缆固定至触摸板面板的胶带 [3]。
注: 从触摸板按钮上的布线固定夹中抽出扬声器电缆。
4 卸下触摸板按钮板:
a 断开触摸板按钮板电缆与触摸板的连接 [1]。
注: 触摸板按钮板电缆的位置低于智能卡电缆。确保提起闩锁,以释放触摸板按钮板电缆。
b 拧下固定触摸板按钮板的 M2.0 x 2.5 螺钉 (2) [2]。
c 将触摸板按钮板提离计算机 [3]。
28
卸下和安装组件
Page 29

安装触摸板按钮板
1 将触摸板按钮板插入插槽,以将卡舌与计算机上的凹槽对齐。
2 拧紧 螺钉以将触摸板按钮板固定到计算机。
3 将触摸板按钮板电缆连接至触摸板上的连接器。
4 粘上智能卡电缆并将其连接至计算机上的连接器。
5 安装以下组件:
a 扬声器
b 电池
c 基座护盖
6 按照“拆装计算机内部组件之后”中的步骤进行操作。
显示屏部件
卸下显示屏部件
1 按照“拆装计算机内部组件之前”中的步骤进行操作。
2 卸下以下组件:
a 基座护盖
b 电池
卸下和安装组件
29
Page 30

c WLAN 卡
d WWAN 卡
注: 要确定螺钉的数量,请参阅螺钉列表。
3 要卸下显示屏部件,请完成下列操作:
a 从布线通道中拔下 WLAN 和 WWAN 电缆 [1]。
b 拧下固定 eDP 支架的 M2 x 3 螺钉 [2]。
c 从 eDP 电缆提起 eDP 支架 [3]。
d 断开 eDP 电缆与其系统板上的连接器的连接 [4]。
注: 在触控配置系统中,确保卸下连接至系统板上的连接器的触控显示屏电缆。
e 撕下固定 eDP 电缆的胶带 [5]。
注: 在触控配置系统中,您会发现 eDP 电缆和触控显示屏电缆都使用胶带固定。
f 断开电缆与系统板上连接器的连接 [6]。
4 要卸下显示屏部件,请完成下列操作:
a 打开计算机显示屏,并将其呈 180 度的角度放在平坦的表面上。
b 拧下将显示屏铰接部件固定至显示屏部件的 M2 x 3.5 螺钉 (6) [1]。
c 从计算机中提起显示屏部件 [2]。
30
卸下和安装组件
Page 31

安装显示屏部件
1 将计算机基座放到桌面上的平面表面,并靠近桌子的边缘。
2 通过将显示屏部件与系统上显示屏铰接部件固定器对齐来安装显示屏部件。
3 按住显示屏部件并拧紧 M2 x 3.5 螺钉,以将显示屏铰接部件固定至系统显示屏部件和系统装置。
4 粘上胶带,以固定 eDP 电缆(显示屏电缆)。
注: 对于触控配置系统,您会看到触控显示屏电缆,请使用胶带和 eDP 电缆将其固定。
5 将 eDP 电缆连接至系统板上的连接器。
注: 对于触摸配置系统,将触摸显示屏电缆连接至系统板上的连接器。
6 将 eDP 金属支架安装到 eDP 电缆上,然后拧紧 M2 x 3 螺钉。
7 穿过布线通道布置 WLAN 和 WWAN 电缆。
8 安装以下组件:
a WLAN 卡
b WWAN 卡
c 电池
d 基座护盖
9 按照“拆装计算机内部组件之后”中的步骤进行操作。
显示屏铰接部件护盖
卸下显示屏铰接部件护盖
1 按照“拆装计算机内部组件之前”中的步骤进行操作。
2 卸下以下组件:
卸下和安装组件
31
Page 32

a 基座护盖
b 电池
c WLAN 卡
d WWAN 卡
e 显示屏部件
注: 要确定螺钉的数量,请参阅螺钉列表
3 将显示屏铰接护盖推到右侧。
4 卸下显示屏铰接部件盖。
安装显示屏铰接部件护盖
1 将显示屏铰接护盖插入显示屏铰接部件上。
2 将显示屏铰接护盖推到左侧以固定。
3 安装以下组件:
a 显示屏部件
b WLAN 卡
c WWAN 卡
d 电池
e 基座护盖
4 按照“拆装计算机内部组件之后”中的步骤进行操作。
32
卸下和安装组件
Page 33

系统板
卸下系统板
1 按照“拆装计算机内部组件之前”中的步骤进行操作。
注: 如果您的计算机附带 WWAN 卡,则需要卸下挡片 SIM 卡托盘。
2 卸下以下组件:
a SIM 卡
b 基座护盖
c 电池
d 内存模块
e PCle SSD
f SATA SSD
g WLAN 卡
h WWAN 卡
i 散热器部件
1 To identify the screws, see screw list
3 要卸下内存模块支架:
a 拧下将内存模块支架固定至系统板的 M2 x 3 螺钉 (1) [1]。
注: 更换系统板时,DDR ESD 支架是预拆卸部件。确保在新更换的系统板上重新安装 DDR ESD 支架。
b 将内存模块支架提离系统板 [2]。
卸下和安装组件
33
Page 34

4 断开 eDP 电缆的连接:
a 从布线通道中拔下 WLAN 和 WWAN 电缆 [1]。
b 拧下 M2 x 3 螺钉 (2) 并提起固定至系统板的 eDP 电缆支架 [2、3]。
c 断开将数据电缆固定至系统板的固定夹 [4]。
d 撕下固定 eDP 电缆的胶带 [5]。
e 断开系统板上的 eDP 电缆的连接 [6]。
34
卸下和安装组件
Page 35

5 断开电缆的连接:
注: 断开扬声器、LED 板、币形电池和电源连接器端口电缆的连接,然后使用塑料划片从连接器释放电缆。请勿拉动电缆,
因为其可能会导致破裂
a 扬声器电缆 [1]
b LED 板电缆 [2]
c 币形电池电缆 [3]
d 触摸板电缆和 USH 板电缆的连接 [4]
e 电源连接器端口 [5]
卸下和安装组件
35
Page 36

6 要卸下系统板:
a 拧下固定系统板的 M2 x 3 螺钉 (8) [1]。
注: 确保将 USB Type-C 支架提离系统板。
b 将系统板提离计算机 [2]。
36
卸下和安装组件
Page 37

7 要将 USB Type-C 端口提离系统板:
a 翻转系统板,剥下胶带,然后拧下用于固定 USB Type-C 支架的螺钉。
b 将 USB Type-C 端口提离系统板。
安装系统板
1 将 USB Type-C 端口及支架一起放到系统板上的插槽中。
2 粘上胶带,以固定 Type-C 支架。
3 翻转系统板,然后拧紧 M2 x 3 螺钉以将 USB Type-C 端口固定至系统板。
4 将系统板与计算机上的螺钉固定器对齐。
5 拧紧 M2 x 3 螺钉,以将系统板固定至计算机。
6 将扬声器、电源连接器、LED 板、触摸板和 USH 电缆连接至系统板上的连接器。
7 将 eDP 电缆连接至系统板上的连接器。
8 将金属支架置于 eDP 电缆上并拧紧 M2 x 3 螺钉 以进行固定。
9 从已卸下的系统板的内存模块连接器中卸下金属支架。
10 将金属支架放到内存模块连接器上,然后拧紧将其固定至计算机的 M2 x 3 螺钉。
注: 如果您的计算机装有 WWAN 卡,则需要安装 SIM 卡托盘。
11 安装以下组件:
a 币形电池
b 散热器
c WLAN 卡
d WWAN 卡
e SSD 卡
卸下和安装组件
37
Page 38

f 内存模块
g 扬声器
h 电池
i 基座护盖
12 按照“拆装计算机内部组件之后”中的步骤进行操作。
键盘部件
卸下键盘部件
: 键盘和键盘托盘合称为键盘部件。
注
1 按照“拆装计算机内部组件之前”中的步骤进行操作。
2 卸下:
a 基座护盖
b 电池
c 内存模块
d PCIe SSD
e SATA SSD
f WLAN 卡
g WWAN 卡
h 散热器部件
i 系统板
3 断开电缆与在掌垫端的连接:
a 触摸板和 USH 板电缆 [1]
b 键盘背景光电缆 [2]
c 键盘电缆 [3]
38
卸下和安装组件
Page 39

4 卸下键盘部件:
注: 要确定螺钉,请参阅螺钉列表。
a 拧下固定键盘的 M2 x 2.5 螺钉 (19) [1]。
b 将键盘部件从机箱中提起 [2]。
卸下和安装组件
39
Page 40

5 拧下将小键盘固定至键盘机身的螺钉 (5) 并提起键盘 [1、2]。
40
卸下和安装组件
Page 41

安装键盘部件
注: 键盘和键盘托盘合称为键盘部件。
1 将键盘部件与计算机上的螺钉固定器对齐。
2 拧紧将键盘固定至机箱的 M2.0 x 2.5 螺钉。
3 将键盘电缆、键盘背景光电缆触摸板电缆 电缆连接到触摸板按钮板上的连接器。
4 安装以下组件:
a 系统板
b 散热器
c WLAN 卡
d WWAN 卡
e SSD 卡
f 内存模块
g 电池
h 基座护盖
5 按照“拆装计算机内部组件之后”中的步骤进行操作。
卸下和安装组件
41
Page 42

键盘格架和键盘
从键盘托盘卸下键盘
1 按照“拆装计算机内部组件之前”中的步骤进行操作。
2 卸下键盘部件
3 拧下将键盘固定至键盘部件的 M2.0 x 2.0 螺钉 [1]。
4 将键盘提离键盘托盘 [2]。
将键盘安装至键盘托盘
1 将键盘与键盘托盘的螺钉固定器对齐。
2 拧紧 M2.0 x 2.0 螺钉,以将键盘固定至键盘托盘。
3 安装键盘部件。
42
卸下和安装组件
Page 43

掌垫
装回掌垫
1 按照“拆装计算机内部组件之前”中的步骤进行操作。
2 卸下以下组件:
a 基座护盖
b 电池
c 内存模块
d PCIe SSD
e WLAN 卡
f WWAN 卡
g 电源连接器端口
h 散热器部件
i 币形电池
j 扬声器
k 显示屏部件
l 系统板
m 键盘
剩下的组件是掌垫。
3 装回掌垫。
4 安装以下组件:
a 键盘
b 系统板
c 显示屏部件
卸下和安装组件
43
Page 44

d 扬声器
e 币形电池
f 散热器
g 电源连接器端口
h WLAN 卡
i WWAN 卡
j PCIe SSD
k 内存
l 电池
m 基座护盖
5 按照“拆装计算机内部组件之后”中的步骤进行操作。
44
卸下和安装组件
Page 45

技术和组件
本章详述系统中可用的技术和组件。
主题:
• USB 功能
• HDMI 1.4
USB 功能
通用串行总线 (USB) 在 1996 年推出。它大大简化了主机计算机与外围设备(例如鼠标、键盘、外接硬盘和打印机)之间的连接。
让我们参考下表,简要了解 USB 的演变。
表. 2: USB 的演变
类型 数据传输速率 类别 推出年份
USB 2.0 480 Mbps
高速
2000
3
USB 3.0/USB 3.1 Gen 1 5 Gbps
USB 3.1 Gen 2 10 Gbps
超高速
超高速
2010
2013
USB 3.0/USB 3.1 Gen 1 (SuperSpeed USB)
USB 2.0 多年来作为个人计算机领域的实际接口标准已根深蒂固(大约卖出 60 亿台设备),但越来越快的计算机硬件和带宽需求仍
要求更快的速度。USB 3.0/USB 3.1 Gen 1 最后成为消费者需求的答案,理论上它的速度是前代的 10 倍。简而言之,USB 3.1 Gen 1 特
性如下所示:
• 更高的传输速率(最高 5 Gbps)
• 最大总线功率与设备电流增大,以更好地适应高耗电的设备
• 新的电源管理功能
• 全双工数据传输和支持的新传输类型
• 向后 USB 2.0 兼容性
• 新连接器和电缆
下述主题介绍了有关 USB 3.0/USB 3.1 Gen 1 的一些最常见问题。
技术和组件
45
Page 46

速度
目前,最新的 USB 3.0/USB 3.1 Gen 1 规范定义 3 种速度模式。它们是 Super-Speed、Hi-Speed 和 Full-Speed。新的 superspeed 模式
传输速率为 4.8 Gbps。规范保留了 Hi-Speed 和 Full-Speed USB 模式(分别通称为 USB 2.0 和 1.1),较慢的模式仍然分别以 480Mbps
和 12Mbps 的速度运行,保留下来以保持向后兼容性。
USB 3.0/USB 3.1 Gen 1 通过下述技术变革实现了更高的性能:
• 与现有 USB 2.0 总线并行添加的附加物理总线(参见下图)。
• USB 2.0 以前有四根电线(电源、接地和一对差分数据);USB 3.0/USB 3.1 Gen 1 又增加了四根用作两对差分信号线(接收和发
送),总计八个连接器和接线。
• USB 3.0/USB 3.1 Gen 1 利用双向数据接口,而不是 USB 2.0 的半双工排列。此使得理论带宽提高 10 倍。
随着当今时代高清视频内容、TB 容量存储设备、高像素数码相机等对数据传输速率的要求不断提高,USB 2.0 的速度可能跟不上时
代了。另外,没有 USB 2.0 连接可达到接近 480Mbps 的理论最大吞吐量,数据传输速率大约为 320Mbps (40MB/s),这是实际运用
的最大值。同样,USB 3.0/USB 3.1 Gen 1 连接也永远达不到 4.8Gbps。我们很可能看到实际运用的最大速率是 400MB/s。在此速度
下,USB 3.0/USB 3.1 Gen 1 的速度比 USB 2.0 提升 10 倍。
应用程序
USB 3.0/USB 3.1 Gen 1 开拓巷道,为设备提供更多净空,以提供更好的整体体验。以前 USB 视频不堪忍受(包括最大分辨率、延迟
和视频压缩等角度),不难想象在带宽提高
吐量。480Mbps 尚且收到限制,更遑论 5Gbps。在其承诺的 4.8Gbps 速度下,标准将在先前不用 USB 的领域(例如外部 RAID 存储
系统)的产品找到位置。
下面列出了部分可用的 SuperSpeed USB 3.0/USB 3.1 Gen 1 产品:
• 外接台式机 USB 3.0/USB 3.1 Gen 1 硬盘驱动器
• 便携式 USB 3.0/USB 3.1 Gen 1 硬盘驱动器
• USB 3.0/USB 3.1 Gen 1 驱动器坞站和适配器
• USB 3.0/USB 3.1 Gen 1 闪存驱动器和读取器
• USB 3.0/USB 3.1 Gen 1 固态硬盘
• USB 3.0/USB 3.1 Gen 1 RAID
• 光盘介质驱动器
• 多媒体驱动器
5-10 倍的情况下,USB 视频解决方案应该会好得多。单链接 DVI 需要几乎是 2Gbps 的吞
46
技术和组件
Page 47

• 网络
• USB 3.0/USB 3.1 Gen 1 适配器卡和集线器
兼容性
好消息是 USB 3.0/USB 3.1 Gen 1 经过从头开始重新规划,可以与 USB 2.0 和平共处。首选,虽然 USB 3.0/USB 3.1 Gen 1 指定新的物
理连接,并因此需要新的电缆来充分利用新协议的更高速度能力,连接器本身保持相同的矩形形状,有四个 USB 2.0 接触片,位置与
以前版本完全相同 USB 3.0/USB 3.1 Gen 1 上有五个新连接用于独立携带接收和传输的数据,仅当连接到一个正常的 SuperSpeed USB
连接时才会接通。
Windows 8/10 将包含对 USB 3.1 Gen 1 控制器的原生支持。相比之下,Windows 的先前版本将继续需要 USB 3.0/USB 3.1 Gen 1 控制器
的独立驱动程序。
Microsoft 宣布 Windows 7 将具有 USB 3.1 Gen 1 支持,可能不是在它的中间版本中,而是后续服务软件包或更新中。不难想象,在
Windows 7 中成功发布 USB 3.0/USB 3.1 Gen 1 支持之后,SuperSpeed 支持将下延到 Vista。Microsoft 确认了这种想法,它声明它的大
部分合作伙伴分享了 Vista 也应支持 USB 3.0/USB 3.1 Gen 1 的想法。
带 USB Type-C 的 Thunderbolt
Thunderbolt 是一种在单个连接中结合数据、视频、音频和电源的硬件接口。Thunderbolt 将 PCI Express (PCIe) 和 DisplayPort (DP) 结
合到一个串行信号中,并且额外提供直流电源,而且全部通过一条电缆。Thunderbolt 1 和 Thunderbolt 2 使用同一连接器 [1] 作为
miniDP (DisplayPort) 以连接外围设备,而 Thunderbolt 3 使用 USB Type-C 连接器 [2]。
图 1: Thunderbolt 1 和 Thunderbolt 3
1 Thunderbolt 1 和 Thunderbolt 2(使用 miniDP 连接器)
2 Thunderbolt 3(使用 USB C 型连接器)
带 USB Type-C 的 Thunderbolt 3
Thunderbolt 3 将速度高达 40 Gbps 的 USB C 型端口与 Thunderbolt 相结合,形成一个多功能的紧凑端口 - 提供到任何对接、显示或
数据设备(如外部硬盘)的最快速、最通用的连接。Thunderbolt 3 使用 USB C 型连接器/端口连接到支持的外围设备。
1 Thunderbolt 3 使用 USB C 型连接器和电缆 - 体积小巧,而且可反转使用
2 Thunderbolt 3 支持高达 40 Gbps 的速度
3 DisplayPort 1.2 – 与现有的 DisplayPort 显示器、设备和电缆兼容
4 USB 功率输出 - 在支持的计算机上高达 130 W
技术和组件
47
Page 48

Thunderbolt 3(带有 USB C 型端口)的主要功能
1 Thunderbolt、USB、DisplayPort 和电源 USB C 型端口使用一条电缆(功能随不同产品而异)
2 体积小巧且可反转使用的 USB C 型连接器和电缆
3 支持 Thunderbolt 网络(*随不同产品而异)
4 最高支持 4 K 显示屏
5 速度高达 40 Gbps
注: 数据传输速度可能会因不同设备而异。
Thunderbolt 图标
表. 3: Thunderbolt 图解变化
协议
Thunderbolt
USB Type-A USB Type-C
不适用
注意
mDP 或 USB Type-C
DisplayPort(带有 USB Type-C)的优势
• 完整的 DisplayPort 音频/视频 (A/V) 性能(高达 4K,60 Hz)
• SuperSpeed USB (USB 3.1) 数据
• 可逆的插件方向和电缆方向
• 使用适配器向后兼容 VGA、DVI
• 支持 HDMI 2.0 并且与以前的版本向后兼容
HDMI 1.4
此主题介绍 HDMI 1.4 及其功能和优势。
HDMI(高保真多媒体接口)是一个业界支持的、未压缩的全数字音频/视频接口。HDMI 在任何兼容数字音频/视频源之间提供接
口,例如 DVD 播放器、音频/视频接收器和兼容的数字音频/视频显示器,如数字电视 (DTV)。HDMI 电视和 DVD 播放器的意向用
于。主要优势是电缆缩减和内容保护配置。HDMI 支持标准的、增强的或高保真视频,以及单个电缆上的多信道数字音频。
注: HDMI 1.4 将提供 5.1 声道音频支持。
HDMI 1.4 功能
• HDMI 以太网信道 — 将高速网络添加到 HDMI 链路,使用户能够充分利用其 IP 已启用的设备,无需单独的以太网电缆
• 音频返回信道 —允许 HDMI 连接的电视带有一个内置调谐器将“上游”音频数据发送到环绕立体声系统,无需单独的音频电缆
• 3D — 定义了用于主要 3D 视频格式的输入/输出协议,为真正的 3D 游戏和 3D 家庭影院应用程序铺平道路
• 内容类型 - 在显示屏和源设备间的内容类型实时通信,使电视能基于内容类型优化图片设置。
• 更多色彩空间 - 新增其它色彩模式的支持,可用于数字摄影与计算机绘图。
• 4K 支持 — 实现远超 1080p 的视频分辨率,支持下一步代显示,将与许多商业影院使用的数字影院系统竞争
• HDMI Micro 连接器 — 一种新推出的、小型化连接器,适用于手机和其他便携设备,支持的视频分辨率高达 1080p
• 汽车连接系统 — 适用于汽车视频系统的新型电缆和连接器,旨在满足行驶环境的独特需求,提供高清画质
48
技术和组件
Page 49

HDMI 的优点
• 优质 HDMI 可以传输未经压缩的数字音频和视频,实现最高、最清晰的画质。
• 低成本 HDMI 提供数字接口的质量和功能,同时还以简单、成本高效的方式支持未经压缩的视频格式
• 音频 HDMI 支持多个音频格式,从标准立体声到多声道环绕立体声。
• HDMI 将视频和多声道音频整合至一条电缆传输,消除了在 A/V 系统中同时使用多条电缆的成本、复杂性和无序
• HDMI 支持在视频源(如 DVD 播放器)与 DTV 之间的通信,实现了新的功能
技术和组件
49
Page 50

系统规格
功能 规格
4
系统规格
芯片组
DRAM 总线宽度 64 位
闪存 EPROM SPI 128 兆位
PCIe 总线 100 MHz
外部总线频率
Intel KabyLake U & R(与处理器集成)
DMI 3.0 — 8 GT/s
处理器规格
功能 规格
类型
英特尔酷睿 i3-7130U(3M 高速缓存,高达 2.7 GHz)
英特尔酷睿 i5-7300U(3M 高速缓存,高达 3.5 GHz),博锐
英特尔酷睿 i5-8250U(6M 高速缓存,四核,3.4 GHz)
英特尔酷睿 i5-8350U(6M 高速缓存,四核,3.6 GHz),博锐
英特尔酷睿 i7-8650U(8M 高速缓存,四核,3.9 GHz),博锐
内存规格
功能 规格
内存接口
内存容量
内存类型
最小内存
最大内存
一个 DIMM 插槽
4 GB、8 GB 和 16 GB
DDR4 2400 SDRAM 以 2133 的速度运行,采用英特尔第 7 代处理器 DDR4 2400 SDRAM 以 2400 的速度运行,
采用英特尔第 8 代处理器
4 GB
高达 16 GB
视频规格
功能 规格
类型 集成在系统板上
系统规格
50
Page 51

功能 规格
UMA 控制器
外部显示器支持
• 英特尔核芯显卡 620 (GT2) -(第 7 代英特尔酷睿)
• 英特尔 UHD 显卡 620 (GT2) -(第 8 代英特尔酷睿)
• HDMI 1.4
• 带 USB Type-C 的 DisplayPort(可选的 Thunderbolt 3)
注: 通过对接站支持一个 VGA、DisplayPort、HDMI。
音频规格
功能 规格
类型 四声道高保真音频
控制器
立体声转换
内部接口 高保真音频
外部接口 麦克风输入、立体声耳机和耳麦组合接口
扬声器 两个
内置扬声器放大器
Realtek ALC3246
24 位 — 模拟转数字和数字转模拟
每声道 2 W (RMS)
音量控制 热键
电池规格
功能 规格
类型
42 Whr(3 芯):
长度
宽度
高度
重量
电压
60 Whr(4 芯):
长度
宽度
• 3 芯锂聚合物电池,采用 ExpressCharge 快速充电技术
• 4 芯锂聚合物电池,采用 ExpressCharge 快速充电技术
200.5 毫米(7.89 英寸)
95.9 毫米(3.78 英寸)
5.7 毫米(0.22 英寸)
185.0 克(0.41 磅)
11.4 VDC
238 毫米(9.37 英寸)
95.9 毫米(3.78 英寸)
高度
重量
电压
5.7 毫米(0.22 英寸)
270 克(0.6 磅)
7.6 VDC
系统规格
51
Page 52

功能 规格
使用寿命
温度范围
运行时
非运行时
币形电池
300 个放电/充电周期
• 充电:0°C 至 50°C(32°F 至 158°F)
• 放电:0°C 至 70°C(32°F 至 122°F)
-20°C 至 65°C(-4°F 至 149°F)
3 V CR2032 锂币电池
交流适配器规格
功能 规格
类型
输入电压
输入电流 — 最大值 1.7 A / 1.6 A
输入频率
输出电流
7.4 毫米套筒类型 65 W 或 90 W(65 W E5 适用于印度)
注: 系统出厂时附带 65 W 适配器,并且支持 90 W 适配器以快速充电。
100 V AC 至 240 V AC
50 Hz 至 60 Hz
3.34 A(持续)和 4.62 A(持续)
额定输出电压
重量
尺寸
温度范围 — 运行时 0°C 至 40°C(32°F 至 104°F)
温度范围 — 非运行时-40°C 至 70°C(-40°F 至 158°F)
19.5 V DC
0.23 千克、0.51 磅 (65 W) 和 0.32 千克 0.77 磅 (90 W)
22 x 66 x 106 毫米 (65 W) 和 22 x 66 x 130 (90 W) 或 0.87 x 2.60 x 4.17 英寸 (65 W) 和 0.87 x 2.60 x 5.12 英寸
(90 W)
触摸板规格
功能 规格
有效区域: 传感器有效区域
X 轴 101.7 毫米(4.0 英寸)
Y 轴 52 毫米(2.04 英寸)
X/Y 位置分辨率 X:1048 cpi;Y:984 cpi
多点触控 可配置单手指和多手指手势
端口和连接器规范
功能 规格
音频
52
系统规格
• 麦克风输入、立体声耳机和耳麦组合接口
Page 53

功能 规格
• Realtek ALC3246 控制器
• 立体声转换:24 位(模拟转数字和数字转模拟)
• 内部接口 — 高保真音频编解码器
• 外部接口 — 麦克风输入和立体声耳机/扬声器通用连接器
• 扬声器:电源:2X2 Wrms
• 内置扬声器放大器:每通道 2 W
• 内置麦克风:数字麦克风(双麦克风与摄像头)
• 无音量控制按钮
• 支持热键键盘按钮
视频
网络适配器
USB
内存卡读取器
Micro 用户识别模块
(uSIM) 卡
对接端口
Express 卡
交流适配器
HDMI 1.4
一个 RJ-45 连接器
• 两个 Type-C USB 3.1 Gen 1 DisplayPort(可选的 Thunderbolt)
• 两个 USB 3.1 Gen 1 端口(一个支持 PowerShare)
MicroSD 4.0 读卡器和一个 3042、一个 2280 M.2 插槽
连接到 WWAN 铰链向上设计的外部托盘
• Dell Business Dock WD15(可选)
• Dell Business Thunderbolt Dock TB16(可选)
• Nobel Wedge 锁插槽
• 外部 USB Type-C 对接
无
• E5 65 W
• E5 65 W rug(仅用于印度)
• E5 90 W
• E4 65 W HF(无 BFR/PVC)
• 电源伴侣 45 W (Dura Ace)
• 电源伴侣 65 W (Tesla)(无快速充电)
• 混合电源组和适配器 (45 W)(仅 12 英寸,无 14/15)(无快速充电)
智能卡读取器 一个(可选)
通信规格
功能 规格
网络适配器
无线
英特尔 i219LM 千兆位以太网控制器 10/100/1000 Mb/s (RJ-45)
• 无 WLAN 选项
• Qualcomm QCA61x4A 2x2 AC + 蓝牙 4.1(非博锐)
• Qualcomm QCA6174A XR 2x2 AC + 蓝牙 4.1(非博锐)
• 英特尔双频带 Wireless-AC 8265 (2x2) + 蓝牙 4.2(非博锐)
系统规格
53
Page 54

功能 规格
• 移动宽带设置(可选)
移动宽带设置(可
选)
• Qualcomm Snapdragon X7 LTE-A (Dw5811e),支持 AT&T
• Verizon & Sprint。(美国)
• Qualcomm Snapdragon X7 LTE-A (DW5811e) (欧洲、中东、非洲/亚太和日本/世界其他地区)
• Qualcomm Snapdragon X7 HSPA+ (DW5811e)(中国/印度尼西亚/印度)
• Qualcomm Snapdragon X7 LTE-A (Dw5816e)(日本/澳大利亚和新西兰/印度/韩国/台湾)
摄像头规格
轻松远程协作:
• 通过可选的内置摄像头召开在线视频会议
• Windows Hello 功能可以通过嵌入式 IR 摄像头启用
表. 4: 摄像头规格
摄像头功能
摄像头类型 高清定焦 高清定焦 高清定焦
IR Camera(启用/禁用摄像头)
传感器类型
分辨率:动态视频
13 HD/FHD 13" FHD
不适用 是 不适用
CMOS 传感器 技术 CMOS 传感器 技术 CMOS 传感器 技术
最多 1280x720 (0.92MP) 最多 1280x720
(0.92MP)
13" FHD 触摸屏
最多 1280x720
(0.92MP)
分辨率:静态图像
成像速度
最多 1280 x 720 (0.92MP) 最多 1280 x 720
高达 30 帧/分钟 高达 30 帧/分钟 高达 30 帧/分钟
显示器
表. 5: 13.3" (16:9) AG 全高清非触摸屏 WLED 300 尼特 eDP 1.3 WVA
功能 规格
类型 全高清防眩光
亮度(典型值)
尺寸(有效区域)
Native Resolution 1920 x 1080
百万像素
每英寸像素 (PPI) 166
对比度(最小值)
响应时间(最大值)
300 尼特
• 高度:165.08 毫米
• 宽度:293.47 毫米
• 对角线:13.3 英寸
2.07
600:1
35 毫秒上升/下降
(0.92MP)
最多 1280 x 720
(0.92MP)
54
系统规格
Page 55

刷新率
水平视角
垂直视角
像素点距
功耗(最大值)
后盖变量
表. 6: 13.3" (16:9) AG FHD 触摸 WLED 300 尼特 eDP 1.3 WVA
功能 规格
类型 全高清防污
亮度(典型值)
尺寸(有效区域)
Native Resolution 1920 x 1080
百万像素
每英寸像素 (PPI) 166
对比度(最小值)
响应时间(最大值)
刷新率
水平视角
垂直视角
像素点距
功耗(最大值)
后盖变量
60 Hz
+/- 80 度
+/- 80 度
0.153 毫米
4.6 W
镁合金/窄边框镁合金(带 WLAN 和/或 WWAN)以及 HD/IR 摄
像头(带麦克风)变量
300 尼特
• 高度:165.08 毫米
• 宽度:293.47 毫米
• 对角线:13.3"
2.07
600:1
35 毫秒上升/下降
60 Hz
+/- 80 度
+/- 80 度
0.153 毫米
5.2 W
镁合金或窄边框碳纤维(带 WLAN 和/或 WWAN)以及 HD/IR 摄
像头(带麦克风)变量
尺寸和重量
表. 7: 尺寸
尺寸 英寸 毫米
宽度
厚度
NT FHD 和触控 FHD 的高度(正面,完整) 0.64 16.33
所有配置的高度(背面,完整)
表. 8: 重量
始重 磅 千克
12.00 304.80
8.19 207.95
0.66 16.86
2.59 1.17
系统规格
55
Page 56

环境规格
温度 规格
运行时
存储时
相对湿度 — 最
大值
运行时
存储时
海拔高度 — 最
大值
运行时
存储时
0°C 至 35°C(32°F 至 95°F)
–40°C 至 65°C(–40°F 至 149°F)
规格
10% 至 90%(非冷凝)
5% 至 95%(非冷凝)
规格
0 至 3,048 米(0 至 10,000 英尺)
0 至 10,668 米
56
系统规格
Page 57

5
系统设置程序
借助系统设置程序可以管理平板电脑硬件和指定 BIOS 级选项。通过系统设置程序,您可以:
• 在添加或删除硬件后更改 NVRAM 设置
• 查看系统硬件配置
• 启用或禁用集成设备
• 设置性能和电源管理阈值
• 管理计算机安全保护
主题:
• 引导菜单
• 系统设置选项
引导菜单
出现 Dell™ 徽标时按下 <F12> 以启动一次性引导菜单,其中包含系统的有效引导设备的列表。此菜单中还包含诊断程序和 BIOS 设置
程序选项。引导菜单中列出的设备取决于系统中的可引导设备。当您尝试引导至特定设备或调出系统的诊断程序时,此菜单非常有
用。使用引导菜单不会对在 BIOS 中存储的引导顺序产生任何更改。
选项包括:
• Legacy Boot(传统引导):
– Internal HDD(内部 HDD)
– Onboard NIC(机载 NIC)
• UEFI Boot(UEFI 引导):
– Windows Boot Manager(Windows 引导管理器)
• 其他选项:
– BIOS 设置
– BIOS 闪存更新
– 诊断程序
– 更改引导模式设置
导航键
注: 对于大多数系统设置程序选项,您所做的任何更改都将被记录下来,但要等到重新启动系统后才能生效。
按键 导航
上箭头 移至上一字段。
下箭头 移至下一字段。
Enter
空格键 展开或折叠下拉列表(如适用)。
在所选字段(如适用)中选择值或单击字段中的链接。
跳格键 移到下一个目标区域。
系统设置程序
57
Page 58

按键 导航
注: 仅适用于标准图形浏览器。
Esc 移至上一页直到显示主屏幕。在主屏幕中按 Esc 将显示一条消息,提示您保存任何未保存的更改并重新启动
系统。
系统设置选项
: 根据膝上型计算机和所安装的设备的不同,本部分列出的项目不一定会出现。
注
常规屏幕选项
此部分列出了计算机的主要硬件特性。
选项 说明
系统信息
Battery Information
Boot Sequence
• System Information(系统信息):显示 BIOS Version(BIOS 版本)、Service Tag(服务标签)、Asset Tag
(资产标签)、Ownership Tag(所有权标签)、Ownership Date(所有权日期)、Manufacture Date(制
造日期)以及 Express Service Code(快速服务代码)。
• Memory Information(内存信息):显示 Memory Installed(安装的内存)、Memory Available(可用内
存)、Memory Speed(内存速度)、Memory Channels Mode(内存通道模式)、Memory Technology(内
存技术)、DIMM A Size(DIMM A 大小)以及 DIMM B Size(DIMM B 大小)。
• Processor Information(处理器信息):显示 Processor Type(处理器类型)、Core Count(内核计数)、
Processor ID(处理器 ID)、Current Clock Speed(当前时钟速率)、Minimum Clock Speed(最低时钟速
率)、Maximum Clock Speed(最高时钟速率)、Processor L2 Cache(处理器二级高速缓存)、Processor
L3 Cache
• Device Information(设备信息):Displays Primary Hard Drive(显示主硬盘驱动器)、MiniCard Device
(MiniCard 设备)、ODD Device(ODD 设备)、Dock eSATA Device(对接 eSATA 设备)、LOM MAC
Address(LOM MAC 地址)、Video Controller(视频控制器)、Video BIOS Version(视频 BIOS 版本)、
Video Memory(视频内存)、Panel Type(面板类型)、Native Resolution(本机分辨率)、Audio
Controller(音频控制器)、Wi-Fi Device(Wi-Fi 设备)、WiGig Device(WiGig 设备)、Cellular Device(蜂
窝设备)、Bluetooth Device(蓝牙设备)。
显示电池状态和连接至计算机的交流适配器类型。
Boot Sequence(引
导顺序)
(处理器三级高速缓存)、HT Capable(HT 支持)以及 64-Bit Technology(64 位技术)。
允许您更改计算机尝试查找操作系统的顺序。选项包括:
• Windows Boot Manager(Windows 引导管理器)
默认情况下,这些选项已选中。
Advanced Boot
Options
UEFI Boot Path
SecurityOptions
58
系统设置程序
Boot List Option
(引导列表选项)
允许您加载传统选项 ROM。默认情况下,所有选项均已禁用。
• Enable Legacy Option ROMs(启用传统选项 ROM)
• Enable Attempt Legacy Boot(启用尝试传统引导)
允许您控制在用户从 F12 引导菜单选择 UEFI 引导路径时系统是否提示用户输入管理员密码。
• Always, Except Internal HDD(始终,内部 HDD 除外)。此选项在默认设置下已启用。
您可以更改引导列表选项:
• Legacy(传统)
• UEFI(该选项默认已启用)
Page 59

选项 说明
• Always(始终)
• Never(从不)
注: 如果在 BIOS 设置中未设置管理员密码,则这些选项不相关。
Date/Time
允许您更改日期和时间。
视频屏幕选项
选项 说明
LCD Brightness 允许您根据电源(On Battery [使用电池] 和 On AC [使用交流电])设置显示屏亮度。
注: 仅当系统安装了视频卡后,才能看到视频设置。
安全性屏幕选项
选项 说明
Admin Password 允许您设置、更改或删除管理员 (admin) 密码。
注: 在设置系统或硬盘驱动器密码之前,您必须先设置管理员密码。删除管理员密码也会自动删除系统密
码和硬盘驱动器密码。
注: 密码更改后立即生效。
默认情况下,驱动器不设置密码。
System Password
M.2 SATA SSD-2
Password
Strong Password
Password
Conguration
Password Bypass
允许您设置、更改或删除系统密码。
注: 密码更改后立即生效。
默认情况下,驱动器不设置密码。
允许您设置、更改或删除系统 M.2 SATA 固态驱动器 (SSD) 的密码。
注: 密码更改后立即生效。
默认情况下,驱动器不设置密码。
允许您将此选项强制设置为一律设置增强密码。
默认设置:未选择 Enable Strong Password(启用增强密码)。
注: 如果启用用户界面,管理员和系统密码必须至少包含一个大写字母,一个小写字母,且必须至少包含
8 个字符。
允许您确定管理员和系统密码的最小长度和最大长度。
允许您启用或禁用略过系统和内部硬盘驱动器密码(如已设置)的权限。选项包括:
• Disabled(已禁用)。默认会选择此选项。
• Reboot bypass(重新引导时略过)
系统设置程序
59
Page 60

选项 说明
Password Change
Non-Admin Setup
Changes
UEFI Capsule
Firmware Updates
TPM 2.0 Security 允许您在 POST 期间启用可信平台模块 (Trusted Platform Module, TPM)。
允许您在已设置管理员密码的情况下,启用或禁用系统和硬盘驱动器密码权限。
Allow Non-Admin Password Changes(允许非管理员密码更改) 此选项默认已启用。
如果设置了管理员密码,此选项允许您确定是否允许对设置选项进行更改。如果禁用,将通过管理员密码锁
定设置选项。
此选项控制系统是否允许 BIOS 通过 UEFI 胶囊更新软件包进行更新。
Enable UEFI Capsule Firmware Updates(启用 UEFI 压缩固件更新) 此选项默认已选择。
注: 禁用此选项将阻止 BIOS 通过 Microsoft Windows Update 和 Linux 供应商固件服务 (LVFS) 等服务进
行更新。
您可以控制可信平台模块是否对操作系统可见。选项为:
• TPM on(TPM 启用) 此选项默认已选择。
• Clear(清除)
• PPI Bypass for Enable Commands(PPI 绕过启用命令) 此选项默认已选择。
• Attestation Enable(证明启用).默认会选择此选项。
• PPI Bypass for Disable Commands(PPI 绕过禁用命令)
• Key Storage Enable(密钥存储启用)。默认会选择此选项。
• SHA-256。默认会选择此选项。
小心: 对于 TPM 升级/降级过程,建议将交流适配器插入计算机以使用交流电源完成该过程。升级/降级
过程中不插入交流适配器可能会损坏计算机或硬盘。
注: 禁用此选项不会更改对 TPM 所做的任何设置,也不会删除或更改可能已存储在 TPM 中的任何信息
或键值。对此设置的更改会立即生效。
Computrace (R) 允许您激活或禁用来自 Absolute 软件的可选 Computrace 服务。选项包括:
• Deactivate(停用)
• Disable(禁用)
• Activate(激活)
注: Activate(激活)和 Disable(禁用)选项将永久激活或禁用该功能,并且不允许未来再做更改
默认设置:Activate(激活)
OROM Keyboard
Access
允许您设置选项,以在引导过程中使用热键进入 Option ROM Conguration(选项 ROM 配置)屏幕。选项包
括:
• Enabled(已启用)。默认会选择此选项。
• One Time Enable(一次性启用)
• Disabled(已禁用)
默认设置:Enable(启用)
Admin Setup
Lockout
60
系统设置程序
在已设置管理员密码的情况下,允许您防止用户进入系统设置程序。
Enable Admin Setup Lockout(启用管理员设置锁定) 此选项默认未选择。
Page 61

选项 说明
Master Password
Lockout
SSM Security
Mitigation
允许您在已设置主密码的情况下避免用户启用设置。更改设置之前,需要清除硬盘密码。
Enable Master Password Lockout(启用主密码锁定)— 此选项默认未选择。
允许您启用或禁用 UEFI SMM 安全缓解保护功能。操作系统可以使用该功能以帮助保护通过基于虚拟化的安
全保护创建的安全环境。
SSM Security Mitigation(SMM 安全缓解) 此选项默认已禁用。
Secure Boot(安全引导)
选项 说明
Secure Boot Enable
Expert Key
Management
密钥管理)
(专业
该选项可启用或禁用安全引导功能。
• Disabled(已禁用)
• Enabled(已启用)
默认设置:Enabled(已启用)。
允许您仅在系统处于 Custom Mode(自定义模式)时操纵安全密钥数据库。Enable Custom Mode(启用自定
义模式)选项在默认情况下已禁用。
Custom Mode Key
Management
允许您仅在系统处于自定义模式时管理安全密钥数据库。选项包括:
• PK。默认会选择此选项。
• KEK
• db
• dbx
注: 如果禁用 Enable Custom Mode(启用自定义模式),所有更改都会被删除,并且密钥会恢复为默认
设置。Save to File(保存到文件)可以将密钥保存到用户选择的文件。
Intel software guard extensions(Intel 软件防护扩展)
选项 说明
Intel SGX Enable
(Intel SGX 启用)
Enclave Memory
Size
此选项允许您为在主操作系统环境中运行代码/存储敏感信息提供安全的环境。选项包括:
• Disabled(已禁用)
• Enabled(已启用)
• Software Controlled(软件控制)。此选项默认已选择。
允许您可以保留内存大小。内存大小可以设置为 32 MB 到 128 MB,这些选项默认已禁用。选项包括:
• 32 MB
• 64 MB
• 128 MB
系统设置程序
61
Page 62

性能屏幕选项
选项 说明
Multi Core Support
Intel SpeedStep 允许您启用或禁用处理器的 Intel SpeedStep 模式。
C-States Control
Intel TurboBoost 允许您启用或禁用处理器的 Intel TurboBoost 模式。
此字段指定进程启用一个还是所有核心。有些应用程序通过附加核心来提高性能。此选项在默认设置下已启
用。允许您启用或禁用处理器的多核心支持。
• All(全部)此选项默认已启用
• 1
• 2
• 3
• Enable Intel SpeedStep(启用 Intel SpeedStep)
默认设置:启用该选项。
允许您启用或禁用附加的处理器睡眠状态。
• C states(C 状态)
默认设置:启用该选项。
• Enable Intel TurboBoost(启用 Intel TurboBoost)
默认设置:启用该选项。
HyperThread
Control
允许您启用或禁用处理器的 HyperThreading。
• Disabled(已禁用)
• Enabled(已启用) 此选项默认已启用。
电源管理屏幕选项
选项 说明
AC Behavior
Enable Intel Speed
Shift Technology
Auto On Time
允许您在已连接交流适配器时启用或禁用自动开机的功能。
Wake on AC(交流电唤醒)— 此选项默认已禁用。
允许您启用或禁用 Intel Speed Shift 技术支持。设置为启用选项将允许操作系统自动选择所需的处理器性能。
Enable Intel Speed Shift Technology(启用 Intel Speed Shift 技术) 此选项默认已启用。
允许您设置计算机必须自动开机的时间。选项包括:
• Disabled(已禁用) 此选项默认已启用。
• Every Day(每天)
• Weekdays(工作日)
62
系统设置程序
Page 63

选项 说明
• Select Days(选择天数)
USB Wake Support 允许您启用 USB 设备将系统从待机状态唤醒。
注: 此功能仅在连接交流电源适配器的情况下可用。如果交流电源适配器在待机过程中被卸下,则系统设
置程序会断开所有 USB 端口的电源,以节省电池电源。
• Enable USB Wake Support(启用 USB 唤醒支持)
• Wake on Dell USB-C Dock(Dell USB-C Dock 唤醒) 此选项默认已选择。
Wireless Radio
Control
Wake on WLAN 您可以启用或禁用通过 LAN 信号触发时从关机状态打开计算机的功能。
Block Sleep 允许您阻止在操作系统环境中进入睡眠状态(S3 状态)。启用后,系统将不会进入睡眠状态。如果设置为睡
Peak Shift
Advanced Battery
Charge
Conguration
允许您感知系统连接到有线网络,随后禁用已选的无线电(WLAN 和/或 WWAN)
从有线网络断开后,选中的无线电将重新启用。默认设置:未启用任何选项。选项包括:
• Control WLAN radio(控制 WLAN 无线电)
• Control WWAN radio(控制 WWAN 无线电)
• Disabled(已禁用) 此选项默认已选择。
• LAN Only(仅用于 LAN)
• WLAN Only(仅 WLAN)
• LAN or WLAN(LAN 或 WLAN)
眠(S3 状态),Intel Rapid Start 将自动禁用,并且“OS Power”(操作系统电源)选项将空白。Block Sleep
(阻止睡眠(S3 状态))选项默认已禁用。
允许您在一天的峰值功耗期间最小化交流电源功耗。启用此选项后,即使已连接交流电源,您的系统也只通
过电池运行。
• Enable Peak Shift(启用峰值偏移)此选项默认未选择。
此选项让您可以最大程度延长电池寿命。通过启用此选项,您的系统在非工作期间将使用标准充电算法和其
他技术,以延长电池寿命。
• Enable Advanced Battery Charge Mode(启用高级电池充电模式)此选项默认未选择。
Primary Battery
Charge
Conguration
Type-C Connector
Power
允许您选择电池的充电模式。选项包括:
• Adaptive(自适应) 此选项默认已启用。
• Standard(标准)以标准速度对电池充分充电。
• ExpressCharge 电池使用 Dell 快速充电技术在更短的时间内为电池充电。
• Primarily AC use(主交流电使用)
• 自定义
如果选择 Custom Charge(自定义充电),您还可以配置 Custom Charge Start(自定义充电启动)和 Custom
Charge Stop(自定义充电停止)。
注: 并非所有充电模式都适用于所有电池。要启用该选项,请禁用 Advanced Battery Charge
Conguration(高级电池充电配置)选项。
允许您设置计算机可从 Type-C 连接器获得的最大电源。选项包括:
系统设置程序
63
Page 64

选项 说明
7.5 Watts(7.5 瓦)
15 Watts(15 瓦) 此选项默认已启用。
POST Behavior(POST 行为)
选项 说明
Adapter Warnings 允许您启用或禁用在使用某些电源适配器时发出的系统设置程序 (BIOS) 警告消息。
Enable Adapter Warnings(启用适配器警告) 此选项默认已选择。
Keypad
(Embedded)
Numlock Enable
Fn Key Emulation
Fn Lock Options
Fastboot
允许您选择两种方法中的一种,用来启用嵌入内部键盘的小键盘。
• Fn Key Only(仅 Fn 键) 此选项默认已启用。
• By Numlock
注: 设置程序正在运行时,此选项不起作用。该设置在 Fn Key Only(仅 Fn 键)模式下可正常工作。
允许您在计算机引导时启用数码锁定选项。
• Enable Network(启用网络) 此选项默认已启用。
允许您设置选项,其中 <Scroll Lock> 键可用于模拟 <Fn> 键的功能。
• Enable Fn Key Emulation(启用 Fn 键模拟)- 此选项默认已启用。
允许您使用热键组合 <Fn> + <Esc> 在标准功能和辅助功能之间切换 F1-F12 的主要行为。如果禁用此选项,则
无法动态地切换这些键的主要行为。可用的选项有:
• Fn Lock(Fn 锁定) 此选项默认已启用。
• Lock Mode Disable/Standard(锁定模式禁用/标准) 此选项默认已选择。
• Lock Mode Enable/Secondary(锁定模式启用/辅助)
允许您通过略过某些兼容性步骤加快引导过程。选项包括:
Extended BIOS
POST Time
Full Screen Logo
(全屏徽标)
64
系统设置程序
• Minimal(最小) 此选项默认已选择。
• Thorough(全面)
• Auto(自动)
允许您创建额外的预引导延迟。选项包括:
• 0 seconds(0 秒) 此选项默认已启用。
• 5 seconds(5 秒)
• 10 seconds(10 秒)
如果您的图像与屏幕分辨率相匹配,此选项允许显示全屏徽标。选项包括:
• Enable Full Screen Logo(启用全屏徽标) 此选项默认已禁用。
Page 65

选项 说明
Warnings and
Errors
允许您在 BIOS 设置程序中选择的选项导致引导过程仅在检测到警告或错误时暂停(而不是停止、提示符和等
待用户输入)。选项包括:
Prompt on Warnings and Errors(出现警告和错误时提示)。此选项在默认设置下已启用。
Continue on Warnings(出现警告时继续)
Continue on Warnings and Errors(出现警告和错误时继续)
Manageability(可管理性)
选项 说明
USB Provision 允许您从 USB 存储设备启用或禁用 Intel AMT 配置。
Enable USB Provision(启用 USB 配置) 此选项默认未选择。
MEBx Hotkey
允许您指定是否应在系统引导期间启用 MEBx 热键功能。
Enable MEBx Hotkey(启用 MEBx 热键)。默认会选择此选项。
虚拟化支持选项
选项 说明
Virtualization 允许您启用或禁用 Intel 虚拟化技术。
Enable Intel Virtualization Technology(启用 Intel 虚拟化技术) 此选项默认已选择。
VT for Direct I/O 利用 Intel® 的直接 I/O 虚拟化技术提供的附加硬件功能启用或禁用虚拟计算机监视器 (VMM)。
Enable VT for Direct I/O(启用直接 I/O 的 VT) 此选项默认已选择。
Trusted Execution 此选项指定测量的虚拟机监视器 (MVMM) 是否可以使用由 Intel 可信执行技术提供的其他硬件功能。必须启用
TPM 虚拟化技术和直接 I/O 的虚拟化技术,才能使用此功能。
Trusted Execution(可信执行) 此选项默认已禁用。
无线屏幕选项
选项 说明
Wireless Switch
允许设置由无线开关控制的无线设备。选项包括:
• WWAN
• GPS(在 WWAN 模块上)
• WLAN
• 蓝牙
系统设置程序
65
Page 66

选项 说明
所有选项默认启用。
注: WLAN 和 WiGig 的启用或禁用控件是绑定在一起的,不能单独启用或禁用。
Wireless Device
Enable
允许您启用或禁用内部无线设备。
• WWAN/GPS
• WLAN
• 蓝牙
所有选项默认启用。
Maintenance(维护)
选项 说明
Service Tag
Asset Tag
BIOS Downgrade
Data Wipe 允许安全地擦除所有内部存储设备中的数据。该过程符合串行 ATA 安全擦除和 eMMC JEDEC 清除规范。选项
显示计算机的服务标签。
允许您在尚未设置资产标签时创建系统资产标签。此选项默认未设置。
允许您控制将系统固件刷新到旧版本。选项包括:
Allows BIOS Downgrade(允许 BIOS 降级) 此选项默认已启用。
包括:
Wipe on Next Boot(下次引导时擦除) 此选项默认已禁用。
BIOS Recovery 允许您从用户的主硬盘驱动器或外部 USB 闪存盘的恢复文件中恢复某些计算的 BIOS 状态。选择“Enabled”
(已启用)后,BIOS 将还原用户主硬盘驱动器上的恢复文件。选项包括:
BIOS Recovery from Hard Drive(从硬盘驱动器恢复 BIOS) 此选项默认已启用。
BIOS Auto-Recovery(BIOS 自动恢复)
Always Perform Integrity Check(始终执行完整性检查)
System Log
(系统日志)
选项 说明
BIOS Events 允许您查看和清除系统设置程序 (BIOS) POST 事件。
Thermal Events 允许您查看和清除系统设置程序 (Thermal) 事件。
Power Events 允许您查看和清除系统设置程序 (Power) 事件。
66
系统设置程序
Page 67

本章详细介绍支持的操作系统和驱动程序安装说明。
主题:
• 支持的操作系统
• 下载 驱动程序
支持的操作系统
表. 9: 操作系统
6
软件
Windows
其它
操作系统介质支持
• Microsoft Windows 10 Pro 64 位
• Microsoft Windows 10 Home 64 位
• Ubuntu
• 从 Dell.com/support 下载符合要求的 Windows 操作系统
• USB 介质采用追加销售方式提供
下载 驱动程序
1 打开笔记本。
2 访问 Dell.com/support。
3 单击产品支持,输入笔记本的服务标签,然后单击提交。
注: 如果您没有服务标签,请使用自动检测功能,或手动浏览找到您的笔记本的型号。
4 单击驱动程序和下载。
5 选择笔记本上安装的操作系统。
6 向下滚动页面并选择要安装的驱动程序。
7 单击 Download File(下载文件)以下载适用于您的笔记本的驱动程序。
8 下载完成后,浏览至您保存驱动程序文件的文件夹。
9 双击驱动程序文件的图标,并按照屏幕上显示的说明进行操作。
芯片组驱动程序
芯片组驱动程序可帮助系统识别组件和准确地安装所需的驱动程序。通过选中下面的控制器验证是否芯片组已安装在系统中。如果没
有安装驱动程序,“Other Device”(其他设备)下会显示许多常见的设备。安装芯片组驱动程序后,未知设备将消失。
请确保安装以下驱动程序,其中一些可能已默认安装。
• Intel HID 事件筛选器驱动程序
• Intel 动态平台和散热框架驱动程序
软件
67
Page 68

• Intel 串行 IO 驱动程序
• Intel Thunderbolt (TM) 控制器驱动程序
• 管理引擎
• Realtek PCI-E 内存卡
ControlVault 驱动程序
验证计算机中是否已安装 ControlVault 设备驱动程序。
人机接口设备驱动程序
验证计算机中是否已安装人机接口设备驱动程序。
网络驱动程序
从 Dell 支持站点安装 WLAN 和 Bluetooth 驱动程序。
验证计算机中是否已安装网络驱动程序。
68
软件
Page 69

音频驱动程序
验证计算机中是否已安装 Realtek 音频驱动程序。
磁盘驱动器
验证计算机中是否已安装磁盘驱动器驱动程序。
动态平台和散热框架驱动程序
验证计算机中是否已安装动态平台和散热框架驱动程序。
软件
69
Page 70

管理引擎接口
验证计算机中是否已安装 Intel 管理引擎接口驱动程序。
串行 IO 驱动程序
验证是否已安装适用于触摸板和便携式设备的驱动程序。
图 2: 串行 IO 驱动程序
70
软件
Page 71

USB 驱动程序
验证膝上型计算机中是否已安装 USB 驱动程序。
安全保护驱动程序
本节列出了设备管理器中的安全保护设备。
安全保护设备驱动程序
验证计算机中是否已安装安全保护设备驱动程序。
软件
71
Page 72

指纹传感器驱动程序
验证指纹传感器驱动程序是否已安装在计算机中。
72
软件
Page 73

故障排除
戴尔增强型启动前系统评估 (ePSA) 诊断程序 3.0
您可以通过以下任一种方式调用 ePSA 诊断程序:
• 系统开机自检时按 F12 键并选择一次性引导菜单上的 ePSA or Diagnostics(ePSA 或诊断程序)选项。
• 按住 Fn(键盘上的功能键)并启动 (PWR) 系统。
诊断 LED
本节详细介绍笔记本电池 LED 的诊断功能。
与通过双色电池充电 LED 指示哔声代码错误有所不同,该笔记本采用特定的闪烁模式,先是呈琥珀色闪烁,接下来呈白色闪烁。然
后重复以上模式。
注: 该诊断模式中包含两个数字编号,通过以下方式代表:第一组 LED(1 到 9)呈琥珀色闪烁,接下来 LED 熄灭 1.5 秒,然后第
二组 LED(1 到 9)呈白色闪烁。接下来 LED 熄灭三秒,然后再次重复闪烁模式。每个 LED 闪烁时间为 0.5 秒。
显示诊断错误代码时系统将不会关机。诊断错误代码将始终取代任何其他 LED 的使用。例如,在笔记本上,当显示诊断错误代码
时,将不会显示电池电量低或电池故障状况的电池代码:
7
表. 10: LED 模式
闪烁模式 问题说明 建议的解决方案
琥珀色白色
2 1
2 2 系统板、BIOS ROM 系统板故障,包括 BIOS 损坏或 ROM 错误
2 3
2 4
2 5
2 6
2 7
3 1 RTC 电源故障
3 2 PCI/视频 PCI/视频卡/芯片故障
3 3 BIOS 恢复 1
3 4 BIOS 恢复 2
处理器 处理器故障
内存
内存
内存 安装了无效内存
系统板;芯片组
显示 显示屏故障
未检测到内存/RAM
内存/RAM 故障
系统板/芯片组错误
币形电池故障
未找到恢复映像
已找到恢复映像但无效
实时时钟重置
实时时钟 (RTC) 重置功能允许您从无 POST/无引导/无电源的情况恢复戴尔系统。要在系统上启动 RTC 重置,确保系统处于关机状
态并且已连接电源。按住电源按钮大约 25 秒钟并释放电源按钮。转至如何重设实时时钟。
故障排除
73
Page 74

注: 如果在该过程中断开系统交流电源的连接或者按住电源按钮超过 40 秒,RTC 重设过程就会中止。
RTC 重设会将 BIOS 重设为默认值、取消配置 Intel vPro 并重设系统日期和时间。RTC 重设将不会影响以下项目:
• Service Tag(服务标签)
• Asset Tag(资产标签)
• Ownership Tag(所有权标签)
• Admin Password(管理员密码)
• System Password(系统密码)
• HDD Password(HDD 密码)
• TPM 启用和活动
• Key Databases(密钥数据库)
• System Logs(系统日志)
以下项目可能不会重设,具体取决于您的自定义 BIOS 设置选项:
• Boot List(引导列表)
• Enable Legacy OROM(启用传统 OROM)
• Secure Boot Enable(安全引导启用)
• Allow BIOS Downgrade(允许 BIOS 降级)
74
故障排除
Page 75

8
联系戴尔
: 如果没有可用的互联网连接,可在购货发票、装箱单、帐单或戴尔产品目录上查找联系信息。
注
戴尔提供了几种在线以及基于电话的支持和服务选项。可用性会因国家和地区以及产品的不同而有所差异,某些服务可能在您所在的
国家/地区不可用。有关销售、技术支持或客户服务问题,请联系戴尔:
1 请转至 Dell.com/support。
2 选择您的支持类别。
3 在页面底部的选择国家/地区下拉列表中,确认您所在的国家或地区。
4 根据您的需要选择相应的服务或支持链接。
联系戴尔
75
 Loading...
Loading...