Dell Latitude 3160 User Manual [de]
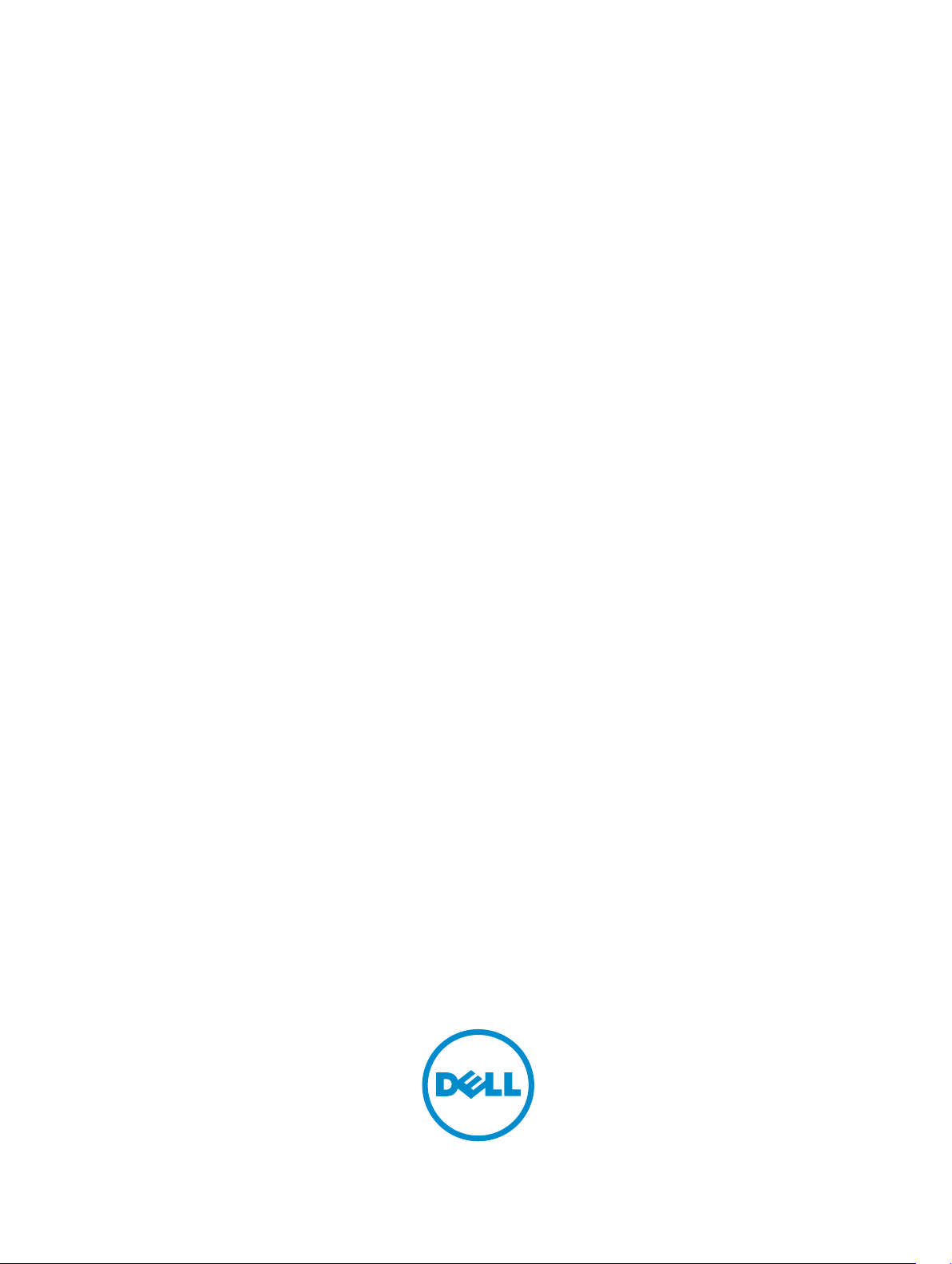
Dell Latitude 3160
Benutzerhandbuch
Vorschriftenmodell: P21T
Vorschriftentyp: P21T002
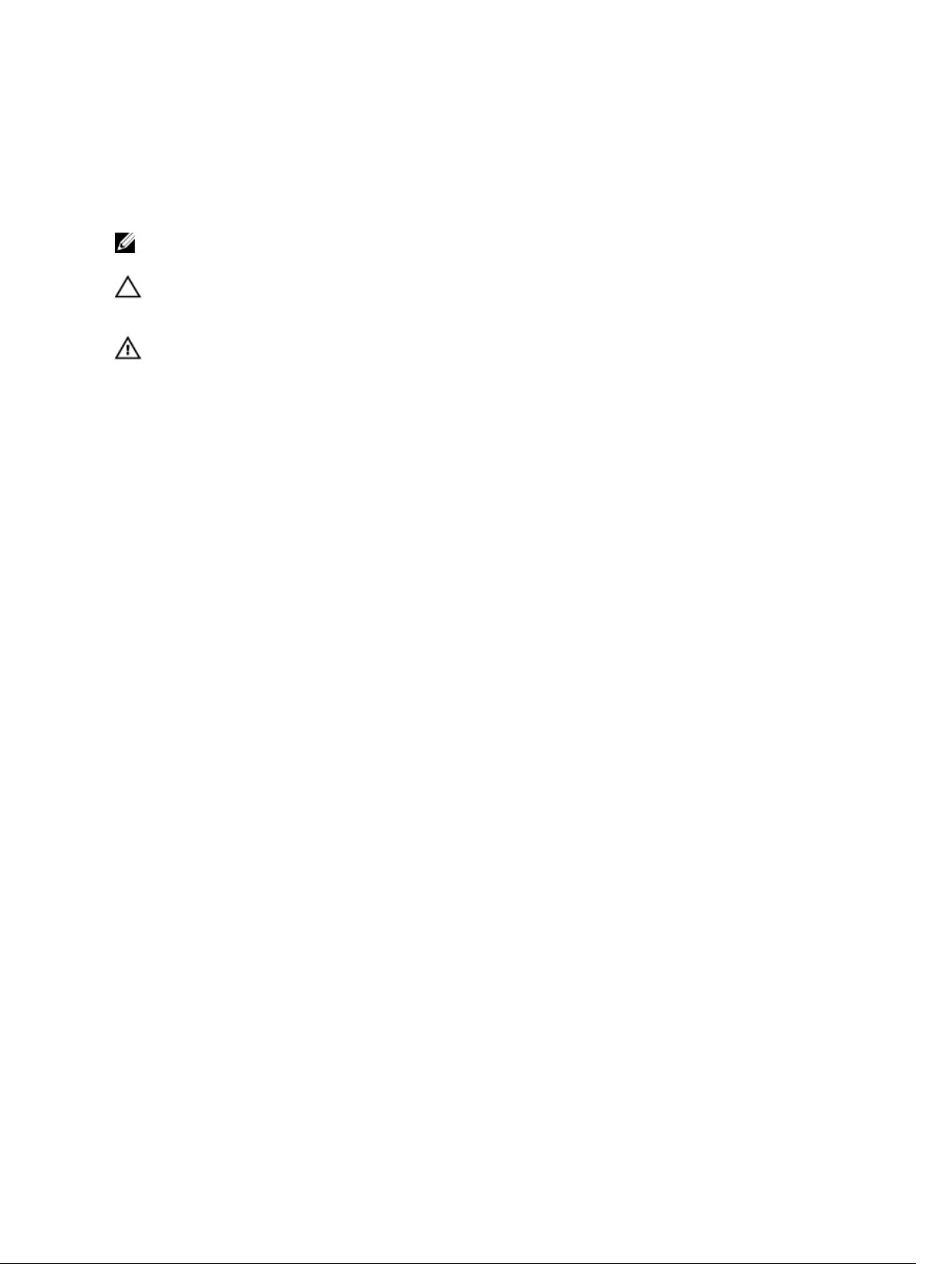
Anmerkungen, Vorsichtshinweise und
Warnungen
ANMERKUNG: Eine ANMERKUNG liefert wichtige Informationen, mit denen Sie den Computer
besser einsetzen können.
VORSICHT: Ein VORSICHTSHINWEIS macht darauf aufmerksam, dass bei Nichtbefolgung von
Anweisungen eine Beschädigung der Hardware oder ein Verlust von Daten droht, und zeigt auf,
wie derartige Probleme vermieden werden können.
WARNUNG: Durch eine WARNUNG werden Sie auf Gefahrenquellen hingewiesen, die materielle
Schäden, Verletzungen oder sogar den Tod von Personen zur Folge haben können.
Copyright © 2015 Dell Inc. Alle Rechte vorbehalten. Dieses Produkt ist durch US-amerikanische und internationale
Urheberrechtsgesetze und nach sonstigen Rechten an geistigem Eigentum geschützt. Dell™ und das Dell Logo sind
Marken von Dell Inc. in den Vereinigten Staaten und/oder anderen Geltungsbereichen. Alle anderen in diesem
Dokument genannten Marken und Handelsbezeichnungen sind möglicherweise Marken der entsprechenden
Unternehmen.
2015 - 05
Rev. A00
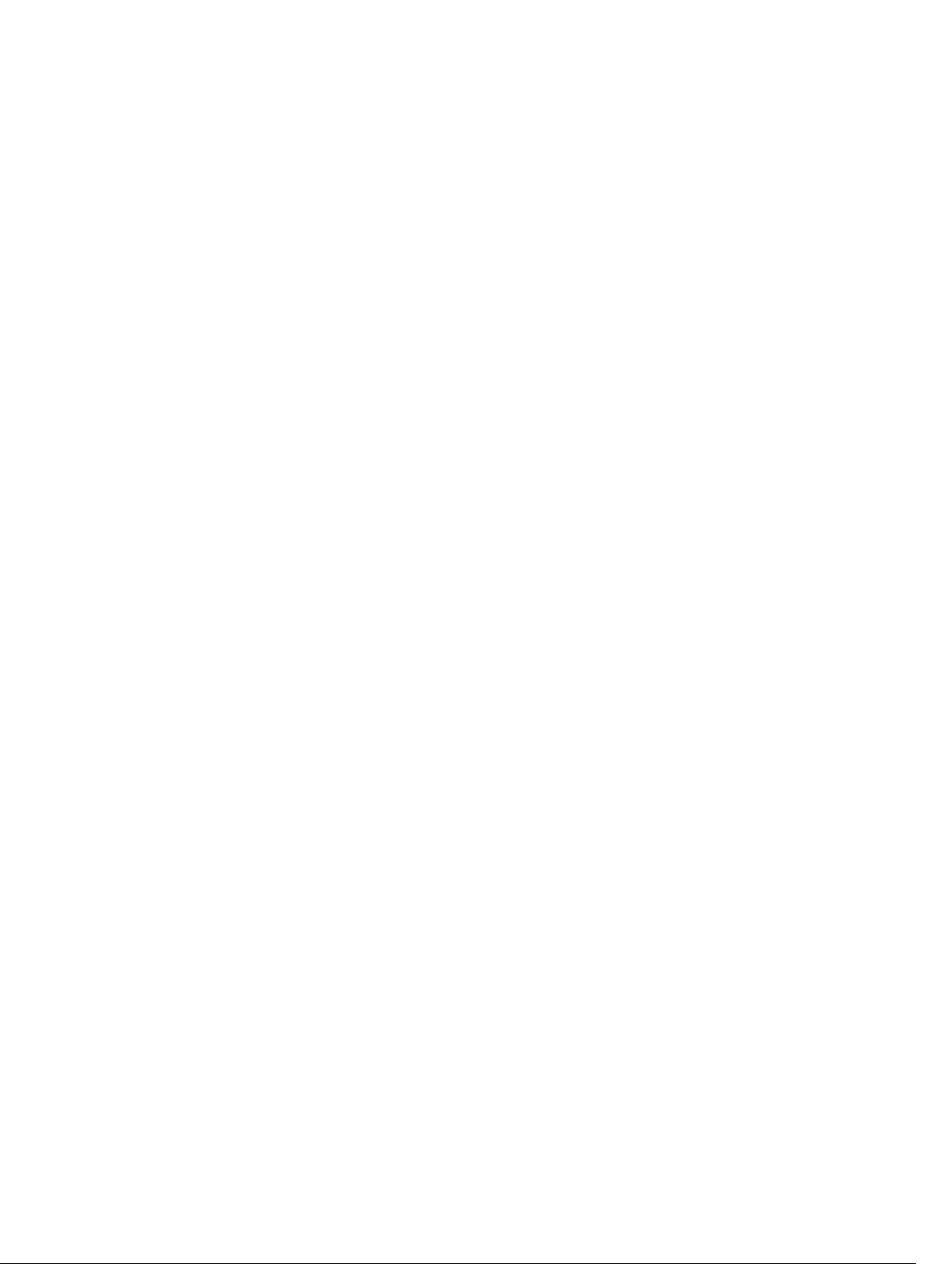
Inhaltsverzeichnis
1 Arbeiten am Computer.........................................................................................5
Vor der Arbeit an Komponenten im Innern des Computers............................................................... 5
Ausschalten des Computers................................................................................................................. 6
Nach Abschluss der Arbeiten im Innern des Computers.....................................................................7
2 Entfernen und Einbauen von Komponenten...................................................8
Empfohlene Werkzeuge........................................................................................................................8
Entfernen der Bodenabdeckung...........................................................................................................8
Einsetzen der Abdeckung an der Unterseite........................................................................................9
Entfernen des Akkus..............................................................................................................................9
Einsetzen des Akkus............................................................................................................................ 10
Entfernen der Audioplatine.................................................................................................................10
Einbauen der Audioplatine.................................................................................................................. 11
Entfernen der WLAN-Karte..................................................................................................................11
Einbauen der WLAN-Karte.................................................................................................................. 12
Entfernen der Bildschirmbaugruppe...................................................................................................12
Einsetzen der Bildschirmbaugruppe...................................................................................................13
Entfernen der Bildschirmblende......................................................................................................... 14
Einsetzen der Bildschirmblende..........................................................................................................15
Entfernen des Bildschirms...................................................................................................................15
Einsetzen des Bildschirms................................................................................................................... 17
Entfernen der Kamera..........................................................................................................................17
Einbauen der Kamera.......................................................................................................................... 18
Entfernen des Netzanschlusses.......................................................................................................... 18
Einsetzen des Netzanschlusses.......................................................................................................... 19
Entfernen der Festplattenbaugruppe..................................................................................................19
Einbauen der Festplattenbaugruppe...................................................................................................21
Entfernen der LED-Platine..................................................................................................................22
Installieren der LED-Platine................................................................................................................ 22
Entfernen des Speichers..................................................................................................................... 22
Einbauen des Speichers...................................................................................................................... 23
Entfernen der Knopfzellenbatterie..................................................................................................... 23
Einsetzen der Knopfzellenbatterie..................................................................................................... 24
Entfernen des Tastaturrahmens......................................................................................................... 24
Einsetzen des Tastaturrahmens..........................................................................................................25
Entfernen der Tastatur........................................................................................................................ 25
Einsetzen der Tastatur........................................................................................................................ 26
Entfernen des Kühlkörpers..................................................................................................................27
3
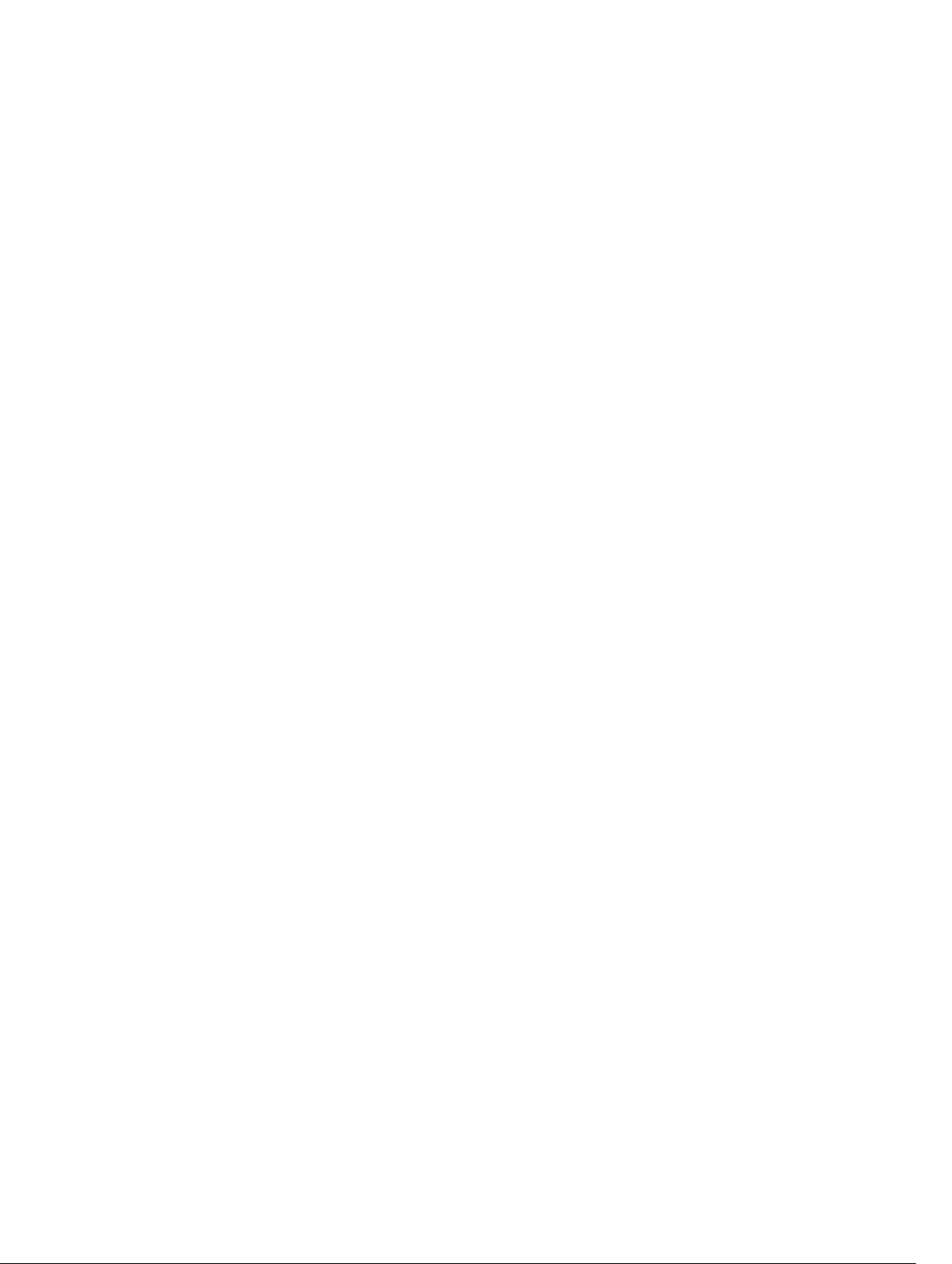
Einbauen des Kühlkörpers.................................................................................................................. 28
Entfernen der Systemplatine.............................................................................................................. 28
Einbauen der Systemplatine............................................................................................................... 29
Entfernen des Lautsprechers..............................................................................................................29
Einbauen des Lautsprechers...............................................................................................................30
3 System-Setup.......................................................................................................31
Startreihenfolge................................................................................................................................... 31
Navigationstasten................................................................................................................................ 31
System-Setup-Optionen.....................................................................................................................32
Aktualisieren des BIOS ........................................................................................................................41
System- und Setup-Kennwortfunktionen..........................................................................................41
Zuweisen eines System- und Setup-Kennworts..........................................................................42
Löschen oder Ändern eines vorhandenen System- und/oder Setup-Kennworts......................43
4 Technische Daten.............................................................................................. 44
5 Diagnostics (Diagnose)......................................................................................48
Enhanced Pre-boot System Assessment (ePSA, Erweiterte Systemtests vor Hochfahren des
Computers)......................................................................................................................................... 48
Gerätestatusanzeigen......................................................................................................................... 49
Akkustatusanzeigen............................................................................................................................ 50
6 Kontaktaufnahme mit Dell................................................................................51
4
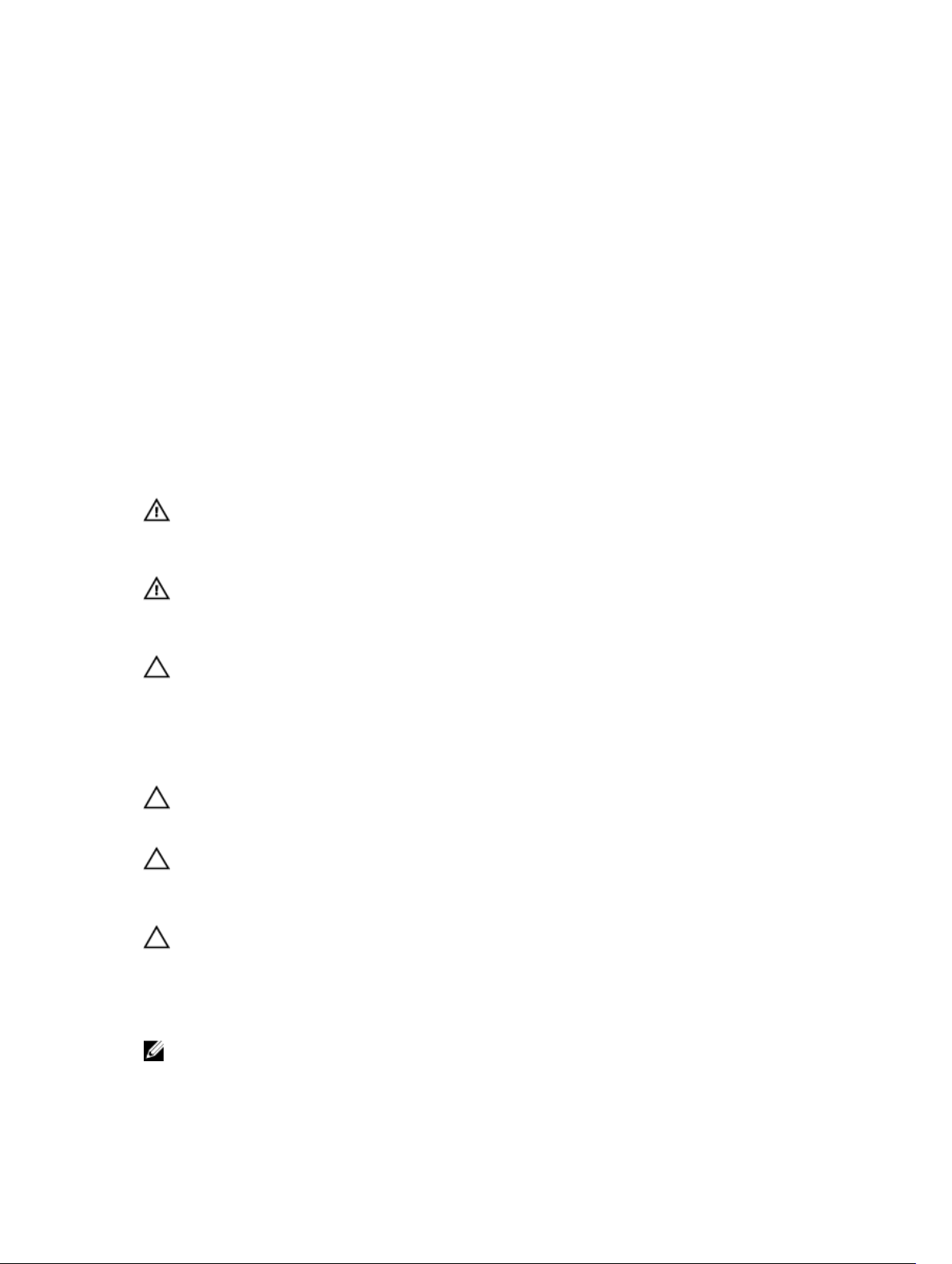
1
Arbeiten am Computer
Vor der Arbeit an Komponenten im Innern des Computers
Die folgenden Sicherheitshinweise schützen den Computer vor möglichen Schäden und dienen der
persönlichen Sicherheit des Benutzers. Wenn nicht anders angegeben, ist bei jedem in diesem Dokument
beschriebenen Vorgang darauf zu achten, dass die folgenden Bedingungen erfüllt sind:
• Sie haben die im Lieferumfang des Computers enthaltenen Sicherheitshinweise gelesen.
• Eine Komponente kann ersetzt oder, wenn sie separat erworben wurde, installiert werden, indem der
Entfernungsvorgang in umgekehrter Reihenfolge ausgeführt wird.
WARNUNG: Trennen Sie alle Energiequellen, bevor Sie die Computerabdeckung oder
Verkleidungselemente öffnen. Bringen Sie nach Abschluss der Arbeiten im Inneren des
Computers alle Abdeckungen, Verkleidungselemente und Schrauben wieder an, bevor die
Verbindung zur Energiequelle hergestellt wird.
WARNUNG: Bevor Sie Arbeiten im Inneren des Computers ausführen, lesen Sie zunächst die im
Lieferumfang des Computers enthaltenen Sicherheitshinweise. Zusätzliche Informationen zur
bestmöglichen Einhaltung der Sicherheitsrichtlinien finden Sie auf der Homepage zur
Richtlinienkonformität unter www.dell.com/regulatory_compliance
VORSICHT: Viele Reparaturen am Computer dürfen nur von einem zertifizierten Servicetechniker
ausgeführt werden. Sie sollten nur die Behebung von Störungen sowie einfache Reparaturen
unter Berücksichtigung der jeweiligen Angaben in den Produktdokumentationen von Dell
durchführen, bzw. die elektronischen oder telefonischen Anweisungen des Service- und
Supportteams von Dell befolgen. Schäden durch nicht von Dell genehmigte Wartungsversuche
werden nicht durch die Garantie abgedeckt. Lesen und beachten Sie die Sicherheitshinweise, die
Sie zusammen mit Ihrem Produkt erhalten haben.
VORSICHT: Um elektrostatische Entladungen zu vermeiden, erden Sie sich mit einem
Erdungsarmband oder durch regelmäßiges Berühren einer nicht lackierten metallenen
Oberfläche, beispielsweise eines Anschlusses auf der Rückseite des Computers.
VORSICHT: Gehen Sie mit Komponenten und Erweiterungskarten vorsichtig um. Berühren Sie
keine Komponenten oder Kontakte auf der Karte. Halten Sie die Karte möglichst an ihren Kanten
oder dem Montageblech. Fassen Sie Komponenten wie Prozessoren grundsätzlich an den Kanten
und niemals an den Kontaktstiften an.
VORSICHT: Ziehen Sie beim Trennen eines Kabels vom Computer nur am Stecker oder an der
Zuglasche und nicht am Kabel selbst. Einige Kabel haben Stecker mit Sicherungsklammern. Wenn
Sie ein solches Kabel abziehen, drücken Sie vor dem Herausziehen des Steckers die
Sicherungsklammern nach innen. Ziehen Sie beim Trennen von Steckverbindungen die
Anschlüsse immer gerade heraus, damit Sie keine Anschlussstifte verbiegen. Richten Sie vor dem
Herstellen von Steckverbindungen die Anschlüsse stets korrekt aus.
ANMERKUNG: Die Farbe Ihres Computers und bestimmter Komponenten kann von den in diesem
Dokument gezeigten Farben abweichen.
5
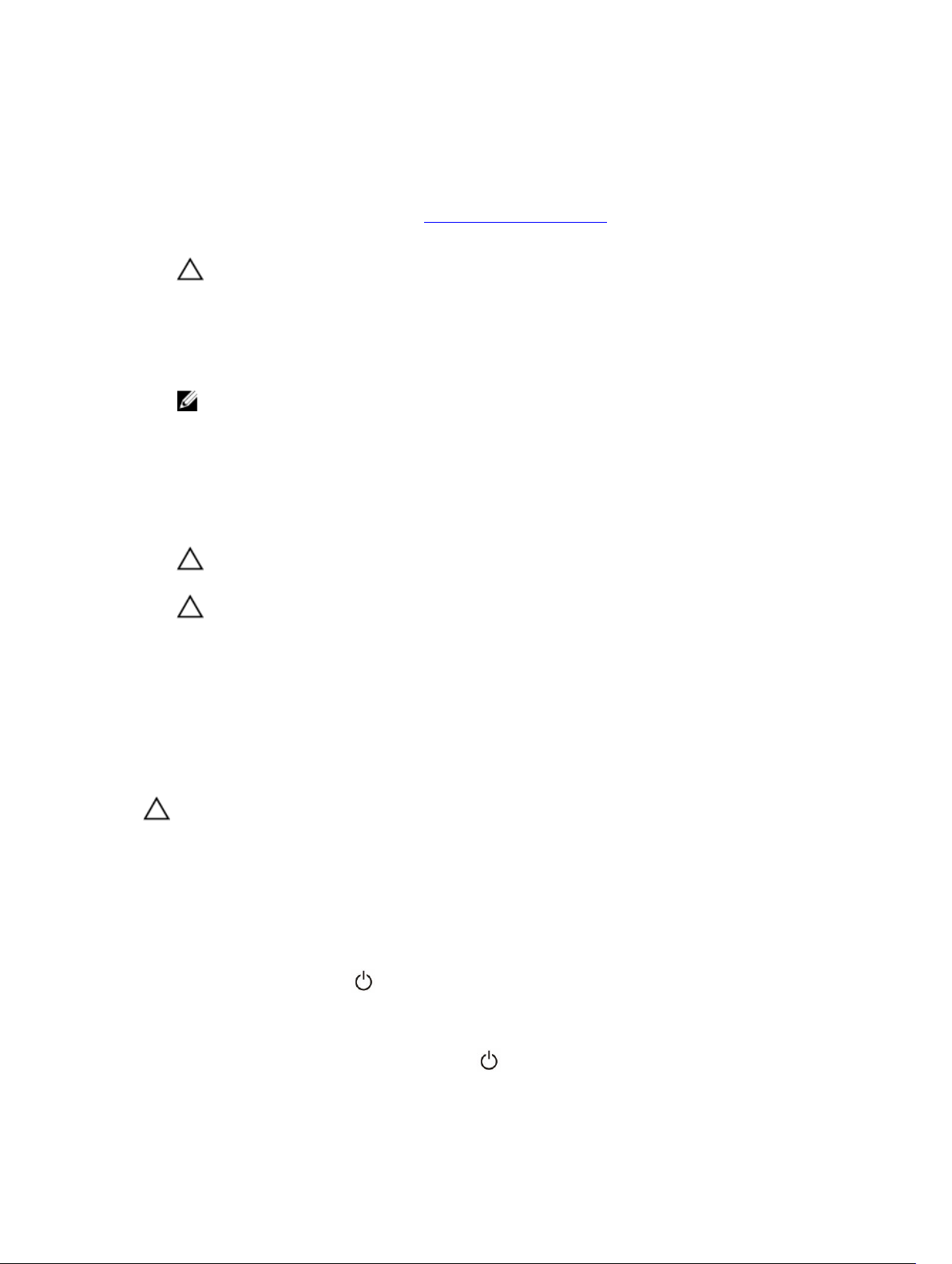
Um Schäden am Computer zu vermeiden, führen Sie folgende Schritte aus, bevor Sie mit den Arbeiten im
Computerinneren beginnen.
1. Stellen Sie sicher, dass die Arbeitsoberfläche eben und sauber ist, damit die Computerabdeckung
nicht zerkratzt wird.
2. Schalten Sie den Computer aus (siehe Ausschalten des Computers).
3. Falls der Computer mit einem Docking-Gerät verbunden ist, trennen Sie die Verbindung.
VORSICHT: Wenn Sie ein Netzwerkkabel trennen, ziehen Sie es zuerst am Computer und
dann am Netzwerkgerät ab.
4. Trennen Sie alle Netzwerkkabel vom Computer.
5. Trennen Sie Ihren Computer sowie alle daran angeschlossenen Geräte vom Stromnetz.
6. Schließen Sie den Bildschirm und legen Sie den Computer mit der Unterseite nach oben auf eine
ebene Arbeitsfläche.
ANMERKUNG: Um Schäden an der Systemplatine zu vermeiden, müssen Sie den Hauptakku
entfernen, bevor Sie Wartungsarbeiten am Computer durchführen.
7. Entfernen Sie die Abdeckung an der Unterseite.
8. Entfernen Sie den Hauptakku.
9. Drehen Sie den Computer wieder mit der Oberseite nach oben.
10. Öffnen Sie den Bildschirm.
11. Halten Sie den Betriebsschalter für einige Sekunden gedrückt, um die Systemplatine zu erden.
VORSICHT: Um Stromschläge zu vermeiden, trennen Sie den Computer vor dem Entfernen
der Abdeckung immer von der Stromsteckdose.
VORSICHT: Bevor Sie Komponenten im Inneren des Computers berühren, müssen Sie sich
erden. Berühren Sie dazu eine nicht lackierte Metalloberfläche, beispielsweise Metallteile an
der Rückseite des Computers. Berühren Sie während der Arbeiten regelmäßig eine
unlackierte Metalloberfläche, um statische Aufladungen abzuleiten, die zur Beschädigung
interner Komponenten führen können.
12. Entfernen Sie alle installierten ExpressCards oder Smart-Karten aus den entsprechenden
Steckplätzen.
Ausschalten des Computers
VORSICHT: Um Datenverlust zu vermeiden, speichern und schließen Sie alle geöffneten Dateien,
und beenden Sie alle aktiven Programme, bevor Sie den Computer ausschalten.
1. Fahren Sie das Betriebssystem herunter:
• Unter Windows 8.1:
– Verwenden eines Touch-fähigen Geräts:
a. Wischen Sie ausgehend von der rechten Seite über den Bildschirm, öffnen Sie das
Charms-Menü und wählen Sie Einstellungen.
b. Wählen Sie das und wählen Sie dann Herunterfahren.
oder
* Tippen Sie auf der Startseite auf das und wählen Sie dann Herunterfahren.
6
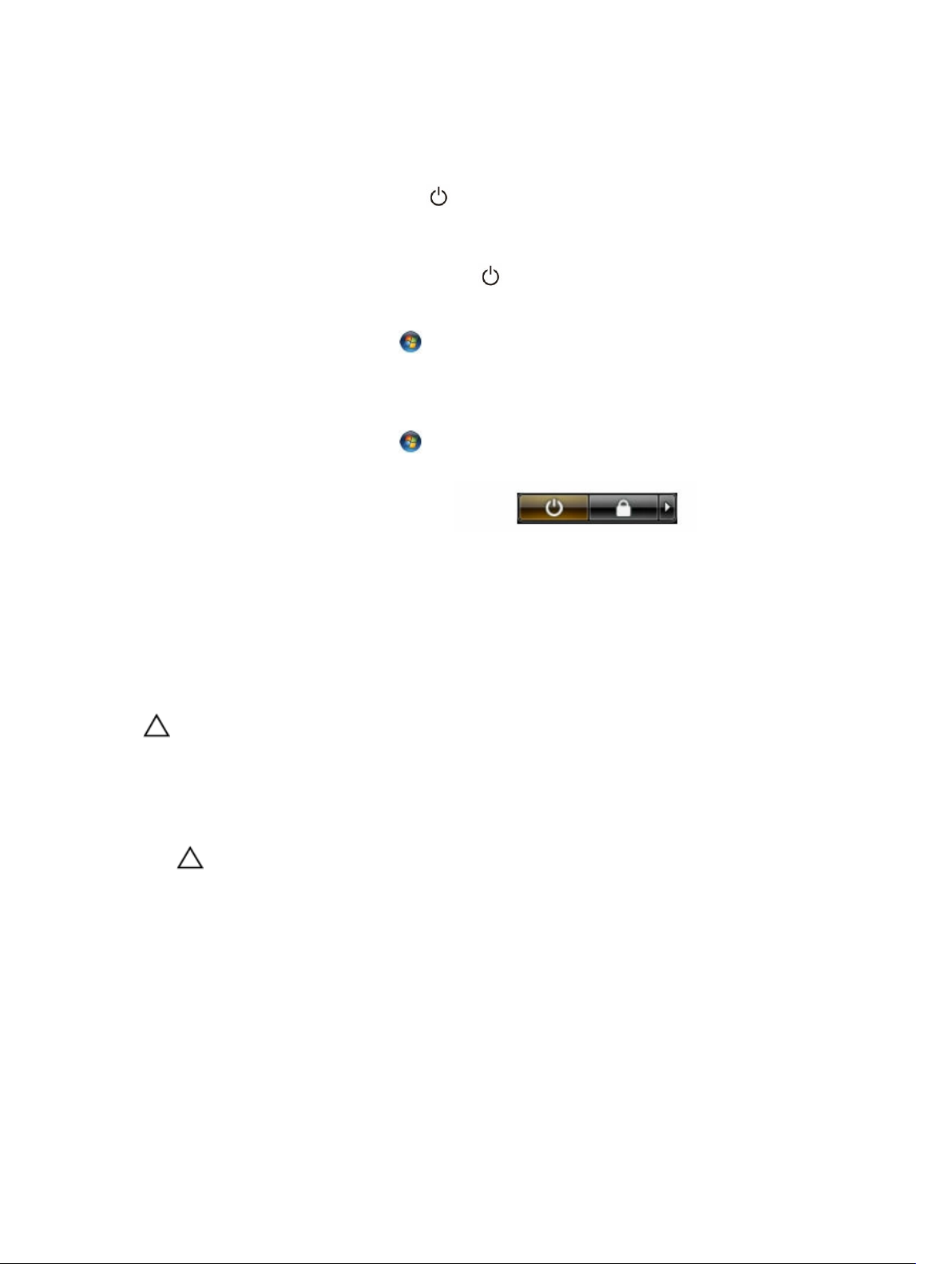
– Verwenden einer Maus:
a. Fahren Sie mit dem Mauszeiger über die rechte obere Ecke des Bildschirms und klicken
Sie auf Einstellungen.
b. Klicken Sie auf das Symbol und wählen Sie Herunterfahren.
oder
* Klicken Sie auf der Startseite auf das und wählen Sie dann Herunterfahren.
• Unter Windows 7:
1.
Klicken Sie auf Start (Start) .
2. Klicken Sie auf Herunterfahren
oder
1. Klicken Sie auf Start (Start) .
2. Klicken Sie auf den Pfeil unten rechts im Startmenü (siehe Abbildung unten), und klicken Sie
anschließend auf
2. Stellen Sie sicher, dass der Computer und alle angeschlossenen Geräte ausgeschaltet sind. Wenn der
Computer und die angeschlossenen Geräte nicht automatisch beim Herunterfahren des
Betriebssystems ausgeschaltet wurden, halten Sie den Betriebsschalter 6 Sekunden lang gedrückt.
Herunterfahren . .
Nach Abschluss der Arbeiten im Innern des Computers
Stellen Sie nach Abschluss von Aus- und Einbauvorgängen sicher, dass Sie zuerst sämtliche externen
Geräte, Karten, Kabel usw. wieder anschließen, bevor Sie den Computer einschalten.
VORSICHT: Verwenden Sie ausschließlich Akkus für genau diesen Dell-Computer, um
Beschädigungen des Computers zu vermeiden. Verwenden Sie keine Akkus, die für andere DellComputer bestimmt sind.
1. Schließen Sie alle externen Geräte an, etwa Port-Replicator oder Media Base, und setzen Sie alle
Karten wieder ein, etwa eine ExpressCard.
2. Schließen Sie die zuvor getrennten Telefon- und Netzwerkkabel wieder an den Computer an.
VORSICHT: Wenn Sie ein Netzwerkkabel anschließen, verbinden Sie das Kabel zuerst mit
dem Netzwerkgerät und danach mit dem Computer.
3. Bauen Sie den Akku wieder ein.
4. Bringen Sie die Bodenabdeckung wieder an.
5. Schließen Sie den Computer sowie alle daran angeschlossenen Geräte an das Stromnetz an.
6. Schalten Sie den Computer ein.
7
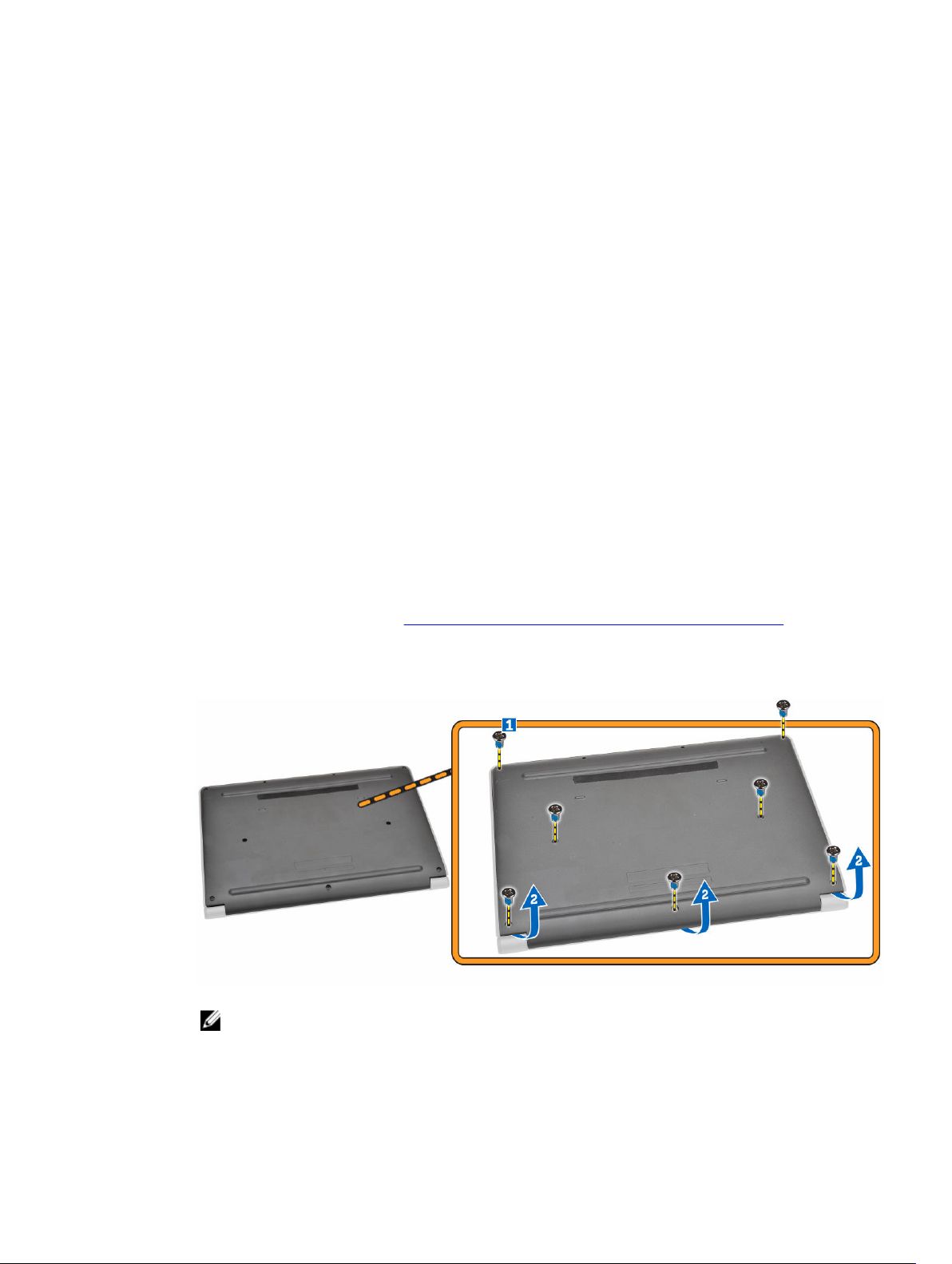
2
Entfernen und Einbauen von Komponenten
Dieser Abschnitt bietet detaillierte Informationen über das Entfernen und Einbauen von Komponenten
Ihres Computers.
Empfohlene Werkzeuge
Für die in diesem Dokument beschriebenen Anweisungen können die folgenden Werkzeuge erforderlich
sein:
• Kleiner Schlitzschraubenzieher
• Kreuzschlitzschraubenzieher Nr. 0
• Kreuzschlitzschraubenzieher Nr. 1
• Kleiner Kunststoffstift
Entfernen der Bodenabdeckung
1. Folgen Sie den Anweisungen unter Vor der Arbeit an Komponenten im Innern des Computers.
2. Führen Sie folgende Schritte durch, um die Bodenabdeckung vom Computer zu entfernen:
a. Entfernen Sie die Schrauben, mit denen die Abdeckung am Computer befestigt ist.
b. Heben Sie die Bodenabdeckung an, um sie vom Computer zu entfernen.
ANMERKUNG: Sie benötigen möglicherweise ein scharfes Werkzeug, um die
Bodenabdeckung an den Kanten abzuhebeln.
3. Entfernen Sie die Abdeckung an der Unterseite vom Computer.
8
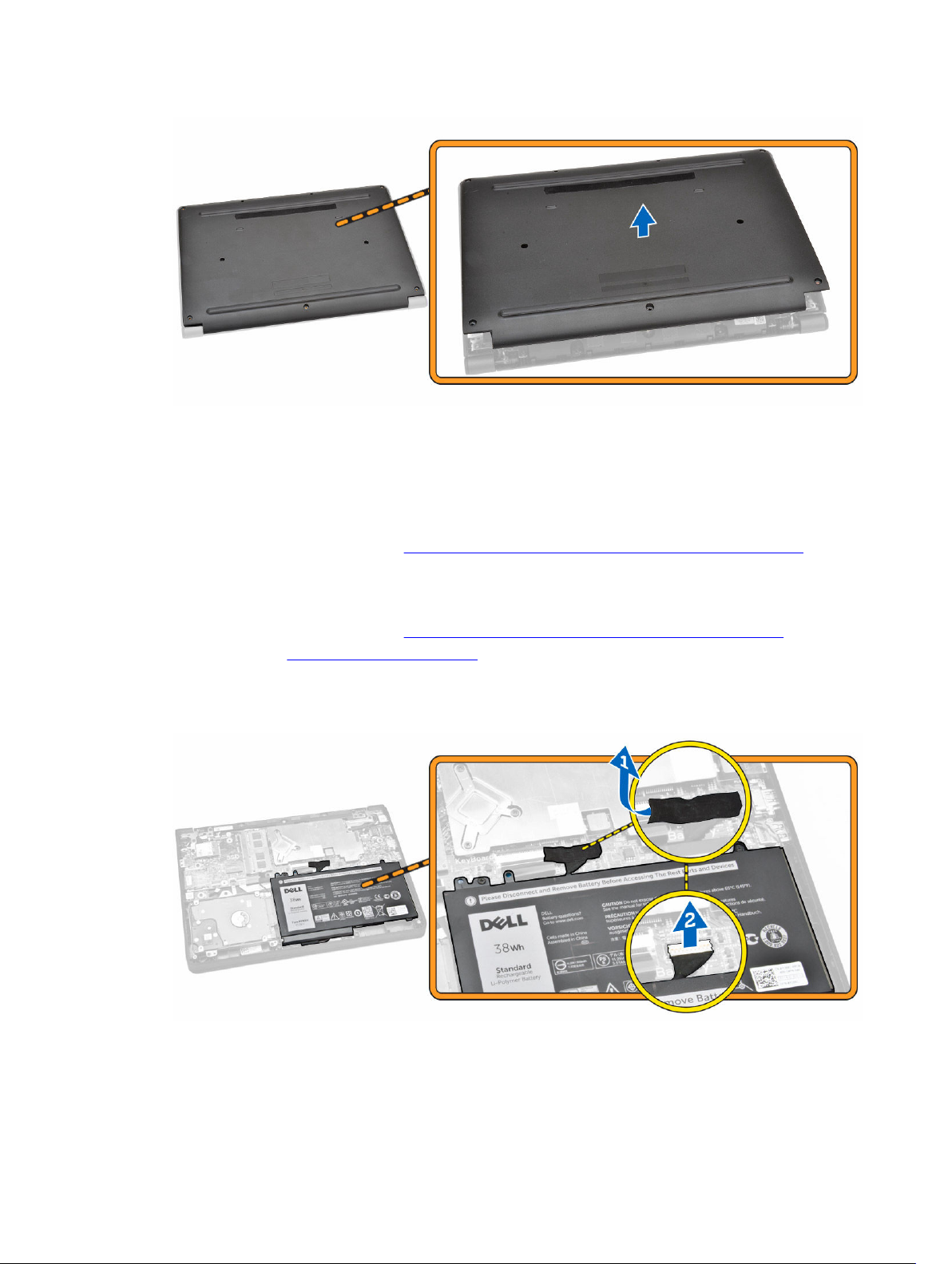
Einsetzen der Abdeckung an der Unterseite
1. Platzieren Sie die Bodenabdeckung und richten Sie sie mit den Schraubenhalterungen am Computer
aus.
2. Ziehen Sie die Schrauben fest, um die Abdeckung an der Unterseite am Computer zu befestigen.
3. Folgen Sie den Anweisungen unter Nach der Arbeit an Komponenten im Inneren des Computers.
Entfernen des Akkus
1. Folgen Sie den Anweisungen unter Vor der Arbeit an Komponenten im Innern des Computers.
2. Entfernen Sie die Abdeckung an der Unterseite.
3. So lösen Sie den Akku aus dem Computer:
a. Lösen Sie das Klebeband, mit dem das Akkukabel befestigt ist [1].
b. Trennen Sie das Akkukabel von seinem Anschluss auf der Systemplatine [2].
4. Führen Sie folgende Schritte durch:
a. Entfernen Sie die Schrauben, mit denen der Akku am Computer befestigt ist [1].
9
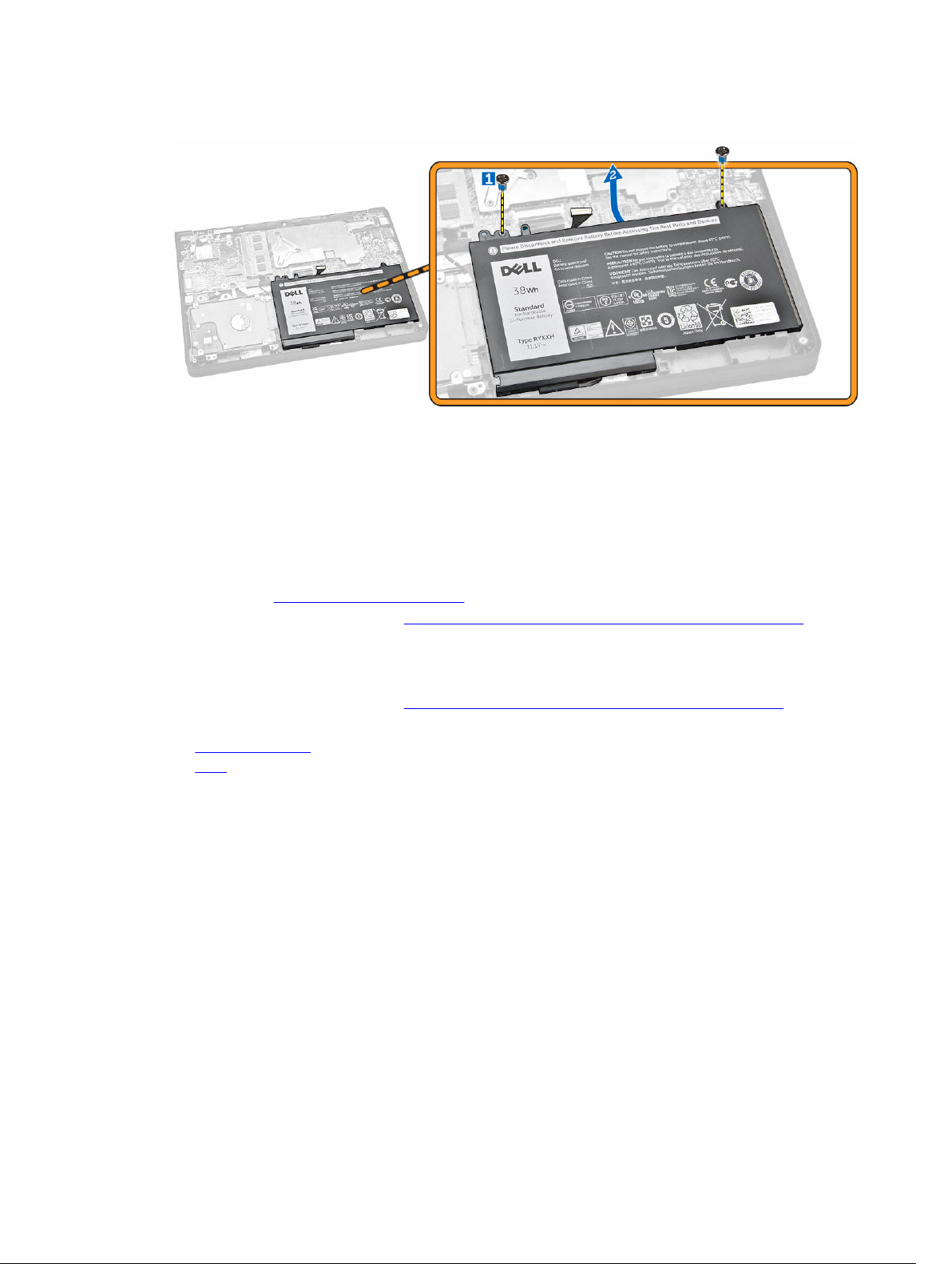
b. Entfernen Sie den Akku aus dem Computer [2].
Einsetzen des Akkus
1. Bringen Sie den Akku an seiner Position am Computer an.
2. Schließen Sie das Akkukabel an seinem Anschluss auf der Systemplatine an.
3. Bringen Sie das Klebeband an, um das Akkukabel zu befestigen.
4. Ziehen Sie die Schrauben fest, um den Akku am Computer zu befestigen.
5. Bringen Sie die Abdeckung an der Unterseite an.
6. Folgen Sie den Anweisungen unter Nach der Arbeit an Komponenten im Inneren des Computers.
Entfernen der Audioplatine
1. Folgen Sie den Anweisungen unter Vor der Arbeit an Komponenten im Innern des Computers.
2. Entfernen Sie folgende Komponenten:
a. Bodenabdeckung
b. Akku
3. Führen Sie folgende Schritte durch:
a. Trennen Sie das Kabel der Audioplatine von seinem Anschluss auf der Systemplatine [1].
b. Entfernen Sie die Schraube, mit der die Audioplatine am Computer befestigt ist [2].
c. Entfernen Sie die Audioplatine vom Computer [3].
10
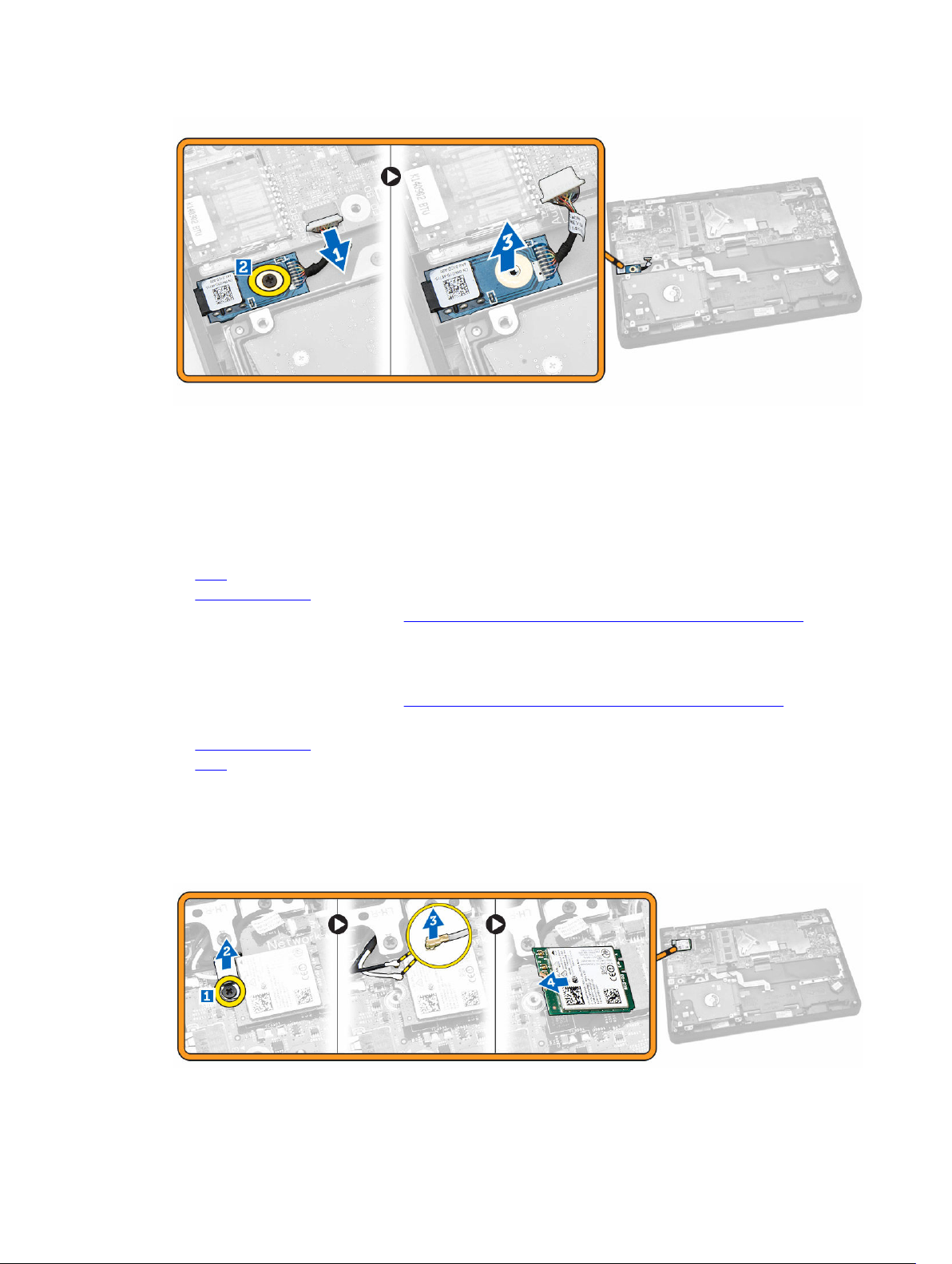
Einbauen der Audioplatine
1. Bringen Sie die Audioplatine an ihrer Position am Computer an.
2. Ziehen Sie die Schraube fest, mit der die Audioplatine am Computer befestigt ist.
3. Verbinden Sie das Kabel der Audioplatine mit dem entsprechenden Anschluss auf der Systemplatine.
4. Bauen Sie folgende Komponenten ein:
a. Akku
b. Bodenabdeckung
5. Folgen Sie den Anweisungen unter Nach der Arbeit an Komponenten im Inneren des Computers.
Entfernen der WLAN-Karte
1. Folgen Sie den Anweisungen unter Vor der Arbeit an Komponenten im Innern des Computers.
2. Entfernen Sie folgende Komponenten:
a. Bodenabdeckung
b. Akku
3. Führen Sie folgende Schritte durch:
a. Entfernen Sie die Schraube, mit der die Metallhalterung an der WLAN-Karte befestigt ist [1].
b. Entfernen Sie die Metallhalterung, um Zugang zu den WLAN-Kabeln zu erhalten [2].
c. Trennen Sie die WLAN-Kabel von ihren Anschlüssen auf der WLAN-Karte [3].
d. Entfernen Sie die WLAN-Karte aus ihrem Steckplatz auf der Systemplatine [4].
11
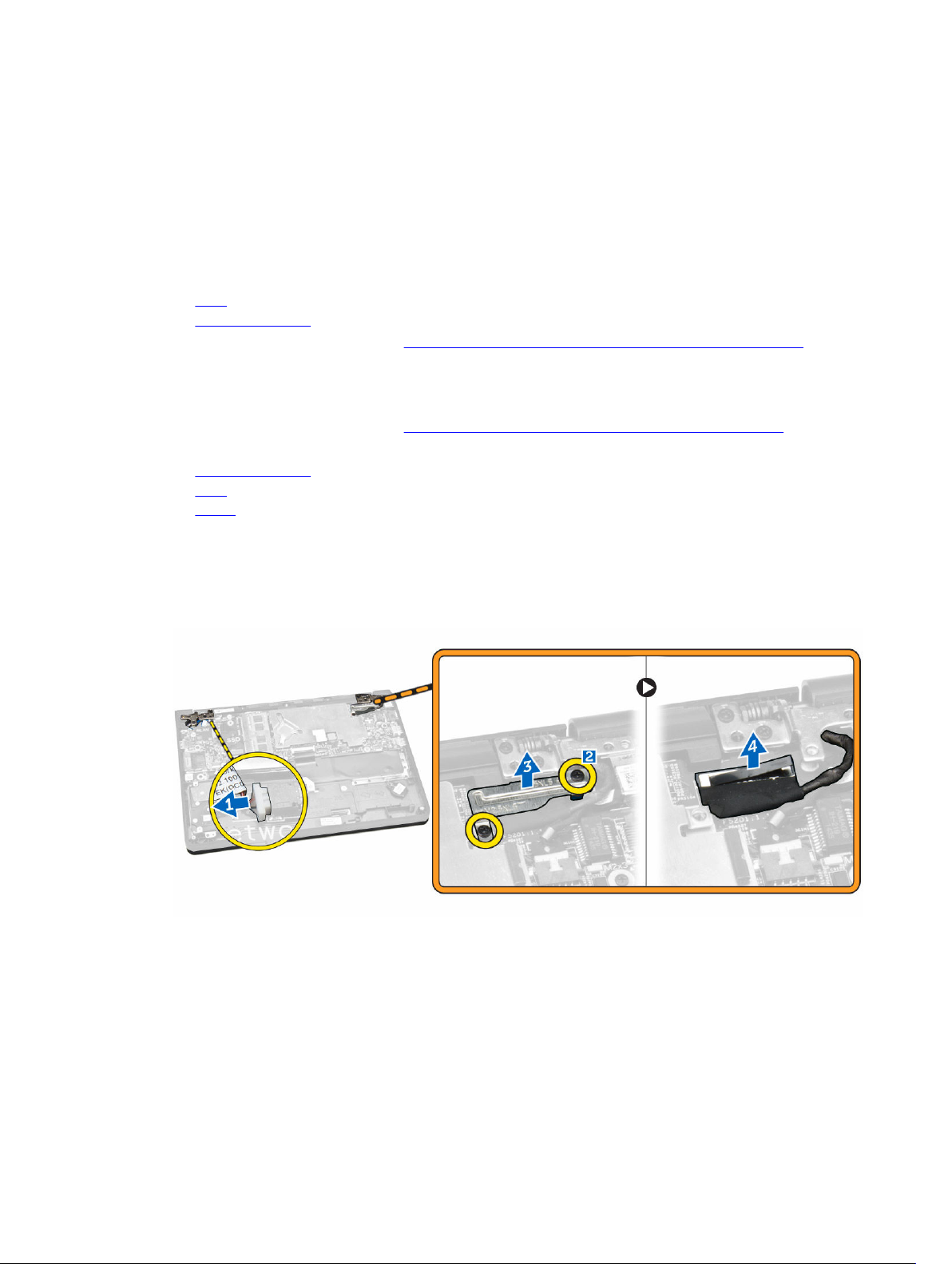
Einbauen der WLAN-Karte
1. Setzen Sie die WLAN-Karte in den entsprechenden Anschluss auf der Systemplatine ein.
2. Verbinden Sie die WLAN-Kabel mit den entsprechenden Anschlüssen auf der WLAN-Karte.
3. Setzen Sie die Metallhalterung zur Befestigung der WLAN-Kabel ein.
4. Ziehen Sie die Schraube fest, mit der die WLAN-Karte an der Systemplatine befestigt wird.
5. Bauen Sie folgende Komponenten ein:
a. Akku
b. Bodenabdeckung
6. Folgen Sie den Anweisungen unter Nach der Arbeit an Komponenten im Inneren des Computers.
Entfernen der Bildschirmbaugruppe
1. Folgen Sie den Anweisungen unter Vor der Arbeit an Komponenten im Innern des Computers.
2. Entfernen Sie folgende Komponenten:
a. Bodenabdeckung
b. Akku
c. WLAN
3. So lösen Sie die Bildschirmbaugruppe vom Computer:
a. Trennen Sie das Netzwerkkabel von seinem Anschluss auf der Systemplatine [1].
b. Entfernen Sie die Schrauben, mit denen die Metallhalterung an der Systemplatine befestigt ist [2].
c. Entfernen Sie die Metallhalterung, um Zugang zum Bildschirmkabel zu erhalten [3].
d. Trennen Sie das Bildschirmkabel von seinem Anschluss auf der Systemplatine [4].
4. Entfernen Sie die Schrauben, mit denen die Bildschirmscharniere am Computer befestigt sind [1], und
öffnen Sie den Bilschirm [2].
12

5. Ziehen Sie die Tastaturbasis von der Bildschirmbaugruppe weg, um sie von dieser zu trennen.
Einsetzen der Bildschirmbaugruppe
1. Legen Sie die Bildschirmbaugruppe auf das Computergehäuse.
2. Richten Sie die Bildschirmhalterungen an den Schraubenhalterungen auf dem Computergehäuse
aus.
3. Ziehen Sie die Schrauben fest, um die Bildschirmbaugruppe am Computer zu befestigen.
4. Verbinden Sie das Bildschirmkabel mit dem entsprechenden Anschluss auf der Systemplatine.
5. Setzen Sie die Metallhalterung zur Befestigung des Bildschirmkabels ein und ziehen Sie die
Schrauben fest, mit denen die Metallhalterung befestigt wird.
6. Verbinden Sie das Netzwerkkabel mit dem entsprechenden Anschluss auf der Systemplatine.
13
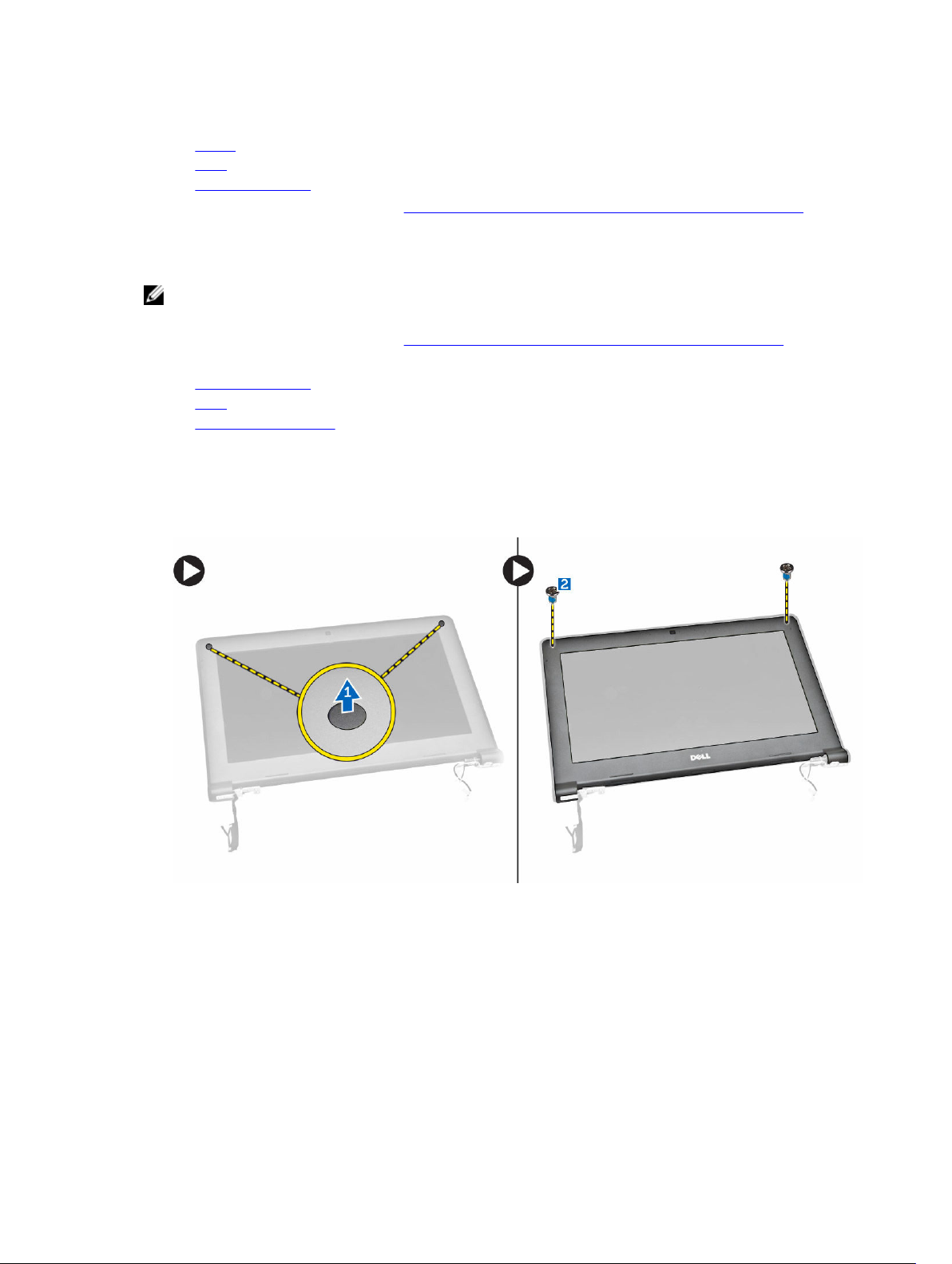
7. Bauen Sie folgende Komponenten ein:
a. WLAN
b. Akku
c. Bodenabdeckung
8. Folgen Sie den Anweisungen unter Nach der Arbeit an Komponenten im Inneren des Computers.
Entfernen der Bildschirmblende
ANMERKUNG: Diese Aufgabe ist nur anwendbar, wenn Sie über die Version ohne Touchscreen des
Computers verfügen.
1. Folgen Sie den Anweisungen unter Vor der Arbeit an Komponenten im Innern des Computers.
2. Entfernen Sie folgende Komponenten:
a. Bodenabdeckung
b. Akku
c. Bildschirmbaugruppe
3. Führen Sie folgende Schritte durch:
a. Lösen Sie das Kunststoffklebeband, um Zugang zu den Schrauben der Bildschirmblende zu
erhalten [1].
b. Entfernen Sie die Schrauben, mit denen die Bildschirmblende an der Bildschirmbaugruppe
befestigt ist [2].
4. Hebeln Sie die Bildschirmblende an den Kanten an [1] und entfernen Sie die Bildschirmblende von der
Bildschirmbaugruppe [2].
14
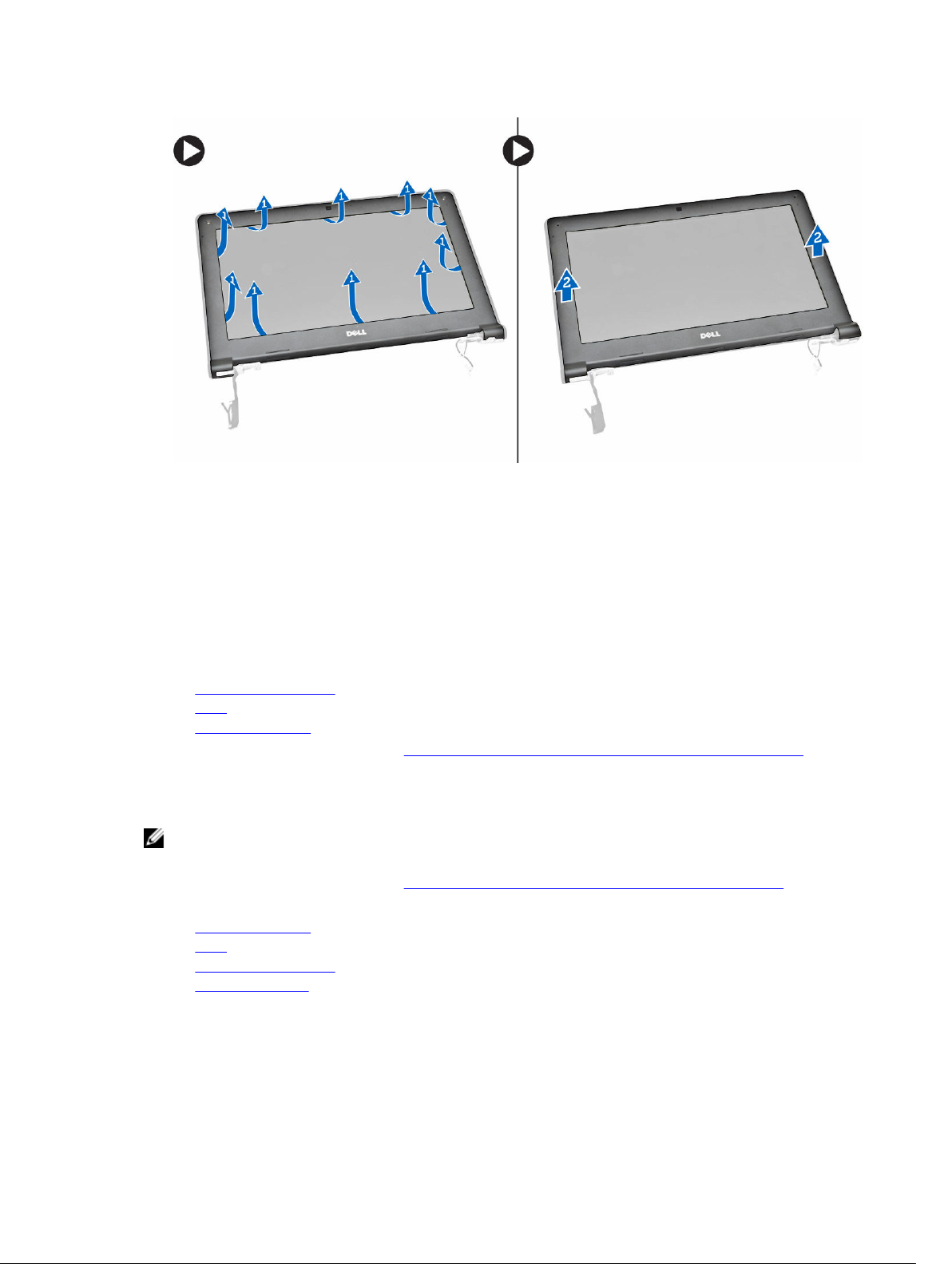
Einsetzen der Bildschirmblende
1. Bringen Sie die Blende an der Bildschirmbaugruppe an.
2. Drücken Sie am oberen Rand beginnend auf die Bildschirmblende und arbeiten Sie sich entlang der
gesamten Blende vor, bis diese in die Bildschirmbaugruppe einrastet.
3. Ziehen Sie die Schrauben fest, mit denen die Bildschirmblende an der Bildschirmbaugruppe befestigt
wird.
4. Bringen Sie das Kunststoffklebeband an, um die Schrauben der Bildschirmblende zu befestigen.
5. Bauen Sie folgende Komponenten ein:
a. Bildschirmbaugruppe
b. Akku
c. Bodenabdeckung
6. Folgen Sie den Anweisungen unter Nach der Arbeit an Komponenten im Inneren des Computers.
Entfernen des Bildschirms
ANMERKUNG: Diese Aufgabe ist nur anwendbar, wenn Sie über die Version ohne Touchscreen des
Computers verfügen.
1. Folgen Sie den Anweisungen unter Vor der Arbeit an Komponenten im Innern des Computers.
2. Entfernen Sie folgende Komponenten:
a. Bodenabdeckung
b. Akku
c. Bildschirmbaugruppe
d. Bildschirmblende
3. So lösen Sie den Bildschirm aus der Bildschirmbaugruppe:
a. Entfernen Sie die Schrauben, mit denen der Bildschirm an der Bildschirmbaugruppe befestigt ist
[1].
b. Heben und drehen Sie den Bildschirm, um Zugang zum eDP-Kabel zu erhalten [2].
15

4. Lösen Sie das Klebeband [1], um auf das eDP-Kabel zugreifen zu können [2].
5. Trennen Sie das eDP-Kabel von seinem Anschluss [1] und entfernen Sie den Bildschirm von der
Bildschirmbaugruppe [2].
16
 Loading...
Loading...