Page 1

INSPIRON
РУКОВОДСТВО ПО УСТАНОВКЕ
™
Page 2

Page 3

РУКОВОДСТВО ПО УСТАНОВКЕ
Модель W01B Тип модели: W01B001
™
INSPIRON
Page 4

Примечания, предупреждения и предостережения
ПРИМЕЧАНИЕ. ПРИМЕЧАНИЕ содержит важную информацию, которая помогает
более эффективно работать с компьютером.
ОСТОРОЖНО! Указывает на опасность повреждения оборудования или
потери данных и подсказывает, как этого избежать.
ВНИМАНИЕ! Указывает на потенциальную опасность повреждения
оборудования, получения травм или угрозу для жизни.
В случае приобретения компьютера Dell™ серии n все указания на операционные системы Microsoft®
®
Windows
__________________
Информация, содержащаяся в данном документе, может быть изменена без уведомления.
© Корпорация Dell, 2009. Все права защищены.
Воспроизведение этих материалов в любой форме без письменного разрешения корпорации Dell
строго запрещено.
Товарные знаки
корпорации Dell.
товарным знаком корпорации Intel в США и других странах.
«Пуск» в
и/или других странах.
используется корпорацией Dell по лицензии.
Прочие товарные знаки и торговые наименования могут использоваться в настоящем документе
для обозначения компаний, заявляющих права на такие товарные знаки и наименования, либо для
обозначения продукции этих компаний. Корпорация Dell не претендует на права собственности в
отношении каких-либо товарных знаков и торговых наименований, кроме своих собственных.
Июнь 2009 г. P/N N4GF9 Ред. A00
, встречающиеся в настоящем документе, неприменимы.
Dell
, логотип
Intel, Pentium
Windows Vista
DELL
, YOURS IS HERE и
и
Celeron
являются охраняемыми товарными знаками, а
— товарные знаки или охраняемые товарные знаки корпорации Microsoft в США
Bluetooth
является охраняемым товарным знаком корпорации Bluetooth SIG и
DellConnect
Microsoft, Windows, Windows Vista
являются товарными знаками
Core
—
и кнопка
Page 5

Содержание
Настройка компьютера Inspiron
One. . . . . . . . . . . . . . . . . . . . . . . . . . 5
Подготовка к настройке
компьютера . . . . . . . . . . . . . . . . . . . . 5
Подсоедините клавиатуру и мышь . . 6
Подключите кабель питания . . . . . . . 7
Подключите сетевой кабель
(дополнительно) . . . . . . . . . . . . . . . . 8
Регулировка подставки для
компьютера . . . . . . . . . . . . . . . . . . . 10
Нажмите кнопку питания . . . . . . . . . 11
Настройка Microsoft Windows . . . . . 12
Подключение к Интернету
(дополнительно) . . . . . . . . . . . . . . . 13
Работа с компьютером Inspiron
One. . . . . . . . . . . . . . . . . . . . . . . . . 16
Элементы на правой панели
компьютера . . . . . . . . . . . . . . . . . . . 16
Кнопки и разъемы на правой
панели . . . . . . . . . . . . . . . . . . . . . . . 19
Элементы на левой панели
компьютера . . . . . . . . . . . . . . . . . . . 22
Использование оптического
дисковода. . . . . . . . . . . . . . . . . . . . . 24
Элементы на задней панели
компьютера . . . . . . . . . . . . . . . . . . . 26
Разъемы на задней панели . . . . . . . 28
Элементы, расположенные на
дисплее . . . . . . . . . . . . . . . . . . . . . . 31
Программные функции . . . . . . . . . . 33
Dell Dock . . . . . . . . . . . . . . . . . . . . . 37
Устранение неполадок. . . . . . . . . 38
Сигналы звуковой диагностики . . . . 38
Неполадки в работе сети. . . . . . . . . 39
Неполадки в работе системы
питания . . . . . . . . . . . . . . . . . . . . . . 41
3
Page 6

Содержание
Неполадки памяти . . . . . . . . . . . . . 43
Зависания и неполадки
программного обеспечения . . . . . . 44
Использование средств
поддержки. . . . . . . . . . . . . . . . . . . 47
Центр поддержки Dell . . . . . . . . . . . 47
Системные сообщения . . . . . . . . . . 48
Средство устранения неполадок
оборудования. . . . . . . . . . . . . . . . . . 51
Dell Diagnostics . . . . . . . . . . . . . . . . 52
Восстановление операционной
системы. . . . . . . . . . . . . . . . . . . . . 57
Восстановление системы . . . . . . . . 58
Утилита восстановления заводского
образа диска компьютера Dell. . . . . 60
Переустановка операционной
системы . . . . . . . . . . . . . . . . . . . . . . 62
Получение справки . . . . . . . . . . . 65
Техническая поддержка и
обслуживание заказчиков . . . . . . . . 66
4
DellConnect . . . . . . . . . . . . . . . . . . . 67
Интернет-службы. . . . . . . . . . . . . . . 67
Автоматическая система
отслеживания заказа . . . . . . . . . . . . 69
Информация о продуктах . . . . . . . . 70
Возврат товаров для ремонта по
гарантии или в счет кредита . . . . . . 70
Прежде чем позвонить . . . . . . . . . . 72
Обращение в Dell. . . . . . . . . . . . . . . 73
Поиск дополнительных
сведений и ресурсов. . . . . . . . . . 75
Основные технические
характеристики. . . . . . . . . . . . . . . 78
Приложение . . . . . . . . . . . . . . . . . 83
Уведомление об использовании
продукта Macrovision . . . . . . . . . . . . 83
Указатель . . . . . . . . . . . . . . . . . . . 84
Page 7

Настройка компьютера Inspiron One
INSPIRON
В этом разделе содержатся сведения о
настройке компьютера Inspiron
ВНИМАНИЕ! Перед тем как
приступить к выполнению
операций данного раздела,
прочитайте указания по технике
безопасности, прилагаемые к
компьютеру. Дополнительную
информацию о наиболее
эффективных мерах обеспечения
безопасности см. на главной
странице раздела Regulatory
Compliance (Соответствие
нормативным требованиям) по
адресу www.dell.com/regulatory_
compliance.
ПРИМЕЧАНИЕ. Метка обслуживания
находится на задней стороне корпуса
компьютера. Этот код используется
для идентификации компьютера при
обращении в службу технической
поддержки Dell и для доступа на ее
веб-узел.
™
One.
Подготовка к настройке
компьютера
Установите компьютер на устойчивую
поверхность и убедитесь в наличии
свободного доступа к источнику питания,
элементам управления и разъемам на
правой стороне компьютера, а также
соответствующей вентиляции.
Ограничение потока воздуха вокруг
компьютера Inspiron One может
привести к перегреву. Во избежание
перегрева расстояние от компьютера до
ближайшей стенки/перегородки сзади
должно быть не менее 10,2 см, а по
бокам — не менее 5,1 см. Запрещается
размещать включенный компьютер в
закрытом пространстве, например в
тумбочке или в ящике стола.
5
Page 8

Настройка компьютера Inspiron One
Подсоедините клавиатуру и мышь
Подсоедините мышь и клавиатуру USB к разъемам USB на компьютере.
ПРИМЕЧАНИЕ. Если в составе компьютера приобретены беспроводные
клавиатура и мышь, подключите USB-приемник к разъему USB. Дополнительные
сведения см. в документации, поставляемой вместе с клавиатурой и мышью.
6
Page 9

Подключите кабель питания
Настройка компьютера Inspiron One
7
Page 10

Настройка компьютера Inspiron One
Подключите сетевой кабель (дополнительно)
8
Page 11

Настройка компьютера Inspiron One
Установку сети не обязательно выполнять в процессе начальной настройки
компьютера, но, если имеется сеть или кабельное подключение к Интернету (через
домашний кабельный модем или гнездо Ethernet), подключить их можно уже сейчас.
ПРИМЕЧАНИЕ. Подключайте к сетевому разъему только кабель Ethernet (разъем
RJ45). Не подключайте к сетевому разъему телефонный кабель (разъем RJ11).
Чтобы подключить компьютер к сети или широкополосному устройству, присоедините
один конец сетевого кабеля либо к сетевому порту, либо к широкополосному
устройству. Другой конец сетевого кабеля подключите к сетевому разъему (разъем
RJ45), расположенному на задней панели компьютера. При правильном подключении
сетевого кабеля будет слышен щелчок.
9
Page 12

Настройка компьютера Inspiron One
Регулировка подставки
для компьютера
10
ВНИМАНИЕ! Не используйте
подставку для переноски
компьютера.
ПРИМЕЧАНИЕ. Подставка должна
быть сложена перед использованием
компьютера с кронштейном для
крепления на стене VESA.
Выдвиньте подставку, чтобы расположить
дисплей под удобным для просмотра
углом. При выдвижении подставки и
возврате ее в исходное положение
раздается отчетливый щелчок.
Компьютер пригоден для использования
с кронштейнами для крепления на стене
VESA, соответствующими стандарту
UL. Для правильной установки следует
использовать четыре винта диаметром
4 мм с резьбой 0,7 мм и длиной 10 мм.
Page 13

Нажмите кнопку питания
Настройка компьютера Inspiron One
11
Page 14

Настройка компьютера Inspiron One
Настройка Microsoft
Windows
На компьютере Dell выполнена
предварительная установка
операционной системы Microsoft
Windows
®
. Для подготовки Windows
к первому использованию следуйте
инструкциям на экране. Инструкции
на экране установки Windows помогут
выполнить несколько процедур, в
том числе принятие лицензионных
соглашений, установку параметров и
настройку подключения к Интернету.
Настройка Windows займет некоторое
время.
ОСТОРОЖНО! Не прерывайте
процесс настройки операционной
системы. Это может привести к
невозможности использования
компьютера и необходимости
переустановки операционной
системы.
12
®
ПРИМЕЧАНИЕ. Для оптимальной
производительности компьютера
рекомендуется загрузить и
установить самые новые версии
драйверов и BIOS для компьютера,
доступные на веб-сайте службы
поддержки Dell support.dell.com.
Page 15

Настройка компьютера Inspiron One
Подключение
к Интернету
(дополнительно)
Для подключения к Интернету
потребуется внешний модем или сетевое
подключение, а также соглашение с
поставщиком услуг Интернета ( ISP).
Если в первоначальном заказе
отсутствовал USB-модем или адаптер
беспроводной связи, их можно
приобрести на веб-сайте Dell по адресу
www.dell.com.
Установка проводного
подключения
Если используется подклю• чение
коммутируемого доступа, то, прежде
чем устанавливать соединение с
Интернетом, подключите телефонный
кабель к внешнему USB-модему
(дополнительное оборудование)
компьютера и телефонной розетке.
Если используется подключение •
через DSL-модем или кабельный/
спутниковый модем, обратитесь
за инструкциями по установке к
поставщику услуг Интернета.
Для завершения настройки проводного
подключения к Интернету следуйте
инструкциям в разделе «Настройка
подключения к Интернету» на стр. 14.
Установка беспроводного
соединения
Для использования беспроводного
соединения с Интернетом необходимо
подключиться к беспроводному
маршрутизатору.
Windows Vista
Сохраните и закройте все открытые 1.
файлы и выйдите из всех программ.
Выберите пункт 2. Пуск
Подключение.
®
→
13
Page 16

Настройка компьютера Inspiron One
Для завершения установки следуйте 3.
инструкциям на экране.
Windows® 7
Сохраните и закройте все открытые 1.
файлы и выйдите из всех программ.
Нажмите 2. Пуск
управления→ Центр управления
сетями и общим доступом →
Подключение к сети.
Для завершения установки следуйте 3.
инструкциям на экране.
→ Панель
Настройка подключения к
Интернету
Поставщики услуг Интернета и
предоставляемые ими услуги зависят от
страны. Обратитесь к своему поставщику
услуг Интернета, чтобы узнать о
предоставляемых услугах.
Если не удается подключиться к
Интернету, однако ранее подключение
14
выполнялось успешно, возможно, у
поставщика услуг Интернета произошел
сбой в обслуживании клиентов.
Свяжитесь с поставщиком услуг
Интернета и узнайте о состоянии услуг
или попробуйте подключиться позже.
Подготовьте информацию поставщика
услуг Интернета. Если у вас нет
поставщика услуг Интернета, мастер
подключения к Интернету поможет его
выбрать.
Windows Vista
ПРИМЕЧАНИЕ. Следующие
инструкции применимы для вида
Windows по умолчанию. Они могут
не работать, если на компьютере
Dell™ был выбран классический вид
Windows.
Сохраните и закройте все открытые 1.
файлы и выйдите из всех программ.
Нажмите 2. Пуск
управления.
→ Панель
Page 17

Настройка компьютера Inspiron One
Нажмите 3. Сеть и подключения к
Интернету→ Центр управления
сетями и общим доступом →
Создание нового подключения→
Подключить к Интернету. Откроется
окно Подключение к Интернету.
ПРИМЕЧАНИЕ. Если вы не знаете,
какой тип подключения выбрать,
выберите пункт Помочь выбрать
или обратитесь к поставщику услуг
Интернета.
Чтобы завершить процесс настройки, 4.
следуйте инструкциям на экране
и воспользуйтесь информацией
по настройке, предоставленной
поставщиком услуг Интернета.
Windows 7
Сохраните и закройте все открытые 1.
файлы и выйдите из всех программ.
Нажмите 2. Пуск
управления→ Центр управления
→ Панель
сетями и общим доступом→
Установка нового подключения или
сети→ Подключение к Интернету.
Откроется окно Подключение к
Интернету.
ПРИМЕЧАНИЕ. Если вы не знаете,
какой тип подключения выбрать,
выберите пункт Помочь выбрать
или обратитесь к поставщику услуг
Интернета.
Чтобы завершить процесс настройки, 3.
следуйте инструкциям на экране
и воспользуйтесь информацией
по настройке, предоставленной
поставщиком услуг Интернета.
15
Page 18
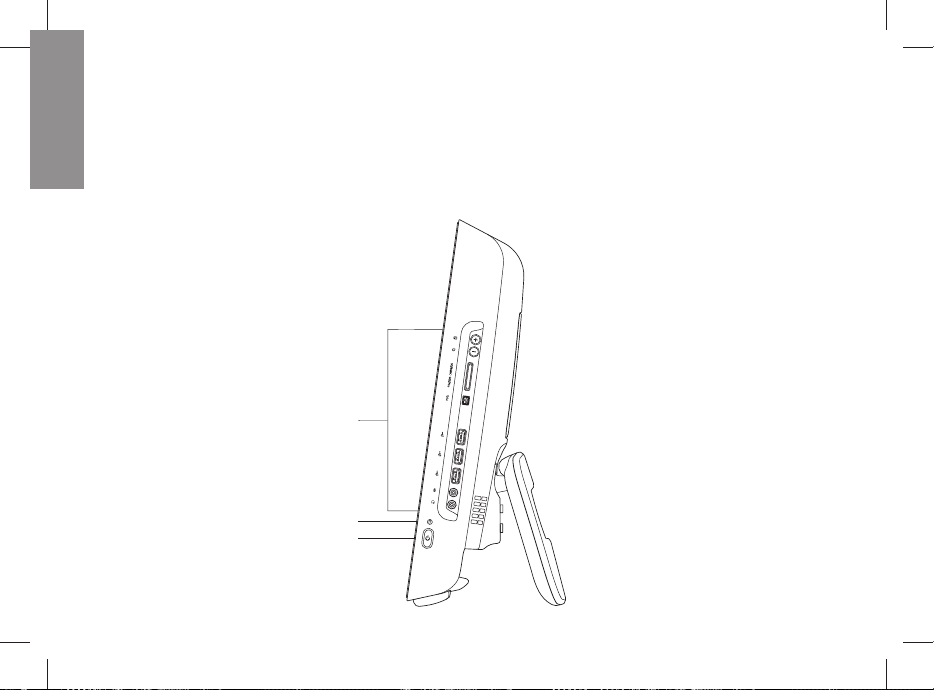
Работа с компьютером Inspiron One
В этом разделе содержатся сведения о функциях, имеющихся в Inspiron One.
INSPIRON
Элементы на правой панели компьютера
1
2
3
16
Page 19

Работа с компьютером Inspiron One
Кнопки и разъемы на задней панели — предназначены для регулировки
1
яркости и подключения аудио, USB и других устройств к соответствующему
разъему.
2
Индикатор активности жесткого диска — светится, когда компьютер
считывает или записывает данные. Его мигание указывает на активность
жесткого диска.
ПРЕДУПРЕЖДЕНИЕ. Во избежание потери данных никогда не
выключайте и не перемещайте компьютер и не регулируйте подставку,
пока мигает индикатор активности жесткого диска.
17
Page 20

Работа с компьютером Inspiron One
3
Кнопка и индикатор питания — при нажатии включает или выключает
компьютер. Индикатор в центре этой кнопки указывает следующие состояния
питания.
Желтый индикатор постоянно светится — не удалось начать инициализацию •
системной платы. Возможны неполадки системной платы или блока питания.
Обратитесь в корпорацию Dell (см. раздел «Обращение в корпорацию Dell»
на стр. 73).
Мигающий желтый индикатор — обнаружена ошибка жесткого диска во время •
самотестирования при включении питания (POST). Обратитесь в корпорацию
Dell (см. раздел «Обращение в корпорацию Dell» на стр. 73).
Белый мигающий индикатор — компьютер находится в спящем режиме.•
Горит белым — компьютер включен.•
Не горит — компьютер выключен или находится в спящем режиме.•
18
Page 21

Работа с компьютером Inspiron One
Кнопки и разъемы на правой панели
1
2
3
4
5
6
7
19
Page 22

Работа с компьютером Inspiron One
1
Кнопка автонастройки — автоматически настраивает дисплей на входящий
видеосигнал.
2
Кнопка настройки яркости — обеспечивает прямой доступ к меню
управления «Яркость».
Можно увеличить или уменьшить яркость, перемещая регулятор. Используйте
+ (кнопка автонастройки) или - (кнопка настройки яркости) для перемещения
регулятора.
3
Устройство чтения мультимедийных карт «8 в 1» — позволяет
быстро и легко обмениваться цифровыми фотографиями, музыкой,
видеофайлами и документами, хранящими на следующих картах памяти:
Карта памяти Secure Digital (SD)•
Карта Secure Digital Input Output •
(SDIO)
Карта Multi • Media Card (MMC)
Карта Memory • Stick
4
Разъем IEEE 1394 — последовательное подключение высокоскоростных
Карта Memory Stick PRO•
Карта xD-• Picture
Hi Speed-SD•
Hi Density• -SD
мультимедийных устройств, таких как цифровые видеокамеры.
5
Разъемы USB 2.0 (3) — используются для подключения устройств USB,
таких как мышь, клавиатура, принтер, внешний диск или MP3-плеер.
20
Page 23

Работа с компьютером Inspiron One
6
Разъем для микрофона (линейный вход)или — используется для
подключения микрофона или звукового кабеля для ввода звука.
7
Разъем для наушников (линейный выход) — используется для
подключения наушников.
ПРИМЕЧАНИЕ. Для подключения активных динамиков или акустической системы
используйте разъем линейного выхода на задней панели компьютера..
21
Page 24

Работа с компьютером Inspiron One
Элементы на левой панели компьютера
5
4
3
1
2
22
Page 25

Работа с компьютером Inspiron One
Подставка для компьютера — обеспечивает устойчивость компьютера и
1
позволяет наклонить дисплей под удобным для просмотра углом.
Гнездо защитного троса — позволяет подключить к компьютеру
2
дополнительно приобретаемый замок.
Кнопка выброса диска — при нажатии открывается дисковод.
3
Индикатор оптического дисковода — мигает при нажатии кнопки выброса
4
диска или при чтении установленного диска.
Оптический дисковод — воспроизводит или записывает диски CD и DVD.
5
Устанавливайте диски стороной с наклейкой или надписью вверх.
23
Page 26

Работа с компьютером Inspiron One
Использование оптического дисковода
ОСТОРОЖНО! Не нажимайте на лоток дисковода, открывая или закрывая
его. Если дисковод не используется, держите лоток закрытым.
ОСТОРОЖНО! Во время чтения или записи диска не перемещайте
компьютер.
Нажмите кнопку выброса на оптическом дисководе.1.
Выдвиньте лоток оптического дисковода.2.
Поместите диск отпечатанной стороной вверх и наденьте его на шпиндель.3.
Осторожно задвиньте лоток оптических дисков назад в накопитель.4.
24
Page 27

Работа с компьютером Inspiron One
25
Page 28

Работа с компьютером Inspiron One
Элементы на задней панели компьютера
26
1
2
3
Page 29

Работа с компьютером Inspiron One
Крышка крепления VESA — закрывает отверстия крепежных винтов VESA.
1
Удалите эту крышку, чтобы закрепить компьютер на кронштейне VESA.
Кронштейн VESA можно приобрести на веб-узле Dell по адресу www.dell.com.
Разъемы на задней панели — предназначены для подключения аудио, USB и
2
других устройств к соответствующим разъемам.
Метка обслуживания и код экспресс-обслуживания — сведения
3
используются для идентификации компьютера на веб-узле support.dell.com
или при обращении в службу поддержки.
27
Page 30

Работа с компьютером Inspiron One
Разъемы на задней панели
28
123
87 65
4
Page 31

Работа с компьютером Inspiron One
Разъем питания — предназначен для подключения кабеля питания.
1
Внешний вид разъема может отличаться от показанного на рисунке.
2
Разъем параллельного порта — используется для подключения старых
принтеров и сканеров.
3
Сетевой разъем — используется для подключения компьютера к сети
или устройству высокоскоростной связи при работе в проводной сети. Два
индикатора рядом с разъемом показывают состояние и активность проводных
сетевых подключений.
4
Разъем мыши PS/2 — используется для подключения стандартной мыши
PS/2.
5
Разъем линейного выхода — используется для подключения активных
динамиков или акустической системы.
6
Разъем клавиатуры PS/2 — используется для подключения стандартной
клавиатуры PS/2.
7
Разъемы USB 2.0 (3) — используются для подключения устройств
USB, таких как мышь, клавиатура, принтер, внешний диск или MP3-плеер.
8
Разъем последовательного порта — используется для подключения
старых принтеров и внешних модемов.
29
Page 32

Работа с компьютером Inspiron One
Элементы, расположенные на дисплее
23
1
30
Page 33

Работа с компьютером Inspiron One
Индикатор активности камеры — указывает, включена ли камера.
1
Камера — встроенная камера для ввода видео, проведения конференций и
2
видеочатов.
Микрофон — обеспечивает высококачественный звук для видеочата и записи
3
голоса.
31
Page 34

Работа с компьютером Inspiron One
Программные функции
ПРИМЕЧАНИЕ. Дополнительные
сведения о функциях, описанных в
этом разделе, см. в Руководстве
по технологиям Dell на жестком
диске компьютера или на веб-узле
технической поддержки Dell по
адресу support.dell.com.
Производительность и
коммуникации
С помощью этого компьютера можно
создавать презентации, брошюры,
поздравительные открытки, рекламные
листовки и электронные таблицы.
Также вы можете просматривать и
редактировать цифровые фотографии и
изображения. Перечень установленного
программного обеспечения приводится в
заказе на покупку.
После подключения к Интернету можно
работать с веб-узлами, настраивать
32
учетные записи электронной почты,
загружать файлы и выполнять другие
похожие задачи.
Развлечения и мультимедиа
При помощи компьютера можно
просматривать видеофильмы,
играть в компьютерные игры,
создавать собственные компактдиски, прослушивать музыку и
радиотрансляции. Дисковод оптических
дисков может поддерживать множество
форматов мультимедийных дисков,
включая компакт-диски и DVD.
Вы можете загружать или копировать
изображения и видеофайлы с
портативных устройств, таких как
цифровые фотокамеры и мобильные
телефоны. Дополнительные прикладные
программы позволяют организовывать и
создавать музыкальные и видеофайлы,
а затем записывать их на диски,
сохранять на портативных устройствах
Page 35

Работа с компьютером Inspiron One
(например, MP3-плеерах), проигрывать
или просматривать на подключенных
телевизорах, проекторах или домашних
кинотеатрах.
Настройка рабочего стола
Можно использовать параметры
настройки из операционной системы,
чтобы изменить оформление и
разрешение экрана, выбрать обои,
заставку для рабочего стола и т. д.
Windows Vista
Щелкните правой кнопкой мыши на 1.
свободной области рабочего стола.
Нажмите 2. Персонализация, чтобы
открыть окно Персонализация
оформления и звуков и подробнее
узнать о возможностях настройки.
Windows 7
Щелкните правой кнопкой мыши на 1.
свободной области рабочего стола.
Выберите пункт 2. Персонализация
для вызова диалогового окна
Изменение оформления и звуков на
компьютере и получения подробных
сведений о возможностях настройки.
Настройка параметров
энергопотребления
Возможности управления
электропитанием, встроенные
в операционную систему,
позволяют настраивать параметры
энергопотребления компьютера. В ОС
Microsoft
®
Windows Vista® , установленной
на компьютере Dell, доступны
следующие режимы.
Windows Vista
Рекомендация Dell• — этот режим
питания обеспечивает максимальную
производительность в случае
необходимости и экономит энергию во
время бездействия.
33
Page 36

Работа с компьютером Inspiron One
Энергосбережение• — снижает
производительность системы,
чтобы увеличить время автономной
работы, сократив количество энергии,
потребляемой компьютером.
Максимальная •
производительность —
обеспечивает самый высокий
уровень производительности
системы, установленной на
компьютере, регулируя скорость
работы процессора в соответствии
с выполняемыми операциями
и максимально увеличивая
производительность системы.
Windows 7
Энергосбережение• — снижает
производительность системы,
чтобы увеличить время автономной
работы, сократив количество энергии,
потребляемой компьютером.
34
Сбалансированный •
(рекомендуется) — этот режим
автоматически балансирует
производительность компьютера,
подавая энергию только в
задействованные устройства.
Перенос информации на новый
компьютер
Windows Vista
ПРИМЕЧАНИЕ. Следующие
инструкции применимы для вида
Windows по умолчанию. Они могут
не работать, если на компьютере
™
был выбран классический вид
Dell
Windows.
Нажмите кнопку 1. Пуск
меню Панель управления→
Система и обслуживание→
Центр начальной настройки→
Передача файлов и параметров.
Если открывается диалоговое
и выберите
Page 37

Работа с компьютером Inspiron One
окно Контроль учетных записей
пользователей, нажмите кнопку
Продолжить.
Выполняйте инструкции мастера 2.
Средства переноса данных
Windows.
Windows 7
Выберите 1. Пуск → Панель
управления→ Приступая к работе→
Перенос файлов с другого
компьютера.
Выполняйте инструкции мастера 2.
Средства переноса данных
Windows.
Архивирование данных
Рекомендуется периодически выполнять
архивирование файлов и папок на
компьютере. Архивирование файлов:
Windows Vista
Выберите 1. Пуск → Панель
управления→ Система и
обслуживание→ Центр архивации
и восстановления→ Архивировать
файлы. Если открывается диалоговое
окно Контроль учетных записей
пользователей, нажмите кнопку
Продолжить.
ПРИМЕЧАНИЕ. В некоторых
выпусках Windows Vista
предоставляется возможность
архивировать компьютер.
Следуйте инструкциям мастера 2.
Резервное копирование файлов.
Windows 7
Нажмите 1. Пуск → Панель
управления→ Архивация и
восстановление.
Нажмите 2. Настройка архивации.
Следуйте инструкциям мастера 3.
Настройка архивации.
35
Page 38

Работа с компьютером Inspiron One
Dell Dock
Dell Dock — группа значков для удобного доступа к часто используемым программам,
файлам и папкам. Dell Dock можно настроить индивидуально.
Добавление и удаление значков•
Группирование связанных значков по •
категориям
36
Изменение цвета и местоположения •
Dell Dock
Изменение поведения значков •
Page 39

Работа с компьютером Inspiron One
Добавление категории
Щелкните Dock правой кнопкой 1.
мыши, нажмите Добавить→
Категория. Отображается окно
Добавление и изменение
категории.
Введите название категории в поле 2.
Заголовок.
Выберите значок для категории 3.
из поля Select an image: (Выбор
изображения:).
Нажмите 4. Save (Сохранить).
Добавление значка
Перетащите значок в Dock или
категорию.
Удаление категории или значка
Щелкните правой кнопкой мыши 1.
категорию или значок в Dock и
выберите Удалить ярлык или
Удалить категорию.
Следуйте инструкциям на экране.2.
Индивидуальная настройка Dock
Нажмите правой кнопкой мыши 1.
Dock и выберите Дополнительные
настройки.
Выберите нужный параметр для 2.
индивидуальной настройки Dock.
37
Page 40

Устранение неполадок
В этом разделе приводится информация
INSPIRON
о поиске и устранении неисправностей
компьютера. Если при помощи этого
руководства неполадку устранить не
удается, см. разделы «Использование
средств поддержки» на стр. 47 или
«Обращение в корпорацию Dell» на
стр. 73.
Сигналы звуковой
диагностики
Если во время загрузки на дисплее не
отображаются сообщения об ошибках
или неполадках, компьютер может
сообщать о них посредством серий
гудков. Подобная серия гудков, или
звуковой сигнал, указывает на неполадку.
Если во время запуска компьютер
выдает звуковые сигналы, запишите
38
сигнал звуковой диагностики и
обратитесь за помощью в корпорацию
Dell (см. раздел «Обращение в
корпорацию Dell» на стр. 73).
Серия гудков
(звуковой
сигнал) Возможная причина
Один Возможный отказ
материнской платы —
ошибка контрольной
суммы ПЗУ BIOS
Два Не обнаружено
модулей ОЗУ
Три Возможный отказ
материнской
платы — ошибка
набора микросхем
Page 41

Устранение неполадок
Серия гудков
(звуковой
сигнал) Возможная причина
Четыре Отказ чтения или
записи ОЗУ
Пять Сбой часов истинного
времени
Шесть Сбой видеоплаты или
микросхемы
Семь Неисправность
процессора
Восемь Сбой дисплея
Неполадки в работе
сети
Беспроводные подключения
Если потеряно беспроводное сетевое
подключение,
беспроводной маршрутизатор работает в
автономном режиме или на компьютере
отключено беспроводное подключение.
Проверьте питание беспроводного •
маршрутизатора и его подключение
к источнику данных (кабельному
модему или сетевому концентратору).
Возможно, сигналу беспроводного •
подключения препятствуют
помехи. Попытайтесь перенести
компьютер ближе к беспроводному
маршрутизатору.
Повторно установите подключение •
к беспроводному маршрутизатору
(см. «Установка беспроводного
подключения» на стр. 13).
39
Page 42

Устранение неполадок
Проводные подключения
Нет соединения с проводной
сетью — сетевой кабель отсоединен или
поврежден.
Убедитесь, что кабель подсоединен к •
компьютеру и не имеет повреждений.
Индикаторы состояния соединения
и активности сети на разъеме
встроенной сетевой платы позволяют
удостовериться в том, что подключение
активно, и отображают информацию о
его состоянии.
Индикатор состояния подключения
Зеленый — имеется устойчивое •
соединение между сетью 10/100
Мбит/с и компьютером.
Оранжевый — наличие устойчивого •
соединения между сетью 1000 Мбит/с
и компьютером.
Не горит — физическое подключение •
к сети не обнаружено.
40
ПРИМЕЧАНИЕ. Индикатор
состояния соединения на разъеме
сетевой платы отображает сведения
только о проводном сетевом
подключении. Отображаемая
информация не относится к
беспроводному подключению.
Индикатор наличия сетевого
подключения
Мигающий желтый индикатор — •
указывает на сетевую активность.
Выключен — указывает на отсутствие •
активности в сети.
Page 43

Устранение неполадок
Неполадки в работе
системы питания
Индикатор питания не горит —
компьютер выключен или не подключен к
электросети. Возможны также неполадки
системной платы.
Нажмите на компьютере кнопку •
питания, чтобы возобновить
нормальную работу.
Если компьютер подключен к •
сетевому фильтру, убедитесь, что
сетевой фильтр подсоединен к
электросети и включен. При проверке
компьютера на включение также
не пользуйтесь стабилизаторами,
разветвителями и удлинителями.
Убедитесь, что электрическая розетка •
исправна, проверив ее при помощи
другого устройства, например
светильника.
Если устранить неполадку не удалось, •
обратитесь в корпорацию Dell (см.
раздел «Обращение в корпорацию
Dell» на стр. 73).
Если индикатор питания горит белым
светом, а компьютер не реагирует на
действия пользователя,
обратитесь в корпорацию Dell (см.
раздел «Обращение в корпорацию Dell»
на стр. 73).
Если индикатор питания мигает
белым светом,
компьютер находится в спящем режиме.
Для возобновления нормальной работы
нажмите любую клавишу на клавиатуре,
переместите мышь или нажмите кнопку
питания.
Если индикатор питания горит
непрерывным желтым светом,
не удалось начать инициализацию
системной платы. Возможны неполадки
41
Page 44

Устранение неполадок
системной платы или блока питания.
Обратитесь за помощью в корпорацию
Dell (см. раздел «Обращение в
корпорацию Dell» на стр. 73).
Если индикатор питания мигает
желтым светом,
обнаружена ошибка во время
самотестирования при включении
питания (POST). Индикатор будет мигать
наряду с тремя звуковыми сигналами
BIOS, указывая на ошибку. Обратитесь
за помощью в корпорацию Dell (см.
раздел «Обращение в корпорацию Dell»
на стр. 73).
Прием сигнала компьютером
невозможен из-за помех —
нежелательный сигнал создает помехи,
препятствующие приему других
сигналов. Возможными источниками
помех являются:
удлинительные кабели питания, •
клавиатуры и мыши;
42
подключение слишком большого •
количества устройств к одному
сетевому фильтру;
подключение нескольких сетевых •
фильтров к одной электрической
розетке.
Page 45

Устранение неполадок
Неполадки памяти
Отображается сообщение о нехватке
памяти.
Сохраните и закройте все открытые •
файлы и активные программы и
проверьте, помогло ли это решить
проблему.
Проверьте минимальные требования к •
памяти в документации по программе.
Обратитесь за помощью в корпорацию
Dell (см. раздел «Обращение в
корпорацию Dell» на стр. 73).
Запустите приложение Dell Diagnostics •
(см. раздел «Dell Diagnostics» на
стр. 52).
Если возникают другие проблемы с
памятью:
Запустите диагностическую •
программу Dell Diagnostics, чтобы
определить причину (см. раздел «Dell
Diagnostics» на стр. 52).
Обратитесь в корпорацию Dell (см. •
раздел «Обращение в корпорацию
Dell» на стр. 73).
43
Page 46

Устранение неполадок
Зависания и неполадки
программного
обеспечения
Если компьютер не запускается,
убедитесь, что кабель питания
надежно подсоединен к компьютеру и
электророзетке.
Если программа не отвечает на
запросы,
завершите работу программы.
Нажмите одновременно клавиши 1.
<Ctrl><Shift><Esc>.
Выберите 2. Приложения.
Выберите программу, не отвечающую 3.
на запросы.
Нажмите кнопку 4. Снять задачу.
44
При возникновении постоянных сбоев
программы см. документацию к ПО. При
необходимости удалите программу и
установите ее снова.
ПРИМЕЧАНИЕ. Инструкции по
установке программы обычно
содержатся в документации по
программе или на компакт-диске.
Компьютер перестал реагировать на
действия пользователя, или появился
синий экран.
ВНИМАНИЕ! Если не удалось
штатно завершить работу
операционной системы, данные
могут быть потеряны.
Если компьютер не реагирует на нажатие
клавиш на клавиатуре или перемещение
мыши, нажмите кнопку питания и
удерживайте ее не менее 8–10 секунд
(пока компьютер не выключится), а затем
перезагрузите компьютер.
Page 47

Устранение неполадок
Если программа предназначена для
более ранних версий операционной
системы Microsoft
®
Windows® ,
запустите мастер совместимости
программ. Мастер совместимости
программ настраивает программу для
работы в среде, аналогичной средам
предшествующих версий операционных
систем Microsoft Windows.
Windows Vista
Нажмите 1. Пуск → Панель
управления→ Программы→
Использование старых программ с
этой версией Windows.
На экране приветствия нажмите 2.
кнопку Далее.
Следуйте инструкциям на экране.3.
Windows 7
Нажмите кнопку 1. Пуск .
В поле поиска введите 2.
Использование старых программ
с этой версией Windows и
нажмите клавишу <Enter>.
Следуйте инструкциям мастера 3.
совместимости программ.
Если возникают другие проблемы с
приложениями:
Запишите код ошибки и описание •
проблемы, затем обратитесь в Dell
(см. «Как связаться с корпорацией
Dell» на стр. 73).
Незамедлительно сделайте •
резервные копии файлов.
Проверьте жесткий диск и компакт-•
диски при помощи антивирусного
программного обеспечения.
Сохраните и закройте все открытые •
файлы и завершите работу программ,
затем завершите работу компьютера с
помощью меню Пуск
.
45
Page 48

Устранение неполадок
Ознакомьтесь с документацией •
по программе или обратитесь к
разработчику за информацией по
устранению неполадок.
Убедитесь, что программа –
совместима с операционной
системой, установленной на
компьютере.
Убедитесь, что компьютер –
соответствует минимальным
требованиям к оборудованию,
необходимым для запуска
программного обеспечения.
Соответствующую информацию
смотрите в документации по
программе.
Убедитесь, что программа –
правильно установлена и
настроена.
Убедитесь, что драйверы устройств –
не конфликтуют с программой.
46
При необходимости удалите –
программу и установите ее снова.
Page 49

Использование средств поддержки
INSPIRON
Центр поддержки Dell
С помощью центра поддержки Dell
можно узнать об обслуживании и
поддержке, а также найти сведения о
конкретной системе.
Нажмите значок
запуска приложения.
На начальной странице службы
поддержки Dell отображается
номер модели компьютера, метка
обслуживания, код экспрессобслуживания и контактные сведения
для обслуживания.
На домашней странице есть также
ссылки для доступа к следующим
элементам:
на панели задач для
Самостоятельное
устранение неполадок
(поиск и устранение
неисправностей,
безопасность,
производительность
системы, сеть/Интернет,
резервное копирование/
восстановление и Windows
Vista)
Предупреждения
(технические
предупреждения,
относящиеся к
компьютеру)
47
Page 50

Использование средств поддержки
Помощь корпорации Dell
(техническая поддержка
службы DellConnect
служба технической
поддержки, обучение и
руководства, практическая
помощь по телефону,
интерактивная проверка с
помощью PC CheckUp)
Сведения о системе
(системная документация,
информация о гарантии,
сведения о системе,
модернизация и
дополнительные
принадлежности)
Для получения более подробной
информации о центре поддержки Dell
и имеющихся средствах поддержки
перейдите на вкладку Services на вебсайтеsupport.dell.com.
™
,
48
Системные сообщения
При возникновении неполадки или
ошибки компьютера на его экране могут
отображаться системные сообщения,
которые помогают определить причину и
методы устранения неполадки.
ПРИМЕЧАНИЕ. Если полученное
сообщение отсутствует в следующем
списке, см. документацию по ОС или
программе, которая была запущена
в момент его появления. Кроме
того, необходимая информация
содержится в руководстве по
технологиям Dell на жестком диске и
на веб-сайте технической поддержки
Dell по адресу support.dell.com.
Также см. раздел «Обращение в
корпорацию Dell» на стр. 73.
Alert! (Внимание!) Previous attempts
at booting this system have failed
at checkpoint [nnnn] (Предыдущие
Page 51

Использование средств поддержки
попытки загрузки этой системы
были прерваны в контрольной точке
[nnnn]). Чтобы получить помощь
по разрешению этой проблемы,
запишите номер контрольной точки
и обратитесь в службу технической
поддержки Dell Technical — компьютер
не смог выполнить процедуру загрузки
из-за возникновения одной и той же
ошибки три раза подряд. Обратитесь за
помощью в корпорацию Dell (см. раздел
«Обращение в корпорацию Dell» на
стр. 73).
CMOS checksum error (Ошибка
контрольной суммы КМОП) — возможен
сбой материнской платы или низкий
заряд батарейки часов реального
времени. Обратитесь за помощью
в корпорацию Dell (см. раздел
«Обращение в корпорацию Dell» на
стр. 73).
CPU fan failure (Отказ вентилятора
ЦП) — неисправность вентилятора ЦП.
Обратитесь за помощью в корпорацию
Dell (см. раздел «Обращение в
корпорацию Dell» на стр. 73).
Hard-disk drive failure (Сбой жесткого
диска) — возможен сбой жесткого диска
во время выполнения операции POST.
Обратитесь за помощью в корпорацию
Dell (см. раздел «Обращение в
корпорацию Dell» на стр. 73).
Hard-disk drive read failure (Сбой
чтения жесткого диска) — возможен сбой
жесткого диска во время тестирования
загрузочного сектора жесткого диска.
Обратитесь за помощью в корпорацию
Dell (см. раздел «Обращение в
корпорацию Dell» на стр. 73).
Keyboard failure (Отказ клавиатуры) —
неисправность клавиатуры или
отсоединение кабеля. Если после
замены кабеля устранить неполадку не
удалось, замените клавиатуру.
49
Page 52

Использование средств поддержки
No boot device available (Загрузочное
устройство недоступно) — отсутствует
загрузочный раздел на жестком диске,
отсоединился кабель жесткого диска,
или отсутствует загрузочное устройство.
Если загрузочным устройством •
является жесткий диск, убедитесь, что
его кабели подсоединены, а сам диск
правильно установлен и разбит на
разделы как загрузочное устройство.
Войдите в программу настройки •
системы и проверьте правильность
последовательности загрузки (см.
руководство по технологиям Dell на
веб-сайте поддержки Dell по адресу
support.dell.com).
No timer tick interrupt (Отсутствует
прерывание от таймера) — возможная
неисправность какой-то микросхемы
на системной плате или отказ
материнской платы. Обратитесь за
помощью в корпорацию Dell (см. раздел
50
«Обращение в корпорацию Dell» на
стр.73).
USB over current error (Ошибка
перегрузки устройства USB) — отключите
устройство USB. Для правильной работы
устройства необходимо дополнительное
питание. Для подключения устройства
используйте внешний источник питания
или, если в устройстве предусмотрено
два USB-разъема, подключите оба
кабеля.
ВНИМАНИЕ! Системой самоконтроля
жесткого диска обнаружен выход
значения параметра за пределы
обычного рабочего диапазона.
Компания Dell рекомендует регулярно
выполнять резервное копирование
данных. A parameter out of range
may or may not indicate a potential
hard drive problem (ВНИМАНИЕ!
СИСТЕМОЙ САМОКОНТРОЛЯ
жесткого диска обнаружен выход
Page 53

Использование средств поддержки
параметра за пределы обычного
рабочего диапазона. Корпорация Dell
рекомендует регулярно выполнять
резервное копирование данных.
Параметр, выходящий за пределы
диапазона, может свидетельствовать
(но не обязательно свидетельствует)
о возможной неполадке жесткого
диска.) — ошибка S.M.A.R.T, возможен
отказ жесткого диска. Обратитесь за
помощью в корпорацию Dell (см. раздел
«Обращение в корпорацию Dell» на стр.
73).
Средство устранения
неполадок
оборудования
Если во время запуска операционной
системы какое-либо устройство не
обнаружено или неправильно настроено,
можно воспользоваться средством
устранения неполадок оборудования.
Чтобы запустить средство устранения
неполадок, выполните следующие
действия.
Нажмите кнопку 1. Пуск
и поддержка.
Введите в поле поиска текст 2.
средство устранения неполадок
оборудования и нажмите клавишу
<Enter>, чтобы запустить поиск.
В результатах поиска выберите пункт, 3.
точнее всего описывающий неполадку,
и выполните остальные шаги по ее
поиску и устранению.
→ Справка
51
Page 54

Использование средств поддержки
Dell Diagnostics
Перед обращением в службу
технической поддержки Dell в случае
неполадок в работе компьютера
проведите проверку в соответствии
с разделом «Зависания и неполадки
программного обеспечения» (стр. 43) и
запустите диагностическую программу
Dell Diagnostics.
Перед началом работы рекомендуется
распечатать процедуры из этого раздела.
ПРИМЕЧАНИЕ. Приложение Dell
Diagnostics работает только на
компьютерах Dell.
ПРИМЕЧАНИЕ. Диск
утилиты
не входить в комплект поставки
компьютера.
Чтобы просмотреть информацию о
конфигурации компьютера и убедиться,
что устройство, которое вы хотите
дополнительный и может
52
Драйверы и
проверить, отображается в программе
настройки системы и является активным,
ознакомьтесь с руководством по
технологиям Dell.
Запустите диагностическую программу
Dell Diagnostics с жесткого диска
компьютера или диска
(Драйверы и утилиты).
Drivers and Utilities
Запуск программы Dell
Diagnostics с жесткого диска
Программа Dell Diagnostics находится
в скрытом разделе с диагностической
утилитой на жестком диске.
ПРИМЕЧАНИЕ. Если компьютер
не может вывести изображение на
экран, обратитесь в корпорацию
Dell (см. раздел «Обращение в
корпорацию Dell» на стр. 73).
Убедитесь, что компьютер подключен 1.
к заведомо исправной электрической
розетке.
Page 55

Использование средств поддержки
Включите (ил2. и перезапустите)
компьютер.
™
При появлении логотипа DELL3.
сразу
нажмите клавишу <F12>. Выберите
пункт Diagnostics (Диагностика) в
загрузочном меню и нажмите клавишу
<Enter>.
В результате в некоторых компьютерах
будет запущена предзагрузочная
проверка системы (PSA).
ПРИМЕЧАНИЕ. Если вы не успели
нажать эту клавишу и появилась
эмблема операционной системы,
дождитесь появления рабочего
стола Microsoft
®
Windows®, затем
выключите компьютер и повторите
попытку.
ПРИМЕЧАНИЕ. Если появляется
сообщение о том, что раздел с
диагностическими утилитами не
найден, запустите приложение
Dell Diagnostics с компакт-диска
Драйверы и утилиты
.
Если запущена предзагрузочная
проверка системы (PSA):
PSA начинает выполнять тесты.a.
Если проверка PSA выполняется b.
успешно, отображается следующее
сообщение: «No problems
have been found with this
system so far. (Неполадок в
компьютере не обнаружено.)
Do you want to run the
remaining memory tests?
(Выполнить оставшиеся тесты
ОЗУ?) This will take about
30 minutes or more. (Для
этого может потребоваться
около 30 и более минут.)
Do you want to continue?
(Продолжить?) (Recommended)
(Рекомендуется)».
В случае неполадок ОЗУ нажмите c.
клавишу <y>, в противном случае
нажмите клавишу <n>.
53
Page 56

Использование средств поддержки
Отображается следующее
сообщение: «Booting Dell
Diagnostic Utility Partition
(Загрузка с раздела с
утилитой Dell Diagnostic).
Press any key to continue
(Нажмите любую клавишу для
продолжения)».
Нажмите любую клавишу для d.
перехода к окну Choose An Option
(Выбор режима).
Если предзагрузочная проверка системы
(PSA) не запущена,
нажмите любую клавишу, чтобы
запустить программу Dell Diagnostics из
раздела средств диагностики жесткого
диска.
Выберите тест, который необходимо 4.
запустить.
Если во время теста возникла 5.
проблема, появится сообщение с
кодом ошибки и описанием проблемы.
54
Запишите код ошибки и описание
проблемы, затем обратитесь в Dell
(см. «Как связаться с корпорацией
Dell» на стр. 73).
ПРИМЕЧАНИЕ.Метка обслуживания
компьютера отображается в верхней
части экрана каждой проверки.
Метка обслуживания помогает
идентифицировать компьютер при
обращении в корпорацию Dell.
Когда все тесты выполнены, закройте 6.
окно тестирования, чтобы вернуться
в окно Choose An Option (Выбор
режима).
Чтобы выйти из программы 7.
диагностики и перезагрузить
компьютер, щелкните Exit (Выход).
Page 57

Использование средств поддержки
Запуск приложения Dell
Diagnostics с компакт-диска
«Драйверы и утилиты»
Вставьте в1. дисковод диск
Utilities (Драйверы и утилиты)
Выключите компьютер и снова его 2.
включите. Как только появится
логотип Dell, нажмите клавишу <F12>.
ПРИМЕЧАНИЕ. Если вы не успели
нажать эту клавишу и появилась
эмблема операционной системы,
дождитесь появления рабочего
стола Microsoft
выключите компьютер и повторите
попытку.
ПРИМЕЧАНИЕ. Дальнейшие шаги
изменяют последовательность
загрузки только на один раз. При
следующем запуске компьютер
загружается с устройств в том
порядке, который указан в
программе настройки системы.
®
Windows®, затем
Drivers and
.
При появлении списка загрузочных 3.
устройств выделите CD/DVD/CD-RW
Drive (Дисковод CD/DVD/CD-RW) и
нажмите клавишу <Enter>.
Выберите из появившегося меню 4.
пункт Boot from CD-ROM (Загрузка
с компакт-диска) и нажмите клавишу
<Enter>.
Введите 5. 1, чтобы запустить меню
компакт-диска, и нажмите для
продолжения клавишу <Enter>.
В нумерованном списке выберите 6.
Run the 32 Bit Dell Diagnostics
(Запуск 32-разрядной программы
Dell Diagnostics). Если в списке
имеется несколько версий, выберите
подходящую для вашего компьютера.
Выберите тест, который необходимо 7.
запустить.
55
Page 58

Использование средств поддержки
Если во время теста возникла 8.
проблема, появится сообщение с
кодом ошибки и описанием проблемы.
Запишите код ошибки и описание
проблемы, затем обратитесь в Dell
(см. «Как связаться с корпорацией
Dell» на стр. 73).
ПРИМЕЧАНИЕ. Метка обслуживания
компьютера отображается в верхней
части экрана каждой проверки.
Метка обслуживания помогает
идентифицировать компьютер при
обращении в корпорацию Dell.
Когда все тесты выполнены, закройте 9.
окно тестирования, чтобы вернуться
в окно Choose An Option (Выбор
режима).
Чтобы выйти из программы 10.
диагностики и перезагрузить
компьютер, щелкните Exit (Выход).
Извлеките диск 11.
Драйверы и утилиты
56
.
Page 59

Восстановление операционной
системы
Ниже перечислены способы
восстановления операционной системы.
Функция восстановления системы •
возвращает операционную систему
компьютера к предыдущему
состоянию, не повреждая файлов
данных. Функция восстановления
системы — это основное средство
восстановления операционной
системы и сохранения файлов
данных.
Утилита восстановления заводского •
образа диска компьютера Dell
восстанавливает рабочее состояние
жесткого диска на момент покупки
компьютера. При этом с жесткого
диска полностью удаляются все
данные, включая приложения,
установленные после приобретения
компьютера. Используйте данную
утилиту восстановления только
в том случае, если проблему с
операционной системой не удалось
решить с помощью функции
восстановления системы.
Если вместе с компьютером был •
получен диск Operating System
(Операционная система), с его
помощью можно восстановить
операционную систему. Однако в этом
случае с жесткого диска также будут
удалены все данные. Используйте
компакт-диск с операционной
системой только в том случае, если
ни функция восстановления системы,
ни утилита восстановления заводского
образа диска не позволили устранить
неполадки ОС.
INSPIRON
57
Page 60

Восстановление операционной системы
Восстановление
системы
Операционные системы Microsoft
Windows имеют функцию восстановления
системы, которая позволяет
восстановить предыдущее состояние
операционной системы компьютера (не
затрагивая при этом файлы данных),
если изменения в оборудовании,
программном обеспечении или других
параметрах системы нарушили
стабильную работу компьютера.
Все изменения, вносимые функцией
восстановления системы, являются
полностью обратимыми.
58
ПРЕДУПРЕЖДЕНИЕ. Регулярно
делайте резервные копии файлов
данных. Функция восстановления
системы не отслеживает
изменения в файлах данных и не
восстанавливает эти файлы.
ПРИМЕЧАНИЕ. Следующие
инструкции применимы для вида
Windows по умолчанию. Они могут
не работать, если на компьютере
™
был выбран классический вид
Dell
Windows.
Запуск функции восстановления
системы
Нажмите кнопку 1. Пуск .
В поле поиска введите 2.
Восстановление системы и
нажмите клавишу ENTER.
Page 61

Восстановление операционной системы
ПРИМЕЧАНИЕ. Может появиться
окно Контроль учетных записей
пользователей. Если вы
работаете в системе в качестве
администратора, нажмите
Продолжить; в противном случае
обратитесь к администратору, чтобы
продолжить работу.
Нажмите кнопку 3. Далее и следуйте
подсказкам на экране.
Если устранить неполадку с помощью
функции восстановления системы не
удастся, вы можете отменить последнее
восстановление системы.
Отмена последнего
восстановления системы
ПРИМЕЧАНИЕ. Перед отменой
последнего восстановления системы
сохраните и закройте все открытые
файлы и завершите работу всех
открытых программ. Не изменяйте,
не открывайте и не удаляйте
файлы и программы до завершения
восстановления системы.
Нажмите кнопку 1. Пуск
В поле поиска введите 2.
Восстановление системы и
нажмите клавишу ENTER.
Нажмите кнопку 3. Отменить последнее
восстановление, затем нажмите
кнопку Далее.
.
59
Page 62

Восстановление операционной системы
Утилита
восстановления
заводского образа
диска компьютера Dell
ПРЕДУПРЕЖДЕНИЕ. При
использовании утилиты
восстановления заводского
образа диска безвозвратно
стираются все данные на жестком
диске и удаляются все программы
и драйверы, установленные после
приобретения компьютера. Если
возможно, перед использованием
данного варианта создайте
резервную копию данных.
Используйте данную утилиту
восстановления только в
том случае, если проблему с
операционной системой не
удалось решить с помощью
функции восстановления
системы.
60
ПРИМЕЧАНИЕ. Утилита Dell Factory
Image Restore недоступна, если
жесткий диск был отформатирован
или разбит на разделы с помощью
диска «Операционная система».
ПРИМЕЧАНИЕ. Утилита
восстановления заводского образа
диска может быть недоступна
в некоторых странах или на
определенных компьютерах.
Используйте утилиту восстановления
заводского образа диска для
восстановления операционной системы
только в крайнем случае. В этом случае
жесткий диск приводится в рабочее
состояние на момент приобретения
компьютера. Любые программы или
файлы, добавленные после получения
компьютера (включая файлы данных),
безвозвратно удаляются с жесткого
диска. Файлами данных являются
документы, электронные таблицы,
сообщения электронной почты,
цифровые фотографии, музыкальные
Page 63

Восстановление операционной системы
файлы и т. д. По возможности сделайте
резервную копию всех данных перед
использованием утилиты восстановления
заводского образа диска.
Включите компьютер. Когда на экране 1.
появится логотип Dell, несколько раз
нажмите кнопку <F8>, чтобы открыть
окно дополнительных вариантов
загрузки.
ПРИМЕЧАНИЕ. Если вы не успели
нажать эту клавишу и появилась
эмблема операционной системы,
дождитесь появления рабочего
стола Microsoft
®
Windows®, затем
выключите компьютер и повторите
попытку.
Выберите 2. Repair Your Computer
(Восстановление системы).
Откроется окно 3. System Recovery
Options (Параметры восстановления
системы).
Выберите раскладку клавиатуры и 4.
нажмите Далее.
Чтобы получить доступ к параметрам 5.
восстановления, войдите в систему
в качестве локального пользователя.
Для доступа к командной строке в
поле Имя пользователя введите
администратор и нажмите OK.
Нажмите 6. Dell Factory Image Restore
(Восстановление заводского образа
диска компьютера Dell). Появится
экран приветствия программы
восстановления заводского образа
диска Dell Factory Image Restore.
ПРИМЕЧАНИЕ. В зависимости от
конфигурации компьютера может
потребоваться выбрать пункт Dell
Factory Tools (Инструментальные
средства Dell), а затем пункт
Dell Factory Image Restore
(Восстановление заводского образа
диска).
61
Page 64

Восстановление операционной системы
Нажмите кнопку 7. Далее. Появится
экран Confirm Data Deletion
(Подтверждение удаления данных).
ПРИМЕЧАНИЕ. Чтобы отказаться
от дальнейшей работы с утилитой
восстановления Factory Image
Restore, нажмите Cancel (Отмена).
Установите флажок для 8.
подтверждения того, что вы хотите
продолжить переформатирование
жесткого диска и восстановление
заводского системного ПО, и нажмите
кнопку Next (Далее).
Начнется процесс восстановления,
который занимает приблизительно
пять минут. Когда операционная
система и программы,
устанавливаемые на заводе, будут
восстановлены до заводского
состояния, появится соответствующее
сообщение.
Нажмите 9. Finish (Готово) для
перезагрузки системы.
62
Переустановка
операционной системы
Перед установкой
Если для решения проблемы с
новыми драйверами рассматривается
возможность переустановки Microsoft
Windows
воспользоваться функцией отката
драйвера устройства. Если с помощью
функции отката драйверов устройств
устранить неполадку не удается,
используйте функцию восстановления
системы для возвращения операционной
системы в рабочее состояние, в
котором она находилась до установки
драйвера нового устройства. См. раздел
«Восстановление системы» на стр. 58.
®
, то попробуйте сначала
ПРЕДУПРЕЖДЕНИЕ. Перед
установкой создайте резервные
копии всех файлов данных
на жестком диске. В обычной
конфигурации жесткий диск
обнаруживается первым.
®
Page 65

Восстановление операционной системы
Используйте компакт-диск с
операционной системой только как
последний способ восстановления ОС.
Для переустановки Windows необходимо
следующее:
компакт-диск•
Operating System
(Операционная система);
компакт-диск •
(Драйверы и утилиты).
ПРИМЕЧАНИЕ. На компакт-диске
Драйверы и утилиты
драйверы, установленные во время
сборки компьютера. Используйте
диск
Драйверы и утилиты
загрузки всех необходимых
драйверов. Компакт-диски
и утилиты
система
компьютера. Это зависит от региона
поставки и от того, входили ли они в
заказ.
Drivers and Utilities
находятся
для
Dell и
могут не входить в поставку
Операционная
Драйверы
Переустановка Microsoft
Windows
Переустановка может занять 1–2 часа.
После переустановки операционной
системы необходимо будет установить
драйверы устройств, антивирусные и
другие программы.
Сохраните и закройте все открытые 1.
файлы и выйдите из всех программ.
Вставьте диск 2.
При появлении сообщения 3. Установка
Windows нажмите кнопку Выход.
Перезапустите компьютер.4.
Как только появится логотип Dell, 5.
нажмите клавишу <F12>.
Операционная система
.
63
Page 66

Восстановление операционной системы
ПРИМЕЧАНИЕ. Если вы не успели
нажать эту клавишу и появилась
эмблема операционной системы,
дождитесь появления рабочего
стола Microsoft
®
Windows®, затем
выключите компьютер и повторите
попытку.
ПРИМЕЧАНИЕ. Дальнейшие шаги
изменяют последовательность
загрузки только на один раз. При
следующем запуске компьютер
загружается с устройств в том
порядке, который указан в
программе настройки системы.
При появлении списка загрузочных 6.
устройств выделите CD/DVD/CD-RW
Drive (Дисковод CD/DVD/CD-RW) и
нажмите клавишу <Enter>.
Чтобы 7. выполнить загрузку с
компакт-диска, нажмите любую
клавишу. Для завершения установки
следуйте инструкциям на экране.
64
Page 67

Получение справки
INSPIRON
В случае возникновения неполадок в
работе компьютера можно предпринять
указанные ниже шаги по диагностике и
устранению неполадок.
Сведения и процедуры, связанные 1.
с устранением неполадок в работе
компьютера, описаны в разделе
«Устранение неполадок» на стр. 38.
Подробные сведения по устранению 2.
неполадок см. в
технологиям Dell
Порядок запуска программы 3.
диагностики см. в разделе
«Программа Dell Diagnostics» на
стр. 52.
Заполните «Диагностическую 4.
контрольную таблицу» на 72.
руководстве по
.
Комплекс интернет-служб на веб-узле 5.
технической поддержки Dell (support.
dell.com) предназначен для оказания
помощи в установке компонентов и
устранении неполадок. Более полный
перечень интернет-служб поддержки
Dell см. в разделе «Интерактивные
службы» на стр. 67.
Если с помощью вышеуказанных мер 6.
устранить неполадку не удалось, см.
раздел «Прежде чем позвонить» на
стр. 72.
ПРИМЕЧАНИЕ. Чтобы специалисты
службы поддержки корпорации
Dell смогли оказать необходимое
содействие, звонить в службу
поддержки следует с телефона,
расположенного рядом с
компьютером.
65
Page 68

Получение справки
ПРИМЕЧАНИЕ. Система
обслуживания клиентов Dell через
код экспресс-обслуживания может
быть недоступна в некоторых
странах.
По запросу автоматической службы
приема звонков Dell введите код
экспресс-обслуживания, чтобы звонок
был переадресован соответствующему
специалисту службы технической
поддержки. Если у вас нет кода
экспресс-обслуживания, откройте папку
Dell Accessories (Дополнительные
средства Dell), дважды щелкните значок
Express Service Code (Код экспрессобслуживания) и следуйте инструкциям.
ПРИМЕЧАНИЕ. Некоторые службы
доступны не во всех регионах за
пределами континентальной части
США. Обратитесь к локальному
представителю корпорации Dell для
получения сведений о доступности
услуг.
66
Техническая поддержка
и обслуживание
заказчиков
Сотрудники службы поддержки Dell
готовы ответить на любые вопросы
относительно оборудования Dell.
Персонал службы технической
поддержки использует компьютерные
методы диагностики, что позволяет
быстро и точно отвечать на вопросы
клиентов.
Процедура обращения в службу
технической поддержки Dell описана в
разделе «Прежде чем позвонить» на
стр. 72. См. также контактные данные
для вашего региона либо посетите вебузел support.dell.com.
Page 69

Получение справки
DellConnect
DellConnect™ — это простое
средство интерактивного доступа,
которое позволяет сотрудникам
службы поддержки Dell получить
доступ к вашему компьютеру через
широкополосное соединение, провести
диагностику возникшей неполадки и
устранить ее под вашим наблюдением.
Для получения дополнительных
сведений посетите веб-узел
www.dell.com/DellConnect.
Интернет-службы
Ознакомиться с продуктами и услугами
корпорации Dell можно на следующих
веб-узлах:
www.dell.com•
www.dell.com/ap • (только для стран
Азиатско-Тихоокеанского региона)
www.dell.com/jp• (только для Японии)
www.euro.dell.com • (только для стран
Европы)
www.dell.com/la • (для стран Латинской
Америки и Карибского бассейна)
www.dell.ca • (только для Канады)
Доступ к службе технической поддержки
Dell можно получить с помощью
следующих веб-узлов и адресов
электронной почты:
67
Page 70

Получение справки
Веб-узлы службы поддержки
корпорации Dell
support.dell.com•
support.jp.dell.com • (только для
Японии)
support.euro.dell.com • (только для
стран Европы)
supportapj.dell.com • (только для стран
Азиатско-Тихоокеанского региона)
Адреса электронной почты
служб технической поддержки
Dell
mobile_support@us.dell.com•
support@us.dell.com•
la-techsupport@dell.com• (только
для стран Латинской Америки и
Карибского бассейна)
68
apsupport@dell.com• (только для
стран Азиатско-Тихоокеанского
региона)
Адреса электронной почты
службы маркетинга и отдела
продаж корпорации Dell
apsupport@dell.com• (только для
стран Азиатско-Тихоокеанского
региона)
sales_canada@dell.com• (только для
Канады)
FTP-сайт с анонимным доступом
ftp.dell.com•
Войдите в систему как пользователь
anonymous и укажите в качестве
пароля свой адрес электронной
почты.
Page 71

Получение справки
Автоматическая
система отслеживания
заказа
Для проверки состояния доставки
любого заказанного товара Dell
посетите веб-узел support.dell.com или
позвоните в автоматическую систему
отслеживания заказов. Вам будет
задано несколько вопросов, записанных
на магнитофонную ленту, чтобы служба
могла идентифицировать заказ и выдать
информацию по его исполнению. Номер
телефона для своего региона см. в
разделе «Обращение в корпорацию Dell»
на стр. 73.
Если при получении заказа возникнут
проблемы, например обнаружится
недостаток компонентов, появятся
компоненты, которые не были заказаны,
либо вы заметите ошибки в счете и пр.,
свяжитесь с Dell для их устранения. Во
время звонка держите под рукой счет
или упаковочный лист. Номер телефона
для своего региона см. в разделе
«Обращение в Dell» на стр. 73.
69
Page 72

Получение справки
Информация о
продуктах
Чтобы получить информацию о других
товарах, которые можно приобрести у
Dell, или сделать заказ, посетите
веб-узел Dell по адресу www.dell.com.
Номер телефона местного
представительства или отдела продаж
Dell см. в разделе «Обращение в Dell» на
стр. 73.
70
Возврат товаров для
ремонта по гарантии
или в счет кредита
Прежде чем возвращать изделия
для гарантийного ремонта или в
счет кредита, выполните следующие
действия.
ПРИМЕЧАНИЕ. Прежде чем вернуть
изделие в корпорацию Dell, создайте
резервные копии всех данных на
жестком диске и любых других
устройствах памяти в компьютере.
Удалите все конфиденциальные,
собственные и личные сведения,
а также выньте сменные носители,
такие как компакт-диски и
платы PC Card. Корпорация Dell
не несет ответственности за
конфиденциальные, собственные
и личные сведения потребителей
или поврежденные или потерянные
сменные носители, переданные
вместе с возвращенным изделием.
Page 73

Получение справки
Обратитесь в Dell, чтобы получить 1.
номер разрешения на возврат товара
(Return Material Authorization Number),
и запишите его на наружной стороне
коробки.
ПРИМЕЧАНИЕ. Номер телефона
для своего региона см. в разделе
«Обращение в корпорацию Dell» на
стр. 73.
Вложите копию счета и письмо с 2.
указанием причины возврата.
Вложите копию диагностической 3.
контрольной таблицы (см. раздел
«Диагностическая контрольная
таблица» на стр. 72), указав в ней
сведения о выполненных проверках
и сообщения об ошибках, выданные
диагностической программой Dell
Diagnostics (см. раздел «Программа
Dell Diagnostics» на стр. 52).
При возврате товара в счет кредита 4.
приложите все дополнительные
принадлежности, поставляемые с
возвращаемыми товарами (кабели
питания, программное обеспечение,
руководства пользователя и т. д.).
Упакуйте оборудование в 5.
оригинальную упаковку (или
аналогичным образом).
ПРИМЕЧАНИЕ. Доставка
производится за счет пользователя.
Пользователь также сам должен
страховать все возвращаемые
изделия и принимать на себя
риск потери посылки во время
доставки корпорации Dell. Отправка
посылок наложенным платежом не
разрешается.
ПРИМЕЧАНИЕ. Посылки, при
отправке которых не было
выполнено любое из этих
требований, не принимаются
почтовой службой корпорации Dell и
отсылаются обратно.
71
Page 74

Получение справки
Прежде чем позвонить
ПРИМЕЧАНИЕ. Во время звонка
будьте готовы сообщить код
экспресс-обслуживания. С помощью
этого кода автоматическая
телефонная служба поддержки Dell
сможет быстро соединить вас с
нужным специалистом. Также может
понадобиться сообщить номер метки
производителя (расположенной на
задней панели компьютера).
Также необходимо заполнить следующую
диагностическую контрольную таблицу.
Перед звонком в службу технической
поддержки Dell следует включить
компьютер и во время разговора
находиться рядом с ним. Вас могут
попросить ввести некоторые команды,
подробно рассказать, что происходит с
компьютером при выполнении различных
операций, или выполнить другие
действия для устранения неполадок,
72
возможные только при непосредственной
работе с компьютером. Позаботьтесь о
том, чтобы документация на компьютер
была под рукой.
Диагностическая контрольная таблица
Имя и фамилия:•
Дата:•
Адрес:•
Телефон:•
Метка обслуживания (штрихкод в •
задней части компьютера):
Код экспресс-обслуживания:•
Номер разрешения на возврат •
изделия (если таковой был назначен
сотрудником службы технической
поддержки Dell):
Тип и версия операционной системы:•
Устройства:•
Платы расширения:•
Page 75

Получение справки
Подключены ли вы к сети? Да /Нет•
Тип сети, версия и используемый •
сетевой адаптер:
Установленные программы и их •
версии:
Для определения содержимого
загрузочных файлов компьютера
см. документацию по операционной
системе. Распечатайте каждый файл
или выпишите его содержимое перед
обращением в Dell.
Сообщение об ошибке, звуковой •
сигнал или код диагностики:
Описание неполадки и действия, •
предпринятые для ее устранения:
Обращение в Dell
На территории США необходимо
позвонить по номеру 800- WWW-DELL
(800-999-3355).
ПРИМЕЧАНИЕ. При отсутствии
активного подключения к Интернету
контактную информацию можно
найти в счете на приобретенное
изделие, упаковочном листе,
накладной или каталоге продукции
Dell.
Корпорация Dell предоставляет
несколько вариантов поддержки
и обслуживания через Интернет и
по телефону. Доступность служб
различается в зависимости от страны
и типа продукции, и некоторые службы
могут быть недоступны в вашем регионе.
Порядок обращения в Dell по вопросам
сбыта, технической поддержки или
обслуживания пользователей описан
ниже.
73
Page 76

Получение справки
Перейдите на веб-узел 1.
support.dell.com.
Укажите свою страну или регион 2.
в раскрывающемся меню Choose
A Country/Region (Выбор страны/
региона) в нижней части страницы.
Нажмите 3. Contact Us (Контакты) в
левой части страницы.
Выберите соответствующую службу 4.
или ссылку на ресурс технической
поддержки в зависимости от ваших
потребностей.
Выберите удобный для вас способ 5.
обращения в Dell.
74
Page 77

Поиск дополнительных сведений и
ресурсов
Необходимая информация Источник
Переустановка операционной системы Диск Operating System
Запустить программу диагностики
компьютера, переустановить системное
ПО или обновить драйверы и файлы
readme
Получение более подробной
информации об операционной системе,
сопровождении периферийного
оборудования, RAID-массивах,
Интернете, подключении через
Bluetooth
электронной почты
®
, подключении к сети и службе
Диск
Драйверы и утилиты
ПРИМЕЧАНИЕ. Обновления
драйверов и документации можно
найти на веб-сайте Dell
support.dell.com.
Руководство по технологиям Dell на
жестком диске
™
по адресу
INSPIRON
75
Page 78

Поиск дополнительных сведений и ресурсов
Необходимая информация Источник
Найти сведения об эффективных мерах
обеспечения безопасности компьютера
Просмотреть сведения о гарантии,
условия использования (только
для США), инструкции по технике
безопасности, нормативные сведения,
сведения об эргономике и лицензионное
соглашение конечного пользователя
Найти метку обслуживания или
код экспресс-обслуживания (метка
обслуживания необходима для
идентификации компьютера на вебсайте support.dell.com или при
обращении в службу поддержки)
76
Правила техники безопасности и
нормативная информация содержатся в
документах, прилагаемых к компьютеру.
Также см. начальную страницу раздела
Regulatory Compliance (Соответствие
нормативным требованиям) на сайте
www.dell.com/regulatory_compliance
Задняя панель компьютера
Page 79

Поиск дополнительных сведений и ресурсов
Необходимая информация Источник
Найти драйверы и файлы для загрузки
Обратиться в службу поддержки и к
справке по продукту
Проверить состояния заказа нового
товара
Найти решения и ответы на часто
возникающие вопросы
Найти сведения о технических
новшествах компьютера или справочные
материалы для опытных пользователей
и технических специалистов
Веб-сайт поддержки Dell™ по адресу
support.dell.com
77
Page 80

Основные технические
характеристики
INSPIRON
Модель системы
Inspiron One 19
В этом разделе содержатся сведения,
которые могут понадобиться для
настройки и модернизации компьютера
или обновления драйверов.
Дополнительную информацию см. в
Руководстве по обслуживанию
узле поддержки Dell по адресу support.
dell.com.
ПРИМЕЧАНИЕ. Предложения в
разных регионах могут отличаться.
Для просмотра дополнительной
информации о конфигурации
компьютера выберите Пуск→
Справка и поддержка, а затем
нужный пункт для просмотра
информации о компьютере.
78
на веб-
Процессор
Intel® Celeron
Intel Celeron Dual-Core
Intel Pentium
Intel Core
Intel Core2 Quad
Накопители и устройства
Накопители Один внутренний
®
®
Dual-Core
™
2 Duo
жесткий диск
диаметром 3,5
дюйма, один
тонкий оптический
дисковод с
загрузкой через
лоток
Page 81

Основные технические характеристики
Накопители и устройства
Беспроводная
сеть
(дополнительно)
Драйвер
видеокамеры
Поддерживаемые
устройства
LAN 802.11 b/g
1,3 мегапикселя
Жесткий диск
Serial ATA,
дисковод
DVD-ROM
(дополнительно),
DVD+/- RW
(дополнительно),
микрофон и
устройство чтения
карт мультимедиа
«8 в 1»
Память
Тип Двухканальная,
800 МГц DDR2
Минимум 1 ГБ
Максимум 4 ГБ
Информация о компьютере
Системный набор
микросхем
Внешние разъемы
Сетевой адаптер Разъем RJ45
USB 2.0 Три разъема на
Intel G41+ICH7
боковой панели
и три на задней
панели
79
Page 82

Основные технические характеристики
Внешние разъемы
Звук Два разъема на
боковой панели
для микрофона
(линейный вход)
и наушников
(линейный
выход),
один разъем на
задней панели
для линейного
выхода
IEEE 1394a
Видео
Тип Intel X4500
4-контактный
последовательный
разъем на боковой
панели
80
Аудио
Тип Интегрированные
динамики
Дисплей
Тип (на активной
матрице
тонкопленочных
транзисторов, TFT)
Максимальное
разрешение
Электропитание
Мощность 130 Вт
Напряжение 100–240 В
Резервная батарея Дисковый
18,5 дюйма
(47 см), 16:9,
WXGA
1366 x 768
переменного тока
литиевый элемент
CR2032, 3 В
Page 83

Основные технические характеристики
Физические характеристики
Высота 386,39 мм
Ширина 477,39 мм
Глубина 103,98 мм
Масса (приблиз.) 7,3 кг
Условия эксплуатации компьютера
Температура:
Эксплуатация От 10 до 35 °C
Хранение От −40 до 65 °C
Относительная
влажность
10–90 % (без
образования
конденсата)
Условия эксплуатации компьютера
Максимальная вибрация:
Эксплуатация 0,26 GRMS
СЛУЧАЙНЫЕ
КОЛЕБАНИЯ в
течение 2 мин
во всех рабочих
положениях
Хранение 2,2 GRMS
СЛУЧАЙНЫЕ
КОЛЕБАНИЯ в
течение 15 мин
Максимальная ударная нагрузка:
Эксплуатация Полусинусои-
дальный импульс:
40 G за 2 мс
с изменением
скорости в 51 см/с
81
Page 84

Основные технические характеристики
Условия эксплуатации компьютера
Хранение Полусинусои-
дальный импульс:
40 G за 22 мс
с изменением
скорости в 609
см/с
Высота над уровнем моря:
Эксплуатация От −15,2 до 3048 м
Хранение От −15,2 до
10 668 м
Уровень защиты
от загрязняющих
веществ,
находящихся в
воздухе
G2 или ниже
согласно
классификации
ISA-S71.04-1985
82
Page 85

Приложение
INSPIRON
Уведомление об
использовании
продукта Macrovision
В данном продукте используется
технология защиты авторских прав,
охраняемая патентными формулами
в рамках различных патентов США и
другими правами интеллектуальной
собственности корпорации Macrovision
и других владельцев. Указанная
запатентованная технология может
использоваться только с разрешения
корпорации Macrovision. Помимо
домашнего или иного использования с
целью просмотра ограниченным кругом
лиц, любое другое использование данной
технологии возможно только с согласия
корпорации Macrovision. Запрещается
проводить дизассемблирование или
восстановление исходного кода.
83
Page 86

Указатель
А
INSPIRON
адреса электронной почты
технической поддержки 68
адреса электронной почты службы
поддержки 68
архивные копии
создание 36
аудио 80
Б
беспроводное сетевое подключение 39
В
веб-узел поддержки Dell 77
веб-узлы службы поддержки
по всему миру 67
вентиляция, обеспечение 5
84
воздушный поток, обеспечение 5
возможности компьютера 33
восстановление заводского образа
диска 60
восстановление системы 57
вход на FTP-сервер, анонимный 68
Г
гарантийный возврат 70
Д
диагностическая контрольная таблица 72
диски
использование 24
дисковод
поддерживаемые размеры дисков 24
драйверы и загрузки 77
Page 87

Указатель
З
звонок в Dell 72
И
индикатор активности жесткого диска 17
интерактивное обращение в Dell 73
К
карты MMC (мультимедийные) 20
компакт-диски, воспроизведение и
создание 34
компьютер
вес и габариты 80
компьютер, настройка 5
Н
набор микросхем 79
накопители и устройства 78
настройка
параметры энергопотребления 35
рабочий стол 34
настройка, подготовка к работе 5
наушники
разъем на передней панели 21
неполадки оборудования
диагностика 51
неполадки питания, устранение 41
неполадки программного обеспечения 44
неполадки с памятью
устранение 43
неполадки, устранение 38
О
отдел обслуживания заказчиков 66
отправка товаров
для возврата и ремонта 71
85
Page 88

Указатель
П
память
минимальная и максимальная 79
параметры питания 80
переустановка Windows 57
поддерживаемая память 79
подключение
дополнительный сетевой кабель 8
подключение к Интернету 13
подробная информация 75
порты и разъемы 80
программа Dell Diagnostics 52
процессор 78
Р
разъемы на передней панели 16
ресурсы, подробнее 75
86
С
сведения о компьютере 79
сетевое подключение
исправление 40
системные сообщения 48
скорость сетевого подключения
тестирование 39
справка
помощь и поддержка 65
средство устранения неполадок
оборудования 51
Т
технические характеристики 78
товары
информация и приобретение 70
Page 89

Указатель
У
условия эксплуатации компьютера 81
устранение неполадок 38
устройство чтения Memory Stick 20
устройство чтения карт xD-Picture 20
устройство чтения мультимедийных карт
20
утилита восстановления заводского
образа диска компьютера Dell 57
Ф
физические характеристики 81
Х
характеристики программного
обеспечения 33
Ц
центр поддержки Dell 47
Ш
шина расширения 80
Э
экономия энергии 35
энергопотребление
экономия 35
D
DellConnect 67
DVD, воспроизведение и создание 34
I
ISP
поставщик услуг Интернета 13
87
Page 90

Указатель
W
Windows Vista® 12
мастер совместимости программ 45
переустановка 64
Windows, переустановка 57
88
Page 91

Page 92

Напечатано в Ирландии
www.dell.com | support.dell.com
 Loading...
Loading...