Dell Inspiron Mini 10v 1018 User Manual [da]
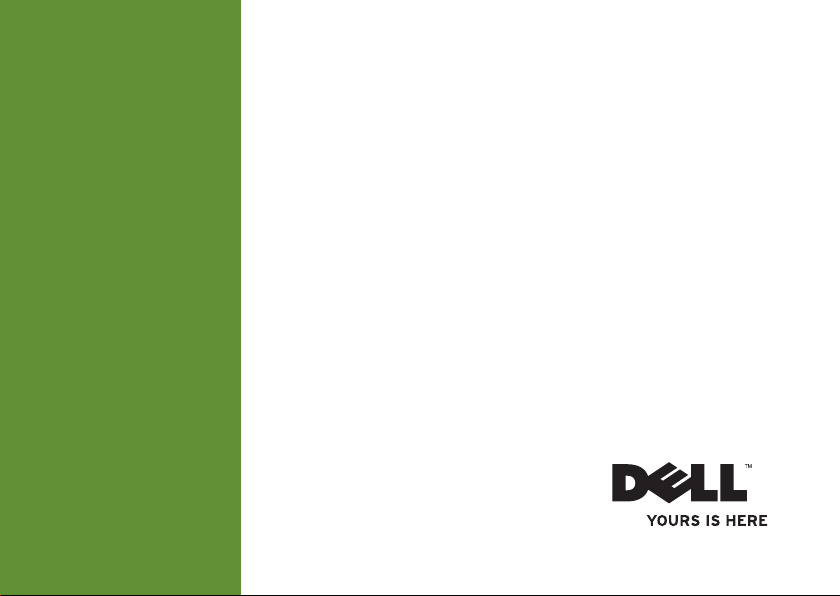
INSPIRON
OPSÆTNINGSGUIDE
™
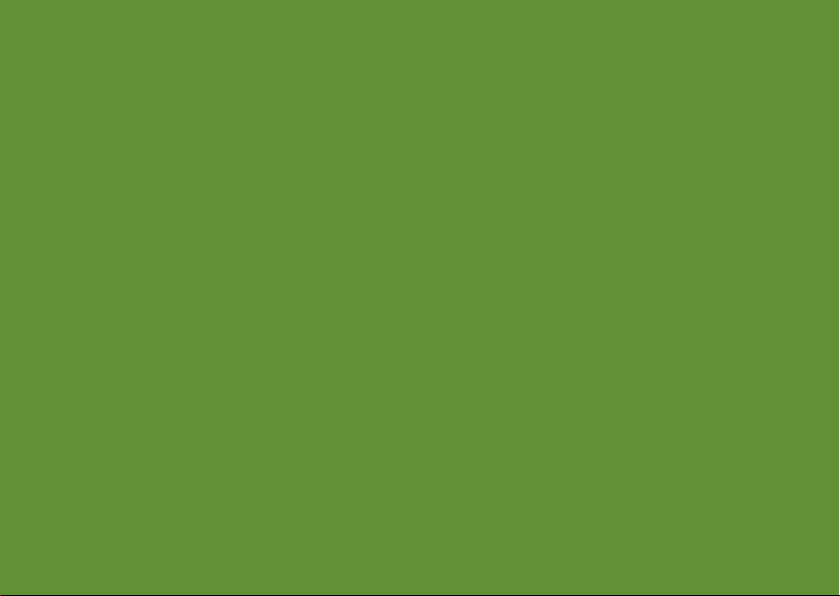
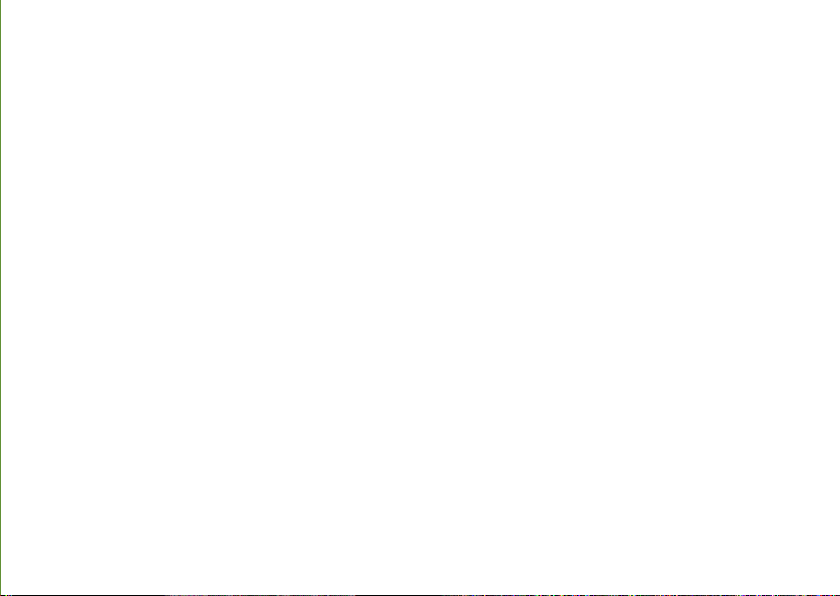
INSPIRON
OPSÆTNINGSGUIDE
Reguleringsmodel: P09T serien Reguleringstype: P09T001
™
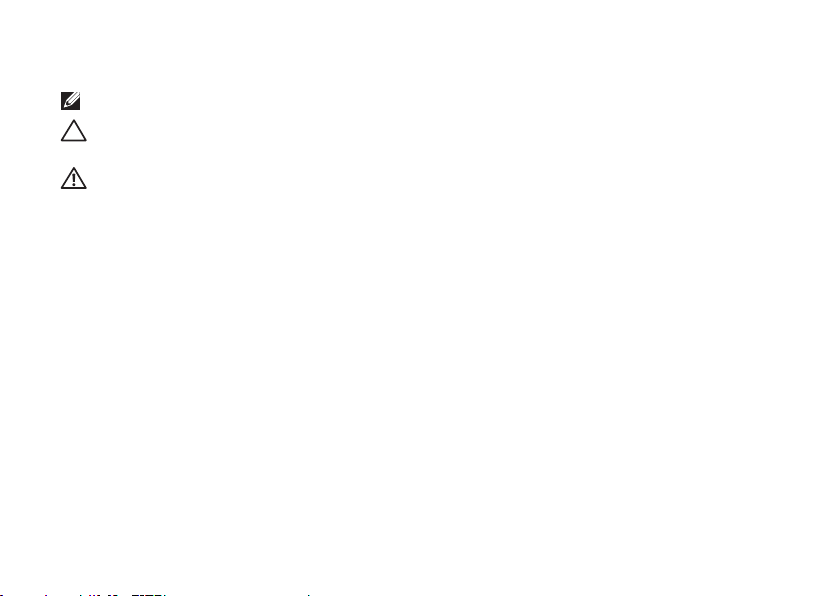
Bemærk, Forsigtig og Advarsel
BEMÆRK: angiver vigtige oplysninger, som kan hjælpe dig med at anvende computeren bedre.
FORSIGTIG: angiver enten en mulig beskadigelse af hardware eller tab af data og oplyser dig
om, hvordan du kan undgå dette problem.
ADVARSEL: angiver mulig tingskade, legemsbeskadigelse eller død.
Hvis du købte en Dell™ n Series-computer, er eventuelle referencer i dette dokument til Microsoft® Windows®operativsystemerne ikke gældende.
__________________
Oplysningerne i dette dokument kan ændres uden varsel.
© 2010 Dell Inc. Alle rettigheder forbeholdes.
Enhver form for gengivelse af disse materialer uden skriftlig tilladelse fra Dell Inc. er strengt forbudt.
Anvendte varemærker i denne tekst: Dell, DELL-logoet, Inspiron, YOURS IS HERE, Solution Station og DellConnect
er varemærker, som tilhører Dell Inc.; Intel er et registreret varemærke og Atom er et varemærke, som tilhører Intel
Corporation i USA og andre lande; Microsoft, Windows og Windows-startknappens logo er enten varemærker eller
registrerede varemærker, som tilhører Microsoft Corporation i USA og/eller andre lande; Ubuntu is a registered trademark
of Canonical Ltd.; Bluetooth er et registreret varemærke, som ejes af Bluetooth SIG, Inc. og bliver brugt af Dell iflg. licens.
Andre varemærker og firmanavne kan være brugt i dette dokument til at henvise til enten de fysiske eller juridiske
personer, som gør krav på mærkerne og navnene eller til deres produkter. Dell Inc. fraskriver sig enhver tingslig rettighed,
for så vidt angår varemærker og firmanavne, som ikke er deres egne.
Maj 2010 Delnr. G3PDC Rev. A00
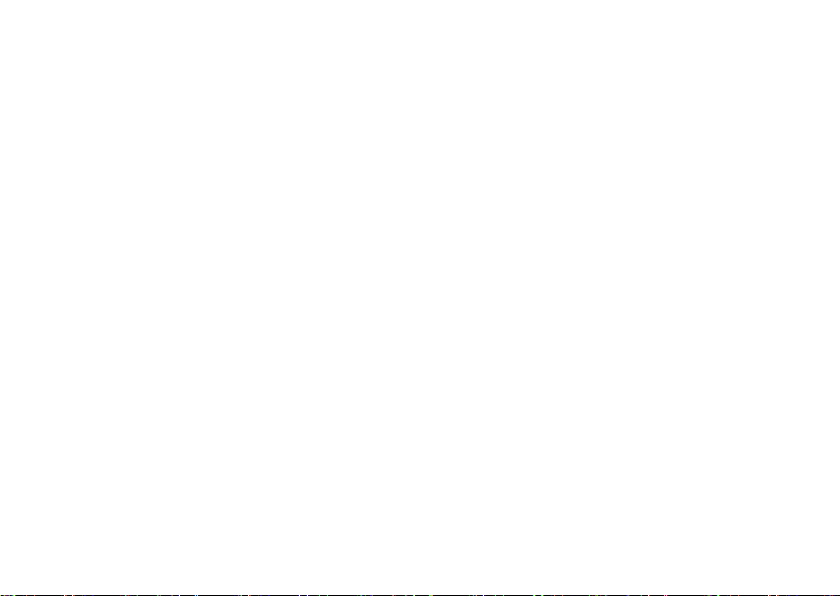
Indholdsfortegnelse
Opstilling af din bærbare Inspiron
computer . . . . . . . . . . . . . . . . . . . . . . . . . . . . .5
Før opstilling af computeren. . . . . . . . . . . . . . 5
Tilslut vekselstrømsadapteren . . . . . . . . . . . . 6
Tilslutning af netværkskablet (valgfrit) . . . . .7
Tryk på tænd/sluk-knappen. . . . . . . . . . . . . . . 8
Installation af operativsystemet. . . . . . . . . . . 9
Opret systemgendannelsesmedie
(anbefales) . . . . . . . . . . . . . . . . . . . . . . . . . . . 10
Aktivér eller deaktivér trådløs (valgfrit). . . . 12
Opret forbindelse til internettet
(valgfrit) . . . . . . . . . . . . . . . . . . . . . . . . . . . . .14
Brug af din Inspiron bærbar computer . . .16
Funktioner i højre side. . . . . . . . . . . . . . . . . . 16
Funktioner i venstre side. . . . . . . . . . . . . . . . 17
Computerbund- og tastaturfunktioner . . . . .18
Statusdioder og indikatorer . . . . . . . . . . . . . 20
Funktioner på bagsiden. . . . . . . . . . . . . . . . . 21
Pegepladebevægelser . . . . . . . . . . . . . . . . . 22
Skærmfunktioner . . . . . . . . . . . . . . . . . . . . . . 24
Fjernelse og udskiftning af batteriet . . . . . .26
Softwarefunktioner . . . . . . . . . . . . . . . . . . . . 28
Dell Dock . . . . . . . . . . . . . . . . . . . . . . . . . . . . 29
Dell DataSafe Online Backup . . . . . . . . . . . .30
Problemløsning . . . . . . . . . . . . . . . . . . . . . .31
Bipkoder . . . . . . . . . . . . . . . . . . . . . . . . . . . . . 31
Netværksproblemer. . . . . . . . . . . . . . . . . . . . 32
Strømproblemer . . . . . . . . . . . . . . . . . . . . . . . 33
Hukommelsesproblemer . . . . . . . . . . . . . . . 34
Fastfrysninger og softwareproblemer . . . .35
3
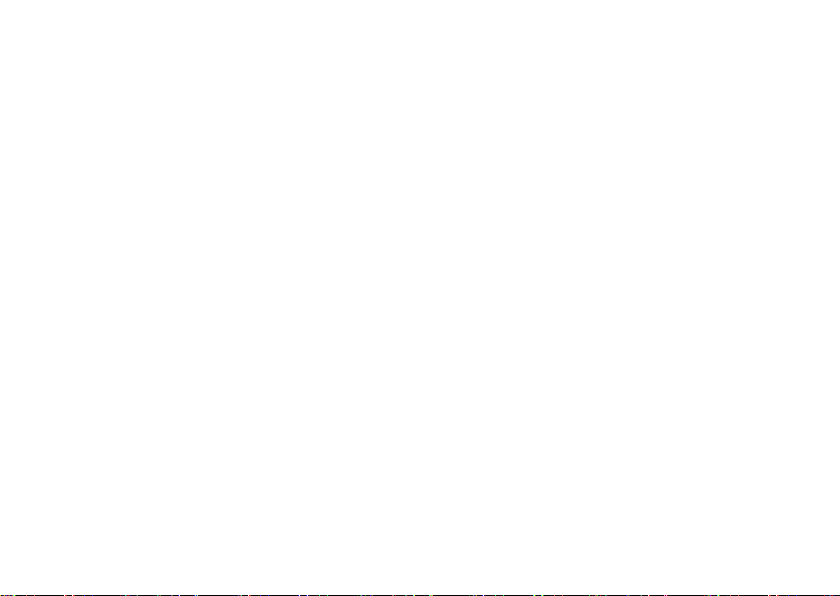
Indholdsfortegnelse
Brug af Supportværktøjer . . . . . . . . . . . . . .37
Dell Support Center . . . . . . . . . . . . . . . . . . . . 37
Mine Dell downloads. . . . . . . . . . . . . . . . . . . 38
Systemmeddelelser . . . . . . . . . . . . . . . . . . . . 38
Fejlfinding af hardware . . . . . . . . . . . . . . . . . 40
Dell Diagnosticering . . . . . . . . . . . . . . . . . . . 40
Gendannelse af operativsystemet . . . . . . .45
Systemgendannelse . . . . . . . . . . . . . . . . . . .46
Dell DataSafe Local Backup . . . . . . . . . . . . . 47
Systemgendannelsesmedie . . . . . . . . . . . . . 50
Gendannelse af Dell fabriksstandard . . . . . 51
Sådan får du hjælp. . . . . . . . . . . . . . . . . . . .54
Teknisk Support og kundeservice . . . . . . . .55
DellConnect . . . . . . . . . . . . . . . . . . . . . . . . . . 55
Online tjenester . . . . . . . . . . . . . . . . . . . . . . . 56
Automatisk ordrestatus-service. . . . . . . . . . 57
Produktinformation . . . . . . . . . . . . . . . . . . . . 57
4
Returnering af enheder for garanti-
reparation eller kreditering. . . . . . . . . . . . . . 58
Før du ringer. . . . . . . . . . . . . . . . . . . . . . . . . . 60
Sådan kontakter du Dell . . . . . . . . . . . . . . . . 62
Sådan finder du mere information og
ressourcer. . . . . . . . . . . . . . . . . . . . . . . . . . .63
Specifikationer. . . . . . . . . . . . . . . . . . . . . . .65
Tillæg. . . . . . . . . . . . . . . . . . . . . . . . . . . . . . .71
Macrovision-produktmeddelelse . . . . . . . . .71
Information til NOM, eller Official
Mexican Standard (kun for Mexico) . . . . . . 72
Indeks . . . . . . . . . . . . . . . . . . . . . . . . . . . . . .73
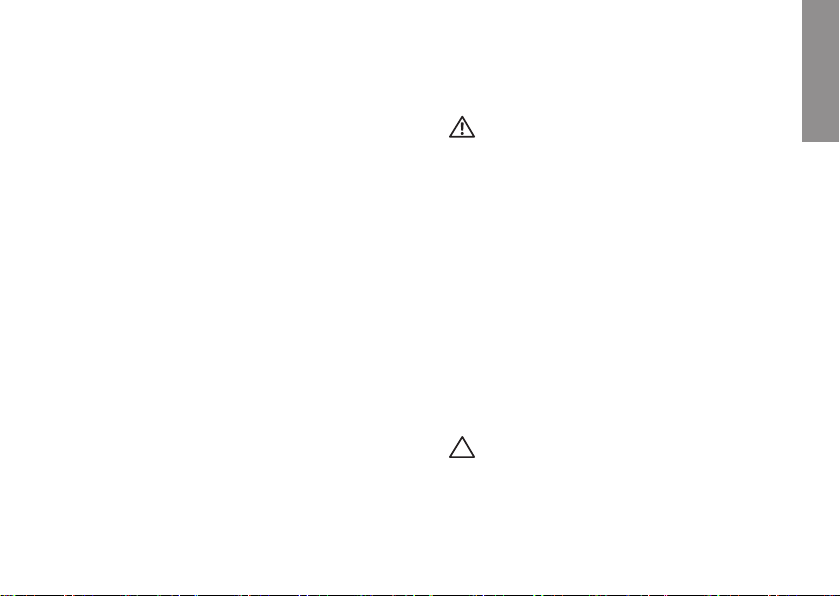
Opstilling af din bærbare Inspiron computer
INSPIRON
Dette afsnit indeholder information om opstilling
af din bærbare Dell™ Inspiron™ pc.
Før opstilling af computeren
Når du placerer computeren, skal du sikre
dig, at der er nem adgang til en strømkilde,
tilstrækkelig ventilation og en lige overflade at
sætte computeren på.
Hvis ventilationen begrænses omkring
din bærbare Inspiron computer, kan den
overophede. For at forhindre overophedning
skal du sørge for, at der er mindst 10,2 cm frirum
bagved computeren og mindst 5,1 cm på alle
andre sider. Du bør aldrig anbringe computeren
i et indelukket område, såsom et skab eller en
skuffe, når den er tændt.
ADVARSEL: Undgå at blokere, skubbe
genstande ind i eller lade støv samle
sig i ventilationshullerne. Din Dell™
computer må ikke placeres i omgivelser
med lidt luftstrømning, såsom en lukket
taske eller på stofoverflader, såsom
tæpper eller slumretæppe, når den er
tændt. Begrænsning af luftstrømningen
kan beskadige computeren, forringe
computerens præstation eller forårsage
ildebrand. Computeren tænder
ventilatoren, når den bliver varm. Støj fra
ventilatoren er normalt og betyder ikke, at
der er et problem med ventilatoren eller
computeren.
FORSIGTIG: Placering eller stabling
af tunge eller skarpe genstande på
computeren kan medføre permanent skade
på computeren.
5
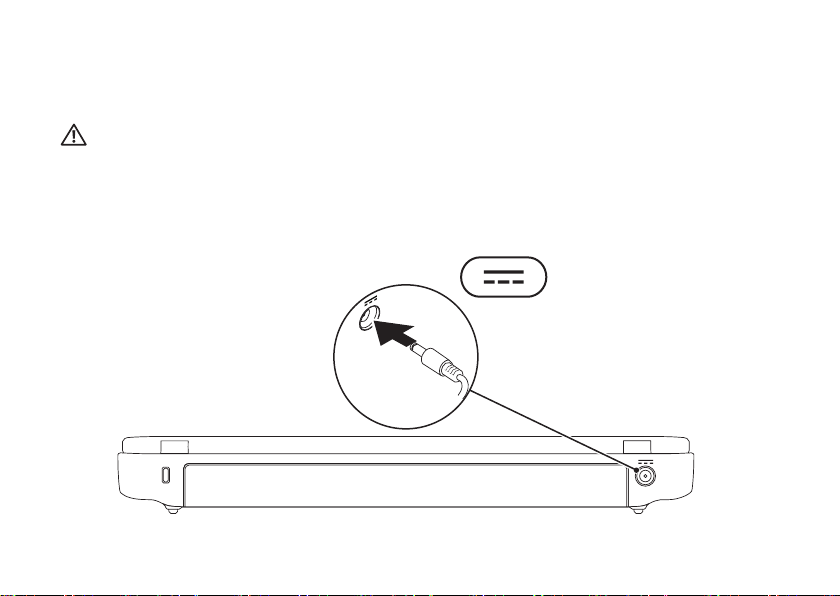
Opstilling af din bærbare Inspiron computer
Tilslut vekselstrømsadapteren
Sæt AC-adapteren i computeren og derefter i en stikkontakt eller strømstødssikring.
ADVARSEL: Vekselstrøms-adapteren fungerer med elektriske stik over hele verden. Strømstik
og strømskinner varierer imidlertid fra land til land. Anvendelse af et inkompatibelt kabel
eller forkert tilslutning af kablet til en strømskinne eller stikkontakt kan medføre brand eller
skade på computeren.
6
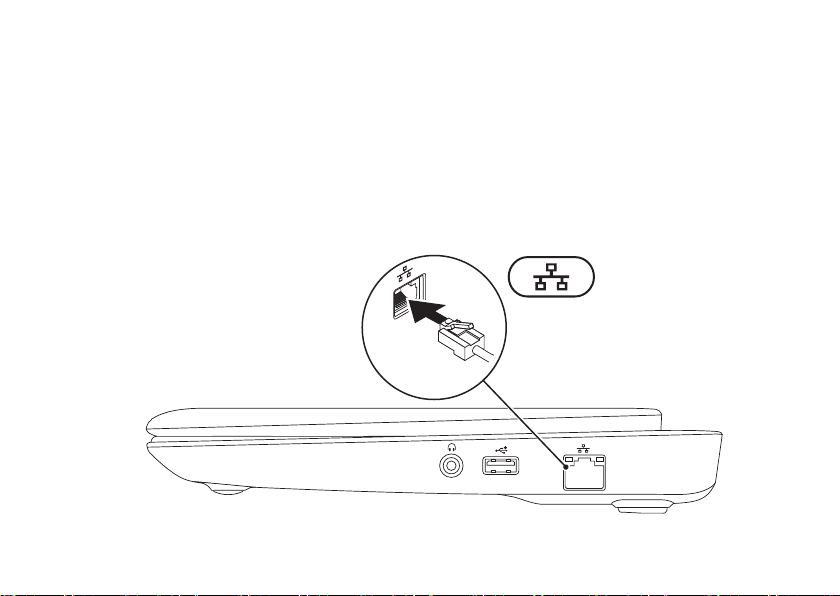
Opstilling af din bærbare Inspiron computer
Tilslutning af netværkskablet (valgfrit)
For at anvende en kabelforbundet netværksforbindelse, tilsluttes netværkskablet.
7
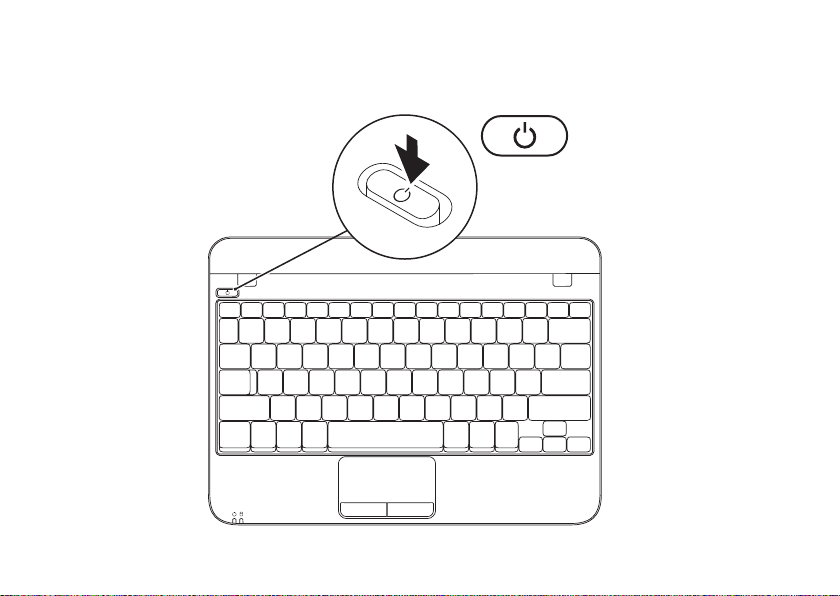
Opstilling af din bærbare Inspiron computer
Tryk på tænd/sluk-knappen
8
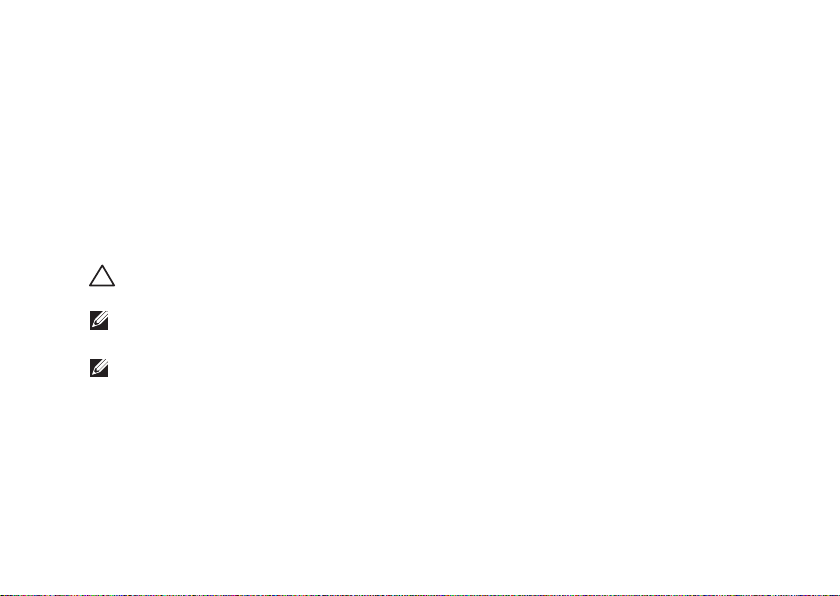
Opstilling af din bærbare Inspiron computer
Installation af operativsystemet
Din Dell computer er forudkonfigureret med det operativsystem, som du valgte, da du købte
computeren.
Opsætning af Microsoft Windows
Hvis Microsoft® Windows® skal installeres for første gang, skal instruktionerne på skærmen følges.
Disse punkter er obligatoriske og kan tage lidt tid at fuldføre. Windows Installation-skærmene
vil føre dig gennem adskillige procedurer, deriblandt accept af licensaftalerne, indstilling af
indstillinger og oprettelse af en internetforbindelse.
FORSIGTIG: Afbryd ikke operativsystemets installationsproces. Det kan gøre computeren
ubrugelig og du skal måske installere operativsystemet igen.
BEMÆRK: Det anbefales, at du downloader og installerer den nyeste BIOS og drivere til
computeren for optimal ydeevne. De kan findes på support.dell.com.
BEMÆRK: For mere information om operativsystemet og funktionerne, se
support.dell.com/MyNewDell.
Installation af Ubuntu
Når du skal installere Ubuntu® for første gang skal du følge instruktionerne på skærmen. Se Ubuntudokumentation for yderligere specifikke oplysninger om operativsystemet.
9
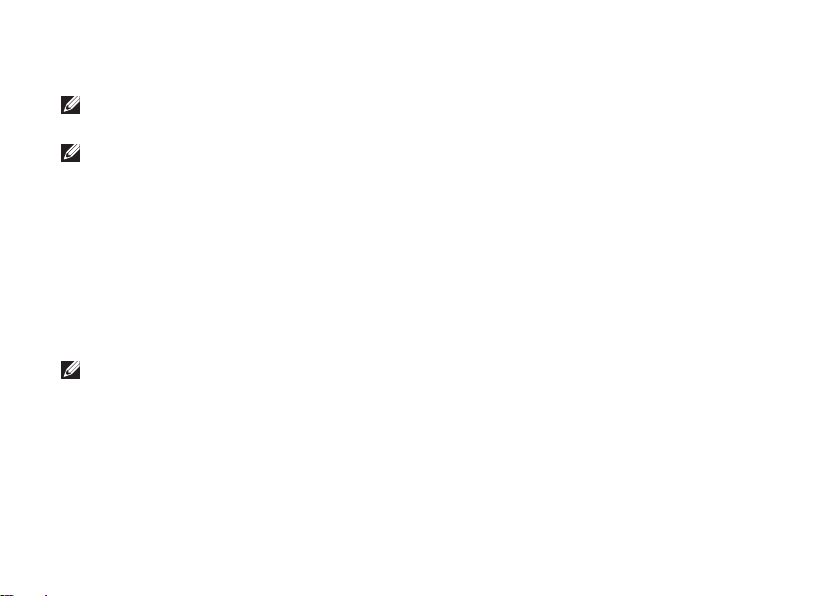
Opstilling af din bærbare Inspiron computer
Opret systemgendannelsesmedie (anbefales)
BEMÆRK: Det anbefales, at du opretter et systemgendannelsesmedie så snart du har
installeret Microsoft Windows.
BEMÆRK: Din computer har ikke et indvendigt optisk drev. Brug et eksternt optisk drev eller en
anden lagerenhed til de procedurer, som involverer discs.
Systemgendannelsesmediet kan bruges til at gendanne din computer til den funktionstilstand som
den var i, da du købte computeren, mens datafiler bevares (uden behov for
Du kan bruge systemgendannelsesmediet, hvis ændringer i hardwaren, softwaren, drivere eller
andre systemindstillinger har efterladt computeren i en uønsket funktionstilstand.
Du skal bruge følgende for at oprette systemgendannelsesmediet:
Dell DataSafe Local Backup•
USB-nøgle med en kapacitet på minimumf 8 GB eller dvd-r/dv+ r/Blu-ray Disc•
BEMÆRK: Dell DataSafe Local Backup understøtter ikke skrivbare diske.
10
Operativsystem
™
-disken).
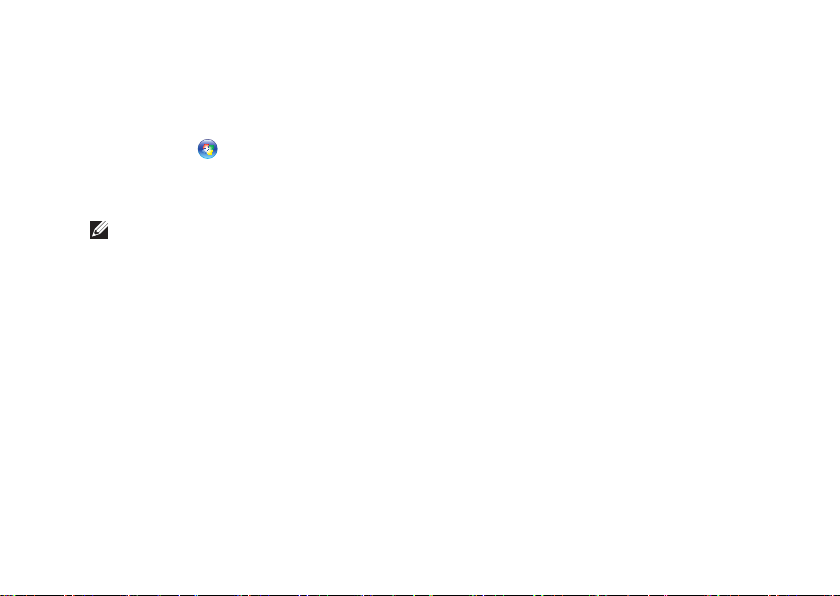
Opstilling af din bærbare Inspiron computer
Sådan oprettes et systemgendannelsesmedie:
Sørg for, at AC-adapteren er sat i (se "Tilslutning af AC-adapteren" på side 1. 6).
Sæt disken eller USB-nøglen i computeren.2.
Klik på 3. Start → Alle programmer→ Dell DataSafe Local Backup.
Klik på 4. Opret genoprettelsesmedie.
Følg vejledningen på skærmen.5.
BEMÆRK: Se "Systemgenoprettelsesmedie" på side 50 for information om brug af
systemgenoprettelsesmediet.
11
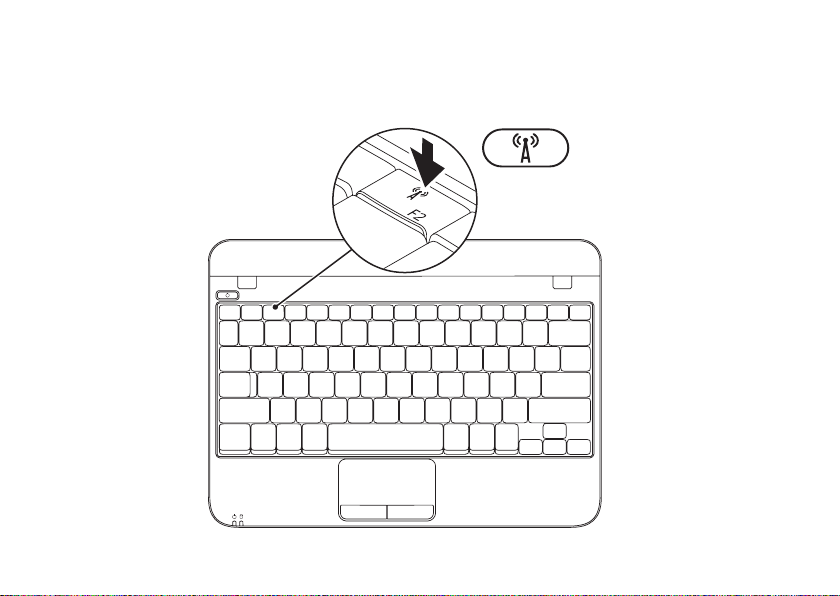
Opstilling af din bærbare Inspiron computer
Aktivér eller deaktivér trådløs (valgfrit)
12

Opstilling af din bærbare Inspiron computer
Sådan aktiveres trådløs:
Tænd for computeren.1.
Dobeltklik på 2. ikonet i proceslinjen eller
tryk på <F2>.
Dialogboksen Aktivér/deaktivér trådløs
bliver vist.
Vælg de funktioner, som du vil aktivere:3.
Aktivér Bluetooth –
Aktivér trådløs LAN –
Klik på 4. OK.
Sådan deaktiveres trådløs:
Dobeltklik på 1. ikonet i proceslinjen eller
tryk på <F2>.
Dialogboksen Aktivér/deaktivér trådløs
bliver vist.
Fravælg de funktioner, som du vil deaktivere:2.
Aktivér Bluetooth –
Aktivér trådløs LAN –
Klik på 3. OK.
13
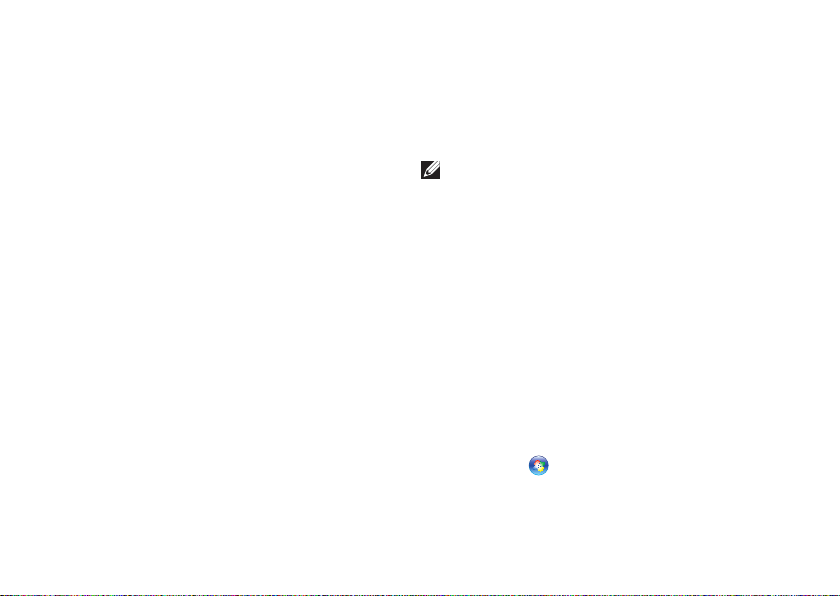
Opstilling af din bærbare Inspiron computer
Opret forbindelse til internettet (valgfrit)
For at oprette forbindelse til internettet
skal du bruge en ekstern modem- eller
netværksforbindelse samt en internetudbyder
(ISP).
Hvis et eksternt USB-modem eller en WLANadapter ikke er del af din oprindelige ordre, kan
du købe det på www.dell.com.
Opsætning af en kabelforbundet
forbindelse
Hvis du bruger en opkaldsforbindelse, •
skal du tilslutte en telefonlinje til det
eksterne USB-modem (valgfrit) og til
telefonvægstikket, før du opretter din
internetforbindelse.
Hvis du bruger en DSL- eller kabel/satellit-•
modemforbindelse, skal du kontakte
din ISP- eller mobiltelefonservice for
oprettelsesinstruktioner.
14
For at fuldføre opsætning af den kabelforbundne
internetforbindelse skal du følge instruktionerne
i "Oprettelse af internetforbindelse" på 15.
Oprettelse af en trådløs forbindelse
BEMÆRK: Se dokumentationen, som fulgte
med routeren for at installere den trådløse
router.
Før du kan bruge din trådløse
internetforbindelse, skal du oprette forbindelse
til din trådløse router.
Sådan opretter du forbindelse til en trådløs
router:
Sørg for, at trådløs er aktiveret på 1.
computeren (se "Aktivér eller deaktivér
trådløs" på side 12).
Gem og luk alle åbne filer, og afslut alle åbne 2.
programmer.
Klik på 3. Start → Kontrolpanel.
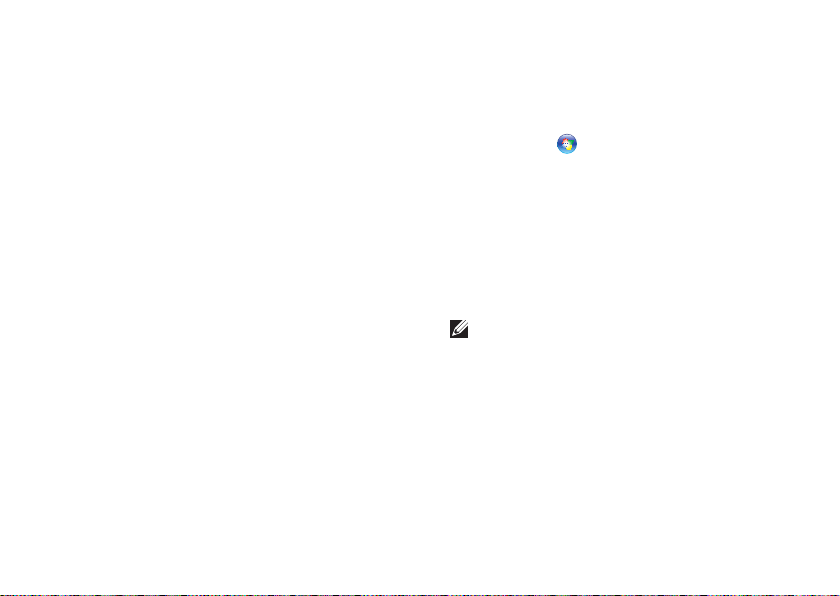
Opstilling af din bærbare Inspiron computer
I søgefeltet indtaster du 4. netværk, og
derefter klikker du på Netværks- og
delingscenter→ Opret forbindelse til et
netværk.
Følg instruktionerne på skærmen for at gøre 5.
installationen færdig.
Konfiguration af internetforbindelse
Internetudbydere og internetudbyderprodukter
varierer fra land til land. Kontakt din
internetudbyder for tilbud i dit land.
Hvis du ikke kan oprette forbindelse til
internettet, men tidligere har været tilsluttet,
så kan det være at internetudbyderen har en
serviceafbrydelse. Kontakt internetudbyderen
for at tjekke servicestatus, eller forsøg at
tilslutte senere.
Sørg for at have din internetudbyderinformation
klar. Hvis du ikke har en internetudbyder, kan
guiden Opret forbindelse til internettet hjælpe
dig med at finde en.
Sådan oprettes internetforbindelsen:
Gem og luk alle åbne filer, og afslut alle åbne 1.
programmer.
Klik på 2. Start → Kontrolpanel.
I søgefeltet indtaster du 3. netværk, og
derefter klikker du på Netværks- og
delingscenterr→ Opret en ny forbindelse
eller netværk→ Opret forbindelse til
internettet.
Vinduet Opret forbindelse til internettet
vises.
BEMÆRK: Hvis du ikke er klar over, hvilken
type forbindelse du skal vælge, skal du
klikke på Hjælp mig med at vælge eller
kontakte din internetudbyder.
Følg instruktionerne på skærmen og 4.
brug installationsinformationen fra din
Internetudbyder til at fuldføre installationen.
15
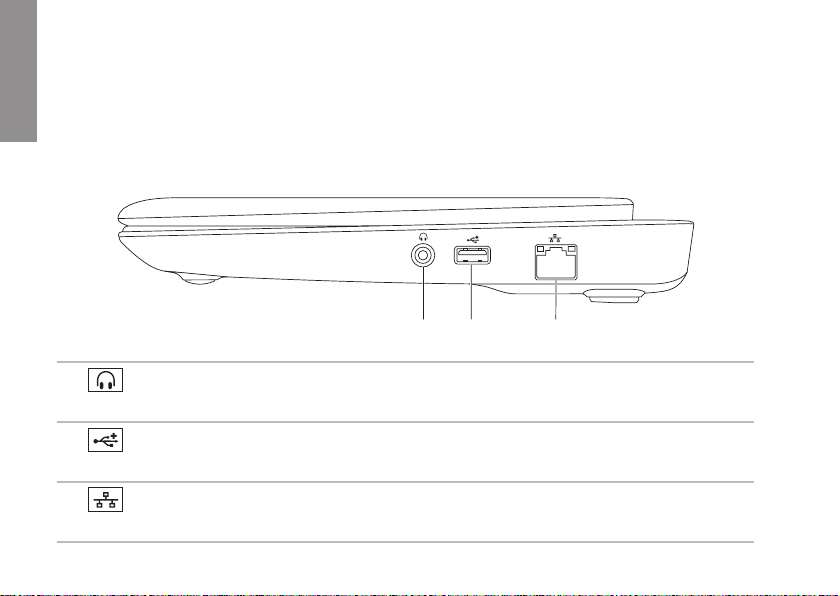
Brug af din Inspiron bærbar computer
1 2
3
Dette afsnit indeholder oplysninger om de funktioner, som er tilgængelige på din Inspiron™ bærbar
INSPIRON
computer.
Funktioner i højre side
1
Lyd ud/hovedtelefonstik — Tilsluttes et sæt hovedtelefoner eller et strømført højttaler-
eller lydsystem.
2
USB 2.0-stik — Tilsluttes USB-enheder, såsom en mus, tastatur, printer, eksternt drev
eller MP3-afspiller.
3
Netværksstik — Slutter din computer til et netværk eller en bredbåndsenhed, hvis du
bruger et kabelforbundet netværk.
16
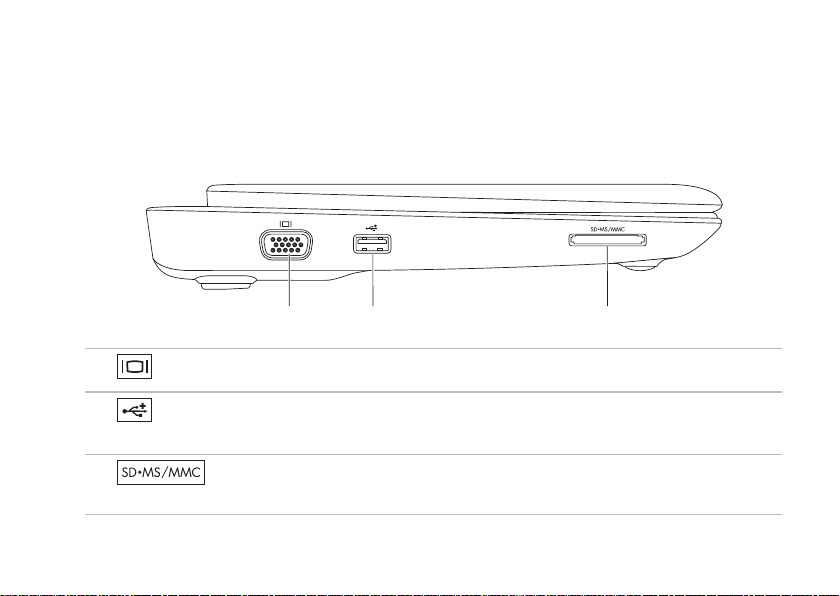
Funktioner i venstre side
1
2
3
VGA-stik — Tilsluttes en skærm eller projektor.
1
USB 2.0-stik — Tilsluttes USB-enheder, såsom en mus, tastatur, printer, eksternt drev
2
eller MP3-afspiller.
Brug af din Inspiron bærbar computer
3
digitalbilleder, musik, videoer og dokumenter, som er gemt på hukommelseskortene.
3-i-1 mediekortlæser — Giver dig en hurtig og bekvem måde til at se og dele
17
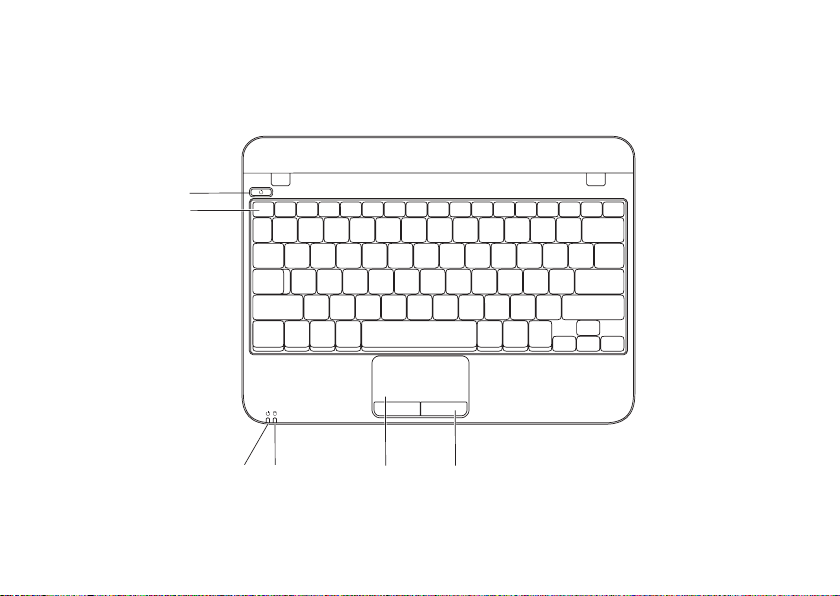
Brug af din Inspiron bærbar computer
2
3
4
1
5
6
Computerbund- og tastaturfunktioner
18
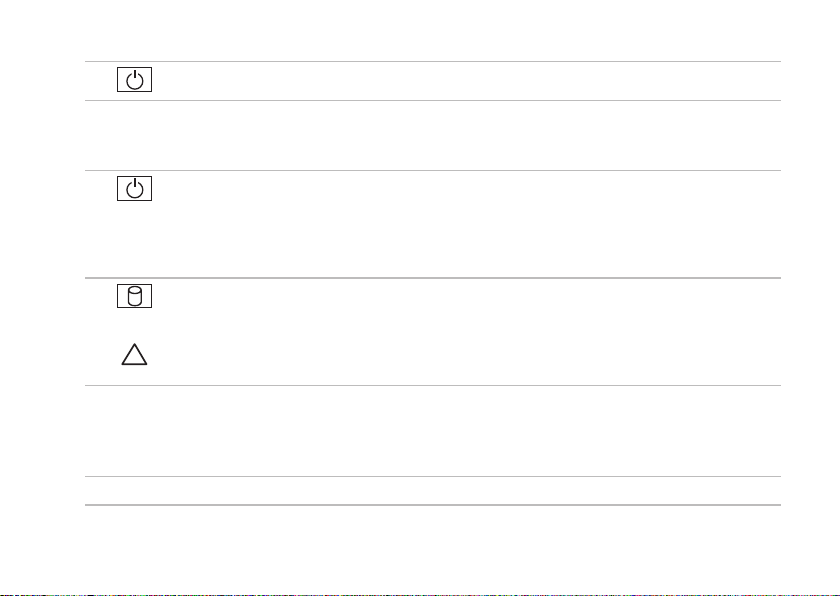
Brug af din Inspiron bærbar computer
1
Tænd/sluk-knap — Tænder eller slukker for computeren, når der trykkes på den.
2
Række med funktionstaster — Tasten til trådløs aktivering og deaktivering, tasterne til
forøgelse eller sænkning af lysstyrken og tasterne til lydstyrkekontrol kan findes på denne
række.
3
Statuslampe for strøm/batteri — Indikerer forskellige strøm/batteri-tilstande, mens
computeren er tændt ved brug af enten AC-adapteren eller batteriet.
For flere oplysninger om statuslampen for strøm/batteri, henvises til "Statusdioder og
indikatorer" på side 20.
4
Aktivitetslampe til harddisk — Tændes, når computeren læser eller skriver data. En
blinkende lampe indikerer aktivitet på harddisken.
FORSIGTIG: For at undgå datatab må computeren aldrig slukkes, mens harddiskens
aktivitetslys blinker.
5
Pegeplade — Giver den samme funktionalitet som en mus til at flytte markøren, trække og
slippe valgte elementer eller højreklikke eller venstreklikke ved at banke på overfladen. Den
understøtter rulle- og zoomfunktionerne. For flere oplysninger se "Pegepladebevægelser" på
side 22.
6
Pegepladeknapper (2) — Giver venstre- og højrekliks funktioner som med en mus.
19
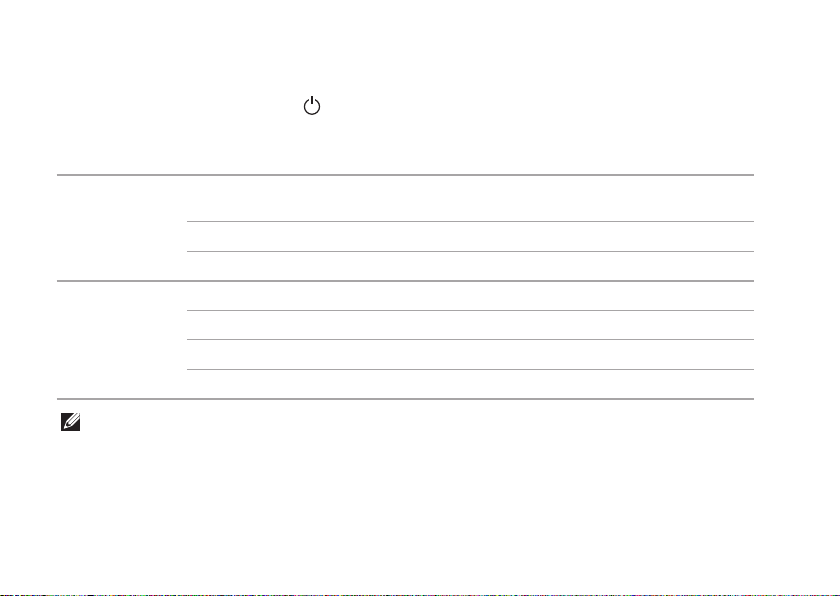
Brug af din Inspiron bærbar computer
Statusdioder og indikatorer
Statuslampe for strøm/batteri
Indikatorlampens status Computertilstand(e) Batteriets
AC-adapter
Batteri
BEMÆRK: Batteriet oplader, når computeren får strøm fra AC-adapteren.
helt hvid tændt
slukket/davle
blinkende hvid standby oplader
slukket slukket/dvale >90 %
helt hvid tændt >10 %
blinkende hvid standby >=10 %
hel gul tændt/standby < 10%
slukket slukket/dvale Ikke relevant
20
opladningsniveau
oplader < 90%
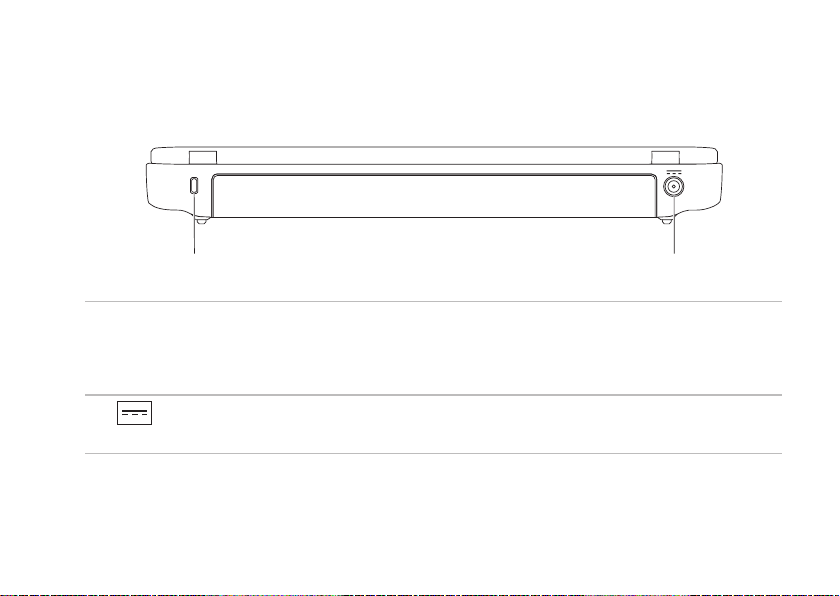
Brug af din Inspiron bærbar computer
2
1
Funktioner på bagsiden
1
Stik til sikkerhedskabel — Tilslutter et sikkerhedskabel, som er kommercielt tilgængeligt, til
computeren.
BEMÆRK: Før du køber et kabel, skal du sikre dig, at det kan passer i computerens åbning til
sikkerhedkablet.
AC-adapterstik — Tilsluttes et AC-adapter til at strømføre computeren og oplade
2
batteriet.
21
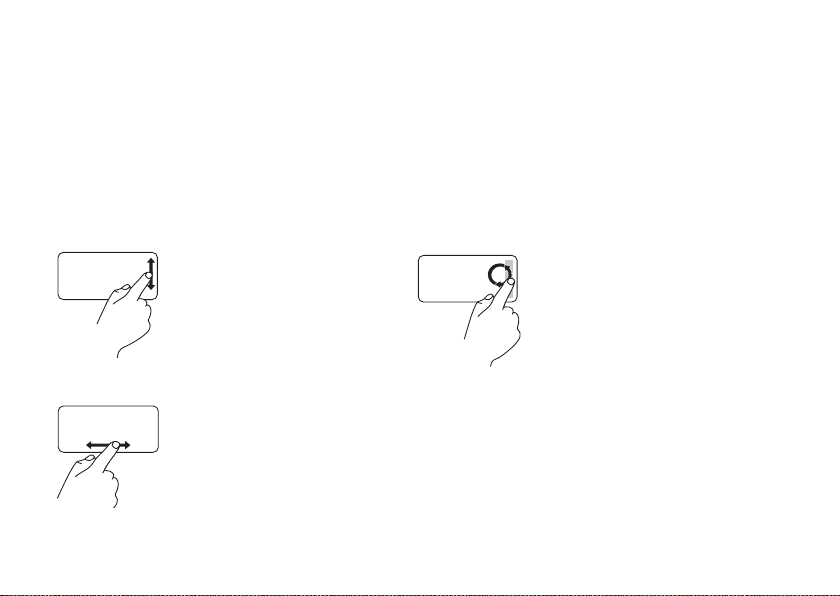
Brug af din Inspiron bærbar computer
Pegepladebevægelser
Rul
Lader dig rulle gennem indhold. Rullefunktionen
inkluderer:
Traditionelt rul — Lader dig rulle op eller ned
og til højre eller venstre.
Sådan rulles op eller ned:
Flyt en finger op eller ned i den
lodrette rullezone (helt til højre
på pegepladen).
Sådan rulles til højre eller venstre:
Flyt en finger til højre eller
venstre i den vandrette
rullezone (helt forneden på
pegepladen).
22
Cirkulært rul — Lader dig rulle op eller ned og
til højre eller venstre.
Sådan rulles op eller ned:
Flyt en finger i den lodrette
rullezone (helt til højre på
pegepladen) i en cirkulær
bevægelse med uret for at rulle
ned.
 Loading...
Loading...