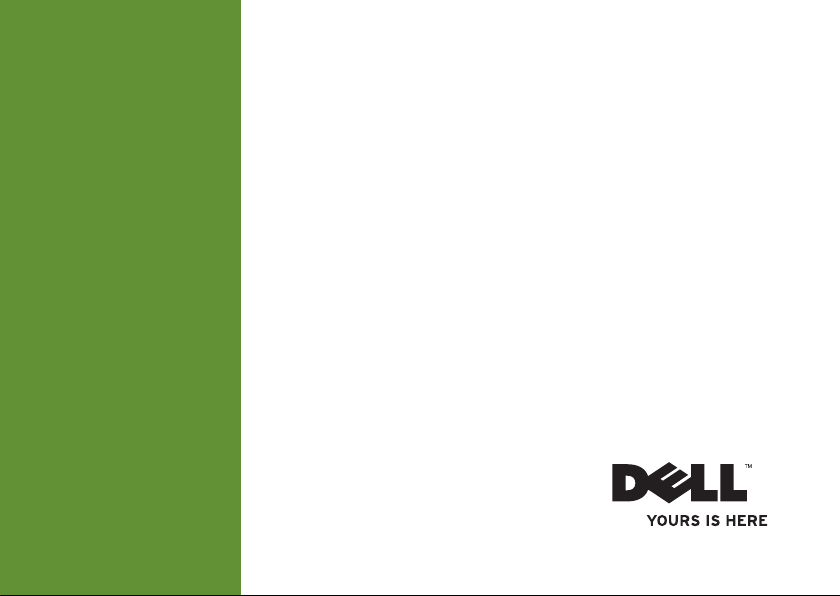
INSPIRON
GUIA DE CONFIGURAÇÃO
™
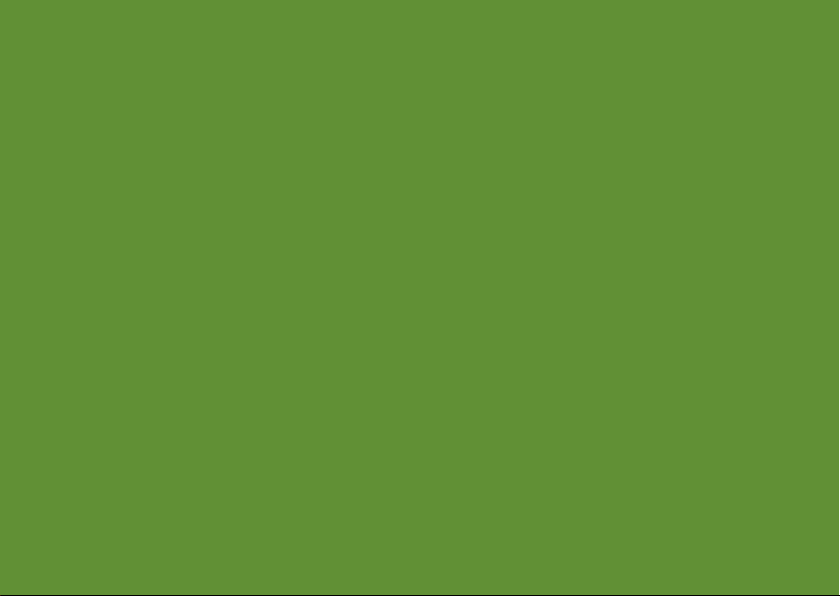
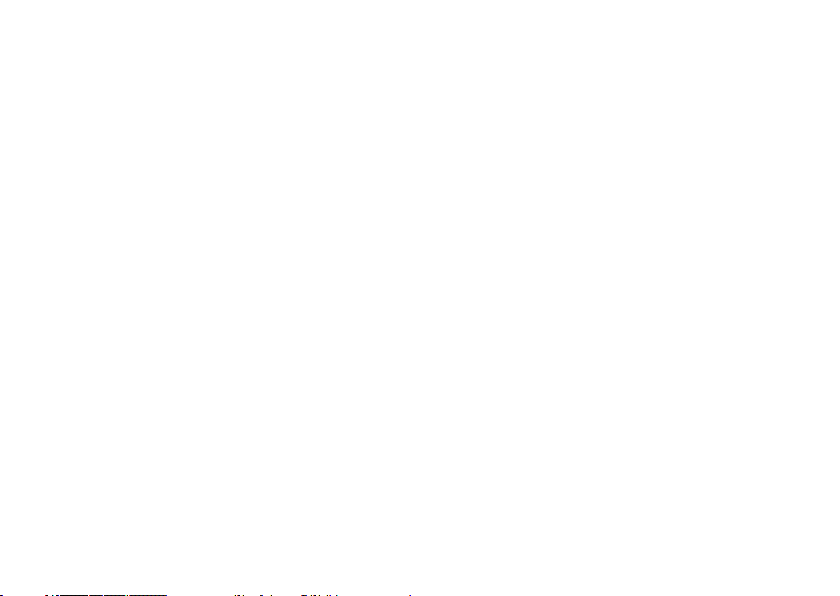
INSPIRON
GUIA DE CONFIGURAÇÃO
Modelo regulamentar: Série P09T Tipo regulamentar: P09T001
™
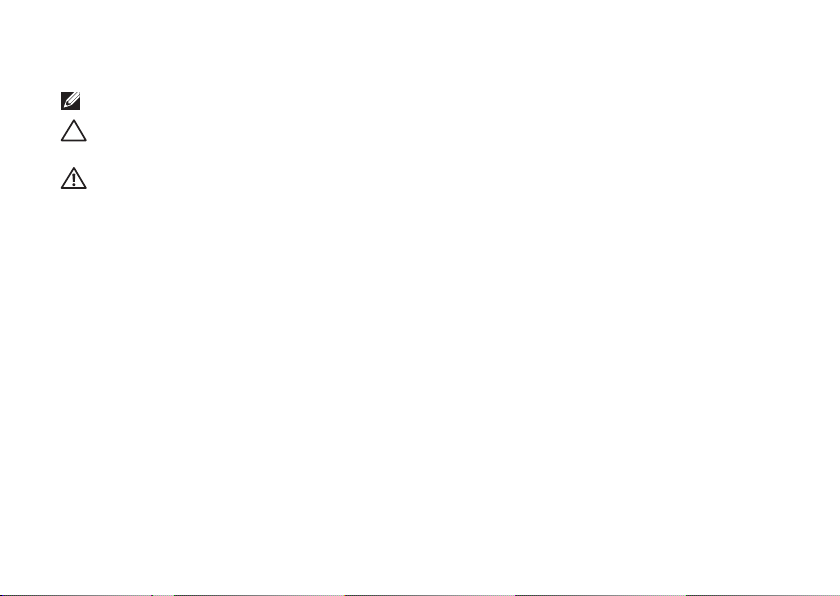
Notas, avisos e advertências
NOTA: NOTA indica informações importantes para melhor utilizar o computador.
AVISO: AVISO indica potenciais danos do hardware ou perda de dados e explica como evitar
o problema.
ADVERTÊNCIA: ADVERTÊNCIA indica potenciais danos no equipamento, lesões corporais ou
mesmo morte.
Se adquiriu um computador Dell™ série n, as referências neste documento aos sistemas operativos Microsoft® Windows®
não são aplicáveis.
__________________
As informações deste documento estão sujeitas a alterações sem aviso prévio.
© 2010 Dell Inc. Todos os direitos reservados.
Qualquer tipo de reprodução destes materiais sem autorização por escrito da Dell Inc. é estritamente proibida.
Dell
Marcas comerciais utilizadas neste texto:
são marcas comerciais da Dell Inc.;
Corporation nos EUA e noutros países;
comerciais ou marcas comerciais registadas da Microsoft Corporation nos Estados Unidos e/ou noutros países;
uma marca comercial registada da Canonical Ltd.;
Bluetooth SIG, Inc. e é utilizada pela Dell sob licença.
Outros nomes e marcas comerciais podem ser mencionados neste documento como referência às entidades que
invocam essas marcas e nomes ou aos seus produtos. A Dell Inc. renuncia a quaisquer interesses de propriedade
relativamente a nomes e marcas comerciais de terceiros.
, o logótipo
Intel
é uma marca comercial registada e
Microsoft, Windows
Maio de 2010 N/P YCNX7 Rev. A00
DELL, Inspiron, YOURS IS HERE, Solution Station
, e o logótipo do botão Iniciar do
Bluetooth
é uma marca comercial registada pertencente à
Atom
é uma marca comercial da Intel
Windows
, e
DellConnect
são marcas
Ubuntu
é
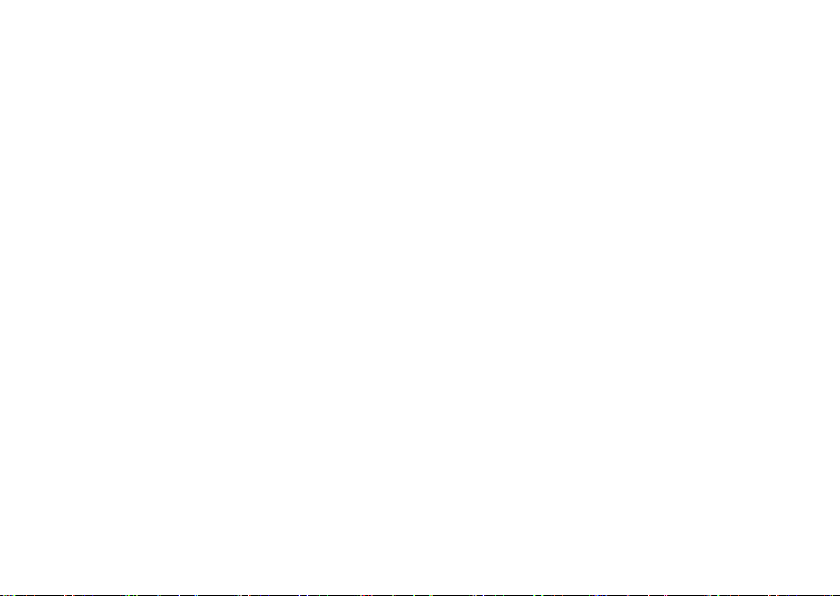
Índice
Configurar o seu portátil Inspiron . . . . . . . .5
Antes de configurar o seu computador . . . .5
Ligar o adaptador CA. . . . . . . . . . . . . . . . . . . .6
Ligar o cabo de rede (opcional) . . . . . . . . . . .7
Pressionar o botão de alimentação. . . . . . . . 8
Configurar o sistema operativo . . . . . . . . . . . 9
Criar um suporte multimédia de
recuperação do sistema
(recomendado). . . . . . . . . . . . . . . . . . . . . . . . 10
Activar ou desactivar a rede sem fios
(opcional) . . . . . . . . . . . . . . . . . . . . . . . . . . . . 12
Ligar à Internet (opcional) . . . . . . . . . . . . . .14
Utilizar o portátil Inspiron. . . . . . . . . . . . . .16
Funções do lado direito. . . . . . . . . . . . . . . . . 16
Funções do lado esquerdo . . . . . . . . . . . . . . 17
Funções do teclado e da base do
computador . . . . . . . . . . . . . . . . . . . . . . . . . .18
Indicadores e luzes de estado . . . . . . . . . . .20
Funções do lado posterior . . . . . . . . . . . . . .21
Movimentos com a utilização da mesa
sensível ao toque. . . . . . . . . . . . . . . . . . . . . . 22
Funções do visor . . . . . . . . . . . . . . . . . . . . . . 24
Retirar e voltar a colocar a bateria . . . . . . . 26
Funções do software. . . . . . . . . . . . . . . . . . . 28
Dell Dock . . . . . . . . . . . . . . . . . . . . . . . . . . . .29
Dell DataSafe Online Backup . . . . . . . . . . .31
Resolver problemas. . . . . . . . . . . . . . . . . . .32
Códigos de sinal sonoro . . . . . . . . . . . . . . . . 32
Problemas de rede. . . . . . . . . . . . . . . . . . . . . 33
Problemas de alimentação . . . . . . . . . . . . . .34
Problemas de memória . . . . . . . . . . . . . . . . .35
Bloqueios e problemas de software . . . . . . 36
Utilizar as ferramentas de apoio . . . . . . . .38
3
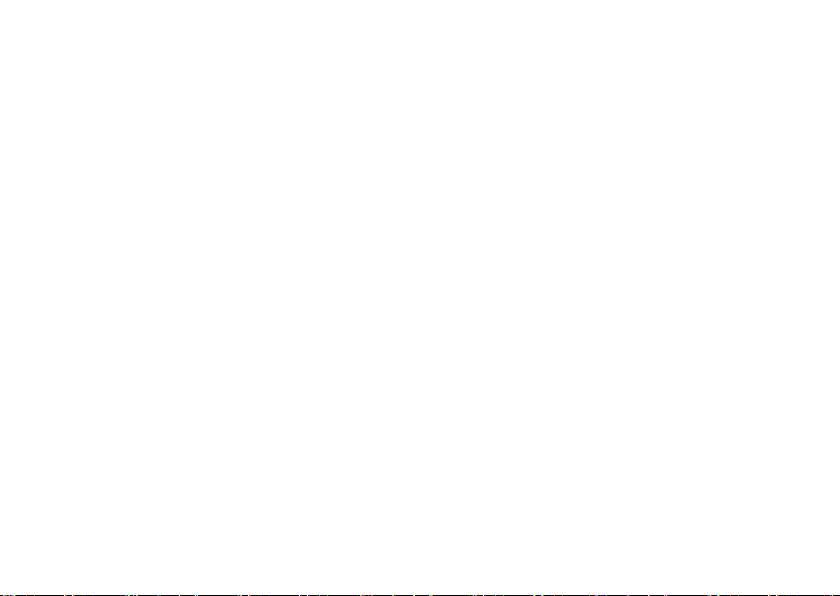
Índice
Dell Support Center (Centro de apoio
técnico da Dell) . . . . . . . . . . . . . . . . . . . . . . . 38
My Dell Downloads (As minhas
transferências Dell). . . . . . . . . . . . . . . . . . . . 39
Mensagens do sistema . . . . . . . . . . . . . . . . .40
Resolução de problemas de hardware . . . . 42
Dell Diagnostics . . . . . . . . . . . . . . . . . . . . . . 42
Restaurar o seu sistema operativo . . . . . .47
Restauro do sistema . . . . . . . . . . . . . . . . . . . 48
Dell DataSafe Local Backup. . . . . . . . . . . . . 49
Suporte multimédia de recuperação do
sistema . . . . . . . . . . . . . . . . . . . . . . . . . . . . . . 52
Dell Factory Image Restore . . . . . . . . . . . . .53
Obter ajuda . . . . . . . . . . . . . . . . . . . . . . . . . .56
Serviço de apoio técnico e apoio ao
cliente. . . . . . . . . . . . . . . . . . . . . . . . . . . . . . . 57
DellConnect . . . . . . . . . . . . . . . . . . . . . . . . . . 58
Serviços on-line. . . . . . . . . . . . . . . . . . . . . . . 58
4
Serviço automatizado sobre o estado
da encomenda . . . . . . . . . . . . . . . . . . . . . . . .59
Informações sobre o produto. . . . . . . . . . . . 60
Devolver artigos dentro da garantia
para reparação ou para crédito. . . . . . . . . . 60
Antes de ligar. . . . . . . . . . . . . . . . . . . . . . . . . 62
Contactar a Dell . . . . . . . . . . . . . . . . . . . . . . . 64
Encontrar mais informações e
recursos . . . . . . . . . . . . . . . . . . . . . . . . . . . .65
Especificações. . . . . . . . . . . . . . . . . . . . . . .68
Apêndice. . . . . . . . . . . . . . . . . . . . . . . . . . . .74
Aviso sobre o produto Macrovision. . . . . . . 74
Informações para a NOM ou norma
oficial mexicana (apenas para o
México). . . . . . . . . . . . . . . . . . . . . . . . . . . . . . 75
Índice remissivo. . . . . . . . . . . . . . . . . . . . . .76
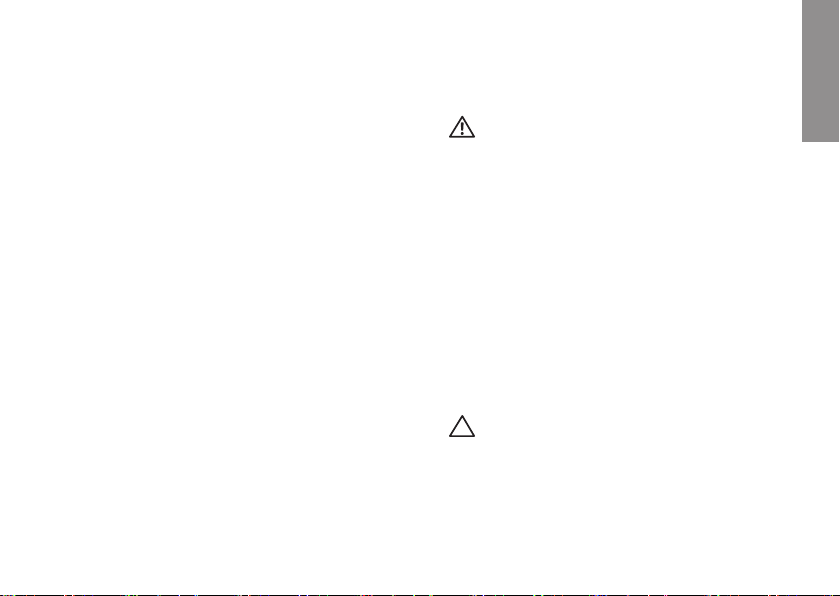
Configurar o seu portátil Inspiron
INSPIRON
Esta secção fornece informações sobre a
configuração do seu portátil Dell
™
Inspiron™.
Antes de configurar o seu computador
Quando colocar o seu computador no sítio,
certifique-se de que tem fácil acesso à fonte de
alimentação, de que existe ventilação adequada
e de que coloca o computador numa superfície
plana.
Restringir o fluxo de ar à volta do seu portátil
Inspiron pode provocar o sobreaquecimento
do mesmo. Para evitar o sobreaquecimento,
certifique-se de que deixa pelo menos 10,2 cm
na parte posterior do computador e um mínimo
de 5,1 cm nos restantes lados. Nunca deve
colocar o seu computador num espaço fechado,
como por exemplo um armário ou uma gaveta
quando este se encontra ligado.
ADVERTÊNCIA: Não bloqueie, não
introduza objectos, nem permita a
acumulação de pó nas aberturas de
ventilação. Não coloque o seu computador
™
Dell
num ambiente com pouca circulação
de ar, como numa mala ou em superfícies
de tecido, tais como carpetes ou tapetes,
enquanto este estiver ligado. Restringir o
fluxo de ar pode danificar o computador,
diminuir o desempenho do mesmo ou
causar um incêndio. O computador liga a
ventoinha quando este fica quente. O ruído
da ventoinha é normal e não é sinónimo de
um problema no computador.
AVISO: Colocar ou empilhar objectos
pesados ou afiados no computador pode
resultar em danos permanentes no mesmo.
5
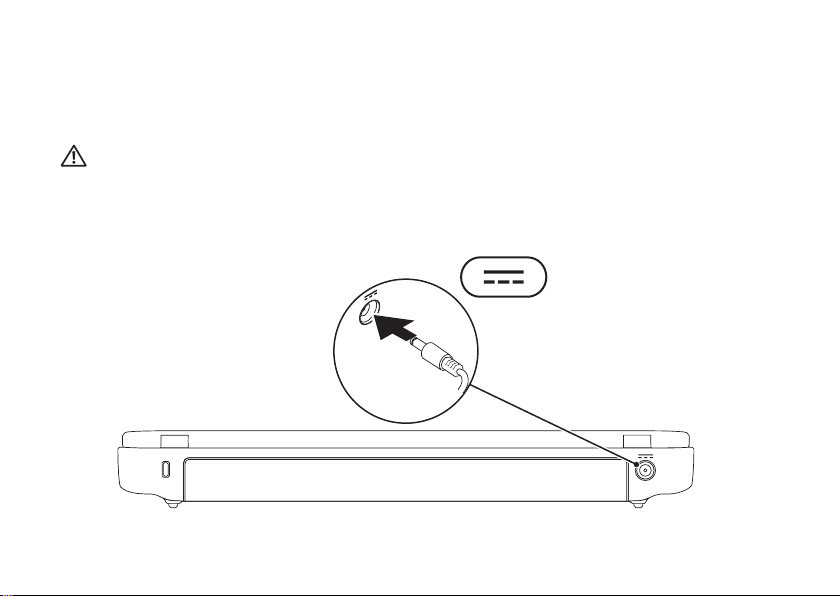
Congurar o seu portátil Inspiron
Ligar o adaptador CA.
Ligue o adaptador CA ao computador e, de seguida, ligue-o a uma tomada eléctrica ou a um
protector contra surtos de tensão.
ADVERTÊNCIA: O adaptador CA funciona com tomadas elétricas universais. Contudo, os
conectores de alimentação e as extensões podem variar consoante os países. Utilizar um
cabo incompatível ou ligar incorrectamente o cabo a uma extensão ou tomada eléctrica pode
provocar um incêndio ou danos permanentes no computador.
6
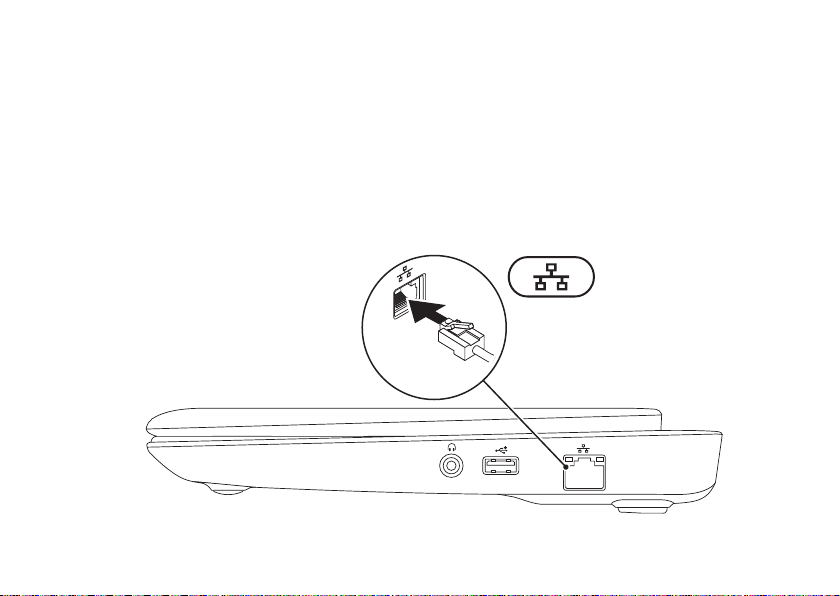
Ligar o cabo de rede (opcional)
Para utilizar uma ligação de rede com fios, ligue o cabo de rede.
Congurar o seu portátil Inspiron
7
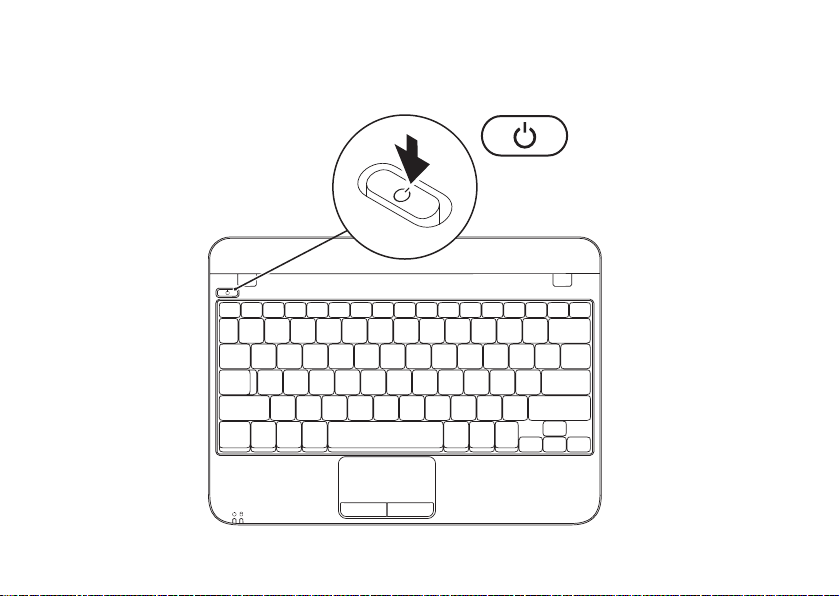
Congurar o seu portátil Inspiron
Pressionar o botão de alimentação
8
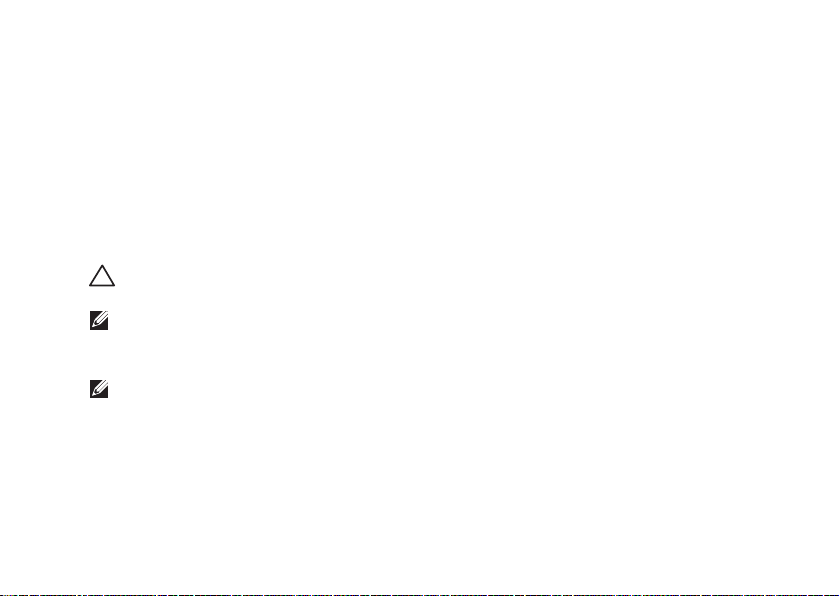
Congurar o seu portátil Inspiron
Configurar o sistema operativo
O seu computador Dell está pré-configurado com o sistema operativo que seleccionou no momento
da compra.
Configurar o Microsoft Windows
Para configurar o Microsoft® Windows® pela primeira vez, siga as instruções do ecrã. Estes passos
são obrigatórios e podem demorar algum tempo até estarem concluídos. Os ecrãs de configuração
do Windows irão orientá-lo durante vários procedimentos, incluindo a aceitação dos acordos de
licença, a definição de preferências e a configuração de uma ligação à Internet.
AVISO: Não interrompa o processo de configuração do sistema operativo. Se o fizer, poderá
inutilizar o computador e precisará reinstalar o sistema operativo.
NOTA: Para um excelente desempenho do computador, recomenda-se que transfira e instale o
BIOS e os controladores mais recentes para o seu computador. Os mesmos estão disponíveis
em support.dell.com.
NOTA: Para obter mais informações sobre o sistema operativo e funções, consulte
support.dell.com/MyNewDell.
Configurar o Ubuntu
Para configurar o Ubuntu® pela primeira vez, siga as instruções do ecrã. Consulte a documentação
do Ubuntu
para obter informações mais específicas sobre o sistema operativo.
9
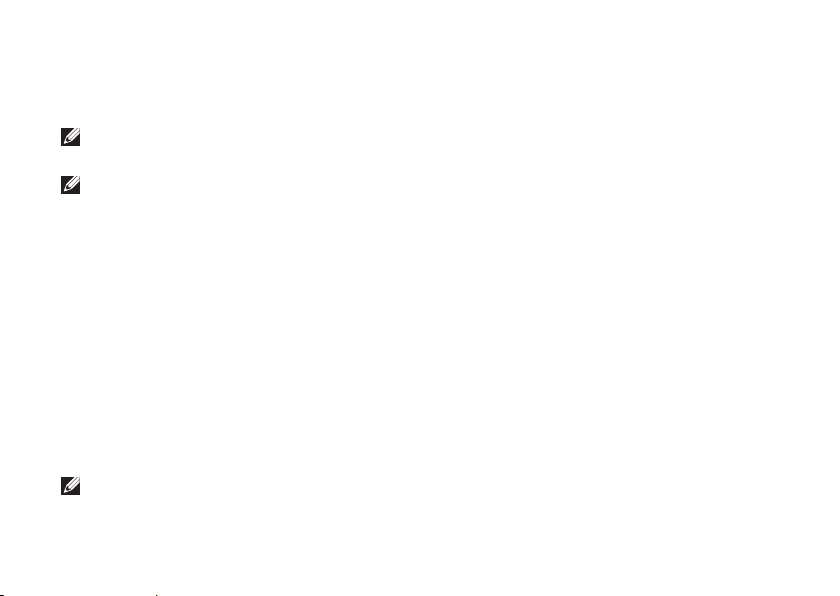
Congurar o seu portátil Inspiron
Criar um suporte multimédia de recuperação do sistema (recomendado)
NOTA: Recomendamos que crie um suporte multimédia de recuperação do sistema assim que
configure o Microsoft Windows.
NOTA: O seu computador não possui uma unidade óptica interna. Utilize uma unidade óptica
externa ou um dispositivo de armazenamento externo para procedimentos que envolvam
discos.
O suporte multimédia de recuperação do sistema pode ser utilizado para restaurar o seu
computador para o estado de funcionamento em que se encontrava quando adquiriu o computador,
preservando os ficheiros de dados [sem necessitar do disco
Pode utilizar o suporte multimédia de recuperação do sistema caso as alterações efectuadas ao
hardware, software, controladores ou outras definições do sistema tenham deixado o computador
num estado de funcionamento indesejável.
Irá necessitar do seguinte para criar o suporte multimédia de recuperação do sistema:
Dell DataSafe Local Backup•
Dispositivo de armazenamento USB com uma capacidade mínima de 8 GB ou DVD-R/ •
DVD+R/Blu-ray Disc
NOTA: O Dell DataSafe Local Backup não suporta discos regraváveis.
™
10
Operating System
(Sistema operativo)].
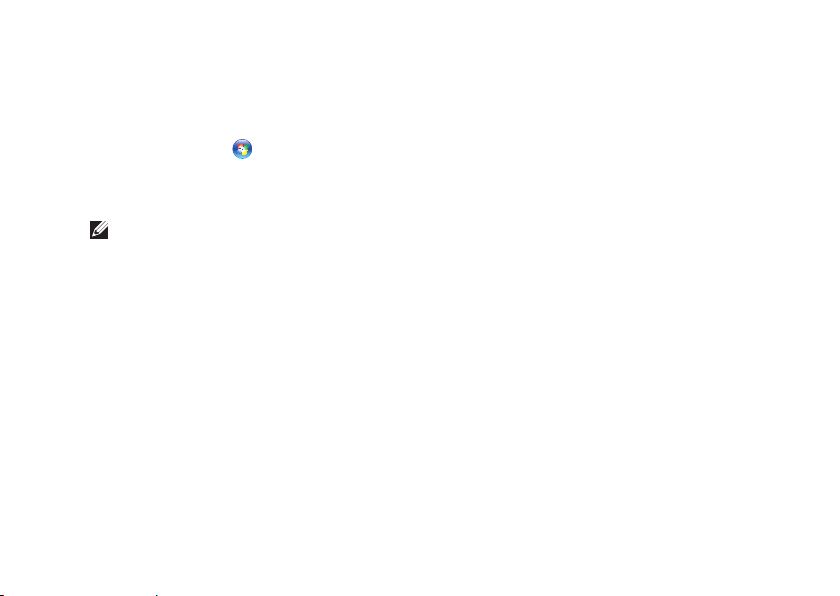
Congurar o seu portátil Inspiron
Para criar um suporte multimédia de recuperação do sistema:
Certifique-se de que o adaptador CA está ligado (consulte “Ligar o adaptador CA” na página 1. 6).
Introduza o disco ou o dispositivo de armazenamento USB no computador.2.
Clique em 3. Iniciar
Clique em 4. Create Recovery Media (Criar suporte multimédia de recuperação).
Siga as instruções do ecrã.5.
NOTA: Para obter informações sobre a utilização do suporte multimédia de recuperação do
sistema, consulte “Suporte multimédia de recuperação do sistema” na página 52.
→ Todos os programas→ Dell DataSafe Local Backup.
11
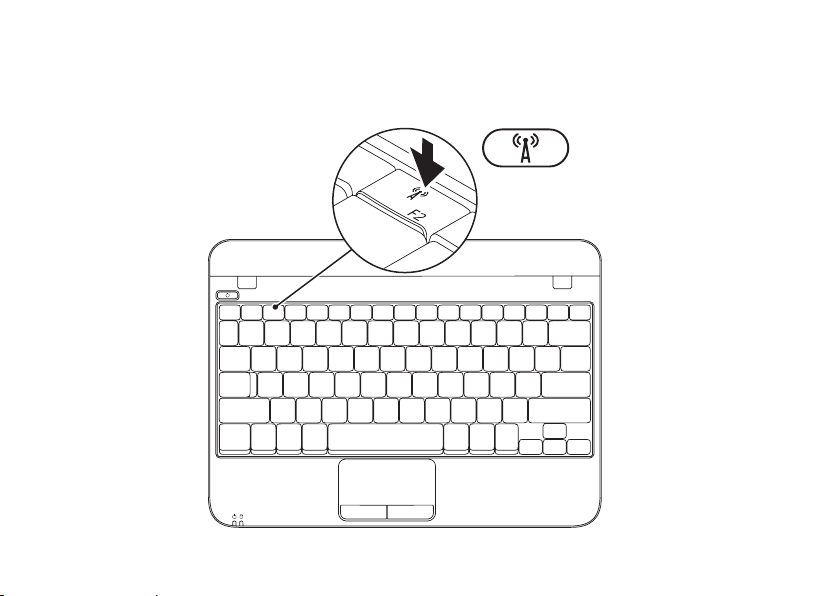
Congurar o seu portátil Inspiron
Activar ou desactivar a rede sem fios (opcional)
12
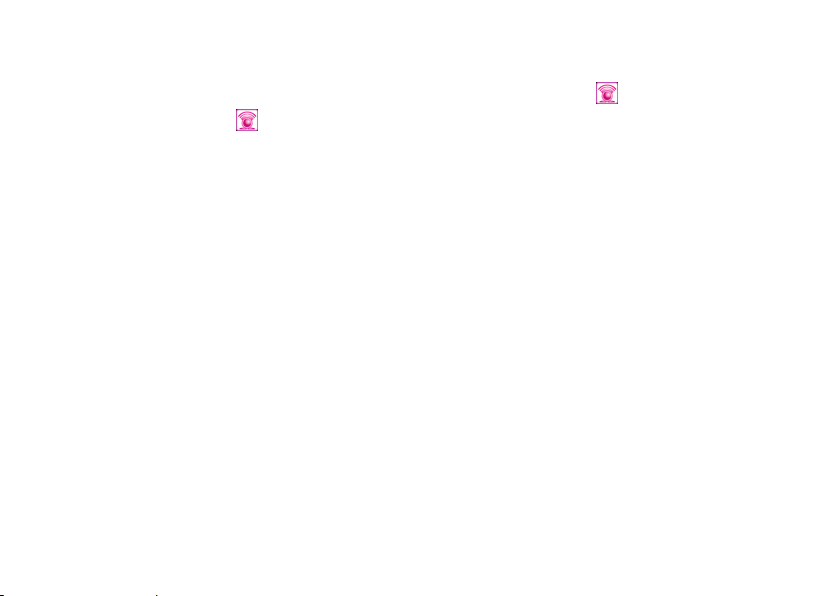
Congurar o seu portátil Inspiron
Para activar a rede sem fios:
Ligue o computador.1.
Faça duplo clique 2.
do sistema ou pressione <F2>.
Surge a caixa de diálogo Wireless Enable/
Disable (Activar/desactivar rede sem fios).
Seleccione a(s) opção(ões) que pretende 3.
activar:
Enable Bluetooth – (Activar Bluetooth)
Enable Wireless LAN – (Activar LAN sem
fios)
Clique em 4. OK.
no ícone no tabuleiro
Para desactivar a rede sem fios:
Faça duplo clique 1.
do sistema ou pressione <F2>.
Surge a caixa de diálogo Wireless Enable/
Disable (Activar/desactivar rede sem fios).
Elimine a(s) opção(ões) que pretende 2.
desactivar:
Enable Bluetooth – (Activar Bluetooth)
Enable Wireless LAN – (Activar LAN sem
fios)
Clique em 3. OK.
no ícone no tabuleiro
13
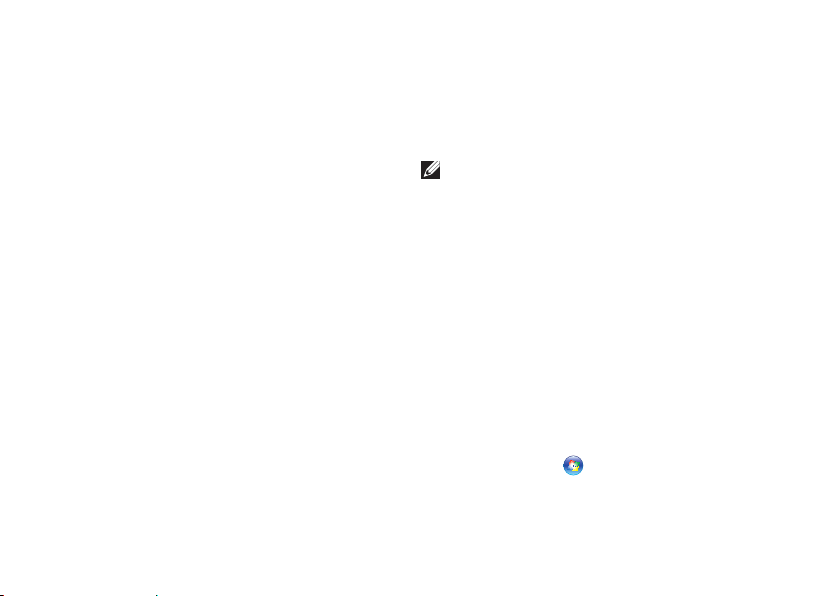
Congurar o seu portátil Inspiron
Ligar à Internet (opcional)
Para estabelecer uma ligação à Internet,
necessita de um modem externo ou de uma
ligação de rede e de um fornecedor de serviços
Internet (fornecedor de serviços Internet).
Se um adaptador WLAN ou um modem USB
externo não faz parte da sua encomenda
original, pode adquirir um em www.dell.com.
Configurar uma ligação com fios
Se está a utilizar uma ligação de acesso •
telefónico, ligue a linha telefónica ao modem
USB externo (opcional) e à tomada de
parede do telefone antes de configurar a sua
ligação à Internet.
Se está a utilizar uma ligação de modem •
DSL ou por cabo/satélite, contacte o seu
fornecedor de serviços Internet ou o serviço
de telecomunicações móveis para obter
instruções de configuração.
14
Para concluir a configuração da ligação
à Internet com fios, siga as instruções em
“Configurar a ligação à Internet” na página 15.
Configurar uma ligação sem fios
NOTA: Para configurar o router sem fios,
consulte a documentação fornecida com
o router.
Antes de poder utilizar a sua ligação à Internet
sem fios, necessita de ligar o seu router sem
fios.
Para configurar a sua ligação a um router sem
fios:
Certifique-se de que a rede sem fios está 1.
activada no computador (consulte “Activar
ou desactivar a rede sem fios” na página 12).
Guarde e feche todos os ficheiros e 2.
programas abertos.
Clique em 3. Iniciar
→ Painel de controlo.
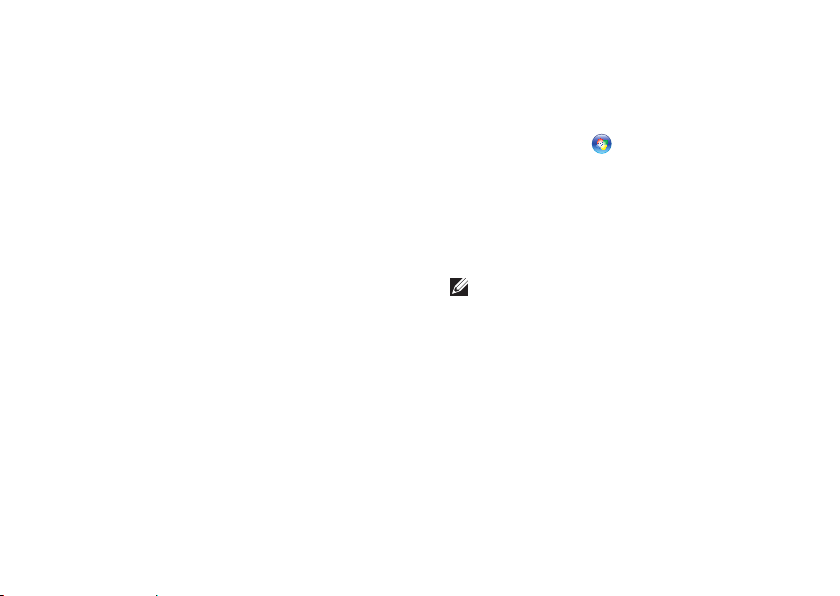
Congurar o seu portátil Inspiron
Na caixa de pesquisa, digite 4. rede e,
de seguida, clique em Centro de rede e
partilha→ Ligar a uma rede.
Siga as instruções do ecrã para concluir a 5.
configuração.
Configurar a ligação à Internet
As ofertas de ISP e ISPs variam consoante
o país. Contacte o seu ISP para conhecer as
ofertas disponíveis no seu país.
Se não consegue estabelecer ligação à Internet
mas já o conseguiu anteriormente, o ISP
pode estar com uma interrupção do serviço.
Contacte o seu fornecedor de serviços Internet
para verificar o estado do serviço ou tente
estabelecer ligação mais tarde.
Tenha as informações do seu fornecedor de
serviços Internet sempre disponível. Se não tem
um ISP, o assistente Ligar à Internet pode ajudálo a obter um.
Para configurar a ligação à Internet:
Guarde e feche todos os ficheiros abertos e 1.
saia de todos os programas abertos.
Clique em 2. Iniciar
Na caixa de pesquisa, digite 3. rede e,
de seguida, clique em Centro de rede e
partilha→ Configurar uma nova ligação ou
rede→ Ligar à Internet.
Surge a janela Ligar à Internet.
NOTA: Se não souber qual o tipo de ligação
a seleccionar, clique em Ajuda para
escolher ou contacte o seu ISP.
Siga as instruções do ecrã e utilize a 4.
informação de configuração fornecida pelo
seu ISP para concluir a configuração.
→ Painel de controlo.
15
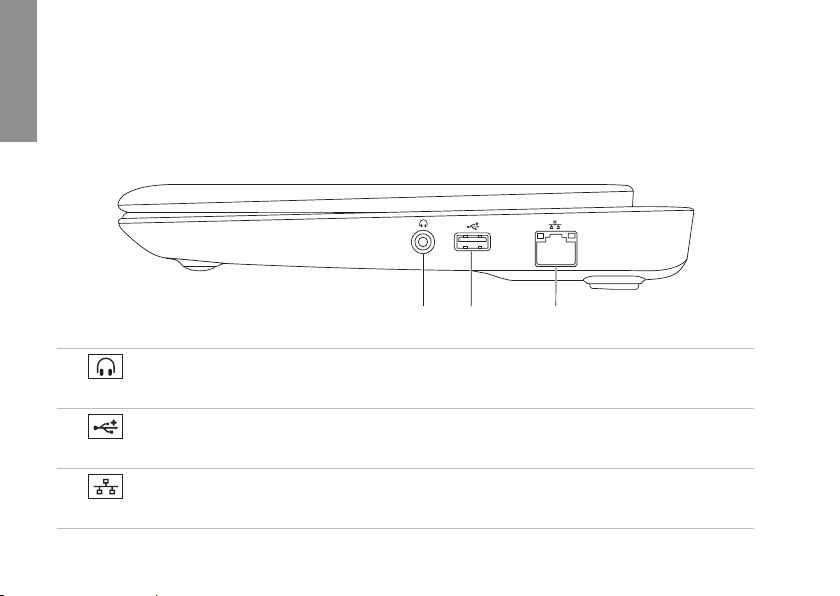
Utilizar o portátil Inspiron
1 2
3
Esta secção fornece informações sobre as funções disponíveis no seu portátil Inspiron™.
INSPIRON
Funções do lado direito
1
Saída de áudio/entrada para auscultadores — Permite ligar os auscultadores ou um
altifalante ou sistema de som ligado.
2
Entrada USB 2.0 — Permite ligar dispositivos USB, como um rato, um teclado, uma
impressora, uma unidade externa ou um leitor de MP3.
3
Entrada de rede — Permite ligar o computador a uma rede ou a um dispositivo de banda
larga se estiver a utilizar uma rede com fios.
16
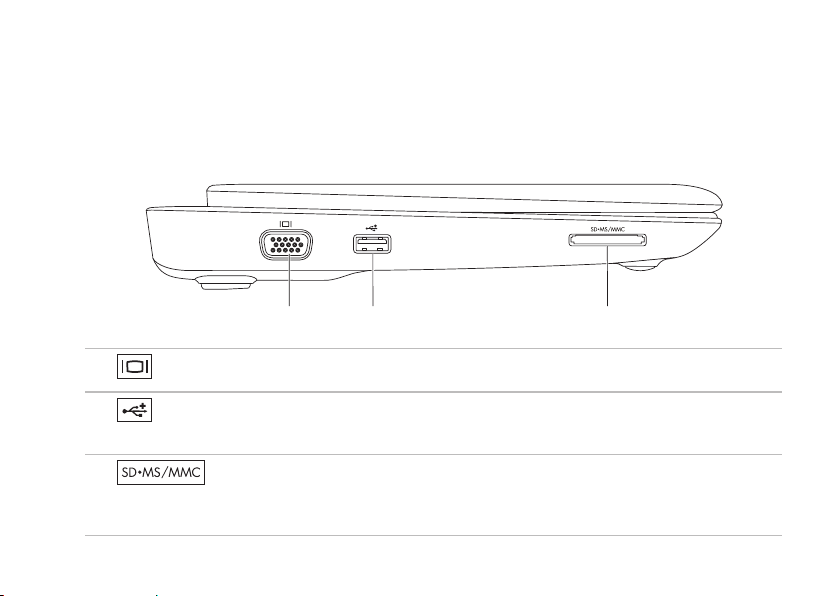
Funções do lado esquerdo
1
2
3
Entrada VGA — Permite ligar um monitor ou projector.
1
Entrada USB 2.0 — Permite ligar dispositivos USB, como um rato, um teclado, uma
2
impressora, uma unidade externa ou um leitor de MP3.
Utilizar o portátil Inspiron
3
conveniente de visualizar e partilhar fotografias digitais, música, vídeos e documentos
armazenados nos cartões de memória.
Leitor de cartões multimédia 3 em 1 — Proporciona uma forma rápida e
17
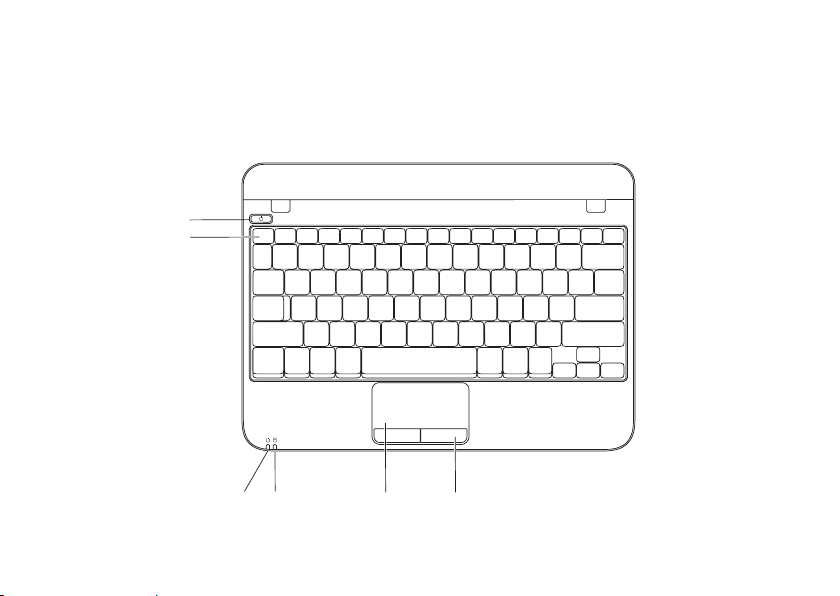
Utilizar o portátil Inspiron
2
3
4
1
5
6
Funções do teclado e da base do computador
18
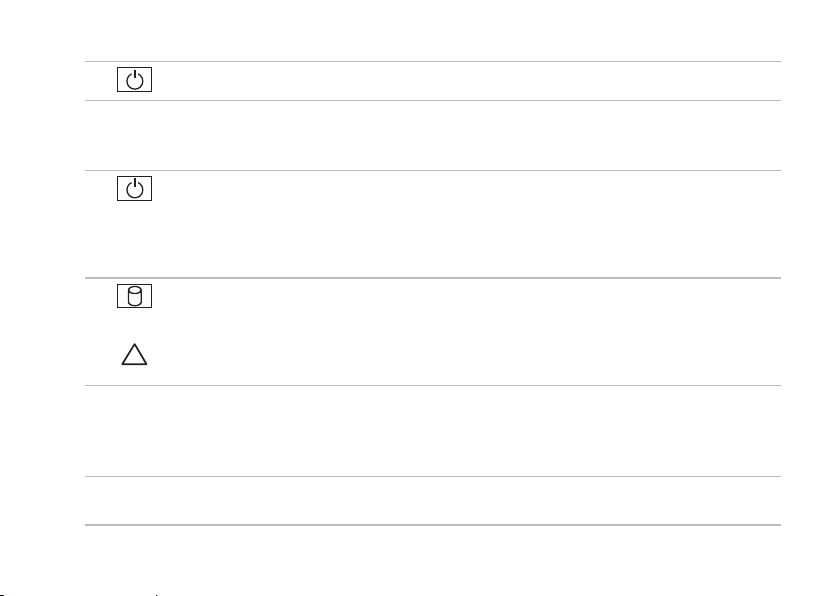
Utilizar o portátil Inspiron
1
Botão de alimentação — Permite ligar e desligar o computador quando pressionado.
2
Linha de teclas de função — A tecla de activação ou desactivação da rede sem fios, teclas
de aumento e diminuição do brilho e as teclas de controlo do volume estão localizadas nesta
linha.
3
Luz de estado da bateria/alimentação — Indica os diferentes estados da bateria/
alimentação quando o computador está ligado utilizando o adaptador CA ou a bateria.
Para obter mais informações sobre a luz de estado da bateria/alimentação, consulte
“Indicadores e luzes de estado” na página 20.
4
Luz de actividade da unidade de disco rígido — Acende-se quando o computador lê ou
grava dados. Uma luz intermitente indica actividade na unidade de disco rígido.
AVISO: Para evitar a perda de dados, nunca desligue o computador enquanto a luz de
actividade do disco rígido estiver intermitente.
5
Mesa sensível ao toque — Proporciona a funcionalidade de um rato para movimentar
o cursor, arrastar ou mover itens selecionados e clicar com o botão esquerdo com um
leve toque na superfície. Suporta as funções de Deslocamento e Zoom. Para obter mais
informações, consulte “Movimentos da mesa sensível ao toque” na página 22.
6
Botões da mesa sensível ao toque (2) — Proporcionam as funções de clicar com o botão
direito e com o botão esquerdo, tal como aquelas de um rato.
19
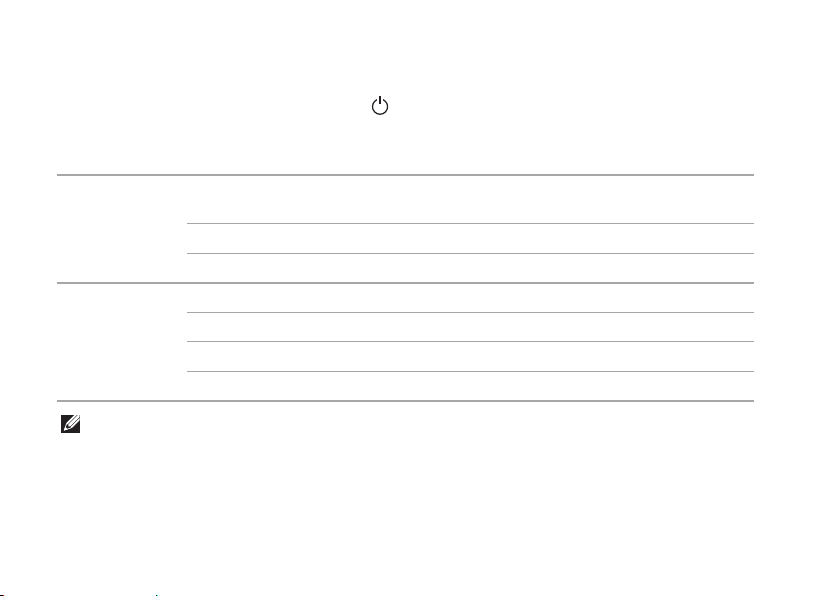
Utilizar o portátil Inspiron
Indicadores e luzes de estado
Luz de estado da bateria/alimentação
Estado da luz indicadora Estado(s) do
Adaptador CA
Bateria
NOTA: A bateria encontra-se a carregar quando o computador está ligado através do
adaptador CA.
branca fixa ligado desligado/em
branca intermitente modo de espera a carregar
desligada desligado/a hibernar > 90%
branca fixa ligada > 10%
branca intermitente modo de espera >= 10%
âmbar fixa ligado/em suspensão < 10%
desligada desligado/a hibernar n/d
computador
modo de hibernação
Nível de carga da
bateria
a carregar < 90%
20
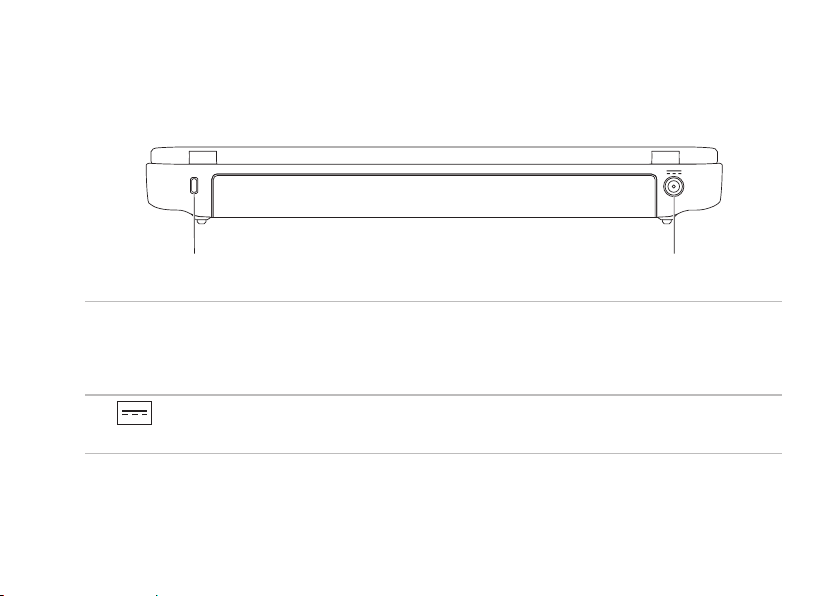
Utilizar o portátil Inspiron
2
1
Funções do lado posterior
1
Ranhura do cabo de segurança — Permite colocar no computador um cabo de segurança
disponível no mercado.
NOTA: Antes de comprar um cabo de segurança, certifique-se de que este encaixa na ranhura
do cabo de segurança do seu computador.
Entrada do adaptador CA — Permite ligar o adaptador CA para ligar o computador e
2
carregar a bateria.
21
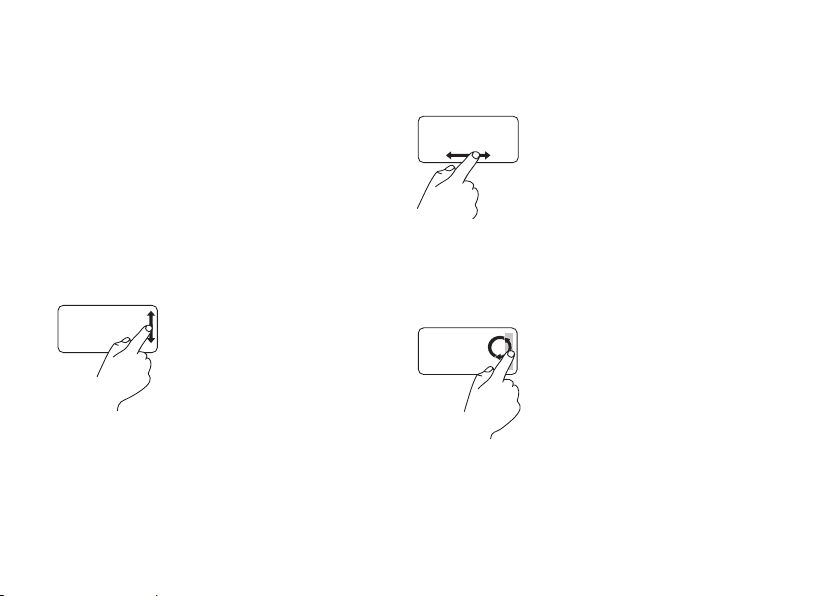
Utilizar o portátil Inspiron
Movimentos com a utilização da mesa sensível ao toque
Deslocamento
Permite-lhe percorrer o conteúdo. A função de
deslocamento inclui:
Deslocamento tradicional — Permite-lhe
deslocar-se para cima ou para baixo e para a
esquerda ou para a direita.
Para se deslocar para cima ou para baixo:
Mova um dedo para cima
ou para baixo na zona de
deslocamento vertical (extrema
direita da mesa sensível ao
toque).
22
Para se deslocar para a direita ou para a
esquerda:
Mova um dedo para a direita
ou para a esquerda na zona
de deslocamento horizontal
(a parte mais inferior da mesa
sensível ao toque).
Deslocamento circular — Permite-lhe
deslocar-se para cima ou para baixo e para a
esquerda ou para a direita.
Para se deslocar para cima ou para baixo:
Mova um dedo na zona de
deslocamento vertical (extrema
direita da mesa sensível ao
toque), num movimento circular
para a direita para se deslocar
para cima ou num movimento
circular para a esquerda para
se deslocar para baixo.
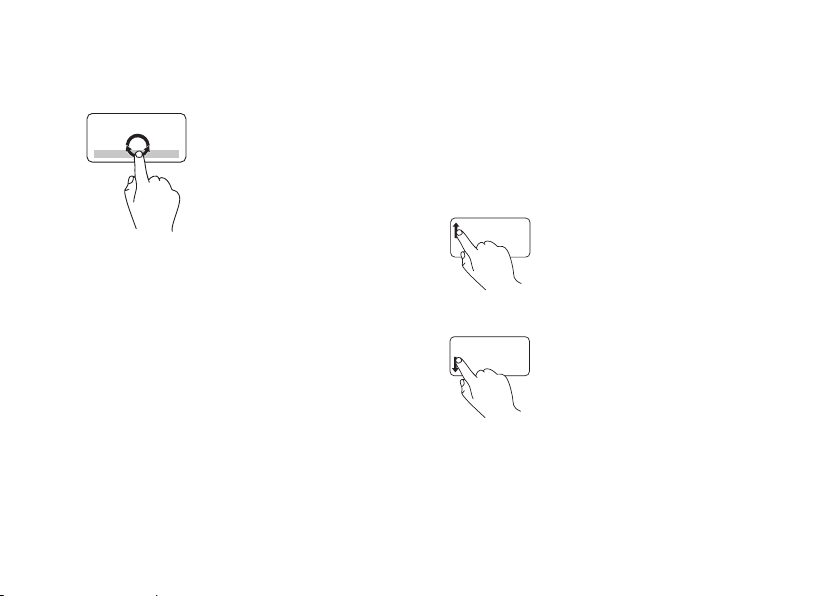
Utilizar o portátil Inspiron
Para se deslocar para a direita ou para a
esquerda:
Mova um dedo na zona de
deslocamento horizontal (a
parte mais inferior da mesa
sensível ao toque), num
movimento circular para a
direita para se deslocar para
a direita ou num movimento
circular para a esquerda para
se deslocar para a esquerda.
Zoom
Permite-lhe aumentar ou diminuir a ampliação
do conteúdo no ecrã. A função de zoom inclui:
Zoom com um dedo — Permite-lhe aumentar ou
diminuir o zoom.
Para aumentar o zoom:
Mova um dedo para cima na zona
de zoom (extrema esquerda da
mesa sensível ao toque).
Para diminuir o zoom:
Mova um dedo para baixo na
zona de zoom (extrema esquerda
da mesa sensível ao toque).
23
 Loading...
Loading...