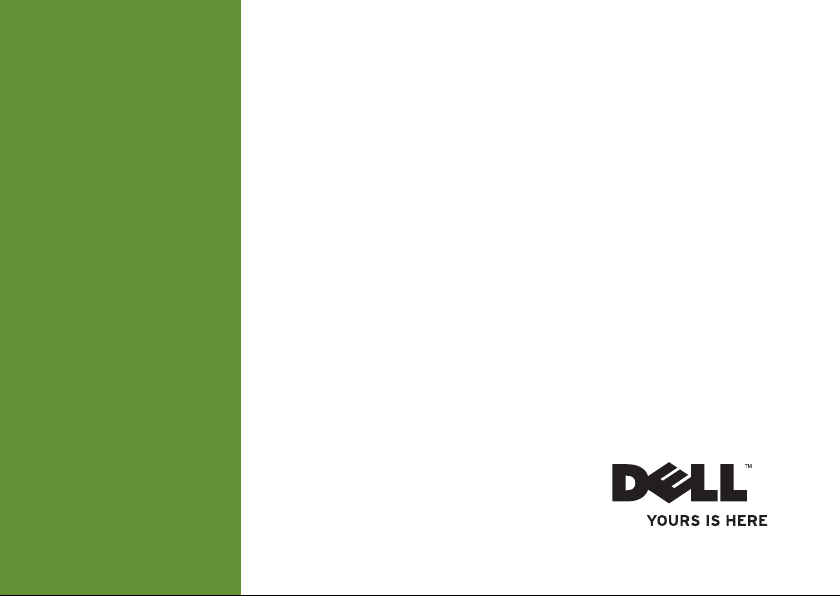
INSPIRON
Setup-Handbuch
™
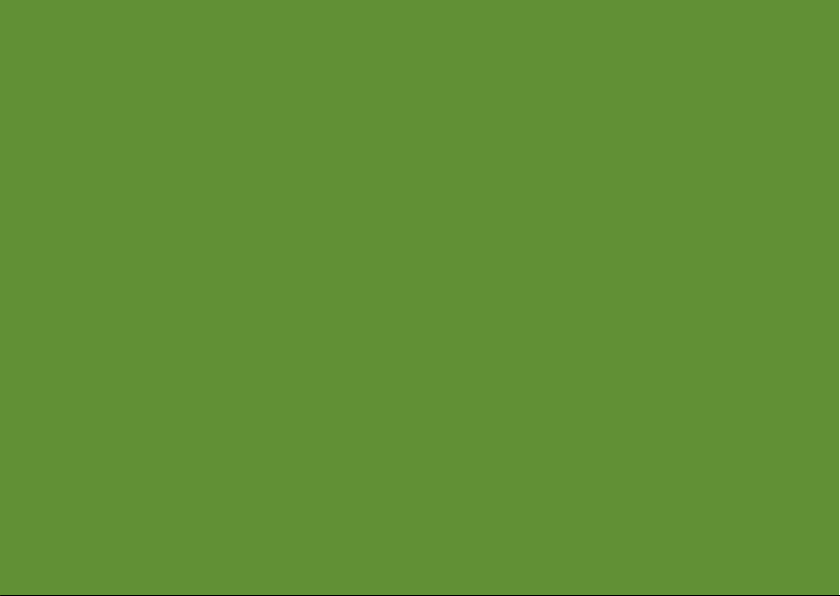
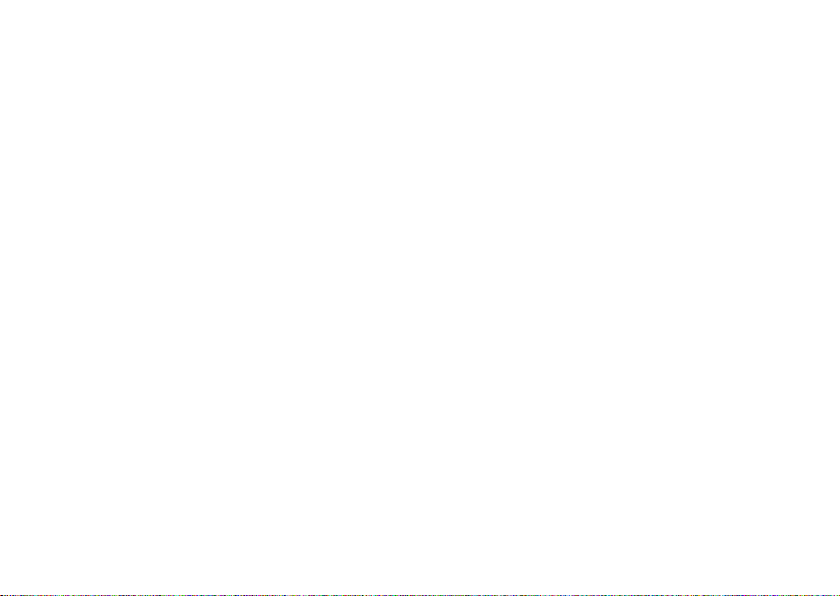
Modell PP19S
™
INSPIRON
Setup-Handbuch
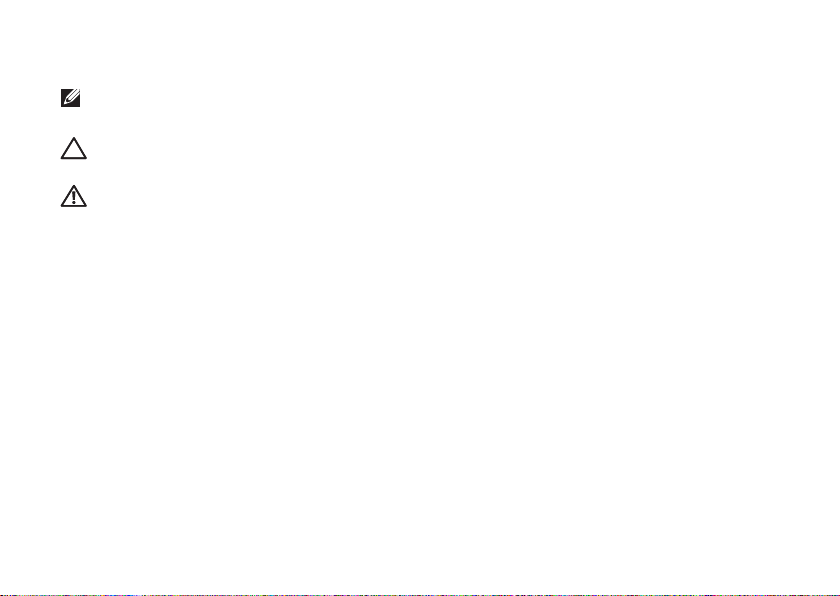
Anmerkungen, Vorsichtshinweise und Warnungen
ANMERKUNG: Eine ANMERKUNG enthält wichtige Informationen, die Ihnen helfen, Ihren
Computer besser zu nutzen.
VORSICHT: Ein VORSICHTHINWEIS weist auf mögliche Schäden an der Hardware oder auf
möglichen Datenverlust hin und beschreibt Ihnen, wie Sie dieses Problem vermeiden können.
WARNUNG: Durch eine WARNUNG werden Sie auf Gefahrenquellen hingewiesen, die materielle Schäden, Verletzungen oder sogar den Tod von Personen zur Folge haben können.
__________________
Informationen in diesem Dokument können sich ohne vorherige Ankündigung ändern.
© 2009 Dell Inc. Alle Rechte vorbehalten.
Nachdrucke jeglicher Art ohne die vorherige schriftliche Genehmigung von Dell Inc. sind strengstens untersagt.
Dell
, das
DELL
Logo,
Inspiron
und
In diesem Text verwendete Marken:
eine eingetragene Marke und
Microsoft
und
Staaten und/oder anderen Ländern;
gene Marke von Bluetooth SIG, Inc. und wird von Dell unter Lizenz verwendet.
Andere Marken und Markennamen, die in diesem Dokument vorkommen, beziehen sich entweder auf die juristischen
Personen, die diese Marken und Namen beanspruchen oder auf ihre Produkte. Dell Inc. lehnt jegliche Besitzrechte an
den Marken und Markennamen außer ihren eigenen ab.
Windows
Atom
sind entweder Marken oder eingetragene Marken der Microsoft Corporation in den Vereinigten
ist eine Marke der Intel Corporation in den Vereinigten Staaten und anderen Ländern;
Ubuntu
ist eine eingetragene Marke von Canonical Ltd.;
YOURS IS HERE
Februar 2009 Teilenr. K694P Rev. A00
sind Marken von Dell Inc.;
Bluetooth
ist eine eingetra-
Intel
ist
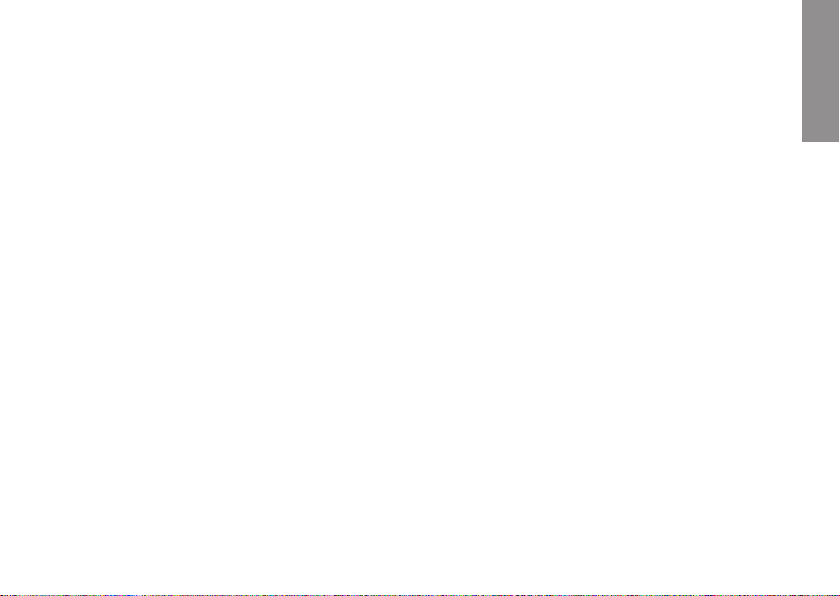
Inhalt
INSPIRON
Einrichten Ihres Inspiron™ Mini 10....... 5
Vor dem Einrichten des Computers ........5
Das Netzteil anschließen ................6
Anschließen des Netzwerkkabels (optional) 7
Den Netzschalter drücken ...............8
®
Microsoft
Ubuntu
Aktivieren/Deaktivieren von Wireless ......9
Verbinden mit dem Internet (optional).....10
Windows® XP Setup...........9
®
Setup .........................9
Verwenden Ihres Inspiron™ Mini 10..... 14
Funktionen auf der rechten Seite.........14
Funktionen auf der linken Seite ..........16
Computersockel- und Tastaturfunktionen ..18
Touchpad-Gesten......................20
Anzeigenfunktionen....................22
Entfernen und Austauschen des Akkus....24
Software-Funktionen...................26
Beheben von Störungen .............. 28
Probleme mit dem Netzwerk.............28
Probleme mit der Stromversorgung.......29
Probleme mit dem Speicher .............31
Probleme mit Absturz und Software ......31
Verwenden der Support-Hilfsmittel..... 34
Dell Support Center ....................34
Systemmeldungen .....................35
Ratgeber bei Hardware-Konflikten .......37
Dell Diagnostics.......................38
Wiederherstellen Ihres Betriebssystems 41
Systemwiederherstellung ...............42
™
Benutzung von Dell
Neuinstallation des Betriebssystems .....45
PC Restore .........43
3
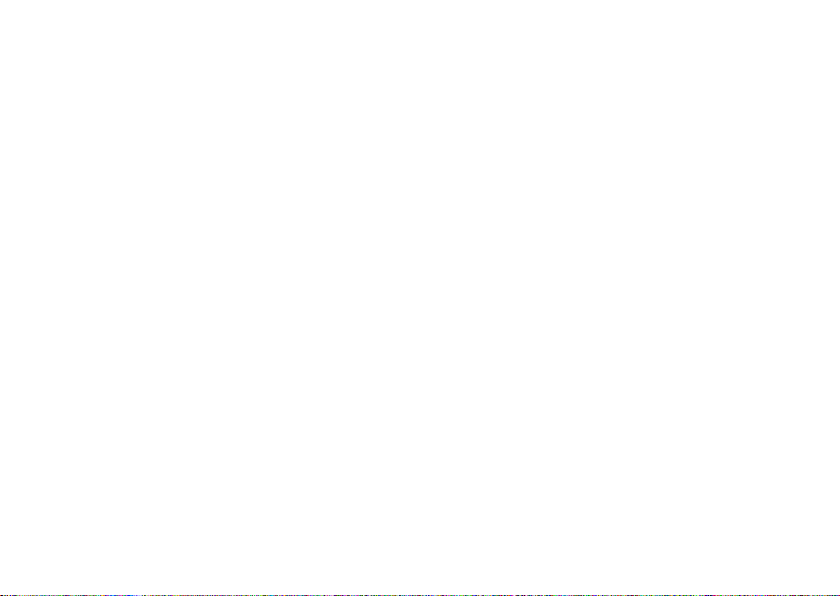
Inhalt
Wie Sie Hilfe bekommen.............. 47
Technischer Support und Kundendienst ...48
Online-Dienste ........................48
Automatisches Auftragsauskunftsystem...49
Produktinformationen ..................50
Einsenden von Teilen zur Reparatur auf
Garantie oder zur Gutschrift.............50
Vor Ihrem Anruf .......................51
Kontaktaufnahme mit Dell...............53
Weitere Informationen und Ressourcen . 54
Technische Daten.................... 57
Stichwortverzeichnis ................ 65
4
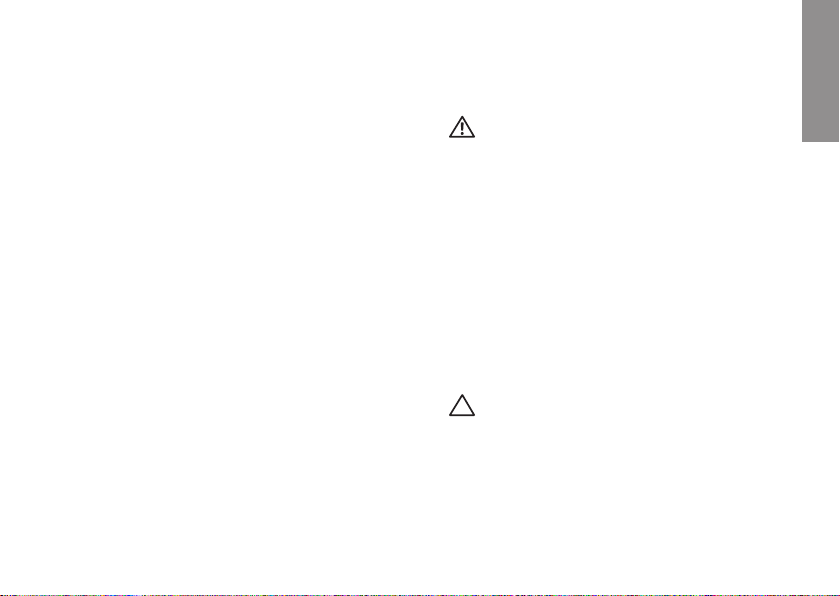
Einrichten Ihres Inspiron™ Mini 10
INSPIRON
Im folgenden Abschnitt finden Sie Informationen
über das Einrichten des Inspiron Mini 10 und
das Anschließen von Peripheriegeräten.
Vor dem Einrichten des Computers
Beim Aufstellen Ihres Computers sollten Sie
sicherstellen, dass für einen einfachen Zugriff
auf eine Stromquelle, eine ausreichende Belüftung und eine ebene Fläche für den Computer
gesorgt ist.
Eine verminderte Luftzirkulation um den Inspiron
Mini 10 herum könnte zur Überhitzung des Geräts
führen. Zur Vermeidung einer Überhitzung sollten
Sie sicherstellen, dass mindestens 10,2 cm auf der
Rückseite des Computers und mindestens 5,1 cm
an allen anderen Seiten frei bleiben. Sie sollten
den Computer niemals in einem geschlossenen
Raum, wie beispielsweise in einem Gehäuse
oder einem Schrank platzieren, solange er an die
Stromversorgung angeschlossen ist.
WARNUNG: Stecken Sie keine Gegenstände in die Lüftungsschlitze, blockieren Sie
sie nicht, und halten Sie sie frei von Staub.
Bewahren Sie den Dell
geschalteten Zustand nicht in Bereichen
mit mangelnder Luftzirkulation auf, etwa
in einem Aktenkoffer. Ohne Luftzirkulation
kann der Computer Schaden nehmen oder
sogar ein Brand entstehen. Der Lüfter
schaltet sich ein, wenn sich der Computer
erhitzt. Das ist normal und weist nicht
auf ein Problem mit dem Lüfter oder dem
Computer hin.
VORSICHT: Das Platzieren oder Stapeln von
schweren oder spitzen Gegenständen auf
dem Computer kann zu einer dauerhaften
Beschädigung des Computers führen.
™
-Computer im ein-
5
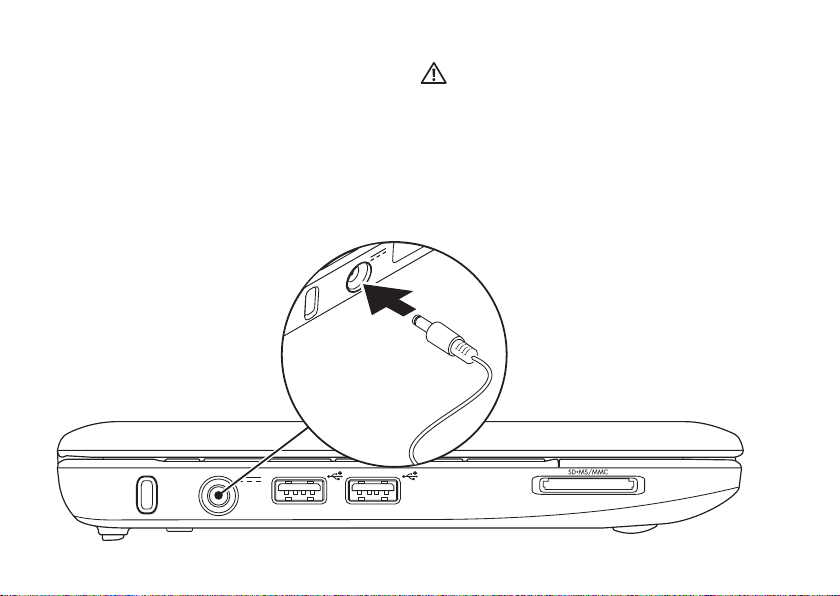
Einrichten Ihres Inspiron™ Mini 10
Das Netzteil anschließen
Verbinden Sie das Netzteil mit dem Computer
und stecken Sie es dann in die Steckdose oder
den Überspannungsschutz.
6
WARNUNG: Das Netzteil funktioniert mit
allen Steckdosen weltweit. Netzanschlüsse
und Steckerleisten sind jedoch von Land zu
Land verschieden. Wird ein falsches Kabel
verwendet oder dieses nicht ordnungsgemäß an eine Steckerleiste oder Steckdose angeschlossen, kann ein Brand oder
permanenter Schaden an Ihrem Computer
verursacht werden.
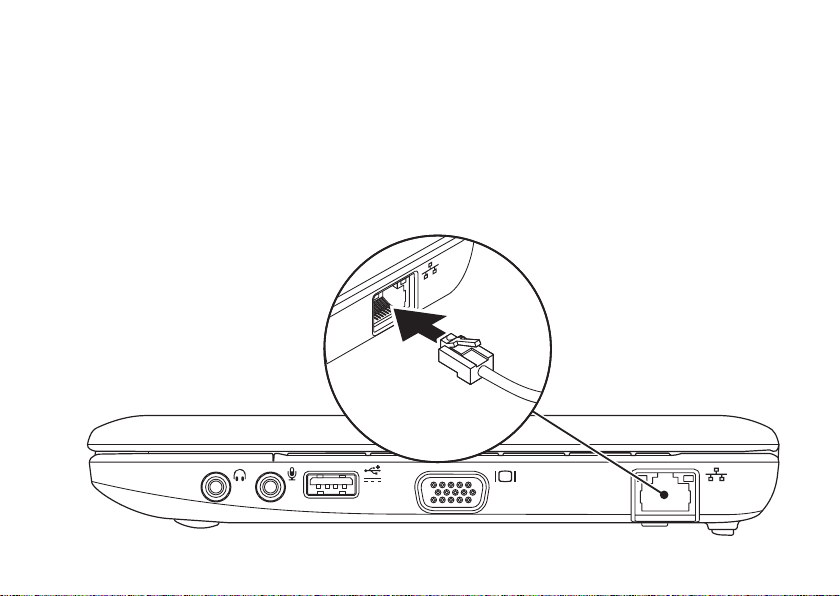
Anschließen des Netzwerkkabels (optional)
Um eine kabelgebundene Netzwerkverbindung
herzustellen, schließen Sie das Netzwerkkabel an.
Einrichten Ihres Inspiron™ Mini 10
7
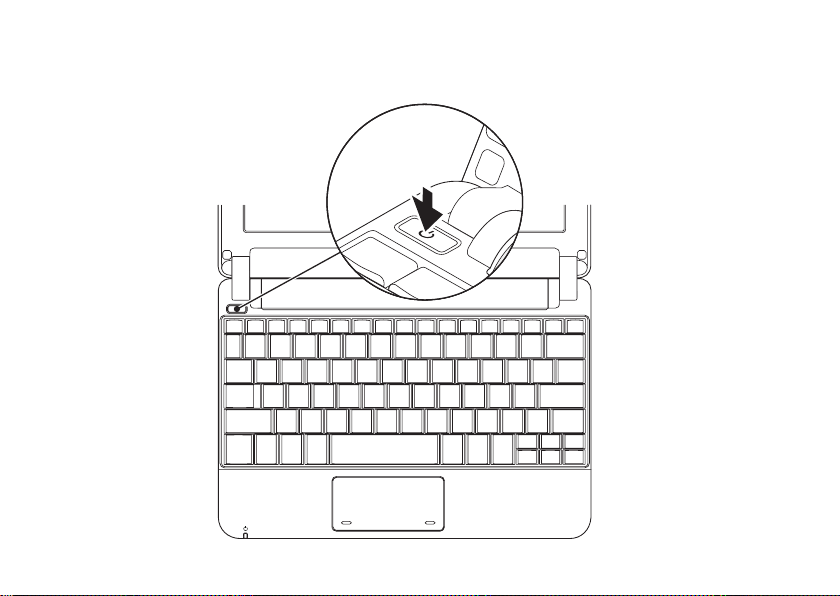
Einrichten Ihres Inspiron™ Mini 10
Den Netzschalter drücken
8
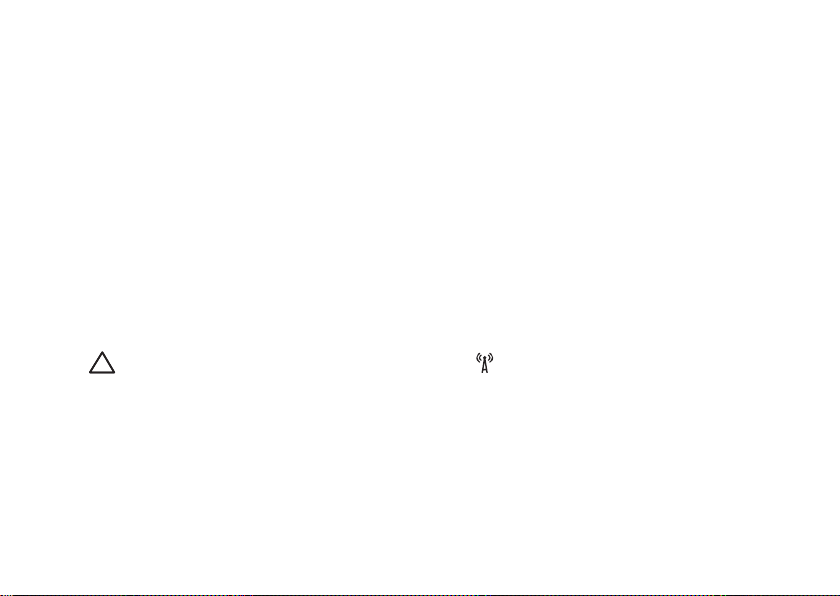
Einrichten Ihres Inspiron™ Mini 10
Microsoft® Windows® XP Setup
Wenn Sie das Betriebssystem Windows XP
zusammen mit Ihrem Computer bestellt haben,
ist es bereits konfiguriert. Zum erstmaligen
Einrichten von Windows XP befolgen Sie die Anweisungen auf dem Bildschirm. Diese Schritte
sind obligatorisch und können bis zu 15 Minuten
in Anspruch nehmen. Über die Anweisungen
auf dem Bildschirm durchlaufen Sie mehrere
Verfahren, einschließlich des Annehmens von
Lizenzvereinbarungen, des Festlegens der
persönlichen Einstellungen und des Einrichtens
einer Internetverbindung.
VORSICHT: Unterbrechen Sie unter keinen
Umständen den Einrichtungsvorgang des
Betriebssystems. Dies könnte dazu führen,
dass der Computer nicht mehr verwendet
werden kann.
Ubuntu® Setup
Wenn Sie das Ubuntu-Betriebssystem mit
Ihrem Computer bestellt haben, ist es bereits
konfiguriert. Schlagen Sie im
start-Handbuch
Computers enthalten ist, um genauere Informationen zum Betriebssystem zu erhalten.
nach, das im Lieferumfang Ihres
Ubuntu Schnell-
Aktivieren/Deaktivieren von Wireless
So aktivieren Sie Wireless, wenn der Computer
eingeschaltet ist:
Drücken Sie die Taste <Fn><F2> oder die 1.
Taste auf der Tastatur.
Das Dialogfeld Wireless Enable/Disable
(Wireless aktivieren/deaktivieren) wird angezeigt.
Wählen Sie eine der folgenden Optionen:2.
Enable Bluetooth – (Bluetooth aktivieren)
Enable Wireless-LAN – (Wireless-LAN
aktivieren)
9
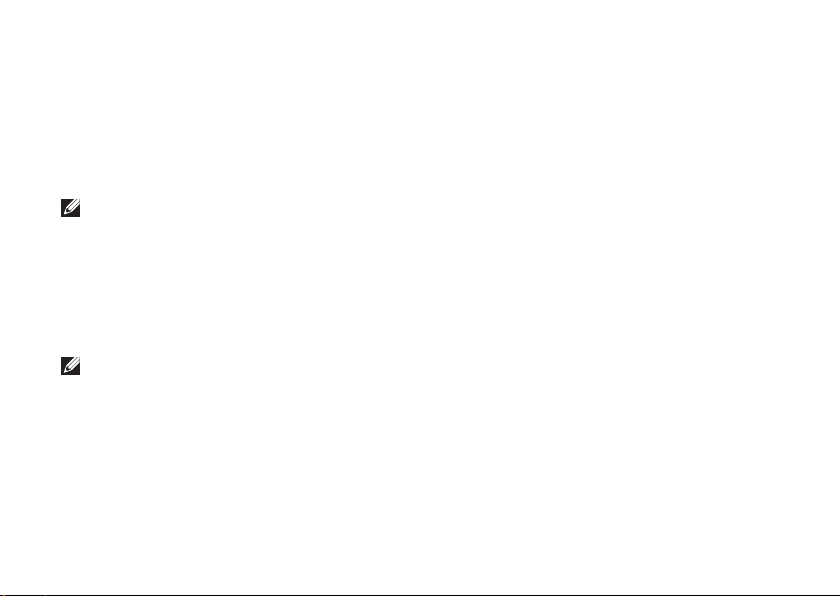
Einrichten Ihres Inspiron™ Mini 10
Klicken Sie auf 3. OK.
Um Wireless zu deaktivieren, drücken Sie erneut <Fn><F2>, um WLAN zu deaktivieren.
Verbinden mit dem Internet (optional)
ANMERKUNG: Das Spektrum an Internet-
dienstanbietern (Internet Service Provider
= ISP) und Internetdienstleistungen ist
abhängig vom jeweiligen Land.
Zum Verbinden mit dem Internet benötigen Sie
ein externes Modem oder eine Netzwerkverbindung, sowie einen Internetdienstanbieter (ISP).
ANMERKUNG: Wenn im Lieferumfang kein
externes USB-Modem oder kein WLAN-Adapter enthalten war, können Sie eines bzw.
einen über die Dell-Website unter www.
dell.com beziehen.
10
Einrichten einer kabelgebundenen Internetverbindung
Wenn Sie mit einer DFÜ-Verbindung arbei-•
ten, verbinden Sie das externe USB-Modem
(optional) mit der Telefonwandbuchse, bevor
Sie die Internetverbindung einrichten.
Wenn Sie eine DSL- oder Kabel- bzw. Satelli-•
tenmodemverbindung verwenden, setzen Sie
sich für die jeweiligen Setup-Informationen
mit Ihrem Internetdienstanbieter (ISP) oder
Ihrem Mobilfunkanbieter in Verbindung.
Um die Einrichtung der kabelgebundenen Internetverbindung abzuschließen, befolgen Sie die
Anweisungen unter „Einrichten der Internetverbindung“ auf Seite 11.
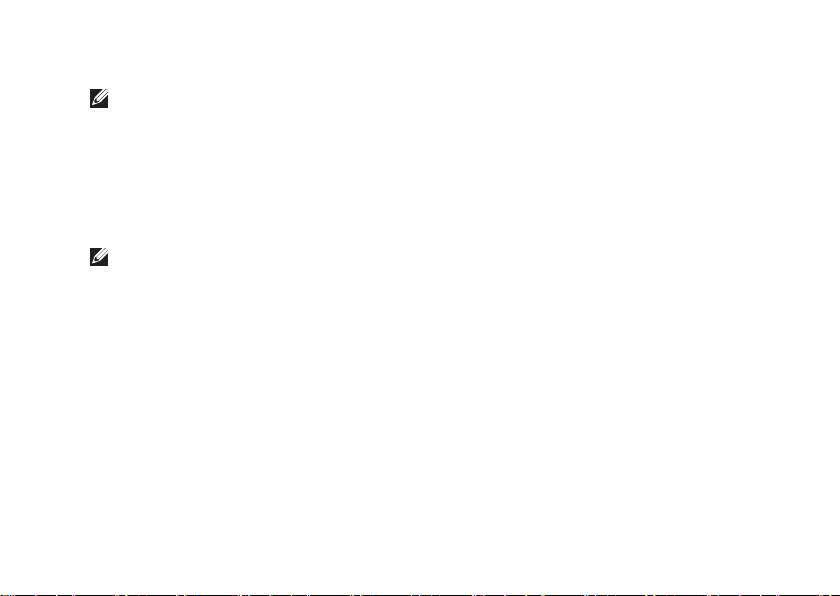
Einrichten Ihres Inspiron™ Mini 10
Einrichten einer Wireless-Internetverbindung
ANMERKUNG: Um den Wireless-Router
einzurichten, schlagen Sie in der Dokumentation im Lieferumfang Ihres Routers nach.
Bevor Sie die Wireless-Internetverbindung verwenden können, müssen Sie eine Verbindung
zu dem Wireless-Router herstellen. Einrichten
einer Verbindung zu einem Wireless-Router:
ANMERKUNG: Die folgenden Schritte gelten
für die Windows-Standardansicht. Wenn Sie
auf Ihrem Dell™ Computer die klassische
Windows-Ansicht verwenden, treffen die
Beschreibungen möglicherweise nicht zu.
Speichern und schließen Sie alle geöffneten 1.
Dateien und beenden Sie alle geöffneten
Programme.
Klicken Sie auf 2. Start→ Control Panel
(Start→ Systemsteuerung).
Wählen Sie unter 3. Network and Internet
Connections (Netzwerk- und Internetverbindungen) die Option Wireless Network Setup
Wizard (Wireless-Netzwerk-Installationsassistent).
Folgen Sie den Anweisungen auf dem Bild-4.
schirm, um das Setup abzuschließen.
Einrichten einer Internetverbindung
Um eine Internetverbindung einzurichten, führen
Sie die Schritte im nächsten Abschnitt durch.
Speichern und schließen Sie alle geöffneten 1.
Dateien und beenden Sie alle geöffneten
Programme.
Doppelklicken Sie auf das ISP-Symbol auf 2.
dem Desktop von Microsoft Windows.
Folgen Sie den Anweisungen auf dem Bild-3.
schirm, um das Setup abzuschließen.
Folgen Sie den Anweisungen im nächsten
Abschnitt, wenn auf Ihrem Desktop kein Internetdienstanbietersymbol angezeigt wird, oder
wenn Sie eine Internetverbindung über einen
anderen Internetdienstanbieter aufbauen
möchten.
11
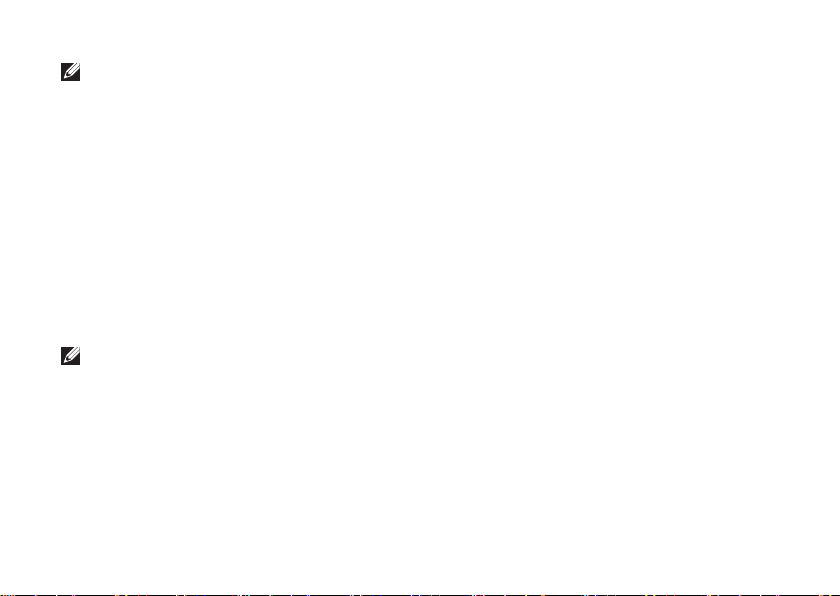
Einrichten Ihres Inspiron™ Mini 10
ANMERKUNG: Wenn Sie keine Internetverbindung herstellen können, obwohl dies
früher schon möglich war, liegt das Problem möglicherweise auf Seiten des Internetdienstanbieters. Fragen Sie diesbezüglich beim Internetdienstanbieter nach oder
versuchen Sie zu einem späteren Zeitpunkt
erneut, die Verbindung herzustellen.
Halten Sie Ihre Internetdienstanbieterdaten
bereit. Wenn Sie keinen Internetdienstanbieter
(ISP) haben, können Sie mithilfe des Assistenten
Connect to the Internet (Mit dem Internet verbinden) einen solchen einrichten.
ANMERKUNG: Die folgenden Schritte gelten
für die Windows-Standardansicht. Wenn
Sie auf Ihrem Dell
™
-Computer die klassische
Windows-Ansicht verwenden, treffen die
Beschreibungen möglicherweise nicht zu.
Speichern und schließen Sie alle geöffneten 1.
Dateien und beenden Sie alle geöffneten
Programme.
12
Klicken Sie auf 2. Start→ Control Panel
(Start→ Systemsteuerung).
Wählen Sie unter 3. Network and Internet
Connections (Netzwerk- und Internetverbindungen) die Option Wireless Network Setup
Wizard (Setup oder Ändern der Internetverbindung).
Klicken Sie auf 4. Setup.
Der Assistent für neue Verbindungen New
Connection Wizard wird angezeigt.
Klicken Sie auf 5. Connect to the Internet (Mit
dem Internet verbinden).
Klicken Sie im nächsten Fenster auf die ent-6.
sprechende Option:
Klicken Sie auf – Choose rom a list of
Internet service providers (ISPs) (Einen
Internetdienstanbieter aus einer Liste
auswählen), wenn Sie keinen Internetdienstanbieter haben.
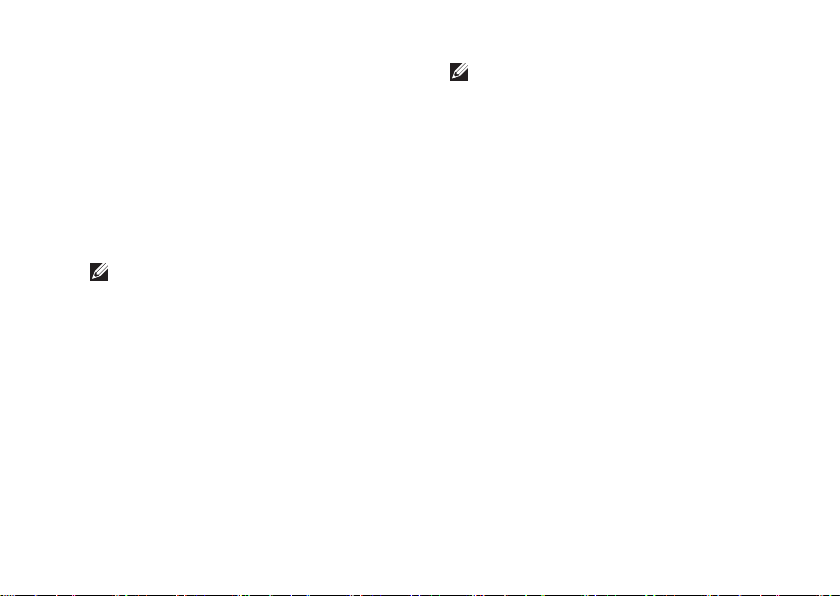
Einrichten Ihres Inspiron™ Mini 10
Klicken Sie auf – Set up my connection
manually (Meine Verbindung manuell
einrichten), wenn Sie bereits Setup-Informationen von Ihrem Internetdienstanbieter erhalten, aber keine CD zum Setup
bekommen haben.
Klicken Sie auf – Use the CD I got from an
ISP (CD eines Internetdienstanbieters verwenden, wenn Sie eine Setup-CD haben).
ANMERKUNG: Ihr Computer verfügt nicht
über ein integriertes optisches Laufwerk.
Verwenden Sie ein externes optisches
Laufwerk oder ein beliebiges externes
Speichergerät für die Vorgänge, bei denen
Discs genutzt werden.
Klicken Sie auf 7. Next (Weiter).
Wenn Sie „Meine Verbindung manuell
einrichten“ in Schritt 6 ausgewählt haben,
fahren Sie mit Schritt 8 fort. Befolgen Sie die
Anweisungen auf dem Bildschirm, um das
Setup abzuschließen.
ANMERKUNG: Falls Sie nicht wissen, welche Verbindungsart Sie auswählen sollen,
wenden Sie sich an Ihren Internetdienstanbieter (ISP).
Klicken Sie auf die entsprechende Option 8.
unter How do you want to connect to the
Internet? (Wie soll die Internetverbindung
hergestellt werden?) und klicken Sie anschließend auf Next (Weiter).
Verwenden Sie die Einrichtungsdaten Ihres 9.
Internetdienstanbieters, um das Setup abzuschließen.
13
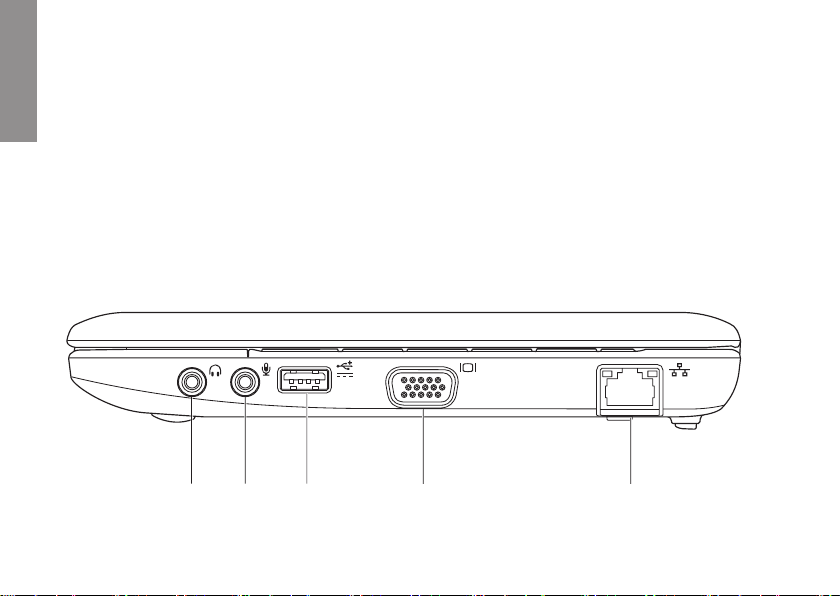
Verwenden Ihres Inspiron™ Mini 10
1 2 3 4 5
Ihr Inspiron Mini 10 verfügt über Anzeigen und
INSPIRON
Schaltflächen, die Informationen bieten und Ihnen
die Durchführung gängiger Aufgaben ermöglichen.
Über die Anschlüsse an Ihrem Computer können
Sie weitere Komponenten anschließen.
Funktionen auf der rechten Seite
14
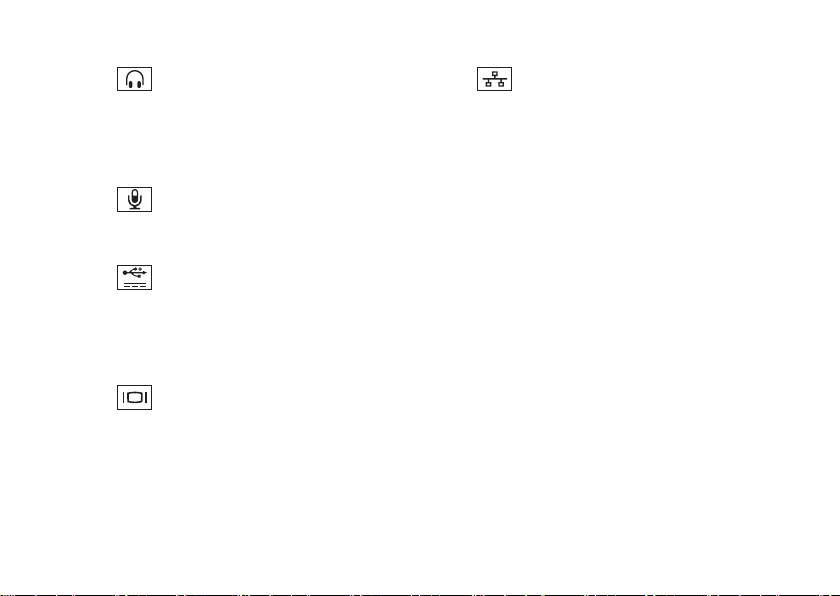
Verwenden Ihres Inspiron™ Mini 10
1
Audioausgang/Kopfhöreran-
schluss – An diesen Anschluss können
Kopfhörer angeschlossen werden oder
er sendet Audio an einen angeschalteten
Lautsprecher oder ein Soundsystem.
2
Audioeingang-/Mikrofonanschluss –
Für ein Mikrofon oder Eingangssignal zur
Verwendung mit Audioprogrammen.
3
USB-Netzanschluss – Dieser Anschluss kann für USB-Geräte verwendet
werden, die mehr Strom benötigen. Dieser
Anschluss unterstützt eine Ladung von bis
zu 2 A.
4
VGA-Anschluss – Hier wird ein Mo-
nitor oder ein Projektor angeschlossen.
5
Netzwerkanschluss – Falls Sie ein
kabelgebundenes Netzwerk verwenden,
verbindet dieses den Computer mit einem
Netzwerk- oder Breitbandgerät.
15
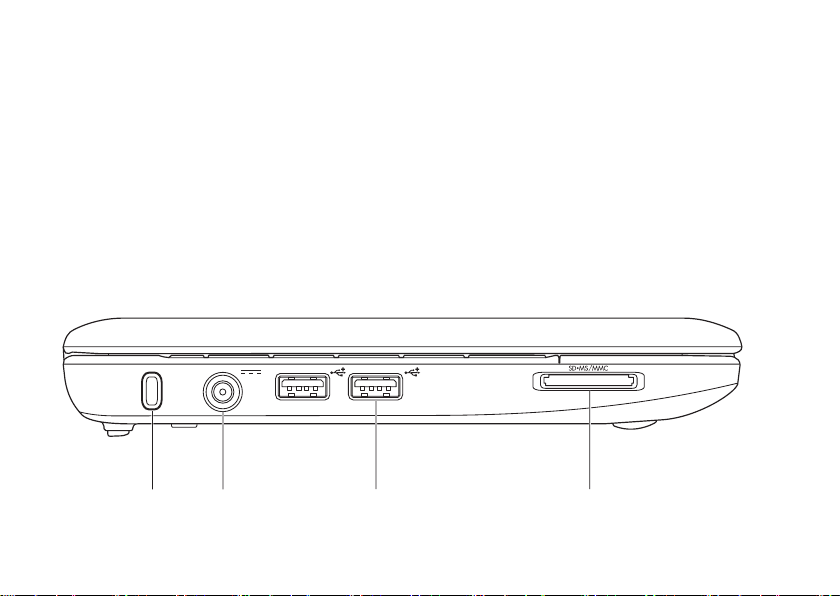
Verwenden Ihres Inspiron™ Mini 10
1
2 3 4
Funktionen auf der linken Seite
16
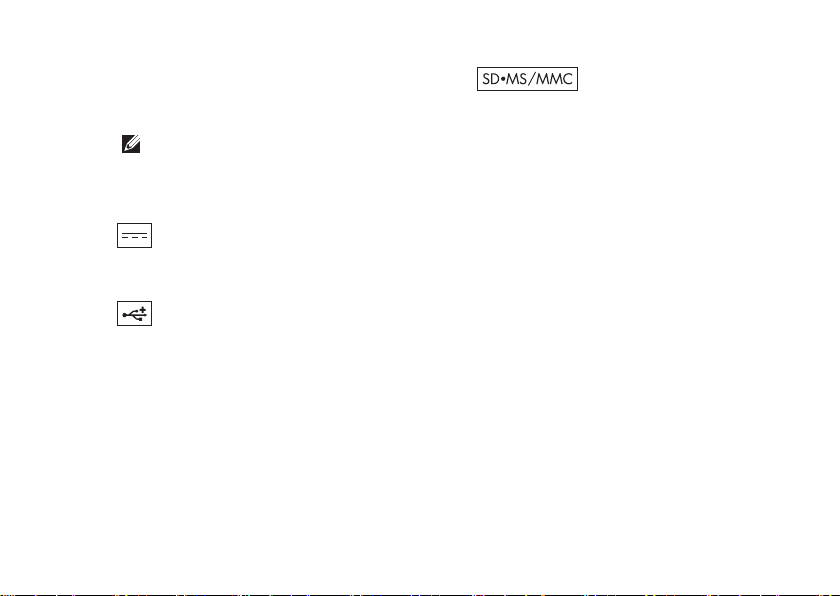
1
Sicherheitskabeleinschub – Zum An-
schluss gewerblich erhältlicher Diebstahlschutzgeräte am Computer.
ANMERKUNG: Vor dem Kauf einer
Diebstahlsicherung sollten Sie prüfen,
ob diese mit dem Sicherheitskabeleinschub am Computer kompatibel ist.
2
Netzteilanschluss – Hier wird das
Netzteil angeschlossen um den Computer
zu betreiben und den Akku zu laden.
3
USB 2.0-Anschlüsse (2) – Zum
Anschließen von USB-Geräten, wie z. B.
einer Maus, einer Tastatur, eines Druckers,
eines externen Laufwerks oder eines
MP3-Spielers.
Verwenden Ihres Inspiron™ Mini 10
4
3-in-1 Media-Kartenlaufwerk – Bietet
einen schnellen und praktischen Weg zum
Ansehen und Weiterleiten von digitalen
Fotos, Musik, Videos und Dokumenten, die
auf den folgenden digitalen Media-Speicherkarten gespeichert sind:
SD (Secure Digital)•
Secure Digital High Capacity (SDHC)-•
Karte
MultiMediaCard (MMC)•
Memory Stick•
Memory Stick PRO•
17
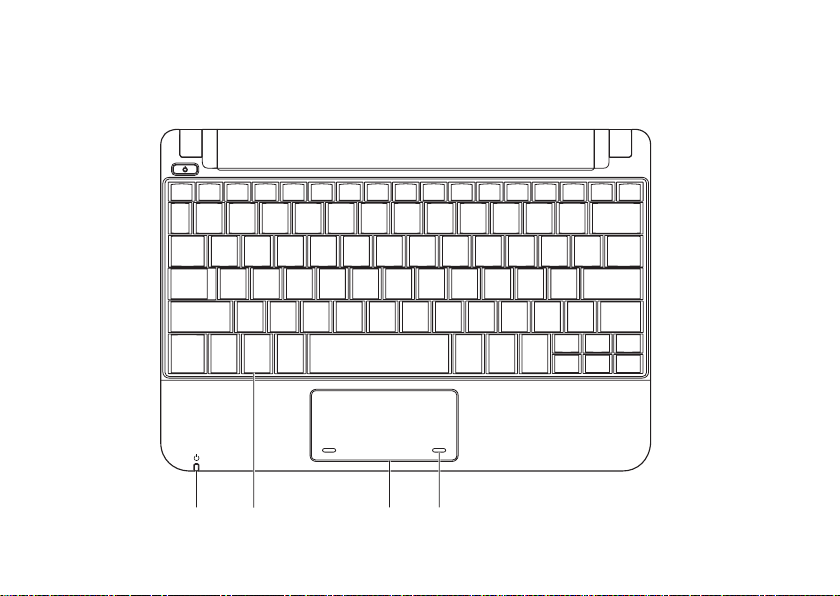
Verwenden Ihres Inspiron™ Mini 10
1
32
Computersockel- und Tastaturfunktionen
4
18
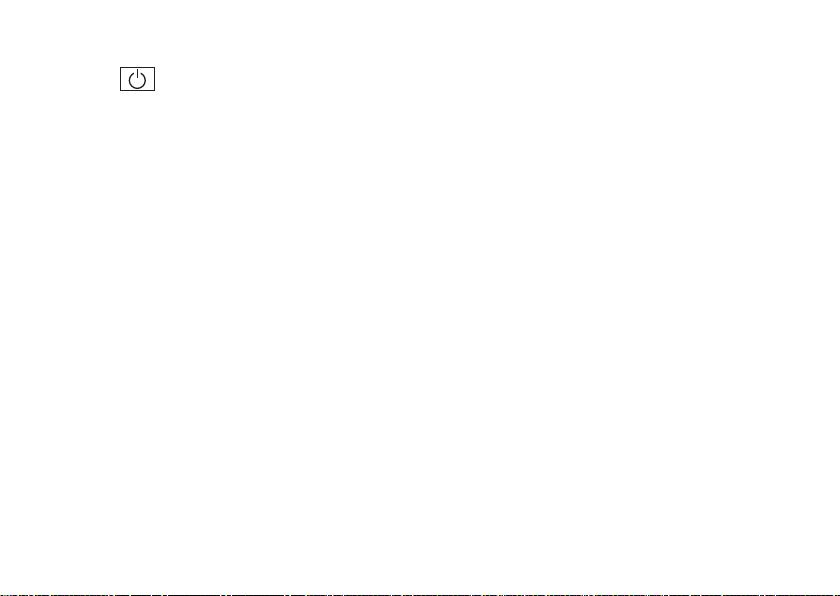
Verwenden Ihres Inspiron™ Mini 10
1
Strom/Akkuanzeigeleuchte – Leuch-
tet ständig oder blinkt, um den Stromstatus/Akkuladungsstatus anzuzeigen.
Die Anzeigeleuchte zeigt die folgenden
Zustände beim Laden oder bei der Verwendung des Computers an:
Laden mit einem Netzteil
Leuchtet weiß – Der Computer ist •
eingeschaltet und/oder der Akku wird
geladen.
Blinkt weiß – Der Computer befindet •
sich im Standby-Modus.
Aus – Der Computer ist ausgeschaltet •
oder befindet sich im Ruhemodus.
Verwendung mit einem Akku
Leuchtet weiß – Der Computer befindet •
sich im Betriebsmodus.
Blinkt weiß – Der Computer befindet •
sich im Standby-Modus.
Leuchtet dauerhaft gelb – Die Akkula-•
dung hat einen niedrigen Stand erreicht.
Schließen Sie das Netzteil an, um den
Akku zu laden.
Aus – Der Computer ist ausgeschaltet •
oder befindet sich im Ruhemodus.
2
Tastatur – Die Einstellungen für diese Tas-
tatur können über das Dienstprogramm für
Systemeinstellungen angepasst werden.
3
Touchpad-Tasten (2) – Ermöglicht Links-
und Rechtsklickfunktionen wie bei einer
Maus.
4
Touchpad – Bietet die Funktionalität einer
Maus.
19
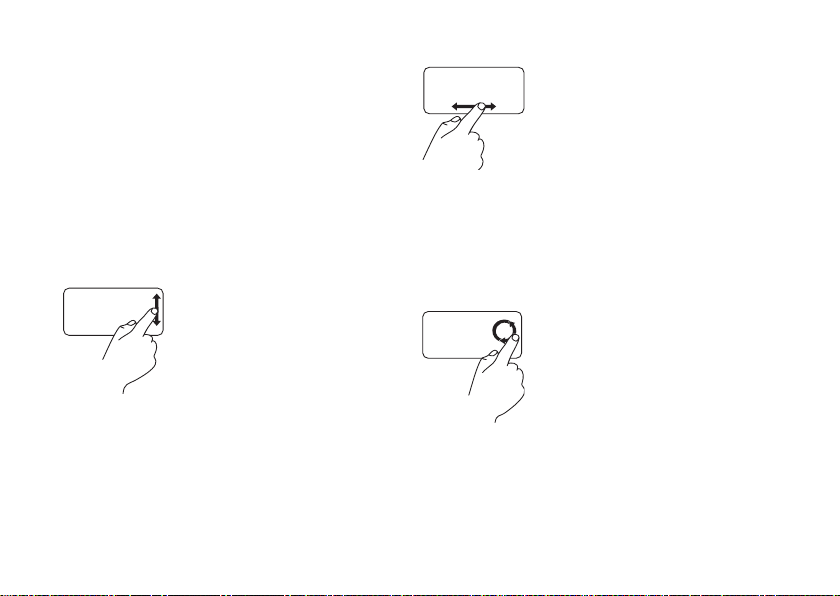
Verwenden Ihres Inspiron™ Mini 10
Touchpad-Gesten
Bildlauf
Mit dieser Funktion können Sie den Inhalt
durchlaufen. Die Bildlauffunktion umfasst:
Traditionellen Bildlauf – Mit dieser Funktion
können Sie den Inhalt durchlaufen. Die
Bildlauffunktion umfasst:
Um einen Bildlauf nach oben oder unten
durchzuführen:
Bewegen Sie einen Finger
nach oben oder unten in der
vertikalen Bildlaufzone (ganz
rechts auf dem Touchpad),
um nach oben oder unten im
aktiven Fenster zu rollen.
Um einen Bildlauf nach rechts oder links
durchzuführen:
20
Bewegen Sie Ihren Finger
nach rechts oder links in der
horizontalen Bildlaufzone (im
unteren Teil des Touchpads),
um nach rechts oder links im
aktiven Fenster zu rollen.
Runden Bildlauf – Mit dieser Funktion können
Sie einen Bildlauf nach oben oder unten, oder
nach rechts oder links durchführen.
Um einen Bildlauf nach oben oder unten
durchzuführen:
Bewegen Sie Ihren Finger in
der vertikalen Bildlaufzone
(ganz rechts auf dem
Touchpad), mit runder
Bewegung im Uhrzeigersinn,
um nach oben zu rollen,
oder mit runder Bewegung
entgegen dem Uhrzeigersinn,
um nach unten zu rollen.
 Loading...
Loading...