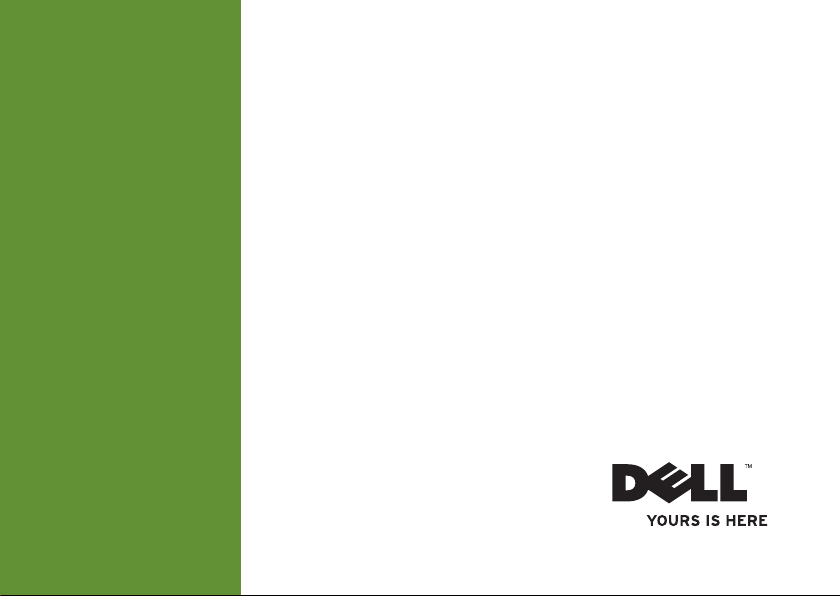
INSPIRON
GUIA DE CONFIGURAÇÃO
™
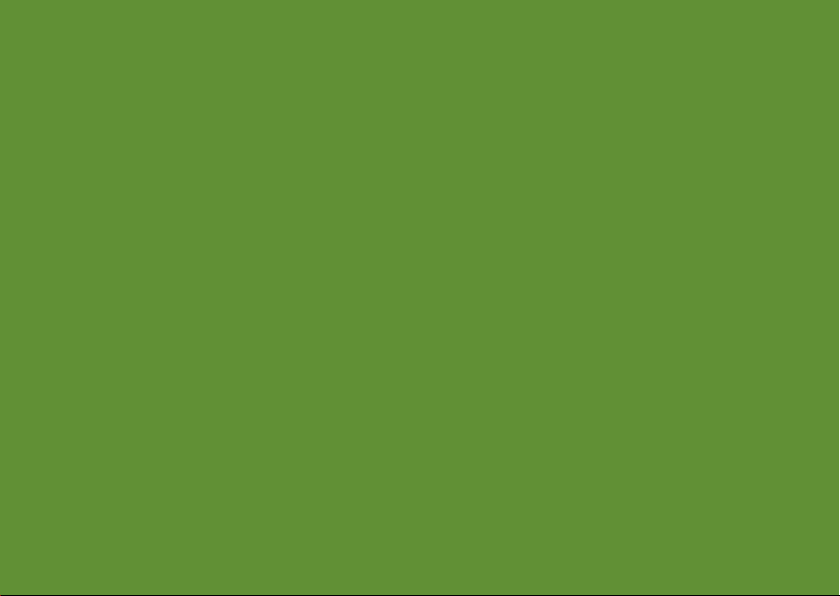
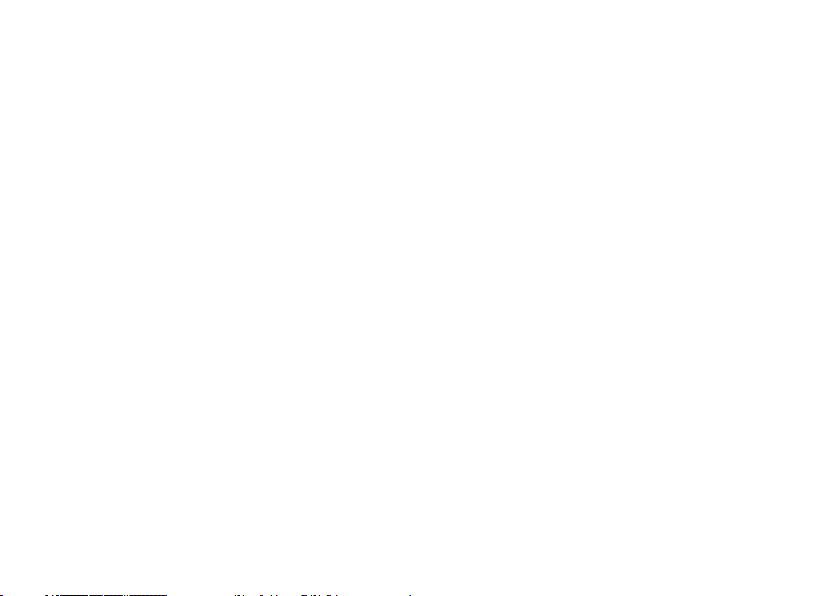
INSPIRON
GUIA DE CONFIGURAÇÃO
Modelo normativo: série P09T Tipo normativo: P09T001
™

Notas, Avisos e Advertências
NOTA: uma NOTA fornece informações importantes para ajudar você a aproveitar melhor os
recursos do computador.
AVISO: um AVISO indica um potencial de danos ao hardware ou a perda de dados e descreve
como evitar o problema.
ADVERTÊNCIA: uma ADVERTÊNCIA indica um potencial de danos à propriedade, risco de
lesões corporais ou mesmo risco de vida.
Se você comprou um computador Dell™ da série n, qualquer referência contida neste documento a sistemas operacionais
®
Microsoft
__________________
As informações deste documento estão sujeitas a alteração sem aviso prévio.
© 2010 Dell Inc. Todos os direitos reservados.
Qualquer forma de reprodução destes materiais sem a permissão por escrito da Dell Inc. é estritamente proibida.
Marcas comerciais usadas neste texto: Dell, o logotipo DELL, Inspiron, YOURS IS HERE, Solution Station e DellConnect
são marcas comerciais da Dell Inc.; Intel é marca registrada e Atom é a marca comercial da Intel Corporation nos
Estados Unidos e em outros países; Microsoft, Windows e o logotipo do botão de iniciar do Windows são marcas
comerciais ou marcas registradas da Microsoft Corporation nos EUA e/ou em outros países; Ubuntu é marca registrada
da Canonical Ltd.; Bluetooth é marca registrada da Bluetooth SIG, Inc. e é usada pela Dell sob licença.
Os demais nomes e marcas comerciais podem ser usados neste documento como referência a entidades que reivindicam
essas marcas e nomes ou a seus produtos. A Dell Inc. declara que não tem qualquer interesse de propriedade sobre
marcas e nomes comerciais que não sejam os seus próprios.
Maio de 2010 N/P VF09M Rev. A00
Windows® não são aplicáveis.
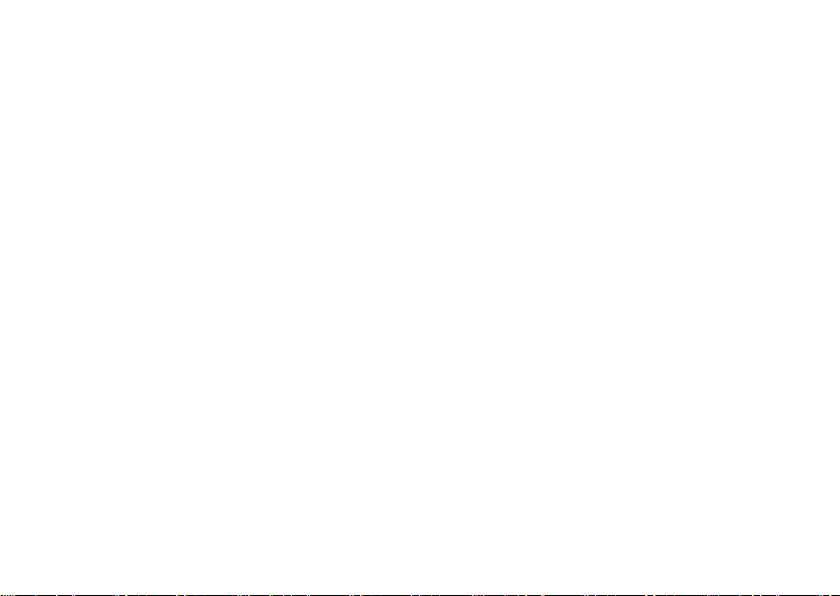
Índice
Como configurar o seu laptop Inspiron . . . .5
Antes de configurar o computador . . . . . . . . 5
Conectar o adaptador CA . . . . . . . . . . . . . . . .6
Conectar o cabo de rede (opcional) . . . . . . .7
Pressionar o botão liga/desliga . . . . . . . . . . .8
Configurar o sistema operacional . . . . . . . . . 9
Criar uma mídia de recuperação do
sistema (recomendado) . . . . . . . . . . . . . . . .10
Ativar ou desativar a conexão sem fio
(opcional) . . . . . . . . . . . . . . . . . . . . . . . . . . . . 12
Conectar-se à Internet (opcional) . . . . . . . . 14
Como usar o seu laptop Inspiron . . . . . . . .16
Recursos do lado direito. . . . . . . . . . . . . . . . 16
Recursos do lado esquerdo . . . . . . . . . . . . . 17
Recursos do teclado e da base do
computador . . . . . . . . . . . . . . . . . . . . . . . . . .18
Indicadores e luzes de status. . . . . . . . . . . . 20
Recursos da parte traseira. . . . . . . . . . . . . . 21
Gestos usando o touch pad . . . . . . . . . . . . .22
Recursos de tela . . . . . . . . . . . . . . . . . . . . . . 24
Como remover e instalar a bateria. . . . . . . . 26
Recursos de software . . . . . . . . . . . . . . . . . .28
Dell Dock . . . . . . . . . . . . . . . . . . . . . . . . . . . .29
Dell DataSafe Online Backup . . . . . . . . . . . .30
Como diagnosticar e solucionar
problemas . . . . . . . . . . . . . . . . . . . . . . . . . . .31
Códigos de bipe . . . . . . . . . . . . . . . . . . . . . . .31
Problemas de rede. . . . . . . . . . . . . . . . . . . . . 32
Problemas de alimentação . . . . . . . . . . . . . .33
Problemas de memória . . . . . . . . . . . . . . . . .34
Problemas de travamento e de
software . . . . . . . . . . . . . . . . . . . . . . . . . . . . . 35
3
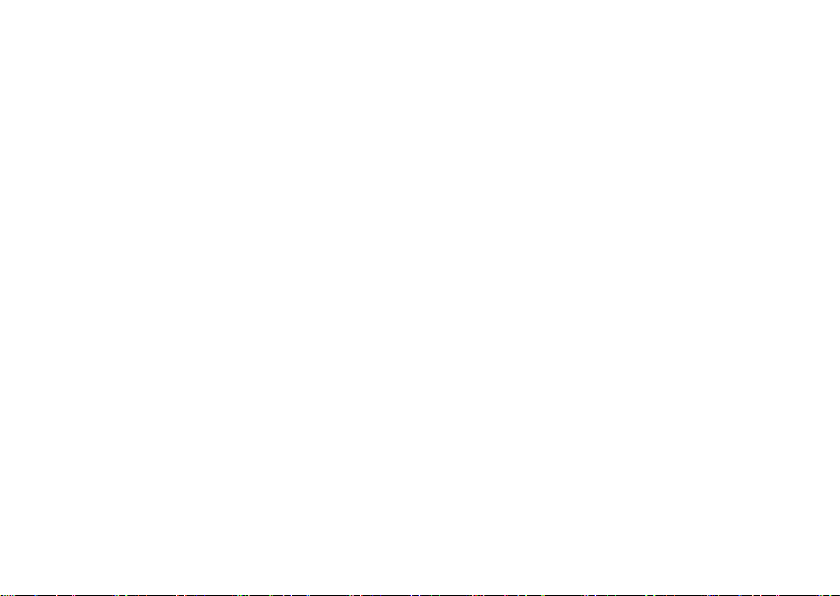
Índice
Como usar as ferramentas de suporte. . . .37
Centro de suporte da Dell . . . . . . . . . . . . . . . 37
My Dell Downloads . . . . . . . . . . . . . . . . . . . . 38
Mensagem de sistema . . . . . . . . . . . . . . . . .38
Solução de problemas de hardware . . . . . . 40
Dell Diagnostics. . . . . . . . . . . . . . . . . . . . . . . 41
Como restaurar o sistema operacional . . .46
Restauração do sistema . . . . . . . . . . . . . . . .47
Dell DataSafe Local Backup. . . . . . . . . . . . . 48
Mídia de recuperação do sistema . . . . . . . .51
Dell Factory Image Restore . . . . . . . . . . . . .52
Como obter ajuda . . . . . . . . . . . . . . . . . . . . .55
Suporte técnico e serviço de
atendimento ao cliente . . . . . . . . . . . . . . . . . 57
DellConnect . . . . . . . . . . . . . . . . . . . . . . . . . .57
Serviços on-line. . . . . . . . . . . . . . . . . . . . . . . 58
Serviço automatizado de status de
pedidos . . . . . . . . . . . . . . . . . . . . . . . . . . . . . .59
4
Informações sobre o produto. . . . . . . . . . . . 59
Como devolver itens em garantia para
reparo ou reembolso . . . . . . . . . . . . . . . . . . . 60
Antes de ligar. . . . . . . . . . . . . . . . . . . . . . . . . 62
Como entrar em contato com a Dell . . . . . .64
Como encontrar mais informações e
recursos . . . . . . . . . . . . . . . . . . . . . . . . . . . .66
Especificações. . . . . . . . . . . . . . . . . . . . . . .69
Apêndice. . . . . . . . . . . . . . . . . . . . . . . . . . . .75
Nota sobre o produto Macrovision . . . . . . . 75
Informações sobre a NOM ou Norma
Oficial Mexicana - apenas para o
México . . . . . . . . . . . . . . . . . . . . . . . . . . . . . . 76
Índice Remissivo . . . . . . . . . . . . . . . . . . . . .77
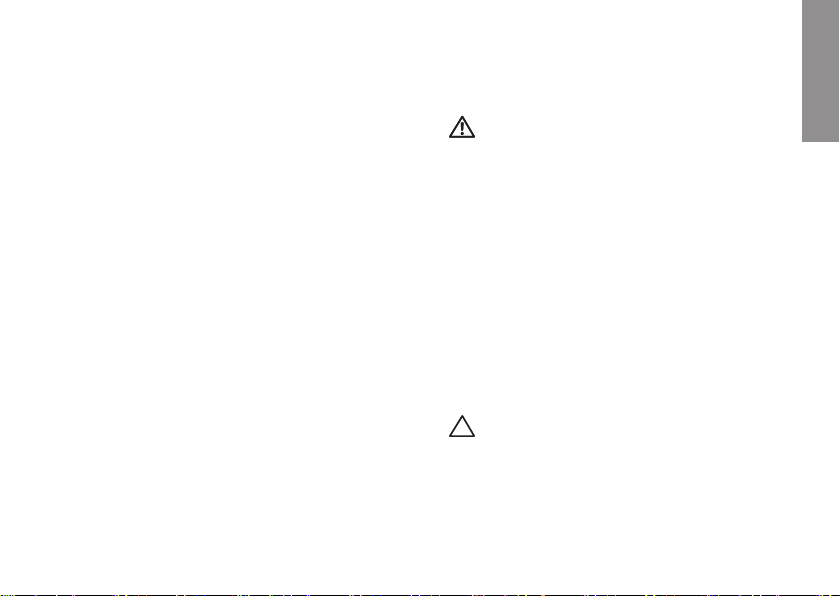
Como configurar o seu laptop Inspiron
INSPIRON
Esta seção fornece informações sobre como
configurar seu laptop Dell
™
Inspiron™.
Antes de configurar o computador
Quando você posicionar o computador, verifique
se há acesso fácil ao cabo de alimentação, se a
ventilação é adequada e se a superfície onde o
computador será colocado é nivelada.
A restrição do fluxo de ar em torno do laptop
Inspiron pode causar o superaquecimento
do sistema. Para evitar que isto aconteça,
verifique se existe um espaço de pelo menos
10,2 cm atrás do computador e um espaço de
no mínimo 5,1 cm ao redor do mesmo. Nunca
coloque o computador em um espaço fechado,
por exemplo, em um armário ou em uma gaveta,
quando ele estiver ligado.
ADVERTÊNCIA: Não bloqueie, não
introduza objetos e nem permita o acúmulo
de poeira nas aberturas de ventilação.
Não coloque o computador Dell
ambiente de pouca ventilação, como
uma mala fechada, ou sobre superfícies
de tecido, como carpetes ou tapetes,
quando ele estiver ligado. A restrição do
fluxo de ar pode danificar o computador,
diminuir o desempenho ou provocar
incêndio. O ventilador é acionado quando
o computador esquenta. O ruído produzido
é normal e não indica que o ventilador ou o
computador esteja com algum problema.
AVISO: A colocação ou o empilhamento
de objetos pesados ou pontiagudos sobre
o computador pode resultar em danos
permanentes ao mesmo.
™
em um
5
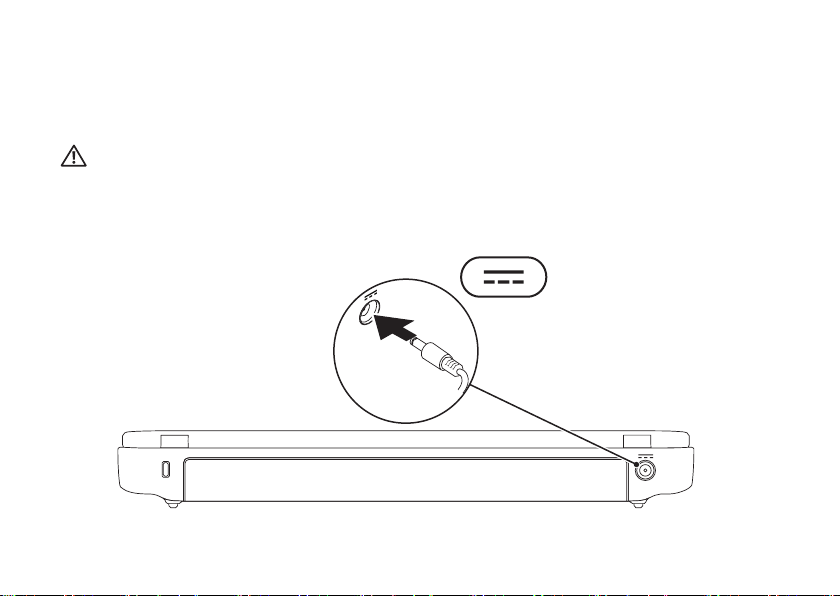
Como congurar o seu laptop Inspiron
Conectar o adaptador CA
Conecte o adaptador CA ao computador e depois conecte-o a uma tomada elétrica ou a um protetor
contra surtos de tensão.
ADVERTÊNCIA: O adaptador CA funciona com todos os tipos de tomada elétrica. Entretanto,
conectores de alimentação e variam de país para país. O uso de um cabo incompatível ou a
conexão incorreta do cabo a uma régua de energia ou a uma tomada elétrica pode provocar
incêndio ou danos permanentes ao computador.
6
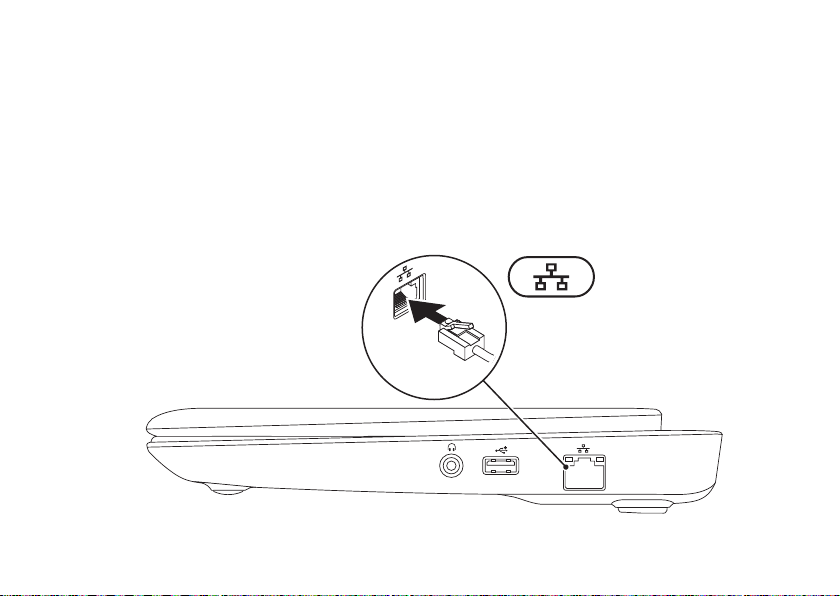
Como congurar o seu laptop Inspiron
Conectar o cabo de rede (opcional)
Para usar uma conexão de rede com fio, conecte o cabo de rede.
7
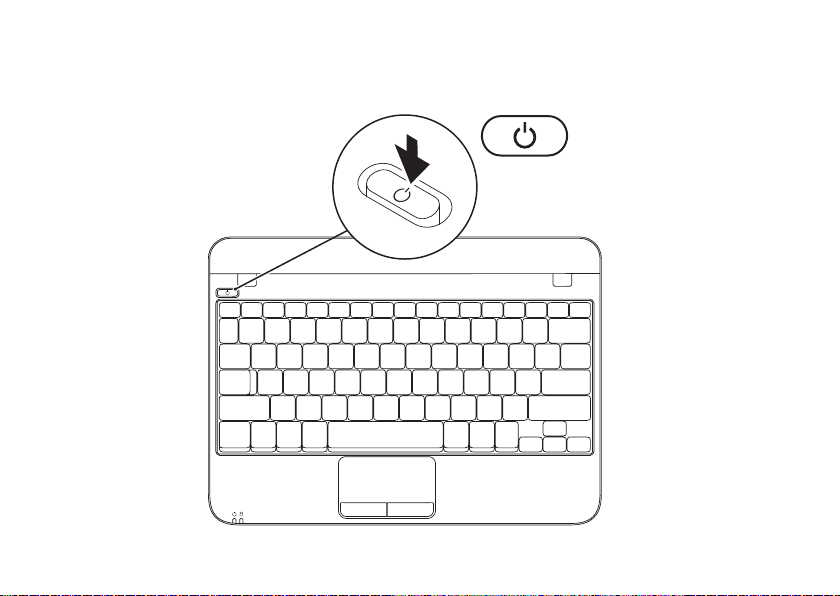
Como congurar o seu laptop Inspiron
Pressionar o botão liga/desliga
8
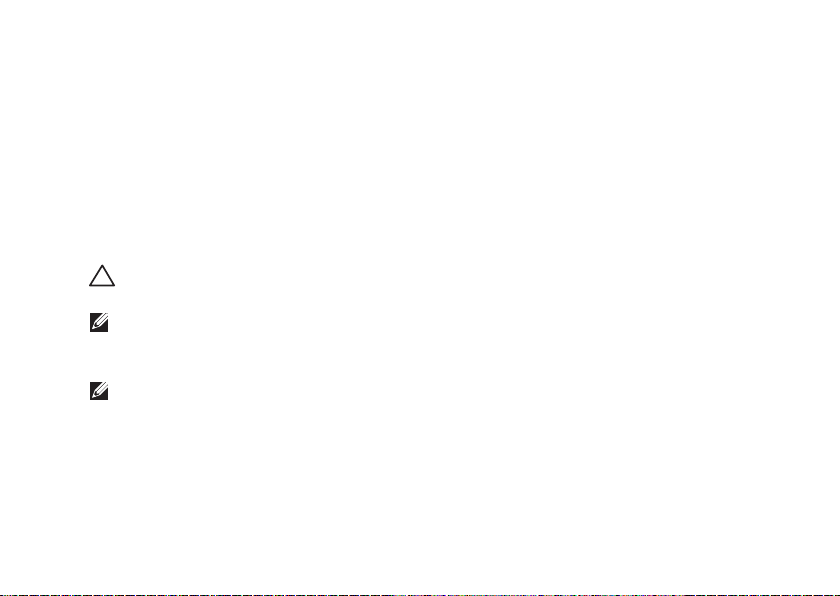
Como congurar o seu laptop Inspiron
Configurar o sistema operacional
O seu computador Dell é pré-configurado com o sistema operacional que você selecionou no
momento da compra.
Como configurar o Microsoft Windows
Para configurar o Microsoft® Windows® pela primeira vez, siga as instruções mostradas na tela.
Estas etapas são obrigatórias e pode demorar um pouco para serem concluídas. As telas de
configuração do Windows irão orientá-lo durante os vários procedimentos, inclusive o de aceitação
de contratos de licença, configuração de preferências e configuração de uma conexão à Internet.
AVISO: Não interrompa o processo de configuração do sistema operacional. Isso pode tornar
o computador inutilizável e você precisará reinstalar o sistema operacional.
NOTA: Para obter um desempenho mais eficiente do computador, recomendamos que você
faça o download e instale a versão mais recente do BIOS e dos drivers para o seu computador
disponíveis no site da Dell support.dell.com.
NOTA: Para obter mais informações sobre os recursos e o sistema operacional, consulte
support.dell.com/MyNewDell.
Configuração do Ubuntu
Para configurar o Ubuntu® pela primeira vez, siga as instruções mostradas na tela. Consulte a
documentação do Ubuntu para obter mais informações sobre sobre este sistema operacional.
9
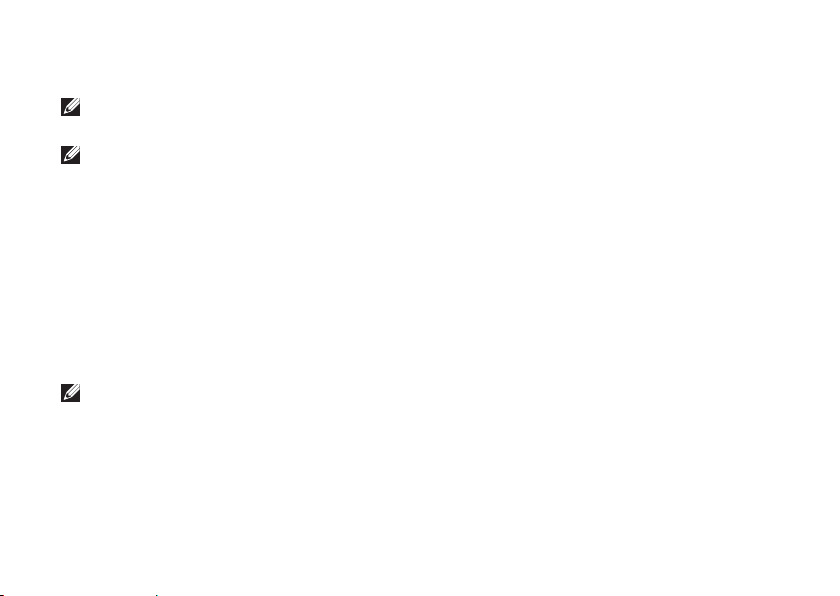
Como congurar o seu laptop Inspiron
Criar uma mídia de recuperação do sistema (recomendado)
NOTA: É recomendável que você crie uma mídia de recuperação do sistema assim que você
configurar o Microsoft Windows.
NOTA: O seu computador não tem uma unidade óptica interna. Use uma unidade óptica externa
ou um dispositivo de armazenamento para executar os procedimentos que envolvem discos.
A mídia de recuperação do sistema pode ser usada para fazer com que o computador retorne ao
estado operacional de quando foi comprado, mantendo os arquivos de dados (sem necessidade
do disco do sistema operacional). Você pode usar a mídia de recuperação do sistema se certas
alterações de hardware, de software, de drivers ou de outras configurações do sistema tiverem
prejudicado o estado operacional do computador.
Você precisará do seguinte para criar a mídia de recuperação do sistema:
Dell DataSafe Local Backup•
Um pen drive USB com uma capacidade mínima de 8 GB ou DVD-R/DVD+ R/Blu-ray Disc•
NOTA: O Dell DataSafe Local Backup não suporta discos regraváveis.
10
™
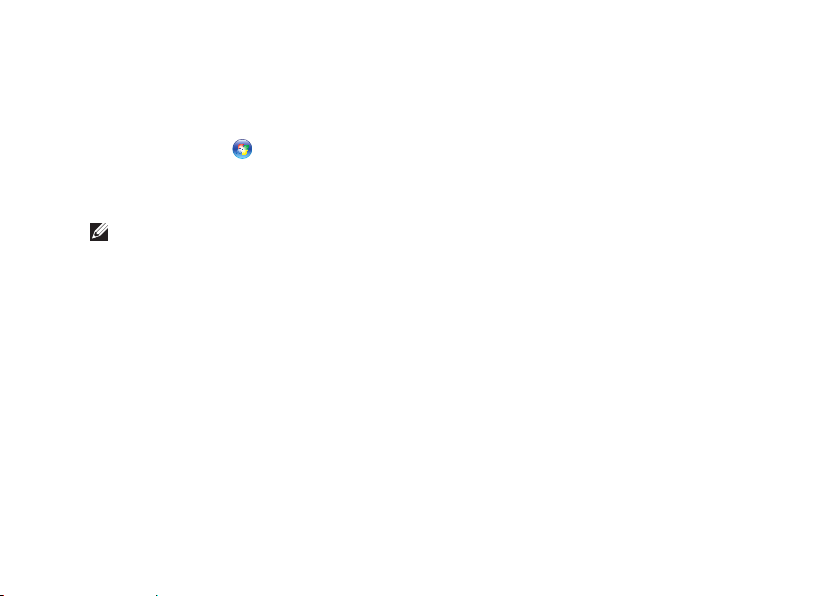
Como congurar o seu laptop Inspiron
Para criar a mídia de recuperação do sistema:
Verifique se o adaptador CA está conectado (consulte “Conectar o adaptador CA”, na página 1. 6).
Insira o disco ou o pen drive USB no computador.2.
Clique em 3. Iniciar
Clique em 4. Create Recovery Media (Criar mídia de recuperação).
Siga as instruções apresentadas na tela.5.
NOTA: Para obter informações sobre como usar a mídia de recuperação do sistema, consulte
“Mídia de recuperação do sistema”, na página 51.
→ Todos os Programas→ Dell DataSafe Local Backup.
11
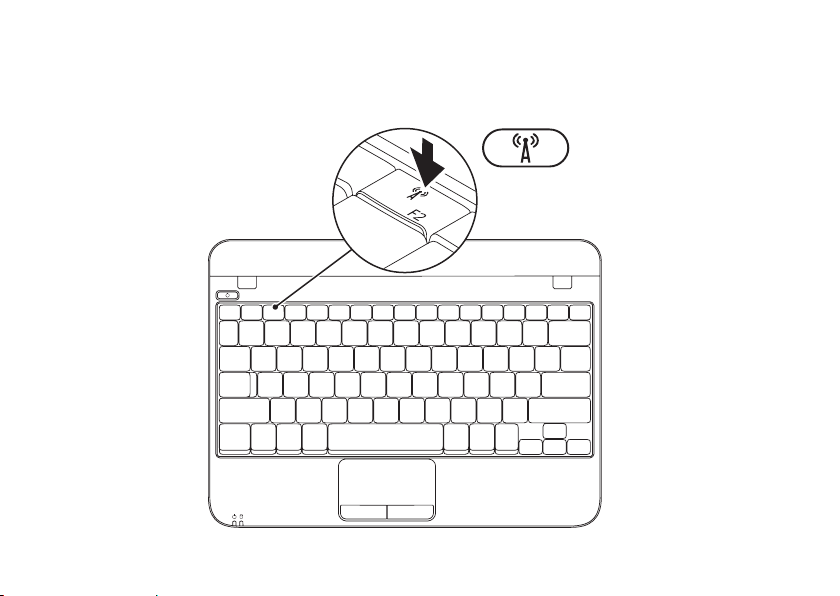
Como congurar o seu laptop Inspiron
Ativar ou desativar a conexão sem fio (opcional)
12
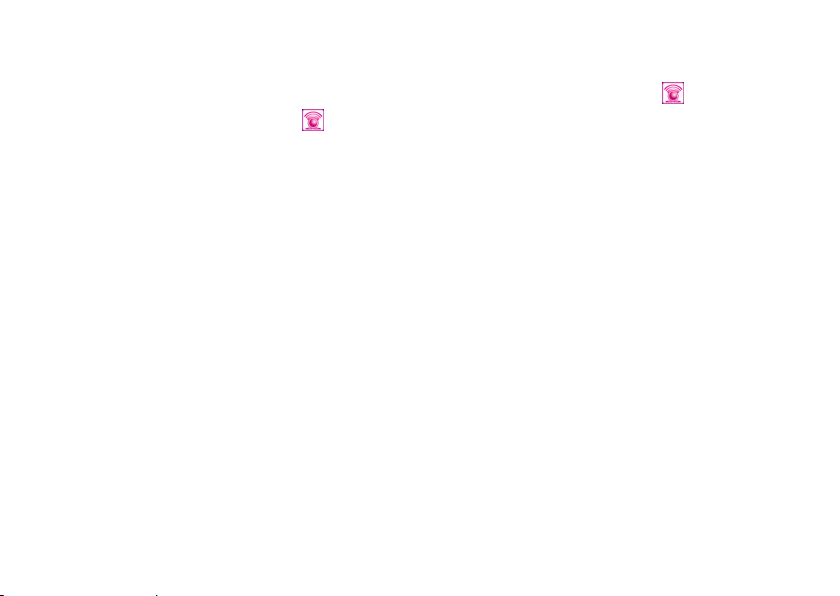
Como congurar o seu laptop Inspiron
Para ativar rede sem fio:
Desligue o seu computador.1.
Clique duas vezes no ícone 2.
do sistema ou pressione <F2>.
A caixa de diálogo Wireless Enable/Disable
(Ativar/desativar a conexão sem fio) aparece.
Selecione a(s) opção(ões) que você quer 3.
ativar:
Enable Bluetooth – (Ativar Bluetooth)
Enable Wireless LAN – (Ativar LAN sem fio)
Clique em 4. OK.
da bandeja
Para desativar a conexão sem fio:
Clique duas vezes no ícone 1.
do sistema ou pressione <F2>.
A caixa de diálogo Wireless Enable/Disable
(Ativar/desativar a conexão sem fio) aparece.
Desmarque a(s) opção(ões) que você quer 2.
desativar:
Enable Bluetooth – (Ativar Bluetooth)
Enable Wireless LAN – (Ativar LAN sem fio)
Clique em 3. OK.
da bandeja
13
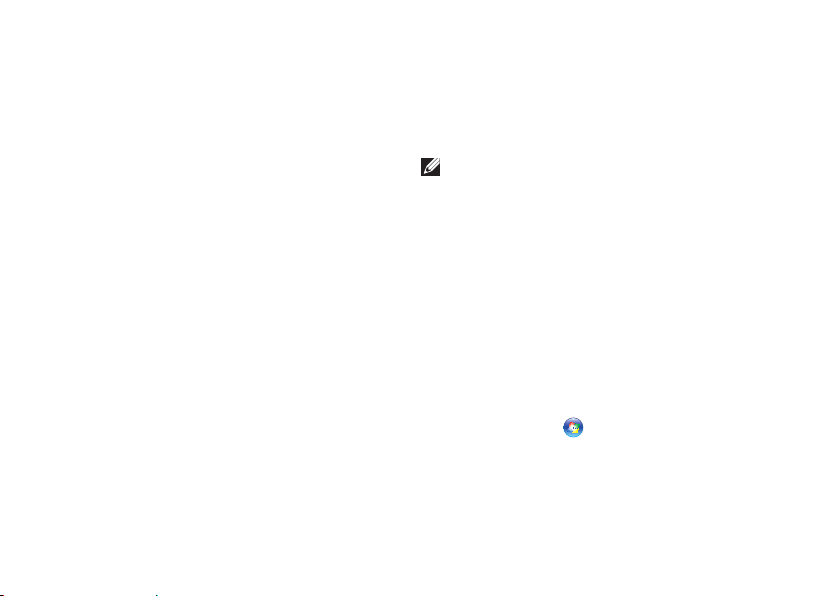
Como congurar o seu laptop Inspiron
Conectar-se à Internet (opcional)
Para conectar-se à Internet, você precisa de um
modem externo ou de uma conexão de rede e
um provedor de serviço de Internet (ISP).
Se a sua compra original não incluir um modem
USB externo nem um adaptador WLAN, você
poderá comprar um desses componentes em
www.dell.com.
Como configurar uma conexão por cabo
Se você usar uma conexão por discagem •
(dial-up), conecte a linha de telefone ao
modem USB externo (opcional) e à tomada
do telefone na parede antes de configurar a
conexão de Internet.
Se você usar uma conexão DSL, uma conexão •
por modem a cabo ou via satélite, entre
em contato com o provedor de serviço de
Internet ou com o serviço de telefone celular
para obter instruções de configuração.
14
Para fazer a configuração da conexão Internet
com fio, siga as instruções descritas em “Como
configurar a sua conexão Internet” na página 15.
Como configurar uma conexão sem fio
NOTA: Para configurar o roteador sem fio,
consulte a documentação fornecida com o
roteador.
Para poder usar a conexão de Internet sem fio é
necessário conectar-se ao roteador sem fio.
Para configurar a sua conexão a um roteador
sem fio:
Verifique se a conexão sem fio está ativada 1.
no computador (consulte “Ativar ou
desativar a conexão sem fio”, na página 12).
Salve e feche todos os arquivos e feche os 2.
programas abertos.
Clique em 3. Iniciar
Na caixa de pesquisa, digite 4. rede, e clique
em Central de rede e compartilhamento→
Conectar-se a uma rede.
Siga as instruções na tela para fazer a 5.
configuração.
→ Painel de controle.
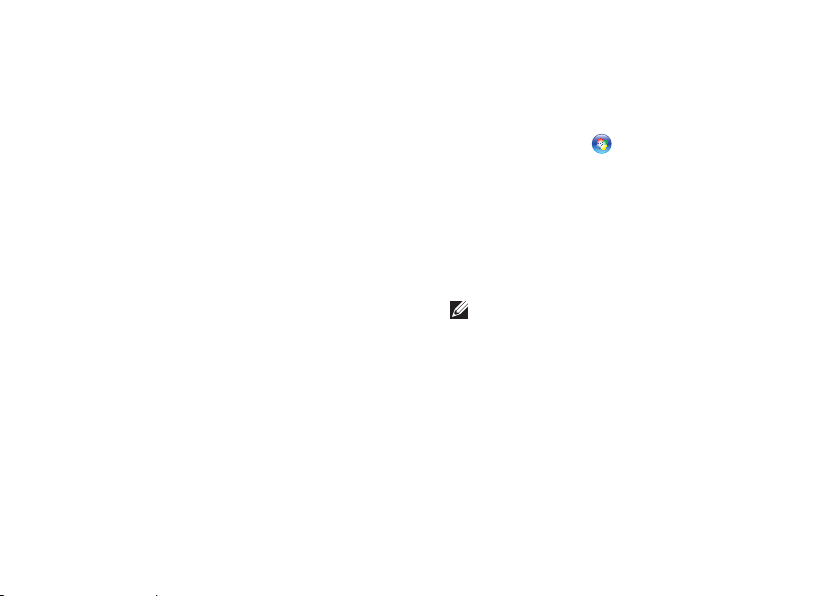
Como congurar o seu laptop Inspiron
Como configurar a conexão Internet
Os provedores de Internet e as ofertas de
provedores variam em cada país. Entre em
contato com o seu provedor Internet para obter
as ofertas disponíveis no seu país.
Se você não conseguir se conectar à Internet,
mas já a tiver acessado anteriormente, talvez
o o serviço fornecido pelo seu provedor esteja
experimentando problemas inatividade no
momento. Entre em contato com o provedor
Internet para verificar o status do serviço ou
tente conectar-se mais tarde.
Tenha as informações do provedor Internet
em mãos. Se não tiver um provedor Internet, o
assistente Conectar-se à Internet ajudará você
a encontrar um.
Para configurar a conexão à Internet:
Salve e feche os arquivos e programas 1.
abertos.
Clique em 2. Iniciar
Na caixa de pesquisa, digite 3. rede e clique
em Central de rede e compartilhamento→
Configurar uma nova conexão ou rede→
Conectar-se à Internet.
A janela Conectar-se à Internet será
mostrada.
NOTA: Se não souber qual tipo de conexão
você deve selecionar, clique em Ajuda-me
a escolher ou entre em contato com o seu
provedor Internet.
Siga as instruções apresentadas na tela 4.
e use as informações de configuração
fornecidas pelo provedor Internet para
concluir a configuração.
→ Painel de controle.
15
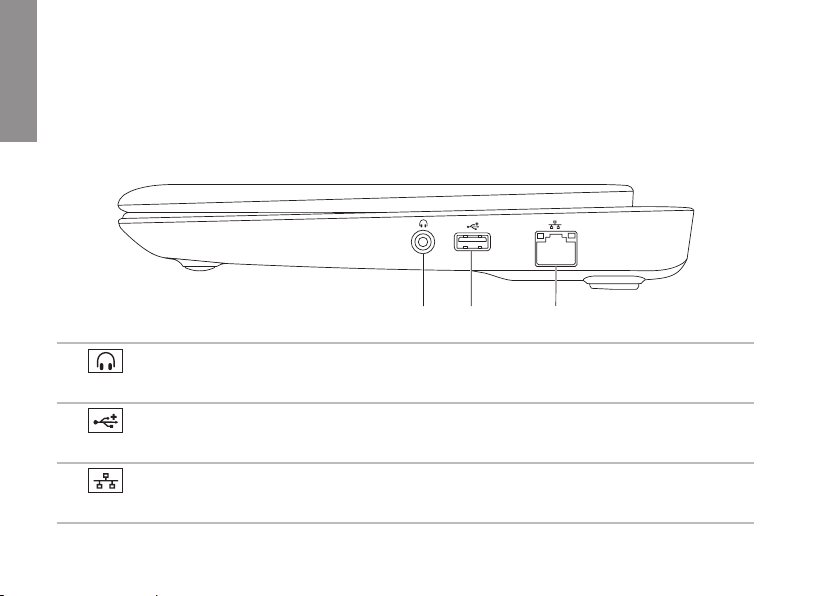
Como usar o seu laptop Inspiron
1 2
3
Esta seção fornece informações sobre os recursos disponíveis no laptop Inspiron™.
INSPIRON
Recursos do lado direito
Conector de fone de ouvido/saída de áudio — Conecta-se a um par de fones de ouvido
1
ou a um alto-falante ou sistema de som energizado.
Conector USB 2.0 — Conecta-se a dispositivos USB, por exemplo, um mouse, teclado,
2
impressora, unidade externa ou tocador de MP3.
Conector de rede — Conecta seu computador a uma rede ou a um dispositivo de banda
3
larga se você estiver usando uma rede com fio.
16
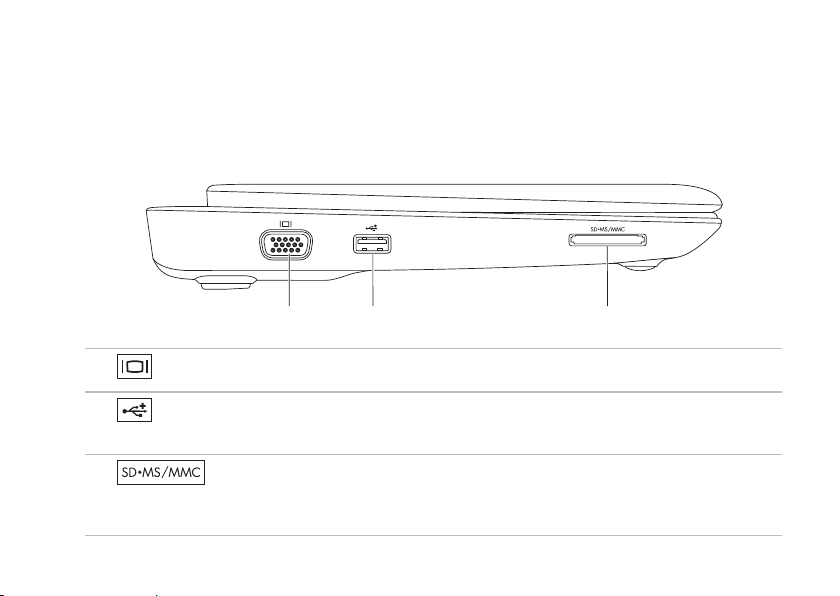
Recursos do lado esquerdo
1
2
3
Conector VGA — Conecta-se a um monitor ou projetor.
1
Conector USB 2.0 — Conecta-se a dispositivos USB, por exemplo, um mouse, teclado,
2
impressora, unidade externa ou tocador de MP3.
Como usar o seu laptop Inspiron
3
de ver e compartilhar fotografias digitais, música, vídeos e documentos armazenados nos
cartões de memória.
Leitor de cartão de mídia 3 em 1 — Proporciona uma forma rápida e conveniente
17
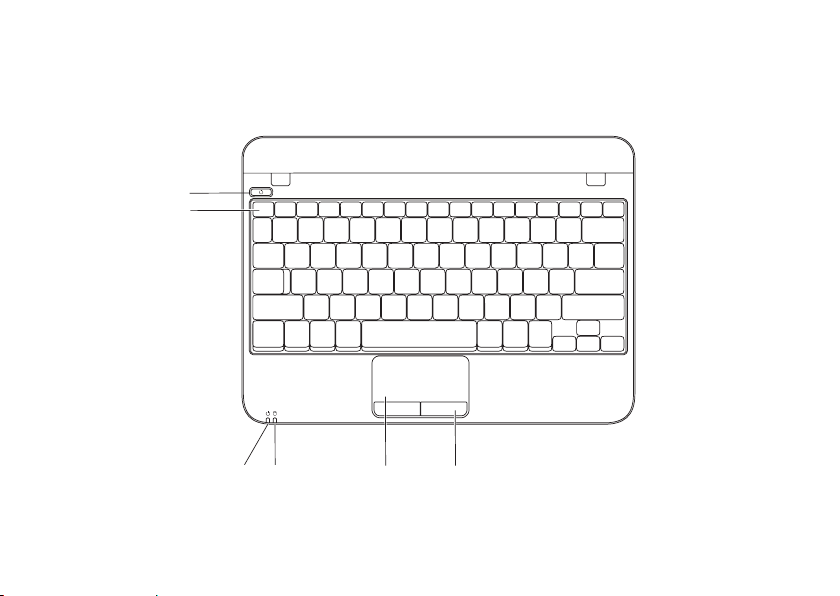
Como usar o seu laptop Inspiron
2
3
4
1
5
6
Recursos do teclado e da base do computador
18
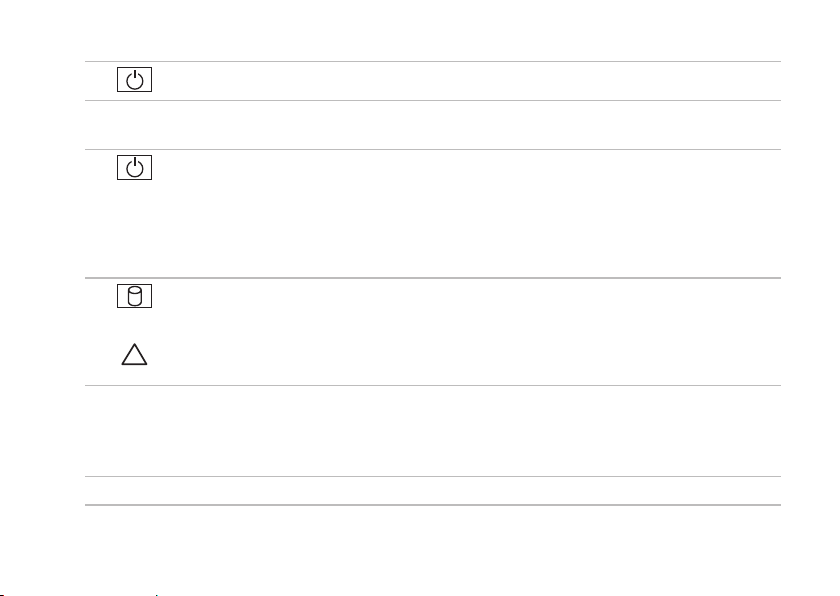
Como usar o seu laptop Inspiron
1
Botão liga/desliga — Quando pressionado, ele liga ou desliga o computador.
2
Fileira de teclas de função — A tecla de ativar ou desativar a conexão sem fio, as teclas de
aumentar ou diminuir o brilho e as teclas de controle de volume estão localizadas nesta fileira.
3
Luz de status de alimentação / bateria — Indica os diferentes status de alimentação /
bateria quando o computador está sendo alimentado por um adaptador CA ou por energia
de bateria.
Para obter mais informações sobre a luz de status de alimentação / bateria, consulte “Luzes e
indicadores de status” na página 20.
4
Luz de atividade do disco rígido — Acende quando o computador lê ou grava dados.
Uma luz intermitente indica atividade do disco rígido.
AVISO: Para evitar a perda de dados, nunca desligue o computador quando a luz de
atividade do disco rígido estiver piscando.
5
Touch pad — Tocar na superfície do touch pad oferece a mesma funcionalidade do mouse
para mover o cursor, arrastar ou mover itens selecionados e clicar com o botão direito ou
esquerdo. Ele suporta os recursos de rolagem e de zoom. Para obter mais informações,
consulte “Gestos usando o touch pad”, na página 22.
6
Botões do touch pad (2) — Têm as mesmas funções dos botões esquerdo e direito do mouse.
19
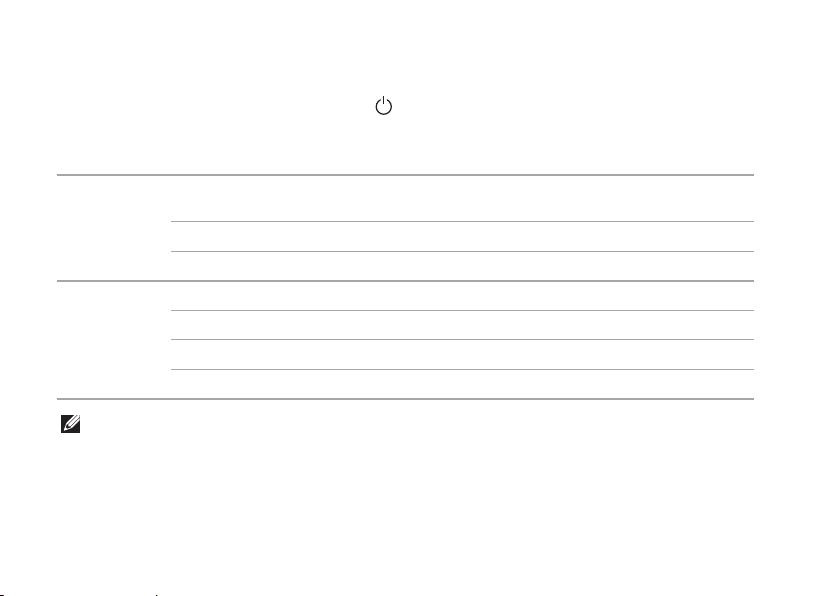
Como usar o seu laptop Inspiron
Indicadores e luzes de status
Luz de status de alimentação / bateria
Status da luz
indicadora
Adaptador CA
Bateria
NOTA: A bateria carrega quando o computador é alimentado usando o adaptador CA.
branca e contínua ligado
branca e intermitente modo de espera carregamento
apagada desligado / modo de hibernação > 90 %
branca e contínua ligado > 10 %
branca e intermitente modo de espera >= 10 %
âmbar e contínua ligado / modo de espera < 10 %
apagada desligado / modo de hibernação n/a
Estado(s) do computador Nível de carga da
desligado / modo de hibernação
20
bateria
carregamento < 90 %
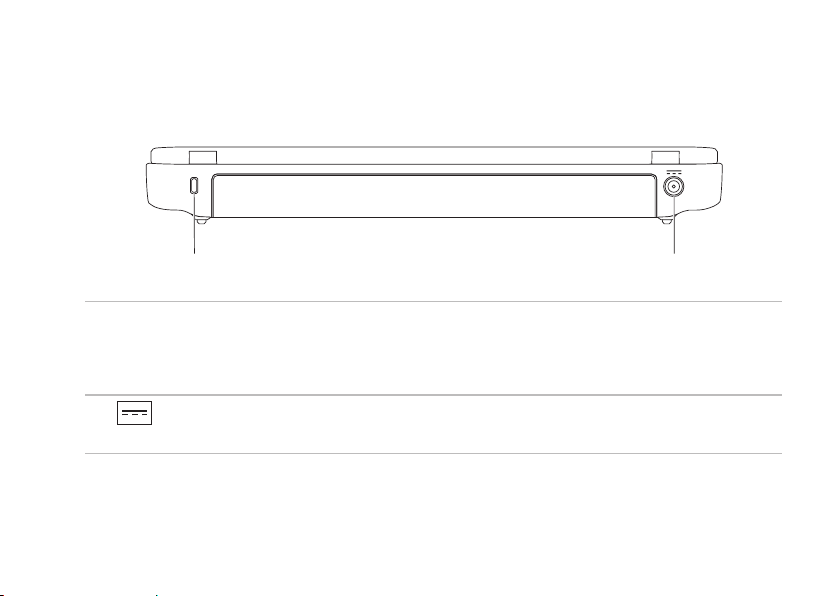
Como usar o seu laptop Inspiron
2
1
Recursos da parte traseira
1
Encaixe do cabo de segurança — conecta um cabo de segurança disponível no mercado
ao computador.
NOTA: Antes de comprar um cabo de segurança, verifique se ele se encaixa no encaixe do
cabo de segurança do seu computador.
Conector do adaptador CA — conecta-se a um adaptador CA para alimentar o
2
computador e carregar a bateria.
21
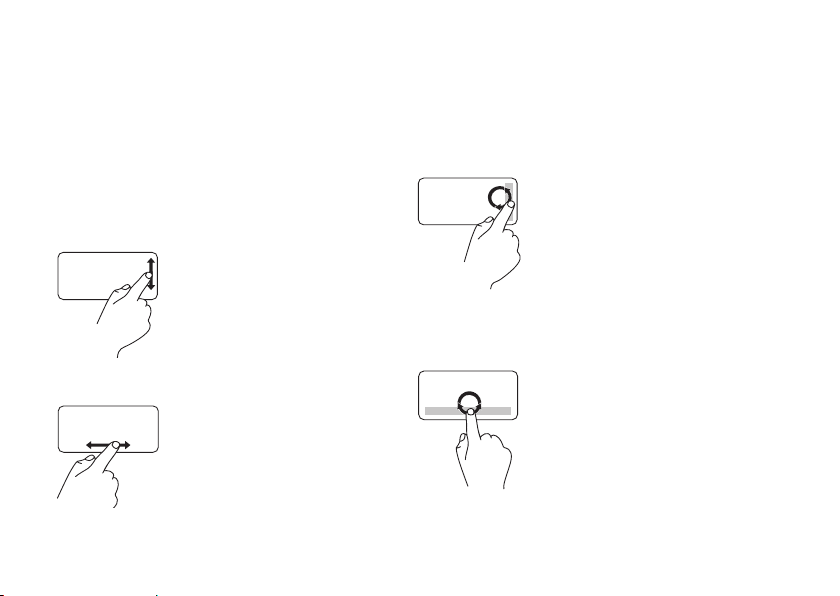
Como usar o seu laptop Inspiron
Gestos usando o touch pad
Rolagem
Permite a você percorrer o conteúdo. O recurso
de rolagem inclui:
Rolagem tradicional — permite rolar para baixo
ou para cima e para direita ou para a esquerda.
Para rolar para cima ou para baixo:
Mova o dedo para cima ou
para baixo na zona de rolagem
vertical (à extrema direita do
touch pad).
Para rolar para a direita ou para a esquerda:
Mova o dedo para direita ou
para esquerda na zona de
rolagem horizontal (à extrema
inferior do touch pad).
22
Rolagem circular — permite rolar para baixo
ou para cima e para direita ou para a esquerda.
Para rolar para cima ou para baixo:
Mova o dedo na zona de
rolagem vertical (à extrema
direita do touch pad), em
movimento circular no sentido
horário para rolar para cima,
ou em movimento circular no
sentido anti-horário para rolar
para baixo.
Para rolar para a direita ou para a esquerda:
Mova o dedo na zona de
rolagem horizontal (na parte
inferior do touch pad), em
movimento circular no sentido
horário para rolar para a direita
ou em movimento circular no
sentido anti-horário para rolar
para esquerda.
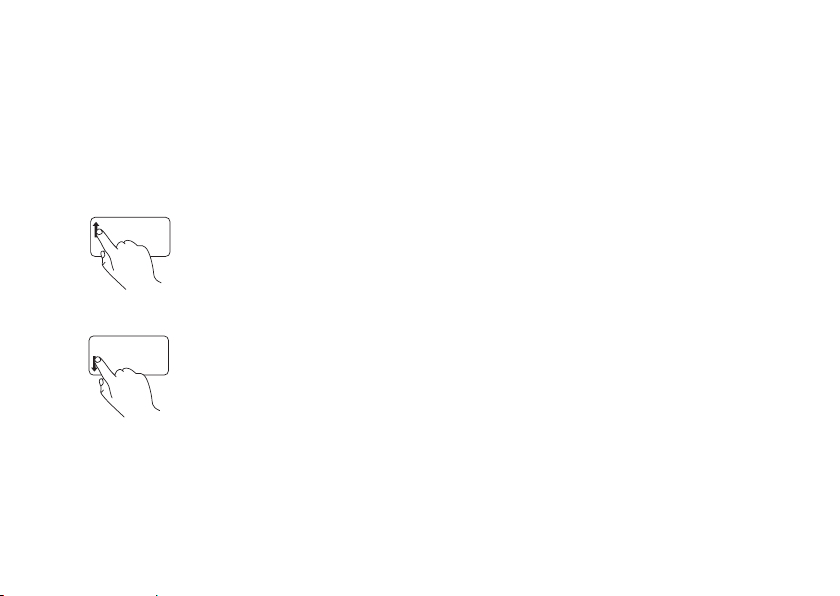
Zoom
Permite ampliar ou reduzir o conteúdo da tela.
Com o recurso de zoom você pode:
Aplicar zoom com um dedo — Permite aplicar
mais zoom ou menos zoom.
Para aplicar mais zoom:
Mova o dedo para cima na zona
de zoom (à extrema esquerda do
touch pad).
Para aplicar menos zoom:
Mova o dedo para baixo na zona
de zoom (à extrema esquerda do
touch pad).
Como usar o seu laptop Inspiron
23
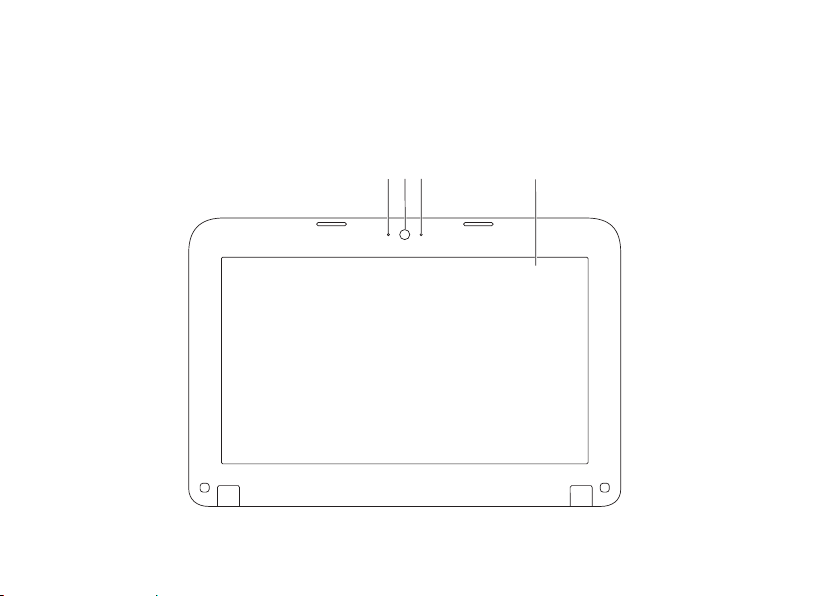
Como usar o seu laptop Inspiron
123 4
Recursos de tela
O painel do vídeo contém uma câmera e o microfone digital que a acompanha.
24
 Loading...
Loading...