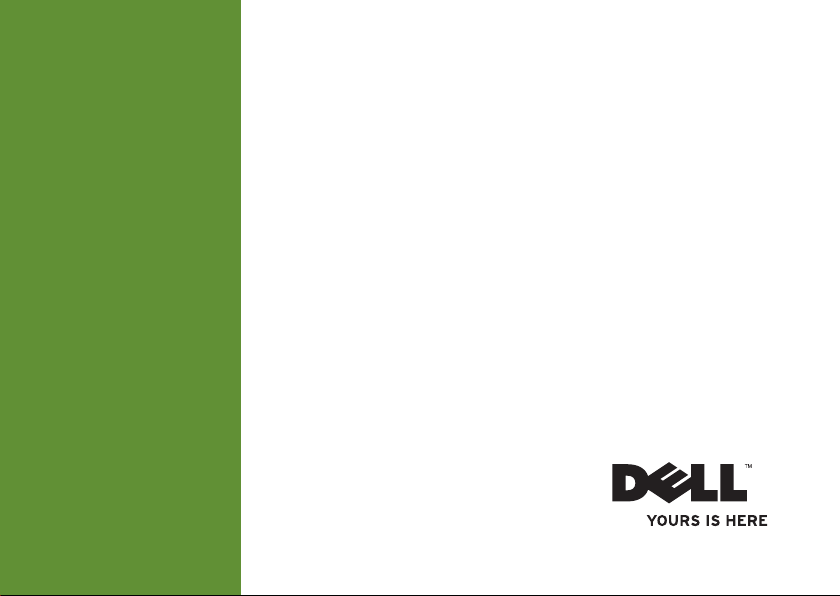
INSPIRON
INSTALLATIEGIDS
™
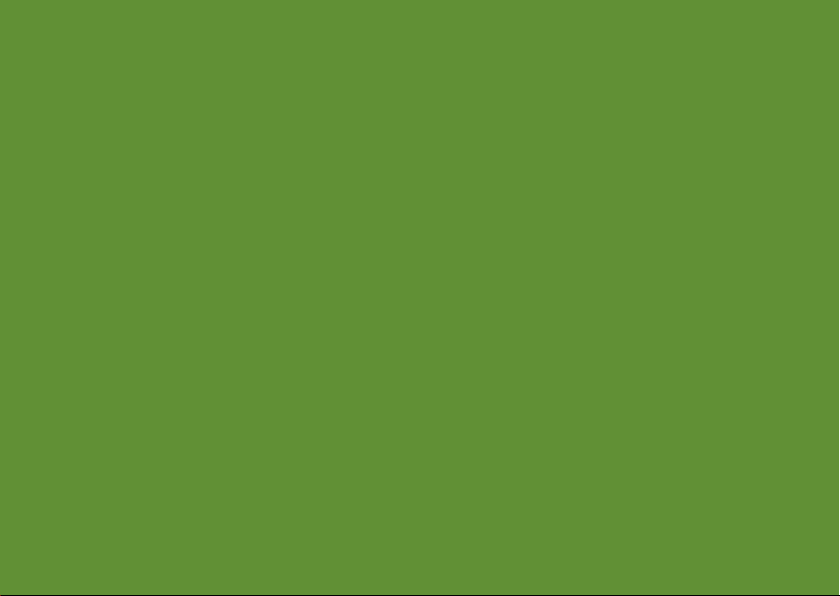
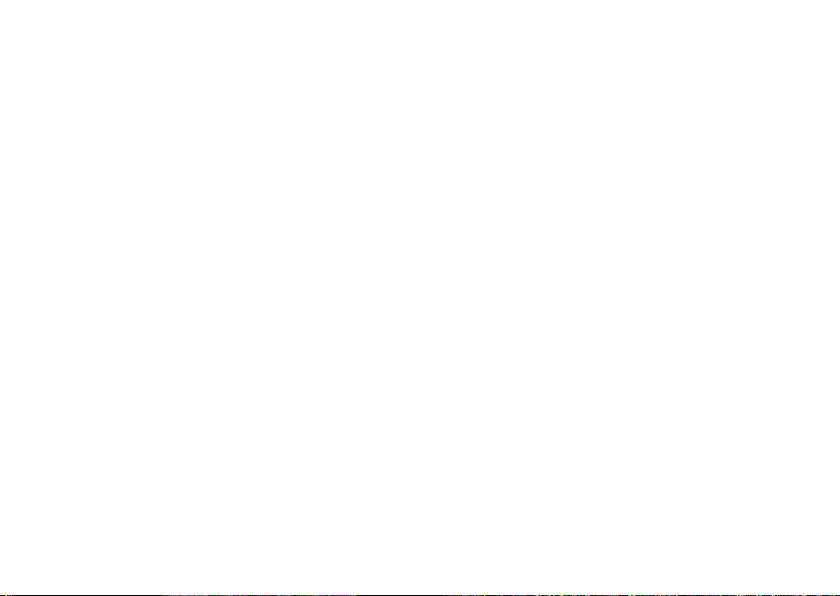
INSPIRON
INSTALLATIEGIDS
Regelgevingsmodel: P09T-reeks Regelgevingstype: P09T001
™
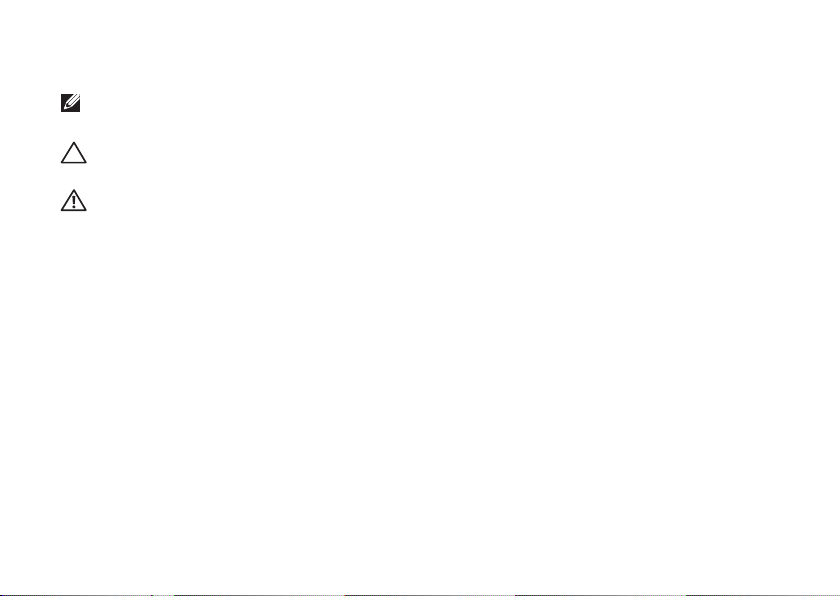
Opmerkingen, waarschuwingen en gevaarmeldingen
OPMERKING: Een OPMERKING duidt belangrijke informatie aan voor een beter gebruik van de
computer.
WAARSCHUWINGEN: Een WAARSCHUWING geeft mogelijke schade aan de hardware of
gegevensverlies aan en vertelt u hoe u het probleem kunt vermijden.
GEVAAR: Een GEVAARMELDING geeft aan dat er een risico is op schade aan eigendommen,
persoonlijk letsel of overlijden.
U hebt een Dell™ n Series-computer gekocht. De verwijzingen in dit document naar Microsoft® Windows®besturingssystemen zijn niet van toepassing.
__________________
De informatie in dit document kan zonder voorafgaande kennisgeving worden gewijzigd.
© 2010 Dell Inc. Alle rechten voorbehouden.
Verveelvoudiging in welke vorm dan ook zonder de schriftelijke toestemming van Dell Inc. is strikt verboden.
Dell
, het
DELL
-logo,
Merken in dit document:
Intel
Dell Inc.;
Windows,
de Verenigde Staten en/of andere landen;
gedeponeerd merk dat eigendom is van Bluetooth SIG, Inc. en door Dell onder licentie wordt gebruikt.
Andere merken en handelsnamen die mogelijk in dit document worden gebruikt, dienen ter aanduiding van de
rechthebbenden met betrekking tot de merken en namen of ter aanduiding van hun producten. Dell Inc. claimt op
geen enkele wijze enig eigendomsrecht ten aanzien van andere merken of handelsnamen dan haar eigen merken en
handelsnamen.
is een gedeponeerd merk en
en het
Windows
startknoplogo zijn ofwel merken of gedeponeerde merken van Microsoft Corporation in
Inspiron, YOURS IS HERE, Solution Station
Atom
is het merk van Intel Corporation in de V.S. en andere landen;
Ubuntu
is een gedeponeerd merk van Canonical Ltd.;
Mei 2010 O/N 7XC96 Rev. A00
, en
DellConnect
Bluetooth
zijn merken van
Microsoft
is een
,
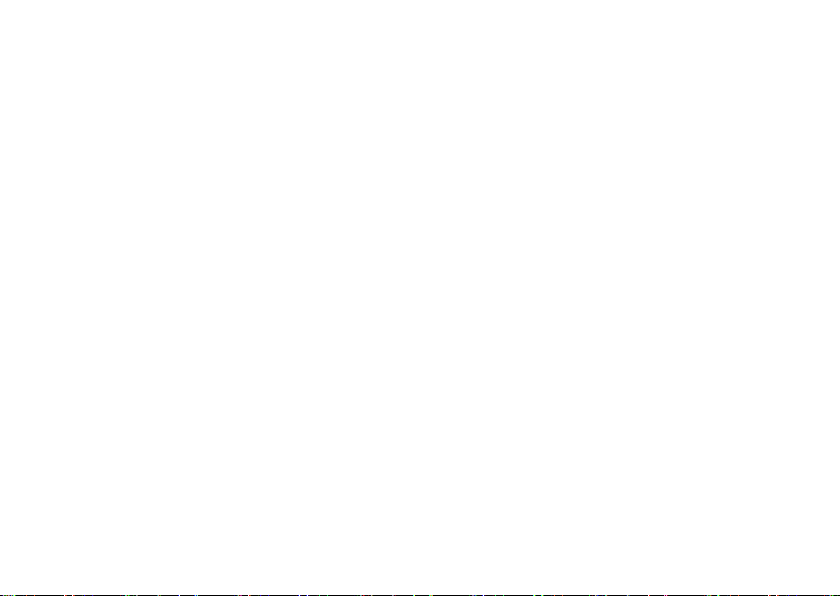
Inhoud
Uw Inspiron-laptop instellen . . . . . . . . . . . .5
Voor het instellen De computer instellen . . . 5
Sluit de netadapter aan. . . . . . . . . . . . . . . . . . 6
Sluit de netwerkkabel aan (optioneel). . . . . . 7
Druk op de aan/uitknop . . . . . . . . . . . . . . . . . . 8
Stel het besturingssysteem in . . . . . . . . . . . .9
Maak systeemherstelmedia
(aanbevolen) . . . . . . . . . . . . . . . . . . . . . . . . . 10
Schakel de draadloze technologie in of
uit (optioneel) . . . . . . . . . . . . . . . . . . . . . . . . . 12
Maak een internetverbinding
(optioneel) . . . . . . . . . . . . . . . . . . . . . . . . . . . 14
Uw Inspiron Laptop gebruiken . . . . . . . . . .16
Functies in rechteraanzicht . . . . . . . . . . . . . 16
Functies in linkeraanzicht . . . . . . . . . . . . . . . 17
Computerstandaard en
toetsenbordfuncties . . . . . . . . . . . . . . . . . . .18
Statuslampjes. . . . . . . . . . . . . . . . . . . . . . . . . 20
Kenmerken achterkant . . . . . . . . . . . . . . . . . 21
Touchpad-bewegingen . . . . . . . . . . . . . . . . . 22
Beeldschermfuncties . . . . . . . . . . . . . . . . . .24
De batterij verwijderen en verplaatsen. . . . 26
Softwarefuncties . . . . . . . . . . . . . . . . . . . . .28
Dell Dock . . . . . . . . . . . . . . . . . . . . . . . . . . . . 29
Dell DataSafe Online Backup . . . . . . . . . . . .31
Probleemoplossing . . . . . . . . . . . . . . . . . . .32
Piepcodes. . . . . . . . . . . . . . . . . . . . . . . . . . . . 32
Problemen met het netwerk . . . . . . . . . . . . .33
Problemen met de stroomvoorziening . . . . . 34
Problemen met het geheugen . . . . . . . . . . . 36
Vergrendelingen en
softwareproblemen . . . . . . . . . . . . . . . . . . . 37
3
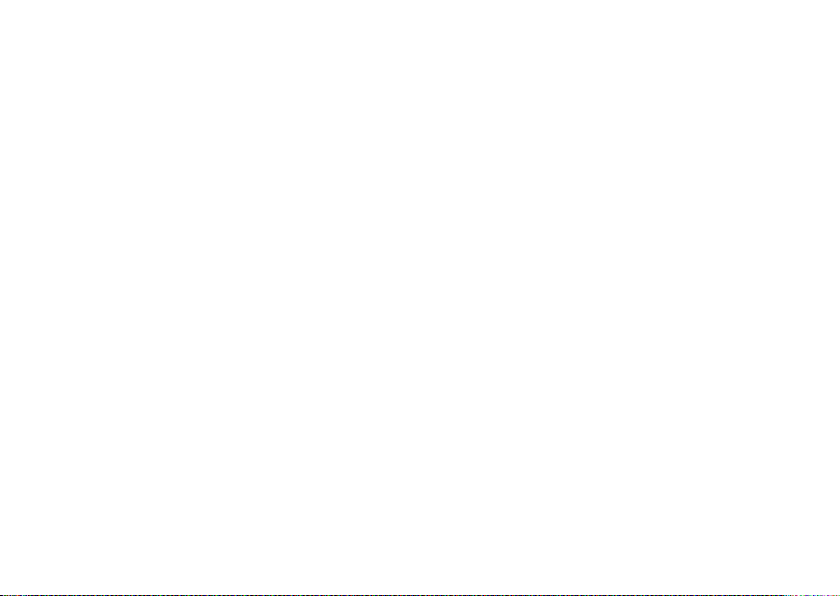
Inhoud
Ondersteuningshulpprogramma’s
gebruiken . . . . . . . . . . . . . . . . . . . . . . . . . . .40
Dell Support Center . . . . . . . . . . . . . . . . . . . . 40
Mijn Dell-downloads . . . . . . . . . . . . . . . . . . . 41
Systeemmeldingen . . . . . . . . . . . . . . . . . . . . 41
Probleemoplosser voor hardware . . . . . . . . 43
Dell Diagnostics . . . . . . . . . . . . . . . . . . . . . . 44
Uw besturingssysteem herstellen . . . . . . .48
Systeemherstel . . . . . . . . . . . . . . . . . . . . . . .49
Dell DataSafe Local Backup. . . . . . . . . . . . . 50
Systeemherstelmedia . . . . . . . . . . . . . . . . . . 53
Dell Factory Image Restore . . . . . . . . . . . . .54
Help . . . . . . . . . . . . . . . . . . . . . . . . . . . . . . . .57
Technische ondersteuning en
klantenservice . . . . . . . . . . . . . . . . . . . . . . . . 58
DellConnect . . . . . . . . . . . . . . . . . . . . . . . . . . 59
online diensten. . . . . . . . . . . . . . . . . . . . . . . . 59
4
Geautomatiseerde bestellingsstatus-
service . . . . . . . . . . . . . . . . . . . . . . . . . . . . . . 60
Productinformatie . . . . . . . . . . . . . . . . . . . . . 61
Items retourneren op basis van de
garantie- of restitutievoorwaarden . . . . . . . 61
Voordat u belt . . . . . . . . . . . . . . . . . . . . . . . . 63
Contact opnemen met Dell . . . . . . . . . . . . . . 65
Meer informatie vinden . . . . . . . . . . . . . . .66
Specificaties . . . . . . . . . . . . . . . . . . . . . . . .69
Bijlage. . . . . . . . . . . . . . . . . . . . . . . . . . . . . .75
Productkennisgeving Macrovision . . . . . . . 75
Informatie met betrekking tot de officiële
Mexicaanse norm NOM . . . . . . . . . . . . . . . .76
Index . . . . . . . . . . . . . . . . . . . . . . . . . . . . . . .77
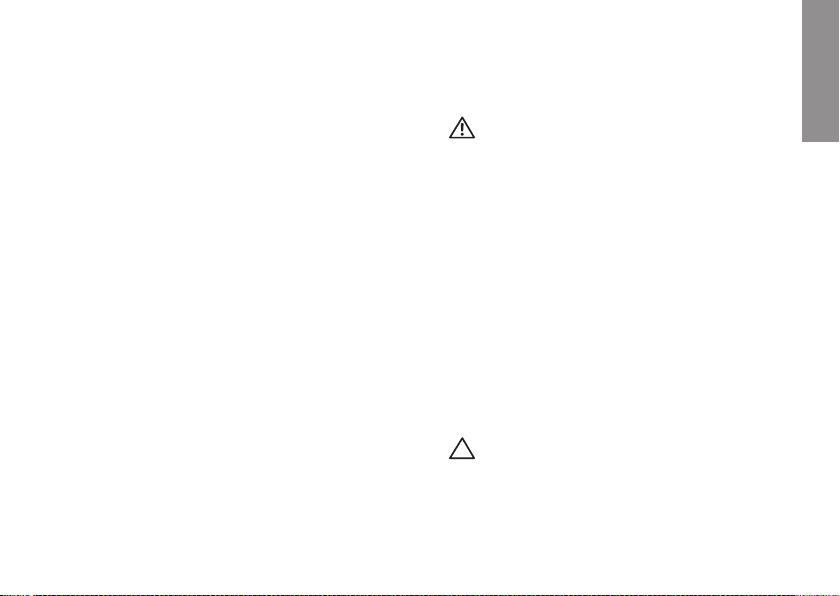
Uw Inspiron-laptop instellen
INSPIRON
In dit gedeelte vindt u informatie over het
instellen van uw Dell
™
Inspiron™-laptop.
Voor het instellen De computer instellen
Wanneer u de computer opstelt, moet u ervoor
zorgen dat u beschikt over makkelijke toegang
tot een stroombron, voldoende ventilatie en
een egaal oppervlak om uw computer op te
plaatsen.
Als u de luchtstroom rond uw Inspiron-laptop
beperkt, kan deze oververhit raken. Om
oververhitting van uw laptop te voorkomen moet
u minimaal 10,2 cm ruimte aan de achterzijde
van de computer en minimaal 5,1 m aan alle
overige zijden van de laptop vrij laten. Plaats de
laptop nooit in een besloten ruimte, zoals een
kast of lade wanneer deze van stroom wordt
voorzien.
GEVAAR: Blokkeer de luchtopeningen niet,
duw er geen voorwerpen in en zorg dat er
zich geen stof in ophoopt. Plaats uw Dell
computer niet op een plek met weinig
luchtstroom, zoals in een gesloten koffer
of op stoffen ondergronden, zoals tapijten
of kleedjes, wanneer deze aan staat.
Wanneer u de luchtstroom belemmert, kan
dat schade toebrengen aan uw computer,
de prestaties van de computer verlagen
of brand veroorzaken. Als de computer
warm wordt, zet deze de ventilator aan.
Het is normaal dat de ventilator geluid
produceert. Dit duidt niet op een probleem
met de ventilator of computer.
WAARSCHUWINGEN: Als u zware of
scherpe objecten op de computer stapelt,
kan dit resulteren in permanente schade
aan de computer.
™
-
5
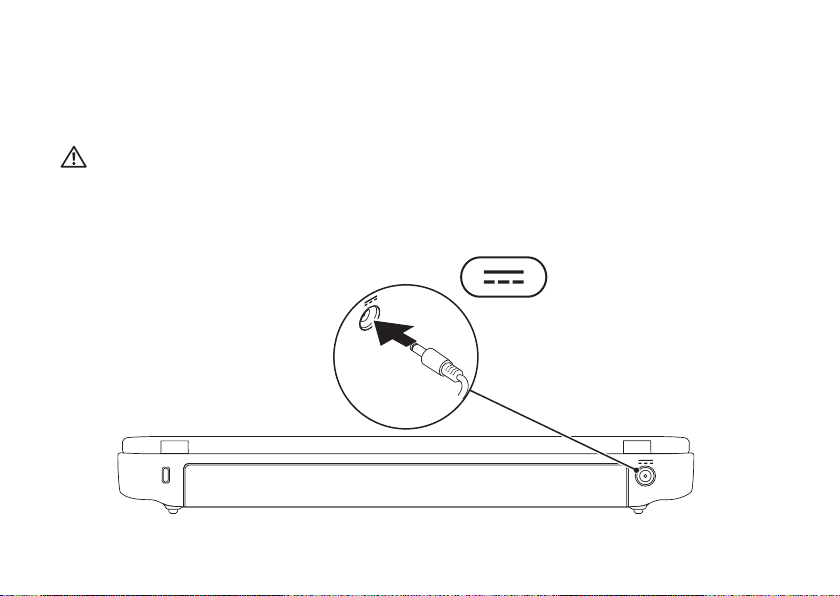
Uw Inspiron-laptop instellen
Sluit de netadapter aan
Sluit de netadapter aan op de computer en sluit de netadapter vervolgens aan op het stopcontact of
een stroomstootbeveiliging.
GEVAAR: De netadapter werkt op stopcontacten overal ter wereld. Stroomaansluitingen
en stekkerdozen variëren echter per land. Het gebruik van een incompatibele kabel of een
onjuiste aansluiting van de kabel op een stekkerdoos of stopcontact kan resulteren in brand
of permanente schade aan de computer.
6
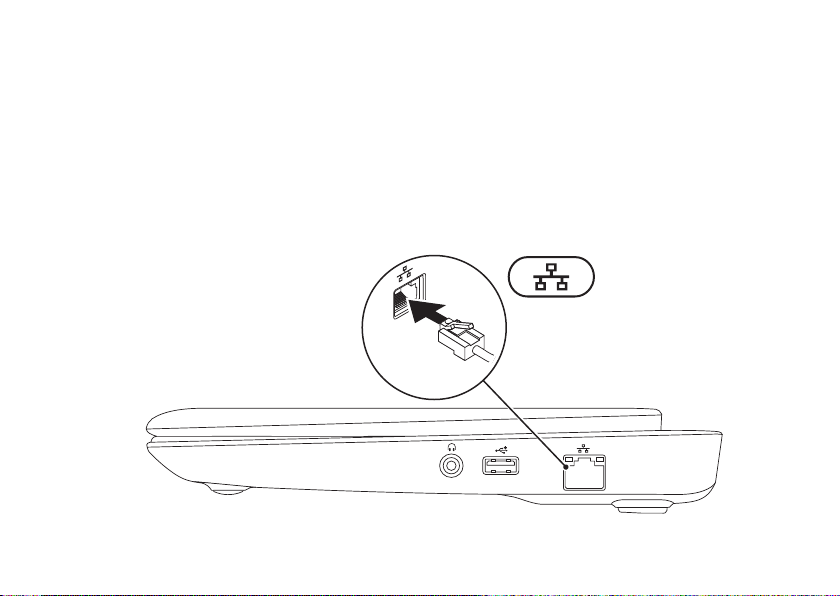
Uw Inspiron-laptop instellen
Sluit de netwerkkabel aan (optioneel)
Sluit de netwerkkabel aan om een vaste netwerkverbinding te gebruiken.
7
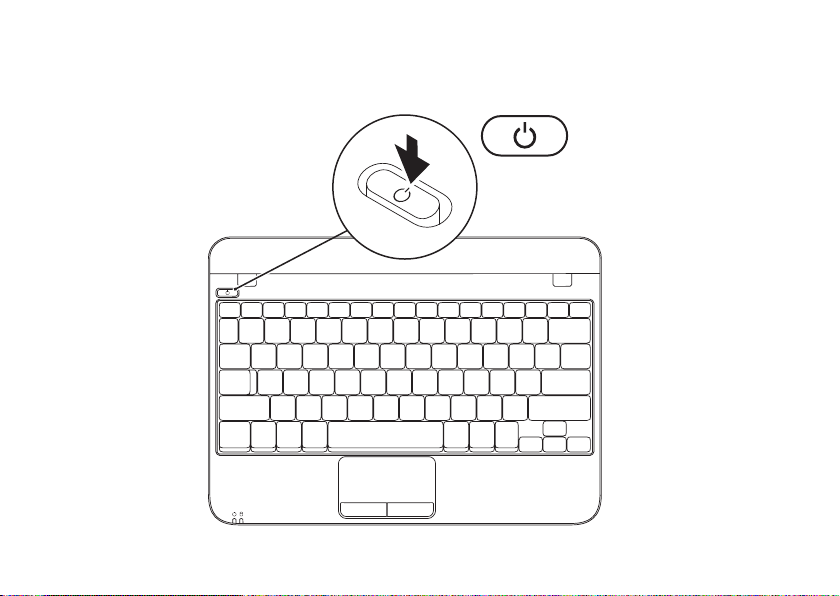
Uw Inspiron-laptop instellen
Druk op de aan/uitknop
8
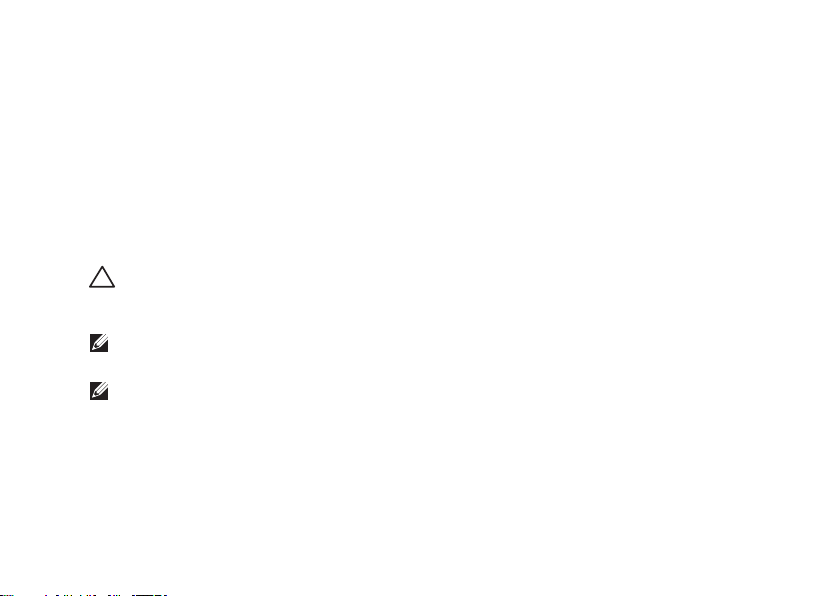
Uw Inspiron-laptop instellen
Stel het besturingssysteem in
Uw Dell-computer is vooraf geconfigureerd met het besturingssysteem dat u selecteerde toen u de
computer bestelde.
Stel Microsoft Windows in
Om Microsoft® Windows® voor het eerst in te stellen, volgt u de aanwijzingen op het scherm. Deze
stappen zijn verplicht en nemen enige tijd in beslag. De vensters van Windows Setup zullen u
begeleiden tijdens verschillende procedures, zoals het accepteren van licentieovereenkomsten, het
instellen van voorkeuren en het opzetten van een internetverbinding.
WAARSCHUWINGEN: Onderbreek het setupproces van het besturingssysteem niet. Anders
kunt u uw computer onbruikbaar maken waardoor u het besturingssysteem opnieuw moet
installeren.
OPMERKING: Voor optimale prestaties van uw computer kunt u het beste de nieuwste BIOS en
stuurprogramma’s downloaden die beschikbaar zijn voor uw computer op support.dell.com.
OPMERKING: Zie support.dell.com/MyNewDell voor meer informatie over het
besturingssysteem en de functies daarvan.
Ubuntu instellen
Om Ubuntu® voor het eerst in te stellen, volgt u de aanwijzingen op het scherm. Raadpleeg voor
specifieke informatie over Ubuntu de documentatie.
9
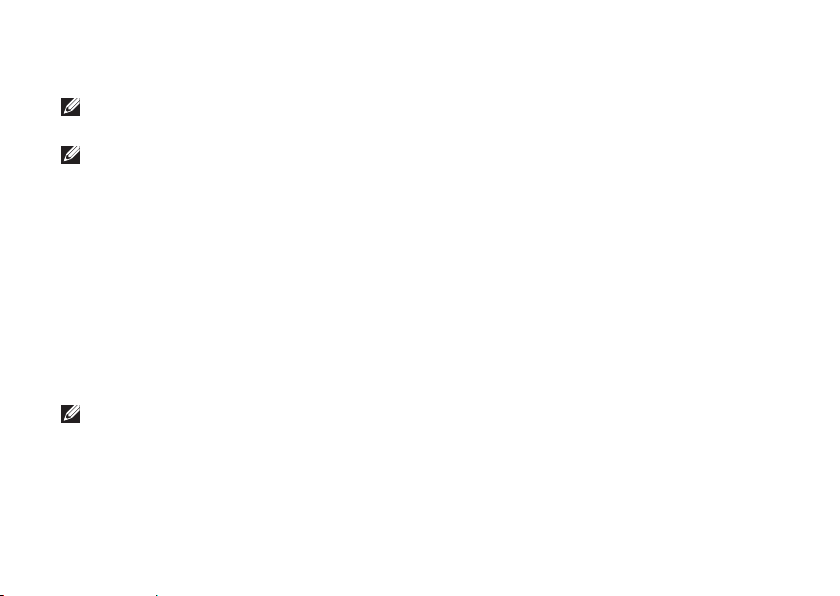
Uw Inspiron-laptop instellen
Maak systeemherstelmedia (aanbevolen)
OPMERKING: U kunt het beste een systeemherstelmedium maken zodra u Microsoft Windows
hebt ingesteld.
OPMERKING: Uw computer beschikt niet over een intern optisch station. Gebruik een
extern optisch station of een extern opslagapparaat voor de procedures waar schijven bij
betrokken zijn.
U kunt de systeemherstelmedia gebruiken om uw harde schijf terug te brengen naar de staat
waarin hij was toen u de computer kocht; hierbij blijven de gegevensbestanden behouden. (U hebt
de
besturingssysteem
in hardware, software, stuurprogramma’s of andere systeeminstellingen de computer in een
ongewenste staat hebben gebruikt.
U hebt voor de systeemherstelmedia de volgende zaken nodig:
Dell DataSafe Local Backup;•
Een USB-stick met minimaal 8 GB vrije ruimte of een dvd-R/dvd+R/Blu-ray Disc•
OPMERKING: Dell DataSafe Local Backup ondersteunt geen herschrijfbare schijven.
10
schijf niet nodig.) U kunt de systeemherstelmedia gebruiken als wijzigingen
™
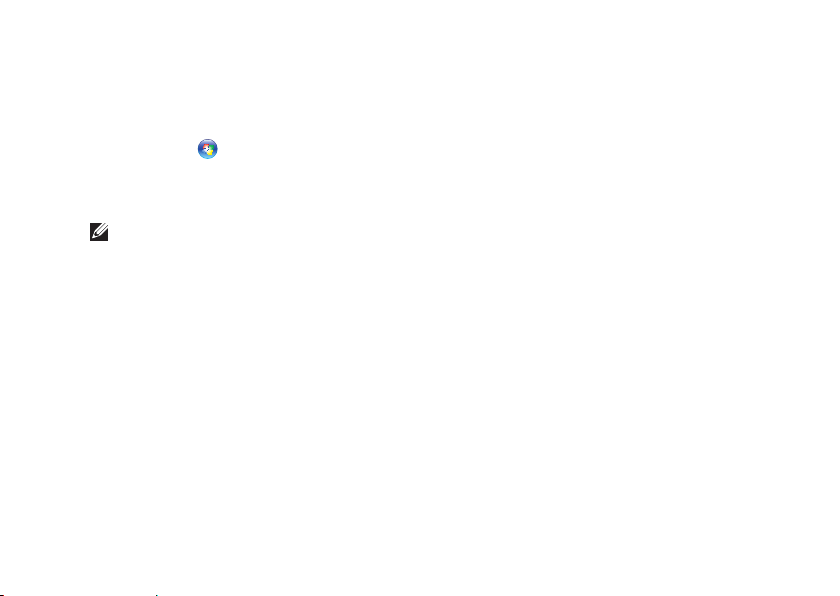
Uw Inspiron-laptop instellen
Zo maakt u systeemherstelmedia:
Zorg ervoor dat de netadapter is aangesloten (zie "De netadapter aansluiten" op pagina 1. 6).
Plaats de systeemherstelschijf of USB-stick in de computer.2.
Klik op 3. Start
Klik op 4. Create Recovery Media (herstelmedia maken).
Volg de instructies op het scherm.5.
OPMERKING: Voor informatie over het gebruik van het systeemherstelmedium raadpleegt u
"Systeemherstelmedia" op pagina 53.
→ All Programma’s→ Dell DataSafe Local Backup.
11
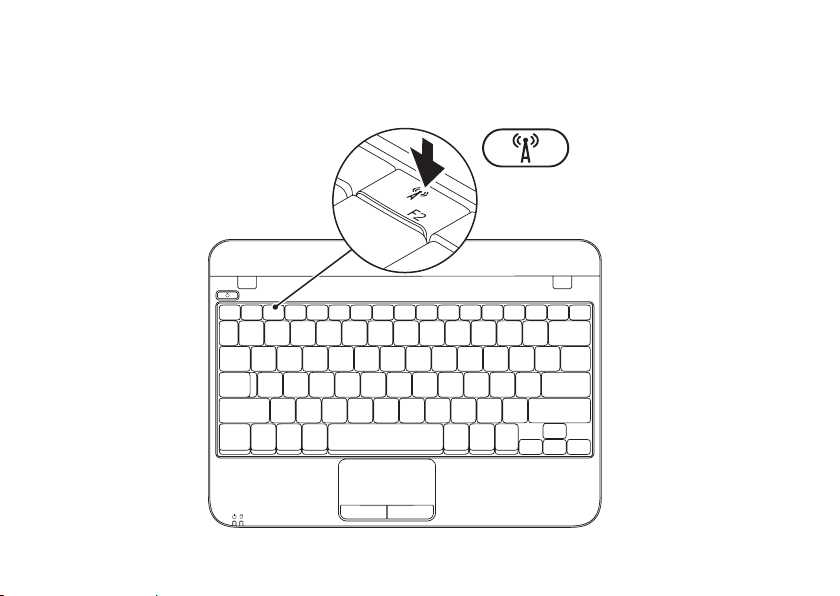
Uw Inspiron-laptop instellen
Schakel de draadloze technologie in of uit (optioneel)
12
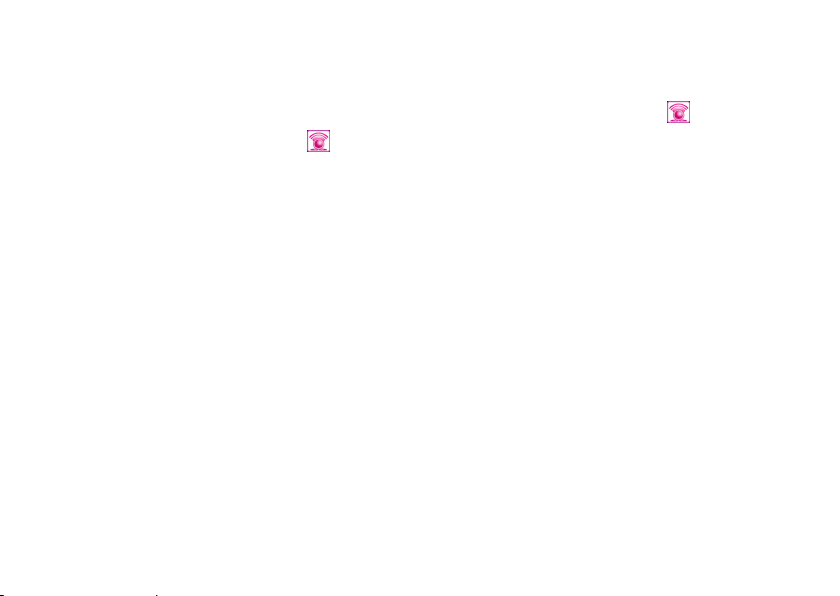
Uw Inspiron-laptop instellen
U kunt de draadloze functionaliteit als volgt
inschakelen:
Zet de computer uit.1.
Dubbelklik op het pictogram 2.
systeembalk, of druk op <F2>.
Het dialoogvenster Wireless Enable/
Disable (Draadloos in-/uitschakelen) wordt
weergegeven.
Selecteer de optie(s) die u wilt inschakelen:3.
Enable Bluetooth – (Bluetooth inschakelen)
Enable Wireless LAN – (Draadloos LAN
inschakelen)
Klik op 4. OK.
op de
U kunt als volgt de draadloze technologie
deactiveren:
Dubbelklik op het pictogram 1.
systeembalk, of druk op <F2>.
Het dialoogvenster Wireless Enable/
Disable (Draadloos in-/uitschakelen) wordt
weergegeven.
Vink de optie(s) die u wilt deactiveren uit:2.
Enable Bluetooth – (Bluetooth inschakelen)
Enable Wireless LAN – (Draadloos LAN
inschakelen)
Klik op 3. OK.
op de
13
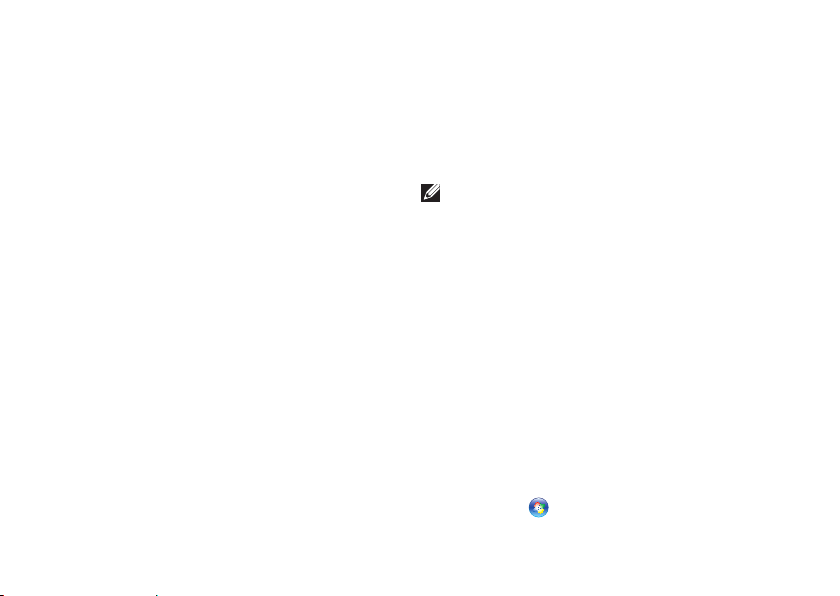
Uw Inspiron-laptop instellen
Maak een internetverbinding (optioneel)
Om een internetverbinding te kunnen maken
hebt u een externe modem of netwerkverbinding
en een internetprovider (ISP) nodig.
Als u geen externe USB-modem of WLANadapter bij uw computer hebt besteld, kunt u
deze afzonderlijk aanschaffen via
www.dell.com.
Een draadloze verbinding instellen
Als u een inbelverbinding gebruikt, moet u •
de telefoonlijn op een externe USB-modem
(optioneel) en op het telefooncontact
aansluiten alvorens u uw internetverbinding
instelt.
Als u een ADSL- of kabel-/satellietverbinding •
gebruikt, moet u contact opnemen met
uw internetprovider of mobiele provider
voor instructies over het instellen van de
computer.
14
Volg de instructies in het gedeelte "Een
internetverbinding instellen" op pagina 15 om de
instelling van de draadloze internetverbinding te
voltooien.
Een draadloze verbinding instellen
OPMERKING: Wilt u uw draadloze router
instellen, raadpleeg dan de documentatie
die is meegeleverd met uw router.
Voordat u uw draadloze internetverbinding kunt
gebruiken moet u de draadloze router op de
computer aansluiten.
U kunt als volgt een draadloze router op uw
computer aansluiten:
Controleer of de draadloze technologie op 1.
uw computer is geactiveerd (zie het gedeelte
"Draadloze functionaliteit activeren of
deactiveren" op pagina 12).
Sla alle open bestanden op en sluit deze en 2.
sluit alle open programma’s.
Klik op 3. Start
→ Configuratiescherm.
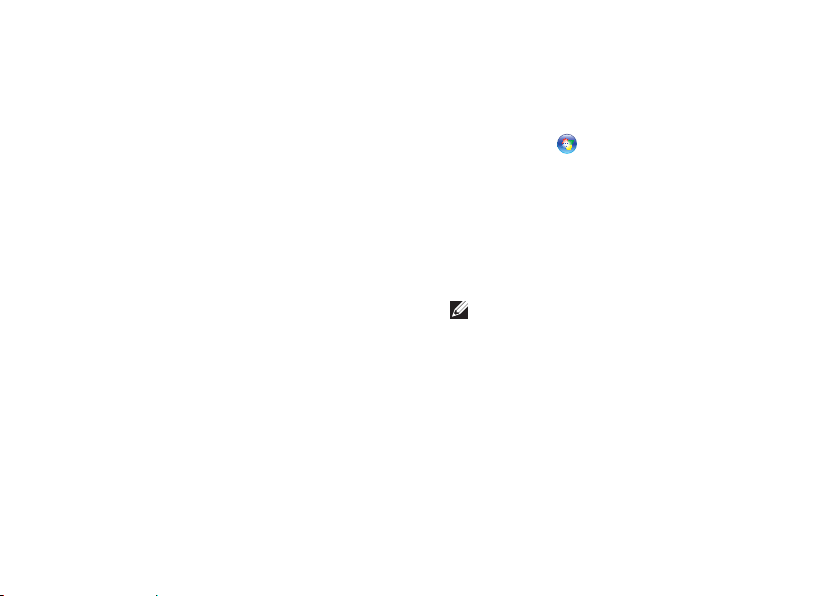
Uw Inspiron-laptop instellen
In het zoekvak typt u 4. netwerk; klik
vervolgens op Netwerkcentrum→
Verbinding met een netwerk maken.
Volg de aanwijzingen op het scherm om de 5.
installatie te voltooien.
Een internetverbinding instellen
ISP’s en hun pakketten variëren van
land tot land. Neem contact op met uw
internetaanbieder (ISP) voor het aanbod
in uw land.
Als u geen verbinding kunt maken met het
internet terwijl u dat in het verleden wel kon, is
er mogelijk een storing bij de internetaanbieder.
Neem contact op met de ISP om de
servicestatus te controleren of probeer later
opnieuw verbinding te maken.
Zorg dat u de gegevens van de internetprovider
bij de hand hebt. Als u geen internetprovider
hebt, kunt u er een vinden met behulp van de
wizard.
Een internetverbinding instellen:
Sla alle geopende bestanden op en sluit 1.
deze. Sluit alle programma’s.
Klik op 2. Start
Typ 3. netwerk in het zoekvak; klik vervolgens
op Netwerkcentrum→ Een nieuwe
verbinding of nieuw netwerk instellen→
Verbinding met het internet maken.
Het venster Verbinding met het Internet
maken wordt weergegeven.
OPMERKING: Als u niet weet welk type
verbinding u moet selecteren, klik u op
Help me kiezen of neemt u contact op met
uw internetprovider.
Volg de instructies op het scherm en 4.
gebruik de installatieinformatie die door
uw internetprovider werd geleverd om de
installatie te voltooien.
→ Configuratiescherm.
15
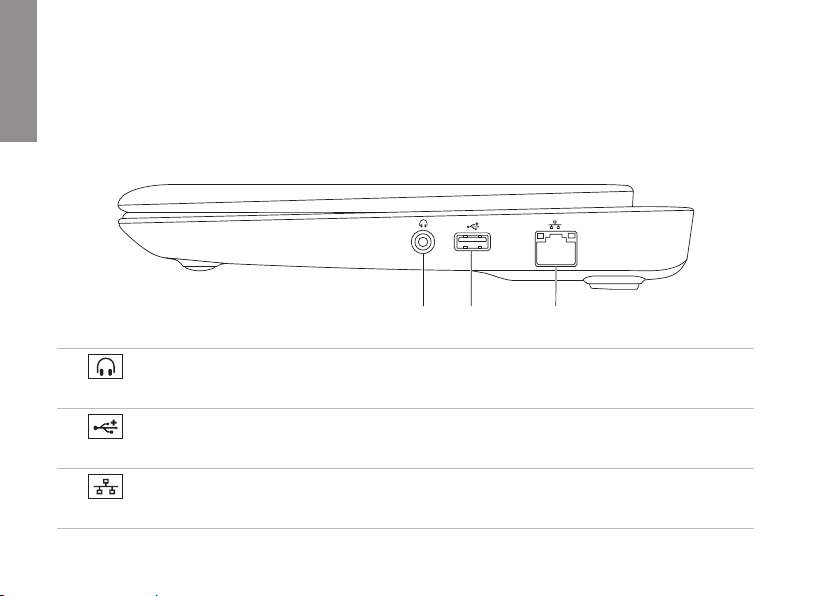
Uw Inspiron Laptop gebruiken
1 2
3
Dit gedeelte biedt informatie over de functies van uw Inspiron™-laptop.
INSPIRON
Functies in rechteraanzicht
1
Audio uit/hoofdtelefoonaansluiting — hierop kunt u een koptelefoon, luidspreker of
geluidssysteem aansluiten.
2
USB 2.0-aansluiting — Hierop kunt u USB-apparaten zoals een muis, toetsenbord,
printer, extern station of MP3-speler aansluiten.
3
Netwerkaansluiting — Hiermee kunt u uw computer op een netwerk of
breedbandvoorziening aansluiten als u een vast netwerk gebruikt.
16
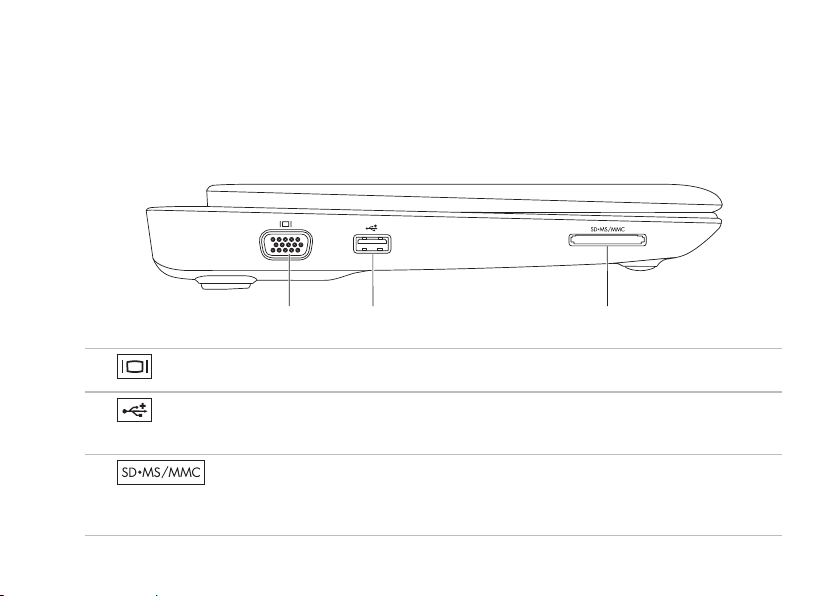
Functies in linkeraanzicht
1
2
3
VGA-aansluiting — Hierop kunt u een monitor of projector aansluiten.
1
USB 2.0-aansluiting — Hierop kunt u USB-apparaten zoals een muis, toetsenbord,
2
printer, extern station of MP3-speler aansluiten.
Uw Inspiron Laptop gebruiken
3
foto’s, muziek, video’s en docmenten weer te geven, te beluisteren of te delen vanaf digitale
geheugenkaarten.
3-in-1-mediakaartlezer — biedt een snelle en eenvoudige manier om digitale
17

Uw Inspiron Laptop gebruiken
2
3
4
1
5
6
Computerstandaard en toetsenbordfuncties
18

Uw Inspiron Laptop gebruiken
1
Aan/uitknop — Door deze knop in te drukken kunt u de computer aan- of uitzetten.
2
Functietoetsenrij — De toetsen voor draadloos in- en uitschakelen, helderheid verhogen en
verlagen en voor het instellen van het volume vindt u in deze rij.
3
Aan/uit/batterijstatuslampje — Geeft de verschillende aan/uit/batterijstatussen aan
wanneer de computer zijn voeding krijgt van de netadapter of de batterij.
Voor meer informatie over het aan/uit/batterijstatuslampje raadpleegt u "Statuslampjes" op
pagina 20.
4
Activiteitslampje voor de vaste schijf — Gaat branden wanneer de computer gegevens
leest of wegschrijft. Een knipperend lampje duidt op activiteit op de vaste schijf.
WAARSCHUWINGEN: Om gegevensverlies te voorkomen mag u nooit de computer
uitzetten terwijl het activiteitslampje voor de vaste schijf knippert.
5
Touchpad — Biedt de functionaliteit van een muis, zodat gebruikers de cursor kunnen
verplaatsen, geselecteerde items kunnen verslepen en neerzetten en op items klikken door
het oppervlak aan te tippen. De functies Bladeren en Zoomen worden ondersteund. Raadpleeg
voor meer informatie het gedeelte "Touch Pad-bewegingen" op pagina 22.
6
Touchpad-knoppen (2) — Bieden functies die overeenkomen met de linker- en
rechtermuisknop.
19
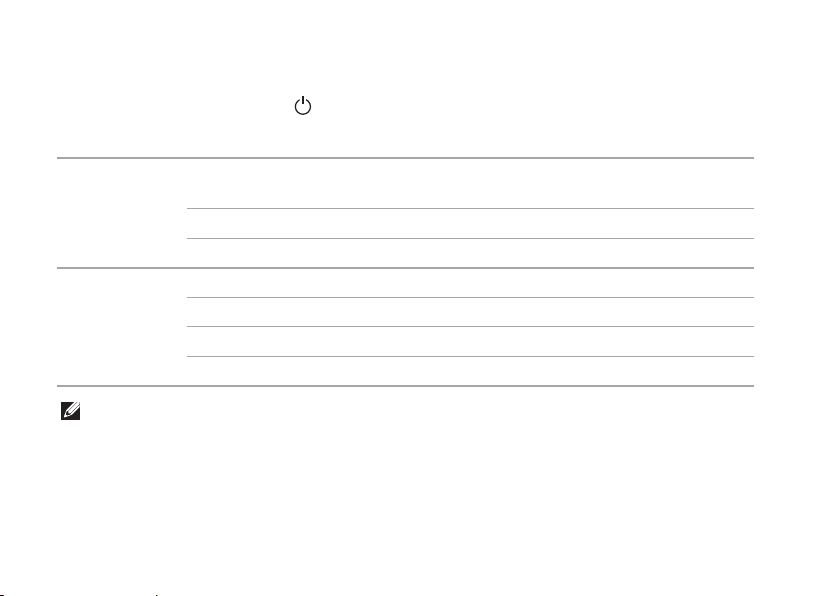
Uw Inspiron Laptop gebruiken
Statuslampjes
Aan/uit/batterijstatuslampje
Status lampje Status computer Batterijladingsniveau
Netadapter
Batterij
OPMERKING: De batterij wordt opgeladen wanneer de computer door de netadapter van
stroom wordt voorzien.
20
continu wit aan
uit/slaapstand
knipperend wit wachtstand Aan het opladen
uit uit/slaapstand >90%
continu wit aan >10%
knipperend wit wachtstand >=10%
Continu oranje aan/wachtstand < 10%
uit uit/slaapstand n.v.t.
Aan het opladen < 90%
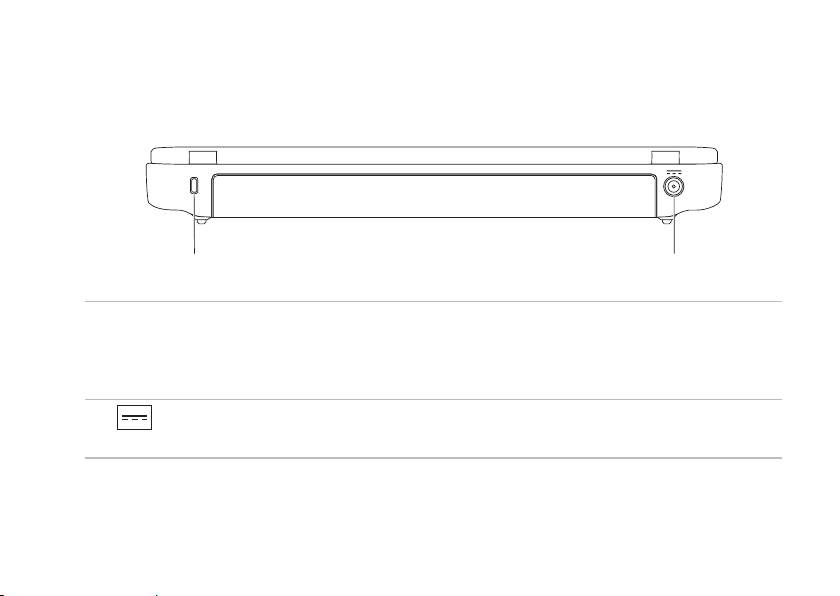
Uw Inspiron Laptop gebruiken
2
1
Kenmerken achterkant
1
Sleuf voor beveiligingskabel — Hiermee kunt u een beveiligingskabel op de computer
aansluiten.
OPMERKING: Voordat u een beveiligingskabel koopt, moet u nagaan of deze past in de
beveiligingssleuf op uw computer.
Aansluiting voor netadapter — Hiermee kunt een netadapter aansluiten om de computer
2
van stroom te voorzien en de batterij op te laden.
21
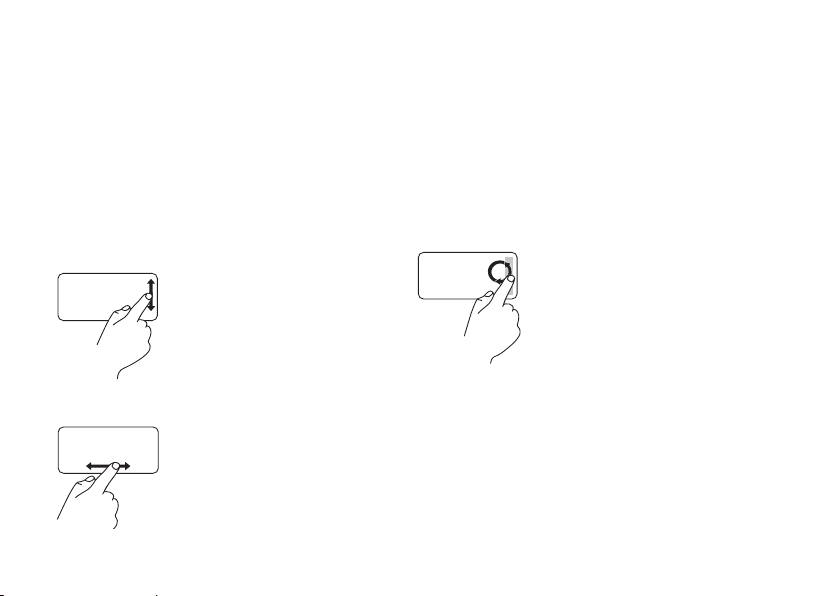
Uw Inspiron Laptop gebruiken
Touchpad-bewegingen
Schuiven
Hiermee kunt u al schuivend navigeren. De
schuiffunctie omvat:
Traditioneel schuiven — Hiermee kunt u
naar boven of beneden of naar links of rechts
schuiven.
Naar boven of beneden schuiven:
Beweeg uw vinger naar boven
of beneden in het verticale
schuifgebied (uiterst rechts op
de touch pad).
U kunt als volgt naar links of rechts schuiven:
Beweeg uw vinger naar links
of rechts in het horizontale
schuifgebied (helemaal onderin
het touch pad).
22
Ronddraaiend schuiven — Hiermee kunt u naar
boven, beneden, links of rechts schuiven.
Naar boven of beneden schuiven:
Beweeg uw vinger in het
verticale schuifgebied (uiterst
links op de touchpad) in een
draaiende beweging met de
klok mee om naar boven te
schuiven, of tegen de klok in
om naar beneden te schuiven.
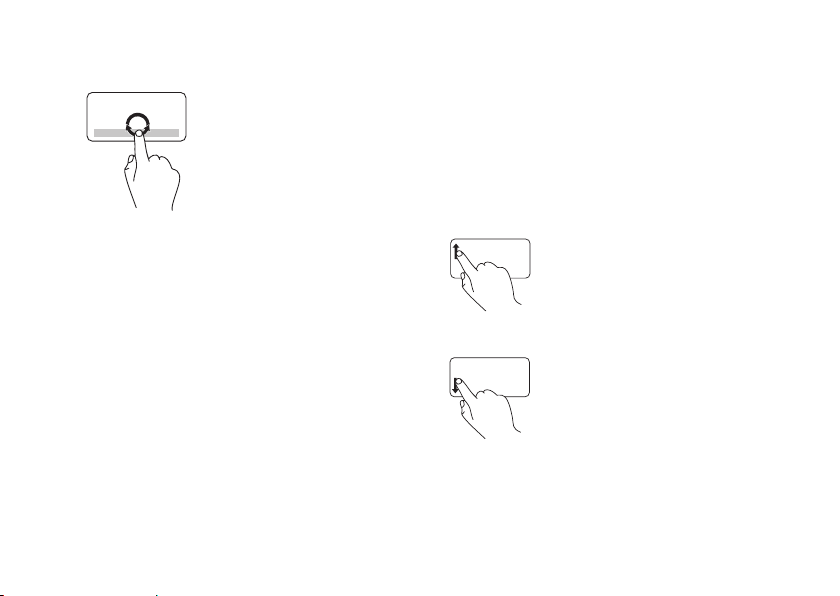
Uw Inspiron Laptop gebruiken
U kunt als volgt naar links of rechts schuiven:
Beweeg uw vinger in het
horizontale schuifgebied
(helemaal onderin de touchpad)
in een ronddraaiende beweging
met de klok mee om naar
rechts te schuiven, of tegen
de klok in om naar links te
schuiven.
Zoomen
Hiermee kunt u de vergroting van de inhoud
van het scherm verhogen of verlagen. De
zoomfunctie omvat:
Zoomen met één vinger — hiermee kunt u in- en
uitzoomen.
Inzoomen:
Beweeg een vinger omhoog in de
zoomzone (helemaal links op het
touchpad).
Uitzoomen:
Beweeg een vinger omlaag in de
zoomzone (helemaal links op het
touchpad).
23
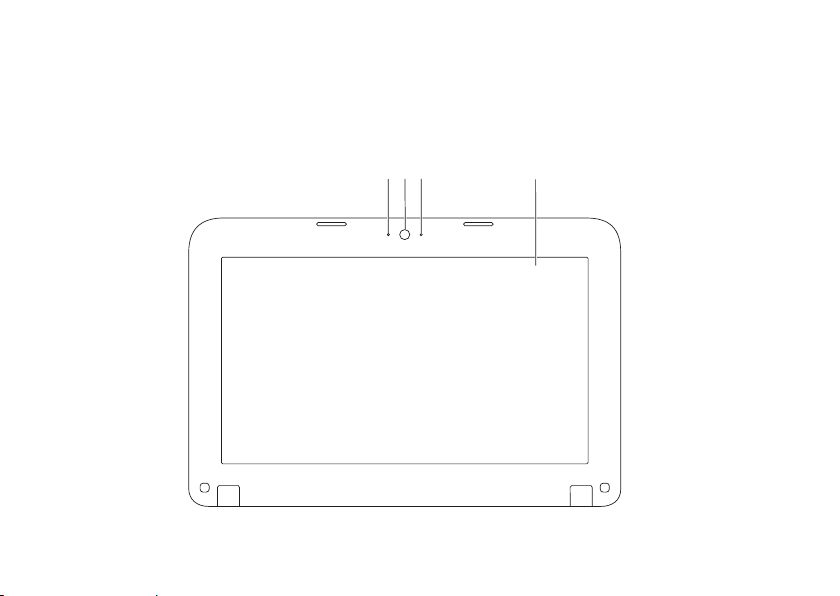
Uw Inspiron Laptop gebruiken
123 4
Beeldschermfuncties
Het beeldschermpaneel bevat een camera en bijbehorende digitale microfoon.
24
 Loading...
Loading...