Dell Inspiron Mini 10 1010 User Manual [nl]
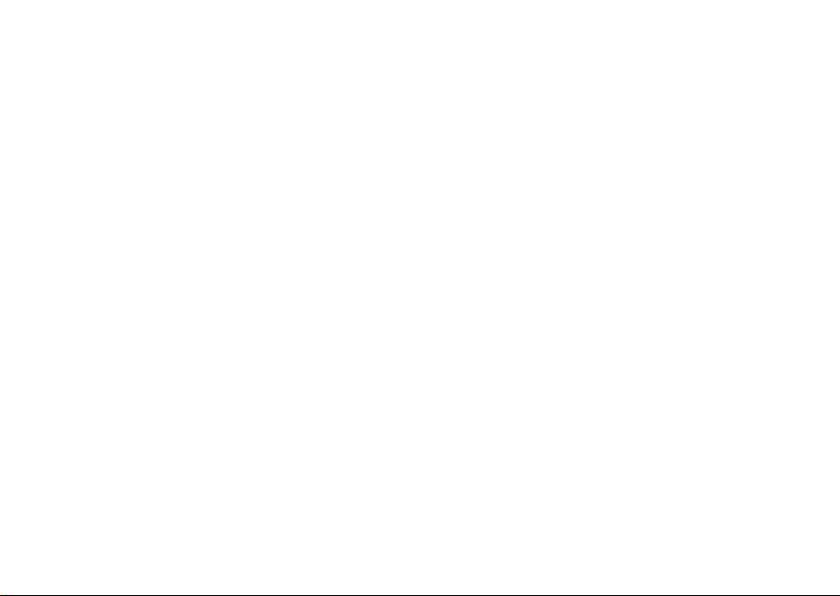
Model PP19S
™
INSPIRON
INSTALLATIEGIDS
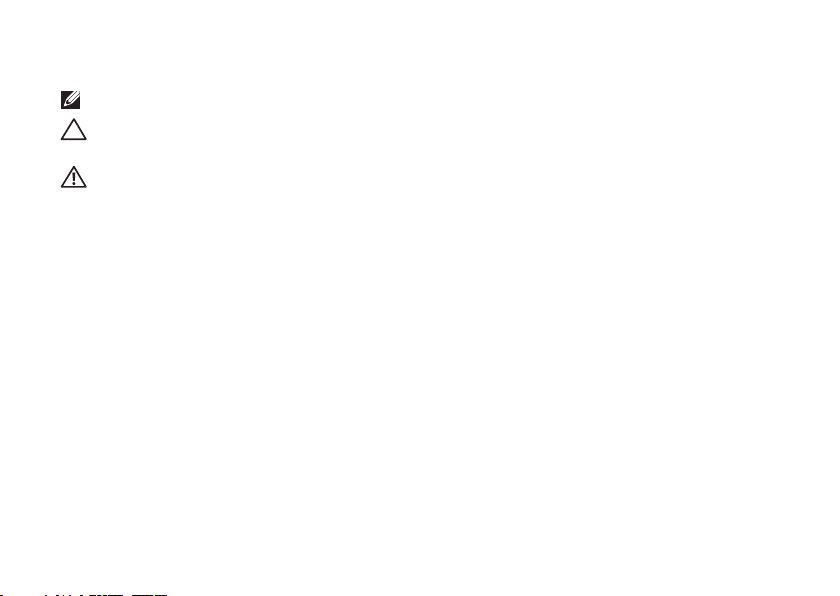
Opmerkingen, waarschuwingen en gevaar-kennisgevingen
OPMERKING: Een OPMERKING geeft belangrijke informatie weer waardoor u de pc beter benut.
WAARSCHUWINGEN: Een WAARSCHUWINGEN duidt potentiële schade aan hardware of
potentieel gegevensverlies aan en vertelt u hoe het probleem kan worden vermeden.
LET OP: Een LET OP duidt het risico van schade aan eigendommen, lichamelijk letsel of
overlijden aan.
__________________
De informatie in dit document kan zonder voorafgaande kennisgeving worden gewijzigd.
© 2008–2009 Dell Inc. Alle rechten voorbehouden.
Verveelvoudiging van deze materialen op welke wijze dan ook zonder de schriftelijke toestemming van Dell Inc. is strikt verboden.
Dell
, het
DELL
-logo,
Handelsmerken die in deze tekst gebruikt zijn:
handelsmerken van Dell Inc.;
in de VS en andere landen;
handelsmerken of gedeponeerde handelsmerken van Microsoft Corporation in de Verenigde Staten en/of andere landen;
Bluetooth
is een gedeponeerd handelsmerk dat eigendom is van Bluetooth SIG, Inc. en door Dell onder licentie wordt
SRS Premium Sound, SRS
gebruikt;
Overige handelsmerken en handelsnamen worden in deze tekst gebruikt om te verwijzen of naar de eenheden van de
merken en namen of naar hun producten. Dell Inc. heeft geen eigendomsrechten of -aanspraken op handelsmerken en
handelsnamen anders dan zijn eigen merken en namen.
Intel
is een gedeponeerd handelsmerk en
Micros
oft,
Windows, Windows Vista
en het symbool (O) zijn handelsmerken van SRS Labs, Inc.
Inspiron, YOURS IS HERE
Atom
en het logo op de knop Start van
is een handelsmerk van Intel Corporation
april 2009 O/N X217K Rev. A01
en
DellConnect
Windows Vista
zijn
zijn
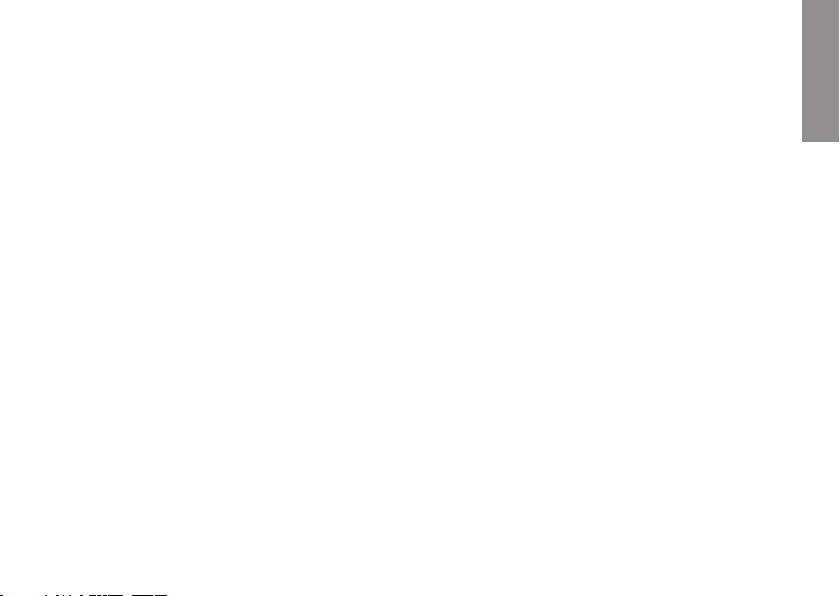
Inhoud
INSPIRON
Uw Inspiron™-laptop installeren . . . . . . . . .5
Voordat u de computer instelt . . . . . . . . . . . . 5
De netadapter aansluiten . . . . . . . . . . . . . . . .6
Sluit de netwerkkabel aan (optioneel). . . . . . 7
Druk op de aan/uit-knop . . . . . . . . . . . . . . . . .8
Draadloos in- of uitschakelen (optioneel) . . . 9
®
installeren . . . . . . . . . . . . . . . . . . . . 10
Ubuntu
®
Microsoft
Verbinding maken met internet
(optioneel) . . . . . . . . . . . . . . . . . . . . . . . . . . . 10
De TV-tuner instellen (beschikbaarheid
verschilt per regio) . . . . . . . . . . . . . . . . . . . .13
Windows® installeren . . . . . . . . 10
Uw Inspiron™-laptop gebruiken . . . . . . . . .14
Functies aan de rechterkant. . . . . . . . . . . . . 14
Functies aan de linkerkant . . . . . . . . . . . . . . 16
Functies onderste deel van de computer
en toetsenbord. . . . . . . . . . . . . . . . . . . . . . . . 18
Touchpad-penbewegingen . . . . . . . . . . . . . . 20
De touchpadgevoeligheid instellen . . . . . . . 22
Beeldschermfuncties . . . . . . . . . . . . . . . . . .23
De batterij verwijderen en vervangen . . . . . 24
Softwarefuncties . . . . . . . . . . . . . . . . . . . . .25
Problemen oplossen . . . . . . . . . . . . . . . . . .28
Netwerkproblemen . . . . . . . . . . . . . . . . . . . . 28
Voedingsproblemen . . . . . . . . . . . . . . . . . . . 29
Problemen met het geheugen . . . . . . . . . . . 30
Vastlopen en softwareproblemen . . . . . . . . 31
Ondersteuningsfuncties gebruiken . . . . . .34
Dell Support Center . . . . . . . . . . . . . . . . . . . . 34
Systeemberichten . . . . . . . . . . . . . . . . . . . . . 35
3
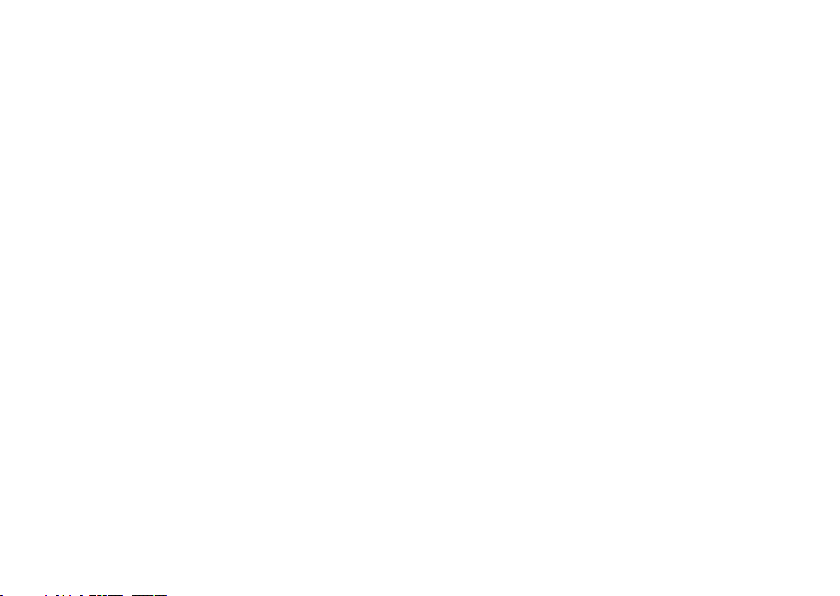
Inhoud
Hardwareprobleemoplosser. . . . . . . . . . . . . 37
Dell Diagnostics (Dell-diagnostiek) . . . . . . . 37
Het besturingssysteem herstellen . . . . . .40
Systeemherstel . . . . . . . . . . . . . . . . . . . . . . .40
™
PC Restore in Windows XP
Dell
gebruiken . . . . . . . . . . . . . . . . . . . . . . . . . . . . 42
Dell Factory Image Restore . . . . . . . . . . . . .44
Besturingssysteem opnieuw installeren . . .45
Help-informatie . . . . . . . . . . . . . . . . . . . . . .48
Technische ondersteuning
en klantenservice . . . . . . . . . . . . . . . . . . . . .49
DellConnect
™
. . . . . . . . . . . . . . . . . . . . . . . . . 49
On line services . . . . . . . . . . . . . . . . . . . . . . .49
Automatische orderstatusservice . . . . . . . . 50
Productinformatie . . . . . . . . . . . . . . . . . . . . . 50
Items retourneren voor reparatie onder
garantie of voor geldteruggave . . . . . . . . . . 51
4
Voordat u belt. . . . . . . . . . . . . . . . . . . . . . . . . 52
Contact opnemen met Dell . . . . . . . . . . . . . . 53
Meer informatie en bronnen zoeken . . . . .54
Specificaties . . . . . . . . . . . . . . . . . . . . . . . .57
Index . . . . . . . . . . . . . . . . . . . . . . . . . . . . . . .65
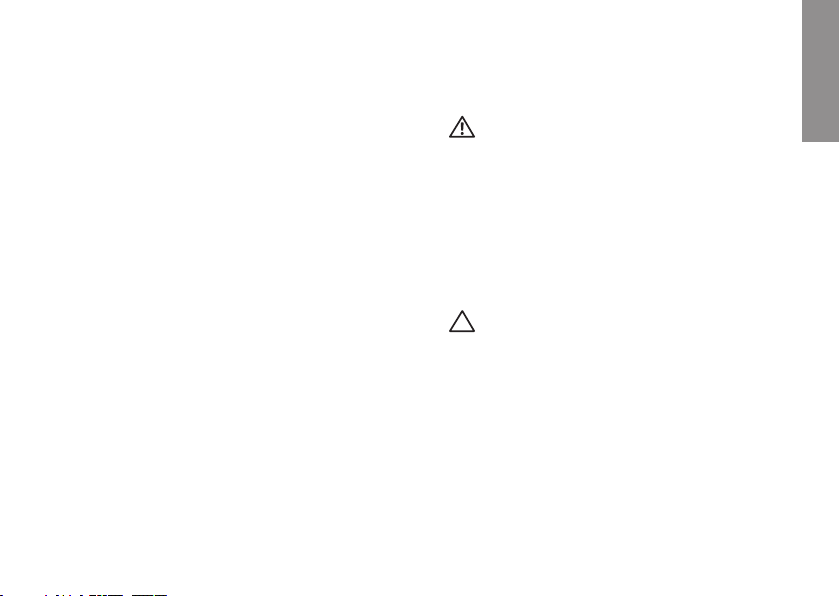
Uw Inspiron™-laptop installeren
INSPIRON
Dit hoofdstuk geeft informatie over het installeren
van uw Inspiron Mini 10-laptop.
Voordat u de computer instelt
Wanneer u de computer op de gewenste locatie
plaatst, moet u ervoor zorgen dat de stroombron
bereikbaar is, dat er voldoende ventilatie is en
dat het oppervlak vlak is.
Wanneer u de luchtstroom rondom uw
Inspiron-computer beperkt, kan de pc oververhit
raken. U voorkomt oververhitting door aan de
achterkant van de computer een ruimte van ten
minste 10,2 cm vrij te laten en aan alle andere
kanten een ruimte van minimaal 5,1 cm. U mag
de computer nooit in een ingesloten ruimte
plaatsen, zoals een kast of lade, wanneer deze
is ingeschakeld.
LET OP: Blokkeer de luchtopeningen niet,
duw er geen voorwerpen in en zorg dat
er zich geen stof in ophoopt. Plaats de
Dell™-computer niet in een omgeving
waar weinig lucht beschikbaar is, zoals
een gesloten koffer, als de computer is
ingeschakeld. Als u dat toch doet, loopt
u risico op brand of beschadiging van de
computer.
WAARSCHUWINGEN: Het plaatsen of
stapelen van zware of scherpe objecten op
de computer kan resulteren in permanente
schade aan de computer.
5
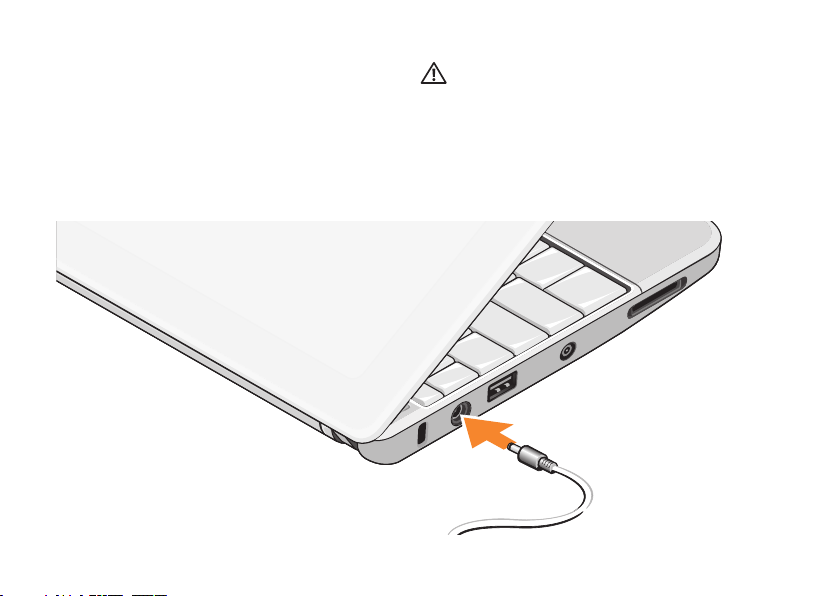
Uw Inspiron™-laptop installeren
De netadapter aansluiten
Sluit de netadapter aan op de computer en daarna
op een stopcontact of stroomstootbeveiliging.
6
LET OP: De netadapter werkt op
elektriciteitsnetten wereldwijd.
Stroomaansluitingen en contactdozen
verschillen echter sterk per land. Wanneer
u een incompatibele kabel gebruikt of de kabel
onjuist op een contactdoos of het stopcontact
aansluit, kan er brand of permanente
schade aan de apparatuur ontstaan.
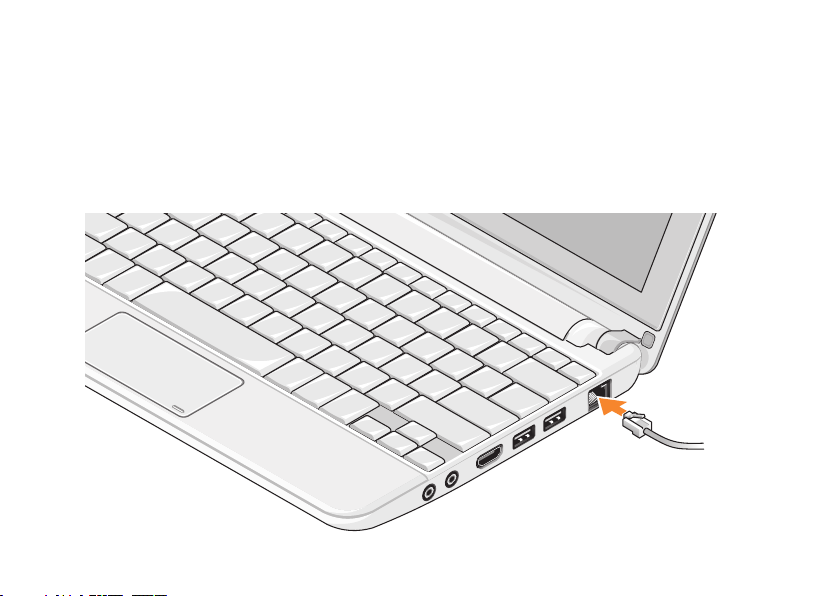
Sluit de netwerkkabel aan (optioneel)
Als u een bedrade netwerkverbinding wilt
gebruiken, moet u de netwerkkabel aansluiten.
Uw Inspiron™-laptop installeren
7
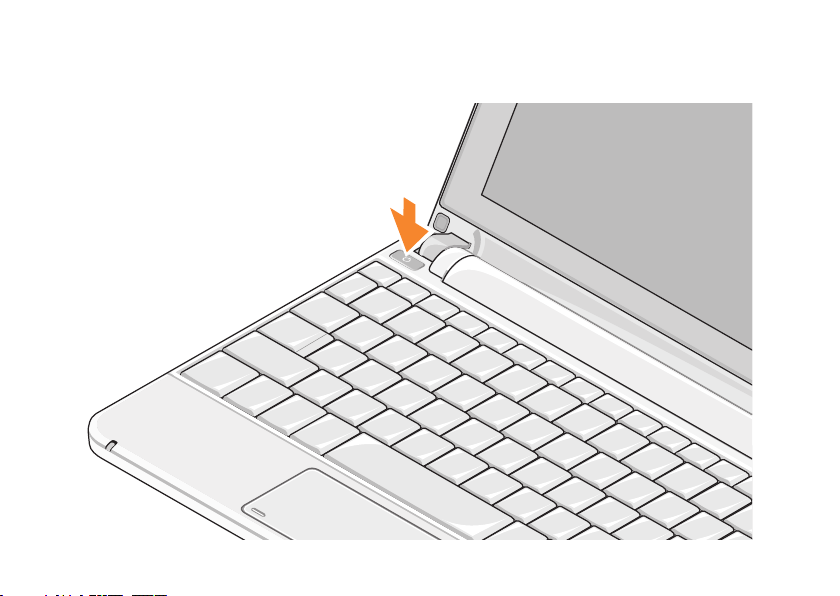
Uw Inspiron™-laptop installeren
Druk op de aan/uit-knop
8
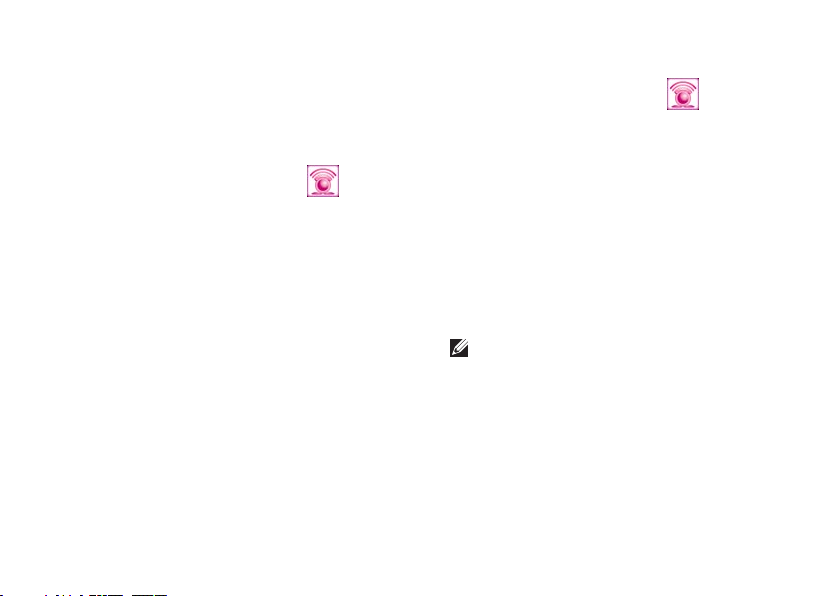
Uw Inspiron™-laptop installeren
Draadloos in- of uitschakelen (optioneel)
U schakelt Draadloos als volgt in:
Schakel de computer in.1.
Dubbelklik op het pictogram 2.
systeemvak of druk op <F2>.
Het dialoogvenster Draadloos in- of
uitschakelen verschijnt.
Selecteer de opties die u wilt inschakelen:3.
Bluetooth inschakelen –
Draadloos LAN/WiMax inschakelen –
Draadloos WAN/GPS inschakelen –
Klik op 4. OK.
in het
U schakelt Draadloos als volgt in:
Dubbelklik op het pictogram 1.
systeemvak of druk op <F2>.
Het dialoogvenster Draadloos in- of
uitschakelen verschijnt.
Verwijder de vinkjes van de opties die u wilt 2.
uitschakelen:
Bluetooth inschakelen –
Draadloos LAN/WiMax inschakelen –
Draadloos WAN/GPS inschakelen –
Klik op 3. OK.
OPMERKING: Afhankelijk van uw
computerconfiguratie wordt de optie
WiMax mogelijk niet weergegeven.
in het
9
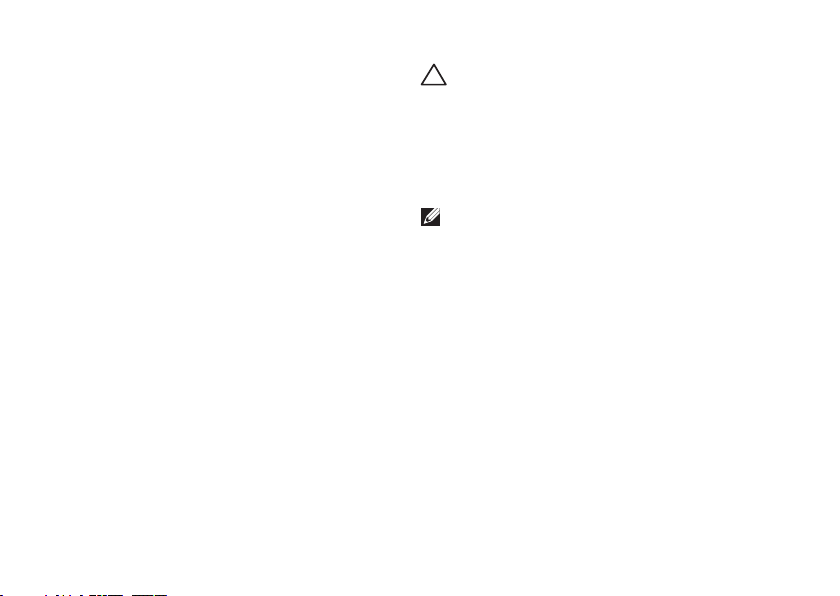
Uw Inspiron™-laptop installeren
Ubuntu® installeren
Uw Dell-computer is vooraf geconfigureerd met
het Ubuntu-besturingssysteem, als u om Ubuntu
hebt gevraagd bij het bestellen van uw computer.
Zie de handleiding
computer is meegeleverd voor meer specifieke
informatie over het besturingssysteem.
Ubuntu Quick Start
die met de
Microsoft® Windows® installeren
Uw Dell-computer is vooraf geconfigureerd met
het Microsoft Windows-besturingssysteem, als
u om Windows hebt gevraagd bij het bestellen van
uw computer. Volg de instructies op het scherm
op om Windows voor het eerst in te stellen. Deze
stappen zijn verplicht en kunnen 15 minuten in
beslag nemen. De schermen begeleiden u bij een
aantal procedures, waaronder het accepteren
van licentie-overeenkomsten, het instellen van
voorkeuren en het tot stand brengen van een
internetverbinding.
10
WAARSCHUWINGEN: Het instellingsproces
van het besturingssysteem mag niet worden
onderbroken. Hierdoor kan de computer
onbruikbaar worden.
Verbinding maken met internet (optioneel)
OPMERKING: Internetaanbieders en hun
aanbod verschillen per land.
Wanneer u verbinding wilt maken met internet,
hebt u een modem- of netwerkverbinding nodig
en een internetaanbieder (ISP).
Een bedrade internetverbinding instellen
Als u een inbelverbinding gebruikt, moet
u een telefoonlijn verbinden met de
externe USB-modem (optioneel) en met
de telefoonwandaansluiting voordat u de
internetverbinding tot stand brengt. Als u een
DSL- of kabel-/satellietmodemverbinding
gebruikt, neemt u contact op met uw
internetaanbieder of mobiele telefoondienst
voor installatie-instructies.
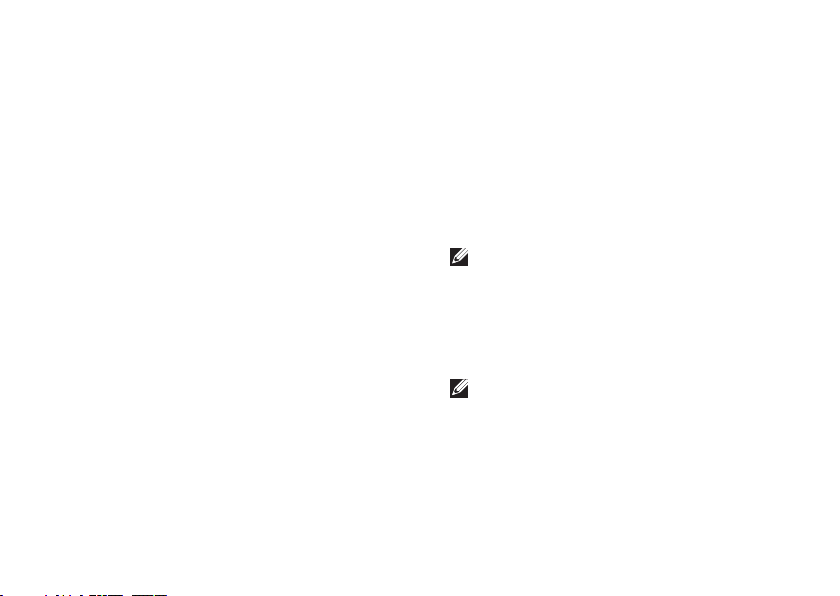
Uw Inspiron™-laptop installeren
Een draadloze verbinding instellen
Voordat u de draadloze internetverbinding kunt
gebruiken, moet u verbinding maken met de
draadloze router. U stelt als volgt de verbinding
met een draadloze router in:
Controleer of Draadloos is ingeschakeld 1.
op de computer (zie “Draadloos in- of
uitschakelen (optioneel)” op pagina 9).
Bewaar en sluit alle geopende bestanden, 2.
en sluit alle actieve programma’s af.
Klik op de knop3. Start en klik op Verbinding
maken.
Volg de instructies op het scherm om de 4.
installatie te voltooien.
Een internetverbinding instellen
U stelt als volgt een internetverbinding in
met een bijgeleverde snelkoppeling van de
internetaanbieder:
Bewaar en sluit alle geopende bestanden, 1.
en sluit alle actieve programma's af.
Dubbelklik op het internetaanbieder-pictogram 2.
op het bureaublad van Microsoft Windows.
Volg de instructies op het scherm om de 3.
installatie te voltooien.
Voer de stappen in de volgende sectie uit als
u geen pictogram van de internetaanbieder op
het bureaublad hebt staan of als u een andere
aanbieder wilt.
OPMERKING: Als u nu geen verbinding kunt
krijgen, maar dit eerder wel is gelukt, is
de aanbieder mogelijk tijdelijk uit de lucht.
Neem contact op met de internetaanbieder
om de servicestatus te controleren of
probeer het later opnieuw.
OPMERKING: Zorg dat u de gegevens over
uw aanbieder bij de hand hebt. Als u geen
internetaanbieder hebt, kan de wizard
Verbinding met het Internet maken u helpen
deze te verkrijgen.
11
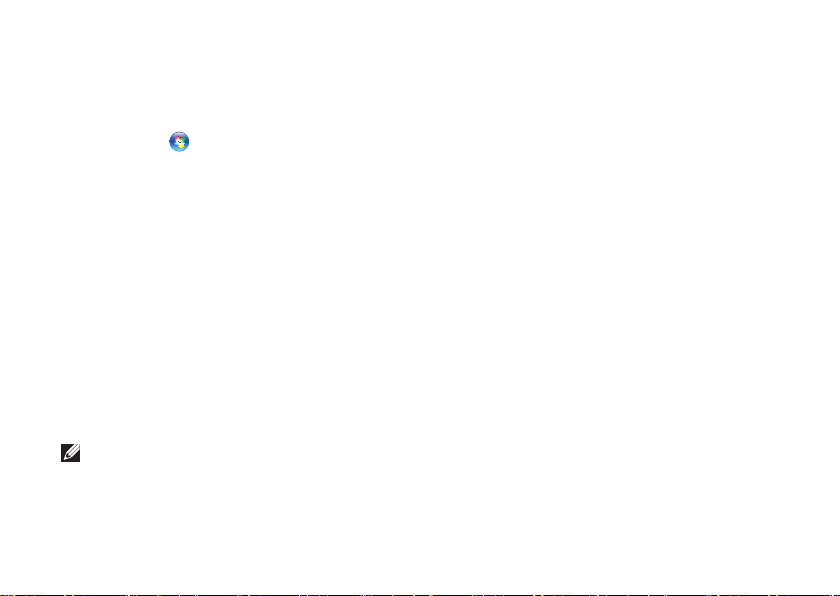
Uw Inspiron™-laptop installeren
System Windows Vista
®
Bewaar en sluit alle geopende bestanden, 1.
en sluit alle actieve programma's af.
Klik op 2. Start
→ Configuratiescherm.
Klik onder 3. Netwerk en internet op Verbinding
met het Internet maken.
Het venster Verbinding met het Internet
maken verschijnt.
Klik op 4. Breedband (PPPoE) of Inbellen,
afhankelijk van de manier waarop
u verbinding wilt maken:
Kies voor a. Breedband als u een DSL-,
satellietmodem, kabel-tv-modem of draadloze
Bluetooth
®
-verbinding wilt gebruiken.
Kies b. Inbelverbinding als u een optionele
USB-inbelmodem of ISDN wilt gebruiken.
OPMERKING: Als u niet weet welk
verbindingstype u moet selecteren, klikt
u op Help me kiezen of neemt u contact op
met de aanbieder.
12
5. Volg de instructies op het scherm en gebruik de
installatie-informatie van de internetaanbieder
om de installatie te voltooien.
Windows XP
Bewaar en sluit alle geopende bestanden, 1.
en sluit alle actieve programma's af.
Klik op 2. Start→ Configuratiescherm.
Selecteer onder 3. Netwerk- en Internet-
verbindingen de optie Een Internet-verbinding
instellen of wijzigen.
Het venster Eigenschappen voor Internet
verschijnt.
Klik op 4. Instellen.
De Wizard Nieuwe verbinding verschijnt.
Klik op 5. Verbinding met het Internet maken.
Selecteer de juiste optie in het volgende venster:6.
Als u nog geen internetaanbieder hebt en er –
één wilt selecteren, klikt u op Ik wil zelf een
Internet-provider in een lijst selecteren.
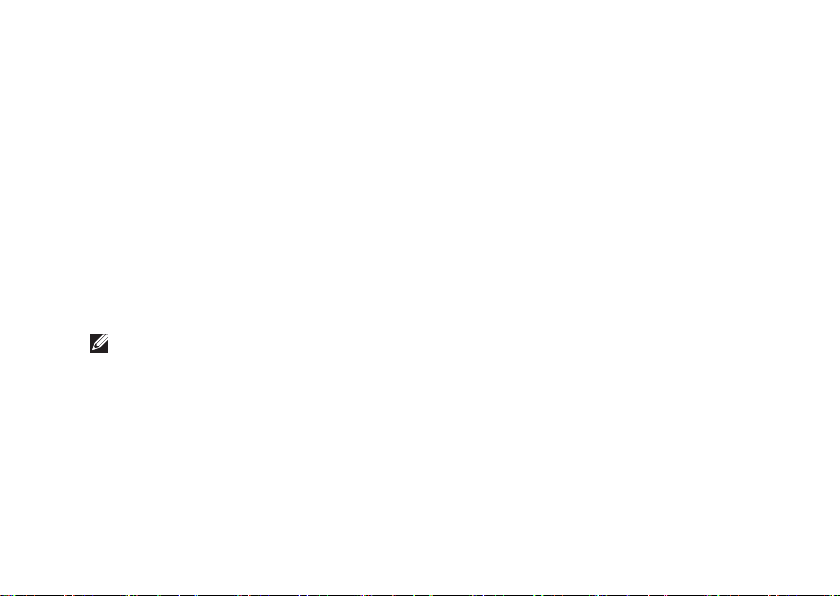
Uw Inspiron™-laptop installeren
Als u al installatie-informatie van uw –
internetaanbieder hebt gekregen, maar
nog geen installatie-cd, klikt u op Ik wil
handmatig een verbinding instellen.
Hebt u wel een cd, dan klikt u op – Ik
heb een cd-rom met software van een
Internet-provider.
Klik op 7. Volgende.
Als u Ik wil handmatig een verbinding
instellen hebt geselecteerd, gaat u door
naar stap 6. Anders volgt u de instructies
op het scherm om de installatie te voltooien.
OPMERKING: Als u niet weet welk
verbindingstype u moet selecteren, neemt
u contact op met de aanbieder.
Selecteer de juiste optie onder 8. Op welke
manier wilt u contact met het Internet
maken? en klik op Volgende.
Gebruik de installatie-informatie van de 9.
internetaanbieder om de installatie te voltooien.
De TV-tuner instellen (beschikbaarheid verschilt per regio)
U kunt de tv-tuner instellen via PowerCinema.
U stelt de tv-tuner als volgt voor het eerst in:
Klik op het PowerCinema-pictogram via 1.
Starten→ Alle programma's.
Ga naar 2. Hoofdmenu→ Entertainment→ Live
TV en volg de instructies op het scherm.
U stelt de tv-tuner-instellingen als volgt opnieuw in:
Klik op het PowerCinema-pictogram via 1.
Starten→ Alle programma's.
Ga naar 2. Hoofdmenu→ Entertainment→ Live TV.
Klik op 3. Geavanceerd in het regelmenu.
Selecteer 4. Instellingen.
Klik op 5. Installatiewizard uitvoeren en volg
de instructies op het scherm.
13
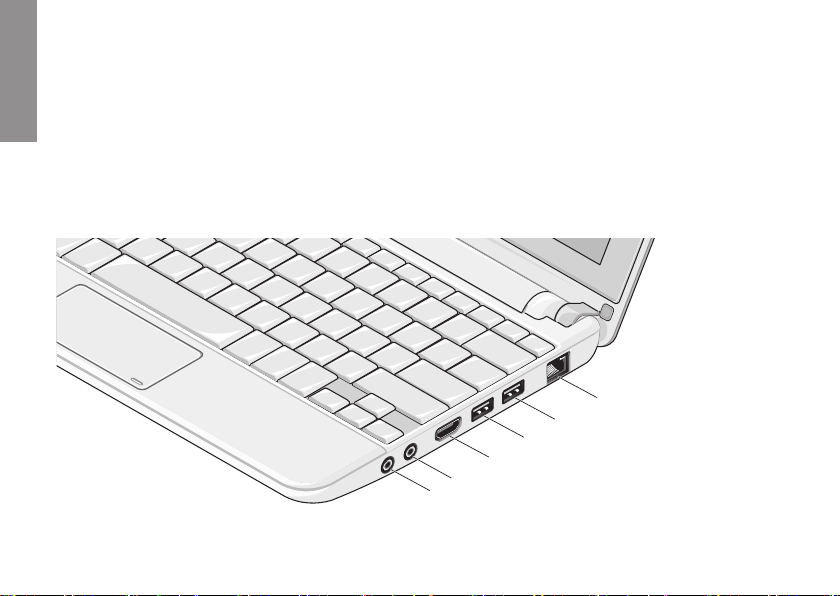
Uw Inspiron™-laptop gebruiken
Uw Inspiron Mini 10 heeft indicatoren en knoppen
INSPIRON
die informatie geven en waarmee u algemene
taken kunt uitvoeren. Via de connectoren op uw
computer kunt u extra apparaten aansluiten.
Functies aan de rechterkant
2
2
1
1
14
6
6
5
5
4
4
3
3
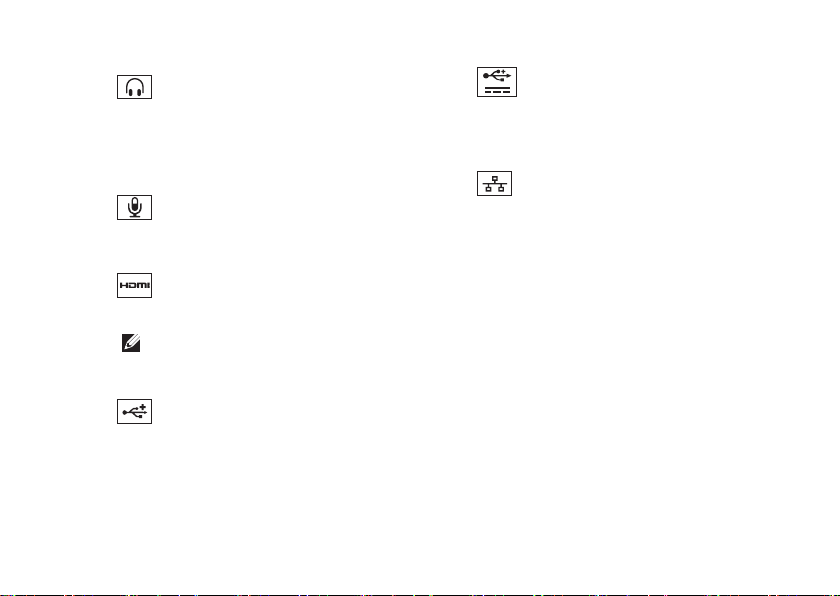
1
Audio-uitgang/
Hoofdtelefoonconnector – Hier sluit
u een hoofdtelefoon aan of stuurt u geluid
naar een ingeschakelde luidspreker of
geluidssysteem.
2
Audio-ingang/Microfoonconnector –
Sluit een microfoon of invoersignaal aan
voor gebruik met audioprogramma's.
3
HDMI-connector – Sluit aan op een
TV voor zowel 5.1-audio- als videosignalen.
OPMERKING: Wanneer u deze
gebruikt met een monitor, wordt
alleen het videosignaal gelezen.
4
USB 2.0-connector – Hier sluit
u een USB-apparaat aan, zoals een muis,
toetsenbord, printer, externe schijf of
MP3-speler.
Uw Inspiron™-laptop gebruiken
5
Voedings-USB-connector – Voor het
aansluiten van USB-apparaten die meer
stroom vereisen. Deze poort ondersteunt
maximaal 2 A laadstroom.
6
Netwerkconnector – Hiermee sluit
u de computer aan op een netwerk of
breedbandapparaat als u een bedraad
netwerk gebruikt.
15
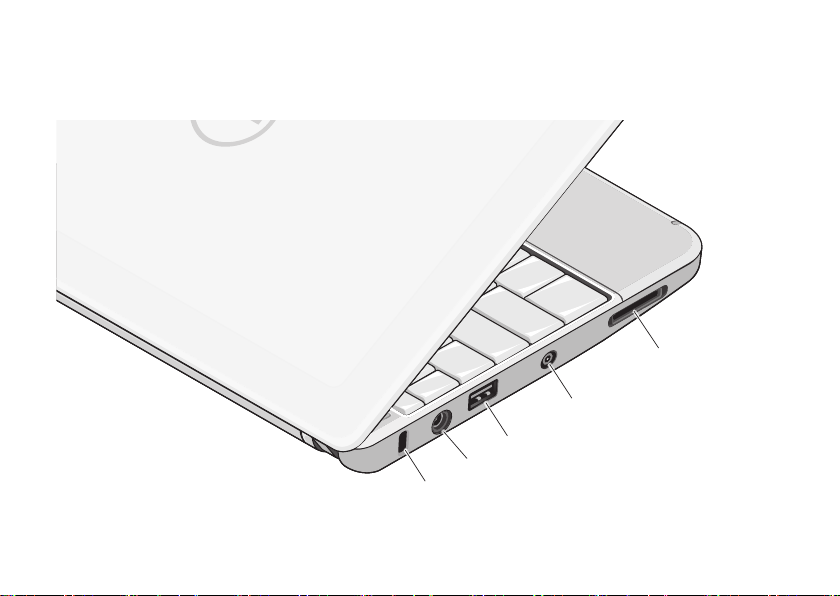
16
Uw Inspiron™-laptop gebruiken
Functies aan de linkerkant
1
2
3
4
5
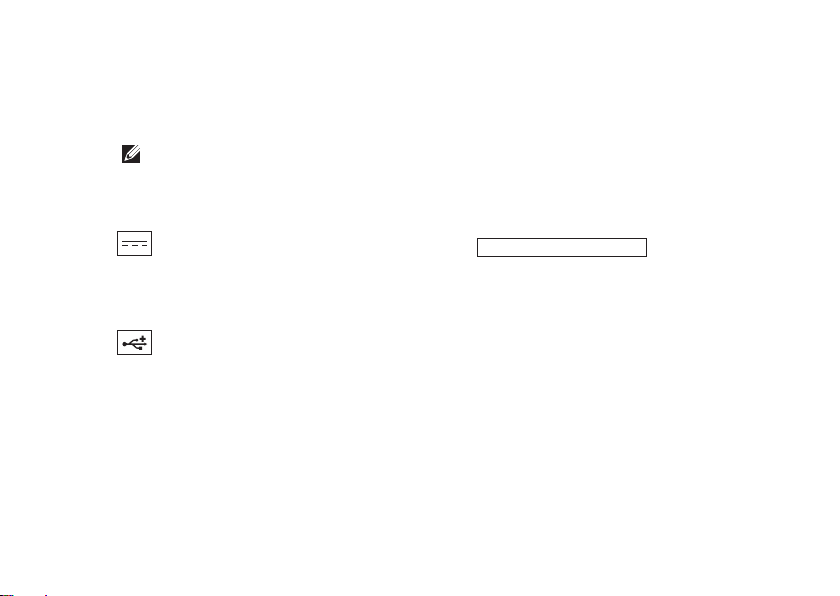
Uw Inspiron™-laptop gebruiken
1
Sleuf voor beveiligingskabel – Hiermee
bevestigt u een in de handel verkrijgbare
antidiefstalvoorziening aan de computer.
OPMERKING: Voordat u een
antidiefstalvoorziening koopt, moet
u ervoor zorgen dat deze past op de
beveiligingskabelsleuf van de computer.
2
Netadapterconnector – Wordt
aangesloten op de netadapter waarmee de
computer van stroom wordt voorzien en de
batterij wordt geladen.
3
USB 2.0-connector – Hier sluit
u een USB-apparaat aan, zoals een muis,
toetsenbord, printer, externe schijf of
MP3-speler.
4 Antenne in connector (op ondersteunde
modellen) – Hier sluit u een externe
antenne aan via een MCX-connector
om programma's weer te geven met de
tv-tunerkaart (optioneel). Zie “De TV-tuner
instellen (beschikbaarheid verschilt per
regio)” op pagina 13 voor meer informatie
over het instellen van de tv-tunerkaart.
SD/SDHC/MMC/MS/MSPro
5
3-in-1
mediakaartlezer – Biedt een snelle en
eenvoudige manier om digitale foto's,
muziek, video's en documenten op de
volgende digitale geheugenkaarten weer
te geven en te delen:
Secure Digital (SD)-geheugenkaart•
Secure Digital High Capacity-kaart •
(SDHC)
MultiMediaCard (MMC)•
Memory Stick•
Memory Stick PRO•
17
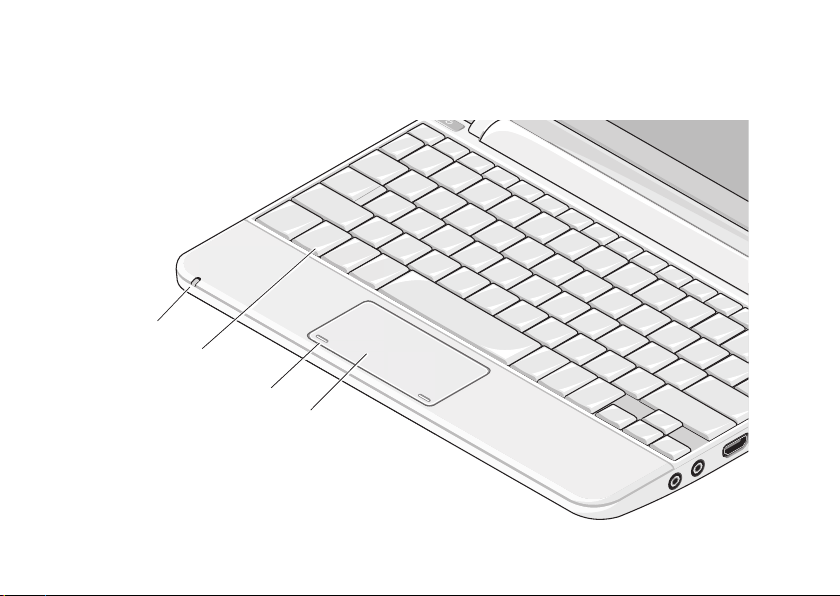
18
Uw Inspiron™-laptop gebruiken
Functies onderste deel van de computer en toetsenbord
4
3
2
1
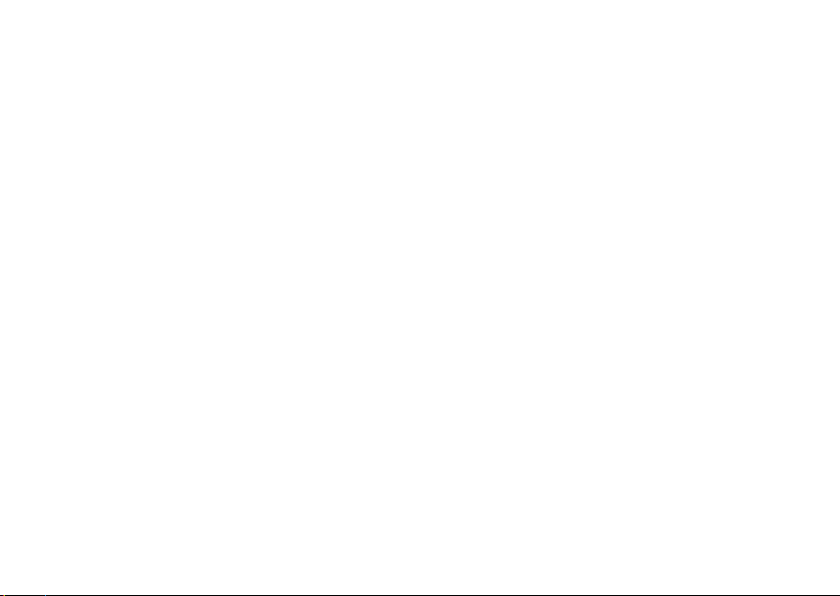
Uw Inspiron™-laptop gebruiken
1
Aan/uit-/Batterijstatuslampje – Zal gaan
branden of knipperen om de batterijstatus
aan te geven. Het lampje geeft de
volgende statussen aan tijdens het laden
of gebruiken van de computer met:
een netadapter
Ononderbroken wit: De computer is •
ingeschakeld en de batterij wordt
opgeladen.
Knipperend wit: De computer bevindt •
zich in de standby-modus.
Uit: De computer is uitgeschakeld en •
de batterij wordt voldoende opgeladen.
een batterij
Ononderbroken wit: De computer is •
ingeschakeld.
Knipperend wit: De computer bevindt •
zich in de standby-modus.
Knipperend oranje: De batterij is zo •
goed als leeg. Sluit de netadapter aan
om de batterij op te laden.
Uit: De computer is uitgeschakeld.•
2
Toetsenbord – De instellingen voor
dit toetsenbord kunnen worden
gepersonaliseerd via de systeeminstellingen.
3
Touchpadknoppen – Bieden dezelfde
functies als de rechter- en linkermuisknop.
4
Touchpad – Biedt dezelfde functionaliteit
als die van een muis. Deze ondersteunt
de functies Schuiven, Snelle
penbewegingen, In-/uitzoomen, Draaien
en Bureaublad. Ga voor meer informatie
naar “Touchpad-penbewegingen” op
pagina 20.
19
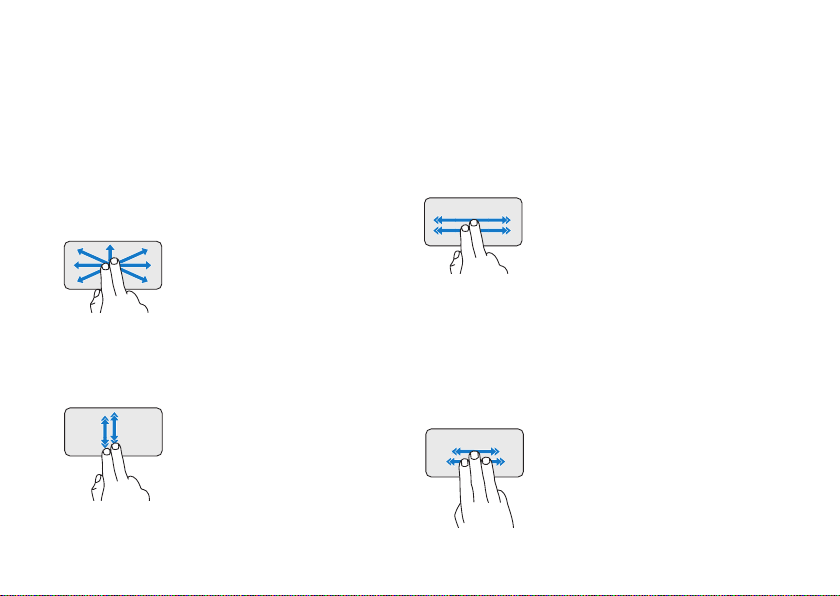
Uw Inspiron™-laptop gebruiken
Touchpad-penbewegingen
Schuiven
Hiermee kunt u door de inhoud schuiven.
De schuiffunctie omvat het volgende:
Pannen – Hiermee kunt u de focus op het
geselecteerde object verplaatsen wanneer
niet het hele object zichtbaar is.
Beweeg twee vingers in de
gewenste richting om het
geselecteerde object te
pannen.
Automatisch horizontaal schuiven – Hiermee
kunt u naar links of naar rechts schuiven in het
actieve venster.
Beweeg twee vingers snel naar
links of naar rechts om
automatisch horizontaal
schuiven te activeren.
Tik op het touchpad om
automatisch schuiven te stoppen.
Automatisch verticaal schuiven – Hiermee
kunt u omhoog of omlaag in het actieve
venster schuiven.
Beweeg twee vingers
snel omhoog of omlaag
om automatisch verticaal
schuiven te activeren.
Tik op het touchpad om
automatisch schuiven te
stoppen.
20
Omslaan
Hiermee kunt u inhoud vooruit of achteruit
omslaan op basis van de richting van de omslag.
Beweeg drie vingers snel in
de gewenste richting om de
inhoud in het actieve venster
om te slaan.
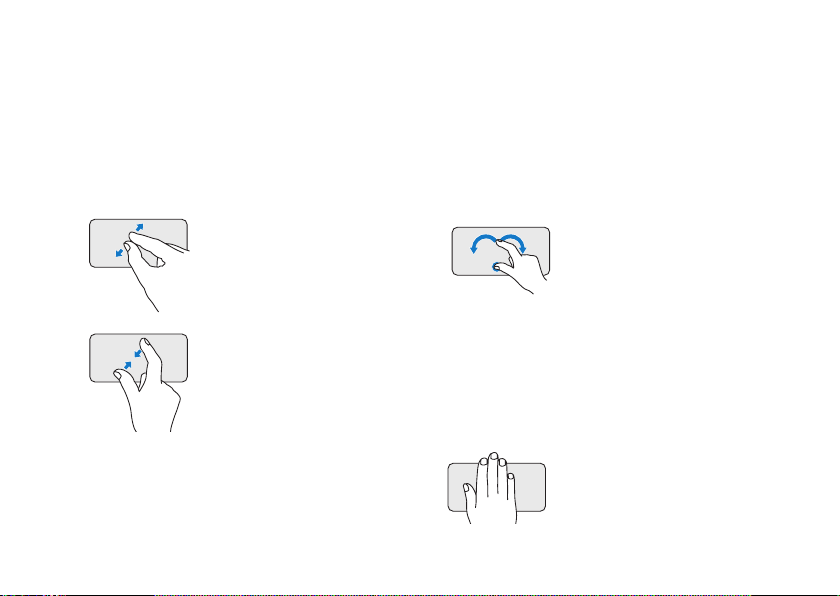
Uw Inspiron™-laptop gebruiken
In- en uitzoomen
Hiermee kunt u de scherminhoud groter of kleiner
weergeven. De zoomfunctie omvat het volgende:
Samenknijpen – Hiermee kunt u in- of uitzoomen
door twee vingers naar elkaar toe of van elkaar
af te bewegen op het touchpad.
U zoomt als volgt in
twee vingers van elkaar af om
de weergave van het actieve
venster te vergroten.
U zoomt als volgt uit
twee vingers naar elkaar
toe om de weergave van het
actieve venster te verkleinen.
: Beweeg
: Beweeg
Draaien
Hiermee kunt u de actieve inhoud op het scherm
draaien. De draaifunctie omvat het volgende:
Spiraal – Hiermee kunt u de inhoud met stappen
van 90 graden verdraaien met twee vingers, waarbij
één vinger is verankerd en de andere draait.
Houd de duim op zijn plaats en
beweeg de wijsvinger in een
boog naar rechts of naar links
om het geselecteerde item
90 graden naar rechts of naar
links te draaien.
Bureaublad
Hiermee kunt u alle geopende vensters
minimaliseren, zodat het bureablad zichtbaar wordt.
Plaats uw hand op het touchpad
in een willekeurige richting en
houd deze even op zijn plaats.
21
 Loading...
Loading...