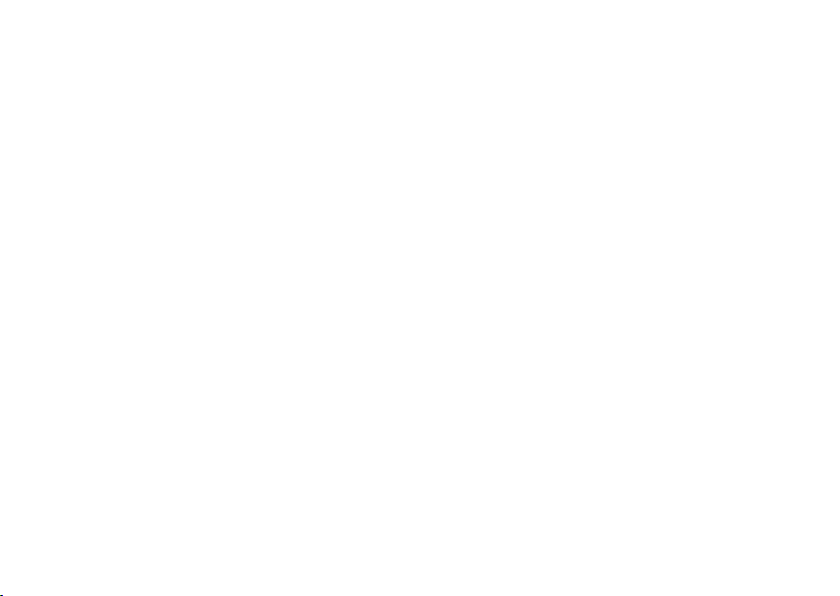
Πρότυπο PP19S
™
INSPIRON
ΟΔΗΓΟΣ ΡΥΘΜΙΣΗΣ
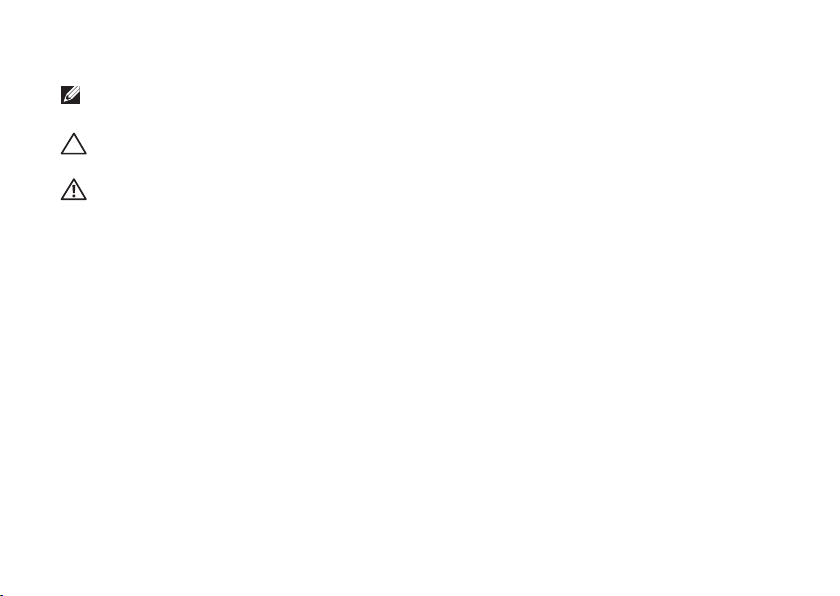
Σημειώσεις, ειδοποιήσεις και προσοχές
ΣΗΜΕΙΩΣΗ: Η ΣΗΜΕΙΩΣΗ υποδεικνύει σημαντικές πληροφορίες που σας βοηθούν να
χρησιμοποιείτε καλύτερα τον υπολογιστή σας.
ΠΡΟΣΟΧΗ: Η ΠΡΟΣΟΧΗ υποδηλώνει είτε πιθανή βλάβη στο υλικό είτε απώλεια δεδομένων
και υποδεικνύει τον τρόπο με τον οποίο μπορείτε να αποφύγετε το πρόβλημα.
ΠΡΟΕΙΔΟΠΟΙΗΣΗ: Η ΠΡΟΕΙΔΟΠΟΙΗΣΗ επισημαίνει ενδεχόμενο κίνδυνο βλάβης
στον εξοπλισμό, τραυματισμού ή θανάτου.
__________________
Οι πληροφορίες αυτού του εγγράφου μπορεί να αλλάξουν χωρίς προειδοποίηση.
© 2008–2009 Dell Inc. Με επιφύλαξη κάθε νόμιμου δικαιώματος.
Απαγορεύεται αυστηρά η αναπαραγωγή του υλικού με οποιονδήποτε τρόπο αν δεν υπάρχει γραπτή άδεια της
Dell Inc.
Dell
Εμπορικά σήματα που χρησιμοποιούνται στο παρόν κείμενο: Η ονομασία
ονομασίες
είναι σήμα κατατεθέν και η ονομασία
Οι ονομασίες
ή εμπορικά σήματα ή σήματα κατατεθέντα της Microsoft Corporation στις Ηνωμένες Πολιτείες ή/και άλλες χώρες.
Η ονομασία
άδεια. Οι ονομασίες
Άλλα εµπορικά σήµατα και εµπορικές ονοµασίες μπορεί να χρησιµοποιούνται στο παρόν έγγραφο
αναφερόµενα είτε στους κατόχους των σηµάτων και των ονοµάτων είτε στα προϊόντα τους. Η Dell Inc.
αποποιείται κάθε αξίωση ιδιοκτησίας επί των εμπορικών σημάτων και ονομασιών τρίτων.
Inspiron, YOURS IS HERE
Microsoft, Windows
Bluetooth
είναι σήμα κατατεθέν της Bluetooth SIG, Inc. και χρησιμοποιείται από την Dell με ειδική
SRS Premium Sound
και
και
DellConnect
Atom
εμπορικό σήμα τής Intel Corporation στις Η.Π.Α. και άλλες χώρες.
Windows Vista
και
είναι εμπορικά σήματα της Dell Inc. Η ονομασία
, καθώς και το
SRS
και το σύμβολο (O) είναι εμπορικά σήματα της SRS Labs, Inc.
Windows Vista
, το λογότυπο
start button logo είναι
Απρίλιος 2009 P/N D901M Αναθ. A01
DELL
και οι
Intel
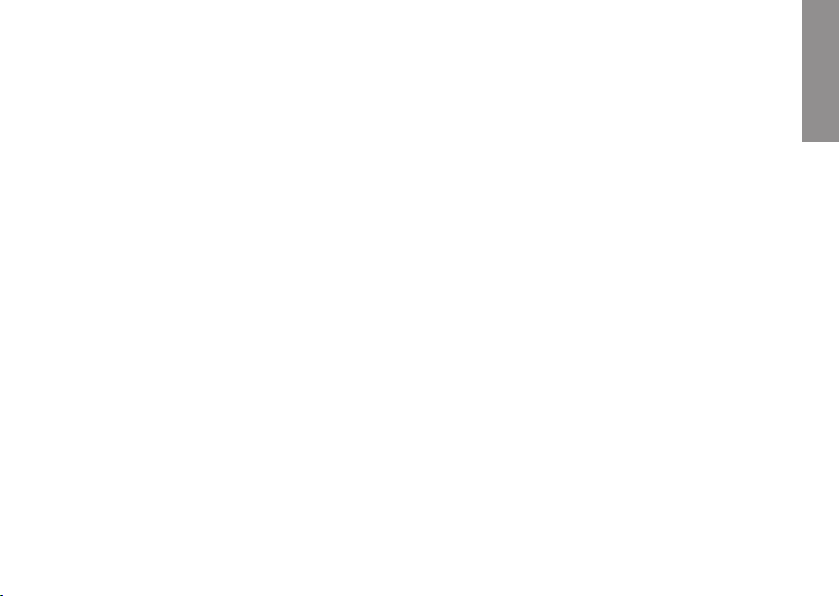
Περιεχόμενα
INSPIRON
Ρύθμιση του φορητού υπολογιστή
Inspiron
Προτού ρυθμίσετε τον υπολογιστή σας. . . .5
Συνδέστε το μετασχηματιστή AC . . . . . .6
Συνδέστε το καλώδιο δικτύου
(προαιρετικό). . . . . . . . . . . . . . . . . . . . .7
Πιέστε το κουμπί τροφοδοσίας. . . . . . . .8
Ενεργοποιήστε ή απενεργοποιήστε την
ασύρματη λειτουργία (προαιρετικό) . . . . .9
Ρύθμιση Ubuntu
Ρύθμιση Microsoft
Σύνδεση στο διαδίκτυο (προαιρετικό). . . . 11
Ρύθμιση του δέκτη τηλεόρασης
(η διαθεσιμότητα εξαρτάται από
την περιοχή) . . . . . . . . . . . . . . . . . . . . 15
Χρήση τού φορητού υπολογιστή
Inspiron
™
. . . . . . . . . . . . . . . . . . . . . . 5
®
. . . . . . . . . . . . . . . . . 10
®
Windows®. . . . . . . 10
™
. . . . . . . . . . . . . . . . . . . . . 16
Χαρακτηριστικά δεξιάς πλευράς. . . . . . 16
Χαρακτηριστικά αριστερής πλευράς . . . .18
Χαρακτηριστικά βάσης υπολογιστή
και πληκτρολογίου. . . . . . . . . . . . . . . . 20
Ενέργειες με την επιφάνεια αφής . . . . . 22
Ρύθμιση της ευαισθησίας τής
επιφάνειας αφής . . . . . . . . . . . . . . . . . 25
Χαρακτηριστικά οθόνης . . . . . . . . . . . .26
Αφαίρεση και επανατοποθέτηση της
μπαταρίας . . . . . . . . . . . . . . . . . . . . . . 27
Χαρακτηριστικά λογισμικού . . . . . . . . . 28
Επίλυση προβλημάτων. . . . . . . . . . 32
Προβλήματα στο δίκτυο. . . . . . . . . . . . 32
Προβλήματα τροφοδοσίας . . . . . . . . .33
Προβλήματα με τη μνήμη . . . . . . . . . . 35
Προβλήματα κλειδωμάτων και
λογισμικού . . . . . . . . . . . . . . . . . . . . . 35
3
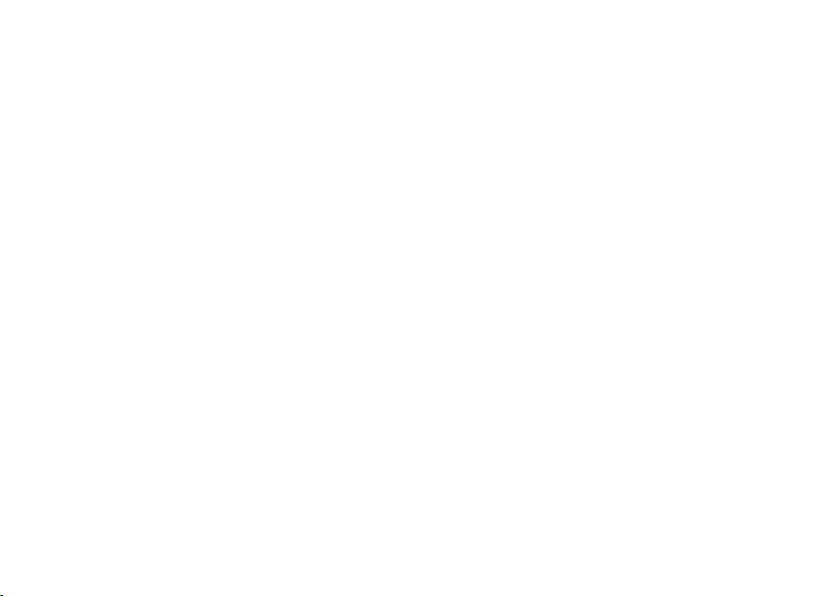
Περιεχόμενα
Χρήση των εργαλείων υποστήριξης. . . . 39
Κέντρο υποστήριξης της Dell . . . . . . . . 39
Μηνύματα συστήματος . . . . . . . . . . . . 40
Aντιμετώπιση προβλημάτων υλικού . . . .43
Διαγνωστικό πρόγραμμα της Dell . . . . 43
Επαναφορά του λειτουργικού
σας συστήματος . . . . . . . . . . . . . . . 47
Επαναφορά συστήματος . . . . . . . . . . . 48
Χρήση της επαναφοράς υπολογιστή
™
Dell
σε Windows XP . . . . . . . . . . . . .50
Επαναφορά εργοστασιακού
ειδώλου Dell . . . . . . . . . . . . . . . . . . . . 52
Επανεγκατάσταση λειτουργικού
συστήματος . . . . . . . . . . . . . . . . . . . . . 55
Λήψη βοήθειας. . . . . . . . . . . . . . . . . 58
Τεχνική υποστήριξη και εξυπηρέτηση
πελατών. . . . . . . . . . . . . . . . . . . . . . . . 59
DellConnect
™
. . . . . . . . . . . . . . . . . . . 60
Υπηρεσίες online. . . . . . . . . . . . . . . . . 60
4
Αυτοματοποιημένη υπηρεσία
ενημέρωσης για την κατάσταση
της παραγγελίας σας . . . . . . . . . . . . . . . 61
Πληροφορίες προϊόντος. . . . . . . . . . . . 62
Επιστροφή προϊόντων για επισκευή
που καλύπτεται από την εγγύηση
ή για πίστωση . . . . . . . . . . . . . . . . . . . 62
Προτού τηλεφωνήσετε . . . . . . . . . . . . . 63
Επικοινωνία με την Dell. . . . . . . . . . . . 65
Εύρεση περισσοτέρων
πληροφοριών και πόρων . . . . . . . . 66
Προδιαγραφές . . . . . . . . . . . . . . . . . 69
Πίνακας περιεχομένων . . . . . . . . . . 78
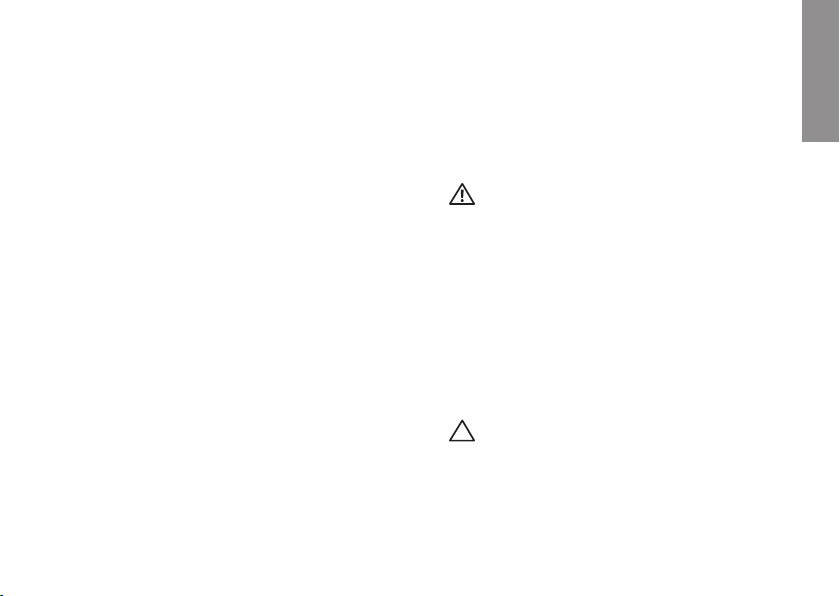
INSPIRON
Ρύθμιση του φορητού υπολογιστή Inspiron
Αυτή η ενότητα παρέχει πληροφορίες
σχετικά με τη ρύθμιση του φορητού
υπολογιστή Inspiron Mini 10.
Προτού ρυθμίσετε τον υπολογιστή σας
Όταν τοποθετείτε τον υπολογιστή σας,
διασφαλίστε την εύκολη πρόσβαση στην
πηγή τροφοδοσίας, τον επαρκή εξαερισμό
και μια επίπεδη επιφάνεια για την
τοποθέτησή του.
Η περιορισμένη ροή αέρα γύρω από
τον φορητό υπολογιστή Inspiron μπορεί
να προκαλέσει την υπερθέρμανσή του.
Για να αποφευχθεί η υπερθέρμανση
του υπολογιστή σας, φροντίστε να
υπάρχει ελεύθερος χώρος τουλάχιστον
10,2 εκατοστών (4 ιντσών) στο πίσω
μέρος του και τουλάχιστον 5,1 εκατοστών
(2 ιντσών) σε όλες τις άλλες πλευρές. Όταν
ο υπολογιστής είναι ενεργοποιημένος, ποτέ
δεν πρέπει να τον βάζετε σε κλειστό χώρο,
π.χ. ντουλάπι ή συρτάρι.
ΠΡΟΕΙΔΟΠΟΙΗΣΗ: Μη φράσσετε
τις θυρίδες εξαερισμού και μη
σπρώχνετε αντικείμενα ή μην
επιτρέπετε τη συσσώρευση σκόνης
μέσα στις θυρίδες αυτές. Όση ώρα
λειτουργεί ο υπολογιστής Dell™,
μην τον τοποθετείτε σε περιβάλλον
με χαμηλή ροή αέρα, π.χ. σε κλειστό
χαρτοφύλακα. Η περιορισμένη ροή
αέρα μπορεί να προκαλέσει βλάβη
στον υπολογιστή ή πυρκαγιά.
ΠΡΟΣΟΧΗ:
ή στοιβάξετε βαριά ή αιχμηρά αντικείμενα
πάνω στον υπολογιστή, μπορεί να
προκληθεί μόνιμη βλάβη του.
Αν τοποθετήσετε
™
5
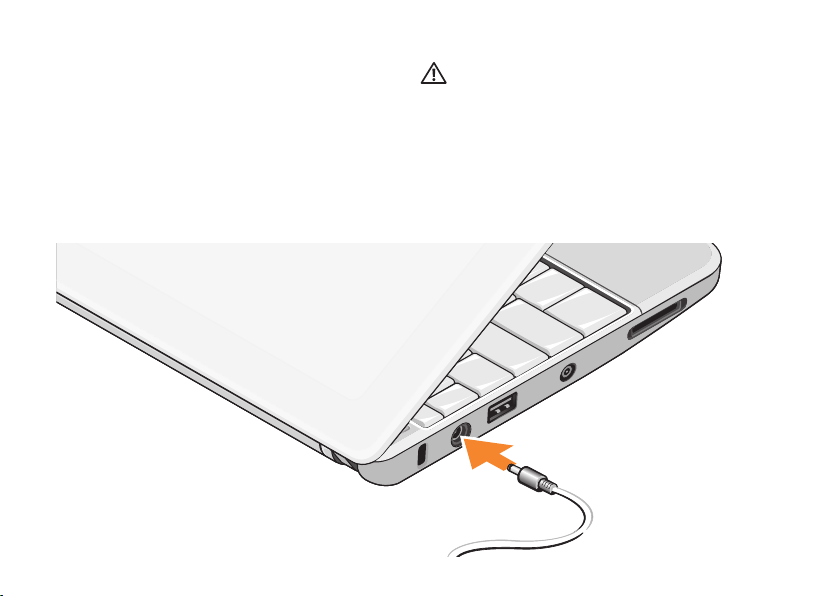
Ρύθμιση του φορητού υπολογιστή Inspiron™
Συνδέστε το μετασχηματιστή AC
Συνδέστε το μετασχηματιστή AC στον
υπολογιστή και, στη συνέχεια, σε μια πρίζα
τοίχου ή σε συσκευή προστασίας από
υπέρταση.
6
ΠΡΟΕΙΔΟΠΟΙΗΣΗ: Ο μετασχηματιστής
AC λειτουργεί σε όλη την υφήλιο όταν
τον συνδέσετε σε ηλεκτρική πρίζα.
Ωστόσο, οι σύνδεσμοι τροφοδοσίας
και τα πολύπριζα ποικίλλουν ανάλογα
με τη χώρα. Με τη χρήση μη συμβατού
καλωδίου ή την εσφαλμένη σύνδεση
του καλωδίου σε πολύπριζο ή πρίζα
μπορεί να προκληθεί πυρκαγιά
ή μόνιμη βλάβη στον υπολογιστή σας.
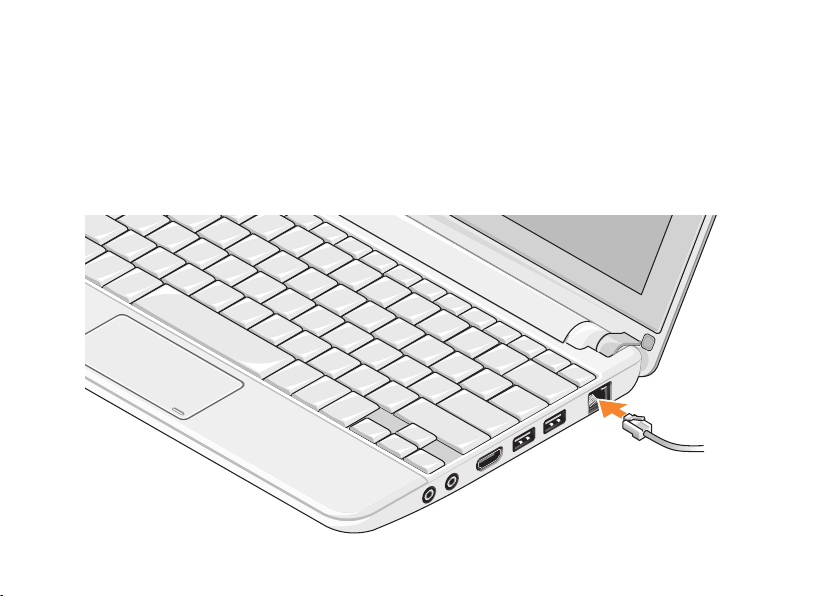
Συνδέστε το καλώδιο δικτύου (προαιρετικό)
Για να χρησιμοποιήσετε μια σύνδεση
ενσύρματου δικτύου, συνδέστε το καλώδιο
δικτύου.
Ρύθμιση του φορητού υπολογιστή Inspiron™
7

Ρύθμιση του φορητού υπολογιστή Inspiron™
Πιέστε το κουμπί τροφοδοσίας
8
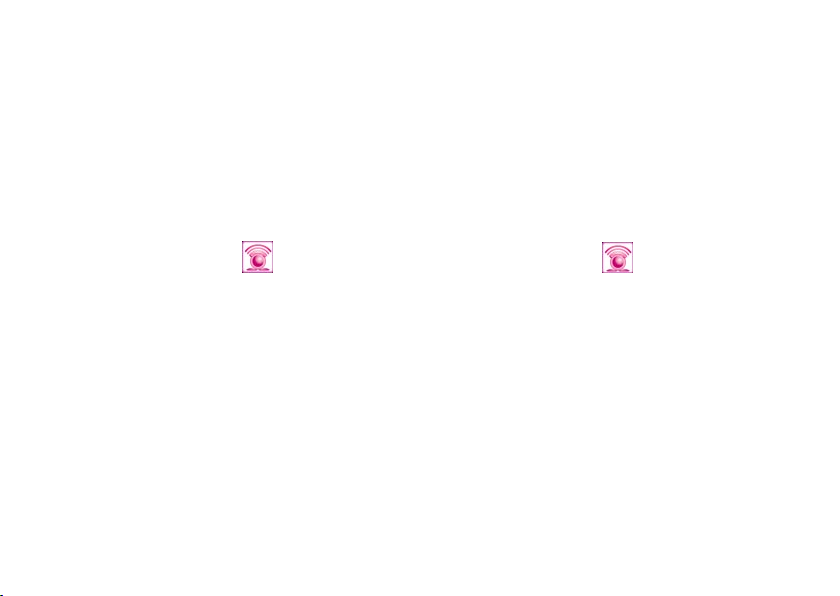
Ρύθμιση του φορητού υπολογιστή Inspiron™
Ενεργοποιήστε ή απενεργοποιήστε την ασύρματη λειτουργία (προαιρετικό)
Για να ενεργοποιήσετε την ασύρματη
λειτουργία:
Ανοίξτε τον υπολογιστή σας.1.
Κάντε διπλό κλικ 2.
πλαίσιο συστήματος ή πιέστε το <F2>.
Εμφανίζεται το πλαίσιο διαλόγου
Wireless Enable/Disable
(Ενεργοποίηση/Απενεργοποίηση
ασύρματης λειτουργίας).
Επιλέξτε τις δυνατότητες που θέλετε να 3.
ενεργοποιήσετε:
Enable Bluetooth (Ενεργοποίηση –
Bluetooth)
στο εικονίδιο στο
Enable Wireless LAN/WiMax –
(Ενεργοποίηση ασύρματου LAN/
WiMax)
Enable Wireless WAN/GPS –
(Ενεργοποίηση ασύρματου WAN/GPS)
Κάντε κλικ στο 4. OK.
Για να απενεργοποιήσετε την ασύρματη
λειτουργία:
Κάντε διπλό κλικ 1.
πλαίσιο συστήματος ή πιέστε το <F2>.
Εμφανίζεται το πλαίσιο διαλόγου
Wireless Enable/Disable
(Ενεργοποίηση/Απενεργοποίηση
ασύρματης λειτουργίας).
Καταργήστε τις δυνατότητες που θέλετε 2.
να απενεργοποιήσετε:
Enable Bluetooth (Ενεργοποίηση –
Bluetooth)
στο εικονίδιο στο
9
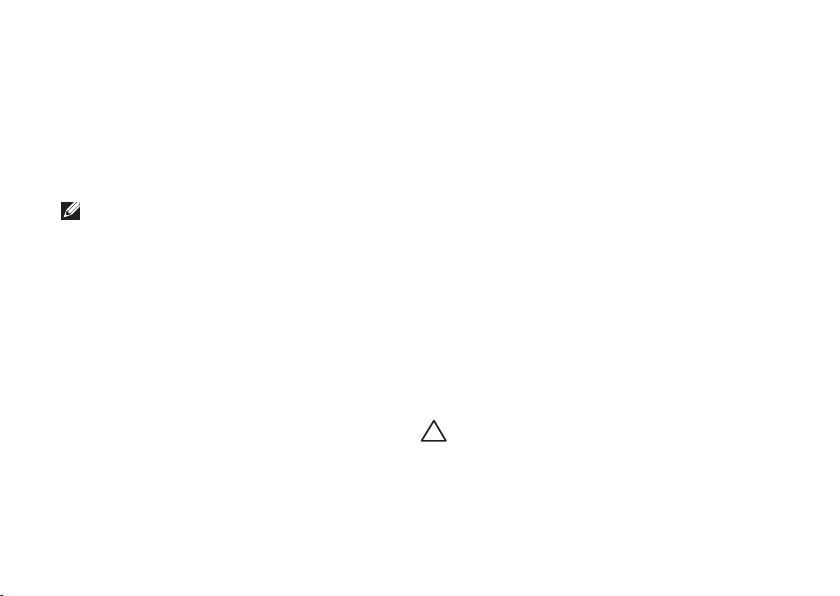
Ρύθμιση του φορητού υπολογιστή Inspiron™
Enable Wireless LAN/WiMax –
(Ενεργοποίηση ασύρματου LAN/
WiMax)
Enable Wireless WAN/GPS –
(Ενεργοποίηση ασύρματου WAN/GPS)
Κάντε κλικ στο 3. OK.
ΣΗΜΕΙΩΣΗ: Η επιλογή WiMax μπορεί να
μην εμφανίζεται και αυτό εξαρτάται από τη
διαμόρφωση του υπολογιστή σας.
Ρύθμιση Ubuntu
Αν ζητήσατε υπολογιστή Dell με
λειτουργικό σύστημα Ubuntu όταν κάνατε
την παραγγελία σας, οι ρυθμίσεις του
υπολογιστή σας είναι προδιαμορφωμένες
με το σύστημα αυτό. Περισσότερες
πληροφορίες για το συγκεκριμένο
λειτουργικό σύστημα περιέχει ο
γρήγορης έναρξης Ubuntu
μαζί με τον υπολογιστή σας.
®
Οδηγός
που παραλάβατε
10
Ρύθμιση
®
Microsoft
Αν ζητήσατε υπολογιστή Dell με λειτουργικό
σύστημα Microsoft Windows όταν κάνατε
την παραγγελία σας, οι ρυθμίσεις του
υπολογιστή σας είναι προδιαμορφωμένες
με το σύστημα αυτό. Αν είναι η πρώτη φορά
που ρυθμίζετε τα Windows, ακολουθήστε
τις οδηγίες στην οθόνη. Τα βήματα αυτά
είναι υποχρεωτικά και μπορεί να διαρκέσουν
έως και 15 λεπτά ωσότου ολοκληρωθούν.
Οι οθόνες θα σας καθοδηγήσουν σε
διάφορες διαδικασίες όπου περιλαμβάνονται
η αποδοχή των αδειών χρήσης, η ρύθμιση
προτιμήσεων και η εγκατάσταση σύνδεσης
στο διαδίκτυο.
ΠΡΟΣΟΧΗ:
ρύθμισης του λειτουργικού συστήματος.
Αν το κάνετε, μπορεί να μην είναι δυνατή
η χρήση του υπολογιστή.
Windows®
Μη διακόψετε τη διαδικασία
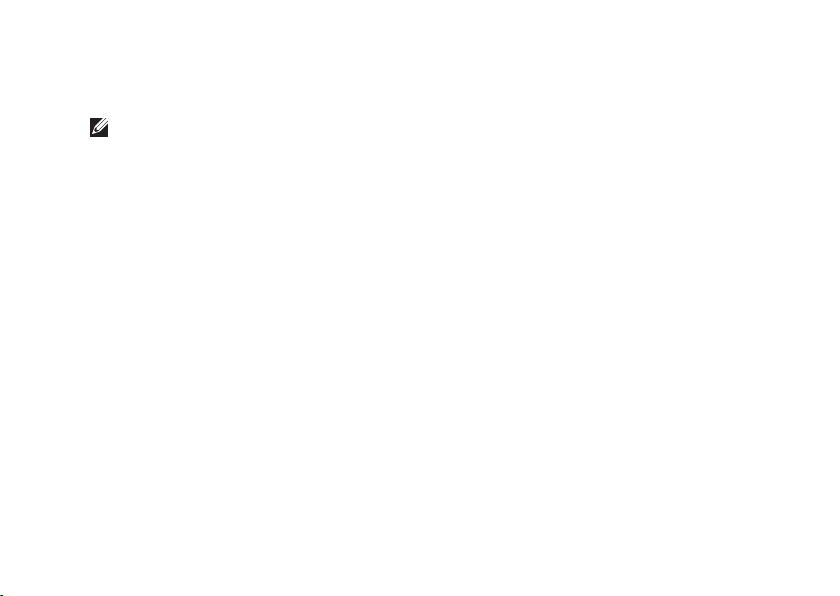
Ρύθμιση του φορητού υπολογιστή Inspiron™
Σύνδεση στο διαδίκτυο (προαιρετικό)
ΣΗΜΕΙΩΣΗ: Οι πάροχοι υπηρεσιών
διαδικτύου και οι προσφορές τους
ποικίλουν ανά χώρα.
Για να συνδεθείτε στο διαδίκτυο, χρειάζεστε
σύνδεση με εξωτερικό μόντεμ ή δίκτυο και
έναν πάροχο υπηρεσιών διαδικτύου (ISP).
Εγκατάσταση μιας ενσύρματης
σύνδεσης στο διαδίκτυο
Αν χρησιμοποιείτε σύνδεση μέσω
τηλεφώνου, προτού εγκαταστήσετε τη
σύνδεση στο διαδίκτυο, συνδέστε την
τηλεφωνική γραμμή στο εξωτερικό μόντεμ
USB (προαιρετικό) και στην τηλεφωνική
πρίζα στον τοίχο. Αν χρησιμοποιείτε
σύνδεση DSL ή σύνδεση καλωδιακού
ή δορυφορικού μόντεμ, επικοινωνήστε με
τον ISP ή την υπηρεσία του κινητού σας
τηλεφώνου ώστε να σας δώσουν οδηγίες
για τη ρύθμιση.
Εγκατάσταση ασύρματης σύνδεσης
Για να μπορέσετε να χρησιμοποιήσετε την
ασύρματη σύνδεσή σας στο διαδίκτυο,
πρέπει να συνδεθείτε με τον ασύρματο
δρομολογητή σας. Για να δημιουργήσετε τη
σύνδεσή σας με ασύρματο δρομολογητή:
Βεβαιωθείτε ότι έχετε ενεργοποιήσει 1.
την ασύρματη λειτουργία στον
υπολογιστή σας (ανατρέξτε στην ενότητα
«Ενεργοποιήστε ή απενεργοποιήστε την
ασύρματη λειτουργία (προαιρετικό)» στη
σελίδα 9).
Αποθηκεύστε και κλείστε όλα τα ανοιχτά 2.
αρχεία και τερματίστε όλα τα ανοιχτά
προγράμματα.
Κάντε κλικ στο κουμπί Start (Έναρξη) 3.
και μετά στην επιλογή Connect To
(Σύνδεση με).
Ακολουθήστε τις οδηγίες στην οθόνη για 4.
να ολοκληρώσετε την εγκατάσταση.
11
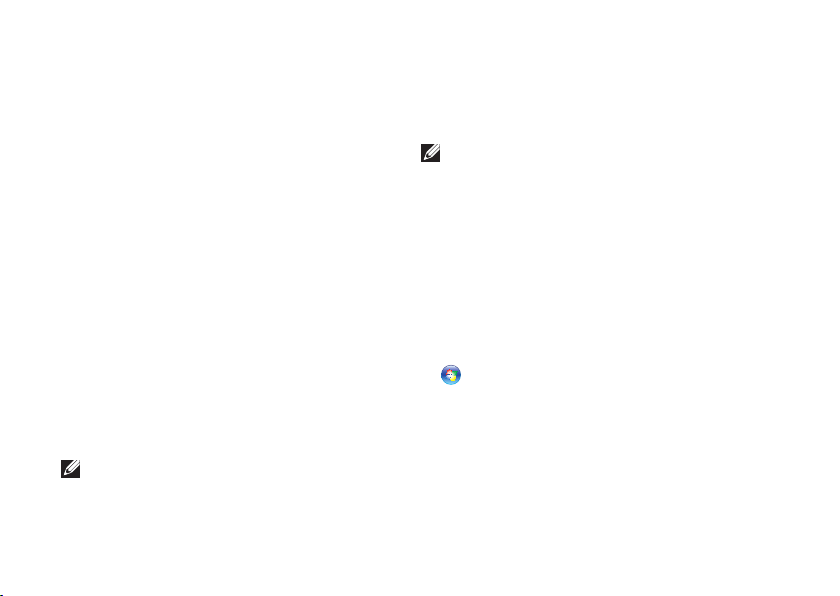
Ρύθμιση του φορητού υπολογιστή Inspiron™
Εγκατάσταση της σύνδεσής σας στο
διαδίκτυο
Για να εγκαταστήσετε μια σύνδεση στο
διαδίκτυο με μια παρεχόμενη συντόμευση
του ISP στην επιφάνεια εργασίας:
Αποθηκεύστε και κλείστε όλα τα ανοιχτά 1.
αρχεία και τερματίστε όλα τα ανοιχτά
προγράμματα.
Κάντε διπλό κλικ στο εικονίδιο του ISP 2.
στην επιφάνεια εργασίας των Microsoft
Windows.
Ακολουθήστε τις οδηγίες στην οθόνη για 3.
να ολοκληρώσετε την εγκατάσταση.
Αν δεν έχετε εικονίδιο του ISP στην επιφάνεια
εργασίας σας ή θέλετε να ρυθμίσετε μια
σύνδεση στο Διαδίκτυο με διαφορετικό ISP,
ακολουθήστε τα βήματα που περιλαμβάνονται
στην ενότητα που ακολουθεί.
ΣΗΜΕΙΩΣΗ: Αν δεν μπορείτε να
συνδεθείτε στο διαδίκτυο αλλά στο
παρελθόν συνδεθήκατε επιτυχώς,
ο ISP μπορεί να είναι εκτός λειτουργίας.
12
Επικοινωνήστε με τον ISP σας για
να εξακριβώσετε την κατάσταση της
υπηρεσίας ή δοκιμάστε να συνδεθείτε
αργότερα.
ΣΗΜΕΙΩΣΗ: Φροντίστε να έχετε έτοιμα
τα στοιχεία σας για τον ISP. Αν δεν
έχετε ISP, θα μπορέσετε να βρείτε
κάποιον μέσω του οδηγού Connect to
the Internet (Σύνδεση στο Internet).
Windows Vista
®
Αποθηκεύστε και κλείστε όλα τα ανοιχτά 1.
αρχεία και τερματίστε όλα τα ανοιχτά
προγράμματα.
Κάντε κλικ στις επιλογές 2. Start (Έναρξη)
→ Control Panel (Πίνακας ελέγχου).
Στην καρτέλα 3. Network and Internet
(Δίκτυο και Internet), κάντε κλικ στην
επιλογή Connect to the Internet
(Σύνδεση στο Internet).
Εμφανίζεται το παράθυρο Connect to
the Internet (Σύνδεση στο Internet).
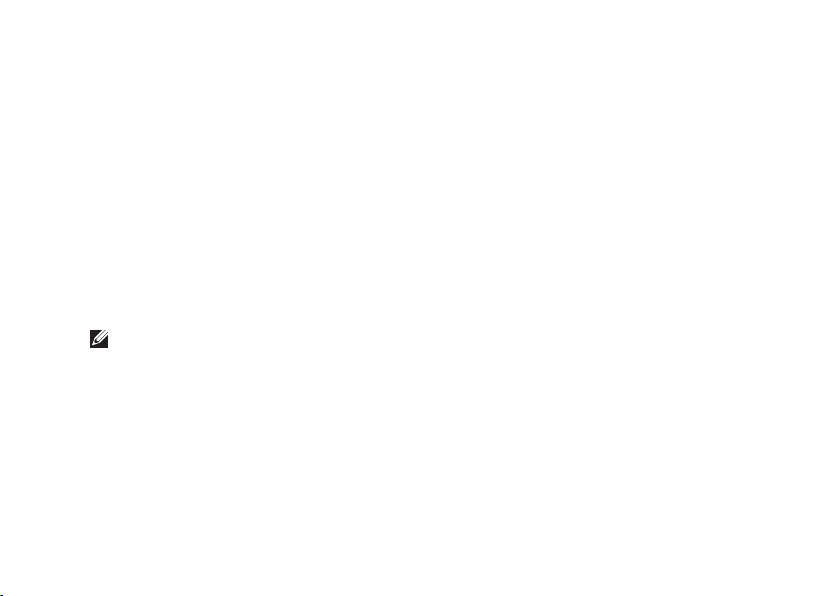
Ρύθμιση του φορητού υπολογιστή Inspiron™
Ανάλογα με το πώς θέλετε να 4.
συνδεθείτε, επιλέξτε είτε Broadband
(PPPoE) (Ευρυζωνική (PPPoE)) είτε
Dial-up (Μέσω τηλεφώνου):
Επιλέξτε a. Broadband (Ευρυζωνική) αν
θα χρησιμοποιήσετε DSL, δορυφορικό
μόντεμ, μόντεμ καλωδιακής
τηλεόρασης ή ασύρματη σύνδεση
τεχνολογίας Bluetooth
®
.
Επιλέξτε b. Dial-up (Μέσω τηλεφώνου)
αν θα χρησιμοποιήσετε προαιρετικό
μόντεμ USB μέσω τηλεφώνου ή ISDN.
ΣΗΜΕΙΩΣΗ: Αν δεν γνωρίζετε ποιο
είδος σύνδεσης να επιλέξετε, κάντε
κλικ στην επιλογή Help me choose
(Βοήθεια για επιλογή) ή επικοινωνήστε
με τον ISP σας.
5. Ακολουθήστε τις οδηγίες στην οθόνη
και χρησιμοποιήστε τις πληροφορίες
εγκατάστασης που σας δίνει ο ISP σας
για να ολοκληρώσετε τη ρύθμιση.
Windows XP
Αποθηκεύστε και κλείστε όλα τα ανοιχτά 1.
αρχεία και τερματίστε όλα τα ανοιχτά
προγράμματα.
Κάντε κλικ στις επιλογές 2. Start
(Έναρξη)→ Control Panel (Πίνακας
ελέγχου).
Στην καρτέλα 3. Network and Internet
Connections (Συνδέσεις δικτύου
και Internet), επιλέξτε Setup or
Change Your Internet Connection
(Εγκατάσταση ή αλλαγή της σύνδεσης
στο Internet).
Εμφανίζεται το παράθυρο Internet
Properties (Ιδιότητες Internet)
εμφανίζεται.
Κάντε κλικ στο 4. Setup (Εγκατάσταση).
Εμφανίζεται το παράθυρο New
Connection Wizard (Οδηγός
δημιουργίας σύνδεσης).
13
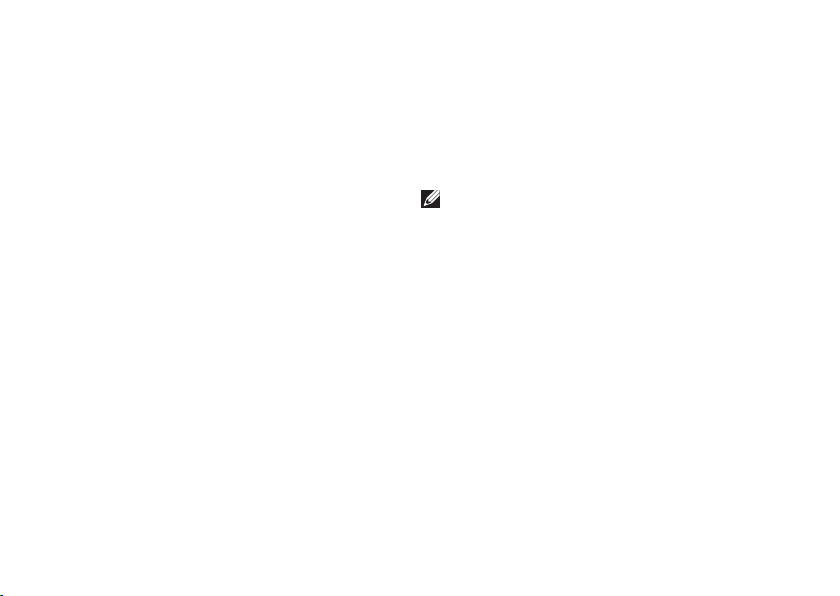
Ρύθμιση του φορητού υπολογιστή Inspiron™
Κάντε κλικ στο 5. Connect to the Internet
(Σύνδεση στο Διαδίκτυο).
Στο επόμενο παράθυρο, κάντε κλικ στην 6.
κατάλληλη επιλογή:
Αν δεν έχετε ISP και θέλετε να –
επιλέξετε κάποιον, κάντε κλικ στο
Choose from a list of Internet
service providers (ISPs) (Επιλογή
από μια λίστα υπηρεσιών παροχής
Internet (ISP)).
Αν ήδη πήρατε πληροφορίες για την –
εγκατάσταση από τον ISP σας, αλλά
δεν παραλάβατε το CD εγκατάστασης,
κάντε κλικ στην επιλογή Set up my
connection manually (Μη αυτόματη
εγκατάσταση της σύνδεσης).
Αν έχετε το CD, κάντε κλικ στην –
επιλογή Use the CD I got from an
ISP (Χρήση του CD που παρείχε
η υπηρεσία παροχής Internet).
Κάντε κλικ στην επιλογή 7. Next (Επόμενο).
14
Αν επιλέξατε Set up my connection
manually (Μη αυτόματη εγκατάσταση
της σύνδεσης), προχωρήστε στο
βήμα 6. Διαφορετικά, ακολουθήστε τις
οδηγίες στην οθόνη για να ολοκληρωθεί
η εγκατάσταση.
ΣΗΜΕΙΩΣΗ: Αν δεν ξέρετε ποιον
τύπο σύνδεσης πρέπει να επιλέξετε,
επικοινωνήστε με τον ISP σας.
Κάντε κλικ στην κατάλληλη επιλογή 8.
στην ερώτηση How do you want to
connect to the Internet? (Πώς θέλετε
να συνδεθείτε στο Internet?) και, στη
συνέχεια, κλικ στην επιλογή Next
(Επόμενο).
Χρησιμοποιήστε τις πληροφορίες 9.
που σας έδωσε ο ISP σας για να
ολοκληρωθεί η εγκατάσταση.
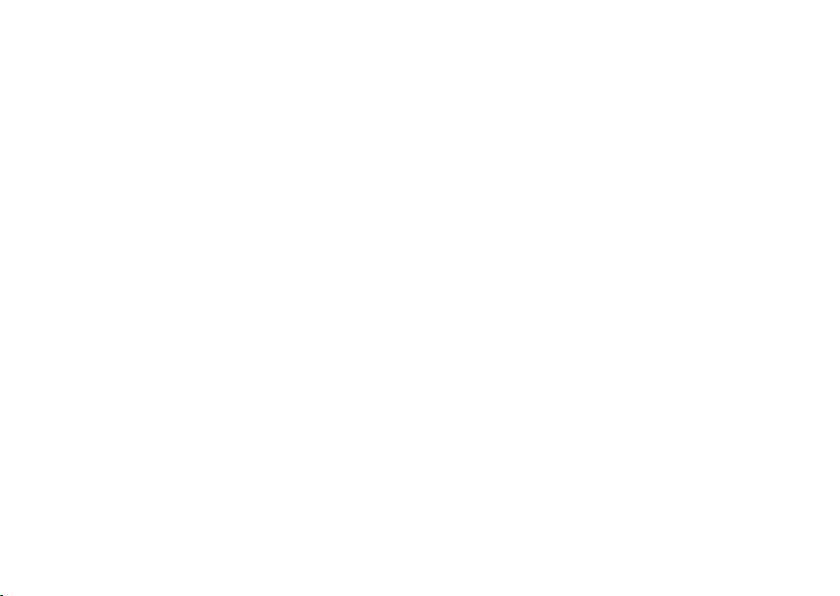
Ρύθμιση του φορητού υπολογιστή Inspiron™
Ρύθμιση του δέκτη τηλεόρασης (η διαθεσιμότητα εξαρτάται από την περιοχή)
Μπορείτε να ρυθμίσετε το δέκτη
τηλεόρασης μέσω της εφαρμογής
PowerCinema.
Αν είναι η πρώτη φορά που ρυθμίζετε το
δέκτη τηλεόρασης:
Κάντε κλικ στο εικονίδιο του 1.
PowerCinema αφού επιλέξετε Start
(Έναρξη)→ All Programs (Όλα τα
προγράμματα).
Περάστε στις επιλογές 2. Main Menu
(Κύριο μενού)→ Entertainment
(Ψυχαγωγία)→ Live TV (Ζωντανό
τηλεοπτικό πρόγραμμα) και
ακουλουθήστε τις οδηγίες στην οθόνη.
Για να αναδιαμορφώσετε τις ρυθμίσεις του
δέκτη τηλεόρασης:
Κάντε κλικ στο εικονίδιο του 1.
PowerCinema αφού επιλέξετε Start
(Έναρξη)→ All Programs (Όλα τα
προγράμματα).
Περάστε στις επιλογές 2. Main Menu
(Κύριο μενού)→ Entertainment
(Ψυχαγωγία)→ Live TV (Ζωντανό
τηλεοπτικό πρόγραμμα).
Στο μενού ρυθμίσεων κάντε κλικ 3.
στην επιλογή Advanced (Για
προχωρημένους).
Επιλέξτε 4. Settings (Ρυθμίσεις).
Κάντε κλικ στην επιλογή 5. Run Setup
Wizard (Εκτέλεση οδηγού ρύθμισης)
και ακολουθήστε τις οδηγίες στην οθόνη.
15
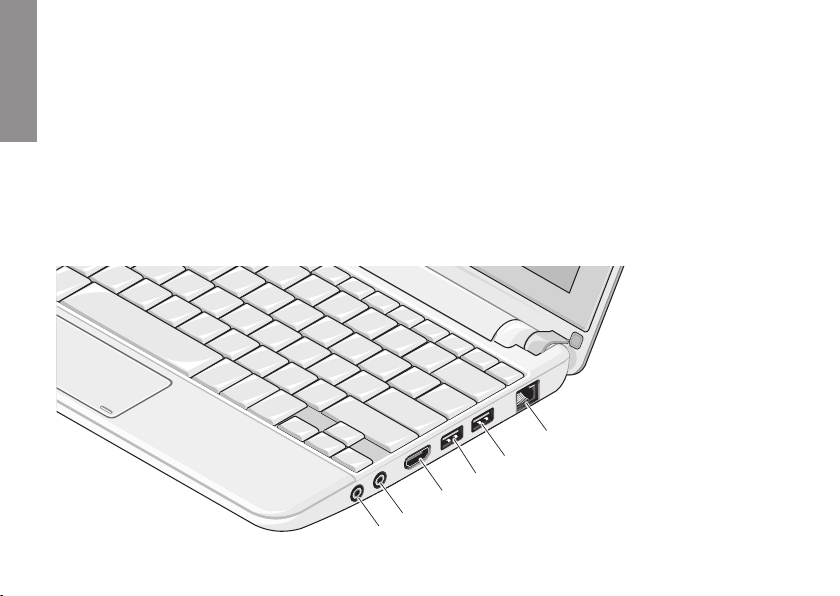
INSPIRON
16
Χρήση τού φορητού υπολογιστή Inspiron
™
Ο υπολογιστής Inspiron Mini 10
έχει ενδεικτικές λυχνίες και κουμπιά
που παρέχουν πληροφορίες και σας
επιτρέπουν να εκτελέσετε συχνές εργασίες.
Οι σύνδεσμοι που διαθέτει ο υπολογιστής
σας δίνουν τη δυνατότητα προσάρτησης
πρόσθετων συσκευών.
5
4
3
2
1
6
Χαρακτηριστικά δεξιάς πλευράς
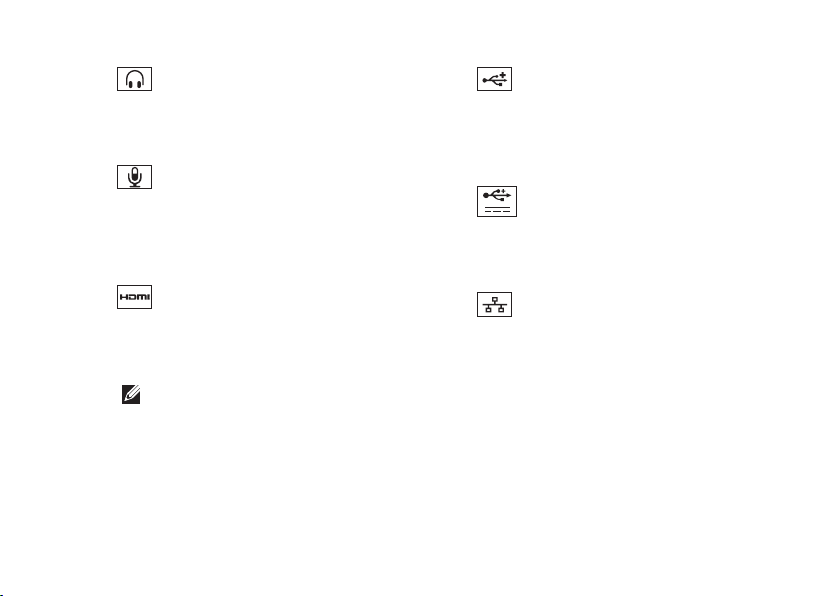
Χρήση τού φορητού υπολογιστή Inspiron™
Σύνδεσμος εξόδου ήχου/
1
ακουστικών – Χρησιμεύει στη σύνδεση
ακουστικών ή στην αποστολή ήχου σε
ενεργοποιημένο ηχείο ή ηχοσύστημα.
2
Σύνδεσμος εισόδου ήχου/
μικροφώνου – Χρησιμεύει στη
σύνδεση μικροφώνου ή στην είσοδο
ηχητικού σήματος για χρήση με
προγράμματα ήχου.
3
Σύνδεσμος HDMI – Χρησιμεύει
στη σύνδεση τηλεόρασης τόσο για
ηχητικό σήμα 5.1 όσο και για σήμα
εικόνας.
ΣΗΜΕΙΩΣΗ: Όταν χρησιμοποιείται
για τη σύνθεση οθόνης, γίνεται
ανάγνωση μόνο του σήματος
εικόνας.
Σύνδεσμος USB 2.0 – Συνδέει
4
στη σύνδεση συσκευών USB,
όπως ποντικιού, πληκτρολογίου,
εκτυπωτή, εξωτερικής μονάδας δίσκου
ή συσκευής αναπαραγωγής MP3.
5
Σύνδεσμος τροφοδοσίας USB –
Συνδέει με συσκευές USB που απαιτούν
περισσότερη ισχύ. Η συγκεκριμένη θύρα
υποστηρίζει φορτίο ρεύματος έως και 2 A.
Σύνδεσμος δικτύου – Χρησιμεύει
6
στη σύνδεση του υπολογιστή σας
με δίκτυο ή ευρυζωνική συσκευή,
αν χρησιμοποιείτε ενσύρματο δίκτυο.
17

18
Χρήση τού φορητού υπολογιστή Inspiron™
Χαρακτηριστικά αριστερής πλευράς
1
2
3
4
5
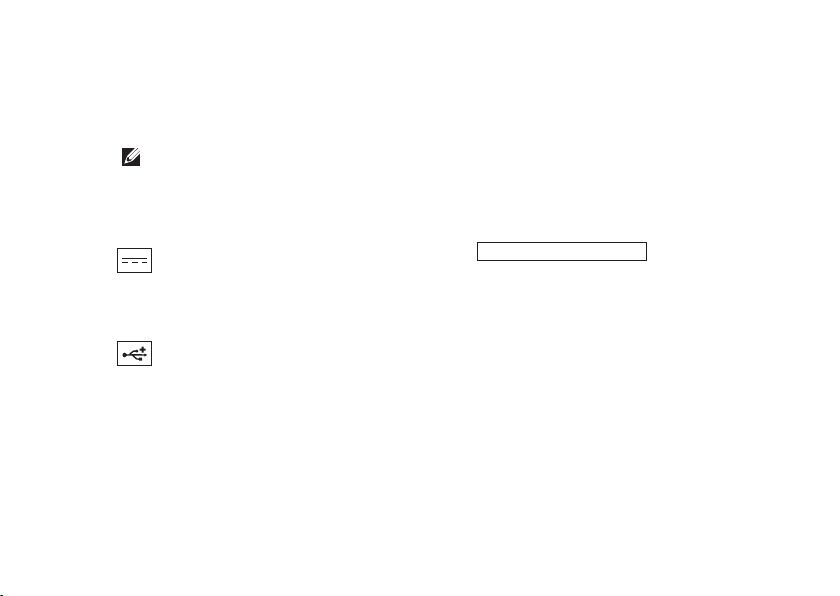
Χρήση τού φορητού υπολογιστή Inspiron™
Υποδοχή καλωδίου ασφαλείας –
1
Συνδέει στον υπολογιστή σας μια
αντικλεπτική συσκευή από αυτές που
διατίθενται στο εμπόριο.
ΣΗΜΕΙΩΣΗ: Προτού αγοράσετε
αντικλεπτική συσκευή,
βεβαιωθείτε ότι ταιριάζει στην
υποδοχή του καλωδίου ασφαλείας
του υπολογιστή σας.
2
Σύνδεσμος μετασχηματιστή
AC – Χρησιμεύει στη σύνδεση του
μετασχηματιστή AC που τροφοδοτεί τον
υπολογιστή και φορτίζει την μπαταρία.
3
Σύνδεσμος USB 2.0 –
Χρησιμεύει στη σύνδεση με συσκευές
USB, όπως ποντίκι, πληκτρολόγιο,
εκτυπωτή, εξωτερική μονάδα δίσκου
ή συσκευή αναπαραγωγής MP3.
Σύνδεσμος εισόδου κεραίας (σε όσα
4
μοντέλα την υποστηρίζουν) –
Χρησιμεύει στη σύνδεση με εξωτερική
κεραία, μέσω συνδέσμου MCX,
για να δείτε προγράμματα
χρησιμοποιώντας την (προαιρετική)
κάρτα δέκτη τηλεόρασης.
Για περισσότερες πληροφορίες σχετικά
με τη ρύθμιση της κάρτας δέκτη
τηλεόρασης, ανατρέξτε στην ενότητα
«Ρύθμιση του δέκτη τηλεόρασης
(η διαθεσιμότητα εξαρτάται από την
περιοχή)» στη σελίδα 15.
SD/SDHC/MMC/MS/MSPro
5
Μονάδα
ανάγνωσης κάρτας 3 σε 1 – Παρέχει
ένα γρήγορο και βολικό τρόπο για
προβολή και κοινή χρήση ψηφιακών
φωτογραφιών, μουσικής, βίντεο και
εγγράφων που είναι αποθηκευμένα
στις ακόλουθες ψηφιακές κάρτες
μνήμης:
Κάρτα μνήμης Secure Digital (SD)•
Κάρτα Secure Digital High Capacity •
(SDHC)
Multimedia Card (MMC)•
Memory Stick•
Memory Stick PRO•
19
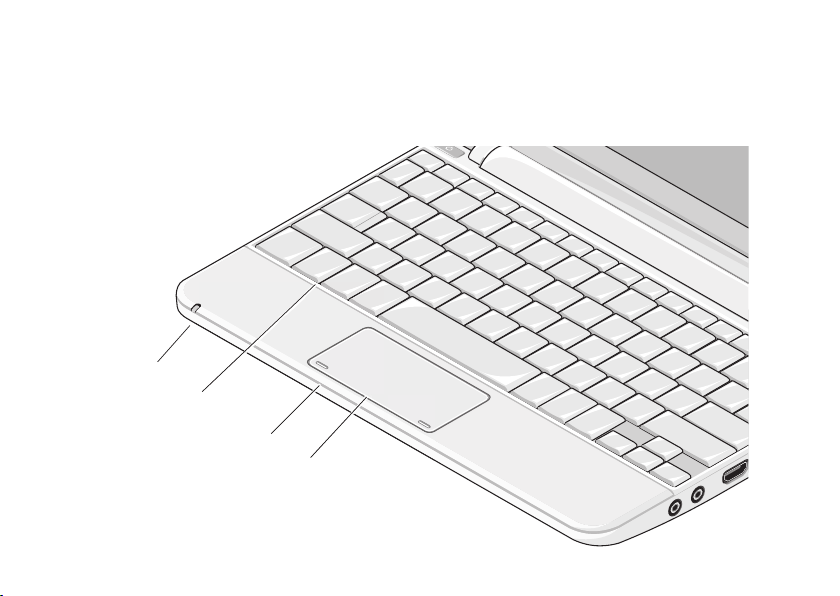
20
Χρήση τού φορητού υπολογιστή Inspiron™
Χαρακτηριστικά βάσης υπολογιστή και πληκτρολογίου
4
3
2
1
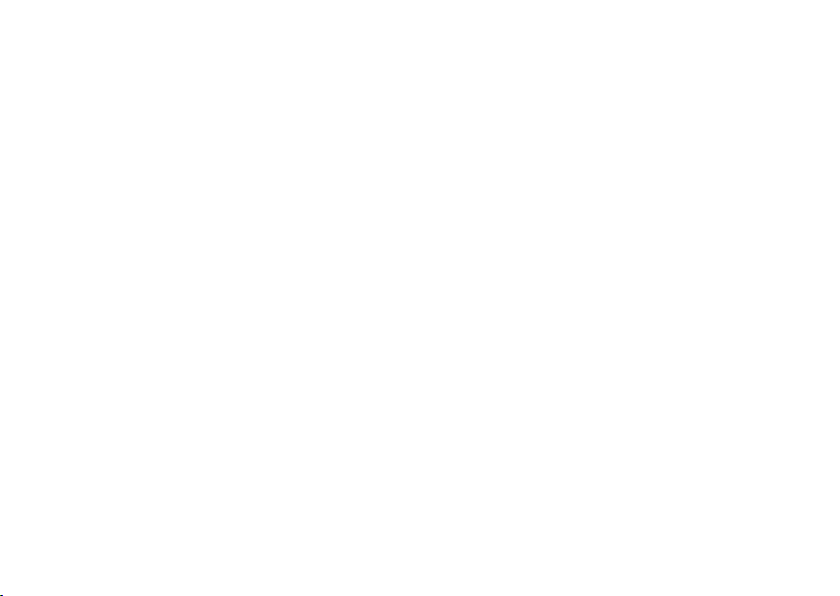
Χρήση τού φορητού υπολογιστή Inspiron™
Ενδεικτική λυχνία κατάστασης
1
μπαταρίας – Μένει συνεχώς
αναμμένη ή αναβοσβήνει για να
υποδείξει την κατάσταση φόρτισης της
μπαταρίας. Η λυχνία υποδεικνύει
τις καταστάσεις που αναφέρονται
παρακάτω κατά τη φόρτιση ή τη χρήση
του υπολογιστή με:
μετασχηματιστή AC
Συνεχώς αναμμένη σε λευκό •
χρώμα: Ο υπολογιστής είναι
ενεργοποιημένος και γίνεται
φόρτιση της μπαταρίας.
Αναβοσβήνει σε λευκό χρώμα: •
Ο υπολογιστής είναι σε κατάσταση
αναμονής.
Σβηστή: Ο υπολογιστής είναι •
απενεργοποιημένος και η μπαταρία
επαρκώς φορτισμένη.
μπαταρία
Συνεχώς αναμμένη σε λευκό •
χρώμα: Ο υπολογιστής είναι
ενεργοποιημένος.
Αναβοσβήνει σε λευκό χρώμα: •
Ο υπολογιστής είναι σε κατάσταση
αναμονής.
Αναβοσβήνει σε πράσινο χρώμα: •
Η ισχύς της μπαταρίας είναι χαμηλή.
Συνδέστε το μετασχηματιστή AC για
να φορτιστεί η μπαταρία.
Σβηστή: Ο υπολογιστής είναι •
απενεργοποιημένος.
Πληκτρολόγιο – Μπορείτε να
2
εξατομικεύσετε τις ρυθμίσεις για
το συγκεκριμένο πληκτρολόγιο
χρησιμοποιώντας τη βοηθητική
εφαρμογή ρύθμισης του συστήματος.
Κουμπιά επιφάνειας αφής –
3
Παρέχουν τις λειτουργίες αριστερού
και δεξιού κλικ όπως στο ποντίκι.
21
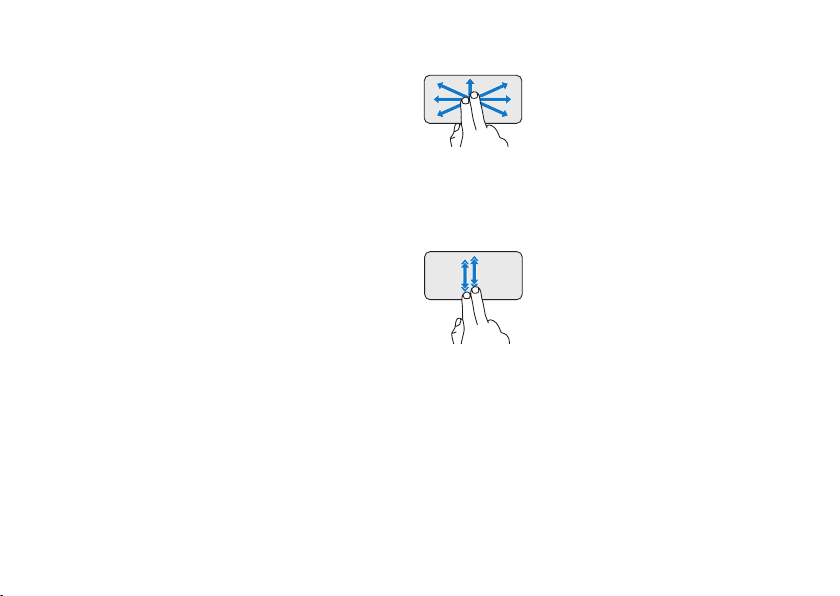
Χρήση τού φορητού υπολογιστή Inspiron™
Επιφάνεια αφής – Παρέχει
4
τις λειτουργίες ενός ποντικιού.
Υποστηρίζει τα χαρακτηριστικά
Scroll (Κύλιση), Flick (Προώθηση),
Zoom (Μεταβλητή εστίαση), Rotate
(Περιστροφή) και Desktop (Επιφάνεια
εργασίας). Για περισσότερες
πληροφορίες, ανατρέξτε στην ενότητα
«Ενέργειες με την επιφάνεια αφής»
στη σελίδα 22.
Ενέργειες με την επιφάνεια αφής
Κύλιση
Σας επιτρέπει την κύλιση στα περιεχόμενα.
Το χαρακτηριστικό της κύλισης περιλαμβάνει:
Μετατόπιση προς το επιθυμητό
σημείο – Σας επιτρέπει να εστιάσετε στο
επιλεγμένο αντικείμενο όταν δεν φαίνεται
ολόκληρο.
22
Κινήστε δύο δάχτυλα στην
επιθυμητή κατεύθυνση για τη
μετατόπιση του επιλεγμένου
αντικειμένου με κύλιση στο
σημείο που θέλετε.
Κατακόρυφη αυτόματη κύλιση – Σας
επιτρέπει την κύλιση πάνω ή κάτω στο
ενεργό παράθυρο.
Κινήστε δύο δάχτυλα προς
τα πάνω ή προς τα κάτω
με ταχύτερο ρυθμό για να
ενεργοποιηθεί η κατακόρυφη
αυτόματη κύλιση.
Για να σταματήσει
η αυτόματη κύλιση, χτυπήστε
ελαφρά την επιφάνεια αφής.
Οριζόντια αυτόματη κύλιση – Σας
επιτρέπει την κύλιση αριστερά ή δεξιά στο
ενεργό παράθυρο.
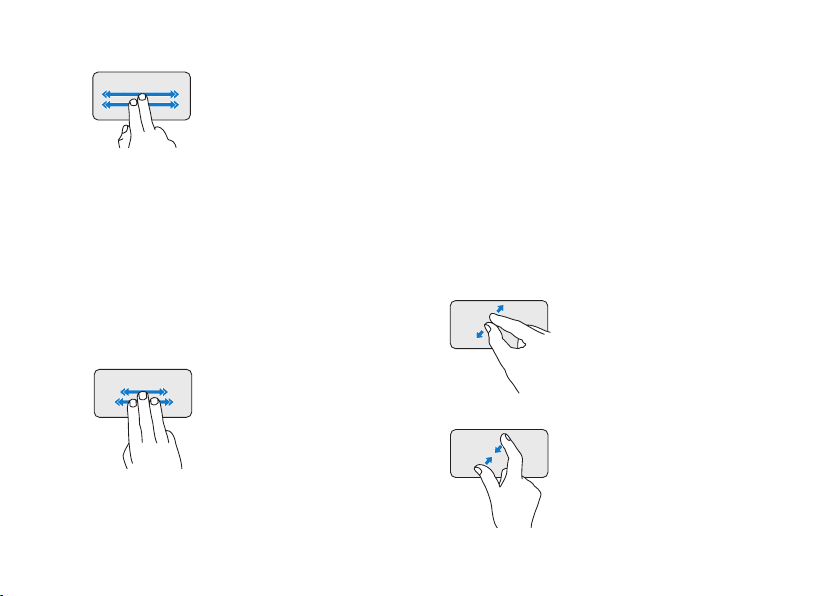
Χρήση τού φορητού υπολογιστή Inspiron™
Κινήστε δύο δάχτυλα
αριστερά ή δεξιά με ταχύτερο
ρυθμό για να ενεργοποιηθεί
η οριζόντια αυτόματη κύλιση.
Για να σταματήσει
η αυτόματη κύλιση, χτυπήστε
ελαφρά την επιφάνεια αφής.
Προώθηση
Σας επιτρέπει να προωθήσετε το
περιεχόμενο προς τα εμπρός ή προς τα
πίσω ανάλογα με την κατεύθυνση της
προώθησης.
Κινήστε γρήγορα τρία
δάχτυλα στην επιθυμητή
κατεύθυνση για προώθηση
του περιεχομένου στο
ενεργό παράθυρο.
Μεταβλητή εστίαση
Σας επιτρέπει να αυξήσετε ή να μειώσετε τη
μεγέθυνση του περιεχομένου της οθόνης.
Το χαρακτηριστικό της μεταβλητής εστίασης
περιλαμβάνει:
Μεγέθυνση με συγκράτηση – Σας
επιτρέπει να αυξήσετε ή να μειώσετε τη
μεγέθυνση απομακρύνοντας το ένα δάχτυλό
σας από το άλλο ή φέρνοντας το ένα κοντά
στο άλλο πάνω στην επιφάνεια αφής.
Για να αυξηθεί η μεγέθυνση
Απομακρύνετε το ένα
δάχτυλό σας από το
άλλο για να μεγαλώσει
η προβολή του ενεργού
παραθύρου.
Για να μειωθεί η μεγέθυνση
Φέρτε το ένα δάχτυλό σας
κοντά στο άλλο για να
μικρύνει η προβολή του
ενεργού παραθύρου.
23
:
:
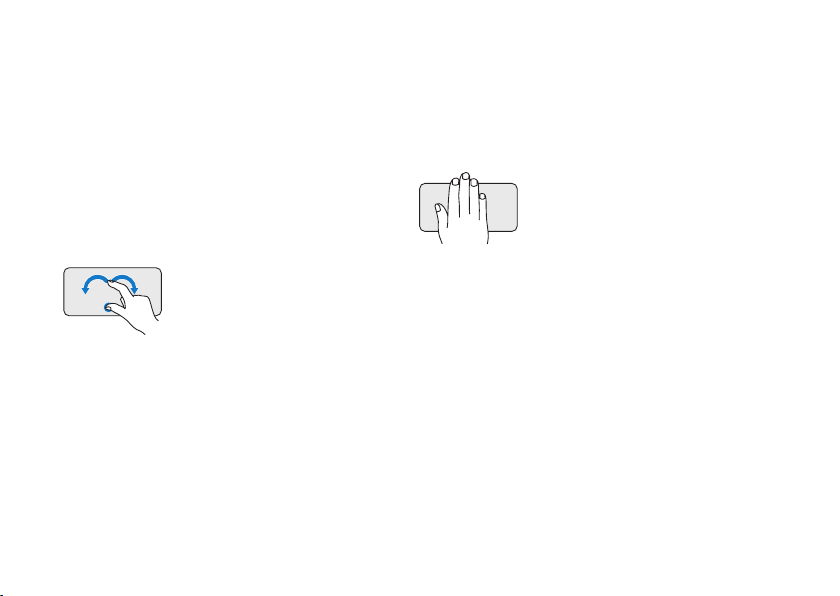
Χρήση τού φορητού υπολογιστή Inspiron™
Περιστροφή
Σας επιτρέπει να περιστρέψετε το ενεργό
περιεχόμενο της οθόνης. Το χαρακτηριστικό
της περιστροφής περιλαμβάνει:
Στροφή – Σας επιτρέπει να περιστρέψετε
το ενεργό περιεχόμενο κατά 90 μοίρες κάθε
φορά με δύο δάχτυλα, κρατώντας το ένα
ακίνητο και περιστρέφοντας το άλλο.
Κρατώντας τον αντίχειρα
ακίνητο σε κάποιο σημείο,
κάντε με το δείκτη σας μια
καμπύλη δεξιά ή αριστερά
για να περιστραφεί το
επιλεγμένο αντικείμενο
κατά 90 μοίρες σύμφωνα
ή αντίθετα προς τη φορά
των δεικτών του ρολογιού.
24
Επιφάνεια εργασίας
Σας επιτρέπει να ελαχιστοποιήσετε όλα τα
ανοιχτά παράθυρα ώστε να μπορείτε να
δείτε την επιφάνεια εργασίας.
Τοποθετήστε το χέρι σας
πάνω στην επιφάνεια
αφής προς οποιαδήποτε
κατεύθυνση και αφήστε το
ακίνητο για λίγο.
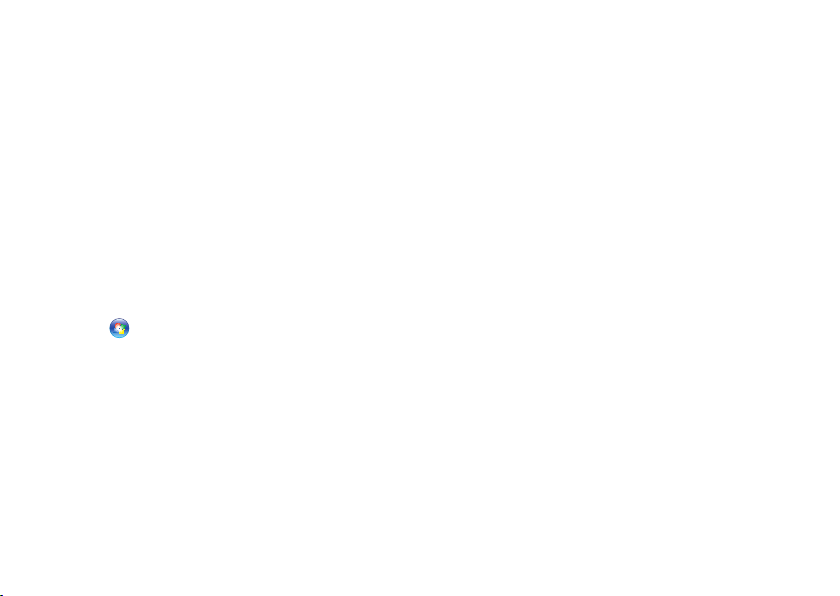
Χρήση τού φορητού υπολογιστή Inspiron™
Ρύθμιση της ευαισθησίας τής επιφάνειας αφής
Το χαρακτηριστικό ανίχνευσης της
παλάμης σάς επιτρέπει να καθορίσετε την
ευαισθησία τής επιφάνειας αφής και είναι
χρήσιμο για την αποτροπή ανεπιθύμητων
κινήσεων του δείκτη την ώρα κατά την
πληκτρολόγηση.
Για να καθορίσετε την ευαισθησία τής
επιφάνειας αφής:
Κάντε κλικ στις επιλογές 1. Start (Έναρξη)
→ Control Panel (Πίνακας
ελέγχου)→ Mouse (Ποντίκι) και επιλέξτε
την καρτέλα Elantech.
Κάντε κλικ στο στοιχείο 2. Options...
(Επιλογές...) και, στο παράθυρο
Elan Smart-Pad που θα εμφανιστεί,
χρησιμοποιήστε την κύλιση προς
τα κάτω και επιλέξτε PalmTracking
(Ανίχνευση παλάμης).
Σύρετε το ρυθμιστικό 3. PalmTracking
Sensitivity (Ευαισθησία ανίχνευσης
παλάμης) για να αυξήσετε ή να μειώσετε
την ευαισθησία τής επιφάνειας αφής.
25
 Loading...
Loading...