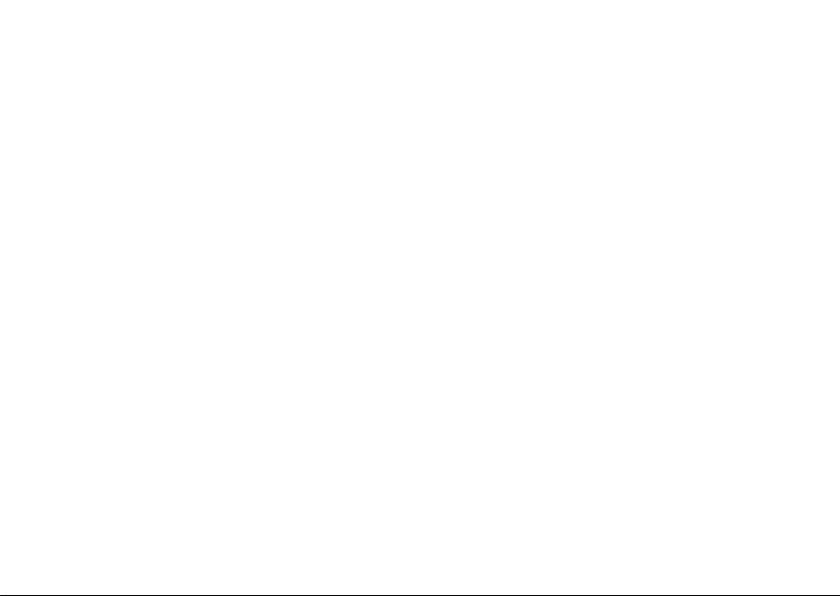
Modell PP19S
™
INSPIRON
SETUP-HANDBUCH
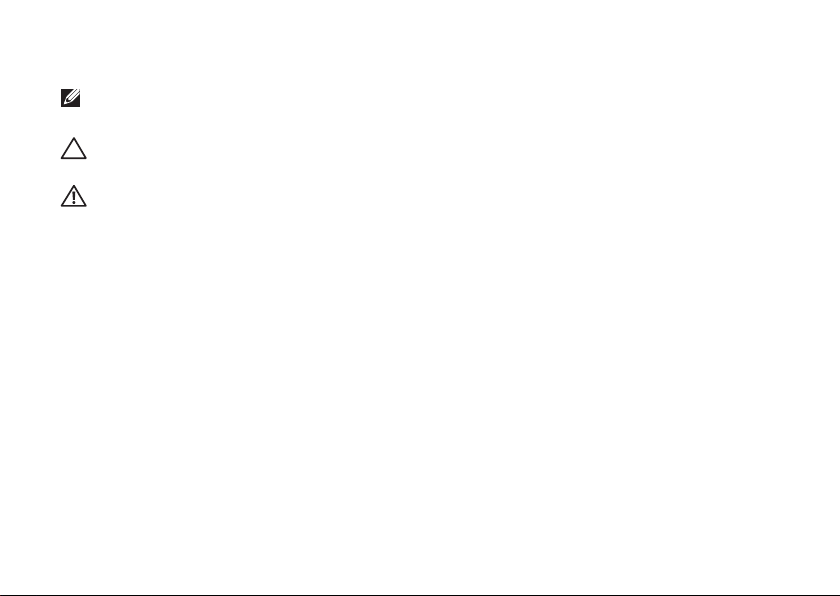
Anmerkungen, Vorsichtshinweise und Warnungen
ANMERKUNG: Eine ANMERKUNG macht auf wichtige Informationen aufmerksam, mit denen
Sie den Computer besser einsetzen können.
VORSICHTSHINWEIS: VORSICHTSHINWEIS warnt vor möglichen Beschädigungen der
Hardware oder vor Datenverlust und zeigt, wie diese vermieden werden können.
WARNUNG: Mit WARNUNG wird auf eine potenziell gefährliche Situation hingewiesen, die zu
Sachschäden, Verletzungen oder zum Tod führen kann.
__________________
Informationen in diesem Dokument können sich ohne vorherige Ankündigung ändern.
© 2008–2009 Dell Inc. Alle Rechte vorbehalten.
Die Vervielfältigung oder Wiedergabe dieser Unterlagen in jeglicher Weise ohne schriftliche Genehmigung von Dell Inc.
ist strengstens untersagt.
Dell
, das
DELL
-Logo,
In diesem Dokument verwendete Marken:
von Dell Inc.;
Ländern
eingetragene Marken der Microsoft Corporation in den USA und/oder anderen Ländern;
Besitz von Bluetooth SIG, Inc. und wird von Dell unter Lizenz verwendet;
sind Marken von SRS Labs, Inc.
Alle anderen in dieser Dokumentation genannten Marken und Handelsbezeichnungen sind Eigentum der jeweiligen
Hersteller und Firmen. Dell Inc. erhebt keinen Anspruch auf Marken und Handelsbezeichnungen mit Ausnahme der eigenen.
Intel
ist eine eingetragene Marke und
; Microsoft, Windows, Windows Vista
Atom
und die
Inspiron, YOURS IS HERE
ist eine Marke von Intel Corporation in den USA und anderen
Windows Vista
-Startschaltfläche sind entweder Marken oder
SRS Premium Sound, SRS
April 2009 Teilenr. R892K Rev. A01
und
DellConnect
Bluetooth
sind Marken
ist eine Marke im
, und das (O)-Symbol
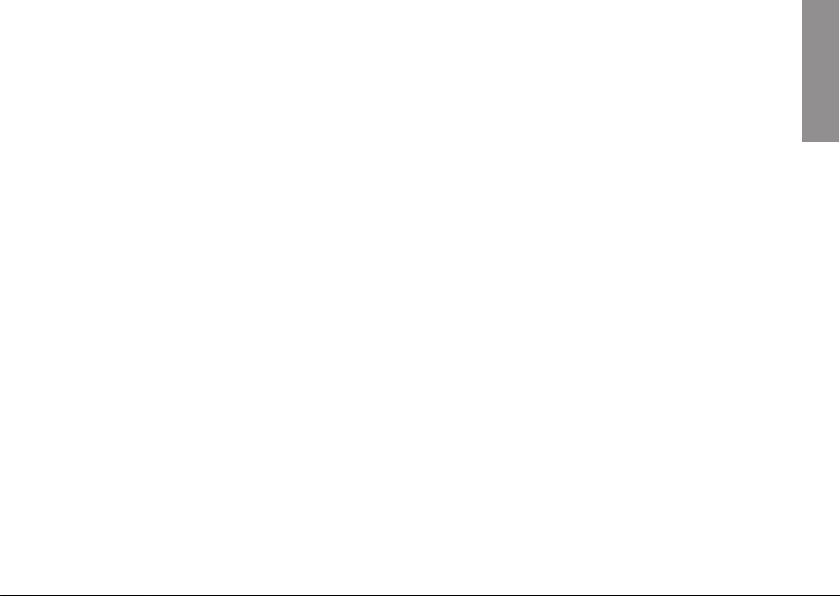
Inhalt
INSPIRON
Einrichten Ihres Inspiron™ Laptop-
Computers. . . . . . . . . . . . . . . . . . . . . . . . . . . .5
Vor dem Einrichten des Computers . . . . . . . . 5
Netzadapter anschließen . . . . . . . . . . . . . . . .6
Netzwerkkabel anschließen (optional) . . . . . 7
Betriebsschalter drücken . . . . . . . . . . . . . . . .8
Wireless aktivieren oder deaktivieren
(optional). . . . . . . . . . . . . . . . . . . . . . . . . . . . . .9
®
-Setup . . . . . . . . . . . . . . . . . . . . . . . . 10
Ubuntu
®
Microsoft
Stellen Sie eine Verbindung zum Internet
(optional) her.. . . . . . . . . . . . . . . . . . . . . . . . . 10
Einrichten des TV-Tuners (Verfügbarkeit
in Abhängigkeit vom jeweiligen Land). . . . . 14
Windows®-Setup . . . . . . . . . . . . 10
Arbeiten mit Ihrem Inspiron™ Laptop-
Computer. . . . . . . . . . . . . . . . . . . . . . . . . . . .15
Ausstattungsmerkmale - Rechte Seite . . . . 15
Ausstattungsmerkmale - Linke Seite . . . . . . 17
Ausstattungsmerkmale - Computersockel
und Tastatur . . . . . . . . . . . . . . . . . . . . . . . . . . 19
Touchpad-Gesten. . . . . . . . . . . . . . . . . . . . . . 21
Einstellen der Touchpad-
Empfindlichkeit. . . . . . . . . . . . . . . . . . . . . . . . 23
Ausstattungsmerkmale - Bildschirm . . . . . . 24
Entfernen und Austauschen des Akkus. . . . 25
Softwarefunktionen. . . . . . . . . . . . . . . . . . . . 26
Beheben von Störungen . . . . . . . . . . . . . . .29
Probleme mit dem Netzwerk. . . . . . . . . . . . . 29
Probleme mit der Stromversorgung . . . . . .30
Probleme mit dem Speicher . . . . . . . . . . . . . 31
Probleme mit Absturz und Software . . . . . . 32
Verwenden von Support-Werkzeugen. . . .35
Dell Support Center . . . . . . . . . . . . . . . . . . . . 35
3
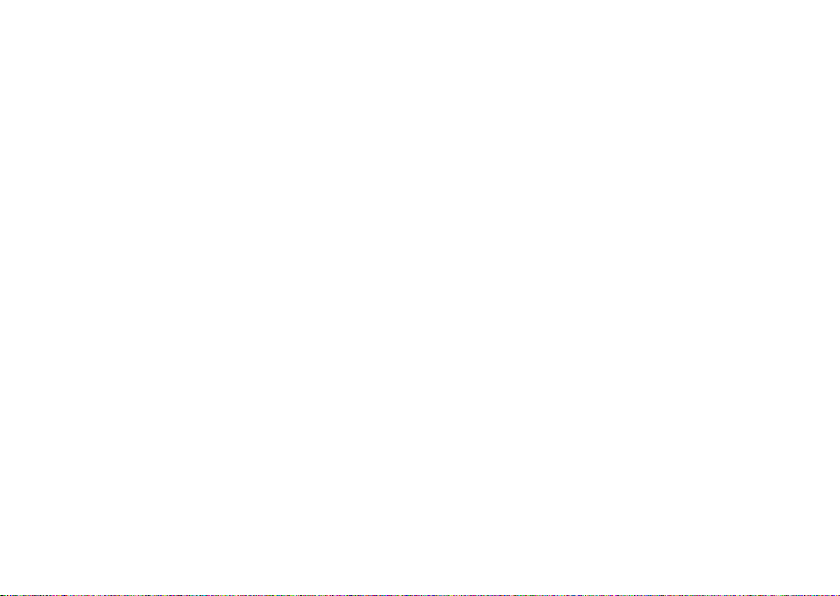
Inhalt
Systemmeldungen . . . . . . . . . . . . . . . . . . . . .36
Hardware-Ratgeber. . . . . . . . . . . . . . . . . . . . 38
Dell Diagnostics . . . . . . . . . . . . . . . . . . . . . .39
Neuinstallation des Betriebssystems � � � �42
Systemwiederherstellung . . . . . . . . . . . . . . . 43
™
Verwenden von Dell
PC Restore unter
Windows XP . . . . . . . . . . . . . . . . . . . . . . . . . . 45
Dell Factory Image Restore . . . . . . . . . . . . .47
Neuinstallieren des Betriebssystems . . . . .49
Wie Sie Hilfe bekommen� � � � � � � � � � � � � � �51
Technischer Support und Kundendienst . . . 52
™
DellConnect
. . . . . . . . . . . . . . . . . . . . . . . . .52
Online-Dienste . . . . . . . . . . . . . . . . . . . . . . . .52
Automatischer
Auftragsauskunftsservice. . . . . . . . . . . . . . . 53
Produktinformationen . . . . . . . . . . . . . . . . . . 54
Rücksendung von Teilen zur
Garantiereparatur oder zur Gutschrift. . . . . 54
4
Vor Ihrem Anruf . . . . . . . . . . . . . . . . . . . . . . .55
Kontaktaufnahme mit Dell. . . . . . . . . . . . . . . 57
Weitere Informationen und
Ressourcen � � � � � � � � � � � � � � � � � � � � � � � � � �58
Technische Daten� � � � � � � � � � � � � � � � � � � � �61
Stichwortverzeichnis � � � � � � � � � � � � � � � � �69
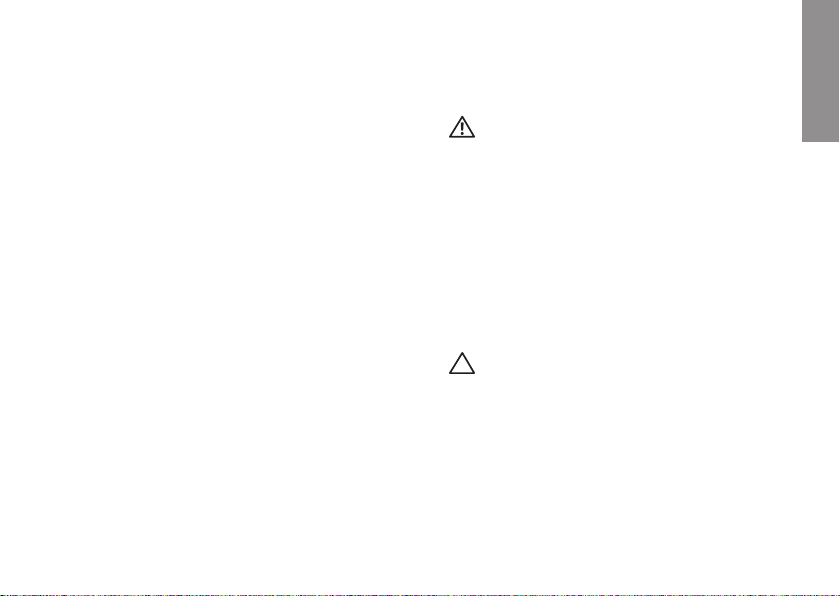
Einrichten Ihres Inspiron™ Laptop-Computers
INSPIRON
In diesem Abschnitt finden Sie Informationen
zum Einrichten Ihres Inspiron Mini 10 LaptopComputers.
Vor dem Einrichten des Computers
Achten Sie beim Aufstellen des Computers auf
ungehinderten Zugang zu einer Stromquelle,
angemessene Belüftung und eine ebene
Arbeitsfläche als Unterlage.
Eingeschränkte Luftzirkulation um den InspironLaptop kann zu seiner Überhitzung führen. Um
einer Überhitzung vorzubeugen, sollten Sie
auf die Einhaltung eines Mindestabstands von
10,2 cm an der Rückseite und 5,1 cm an den
übrigen Seiten des Computers achten. Wenn
Ihr Computer eingeschaltet ist, sollten Sie ihn
niemals in einen geschlossenen Raum, wie
z. B. einen Schrank oder eine Schublade legen.
WARNUNG: Achten Sie darauf, die
Lüftungsschlitze nicht zu blockieren,
schieben Sie keine Gegenstände hinein
und halten Sie die Lüftungsschlitze
staubfrei. Bewahren Sie den Dell™Computer während des Betriebs nicht in
schlecht durchlüfteten Umgebungen wie
einem geschlossenen Computerkoffer auf.
Ohne Luftzirkulation kann der Computer
Schaden nehmen oder sogar ein Brand
entstehen.
VORSICHTSHINWEIS: Das Abstellen oder
Stapeln von schweren oder scharfkantigen
Gegenständen auf dem Computer kann zu
seiner dauerhaften Beschädigung führen.
5
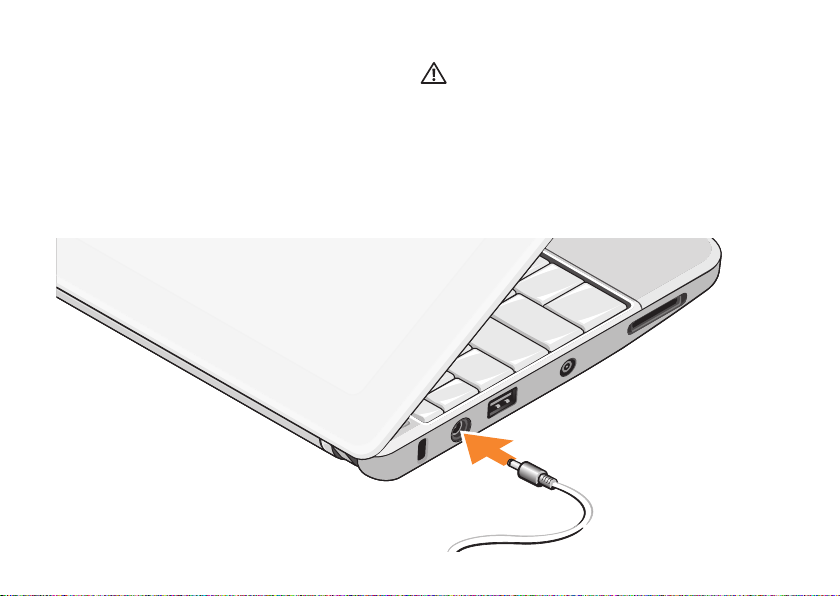
Einrichten Ihres Inspiron™ Laptop-Computers
Netzadapter anschließen
Verbinden Sie den Netzadapter mit dem
Computer und dann mit einer Steckdose oder
einem Überspannungsschutzgerät.
6
WARNUNG: Der Netzadapter eignet sich
weltweit für alle Steckdosen. Die Stecker
oder Steckdosenleisten können jedoch
unterschiedlich sein. Wird ein falsches
Kabel verwendet oder dieses nicht
ordnungsgemäß an die Steckerdosenleiste
oder die Steckdose angeschlossen, können
ein Brand oder dauerhafte Schäden an
Ihrem Computer verursacht werden.
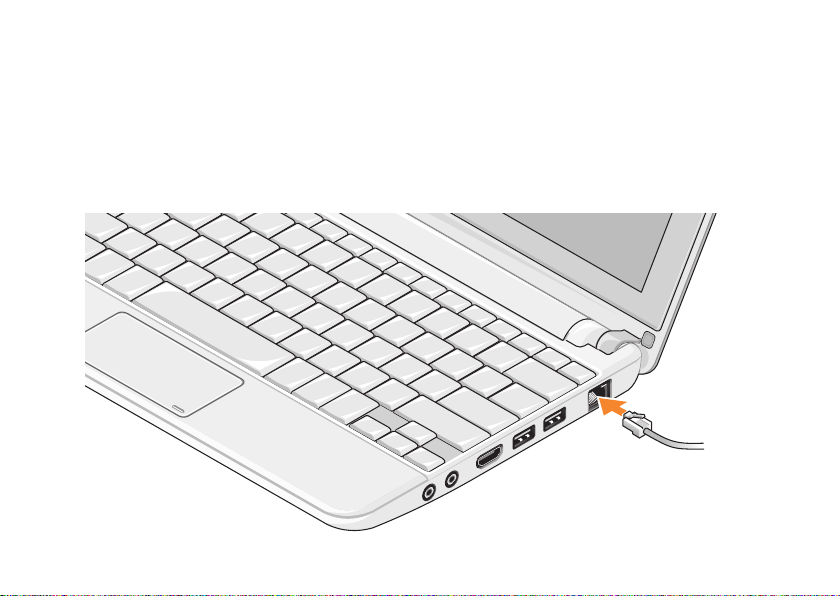
Netzwerkkabel anschließen (optional)
Wenn Sie eine kabelgebundene
Netzwerkverbindung verwenden möchten,
schließen Sie das Netzwerkkabel an.
Einrichten Ihres Inspiron™ Laptop-Computers
7
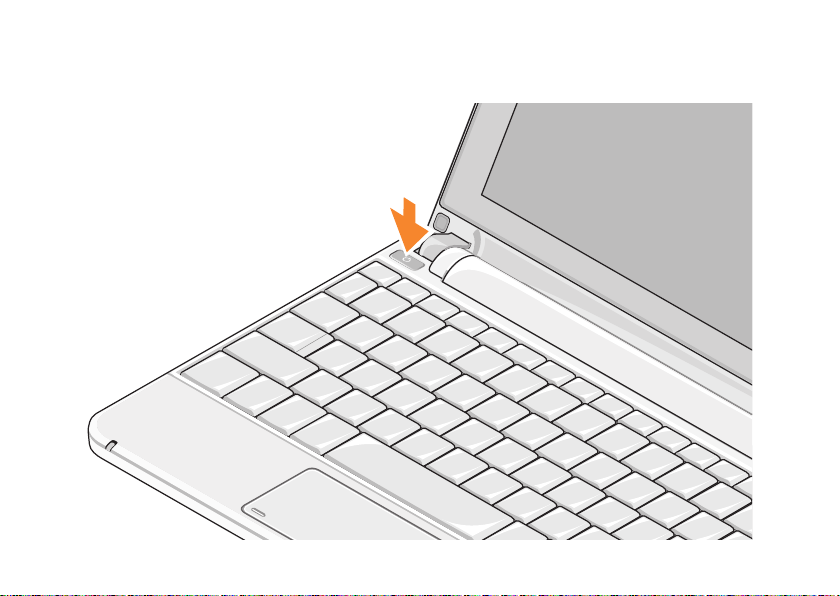
Einrichten Ihres Inspiron™ Laptop-Computers
Betriebsschalter drücken
8
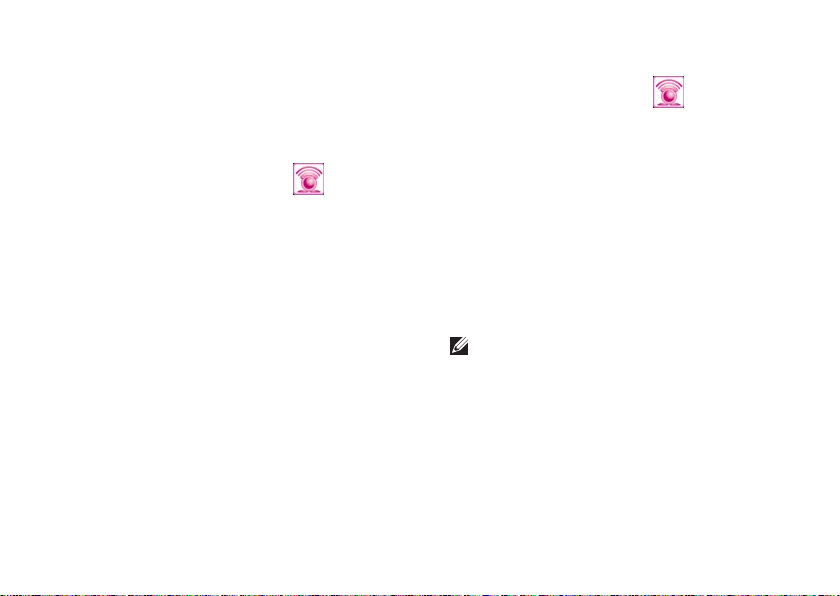
Einrichten Ihres Inspiron™ Laptop-Computers
Wireless aktivieren oder deaktivieren (optional)
Um Wireless zu aktivieren:
Schalten Sie den Computer ein.1.
Doppelklicken Sie auf das 2.
der Taskleiste oder drücken Sie auf <F2>.
Das Dialogfeld Wireless aktivieren/
deaktivieren wird angezeigt.
Wählen Sie die Option(en), die Sie aktivieren 3.
möchten:
Bluetooth aktivieren –
WLAN/WiMax aktivieren –
Wireless WAN/GPS aktivieren –
Klicken Sie auf 4. OK.
Symbol in
Um Wireless zu deaktivieren:
Doppelklicken Sie auf das 1.
der Taskleiste oder drücken Sie auf <F2>.
Das Dialogfeld Wireless aktivieren/
deaktivieren wird angezeigt.
Wählen Sie die Option(en), die Sie 2.
deaktivieren möchten:
Bluetooth aktivieren –
WLAN/WiMax aktivieren –
Wireless WAN/GPS aktivieren –
Klicken Sie auf 3. OK.
ANMERKUNG: Abhängig von Ihrer
Arbeitsplatzkonfiguration wird die
WiMax-Option möglicherweise nicht
angezeigt.
Symbol in
9
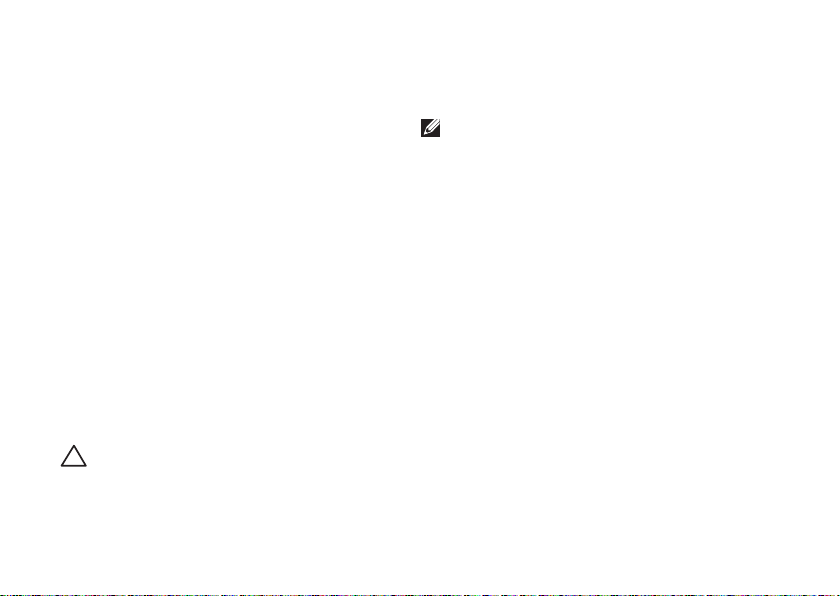
Einrichten Ihres Inspiron™ Laptop-Computers
Ubuntu®-Setup
Ihr Dell-Computer ist mit dem UbuntuBetriebssystem vorkonfiguriert, wenn Sie Ihren
Computer mit Ubuntu bestellt haben. Siehe
das
Schnellstart-Handbuch von Ubuntu
im Lieferumfang Ihres Computers enthalten ist,
wenn Sie spezielle Informationen brauchen.
, das
Microsoft® Windows®-Setup
Ihr Dell-Computer ist mit dem Microsoft
Windows-Betriebssystem vorkonfiguriert, wenn
Sie Ihren Computer mit Windows bestellt haben.
Wenn Sie Windows erstmalig installieren, folgen
Sie den Anweisungen auf dem Bildschirm.
Diese Schritte sind obligatorisch und können
bis zu 15 Minuten erfordern. Sie betreffen u. a.
das Akzeptieren der Lizenzvereinbarung, das
Festlegen von Einstellungen und das Einrichten
einer Internetverbindung.
VORSICHTSHINWEIS: Unterbrechen Sie auf
keinen Fall den Einrichtungsvorgang des
Betriebssystems, da andernfalls der Computer
möglicherweise in einen unbrauchbaren
Zustand gerät.
10
Stellen Sie eine Verbindung zum Internet (optional) her.
ANMERKUNG: Das Spektrum an
Internetdienstanbietern und
Internetdienstleistungen ist abhängig vom
jeweiligen Land.
Um eine Verbindung mit dem Internet herstellen
zu können, benötigen Sie ein externes Modem
oder eine Netzwerkverbindung sowie einen
Internetdienstanbieter (ISP-Internet Service
Provider).
Einrichten einer kabelgebundenen
Internetverbindung
Wenn Sie mit einer DFÜ-Verbindung arbeiten,
verbinden Sie das externe USB-Modem und die
Telefonwandbuchse mit einem Telefonkabel,
bevor Sie die Internetverbindung einrichten.
Wenn Sie mit einer DSL-, Kabelmodem- oder
Satellitenmodemverbindung arbeiten, erhalten
Sie die notwendigen Anweisungen zum
Einrichten bei Ihrem Internetdienstanbieter oder
Mobilfunkanbieter.
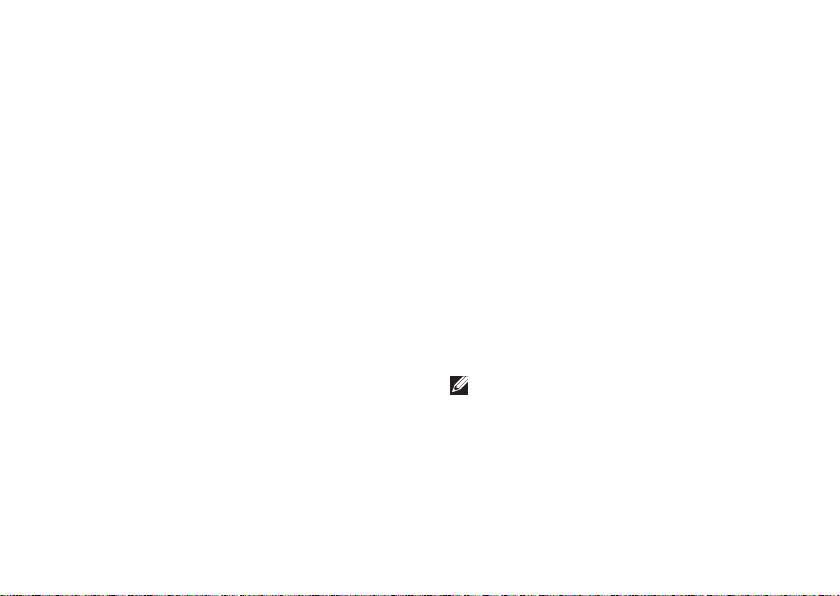
Einrichten Ihres Inspiron™ Laptop-Computers
Einrichten einer kabellosen Internetverbindung
Bevor Sie die kabellose Internetverbindung
nutzen können, müssen Sie eine Verbindung zu
Ihrem WLAN-Router herstellen. So richten Sie
eine Verbindung zu einem WLAN-Router ein:
Stellen Sie sicher, dass Wireless auf Ihrem 1.
Computer aktiviert ist (siehe „Wireless
aktivieren oder deaktivieren (optional)“ auf
Seite 9).
Speichern und schließen Sie alle geöffneten 2.
Dateien und beenden Sie alle geöffneten
Programme.
Klicken Sie auf die Schaltfläche Start und 3.
anschließend auf Verbinden mit.
Folgen Sie den Anweisungen auf dem 4.
Bildschirm, um das Einrichten der
Verbindung abzuschließen.
Einrichten der Internetverbindung
So richten Sie eine Internetverbindung mithilfe
einer auf dem Desktop bereitgestellten
Internetdienstanbieter-Verknüpfung ein:
Speichern und schließen Sie alle geöffneten 1.
Dateien und beenden Sie alle geöffneten
Programme.
Doppelklicken Sie auf das 2.
Internetdienstanbieter-Symbol auf dem
Microsoft Windows-Desktop.
Folgen Sie den Anweisungen auf dem 3.
Bildschirm, um das Einrichten der
Verbindung abzuschließen.
Gehen Sie wie im folgenden Abschnitt beschrieben
vor, wenn auf dem Desktop kein Symbol für einen
Internetdienstanbieter vorhanden ist oder wenn
Sie eine Internetverbindung mit einem anderen
Internetdienstanbieter einrichten möchten.
ANMERKUNG: Wenn Sie keine
Internetverbindung herstellen können,
obwohl dies bereits zu einem anderen
Zeitpunkt möglich war, liegt das
Problem möglicherweise auf Seiten des
Internetdienstanbieters. Wenden Sie sich
an Ihren Internetdienstanbieter, um zu
erfahren, ob ein Dienstausfall vorliegt, oder
11
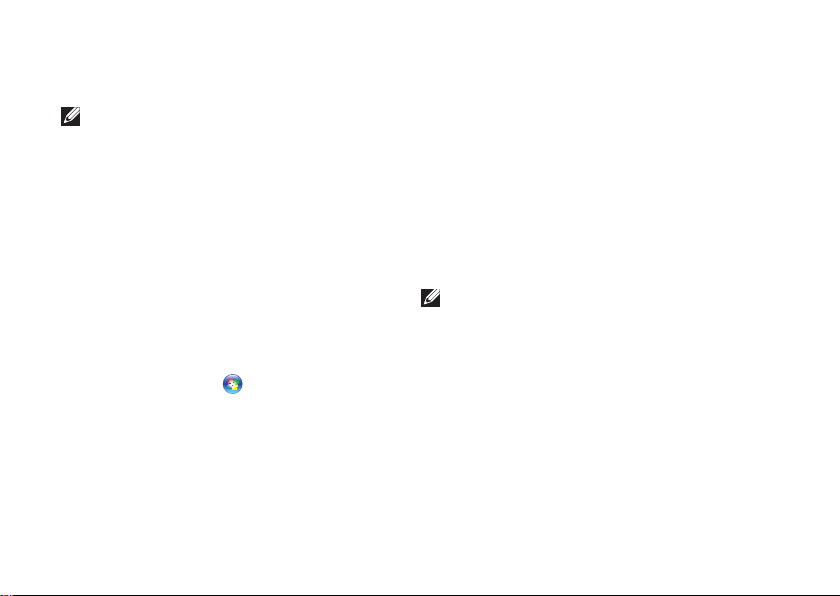
Einrichten Ihres Inspiron™ Laptop-Computers
versuchen Sie zu einem späteren Zeitpunkt
erneut, die Verbindung herzustellen.
ANMERKUNG: Halten Sie die
notwendigen Informationen für den
Internetdienstanbieter bereit. Wenn Sie
über keinen Anbieter verfügen, kann Ihnen
der Assistent für das Einrichten einer
Internetverbindung Verbindung mit dem
Internet herstellen dabei helfen, einen
Anbieter zu finden.
Windows Vista
®
Speichern und schließen Sie alle geöffneten 1.
Dateien und beenden Sie alle geöffneten
Programme.
Klicken Sie auf 2. Start
→ Systemsteuerung.
Klicken Sie unter3. Netzwerk und Internet auf
Verbindung mit dem Internet herstellen.
Das Fenster Verbindung mit dem Internet
herstellen wird angezeigt.
12
Klicken Sie entweder auf 4. Breitband (PPPoE)
oder auf Wählverbindung, je nachdem,
welche Art der Verbindung Sie wünschen:
Wählen Sie a. Breitband, wenn Sie eine
DSL-, Satellitenmodem-, Kabelmodemoder Bluetooth
®
Wireless Technologie-
Verbindung verwenden möchten.
Wählen Sie b. DFÜ, wenn Sie eine optionale
USB-Modem- oder ISDN-Verbindung
nutzen möchten.
ANMERKUNG: Falls Sie sich nicht sicher
sind, welche Verbindungsart Sie auswählen
sollen, klicken Sie auf Entscheidungshilfe
oder wenden Sie sich an Ihren
Internetdienstanbieter.
5. Folgen Sie den Anweisungen auf
dem Bildschirm und verwenden
Sie die Einrichtungsdaten Ihres
Internetdienstanbieters, um den
Einrichtungsvorgang abzuschließen.
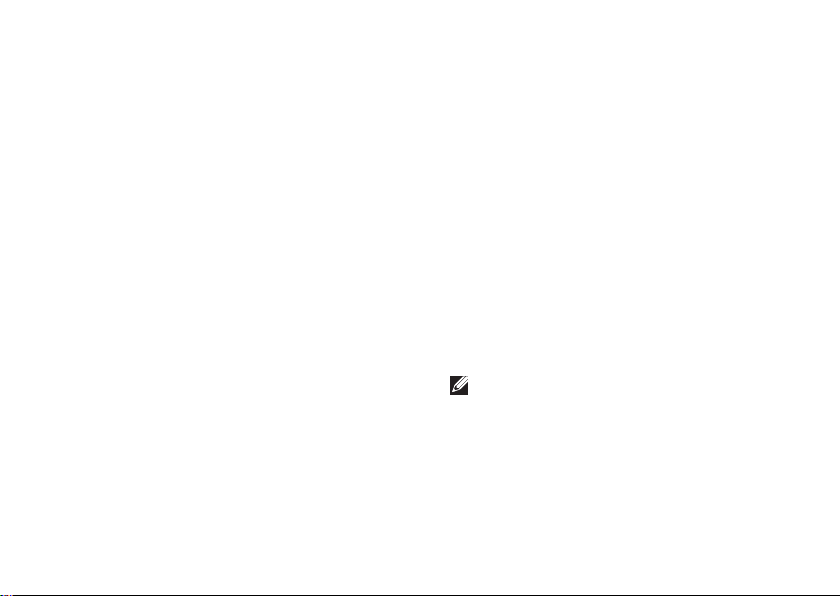
Einrichten Ihres Inspiron™ Laptop-Computers
Windows XP
Speichern und schließen Sie alle geöffneten 1.
Dateien und beenden Sie alle geöffneten
Programme.
Klicken Sie auf 2. Start→ Systemsteuerung.
Wählen Sie unter 3. Netzwerk- und
Internetverbindungen aus, Ihre
Internetverbindung einzurichten oder zu ändern.
Das Fenster Interneteigenschaften wird
angezeigt.
Klicken Sie auf 4. Setup.
Der Assistent für neue Verbindungen wird
angezeigt.
Klicken Sie auf 5. Verbindung mit dem Internet
herstellen.
Wählen Sie im nächsten Fenster die 6.
geeignete Option aus:
Klicken Sie auf – Einen
Internetdienstanbieter aus einer
Liste auswählen, wenn Sie keinen
Internetdienstanbieter haben und einen
auswählen möchten.
Klicken Sie auf – Verbindung manuell
einrichten, wenn Sie von Ihrem
Internetdienstanbieter bereits die
Einrichtungsinformationen, jedoch keine
Einrichtungs-CD erhalten haben.
Wenn Sie über eine solche CD –
verfügen, klicken Sie auf CD eines
Internetdienstanbieters verwenden.
Klicken Sie auf 7. Weiter.
Wenn Sie „Meine Verbindung manuell
einrichten” gewählt haben, fahren Sie fort
mit Schritt 6. Andernfalls folgen Sie den
Anweisungen auf dem Bildschirm, um das
Einrichten abzuschließen.
ANMERKUNG: Falls Sie sich nicht
sicher sind, welche Verbindungsart Sie
auswählen sollen, wenden Sie sich an
Ihren Internetdienstanbieter.
13
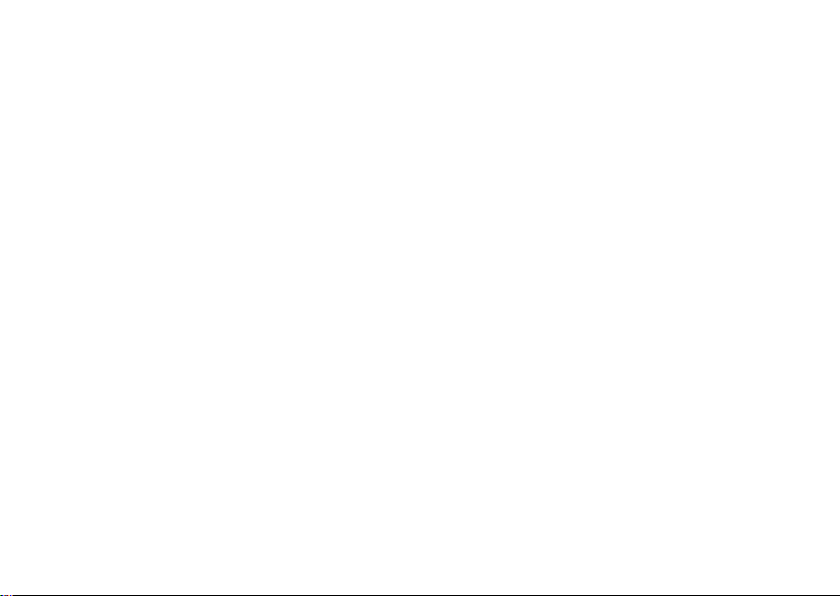
Einrichten Ihres Inspiron™ Laptop-Computers
Wählen Sie unter 8. Wie soll die
Internetverbindung hergestellt werden? die
geeignete Option aus und klicken Sie dann
auf Weiter.
Verwenden Sie die Einrichtungsdaten 9.
Ihres Internetdienstanbieters, um den
Einrichtungsvorgang abzuschließen.
Einrichten des TV-Tuners (Verfügbarkeit in Abhängigkeit vom jeweiligen Land)
Sie können den TV-Tuner über PowerCinema
einrichten.
So richten Sie den TV-Tuner erstmalig ein:
Klicken Sie auf das PowerCinema-Symbol 1.
unter Start→ Alle Programme.
Gehen Sie zu 2. Main Menu (Hauptmenü)→
Entertainment (Unterhaltung)→ Live TV
und befolgen Sie die Anweisungen auf dem
Bildschirm.
14
So rekonfigurieren Sie Ihre TV-TunerEinstellungen:
Klicken Sie auf das PowerCinema-Symbol 1.
unter Start→ Alle Programme.
Gehen Sie zu 2. Main Menu (Hauptmenü)→
Entertainment (Unterhaltung)→ Live TV.
Klicken Sie im Steuerungsmenü auf 3.
Advanced (Erweitert).
Wählen Sie 4. Einstellungen.
Klicken Sie auf 5. Installationsassistent
ausführen und folgen Sie den Anweisungen
auf dem Bildschirm.
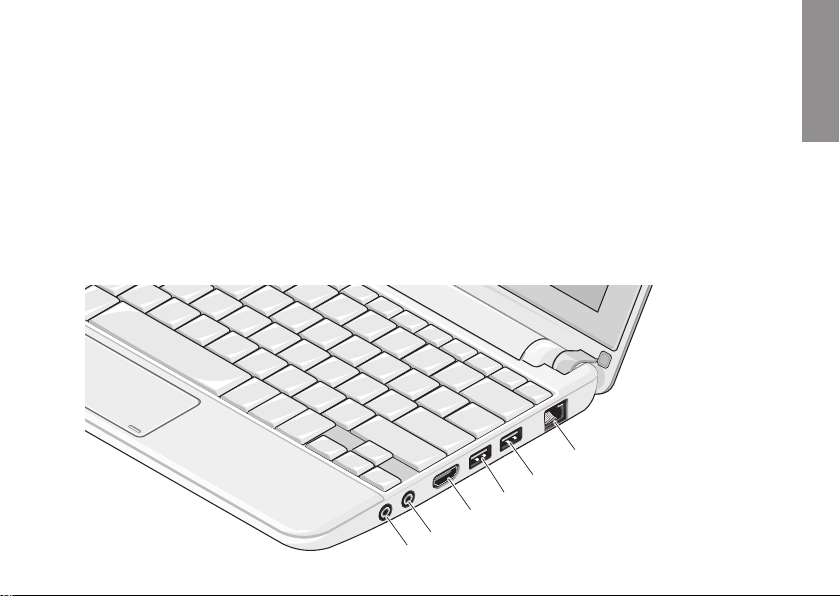
15
INSPIRON
Arbeiten mit Ihrem Inspiron™ Laptop-Computer
Ihr Inspiron Mini 10 verfügt über Anzeigen und
Schaltflächen, die Informationen bereitstellen
und mit denen Sie häufige auszuführende
Aufgaben erledigen können. Die Anschlüsse
ermöglichen es Ihnen, zusätzliche Geräte
anzuschließen.
Ausstattungsmerkmale - Rechte Seite
5
4
3
2
1
6
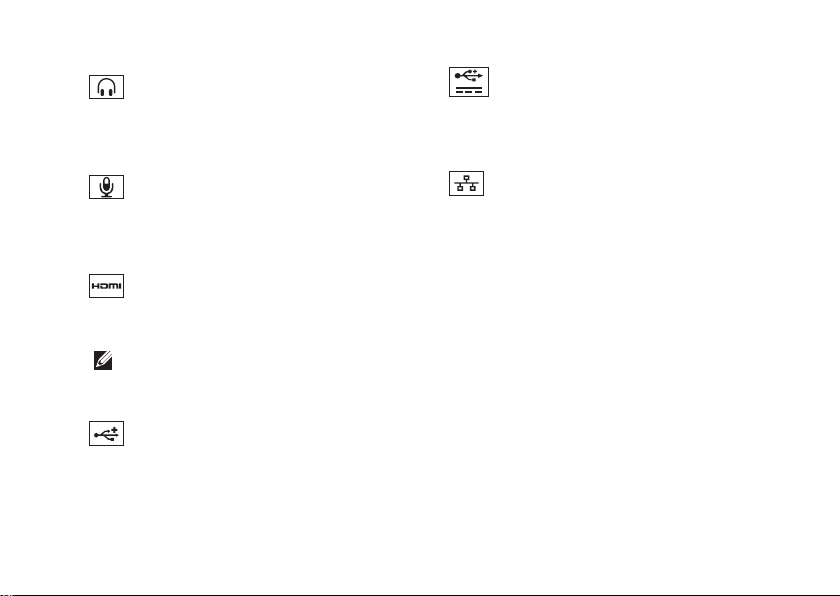
Arbeiten mit Ihrem Inspiron™ Laptop-Computer
1
Audio Out/Kopfhöreranschluss –
Für den Anschluss eines Kopfhörerpaares
oder die Ausgabe von Audiosignalen an ein
externes Lautsprecher- oder Soundsystem.
2
Audio In/Mikrofonanschluss – Für den
Anschluss eines externen Mikrofons oder
die Eingabe von Audiosignalen zur weiteren
Verarbeitung durch Audiosoftware.
HDMI-Anschluss – Zum Anschließen
3
eines Fernsehgeräts mit 5.1-Audio- und
Videosignalen.
ANMERKUNG: Bei Verwendung eines
Monitors wird nur das Videosignal
gelesen.
USB 2.0-Anschlüsse – Für die
4
Verbindung mit einem USB-Gerät,
beispielsweise einer Maus, einer Tastatur,
einem Drucker, einem externen Laufwerk
oder einem MP3-Player.
16
5
Power USB-Anschluss – Dient zum
Anschließen von USB-Geräten, die mehr
Leistung benötigen. Dieser Anschluss
unterstützt eine Strombelastung bis zu 2 A.
6
Netzwerkanschluss – Verbindet
Ihren Computer mit dem Netzwerk
oder Breitband-Gerät, wenn Sie ein
kabelgebundenes Netzwerk verwenden.
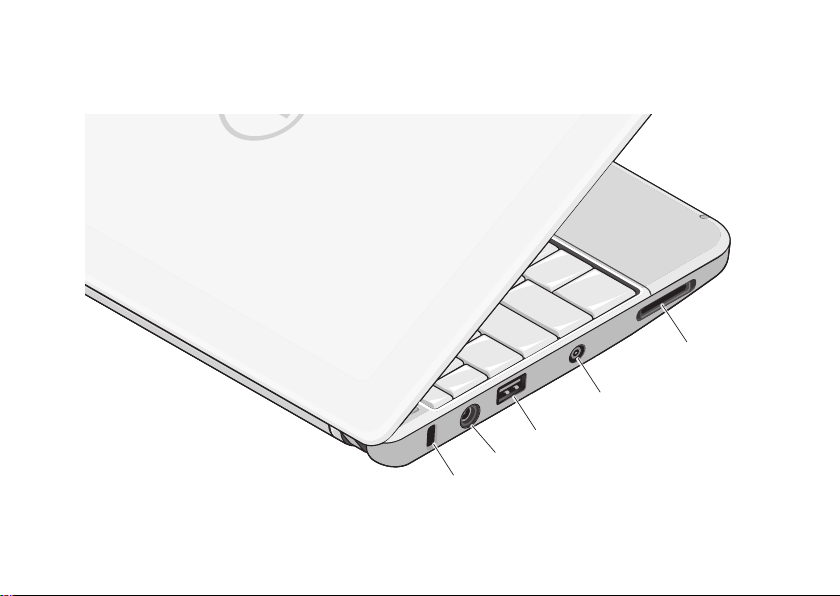
17
Arbeiten mit Ihrem Inspiron™ Laptop-Computer
Ausstattungsmerkmale - Linke Seite
1
2
3
4
5
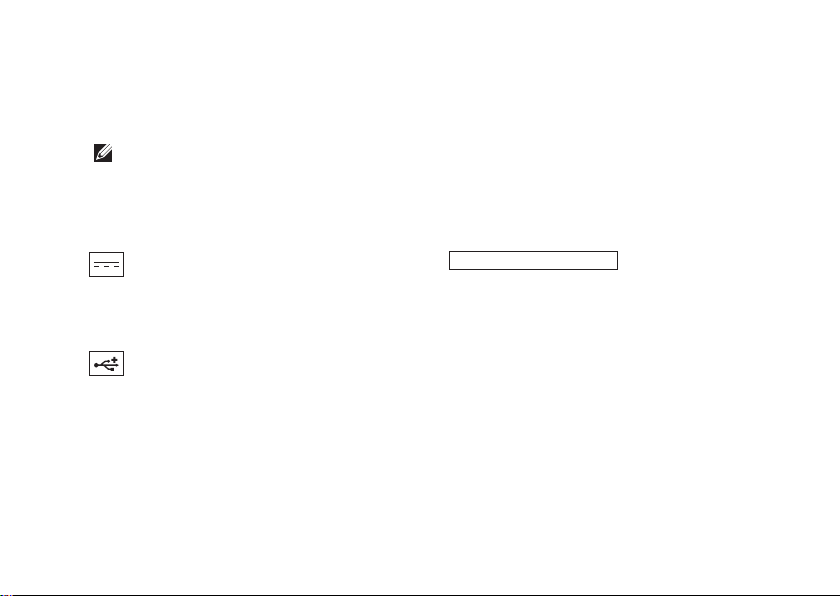
Arbeiten mit Ihrem Inspiron™ Laptop-Computer
1
Sicherheitskabeleinschub – Dient zum
Anschließen einer handelsüblichen
Diebstahlschutzvorrichtung an den Computer.
ANMERKUNG: Vor dem Kauf einer
Diebstahlschutzvorrichtung sollten
Sie prüfen, ob diese mit dem
Sicherheitskabeleinschub an Ihrem
Computer kompatibel ist.
2
Netzadapteranschluss – Dient zum
Anschließen des Netzadapters, um den
Computer mit Strom zu versorgen und den
Akku aufzuladen.
3
USB 2.0-Anschlüsse – Für die
Verbindung mit einem USB-Gerät,
beispielsweise einer Maus, einer Tastatur,
einem Drucker, einem externen Laufwerk
oder einem MP3-Player.
18
4 Antenneneingangsbuchse (bei bestimmten
Modellen) – Zum Anschließen einer
externen Antenne über einen RF-Stecker,
um Programme über den TV-Tuner zu
empfangen (optional). Weitere Informationen
zum Einrichten der TV-Tuner-Karte finden
Sie unter „Einrichten des TV-Tuners
(Verfügbarkeit in Abhängigkeit vom
jeweiligen Land)“ auf Seite 14.
SD/SDHC/MMC/MS/MSPro
5
3-in-1-Kartenleser – Bietet eine schnelle
und bequeme Methode zum Anzeigen und
Weitergeben von digitalen Fotos, Musikund Videodateien und Dokumenten, die auf
digitalen Speicherkarten folgenden Typs
gespeichert sind:
Secure Digital (SD)-Speicherkarte•
SDHC (Secure Digital High Capacity)-•
Karte
Multimedia-Karte (MMC)•
Memory Stick•
Memory Stick PRO•
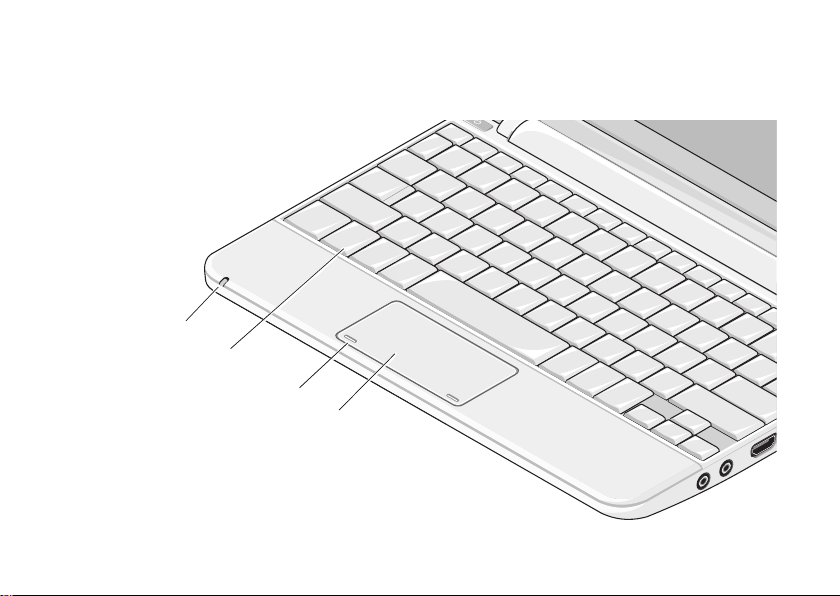
19
Arbeiten mit Ihrem Inspiron™ Laptop-Computer
Ausstattungsmerkmale Computersockel und Tastatur
4
3
2
1
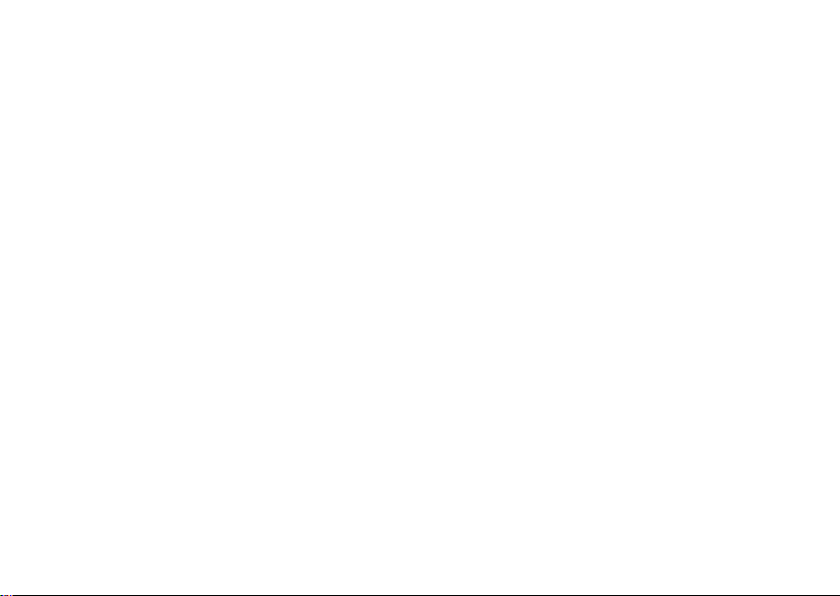
Arbeiten mit Ihrem Inspiron™ Laptop-Computer
1
Strom-/Akkuanzeige – Leuchtet oder blinkt,
um den Ladestand des Akkus anzuzeigen.
Die Anzeige zeigt die folgenden
Statuszustände an, wenn der Computer
geladen oder mit Strom versorgt wird über:
einen Netzadapter
Stetig weiß leuchtend: Der Computer •
ist eingeschaltet und der Akku wird
aufgeladen.
Weiß blinkend: Der Computer befindet •
im Standby-Modus.
Aus: Der Computer ist aus und der •
Akku ist ausreichend aufgeladen.
einen Akku
Stetig weiß leuchtend: Der Computer •
ist eingeschaltet.
Weiß blinkend: Der Computer befindet im •
Standby-Modus bzw. Energiesparmodus.
Gelb blinkend: Die Akkuladung ist •
niedrig. Schließen Sie den Netzadapter
an, um den Akku aufzuladen.
Aus: Der Computer ist aus.•
20
2
Tastatur – Die Einstellungen für diese Tastatur
lassen sich mithilfe des Dienstprogramms für
Systemeinstellungen anpassen.
3
Touchpad-Tasten – Bieten Funktionen zum
Links- und Rechtsklicken wie die Tasten
einer Maus.
4
Touchpad – Bietet die Funktionalität
einer Maus. Es unterstützt die Funktionen
Bildlauf, Durchblättern, Zoom, Drehen und
Desktop. Weitere Informationen finden Sie
in „Touchpad-Gesten“ auf Seite 21.
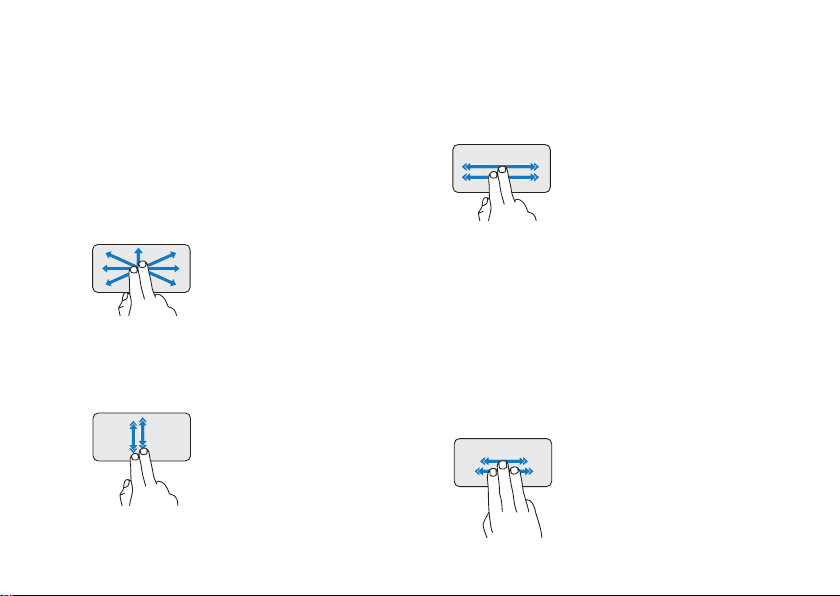
Arbeiten mit Ihrem Inspiron™ Laptop-Computer
Touchpad-Gesten
Bildlauf
Ermöglicht es Ihnen, durch Inhalte zu blättern.
Die Bildlauffunktion enthält:
Schwenken – Ermöglicht es Ihnen, den Fokus
auf das ausgewählte Objekt zu verschieben,
wenn das gesamte Objekt nicht sichtbar ist.
Bewegen Sie zwei Finger in
die gewünschte Richtung,
um das gewünschte Objekt
zu blättern und dabei zu
schwenken.
Automatischer vertikaler Bildlauf –
Ermöglicht es Ihnen, im aktiven Fenster nach
oben oder unten zu blättern.
Bewegen Sie dabei zwei
Finger schnell nach oben oder
unten, um den automatischen
vertikale Bildlauf zu aktivieren.
Tippen Sie auf das Touchpad,
um den automatischen Bildlauf
zu stoppen.
Automatischer horizontaler Bildlauf –
Ermöglicht es Ihnen, im aktiven Fenster nach
links oder rechts zu blättern.
Bewegen Sie dabei zwei
Finger schnell nach links oder
rechts, um den automatischen
horizontalen Bildlauf zu
aktivieren.
Tippen Sie auf das Touchpad,
um den automatischen Bildlauf
zu stoppen.
Durchblättern
Ermöglicht es Ihnen, Inhalte vorwärts oder
rückwärts zu durchblättern abhängig von der
Blätterrichtung.
Bewegen Sie drei Finger
schnell in die gewünschte
Richtung, um die Inhalte
des aktiven Fensters
durchzublättern.
21
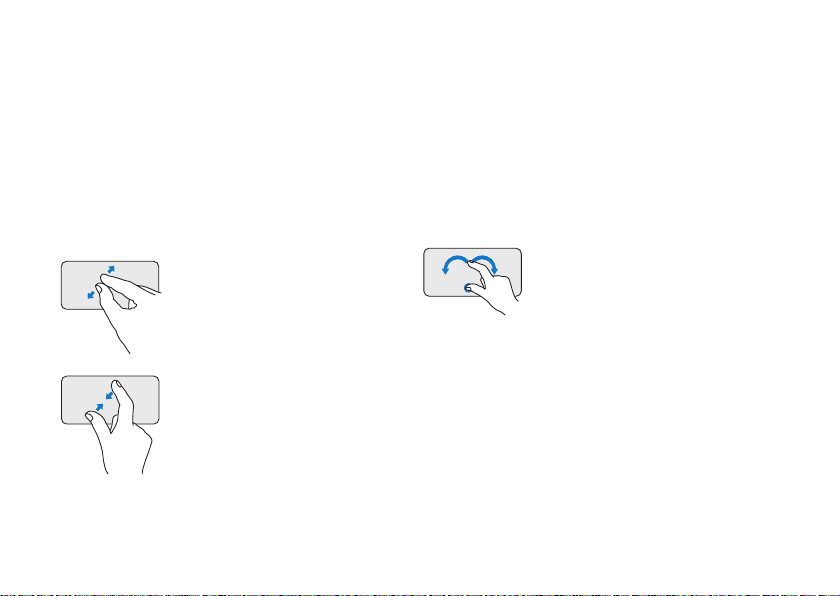
Arbeiten mit Ihrem Inspiron™ Laptop-Computer
Zoom
Ermöglicht es Ihnen, die Vergrößerung des
Bildschirminhalts zu erhöhen oder zu verringern.
Die Zoomfunktion enthält:
Kneifen – Ermöglicht es Ihnen, die Ansicht
zu vergrößern oder zu verkleinern,
indem Sie zwei Finger auf dem Touchpad
zusammenkneifen oder auseinanderführen.
Zum Vergrößern
die beiden Finger auseinander,
um die Ansicht des aktiven
Fensters zu vergrößern.
Zum Verkleinern
die beiden Finger zusammen,
um die Ansicht des aktiven
Fensters zu verkleinern.
22
: Führen Sie
: Kneifen Sie
Drehen
Ermöglicht es Ihnen, den Inhalt des aktiven
Fensters zu drehen. Die Drehfunktion enthält:
Winden – Ermöglicht es Ihnen, aktiven Inhalt
jeweils um 90 Grad zu drehen. Dabei steht ein
Finger fest und der andere dreht sich um diesen
Festpunkt.
Lassen Sie dabei Ihren
Daumen fest an einer Stelle
auf dem Touchpad und
drehen Sie Ihren Zeigefinger
rechtsherum oder linksherum,
um das ausgewählte Element
um 90 Grad im Uhrzeigersinn
oder entgegen dem
Uhrzeigersinn zu drehen.
 Loading...
Loading...