Dell Inspiron M511R User Manual [cs]
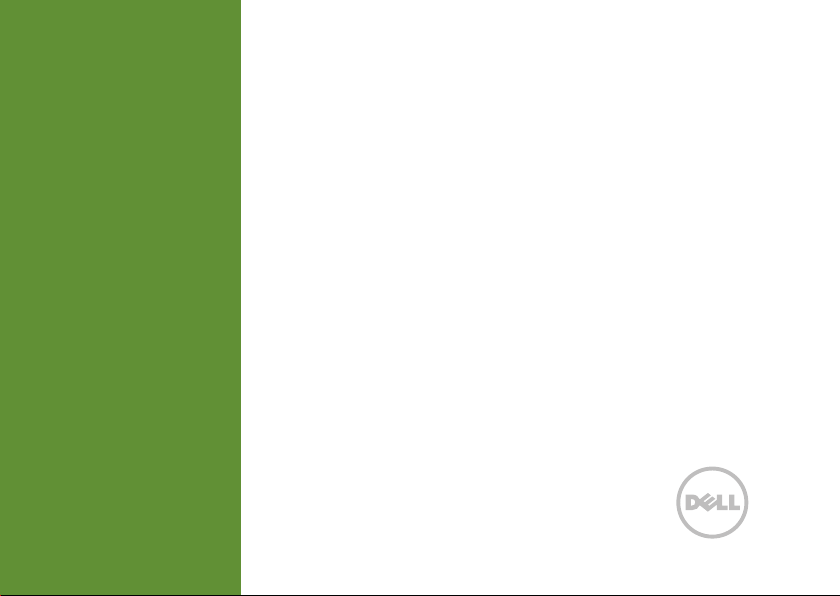
INSPIRON
PRŮVODCE INSTALACÍ
™
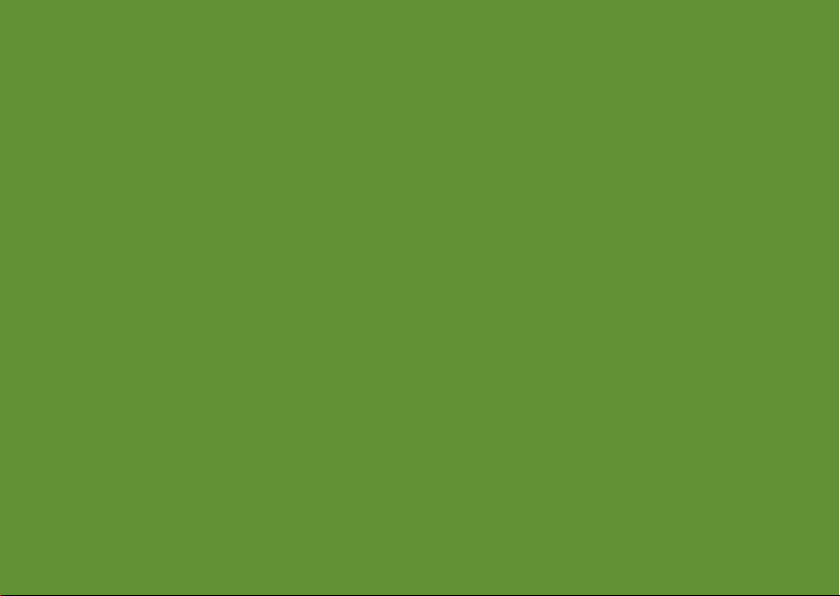
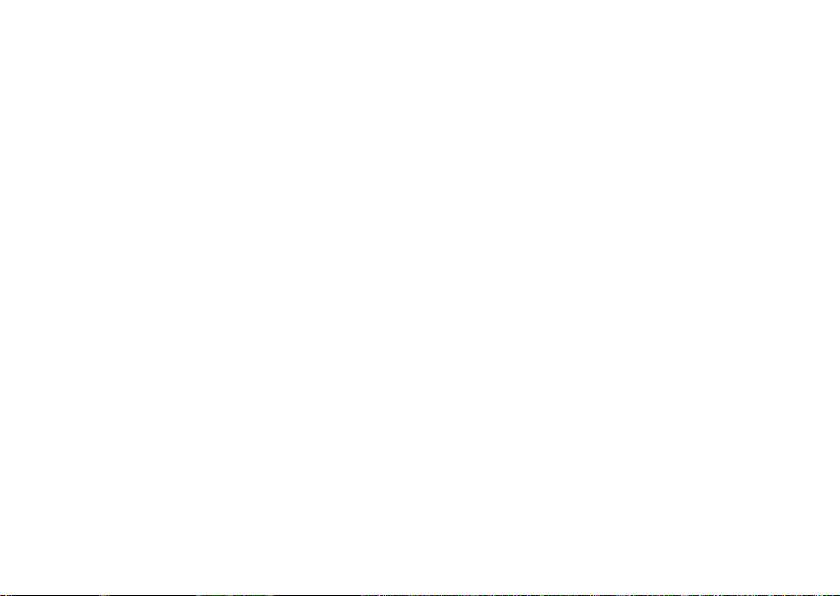
INSPIRON
PRŮVODCE INSTALACÍ
Regulační model: P17F Regulační typ: P17F002
™
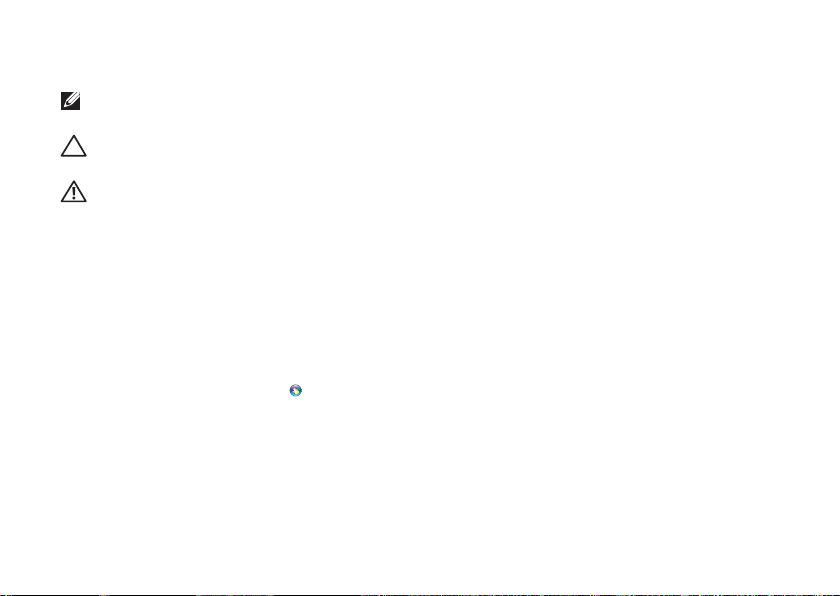
Poznámky a upozornění
POZNÁMKA: POZNÁMKA označuje důležité informace, které napomáhají lepšímu využití
počítače.
UPOZORNĚNÍ: UPOZORNĚNÍ označuje nebezpečí poškození hardwaru nebo ztráty dat a
popisuje, jak se lze problému vyhnout.
VAROVÁNÍ: VAROVÁNÍ upozorňuje na potenciální poškození majetku, riziko úrazu nebo
smrti.
Pokud jste si zakoupili počítač řady Dell n Series, odkazy na operační systém Microsoft Windows se na vás nevztahují.
Tato jednotka obsahuje ochranu proti kopírování, kterou chrání americké patenty a další autorská práva společnosti Rovi
Corporation. Je zakázáno provádět zpětnou analýzu a dekompilování.
__________________
Informace obsažené v tomto dokumentu mohou být bez upozornění změněny.
© 2011 Dell Inc. Všechna práva vyhrazena.
Jakékoliv kopírování těchto materiálů bez písemného souhlasu společnosti Dell Inc. je přísně zakázáno.
Obchodní známky použité v tomto textu: Dell
DellInc. AMD
Devices, Inc. Microsoft
obchodní známky společnosti Microsoft Corporation ve Spojených státech anebo v jiných zemích. Bluetooth
obchodní známka vlastněná společností Bluetooth SIG, Inc. a společnost Dell ji používá v rámci licence. Blu-ray Disc
obchodní známka společnosti Blu-ray Disc Association.
Ostatní obchodní známky a názvy mohou být v tomto dokumentu použity buď v souvislosti s organizacemi, které si na tyto
známky a názvy činí nárok, nebo s jejich produkty. Společnost Dell Inc. si nečiní nárok na jiné obchodní známky a názvy než na
své vlastní.
2011 - 11 P/N 62D72 Rev. A02
®
a Radeon™ jsou buď obchodní známky nebo registrované obchodní známky společnosti Advanced Micro
®
, Windows® a logo tlačítka start systému Windows jsou buď obchodní známky nebo registrované
™
, logo DELL, Inspiron™ a DellConnect™ jsou obchodní známky společnosti
®
je registrovaná
™
je
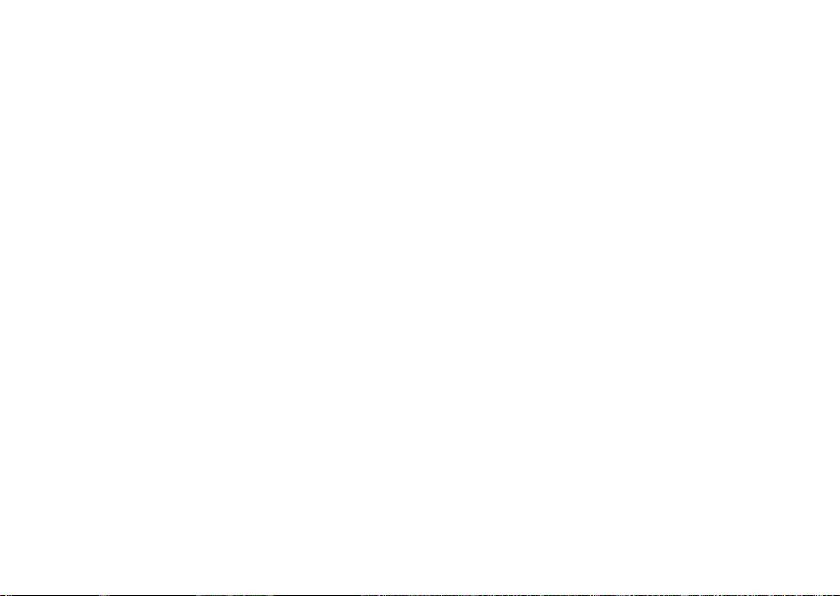
Obsah
Instalace notebooku Inspiron. . . . . . 5
Před nastavením počítače . . . . . . . . . . . .5
Připojte adaptér střídavého proudu . . . . .6
Připojte síťový kabel (volitelné) . . . . . . . . .7
Stiskněte vypínač . . . . . . . . . . . . . . . . . . . .8
Nastavení operačního systému . . . . . . . . .9
Vytvořte médium pro obnovení
systému (doporučené) . . . . . . . . . . . . . . .10
Povolit nebo zakázat í bezdrátovou
komunikaci (volitelné) . . . . . . . . . . . . . . .12
Připojení k internetu (volitelné) . . . . . . . . 14
Jak používat notebook Inspiron. . . 18
Prvky na pravé straně . . . . . . . . . . . . . . . .18
Prvky na levé straně . . . . . . . . . . . . . . . . 20
Prvky na zadní straně . . . . . . . . . . . . . . . .24
Prvky na přední straně . . . . . . . . . . . . . . .26
Stavové kontrolky a indikátory . . . . . . . .28
Zákaz nabíjení baterie . . . . . . . . . . . . . . .29
Prvky základny počítače a klávesnice. . . 30
Pohyby na dotykové ploše . . . . . . . . . . .34
Řídící klávesy multimédií . . . . . . . . . . . . .36
Jak používat optickou jednotku . . . . . . .38
Odstranění a zpětná montáž horního
krytu (volitelné). . . . . . . . . . . . . . . . . . . . .42
Odstranění a výměna baterie. . . . . . . . . 46
Vlastnosti softwaru. . . . . . . . . . . . . . . . . 48
Dell DataSafe Online Backup. . . . . . . . . 49
Dell Stage . . . . . . . . . . . . . . . . . . . . . . . . 50
Řešení problémů . . . . . . . . . . . . . . . 52
Kódy zvukových signálů. . . . . . . . . . . . . .52
Problémy se sítí . . . . . . . . . . . . . . . . . . . .53
Problémy s napájením . . . . . . . . . . . . . . .54
Problémy s pamětí . . . . . . . . . . . . . . . . . .56
3
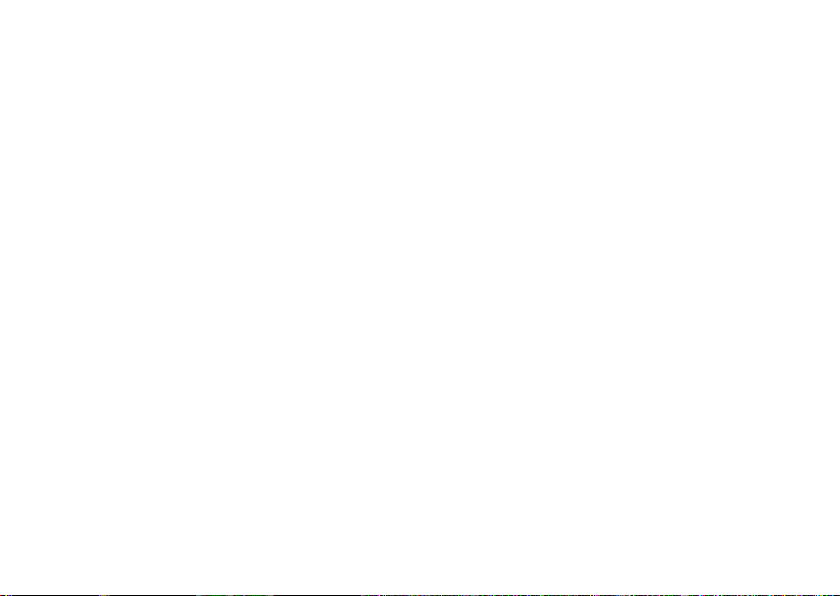
Obsah
Počítač nereaguje a problémy se
softwarem . . . . . . . . . . . . . . . . . . . . . . . . . 57
Používání nástrojů podpory . . . . . . 60
Centrum podpory Dell . . . . . . . . . . . . . . 60
Má stahování Dell . . . . . . . . . . . . . . . . . . . 61
Průvodce při potížích s hardwarem . . . .62
Dell Diagnostics . . . . . . . . . . . . . . . . . . . .62
Obnova operačního systému . . . . . 64
Obnovení systému . . . . . . . . . . . . . . . . . .65
Dell DataSafe Local Backup. . . . . . . . . . .66
Médium pro obnovení systému. . . . . . . .69
Dell Factory Image Restore . . . . . . . . . . . 70
Jak získat pomoc . . . . . . . . . . . . . . . 72
Odborná pomoc a služby
zákazníkům . . . . . . . . . . . . . . . . . . . . . . . . 73
DellConnect . . . . . . . . . . . . . . . . . . . . . . . 73
Online služby . . . . . . . . . . . . . . . . . . . . . . 74
Automatická služba zjištění stavu
objednávky . . . . . . . . . . . . . . . . . . . . . . . . 75
4
Informace o produktech . . . . . . . . . . . . . 75
Vrácení položek za účelem záruční
opravy nebo vrácení peněz . . . . . . . . . .76
Než zavoláte . . . . . . . . . . . . . . . . . . . . . . . 78
Kontaktovat Dell . . . . . . . . . . . . . . . . . . . 80
Další Informace a Zdroje . . . . . . . . . 81
Technické údaje. . . . . . . . . . . . . . . . . 83
Dodatek . . . . . . . . . . . . . . . . . . . . . . . 91
Informace pro NOM či oficiální mexický
standard (pouze pro Mexiko). . . . . . . . . . 91
Rejstřík . . . . . . . . . . . . . . . . . . . . . . . . 92
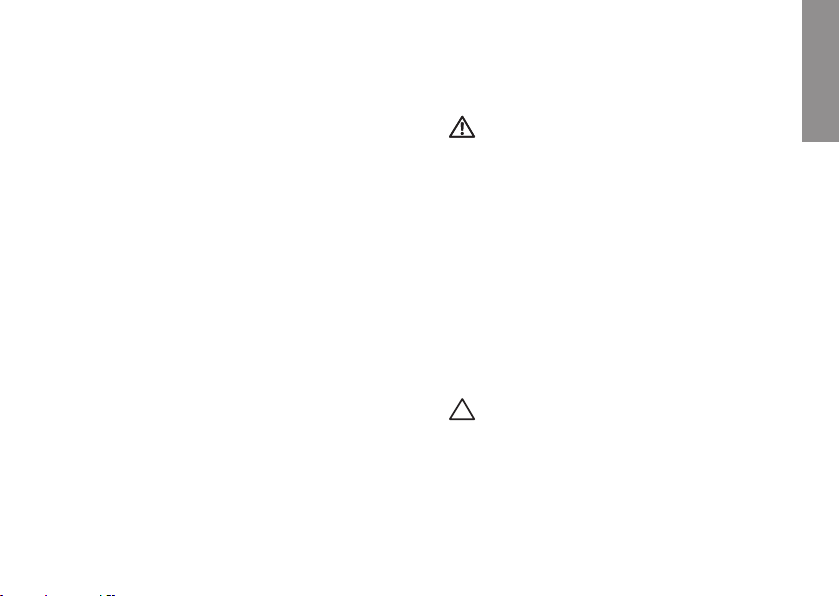
Instalace notebooku Inspiron
INSPIRON
Tato část poskytuje informace o nastavení
notebooku Dell Inspiron.
Před nastavením počítače
V místě, kam chcete umístit váš počítač,
zajistěte snadný přístup ke zdroji napájení,
dostatečné odvětrávání a rovný povrch.
Pokud v okolí počítače budete bránit proudění
vzduchu, může dojít k jeho přehřátí. Chcete-li
zabránit přehřátí, zajistěte na
zadní straně počítače nejméně 10,2cm
(4 palce) volného místa a na všech ostatních
stranách minimálně 5,1 cm (2 palce) volného
místa. Zapnutý počítač nikdy neumísťujte
do uzavřeného prostoru, jako je např. skříň
nebo šuple.
VAROVÁNÍ: Nezakrývejte větrací
otvory, dejte pozor, aby se do nich
nedostaly žádné předměty a neusazoval
se zde prach. Zapnutý počítač
Dell neponechávejte v prostředí s
nedostatečným prouděním vzduchu,
například v zavřené aktovce nebo na
látkovém povrchu (např. na koberci). Při
nedostatečném proudění vzduchu hrozí
poškození počítače, snížení jeho výkonu
nebo požár. Jakmile se počítač zahřeje,
spustí se ventilátor. Zvuk ventilátoru je
normální a nejedná se o žádný problém
s ventilátorem ani s počítačem.
UPOZORNĚNÍ: Budete-li na počítač
umísťovat těžké nebo ostré předměty,
může dojít k trvalému poškození
počítače.
5
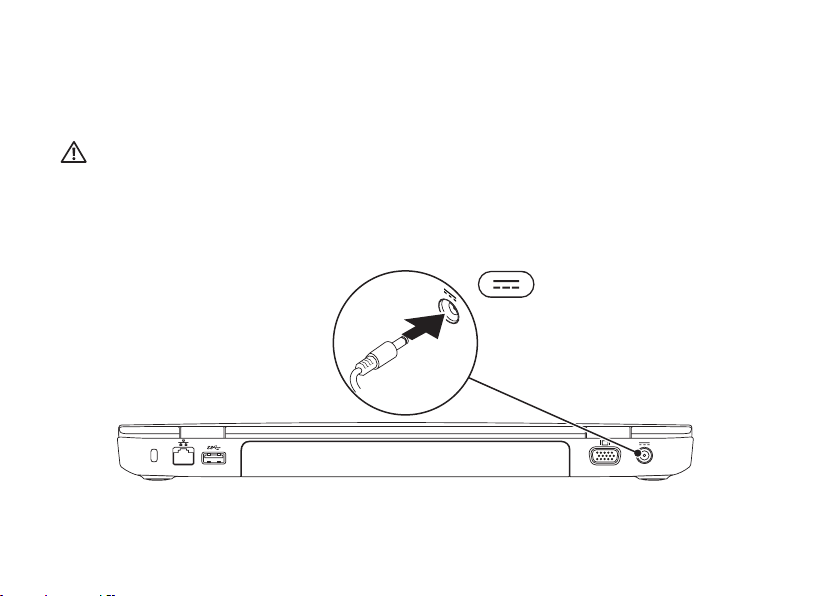
Instalace notebooku Inspiron
Připojte adaptér střídavého proudu
Připojte adaptér střídavého proudu k počítači, a poté jej zapojte do elektrické zásuvky nebo ke
svodiči přepětí.
VAROVÁNÍ: Adaptér střídavého proudu lze použít s elektrickými zásuvkami po celém
světě. Připojení napájení a prodlužovací kabely se v jednotlivých zemích liší. Použití
nekompatibilního kabelu nebo nesprávné připojení kabelu k prodlužovací šňůře nebo
elektrické zásuvce může způsobit požár nebo poškození vašeho počítače.
6
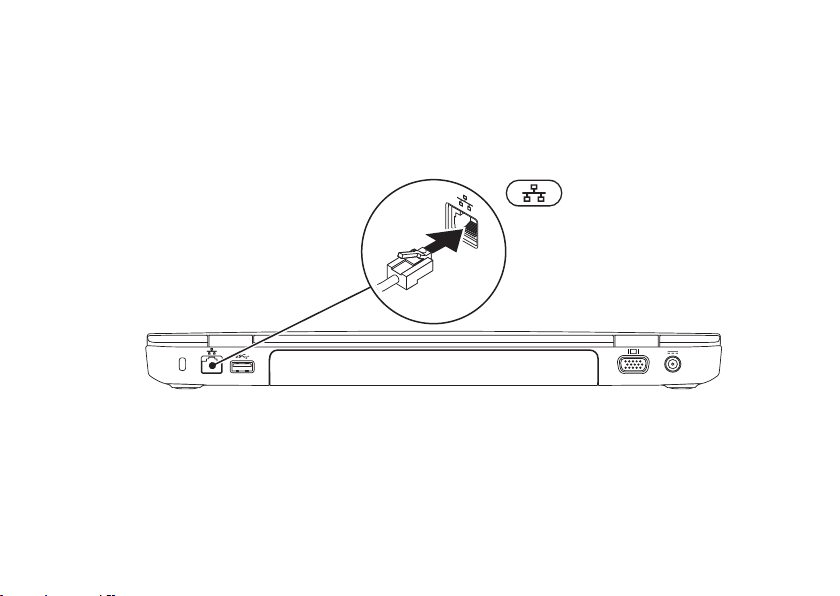
Připojte síťový kabel (volitelné)
Chcete-li používat kabelové síťové připojení, zapojte síťový kabel.
Instalace notebooku Inspiron
7
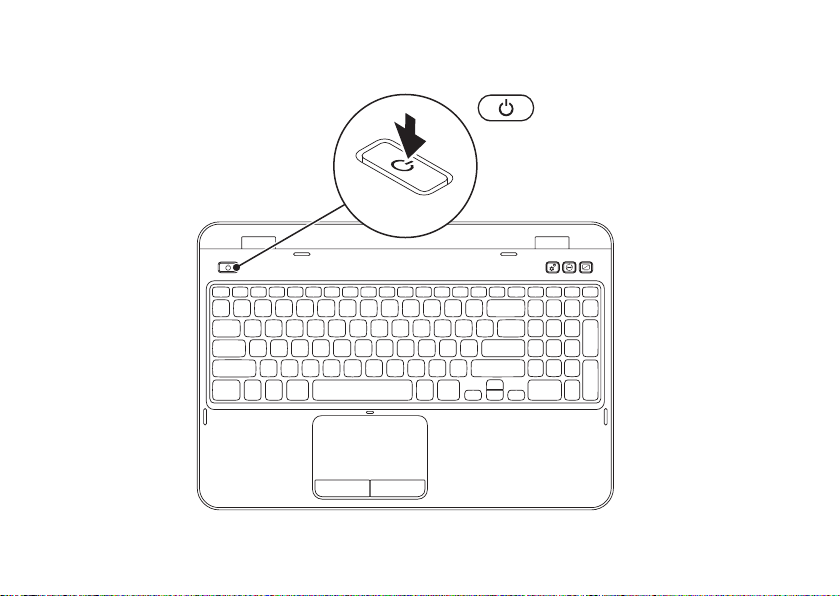
Instalace notebooku Inspiron
Stiskněte vypínač
8
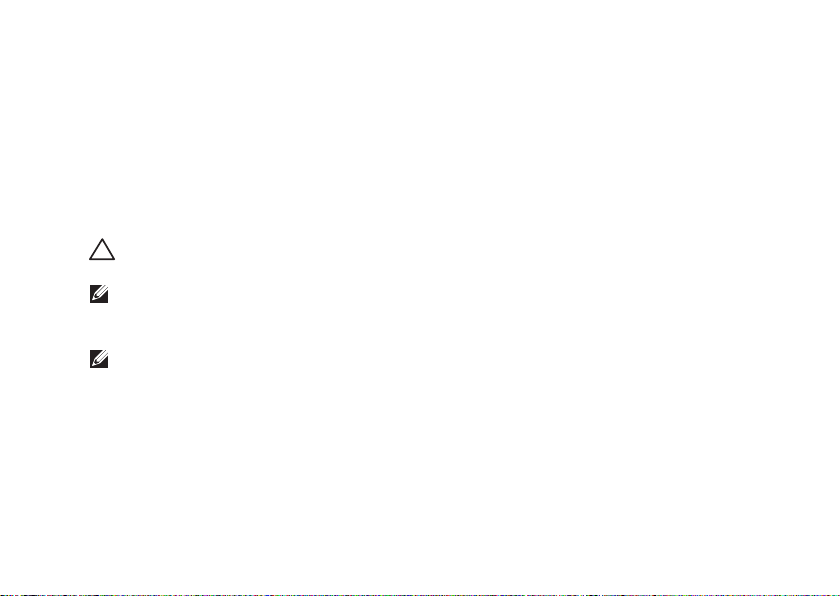
Instalace notebooku Inspiron
Nastavení operačního systému
Počítač Dell obsahuje přednastavený operační systém, který jste si zvolili během nákupu.
Nastavení Microsoft Windows
Chcete-li provést prvotní nastavení systému Microsoft Windows, řiďte se pokyny na obrazovce.
Tyto kroky jsou povinné a jejich dokončení může nějakou dobu trvat. Pokyny systému Windows
vás provedou několika procedurami, jako je přijetí licenční smlouvy, nastavení vlastností a
nastavení internetového připojení.
UPOZORNĚNÍ: Proces nastavení operačního systému nepřerušujte. Pokud tak učiníte,
může dojít k havárii počítače a operační systém bude nutno přeinstalovat.
POZNÁMKA: Chcete-li dosáhnout optimálního výkonu počítače, doporučujeme, abyste
si stáhli a nainstalovali nejnovější systém BIOS a ovladače, které jsou pro váš počítač
dostupné na adrese support.dell.com.
POZNÁMKA: Více informací o operačním systému a funkcích viz
support.dell.com/MyNewDell.
Nastavení Ubuntu
Chcete-li systém Ubuntu nastavit při prvním spuštění počítače, řiďte se pokyny na obrazovce.
Více informací o tomto operačním systému naleznete v dokumentaci k systému Ubuntu.
9
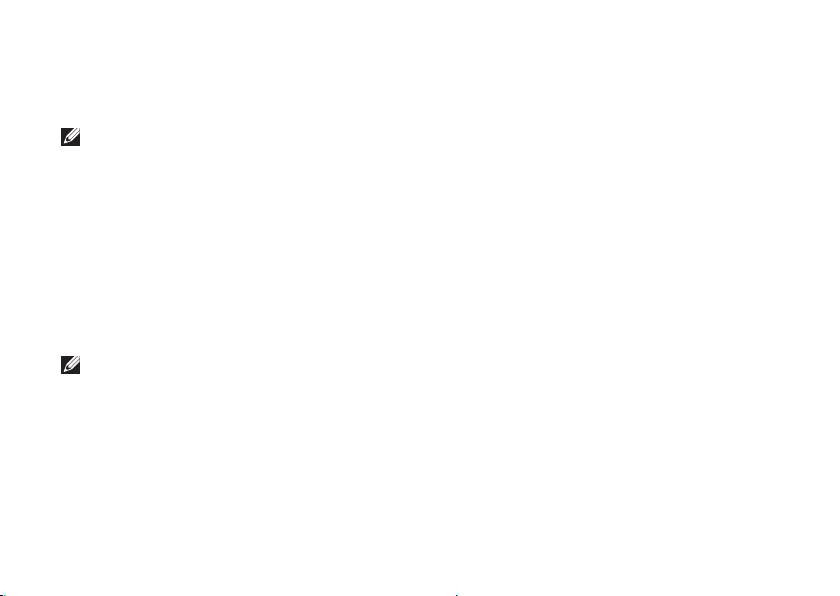
Instalace notebooku Inspiron
Vytvořte médium pro obnovení systému (doporučené)
POZNÁMKA: Doporučujeme, abyste médium pro obnovení systému vytvořili, jakmile
nainstalujete systém Microsoft Windows.
Chcete-li vrátit pevný disk do funkčního stavu, ve kterém se nacházel při zakoupení
počítače, použijte médium pro obnovení systému. Žádné datové soubory nebudou smazány
(není třeba používat disk s operačním systémem). Médium pro obnovení systému můžete
použít v případě, že hardware, software, ovladače nebo jiná systémová nastavení zanechala
počítač v nepřijatelném funkčním stavu.
Chcete-li vytvořit médium pro obnovení systému, budete potřebovat následující:
•Dell DataSafe Local Backup
•Klíč USB s minimální kapacitou 8 GB nebo disk DVD-R/DVD+R/Blu-ray Disc (volitelné)
POZNÁMKA: Dell DataSafe Local Backup nepodporuje přepisovatelné disky.
10
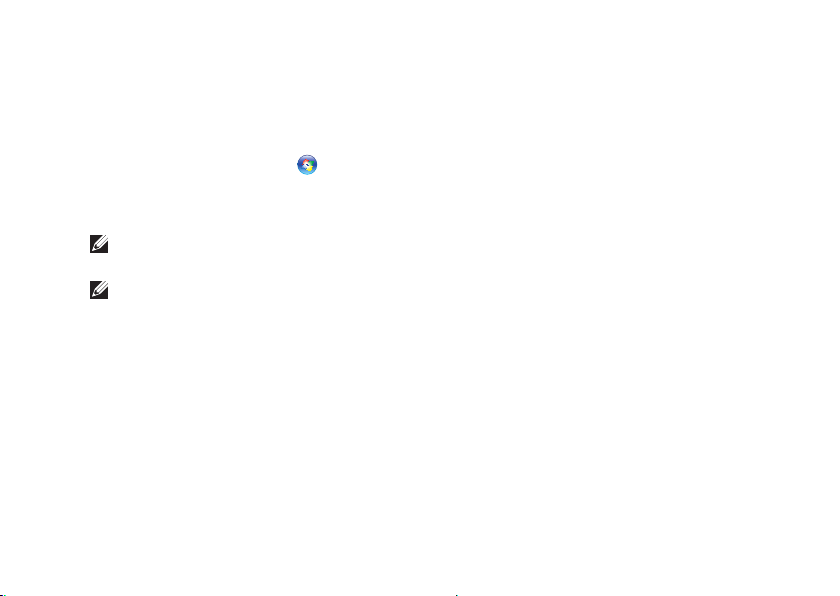
Instalace notebooku Inspiron
Chcete-li vytvořit médium pro obnovení systému:
1. Ujistěte se, že je připojen napájecí adaptér (viz „Připojte síťový kabel (volitelné)“ na
straně7.
2. Vložte do počítače disk nebo klíč USB.
3. Klepněte na tlačítko Start
4. Klepněte na Vytvořit médium pro obnovení.
5. Postupujte podle pokynů na obrazovce.
POZNÁMKA: Více informací o obnovení operačního systému pomocí média pro obnovení
systému naleznete v části „Médium pro obnovení systému“ na straně69.
POZNÁMKA: Doporučujeme, abyste ihned po instalaci systému Microsoft Windows
vytvořili disk pro reset hesel. Více informací o operačním systému viz odborná pomoc
Windows 7 na adrese support.dell.com/MyNewDell.
→ Všechny programy→ Dell DataSafe Local Backup.
11
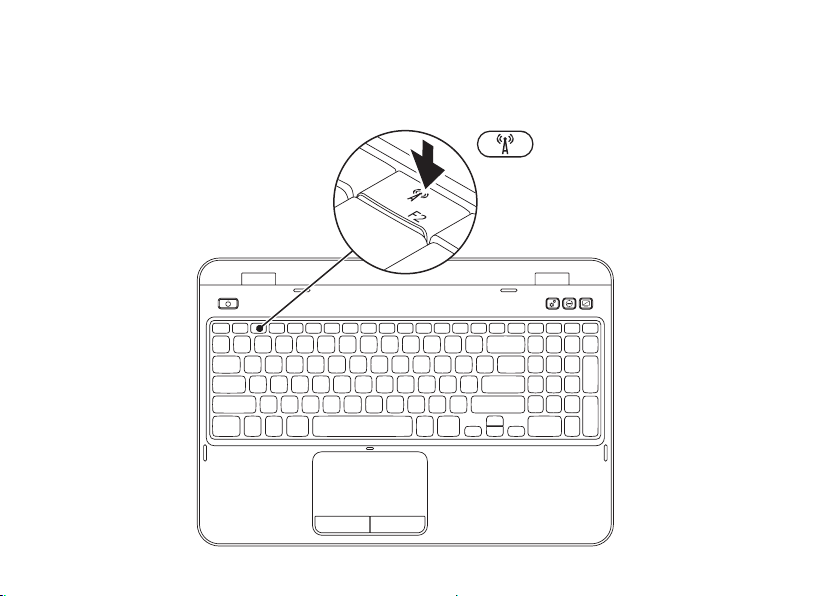
Instalace notebooku Inspiron
Povolit nebo zakázat í bezdrátovou komunikaci (volitelné)
12
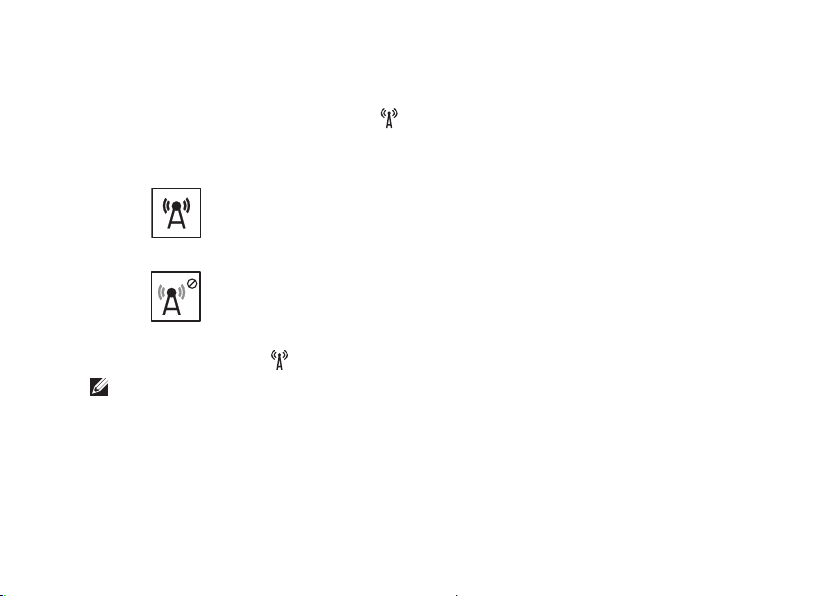
Instalace notebooku Inspiron
Chcete-li povolit nebo zakázat bezdrátovou komunikaci:
1. Zajistěte, aby byl počítač zapnutý.
2. Stiskněte <Fn> společně s klávesou <
Na obrazovce se zobrazí aktuální stav bezdrátových sítí.
Bezdrátová komunikace povolena
Bezdrátová komunikace zakázána
3. Chcete-li přepnout povolení/zakázání bezdrátové komunikace, znovu stiskněte klávesu <Fn>
společně s klávesou < >.
POZNÁMKA: Tlačítko bezdrátové komunikace slouží k rychlému vypínání bezdrátové
komunikace (Wi-Fi a Bluetooth), např. pokud budete požádáni o vypnutí veškeré
bezdrátové komunikace během letu.
> v řadě funkčních kláves na klávesnici.
13
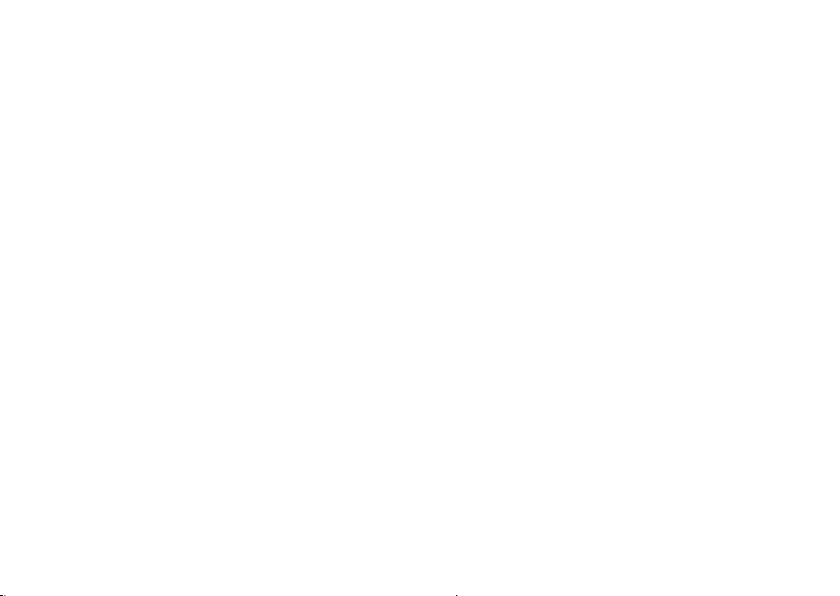
Instalace notebooku Inspiron
Připojení k internetu (volitelné)
Pro připojení k internetu budete potřebovat
externí modem nebo síťové připojení a
poskytovatele služeb internetu (ISP).
Pokud není externí USB modem nebo adaptér
WLAN součástí vaší původní objednávky,
můžete si jej zakoupit na adrese dell.com.
14
Jak nastavit kabelové připojení
•Pokud používáte telefonické připojení,
ještě před nastavením internetového
připojení připojte telefonní linku k
externímu USB modemu a do telefonního
konektoru na stěně.
•Pokud používáte připojení prostřednictvím
DSL nebo kabelového/satelitního
modemu, kontaktujte svého poskytovatele
internetových služeb (ISP) nebo
telefonních služeb, který vám sdělí pokyny
k instalaci.
Chcete-li dokončit kabelové připojení k
internetu, řiďte se pokyny v části „Jak nastavit
připojení k internetu“ na straně15.
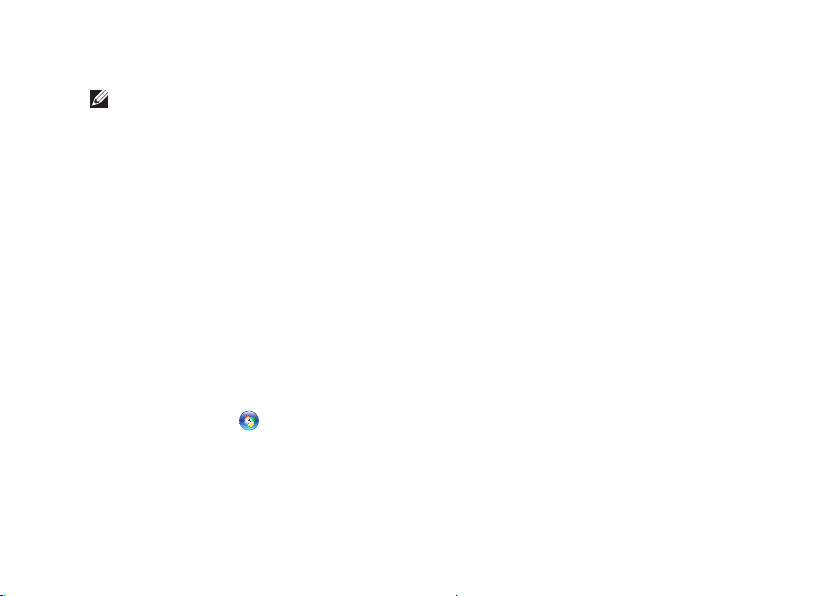
Instalace notebooku Inspiron
Jak nastavit bezdrátové připojení
POZNÁMKA: Chcete-li nastavit
bezdrátový směrovač, nahlédněte
do dokumentace dodané s vaším
směrovačem.
Předtím, než můžete začít vaše bezdrátové
připojení k internetu používat, musíte se
připojit k bezdrátovému směrovači.
Jak ustavit připojení k bezdrátovému
směrovači:
1. Ujistěte se, že je na počítači povolena
bezdrátová komunikace „Povolit nebo
zakázat í bezdrátovou komunikaci
(volitelné)“ na straně12.
2. Uložte a zavřete všechny otevřené soubory
a ukončete spuštěné programy.
3. Klepněte na Start
4. Do vyhledávacího pole zadejte síť a
klepněte na Centrum sítí a sdílení→
Připojit k internetu.
5. Dokončete nastavení podle pokynů na
obrazovce.
→ Ovládací panely.
Jak nastavit připojení k internetu
Poskytovatelé internetových služeb (ISP) a
jejich nabídky se v jednotlivých zemích liší.
Nabídky dostupné pro vaši zemi vám sdělí
váš ISP.
Pokud se nemůžete připojit k internetu, ale
dříve vám to šlo bez problémů, může mít váš
ISP výpadek. Kontaktujte svého ISP a ověřte
si stav poskytované služby nebo se zkuste
připojit později.
Připravte si informace o svém ISP. Pokud
nemáte žádného ISP, průvodce Připojení
k internetu vám pomůže nějakého vybrat.
15
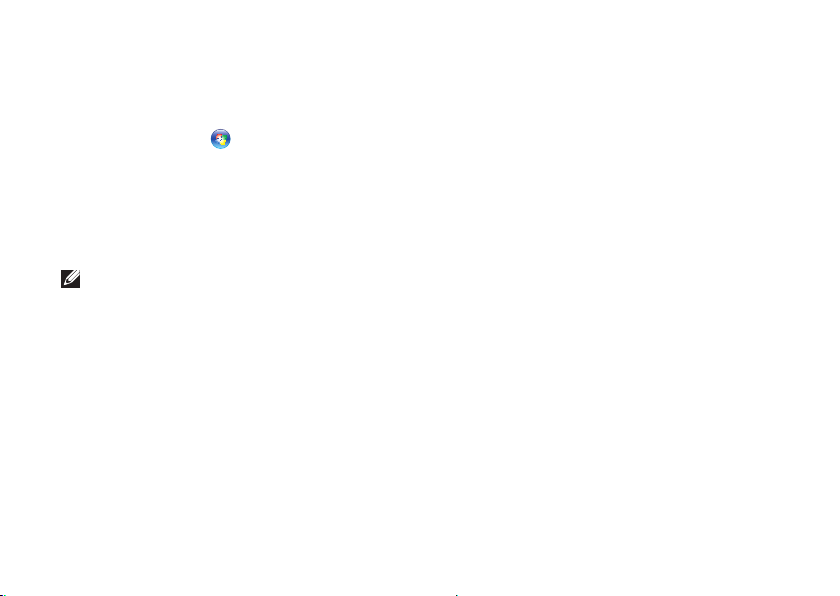
Instalace notebooku Inspiron
Jak nastavit připojení k internetu:
1. Uložte a zavřete všechny otevřené soubory
a ukončete spuštěné programy.
2. Klepněte na Start
3. Do vyhledávacího pole zadejte síť a
poté klepněte na Centrum sítí a sdílení→
Nastavit nové připojení nebo síť→ Připojit
k internetu.
Zobrazí se okno Připojit k internetu.
POZNÁMKA: Pokud si nejste jistí, který
typ připojení zvolit, klepněte na Chci
pomoc při výběru nebo kontaktujte
svého ISP.
4. Postupujte podle pokynů na obrazovce a
k dokončení nastavení použijte informace
dodané vaším ISP.
16
→ Ovládací panely.
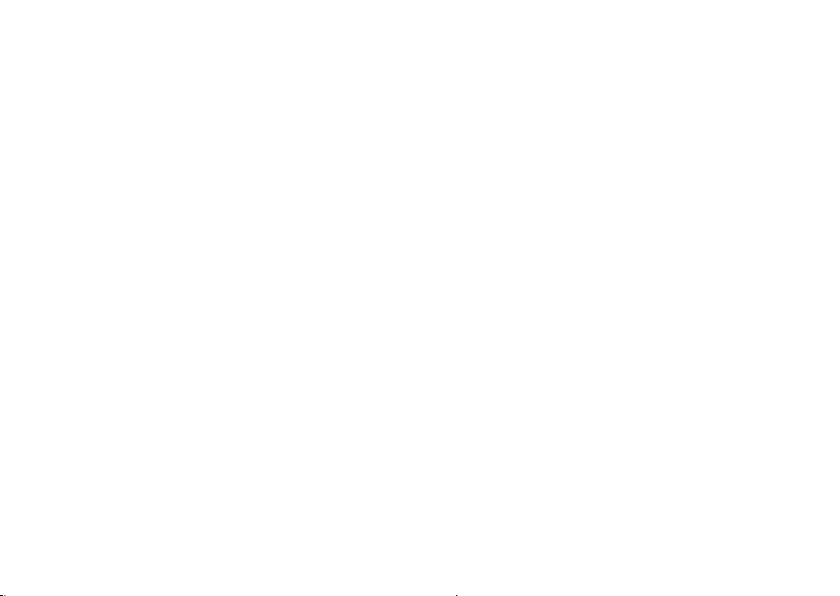
Instalace notebooku Inspiron
17

Jak používat notebook Inspiron
Tato část poskytuje informace týkající se prvků notebooku Inspiron.
INSPIRON
Prvky na pravé straně
18
1
2 3 4 5 6 7
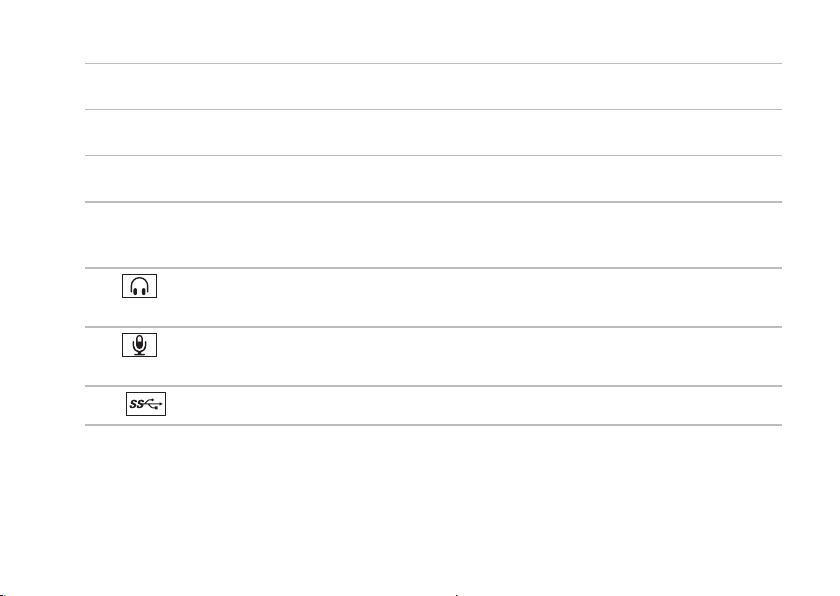
Jak používat notebook Inspiron
1 Optický disk — slouží k přehrávání a nahrávání CD, DVD a disků Blu-ray (volitelné). Více
informací viz „Jak používat optickou jednotku“ na straně38.
2 Indikátor optické jednotky — bliká, pokud na jednotce stisknete tlačítko vysunout nebo
když vložíte disk, který se začne číst.
3 Tlačítko vysunout optickou jednotku — stisknutím dojde k vysunutí držáku disku
z jednotky.
4 Otvor nouzového otevření — slouží k otevření optické jednotky v případě, že ji nelze
otevřít stiskem tlačítka vysunout. Více informací viz „Jak používat otvor nouzového
otevření“ na straně38.
5
Konektor výstupu zvuku/sluchátek — slouží k připojení sluchátek či reproduktorů
nebo ozvučovacího systému.
6
Konektor vstupu zvuku/mikrofonu — slouží k připojení mikrofonu nebo jiného
vstupního signálu do programu pro úpravy zvuku.
7
Konektor USB 3.0 — poskytuje rychlejší přenosy dat mezi počítači a zařízeními USB.
19
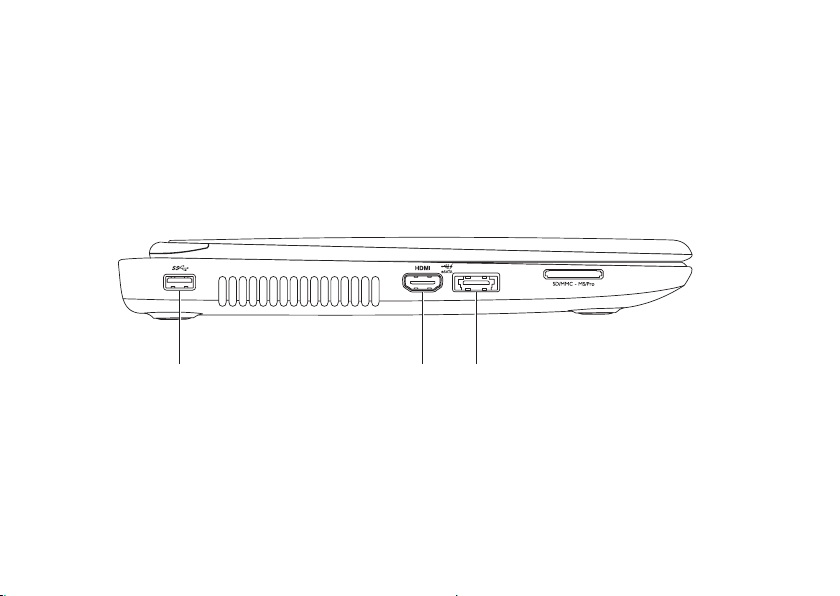
Jak používat notebook Inspiron
Prvky na levé straně
20
1
2 3
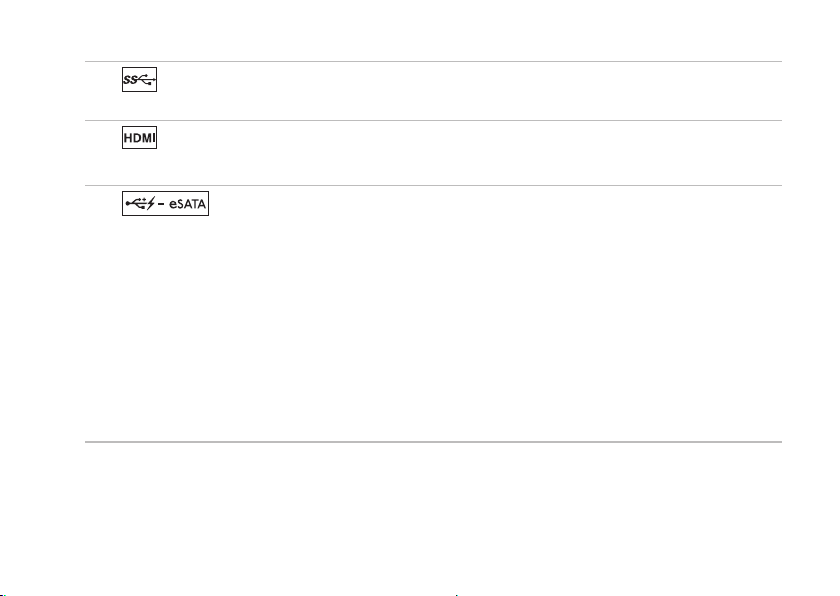
Jak používat notebook Inspiron
1
Konektor USB 3.0 — poskytuje rychlejší přenosy dat mezi počítačem a zařízeními USB.
2
HDMI konektor — slouží k připojení televizního zvuku a obrazu 5.1.
POZNÁMKA: Pokud jsou použity s monitorem, bude čten pouze obrazový signál.
3
úložných zařízení eSATA (jako jsou např. externí pevné disky nebo optické jednotky) nebo
zařízení USB (jako je např. myš, klávesnice, tiskárna, externí jednotka nebo přehrávač
MP3). Funkce USB PowerShare vám umožňuje nabíjet zařízení USB v případech, kdy je
počítač zapnutý/vypnutý nebo ve stavu hibernace.
POZNÁMKA: Některá zařízení USB se nemusí nabíjet, když je počítač vypnutý nebo ve
stavu hibernace. V těchto případech, chcete-li nabíjet zařízení, zapněte počítač.
POZNÁMKA: Pokud počítač vypnete během nabíjení zařízení USB, zařízení se přestane
nabíjet. Chcete-li v nabíjení pokračovat, odpojte zařízení USB a zase je připojte.
POZNÁMKA: Funkce USB PowerShare se automaticky vypne, pokud je baterie nabita na
méně než 10 %.
eSATA/USB Konektor s funkcí USB PowerShare — slouží k připojení
21

Jak používat notebook Inspiron
22
4
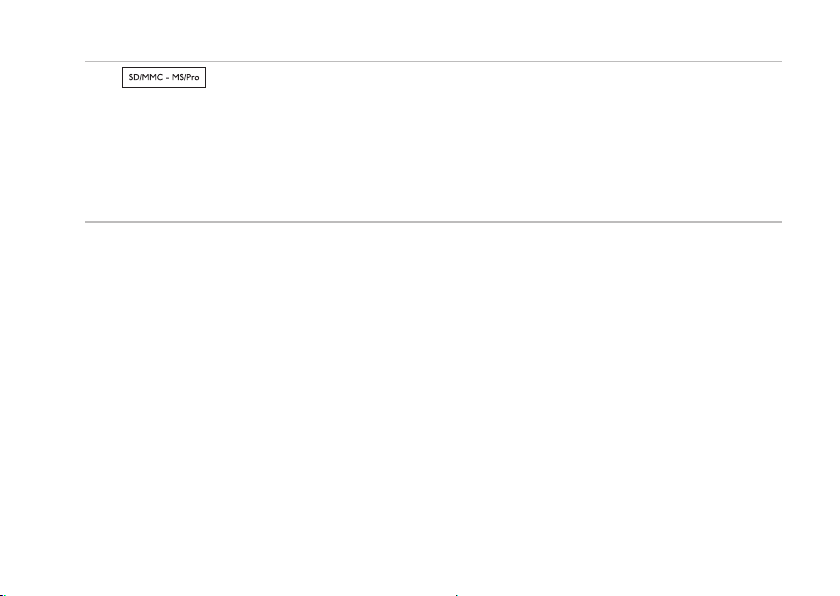
Jak používat notebook Inspiron
4
zobrazovat a sdílet digitální fotografie, hudbu, videa a dokumenty uložené na paměťových
kartách. Podporované karty viz „Technické údaje“ na straně83.
POZNÁMKA: Počítač se dodává s plastikovou záslepkou zasunutou do slotu pro
paměťové karty. Záslepka chrání sloty před prachem a dalšími nečistotami. Uložte
záslepku pro pozdější použití (až ve slotu nebudete mít zasunutou žádnou paměťovou
kartu) na bezpečné místo; záslepky pro jiné počítače nemusí být pro váš počítač vhodné.
Čtečka paměťových karet 8 v 1 — poskytuje rychlý a pohodlný způsob, jak
23
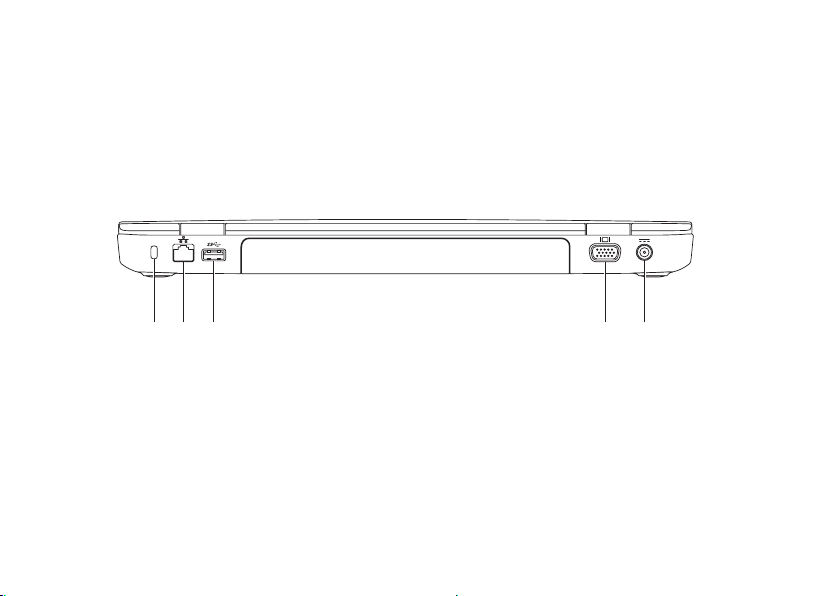
Jak používat notebook Inspiron
Prvky na zadní straně
1 2 3 4 5
24
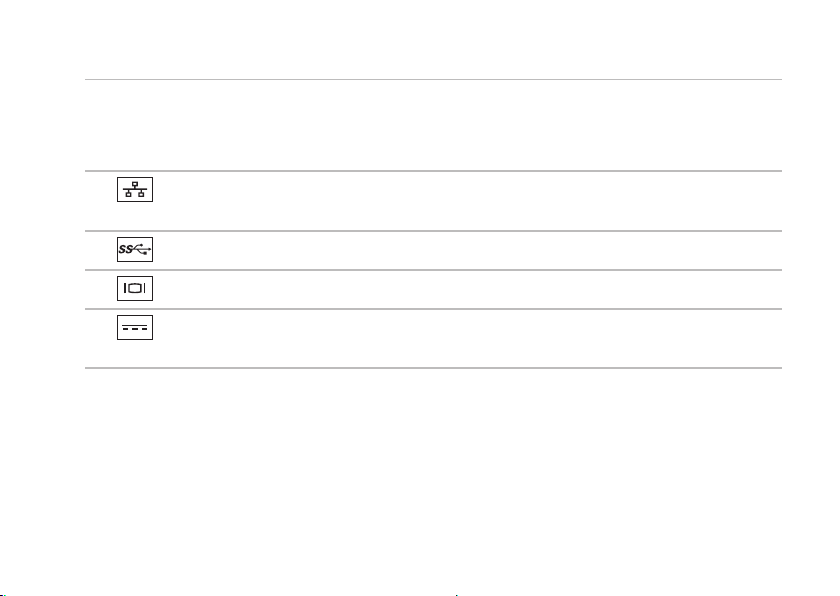
Jak používat notebook Inspiron
1 Slot bezpečnostního kabelu — slouží k připojení komerčně dostupného bezpečnostního
kabelu k počítači.
POZNÁMKA: Předtím, než zakoupíte bezpečnostní kabel, ujistěte se, že jej lze použít se
slotem pro bezpečnostní kabel na vašem počítači.
2
Síťový konektor — pokud používáte kabelovou síť, slouží pro připojení vašeho
počítače k síti nebo k širokopásmovému zařízení.
3
Konektor USB 3.0 — poskytuje rychlejší přenosy dat mezi počítačem a zařízeními USB.
4
Konektor VGA — slouží k připojení monitoru nebo projektoru.
5
Konektor adaptéru střídavého proudu — slouží k připojení adaptéru střídavého
proudu, který napájí počítač a nabíjí baterii.
25

Jak používat notebook Inspiron
Prvky na přední straně
1 2 3 4
26
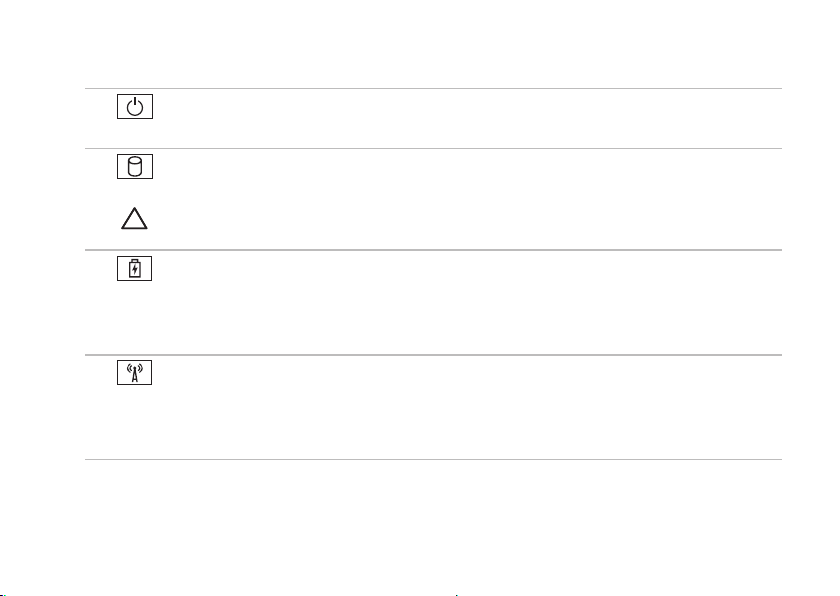
Jak používat notebook Inspiron
1
Kontrolka vypínače — označuje stavy systému. Více informací o kontrolce vypínače
viz „Stavové kontrolky a indikátory“ na straně28.
2
Kontrolka aktivity pevného disku — zapne se, když počítač čte nebo zapisuje data.
Svítící bílá kontrolka indikuje aktivitu pevného disku.
UPOZORNĚNÍ: Abyste předešli ztrátě dat, nikdy nevypínejte počítač, pokud
kontrolka aktivity pevného disku svítí.
3
Kontrolka stavu baterie — zobrazuje stavy nabití baterie. Více informací o kontrolce
stavu baterie viz „Stavové kontrolky a indikátory“ na straně28.
POZNÁMKA: Pokud je počítač napájen pomocí adaptéru střídavého proudu, probíhá
nabíjení baterie.
4
Indikátor stavu WiFi — Rozsvítí se, když se povolí bezdrátová komunikace. Bíle svítící
indikátor značí, že je WiFi povolena.
POZNÁMKA: Chcete-li povolit nebo zakázat bezdrátovou komunikaci, viz „Povolit nebo
zakázat í bezdrátovou komunikaci (volitelné)“ na straně12.
27
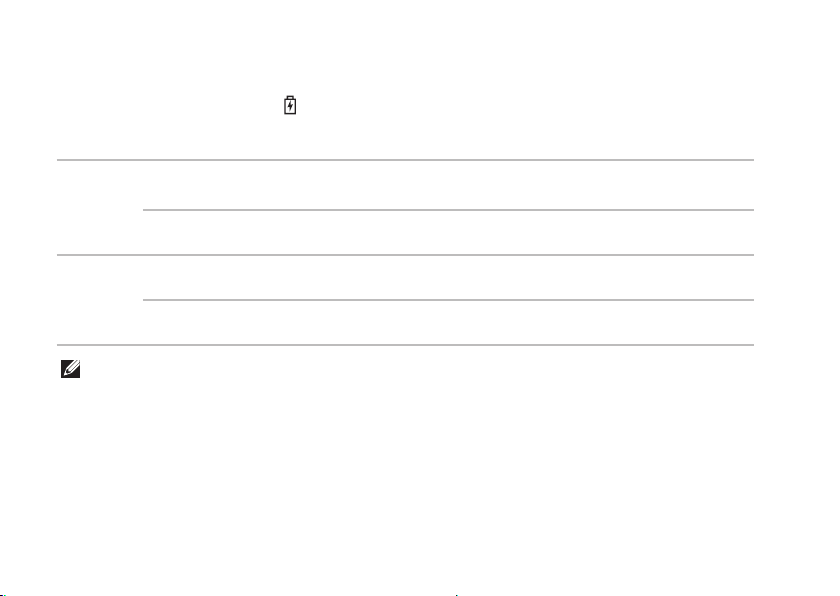
Jak používat notebook Inspiron
Stavové kontrolky a indikátory
Indikátor stavu baterie
Stavy světelného indikátoru
Napájecí
svítí bíle zapnutý/klidový stav/
adaptér
vypnutý zapnutý/klidový stav/
Baterie
POZNÁMKA: Pokud je počítač napájen pomocí adaptéru střídavého proudu, probíhá
nabíjení baterie.
28
svítící oranžově zapnutý/klidový stav téměř vybitá baterie
vypnutý zapnutý/klidový stav/
Stavy počítače Stav nabití baterie
nabíjení
vypnutý/hibernace
plně nabitá
vypnutý/hibernace
(<= 10%)
nenabíjí se
vypnutý/hibernace
 Loading...
Loading...