Dell G3153579 User Manual [ru]
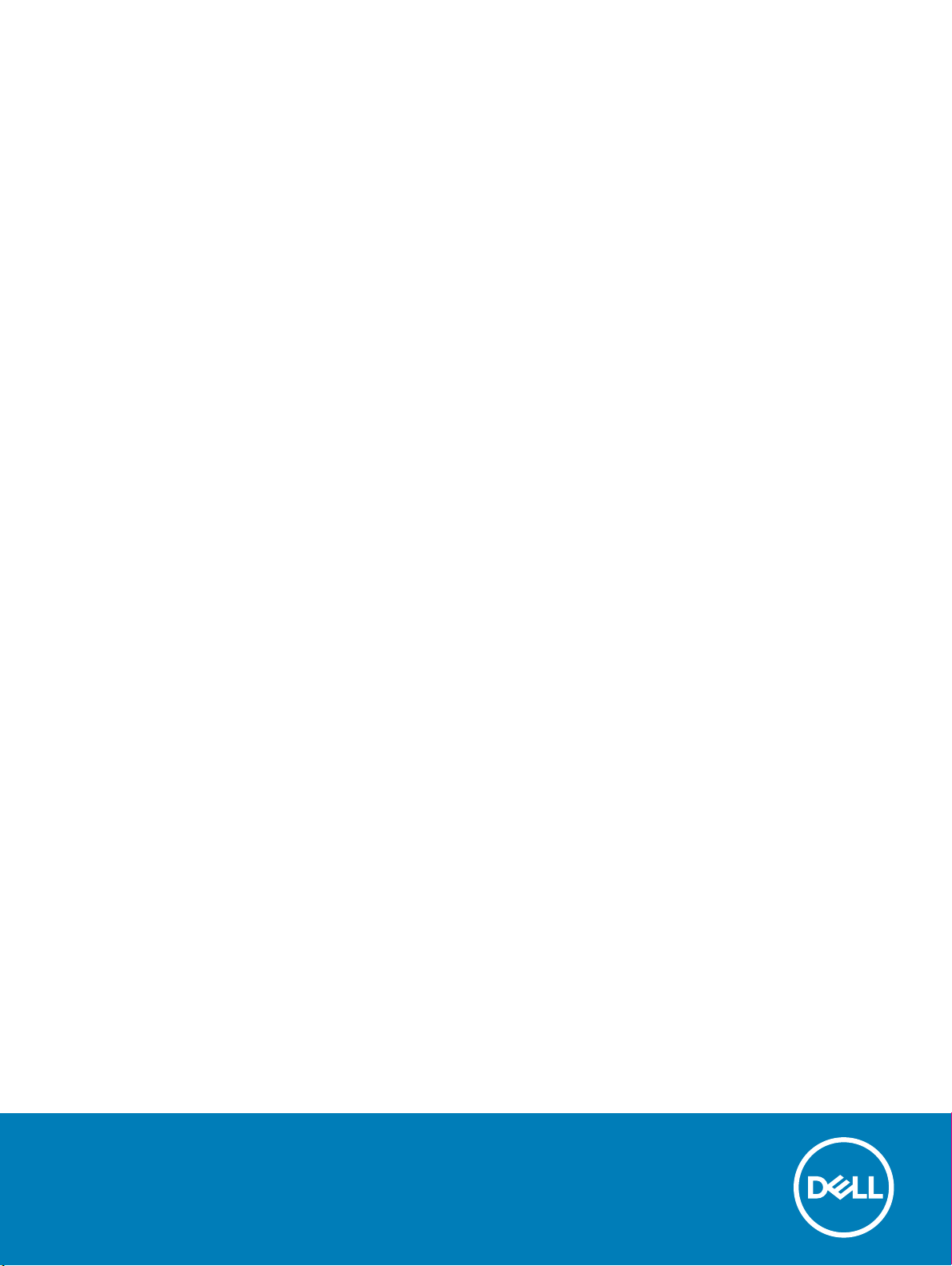
Dell G3 15
Настройки и технические характеристики
Модель компьютера: Dell G3 3579
нормативная модель: P75F
нормативный тип: P75F003
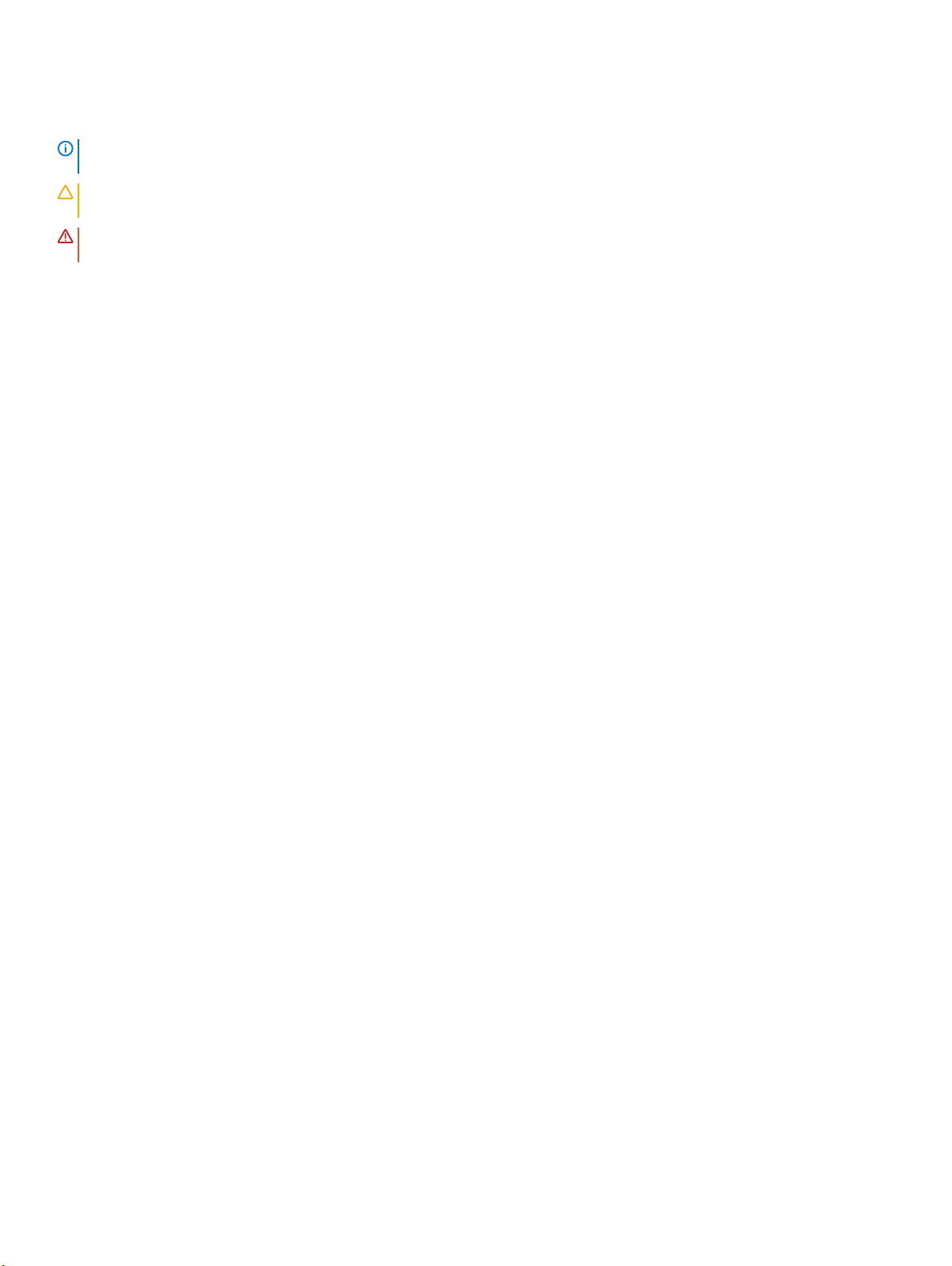
Примечания, предостережения и предупреждения
ПРИМЕЧАНИЕ: Пометка ПРИМЕЧАНИЕ указывает на важную информацию, которая поможет использовать
данное изделие более эффективно.
ПРЕДОСТЕРЕЖЕНИЕ: Пометка ПРЕДОСТЕРЕЖЕНИЕ указывает на потенциальную опасность повреждения
оборудования или потери данных и подсказывает, как этого избежать.
ПРЕДУПРЕЖДЕНИЕ: Пометка ПРЕДУПРЕЖДЕНИЕ указывает на риск повреждения оборудования, получения
травм или на угрозу для жизни.
© Корпорация Dell или ее дочерние компании, 2018. Все права защищены. Dell, EMC и другие товарные знаки являются товарными
знаками корпорации Dell Inc. или ее дочерних компаний. Другие товарные знаки могут быть товарными знаками соответствующих
владельцев.
2018 - 05
Ред. A01
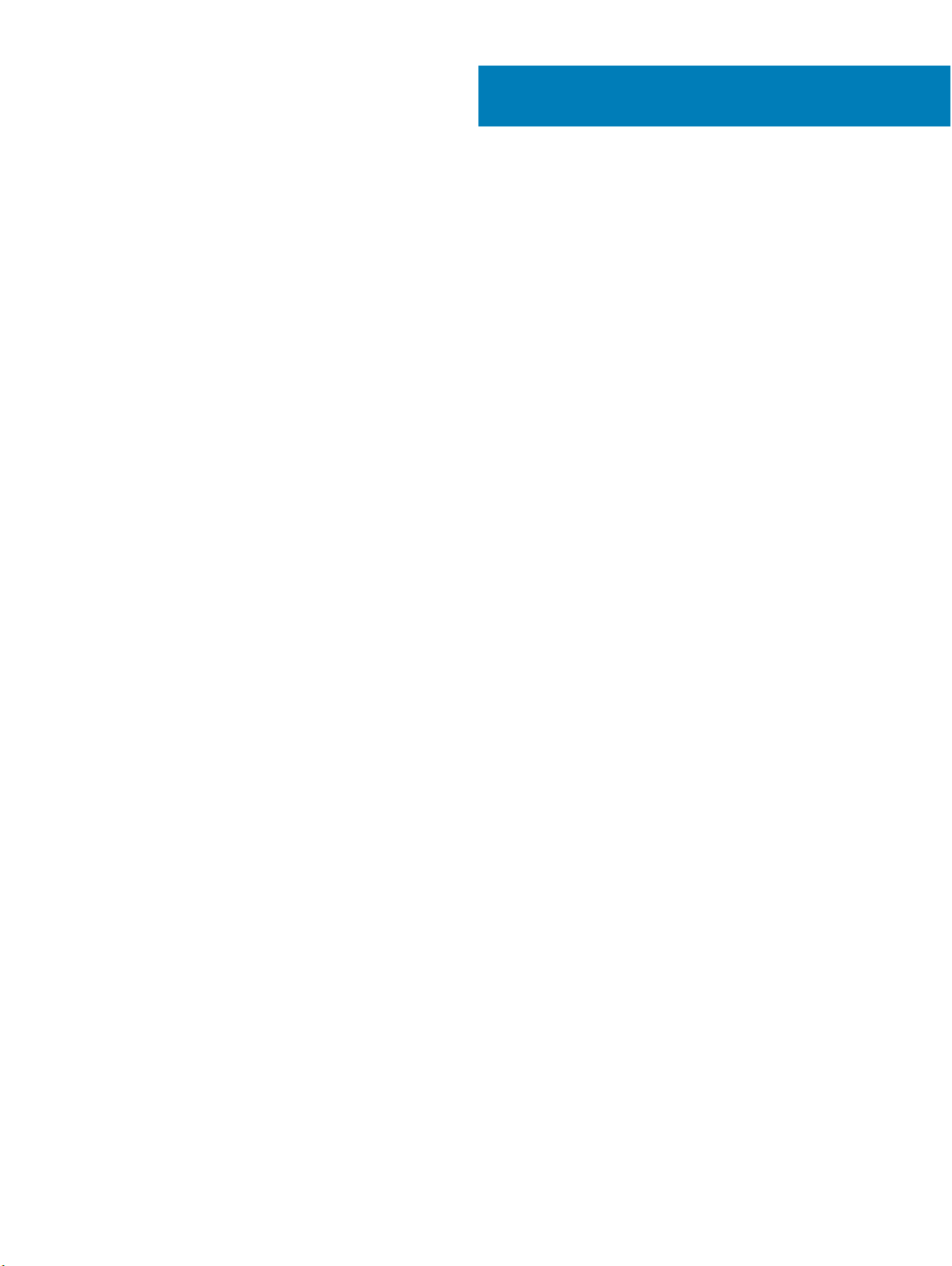
Содержание
1 Настройте компьютер................................................................................................................................4
2 Создание USB-диска восстановления для Windows............................................................................ 6
3 Виды............................................................................................................................................................. 7
Вид слева.................................................................................................................................................. 7
Правый.......................................................................................................................................................8
Дисплей..................................................................................................................................................... 8
Базовое представление............................................................................................................................9
Нижняя панель........................................................................................................................................10
4 Технические характеристики..................................................................................................................11
Модель компьютера................................................................................................................................11
Размеры и масса.....................................................................................................................................11
Сведения о системе................................................................................................................................11
Операционная система...........................................................................................................................11
Оперативная память...............................................................................................................................11
Память Intel Optane (опционально)........................................................................................................ 12
Порты и разъемы....................................................................................................................................12
Связь........................................................................................................................................................13
Модуль беспроводной связи.............................................................................................................13
Камера..................................................................................................................................................... 13
Video (Видео)........................................................................................................................................... 13
Audio..................................................................................................................................................................................14
При хранении.......................................................................................................................................... 14
Устройство чтения карт памяти............................................................................................................. 14
Клавиатура.............................................................................................................................................. 14
Сенсорная панель...................................................................................................................................15
Жесты сенсорной панели..................................................................................................................15
Адаптер питания..................................................................................................................................... 15
Аккумулятор.............................................................................................................................................16
Дисплей................................................................................................................................................... 16
Условия эксплуатации компьютера.......................................................................................................17
5 Сочетания клавиш....................................................................................................................................18
6 Справка и обращение в компанию Dell................................................................................................20
Материалы для самостоятельного разрешения вопросов..................................................................20
Обращение в компанию Dell..................................................................................................................................... 21
Содержание 3
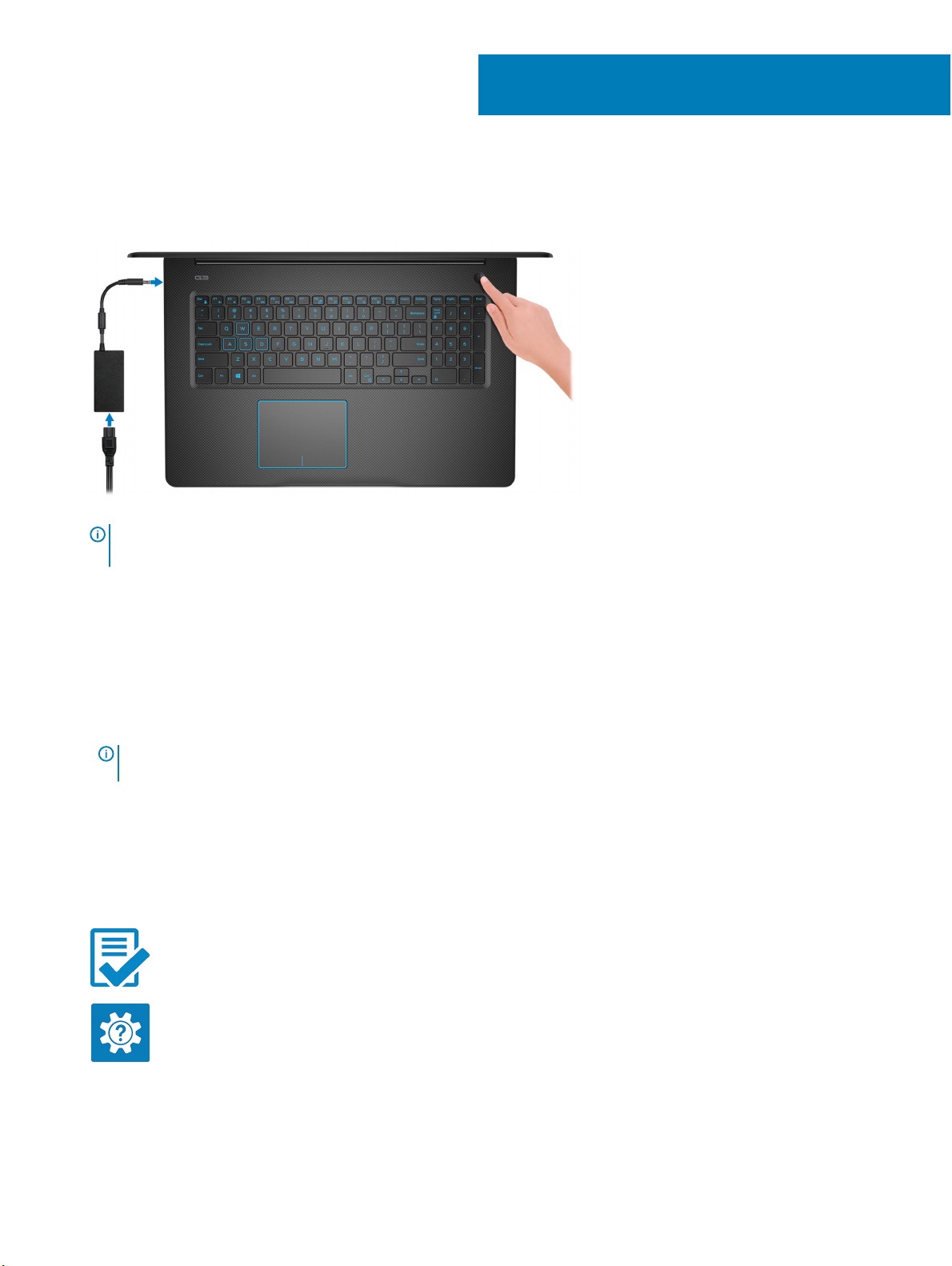
Настройте компьютер
1 Подключите адаптер питания и нажмите на кнопку питания.
ПРИМЕЧАНИЕ: Для экономии заряда аккумулятор может перейти в энергосберегающий режим. Чтобы
включить компьютер, подключите адаптер питания и нажмите кнопку питания.
2 Завершите настройку операционной системы.
Для Ubuntu:
Для завершения установки следуйте инструкциям на экране.
1
Для Windows:
Для завершения установки следуйте инструкциям на экране. Во время настройки следуйте приведенным далее
рекомендациям Dell.
• Подключитесь к сети, чтобы получать обновления Windows.
ПРИМЕЧАНИЕ: Если вы подключаетесь к защищенной беспроводной сети, при появлении
соответствующего запроса введите пароль доступа.
• Если компьютер подключен к Интернету, войдите в систему с помощью существующей учетной записи Майкрософт
(либо создайте новую). Если компьютер не подключен к Интернету, создайте автономную учетную запись.
• На экране Support and Protection (Поддержка и защита) введите свои контактные данные.
3 Найдите и используйте приложения Dell в меню «Пуск» Windows (рекомендуется).
Таблица 1. Найдите приложения Dell
Регистрация продукта Dell
Регистрация компьютера в Dell.
Справка и поддержка Dell
Доступ к справке и поддержке для вашего компьютера.
4 Настройте компьютер
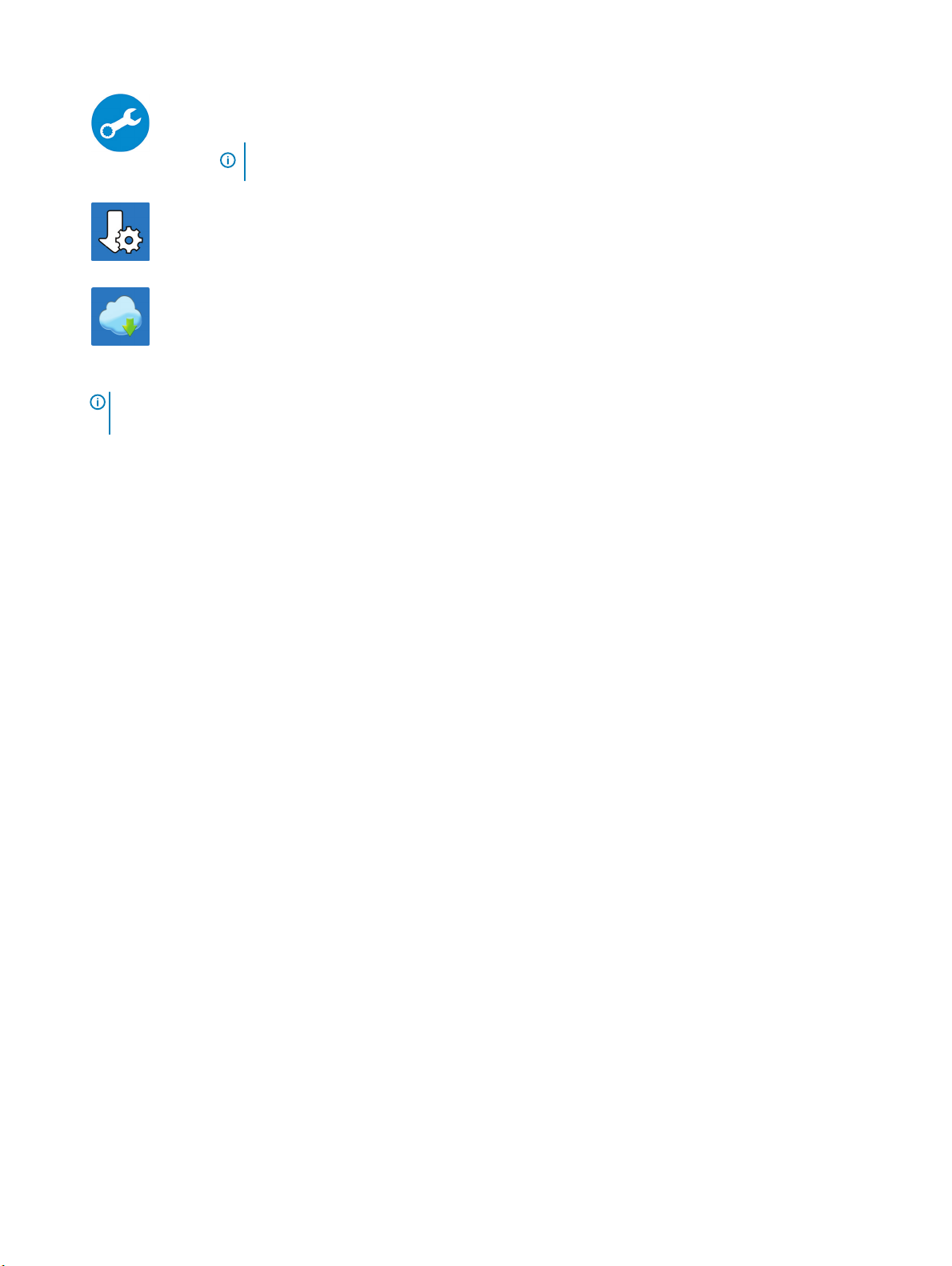
SupportAssist
Заблаговременная проверка работоспособности аппаратного и программного обеспечения
компьютера.
ПРИМЕЧАНИЕ: Чтобы продлить гарантию или повысить ее уровень, нажмите дату
окончания гарантийного срока в SupportAssist.
Dell Update
Установка критически важных исправлений и драйверов устройств по мере появления новых
версий.
Dell Digital Delivery
Загрузка приложений, включая приобретенные программы, не предустановленные на
компьютере.
4 Создайте диск восстановления для Windows.
ПРИМЕЧАНИЕ: Рекомендуется создать диск восстановления для поиска и устранения возможных
неполадок Windows.
Дополнительные сведения см. в разделе Создание USB-накопителя восстановления для Windows.
Настройте компьютер 5
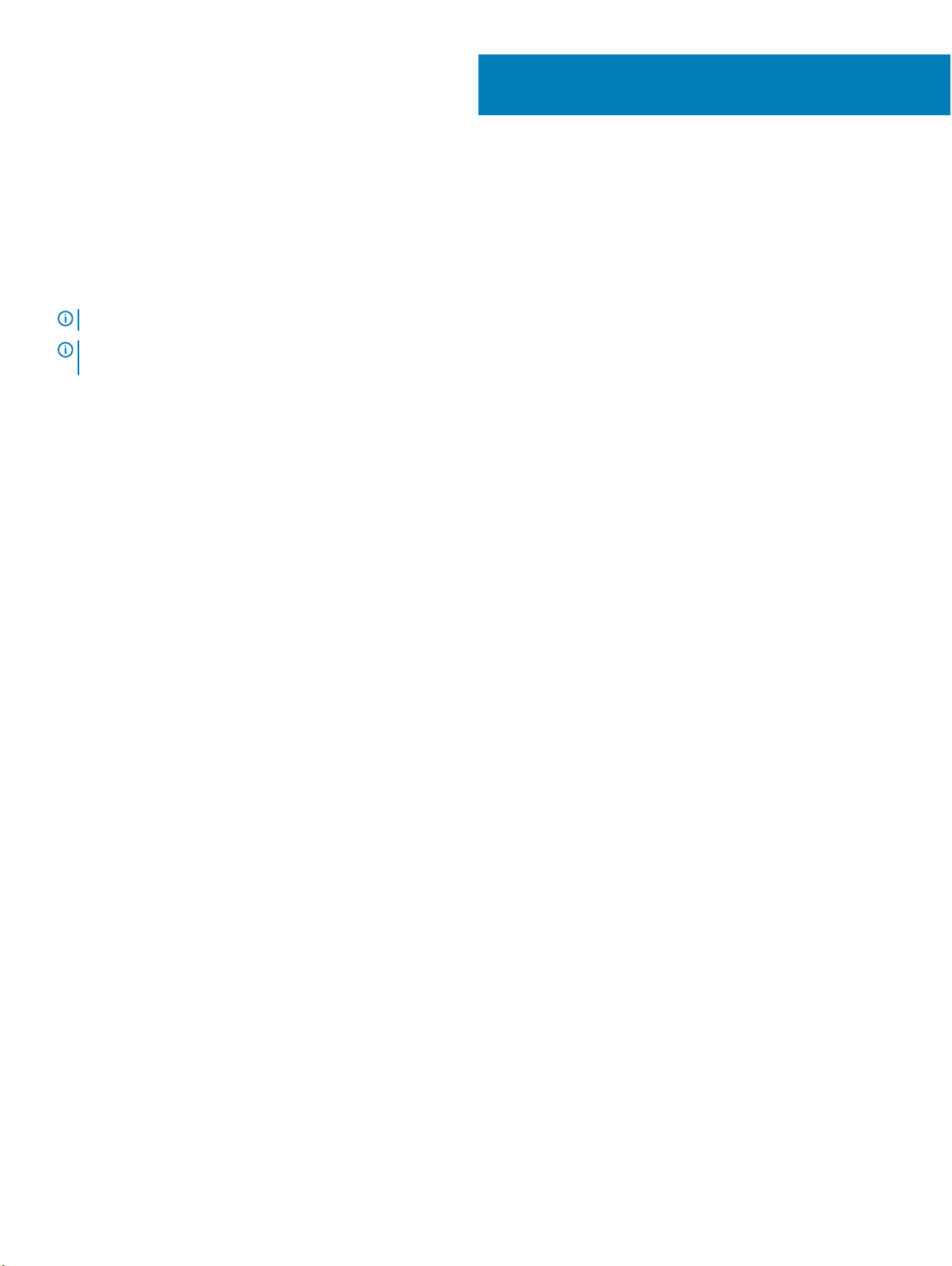
Создание USB-диска восстановления
для Windows
Создайте диск восстановления для поиска и устранения неполадок, которые могут возникнуть при работе с Windows. Для
создания диска восстановления требуется флэш-накопитель USB объемом не менее 16 Гбайт.
ПРИМЕЧАНИЕ: Этот процесс может занять до 1 часа.
ПРИМЕЧАНИЕ: В некоторых версиях Windows последовательность действий может отличаться от описанной
ниже. Новейшие инструкции см. на сайте поддержки корпорации Майкрософт.
1 Подключите флэш-накопитель USB к компьютеру.
2 В поле поиска Windows введите Восстановление.
3 В списке результатов поиска выберите Создание диска восстановления.
Если на экране появится окно Контроль учетных записей пользователей,
4 нажмите Да, чтобы продолжить процедуру.
В открывшемся окне Диск восстановления
5 выберите Выполнить резервное копирование системных файлов на диск восстановления и нажмите Далее.
6 Выберите Флэш-накопитель USB и нажмите Далее.
Система предупредит о том, что все данные, находящиеся на флэш-накопителе USB, будут удалены.
7 Нажмите кнопку Создать.
8 Нажмите Готово.
Дополнительные сведения о переустановке Windows с помощью USB-накопителя восстановления см. в разделе Поиск
и устранение неисправностей в Руководстве по обслуживанию вашего продукта на странице www.dell.com/support/
manuals.
2
6 Создание USB-диска восстановления для Windows
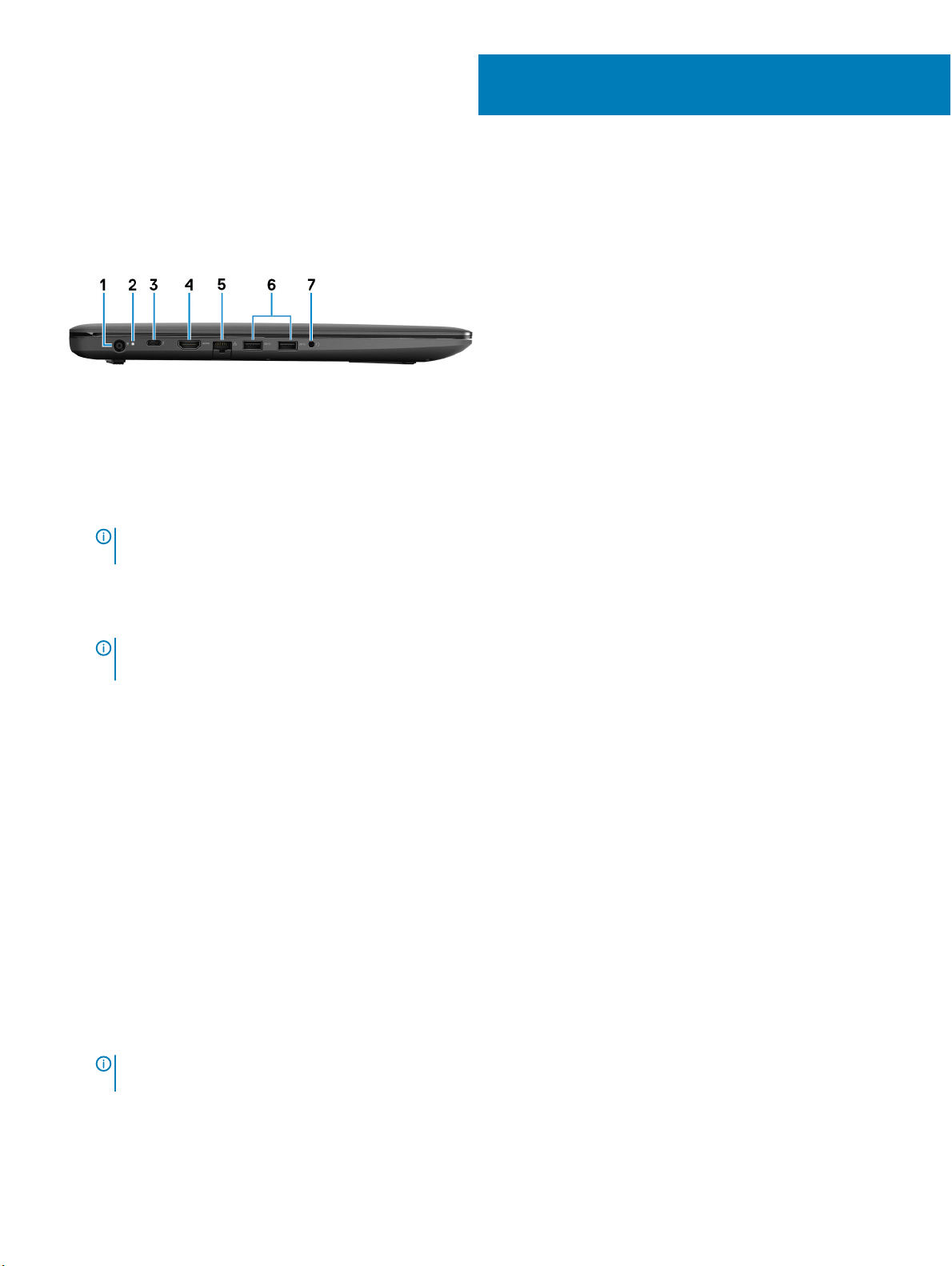
Вид слева
1 Порт адаптера питания
Подключение адаптера питания для работы компьютера от электросети и зарядки аккумулятора.
2 Индикатор состояния аккумулятора/индикатор активности жесткого диска
Отображает состояние заряда аккумулятора или активность жесткого диска.
ПРИМЕЧАНИЕ: Чтобы переключить отображение состояния аккумулятора на отображение активности
жесткого диска и наоборот, нажмите клавиши Fn+H.
Индикатор активности жесткого диска
3
Виды
Загорается при операциях чтения или записи жесткого диска.
ПРИМЕЧАНИЕ: Индикатор активности жесткого диска есть только на компьютерах, поставляемых с
жестким диском.
Индикатор состояния аккумулятора
Отображает состояние заряда аккумулятора.
Белый непрерывный — подключен адаптер питания, заряд аккумулятора более 5%.
Желтый — компьютер работает от аккумулятора, заряд которого составляет менее 5%.
Не горит
• Адаптер питания подключен и аккумулятор полностью заряжен.
• Компьютер работает от аккумулятора, заряд аккумулятора более 5%.
• Компьютер в режиме ожидания, гибернации или выключен.
3 Порт Thunderbolt 3 (USB Type-C) (опционально)
Поддержка USB 3.1 Gen 2, DisplayPort 1.2, Thunderbolt 3. Также обеспечивает подключение к внешнему дисплею с
помощью адаптера дисплея.
Обеспечивает передачу данных на скорости до 10 Гбит/с для USB 3.1 Gen 2 и до 40 Гбит/с для Thunderbolt 3.
ПРИМЕЧАНИЕ: Для подключения стандартных устройств USB и DisplayPort необходимы адаптеры
(приобретаются отдельно).
4 Порт HDMI
Виды 7
 Loading...
Loading...