Page 1
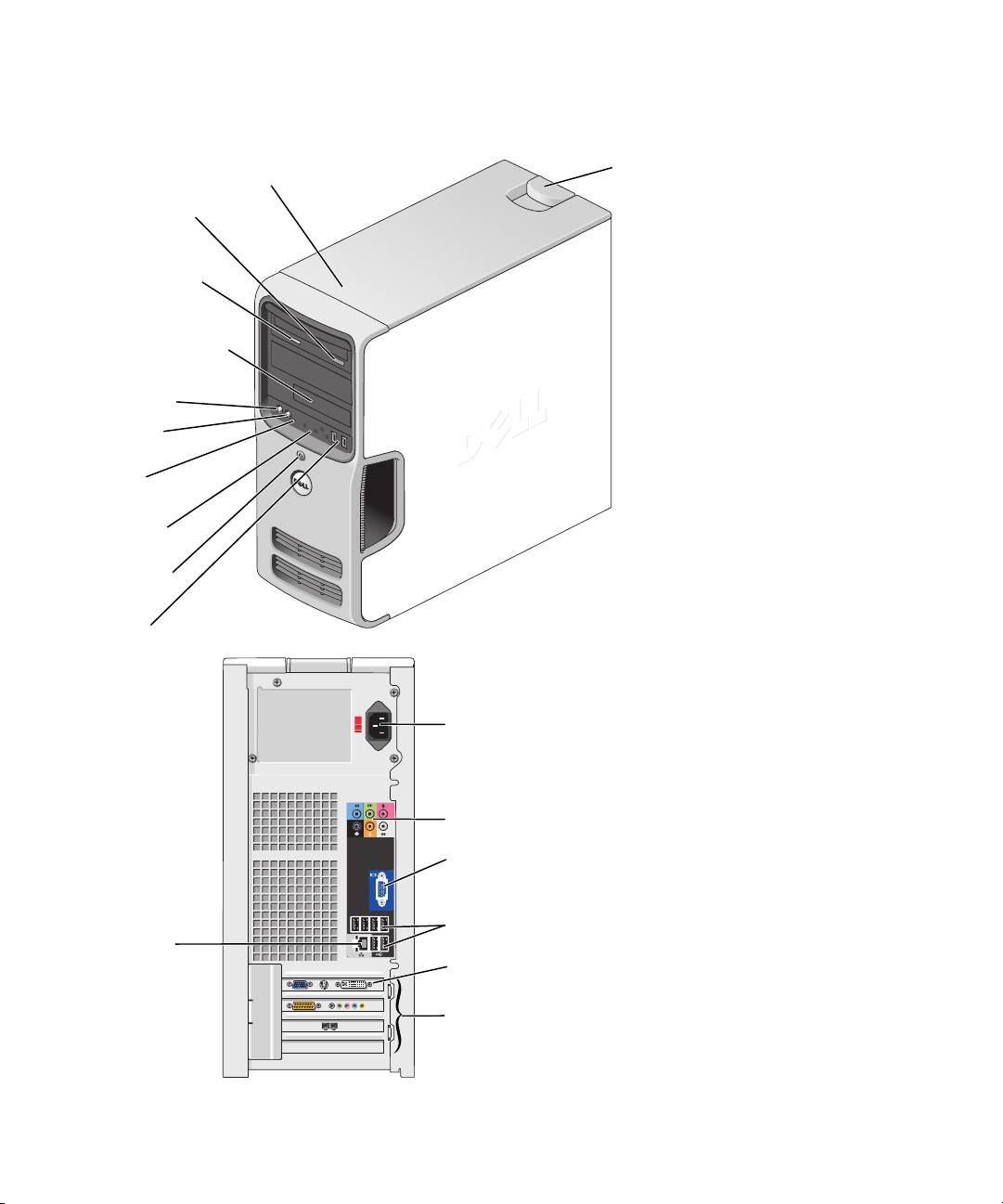
Numéro de service
Bouton d’éjection
du CD/DVD
Voyant d’activité du
lecteur de CD/DVD
Baie modulaire pour
lecteur de disquette
ou de carte (en option)
Connecteur
de microphone
Prise casque
Voyants de
diagnostic
Voyant d’activité
du disque dur
Bouton/Voyant
d’alimentation
Connecteurs
USB 2.0 (2)
Dell™ Dimension™ E520
Manuel du propriétaire
Loquet de fermeture
du capot
Modèle DCSM
Carte
réseau
www.dell.com | support.dell.com
Connecteur d’alimentation
Connecteurs audio intégrés (6)
Connecteur VGA intégré
(en option)
Connecteurs USB 2.0 (6)
Carte graphique PCI Express
Logements pour cartes PCI
Express x16 (1), PCI (2),
PCI Express x1 (1)
Page 2
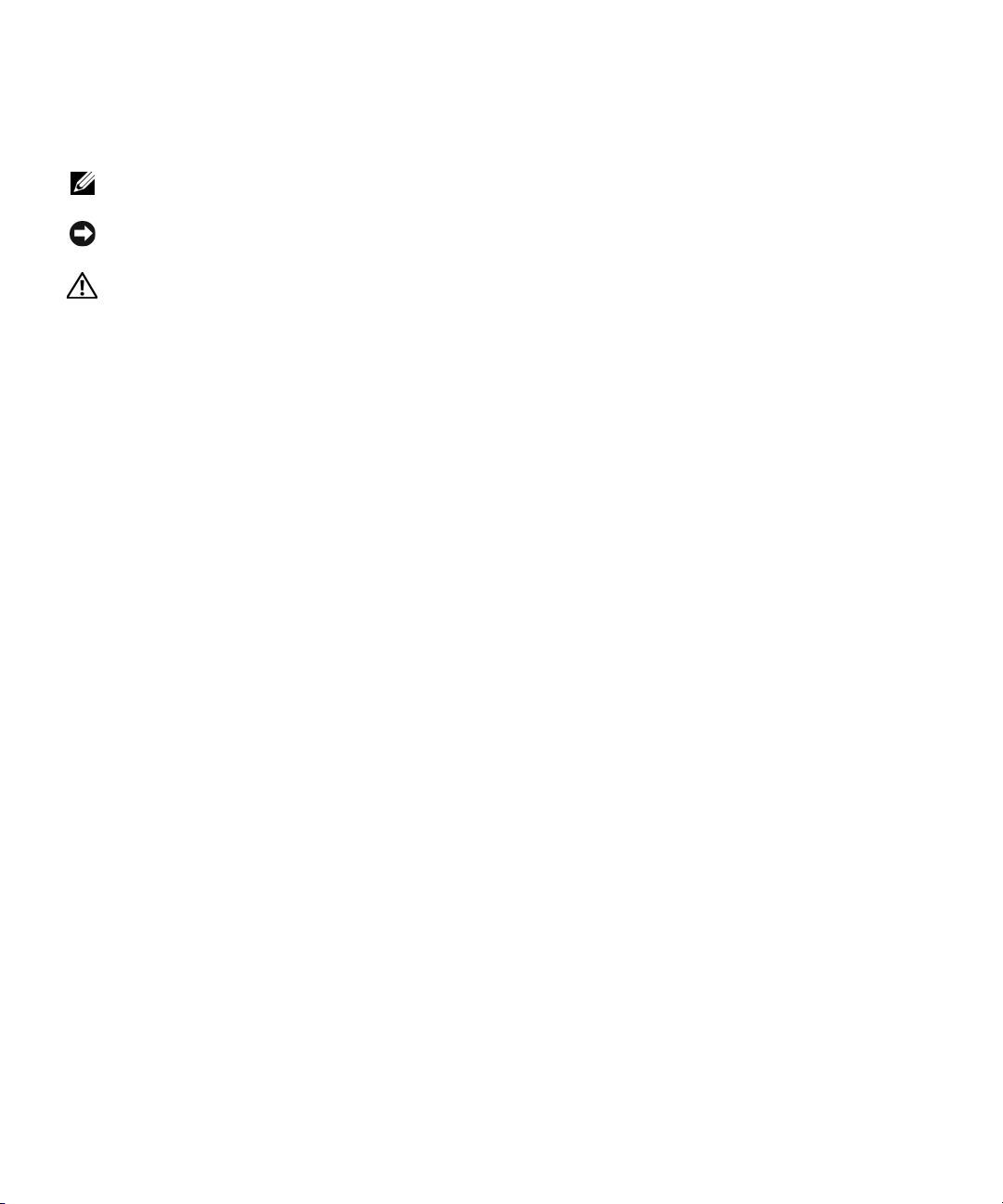
Remarques, avis et précautions
REMARQUE : une REMARQUE indique des informations importantes qui peuvent vous aider à mieux utiliser votre
ordinateur.
AVIS : un AVIS vous avertit d’un risque de dommage matériel ou de perte de données et vous indique comment éviter
le problème.
PRÉCAUTION : une PRÉCAUTION indique un risque potentiel d’endommagement du matériel, de blessure corporelle
ou de mort.
Si vous avez acheté un ordinateur Dell™ série n, aucune des références faites dans ce document aux systèmes
d’exploitation Microsoft
®
Windows® n’est applicable.
Abréviations et sigles
Pour obtenir la liste complète des abréviations et des sigles, consultez le “Glossaire”, page 153.
____________________
Les informations contenues dans ce document peuvent être modifiées sans préavis.
© 2006Dell Inc. Tousdroits réservés.
La reproduction de ce document de quelque manière que ce soit sans l’autorisation écrite de Dell Inc. est strictement interdite.
Marques utilisées dans ce document : Dell, le logo DELL, Inspiron, Dell Precision, Dimension, OptiPlex, Latitude, PowerEdge, PowerVault,
PowerApp, DellNet, Dell TravelLite, Strike Zone et PowerConnect sont des marques de Dell Inc. ; Bluetooth est une marque déposée de
Bluetooth SIG, Inc. utilisée par Dell sous licence ; Intel et Pentium sont des marques déposées de Intel Corporation ; Microsoft, Windows et
Outlook sont des marques déposées de Microsoft Corporation ; ENERGY STAR est une marque déposée de l’agence américaine de protection
de l’environnement (U.S. Environmental Protection Agency).
Tous les autres noms de marques et marques commerciales utilisés dans ce document se rapportent aux sociétés propriétaires des marques et
des noms de ces produits. Dell Inc. décline tout intérêt dans l’utilisation des marques déposées et des noms de marques ne lui appartenant pas.
Modèle DCSM
Juillet 2006 P/N KH719 Rev. A00
Page 3
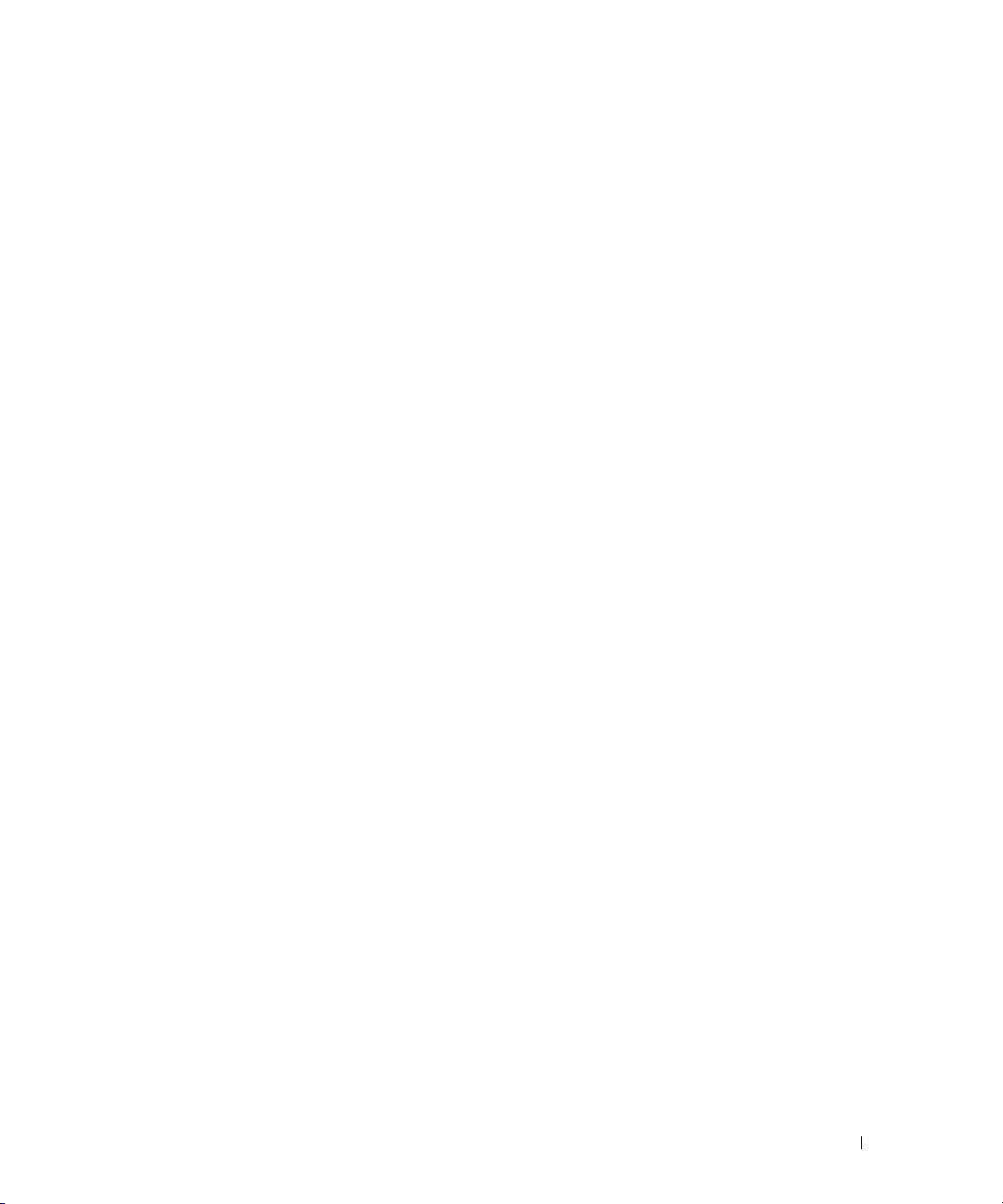
Sommaire
Recherche d’informations . . . . . . . . . . . . . . . . . . . . . . . . . . . . . 9
1 Configuration et utilisation de l’ordinateur . . . . . . . . . . . . 13
Installation d’une imprimante . . . . . . . . . . . . . . . . . . . . . . . . . . 13
Cordon de l’imprimante
Connexion d’une imprimante
. . . . . . . . . . . . . . . . . . . . . . . . . . . 13
. . . . . . . . . . . . . . . . . . . . . . . . 13
Connexion à Internet
Configuration de la connexion Internet
Lecture de CD et de DVD
Réglage du volume
Réglage de l’image
Copie de CD et de DVD
Comment copier un CD ou un DVD
Utilisation de CD et de DVD vierges
Astuces
Utilisation d’un lecteur de carte (en option)
Branchement de deux moniteurs
. . . . . . . . . . . . . . . . . . . . . . . . . . . . . . . 14
. . . . . . . . . . . . . . . . . . . 15
. . . . . . . . . . . . . . . . . . . . . . . . . . . . . 16
. . . . . . . . . . . . . . . . . . . . . . . . . . . . . 17
. . . . . . . . . . . . . . . . . . . . . . . . . . . . . 17
. . . . . . . . . . . . . . . . . . . . . . . . . . . . . . 18
. . . . . . . . . . . . . . . . . . . . . 18
. . . . . . . . . . . . . . . . . . . . 19
. . . . . . . . . . . . . . . . . . . . . . . . . . . . . . . . . . . 19
. . . . . . . . . . . . . . . . . . 20
. . . . . . . . . . . . . . . . . . . . . . . . 22
Branchement de deux moniteurs équipés de connecteurs VGA
Raccordement d’un moniteur avec connecteur VGA et
d’un moniteur avec connecteur DVI
Raccordement d’un téléviseur
Modification des paramètres d’affichage
Configuration d’un réseau domestique
Connexion à une carte réseau
Assistant Configuration du réseau
Gestion de l’alimentation
Mode veille
. . . . . . . . . . . . . . . . . . . . . . . . . . . . . . . . . 25
Mode veille prolongée
. . . . . . . . . . . . . . . . . . . . . . . . . . . . 25
. . . . . . . . . . . . . . . . . . . . . . . . . . . 26
Propriétés des options d’alimentation
. . . . . . . . . . . . . . . . . . . . 23
. . . . . . . . . . . . . . . . . . . . . . . 23
. . . . . . . . . . . . . . . . . 23
. . . . . . . . . . . . . . . . . . . . . 24
. . . . . . . . . . . . . . . . . . . . . . . 24
. . . . . . . . . . . . . . . . . . . . . 24
. . . . . . . . . . . . . . . . . . . 26
. . . . . 22
Hyper-Threading
. . . . . . . . . . . . . . . . . . . . . . . . . . . . . . . . . 28
Sommaire 3
Page 4
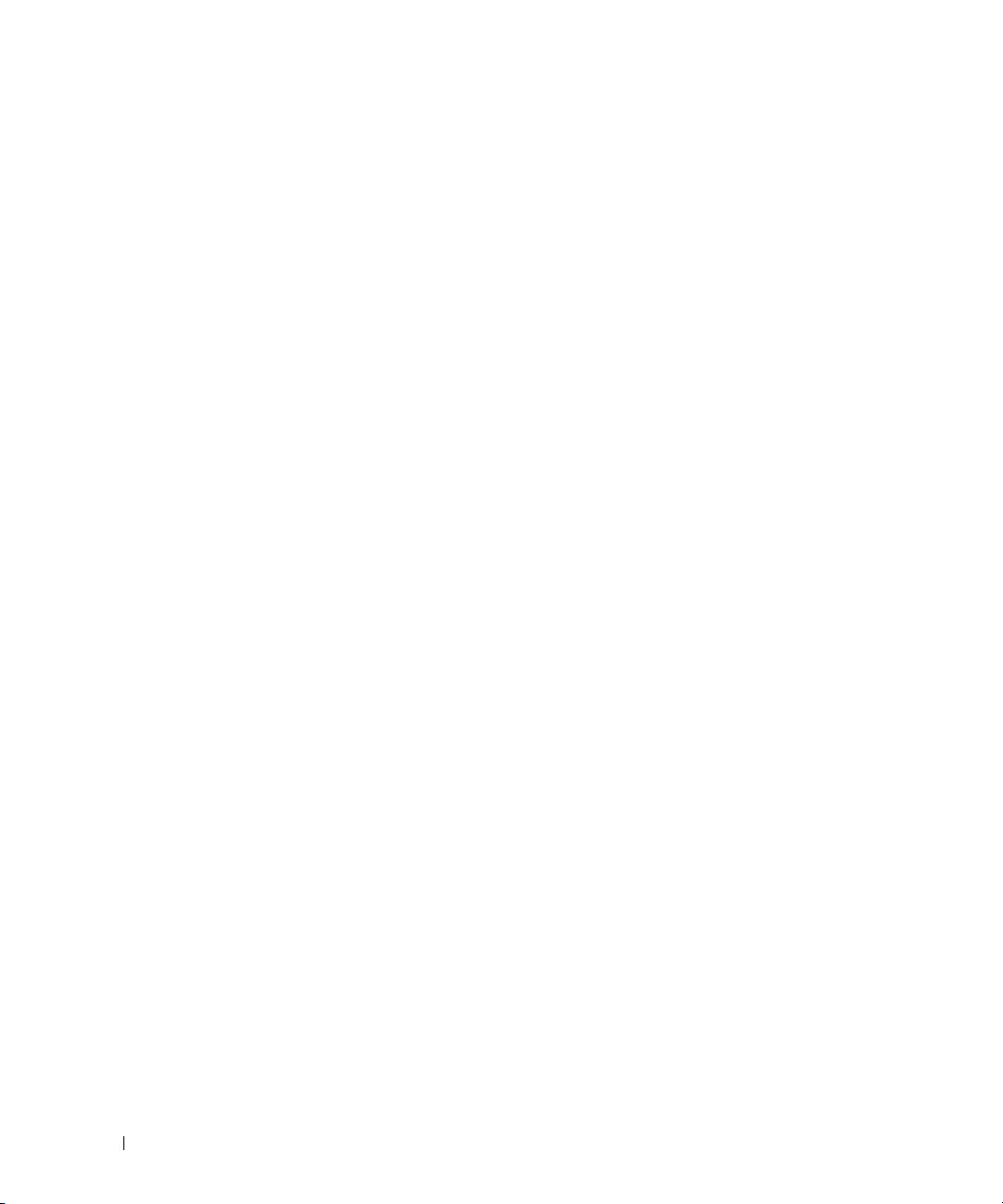
À propos des configurations RAID. . . . . . . . . . . . . . . . . . . . . . . . 28
Vérification du fonctionnement de la configuration RAID
RAID 1
. . . . . . . . . . . . . . . . . . . . . . . . . . . . . . . . . . . . 29
Résolution des incidents liés à la configuration RAID
Récupération d’une panne affectant plusieurs disques durs
à l’aide d’Intel
®
RAID Option ROM . . . . . . . . . . . . . . . . . . . . . 30
. . . . . . . . . 29
. . . . . . . . . . . 30
Récupération d’une panne affectant un seul disque dur
à l’aide d’Intel Matrix Storage Manager
Activation du mode RAID sur l’ordinateur
. . . . . . . . . . . . . . . . . . 31
. . . . . . . . . . . . . . . . . 31
Dell™ DataSafe (en option)
. . . . . . . . . . . . . . . . . . . . . . . . . . . 31
2 Résolution des incidents . . . . . . . . . . . . . . . . . . . . . . . . 33
Conseils de dépannage . . . . . . . . . . . . . . . . . . . . . . . . . . . . . 33
Incidents liés à la pile
Incidents liés aux lecteurs
Incidents liés aux lecteurs de CD et de DVD
Incidents liés au disque dur
Incidents liés à la messagerie, au modem et à Internet
Messages d’erreur
Incidents liés au clavier
Incidents et blocages d’origine logicielle
L’ordinateur ne démarre pas
L’ordinateur ne répond plus
Un programme ne répond plus
Un programme se bloque continuellement
Un programme a été conçu pour une version précédente
de Microsoft
Un écran bleu apparaît
Autres incidents logiciels
. . . . . . . . . . . . . . . . . . . . . . . . . . . . . . 33
. . . . . . . . . . . . . . . . . . . . . . . . . . . 34
. . . . . . . . . . . . . . . . 34
. . . . . . . . . . . . . . . . . . . . . . . . 35
. . . . . . . . . . . . 35
. . . . . . . . . . . . . . . . . . . . . . . . . . . . . . . . 37
. . . . . . . . . . . . . . . . . . . . . . . . . . . . . 38
. . . . . . . . . . . . . . . . . . . 38
. . . . . . . . . . . . . . . . . . . . . . . . 38
. . . . . . . . . . . . . . . . . . . . . . . . . 38
. . . . . . . . . . . . . . . . . . . . . . . 39
. . . . . . . . . . . . . . . . . 39
®
Windows
®
. . . . . . . . . . . . . . . . . . . . . . . . . 39
. . . . . . . . . . . . . . . . . . . . . . . . . . . 39
. . . . . . . . . . . . . . . . . . . . . . . . . . 40
4 Sommaire
Incidents liés au lecteur de carte
Incidents liés à la mémoire
Incidents liés à la souris
Incidents liés au réseau
. . . . . . . . . . . . . . . . . . . . . . . . . . . 41
. . . . . . . . . . . . . . . . . . . . . . . . . . . . . 42
. . . . . . . . . . . . . . . . . . . . . . . . . . . . . 43
. . . . . . . . . . . . . . . . . . . . . . . . 40
Page 5
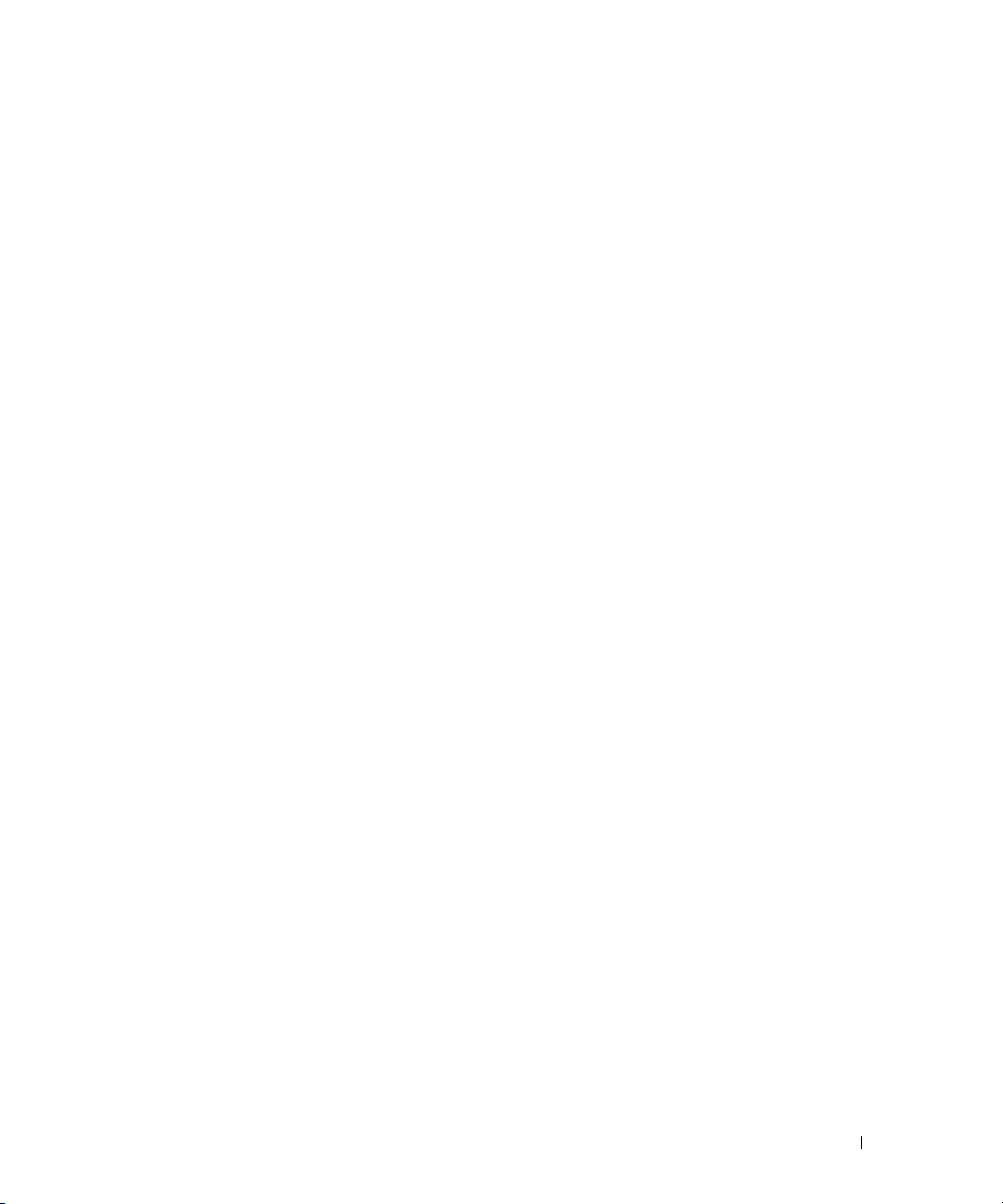
Incidents liés à l’alimentation . . . . . . . . . . . . . . . . . . . . . . . . . . 43
Incidents liés aux imprimantes
Incidents liés au scanneur
Incidents liés au son et aux haut-parleurs
Les haut-parleurs n’émettent aucun son
Les écouteurs n’émettent aucun son
Incidents liés à l’affichage et au moniteur
L’écran est vide
. . . . . . . . . . . . . . . . . . . . . . . . . . . . . . . 48
L’écran est difficilement lisible
. . . . . . . . . . . . . . . . . . . . . . . . . 45
. . . . . . . . . . . . . . . . . . . . . . . . . . . . 46
. . . . . . . . . . . . . . . . . . . 47
. . . . . . . . . . . . . . . . . . 47
. . . . . . . . . . . . . . . . . . . . 48
. . . . . . . . . . . . . . . . . . . 48
. . . . . . . . . . . . . . . . . . . . . . . 49
3 Outils de dépannage . . . . . . . . . . . . . . . . . . . . . . . . . . . 51
Voyants de diagnostic . . . . . . . . . . . . . . . . . . . . . . . . . . . . . . 51
Dell Diagnostics
Menu principal de Dell Diagnostics
. . . . . . . . . . . . . . . . . . . . . . . . . . . . . . . . . . . . . . 56
Pilotes
Qu’est-ce qu’un pilote ?
Identification des pilotes
Réinstallation des pilotes
Résolution des incompatibilités liées aux logiciels ou au matériel
. . . . . . . . . . . . . . . . . . . . . . . . . . . . . . . . . 54
. . . . . . . . . . . . . . . . . . . . 55
. . . . . . . . . . . . . . . . . . . . . . . . . . . 56
. . . . . . . . . . . . . . . . . . . . . . . . . . 56
. . . . . . . . . . . . . . . . . . . . . . . . . . 57
. . . . . . 58
Restauration du système d’exploitation
Utilisation de la fonction Restauration du système
de Microsoft
Windows XP . . . . . . . . . . . . . . . . . . . . . . . . . 59
Utilisation de Dell PC Restore de Symantec
Utilisation du CD du système d’exploitation
. . . . . . . . . . . . . . . . . . . . . 59
. . . . . . . . . . . . . . . . 61
. . . . . . . . . . . . . . . . 63
4 Retrait et installation de pièces. . . . . . . . . . . . . . . . . . . . 65
Avant de commencer. . . . . . . . . . . . . . . . . . . . . . . . . . . . . . . 65
Outils recommandés
Mise hors tension de l’ordinateur
Avant d’intervenir à l’intérieur de l’ordinateur
Vue avant de l’ordinateur
. . . . . . . . . . . . . . . . . . . . . . . . . . . . 65
. . . . . . . . . . . . . . . . . . . . . 65
. . . . . . . . . . . . . . . 66
. . . . . . . . . . . . . . . . . . . . . . . . . . . . 67
Sommaire 5
Page 6
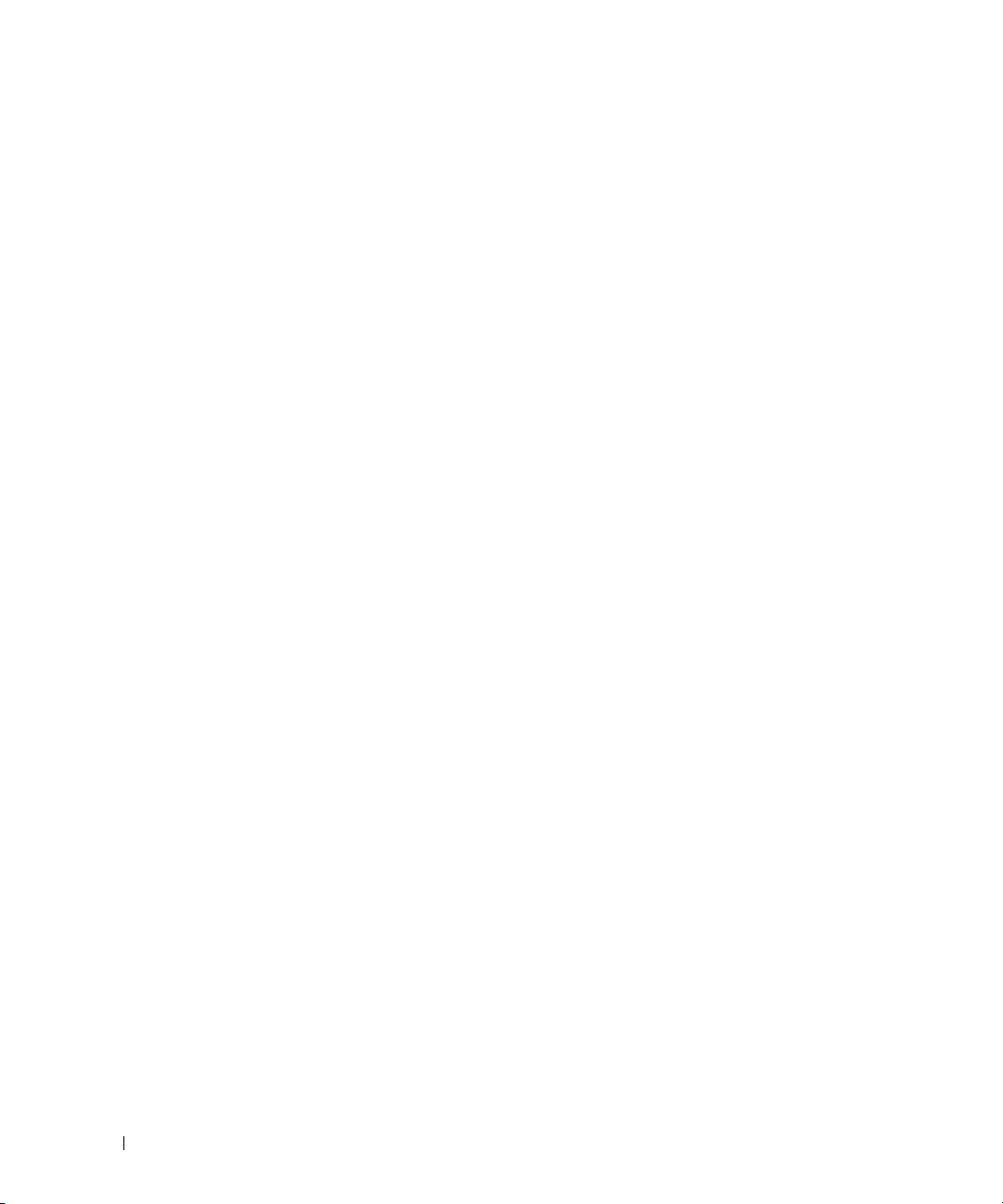
Vue arrière de l’ordinateur. . . . . . . . . . . . . . . . . . . . . . . . . . . . 69
Connecteurs du panneau arrière
. . . . . . . . . . . . . . . . . . . . . 70
Retrait du capot de l’ordinateur
Vue interne de l’ordinateur
Composants de la carte système
Mémoire
. . . . . . . . . . . . . . . . . . . . . . . . . . . . . . . . . . . . . 75
Présentation des barrettes de mémoire DDR2
Configurations comprenant 4 Go de mémoire
Installation d’une barrette de mémoire
Retrait d’une barrette de mémoire
Cartes
. . . . . . . . . . . . . . . . . . . . . . . . . . . . . . . . . . . . . . . 79
Cartes PCI
. . . . . . . . . . . . . . . . . . . . . . . . . . . . . . . . . . 79
Cartes PCI Express
Panneau des lecteurs
. . . . . . . . . . . . . . . . . . . . . . . . . . . . . . 89
Retrait du panneau des lecteurs
Retrait du cache du panneau des lecteurs
Réinstallation du cache du panneau des lecteurs
Réinstallation du panneau des lecteurs
Lecteurs
. . . . . . . . . . . . . . . . . . . . . . . . . . . . . . . . . . . . . 93
Connexion des câbles de lecteur
Connecteurs d’interface de lecteurs
Connexion et déconnexion des câbles de lecteurs
. . . . . . . . . . . . . . . . . . . . . . . . . 71
. . . . . . . . . . . . . . . . . . . . . . . . . . . 73
. . . . . . . . . . . . . . . . . . . . . . . . 74
. . . . . . . . . . . . . . . 75
. . . . . . . . . . . . . . . 76
. . . . . . . . . . . . . . . . . . . 77
. . . . . . . . . . . . . . . . . . . . . 79
. . . . . . . . . . . . . . . . . . . . . . . . . . . . . 84
. . . . . . . . . . . . . . . . . . . . . . 89
. . . . . . . . . . . . . . . . . 90
. . . . . . . . . . . . . 91
. . . . . . . . . . . . . . . . . . 92
. . . . . . . . . . . . . . . . . . . . . . 94
. . . . . . . . . . . . . . . . . . . . 94
. . . . . . . . . . . . 95
6 Sommaire
Disque dur
. . . . . . . . . . . . . . . . . . . . . . . . . . . . . . . . . . . . 95
Retrait d’un disque dur
. . . . . . . . . . . . . . . . . . . . . . . . . . . 96
Installation d’un disque dur
Ajout d’un second disque dur
Lecteur de disquette
. . . . . . . . . . . . . . . . . . . . . . . . . . . . . . 100
Retrait d’un lecteur de disquette
Installation d’un lecteur de disquette
Lecteur de carte
. . . . . . . . . . . . . . . . . . . . . . . . . . . . . . . . 104
Retrait d’un lecteur de carte
Installation d’un lecteur de carte
. . . . . . . . . . . . . . . . . . . . . . . . . 97
. . . . . . . . . . . . . . . . . . . . . . . . 98
. . . . . . . . . . . . . . . . . . . . . 100
. . . . . . . . . . . . . . . . . . . 102
. . . . . . . . . . . . . . . . . . . . . . . 104
. . . . . . . . . . . . . . . . . . . . . 106
Page 7
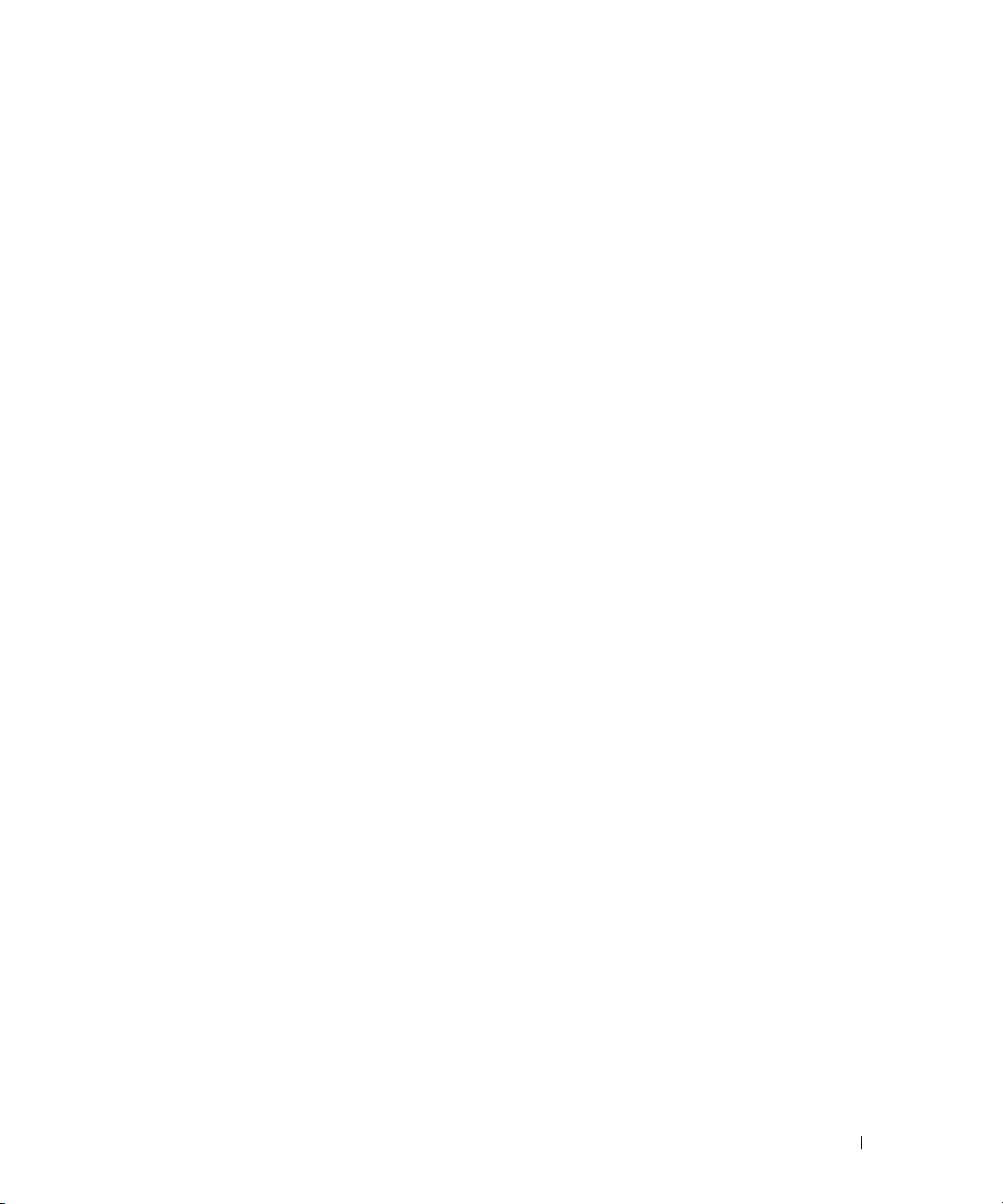
Lecteur de CD/DVD. . . . . . . . . . . . . . . . . . . . . . . . . . . . . . . 108
Retrait d’un lecteur de CD/DVD
Installation d’un lecteur de CD/DVD
Pile
. . . . . . . . . . . . . . . . . . . . . . . . . . . . . . . . . . . . . . . 111
Remplacement de la pile
. . . . . . . . . . . . . . . . . . . . . . 108
. . . . . . . . . . . . . . . . . . . 109
. . . . . . . . . . . . . . . . . . . . . . . . . 111
Réinstallation du capot
. . . . . . . . . . . . . . . . . . . . . . . . . . . . 113
5 Annexe. . . . . . . . . . . . . . . . . . . . . . . . . . . . . . . . . . . . 115
Spécifications . . . . . . . . . . . . . . . . . . . . . . . . . . . . . . . . . 115
Configuration du système
Présentation générale
Accès au programme de configuration du système
Options du programme de configuration du système
Boot Sequence (Séquence d’amorçage)
Effacement des mots de passe oubliés
Effacement des paramètres CMOS
Entretien de l’ordinateur
Ordinateur, clavier et moniteur
Souris
. . . . . . . . . . . . . . . . . . . . . . . . . . . . . . . . . . . 130
Lecteur de disquette
CD et DVD
. . . . . . . . . . . . . . . . . . . . . . . . . . . . . . . . . 130
Règles de support technique de Dell (États-Unis uniquement)
Définition des périphériques et logiciels installés par Dell
Définition des périphériques et logiciels tiers
. . . . . . . . . . . . . . . . . . . . . . . . . . . 119
. . . . . . . . . . . . . . . . . . . . . . . . . . 119
. . . . . . . . . . . 119
. . . . . . . . . . 121
. . . . . . . . . . . . . . . . . 126
. . . . . . . . . . . . . . . . . . . . 128
. . . . . . . . . . . . . . . . . . . . . . 129
. . . . . . . . . . . . . . . . . . . . . . . . . . . . 129
. . . . . . . . . . . . . . . . . . . . . . 129
. . . . . . . . . . . . . . . . . . . . . . . . . . . 130
. . . . . . . . 131
. . . . . . . 131
. . . . . . . . . . . . . . 131
Réglementation de la FCC (États-Unis uniquement)
FCC classe B
Contacter Dell
. . . . . . . . . . . . . . . . . . . . . . . . . . . . . . . 131
. . . . . . . . . . . . . . . . . . . . . . . . . . . . . . . . . 133
. . . . . . . . . . . . . 131
Glossaire . . . . . . . . . . . . . . . . . . . . . . . . . . . . . . . . . . . . . 153
. . . . . . . . . . . . . . . . . . . . . . . . . . . . . . . . . . . . . . . . 167
Index
Sommaire 7
Page 8
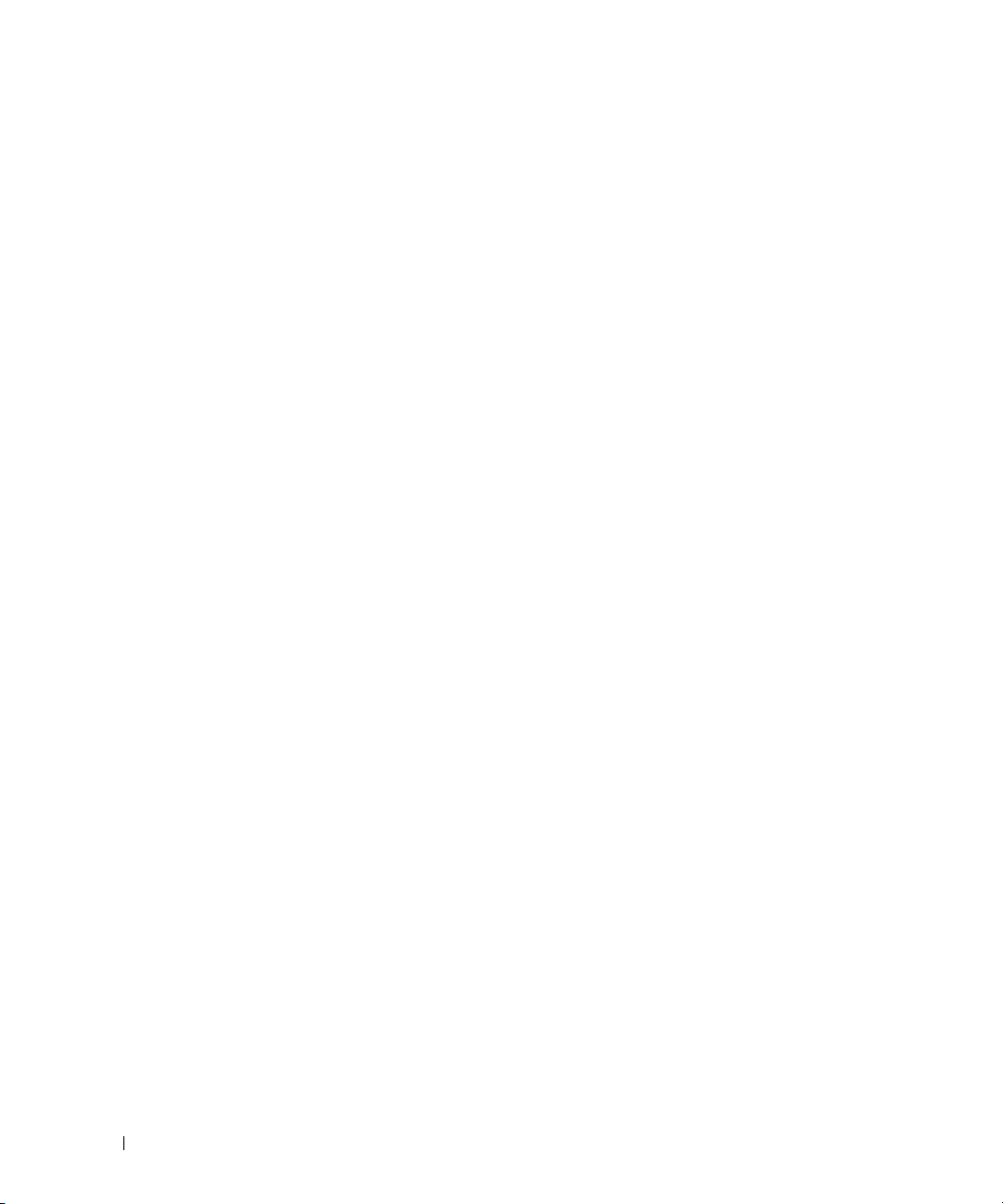
8 Sommaire
Page 9
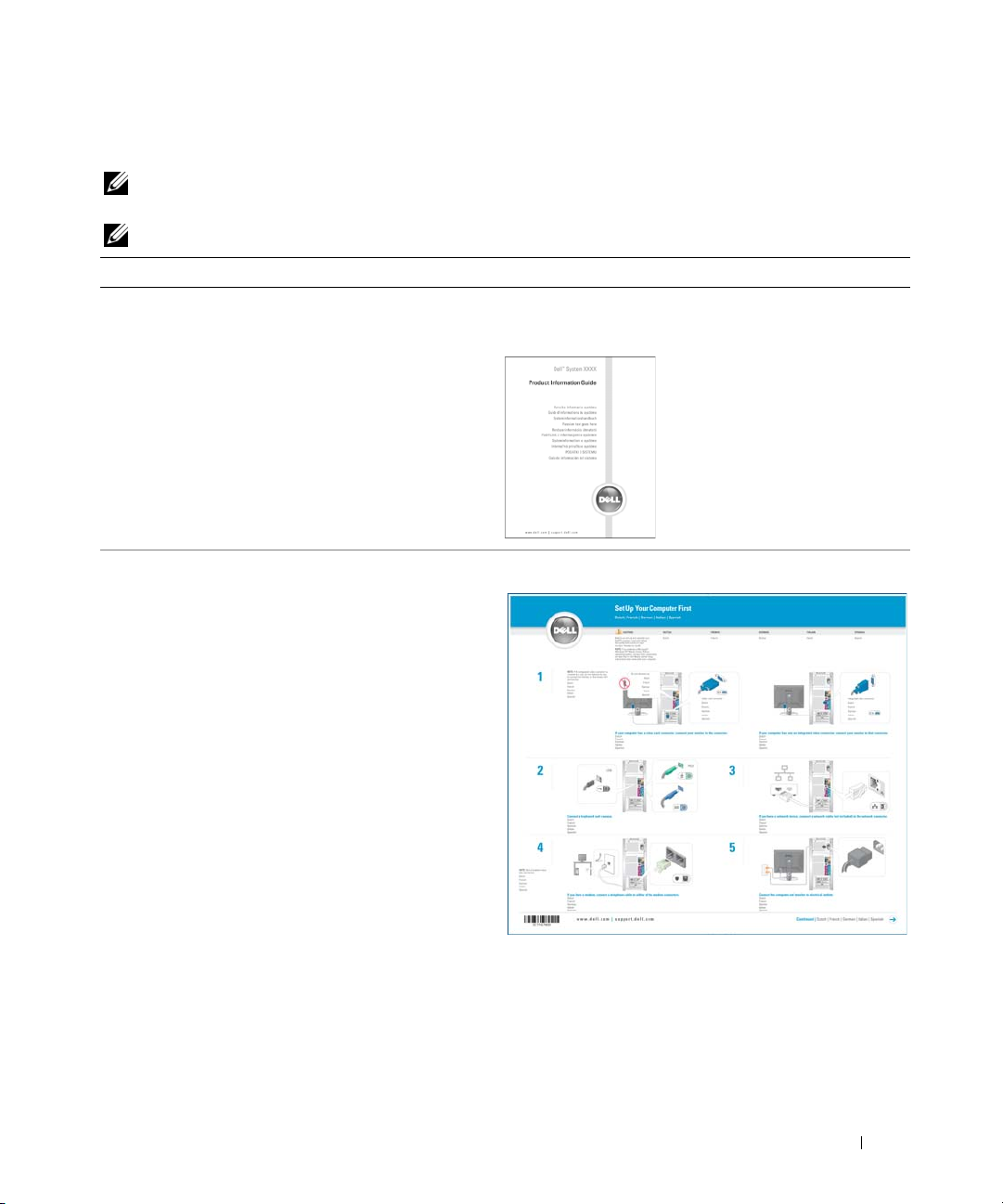
Recherche d’informations
REMARQUE : certaines fonctions ou médias disponibles en option ne sont pas livrés avec le système. Certaines
de ces options ne sont disponibles que dans certains pays.
REMARQUE : des informations supplémentaires peuvent être fournies avec l’ordinateur.
Que recherchez-vous ? Élément à consulter
• Des informations sur la garantie
• Les termes et conditions de la garantie
(États-Unis uniquement)
• Des consignes de sécurité
• Des informations sur les réglementations
• Des informations sur l’ergonomie
• Le contrat de licence utilisateur final
Dell™ Product Information Guide
(Guide d’informations sur le produit)
• Comment configurer mon ordinateur
Schéma de configuration
Recherche d’informations 9
Page 10
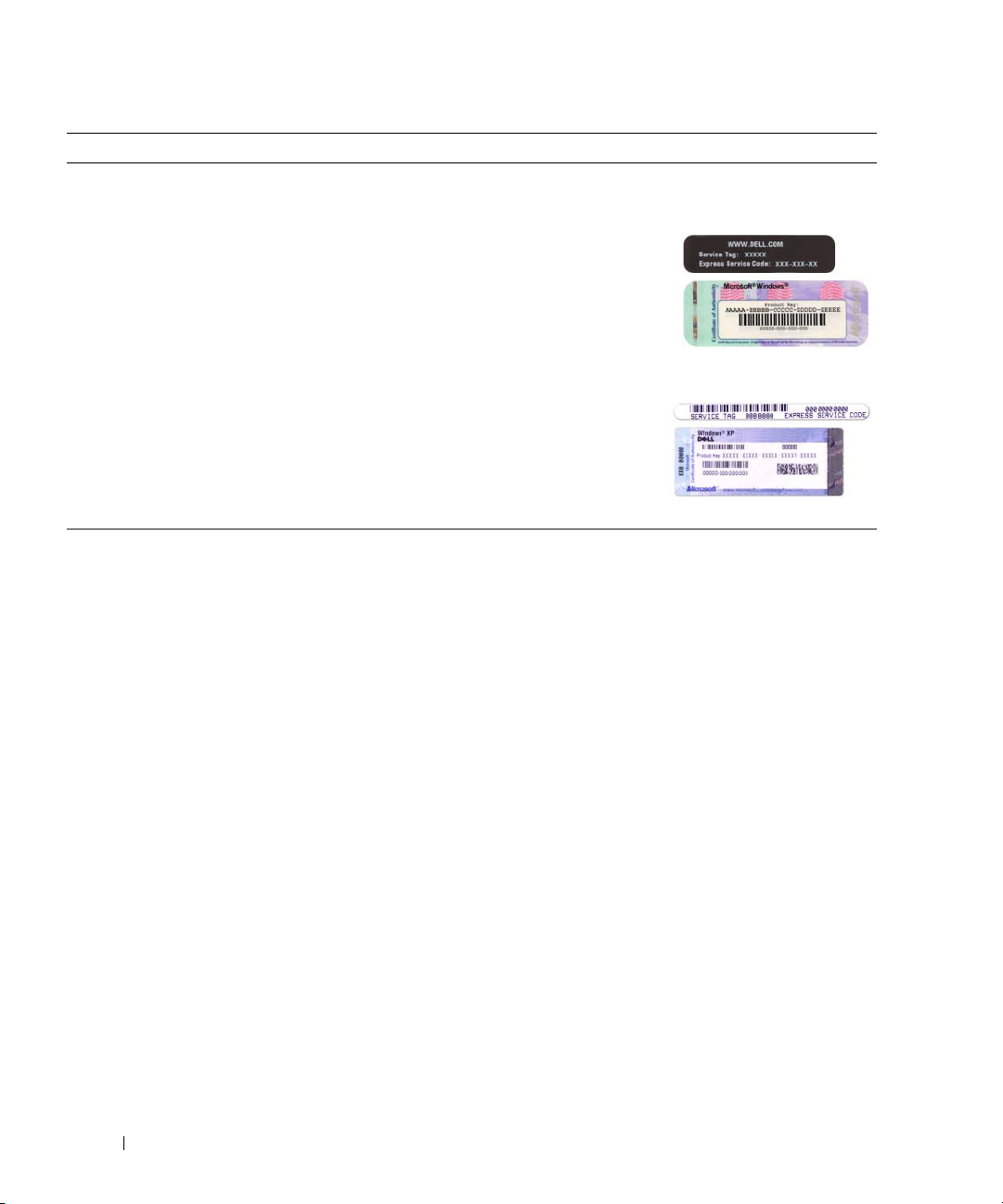
Que recherchez-vous ? Élément à consulter
• Le numéro de service et le code de service express
• L’étiquette de licence Microsoft Windows
• Des solutions : conseils et astuces de dépannage,
articles de techniciens et cours en ligne, questions
fréquemment posées
• Des forums clients : discussion en ligne avec d’autres
clients Dell
• Des mises à niveau : informations de mise à niveau
pour des éléments tels que la mémoire, le disque
dur et le système d’exploitation
• Le service clientèle : coordonnées des contacts,
état des appels au service clientèle et des
commandes, informations sur la garantie
et les réparations
• Le service et support : état des appels au service clientèle
et historique du support, contrat de service, discussions
en ligne avec le support technique
• Des références : documentation sur l’ordinateur,
informations concernant sa configuration, spécifications
du produit et livres blancs
• Des téléchargements : pilotes certifiés, correctifs
et mises à jour de logiciels
Numéro de service et licence Microsoft® Windows
Ces étiquettes se trouvent sur votre ordinateur.
•Utilisez le numéro de
service pour identifier
l’ordinateur lorsque
vous visitez le site
support.dell.com
que vous contactez le
support technique.
•Entrez le code
de service express
pour faciliter
l’acheminement de
votre appel lorsque
vous contactez le
support technique.
Site Web du support Dell : support.dell.com
REMARQUE : sélectionnez votre pays pour afficher le site
de support approprié.
REMARQUE : les entreprises, les administrations et les
organismes d’enseignement peuvent également consulter
le site Web de support Dell “Premier”, à l’adresse
premier.support.dell.com.
®
ou
10 Recherche d’informations
Page 11
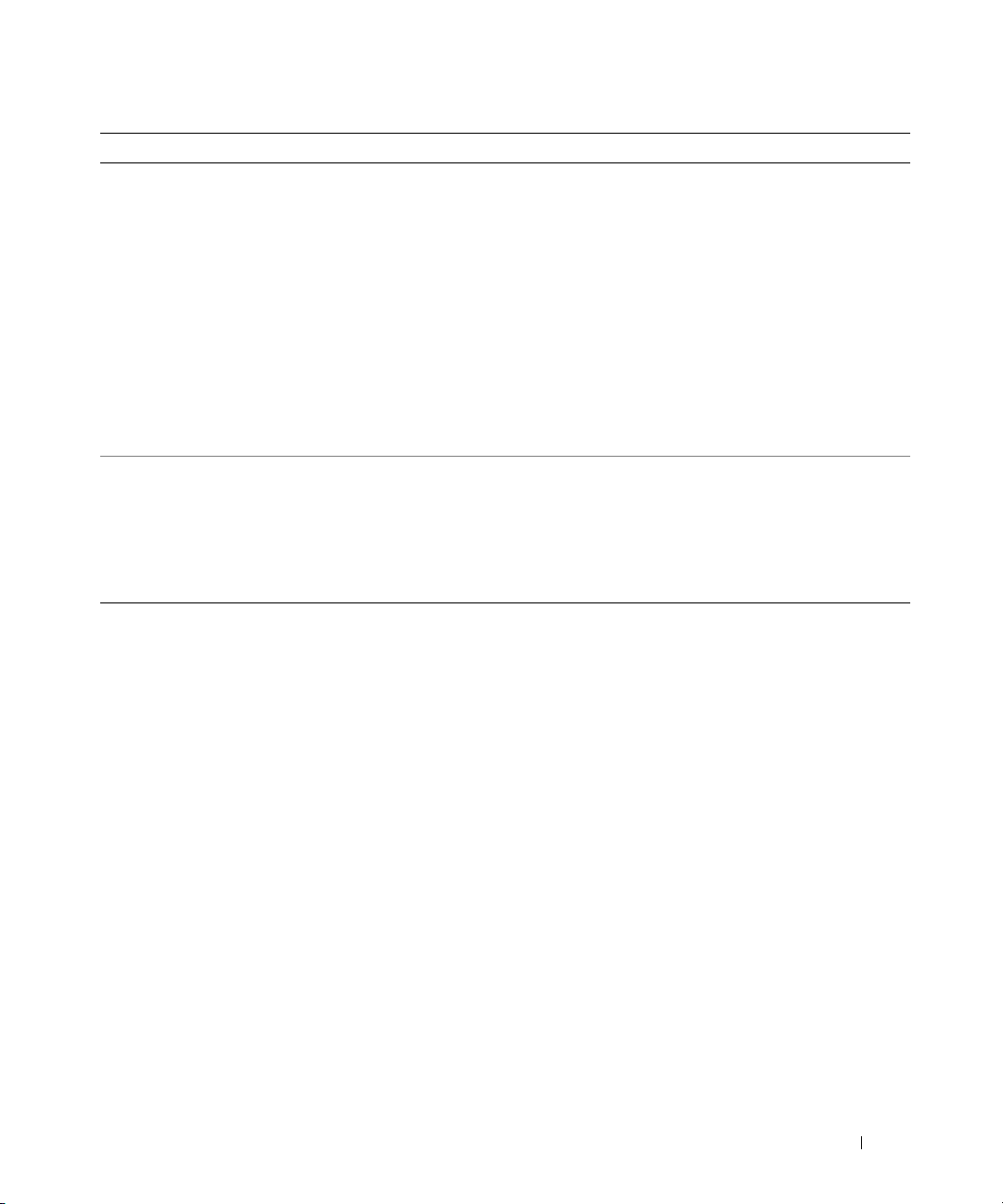
Que recherchez-vous ? Élément à consulter
• Desktop System Software (DSS) : si vous réinstallez
le système d’exploitation, vous devez également
réinstaller l’utilitaire DSS. Ce logiciel contient des
mises à jour critiques pour le système d’exploitation
et pour la prise en charge des lecteurs de disquette
USB 3,5 pouces de marque Dell™, des processeurs
®
, des lecteurs optiques et des périphériques
Intel
USB. Il est indispensable au fonctionnement de votre
ordinateur Dell car il détecte automatiquement
l’ordinateur et le système d’exploitation installé,
et applique les mises à jour requises pour votre
configuration.
Pour télécharger DSS, procédez comme suit :
1
Accédez au site
Downloads
2
Entrez votre numéro de service ou le modèle du produit.
3
Dans le menu déroulant
(Téléchargements).
(Catégorie de téléchargement), cliquez sur
4
Sélectionnez le système d’exploitation et la langue
utilisée, puis cliquez sur
5
Sous
Select a Device
parcourez la liste jusqu’à
Utilities
(Utilitaires système et de configuration),
puis cliquez sur
(Logiciel Dell DSS).
• Comment utiliser Windows XP
• Comment utiliser les programmes et les fichiers
• Comment personnaliser mon bureau
Centre d’aide et de support de Windows
1
Cliquez sur
2
Tapez un mot ou une phrase décrivant l’incident
Démarrer→ Aide et support
et cliquez sur l’icône en forme de flèche.
3
Cliquez sur la rubrique appropriée.
4
Suivez les instructions affichées.
support.dell.com
Download Category
et cliquez sur
All
Submit
(Soumettre).
(Sélectionnez un périphérique),
System and Configuration
Dell Desktop System Software
.
(Toutes).
Recherche d’informations 11
Page 12
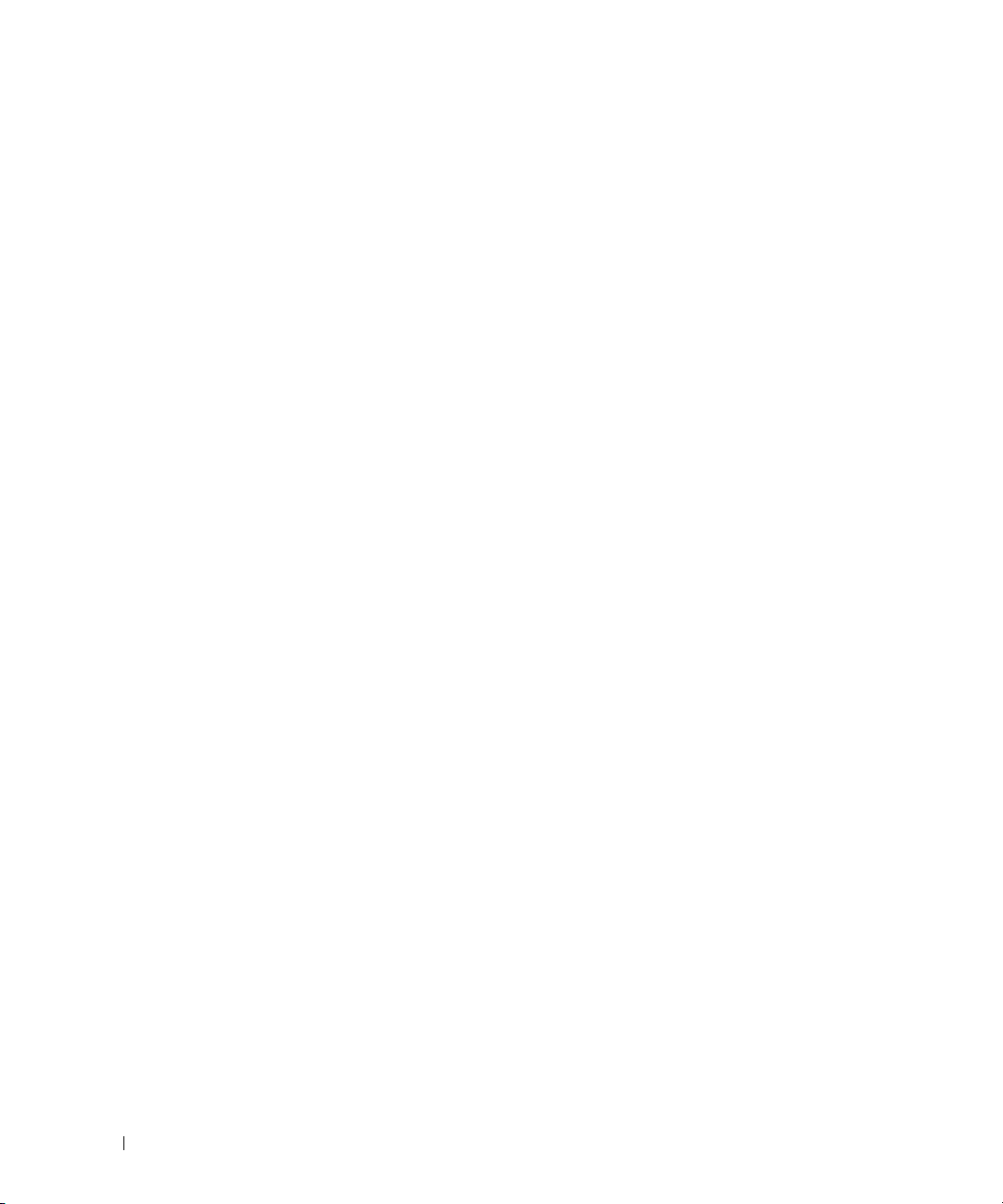
12 Recherche d’informations
Page 13
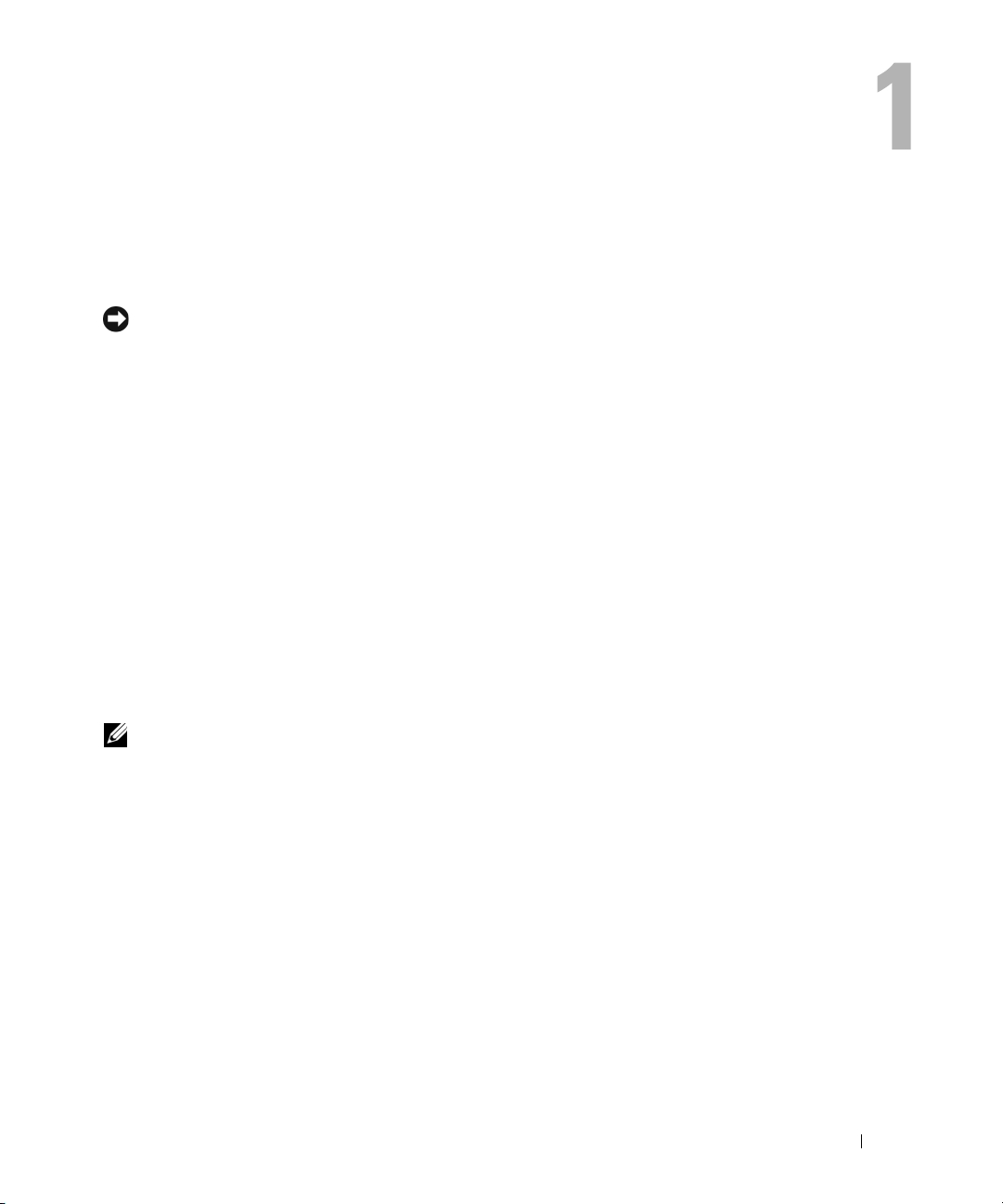
Configuration et utilisation de l’ordinateur
Installation d’une imprimante
AVIS : terminez la configuration du système d’exploitation avant de connecter une imprimante à l’ordinateur.
Voir la documentation fournie avec l’imprimante pour obtenir des informations sur les opérations
suivantes :
• Obtention et installation de pilotes à jour
• Connexion de l’imprimante à l’ordinateur
• Chargement du papier et installation de la cartouche d’encre ou du toner
Pour obtenir une assistance technique, reportez-vous au manuel de l’imprimante ou prenez contact
avec son constructeur.
Cordon de l’imprimante
L’imprimante se connecte à l’ordinateur avec un câble USB. Il est possible que ce câble ne soit pas
fourni. Si vous l’achetez séparément, assurez-vous qu’il est compatible avec l’imprimante. Si vous
avez commandé un câble au moment de l’achat de votre ordinateur, il devrait être livré avec
ce dernier.
Connexion d’une imprimante
REMARQUE : vous pouvez connecter des périphériques USB pendant que l’ordinateur est sous tension.
1
Configurez le système d’exploitation, si ce n’est déjà fait.
2
Branchez le cordon USB de l’imprimante sur les connecteurs USB de l’ordinateur et de
l’imprimante. Les connecteurs USB ne peuvent s’insérer que dans un seul sens.
Configuration et utilisation de l’ordinateur 13
Page 14
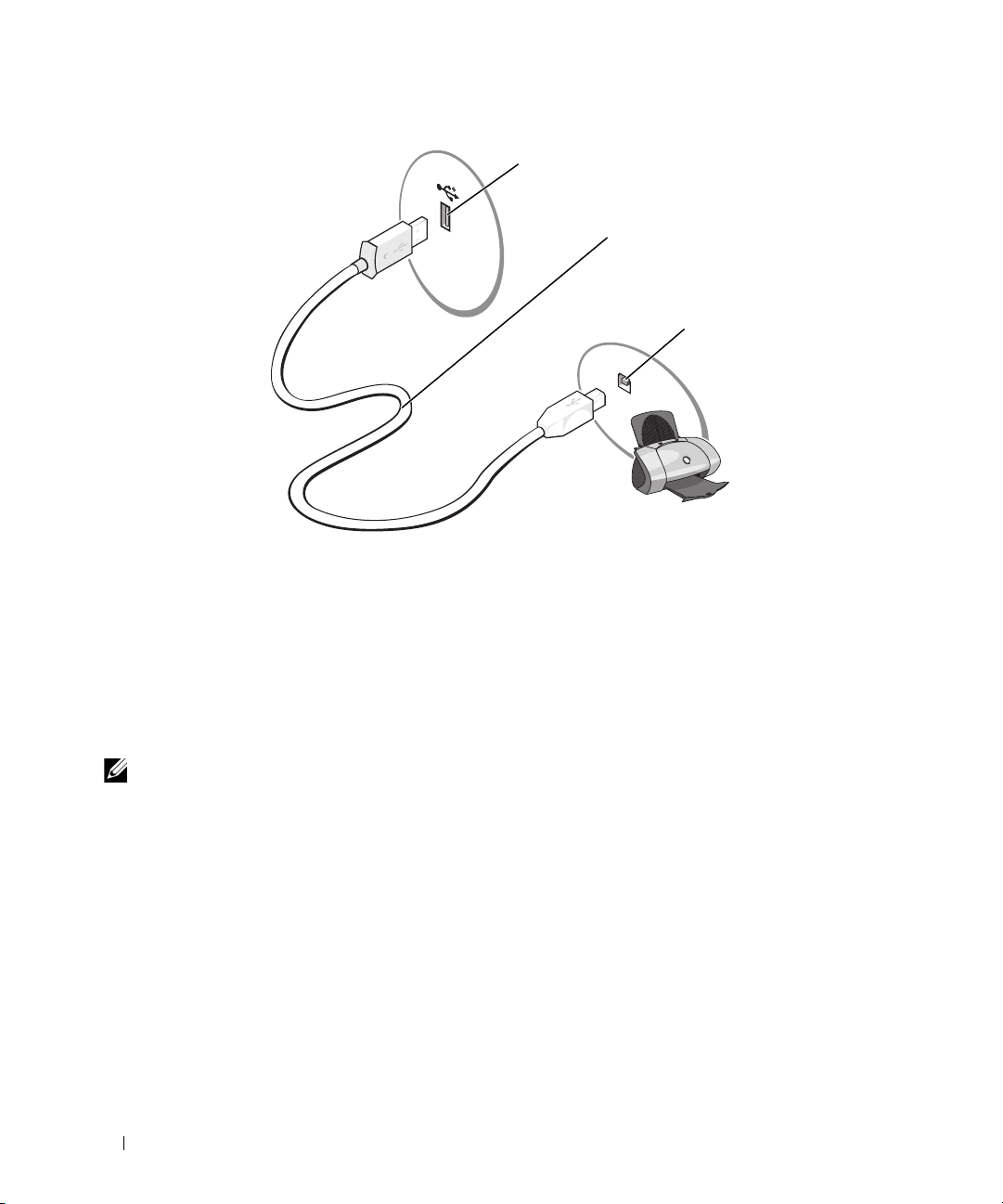
1
2
3
1 Connecteur USB de l’ordinateur 2 Câble USB de l’imprimante 3 Connecteur USB de l’imprimante
3
Allumez l’imprimante, puis l’ordinateur. Si la fenêtre
cliquez sur
4
Installez le pilote d’imprimante, si nécessaire. Consultez la documentation livrée avec l’imprimante.
Annuler
.
Assistant Ajout de nouveau matériel
s’affiche,
Connexion à Internet
REMARQUE : les fournisseurs de services Internet (ISP) et leurs offres varient selon les pays.
Pour vous connecter à Internet, vous devez disposer d’un modem ou d’une connexion réseau
et d’un fournisseur de services Internet (ISP). Votre fournisseur de services Internet vous proposera
une ou plusieurs des options de connexion Internet suivantes :
• Connexions d’accès à distance offrant un accès Internet par l’intermédiaire d’une ligne téléphonique.
Ces connexions sont beaucoup plus lentes que les connexions DSL ou modem par câble.
• Connexions DSL offrant un accès haut débit par l’intermédiaire d’une ligne téléphonique existante.
Ce type de connexion permet d’accéder à Internet et d’utiliser votre téléphone sur la même ligne
simultanément.
• Connexions modem par câble offrant un accès haut débit par l’intermédiaire de la télévision câblée.
14 Configuration et utilisation de l’ordinateur
Page 15
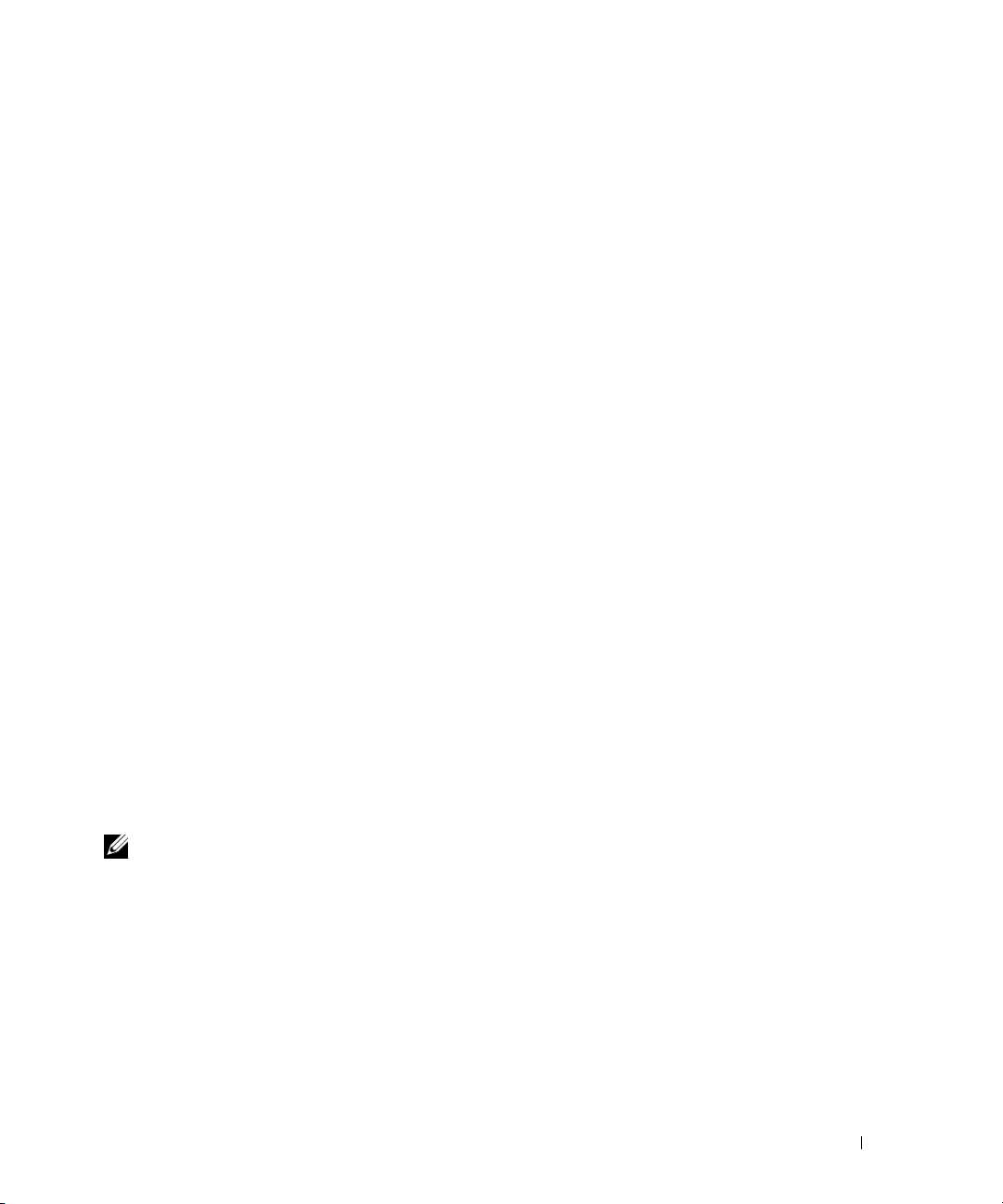
Si vous utilisez une connexion d’accès à distance, branchez un cordon téléphonique sur le connecteur
du modem de l’ordinateur et sur la prise téléphonique murale avant de configurer la connexion Internet.
Si vous utilisez une connexion DSL ou modem par câble, contactez votre fournisseur de services Internet
pour obtenir les instructions de configuration.
Configuration de la connexion Internet
Pour configurer une connexion à partir d’un raccourci créé par votre fournisseur de services Internet :
1
Enregistrez et quittez toutes les applications et les fichiers ouverts.
2
Double-cliquez sur l’icône de votre fournisseur de services Internet, sur le bureau
Microsoft
3
Suivez les instructions qui s’affichent pour terminer la configuration.
Si aucune icône de votre fournisseur de services ne figure sur le bureau ou si vous souhaitez configurer
une connexion avec un autre fournisseur de services Internet :
1
Enregistrez et quittez toutes les applications et les fichiers ouverts.
2
Cliquez sur le bouton
L’
Assistant Nouvelle Connexion Internet
3
Cliquez sur
4
Dans la fenêtre suivante, cliquez sur l’option appropriée :
• Si vous n’avez pas de fournisseur de services Internet et souhaitez en sélectionner un, cliquez sur
• Si vous avez déjà reçu les informations de configuration de votre fournisseur de services Internet,
• Si vous avez un CD, cliquez sur
5
Cliquez sur
Si vous avez sélectionné
instructions qui s’affichent pour terminer la configuration.
®
Windows®.
Démarrer
, puis sur
Internet Explorer
.
s’affiche.
Connexion à Internet
.
Choisir dans une liste de fournisseurs de services Internet
mais pas le CD de configuration, cliquez sur
Configurer ma connexion manuellement
Utiliser le CD fourni par mon fournisseur de services Internet
Suivant
.
Configurer ma connexion manuellement
.
.
.
, passez à l’étape 6. Sinon, suivez les
REMARQUE : si vous ne savez pas quel type de connexion sélectionner, contactez votre fournisseur de services
Internet.
6
Cliquez sur l’option appropriée sous
sur
Suivant
7
Utilisez les informations qui vous ont été données par votre fournisseur de services Internet pour
.
Comment voulez-vous vous connecter à Internet
, puis cliquez
terminer la configuration.
Si vous ne parvenez pas à vous connecter à Internet, voir “Incidents liés à la messagerie, au modem
et à Internet”, page 35. Si vous ne pouvez pas vous connecter à Internet alors que vous l’avez déjà
fait auparavant, il est possible que le fournisseur de services Internet subisse une interruption de
services. Contactez-le pour vérifier l’état des services ou essayez de vous connecter ultérieurement.
Configuration et utilisation de l’ordinateur 15
Page 16
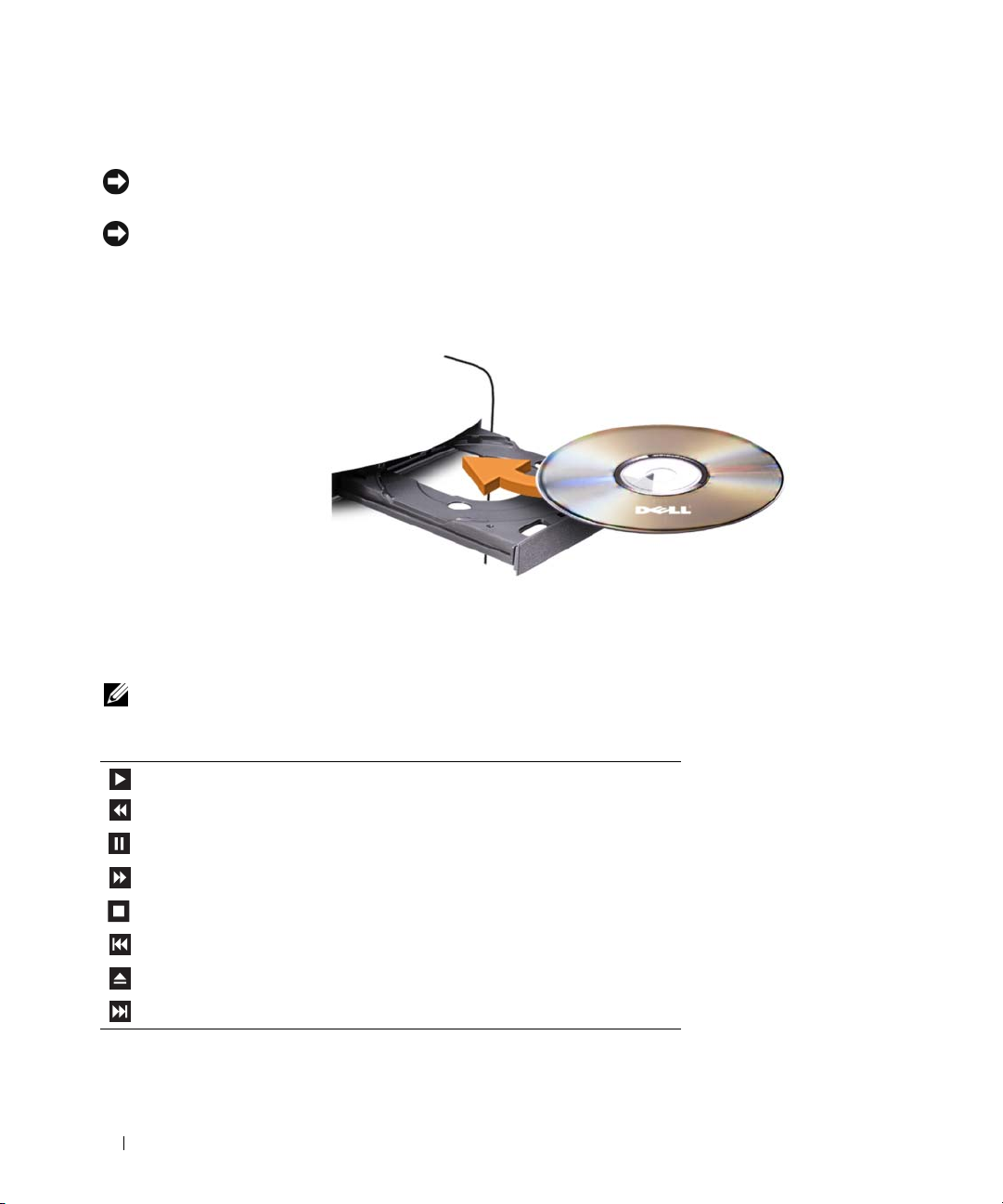
Lecture de CD et de DVD
AVIS : n’appuyez pas sur le plateau du lecteur de CD ou de DVD lorsque vous l’ouvrez ou le fermez.
Laissez le plateau fermé lorsque vous n’utilisez pas le lecteur.
AVIS : ne déplacez pas l’ordinateur pendant la lecture de CD ou de DVD.
1
Appuyez sur le bouton d’éjection se trouvant sur le devant du lecteur.
2
Placez le disque au centre du plateau, étiquette vers le haut.
3
Appuyez de nouveau sur le bouton d’éjection ou poussez le plateau délicatement.
Pour formater des CD et y enregistrer des données, créer des CD de musique, ou pour savoir comment
copier des CD, utilisez le logiciel de gravure livré avec votre ordinateur.
REMARQUE : assurez-vous d’être en règle avec les lois relatives aux droits d’auteur lorsque vous créez des CD.
Tout lecteur de CD possède les boutons suivants :
Lecture
Défilement arrière dans la plage en cours
Pau se
Défilement avant dans la plage en cours
Arrêt
Plage précédente
Éjection
Plage suivante
16 Configuration et utilisation de l’ordinateur
Page 17
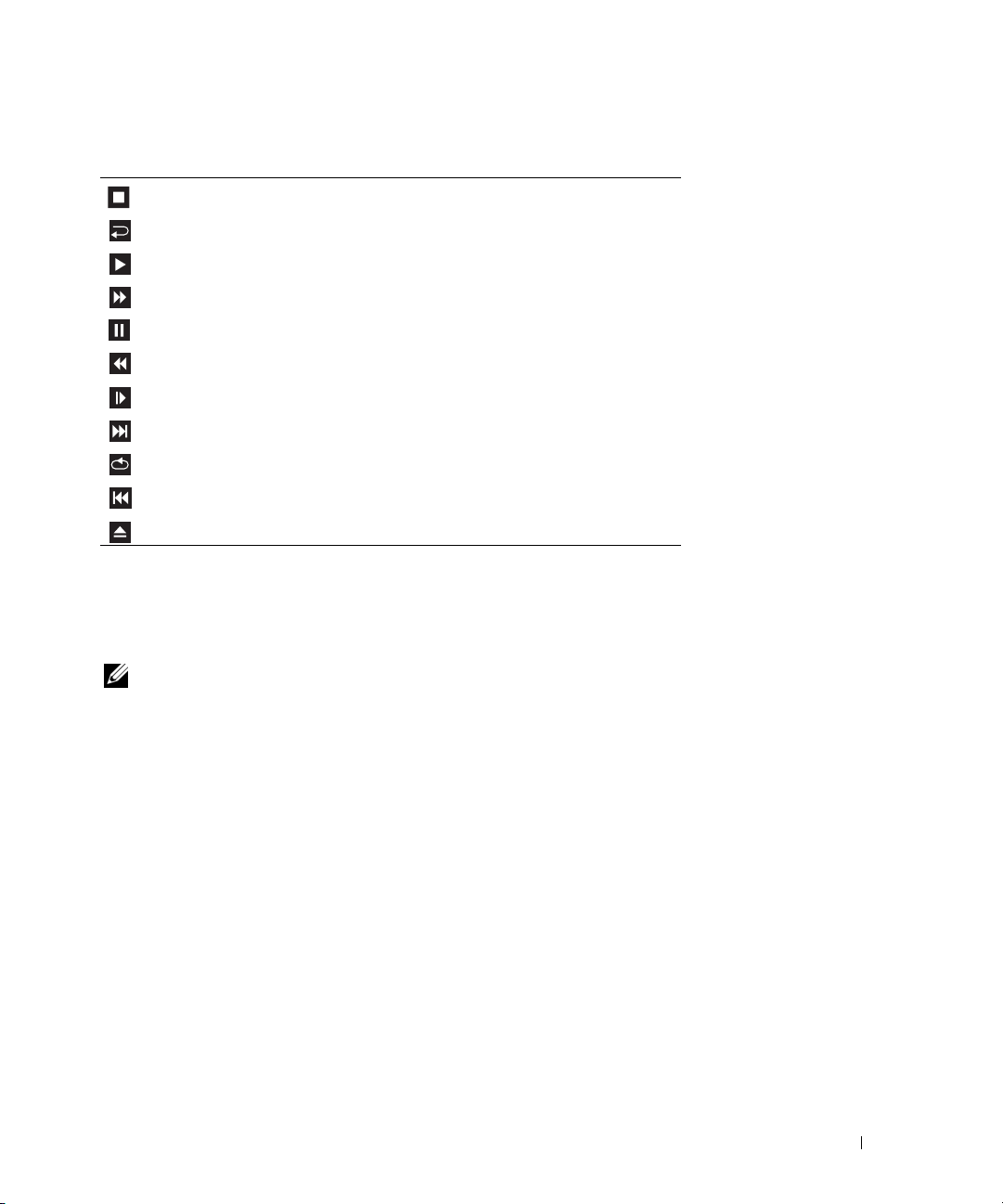
Tout lecteur de DVD possède les boutons suivants :
Arrêt
Redémarrage du chapitre en cours
Lecture
Avance rapide
Pau se
Retour rapide
Avance image par image en mode Pause
Passage au titre ou au chapitre suivant
Lecture du titre ou du chapitre en cours en continu
Retour au titre ou au chapitre précédent
Éjection
Pour plus d’informations sur la lecture de CD ou de DVD, cliquez sur Aide dans l’interface du lecteur
(si cette fonction est disponible).
Réglage du volume
REMARQUE : si les haut-parleurs sont coupés (muets), vous ne pouvez pas entendre le son du CD ou du DVD.
1
Cliquez sur
puis sélectionnez
2
Dans la fenêtre
faites-la glisser vers le haut ou vers le bas afin de monter ou de baisser le volume.
Pour plus d’informations sur les options de contrôle du volume, cliquez sur Aide dans la fenêtre Contrôle
du volume.
Démarrer
, pointez sur
Contrôle du volume
Contrôle du volume
Tous les programmes→ Accessoires→ Divertissement
,
.
, cliquez sur la barre située dans la colonne du même nom et
Réglage de l’image
Si un message d’erreur vous informe que la résolution et le nombre de couleurs en cours utilisent trop
de mémoire et empêchent la lecture du DVD, réglez les propriétés d’affichage comme suit :
1
Cliquez sur
2
Sous
3
Sous
Démarrer
, puis sur
Choisissez une catégorie
Choisissez une tâche
, cliquez sur
Panneau de configuration
, cliquez sur
Apparence et thèmes
Modifier la résolution de l’écran
.
.
.
Configuration et utilisation de l’ordinateur 17
Page 18
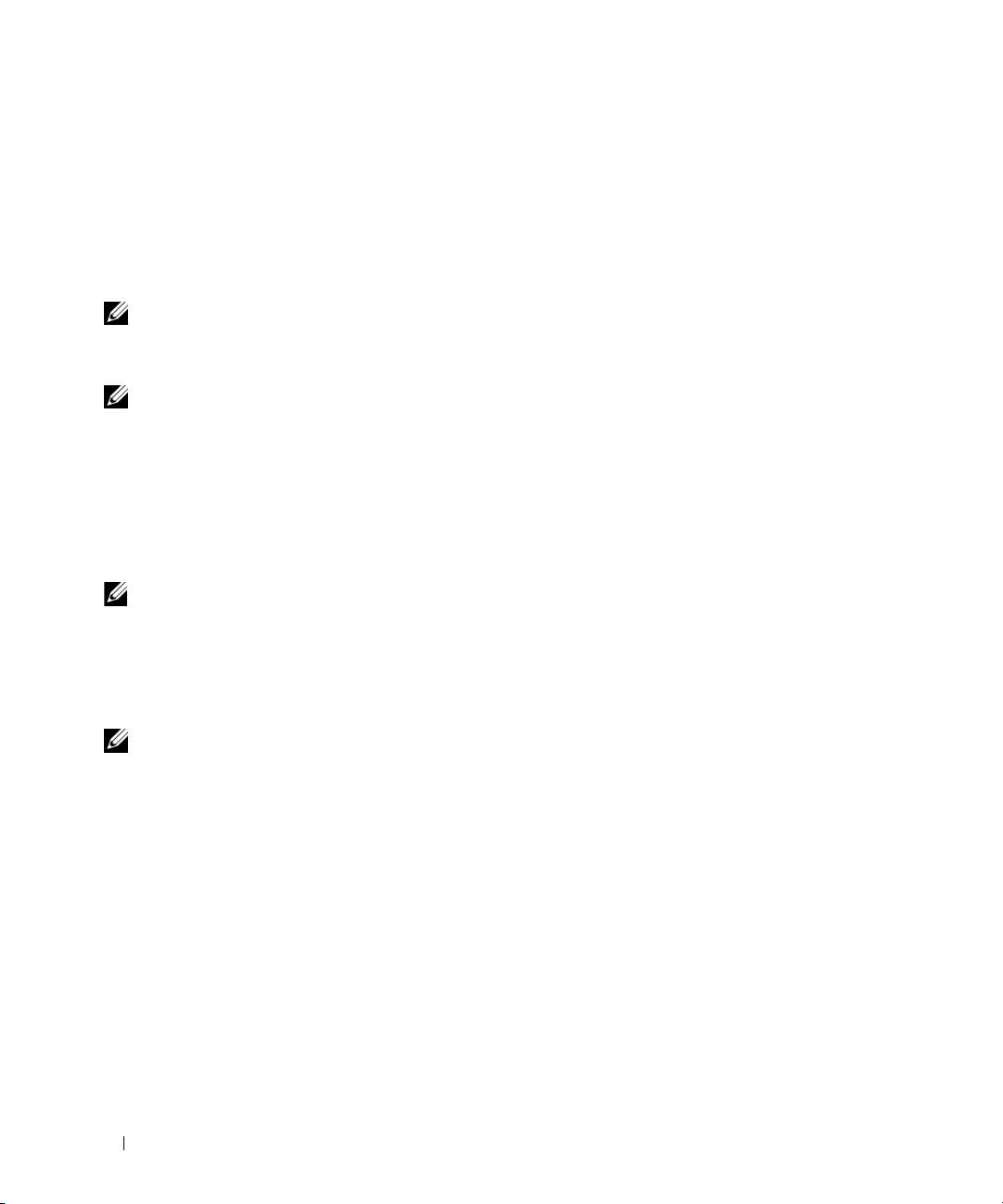
4
Dans la fenêtre
pour définir une résolution de
5
Cliquez sur le menu déroulant sous
6
Cliquez sur OK.
Propriétés d’affichage
800 x 600 pixels
, cliquez sur la barre
.
Qualité couleur
, puis cliquez sur
Résolution de l’écran
Moyen 16 bits
et faites-la glisser
.
Copie de CD et de DVD
REMARQUE : assurez-vous d’être en règle avec les lois relatives aux droits d’auteur lorsque vous créez des CD.
Cette section concerne uniquement les ordinateurs équipés d’un lecteur combiné CD-RW, DVD+/-RW
ou CD-RW/DVD.
REMARQUE : les types de lecteurs de CD ou de DVD proposés par Dell peuvent varier d’un pays à l’autre.
Les instructions suivantes indiquent comment créer une copie exacte d’un CD ou d’un DVD.
Vous pouvez aussi utiliser Sonic DigitalMedia pour d’autres opérations, par exemple pour créer des
CD de musique à partir de fichiers audio enregistrés sur votre ordinateur, ou encore pour sauvegarder
des données importantes. Pour obtenir une aide, ouvrez Sonic DigitalMedia et cliquez sur le point
d’interrogation en haut à droite de la fenêtre.
Comment copier un CD ou un DVD
REMARQUE : les lecteurs combinés CD-RW/DVD ne peuvent pas écrire sur les DVD. Si vous disposez d’un lecteur
de ce type et si vous avez des problèmes d’enregistrement, recherchez tout d’abord les correctifs logiciels
disponibles sur le site de Sonic, à l’adresse www.sonic.com.
Les graveurs de DVD installés sur les ordinateurs Dell™ peuvent lire et écrire sur les supports DVD+/-R,
DVD+/-RW et DVD+R DL (double couche), mais ils ne peuvent pas lire les DVD-RAM et les DVD-R
DL ni y graver des données.
REMARQUE : la plupart des DVD commercialisés sont protégés et ne peuvent pas être copiés à l’aide de Sonic
DigitalMedia.
1
Cliquez sur
DigitalMedia)
2
Pour copier un CD ou un DVD, procédez comme suit :
•
Si vous disposez d’un seul lecteur de CD ou de DVD
et cliquez sur
les données dans un dossier temporaire sur le disque dur.
Lorsque vous y êtes invité, insérez un CD ou un DVD vierge dans le lecteur, puis cliquez sur
•
Si vous disposez de deux lecteurs de CD ou de DVD
votre CD ou DVD source et cliquez sur
données du CD ou du DVD source sur le support vierge.
Une fois la copie du CD ou du DVD source terminée, le CD ou le DVD gravé est automatiquement
éjecté.
18 Configuration et utilisation de l’ordinateur
Démarrer→
→
Copy
(Copier)→ Disc Copy
Disc Copy
Tous les programmes→
(Copier le disque). L’ordinateur lit le CD ou le DVD source et copie
Sonic→ DigitalMedia Projects
(Copier le disque).
, vérifiez que les paramètres sont corrects
, sélectionnez celui dans lequel vous avez inséré
Disc Copy
(Copier le disque). L’ordinateur copie les
(Projets
OK
.
Page 19
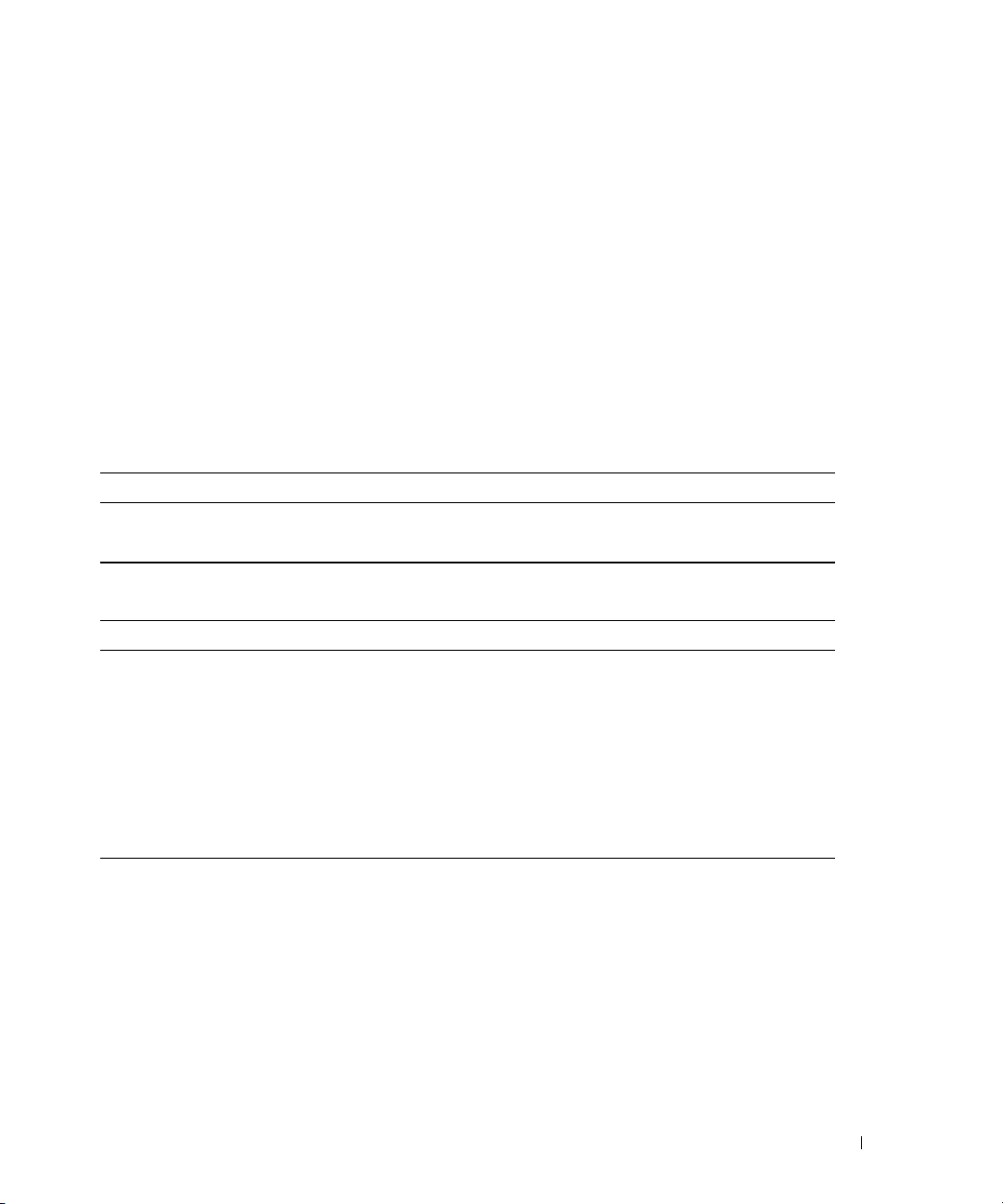
Utilisation de CD et de DVD vierges
Les graveurs de CD-RW ne peuvent écrire des données que sur les CD inscriptibles (y compris les
CD-RW haute vitesse) tandis que les graveurs de DVD peuvent écrire à la fois sur les CD et sur
les DVD.
Utilisez des disques CD-R principalement pour enregistrer de la musique ou pour stocker de
façon permanente des fichiers de données. Ces CD ne sont pas réinscriptibles (reportez-vous à la
documentation Sonic pour plus d’informations). Utilisez des CD-RW vierges pour écrire, écraser,
réécrire ou effectuer une mise à jour sur CD.
Des DVD+/-R vierges peuvent être utilisés pour stocker de façon permanente de grandes quantités
de données. Une fois le DVD+/-R créé, vous ne pouvez pas y graver de nouveau des données s’il a été
“finalisé” lors de la dernière étape du processus de création du disque. Pour pouvoir ensuite supprimer
ou mettre à jour les données stockées sur le support, vous devez utiliser des DVD+/-RW.
Graveurs de CD
Type de support Lecture Écriture Réécriture
CD-R Oui Oui Non
CD-RW Oui Oui Oui
Graveurs de DVD
Type de support Lecture Écriture Réécriture
CD-R Oui Oui Non
CD-RW Oui Oui Oui
DVD+R Oui Oui Non
DVD-R Oui Oui Non
DVD+RW Oui Oui Oui
DVD-RW Oui Oui Oui
DVD+R DL Oui Oui Non
Astuces
• Vous ne pouvez utiliser l’Explorateur Microsoft® Windows® pour glisser-déplacer des fichiers sur un
CD-R ou un CD-RW qu’après avoir démarré Sonic DigitalMedia et ouvert un projet.
• Pour graver des CD de musique que vous souhaitez écouter sur une chaîne stéréo, vous devez utiliser
des CD-R. Les CD-RW ne sont pas lus par les chaînes stéréo ou les autoradios.
• Sonic DigitalMedia ne permet pas de créer de DVD audio.
• Les fichiers de musique MP3 ne peuvent être lus que sur des lecteurs MP3 ou sur des ordinateurs qui
disposent d’un logiciel MP3.
Configuration et utilisation de l’ordinateur 19
Page 20

• Les lecteurs de DVD disponibles dans le commerce pour les systèmes de home cinema ne prennent
pas en charge tous les formats de DVD disponibles. Pour obtenir la liste des formats pris en charge
par votre lecteur de DVD, reportez-vous à sa documentation ou prenez contact avec son constructeur.
• Ne gravez pas un CD-R ou un CD-RW vierge à sa capacité maximale ; par exemple, ne copiez pas
un fichier de 650 Mo sur un disque vierge de 650 Mo. Le lecteur CD-RW doit disposer de 1 ou 2 Mo
d’espace libre pour finaliser l’enregistrement.
• Utilisez un CD-RW vierge pour vous familiariser avec les techniques d’enregistrement. Si vous
faites une erreur, vous pouvez effacer les données du CD-RW et recommencer. Vous pouvez
également utiliser des CD-RW pour tester les projets de musique avant de les enregistrer sur
un CD-R.
• Pour plus d’informations, visitez le site Web de Sonic à l’adresse
www.sonic.com
.
Utilisation d’un lecteur de carte (en option)
Vous pouvez utiliser le lecteur de carte pour transférer des données directement sur votre ordinateur.
Ce lecteur prend en charge les types de mémoire suivants :
•Carte xD-Picture
• SmartMedia (SMC)
• CompactFlash Type I et II (CF I/II)
• Carte MicroDrive
• Carte SecureDigital (SD)
• Carte MMC (MultiMediaCard)
• Memory Stick (MS/MS Pro)
Pour plus d’informations sur l’installation d’un lecteur de carte, voir “Installation d’un lecteur de carte”,
page 106.
20 Configuration et utilisation de l’ordinateur
Page 21
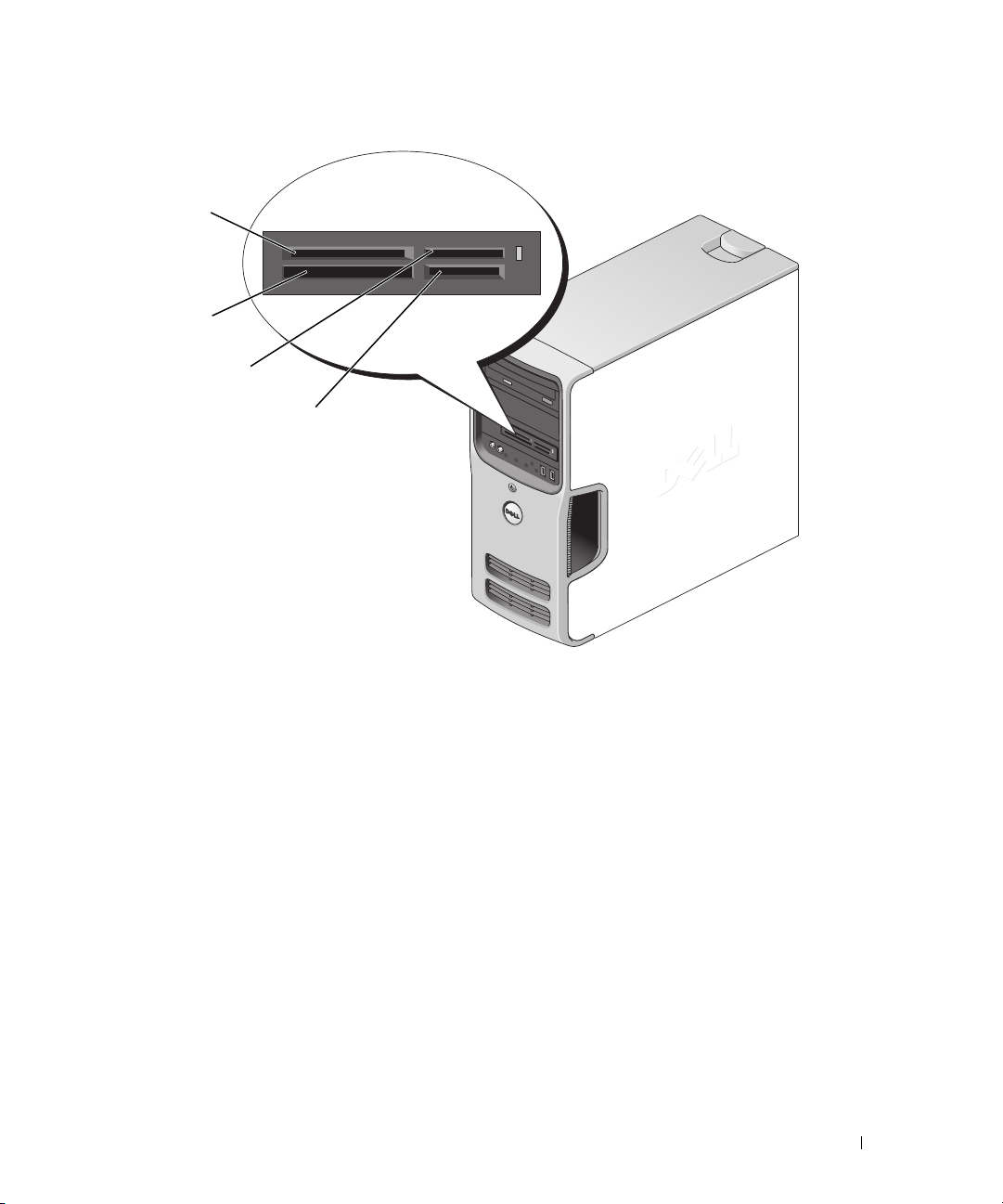
1
2
3
4
1 Carte xD-Picture et
SmartMedia (SMC)
4 Carte SecureDigital (SD)/
MultiMediaCard (MMC)
2 Carte CompactFlash Type I et II
(CF I/II) et carte MicroDrive
3 Memory Stick (MS/MS Pro)
Pour utiliser le lecteur de carte :
1
Vérifiez le support ou la carte pour déterminer le sens d’insertion approprié.
2
Faites glisser le support ou la carte dans l’emplacement approprié jusqu’à ce qu’il soit complètement
installé dans le connecteur.
Si vous sentez une résistance, ne forcez pas. Vérifiez le sens d’insertion de la carte et recommencez.
Configuration et utilisation de l’ordinateur 21
Page 22
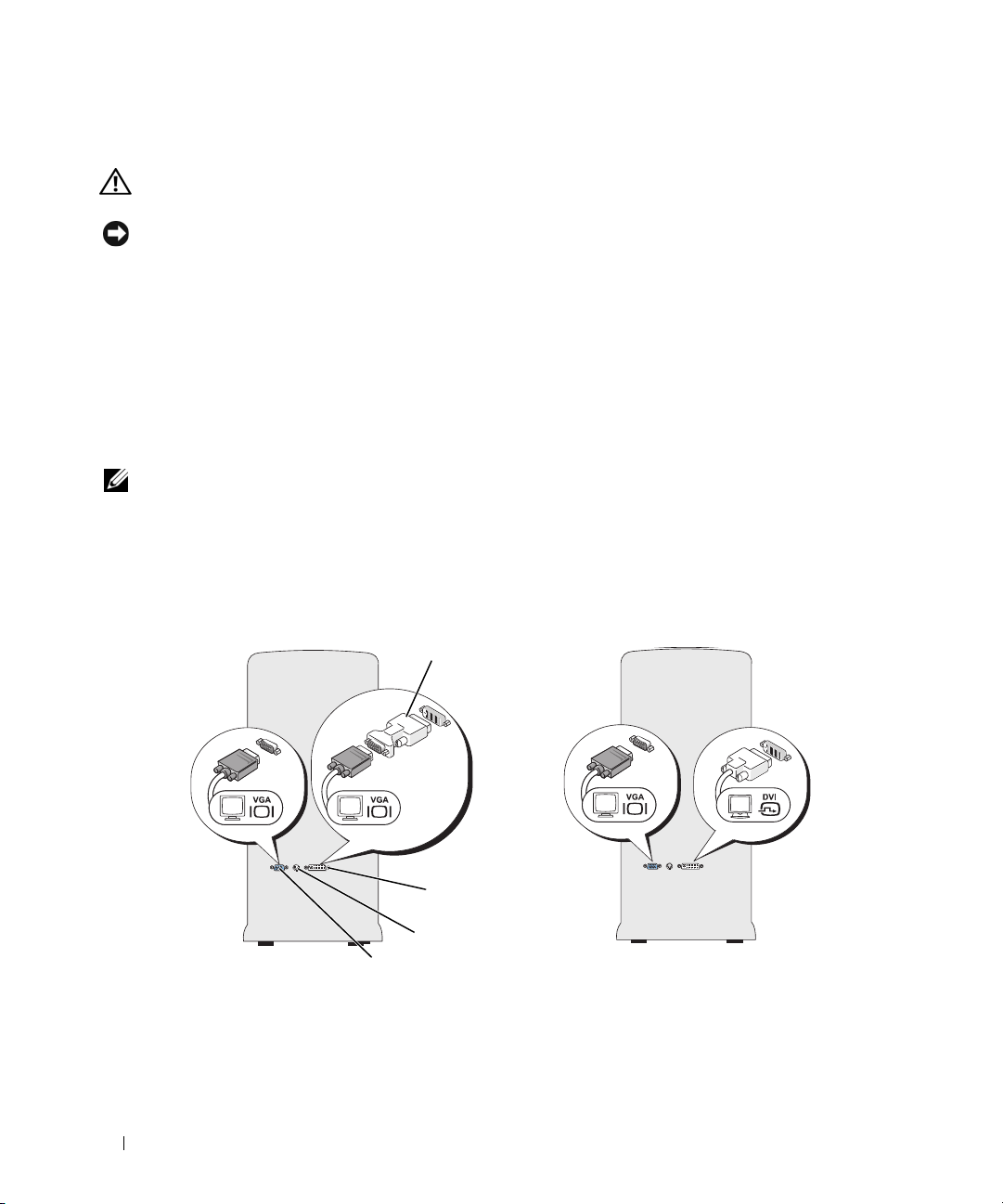
Branchement de deux moniteurs
PRÉCAUTION : avant de commencer les procédures de cette section, suivez les consignes de sécurité fournies
dans le document Product Information Guide (Guide d’informations sur le produit).
AVIS : si vous branchez deux moniteurs équipés de connecteurs VGA, vous devez disposer de l’adaptateur DVI en
option. Si vous branchez deux moniteurs à écran plat, au moins un doit être équipé d’un connecteur VGA. Si vous
connectez un écran de télévision, vous ne pouvez brancher qu’un seul moniteur (VGA ou DVI) en plus du téléviseur.
Si vous avez acheté une carte graphique prenant en charge l’affichage sur deux moniteurs, suivez les
instructions ci-après. Ces instructions vous indiquent comment brancher deux moniteurs (chacun
étant équipé d’un connecteur VGA), un moniteur avec un connecteur VGA et un moniteur avec
un connecteur DVI ou un téléviseur.
Branchement de deux moniteurs équipés de connecteurs VGA
1
Suivez les procédures de la section “Avant de commencer”, page 65.
REMARQUE : si votre ordinateur dispose d’un système vidéo intégré, ne raccordez aucun des moniteurs au
connecteur vidéo intégré. Si le connecteur vidéo intégré est recouvert d’un cache, ne retirez pas ce cache pour
brancher le moniteur car ce dernier ne fonctionnerait pas.
2
Branchez l’un des moniteurs sur le connecteur VGA (bleu) situé à l’arrière de l’ordinateur.
3
Branchez l’autre moniteur sur l’adaptateur DVI en option et reliez ce dernier au connecteur
DVI (blanc) situé à l’arrière de l’ordinateur.
1
4
*Uniquement sur certains modèles
1 Adaptateur DVI en option 2 Connecteur DVI (blanc) 3 Connecteur TV-OUT
4 Connecteur VGA (bleu)
22 Configuration et utilisation de l’ordinateur
2*
3*
Page 23
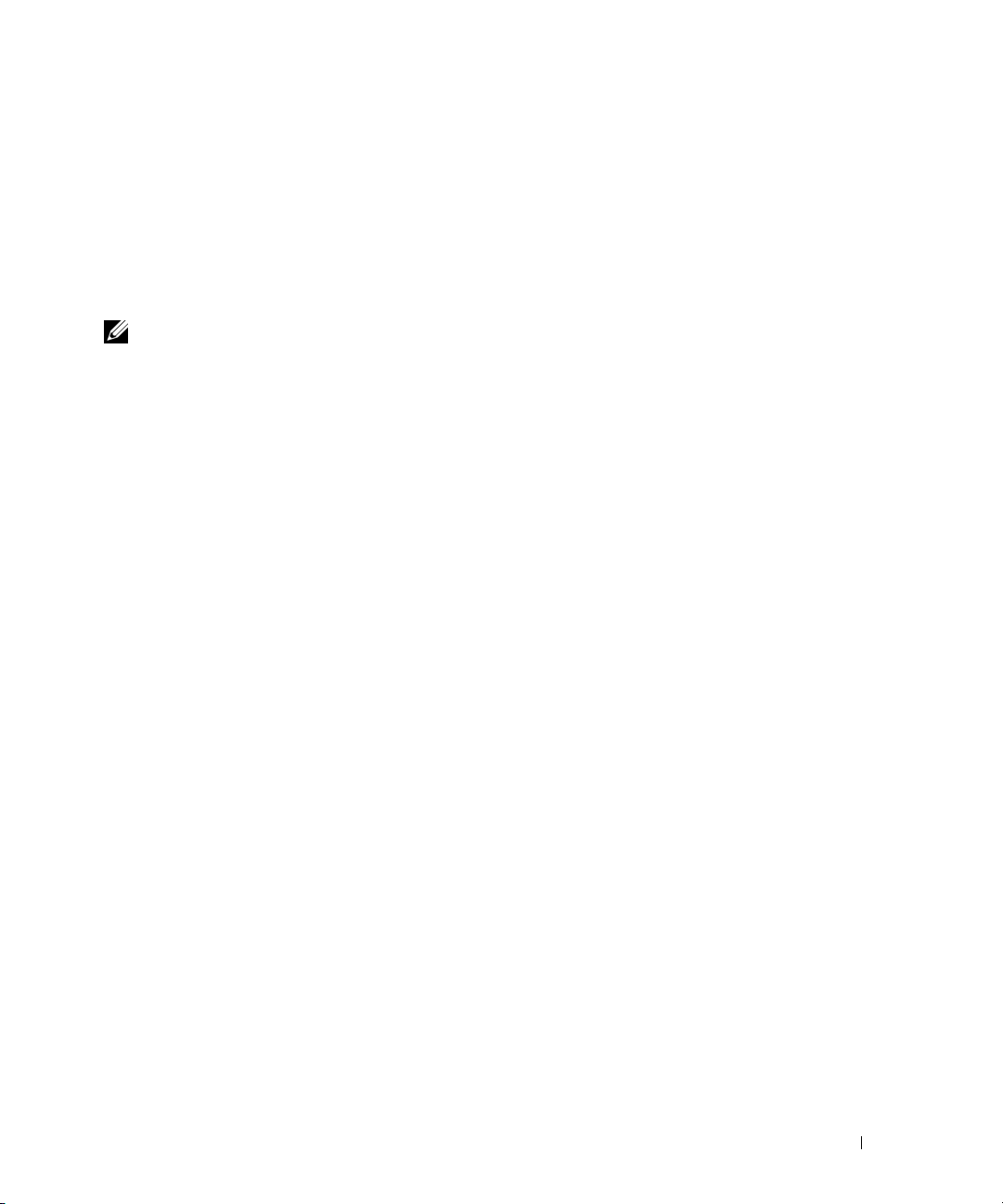
Raccordement d’un moniteur avec connecteur VGA et d’un moniteur avec connecteur DVI
1
Suivez les procédures de la section “Avant de commencer”, page 65.
2
Reliez le connecteur VGA du moniteur au connecteur VGA (bleu) situé à l’arrière de l’ordinateur.
3
Reliez le connecteur DVI de l’autre moniteur au connecteur DVI (blanc) situé à l’arrière
de l’ordinateur.
Raccordement d’un téléviseur
REMARQUE : pour brancher un téléviseur sur votre ordinateur, vous devez acquérir un câble S-video,
disponible dans la plupart des magasins de fournitures électroniques. Ce câble n’est pas fourni avec l’ordinateur.
1
Suivez les procédures de la section “Avant de commencer”, page 65.
2
Reliez une extrémité du câble S-video au connecteur TV-OUT en option situé à l’arrière
de l’ordinateur.
3
Branchez l’autre extrémité du câble S-video sur le connecteur correspondant du téléviseur.
4
Connectez le moniteur VGA ou DVI.
Modification des paramètres d’affichage
1
Après avoir relié le(s) moniteur(s) au téléviseur, mettez l’ordinateur sous tension.
Le bureau Microsoft
2
Activez le mode clonage ou bureau étendu dans les paramètres d’affichage.
• En mode clonage, les deux moniteurs affichent la même image.
• En mode bureau étendu, vous pouvez faire glisser des objets d’un bureau à l’autre, ce qui permet
de doubler l’espace de travail visible.
Pour plus d’informations sur la modification des paramètres d’affichage de la carte graphique,
reportez-vous au guide d’utilisation dans le Centre d’aide et de support. Pour ce faire,
cliquez sur
Démarrer
(Guides d’utilisation), puis
correspondant à votre carte graphique.
®
Windows® s’affiche sur le moniteur principal.
, puis sur
Aide et support
Device guides
. Sélectionnez ensuite
(Guides des périphériques) et cliquez sur le guide
User and system guides
Configuration et utilisation de l’ordinateur 23
Page 24
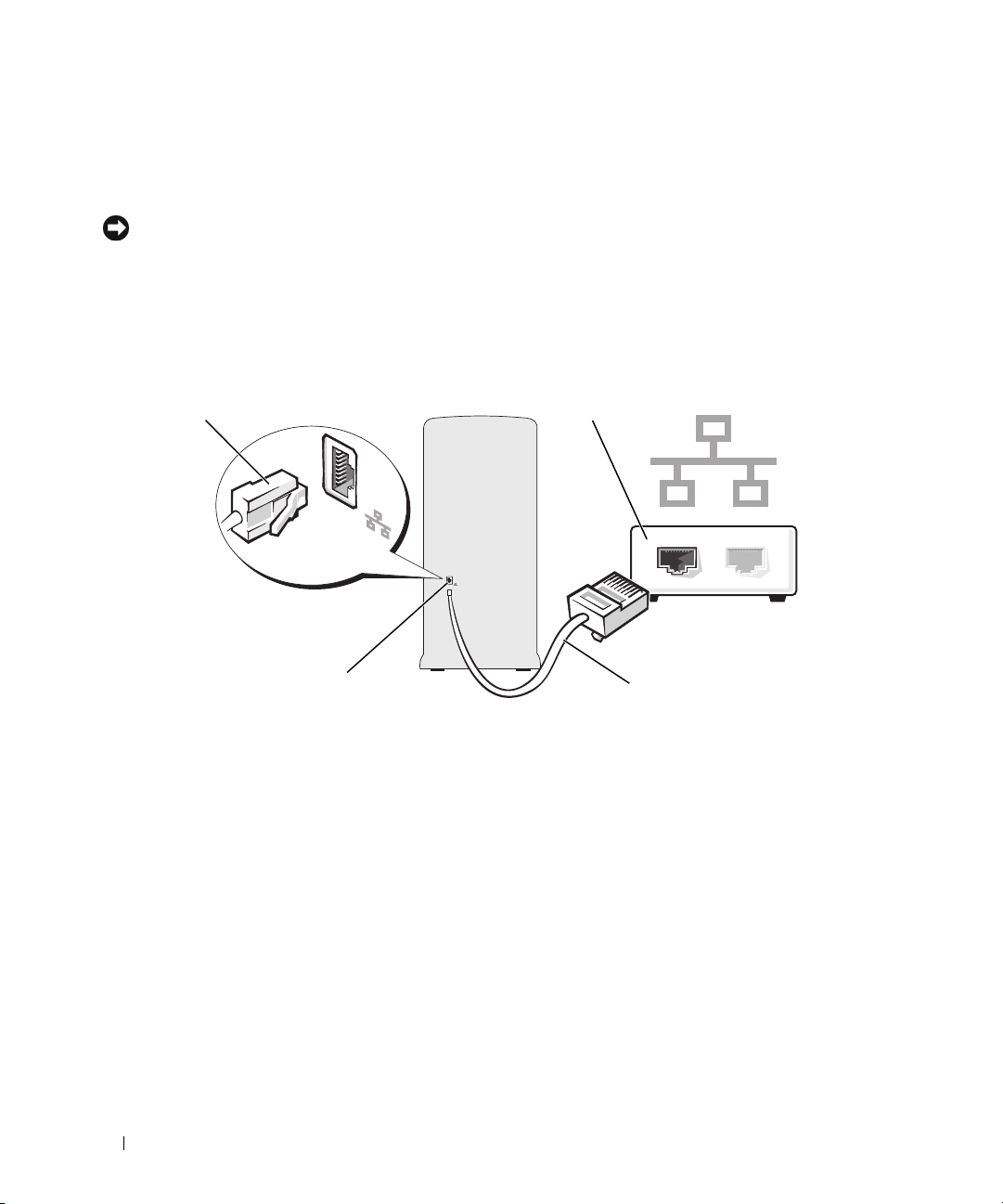
Configuration d’un réseau domestique
Connexion à une carte réseau
AVIS : branchez le câble réseau sur le connecteur de carte réseau de l’ordinateur et non sur le connecteur
de modem. Ne branchez jamais de câble réseau dans une prise téléphonique murale.
1
Enfichez le câble réseau dans le connecteur réseau situé sur le panneau arrière de l’ordinateur.
Insérez le câble jusqu’à ce qu’il s’enclenche, puis tirez-le doucement pour vous assurer qu’il est
correctement fixé.
2
Branchez l’autre extrémité du câble sur un périphérique réseau.
1
3
1 Connecteur de carte réseau 2 Périphérique réseau 3 Connecteur de la carte réseau
4 Câble réseau
2
4
sur l’ordinateur
Assistant Configuration du réseau
Le système d’exploitation Microsoft® Windows®XP dispose d’un Assistant Configuration du réseau
qui vous guide dans les procédures permettant de mettre en place le partage de fichiers, d’imprimantes
ou d’une connexion Internet entre différents ordinateurs d’un réseau familial ou d’une petite entreprise.
1
Cliquez sur
puis sélectionnez
2
Dans l’écran d’accueil, cliquez sur
3
Cliquez sur
Démarrer
, pointez sur
Tous les programmes→ Accessoires→ Communications
Assistant Configuration du réseau
Suivant
.
.
Liste de vérification pour la création d’un réseau
,
.
24 Configuration et utilisation de l’ordinateur
Page 25
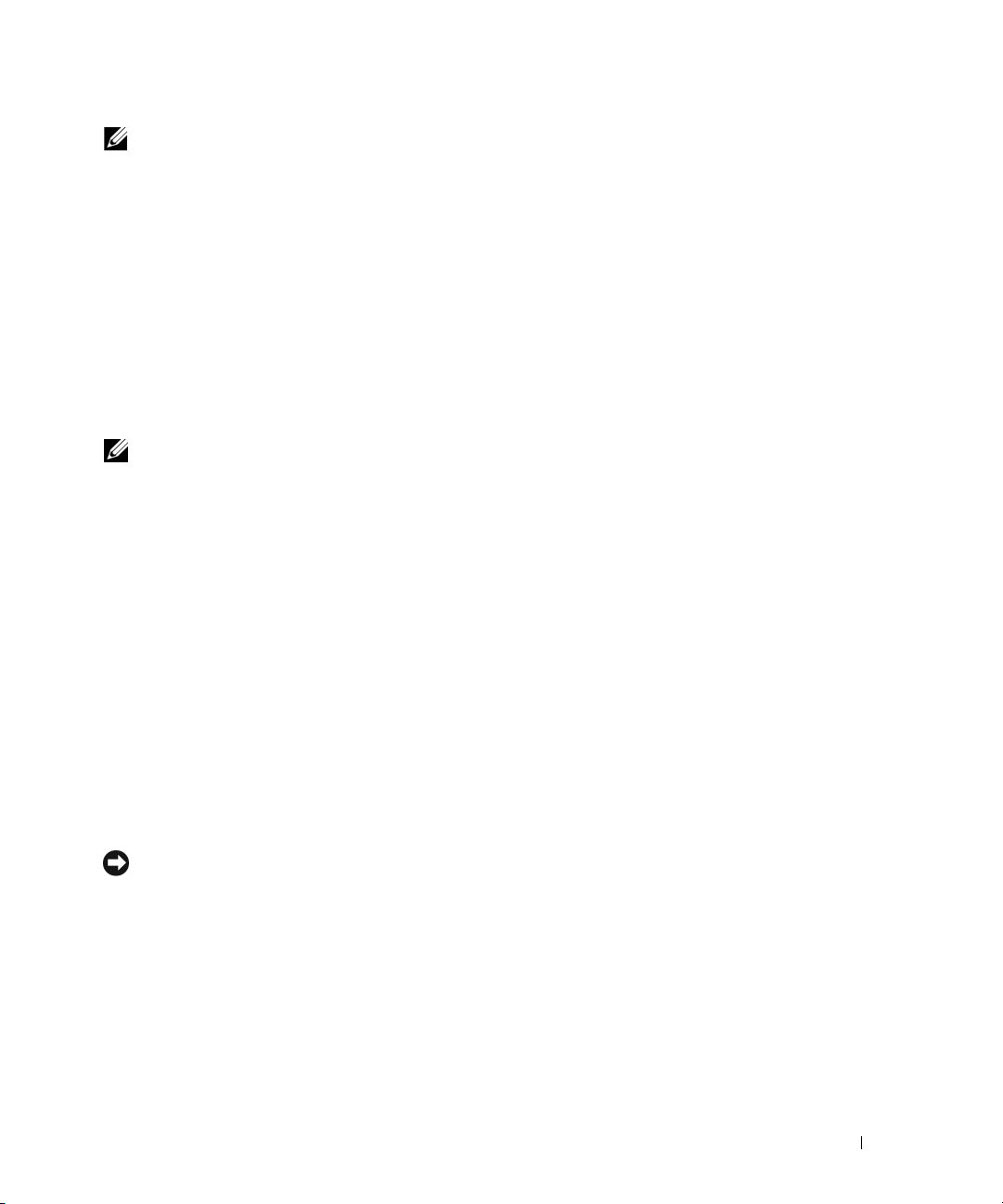
REMARQUE : la sélection de la méthode de connexion Cet ordinateur se connecte directement à Internet active
le pare-feu intégré au Service Pack Windows XP.
4
Terminez les vérifications et les préparations requises.
5
Revenez à l’Assistant Configuration du réseau et suivez les instructions qui s’affichent à l’écran.
Gestion de l’alimentation
Les fonctions de gestion d’alimentation de Microsoft® Windows®XP permettent de réduire
la consommation d’électricité de l’ordinateur lorsqu’il est allumé mais que vous ne l’utilisez pas.
Vous pouvez réduire la consommation du moniteur ou du disque dur, ou encore utiliser les modes veille
ou veille prolongée pour réduire la consommation électrique au niveau du système. Lorsque l’ordinateur
quitte un mode économie d’énergie, le bureau Windows retrouve l’état dans lequel il se trouvait avant
le passage en mode économie d’énergie.
REMARQUE : Windows XP Professionnel présente des fonctionnalités de sécurité et de mise en réseau qui ne
sont pas disponibles sous Windows XP Édition familiale. Lorsqu’un ordinateur sous Windows XP Professionnel est
connecté à un réseau, diverses options supplémentaires relatives à la sécurité et à la mise en réseau apparaissent
dans certaines fenêtres.
Mode veille
Le mode veille économise l’énergie en désactivant le moniteur et le disque dur au terme d’un délai
prédéfini. Lorsque vous quittez ce mode, l’ordinateur retourne à l’état dans lequel il se trouvait
auparavant.
Pour activer le passage automatique en mode veille au terme d’un délai d’inactivité prédéfini :
1
Cliquez sur
2
Sous
3
Sous
Pour activer immédiatement le mode veille sans définir un délai d’inactivité, cliquez sur Démarrer,
puis successivement sur Arrêter l’ordinateur et Mettre en veille.
Pour quitter le mode veille, appuyez sur une touche du clavier ou déplacez la souris.
Démarrer
Choisissez une catégorie
, puis sur
Panneau de configuration
, cliquez sur
Performances et maintenance
ou une icône du Panneau de configuration
.
, cliquez sur
.
Options d’alimentation
.
AVIS : des données peuvent être perdues si une coupure de courant se produit lorsque l’ordinateur est en veille.
Configuration et utilisation de l’ordinateur 25
Page 26

Mode veille prolongée
Le mode mise en veille prolongée permet d’économiser l’énergie en copiant les données système dans
une zone réservée sur l’unité de disque dur, puis en éteignant complètement l’ordinateur. Lorsque
l’ordinateur quitte ce mode, le bureau retrouve l’état dans lequel il se trouvait avant la mise en veille
prolongée.
Pour activer le mode veille prolongée :
1
Cliquez sur
2
Sous
3
Sous
4
Définissez les paramètres dans les onglets
en veille prolongée
Pour quitter le mode veille prolongée, appuyez sur le bouton d’alimentation. L’ordinateur peut mettre
quelques instants à quitter ce mode. Le fait d’appuyer sur une touche du clavier ou de déplacer la souris
ne permet pas de revenir en mode normal, car le clavier et la souris ne fonctionnent pas pendant la veille
prolongée.
La veille prolongée nécessite la présence d’un fichier spécial sur votre disque dur ainsi qu’une quantité
d’espace disque suffisante pour stocker le contenu de la mémoire. Dell crée ce fichier avant de vous livrer
l’ordinateur. Si le disque dur de l’ordinateur est endommagé, Windows XP recrée ce fichier
automatiquement.
Démarrer
Choisissez une catégorie
ou une icône du Panneau de configuration
, puis sur
.
Panneau de configuration
, cliquez sur
Performances et maintenance
Modes de gestion de l’alimentation, Avancé
.
, cliquez sur
.
Options d’alimentation
.
et
Mise
Propriétés des options d’alimentation
La fenêtre des propriétés des options d’alimentation permet de définir les paramètres de l’alimentation,
notamment ceux des modes veille et veille prolongée.
Cliquez sur
1
2
Sous
3
Sous
4
Définissez les paramètres dans les onglets
en veille prolongée
Démarrer
Choisissez une catégorie
ou une icône du Panneau de configuration
, puis sur
.
Panneau de configuration
, cliquez sur
Pour accéder à cette fenêtre, procédez comme suit :
.
Performances et maintenance
, cliquez sur
Modes de gestion de l’alimentation, Avancé
Options d’alimentation
.
.
et
Mise
Onglet Modes de gestion de l’alimentation
Chaque configuration standard existante pour les paramètres d’alimentation est appelée
“mode d’alimentation”. Pour sélectionner un mode d’alimentation standard, choisissez-en un dans
le menu déroulant Modes de gestion de l’alimentation. Les paramètres correspondants apparaissent
dans l’encadré contenant le nom du mode. Chaque mode définit les paramètres relatifs au passage
en mode veille ou en veille prolongée et à l’extinction du moniteur et du disque dur.
26 Configuration et utilisation de l’ordinateur
Page 27
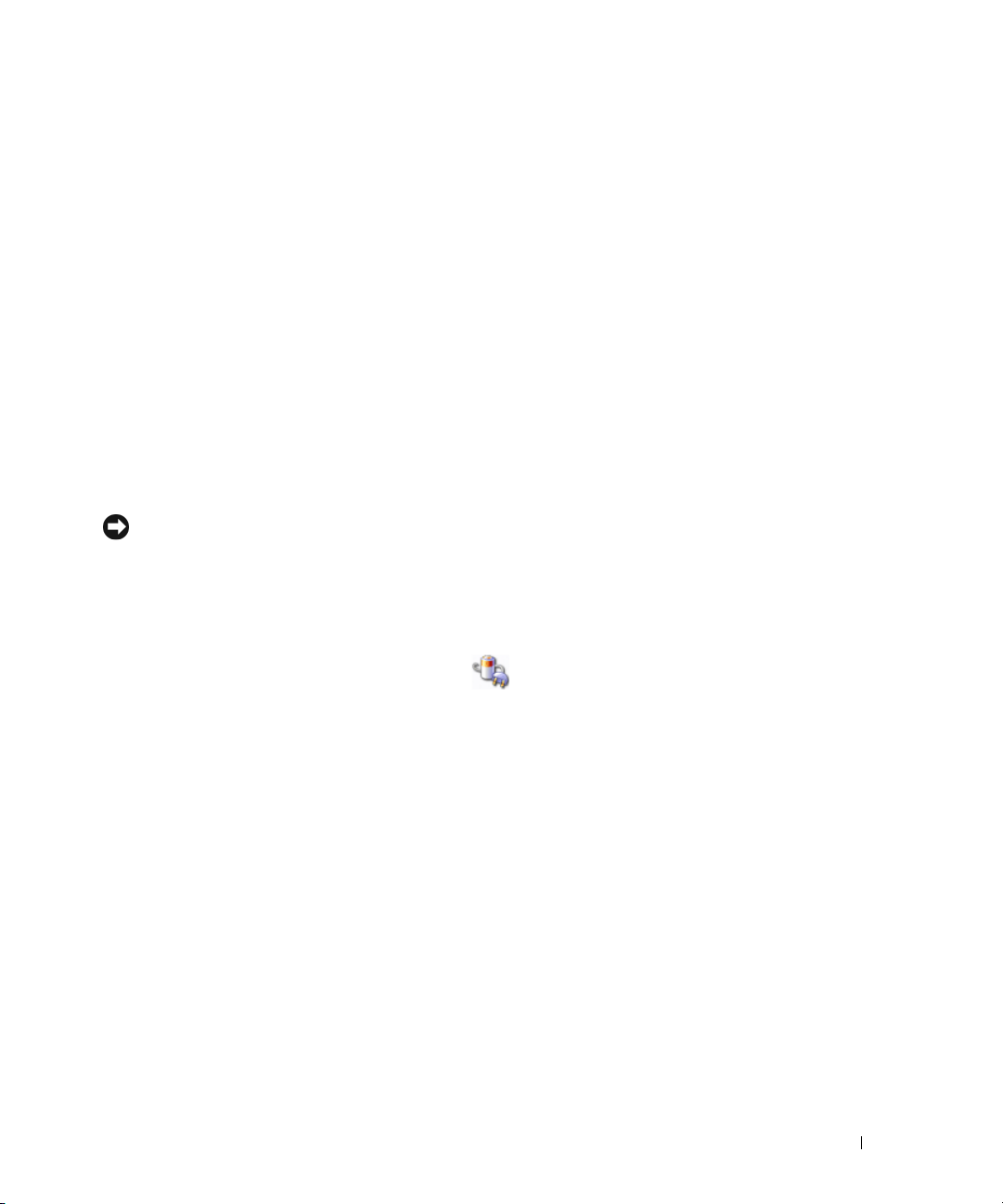
Le menu déroulant Modes de gestion de l’alimentation affiche les modes suivants :
•
Toujours actif
(mode par défaut) : permet d’utiliser l’ordinateur sans les fonctions d’économie
d’énergie.
•
PC de bureau ou familial
: approprié si vous utilisez l’ordinateur comme PC de bureau ou familial
et si vos besoins en économie d’énergie sont peu importants.
•
Présentation
Gestion d’alimentation minimale
•
: permet d’utiliser l’ordinateur sans interruption (économie d’énergie désactivée).
: permet d’utiliser l’ordinateur avec une économie d’énergie
minimale.
•
Niveau de batterie maximal
: approprié si vous utilisez un ordinateur portable alimenté sur batterie
pendant de longues périodes.
Pour modifier les paramètres par défaut d’un mode, cliquez sur le menu déroulant dans les champs
Extinction du moniteur, Arrêt des disques durs, Mise en veille et Mise en veille prolongée, puis
sélectionnez un délai dans la liste qui s’affiche. Le nouveau délai indiqué remplace définitivement
celui par défaut, sauf si vous cliquez sur Enregistrer sous pour sauvegarder le mode modifié sous
un autre nom.
AVIS : si vous définissez un délai d’extinction du disque dur inférieur à celui du moniteur, l’ordinateur peut sembler
bloqué. Pour revenir en mode normal, appuyez sur n’importe quelle touche du clavier ou cliquez avec la souris.
Pour éviter cet incident, faites en sorte que le moniteur s’éteigne toujours avant le disque dur.
Onglet Avancé
L’onglet Avancé permet d’effectuer les opérations suivantes :
• Ajout de l’icône des options d’alimentation à la barre des tâches Windows pour un accès rapide
• Activation d’une protection par mot de passe à la sortie du mode veille ou de la veille prolongée
• Programmation du bouton d’alimentation pour la mise hors tension ou le passage en mode veille ou en
veille prolongée
Pour programmer ces fonctions, cliquez sur une option dans le menu déroulant correspondant,
puis cliquez sur OK.
Onglet Mise en veille prolongée
L’onglet Mise en veille prolongée permet d’activer ce mode. Pour utiliser les paramètres de mise en veille
prolongée définis dans l’onglet Modèles de gestion de l’alimentation, cochez la case Activer la prise
en charge de la mise en veille prolongée dans l’onglet Mise en veille prolongée.
Pour plus d’informations sur les options de gestion de l’alimentation :
1
Cliquez sur
2
Dans la fenêtre d’aide, cliquez sur
3
Dans la fenêtre
ordinateur
Démarrer
, puis sur
Aide et support
Performances et maintenance
.
.
Performances et maintenance
, cliquez sur
Gestion de l’alimentation de votre
Configuration et utilisation de l’ordinateur 27
.
Page 28
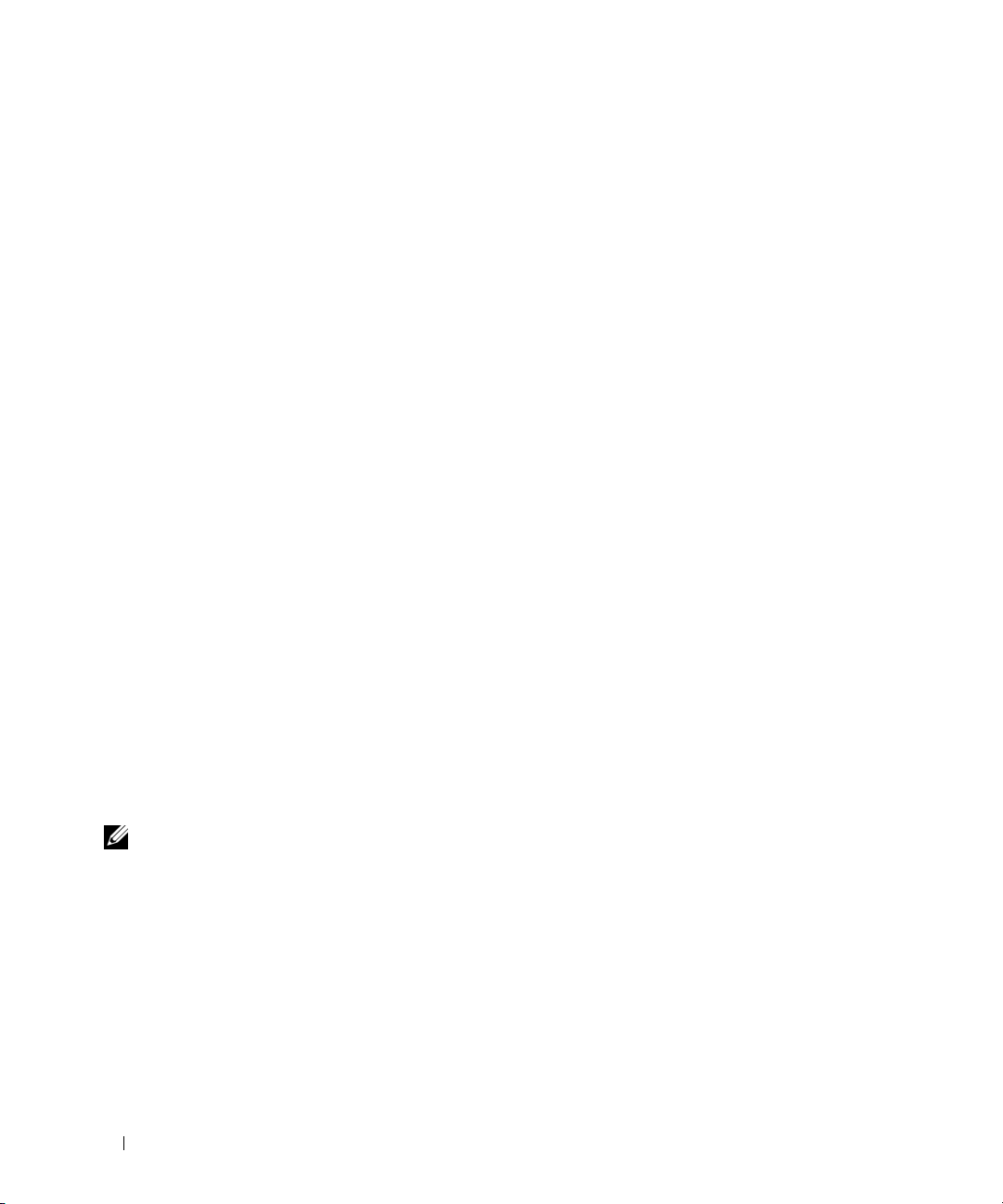
Hyper-Threading
L’Hyper-Threading est une technologie Intel® qui améliore les performances globales de l’ordinateur
en permettant à un processeur physique de fonctionner comme deux processeurs logiques capables
d’exécuter certaines tâches en simultané. Il est recommandé d’utiliser Microsoft
Service Pack 1 (SP1) ou suivant, car il a été optimisé pour tirer parti de cette technologie. Même si de
nombreux programmes peuvent bénéficier de la technologie Hyper-Threading, certains n’ont pas été
spécialement optimisés dans ce but. Il faut donc envisager une mise à jour de ces programmes.
Pour obtenir des mises à jour et des informations sur l’utilisation de l’Hyper-Threading avec un logiciel,
contactez l’éditeur de ce dernier.
Pour savoir si votre ordinateur utilise la technologie Hyper-Threading :
1
Cliquez sur
2
Cliquez sur
3
Dans la fenêtre
Processeurs
Vous pouvez activer ou désactiver l’Hyper-Threading à l’aide du programme de configuration du système.
Pour obtenir des informations sur ce dernier, voir “Configuration du système”, page 119. Pour plus
d’informations sur la technologie Hyper-Threading, consultez la base de connaissances disponible sur
le site support.dell.com.
Démarrer
Matériel
. Si la technologie Hyper-Threading est activée, le processeur est mentionné deux fois.
, cliquez avec le bouton droit sur
, puis sur
Gestionnaire de périphériques
Gestionnaire de périphériques
Poste de travail
.
, cliquez sur le signe plus (+) situé en regard de
®
Windows®XP avec
et sélectionnez
Propriétés
.
À propos des configurations RAID
Cette section présente la configuration RAID que vous avez peut-être choisie lorsque vous avez acheté
l’ordinateur. Il existe plusieurs types de configurations RAID, chacune étant réservée à une utilisation
spécifique. Celle qui est utilisée sur votre ordinateur (niveau RAID 1) est recommandée pour les
utilisateurs souhaitant bénéficier d’un haut niveau d’intégrité des données.
Le contrôleur RAID Intel de l’ordinateur ne prend en charge que les configurations RAID composées
de deux disques physiques. Les lecteurs doivent être de même taille afin de s’assurer que le lecteur
présentant la capacité la plus importante ne contient pas d’espace non alloué (et donc inutilisable).
REMARQUE : si vous avez acheté un ordinateur Dell avec configuration RAID, il comprend deux disques durs
de même taille.
28 Configuration et utilisation de l’ordinateur
Page 29
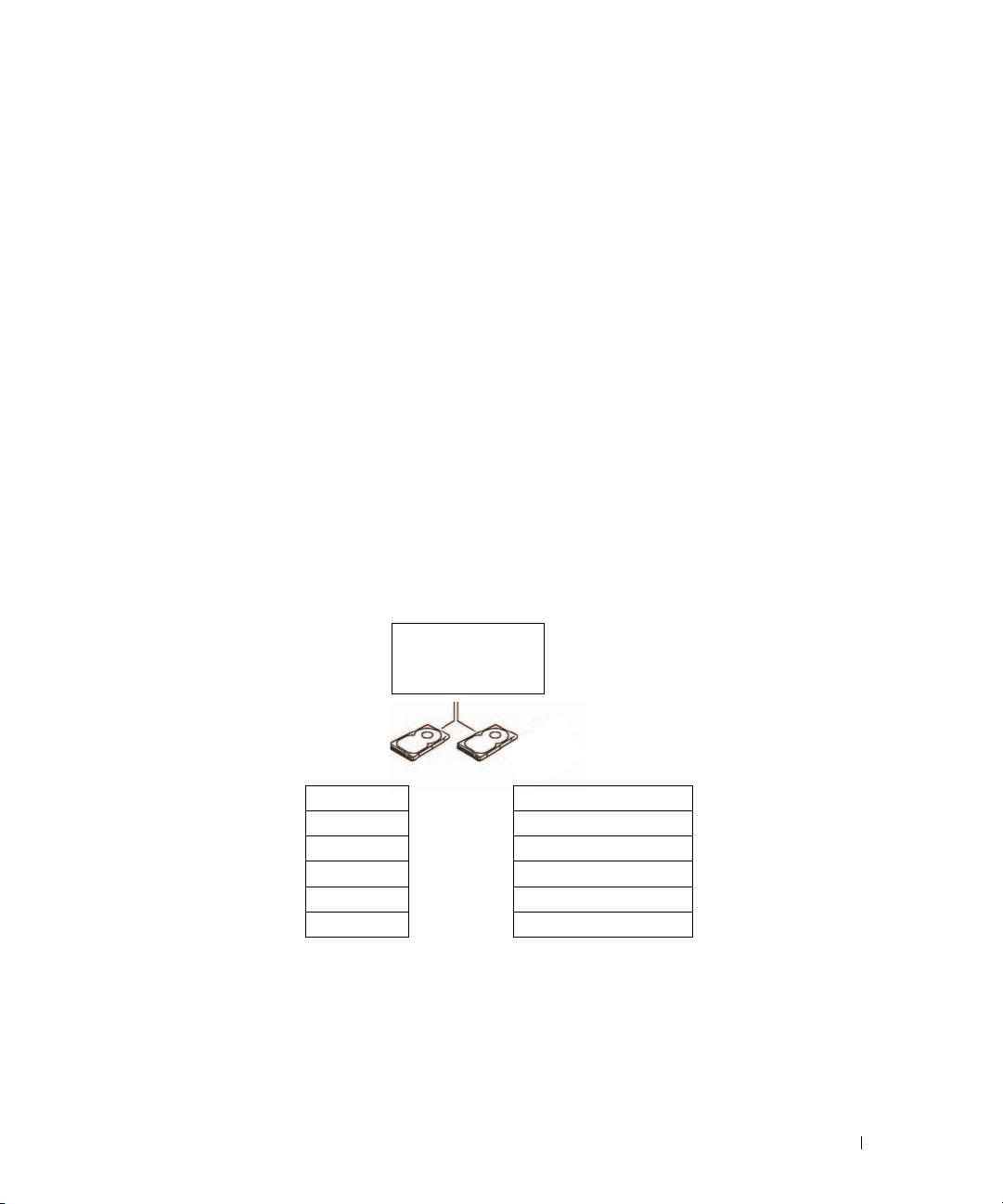
Vérification du fonctionnement de la configuration RAID
Au cours du démarrage (avant le chargement du système d’exploitation), l’ordinateur affiche des
informations relatives à la configuration RAID. Si RAID n’est pas configuré, le message none defined
(Non défini) s’affiche sous la mention RAID Volumes (Volumes RAID), suivi de la liste des lecteurs
physiques installés sur le système. Si un volume RAID est identifié, vous pouvez vérifier la zone Status
(État) pour déterminer l’état de la configuration. Cette zone peut contenir des informations sur les
états suivants :
•
•
Normal
Degraded
: la configuration RAID fonctionne correctement.
(Détériorée) : l’un des disques est en panne. L’ordinateur peut démarrer, mais la mise
en miroir ne fonctionnant pas, les données ne sont pas copiées sur l’autre lecteur.
•
Rebuild
(Reconstruction) : suite à une panne de disque dur, l’ordinateur a détecté la connexion
d’un second disque dur et restaurera automatiquement la configuration RAID au prochain démarrage
du système d’exploitation.
RAID 1
Le niveau RAID 1 utilise une technique de stockage assurant la redondance des données, appelée
“mise en miroir”. Lorsque les données sont écrites sur le lecteur principal, elles sont dupliquées
(“mises en miroir”) sur l’autre lecteur. Le RAID 1 met l’accent sur la protection des données,
au détriment des temps de réponse.
Lecteur SATA
RAID configuré
en RAID 1
Segment 1
Segment 2
Segment 3
Segment 4
Segment 5
Segment 6
Disque dur 1
Segment 1 dupliqué
Segment 2 dupliqué
Segment 3 dupliqué
Segment 4 dupliqué
Segment 5 dupliqué
Segment 6 dupliqué
Disque dur 2
En cas de panne d’un lecteur, les opérations de lecture et d’écriture suivantes sont dirigées vers l’autre
lecteur. Un lecteur de remplacement peut être reconstruit à partir des données qui se trouvent sur le lecteur
opérationnel. En revanche, les données étant écrites sur les deux lecteurs, deux lecteurs de 120 Go
configurés en RAID 1 totalisent un espace de stockage de 120 Go.
Configuration et utilisation de l’ordinateur 29
Page 30
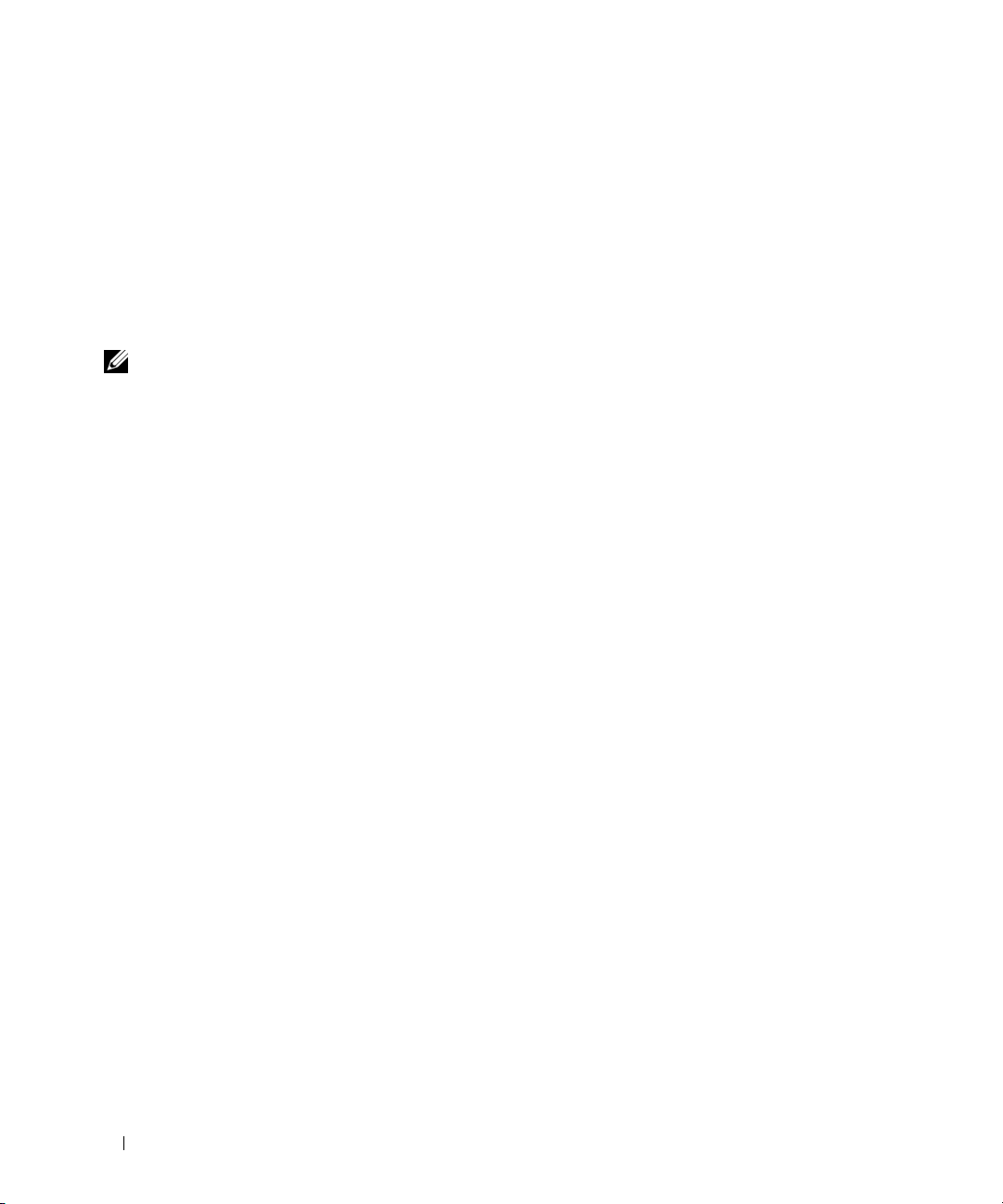
Résolution des incidents liés à la configuration RAID
Vous disposez de deux méthodes pour résoudre les incidents liés aux volumes de disque dur RAID.
La première fait appel à l’utilitaire Intel RAID Option ROM et doit être utilisée avant l’installation du
système d’exploitation sur le disque dur. La seconde méthode fait appel à Intel Matrix Storage Manager
ou Intel Matrix Storage Console. Elle doit être utilisée après l’installation du système d’exploitation et
d’Intel Matrix Storage Console. Dans les deux cas, vous devez avoir activé le mode RAID sur l’ordinateur
(voir “Activation du mode RAID sur l’ordinateur”, page 31) avant de commencer.
Récupération d’une panne affectant plusieurs disques durs à l’aide d’Intel® RAID Option ROM
REMARQUE : la procédure qui suit ne permet pas de restaurer les données perdues lors de la panne
du disque dur. Elle peut être exécutée uniquement après le remplacement des disques durs défectueux
(voir “Disque dur”, page 95).
une configuration RAID peut inclure des disques de toute taille, mais il est recommandé d’utiliser des
disques de taille identique avec l’utilitaire Intel RAID Option ROM. Dans une configuration RAID 1,
la taille de la configuration sera celle du lecteur le plus petit.
Activez le mode RAID sur l’ordinateur (voir “Activation du mode RAID sur l’ordinateur”, page 31).
1
2
Appuyez sur <Ctrl><i> lorsque le système vous y invite pour accéder à l’utilitaire Intel RAID
Option ROM.
3
Sélectionnez
et vers le bas, puis appuyez sur la touche <Entrée>.
4
Entrez le nom d’un volume RAID ou acceptez le nom par défaut et appuyez sur la touche <Entrée>.
5
Sélectionnez
6
Sélectionnez la capacité souhaitée pour le volume, puis appuyez sur la touche <Entrée>. La valeur
par défaut correspond à la taille maximale disponible.
7
Appuyez sur <Entrée> pour créer le volume.
8
Appuyez sur <y> pour confirmer la création du volume RAID.
9
Vérifiez que la configuration de volume appropriée est affichée sur l’écran de l’utilitaire Intel RAID
Option ROM.
10
Sélectionnez
la touche <Entrée>.
11
Installez le système d’exploitation à l’aide du média fourni (voir “Restauration du système
d’exploitation”, page 59).
Create RAID Volume
RAID1(Mirror)
Exit
(Quitter) à l’aide des touches fléchées vers le haut et vers le bas, puis appuyez sur
(Créer un volume RAID) à l’aide des touches fléchées vers le haut
(RAID 1 [Miroir]) et appuyez sur la touche <Entrée>.
30 Configuration et utilisation de l’ordinateur
Page 31

Récupération d’une panne affectant un seul disque dur à l’aide d’Intel Matrix Storage Manager
REMARQUE : la procédure suivante peut être exécutée uniquement après le remplacement du disque dur
défectueux (voir “Disque dur”, page 95).
1
Cliquez sur
Storage Console
2
Cliquez sur le bouton
3
Cliquez sur le bouton
4
Cliquez sur
REMARQUE : vous pouvez utiliser l’ordinateur pendant la reconstruction du volume RAID 1.
Démarrer
Yes
et pointez sur
pour lancer Intel Storage Utility.
Restore RAID 1 data protection
Rebuild RAID volume now
pour lancer la reconstruction du volume RAID sur le nouveau disque dur.
Programmes→ Intel(R) Matrix Storage Manager→ Intel Matrix
(Restaurer la protection des données RAID 1).
(Reconstruire le volume RAID).
Activation du mode RAID sur l’ordinateur
1
Accédez au programme de configuration du système (voir “Configuration du système”, page 119).
2
Mettez en évidence l’option
puis appuyez sur <Entrée>.
3
Sélectionnez
et vers le bas, puis appuyez sur la touche <Entrée>.
4
Sélectionnez
puis appuyez sur <Entrée> et ensuite sur <Échap>.
REMARQUE : pour plus d’informations sur les options RAID, voir “Options du programme de configuration
du système”, page 121.
5
Sélectionnez
la droite, puis appuyez sur <Entrée> pour quitter le programme de configuration du système
et reprendre le processus d’amorçage.
SATA Operation
RAID On
Save/Exit
Drives
(Lecteurs) à l’aide des touches fléchées vers le haut et vers le bas,
(Fonctionnement SATA) à l’aide des touches fléchées vers le haut
(RAID activé) à l’aide des touches fléchées vers la gauche et vers la droite,
(Enregistrer/Quitter) à l’aide des touches fléchées vers la gauche et vers
Dell™ DataSafe (en option)
Dell DataSafe est une solution qui permet de protéger vos données contre les événements imprévisibles
(pannes du système ou des disques durs, altération des logiciels, virus, etc.) pouvant provoquer une perte
de données. Grâce à la technologie Intel, votre ordinateur bénéficie dès sa sortie d’usine d’un niveau
renforcé de protection des données. Avec Dell DataSafe, une zone spécifique du système est utilisée
pour sauvegarder périodiquement les données stockées sur le disque dur.
Non seulement cette application protège vos données les plus précieuses (photos, musique, vidéos,
fichiers divers, etc.), mais elle vous aide à restaurer l’ordinateur et les données à une configuration
antérieure en cas de panne. Vous pouvez également l’utiliser pour récupérer des fichiers supprimés
ou spécifiques, ou bien pour restaurer l’intégralité d’un disque dur. En outre, Intel Matrix Storage
Console (RAID) permet au système de continuer à fonctionner en cas de panne d’un seul disque dur.
Configuration et utilisation de l’ordinateur 31
Page 32

32 Configuration et utilisation de l’ordinateur
Page 33

Résolution des incidents
Conseils de dépannage
Lorsque vous dépannez votre ordinateur, suivez les conseils ci-dessous :
• Si vous veniez d’ajouter ou de retirer une pièce lorsque l’incident est apparu, vérifiez la procédure
d’installation et assurez-vous que la pièce est correctement installée.
• Si un périphérique ne fonctionne pas, vérifiez qu’il est correctement connecté.
• Si un message d’erreur apparaît à l’écran, consignez-le par écrit, mot pour mot. Ce message peut
aider le personnel du support technique à diagnostiquer et à résoudre l’incident.
• Si un message d’erreur apparaît dans un programme, consultez la documentation de ce
programme.
Incidents liés à la pile
PRÉCAUTION : une nouvelle pile mal installée risque d’exploser. Remplacez la pile uniquement par une
autre de type identique ou équivalent recommandé par le fabricant. Mettez les piles usagées au rebut selon
les instructions du fabricant.
PRÉCAUTION : avant de commencer les procédures de cette section, suivez les consignes de sécurité
fournies dans le document Product Information Guide (Guide d’informations sur le produit).
REMPLACEZ LA PILE. Si vous devez redéfinir les informations d’heure et de date chaque fois que vous
mettez l’ordinateur sous tension, ou si une heure ou une date erronée s’affiche au démarrage, remplacez
la pile (voir “Remplacement de la pile”, page 111). Si celle-ci ne fonctionne toujours pas correctement,
contactez Dell (voir “Contacter Dell”, page 133).
Résolution des incidents 33
Page 34

Incidents liés aux lecteurs
PRÉCAUTION : avant de commencer les procédures de cette section, suivez les consignes de sécurité fournies
dans le document Product Information Guide (Guide d’informations sur le produit).
VÉRIFIEZ QUE LE LECTEUR EST RECONNU PAR MICROSOFT® WINDOWS®. Cliquez sur Démarrer,
puis sur Poste de travail. Si le lecteur de disquette, de CD ou de DVD n’est pas répertorié, effectuez
une analyse complète avec votre logiciel anti-virus pour rechercher d’éventuels virus et les supprimer.
Les virus peuvent parfois empêcher Windows de reconnaître le lecteur.
TESTEZ LE LECTEUR.
• Insérez une autre disquette, un autre CD ou DVD pour éliminer la possibilité que le premier support
soit défectueux.
• Insérez un média d’amorçage et redémarrez l’ordinateur.
NETTOYEZ LE LECTEUR OU LE DISQUE. Voir “Entretien de l’ordinateur”, page 129.
VÉRIFIEZ LA CONNEXION DES CÂBLES.
EXÉCUTEZ L ’ UTILITAIRE DE RÉSOLUTION DE PROBLÈMES MATÉRIELS. Voir “Résolution des
incompatibilités liées aux logiciels ou au matériel”, page 58.
EXÉCUTEZ DELL DIAGNOSTICS. Voir “Dell Diagnostics”, page 54.
Incidents liés aux lecteurs de CD et de DVD
REMARQUE : le bruit et les vibrations ressentis lors de l’utilisation des lecteurs de CD ou de DVD sont normaux
et n’indiquent pas une défaillance du lecteur.
REMARQUE : en raison des différents formats de disque utilisés à travers le monde, tous les titres DVD
ne fonctionnent pas dans tous les lecteurs de DVD.
RÉGLEZ LE CONTRÔLE DU VOLUME DE WINDOWS.
• Cliquez sur l’icône représentant un haut-parleur, dans l’angle inférieur droit de l’écran.
• Cliquez sur la barre coulissante et faites-la glisser vers le haut pour monter le volume.
• Vérifiez que le son n’est pas coupé (option “muet”) en cliquant sur les cases éventuellement cochées.
VÉRIFIEZ LES HAUT- PARLEURS ET LE CAISSON D ’ EXTRÊMES GRAVES. Voir “Incidents liés au son
et aux haut-parleurs”, page 47.
34 Résolution des incidents
Page 35

Incidents liés à la gravure de CD/DVD-RW
FERMEZ TOUS LES AUTRES PROGRAMMES. Le lecteur de CD/DVD-RW doit recevoir un flux
de données continu pendant l’écriture. Si ce flux est interrompu, une erreur peut se produire.
Essayez de fermer tous les programmes avant de graver un CD/DVD-RW.
DÉSACTIVEZ LE MODE VEILLE DANS WINDOWS AVANT DE GRAVER UN DISQUE CD/DVD-RW.
Recherchez le mot-clé veille dans l’aide Windows.
Incidents liés au disque dur
EXÉCUTEZ L ’ UTILITAIRE VÉRIFICATION DU DISQUE.
1
Cliquez sur
2
Cliquez avec le bouton droit sur
3
Sélectionnez
4
Cliquez sur l’onglet
5
Sous
6
Sélectionnez l’option
7
Cliquez sur
Démarrer
Vérification des erreurs
Démarrer
, puis sur
Propriétés
Outils
.
.
.
Rechercher et tenter une récupération des secteurs défectueux
Poste de travail
Disque local C:
, cliquez sur
.
.
Vérifier maintenant
.
.
Incidents liés à la messagerie, au modem et à Internet
PRÉCAUTION : avant de commencer les procédures de cette section, suivez les consignes de sécurité figurant
dans le document Product Information Guide (Guide d’informations sur le produit).
REMARQUE : connectez le modem uniquement à une prise de téléphone analogique. Le modem ne fonctionne
pas s’il est connecté à un réseau téléphonique numérique.
VÉRIFIEZ LES PARAMÈTRES DE SÉCURITÉ DE MICROSOFT OUTLOOK® EXPRESS. Si vous ne pouvez
pas ouvrir les pièces jointes aux messages électroniques :
1
Dans Outlook Express, cliquez sur
2
Désélectionnez la case
de contenir des virus
Ne pas autoriser l’ouverture ou l’enregistrement des pièces jointes susceptibles
.
Outils
puis sur
Options
et sélectionnez
Sécurité
.
Résolution des incidents 35
Page 36

VÉRIFIEZ LA CONNEXION DE LA LIGNE TÉLÉPHONIQUE.
ONTRÔLEZ LA PRISE TÉLÉPHONIQUE.
C
C
ONNECTEZ DIRECTEMENT LE MODEM À UNE PRISE TÉLÉPHONIQUE MURALE.
TILISEZ UNE AUTRE LIGNE TÉLÉPHONIQUE.
U
• Vérifiez que la ligne téléphonique est reliée au connecteur approprié sur le modem. Ce connecteur
est reconnaissable à l’étiquette verte ou à l’icône en forme de connecteur qui se trouve à côté.
• Vérifiez que vous sentez un déclic lorsque vous insérez le connecteur de la ligne téléphonique dans
le modem.
• Débranchez la ligne téléphonique du modem et connectez-la à un téléphone. Attendez la tonalité.
• Si d’autres appareils partagent cette ligne (répondeur, télécopieur, protecteur de surtension ou
séparateur de ligne), débranchez-les et connectez le modem directement à la prise téléphonique murale.
Si vous utilisez un cordon de plus de 3 mètres (10 pieds) de long, essayez-en un plus court.
EXÉCUTEZ L ’ ASSISTANT DU MODEM. Cliquez sur Démarrer, pointez sur Tous les programmes,
puis cliquez sur Assistant du modem. Suivez les instructions affichées à l’écran pour identifier
et résoudre les incidents liés au modem. Cet assistant n’est disponible que sur certains ordinateurs.
VÉRIFIEZ QUE LE MODEM COMMUNIQUE AVEC WINDOWS.
1
Cliquez sur
2
Cliquez sur
3
Sélectionnez
4
Allez dans l’onglet
5
Sélectionnez le port COM de votre modem.
6
Cliquez sur
Démarrer
, puis sur
Panneau de configuration
Imprimantes et autres périphériques
Options de modems et téléphonie
Modems
Propriétés
.
et sur l’onglet
Diagnostics
.
.
.
, et sélectionnez
Interroger le modem
pour vérifier
que le modem communique avec Windows.
Si toutes les commandes reçoivent des réponses, le modem fonctionne correctement.
VÉRIFIEZ QUE VOUS ÊTES CONNECTÉ À INTERNET. Vérifiez que vous avez bien souscrit un
abonnement auprès d’un fournisseur de services Internet Une fois le programme de messagerie
électronique Outlook Express ouvert, cliquez sur Fichier. Si l’option Travailler hors connexion est
cochée, cliquez sur la case pour la désélectionner, puis connectez-vous à Internet. Contactez votre
prestataire de services Internet pour obtenir une assistance.
36 Résolution des incidents
Page 37

Messages d’erreur
Si le message n’est pas répertorié, consultez la documentation du système d’exploitation ou du
programme en cours d’utilisation au moment où le message est apparu.
A FILENAME CANNOT CONTAIN ANY OF THE FOLLOWING CHARACTERS: \ / : * ? “ < > |. N’utilisez
pas ces caractères dans les noms de fichiers.
A REQUIRED .DLL FILE WAS NOT FOUND. Un fichier essentiel du programme que vous essayez
d’ouvrir est manquant. Pour supprimer puis réinstaller le programme, procédez comme suit :
1
Cliquez sur
programmes
2
Sélectionnez le programme à supprimer.
3
Cliquez sur
4
Pour obtenir les instructions d’installation, reportez-vous à la documentation du programme.
ALERT! AIR TEMPERATURE SENSOR NOT DETECTED. Sur tous les types d’ordinateurs (à l’exception
des systèmes compacts), vérifiez que tous les câbles sont correctement connectés au panneau d’E-S
et à la carte système. Redémarrez ensuite l’ordinateur. Si l’incident persiste ou si vous possédez
un ordinateur compact, contactez Dell (voir “Contacter Dell”, page 133).
lettre:\ IS NOT ACCESSIBLE. THE DEVICE IS NOT READY. Le lecteur ne parvient pas à lire le disque.
Insérez un disque dans le lecteur et réessayez.
Démarrer, Panneau de configuration
.
Modifier/Supprimer
.
, puis sélectionnez
Ajouter ou supprimer des
INSERT BOOTABLE MEDIA. Introduisez une disquette ou un CD d’amorçage.
NON-SYSTEM DISK ERROR. Retirez la disquette du lecteur et redémarrez l’ordinateur.
NOT ENOUGH MEMORY OR RESOURCES. CLOSE SOME PROGRAMS AND TRY AGAIN. Fermez toutes les
fenêtres et ouvrez le programme que vous souhaitez utiliser. Dans certains cas, vous devrez peut-être
redémarrer l’ordinateur afin de restaurer ses ressources (exécutez alors le programme voulu
immédiatement après le redémarrage).
OPERATING SYSTEM NOT FOUND. Contactez Dell (voir “Contacter Dell”, page 133).
Résolution des incidents 37
Page 38

Incidents liés au clavier
PRÉCAUTION : avant de commencer les procédures de cette section, suivez les consignes de sécurité fournies
dans le document Product Information Guide (Guide d’informations sur le produit).
VÉRIFIEZ LE CÂBLE DU CLAVIER.
• Vérifiez que le câble du clavier est fermement connecté à l’ordinateur.
• Arrêtez l’ordinateur (voir “Mise hors tension de l’ordinateur”, page 65), reconnectez le câble du clavier
comme indiqué dans le schéma d’installation, puis redémarrez l’ordinateur.
• Examinez le connecteur de câble pour vérifier si des broches sont tordues ou cassées ou si les câbles sont
endommagés. Redressez les broches tordues.
• Si vous utilisez des rallonges, retirez-les et connectez le clavier directement sur l’ordinateur.
TESTEZ LE CLAVIER. Connectez un clavier en bon état à l’ordinateur et essayez de l’utiliser.
EXÉCUTEZ L ’ UTILITAIRE DE RÉSOLUTION DE PROBLÈMES MATÉRIELS. Voir “Résolution des
incompatibilités liées aux logiciels ou au matériel”, page 58.
Incidents et blocages d’origine logicielle
PRÉCAUTION : avant de commencer les procédures de cette section, suivez les consignes de sécurité fournies
dans le document Product Information Guide (Guide d’informations sur le produit).
L’ordinateur ne démarre pas
VÉRIFIEZ LES VOYANTS DE DIAGNOSTIC. Voir “Voyants de diagnostic”, page 51.
VÉRIFIEZ QUE LE CORDON D ’ ALIMENTATION EST CORRECTEMENT BRANCHÉ SUR L ’ ORDINATEUR ET
SUR LA PRISE ÉLECTRIQUE.
L’ordinateur ne répond plus
AVIS : si vous ne pouvez pas suivre la procédure normale d’arrêt du système d’exploitation, il est possible que
vous perdiez des données.
ÉTEIGNEZ L ’ ORDINATEUR. Si vous n’obtenez plus de réponse en appuyant sur une touche du clavier
ou en déplaçant la souris, maintenez le bouton d’alimentation enfoncé pendant 8 à 10 secondes jusqu’à
ce que l’ordinateur s’éteigne. Redémarrez l’ordinateur.
38 Résolution des incidents
Page 39

Un programme ne répond plus
TERMINEZ L ’ EXÉCUTION DU PROGRAMME.
1
Appuyez simultanément sur <Ctrl><Maj><Échap>.
2
Cliquez sur
3
Sélectionnez le programme qui ne répond plus.
4
Cliquez sur
Applications
Fin de tâche
.
.
Un programme se bloque continuellement
REMARQUE : les logiciels sont généralement fournis avec des instructions d’installation fournies dans
la documentation, sur disquette ou sur CD.
REPORTEZ-VOUS À LA DOCUMENTATION DU LOGICIEL. Si nécessaire, supprimez puis réinstallez
le programme.
Un programme a été conçu pour une version précédente de Microsoft® Windows
LANCEZ L ’ASSISTANT COMPATIBILITÉ DES PROGRAMMES.
L’Assistant Compatibilité des programmes permet de configurer un programme pour qu’il fonctionne
dans un environnement similaire aux systèmes d’exploitation autres que Windows XP.
1
Cliquez sur
Compatibilité des programmes
2
Dans l’écran d’accueil, cliquez sur
3
Suivez les instructions affichées.
Démarrer
, pointez sur
.
Tous les programmes→ Accessoires
Suivant
.
, puis cliquez sur
®
Assistant
Un écran bleu apparaît
ÉTEIGNEZ L ’ ORDINATEUR. Si vous n’obtenez plus de réponse en appuyant sur une touche du clavier
ou en déplaçant la souris, maintenez le bouton d’alimentation enfoncé pendant 8 à 10 secondes jusqu’à
ce que l’ordinateur s’éteigne. Redémarrez l’ordinateur.
Résolution des incidents 39
Page 40

Autres incidents logiciels
REPORTEZ-VOUS À LA DOCUMENTATION DU LOGICIEL OU CONTACTEZ SON ÉDITEUR POUR OBTENIR
DES INSTRUCTIONS DE DÉPANNAGE.
• Vérifiez que le programme exécuté est compatible avec le système d’exploitation installé.
• Vérifiez que l’ordinateur possède la configuration matérielle minimale requise par le logiciel.
Reportez-vous à la documentation du logiciel pour plus d’informations.
• Vérifiez que le programme est correctement installé et configuré.
• Vérifiez que les pilotes de périphériques n’entrent pas en conflit avec le programme.
• Si nécessaire, supprimez puis réinstallez le programme.
SAUVEGARDEZ VOS FICHIERS IMMÉDIATEMENT.
UTILISEZ UN PROGRAMME DE DÉTECTION DE VIRUS POUR VÉRIFIER LE DISQUE DUR, LES DISQUETTES
OU LES CD.
ENREGISTREZ ET FERMEZ TOUS LES FICHIERS OU PROGRAMMES OUVERTS, PUIS ARRÊTEZ
L ’ORDINATEUR À L’ AIDE DU MENU DÉMARRER.
Incidents liés au lecteur de carte
AUCUNE LETTRE DE LECTEUR N ’ EST AFFECTÉE.
Lorsque Microsoft Windows XP détecte le lecteur de carte, une lettre est automatiquement affectée au
périphérique. Cette lettre correspond au lecteur logique qui suit tous les autres périphériques physiques
du système. Si ce lecteur logique est une unité réseau, Windows XP n’affecte pas automatiquement
de lettre d’unité au lecteur de carte.
Pour affecter manuellement une lettre au lecteur de carte :
1
Cliquez avec le bouton droit sur le
2
Sélectionnez l’option
3
Dans le volet droit, cliquez avec le bouton droit sur la lettre de l’unité à modifier.
4
Sélectionnez
5
Dans la liste déroulante, sélectionnez la nouvelle lettre d’unité affectée au lecteur de carte.
6
Cliquez sur OK pour confirmer votre choix.
Lettre de lecteur et chemins d’accès
Gestion des disques
Poste de travail
.
et sélectionnez
.
Gérer
.
REMARQUE : le lecteur de carte n’apparaît dans la liste des lecteurs que lorsqu’il est connecté. Chaque
logement (même vide) correspond à une lettre différente. Si vous tentez d’accéder au lecteur de carte alors
que celui-ci est vide, un message vous invite à y insérer un support.
40 Résolution des incidents
Page 41

LA BAIE MODULAIRE EST DÉSACTIVÉE.
Il existe une option permettant de désactiver la baie modulaire dans le menu de configuration du BIOS.
Cette option apparaît uniquement lorsque cette baie est installée. Si elle est installée mais ne
fonctionne pas, vérifiez qu’elle est activée dans le programme de configuration du BIOS.
Incidents liés à la mémoire
PRÉCAUTION : avant de commencer les procédures de cette section, suivez les consignes de sécurité fournies
dans le document Product Information Guide (Guide d’informations sur le produit).
SI VOUS RECEVEZ UN MESSAGE INDIQUANT QUE LA MÉMOIRE EST INSUFFISANTE.
• Enregistrez et fermez tous les fichiers et programmes ouverts que vous n’utilisez pas pour vérifier si cela
permet de résoudre l’incident.
• Reportez-vous à la documentation du logiciel pour savoir quelle est la quantité de mémoire minimale
requise. Si nécessaire, installez de la mémoire supplémentaire (voir “Installation d’une barrette de
mémoire”, page 77).
• Réinstallez les barrettes de mémoire dans les logements correspondants (voir “Installation d’une
barrette de mémoire”, page 77) pour vérifier qu’elles sont correctement détectées et utilisées par
l’ordinateur.
• Exécutez Dell Diagnostics (voir “Dell Diagnostics”, page 54).
SI VOUS RENCONTREZ D ’ AUTRES INCIDENTS LIÉS À LA MÉMOIRE.
• Réinstallez les barrettes de mémoire dans les logements correspondants (voir “Installation d’une
barrette de mémoire”, page 77) pour vérifier qu’elles sont correctement détectées et utilisées par
l’ordinateur.
• Assurez-vous de respecter les consignes d’installation de la mémoire (voir “Installation d’une barrette
de mémoire”, page 77).
• Votre ordinateur prend en charge la mémoire de type DDR2. Pour plus d’informations, voir “Mémoire”,
page 115.
• Exécutez Dell Diagnostics (voir “Dell Diagnostics”, page 54).
Résolution des incidents 41
Page 42

Incidents liés à la souris
PRÉCAUTION : avant de commencer les procédures de cette section, suivez les consignes de sécurité fournies
dans le document Product Information Guide (Guide d’informations sur le produit).
NETTOYEZ LA SOURIS. Voir “Souris”, page 130 pour plus d’informations sur le nettoyage de la souris.
VÉRIFIEZ LE CÂBLE DE LA SOURIS.
1
Si vous utilisez des rallonges, retirez-les et connectez la souris directement sur l’ordinateur.
2
Reconnectez le câble de la souris comme indiqué sur le schéma d’installation de l’ordinateur.
REDÉMARREZ L ’ ORDINATEUR.
1
Appuyez simultanément sur <Ctrl><Échap> pour afficher le menu
2
Utilisez les touches fléchées du clavier pour mettre en surbrillance l’option
puis appuyez sur <Entrée>. Utilisez ensuite à nouveau les touches fléchées du clavier pour mettre
en surbrillance l’option
3
Une fois l’ordinateur hors tension, reconnectez le câble de la souris comme indiqué dans le schéma
Arrêter
et appuyez sur <Entrée>.
d’installation de l’ordinateur.
4
Démarrez l’ordinateur.
TESTEZ LA SOURIS. Connectez une souris qui fonctionne correctement et essayez de l’utiliser.
Démarrer
.
Arrêter l’ordinateur
VÉRIFIEZ LES PARAMÈTRES DE LA SOURIS.
1
Cliquez sur
périphériques
2
Cliquez sur
3
Réglez les paramètres.
Démarrer
.
Souris
.
, puis sur
Panneau de configuration
et sélectionnez
Imprimantes et autres
RÉINSTALLEZ LE PILOTE DE LA SOURIS. Voir “Réinstallation des pilotes”, page 57.
EXÉCUTEZ L ’ UTILITAIRE DE RÉSOLUTION DE PROBLÈMES MATÉRIELS. Voir “Résolution des
incompatibilités liées aux logiciels ou au matériel”, page 58.
42 Résolution des incidents
Page 43

Incidents liés au réseau
PRÉCAUTION : avant de commencer les procédures de cette section, suivez les consignes de sécurité fournies
dans le document Product Information Guide (Guide d’informations sur le produit).
VÉRIFIEZ LA CONNEXION DU CÂBLE RÉSEAU. Vérifiez que le câble réseau est fermement inséré
dans le connecteur réseau situé à l’arrière de l’ordinateur, ainsi que dans la prise réseau ou le
périphérique réseau.
VÉRIFIEZ LES VOYANTS RÉSEAU SITUÉS À L’ ARRIÈRE DE L ’ ORDINATEUR. Si le voyant d’intégrité
du lien est éteint, cela signifie qu’aucune connexion réseau n’est établie. Remplacez le câble réseau.
Pour obtenir la description des voyants réseau, voir “Boutons et voyants”, page 117.
REDÉMARREZ L ’ ORDINATEUR ET RECONNECTEZ- VOUS AU RÉSEAU.
VÉRIFIEZ LES PARAMÈTRES DU RÉSEAU. Contactez l’administrateur ou la personne qui a configuré
le réseau pour vérifier que les paramètres sont corrects et que le réseau fonctionne.
EXÉCUTEZ L ’ UTILITAIRE DE RÉSOLUTION DE PROBLÈMES MATÉRIELS. Voir “Résolution des
incompatibilités liées aux logiciels ou au matériel”, page 58.
Incidents liés à l’alimentation
PRÉCAUTION : avant de commencer les procédures de cette section, suivez les consignes de sécurité fournies
dans le document Product Information Guide (Guide d’informations sur le produit).
SI LE VOYANT D ’ ALIMENTATION EST VERT ET SI L ’ ORDINATEUR NE RÉPOND PAS. Voir “Voyants
de diagnostic”, page 51.
SI LE VOYANT D ’ ALIMENTATION CLIGNOTE EN VERT. L’ordinateur est en mode veille. Appuyez
sur une touche du clavier, déplacez la souris ou appuyez sur le bouton d’alimentation pour revenir
au fonctionnement normal.
Résolution des incidents 43
Page 44

SI LE VOYANT D ’ ALIMENTATION EST ÉTEINT. L’ordinateur est éteint ou n’est pas sur
alimentation secteur.
• Réinsérez correctement le cordon d’alimentation dans le connecteur situé à l’arrière de l’ordinateur
et dans la prise électrique.
• Si l’ordinateur est branché sur une barrette d’alimentation, vérifiez que celle-ci est branchée sur une
prise électrique et qu’elle est allumée. Retirez temporairement les périphériques de protection contre
les surtensions, les barrettes d’alimentation et les rallonges pour vérifier que la mise sous tension
de l’ordinateur s’effectue correctement.
• Vérifiez que la prise électrique fonctionne en la testant avec un autre appareil, comme une lampe,
par exemple.
• Vérifiez que le câble d’alimentation principal et le câble du panneau avant sont fermement connectés
à la carte système (voir “Composants de la carte système”, page 74).
SI LE VOYANT D ’ ALIMENTATION EST ORANGE FIXE. Un périphérique est défectueux ou mal installé.
• Assurez-vous que le connecteur d’alimentation 12 volts (12 V) est correctement connecté à la carte
système (voir “Composants de la carte système”, page 74).
• Retirez puis réinstallez les barrettes de mémoire (voir “Installation d’une barrette de mémoire”,
page 77).
• Retirez puis réinstallez les cartes (voir “Cartes”, page 79).
• Retirez puis réinstallez la carte graphique, le cas échéant (voir “Cartes PCI Express”, page 84).
SI LE VOYANT D ’ ALIMENTATION CLIGNOTE EN ORANGE. L’ordinateur reçoit du courant mais un
incident lié à l’alimentation interne peut s’être produit.
• Vérifiez que le sélecteur de tension correspond à l’alimentation de votre pays (le cas échéant).
Voir “Vue arrière de l’ordinateur”, page 69.
• Assurez-vous que le connecteur d’alimentation 12 volts (12 V) est correctement connecté à la carte
système (voir “Composants de la carte système”, page 74).
ÉLIMINEZ LES SOURCES POTENTIELLES D ’ INTERFÉRENCES. Les interférences peuvent être dues
à divers facteurs :
• Rallonges pour le cordon d’alimentation, le câble du clavier et celui de la souris
• Trop de périphériques branchés sur une même barrette d’alimentation
• Raccordement de plusieurs barrettes d’alimentation à la même prise de courant
44 Résolution des incidents
Page 45

Incidents liés aux imprimantes
PRÉCAUTION : avant de commencer les procédures de cette section, suivez les consignes de sécurité fournies
dans le document Product Information Guide (Guide d’informations sur le produit).
REMARQUE : si votre imprimante nécessite une assistance technique, contactez son fabricant.
REPORTEZ-VOUS À LA DOCUMENTATION DE L ’ IMPRIMANTE. Reportez-vous à la documentation
de l’imprimante pour obtenir des informations sur sa configuration et son dépannage.
VÉRIFIEZ QUE L ’IMPRIMANTE EST ALLUMÉE.
VÉRIFIEZ LES CONNEXIONS DES CÂBLES DE L’IMPRIMANTE.
• Reportez-vous à la documentation de l’imprimante pour obtenir des informations sur les connexions
des câbles.
• Vérifiez que les câbles de l’imprimante sont correctement connectés à l’imprimante et à l’ordinateur
(voir “Installation d’une imprimante”, page 13).
TESTEZ LA PRISE ÉLECTRIQUE. Vérifiez que la prise électrique fonctionne en la testant avec un autre
appareil, comme une lampe, par exemple.
VÉRIFIEZ QUE L ’IMPRIMANTE EST RECONNUE PAR WINDOWS.
1
Cliquez sur
périphériques
2
Cliquez sur
Si votre imprimante est répertoriée, faites un clic droit sur son icône.
3
Cliquez sur
(Imprimer sur les ports suivants) est paramétrée sur
Démarrer
Afficher les imprimantes ou les imprimantes télécopieurs installées
Propriétés
.
, puis sur
, puis sur l’onglet
Panneau de configuration
Ports
. Vérifiez que l’option
USB
et sélectionnez
Print to the following port(s)
.
Imprimantes et autres
.
RÉINSTALLEZ LE PILOTE DE L ’ IMPRIMANTE. Reportez-vous à la documentation de l’imprimante pour
obtenir des instructions.
Résolution des incidents 45
Page 46

Incidents liés au scanneur
PRÉCAUTION : avant de commencer les procédures de cette section, suivez les consignes de sécurité fournies
dans le document Product Information Guide (Guide d’informations sur le produit).
REMARQUE : si vous avez besoin d’une assistance technique pour votre scanneur, contactez son fabricant.
REPORTEZ-VOUS À LA DOCUMENTATION DU SCANNEUR. La documentation peut contenir
des instructions de configuration et de dépannage.
DÉVERROUILLEZ LE SCANNEUR. Si le scanneur comporte un dispositif de verrouillage
(bouton, patte, etc.), vérifiez qu’il n’est pas activé.
REDÉMARREZ L ’ ORDINATEUR ET ESSAYEZ D’UTILISER LE SCANNEUR.
VÉRIFIEZ LA CONNEXION DES CÂBLES.
• Reportez-vous à la documentation du scanneur pour obtenir des informations sur la connexion
des câbles.
• Vérifiez que les câbles du scanneur sont fermement connectés au scanneur et à l’ordinateur.
VÉRIFIEZ QUE LE SCANNEUR EST RECONNU PAR MICROSOFT WINDOWS.
1
Cliquez sur
périphériques
2
Cliquez sur
Si le scanneur est répertorié, cela signifie que Windows le reconnaît.
Démarrer
Scanneurs et appareils photo
puis sur
.
Panneau de configuration
, et sélectionnez
.
Imprimantes et autres
RÉINSTALLEZ LE PILOTE DU SCANNEUR. Reportez-vous à la documentation du scanneur pour obtenir
des instructions.
46 Résolution des incidents
Page 47

Incidents liés au son et aux haut-parleurs
PRÉCAUTION : avant de commencer les procédures de cette section, suivez les consignes de sécurité fournies
dans le document Product Information Guide (Guide d’informations sur le produit).
Les haut-parleurs n’émettent aucun son
REMARQUE : le volume de certains lecteurs MP3 prévaut sur celui qui est défini sous Windows. Si vous avez
écouté des MP3, vérifiez que vous n’avez pas baissé ou augmenté le volume.
VÉRIFIEZ LES CONNEXIONS DES HAUT-PARLEURS. Vérifiez que les haut-parleurs sont raccordés
comme indiqué dans le schéma d’installation fourni avec ceux-ci. Si vous disposez d’une carte son,
assurez-vous que les haut-parleurs sont connectés à cette carte.
VÉRIFIEZ QUE LE CAISSON D ’ EXTRÊMES GRAVES ET LES HAUT-PARLEURS SONT ALLUMÉS.
Consultez le schéma d’installation fourni avec les haut-parleurs. Si ces derniers sont munis d’un
contrôle du volume, réglez le volume, les graves ou les aigus pour éliminer toute distorsion.
RÉGLEZ LE CONTRÔLE DU VOLUME DE WINDOWS. Cliquez ou double-cliquez sur l’icône représentant
un haut-parleur, dans l’angle inférieur droit de votre écran. Vérifiez que le volume est suffisamment
élevé et que le son n’est pas coupé (option “muet”).
DÉBRANCHEZ LES ÉCOUTEURS DE LA PRISE CASQUE. Lorsque des écouteurs sont branchés sur la prise
casque du panneau avant, les haut-parleurs sont automatiquement désactivés.
TESTEZ LA PRISE ÉLECTRIQUE. Vérifiez que la prise électrique fonctionne en la testant avec un autre
appareil, comme une lampe, par exemple.
ÉLIMINEZ LES SOURCES POTENTIELLES D ’ INTERFÉRENCES. Éteignez les ventilateurs, tubes au néon
ou lampes halogènes situés à proximité de l’ordinateur pour voir s’ils produisent des interférences.
RÉINSTALLEZ LE PILOTE AUDIO. Voir “Réinstallation manuelle des pilotes”, page 58.
EXÉCUTEZ L ’ UTILITAIRE DE RÉSOLUTION DE PROBLÈMES MATÉRIELS. Voir “Résolution des
incompatibilités liées aux logiciels ou au matériel”, page 58.
Résolution des incidents 47
Page 48

Les écouteurs n’émettent aucun son
VÉRIFIEZ LES CONNEXIONS DES ÉCOUTEURS. Vérifiez que le câble des écouteurs est correctement
inséré dans le connecteur approprié (voir “Vue avant de l’ordinateur”, page 67).
RÉGLEZ LE CONTRÔLE DU VOLUME DE WINDOWS. Cliquez ou double-cliquez sur l’icône représentant
un haut-parleur, dans l’angle inférieur droit de votre écran. Vérifiez que le volume est suffisamment
élevé et que le son n’est pas coupé (option “muet”).
Incidents liés à l’affichage et au moniteur
PRÉCAUTION : avant de commencer les procédures de cette section, suivez les consignes de sécurité fournies
dans le document Product Information Guide (Guide d’informations sur le produit).
REMARQUE : reportez-vous à la documentation du moniteur pour obtenir des instructions de dépannage.
L’écran est vide
VÉRIFIEZ LA CONNEXION DU CÂBLE DU MONITEUR.
• Vérifiez que le câble vidéo est connecté comme indiqué dans le schéma d’installation de votre
ordinateur.
• Si vous utilisez une rallonge vidéo et si son retrait résout l’incident, cela signifie qu’elle est défectueuse.
• Échangez le cordon d’alimentation du moniteur avec celui de l’ordinateur pour éliminer la possibilité
qu’il soit défectueux.
• Vérifiez qu’aucune des broches du connecteur n’est tordue ni cassée. La plupart des connecteurs
de câbles de moniteur ont des broches manquantes, ce qui est normal.
VÉRIFIEZ LE VOYANT D’ALIMENTATION DU MONITEUR. Si ce voyant est éteint, appuyez sur le bouton
pour vérifier que le moniteur est bien allumé. Si le voyant d’alimentation est allumé ou clignote,
le moniteur est sous tension. S’il clignote, appuyez sur une touche du clavier ou déplacez la souris.
TESTEZ LA PRISE ÉLECTRIQUE. Vérifiez que la prise électrique fonctionne en la testant avec un autre
appareil, comme une lampe, par exemple.
VÉRIFIEZ LES VOYANTS DE DIAGNOSTIC. Voir “Voyants de diagnostic”, page 51.
48 Résolution des incidents
Page 49

L’écran est difficilement lisible
VÉRIFIEZ LES PARAMÈTRES DU MONITEUR. Reportez-vous à la documentation du moniteur pour
savoir comment régler le contraste et la luminosité, démagnétiser le moniteur et exécuter l’auto-test.
ÉLOIGNEZ LE CAISSON D’EXTRÊMES GRAVES DU MONITEUR. Si votre système de haut-parleurs inclut
un caisson d’extrêmes graves, vérifiez qu’il se trouve au moins à 60 cm (2 pieds) du moniteur.
ÉLOIGNEZ LE MONITEUR DES SOURCES D ’ ALIMENTATION EXTERNES. Les ventilateurs, lampes
fluorescentes, halogènes ou tout autre appareil électrique peuvent occasionner un léger tremblement
de l’image. Éteignez les appareils se trouvant à proximité du moniteur pour vérifier s’ils produisent
des interférences.
TOURNEZ LE MONITEUR POUR ÉVITER LES REFLETS DU SOLEIL ET LES SOURCES POTENTIELLES
D ’INTERFÉRENCES.
RÉGLEZ LES PARAMÈTRES D’AFFICHAGE DE WINDOWS.
1
Cliquez sur
2
Cliquez sur
3
Essayez différents paramètres pour
Démarrer
Affichage
, puis sur
Panneau de configuration
, puis sur l’onglet
Résolution de l’écran
Paramètres
et sélectionnez
.
et
Apparence et thèmes
Qualité couleur.
.
Résolution des incidents 49
Page 50

50 Résolution des incidents
Page 51

Outils de dépannage
Voyants de diagnostic
PRÉCAUTION : avant de commencer les procédures de cette section, suivez les consignes de sécurité
figurant dans le document Product Information Guide (Guide d’informations sur le produit).
Les quatre voyants frontaux numérotés de 1 à 4 peuvent vous aider à résoudre certains incidents
(voir “Vue avant de l’ordinateur”, page 67). Lorsque l’ordinateur démarre normalement, les voyants
clignotent. En cas d’incident, la couleur et le comportement des voyants permettent d’identifier son
origine.
Code du voyant Description de l’incident Solution proposée
L’ordinateur est éteint ou allumé
(état normal après amorçage du
système d’exploitation), ou bien
un incident s’est produit avant
le chargement du BIOS.
Panne possible du processeur. Contactez Dell (voir “Contacter Dell”,
Branchez l’ordinateur sur une prise
électrique et appuyez sur le bouton
d’alimentation. Voir aussi “Incidents liés
à l’alimentation”, page 43.
page 133).
Les barrettes de mémoire sont
détectées mais une panne
de mémoire s’est produite.
• Si vous avez installé plusieurs barrettes de
mémoire, retirez-les, réinstallez une seule
barrette (voir “Installation d’une barrette
de mémoire”, page 77), puis redémarrez
l’ordinateur. S’il démarre normalement,
réinstallez une barrette supplémentaire.
Poursuivez jusqu’à ce que la barrette
défectueuse soit identifiée ou, en l’absence
d’erreur, jusqu’à ce que toutes les barrettes
soient réinstallées.
• Dans la mesure du possible, installez des
barrettes de même type (voir “Installation
d’une barrette de mémoire”, page 77).
• Si l’incident persiste, contactez Dell
“Contacter Dell”, page 133
(voir
Outils de dépannage 51
).
Page 52

Code du voyant Description de l’incident Solution proposée
Panne possible de la carte
graphique.
Panne possible du disque dur
ou du lecteur de disquette.
Panne possible de l’USB. Réinstallez tous les périphériques USB,
• Si l’ordinateur possède une carte
graphique, retirez-la, réinstallez-la
(voir “Cartes PCI Express”, page 84),
puis redémarrez l’ordinateur.
• Si l’incident persiste, installez une carte
graphique fiable et redémarrez l’ordinateur.
• Si l’incident persiste ou si la carte
graphique est intégrée à l’ordinateur,
contactez Dell (voir
page 133
Réinstallez correctement tous les câbles
d’alimentation et les câbles de données,
puis redémarrez l’ordinateur.
vérifiez les connexions des câbles
et redémarrez l’ordinateur.
).
“Contacter Dell”,
Aucune barrette de mémoire
n’est détectée.
• Si vous avez installé plusieurs barrettes
de mémoire, retirez-les, réinstallez une
seule barrette (voir “Installation d’une
barrette de mémoire”, page 77), puis
redémarrez l’ordinateur. S’il démarre
normalement, réinstallez une barrette
supplémentaire. Poursuivez jusqu’à ce que
la barrette défectueuse soit identifiée ou,
en l’absence d’erreur, jusqu’à ce que toutes
les barrettes soient réinstallées.
• Dans la mesure du possible, installez des
barrettes de même type (voir “Installation
d’une barrette de mémoire”, page 77).
• Si l’incident persiste, contactez Dell
“Contacter Dell”, page 133
(voir
).
52 Outils de dépannage
Page 53

Code du voyant Description de l’incident Solution proposée
Des barrettes de mémoire sont
détectées mais il existe une erreur
de compatibilité ou de
configuration.
• Vérifiez si des contraintes particulières
doivent être respectées en ce qui
concerne l’installation des barrettes dans
les logements (voir “Présentation des
barrettes de mémoire DDR2”, page 75).
• Vérifiez que les barrettes que vous installez
sont compatibles avec l’ordinateur
(voir “Présentation des barrettes de
mémoire DDR2”, page 75).
• Si l’incident persiste, contactez Dell
“Contacter Dell”, page 133
(voir
Panne possible d’une carte
d’extension.
1
Déterminez s’il existe un conflit en retirant
une carte (autre que la carte graphique)
puis en redémarrant l’ordinateur. Voir
“Cartes”, page 79.
2
Si l’incident persiste, réinstallez la carte
retirée, enlevez-en une autre et redémarrez
l’ordinateur.
3
Recommencez cette procédure pour
chaque carte. Si l’ordinateur démarre
normalement, lancez le processus de
dépannage approprié sur la dernière carte
retirée pour savoir si celle-ci provoque des
conflits de ressources (voir “Résolution des
incompatibilités liées aux logiciels
ou au matériel”, page 58).
4
Si l’incident persiste, contactez Dell
(voir “Contacter Dell”, page 133).
).
Outils de dépannage 53
Page 54

Code du voyant Description de l’incident Solution proposée
Une autre panne s’est produite.
Les quatre voyants clignotent
lorsque l’ordinateur fonctionne
correctement après l’auto-test
de démarrage.
• Vérifiez que les câbles reliant la carte
système au disque dur, au lecteur de CD
et au lecteur de DVD sont correctement
connectés (voir “Lecteurs”, page 93).
• Si un message d’erreur s’affiche pour
identifier un incident lié à un périphérique
(tel que le lecteur de disquette ou le disque
dur), contrôlez le périphérique pour
vérifier qu’il fonctionne correctement.
• Le système d’exploitation tente de
démarrer à partir d’un périphérique
(lecteur de disquette ou de disque dur) ;
vérifiez la configuration pour vous assurer
que la séquence d’amorçage est correcte
par rapport aux périphériques installés
(voir “Configuration du système”,
page 119).
• Si l’incident persiste, contactez Dell
“Contacter Dell”, page 133
(voir
Aucune.
).
Dell Diagnostics
PRÉCAUTION : avant de commencer les procédures de cette section, suivez les consignes de sécurité figurant
dans le document Product Information Guide (Guide d’informations sur le produit).
Si un incident se produit, procédez aux vérifications de la section “Résolution des incidents”, page 33
et exécutez Dell Diagnostics avant de contacter Dell pour obtenir une assistance technique.
AVIS : Dell Diagnostics fonctionnent uniquement sur les ordinateurs Dell™.
1
Mettez l’ordinateur sous tension (ou redémarrez-le).
2
Lorsque le logo DELL™ apparaît, appuyez immédiatement sur <F12>.
Si vous n’êtes pas intervenu assez rapidement, le logo du système d’exploitation apparaît et le système
poursuit la procédure de démarrage. Attendez que le bureau Microsoft
Arrêtez de nouveau l’ordinateur (voir “Mise hors tension de l’ordinateur”, page 65) et faites une
nouvelle tentative.
54 Outils de dépannage
®
Windows® s’affiche.
Page 55

3
Lorsque la liste des périphériques d’amorçage s’affiche, sélectionnez
Boot to Utility Partition
(Démarrer sur la partition d’utilitaires) et appuyez sur <Entrée>.
4
Lorsque l’écran
Main Menu
(Menu principal) de Dell Diagnostics s’affiche, sélectionnez le test
à effectuer.
Menu principal de Dell Diagnostics
1
Dans cet écran, cliquez sur le bouton correspondant à l’option voulue.
Option Fonction
Express Test (Test rapide) Exécute un test rapide des périphériques. En règle générale,
ce test dure 10 à 20 minutes et n’exige aucune intervention
de votre part. Exécutez-le en premier pour augmenter
la possibilité d’identifier l’incident rapidement.
Extended Test
(Test complet)
Custom Test
(Test personnalisé)
Symptom Tree
(Arborescence
des symptômes)
2
Si un incident se produit en cours de test, un message affiche un code d’erreur et une description
du problème. Notez ce code ainsi que la description et suivez les instructions à l’écran.
Si vous ne parvenez pas à résoudre l’incident, contactez Dell (voir “Contacter Dell”, page 133).
Exécute un test approfondi des périphériques.
Cette procédure dure habituellement une heure, voire plus.
Vous devez répondre aux questions du programme.
Teste un périphérique spécifique. Vous pouvez personnaliser
les tests que vous souhaitez exécuter.
Répertorie les symptômes les plus courants. Vous pouvez
sélectionner le test à effectuer en fonction des symptômes
rencontrés.
REMARQUE : le numéro de service de votre ordinateur est affiché en haut de chaque écran de test. Si vous
contactez Dell, le service de support technique vous le demandera.
3
Si vous exécutez un test à partir des options
Custom Test
(Test personnalisé) ou
Symptom Tree
(Arborescence des symptômes), cliquez sur l’onglet approprié décrit dans le tableau suivant pour
obtenir plus d’informations.
Onglet Fonction
Results (Résultats) Affiche les résultats du test et les erreurs rencontrées.
Errors (Erreurs) Affiche les erreurs rencontrées, leur code et la description de
l’incident.
Help (Aide) Décrit le test et peut indiquer les conditions requises pour
l’exécuter.
Outils de dépannage 55
Page 56

Onglet Fonction
Configuration Affiche la configuration matérielle du périphérique sélectionné.
Dell Diagnostics permet d’obtenir des informations relatives
à la configuration de tous les périphériques à partir du
programme de configuration du système, de la mémoire
et de divers tests internes. Ils les répertorient dans la liste des
périphériques, située dans le volet gauche de l’écran. Cette liste
ne contient pas nécessairement le nom de tous les composants
installés sur l’ordinateur ni de tous les périphériques connectés.
Parameters (Paramètres) Permet de personnaliser le test en modifiant ses paramètres.
4
Fermez l’écran de test pour revenir à l’écran
Main Menu
(Menu principal). Pour quitter Dell
Diagnostics et redémarrer l’ordinateur, fermez l’écran du menu principal.
Pilotes
Qu’est-ce qu’un pilote ?
Un pilote est un programme qui contrôle un périphérique, tel qu’une imprimante, une souris ou un
clavier. Tous les périphériques en requièrent un.
Le pilote sert d’interprète entre le périphérique et les programmes qui l’utilisent. Chaque périphérique
possède un jeu de commandes spécifiques que seul son pilote reconnaît.
Dell livre l’ordinateur avec les pilotes requis déjà installés ; aucune installation ou configuration
supplémentaire n’est nécessaire.
De nombreux pilotes (par exemple, celui du clavier) sont intégrés au système d’exploitation Microsoft
Windows
• si vous mettez à niveau le système d’exploitation ;
• si vous réinstallez le système d’exploitation ;
• si vous connectez ou installez un nouveau périphérique.
®
. Vous devez installer des pilotes dans les cas suivants :
®
Identification des pilotes
Si vous rencontrez des difficultés avec un périphérique, identifiez le pilote à l’origine de l’incident
et mettez-le à jour au besoin.
56 Outils de dépannage
Page 57

Windows XP
1
Cliquez sur
2
Sous
3
Cliquez sur
4
Dans la fenêtre
5
Cliquez sur
6
Faites défiler la liste pour vérifier si un cercle jaune contenant un point d’exclamation s’affiche devant
Démarrer
, puis sur
Choisissez une catégorie
Système
.
Propriétés système
Gestionnaire de périphériques
Panneau de configuration
, sélectionnez
Performances et Maintenance
, allez dans l’onglet
.
.
Matériel
.
.
l’icône d’un périphérique.
Si tel est le cas, vous devez réinstaller le pilote correspondant à ce périphérique ou en installer
un nouveau.
Réinstallation des pilotes
AVIS : les pilotes approuvés pour les ordinateurs Dell™ sont disponibles sur le site support.dell.com. Si vous
installez des pilotes obtenus auprès d’autres sources, il est possible que l’ordinateur ne fonctionne pas
correctement.
Utilisation de la fonction de restauration des pilotes de périphériques sous Microsoft Windows XP
Lorsqu’un incident survient suite à l’installation ou à la mise à jour du pilote, utilisez la fonction
de restauration des pilotes de périphériques pour remplacer le pilote par sa version précédente.
1
Cliquez sur
2
Sous
3
Cliquez sur
4
Dans la fenêtre
5
Cliquez sur
6
Cliquez avec le bouton droit de la souris sur le périphérique pour lequel vous avez installé un nouveau
pilote, puis sélectionnez
7
Cliquez sur l’onglet
8
Sélectionnez
Si ce programme ne corrige pas l’incident, utilisez la fonction Restauration du système pour rétablir
la configuration antérieure à l’installation du pilote (voir “Utilisation de la fonction Restauration du
système de Microsoft
Démarrer
, puis sur
Choisissez une catégorie
Système
.
Propriétés système
Gestionnaire de périphériques
Propriétés
Pilotes
.
Revenir à la version précédente
Windows XP”, page 59).
Panneau de configuration
, sélectionnez
Performances et Maintenance
, allez dans l’onglet
.
.
.
.
Matériel
.
.
Outils de dépannage 57
Page 58

Réinstallation manuelle des pilotes
1
Après avoir copié les fichiers du pilote sur votre disque dur, cliquez sur le bouton
et faites un clic droit sur
2
Sélectionnez
3
Cliquez sur l’onglet
4
Double-cliquez sur le type de périphérique pour lequel vous installez le pilote.
5
Double-cliquez sur le nom du périphérique pour lequel vous installez le pilote.
6
Cliquez sur l’onglet
7
Sélectionnez
(utilisateurs expérimentés)
8
Cliquez sur
du pilote.
9
Lorsque le nom du pilote approprié apparaît, cliquez sur
10
Cliquez sur
Propriétés
Installer à partir d’une liste ou d’un emplacement spécifique
Parcourir
Te rm i ne r
Poste de travail
.
Matériel
Pilote
et naviguez jusqu’à l’emplacement où vous avez extrait les fichiers
et redémarrez l’ordinateur.
, puis sur
, puis sur
, puis cliquez sur
.
Gestionnaire de périphériques
Mettre à jour le pilote
Suivant
.
.
Suivant
.
.
Démarrer
Résolution des incompatibilités liées aux logiciels ou au matériel
Si un périphérique n’est pas détecté lors de la configuration du système d’exploitation ou s’il est détecté
mais pas correctement configuré, vous pouvez faire appel à l’utilitaire de résolution d’incidents matériels
pour résoudre cette incompatibilité.
Pour ce faire, procédez comme suit :
1
Cliquez sur
2
Ta p e z
la flèche pour lancer la recherche.
3
Cliquez sur
Résultats de la recherche
4
Dans la liste affichée, cliquez sur
puis sur
Démarrer
résolution des problèmes matériels
Utilitaire de résolution de problèmes matériels
Suivant
.
puis sur
.
Aide et support
Je dois résoudre un conflit matériel sur mon ordinateur
.
dans le champ
Rechercher
dans la liste
puis cliquez sur
,
58 Outils de dépannage
Page 59

Restauration du système d’exploitation
Pour restaurer le système d’exploitation, vous disposez de plusieurs méthodes :
• La fonction Restauration du système de Microsoft® Windows®XP restaure l’état de fonctionnement
antérieur de votre ordinateur sans affecter les fichiers de données. Utilisez-la en priorité pour restaurer
le système d’exploitation tout en conservant les fichiers de données.
• Dell PC Restore, de Symantec, restaure le disque dur à l’état dans lequel il se trouvait lorsque vous
avez acheté l’ordinateur. Ce programme supprime définitivement toutes les données contenues sur
le disque dur et désinstalle les applications ajoutées après l’achat de l’ordinateur. Ne l’utilisez que
si la fonction Restauration du système s’est révélée inefficace.
•
Si un CD
le système d’exploitation, Utilisez ce CD
résolu l’incident.
Utilisation de la fonction Restauration du système de Microsoft Windows XP
Le système d’exploitation Microsoft Windows XP comporte la fonction Restauration du système,
qui vous permet de restaurer l’ordinateur à un état antérieur (sans affecter les fichiers de données) si les
modifications apportées au matériel, aux logiciels ou aux paramètres du système empêchent l’ordinateur
de fonctionner correctement. Reportez-vous au Centre d’aide et de support technique de Windows
pour plus d’informations sur cette fonction. Pour accéder au Centre d’aide et de support Windows,
voir “Recherche d’informations”, page 9.
AVIS : veillez à sauvegarder vos fichiers de données régulièrement. La fonction Restauration du système ne gère
pas ces fichiers et ne permet pas de les récupérer.
du
système d’exploitation
était fourni avec l’ordinateur, vous pouvez l’utiliser pour restaurer
uniquement
si la fonction Restauration du système n’a pas
REMARQUE : les procédures décrites dans ce document sont basées sur l’affichage par défaut de Windows
et peuvent ne pas s’appliquer si vous avez opté pour le mode d’affichage Windows Classique.
Création d’un point de restauration
1
Cliquez sur
2
Cliquez sur la tâche correspondant à
3
Suivez les instructions affichées.
Démarrer
, puis sur
Aide et support
Restauration du système
.
.
Outils de dépannage 59
Page 60

Restauration de l’ordinateur à un état antérieur
Si des incidents surviennent après l’installation d’un pilote de périphérique, utilisez d’abord la fonction
Restauration des pilotes de périphériques (voir “Utilisation de la fonction de restauration des pilotes
de périphériques sous Microsoft Windows XP”, page 57). Si l’incident persiste, utilisez alors
la fonction Restauration du système.
AVIS : avant de restaurer l’ordinateur à un état antérieur, enregistrez et fermez tous les fichiers ouverts,
puis quittez tous les programmes en cours d’exécution. Vous ne devez en aucun cas modifier, ouvrir ou supprimer
des fichiers ou des programmes tant que la restauration du système n’est pas terminée.
1
Cliquez sur
sur
Restauration du système
2
Vérifiez que l’option
sur
Suivant
3
Cliquez sur la date à laquelle vous souhaitez restaurer l’ordinateur.
L’ é c ra n
Démarrer
, pointez sur
Tous les programmes→
.
Restaurer mon ordinateur à une heure antérieure
.
Sélectionner un point de restauration
Accessoires→
Outils système
, puis cliquez
est activée et cliquez
inclut un calendrier vous permettant de visualiser
et de sélectionner les points de restauration. Toutes les dates du calendrier comportant des points
de restauration apparaissent en gras.
4
Sélectionnez un point de restauration et cliquez sur
Suivant
.
Si une date du calendrier contient un seul point de restauration, il est sélectionné automatiquement.
Si plusieurs points de restauration sont disponibles, cliquez sur celui que vous souhaitez utiliser.
5
Cliquez sur
Une fois que la fonction Restauration du système termine la collecte des données, l’écran
terminée
Suivant
.
apparaît et l’ordinateur redémarre automatiquement.
Restauration
6
Une fois le redémarrage terminé, cliquez sur OK.
Pour changer de point de restauration, répétez les étapes précédentes un utilisant un autre point
de restauration. Vous pouvez aussi annuler la restauration.
Annulation de la dernière restauration du système
AVIS : avant d’annuler la dernière restauration du système, enregistrez et fermez tous les fichiers ouverts,
puis quittez tous les programmes en cours d’exécution. Vous ne devez en aucun cas modifier, ouvrir ou supprimer
des fichiers ou des programmes tant que la restauration du système n’est pas terminée.
1
Cliquez sur
sur
Restauration du système
2
Cliquez sur
Démarrer
, pointez sur
Tous les programmes→ Accessoires→
.
Annuler ma dernière restauration
puis sur
Suivant
Outils système
.
60 Outils de dépannage
, puis cliquez
Page 61

Activation de la fonction Restauration du système
Si vous réinstallez Windows XP avec moins de 200 Mo d’espace disponible sur le disque dur, la fonction
Restauration du système est automatiquement désactivée. Pour vérifier l’activation de cette fonction :
1
Cliquez sur
2
Sélectionnez
3
Cliquez sur
4
Cliquez sur l’onglet
5
Assurez-vous que l’option
Démarrer
, puis sur
Panneau de configuration
Performances et maintenance
Système
.
Restauration du système
Désactiver la Restauration du système
.
.
.
est bien désélectionnée.
Utilisation de Dell PC Restore de Symantec
AVIS : l’utilisation de Dell PC Restore supprime définitivement toutes les données du disque dur et désinstalle les
applications ou les pilotes que vous avez installés après l’achat de l’ordinateur. Si possible, sauvegardez toutes
vos données avant d’utiliser ce programme. Ne l’utilisez que si la fonction Restauration du système s’est révélée
inefficace.
REMARQUE : Dell PC Restore de Symantec n’est disponible que dans certains pays et pour certains modèles
d’ordinateur.
N’utilisez Dell PC Restore pour restaurer le système d’exploitation qu’en dernier recours.
Ce programme restaure le disque dur à l’état dans lequel il se trouvait lorsque vous avez acheté
l’ordinateur. Tous les programmes ou fichiers ajoutés par la suite sont définitivement supprimés du
disque dur, fichiers de données compris (documents, feuilles de calcul, messages électroniques, photos
numériques, fichiers audio, etc.). Si possible, sauvegardez toutes vos données avant d’utiliser PC Restore.
Pour utiliser PC Restore :
1
Allumez l’ordinateur.
Au cours du démarrage, une barre bleue affichant
www.dell.com
apparaît en haut de l’écran.
2
Dès que cette barre apparaît, appuyez sur <Ctrl><F11>.
Si vous n’avez pas appuyé à temps sur <Ctrl><F11>, laissez le démarrage se terminer puis arrêtez
le système et recommencez.
AVIS : pour annuler l’exécution de PC Restore, cliquez sur Reboot (Redémarrer) à l’étape suivante.
3
Dans l’écran suivant, cliquez sur
4
Dans l’écran suivant, cliquez sur
Restore
Confirm
(Restaurer).
(Confirmer).
Le processus de restauration dure de 6 à 10 minutes.
Outils de dépannage 61
Page 62

5
Lorsque le système vous y invite, cliquez sur
REMARQUE : n’arrêtez pas l’ordinateur manuellement. Cliquez sur Finish et laissez l’ordinateur redémarrer.
6
Lorsque vous y êtes invité, cliquez sur
Yes
Finish
(Oui).
(Terminer) pour redémarrer l’ordinateur.
L’ordinateur redémarre. L’état initial de l’ordinateur étant restauré, les écrans qui apparaissent, tels que
le contrat de licence utilisateur final, sont les mêmes que ceux qui sont apparus la première fois que
vous avez allumé l’ordinateur.
7
Cliquez sur
L’ é c ra n
8
Une fois le redémarrage terminé, cliquez sur OK.
Suppression de Dell PC Restore
AVIS : la suppression de Dell PC Restore est définitive. Une fois le programme désinstallé, vous ne pourrez plus
l’utiliser pour restaurer le système d’exploitation.
Suivant
.
Restauration du système
s’affiche et l’ordinateur redémarre.
Dell PC Restore restaure le disque dur à l’état dans lequel il se trouvait lorsque vous avez acheté
l’ordinateur. Il est recommandé de ne pas le supprimer, même pour libérer de l’espace disque,
car sa suppression est définitive.
Pour supprimer PC Restore :
1
Connectez-vous en tant qu’administrateur local.
2
Dans l’Explorateur Windows, accédez au répertoire
3
Double-cliquez sur le fichier
DSRIRRemv2.exe
c:\dell\utilities\DSR
.
.
REMARQUE : si vous ne vous connectez pas en tant qu’administrateur local, un message vous y invite.
Cliquez sur Quit (Quitter) et connectez-vous en tant qu’administrateur local.
REMARQUE : si le disque dur ne contient aucune partition pour PC Restore, un message vous indique que
la partition est introuvable. Cliquez sur Quit. Il n’y a pas de partition à supprimer.
4
Cliquez sur OK pour supprimer la partition PC Restore du disque dur.
5
Répondez
Yes
au message de confirmation.
La partition de PC Restore est supprimée et l’espace disque libéré est ajouté à la quantité d’espace
disponible sur le disque dur.
6
Dans l’Explorateur Windows, cliquez avec le bouton droit sur
Propriétés
et vérifiez que la quantité indiquée pour
supplémentaire disponible.
7
Cliquez sur
8
Redémarrez l’ordinateur.
Te rm i ne r
62 Outils de dépannage
Disque local (C:)
Espace libre
a augmenté et reflète l’espace
pour fermer la fenêtre de suppression de PC Restore.
, sélectionnez
Page 63

Utilisation du CD du système d’exploitation
Avant de commencer
Si vous envisagez de réinstaller le système d’exploitation Windows XP pour résoudre un incident survenu
après l’installation d’un pilote, utilisez d’abord la fonction Restauration des pilotes de périphériques de
Windows XP (voir “Utilisation de la fonction de restauration des pilotes de périphériques sous Microsoft
Windows XP”, page 57). Si cette fonction ne corrige pas l’incident, utilisez la fonction Restauration du
système pour rétablir la configuration antérieure à l’installation du pilote (voir “Utilisation de la fonction
Restauration du système de Microsoft
AVIS : avant d’effectuer l’installation, sauvegardez tous les fichiers de données qui se trouvent sur le disque dur
principal. Pour les configurations de disque dur conventionnelles, le disque dur principal correspond au premier
disque dur détecté par l’ordinateur.
Pour réinstaller Windows XP, vous devez disposer des éléments suivants :
• CD du système d’exploitation fourni par Dell™
• CD Dell ResourceCD
REMARQUE : le CD ResourceCD contient les pilotes installés lors de l’assemblage de l’ordinateur. Utilisez-le pour
charger les pilotes requis. Il est possible que le CD du système d’exploitation et le CD Drivers and Utilities ne soient
pas fournis avec l’ordinateur (par exemple si vous ne les avez pas commandés ou si cet envoi n’est pas disponible
dans le pays où vous avez effectué la commande).
Réinstallation de Windows XP
Le processus de réinstallation peut durer 1 à 2 heures. Après avoir réinstallé le système d’exploitation,
vous devez réinstaller les pilotes de périphériques, le programme anti-virus ainsi que d’autres logiciels.
Windows XP”, page 59).
AVIS : le CD du système d’exploitation propose plusieurs options de réinstallation. Celles-ci peuvent écraser les
fichiers et affecter les programmes installés sur le disque dur. Par conséquent, ne réinstallez pas Windows XP à
moins qu’un membre de l’équipe du support technique de Dell ne vous le demande.
1
Enregistrez et fermez tous les fichiers et les programmes ouverts.
2
Insérez le CD du système d’exploitation dans le lecteur. Cliquez sur
Install Windows XP
3
Redémarrez l’ordinateur.
4
Lorsque le logo DELL™ apparaît, appuyez immédiatement sur <F12>.
(Installation de Windows XP) s’affiche.
Exit
(Quitter) si le message
Si le logo du système d’exploitation s’affiche, patientez jusqu’à l’affichage du bureau Windows,
éteignez de nouveau l’ordinateur et réessayez.
5
Suivez les instructions qui s’affichent pour terminer l’installation.
Outils de dépannage 63
Page 64

64 Outils de dépannage
Page 65

Retrait et installation de pièces
Avant de commencer
Cette section contient les procédures d’installation et de retrait de pièces. Sauf mention contraire,
chaque procédure implique les conditions suivantes :
• Vous avez appliqué les procédures des sections “Mise hors tension de l’ordinateur”, page 65
et “Avant d’intervenir à l’intérieur de l’ordinateur”, page 66.
• Vous avez pris connaissance des consignes de sécurité figurant dans le document Dell™
Product Information Guide
• Vous pouvez remplacer une pièce ou l’installer (si elle été achetée séparément) en suivant
la procédure de retrait dans l’ordre inverse.
Outils recommandés
Les procédures présentées dans ce document nécessitent notamment l’utilisation des outils
suivants :
• Petit tournevis plat
• Tournevis cruciforme
• Disquette ou CD du programme de mise à jour du BIOS Flash
Mise hors tension de l’ordinateur
(Guide d’informations sur le produit).
AVIS : afin d’éviter de perdre des données, enregistrez et fermez les fichiers ouverts, puis fermez tous les
programmes avant de mettre l’ordinateur hors tension.
1
Arrêtez le système d’exploitation :
a
Enregistrez et fermez tous les fichiers ouverts, puis fermez tous les programmes.
Cliquez ensuite sur
b
Dans la fenêtre
L’ordinateur s’éteint une fois le processus d’arrêt du système d’exploitation terminé.
2
Vérifiez que l’ordinateur et tous les périphériques connectés sont éteints. Si l’ordinateur
et les périphériques connectés ne se sont pas éteints automatiquement à l’arrêt du système
d’exploitation, maintenez le bouton d’alimentation enfoncé pendant 4 secondes.
Démarrer
Arrêter l’ordinateur
et sélectionnez
Arrêter l’ordinateur
, cliquez sur
Arrêter
.
.
Retrait et installation de pièces 65
Page 66

Avant d’intervenir à l’intérieur de l’ordinateur
Respectez les consignes de sécurité suivantes pour contribuer à assurer votre sécurité personnelle et pour
protéger l’ordinateur contre d’éventuels dommages.
PRÉCAUTION : avant de commencer les procédures de cette section, suivez les consignes de sécurité fournies
dans le document Product Information Guide (Guide d’informations sur le produit).
PRÉCAUTION : manipulez avec précaution les cartes et les pièces de l’ordinateur. Ne touchez pas les
composants ou les contacts d’une carte. Tenez une carte par les bords ou par la patte de montage métallique.
Les pièces telles que le processeur doivent être tenues par les bords de manière à éviter tout contact avec les
broches.
AVIS : toute réparation de votre ordinateur doit être effectuée par un technicien de maintenance certifié.
Les dommages causés par des interventions de maintenance non autorisées par Dell ne sont pas couverts
par votre garantie.
AVIS : pour débrancher un câble, saisissez son connecteur ou sa boucle de serrage. Ne tirez pas sur le câble.
Certains câbles possèdent un connecteur avec des pattes de verrouillage ; vous devez appuyer sur ces dernières
pour débrancher le câble. Lorsque vous séparez des connecteurs, veillez à les maintenir alignés pour éviter
de tordre leurs broches. Pour la même raison, lors du raccordement d’un câble, vérifiez bien l’orientation
et l’alignement des deux connecteurs.
AVIS : pour éviter tout dommage matériel, effectuez les étapes suivantes avant d’intervenir à l’intérieur
de l’ordinateur :
1
Éteignez l’ordinateur (voir “Mise hors tension de l’ordinateur”, page 65).
AVIS : lorsque vous débranchez un câble réseau, déconnectez-le de l’ordinateur avant de le retirer de la
prise réseau.
2
Débranchez également tous les fils de téléphone ou de télécommunication de l’ordinateur.
3
Débranchez le câble d’alimentation de l’ordinateur de la prise électrique, ainsi que celui des
périphériques connectés. Appuyez ensuite sur le bouton d’alimentation pour mettre la carte système
àla terre.
PRÉCAUTION : pour prévenir tout risque de décharge électrique, débranchez toujours l’ordinateur de la prise
électrique avant de retirer le capot.
4
Retirez le capot de l’ordinateur (voir “Retrait du capot de l’ordinateur”, page 71).
AVIS : avant de toucher quoi ce soit à l’intérieur de l’ordinateur, mettez-vous à la terre en touchant une surface
métallique non peinte, par exemple à l’arrière du châssis de l’ordinateur. Répétez cette opération régulièrement
pendant votre intervention pour dissiper toute électricité statique qui pourrait endommager les composants
internes.
66 Retrait et installation de pièces
Page 67

Vue avant de l’ordinateur
2
3
4
5
6
7
8
9
10
11
12
1
1 Loquet de fermeture du capot Utilisez ce loquet pour retirer le capot. Voir “Retrait du capot
de l’ordinateur”, page 71.
2 Emplacement du numéro
de service
3 Bouton d’éjection
du CD/DVD
4 Voyant d’activité du lecteur
de CD/DVD
5 Baie modulaire La baie modulaire peut contenir un lecteur de disquette
Le numéro de service permet d’identifier votre ordinateur
lorsque vous accédez au site Web de support technique
de Dell ou appelez le support technique.
Appuyez sur ce bouton pour éjecter le disque inséré dans
le lecteur de CD ou de DVD.
Le voyant d’activité du lecteur s’allume lorsque l’ordinateur
lit un CD ou un DVD.
ou un lecteur de carte (tous deux en option). Pour plus
d’informations sur l’utilisation du lecteur de carte,
voir “Utilisation d’un lecteur de carte (en option)”, page 20.
Retrait et installation de pièces 67
Page 68

6 Connecteur de microphone Permet de brancher un microphone afin d’entrer des
données vocales ou musicales dans un programme audio
ou de téléphonie.
Sur les ordinateurs dotés d’une carte son, le connecteur
de microphone se trouve sur la carte.
7 Prise casque Permet de connecter un casque et la plupart des haut-parleurs.
8 Voyants de diagnostic (4) Permettent de vous aider à dépanner l’ordinateur grâce au code
de diagnostic. Pour plus d’informations, voir “Voyants de
diagnostic”, page 51.
9 Voyant d’activité
du disque dur
10 Bouton d’alimentation
Voyant d’alimentation
11 Connecteurs USB 2.0 (2) Utilisez les connecteurs USB frontaux pour les périphériques
12 Orifices de ventilation Veillez à ne pas obstruer les entrées d’air afin de permettre une
Le voyant d’activité de l’unité de disque dur s’allume lorsque
l’ordinateur lit ou écrit des données sur l’unité de disque dur.
Il peut également être allumé lorsqu’un périphérique, comme
le lecteur de CD, fonctionne.
Appuyez sur le bouton d’alimentation pour mettre l’ordinateur
sous tension. Le voyant situé au centre de ce bouton indique
l’état de l’alimentation. Pour plus d’informations,
voir “Boutons et voyants”, page 117.
AVIS : pour éviter de perdre des données, n’utilisez pas
le bouton d’alimentation pour éteindre l’ordinateur. Il est
conseillé de toujours arrêter le système d’exploitation.
que vous connectez occasionnellement, comme une manette
de jeu ou un appareil photo, ou pour des périphériques USB
amorçables (voir “Options du programme de configuration du
système”, page 121 pour plus d’informations sur l’amorçage
à partir d’un périphérique USB).
Il est recommandé d’utiliser les connecteurs USB situés
à l’arrière pour les périphériques qui restent connectés,
comme une imprimante ou un clavier.
bonne ventilation du système.
68 Retrait et installation de pièces
AVIS : veillez à laisser un espace minimum de 5 cm
(2 pouces) entre tous les orifices de ventilation et les objets
qui se trouvent à proximité.
AVIS : pour que le système soit correctement ventilé,
les orifices de ventilation ne doivent pas être sales
ni poussiéreux. Nettoyez-les uniquement avec un chiffon
sec pour éviter tout dommage causé par l’humidité.
Page 69

Vue arrière de l’ordinateur
1
2
3
4
1 Sélecteur de tension
(disponible uniquement
sur certains ordinateurs)
2 Connecteur d’alimentation Permet de connecter le câble d’alimentation.
3 Connecteurs du panneau arrière Branchez les périphériques USB ou audio et les autres périphériques
4 Logements de cartes Connecteurs permettant d’installer des cartes PCI et PCI Express.
Lisez les consignes de sécurité du document Product Information
Guide (Guide d’informations sur le produit) pour plus de détails.
sur les connecteurs appropriés. Pour plus d’informations, voir
“Connecteurs du panneau arrière”, page 70.
Retrait et installation de pièces 69
Page 70

Connecteurs du panneau arrière
12
1 Voyant d’intégrité
du lien
2 Connecteur de carte
réseau
34
5
6
7
1011 9
• Vert : une connexion de bonne qualité est établie entre l’ordinateur et un réseau
à10Mbps.
• Orange : une connexion de bonne qualité est établie entre l’ordinateur
et un réseau à 100 Mbps.
• Éteint : l’ordinateur ne détecte pas de connexion physique avec le réseau.
Pour connecter l’ordinateur à un périphérique réseau, branchez l’une des
extrémités d’un câble réseau à un port ou à un périphérique réseau. Branchez
l’autre extrémité de ce câble sur le connecteur de carte réseau, à l’arrière de
votre ordinateur. Un déclic indique que le câble est correctement inséré.
8
REMARQUE : ne branchez pas un câble téléphonique sur le connecteur réseau.
Sur les ordinateurs disposant d’une carte réseau, utilisez le connecteur situé
sur cette carte. Il est recommandé d’utiliser un câblage et des connecteurs
de catégorie 5 pour votre réseau. Si vous devez utiliser un câblage de catégorie 3,
forcez le débit du réseau à 10 Mbps pour garantir un fonctionnement fiable.
3 Voyant d’activité réseau Ce voyant clignote lorsque l’ordinateur transmet ou reçoit des données sur le
réseau. Un trafic réseau important peut donner l’impression que ce voyant est fixe.
4 Connecteur surround Permet de raccorder des haut-parleurs multicanaux.
70 Retrait et installation de pièces
Page 71

5 Connecteur de ligne
d’entrée
6 Connecteur de sortie
de ligne
7 Microphone Le connecteur rose permet de brancher un microphone pour PC afin d’entrer
8 Connecteur surround
latéral
9 Connecteur du caisson
d’extrêmes graves /
central
10 Connecteur vidéo VGA
(en option)
11 Connecteurs
USB 2.0 (6)
Connecteur bleu permettant de brancher un périphérique de lecture et
d’enregistrement (magnétophone, lecteur de CD ou magnétoscope). Sur les
ordinateurs disposant d’une carte son, utilisez le connecteur situé sur cette carte.
Le connecteur de sortie de ligne vert (disponible sur les ordinateurs dotés de
fonctions audio intégrées) permet de raccorder la plupart des casques d’écoute
et haut-parleurs à amplificateurs intégrés. Sur les ordinateurs disposant d’une
carte son, utilisez le connecteur situé sur cette carte.
des données vocales ou musicales dans un programme audio ou de téléphonie.
Sur les ordinateurs dotés d’une carte son, le connecteur de microphone se trouve
sur la carte.
Utilisez le connecteur argenté pour un rendu audio surround plus performant sur
des ordinateurs équipés d’enceintes 7.1.
Sur les ordinateurs dotés d’une carte son, le connecteur de microphone se trouve
sur la carte.
Le connecteur jaune permet de relier un haut-parleur à un canal audio LFE
(Low Frequency Effects).
Si votre moniteur est équipé d’un connecteur VGA, reliez-le au connecteur VGA
de l’ordinateur.
Utilisez les connecteurs USB arrière pour les périphériques qui restent connectés
en permanence, comme une imprimante ou un clavier.
Il est recommandé d’utiliser les connecteurs USB frontaux pour les périphériques
que vous connectez occasionnellement, comme une manette de jeu ou un
appareil photo.
Retrait du capot de l’ordinateur
PRÉCAUTION : avant de commencer les procédures de cette section, suivez les consignes de sécurité fournies
dans le document Product Information Guide (Guide d’informations sur le produit).
PRÉCAUTION : pour prévenir tout risque de décharge électrique, débranchez toujours l’ordinateur de la prise
électrique avant de retirer le capot.
1
Suivez les procédures de la section “Avant de commencer”, page 65.
AVIS : vérifiez qu’il y a assez de place sur le plan de travail (au moins 30 cm, soit 1 pied) pour déposer le capot une
fois celui-ci retiré.
AVIS : travaillez toujours sur une surface plane et suffisamment protégée pour éviter de rayer l’ordinateur ou le
plan de travail.
2
Couchez l’ordinateur sur le côté, capot vers le haut.
3
Tirez le loquet de fermeture du capot situé sur le panneau supérieur.
Retrait et installation de pièces 71
Page 72

1
2
3
4
1 Loquet de fermeture du capot 2 Capot de l’ordinateur 3 Arrière de l’ordinateur
4 Charnières inférieures
4
Repérez les trois pattes des charnières situées sur le bord inférieur de l’ordinateur.
5
Saisissez les bords du capot et faites pivoter celui-ci vers le haut, en utilisant les charnières inférieures
pour faire levier.
6
Dégagez le capot des charnières et mettez-le de côté.
72 Retrait et installation de pièces
Page 73

Vue interne de l’ordinateur
PRÉCAUTION : avant de commencer les procédures de cette section, lisez et appliquez les consignes
de sécurité figurant dans le document Product Information Guide (Guide d’informations sur le produit).
3
2
*1
5
*Uniquement sur certains modèles.
1 Lecteur de disquette 2 Lecteur de CD ou de DVD 3 Bloc d’alimentation
4 Carte système 5 Disque dur
4
Retrait et installation de pièces 73
Page 74

Composants de la carte système
Connecteur du ventilateur
du processeur (CPUFAN)
Connecteur
du capteur de
température
de l’air (THRM)
Connecteur pour
lecteur de disquette
(FLOPPY)
Connecteur PCI
(SLOT3)
Connecteurs PCI
(SLOT4)
Connecteur PCI
Express x16
(SLOT1)
Connecteur PCI
Express x1 (SLOT2)
Cavalier
d’effacement
CMOS (CLRCMOS)
Cavalier du mot de passe (CLRPSWD)
Connecteur réseau (NIC)
et connecteurs USB (2, USB2)
Connecteurs USB (4) (USBBACK)
Connecteur du processeur (CPU)
Connecteur vidéo
en option (VGA)
Connecteur du lecteur
de carte (USBINT)
Connecteur
d’alimentation
(12V)
Connecteurs
de barrettes de
mémoire (2, 4)
Connecteurs
de barrettes de
mémoire (1, 3)
Connecteur
de la pile
(BATTERY)
Connecteur
SATA (SATA1)
Connecteur
SATA (SATA0)
Connecteur du
panneau avant
(FRNTPANEL)
Connecteur
SATA (SATA4)
Connecteur
SATA (SATA5)
Connecteur
d’alimentation
(POWER12V)
Connecteurs : ligne
d’entrée, ligne de
sortie, microphone,
surround latéral,
central et LFE
74 Retrait et installation de pièces
Page 75

Mémoire
Vous pouvez augmenter la mémoire de votre ordinateur en installant des barrettes de mémoire sur
la carte système.
Votre ordinateur prend en charge la mémoire de type DDR2. Pour plus d’informations sur le type
de mémoire pris en charge par votre ordinateur, voir “Mémoire”, page 115.
Présentation des barrettes de mémoire DDR2
Les barrettes de mémoire DDR2 doivent être installées par paires de même type (taille de la mémoire,
vitesse et technologie identiques). Sinon, l’ordinateur continuera de fonctionner, mais ses performances
peuvent diminuer légèrement. Voir l’étiquette apposée sur la barrette pour déterminer sa capacité.
REMARQUE : installez toujours les barrettes de mémoire DDR2 dans l’ordre indiqué sur la carte système.
Les configurations de mémoire recommandées sont les suivantes :
– Une paire de barrettes identiques installée dans les connecteurs DIMM 1 et 2.
ou
– Une paire de barrettes identiques installée dans les connecteurs DIMM 1 et 2, et une autre paire
dans les connecteurs DIMM 3 et 4
AVIS : n’installez pas de barrettes de mémoire de type ECC ou avec tampon. Seules les barrettes de mémoire sans
tampon, non-ECC, sont prises en charge.
• Si vous installez des paires DDR2 mixtes à 533 MHz et 667 MHz, elles fonctionneront toutes à la
vitesse de la barrette la plus lente.
• Veillez à installer une barrette de mémoire dans le logement le plus proche du processeur (DIMM 1)
avant d’installer les barrettes dans les autres connecteurs.
Retrait et installation de pièces 75
Page 76

1
2
1 Canal A : Paire de barrettes identiques
dans les connecteurs DIMM_1 et DIMM_2
(clips de fixation blancs)
AVIS : si vous retirez les barrettes d’origine pour mettre la mémoire à niveau, ne les mélangez pas avec les
nouvelles barrettes, même si ces dernières vous ont été fournies par Dell. Si possible, évitez de coupler une
barrette d’origine avec une barrette neuve. Sinon, l’ordinateur risque de ne pas démarrer correctement.
Vous devez installer les barrettes d’origine par paires, dans les connecteurs DIMM 1 et 2 ou 3 et 4.
REMARQUE : les barrettes fournies par Dell sont couvertes par la garantie de l’ordinateur.
2 Canal B : Paire de barrettes identiques
dans les connecteurs DIMM_3
et DIMM_4 (clips de fixation noirs)
Configurations comprenant 4 Go de mémoire
L’ordinateur prend en charge un maximum de 4 Go lorsque vous utilisez quatre barrettes DIMM
de 1 Go. Les systèmes d’exploitation 32 bits actuels tels que Microsoft
maximum 4 Go d’espace d’adressage. Toutefois, la quantité de mémoire disponible pour le système
d’exploitation est inférieure, car certains composants requièrent l’utilisation d’un espace d’adressage
situé dans ces 4 Go. Tout espace d’adressage réservé pour ces composants ne peut pas être utilisé par
la mémoire de l’ordinateur.
®
Windows®XP gèrent au
76 Retrait et installation de pièces
Page 77

Installation d’une barrette de mémoire
PRÉCAUTION : avant de commencer les procédures de cette section, suivez les consignes de sécurité fournies
dans le document Product Information Guide (Guide d’informations sur le produit).
AVIS : pour prévenir les dommages causés par les décharges électrostatiques aux composants de l’ordinateur,
déchargez votre corps de son électricité statique avant de manipuler les pièces électroniques du système.
Pour cela, touchez une surface métallique non peinte du châssis de l’ordinateur.
1
Suivez les procédures de la section “Avant de commencer”, page 65.
2
Couchez l’ordinateur sur le côté de sorte que la carte système se trouve vers le bas.
3
Écartez les clips de fixation situés à chaque extrémité du connecteur mémoire.
1
2
3
1 Connecteur de mémoire le plus
proche du processeur
4
Alignez l’encoche située sur la partie inférieure de la barrette avec la barre transversale du connecteur.
2 Clips de fixation (2) 3 Connecteur
Retrait et installation de pièces 77
Page 78

3
2
1
4
1 Découpes (2) 2 Barrette de mémoire 3 Encoche
4 Barre transversale
AVIS : pour éviter d’endommager la barrette de mémoire, enfoncez-la dans le connecteur en appliquant une force
égale à chaque extrémité.
5
Insérez la barrette dans le connecteur jusqu’à ce qu’elle se mette en place.
Les clips de fixation doivent s’emboîter dans les découpes situées à chaque extrémité de la barrette.
6
Réinstallez le capot de l’ordinateur.
AVIS : pour connecter un câble réseau, branchez-le d’abord sur la prise réseau murale, puis sur l’ordinateur.
7
Branchez l’ordinateur et les périphériques sur les prises électriques, puis allumez-les.
8
Faites un clic droit sur l’icône
9
Cliquez sur l’onglet
10
Pour vérifier que la mémoire est correctement installée, contrôlez la quantité de mémoire (RAM)
Général
Poste de travail
.
et cliquez sur
Propriétés
.
répertoriée.
78 Retrait et installation de pièces
Page 79

Retrait d’une barrette de mémoire
PRÉCAUTION : avant de commencer les procédures de cette section, suivez les consignes de sécurité fournies
dans le document Product Information Guide (Guide d’informations sur le produit).
AVIS : pour prévenir les dommages causés par les décharges électrostatiques aux composants de l’ordinateur,
déchargez votre corps de son électricité statique avant de manipuler les pièces électroniques du système.
Pour cela, touchez une surface métallique non peinte du châssis de l’ordinateur.
1
Suivez les procédures de la section “Avant de commencer”, page 65.
2
Appuyez sur le clip de fixation situé à chaque extrémité du connecteur mémoire.
3
Saisissez la barrette et tirez-la vers le haut.
En cas de difficultés, déplacez doucement la barrette d’avant en arrière pour la dégager de son
connecteur.
Cartes
PRÉCAUTION : avant de commencer les procédures de cette section, suivez les consignes de sécurité fournies
dans le document Product Information Guide (Guide d’informations sur le produit).
AVIS : pour prévenir les dommages causés par les décharges électrostatiques aux composants de l’ordinateur,
déchargez votre corps de son électricité statique avant de manipuler les pièces électroniques du système.
Pour cela, touchez une surface métallique non peinte du châssis de l’ordinateur.
Votre ordinateur Dell™ comporte les logements suivants pour cartes PCI et PCI Express :
• Deux emplacements PCI
• Un emplacement PCI Express x16
• Un emplacement PCI Express x1
Cartes PCI
Votre ordinateur assure la prise en charge de deux cartes PCI.
Suivez les procédures ci-après pour installer ou remplacer une carte. Si vous retirez une carte PCI sans
la remplacer, voir “Retrait d’une carte PCI”, page 83.
Retrait et installation de pièces 79
Page 80

Si vous remplacez une carte par une autre, désinstallez le pilote de la carte d’origine pour le supprimer
du système d’exploitation.
Pour installer ou remplacer une carte PCI Express, voir “Installation d’une carte PCI Express”, page 84.
Installation d’une carte PCI
1
Suivez les procédures de la section “Avant de commencer”, page 65.
1
2
1 Patte de dégagement 2 Volet de fixation des cartes
2
Poussez doucement la patte de dégagement située à l’intérieur du volet de fixation des cartes
de manière à ouvrir ce dernier. Le volet reste en position ouverte.
3
Si vous installez une nouvelle carte, retirez la plaque de recouvrement pour libérer un emplacement.
Passez ensuite à l’étape 5.
4
Si vous remplacez une carte déjà installée dans l’ordinateur, retirez-la.
Si nécessaire, déconnectez les câbles branchés sur la carte. Saisissez la carte par les coins supérieurs
et retirez-la du connecteur.
5
Préparez la carte à installer.
Consultez la documentation de la carte pour obtenir des informations sur sa configuration,
la réalisation des connexions internes ou le paramétrage approprié pour votre ordinateur.
80 Retrait et installation de pièces
Page 81

PRÉCAUTION : certaines cartes réseau démarrent automatiquement l’ordinateur lorsqu’elles sont connectées
3
à un réseau. Pour vous protéger contre les décharges électriques, prenez bien soin de débrancher votre
ordinateur de sa prise électrique avant d’installer des cartes.
6
Placez la carte dans le connecteur et appuyez dessus fermement. Vérifiez que la carte est correctement
insérée dans l’emplacement.
4
2
1
1 Barre d’alignement 2 Carte correctement insérée 3 Carte mal insérée
4 Guide d’alignement 5 Support aligné 6 Support non aligné
7
Avant de fermer le volet de fixation des cartes, vérifiez que :
• les bords supérieurs de toutes les cartes et plaques de recouvrement sont au même niveau que
5
6
la barre d’alignement ;
• l’encoche sur le bord supérieur de chaque carte ou sur la plaque de recouvrement s’emboîte sur
le guide d’alignement.
Retrait et installation de pièces 81
Page 82

1
2
3
4
1 Guide d’alignement 2 Barre d’alignement 3 Patte de dégagement
4 Volet de fixation des cartes
8
Refermez le volet.
AVIS : ne faites pas passer les câbles des cartes au dessus ni derrière celles-ci. Ils risqueraient de gêner
la fermeture du capot de l’ordinateur ou d’endommager l’équipement.
9
Connectez tous les câbles requis à la carte.
Consultez la documentation fournie avec la carte pour plus d’informations sur le câblage approprié.
AVIS : pour connecter un câble réseau, branchez-le d’abord sur la prise réseau murale, puis sur l’ordinateur.
10
Réinstallez le capot de l’ordinateur, rebranchez l’ordinateur et les périphériques à leurs prises
électriques, puis allumez-les.
82 Retrait et installation de pièces
Page 83

11
Si vous avez installé une carte son :
a
Accédez au programme de configuration du système (voir “Configuration du système”, page 119),
sélectionnez
b
Branchez les périphériques audio externes sur les connecteurs de la carte son. Ne les branchez pas
Audio Controller
(Contrôleur audio), puis choisissez la valeur
Off
(Désactivé).
aux connecteurs de microphone, de haut-parleur/casque ou de ligne d’entrée du panneau arrière.
12
Si vous avez installé une carte réseau supplémentaire et souhaitez désactiver la carte réseau intégrée :
a
Accédez au programme de configuration du système (voir “Configuration du système”, page 119),
sélectionnez
b
Reliez le câble réseau aux connecteurs de la carte réseau supplémentaire et non au connecteur
Integrated NIC
(NIC intégré), puis choisissez la valeur
Off
(Désactivé).
de NIC du panneau arrière.
13
Installez tous les pilotes requis pour la carte, comme indiqué dans la documentation de cette dernière.
Retrait d’une carte PCI
1
Suivez les procédures de la section “Avant de commencer”, page 65.
2
Poussez doucement la patte de dégagement située à l’intérieur du volet de fixation des cartes
de manière à ouvrir ce dernier. Le volet reste en position ouverte.
3
Si vous retirez la carte définitivement, installez une plaque de recouvrement sur le logement vide.
REMARQUE : l’installation d’une plaque de ce type sur un emplacement vide est obligatoire pour que le système
reste conforme à l’homologation FCC (Federal Communications Commission). Ces plaques protègent également
l’ordinateur de la poussière et autres impuretés.
4
Refermez le volet.
AVIS : pour connecter un câble réseau, branchez-le d’abord sur la prise réseau murale, puis sur l’ordinateur.
5
Réinstallez le capot de l’ordinateur, rebranchez l’ordinateur et les périphériques à leurs prises
électriques, puis allumez-les.
6
Désinstallez le pilote de la carte pour le supprimer du système d’exploitation.
7
Si vous avez retiré une carte son, procédez comme suit :
a
Accédez au programme de configuration du système (voir “Configuration du système”, page 119),
sélectionnez
b
Connectez les périphériques audio externes aux connecteurs audio situés sur le panneau arrière
Audio Controller
(Contrôleur audio) puis choisissez la valeur On (Activé).
de l’ordinateur.
8
Si vous avez supprimé une carte réseau supplémentaire :
a
Accédez au programme de configuration du système (voir “Configuration du système”, page 119),
sélectionnez
b
Enfichez le câble réseau dans le connecteur intégré, sur le panneau arrière de l’ordinateur.
Integrated NIC
(NIC intégré) puis choisissez la valeur On (Activé).
Retrait et installation de pièces 83
Page 84

Cartes PCI Express
L’ordinateur prend en charge une carte PCI Express x16 et une carte PCI Express x1. Pour installer ou
remplacer une carte PCI Express, suivez les procédures ci-après. Si vous retirez une carte définitivement
sans la remplacer, voir “Retrait d’une carte PCI Express”, page 88. Pour installer ou remplacer une carte
PCI, voir “Installation d’une carte PCI”, page 80.
Si vous remplacez une carte par une autre, désinstallez le pilote de la carte d’origine pour le supprimer du
système d’exploitation.
Installation d’une carte PCI Express
1
Suivez les procédures de la section “Avant de commencer”, page 65.
1
2
3
1 Volet de fixation des cartes 2 Mécanisme de fixation des cartes 3 Pattes de dégagement (2)
2
Poussez doucement la patte de dégagement située à l’intérieur du volet de fixation des cartes de
manière à ouvrir ce dernier. Le volet reste ouvert (pour plus de détails, voir l’illustration de la section
“Installation d’une carte PCI”, page 80).
3
Si l’ordinateur comprend un mécanisme de fixation des cartes, vous devez procéder comme suit pour
que la carte x16 soit maintenue par le haut :
a
Faites pivoter le mécanisme vers le haut et appuyez doucement sur ses côtés pour le dégager
des deux encoches qui le maintiennent en place.
b
Mettez le mécanisme de fixation de côté.
84 Retrait et installation de pièces
Page 85

4
Si vous installez une nouvelle carte, retirez la plaque de recouvrement pour libérer un emplacement.
Passez ensuite à l’étape 5.
5
Si vous remplacez une carte déjà installée dans l’ordinateur, retirez-la.
Si nécessaire, déconnectez les câbles branchés sur la carte. Si votre carte est dotée d’un mécanisme
de fixation, appuyez sur la patte et retirez le haut de ce mécanisme. Relevez la patte de fixation,
saisissez la carte par les coins supérieurs et retirez-la du connecteur.
1
1 Carte PCI Express x16 2 Patte de fixation 3 Carte PCI Express x1
4 Logement PCI Express x1 5 Logement PCI Express x16
6
Préparez la carte à installer.
2
2
5
5
3
4
Consultez la documentation de la carte pour obtenir des informations sur sa configuration,
la réalisation des connexions internes ou le paramétrage approprié pour votre ordinateur.
PRÉCAUTION : certaines cartes réseau démarrent automatiquement l’ordinateur lorsqu’elles sont connectées
à un réseau. Pour vous protéger contre les décharges électriques, prenez bien soin de débrancher votre
ordinateur de sa prise électrique avant d’installer des cartes.
7
Si vous installez la carte dans le logement x16, positionnez-la de sorte que l’encoche de fixation soit
alignée avec la patte de fixation, puis tirez doucement cette dernière.
8
Placez la carte dans le connecteur et appuyez dessus fermement. Vérifiez que la carte est correctement
insérée dans l’emplacement.
Retrait et installation de pièces 85
Page 86

3
4
2
1
1 Barre d’alignement 2 Carte correctement insérée 3 Carte mal insérée
4 Guide d’alignement 5 Support aligné 6 Support non aligné
9
Si vous avez retiré le mécanisme de fixation pour remplacer une carte qui était déjà installée dans
5
6
l’ordinateur, vous pouvez maintenant le réinstaller.
10
Vérifiez auparavant que :
• les bords supérieurs de toutes les cartes et plaques de recouvrement sont au même niveau que
la barre d’alignement ;
• l’encoche sur le bord supérieur de chaque carte ou sur la plaque de recouvrement s’emboîte sur
le guide d’alignement.
11
Refermez le mécanisme de fixation pour maintenir la carte PCI x16 en place.
86 Retrait et installation de pièces
Page 87

1
2
3
1 Volet de fixation des cartes 2 Mécanisme de fixation des cartes 3 Pattes de dégagement (2)
AVIS : ne faites pas passer les câbles des cartes au dessus ni derrière celles-ci. Ils risqueraient de gêner
la fermeture du capot de l’ordinateur ou d’endommager l’équipement.
AVIS : pour connecter un câble réseau, branchez-le d’abord sur la prise réseau murale, puis sur l’ordinateur.
12
Réinstallez le capot de l’ordinateur, rebranchez l’ordinateur et les périphériques à leurs prises
électriques, puis allumez-les.
13
Si vous avez installé une carte son :
a
Accédez au programme de configuration du système (voir “Configuration du système”, page 119),
sélectionnez
b
Branchez les périphériques audio externes sur les connecteurs de la carte son. Ne les branchez pas
Audio Controller
(Contrôleur audio), puis choisissez la valeur
Off
(Désactivé).
aux connecteurs de microphone, de haut-parleur/casque ou de ligne d’entrée du panneau arrière.
14
Si vous avez installé une carte réseau supplémentaire et souhaitez désactiver la carte réseau intégrée :
a
Accédez au programme de configuration du système (voir “Configuration du système”, page 119),
sélectionnez
b
Reliez le câble réseau aux connecteurs de la carte réseau supplémentaire et non au connecteur
Integrated NIC
(NIC intégré), puis choisissez la valeur
Off
(Désactivé).
de NIC du panneau arrière.
15
Installez tous les pilotes requis pour la carte, comme indiqué dans la documentation de cette dernière.
Retrait et installation de pièces 87
Page 88

Retrait d’une carte PCI Express
1
Suivez les procédures de la section “Avant de commencer”, page 65.
2
Poussez doucement la patte de dégagement située à l’intérieur du volet de fixation des cartes de
manière à ouvrir ce dernier. Le volet reste ouvert (pour plus de détails, voir l’illustration de la section
“Installation d’une carte PCI”, page 80).
3
Si l’ordinateur comprend un mécanisme de fixation des cartes, vous devez procéder comme suit pour
que la carte x16 soit maintenue par le haut :
a
Faites pivoter le mécanisme vers le haut et appuyez doucement sur ses côtés pour le dégager
des deux encoches qui le maintiennent en place.
b
Mettez le mécanisme de fixation de côté.
4
Si vous retirez la carte définitivement, installez une plaque de recouvrement sur le logement vide.
REMARQUE : l’installation d’une plaque de ce type sur un emplacement vide est obligatoire pour que le système
reste conforme à l’homologation FCC (Federal Communications Commission). Ces plaques protègent également
l’ordinateur de la poussière et autres impuretés.
5
Emboîtez le mécanisme de fixation des cartes et refermez-le.
6
Refermez le volet.
AVIS : pour connecter un câble réseau, branchez-le d’abord sur la prise réseau murale, puis sur l’ordinateur.
7
Réinstallez le capot de l’ordinateur, rebranchez l’ordinateur et les périphériques à leurs prises
électriques, puis allumez-les.
8
Désinstallez le pilote de la carte pour le supprimer du système d’exploitation.
9
Si vous avez retiré une carte son, procédez comme suit :
a
Accédez au programme de configuration du système (voir “Configuration du système”, page 119),
sélectionnez
b
Connectez les périphériques audio externes aux connecteurs audio situés sur le panneau arrière
Audio Controller
(Contrôleur audio) puis choisissez la valeur On (Activé).
de l’ordinateur.
10
Si vous avez supprimé une carte réseau supplémentaire :
a
Accédez au programme de configuration du système (voir “Configuration du système”, page 119),
sélectionnez
b
Enfichez le câble réseau dans le connecteur intégré, sur le panneau arrière de l’ordinateur.
11
Installez tous les pilotes requis pour la carte, comme indiqué dans la documentation de cette dernière.
Integrated NIC
(NIC intégré) puis choisissez la valeur On (Activé).
88 Retrait et installation de pièces
Page 89

Panneau des lecteurs
PRÉCAUTION : avant de commencer les procédures de cette section, suivez les consignes de sécurité fournies
dans le document Product Information Guide (Guide d’informations sur le produit).
PRÉCAUTION : pour prévenir tout risque de décharge électrique, débranchez toujours l’ordinateur de la prise
électrique avant de retirer le capot.
Retrait du panneau des lecteurs
1
Suivez les procédures de la section “Avant de commencer”, page 65.
1
2
3
1 Levier de la plaque de guidage 2 Plaque de guidage 3 Panneau des lecteurs
2
Saisissez le levier de la lame coulissante et tirez cette dernière vers la droite jusqu’à ce qu’elle se bloque
en position d’ouverture.
REMARQUE : cette plaque commande l’ouverture du panneau et aide à maintenir les lecteurs en place.
Retrait et installation de pièces 89
Page 90

3
Depuis l’intérieur, appuyez sur le panneau des lecteurs et faites-le pivoter vers la gauche pour
le dégager de ses charnières latérales.
4
Rangez le panneau en lieu sûr.
Retrait du cache du panneau des lecteurs
2
1
3
1 Panneau des lecteurs 2 Patte du cache 3 Cache de lecteur
1
Appuyez sur la patte du cache pour dégager ce dernier du panneau des lecteurs.
2
Sans relâcher la patte, faites pivoter le cache pour le retirer du panneau.
3
Mettez le cache de côté.
90 Retrait et installation de pièces
Page 91

Réinstallation du cache du panneau des lecteurs
2
1
1 Patte centrale 2 Panneau des lecteurs 3 Patte du cache
4 Cache de lecteur
1
Faites glisser la patte située à gauche du cache sous la patte centrale du panneau des lecteurs.
2
Installez le cache.
3
4
Retrait et installation de pièces 91
Page 92

Réinstallation du panneau des lecteurs
1
Suivez les procédures de la section “Avant de commencer”, page 65.
1
2
3
1 Levier de la plaque de guidage 2 Plaque de guidage 3 Panneau des lecteurs
2
Alignez les pattes du panneau des lecteurs avec les charnières latérales.
3
Faites pivoter le panneau vers l’ordinateur jusqu’à ce qu’il s’enclenche sur le panneau avant.
92 Retrait et installation de pièces
Page 93

Lecteurs
L’ordinateur prend en charge les périphériques suivants :
• Jusqu’à deux disques durs SATA
• Un lecteur de disquette ou un lecteur de carte, tous deux en option
• Jusqu’à deux lecteurs de CD ou de DVD
1
2
3
1 Lecteur de CD/DVD 2 Baie modulaire pour lecteur de
disquette ou de carte (en option)
3 Disque dur
Les lecteurs de CD ou de DVD SATA doivent être reliés aux connecteurs “SATA3” ou “SATA4” de la
carte système. Les disques durs SATA doivent être reliés aux connecteurs “SATA0” ou “SATA2” de la
carte système.
Retrait et installation de pièces 93
Page 94

Connexion des câbles de lecteur
Lorsque vous installez un lecteur, vous connectez deux câbles à l’arrière du lecteur : un câble
d’alimentation en CC relié au bloc d’alimentation et un câble de données.
Connecteur
d’alimentation
1
2
1 Câble d’alimentation 2 Connecteur d’entrée d’alimentation
Connecteurs d’interface de lecteurs
La plupart des connecteurs d’interface sont munis d’un détrompeur conçu pour éviter tout risque
d’insertion incorrecte ; une encoche ou l’emplacement d’une broche manquante sur un connecteur
correspond à une patte ou à un trou sur l’autre connecteur. Les connecteurs munis d’un détrompeur
permettent de s’assurer que le fil de la broche 1 du câble correspond à l’extrémité de la broche 1
du connecteur. Le côté correspondant à la broche 1 d’un connecteur de carte est généralement indiqué
par un “1” sérigraphié sur la carte.
Connecteur SATA
1
2
1 Câble d’interface 2 Connecteur d’interface
94 Retrait et installation de pièces
Page 95

Connexion et déconnexion des câbles de lecteurs
Lors de la connexion et de la déconnexion d’un câble de données SATA, déconnectez le câble à l’aide
du bouton d’extraction.
Les connecteurs d’interface SATA sont munis d’un détrompeur conçu pour éviter tout risque d’insertion
incorrecte ; une encoche ou l’emplacement d’une broche manquante sur un connecteur correspond
à une patte ou à un trou sur l’autre connecteur.
Disque dur
PRÉCAUTION : avant de commencer les procédures de cette section, suivez les consignes de sécurité fournies
dans le document Product Information Guide (Guide d’informations sur le produit).
PRÉCAUTION : pour prévenir tout risque de décharge électrique, débranchez toujours l’ordinateur de la prise
électrique avant de retirer le capot.
AVIS : pour éviter d’endommager le lecteur, ne le déposez pas sur une surface dure. Utilisez une surface pouvant
amortir les chocs, par exemple un tapis de mousse.
AVIS : si vous remplacez un disque dur contenant des données que vous souhaitez conserver, sauvegardez vos
fichiers avant de commencer la procédure.
Consultez la documentation du lecteur pour vérifier qu’il est configuré pour l’ordinateur.
Retrait et installation de pièces 95
Page 96

Retrait d’un disque dur
1
Suivez les procédures de la section “Avant de commencer”, page 65.
2
Déconnectez du lecteur les câbles de données et d’alimentation.
AVIS : utilisez le bouton d’extraction pour retirer le câble de données du disque dur ou de la carte système.
1
2
1 Câble de données SATA 2 Câble d’alimentation
3
Appuyez sur les pattes bleues situées de chaque côté du disque dur et soulevez celui-ci pour le retirer
de l’ordinateur.
96 Retrait et installation de pièces
Page 97

1
2
1 Pattes (2) 2 Disque dur
Installation d’un disque dur
1
Préparez le nouveau disque dur en vue de son installation.
2
Consultez la documentation du lecteur pour vérifier qu’il est configuré pour l’ordinateur.
REMARQUE : si le nouveau disque dur n’est pas équipé d’un support, récupérez celui du lecteur d’origine.
Fixez le support sur le nouveau disque.
1
2
1 Lecteur 2 Support de disque dur
3
Enclenchez doucement le lecteur dans son logement jusqu’à ce que vous sentiez un déclic.
4
Connectez le câble d’alimentation et le câble d’interface sur le lecteur.
Retrait et installation de pièces 97
Page 98

1
2
1 Câble de données SATA 2 Câble d’alimentation
5
Vérifiez tous les connecteurs en revue pour voir s’ils sont correctement câblés et insérés.
6
Réinstallez le capot de l’ordinateur (voir “Réinstallation du capot”, page 113).
AVIS : pour connecter un câble réseau, branchez-le d’abord sur le port ou le périphérique réseau, puis sur
l’ordinateur.
7
Branchez l’ordinateur et les périphériques sur le secteur, puis mettez-les sous tension.
Consultez la documentation fournie avec le lecteur pour obtenir les instructions d’installation
des logiciels requis pour le fonctionnement de ce lecteur.
Ajout d’un second disque dur
PRÉCAUTION : avant de commencer les procédures de cette section, suivez les consignes de sécurité fournies
dans le document Product Information Guide (Guide d’informations sur le produit).
PRÉCAUTION : pour prévenir tout risque de décharge électrique, débranchez toujours l’ordinateur de la prise
électrique avant de retirer le capot.
AVIS : pour éviter d’endommager le lecteur, ne le déposez pas sur une surface dure. Utilisez une surface pouvant
amortir les chocs, par exemple un tapis de mousse.
98 Retrait et installation de pièces
Page 99

1
Consultez la documentation du lecteur pour vérifier qu’il est configuré pour l’ordinateur.
2
Suivez les procédures de la section “Avant de commencer”, page 65.
3
Appuyez sur les pattes de couleur bleue de chaque côté du support de disque dur. Retirez le support
de l’ordinateur.
4
Emboîtez le support sur le disque dur.
5
Insérez doucement le nouveau (second) disque dans l’ordinateur jusqu’à ce que vous sentiez un déclic.
1
2
3
4
1 Pattes de dégagement (2) 2 Deuxième disque dur dans
la baie inférieure
4 Disque dur principal dans
la baie supérieure
6
Connectez le câble d’alimentation et le câble d’interface sur le lecteur.
7
Vérifiez que le câble de données est fermement connecté à la carte système (voir “Composants
3 Baie de disque dur
de la carte système”, page 74).
8
Vérifiez tous les connecteurs en revue pour voir s’ils sont correctement câblés et insérés.
9
Réinstallez le capot de l’ordinateur (voir “Réinstallation du capot”, page 113).
AVIS : pour connecter un câble réseau, branchez-le d’abord sur le port ou le périphérique réseau, puis sur
l’ordinateur.
10
Branchez l’ordinateur et les périphériques sur le secteur, puis mettez-les sous tension.
Consultez la documentation fournie avec le lecteur pour obtenir les instructions d’installation
des logiciels requis pour le fonctionnement de ce lecteur.
Retrait et installation de pièces 99
Page 100

Lecteur de disquette
PRÉCAUTION : avant de commencer les procédures de cette section, suivez les consignes de sécurité fournies
dans le document Product Information Guide (Guide d’informations sur le produit).
PRÉCAUTION : pour prévenir tout risque de décharge électrique, débranchez toujours l’ordinateur de la prise
électrique avant de retirer le capot.
REMARQUE : si vous ajoutez un lecteur de disquette, consultez la section “Installation d’un lecteur de disquette”,
page 102.
Retrait d’un lecteur de disquette
1
Suivez les procédures de la section “Avant de commencer”, page 65.
2
Retirez le panneau des lecteurs (voir “Retrait du panneau des lecteurs”, page 89).
1
2
1 Câble d’alimentation 2 Câble de données
100 Retrait et installation de pièces
 Loading...
Loading...