Dell E176FPc Schematic

Dell E176FPc
Service Manual
17” LCD MONITOR
DELL E176FPc
THESE DOCUMENTS ARE FOR REPAIR SERVICE INFORMATION ONLY.EVERY REASONABLE EFFORT
HAS BEEN MADE TO ENSURE THE ACCURACY OF THIS MANUAL; WE CANNOT GUARANTEE THE
ACCURACY OFTHIS INFORMATION AFTER THE DATE OF PUBLICATION AND DISCLAIMS RELIABILITY FOR
CHANGES, ERRORS OR OMISSIONS.
1

Dell E176FPc
Revision List
Revision Release Date Revise history TPV model
T780KCDHK8DLNP
A00 Aug.-26-2005 Initial Release
A01 Mar.-31-2006 Add” Definition Of Pixel Defects”
A02 April-25-2006
A03 Mar.-30-2007 Add Mechanical Instruction in item 6
A04 Dec.-20--2007
Add” Max Brightness measurement”
on Page49
Add the CBPC,PWPC Version
information in BOM list
T780KGDHK8DZNP
T780KGDHK8DENP
All
2
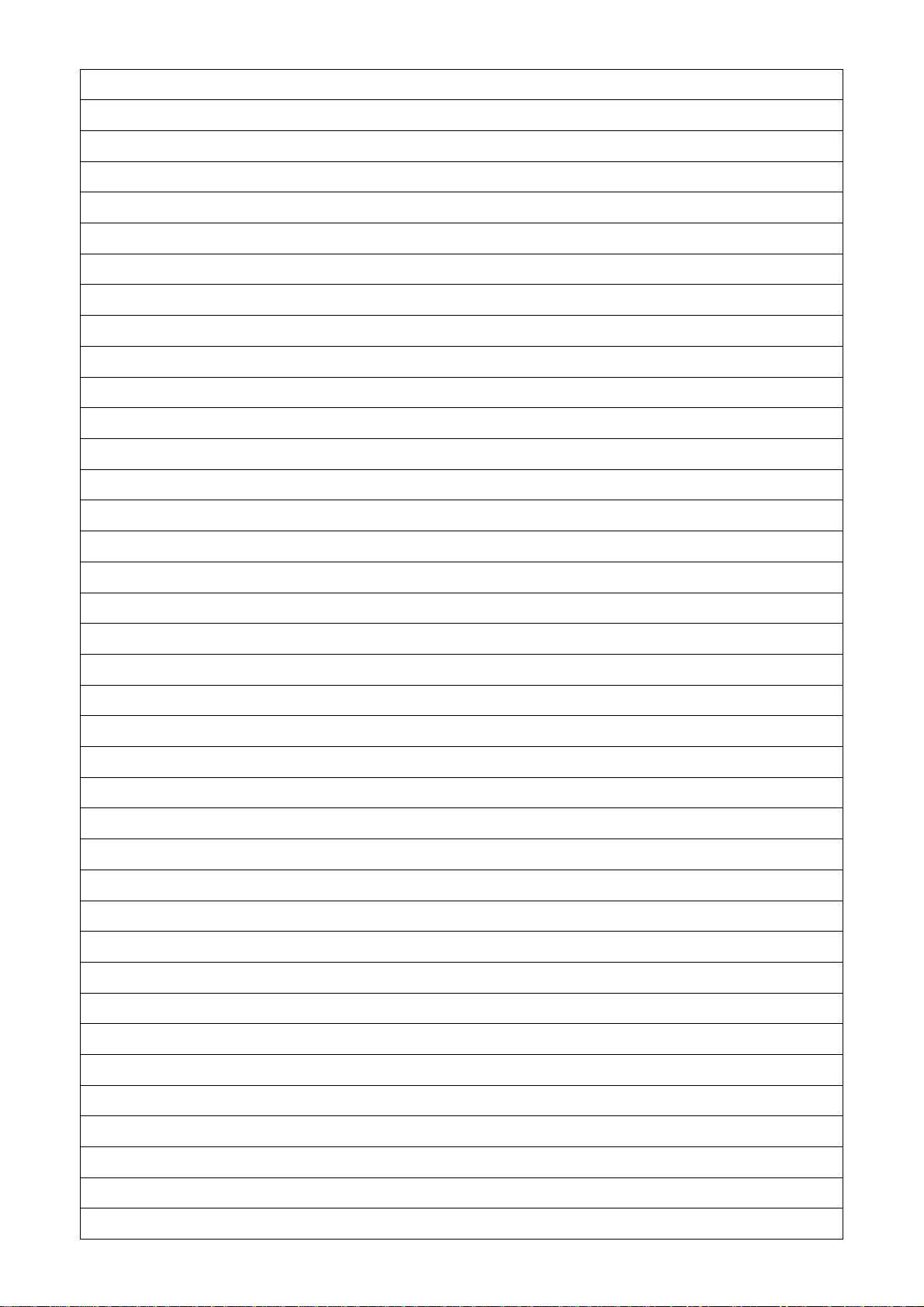
Dell E176FPc
Table of contents
Table of contents ---------------------------------------------------------------------------------------------------------------- 03
1. Monitor Specifications ------------------------------------------------------------------------------------------------------04
2. LCD Monitor Description -------------------------------------------------------------------------------------------------- 05
3. Operation instructions --------------------------------------------------------------------------------------------------06
3.1 General Instructions ------------------------------------------------------------------------------------------------06
3.2 Control buttons --------------------------------------------------------------------------------------------------------06
3.3 On Screen Menu/Display (OSD) ---------------------------------------------------------------------------------------07
3.4 Adjusting the Picture - ----------------------------------------------------------------------------------------------08
4. Input/Output Specification --------------------------------- ---------- ------------ ------------ ---------- ------------ ----------13
4.1 Input Signal Connector --------------------------------------------------------------------------------------------13
4.2 Factory Preset Display Modes ----------------------------------------------------------------------------------------- 13
4.3 Power Supply Requirements ---------------------------------------------------------------------------------------- 14
4.4 Panel Specification ----------------------------------------------------------------------------------------------------- 15
5. Block Diagram ----------------------------------------------------------------------------------------------------------------18
5.1 Monitor Exploded View -----------------------------------------------------------------------------------------------18
5.2 Software Flow Chart ----------------------------------------------------------------------------------------------------19
5.3 Electrical Block Diagram ----------------------------------------------------------------------------------------------21
6. Mechanical Instruction ------------------------------------------------------------------------------------------------------23
7. Schematic Diagram -------------------------------------------------------------------------------------------------------------28
7.1 Main Board ---------------------------------------------------------------------------------------------------------------28
7.2 Power Board ---------------------------------------------------------------------------------------------------------------33
8. Layout ---------------------------------------------------------------------------------------------------------------------------- 35
8.1 Main Board ---------------------------------------------------------------------------------------------------------------- 35
8.2 Power Board -------------------------------------------------------------------------------------------------------------- 37
8.3 Key Board ----------------------------------------------------------------------------------------------------------------- 40
9. Maintainability ------------------ ----------------------------------------------------------------------------------------- 41
9.1 Equipments and Tools Requirement -------------------------------------------------------------------------------- 41
9.2 Trouble Shooting ------------------------------------------------------------------------------------------------------ 42
10. White Balance Adjustment --------------------------------------------------------------------------------------------- 48
11. EDID Content --------------------------------------------------------------------------------------------------------------- 49
12. ISP User Manual --------------------------------------------------------------------------------------------------------- 50
12.1 Connect ISP Writer preparation action ---------------------------------------------------------------------- 50
12.2 To Use ISP WRITER ------------------------------------------------------------------------------------------------ 51
12.3 Executing ISP -------------------------------------------------------------------------------------------------------------55
13. Check List --------------------------------------------------------------------------------------------------------------------56
14. BOM List ------------------------------------- -- ---- -- ---- -- -- ---- -- ---- -- -- ---- -- ---- -- -- ---- -- ---- -- -- ---- -- ---- -- -- ---- 59
15. Definition Of Pixel Defects-------------------------------------------------------------------------------------------------- 70
3

Dell E176FPc
1. Monitor Specifications
Screen type Active matrix - TFT LCD
Panel Type
Size 430mm(17.0")
LCD Panel
Pixel pitch 0.264mm(H) x 0.264mm(V)
Viewable angle
(CR>=10)
Response time
Video R, G, B Analog Interface
Separate Sync H/V TTL
Input
H-Frequency 30kHz – 80kHz
V-Frequency 55 - 75Hz
Display Colors 16.2M Colors
LM170E01-TLB3/TLB4 (LPL)
CLAA170EA07 (CPT)
LM170E01-TLB3/TLB4: 70°/70° (H) 75°/65° (V) (typ.)
CLAA170EA07: 70°/70° (H) 67°/63° (V) (typ.)
LM170E01-TLB3/TLB4: 8ms(type)
CLAA170EA07: 12ms(type)
Dot Clock 135MHz(Max)
Max. Resolution 1280 x 1024
Plug & Play VESA DDC
EPA ENERGY STAR®
ON Mode
OFF Mode <2W
Input Connector D-Sub 15pin
Input Video Signal
Maximum Screen Size
Power Source
Environmental
Considerations
<45W
Analog:0. 7Vp-p(standard)
75 OHM, Positive
Horizontal : 337.92mm
Vertical: 270.336mm
100 V ~ 240 V± 10 %VAC, 50 ± 3Hz, 60 ± 3Hz
Operating Temp: 5° to 35°C
Operating Humidity: 10% to 80%
Storage Temp.: -20° to 60°C
Monitor (Stand and Head): 5.2kg (11.5 lb)
Weight
Monitor Flat panel only (VESA Mode): 4.0 kg (8.8 lb)
Weight with packaging: 6.4 kg (14.1 lb)
4
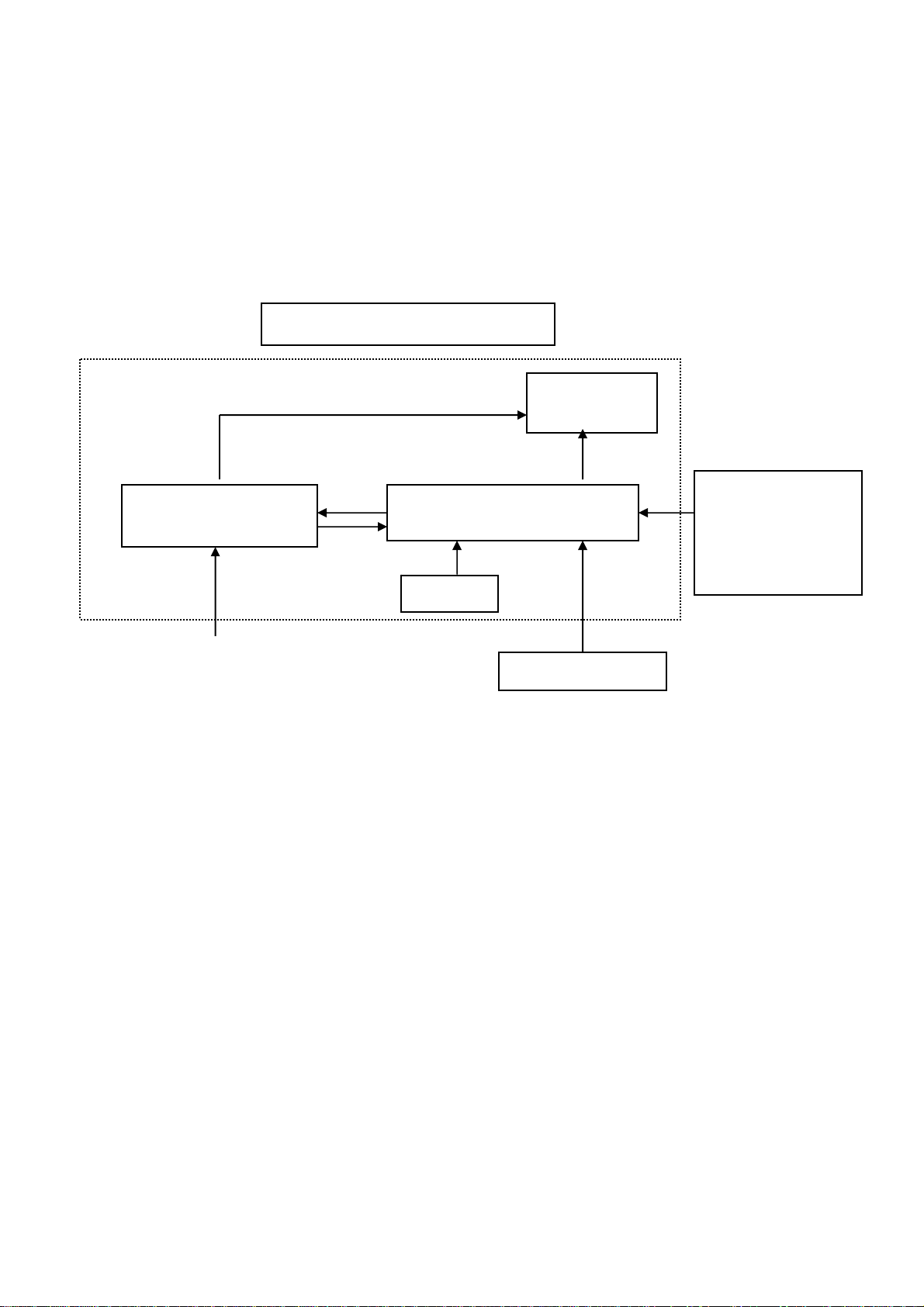
Dell E176FPc
2. LCD Monitor Description
The LCD MONITOR will contain a mai n board, PWPC board, keyp ad boa rd, which hou se the flat p anel control
logic, brightness control logic and DDC.
The power board will provide AC to DC Inverter voltage to drive the backlight of panel and the main board
chips each voltage.
Monitor Block Diagram
CCFL Drive.
Flat Panel and
CCFL backlight
PWPC board
Main Board
Keyboard
RS232 Connector
For white balance
adjustment in factory
mode
AC-IN
HOST Computer
100-240V
Video signal, DDC
5
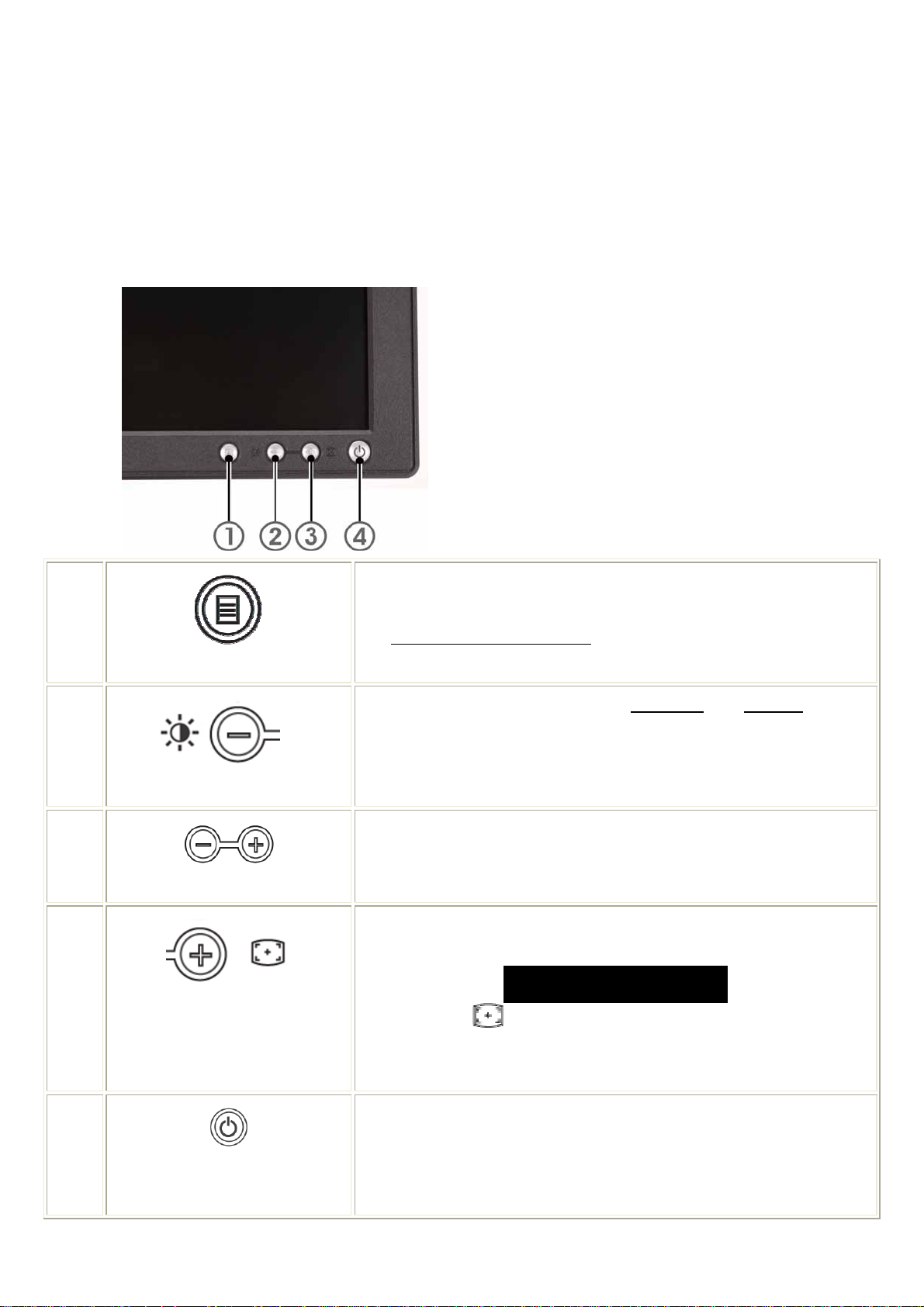
3. Operation instructions
3.1 General Instructions
Press the power button to turn the monitor on or off. The other control buttons are located at front panel of the
monitor. By changing thes e settings, the picture can be adjusted to your personal preferences.
The power cord should be connected.
-
Connect the video cable from the monitor to the video card.
-
Press the power button to turn on the monitor, the power indicator will light up.
-
3.2 Control Buttons
1 Menu selection button
2 Brightness Contrast / Down (-) button
3 Auto-Adjust / Up (+) button
4 Power button On/Off button with indicator
A
MENU
B
Brightness/Contrast Hot Key
B C
- and + buttons
C
Auto Adjust
The 'MENU' button is used to open the on-screen display (OSD), select
function icons, exit from menus and sub-menus, and to exit the OSD.
See Accessing the Menu System.
Use this button for direct access to the 'Brightness
menu.
Use these buttons to adjust (decrease/increase ranges) items in the OSD.
Use this button to activate automatic setup and adjustment. The following
dialog will appear on screen as the monitor self-adjusts to the current input:
Auto Adjust In Progress
Auto Adjustment button allows the monitor to self-adjust to the
incoming video signal. After using 'Auto Adjustment', you can further tune
' and 'Contrast' control
your monitor by using the 'Pixel Clock' and 'Phase' controls in the OSD.
D
Power Button & Indicator
The green LED indicates the monitor is on and fully functional. An amber
LED indicates DPMS power save mode.
The Power button turns the monitor on and off.
6
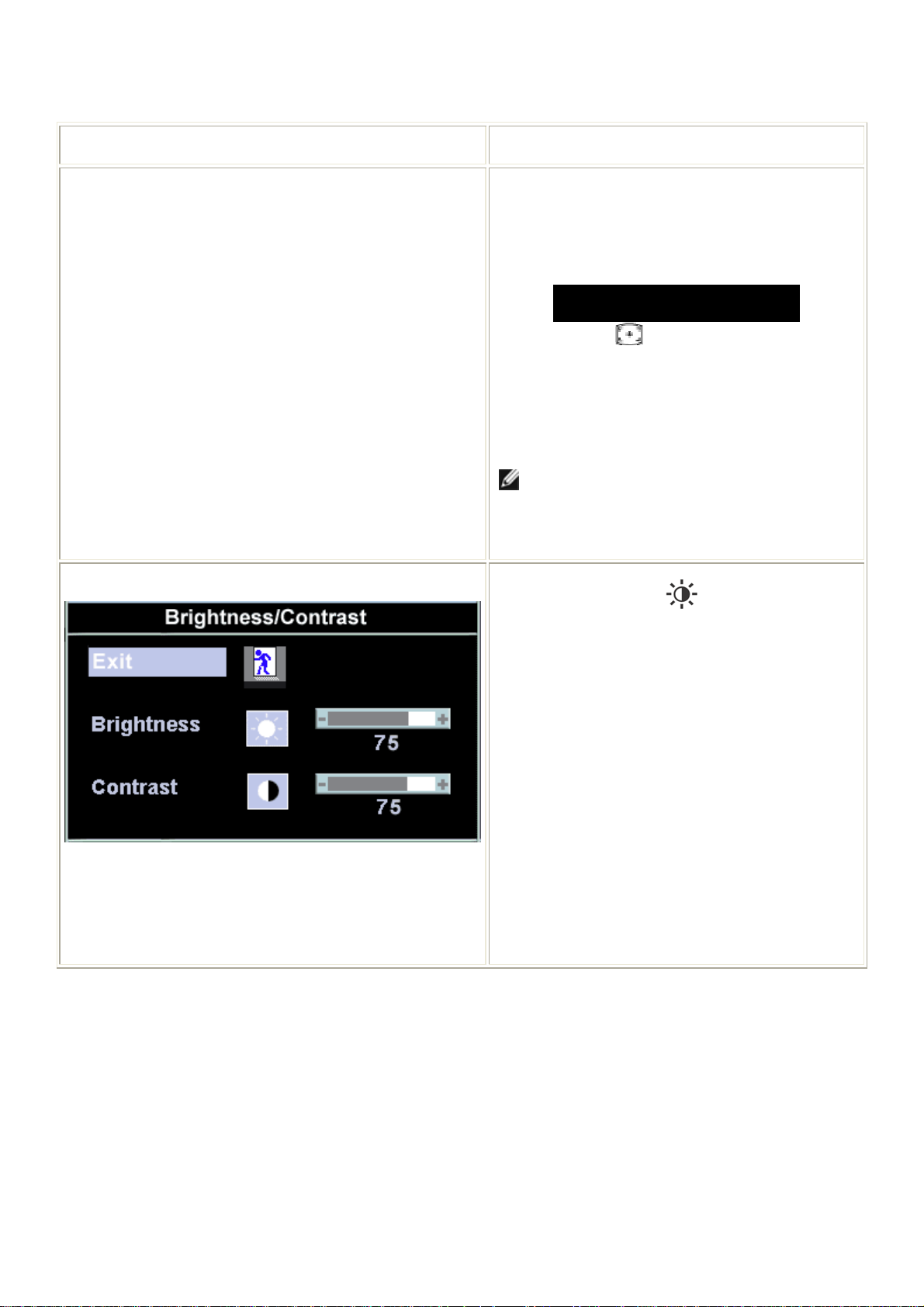
Dell E176FPc
3.3 On Screen Menu/Display (OSD)
Direct-Access Functions
Function Adjustment Method
Auto adjustment
Brightness / Contrast
Use this button to activate automatic setup and
adjustment. The following dialog will appear on
screen as the monitor self-adjusts to the current
input:
Auto Adjust In Progress
Auto Adjustment button allows the monitor to
self-adjust to the incoming video signal. After using
'Auto Adjustment', you can further tune your monitor
by using the 'Pixel Clock' and 'Phase' controls in the
OSD.
NOTE: Auto Adjust will not occur if you press
the button while there are no active video input
signals, or attached cables
With the menu off, push button to display the
'Brightness' and 'Contrast' adjustment menu.
The 'Brightness' function adjusts the luminance of the
flat panel.
Adjust 'Brightness' first, then adjust 'Contrast' only if
further adjustment is necessary.
"+" increase 'brightness'
" - "decrease 'brightness'
The 'Contrast' function adjusts the degree of
difference between darkness and lightness on the
display screen.
"+" increase the 'contrast'
"-" decrease the 'contrast'
7

Dell E176FPc
3.4 Adjusting the Picture
1. With the menu off, push the 'MENU' button to open the OSD system and display the main features menu.
A
D
2. Push the - and + buttons to move between the function icons. As you move from one icon to another, the
function name is highlighted to reflect the function or group of functions (sub-menus) represented by that
icon. See the table below for a complete list of all the functions available for the monitor.
3. Push the 'MENU' button once to activate the highlighted function; Push -/+ to select the desired parameter,
push menu to enter the slide bar. Then use the - and + buttons, according to the indicators on the menu, to
make your changes.
4. Push the 'Menu' button once to return to the main menu to select another function or push the ‘Menu’
button two or three times to exit from the OSD.
Function icons
Sub-Menu name
B
E
Main Menu
Resolution
C
Menu icon
8

Dell E176FPc
r
Icon Menu Name and
Sub-menus
EXIT This is used to exit out of the 'Main menu'.
Positioning:
Horizontal
Vertical
Description
'Positioning' moves the viewing area around on the monitor screen.
When making changes to either the 'Horizontal' or 'Vertical' settings, no changes will
occur to the size of the viewing area; the image will simply be shifted in response to
your selection/change.
Minimum is '0' (-). Maximum is '100' (+).
Image settings:
Auto Adjust Even though your computer system can recognize your new flat panel monitor on
startup, the 'Auto Adjustment' function will optimize the display settings for use with
your particular setup.
NOTE: In most cases, 'Auto Adjust' will produce the best image for your
configuration; this function can be directly access via Auto Adjustment
hotkey.
Pixel Clock The 'Phase' and 'Pixel Clock' adjustments allow you to more closely adjust your monito
to your preference. These settings are accessed through the main OSD menu, by
selecting 'Image Settings'.
Use the - and + buttons to adjust away interference. Minimum: 0 ~ Maximum: 100
9

Dell E176FPc
Phase If satisfactory results are not obtained using the 'Phase' adjustment, use the 'Pixel
Clock' adjustment and then use 'Phase' again.
NOTE: This function may change the wid t h of the display image. Use the
'Horizontal' function of the 'Position' menu to center the display image on the
screen.
Color Settings: 'Color Settings' adjusts the color temperature and saturation.
Normal Preset 'Normal Preset' is selected to obtain the default (factory) color settings.
Blue Preset 'Blue Preset' is selected to obtain a bluish tint. This color setting i s typically used for text
based applications (Spre adsheets, Programming, Text Editors etc.).
Red Preset 'Red Preset' is selected to obtain a redder tint. This color setting is typically used for
color intensive applications (Photograph Image Editing, Multimedia, Movies etc.).
10
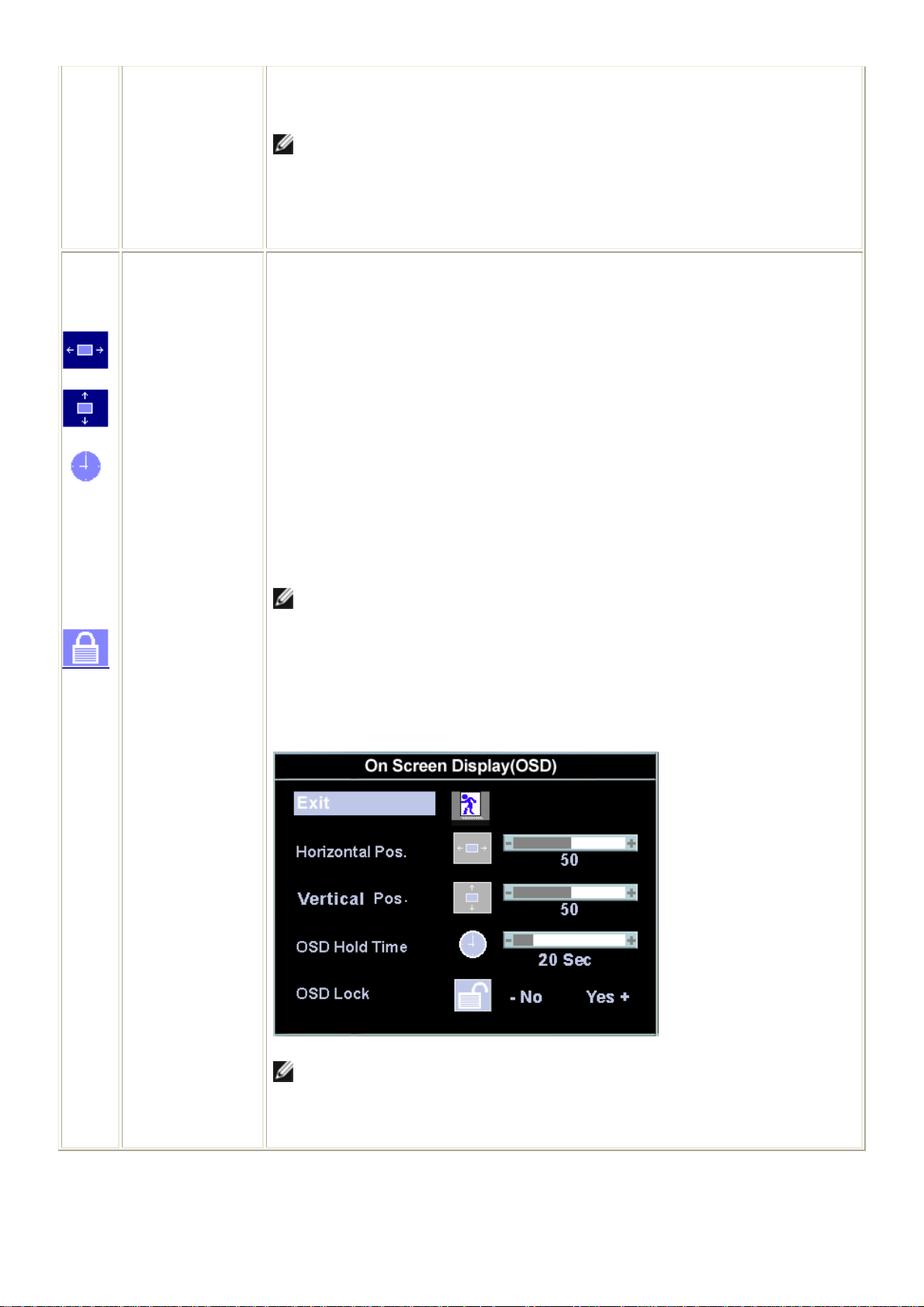
Dell E176FPc
User Preset 'User Preset': Use the plus and minus buttons to increase or decrease each of the
three colors (R, G, B) independently, in single digit incre ments, from '0' to '100'.
NOTE: 'Color temperature' is a measure of the 'warmth' of the image colors
(red/green/blue). The two available presets ('Blue' and 'Red') favor blue and red
accordingly. Select each one to see how each range suits your eye; or utilize the
'User Preset' option to customize the color settings to your exact choice.
OSD Settings: Each time the OSD opens, it displays in the same location on the screen. 'OSD
Settings' (horizontal/vertical) provides control over this location.
Horizontal Position - and + buttons move OSD to the left and right.
Vertical Positi on - and + buttons move OSD down and up.
OSD Hold Time: The OSD stays active for as long as it is in use.
'OSD Hold Time': Sets the length of time the OSD will remain active after the last time
you pressed a button.
Use the - and + buttons to adjust the slider in 5 second increments, from 5 to 60
seconds.
NOTE: Default 'OSD hold time' is 20 seconds.
OSD Lock 'OSD Lock': Controls user access to adjustments. When 'Yes' (+) is selected, no user
adjustments are allowed. All buttons are locked except the menu button.
All buttons can be locked or unlocked press the 'Menu' button for over 15 seconds. to
unlock the OSD 'Menu'.
NOTE: When the OSD is locked, pressing the 'Menu' button will take the user
directly to the 'OSD settings' menu, with 'OSD Lock' preselected on entry . Select
'No'(-) to unlock and allow user access to all applicable settings.
11

Dell E176FPc
Language: Language sets the OSD to display in one of five languages (English, Español,
Français, Deutsch, Japanese ).
NOTE: The language chosen affects only the language of the OSD. It has no
effect on any software runn ing on the computer.
Factory Reset: 'Factory Reset' returns the settings to the factory preset values for the selected group
of functions. 'Exit' is used to exit out of 'Factory Reset' menu.
For 'All settings', all user adjustable settings are reset at one time except 'Language
settings'.
OSD Warning Messages
A warning message may appear on the screen indicating that the monitor is out of sync.
Cannot Display This Video Mode
Optimum resolution 1280 x1024 60Hz
This means that the monitor cannot synchronize with the signal that it is receiving from the computer. Either the
signal is too high or too low for the monitor to use. See Specifications for the Horizontal and Vertical frequency
ranges addressable by this monitor. Recommended mode is 1280 X 1024 @ 60Hz.
NOTE: The floating 'Dell - self-test Feature Check' dialog will appear on-screen i f the monitor cannot sense a
video signal.
Occasionally, no warning message appears, but the screen is blank. This could also indicate that the monitor is not
synchronizing with the computer. See Troublesh ooting for more information.
12

Dell E176FPc
4. Input/Output Specification
4.1 Input Signal Connector
PIN NO. DESCRIPTION PI N NO. DESCRIPTION
1. Red Video 9. +5V
2. Green Video 10. Logic Ground
3. Blue Video 11. RXD
4. TXD 12. DDC-Serial Data
5. Detector Pin 13. H-Sync
6. R-Ground 14. V-Sync
7. G-Ground 15. DDC-Serial Clock
8. B-Ground
VGA Connector layout
15
6
11 15
10
4.2 Factory Preset Display Modes
VESA MODES
Horizontal Vertical
Mode Resolution Total
640x480@60Hz 800 x 525 31.469 N 59.940 N 25.175
640x480@75Hz 840 x 500 37.500 N 75.00 N 31.500
VGA
800x600@60Hz 1056 x 628 37.879 P 60.317 P 40.000
800x600@75Hz 1056x625 46.875 P 75.000 P 49.500
1024x768@60Hz 1344x806 48.363 N 60.004 N 65.000
XGA
1024x768@75Hz 1312x800 60.023 P 75.029 P 78.750
1152x864@75Hz 1600x900 67.500 P 75.000 P 108.00
SXGA
1280x1024@60Hz 1688x1066 64.000 P 60.000 P 108.00
1280x1024@75Hz 1688x1066 79.976 P 75.025 P 135.00
Nominal
Frequency
+/- 0.5kHz
Sync
Polarity
Nominal
Freq.+/- 1Hz
Sync
Polarity
Nominal
Pixel Clock (MHz)
IBM MODES
Mode Resolution Total
Nominal
Frequency
+/- 0.5kHz
Sync
Polarit
y
Nominal
Freq. +/- 1
Hz
Sync
Polarity
Nominal Pixel
Clock (MHz)
DOS 720x400@70Hz 900 x 449 31.469 N 70.087 P 28.322
13
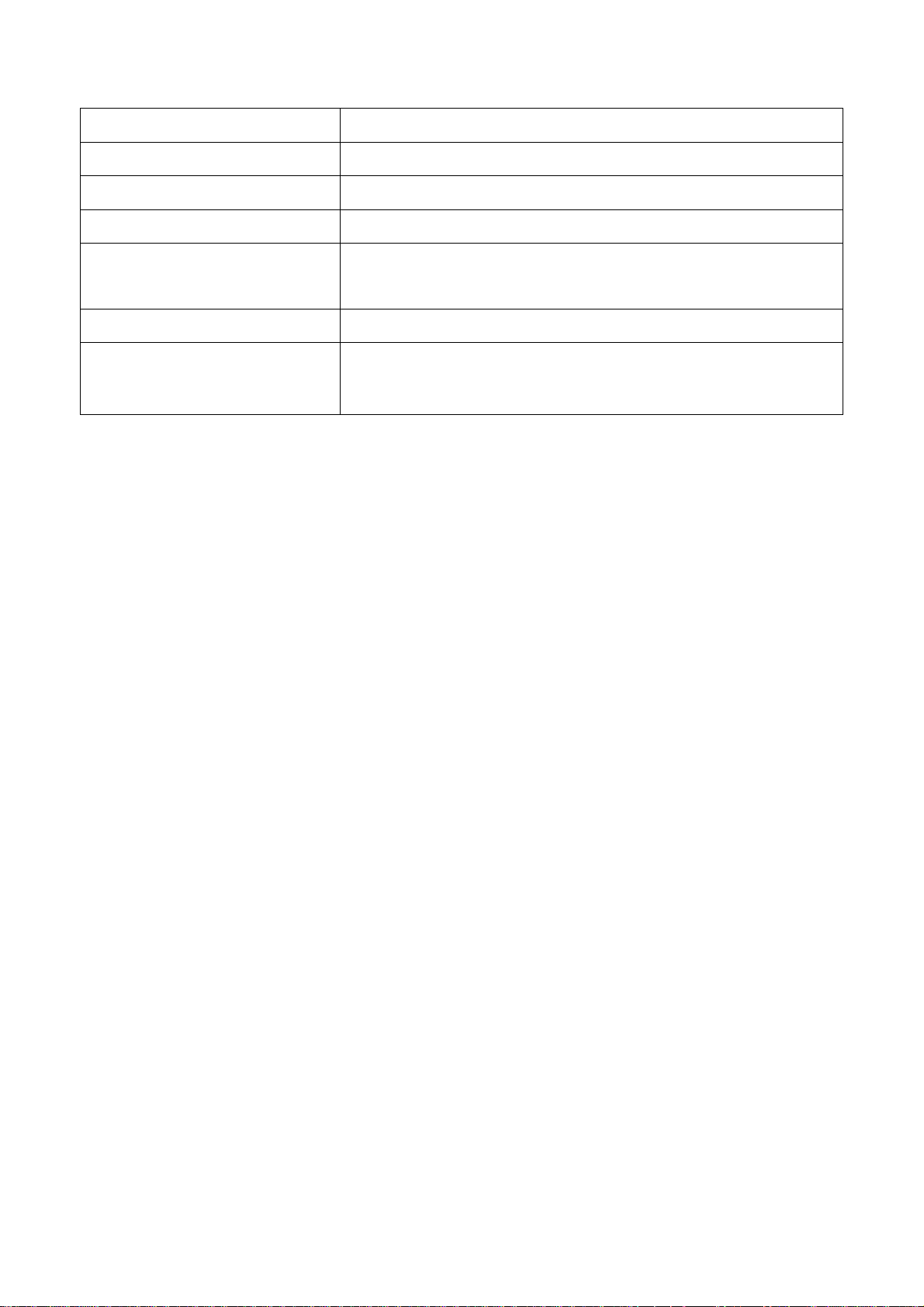
Dell E176FPc
4.3 Power Supply Requirements
A/C Line voltage range 100 V ~ 240 V± 10 %
A/C Line frequency range 50 ± 3Hz, 60 ± 3Hz
Input Voltage transients 280 volts AC for 10 sec @40℃
Current 0.6A max. at 100V, 0.35A max. at 240 V
< 60A peak at 240 VAC and cold starting
Peak surge current
< 30A peak a t 120VAC and cold starting
Leakage current < 3.5mA
No advance effects (no loss of information or defect)
Power line surge
with a maximum of 1 half-wave missing per second
14
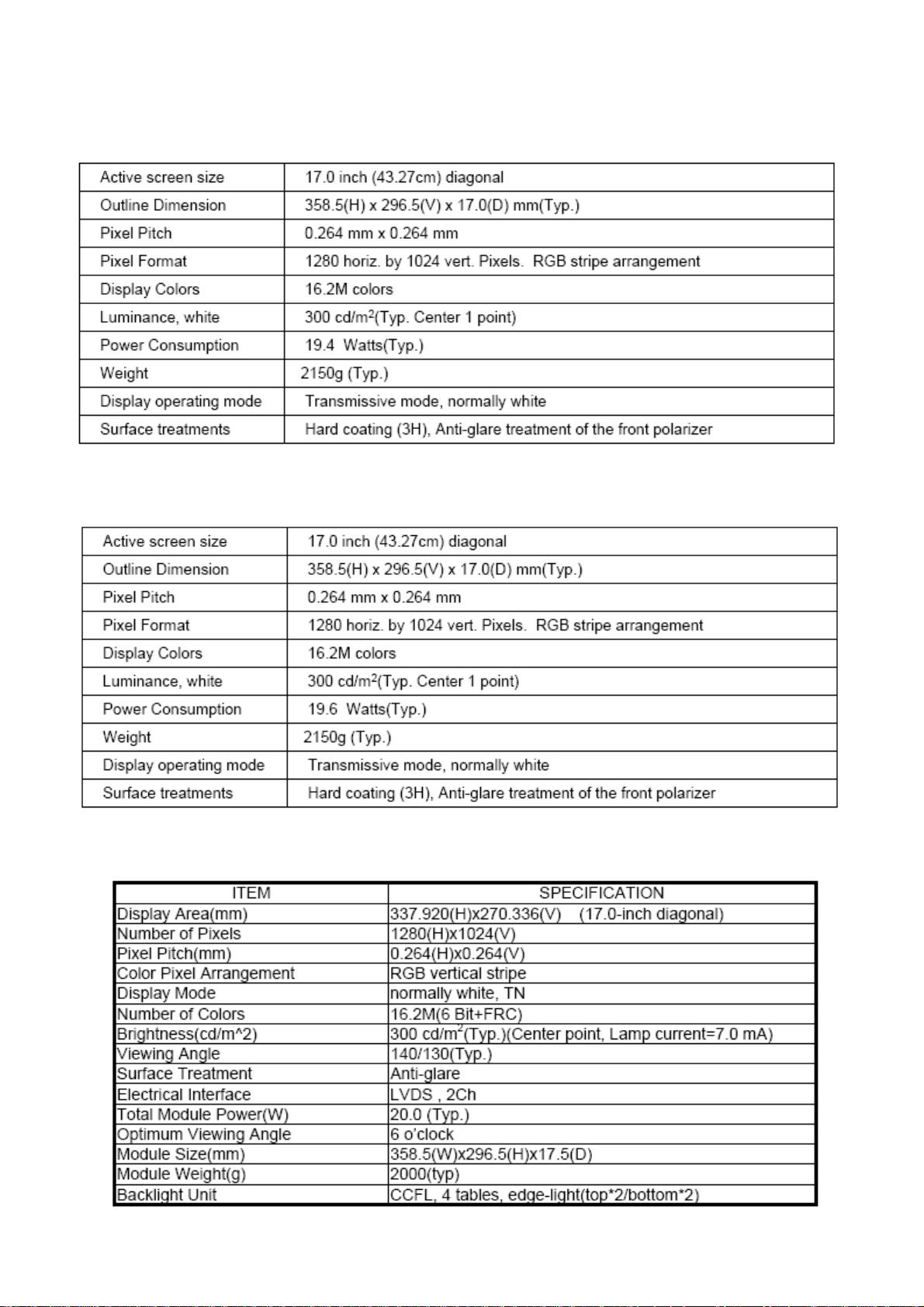
Dell E176FPc
4.4 Panel Specification
Display Characteristics (For LM170E01-TLB3 panel)
Display Characteristics (For LM170E01-TLB4 panel)
Display Characteristics (For CLAA170EA07 panel)
15
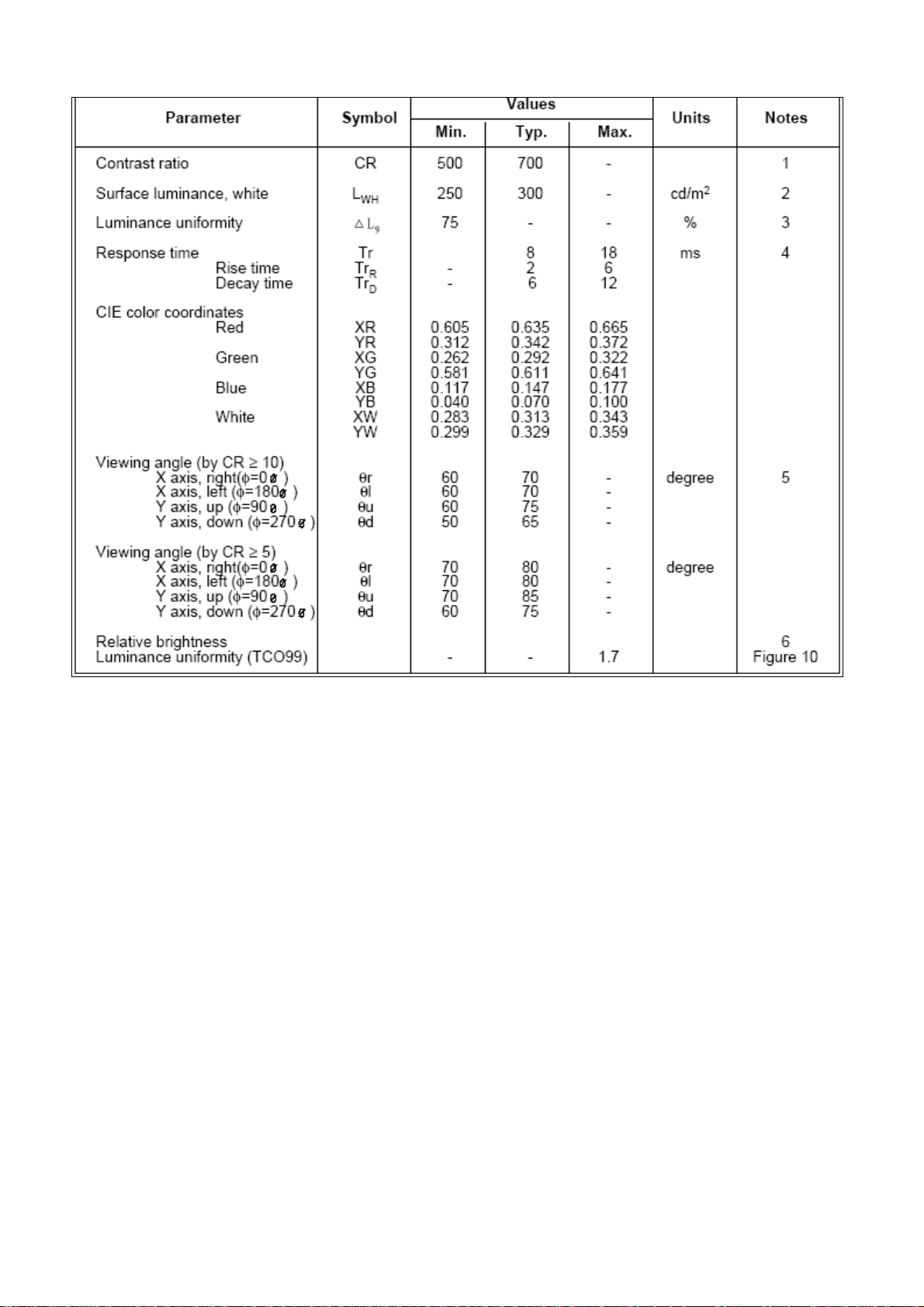
Dell E176FPc
4.4.2 Optical Characteristics (For LM170E01- TLB3/TLB4 panel)
16
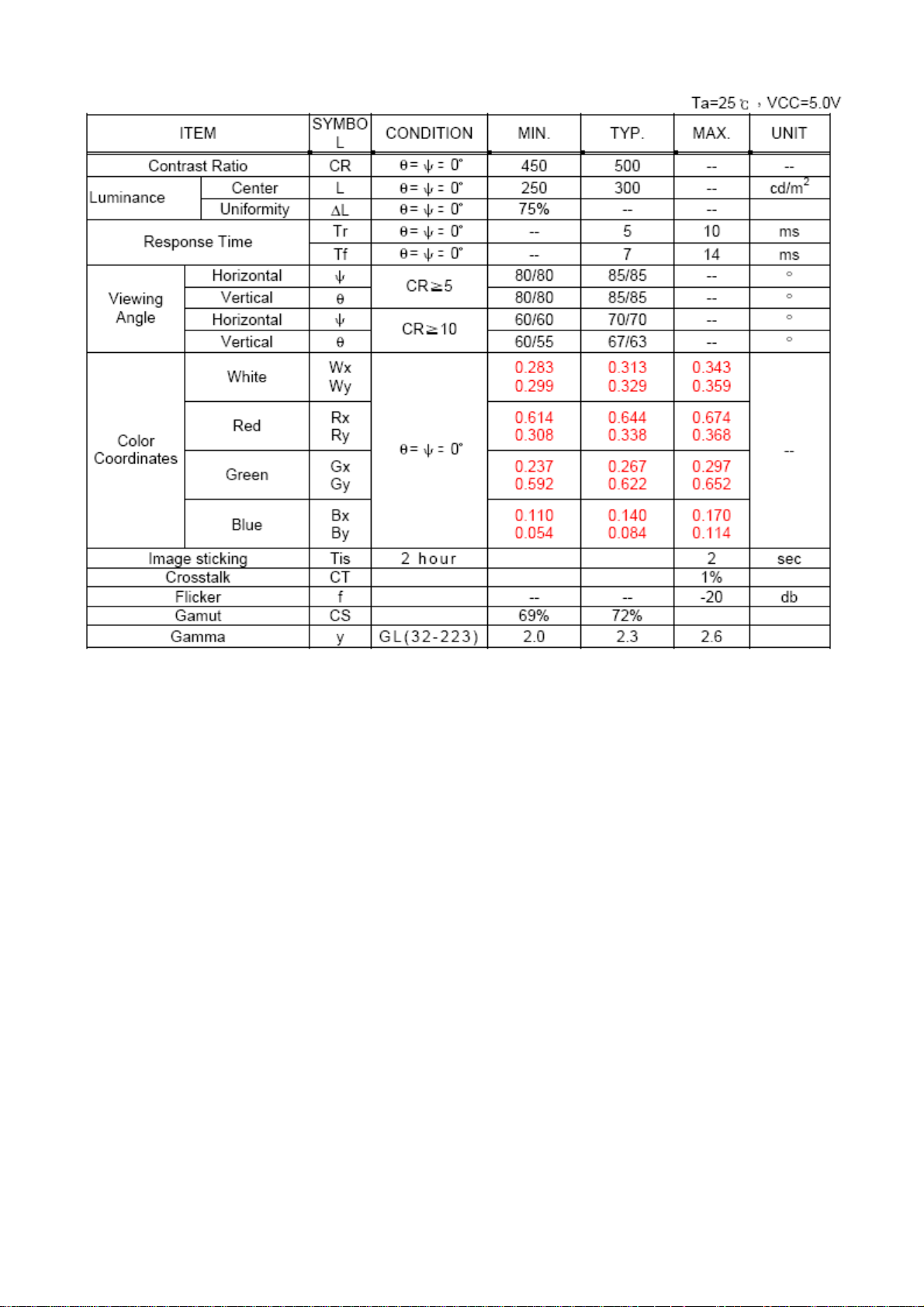
Dell E176FPc
Optical Characteristics (For CLAA170EA07 panel)
17

5. Block Diagram
5.1 Monitor Exploded View
18

5.2 Software Flow Chart
1
2
4
Y
3
N
5
Y
6
7
9
10
Y
N
12
N
N
Y
N
11
13
8
N
Y
14
18
N
19
Y
19
15
17
Y
N
16
Y
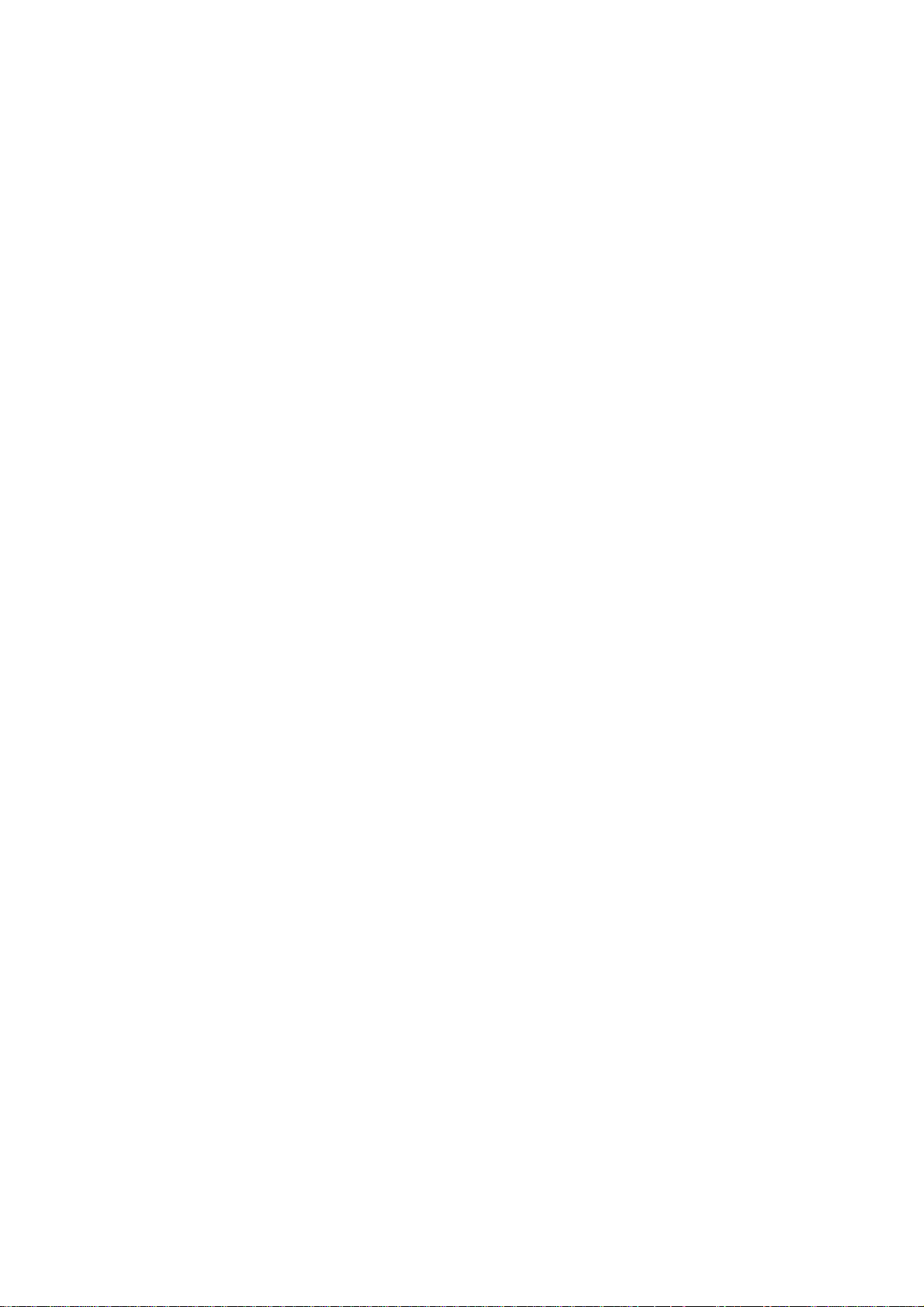
Dell E176FPc
1) MCU Initializes.
2) Is the EEprom blank?
3) Program the EEprom by default values.
4) Get the PWM value of brightness from EEprom.
5) Is the power key pres sed?
6) Clear all global flags.
7) Are the AUTO and SELECT keys pressed?
8) Enter factory mode.
9) Save the power key status into EEprom.
Turn on the LED and set it to green color. Scalar
initializes.
10) In standby mode?
11) Update the lifetime of back light.
12) Check the analog port, are there any signals coming?
13) Does the scalar send out an interrupt request?
14) Wake up the scalar.
15) Are there any signals coming from analog port?
16) Display "No connection Check Signal Cable" message. And go into standby mode after the message
disappears.
17) Program the scalar to be able to show the coming mode.
18) Process the OSD display.
19) Read the keyboard. Is the power key pressed?
20
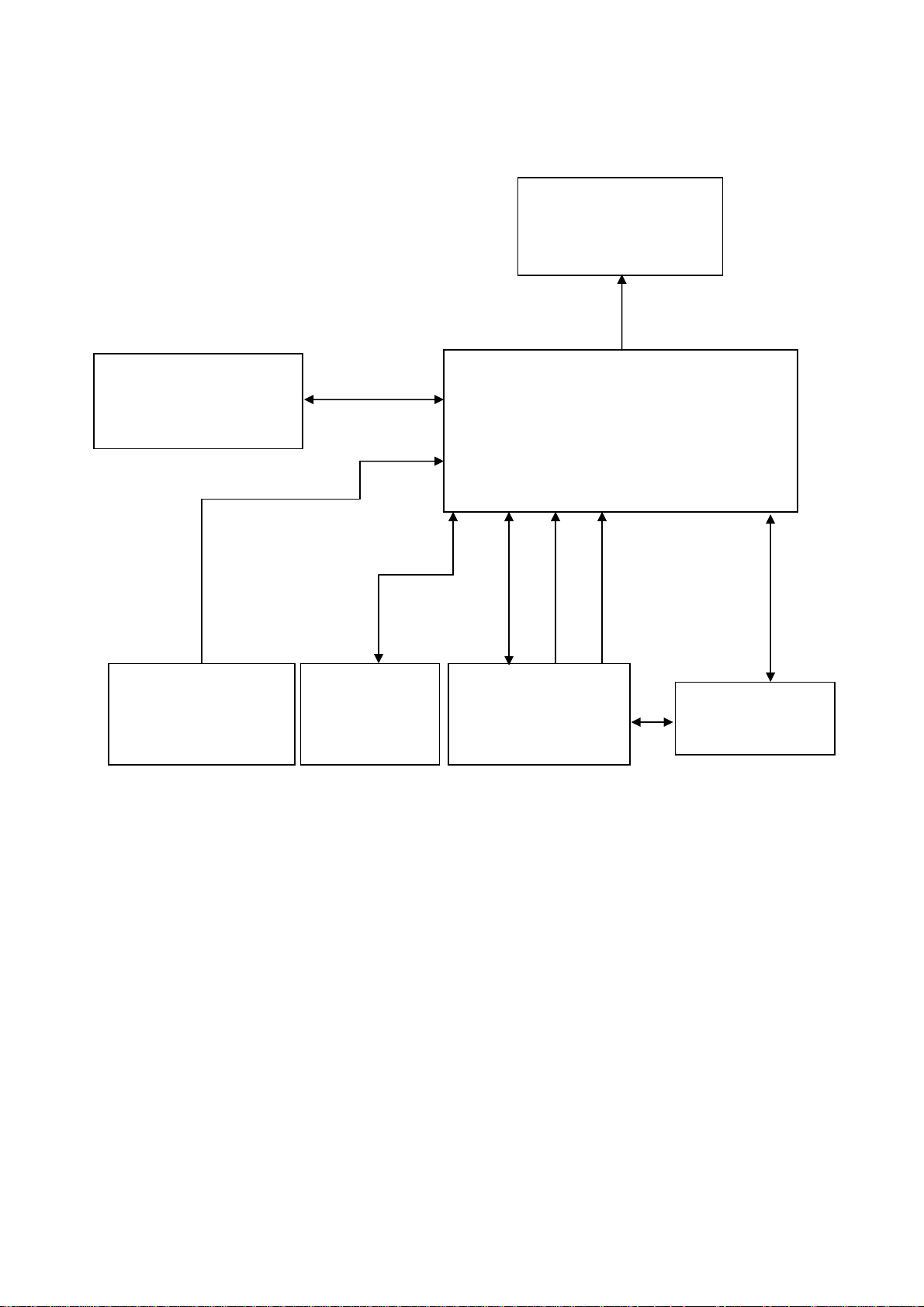
Dell E176FPc
5.3 Electrical Block Diagram
5.3.1 Main Board
Flash Memory
SST25VF020-20- 4C-SAE
(U402)
EPR_SDA
EPR_SCL
RXD
TXD
LCD Interface
(CN101)
Scalar GM2621
(Include MCU, ADC, OSD)
(U401)
R
G
B
H
DB15_SDA,
V
DB15_SCL
OSD Control Interface
(CN403)
EEPROM
M24C16-MN6T
(U403)
D-Sub
Connector
(CN405)
EEPROM (U404)
M24C02WMN6
21

Dell E176FPc
5.3.2 Inverter/Power Board
22
 Loading...
Loading...