Page 1

Dell E176FPc
Service Manual
17” LCD MONITOR
DELL E176FPc
THESE DOCUMENTS ARE FOR REPAIR SERVICE INFORMATION ONLY.EVERY REASONABLE EFFORT
HAS BEEN MADE TO ENSURE THE ACCURACY OF THIS MANUAL; WE CANNOT GUARANTEE THE
ACCURACY OFTHIS INFORMATION AFTER THE DATE OF PUBLICATION AND DISCLAIMS RELIABILITY FOR
CHANGES, ERRORS OR OMISSIONS.
1
Page 2

Dell E176FPc
Revision List
Revision Release Date Revise history TPV model
T780KCDHK8DLNP
A00 Aug.-26-2005 Initial Release
A01 Mar.-31-2006 Add” Definition Of Pixel Defects”
Add” Max Brightness measurement”
A02 April-25-2006
on Page43
A03 Mar.-30-2007 Add Mechanical Instruction in item 6
T780KGDHK8DZNP
T780KGDHK8DENP
2
Page 3
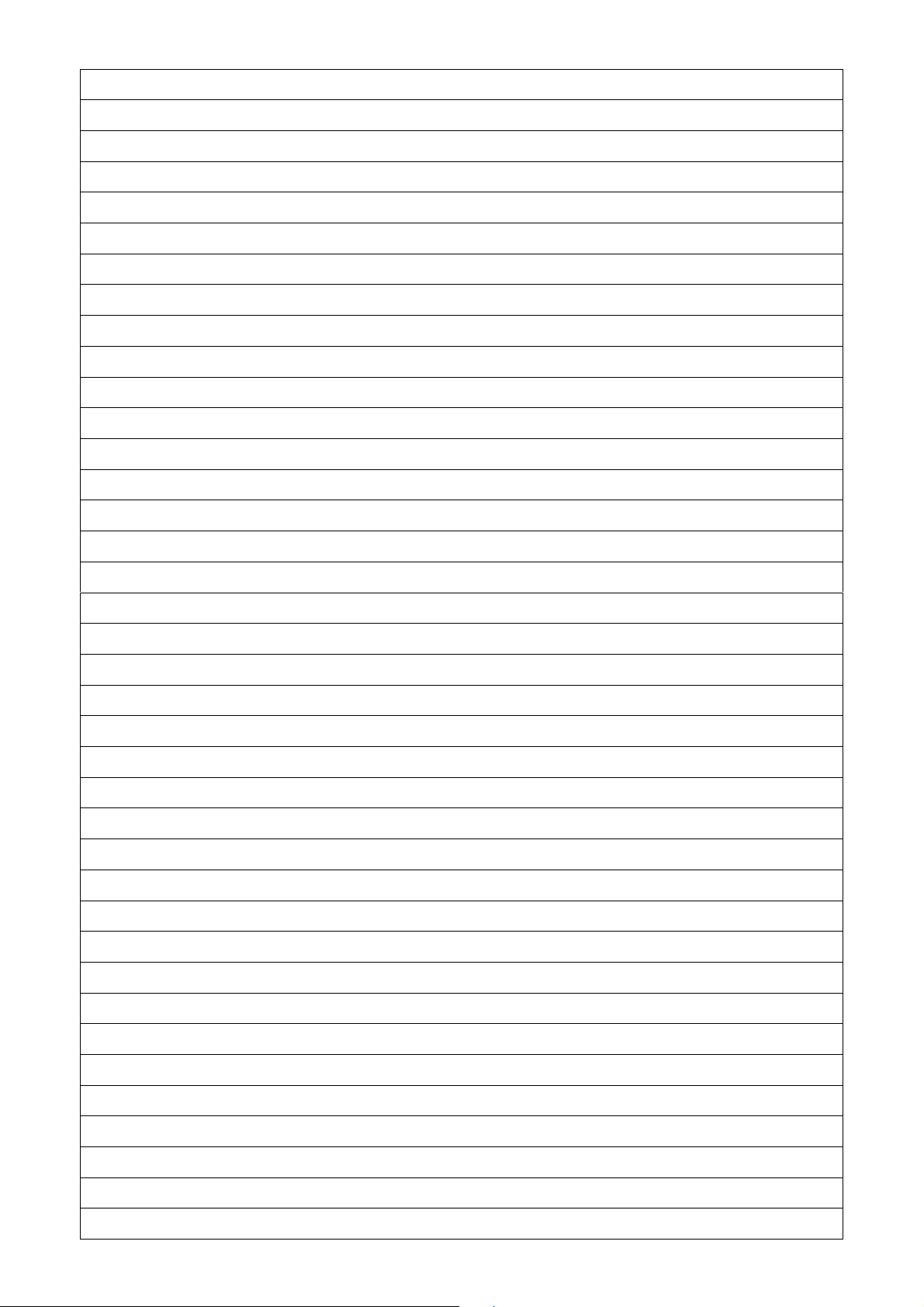
Dell E176FPc
Table of contents
Table of contents ---------------------------------------------------------------------------------------------------------------- 02
1. Monitor Specifications ------------------------------------------------------------------------------------------------------04
2. LCD Monitor Description -------------------------------------------------------------------------------------------------- 05
3. Operation instructions --------------------------------------------------------------------------------------------------06
3.1 General Instructions ------------------------------------------------------------------------------------------------06
3.2 Control buttons --------------------------------------------------------------------------------------------------------06
3.3 On Screen Menu/Display (OSD) ---------------------------------------------------------------------------------------07
3.4 Adjusting the Picture - ----------------------------------------------------------------------------------------------08
4. Input/Output Specification --------------------------------- ---------- ------------ ------------ ---------- ------------ ----------13
4.1 Input Signal Connector --------------------------------------------------------------------------------------------13
4.2 Factory Preset Display Modes ----------------------------------------------------------------------------------------- 13
4.3 Power Supply Requirements ---------------------------------------------------------------------------------------- 14
4.4 Panel Specification ----------------------------------------------------------------------------------------------------- 15
5. Block Diagram ----------------------------------------------------------------------------------------------------------------18
5.1 Monitor Exploded View -----------------------------------------------------------------------------------------------18
5.2 Software Flow Chart ----------------------------------------------------------------------------------------------------19
5.3 Electrical Block Diagram ----------------------------------------------------------------------------------------------21
6. Mechanical Instruction ------------------------------------------------------------------------------------------------------23
7. Schematic Diagram -------------------------------------------------------------------------------------------------------------28
6.1 Main Board ---------------------------------------------------------------------------------------------------------------28
6.2 Power Board ---------------------------------------------------------------------------------------------------------------33
8. Layout ---------------------------------------------------------------------------------------------------------------------------- 35
7.1 Main Board ---------------------------------------------------------------------------------------------------------------- 35
7.2 Power Board -------------------------------------------------------------------------------------------------------------- 37
7.3 Key Board ----------------------------------------------------------------------------------------------------------------- 40
9. Maintainability ------------------ ----------------------------------------------------------------------------------------- 41
8.1 Equipments and Tools Requirement -------------------------------------------------------------------------------- 41
8.2 Trouble Shooting ------------------------------------------------------------------------------------------------------ 42
10. White Balance Adjustment --------------------------------------------------------------------------------------------- 48
11. EDID Content --------------------------------------------------------------------------------------------------------------- 49
12. ISP User Manual --------------------------------------------------------------------------------------------------------- 50
12.1 Connect ISP Writer preparation action ---------------------------------------------------------------------- 50
12.2 To Use ISP WRITER ------------------------------------------------------------------------------------------------ 51
12.3 Executing ISP -------------------------------------------------------------------------------------------------------------55
13. Check List --------------------------------------------------------------------------------------------------------------------56
14. BOM List ------------------------------------- -- ---- -- ---- -- -- ---- -- ---- -- -- ---- -- ---- -- -- ---- -- ---- -- -- ---- -- ---- -- -- ---- 59
15. Definition Of Pixel Defects-------------------------------------------------------------------------------------------------- 70
3
Page 4
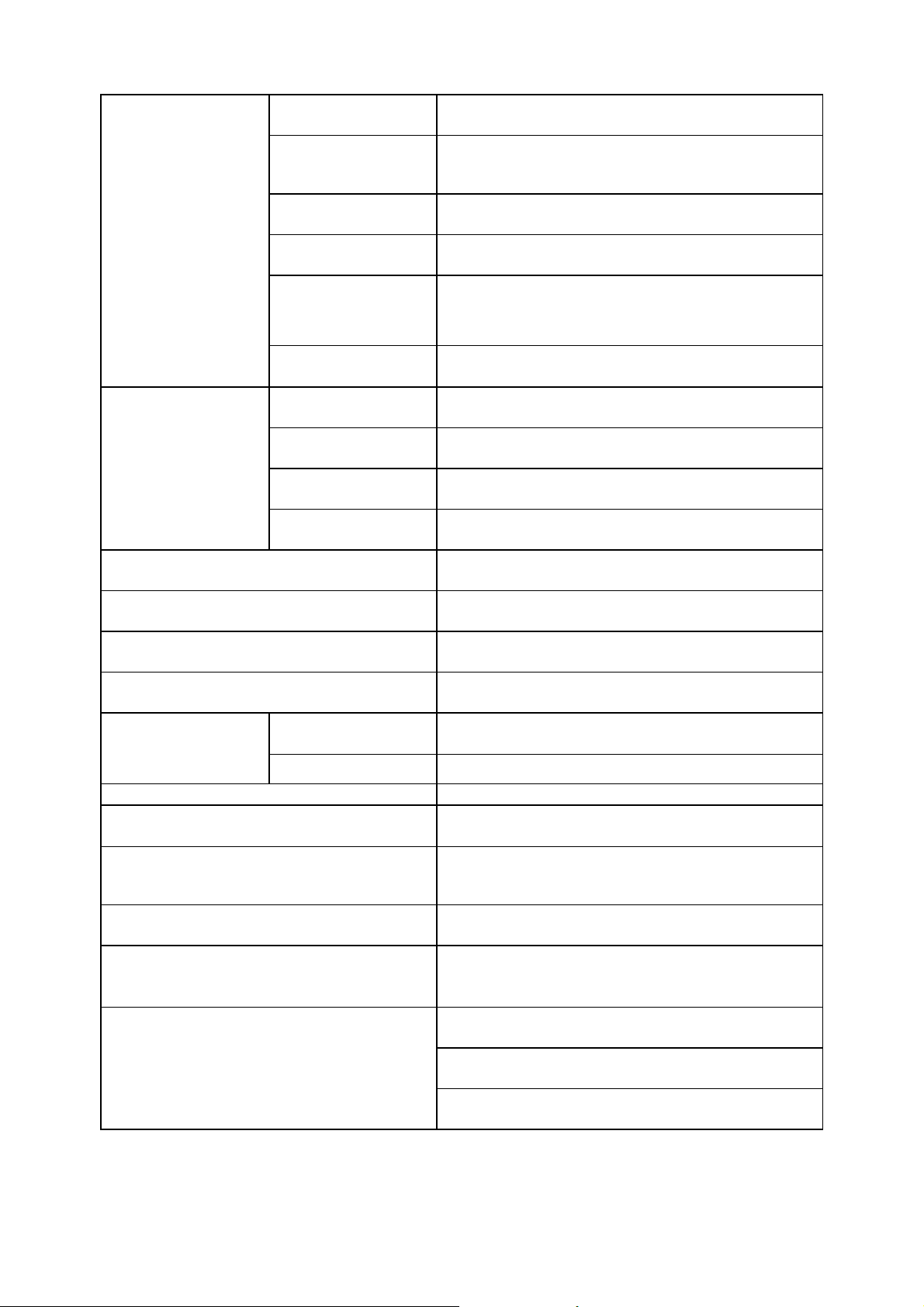
Dell E176FPc
1. Monitor Specifications
Screen type Active matrix - TFT LCD
Panel Type
Size 430mm(17.0")
LCD Panel
Pixel pitch 0.264mm(H) x 0.264mm(V)
Viewable angle
(CR>=10)
Response time
Video R, G, B Analog Interface
Separate Sync H/V TTL
Input
H-Frequency 30kHz – 80kHz
V-Frequency 55 - 75Hz
Display Colors 16.2M Colors
LM170E01-TLB3/TLB4 (LPL)
CLAA170EA07 (CPT)
LM170E01-TLB3/TLB4: 70°/70° (H) 75°/65° (V) (typ.)
CLAA170EA07: 70°/70° (H) 67°/63° (V) (typ.)
LM170E01-TLB3/TLB4: 8ms(type)
CLAA170EA07: 12ms(type)
Dot Clock 135MHz(Max)
Max. Resolution 1280 x 1024
Plug & Play VESA DDC
EPA ENERGY STAR®
Input Connector D-Sub 15pin
Input Video Signal
Maximum Screen Size
Power Source
Environmental
Considerations
ON Mode
OFF Mode <2W
<45W
Analog:0. 7Vp-p(standard)
75 OHM, Positive
Horizontal : 337.92mm
Vertical: 270.336mm
100 V ~ 240 V± 10 %VAC, 50 ± 3Hz, 60 ± 3Hz
Operating Temp: 5° to 35°C
Operating Humidity: 10% to 80%
Storage Temp.: -20° to 60°C
Monitor (Stand and Head): 5.2kg (11.5 lb)
Weight
Monitor Flat panel only (VESA Mode): 4.0 kg (8.8 lb)
Weight with packaging: 6.4 kg (14.1 lb)
4
Page 5
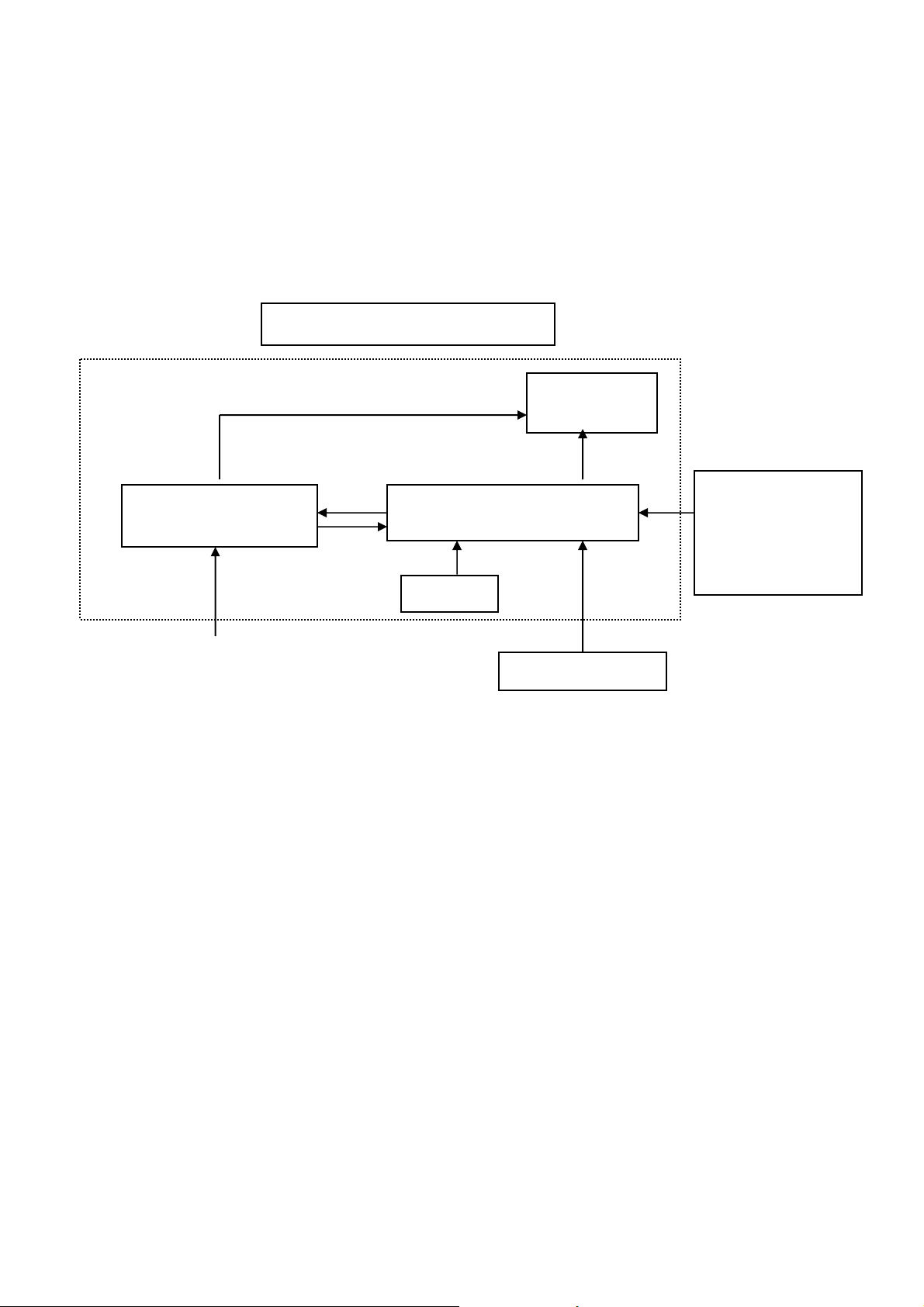
Dell E176FPc
2. LCD Monitor Description
The LCD MONITOR will contain a mai n board, PWPC board, keyp ad boa rd, which hou se the flat p anel control
logic, brightness control logic and DDC.
The power board will provide AC to DC Inverter voltage to drive the backlight of panel and the main board
chips each voltage.
Monitor Block Diagram
CCFL Drive.
Flat Panel and
CCFL backlight
PWPC board
Main Board
Keyboard
RS232 Connector
For white balance
adjustment in factory
mode
AC-IN
HOST Computer
100-240V
Video signal, DDC
5
Page 6
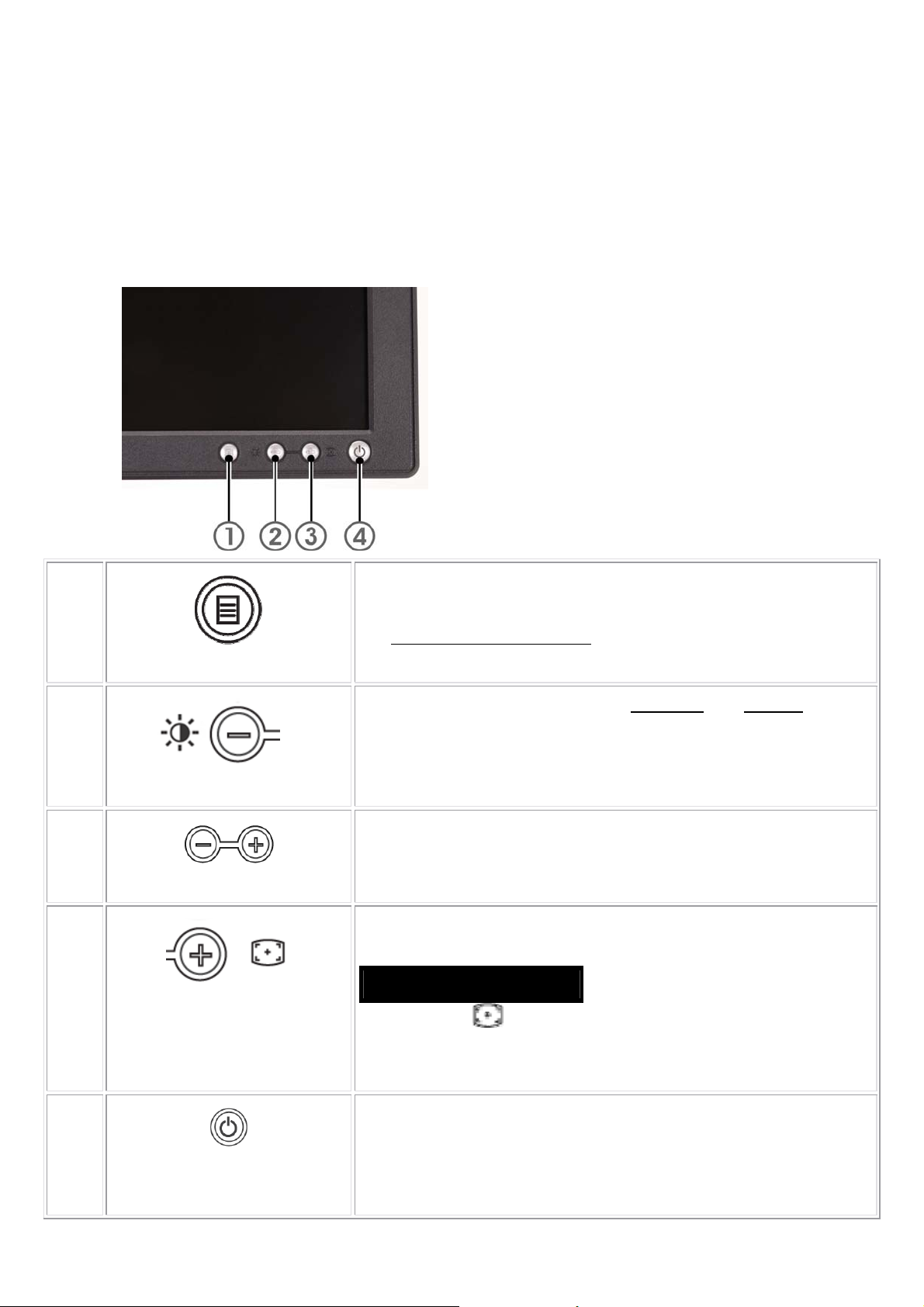
3. Operation instructions
3.1 General Instructions
Press the power button to turn the monitor on or off. The other control buttons are located at front panel of the
monitor. By changing thes e settings, the picture can be adjusted to your personal preferences.
The power cord should be connected.
-
Connect the video cable from the monitor to the video card.
-
Press the power button to turn on the monitor, the power indicator will light up.
-
3.2 Control Buttons
1 Menu selection button
2 Brightness Contrast / Down (-) button
3 Auto-Adjust / Up (+) button
4
Power button On/Off button with indicator
A
MENU
B
Brightness/Contrast Hot Key
B C
- and + buttons
C
Auto Adjust
The 'MENU' button is used to open the on-screen display (OSD), select
function icons, exit from menus and sub-menus, and to exit the OSD.
See Accessing the Menu System.
Use this button for direct access to the 'Brightness
menu.
Use these buttons to adjust (decrease/increase ranges) items in the OSD.
Use this button to activate automatic setup and adjustment. The following
dialog will appear on screen as the monitor self-adjusts to the current input:
Auto Adjust In Progress
Auto Adjustment button allows the monitor to self-adjust to the
incoming video signal. After using 'Auto Adjustment', you can further tune
' and 'Contrast' control
your monitor by using the 'Pixel Clock' and 'Phase' controls in the OSD.
D
Power Button & Indicator
The green LED indicates the monitor is on and fully functional. An amber
LED indicates DPMS power save mode.
The Power button turns the monitor on and off.
6
Page 7
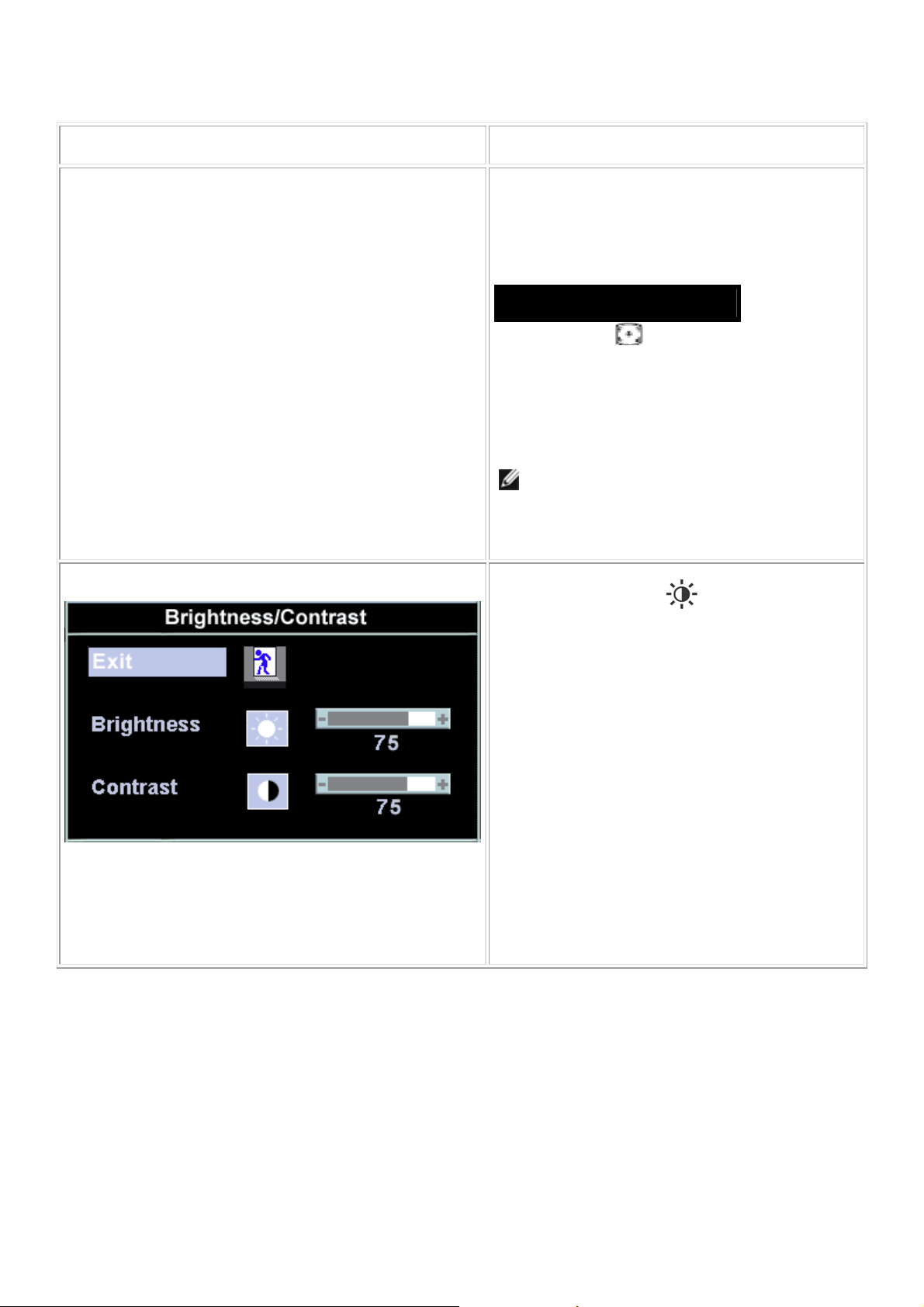
Dell E176FPc
3.3 On Screen Menu/Display (OSD)
Direct-Access Functions
Function Adjustment Method
Auto adjustment
Brightness / Contrast
Use this button to activate automatic setup and
adjustment. The following dialog will appear on
screen as the monitor self-adjusts to the current
input:
Auto Adjust In Progress
Auto Adjustment button allows the monitor to
self-adjust to the incoming video signal. After using
'Auto Adjustment', you can further tune your monitor
by using the 'Pixel Clock' and 'Phase' controls in the
OSD.
NOTE: Auto Adjust will not occur if you press
the button while there are no active video input
signals, or attached cables
With the menu off, push button to display the
'Brightness' and 'Contrast' adjustment menu.
The 'Brightness' function adjusts the luminance of the
flat panel.
Adjust 'Brightness' first, then adjust 'Contrast' only if
further adjustment is necessary.
"+" increase 'brightness'
" - "decrease 'brightness'
The 'Contrast' function adjusts the degree of
difference between darkness and lightness on the
display screen.
"+" increase the 'contrast'
"-" decrease the 'contrast'
7
Page 8
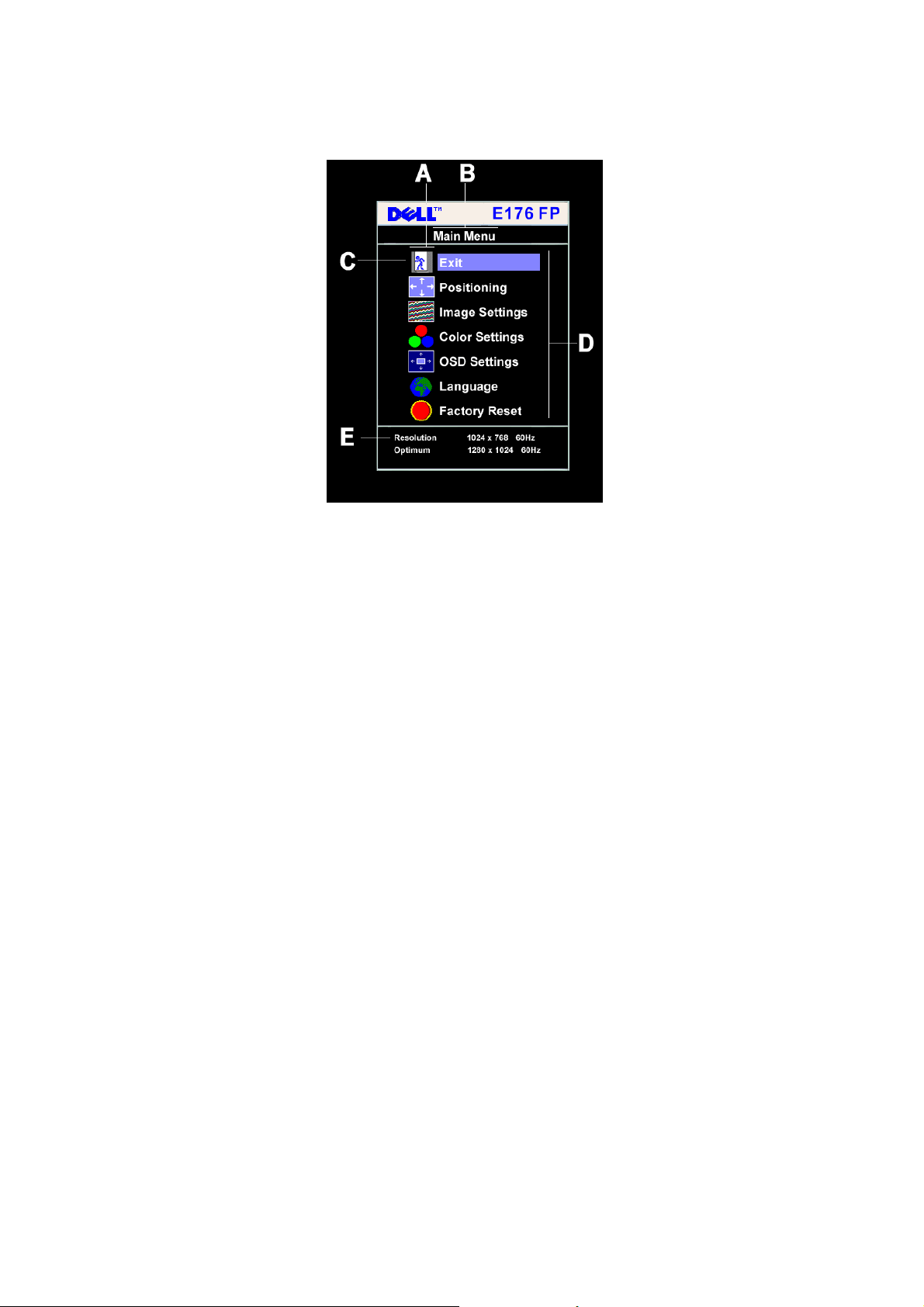
Dell E176FPc
3.4 Adjusting the Picture
1. With the menu off, push the 'MENU' button to open the OSD system and display the main features menu.
A
D
2. Push the - and + buttons to move between the function icons. As you move from one icon to another, the
function name is highlighted to reflect the function or group of functions (sub-menus) represented by that
icon. See the table below for a complete list of all the functions available for the monitor.
3. Push the 'MENU' button once to activate the highlighted function; Push -/+ to select the desired parameter,
push menu to enter the slide bar. Then use the - and + buttons, according to the indicators on the menu, to
make your changes.
4. Push the 'Menu' button once to return to the main menu to select another function or push the ‘Menu’
button two or three times to exit from the OSD.
Function icons
Sub-Menu name
B
E
Main Menu
Resolution
C
Menu icon
8
Page 9
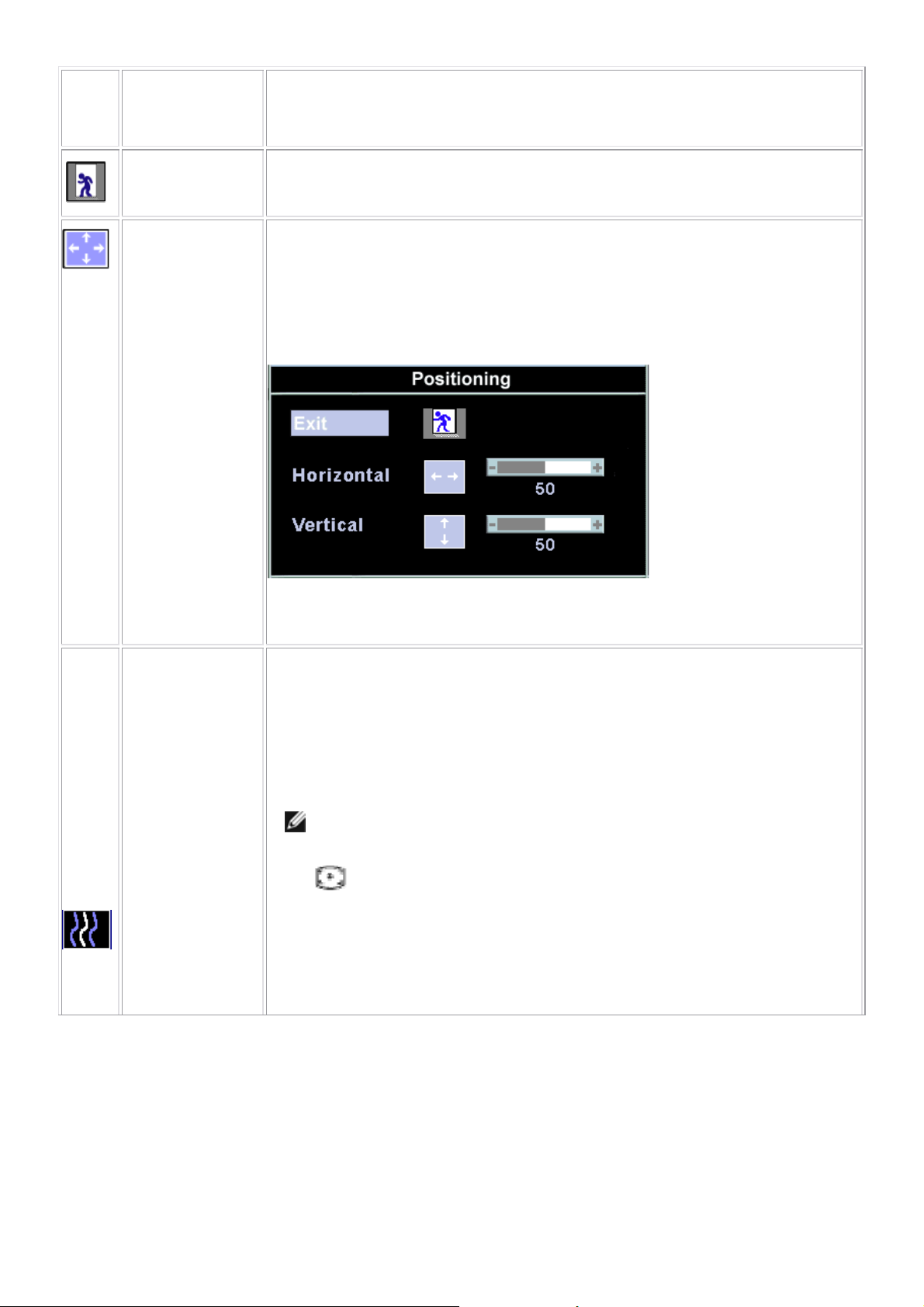
Dell E176FPc
Icon Menu Name and
Sub-menus
EXIT This is used to exit out of the 'Main menu'.
Positioning:
Horizontal
Vertical
Description
'Positioning' moves the viewing area around on the monitor screen.
When making changes to either the 'Horizontal' or 'Vertical' settings, no changes will
occur to the size of the viewing area; the image will simply be shifted in response to
your selection/change.
Minimum is '0' (-). Maximum is '100' (+).
Image settings:
Auto Adjust Even though your computer system can recognize your new flat panel monitor on
startup, the 'Auto Adjustment' function will optimize the display settings for use with
your particular setup.
NOTE: In most cases, 'Auto Adjust' will produce the best image for your
configuration; this function can be directly access via Auto Adjustment
Pixel Clock The 'Phase' and 'Pixel Clock' adjustments allow you to more closely adjust your monitor
to your preference. These settings are accessed through the main OSD menu, by
selecting 'Image Settings'.
Use the - and + buttons to adjust away interference. Minimum: 0 ~ Maximum: 100
hotkey.
9
Page 10
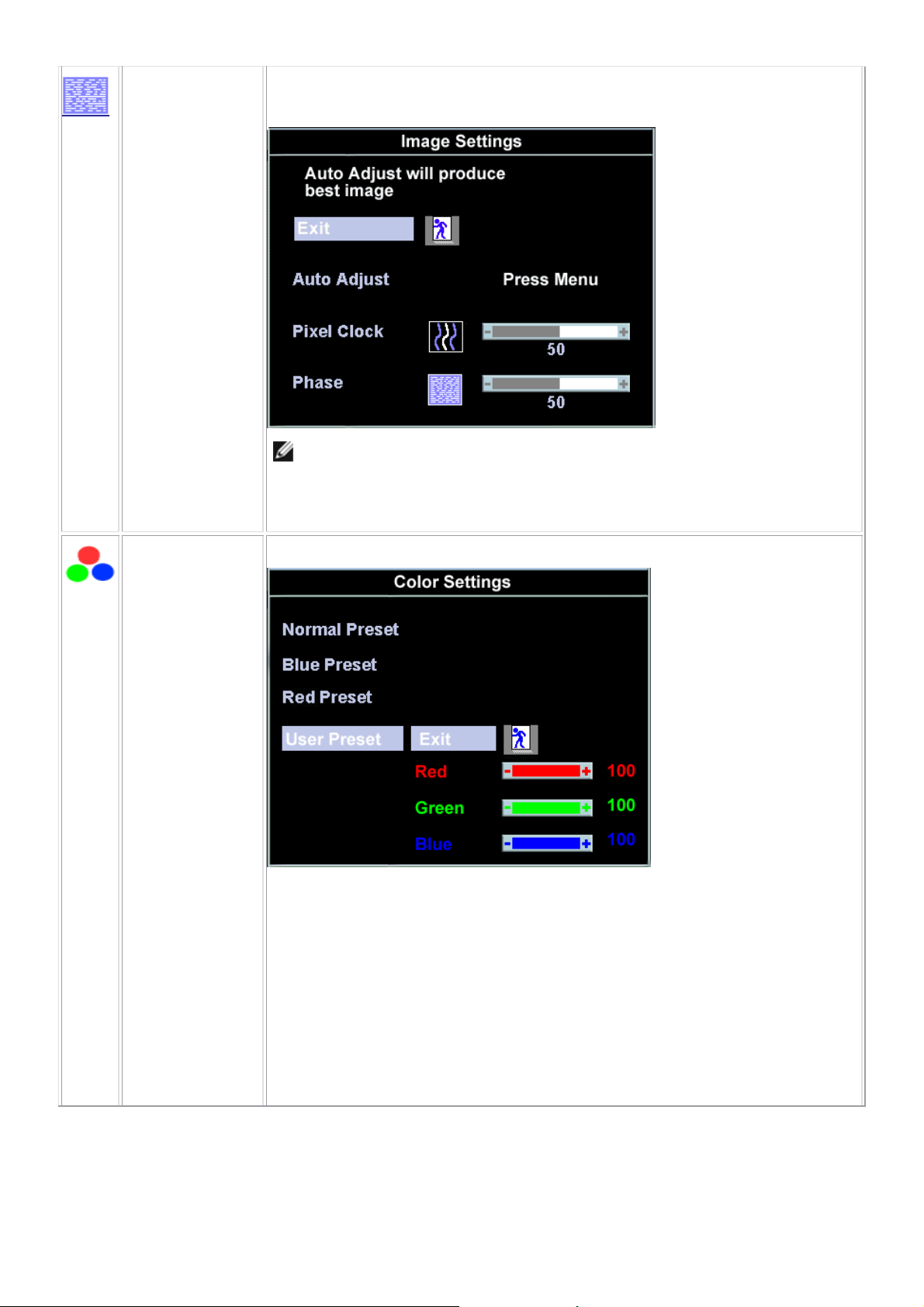
Dell E176FPc
Phase If satisfactory results are not obtained using the 'Phase' adjustmen t, use the 'Pixel
Color Settings: 'Color Settings' adjusts the color temperature and saturation.
Clock' adjustment and then use 'Phase' again.
NOTE: This function may change the wid t h of the display image. Use the
'Horizontal' function of the 'Position' menu to center the display image on the
screen.
Normal Preset 'Normal Preset' is selected to obtain the default (factory) color settings.
Blue Preset 'Blue Preset' is selected to obtain a bluish tint. This color setting i s typically used for text
based applications (Spre adsheets, Programming, Text Editors etc.).
Red Preset 'Red Preset' is selected to obtain a redder tint. This color setting is typically used for
color intensive applications (Photograph Image Editing, Multimedia, Movies etc.).
10
Page 11
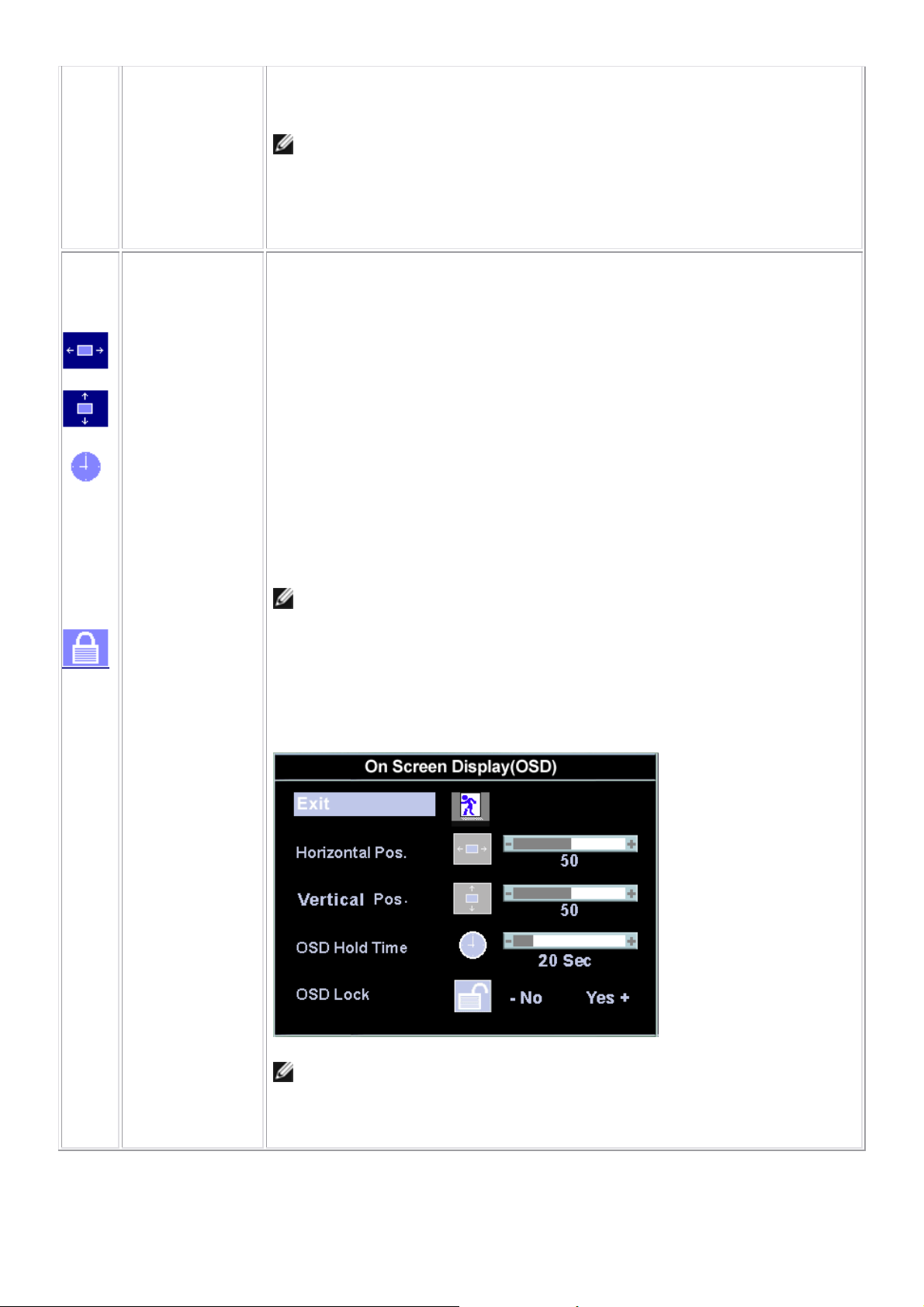
Dell E176FPc
User Preset 'User Preset': Use the plus and minus buttons to increase or decrease each of the
three colors (R, G, B) independently, in single digit incre ments, from '0' to '100'.
NOTE: 'Color temperature' is a measure of the 'warmth' of the image colors
(red/green/blue). The two available presets ('Blue' and 'Red') favor blue and red
accordingly. Select each one to see how each range suits your eye; or utilize the
'User Preset' option to customize the color settings to your exact choice.
OSD Settings: Each time the OSD opens, it displays in the same location on the screen. 'OSD
Settings' (horizontal/vertical) provides control over this location.
Horizontal Position - and + buttons move OSD to the left and right.
Vertical Positi on - and + buttons move OSD down and up.
OSD Hold Time: The OSD stays active for as long as it is in use.
'OSD Hold Time': Sets the length of time the OSD will remain active after the last time
you pressed a button.
Use the - and + buttons to adjust the slider in 5 second increments, from 5 to 60
seconds.
NOTE: Default 'OSD hold time' is 20 seconds.
OSD Lock 'OSD Lock': Controls user access to adjustments. When 'Yes' (+) is selected, no user
adjustments are allowed. All buttons are locked except the menu button.
All buttons can be locked or unlocked press the 'Menu' button for over 15 seconds. to
unlock the OSD 'Menu'.
NOTE: When the OSD is locked, pressing the 'Menu' button will take the user
directly to the 'OSD settings' menu, with 'OSD Lock' preselected on entry . Select
'No'(-) to unlock and allow user access to all applicable settings.
11
Page 12
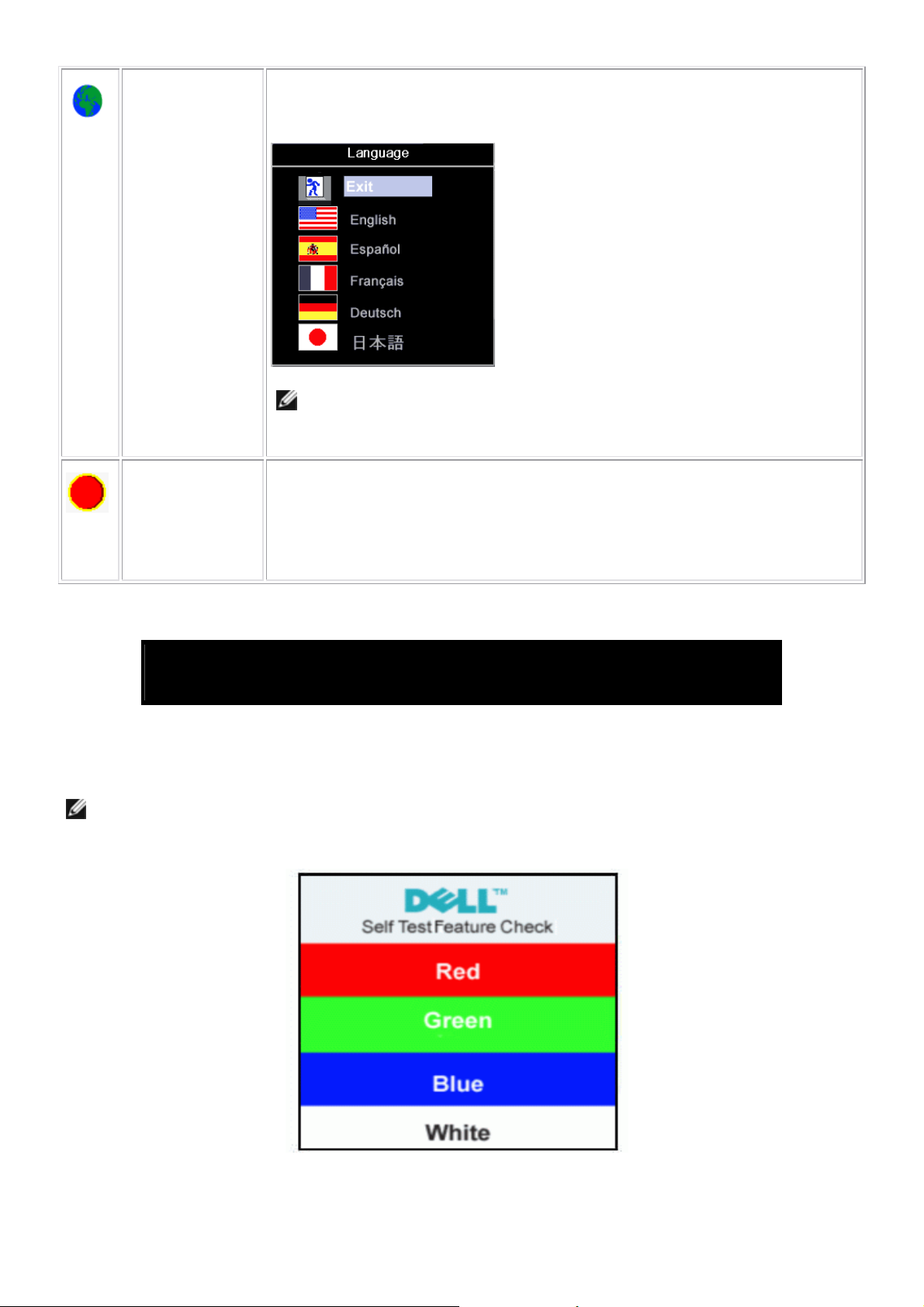
Dell E176FPc
Language: Language sets the OSD to display in one of five languages (English, Español,
Factory Reset: 'Factory Reset' returns the settings to the factory preset values for the selected group
Français, Deutsch, Japanese ).
NOTE: The language chosen affects only the language of the OSD. It has no
effect on any software runn ing on the computer.
of functions. 'Exit' is used to exit out of 'Factory Reset' menu.
For 'All settings', all user adjustable settings are reset at one time except 'Language
settings'.
OSD Warning Messages
A warning message may appear on the screen indicating that the monitor is out of sync.
Cannot Display This Video Mode
Optimum resolution 1280 x1024 60Hz
This means that the monitor cannot synchronize with the signal that it is receiving from the computer. Either the
signal is too high or too low for the monitor to use. See Specifications for the Horizontal and Vertical frequency
ranges addressable by this monitor. Recommended mode is 1280 X 1024 @ 60Hz.
NOTE: The floating 'Dell - self-test Feature Check' dialog will appear on-screen i f the monitor cannot sense a
video signal.
Occasionally, no warning message appears, but the screen is blank. This could also indicate that the monitor is not
synchronizing with the computer. See Troublesh ooting for more information.
12
Page 13
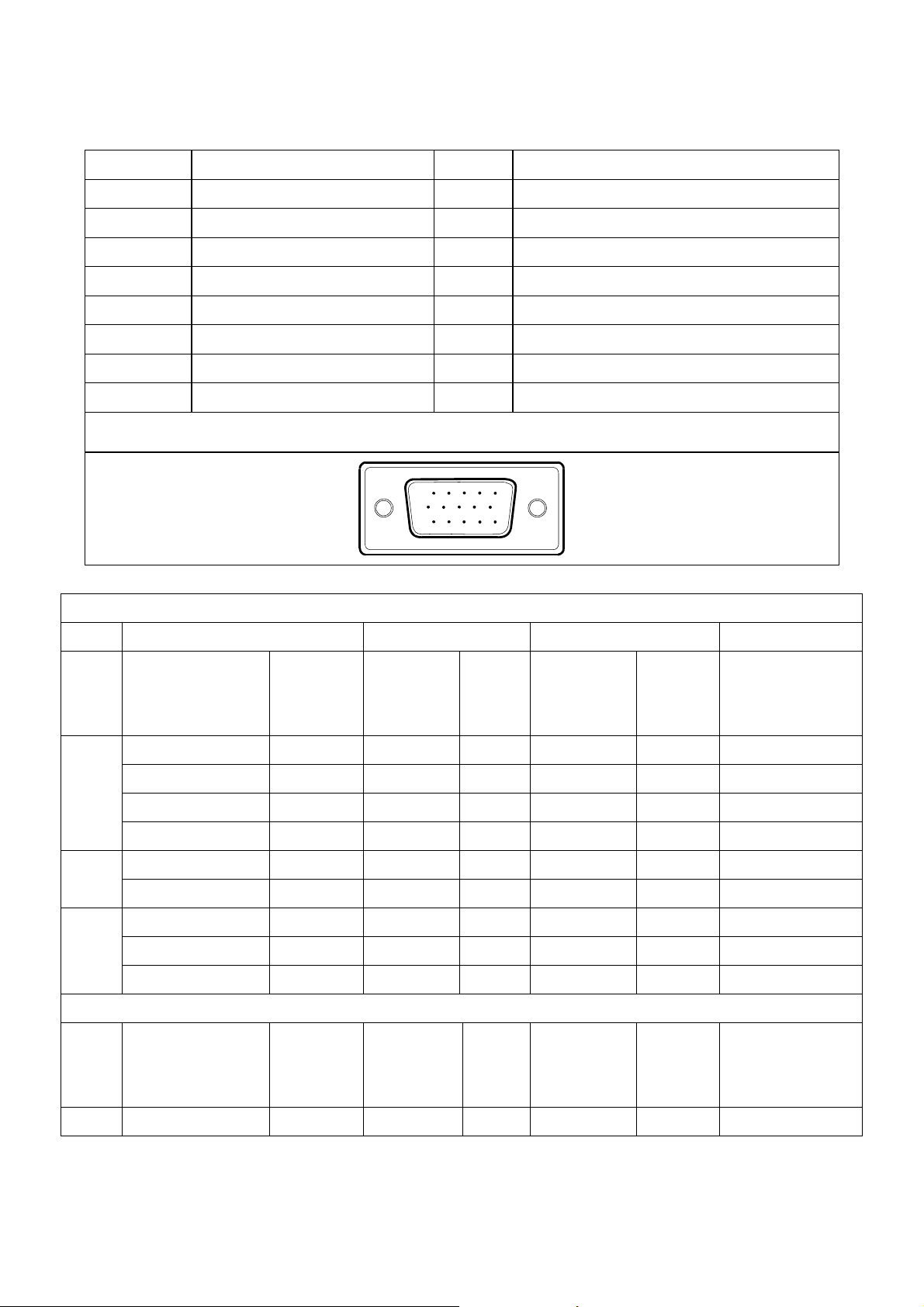
Dell E176FPc
4. Input/Output Specification
4.1 Input Signal Connector
PIN NO. DESCRIPTION PI N NO. DESCRIPTION
1. Red Video 9. +5V
2. Green Video 10. Logic Ground
3. Blue Video 11. RXD
4. TXD 12. DDC-Serial Data
5. Detector Pin 13. H-Sync
6. R-Ground 14. V-Sync
7. G-Ground 15. DDC-Serial Clock
8. B-Ground
VGA Connector layout
15
6
11 15
10
4.2 Factory Preset Display Modes
VESA MODES
Horizontal Vertical
Mode Resolution Total
640x480@60Hz 800 x 525 31.469 N 59.940 N 25.175
640x480@75Hz 840 x 500 37.500 N 75.00 N 31.500
VGA
800x600@60Hz 1056 x 628 37.879 P 60.317 P 40.000
800x600@75Hz 1056x625 46.875 P 75.000 P 49.500
1024x768@60Hz 1344x806 48.363 N 60.004 N 65.000
XGA
1024x768@75Hz 1312x800 60.023 P 75.029 P 78.750
1152x864@75Hz 1600x900 67.500 P 75.000 P 108.00
SXGA
1280x1024@60Hz 1688x1066 64.000 P 60.000 P 108.00
1280x1024@75Hz 1688x1066 79.976 P 75.025 P 135.00
Nominal
Frequency
+/- 0.5kHz
Sync
Polarity
Nominal
Freq.+/- 1Hz
Sync
Polarity
Nominal
Pixel Clock (MHz)
IBM MODES
Mode Resolution Total
Nominal
Frequency
+/- 0.5kHz
Sync
Polarit
y
Nominal
Freq. +/- 1
Hz
Sync
Polarity
Nominal Pixel
Clock (MHz)
DOS 720x400@70Hz 900 x 449 31.469 N 70.087 P 28.322
13
Page 14
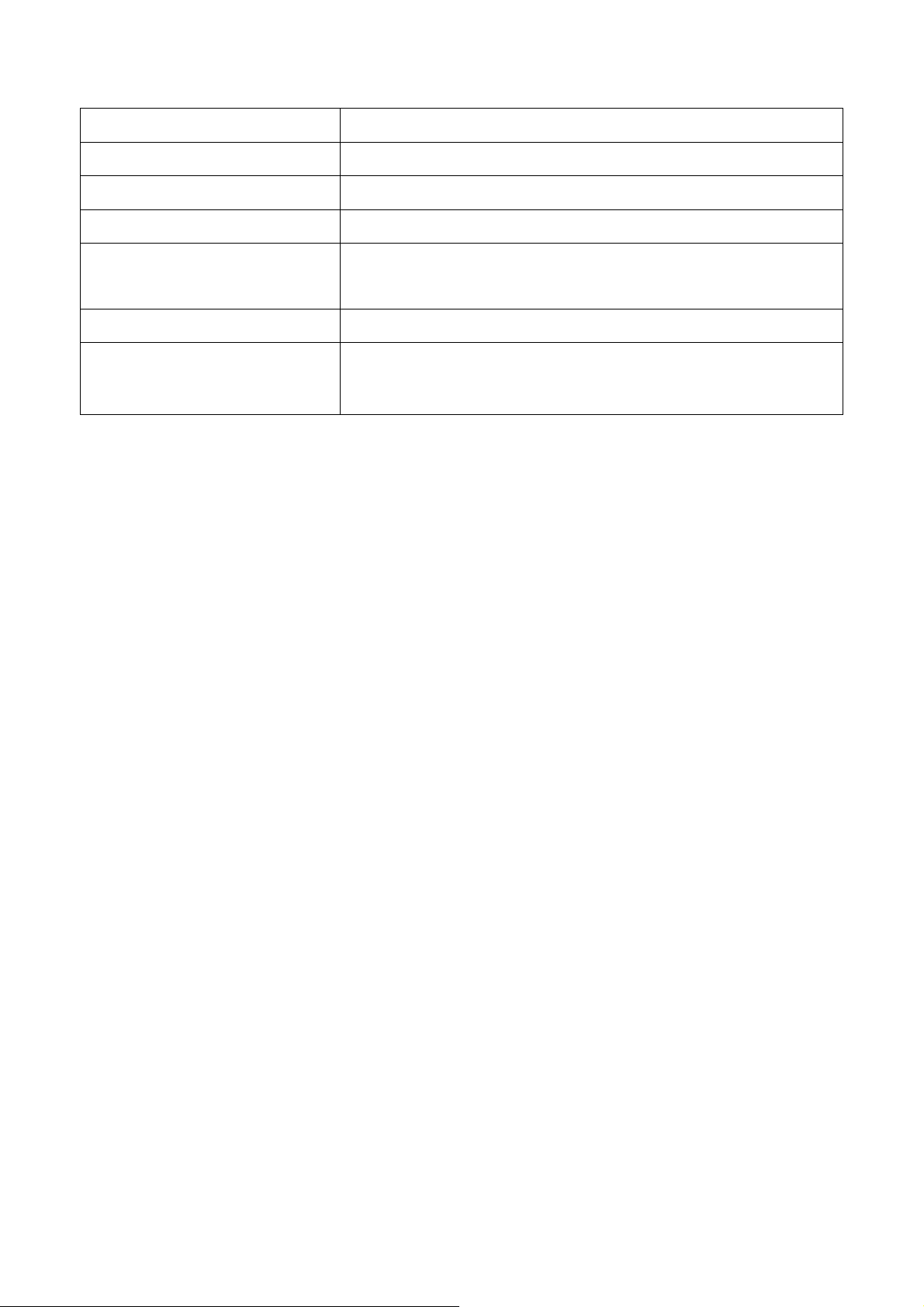
Dell E176FPc
4.3 Power Supply Requirements
A/C Line voltage range 100 V ~ 240 V± 10 %
A/C Line frequency range 50 ± 3Hz, 60 ± 3Hz
Input Voltage transients 280 volts AC for 10 sec @40℃
Current 0.6A max. at 100V, 0.35A max. at 240 V
< 60A peak at 240 VAC and cold starting
Peak surge current
< 30A peak a t 120VAC and cold starting
Leakage current < 3.5mA
No advance effects (no loss of information or defect)
Power line surge
with a maximum of 1 half-wave missing per second
14
Page 15
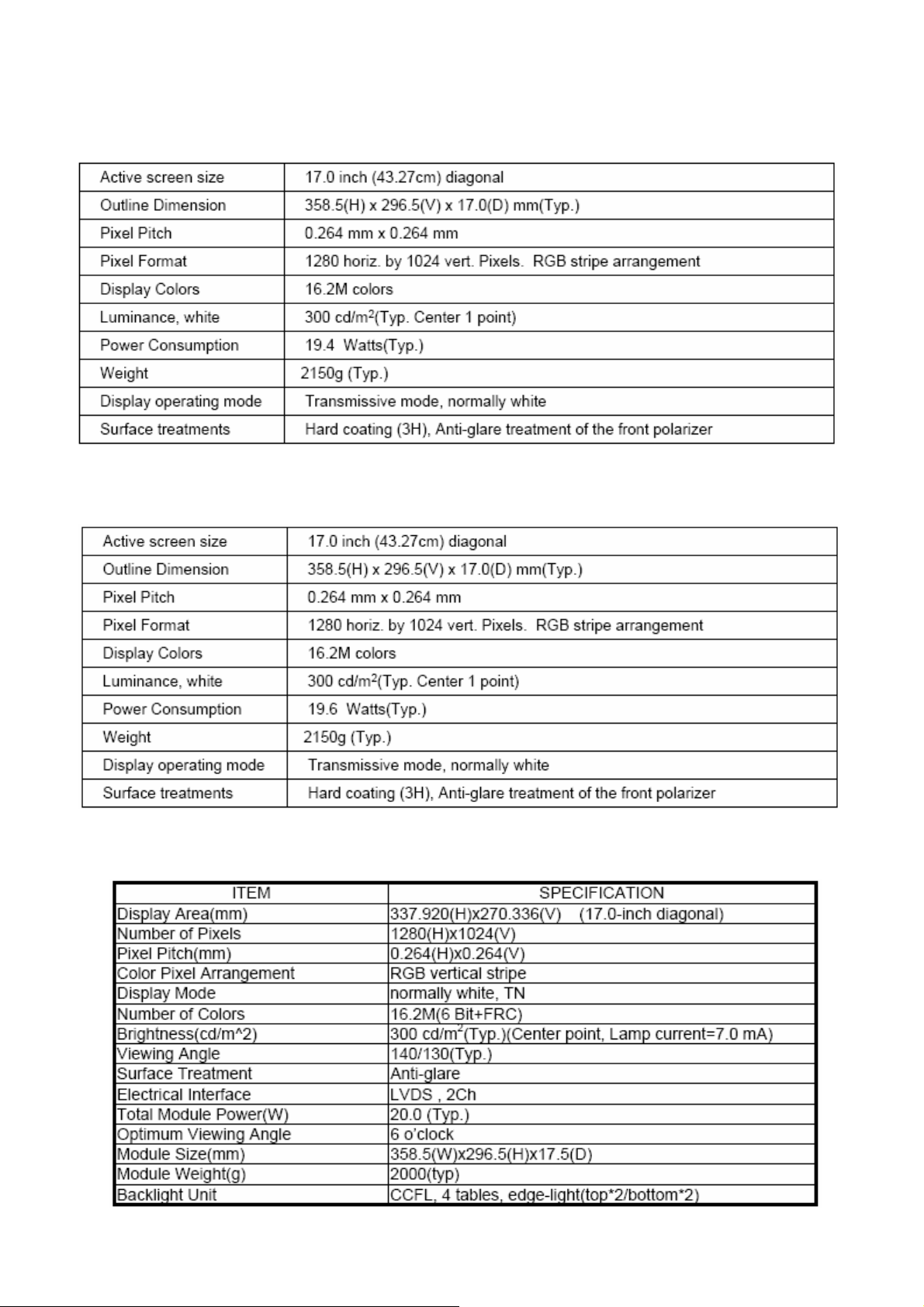
Dell E176FPc
4.4 Panel Specification
Display Characteristics (For LM170E01-TLB3 panel)
Display Characteristics (For LM170E01-TLB4 panel)
Display Characteristics (For CLAA170EA07 panel)
15
Page 16
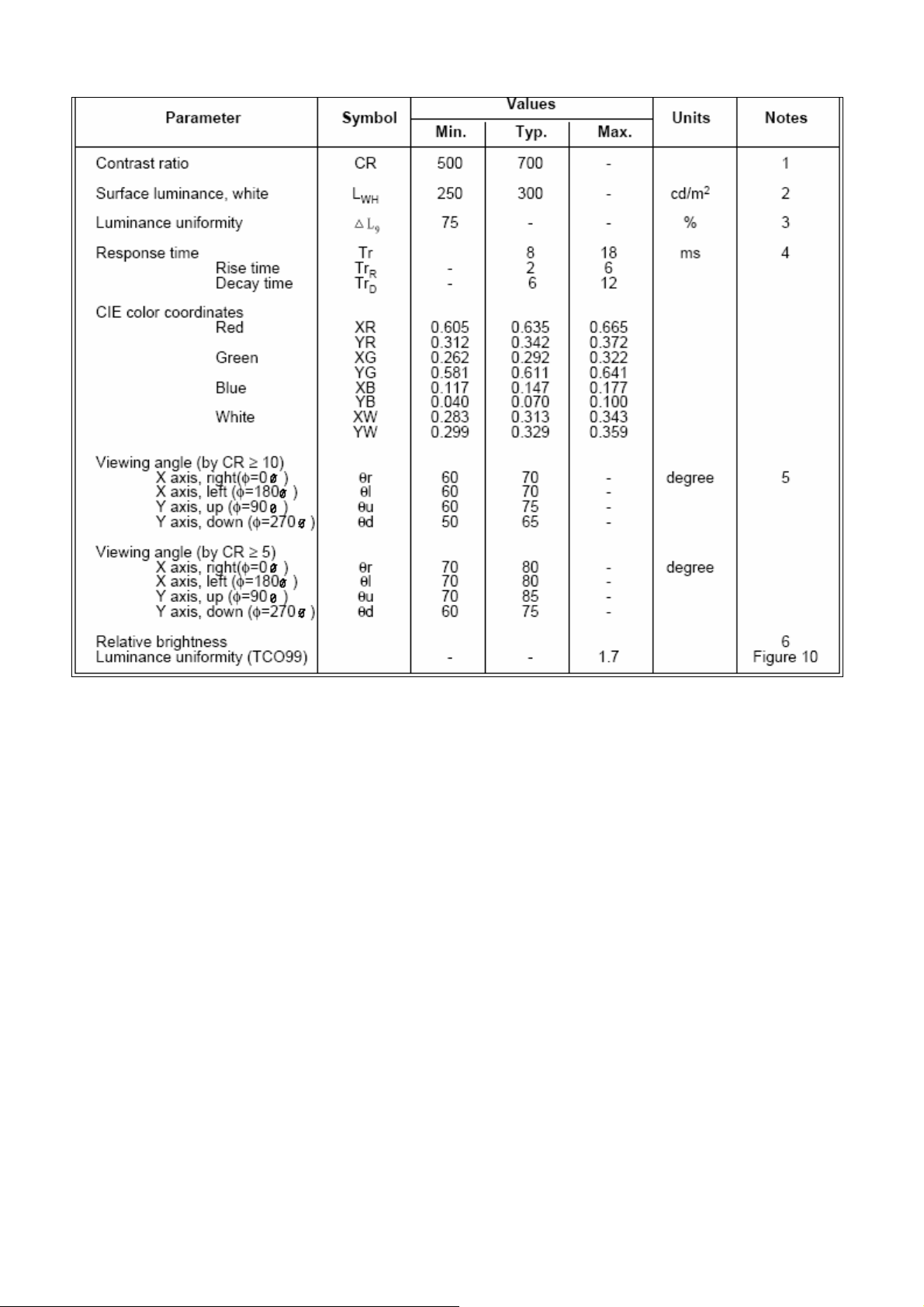
Dell E176FPc
4.4.2 Optical Characteristics (For LM170E01- TLB3/TLB4 panel)
16
Page 17

Dell E176FPc
Optical Characteristics (For CLAA170EA07 panel)
17
Page 18

5. Block Diagram
5.1 Monitor Exploded View
18
Page 19
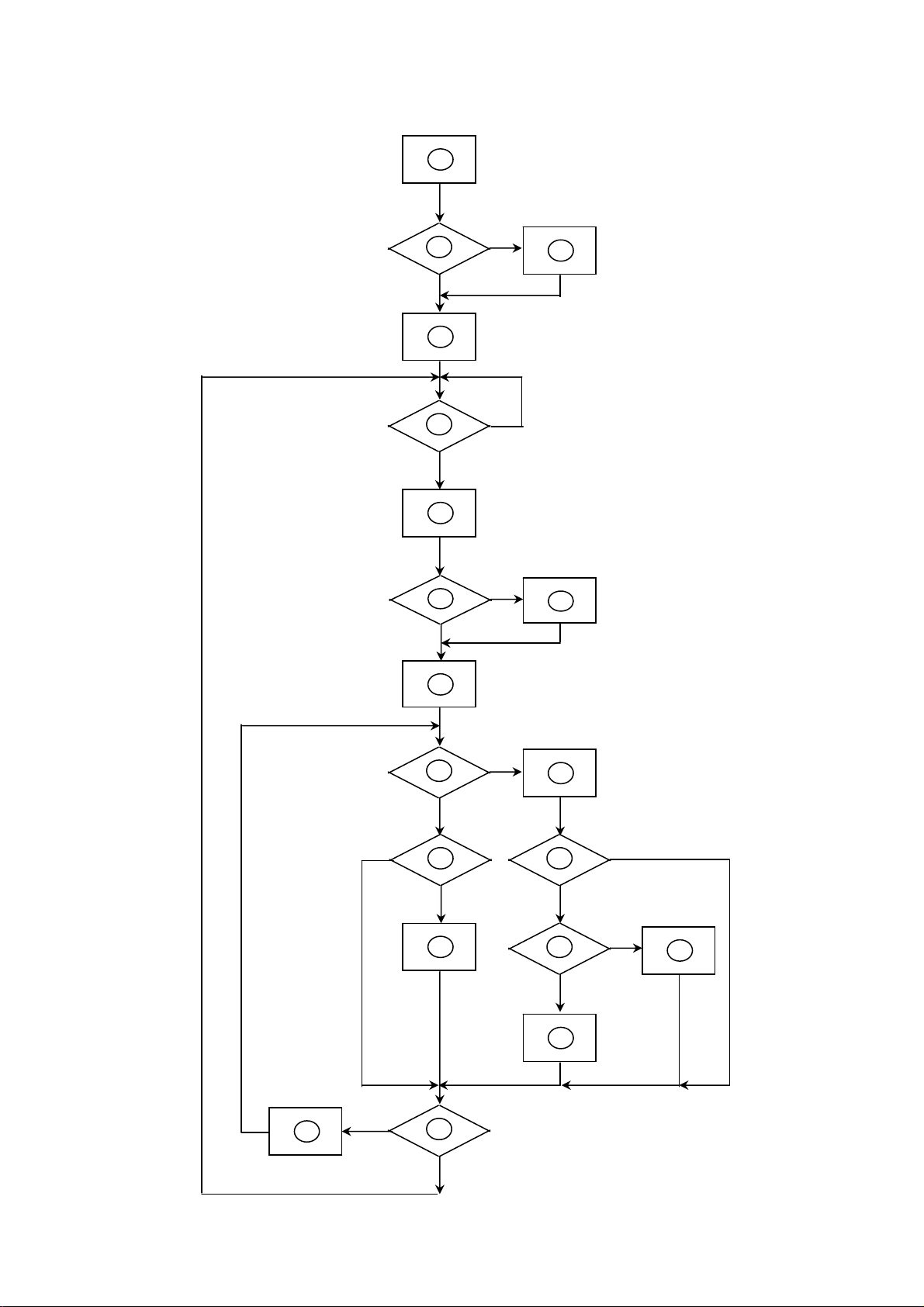
5.2 Software Flow Chart
1
2
4
Y
3
N
5
Y
6
7
9
10
Y
N
12
N
N
Y
N
11
13
8
N
Y
14
18
N
19
Y
19
15
17
Y
N
16
Y
Page 20
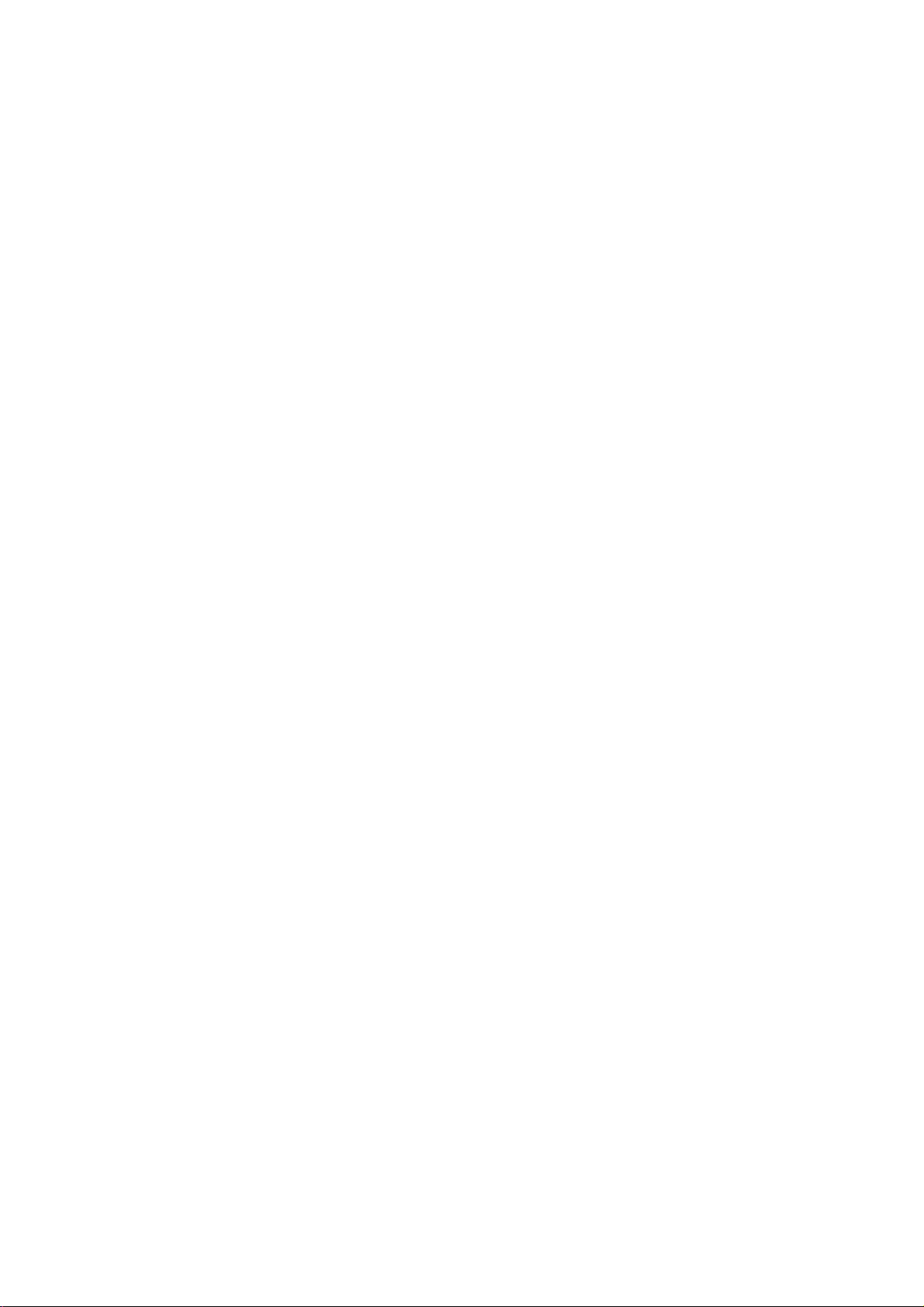
Dell E176FPc
1) MCU Initializes.
2) Is the EEprom blank?
3) Program the EEprom by default values.
4) Get the PWM value of brightness from EEprom.
5) Is the power key pressed?
6) Clear all global flags.
7) Are the AUTO and SELECT keys pressed?
8) Enter factory mode.
9) Save the power key status into EEprom.
Turn on the LED and set it to green color. Scalar
initializes.
10) In standby mode?
11) Update the lifetime of back light.
12) Check the analog port, are there any signals coming?
13) Does the scalar send out an interrupt request?
14) Wake up the scalar.
15) Are there any signals coming from analog port?
16) Display "No connection Check Signal Cable" message. And go into standby mode after the message
disappears.
17) Program the scalar to be able to show the coming mode.
18) Process the OSD display.
19) Read the keyboard. Is the power key pressed?
20
Page 21
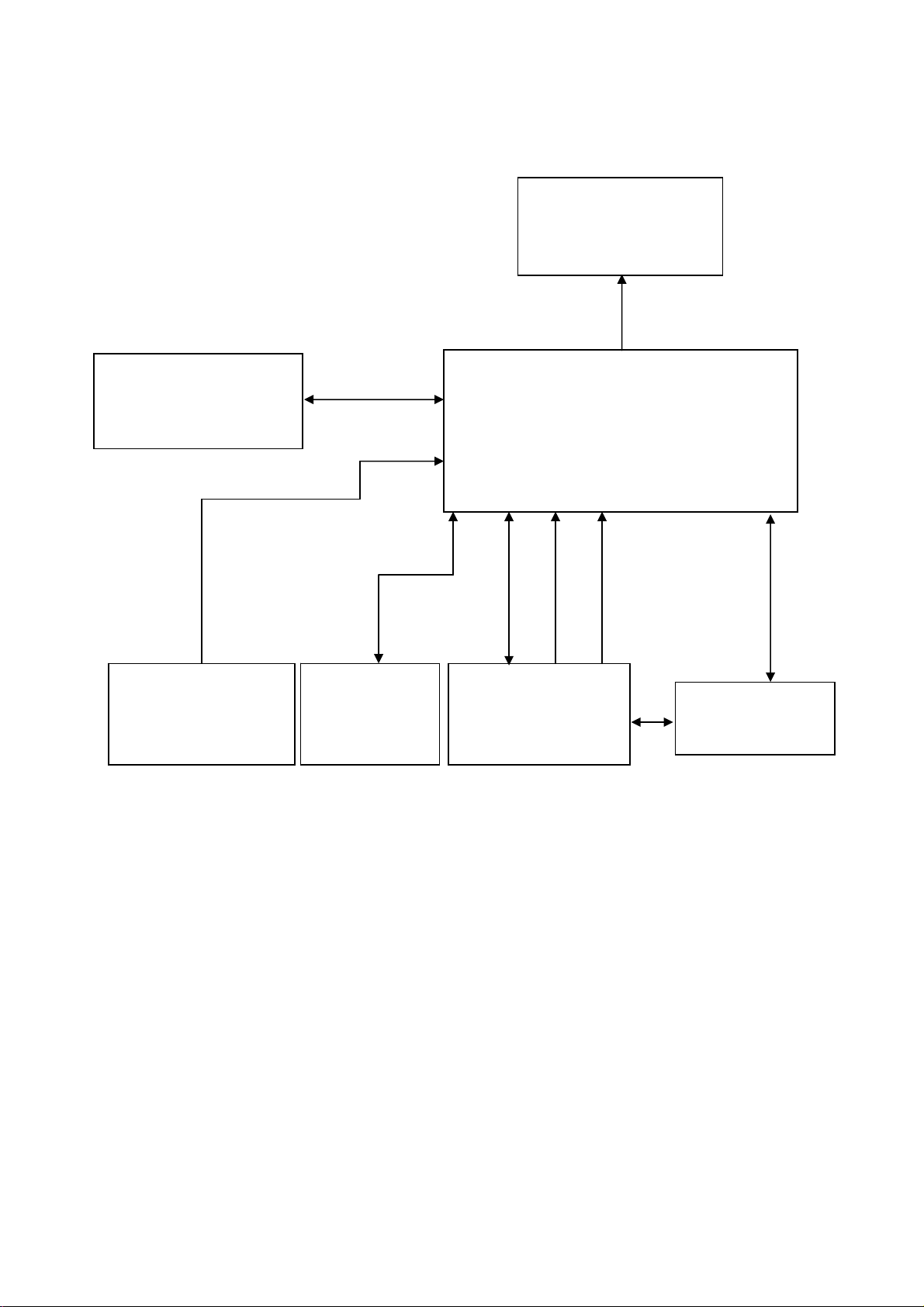
Dell E176FPc
5.3 Electrical Block Diagram
5.3.1 Main Board
Flash Memory
SST25VF020-20- 4C-SAE
(U402)
EPR_SDA
EPR_SCL
RXD
TXD
LCD Interface
(CN101)
Scalar GM2621
(Include MCU, ADC, OSD)
(U401)
R
G
B
H
DB15_SDA,
V
DB15_SCL
OSD Control Interface
(CN403)
EEPROM
M24C16-MN6T
(U403)
D-Sub
Connector
(CN405)
EEPROM (U404)
M24C02WMN6
21
Page 22
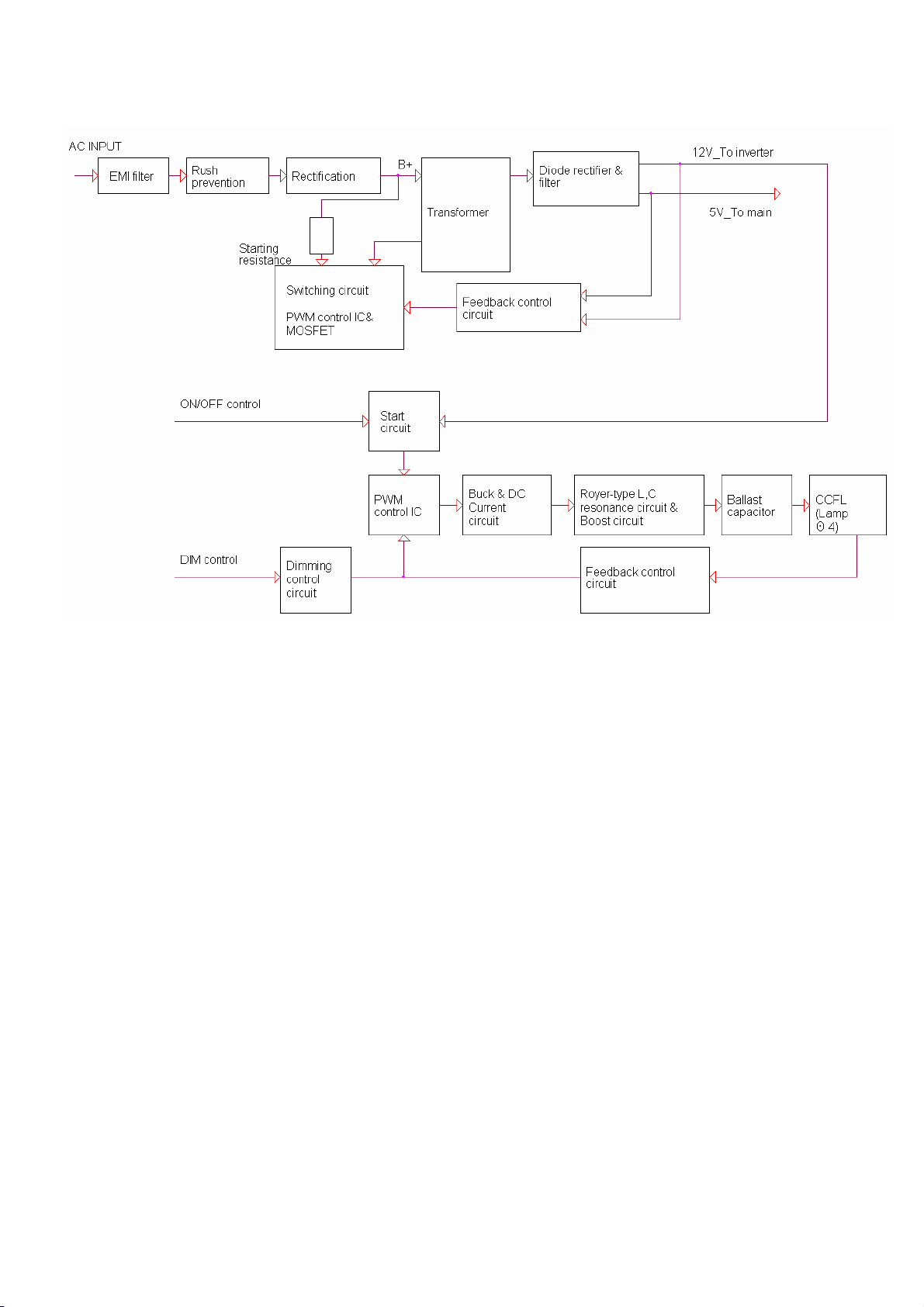
Dell E176FPc
5.3.2 Inverter/Power Board
22
Page 23

Dell E176FPc
6. Disassembly Flow Chart
Tools: 2 Power screwdrivers (φ=5mm,L=60mm); 1 small cross screwdriver; turnbuckle driver;
Setting: Power screwdriver torque A=11 kgF. Cm; torque B=6 kgF. Cm
Note: Firstly, put the monitor on a soft, flat and clean surface, wear gloves.
Fig Remark
Remove stand:
Press the Stand release button
and lift up the Stand and away
from the monitor.
Remove bezel:
1. Remove the 4 screws by
torque A
2. Pry the monitor up then find
out the hooks’ position, use
the tool (like the picture or
other card) to insert into the
gap of bezel and rear cover.
23
Page 24

Dell E176FPc
3. Take off the bezel
Black tape
Remove rear cover :
Turn over the monitor as the Fig,
hold the rear cover , and then
slightly remove it.
Remove the two screws by
Torque B
Install:
Fix the keyboard cable by black
tape as the figure showed.
24
Page 25

Dell E176FPc
Remove the shield :
1. Remove the screw by Torque
B or by manual and remove the
shield ,then remove the back
light connector
Remove the connector
Remove the two screws by
manual or torque = 3kgF.Cm and
remove the main frame
Remove the main frame and at
the same time disconnect the
LVDS connector and remove the
EVA washers
25
Page 26

Dell E176FPc
EVA washers
Install:
Fix the LVDS connector by black
LVDS Cabl e
Black tape
tape and EVA washers.
Remove the nine screws by
Torque B and remove the power
board and main board.
Magnetism ring
Note: Magnetism ring should be
laid underneath the power board
Install:
Fix the L V DS cabl e by blac k t ap e
as the figure.
26
Page 27

Dell E176FPc
Screw pillar
ground
Screw AC gro und line as the
figure and should be laid at the
left of screw pillar.
Note: The green line can’t be
pressed under the power board.
Note: The pins can’t gore the
blue and purple lines.
The end
27
Page 28
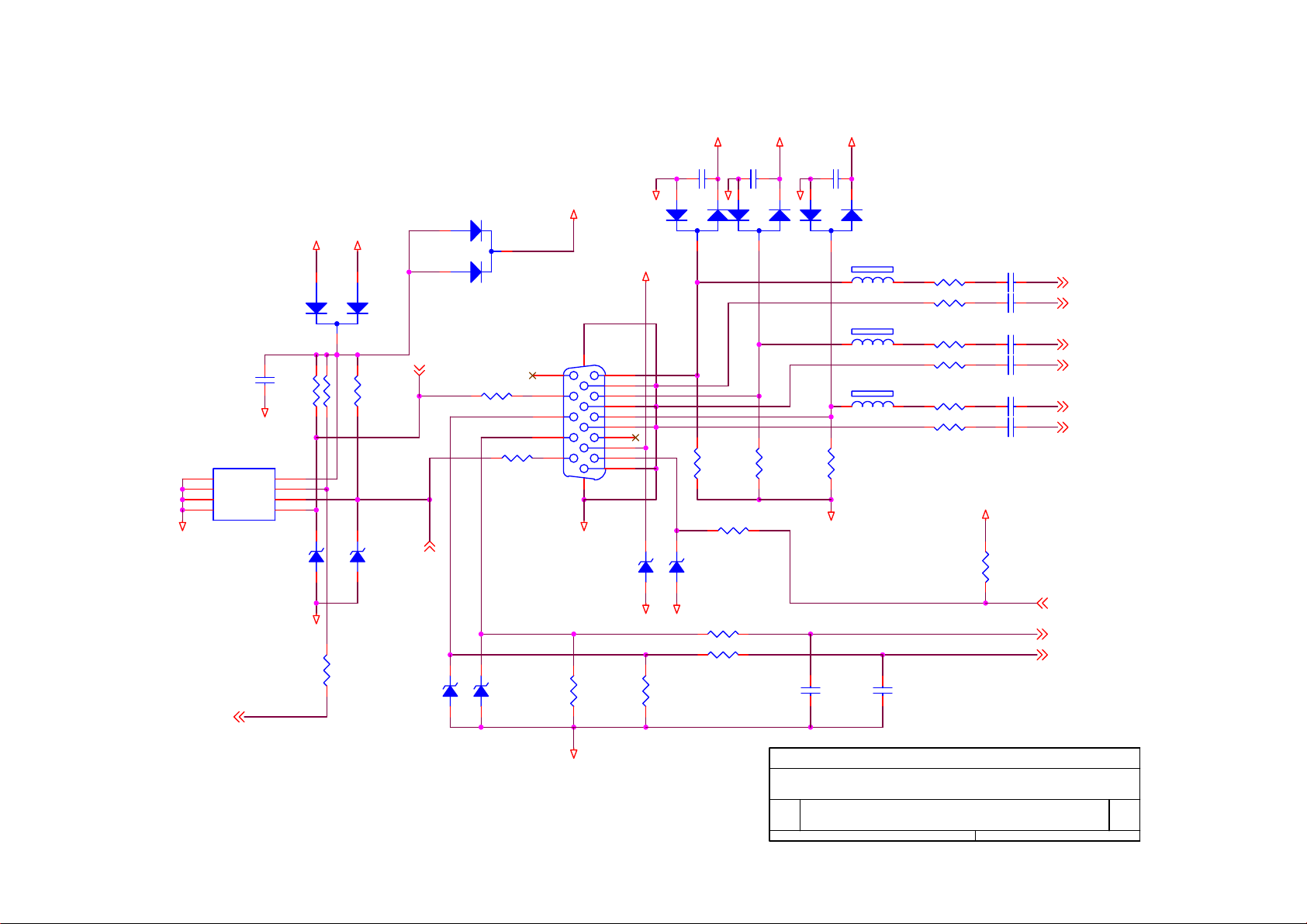
7. Schematic Diagram
7.1 Main Board
D407
BAT54C
GND
VCCA0
SCL
SDA
EDID_WP
R452
81
7
6
5
D412
(3)
GND
0.1uF/16V
2
A1A2WP
3
4
GND
M24C02WMN6
EDID_WP
C444
U404
+3.3V_VDD
VGA_5V
2
R450
3
4.7K 1/16W
4.7K 1/16W
GND
LL5232B 5.6V 5%
R455
220 1/16W
1
DDC_SDA_VGA
R451
4.7K 1/16W
D411
LL5232B 5.6V 5%
LL5232B 5.6V 5%
D402
1
NC
2
(3)
DDC_SDA_A
DDC_SCL_VGA
(3)
D408
Dell E176FPc
SPI_3V3
3
Pins 6/7/8 are R/G/B
return lines resp.
R453
220 1/16W
HS_in
VS_IN
R454
220 1/16W
D409
LL5232B 5.6V 5%
SPI_3V3
1716
11
12
13
14
15
GND
LL5232B 5.6V 5%
R448
2.2K 1/16W
CN405
1
6
2
7
3
8
4
9
5
10
D406
DB15
GND
VGA_5V
GND
R449
2.2K 1/16W
+5V
C447
NC
1
2
GND
D403
BAV99
3
Rin
Gin
Bin
R438
75 1/16W
R445
220 1/16W
D410
LL5232B 5.6V 5%
GND
R446 220 1/16W
R447 220 1/16W
C448
NC
1
3
+5V
2
D404
BAV99
R439
75 1/16W
GND
+5V
C439
1
R440
0.1uF/16V
2
D405
BAV99
FB410
3
1 2
60 OHM
FB411
1 2 C433
60 OHM
FB412
1 2
60 OHM
R434
75 1/16W
R441
100 1/16W
R435
75 1/16W
R442
100 1/16W
R436
75 1/16W
R443
100 1/16W
75-ohm terminating resistor
very close to the VGA
conn.
75 1/16W
GND
VGA_PLUG
(8 mil)
C442
NC
C443
NC
(10 mil,
┰キ︽絬
)
0.047uF
C432
C436
C437
C434
C438
+3.3V_VDD
R444
10K 1/16W
0.047uF
0.047uF
0.047uF
0.047uF
0.047uF
CABLE_DET (3)
VS (3)
HS (3)
RED+ (3)
RED- (3)
GREEN+(3)
GREEN- (3)
BLUE+ (3)
BLUE- (3)
GND
Title
Input Connectors
Size Document Number Rev
A
of
Date: Sheet
28
26Wednesday, June 29, 2005
D
Page 29

3.3V_VD
D
FB401
120OHM
C401
22uF/16V
FB402
120OHM
C416
22uF/16V
OPTIONAL
FOR
DEBUGGING
PURPOSES
ONLY
CN402
1
2
3
4
GND
G-PROBE
U403
1
A0
2
A1
3
A2
4 5
VSS SDA
M24C16-MN6T
GND
Boot-Strap Configuration:
Name
ATMEL_EN
(PWM0)
UART_PIN_SEL
(PWM1)
V_EDID_ATMEL
(SPI_CSn)
GPO_0
+
GND
+
GND
FB403
120OHM
C425
22uF/16V
+5V
UDART_DO
UDART_DI
C431
0.1uF/16V
8
VCC
7
WC
6
SCL
10 KOhm
ATMELSPI ROM
UART on GPO
ATMELSPI ROM
Ext. ROM JTAG Off
C403
C402
0.1uF/16V
0.1uF/16V
C404
0.1uF/16V
Close to respective power Pins
3.3V_AVDD
C418
C417
0.1uF/16V
+3.3V_VDD
+
1
C445
0.1uF/16V
0.1uF/16V
3.3V_LAVDD
Close to respective power Pins
C426
0.1uF/16V
GND
U405
3
VCC
2
RSTN
1
GND
NC
3
2
R407
R406
R408
4.7K 1/16W
4.7K 1/16W
4.7K 1/16W
R409 100 1/16W
R410 100 1/16W
R411 100 1/16W
Open
Standard SPI ROM
UART on DDC
Standard SPI ROM
Dell E176FPc
3.3V_PVDD
3.3V_LAVDD
3.3V_AVDD
3.3V_DVDD
C405
C406
0.1uF/16V
FB406
120OHM
R428
NC
/WP
NVRAM_SCL
NVRAM_SDA
C407
0.1uF/16V
3.3V_PVDD
0.1uF/16V
C446
0.1uF/16V
+5V
C440
NC
GND
C429
NC
GND
Default
Open
Open
Open
GND
R431 NC
1
ROM_WP#
C424
0.1uF/16V
32
Q402
NC
GND
R432
4.7K 1/16W
+1.8V_VDD
BRIGHTNESS(6)
+3.3V_VDD
R433
NC
R437
NC
R456
NC
FB404
120OHM
FB405
120OHM
HOLD#
ROM_WP#
10K 1/16W
R424
4.7K 1/16W
GND
+
GND
C419
22uF/16V
GND
+5V
R421
5.6K 1/16W
R422
GND
GND
U402
1
CE#
VDD
2
SO
HOLD#
3
WP#
SCK
4
VSS
SST25VF020-20-4C-SAE
+
SPI_3V3
SI
C409
22uF/16V
8
7
6
5
C420
0.1uF/16V
R418
NC
C441
0.1uF/16V
HOLD#
ROM_SCLK
ROM_SDI
0.1uF/16V
R403NC
GND
C410
C421
0.1uF/16V
3.3V_PVDD
3.3V_PVDD
RED+(2)
RED-(2)
GREEN+(2)
GREEN-(2)
BLUE+(2)
BLUE-(2)
+3.3V_VDD
GND
3.3V_DVDD
(2)
R423
4.7K 1/16W
R429
10K 1/16W
0.1uF/16V
C411
C412
0.1uF/16V
0.1uF/16V
Close to respective power Pins
1.8V_DVDD
C423
C422
0.1uF/16V
0.1uF/16V
C427 33pF
C428 33pF
HS(2)
VS(2)
R419
0 1/16W
DDC_SCL_VGA(2)
DDC_SDA_VGA(2)
3.3V_AVDD
R404NC
R425
GND
4.7K 1/16W
UDART_DO
UDART_DI
EDID_WP
EDID_WP
R426
+3.3V_VDD
C435
4.7K 1/16W
GND
1.8V_AVDD
C413
0.1uF/16V
X401
14.318MHz
RESETn
R400 NC
R401 NC
R402 249 1/16W
C430
0.1uF/16V
R417
R427
4.7K 1/16W
C414
0.1uF/16V
GND
GND
R416
4.7K 1/16W
4.7K 1/16W
110
108
XTAL
109
TCLK
99
RED+
100
RED-
96
GREEN+
97
GREEN-
93
BLUE+
94
BLUE-
89
HSYNC
90
VSYNC
111
RESETn
63
RESERVED
64
DDC_SCL_VGA
65
DDC_SDA_VGA
66
DDC_SCL_DVI
67
DDC_SDA_DVI
72
RX2+
73
RX2-
75
RX1+
76
RX1-
80
RX0+
81
RX0-
83
RXC+
84
RXC-
69
REXT
52
CRVSS
119
PWM1 / GPO_5
50
PWM0 / GP0_4
58
GPO_3
57
GPO_2
56
GPO_1
51
GPO_0
59
SPI_CSn
60
SPI_CLK
61
SPI_DI
62
SPI_DO
128
10192827422547
AVDD_DVI_33
AVDD_DVI_33
AVDD_ADC_33
AVDD_ADC_33
AVDD_RPLL_33
AVSS_ADC
AVSS_ADC
AVSS_DVI
AVSS_DVI
AVSS_DVI
AVSS_DVI
9598102
687177
79
VDD_OUT_33
VDD_OUT_33
AVDD_BIAS_33
VSS_RPLL
AVSS_ADC
107
3.3V_DVDD
91
116
53
RVDD_33
RVDD_33
VDD_OUT_33
U401
gm2621
MQFP-128
VSS_OUT
VSS_OUT
GND
1.8V_DVDD
87
CVDD_18
LBADC_VDD_33
AVSS_DVI
AVSS_BIAS
85
103
12648
1.8V_AVDD
104
1755118
CVDD_18
CVDD_18
AVSS_ADC
185488
106
867870
CVDD_18
AVDD_DVI_18
AVDD_DVI_18
AVDD_DVI_18
VDD_RPLL_18
AVDD_ADC_18
GPIO_8
GPIO_9
GPIO_10
GPIO_11
GPIO_12
GPIO_13
GPIO_14
RESERVED
RESERVED
RESERVED
RESERVED
E_CH3_N
E_CH3_P
E_CH2_N
E_CH2_P
E_CH1_N
E_CH1_P
E_CH0_N
E_CH0_P
E_CLK_N
E_CLK_P
RESERVED
RESERVED
RESERVED
RESERVED
RESERVED
RESERVED
RESERVED
RESERVED
RESERVED
RESERVED
O_CH3_N
O_CH3_P
O_CH2_N
O_CH2_P
O_CH1_N
O_CH1_P
O_CH0_N
O_CH0_P
O_CLK_N
O_CLK_P
O_BON
RESERVED
RESERVED
RESERVED
RESERVED
RESERVED
PPWR
PBIAS
VBUFC_RPLL
LBADC_IN1
LBADC_IN2
LBADC_IN3
LBADC_VSS
CRVSS
CRVSS
CRVSS
CRVSS
117
Title
Size Document Number Rev
Custom
Date: Sheet
NVRAM_SCL
120
NVRAM_SDA
121
/WP
122
123
R430
124
125
NC
126
3
4
5
6
7
8
11
12
13
14
15
16
9
10
19
20
21
22
23
24
27
28
29
30
31
32
35
36
37
38
39
40
33
34
41
42
43
44
45
46
PPWR
127
PBIAS
49
105
115
114
113
112
GND
LVDS_E8
LVDS_E9
LVDS_E4
LVDS_E5
LVDS_E2
LVDS_E3
LVDS_E0
LVDS_E1
LVDS_E6
LVDS_E7
LVDS_O8
LVDS_O9
LVDS_O4
LVDS_O5
LVDS_O2
LVDS_O3
LVDS_O0
LVDS_O1
LVDS_O6
LVDS_O7
R477
GND
POWER_ON (4)
ROM_WP#
LED_O (4)
LED_G (4)
LVDS_E[0..9]
LVDS_O[0..9]
R476
NC
4.7K 1/16W
PPWR (6)
PBIAS (6)
LBADC1 (4)
LBADC2 (4)
CABLE_DET (2)
gm2621
LVDS_E[0..9] (5)
LVDS_O[0..9] (5)
+3.3V_VDD
36Wednesday, June 29, 2005
D
of
29
Page 30

+3.3V_VDD
Dell E176FPc
+3.3V_VDD
LED_G(3)
KEY_AUTO
KEY_RIGHT
KEY_ONOFF
LED_G
R459 47K 1/16W
R461 220 1/16W
R463 220 1/16W
R465 220 1/16W
LBADC1(3)
R466
10K 1/16W
+3.3V_VDD
R467
10K 1/16W
R457
100 1/16W
Q401
PMBS3904
LED_GREEN
C454
0.1uF/16V
GND
CN403
CONN
8
C455
0.1uF/16V
GND
R469 30K 1/16W
R470 22K 1/16W
1234567
GND
0.1uF/16V
LED_ORANGE
C456
GND
C457
0.1uF/16V
GND
R468
10K 1/16W
R458
100 1/16W
Q403
PMBS3904
R462 220 1/16W
R464 220 1/16W
+3.3V_VDD
C458
0.1uF/16V
GND
KEY_MENU
KEY_RIGHT
R460
47K 1/16W
LED_O
KEY_MENU
KEY_LEFT
LED_O (3)
LBADC2(3)
POWER_ON(3)
R472 30K 1/16W
R471 22K 1/16W
R474 4.7K 1/16W
Title
KEY_LEFT
KEY_AUTO
KEY_ONOFF
KEYPAD
Size Document Number Rev
30
A
Date: Sheet
of
46Wednesday, June 29, 2005
D
Page 31

Dell E176FPc
LVDS_O[0..9](3)
GND
C101
22uF/16V
LVDS_O0
LVDS_O2
LVDS_O4
LVDS_O6
LVDS_O8
LVDS_E0
LVDS_E2
LVDS_E4
LVDS_E6
LVDS_E8
LVDS_O0
LVDS_O1
LVDS_O2
LVDS_O3
LVDS_O4
LVDS_O5
LVDS_O6
LVDS_O7
LVDS_O8
LVDS_O9
LVDS_E[0..9](3)
LVDS_E0
LVDS_E1
LVDS_E2
LVDS_E3
LVDS_E4
LVDS_E5
LVDS_E6
LVDS_E7
LVDS_E8
LVDS_E9
RXO0RXO1RXO2RXOCRXO3RXE0RXE1RXE2RXECRXE3-
+
CN101
2
4
6
8
10
12
14
16
18
20
22
24
CONN
15.4mA
R101
4.7K 1/16W
+VLCD
1
3
5
7
9
11
13
15
17
19
21
23
C102
0.1uF/16V
RXO0+
RXO1+
RXO2+
RXOC+
RXO3+
RXE0+
RXE1+
RXE2+
RXEC+
RXE3+
LVDS_O1
LVDS_O3
LVDS_O5
LVDS_O7
LVDS_O9
LVDS_E1
LVDS_E3
LVDS_E5
LVDS_E7
LVDS_E9
GND
RXO0+
RXO0RXO1+
RXO1RXO2+
RXO2-
RXOC+
RXOCRXO3+
RXO3RXE0+
RXE0-
RXE1+
RXE1-
RXE2+
RXE2RXEC+
RXECRXE3+
RXE3-
LVDS_O1
LVDS_O0
LVDS_O3
LVDS_O2
LVDS_O5
LVDS_O4
LVDS_O7
LVDS_O6
LVDS_O9
LVDS_O8
LVDS_E1
LVDS_E0
LVDS_E3
LVDS_E2
LVDS_E5
LVDS_E4
LVDS_E7
LVDS_E6
LVDS_E9
LVDS_E8
+VLCD
CN102
30
29
28
27
26
25
24
23
22
21
20
19
18
17
16
15
14
13
12
11
10
9
8
7
6
5
4
3
2
1
31
GND
CON30/NC
GND
Title
PANEL INTERFACE
Size Document Number Rev
A
of
Date: Sheet
56Wednesday, June 29, 2005
D
Page 32

Dell E176FPc
+12V
+5V
GND
GND
VCC12V
GND
VCC5V
GND
R707
BRIGHTNESS(3)
1K 1/16W
R725
PPWR(3)
47K 1/16W
CN701
1
3
5
7
9
11
CON402(PITCH 2.00)
+5V
GND
C718
0.1uF/16V
ON_OFF
2
4
VCC12V
6
GND
8
VCC5V
10
GND
12
R708
1K 1/16W
R710
1K 1/16W
Q703
PMBS3904
+5V
R714
47K 1/16W
47K 1/16W
Q706
PMBS3904
GND
DIM
R723
GND
C711
22uF/16V
+
GND
+VLCD
1
C715
0.1uF/16V
C717
22uF/16V
GND
R705 4.7K 1/16W
C707
C706
+
0.1uF/16V
GND
3
Q704
AO3401L
2
+
+5V
100uF/16V
+5V
0 1/16W
C708
R721
0.1uF/16V
+3.3V_VDD
R722
NC
PBIAS (3)
FB701
22uF/16V
+5V
GND
+3.3V_VDD
C702
100uF/16V
+1.8V_VDD
+
GND
NC
C701
D701
NC
Title
GND
D704
SR24
U701 AIC1084-33PM
3
VIN
C703
+
0.1uF/16V
GND
D702
NC
22uF/16V
C710
FB702
120OHM
+
GND
GND
GND
U702
3 2
VI VO
C712
0.1uF/16V
VOUT
ADJ
1
GND
GND
1
2
C704
0.1uF/16V
C709
GND GND
100uF/16V
POWER
Size Document Number Rev
A
Date: Sheet
of
66Wednesday, June 29, 2005
+
C713
0.1uF/16V
D
32
Page 33

7.2 Power Board
DB901
KBP206G
32
-+
1 4
2 3
L902
L
1 4
C903 0.47uF/250V
R901 220K 1/8W
R902
220K 1/8W
VAR901 varistor
123
43
L901
L
12
R900
220K 1/8W
C902
0.001uF/250V
C901
0.001uF/250V
Dell E176FPc
R921
C921
47 1/2W
0.001uF/500V
D921
3
R922
47 1/2W
FMB29L
1
3
FMB26L
1
R923
560 1/4W
R924
1K 1/10W
C929
0.1uF
R925
0 1/8W
2
C922
0.001uF/500V
2
D922
C930
NC
C923
+
1000uF/25V
C924
+
1000uF/16V
1 2
LL4148-GS08
T901
4
O
6
2
3
O
1
C900
0.001uF/250V
4
3
10
9
O
8
12
11
7
12
IC902
PC123FY2 4P
IC903
AZ431AZ-AE1
R908
R903
IC901
5.1K 1/8W
R904
5.1K 1/8W
R905
5.1K 1/8W
8
1
NCP1203DR60
472
C912
0.001uF
+
C904
100uF/450V
C907
0.1uF
R910
4.7K 1/10W
NCP1203DR
R911
20K 1/10W
12
NR901
NTCR
R906
NC
R907
NC
R920
NC
6
5
3
C911
470pF/50V
R915
22 1/10W
R916
220 1/10W
0.0015uF/2KV
+
t
ZD901
F901
FUSE
C933
0.001uF/250V
RLZ15B
1 2
R912
100 1/10W
Q902
2PA733P
R913
75K 1/10W
+
C908
22uF
R919
16K 1/10W
R914
4.7K 1/10W
Q903
2PC945P
C905
D902
UF4003
C906
10uF
R917
10K 1/10W
LL4148-GS08
D903
100K 2W
D901
FR107
R909
68 1/10W
Q901
STP9NK60ZFP
R918
0.39 2W
ZD902
RLZ5.1B
1 2
ZD904
RLZ13B
D923
R931
1K 1/10W
L903
C931
+
1000uF/25V
L904
ZD905
RLZ5.1B
1 2
D924
LL4148-GS08
R932
1K 1/10W
L
L
C925
+
470uF/25V
C926
+
470uF/16V
R929
33K 1/10W
R930
3.6K 1/10W
R933
2.4K 1/10W
1 2
ZD903
PTZ7.5B
R926
NC
C932
0.47uF/25V
R927
NC
CN902
CONN
F902
0 1/8W
C928
0.1uF
1
2
3
4
5
6
7
8
C927
0.1uF
ON/OFF
+12V
+5V
DIM
+12V
+5V
CN901
CONN
AOC (Top Victory) Electronics Co., Ltd.
Title
Size Document Number Rev
Date: Sheet of
1.POWER OUTPUT 12V & 5 V
B
PWPC1742SEI1 (715L1492-E)
Wednesday, March 09, 2005
12
A
33
Page 34

+12V
ON/OFF
47K 1/10W
DIM
R210
C201
0.1uF/25V
Q201
DTC144WKA
Q202
DTA144WKA
C202
0.1uF/25V
R211
NC
C209
33uF/16V
+
R212
62K 1/10W
C208
0.1uF/25V
C203
+
470uF/25V
C204
0.1uF/25V
R214
12K 1/10W
R213
4.7K 1/10W
C210
1uF/25V
Dell E176FPc
R201
2.4K 1/10W
220 1/10W
C205 1uF/25V
R203
2.4K 1/10W
R202
3
IRF5305S
1
Q204
PMBS3904
R204
470 1/10W
2
Q203
RB050L-40
Q205
PMBS3906
L201
120UH
D201
ZD201
RLZ11B
1 2
R205
12K 1/10W
R206
12K 1/10W
Q206
2SC5706-PM-E
R221
2.4K 1/4W
R222
2.4K 1/4W
C221
0.33uF/250V
R223
2.4K 1/4W
Q207
2SC5706-PM-E
R224
2.4K 1/4W
PT201
1
OO
8
9
O
6
POWER X'FMR
PT202
1
OO
TP2
TP1
HVO
HVO
CN201
CONN
11
12
11
TP3
HVO
1
1
1
C213
12pF/3KV
C214
12pF/3KV
TP4
HVL
1
1
2
1
2
1
2
CN202
CONN
CN203
CONN
11
13212
15
TL1451ACNSR
16
1
VREF
CV
SCP
RT
FB2
DT2
INV2
INV1
NON1 NON2
FB1
DT1
4
3 14
5
6
C206
NC
IC201
C207
330pF
R207
10K 1/10W
R208 0 1/10W
R209 0 1/10W
AOC (Top Victory) Electronics Co., Ltd.
Title
2. FOR 17" 4 LAMPS INVERTER
Size Document Number Rev
PWPC1742SEI1(715L1492-E)
Wednesday, March 09, 2005
Date: Sheet of
22
12
D209
1N4148
C211
12pF/3KV
C212
12pF/3KV
D208
1N4148
R228
1K 1/4W
1
2
CN204
CONN
10
OUT2
OUT1
GND VCC
7
8 9
R232
51K 1/10W
C222
0.47uF/25V
D210
LL4148-GS08
R231
12K 1/10W
C223
1uF/25V
R229
750 1/10W
R230
470 1/10W
D203
1N4148
D205
1N4148
D202
1N4148
D204
1N4148
D207
1N4148
R225
1K 1/4W
R226
1K 1/4W
D206
1N4148
8
9
6
POWER X'FMR
R227
1K 1/4W
O
is power GND
is signal GND
A
34
Page 35

Page 36

Dell E176FPc
8. PCB Layout
8.1 Main Board
36
Page 37

Dell E176FPc
37
Page 38

Dell E176FPc
8.2 Inverter/Power Board
38
Page 39

Dell E176FPc
39
Page 40

Dell E176FPc
8.3 Key Board
40
Page 41

Dell E176FPc
9. Maintainability
9.1 Equipments and Tools Requirement
1. Voltage meter
2. Oscilloscope
3. Pattern Generator
4. LCD Color Analyzer
5. Service Manual
6. User Manual
41
Page 42

Dell E176FPc
9.2 Trouble shooting
9.2.1 Main Board
No display
Measured CN701 pin5/6 = 12 V?
Measured CN701 pin 9/10= 5V?
OK
Disconnected the Signal cable (Loose the
Signal cable), Is the screen show Block
WRGB color bars?
Connected the Signal
cable again Check LED
status.
NG
Orange
OK, Keyboard no stuck
Green
Check the Wire-Harness from CN101
OK, Wire tight
enough
NG
OK
Check Power switch is in Power-on
status, and check if Power switch had
been stuck?
Measured RGB (R434, R435,
R436,) H/V Input at U401 pin
89,90, Was there have signal?
Check main board Power; is there DC level
output? Check U701 pin 2= 3.3V? U702
pin 2= 1.8V? Is there any shortage or cold
solder?
Connected the Signal cable again,
check LED status.
Orange
Green
Replace U401
Scalar IC
Check
Correspondent
component
short/open
(Protection Diode)
Check Panel-Power Circuit Block
Check U401 Data-output Block
OK, Panel Power OK
Measured Crystal X401
OK
Replace Inverter board and Check
Inverter control relative circuit
OK, U401 data OK
Replace U401 (GM2621)
OK
Re-do White balance adjust
OK
Note: 1. If replace “Main-Board”, Please re-do “DDC-content” programmed & “White-Balance”.
2. If replace “Power Board” only , Please re-do “ White-Balance”.
NG
42
Page 43

Dell E176FPc
Panel Power Circuit
Check C101 should have response from
0V to 5V when we switch the power
switch from off to on
OK
NG
Check the PPWR panel power relative circuit,
Q704, Q706; in normal operation, When LED
=green, V-R725 should =5V,If PPWR
no-response when the power switch turn on and
turn off,
Check CN101, if it is not soldered well Change CN101
NG
OK
Change panel
Inverter Control Relative Circuit
Measured the inverter connector CN402
Pin2 on/off control=3.3V (on)
Pin4 PWM signal control dim 0V-5V
NG
Check the BKlt-On relative circuit, R705; in
normal operation, when LED=green, R705
BKlt-On should=3.3V, If BKlt-On no-response
when the power switch turn on-off, Replace
U401
NG, still no screen
Replace Inverter board to new-one
And check the screen is normal?
OK
NG
Check NO SCREEN APPEAR block
43
Page 44

Dell E176FPc
U401-data Output
Check GM2621 (U401)
Signal output (PIN 7 -16, PIN 31 - 40)
Is the waveform ok?
NG
Replace GM2621 (U401) or
replace Main board.
OK
Replace panel
If Main Board being replaced, please
do the DDC – content reprogrammed,
and do the white balance adjustment
44
Page 45

Dell E176FPc
9.2.2 Inverter/Power Board
No Power
Check to CN701 Pin2=12V
Check AC line volt 110V or 220V
Check the voltage of C904(+)
Check start voltage for the pin8 of IC901
OK
OK
OK
OK
NG
NG
Check Interface board
Check AC line
NG
Check F901, bridge rectified circuit
NG
Check R903, R904, IC901
Check the auxiliary voltage is between 10V -16V
NG
OK
Check D921, D922
1) Check IC902, IC903
2) Check Q902, Q903 OVP circuit
45
Page 46

Dell E176FPc
No Backlight
Check C201 (+) =12V
Check ON/OFF signal
Check IC201 pin9=12V ?
Check the pin1 of IC201 have saw tooth wave
OK
OK
OK
OK
NG
Check F902
NG
Check Interface board
NG
Change Q201 or Q202
NG
Change IC201
Check D201 (-) have the output of square wave at short time.
OK
Check the resonant wave of pin1 & pin6 for PT201
OK
Check the output of PT201
OK
Check connecter & lamp
NG
NG
NG
Check Q203/Q204/Q205/D201
Check Q206/Q207/C221
Change PT201
46
Page 47

Dell E176FPc
9.2.3 Key Board
OSD is unstable or not working
Is Keypad board connecting normally?
OK
Is Button Switch normally?
OK
Is Keypad board normally?
OK
Check main board
NG
Connect Keypad Board
NG
Replace Button Switch
NG
Replace Keypad Board
47
Page 48

Dell E176FPc
10. White balance, Luminance adjustment
Approximately 2 Hours should be allowed for warm up before proceeding White-Balance
adjustment.
Before started adjust white balance, please setting the Chroma-7120 MEM. Channel 3 to 65000K colors, MEM.
Channel 4 to 9300
±20 cd/m
2
, 6500 parameter is x =313±28, y=329±28, Y = 180 ±20 cd/m2, and 5700 parameter is x = 328 ±28, y =
344 ±28, Y = 180 ±20 cd/m
How to setting MEM.channel you can reference to chroma 7120 user guide or simple use “ SC” key and “ NEXT”
key to modify xyY value and use “ID” key to modify the TEXT description Following is the procedure to do
white-balance adjust
Press MENU and AUT O-ADJUST button during press Power button will activate the factory mode,
0
K colors, MEM. Channel 9 to 57000K (our 9300 parameter is x=283±28, y=297±28, Y = 175
2
)
Gain adjustment:
Move cursor to “-Factory Setting-” and press MENU key to enter this sub-menu.
Move cursor to “ Factory” and press MENU key.
Move cursor to “ Auto Level” and press MENU key to adjust Gain and Of fset automatic ally;
0
a. Adjust sRGB (6500
K) color-temperature
1. Switch the chroma-7120 to RGB-mode (with press “MODE” button)
2. Switch the MEM.channel to Channel 3 (with up or down arrow on chroma 7120)
3.The LCD-indicator on chroma 7120 will show x = 313 ±28, y = 329 ±28, Y = 180 ±20 cd/m
4. Adjust the RED on OSD window until chroma 7120 indicator reached the value R=100
5. Adjust the GREEN on OSD, until chroma 7120 indicator reached G=100
6. Adjust the BLUE on OSD, until chroma 7120 indicator reached B=100
7. Repeat above procedure (item 5,6,7) until chroma 7120 RGB value meet the tolerance =100±2
0
b. Adjust Color1 (9300
K) color-temperature
8. Switch the chroma-7120 to RGB-mode (with press “MODE” button)
2
9. Switch the MEM.channel to Channel 4 (with up or down arrow on chroma 7120)
10. The LCD-indicator on chroma 7120 will show x = 283 ±28, y = 297 ±28, Y = 175 ±20 cd/m
1 1. Adjust the RED on OSD window until chroma 7120 indicator reached the value R=100
12. Adjust the GREEN on OSD, until chroma 7120 indicator reached G=100
13. Adjust the BLUE on OSD, until chroma 7120 indicator reached B=100
14. Repeat above procedure (item 5,6,7) until chroma 7120 RGB value meet the tolerance =100±2
0
c. Adjust Color2 (5700
K) color-temperature
15. Switch the chroma-7120 to RGB-mode (with press “MODE” button)
16. Switch the MEM.channel to Channel 9 (with up or down arrow on chroma 7120)
17. The LCD-indicator on chroma 7120 will show x = 328 ±28, y = 344 ±28, Y = 180 ±20 cd/m
18. Adjust the RED on OS D window until chroma 7120 indicator reached the value R=100
19. Adjust the GREEN on OSD, until chroma 7120 indicator reached G=100
20. Adjust the BLUE on OS D, until chroma 7120 indicator reached B=100
48
2
2
Page 49

Dell E176FPc
21. Repeat above procedure (item 5,6,7) until chroma 7120 RGB value meet the tolerance =100±2
22. Move cursor to “ Exit/Save” sub-menu and press MENU key to save adjust value and exit.
Turn the POWER-button off to on to quit from factory mode.
Max Brightness measurement:
a. Switch to the full white pattern, in user mode main menu:
1. Set <Color Settings> Red, Green, and Blue to the max.
2. Set <Brightness> Brightness, Contrast to the max.
b. The Minimum brightness is 200cd/m2 ±20.
11. EDID Content
00 01 02 03 04 05 06 07 08 09 10 11 12 13 14 15
0: 00 FF FF FF FF FF FF 00 10 AC 14 A0 30 39 37 38
16: 0D 0F 01 03 68 22 1B 78 EE CA F6 A3 57 47 9E 23
32: 11 4F 54 A5 4B 00 71 4F 81 80 01 01 01 01 01 01
48: 01 01 01 01 01 01 30 2A 00 98 51 00 2A 40 30 70
64: 13 00 52 0E 11 00 00 1E 00 00 00 FF 00 39 30 31
80: 32 33 35 34 36 38 37 39 30 0A 00 00 00 FC 00 44
96: 45 4C 4C 20 45 31 37 36 46 50 0A 20 00 00 00 FD
112: 00 38 4B 1F 50 0E 00 0A 20 20 20 20 20 20 00 4B
Note: Byte 0C, 0D, 0E, 0F means Serial No. Byte 10, 11 means manufacture time. Byte
7F means checksum
49
Page 50

Dell E176FPc
12. ISP (In System Program) User Manual
12.1 Connect ISP Writer preparation action
Connect RXD and TXD of PC to RXD (P3.0) and TXD (P3.1) of CPU through RS-232.
a. There are two ways to entering Reboot Mode. The settings for Reboot Mode is as follow
z Both P2.6 P2.7 are LOW and RESET pin is HIGHT.
z P4.3 is LOW and RESET pin is HIGHT.
50
Page 51

Dell E176FPc
12.2 To Use ISP WRITER (take E153FP for example)
Press the “–“ key at front bezel and plug the AC power cord in, then the MCU enter ISP mode;
a. You will enter the window as follow after executing the ispwriter.exe file.
51
Page 52

Dell E176FPc
b. Click the “Select Chip” button, and choose the type you’re going to program.
52
Page 53

Dell E176FPc
c. Click the “Select Bank0” button and selecting a file which a binary Format required.
53
Page 54

Dell E176FPc
d. Select the communication Setting: Port Name
e. Click the “ConNect” button.
54
Page 55

Dell E176FPc
f. Click “Program all” to start programming.
12.3. Executing ISP
a. “Program All” button that will execute erase and program an d verify. Then you can get the window as follow,
and click “OK” to complete ISP process.
b. Complete the ISP process, click“exit LD”button to reset monitor.
55
Page 56

Dell E176FPc
A
13. Check List
1) After replacing LCD Main board and panel, Check if white-balance is within the specs, then
re-writing DDC is necessary.
The white-balance value for each common color temperature:
9300 parameter is x=283±28, y=297±28, Y = 180 ±10 cd/m
6500 parameter is x =313±28, y=329±28, Y = 180 ±10 cd/m
5700 parameter is x = 328 ±28, y = 344 ±28, Y = 180 ±10 cd/m
The color temperature value above must be up to the situation of x<y. The value of Y should be confirmed
according to different customers. 15” LCD is commonly 180±20cd /cm
larger than 200cd/cm
2
(Center). The exact brightness values are confirmed by the checking-regulations of
different customers and different models.
2) Steps of white-balance adjustment for LCD:(Take 17” AOC LCD LM724 for example)
1. Required instruments: Chroma7120、Chroma2325(BGA265A)。
2. First connect the instruments together and turn on the LCD power, then warm up for 30 minutes under full
white screen mode. First press the “Reset” key in the menu to recover factory set as following.
2
,
2
,
2
)
2
(Center)and 17” LCD is required to be
Set Chroma2325 at round-windows mode and make the detecting-head of Chroma7120 aim at the cross
in the middle, the distance between the detecting-head and the cro ss is 20cm.
3. Set Chroma2325(BGA265A)to be T144(1280*1024/60HZ)an d P105 of full white screen. Test if the
white-balance value is within the specs. Please follow the steps below to adjust if it is beyond the specs.
4. Cut the power. Then press MENU key and re-plug power cable at the same time to enter into the factory
mode. See the following pictures.
Select ”F",then Select
UTO LEVEL item.
5. Test white-balance again after Auto Level. Adjustment with hand is necessary if it is beyond the specs.
6. Select 7x00 item to adjust cool color-temperature and select 6x0 0 to adju st warm colo r- te mperatu re. It can
reach to the best effect through adjusting R/G/B value if it inclines to green or blue.
56
Page 57

Dell E176FPc
7. Select Exit to the upper menu after completing the adjustment. Then press POWER OFF to exit and save it.
3) Steps for writing DDC:
1. Employ PC, and connect the DDC-writing instrument and the instrument that is ready for writing into DDC to
the power of 12V. Connect the signal cable of the latter to D-USB or DVI of DDC-writing instrument (The
data-writing of monitor needs transfer-interface) and link the DDC-writing instrument with PC through printer
interface. (See the schematic picture below)
(Connection for VGA) (Connection for DVI)
2. Seek the document with the expanded name of .BAT in DDC file of this model. It appears the indication of
“Input Serial No.:"after dual-click the document to be ready for DDC-writing.
3. Input the serial number of the product (For instance: AOC LM725 is 13 bits), and then press ENTER to start
writing
4. Check the indication of DDC-writing program at the end. When you see the picture as the schematic picture
above, the“Data compare OK!” Means being written well and that’s the end. Please check if the
Manufacturer Name, Vendor Assigned Code, Monitor Name, Serial Number, Week of Manufacture, Year of
Manufacture are right. It will appear “Data compare error! ” To indicate failure if the DDC-writing doe sn’t
perform well. Please check the power resource and the connection of the signal cable, then return to step 3
by pressing ENTER and re-do it.
5. You can exit the program by pressing Ctrl plus C, and then cut the signal cable and the power.
6. The following picture is taking AOC LM725 EDID for example.
57
Page 58

Dell E176FPc
Notes:
1. Make sure the system time of PC is in accordance with the real time before writing.
2. The schematic picture is just as an example for description; th e exact content of the DDC i s dependent on
the serial number of the BARCORD of this model.
3. Data DDC-writing needs a transfer interface.
Instruction:DDC-writing needs 4 files:
1. Barcode.txt (Supply Barcode length and flow number)
2. *.EXE (DDC-writing program)
3. WR.bat (Group order file for cycling utilization of *EXE, and dual-click this file when perform
DDC-writing)
4. W.dat (The content with 128 bits of DDC)
58
Page 59

Dell E176FPc
14. BOM List
Part NO Description Quantity Unit Remark
CBPC780KCDDLP CONVERSION BOARD 1 PCS For CPT panel
CBPC780KGDDLP CONVERSION BOARD 1 PCS For LPL panel
PWPC1742CPD2P POWER BOARD 1 PCS For CPT panel
PWPC1742LGD2P POWER BOARD 1 PCS For LPL panel
15G6261 1 BRACKET 2 PCS For CPT panel
15G6261 1 BRACKET 4 PCS For LPL panel
15G8187 1 MAIN FRAME-CPT/LPL 1 PCS For CPT/LPL panel
15G8187 4 MAIN FRAME 1 PCS For LPL panel
750GLC70A07 5Z D CPT 17" ZBD PANEL 1 PCS For CPT panel
750GLG70E1T31Z D LPL 17" TLB3 ZBD PANEL 1 PCS For LPL (TLB3) panel
750GLG70E1T41Z D LPL 17" TLB4 ZBD PANEL 1 PCS For LPL (TLB4) panel
Location Part NO Description Quantity Unit
Q1G6019 1 SCREW 1 PCS
KEPC780KF2P KEY BOARD 1 PCS
11G6080 1 SPACER SUPPORT 1 PCS
15G8146 1 KEVSINGTON BRACKET 1 PCS
15G8185 1 HOLDER BRACKET R 1 PCS
15G8186 1 HOLDER BRACKET L 1 PCS
19G 588 1 SPRING HOLDER 2 PCS
19G 589 1 SPRING BUTTON 1 PCS
20G 027 2 STAND HOLDER 1 PCS
23G3178700 3A LOGO 1 PCS
26G 800700 6A S/N LABEL 1 PCS
33G4884ASN L BUTTON FUNC 1 PCS
33G4885 Y2 L BUTTON RELEASE 1 PCS
34G1611AY2 B BEZEL 1 PCS
34G1612 Y2 B REAR COVER 1 PCS
40G 17N700 1A ID LABEL 1 PCS
40G 58162435A LABEL 1 PCS
40G 581700 3A6813 CARTON LABEL 1 PCS
41G7800700 8A E176 DAO PIG 1 PCS
41G780070010A QSG 1 PCS
44G3586 3EPE EPE 1 PCS
44G3586BRO 2 PAPER BLOCK 1 PCS
44G3770 1 EPS(L) 1 PCS
44G3770 2 EPS(R) 1 PCS
59
Page 60

Dell E176FPc
44G3770700 2A CARTON 1 PCS
44G3770BRO 1 PAPER BLOCK 1 PCS
45G 88606 8 PE BAG FOR BASE 1 PCS
45G 88607DE8 PE BAG 1 PCS
52G 1186 SMALL TAPE 8 CM
52G6020 2DE9 FILM PROTECT 1 PCS
52G6022 1500 SMALL TAPE 12 CM
52G6025 11848 MYLAR FOR POWER BOARD 1 PCS
52G6025 11900 MYLAR FOR STAND HOLDER 2 PCS
52G6025 11905 MYLAR 1 PCS
52G6025 11923 MYLAR FOR SEFETY 1 PCS
70G1700700 2A CD MANUAL 1 PCS
85G 702 1 SHIELD WIRE 1 PCS
85G 703 1 SHIELD LAMP 1 PCS
89G402A18NISD POWER CORD 1 PCS
95G8018 30 80 LVDS HARNESS 1 PCS
M1G 130 4 47 SCREW 4 PCS
M1G 330 4128 SCREW M3X4 1 PCS
M1G1740 6128 SCREW 1 PCS
M1G2940 10225 SCREW 4 PCS
M1G3030 5125 SCREW 11 PCS
Q1G6019 1 SCREW 3 PCS
705G 780 87 D1 CN901 ASS'Y 1 PCS
89G 728LAA 2 SIGNAL CABLE 1 PCS
AIC780KCDDLP MAIN BOARD 1 PCS
40G 457624 1B LABEL-CPU 1 PCS
40G 45762412B CBPC LABEL 1 PCS
C101 67G309V220 3 22UF +-20% 16V 1 PCS
C401 67G309V220 3 22UF +-20% 16V 1 PCS
C409 67G309V220 3 22UF +-20% 16V 1 PCS
C416 67G309V220 3 22UF +-20% 16V 1 PCS
C419 67G309V220 3 22UF +-20% 16V 1 PCS
C425 67G309V220 3 22UF +-20% 16V 1 PCS
C701 67G309V220 3 22UF +-20% 16V 1 PCS
C710 67G309V220 3 22UF +-20% 16V 1 PCS
C711 67G309V220 3 22UF +-20% 16V 1 PCS
C717 67G309V220 3 22UF +-20% 16V 1 PCS
CN101 33G8043 24 H CONNECTER 1 PCS
CN403 33G8019 8C H CONNEETER 1 PCS
60
Page 61

Dell E176FPc
CN405 88G 35315F H D-SUB 15PIN 1 PCS
CN701 33G8027 12 WAFER 2*6P 2.0MM R/A 1 PCS
X401 93G 22 53 CRYSTAL 14.318MHzHC-49U 1 PCS
715G1565 1 MAIN BOARD 1 PCS
C102 65G0603104 12 CER2 0603 X7R 16V 100N 1 PCS
C402 65G0603104 12 CER2 0603 X7R 16V 100N 1 PCS
C403 65G0603104 12 CER2 0603 X7R 16V 100N 1 PCS
C404 65G0603104 12 CER2 0603 X7R 16V 100N 1 PCS
C405 65G0603104 12 CER2 0603 X7R 16V 100N 1 PCS
C406 65G0603104 12 CER2 0603 X7R 16V 100N 1 PCS
C407 65G0603104 12 CER2 0603 X7R 16V 100N 1 PCS
C410 65G0603104 12 CER2 0603 X7R 16V 100N 1 PCS
C411 65G0603104 12 CER2 0603 X7R 16V 100N 1 PCS
C412 65G0603104 12 CER2 0603 X7R 16V 100N 1 PCS
C413 65G0603104 12 CER2 0603 X7R 16V 100N 1 PCS
C414 65G0603104 12 CER2 0603 X7R 16V 100N 1 PCS
C417 65G0603104 12 CER2 0603 X7R 16V 100N 1 PCS
C418 65G0603104 12 CER2 0603 X7R 16V 100N 1 PCS
C420 65G0603104 12 CER2 0603 X7R 16V 100N 1 PCS
C421 65G0603104 12 CER2 0603 X7R 16V 100N 1 PCS
C422 65G0603104 12 CER2 0603 X7R 16V 100N 1 PCS
C423 65G0603104 12 CER2 0603 X7R 16V 100N 1 PCS
C424 65G0603104 12 CER2 0603 X7R 16V 100N 1 PCS
C426 65G0603104 12 CER2 0603 X7R 16V 100N 1 PCS
C427 65G0603330 31 CER1 0603 NP0 50V 33P P 1 PCS
C428 65G0603330 31 CER1 0603 NP0 50V 33P P 1 PCS
C430 65G0603104 12 CER2 0603 X7R 16V 100N 1 PCS
C431 65G0603104 12 CER2 0603 X7R 16V 100N 1 PCS
C432 65G0603473 32 CHIP 0.047UF 50V X7R 1 PCS
C433 65G0603473 32 CHIP 0.047UF 50V X7R 1 PCS
C434 65G0603473 32 CHIP 0.047UF 50V X7R 1 PCS
C435 65G0603224 17 CAP:CER 0.22UF-20%-80% 1 PCS
C436 65G0603473 32 CHIP 0.047UF 50V X7R 1 PCS
C437 65G0603473 32 CHIP 0.047UF 50V X7R 1 PCS
C438 65G0603473 32 CHIP 0.047UF 50V X7R 1 PCS
C439 65G0603104 12 CER2 0603 X7R 16V 100N 1 PCS
C441 65G0603104 12 CER2 0603 X7R 16V 100N 1 PCS
C442 65G0603220 31 CER1 0603 NP0 50V 22P P 1 PCS
C443 65G0603220 31 CER1 0603 NP0 50V 22P P 1 PCS
61
Page 62

Dell E176FPc
C444 65G0603104 12 CER2 0603 X7R 16V 100N 1 PCS
C445 65G0603104 12 CER2 0603 X7R 16V 100N 1 PCS
C446 65G0603104 12 CER2 0603 X7R 16V 100N 1 PCS
C454 65G0603104 32 CHIP 0.1UF 50V X7R 1 PCS
C455 65G0603104 32 CHIP 0.1UF 50V X7R 1 PCS
C456 65G0603104 32 CHIP 0.1UF 50V X7R 1 PCS
C457 65G0603104 32 CHIP 0.1UF 50V X7R 1 PCS
C458 65G0603104 12 CER2 0603 X7R 16V 100N 1 PCS
C703 65G0603104 12 CER2 0603 X7R 16V 100N 1 PCS
C704 65G0603104 12 CER2 0603 X7R 16V 100N 1 PCS
C707 65G0603104 12 CER2 0603 X7R 16V 100N 1 PCS
C708 65G0603104 12 CER2 0603 X7R 16V 100N 1 PCS
C712 65G0603104 12 CER2 0603 X7R 16V 100N 1 PCS
C713 65G0603104 12 CER2 0603 X7R 16V 100N 1 PCS
C715 65G0603104 12 CER2 0603 X7R 16V 100N 1 PCS
C718 65G0603104 12 CER2 0603 X7R 16V 100N 1 PCS
D403 93G 6433P BAV99 1 PCS
D404 93G 6433P BAV99 1 PCS
D405 93G 6433P BAV99 1 PCS
D406 93G 39146 LL5232B 1 PCS
D407 93G 64 42 P BAV70 SOT-23 1 PCS
D408 93G 39146 LL5232B 1 PCS
D409 93G 39146 LL5232B 1 PCS
D410 93G 39146 LL5232B 1 PCS
D411 93G 39146 LL5232B 1 PCS
D412 93G 39146 LL5232B 1 PCS
D704 93G2004 2 SR24/PANJIT-SMT 1 PCS
FB401 71G 56K121 M CHIP BEAD 1 PCS
FB402 71G 56K121 M CHIP BEAD 1 PCS
FB403 71G 56K121 M CHIP BEAD 1 PCS
FB404 71G 56K121 M CHIP BEAD 1 PCS
FB405 71G 56K121 M CHIP BEAD 1 PCS
FB406 71G 56K121 M CHIP BEAD 1 PCS
FB410 71G 59C600 GP CHIP BEAD 50 OHM 1608 F 1 PCS
FB411 71G 59C600 GP CHIP BEAD 50 OHM 1608 F 1 PCS
FB412 71G 59C600 GP CHIP BEAD 50 OHM 1608 F 1 PCS
FB702 71G 56K121 M CHIP BEAD 1 PCS
Q401 57G 417 4 PMBS3904/PHILIPS-SMT(04 1 PCS
Q403 57G 417 4 PMBS3904/PHILIPS-SMT(04 1 PCS
62
Page 63

Dell E176FPc
Q703 57G 417 4 PMBS3904/PHILIPS-SMT(04 1 PCS
Q704 57G 763 1A AP2305N 1 PCS
Q706 57G 417 4 PMBS3904/PHILIPS-SMT(04 1 PCS
R101 61L0603472 RST SM 0603 RC0603 4K7 1 PCS
R402 61L0603249 0F CHIP 249OHM 1/16W 1% 1 PCS
R406 61L0603472 RST SM 0603 RC0603 4K7 1 PCS
R407 61L0603472 RST SM 0603 RC0603 4K7 1 PCS
R408 61L0603472 RST SM 0603 RC0603 4K7 1 PCS
R409 61L0603101 RST SM 0603 RC0603 100R 1 PCS
R410 61L0603101 RST SM 0603 RC0603 100R 1 PCS
R411 61L0603101 RST SM 0603 RC0603 100R 1 PCS
R416 61L0603472 RST SM 0603 RC0603 4K7 1 PCS
R417 61L0603472 RST SM 0603 RC0603 4K7 1 PCS
R419 61L0603000 RST SM 0603 JUMP MAX 0R 1 PCS
R421 61L0603562 CHIP 5.6K OHM 1/10W 1 PCS
R422 61L0603103 RST SM 0603 RC0603 10K 1 PCS
R423 61L0603472 RST SM 0603 RC0603 4K7 1 PCS
R424 61L0603472 RST SM 0603 RC0603 4K7 1 PCS
R425 61L0603472 RST SM 0603 RC0603 4K7 1 PCS
R426 61L0603103 RST SM 0603 RC0603 10K 1 PCS
R427 61L0603472 RST SM 0603 RC0603 4K7 1 PCS
R429 61L0603103 RST SM 0603 RC0603 10K 1 PCS
R432 61L0603472 RST SM 0603 RC0603 4K7 1 PCS
R434 61L0603750 RST SM 0603 RC22H 75R P 1 PCS
R435 61L0603750 RST SM 0603 RC22H 75R P 1 PCS
R436 61L0603750 RST SM 0603 RC22H 75R P 1 PCS
R438 61L0603750 9F 75OHM 1% 1/10W 1 PCS
R439 61L0603750 9F 75OHM 1% 1/10W 1 PCS
R440 61L0603750 9F 75OHM 1% 1/10W 1 PCS
R441 61L0603101 RST SM 0603 RC0603 100R 1 PCS
R442 61L0603101 RST SM 0603 RC0603 100R 1 PCS
R443 61L0603101 RST SM 0603 RC0603 100R 1 PCS
R444 61L0603103 RST SM 0603 RC0603 10K 1 PCS
R445 61L0603221 RST SM 0603 RC0603 220R 1 PCS
R446 61L0603221 RST SM 0603 RC0603 220R 1 PCS
R447 61L0603221 RST SM 0603 RC0603 220R 1 PCS
R448 61L0603222 RST SM 0603 RC0603 2K2 1 PCS
R449 61L0603222 RST SM 0603 RC0603 2K2 1 PCS
R450 61L0603472 RST SM 0603 RC0603 4K7 1 PCS
63
Page 64

Dell E176FPc
R451 61L0603472 RST SM 0603 RC0603 4K7 1 PCS
R452 61L0603472 RST SM 0603 RC0603 4K7 1 PCS
R453 61L0603221 RST SM 0603 RC0603 220R 1 PCS
R454 61L0603221 RST SM 0603 RC0603 220R 1 PCS
R455 61L0603221 RST SM 0603 RC0603 220R 1 PCS
R457 61L0603101 RST SM 0603 RC0603 100R 1 PCS
R458 61L0603101 RST SM 0603 RC0603 100R 1 PCS
R459 61L0603473 RST SM 0603 RC0603 47K 1 PCS
R460 61L0603473 RST SM 0603 RC0603 47K 1 PCS
R461 61L0603221 RST SM 0603 RC0603 220R 1 PCS
R462 61L0603221 RST SM 0603 RC0603 220R 1 PCS
R463 61L0603221 RST SM 0603 RC0603 220R 1 PCS
R464 61L0603221 RST SM 0603 RC0603 220R 1 PCS
R465 61L0603221 RST SM 0603 RC0603 220R 1 PCS
R466 61L0603103 RST SM 0603 RC0603 10K 1 PCS
R467 61L0603103 RST SM 0603 RC0603 10K 1 PCS
R468 61L0603103 RST SM 0603 RC0603 10K 1 PCS
R469 61L0603303 CHIP 30K OHM 5% 1/10W 1 PCS
R470 61L0603223 CHIPR 22K OHM +-5% 1/10 1 PCS
R471 61L0603223 CHIPR 22K OHM +-5% 1/10 1 PCS
R472 61L0603303 CHIP 30K OHM 5% 1/10W 1 PCS
R474 61L0603472 RST SM 0603 RC0603 4K7 1 PCS
R477 61L0603472 RST SM 0603 RC0603 4K7 1 PCS
R705 61L0603472 RST SM 0603 RC0603 4K7 1 PCS
R707 61L0603102 RST SM 0603 RC0603 1K P 1 PCS
R708 61L0603102 RST SM 0603 RC0603 1K P 1 PCS
R710 61L0603102 RST SM 0603 RC0603 1K P 1 PCS
R714 61L0603473 RST SM 0603 RC0603 47K 1 PCS
R721 61L0603000 RST SM 0603 JUMP MAX 0R 1 PCS
R723 61L0603473 RST SM 0603 RC0603 47K 1 PCS
R725 61L0603473 RST SM 0603 RC0603 47K 1 PCS
U401 56G 562101 GM2621-LF-BC 1 PCS
U402 56G1133 59CD2 SST25VF010-20-4C-SAE SO 1 PCS
U404 56G1133 34 M24C02-WMN6TP 1 PCS
U701 56G 585 4 AIC1117-33CY 1 PCS
U702 56G 563 27 AIC1117A-18CY SOT-223 1 PCS
AIK780KF2SMTP KEY BOARD 1 PCS
715G1564 1 PCB 1 PCS
C01 65G0603104 12 CER2 0603 X7R 16V 100N 1 PCS
64
Page 65

Dell E176FPc
C02 65G0603104 12 CER2 0603 X7R 16V 100N 1 PCS
CN1 89G176S 8 4 FFC CABLE 1 PCS
LED01 81G 14501 KT CHIP LED 1 PCS
SW01 77G 605 1 AL GP SMD SWITCH 1 PCS
SW02 77G 605 1 AL GP SMD SWITCH 1 PCS
SW03 77G 605 1 AL GP SMD SWITCH 1 PCS
SW04 77G 605 1 AL GP SMD SWITCH 1 PCS
ZD01 93G 39S 34 T UDZS5.6B 1 PCS
ZD02 93G 39S 34 T UDZS5.6B 1 PCS
ZD03 93G 39S 34 T UDZS5.6B 1 PCS
ZD04 93G 39S 34 T UDZS5.6B 1 PCS
ZD05 93G 39S 34 T UDZS5.6B 1 PCS
ZD06 93G 39S 34 T UDZS5.6B 1 PCS
PW1742CPD2SMTP POWER BOARD 1 PCS
40G 45762420A ID LABEL 1 PCS
52G6025 11935 MYLAR FOR PANEL 1 PCS
705G 780 57 D1 Q901 ASS'Y 1 PCS
705G 780 57 D2 Q203 ASS'Y 1 PCS
705G 780 93 D1 D921/D922 ASS'Y 1 PCS
C203 67G215L471 4N KY25VB470M-L10*16 1 PCS
C211 65L 3J1806ET 18PF 5% 3KV TDK 1 PCS
C212 65L 3J1506ET 15PF 3KV 5% 1 PCS
C213 65L 3J1506ET 15PF 3KV 5% 1 PCS
C214 65L 3J1806ET 18PF 5% 3KV TDK 1 PCS
C221 63G211J334 AB 0.33UF 5% 160V R75 BY A 1 PCS
C900 65G306M4722BP 4700PF +-20% 400VAC 1 PCS
C901 65G305M2222BP 2200PF +-20% 1 PCS
C902 65G305M2222BP 2200PF +-20% 1 PCS
C903 63G 107474 HS 0.47UF +-20% 275VAC 1 PCS
C904 67G215S10115K 100UF 450V 1 PCS
C923 67G215L102 4R LOW E.S.R 1000UF +/-20% 1 PCS
C924 67G215L102 4R LOW E.S.R 1000UF +/-20% 1 PCS
C925 67G215L471 4N KY25VB470M-L10*16 1 PCS
C926 67G215Y4713NV KY16VB470M-CC3 8*15MM 1 PCS
C931 67G215L102 4R LOW E.S.R 1000UF +/-20% 1 PCS
CN201 33G8021 2D AC CONN.2P R/A 87210-02 36 1 PCS
CN202 33G8021 2D AC CONN.2P R/A 87210-02 36 1 PCS
CN203 33G8021 2D AC CONN.2P R/A 87210-02 36 1 PCS
CN204 33G8021 2D AC CONN.2P R/A 87210-02 36 1 PCS
65
Page 66

Dell E176FPc
CN901 33G8029 3A H B2P3S-VH 1 PCS
CN902 95G8014 12523 WIRE 1 PCS
D901 93G 6026W52T FR107 1 PCS
DB901 93G 50460502 KBP206G 1 PCS
IC902 56G 139 3A PC123Y22FZOF 1 PCS
L201 73G 253515 L CHOKE COIL 1 PCS
L901 73L 174 50 LH LINE FILTER 1 PCS
L902 73G 174 65 LS LINE FILTER BY LISHIN 1 PCS
L903 73G 253 91 H CHOKE COIL 1 PCS
L904 73G 253 91 H CHOKE COIL 1 PCS
NR901 61G 58080 WT 8 OHM NCT 1 PCS
PT201 80GL17T 28 YS X'FMR YSTDA500101G 1 PCS
PT202 80GL17T 28 YS X'FMR YSTDA500101G 1 PCS
Q206 57G 761 7 KTD1691P 1 PCS
Q207 57G 761 7 KTD1691P 1 PCS
R908 61G152M10458G6267 100K OHM 5% 2W 1 PCS
R918 61G152M398 64 0.39 OHM 2W 1 PCS
T901 80GL17T 29 LS ADAPTOR BY LISHIN 1 PCS
PW1742CPD2AIP POWER BOARD 1 PCS
C201 65G0805104 22 0.1UF +-10% 25V X7R 080 1 PCS
C202 65G0805104 22 0.1UF +-10% 25V X7R 080 1 PCS
C204 65G0805104 22 0.1UF +-10% 25V X7R 080 1 PCS
C205 65G0805105 22 GP CHIP 1UF 25V X7R 0805 1 PCS
C207 65G0805331 32 CHIP 330P 50V X7R 0805 1 PCS
C208 65G0805104 22 0.1UF +-10% 25V X7R 080 1 PCS
C210 65G0805105 22 GP CHIP 1UF 25V X7R 0805 1 PCS
C222 65G0805474 22 CHIP 0.47UF 25V X7R 080 1 PCS
C223 65G0805105 22 CHIP 1UF 25V X7R 0805 1 PCS
C907 65G0805104 32 CHIP 0.1U 50V X7R 1 PCS
C911 65G0805471 31 CHIP 470PF 50V NPO 1 PCS
C912 65G0805102 32 CHIP 1000P 50VX7R 0805 1 PCS
C927 65G0805104 32 CHIP 0.1U 50V X7R 1 PCS
C928 65G0805104 32 CHIP 0.1U 50V X7R 1 PCS
C929 65G0805104 32 CHIP 0.1U 50V X7R 1 PCS
C932 65G0805474 22 CHIP 0.47UF 25V X7R 080 1 PCS
D201 93G 60264 B340A 1 PCS
D210 93G 6432P LL4148 1 PCS
D903 93G 6432P LL4148 1 PCS
D923 93G 6432P LL4148 1 PCS
66
Page 67

Dell E176FPc
D924 93G 6432P LL4148 1 PCS
F902 61L1206000 RST SM 1206 JUMP MAX 0R 1 PCS
IC201 56G 608 1 TL1451ACD 1 PCS
IC901 56G 379 54 NCP1203D60R2G BY ON 1 PCS
Q201 57G 760 5 DTC144WKA BY ROHM SMT 1 PCS
Q202 57G 760 4 DTA144WKA BY ROHM SMT 1 PCS
Q204 57G 417 4 PMBS3904/PHILIPS-SMT(04 1 PCS
Q205 57G 417 6 PMBS3906/PHILIPS-SMT(06 1 PCS
R201 61L0805240 1F CHIPR 2.4KOHM +-1% 1/8W 1 PCS
R202 61L0805221 CHIPR 220 OHM +-5% 1/8W 1 PCS
R203 61L0805240 1F CHIPR 2.4KOHM +-1% 1/8W 1 PCS
R204 61L0805471 CHIPR 470 OHM+-5% 1/8W 1 PCS
R205 61L0805163 CHIP 16KOHM 1/10W 1 PCS
R206 61L0805123 CHIP 12KOHM 1/8W 1 PCS
R207 61L0805103 CHIPR 10K OHM +-5% 1/8W 1 PCS
R208 61L0805000 CHIP O OHM 1/8W 1 PCS
R209 61L0805000 CHIP O OHM 1/8W 1 PCS
R210 61L0805473 CHIPR 47K OHM +-5% 1/8W 1 PCS
R212 61L0805623 CHIPR 62K OHM +-5% 1/8W 1 PCS
R213 61L0805472 CHIRP 4.7K OHM +-5% 1/8 1 PCS
R214 61L0805123 CHIP 12KOHM 1/8W 1 PCS
R229 61L0805681 680 OHM 1/10W 1 PCS
R230 61L0805471 CHIPR 470 OHM+-5% 1/8W 1 PCS
R231 61L0805123 CHIP 12KOHM 1/8W 1 PCS
R232 61L0805510 2F CHIP 51K OHM 1/10W 1 PCS
R900 61L1206334 330K 1/4W 1 PCS
R901 61L1206334 330K 1/4W 1 PCS
R902 61L1206334 330K 1/4W 1 PCS
R903 61L1206332 CHIP 3.3K OHM 5% 1/8W 1 PCS
R904 61L1206332 CHIP 3.3K OHM 5% 1/8W 1 PCS
R905 61L1206332 CHIP 3.3K OHM 5% 1/8W 1 PCS
R909 61L0805220 CHIP 22 OHM 5% 0805 1/8 1 PCS
R910 61L0805222 CHIP 2.2KOHM 5% 0805 1/ 1 PCS
R911 61L0805362 CHIP 306KOHM 1/8W 1 PCS
R912 61L0805101 CHIPR 100 OHM +-5% 1/8W 1 PCS
R913 61L0805753 75K 1/8W 1 PCS
R914 61L0805472 CHIRP 4.7K OHM +-5% 1/8 1 PCS
R915 61L0805220 CHIP 22 OHM 5% 0805 1/8 1 PCS
R916 61L0805221 CHIPR 220 OHM +-5% 1/8W 1 PCS
67
Page 68

Dell E176FPc
R917 61L0805103 CHIPR 10K OHM +-5% 1/8W 1 PCS
R919 61L0805203 CHIPR 20KOHM +-5% 1/8W 1 PCS
R924 61L0805102 CHIPR 1K OHM +-5% 1/8W 1 PCS
R925 61L1206000 RST SM 1206 JUMP MAX 0R 1 PCS
R929 61L0805330 2F CHIP 33KOHM 1/8W 1% 1 PCS
R930 61L0805360 1F CHIP 3.6KOHM 1/8W 1% 1 PCS
R931 61L0805102 CHIPR 1K OHM +-5% 1/8W 1 PCS
R932 61L0805102 CHIPR 1K OHM +-5% 1/8W 1 PCS
R933 61L0805240 1F CHIPR 2.4KOHM +-1% 1/8W 1 PCS
ZD201 93G 39S 8 T RLZ11B LLDS 1 PCS
ZD901 93G 39S 44 T RLZ18B LLDS 1 PCS
ZD902 93G 39S 25 T RLZ5.1B LLDS 1 PCS
ZD903 93G 39S 38 T PTZ 9.1B 1 PCS
ZD904 93G 39S 40 T RLZ 13B LLDS 1 PCS
ZD905 93G 39S 25 T RLZ5.1B LLDS 1 PCS
715G1492 1 FR PCB 1 PCS
C209 67G 305330 7T
C904 6G 31502 1.5MM RIVET 2 PCS
C905 65G 2K152 1T6921 1.5NF/2KV Y5P +-10% 1 PCS
C906 67G 2151014KT 100UF 1 PCS
C909 67G 3054704KT 47UF 1 PCS
C921 65G517K102 5T 1000PF 10% Y5P 500V 1 PCS
C922 65G517K102 5T 1000PF 10% Y5P 500V 1 PCS
CN901 6G 31500 EYELET 2 PCS
D202 93G 64 1152T 1N4148 1 PCS
D203 93G 64 1152T 1N4148 1 PCS
D204 93G 64 1152T 1N4148 1 PCS
D205 93G 64 1152T 1N4148 1 PCS
D206 93G 64 1152T 1N4148 1 PCS
D207 93G 64 1152T 1N4148 1 PCS
D208 93G 64 1152T 1N4148 1 PCS
33UF 105
1 PCS
D209 93G 64 1152T 1N4148 1 PCS
D902 93G1020 752T UF4003 1 PCS
F901 84G 56 1 FUSE 2A 250V WICKMANN 1 PCS
IC903 56G 158 12 KIA431A-AT/P TO-92 1 PCS
J914 71G 55 9 T FERRITE BEAD 1 PCS
L902 6G 31502 1.5MM RIVET 4 PCS
Q901 6G 31502 1.5MM RIVET 1 PCS
Q902 57G 420 PP T 2PA733P 1 PCS
68
Page 69

Dell E176FPc
Q903 57G 419 PP T 2PC945P 1 PCS
R221 61G 17218252T 1.8KOHM 5% 1/4W 1 PCS
R222 61G 17218252T 1.8KOHM 5% 1/4W 1 PCS
R223 61G 17218252T 1.8KOHM 5% 1/4W 1 PCS
R224 61G 17218252T 1.8KOHM 5% 1/4W 1 PCS
R225 61G 17210252T 1K OHM 5% 1/4W 1 PCS
R226 61G 17210252T 1K OHM 5% 1/4W 1 PCS
R227 61G 17210252T 1K OHM 5% 1/4W 1 PCS
R228 61G 17210252T 1K OHM 5% 1/4W 1 PCS
R921 61G175L47052T 47OHM +-5% 1/2W 1 PCS
R922 61G175L47052T 47OHM +-5% 1/2W 1 PCS
R923 61G 17256152T 560 OHM 5% 1/4W 1 PCS
T901 6G 31502 1.5MM RIVET 4 PCS
90G6240 1 HEAT SINK 1 PCS
M1G1730 8128 SCREW M3x8 1 PCS
Q901 57G 749 1C 2SK3264 1 PCS
15G6284 1 PLATE 1 PCS
90G 411501 HEAT SINK 1 PCS
M1G 330 4128 SCREW M3X4 1 PCS
Q203 57G 763 12 AOU401 BY AOS 1 PCS
90G6240 2 HEAT SINK 1 PCS
M1G1730 8128 SCREW M3x8 2 PCS
D921 93G 60239 FME-210B T0-220 1 PCS
D922 93G1506 2 FMW-2156 1 PCS
87G 501 14 RF AC SOCKET 1 PCS
95G 900595 WIRE 1 PCS
95G8021 3 11 HARNESS 1 PCS
96G 29 6 SHRINK TUBE UL/CSA 3 PCS
12G6097 1 PORON 6 PCS
15G8188 1 BASE BKT 1 PCS
15G8190 1 VESA-PLATE 1 PCS
20G 030 1 STAND DIE CAST 1 PCS
34G1614 Y2 B VESA COVER 1 PCS
34G1615 SN B RISER FRONT 1 PCS
34G1616 Y2 B RISER BACK 1 PCS
34G1617AST B BASE 1 PCS
37G 535 2 HINGE ASS'Y(17") 1 PCS
M1G 130 6125 SCREW 4 PCS
M1G 130 8120 SCREW 3 PCS
69
Page 70

Dell E176FPc
M1G 140 8225 SCREW M3X8 2 PCS
Q1G 130 8 47 SCREW 4 PCS
14. Definition Of Pixel Defects
14.1 CLAA170EA 07
70
Page 71

Dell E176FPc
71
Page 72

Dell E176FPc
14.2 LM170E01-TLB3 / LM170E01-TLB4
14.2.1 Dot Defect
14.2.1.1 Bright Dot
Dots (sub-pixels) which appeared brightly in the screen when the LCM displayed with dark pattern.
- R, G or B 1 dot --------------------------------- 0 Max
- Adjacent 2 dots -------------------------------- 0 Max
- Total amount of Bright dots -------------------- 0 Max
- Minimum distance of Bright dots --------------- NA
14.2.1.2 Dark Dot
Dots (sub-pixels) which appeared darkly in the screen when the LCM displayed with bright pattern.
- 1 dot -------------------------------------------- 4 Max
- Adjacent 2 dots -------------------------------- 2 Max
- Total amount of Dark dot ---------------------- 4 Max
- Minimum distance of Dark dots --------------- 15mm
14.2.1.3 Total amount of Dot Defects -------------------- 5 Max (Combination)
Note) a. Every dot herein means Sub-Pixel (Each Red, Green, or Blue Color)
b. Bright dot
- Red or Blue dots smaller than half size of sub-pixel are not counted as a defect dots.
- Green dots smaller than 1 / 3 size of sub-pixel are not counted as a defect dots.
c. Dark dots smaller than half size of sub-pixel are not counted as a defect dots.
14.2.2. Polarizer Defects
Where, W: Width
L: Length
D: Average diameter =(a+b)/2
a. Extraneous substances, which can be wiped out, like Finger Print, Particles, are not considered as a defect.
b. Defects which are on the Black Matrix (outside of Active Area) are not considered as a defect.
14.2.3 Foreign Material
72
Page 73

Dell E176FPc
Where, W: Width
L: Length
D: Average diameter =(a+b)/2
14.2.4 Line Defect
All kinds of line defects such as vertical, horizontal or cross are not allowed.
14.2.5 Bezel Appearance
Scratches, minor bents, stain, particles on the Bezel frame are not considered as a defect.
14.2.6 others
Issues, which are not defined in these criteria, shall be discussed with both parties, Customer and Supplier, for
better solution.
73
 Loading...
Loading...