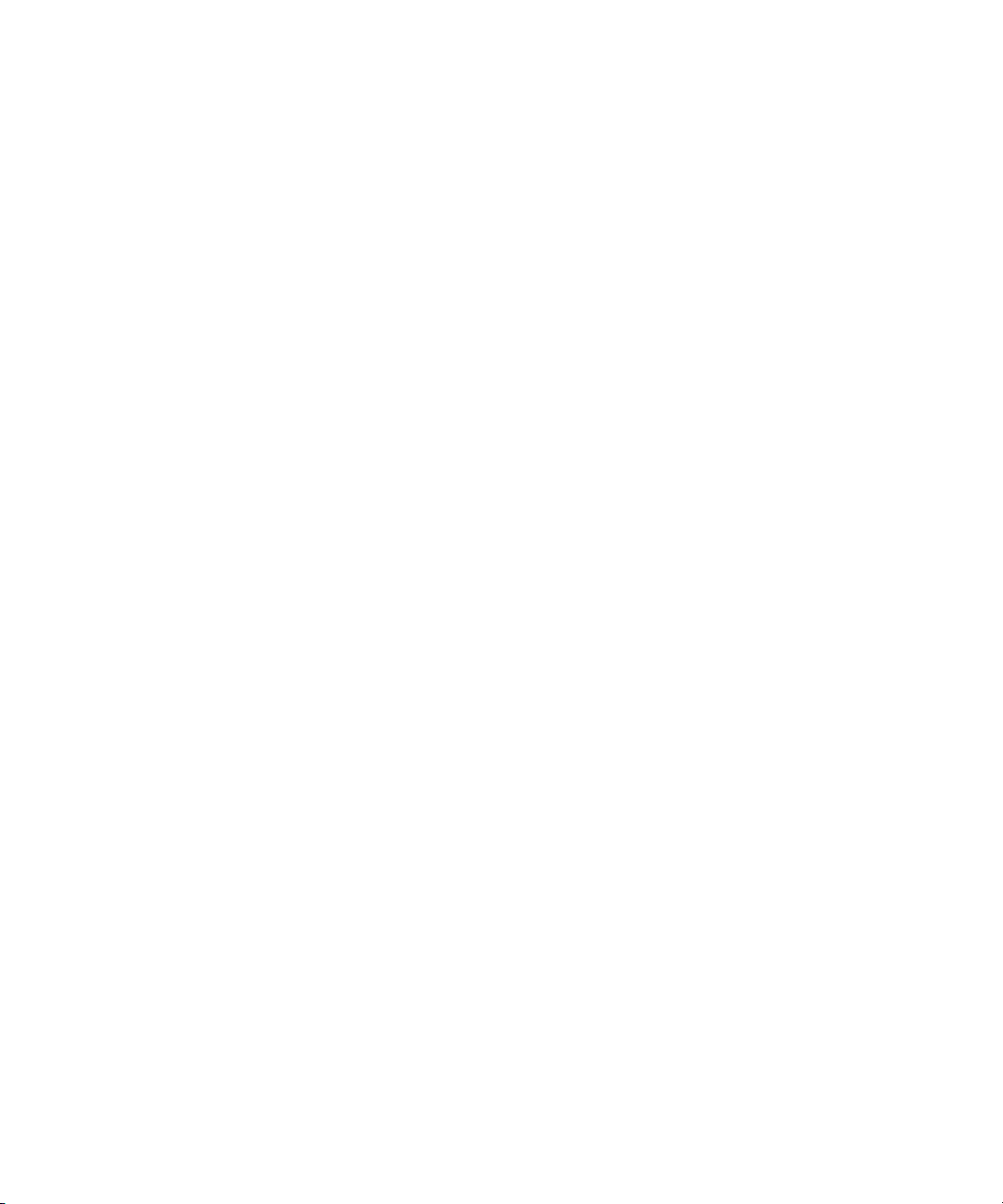
Dell™ Latitude™ D830
User’s Guide
Model PP04X
www.dell.com | support.dell.com
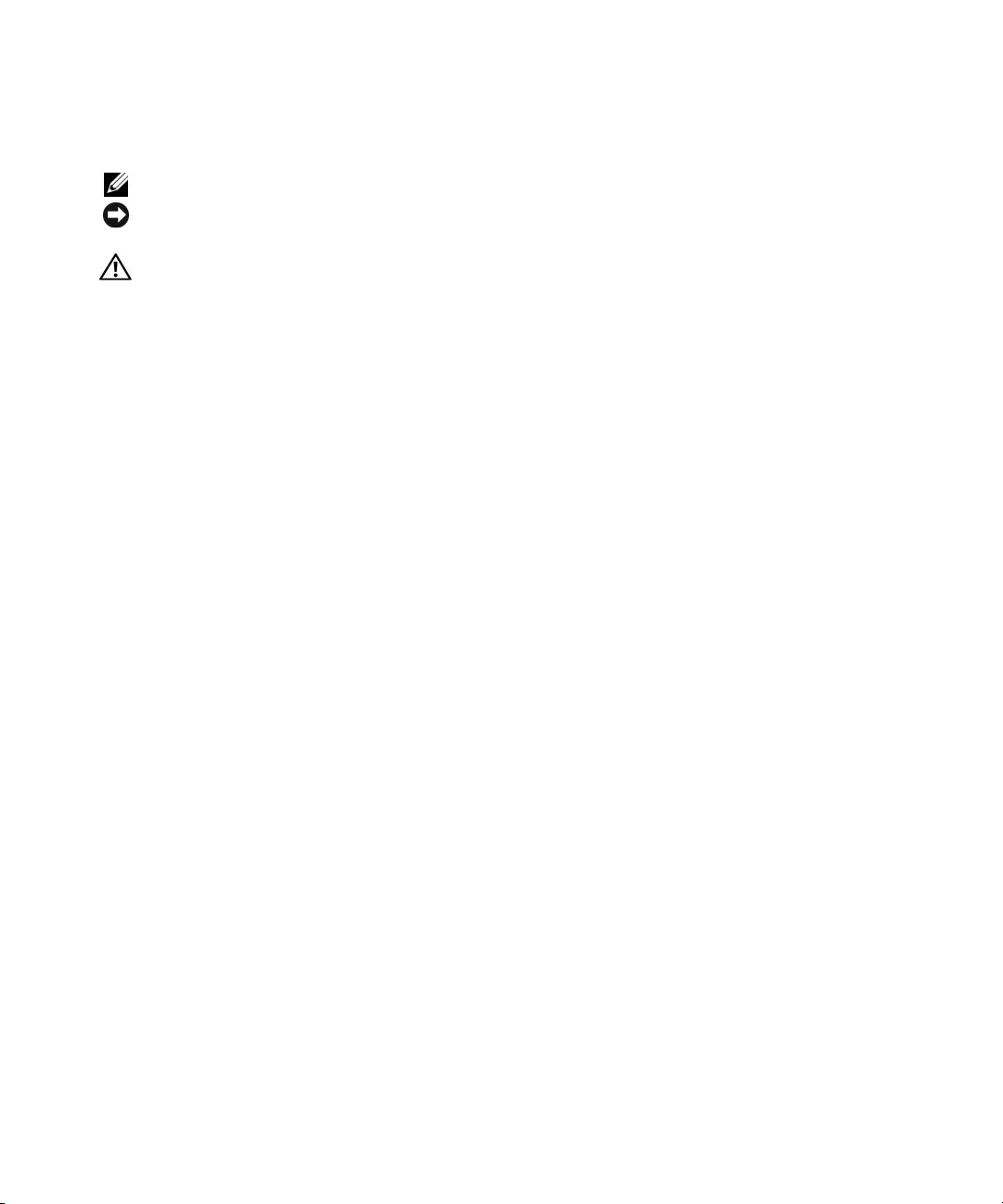
Notes, Notices, and Cautions
NOTE: A NOTE indicates important information that helps you make better use of your computer.
NOTICE: A NOTICE indicates either potential damage to hardware or loss of data and tells you how to avoid the
problem.
CAUTION: A CAUTION indicates a potential for property damage, personal injury, or death.
Abbreviations and Acronyms
For a complete list of abbreviations and acronyms, see "Glossary" on page 141.
If you purchased a Dell™ n Series computer, any references in this document to Microsoft
operating systems are not applicable.
®
Windows®
____________________
Information in this document is subject to change without notice.
© 2007–2008 Dell Inc. All rights reserved.
Reproduction in any manner whatsoever without the written permission of Dell Inc. is strictly forbidden.
Trademarks used in this text: Dell, the DELL logo, Latitude, ExpressCharge, TravelLite, Strike Zone, Wi-Fi Catcher, and Dell OpenManage
are trademarks of Dell Inc.; Intel, Core, and Celeron are registered trademarks of Intel Corporation; Microsoft, Outlook, Windows Vista, and
Windows are either registered trademarks or trademarks of Microsoft Corporation; Bluetooth is a registered trademark owned by Bluetooth
SIG, Inc. and is used by Dell under license; EMC is a registered trademark of EMC Corporation; ENERGY STAR is a registered trademark of
the U.S. Environmental Protection Agency. As an ENERGY STAR partner, Dell Inc. has determined that this product meets the ENERGY
STAR guidelines for energy efficiency.
Other trademarks and trade names may be used in this document to refer to either the entities claiming the marks and names or their products.
Dell Inc. disclaims any proprietary interest in trademarks and trade names other than its own.
Model PP04X
March 2008 P/N UY691 Rev. A02
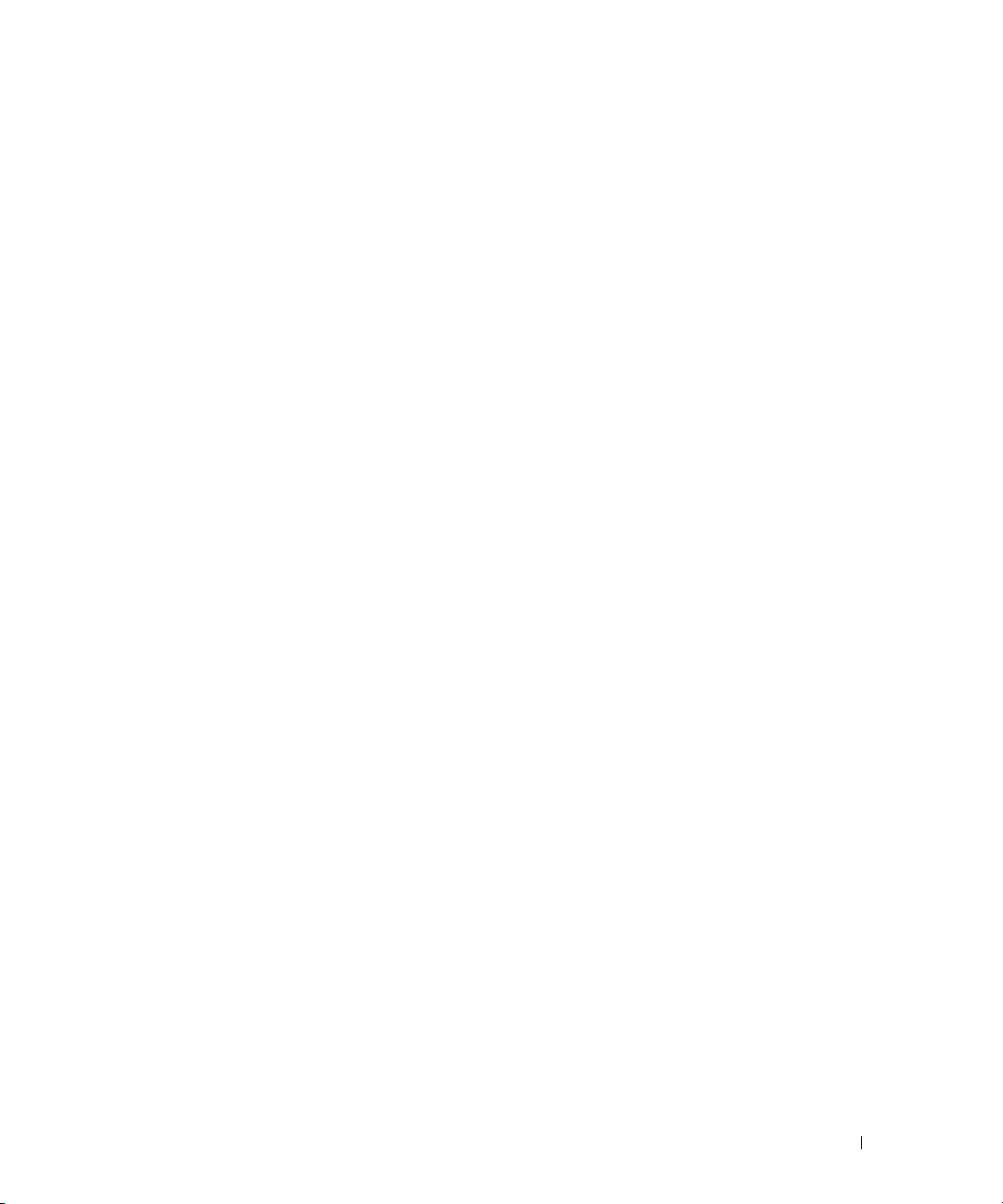
Contents
1 Finding Information
2 About Your Computer
Front View . . . . . . . . . . . . . . . . . . . . . . . . . . . . . . . . . . . . 13
Left Side View
Right Side View
Back View
Bottom View
Transferring Information to a New Computer
. . . . . . . . . . . . . . . . . . . . . . . . . . . . . . . . . . 17
. . . . . . . . . . . . . . . . . . . . . . . . . . . . . . . . . 19
. . . . . . . . . . . . . . . . . . . . . . . . . . . . . . . . . . . . 21
. . . . . . . . . . . . . . . . . . . . . . . . . . . . . . . . . . . 23
. . . . . . . . . . . . . . . . . . 25
Running the Files and Settings Transfer Wizard With the
Operating System CD . . . . . . . . . . . . . . . . . . . . . . . . . . . . 25
Running the Files and Settings Transfer Wizard Without the
Operating System CD
. . . . . . . . . . . . . . . . . . . . . . . . . . . . 26
Windows Vista™ . . . . . . . . . . . . . . . . . . . . . . . . . . . . . . 27
3 Using a Battery
Battery Performance . . . . . . . . . . . . . . . . . . . . . . . . . . . . . . . 29
Checking the Battery Charge
Dell™ QuickSet Battery Meter
®
Microsoft
Charge Gauge
Windows® Power Meter . . . . . . . . . . . . . . . . . . . 30
. . . . . . . . . . . . . . . . . . . . . . . . . . . . . . . . 30
Low-Battery Warning
Conserving Battery Power
. . . . . . . . . . . . . . . . . . . . . . . . . . 30
. . . . . . . . . . . . . . . . . . . . . . . 30
. . . . . . . . . . . . . . . . . . . . . . . . . . . . 31
. . . . . . . . . . . . . . . . . . . . . . . . . . . . 31
Power Management Modes
. . . . . . . . . . . . . . . . . . . . . . . . . . . 31
Standby Mode . . . . . . . . . . . . . . . . . . . . . . . . . . . . . . . 31
Hibernate Mode. . . . . . . . . . . . . . . . . . . . . . . . . . . . . . . 32
Configuring Power Management Settings
Charging the Battery
. . . . . . . . . . . . . . . . . . . . . . . . . . . . . . . 33
. . . . . . . . . . . . . . . . . . . 33
Contents 1
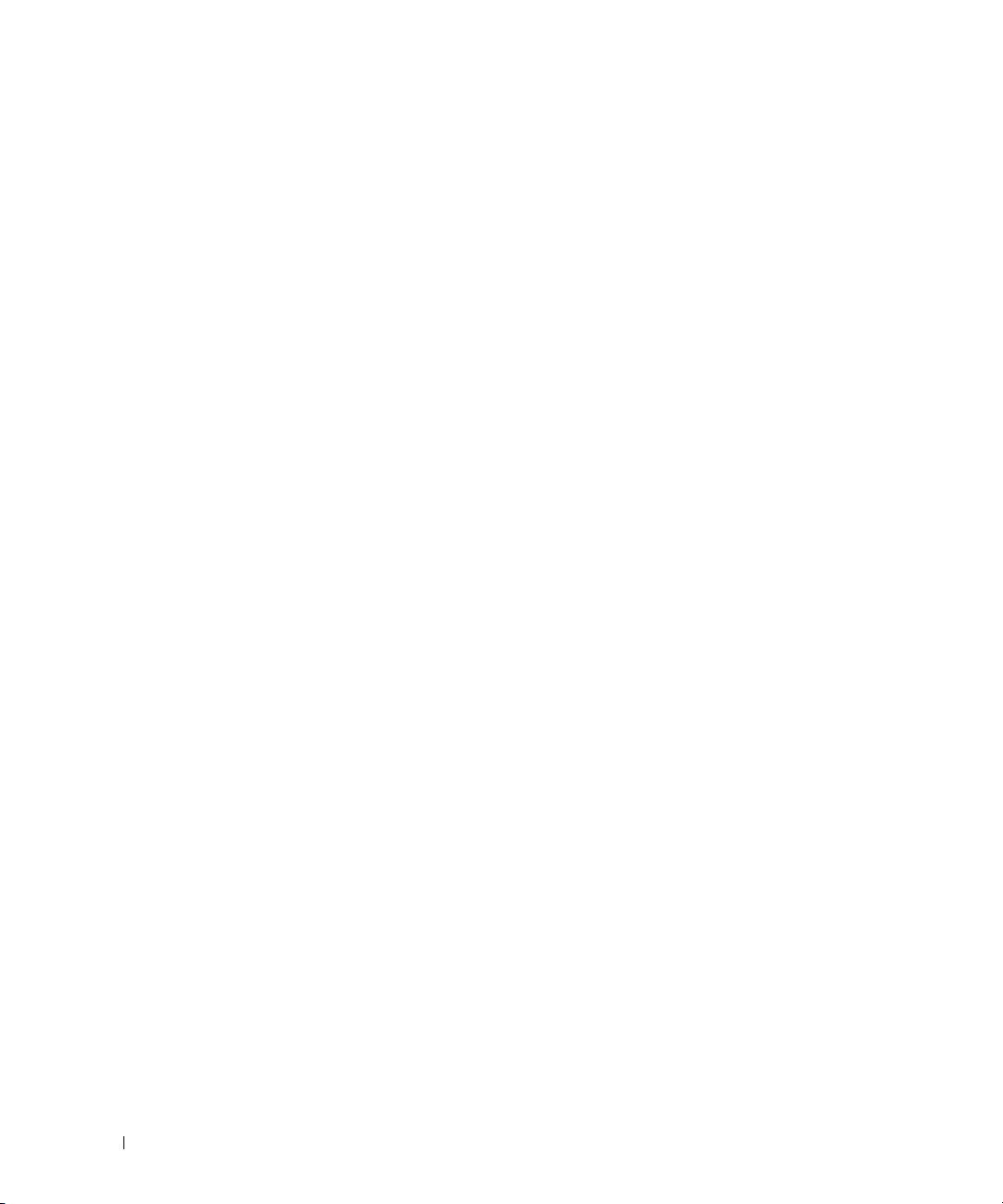
Replacing the Battery . . . . . . . . . . . . . . . . . . . . . . . . . . . . . . 33
Storing a Battery
. . . . . . . . . . . . . . . . . . . . . . . . . . . . . . . . . 34
4 Using the Keyboard
Numeric Keypad . . . . . . . . . . . . . . . . . . . . . . . . . . . . . . . . . 35
Key Combinations
System Functions
Battery
Display Functions
. . . . . . . . . . . . . . . . . . . . . . . . . . . . . . . . 35
. . . . . . . . . . . . . . . . . . . . . . . . . . . . . . 35
. . . . . . . . . . . . . . . . . . . . . . . . . . . . . . . . . . . 35
. . . . . . . . . . . . . . . . . . . . . . . . . . . . . . 36
Power Management . . . . . . . . . . . . . . . . . . . . . . . . . . . . 36
®
Microsoft
Touch Pad
Customizing the Touch Pad and Track Stick
Changing the Track Stick Cap
Windows® Logo Key Functions . . . . . . . . . . . . . . . . 36
. . . . . . . . . . . . . . . . . . . . . . . . . . . . . . . . . . . . 37
. . . . . . . . . . . . . . . . 38
. . . . . . . . . . . . . . . . . . . . . . . . . . 38
5 Using Multimedia
Playing CDs or DVDs . . . . . . . . . . . . . . . . . . . . . . . . . . . . . . . 39
Adjusting the Volume
Volume Control Window
Volume Control Buttons
. . . . . . . . . . . . . . . . . . . . . . . . . . . . . . 40
. . . . . . . . . . . . . . . . . . . . . . . . . . 40
. . . . . . . . . . . . . . . . . . . . . . . . . . . 40
6 Using the Display
2 Contents
Adjusting the Picture
. . . . . . . . . . . . . . . . . . . . . . . . . . . . . . 40
Adjusting Brightness. . . . . . . . . . . . . . . . . . . . . . . . . . . . . . . 41
Switching the Video Image From Your Computer Display to a Projector
. . . . 41
Making Images and Text Look Bigger or Sharper on the Screen: Setting Display
Resolution and Refresh Rate
Microsoft
®
Windows® XP . . . . . . . . . . . . . . . . . . . . . . . . . 42
Windows Vista™
. . . . . . . . . . . . . . . . . . . . . . . . . . . 41
. . . . . . . . . . . . . . . . . . . . . . . . . . . . . . 42
Using an External Monitor Simultaneously as an Extension of Your Computer Display
42
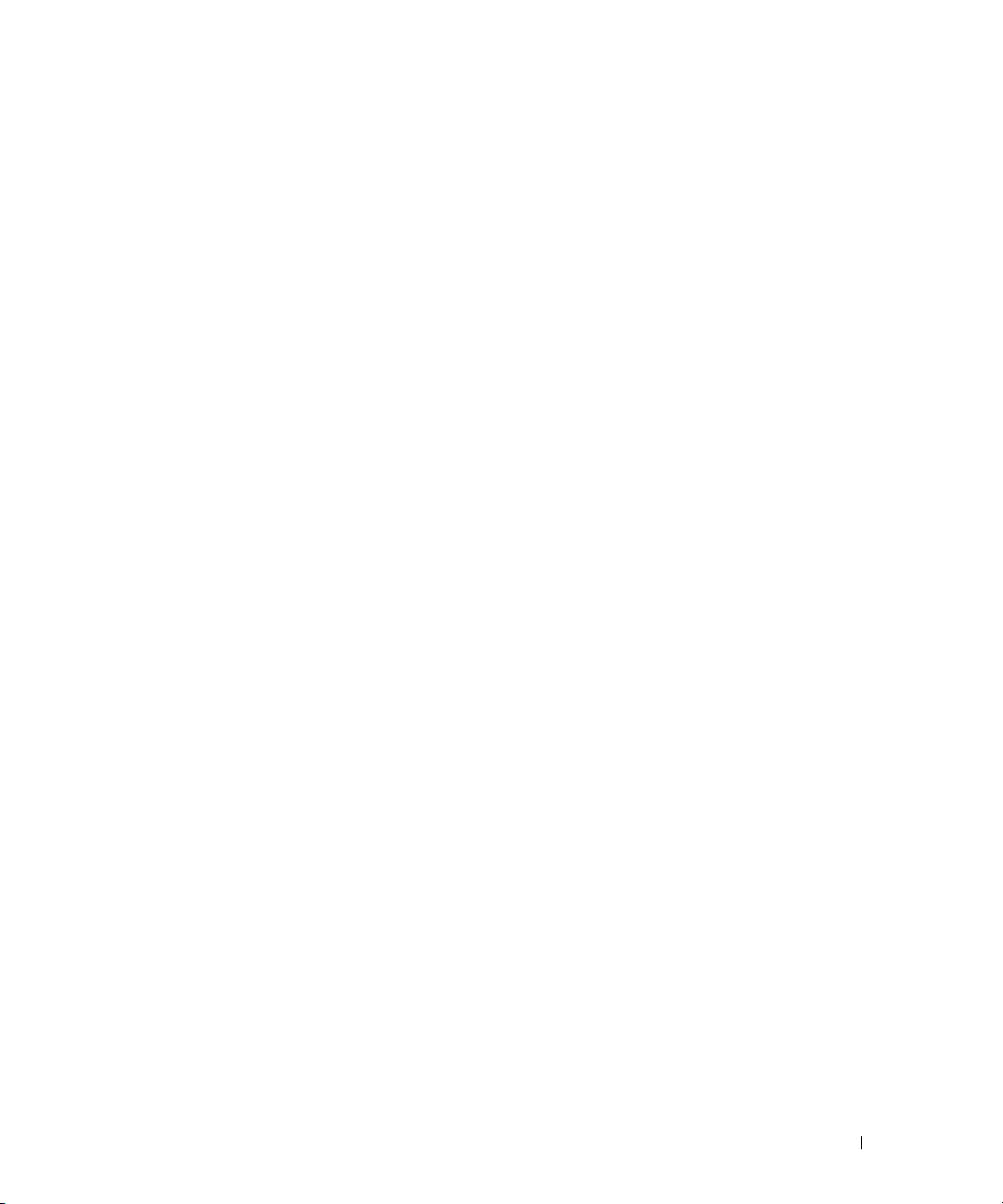
Microsoft® Windows® XP . . . . . . . . . . . . . . . . . . . . . . . . . 43
Windows Vista™
. . . . . . . . . . . . . . . . . . . . . . . . . . . . . . 43
Using an External Monitor as Your Primary Display: Swapping Primary and Secondary
Displays
. . . . . . . . . . . . . . . . . . . . . . . . . . . . . . . . . . . . . 44
Microsoft
Windows Vista™
®
Windows® XP . . . . . . . . . . . . . . . . . . . . . . . . . 44
. . . . . . . . . . . . . . . . . . . . . . . . . . . . . . 44
Using the Ambient Light Sensor
. . . . . . . . . . . . . . . . . . . . . . . . . 44
7 Setting Up and Using Networks
Connecting a Network or Broadband Modem Cable . . . . . . . . . . . . . . 47
Setting Up a Network in Microsoft Windows XP
Setting Up a Network in Microsoft Windows Vista
Wireless Local Area Network (WLAN)
. . . . . . . . . . . . . . . . . . . . . 48
What You Need to Establish a WLAN Connection
Checking Your Wireless Network Card
Setting Up a New WLAN Using a Wireless Router and a
Broadband Modem
Connecting to a WLAN
. . . . . . . . . . . . . . . . . . . . . . . . . . . . . 49
. . . . . . . . . . . . . . . . . . . . . . . . . . . 50
Monitoring the Status of Wireless Network Connections Through
Dell™ QuickSet
. . . . . . . . . . . . . . . . . . . . . . . . . . . . . . . 51
Mobile Broadband or Wireless Wide Area Network (WWAN)
What You Need to Establish a Mobile Broadband Network Connection . 52
Checking Your Mobile Broadband Card . . . . . . . . . . . . . . . . . . 52
Connecting to a Mobile Broadband Network
Enabling/Disabling the Dell Mobile Broadband Network Card
Managing Your Network Settings Through the Dell QuickSet Location
. . . . . . . . . . . . . . . . . . . . . . . . . . . . . . . . . . . 53
Profiler
. . . . . . . . . . . . . . . . 47
. . . . . . . . . . . . . . . 47
. . . . . . . . . . . . . 48
. . . . . . . . . . . . . . . . . . . 48
. . . . . . . . . 51
. . . . . . . . . . . . . . . 52
. . . . . . . 53
Dell™ Wi-Fi Catcher™ Network Locator
Internet Connection Firewall
. . . . . . . . . . . . . . . . . . . . . . . . . . 54
. . . . . . . . . . . . . . . . . . . . 54
8 Using Cards
Card Types . . . . . . . . . . . . . . . . . . . . . . . . . . . . . . . . . . . . 55
Card Blanks
. . . . . . . . . . . . . . . . . . . . . . . . . . . . . . . . . . . 55
Contents 3
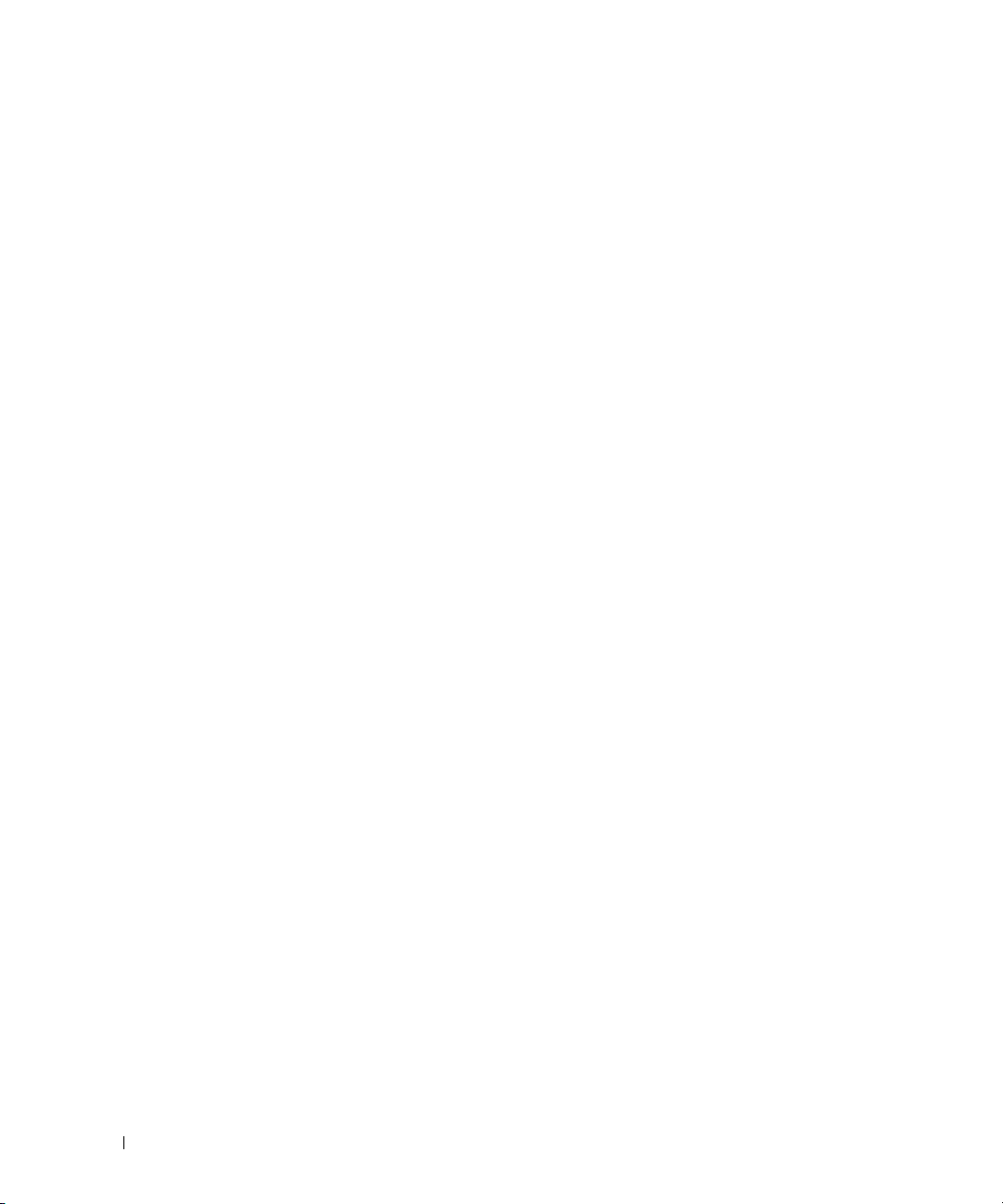
Extended Cards. . . . . . . . . . . . . . . . . . . . . . . . . . . . . . . . . . 55
Installing a PC Card or ExpressCard
PC Card
. . . . . . . . . . . . . . . . . . . . . . . . . . . . . . . . . . . 55
ExpressCard
Removing a Card or Blank
. . . . . . . . . . . . . . . . . . . . . . . . . . . . . . . . . 56
. . . . . . . . . . . . . . . . . . . . . . . . . . . . 57
. . . . . . . . . . . . . . . . . . . . . . . 55
9 Securing Your Computer
Security Cable Lock . . . . . . . . . . . . . . . . . . . . . . . . . . . . . . . 59
Smart Cards
Passwords
Trusted Platform Module (TPM)
Security Management Software
Computer Tracking Software
. . . . . . . . . . . . . . . . . . . . . . . . . . . . . . . . . . . 59
About Smart Cards
Installing a Smart Card
. . . . . . . . . . . . . . . . . . . . . . . . . . . . . . . . . . . . 60
. . . . . . . . . . . . . . . . . . . . . . . . . . . . . 59
. . . . . . . . . . . . . . . . . . . . . . . . . . . 60
Using a Primary/System Password . . . . . . . . . . . . . . . . . . . . . 61
Using an Administrator Password . . . . . . . . . . . . . . . . . . . . . 61
Using a Hard Drive Password
Enabling the TPM Feature
. . . . . . . . . . . . . . . . . . . . . . . 62
. . . . . . . . . . . . . . . . . . . . . . . . . 63
. . . . . . . . . . . . . . . . . . . . . . . . . 63
. . . . . . . . . . . . . . . . . . . . . . . . . 64
. . . . . . . . . . . . . . . . . . . . . . . . . . 64
10 Troubleshooting
4 Contents
If Your Computer Is Lost or Stolen
. . . . . . . . . . . . . . . . . . . . . . . . 64
Dell Technical Update Service . . . . . . . . . . . . . . . . . . . . . . . . . 65
Dell Diagnostics
. . . . . . . . . . . . . . . . . . . . . . . . . . . . . . . . . 65
When to Use the Dell Diagnostics . . . . . . . . . . . . . . . . . . . . . 65
Starting the Dell Diagnostics From Your Hard Drive . . . . . . . . . . . . 65
Starting the Dell Diagnostics From the Drivers and Utilities CD
Dell Diagnostics Main Menu
Dell Support Utility
. . . . . . . . . . . . . . . . . . . . . . . . . . . . . . . . 68
. . . . . . . . . . . . . . . . . . . . . . . . 66
. . . . . . 66
Accessing the Dell Support Utility . . . . . . . . . . . . . . . . . . . . . 68
Clicking the Dell Support Icon
. . . . . . . . . . . . . . . . . . . . . . . 68
Double-Clicking the Dell Support Icon . . . . . . . . . . . . . . . . . . . 69
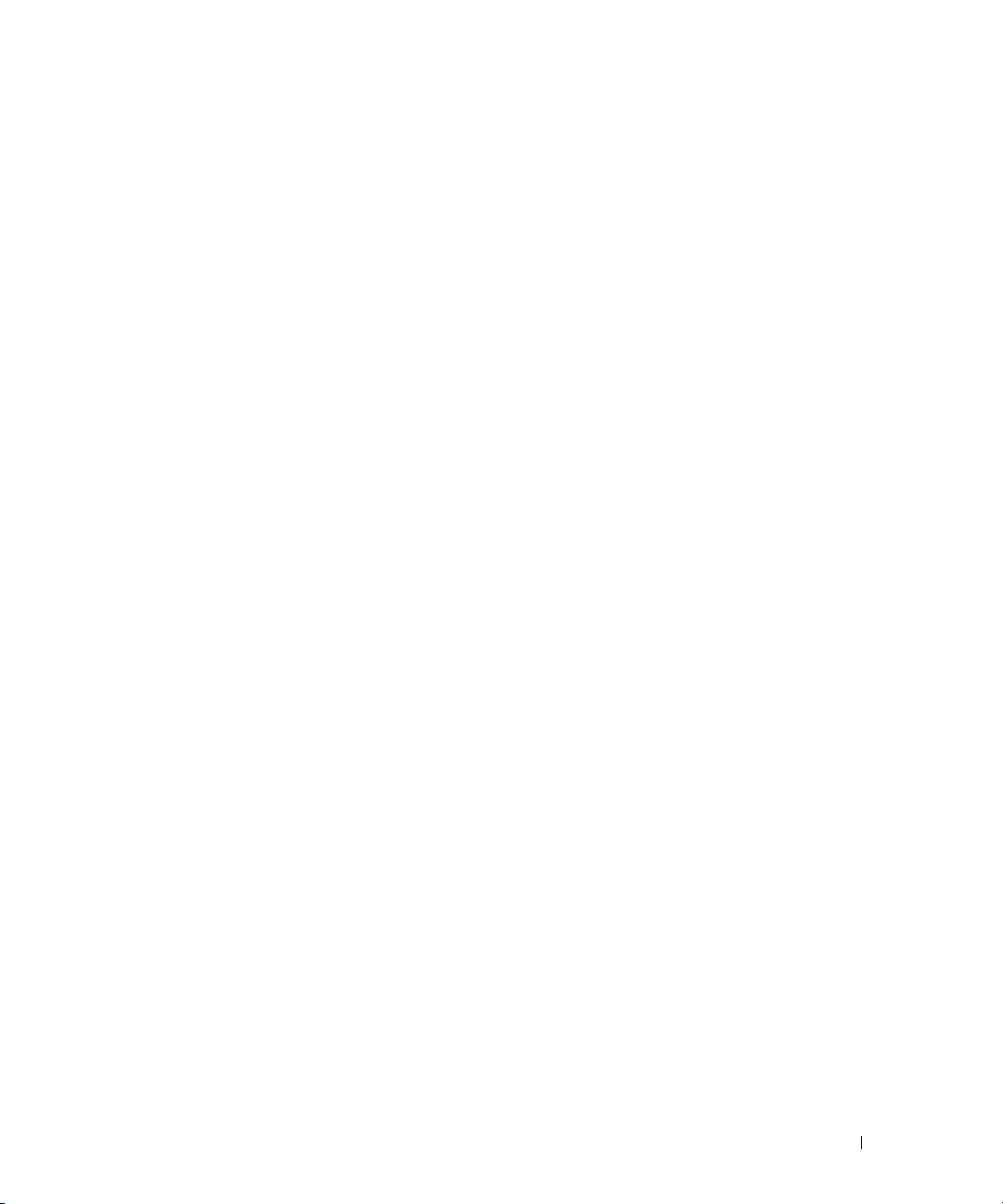
Drive Problems . . . . . . . . . . . . . . . . . . . . . . . . . . . . . . . . . . 69
CD and DVD drive problems
Hard drive problems
. . . . . . . . . . . . . . . . . . . . . . . . 70
. . . . . . . . . . . . . . . . . . . . . . . . . . . . 70
E-Mail, Modem, and Internet Problems
Error Messages
IEEE 1394 Device Problems
Keyboard Problems
. . . . . . . . . . . . . . . . . . . . . . . . . . . . . . . . . 72
. . . . . . . . . . . . . . . . . . . . . . . . . . . 75
. . . . . . . . . . . . . . . . . . . . . . . . . . . . . . . 75
External keyboard problems
Unexpected characters
. . . . . . . . . . . . . . . . . . . . . . . . . . . 76
Lockups and Software Problems
. . . . . . . . . . . . . . . . . . . . . 71
. . . . . . . . . . . . . . . . . . . . . . . . 76
. . . . . . . . . . . . . . . . . . . . . . . . 76
The computer does not start up . . . . . . . . . . . . . . . . . . . . . . 77
The computer stops responding . . . . . . . . . . . . . . . . . . . . . . 77
A program stops responding or crashes repeatedly
. . . . . . . . . . . . 77
A program is designed for an earlier Microsoft® Windows®
operating system
A solid blue screen appears
. . . . . . . . . . . . . . . . . . . . . . . . . . . . . . 77
. . . . . . . . . . . . . . . . . . . . . . . . 77
Other software problems . . . . . . . . . . . . . . . . . . . . . . . . . . 77
Memory Problems
Network Problems
General
PC Card or ExpressCard Problems
Power Problems
. . . . . . . . . . . . . . . . . . . . . . . . . . . . . . . . 78
. . . . . . . . . . . . . . . . . . . . . . . . . . . . . . . . 78
. . . . . . . . . . . . . . . . . . . . . . . . . . . . . . . . . . . 78
. . . . . . . . . . . . . . . . . . . . . . . . 79
. . . . . . . . . . . . . . . . . . . . . . . . . . . . . . . . . 79
Ensuring Sufficient Power for Your Computer . . . . . . . . . . . . . . . 80
Docking Power Considerations
. . . . . . . . . . . . . . . . . . . . . . . 80
Printer Problems
Scanner Problems
Sound and Speaker Problems
. . . . . . . . . . . . . . . . . . . . . . . . . . . . . . . . . 81
. . . . . . . . . . . . . . . . . . . . . . . . . . . . . . . . 81
. . . . . . . . . . . . . . . . . . . . . . . . . . 82
No sound from integrated speakers . . . . . . . . . . . . . . . . . . . . 82
No sound from external speakers . . . . . . . . . . . . . . . . . . . . . 82
No sound from headphones
Touch Pad or Mouse Problems
Video and Display Problems
If the display is blank
. . . . . . . . . . . . . . . . . . . . . . . . 82
. . . . . . . . . . . . . . . . . . . . . . . . . 82
. . . . . . . . . . . . . . . . . . . . . . . . . . . 83
. . . . . . . . . . . . . . . . . . . . . . . . . . . . 83
Contents 5
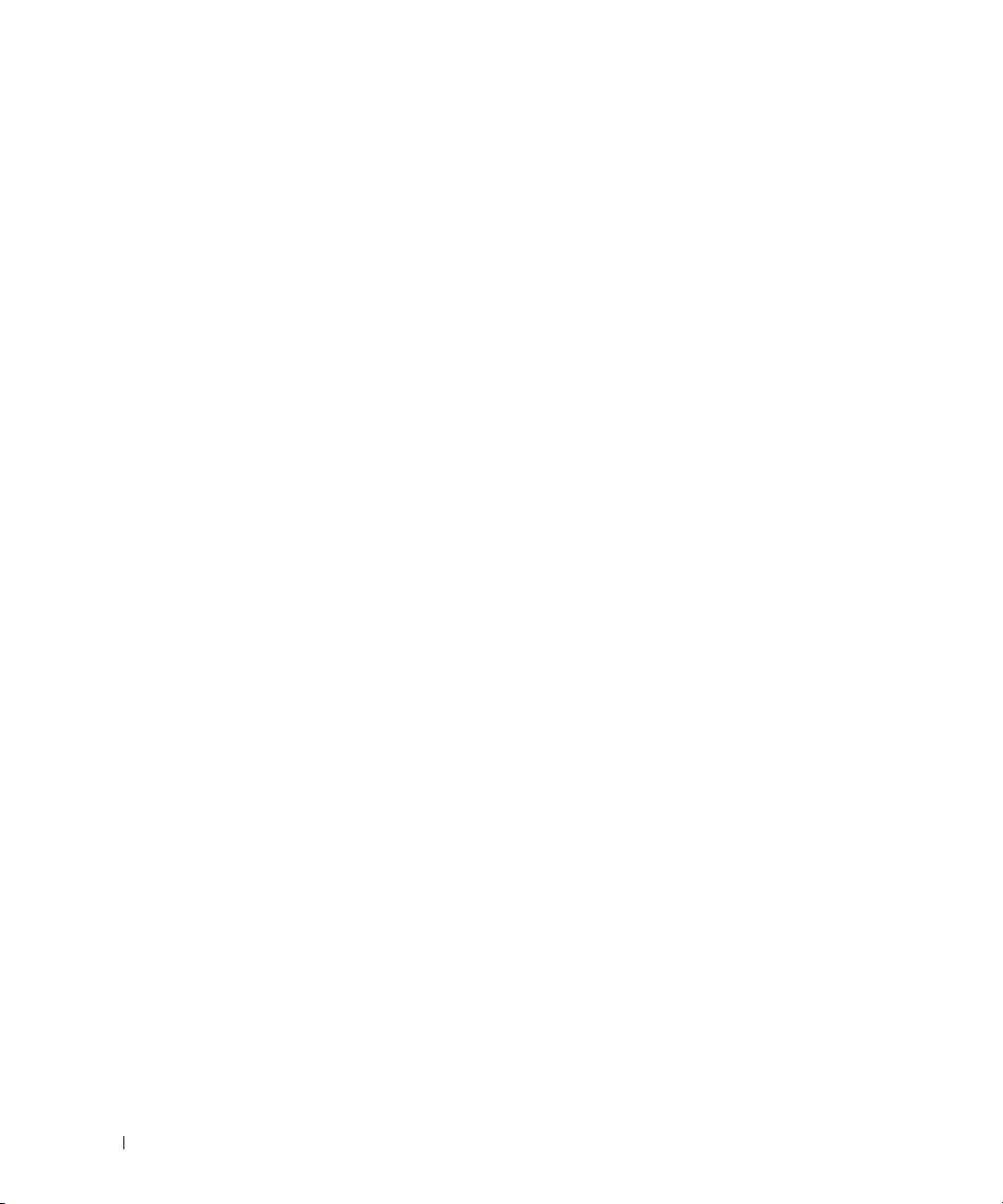
If the display is difficult to read . . . . . . . . . . . . . . . . . . . . . . . 84
If only part of the display is readable
. . . . . . . . . . . . . . . . . . . . 84
11 System Setup Program
Overview . . . . . . . . . . . . . . . . . . . . . . . . . . . . . . . . . . . . . 85
Viewing the System Setup Screens
System Setup Screens
Commonly Used Settings
. . . . . . . . . . . . . . . . . . . . . . . . . . . . . . 85
. . . . . . . . . . . . . . . . . . . . . . . . . . . . 86
. . . . . . . . . . . . . . . . . . . . . . . 85
Changing the Boot Sequence. . . . . . . . . . . . . . . . . . . . . . . . 86
Changing COM Ports . . . . . . . . . . . . . . . . . . . . . . . . . . . . 87
12 Traveling With Your Computer
Identifying Your Computer . . . . . . . . . . . . . . . . . . . . . . . . . . . . 89
Packing the Computer
Travel Tips
. . . . . . . . . . . . . . . . . . . . . . . . . . . . . . . . . . . . 89
. . . . . . . . . . . . . . . . . . . . . . . . . . . . . . 89
Traveling by Air . . . . . . . . . . . . . . . . . . . . . . . . . . . . . . . 90
13 Reinstalling Software
Drivers . . . . . . . . . . . . . . . . . . . . . . . . . . . . . . . . . . . . . . 91
What Is a Driver? . . . . . . . . . . . . . . . . . . . . . . . . . . . . . . 91
Identifying Drivers
Reinstalling Drivers and Utilities
. . . . . . . . . . . . . . . . . . . . . . . . . . . . . 91
. . . . . . . . . . . . . . . . . . . . . . 92
14 Adding and Replacing Parts
6 Contents
Using the Hardware Troubleshooter Tool in Microsoft Windows XP and Windows Vista
Operating Systems
Restoring Your Operating System
Using Microsoft
Using the Operating System CD
. . . . . . . . . . . . . . . . . . . . . . . . . . . . . . . . 94
. . . . . . . . . . . . . . . . . . . . . . . . 94
Windows System Restore. . . . . . . . . . . . . . . . . 95
. . . . . . . . . . . . . . . . . . . . . . . 96
Before You Begin. . . . . . . . . . . . . . . . . . . . . . . . . . . . . . . . . 99
Recommended Tools
. . . . . . . . . . . . . . . . . . . . . . . . . . . . 99
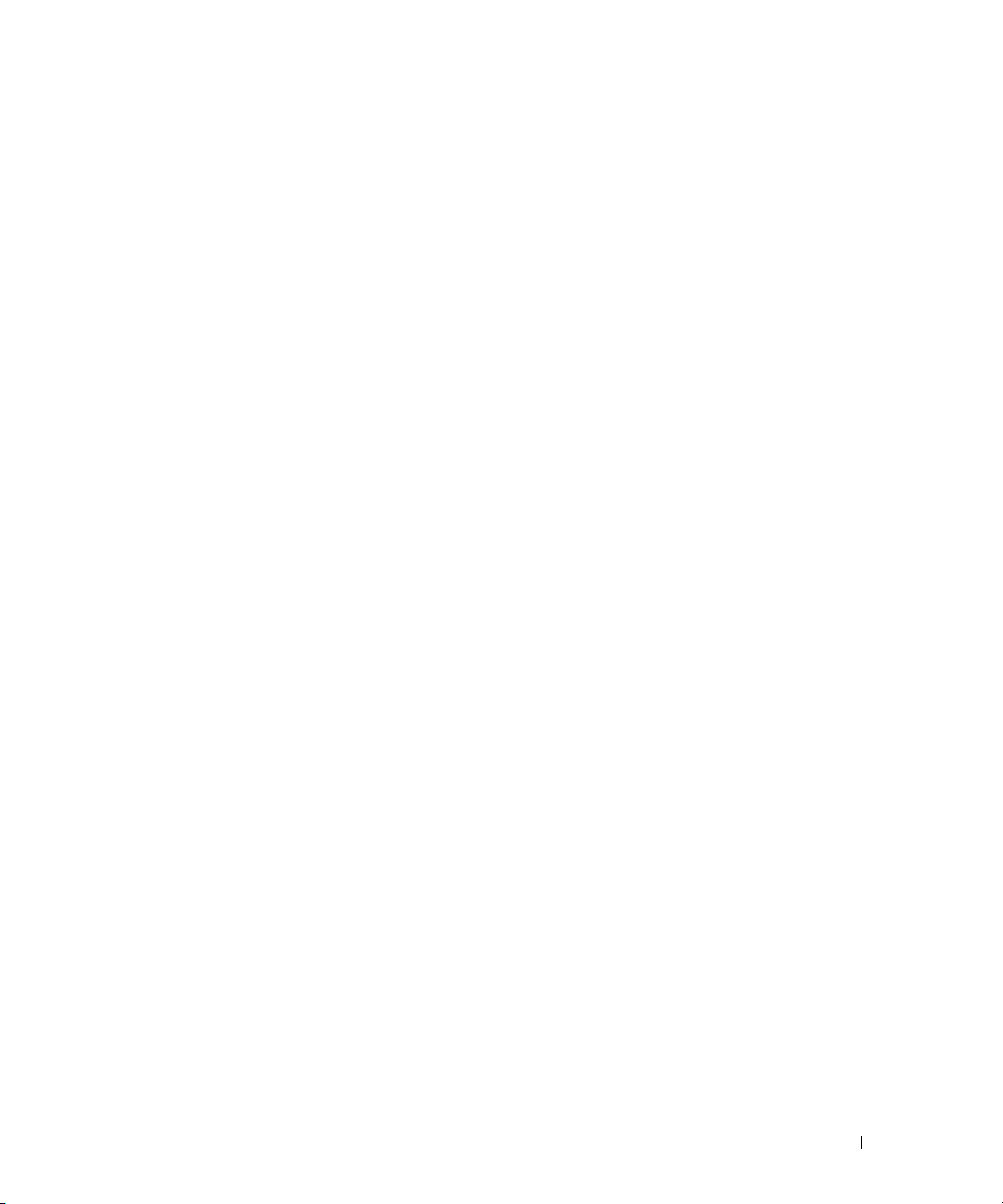
Turning Off Your Computer . . . . . . . . . . . . . . . . . . . . . . . . . 99
Before Working Inside Your Computer
. . . . . . . . . . . . . . . . . . . 99
Hard Drive
. . . . . . . . . . . . . . . . . . . . . . . . . . . . . . . . . . . 100
Returning a Hard Drive to Dell . . . . . . . . . . . . . . . . . . . . . . 102
Media Bay
. . . . . . . . . . . . . . . . . . . . . . . . . . . . . . . . . . . 102
Removing and Installing Media Bay Devices. . . . . . . . . . . . . . . 103
Hinge Cover
Keyboard
Memory
. . . . . . . . . . . . . . . . . . . . . . . . . . . . . . . . . . 104
. . . . . . . . . . . . . . . . . . . . . . . . . . . . . . . . . . . . 105
. . . . . . . . . . . . . . . . . . . . . . . . . . . . . . . . . . . . . 107
Subscriber Identity Module (SIM) Card
Wireless Cards
. . . . . . . . . . . . . . . . . . . . . . . . . . . . . . . . . 111
Wireless Local Area Network (WLAN) Cards
Mobile Broadband or Wireless Wide Area Network (WWAN)
. . . . . . . . . . . . . . . . . . . . . . . . . . . . . . . . . . . 114
Cards
FCM (Flash Cache Module)
Internal Card With Bluetooth
Coin-Cell Battery
. . . . . . . . . . . . . . . . . . . . . . . . . . . . . . . . 118
15 Dell™ QuickSet
. . . . . . . . . . . . . . . . . . 102
. . . . . . . . . . . . . . . . . . . . 111
. . . . . . . . . . . . . . 112
. . . . . . . . . . . . . . . . . . . . . . . . . . 115
®
Wireless Technology. . . . . . . . . . . . . 116
16 Specifications
17 Getting Help
Obtaining Assistance . . . . . . . . . . . . . . . . . . . . . . . . . . . . . 131
Technical Support and Customer Service
DellConnect
. . . . . . . . . . . . . . . . . . . . . . . . . . . . . . . . 131
Online Services . . . . . . . . . . . . . . . . . . . . . . . . . . . . . . 131
AutoTech Service
. . . . . . . . . . . . . . . . . . . . . . . . . . . . . 132
Automated Order-Status Service
Problems With Your Order
. . . . . . . . . . . . . . . . . . . . . . . . . . . 133
. . . . . . . . . . . . . . . . 131
. . . . . . . . . . . . . . . . . . . . . 133
Contents 7
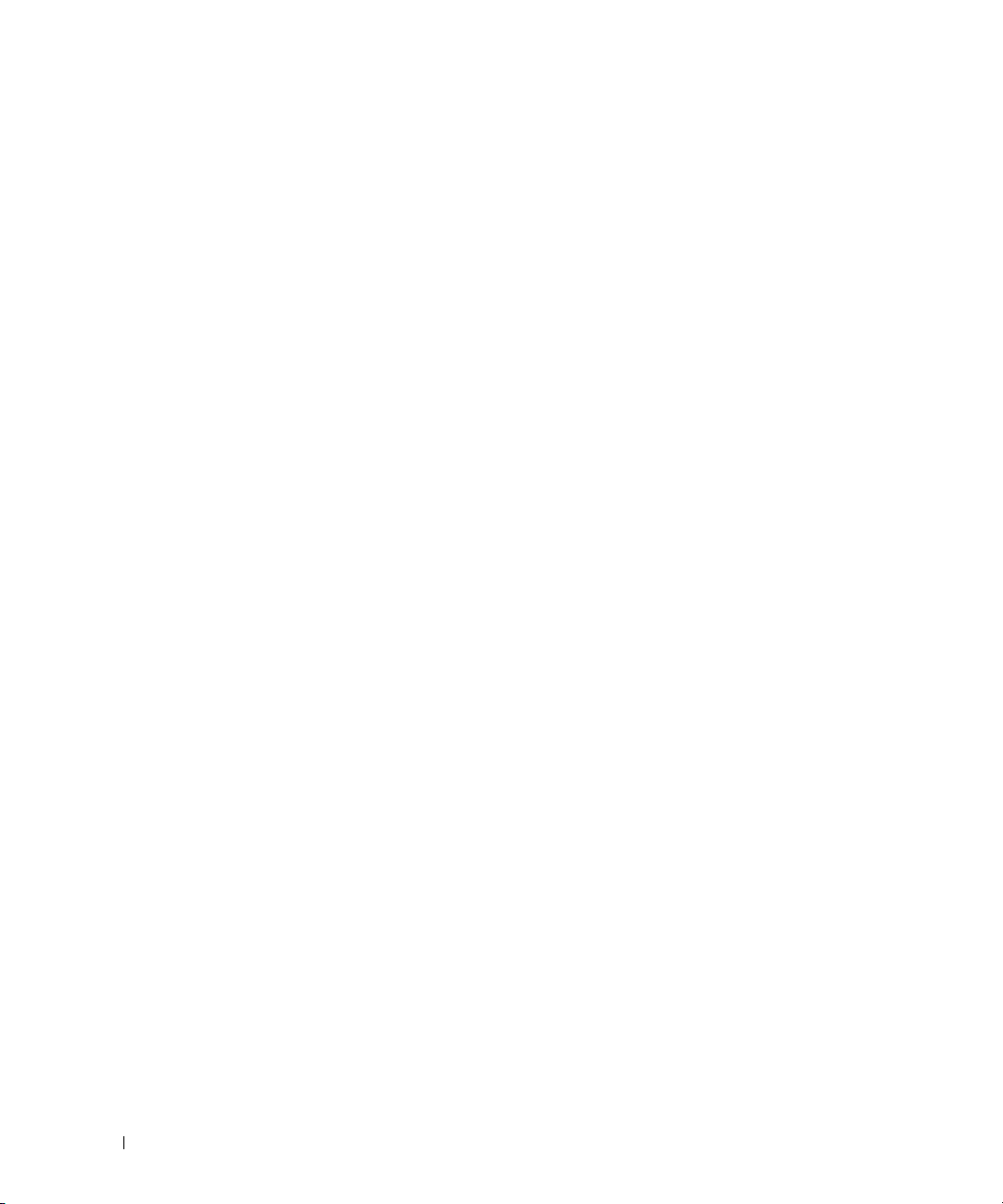
Product Information . . . . . . . . . . . . . . . . . . . . . . . . . . . . . . 133
Returning Items for Warranty Repair or Credit
Before You Call
Contacting Dell
. . . . . . . . . . . . . . . . . . . . . . . . . . . . . . . . . 134
. . . . . . . . . . . . . . . . . . . . . . . . . . . . . . . . . 135
. . . . . . . . . . . . . . . . 133
18 Appendix
Cleaning Your Computer . . . . . . . . . . . . . . . . . . . . . . . . . . . . 137
Computer, Keyboard, and Display
Touch Pad
. . . . . . . . . . . . . . . . . . . . . . . . . . . . . . . . . 137
. . . . . . . . . . . . . . . . . . . . 137
Mouse. . . . . . . . . . . . . . . . . . . . . . . . . . . . . . . . . . . 137
Clean the outside casing of the mouse with a cloth moistened
with a mild cleaning solution.
Floppy Drive
CDs and DVDs
. . . . . . . . . . . . . . . . . . . . . . . . . . . . . . . . 138
. . . . . . . . . . . . . . . . . . . . . . . . . . . . . . . 138
Macrovision Product Notice
FCC Notice (U.S. Only)
FCC Class B
. . . . . . . . . . . . . . . . . . . . . . . . . . . . . 139
. . . . . . . . . . . . . . . . . . . . . . . . . . . . . . . . 139
. . . . . . . . . . . . . . . . . . . . . . . 138
. . . . . . . . . . . . . . . . . . . . . . . . . . 139
Glossary . . . . . . . . . . . . . . . . . . . . . . . . . . . . . . . . . . . . . 141
8 Contents
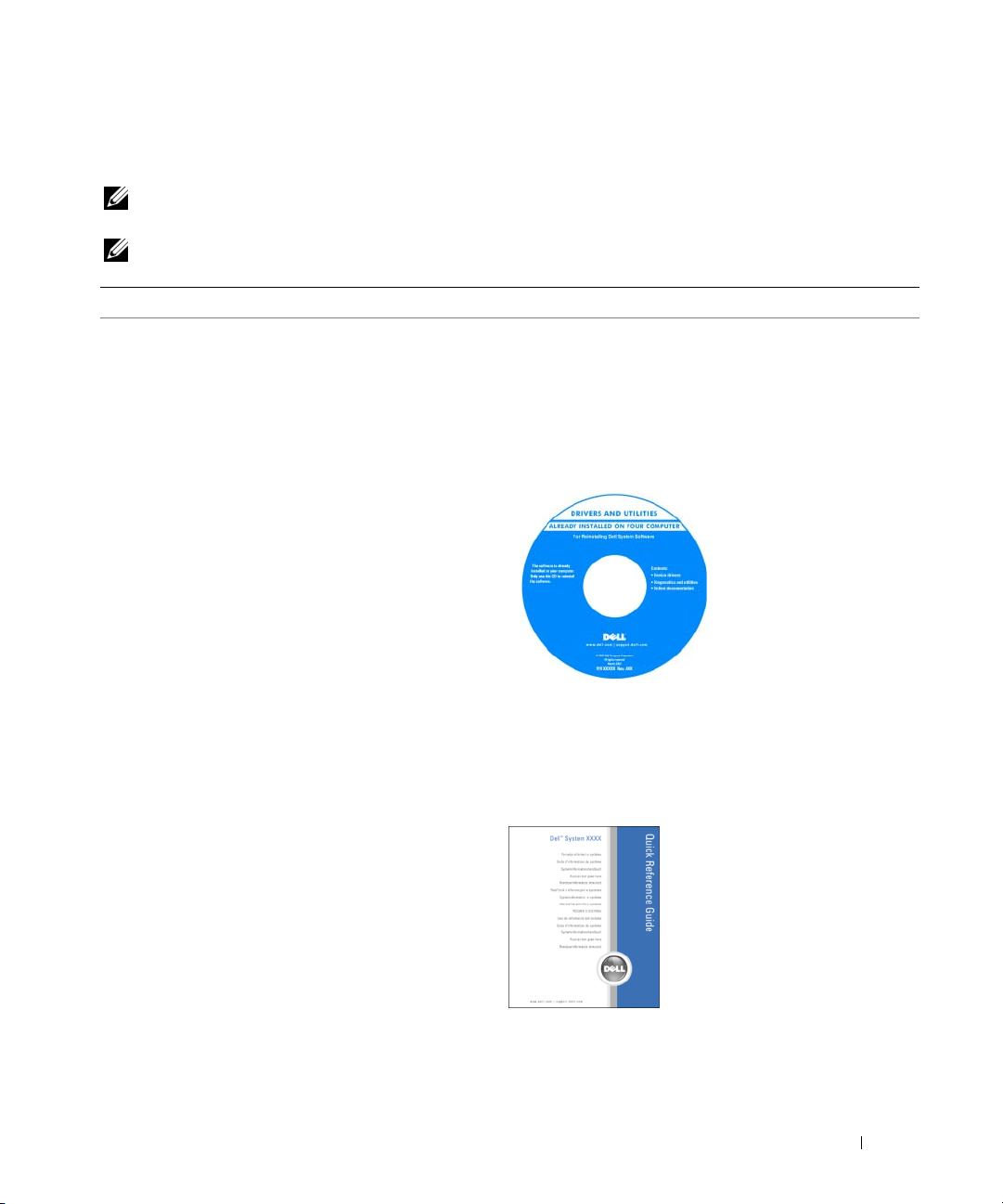
Finding Information
NOTE: Some features or media may be optional and may not ship with your computer. Some features or media may
not be available in certain countries.
NOTE: Additional information may ship with your computer.
What Are You Looking For? Find It Here
• A diagnostic program for my computer
• Drivers for my computer
• My computer documentation
• My device documentation
• Notebook System Software (NSS)
• How to set up my computer
• Basic troubleshooting information
• How to run the Dell Diagnostics
Drivers and Utilities CD
NOTE: The Drivers and Utilities CD may be optional and may
not ship with your computer.
Documentation and drivers are already installed on your
computer. You can use the CD to reinstall drivers (see
"Reinstalling Drivers and Utilities" on page 92) or to run
the Dell Diagnostics (see "Dell Diagnostics" on page 65).
Readme files may be
included on your CD to
provide last-minute
updates about technical
changes to your computer
or advanced technicalreference material for
technicians or experienced
users.
NOTE: Drivers and
documentation updates
can be found at support.dell.com.
Quick Reference Guide
NOTE: This document may be optional and may not ship with
your computer.
NOTE: This document is available as a PDF at
support.dell.com.
Finding Information 9
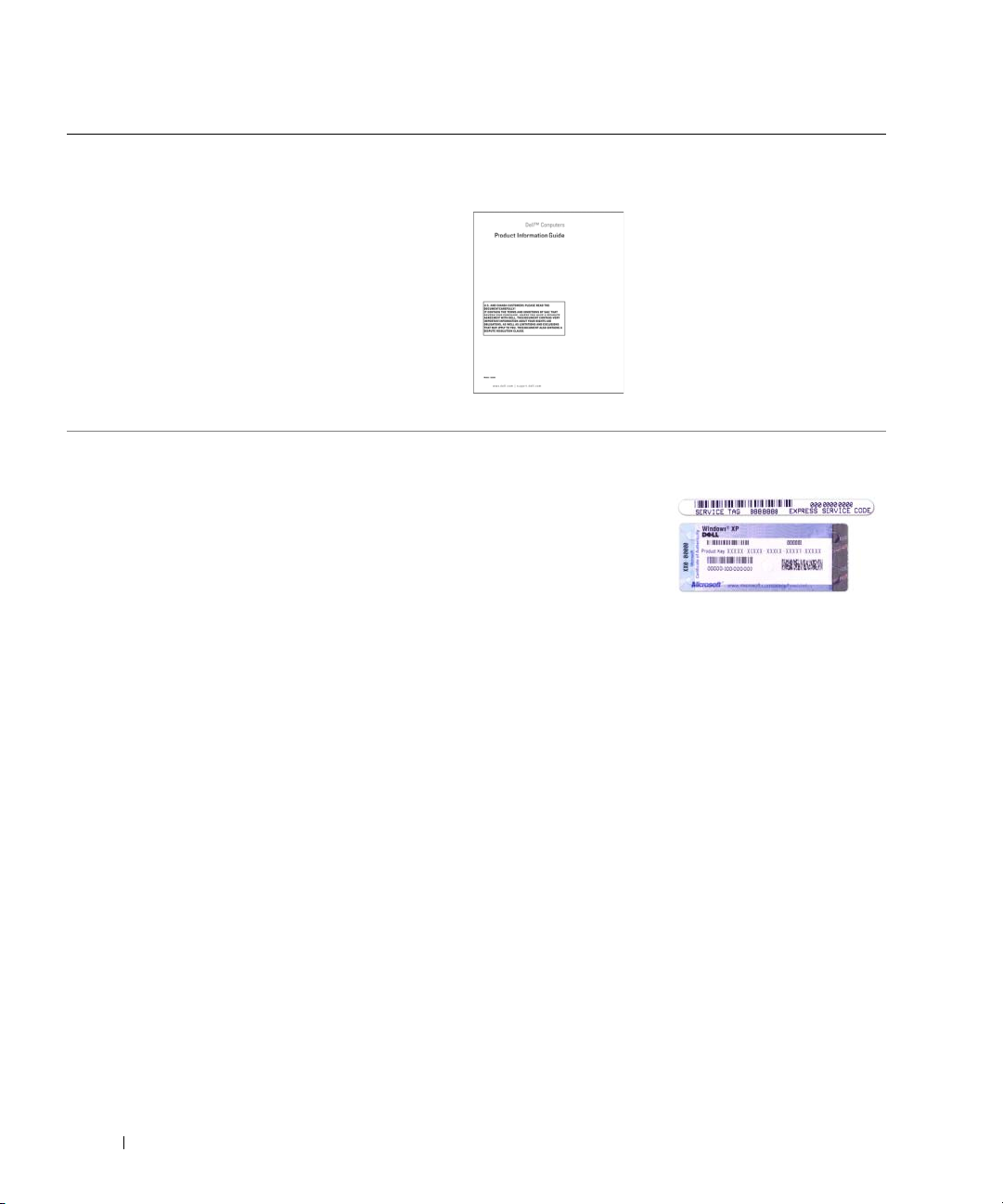
What Are You Looking For? Find It Here
• Warranty information
• Terms and Conditions (U.S. only)
• Safety instructions
• Regulatory information
• Ergonomics information
• End User License Agreement
Dell™ Product Information Guide
• Service Tag and Express Service Code
• Microsoft Windows License Label
Service Tag and Microsoft® Windows® License
These labels are located on your computer.
Enter the Express Service
Code to direct your call
when contacting Dell
technical support.
10 Finding Information
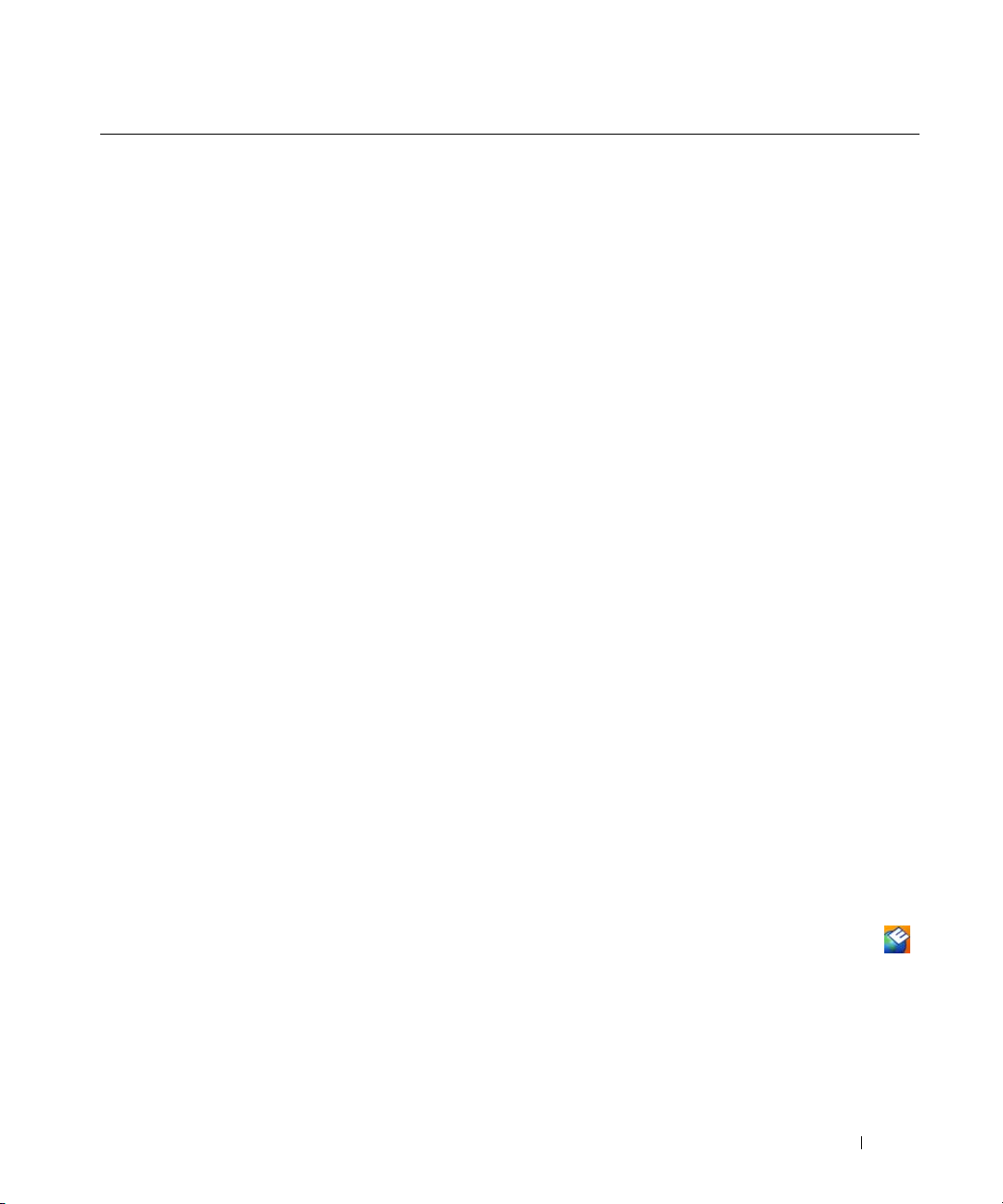
What Are You Looking For? Find It Here
• Solutions — Troubleshooting hints and tips, articles
from technicians, and online courses, frequently asked
questions
Dell Support Website — support.dell.com
NOTE: Select your region or business segment to view the
appropriate support site.
• Community — Online discussion with other Dell
customers
• Upgrades — Upgrade information for components, such
as memory, the hard drive, and the operating system
• Customer Care — Contact information, service call and
order status, warranty, and repair information
• Service and support — Service call status and support
history, service contract, online discussions with
technical support
• Dell Technical Update Service — Proactive e-mail
notification of software and hardware updates for your
computer
• Reference — Computer documentation, details on my
computer configuration, product specifications, and
white papers
• Downloads — Certified drivers, patches, and software
updates
• Notebook System Software (NSS)— If you reinstall the
operating system for your computer, you should also
reinstall the NSS utility. NSS provides critical updates
for your operating system and support for Dell™
3.5-inch USB floppy drives, Intel
®
processors, optical
To download Notebook System Software:
1
Go to
support.dell.com
segment, and enter your Service Tag.
2
Select
3
Click your operating system and search for the keywords
Notebook System Software
NOTE: The support.dell.com user interface may vary
depending on your selections.
drives, and USB devices. NSS is necessary for correct
operation of your Dell computer. The software
automatically detects your computer and operating
system and installs the updates appropriate for your
configuration.
• Software upgrades and troubleshooting hints —
Frequently asked questions, hot topics, and general
health of your computing environment
Dell Support Utility
The Dell Support Utility is an automated upgrade and
notification system installed on your computer. This
support provides real-time health scans of your computing
environment, software updates, and relevant self-support
information. Access the Dell Support Utility from the
icon in the taskbar. For more information, see "Dell Support
Utility" on page 68.
, select your region or business
Drivers & Downloads
.
and click Go.
Finding Information 11
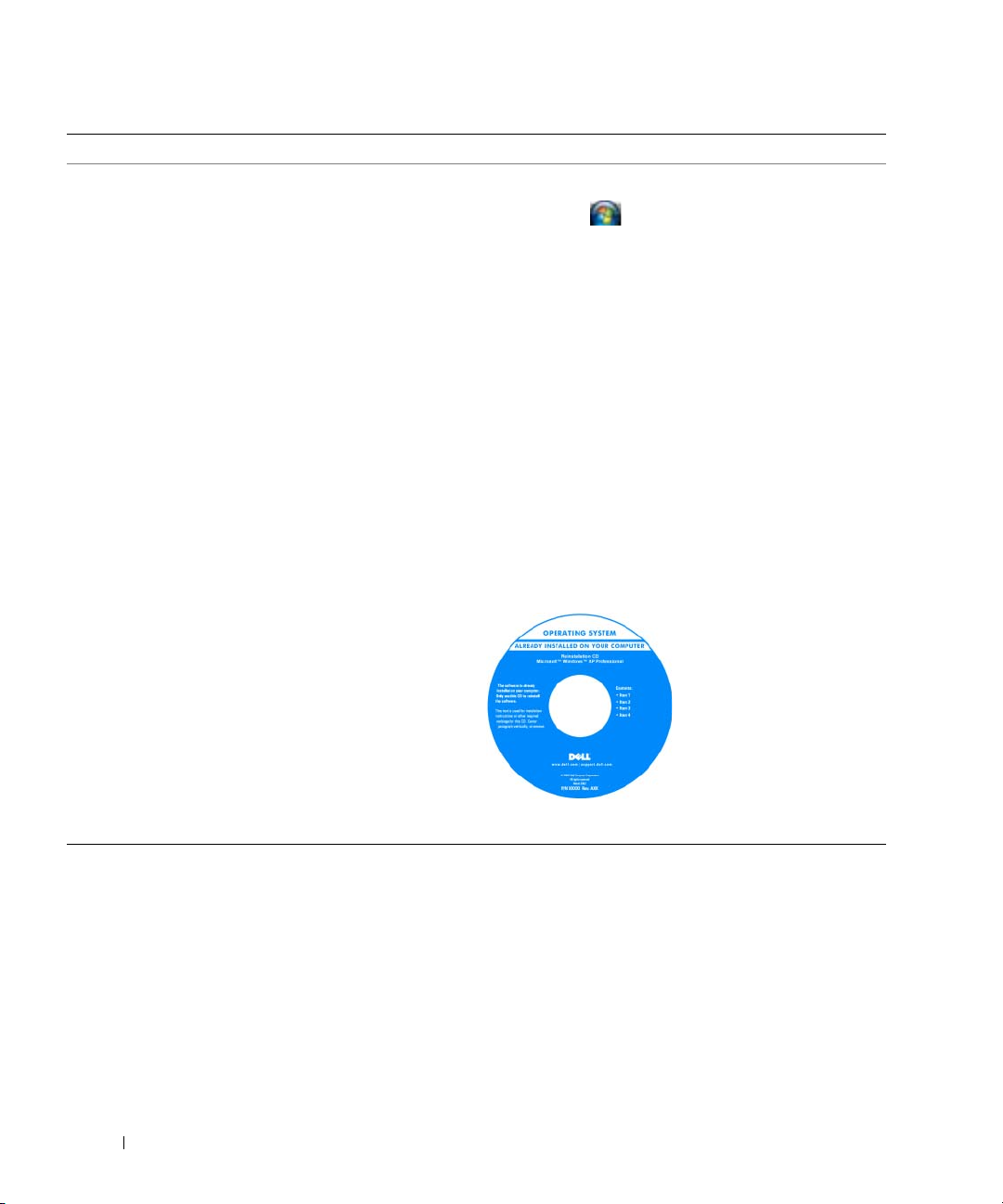
What Are You Looking For? Find It Here
• How to use Windows XP and Windows Vista™
• How to work with programs and files
• How to personalize my desktop
• Information on network activity, the Power Management
Wizard, hotkeys, and other items controlled by Dell
QuickSet.
Windows Help and Support Center
1
Click
Start or
2
Type a word or phrase that describes your problem and
click the arrow icon.
3
Click the topic that describes your problem.
4
Follow the instructions on the screen.
Dell QuickSet Help
To view
Dell QuickSet Help, right-click the Quickset
icon in the Microsoft
For more information on Dell QuickSet, see "Dell™
QuickSet" on page 121.
• How to reinstall my operating system
Operating System CD
NOTE: The Operating System CD may be optional and may
not ship with your computer.
The operating system is already installed on your computer.
To reinstall your operating system, use the Operating
System CD (see "Reinstalling Windows" on page 96).
varies based on the operating system you ordered.
→
Help and Support
®
Windows® taskbar.
After you reinstall your
operating system, use the
Drivers and Utilities CD to
reinstall drivers for the
devices that came with
your computer.
Your operating system
product key label is located
on your computer.
NOTE: The color of your CD
.
12 Finding Information

About Your Computer
Front View
13
12
11
10
9
1
2
3
4
5
8
7
display latch
1
4
device status lights
7
touch pad
10
keyboard status lights
13
ambient light sensor
DISPLAY LATCH — Keeps the display closed.
DISPLAY — For more information about your display, see "Using the Display" on page 41.
2
display
5
speakers
(2) 6
8
touch pad/track stick buttons
11
volume control buttons
3
power button
keyboard
9
track stick
12
mute button
About Your Computer 13
6
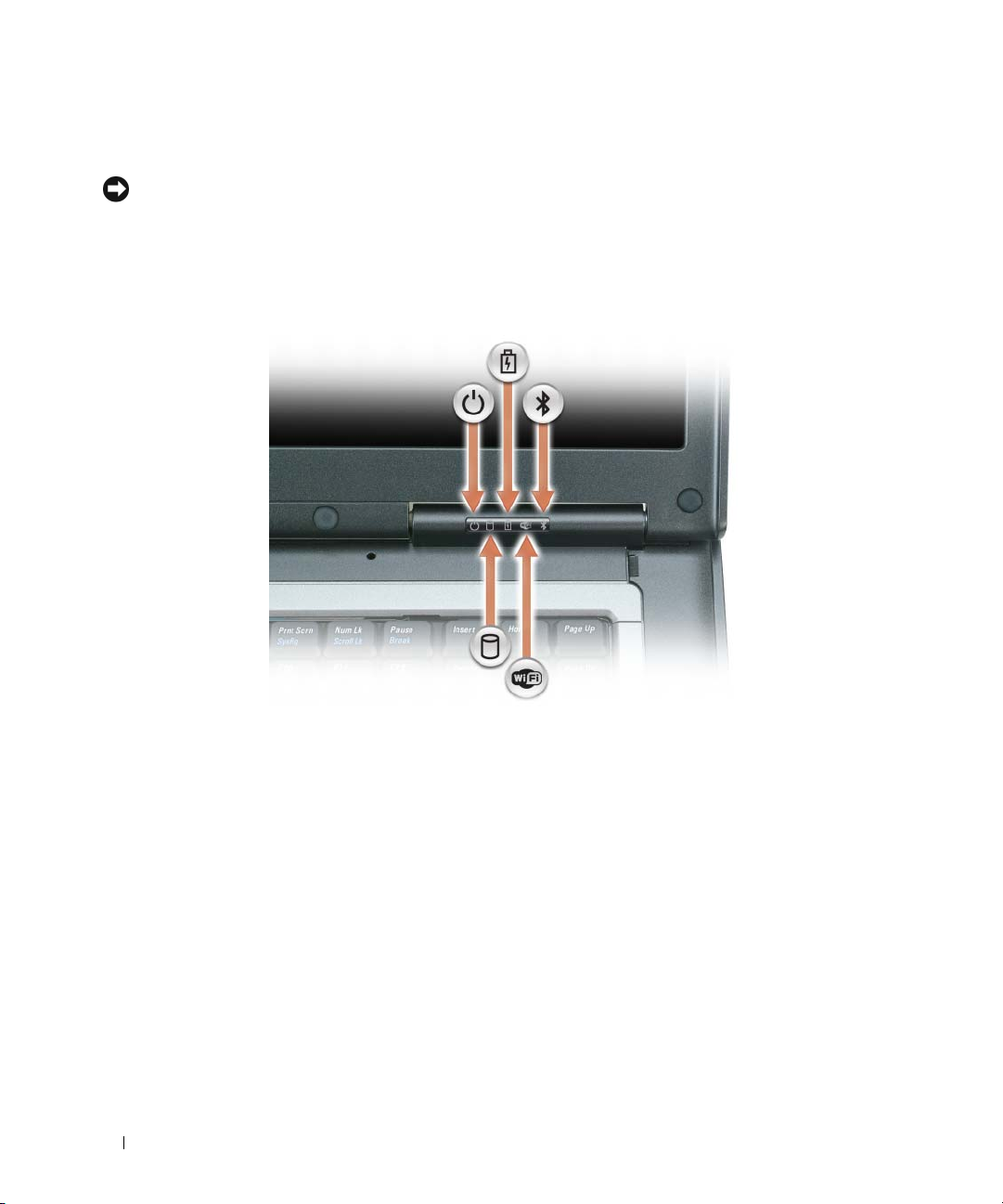
POWER BUTTON — Press the power button to turn on the computer or exit a
power management mode (see "Power
Management Modes" on page 31).
NOTICE: To avoid losing data, turn off your computer by performing a Microsoft
®
Windows® operating system
shutdown rather than by pressing the power button.
If the computer stops responding, press and hold the power button until the computer turns off completely (which
may take several seconds).
DEVICE STATUS LIGHTS
14 About Your Computer
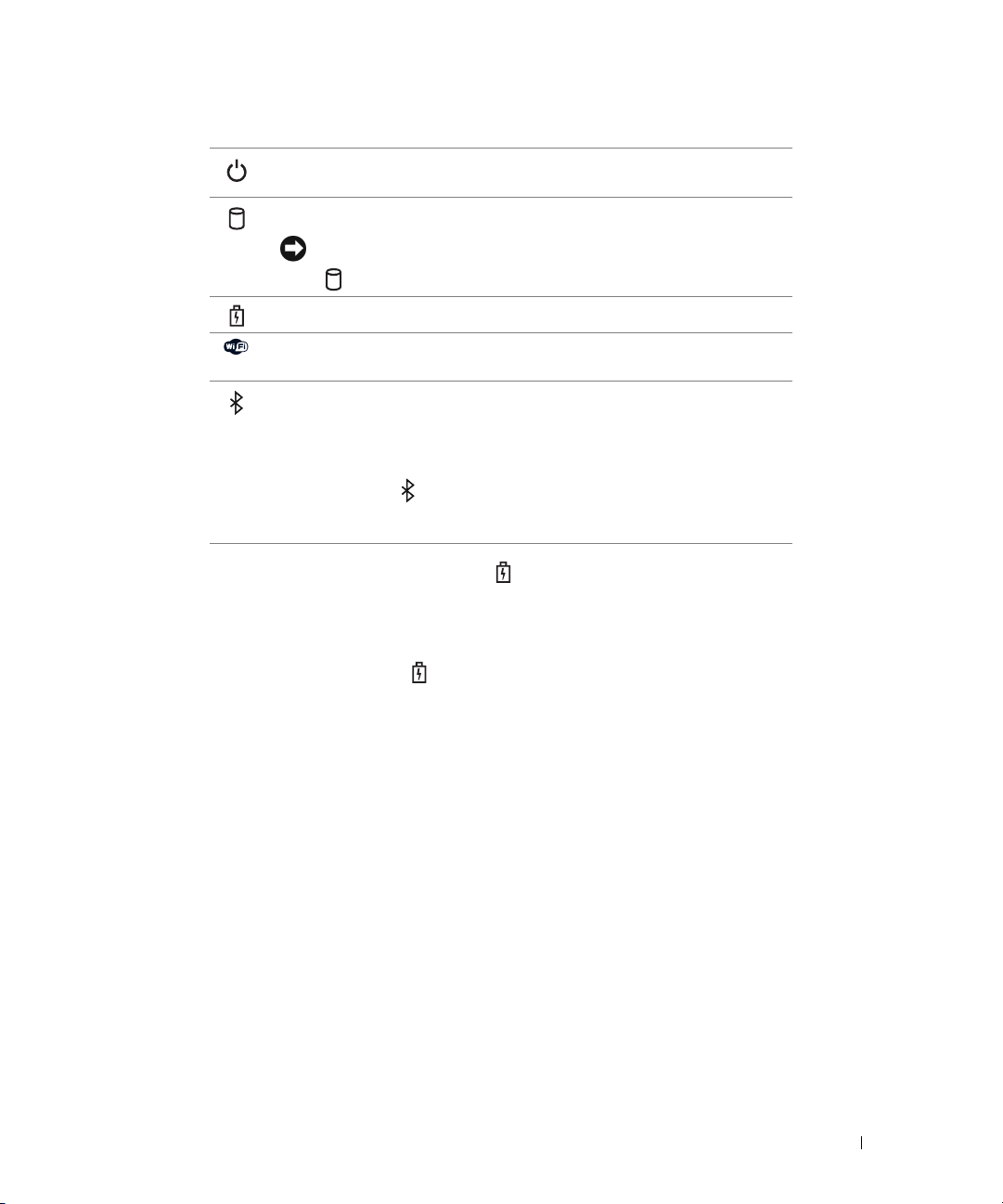
Turns on when you turn on the computer and blinks when the computer is
in a power management mode.
Turns on when the computer reads or writes data.
NOTICE: To avoid loss of data, never turn off the computer while the
light is flashing.
Turns on steadily or blinks to indicate battery charge status.
Turns on when wireless devices are enabled. To enable or disable WiFi, use
the wireless switch on the left side of the computer
.
Turns on when Bluetooth® wireless technology is enabled. To enable or
disable Bluetooth
wireless technology, use the wireless switch on the left
side of the computer.
NOTE: Bluetooth wireless technology is an optional feature on your
computer, so the icon turns on only if you ordered Bluetooth wireless
technology with your computer. For more information, see the
documentation that came with your Bluetooth wireless technology.
If the computer is connected to an electrical outlet, the light operates as follows:
– Solid green: The battery is charging.
– Flashing green: The battery is almost fully charged.
– Off: The battery is adequately charged (or external power is not available to charge the battery).
If the computer is running on a battery, the light operates as follows:
– Off: The battery is adequately charged (or the computer is turned off).
– Flashing orange: The battery charge is low.
– Solid orange: The battery charge is critically low.
SPEAKER — To adjust the volume of the integrated speaker, press the volume control buttons or mute button.
KEYBOARD — The keyboard includes a numeric keypad as well as the Windows logo key. For information on
supported keyboard shortcuts, see "Numeric Keypad" on page 35.
TOUCH PAD — Provides the functionality of a mouse. See "Touch Pad" on page 37 for more information.
TOUCH PAD/TRACK STICK BUTTONS — Provide the functionality of a mouse. See "Touch Pad" on page 37 for more
information.
TRACK STICK — Provides the functionality of a mouse (see "Customizing the Touch Pad and Track Stick" on
page 38).
FINGERPRINT READER (OPTIONAL)—Helps to keep your Dell™ computer secure. When you slide your finger over
the reader, it uses your unique fingerprint to authenticate your user identity. For information on how to activate and
use the security management software that controls the fingerprint reader, see "Securing Your Computer" on
page 59.
About Your Computer 15
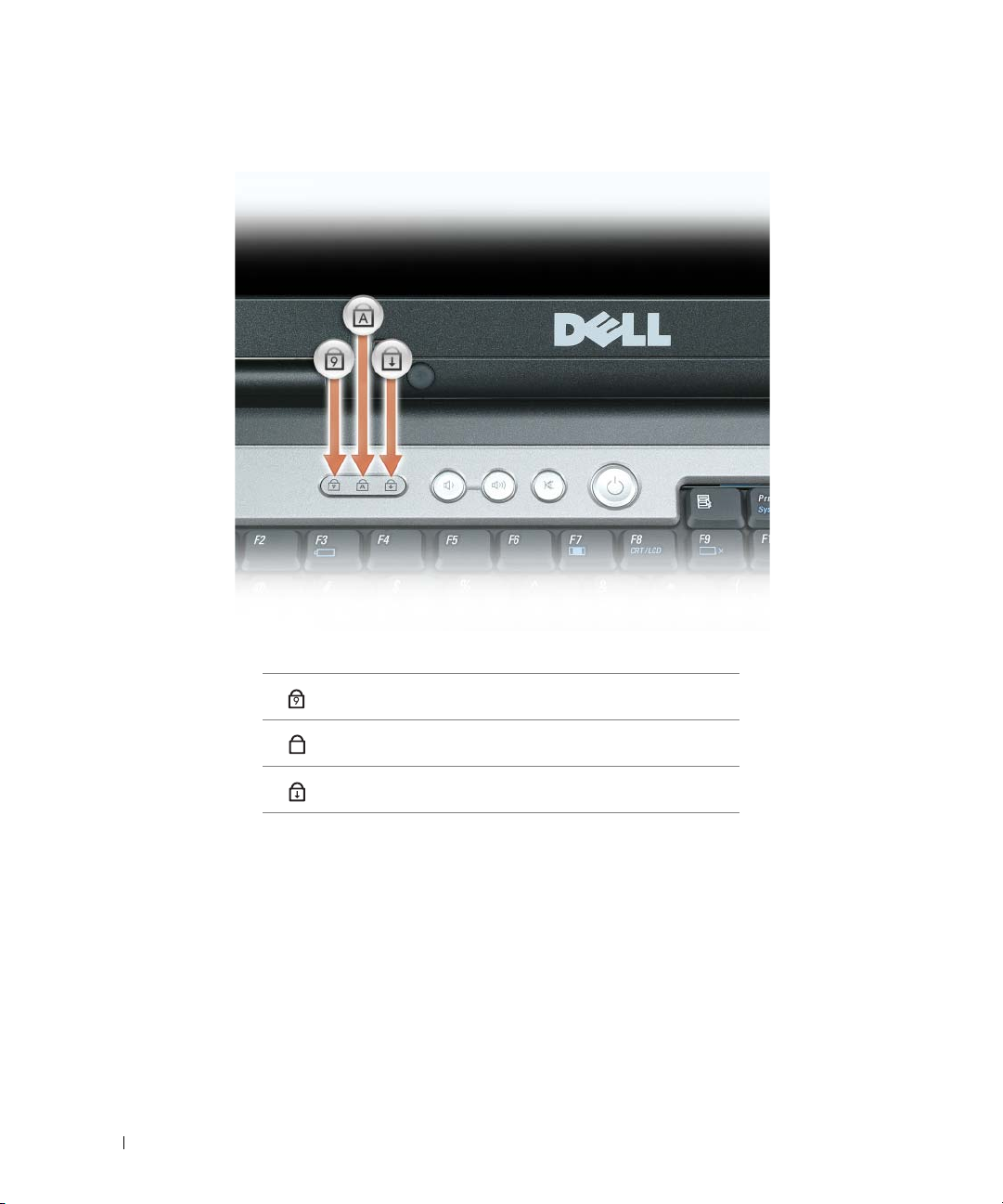
KEYBOARD STATUS LIGHTS
The green lights located above the keyboard indicate the following:
Turns on when the numeric keypad is enabled.
9
Turns on when the uppercase letter function is enabled.
A
Turns on when the scroll lock function is enabled.
VOLUME CONTROL BUTTONS — Press these buttons to adjust the speaker volume.
MUTE BUTTON — Press this button to turn off the speakers.
AMBIENT LIGHT SENSOR — Helps to control display brightness. For more information, see "Using the Ambient
Light Sensor" on page 44.
16 About Your Computer
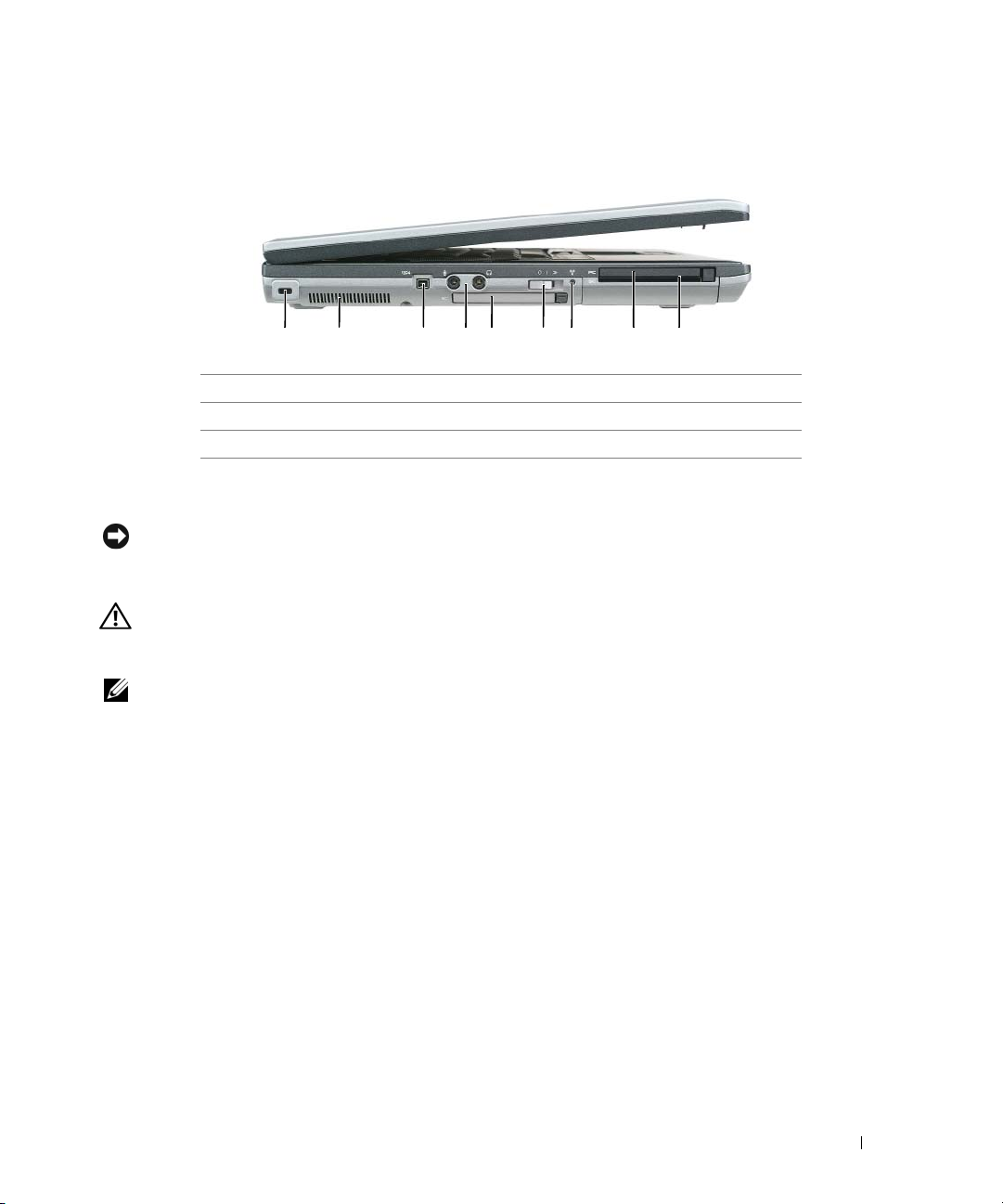
Left Side View
1 2 3 4 65 7 8 9
1
security cable slot
4
audio connectors
7
Wi-Fi Catcher™ light
SECURITY CABLE SLOT — Lets you attach a commercially available antitheft device to the computer. For more
information, see "Security Cable Lock" on page 59.
NOTICE: Before you buy an antitheft device, ensure that it will work with the security cable slot.
AIR VENTS — The computer uses an internal fan to create airflow through the vents, which prevents the computer
from overheating.
CAUTION: Do not block, push objects into, or allow dust to accumulate in the air vents. Do not store your Dell™
computer in a low-airflow environment, such as a closed briefcase, while it is running. Restricting the airflow
can damage the computer or cause a fire.
NOTE: The computer turns on the fan when the computer gets hot. Fan noise is normal and does not indicate a
problem with the fan or the computer.
IEEE 1394
video cameras.
CONNECTOR — Connects devices supporting IEEE 1394 high-speed transfer rates, such as some digital
2
air vents
5
ExpressCard slot
8
PC Card slot
3
IEEE 1394 connector
6
wireless switch
9
smart card slot
About Your Computer 17
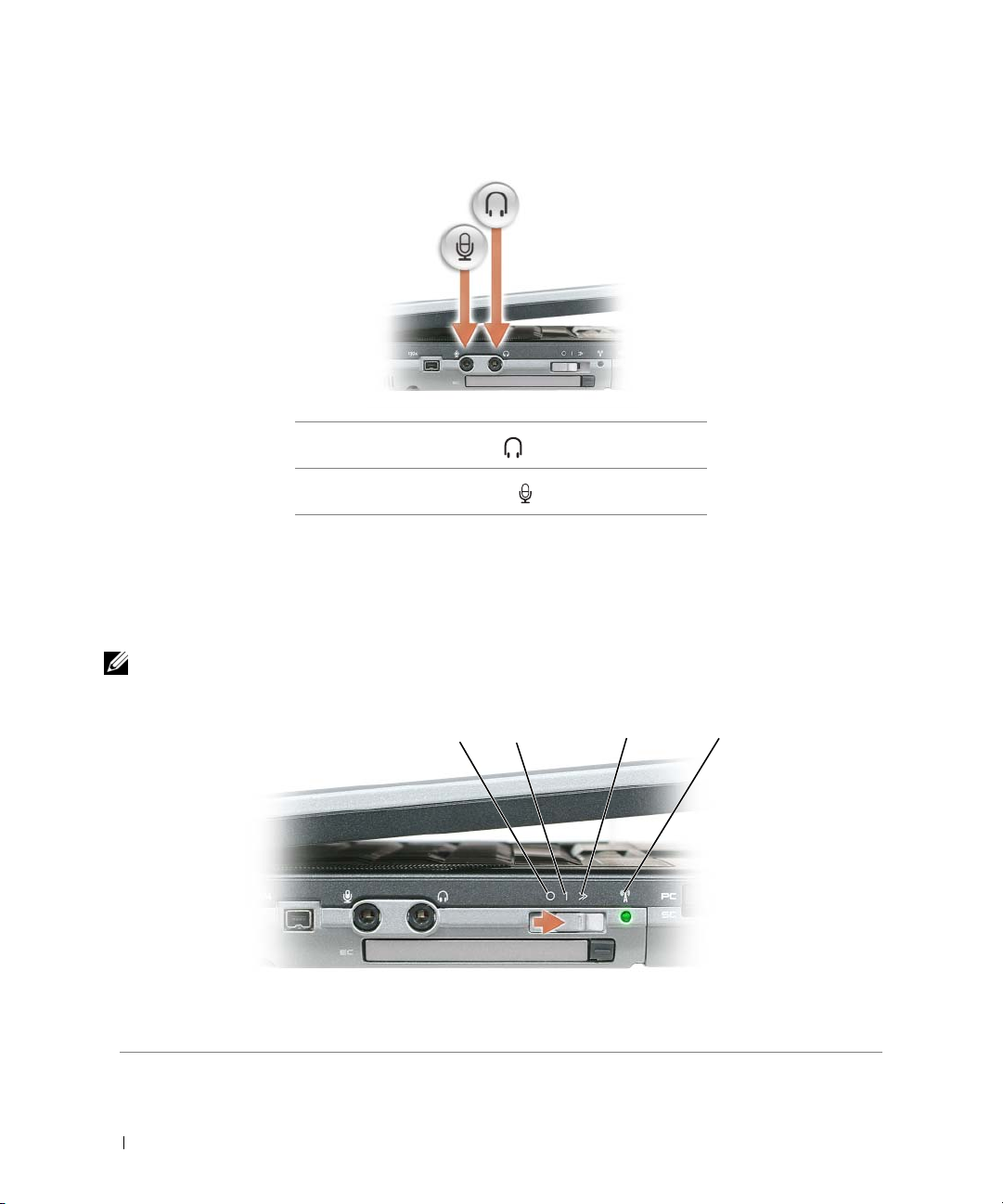
AUDIO CONNECTORS
Attach headphones to the connector.
Attach a microphone to the connector.
EXPRESSCARD SLOT — Supports 34- and 54-mm PCI ExpressCards or USB-based ExpressCards (see "Using Cards"
on page 55).
WIRELESS SWITCH — Turns on/off wireless devices such as WiFi and internal cards with Bluetooth wireless
technology and scans for WiFi networks. For more information about scanning for wireless networks, see "Dell™ WiFi Catcher™ Network Locator" on page 54.
NOTE: The wireless switch does not detect Mobile Broadband networks or networks that use internal cards with
Bluetooth technology.
1
234
1 "off" position 2 "on" position 3 "momentary" position
4 Wi-Fi Catcher light
18 About Your Computer
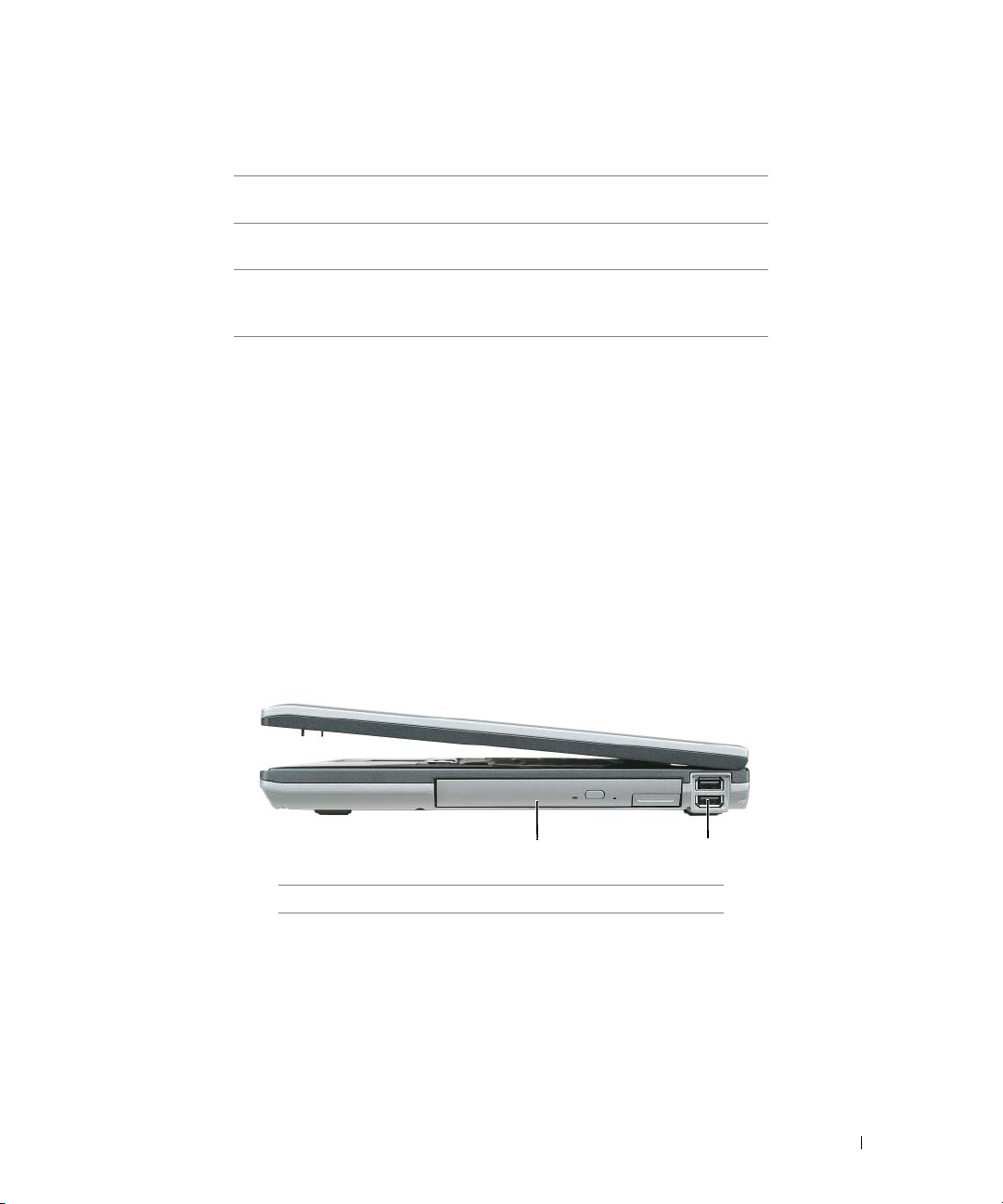
WIRELESS SWITCH POSITIONS
"off" Disables wireless devices.
"on" Enables wireless devices.
"momentary" Scans for WiFi networks. See "Dell™ Wi-Fi Catcher™
Network Locator" on page 54 for more information.
WI-FI CATCHER™ LIGHT — The light operates as follows:
– Flashing green: Searching for networks
– Solid green: Strong network found
– Solid yellow:
– Flashing yellow: Error
– Off: No signal found
ARD SLOT — Supports one PC Card, such as a modem or network adapter. The computer ships with a blank
PC C
installed in the slot to prevent dust particles from entering the computer. For more information, see "Using Cards"
on page 55.
SMART CARD SLOT — Supports one smart card (see "Smart Cards" on page 59).
Weak network found
Right Side View
1
media bay
1
MEDIA BAY — Supports a floppy drive, optical drives, a second battery, or a second hard drive (see "Using
Multimedia" on page 39).
2
USB connectors
(2)
2
About Your Computer 19
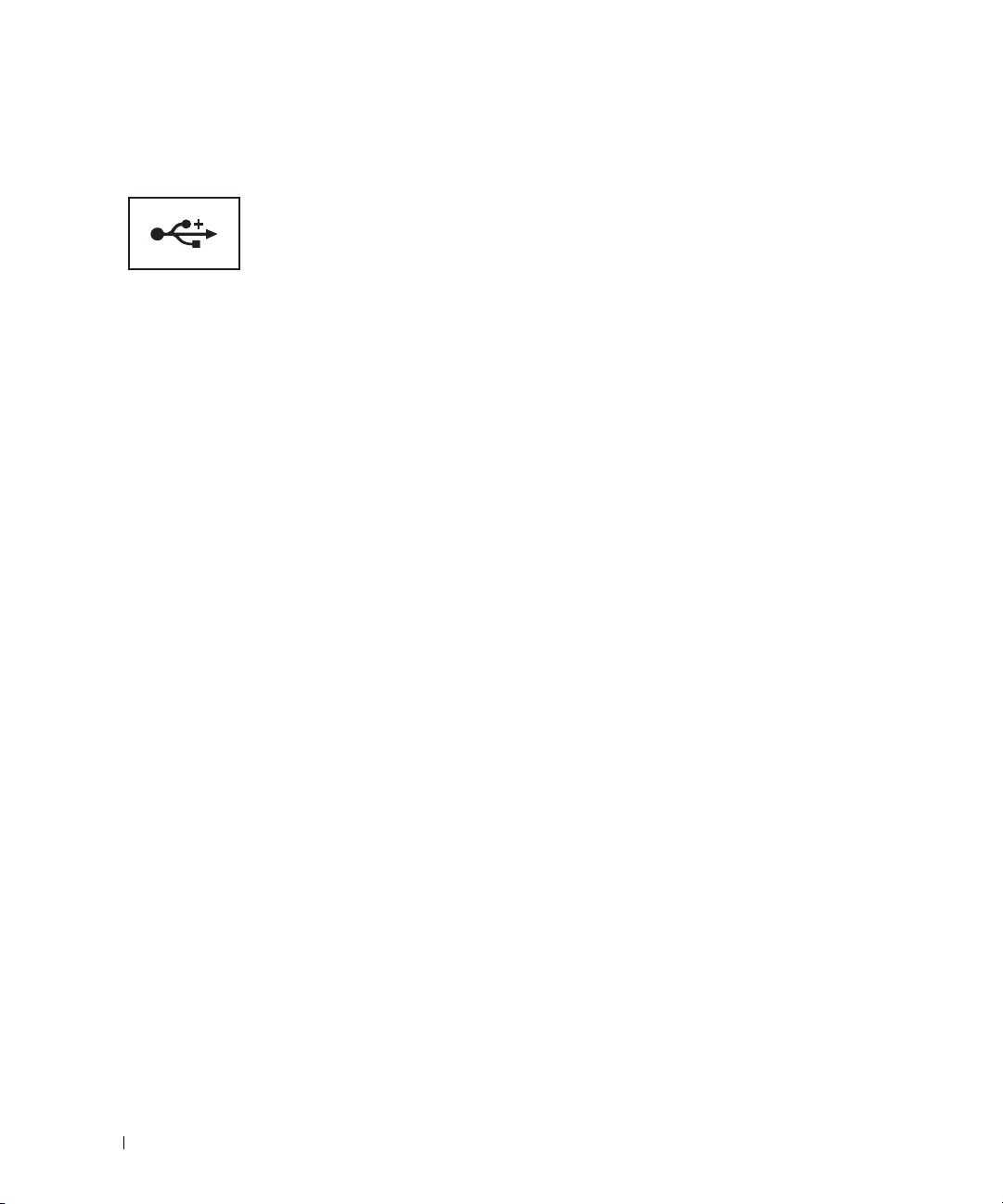
USB CONNECTORS
Connect USB devices, such as a mouse, keyboard, or printer.
20 About Your Computer
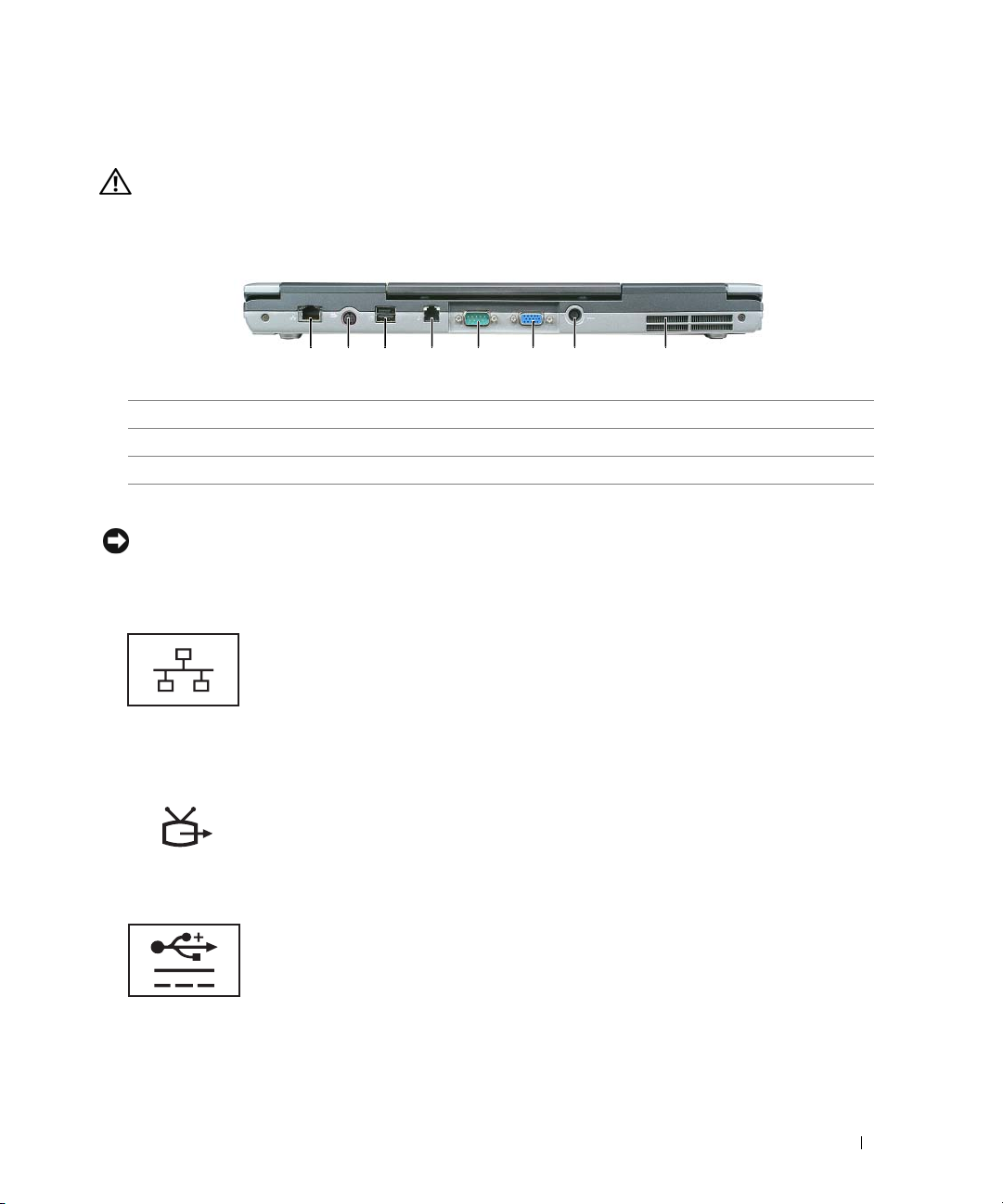
Back View
CAUTION: Do not block, push objects into, or allow dust to accumulate in the air vents. Do not store your
computer in a low-airflow environment, such as a closed briefcase, while it is running. Restricting the airflow
can damage the computer or cause a fire.
1 2 63 4 75 8
1
network connector (RJ-45)
4
modem connector (RJ-11)
7
AC adapter connector
NETWORK CONNECTOR (RJ-45)
NOTICE: The network connector is slightly larger than the modem connector. To avoid damaging the computer,
do not plug a telephone line into the network connector.
Connects the computer to a network. The two lights next to
the connector indicate status and activity for wired network
connections.
For information on using the network adapter, see the device
user’s guide supplied with your computer (see "Connecting
a Network or Broadband Modem Cable" on page 47).
VIDEO TV-OUT CONNECTOR
S-
2
S-video TV-out connector
5
serial connector
8
air vents
3
powered USB connector
6
video connector
POWERED
Connects your computer to a TV. Also connects digital audio-capable devices
using the TV/digital audio adapter cable.
USB 2.0 CONNECTOR
Connects USB 2.0 compliant devices, such as a mouse,
keyboard, or printer. Can also be used for peripherals that
require more than 5 V of power.
About Your Computer 21
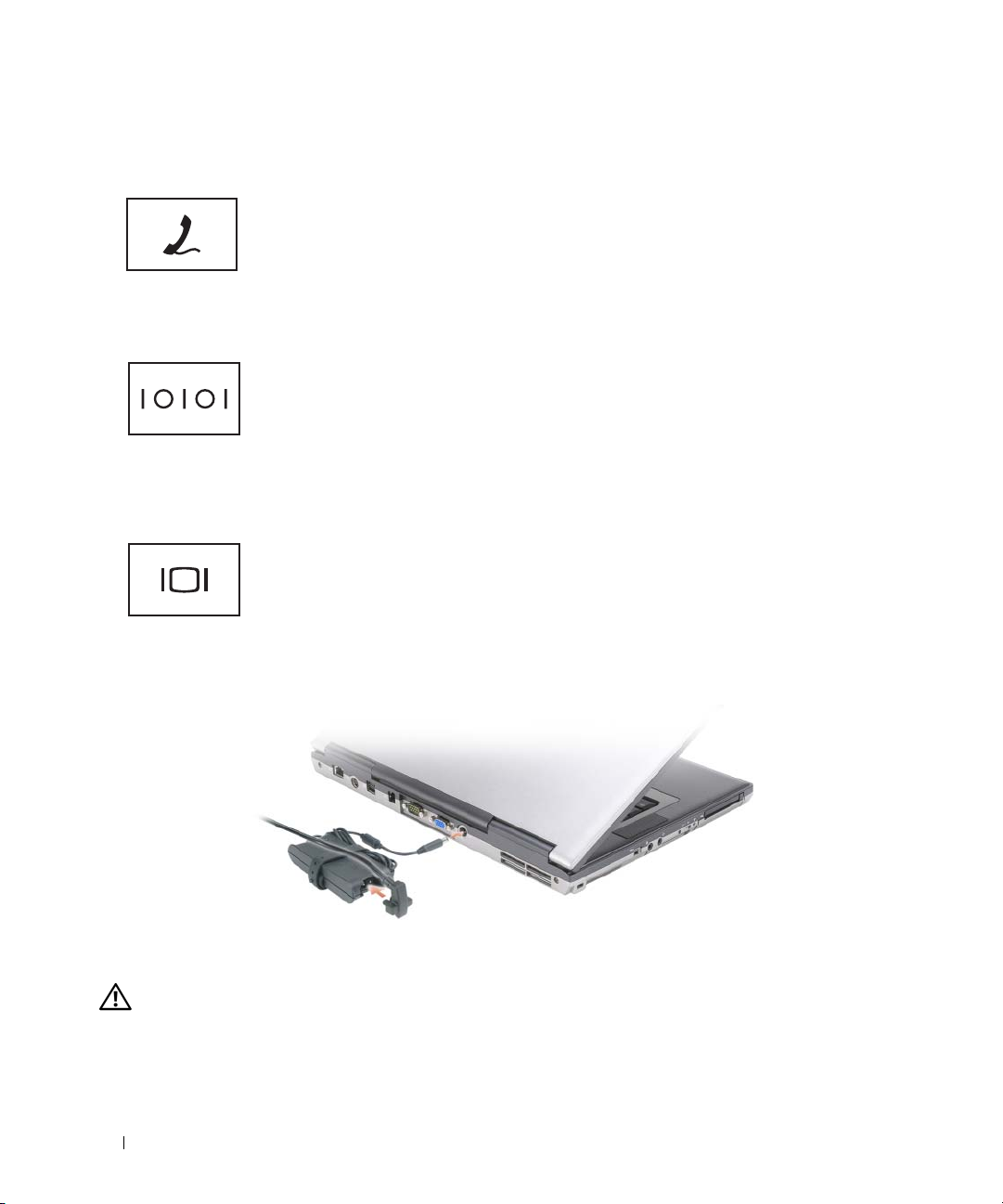
MODEM CONNECTOR (RJ-11)
Connects the telephone line to the modem connector (if
you ordered the optional internal modem).
For information on using the modem, see the online modem
documentation supplied with your computer (see "Finding
Information" on page 9).
SERIAL CONNECTOR
Connects serial devices, such as a mouse or handheld device.
VIDEO
CONNECTOR
Connects video devices, such as a monitor.
AC ADAPTER CONNECTOR — Connects an AC adapter to the computer.
The AC adapter converts AC power to the DC power required by the computer. You can connect the AC adapter
with your computer turned either on or off.
CAUTION: The AC adapter works with electrical outlets worldwide. However, power connectors and power
strips vary among countries. Using an incompatible cable or improperly connecting the cable to the power strip
or electrical outlet may cause fire or equipment damage.
22 About Your Computer
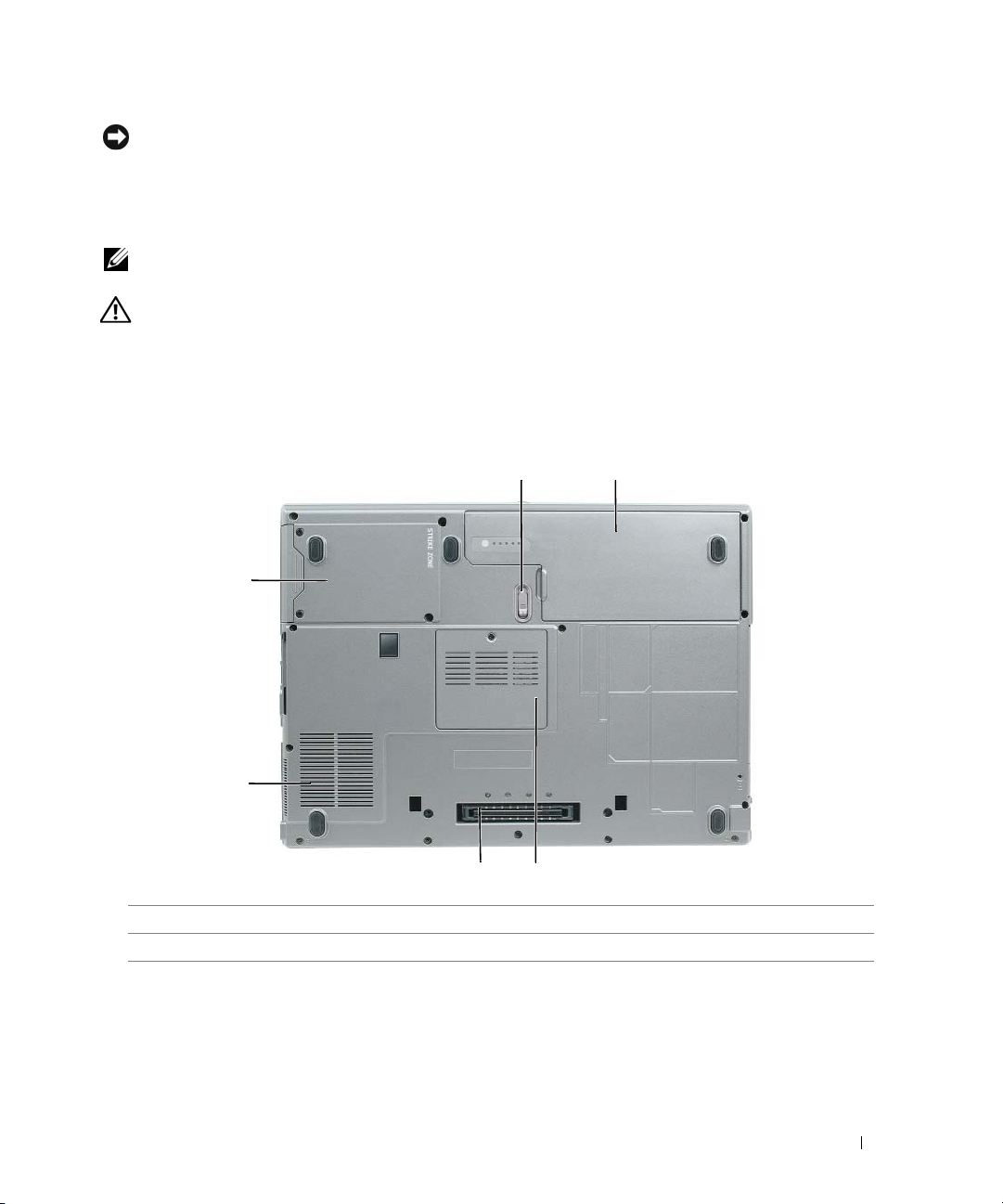
NOTICE: When you disconnect the AC adapter cable from the computer, grasp the connector, not the cable itself,
and pull firmly but gently to avoid damaging the cable. When you wrap the AC adapter cable, ensure that you follow
the angle of the connector on the AC adapter to avoid damaging the cable.
AIR VENTS — The computer uses an internal fan to create airflow through the vents, which prevents the computer
from overheating.
NOTE: The computer turns on the fan when the computer gets hot. Fan noise is normal and does not indicate a
problem with the fan or the computer.
CAUTION: Do not block, push objects into, or allow dust to accumulate in the air vents. Do not store your
computer in a low-airflow environment, such as a closed briefcase, while it is running. Restricting the airflow
can damage the computer or cause a fire.
Bottom View
6
5
battery-bay latch release
1
4
docking-device connector
2
battery
5
fan air vents
1
3
4
2
3
memory module cover
6
hard drive
BATTERY-BAY LATCH RELEASE — Releases the battery. See "Replacing the Battery" on page 33 for instructions.
BATTERY — When a battery is installed, you can use the computer without connecting the computer to an
electrical outlet (see "Using a Battery" on page 29).
MEMORY MODULE COVER — Covers the compartment that contains the second memory module (see "Memory" on
About Your Computer 23
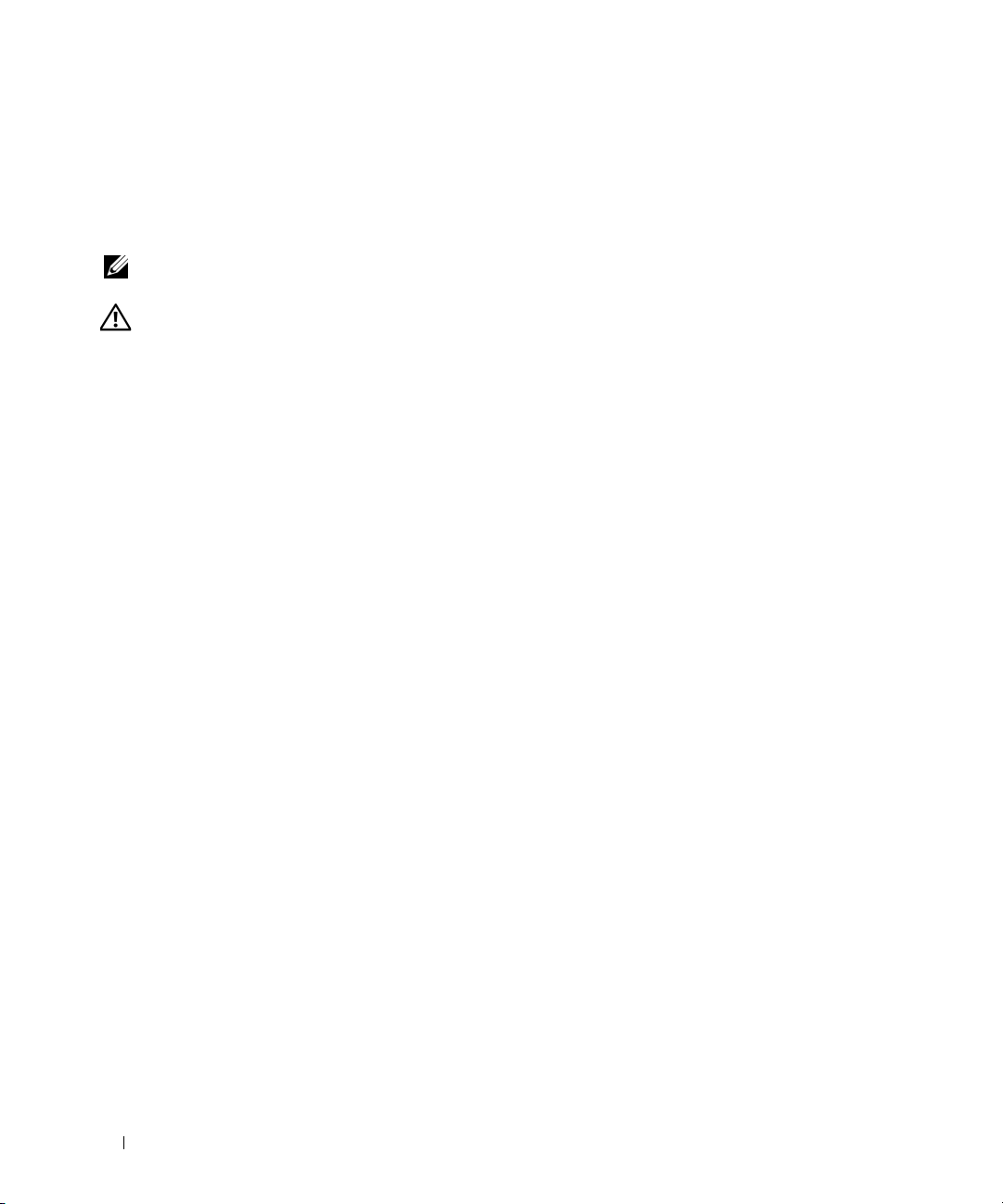
page 107).
DOCKING-DEVICE CONNECTOR — Lets you attach your computer to the Media Base or other docking device. See
the Dell documentation that came with your docking device for more information.
FAN AIR VENTS — The computer uses an internal fan to create airflow through the fan air vents, which prevents the
computer from overheating.
NOTE: The computer turns on the fan when the computer gets hot. Fan noise is normal and does not indicate a
problem with the fan or the computer.
CAUTION: Do not block, push objects into, or allow dust to accumulate in the air vents. Do not store your
computer in a low-airflow environment, such as a closed briefcase, while it is running. Restricting the airflow
can damage the computer or cause a fire.
HARD DRIVE — Stores software and data.
24 About Your Computer
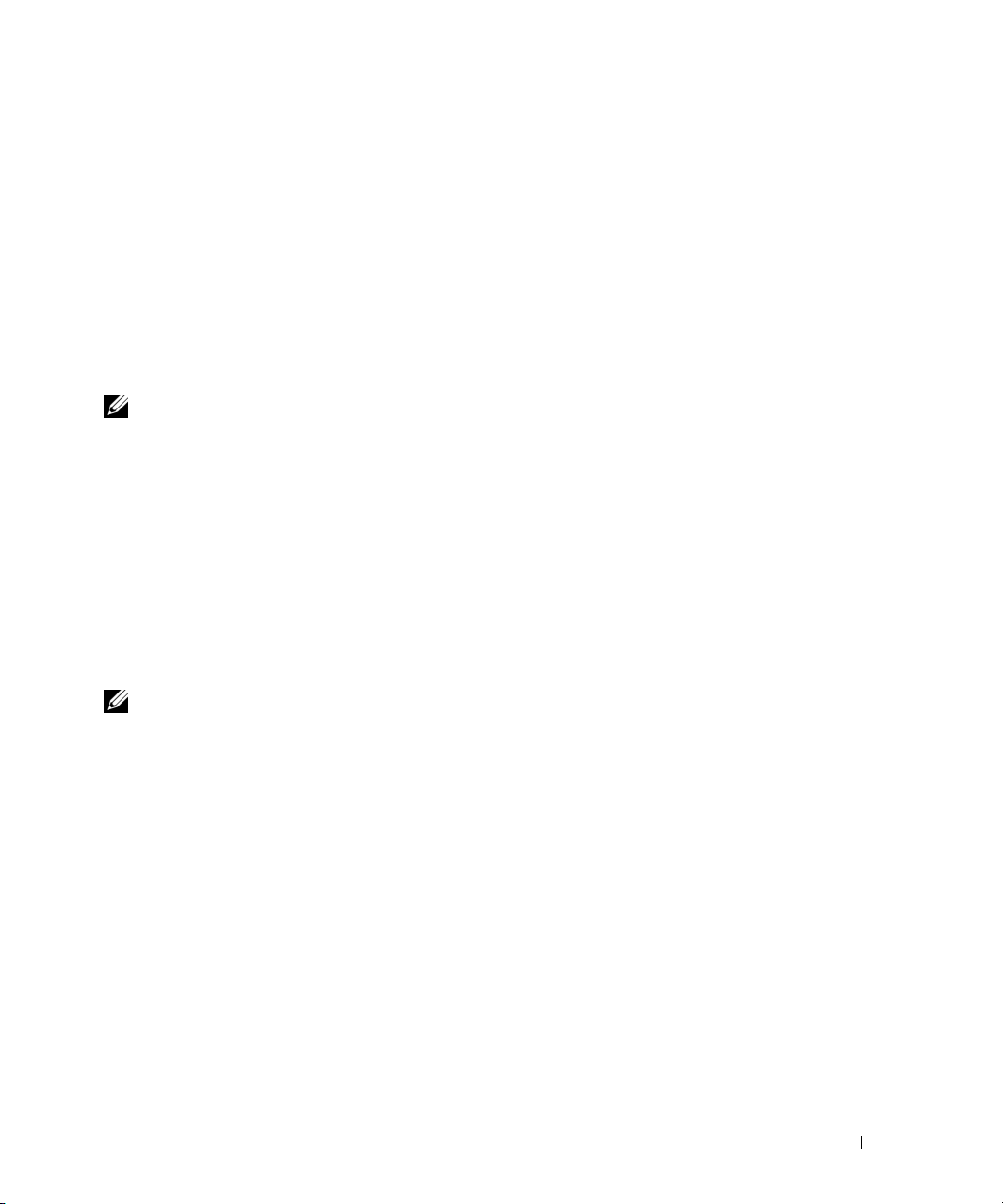
Transferring Information to a New Computer
The Microsoft® Windows® operating system provides the Files and Settings Transfer Wizard to move
data from a source computer to a new computer. You can transfer data, such as:
• E-mail messages
• Toolbar settings
•Window sizes
• Internet bookmarks
You can transfer the data to the new computer over a network or serial connection, or you can store it on
a removable media, such as a writable CD, for transfer to the new computer.
NOTE: You can transfer information from the old computer to the new computer by directly connecting a serial
cable to the input/output (I/O) ports of the two computers. To transfer data over a serial connection, you must
access the Network Connections utility from the Control Panel and perform additional configuration steps, such as
setting up an advanced connection and designating the host computer and the guest computer.
For instructions on setting up a direct cable connection between two computers, see Microsoft Knowledge Base
Article #305621, titled How to Set Up a Direct Cable Connection Between Two Computers in Windows XP. This
information may not be available in some countries.
For transferring information to a new computer, you must run the Files and Settings Transfer Wizard.
You can use the optional Operating System CD for this process or you can create a wizard disk with the
Files and Settings Transfer Wizard.
Running the Files and Settings Transfer Wizard With the Operating System CD
NOTE: This procedure requires the Operating System CD. This CD is optional and may not be included with all
computers.
To prepare the new computer for the file transfer:
1
Start the
2
When the
3
On the
4
On the
and click
5
When the
click
Files and Settings Transfer Wizard.
Files and Settings Transfer Wizard
Which computer is this?
screen, click
Do you have a Windows XP CD?
Next
.
Now go to your old computer
Next
at this time.
welcome screen appears, click
New Computer
screen, click
I will use the wizard from the Windows XP CD
and click
Next
Next
.
.
screen appears, go to your old or source computer. Do
To copy data from the old computer:
On the old computer, insert the Windows XP
1
2
3
On the
Under
Welcome to Microsoft Windows XP
What do you want to do?
, click
Operating System
screen, click
Perform additional tasks
Transfer files and settings
CD.
.
.
not
25
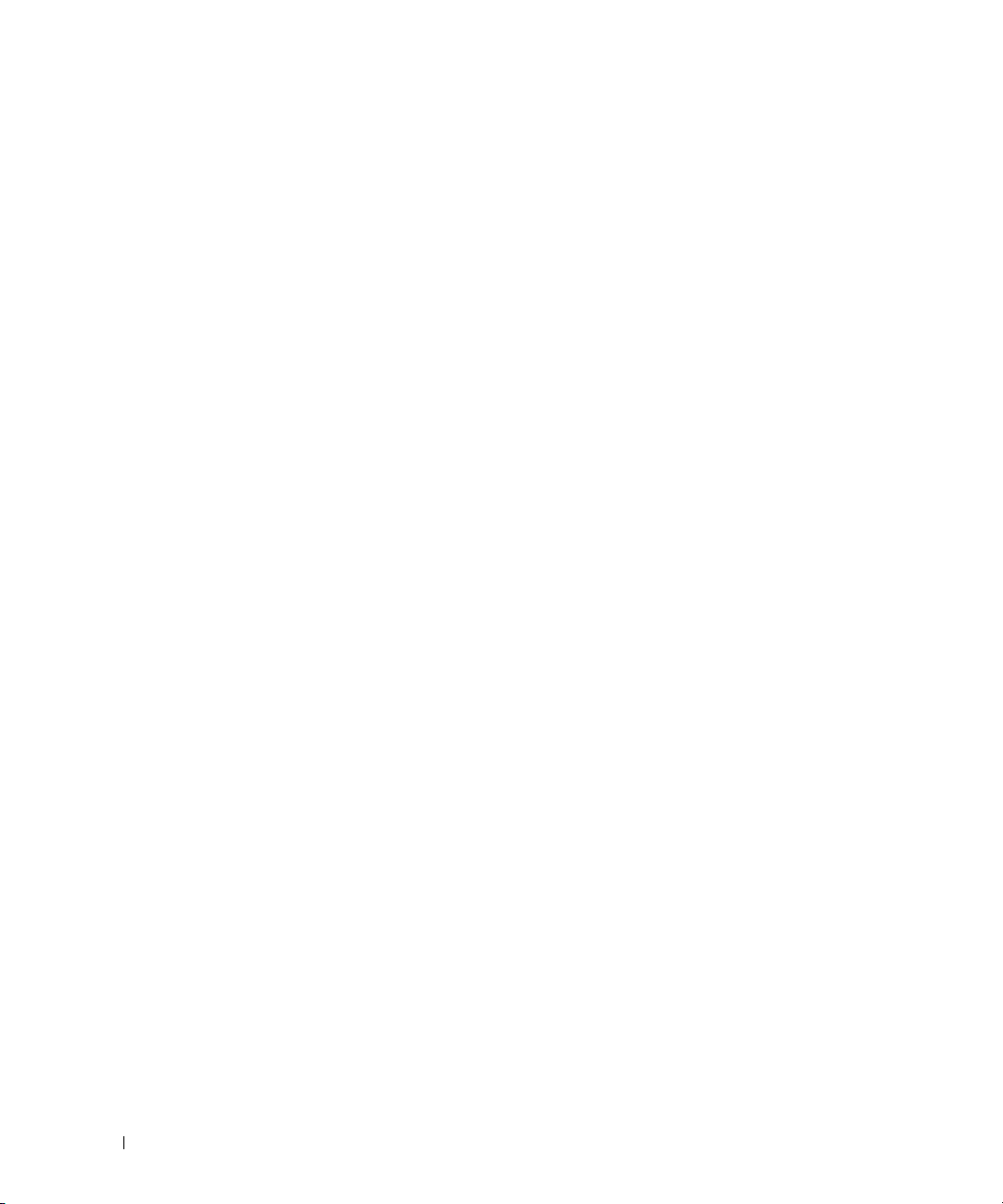
4
On the
5
On the
6
On the
7
On the
After the information has been copied, the
8
Click
To transfer data to the new computer:
1
On the
2
On the
settings and files and click
The wizard reads the collected files and settings and applies them to your new computer.
Files and Settings Transfer Wizard
Which computer is this?
Select a transfer method
What do you want to transfer?
Finish
.
Now go to your old computer
Where are the files and settings?
screen, click
screen, click the transfer method you prefer.
Next
.
welcome screen, click
Old Computer
screen, select the items you want to transfer and click
Completing the Collection Phase
screen on the new computer, click
screen, select the method you chose for transferring your
Next
and click
.
Next
Next
.
screen appears.
.
Next
.
When all of the settings and files have been applied, the
3
Click
Finished
and restart the new computer.
Finished
screen appears.
Running the Files and Settings Transfer Wizard Without the Operating System CD
To run the Files and Settings Transfer Wizard without the Operating System CD, you must create a
wizard disk that will allow you to create a backup image file to removable media.
To create a wizard disk, use your new computer with Windows XP and perform the following steps:
1
Click
Start→ Files and Settings Transfer Wizard
2
When the
3
On the
4
On the
drive
5
Insert the removable media, such as a writable CD, and click OK.
6
When the disk creation completes and the
do not
7
Go to the old computer.
To copy data from the old computer:
1
On the old computer, insert the wizard disk.
2
Click the
3
In the
media) and click
4
On the
5
On the
Files and Settings Transfer Wizard
Which computer is this?
Do you have a Windows XP CD?
→
Next.
click
Next
.
Start→
Open
Files and Settings Transfer Wizard
Which computer is this?
Run
.
field on the
OK
.
screen, click
Run
window, browse to the path for
screen, click
screen, click
.
welcome screen appears, click
New Computer→
I want to create a Wizard Disk in the following
Now go to your old computer
welcome screen, click
Old Computer→
Next
fastwiz
(on the appropriate removable
Next
Next
.
Next
.
.
.
message appears,
26
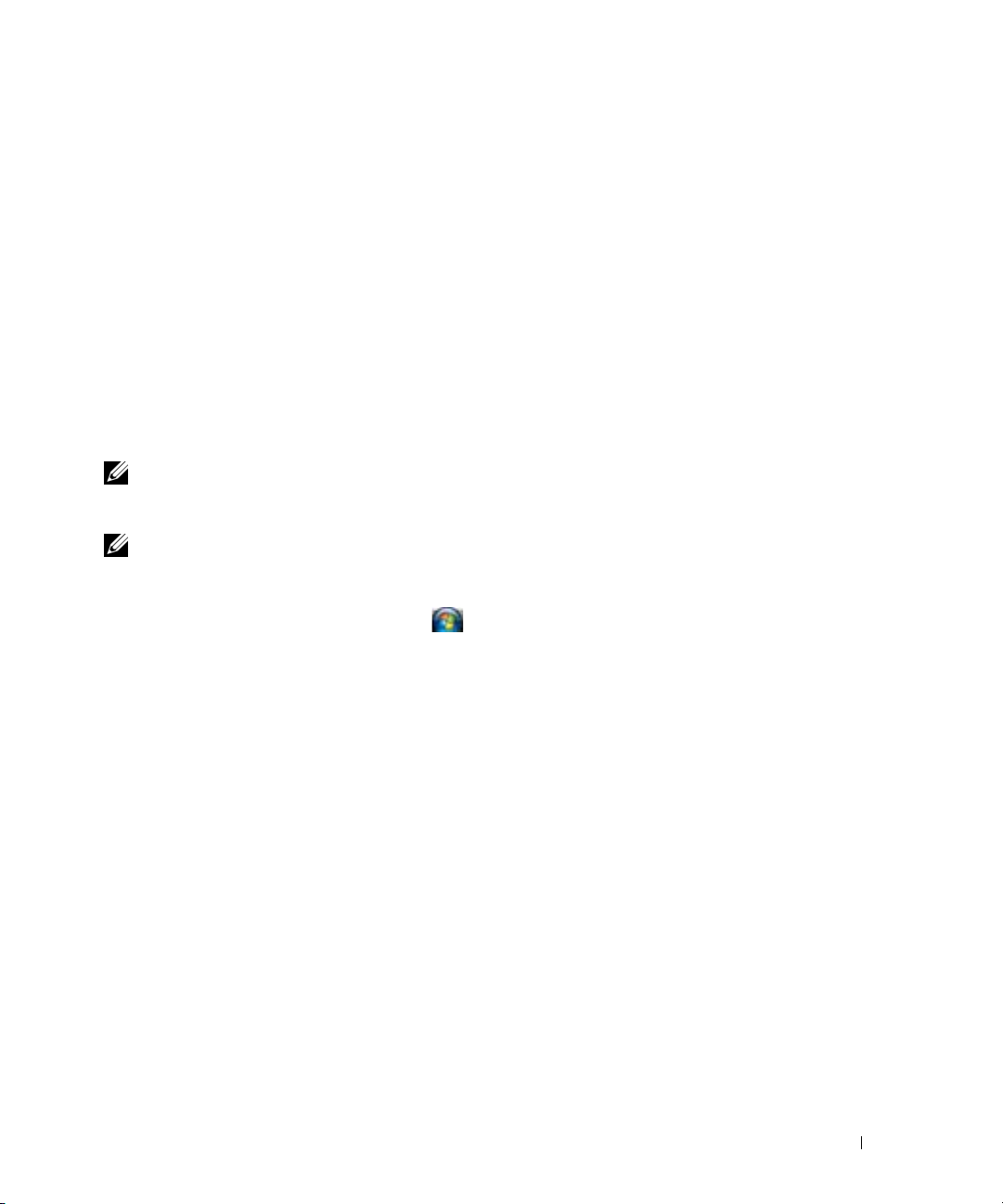
6
On the
7
On the
After the information has been copied, the
8
Click
Select a transfer method
screen, click the transfer method you prefer.
What do you want to transfer?
Finish
.
screen, select the items you want to transfer and click
Completing the Collection Phase
To transfer data to the new computer:
1
On the
2
On the
settings and files and click
Now go to your old computer
screen on the new computer, click
Where are the files and settings?
Next
. Follow the instructions on the screen.
Next
screen, select the method you chose for transferring your
The wizard reads the collected files and settings and applies them to your new computer.
screen appears.
.
Next
.
When all of the settings and files have been applied, the
3
Click
Finished
NOTE: For more information about this procedure, search support.dell.com for document #PA1089586 (How Do I
Transfer Files From My Old Computer to My New Dell Computer Using the Microsoft® Windows® XP Operating
System?).
NOTE: Access to the Dell™ Knowledge Base document may not be available in some countries.
and restart the new computer.
Finished
screen appears.
Windows Vista™
1
Click the Windows Vista Start button, , click
Tr an sf e r.
2
In the
3
User Account Control
Click
Start a new transfer
dialog box, click
or
Continue a transfer in progress
Follow the instructions provided on the screen by the Windows Easy Transfer wizard.
Transfer files and settings→
Continue
.
.
Start Windows Easy
27
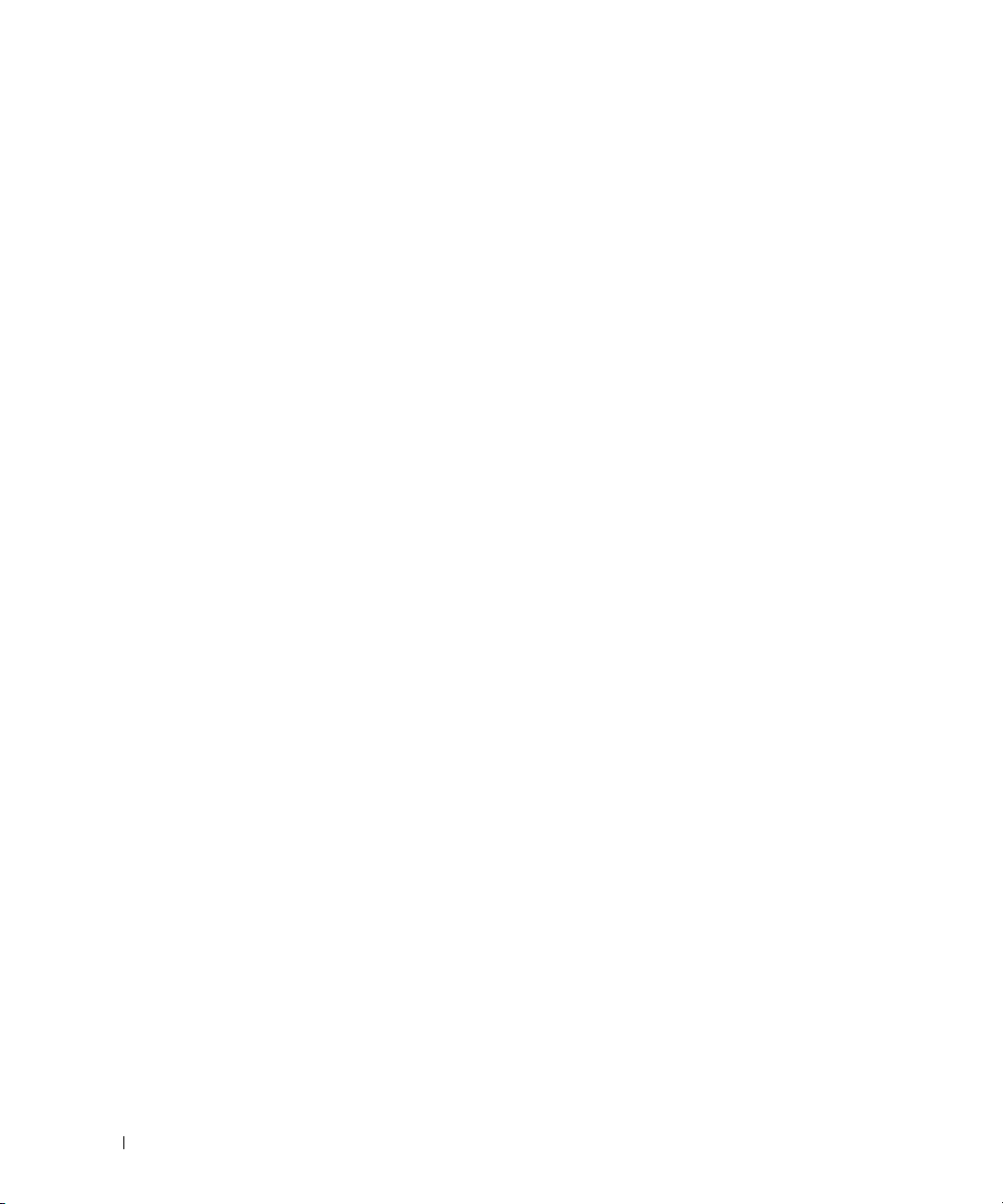
28
 Loading...
Loading...