Page 1
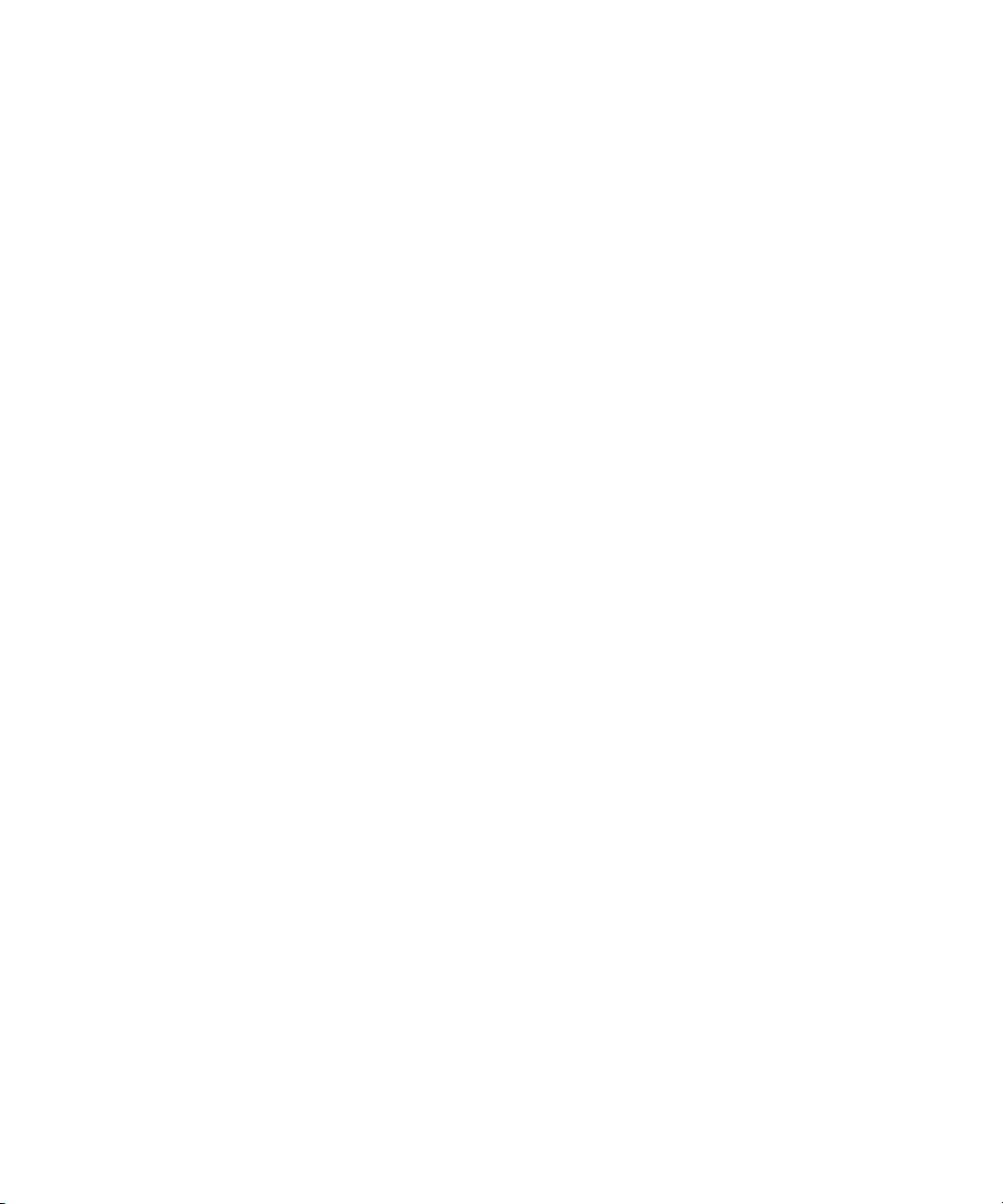
Dell™ Latitude™ D631
Руководство пользователя
Модель PP18L
www.dell.com | support.dell.com
Page 2
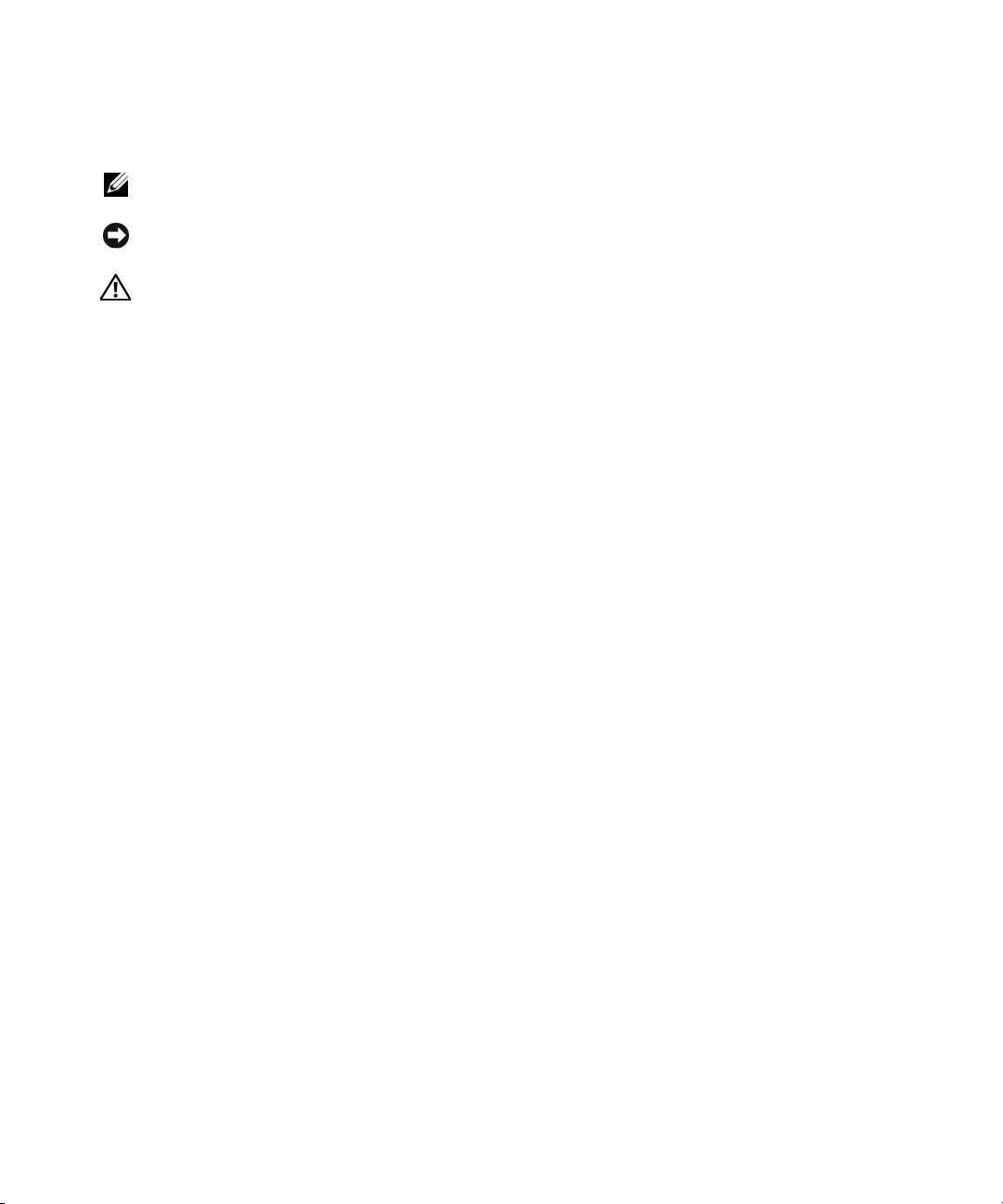
Примечания, замечания и предупреждения
ПРИМЕЧАНИЕ.
с компьютером.
ВНИМАНИЕ.
избежать этой проблемы.
ПРЕДУПРЕЖДЕНИЕ.
жизни.
В случае приобретения компьютера Dell™ n Series все ссылки в данном документе на операционные
системы Microsoft
Содержит важную информацию, которая помогает более эффективно работать
Указывает на возможность повреждения устройства или потери данных и подсказывает, как
Указывает на потенциальную опасность повреждения, получения травм или угрозу для
®
Windows® неприменимы.
____________________
Информация, содержащаяся в данном документе, может быть изменена без уведомления.
© 2007–2008 Dell Inc. Все права защищены.
Воспроизведение материалов данного руководства в любой форме без письменного разрешения Dell Inc. строго запрещается.
Товарные знаки, используемые в данном тексте: Dell, логотип DELL, Latitude, Dell TravelLite, Wi-Fi Catcher, StrikeZone и ExpressCharge
являются товарными знаками Dell Inc.; AMD, AMD Turion и их сочетания являются товарными знаками Advanced Micro Devices, Inc;
Microsoft, Outlook, Windows Vista и Windows являются охраняемыми товарными знаками Microsoft Corporation; Bluetooth является
охраняемым товарным
охраняемым товарным знаком EMC Corporation; ENERGY STAR является охраняемым товарным знаком Управления по охране
окружающей среды США. В качестве партнера по программе ENERGY STAR компания Dell Inc. установила, что данное изделие
соответствует нормам ENERGY STAR по энергосбережению.
В данном документе могут использоваться другие товарные знаки и торговые наименования для обозначения
них права, или продукции таких фирм. Компания Dell Inc. не претендует на права собственности в отношении каких-либо товарных
знаков и торговых наименований, кроме своих собственных.
Модель PP18L
Май 2008 г. P/N GU495 Ред. A03
знаком, принадлежащим Bluetooth SIG, Inc., и используется компанией Dell по лицензии; EMC является
фирм, заявляющих на
Page 3
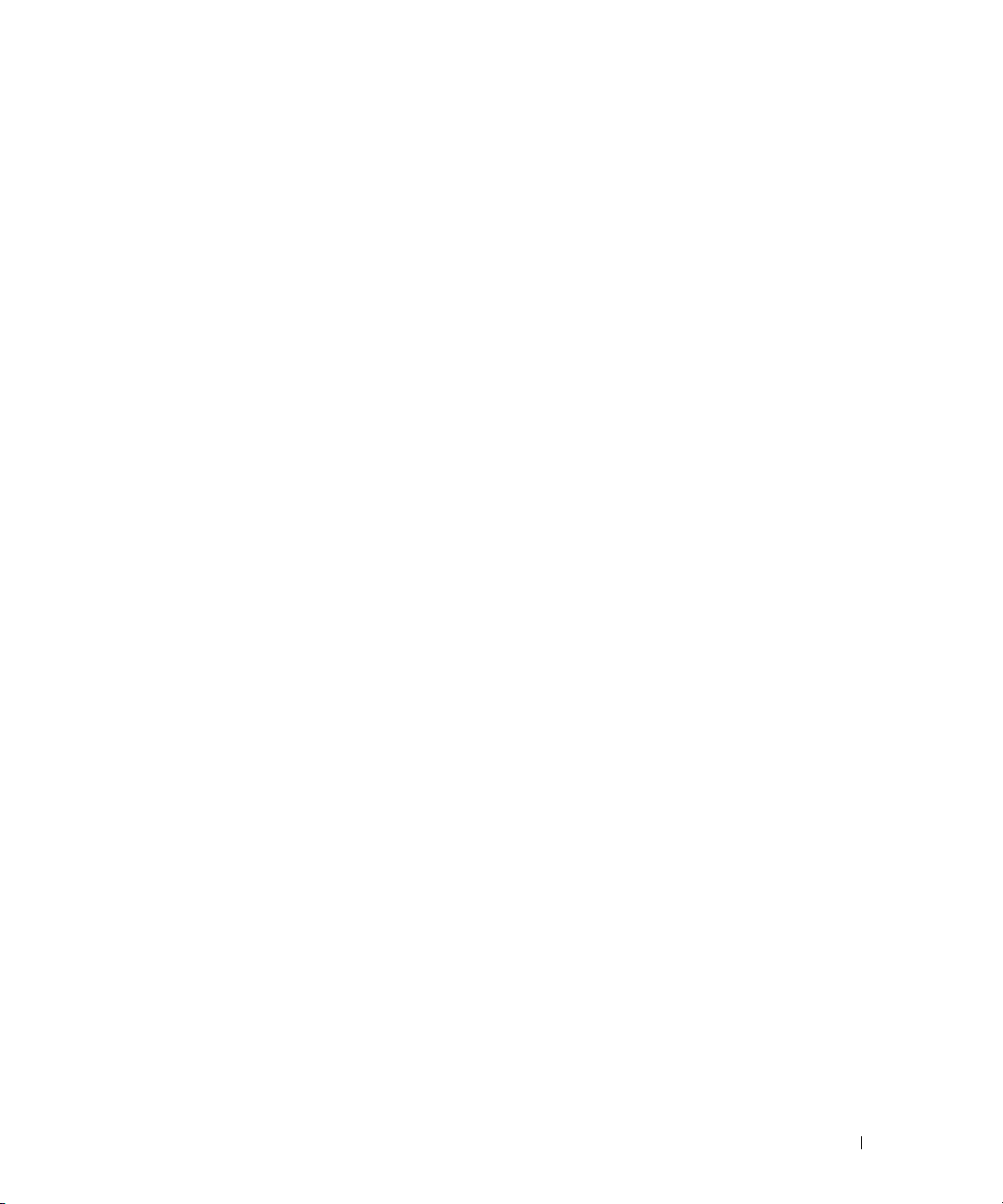
Содержание
1 Источники информации
2 Сведения о компьютере
Вид спереди . . . . . . . . . . . . . . . . . . . . . . . . . . . . . . . 19
Вид слева
Вид справа
Вид сзади
Вид снизу
. . . . . . . . . . . . . . . . . . . . . . . . . . . . . . . . 23
. . . . . . . . . . . . . . . . . . . . . . . . . . . . . . . . 26
. . . . . . . . . . . . . . . . . . . . . . . . . . . . . . . . 27
. . . . . . . . . . . . . . . . . . . . . . . . . . . . . . . . 29
3 Перенос информации на новый компьютер
Запуск мастера переноса файлов и параметров
с компактдиска Operating System (Операционная система)
Запуск мастера переноса файлов и параметров
без компактдиска Operating System
(Операционная система)
Кабель средства переноса для Windows Vista
. . . . . . . . . . . . . . . . . . . . . 33
®
. . . . . . . . 34
4 Использование аккумулятора
Работа аккумулятора. . . . . . . . . . . . . . . . . . . . . . . . . . 35
Проверка заряда аккумулятора
Индикатор аккумулятора в программе Dell™ QuickSet
Индикатор батарей Microsoft
Шкала заряда
. . . . . . . . . . . . . . . . . . . . . . . . . . . 37
Предупреждение о низком заряде аккумулятора
. . . . . . . . . . . . . . . . . . . 36
®
Windows
®
. . . . . . . . . . . . 36
. . . . 36
. . . . . . . 37
. . . 32
Снижение потребления энергии от аккумулятора
Режимы управления потреблением энергии
Ждущий режим (режим сна)
. . . . . . . . . . . . . . . . . . . 38
Спящий режим (режим гибернации)
. . . . . . . . . . . . 38
. . . . . . . . . . . . . . 39
. . . . . . . . . 38
Содержание
3
Page 4
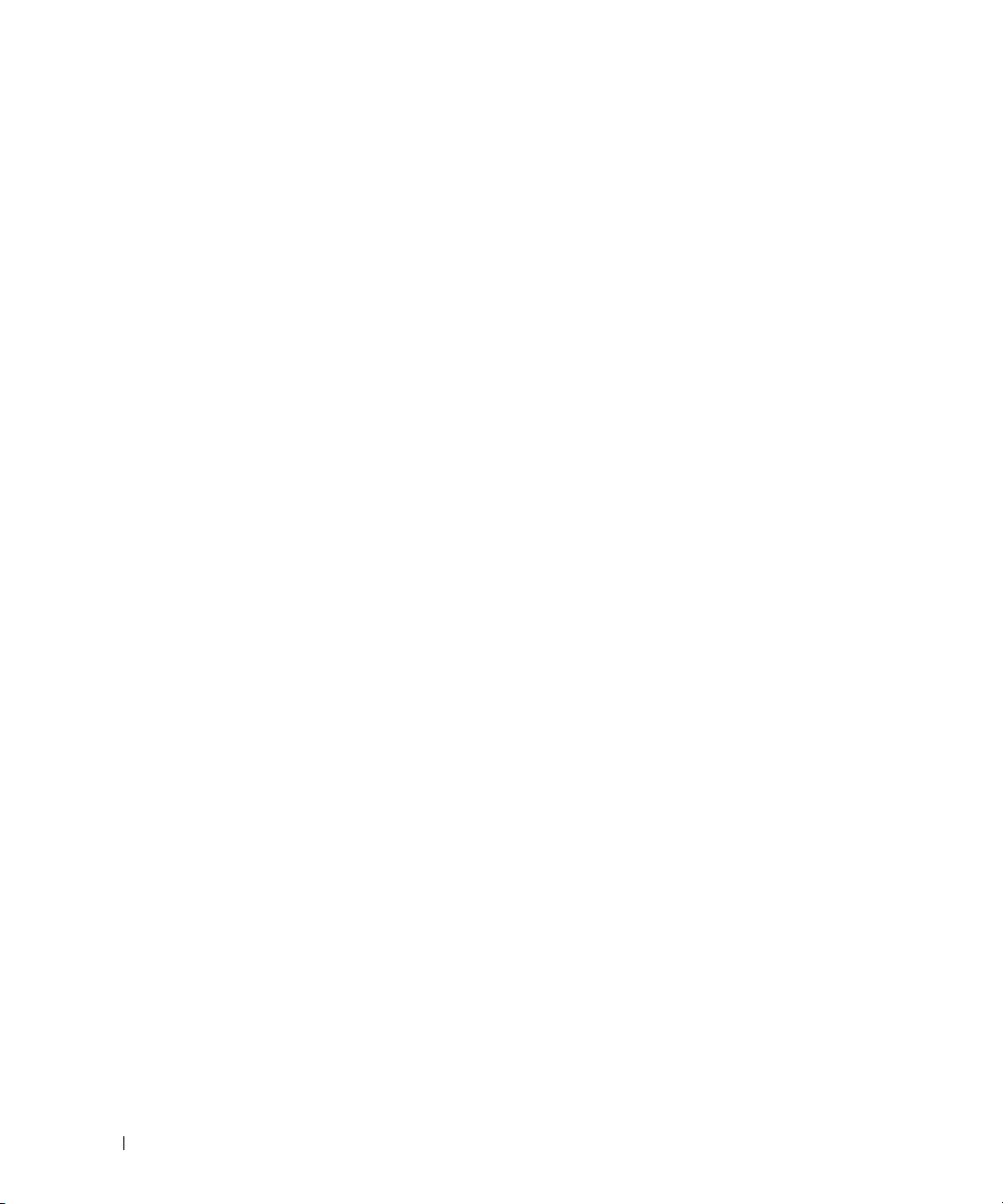
Настройка параметров управления потреблением энергии . . . . . 40
Открытие окна «Свойства: Электропитание»
. . . . . . . . . . 40
Зарядка аккумулятора
Замена аккумулятора
Хранение аккумулятора
Неполадки аккумулятора
. . . . . . . . . . . . . . . . . . . . . . . . . 40
. . . . . . . . . . . . . . . . . . . . . . . . . 41
. . . . . . . . . . . . . . . . . . . . . . . . 42
. . . . . . . . . . . . . . . . . . . . . . . 42
5 Использование клавиатуры
Цифровая клавиатура . . . . . . . . . . . . . . . . . . . . . . . . . 43
Сочетания клавиш
Системные функции
Аккумулятор
Управление отображением
Управление потреблением энергии
Функции клавиши с логотипом Microsoft
Сенсорная панель
Настройка сенсорной панели и микроджойстика
Замена колпачка микроджойстика
. . . . . . . . . . . . . . . . . . . . . . . . . . . 44
. . . . . . . . . . . . . . . . . . . . . . . . 44
. . . . . . . . . . . . . . . . . . . . . . . . . . . . 44
. . . . . . . . . . . . . . . . . . . . 44
. . . . . . . . . . . . . . . 44
®
Windows
. . . . . . . . . . . . . . . . . . . . . . . . . . . 46
. . . . . . . . . . . . . . . . . 47
®
. . . . . 45
. . . . . . . 47
4
6 Использование дисплея
Настройка яркости . . . . . . . . . . . . . . . . . . . . . . . . . . . 49
Переключение видеоизображения
Установка разрешения дисплея и частоты обновления
Работа с двумя независимыми дисплеями
Смена основного и вспомогательного мониторов
Использование датчика внешнего освещения
Использование Центра управления ATI Catalyst
Запуск Центра управления Catalyst
Содержание
. . . . . . . . . . . . . . . . . . 49
. . . . . . . . . . . . . 50
. . . . . . . . . 51
. . . . . . . . . . . 51
®
. . . . . . . . . 52
. . . . . . . . . . . . . . . 53
. . . . . . 49
Page 5
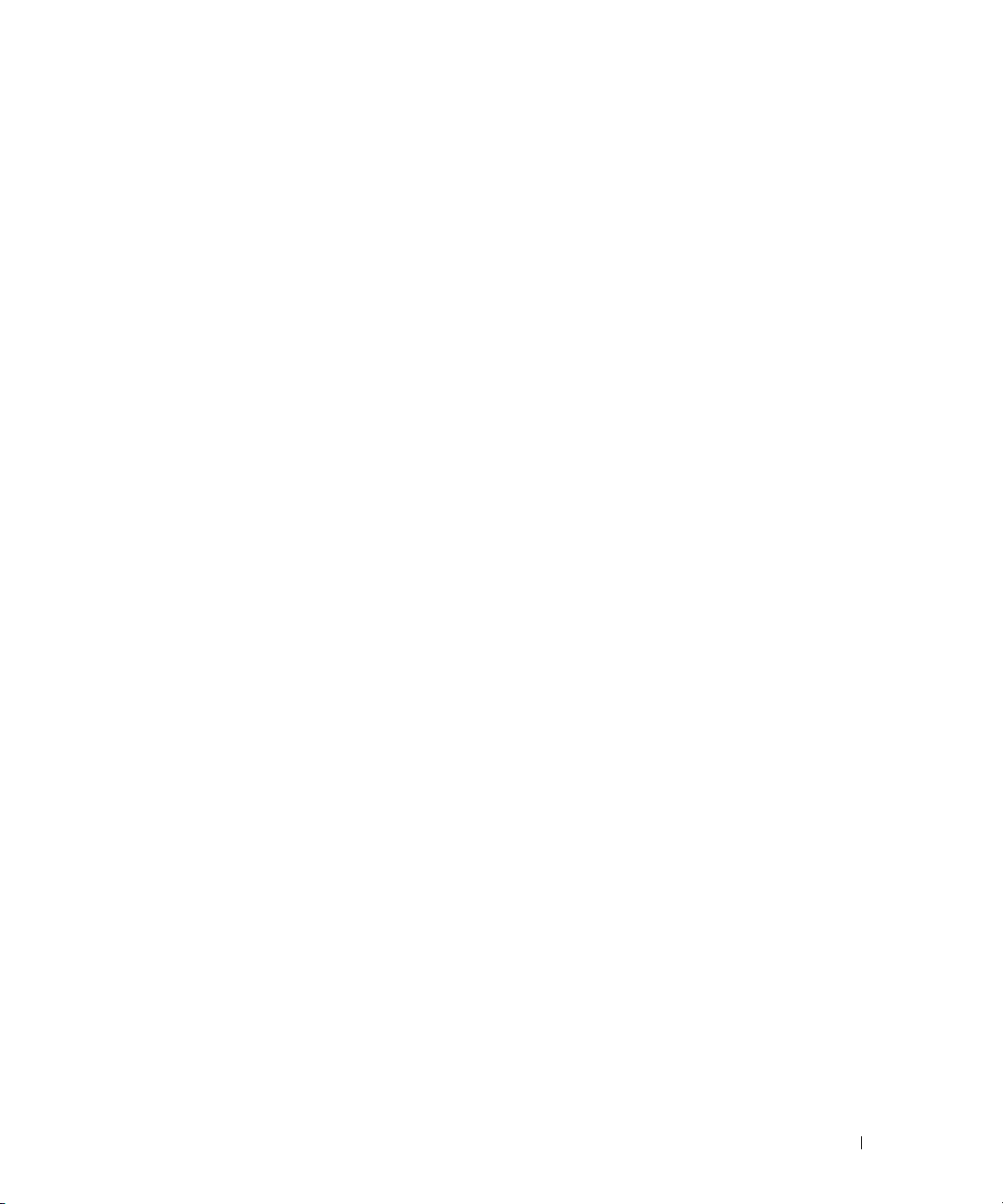
7 Установка и использование сетей
Подсоединение сетевого кабеля или кабеля
широкополосного модема
. . . . . . . . . . . . . . . . . . . . . . . 55
Установка сети в операционной системе
Microsoft
Установка сети в операционной системе
Microsoft Windows Vista
Беспроводная локальная сеть
®
Windows® XP . . . . . . . . . . . . . . . . . . . . . . . . 56
®
. . . . . . . . . . . . . . . . . . . . . . . . 56
. . . . . . . . . . . . . . . . . . . . 56
Что необходимо для подключения к беспроводной
локальной сети
Проверка беспроводной сетевой платы
. . . . . . . . . . . . . . . . . . . . . . . . . . . 56
. . . . . . . . . . . . 57
Установка новой беспроводной локальной сети
с помощью беспроводного маршрутизатора
и широкополосного модема
. . . . . . . . . . . . . . . . . . . 57
Подключение к беспроводной локальной сети
Мобильная широкополосная сеть
(или беспроводная глобальная сеть)
. . . . . . . . . . . . . . . . . 61
Что необходимо для подключения к мобильной
широкополосной сети
. . . . . . . . . . . . . . . . . . . . . . . 61
Проверка платы мобильной широкополосной сети Dell
Подключение к мобильной широкополосной сети
Включение и отключение платы мобильной
широкополосной сети Dell™
. . . . . . . . . . . . . . . . . . . 63
Управление параметрами сети с помощью функции
Location Profiler (Настройка местоположения)
в программе Dell QuickSet
. . . . . . . . . . . . . . . . . . . . 63
. . . . . . . . 59
. . . 61
. . . . . . . 62
Функция поиска беспроводных сетей Dell Wi=Fi Catcher™
Брандмауэр Microsoft
®
Windows
®
. . . . . . . . . . . . . . . . . . 64
. . . . . . . 64
8 Использование мультимедийных устройств
Воспроизведение компакт=дисков или дисков DVD . . . . . . . . 65
Копирование компакт=дисков и дисков DVD
Создание копии компактдиска или диска DVD
Использование чистых компактдисков и дисков DVD
Полезные советы
. . . . . . . . . . . . . . . . . . . . . . . . . 69
. . . . . . . . . . . . 67
. . . . . . . . 67
. . . . 68
Содержание
5
Page 6
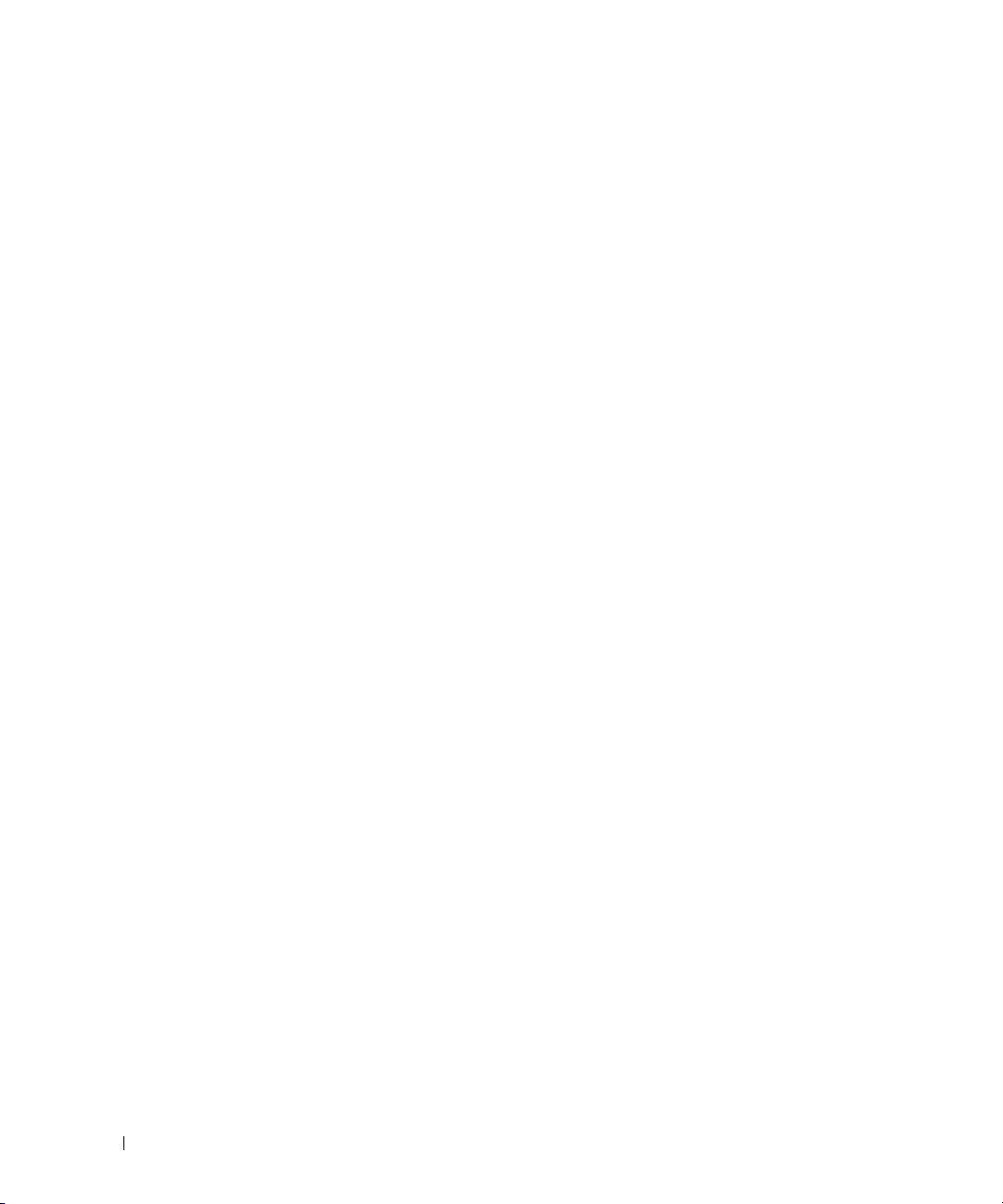
Регулировка громкости . . . . . . . . . . . . . . . . . . . . . . . . 69
Настройка изображения
Операционная система Microsoft
Операционная система Microsoft Windows Vista
. . . . . . . . . . . . . . . . . . . . . . . . 70
®
Windows® XP. . . . . . . . 70
®
. . . . . . . 70
9 Использование плат
Типы плат . . . . . . . . . . . . . . . . . . . . . . . . . . . . . . . . 71
Платы PC Card
Смарткарты
Заглушки
Платы с расширенным интерфейсом
Установка платы PC Card
Плата PC Card
Извлечение платы или заглушки
. . . . . . . . . . . . . . . . . . . . . . . . . . . 71
. . . . . . . . . . . . . . . . . . . . . . . . . . . . 71
. . . . . . . . . . . . . . . . . . . . . . . . . . . . . . 71
. . . . . . . . . . . . . . 71
. . . . . . . . . . . . . . . . . . . . . . . 72
. . . . . . . . . . . . . . . . . . . . . . . . . . . 72
. . . . . . . . . . . . . . . . . . . 73
10 Защита компьютера
Замок защитного троса . . . . . . . . . . . . . . . . . . . . . . . . 75
Смарт=карта
Сведения о смарткартах
Установка смарткарты
. . . . . . . . . . . . . . . . . . . . . . . . . . . . . . . 75
. . . . . . . . . . . . . . . . . . . . . 76
. . . . . . . . . . . . . . . . . . . . . . 76
6
Пароли
. . . . . . . . . . . . . . . . . . . . . . . . . . . . . . . . . . 77
Сведения о паролях
. . . . . . . . . . . . . . . . . . . . . . . . 78
Использование основного (или системного) пароля
Использование пароля администратора
Использование пароля защиты жесткого диска
Модуль проверенной платформы (TPM)
Включение функции TPM
Программное обеспечение для управления
функциями защиты
. . . . . . . . . . . . . . . . . . . . . . . . . . . 81
Активация программного обеспечения для управления
функциями защиты
. . . . . . . . . . . . . . . . . . . . . . . . 82
Использование программного обеспечения для
управления функциями защиты
Содержание
. . . . . 79
. . . . . . . . . . . . 79
. . . . . . . . 79
. . . . . . . . . . . . . . . 80
. . . . . . . . . . . . . . . . . . . . . 81
. . . . . . . . . . . . . . . . . 82
Page 7
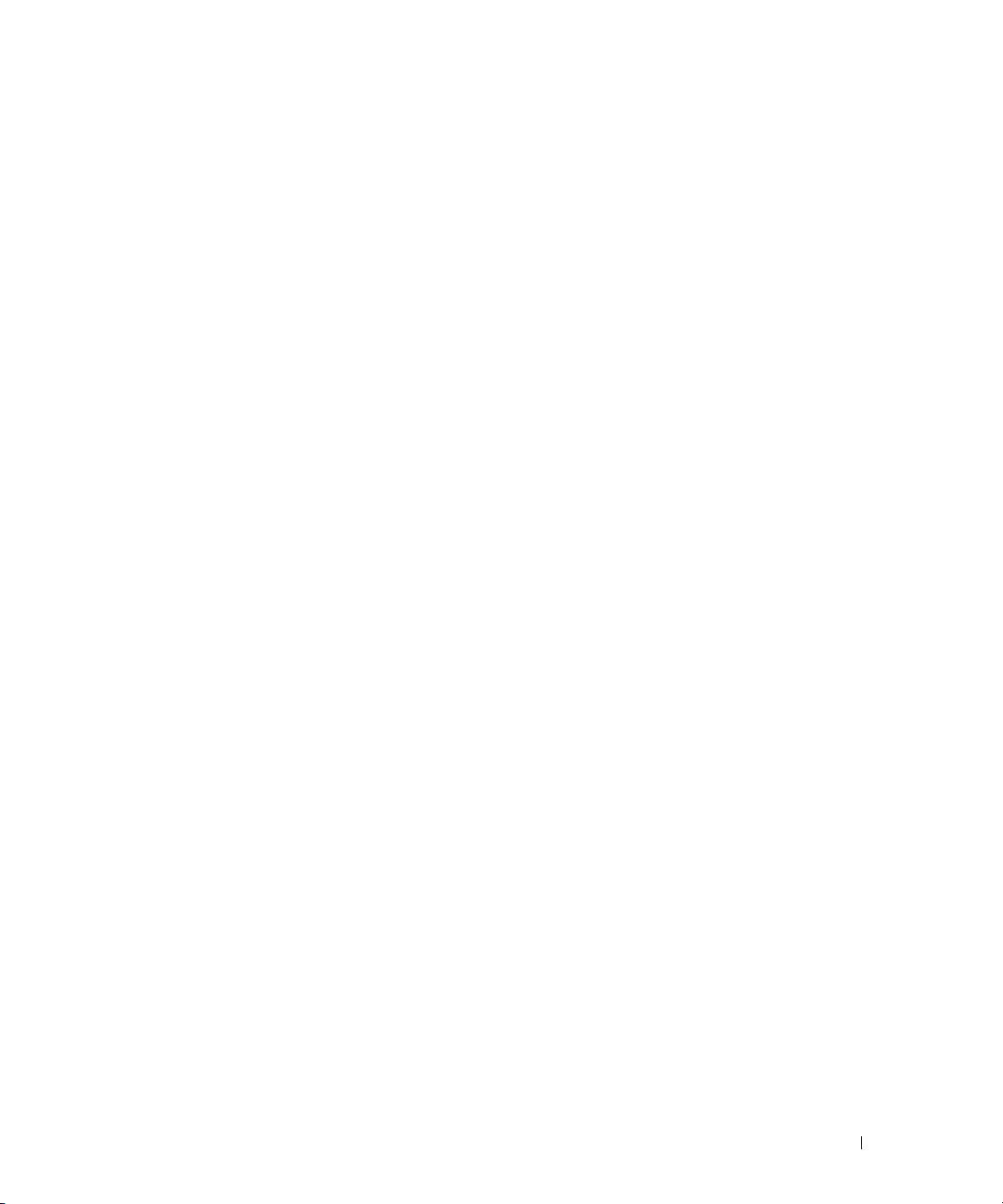
Программное обеспечение для отслеживания компьютера . . . 82
В случае утраты или кражи компьютера
Уход за компьютером
. . . . . . . . . . . . . . . . . . . . . . . . . 85
Компьютер, клавиатура и дисплей
Сенсорная панель
Дисковод гибких дисков
Компактдиски и диски DVD
. . . . . . . . . . . . . . . . . . . . . . . . . 85
. . . . . . . . . . . . . . . . . . . . . 85
. . . . . . . . . . . . . . . . . . . 86
. . . . . . . . . . . . . . . 83
. . . . . . . . . . . . . . . 85
11 Поиск и устранение неисправностей
Служба технических обновлений компании Dell™ . . . . . . . . . 87
Dell Diagnostics
Когда следует использовать программу Dell Diagnostics
Запуск программы Dell Diagnostics с жесткого диска
Запуск программы Dell Diagnostics с диска
Drivers and Utilities (Драйверы и утилиты)
Главное меню программы Dell Diagnostics
Утилита Dell Support
Доступ к утилите Dell Support
Щелчок по значку утилиты Dell Support
Двойной щелчок по значку утилиты Dell Support
. . . . . . . . . . . . . . . . . . . . . . . . . . . . . 87
. . . . . 88
. . . . . . . . . . . 89
. . . . . . . . . . . 89
. . . . . . . . . . . . . . . . . . . . . . . . . . 91
. . . . . . . . . . . . . . . . . . . 91
. . . . . . . . . . . . . 91
. . . . . . . 91
. . . 87
Неполадки дисководов
. . . . . . . . . . . . . . . . . . . . . . . . 92
Неполадки дисковода компактдисков или дисков DVD
Не выдвигается лоток дисковода компактдисков,
дисков CDRW, DVD или DVD+RW
Слышен необычный царапающий звук или скрип
Неполадки жесткого диска
. . . . . . . . . . . . . . . . 93
. . . . . . . 93
. . . . . . . . . . . . . . . . . . . . 93
Неполадки электронной почты, модема и подключения
к Интернету
Сообщения об ошибках
Неполадки устройства IEEE 1394
Неполадки клавиатуры
Неполадки внешней клавиатуры
Необычные символы
. . . . . . . . . . . . . . . . . . . . . . . . . . . . . . . 93
. . . . . . . . . . . . . . . . . . . . . . . . 95
. . . . . . . . . . . . . . . . . . . 100
. . . . . . . . . . . . . . . . . . . . . . . . 100
. . . . . . . . . . . . . . . . 100
. . . . . . . . . . . . . . . . . . . . . . . 101
. . . 92
Содержание
7
Page 8
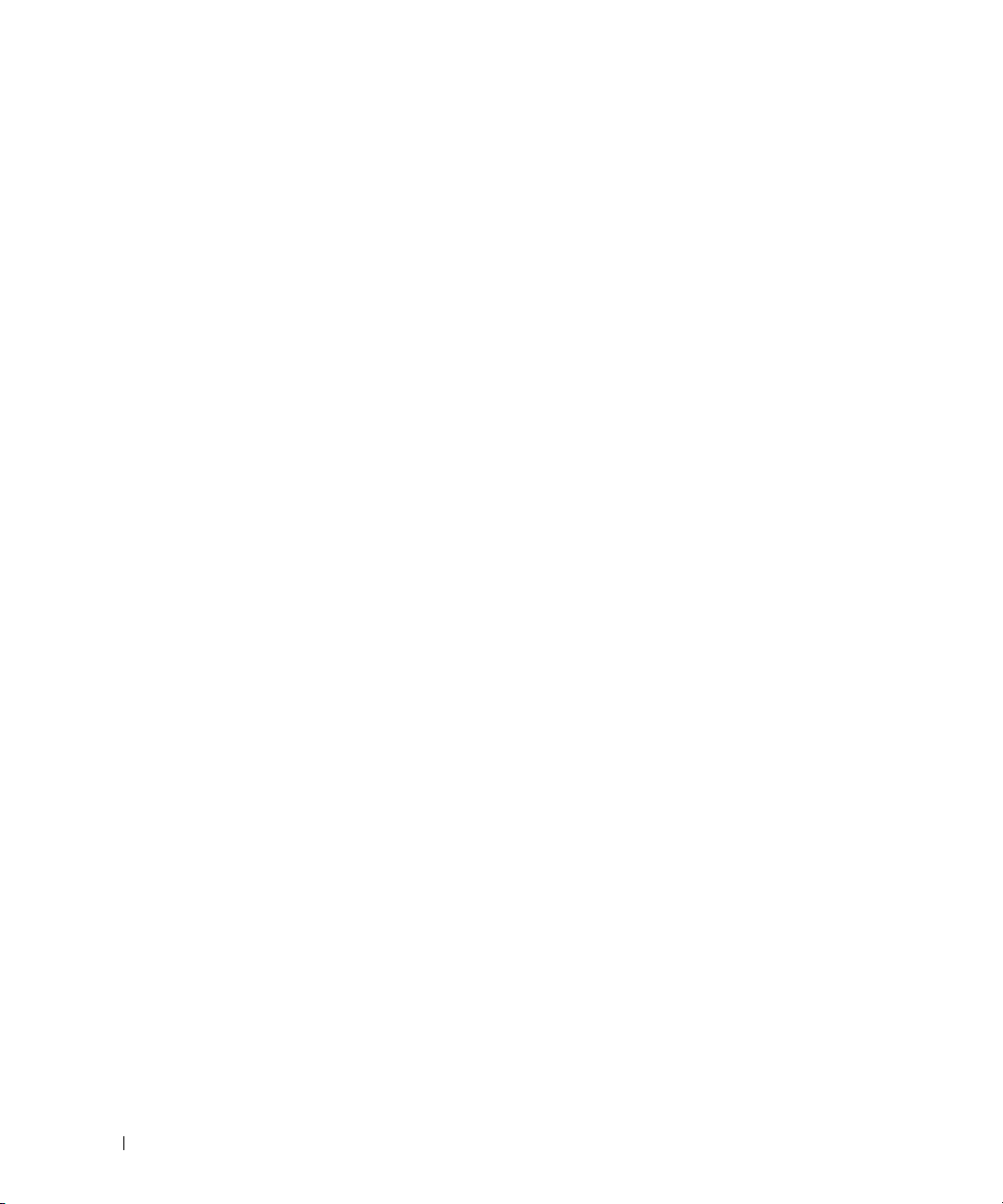
Зависания и неполадки программного обеспечения . . . . . . . 101
Компьютер не запускается
Компьютер не реагирует на действия пользователя
. . . . . . . . . . . . . . . . . . . . 101
. . . . . 102
Программа не реагирует на действия пользователя или
неоднократно происходит ее аварийное завершение
Программа разработана для более ранних версий
операционной системы Microsoft
Появляется сплошной синий экран
Другие неполадки программ
®
Windows
. . . . . . . . . . . . . . . 102
. . . . . . . . . . . . . . . . . . . 103
®
. . . . . . . . . 102
. . . . 102
Неполадки памяти
Неполадки сети
Общие вопросы
Беспроводная локальная сеть (WLAN)
. . . . . . . . . . . . . . . . . . . . . . . . . . . 103
. . . . . . . . . . . . . . . . . . . . . . . . . . . . . 104
. . . . . . . . . . . . . . . . . . . . . . . . . . 104
. . . . . . . . . . . . . 104
Мобильная широкополосная сеть
(беспроводная региональная сеть)
Неполадки платы PC Card
Неполадки питания
. . . . . . . . . . . . . . . . . . . . . . . 106
. . . . . . . . . . . . . . . . . . . . . . . . . . . 106
. . . . . . . . . . . . . . . 104
Обеспечение достаточного питания для компьютера
Особенности питания стыковочного устройства
Неполадки принтера
Неполадки сканера
. . . . . . . . . . . . . . . . . . . . . . . . . . 108
. . . . . . . . . . . . . . . . . . . . . . . . . . . 108
Проблемы, связанные со звуком и динамиками
Не слышен звук из встроенных динамиков
Не слышен звук из внешних динамиков
Не слышен звук из наушников
. . . . . . . . . . . . . . . . . . 110
Неполадки сенсорной панели или мыши
Неполадки видео и дисплея
. . . . . . . . . . . . . . . . . . . . . . 111
Если на дисплее нет изображения
. . . . . . . . . . . . 109
. . . . . . . . . . . . . . 110
. . . . . . . . . . . . . . . . 111
Если возникают затруднения при чтении
информации с дисплея
. . . . . . . . . . . . . . . . . . . . . . 111
Если информация нормально читается только
на части экрана
. . . . . . . . . . . . . . . . . . . . . . . . . . 112
. . . . . 107
. . . . . . . . 107
. . . . . . . . . . 109
. . . . . . . . . . 109
8
Содержание
Page 9
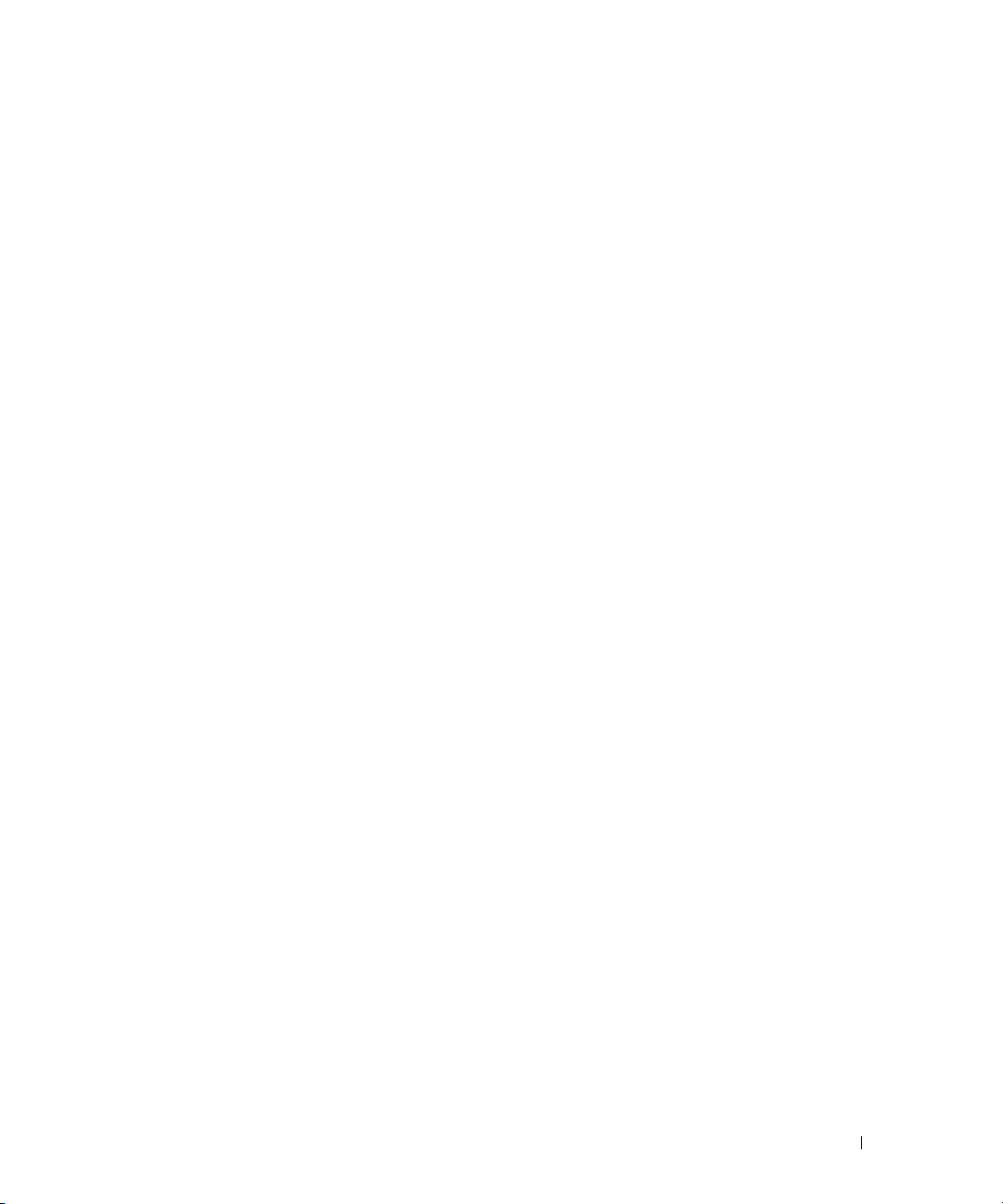
12 Переустановка программного обеспечения
Драйверы . . . . . . . . . . . . . . . . . . . . . . . . . . . . . . . . 113
Что такое драйвер?
Определение драйверов
Переустановка драйверов и утилит
Использование средства устранения
неполадок оборудования
Microsoft Windows XP
Microsoft Windows Vista
. . . . . . . . . . . . . . . . . . . . . . . . 113
. . . . . . . . . . . . . . . . . . . . . 113
. . . . . . . . . . . . . . . 114
. . . . . . . . . . . . . . . . . . . . . . . 117
. . . . . . . . . . . . . . . . . . . . . . . 117
. . . . . . . . . . . . . . . . . . . . . . 117
Восстановление операционной системы
Использование функции восстановления системы
в Microsoft
®
Windows
®
. . . . . . . . . . . . . . . . . . . . . . . 118
. . . . . . . . . . . . . . 117
Использование компактдиска Operating System
(Операционная система)
. . . . . . . . . . . . . . . . . . . . . 119
13 Программа настройки системы
Обзор. . . . . . . . . . . . . . . . . . . . . . . . . . . . . . . . . . . 121
Просмотр экранов настройки системы
Экраны настройки системы
. . . . . . . . . . . . . . . . . . . . . . 122
Часто используемые параметры
Изменение последовательности загрузки
Изменение режимов работы принтера
Изменение настроек COMпортов
. . . . . . . . . . . . . . . 122
. . . . . . . . . . . . . . . . . . . 122
. . . . . . . . . . . 122
. . . . . . . . . . . . . 123
. . . . . . . . . . . . . . . . 124
14 Установка и замена компонентов
Перед началом работы. . . . . . . . . . . . . . . . . . . . . . . . . 125
Рекомендуемые инструменты
Выключение компьютера
Перед началом работы с внутренними компонентами
компьютера
. . . . . . . . . . . . . . . . . . . . . . . . . . . . 126
. . . . . . . . . . . . . . . . . . 125
. . . . . . . . . . . . . . . . . . . . . 125
Шарнирная крышка
Клавиатура
. . . . . . . . . . . . . . . . . . . . . . . . . . . . . . . 128
. . . . . . . . . . . . . . . . . . . . . . . . . . 127
Содержание
9
Page 10
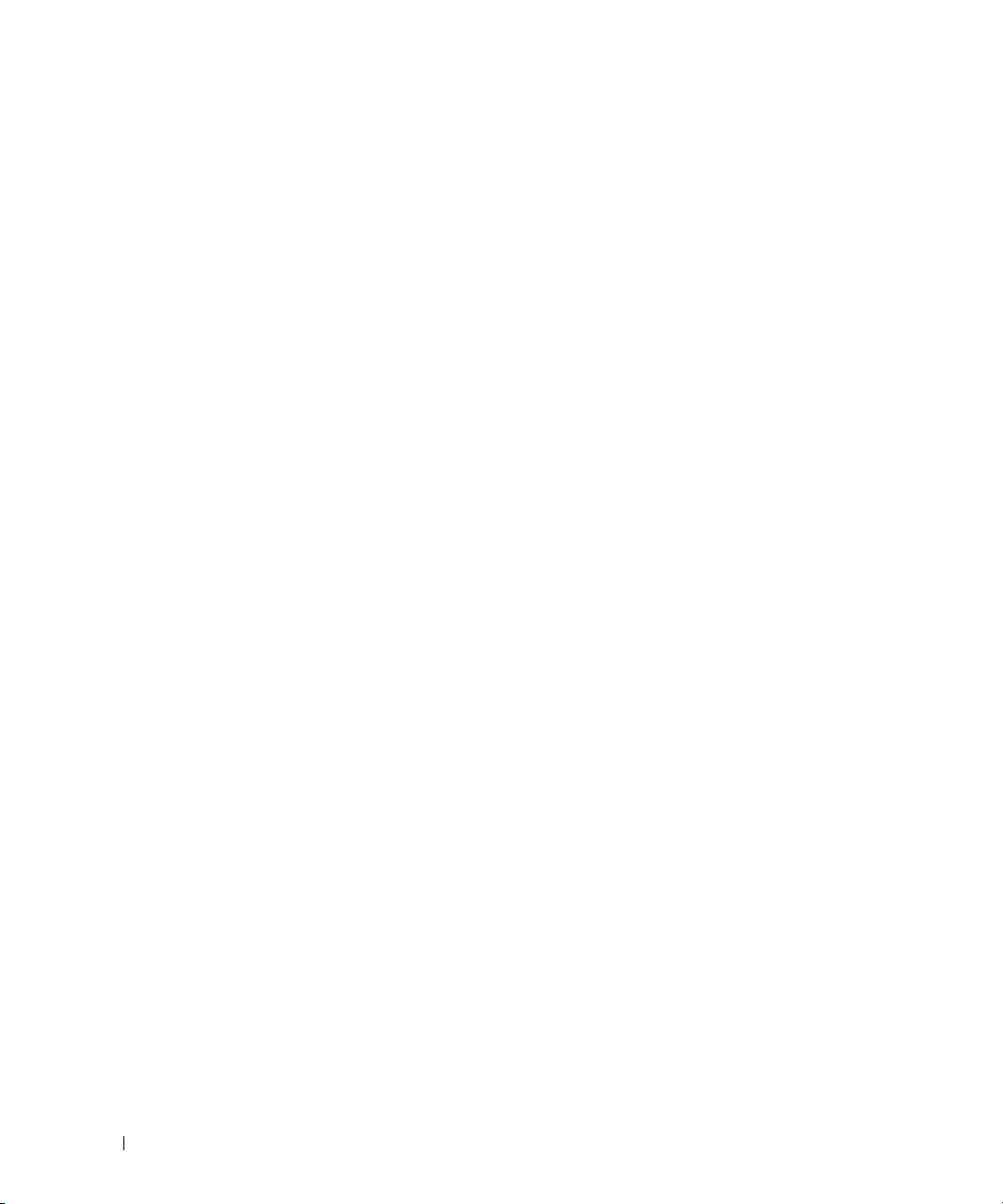
Внутренняя плата с беспроводной
технологией Bluetooth
®
. . . . . . . . . . . . . . . . . . . . . . . . 129
Батарейка типа «таблетка»
Память
. . . . . . . . . . . . . . . . . . . . . . . . . . . . . . . . . . 132
Плата беспроводной локальной сети (WLAN)
Плата мобильной широкополосной сети
Модуль идентификации абонента (SIM=карта)
Жесткий диск
. . . . . . . . . . . . . . . . . . . . . . . . . . . . . . 143
Возврат жесткого диска в корпорацию Dell
Модульный отсек
. . . . . . . . . . . . . . . . . . . . . . . . . . . . 146
Извлечение устройств из отсека для носителей
. . . . . . . . . . . . . . . . . . . . . . 131
. . . . . . . . . . . . 136
. . . . . . . . . . . . . . . 140
. . . . . . . . . . . 142
. . . . . . . . . . . . . 145
. . . . . . . . 146
15 Dell™ QuickSet
16 Обращение с компьютером во время поездок
Идентификация компьютера . . . . . . . . . . . . . . . . . . . . . 149
Упаковка компьютера
Советы путешественнику
Путешествие на самолете
. . . . . . . . . . . . . . . . . . . . . . . . . 149
. . . . . . . . . . . . . . . . . . . . . . . 150
. . . . . . . . . . . . . . . . . . . . 150
10
17 Получение справки
Получение помощи . . . . . . . . . . . . . . . . . . . . . . . . . . . 151
Техническая поддержка и обслуживание клиентов
DellConnect
Онлайновые службы
Служба AutoTech
Автоматическая система отслеживания заказов
Проблемы с заказом
Информация о продуктах
Содержание
. . . . . . . . . . . . . . . . . . . . . . . . . . . . . 152
. . . . . . . . . . . . . . . . . . . . . . . . 152
. . . . . . . . . . . . . . . . . . . . . . . . . . 153
. . . . . . . 153
. . . . . . . . . . . . . . . . . . . . . . . . . . 153
. . . . . . . . . . . . . . . . . . . . . . . 154
. . . . . . 152
Page 11
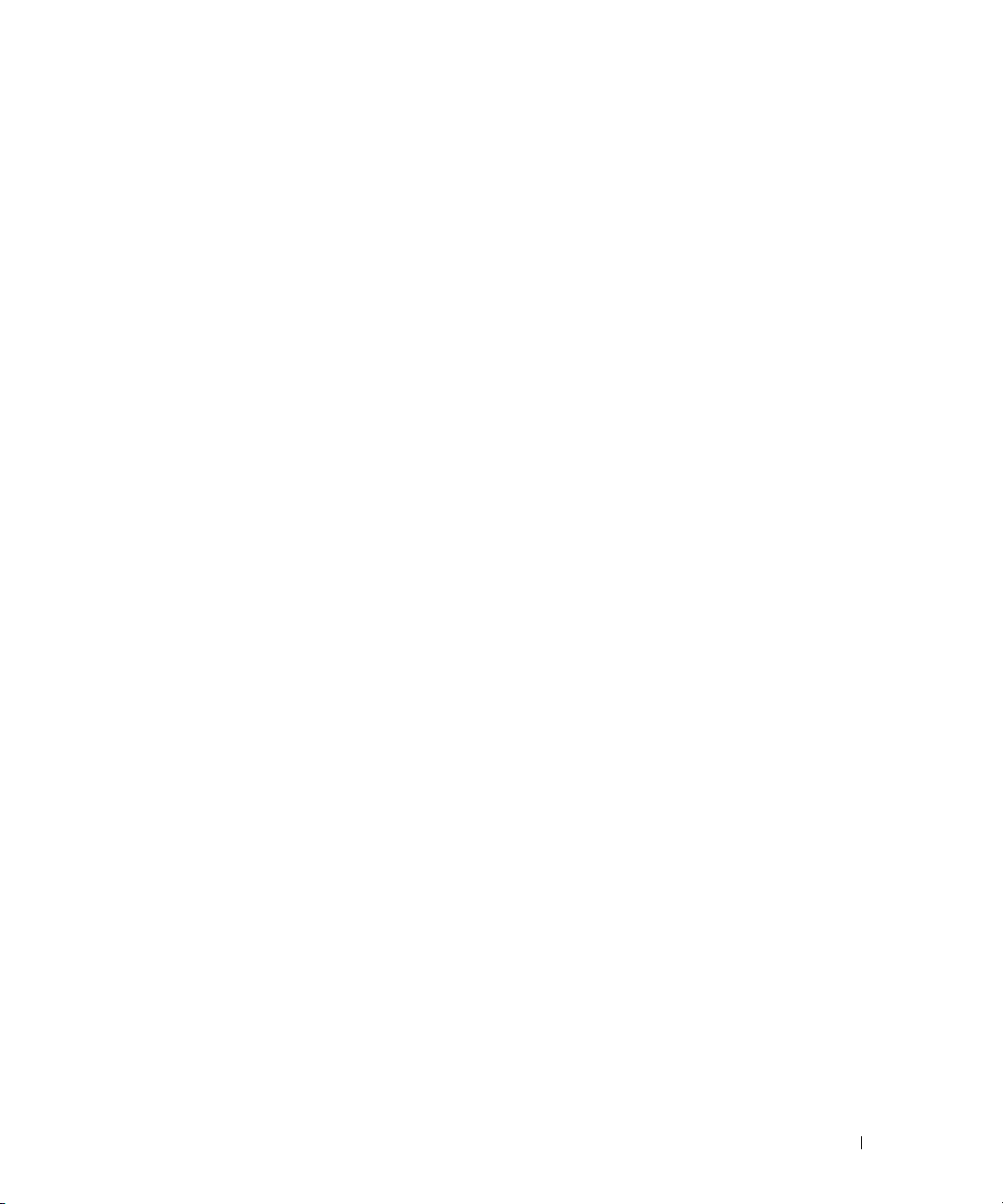
Возврат изделий для гарантийного
ремонта или в счет кредита
. . . . . . . . . . . . . . . . . . . . . . 154
Прежде чем позвонить
Обращение в компанию Dell
. . . . . . . . . . . . . . . . . . . . . . . . . 155
. . . . . . . . . . . . . . . . . . . . . 155
18 Технические характеристики
19 Приложение
Декларация соответствия правилам ФКС
(только для США)
Класс B по классификации ФКС
. . . . . . . . . . . . . . . . . . . . . . . . . . . . 165
. . . . . . . . . . . . . . . . . 165
Предупреждение в отношении продукта
компании Macrovision
. . . . . . . . . . . . . . . . . . . . . . . . . 166
Глоссарий . . . . . . . . . . . . . . . . . . . . . . . . . . . . . . . 167
Содержание
11
Page 12
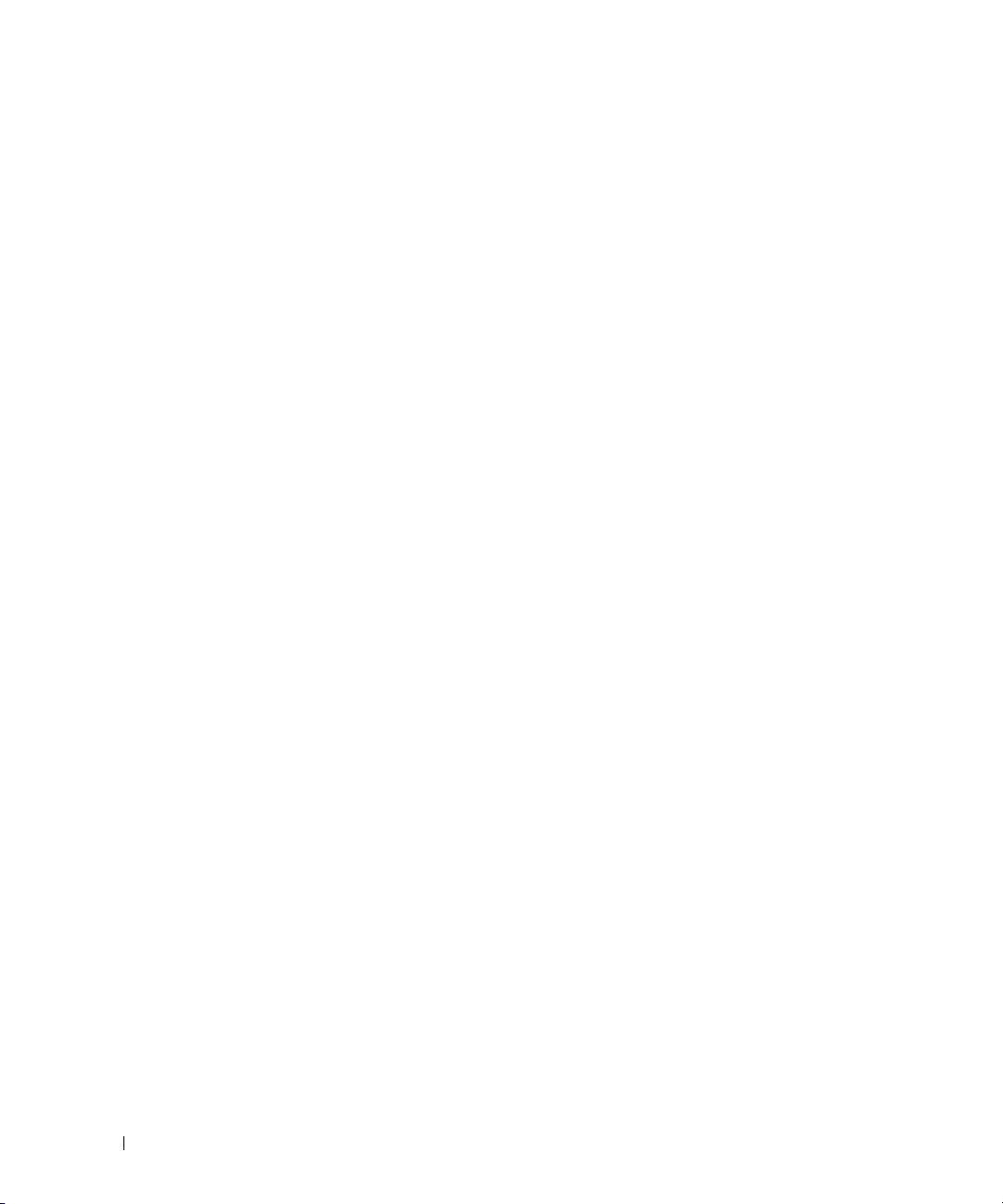
12
Содержание
Page 13
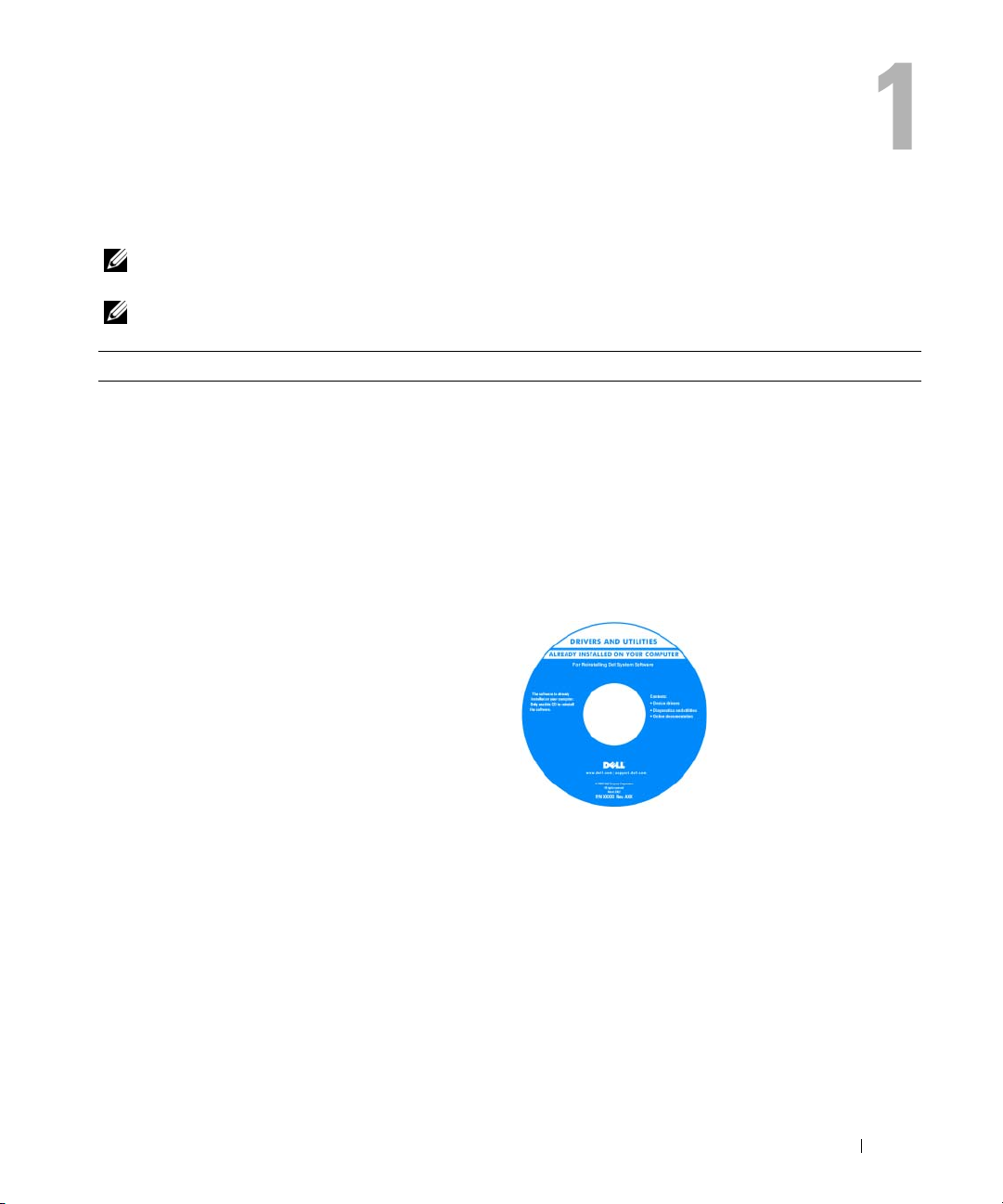
Источники информации
ПРИМЕЧАНИЕ.
с компьютером. Некоторые функции или диски могут быть недоступны в определенных странах.
ПРИМЕЧАНИЕ.
Что требуется найти? Информация находится здесь
• Программа диагностики компьютера
• Драйверы для компьюте ра
• Документация на устройства
• Системное программное обеспечение переносного
компьютера (NSS)
Некоторые функции или диски могут являться дополнительными и не поставляться
Дополнительную информацию можно найти в документации к компьютеру.
Диск Drivers and Utilities (Драйверы и утилиты)
Диск
ПРИМЕЧАНИЕ.
и утилиты) может являться дополнительным и не
поставляться с компьютером.
Документация и драйверы уже установлены на
компьютере. Этот диск можно использовать для
переустановки драйверов (смотрите раздел
«Переустановка драйверов иутилит» на стр.114) или
для запуска диагностической программы Dell Diagnostics
(смотрите раздел «Dell Diagnostics» на стр.87).
ПРИМЕЧАНИЕ.
и обновления документации можно найти на веб#узле
support.dell.com
Drivers and Utilities
На компакт-диске могут
быть записаны файлы
readme, содержащие самую
свежую информацию
о технических новшествах
компьют ера или
справочные материалы для
опытных
и технических
специалистов.
Последние версии драйверов
.
(Драйверы
пользователей
Источники информации 13
Page 14
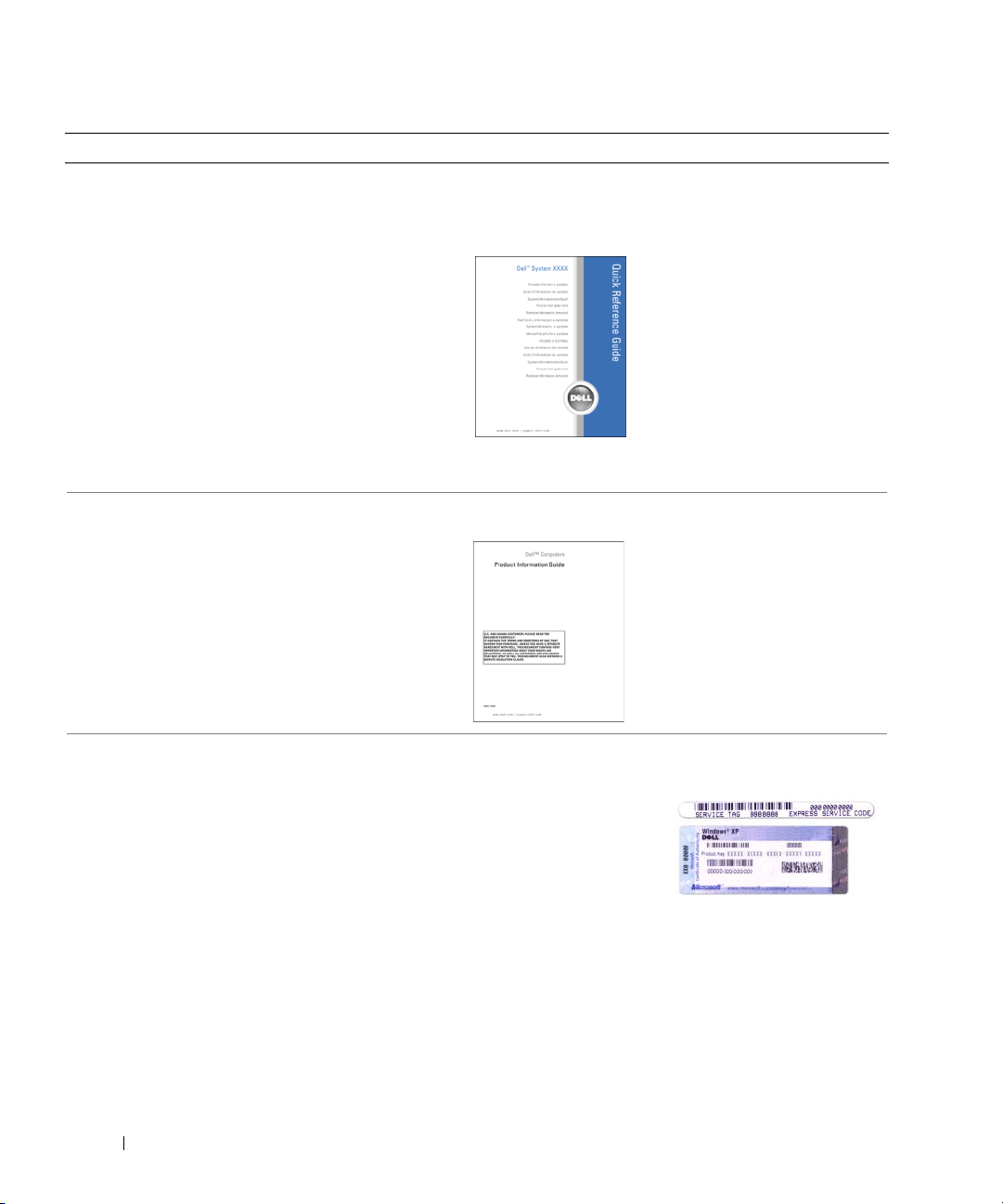
Что требуется найти? Информация находится здесь
• Подготовка компьютера к работе
• Основная информация по поиску и устранению
неполадок
Краткий справочник
ПРИМЕЧАНИЕ.
Этот документ может являться
дополнительным и не поставляться с компьютером.
• Запуск программы Dell Diagnostics
• Доступ к внутренним компонентам компьютера
• Сведения о гарантийных обязательствах
• Условия (только для США)
• Инструкции по технике безопасности
• Сведения о соответствии стандартам
• Сведения об эргономике
• Лицензионное соглашение конечного пользователя
• Метка производителя и код экспресс-обслуживания
• Этикетка лицензии Microsoft Windows
ПРИМЕЧАНИЕ.
на веб#узле
Этот документ в формате PDF можно найти
support.dell.com
.
Информационное руководство по продуктам Dell™
Метка производителя и лицензия Microsoft® Windows
Эти этикетки находятся на компьютере:
• Метка производителя требуется для идентификации
компьютер а на веб-узле
support.dell.com
или при
обращении в службу технической поддержки.
• Код экспресс-обслуживания вводится, чтобы связаться
с соответствующими специалистами службы
технической поддержки.
®
14
Источники информации
Page 15
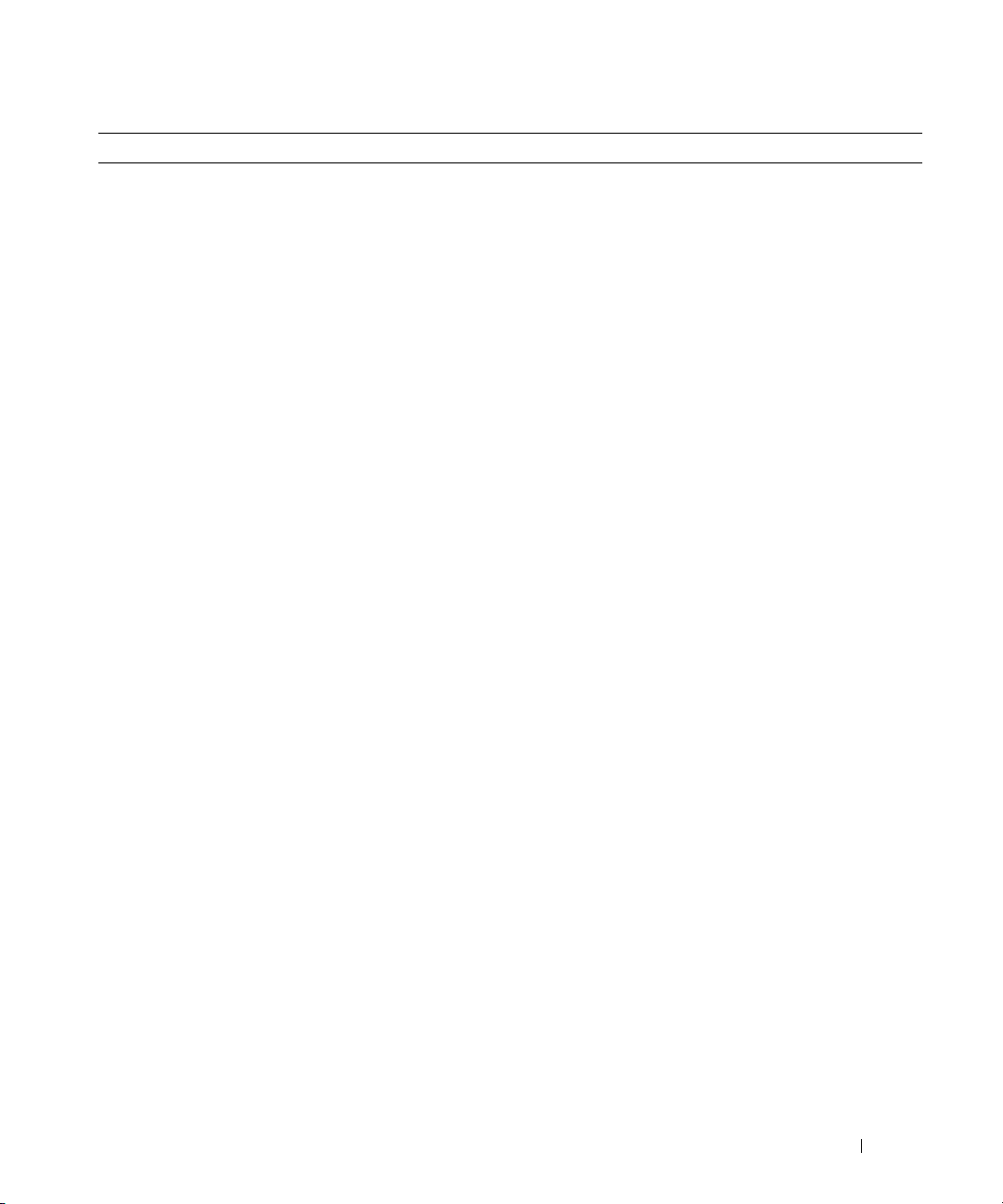
Что требуется найти? Информация находится здесь
• Solutions (Разрешение вопросов) — подсказки
и советы по поиску и устранению неисправностей,
статьи технических специалистов, интерактивные
курсы обучения, часто задаваемые вопросы
• Community (Сообщество) — форум пользователей
Веб-узел технической поддержки компании Dell —
support.dell.com
ПРИМЕЧАНИЕ.
Выберите свой регион или сферу
деятельности для просмотра соответствующего веб#узла
технической поддержки.
продукции Dell в Интернете
• Upgrades (Обновления) — информация о новых
версиях различных компонентов, например памяти,
жесткого диска и операционной системы
• Customer Care (Служба поддержки) — контактные
сведения, информация о состоянии исполнения заявки
на обслуживание или
заказа, сведения о гарантии
иремонте
• Service and support (Обслуживание и поддержка) —
состояние заявки на обслуживание и архив
с информацией об оказании поддержки, договор
о сервисном обслуживании, форум для общения
с представителями службы технической поддержки
• Dell Technical Update Service (Служба технических
обновлений компании Dell) — рассылка по
электронной почте уведомлений об обновлениях
программного обеспечения и аппаратных средств
компьютера
• Reference (Справочная информация) — компьютерная
документация, подробные сведения
о конфигурации
компьютера, технические характеристики изделий
иофициальные технические документы
• Downloads (Данные для загрузки) —
сертифицированные драйверы, исправления
и обновления программного обеспечения
• Notebook System Software (Системное программное
обеспечение переносного компьютера) (NSS) —
вслучае переустановки на компьюте ре операционной
системы следует также переустановить утилиту NSS.
Утилита NSS обеспечивает критические обновления
операционной системы и поддержку процессоров,
оптических дисководов, устройств USB и т.д. Утилита
NSS необходима
для правильной работы компьютера
Dell. Это программное обеспечение автоматически
определяет конфигурацию компьютера
и операционную систему и устанавливает
соответствующие обновления
Чтобы загрузить системное программное обеспечение
переносного компьютера, выполните следующее.
1
Перейдите на веб-узел
support.dell.com
регион или сферу деятельности, и введите метку
производителя.
2
Выберите пункт
Drivers & Downloads
и данные для загрузки) и нажмите
3
Выберите свою операционную систему и выполните
поиск по ключевым словам
(Системное программное обеспечение переносного
компьютера).
ПРИМЕЧАНИЕ.
support.dell.com
Интерфейс пользователя на веб#узле
может быть различным в зависимости от
сделанного вами выбора.
, выберите свой
(Драйверы
Go
(Перейти).
Notebook System Software
Источники информации 15
Page 16
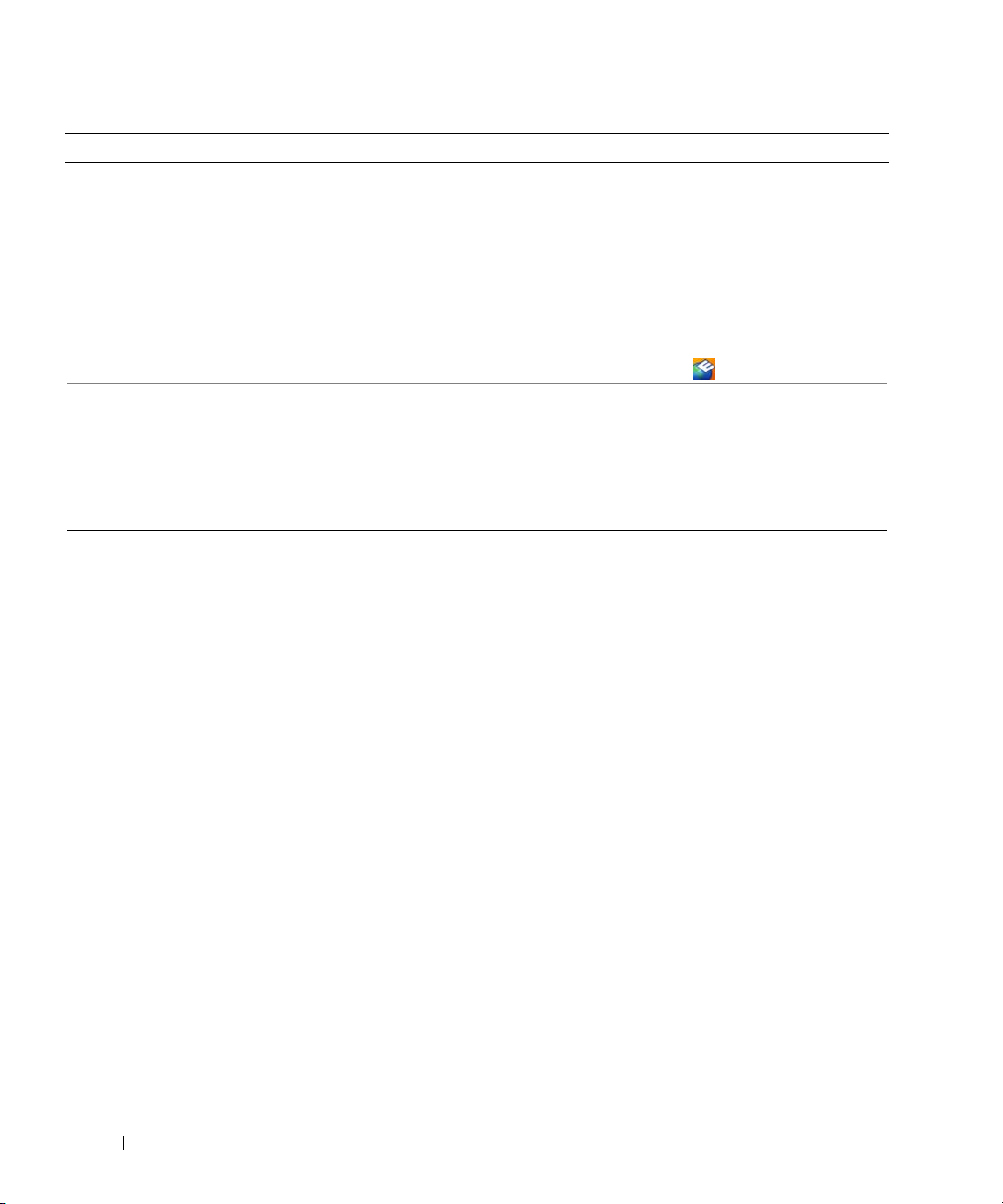
Что требуется найти? Информация находится здесь
• Software upgrades and troubleshooting hints (Подсказки
по обновлению программного обеспечения
и устранению неисправностей) — часто задаваемые
вопросы, популярные разделы и общие рекомендации
по организации рабочей среды.
• Работа в Windows XP
• Работа с программами и файлами
• Задание индивидуальных настроек рабочего стола
• Информация о сетевой активности, мастере
управления потреблением энергии Power Management
Wizard, клавишах быстрого выбора команд и других
функциях, конт ролируемы х программой
Dell QuickSet.
Утилита Dell Support
Утилита Dell Support представляет собой систему
автоматизированного обновления и оповещения,
установленную на компьют ере. Эта вспомогательная
утилита обеспечивает сканирование компьютерной
системы в реальном времени для проверки ее
работоспособности, обновление программного
обеспечения и важную информацию для самостоятельного
решения возникающих проблем. Для запуска утилиты
Dell Support щелкните значок
Центр справки и поддержки Windows
1
Нажмите
2
Введите слово или фразу, описывающие неполадку,
и щелкните значок стрелки.
3
Выберите раздел, соответствующий возникшей проблеме.
4
Следуйте инструкциям на экране.
Справка Dell QuickSet
Чтобы посмотреть
Пуск→
Справка и поддержка
справку Dell QuickSet, щелкните
правой кнопкой мыши значок QuickSet на панели
задач Microsoft
®
Windows®.
Дополнительную информацию по программе Dell
QuickSet смотрите в разделе «Dell™ QuickSet» на
стр. 147.
на панели задач.
.
16
Источники информации
Page 17
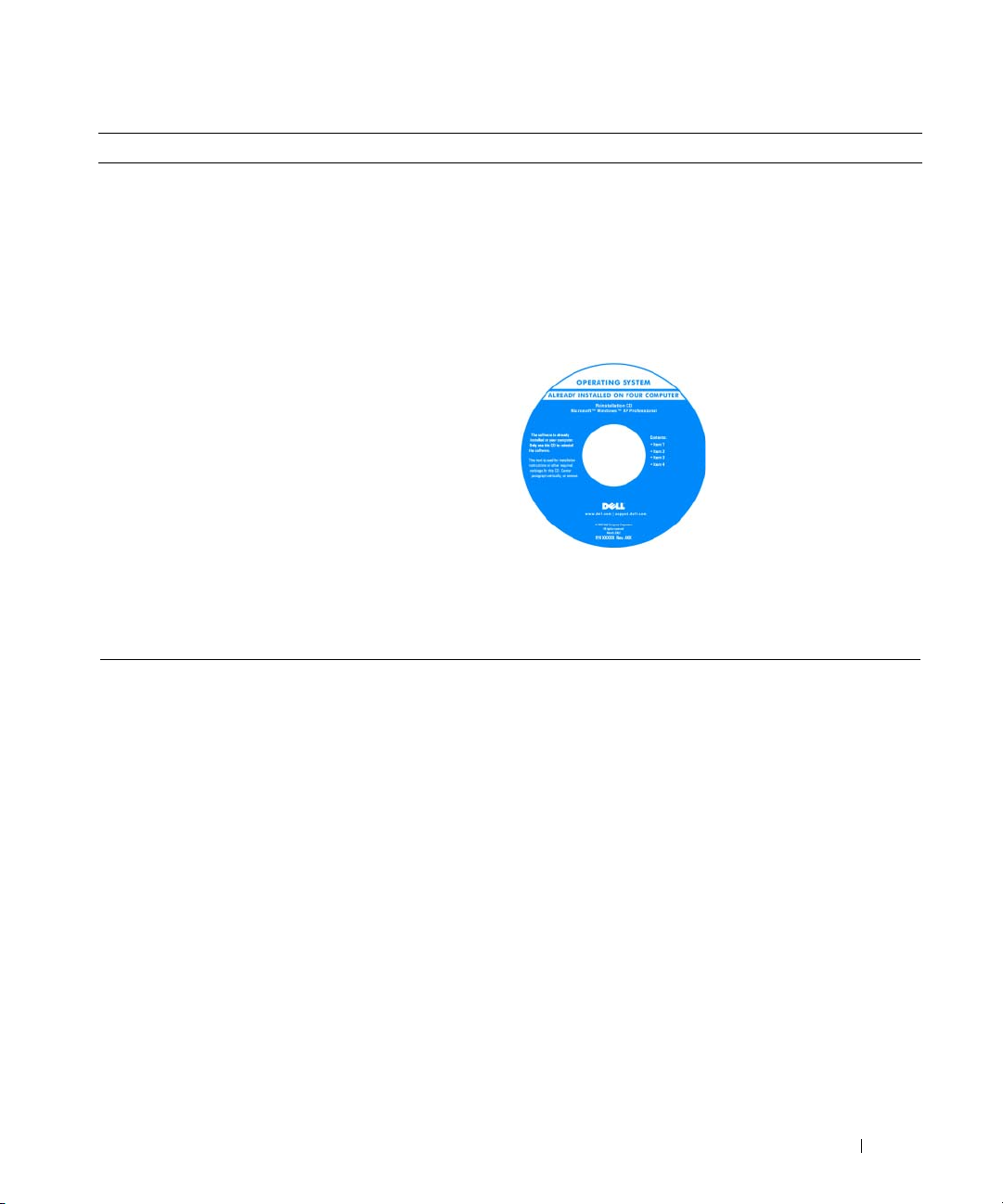
Что требуется найти? Информация находится здесь
• Переустановка операционной системы
Компакт-диск Operating System (Операционная система)
ПРИМЕЧАНИЕ.
(Операционная система) может являться
дополнительным и не поставляться с компьютером.
Операционная система уже установлена на компьютере.
Для переустановки операционной системы используйте
компакт-диск Operating System (Операционная система)
(смотрите раздел «Переустановка Windows» на стр. 120).
продукта для операционной системы находится на
компьютере
ПРИМЕЧАНИЕ.
в зависимости от заказанной операционной системы.
Компакт#диск
.
Цвет компакт#диска может быть различным
Operating System
После переустановки
операционной системы
используйте
дополнительный диск
Drivers and Utilities
(Драйверы и утилиты) для
переустановки драйверов
устройств, поставляемых
вместе с компьютером.
Наклейка с ключом
Источники информации 17
Page 18
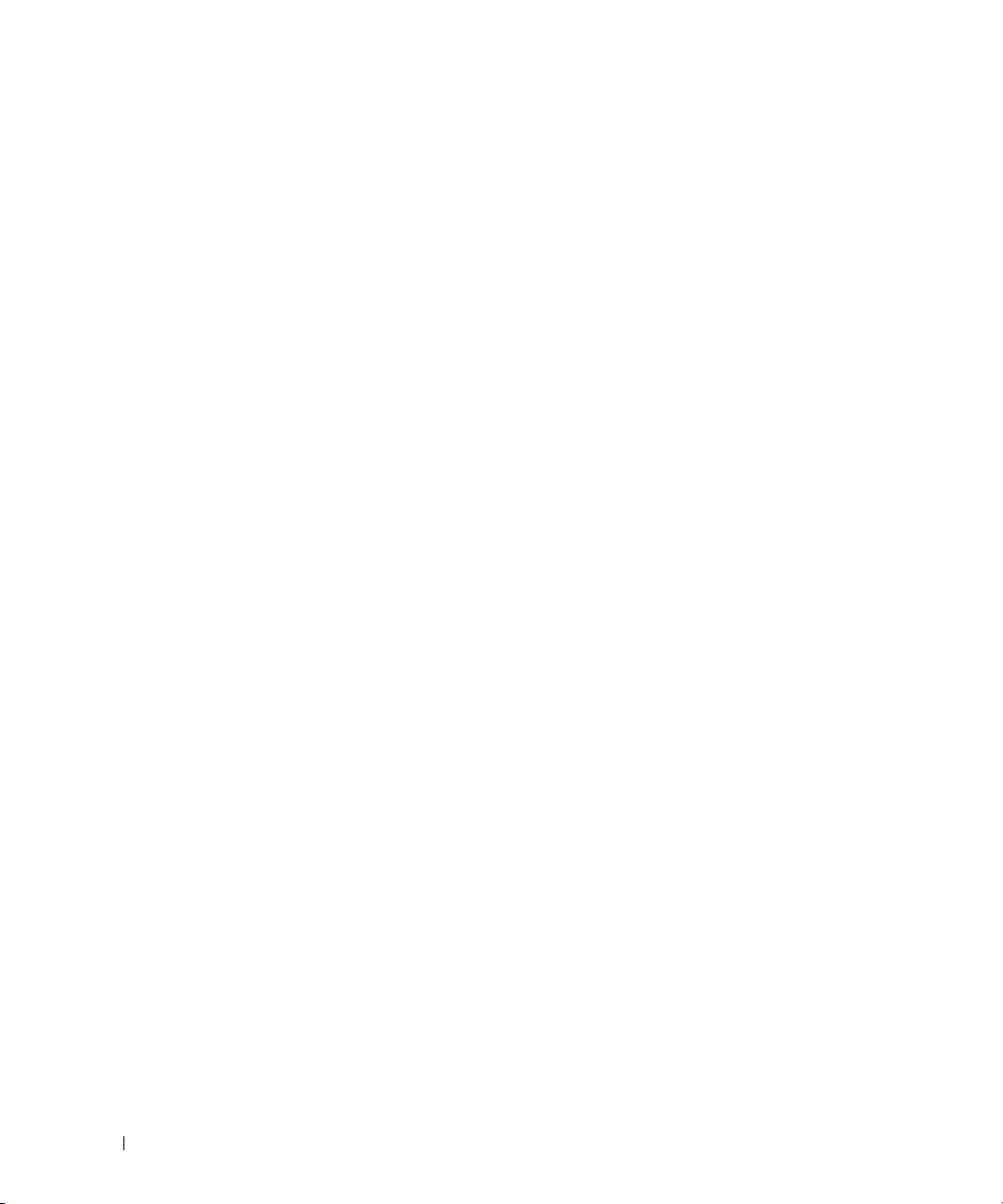
18
Источники информации
Page 19

Сведения о компьютере
Вид спереди
1
13
12
2
3
11
10
9
8
7
6
4
5
Сведения о компьютере 19
Page 20
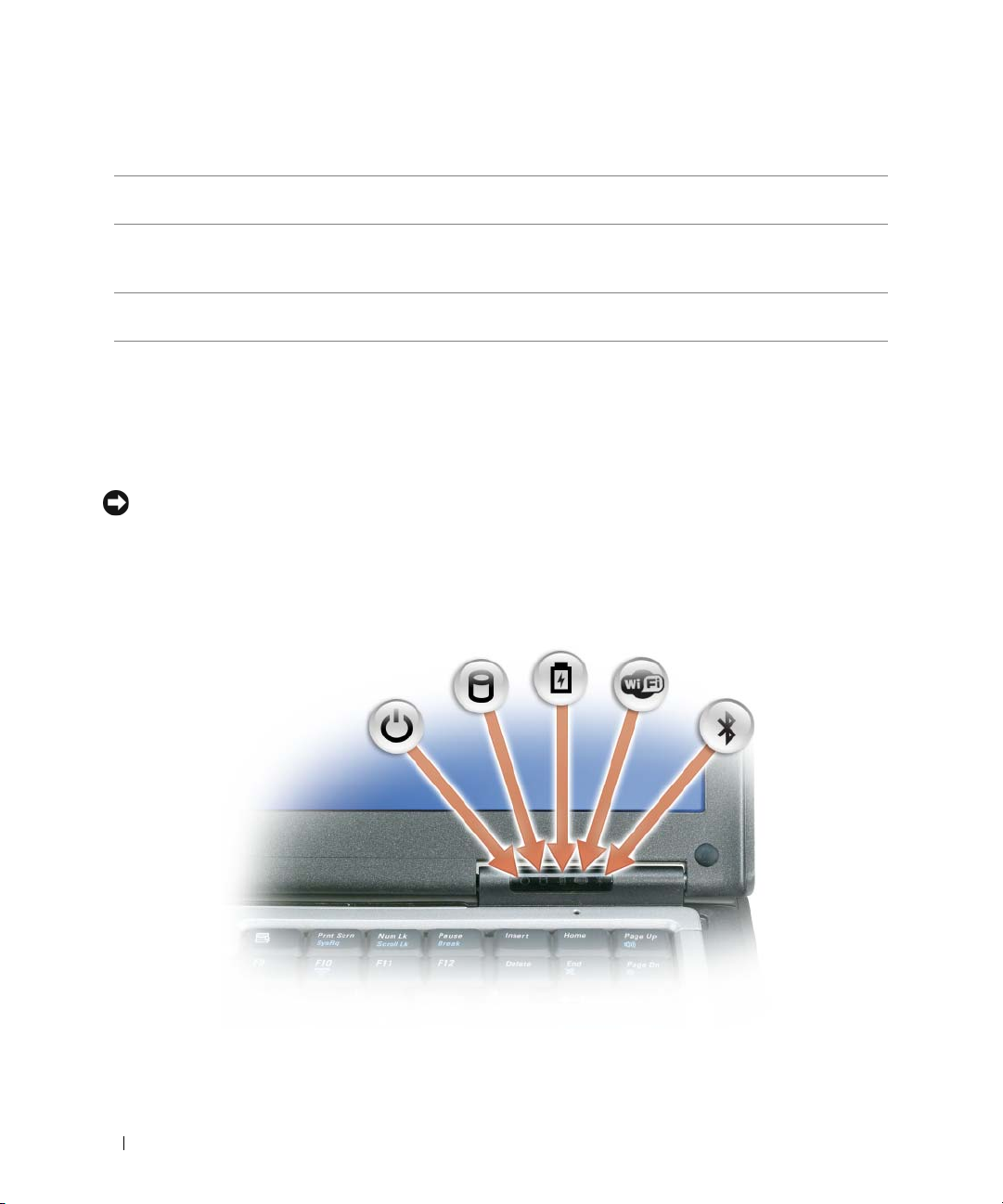
1
защелка дисплея
4
индикаторы состояния
2
5
дисплей
клавиатура
3
кнопка питания
6
сенсорная панель
устройств
7
считыватель отпечатков
пальцев (заказывается
8
кнопки сенсорной панели
и микроджойстика
9
микроджойстик
дополнительно)
10
индикаторы состояния
клавиатуры
13
кнопка отключения звука
ЗАЩЕЛКА ДИСПЛЕЯ — Нажмите эту кнопку, чтобы освободить защелку и открыть дисплей.
ДИСПЛЕЙ — Дополнительную информацию по дисплею смотрите в разделе «Использование дисплея» на стр.49.
КНОПКА ПИТАНИЯ — Нажмите кнопку питания, чтобы включить компьютер или выйти из режима управления
11
кнопки регулировки
громкости
12
датчик внешнего
освещения
потреблением энергии (смотрите раздел «Режимы управления потреблением энергии» на стр. 38).
ВНИМАНИЕ.
работы операционной системы Microsoft
Во избежание потери данных выключайте компьютер с помощью команды завершения
®
Windows®, а не нажатием кнопки питания.
Если компьютер не реагирует на ваши действия, нажмите и не отпускайте кнопку питания до тех пор, пока
компьютер полностью не выключится (это может занять несколько секунд).
ИНДИКАТОР Ы СОСТОЯНИЯ УСТР ОЙСТВ
20
Сведения о компьютере
Page 21
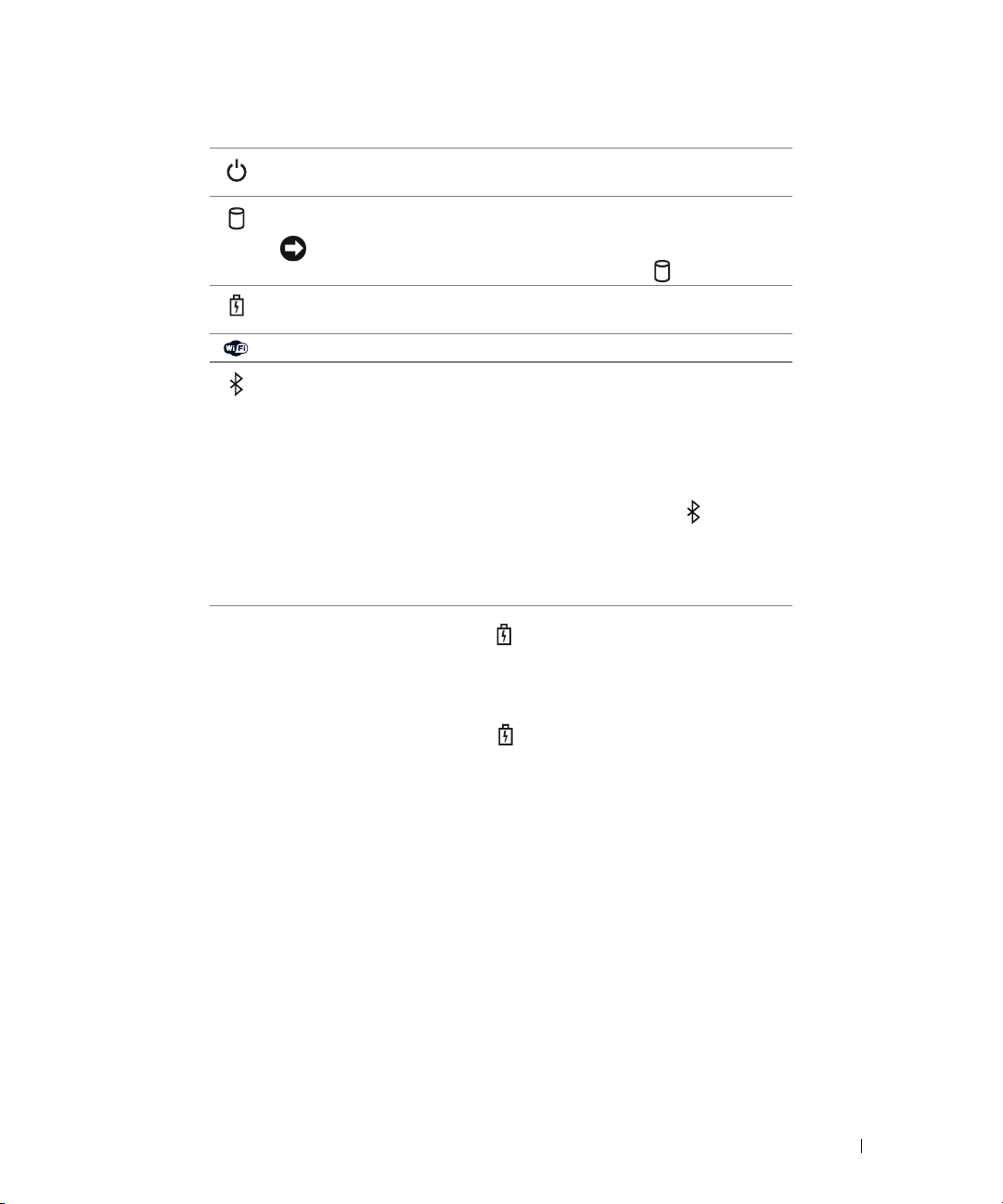
Горит, если компьютер включен, и мигает, когда компьютер находится
водном из режимов управления потреблением энергии.
Горит во время чтения и записи данных.
ВНИМАНИЕ.
Во избежание потери данных не разрешается
выключать компьютер, если мигает индикатор .
Горит постоянно или мигает в зависимости от состояния заряда
аккумулятора.
Горит при использовании беспроводных устройств.
®
Горит при использовании беспроводной технологии Bluetooth
. Чтобы
включить или отключить беспроводную технологию Bluetooth,
сдвиньте переключатель беспроводного режима в положение «on»
(«включено»). Дополнительную информацию смотрите в разделе
«переключатель беспроводного режима» на стр.24.
ПРИМЕЧАНИЕ.
Беспроводная технология Bluetooth является
дополнительной функцией компьютера, поэтому значок
отображается только в том случае, если беспроводная технология
Bluetooth была включена в конфигурацию компьютера при его заказе.
Дополнительную информацию смотрите в документации по
беспроводной технологии Bluetooth.
Если компьютер подключен к электросети, индикатор работает следующим образом.
– Го р и т зеленым светом: аккумулятор заряжается.
– Мигает зеленым светом: аккумулятор почти полностью заряжен.
– Не горит: аккумулятор достаточно заряжен (или отсутствует внешнее питание для зарядки аккумулятора).
Если компьютер работает от аккумулятора, индикатор работает следующим образом.
– Не горит: аккумулятор достаточно заряжен (или компь ютер
выключен).
– Мигает оранжевым светом: заряд аккумулятора мал.
– Горит оранжевым светом: заряд аккумулятора недопустимо мал.
КЛАВИАТУР А — Клавиатура включает цифровые клавиши, а также клавишу с логотипом Microsoft
®
Windows®.
Информацию о поддерживаемых клавишах быстрого выбора кома нд смотрите в разделе «Использование
клавиатуры» на стр.43.
СЕНСОР НАЯ ПАНЕЛЬ
СЧИТЫВАТЕЛЬ ОТПЕЧАТКОВ ПАЛЬЦЕВ (ЗАКАЗЫВАЕТСЯ ДОПОЛНИТЕЛЬНО)— Служит для защиты
—
Выполняет функции мыши (смотрите раздел «Сенсорная панель» на стр. 46).
данных на компьютере Dell™. Если приложить палец к считывателю, обеспечивается отождествление
пользователя путем считывания отпечатка пальца. Информацию о порядке активации и использования
программного обеспечения управления функциями защиты, которое контролирует работу считывателя
отпечатков пальцев, смотрите вразделе «Программное обеспечение для управления функциями защиты» на
стр.81.
КНОПКИ СЕНСОР НОЙ ПАНЕЛИ И МИКРОДЖОЙСТИКА
—
При использовании сенсорной панели
и микроджойстика для перемещения курсора по экрану эти кнопки действуют аналогично кнопкам мыши.
Сведения о компьютере 21
Page 22
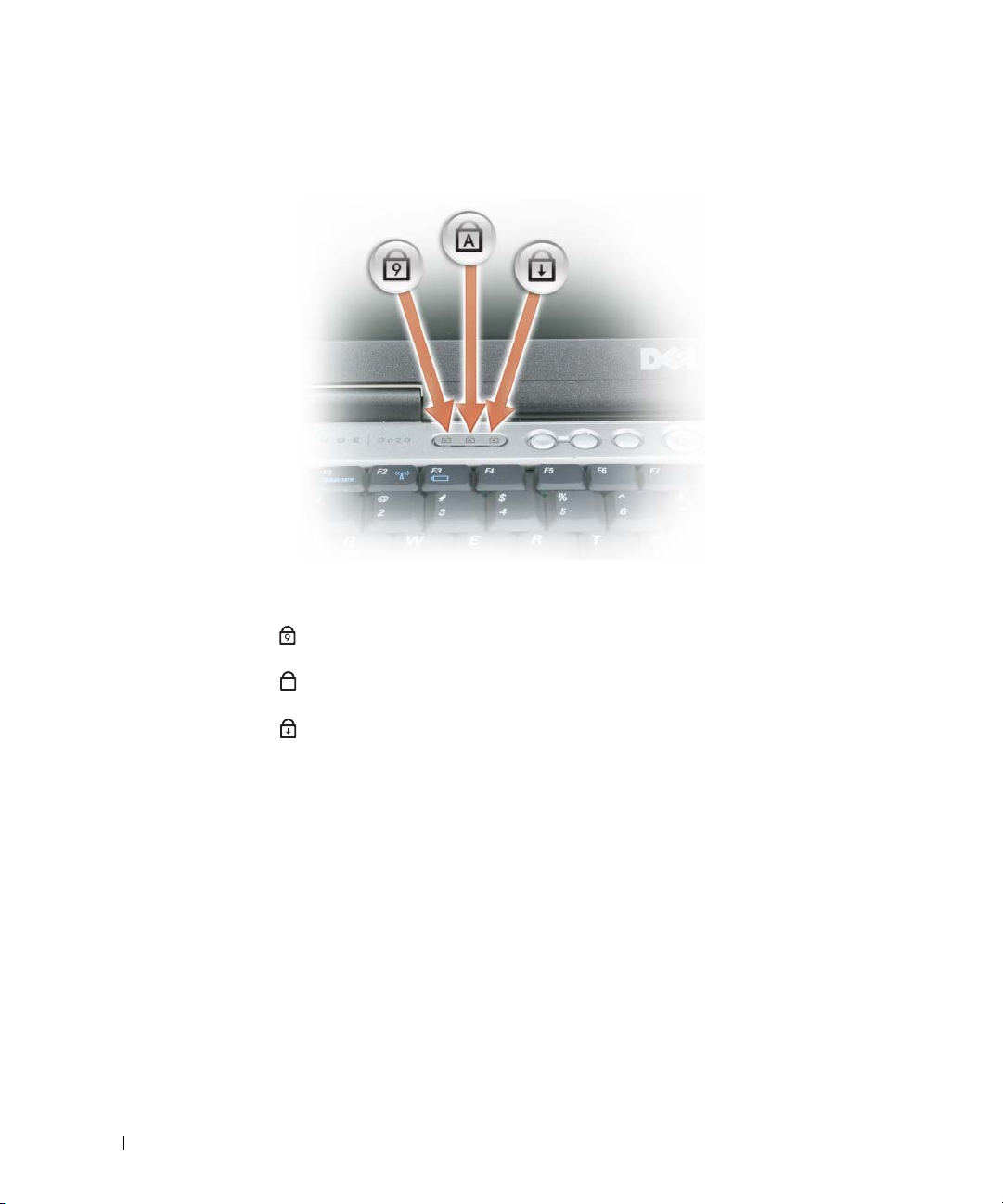
МИКР ОДЖОЙСТИК — Выполняет функции мыши.
ИНДИКАТОР Ы СОСТОЯНИЯ КЛАВИАТУР Ы
Зеленые индикаторы, расположенные над клавиатурой, означают следующее:
Горит, когда включена цифровая клавиатура.
9
Горит, когда включена печать буквами верхнего регистра.
A
Горит, когда включена функция блокировки прокрутки.
КНОПКИ РЕГУЛИРОВКИ ГР ОМКОСТИ — Эти кнопки используются для регулировки громкости.
ДАТЧИК ВНЕШНЕГО ОСВЕЩЕНИЯ
—
Служит для обнаружения имеющегося естественного освещения
и автоматического усиления или уменьшения подсветки дисплея с целью компенсации плохого или чрезмерного
внешнего освещения. Чтобы включить или отключить датчик, нажмите клавишу <Fn> и клавишу «стрелка
влево» (смотрите раздел «Использование датчика внешнего освещения» на стр.51).
КНОПКА ОТКЛЮЧЕНИЯ ЗВУКА — Нажмите эту кнопку, чтобы отключить звук.
22
Сведения о компьютере
Page 23
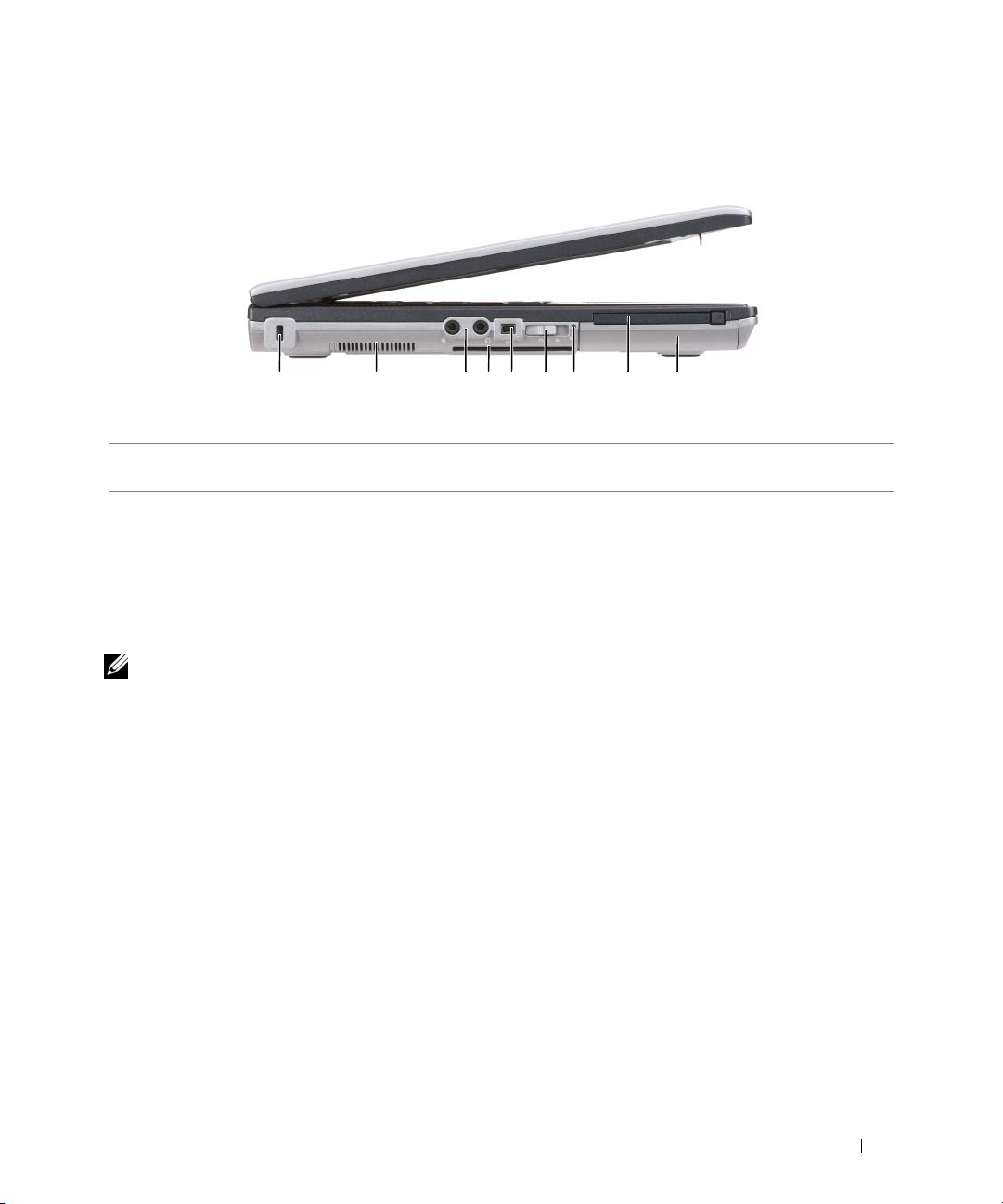
Вид слева
1 2 3 65 7 84 9
1
гнездо защитного кабеля
4
слот смарт-карты (с заглушкой )
7
индикатор наличия беспроводной
сети Wi-Fi Catcher
2
вентиляционные отверстия
5
разъем IEEE 1394
8
™
слот PC Card
3
аудиоразъемы
6
переключатель
беспроводного режима
9
жесткий диск
ГНЕЗДО ЗАЩИТНОГО КАБЕЛЯ
защиты от кражи (смотрите раздел «Замок защитного троса» на стр.75).
ВЕНТИЛЯЦИОННЫЕ ОТВЕР СТИЯ — Встроенный вентилятор создает поток воздуха, проходящий через
вентиляционные отверстия и предотвращающий перегрев компьютера.
ПРИМЕЧАНИЕ.
и следите, чтобы в них не накапливалась пыль. Не держите работающий компьютер Dell в местах с плохой
вентиляцией, например в закрытом портфеле. Недостаточная вентиляция может повредить компьютер или
привести к пожару. Вентилятор включается в случае нагрева компьютера. Работающий вентилятор шумит,
что является нормальным и не указывает на неисправность вентилятора или компьютера.
Не закрывайте вентиляционные отверстия, не вставляйте в них посторонние предметы
—
Позволяет прикрепить к компьютеру имеющееся в продаже устройство
Сведения о компьютере 23
Page 24
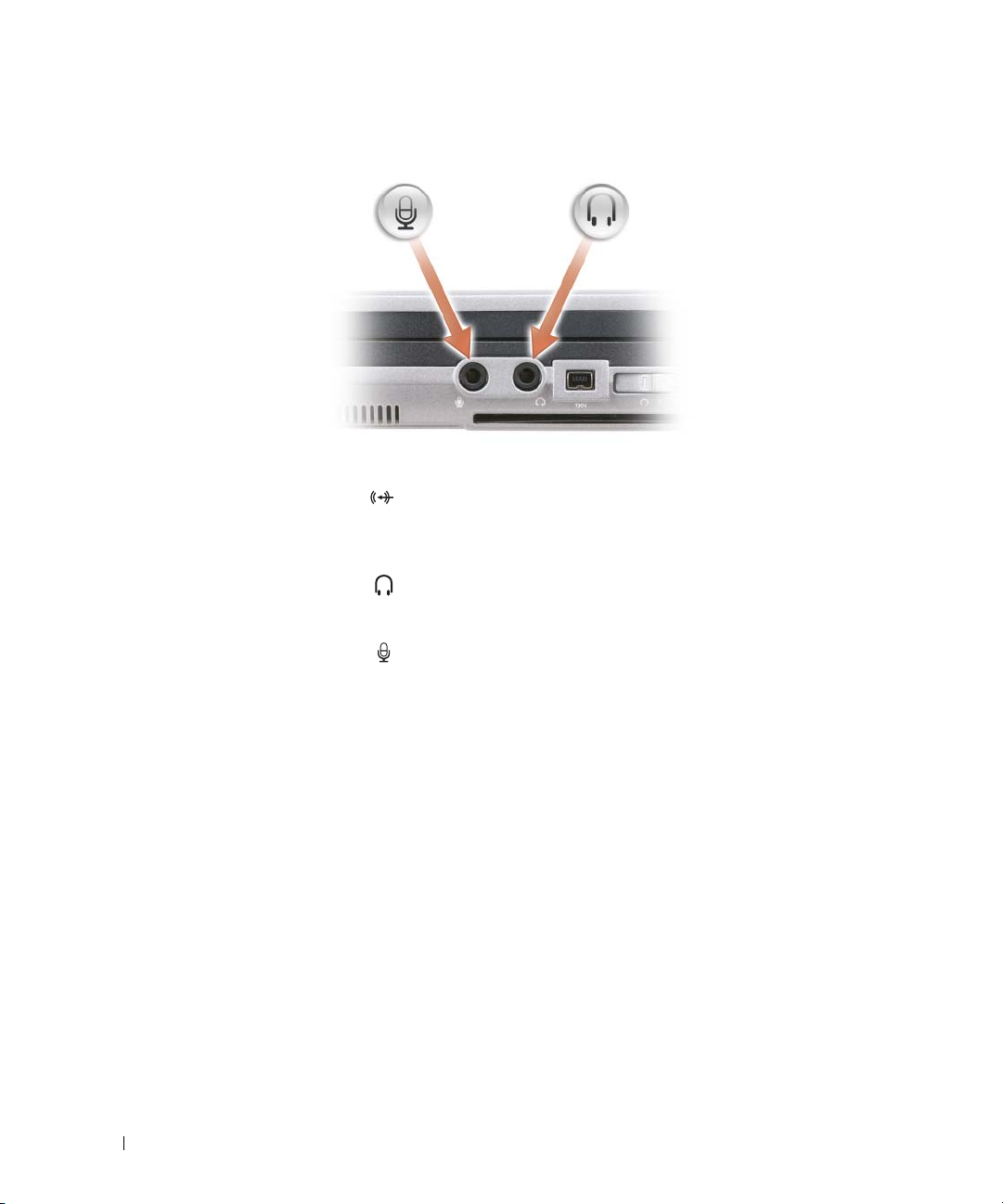
АУДИОР АЗЪЕМЫ
Разъем предназначен
для подключения устройств
записи/воспроизведения, например кассетных плееров
и проигрывателей компакт-дисков.
Разъем предназначен для подключения
наушников или динамиков.
Разъем предназначен для подключения
микрофона.
СМАР ТКАР ТЫ (С ЗАГЛУШКОЙ)
СЛОТ
Предназначен для установки одной смарт-карты. Смарт-карты обеспечивают различные функции, в том числе
функции защиты и хранения данных. Заглушка предотвращает попадание посторонних предметов внутрь
компьютера при отсутствии в слоте смарт-карты. Дополнительную информацию и инструкции по извлечению
заглушки смотрите в разделе «Смарт-карты» на стр.71.
РАЗЪЕМ IEEE 1394 — Поддерживает замену непосредственно в процессе работы, различные скорости
передачи данных по одной и той же шине, а также передачу данных с контролем по времени. Это обеспечивает
широкую полосу пропускания для работы с мультимедиа.
ПЕР ЕКЛЮЧАТЕЛЬ БЕСПР ОВОДНОГО РЕЖИМА — Если включить этот переключатель с помощью программы
Dell QuickSet, он будет выполнять поиск находящихся поблизости беспроводных локальных сетей (WLAN). Его
также можно использовать для быстрого отключения и включения любых беспроводных устройств, таких как
платы беспроводной локальной сети и встроенные платы с беспроводной технологией Bluetooth (смотрите
раздел «Функция поиска беспроводных сетей Dell Wi-Fi Catcher™» на стр.64).
24
Сведения о компьютере
Page 25
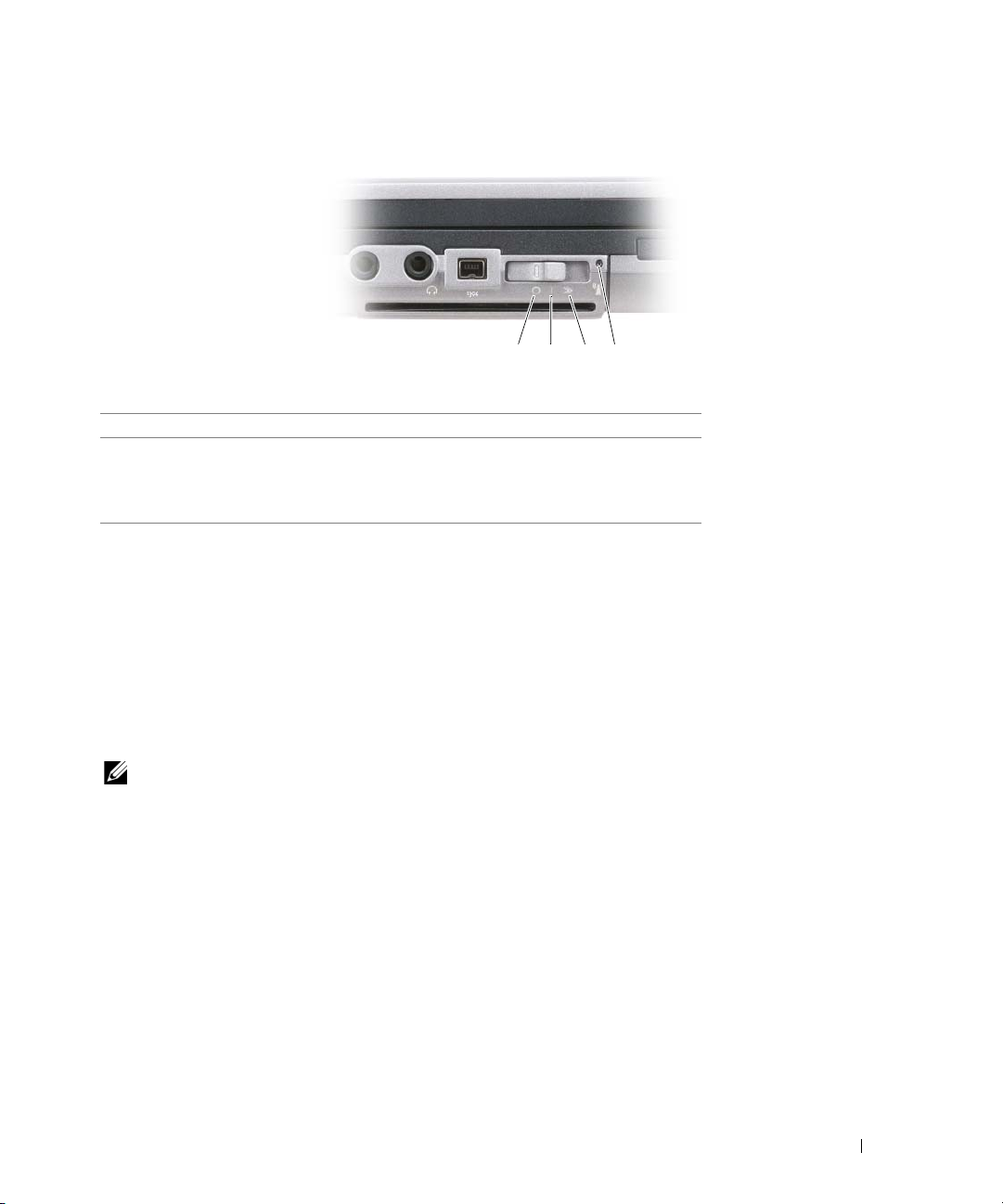
1 2 3 4
1
Положение «выключено» Отключение беспроводных устройств
2
Положение «включено» Включение беспроводных устройств
3
Положение «кратковременная
работа»
Поиск беспроводных локальных сетей
(смотрите раздел «Функция поиска
беспроводных сетей Dell Wi-Fi
Catcher™» на стр.64).
4
Индикатор наличия беспроводной
сети Wi-Fi Catche r
ИНДИКАТОР НАЛИЧИЯ БЕСПР ОВОДНОЙ СЕТИ WI FI CATCHER
™
— Индикатор работает следующим
образом.
– Мигает зеленым светом: поиск сетей
– Го р и т зеленым светом: найдена сеть с хорошим сигналом
– Горит желтым светом:
найдена сеть со слабым сигналом
– Мигает желтым светом: сбой
– Не горит: сигнал не найден
ПРИМЕЧАНИЕ.
Индикатор функции поиска беспроводных сетей Dell Wi#Fi Catcher появляется только
в том случае, если компьютер выключен, а в программе настройки системы активирован режим работы
в беспроводной сети. При работе в операционных системах Microsoft Windows появление индикатора не
предусмотрено.
СЛОТ PC CARD — Предназначен для установки одной платы PC Card, например модема или сетевого
адаптера. В новом компьютере этот слот закрыт за глушкой с целью предотвращения попадания посторонних
предметов внутрь комп ьютера при отсутствии в слоте платы (смотрите раздел «Типы плат» на стр.71).
ЖЕСТКИЙ ДИСК
—
Служит для хранения программного обеспечения и данных.
Сведения о компьютере 25
Page 26
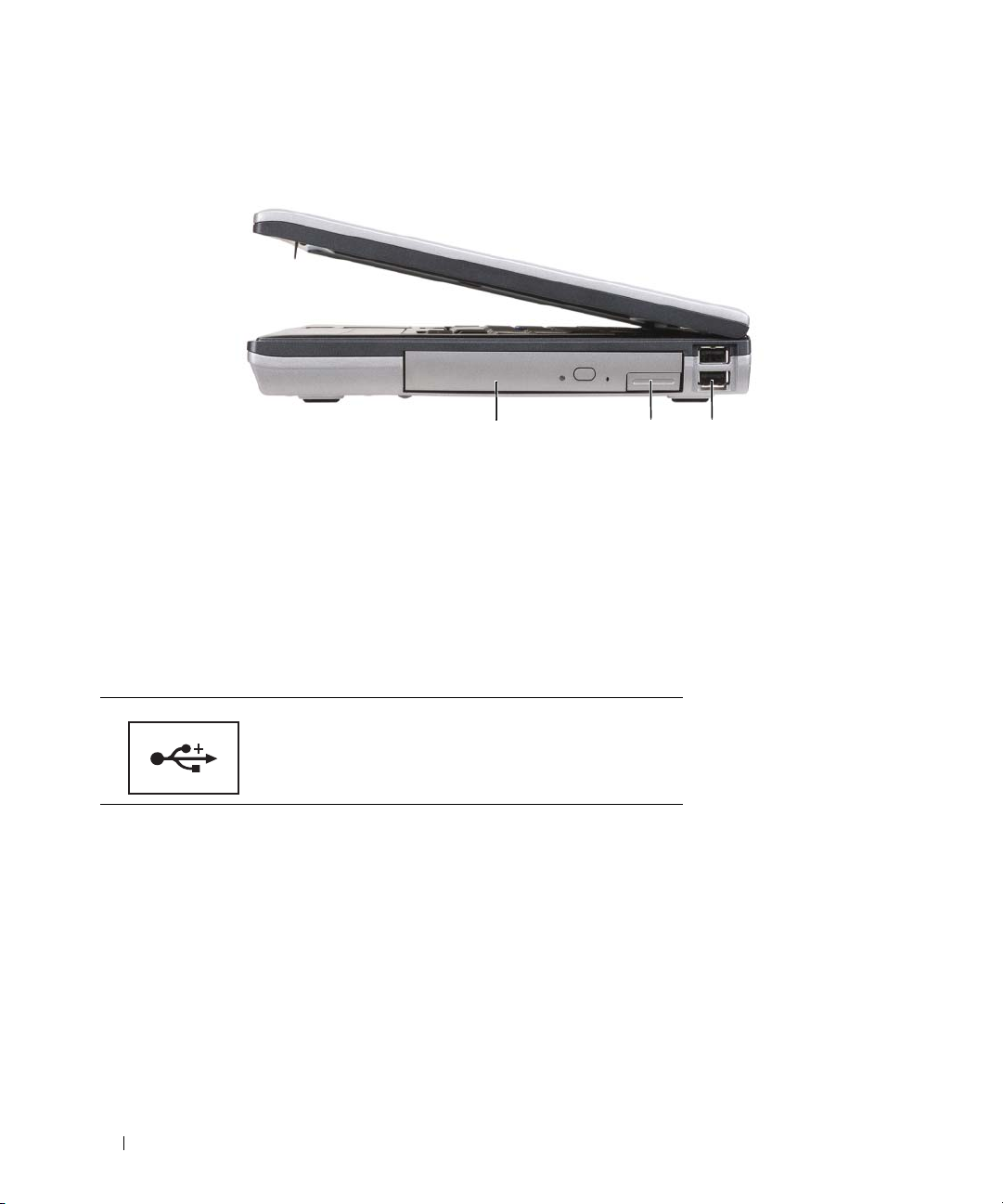
Вид справа
1
1
отсек дисковода
ОТСЕК ДИСКОВОДА — Предназначен для установки дисковода гибких дисков или оптического дисковода,
второго аккумулятора, второго жесткого диски или дорожного модуля Dell TravelLite™ (смотрите раздел
«Использование мультимедийных устройств» на стр. 65).
КНОПКА ОТКР ЫТИЯ ЗАЩЕЛКИ ОТСЕКА ДИСКОВОДА — Нажмите эту кнопку, чтобы извлечь устройство,
установленное вотсек внешних накопителей.
РАЗЪЕМЫ USB (2)
Служат для подключения устройств USB (например,
мыши, клавиатуры или принтера).
2
кнопка открытия защелки
отсека дисковода
2 3
3
разъемы USB (2)
26
Сведения о компьютере
Page 27
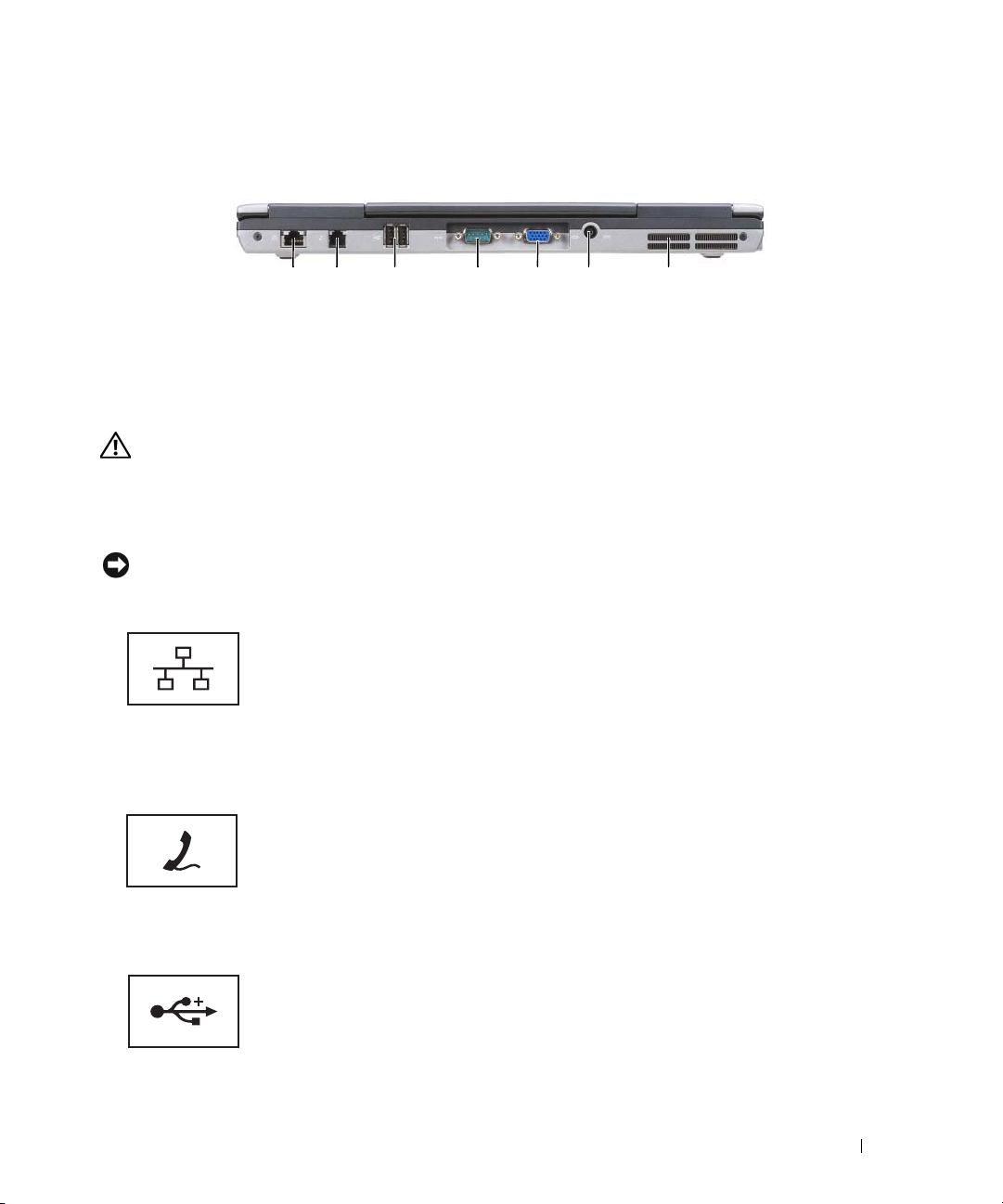
Вид сзади
1
сетевой разъем (RJ-45)
4
разъем последовательного
порта
7
вентиляционные отверстия
1 2 63 4 75
2
разъем модема (RJ-11)
5
видеоразъем
3
разъемы USB (2)
6
разъем адаптера
переменного тока
ПРЕДУПРЕЖДЕНИЕ.
предметы и не допускайте, чтобы в них накапливалась пыль. Не держите работающий компьютер в местах
с недостаточной вентиляцией, например в закрытом портфеле. Недостаточная вентиляция может
повредить компьютер или привести к пожару.
СЕТЕВОЙ РАЗЪЕМ (RJ45)
ВНИМАНИЕ.
повреждения компьютера не подсоединяйте к сетевому разъему телефонный кабель.
РАЗЪЕМ МОДЕМА (RJ11)
РАЗЪЕМЫ USB (2)
Сетевой разъем немного больше по размеру, чем разъем модема. Во избежание
Не закрывайте вентиляционные отверстия, не вставляйте в них посторонние
Служит для подключения компьютера к сети. Два
индикатора рядом с разъемом показывают состояние
и активность проводного сетевого подключения.
Информацию по использованию сетевого адаптера
смотрите в руководстве пользователя этого устройства,
прилагаемом к компьютеру.
Служит для подсоединения телефонного кабеля.
Информацию по использованию модема смотрите
в электронной документации по модему, прилагаемой
к компьютеру (смотрите раздел «Источники
информации» на стр.13).
Служат для подключения устройств USB (например,
мыши, клавиатуры или принтера).
Сведения о компьютере 27
Page 28
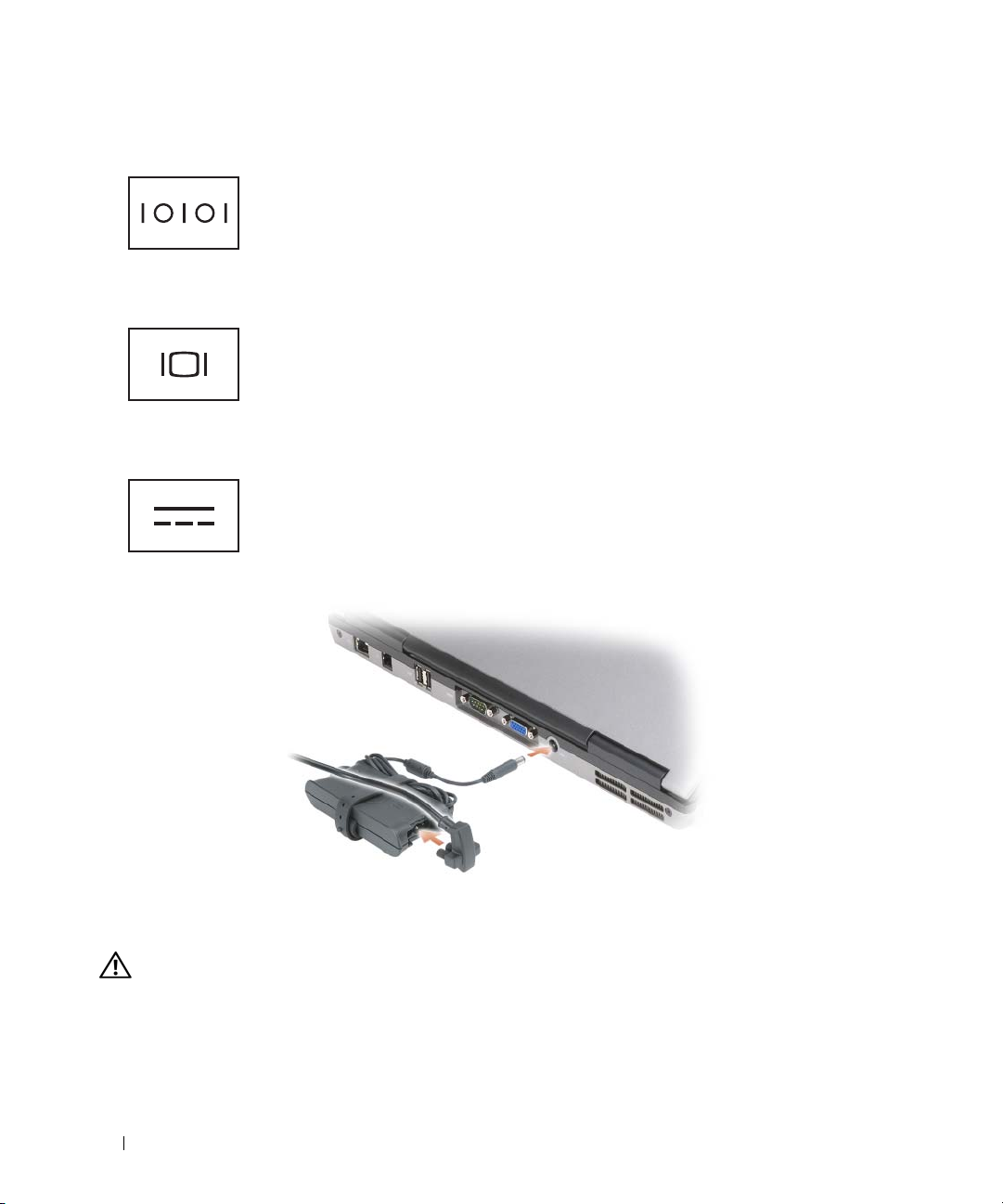
РАЗЪЕМ ПОСЛЕДОВАТЕЛЬНОГО ПОР ТА
Служит для подключения последовательных устройств
(например, мыши или карманного устройства).
ВИДЕОР АЗЪЕМ
Служит для подключения видеоустройств (например,
монитора).
РАЗЪЕМ
АДАПТЕР А ПЕР ЕМЕННОГО ТОКА
Служит для подключения к компьютеру адаптера
переменного тока.
Адаптер преобразует напряжение переменного тока в напряжение постоянного тока, необходимое для питания
компьютера. Адаптер переменного тока можно подключать как к включенному, так и к выключенному компьютеру.
ПРЕДУПРЕЖДЕНИЕ.
Адаптер переменного тока можно подключить к электросети в любой стране мира.
Однако в разных странах используются разные разъемы электропитания и сетевые фильтры.
Использование несовместимого кабеля, а также неправильное подключение кабеля к сетевому фильтру
или электросети могут привести к повреждению оборудования или пожару.
28
Сведения о компьютере
Page 29
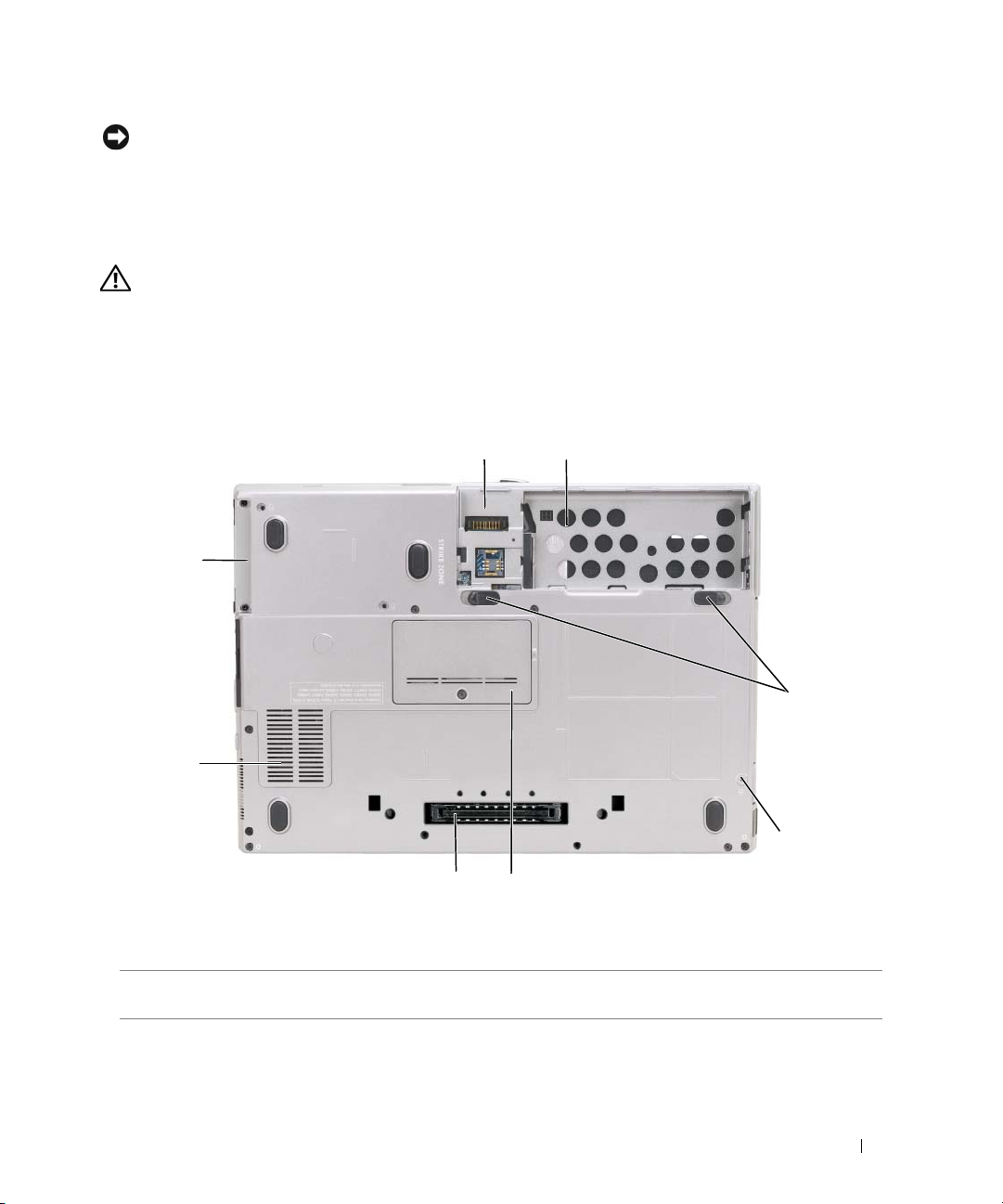
ВНИМАНИЕ.
адаптера, а не за сам кабель, и извлеките его уверенно, но осторожно, чтобы не повредить кабель. Во
избежание повреждения кабеля адаптера при сматывании учитывайте угол, под которым кабель
подсоединен к разъему.
ВЕНТИЛЯЦИОННЫЕ ОТВЕР СТИЯ
вентиляционные отверстия и предотвращающий перегрев компьютера.
ПРЕДУПРЕЖДЕНИЕ.
предметы и не допускайте, чтобы в них накапливалась пыль. Не держите работающий компьютер в местах
с недостаточной вентиляцией, например в закрытом кейсе. Недостаточная вентиляция может повредить
компьютер или привести к пожару
При отсоединении адаптера переменного тока от компьютера возьмитесь за разъем кабеля
—
Встроенный вентилятор создает поток воздуха, проходящий через
Не закрывайте вентиляционные отверстия, не вставляйте в них посторонние
.
Вид снизу
8
7
1
шкала заряда и емкости
аккумулятора
4
крепежный винт (если
имеется)
7
вентиляционные отверстия
1
6
2
аккумулятор
5
крышка модуля памяти
8
жесткий диск
2
3
4
5
3
кнопки защелки крышки
отсека аккумулятора (2)
6
разъем для стыковки
Сведения о компьютере 29
Page 30
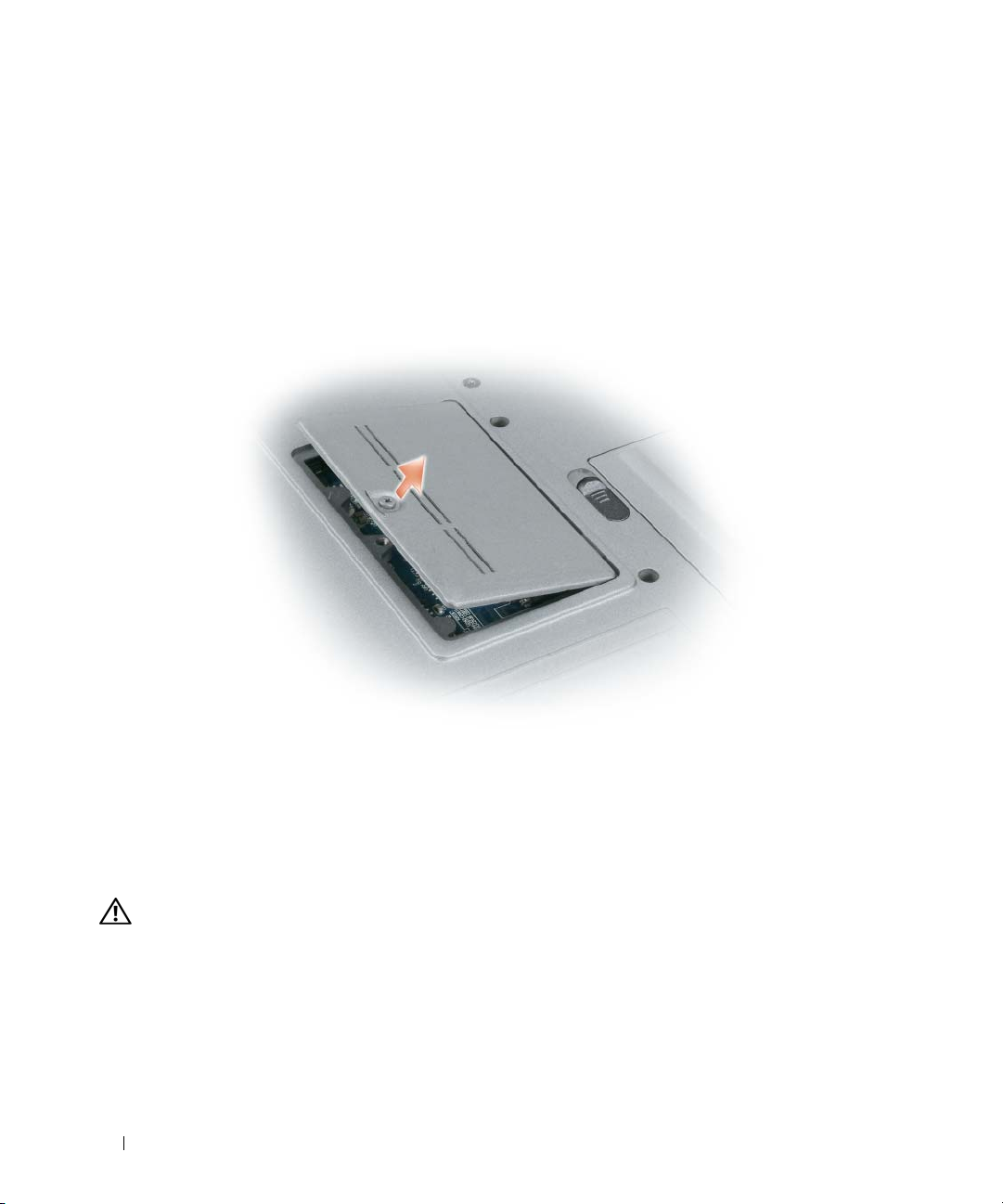
ШКАЛА ЗАР ЯДА И ЕМКОСТИ АККУМУЛЯТОР А — Показывает информацию о заряде аккумулятора (смотрите
раздел «Проверка заряда аккумулятора» на стр.36).
АККУМУЛЯТОР
—
После установки аккумулятора можно пользоваться компьютером, не подключая его
к электросети (смотрите раздел «Использование аккумулятора» на стр. 35).
КНОПКИ ЗАЩЕЛКИ КР ЫШКИ ОТСЕКА АККУМУЛЯТОРА (2) — Служит для отсоединения аккумулятора
(инструкции смотрите в разделе «Замена аккумулятора» на стр.41).
КР ЕПЕЖНЫЙ ВИНТ (ЕСЛИ ИМЕЕТСЯ)
—
Если имеется, служит для закрепления устройств (например,
оптического дисковода).
КР ЫШКА МОДУЛЯ ПАМЯТИ — Закрывает отсек, в котором находится второй разъем для модулей памяти
(DIMM B) (смотрите раздел «Память» на стр. 158).
РАЗЪЕМ ДЛЯ СТЫКОВКИ
—
Позволяет подсоединить компьютер к стыковочному устройству. Дополнительную
информацию смотрите в документации компании Dell, прилагаемой к стыковочному устройству.
ВЕНТИЛЯЦИОННЫЕ ОТВЕР СТИЯ — Встроенный вентилятор создает поток воздуха, проходящий через
вентиляционные отверстия и предотвращающий перегрев компьютера.
ПРЕДУПРЕЖДЕНИЕ.
Не закрывайте вентиляционные отверстия, не вставляйте в них посторонние
предметы и не допускайте, чтобы в них накапливалась пыль. Не держите работающий компьютер в местах
с недостаточной вентиляцией, например в закрытом кейсе. Недостаточная вентиляция может повредить
компьютер или привести к пожару
ЖЕСТКИЙ ДИСК
30
Сведения о компьютере
—
Служит для хранения программного обеспечения и данных.
.
Page 31

Перенос информации на новый компьютер
Операционная система Microsoft® Windows® XP включает в себя мастер переноса файлов
и параметров для переноса данных с исходного компьютера на новый компьютер. Можно
переносить различные данные:
• сообщения электронной почты
• параметры панелей инструментов
• размеры окон
• избранные страницы Интернета
Перенести данные на новый компьютер можно по сети, через последовательное подключение
или с помощью кабеля легкого переноса данных для Windows Vista
варианта можно записать данные на сменный носитель (например, на записываемый компакт-диск)
для дальнейшего переноса на новый компьютер.
ПРИМЕЧАНИЕ.
последовательный кабель к портам ввода#вывода обоих компьютеров. Чтобы перенести данные через
последовательный порт, откройте Панель управления, а затем запустите утилиту «Сетевые подключения»
и выполните дополнительную настройку, например установите расширенное подключение и
установите для компьютеров значения «хост» и «гость».
Инструкции по прямому соединению двух компьютеров с помощью кабеля смотрите в справочной
базе данных Microsoft Knowledge Base в статье №305621 под названием
Connection Between Two Computers in Windows XP
компьютеров с помощью кабеля в системе Windows XP). Эта информация может быть недоступна
в некоторых странах.
Можно перенести данные со старого компьютера на новый, напрямую подсоединив
(Как установить прямое соединение двух
Чтобы перенести данные на новый компьютер, требуется запустить мастер переноса файлов
и параметров. Для этой цели можно использовать дополнительный компакт-диск Operating
System (Операционная система) или создать диск с мастером переноса файлов и параметров.
®
. В качестве альтернативного
How to Set Up a Direct Cable
Перенос информации на новый компьютер 31
Page 32

Запуск мастера переноса файлов и параметров с компактдиска Operating System
(Операционная система)
ПРИМЕЧАНИЕ.
(Операционная система). Этот компакт#диск является дополнительным и может поставляться не со всеми
компьютерами.
Чтобы подготовить новый компьютер к передаче файлов, выполните следующее.
1
Запустите
2
При появлении экрана приветствия
Далее
.
3
На экране
4
На экране
файлов и параметров с компакт-диска Windows XP
5
При появлении экрана
или исходному компьют еру. Пока
Чтобы скопировать данные с исходного компьютера, выполните следующее.
1
Вставьте в исходный компьютер компакт-диск Windows XP
система).
2
На экране
3
В разделе
4
На экране приветствия
5
На экране
6
На экране
7
На экране
кнопку
Далее
По завершении копирования информации появится экран
данных
.
Для выполнения этой процедуры требуется компакт#диск
мастер переноса файлов и параметров
.
мастера переноса файлов и параметров
Это какой компьютер?
У вас есть компакт-диск с Windows XP?
выберите
Новый компьютер
выберите
и нажмите кнопку
Теперь перейдите к вашему исходному компьютеру
не нажимайте
Вас приветствует Microsoft Windows XP
Что вы хотите сделать?
выберите
кнопку
щелкните
Перенести файлы и параметры
мастера переноса файлов и параметров
Это какой компьютер?
Выберите способ переноса
Что необходимо перенести?
выберите
Исходный компьютер
выберите нужный способ.
выберите данные, которые вы хотите перенести, и нажмите
.
Operating System
нажмите кнопку
и нажмите кнопку
Далее
Запустить мастер переноса
Далее
.
перейдите к старому
Далее
.
Operating System
(Операционная
Выполнение иных задач
.
нажмите кнопку
и нажмите кнопку
Далее
Далее
Завершение этапа сбора необходимых
.
.
.
.
8
Нажмите кнопку
Готово
.
Чтобы перенести данные на новый компьютер, выполните следующее.
1
На экране
кнопку
2
На экране
параметров, затем нажмите кнопку
Теперь перейдите к вашему исходному компьютеру
Далее
.
Где находятся файлы и параметры?
Далее
выберите желаемый способ переноса файлов и
.
Мастер прочитает собранные файлы и параметры установки и применит их на новом компьютере.
После переноса всех файлов и параметров настройки появится экран
3
32
Нажмите кнопку
Перенос информации на новый компьютер
Готово
и перезагрузите новый компьютер.
на новом компьютере нажмите
Завершено
.
Page 33

Запуск мастера переноса файлов и параметров без компактдиска Operating System
(Операционная система)
Для запуска мастера переноса файлов и параметров без компакт-диска Operating System
(Операционная система) необходимо создать диск мастера переноса, с помощью которого можно
будет записать резервный файл образа на съемном носителе.
Чтобы создать диск мастера переноса воспользуйтесь новым компьютером с операционной системой
Windows XP и выполните указанные шаги.
1
Нажмите
2
При появлении экрана приветствия
Далее
3
На экране
4
На экране
переноса в следующем дисководе
5
Вставьте съемный носитель, например записываемый компакт-диск, и нажмите кнопку OK.
6
Когда диск будет создан и появится сообщение
компьютеру
7
Перейдите к исходному компьютеру.
Чтобы скопировать данные с исходного компьютера, выполните следующее.
Вставьте диск мастера в исходный компьютер.
1
2
Нажмите
3
В поле
съемном носителе) и нажмите
4
На экране приветствия
5
На экране
6
На экране
7
На экране
кнопку
По завершении копирования информации появится экран
данных
Пуск→ Мастер переноса файлов и параметров
мастера переноса файлов и параметров
.
Это какой компьютер?
У вас есть компакт-диск с Windows XP?
,
не нажимайте
Пуск→
Открыть
Что необходимо перенести?
Далее
.
Выполнить
окна
Запуск программы
мастера переноса файлов и параметров
Это какой компьютер?
Выберите способ переноса
.
выберите
кнопку
.
OK
.
выберите
Новый компьютер→ Далее
→
Далее
.
Теперь перейдите к вашему исходному
Далее
.
укажите путь к файлу
Исходный компьютер→ Далее
выберите нужный способ.
выберите данные, которые вы хотите перенести, и нажмите
.
нажмите кнопку
.
выберите
Создать дискету мастера
fastwiz
(на соответствующем
нажмите кнопку
Завершение этапа сбора необходимых
Далее
.
.
8
Нажмите кнопку
Готово
.
Перенос информации на новый компьютер 33
Page 34

Чтобы перенести данные на новый компьютер, выполните следующее.
1
На экране
кнопку
2
На экране
и параметров, затем нажмите кнопку
Теперь перейдите к вашему исходному компьютеру
Далее
.
Где находятся файлы и параметры?
Далее
выберите желаемый способ переноса файлов
. Следуйте инструкциям на экране.
на новом компьютере нажмите
Мастер прочитает собранные файлы и параметры установки и применит их на новом компьютере.
Готово
После переноса всех файлов и параметров настройки появится экран
3
Нажмите кнопку
ПРИМЕЧАНИЕ.
в документе №PA1089586 (
Microsoft
Dell с помощью операционной системы Microsoft
ПРИМЕЧАНИЕ.
в некоторых странах.
®
Windows® XP Operating System?
Готово
и перезагрузите новый компьютер.
Дополнительную информацию по этой процедуре смотрите на веб#узле
How Do I Transfer Files From My Old Computer to My New Dell Computer Using the
(Перенос файлов со старого компьютера на новый компьютер
®
Windows® XP)).
Этот документ в справочной базе данных Dell™ Knowledge Base может быть недоступен
.
support.dell.com
Кабель средства переноса для Windows Vista
ПРИМЕЧАНИЕ.
1
Вставьте компакт-диск с прикладной программой Easy Transfer Cable for Windows Vista Application
Компания Dell не предоставляет кабель средства переноса для Windows Vista.
®
(Кабель средства переноса для Windows Vista) в компьютер, с которого вы переносите данные.
2
Следуйте инструкциям на экране, пока вам не будет предложено подсоединить кабель средства
переноса.
3
Подсоедините кабель средства переноса к исходному компьютеру.
Вам будет предложено выбрать устройство.
4
Продолжайте следовать инструкциям, пока вам не будет предложено подсоединить другой конец
кабеля средства переноса в целевой компьютер.
На экране появится сообщение об установлении подключения.
5
На компьютере, с которого переносятся данные, следуйте инструкциям на экране, чтобы выбрать
параметры и файлы, которые вы желаете перенести.
6
Появится экран с сообщением о готовности к переносу файлов.
7
На целевом компьютере наблюдайте процесс переноса и дождитесь сообщения о завершении
переноса.
8
Нажмите
Close
(Закрыть).
Вам будет предложено перезагрузить компьютер.
9
Нажмите
Ye s
(Да).
После перезагрузки компьютера перенос будет завершен.
34
Перенос информации на новый компьютер
Page 35

Использование аккумулятора
Работа аккумулятора
ПРИМЕЧАНИЕ.
в
Информационном руководстве по продуктам
к компьютеру.
Для обеспечения оптимальной производительности и сохранения настроек BIOS в переносном
компьютере Dell™ обязательно должен находиться основной аккумулятор. Один аккумулятор
установлен в соответствующий отсек в стандартной комплектации.
ПРИМЕЧАНИЕ.
переменного тока для подключения компьютера к электросети при первом использовании. Для
обеспечения наилучших результатов используйте компьютер с адаптером переменного тока до полной
зарядки аккумулятора. Чтобы посмотреть состояние заряда аккумулятора, проверьте вкладку
«Индикатор батарей» в окне «Свойства: Электропитание» (смотрите раздел «Открытие окна «Свойства:
Электропитание»» на стр. 40).
Время работы аккумулятора зависит от условий эксплуатации. В отсек внешних накопителей
можно дополнительно установить второй аккумулятор, что значительно увеличит время работы.
ПРИМЕЧАНИЕ.
заряженным) со временем уменьшается. В зависимости от частоты и условий использования
аккумулятора может потребоваться его замена в течение срока службы компьютера.
ПРИМЕЧАНИЕ.
компьютер к электросети.
Время работы значительно снижается при выполнении операций, включая, помимо прочего,
следующие операции:
• использование оптических дисководов.
• использование устройств беспроводной связи, плат PC Card, плат ExpressCard;
мультимедийных карт памяти и устройств USB.
• использование дисплея в режиме высокой яркости, трехмерных экранных заставок или других
ресурсоемких программ (например, сложных трехмерных графических приложений).
• работа компьютера в режиме максимальной производительности (информацию о порядке
открытия окна «Свойства: Электропитание» в Windows или запуска программы
которые можно использовать для настройки параметров управления потреблением энергии,
смотрите в разделе «Настройка параметров управления потреблением энергии» на стр. 40).
Информацию относительно гарантии компании Dell на компьютер смотрите
или в отдельном гарантийном документе, прилагаемом
Так как аккумулятор может быть заряжен не полностью, воспользуйтесь адаптером
Время работы аккумулятора (время, в течение которого аккумулятор остается
Во время записи на компакт#диск или диск DVD рекомендуется подключать
Dell QuickSet,
Использование аккумулятора 35
Page 36

Перед установкой аккумулятора в компьютер можно проверить его заряд. Можно также установить
параметры управления потреблением энергии, чтобы получать оповещения о снижении заряда
аккумулятора.
ПРЕДУПРЕЖДЕНИЕ.
взрыва. Заменяйте аккумулятор только на совместимый аккумулятор, приобретенный в торговой сети
компании Dell. Данный аккумулятор предназначен для работы с этим компьютером Dell. Не устанавливайте
в свой компьютер аккумулятор другого компьютера.
ПРЕДУПРЕЖДЕНИЕ.
больше не держит заряд, свяжитесь с местной службой по утилизации отходов или управлением по охране
окружающей среды для получения инструкций по утилизации литий-ионных аккумуляторов. Смотрите
раздел «Утилизация аккумуляторов» в
ПРЕДУПРЕЖДЕНИЕ.
химического ожога. Не протыкайте, не сжигайте и не разбирайте аккумулятор, и не нагревайте его до
температуры выше 65 °C. Храните аккумулятор в недоступном для детей месте. Соблюдайте осторожность
при обращении с поврежденными или протекающими аккумуляторами. Поврежденный аккумулятор может
протечь и причинить травму или повредить оборудование.
Использование несовместимого аккумулятора может повысить риск пожара или
Не выбрасывайте аккумуляторы вместе с бытовыми отходами. Если аккумулятор
Информационном руководстве по продуктам
Неправильное обращение с аккумулятором может повысить риск возгорания или
.
Проверка заряда аккумулятора
Информацию о заряде аккумулятора можно узнать с помощью индикатора аккумулятора в программе
Dell QuickSet, окна Индикатор батарей и значка индикатора батарей ( или ) в Microsoft
Windows, шкалы заряда и шкалы емкости аккумулятора, а также предупреждения о низком заряде
аккумулятора.
Индикатор аккумулятора в программе Dell™ QuickSet
Если установлена программа Dell QuickSet, нажмите клавиши <Fn><F3>, чтобы отобразить
индикатор аккумулятора QuickSet. На индикаторе аккумулятора отображаются состояние, емкость,
уровень заряда и время окончания зарядки аккумулятора компьютера.
Для просмотра дополнительной информации по программе QuickSet щелкните правой кнопки мыши
значок QuickSet на панели задач и выберите Help (Справка).
Индикатор батарей Microsoft® Windows
Индикатор батарей в Windows показывает оставшийся заряд аккумулятора. Чтобы проверить
индикатор батарей, дважды щелкните значок индикатора ( или ) на панели задач.
При подключении компьюте ра к электросети появляется значок .
36
Использование аккумулятора
®
Page 37

Шкала заряда
Путем однократного нажатия или нажатия и удерживания кнопки состояния на шкале заряда
аккумулятора можно проверить:
• заряд аккумулятора (проверяется путем нажатия и
• емкость аккумулятора (проверяется путем нажатия и
Время работы аккумулятора в значительной мере определяется количеством циклов его зарядки.
После нескольких сотен циклов зарядки-разрядки аккумуляторы теряют часть зарядной емкости.
Таким образом, индикатор может показывать состояние «заряжен», но при этом зарядная емкость
аккумулятора будет меньше номинальной.
Проверка заряда аккумулятора
Для проверки заряда аккумулятора нажмите и отпустите кнопку состояния на шкале заряда
аккумулятора, чтобы загорелись индикаторы уровня заряда. Каждый индикатор соответствует
примерно 20 % от полного заряда аккумулятора. Например, если осталось 80 % от заряда
аккумулятора, то горят четыре индикатора. Если не горит ни один индикатор, аккумулятор
полностью разряжен.
Проверка емкости аккумулятора
ПРИМЕЧАНИЕ.
заряда аккумулятора, как описано ниже, и с помощью индикатора аккумулятора в программе Dell QuickSet.
Для просмотра информации по программе QuickSet щелкните правой кнопкой мыши значок на панели
задач и выберите
Проверить емкость аккумулятора можно одним из двух способов: с помощью шкалы
Help
(Справка).
Для проверки емкости аккумулятора с помощью шкалы заряда нажмите и удерживайте кнопку
состояния на шкале заряда аккумулятора не менее 3 секунд. Если не горит ни один индикатор,
аккумулятор находится в хорошем состоянии и остается более 80 % от первоначальной зарядной
емкости. Каждый индикатор обозначает инкрементное снижение емкости. Пять горящих
индикаторов означают, что осталось менее
60 % от зарядной емкости, и следует подумать о замене
аккумулятора. Дополнительную информацию о времени работы аккумулятора смотрите в разделе
«Работа аккумулятора» на стр.35.
отпускания
удерживания
кнопки состояния)
кнопки состояния)
Предупреждение о низком заряде аккумулятора
ВНИМАНИЕ.
получения предупреждения о низком заряде аккумулятора. Затем подключите компьютер к электросети
или установите второй аккумулятор в отсек внешних накопителей. Если аккумулятор полностью
разрядится, автоматически запустится спящий режим.
Всплывающее окно с предупреждением появляется, когда аккумулятор разрядится примерно на
90 %. Если установлено два аккумулятора, предупреждение о низком заряде означает, что оба
аккумулятора в совокупности разряжены примерно на 90 %. Компьютер переходит в спящий режим,
когда заряд аккумулятора становится недопустимо низким.
Во избежание потери или повреждения данных сохраните свою работу сразу после
Использование аккумулятора 37
Page 38

Параметры оповещения о разрядке аккумулятора можно изменить в программе QuickSet или в окне
Свойства: Электропитание. Информацию о порядке запуска программы QuickSet или открытия
окна Свойства: Электропитание смотрите в разделе «Настройка параметров управления
потреблением энергии» на стр.40.
Снижение потребления энергии от аккумулятора
Для снижения потребления энергии от аккумулятора выполняйте следующие действия:
• По возможности подключайте компьюте р к электросети, так как срок службы аккумулятора
в значительной мере определяется количеством циклов разрядки и перезарядки.
• Оставляя компьютер без присмотра на длительный срок, переводите компьютер в ждущий или
спящий режим. Смотрите раздел «Режимы управления потреблением энергии» на стр. 38.
• Для выбора параметров оптимизации потребления энергии компьютером используйте
управления потреблением энергии или окно
настроить таким образом, чтобы они изменялись при нажатии кнопки питания, закрытии дисплея
или нажатии клавиш <Fn><Esc>.
ПРИМЕЧАНИЕ.
«Настройка параметров управления потреблением энергии» на стр. 40.
Информацию по снижению потребления энергии от аккумулятора смотрите в разделе
Свойства: Электропитание
. Эти параметры можно
мастер
Режимы управления потреблением энергии
Ждущий режим (режим сна)
Ждущий режим (режим сна в Microsoft Windows Vista®) обеспечивает экономию энергии за счет
отключения дисплея и жесткого диска в случае отсутствия активных действий пользователя
в течение заданного периода времени (время ожидания). При выходе из ждущего режима (режима
сна) компьютер возвращается в то же состояние, в каком он находился до перехода в ждущий режим
(режим сна).
ВНИМАНИЕ.
переменным током и питание от аккумулятора, может произойти потеря данных.
Чтобы перейти в ждущий режим в Windows XP, нажмите кнопку Пуск, нажмите Выключение,
азатем нажмите Ждущий режим.
Чтобы перейти в режим сна в Windows Vista, нажмите в Windows Vista кнопку «Пуск» , а затем
нажмите Сон.
В зависимости от параметров управления потреблением энергии, заданных в окне Свойства:
Электропитание или в мастере управления потреблением энергии Power Management Wizard
программы QuickSet, можно также воспользоваться
• нажмите кнопку питания.
• закройте дисплей.
• нажмите клавиши <Fn><Esc>.
38
Использование аккумулятора
Если находящийся в ждущем режиме (режиме сна) компьютер потеряет питание
одним из приведенных ниже способов:
Page 39

Чтобы выйти из ждущего режима (режима сна), нажмите кнопку питания или откройте крышку
дисплея (в зависимости от заданных параметров управления потреблением энергии). Нельзя вывести
компьютер из ждущего режима (режима сна) нажатием какой-либо клавиши или прикосновением
к сенсорной панели или микроджойстику.
Спящий режим (режим гибернации)
Спящий режим (режим гибернации) обеспечивает снижение потребления энергии за счет того, что
системные данные копируются в зарезервированную область на жестком диске, а затем компьютер
полностью выключается. При выходе из спящего режима (режима гибернации) компьютер
возвращается в то же состояние, в каком он находился до перехода в спящий режим (режим
гибернации).
ВНИМАНИЕ.
устройства или отстыковать компьютер.
Компьютер переходит в спящий режим (режим гибернации), если уровень заряда аккумулятора
становится недопустимо низким.
Чтобы вручную перейти в спящий режим в Windows XP, нажмите кнопку Пуск, нажмите
Выключение, нажмите и удерживайте клавишу <Shift>, а затем нажмите Спящий режим.
Чтобы вручную перейти в режим гибернации в Windows Vista, нажмите кнопку «Пуск» , а затем
нажмите Гибернация.
В зависимости
Электропитание или в мастере управления потреблением энергии Power Management Wizard
программы QuickSet, можно также перейти в спящий режим (режим гибернации), воспользовавшись
одним из приведенных ниже способов:
• нажмите кнопку питания.
• закройте дисплей.
• нажмите клавиши <Fn><F1>.
Пока компьютер находится в спящем режиме (режиме гибернации), нельзя извлечь
от параметров управления потреблением энергии, заданных в окне Свойства:
ПРИМЕЧАНИЕ.
неполадки в работе некоторых плат PC Card или ExpressCard. Извлеките и переустановите плату (смотрите
раздел «Извлечение платы или заглушки» на стр. 73) или просто перезапустите (перезагрузите) компьютер.
После выхода компьютера из спящего режима (режима гибернации) могут возникнуть
Чтобы выйти из спящего режима (режима гибернации), нажмите кнопку питания. Компьютеру может
потребоваться некоторое время для выхода из спящего режима (режима гибернации). Нельзя вывести
компьютер из спящего режима (режима гибернации) нажатием какой-либо клавиши или
прикосновением к сенсорной панели или микроджойстику. Дополнительную информацию о спящем
режиме (режиме гибернации) смотрите в документации
, прилагаемой к операционной системе.
Использование аккумулятора 39
Page 40

Настройка параметров управления потреблением энергии
Для настройки параметров управления потреблением энергии на компьютере можно воспользоваться
мастером управления потреблением энергии Power Management Wizard в программе QuickSet или
окном «Свойства: Электропитание» в Windows. Для просмотра дополнительной информации по
программе QuickSet щелкните правой кнопки мыши значок QuickSet на панели задач и выберите
Help (Справка).
Открытие окна «Свойства: Электропитание»
Windows XP
Нажмите кнопку Пуск, нажмите Панель управления→ Производительность и обслуживание,
азатем нажмите Электропитание.
Windows Vista
Нажмите в Windows Vista кнопку «Пуск» , нажмите Панель управления, нажмите Система и ее
обслуживание, а затем нажмите Электропитание.
Зарядка аккумулятора
При подключении компьюте ра к электросети или во время установки аккумулятора в компьютер,
который уже подключен к электросети, выполняется проверка температуры и заряда аккумулятора.
При необходимости адаптер переменного тока производит подзарядку аккумулятора и поддерживает
его заряд.
ПРИМЕЧАНИЕ.
адаптер переменного тока обеспечивает зарядку полностью разряженного аккумулятора до 80 % от
емкости примерно за 1 час, а до 100 % от емкости – примерно за 2 часа. При включенном компьютере
время подзарядки увеличивается. Можно оставлять аккумулятор в компьютере на неограниченное время.
Внутренняя схема аккумулятора предотвращает его избыточную зарядку.
Если аккумулятор нагрелся при работе в компьютере или из-за высокой температуры окружающей
среды, то при подключении компьютера к электросети подзарядка аккумулятора может не
выполняться.
Если индикатор мигает поочередно зеленым и оранжевым светом, значит, температура
аккумулятора слишком высока для начала подзарядки. Отключите компьютер от электросети и дайте
компьютеру и аккумулятору охладиться
к электросети для продолжения подзарядки аккумулятора.
Информацию по устранению неполадок аккумулятора смотрите в разделе «Неполадки питания» на
стр. 106.
40
Использование аккумулятора
При использовании технологии Dell™ ExpressCharge™ и выключенном компьютере
до комнатно й температуры. Затем подключите компьютер
Page 41

Замена аккумулятора
ПРЕДУПРЕЖДЕНИЕ.
взрыва. Заменяйте аккумулятор только на совместимый аккумулятор, приобретенный в торговой сети
компании Dell. Такие аккумуляторы специально разработаны для использования в компьютерах Dell™.
Не устанавливайте в свой компьютер аккумулятор другого компьютера.
ПРЕДУПРЕЖДЕНИЕ.
переменного тока от электросети и компьютера, отсоедините модем от розетки и компьютера, а также
отсоедините от компьютера все другие внешние кабели.
ВНИМАНИЕ.
все внешние кабели.
Во избежание возможного повреждения разъемов необходимо отсоединить от компьютера
Чтобы извлечь аккумулятор, выполните следующее:
1
Если компьютер подсоединен к стыковочному устройству (подстыкован), расстыкуйте его.
Соответствующие инструкции смотрите в документации, прилагаемой к стыковочному устройству.
2
Убедитесь, что компьютер выключен.
3
Сдвинув и удерживая кнопку защелки отсека аккумулятора (или отсека внешних накопителей) на
нижней панели компьютера, извлеките аккумулятор из отсека.
Использование несовместимого аккумулятора может повысить риск пожара или
Перед выполнением этой процедуры выключите компьютер, отсоедините адаптер
Чтобы установить аккумулятор на место, выполните процедуру извлечения в обратном порядке.
Использование аккумулятора 41
Page 42

Хранение аккумулятора
Если компьютер не используется в течение длительного времени, следует вынуть аккумулятор. При
длительном хранении аккумулятор разряжается. Прежде чем использовать аккумулятор после
длительного периода хранения, полностью зарядите аккумулятор (смотрите раздел «Зарядка
аккумулятора» на стр. 40).
Неполадки аккумулятора
Коды ошибок, выдаваемые аккумулятором, описаны в разделе «Сообщения об ошибках» на стр.95.
42
Использование аккумулятора
Page 43

Использование клавиатуры
Цифровая клавиатура
цифровая
клавиатура
Встроенная цифровая клавиатура работает так же, как и внешняя цифровая клавиатура. Каждая
клавиша выполняет несколько функций. Цифры и символы указаны синим цветом на правой
части клавиш клавиатуры. Чтобы ввести цифру или символ, нажмите и не отпускайте клавишу
<Fn>, а затем нажмите требуемую клавишу.
• Чтобы включить цифровую клавиатуру, нажмите клавишу <Num Lk>. Индикатор
указывает, что цифровая клавиатура находится в активном состоянии.
• Чтобы отключить цифровую клавиатуру, снова нажмите клавишу <Num Lk>.
Использование клавиатуры 43
9
Page 44

Сочетания клавиш
Системные функции
<Ctrl><Shift><Esc> Открытие окна Диспетчер задач.
Аккумулятор
<Fn><F3> Отображение индикатора аккумулятора в программе
Dell™ QuickSet (смотрите раздел «Индикатор
аккумулятора в программе Dell™ QuickSet» на стр.36).
Управление отображением
<Fn><F8> Переключение видеоизображение на следующий
вариант отображения. Варианты включают
встроенный дисплей, внешний монитор, а также
одновременное использование дисплея и монитора.
<Fn><F7> Переключение между разрешениями широкоэкранного
и стандартного форматов видеоизображения.
<Fn> и клавиша «стрелка влево
<Fn> и клавиша «стрелка вверх» Уве л ич е н и е яркости только на встроенном дисплее (но
<Fn> и клавиша «стрелка вниз» Уменьшен и е яркости только на встроенном дисплее
» Активация датчика внешнего освещения, котор ый
регулирует яркость дисплея в зависимости от уровня
естественного освещения на данный момент.
не на внешнем мониторе).
(но не на внешнем мониторе).
Управление потреблением энергии
<Fn><Esc> Активация
Это сочетание клавиш можно перепрограммировать на
активацию другого режима с помощью вкладки
Дополнительно в окне Свойства: Электропитание
(смотрите раздел «Открытие окна «Свойства:
Электропитание»» на стр.40).
<Fn><F1> Перевод компьютера в режим гибернации (режим сна).
Для этого требуется программа Dell QuickSet
(смотрите раздел «Dell™ QuickSet» на стр.147).
44
Использование клавиатуры
режима управления потреблением энергии.
Page 45

Функции клавиши с логотипом Microsoft® Windows
Клавиша с логотипом Windows и <m> Свертывание всех открытых окон.
Клавиша с логотипом Windows
и <Shift><m>
Клавиша с логотипом Windows и <e> Запуск Проводника Windows.
Клавиша с логотипом Windows и <r> Открытие диалогового окна
Клавиша с логотипом Windows и <f> Открытие диалогового окна Резуль таты поиска.
Клавиша с логотипом Windows
и <Ctrl><f>
Клавиша с логотипом Windows
и <Pause>
Восстановление всех свернутых окон. Это
сочетание клавиш обеспечивает восстановление
(развертывание) всех окон, которые были свернуты
перед этим нажатием клавиши с логотипом
Windows в сочетании с клавишей <m>.
Открытие диалогового окна Резуль таты поиска–
компьютеры (если комп ьютер подключен к сети).
Открытие диалогового окна Свойства системы.
®
Запуск программы.
Чтобы настроить работу клавиатуры (например, частоту повторяемости символов), откройте Панель
управления, щелкните Принтеры и другое оборудование, а затем выберите Клавиатура. Для
просмотра информации о Панели управления перейдите в центр справки и поддержки (нажмите
Пуск
→ Справка и поддержка).
Использование клавиатуры 45
Page 46

Сенсорная панель
Сенсорная панель, реагируя на давление и движение пальца, позволяет перемещать курсор на экране.
Используйте сенсорную панель и ее кнопки так, как обычно используете мышь.
• Для перемещения курсора легко проведите пальцем по сенсорной панели.
• Чтобы выбрать объект, легко ударьте один раз пальцем по поверхности сенсорной панели или
нажмите большим пальцем левую кнопку сенсорной панели.
• Чтобы выбрать и переместить (или перетащить) объект, поместите на него курсор и дважды очень
легко ударьте пальцем по сенсорной панели.
панели, переместите выбранный объект, двигая пальцем по поверхности панели.
• Чтобы дважды щелкнуть объект, поместите на него курсор и дважды легко ударьте пальцем по
сенсорной панели или дважды нажмите большим пальцем левую кнопку сенсорной панели.
Для перемещения курсора можно также использовать микроджойстик. Чтобы изменить направление
движения курсора на экране, перемещайте микроджойстик в различных направлениях. Используйте
микроджойстик и его кнопки так, как обычно используете мышь.
После второго удара, не отрывая палец от сенсорной
46
Использование клавиатуры
Page 47

Настройка сенсорной панели и микроджойстика
Отключить сенсорную панель и микроджойстик или изменить их настройки можно в окне
Свойства: Мышь.
1
Откройте Панель управления, а затем нажмите
управления
2
В окне
• Чтобы отключить сенсорную панель и микроджойстик, откройте вкладку
• Чтобы изменить настройки сенсорной панели и микроджойстика, откройте вкладку
панель
3
Чтобы сохранить параметры и закрыть окно, нажмите кнопку OK.
перейдите в центр справки и поддержки (нажмите
Свойства: Мышь
.
:
Мышь
. Для просмотра информации о Панели
Пуск→
Справка и поддержка
Выбор устройства
Сенсорная
Замена колпачка микроджойстика
Колпачок микроджойстика можно заменить в случае его износа от длительного использования.
Дополнительные колпачки можно приобрести, посетив веб-узел компании Dell по адресу dell.com.
).
.
Снимите колпачок с микроджойстика.
1
2
Совместите новый колпачок с квадратным штырем микроджойстика и осторожно насадите
колпачок на штырь.
ВНИМАНИЕ.
3
Убедитесь в правильной насадке колпачка, попробовав поработать микроджойстиком.
Микроджойстик может повредить дисплей, если колпачок неправильно насажен на штырь.
Использование клавиатуры 47
Page 48

48
Использование клавиатуры
Page 49

Использование дисплея
Настройка яркости
Когда компьютер Dell™ работает от аккумулятора, можно снизить потребление энергии,
установив яркость на минимальный уровень, обеспечивающий комфортную работу. Для этого
следует нажать клавишу <Fn> и клавишу «стрелка вверх» или «стрелка вниз» на клавиатуре.
ПРИМЕЧАНИЕ.
переносного компьютера, но не влияют на мониторы или проекторы, подключенные к переносному
компьютеру или стыковочному устройству. Если компьютер подключен к внешнему монитору, а вы
попытаетесь изменить уровень яркости, может появиться индикатор яркости, но уровень яркости
внешнего устройства не изменится.
Для настройки яркости дисплея используются следующие клавиши:
• Чтобы увеличить яркость встроенного дисплея (но не внешнего монитора), нажмите клавишу
<Fn> и клавишу «стрелка вверх».
• Чтобы уменьшить яркость встроенного дисплея (но не внешнего монитора), нажмите клавишу
<Fn> и клавишу «стрелка вниз».
Переключение видеоизображения
При запуске компьютера с подключенным и включенным внешним устройством (например,
внешним монитором или проектором) изображение может появиться либо на дисплее
компьютера, либо на внешнем устройстве.
Чтобы переключить видеоизображение только на дисплей, только на внешнее устройство или на
дисплей и внешнее устройство одновременно, нажмите клавиши <Fn><F8>.
Сочетания клавиш, используемые для настройки яркости, влияют только на дисплей
Установка разрешения дисплея и частоты обновления
Если для работы какой-либо программы необходимо определенное разрешение, то
и графический адаптер, и дисплей должны поддерживать работу этой программы, а на
компьютере должны быть установлены необходимые видеодрайверы.
Прежде чем изменять какие-либо заводские настройки дисплея, запишите эти настройки, так как
они могут понадобиться в будущем.
ПРИМЕЧАНИЕ.
обеспечивают оптимальную производительность в сочетании с установленной компанией Dell
операционной системой.
Используйте только видеодрайверы, установленные компанией Dell, которые
Использование дисплея 49
Page 50

Если вы выберете разрешение или цветовую палитру, которые выше поддерживаемых дисплеем,
настройки будут автоматически отрегулированы до ближайших поддерживаемых значений.
Нажмите кнопку
1
2
В разделе
3
В разделе
выберите значок панели управления
4
В окне «Свойства: экран» откройте вкладку
5
Попробуйте установить различные значения для параметров
и
Разрешение экрана
ПРИМЕЧАНИЕ.
Пуск
и выберите
Выберите категорию
Выберите задание...
Панель управления
выберите
Оформление и темы
.
.
выберите область, которую вы хотите изменить, или в разделе
нажмите
Экран
Параметры
.
.
Качество цветопередачи
.
По мере увеличения разрешения значки и текст на экране выглядят более мелкими.
или
Если установленное значения разрешения экрана выше поддерживаемого дисплеем, компьютер
переходит в панорамный режим. В панорамном режиме не отображается весь экран одновременно.
Например, может исчезнуть панель задач, которая обычно видна в нижней части рабочего стола. Для
просмотра остальной части экрана нужно прокрутить изображение по вертикали и по горизонтали
спомощью сенсорной панели или
ВНИМАНИЕ.
монитор. Прежде чем регулировать частоту обновления на внешнем мониторе, изучите руководство
пользователя, прилагаемое к монитору.
Если задать неподдерживаемую частоту обновления экрана, можно повредить внешний
микроджойстика.
Работа с двумя независимыми дисплеями
Вы можете подключить к компьютеру внешний монитор или проектор и использовать его в качестве
продолжения дисплея (такой режим называется «работой с двумя независимыми дисплеями» или
«расширенным рабочим столом»). Этот режим позволяет использовать оба экрана независимо друг
от друга и перетаскивать объекты с одного экрана на другой, по сути вдвое увеличивая
видимого рабочего пространства.
1
Подключите к компьютеру внешний монитор, телевизор или проектор.
2
В разделе
3
В разделе
выберите значок панели управления
4
В окне
Выберите категорию
Выберите задание...
Свойства: экран
выберите
Оформление и темы
.
выберите область, которую вы хотите изменить, или в разделе
нажмите
откройте вкладку
Экран
Параметры
.
.
площадь
или
ПРИМЕЧАНИЕ.
дисплеем, настройки будут автоматически отрегулированы до ближайших поддерживаемых значений.
Дополнительную информацию смотрите в документации по операционной системе.
5
Щелкните значок монитора 2, установите флажок
азатем нажмите кнопку
6
Установите в поле
кнопку
50
Если вы выберете разрешение или цветовую палитру, которые выше поддерживаемых
Разрешение экрана
Применить
Использование дисплея
.
Применить
Расширить рабочий стол на этот монитор
.
соответствующие значения для обоих дисплеев и нажмите
,
Page 51

7
Если вам будет предложено перезагрузить компьютер, выберите
цветопередачи без перезагрузки
8
При появлении запроса нажмите OK, чтобы изменить размеры рабочего стола.
9
При появлении запроса нажмите Да, чтобы сохранить настройки.
10
Нажмите OK, чтобы закрыть окно
Чтобы отключить режим работы с двумя независимыми дисплеями, выполните следующее:
1
В окне
2
Щелкните значок монитора 2, снимите флажок
азатем нажмите кнопку
При необходимости нажмите клавиши <Fn><F8>, чтобы переключить изображение экрана обратно
на дисплей компьютера.
Свойства: Экран
откройте вкладку
Применить
и нажмите OK.
Свойства: Экран
Параметры
Расширить рабочий стол на этот монитор
.
.
.
Применить новые параметры
,
Смена основного и вспомогательного мониторов
Чтобы изменить назначение основного и вспомогательного дисплеев (например, использовать
внешний монитор как основной дисплей после подключения), выполните следующее.
1
Нажмите кнопку
2
В разделе
3
В разделе
выберите значок панели управления
4
Откройте вкладку
Дополнительную информацию смотрите в документации, прилагаемой к видеоплате.
Пуск
и выберите
Выберите категорию
Выберите задание...
Параметры→
Панель управления
выберите
выберите область, которую вы хотите изменить, или в разделе
Дополнительно→
Оформление и темы
нажмите
Экран
Экраны
.
.
.
.
или
Использование датчика внешнего освещения
Датчик внешнего освещения расположен в нижней части панели дисплея компьютера. Этот датчик
служит для обнаружения имеющегося естественного освещения и автоматического усиления или
уменьшения подсветки дисплея с целью компенсации плохого или чрезмерного внешнего освещения.
Датчик внешнего освещения можно включать или отключать, нажимая клавишу <Fn> в сочетании
с клавишей «стрелка влево».
ПРИМЕЧАНИЕ.
внешнего освещения, яркость дисплея автоматически установится на минимальный уровень.
Не закрывайте датчик внешнего освещения никакими наклейками. Если закрыть датчик
Использование дисплея 51
Page 52

1
1
датчик внешнего освещения
В новом компьютере датчик внешнего освещения отключен. Если включить датчик, а затем
воспользоваться любым из сочетаний клавиш для настройки яркости дисплея, датчик отключится
и яркость дисплея соответствующим образом увеличится или уменьшится.
Программа Dell™ QuickSet позволяет включать или отключать датчик внешнего освещения. Можно
также регулировать максимальные и минимальные значения яркости, которые действуют при
включенном датчике
внешнего освещения. Для просмотра дополнительной информации по
программе QuickSet щелкните правой кнопкой мыши значок на панели задач и выберите
Help (Справка).
ПРИМЕЧАНИЕ.
состояние (включен или отключен).
ПРИМЕЧАНИЕ.
компьютере. Он не регулирует яркость внешних мониторов или проекторов.
Перезагрузка компьютера приводит датчик внешнего освещения в последнее заданное
Датчик внешнего освещения регулирует подсветку дисплея только на переносном
Использование Центра управления ATI Catalyst®
Центр управления ATI Catalyst представляет собой графическое пользовательское приложение,
которое обеспечивает доступ к функциям отображения, имеющимся в установленных аппаратных
и программных средствах компании AT I . Центр управления Catalyst обеспечивает тонкую настройку
параметров графики, включение или отключение внешних устройств отображения, а также
изменение ориентации рабочего стола. Многие из этих функций дают возможность
предварительного просмотра изменений перед их применением
ПРИМЕЧАНИЕ.
необходимо установить Microsoft .NET 1.1 или 2.0.
52
Использование дисплея
Для поддержки всех функциональных возможностей Центра управления Catalyst
.
Page 53

Центр управления Catalyst обеспечивает два вида для просмотра программного обеспечения:
• Стандартный вид – упрощенный вид, включающий мастера, которые помогают неопытному
пользователю начать работу.
• Расширенный вид дает более опытным пользователям доступ к настройке всего набора функций
программного обеспечения.
В Центре управления Catalyst можно задать индивидуальные настройки для упрощения доступа
к наиболее часто используемым функциям.
Используйте Центр управления Catalyst для получения доступа к обширной интерактивной справочной
системе или для подключения к веб-узлу компании AT I .
Запуск Центра управления Catalyst
Центр управления Catalyst можно запустить, воспользовавшись одной из нижеуказанных точек
доступа:
• Меню «Пуск» в Windows
• Ярлыки на рабочем столе
• Заранее заданные клавиши быстрого выбора команд
Использование меню «Пуск»
С панели задач Windows нажмите Start (Пуск)→ All Programs (Все программы)→ ATI Catalyst
Control Center (Центр управления ATI Catalyst)
ATI Catalyst).
→ ATI Catalyst Control Center (Центр управления
Использование ярлыка на рабочем столе
Во время установки Центра управления ATI Catalyst мастер установки предлагает поместить ярлык
на рабочий стол. Если вы воспользуетесь этой возможностью, то сможете запускать Центр
управления ATI Catalyst, дважды щелкнув ярлык на рабочем столе.
Использование клавиш быстрого выбора команд
Для запуска Центра управления Catalyst можно нажать заранее заданное сочетание клавиш
<Ctrl><Alt><C>, или можно задать собственное сочетание клавиш быстрого выбора команд
спомощью Hotkey Manager (Диспетчера клавиш быстрого выбора команд) в Центре управления
Catalyst.
Использование дисплея 53
Page 54

54
Использование дисплея
Page 55

Установка и использование сетей
Установка компьютерной сети обеспечивает возможность подключения компьютера к Интернету,
другому компьютеру или сети. Например, установив сеть дома или в небольшом офисе, можно
выводить задания на печать на совместно используемый принтер, получать доступ к дискам
и файлам на другом компьютере, просматривать другие сети или работать в Интернете. Вы
можете создать локальную сеть (LAN) с
модема, или создать беспроводную локальную сеть (WLAN).
В состав операционных систем Windows XP и Windows Vista входят мастера, помогающие
объединить компьютеры в сеть. Для просмотра дополнительной информации по работе в сети
перейдите в центр справки и поддержки (нажмите Пуск
Подсоединение сетевого кабеля или кабеля широкополосного модема
Перед подключением компьютера к сети необходимо установить в компьютер сетевой адаптер
и подсоединить к нему сетевой кабель.
1
Подсоедините сетевой кабель к разъему сетевого адаптера на задней панели компьютера.
ПРИМЕЧАНИЕ.
убедиться в надежности его подсоединения.
2
Подсоедините другой конец сетевого кабеля к устройству подключения к сети или внешнему
коммутационному сетевому разъему.
ПРИМЕЧАНИЕ.
Вставьте разъем кабеля до щелчка, а затем осторожно потяните кабель, чтобы
Не подсоединяйте сетевой кабель к настенной телефонной розетке.
помощью сетевого кабеля или кабеля широкополосного
→
Справка и поддержка).
Установка и использование сетей 55
Page 56

Установка сети в операционной системе Microsoft® Windows® XP
1
Нажмите
Далее→ Контрольный список: установка сети
2
Выполните действия по контрольному списку.
3
Вернитесь в мастер настройки сети и следуйте инструкциям.
Пуск→
ПРИМЕЧАНИЕ.
к Интернету
Все программы→ Стандартные→ Связь→ Мастер настройки сети
включается брандмауэр, встроенный в систему Windows XP с пакетом обновления 2 (SP2).
.
При выборе способа подключения
Этот компьютер имеет прямое подключение
→
Установка сети в операционной системе
Microsoft Windows Vista
1
Нажмите в Windows Vista кнопку «Пуск» и выберите
подключения или сети
2
Выберите один из вариантов в разделе
3
Нажмите кнопку
.
Далее
и следуйте инструкциям в мастере.
®
Подключение→ Уст а н ов ка
Выберите вариант подключения
.
Беспроводная локальная сеть
Беспроводная локальная сеть (WLAN) представляет собой ряд подключенных между собой
компьютеров, обменивающихся данными друг с другом посредством радиосвязи, а не с помощью
сетевого кабеля, подсоединенного к каждому компьютеру. В беспроводной локальной сети для
объединения компьютеров в сеть и обеспечения доступа в Интернет или сеть используется
устройство радиосвязи, которое называется точкой доступа или
Связь между точкой доступа или беспроводным маршрутизатором и беспроводной сетевой платой
в компьютере обеспечивается путем широковещательной радиопередачи данных через антенны.
беспроводным маршрутизатором.
Что необходимо для подключения к беспроводной локальной сети
Для установки беспроводной локальной сети необходимы:
• Высокоскоростной (широкополосный) доступ в Интернет (например, по кабелю или по
технологии DSL)
• Подключенный и работоспособный широкополосный модем
• Беспроводной маршрутизатор или точка доступа
• Беспроводная сетевая плата для каждого компьютера, который вы хотите подключить
к беспроводной локальной сети
• Сетевой кабель с сетевым (RJ-45) разъемом
56
Установка и использование сетей
Page 57

Проверка беспроводной сетевой платы
В зависимости от ваших решений, принятых при покупке компьютера, он может иметь различные
конфигурации. Подтвердить наличие в компьютере беспроводной сетевой платы и определить ее тип
можно одним из указанных ниже способов:
• Кнопка
• Подтверждение заказа на компьютер
Кнопка «Пуск» и пункт «Подключение»
В Microsoft Windows XP нажмите Пуск→ Подключение→ Отобразить все подключения.
В Microsoft Windows Vista нажмите
иустройств.
Если в разделе «ЛВС или высокоскоростной Интернет» нет пункта «Беспроводное сетевое
подключение», то, возможно, в компьютере нет беспроводной сетевой платы.
Если пункт «Беспроводное сетевое подключение» имеется, то в компьютере имеется беспроводная
сетевая плата. Для просмотра подробной информации о беспроводной сетевой плате выполните
следующее:
1
Щелкните правой кнопкой мыши
2
Выберите
Откроется окно
беспроводной сетевой платы указаны в списке на вкладке
Пуск
и пункт
Подключение
→
Подключение→ Просмотр сетевых компьютеров
Беспроводное сетевое подключение
Свойства
.
Свойства беспроводного сетевого подключения
ПРИМЕЧАНИЕ.
просмотра сетевых подключений можно нажать кнопку
Если пункт
беспроводной сетевой платы.
Если на компьютере установлен параметр
Беспроводное сетевое подключение
не появится, возможно, в компьютере нет
Общие
Классическое
Пуск→ Н
.
. Название и номер модели
.
меню Пуск, то для
астройка→ Сетевые подключения
.
Подтверждение заказа на компьютер
В подтверждении, полученном вами при заказе компьютера, перечислены аппаратные средства
ипрограммное обеспечение, входящие в комплект поставки компьютера.
Установка новой беспроводной локальной сети с помощью беспроводного маршрутизатора и широкополосного модема
1
Обратитесь к своему поставщику услуг Интернета, чтобы получить конкретную информацию
о требованиях к подключению через широкополосный модем.
2
Прежде чем пытаться установить беспроводное подключение к Интернету, убедитесь в наличии
проводного доступа в Интернет через широкополосный модем (смотрите раздел «Подсоединение
сетевого кабеля или кабеля широкополосного модема» на стр. 55).
Установка и использование сетей 57
Page 58

3
Установите программное обеспечение, необходимое для беспроводного маршрутизатора. В комплект
поставки беспроводного маршрутизатора может входить установочный компакт-диск. На
установочных компакт-дисках обычно содержится информация по установке, а также по поиску
и устранению неисправностей. Установите необходимое программное обеспечение в соответствии
с инструкциями производителя маршрутизатора.
4
Выключите свой компьютер и все находящиеся поблизости компьютеры с функцией беспроводной
связи с помощью меню
5
Отсоедините кабель питания широкополосного модема от электросети.
6
Отсоедините сетевой кабель от компьютера и модема.
7
Отсоедините кабель адаптера переменного тока от беспроводного маршрутизатора, чтобы на
Пуск
или меню .
маршрутизатор не подавалось питание.
ПРИМЕЧАНИЕ.
продолжите установку сети.
8
Вставьте сетевой кабель в сетевой (RJ-45) разъем широкополосного модема, отключенного от
Подождите не менее 5 минут после отсоединения широкополосного модема, прежде чем
электросети.
9
Подсоедините другой конец сетевого кабеля в сетевой (RJ-45) разъем для подключения
кИнтернету на беспроводном маршрутизаторе, отключенном от электросети.
10
Убедитесь, что к широкополосному модему не подсоединены никакие другие сетевые кабели или
кабели USB, кроме сетевого кабеля, соединяющего модем и беспроводной маршрутизатор.
ПРИМЕЧАНИЕ.
предотвратить возможные неполадки подключения.
11
Включите
Повторно запустите беспроводное оборудование в указанном ниже порядке, чтобы
только
широкополосный модем и подождите не менее 2 минут, пока его работа не
стабилизируется. По прошествии 2 минут перейдите к шагу 12.
12
Включите беспроводной маршрутизатор и подождите не менее 2 минут, пока его работа не
стабилизируется. По прошествии 2 минут перейдите к шагу 13.
13
Запустите компьютер и дождитесь завершения процесса загрузки.
14
Чтобы выполнить указанные действия по настройке беспроводного маршрутизатора, ознакомьтесь
с прилагаемой к нему документацией.
• Установите связь между компьютером и беспроводным маршрутизатором.
• Настройте параметры беспроводного маршрутизатора, чтобы обеспечить его связь
с широкополосным маршрутизатором.
• Узнайте широковещательное имя беспроводного маршрутизатора. Технические специалисты
называют широковещательное имя маршрутизатора «идентификатором набора служб» (SSID)
или «сетевым именем».
15
При необходимости настройте параметры беспроводной сетевой платы, чтобы обеспечить
подключение к беспроводной сети (смотрите раздел «Подключение к беспроводной локальной
сети» на стр. 59).
58
Установка и использование сетей
Page 59

Подключение к беспроводной локальной сети
ПРИМЕЧАНИЕ.
указанные в разделе
Перед подключением к беспроводной локальной сети следует выполнить инструкции,
«Беспроводная локальная сеть» на стр. 56
.
ПРИМЕЧАНИЕ.
технологией Bluetooth
Эти инструкции по работе в сети не относятся к внутренним платам с беспроводной
®
и устройствам сотовой связи.
В этом разделе описан общий порядок подключения к сети с помощью беспроводной технологии.
Конкретные сетевые имена и параметры конфигурации могут быть другими. Дополнительную
информацию по подготовке к подключению компьютера к беспроводной локальной сети смотрите
вразделе «Беспроводная локальная сеть» на стр. 56.
Для подключения к сети необходимо установить специальное программное обеспечение и драйверы
для беспроводной сетевой платы. Программное обеспечение уже установлено.
ПРИМЕЧАНИЕ.
следовать инструкциям, приведенным в документации пользователя беспроводной сетевой платы.
Проверьте тип беспроводной сетевой платы, установленной в компьютер, а затем поищите ее название на
веб#узле технической поддержки компании Dell™
сетевой платы, установленной в компьютер, смотрите в разделе
платы» на стр. 57
Определение диспетчера беспроводного сетевого устройства
В случае удаления или повреждения данного программного обеспечения необходимо
support.dell.com
.
. Информацию о типе беспроводной
«Проверка беспроводной сетевой
В зависимости от программного обеспечения, установленного на компьютере, для управления сетевыми
устройствами могут использоваться различные утилиты конфигурирования беспроводной сети:
• Клиентская утилита, прилагаемая к беспроводной сетевой плате
• Операционная система Windows XP или Windows Vista
Чтобы определить, какая утилита конфигурирования беспроводной сети обеспечивает управление
беспроводной сетевой платой в Windows XP, выполните следующее.
1
Нажмите
2
Щелкните правой кнопкой мыши значок
Показать доступные беспроводные сети
Пуск→
Настройка→
Панель управления→
Беспроводное сетевое подключение
.
Сетевые подключения
, а затем выберите
.
Если в окне Выбор беспроводной сети появится сообщение Windows не может конфигурировать
это соединение, значит, управление беспроводной сетевой платой осуществляется клиентской
утилитой, прилагаемой к плате.
Если в окне Выбор беспроводной сети появится сообщение Выберите один из пунктов
в нижеприведенном списке, чтобы подключиться к беспроводной сети в зоне действия или
получить дополнительную информацию,
значит, управление беспроводной сетевой платой
осуществляется операционной системой Windows XP.
Установка и использование сетей 59
Page 60

Чтобы определить, какая утилита конфигурирования беспроводной сети обеспечивает управление
беспроводной сетевой платой в Windows Vista, выполните следующее:
Нажмите
1
2
Чтобы открыть экран свойств беспроводной сети, дважды щелкните профиль.
→
Подключение→
Управл е н и е беспроводными сетями
.
Конкретную информацию по утилите конфигурирования беспроводной сети, установленной на
компьютере, смотрите в документации по беспроводной сети в центре справки и поддержки Windows
(нажмите Пуск
Завершение подключения к беспроводной локальной сети
→
Справка и поддержка).
Если при включении компьютера в зоне его действия будет обнаружена какая-либо сеть (для работы
в которой компьютер не настроен), появится всплывающее окно рядом со значком сети в области
уведомлений (в нижнем правом углу рабочего стола Windows).
Следуйте инструкциям в подсказках утилиты, появляющихся на экране.
После настройки компьютера для работы в выбранной
беспроводной сети появится еще одно
всплывающее окно с уведомлением о том, что компьютер подключен к этой сети.
После этого при каждом входе в систему в зоне действия выбранной беспроводной сети то же
всплывающее окно будет сообщать о беспроводном сетевом подключении.
ПРИМЕЧАНИЕ.
или WPA. Параметры защиты являются уникальными для вашей сети. Компания Dell не располагает
подобной информацией.
ПРИМЕЧАНИЕ.
Если выбрана защищенная сеть, при появлении запроса необходимо ввести ключ WEP
Подключение компьютера к сети может занять до 1 минуты.
Контроль состояния беспроводной сетевой платы с помощью программы Dell QuickSet
Индикатор активности беспроводной сети позволяет легко контролировать состояние беспроводных
устройств в компьютере. Для включения или выключения индикатора активности беспроводной сети
нажмите значок QuickSet на панели задач и выберите Hotkey Popups (Контекстные «горячие»
клавиши). Если не установлен флажок Wireless Activity Indicator Off (Индикатор активности
беспроводной сети выключен), то индикатор включен. Если флажок Wireless Activity Indicator Off
(Индикатор активности беспроводной
сети выключен) установлен, то индикатор выключен.
Индикатор активности беспроводной сети показывает, включены или отключены встроенные
беспроводные устройства компьютера. При включении или отключении функции беспроводной работы
в сети изменяется вид индикатора активности беспроводной сети, показывая текущее состояние.
Для просмотра дополнительной информации по индикатору активности беспроводной сети
впрограмме Dell QuickSet нажмите правой кнопкой мыши значок
QuickSet на панели задач
и выберите Help (Справка).
60
Установка и использование сетей
Page 61

Мобильная широкополосная сеть (или беспроводная глобальная сеть)
Мобильная широкополосная сеть, также называемая беспроводной глобальной сетью (WWAN),
представляет собой высокоскоростную цифровую сотовую сеть, обеспечивающую доступ
в Интернет на гораздо более обширной территории по сравнению с беспроводной локальной сетью
(WLAN), которая обычно охватывает территорию в радиусе всего от 30 до 300 м. Компьютер может
обеспечивать доступ к мобильной широкополосной сети, пока компьютер находится в
сотовой сети передачи данных. Обратитесь к своему оператору, чтобы уточнить зону действия
высокоскоростной цифровой сотовой сети.
ПРИМЕЧАНИЕ.
географической местности, это не обязательно означает, что данная местность находится в зоне действия
сотовой сети передачи данных.
Даже если вы можете делать звонки со своего сотового телефона в какой#то
Что необходимо для подключения к мобильной широкополосной сети
ПРИМЕЧАНИЕ.
подключения можно использовать мини#плату или плату ExpressCard с адаптером PCMCIA.
Для установления мобильного широкополосного сетевого подключения необходимо следующее:
• Мини-плата
• Модуль идентификации абонента (SIM-карта) или активированная карта вашего оператора
ПРИМЕЧАНИЕ.
карты не используются.
• Утилита платы мобильной широкополосной сети Dell Mobile Broadband Card (уже установленная
на компьютере, если вы приобрели плату при его покупке, или находящаяся на компакт-диске,
прилагаемом к плате, если она была приобретена отдельно от компьютера)
Если эта утилита будет испорчена или стерта с компьютера, смотрите инструкции в руководстве
пользователя утилиты платы мобильной широкополосной сети Dell Mobile Broadband Card.
Руководство пользователя можно найти с помощью центра справки и поддержки Windows
(нажмите
приобрели ее отдельно от компьютера.
В зависимости от компьютера, для установления мобильного широкополосного сетевого
SIM#карта нужна только абонентам Cingular и Vodafone. В сетях Verizon, Sprint и Telus SIM#
Пуск→
Справка и поддержка), или на компакт-диске, прилагаемом к плате, если вы
зоне действия
Проверка платы мобильной широкополосной сети Dell
В зависимости от ваших решений, принятых при покупке компьютера, он может иметь различные
конфигурации. Чтобы определить конфигурацию компьютера, смотрите один из следующих
документов:
• Подтверждение вашего заказа
• Центр справки и поддержки Microsoft Windows
Установка и использование сетей 61
Page 62

Чтобы проверить плату мобильной широкополосной сети в центре справки и поддержки Windows,
выполните следующее.
Нажмите
1
информации о компьютере и диагностики неполадок
2
В разделе
установленном оборудовании
Пуск→ Справка и поддержка→
Служебные программы
нажмите
.
Использование служебных программ для просмотра
.
Сведения о компьютере→
Поиск информации об
На экране Сведения об этом компьютере - Оборудование можно посмотреть тип платы мобильной
широкополосной сети, установленной в компьютер, а также другие аппаратные средства.
ПРИМЕЧАНИЕ.
Плата мобильной широкополосной сети указана в списке
Модемы
.
Подключение к мобильной широкополосной сети
ПРИМЕЧАНИЕ.
встроенных плат с беспроводной технологией.
Эти инструкции применимы только к платам Mini#Card. Они не применимы в отношении
ПРИМЕЧАНИЕ.
широкополосной связи, обратившись к оператору сотовой связи. Инструкции и дополнительную
информацию по использованию утилиты платы мобильной широкополосной сети Dell Mobile Broadband
Card смотрите в руководстве пользователя, которое можно найти в центре справки и поддержки Windows
(нажмите
технической поддержки компании Dell по адресу
мобильной широкополосной сети, если вы приобрели ее отдельно от компьютера.
Пуск→
Перед подключением к Интернету необходимо активировать услугу мобильной
Справка и поддержка
). Руководство пользователя также имеется на веб#узле
support.dell.com
и на компакт#диске, прилагаемом к плате
Используйте утилиту платы мобильной широкополосной сети Dell Mobile Broadband Card для
установления мобильного широкополосного сетевого подключения к Интернету и управления этим
подключением.
Чтобы запустить утилиту платы мобильной широкополосной сети
1
щелкните ее значок
2
Нажмите кнопку
ПРИМЕЧАНИЕ.
3
Чтобы управлять сетевым подключением с помощью этой утилиты, следуйте инструкциям на
Connect
на рабочем столе Windows.
(Подключиться).
Кнопка
Connect
(Подключиться) меняется на кнопку
Dell Mobile Broadband Card,
Disconnect
(Отключиться).
экране.
Или
1
Нажмите
2
Нажмите
Пуск→ Все программы→ Dell Wireless
Dell Wireless Broadband
(Беспроводное широкополосное устройство Dell) и следуйте
(Беспроводные устройства Dell).
инструкциям на экране.
62
Установка и использование сетей
Page 63

Включение и отключение платы мобильной широкополосной сети Dell™
ПРИМЕЧАНИЕ.
в наличии всех компонентов, необходимых для установления мобильного широкополосного подключения
(смотрите раздел
), а затем проверьте, включена ли плата мобильной широкополосной сети, для чего следует
стр. 61
проверить настройки переключателя беспроводного режима.
Если вы не можете подключиться к мобильной широкополосной сети, убедитесь
«Что необходимо для подключения к мобильной широкополосной сети» на
Включать и отключать беспроводные устройства, установленные в компьютер, можно с помощью
переключателя беспроводного режима, расположенного с левой стороны компьютера (смотрите
раздел «Вид слева» на стр.23).
Если переключатель находится в положении «on» («включено»), переведите его в положение «off»
(«выключено»), чтобы отключить переключатель и плату мобильной широкополосной сети. Если
переключатель находится в положении «off» («выключено»),
переведите его в положение «on»
(«включено»), чтобы включить переключатель и плату мобильной широкополосной сети Dell.
Информацию о положениях переключателя беспроводного режима смотрите в разделе
«переключатель беспроводного режима» на стр.24.
Порядок контроля состояния беспроводного устройства описан в разделе «Контроль состояния
беспроводной сетевой платы с помощью программы Dell QuickSet» на стр.60.
Управление параметрами сети с помощью функции Location Profiler (Настройка местоположения) в программе Dell QuickSet
Функция Location Profiler (Настройка местоположения) в программе Dell QuickSet помогает
настраивать параметры сети в соответствии с физическим местонахождением компьютера. Она
включает две категории настроек профиля:
• Настройки профиля местоположения
• Общие настройки мобильности
Категорию Location Profile Settings (Настройки профиля местоположения) можно использовать для
создания профилей доступа в Интернет с компьютера, находящегося на работе, дома или в местах
общего пользования, где предоставляются интернет-услуги. Категория General Mobility Settings
(Общие настройки мобильности) позволяет изменять способ применения сетевых подключений.
Профили включают различные сетевые настройки и оборудование, которые необходимы при
использовании компьютера
Для просмотра дополнительной информации по программе Dell QuickSet щелкните правой кнопки
мыши значок QuickSet на панели задач и выберите Help (Справка).
в различных местах.
Установка и использование сетей 63
Page 64

Функция поиска беспроводных сетей Dell WiFi Catcher™
В компьютер Dell установлен переключатель беспроводного режима, который использует функцию
поиска беспроводных сетей Dell Wi-Fi Catcher для обнаружения находящихся поблизости
беспроводных локальных сетей WiFi. Дополнительную информацию по переключателю беспроводного
режима смотрите в разделе «переключатель беспроводного режима» на стр.24.
Для поиска беспроводной локальной сети WiFi сдвиньте и удерж и вайте переключатель в положении
«кратковременная работа» в течение нескольких секунд.
Catcher работает независимо от того, включен или выключен компьютер, находится он в спящем
режиме (режиме гибернации) или ждущем режиме, если только переключатель с помощью программы
Dell QuickSet или программы настройки системы (BIOS) настроен на управление сетевыми
подключениями WiFi.
Так как в новом комп ьют ере функция поиска беспроводных сетей Wi-Fi Catcher отключена и не
настроена
включить и настроить переключатель для управления сетевыми подключениями WiFi.
Для просмотра дополнительной информации по функции поиска беспроводных сетей Wi-Fi Catcher
и включения этой функции с помощью программы Dell QuickSet, щелкните правой кнопкой мыши
значок QuickSet на панели задач и выберите Help (Справка).
для использования, необходимо сначала воспользоваться программой Dell QuickSet, чтобы
ПРИМЕЧАНИЕ.
в том случае, если компьютер выключен, а в программе настройки системы активирован режим работы
в беспроводной сети. При работе в операционных системах Microsoft Windows появление индикатора не
предусмотрено.
Индикатор функции поиска беспроводных сетей Dell Wi#Fi Catcher появляется только
Функция поиска беспроводных сетей Wi-Fi
Брандмауэр Microsoft
Брандмауэр Windows обеспечивает базовую защиту от несанкционированного доступа к компьютеру,
подключенному к Интернету. Брандмауэр Windows автоматически включается при запуске мастера
настройки сети.
Если для сетевого подключения задействован брандмауэр Windows, его значок отображается на
красном фоне в области Сетевые подключения Панели управления.
ПРИМЕЧАНИЕ.
антивирусных программ.
Для просмотра дополнительной информации нажмите
Безопасность
Пуск
→
64
Установка и использование сетей
→
Справка и поддержка).
Включение брандмауэра Windows не отменяет необходимости использования
Брандмауэр Windows, или перейдите в центр справки и поддержки (нажмите
®
Windows
®
Пуск→ Панель управления→
Page 65

Использование мультимедийных устройств
Воспроизведение компактдисков или дисков DVD
ВНИМАНИЕ.
Если дисковод не используется, лоток должен быть закрыт.
ВНИМАНИЕ.
1
Нажмите кнопку выброса на передней панели дисковода.
2
Выдвиньте лоток.
Не нажимайте на лоток для компакт#дисков и дисков DVD, открывая или закрывая его.
Не двигайте компьютер во время воспроизведения компакт#дисков или дисков DVD.
3
Установите диск в центре лотка, чтобы сторона с этикеткой была обращена вверх, и закрепите
его на шпинделе.
Использование мультимедийных устройств 65
Page 66

ПРИМЕЧАНИЕ.
установить драйверы и программное обеспечение, необходимые для воспроизведения дисков DVD или
записи данных. Дополнительную информацию смотрите на диске
Drivers and Utilities
(диск
с компьютером или в некоторых странах).
4
Задвиньте лоток обратно в дисковод.
Если вы используете устройство, которое было поставлено с другим компьютером, нужно
Drivers and Utilities
(Драйверы и утилиты) является дополнительным и может не поставляться
(Драйверы и утилиты)
Чтобы отформатировать компакт-диски для хранения данных, создать музыкальные комп акт-диски
или копировать компакт-диски, изучите программное обеспечение по работе с компакт-дисками,
поставленное с компьютером.
ПРИМЕЧАНИЕ.
Убедитесь, что при создании компакт#дисков не нарушаются законы об авторских правах.
На проигрывателе компакт-дисков имеются следующие основные кнопки:
Воспроизведение.
Переход назад в пределах текущей дорожки.
Пауза.
Переход вперед в пределах текущей дорожки.
Стоп.
Переход к предыдущей дорожке.
Выброс.
Переход к следующей дорожке.
На проигрывателе DVD имеются следующие основные кнопки:
Стоп.
Повторный запуск текущего раздела.
Воспроизведение.
Перемотка вперед.
Пауза.
Перемотка назад.
Переход на один кадр вперед в режиме паузы.
Переход к следующей части или следующему разделу.
Непрерывное
текущего раздела.
Переход к предыдущей части или предыдущему разделу.
Выброс.
воспроизведение текущей части или
66
Использование мультимедийных устройств
Page 67

Для просмотра дополнительной информации по воспроизведению компакт-дисков или дисков DVD
нажмите Help (Справка) на проигрывателе компакт-дисков или проигрывателе DVD (если таковые
имеются).
Копирование компактдисков и дисков DVD
ПРИМЕЧАНИЕ.
авторских правах.
Этот раздел относится только к компьютерам с дисководом CD-RW, DVD+/-RW или комбинированным
дисководом CD-RW/DVD.
ПРИМЕЧАНИЕ.
быть различными в разных странах.
Далее показано, как сделать копию комп акт-диска или диска DVD с помощью программы Roxio
Creator Plus - Dell Edition. Программу Roxio Creator Plus также можно использовать для других целей,
включая создание музыкальных компакт-дисков из аудиофайлов, хранящихся на компьютере, или
резервное копирование важных данных. Для получения справочной информации откройте
программу Roxio Creator Plus, а затем щелкните знак вопроса в правом верхнем углу окна.
Создание копии компактдиска или диска DVD
ПРИМЕЧАНИЕ.
возникнут проблемы записи при использовании комбинированного дисковода CD#RW/DVD, проверьте
наличие исправлений программного обеспечения на веб#узле технической поддержки Sonic по адресу
sonic.com
Пишущие дисководы DVD, установленные в компьютеры Dell™, поддерживают запись и чтение
дисков DVD+/-R, DVD+/-RW и двухслойных дисков DVD+R DL, но не поддерживают запись и могут
не поддерживать чтение дисков DVD-RAM и двухслойных дисков DVD-R DL.
ПРИМЕЧАНИЕ.
невозможно скопировать с помощью программы Roxio Creator Plus.
1
Откройте программу Roxio Creator Plus.
2
На вкладке
3
Чтобы сделать копию компакт-диска или диска DVD, выполните следующее.
•
.
Если имеется один дисковод CD/DVD
Disc Copy
и скопирует данные во временную папку на жестком диске компьютера.
При появлении соответствующего запроса вставьте чистый компакт-диск или диск DVD
вдисковод и нажмите кнопку
Убедитесь, что при создании компакт#дисков и дисков DVD не нарушаются законы об
Типы дисководов компакт#дисков и дисков DVD, предлагаемые компанией Dell, могут
Комбинированные дисководы CD#RW/DVD не поддерживают запись на диски DVD. Если
Большинство имеющихся в продаже дисков DVD имеют защиту авторских прав и их
Copy
(Копировать) нажмите
Disc Copy
(Копировать диск).
, проверьте правильность настроек и нажмите кнопку
(Копировать диск). Компьютер прочитает исходный компакт-диск или диск DVD
OK
.
Если имеются два дисковода CD/DVD
•
компакт-диск или диск DVD, а затем нажмите кнопку
, выберите дисковод, в который вставлен исходный
Disc Copy
(Копировать диск).
Компьютер скопирует данные с исходного компакт-диска или диска DVD на чистый компактдиск или диск DVD.
Использование мультимедийных устройств 67
Page 68

После завершения копирования исходного компакт-диска или диска DVD автоматически откроется
лоток с записанным компакт-диском или диском DVD.
Использование чистых компактдисков и дисков DVD
Дисководы CD-RW поддерживают запись только на записываемые компакт-диски (включая
высокоскоростные диски CD-RW), в то время как дисководы для записи дисков DVD поддерживают
запись как на записываемые компакт -диски, так и на записываемые диски DVD.
Для записи музыки или постоянного хранения файлов данных используйте чистые диски CD-R.
После достижения максимальной емкости при записи диска CD-R повторная запись
будет невозможна (дополнительную информацию смотрите в документации Sonic). Если требуется
возможность уд а ления, повторной записи или обновления данных на диске, используйте чистые
диски CD-RW.
Чистые диски DVD+/-R можно использовать для постоянного хранения больших объемов данных.
После создания диска DVD+/-R повторная запись на него может оказаться невозможной
взависимости от того, был ли диск
«завершен» или «закрыт» на конечном этапе процесса создания
диска. Если требуется возможность удален и я , повторной записи или обновления данных на диске,
используйте чистые диски DVD+/-RW.
Пишущие дисководы компакт!дисков
Тип носителя Чтение Запись Перезапись
CD-R Да Да Нет
CD-RW Да Да Да
на этот диск
Пишущие дисководы DVD
Тип носителя Чтение Запись Перезапись
CD-R Да Да Нет
CD-RW Да Да Да
DVD+R Да Да Нет
DVD-R Да Да Нет
DVD+RW Да Да Да
DVD-RW Да Да Да
DVD+R DL Да Да Нет
DVD-R DL Может быть Нет Нет
DVD-RAM Может быть Нет Нет
68
Использование мультимедийных устройств
Page 69

Полезные советы
• После запуска программы Roxio Creator Plus и открытия проекта Creator перетащите файлы на
диск CD-R или CD-RW с помощью Проводника Microsoft
• Для записи музыкальных компакт-дисков, которые затем можно будет воспроизводить на обычных
стереосистемах, используйте диски CD-R. Диски CD-RW могут не воспроизводиться на многих
домашних или автомобильных стереосистемах.
• С помощью программы Roxio Creator Plus нельзя создать аудиодиски DVD.
• Музыкальные файлы в формате МР3 могут проигрываться только на МР3-плеерах или на
компьютерах с установленным программным обеспечением
• Имеющиеся в продаже проигрыватели DVD, используемые в домашних кинотеатрах, могут
поддерживать не все существующие форматы дисков DVD. Список форматов, поддерживаемых
проигрывателем DVD, можно найти в документации, прилагаемой к проигрывателю DVD, или
узнать, обратившись к производителю.
• Не следует выполнять запись на чистых дисках CD-R или CD-RW до максимальной емкости;
например, не копируйте
Дисководу CD-RW требуется 1–2 МБ свободного места для «завершения» записи.
• Потренируйтесь в записи компакт-дисков на чистом диске CD-RW, пока не освоитесь со всеми
приемами записи. Если вы допустите ошибку, можно будет уд а л ить данные на диске CD-RW
и повторить попытку. Чистые диски CD-RW также можно использовать для
с музыкальными файлами перед окончательной записью на чистый диск CD-R.
• Дополнительную информацию смотрите на веб-узле Sonic по адресу
файл объемом 650 МБ на чистый компакт-диск емкостью 650 МБ.
®
Windows®.
для проигрывания МР3-файлов.
проверки проектов
sonic.com
.
Регулировка громкости
ПРИМЕЧАНИЕ.
диск DVD.
1
Откройте окно
2
Чтобы увеличить или уменьшить громкость, нажмите и перетащите вверх или вниз ползунок
в колонке
Для просмотра дополнительной информации по параметрам регулировки громкости нажмите
Справка в окне Громкость.
Индикатор громкости отображает текущий уровень громкости (в том числе отключенный звук),
установленный на компьютере. Чтобы отобразить индикатор громкости на экране или скрыть его,
можно либо щелкнуть значок QuickSet на панели задач и установить или снять флажок Disable On
Screen Volume Meter (Не
регулировки громкости.
Если динамики отключены, вы не будете слышать воспроизводимый компакт#диск или
Громкость
Громкость
.
.
показывать индикатор громкости на экране), либо нажать кнопки
Использование мультимедийных устройств 69
Page 70

1
2
3
1
значок регулятора громкости
2
индикатор громкости
3
значок отключенного динамика
Если индикатор включен, громкость регулируется кнопками регулировки громкости.
Для просмотра дополнительной информации по программе QuickSet щелкните правой кнопкой
мыши значок на панели задач и выберите Help (Справка).
Настройка изображения
Если появится сообщение об ошибке, указывающее, что текущие разрешение и насыщенность цвета
требуют слишком много памяти и мешают воспроизведению диска DVD, настройте параметры
отображения.
Операционная система Microsoft® Windows® XP
1
Нажмите
2
В разделе
3
В разделе
разрешение.
4
В раскрывающемся меню
5
Нажмите кнопку OK.
Пуск→
Панель управления→ Оформление и темы
Выберите задание...
Разрешение экрана
Качество цветопередачи
.
выберите
Изменить разрешение экрана
.
нажмите и перетащите ползунок, чтобы уменьшить заданное
выберите
Среднее (16 бит)
.
Операционная система Microsoft Windows Vista
1
Нажмите в Windows Vista кнопку «Пуск» и выберите
70
и персонализация
2
В разделе
3
В поле
4
В раскрывающемся меню
Использование мультимедийных устройств
Персонализация
Разрешение:
.
выберите
Изменить разрешение экрана
нажмите и перетащите ползунок, чтобы уменьшить заданное разрешение.
Качество цветопередачи
®
выберите
Панель управления→
.
Среднее (16 бит)
и нажмите OK.
Оформление
Page 71

Использование плат
ПРИМЕЧАНИЕ.
разрядам. Достаточно сильный электростатический разряд может вызвать сброс устройства
в исходное состояние. При этом программное обеспечение устройства может попытаться повторно
инициализировать соединение. Если программное обеспечение не работает после электростатического
разряда, перезапустите программу модема.
Типы плат
Платы PC Card
Информацию о поддерживаемых платах PC Card смотрите в разделе «PC Card» на стр. 157.
Электрические приборы и электронные устройства чувствительны к электростатическим
ПРИМЕЧАНИЕ.
В слоте PC Card имеется один разъем, в который можно установить одну плату типа I или II.
Слот PC Card поддерживает технологию CardBus и платы PC Card с расширенным интерфейсом.
Понятие «тип» применяется в отношении толщины платы, а не ее функциональных возможностей.
Плата PC Card не является загрузочным устройством.
Смарткарты
Смарт-карты обеспечивают ценные функции защиты и хранения данных, а также специальные
программные средства (смотрите раздел «Смарт-карта» на стр. 75).
Заглушки
В новом компьютере в слоты плат вставлены пластмассовые заглушки. Заглушки защищают
неиспользуемые слоты от пыли и прочих загрязнений. Сохраните заглушку и вставляйте ее
в слот, если в нем нет платы. Заглушки от других компьютеров могут не подойти.
Порядок извлечения заглушки описан в разделе «Извлечение платы или заглушки» на стр.73.
Платы с расширенным интерфейсом
Плата PC Card с расширенным интерфейсом (например, беспроводной сетевой адаптер) длиннее
стандартной платы и выступает из компьютера. При использовании плат PC Card с расширенным
интерфейсом соблюдайте указанные меры предосторожности.
• Оберегайте выступающий край установленной платы. Удар по краю платы может привести
к повреждению системной платы.
• Перед укладкой компьютера в сумку для переноски обязательно извлеките плату PC Card
с расширенным интерфейсом.
Использование плат 71
Page 72

Установка платы PC Card
Плату PC Card можно устанавливать в работающий компьютер. Компьютер автоматически
распознает плату.
На плате PC Card обычно имеется значок (например, треугольник или стрелка), указывающий, каким
концом вставлять плату в слот. Конструкция платы такова, что вставить ее неправильно невозможно.
Если непонятно, как вставлять плату в компьютер, посмотрите документацию, прилагаемую к плате.
ПРЕДУПРЕЖДЕНИЕ.
инструкции по технике безопасности, описанные в
Плата PC Card
1
Возьмите плату так, чтобы ее верхняя часть была обращена вверх, а указатель был направлен
в сторону слота. Перед установкой платы переведите защелку в положение «открыто».
2
Вставьте плату в слот и задвиньте ее в разъем до упора.
Если карта не вставляется, не применяйте силу. Проверьте, правильно ли расположена карта,
и повторите попытку.
Перед тем как приступить к выполнению операций данного раздела, выполните
Информационном руководстве по продуктам
.
Компьютер распознает большинство плат PC Card и автоматически загружает необходимые
драйверы. Если программа конфигурирования выдаст запрос на загрузку драйверов производителя,
используйте гибкий диск или компакт-диск, прилагаемые к плате PC Card.
72
Использование плат
Page 73

Извлечение платы или заглушки
ПРЕДУПРЕЖДЕНИЕ.
инструкции по технике безопасности, описанные в
ВНИМАНИЕ.
выберите плату и остановите ее работу. Если предварительно не отключить плату в утилите
конфигурирования, может произойти потеря данных. Извлекая плату, не тяните за ее кабель, если он
подсоединен.
Прежде чем извлекать плату из компьютера, щелкните значок на панели задач,
Нажмите на защелку и извлеките плату или заглушку. Некоторые защелки необходимо нажать
дважды: первый раз, чтобы открылась защелка, и второй раз, чтобы выдвинулась плата.
Перед тем как приступить к выполнению операций данного раздела, выполните
Информационном руководстве по продуктам
.
Использование плат 73
Page 74

74
Использование плат
Page 75

Защита компьютера
Замок защитного троса
ПРИМЕЧАНИЕ.
Замок защитного троса является устройством защиты от кражи, которое можно купить
в магазине. Чтобы использовать замок, закрепите его в гнезде для защитного троса на
компьютере Dell™. Дополнительную информацию смотрите в инструкциях, прилагаемых
ктакому устройству.
ВНИМАНИЕ.
защитного троса на компьютере.
Замок защитного троса не входит в комплект поставки компьютера.
Перед покупкой устройства защиты от кражи убедитесь, что оно подходит к гнезду для
Смарткарта
ПРИМЕЧАНИЕ.
«Обращение с компьютером во время поездок» на стр. 149.
ПРИМЕЧАНИЕ.
Информацию по защите компьютера во время поездок смотрите в разделе
Возможность использования смарт#карт может отсутствовать на компьютере.
Защита компьютера 75
Page 76

Сведения о смарткартах
Смарт-карты - это портативные устройства, внешне похожие на кредитные карты, со встроенными
микросхемами. На верхней стороне смарт-карты обычно есть встроенный процессор,
расположенный под пластинкой с позолоченными конта ктами. Сочетание небольшого размера
и встроенных микросхем делает смарт-карты ценным инструментом для защиты, хранения данных
и специальных программ. Применение смарт-карт совершенствует защиту системы за
счет
совместного использования объекта, имеющегося у пользователя (смарт-карта), и сведений, которые
знает только он (ПИН-код). Это обеспечивает более надежное отождествление пользователя по
сравнению с простым паролем.
Установка смарткарты
Смарт-карту можно устанавливать в работающий компьютер. Компьютер автоматически распознает
плату.
Порядок установки смарт-карты.
1
Установите смарт-карту в соответствующий слот, чтобы пластинка с позолоченными контактами
была обращена вверх.
1
2
1
пластинка с позолоченными контактами
2
Установите смарт-карту в соответствующий слот и надавите на нее, чтобы она полностью
зафиксировалась в слоте. Смарт-карта должна выступать из слота примерно на 1,2 см. Слот смарткарты расположен под слотом платы PC Card.
Если карта не вставляется, не применяйте силу. Проверьте, правильно ли расположена карта,
и повторите попытку.
76
Защита компьютера
2
смарт-карта (верх)
Page 77

Пароли
Пароли служат для предотвращения несанкционированного доступа к компьютеру. При
использовании паролей соблюдайте приведенные ниже рекомендации:
• Выберите пароль, который вы сможете запомнить, но который трудно будет угадать. Например, не
используйте в качестве паролей имена членов семьи или клички домашних животных.
• Рекомендуется не записывать пароль. Если вы все же запишите пароль, обязательно храните его
в надежном месте.
• Не сообщайте свой пароль другим людям.
• Убед ите с ь, что за вами
не наблюдают посторонние, когда вы вводите пароль.
ВНИМАНИЕ.
Вместе с тем они не являются абсолютно надежными. Для обеспечения более высокой степени
безопасности потребуются дополнительные средства защиты, например смарт#карты, программы
шифрования данных или платы PC Card с функциями шифрования.
Для создания учетных записей пользователей или смены паролей используйте раздел Учетные
записи пользователей Панели управления в операционной системе Microsoft
Пароли обеспечивают высокий уровень защиты данных на компьютере или жестком диске.
®
Windows®. После
создания пароля пользователя нужно будет вводить его при каждом включении или разблокировании
компьютера. Если вы не введете пароль в течение 2 минут, операционная система компьютера
вернется в предыдущее состояние.
Дополнительную информацию смотрите в документации по Windows.
Защита компьютера 77
Page 78

Сведения о паролях
ПРИМЕЧАНИЕ.
Основной (или системный) пароль, пароль администратора и пароль защиты жесткого диска
предотвращают несанкционированный доступ к компьютеру различными способами. В следующей
таблице описаны типы и функции паролей, доступных на компьютере.
ПРИМЕЧАНИЕ.
При покупке компьютера пароли не заданы.
Тип пароля Функциональные возможности
Основной (или
системный)
Пароль
администратора
Пароль защиты
жесткого диска
Некоторые жесткие диски не поддерживают использование паролей для их защиты.
• Защищает компьют ер от несанкционированного
доступа
• Обеспечивает системным администраторам или
специалистам по обслуживанию доступ
к компьютерам с целью ремонта или перенастройки
параметров
• Позволяет ограничить доступ к программе настройки
системы таким же образом, каким основной пароль
ограничивает доступ к компьютеру
• Может использоваться вместо основного пароля
• Обеспечивает защиту данных на жестком диске от
несанкционированного доступа
ВНИМАНИЕ.
Вместе с тем они не являются абсолютно надежными. В целях защиты данных в комплект поставки Dell
Latitude D631 включено устройство чтения смарт#карт.
Пароли обеспечивают высокий уровень защиты данных на компьютере или жестком диске.
При использовании паролей соблюдайте приведенные ниже рекомендации.
• Выбирайте пароли, которые вы сможете запомнить, но которые трудно будет угадать. Например, не
используйте в качестве паролей имена членов семьи или клички домашних животных.
• Рекомендуется не записывать пароли. Если вы все же запишите пароль, обязательно храните его
в надежном месте.
• Не сообщайте пароли другим людям.
• Вводя пароль (или пароли), убедитесь
ВНИМАНИЕ.
Вместе с тем они не являются абсолютно надежными. Для обеспечения более высокой степени
безопасности потребуются дополнительные средства защиты, например смарт#карты, программы
шифрования данных или платы PC Card с функциями шифрования.
Пароли обеспечивают высокий уровень защиты данных на компьютере или жестком диске.
, что за вами не наблюдают посторонние.
Если вы забудете какой-либо из паролей, свяжитесь с корпорацией Dell (смотрите раздел
«Обращение в компанию Dell» на стр.155). В целях вашей безопасности персонал службы
технической поддержки корпорации Dell попросит подтвердить вашу личность, чтобы убедиться
втом, что компьютером пользуется только лицо, наделенное соответствующими полномочиями.
78
Защита компьютера
Page 79

Использование основного (или системного) пароля
Основной пароль защищает компьютер от несанкционированного доступа.
При первом запуске компьютера необходимо задать основной пароль в ответ на запрос.
Если вы не введете пароль в течение 2 минут, операционная система компьютера вернется
в предыдущее состояние.
ВНИМАНИЕ.
При отключении пароля администратора также отключается основной пароль.
Чтобы добавить или изменить пароли, выберите пункт Учетные записи пользователей в Панели
управления.
Если задан пароль администратора, его можно использовать вместо основного пароля. Компьютер не
выдает специального запроса на ввод пароля администратора.
Использование пароля администратора
Пароль администратора обеспечивает системным администраторам и специалистам службы
технической поддержки доступ к компьютерам для ремонта или изменения настроек. Системные
администраторы и специалисты службы технической поддержки могут присваивать одинаковые
пароли администратора группам компьютеров, позволяя пользователям самим задавать уникальные
основные пароли.
Чтобы задать или сменить пароли администраторов, выберите на Панели управления пункт Учетные
записи пользователей.
Если задан пароль администратора, в программе настройки системы становится доступен параметр
Configure Setup (Конфигурация программы настройки). Параметр Configure Setup (Конфигурация
программы настройки) позволяет ограничить доступ к программе настройки системы так же, как
основной пароль ограничивает доступ к компьютеру.
Пароль администратора можно использовать вместо основного пароля. При получении запроса на
ввод
основного пароля можно ввести пароль администратора.
ВНИМАНИЕ.
ПРИМЕЧАНИЕ.
к жесткому диску, если тот защищен паролем.
Если вы забыли основной пароль, а пароль администратора не был задан, или если вы забыли оба
пароля, обратитесь к системному администратору или в компанию Dell (смотрите раздел «Получение
помощи» на стр. 151).
При отключении пароля администратора также отключается основной пароль.
Пароль администратора обеспечивает доступ к компьютеру, но не обеспечивает доступ
Использование пароля защиты жесткого диска
Пароль защиты жесткого диска защищает от несанкционированного доступа данные, которые
находятся на жестком диске.
Чтобы задать или сменить пароль защиты жесткого диска, войдите в программу настройки системы
(смотрите раздел «Программа настройки системы» на стр.121).
Защита компьютера 79
Page 80

Если задан пароль защиты жесткого диска, необходимо вводить его при каждом включении
компьютера и при выходе из ждущего режима для возобновления работы.
Если включена защита жесткого диска паролем, необходимо вводить его при каждом включении
компьютера. Появится сообщение с запросом пароля жесткого диска.
Для продолжения введите пароль (не более восьми символов) и
нажмите клавишу <Enter>.
Если вы не введете пароль в течение 2 минут, операционная система компьютера вернется
в предыдущее состояние.
При вводе неправильного пароля появится сообщение, указывающее, что введен неверный пароль.
Чтобы повторить попытку, нажмите клавишу <Enter> еще раз.
После трехкратного ввода неправильного пароля компьютер выполнит попытку загрузки с другого
устройства, если параметр Boot First Device (Загрузка
с первого устройства) в программе настройки
системы это позволяет. Если параметр Boot First Device (Загрузка с первого устройства) не дает
возможности выполнить загрузку с другого устройства, компьютер вернется в состояние, в котором
он находился после включения.
Если пароль защиты жесткого диска, пароль защиты внешнего жесткого диска и основной пароль
совпадают, потребуется ввести только основной
пароль. Если пароль защиты жесткого диска
отличается от основного пароля, потребуется ввести оба пароля. Два разных пароля обеспечивают
более высокую степень защиты.
ПРИМЕЧАНИЕ.
к жесткому диску, если тот защищен паролем.
Пароль администратора обеспечивает доступ к компьютеру, но не обеспечивает доступ
Модуль проверенной платформы (TPM)
ПРИМЕЧАНИЕ.
ПРИМЕЧАНИЕ.
система поддерживает TPM. Дополнительную информацию смотрите в документации по программному
обеспечению TPM и в файлах справки, входящих в состав программного обеспечения.
TPM является аппаратно-реализованным средством защиты данных, которое можно использовать
для создания компьютерных ключей шифрования и управления ими. В сочетании с программными
средствами защиты данных, TPM повышает безопасность сетей и компьютеров за счет таких
функций, как защита файлов и электронной почты. Функция TPM включается путем выбора
соответствующего пункта в меню настройки системы.
ВНИМАНИЕ.
резервного копирования, описанные в
основам защиты данных компании Broadcom). Если такие резервные файлы окажутся неполными,
утраченными или поврежденными, компания Dell не сможет оказать содействие в восстановлении
зашифрованных данных.
В компьютерах, поставляемых в Китай, функция TPM отсутствует.
Функция TPM поддерживает шифрование только в том случае, если операционная
Для защиты данных TPM и ключей шифрования необходимо соблюдать процедуры
Broadcom Secure Foundation Getting Started Guide
(Руководстве по
80
Защита компьютера
Page 81

Включение функции TPM
1
Чтобы активировать программное обеспечение TPM, выполните следующее.
a
Чтобы войти в программу настройки системы, перезагрузите компьютер и нажмите клавишу
<F2> во время самотестирования при включении питания.
b
Выберите
Security
(Защита)→
TPM Security
(Защита с помощью TPM) и нажмите клавишу
<Enter>.
c
В разделе
d
Для выхода из программы настройки нажмите клавишу <Esc>.
e
Если будет выдано соответствующее приглашение, нажмите
2
Чтобы активировать программу настройки функции TPM, выполните следующее.
a
Чтобы войти в программу настройки системы, перезагрузите компьютер и нажмите клавишу
TPM Security
(Защита с помощью TPM) выберите On (Включено).
Save/Exit
(Сохранить/Выйти).
<F2> во время самотестирования при включении питания.
b
Выберите
c
В разделе
Security
(Защита)→
TPM Activation
TPM Activation
(Активация TPM) и нажмите клавишу <Enter>.
(Активация TPM) выберите
Activate
(Активировать) и нажмите
клавишу <Enter>.
ПРИМЕЧАНИЕ.
d
После завершения этого процесса происходит автоматическая перезагрузка компьютера или
Программу необходимо активировать только один раз.
выдается приглашение перезагрузить компьютер.
Программное обеспечение для управления функциями защиты
Программное обеспечение для управления функциями защиты предназначено для использования
четырех различных функций, обеспечивающих защиту компьютера:
• Управление входом в систему
• Идентификация пользователя перед загрузкой (с помощью устройства для считывания отпечатков
пальцев, смарт-карты или пароля)
• Шифрование
• Управление сведениями личного характера
Защита компьютера 81
Page 82

Активация программного обеспечения для управления функциями защиты
ПРИМЕЧАНИЕ.
полном объеме, необходимо сначала включить функцию TPM.
1
Включите функцию TPM (смотрите раздел «Включение функции TPM» на стр. 81).
2
Загрузите программное обеспечение для управления функциями защиты.
a
Включите (или перезагрузите) компьютер.
b
При появлении логотипа DELL™ сразу нажмите клавишу <F2>. Если вы не успели вовремя
Чтобы использовать программное обеспечение для управления функциями защиты в
нажать эту клавишу и появился экран с логотипом Windows, дождитесь появления рабочего
стола Windows. Затем выключите компь ютер и повторите попытку.
c
В раскрывающемся меню выберите
Wave EMBASSY Trust Suite
(Средства защиты данных
Wave EMBASSY) и нажмите клавишу <Enter>, чтобы создать значки для компонентов
программного обеспечения на рабочем столе компьютера.
d
Для выхода из программы настройки нажмите клавишу <Esc>.
e
Если будет выдано соответствующее приглашение, нажмите
Save/Exit
(Сохранить/Выйти).
Использование программного обеспечения для управления функциями защиты
Информацию по использованию программного обеспечения и различных функций защиты смотрите
в Руководстве по началу работы, прилагаемом к программному обеспечению.
→
Нажмите Пуск
EMBASSY)
Все программы→ Wave EMBASSY Trust Suite (Средства защиты данных Wave
→
Getting Started Guide (Руководство по началу работы)
.
Программное обеспечение для отслеживания компьютера
Программное обеспечение для отслеживания компьютера может помочь обнаружить компьютер
в случае его утраты или кражи. Это программное обеспечение является дополнительным. Его можно
приобрести при заказе компьютера Dell™, или можно связаться с торговым представителем
компании Dell для получения информации по данному средству защиты.
ПРИМЕЧАНИЕ.
в некоторых странах.
ПРИМЕЧАНИЕ.
утраты или кражи компьютера, необходимо связаться с компанией, предоставляющей соответствующие
услуги, и заявить о пропаже компьютера.
82
Защита компьютера
Программное обеспечение для отслеживания компьютера может быть недоступно
Если у вас имеется программное обеспечение для отслеживания компьютера, то, в случае
Page 83

В случае утраты или кражи компьютера
• Позвоните в милицию, чтобы заявить об утрате или краже компьютера. Когда будете давать
описание компьютера, укажите номер метки производителя. Попросите сообщить вам номер дела
и запишите его вместе с названием, адресом и номером телефона отделения милиции. По
возможности попросите сообщить фамилию сотрудника, который будет вести расследование.
ПРИМЕЧАНИЕ.
милиции в этом районе. Если вы этого не знаете, обратитесь в отделение милиции по месту жительства.
• Если компьютер является собственностью компании, сообщите в ее службу безопасности.
• Свяжитесь с отделом обслуживания клиентов компании Dell и заявите о пропаже компьютера.
Сообщите номер метки производителя, номер дела, а также название, адрес и номер телефона
отделения милиции, в которое вы заявили о пропаже компьютера. По возможности сообщите
фамилию сотрудника, который ведет
Представитель отдела обслуживания клиентов компании Dell зарегистрирует ваше заявление под
номером метки производителя компьютера и зарегистрирует компьютер как пропавший или
украденный. Если кто-либо обратится в компанию Dell за техническим содействием и укажет номер
метки производителя вашего компьютера, компьютер будет автоматически идентифицирован как
пропавший или украденный. Представитель компа нии попытается узнать номер телефона и
звонящего. После этого корпорация Dell свяжется с отделением милиции, в которое вы заявили
о пропаже компьютера.
Если вам известно, где был потерян или украден компьютер, позвоните в отделение
расследование.
адрес
Защита компьютера 83
Page 84

84
Защита компьютера
Page 85

Уход за компьютером
ПРЕДУПРЕЖДЕНИЕ.
инструкции по технике безопасности, описанные в
Компьютер, клавиатура и дисплей
ПРЕДУПРЕЖДЕНИЕ.
и извлеките все установленные аккумуляторы. Чистить компьютер следует мягкой влажной тканью. Не
следует пользоваться жидкими или аэрозольными чистящими средствами, в которых могут содержаться
воспламеняющиеся вещества.
• Для удаления пыли между клавишами клавиатуры используйте баллончик со сжатым воздухом.
Перед тем как приступить к выполнению операций данного раздела, выполните
Информационном руководстве по продуктам
Прежде чем приступать к чистке компьютера, отключите его от электросети
.
ВНИМАНИЕ.
прямо на дисплей. Используйте только специальные средства для чистки дисплеев и следуйте
прилагаемым к ним инструкциям.
Во избежание повреждения компьютера или дисплея не распыляйте чистящий раствор
• Смочите мягкую безворсовую ткань водой или чистящим средством для дисплеев и протрите
дисплей.
• Смочите мягкую безворсовую ткань водой и протрите компьютер и клавиатуру. Не допускайте,
чтобы вода из ткани просачивалась между сенсорной панелью и окружающим ее упором для рук.
Сенсорная панель
1
Завершите работу операционной системы и выключите компьютер.
2
Отсоедините все внешние устройства от компьютера и от электросети.
3
Извлеките все установленные аккумуляторы (смотрите раздел «Замена аккумулятора» на стр. 41).
4
Смочите мягкую безворсовую ткань водой и осторожно протрите поверхность сенсорной панели.
Не допускайте, чтобы вода из ткани просачивалась между сенсорной панелью и окружающим ее
упором для рук.
Дисковод гибких дисков
ВНИМАНИЕ.
случайное смещение головок, что помешает нормальной работе дисковода.
Для чистки дисковода гибких дисков используйте специальный набор для чистки, продающийся
в магазинах. В таких наборах имеются предварительно обработанные гибкие диски, которые
позволяют удалить загрязнения, образующиеся в процессе нормальной работы.
Не разрешается чистить головки дисковода с помощью ватных тампонов. Возможно
Защита компьютера 85
Page 86

Компактдиски и диски DVD
ВНИМАНИЕ.
при этом соответствующие инструкции. Не касайтесь линзы в дисководе.
Для чистки линзы в дисководе CD/DVD необходимо применять сжатый воздух, соблюдая
Если возникнут неполадки (например, пропуски участков) при воспроизведении компакт-дисков или
дисков DVD, попробуйте почистить диски.
1
Держите диски за внешние края. Можно также касаться краев отверстия в центре диска.
ВНИМАНИЕ.
движениями.
2
Мягкой безворсовой тканью осторожно протрите нижнюю поверхность диска (сторону без
Во избежание повреждения поверхности не следует протирать диск круговыми
этикетки) по прямой линии от центра к внешним краям.
При наличии сильных загрязнений попробуйте использовать воду или разбавленный раствор воды
и мыла мягкого действия. Можно также приобрести в магазине специальные средства,
предназначенные для чистки дисков и обеспечивающие определенную защиту от пыли
, отпечатков
пальцев и царапин. Чистящие средства, предназначенные для компакт-дисков, можно также
использовать для чистки дисков DVD.
86
Защита компьютера
Page 87

Поиск и устранение неисправностей
Служба технических обновлений компании Dell™
Служба технических обновлений компании Dell отправляет по электронной почте
своевременные уведомления об обновлениях аппаратных средств и программного обеспечения
компьютера. Эта услуга является бесплатной, и в ней можно настроить содержимое и формат
уведомлений, а также периодичность их получения.
Чтобы подписаться на рассылки Службы технических обновлений компании Dell, посетите вебузел support.dell.com/technicalupdate.
Dell Diagnostics
По мере выполнения проверок заполняйте диагностическую контрольную таблицу (смотрите
раздел «Диагностическая контрольная таблица» на стр. 156).
ПРЕДУПРЕЖДЕНИЕ.
выполните инструкции по технике безопасности, описанные в
продуктам
.
Когда следует использовать программу Dell Diagnostics
Если при работе на компьютере возникают неполадки, выполните проверки, описанные
вразделе «Зависания и неполадки программного обеспечения» на стр. 101, и запустите
диагностическую программу Dell Diagnostics, прежде чем обращаться за консультацией в службу
технической поддержки компании Dell.
Перед началом работы рекомендуется распечатать процедуры из этого раздела.
Перед тем как приступить к выполнению операций данного раздела,
Информационном руководстве по
ВНИМАНИЕ.
ПРИМЕЧАНИЕ.
поставляться с компьютером.
Войдите в программу настройки системы (смотрите раздел «Программа настройки системы» на
стр. 121), просмотрите информацию о конфигурации компьютера и убедитесь, что устройство,
которое вы хотите проверить, отображается в программе настройки системы и является активным.
Запустите программу Dell Diagnostics с жесткого диска или с диска Drivers and Utilities
(Драйверы и утилиты).
Программа Dell Diagnostics работает только на компьютерах марки Dell™.
Диск
Drivers and Utilities
(Драйверы и утилиты) является дополнительным и может не
Поиск и устранение неисправностей 87
Page 88

Запуск программы Dell Diagnostics с жесткого диска
Программа Dell Diagnostics находится в скрытом разделе с диагностической утилитой на жестком
диске.
ПРИМЕЧАНИЕ.
(смотрите раздел «Обращение в компанию Dell» на стр. 155).
1
Если компьютер подсоединен к стыковочному устройству (подстыкован), расстыкуйте его.
Если на дисплее компьютера отсутствует изображение, обратитесь в компанию Dell
Соответствующие инструкции смотрите в документации, прилагаемой к стыковочному устройству.
Убедитесь, что компьютер подключен к заведомо исправной электрической розетке.
2
Включите (или перезагрузите) компьют ер.
3
Программу диагностики можно запустить одним из двух способов:
a
При появлении логотипа DELL™ сразу нажмите клавишу <F12>. Выберите из меню загрузки
пункт Diagnostics (Диагностика) и нажмите клавишу <Enter>.
ПРИМЕЧАНИЕ.
операционной системы, дождитесь появления рабочего стола Microsoft
выключите компьютер и повторите попытку.
ПРИМЕЧАНИЕ.
b
Нажмите и уде р живай т е клавишу <Fn>, пока включается питание компьютера.
ПРИМЕЧАНИЕ.
запустите программу Dell Diagnostics с диска
Если вы не успели вовремя нажать эту клавишу и появился экран с логотипом
Прежде чем пробовать вариант B, необходимо полностью выключить компьютер.
Если появится сообщение о том, что раздел с диагностической утилитой не найден,
Drivers and Utilities
®
Windows®, а затем
(Драйверы и утилиты).
Компьютер запускает предзагрузочную проверку системы – серию встроенных диагностических
проверок системной платы, клавиатуры, дисплея, памяти, жесткого диска и т.д.
• Во время проверки отвечайте на вопросы, появляющиеся на экране.
• При обнаружении сбоя компьютер останавливается и выдает звуковой сигнал. Чтобы
остановить проверку и перезагрузить компьютер, нажмите клавишу <N>. Чтобы перейти
к следующей проверке, нажмите
клавишу <Y>. Чтобы повторно проверить неисправный
компонент, нажмите клавишу <R>.
• Если во время проведения предзагрузочной проверки системы обнаружен сбой, запишите код
ошибки (или коды ошибок) и обратитесь в компанию Dell.
Если предзагрузочная проверка системы завершится успешно, будет выдано следующее
сообщение:
Booting Dell Diagnostic Utility Partition. Press any key to continue.
(Выполняется загрузка из раздела с диагностической утилитой Dell. Нажмите любую клавишу для
продолжения.)
88
4
Нажмите любую клавишу, чтобы запустить программу Dell Diagnostics из раздела с диагностической
утилитой на жестком диске.
Поиск и устранение неисправностей
Page 89

Запуск программы Dell Diagnostics с диска Drivers and Utilities (Драйверы и утилиты)
1
Вставьте диск
2
Выключите компьют ер и снова его включите.
При появлении на экране логотипа DELL сразу нажмите клавишу <F12>.
ПРИМЕЧАНИЕ.
операционной системы, дождитесь появления рабочего стола Microsoft
выключите компьютер и повторите попытку.
ПРИМЕЧАНИЕ.
следующем запуске компьютер загружается с устройств в том порядке, который указан в программе
настройки системы.
3
При появлении списка загрузочных устройств выделите пункт
RW Drive
4
Выберите из появившегося меню пункт
клавишу <Enter>.
5
Введите 1, чтобы запустить меню CD, и нажмите для продолжения клавишу <Enter>.
6
В нумерованном списке выберите
Dell Diagnostics). Если в списке указаны несколько версий, выберите версию, соответствующую
вашему компьютеру.
7
При появлении экрана
которую хотите выполнить.
Drivers and Utilities
Если вы не успели вовремя нажать эту клавишу и появился экран с логотипом
Последующие шаги изменяют последовательность загрузки только на один раз. При
(Драйверы и утилиты).
®
IDE CD-ROM Device CD/DVD/CD-
(Дисковод IDE CD/DVD/CD-RW) и нажмите клавишу <Enter>.
Main Menu
Boot from CD-ROM
Run the 32 Bit Dell Diagnostics
(Главное меню) программы Dell Diagnostics выберите проверку,
(Загрузка с комп акт-диска) и нажмите
(Запуск 32-разрядной программы
Windows®, а затем
Главное меню программы Dell Diagnostics
1
После загрузки программы Dell Diagnostics и появления экрана
щелкните кнопку требуемого пункта меню.
Вариант настройки Функция
Express Test
(Экспресс-проверка)
Extended Test
(Расширенная
проверка)
Custom Test
(Настраиваемая
проверка)
Выполнение быстрой проверки устройств. Эта проверка
обычно продолжается 10-20 минут и не требует вашего
участия. Выполните Express Test (Экспресс-проверку)
в первую очередь, чтобы увеличить вероятность быстрого
обнаружения проблемы.
Выполнение полной проверки устройств. Эта проверка
обычно занимает 1 час и более; при этом требуется
периодически отвечать на вопросы.
Выполнение проверки конкретного устройства. Вы
можете настроить проверки, которы е хотите запустить.
Main Menu
Поиск и устранение неисправностей 89
(Главное меню)
Page 90

Вариант настройки Функция
Symptom Tree
(Дерево симптомов)
2
Если во время проверки возникнет проблема, появится сообщение с кодом ошибки и описанием
Список наиболее часто встречающихся внешних
проявлений неполадок, с помощью которого можно
выбрать проверку, исходя из особенностей возникшей
проблемы.
(продолжение)
проблемы. Запишите код ошибки и описание проблемы и следуйте инструкциям на экране.
Если устранить ошибку не удается, обратитесь в компанию Dell (смотрите раздел «Получение
помощи» на стр. 151).
ПРИМЕЧАНИЕ.
каждого теста. При обращении в компанию Dell сотрудники службы технической поддержки попросят
сообщить номер метки производителя.
3
Если запущена проверка из меню
Номер метки производителя компьютера отображается в верхней части экрана
Custom Test
(Настраиваемая проверка) или
Symptom Tree
(Дерево симптомов), подробную информацию можно получить на соответствующих вкладках,
описание которых приведено в следующей таблице.
Вкладка Функция
Results (Результаты) Результаты проверки и выявленные ошибки.
Errors (Ошибки) Выявленные ошибки, их коды и описание проблемы.
Help (Справка) Описание проверки и возможные требования для ее
запуска.
Configuration
(Конфигурация)
Parameters (Параметры) Настройка проверки путем изменения ее параметров.
Описание аппаратной конфигурации выбранного
устройства.
В программу Dell Diagnostics поступает информация
о конфигурации всех устройств из программы
настройки системы, памяти и различных внутренних
проверок, а затем эта
в списке устройств в левой части экрана. В списке
устройств могут отсутствовать имена некоторых
компонентов компьютера или подключенных к нему
устройств.
информация отображается
90
4
Если вы запускали программу Dell Diagnostics с диска
Drivers and Utilities
(Драйверы и утилиты) то
после завершения проверок необходимо извлечь диск.
5
После завершения проверок закройте экран с проверками, чтобы вернуться к экрану
Main Menu
(Главное меню). Чтобы выйти из программы Dell Diagnostics и перезагрузить компьютер, закройте
экран
Main Menu
Поиск и устранение неисправностей
(Главное меню).
Page 91

Утилита Dell Support
Утилита Dell Support установлена на этот компьютер и ее можно запустить с помощью значка Dell
Support на панели задач или с помощью кнопки Пуск. Используйте эту утилиту технической
поддержки, чтобы получить сведения по самостоятельному устранению неполадок, обновить
программное обеспечение и проверить состояние вычислительной среды.
Доступ к утилите Dell Support
Доступ к утилите Dell Support можно получить с помощью значка Dell Support на панели задач или
спомощью меню Пуск.
Если на панели задач не отображается значок Dell Support, выполните следующее.
1
Нажмите кнопку
2
Выберите
3
Убедитесь, что установлен флажок
ПРИМЕЧАНИЕ.
загрузите эту программу.
Утилита Dell Support настраивается под конкретную вычислительную среду.
Значок Dell Support на панели задач ведет себя по-разному, если щелкнуть этот значок один раз или
два раза, или если щелкнуть этот значок правой кнопкой мыши.
Щелчок по значку утилиты Dell Support
Щелкните значок один раз или щелкните его правой кнопкой мыши, чтобы выполнить
следующие задачи:
• проверка компьютерной системы
• просмотр параметров настройки утилиты Dell Support
• доступ к файлу справки по утилите Dell Support
• просмотр часто задаваемых вопросов
• получение дополнительной информации по утилите Dell Support
• отключение утилиты Dell Support
Пуск
и укажите
Dell Support
и укажите
Если утилита Dell Support недоступна из меню
Программы
Dell Support Settings
Show icon on the taskbar
.
(Параметры утилиты Dell Support).
(Отображать флажок на панели задач).
Пуск
, посетите веб#узел
support.dell.com
и
Двойной щелчок по значку утилиты Dell Support
Дважды щелкните значок , чтобы вручную проверить вычислительную среду, просмотреть часто
задаваемые вопросы, открыть файл справки Dell Support и просмотреть параметры утилиты Dell Support.
Для получения дополнительной информации по утилите Dell Support щелкните знак вопроса (?)
в верхней части экрана Dell Support.
Поиск и устранение неисправностей 91
Page 92

Неполадки дисководов
По мере выполнения тестов заполняйте диагностическую контрольную таблицу (смотрите раздел
«Диагностическая контрольная таблица» на стр. 156).
ПРЕДУПРЕЖДЕНИЕ.
инструкции по технике безопасности, описанные в
УБЕДИТЕСЬ, ЧТО СИСТЕМА MICROSOFT® WINDOWS® РАСПОЗНАЕТ ДИСКОВОД — Нажмите кнопку
Пуск и выберите Мой компьютер. Если дисковод гибких дисков, компакт-дисков или дисков DVD
всписке отсутствует, выполните полную проверку системы с помощью антивирусной программы
и удалите все обнаруженные вирусы. Иногда операционная система Windows не может распознать
дисковод из-за наличия вирусов.
ПРОВЕРЬТЕ ДИСКОВОД —
• Вставьте другой гибкий диск, компакт-диск или диск DVD, чтобы исключить вероятность
неисправности исходного диска.
• Вставьте загрузочный гибкий диск и перезагрузите компьютер.
ПОЧИСТИТЕ ДИСКОВОД ИЛИ ДИСК.
БЕДИТЕСЬ, ЧТО КОМПАКТ ДИСК ЗАЩЕЛКНУЛСЯ НА ШПИНДЕЛЕ.
У
П
РОВЕРЬТЕ ПР АВИЛЬНОСТЬ ПОДСОЕДИНЕНИЯ КАБЕЛЕЙ.
РОВЕРЬТЕ СОВМЕСТИМОСТЬ ОБОР УДОВАНИЯ.
П
З
АПУСТИТЕ ПРОГРАММУ DELL DIAGNOSTICS —
Неполадки дисковода компактдисков или дисков DVD
Перед тем как приступить к выполнению операций данного раздела, выполните
Информационном руководстве по продуктам
.
Смотрите раздел «Dell Diagnostics» на стр. 87.
ПРИМЕЧАНИЕ.
нормальной. При этом может возникать шум, который не является признаком неисправности дисковода,
компакт#диска или диска DVD.
ПРИМЕЧАНИЕ.
дисководах DVD могут воспроизводиться не все диски DVD.
Вибрация высокоскоростного дисковода компакт#дисков или дисков DVD является
Поскольку в различных регионах мира используются различные форматы дисков, на
Неполадки при записи на дисковод CD/DVDRW
ЗАКР ОЙТЕ ДР УГИЕ ПР ОГРАММЫ — Во время записи дисковод CD/DVD-RW должен получать
непрерывный поток данных. Если поток прерывается, возникает ошибка. Попробуйте закрыть все
программы перед записью на дисковод CD/DVD-RW.
ОТКЛЮЧИТЕ ЖДУЩИЙ РЕЖИМ В СИСТЕМЕ WINDOWS ПЕР ЕД ТЕМ, КАК НАЧАТЬ ЗАПИСЬ НА КОМПАКТ
ДИСК ИЛИ ДИСК DVDRW — Для просмотра информации по режимам управления потреблением
энергии выполните поиск по ключевым словам ждущий режим в Центре справки и поддержки
Windows. Для перехода в центр справки и поддержки нажмите Пуск
ИЗМЕНИТЕ СКОР ОСТЬ ЗАПИСИ НА БОЛЕЕ МЕДЛЕННУЮ — Смотрите файлы справки в программе
→
Справка и поддержка.
создания компакт-дисков или дисков DVD.
92
Поиск и устранение неисправностей
Page 93

Не выдвигается лоток дисковода компактдисков, дисков CDRW, DVD или DVD+RW
1
Убедитесь, что компьютер выключен.
2
Разогните канцелярскую скрепку и вставьте один кон ец в отверстие для экстренной выгрузки на
передней панели дисковода; нажимайте до тех пор, пока лоток частично не выдвинется.
3
Осторожно выдвигайте лоток до его остановки.
Слышен необычный царапающий звук или скрип
• Убед ите с ь, что этот звук не вызван работающей программой.
• Убед ите с ь, что диск вставлен правильно.
Неполадки жесткого диска
ДАЙТЕ КОМПЬЮТЕР У ОСТЫТЬ ПЕР ЕД ВКЛЮЧЕНИЕМ — Гор я чий жесткий диск может помешать
запуску операционной системы. Прежде чем включать компьютер, дайте ему остыть до комнатной
температуры.
ЗАПУСТИТЕ ПР ОГР АММУ ПР ОВЕР КИ ДИСКА CHECK DISK —
1
Нажмите кнопку
2
Щелкните правой кнопкой мыши значок
3
Выберите
4
Откройте вкладку
5
В разделе
6
Выберите
7
Нажмите кнопку
Пуск
и выберите
Свойства
Проверка диска
Проверять и восстанавливать поврежденные сектора
.
Сервис
Пуск
.
нажмите кнопку
.
Мой компьютер
Локальный диск C:
Выполнить проверку
.
.
.
.
Неполадки электронной почты, модема и подключения к Интернету
По мере выполнения тестов заполняйте диагностическую контрольную таблицу (смотрите раздел
«Диагностическая контрольная таблица» на стр. 156).
ПРЕДУПРЕЖДЕНИЕ.
инструкции по технике безопасности, описанные в
ПРИМЕЧАНИЕ.
к цифровой телефонной сети, он не будет работать.
Перед тем как приступить к выполнению операций данного раздела, выполните
Информационном руководстве по продуктам
Подключайте модем только к аналоговой телефонной розетке. Если подключить модем
Поиск и устранение неисправностей 93
.
Page 94

ПРОВЕРЬТЕ ПАР АМЕТР Ы БЕЗОПАСНОСТИ MICROSOFT OUTLOOK® EXPRESS — Если не удается
открыть вложения электронной почты, выполните следующие действия.
1
В программе Outlook Express выберите в меню пункт
азатем
2
Снимите флажок
ПРОВЕРЬТЕ ПОДКЛЮЧЕНИЕ К ТЕЛЕФОННОЙ ЛИНИИ.
П
РОВЕРЬТЕ ТЕЛЕФОННУЮ РОЗЕТКУ.
ОДСОЕДИНИТЕ МОДЕМ НЕПОСР ЕДСТВЕННО К ТЕЛЕФОННОЙ РОЗЕТКЕ.
П
П
ОПРОБУЙТЕ ИСПОЛЬЗОВАТЬ ДР УГУЮ ТЕЛЕФОННУЮ ЛИНИЮ —
Безопасность
Не разрешать сохранение или открытие вложений
.
Сервис
, выберите команду
.
Параметры
• Убед ите с ь, что телефонная линия подключена кгнезду модема. (Рядом с этим гнездом имеется
зеленая наклейка или значок в форме разъема).
• Убед ите с ь, что при подсоединении разъема телефонного кабеля к модему слышен щелчок.
• Отсоедините телефонный кабель от модема и подсоедините его к телефону. Дождитесь гудка.
• Если к этой же линии подключены другие
телефонные устройства (например, автоответчик, факс,
фильтр бросков напряжения или разветвитель), подключите модем напрямую к стенной
телефонной розетке, минуя их. Если вы используете кабель длиной 3 ми более, попробуйте
использовать более короткий кабель.
ЗАПУСТИТЕ СР ЕДСТВО ДИАГНОСТИКИ МОДЕМА — Нажмите кнопку Пуск, укажите пункт Все
программы, а затем выберите Средство диагностики модема. Чтобы определить и устранить
неполадки модема, следуйте инструкциям на экране.
УБЕДИТЕСЬ, ЧТО МОДЕМ ОБМЕНИВАЕТСЯ ИНФОР МАЦИЕЙ С WINDOWS —
1
Нажмите кнопку
2
Нажмите
3
Нажмите
4
Откройте вкладку
5
Щелкните СОМ-порт, используемый вашим модемом.
6
Нажмите
Принтеры и другое оборудование
Телефон и модем
Свойства
Пуск
и выберите
.
Модемы
.
, откройте вкладку
Панель управления
.
Диагностика
, а затем нажмите
.
Опросить модем
, чтобы
проверить, осуществляется ли обмен информацией между модемом и Windows.
Если получены отклики на все команды, модем работает нормально.
,
УБЕДИТЕСЬ, ЧТО ВЫ ПОДКЛЮЧЕНЫ К ИНТЕР НЕТУ — Убед ите с ь, что вы оформили подписку на
услуги доступа к Интернету. В открытой программе электронной почты Outlook Express откройте
меню Файл. Если установлен флажок Работать автономно, снимите его и подключитесь
к Интернету. Если потребуется помощь, обратитесь к поставщику услуг Интернета.
94
Поиск и устранение неисправностей
Page 95

ВЫПОЛНИТЕ СКАНИР ОВАНИЕ КОМПЬЮТЕРА ДЛЯ ПОИСКА ШПИОНСКОГО ПР ОГР АММНОГО
ОБЕСПЕЧЕНИЯ
—
Если снизилась производительность компьютера, на экране часто появляются окна
с рекламой или имеются проблемы подключения к Интернету, то, возможно, компьютер заражен
шпионским программным обеспечением. Воспользуйтесь антивирусной программой, в которую
входит защита от шпионского программного обеспечения (может потребоваться обновление
программы), чтобы выполнить сканирование компьютера и удали т ь шпионские программы. Для
получения дополнительной информации
посетите веб-узел support.dell.com и выполните поиск по
ключевому слову spyware (шпионские программы).
Сообщения об ошибках
По мере выполнения тестов заполняйте диагностическую контрольную таблицу (смотрите раздел
«Диагностическая контрольная таблица» на стр. 156).
ПРЕДУПРЕЖДЕНИЕ.
инструкции по технике безопасности, описанные в
Если какого-либо сообщения нет в списке, смотрите документацию по операционной системе или
программе, которая работала, когда оно появилось.
AUXILIARY DEVICE FAILURE (ОШИБКА ВСПОМОГАТЕЛЬНОГО УСТРОЙСТВА)—Возможно, неисправна
сенсорная панель, микроджойстик или внешняя мышь. Если используется внешняя мышь, проверьте
правильность подсоединения кабеля. Включите параметр Pointing Device (Указывающее устройство)
в программе настройки системы. Если устранить неполадку не уда е т с я, обратитесь в компанию Dell
(смотрите раздел «Получение помощи» на стр. 151).
BAD COMMAND OR FILE NAME (НЕПР АВИЛЬНАЯ КОМАНДА ИЛИ НЕПРАВИЛЬНОЕ ИМЯ ФАЙЛА)—
Убедите сь, что команда введена правильно, пробелы поставлены в нужных местах и путь указан
верно.
CACHE DISABLED DUE TO FAILURE (КЭШ ОТКЛЮЧЕН ИЗЗА ОШИБКИ)— Неисправность основного
внутреннего кэша микропроцессора. Обратитесь в компанию Dell (смотрите раздел «Получение
помощи» на стр. 151).
CD DRIVE CONTROLLER FAILURE (ОТКАЗ КОНТРОЛЛЕРА ДИСКОВОДА КОМПАКТ ДИСКОВ)—Дисковод
компакт-дисков не отвечает на команды с компьютера (смотрите раздел «Утилита Dell Support» на
стр. 91).
DATA ERROR (ОШИБКА ДАННЫХ)—Ошибка чтения данных с жесткого диска (смотрите раздел
«Утилита Dell Support» на стр. 91).
DECREASING AVAILABLE MEMORY (УМЕНЬШЕНИЕ ДОСТУПНОГО ОБЪЕМА ПАМЯТИ)—Возможно, один
или несколько модулей памяти неисправны или неправильно установлены. Переустановите модули
памяти или замените их, если это необходимо (смотрите раздел «Неполадки памяти» на стр.103).
DISK C: FAILED INITIALIZATION (ДИСК C: ОШИБКА ПРИ ИНИЦИАЛИЗАЦИИ)—Ошибка при
инициализации жесткого диска. Запустите проверки жесткого диска в программе Dell Diagnostics
(смотрите раздел «Dell Diagnostics» на стр. 87).
Перед тем как приступить к выполнению операций данного раздела, выполните
Информационном руководстве по продуктам
.
Поиск и устранение неисправностей 95
Page 96

DRIVE NOT READY (ДИСК НЕ ГОТОВ)— Для выполнения операции необходимо установить жесткий
диск вотсек. Установите жесткий диск в отсек жесткого диска (смотрите раздел «Неполадки
дисководов» на стр. 92).
ERROR READING PCMCIA CARD (ОШИБКА ЧТЕНИЯ ПЛАТЫ PCMCIA) — Компьютер не может
определить плату PC Card. Переустановите плату или попробуйте использовать другую плату PC
Card (смотрите раздел «Установка платы PC Card» на стр. 72).
EXTENDED MEMORY SIZE HAS CHANGED (ИЗМЕНЕН ОБЪЕМ РАСШИРЕННОЙ ПАМЯТИ)—Объем памяти,
записанный в энергонезависимое ОЗУ, не совпадает с объемом памяти, установленной в компьютер.
Перезагрузите компьютер. Если ошибка повторяется, обратитесь в компанию Dell (смотрите раздел
«Получение помощи» на стр.151).
THE FIL E BEING COPIED IS TOO LARGE FOR THE DESTINATION DRIVE (КОПИРУЕМЫЙ ФАЙЛ СЛИШКОМ
ВЕЛИК ДЛЯ ЦЕЛЕВОГО ДИСКА)— Файл, который вы пытаетесь скопировать, слишком велик, или
диск переполнен. Попытайтесь скопировать файл на другой диск или на диск большего размера.
A FILENA ME CANNOT CONTAIN ANY OF THE FOLLOWI NG CHARACTERS (В ИМЕНИ ФАЙЛА НЕ ДОЛЖНО БЫТЬ
СЛЕДУЮЩИХ СИМВОЛОВ): \ / : * ? “ < > | — Не используйте эти символы в именах файлов.
GATE A20 FAILURE (СБОЙ ЛИНИИ A20) — Возможно, плохо закреплен модуль памяти.
Переустановите модули памяти или замените их, если это необходимо (смотрите раздел «Неполадки
памяти» на стр.103).
GENERAL FAILURE (ОБЩИЙ ОТКАЗ)— Операционная система не способна выполнить команду. Это
сообщение обычно сопровождается дополнительной информацией, например
(В принтере нет бумаги). Примите соответствующие меры.
paper
HARDDISK DRIVE CONFIGURATION ERROR (ОШИБКА КОНФИГУР АЦИИ ЖЕСТКОГО ДИСКА)—
Printer out of
Компьютер не может определить тип диска. Выключите компьютер, извлеките жесткий диск
(смотрите раздел «Неполадки жесткого диска» на стр. 93) и загрузите компьютер с компакт -диска.
После этого снова выключите компьютер, переустановите жесткий диск и перезагрузите компьютер.
Запустите проверки Hard-Disk Drive (Жесткий диск) в программе Dell Diagnostics (смотрите раздел
«Dell Diagnostics» на стр. 87).
HARDDISK DRIVE CONTROLLER FAILURE 0 (ОШИБКА 0 КОНТР ОЛЛЕР А ЖЕСТКОГО ДИСКА)— Жесткий
диск не отвечает на кома нды с компьютера. Выключите компьютер, извлеките жесткий диск
(смотрите раздел «Неполадки жесткого диска» на стр. 93) и загрузите компьютер с компакт -диска.
После этого снова выключите компьютер, переустановите жесткий диск и перезагрузите компьютер.
Если устранить неполадку не удается, попробуйте установить другой жесткий диск. Запустите
проверки Hard-Disk Drive (Жесткий
диск) в программе Dell Diagnostics (смотрите раздел «Dell
Diagnostics» на стр. 87).
HARDDISK DRIVE FAILURE (ОТКАЗ ЖЕСТКОГО ДИСКА)— Жесткий диск не отвечает на команды
с компьютера. Выключите компьютер, извлеките жесткий диск (смотрите раздел «Неполадки
жесткого диска» на стр. 93) и загрузите компьютер с компакт-диска. После этого снова выключите
компьютер, переустановите жесткий диск и перезагрузите компьютер. Если устранить неполадку не
уда ет ся, попробуйте установить другой жесткий диск. Запустите проверки Hard-Disk Drive (Жесткий
диск) в программе
Dell Diagnostics (смотрите раздел «Dell Diagnostics» на стр. 87).
96
Поиск и устранение неисправностей
Page 97

HARDDISK DRIVE READ FAILURE (ОШИБКА ЧТЕНИЯ С ЖЕСТКОГО ДИСКА)—Возможно, жесткий диск
несправен. Выключите компьютер, извлеките жесткий диск (смотрите раздел «Неполадки жесткого
диска» на стр. 93) и загрузите компьютер с компакт-диска. После этого снова выключите компьютер,
переустановите жесткий диск и перезагрузите компьютер. Если устранить неполадку не удается,
попробуйте установить другой жесткий диск. Запустите проверки Hard-Disk Drive (Жесткий диск)
впрограмме Dell Diagnostics (смотрите раздел «Dell Diagnostics» на
INSERT BOOTABLE MEDIA (ВСТАВЬТЕ ЗАГР УЗОЧНЫЙ ДИСК)—Операционная система пытается
стр. 87).
загрузиться не с загрузочного компакт-диска. Вставьте загрузочный компакт-диск.
INVALID CONFIGURATION INFORMATIONPLEASE RUN SYSTEM SETUP PROGRAM (НЕВЕР НАЯ
ИНФОРМАЦИЯ О КОНФИГУР АЦИИ– ЗАПУСТИТЕ ПР ОГР АММУ НАСТР ОЙКИ СИСТЕМЫ)—Информация о
конфигурации системы не совпадает с конфигурацией аппаратных средств. Такое сообщение чаще
всего появляется после установки модуля памяти. Исправьте соответствующие параметры
впрограмме настройки системы (смотрите раздел «Программа настройки системы» на стр. 121).
KEYBOARD CLOCK LINE FAILURE (ОШИБКА ЛИНИИ СИНХР ОНИЗИР УЮЩЕГО СИГНАЛА КЛАВИАТУРЫ)—
Если используется внешняя клавиатура, проверьте правильность подсоединения кабеля. Запустите
проверку контроллера клавиатуры в диагностической программе Dell Diagnostics (смотрите раздел
«Dell Diagnostics» на стр. 87).
KEYBOARD CONTROLLER FAILURE (ОШИБКА КОНТР ОЛЛЕР А КЛАВИАТУР Ы)— Если используется
внешняя клавиатура, проверьте правильность подсоединения кабеля. Перезагрузите компьютер, не
дотрагиваясь до клавиатуры и мыши во время загрузки. Запустите проверку контроллера клавиатуры
в диагностической программе Dell Diagnostics (смотрите раздел «Dell Diagnostics» на стр.87).
KEYBOARD DATA LINE FAILURE (ОШИБКА ЛИНИИ ПЕРЕДАЧИ ДАННЫХ КЛАВИАТУР Ы)—Если
используется внешняя клавиатура, проверьте правильность подсоединения кабеля. Запустите
проверку контроллера клавиатуры в диагностической программе Dell Diagnostics (смотрите раздел
«Dell Diagnostics» на стр. 87).
KEYBOARD STUCK KEY FAILURE (ОШИБКА ЗАПАВШЕЙ КЛАВИШИ КЛАВИАТУР Ы)— Если используется
внешняя клавиатура или цифровая клавиатура, проверьте правильность подсоединения кабеля.
Перезагрузите компьютер, не дотрагиваясь до клавиатуры во время загрузки. Запустите проверку на
запавшие клавиши в диагностической программе Dell Diagnostics (смотрите раздел «Dell
Diagnostics» на стр. 87).
MEMORY ADDRESS LINE FAILURE AT ADDRESS, READ VALUE EXPECTING VALUE (ОШИБКА АДРЕСНОЙ
ЛИНИИ ПАМЯТИ ПО АДР ЕСУ, ЧИТАЕМОЕ ЗНАЧЕНИЕ, ОЖИДАЕМОЕ ЗНАЧЕНИЕ)—Возможно,
неисправен или неправильно установлен модуль памяти. Переустановите модули памяти или
замените их, если это необходимо (смотрите раздел «Неполадки памяти» на стр.103).
MEMORY ALLOCATION ERROR (ОШИБКА Р АСПР ЕДЕЛЕНИЯ ПАМЯТИ)—Запускаемая программа
конфликтует с операционной системой, другой программой или утилитой. Выключите компьютер
и включите его снова через 30 секунд. Попробуйте запустить программу еще раз. Если опять
появляется сообщение об ошибке, смотрите документацию по этой программе.
Поиск и устранение неисправностей 97
Page 98

MEMORY DATA LINE FAILURE AT ADDRESS, READ VALUE EXPECTING VALUE (ОШИБКА ЛИНИИ ДАННЫХ
ОПЕРАТИВНОЙ ПАМЯТИ ПО АДР ЕСУ, ЧИТАЕМОЕ ЗНАЧЕНИЕ, ОЖИДАЕМОЕ ЗНАЧЕНИЕ)—Возможно,
неисправен или неправильно установлен модуль памяти. Переустановите модули памяти (смотрите
раздел «Неполадки памяти» на стр. 103) или замените их, если это необходимо.
MEMORY DOUBLE WORD LOGIC FAILURE AT ADDRESS, READ VALUE EXPECTING VALUE (ОШИБКА ЛОГИКИ
ДВОЙНОГО СЛОВА В ОПЕР АТИВНОЙ ПАМЯТИ ПО АДРЕСУ, ЧИТАЕМОЕ ЗНАЧЕНИЕ, ОЖИДАЕМОЕ
ЗНАЧЕНИЕ)—Возможно, неисправен или неправильно установлен модуль памяти. Переустановите
модули памяти (смотрите раздел «Неполадки памяти» на стр.103) или замените их, если это
необходимо.
MEMORY ODD/EVEN LOGIC FAILURE AT ADDRESS, READ VALUE EXPECTING VALUE (ОШИБКА ЛОГИКИ
ЧЕТНОСТИНЕЧЕТНОСТИ ПО АДРЕСУ, ЧИТАЕМОЕ ЗНАЧЕНИЕ, ОЖИДАЕМОЕ ЗНАЧЕНИЕ)—Возможно,
неисправен или неправильно установлен модуль памяти. Переустановите модули памяти (смотрите
раздел «Неполадки памяти» на стр. 103) или замените их, если это необходимо.
MEMORY WRITE/READ FAILURE AT ADDRESS, READ VALUE EXPECTING VALUE (ОШИБКА ЗАПИСИ/ ЧТЕНИЯ
ПО АДР ЕСУ, ЧИТАЕМОЕ ЗНАЧЕНИЕ, ОЖИДАЕМОЕ ЗНАЧЕНИЕ)— Возможно, неисправен или
неправильно установлен модуль памяти. Переустановите модули памяти (смотрите раздел
«Неполадки памяти» на стр.103) или замените их, если это необходимо.
NO BOOT DEVICE AVAILABLE (НЕТ ЗАГР УЗОЧНЫХ УСТР ОЙСТВ)—Системе не удается обнаружить
жесткий диск. Если загрузочным устройством является жесткий диск, он должен быть правильно
установлен и разбит на разделы как загрузочное устройство.
NO BOOT SECTOR ON HARD DRIVE (НА ЖЕСТКОМ ДИСКЕ ОТСУТСТВУЕТ СЕКТОР ЗАГР УЗКИ)—
Возможно, повреждены файлы операционной системы. Обратитесь в компанию Dell (смотрите
раздел «Получение помощи» на стр. 151).
NO TIMER TICK INTERRUPT (ОТСУТСТВУЕТ ПР ЕР ЫВАНИЕ ОТ ТАЙМЕРА)—Возможно, неисправна
микросхема на системной плате. Запустите проверки системного набора микросхем
в диагностической программе Dell Diagnostics (смотрите раздел «Dell Diagnostics» на стр.87).
NOT ENOUGH MEMORY OR RESOURCES. EXIT SOME PROGRAMS AND TRY AGAIN (НЕДОСТАТОЧНО ПАМЯТИ
ИЛИ РЕСУРСОВ. ВЫЙДИТЕ ИЗ НЕКОТОРЫХ ПР ОГР АММ И ПОВТОРИТЕ ПОПЫТКУ)— Слишком много
открытых программ. Закройте все окна и откройте программу, с которой вы хотите работать.
OPERATING SYSTEM NOT FOUND (НЕ НАЙДЕНА ОПЕРАЦИОННАЯ СИСТЕМА)— Переустановите жесткий
диск (смотрите раздел «Неполадки дисководов» на стр.92). Если устранить неполадку не уда ет ся,
обратитесь вкомпанию Dell (смотрите раздел «Получение помощи» на стр. 151).
OPTIONAL ROM BAD CHECKSUM (НЕВЕР НАЯ КОНТРОЛЬНАЯ СУММА ДОПОЛНИТЕЛЬНОГО ПЗУ) —
Вероятно, произошел сбой дополнительного ПЗУ. Обратитесь в компанию Dell (смотрите раздел
«Получение помощи» на стр.151).
A REQUI RED .DLL FILE WAS NOT FOUND (НЕ НАЙДЕН ТР ЕБУЕМЫЙ ФАЙЛ .DLL) — В программе,
которую вы пытаетесь запустить, не хватает важного файла. Уда л и т е программу, а затем
переустановите ее.
1
Нажмите кнопку Пуск и выберите
2
Нажмите
3
Выберите программу, которую требуется удали т ь .
Уст а н ов ка и уда л е н и е программ
Панель управления
.
.
98
Поиск и устранение неисправностей
Page 99

4
Нажмите
5
Инструкции по установке смотрите в документации по программе.
SECTOR NOT FOUND (СЕКТОР НЕ НАЙДЕН)—Операционной системе не удается найти один из
Уда л и т ь
или
Изменить/Уда л и т ь
и следуйте подсказкам, появляющимся на экране.
секторов на жестком диске. Возможно, на жестком диске имеется дефектный сектор или повреждена
таблица размещения файлов (FAT). Запустите утилиту проверки ошибок Windows, чтобы проверить
файловую структуру на жестком диске. Для просмотра инструкций откройте Центр справки
и поддержки (нажмите Пуск
→
Справка и поддержка). Если дефектных секторов очень много,
сделайте резервную копию данных (если это возможно), а затем переформатируйте жесткий диск.
SEEK ERROR (ОШИБКА ПОДВОДА ГОЛОВКИ)— Операционной системе не уд а ет ся найти требуемую
дорожку на жестком диске.
SHUTDOWN FAILURE (СБОЙ ПРИ ВЫКЛЮЧЕНИИ)— Возможно, неисправна микросхема на системной
плате. Запустите проверки системного набора микросхем в диагностической программе Dell Diagnostics
(смотрите раздел «Dell Diagnostics» на стр. 87).
TIMEOFDAY CLOCK LOST POWER (НЕТ ПИТАНИЯ В ЧАСАХ ИСТИННОГО ВР ЕМЕНИ)— Испорчены
параметры конфигурации системы. Подключите кабель питания компьютера к электросети, чтобы
зарядить аккумулятор. Если ошибка не исчезает, попробуйте восстановить данные, запустив
программу настройки системы. Затем сразу выйдите из этой программы. Если сообщение будет
появляться снова, обратитесь в компанию Dell (смотрите раздел «Получение помощи» на стр. 151).
TIMEOFDAY CLOCK STOPPED (ЧАСЫ ИСТИННОГО ВР ЕМЕНИ ОСТАНОВИЛИСЬ)— Возможно, требуется
замена резервной батарейки, обеспечивающей сохранение параметров конфигурации системы
(смотрите раздел «Батарейка типа «таблетка»» на стр.131).
TIMEOFDAY NOT SET PLEASE RUN THE SYSTEM SETUP PROGRAM (ВРЕМЯ И ДАТА НЕ УСТАНОВЛЕНЫ.
АПУСТИТЕ ПРОГРАММУ НАСТР ОЙКИ СИСТЕМЫ)— Время или дата, установленные в программе
З
настройки системы, не совпадают с показаниями системных часов. Измените значения параметров
Дата и Время (смотрите раздел «Программа настройки системы» на стр.121).
TIMER CHIP COUNTER 2 FAILED (ОШИБКА СЧЕТЧИКА 2 МИКРОСХЕМЫ ТАЙМЕР А)— Возможно,
неисправна микросхема на системной плате. Запустите проверки системного набора микросхем
в диагностической программе Dell Diagnostics (смотрите раздел «Dell Diagnostics» на стр.87).
UNEXPECTED INTERRUPT IN PROTECTED MODE (НЕОЖИДАННОЕ ПР ЕР ЫВАНИЕ В ЗАЩИЩЕННОМ
РЕЖИМЕ)—Возможно, неисправен контроллер клавиатуры или плохо вставлен модуль памяти.
Запустите проверки системной памяти в диагностической программе Dell Diagnostics (смотрите
раздел «Dell Diagnostics» на стр.87).
X:\ IS NOT ACCESSIBLE. THE DEVICE IS NOT READY (ДИСК X:\ НЕДОСТУПЕН. УСТР ОЙСТВО НЕ
ГОТОВО)—Вставьте диск вдисковод и повторите попытку.
WARNING: BATTERY IS CRITICALLY LOW (ПР ЕДУПР ЕЖДЕНИЕ! НЕДОПУСТИМО НИЗКИЙ ЗАРЯД
АККУМУЛЯТОРА)—Заряд аккумулятора на исходе. Замените аккумулятор или подключите
компьютер к электросети. Вместо этого можно перевести компьютер в спящий режим (режим
гибернации) или выключить его.
Поиск и устранение неисправностей 99
Page 100

Неполадки устройства IEEE 1394
По мере выполнения тестов заполняйте диагностическую контрольную таблицу (смотрите раздел
«Диагностическая контрольная таблица» на стр. 156).
ПРЕДУПРЕЖДЕНИЕ.
инструкции по технике безопасности, описанные в
УБЕДИТЕСЬ, ЧТО СИСТЕМА WINDOWS РАСПОЗНАЕТ УСТР ОЙСТВО IEEE 1394 —
1
Нажмите кнопку
2
Нажмите
Принтеры и другое оборудование
Перед тем как приступить к выполнению операций данного раздела, выполните
Информационном руководстве по продуктам
Пуск
и выберите
Панель управления
.
.
.
Если устройство IEEE 1394 есть в списке, Windows распознает это устройство.
ПРИ НАЛИЧИИ ПР ОБЛЕМ С УСТР ОЙСТВОМ IEEE 1394, ПОСТАВЛЕННОМ КОМПАНИЕЙ DELL —
РИ НАЛИЧИИ ПР ОБЛЕМ С УСТР ОЙСТВОМ IEEE 1394, ПОСТАВЛЕННОМ НЕ КОМПАНИЕЙ DELL —
П
Обратитесь в компанию Dell (
IEEE 1394.
БЕДИТЕСЬ, ЧТО УСТР ОЙСТВО IEEE 1394 ПР АВИЛЬНО ВСТАВЛЕНО В РАЗЪЕМ.
У
смотрите раздел «Получение помощи» на стр. 151)
или к производителю устройства
Неполадки клавиатуры
По мере выполнения тестов заполняйте диагностическую контрольную таблицу (смотрите раздел
«Диагностическая контрольная таблица» на стр. 156).
ПРЕДУПРЕЖДЕНИЕ.
инструкции по технике безопасности, описанные в
Перед тем как приступить к выполнению операций данного раздела, выполните
Информационном руководстве по продуктам
.
ПРИМЕЧАНИЕ.
программы настройки системы. При подключении к компьютеру внешней клавиатуры встроенная
клавиатура полностью сохраняет свои функции.
Используйте встроенную клавиатуру при запуске программы Dell Diagnostics или
Неполадки внешней клавиатуры
ПРОВЕРЬТЕ КАБЕЛЬ КЛАВИАТУРЫ — Выключите компьютер. Отсоедините кабель клавиатуры,
проверьте его на наличие повреждений и подключите снова.
Если используется удлинительный кабель клавиатуры, отсоедините его и подключите клавиатуру
непосредственно к компьютеру.
ПРОВЕРЬТЕ ВНЕШНЮЮ КЛАВИАТУР У —
1
Выключите компьют ер, подождите 1 минуту и включите его снова.
2
Убедитесь, что в процессе загрузки на клавиатуре мигают световые индикаторы numbers (цифры),
capitals (заглавные буквы) и scroll (прокрутка).
3
100
Нажмите кнопку
Стандартные
Поиск и устранение неисправностей
Пуск
на «рабочем столе» Windows, укажите
, а затем выберите
Блокнот
Программы
, укажите
.
 Loading...
Loading...