Page 1
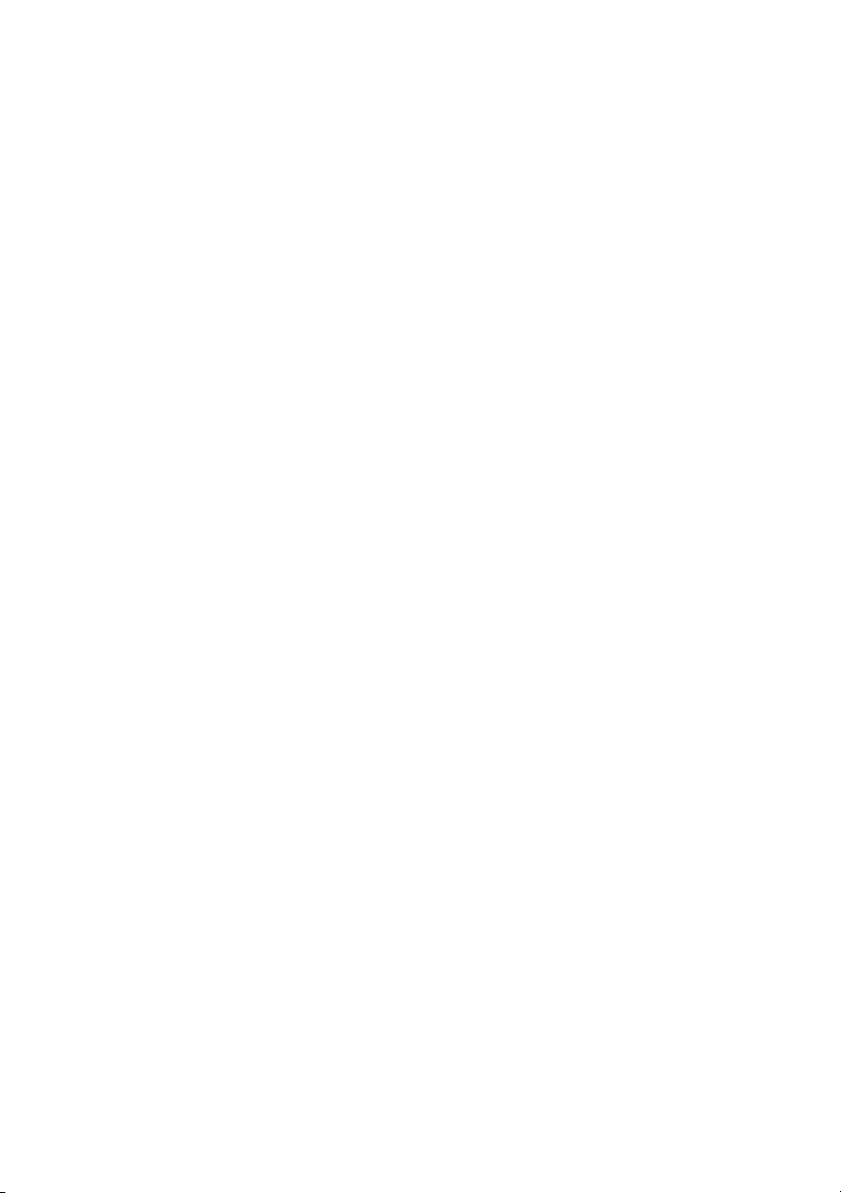
Dell™ Latitude™ D530
Руководство пользователя
Модель PP17L
www.dell.com | support.dell.com
Page 2
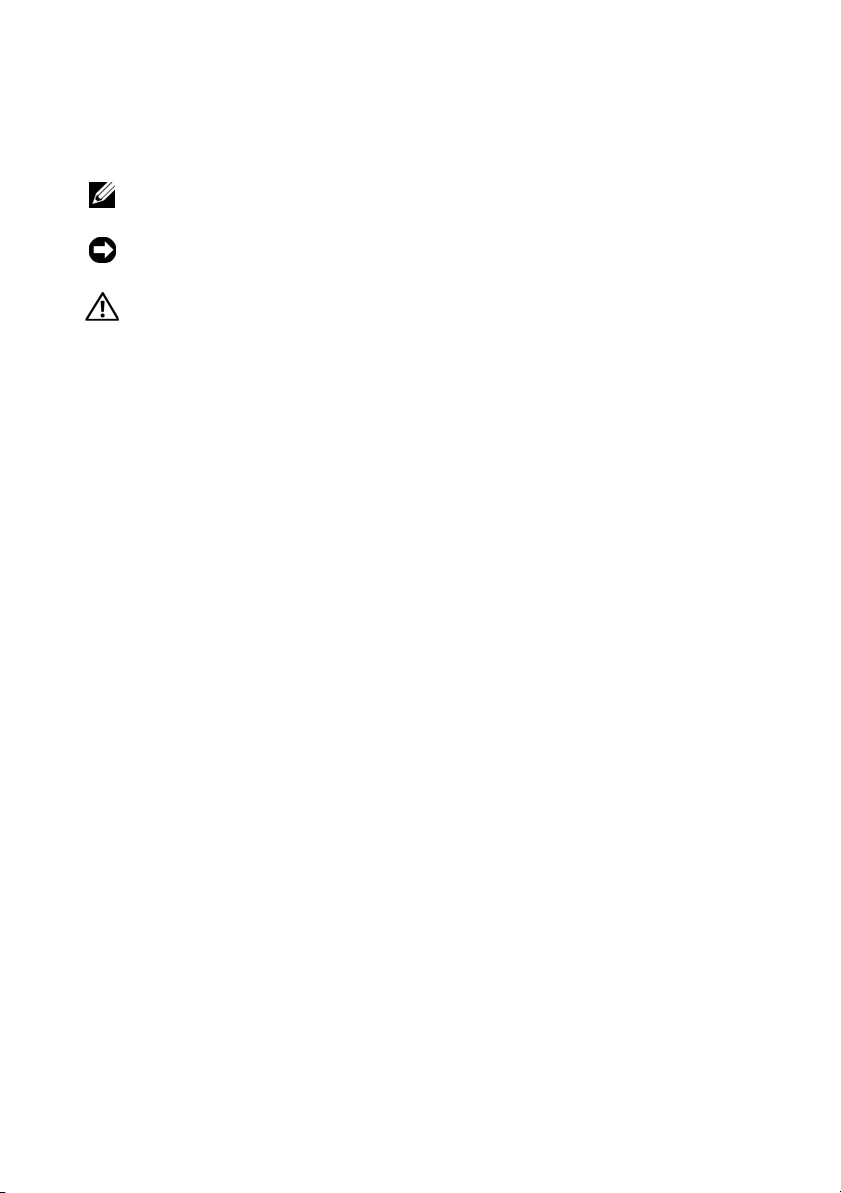
Примечания, внимание и предупреждения
ПРИМЕЧАНИЕ.
эффективно работать с компьютером.
ВНИМАНИЕ.
потери данных и объясняет, как этого избежать.
ПРЕДУПРЕЖДЕНИЕ.
имущества, получения травмы или угрозу для жизни.
____________________
Информация, содержащаяся в данном документе, может быть изменена без уведомления.
© 2007–2008 Dell Inc. Все права защищены.
Воспроизведение материалов данного руководства в любой форме без письменного разрешения
корпорации Dell Inc. строго запрещается.
Тов ар ны е знаки, используемые в данном документе:
TravelLite
и
Windows V ista
знаками Microsoft Corporation в США и (или) других странах;
знаком, принадлежащим Bluetooth SIG, Inc., и используется компанией Dell по лицензии;
является охраняемым товарным знаком Управления по охране окружающей среды США. В качестве
участника программы ENERGY ST AR корпорация Dell Inc. установила, что данное изделие соответствует
нормам ENERGY STAR по энергосбережению.
Остальные товарные знаки и торговые наименования могут использоваться в этом руководстве для
обозначения либо фирм, заявляющих права на эти знаки и наименования, либо продукции этих фирм.
Корпорация Dell
наименований, кроме своих собственных.
и
Celeron
Undock & Go
являются охраняемыми товарными знаками Intel Corporation;
и
кнопка «Пуск» в Windows V ista
не претендует на права собственности в отношении любых товарных знаков и торговых
Содержит важную информацию, которая помогает более
Указывает на опасность повреждения оборудования или
Указывает на потенциальную опасность повреждения
Dell
, логотип
являются товарными знаками Dell Inc.;
являются товарными знаками или охраняемыми товарными
DELL, Latitude, ExpressCharge, Dell
Core
является товарным знаком, а
Microsoft, Windows, Outlook,
Bluetooth
является охраняемым товарным
ENERGY STAR
Intel
Модель PP17L
Август 2008 г.
P/N
JU373 Ред. A03
Page 3
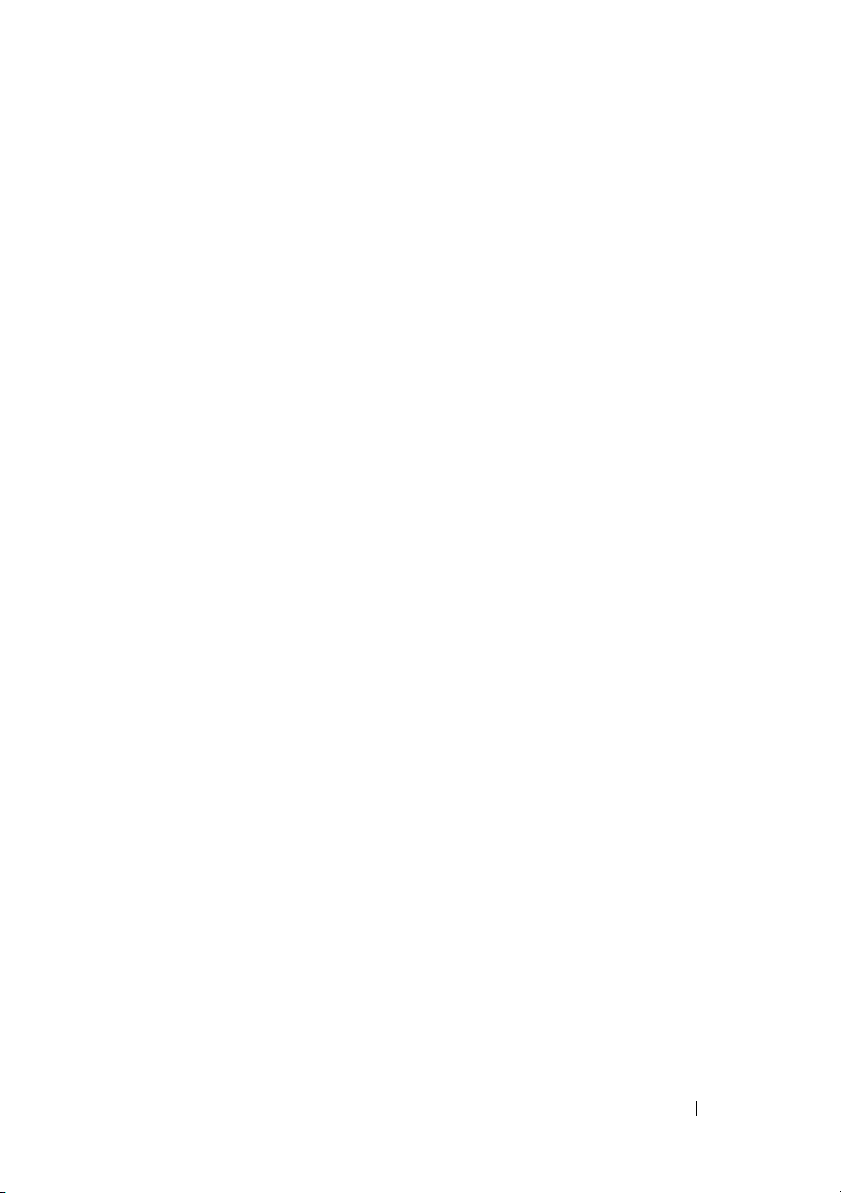
Содержание
1 Источники информации . . . . . . . . . 13
2 Сведения о компьютере
Вид спереди . . . . . . . . . . . . . . . . . . . . 23
Вид слева
Вид справа
Вид сзади
Вид снизу
. . . . . . . . . . . . . . . . . . . . . 27
. . . . . . . . . . . . . . . . . . . . 29
. . . . . . . . . . . . . . . . . . . . . 30
. . . . . . . . . . . . . . . . . . . . . 33
. . . . . . . . . 23
3 Настройка компьютера . . . . . . . . . 37
Перенос информации на
новый компьютер
Microsoft
Microsoft Windows Vista
Выключение компьютера
. . . . . . . . . . . . . . . . 37
®
Windows® XP . . . . . . . . . . . 37
®
. . . . . . . . . . 41
. . . . . . . . . . . . 41
4 Использование аккумулятора . . . . 43
Работа аккумулятора . . . . . . . . . . . . . . 43
Проверка заряда аккумулятора
. . . . . . . . 45
Содержание 3
Page 4
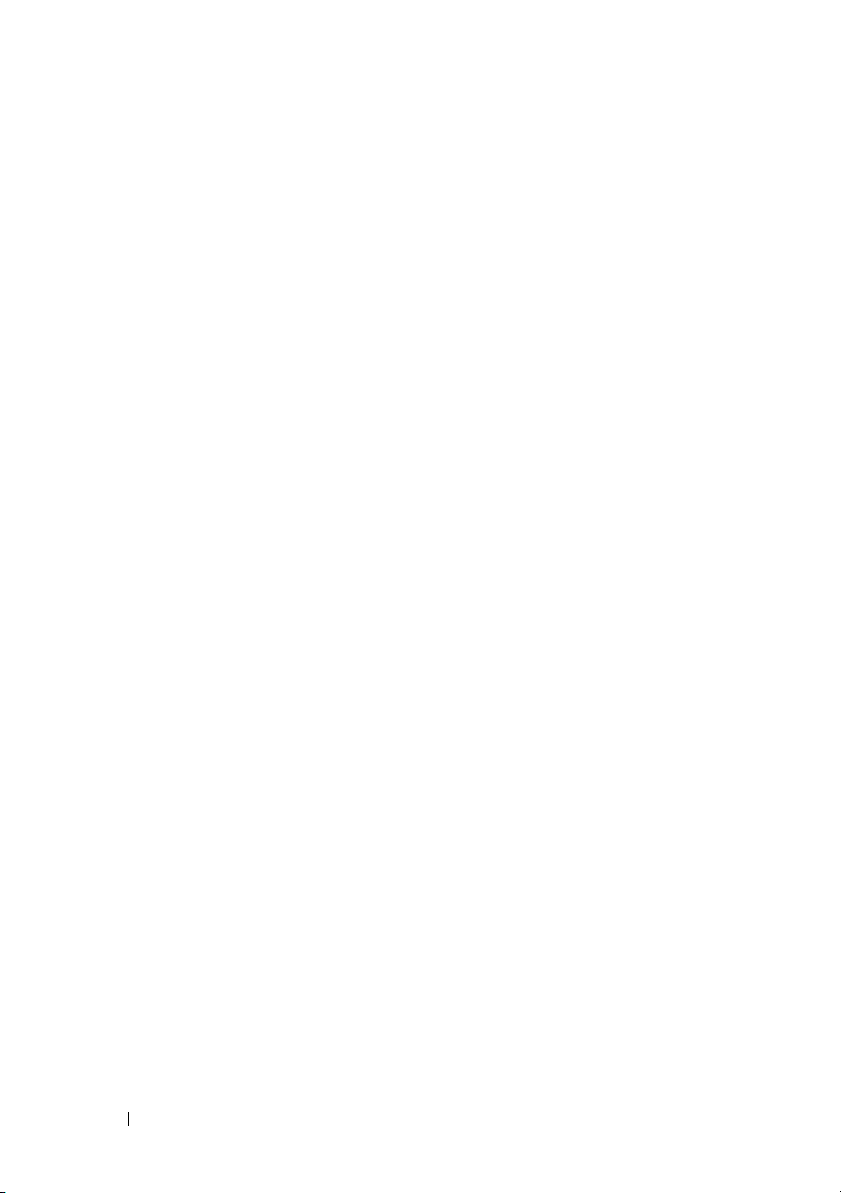
Индикатор аккумулятора в программе
Dell™ QuickSet
Индикатор батарей Microsoft
Шкала заряда
. . . . . . . . . . . . . . . . 45
®
. . . . . . . . . . . . . . . . 45
Предупреждение о низком
заряде аккумулятора
. . . . . . . . . . . . 46
Снижение потребления энергии
от аккумулятора
. . . . . . . . . . . . . . . . . 47
Режимы управления
потреблением энергии
Ждущий режим (режим сна)
. . . . . . . . . . . . . 47
. . . . . . . . 47
Спящий режим (режим гибернации)
Настройка параметров управления
потреблением энергии
. . . . . . . . . . . . . 49
Открытие окна
«Свойства: Электропитание»
. . . . . . . . 50
Windows
. . . 48
®
45
Зарядка аккумулятора
Замена аккумулятора
Хранение аккумулятора
5 Использование клавиатуры . . . . . . 53
Цифровая клавиатура . . . . . . . . . . . . . . 53
Сочетания клавиш
4 Содержание
. . . . . . . . . . . . . . 50
. . . . . . . . . . . . . . 51
. . . . . . . . . . . . . 52
. . . . . . . . . . . . . . . . 54
Системные функции
Аккумулятор
. . . . . . . . . . . . . . . . . 54
. . . . . . . . . . . . . 54
Лоток для компакт"дисков
или дисков DVD
. . . . . . . . . . . . . . . 54
Управление отображением
. . . . . . . . 54
Page 5
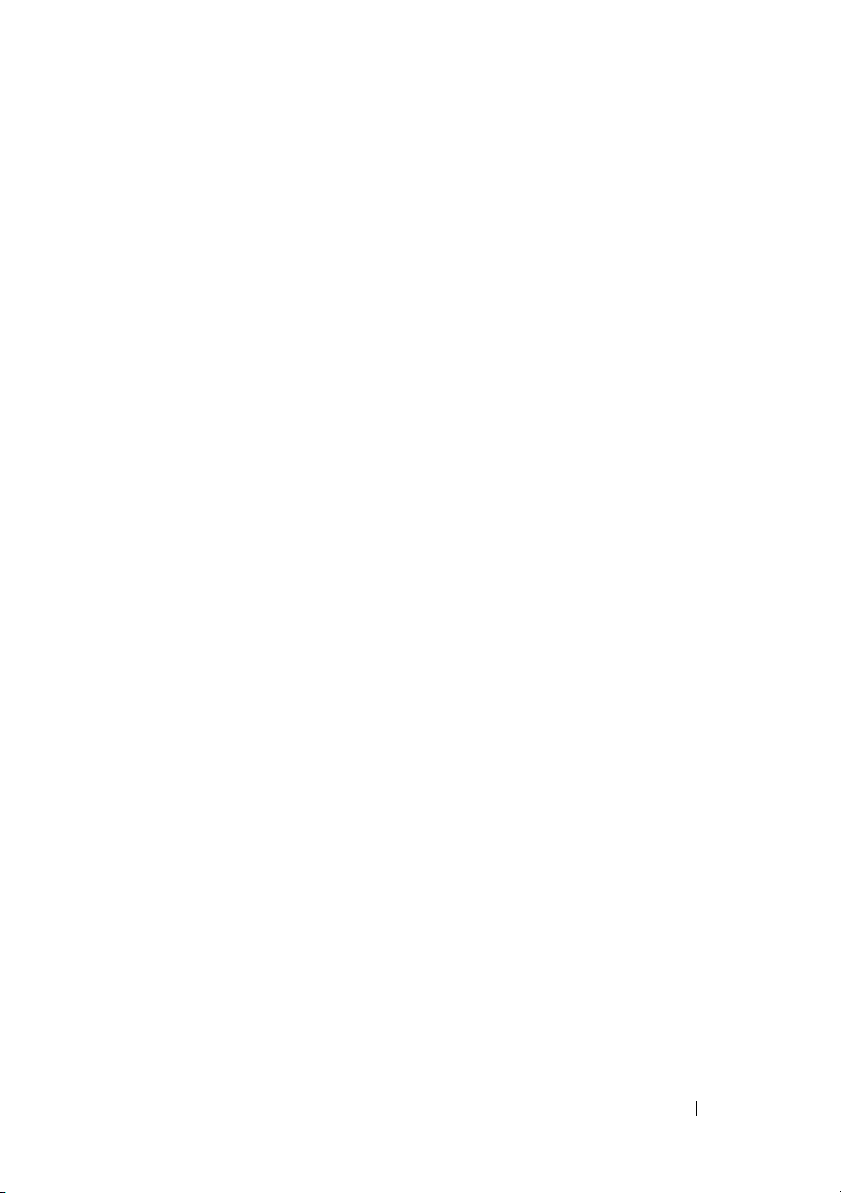
Беспроводные сети и беспроводная
технология Bluetooth
®
. . . . . . . . . . . 54
Управление потреблением энергии
Функции динамиков
Функции клавиши с логотипом
Microsoft
Функции клавиши с логотипом
Microsoft
®
Windows® XP . . . . . . . . . . . 56
®
Windows Vista
. . . . . . . . . . . . . 55
®
. . . . . . . . . 56
. . . . 55
Сенсорная панель
Настройка сенсорной панели
. . . . . . . . . . . . . . . . 58
. . . . . . . 59
6 Использование дисплея . . . . . . . . . 61
Настройка яркости . . . . . . . . . . . . . . . . 61
Использование проектора
Увеличение размера или повышение
резкости изображения и текста
Microsoft
Windows Vista
®
Windows® XP . . . . . . . . . . . 62
®
. . . . . . . . . . . . . . . . 63
Одновременное использование
монитора и дисплея компьютера
Microsoft
Windows Vista
®
Windows® XP . . . . . . . . . . . 64
. . . . . . . . . . . . . . . . 65
Использование монитора в качестве
основного дисплея
Microsoft
Windows Vista
. . . . . . . . . . . . . . . . 65
®
Windows® XP . . . . . . . . . . . 65
. . . . . . . . . . . . . . . . 66
. . . . . . . . . . . 61
. . . . . . . . 62
. . . . . . . . 63
Содержание 5
Page 6
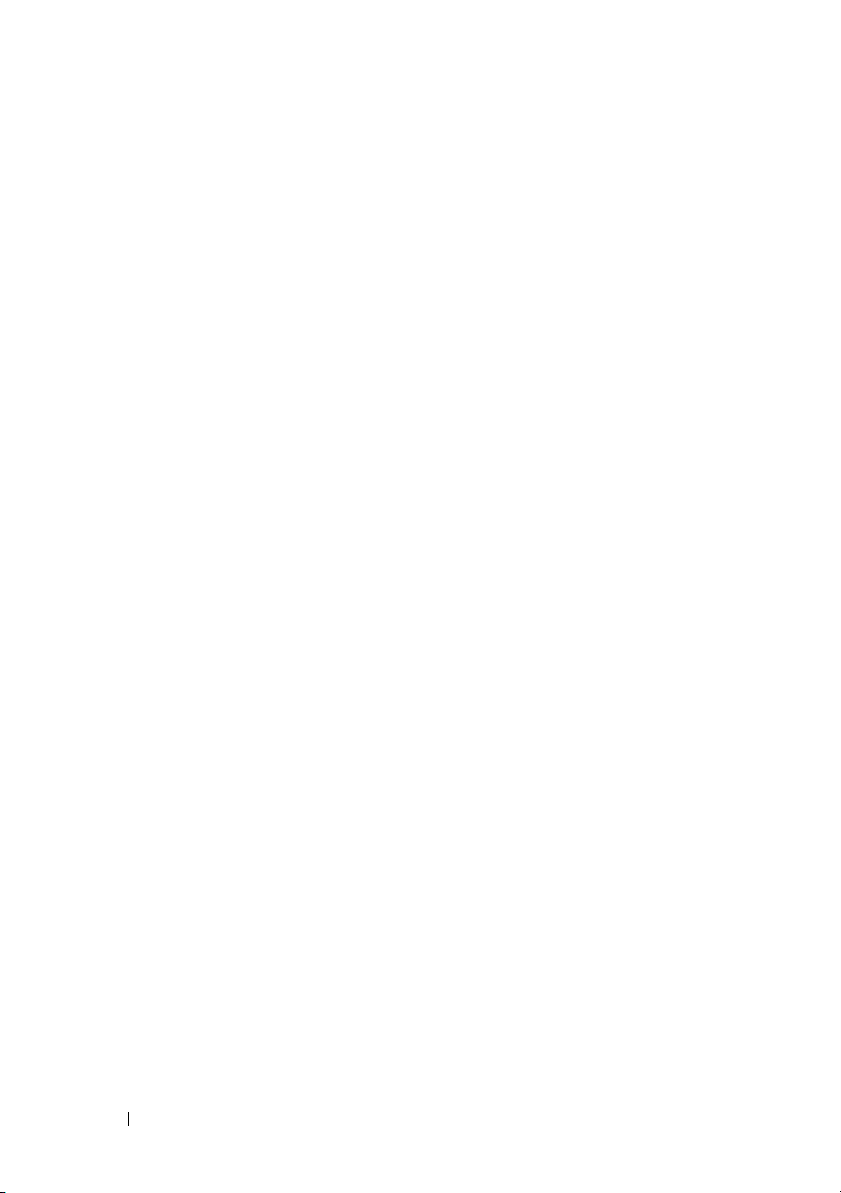
7 Использование мультимедийных
устройств
Воспроизведение компакт+дисков
или дисков DVD
67
. . . . . . . . . . . . . . . . . . 67
Регулировка громкости
Настройка изображения
. . . . . . . . . . . . . 69
. . . . . . . . . . . . . 70
Подключение компьютера
к телевизору или аудиоустройству
. . . . . . . 71
Кабель S"video и стандартный
звуковой кабель
. . . . . . . . . . . . . . . 73
Кабель S"video и цифровой
звуковой кабель S/PDIF
. . . . . . . . . . 75
Композитный видеокабель
и стандартный звуковой кабель
. . . . . . 77
Композитный видеокабель
и цифровой звуковой кабель S/PDIF
. . . 79
Компонентный видеокабель
и стандартный звуковой кабель
. . . . . . 81
Компонентный видеокабель
и цифровой звуковой кабель S/PDIF
Подключение наушников Cyberlink (CL)
. . . 83
. 86
Включение параметров отображения
для телевизора
. . . . . . . . . . . . . . . 87
8 Установка и использование сетей 89
Подсоединение сетевого кабеля или
кабеля широкополосного модема
Установка сети в операционной
системе Microsoft
Установка сети в операционной системе
Microsoft Windows Vista
6 Содержание
. . . . . . . 89
®
Windows® XP . . . . . . . . 90
®
. . . . . . . . . . . . . 90
Page 7
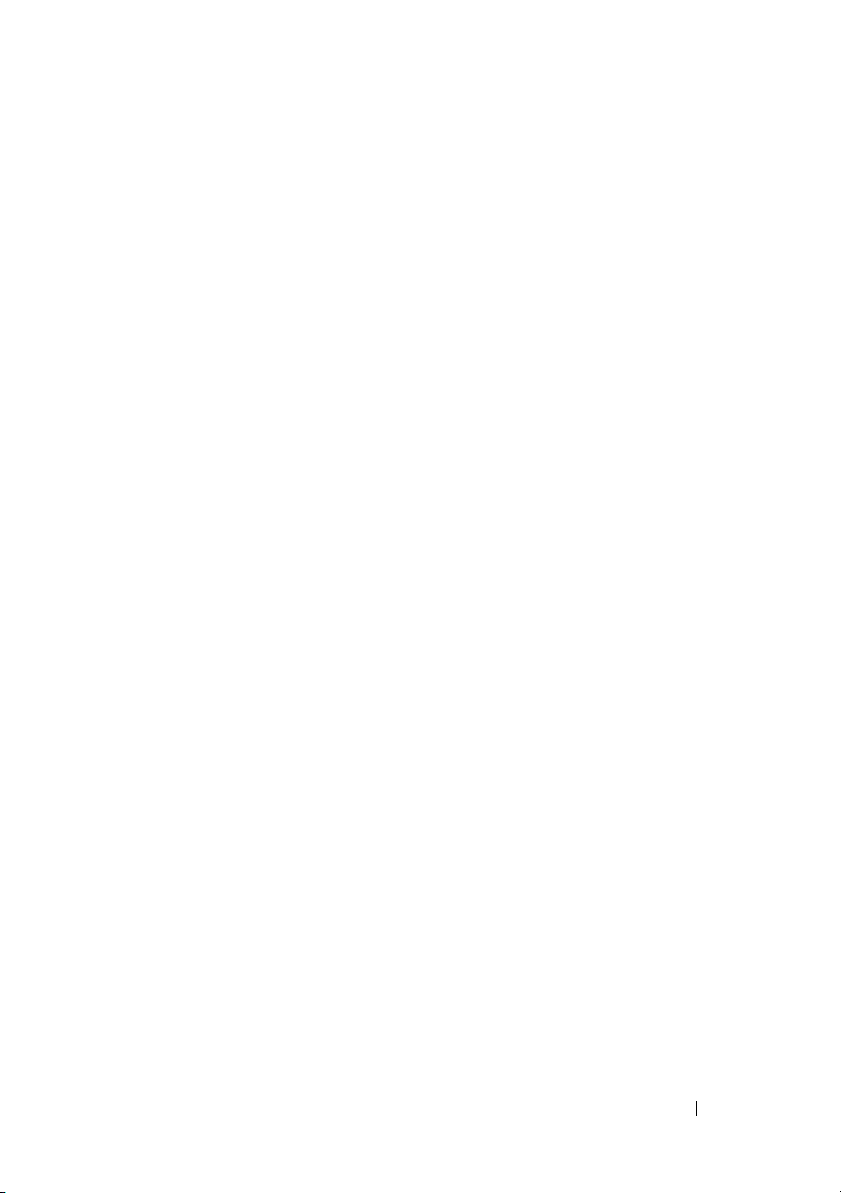
Беспроводная локальная сеть (WLAN) . . . . . 90
Что необходимо для подключения
к беспроводной локальной сети
Проверка беспроводной сетевой платы
. . . . . . 91
. 91
Установка новой беспроводной
локальной сети с использованием
беспроводного маршрутизатора
и широкополосного модема
. . . . . . . . 92
Подключение к беспроводной
локальной сети
. . . . . . . . . . . . . . . 94
Мобильная широкополосная
сеть/Беспроводная глобальная
сеть (WWAN)
. . . . . . . . . . . . . . . . . . . . 97
Что необходимо для подключения
к мобильной широкополосной сети
. . . . 97
Проверка платы мобильной
широкополосной сети марки Dell
. . . . . 98
Подключение к мобильной
широкополосной сети
. . . . . . . . . . . . 99
Брандмауэр Microsoft
®
Windows
®
. . . . . . . 100
9 Использование плат . . . . . . . . . . . 101
Типы плат . . . . . . . . . . . . . . . . . . . . . 101
Заглушки
Платы с расширенным интерфейсом
Установка платы PC Card
или ExpressCard
Извлечение платы или заглушки
. . . . . . . . . . . . . . . . . . . . . 102
. . . . . 102
. . . . . . . . . . . . . . . . . . 102
. . . . . . . . 104
Содержание 7
Page 8
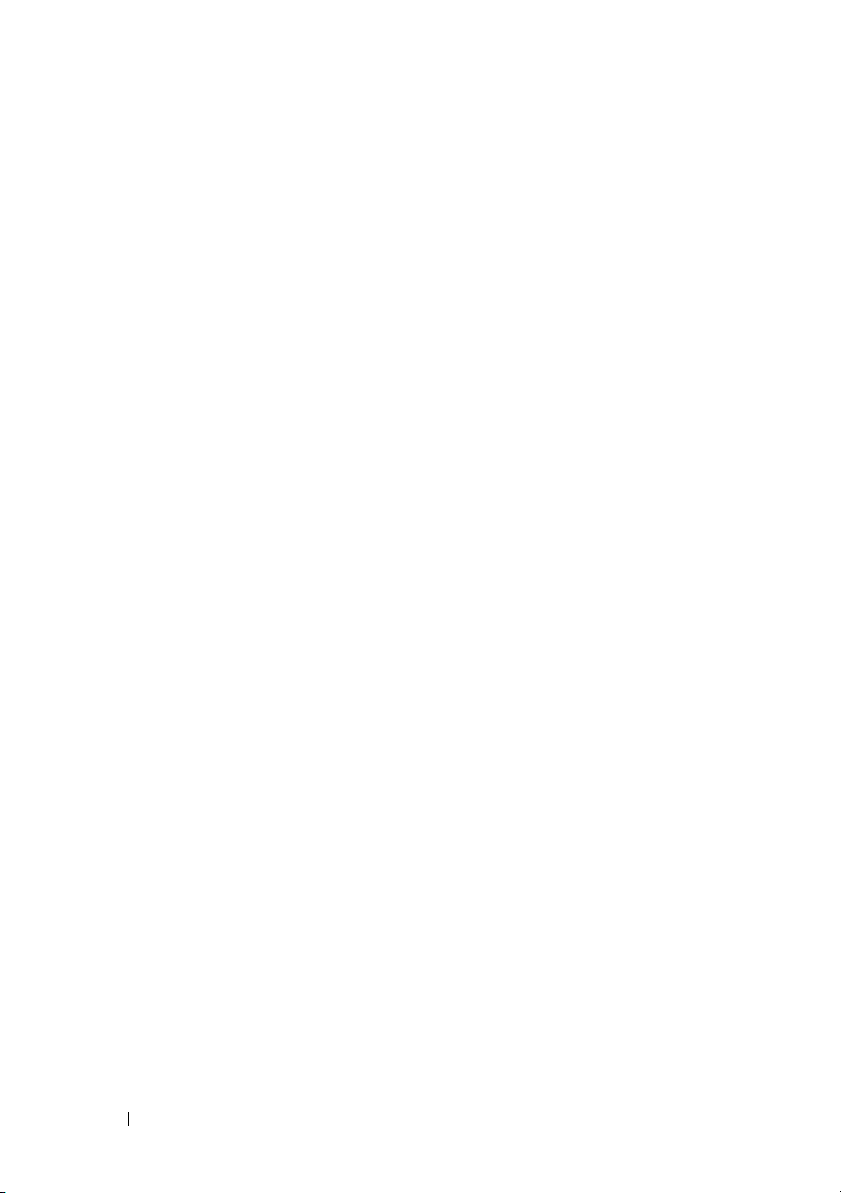
10 Защита компьютера . . . . . . . . . . . 105
Замок защитного троса . . . . . . . . . . . . . 105
Пароли
. . . . . . . . . . . . . . . . . . . . . . . 105
Сведения о паролях
. . . . . . . . . . . . . 105
Использование основного
(или системного) пароля
. . . . . . . . . . 107
Использование пароля
администратора
. . . . . . . . . . . . . . . 107
Использование пароля защиты
жесткого диска
. . . . . . . . . . . . . . . 108
Доверенный платформенный
модуль (TPM)
Включение функции TPM
. . . . . . . . . . . . . . . . . . . 109
. . . . . . . . . . 109
Программное обеспечение для
управления функциями защиты
. . . . . . . . 110
Активация программного обеспечения
для управления функциями защиты
Использование программного
обеспечения для управления
функциями защиты
. . . . . . . . . . . . . 111
Программное обеспечение для
отслеживания компьютера
. . . . . . . . . . . 111
В случае утраты или кражи компьютера
. . . 110
. . . . 112
11 Уход за компьютером . . . . . . . . . . 113
Компьютер, клавиатура и дисплей . . . . . . . 113
Сенсорная панель
Дисковод гибких дисков
Компакт+диски и диски DVD
8 Содержание
. . . . . . . . . . . . . . . . 113
. . . . . . . . . . . . . 114
. . . . . . . . . . . 114
Page 9
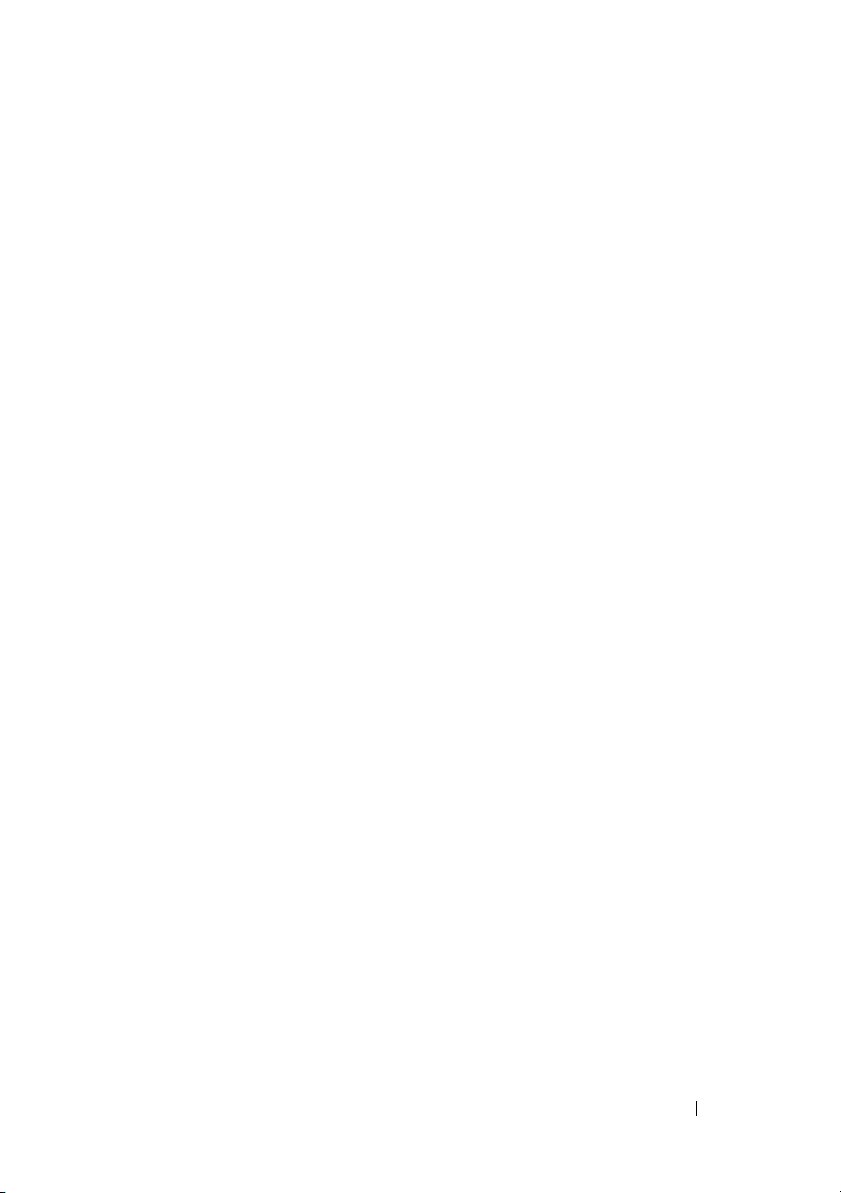
12 Поиск и устранение не
исправностей
Служба технических обновлений
корпорации Dell
115
. . . . . . . . . . . . . . . . . 115
Dell Diagnostics
. . . . . . . . . . . . . . . . . . 115
Когда использовать программу
Dell Diagnostics
. . . . . . . . . . . . . . . 115
Запуск программы Dell Diagnostics
с жесткого диска
. . . . . . . . . . . . . . 116
Запуск программы Dell Diagnostics
с дополнительного диска Drivers and
Utilities (Драйверы и утилиты)
Главное меню программы
Dell Diagnostics
Утилита Dell Support
. . . . . . . . . . . . . . . 118
. . . . . . . . . . . . . . . 119
Доступ к утилите Dell Support
Щелчок по значку Dell Support
Двойной щелчок по значку Dell Support
Устранение неполадок
Неполадки дисководов
. . . . . . . . . . . . . . 121
. . . . . . . . . . . 121
Неполадки электронной почты, модема
и подключения к Интернету
Сообщения об ошибках
. . . . . . . . 123
. . . . . . . . . . . 125
Неполадки устройства IEEE 1394
Зависания и неполадки программного
обеспечения
Неполадки памяти
Неполадки сети
Неполадки питания
Неполадки принтера
Неполадки сканера
. . . . . . . . . . . . . . . . . 127
. . . . . . . . . . . . . . 129
. . . . . . . . . . . . . . . 130
. . . . . . . . . . . . . 130
. . . . . . . . . . . . 131
. . . . . . . . . . . . . 132
Неполадки, связанные со звуком
и динамиками
. . . . . . . . . . . . . . . . 133
. . . . . . . 117
. . . . . . . 120
. . . . . . . 120
. 120
. . . . . 126
Содержание 9
Page 10
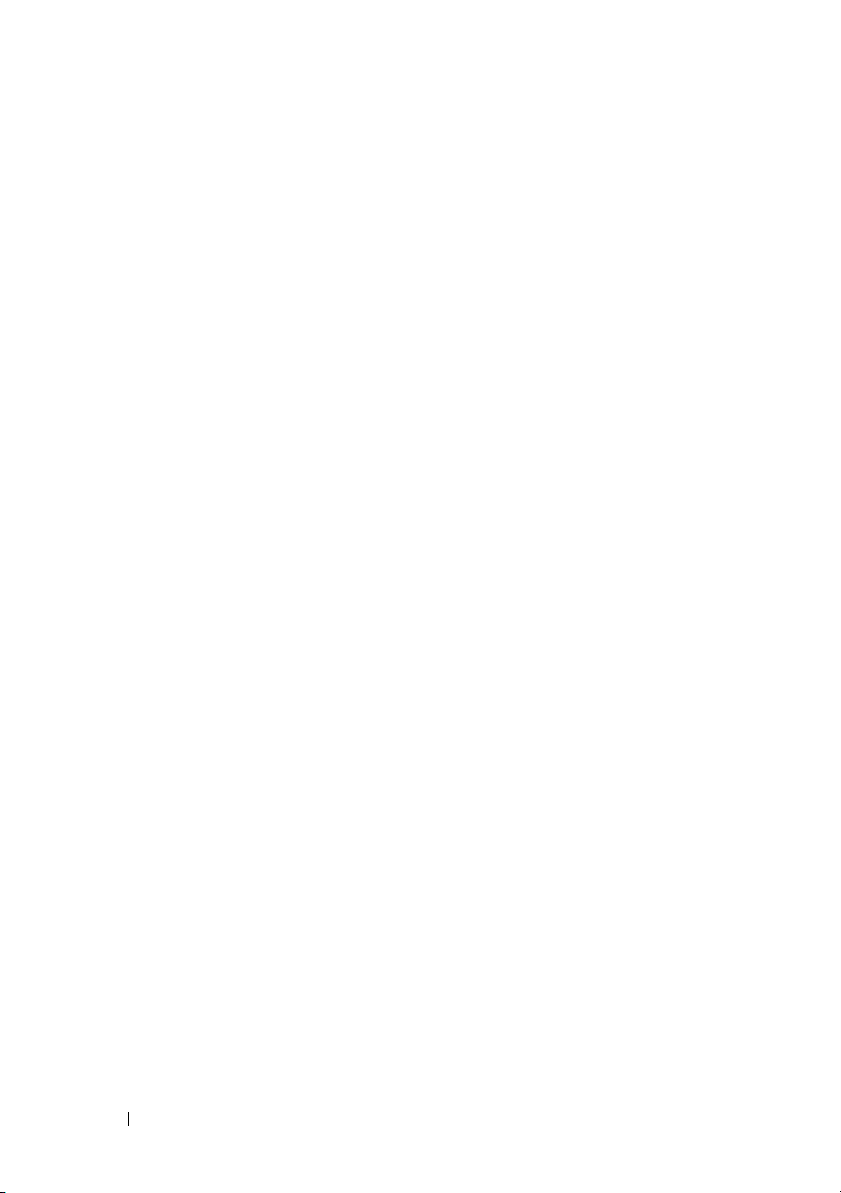
Неполадки сенсорной панели или мыши . 134
Неполадки видеоадаптера и дисплея . . . 135
Если на дисплее нет изображения
. . . . 135
Если возникают затруднения при
чтении информации с дисплея
. . . . . . . 136
Если информация нормально читается
только на части экрана
. . . . . . . . . . . 137
13 Программа настройки системы . . 139
Обзор . . . . . . . . . . . . . . . . . . . . . . . 139
Просмотр экранов настройки системы
Экраны настройки системы
. . . . . . . . . . . 140
Часто используемые параметры . . . . . . . . 141
Изменение последовательности
загрузки
. . . . . . . . . . . . . . . . . . . 141
Изменение настроек COM"портов . . . . . 142
Включение инфракрасного датчика . . . 142
14 Переустановка программного
обеспечения
Драйверы . . . . . . . . . . . . . . . . . . . . . 145
Что такое драйвер?
Идентификация драйверов . . . . . . . . 145
Переустановка драйверов и утилит
Поиск и устранение неполадок
программного обеспечения
и аппаратных средств в операционных
системах Microsoft
и Microsoft Windows Vista
145
. . . . . . . . . . . . . 145
®
Windows®XP
®
. . . . . . . . . . . 150
. . . . 140
. . . . 146
10 Содержание
Page 11
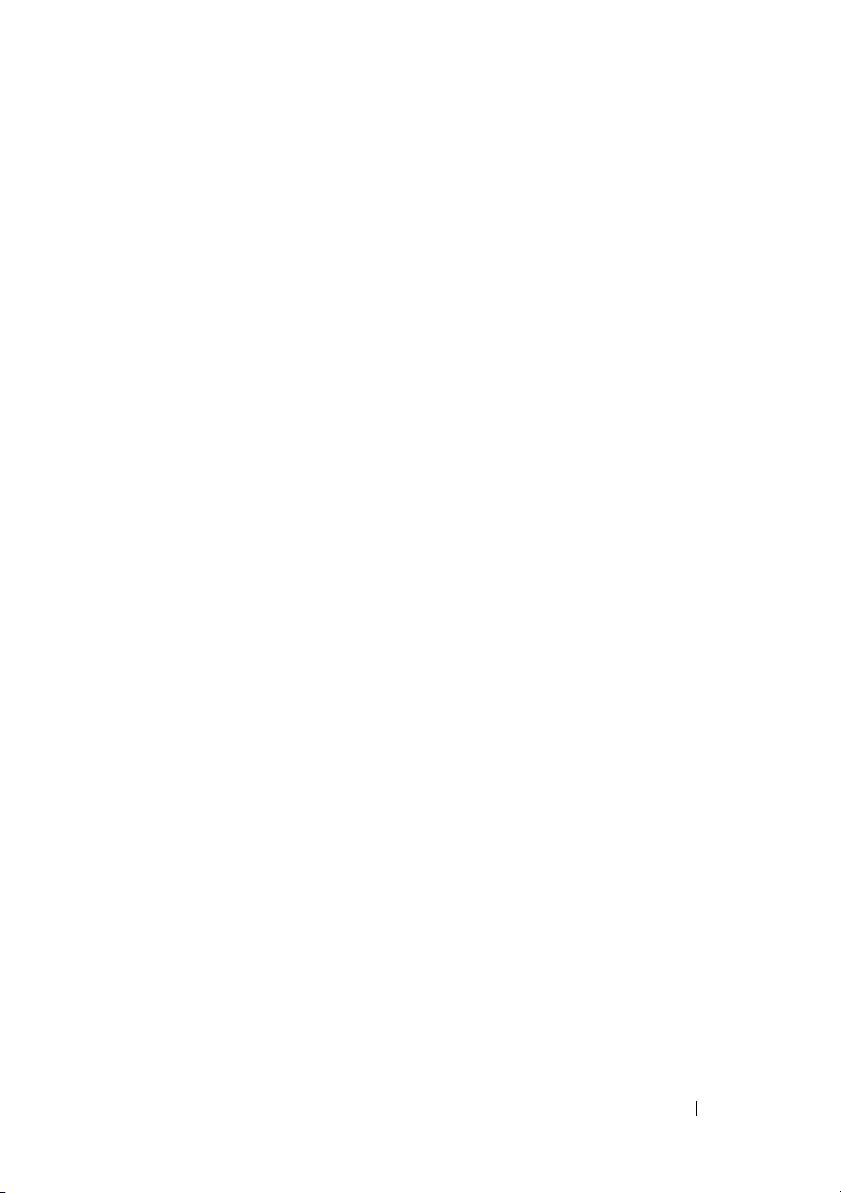
Восстановление операционной системы . . . 151
Использование функции
восстановления системы
в Microsoft
Windows . . . . . . . . . . . . . 151
Использование утилит Dell™ PC
Restore и Dell Factory Image Restore
. . . . 153
Использование диска Operating System
(Операционная система)
. . . . . . . . . . 157
15 Dell™ QuickSet . . . . . . . . . . . . . . . 159
16 Обращение с компьютером
во время поездок
Идентификация компьютера . . . . . . . . . . 161
. . . . . . . . . . . . . 161
Упаковка компьютера
Советы путешественнику
Путешествие на самолете
. . . . . . . . . . . . . . 161
. . . . . . . . . . . . 162
. . . . . . . . . 163
17 Получение справки . . . . . . . . . . . . 165
Обращение за помощью . . . . . . . . . . . . . 165
Техническая поддержка
и обслуживание клиентов
DellConnect
. . . . . . . . . . . . . . . . . . 166
Онлайновые службы
Служба AutoTech
. . . . . . . . . . . . . . . 167
Автоматизированная система
отслеживания заказов
Проблемы с заказом
. . . . . . . . . . . . . . . 168
Информация о продуктах
. . . . . . . . . 166
. . . . . . . . . . . . 166
. . . . . . . . . . . 168
. . . . . . . . . . . . 168
Содержание 11
Page 12
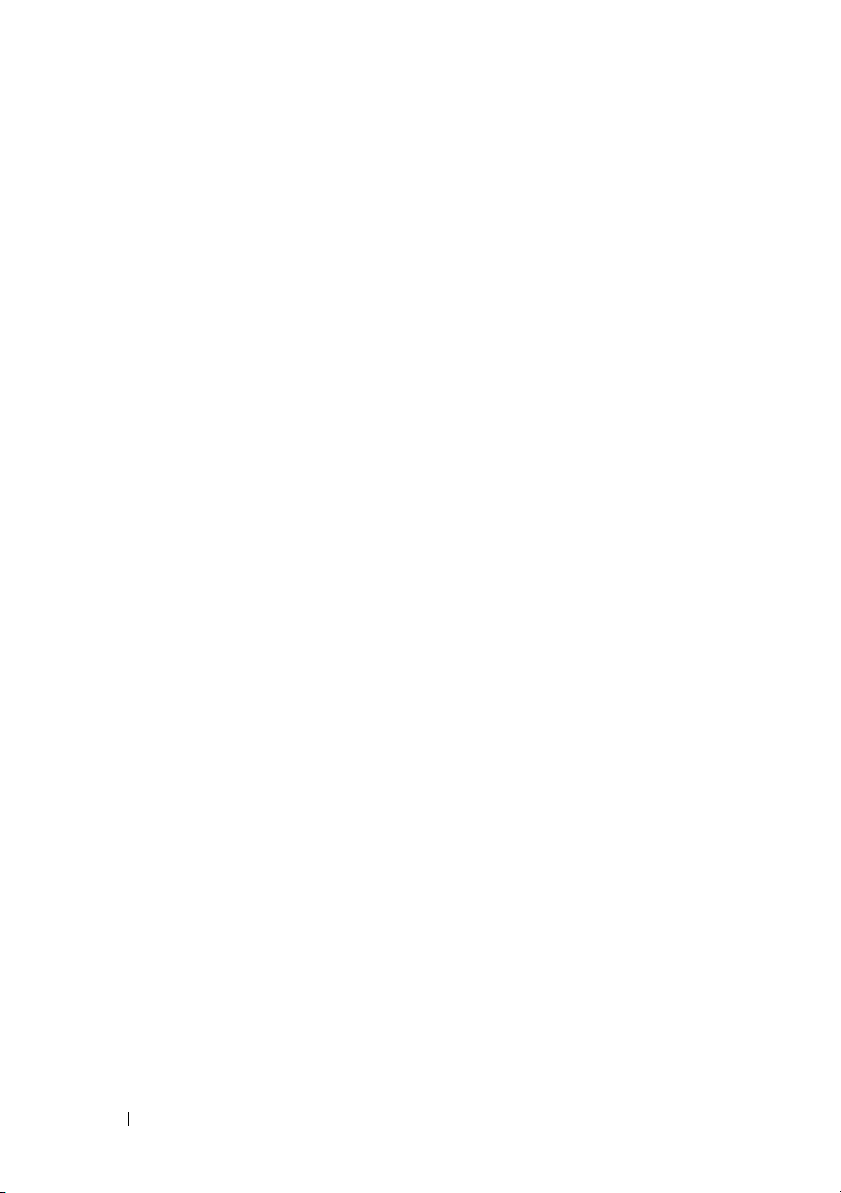
Возврат изделий для гарантийного
ремонта или в счет кредита
. . . . . . . . . . . 168
Прежде чем позвонить
Обращение в корпорацию Dell
. . . . . . . . . . . . . 169
. . . . . . . . . 171
18 Технические характеристики . . . . 173
19 Приложение
Декларация соответствия правилам
ФКС (только для США)
Класс B по классификации ФКС
Предупреждение в отношении
продукта компании Macrovision
. . . . . . . . . . . . . . . . . . 183
. . . . . . . . . . . . . . 183
. . . . . . 183
. . . . . . . . 184
Глоссарий . . . . . . . . . . . . . . . . . . . . . 185
12 Содержание
Page 13
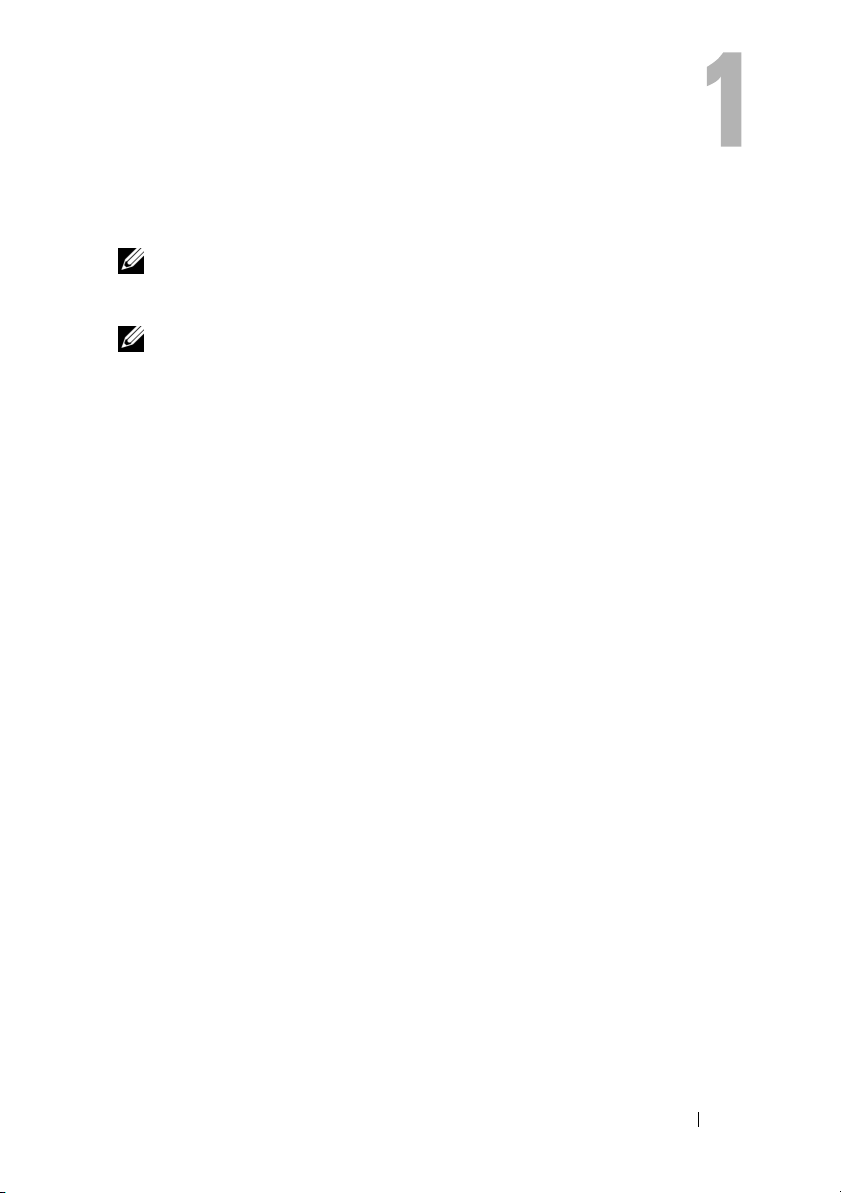
Источники информации
ПРИМЕЧАНИЕ.
дополнительными и не поставляться с компьютером. Некоторые функции или
диски могут быть недоступны в определенных странах.
ПРИМЕЧАНИЕ.
прилагаемой к компьютеру.
Некоторые функции или диски могут являться
Дополнительную информацию можно найти в документации,
Источники информации
13
Page 14
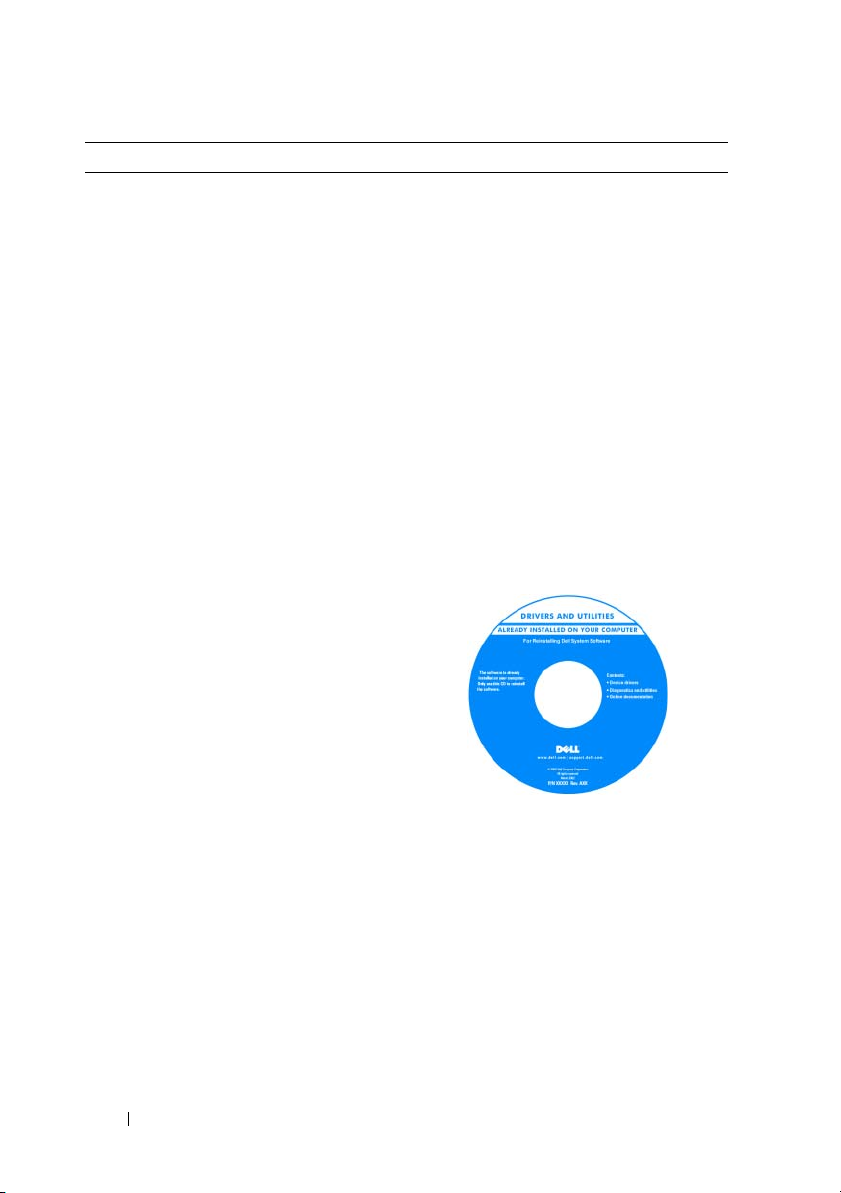
Что требуется найти? Информация находится здесь
• Программа диагностики компьютер а
• Драйверы для компьютера
• Системное программное обеспечение
портативного компьютера (NSS)
Диск Drivers and Utilities (Драйверы
и утилиты)
Документация и драйверы уже установлены
на компьютере. Диск Drivers and Utilities
(Драйверы иутилиты) можно использовать
для переустановки драйверов (смотрите
раздел «Переустановка драйверов
иутилит» на стр. 146) или для запуска
диагностической программы Dell Diagnostics
(смотрите раздел «Dell Diagnostics» на
стр. 115).
На диске могут быть записаны файлы
readme, содержащие самую свежую
информацию о технических новшествах
компьютер а или справочные материалы
для опытных
специалистов.
пользователей и технических
14
Источники информации
ПРИМЕЧАНИЕ.
драйверов и обновления документации
можно найти на вебузле
ПРИМЕЧАНИЕ.
(Драйверы и утилиты) может являться
дополнительным и не поставляться
с компьютером.
Последние версии
support.dell.com
Диск
Drivers and Utilities
.
Page 15
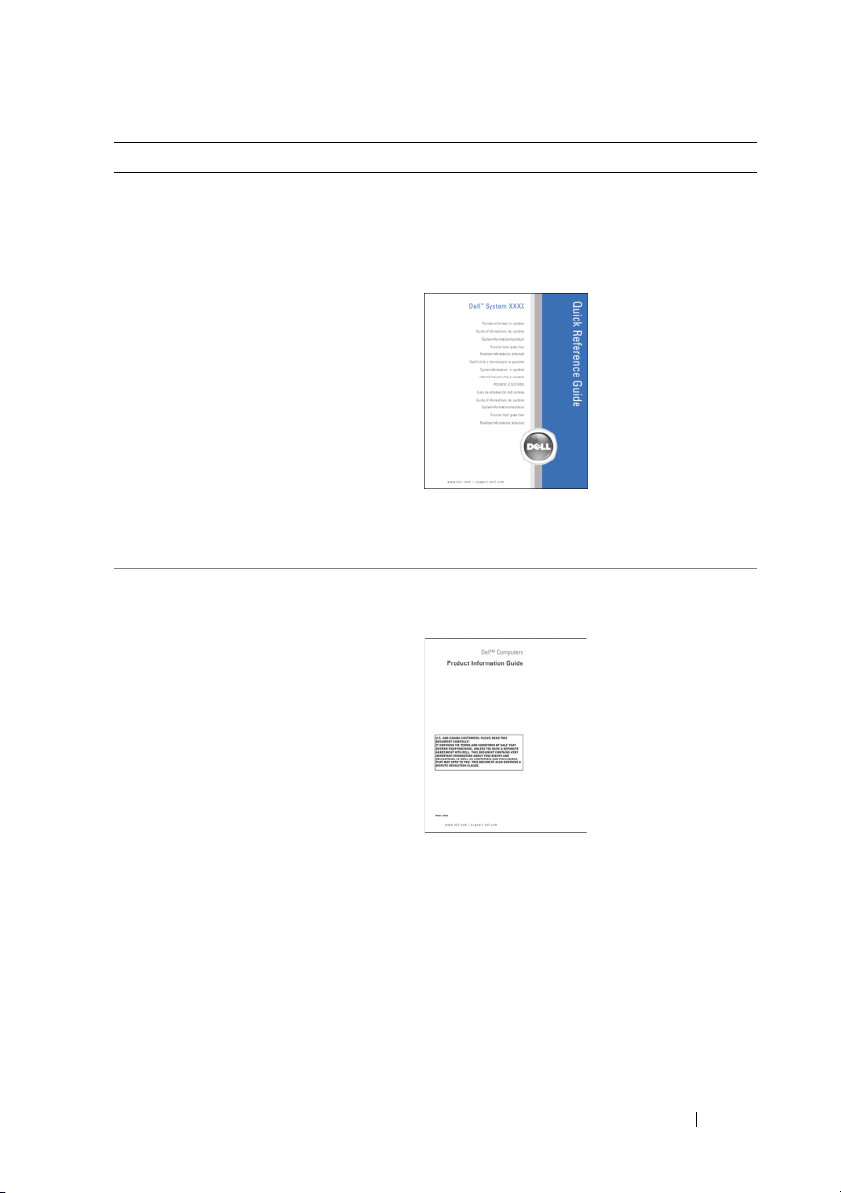
Что требуется найти? Информация находится здесь
• Подготовка компь ютера к работе
• Основная информация по поиску
и устранению неполадок
• Запуск программы Dell Diagnostics
Краткий справочник
ПРИМЕЧАНИЕ.
являться дополнительным и не поставляться
с компьютером.
Этот документ может
• Информация по гарантийным
обязательствам
• Условия (только для США)
• Инструкции по технике безопасности
• Сведения о соответствии стандартам
• Информация по эргономике
• Лицензионное соглашение конечного
пользователя
ПРИМЕЧАНИЕ.
в формате PDF можно найти на вебсайте
support.dell.com
Информационное руководство по
продуктам Dell™
Этот документ
.
Источники информации 15
Page 16
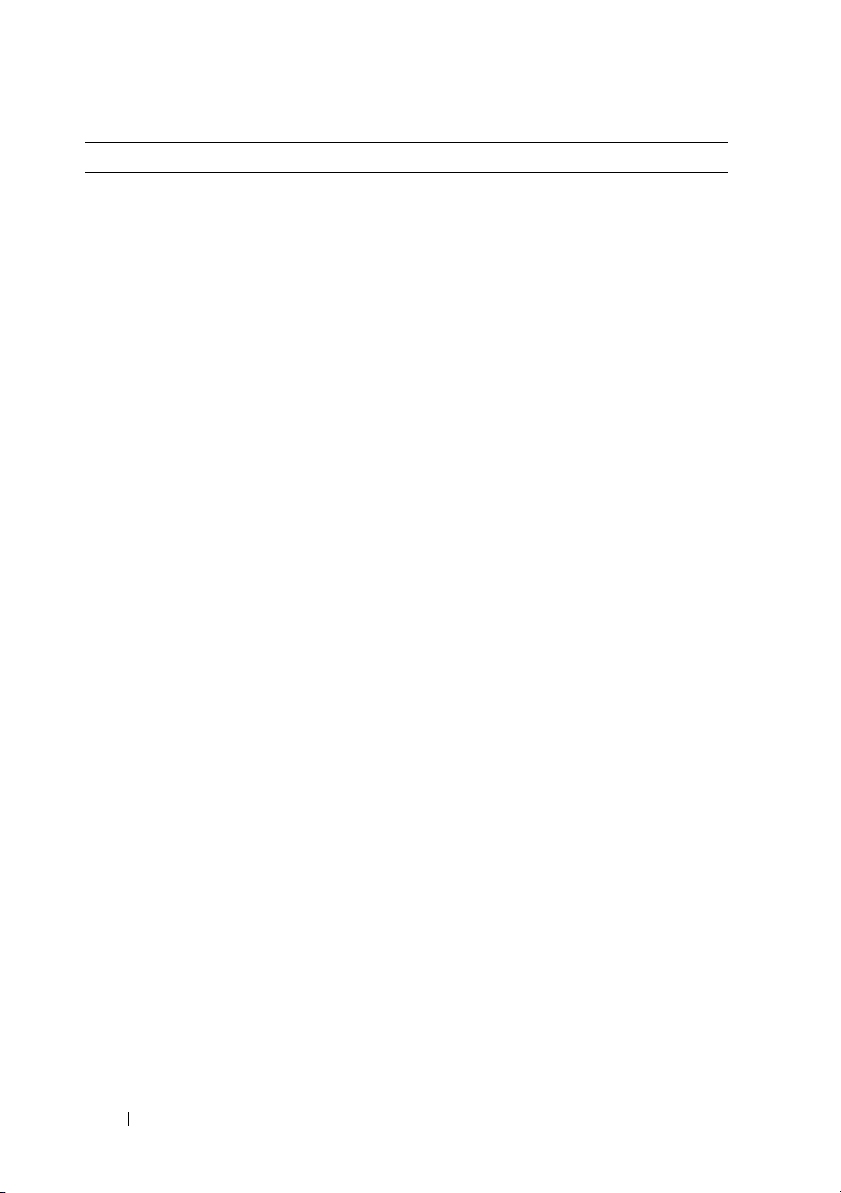
Что требуется найти? Информация находится здесь
• Технические характеристики
• Настройка параметров системы
• Устранение неисправностей
и решение проблем
Руководство пользователя Dell Latitude
Центр справки и поддержки Microsoft®
Windows
1
®
XP и Windows Vista
Нажмите
и поддержка
Guides
Пуск
→
Справка
→
Dell User and System
(Руководства пользователя
и руководства по системам Dell)
System Guides
(Руководства по
системам).
2
Выберите
Руководств о пользователя
для своего компьютера.
®
→
16
Источники информации
Page 17
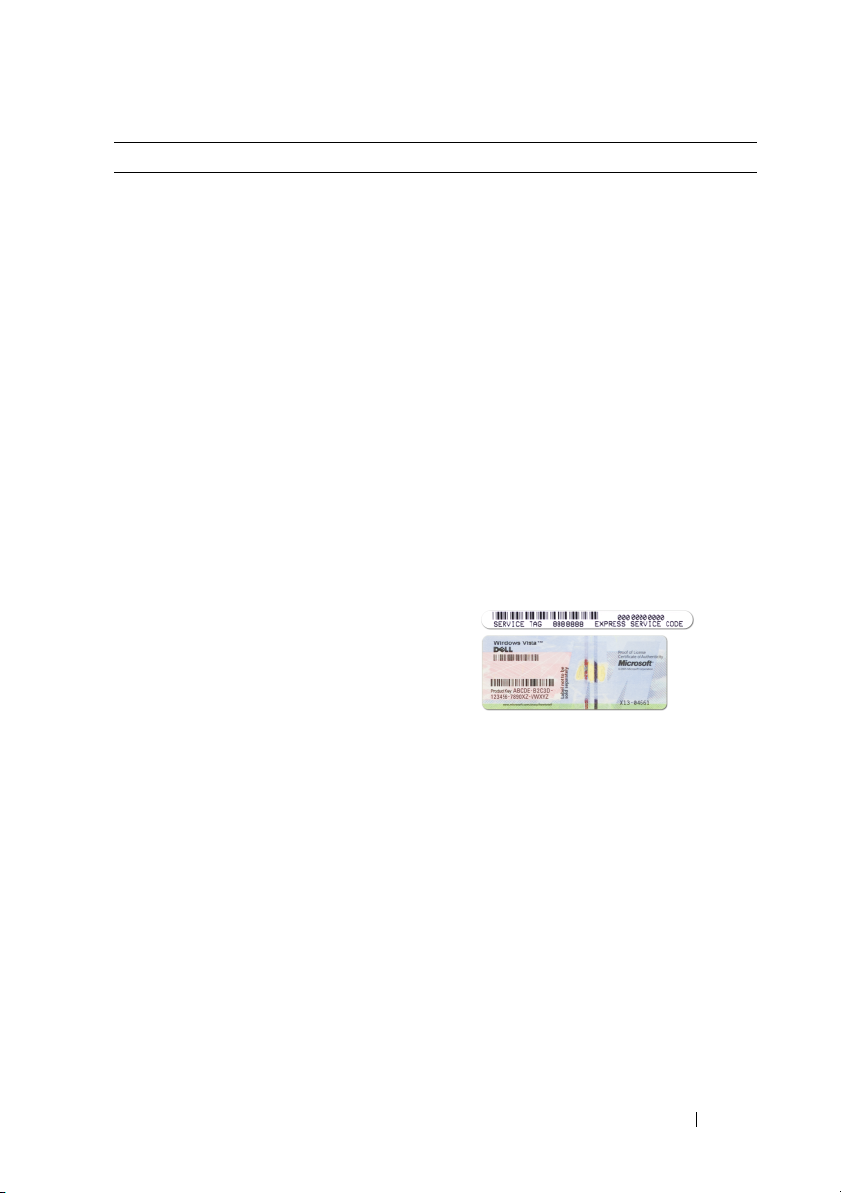
Что требуется найти? Информация находится здесь
• Метка производителя и код экспресс-
обслуживания
• Ключ продукта Microsoft Windows
Метка производителя и лицензионная
этикетка Microsoft Windows
ПРИМЕЧАНИЕ.
компьютера и лицензионная этикетка
Microsoft Windows находятся на
компьютере.
Метка производителя компьютера
включает как номер метки производителя,
так и код экспресс-обслуживания.
• Номер метки производителя требуется для
идентификации компьют ера на веб-узле
support.dell.com
вслужбу технической поддержки.
• Код экспресс-обслуживания вводится,
чтобы связаться с соответствующими
специалистами службы технической
поддержки.
Метка производителя
или при обращении
• Если понадобится переустановить
операционную систему, используйте
ключ продукта на этикетке лицензии.
ПРИМЕЧАНИЕ.
дополнительной меры защиты на вновь
разработанной лицензионной этикетке
Microsoft Windows имеется отсутствующая
«прореха»
часть (
ее снятие.
Источники информации 17
В качестве
), призванная предотвратить
Page 18
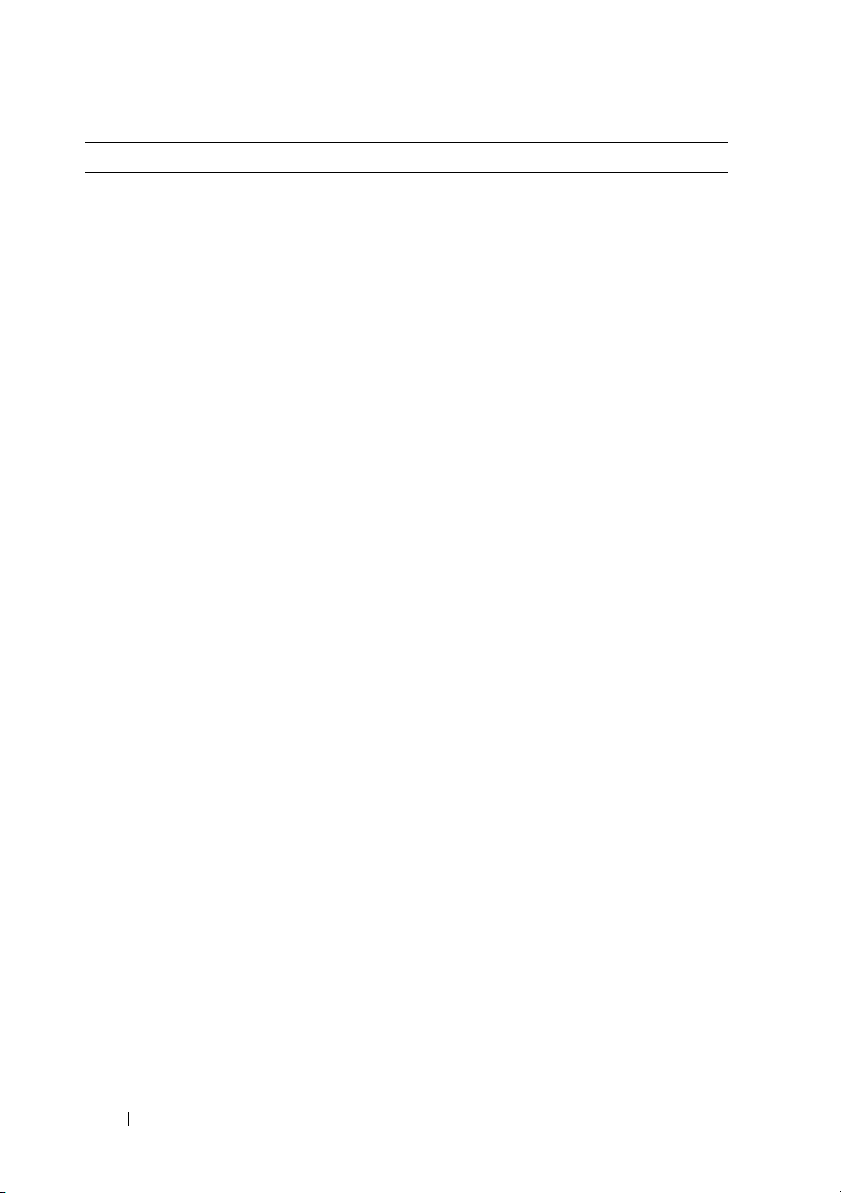
Что требуется найти? Информация находится здесь
• Solutions (Разрешение вопросов) —
Подсказки и советы по поиску
и устранению неисправностей,
статьи технических специалистов,
интерактивные курсы обучения
ичасто задаваемые вопросы
• Community (Сообщество) —
Форум пользователей продукции Dell
в Интернете
• Upgrades (Обновления) —
Информация о новых версиях
различных компонентов (например,
памяти, жесткого диска
и операционной системы)
• Customer Care (Служба поддержки)
— Контактная информация,
информация о состоянии заявки на
сервисное обслуживание или
исполнении заказа,
о гарантийных обязательствах
иремонте
• Service and support (Обслуживание
иподдержка) — Состояние заявки на
сервисное обслуживания и архив
заявок на сервисное обслуживание,
договор на сервисное обслуживание
и интерактивные дискуссии
с представителями службы
технической поддержки
• Dell Technical Update Service (Служба
технических обновлений корпорации
Dell) — Рассылка по электронной
почте уведомлений об обновлениях
программного обеспечения
и аппаратных средств компьютера
• Reference (Справочная информация)
— Компьютерная
подробные сведения о конфигурации
компьютера, технические
характеристики изделий
и официальные технические документы
• Downloads (Данные для загрузки) —
Сертифицированные драйверы,
исправления и обновления
программного обеспечения
а также сведения
документация,
Веб*узел технической поддержки
компании Dell — support.dell.com
ПРИМЕЧАНИЕ.
или сферу деятельности для просмотра
соответствующего сайта поддержки.
Выберите свой регион
18
Источники информации
Page 19
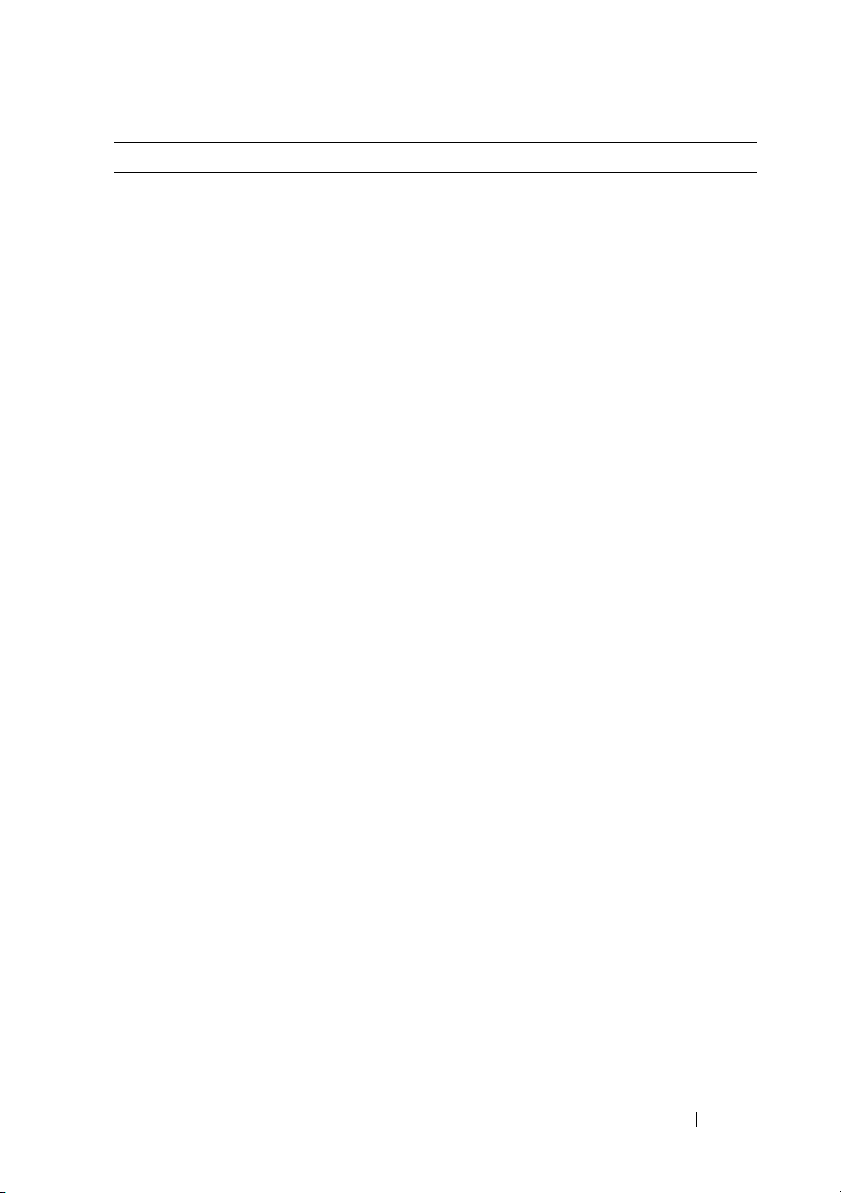
Что требуется найти? Информация находится здесь
• Notebook System Software (Системное
программное обеспечение
портативного компьютера) (NSS) —
Вслучае переустановки на компьюте ре
операционной системы следует также
переустановить утилиту NSS. Утилита
NSS автоматически определяет
конфигурацию компьютера и версию
операционной системы, и устанавливает
соответствующие обновления,
обеспечивая критические обновления
операционной системы и поддержку
процессоров, оптических дисководов,
устройств USB и т.п. Утилита NSS
необходима для правильной работы
компьютера Dell.
Порядок загрузки системного
программного обеспечения портативного
компьютер а описан ниже.
1
Посетите веб-узел
инажмите
support.dell.com
Drivers & Downloads
(Драйверы и данные для загрузки).
2
Введите номер метки производителя
или тип и модель изделия, а затем
нажмите
3
Путем прокрутки выберите из списка
пункт
Utilities
конфигурирования)
System Software
Go
(Перейти).
System and Configuration
(Системные утилиты и утилиты
→
Dell Notebook
(Системное программное
обеспечение переносного компьютера
Dell) инажмите
Download Now
(Загрузить).
4
Выберите пункт
Drivers & Downloads
(Драйверы и данные для загрузки)
Go
инажмите
ПРИМЕЧАНИЕ.
на сайте
(Перейти).
Интерфейс пользователя
support.dell.com
может быть
различным в зависимости от сделанного
вами выбора.
Источники информации 19
Page 20
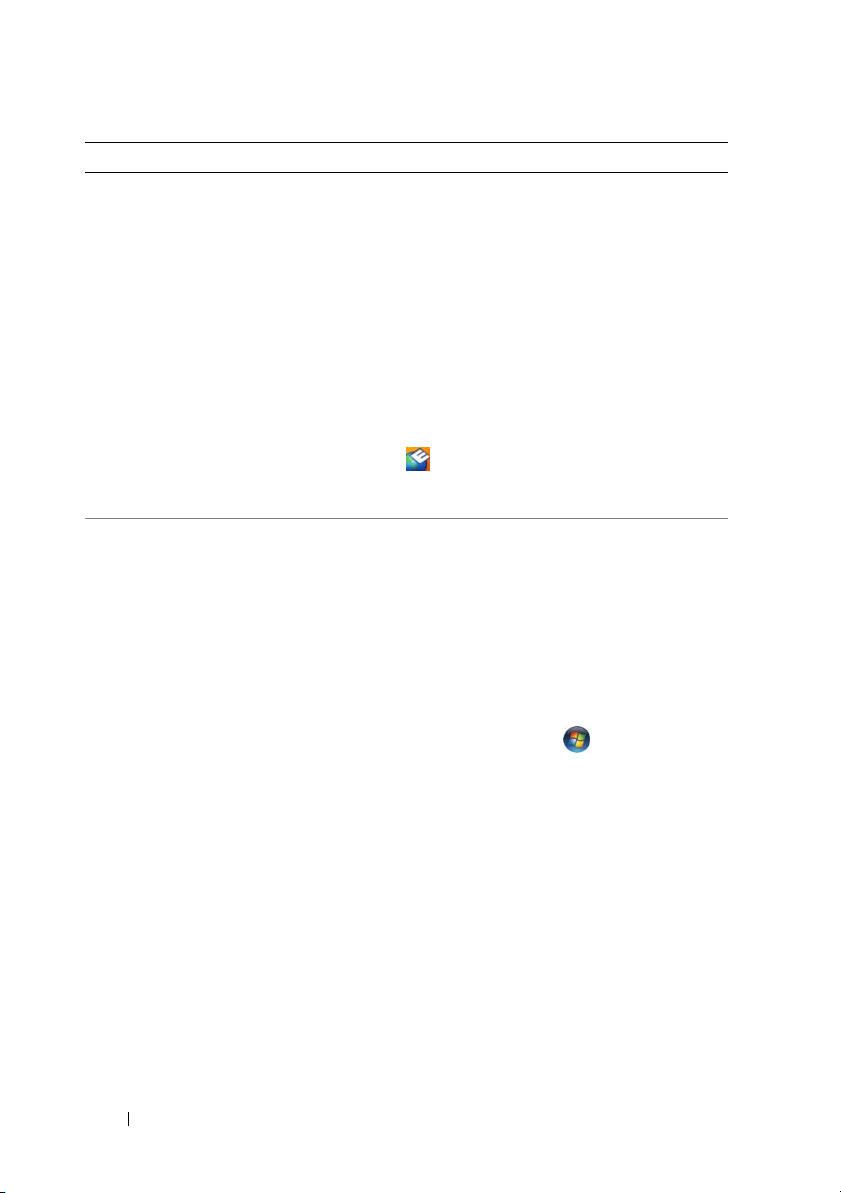
Что требуется найти? Информация находится здесь
• Software upgrades and troubleshooting
hints (Обновления программного
обеспечения и подсказки по
устранению неисправностей) —
Часто задаваемые вопросы,
популярные разделы и общие
рекомендации по организации
рабочей среды
• Поиск информации о компьютере
иего компонентах
• Подключение к Интернету
• Добавление учетных записей
пользователей для различных людей
• Перенос файлов и параметров
сдругого компьютера
Утилита Dell Support
Утилита Dell Support представляет собой
систему автоматизированного обновления
и оповещения, установленную на
компьютер е. Эта вспомогательная утилита
обеспечивает сканирование компьютерной
системы в реальном времени для проверки
ее работоспособности, обновление
программного обеспечения и важную
информацию для самостоятельного
решения возникающих проблем. Для запуска
утилиты Dell Support щелкните значок
на панели задач. Дополнительную
информацию смотрите в разделе «Утилита
Dell Support» на стр. 119.
Центр начальной настройки Windows
Центр начальной настройки Windows
появляется автоматически при первом
запуске компьютера. Вы можете
обеспечить, чтобы он появлялся при
каждом запуске компьютера, установив
флажок Загружать при запуске. Помимо
этого, для запуска центра начальной
настройки можно щелкнуть в Windows
Vista кнопку «Пуск» , азатем
щелкнуть Центр начальной настройки.
20
Источники информации
Page 21
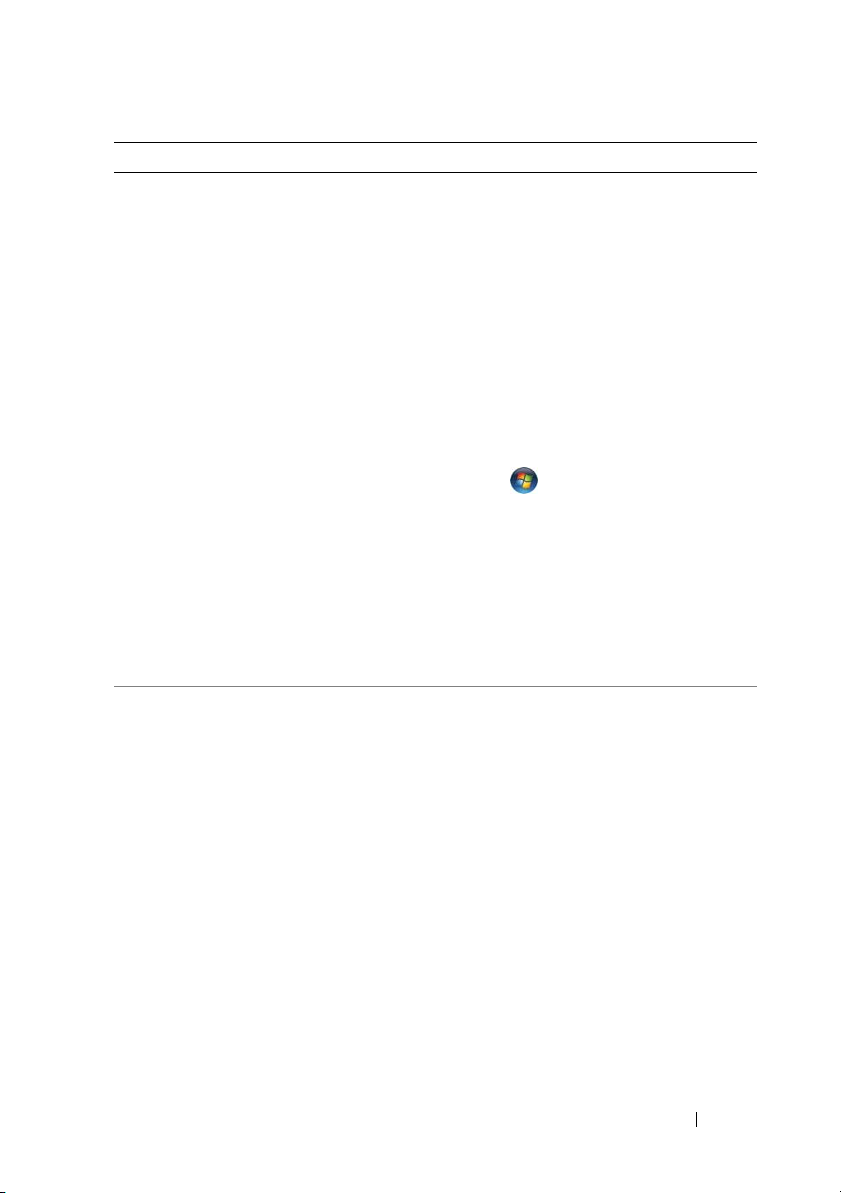
Что требуется найти? Информация находится здесь
• Работа с Microsoft Windows XP
• Работа с Microsoft Windows Vista
• Работа с программами и файлами
• Задание индивидуальных настроек
«рабочего стола»
Справка и поддержка Windows
Microsoft Windows XP:
1
Нажмите в Windows Vista кнопку
и выберите
2
Выберите одну из перечисленных тем,
или введите в поле
Справка и поддержка
Найти
слово или
фразу, которые описывают проблему,
щелкните значок стрелки, а затем выберите
тему, которая описывает проблему.
3
Следуйте инструкциям на экране.
Microsoft Windows Vista:
1
Нажмите в Windows Vista кнопку
«Пуск» и выберите
и поддержка
2
В поле
.
Найти
введите слово или фразу,
Справка
которые описывают вашу проблему,
азатем нажмите клавишу <Enter> или
щелкните значок увеличительного стекла.
3
Выберите раздел, соответствующий
возникшей проблеме.
4
Следуйте инструкциям на экране.
• Информация о сетевой активности,
мастере управления потреблением
энергии, «горячих» клавишах
идругих функциях, контролируемых
программой Dell QuickSet.
Справка по программе Dell QuickSet
Чтобы посмотреть
справку Dell QuickSet
щелкните правой кнопкой мыши значок
QuickSet на панели задач Microsoft Windows
и выберите Help (Справка). Панель задач
расположена в нижнем правом углу экрана.
Пуск
.
,
Источники информации 21
Page 22
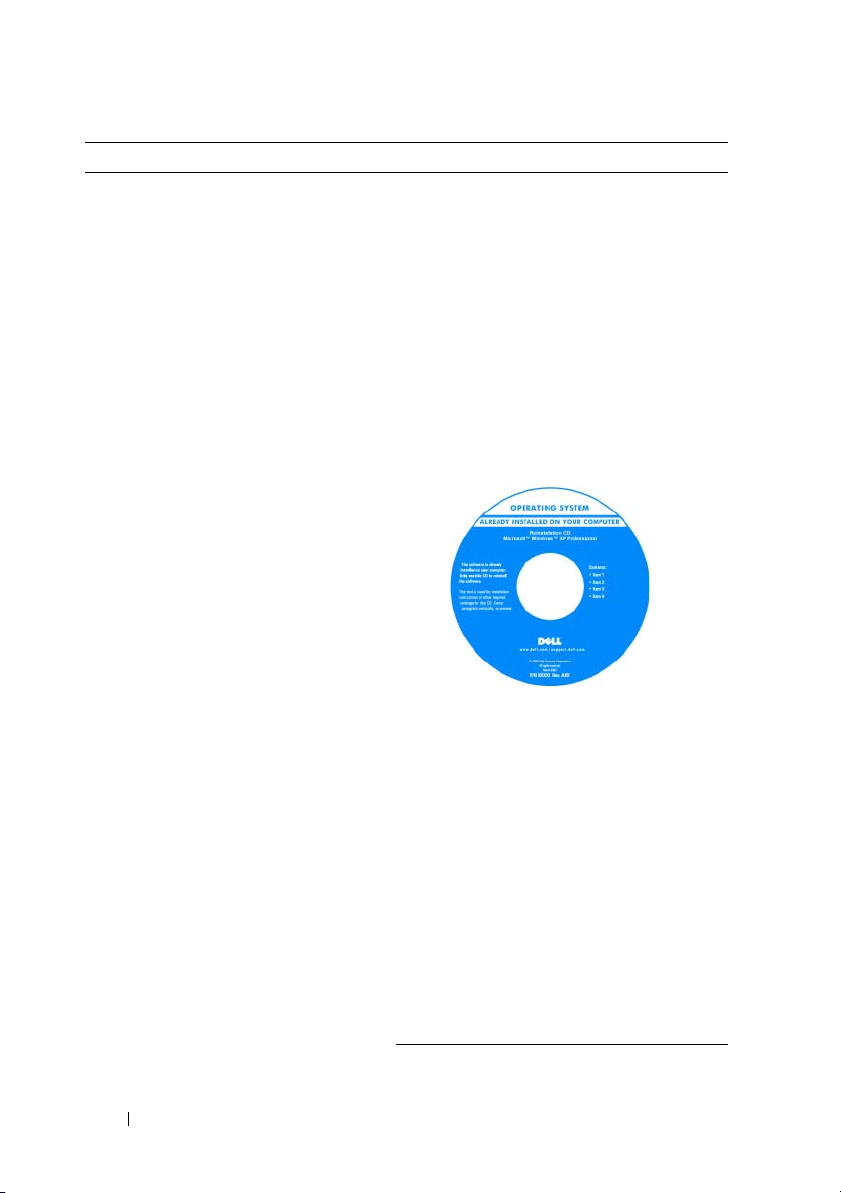
Что требуется найти? Информация находится здесь
• Переустановка операционной
системы
Диск Operating System (Операционная
система)
ПРИМЕЧАНИЕ.
(Операционная система) может являться
дополнительным и не поставляться
с компьютером.
Операционная система уже установлена
на компьютере. Для переустановки
операционной системы используйте диск
Operating System (Операционная система)
(смотрите раздел «Восстановление
операционной системы» на стр.151).
После переустановки операционной
системы используйте дополнительный
диск Drivers and Utilities (Драйверы
и утилиты) для переустановки драйверов
устройств, поставляемых вместе
скомпьютером.
Наклейка с ключом продукта для
операционной системы находится на
компьютере (смотрите
производителя и лицензионная этикетка
Microsoft Windows» на стр. 17).
ПРИМЕЧАНИЕ.
с операционной системой может быть
различным в зависимости от заказанной
операционной системы.
Диск
Operating System
раздел «Метка
Цвет диска
22
Источники информации
Page 23

Сведения о компьютере
Вид спереди
9
1
8
7
6
Сведения о компьютере
2
3
4
5
23
Page 24
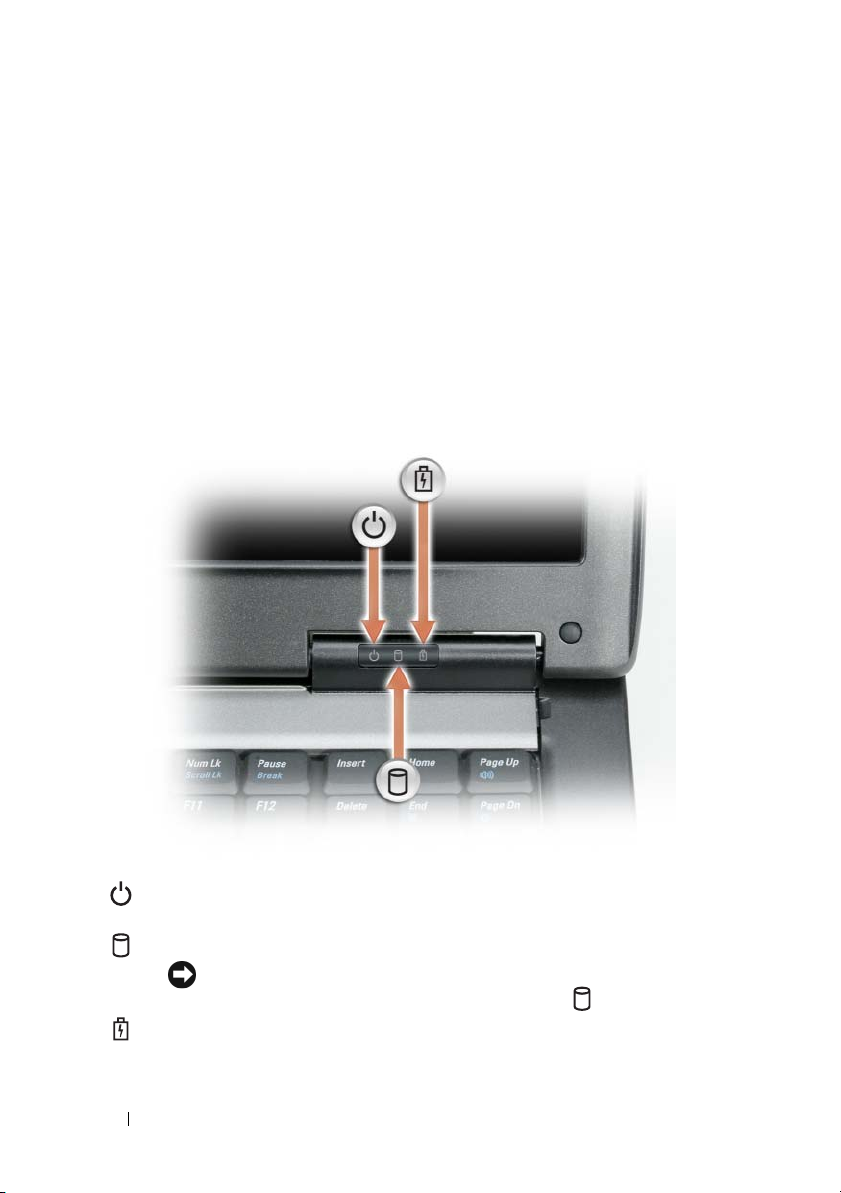
1
дисплей
3
клавиатура
5
защелка дисплея
7
кнопки сенсорной
2
индикаторы состояния устройств
4
сенсорная панель
6
динамик
8
индикаторы состояния клавиатуры
панели
9
кнопка питания
ДИСПЛЕЙ — Дополнительную информацию по дисплею смотрите в разделе
«Использование дисплея» на стр.61.
ИНДИКАТОР Ы СОСТОџНИџ УСТР ОЙСТВ
24
Гори т, если компьютер включен, и мигает, когда компьютер находится
в режиме управления потреблением энергии.
Гори т во время чтения и записи данных.
ВНИМАНИЕ.
Во избежание потери данных не разрешается
выключать компьютер, если мигает индикатор .
Гори т постоянно или мигает в зависимости от состояния заряда
аккумулятора.
Сведения о компьютере
Page 25
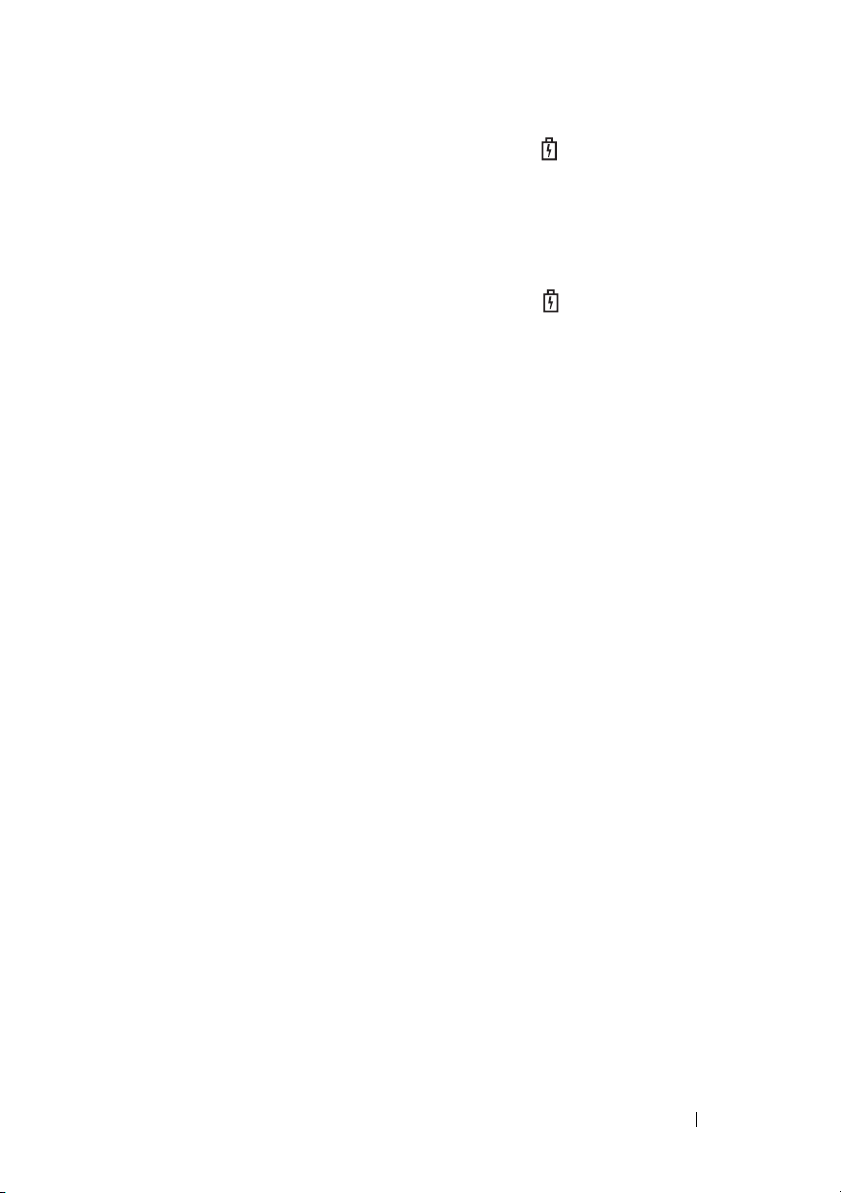
Если компьютер подключен к электросети, индикатор работает следующим
образом:
– Горит зеленым светом: Аккумулятор заряжается.
– Мигает зеленым светом: Аккумулятор почти полностью заряжен.
– Не горит: Аккумулятор достаточно заряжен (или отсутствует внешнее питание
для зарядки аккумулятора).
Если компьютер работает от аккумулятора, индикатор работает следующим
образом:
– Не горит: Аккумулятор достаточно заряжен (или компьютер выключен).
– Мигает оранжевым светом: Заряд аккумулятора мал.
– Горит оранжевым светом: Заряд аккумулятора недопустимо мал.
КЛАВИАТУР А — Клавиатура включает цифровые клавиши, а также клавишу
с логотипом Windows. Информацию о поддерживаемых клавишах быстрого выбора
команд смотрите в разделе
СЕНСОР НАџ ПАНЕЛЬ — Выполняет функции мыши (смотрите раздел
«Использование клавиатуры» на стр.53
.
«Сенсорная панель» на стр.58).
ЗАЩЕЛКА ДИСПЛЕџ — Закрывает дисплей.
ДИНАМИК — Регулировать громкость встроенного динамика можно с помощью
кнопок регулировки громкости, кнопки отключения звука или клавиш быстрого
выбора кома нд, относящихся к регулировке громкости (смотрите раздел
«Сочетания клавиш» на стр. 54).
КНОПКИ СЕНСОРНОЙ ПАНЕЛИ — При использовании сенсорной панели для
перемещения курсора по экрану эти кнопки действуют аналогично кнопкам мыши
(смотрите раздел «Сенсорная панель» на стр. 58).
Сведения о компьютере 25
Page 26
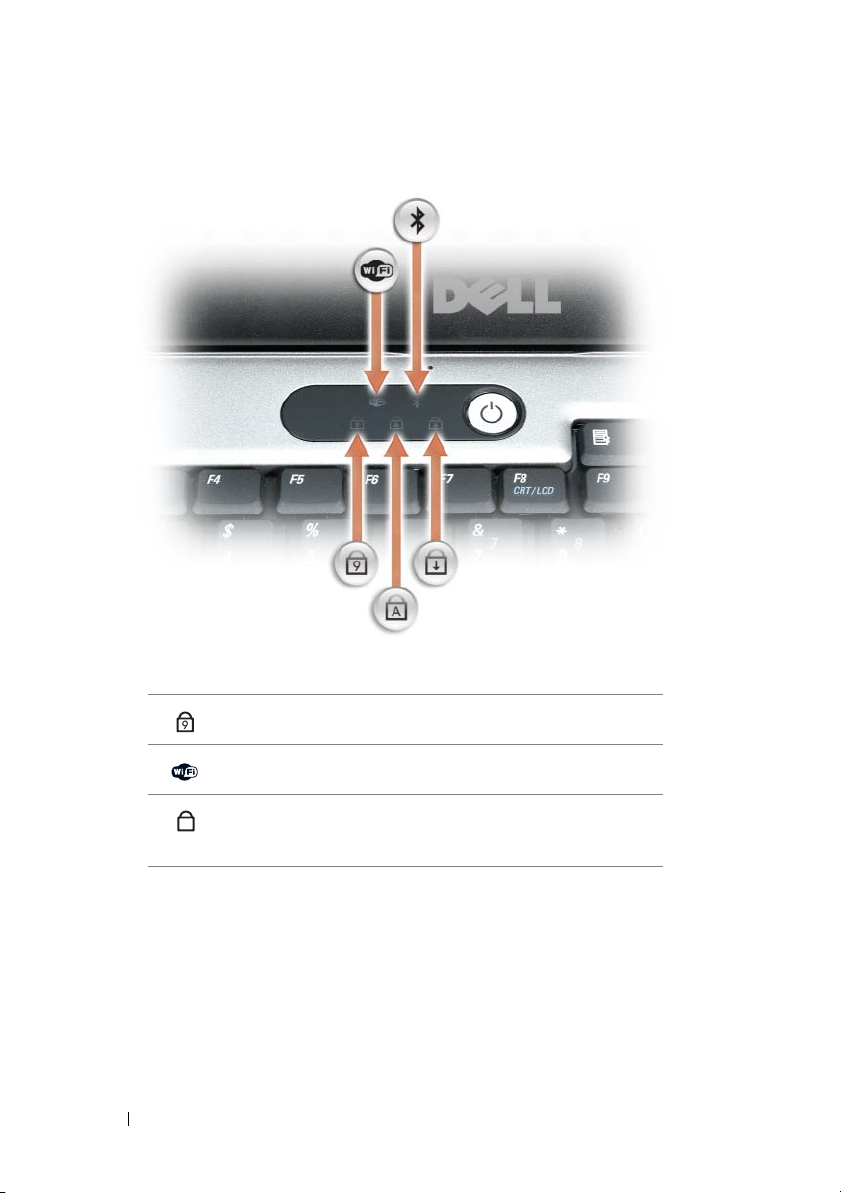
ИНДИКАТОР Ы СОСТОџНИџ КЛАВИАТУР Ы
Зеленые индикаторы, расположенные над клавиатурой, указывают следующее:
Горит, когда включена цифровая клавиатура.
9
26
Горит при использовании беспроводных устройств.
Горит, когда включена печать буквами верхнего
A
регистра.
Сведения о компьютере
Page 27
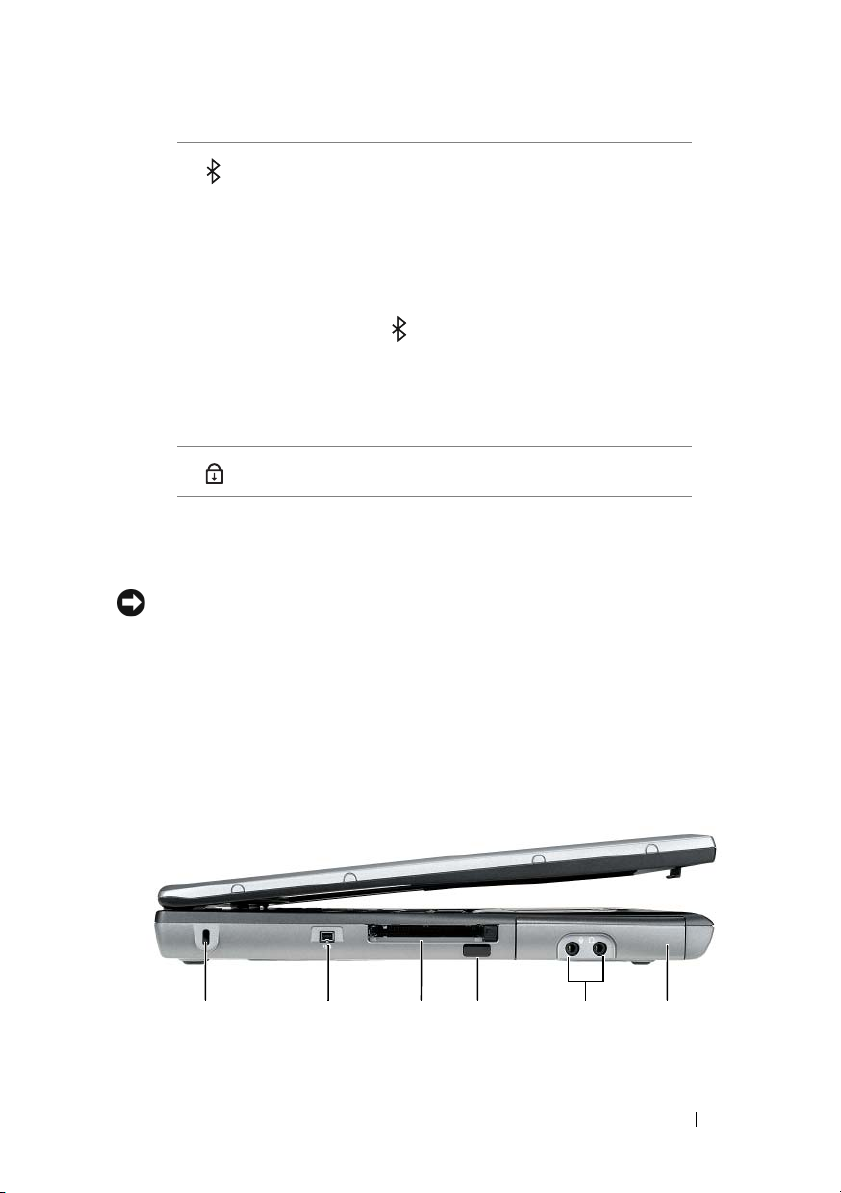
Гори т, если включена беспроводная технология
Bluetooth
беспроводную технологию Bluetooth
беспроводные устройства, нажмите клавиши
<Fn><F2>.
ПРИМЕЧАНИЕ.
является дополнительной функцией компьютера,
поэтому значок отображается только в том случае,
если на компьютере установлена беспроводная
технология Bluetooth.
Дополнительную информацию смотрите в документации
по беспроводной технологии Bluetooth.
Гори т, когда включена функция блокировки прокрутки.
КНОПКА ПИТАНИџ — Нажмите кнопку питания, чтобы включить компьютер или
выйти из режима управления потреблением энергии (смотрите раздел «Режимы
управления потреблением энергии» на стр. 47).
ВНИМАНИЕ.
команды завершения работы операционной системы Microsoft
а не нажатием кнопки питания.
Если компьютер не реагирует на ваши действия, нажмите и не отпускайте кнопку
питания до тех пор, пока компьютер полностью не выключится (это может занять
несколько секунд).
Во избежание потери данных выключайте компьютер с помощью
®
. Чтобы включить или отключить
Беспроводная технология Bluetooth
или другие
®
Windows®,
Вид слева
352 41 6
Сведения о компьютере 27
Page 28

1
гнездо для защитного троса
3
слот для платы PC
Card/ExpressCard
5
аудиоразъемы
(2)
2
разъем IEEE 1394
4
инфракрасный датчик
6
жесткий диск
ГНЕЗДО ДЛџ ЗАЩИТНОГО ТРОСА
—
Позволяет прикрепить к компьютеру
имеющееся в продаже устройство защиты от кражи (смотрите раздел «Замок
защитного троса» на стр. 105).
РАЗЪЕМ IEEE 1394
—
Служит для подключения устройств, поддерживающих
высокоскоростную передачу данных по стандарту IEEE 1394 (например, некоторых
цифровых видеокамер).
СЛОТ ДЛџ ПЛАТЫ PC CARD/EXPRESSC ARD — В него можно установить одну
плату PC Card, например, модем или сетевой адаптер, или плату ExpressCard
(в адаптере PCMCIA). В новом компьютере этот слот закрыт заглушкой с целью
предотвращения попадания посторонних предметов внутрь компьютера при
отсутствии в слоте платы (смотрите раздел «Типы плат» на стр.101).
ИНФР АКРАСНЫЙ ДАТчИК
—
Позволяет пересылать файлы с компьютера на
другое устройство инфракрасной связи, не используя кабельные соединения.
Компьютер поставляется с отключенным инфракрасным датчиком. Включить
датчик можно спомощью программы настройки системы (смотрите раздел
«Программа настройки системы» на стр.139). Информацию о передаче данных
смотрите в справочной системе Windows, Центре справки и поддержки, или
в документации, прилагаемой к инфракрасному
АУДИОР АЗЪЕМЫ
устройству.
28
Сведения о компьютере
Page 29
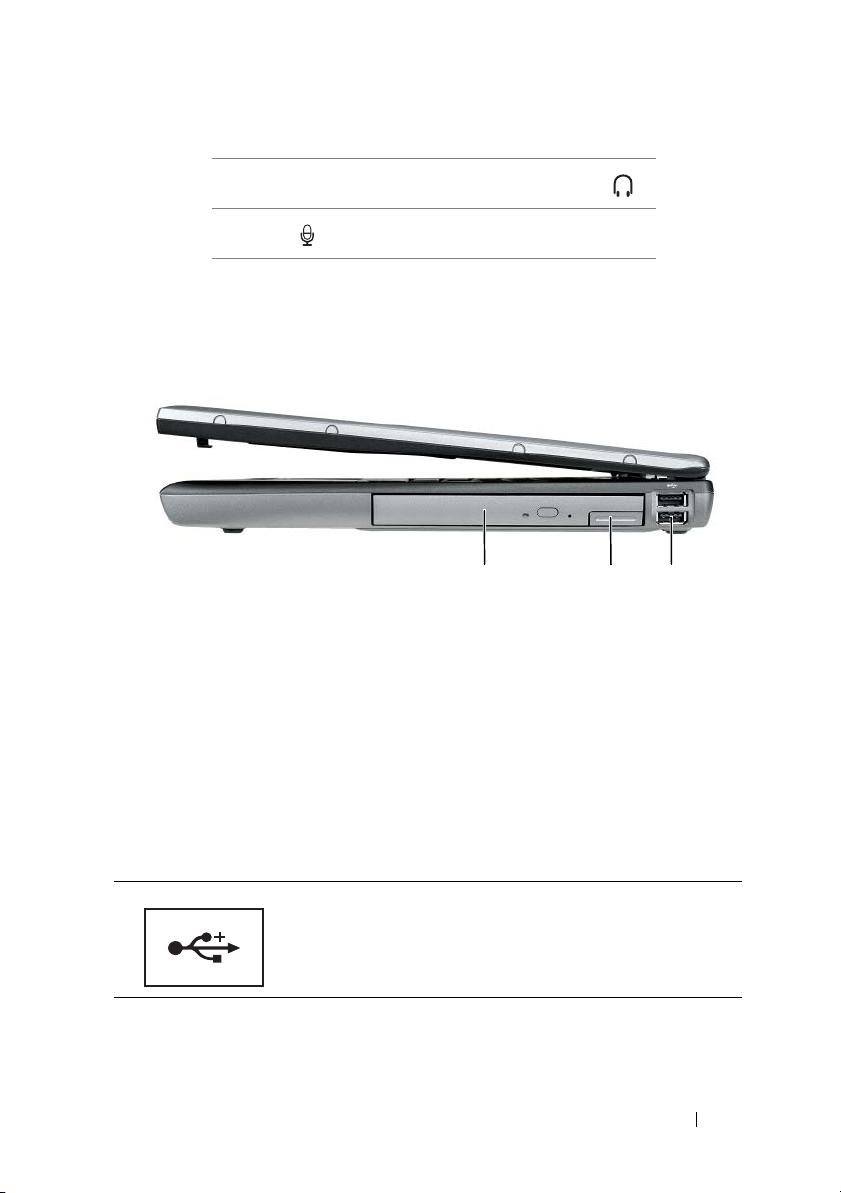
Подключите наушники или динамики к разъему .
Разъем служит для подключения микрофона.
ЖЕСТКИЙ ДИСК — Служит для хранения программного обеспечения и данных.
Вид справа
1 23
1
отсек для носителей
3
разъемы USB
ОТСЕК ДЛџ НОСИТЕЛЕЙ — В него можно устанавливать такие устройства, как
(2)
оптический дисковод, второй аккумулятор или модуль для поездок Dell TravelLite™.
ЗАЩЕЛКА ДЛџ ОТСОЕДИНЕНИџ УСТРОЙСТВА — Нажмите эту защелку, чтобы
извлечь любое устройство, установленное в отсек для накопителей.
РАЗЪЕМЫ USB
2
защелка для отсоединения
устройства
Служат для подключения устройств USB (например,
мыши, клавиатуры или принтера).
Сведения о компьютере 29
Page 30
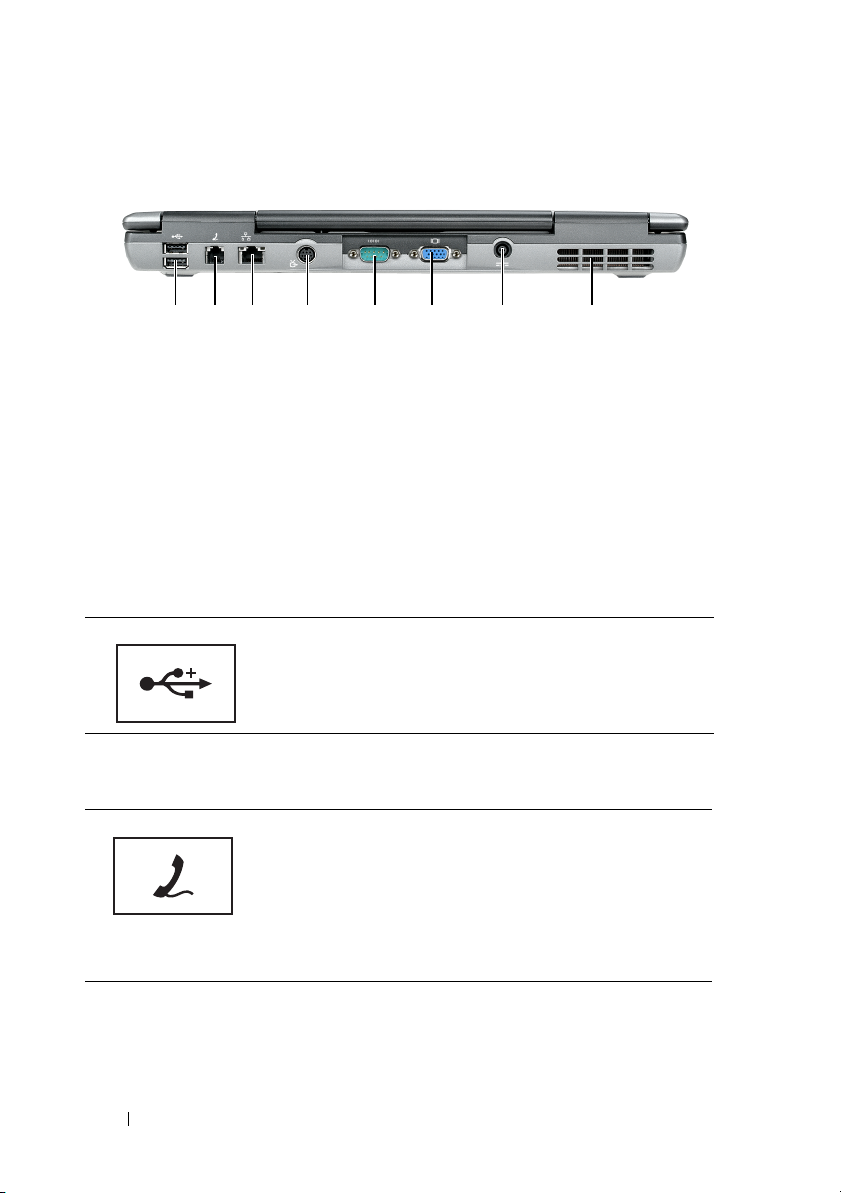
Вид сзади
1
разъемы USB
3
сетевой разъем (RJ"45)
5
разъем
последовательного
порта
7
разъем адаптера
переменного тока
РАЗЪЕМЫ USB
8123 4 5 6 7
(2)
Служат для подключения устройств USB (например,
мыши, клавиатуры или принтера).
2
разъем модема (RJ"11)
4
разъем S"video (ТВ"выход)
6
видеоразъем
8
вентиляционные отверстия
РАЗЪЕМ МОДЕМА (RJ+11)
Если в компьютере имеется дополнительный встроенный
модем, подключите телефонную линию к соответствующему
разъему.
Информацию по использованию модема смотрите
в электронной документации по модему, прилагаемой
к компьютеру (смотрите раздел «Источники
информации» на стр.13).
30
Сведения о компьютере
Page 31

СЕТЕВОЙ РАЗЪЕМ (RJ+45)
ВНИМАНИЕ.
Сетевой разъем немного больше по размеру, чем разъем
модема. Во избежание повреждения компьютера не подсоединяйте
к сетевому разъему телефонный кабель.
Служит для подключения компь ютера к сети. Два
индикатора рядом с разъемом показывают состояние
и активность проводного сетевого подключения.
Информацию по использованию сетевого адаптера
смотрите в руководстве пользователя этого устройства,
поставляемом с компьютером.
РАЗЪЕМ S+VI DEO (ТВ+ВЫХОД)
Служит для подключения компь ютера к телевизору.
Дополнительную информацию смотрите в разделе
«Подключение компьютера к телевизору или
аудиоустройству» на стр.71.
РАЗЪЕМ ПОСЛЕДОВАТЕЛЬНОГО ПОР ТА
Служит для подключения последовательных устройств
(например, мыши или карманного устройства).
ВИДЕОР АЗЪЕМ
Служит для подключения видеоустройств (например,
монитора).
Сведения о компьютере 31
Page 32

РАЗЪЕМ АДАПТЕРА ПЕРЕМЕННОГО ТОКА
Служит для подключения к компь ютеру адаптера
переменного тока.
Адаптер преобразует напряжение переменного тока в напряжение постоянного
тока, необходимое для питания компьютера. Адаптер переменного тока можно
подключать как к включенному, так и к выключенному компьютеру.
ПРЕДУПРЕЖДЕНИЕ.
Адаптер переменного тока работает
с электрическими розетками, используемыми во всем мире. Однако в разных
странах используются разные разъемы электропитания и сетевые фильтры.
Использование несовместимого кабеля, неправильное подключение кабеля
к сетевому фильтру или электросети могут привести к повреждению
оборудования или пожару.
ВНИМАНИЕ.
При отсоединении кабеля адаптера переменного тока от
компьютера возьмитесь за штекер, а не за сам кабель, и потяните его
с усилием, но осторожно, чтобы не повредить кабель.
ВЕНТИЛџЦИОННЫЕ ОТВЕРСТИџ — Встроенный вентилятор создает поток
воздуха, проходящий через вентиляционные отверстия и предотвращающий
перегрев компьютера.
32
Сведения о компьютере
Page 33

ПРЕДУПРЕЖДЕНИЕ.
вставляйте в них посторонние предметы, и не допускайте, чтобы в них
накапливалась пыль. Не держите работающий компьютер в местах
с недостаточной вентиляцией (например, в закрытом кейсе). Недостаточная
вентиляция может повредить компьютер или привести к пожару.
Не закрывайте вентиляционные отверстия, не
ПРИМЕЧАНИЕ.
Шум работающего вентилятора является нормальным явлением и не
указывает на неисправность.
Вентилятор включается только в случае нагрева компьютера.
Вид снизу
1
7
6
2
3
4
5
Сведения о компьютере 33
Page 34

1
крышка отсека модуля
памяти/модема/мини"
2
защелка отсека
аккумулятора
платы беспроводной
локальной сети/батарейки
типа «таблетка»
3
шкала заряда/шкала
4
аккумулятор
емкости аккумулятора
5
разъем для стыковки
7
жесткий диск
КР ЫШКА ОТСЕКА МОДУЛџ ПАМџТИ/МОДЕМА/ МИНИ+ПЛАТЫ БЕСПРОВОДНОЙ
ЛОКАЛЬНОЙ СЕТИ/БАТАР ЕЙКИ ТИПА «ТАБЛЕТКА» — Закрывает отсек,
6
вентиляционные отверстия
вкоторый устанавливается один модуль памяти, модем, мини-плата беспроводной
локальной сети и батарейка типа «таблетка».
ЗАЩЕЛКА ОТСЕКА АККУМУЛџТОР А — Служит для высвобождения
аккумулятора.
ШКАЛА ЗАРџДА/ ШКАЛА ЕМКОСТИ АККУМУЛџТОРА — Показывает
информацию озаряде аккумулятора (смотрите раздел «Проверка заряда
аккумулятора» на стр. 45).
АККУМУЛџТОР
—
После установки аккумулятора можно пользоваться
компьютер ом, не подключая его к электросети (смотрите раздел «Использование
аккумулятора» на стр. 43).
РАЗЪЕМ ДЛџ СТЫКОВКИ
—
Позволяет подсоединить компьютер к стыковочному
устройству. Дополнительную информацию смотрите в документации корпорации
Dell, поставляемой со стыковочным устройством.
ВНИМАНИЕ.
Встроенная технология Undock & Go™ позволяет отстыковывать
компьютер без перехода в ждущий режим. Функция автоматического
перехода
компьютера в ждущий режим
при отстыковке может отсутствовать.
Поэтому убедитесь, что установки панели управления Электропитание не
препятствуют переходу
компьютера в ждущий режим
. Если отключить
переход компьютера в ждущий режим путем изменения параметров панели
управления Электропитание, значительно повысится вероятность быстрой
разрядки аккумулятора или перегрева компьютера.
34
Сведения о компьютере
Page 35

ВЕНТИЛџЦИОННЫЕ ОТВЕРСТИџ — Встроенный вентилятор создает поток
воздуха, проходящий через вентиляционные отверстия и предотвращающий
перегрев компьютера.
ПРИМЕЧАНИЕ.
Вентилятор включается только в случае нагрева
компьютера. Шум работающего вентилятора является нормальным явлением
и не указывает на неисправность.
ПРЕДУПРЕЖДЕНИЕ.
Не закрывайте вентиляционные отверстия, не
вставляйте в них посторонние предметы, и не допускайте, чтобы в них
накапливалась пыль. Не держите работающий компьютер в местах
с недостаточной вентиляцией (например, в закрытом кейсе). Недостаточная
вентиляция может повредить компьютер или привести к пожару.
ЖЕСТКИЙ ДИСК — Служит для хранения программного обеспечения и данных.
Сведения о компьютере 35
Page 36

36
Сведения о компьютере
Page 37

Настройка компьютера
Перенос информации на новый компьютер
Входящие в состав операционной системы мастера могут помочь перенести
файлы и другие данные с одного компьютера на другой (например, со старого
компьютера на новый компьютер). Инструкции смотрите вследующем
разделе, соответствующем операционной системе, установленной на
компьютере.
Microsoft® Windows® XP
В состав операционной системы Microsoft Windows XP входит мастер
переноса файлов и параметров с исходного компьютера на новый компьютер.
Можно переносить различные данные:
• Сообщения электронной почты
• Параметры панелей инструментов
• Размеры окон
• Избранные страницы Интернета
Можно перенести данные на новый компьютер через сетевое или
последовательное подключение, или записать их на сменный носитель
(например, на записываемый компакт-диск) для переноса на новый
компьютер.
ПРИМЕЧАНИЕ.
напрямую подсоединив последовательный кабель к портам вводавывода
обоих компьютеров. Чтобы передать данные через последовательный порт,
откройте «Панель управления», а затем запустите утилиту «Сетевые подключения»
и выполните дополнительную настройку. Можно настроить расширенное
подключение и установить для компьютеров значения «хост» и «гость».
Инструкции по прямому соединению двух компьютеров с помощью кабеля
смотрите в базе знаний корпорации Microsoft, в статье №305621
Up a Direct Cable Connection Between Two Computers in Windows XP
установить прямое соединение двух компьютеров с помощью кабеля в системе
Windows XP). Эта информация может быть недоступна в некоторых странах.
Можно перенести данные со старого компьютера на новый,
How to Set
(Как
Настройка компьютера
37
Page 38

Для переноса информации на новый компьютер необходимо запустить
мастер переноса файлов и параметров. Для этой цели можно использовать
дополнительный диск Operating System (Операционная система) или
создать диск с мастером переноса файлов и параметров.
Запуск мастера переноса файлов и параметров с помощью диска Operating
System (Операционная система)
ПРИМЕЧАНИЕ.
(Операционная система). Этот диск является дополнительным и может
System
не поставляться с некоторыми компьютерами.
Для выполнения этой процедуры требуется диск
Operating
Порядок подготовки нового компьютер а к переносу файлов описан ниже:
1
Откройте мастер переноса файлов и параметров: нажмите
программы
→ Стандартные
файлов и параметров
2
При появлении приветственного экрана
и параметров
3
В окне
4
В окне
нажмите кнопку
Это какой компьютер?
У вас есть компакт-диск с Windows XP?
→
Служебные→
Мастер переноса
.
мастера переноса файлов
Далее
.
выберите
Новый компьютер→
выберите
Пуск
→
Далее
Запустить
Все
мастер переноса файлов и параметров с компакт-диска Windows
XP
→ Далее
5
При появлении экрана
компьютеру
нажимайте кнопку
.
Теперь перейдите к вашему исходному
перейдите к старому или исходному компьютеру. Пока не
Далее
.
Для копирования данных с исходного компьютера выполните следующие
действия:
1
Вставьте в исходный компьютер диск
Operating System
(Операционная
система) с Windows XP.
2
В окне
Добро пожаловать в Microsoft Windows XP
иных задач
3
В разделе
.
Выберите нужное действие?
и параметров настройки
4
В окне
Это какой компьютер?
5
В окне
Выберите способ переноса
→
Далее
выберите
выберите
.
Исходный компьютер→
выберите желаемый способ переноса.
выберите
Выполнение
Перенос файлов
Далее
.
.
38
Настройка компьютера
Page 39

6
В окне
Что необходимо перенести?
перенести, и нажмите кнопку
выберите данные, которые вы хотите
Далее
.
После того, как информация будет скопирована, появится экран
Завершение этапа сбора
7
Нажмите кнопку
Готово
.
.
Для переноса данных на новый компьютер выполните следующие действия:
В окне
1
компьютере нажмите кнопку
2
В окне
способ переноса файлов и параметров, затем нажмите кнопку
Теперь перейдите к вашему исходному компьютеру
Далее
.
Где находятся файлы и параметры?
выберите желаемый
на новом
Далее
.
Мастер прочитает собранные файлы и параметры и перенесет их на
новый компьютер.
После того, как будут перенесены все файлы и параметры, появится
окно
Готово
.
3
Нажмите кнопку
Запуск мастера переноса файлов и параметров без диска Operating System
(Операционная система)
Готово
и перезагрузите новый компьютер.
Чтобы запустить мастер переноса файлов и параметров без диска
Operating System (Операционная система), необходимо создать диск мастера,
с помощью которого можно будет записать резервный файл образа на
съемный носитель.
Чтобы создать диск мастера, выполните следующие действия на новом
компьютере с установленной системой Windows XP:
1
Откройте мастер переноса файлов и параметров: нажмите
Все программы
файлов и параметров
2
При появлении приветственного экрана
и параметров
3
4
В окне
В окне
Это какой компьютер?
У вас есть компакт-диск с Windows XP?
→ Стандартные
.
нажмите кнопку
→
Служебные→
Мастера переноса файлов
Далее
.
выберите
Новый компьютер→
выберите
дискету мастера переноса в следующем дисководе
Пуск
→
Мастер переноса
Далее
Создать
→
Далее
.
.
Настройка компьютера 39
Page 40

5
Вставьте съемный носитель, например, записываемый компакт-диск,
инажмите кнопку
6
После завершения создания диска и появления сообщения
перейдите к вашему исходному компьютеру
кнопку
7
Перейдите к исходному компьютеру.
Далее
OK
.
Теперь
не нажимайте
.
Для копирования данных с исходного компьютера выполните следующие
действия:
1
Вставьте диск мастера в исходный компьютер.
2
Нажмите
3
В поле
соответствующем съемном носителе) и нажмите кнопку
4
На приветственном экране
нажмите кнопку
5
В окне
6
В окне
7
В окне
перенести, и нажмите кнопку
Пуск
→ Выполнить
Открыть
окна
Выполнить
.
Мастера переноса файлов и параметров
Далее
.
Это какой компьютер?
выберите
Выберите способ переноса
Что необходимо перенести?
Далее
укажите путь к файлу
Исходный компьютер→
fastwiz
OK
.
(на
Далее
выберите желаемый способ переноса.
выберите данные, которые вы хотите
.
После того, как информация будет скопирована, появится экран
Завершение этапа сбора
.
.
8
Нажмите кнопку
Готово
.
Для переноса данных на новый компьютер выполните следующие действия:
1
В окне
компьютере нажмите кнопку
2
В окне
способ переноса файлов и параметров, затем нажмите кнопку
Теперь перейдите к вашему исходному компьютеру
Далее
.
Где находятся файлы и параметры?
выберите желаемый
на новом
Далее
Следуйте инструкциям на экране.
Мастер прочитает собранные файлы и параметры и перенесет их на
новый компьютер.
После того, как будут перенесены все файлы и параметры, появится
окно
Готово
.
3
Нажмите кнопку
40
Настройка компьютера
Готово
и перезагрузите новый компьютер.
.
Page 41

ПРИМЕЧАНИЕ.
на вебсайте
Methods To Transfer Files From My Old Computer to My New Dell™ Computer Using
the Microsoft
способы переноса файлов со старого компьютера на новый компьютер Dell™
с помощью операционной системы Microsoft
ПРИМЕЧАНИЕ.
Base может быть недоступен в некоторых странах.
Дополнительную информацию по этой процедуре смотрите
support.dell.com
®
Windows® XP Operating System?
Этот документ в справочной базе данных Dell™ Knowledge
в документе №154781 (
®
Windows® XP?)).
What Are The Different
(Какие имеются различные
Microsoft Windows Vista
1
Нажмите в W indows Vista кнопку «Пуск» , а затем нажмите
файлов и параметров
2
В диалоговом окне
кнопку
3
Нажмите
a transfer in progress
Продолжить
Start a new transfer
®
→
Запуск средства переноса данных Windows
Контроль учетных записей пользователей
.
(Начать новый перенос) или
Continue
(Продолжить выполнение переноса).
Перенос
нажмите
Следуйте инструкциям, выводимым на экран мастером переноса данных
Windows.
Выключение компьютера
ВНИМАНИЕ.
открытые файлы, и выйдите из всех открытых программ перед выключением
компьютера.
1
Завершите работу операционной системы:
a
Сохраните и закройте все открытые файлы, выйдите из всех открытых
программ.
b
В операционной системе Microsoft® Windows® XP
Пуск→ Выключение
В операционной системе Microsoft Windows Vista®
кнопку «Пуск» , нажмите стрелку в нижнем правом углу меню
«Пуск», изображенную ниже, а затем нажмите
Во избежание потери данных сохраните и закройте все
нажмите
→
Выключение
.
нажмите
Выключение
.
.
Компьютер выключится после окончания процесса завершения
работы операционной системы.
Настройка компьютера 41
Page 42

2
Убеди тес ь, что компьютер и все подключенные к нему устройства
выключены. Если компьютер и подключенные устройства не
выключились автоматически после завершения работы операционной
системы, нажмите кнопку питания и удерживайте ее примерно
4 секунды, чтобы выключить их.
42
Настройка компьютера
Page 43

Использование аккумулятора
Работа аккумулятора
ПРИМЕЧАНИЕ.
смотрите в
бумажном гарантийном документе, прилагаемом к компьютеру.
Для обеспечения оптимальной производительности и сохранения настроек
BIOS в портативном компьютере Dell™ постоянно должен находиться
основной аккумулятор. При поставке один аккумулятор устанавливается
вотсек в качестве стандартного оборудования.
ПРИМЕЧАНИЕ.
при первом использовании следует подключить компьютер к электросети
через адаптер переменного тока. Для обеспечения наилучших результатов
используйте компьютер с адаптером переменного тока до полной зарядки
аккумулятора. Чтобы посмотреть состояние заряда аккумулятора, проверьте
вкладку «Индикатор батарей» в окне «Свойства: Электропитание» (смотрите
раздел «Открытие окна «Свойства: Электропитание»» на стр. 50).
Время работы аккумулятора зависит от условий эксплуатации.
Время работы аккумулятора зависит от условий эксплуатации. В отсек для
носителей можно дополнительно установить второй аккумулятор, что
значительно увеличит время работы.
ПРИМЕЧАНИЕ.
аккумулятор остается заряженным) со временем уменьшается. В зависимости от
частоты и условий использования аккумулятора может потребоваться его
замена в течение срока службы компьютера.
Информацию о гарантии корпорации Dell на компьютер
Информационном руководстве по продуктам
Аккумулятор может быть заряжен не полностью, поэтому
Время работы аккумулятора (время, в течение которого
или в отдельном
ПРИМЕЧАНИЕ.
рекомендуется подключать компьютер к электросети.
Во время записи на компактдиск или диск DVD
Время работы значительно снижается при выполнении операций, включая,
помимо прочего, следующие операции:
• Использование оптических дисководов.
• Использование устройств беспроводной связи, плат PC Card, плат
ExpressCard, мультимедийных карт памяти и устройств USB.
Использование аккумулятора
43
Page 44

• Использование дисплея в режиме высокой яркости, трехмерных экранных
заставок или других ресурсоемких программ (например, сложных
трехмерных графических приложений).
• Работ а компьютера в режиме максимальной производительности
(информацию о порядке открытия окна «Свойства: Электропитание»
в Windows или запуска программы Dell QuickSet, которые можно
использовать для настройки параметров управления потреблением
энергии, смотрите в разделе «Настройка параметров
управления
потреблением энергии» на стр. 49).
Перед установкой аккумулятора в компьютер можно проверить его заряд.
Можно также установить параметры управления потреблением энергии
таким образом, чтобы получать предупреждения о низком заряда
аккумулятора.
ПРЕДУПРЕЖДЕНИЕ.
может повысить риск возгорания или взрыва. Заменяйте аккумулятор только
на совместимый аккумулятор, приобретенный в торговой сети корпорации
Dell. Данный аккумулятор предназначен для работы с этим компьютером Dell.
Не устанавливайте в свой компьютер аккумуляторы из других компьютеров.
ПРЕДУПРЕЖДЕНИЕ.
отходами. Если аккумулятор больше не держит заряд, свяжитесь с местной
службой по утилизации отходов или управлением по охране окружающей
среды для получения инструкций по утилизации литий*ионных аккумуляторов.
Смотрите раздел «Утилизация аккумуляторов» в
руководстве по продуктам
Использование несовместимого аккумулятора
Не выбрасывайте аккумуляторы вместе с бытовыми
Информационном
.
ПРЕДУПРЕЖДЕНИЕ.
повысить риск возгорания или химического ожога. Не протыкайте, не
сжигайте и не разбирайте аккумулятор, и не нагревайте его до температуры
выше 65 °C. Храните аккумулятор в недоступном для детей месте.
Соблюдайте осторожность при обращении с поврежденными или
протекающими аккумуляторами. Поврежденный аккумулятор может протечь
и причинить травму или повредить оборудование.
44
Использование аккумулятора
Неправильное обращение с аккумулятором может
Page 45

Проверка заряда аккумулятора
Информацию о заряде аккумулятора можно узнать с помощью индикатора
аккумулятора в программе Dell QuickSet, окна Индикатор батарей и значка
индикатора батарей ( или ) в Microsoft Windows, шкалы заряда
ишкалы емкости аккумулятора, а также предупреждения о низком
заряде аккумулятора.
Индикатор аккумулятора в программе Dell™ QuickSet
Если программа Dell QuickSet установлена, нажмите клавиши <Fn><F3>,
чтобы отобразить индикатор аккумулятора. Индикатор аккумулятора
отображает состояние, емкость, уровень заряда и время окончания зарядки
аккумулятора компьютера.
Для просмотра дополнительной информации по программе QuickSet
щелкните правой кнопки мыши значок QuickSet на панели задач и выберите
Help (Справка).
Индикатор батарей Microsoft® Windows
Индикатор батарей Windows показывает оставшийся заряд аккумулятора.
Чтобы проверить индикатор батарей, дважды щелкните значок индикатора
( или ) на панели задач.
При подключении компьютера к электросети появляется значок .
®
Шкала заряда
Путем однократного нажатия или нажатия и удерживания кнопки состояния
на шкале заряда аккумулятора можно проверить:
• Заряд аккумулятора (проверяется путем нажатия и
состояния)
• Емкость аккумулятора (проверяется путем нажатия и
кнопки состояния)
Время работы аккумулятора в значительной мере определяется количеством
циклов зарядки. После нескольких сотен циклов зарядки-разрядки
аккумуляторы теряют часть зарядной емкости. Таким образом, индикатор
может показывать состояние заряжен, но при этом зарядная емкость
аккумулятора будет меньше номинальной.
Использование аккумулятора 45
отпускания
удерживания
кнопки
Page 46

Проверка заряда аккумулятора
Для проверки заряда аккумулятора нажмите и отпустите кнопку состояния
на шкале заряда аккумулятора, чтобы загорелись индикаторы уровня заряда.
Каждый индикатор соответствует примерно 20 % от полного заряда
аккумулятора. Например, если осталось 80 % заряда аккумулятора, то
горят четыре индикатора. Если не горит ни один индикатор, аккумулятор
полностью разряжен.
Проверка емкости аккумулятора
ПРИМЕЧАНИЕ.
способов: с помощью шкалы заряда аккумулятора, как это описано ниже,
и с помощью индикатора аккумулятора в программе Dell QuickSet. Для
просмотра информации по программе QuickSet щелкните правой кнопкой
мыши значок на панели задач и выберите
Проверить емкость аккумулятора можно одним из двух
Help
(Справка).
Для проверки емкости аккумулятора с помощью шкалы заряда нажмите
и удерживайте не менее 3 секунд кнопку состояния на шкале заряда
аккумулятора. Если не горит ни один индикатор, аккумулятор находится
в хорошем состоянии и остается более 80 % первоначальной зарядной
емкости. Каждый индикатор обозначает инкрементное снижение емкости.
Пять горящих индикаторов означают, что осталось менее 60 процентов
зарядной емкости
, и следует подумать о замене аккумулятора. Дополнительную
информацию о времени работы аккумулятора смотрите вразделе
«Аккумулятор» на стр. 178.
Предупреждение о низком заряде аккумулятора
ВНИМАНИЕ.
свою работу сразу после получения предупреждения о низком заряде
аккумулятора. Затем подключите компьютер к электросети или установите
второй аккумулятор в отсек для носителей. В случае полной разрядки
аккумулятора автоматически запускается спящий режим (режим гибернации).
Всплывающее окно с предупреждением появляется, когда аккумулятор
разрядится примерно на 90 %. Если установлено два аккумулятора,
предупреждение о низком заряде означает, что оба аккумулятора
в совокупности разряжены примерно на 90 %. Когда заряд аккумулятора
становится недопустимо низким, компьютер переходит в спящий режим
(режим гибернации).
46
Использование аккумулятора
Во избежание потери или повреждения данных сохраните
Page 47

Настройки предупреждения о разрядке аккумулятора можно изменить
впрограмме QuickSet или в окне Свойства: Электропитание.
Информацию о порядке запуска программы QuickSet или открытия окна
Свойства: Электропитание смотрите в разделе «Настройка параметров
управления потреблением энергии» на стр.49.
Снижение потребления энергии от аккумулятора
Для снижения потребления энергии от аккумулятора выполняйте
следующие действия:
• По возможности, подключайте компьютер к электросети, так как срок
службы аккумулятора в значительной мере определяется количеством
циклов разрядки и перезарядки.
• Оставляя компьютер без присмотра на длительный срок, переводите
компьютер в ждущий или спящий режим. Смотрите раздел «Режимы
управления потреблением энергии» на стр. 47.
• Для выбора параметров оптимизации потребления энергии компьютером
используйте мастер управления потреблением энергии или окно
Свойства: Электропитание
образом, чтобы они изменялись при нажатии кнопки питания, закрытии
дисплея или нажатии клавиш <Fn><Esc>.
ПРИМЕЧАНИЕ.
аккумулятора смотрите в разделе «Настройка параметров управления
потреблением энергии» на стр. 49.
Информацию по снижению потребления энергии от
. Эти параметры можно настроить таким
Режимы управления потреблением энергии
Ждущий режим (режим сна)
Ждущий режим (режим сна в Microsoft Windows Vista®) обеспечивает
экономию энергии за счет отключения дисплея и жесткого диска в случае
отсутствия активных действий пользователя в течение заданного периода
времени (время ожидания). При выходе из ждущего режима или режима
сна компьюте р возвращается в то же состояние, в каком он находился до
перехода в ждущий режим или режим сна.
Использование аккумулятора 47
Page 48

ВНИМАНИЕ.
компьютер потеряет питание переменным током и питание от аккумулятора,
может произойти потеря данных.
Если находящийся в ждущем режиме или режиме сна
Чтобы перейти в ждущий режим в Windows XP, нажмите кнопку Пуск,
нажмите Выключение, а затем нажмите Ждущий режим.
Чтобы перейти в режим сна в Windows Vista, нажмите в Windows Vista
кнопку «Пуск» , а затем нажмите Сон.
В зависимости от параметров управления потреблением энергии, заданных
в окне Свойства: Электропитание или в мастере управления
потреблением энергии Power Management Wizard программы QuickSet,
можно также воспользоваться
одним из приведенных ниже способов:
• Нажмите кнопку питания.
• Закройте дисплей.
• Нажмите клавиши <Fn><Esc>.
Чтобы выйти из ждущего режима или режима сна, нажмите кнопку питания
или откройте крышку дисплея (в зависимости от заданных параметров
управления потреблением энергии). Нельзя вывести компьютер из ждущего
режима или режима сна нажатием какой-либо клавиши или прикосновением
к сенсорной панели.
Спящий режим (режим гибернации)
Спящий режим (режим гибернации в W indows V ista) обеспечивает снижение
потребления энергии за счет того, что системные данные копируются
в зарезервированную область на жестком диске, а затем компьютер полностью
выключается. При выходе из спящего режима (режима гибернации) компьютер
возвращается в то же состояние, в каком он находился до перехода в спящий
режим (режим гибернации).
ВНИМАНИЕ.
гибернации), нельзя извлечь устройства или расстыковать компьютер.
Пока компьютер находится в спящем режиме (режиме
Компьютер переходит в спящий режим (режим гибернации), если уровень
заряда аккумулятора становится недопустимо низким.
Чтобы вручную перейти в спящий режим в Windows XP, нажмите кнопку
Пуск, нажмите Выключение, нажмите и удерживайте клавишу <Shift>,
азатем нажмите Спящий режим.
48
Использование аккумулятора
Page 49

Чтобы вручную перейти в режим гибернации в Windows Vista, нажмите
кнопку «Пуск» , а затем нажмите «Гибернация».
В зависимости от параметров управления потреблением энергии, заданных
в окне Свойства: Электропитание или в мастере управления потреблением
энергии Power Management Wizard программы QuickSet, можно также
перейти в спящий режим (режим гибернации), воспользовавшись одним из
приведенных ниже способов:
• Нажмите кнопку питания.
• Закройте дисплей.
• Нажмите клавиши <Fn><Esc>.
ПРИМЕЧАНИЕ.
гибернации) могут возникнуть неполадки в работе некоторых плат PC Card
или ExpressCard. Извлеките и переустановите плату, или просто
перезапустите (перезагрузите) компьютер.
Чтобы выйти из спящего режима (режима гибернации), нажмите кнопку
питания. Компьютеру может потребоваться некоторое время для выхода из
спящего режима (режима гибернации). Нельзя вывести компьютер из
спящего режима (режима гибернации) нажатием какой-либо клавиши или
прикосновением к сенсорной панели. Дополнительную информацию о спящем
режиме (режиме гибернации) смотрите в документации, поставляемой
с операционной системой
После выхода компьютера из спящего режима (режима
.
Настройка параметров управления
потреблением энергии
Для настройки параметров управления потреблением энергии на
компьютере можно воспользоваться мастером управления потреблением
энергии Power Management Wizard в программе QuickSet или окном
«Свойства: Электропитание» в Windows. Для просмотра дополнительной
информации по программе QuickSet щелкните правой кнопки мыши
значок QuickSet на панели задач и выберите Help (Справка).
Использование аккумулятора 49
Page 50

Открытие окна «Свойства: Электропитание»
Windows XP
Нажмите кнопку Пуск, укажите Панель управления→ Производительность
и обслуживание, а затем нажмите Электропитание.
Windows Vista
Нажмите в W indows Vista кнопку «Пуск» , нажмите Панель управления,
нажмите Система и ее обслуживание, а затем нажмите Электропитание.
Зарядка аккумулятора
При подключении компьютера к электросети или во время установки
аккумулятора в компьютер, который уже подключен к электросети,
выполняется проверка температуры и заряда аккумулятора. При
необходимости адаптер переменного тока производит подзарядку
аккумулятора и поддерживает его заряд.
ПРИМЕЧАНИЕ.
и выключенном компьютере адаптер переменного тока обеспечивает
зарядку полностью разряженного аккумулятора до 80 % емкости примерно за
1 час, а до 100 % емкости – примерно за 2 часа. При включенном компьютере
время подзарядки увеличивается. Можно оставлять аккумулятор в компьютере
на неограниченное время. Внутренняя схема аккумулятора предотвращает
его избыточную зарядку.
Если аккумулятор нагрелся при работе в компьютере или из-за высокой
температуры окружающей среды, то при подключении компьютера
к электросети подзарядка аккумулятора может не выполняться.
Если индикатор мигает поочередно зеленым и оранжевым светом,
значит, температура аккумулятора слишком высока для начала подзарядки.
Отключите компьют ер от электросети и дайте компьютеру и аккумулятору
охладиться до
комнатной температуры. Затем подключите компьютер
к электросети для продолжения подзарядки аккумулятора.
Информацию по устранению неполадок аккумулятора смотрите в разделе
«Неполадки питания» на стр. 130.
При использовании технологии Dell™ ExpressCharge™
50
Использование аккумулятора
Page 51

Замена аккумулятора
ПРЕДУПРЕЖДЕНИЕ.
может повысить риск возгорания или взрыва. Заменяйте аккумулятор только
на совместимый аккумулятор, приобретенный в торговой сети корпорации
Dell. Аккумулятор предназначен для использования в компьютере Dell™. Не
устанавливайте в свой компьютер аккумуляторы из других компьютеров.
Использование несовместимого аккумулятора
ПРЕДУПРЕЖДЕНИЕ.
компьютер, отсоедините адаптер переменного тока от электросети
и компьютера, отсоедините модем от розетки и компьютера, а также
отсоедините от компьютера все другие внешние кабели.
ВНИМАНИЕ.
необходимо отсоединить от компьютера все внешние кабели.
Во избежание возможного повреждения разъемов
Перед выполнением этой процедуры выключите
Информацию по замене второго аккумулятора, который расположен вотсеке
для носителей, смотрите в Руководстве по обслуживанию для данного
компьютера на веб-сайте support.dell.com.
Порядок извлечения аккумулятора описан ниже:
1
Если компьютер подсоединен к стыковочному устройству (подстыкован),
расстыкуйте его. Соответствующие инструкции смотрите в документации,
прилагаемой к стыковочному устройству.
2
Убеди тес ь, что компьютер выключен.
3
Сдвиньте защелку отсека аккумулятора на нижней панели компьютера,
а затем извлеките аккумулятор из отсека.
Использование аккумулятора 51
Page 52

Для замены аккумулятора выполните процедуру извлечения в обратном
порядке, вставьте аккумулятор в отсек и надавите на него, чтобы защелка
аккумуляторного отсека закрылась со щелчком.
Хранение аккумулятора
Если компьютер не используется в течение длительного времени, следует
вынуть аккумулятор. При длительном хранении аккумулятор разряжается.
Прежде чем использовать аккумулятор после длительного периода
хранения, полностью зарядите аккумулятор (смотрите раздел «Зарядка
аккумулятора» на стр. 50).
52
Использование аккумулятора
Page 53

Использование клавиатуры
Цифровая клавиатура
цифровая
клавиатура
Встроенная цифровая клавиатура работает так же, как и внешняя цифровая
клавиатура. Каждая клавиша выполняет несколько функций. Цифры
исимволы указаны синим цветом на правой части клавиш клавиатуры.
Чтобы ввести цифру или символ, нажмите и не отпускайте клавишу <Fn>,
а затем нажмите требуемую клавишу.
• Чтобы включить цифровую клавиатуру, нажмите клавишу <Num Lk>.
Индикатор указывает, что цифровая клавиатура находится
в активном состоянии.
• Чтобы отключить цифровую клавиатуру, снова нажмите клавишу <Num Lk>.
9
Использование клавиатуры
53
Page 54

Сочетания клавиш
Системные функции
<Ctrl><Shift><Esc> Открытие окна Диспетчер задач.
Аккумулятор
<Fn><F3> Отображение индикатора аккумулятора
в программе Dell™ QuickSet (смотрите
раздел «Dell™ QuickSet» на стр. 159).
Лоток для компакт$дисков или дисков DVD
<Fn><F10> Выдвижение лотка из дисковода (если
установлена программа Dell QuickSet;
смотрите раздел «Dell™ QuickSet» на
стр. 159).
Управление отображением
<Fn><F8> Переключение видеоизображения на
следующий вариант отображения.
Варианты включают встроенный дисплей,
внешний монитор, а также одновременное
использование дисплея и монитора.
<Fn> и клавиша «стрелка вверх» Увеличение
встроенном дисплее (но не на внешнем
мониторе).
<Fn> и клавиша «стрелка вниз» Уменьшение яркости только на
встроенном дисплее (но не на внешнем
мониторе).
яркости только на
Беспроводные сети и беспроводная технология Bluetooth
<Fn><F2> Включение и отключение беспроводной
сети и беспроводной технологии Bluetooth.
54
Использование клавиатуры
®
Page 55

Управление потреблением энергии
<Fn><Esc> Служит для активации режима
управления потреблением энергии.
Эту комбинацию клавиш можно
перепрограммировать на активацию
другого режима управления
потреблением энергии на вкладке
Дополнительно в окне Свойства:
Электропитание.
<Fn><F1> Перевод компьютера в спящий режим
(режим гибернации). Для этого
требуется программа Dell QuickSet.
Функции динамиков
<Fn><Page Up> Увеличение громкости встроенных
и внешних динамиков (если они
подключены).
<Fn><Page Dn> Уменьшение громкости встроенных
и внешних
подключены).
<Fn><End> Включение и отключение встроенных
и внешних динамиков (если они
подключены).
динамиков (если они
Использование клавиатуры 55
Page 56

Функции клавиши с логотипом Microsoft® Windows® XP
Клавиша с логотипом Windows и <m> Свертывание всех открытых окон.
Клавиша с логотипом Windows
и <Shift><m>
Клавиша с логотипом Windows и <e> Запуск Проводника Windows.
Клавиша с логотипом Windows и <r> Открытие диалогового окна
Клавиша с логотипом Windows и <f> Открытие диалогового окна Результаты
Клавиша с логотипом Windows
и <Ctrl><f>
Клавиша с логотипом Windows
и <Pause>
Восстановление всех свернутых окон.
Это сочетание клавиш обеспечивает
восстановление (развертывание) всех
окон, которые были свернуты перед
этим нажатием клавиши с логотипом
Windows в сочетании с клавишей <m>.
Запуск
программы.
поиска.
Открытие диалогового окна Результаты
поиска – компьютеры (если компь ютер
подключен к сети).
Открытие диалогового окна Свойства
системы.
Функции клавиши с логотипом Microsoft
Клавиша с логотипом Windows
и <TAB>
Клавиша «Ctrl» + клавиша
с логотипом Windows и <Tab>
Клавиша с логотипом Windows
и <КЛАВИША ПРОБЕЛА>
Клавиша с логотипом Windows
<g>
и
56
Использование клавиатуры
Циклический перебор программ в области
уведомлений Windows с помощью технологии
эргономичного пролистывания Windows Flip 3-D
только при использовании интерфейса Aero™).
(
Циклический перебор программ в области
уведомлений Windows с помощью клавиш со
стрелками и технологии эргономичного
пролистывания Windows Flip 3-D (только при
использовании интерфейса Aero).
Вывод всех мини-приложений на передний план
и выбор боковой панели Windows (если она
используется).
Циклический перебор мини-приложений на
боковой панели Windows (если она используется).
®
Windows Vista
®
Page 57

Клавиша с логотипом Windows
и <u>
Клавиша с логотипом Windows
и <x>
Клавиша с логотипом Windows
и любая цифровая клавиша
Клавиша с логотипом Windows
и <m>
Клавиша с логотипом Windows
и <Shift><m>
Клавиша с логотипом Windows
и <e>
Клавиша с логотипом Windows
и <r>
Клавиша с
и <f>
Клавиша с логотипом Windows
и <Ctrl><f>
Клавиша с логотипом Windows
и <Fn><F12>
логотипом Windows
Открытие Центра специальных возможностей.
Открытие Центра мобильности Windows.
Открытие ярлыка на Панели быстрого запуска,
позиция которого соответствует введенной цифре.
Например, при нажатии клавиши с логотипом
Windows и клавиши <1> запускается первый
ярлык в меню Быстрый запуск.
Свертывание всех открытых окон.
Восстановление всех свернутых окон. Это
сочетание клавиш обеспечивает восстановление
(развертывание) всех окон, котор ые были
свернуты перед этим нажатием клавиши
с логотипом W indows в сочетании с клавишей <m>.
Запуск Проводника Windows.
Открытие диалогового окна Запуск программы.
Открытие диалогового окна Результаты поиска.
Открытие диалогового окна Результаты поиска
– компьютеры (если планшетный ПК подключен
к сети).
Открытие диалогового окна Свойства системы.
Чтобы настроить работу клавиатуры (например, частоту повторяемости
символов), откройте Панель управления, щелкните Принтеры и другое
оборудование, а затем выберите Клавиатура. Дополнительную информацию
по Панели управления смотрите в Центре справки и поддержки Windows.
Порядок запуска справки и поддержки смотрите вразделе «Справка
иподдержка Windows» на стр. 21.
Использование клавиатуры 57
Page 58

Сенсорная панель
Сенсорная панель, реагируя на давление и движение пальца, позволяет
перемещать курсор на экране. Используйте сенсорную панель и ее кнопки
так, как обычно используете мышь.
1
2
1
сенсорная панель
2
кнопки сенсорной панели
• Для перемещения курсора легко проведите пальцем по сенсорной
панели.
• Чтобы выбрать объект, легко ударьте один раз пальцем по поверхности
сенсорной панели или нажмите большим пальцем левую кнопку
сенсорной панели.
58
Использование клавиатуры
Page 59

• Чтобы выбрать и переместить (или перетащить) объект, поместите на
него курсор и дважды легко ударьте пальцем по сенсорной панели. После
второго удара, не отрывая палец от сенсорной панели, переместите
выбранный объект, двигая пальцем по поверхности панели.
• Чтобы два раза щелкнуть объект, поместите на него курсор и дважды
легко ударьте пальцем
по сенсорной панели или дважды нажмите
большим пальцем левую кнопку сенсорной панели.
Настройка сенсорной панели
Отключить сенсорную панель или изменить ее настройки можно в окне
Свойства: Мышь.
1
Нажмите
оборудование
вЦентре справки и поддержки Windows. Порядок запуска справки
и поддержки Windows смотрите в разделе «Справка и поддержка
Windows» на стр. 21.
2
В окне
• чтобы отключить сенсорную панель и микроджойстик, откройте
• чтобы изменить настройки сенсорной панели и микроджойстика,
3
Чтобы сохранить параметры и закрыть окно, нажмите кнопку OK.
Пуск
→
Панель управления→
→
Мышь
Свойства: Мышь
вкладку
Выбор устройства
откройте вкладку
Принтеры и другое
. Информацию о Панели управления смотрите
:
.
Сенсорная панель
.
Использование клавиатуры 59
Page 60

60
Использование клавиатуры
Page 61

Использование дисплея
Настройка яркости
Когда компьютер Dell™ работает от аккумулятора, можно сэкономить энергию,
установив яркость дисплея на минимальный уровень, обеспечивающий
комфортную работу, путем нажатия клавиши <Fn> иклавиши «стрелка
вверх» или «стрелка вниз» на клавиатуре.
ПРИМЕЧАНИЕ.
влияют только на дисплей портативного компьютера, но не на мониторы или
проекторы, подключенные к портативному компьютеру или стыковочному
устройству. Если компьютер подключен к внешнему монитору, а вы попытаетесь
изменить уровень яркости, может появиться индикатор яркости, но уровень
яркости внешнего устройства не изменится.
Для регулировки яркости дисплея можно нажать следующие клавиши:
• чтобы увеличить яркость встроенного дисплея (но не внешнего монитора),
нажмите клавишу <Fn> и клавишу «стрелка вверх».
• чтобы уменьшить яркость встроенного дисплея (но не внешнего монитора),
нажмите клавишу <Fn> и клавишу «стрелка вниз».
Использование проектора
При запуске компьютера с подключенным и включенным внешним
устройством (например, внешним монитором или проектором) изображение
может появиться либо на дисплее компьютера, либо на внешнем устройстве.
Чтобы переключить видеоизображение только на дисплей, только на
внешнее устройство или на дисплей и внешнее устройство одновременно,
нажмите клавиши <Fn><F8>.
Сочетания клавиш, используемые для регулировки яркости,
Использование дисплея
61
Page 62

Увеличение размера или повышение резкости
изображения и текста
ПРИМЕЧАНИЕ.
изображение может показаться размытым или текст может стать трудночитаемым,
если установленное разрешение не поддерживается компьютером и дисплеем.
Прежде чем изменять любые настройки дисплея, запишите текущие
настройки, чтобы можно было вернуться к ним в случае необходимости.
Улу ч ш и т ь читаемость текста и изменить внешний вид изображений на
экране можно путем настройки разрешения дисплея. По мере увеличения
разрешения текст и изображения на экране выглядят мельче. Напротив,
уменьшение разрешения зрительно увеличивает текст и изображения иможет
быть полезным для людей с нарушениями зрения. Чтобы отображать
какую-либо программу с каким-то конкретным
видеоадаптера, и дисплей должны поддерживать эту программу, атакже
должны быть установлены необходимые видеодрайверы.
ПРИМЕЧАНИЕ.
корпорацией Dell, которые обеспечивают оптимальную производительность
в сочетании с установленной корпорацией Dell операционной системой.
Если вы выберете разрешение или цветовую палитру, которые выше
поддерживаемых дисплеем, настройки будут автоматически отрегулированы
до ближайших поддерживаемых значений.
Чтобы настроить разрешение дисплея и частоту обновления, выполните
шаги, указанные ниже в разделе, относящемся к операционной системе,
используемой в компьютере.
После изменения текущих настроек разрешения дисплея
разрешением, иплата
Используйте только видеодрайверы, установленные
Microsoft® Windows® XP
1
Нажмите кнопку
2
В разделе
3
В разделе
изменить, или в разделе
выберите
4
В окне
5
Попробуйте установить различные значения для параметров
цветопередачи
62
Экран
Свойства: экран
Использование дисплея
Пуск
→ Настройка
Выберите категорию
Выберите задание...
или выберите значок панели управления
.
откройте вкладку
и
Разрешение экрана
→
Панель управления
выберите
выберите область, которую вы хотите
Оформление и темы
Параметры
.
.
.
.
Качество
Page 63

ПРИМЕЧАНИЕ.
выглядят более мелкими.
По мере увеличения разрешения значки и текст на экране
Windows Vista
1
Нажмите в Windows Vista кнопку «Пуск» и выберите
управления
2
В разделе
разрешение экрана
3
Чтобы уменьшить или увеличить разрешение экрана, переместите влево
или вправо ползунок в поле
4
Для просмотра дополнительных инструкций нажмите
best display?
При установке более высокого значения разрешения экрана, чем
поддерживает дисплей, компьютер переходит в панорамный режим.
В панорамном режиме нельзя вывести на экран все видеоизображение
полностью, и может быть не видна панель задач, которая обычно
отображается в нижней части «рабочего стола». Чтобы просмотреть части
видеоизображения, которые не видны, можно воспользоваться сенсорной
панелью или
изображения вверх, вниз, влево и вправо.
ВНИМАНИЕ.
можно повредить внешний монитор. Прежде чем регулировать частоту
обновления на внешнем мониторе, изучите руководство пользователя к этому
монитору.
®
Панель
.
Оформление и персонализация
.
Разрешение
(Как добиться наилучшего качества отображения?).
микроджойстиком для панорамирования (или перемещения)
Если задать неподдерживаемую частоту обновления экрана,
выберите
в окне
Изменить
Параметры экрана
How do I get the
.
Одновременное использование монитора
и дисплея компьютера
Вы можете подключить к компьютеру внешний монитор или проектор
ииспользовать его в качестве продолжения дисплея (такой режим
называется работой с двумя независимыми дисплеями или расширенным
рабочим столом). Этот режим позволяет использовать оба экрана независимо
друг от друга и перетаскивать объекты с одного экрана на другой, по сути
вдвое увеличивая площадь видимого
Чтобы использовать режим «расширенного рабочего стола», выполните
шаги, указанные ниже в разделе, относящемся к операционной системе,
используемой в компьютере.
рабочего пространства.
Использование дисплея 63
Page 64

Microsoft® Windows® XP
1
Подключите к компьютеру внешний монитор, телевизор или проектор.
2
Нажмите кнопку
3
В разделе
4
В разделе
изменить, или в разделе
выберите
5
В окне
ПРИМЕЧАНИЕ.
которые выше поддерживаемых дисплеем, настройки будут автоматически
отрегулированы до ближайших поддерживаемых значений. Дополнительную
информацию смотрите в документации по операционной системе.
6
Щелкните значок монитора 2, установите флажок
Экран
Свойства: экран
стол на этот монитор...
7
Измените
размеры, и нажмите кнопку
8
Если вам будет предложено перезагрузить компьютер, выберите
Применить новые параметры цветопередачи без перезагрузки
инажмите
9
При появлении запроса нажмите OK, чтобы изменить размеры рабочего
стола.
10
При появлении запроса нажмите Да, чтобы сохранить настройки.
11
Нажмите OK, чтобы закрыть окно
Порядок отключения режима работы с двумя независимыми дисплеями
описан ниже:
1
Откройте вкладку
2
Щелкните значок монитора 2, снимите флажок
стол на этот монитор
При необходимости нажмите клавиши <Fn><F8>, чтобы вернуть экранное
изображение обратно на дисплей компьютера.
Пуск
→ Настройка
Выберите категорию
Выберите задание...
→
Панель управления
выберите
Оформление и темы
выберите область, которую вы хотите
или выберите значок панели управления
.
откройте вкладку
Если вы выберете разрешение или цветовую палитру,
Параметры
Расширить рабочий
Размер экрана
OK
.
, а затем нажмите кнопку
, установив для обоих дисплеев желаемые
Применить
.
Применить
Свойства: Экран
Параметры
в окне
Свойства: Экран
Расширить рабочий
, а затем нажмите кнопку
Применить
.
.
.
.
.
.
.
64
Использование дисплея
Page 65

Windows Vista
1
Нажмите в Windows Vista кнопку «Пуск» и выберите
управления
2
В разделе
разрешение экрана
3
В окне
флажок
кнопку
4
Нажмите OK, чтобы закрыть окно
Порядок отключения режима расширенного рабочего стола описан ниже.
В окне
1
2
Щелкните значок монитора 2, снимите флажок
стол на этот монитор
.
Оформление и персонализация
.
Параметры экрана
Расширить рабочий стол на этот монитор
Применить
Параметры экрана
.
щелкните значок монитора 2, установите
Параметры экрана
откройте вкладку
, а затем нажмите кнопку
выберите
Параметры
Расширить рабочий
Применить
Панель
Изменить
, а затем нажмите
.
.
.
Использование монитора в качестве
основного дисплея
Для переназначения основного и вспомогательного дисплеев (например,
чтобы использовать внешний монитор в качестве основного дисплея после
стыковки) выполните шаги, указанные ниже в разделе, относящемся
к операционной системе, используемой в компьютере.
Microsoft® Windows® XP
1
Нажмите кнопку
2
В разделе
3
В разделе
изменить, или в разделе
выберите
4
Откройте вкладку
Дополнительную информацию смотрите в документации, прилагаемой
к видеоплате.
Экран
Пуск
и выберите
Выберите категорию
Выберите задание...
или выберите значок панели управления
.
Параметры
Панель управления
выберите
выберите область, которую вы хотите
→ Дополнительно
Оформление и темы
Использование дисплея 65
.
→ Экраны
.
.
Page 66

Windows Vista
1
Нажмите в Windows Vista кнопку «Пуск» и выберите
управления
2
В разделе
разрешение экрана
3
В окне
флажок
кнопку
4
Нажмите OK, чтобы закрыть окно
.
Оформление и персонализация
.
Параметры экрана
Использовать этот монитор как основной
Применить
.
щелкните значок монитора 2, установите
Параметры экрана
выберите
Панель
Изменить
, а затем нажмите
.
66
Использование дисплея
Page 67

Использование мультимедийных
устройств
Воспроизведение компакт+дисков или
дисков DVD
ВНИМАНИЕ.
открывая или закрывая его. Если дисковод не используется, лоток должен
быть закрыт.
ВНИМАНИЕ.
дисков или дисков DVD.
1
Нажмите кнопку выброса на передней панели дисковода.
2
Выдвиньте лоток.
Не нажимайте на лоток для компактдисков/дисков DVD,
Не двигайте компьютер во время воспроизведения компакт
Использование мультимедийных устройств
67
Page 68

3
Ус т а н о в и те диск в центре лотка, чтобы сторона с этикеткой была обращена
вверх, и закрепите его на шпинделе.
ПРИМЕЧАНИЕ.
с другим компьютером, нужно установить драйверы и программное
обеспечение, необходимые для воспроизведения дисков DVD или записи
данных. Дополнительную информацию смотрите на диске
(Драйверы и утилиты) (диск
дополнительным и может не поставляться с данным компьютером или
в некоторых странах).
4
Задвиньте лоток обратно в дисковод.
Если вы используете устройство, которое было поставлено
Drivers and Utilities
Drivers and Utilities
(Драйверы и утилиты) является
Чтобы отформатировать компакт-диски для хранения данных, создать
музыкальные компакт-диски или копировать компакт-диски, изучите
программное обеспечение по работе с компакт-дисками, поставленное
скомпьютером.
ПРИМЕЧАНИЕ.
нарушаются законы об авторских правах.
Убедитесь, что при создании компактдисков не
На проигрывателе компакт-дисков имеются следующие основные кнопки:
Воспроизведение.
Переход назад в пределах текущей композиции.
Пауза.
Переход вперед в пределах текущей композиции.
Стоп.
Переход к предыдущей композиции.
Выброс.
Переход к следующей композиции.
На проигрывателе DVD имеются следующие основные кнопки:
Стоп.
Повторный запуск текущего раздела.
Воспроизведение.
Ускоренная перемотка вперед.
68
Использование мультимедийных устройств
Page 69

Пауза.
Ускоренная перемотка назад.
Переход на один кадр вперед в режиме паузы.
Переход к следующей части или следующему разделу.
Непрерывное воспроизведение текущей части или
текущего раздела.
Переход к предыдущей части или предыдущему разделу.
Выброс.
Для просмотра дополнительной информации по воспроизведению компакт-дисков
или дисков DVD, нажмите
Справка
на проигрывателе компакт-дисков или
проигрывателе DVD (если таковые имеются).
Регулировка громкости
ПРИМЕЧАНИЕ.
воспроизводимый компактдиск или диск DVD.
1
Откройте окно
2
Чтобы увеличить или уменьшить громкость, нажмите и перетащите
вверх или вниз ползунок в колонке
Если динамики отключены, вы не будете слышать
Громкость
.
Громкость
.
Для просмотра дополнительной информации по параметрам регулировки
громкости нажмите Справка в окне Громкость.
Индикатор громкости отображает текущий уровень громкости (в том числе
отключенный звук), установленный на компьютере. Чтобы отобразить
индикатор громкости на экране или спрятать его, можно либо щелкнуть
значок QuickSet на панели задач и установить или снять флажок Disable
On Screen Volume Meter (Отмена
вывода на экран индикатора громкости),
либо нажать кнопки регулировки громкости.
Использование мультимедийных устройств 69
Page 70

1
2
3
1
значок регулятора громкости2индикатор громкости
3
значок отключенного динамика
При включенном индикаторе громкости отрегулировать громкость можно
спомощью кнопок регулировки громкости или путем нажатия следующих
клавиш:
• Для увеличения громкости нажмите клавиши <Fn> <PageUp>.
• Для уменьшения громкости нажмите клавиши <Fn> <PageDn>.
• Для отключения звука нажмите клавиши <Fn> <End>.
Для просмотра дополнительной информации по программе QuickSet щелкните
правой кнопкой мыши значок на панели задач и выберите Help (Справка).
Настройка изображения
Если появится сообщение об ошибке, указывающее, что текущие
разрешение и насыщенность цвета требуют слишком много памяти
и мешают воспроизведению диска DVD, настройте параметры отображения.
Microsoft Windows XP
1
Нажмите
2
В разделе
3
В разделе
уменьшить заданное разрешение.
4
В раскрывающемся меню
Среднее (16 бит)
70
Пуск
→
Панель управления→ Оформление и темы
Выберите задание...
Разрешение экрана
выберите
Изменить разрешение экрана
нажмите и перетащите ползунок, чтобы
Качество цветопередачи
и нажмите OK.
Использование мультимедийных устройств
.
выберите
.
Page 71

Операционная система Microsoft Windows Vista
1
Нажмите в Windows Vista кнопку «Пуск» , выберите
управления
2
В разделе
Откроется окно
3
В поле
уменьшить заданное разрешение.
4
В раскрывающемся меню
Среднее (16 бит)
5
Нажмите OK.
, а затем нажмите
Персонализация
Свойства: экран
Разрешение:
.
нажмите и перетащите ползунок, чтобы
Оформление и персонализация
выберите
Качество цветопередачи:
Изменить разрешение экрана
.
®
Панель
.
.
выберите
Подключение компьютера к телевизору или
аудиоустройству
ПРИМЕЧАНИЕ.
к телевизору или другому аудиоустройству могут не входить в комплект
поставки компьютера. Кабели и переходные цифровые звуковые кабели для
подключения к телевизору можно приобрести в торговой сети корпорации Dell.
В компьютере имеется разъем S-video (ТВ-выход), который в сочетании со
стандартным кабелем S-video, переходным композитным видеокабелем или
переходным компонентным видеокабелем (можно приобрести в торговой
сети корпорации Dell) позволяет подключить компьютер к телевизору.
В телевизоре имеется либо входной разъем S-video, либо входной разъем
композитного видеосигнала, либо входной разъем компонентного
видеосигнала. В зависимости от типа разъема
подключается к телевизору с помощью кабеля S-video, композитного
видеокабеля или компонентного видеокабеля, которые продаются в магазинах.
Видео и звуковой кабели для подключения компьютера
на телевизоре компьютер
1
1
разъем Svideo (ТВвыход)2разъем Svideo
Использование мультимедийных устройств 71
2
Page 72

1
1
разъем Svideo (ТВвыход)
3
цифровой аудиоразъем
S/PDIF
5
разъем Svideo
12
1
разъем Svideo (ТВвыход)
3
цифровой аудиоразъем S/PDIF
5
выходной разъем
компонентного видеосигнала
Pb (синий)
2
2
композитный видеоадаптер
4
выходной разъем
композитного видеосигнала
2
компонентный видеоадаптер
4
выходной разъем компонентного
видеосигнала Pr (красный)
6
выходной разъем компонентного
видеосигнала Y (зеленый)
3
4
5
3
4
5
6
Если вы хотите подключить компьютер к телевизору или аудиоустройству,
рекомендуется подключать видео- и звуковые кабели к компьютеру
водном из нижеуказанных сочетаний:
• Кабель S-video и стандартный звуковой кабель
• Композитный видеокабель и стандартный звуковой кабель
• Компонентный видеокабель и стандартный звуковой кабель
72
Использование мультимедийных устройств
Page 73

ПРИМЕЧАНИЕ.
смотрите схемы подключения, приведенные в начале каждого подраздела.
Чтобы определить требуемый способ подключения,
После завершения подключения видео- и звуковых кабелей между
компьютером и телевизором необходимо включить функцию работы
с телевизором на компьютере. В разделе «Включение параметров
отображения для телевизора» на стр.87 описано, как убедиться, что
компьютер распознает телевизор и правильно с ним работает. Кроме того,
если вы используете цифровой звук S/PDIF, смотрите раздел
«Использование цифрового
звука S/PDIF» на стр.85.
Кабель S$video и стандартный звуковой кабель
1
2
1
аудиоразъем
1
стандартный кабель Svideo2стандартный звуковой кабель
Использование мультимедийных устройств 73
2
разъем Svideo (ТВвыход)
1
2
Page 74

1
Выключите компьютер и телевизор или аудиоустройство, которое
требуется подключить.
ПРИМЕЧАНИЕ.
видеосигнал Svideo, но не поддерживают цифровой аудиосигнал S/PDIF, то
кабель Svideo можно подсоединить к разъему Svideo (ТВвыход) на
компьютере напрямую (без переходного цифрового звукового кабеля для
подключения к телевизору).
2
Подсоедините один конец кабеля S-video к выходному разъему S-video
Если телевизор или аудиоустройство поддерживают
на компьютере.
3
Подсоедините другой конец кабеля S-video к входному разъему S-video
на телевизоре.
4
Подсоедините конец звукового кабеля с одним штекером к разъему для
наушников на компьютере.
5
Подсоедините два штекера RCA на другом конце звукового кабеля
квходным разъемам на телевизоре или другом аудиоустройстве.
6
Включите телевизор, включите подключенное аудиоустройство (если
это применимо), а затем включите компьютер.
7
В разделе «Включение параметров отображения для телевизора» на
стр. 87 описано, как убедиться, что компьютер распознает телевизор
и правильно с ним работает.
74
Использование мультимедийных устройств
Page 75

Кабель S$video и цифровой звуковой кабель S/PDIF
1 2
1
разъем Svideo (ТВвыход)2композитный видеоадаптер
1
1
композитный видеоадаптер
3
цифровой звуковой кабель S/PDIF
Использование мультимедийных устройств 75
2
кабель Svideo
2
3
Page 76

1
Выключите компьютер и телевизор или аудиоустройство, которое
требуется подключить.
2
Подсоедините композитный видеоадаптер к разъему S-video (ТВ-выход)
на компьютере.
3
Подсоедините один конец кабеля S-video к выходному разъему S-video
композитного видеоадаптера.
1
1
композитный видеоадаптер
4
Подсоедините другой конец кабеля S-video к входному разъему S-video
2
кабель Svideo
2
на телевизоре.
5
Подсоедините один конец цифрового звукового кабеля S/PDIF
к цифровому аудиоразъему кабеля композитного видеоадаптера.
1 2
1
композитный
видеоадаптер
6
Подсоедините другой конец цифрового звукового кабеля S/PDIF
2
цифровой звуковой
кабель S/PDIF
квходному аудиоразъему на телевизоре или аудиоустройстве.
7
Включите телевизор, включите подключенное аудиоустройство (если
это применимо), а затем включите компьютер.
8
В разделе «Включение параметров отображения для телевизора» на
стр. 87 описано, как убедиться, что компьютер распознает телевизор
и правильно с ним работает.
76
Использование мультимедийных устройств
Page 77

Композитный видеокабель и стандартный звуковой кабель
1
2
1
входной аудиоразъем
3
композитный видеоадаптер
3
2
разъем Svideo (ТВвыход)
1
2
3
1
композитный видеоадаптер
3
стандартный звуковой кабель
Использование мультимедийных устройств 77
2
композитный видеокабель
Page 78

1
Выключите компьютер и телевизор или аудиоустройство, которое
требуется подключить.
2
Подсоедините композитный видеоадаптер к разъему S-video (ТВ-выход)
на компьютере.
3
Подсоедините один конец композитного видеокабеля к выходному
разъему композитного видеосигнала на композитном видеоадаптере.
1
2
1
композитный видеоадаптер
4
Подсоедините другой конец композитного видеокабеля к входному
2
композитный видеокабель
разъему композитного видеосигнала на телевизоре.
5
Подсоедините конец звукового кабеля с одним штекером к разъему для
наушников на компьютере.
6
Подсоедините два штекера RCA на другом конце звукового кабеля
квходным аудиоразъемам на телевизоре или аудиоустройстве.
7
Включите телевизор, включите подключенное аудиоустройство (если
это применимо), а затем включите компьютер.
8
В разделе «Включение параметров отображения для телевизора» на
стр. 87 описано, как убедиться, что компьютер распознает телевизор
и правильно с ним работает.
78
Использование мультимедийных устройств
Page 79

Композитный видеокабель и цифровой звуковой кабель S/PDIF
1 2
1
разъем Svideo (ТВвыход)2композитный видеоадаптер
1
1
композитный видеоадаптер
3
стандартный звуковой кабель
Использование мультимедийных устройств 79
2
композитный видеокабель
2
3
Page 80

1
Выключите компьютер и телевизор или аудиоустройство, которое
требуется подключить.
2
Подсоедините композитный видеоадаптер к разъему S-video (ТВ-выход)
на компьютере.
3
Подсоедините один конец композитного видеокабеля к входному
разъему композитного видеосигнала на композитном видеоадаптере.
1
2
1
композитный видеоадаптер2композитный видеокабель
4
Подсоедините другой конец композитного видеокабеля к входному
разъему композитного видеосигнала на телевизоре.
5
Подсоедините один конец цифрового звукового кабеля S/PDIF
к цифровому аудиоразъему S/PDIF на композитном видеоадаптере.
1 2
1
композитный видеоадаптер2цифровой звуковой кабель S/PDIF
6
Подсоедините другой конец цифрового звукового кабеля к входному
разъему S/PDIF на телевизоре или другом аудиоустройстве.
7
Включите телевизор, включите подключенное аудиоустройство (если
это применимо), а затем включите компьютер.
8
В разделе «Включение параметров отображения для телевизора» на
стр. 87 описано, как убедиться, что компьютер распознает телевизор
и правильно с ним работает.
80
Использование мультимедийных устройств
Page 81

Компонентный видеокабель и стандартный звуковой кабель
1
1
разъем Svideo (ТВвыход)2компонентный видеоадаптер
2
1
2
3
1
компонентный видеоадаптер 2компонентный видеокабель
3
стандартный звуковой кабель
Использование мультимедийных устройств 81
Page 82

1
Выключите компьютер и телевизор или аудиоустройство, которое
требуется подключить.
2
Подсоедините компонентный видеоадаптер к разъему S-video (ТВ-выход)
на компьютере.
3
Подсоедините все три конца компонентного видеокабеля к выходным
разъемам компонентного видеосигнала на компонентном
видеоадаптере. При этом красный, зеленый и синий цвета кабеля
должны совпадать с цветами соответствующих портов адаптера.
21
1
компонентный видеоадаптер
4
Подсоедините все три штекера на другом конце компонентного
2
компонентный видеокабель
видеокабеля к входным разъемам компонентного видеосигнала на
телевизоре. При этом красный, зеленый и синий цвета кабеля должны
совпадать с цветами входных разъемов на телевизоре.
5
Подсоедините конец звукового кабеля с одним штекером к разъему для
наушников на компьютере.
6
Подсоедините два штекера RCA на другом конце звукового кабеля
квходным разъемам на телевизоре или аудиоустройстве.
7
Включите телевизор, включите подключенное аудиоустройство (если
это применимо), а затем включите компьютер.
8
В разделе «Включение параметров отображения для телевизора» на
стр. 87 описано, как убедиться, что компьютер распознает телевизор
и правильно с ним работает.
82
Использование мультимедийных устройств
Page 83

Компонентный видеокабель и цифровой звуковой кабель S/PDIF
1 2
1
разъем Svideo (ТВвыход)2компонентный видеоадаптер
Использование мультимедийных устройств 83
Page 84

1
2
3
1
компонентный видеоадаптер 2компонентный видеокабель
3
стандартный звуковой кабель
1
Выключите компьютер и телевизор или аудиоустройство, которое
требуется подключить.
2
Подсоедините компонентный видеоадаптер к разъему S-video (ТВ-выход)
на компьютере.
3
Подсоедините все три конца компонентного видеокабеля к выходным
разъемам компонентного видеосигнала на компонентном видеоадаптере.
При этом красный, зеленый и синий цвета кабеля должны совпадать
сцветами соответствующих портов адаптера.
84
2
31
Использование мультимедийных устройств
Page 85

1
компонентный видеоадаптер 2выходные разъемы
компонентного видеосигнала
3
компонентный видеокабель
4
Подсоедините все три штекера на другом конце компонентного
видеокабеля к входным разъемам компонентного видеосигнала на
телевизоре. При этом красный, зеленый и синий цвета кабеля должны
совпадать с цветами входных разъемов на телевизоре.
5
Подсоедините один конец цифрового звукового кабеля S/PDIF
к цифровому аудиоразъему S/PDIF на компонентном видеоадаптере.
1
2
1
компонентный видеоадаптер2цифровой звуковой
кабель S/PDIF
6
Подсоедините другой конец цифрового звукового кабеля к входному
разъему S/PDIF на телевизоре или другом аудиоустройстве.
7
Включите телевизор, включите подключенное аудиоустройство (если
это применимо), а затем включите компьютер.
8
В разделе «Включение параметров отображения для телевизора» на
стр. 87 описано, как убедиться, что компьютер распознает телевизор
и правильно с ним работает.
Использование цифрового звука S/PDIF
Если в компьютере имеется дисковод DVD, можно включить цифровой
звук для воспроизведения дисков DVD.
1
Запустите приложение
2
Вставьте диск DVD в дисковод DVD.
Cyberlink PowerDVD
.
Если начнется воспроизведение диска DVD, нажмите кнопку остановки.
Использование мультимедийных устройств 85
Page 86

3
Нажмите
4
Выберите пункт
5
Щелкните значок
6
С помощью стрелок, расположенных рядом с параметром
Configuration
варианты и выберите
7
Нажмите один раз кнопку
Back
Включение S/PDIF в аудиодрайвере Windows
1
Дважды щелкните значок динамика в области уведомлений Windows.
2
Откройте меню
3
Нажмите кнопку
4
Выберите
5
Нажмите
6
Нажмите OK.
Settings
(Настройки).
DVD
.
DVD Audio Setting
(Настройка параметров звука DVD).
(Конфигурация динамиков), прокрутите имеющиеся
SPDIF
.
Back
(Назад), затем снова нажмите кнопку
(Назад), чтобы вернуться к экрану главного меню.
Параметры
Дополнительно
Интерфейс S/PDIF
Закрыть
.
и выберите
.
.
Дополнительные параметры
Speaker
Подключение наушников Cyberlink (CL)
ПРИМЕЧАНИЕ.
в компьютере дисковода DVD.
Если в компьютере имеется дисковод DVD, можно включить цифровой
звук для воспроизведения дисков DVD.
1
Запустите программу
2
Вставьте диск DVD в дисковод DVD.
Если начнется воспроизведение диска DVD, нажмите кнопку остановки.
Наушники CL можно использовать только при наличии
Cyberlink PowerDVD
.
.
3
Нажмите
4
Выберите пункт
5
Щелкните значок
6
С помощью стрелок, расположенных рядом с параметром
Configuration
варианты и выберите
86
Settings
(Настройки).
DVD
.
DVD Audio Setting
(Настройка параметров звука DVD).
(Конфигурация динамиков), прокрутите имеющиеся
Headphones
Использование мультимедийных устройств
(Наушники).
Speaker
Page 87

7
С помощью стрелок, расположенных рядом с параметром
listening mode
варианты и выберите
8
С помощью стрелок, расположенных рядом с параметром
range compression
(Режим прослушивания звука), прокрутите имеющиеся
CL Headphone
(Наушники CL).
(Сжатие динамического диапазона), выберите
наиболее подходящий вариант.
9
Нажмите один раз кнопку
Back
(Назад), чтобы вернуться к экрану главного меню.
Back
(Назад), затем снова нажмите кнопку
Включение параметров отображения для телевизора
Audio
Dynamic
ПРИМЕЧАНИЕ.
перед включением настроек отображения подключить телевизор
ккомпьютеру.
Для обеспечения нормального отображения необходимо
Microsoft Windows XP
1
Нажмите кнопку
Панель управления
2
Дважды щелкните
3
Нажмите кнопку
4
Откройте вкладку для платы видеоадаптера.
ПРИМЕЧАНИЕ.
в компьютере, воспользуйтесь Центром справки и поддержки Windows. Для
перехода в центр справки и поддержки нажмите
поддержка
программ для просмотра информации о компьютере и диагностики неполадо
Затем в разделе
5
В разделе устройств отображения выберите соответствующий пункт
Пуск
, укажите пункт
Настройка
, а затем откройте
.
Экран
и откройте вкладку
Дополнительно
Чтобы определить тип платы видеоадаптера, установленной
. В разделе
Выбор задания
Сведения о компьютере
.
выберите
выберите
Параметры
Пуск→
Использование служебных
Оборудование
.
Справка и
для использования одного дисплея или нескольких дисплеев, проверив
при этом соответствие параметров дисплея вашему выбору.
Microsoft Windows Vista
Нажмите в Windows Vista кнопку «Пуск» , выберите
1
управления
2
В разделе
Откроется окно
, а затем нажмите
Персонализация
Свойства: экран
Оформление и персонализация
выберите
Изменить разрешение экрана
.
Панель
к.
.
.
.
3
Нажмите кнопку
Дополнительно
Использование мультимедийных устройств 87
.
Page 88

4
Откройте вкладку для платы видеоадаптера.
ПРИМЕЧАНИЕ.
установленной в компьютере, воспользуйтесь Центром справки и поддержки
Windows. Чтобы открыть центр справки и поддержки в Windows Vista, нажмите
кнопку «Пуск»
выберите
о компьютере и диагностики неполадок
о компьютере
5
В разделе устройств отображения выберите соответствующий пункт
Использование служебных программ для просмотра информации
Чтобы определить тип платы видеоадаптера,
→
Справка и поддержка
выберите
Оборудование
. В разделе В
. Затем в разделе
.
ыбор задания
Сведения
для использования одного дисплея или нескольких дисплеев, проверив
при этом соответствие параметров дисплея вашему выбору.
88
Использование мультимедийных устройств
Page 89

Установка и использование сетей
Установка компьютерной сети обеспечивает возможность подключения
компьютера к Интернету, другому комп ьютеру или сети. Например,
установив сеть дома или в небольшом офисе, можно выводить задания на
печать на совместно используемый принтер, получать доступ к дискам
и файлам на другом компьютере, просматривать другие сети или работать
в Интернете. Вы можете создать локальную сеть (LAN) с
кабеля или кабеля широкополосного модема, или создать беспроводную
локальную сеть (WLAN).
В состав операционных систем Microsoft W indows
®
Vista
входят мастера, помогающие объединить компьютеры всеть.
Дополнительную информацию о работе в сети смотрите в справке и поддержке
Windows (смотрите раздел «Справка иподдержка Windows» на стр.21).
Подсоединение сетевого кабеля или кабеля
широкополосного модема
Перед подключением компьютера к сети необходимо установить в компьютер
сетевой адаптер и подсоединить к нему сетевой кабель.
Подсоедините сетевой кабель к разъему сетевого адаптера на задней
1
панели компьютера.
ПРИМЕЧАНИЕ.
потяните кабель, чтобы убедиться в надежности его подсоединения.
2
Подсоедините другой конец сетевого кабеля к устройству для сетевого
подключения или внешнему коммутационному сетевому разъему.
Вставьте разъем кабеля до щелчка, а затем осторожно
помощью сетевого
®
XP и Microsoft Windows
ПРИМЕЧАНИЕ.
розетке.
Не подсоединяйте сетевой кабель к телефонной
Установка и использование сетей
89
Page 90

Установка сети в операционной системе
®
Microsoft
1
Нажмите
настройки сети
ПРИМЕЧАНИЕ.
2
Выполните действия по контрольному списку.
3
Вернитесь в мастер настройки сети и следуйте инструкциям.
Windows® XP
Пуск
→
Все программы→ Стандартные→ Связь→
→
Далее→ Контрольный список: установка сети
При выборе способа подключения Этот компьютер
имеет прямое подключение к Интернету включается брандмауэр,
встроенный в систему Windows XP с пакетом обновления 2 (SP2).
Мастер
.
Установка сети в операционной системе
Microsoft Windows Vista
1
Нажмите в Windows V ista кнопку «Пуск» и выберите
Уст а новка подключения или сети
2
Выберите один из вариантов в разделе
3
Нажмите кнопку
Далее
и следуйте инструкциям в мастере.
®
Подключение
.
Выберите вариант подключения
→
Беспроводная локальная сеть (WLAN)
Беспроводная локальная сеть (WLAN) представляет собой ряд
подключенных между собой компьютеров, обменивающихся данными друг
с другом посредством радиосвязи, а не с помощью сетевого кабеля,
подсоединенного к каждому компь ютеру. В беспроводной локальной сети
для объединения компьютеров и обеспечения доступа в Интернет или сеть
используется устройство радиосвязи, кото ро е называется точкой доступа
или беспроводным маршрутизатором
беспроводным маршрутизатором и беспроводной сетевой платой
вкомпьютере обеспечивается путем широковещательной радиопередачи
данных через антенны.
. Связь между точкой доступа или
.
90
Установка и использование сетей
Page 91

Что необходимо для подключения к беспроводной локальной сети
Для установки беспроводной локальной сети необходимы:
• Высокоскоростной (широкополосный) доступ в Интернет (например, по
кабелю или по технологии DSL)
• Подключенный и работоспособный широкополосный модем
• Беспроводной маршрутизатор или точка доступа
• Беспроводная сетевая плата для каждого компьютера, который вы хотите
подключить к беспроводной локальной сети
• Сетевой кабель с сетевым (RJ-45) разъемом
Проверка беспроводной сетевой платы
В зависимости от выбора, сделанного при покупке компьютера, он может
иметь различные конфигурации. Подтвердить наличие в комп ьютере
беспроводной сетевой платы и определить ее тип можно одним из указанных
ниже способов:
• Кнопка
• Подтверждение заказа на компьютер
Кнопка «Пуск» и пункт «Подключение»
В Microsoft Windows XP нажмите Пуск→ Подключение→ Отобразить все
подключения.
Пуск
и пункт
Подключение
ПРИМЕЧАНИЕ.
меню Пуск
Пуск→
Настройка→
В Microsoft Windows Vista нажмите
Если на компьютере установлен параметр
, то для просмотра сетевых подключений можно нажать кнопку
Сетевые подключения
.
→
Подключение→ Просмотр
Классическое
сетевых компьютеров и устройств.
Если в разделе «ЛВС или высокоскоростной Интернет» нет пункта
«Беспроводное сетевое подключение», возможно, в компьютере нет
беспроводной сетевой платы.
Если пункт «Беспроводное сетевое подключение» имеется, в компьютер
установлена беспроводная сетевая плата. Для просмотра подробной
информации по беспроводной сетевой плате выполните указанные ниже
действия:
1
Щелкните правой кнопкой мыши
Установка и использование сетей 91
Беспроводное сетевое подключение
.
Page 92

2
Выберите
Откроется окно
Свойства
.
Свойства беспроводного сетевого подключения
.
Название и номер модели беспроводной сетевой платы указаны в списке
на вкладке
Подтверждение заказа на компьютер
Общие
.
ПРИМЕЧАНИЕ.
появится, возможно, в компьютере нет
Если пункт Беспроводное сетевое подключение не
беспроводной сетевой платы
.
В подтверждении заказа, полученном вами при заказе компьютера, перечислены
аппаратные средства и программное обеспечение, входящие в комплект
поставки ком пьютера.
Установка новой беспроводной локальной сети с использованием
беспроводного маршрутизатора и широкополосного модема
1
Обратитесь к своему поставщику услуг Интернета, чтобы получить
конкретную информацию о требованиях к подключению широкополосного
модема.
2
Прежде чем пытаться установить беспроводное подключение к Интернету,
убедитесь в наличии проводного доступа в Интернет через
широкополосный модем (смотрите раздел «Подсоединение сетевого
кабеля или кабеля широкополосного модема» на стр. 89).
3
Установите программное обеспечение, необходимое для беспроводного
маршрутизатора. В комплект поставки беспроводного маршрутизатора
может входить установочный компакт-диск. На установочных компактдисках обычно содержится информация по установке, а также по поиску
и устранению неисправностей. Установите необходимое программное
обеспечение в соответствии с инструкциями производителя
маршрутизатора.
4
Выключите свой компьютер и все находящиеся поблизости компьютеры
с функцией беспроводной связи с помощью меню
5
Отсоедините кабель питания широкополосного модема от электросети.
6
Отсоедините сетевой кабель от компьютера и модема.
7
Отсоедините кабель адаптера переменного тока от беспроводного
маршрутизатора, чтобы на маршрутизатор не подавалось питание.
Пуск
или меню .
92
Установка и использование сетей
Page 93

ПРИМЕЧАНИЕ.
широкополосного модема, прежде чем продолжите установку сети.
8
Вставьте сетевой кабель в сетевой (RJ-45) разъем широкополосного
Подождите не менее 5 минут после отсоединения
модема, отключенного от электросети.
9
Подсоедините другой конец сетевого кабеля в сетевой (RJ-45) разъем
для подключения к сети Интернет на беспроводном маршрутизаторе,
отключенном от электросети.
10
Убеди тес ь, что к широкополосному модему не подсоединены никакие
другие сетевые кабели или кабели USB, кроме сетевого кабеля,
соединяющего модем и беспроводной маршрутизатор.
ПРИМЕЧАНИЕ.
в указанном ниже порядке, чтобы предотвратить возможные неполадки
подключения.
11
Включите
Повторно запустите беспроводное оборудование
только
широкополосный модем и подождите не менее
2 минут, пока его работа не стабилизируется. По прошествии 2 минут
перейдите к шагу 12.
12
Включите беспроводной маршрутизатор и подождите не менее 2 минут,
пока его работа не стабилизируется. По прошествии 2 минут перейдите
к шагу 13.
13
Запустите компьютер и дождитесь завершения процесса загрузки.
14
Чтобы выполнить нижеуказанные действия по настройке беспроводного
маршрутизатора, ознакомьтесь с прилагаемой к нему документацией:
• Установите связь между компьютером и беспроводным
маршрутизатором.
• Настройте параметры беспроводного маршрутизатора, чтобы
обеспечить его связь с широкополосным маршрутизатором.
• Узнайте широковещательное имя беспроводного маршрутизатора.
Технические специалисты называют широковещательное имя
маршрутизатора «идентификатором набора служб» (SSID) или
«сетевым именем
15
При необходимости настройте параметры беспроводной сетевой платы,
».
чтобы обеспечить подключение к беспроводной сети (смотрите раздел
«Подключение к беспроводной локальной сети» на стр.94).
Установка и использование сетей 93
Page 94

Подключение к беспроводной локальной сети
ПРИМЕЧАНИЕ.
следует выполнить инструкции, указанные в разделе
локальная сеть (WLAN)» на стр. 90
ПРИМЕЧАНИЕ.
платам с беспроводной технологией Bluetooth
В этом разделе описан общий порядок подключения к сети с помощью
беспроводной технологии. Конкретные сетевые имена и параметры
конфигурации могут быть другими. Дополнительную информацию по
подготовке к подключению компьютера к беспроводной локальной сети
смотрите в разделе
Для подключения к сети необходимо установить специальное программное
обеспечение и драйверы для беспроводной сетевой платы. Программное
обеспечение уже установлено.
ПРИМЕЧАНИЕ.
обеспечения необходимо выполнить инструкции, приведенные в документации
пользователя беспроводной сетевой платы. Проверьте тип беспроводной
сетевой платы, установленной в компьютер, а затем поищите ее название на
вебузле технической поддержки компании Dell™
Информацию о типе беспроводной сетевой платы, установленной в компьютер,
смотрите в разделе «Проверка беспроводной сетевой платы» на стр. 91.
Определение диспетчера беспроводного сетевого устройства
В зависимости от программного обеспечения, установленного на компьютере,
для управления сетевыми устройствами могут использоваться различные
утилиты конфигурирования беспроводной сети:
• Клиентская утилита, прилагаемая к беспроводной сетевой плате
• Операционная система Windows XP или Windows Vista
Чтобы определить, какая утилита конфигурирования беспроводной сети
обеспечивает управление беспроводной сетевой платой в Windows XP,
выполните указанные ниже действия:
Нажмите
1
подключения
2
Щелкните правой кнопкой мыши значок
подключение
Перед подключением к беспроводной локальной сети
«Беспроводная
.
Эти инструкции по работе в сети не относятся к внутренним
«Беспроводная локальная сеть (WLAN)» на стр. 90
В случае удаления или повреждения данного программного
Пуск
→
Настройка
→
Панель управления→
®
и устройствам сотовой связи.
support.dell.com
Сетевые
.
Беспроводное сетевое
, а затем выберите
Показать доступные беспроводные сети
.
.
.
94
Установка и использование сетей
Page 95

Если в окне Выбор беспроводной сети появится сообщение Windows не
может конфигурировать это соединение, значит, управление беспроводной
сетевой платой осуществляется клиентской утилитой, прилагаемой к плате.
Если в окне Выбор беспроводной сети появится сообщение Выберите
один из пунктов в нижеприведенном списке, чтобы подключиться
к беспроводной сети в зоне действия или получить дополнительную
информацию,
значит, управление беспроводной сетевой платой
осуществляется операционной системой Windows XP.
Чтобы определить, какая утилита конфигурирования беспроводной сети
обеспечивает управление беспроводной сетевой платой в Windows Vista,
выполните указанные ниже действия:
1
Нажмите
2
Чтобы открыть экран свойств беспроводной сети, дважды щелкните
→
Подключение→
Упра вле н ие беспроводными сетями
профиль.
Конкретную информацию по утилите конфигурирования беспроводной сети,
установленной на компьютере, смотрите в документации по беспроводной
сети в центре справки и поддержки Windows (смотрите раздел «Справка
иподдержка Windows» на стр. 21).
Завершение подключения к беспроводной локальной сети
Если при включении компьютера в зоне его действия обнаруживается
какая-либо сеть (для работы в которой компьютер не настроен), появится
всплывающее окно рядом со значком сети в области уведомлений
(в нижнем правом углу «рабочего стола» Windows).
Следуйте инструкциям в подсказках утилиты, появляющихся на экране.
После настройки компьютера для работы в выбранной беспроводной
сети
появится еще одно всплывающее окно с уведомлением о том, что компьютер
подключен к этой сети.
После этого при каждом входе в систему в зоне действия выбранной
беспроводной сети то же всплывающее окно сообщает о беспроводном
сетевом подключении.
.
ПРИМЕЧАНИЕ.
необходимо ввести ключ WEP или WPA. Параметры защиты являются
уникальными для вашей сети. Корпорация Dell не располагает данной
информацией.
Если выбрана защищенная сеть, при появлении запроса
Установка и использование сетей 95
Page 96

ПРИМЕЧАНИЕ.
Включение/отключение беспроводной сетевой платы
ПРИМЕЧАНИЕ.
убедитесь в наличии всех компонентов, необходимых для установления
беспроводной локальной сети (смотрите раздел «Что необходимо для
подключения к беспроводной локальной сети» на стр. 91), а затем нажмите
клавиши <Fn><F2>, чтобы убедиться, что плата беспроводной сети включена.
Подключение компьютера к сети может занять до 1 минуты.
Если вам не удается подключиться к беспроводной сети,
Включить и отключить функцию беспроводной работы компьютера в сети
можно нажатием сочетания клавиш <Fn><F2>.
Контроль состояния беспроводной сетевой платы с помощью программы
Dell QuickSet
Индикатор активности беспроводной сети позволяет легко контролировать
состояние беспроводных устройств в комп ьютере. Для включения или
выключения индикатора активности беспроводной сети нажмите значок
QuickSet на панели задач и выберите Hotkey Popups (Контекстные «горячие»
клавиши). Если не установлен флажок Wireless Activity Indicator Off
(Индикатор активности беспроводной сети выключен), то индикатор включен.
Если флажок Wireless Activity Indicator Off (Индикатор активности
беспроводной
сети выключен) установлен, то индикатор выключен.
Индикатор активности беспроводной сети показывает, включены или
отключены встроенные беспроводные устройства компьютера. При
включении или отключении функции беспроводной работы в сети
изменяется вид индикатора активности беспроводной сети, показывая
текущее состояние.
Для просмотра дополнительной информации по индикатору активности
беспроводной сети в программе Dell QuickSet нажмите правой кнопкой
мыши значок QuickSet на панели задач и выберите Help (Справка).
96
Установка и использование сетей
Page 97

Мобильная широкополосная сеть/Беспроводная
глобальная сеть (WWAN)
Мобильная широкополосная сеть, также называемая беспроводной глобальной
сетью (WWAN), представляет собой высокоскоростную цифровую сотовую
сеть, обеспечивающую доступ в Интернет на гораздо более обширной
территории по сравнению с беспроводной локальной сетью (WLAN),
которая обычно охватывает территорию в радиусе всего от 30 до 300 м.
Компьютер может обеспечивать доступ к мобильной широкополосной сети
до тех пор, пока
данных. Обратитесь к своему оператору, чтобы уточнить зону действия
высокоскоростной цифровой сотовой сети.
ПРИМЕЧАНИЕ.
телефона в какойто географической местности, это не обязательно означает, что
данная местность находится в зоне действия сотовой сети передачи данных.
Что необходимо для подключения к мобильной широкополосной
сети
ПРИМЕЧАНИЕ.
широкополосной сети можно использовать плату мобильной широкополосной
сети ExpressCard или миниплату, но не обе платы одновременно.
Для настройки мобильного широкополосного сетевого подключения
необходимо следующее:
• Плата ExpressCard или мини-плата (в зависимости от конфигурации
компьютера) для подключения к мобильной широкополосной сети.
компьютер находится в зоне действия сотовой сети передачи
Даже если вы можете делать звонки со своего сотового
В зависимости от компьютера для подключения к мобильной
ПРИМЕЧАНИЕ.
смотрите в разделе «Использование плат» на стр. 101.
• Активированная плата мобильной широкополосной сети ExpressCard
или активированный модуль идентификации абонента (SIM-карта)
вашего оператора.
• Утилита платы мобильной широкополосной сети Dell Mobile Broadband
Card (уже установленная на компьютере, если вы приобрели плату при
его покупке, или находящаяся на компакт-диске, прилагаемом к плате,
если она была приобретена отдельно от компьютера).
Инструкции по использованию плат ExpressCard
Установка и использование сетей 97
Page 98

Если эта утилита будет испорчена или стерта с компьютера, смотрите
инструкции в руководстве пользователя утилиты мобильной
широкополосной платы Dell Mobile Broadband Card. Для просмотра
руководства воспользуйтесь центром справки и поддержки Windows
(смотрите раздел «Справка и поддержка Windows» на стр. 21) или
компакт-диском, прилагаемом к плате, если вы приобрели ее отдельно
от компьютера.
Проверка платы мобильной широкополосной сети марки Dell
В зависимости от выбора, сделанного при покупке компьютера, он может
иметь различные конфигурации. Чтобы определить конфигурацию
компьютера, смотрите один из следующих документов:
• Подтверждение вашего заказа
• Центр справки и поддержки Microsoft Windows
Порядок проверки платы мобильной широкополосной сети в Центре
справки и поддержки Windows описан ниже:
1
Нажмите
программ для просмотра информации о компьютере и диагностики
неполадок
2
В разделе
Поиск информации об установленном оборудовании
На экране Сведения об этом компьютере - Оборудование можно посмотреть
тип платы мобильной широкополосной сети, установленной вкомпьютер,
а также другие аппаратные средства.
Пуск
→
Справка и поддержка→
.
Служебные программы
нажмите
Использование служебных
Сведения окомпьютере→
.
ПРИМЕЧАНИЕ.
Модемы
98
Плата мобильной широкополосной сети указана в списке
.
Установка и использование сетей
Page 99

Подключение к мобильной широкополосной сети
ПРИМЕЧАНИЕ.
мобильной широкополосной сети ExpressCard или миниплат. Они не
применимы в отношении внутренних плат с беспроводной технологией.
ПРИМЕЧАНИЕ.
активировать услугу мобильной широкополосной связи, обратившись
к оператору сотовой связи. Инструкции и дополнительную информацию по
использованию утилиты платы мобильной широкополосной сети Dell Mobile
Broadband Card смотрите в руководстве пользователя, которое можно
с помощью центра справки и поддержки Windows (смотрите раздел «Справка
и поддержка Windows» на стр. 21). Руководство пользователя также имеется
на вебузле технической поддержки компании Dell по адресу
и на компактдиске, прилагаемом к плате мобильной широкополосной сети,
если вы приобрели ее отдельно от компьютера.
Используйте утилиту платы мобильной широкополосной сети Dell Mobile
Broadband Card для установления мобильного широкополосного сетевого
подключения к Интернету и управления этим подключением.
1
Чтобы запустить утилиту платы мобильной широкополосной сети
Mobile Broadband Card, щелкните ее значок
столе Windows.
2
Нажмите кнопку
ПРИМЕЧАНИЕ.
Disconnect
3
Чтобы управлять сетевым подключением с помощью этой утилиты,
следуйте инструкциям на экране.
Или
Эти инструкции применимы только в отношении плат
Перед подключением к Интернету необходимо
support.dell.com
на рабочем
Connect
(Отключиться).
(Подключиться).
Кнопка
Connect
(Подключиться) меняется на кнопку
Dell
1
Нажмите
Пуск
→
Все программы→ Dell Wireless
устройства Dell).
2
Нажмите
Dell Wireless Broadband
(Беспроводное широкополосное
устройство Dell) и следуйте инструкциям на экране.
Установка и использование сетей 99
(Беспроводные
Page 100

Брандмауэр Microsoft
Брандмауэр W indows обеспечивает базовую защиту от несанкционированного
доступа к компьютеру, подключенному к Интернету. Брандмауэр Windows
автоматически включается при запуске мастера настройки сети.
Если для сетевого подключения задействован брандмауэр Windows, его
значок отображается на красном фоне в области Сетевые подключения
Панели управления.
ПРИМЕЧАНИЕ.
необходимости использования антивирусных программ.
Для получения дополнительной информации нажмите
управления
раздел «Справка иподдержка Windows» на стр.21
→
Включение брандмауэра Windows не отменяет
Безопасность→ Брандмауэр Windows, или смотрите
®
Windows
®
Пуск
→
Панель
100
Установка и использование сетей
 Loading...
Loading...