Dell Brocade 6505 Quick Start Manual
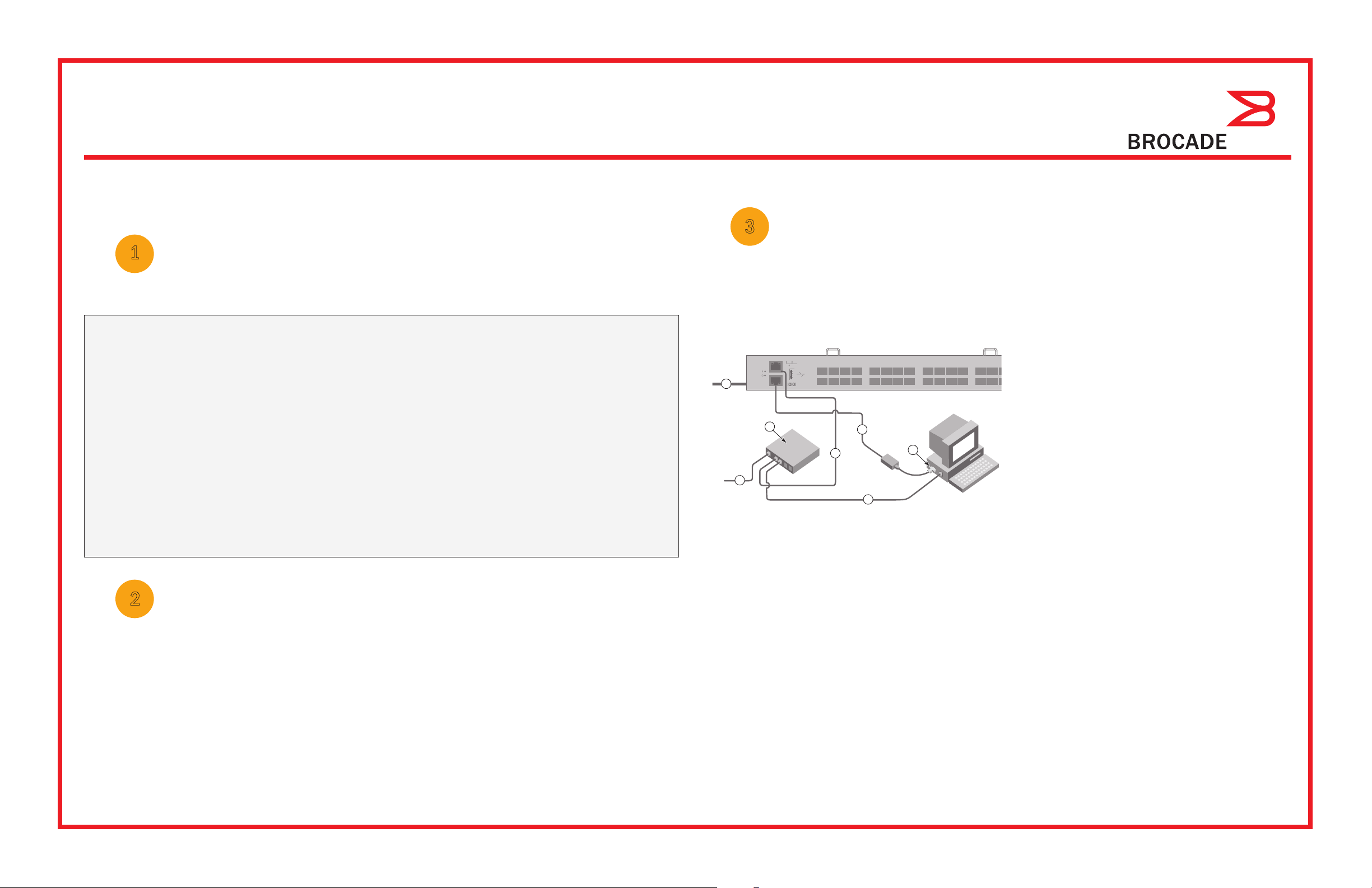
Brocade 6505 QuickStart Guide
Complete the steps in this guide to install and set up your Brocade 6505 switch in a single-switch configuration using
EZSwitchSetup. See the Brocade 6505 Hardware Reference Manual and the Fabric OS Administrator’s Guide
if you want to choose a different setup.
1
Getting Ready
Ensure that you have the items listed below. Write down the IP network values in the space provided.
®
3
Powering up and connecting cables to the switch
The Connect Cables screen shows you the connections you need to make.
1. Connect the power cord to the switch and to a power
source (1). The power and status LEDs display amber then
green. This can take from one to three minutes.
Fixed IP address (IPv4 or IPv6) for the switch (no DHCP server): __________________________________________________
Subnet mask value: ______________________________________________________________________________________
Default Gateway value: ___________________________________________________________________________________
Brocade switch World Wide Name (WWN): located on the switch ID pullout: ________________________________________
Ethernet connection (hub or switch) Ethernet and Fibre Channel Cables
EZSwitchSetup CD Setup computer
Host computer with an installed HBA Disk array
Standard screw driver Optical transceivers (SFPs)
Browser that allows pop-up windows
2
Installing and starting EZSwitchSetup
1. Insert the EZSwitchSetup CD into the CD-ROM drive of your setup computer. The installer will autostart in about a minute.
2. Follow the EZSwitchSetup directions for installation. Installation will take a few minutes after you click OK.
3. Wait for EZSwitchSetup to start, which should happen automatically after it is installed.
For Windows and Linux instructions, refer to the EZSwitchSetup Administrator’s Guide.
2. Connect the switch and the setup computer to the
same LAN, using Ethernet cables (3, 5) and an Ethernet
hub or switch (2). Be sure the Ethernet hub or switch is
1
2
6
4
3
5
7
connected to a power source (6).
3. If you want to use a serial connection for setup, connect
your setup computer COM port (7) to the serial port on the
switch, using the serial cable shipped with the switch (4).
The serial connection settings are as follows:
• Bits per second: 9600
• Databits: 8
• Parity: none
• Stop bits: 1
• Flow control: none
4. Click Next.
• If you chose to use the Ethernet connection, the Discover Switch screen is displayed. Enter the switch WWN, following
the instructions on the Discover Switch screen. After completing switch discovery, the Set Switch IP Address screen
is displayed.
• If you chose to use the serial port connection, the Set Switch IP Address screen is immediately displayed.
4. On the EZSwitchSetup Introduction screen, choose the option that matches your setup configuration:
• Ethernet connection. This option uses the Ethernet LAN connection you will use for running EZSwitchSetup Manager.
• Direct connection to the switch with a serial cable.
Most users will find it more convenient to use the Ethernet connection.
5. Click Next. The Connect Cables screen is displayed.
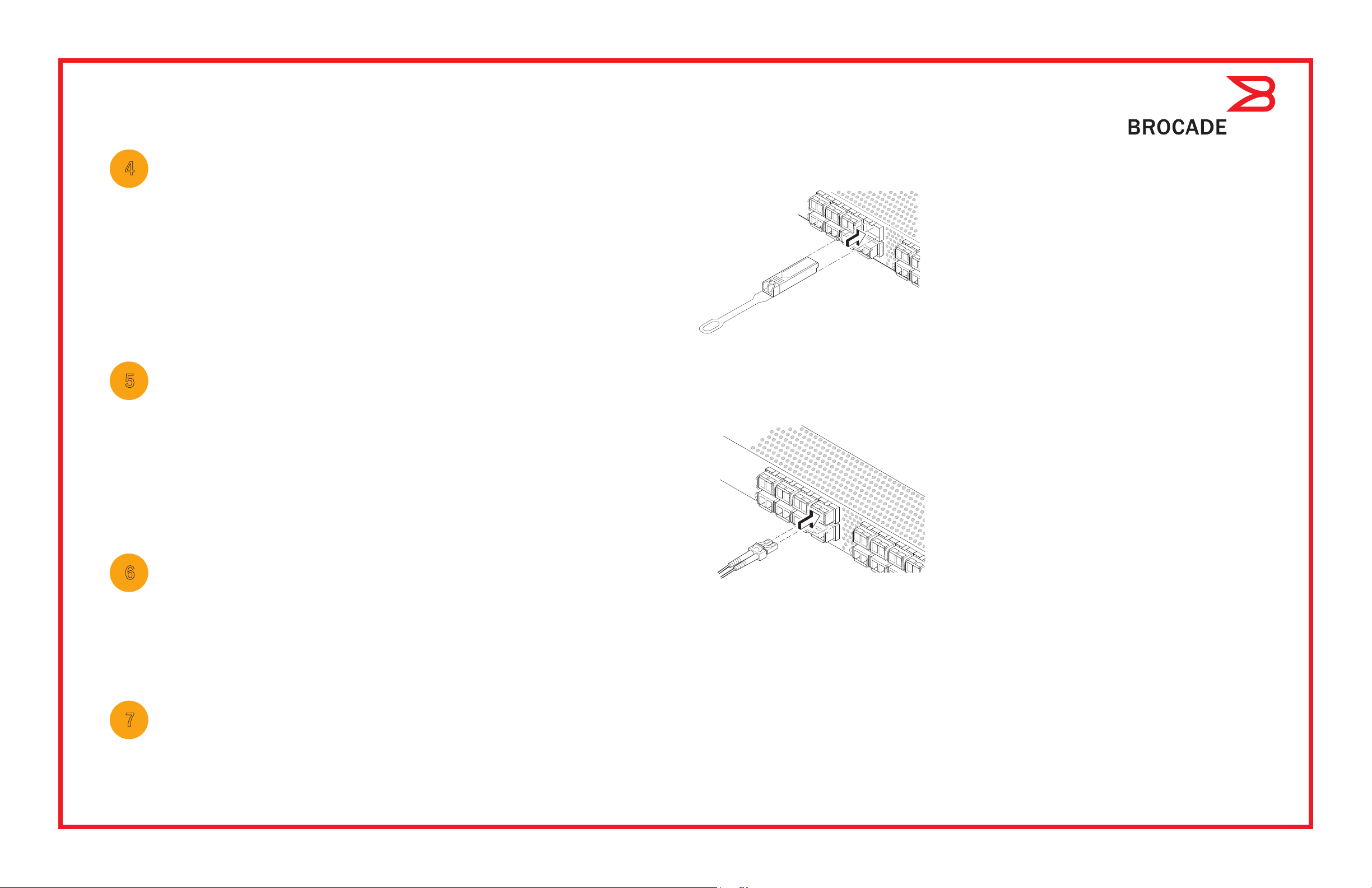
®
4
Setting the switch IP address
1. Enter the required information on the Set Switch IP Address screen.
2. If prompted to install Active X or a version of the Java runtime environment, do so. Reboot the setup computer, if required.
3. Click Next.
The Confirm IP Address screen is displayed.
4. Click Next to confirm the addresses.
A Continue Configuration screen is displayed.
5. Click Continue with EZManager.
5
Set the switch password
1. Click Next on the EZManager Welcome to Switch Configuration screen.
The Set Parameters screen is displayed.
2. Create a new administrator account password in the Set Parameters screen.
3. Enter a new name for the switch (optional step).
4. Adjust the date and time for your time zone (optional step).
5. Click Next.
1. Install the SFP+ transceivers in the Fibre Channel ports on the switch to match the ports shown onscreen.
!
2. Make the physical connections to your host and storage devices. Match the physical connections shown on the
Configure Ports and Connect Devices screen.
!
a. The 16 Gbps SFP+ transceivers have a long pull tab and no latching
wire bail. Remove any protector plugs from the SFP+ transceivers you
are going to use, and position and insert each SFP+ transceiver as
required (right side up in the top row of ports and upside down in the
bottom row of ports). Use the pull tab on the 16 Gbps SFP+ tranceivers
to help push the transceiver into the port.
If you are using 16 Gbps SFP+ transceivers, you may want to connect
the cable to the SFP+ first, and then insert them into the port as a unit.
If you are using 8 Gbps SFP+ transceivers, close the latching wire bail.
b. Repeat for the other ports.
a. Remove plastic protector caps from the Fibre Channel cable ends (if any),
and position the cable connector so that it is oriented correctly.
b. Insert the cable connector into the SFP+ until it is firmly seated and
the latching mechanism clicks.
c. The Configure Ports and Connect Devices screen shows missing,
valid, and invalid connections as you cable the switch. Note that it
can take up to 15 seconds for the connection to display as a valid
connection. Verify that the connections are all green and click Next.
6
Configure the zones and perform device selection
1. Select Typical Zoning on the Select Zoning screen and click Next.
Typical Zoning is the default zone configuration.
2. Enter the number and types of devices that you are connecting to the switch on the Device Selection screen.
EZSwitchSetup uses these values to automatically configure the ports on your switch.
7
Connect devices
The Connect Devices screen displays a graphical representation of the switch with the device connections based on the
information that you entered when you configured zones and performed device selection. The screen will show all physical
connections as missing until you connect the devices that you specified.
3. The Finish screen will display this message: “Congratulations - you’ve successfully completed the setup!” If you used the
serial connection for setup, you can remove the serial cable.
Additional configuration options, such as custom zoning, are available from EZManager. See the EZSwitchSetup
Administrator’s Guide for more information on custom zoning, and other switch configuration and management options.
© 2011 Brocade Communications Systems, Inc. All Rights Reserved.
53-1002536-01
*53-1002536-01*
Brocade, the B-wing symbol, BigIron, DCX, Fabric OS, FastIron, NetIron, SAN Health, ServerIron, and TurboIron are registered trademarks, and AnyIO,
Brocade Assurance, Brocade NET Health, Brocade One, CloudPlex, MLX, VCS, VDX, and When the Mission Is Critical, the Network Is Brocade are trademarks of
Brocade Communications Systems, Inc., in the United States and/or in other countries. Other brands, products, or service names mentioned are or may be
trademarks or service marks of their respective owners.
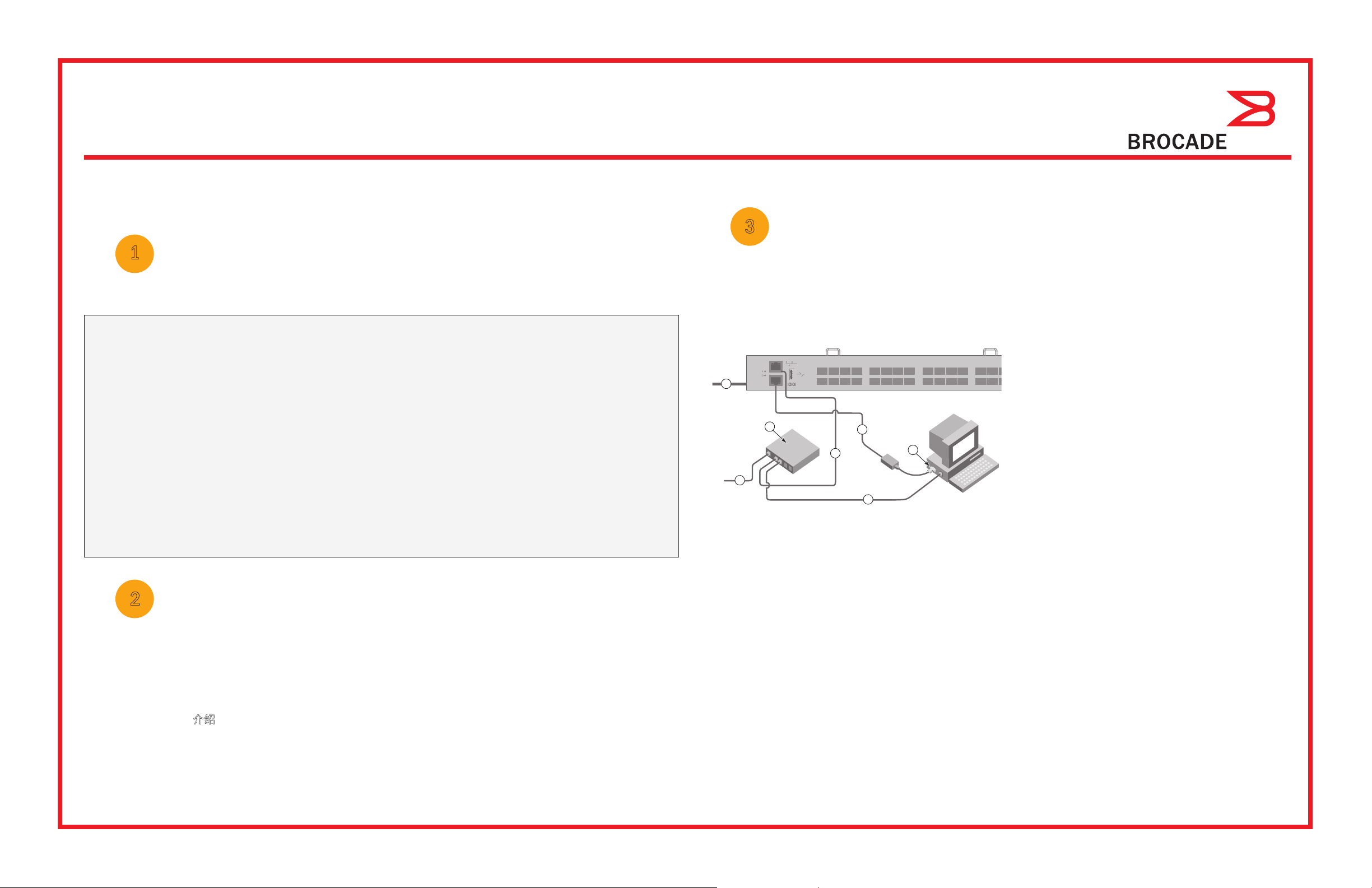
Brocade 6505 快速入门指南
完成本指南中的步骤,使用 EZSwitchSetup 在单交换机配置下,安装和配置 Brocade 6505 交换机。
如果您想要选择不同的设置,请参阅《Brocade 6505 硬件参考手册》和《Fabric OS 管理员指南》。
1
准备工作
确保您拥有以下所列的各项。在提供的空白处写下 IP 网络值。
®
3
启动和连接电缆至交换机
Connect Cables(连接电缆)屏幕显示您需要进行的连接。
1. 使用电源线连接交换机和电源 (1)。
电源和状态 LED 指示灯会先显示琥珀色,
然后变为绿色。这可能需要一至三分钟。
交换机(无 DHCP 服务器)的固定 IP 地址(IPv4 或 IPv6): __________________________________________________
子网掩码值: ______________________________________________________________________________________
默认网关值: ___________________________________________________________________________________
Brocade 交换机全局名称 (WWN):位于交换机 ID 拉环上: ________________________________________
以太网连接(集线器或交换机) 以太网和光纤信道电缆
EZSwitchSetup CD 盘 安装计算机
安装有 HBA 的主机 磁盘阵列
标准螺丝刀 光学收发器 (SFP)
允许弹出窗口的浏览器
2
安装和启动 EZSwitchSetup
1. 将 EZSwitchSetup CD 盘插入设置计算机的光驱。安装程序将在大约一分钟后自动运行。
2. 按照 EZSwitchSetup 安装说明操作。单击 OK(确定)之后,安装将需要几分钟时间。
3. 等候 EZSwitchSetup 启动,在安装后它应会自动启动。
有关 Windows 和 Linux 说明,请参阅 EZSwitchSetup Administrator’s Guide(《 EZSwitchSetup 管理员指南》)。
2. 使用以太网电缆(3、5)和以太网集线器或交
换机 (2) 将交换机和设置计算机连接到同一个 LAN。
请确保将以太网集线器或交换机连接到电源 (6)。
1
2
4
3
7
3. 如果您想使用串行连接进行设置,请使用交换
机随附的串行电缆 (4) 将设置计算机 COM 端口 (7)
连接到交换机上的串行端口。串行连接设置如下所示:
• 每秒位数:9600
• 数据位:8
• 奇偶校验:无
6
5
• 停止位:1
• 流量控制:无
4. 单击 Next(下一步)。
• 如果选择使用以太网连接,将会显示 Discover Switch(查找交换机)屏幕。 按照 Discover Switch(查找交换机)
屏幕上的说明输入交换机的 WWN。在完成交换机查找之后,将会显示 Set Switch IP Address(设置交换机 IP 地址)
屏幕。
• 如果选择使用串行端口连接,将会立即显示 Set Switch IP Address(设置交换机 IP 地址)屏幕。
4. 在 EZSwitchSetup 介绍屏幕,选择与您的安装配置匹配的选项:
• 以太网连接。该选项使用您将用于运行 EZSwitchSetup Manager 的以太网 LAN 连接。
• 使用串行电缆直接连接到交换机。
大多数用户会发现,使用以太网连接更方便。
5. 单击 Next(下一步)。这将会显示 Connect Cables(连接电缆)屏幕。
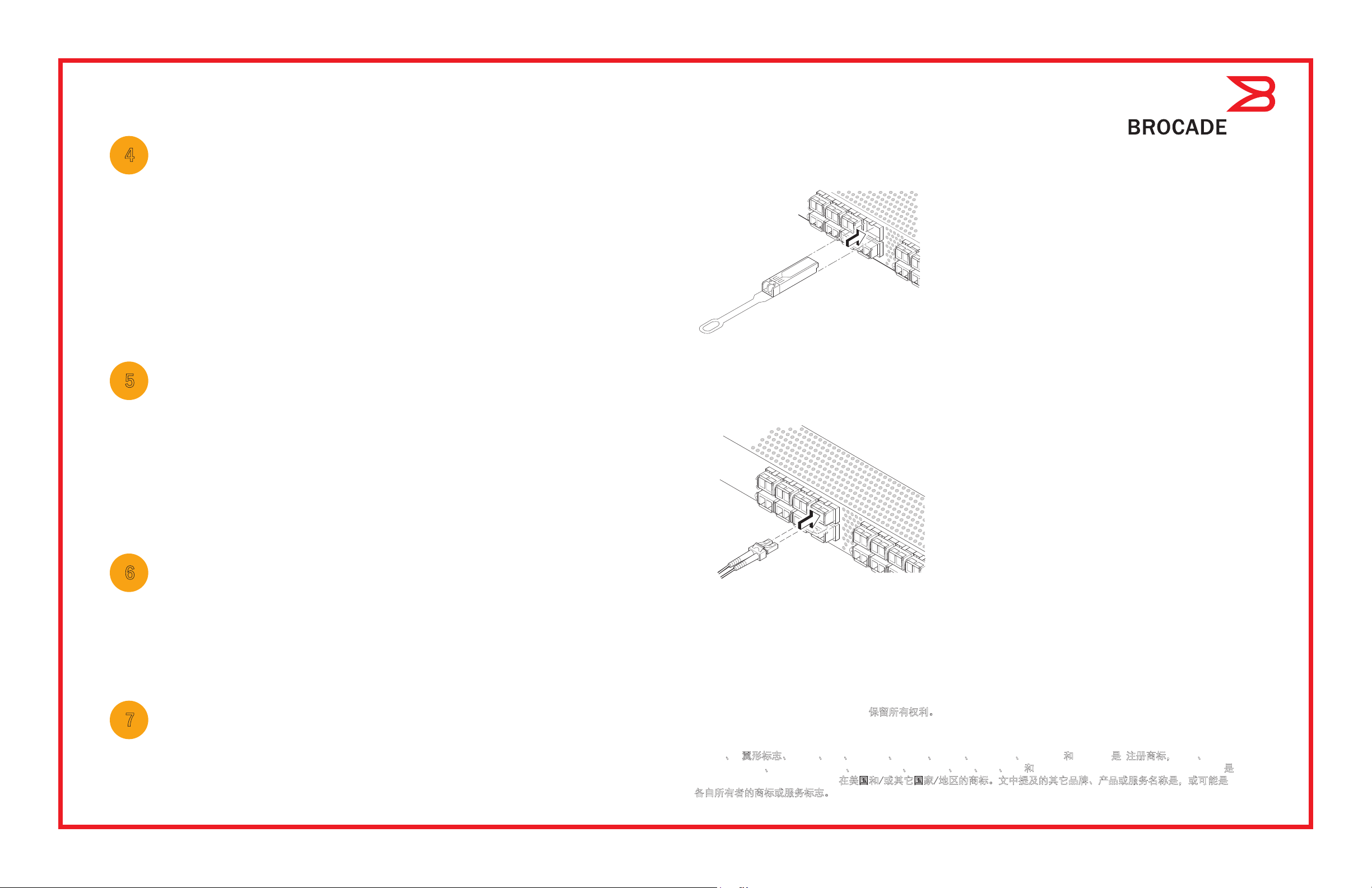
®
4
设置交换机 IP 地址
1. 在 Set Switch IP Address(设置交换机 IP 地址)屏幕中输入需要的信息。
2. 如果提示安装 Active X 或某个 Java runtime environment(运行时环境)版本,请按提示操作。
如果需要,重新启动安装计算机。
3. 单击 Next(下一步)。
显示 Confirm IP Address(确认 IP 地址)屏幕。
4. 单击 Next(下一步)确认地址。
显示 Continue Configuration(继续配置)屏幕。
5. 单击 Continue with EZManager(继续 EZManager)。
5
设置交换机密码
1. 在 EZManager Welcome to Switch Configuration(欢迎使用交换机配置)屏幕中单击 Next(下一步)。
显示 Set Parameters(设置参数)屏幕。
2. 在 Set Parameters(设置参数)屏幕中创建一个新的管理员帐户密码。
3. 为交换机输入新名称(可选步骤)。
4. 调整时区的日期和时间(可选步骤)。
5. 单击 Next(下一步)。
1. 在交换机的光纤信道端口中安装 SFP+ 收发器,以匹配屏幕上显示的端口。
!
2. 实现到主机和存储设备的物理连接。匹配 Configure Ports and Connect Devices(配置端口和连接设备)
屏幕上所示的物理连接。
!
a. 16 Gbps SFP+ 收发器具有较长的拉环,没有闭锁线箍。
移除要使用的 SFP+ 收发器上的任何保护塞,按照要求找
到位置并插入每个 SFP+ 收发器(顶部一排端口应右侧朝上,
底部一排端口应上下倒置)。使用 16 Gbps SFP+ 收发器上
的拉环帮助将收发器推入到端口中。
如果您使用 16 Gbps SFP+ 收发器,可能要先将电缆连接
到 SFP+ 收发器,然后再将它们作为一个整体插入到端口中。
如果您使用 8 Gbps SFP+ 收发器,请闭合闭锁线箍。
b. 对其它端口重复这些步骤。
a. 从光纤信道末端卸下塑料保护帽(如果有),然后对准电缆连接器,
以使它方向正确。
b. 将电缆连接器插入 SFP+,直到其牢固就位,闭锁机制卡扣到位。
c. 在为交换机布线时,Configure Ports and Connect Devices
(配置端口和连接设备)屏幕会显示连接缺失、有效和无效。
请注意:连接可能需要最长 15 秒时间才能显示为有效连接。
确认连接全部都为绿色,然后单击 Next(下一步)。
6
配置区域和执行设备选择
1. 在 Select Zoning(选择分区)屏幕上选择 Typical Zoning(典型分区),然后单击 Next(下一步)。
典型分区是默认区域配置。
2. 在 Device Selection(设备选择)屏幕上输入您连接到交换机的设备的数量和类型。
EZSwitchSetup 将使用这些值在交换机上自动配置端口。
7
连接设备
Connect Devices(连接设备)屏幕根据您在配置分区和执行设备选择时输入的信息,
显示交换机的图示以及设备连接。该屏幕会将所有的物理连接显示为缺失,
直至您连接了所指定的设备。
3. Finish(完成)屏幕显示此信息:“Congratulations - you’ve successfully completed the setup!”(恭喜 - 您已成功
完成设置!)。如果您使用的是串行连接来设置,您可以卸下串行电缆。
EZManager 还提供其它配置选项,例如自定义分区。有关自定义分区、其它交换机配置和管理选项的更多信息,
请参阅《EZSwitchSetup 管理员指南》。
© 2011 Brocade Communications Systems, Inc. 保留所有权利。
53-1002536-01
*53-1002536-01*
Brocade、B 翼形标志、BigIron、DCX、Fabric OS、FastIron、NetIron、SAN Health、ServerIron 和 TurboIron 是 注册商标,AnyIO、
Brocade Assurance、Brocade NET Health、Brocade One、CloudPlex、MLX、VCS、VDX 和 When the Mission Is Critical, the Network Is Brocade 是
Brocade Communications Systems, Inc. 在美国和/或其它国家/地区的商标。文中提及的其它品牌、产品或服务名称是,或可能是
各自所有者的商标或服务标志。
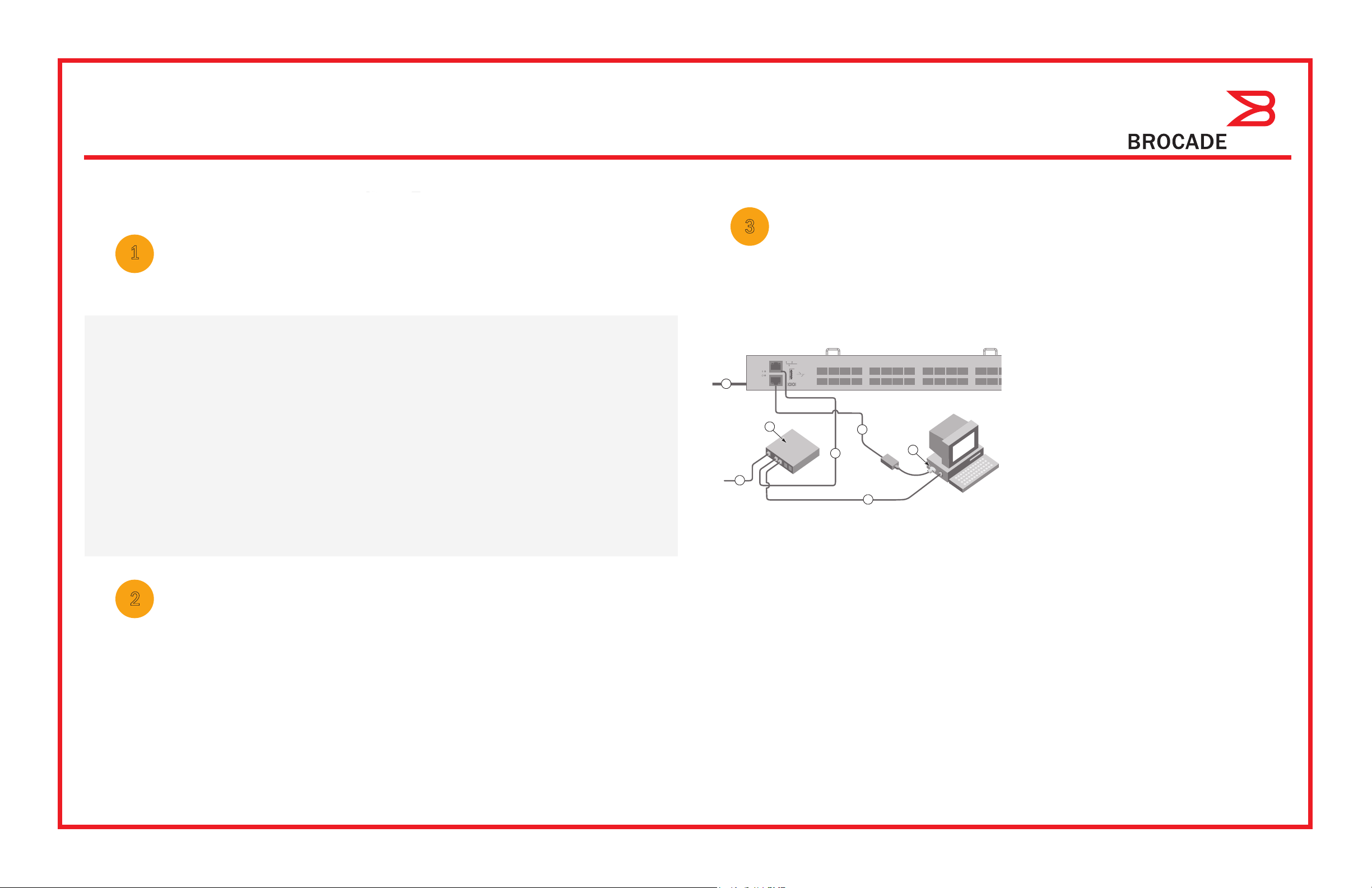
Brocade 6505 快速啟動指南
請執行本指南中的步驟安裝 Brocade 6505 交換機並利用 EZSwitchSetup 將交換機設定為單一交換組態。
如果您想選擇不同的設定方式,請參閱 Brocade 6505 硬體參考手
硬體參考手冊
1
準備開始
確認已備妥下列事項。將 IP 網路值填寫在下列的空格中。
冊與 Fabric OS 。
管理員指南
®
3
打開電源並將纜線連接至交換機
「連接纜線 Connect Cables」畫面會顯示您必須連接的連線。
1. 將電源線與交換機和電源 (1) 連接。電源和狀態
LED 燈會先變成琥珀色再變成綠色。這個程序大約
需要 1 到 3 分鐘。
交換機的固定 IP 位址 (IPv4 或 IPv6) (或 DHCP 伺服器的情況):_________________________________________________
子網路遮罩值:__________________________________________________________________________________________
預設閘道值:___________________________________________________________________________________________
Brocade 交換機全域名稱 (WWN):位於交換機 ID 標籤上:____________________________________________________
乙太網路連接(集線器或交換機) 乙太網路和光纖通道纜線
EZSwitchSetup 光碟 設定電腦
安裝了 HBA 的主機電腦 磁碟陣列
標準螺絲起子 光學收發器 (SFP)
允許彈出視窗的瀏覽器
2
安裝並啟動 EZSwitchSetup
1. 將 EZSwitchSetup 光碟插入要設定的電腦光碟機中。一分鐘後安裝程式將自動啟動。
2. 依照 EZSwitchSetup 指示進行安裝。按下「確定 (OK)」後,將耗費幾分鐘時間進行安裝。
3. 等待 EZSwitchSetup 開始執行,它會在完成安裝後自動執行。
有關 Windows 及 Linux 的說明,請參閱 EZSwitchSetup 。
管理員指南
2. 使用乙太網路纜線 (3、5) 與乙太網路集線器或交換
機 (2) 將交換機與要設定的電腦連接到同一個區域網
路上。確認乙太網路集線器或交換機連接到電源 (6)。
1
2
6
4
3
5
7
3. 如果您要使用序列連線進行安裝,請使用與交換機
(4) 內附的序列纜線,將您的安裝電腦 COM 連接埠
(7) 連接至交換機上的序列埠。序列連線的設定如下:
• 每秒傳輸位元:9600
• 資料位元:8
• 同位檢查:無
• 停止位元:1
• 流程控制:無
4. 按一下下一步 (Next)。
• 如果您選擇使用乙太網路連接,將顯示「探索交換機 (Discover Switch)」畫面。依照「探索交換機
(Discover Switch)」畫面上的指示輸入交換機 WWN。交換機探索完成後,會顯示「設定交換機 IP 位址
(Set Switch IP Address)」畫面。
• 如果您選擇使用序列連接埠連接,會立即顯示「設定交換機 IP 位址 (Set Switch IP Address)」畫面。
4. 在 EZSwitchSetup 簡介畫面中,請選擇符合您的設定組態的選項:
• 乙太網路連接。此選項使用乙太網路區域連線連接,您將可用來執行 EZSwitchSetup Manager。
• 使用序列纜線直接連接交換機。
大多數使用者會發現使用乙太網路連線更為便利。
5. 按一下下一步 Next。隨即顯示「連接纜線 Connect Cables」畫面。
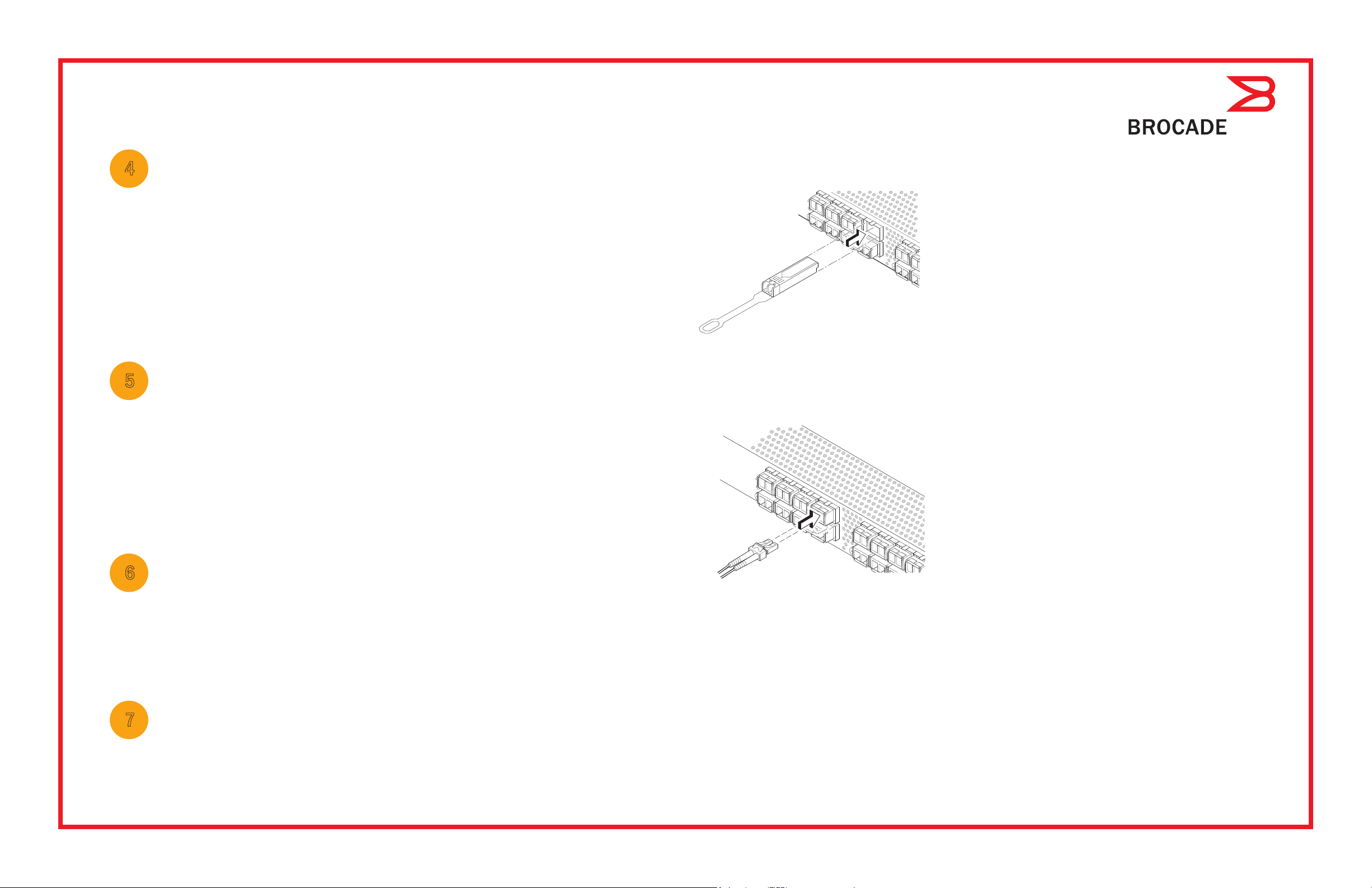
®
4
設定交換機 IP 位址
1. 在「設定交換機 IP 位址 (Set Switch IP Address)」畫面中輸入必要的資訊。
2. 出現提示要求安裝 Active X 或安裝某一版本 Java 執行時期環境時,請進行安裝。 如有需要,請重新啟動設定的電腦。
3. 按一下下一步 (Next)。
隨即顯示「確認 IP 位址 (Confirm IP Address)」畫面。
4. 按一下下一步 (Next) 以確認位址。
隨即顯示「繼續設定 (Continue Configuration)」畫面。
5. 按一下「繼續使用 EZManager (Continue with EZManager)」。
5
設定交換機密碼
1. 在「EZManager 歡迎使用交換機設定 (EZManager Welcome to Switch Configuration)」畫面中按一下下一步 (Next)。
隨即顯示「設定參數 (Set Parameters)」畫面。
2. 在「設定參數 (Set Parameters)」畫面中建立新的管理員帳戶密碼。
3. 輸入新的交換機名稱 (選擇性步驟)。
4. 調整您的時區的日期與時間 (選擇性步驟)。
5. 按一下下一步 (Next)。
1. 將 SFP+ 收發器安裝於交換機上的光纖通道連接埠以符合螢幕上所顯示的連接埠。
!
2. 將主機與儲存裝置的實體連接。將「組態連接埠與連接裝置 (Configure Ports and Connect Devices)」畫面上
顯示的實體連接配對。
!
a. 16 Gbps SFP+ 收發器有一個長的拉啟式標籤且沒有閂鎖纜線橫桿。
拆除您將使用的 SFP+ 收發器上的任何保護器掛件,並依需要置放與
插入每一個 SFP+ 收發器 (右邊朝上放在上排連接埠,上面朝下放在
下排連接埠)。使用 16 Gbps SFP+ 收發器上的拉啟式標籤,將收發
器推入連接埠中。
如果您使用的是 16 Gbps SFP+ 收發器,您可能想先將纜線連接
SFP+,然後將它們當作裝置插入連接埠中。
如果您要使用 8 Gbps SFP+ 收發器,請關閉閂鎖纜線橫桿。
b. 在其他連接埠上重複執行此動作。
a. 將光纖通道纜線端的塑膠保護蓋 (如果有的話) 取下,然後調整纜線
接頭的位置以使其方向正確。
b. 將纜線接頭插入 SFP+ 直到確實固定,而且閂鎖機構發出喀嗒聲。
c. 當纜線連接到交換機時,「組態連接埠與連接裝置 (Configure Ports
and Connect Devices)」畫面上會顯示遺失的、有效的與無效的連接。
請注意,待連接顯示為有效連接大約需要 15 秒鐘。請確認所有連接
都呈現綠色並按「下一步 (Next)」。
6
設定區域並執行裝置選擇
1. 在「選擇區域 (Select Zoning)」 畫面中選擇「典型區域 (Typical Zoning)」,再按一下下一步 (Next)。
典型區域 (Typical Zoning) 是預設的區域組態。
2. 在您要連線之交換機的「裝置選擇 (Device Selection)」畫面上輸入裝置類型和裝置編號。
EZSwitchSetup 會使用這些值自動組態交換機的連接埠。
7
連接裝置
「連接裝置 (Connect Devices)」畫面會依據您在設定區域並執行裝置選擇時所輸入的資訊,以圖形化的方式顯示交換機
與裝置的連線。此畫面將會顯示所有實體連線都是中斷的,直到您連接所指定的裝置為止。
3. 「完成 (Finish)」畫面將顯示此訊息:「恭喜 - 您已成功完成設定!(Congratulations - you’ve successfully completed
the setup!)」,如果您使用序列連線進行設定,則可移除序列纜線。
其他組態選項 (如自訂區域) 可透過 EZManager 取得。請參閱 EZSwitchSetup 瞭解更多有關自訂區域與其
他交換機組態和管理選項的資訊。
© 2011 Brocade Communications Systems, Inc. 版權所有,翻印必究。
53-1002536-01
管理員指南
*53-1002536-01*
Brocade、B-wing 符號、BigIron、DCX、Fabric OS、FastIron、NetIron、SAN Health、ServerIron 與 TurboIron 為 Brocade Communications Systems, Inc.
的註冊商標;AnyIO、Brocade Assurance、Brocade NET Health、Brocade One、CloudPlex、MLX、VCS、VDX 與 When the Mission Is Critical,the Network
Is Brocade 為 Brocade Communications Systems, Inc. 在美國和/或其他國家/地區的商標。上述提到的其他品牌、產品或服務名稱則為或可能
為其各自所有者的商標或服務標誌。
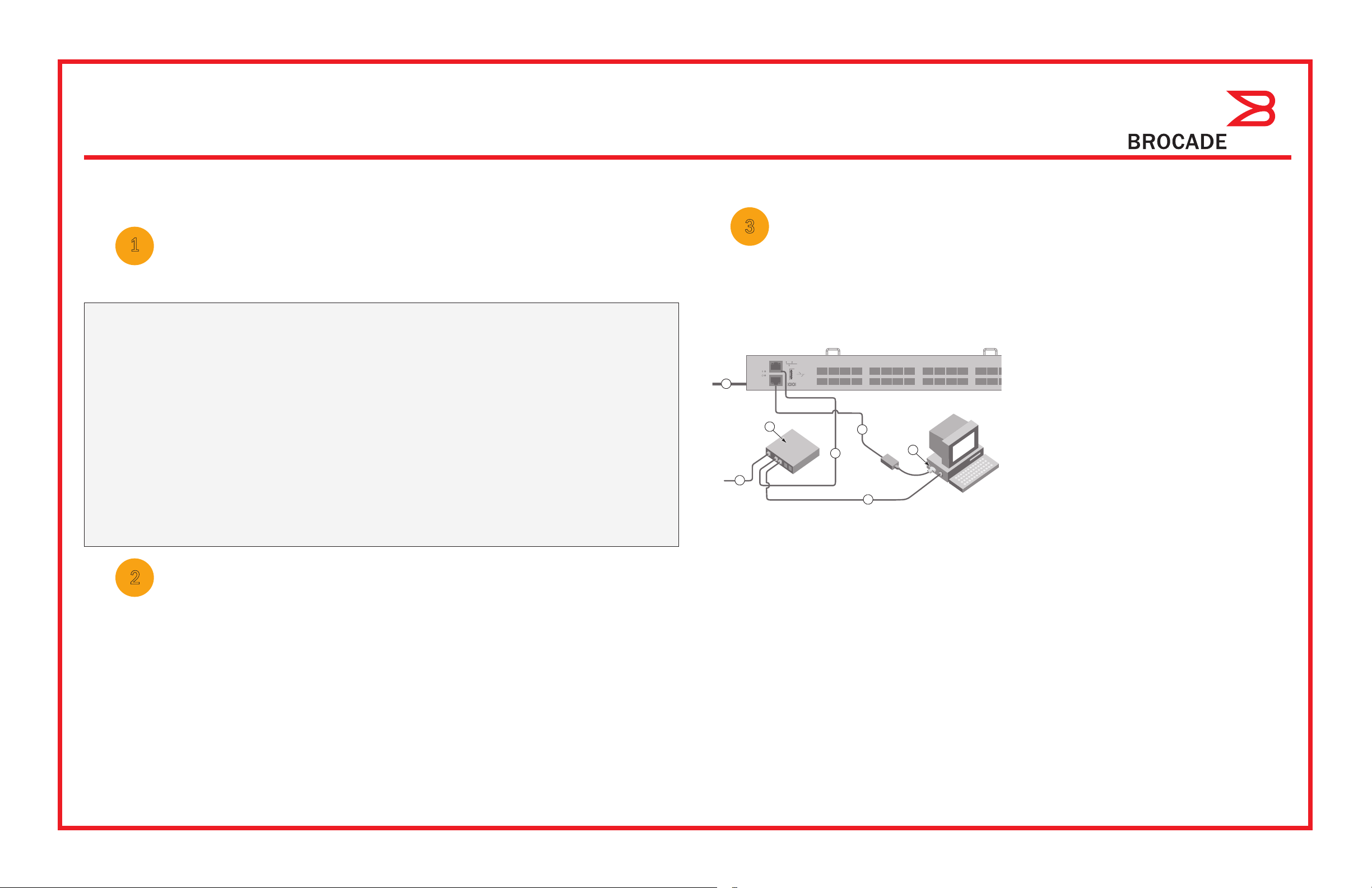
Guide de démarrage rapide Brocade 6505
Complétez les étapes de ce guide pour installer et mettre en place votre commutateur Brocade 650 en une configuration
de commutateur unique à l'aide de EZSwitchSetup. Voir le Manuel de Référence du matériel Brocade 6505 et le
Guide de l'administrateur Fabric OS pour choisir une configuration différente.
1
®
3
Mise sous tension du commutateur et connexion des câbles
Préparation
Vérifiez que vous disposez des éléments répertoriés ci-dessous. Prenez note des valeurs du réseau IP dans l'espace réservé.
Adresse IP corrigée (IPv4 ou IPv6) pour le commutateur (pas de serveur DHCP) : ___________________________________
Valeur du masque de sous-réseau : ___________________________________________________ _____________________
Valeur de passerelle par défaut :_______________________ ____________________________________________________
Nom universel (WWN) du commutateur Brocade : situé sur la languette d'ID du commutateur : _______________________
Connexion Ethernet (concentrateur ou commutateur) Câbles Ethernet et Fibre Channel
CD EZSwitchSetup Configuration de l'ordinateur
Ordinateur hôte avec un HBA installé Matrices de disques
Tournevis standard Émetteurs-récepteurs optiques (SFP)
Navigateur qui permet l'affichage de fenêtres pop-up
2
Installation et démarrage de EZSwitchSetup
L'écran Connecter les câbles vous indique les connexions à établir.
1
2
6
4. Cliquez sur Suivant.
4
3
5
7
1. Connectez le cordon d'alimentation au commutateur, puis
à une source d'alimentation (1). Les voyants d'alimentation
et d'état s'allument en orange puis en vert. Cela peut prendre
d'une à trois minutes.
2. Connectez le commutateur et l'ordinateur de configuration
au même réseau local, en utilisant des câbles Ethernet (3, 5)
et un concentrateur ou un commutateur Ethernet (2).
Assurez-vous que le concentrateur ou commutateur Ethernet
est connecté à une source d'alimentation (6).
3. Pour une configuration avec connexion série, connectez le
port COM (7) de votre ordinateur de configuration au port
série du commutateur en utilisant le câble série livré avec le
commutateur (4). Les paramètres de connexion série sont
les suivants:
• Bits par seconde : 9600
• Bits de données : 8
• Parité : aucune
• Arrêt bits : 1
• Contrôle du flux : aucun
1. Insérez le CD EZSwitchSetup dans le lecteur CD-ROM de votre ordinateur de configuration. Le programme d'installation
démarrera automatiquement dans environ une minute.
2. Suivez les instructions EZSwitchSetup pour l'installation. L'installation prendra quelques minutes après que vous aurez
cliqué sur OK.
3. Attendez que EZSwitchSetup démarre, ce qui devrait se produire automatiquement une fois le programme installé.
Pour consulter les instructions Windows et Linux, voir le Guide de l'administrateur EZSwitchSetup.
4. Sur l'écran de présentation de EZSwitchSetup, choisissez l'option qui correspond à votre configuration :
• Connexion Ethernet. Cette option utilise la connexion de réseau local Ethernet que vous utiliserez pour exécuter le
Gestionnaire EZSwitchSetup.
• Connexion directe au commutateur avec un câble de série.
La plupart des utilisateurs préféreront se servir de la connexion Ethernet.
5. Cliquez sur Suivant. L'écran Connecter les câbles s'affiche.
• Si vous choisissez d'utiliser la connexion Ethernet, l'écran Commutateur détecté s'affiche. Entrez le WWN du
commutateur, en suivant les instructions affichées à l'écran Commutateur détecté. Une fois la détection de
commutateur terminée, l'écran Définir l'adresse IP du commutateur de configuration s'affiche.
• Si vous choisissez d'utiliser la connexion port série, l'écran Définir l'adresse IP du commutateur de configuration
s'affiche immédiatement.
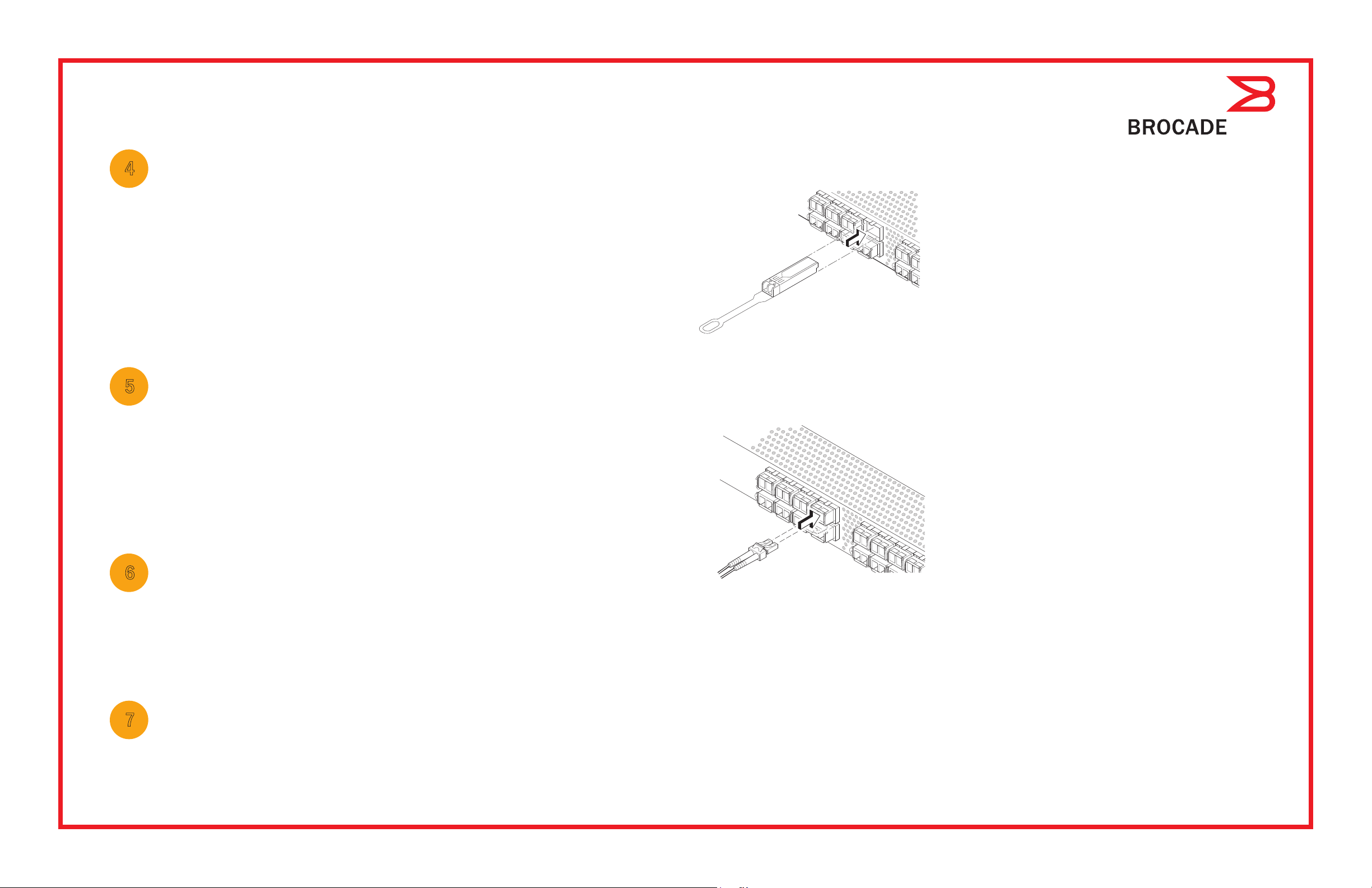
®
4
Définition de l'adresse IP du commutateur
1. Entrez les renseignements nécessaires sur l'écran Définir l'adresse IP du commutateur.
2. Si vous êtes invité à installer Active X ou une version de l'environnement d'exécution Java runtime, faites-le.
Redémarrez la configuration de l'ordinateur, si nécessaire.
3. Cliquez sur Suivant.
L'écran de confirmation de l'adresse IP s'affiche.
4. Cliquez sur Suivant pour confirmer les adresses.
Un écran Poursuivre la configuration s'affiche.
5. Cliquez sur Continuer en utilisant EZManager.
5
Définir le mot de passe du commutateur
1. Cliquez sur Suivant sur l'écran de Bienvenue à la configuration du commutateur d'EZManager.
L'écran Configurer les paramètres s'affiche.
2. Créez un nouveau mot de passe pour le compte administrateur sur l'écran Configurer les paramètres.
3. Entrez un nouveau nom pour le commutateur (étape facultative).
4. Réglez la date et l'heure selon votre zone horaire (étape facultative).
5. Cliquez sur Suivant.
6
Configurer les zones et procéder à une sélection de périphériques
1. Sélectionnez Zonage type sur l'écran Sélectionner le zonage, puis cliquez sur Suivant.Le zonage type est la configuration
de zones par défaut.
2. Entrez le nombre et les types de périphériques que vous connectez au commutateur à l'écran Sélection de périphériques.
EZSwitchSetup utilise ces valeurs pour configurer automatiquement les ports sur votre commutateur.
1. Installez les émetteurs-récepteurs SFP+ dans les ports Fibre Channel du commutateur pour faire correspondre les ports
affichés à l'écran.
!
2. Etablissez les connexions physiques à votre hôte et à vos périphériques de stockage. Faites correspondre les connexions
physiques de l' écran Configurer des ports et connecter des périphériques.
!
3. L'écran final affiche ce message : “Congratulations - you’ve successfully completed the setup!” («Félicitations - vous avez
réussi la configuration ! »). Si vous avez utilisé la connexion série pour la configuration, vous pouvez retirer le câble série.
Des options de configurations supplémentaires, telle que la personnalisation du zonage, sont disponibles à partir de
EZManager. Voir le Guide de l'administrateur EZSwitchSetup pour plus d'informations sur la personnalisation du zonage,
et pour d'autres configurations de commutateur et options de gestion.
a. Les émetteurs-récepteurs SFP+ 16 Gbits/s ont une languette de retrait
et aucun loquet de verrouillage. Supprimez toutes les fiches de protection
des émetteurs-récepteurs SFP+ que vous allez utiliser, puis positionnez et
insérez chaque émetteur-récepteur SFP+ comme requis (à l'endroit dans la
rangée supérieure de ports et à l'envers dans la rangée inférieure de ports).
Utilisez la languette de retrait des émetteurs-récepteurs SFP+ 16 Gbits/s
pour pousser les émetteurs-récepteurs dans les ports.
Si vous utilisez des émetteurs-récepteurs SFP+ 16 Gbits/s, connectez le
câble au SFP+ d'abord, puis insérez-les dans le port comme une unité.
Si vous utilisez des émetteurs-récepteurs SFP+ 8 Gb/s, fermez le loquet
de verrouillage.
b. Répétez cette procédure pour les autres ports.
a. Retirez les capuchons de protection en plastique des extrémités de câble
Fibre Channel (s'il y a lieu) et disposez le connecteur de câble de façon à
l'orienter correctement.
b. Insérez le connecteur de câble dans le SFP+ jusqu'à ce qu'il soit bien
installé et que le mécanisme de verrouillage s'enclenche.
c. L'écran Configurer des ports et connecter des périphériques affiche les
connexions manquantes, valides et invalides pendant le câblage du
commutateur. Remarquez que vous devrez peut-être patienter jusqu'à 15
secondes pour que la connexion s'affiche comme valide connexion.
Vérifiez que les connexions sont toutes vertes, puis cliquez sur Suivant.
7
Branchement des périphériques
L'écran Connecter les périphériques affiche une représentation graphique du commutateur avec les connexions de
périphériques selon les informations entrées lors de la configuration des zones et la sélection des paramètres.
L'écran affiche toutes les connexions physiques comme manquantes tant que les périphériques que vous avez
spécifiés ne sont pas connectés.
© 2011 Brocade Communications Systems, Inc. Tous droits réservés.
53-1002536-01
*53-1002536-01*
Brocade, le symbole B-wing, BigIron, DCX, OS Fabric, FastIron, NetIron, SAN Health, ServerIron, et TurboIron sont des marques déposées, et AnyIO,
Brocade Assurance, Brocade NET Health, Brocade One, CloudPlex, MLX, VCS, VDX et When the Mission Is Critical, the Network Is Brocade sont des marques de
Brocade Communications Systems, Inc., aux États-Unis et/ou dans d'autres pays. Les autres marques, produits ou noms de services mentionnés sont ou peuvent
être des marques ou des marques de service de leurs propriétaires respectifs.
 Loading...
Loading...