Dell 2007FP, 2007FPB Setting Up

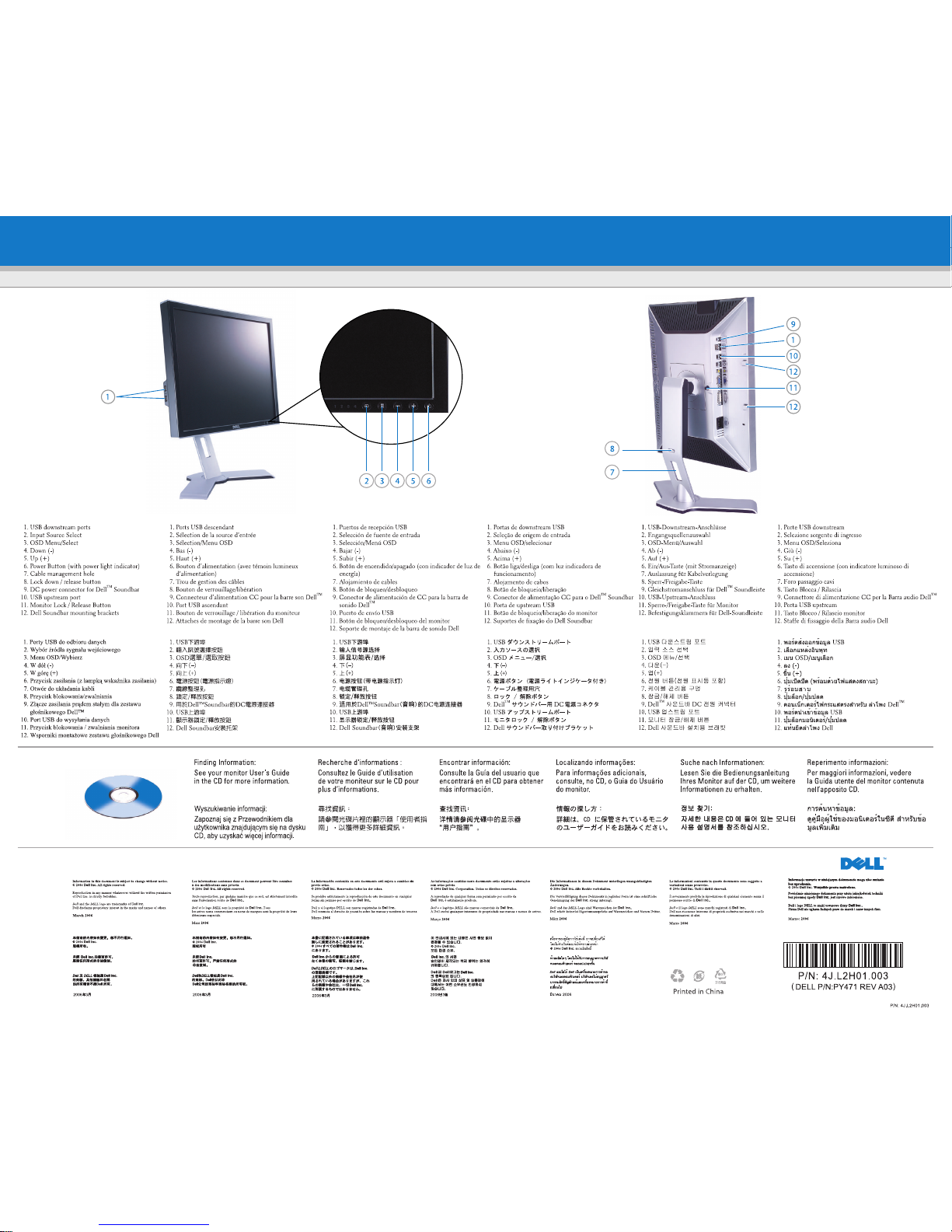
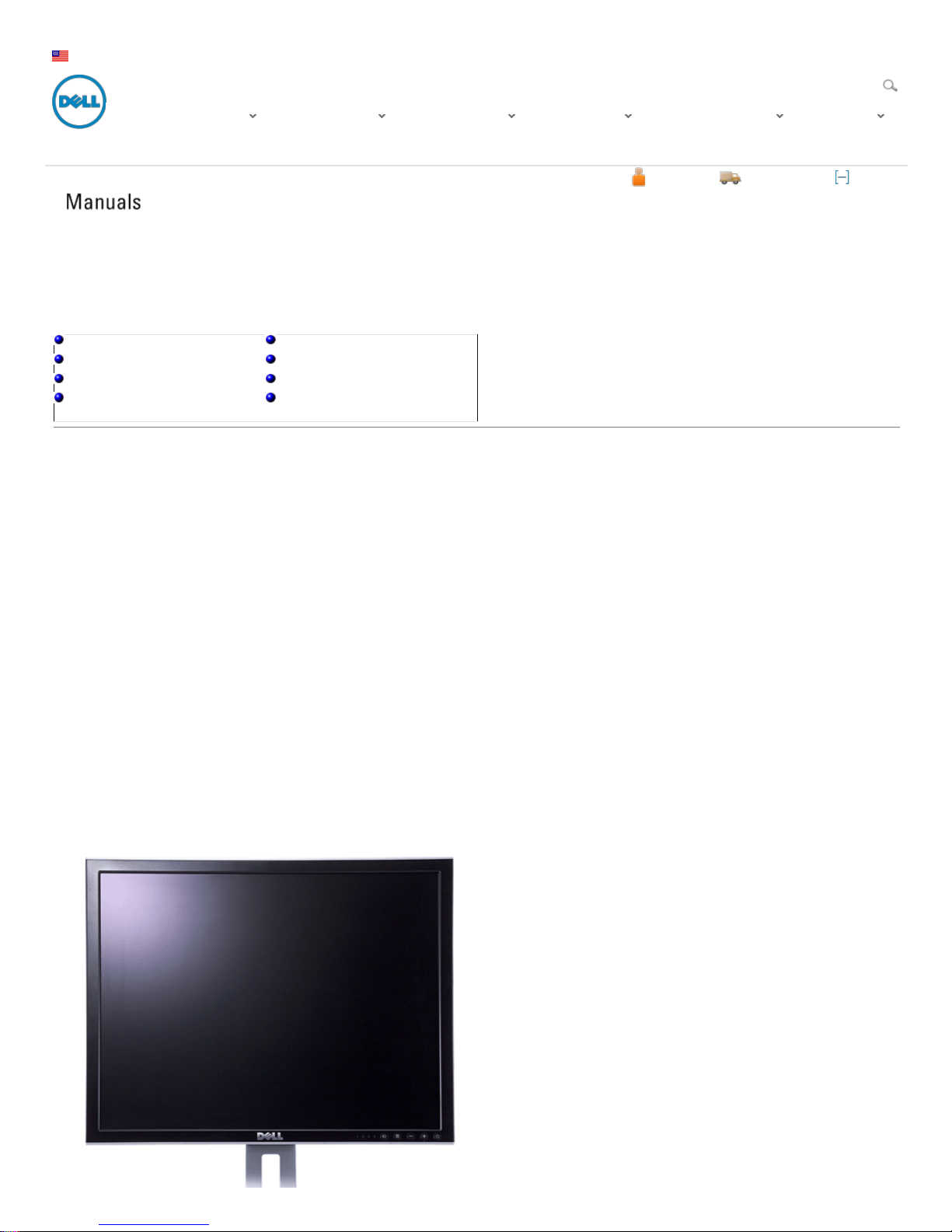
9/20/12
Documentation
1/10
support.dell.com/support/edocs/monitors/2007FP/en/ug/about.htm#Front View
Keyw ord or E-Value Code Search
My Account My Order Status Feedback
United States
Contact Us Premier Login
Shop Support Community
Support Home Page
Back to Contents Page
About Your Monitor
Dell™ 2007FP Flat Panel Monitor
Front View
Back View
Side View
Bottom View
Monitor Spe cifications
Universal Serial Bus (USB) Interface
Plug and play capability
Caring for Your Monitor
Front View
Drivers and Dow nloads Product Suppor t Suppor t by Top ic Ord er Suppor t Warrant y Infor mat ion V iew Mor e
Sign In Cart
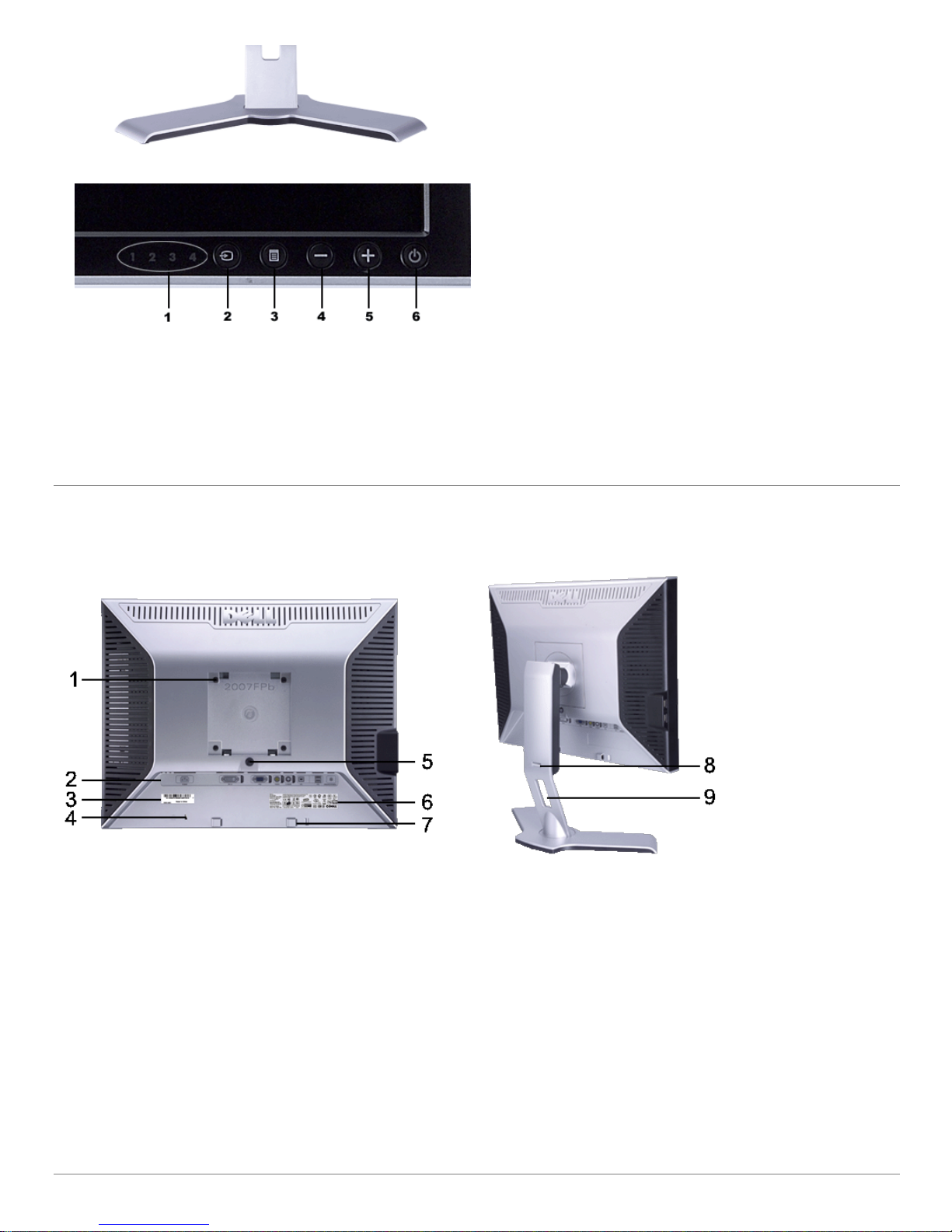
9/20/12
Documentation
2/10
support.dell.com/support/edocs/monitors/2007FP/en/ug/about.htm#Front View
1 Input indicato rs
2 Input Source Select
3 OSD Menu / Select
4 Dow n (-)
5 Up (+)
6 Po wer button (with pow er light indicato r)
Back View
1
VESA mounting holes (100mm)
(Behind atta ched base plate)
Use to mount the monitor.
2 Conne ctors labe l Indicate the po sitions a nd types of connecto rs.
3 Barcode serial nu mber label
Refer to this labe l if you nee d to contact Dell for
technical sup port.
4 Security lock slot
Use a s ecurity lock w ith the slot to he lp secure your
monitor.
5 Monito r Lock/Release Button Pre ss to release the sta nd from the monitor.
6 Regulato ry rating la bel List th e regulatory appro vals.
7 Dell Sound ba r mounting bracke ts Attach the o ptional Dell Soundbar.
8
Lock do wn/release bu tton
Pus h the monito r dow n, press the button to unlock
the monitor, an d the n lift the monitor to the des ired
height.
9 Cable management hole
Help o rganize cable s by placing them through the
hole .

9/20/12
Documentation
3/10
support.dell.com/support/edocs/monitors/2007FP/en/ug/about.htm#Front View
Side View
Right side
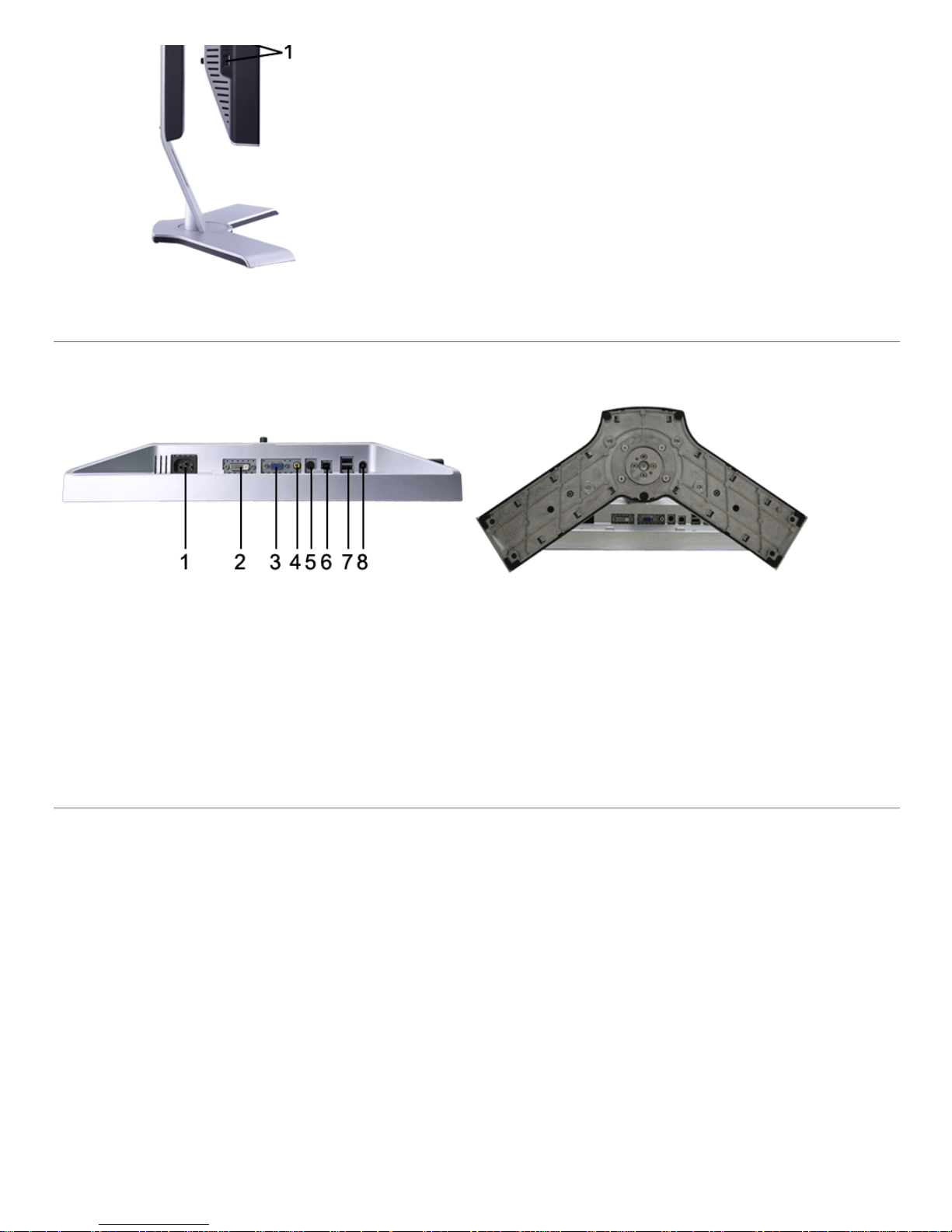
9/20/12
Documentation
4/10
support.dell.com/support/edocs/monitors/2007FP/en/ug/about.htm#Front View
Left side
1 USB dow ns tream ports
Bottom View
1 AC powe r cord conne ctor
2 DVI connector
3 VGA con nector
4 Composite video connecto r
5 S-Video connector
6 USB upstrea m port
7 USB dow ns tream ports
8 DC powe r conn ecto r for Dell™ Soundba r
Monitor Specifications
General
Mode l numbe r 2007 FP
Flat Panel
Screen type Active matrix - TFT LCD
Screen dimensions 20.1 inche s (20.1-inch view a ble imag e s ize)
Pre se t display area:
Horizo nta l 408 mm (16.1 inches)
Vertical 306 mm (12.1 inches)
Pixel pitch 0.255 mm
View ing angle +/- 89° (vertical) typ, +/- 89° (horizo nta l) typ
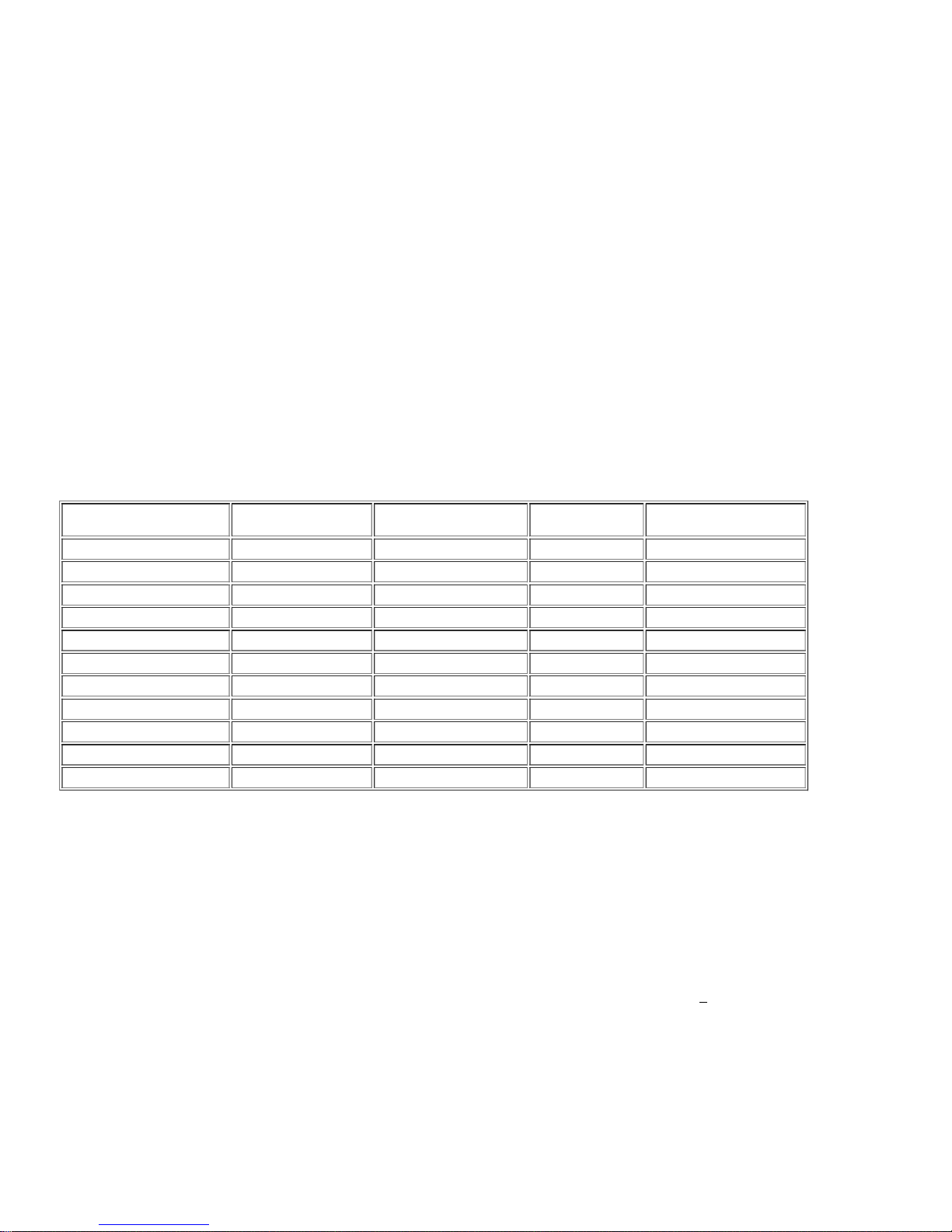
9/20/12
Documentation
5/10
support.dell.com/support/edocs/monitors/2007FP/en/ug/about.htm#Front View
Luminance output 300 cd/m ²(typ)
Contrast ratio 800:1 (typ)
Face plate coa ting Antiglare with hard-coating 3H
Backlight CCFL (6) edge light system
Respon se Time 16ms typical
Resolution
Horizo nta l scan range 30 kHz to 81 kHz (automatic)
Vertical scan range 56 Hz to 76 Hz , exception 16 00 x 1200 at 60 Hz only
Optimal preset resolution 1600 x 1200 a t 60 Hz
Highe st preset re so lution 1600 x 1200 a t 60 Hz
Video Supported Modes
Video display capabilities (DVI playback) 480p /576p/720p
Video display capabilities (Compo site playb ack) NTSC/PAL
Video display capabilities (S-Vide o pla yback) NTSC/PAL
Preset Display Modes
Dell™ gua rantee s imag e s ize and cente ring for all preset modes listed in the follow ing ta ble.
Display Mode Horizontal Frequency
(kHz)
Vertical Frequency (Hz) Pixel Clock (MHz) Sync Polarity
(Horizontal/Vertical)
VGA, 720 x 400 31.5 70.1 28.3 -/+
VGA, 640 x 480 31.5 59.9 25.2 -/-
VESA, 640 x 480 37.5 75.0 31.5 -/-
VESA, 800 x 600 37.9 60.3 40.0 +/+
VESA, 800 x 600 46.9 75.0 49.5 +/+
VESA, 1024 x 768 48.4 60.0 65.0 -/-
VESA, 1024 x 768 60.0 75.0 78.8 +/+
VESA, 1152 x 864 67.5 75.0 108.0 +/+
VESA, 1280 x 1024 64.0 60.0 108.0 +/+
VESA, 1280 x 1024 80.0 75.0 135.0 +/+
VESA, 1600 x 1200 75.0 60.0 162.0 +/+
Electrical
Video input signa ls Analog RGB, 0.7 Volts +/-5%, 75 ohm input impedance
Digital DVI-D TMDS, 600mV for e ach differential line, 50 ohm
input impe da nce
S-video, Y input 1 volt(p-p), C input 0.286 volt(p-p), 75 ohm input
impeda nce
Composite, 1 volt(p-p), 75 oh m input impedance
Synchronization inpu t sign als se pa rate horizontal an d vertical,
3.3V CMOS or 5V TTL leve l, positive or ne ga tive s ync.
SOG (Sync on gree n)
AC input voltage / frequen cy / current 100 to 240 VAC / 50 or 60 Hz + 3 Hz / 2.0A (Max.)
Inrush current 120V: 40A (Max.)
240V: 80A (Max.)
Physical Characteristics
Signal cable type D-sub: Detacha ble, Ana log, 15pin, shipped attache d to the
monitor
DVI-D: Detachable, Digital, 24pin, shippe d deta ched from the
monitor
S-video: Not included with display
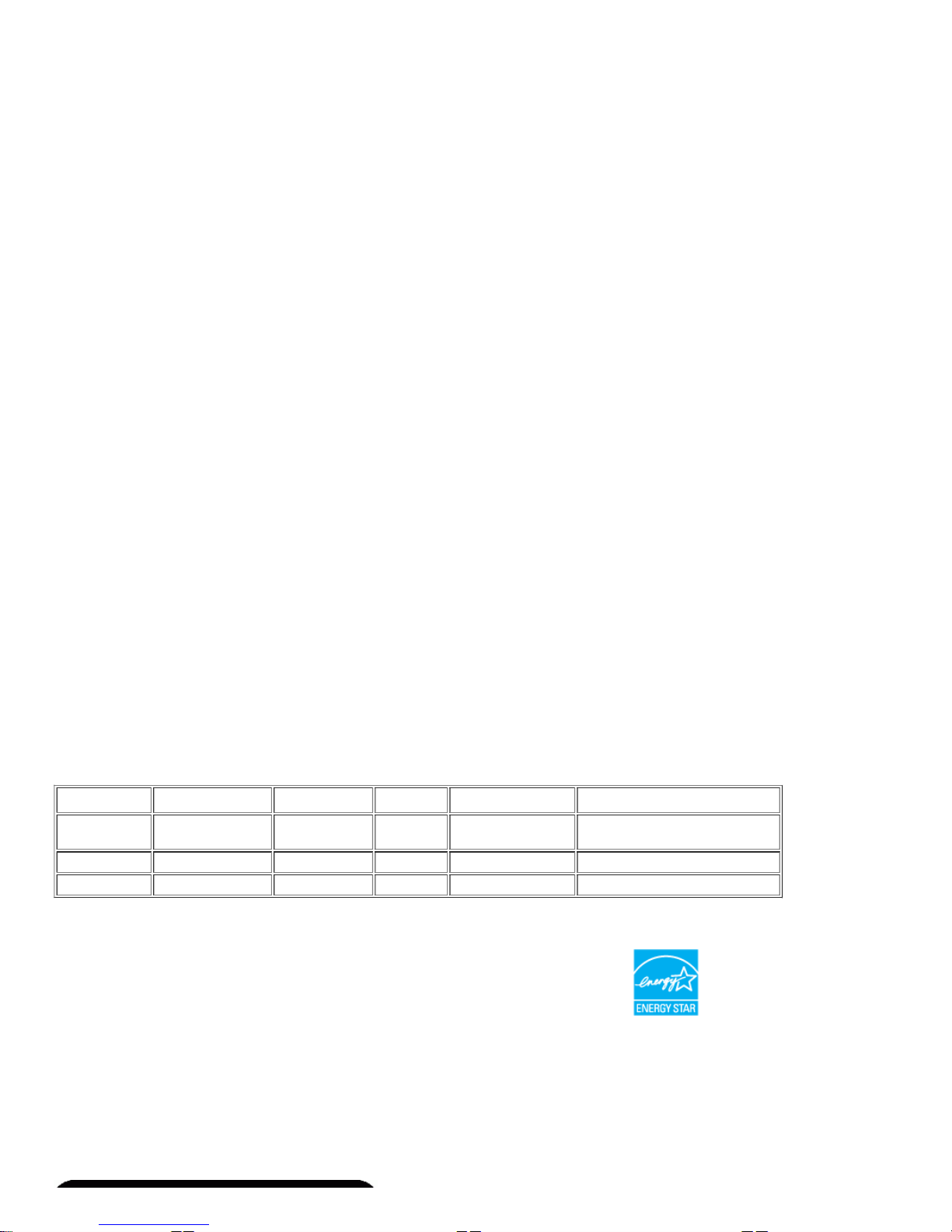
9/20/12
Documentation
6/10
support.dell.com/support/edocs/monitors/2007FP/en/ug/about.htm#Front View
Composite: Not included w ith display
Dimensions (w ith stand ):
Heigh t (fully extended in portrait mode ) 547.6 mm (21.6 inches)
Heigh t (compresse d/locked in landscap e mode) 367 mm (14.5 inches)
Width 445.3 mm (17.5 inches)
Depth 193.50 mm ( 7.6 inches)
We ight
Monito r (Stand and Head) 6.9 Kg (15.2 lb)
Monito r Flat pa ne l only (VESA Mode) 5.2 Kg (11.5 lb)
We ight with packaging 9.6 Kg (21.2 lb)
Environmental
Tempera ture :
Ope rating 5° to 35°C (41° to 95°F)
Non-operating Stora ge: 0° to 60°C (32° to 14 0°F)
Shipping : -20° to 60°C(-4° to 140°F)
Humidity:
Ope rating 10% to 80% (non-conde ns ing)
Non-operating Stora ge: 5% to 90% (no n-cond ensing)
Shipping : 5% to 90%(non-condensing )
Altitude :
Ope rating 3,657.6 m (12,000 ft) max
Non-operating 12,192 m (40,000 ft) max
Thermal dissipa tion 256.0 BTU/hou r (maximum)
187.66 BTU/hour (typical)
Power Management Modes
If you ha ve VESA's DPMS compliance dis play card or softw are installed in your PC , the monitor can auto matically reduce its pow e r consumption when not
in use . This is refe rred to as 'Po wer Save Mode'*. If activity from keyboard, mous e o r othe r input devices is dete cted by the compute r, the monitor w ill
automatically "wa ke up ". The following tab le show s the pow er consumption a nd signa ling of this automatic pow er saving feature:
VESA Modes Horizontal Sync Vertical Sync Video Power Indicator Power Consumption
Normal
operation
Active Active Active Green 75W (maximum)*
55W (normal)**
Active-off mode Inactive Inactive Blanked Amber Les s than 2 W
Switch o ff - - - Off Les s th an 1 W (at 230 V)
* With Audio + USB
** W itho ut Audio + USB
This monitor is ENERGY STAR®-compliant as well as TCO '99/ TCO '03 pow e r manag ement compatible.
* Zero pow e r consumption in OFF mode can only be a chieve d by disconn ecting the main cable from the monito r.
Pin Assignments
VGA Connector
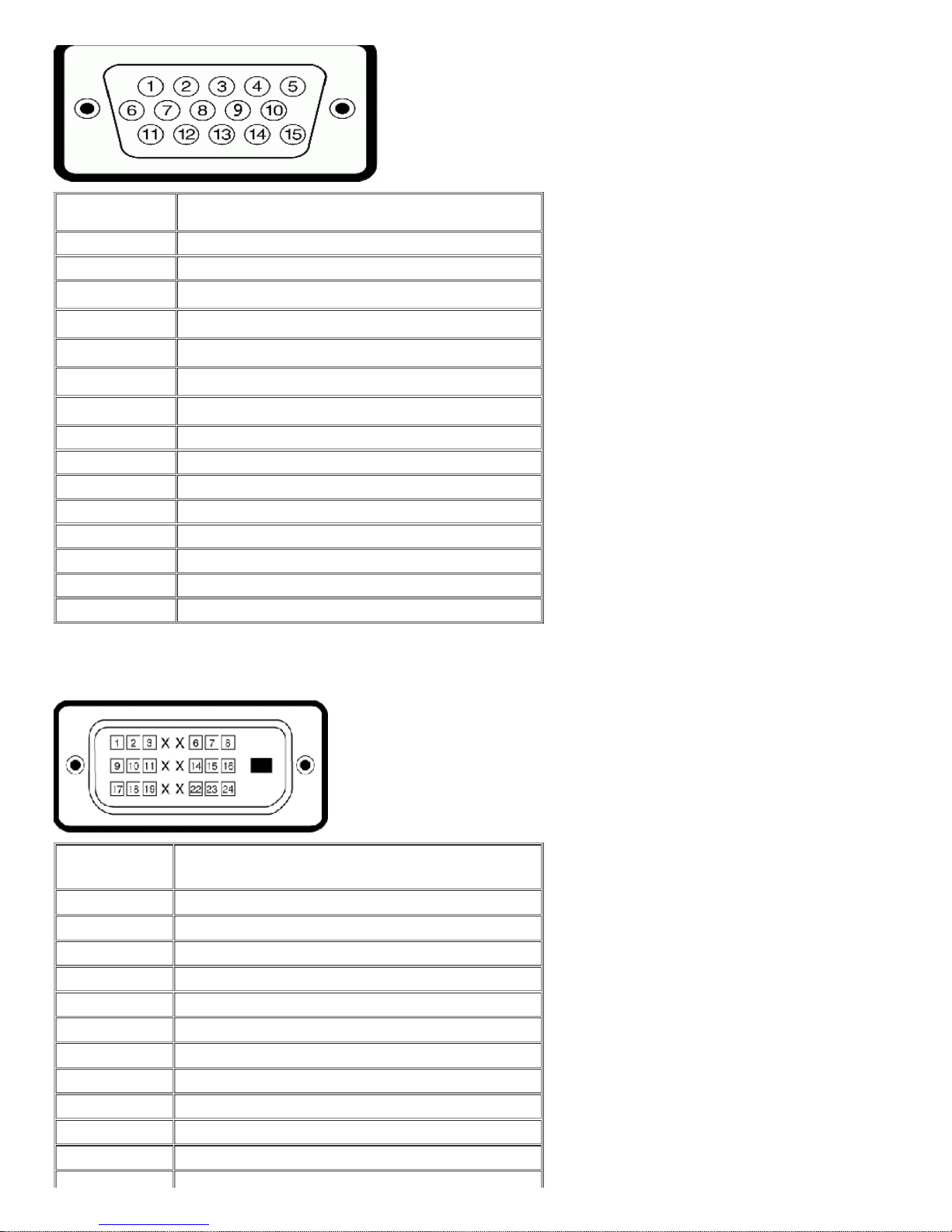
9/20/12
Documentation
7/10
support.dell.com/support/edocs/monitors/2007FP/en/ug/about.htm#Front View
Pin Number 15-pin Side of the Connected Signal Cable
1 Video-Red
2 Video-Green
3 Video-Blue
4 GND
5 Self-test
6 GND-R
7 GND-G
8 GND-B
9 Computer 5V/3.3V
10 GND-s ync
11 GND
12 DDC data
13 H-s ync
14 V-sync
15 DDC clock
DVI Connector
Pin Number 24-pin Side of the Connected Signal Cable
1 TMDS RX2-
2 TMDS RX2+
3 TMDS Ground
4 Floating
5 Floating
6 D DC Clock
7 D DC Data
8 Floating
9 TMDS RX1-
10 TMDS RX1+
11 TMDS Ground
12 Floating
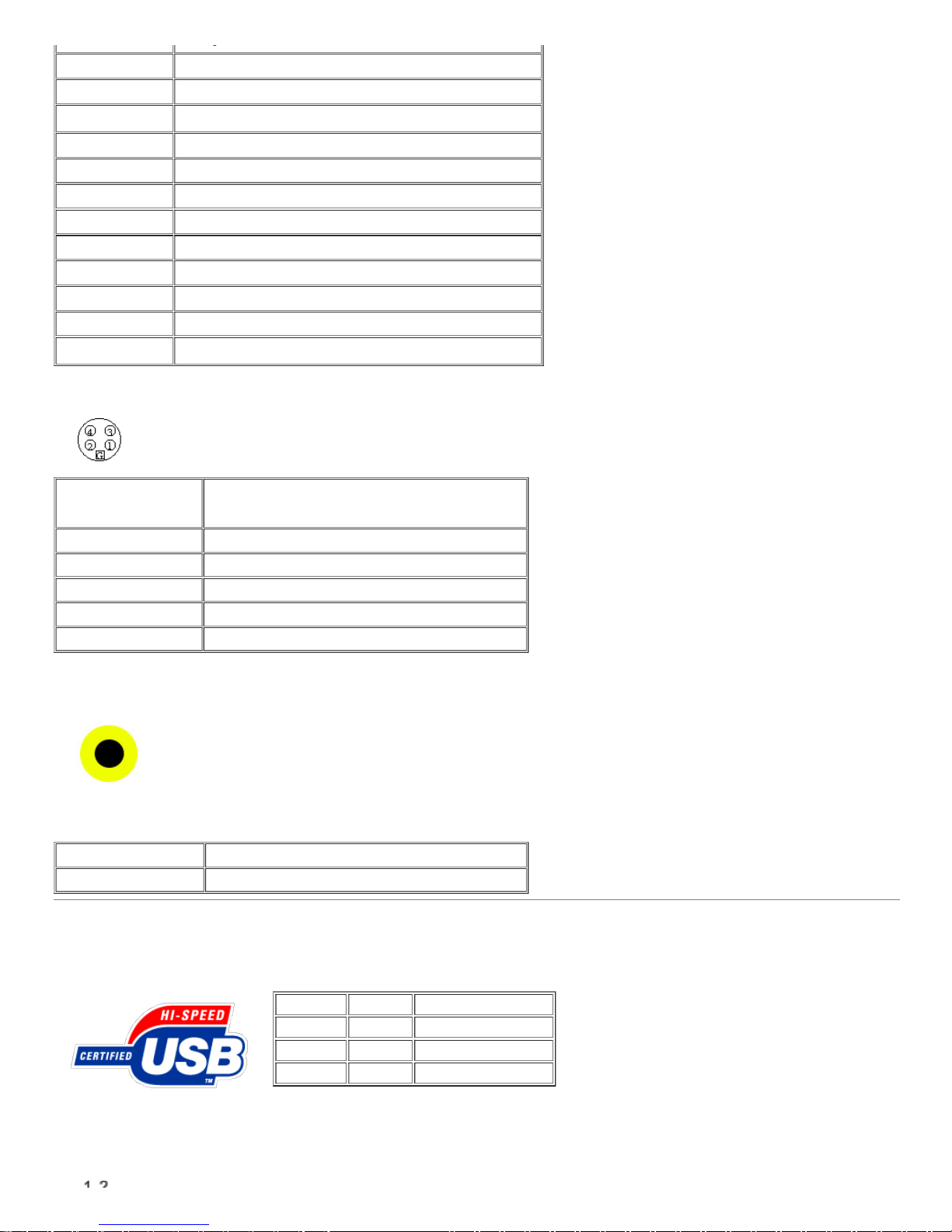
9/20/12
Documentation
8/10
support.dell.com/support/edocs/monitors/2007FP/en/ug/about.htm#Front View
12 Floating
13 Floating
14 +5V / +3.3V pow er
15 Self test
16 Hot Plug Detect
17 TMDS RX0-
18 TMDS RX0+
19 TMDS Ground
20 Floating
21 Floating
22 TMDS Ground
23 TMDS Clock+
24 TMDS Clock-
S-video Connector
Pin Number 5-pin Side of the Connected Signal Cable (Cable not included)
1 GND
2 GND
3 LUMA
4 CHROMA
5 GND
Composite Video Connector
Pin Number 1-pin Side of the Connected Signal Cable (cable not included)
1 LUMA COMPOSITE CHROMA
Universal Serial Bus (USB) Interface
This monitor supports High-Spe ed Certified USB 2.0 interface.
Data Rate Pow e r Con sumption
High sp ee d 480 Mbps 2.5W (Max., each port)
Full spe ed 12 Mbps 2.5W (Max., each po rt)
Low speed 1.5 Mbps 2.5W (Max., each port)
USB Upstream Connector
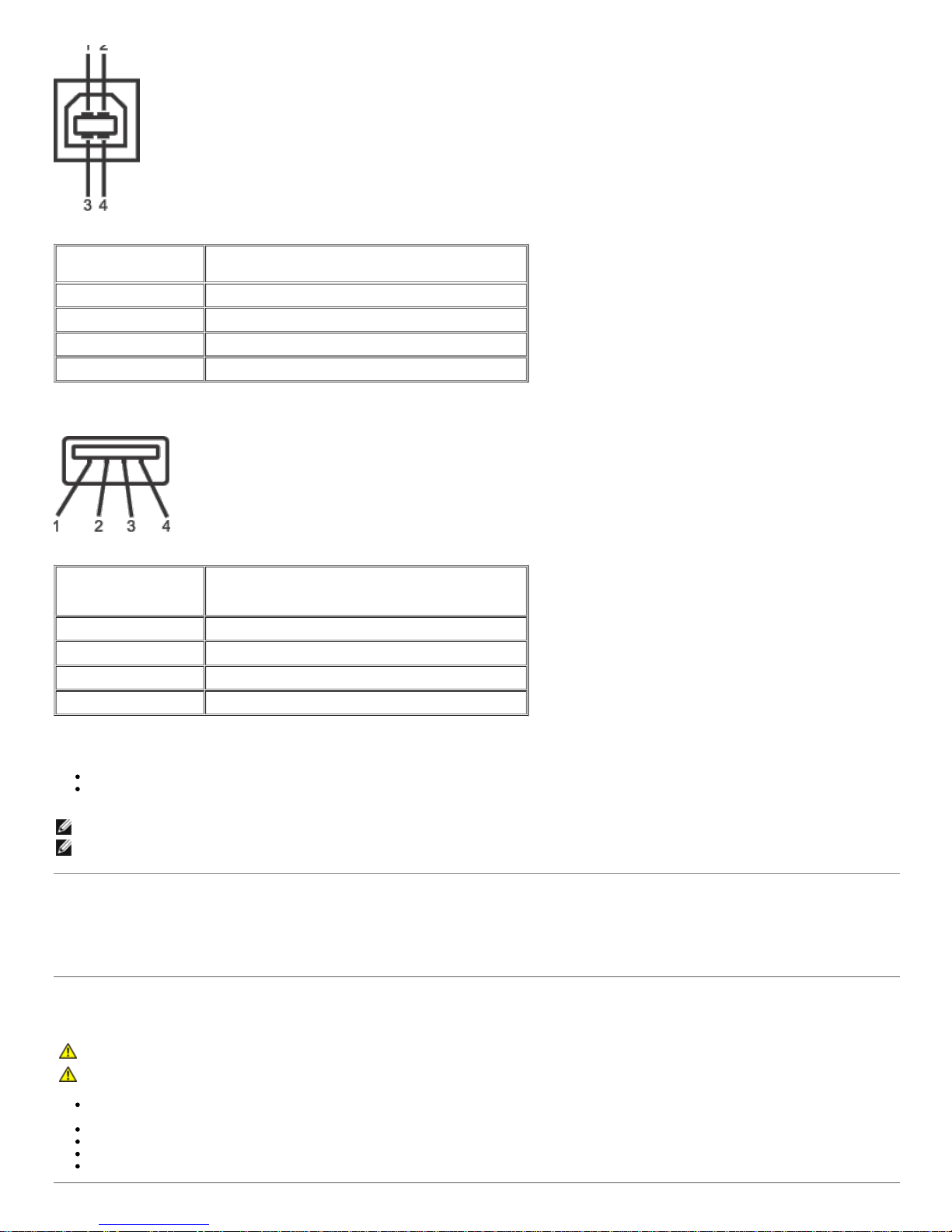
9/20/12
Documentation
9/10
support.dell.com/support/edocs/monitors/2007FP/en/ug/about.htm#Front View
Pin Number 4-pin Side of the connector
1 DMU
2 VCC
3 DPU
4 GND
USB Downstream Connector
Pin Number 4-Pin Side of the Signal Cable
1 VCC
2 DMD
3 DPD
4 GND
USB Ports
1 ups tream - rear
4 down stre am - 2 on re ar; 2 on left side
NOTE: USB 2.0 capa bility requires 2.0 capa ble compute r
NOTE: The monitor's USB inte rface w orks only whe n the monito r is on o r in pow e r save mode , If you sw itch the monito r off and then on,
attache d pe riphe rals may take a few secon ds to resume normal function ality.
Plug and Play Capability
You can insta ll the monitor in any Plug a nd P lay-compatible syste m. The monitor automatically provide s the computer syste m with its Extende d Displa y
Identification Data (EDID) using Display Data Channe l (DDC) protocols so the system can configure itself and optimize the monito r se ttings. If des ired,
the use r can s ele ct different se tting s, but in most cas es monito r insta llation is automatic.
Caring for Your Monitor
CAUTION: Rea d and follow the s afety ins tructions be fore clean ing the monito r.
CAUTION: Before clea ning th e monitor, unplug the monitor pow er cable from the ele ctrical outle t.
To clean your antistatic scre en, lightly dampen a s oft, clean cloth w ith w ater. If pos sible , use a special scree n-cleaning tissue or solutio n suitable
for the antista tic coating. Do not use be nze ne , thinne r, ammonia, ab ras ive cleaners , or compressed a ir.
Use a lightly-dampen ed, warm cloth to clea n the plastics. Avoid using d ete rge nt o f any kind a s s ome dete rge nts leave a milky film on the plas tics.
If you notice a w hite po wder w he n you unpack your monito r, wipe it off with a cloth. This white po wder occurs du ring the shipping of the monitor.
Handle your monitor w ith care as darker-colore d pla stics may scratch a nd s how w hite scuff marks more than lighte r-colored monitor.
To help maintain the bes t image qua lity on your monitor, use a dynamically chang ing screen sa ver and po w er off your monitor w he n no t in use.
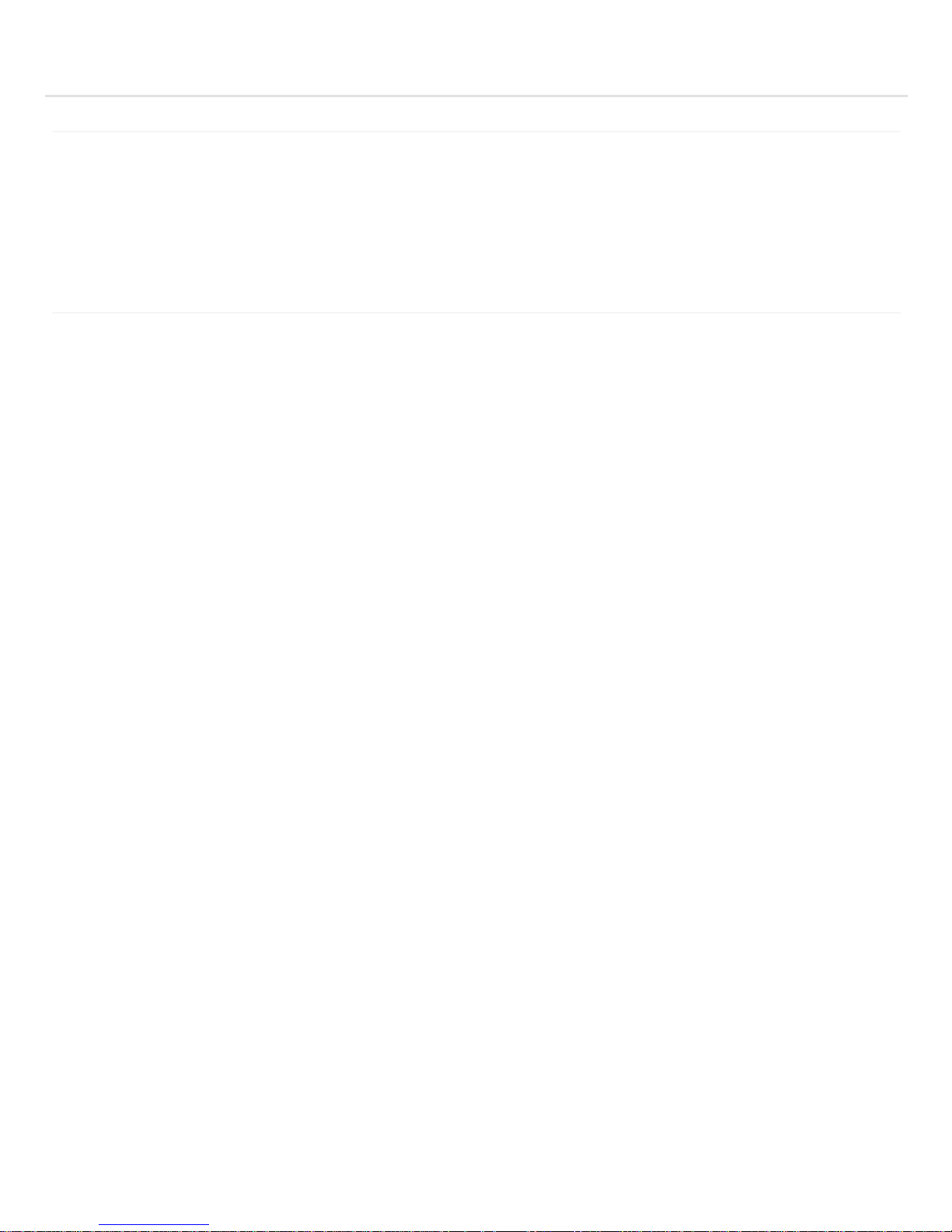
9/20/12
Documentation
10/10
support.dell.com/support/edocs/monitors/2007FP/en/ug/about.htm#Front View
Support Home Page
Large Text
Back to Contents Page
Shop
Why Buy Dell?
Laptops & Netboo ks
Des ktops & Workstations
Servers, Storage & Networking
Printers & Ink
Electronics & Access ories
Support
All Support Options
Drivers and Downloads
Order Status
Getting Started
Product Support
Parts & Upgrades
Community
Join the Discuss ion
Share Your Ideas
Read our Blog
Ratings & Reviews
Com munity Home
Company Information
About Dell
Corporate Res pons ibility
Careers
Investors
News room
My Account
Sign-in / Regis ter
Order Status
Care Service Reques t (SR)
Status
Make a Payment
Laptops | Desktops | Business Laptops | Business Desktops | Workstations | Servers | Storage | Services | Monitors | Printers | LCD TVs |
Electronics
© 2012 Dell | About Dell | Terms & Conditions | Unresolved Issues | Privacy Statement | Ads and Emails | Dell Recycling | Contact | Site Map | Visit ID |
Feedback
* O ffers s ubje c t to c hange . Ta xe s , shi ppi ng, han dli ng an d ot her fe es app ly . U.S . Del l S mal l Bu s ine s s n ew purc hase s onl y. LI MI T 5 DI SC O UN T E D O R P RO M O T I O NA L IT EM S P ER C U S T O M E R.
LI MI T 5 V O ST RO OR I NS PI RO N U NI T S P ER C U ST OM ER . Del l re se rv es righ t to ca nc el orde rs ari s ing fro m pric ing or o the r erro rs .
snE B13
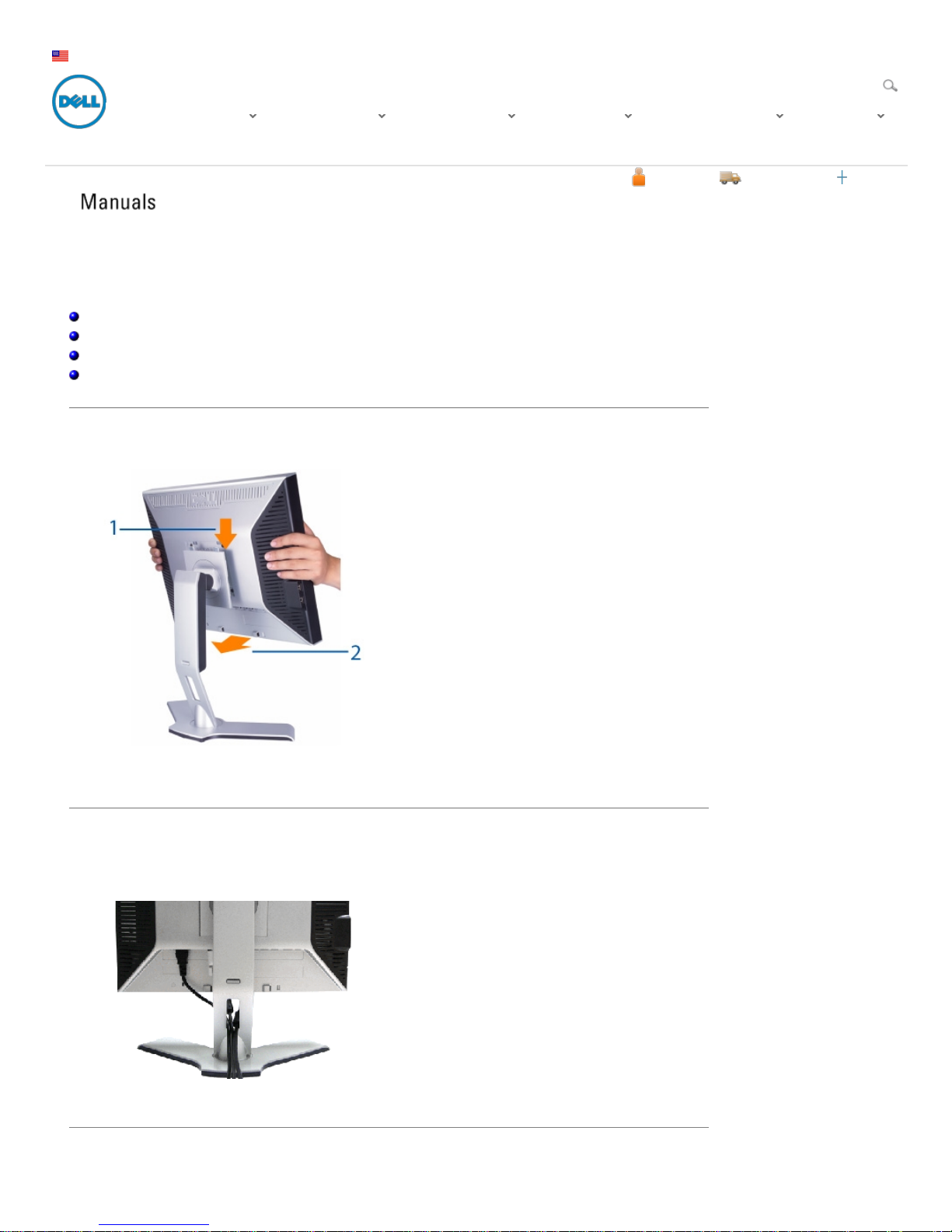
9/20/12
Documentation
1/3
support.dell.com/support/edocs/monitors/2007FP/en/ug/stand.htm#Attaching the Stand
Keyw ord or E-Value Code Search
My Account My Order Status Feedback
United States
Contact Us Premier Login
Shop Support Community
Support Home Page
Back to Contents Page
Using Your Adjustable Monitor Stand
Dell™ 2007FP Flat Panel Monitor
Attaching the Stand
Organizing Your Cables
Using the Tilt, Swivel and Vertical Extens ion
Removing the Stand
Attaching the Stand
1. Place the stand on a flat surface.
2. Fit the groove on the back of the monito r onto the 2 tabs o f upper stand .
3. Low er the monito r so that the monitor moun ting a rea sna ps on or locks to sta nd.
Organizing Your Cables
After attaching all necessary cables to your monitor and compute r, (See Connecting Your Monitor for cable
attachment,) use the C able mana ge ment ho le to neatly organize a ll cables as sho w n ab ove .
Using the Tilt, Swivel and Vertical Extension
Drivers and Dow nloads Product Suppor t Suppor t by Top ic Ord er Suppor t Warrant y Infor mat ion V iew Mor e
Sign In Cart
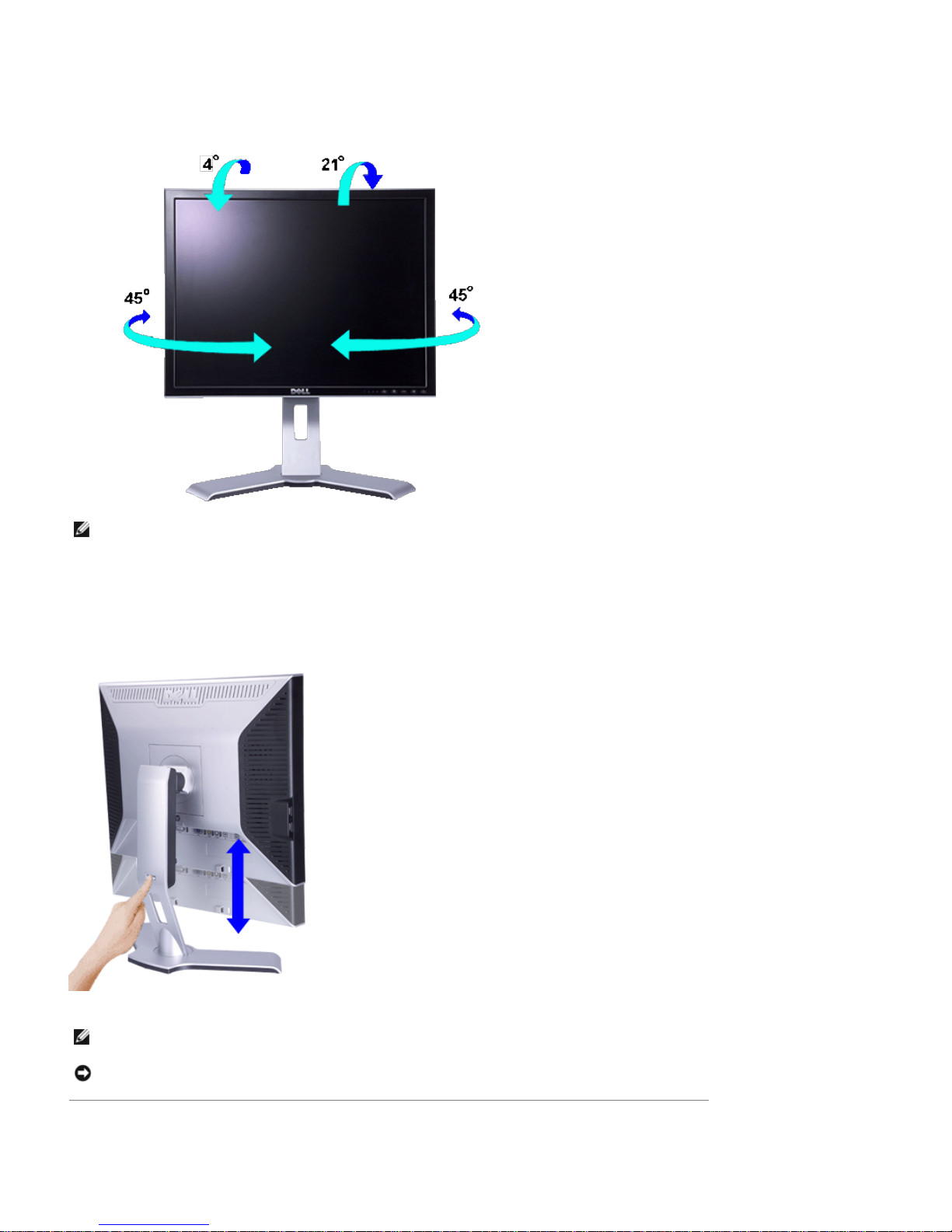
9/20/12
Documentation
2/3
support.dell.com/support/edocs/monitors/2007FP/en/ug/stand.htm#Attaching the Stand
Tilt/Swivel
With the built-in ped es ta l, you can tilt and/or swive l the monitor for the most comfortab le view ing angle.
NOTE: Stan d is de ta ched and exte nded when th e monitor is sh ippe d from the factory.
Vertical Extension
Stand exte nd s vertically up to 130mm via the Lo ck dow n / releas e button.
NOTE: If locked in th e dow n po sition, pres s th e Lo ck dow n / rele as e butto n on the bottom rear of sta nd. Lift
the front pane l up and e xten d the stand to the de sire d he ight.
NOTICE: Before relocating or moving the monito r to a different location, make s ure that the s tand is
LOC KED DOWN. To lock it do wn, lower the height of the pane l until it clicks and is locked into place.
Removing the Stand
After placing the monitor pa ne l on a soft cloth or cus hion, press and ho ld the Monito r Lock / Relea se Butto n, and
the n remove the sta nd.
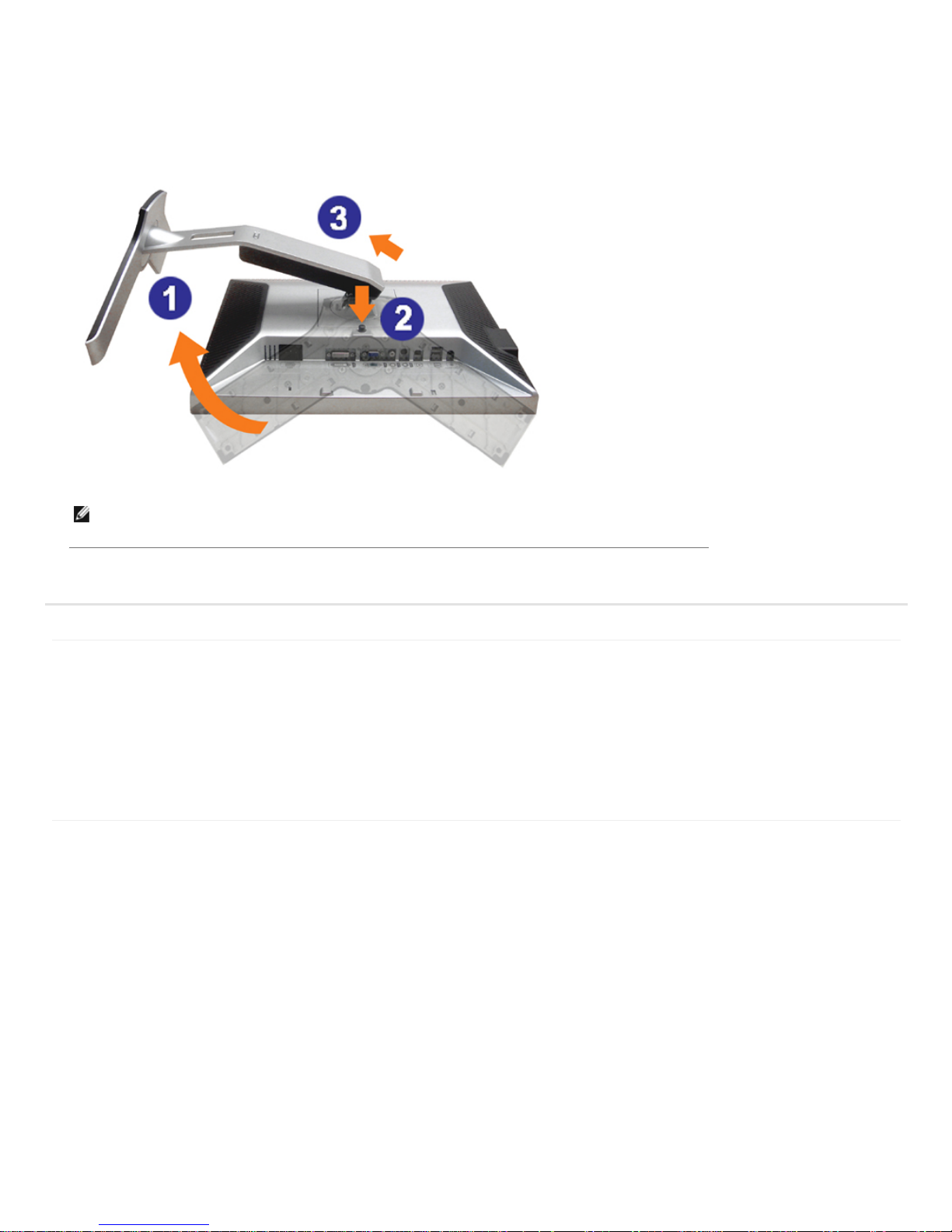
9/20/12
Documentation
3/3
support.dell.com/support/edocs/monitors/2007FP/en/ug/stand.htm#Attaching the Stand
Support Home Page
Large Text
NOTE: To pre vent scratches on th e LC D scree n w hile re moving the stand , ens ure that the monitor is pla ced
on a clean surfa ce.
Back to Contents Page
Shop
Why Buy Dell?
Laptops & Netboo ks
Des ktops & Workstations
Servers, Storage & Networking
Printers & Ink
Electronics & Access ories
Support
All Support Options
Drivers and Downloads
Order Status
Getting Started
Product Support
Parts & Upgrades
Community
Join the Discuss ion
Share Your Ideas
Read our Blog
Ratings & Reviews
Com munity Home
Company Information
About Dell
Corporate Res pons ibility
Careers
Investors
News room
My Account
Sign-in / Regis ter
Order Status
Care Service Reques t (SR)
Status
Make a Payment
Laptops | Desktops | Business Laptops | Business Desktops | Workstations | Servers | Storage | Services | Monitors | Printers | LCD TVs |
Electronics
© 2012 Dell | About Dell | Terms & Conditions | Unresolved Issues | Privacy Statement | Ads and Emails | Dell Recycling | Contact | Site Map | Visit ID |
Feedback
* O ffers s ubje c t to c hange . Ta xe s , shi ppi ng, han dli ng an d ot her fe es app ly . U.S . Del l S mal l Bu s ine s s n ew purc hase s onl y. LI MI T 5 DI SC O UN T E D O R P RO M O T I O NA L IT EM S P ER C U S T O M E R.
LI MI T 5 V O ST RO OR I NS PI RO N U NI T S P ER C U ST OM ER . Del l re se rv es righ t to ca nc el orde rs ari s ing fro m pric ing or o the r erro rs .
snE B13
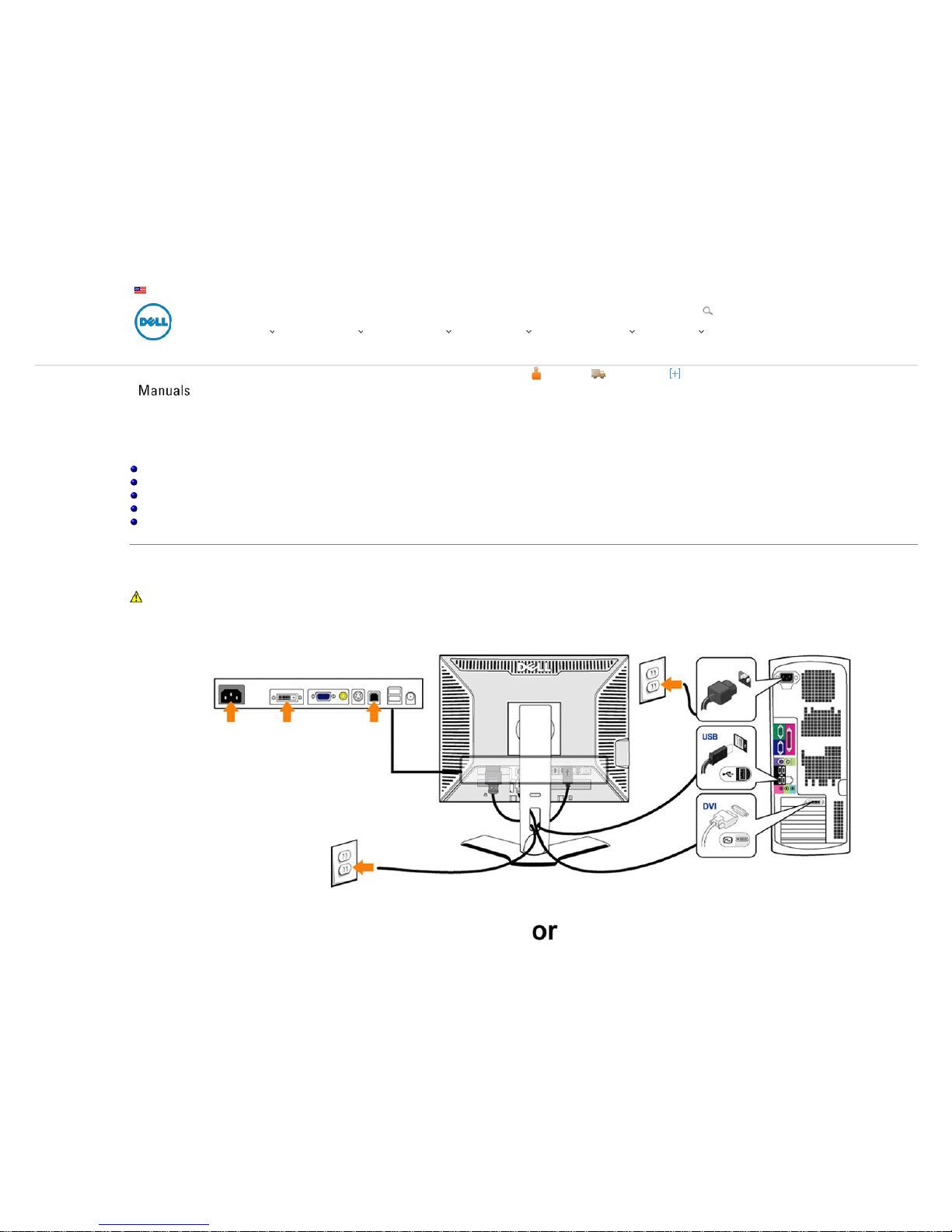
1/16
support.dell.com/support/edocs/monitors/2007FP/en/ug/setup.htm#Connecting Your Monitor
Keyw ord or E-Value Code Search
My Account My Order Status Feedback
United States
Contact Us Premier Login
Shop Support Community
Support Home Page
Back to Contents Pag e
Setting Up Your Monitor
Dell™ 2007FP Flat Panel Monitor
Connecting Your Monitor
Using the Front Panel Buttons
Using the OSD
Setting the Optimal Re solution
Using the Dell ™ Sound bar (Optional)
Connecting Your Monitor
CAUTION: Before you be gin any o f the proce dure s in this s ection, follow the Safety Ins tructions .
Drivers and Downloads Product Supp ort Suppor t by Topic Order Suppor t Warranty Inf ormation V iew M ore
Sign In Cart
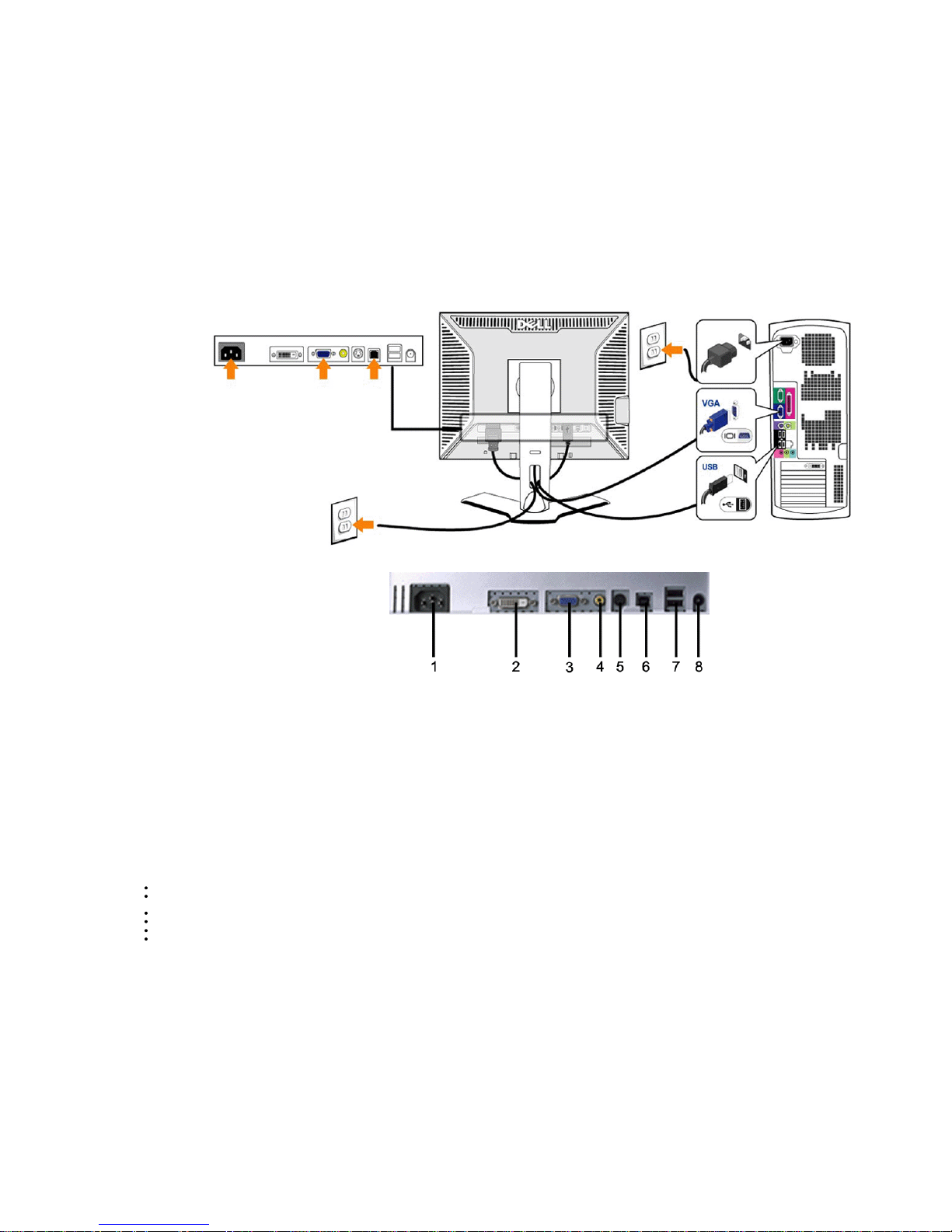
2/16
support.dell.com/support/edocs/monitors/2007FP/en/ug/setup.htm#Connecting Your Monitor
1 AC powe r cord conn ector
2 DVI conn ector
3 VGA conne ctor
4 Composite video connecto r
5 S-Video conne ctor
6 USB upstrea m port
7 USB downs trea m ports
8 DC powe r conne ctor for Dell™ Soun dbar
To connect your monitor to the computer perform the following steps/instructions.
Turn off your comput er and disconn ect the pow er cable .
Con nect eith er the white (digital DVI-D) or the blue (an alog VGA) displa y conne ctor cable to the co rrespo nding video po rt on the back of yo ur computer. Do no t use both cables on the same compu ter. The
only cas e in wh ich both cab les can be us ed is if the y are con necte d to tw o differe nt compute rs with appro priate video s ystems . (Grap hics are fo r illustration only. System app eara nce may vary).
Con nect the upst ream USB port (cable supp lied) to a n appro priate USB port on yo ur compute r .
Con nect USB perip herals to the dow nstre am USB ports (rea r or side ) on the monitor. (See rear o r bottom view for deta ils.)
Plug th e pow er cables fo r your compute r and monito r into a ne arby o utlet.
Turn on the monitor a nd compute r.
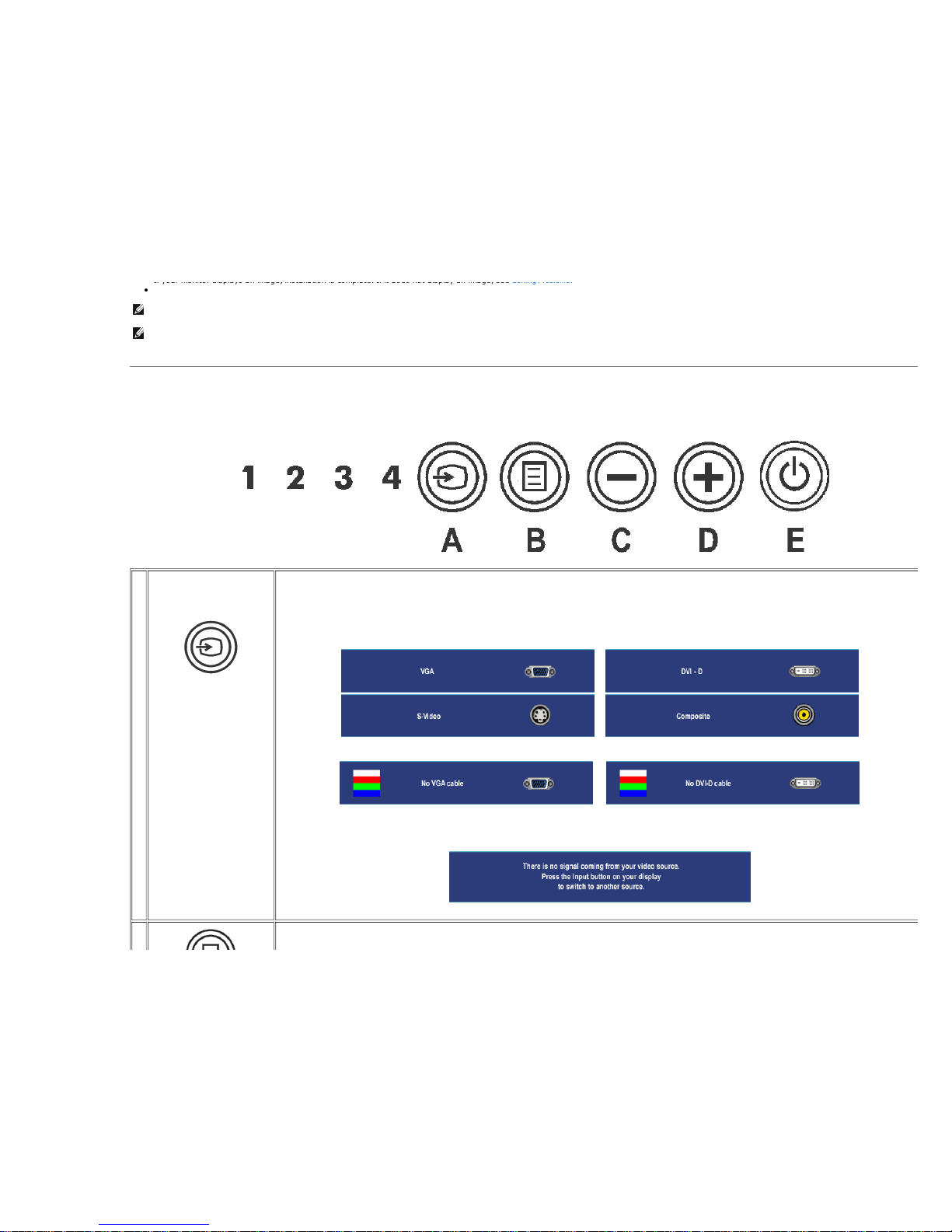
3/16
support.dell.com/support/edocs/monitors/2007FP/en/ug/setup.htm#Connecting Your Monitor
If your monitor dis plays a n image, inst allation is complete . If it does no t displa y an image , see Sol ving Proble ms.
Use the cab le holde r on the monitor st and to nea tly organ ize the cables .
NOTE: If your compute r doe s not suppo rt the DVI connector, you can leave the ca ble unco nnecte d or remo ve it.
NOTE: For USB pe ripherals alrea dy conne cted to your compute r, changing the USB conn ection to your monitor is not ne cess ary.
Using the Front Panel Buttons
Use the cont rol butto ns on the fron t of the mon itor to ad just th e chara cteristics o f the image being d isplaye d. As you us e the se b utton s to a djust th e cont rols, an OSD s how s the ir numeric values a s the y change .
A
Input Source Select
Use Input Sou rce Select bu tton to sele ct betw een four differe nt video signa ls that may be conn ected to your monito r.
1. VGA input
2. DVI-D input
3. S- Vide o input
4. Compos ite video input
As you cycle thro ugh th e inputs you w ill see th e follow ing mess age s to ind icate curre ntly sele cted inpu t sou rce. It may take 1 o r 2 secon ds for th e image to app ear.
or
or
If either VGA or DVI-D input is se lected and b oth VGA and DVI-D cables are n ot conne cted , a floating dialog b ox as s how n be low w ill appe ar.
or
If either S-Video or Compo site inp ut is se lected and b oth cab les are not con necte d or the video s ource is turned off, the scre en w ill not have an image. If an y button is
pres sed (except po we r butto n), the monito r displays the follow ing mes sag e:
B The MENU bu tton is u sed to launch the on -screen display(OSD) and sele ct the OSD Men u. See Access ing the Menu System .
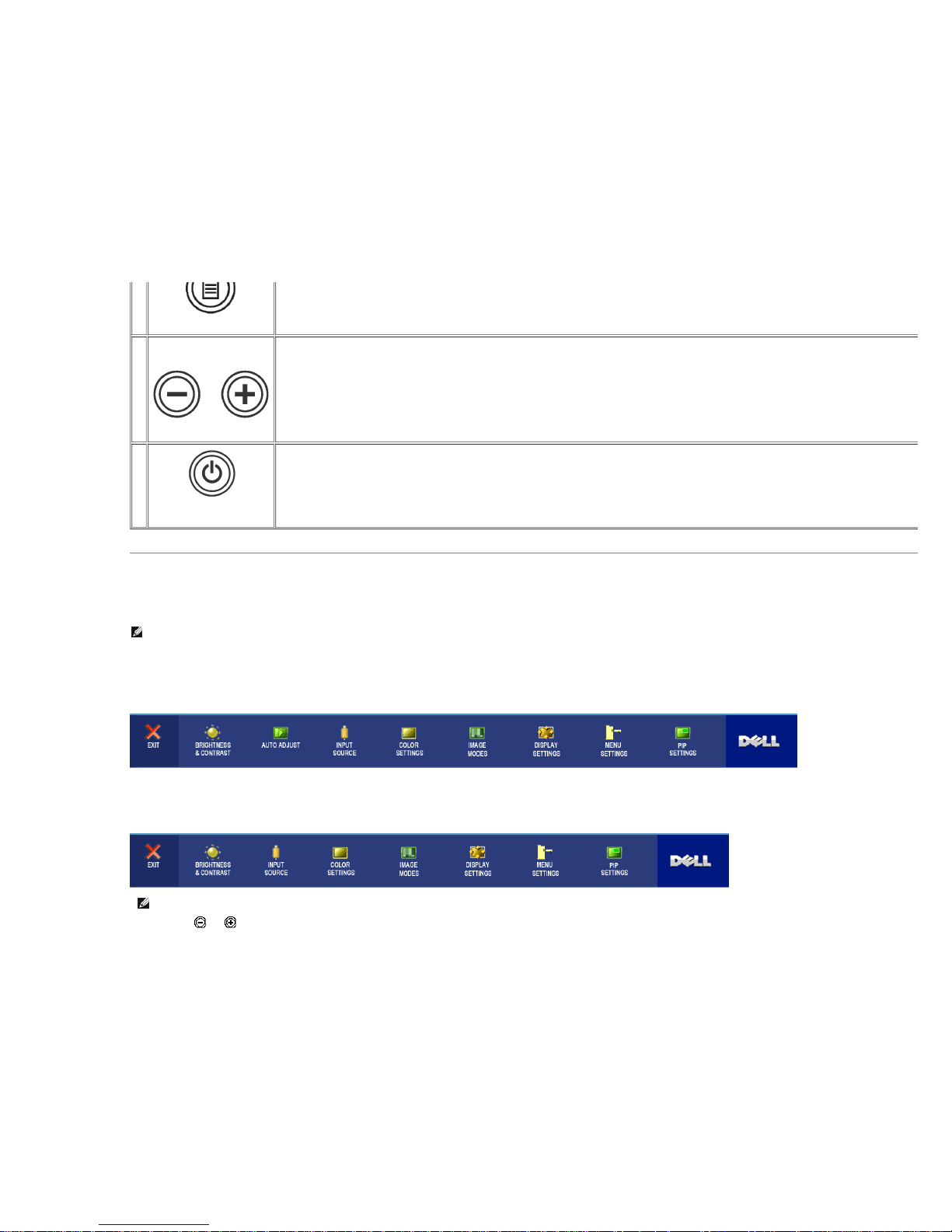
4/16
support.dell.com/support/edocs/monitors/2007FP/en/ug/setup.htm#Connecting Your Monitor
OSD Menu / Select
C
,D
Down (-) and Up (+)
Use thes e butt ons fo r navigat ing and adjus ting the slider-ba r(decrea se/increa se range s) controls in the OSD.
E
Power button
(with power light indicator)
The gre en LED ind icates the monito r is on an d fully functional. An ambe r LED indicate s DPMS pow er save mode .
The Po we r butto n turns th e monitor o n and off.
Using the OSD
Accessing the Menu System
NOTE: If you chan ge th e se ttings a nd the n eithe r proce ed to anot her menu , or exit the O SD menu, the monito r automa tically saves thos e chan ges . The chang es a re also save d if you chan ge the set tings
and t hen w ait for the OSD menu to disapp ea r.
1. Push the MENU butto n to lau nch the OSD menu and display th e main menu.
Main Menu for Analog (VGA) Input
Or
Main Menu for non Analog (non VGA) Input
NOTE: AUTO ADJUST is only availab le whe n you a re usin g the a nalog (VGA) conne ctor.
2. Push the and butt ons to move be twe en th e se tting op tions . As you move from one icon to a nothe r, the op tion na me is highlight ed. See the ta ble for a complete list o f all the op tions availab le for
the mon itor.
 Loading...
Loading...