Page 1
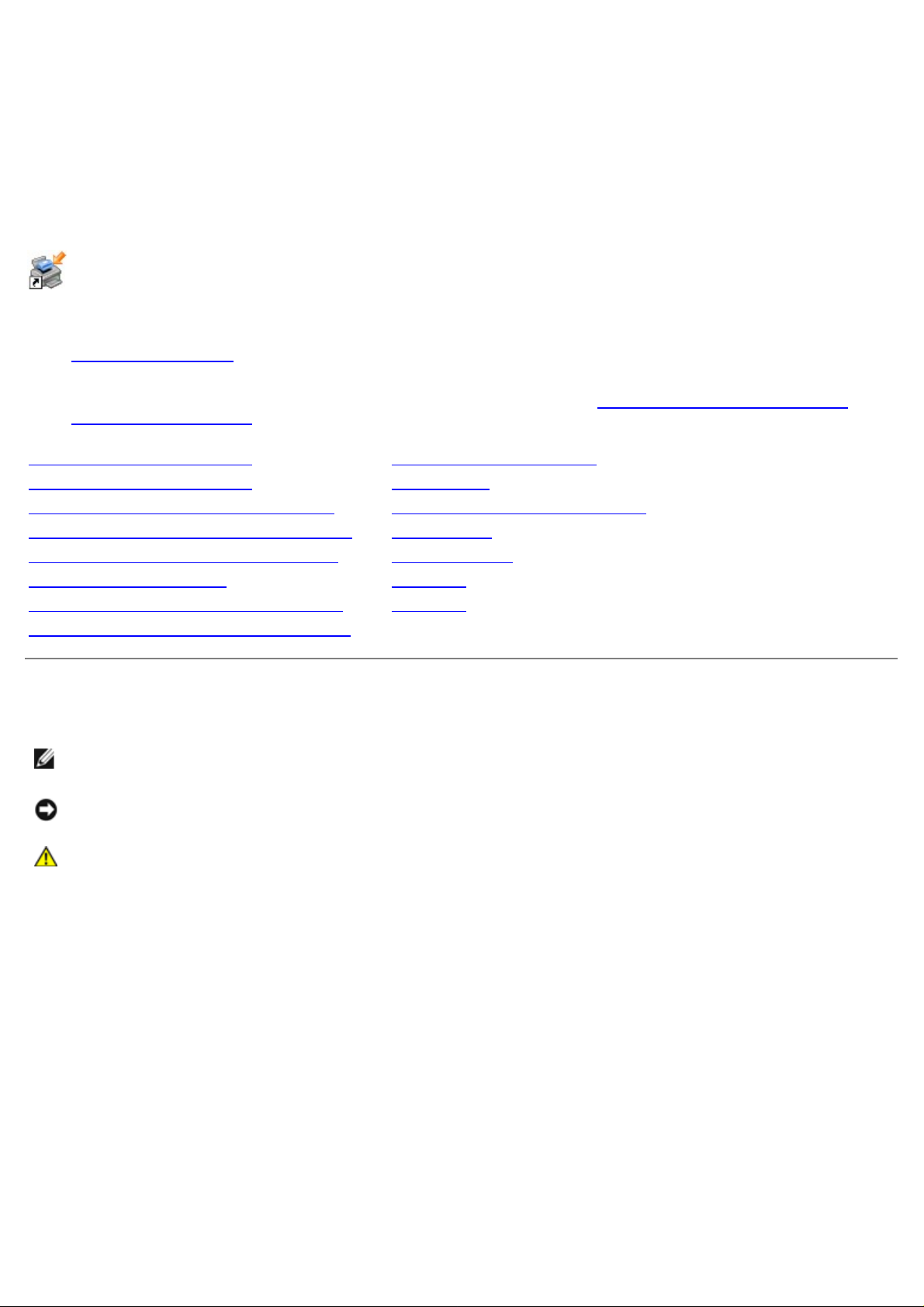
Dell™ Guide de l'utilisateur de l'imprimante Laser
Printer 1720/1720n
Pour commander des cartouches de toner et des fournitures auprès de Dell :
1. Cliquez deux fois sur l'icône figurant sur le bureau.
2. Visitez le site Web de Dell ou commandez des consommables pour l'imprimante Dell par téléphone.
www.dell.com/supplies
Pour obtenir un service optimal, munissez-vous du numéro d'identification de service de votre imprimante Dell.
Pour plus d'informations sur votre numéro d'identification de service, voir Code de service express et numéro
d'identification de service.
Recherche d'informations Présentation du logiciel
A propos de l'imprimante Impression
Menus du panneau de commandes Maintenance de l'imprimante
Témoins du panneau de commandes Dépannage
Installation d'une option matérielle Spécifications
Chargement du papier Annexes
Configuration de l'impression locale Licences
Configuration de l'impression réseau
Remarques, mises en garde et avertissements
REMARQUE : Une REMARQUE signale des informations importantes vous permettant de mieux utiliser votre
imprimante.
MISE EN GARDE : Une MISE EN GARDE signale soit des dommages éventuels pouvant affecter le matériel, soit
l'éventualité d'une perte de données, et vous indique comment éviter le problème.
ATTENTION : Un message de type ATTENTION signale l'éventualité de dommages matériels, de
blessures, voire un danger de mort.
Les informations contenues dans ce document sont susceptibles d'être modifiées sans préavis.
© 2006 Dell Inc. Tous droits réservés.
Toute reproduction, de quelque manière que ce soit, est strictement interdite sans l'autorisation écrite de Dell Inc.
Marques utilisées dans ce texte : Dell, le logo DELL, OpenManage et Dell Toner Management System sont des marques de Dell Inc. ; Microsoft
et Windows sont des marques déposées de Microsoft Corporation aux Etats-Unis et/ou dans d'autres pays. Windows Server et Windows NT sont
des marques déposées de Microsoft Corporation. Windows Vista est une marque ou une marque déposée de Microsoft Corporation aux Etats Unis et/ou dans d'autres pays.
Sun, Sun Microsystems, Solaris et le logo Solaris sont des marques ou des marques déposées de Sun Microsystems, Inc. aux Etats- Unis et dans
d'autres pays. Elles sont utilisées sous licence.
SUSE est une marque déposée de Novell, Inc. aux Etats-Unis et dans d'autres pays.
Red Hat est une marque déposée de Red Hat, Inc. aux Etats - Unis et dans d'autres pays.
D'autres marques et noms commerciaux peuvent être utilisés dans ce document pour faire référence à des entités se réclamant de ces
marques et des noms de leurs produits. Dell Inc. exclut tout intérêt propriétaire dans les marques et les noms commerciaux autres que les
siens.
DROITS RESTREINTS APPLIQUES AU GOUVERNEMENT DES ETATS UNIS
Ce logiciel et la documentation qui l'accompagne sont fournis avec des DROITS RESTREINTS. L'utilisation, la duplication ou la divulgation par le
gouvernement sont soumises aux restrictions définies dans le sous - paragraphe (c)(1)(ii) de la clause Rights in Technical Data and Computer
Page 2
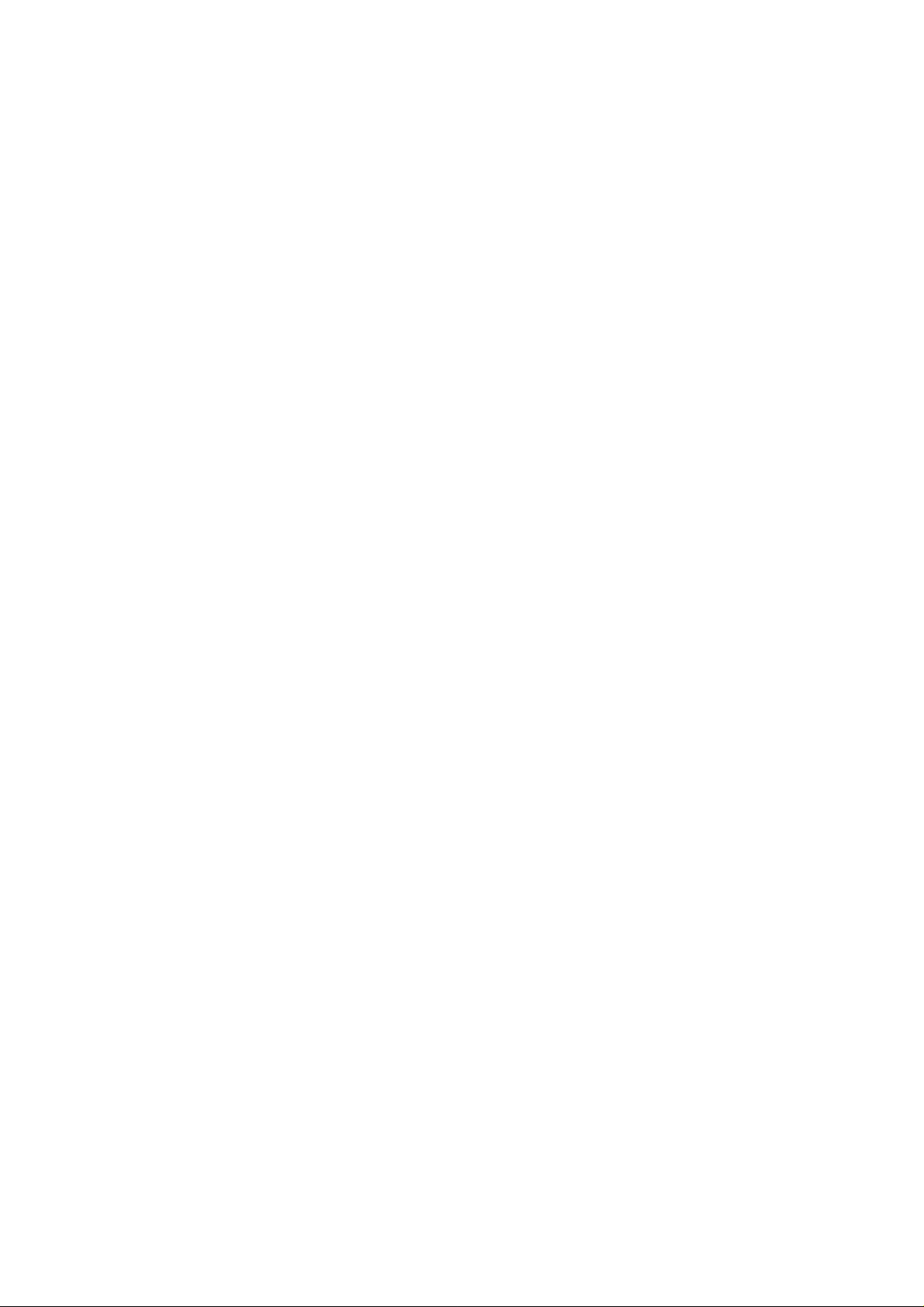
Software de DFARS 252.227- 7013 et par les dispositions FAR applicables : Dell Inc., One Dell Way, Round Rock, Texas, 78682, USA.
Modèle 1720/1720dn
Novembre 2006 SRV PY972 Rev. A00
Page 3
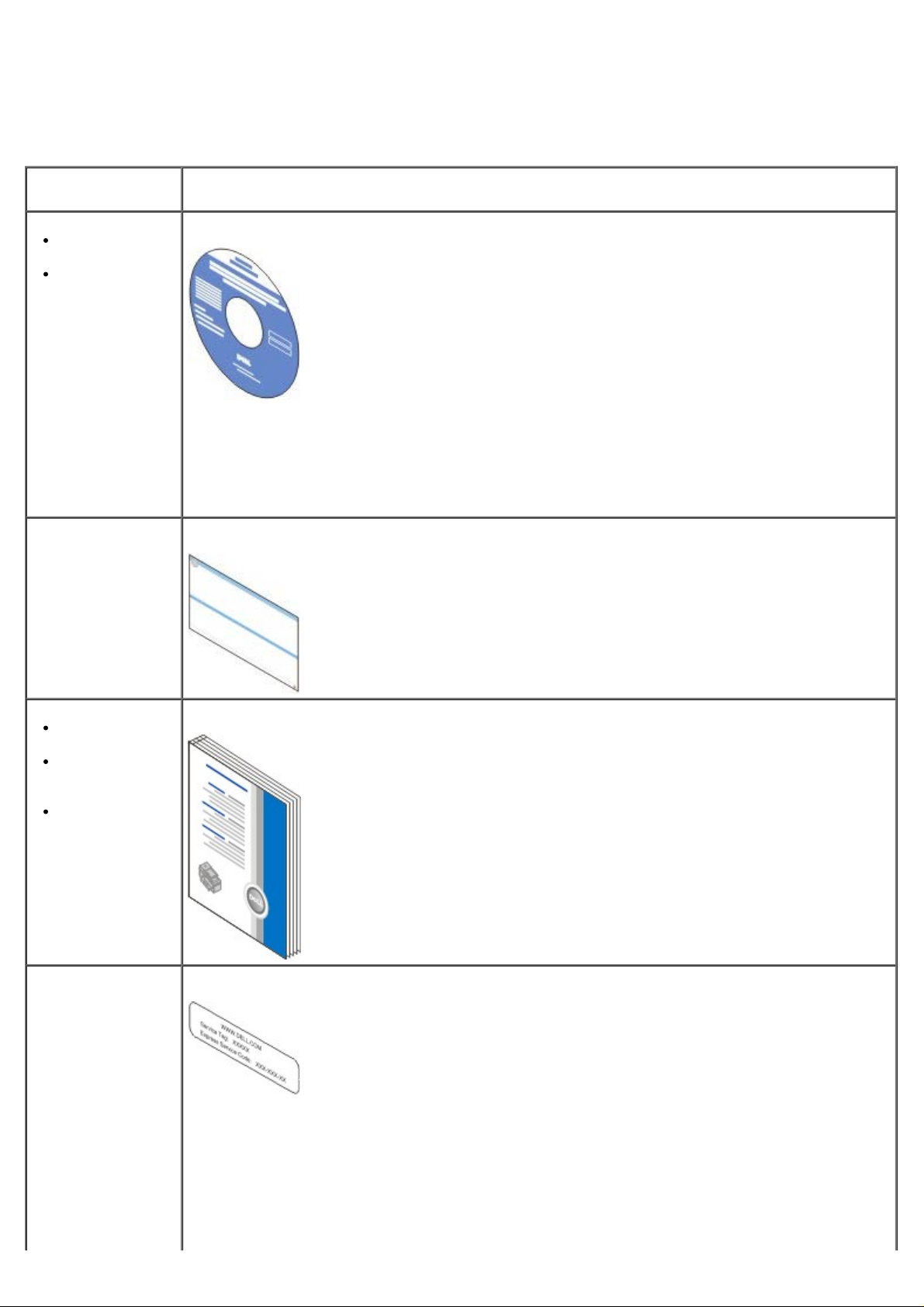
Recherche d'informations
Elément(s)
recherché(s)
Pilotes de
l'imprimante
Mon Guide de
l'utilisateur
Configuration de
l'imprimante
Emplacement
CD Drivers and Utilities
Si vous avez acheté l'imprimante et l'ordinateur Dell en même temps, la documentation et les
pilotes sont déjà installés sur l'ordinateur. Vous pouvez utiliser le CD Drivers and Utilities pour
désinstaller ou réinstaller les pilotes ou pour accéder à la documentation. Il est possible que des
fichiers Lisez-moi soient inclus sur le CD. Ils contiennent des mises à jour de dernière minute au
sujet de modifications techniques apportées à l'imprimante ou des références techniques avancées
pour des utilisateurs expérimentés ou techniciens.
Dépliant Installation de l'imprimante
Consignes de
sécurité
Installation et
utilisation de
l'imprimante
Informations de
garantie
Code de service
express et numéro
d'identification de
service
Manuel du propriétaire
Code de service express et numéro d'identification de service
L'illustration ci-dessous vous indique où se trouve l'étiquette sur l'imprimante.
Page 4
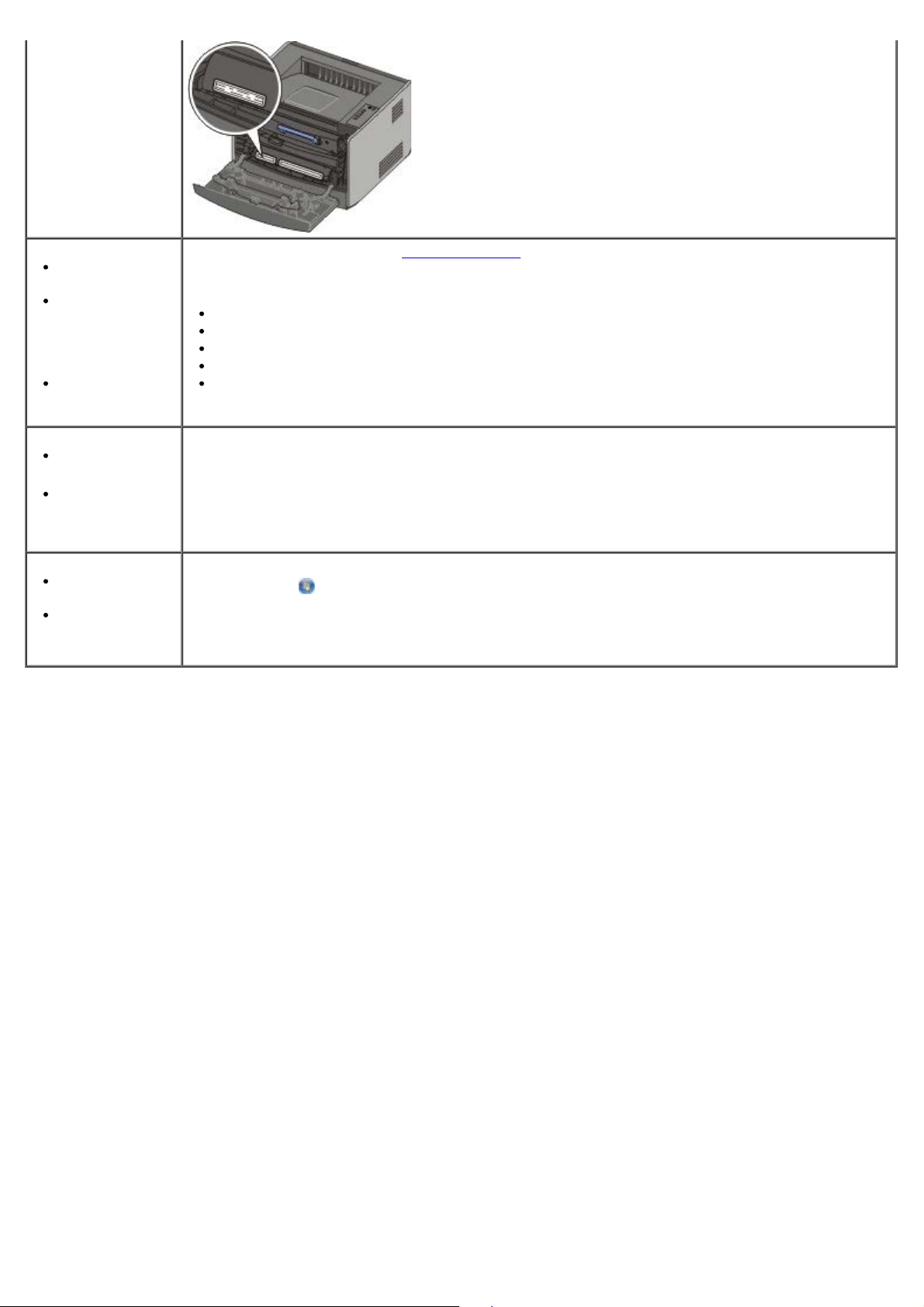
Derniers pilotes
de l'imprimante
Questions et
réponses du
support et du
service
technique
Documentation
de l'imprimante
Site Web de support de Dell : support.dell.com
Ce site fournit plusieurs outils en ligne, y compris :
des solutions : dépannage, astuces, articles de professionnels et formations en ligne ;
des mises à jour : informations de mise à jour des composants, tels que la mémoire ;
un service clientèle : contacts, suivi de commande, garantie et réparations ;
des téléchargements : pilotes ;
des références : documentation de l'imprimante et spécifications relatives aux produits.
Utilisation de
Windows® XP
Documentation
de l'imprimante
Utilisation de
Windows Vista™
Documentation
de l'imprimante
Centre d'aide et de support de Windows XP
1. Cliquez sur Démarrer® Aide et support.
2. Décrivez votre problème en quelques mots puis cliquez sur l'icône en forme de flèche.
3. Cliquez sur la rubrique correspondant à votre problème.
4. Suivez les instructions qui s'affichent à l'écran.
1. Cliquez sur
2. Décrivez votre problème en quelques mots puis cliquez sur l'icône en forme de loupe.
3. Cliquez sur la rubrique correspondant à votre problème.
4. Suivez les instructions qui s'affichent à l'écran.
® Aide et Support.
Page 5
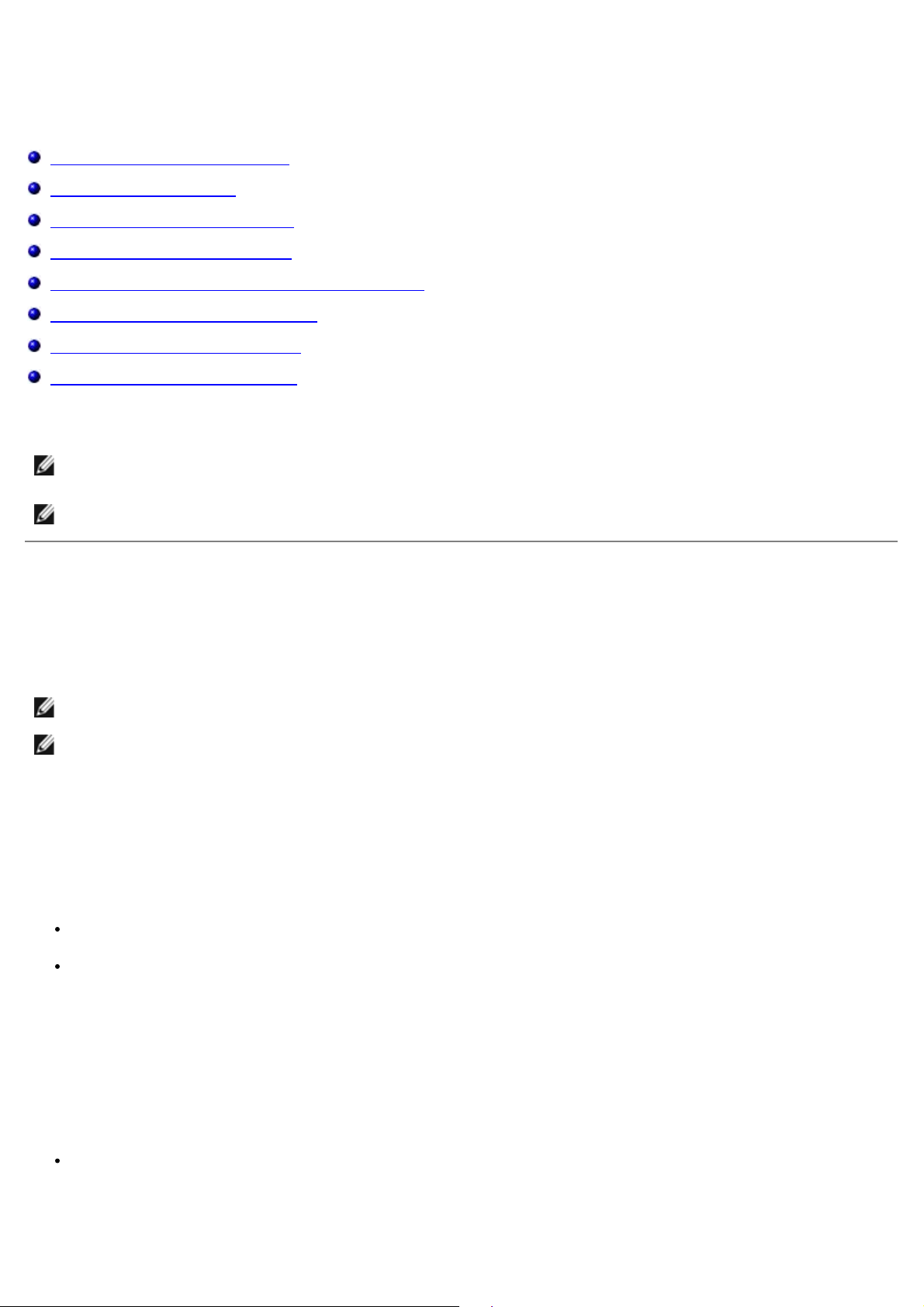
Présentation du logiciel
Dell Toner Management System™
Centre du moniteur d'état
Utilitaire Printer Settings local Dell
Utilitaire Définition de l'adresse IP
Utilitaire Désinstallation du logiciel d'imprimante Dell
Programme de configuration de pilote
Dell Printer Configuration Web Tool
Utilitaire d'alerte d'imprimante Dell
Utilisez le CD Drivers and Utilities fourni avec votre imprimante pour installer une combinaison d'applications en fonction
de votre système d'exploitation.
REMARQUE : si vous avez acheté votre imprimante et votre ordinateur séparément, vous devez utiliser le
CD Drivers and Utilities pour installer ces applications.
REMARQUE : ces applications logicielles ne sont pas disponibles sous Linux ou Macintosh.
Dell Toner Management System™
Fenêtre d'état d'impression
REMARQUE : cette application n'est pas disponible si vous utilisez Windows® NT.
REMARQUE : pour que la fenêtre d'état d'impression fonctionne correctement, votre système doit prendre en
charge la communication bidirectionnelle de façon que l'imprimante et l'ordinateur puissent communiquer. Le parefeu Windows
Utilisez le Centre du moniteur d'état pour gérer les différents moniteurs d'état.
La fenêtre d'état d'impression affiche l'état de l'imprimante (Imprimante prête, Impr. hors ligne et Erreur-Vérifiez
l'imprimante) ainsi que le nom du travail lorsque vous envoyez un travail à l'impression.
La fenêtre d'état d'impression affiche également le niveau de toner, ce qui vous permet de :
contrôler le niveau de toner de votre imprimante ;
cliquer sur Commander du toner afin de commander des cartouches de toner de remplacement.
Application de commande de fournitures pour imprimante de Dell
®
autorise cette communication.
Vous pouvez accéder à la boîte de dialogue Commander des fournitures à partir de la fenêtre d'état d'impression, de la
fenêtre Programmes ou de l'icône du bureau.
Vous pouvez commander du toner par téléphone ou sur le Web.
Si vous commandez à partir de l'application de commande de fournitures pour imprimante Dell :
1. Cliquez sur ® Démarrer Programmes ou Tous les Programmes® Imprimantes Dell® Dell Laser
Printer 1720.
Page 6
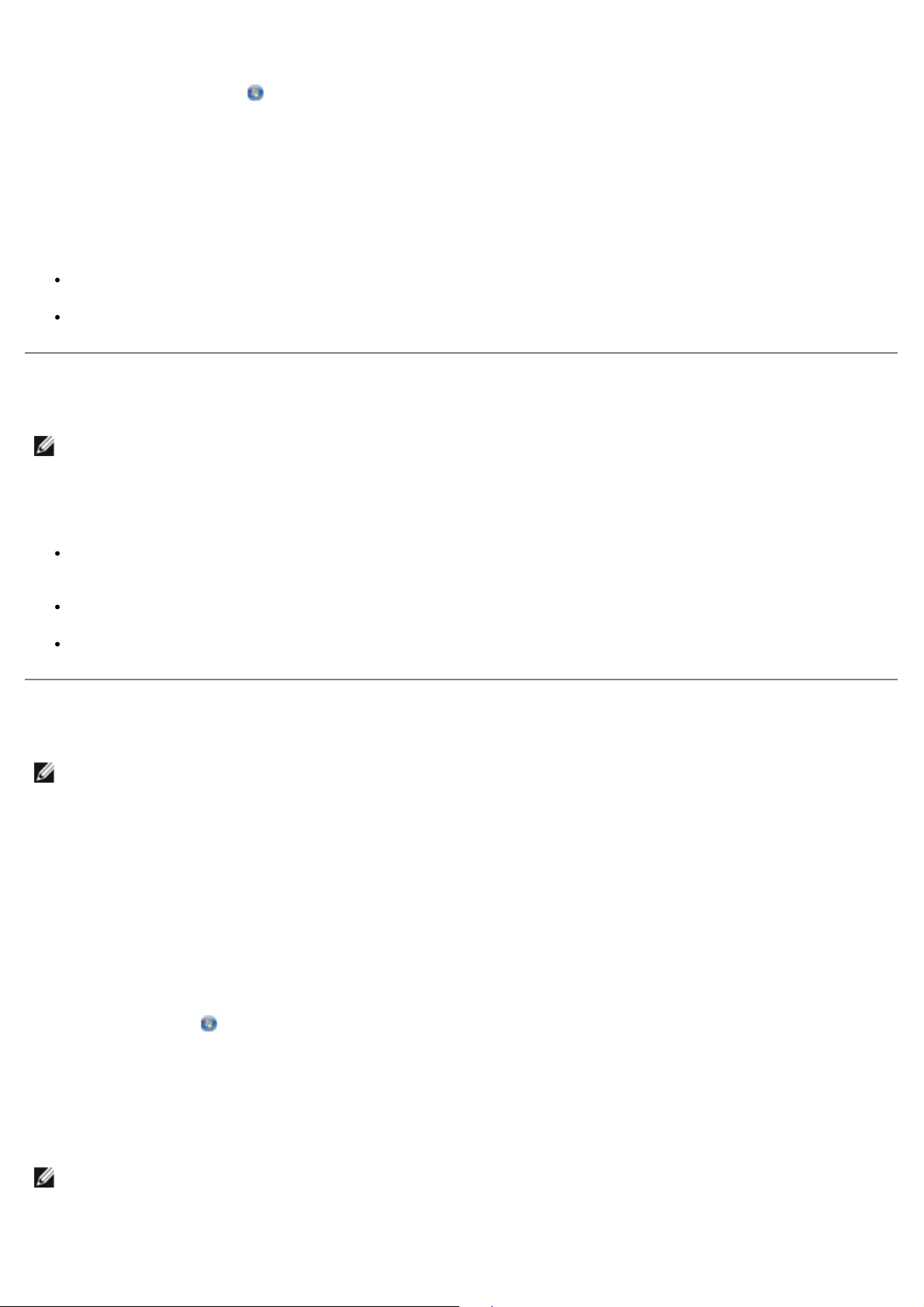
Pour Windows Vista (menu Démarrer par défaut) :
a. Cliquez sur ® Programmes.
b. Cliquez sur Imprimantes Dell.
c. Cliquez sur Dell Laser Printer 1720.
2. Cliquez sur Application de commande de fournitures pour imprimante Dell.
La boîte de dialogue Commande de fournitures apparaît.
Si vous commandez sur le Web, cliquez sur Visiter le site Web de commande de cartouches Dell.
Si vous commandez par téléphone, appelez le numéro qui s'affiche sous le titre Par téléphone.
Centre du moniteur d'état
REMARQUE : pour que le Centre du moniteur d'état local fonctionne correctement, votre système doit prendre en
charge la communication bidirectionnelle de façon à ce que l'imprimante et l'ordinateur puissent communiquer. Le
pare-feu Windows
Utilisez le Centre du moniteur d'état pour gérer les différents moniteurs d'état.
®
autorise cette communication.
Cliquez deux fois sur le nom d'une imprimante pour ouvrir son moniteur d'état ou sélectionnez Exécuter pour
ouvrir le moniteur d'état d'une imprimante spécifique.
Sélectionnez Mettre à jour pour modifier l'apparence de la liste d'imprimantes.
Sélectionnez Aide pour consulter l'aide en ligne.
Utilitaire Printer Settings local Dell
REMARQUE : cette application n'est pas disponible si l'imprimante est connectée à un réseau.
L'utilitaire Printer Settings local Dell permet de modifier et d'enregistrer les paramètres de l'imprimante non disponibles à
partir du logiciel de l'imprimante (par exemple, activez l'option Réglage avertisseur si vous voulez que l'imprimante
émette un signal sonore lorsqu'elle nécessite votre intervention).
L'utilitaire Printer Settings local Dell est installé automatiquement sur votre ordinateur en même temps que le logiciel de
l'imprimante Dell. Pour accéder à l'utilitaire :
1. Cliquez sur ® Démarrer Programmes ou Tous les Programmes® Imprimantes Dell® Dell Laser
Printer 1720.
Pour Windows Vista (menu Démarrer par défaut) :
a. Cliquez sur
b. Cliquez sur Imprimantes Dell.
c. Cliquez sur Dell Laser Printer 1720.
2. Cliquez sur Utilitaire Printer Settings local Dell.
REMARQUE : l'Utilitaire Printer Settings local Dell ne fonctionne qu'avec les imprimantes directement connectées à
l'ordinateur.
Vous pouvez modifier les paramètres suivants à l'aide de l'Utilitaire Printer Settings local Dell :
® Programmes.
Page 7
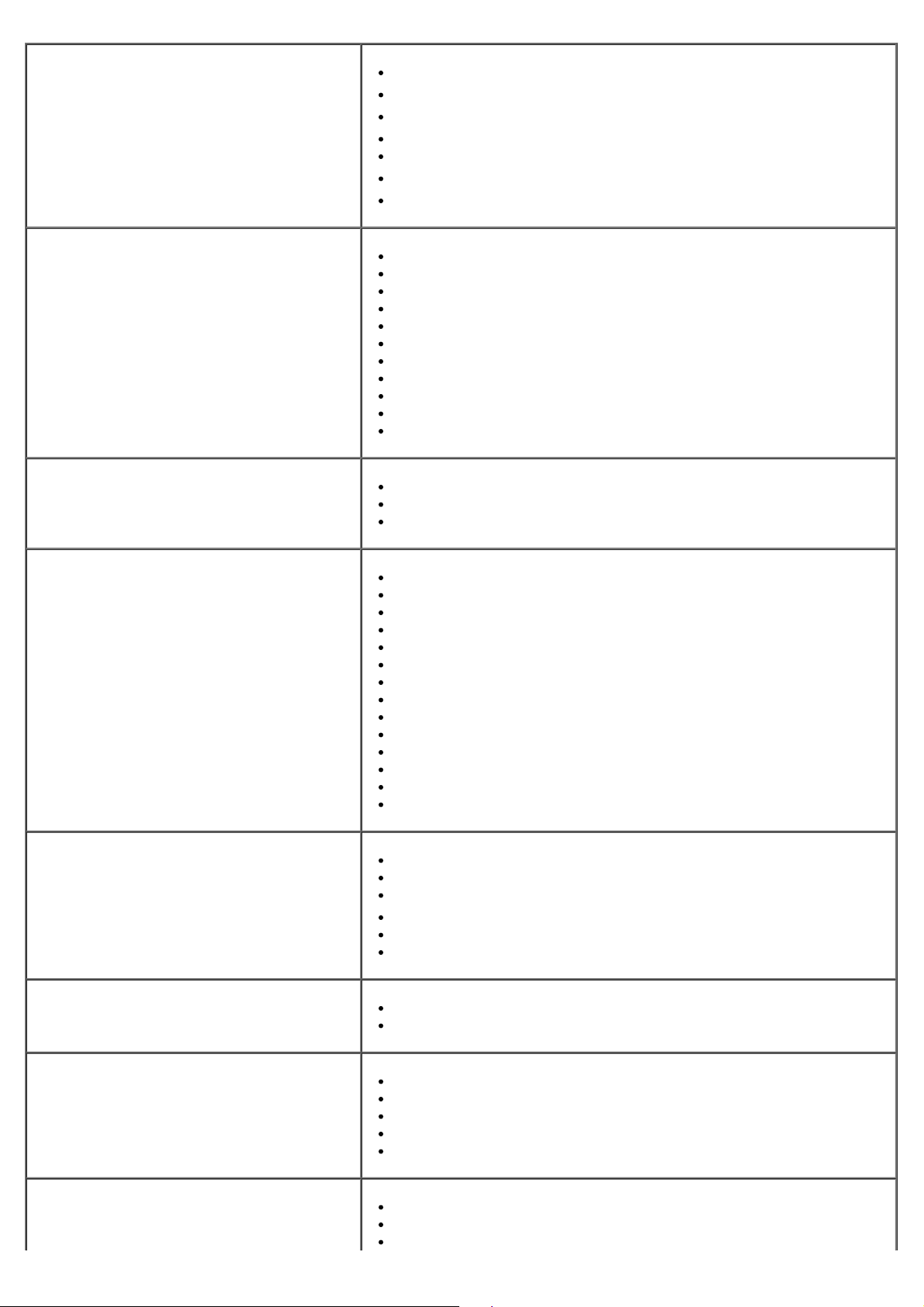
MENU PAPIER
Tampon USB
Alimentation
Format de papier
Type papier
1
1
Types personnalisés
Changer format
Texture du papier
3
Grammage du papier
2
3
MENU FINITION
MENU QUALITE
MENU CONFIGURATION
Recto verso
Reliures recto/verso
Copies
Pages vierges
Assemblage
Séparateurs
Alim. séparateur
Impression multipage
Ordre multipage
Vue multipage
Bordure multipage
Résolution impression
Intensité toner
Amélioration des polices de petite taille
Mode-Eco
Mode silencieux
Langage d'impression
Economie énergie
Economiser ressource
Destination télécharg.
Délai d'impression
Délai d'attente
Auto continu
Correction bourrage
Protection page
Zone d'impression
Langue d'affichage
Avert. toner
MENU EMUL PCL
MENU POSTSCRIPT
MENU PARALLELE
MENU USB
Orientation
Lignes par page
Largeur A4
Renuméroter les tiroirs
CR Auto après LF
LF Auto après CR
Impr. erreur PS
Priorité police
PCL SmartSwitch
PS SmartSwitch
Tampon parallèle
Mode avancé
Accepter Init
PCL SmartSwitch
PS SmartSwitch
1
Page 8
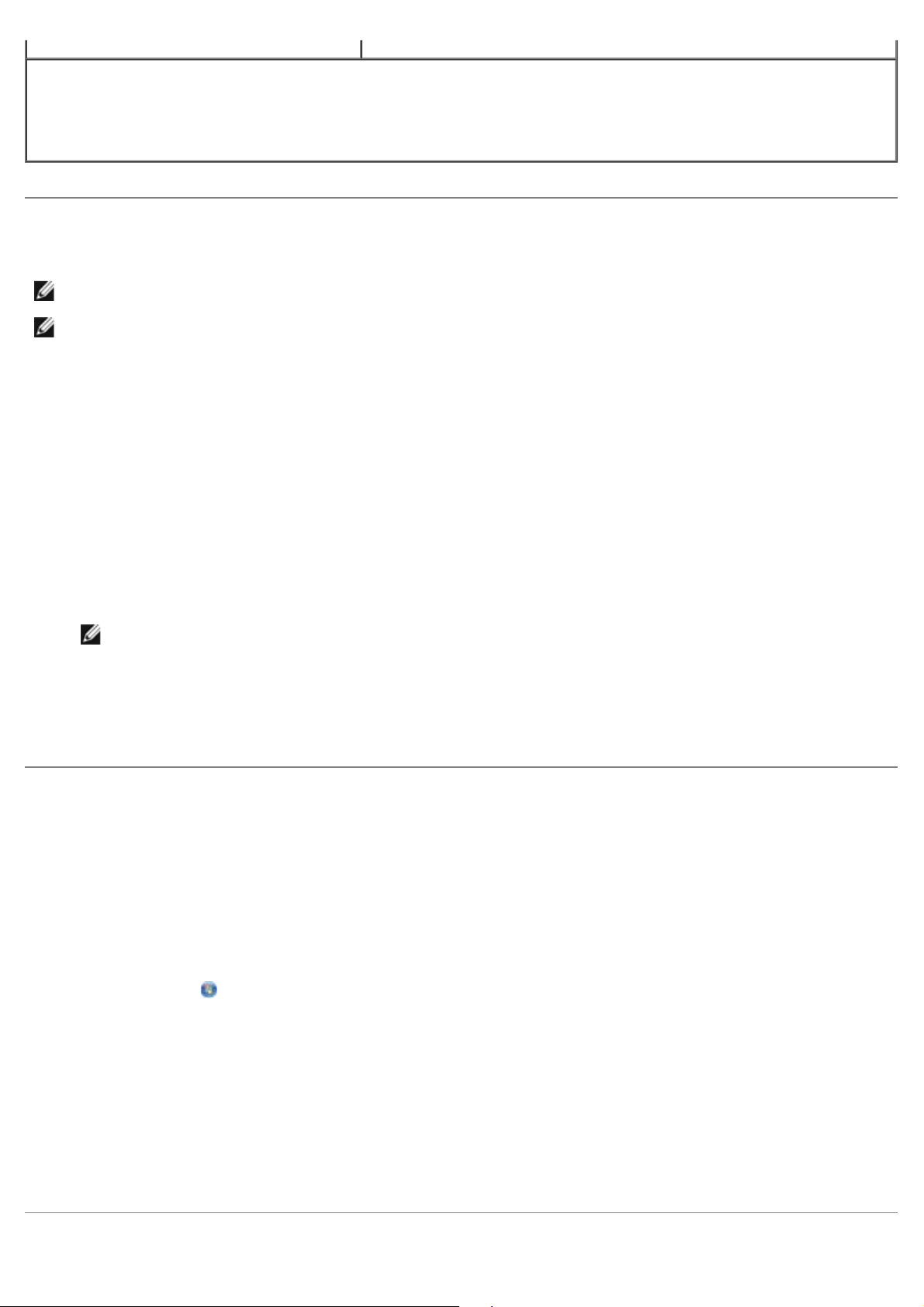
1
Par source prise en charge
2
Par numéro de type personnalisé
3
Par support pris en charge
Utilitaire Définition de l'adresse IP
REMARQUE : cette application n'est pas disponible si l'imprimante est connectée localement à un ordinateur.
REMARQUE : pour que l'utilitaire Définition de l'adresse IP fonctionne correctement, une exception est ajoutée au
pare-feu Windows®.
Utilisez le Centre du moniteur d'état pour gérer les différents moniteurs d'état.
L'Utilitaire Définition de l'adresse IP permet de configurer une adresse IP et d'autres paramètres IP importants. Pour
définir l'adresse IP manuellement :
1. Lancez l'outil Web de configuration d'imprimante Dell en saisissant l'adresse IP de votre imprimante réseau dans
votre navigateur Web.
2. Cliquez sur Paramètres de l'imprimante.
3. Dans la section des paramètres du serveur d'impression, cliquez sur TCP/IP.
4. Saisissez les paramètres Adresse IP, Masque de réseau et Passerelle.
REMARQUE : si vous ne savez pas comment définir ces paramètres, contactez votre administrateur réseau.
5. Cliquez sur Envoyer.
6. Saisissez la nouvelle adresse IP dans votre navigateur pour continuer à utiliser l'outil Web de configuration
d'imprimante Dell.
Utilitaire Désinstallation du logiciel d'imprimante Dell
Servez-vous de l'Utilitaire Désinstallation de logiciel pour supprimer tout logiciel d'imprimante actuellement installé ou tout
objet imprimante.
1. Cliquez sur Démarrer® Programmes ou Tous les programmes® Imprimantes Dell.
Pour Windows Vista (menu Démarrer par défaut) :
a. Cliquez sur
® Programmes.
b. Cliquez sur Imprimantes Dell.
2. Cliquez sur Désinstallation du logiciel d'imprimante Dell.
3. Sélectionnez les composants à désinstaller, puis cliquez sur Suivant.
4. Cliquez sur Terminer.
5. Une fois la désinstallation terminée, cliquez sur OK.
Page 9
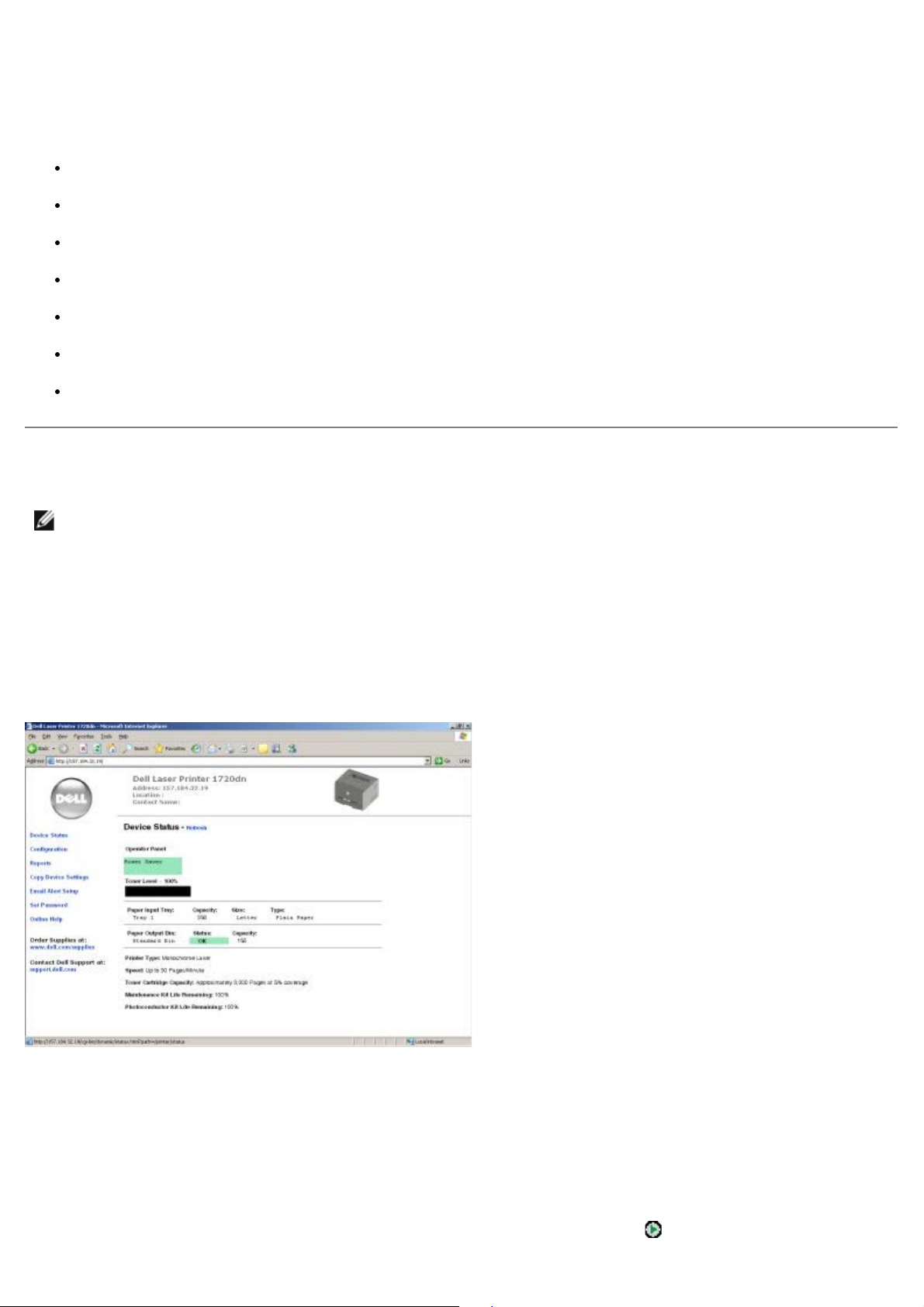
Programme de configuration de pilote
Le programme de configuration du pilote permet de créer des profils de pilotes contenant des paramètres personnalisés.
Un profil de pilote peut contenir un groupe de paramètres enregistrés pour un pilote d'imprimante ainsi que d'autres
données pour divers paramètres, tels que :
l'orientation de l'impression et le nombre de pages par feuille (paramètres du document),
l'état de l'installation d'un réceptacle (options de l'imprimante),
les formats de papier définis par l'utilisateur (papiers personnalisés),
le texte simple et les filigranes,
les références des fonds de page,
les références des polices,
les associations de papiers.
Dell Printer Configuration Web Tool
REMARQUE : cette application n'est pas disponible si l'imprimante est connectée localement à un ordinateur.
Avez-vous jamais envoyé un travail d'impression à une imprimante réseau située à l'autre bout du couloir pour vous
apercevoir ensuite qu'elle n'avait rien imprimé en raison d'un bourrage ou d'un manque de papier ? Une des
fonctionnalités de l'outil Dell Printer Configuration Web Tool n'est autre que la configuration des alertes par courrier
électronique qui envoie un courrier électronique à l'utilisateur ou à l'opérateur clé lorsque l'imprimante nécessite une
intervention ou le chargement de fournitures.
Si vous remplissez des rapports d'inventaire d'imprimante exigeant le numéro d'identification de propriété de toutes les
imprimantes de votre zone, vous apprécierez le confort d'utilisation de la fonction d'informations sur l'imprimante que
propose l'outil Dell Printer Configuration Web Tool. Tapez l'adresse IP de chaque imprimante du réseau pour afficher son
numéro d'identification de propriété.
L'outil Dell Printer Configuration Web Tool vous permet aussi de modifier les paramètres de l'imprimante et d'assurer le
suivi des tendances d'impression. Si vous administrez un réseau, vous pouvez facilement copier les paramètres d'une
imprimante vers une ou toutes les imprimantes du réseau directement depuis votre navigateur Web.
Pour lancer l'outil Dell Printer Configuration Web Tool, tapez l'adresse IP de votre imprimante réseau dans votre
navigateur Web.
Si vous ne connaissez pas l'adresse IP de votre imprimante, imprimez une page de configuration du réseau sur laquelle
cette adresse est indiquée.
Pour imprimer une page de configuration du réseau, appuyez sur le bouton Continuer
.
Page 10
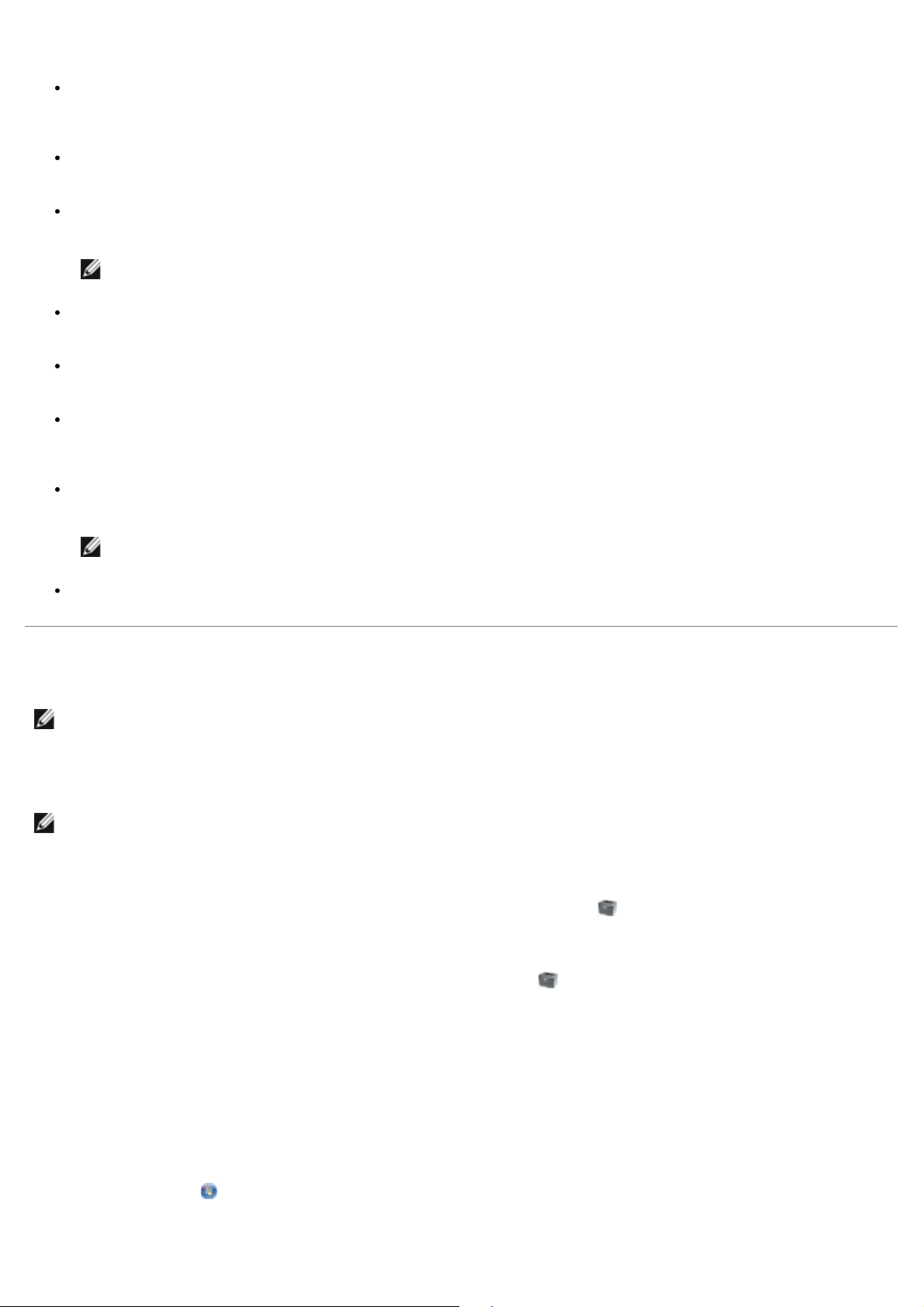
Les différents paramètres de l'outil Dell Printer Configuration Web Tool sont les suivants :
Etat de l'imprimante : permet d'obtenir instantanément des informations sur l'état des fournitures de
l'imprimante. Si le toner est bas, cliquez sur le lien de fourniture de toner du premier écran pour commander des
cartouches de toner supplémentaires.
Paramètres de l'imprimante : permet de modifier les paramètres de l'imprimante, d'afficher à distance le
panneau de commandes et de mettre à jour le microcode du serveur d'impression.
Copier les paramètres de l'imprimante : permet de copier rapidement les paramètres de l'imprimante vers une
ou plusieurs autres imprimantes du réseau en tapant simplement l'adresse IP de chacune d'elles.
REMARQUE : cette fonctionnalité est réservée à l'administrateur réseau.
Statistiques d'impression : permet de gérer le suivi des tendances d'impression, notamment l'utilisation du
papier et les types de travaux imprimés.
Infos imprimante : permet d'obtenir les informations dont vous avez besoin pour les opérations d'entretien, les
rapports d'inventaire ou l'état des niveaux de code du moteur et de la mémoire.
Configurer les alertes par courrier électronique : permet de recevoir un courrier électronique chaque fois que
l'imprimante a besoin de fournitures ou nécessite une intervention. Tapez votre nom ou celui de l'utilisateur
principal dans la zone de liste de courrier électronique afin d'être averti.
Définir le mot de passe : permet de verrouiller le panneau de commandes à l'aide d'un mot de passe afin que
personne ne puisse modifier par inadvertance les paramètres d'imprimante que vous avez sélectionnés.
REMARQUE : cette fonctionnalité est réservée à l'administrateur réseau.
Aide en ligne : cliquez sur Aide pour visiter le site Web Dell consacré au dépannage de l'imprimante.
Utilitaire d'alerte d'imprimante Dell
REMARQUE : cette application n'est pas disponible pour Windows NT et Windows 2000.
L'Utilitaire d'alerte d'imprimante Dell vous informe des erreurs nécessitant une intervention sur votre imprimante.
Lorsqu'une erreur se produit, une bulle s'affiche, vous indique la nature de l'erreur et vous redirige vers l'information
appropriée.
REMARQUE : pour que l'Utilitaire d'alerte d'imprimante Dell fonctionne correctement, la prise en charge de la
communication bidirectionnelle doit être installée afin de permettre à l'imprimante et à l'ordinateur de communiquer
entre eux. Le pare-feu Windows autorise cette communication.
Si vous avez choisi d'installer l'Utilitaire d'alerte d'imprimante Dell avec le logiciel de votre imprimante, l'Utilitaire se lance
automatiquement à la fin de l'installation du logiciel. L'Utilitaire est actif lorsque
Pour désactiver l'Utilitaire d'alerte d'imprimante Dell :
1. A partir de la barre d'état, cliquez avec le bouton droit sur l'icône
.
s'affiche dans la barre d'état.
2. Sélectionnez Quitter.
Pour activer de nouveau l'Utilitaire d'alerte d'imprimante Dell :
1. Cliquez sur ® Démarrer Programmes ou Tous les Programmes® Imprimantes Dell® Dell Laser
Printer 1720.
Pour Windows Vista (menu Démarrer par défaut) :
a. Cliquez sur
b. Cliquez sur Imprimantes Dell.
® Programmes.
Page 11
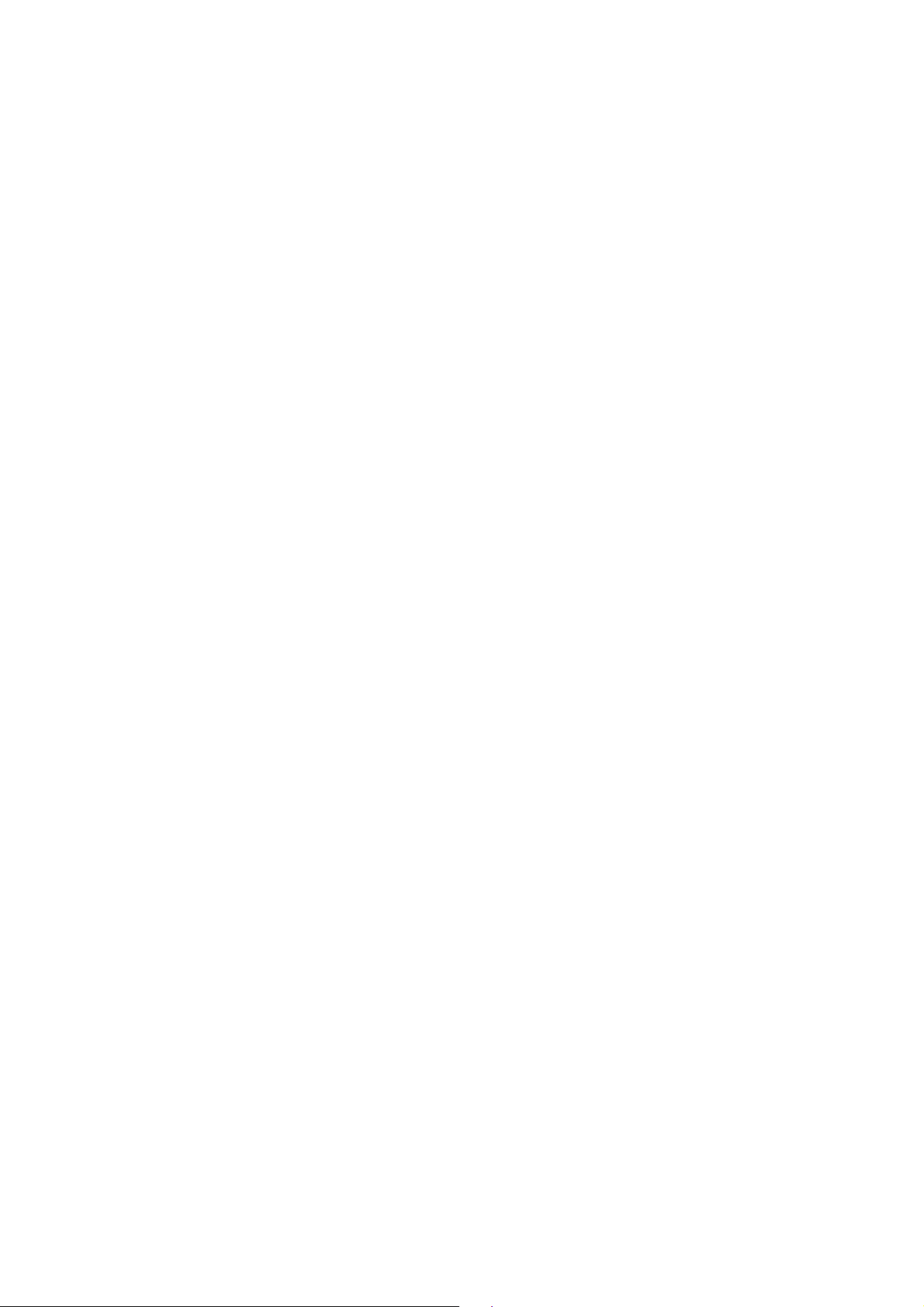
c. Cliquez sur Dell Laser Printer 1720.
2. Cliquez sur Utilitaire d'alerte d'imprimante.
Page 12
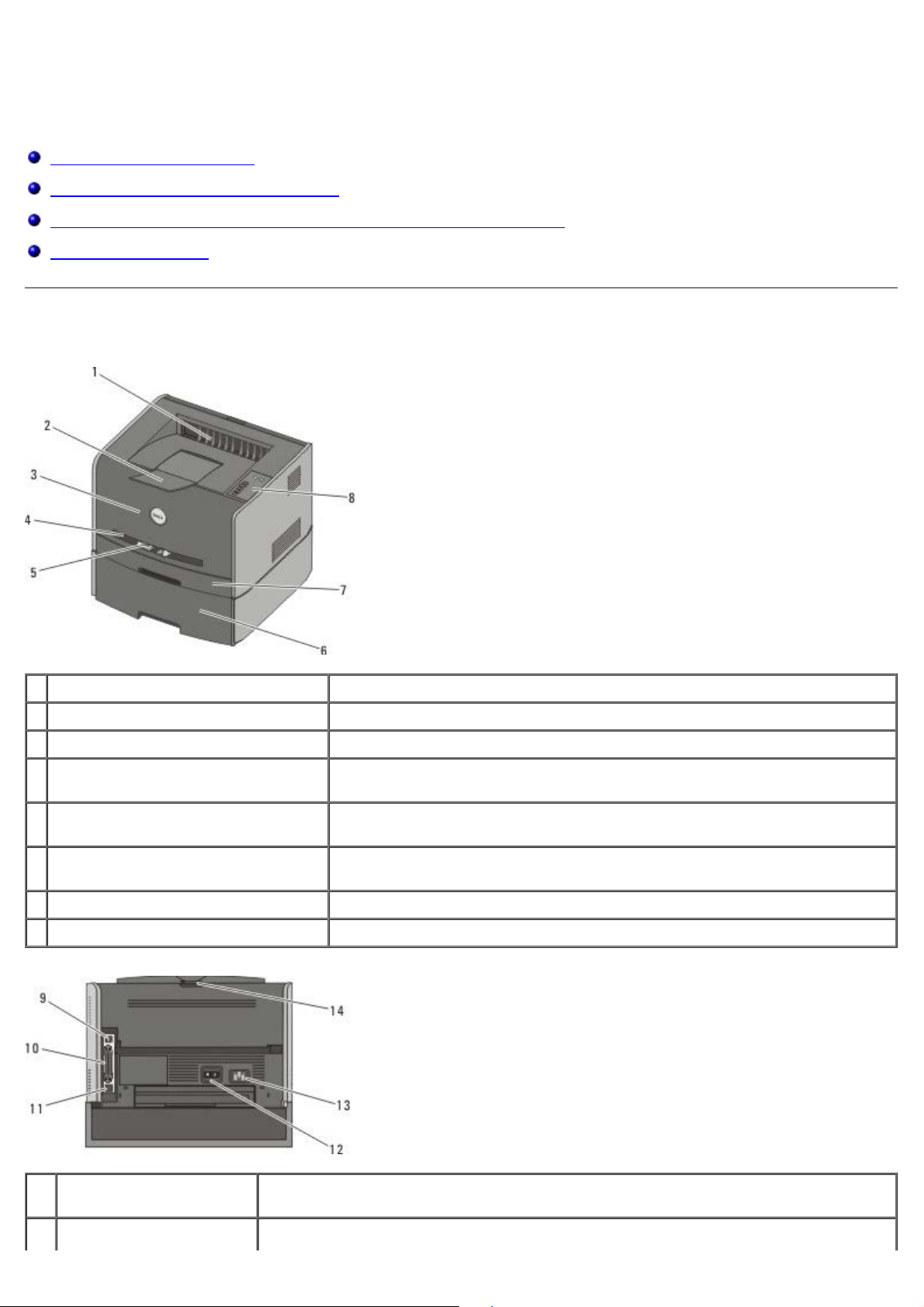
A propos de l'imprimante
Présentation de l'imprimante
Présentation du panneau de commandes
Impression de la feuille de configuration des paramètres de l'imprimante
Choix du câble adapté
Présentation de l'imprimante
1 Réceptacle avant Emplacement par lequel le papier sort de l'imprimante.
2 Réceptacle supplémentaire Permet de retenir le papier lorsque celui-ci sort de l'imprimante.
3 Capot avant Permet d'accéder à la cartouche de toner et au photoconducteur.
4 Chargeur manuel Permet de charger manuellement de nombreux types de papier, comme des
enveloppes.
5 Guide-papier du chargeur manuel Ajustez ces guides selon le format de papier manuellement chargé, afin
d'éviter les bourrages.
6 Bac d'alimentation 550 feuilles
optionnel (Tiroir 2)
7 Tiroir 1 Tiroir standard d'une capacité de 250 feuilles de papier.
8 Panneau de commandes Situé sur l'imprimante, il vous permet de contrôler vos travaux d'impression.
Vendu séparément, il permet d'augmenter la quantité de papier vierge qui
alimente votre imprimante.
9 Port USB Prise dans laquelle se branche le câble USB (vendu séparément). L'autre extrémité du
câble USB se branche sur l'ordinateur.
10 Port parallèle Prise dans laquelle se branche le câble parallèle (vendu séparément). L'autre extrémité
Page 13
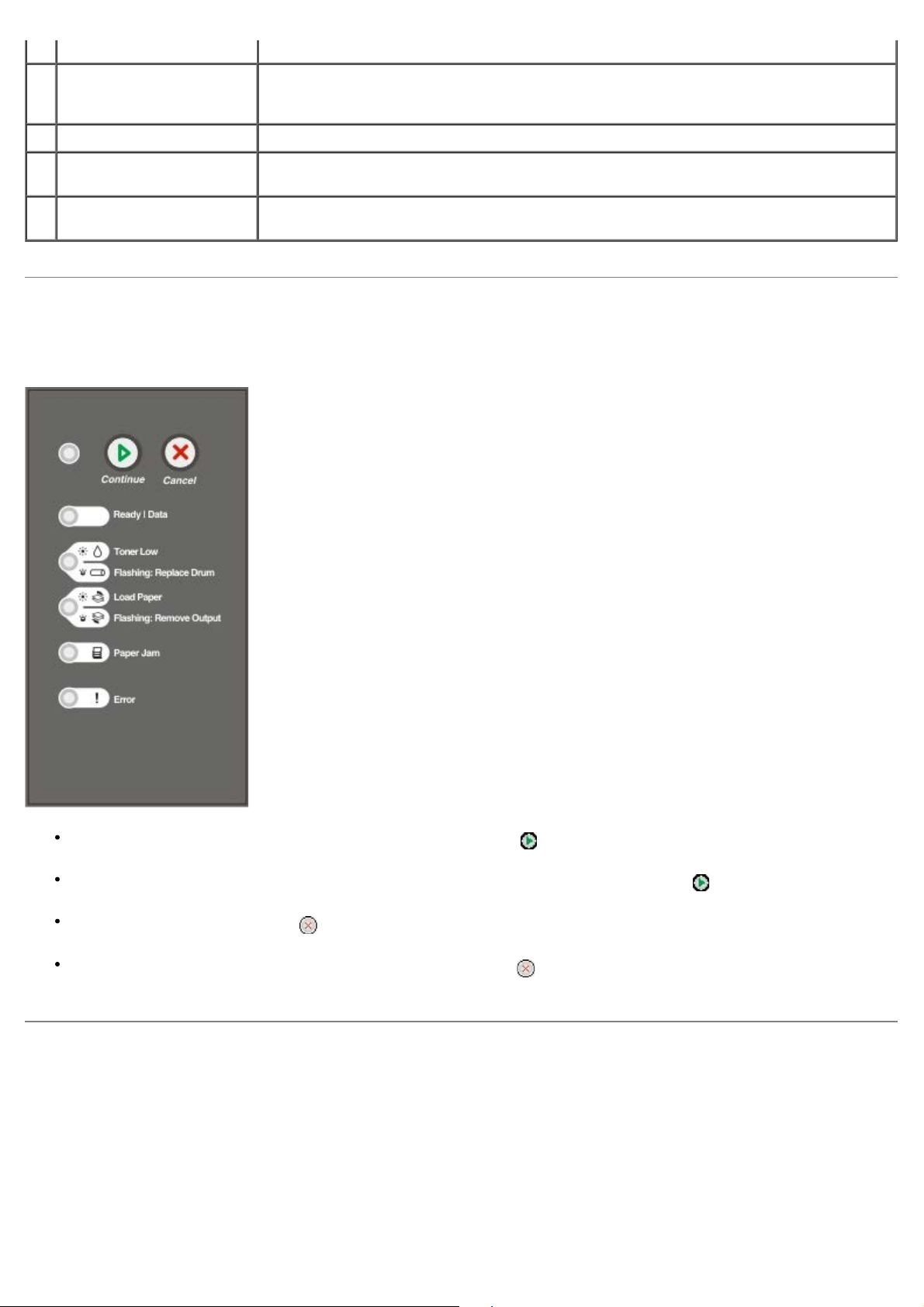
du câble parallèle se branche sur l'ordinateur.
11 Port réseau
(modèle 1720dn
uniquement)
12 Bouton Marche/Arrêt Permet d'allumer ou d'éteindre l'imprimante.
Prise dans laquelle se branche le câble Ethernet (vendu séparément). L'autre extrémité
du câble Ethernet se branche sur le port réseau.
13 Connecteur du cordon
d'alimentation
14 Réceptacle arrière Permet aux travaux de sortir de l'imprimante à plat, comme les impressions effectuées
Permet de connecter l'imprimante à une prise secteur à l'aide du cordon d'alimentation
spécifique à votre pays (fourni).
sur support transparent ou bristol.
Présentation du panneau de commandes
Le panneau de commandes présente six témoins lumineux et deux touches.
Pour reprendre l'impression, appuyez sur la touche Continuer .
Pour afficher un code d'erreur, appuyez deux fois rapidement sur la touche Continuer .
Appuyez sur la touche Annuler pour annuler l'impression en cours.
Pour réinitialiser l'imprimante, appuyez sur la touche Annuler et maintenez-la enfoncée jusqu'à ce que tous les
témoins s'allument.
Impression de la feuille de configuration des paramètres de
l'imprimante
Pour faciliter la résolution des problèmes d'impression ou la modification des paramètres de configuration de l'imprimante,
les utilisateurs expérimentés peuvent imprimer la feuille de configuration des paramètres de l'imprimante afin de savoir
comment faire défiler les menus de configuration en vue de sélectionner et d'enregistrer de nouveaux paramètres.
1. Mettez l'imprimante hors tension.
Page 14
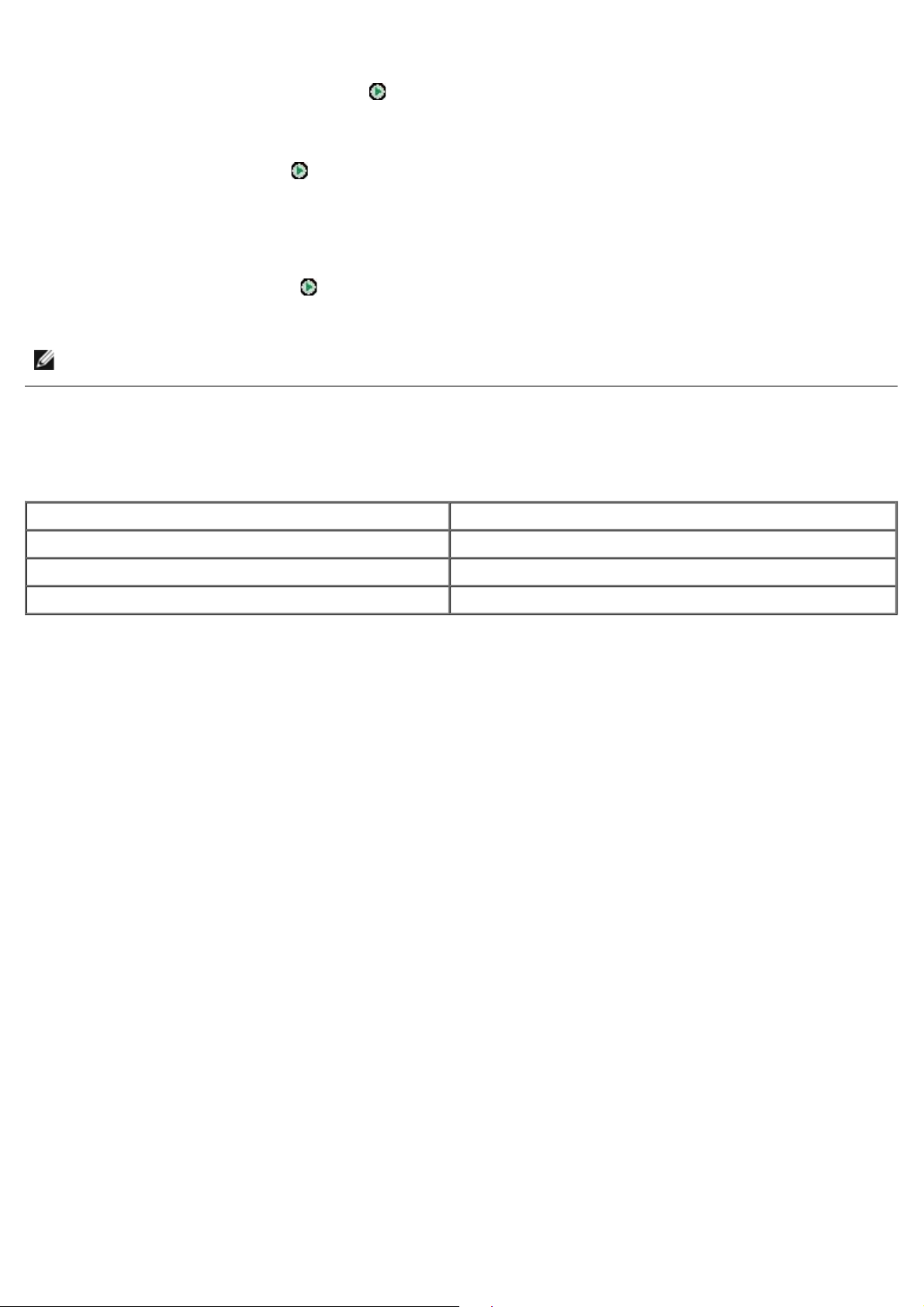
2. Ouvrez le capot avant.
3. Maintenez enfoncée la touche Continuer tandis que vous remettez l'imprimante sous tension.
Tous les témoins s'allument tour à tour.
4. Relâchez la touche Continuer
5. Fermez le capot avant.
Les témoins du menu Accueil s'affichent successivement.
6. Maintenez la touche Continuer
La feuille de configuration des paramètres de l'imprimante s'imprime.
REMARQUE : la feuille ne s'imprime que si le menu Accueil est affiché.
.
enfoncée jusqu'à ce que tous les témoins s'allument tour à tour.
Choix du câble adapté
Le câble de raccordement de votre imprimante doit répondre aux exigences suivantes :
Connexion Certification du câble
USB USB 2.0
Parallèle IEEE-1284
Ethernet 10/100BaseT CAT-5E
Page 15
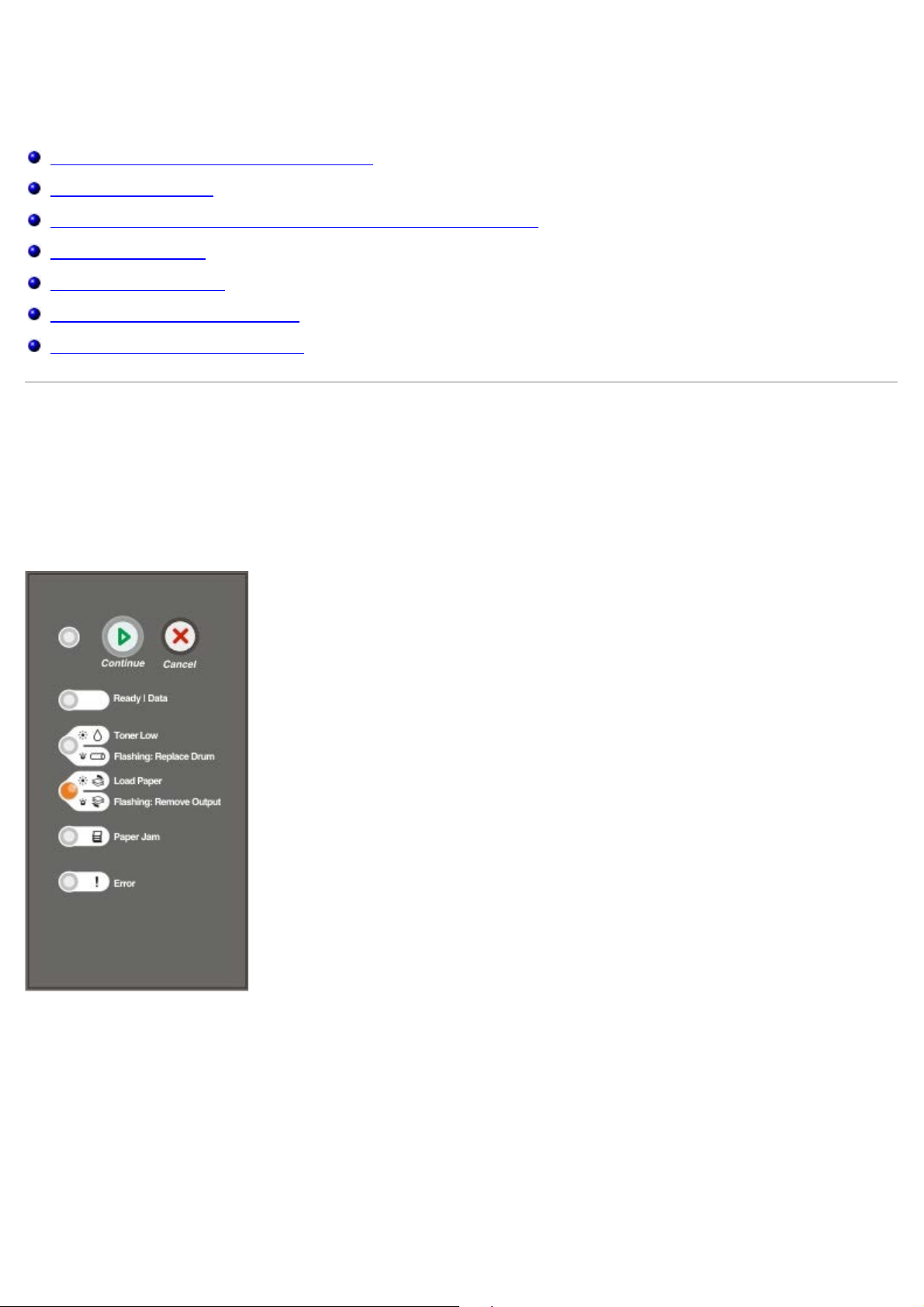
Impression
Chargement manuel d'un travail d'impression
Impression recto verso
Impression de plusieurs pages par feuille (impression N pages sur 1)
Impression d'un livret
Impression d'une affiche
Impression sur du papier à en-tête
Annulation d'un travail d'impression
Chargement manuel d'un travail d'impression
Le chargeur manuel se situe à l'avant de l'imprimante et ne peut accepter qu'un seul exemplaire de support d'impression
à la fois.
Si vous utilisez le dispositif d'alimentation manuelle, envoyez le travail d'impression à l'imprimante avant de charger le
support d'impression. Lorsque l'imprimante est prête, elle affiche la combinaison d'activité des témoins Charg. manuel.
C'est à ce moment que vous devez charger le support.
1. Dans un document, cliquez sur Fichier® Imprimer.
2. Cliquez sur Propriétés, Options, Imprimante ou Configuration (en fonction de l'application ou du système
d'exploitation).
La boîte de dialogue Préférences d'impression s'affiche.
3. Cliquez sur l'onglet Papier.
4. Sélectionnez Manuel papier dans la liste déroulante Tiroir.
5. Apportez toutes les modifications nécessaires à votre document.
Page 16
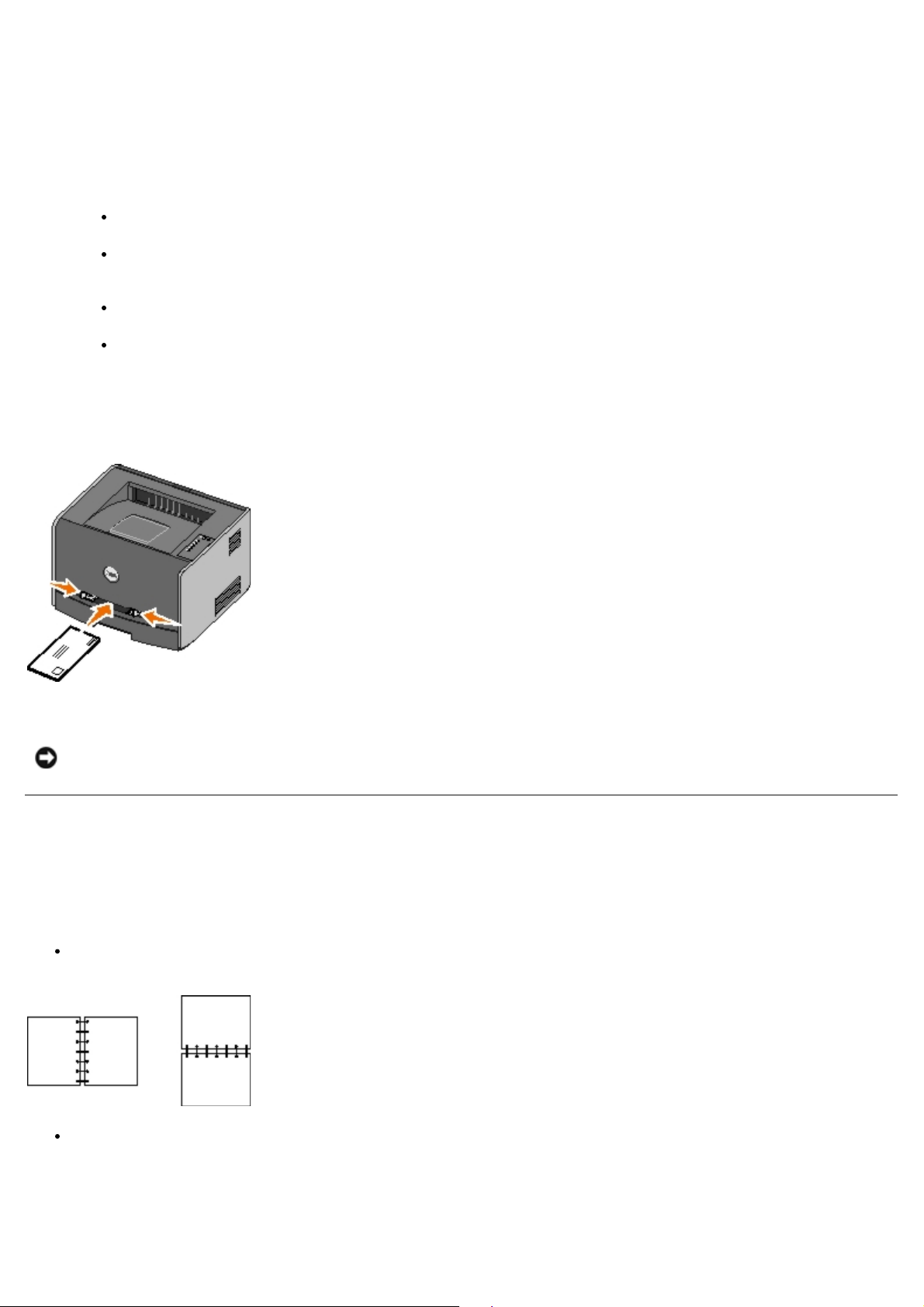
6. Cliquez sur OK.
7. Cliquez sur OK dans la fenêtre Imprimer pour lancer l'impression.
L'imprimante affiche la combinaison d'activité des témoins Charg. manuel.
8. Placez un exemplaire du support d'impression sélectionné, face à imprimer vers le haut, au centre du chargeur
manuel, en veillant à ne pas dépasser le point où le bord d'attaque entre en contact avec les guide-papier.
Insérez les enveloppes en orientant le rabat vers le bas et la zone du timbre comme illustré.
Tenez les transparents par les bords et évitez de toucher la face à imprimer. Les traces de doigt laissées sur
le transparent peuvent affecter la qualité d'impression.
Chargez le papier à en-tête, face à imprimer vers le haut et haut de la feuille en premier.
Si vous rencontrez des problèmes lors du chargement du papier, insérez-le dans l'autre sens.
9. Ajustez les guide-papier à la largeur du support d'impression.
10. Tenez les deux côtés du support d'impression à proximité du chargeur manuel et poussez-le dans l'imprimante
jusqu'à ce qu'il s'engage.
Il y a une brève pause entre le moment où l'imprimante engage le support d'impression et celui où le support
pénètre dans l'imprimante.
MISE EN GARDE : ne forcez pas l'entrée du support d'impression dans le chargeur. Vous risqueriez de provoquer
un bourrage.
Impression recto verso
L'impression recto verso permet de réduire les coûts d'impression.
Vous pouvez choisir le mode de reliure du travail recto verso : Bord long ou Bord court.
Bord long signifie que les pages sont reliées dans le sens de la longueur (côté gauche pour une orientation Portrait
et bord supérieur pour une orientation Paysage).
Bord court signifie que les pages sont reliées dans le sens de la largeur (bord supérieur pour une orientation Portrait
et côté gauche pour une orientation Paysage).
Page 17
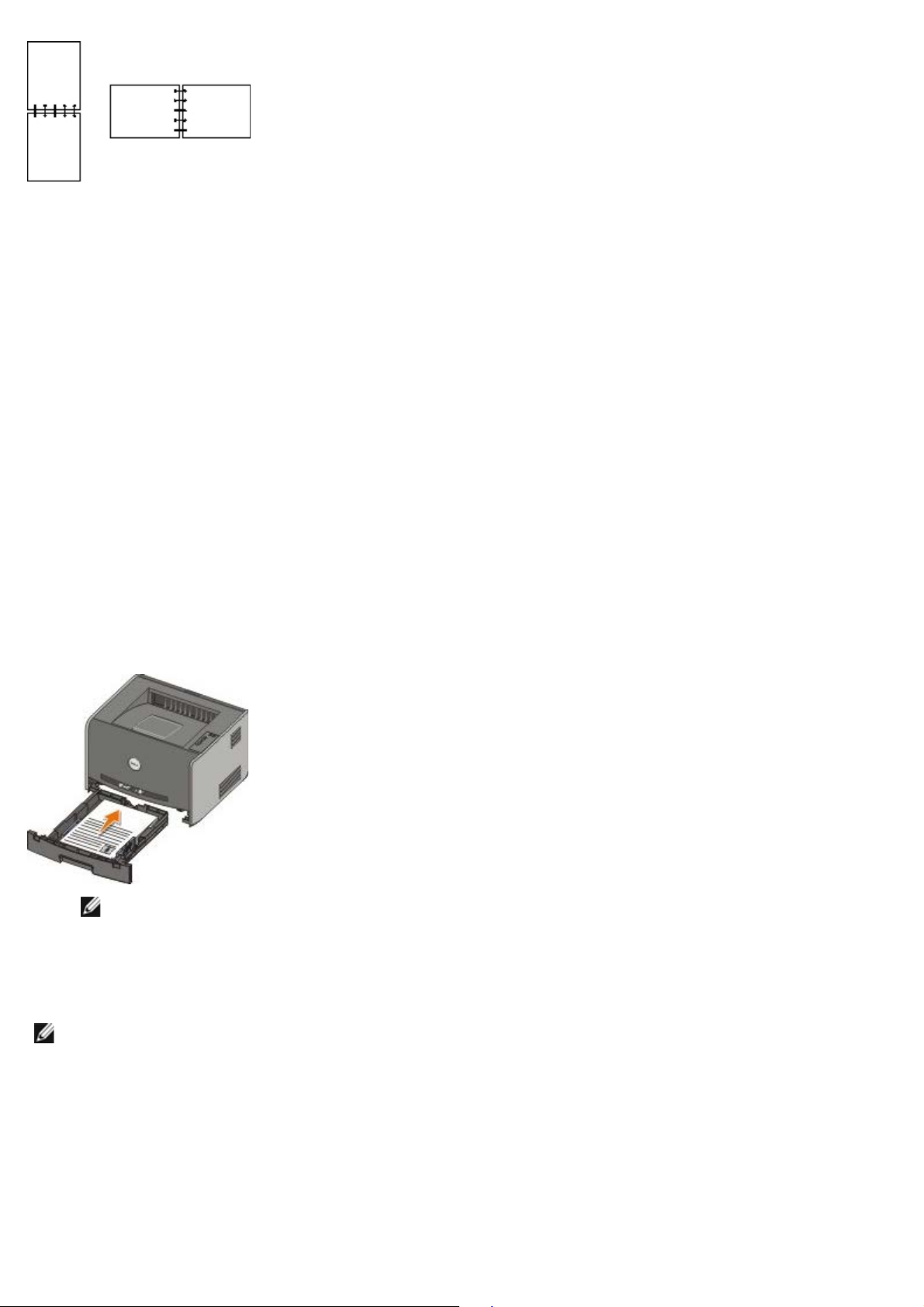
Dell Laser Printer 1720 — Impression recto verso manuelle
1. Dans un document, cliquez sur Fichier® Imprimer.
2. Cliquez sur Propriétés, Options, Imprimante ou Configuration (en fonction de l'application ou du système
d'exploitation).
La boîte de dialogue Préférences d'impression s'affiche.
3. Sélectionnez Bord long recto verso ou Bord court recto verso.
4. Cliquez sur l'onglet Papier.
5. Sélectionnez les Options d'entrée adaptées à votre travail d'impression.
6. Cliquez sur OK.
7. Cliquez sur OK dans la fenêtre Imprimer pour lancer l'impression.
L'imprimante imprime d'abord une page sur deux du document. Une fois le recto de votre travail imprimé, les
témoins clignotent successivement pour indiquer que l'imprimante est prête à imprimer le verso.
8. Chargez à nouveau le support dans le tiroir 1, face déjà imprimée vers le haut et en-tête vers l'avant du tiroir.
REMARQUE : vous pouvez utiliser indifféremment le tiroir 1 ou le tiroir 2 pour imprimer la première face d'un
travail recto verso. Par contre, vous ne pouvez utiliser que le tiroir 1 pour imprimer la deuxième face.
Dell Laser Printer 1720dn — Impression recto verso automatique
REMARQUE : la fonctionnalité d'impression recto verso automatique est uniquement disponible sur l'imprimante
laser Dell Laser Printer 1720dn.
1. Dans un document, cliquez sur Fichier® Imprimer.
2. Cliquez sur Propriétés, Options, Imprimante ou Configuration (en fonction de l'application ou du système
d'exploitation).
La boîte de dialogue Préférences d'impression s'affiche.
3. Cliquez sur l'onglet Mise en page.
Page 18
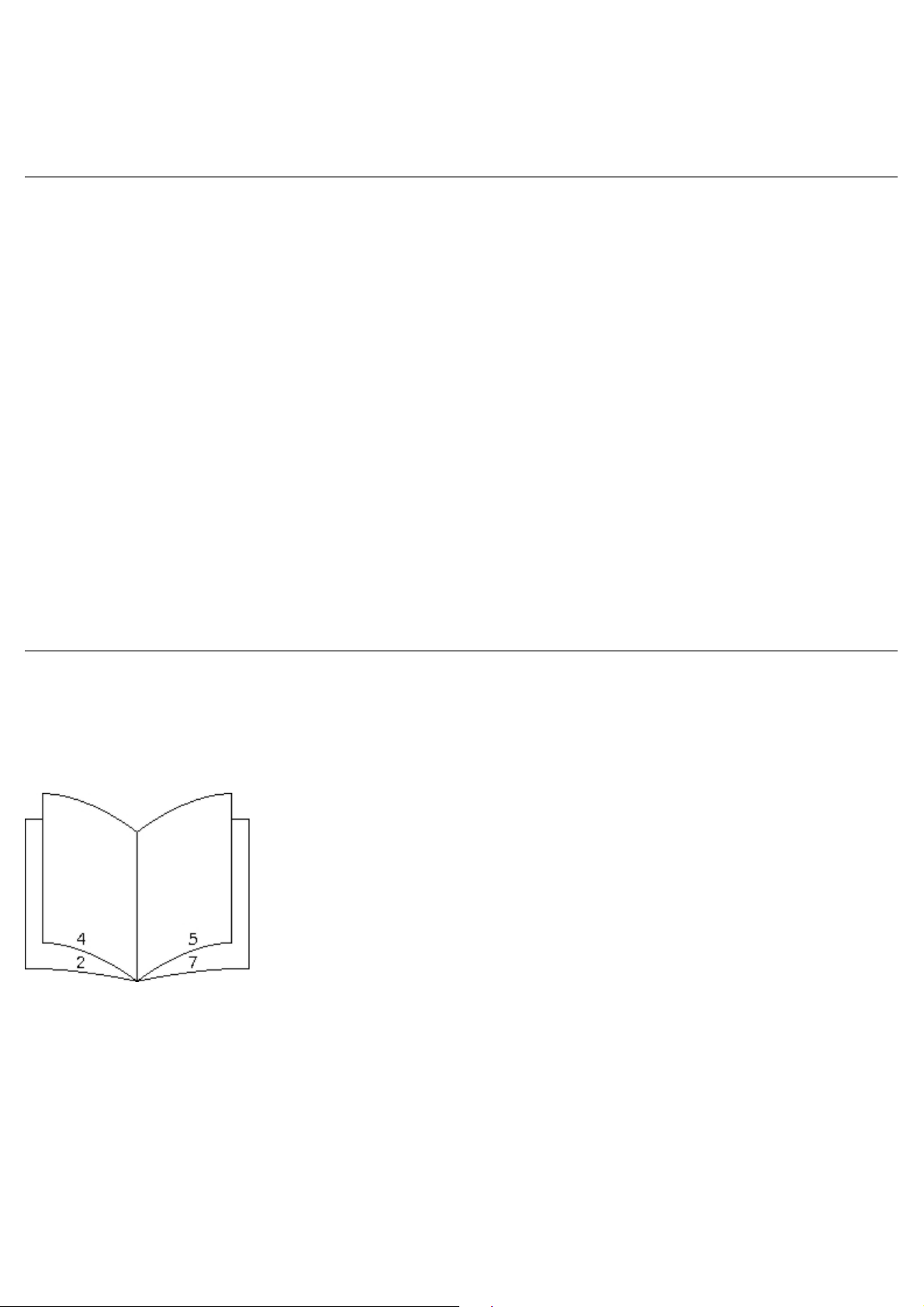
4. Sous Impression recto verso, sélectionnez Bord long recto verso ou Bord court recto verso, en fonction de
vos besoins.
5. Cliquez sur OK.
6. Cliquez sur OK.
Impression de plusieurs pages par feuille (impression N pages
sur 1)
Utilisez le paramètre Impression multipage (N pages sur 1) pour imprimer plusieurs pages sur une seule feuille. Par
exemple, 2 pages sur 1 signifie que deux pages sont imprimées sur une seule feuille.
L'imprimante utilise les paramètres Ordre multipage, Vue multipage et Bordure multipage pour déterminer l'ordre et
l'orientation des pages. Ils permettent également de choisir si une bordure doit être imprimée autour de chaque page.
1. Dans un document, cliquez sur Fichier® Imprimer.
2. Cliquez sur Propriétés, Options, Imprimante ou Configuration (en fonction de l'application ou du système
d'exploitation).
La boîte de dialogue Préférences d'impression s'affiche.
3. Dans la section Impression multipage (N pages sur 1), saisissez le nombre de pages que vous souhaitez
imprimer sur une même feuille ou indiquez-le à l'aide des flèches de la zone de liste déroulante.
4. Cliquez sur OK.
5. Cliquez sur OK dans la fenêtre Imprimer pour lancer l'impression.
Impression d'un livret
Le paramètre Livret permet d'imprimer plusieurs pages sous la forme d'une brochure sans avoir à reformater le
document pour que les pages s'impriment dans le bon ordre. Les pages sont imprimées de sorte que le document
assemblé fini puisse être plié au milieu de chaque page et former ainsi un livret.
Si le document contient beaucoup de pages, il peut être difficile de plier le livret. Si vous imprimez un livret de taille
relativement importante, il peut s'avérer judicieux d'utiliser l'option Feuilles par paquet afin de spécifier le nombre de
pages physiques à associer à un paquet. L'imprimante imprime le nombre de paquets nécessaire et vous pouvez ensuite
les relier pour former un livret. L'impression par paquets permet d'aligner le bord extérieur des pages de manière plus
régulière.
Vous devez spécifier si vous souhaitez imprimer à l'aide d'options d'impression recto verso avant de sélectionner
l'impression à l'aide de la fonction de création de livrets. Si vous sélectionnez Imprimer en utilisant l'option Livret, les
commandes des deux options d'impression recto verso deviennent inactives et conservent le dernier paramètre utilisé.
1. Dans un document, cliquez sur Fichier® Imprimer.
2. Cliquez sur Propriétés, Options, Imprimante ou Configuration (en fonction de l'application ou du système
d'exploitation).
Page 19
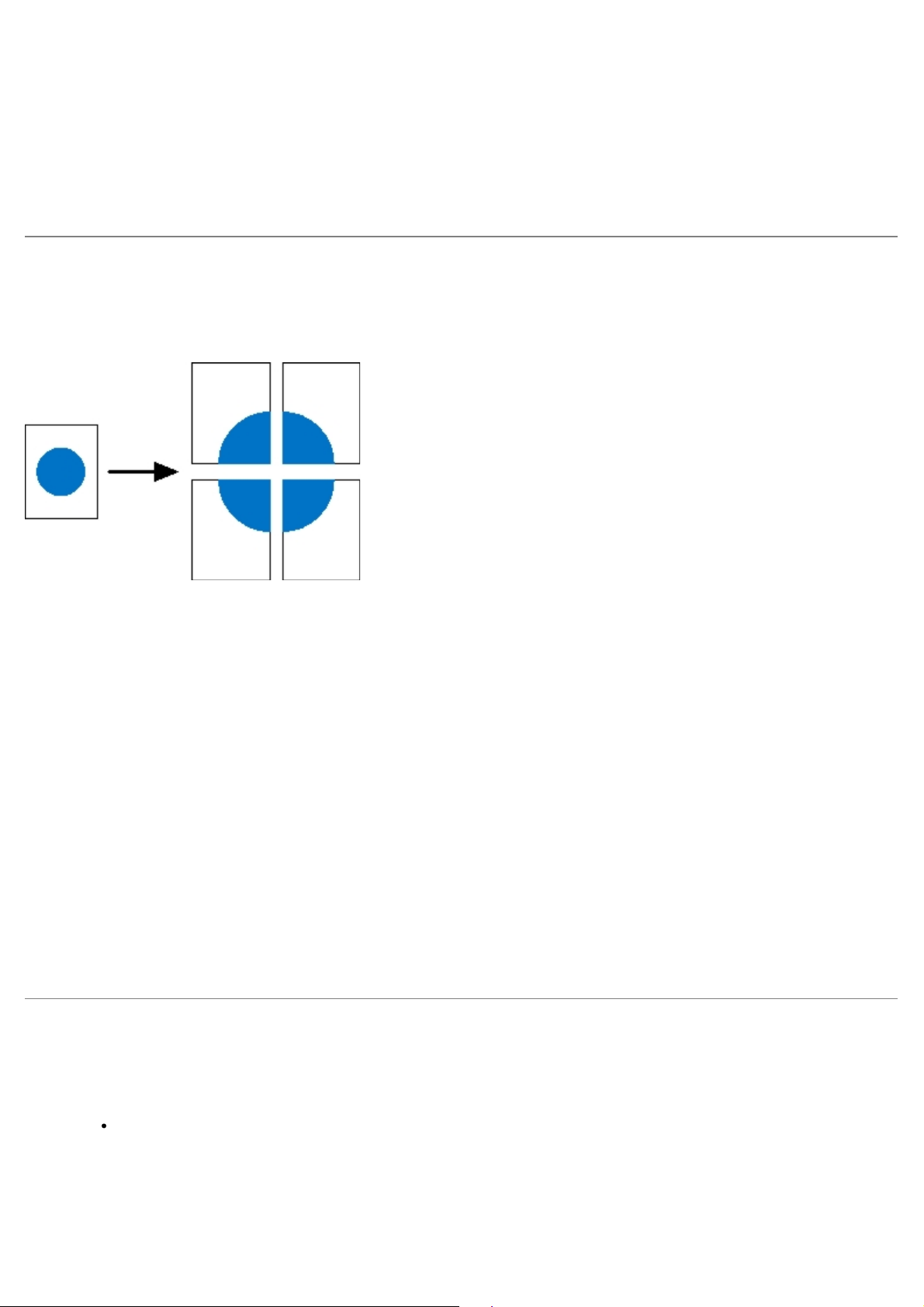
La boîte de dialogue Préférences d'impression s'affiche.
3. Cliquez sur Options de mise en page avancées.
4. Cliquez sur Livret.
5. Cliquez à deux reprises sur OK.
6. Cliquez sur OK dans la fenêtre Imprimer pour lancer l'impression.
Impression d'une affiche
Le paramètre Affiche permet d'imprimer une seule image sur plusieurs pages. Une fois imprimées, vous pouvez combiner
les pages pour créer une grande image.
1. Dans un document, cliquez sur Fichier® Imprimer.
2. Cliquez sur Propriétés, Options, Imprimante ou Configuration (en fonction de l'application ou du système
d'exploitation).
La boîte de dialogue Préférences d'impression s'affiche.
3. Cliquez sur Options de mise en page avancées.
4. Cliquez sur Affiche.
5. Sélectionnez la taille de l'affiche désirée en choisissant le nombre de pages à utiliser dans l'affiche.
6. Pour entourer la page de repères de coupe, sélectionnez Imprimer les repères de coupe.
7. Sélectionnez la quantité de chevauchement que chaque passe doit posséder.
8. Cliquez à deux reprises sur OK.
9. Cliquez sur OK dans la fenêtre Imprimer pour lancer l'impression.
Impression sur du papier à en-tête
1. Assurez-vous que le papier à en-tête est correctement chargé en fonction de la source d'alimentation utilisée.
Tiroir 1 ou 2 : chargez le papier à en-tête en orientant la face à imprimer vers le bas. Le bord supérieur de
la feuille qui contient l'en-tête doit être placé à l'avant du tiroir.
Page 20
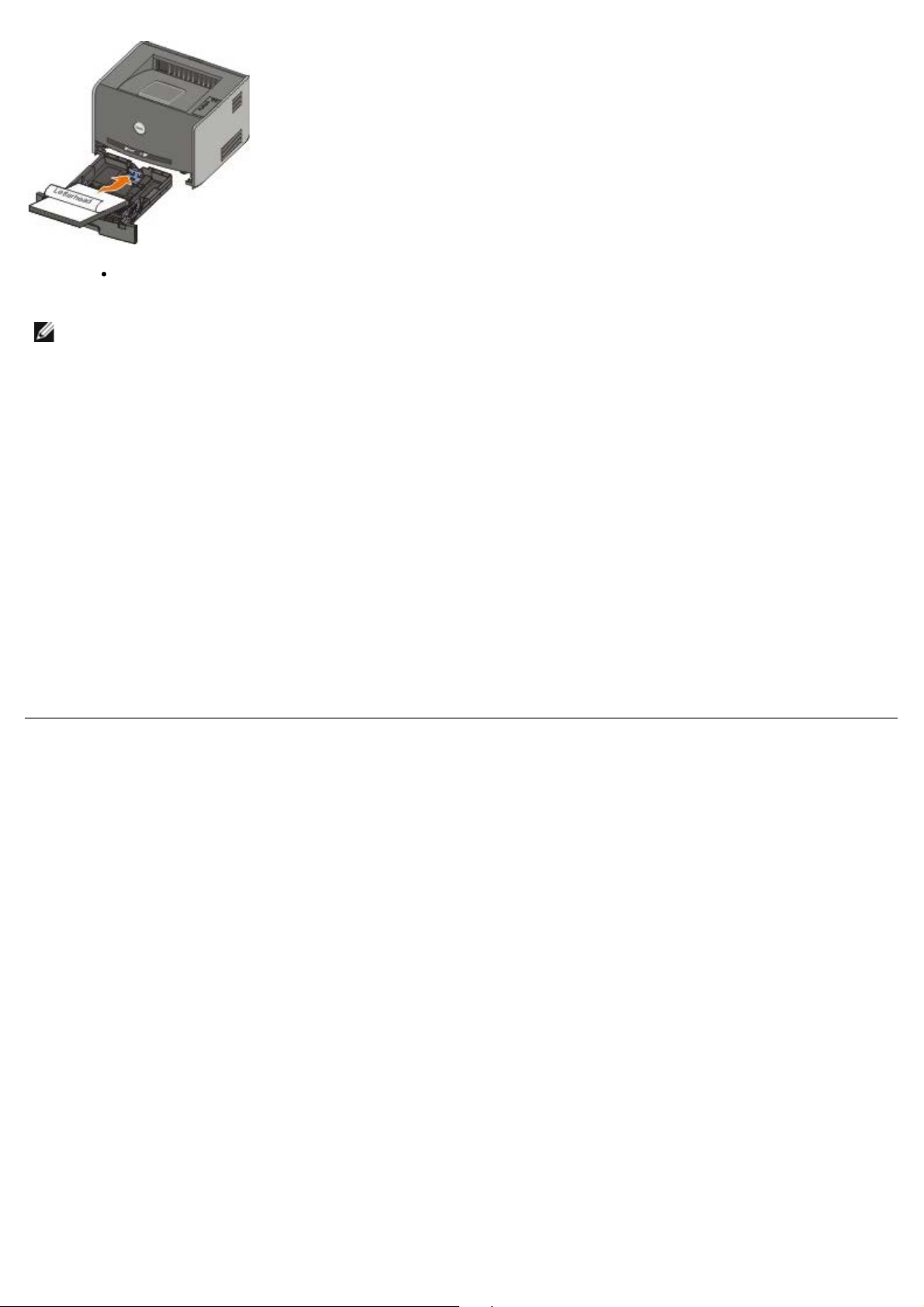
Chargeur manuel : chargez le papier à en-tête en orientant la face à imprimer vers le haut et en insérant le
haut de la feuille en premier.
REMARQUE : si vous utilisez le chargeur manuel, envoyez d'abord le travail à l'impression, puis
chargez le papier à en-tête lorsque l'imprimante affiche la combinaison d'activité des témoins du
chargeur manuel.
2. Dans un document, cliquez sur Fichier® Imprimer.
3. Cliquez sur Propriétés, Options, Imprimante ou Configuration (en fonction de l'application ou du système
d'exploitation).
La boîte de dialogue Préférences d'impression s'affiche.
4. Cliquez sur l'onglet Papier.
5. Sélectionnez En-tête dans la liste déroulante Type de papier.
6. Sélectionnez le format de papier et le tiroir corrects.
7. Cliquez sur OK.
8. Cliquez sur OK dans la fenêtre Imprimer pour lancer l'impression.
Annulation d'un travail d'impression
Il est possible d'annuler un travail d'impression à partir du panneau de commandes ou de votre ordinateur. La
combinaison d'activité des témoins Annuler le travail du panneau de commandes indique que le travail est en cours
d'annulation.
Page 21
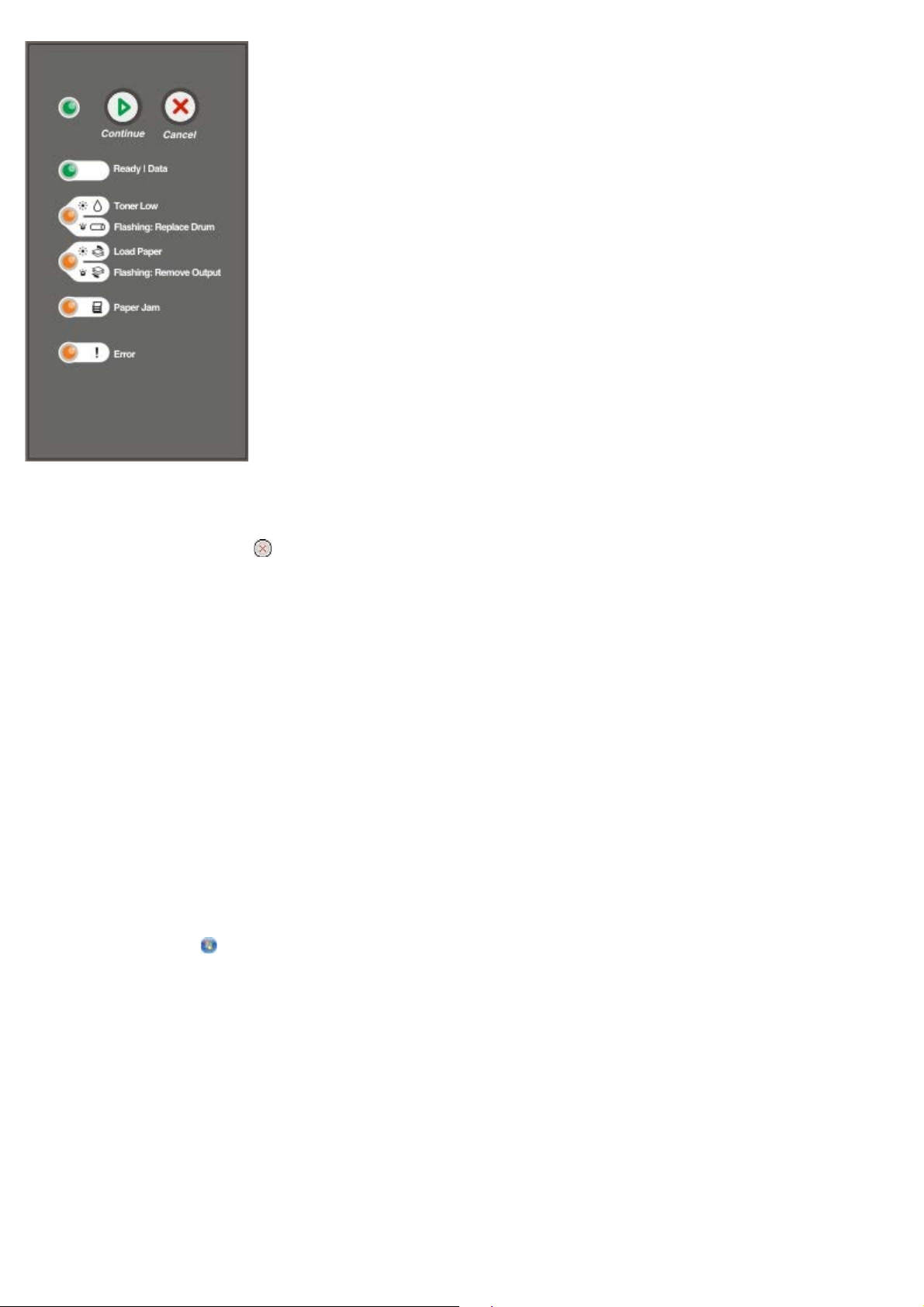
Depuis le panneau de commandes de l'imprimante
Appuyez sur le bouton Annuler pour annuler le travail d'impression en cours.
Depuis un ordinateur
1. Pour Windows® XP (menu Démarrer par défaut) :
a. Cliquer sur Démarrer® Panneau de configuration.
b. Cliquez deux fois sur Imprimantes et autres périphériques.
c. Cliquez deux fois sur Imprimantes et télécopieurs.
Pour Windows XP (menu Démarrer classique) : cliquez sur Démarrer® Paramètres® Imprimantes et
télécopieurs.
Pour Windows Vista™ (menu Démarrer classique) et toutes les autres versions de Windows : cliquez sur
Démarrer® Paramètres® Imprimantes.
Pour Windows Vista (menu Démarrer par défaut) :
a. Cliquez sur
b. Cliquez sur Matériel et audio.
c. Cliquez sur Imprimantes.
2. Cliquez deux fois sur l'imprimante que vous souhaitez utiliser pour imprimer le travail.
La liste des travaux d'impression s'affiche.
3. Cliquez avec le bouton droit sur le document dont vous souhaitez arrêter l'impression, puis cliquez sur Annuler.
® Panneau de configuration.
Page 22
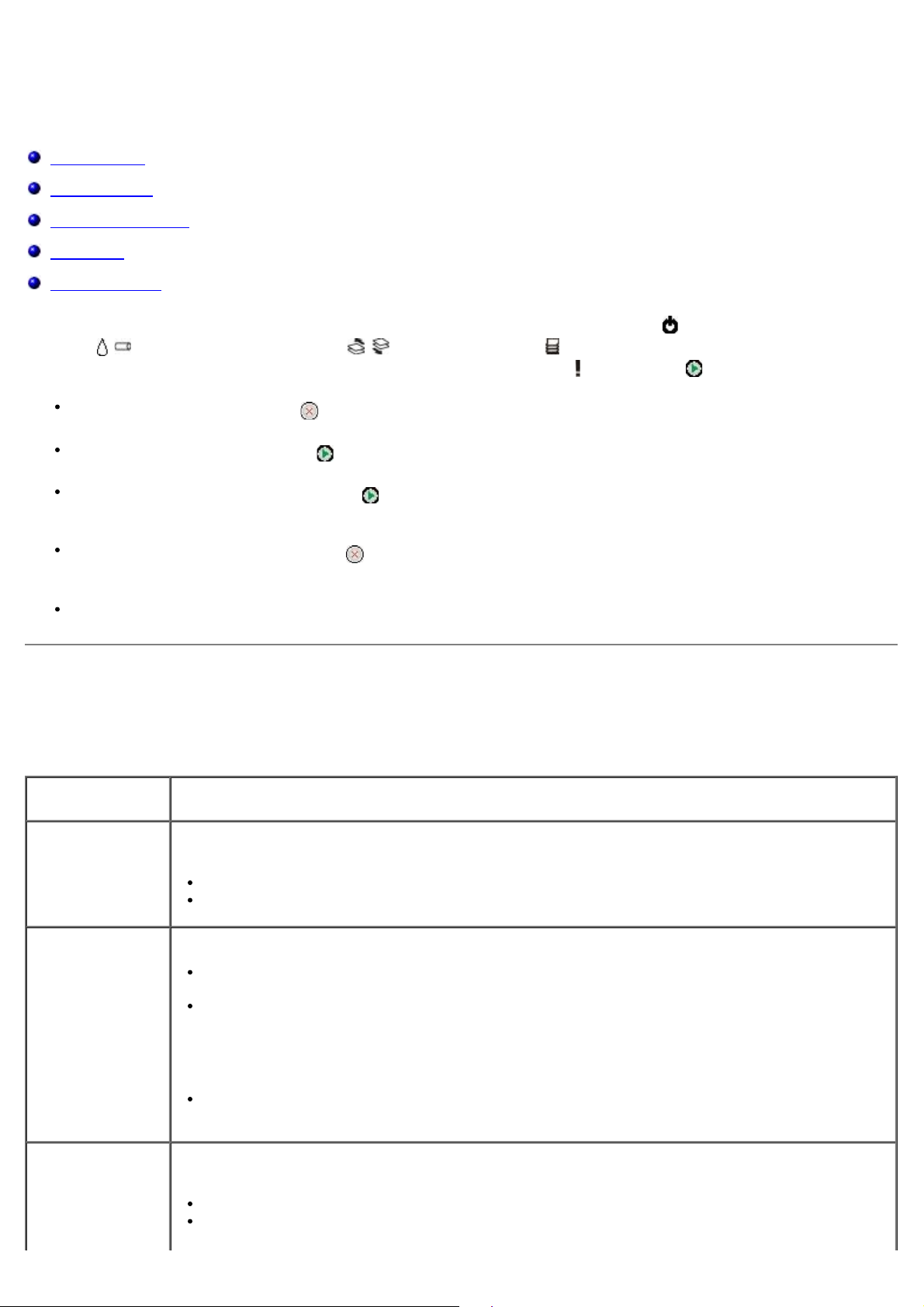
Menus du panneau de commandes
Menu Réseau
Menu Parallèle
Menu Configuration
Menu USB
Menu Utilitaires
Les menus sont représentés par les combinaisons d'activité des témoins suivantes : Prêt , Toner bas/Remplacer le
tambour
paramètres sont indiqués par les combinaisons d'activité des témoins Erreur
/ , Charger/Retirer le papier / et Bourrage papier . Les options de menu et leurs différents
et Continuer .
Appuyez sur le bouton Annuler pour faire défiler les menus et options de menu.
Appuyez sur le bouton Continuer pour accéder au paramètre de votre choix.
Maintenez enfoncé le bouton Continuer jusqu'à ce que tous les témoins s'allument tour à tour pour enregistrer
un paramètre.
Maintenez enfoncé le bouton Annuler jusqu'à ce que tous les témoins s'allument tour à tour afin de revenir au
menu Accueil.
Mettez l'imprimante hors tension pour quitter les menus.
Menu Réseau
Servez-vous du menu Réseau pour modifier les paramètres d'imprimante qui affectent les travaux envoyés via un port
réseau (Réseau standard ou Option réseau <x>).
A partir de ce
menu :
Mode NPA Envoyer des travaux d'impression à l'imprimante et consulter les informations sur l'état de
PS binaire MAC Configurer l'imprimante afin qu'elle traite les travaux d'impression PostScript binaire Macintosh.
Vous pouvez :
l'imprimante simultanément.
Hors fonction
En fonction*
Hors fonction : l'imprimante filtre les travaux d'impression PostScript à l'aide d'un protocole
standard.
En fonction : l'imprimante traite les travaux d'impression PostScript binaire bruts provenant
d'ordinateurs fonctionnant sous un système d'exploitation Macintosh.
Configurer la
vitesse de la carte
REMARQUE : si cette fonction est activée, vous ne pourrez peut-être pas effectuer des
impressions envoyées sous Windows.
Auto* : l'imprimante traite les travaux d'impression provenant d'ordinateurs Windows ou
Macintosh.
Détecter automatiquement la vitesse de connexion de votre réseau. Vous pouvez désactiver ce
paramètre pour définir manuellement la vitesse.
Auto* : l'imprimante tente de se connecter au réseau à la vitesse actuelle du réseau.
10 Mbit/s, Half Duplex : l'imprimante tente de se connecter au réseau à une vitesse de
10 Mbit/s, Half Duplex.
Page 23
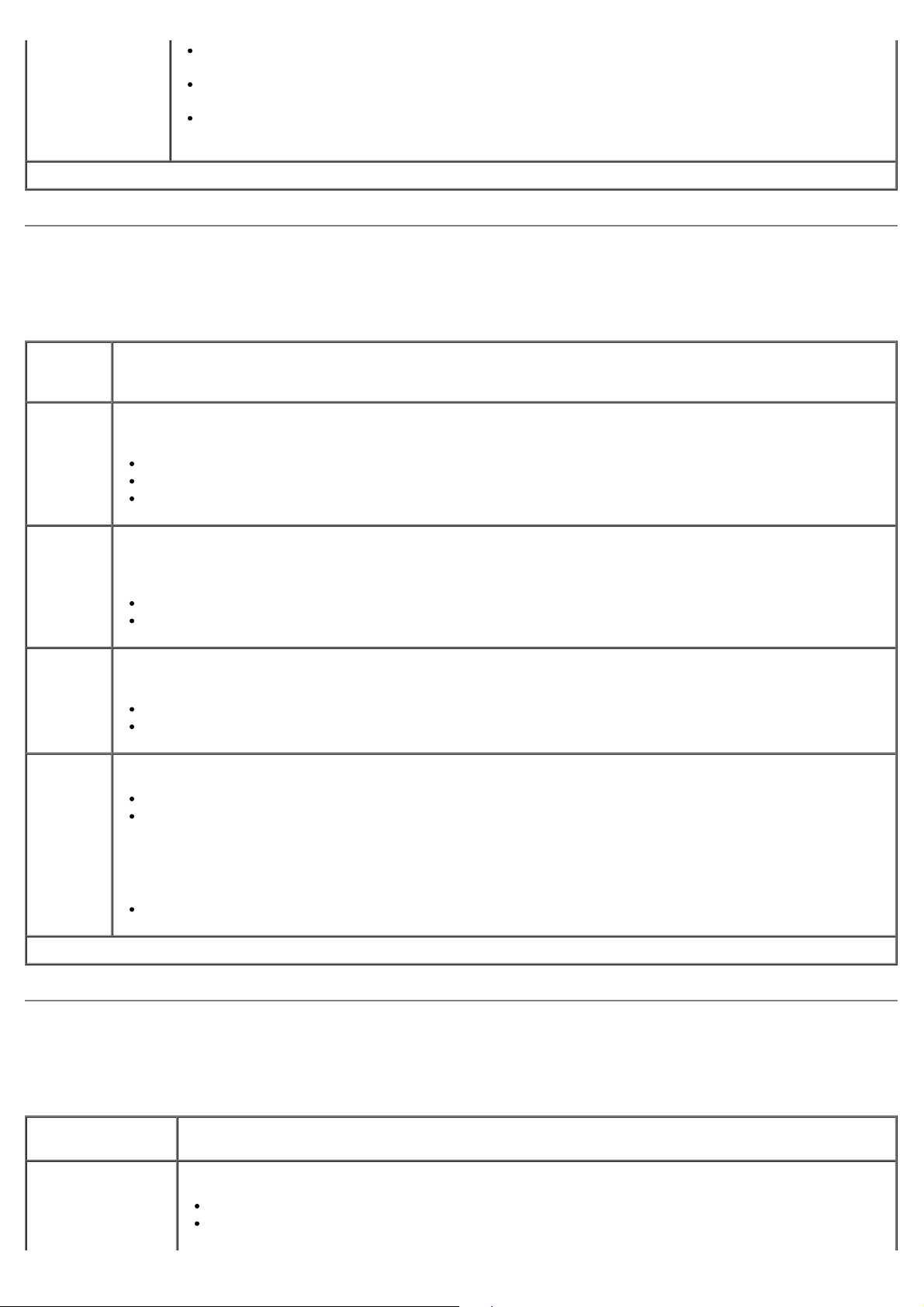
10 Mbit/s, Full Duplex : l'imprimante tente de se connecter au réseau à une vitesse de
10 Mbit/s, Full Duplex.
100 Mbit/s, Half Duplex : l'imprimante tente de se connecter au réseau à une vitesse de
100 Mbit/s, Half Duplex.
100 Mbit/s, Full Duplex : l'imprimante tente de se connecter au réseau à une vitesse de
100 Mbit/s, Full Duplex.
* Paramètres par défaut
Menu Parallèle
Utilisez le menu Parallèle pour modifier les paramètres d'imprimante des travaux envoyés via un port parallèle.
A partir
de ce
menu :
Mode NPA Envoyer des travaux d'impression à l'imprimante et consulter les informations sur l'état de l'imprimante
Protocole Recevoir des informations beaucoup plus rapidement si votre imprimante est réglée sur Fastbytes (à
Mode
parallèle 2
PS binaire
MAC
Vous pouvez :
simultanément.
Hors fonction
En fonction
Auto*
condition que votre ordinateur prenne ce mode en charge) ou recevoir des informations à une vitesse de
transmission normale si votre imprimante est réglée sur Standard.
Standard
Fastbytes*
Déterminer si les données du port parallèle sont échantillonnées sur le bord avant (En fonction) ou arrière
(Hors fonction) de l'impulsion d'activation.
Hors fonction
En fonction*
Configurer l'imprimante afin qu'elle traite les travaux d'impression PostScript binaire Macintosh.
Hors fonction : l'imprimante filtre les travaux d'impression PostScript à l'aide d'un protocole standard.
En fonction : l'imprimante traite les travaux d'impression PostScript binaire bruts provenant
d'ordinateurs fonctionnant sous un système d'exploitation Macintosh.
REMARQUE : si cette fonction est activée, vous ne pourrez peut-être pas effectuer des impressions
envoyées sous Windows.
Auto* : l'imprimante traite les travaux d'impression provenant d'ordinateurs Windows ou Macintosh.
* Paramètres par défaut
Menu Configuration
Utilisez le menu Configuration pour spécifier la mise en forme d'une fin de phrase à l'impression selon l'ordinateur utilisé.
A partir de ce
menu :
Emulation PPDS Spécifier si vous voulez utiliser le flux de données PPDS.
Vous pouvez :
Désactiver*
Activer
Page 24
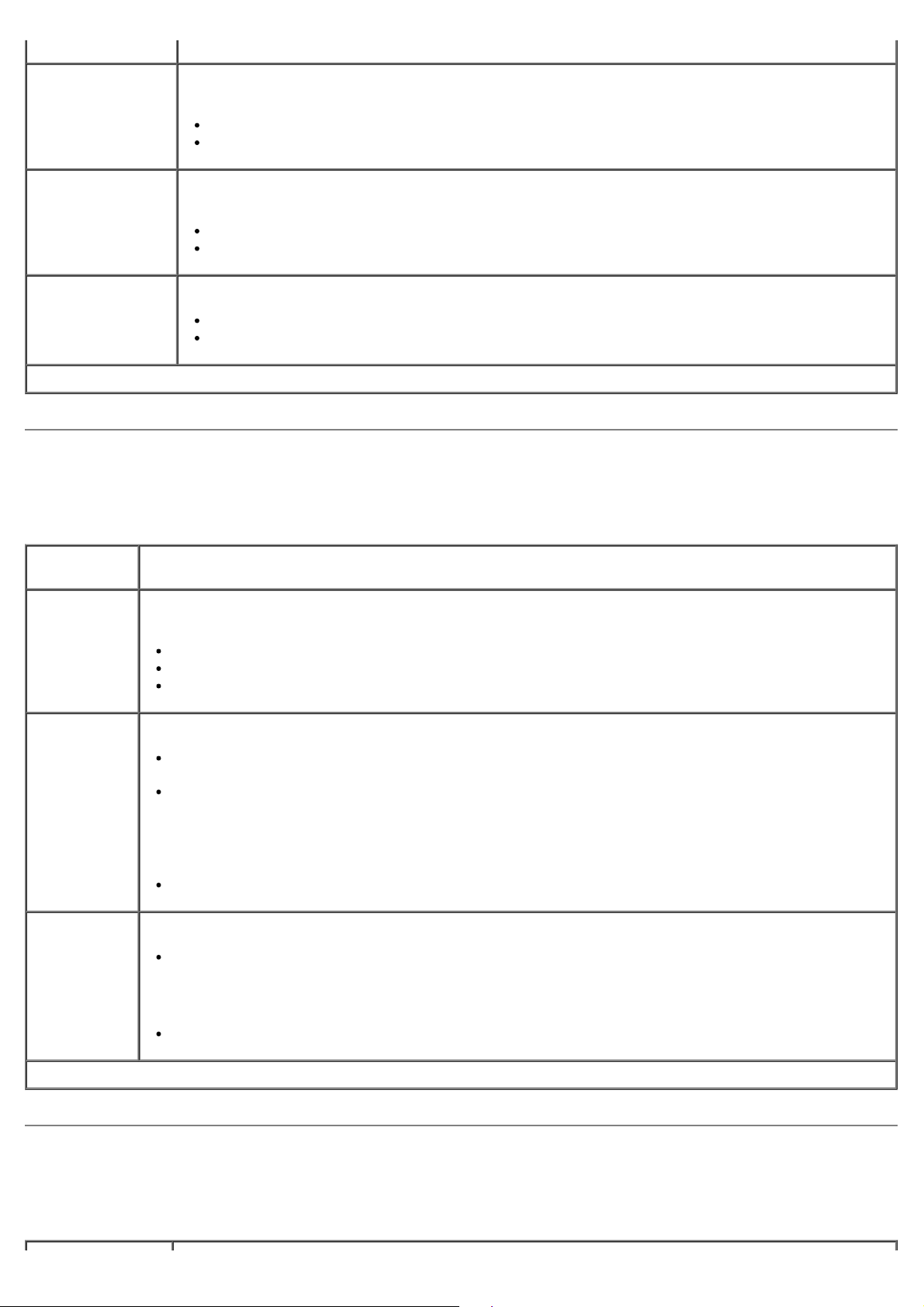
REMARQUE : ce menu ne s'affiche que si un interpréteur PPDS est disponible.
CR Auto après LF Indiquer si l'imprimante effectue automatiquement un retour chariot (CR) après une commande de
saut de ligne (LF).
Hors fonction*
En fonction
LF Auto après CR Indiquer si l'imprimante effectue automatiquement un saut de ligne (LF) après une commande de
retour chariot (CR).
Hors fonction*
En fonction
Economie d'énergie Spécifier si vous voulez afficher Désactivé dans le menu Economie énergie.
En fonction*
Hors fonction
* Paramètres par défaut
Menu USB
Utilisez le menu USB pour modifier les paramètres d'imprimante des travaux envoyés via un port USB.
A partir de
ce menu :
Mode NPA Envoyer des travaux d'impression à l'imprimante et consulter les informations sur l'état de l'imprimante
PS binaire
MAC
Débit USB Spécifier le débit du câble USB utilisé.
Vous pouvez :
simultanément.
Hors fonction
En fonction
Auto*
Configurer l'imprimante afin qu'elle traite les travaux d'impression PostScript binaire Macintosh.
Hors fonction : l'imprimante filtre les travaux d'impression PostScript à l'aide d'un protocole
standard.
En fonction : l'imprimante traite les travaux d'impression PostScript binaire bruts provenant
d'ordinateurs fonctionnant sous un système d'exploitation Macintosh.
REMARQUE : si cette fonction est activée, vous ne pourrez peut-être pas effectuer des impressions
envoyées sous Windows.
Auto* : l'imprimante traite les travaux d'impression provenant d'ordinateurs Windows ou Macintosh.
Maximal
REMARQUE : permet de forcer le port USB à fonctionner à un débit maximal, en désactivant toutes
ses fonctionnalités de haut débit.
Auto*
* Paramètres par défaut
Menu Utilitaires
Utilisez le menu Utilitaires pour résoudre les problèmes d'imprimante.
Page 25
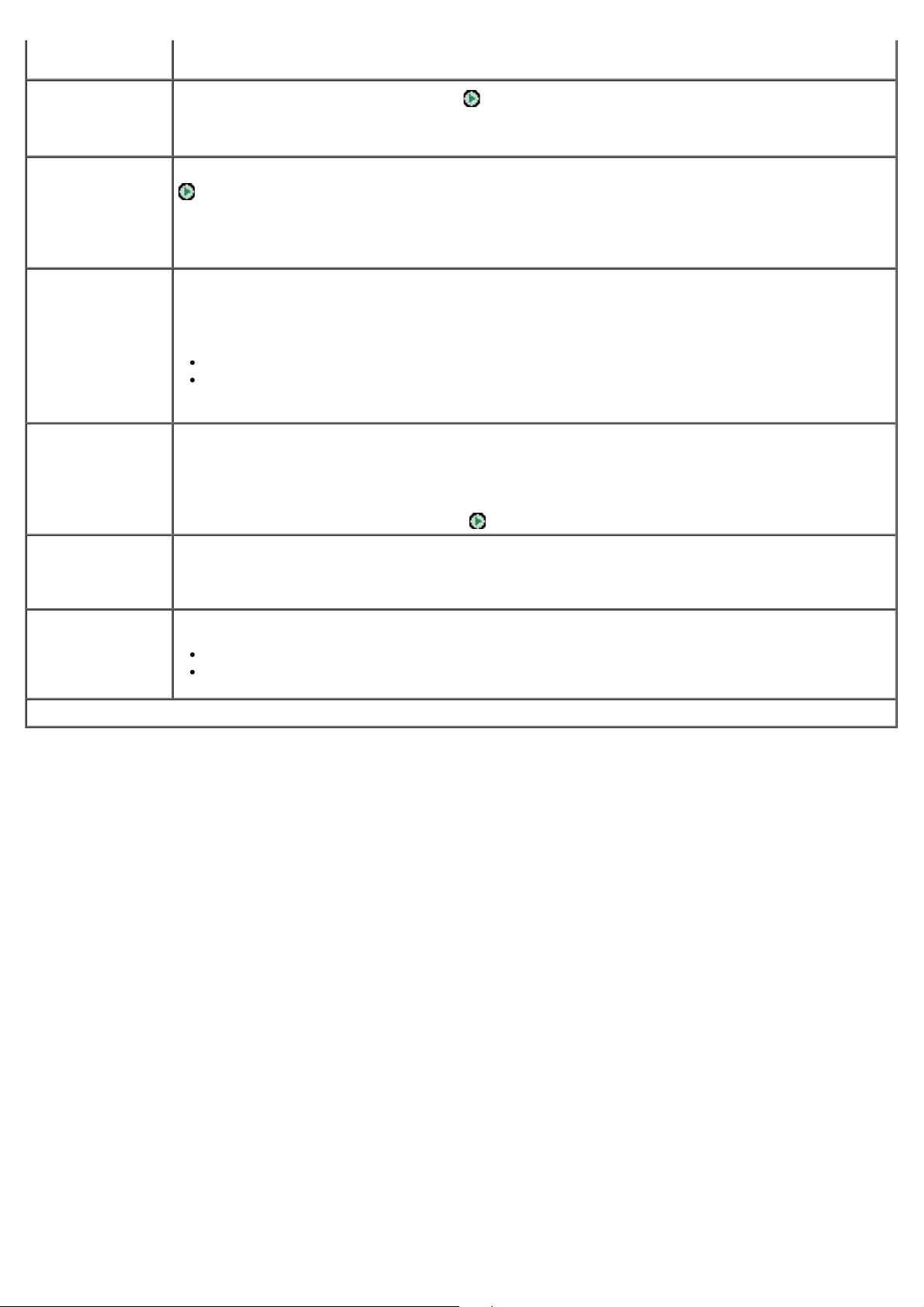
A partir de ce
menu :
Vous pouvez :
Instructions
relatives au mode
de configuration
d'impression
Réinitialisation des
paramètres usine
Dépistage Hex Isoler plus facilement les problèmes d'impression lorsque des caractères inattendus sont imprimés
Pages de test de
qualité
d'impression
Maintenir le bouton Continuer enfoncé
Réinitialiser les paramètres de l'imprimante par défaut en maintenant le bouton Continuer enfoncé
.
REMARQUE : toutes les ressources téléchargées (polices, macros et jeux de symboles) dans la
mémoire vive de l'imprimante sont supprimées. Les ressources en mémoire flash ne sont pas
affectées.
ou des caractères sont manquants. Le paramètre Dépistage Hex vous aide à déterminer si le
problème est lié à l'interprète de langage ou au câble, en vous informant des données reçues par
l'imprimante.
Hors fonction*
En fonction
Pour quitter le mode Dépistage Hex, mettez l'imprimante hors tension.
Isoler plus facilement des problèmes de qualité d'impression, comme des rayures. Imprimez trois
pages afin d'évaluer la qualité d'impression : une page de texte contenant des informations sur
l'imprimante, sur la cartouche, les réglages des marges et une image ; deux pages contenant des
images.
Maintenez le bouton Continuer enfoncé
.
.
Réinit compteur
photoconduct
Roulage réduit Abaisser la vitesse d'impression afin de réduire le roulage.
* Paramètres par défaut
Réinitialiser le compteur du photoconducteur à zéro.
REMARQUE : le message de remplacement du kit photoconducteur doit disparaître uniquement
lorsque le tambour d'imagerie a été remplacé.
Hors fonction*
En fonction
Page 26
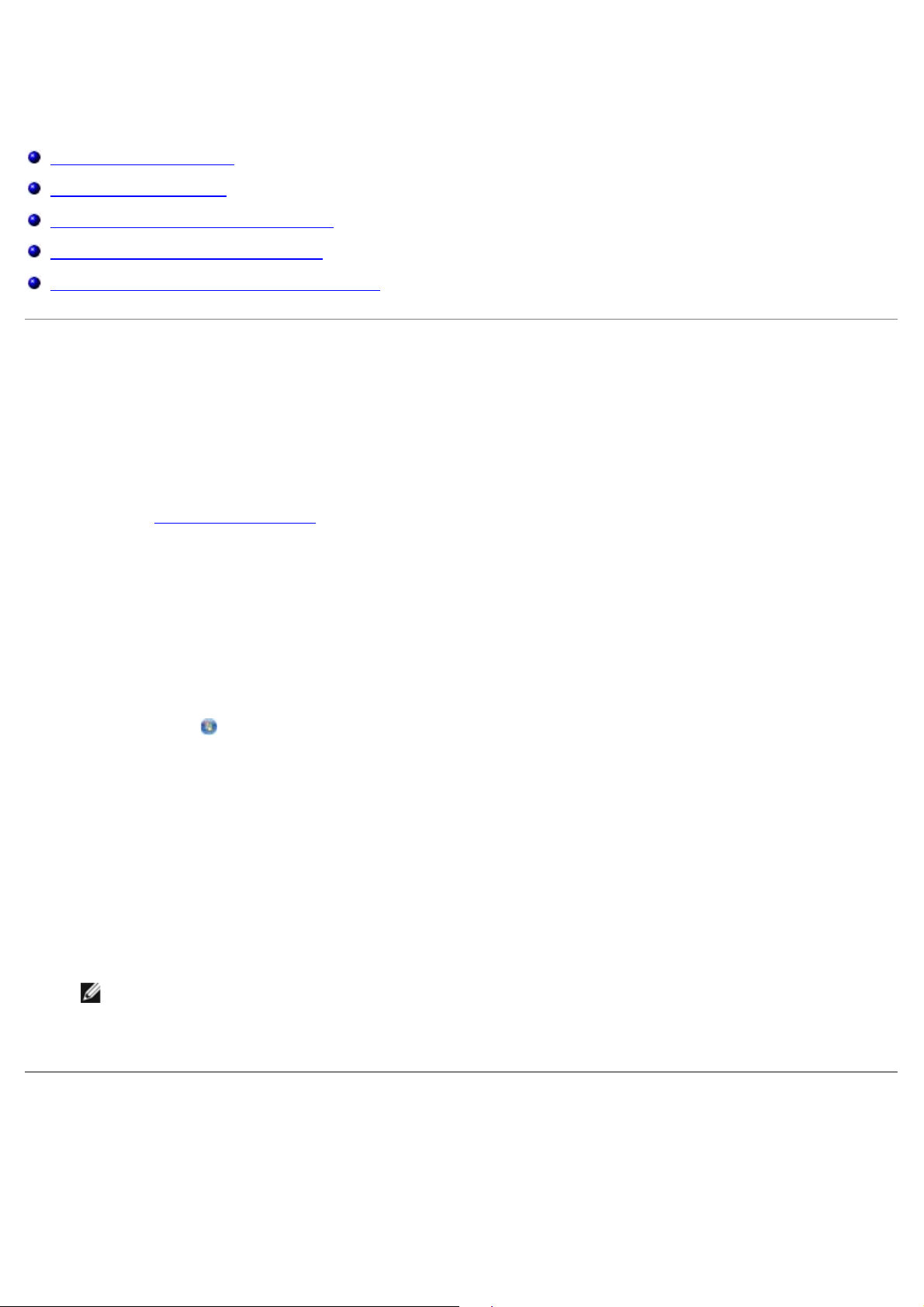
Maintenance de l'imprimante
Commande de fournitures
Stockage des fournitures
Remplacement de la cartouche de toner
Remplacement du tambour d'imagerie
Nettoyage de la lentille de la tête d'impression
Commande de fournitures
Imprimante en réseau
1. Saisissez l'adresse IP de votre navigateur Web pour lancer l'outil Web de configuration de l'imprimante Dell.
2. Cliquez sur www.dell.com/supplies
Imprimante connectée localement à un ordinateur.
1. Cliquez sur ® Démarrer Programmes ou Tous les Programmes® Imprimantes Dell® Dell Laser
Printer 1720.
Pour Windows Vista™ (menu Démarrer par défaut) :
a. Cliquez sur
b. Cliquez sur Imprimantes Dell.
c. Cliquez sur Dell Laser Printer 1720.
2. Cliquez sur Application de commande de fournitures pour imprimante de Dell.
La fenêtre Commande de cartouches de toner s'ouvre.
3. Sélectionnez votre modèle d'imprimante dans la liste déroulante.
4. Saisissez le numéro d'identification de service de votre imprimante Dell.
REMARQUE : votre numéro d'identification de service se situe à l'intérieur du capot avant de l'imprimante.
5. Cliquez sur Visiter le site Web de commande de cartouches Dell.
® Programmes.
Stockage des fournitures
Stockage des supports d'impression
Pour stocker correctement les supports d'impression, respectez les recommandations suivantes. Elles vous permettront
Page 27
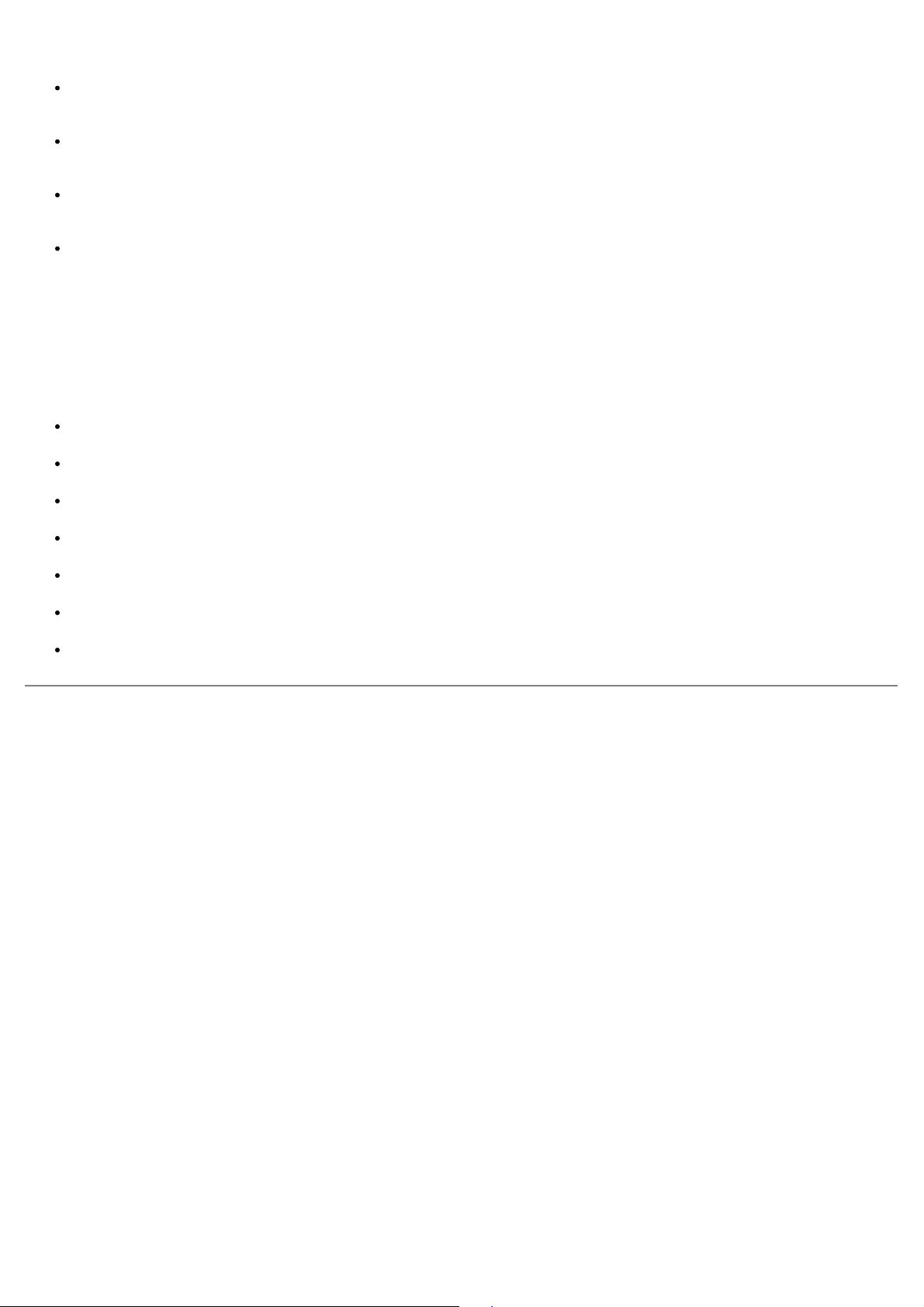
d'éviter tout problème d'alimentation papier et de qualité d'impression.
Pour obtenir des résultats optimaux, stockez les supports d'impression dans un environnement où la température
est d'environ 21 °C (70 °F) et l'humidité ambiante de 40 %.
Déposez les cartons de supports d'impression de préférence sur une palette ou une étagère, plutôt qu'à même le
sol.
Si vous stockez des ramettes individuelles de supports d'impression hors du carton d'origine, assurez-vous qu'elles
reposent sur une surface plane afin d'éviter tout recourbement des bords.
Ne posez rien sur les ramettes de supports d'impression.
Stockage de la cartouche de toner
Rangez la cartouche de toner dans son emballage d'origine et ne la sortez que lorsque vous êtes prêt à l'installer.
Ne stockez pas la cartouche de toner dans les conditions suivantes :
températures dépassant 40°C (104°F),
environnement avec changements extrêmes du taux d'humidité,
exposition directe au soleil,
endroits poussiéreux,
dans une voiture pendant une longue période,
environnement avec émissions nocives,
environnement salin.
Remplacement de la cartouche de toner
Vous pouvez déterminer de façon approximative le niveau de toner restant dans la cartouche en imprimant la feuille de
configuration des paramètres de l'imprimante. Cela vous permet de savoir s'il est nécessaire de commander des
fournitures de remplacement.
La combinaison d'activité des témoins Toner bas s'affiche lorsque la cartouche de toner est pratiquement vide. Vous
pouvez continuer à imprimer pendant une courte période lorsque cette combinaison est affichée, mais plus le niveau de
toner diminue, plus la qualité d'impression se détériore.
Page 28
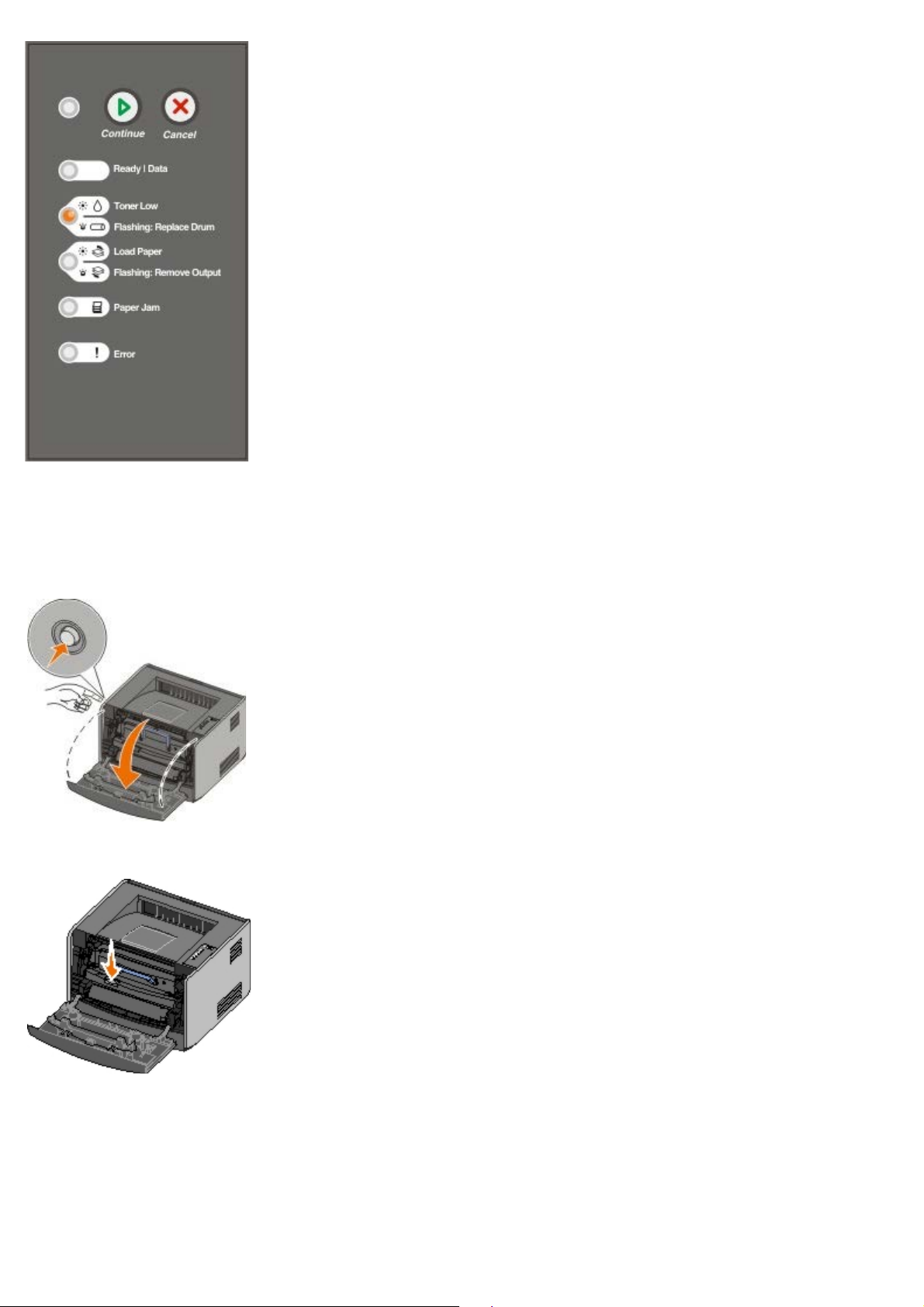
Lorsque les témoins Toner bas s'affichent successivement ou lorsque l'impression devient plus pâle, retirez la cartouche
de toner. Secouez-la énergiquement plusieurs fois de gauche à droite et d'avant en arrière pour répartir le toner, puis
réinsérez-la et poursuivez l'impression. Répétez cette procédure plusieurs fois jusqu'à ce que l'impression ne soit plus
lisible. Remplacez alors la cartouche de toner.
1. Ouvrez le capot avant en appuyant sur le bouton situé du côté gauche de l'imprimante et en abaissant le capot.
2. Appuyez sur le bouton situé à la base de l'ensemble de la cartouche de toner.
3. Tirez la cartouche de toner vers le haut pour l'extraire à l'aide de la poignée.
Page 29

4. Déballez la nouvelle cartouche de toner.
MISE EN GARDE : lors du remplacement d'une cartouche de toner, ne laissez pas la nouvelle cartouche
exposée trop longtemps à la lumière directe. Cela pourrait provoquer des problèmes de qualité d'impression.
5. Tournez la cartouche dans tous les sens afin de répartir le toner.
6. Installez la nouvelle cartouche de toner en alignant les rouleaux blancs de la cartouche de toner sur les flèches
situées sur les rails du tambour d'imagerie et en poussant la cartouche de toner aussi loin que possible. La
cartouche s'enclenche lorsqu'elle est correctement installée.
7. Fermez le capot avant.
Remplacement du tambour d'imagerie
Vous pouvez déterminer de façon approximative le niveau du tambour d'imagerie en imprimant la feuille de configuration
des paramètres de l'imprimante. Cela vous permet de savoir s'il est nécessaire de commander des fournitures de
remplacement.
Afin de garantir une impression de qualité et éviter d'endommager l'imprimante, celle-ci s'arrête lorsque le tambour
d'imagerie a atteint un maximum de 40 000 pages. L'imprimante vous avertit automatiquement avant que le tambour
d'imagerie n'atteigne ce nombre.
Lorsque la combinaison d'activité des témoins Remplacer le tambour d'imagerie apparaît, vous devez immédiatement
commander un nouveau tambour d'imagerie. L'imprimante peut continuer à imprimer correctement après que le tambour
d'imagerie a atteint la limite de durée de vie indiquée (environ 30 000 pages). Cependant, la qualité des impressions
décroît ensuite sensiblement jusqu'à ce que l'imprimante cesse d'imprimer, c'est-à-dire lorsque le nombre limite de
40 000 pages est atteint.
Page 30

MISE EN GARDE : lors du remplacement d'une cartouche de toner, ne laissez pas la nouvelle cartouche exposée
trop longtemps à la lumière directe. Cela pourrait provoquer des problèmes de qualité d'impression.
1. Ouvrez le capot avant en appuyant sur le bouton situé du côté gauche de l'imprimante et en abaissant le capot.
2. Extrayez l'ensemble de la cartouche de toner de l'imprimante en tirant la poignée de la cartouche de toner.
REMARQUE : n'appuyez pas sur le bouton situé sur l'ensemble de la cartouche de toner.
Placez l'ensemble de la cartouche de toner sur une surface plane et propre.
3. Appuyez sur le bouton situé à la base de l'ensemble de la cartouche de toner.
Page 31

4. Tirez la cartouche de toner vers le haut pour l'extraire à l'aide de la poignée.
5. Déballez le nouveau tambour d'imagerie.
6. Installez la cartouche de toner dans le nouvel ensemble de la cartouche de toner en alignant les rouleaux blancs de
la cartouche de toner sur les flèches blanches situées sur les rails du tambour d'imagerie et en poussant la
cartouche de toner aussi loin que possible. La cartouche s'enclenche lorsqu'elle est correctement installée.
7. Installez l'ensemble de la cartouche de toner dans l'imprimante en alignant les flèches bleues des guides de la
cartouche avec les flèches bleues des rainures de l'imprimante, puis poussez l'ensemble de la cartouche de toner au
maximum.
8. Une fois le tambour d'imagerie remplacé, vous devez réinitialiser son compteur. Pour réinitialiser son compteur,
appuyez sur la touche Annuler
MISE EN GARDE : réinitialiser le compteur du tambour d'imagerie sans remplacer ce dernier peut
endommager votre imprimante et annuler votre garantie.
9. Fermez le capot avant.
jusqu'à ce que tous les témoins clignotent.
Page 32

Nettoyage de la lentille de la tête d'impression
1. Mettez l'imprimante hors tension.
2. Ouvrez le carter avant en appuyant sur le bouton situé du côté gauche de l'imprimante et en abaissant le carter.
3. Retirez la cartouche de toner de l'imprimante en tirant sur sa poignée.
REMARQUE : n'appuyez pas sur le bouton situé sur l'ensemble de la cartouche de toner.
Placez l'ensemble de la cartouche de toner sur une surface plane et propre.
MISE EN GARDE : ne laissez pas l'ensemble de la cartouche de toner exposé trop longtemps à la lumière
directe. Cela pourrait provoquer des problèmes de qualité d'impression.
4. Repérez la lentille en verre de la tête d'impression, qui se trouve dans le renfoncement situé en haut de
l'imprimante.
5. Essuyez délicatement la lentille de la tête d'impression avec un tissu propre, sec et non pelucheux.
MISE EN GARDE : l'utilisation d'un autre type de tissu risquerait d'endommager la lentille de la tête
d'impression.
6. Installez la nouvelle cartouche de toner dans l'imprimante en alignant les flèches bleues des guides du dispositif de
cartouche avec les flèches bleues des rainures de l'imprimante, puis poussez la cartouche de toner au maximum.
Page 33

7. Fermez le capot avant.
8. Mettez l'imprimante sous tension.
Page 34

Témoins du panneau de commandes
Combinaisons d'activité courantes
Combinaisons d'activité des témoins des autres codes d'erreur
Combinaisons d'activité des témoins spécifiques à d'autres bourrages papier
Printer Status
Les témoins du panneau de commandes ont différentes significations selon leur combinaison d'activité. Lorsqu'ils sont
allumés (en fonction), éteints (hors fonction) ou clignotants, les témoins indiquent les conditions de l'imprimante,
notamment son état, la nécessité d'une intervention (par exemple, le chargement de papier) ou d'un entretien. Les
témoins peuvent être verts ou orange, selon ce qu'ils signifient.
Hors fonction En fonction Clignotant lentement Clignotant rapidement
Combinaisons d'activité courantes
Vous trouverez dans le tableau suivant les combinaisons d'activité des témoins les plus courantes. Cliquez sur les liens de
la colonne de droite pour plus d'informations sur la procédure à suivre.
Continuer Prêt/Données Toner
bas/Remplacer
le tambour
/
Pas prêt
Prêt/Economie énergie
Occupé
88 Niveau de toner bas
Charger le
papier/Retirer le
réceptacle
/
Bourrage
papier
Erreur Condition de
l'imprimante
Réceptacle plein - Retirez
le papier
Charger <source
d'alimentation> <type>
<format>
Charg. manuel avec
<type> <format>
Insérez pages recto verso
dans tiroir 1, puis appuyez
sur Continuer
Dépistage Hex prêt
Annulation de
Attente
l'impression/Résolution
réduite
84 Fin de durée de vie du
tambour d'imagerie
84 Remplacer le tambour
d'imagerie
Page 35

Annulation de
l'impression
Réinitialisation de
l'imprimante
Restauration des
paramètres usine
Fermez le capot avant.
Insérez une cartouche
de toner.
1
Pour plus d'informations, reportez-vous aux combinaisons d'activité des témoins spécifiques à d'autres
bourrages papier.
2
Pour plus d'informations, reportez-vous aux combinaisons d'activité des témoins spécifiques aux autres
codes d'erreur.
Bourrage papier
Erreur de l'imprimante
Erreur grave
1
2
Combinaisons d'activité des témoins des autres codes d'erreur
Si les témoins Erreur et Continuer sont allumés, cela signifie qu'une autre erreur s'est produite. Appuyez deux fois
sur le bouton Continuer pour afficher les combinaisons d'activité des témoins des autres codes. Vous trouverez dans le
tableau suivant les combinaisons d'activité des témoins des autres erreurs.
Continuer Prêt/Données Toner
bas/Remplacer
le tambour
Charger le
papier/Retirer le
réceptacle
Bourrage
papier
Erreur Condition de l'imprimante
/
34 Papier trop court
/
38 Mémoire saturée
30 Cartouche rechargeable
non valide
31 Cartouche manquante ou
défectueuse
32 Cartouche d'impression
non prise en charge
35 Mémoire insuffisante pr
prendre en ch. la fction
Economiser ressources
37 Mémoire insuffisante pour
assembler les travaux
37 Mém. défragm.
insuffisante
54 Erreur de logiciel réseau
standard
56 Port parallèle/Port USB
standard désactivé
58 Options mém. flash trop
nbses
Page 36

Combinaisons d'activité des témoins spécifiques à d'autres
bourrages papier
Si les témoins Erreur et Continuer sont allumés, cela signifie qu'une autre erreur s'est produite. Appuyez deux fois
sur le bouton Continuer pour afficher les combinaisons d'activité des témoins des autres codes d'erreur pour afficher le
type exact de bourrage papier. Vous trouverez dans le tableau suivant les combinaisons d'activité des témoins spécifiques
au bourrage papier.
Continuer Prêt/Données Toner
bas/Remplacer
le tambour
/
Charger le
papier/Retirer le
réceptacle
/
Bourrage
papier
Erreur Condition de
l'imprimante
200 Bourrage papier Enlever cartouche
201 Bourrage papier Enlever cartouche
202 Bourrage papier Ouvrir porte arrière
231 Bourrage papier
recto verso - Ouvrir
porte arrière
232 Bourrage papier
recto verso - Retirer le
tiroir 1.
233 Bourrage papier
recto verso - Retirer le
tiroir 1.
234 Bourrage papier Vérifier recto/verso
*
235 Bourrage papier
*
Les bourrages papier au niveau du capteur d'entrée peuvent survenir après que le papier a quitté le tiroir
et pénétré dans l'imprimante ou dans le dispositif d'alimentation manuelle.
recto verso - Fmt non
pr. chge
241 Bourrage papier Vérif tiroir 1
242 Bourrage papier Vérif tiroir 2
251 Bourrage papier Vérifier charg. manuel
Printer Status
Prêt/Economie énergie
L'imprimante est prête à recevoir et traiter des données.
L'imprimante est en mode Economie énergie.
REMARQUE : les modifications du paramètre Economie énergie ne peuvent être effectuées qu'à partir de l'Utilitaire
Printer Settings local.
Page 37

Occupé
L'imprimante est en cours de réception, de traitement ou d'impression des données.
L'imprimante défragmente la mémoire flash pour récupérer de l'espace occupé par des ressources effacées.
L'imprimante formate la mémoire flash.
L'imprimante stocke des ressources, telles que des polices ou des macros, dans la mémoire flash.
L'imprimante imprime un répertoire, une liste de polices, des pages de paramètres de menus ou des pages de test
de qualité d'impression.
Dépistage Hex prêt
L'imprimante est prête et le mode Dépistage Hex est actif. Vous pouvez utiliser le mode Dépistage Hex pour résoudre les
problèmes de l'imprimante.
Attente
L'imprimante attend la fin d'un délai d'impression ou la réception de données supplémentaires.
Annulation de l'impression/Résolution réduite
L'imprimante annule les données d'impression altérées.
L'imprimante traite des données ou imprime des pages, mais la résolution d'une page du travail d'impression en
cours est passée de 600 à 300 points par pouce (ppp) afin d'éviter l'erreur Mémoire saturée.
Pas prêt
L'imprimante n'est pas prête pour recevoir ou traiter des données.
Les ports d''imprimante sont hors ligne.
Page 38

Dépannage
Problèmes de base
Problèmes de qualité d'impression
Correction des erreurs
Appel du support technique
Problèmes de base
Le tableau suivant propose des solutions aux problèmes d'impression. Si vous ne parvenez pas à résoudre le problème,
contactez Dell à l'adresse suivante : support.dell.com
remplacement par un technicien.
L'impression est claire, mais le témoin Toner bas/Remplacer le tambour n'est pas allumé.
1. Retirez la cartouche de toner.
2. Secouez-la vigoureusement plusieurs fois d'avant en arrière et de gauche à droite pour répartir le toner.
. Une partie de l'imprimante nécessite peut-être un nettoyage ou un
3. Remettez en place la cartouche de toner pour poursuivre l'impression.
Répétez cette procédure plusieurs fois jusqu'à ce que l'impression ne soit plus lisible. Remplacez alors la cartouche de
toner.
Le témoin Toner bas/Remplacer le tambour est allumé (non clignotant).
1. Retirez la cartouche de toner.
2. Secouez-la vigoureusement plusieurs fois d'avant en arrière et de gauche à droite pour répartir le toner.
3. Remettez en place la cartouche de toner pour poursuivre l'impression.
Répétez cette procédure plusieurs fois jusqu'à ce que l'impression ne soit plus lisible. Remplacez alors la cartouche de
toner.
Le témoin Toner bas/Remplacer le tambour clignote.
Le tambour d'imagerie est presque plein et doit être remplacé. Commandez un nouveau tambour d'imagerie.
Les témoins de toner bas/remplacement du tambour et Erreur clignotent.
Le tambour d'imagerie est plein et doit être remplacé. L'imprimante n'imprime plus aucune page aussi longtemps que le
tambour d'imagerie n'est pas remplacé.
Le témoin de chargement du papier est allumé, même lorsque le tiroir 1 ou 2 est chargé.
Vérifiez que le tiroir est inséré à fond.
L'imprimante est sous tension et le témoin Erreur est allumé.
Vérifiez que le capot de l'imprimante est fermé.
Les témoins lumineux du panneau de commandes ne s'allument pas lorsque l'imprimante est mise
Page 39

sous tension.
Attendez de voir si les témoins s'allument. Cela peut prendre plusieurs secondes.
Vérifiez que le cordon d'alimentation est correctement branché à l'arrière de l'imprimante et à la prise électrique.
Les pages sont blanches.
Il se peut que la cartouche de toner soit vide. Remplacez la cartouche.
Une erreur logicielle s'est peut-être produite. Essayez de mettre l'imprimante hors tension, puis de nouveau sous
tension.
L'imprimante est allumée, mais rien ne s'imprime.
Vérifiez que la cartouche de toner est installée.
Vérifiez que le câble parallèle, USB ou réseau est correctement branché sur le connecteur situé au dos de
l'imprimante.
Appuyez sur la touche Continuer , puis relâchez-le pour imprimer une page des paramètres de menus et
déterminer si le problème vient de l'imprimante ou de l'ordinateur.
Si vous pouvez imprimer une page des paramètres de menus, le problème est lié à l'ordinateur ou à
l'application logicielle.
Si vous ne pouvez pas imprimer une page des paramètres de menus, contactez Dell à l'adresse suivante :
support.dell.com
.
Vous ne pouvez pas fermer le capot avant.
Vérifiez que la cartouche de toner est correctement positionnée.
Des parties de l'imprimante sont manquantes ou endommagées.
Contactez Dell à l'adresse suivante : support.dell.com.
Vous avez un problème de bourrage papier.
Lorsqu'un bourrage papier se produit, l'imprimante s'arrête et les témoins lumineux Bourrage papier et Continuer
s'allument. Appuyez deux fois brièvement sur la touche Continuer pour afficher la combinaison d'activité des témoins
spécifique au bourrage papier.
En présence d'un bourrage papier, Dell vous recommande de dégager la totalité du chemin papier.
1. Si vous chargez le papier à partir d'un tiroir, déposez celui-ci, puis retirez le papier coincé.
2. Ouvrez la porte avant et retirez l'ensemble de la cartouche de toner.
Page 40

MISE EN GARDE : ne laissez pas l'ensemble de la cartouche de toner exposé trop longtemps à la lumière directe.
Cela pourrait provoquer des problèmes de qualité d'impression.
3. Retirez les papiers coincés dans la zone située derrière l'ensemble de la cartouche de toner.
4. Relevez le rabat à l'avant de l'imprimante et retirez les papiers coincés sous celui-ci.
5. Ouvrez le réceptacle arrière et retirez les papiers coincés.
6. Réinstallez la cartouche de toner et fermez les capots avant et arrière.
7. Remplacez les tiroirs, assurez-vous qu'ils sont correctement fermés, puis appuyez sur la touche Continuer
reprendre l'impression.
REMARQUE : les pages qui ont entraîné le bourrage papier sont réimprimées.
Problèmes de qualité d'impression
pour
Page 41

Le tableau suivant propose des solutions aux problèmes d'impression. Si vous ne parvenez pas à résoudre le problème,
contactez Dell à l'adresse suivante : support.dell.com. Une partie de l'imprimante nécessite peut-être un nettoyage ou un
remplacement par un technicien
L'impression est trop pâle.
L'intensité du toner1 est trop faible.
Le papier utilisé n'est pas conforme aux spécifications de l'imprimante.
Le niveau de la cartouche de toner est bas.
La cartouche de toner est défectueuse.
Essayez les solutions suivantes :
Sélectionnez un autre paramètre Intensité toner1 à partir du pilote d'imprimante avant d'envoyer le travail à
l'impression.
Chargez du papier provenant d'une nouvelle ramette.
Evitez d'utiliser du papier à forte texture ou à surface grossière.
Assurez-vous que le papier chargé dans les tiroirs n'est pas humide.
Remplacez la cartouche de toner.
L'impression est trop sombre ou le fond est gris.
L'intensité du toner1 est trop forte.
La cartouche de toner est défectueuse.
Essayez les solutions suivantes :
Sélectionnez un autre paramètre Intensité toner1 à partir du pilote d'imprimante avant d'envoyer le travail à
l'impression.
Remplacez la cartouche de toner.
Des lignes blanches apparaissent sur la page.
La lentille de la tête d'impression est sale.
La cartouche de toner est défectueuse.
L'unité de fusion est défectueuse.
Essayez les solutions suivantes :
Nettoyez la lentille de la tête d'impression.
Remplacez la cartouche de toner.
Remplacez l'unité de fusion.
2
Des rayures horizontales apparaissent sur la page.
Il se peut que la cartouche de toner soit défectueuse, vide ou usée.
Page 42

Il se peut que l'unité de fusion soit usée ou défectueuse.
Essayez les solutions suivantes :
Remplacez la cartouche de toner.
Remplacez l'unité de fusion.
2
Des rayures verticales apparaissent sur la page.
Le toner laisse des traces avant de se fixer sur le papier.
La cartouche de toner est défectueuse.
Essayez les solutions suivantes :
Si le papier est épais, essayez de le charger dans un autre tiroir ou dans le chargeur manuel.
Remplacez la cartouche de toner.
La page comporte des irrégularités d'impression.
Le papier s'est imprégné de moisissure suite à un taux d'humidité élevé.
Le papier utilisé n'est pas conforme aux spécifications de l'imprimante.
L'unité de fusion est usée ou défectueuse.
Essayez les solutions suivantes :
Chargez du papier provenant d'une nouvelle ramette dans le tiroir.
Evitez d'utiliser du papier à forte texture ou à surface grossière.
Assurez-vous que le paramètre Type de papier du pilote d'imprimante correspond au type de papier que vous
utilisez.
Remplacez l'unité de fusion.
2
La qualité d'impression des transparents laisse à désirer. L'impression présente des points pâles ou
foncés inappropriés, des traces de toner, des bandes pâles horizontales ou verticales.
Les transparents utilisés ne sont pas conformes aux spécifications de l'imprimante.
Le paramètre Type de papier du pilote d'imprimante est défini sur une valeur différente de Transparent.
Essayez les solutions suivantes :
Utilisez exclusivement les transparents recommandés par Dell.
Assurez-vous que le paramètre Type de papier du pilote d'imprimante est défini sur Transparent.
Des traces de toner se déposent sur la page.
La cartouche de toner est défectueuse.
L'unité de fusion est usée ou défectueuse.
Des résidus de toner se trouvent sur le chemin du papier.
Page 43

Essayez les solutions suivantes :
Remplacez la cartouche de toner.
Remplacez l'unité de fusion.
Contactez le support technique.
2
Le toner s'efface facilement du papier lorsque vous manipulez les feuilles.
Le paramètre Texture papier n'est pas adapté au type de papier ou de support spécial utilisé.
Le paramètre Grammage papier n'est pas adapté au type de papier ou de support spécial utilisé.
L'unité de fusion est usée ou défectueuse.
Essayez les solutions suivantes :
Changez la valeur du paramètre de texture du papier1 de Lisse ou Grenée.
Changez la valeur du paramètre Grammage du papier1 de Normal en Bristol (ou tout autre grammage approprié).
Remplacez l'unité de fusion.
2
La densité d'impression est inégale.
La cartouche de toner est défectueuse.
Remplacez la cartouche de toner.
Des images rémanentes apparaissent sur la page.
Le paramètre Type de papier du pilote d'imprimante possède une valeur incorrecte.
Le niveau de toner de la cartouche de toner est bas.
Essayez les solutions suivantes :
Assurez-vous que le paramètre Type de papier est correctement défini pour le papier ou le support spécial chargé.
Remplacez la cartouche de toner.
L'impression n'apparaît que sur une des faces de la page.
La cartouche de toner n'est pas installée correctement.
Retirez la cartouche de toner, puis réinsérez-la.
Les marges sont incorrectes.
Le paramètre Type de papier du pilote d'imprimante possède une valeur incorrecte.
Assurez-vous que le paramètre Format papier est correctement défini pour le papier ou le support spécial chargé.
L'impression est inclinée sur la page (inclinaison incorrecte.)
Les guides du tiroir sélectionné ne sont pas réglés correctement par rapport au format du papier chargé.
Les guides du dispositif d'alimentation manuelle ne sont pas réglés correctement par rapport au format du papier
chargé.
Page 44

Essayez les solutions suivantes :
Déplacez les guides du tiroir de façon à ce qu'ils viennent toucher le bord de la pile de papier.
Déplacez les guides du chargeur manuel de façon à ce qu'ils viennent toucher le bord de la pile de papier.
Les pages sont blanches.
La cartouche de toner est vide ou défectueuse.
Remplacez la cartouche de toner.
Les pages sont noires.
La cartouche de toner est défectueuse.
Une intervention technique sur l'imprimante est nécessaire.
Essayez les solutions suivantes :
Remplacez la cartouche de toner.
Contactez le support technique.
Le papier est ondulé lorsqu'il est imprimé et déposé dans le réceptacle.
Le paramètre Texture du papier1 n'est pas adapté au type de papier ou de support spécial utilisé.
2
Changez la valeur du paramètre Texture du papier
1
Vous pouvez modifier ce paramètre à l'aide de l'utilitaire Printer Settings local.
2
Appelez un technicien pour remplacer l'unité de fusion.
de Grenée en Normale ou Lisse.
Correction des erreurs
Charger <source d'alimentation> <type> <format>
Chargez le tiroir papier avec le type et le format de papier correct.
Charg. manuel avec <type> <format>
Alimentez le chargeur manuel avec le papier de type et de format corrects.
Réceptacle plein - Retirez le papier
Retirez le papier du réceptacle, puis appuyez sur la touche Continuer .
Insérez pages recto verso dans tiroir 1, puis appuyez sur Continuer
REMARQUE : ce message apparaît uniquement si l'imprimante n'est pas équipée d'un dispositif recto verso
automatique.
Page 45

1. Retirez les pages imprimées du réceptacle.
2. Retirez le tiroir 1.
3. Chargez les pages face déjà imprimée vers le haut et en-tête dirigé vers l'avant du tiroir.
REMARQUE : vous pouvez utiliser indifféremment le tiroir 1 ou le tiroir 2 pour imprimer la première face d'un
travail recto verso. Par contre, vous ne pouvez utiliser que le tiroir 1 pour imprimer la deuxième face.
4. Remettez le tiroir 1 en place.
5. Appuyez sur la touche Continuer
.
30 Cartouche rechargeable non valide
La cartouche de votre imprimante a été rechargée. Insérez une nouvelle cartouche de toner.
31 Cartouche manquante ou défectueuse
Si la cartouche de toner n'est pas installée, veuillez le faire.
Si la cartouche de toner est installée, veuillez l'enlever et en installer une nouvelle.
32 Cartouche d'impression non prise en charge
Installez la cartouche de toner adaptée à votre imprimante.
34 Papier trop court
Vérifiez que le format du support d'impression chargé est approprié.
Vérifiez s'il y a un problème de bourrage papier.
Pour effacer le message et poursuivre l'impression, appuyez sur la touche Continuer . Il est possible que les
pages restantes ne soient pas imprimées correctement.
35 Mémoire insuffisante pr prendre en ch. la fction Economiser
ressources
Pour effacer le message, appuyez sur la touche Continuer .
Pour annuler l'impression, appuyez sur la touche Annuler .
Page 46

A l'avenir, pour que cette erreur ne survienne plus, installez de la mémoire supplémentaire.
37 Mémoire insuffisante pour assembler les travaux
Pour effacer le message et poursuivre l'impression, appuyez sur la touche Continuer . Il est possible que les
pages restantes ne soient pas imprimées correctement.
Pour annuler l'impression, appuyez sur la touche Annuler .
A l'avenir, pour que cette erreur ne survienne plus :
Installez de la mémoire supplémentaire.
Simplifiez le travail. Pour réduire la complexité du travail, diminuez la quantité de texte ou les images figurant sur la
page et supprimez les polices ou les macros inutiles.
37 Mém. défragm. insuffisante
Pour effacer le message, appuyez sur la touche Continuer .
Pour annuler l'impression, appuyez sur la touche Annuler .
A l'avenir, pour que cette erreur ne survienne plus, installez de la mémoire supplémentaire.
38 Mémoire saturée
Pour effacer le message et poursuivre l'impression, appuyez sur la touche Continuer . Il est possible que les
pages restantes ne soient pas imprimées correctement.
Pour annuler l'impression, appuyez sur la touche Annuler .
A l'avenir, pour que cette erreur ne survienne plus :
Simplifiez le travail. Pour réduire la complexité du travail, diminuez la quantité de texte ou les images figurant sur la
page et supprimez les polices ou les macros inutiles.
Installez de la mémoire supplémentaire.
54 Erreur de logiciel réseau standard
Pour effacer le message et désactiver toutes les communications entre l'imprimante et le réseau, appuyez sur la
touche Continuer
Pour ignorer le message, appuyez sur la touche Annuler .
.
56 Port parallèle/Port USB standard désactivé
Pour effacer le message, appuyez sur la touche Continuer . L'imprimante efface tous les travaux d'impression envoyés.
Activez le port parallèle ou le port USB en sélectionnant une valeur autre que Désactivé pour l'élément Tampon
parallèle ou Tampon USB dans l'utilitaire Paramètres de l'imprimante locale.
58 Options mém. flash trop nbses
Page 47

Supprimez la mémoire de votre imprimante. Votre imprimante prend en charge une mémoire flash supplémentaire de
128 Mo (maximum).
81 Code moteur Echec CRC
Appuyez sur la touche Continuer pour effacer le message.
84 Fin de durée de vie du tambour d'imagerie
REMARQUE : le message de fin de durée de vie du tambour d'imagerie s'affiche uniquement si l'avertisseur toner
est activé.
Pour continuer l'impression, appuyez sur la touche Continuer .
Imprimez une feuille de configuration des paramètres de l'imprimante pour déterminer le niveau du tambour
d'imagerie.
Remplacez le tambour d'imagerie, puis réinitialisez le compteur.
84 Remplacer le tambour d'imagerie
L’imprimante n’imprime plus aucune page tant que le tambour d'imagerie n’est pas remplacé.
Remplacez le tambour d'imagerie, puis réinitialisez le compteur.
88 Niveau de toner bas
Enlevez la cartouche de toner, puis secouez-la vigoureusement pour répartir le toner dans la cartouche.
Remplacez la cartouche de toner.
200 Bourrage papier - Enlever cartouche
Du papier est coincé au niveau du capteur d'entrée de l'imprimante.
1. Ouvrez le capot avant en appuyant sur le bouton situé du côté gauche de l'imprimante et en abaissant le capot.
2. Appuyez sur le bouton de l'ensemble de la cartouche de toner, puis tirez la cartouche de toner vers le haut pour
l'extraire à l'aide de la poignée.
Page 48

3. Retirez le papier coincé.
4. Réinstallez la cartouche de toner en alignant les rouleaux blancs de la cartouche de toner sur les flèches blanches
situées sur les rails du tambour d'imagerie et en poussant la cartouche de toner aussi loin que possible. La
cartouche s'enclenche lorsqu'elle est correctement installée.
5. Refermez le carter avant.
6. Appuyez sur la touche Continuer
REMARQUE : les pages qui ont entraîné le bourrage papier sont réimprimées.
.
201 Bourrage papier - Enlever cartouche
Du papier est coincé entre l'entrée de l'imprimante et les capteurs de sortie de papier.
1. Ouvrez le capot avant en appuyant sur le bouton situé du côté gauche de l'imprimante et en abaissant le capot.
2. Appuyez sur le bouton de l'ensemble de la cartouche de toner, puis tirez-la vers le haut pour l'extraire à l'aide de la
poignée.
Page 49

3. Retirez le papier coincé.
4. Réinstallez la cartouche de toner en alignant les rouleaux blancs de la cartouche de toner sur les flèches blanches
situées sur les rails du tambour d'imagerie et en poussant la cartouche de toner aussi loin que possible. La
cartouche s'enclenche lorsqu'elle est correctement installée.
5. Refermez le carter avant.
6. Appuyez sur la touche Continuer
REMARQUE : les pages qui ont entraîné le bourrage papier sont réimprimées.
.
202 Bourrage papier - Ouvrir porte arrière
Du papier est coincé au niveau du capteur de sortie de l'imprimante.
1. Ouvrez le réceptacle arrière.
2. Retirez le papier coincé.
3. Refermez le réceptacle arrière.
4. Appuyez sur la touche Continuer
REMARQUE : les pages qui ont entraîné le bourrage papier sont réimprimées.
.
231 Bourrage papier recto verso - Ouvrir porte arrière
Page 50

Du papier est coincé à l'arrière du chemin du support du dispositif recto verso.
REMARQUE : ce message apparaît uniquement si l'imprimante est équipée d'un dispositif recto verso automatique.
1. Ouvrez le réceptacle arrière.
2. Retirez le papier coincé.
3. Refermez le réceptacle arrière.
4. Appuyez sur la touche Continuer
REMARQUE : les pages qui ont entraîné le bourrage papier sont réimprimées.
.
232 Bourrage papier recto verso - Retirer le tiroir 1.
REMARQUE : ce message apparaît uniquement si l'imprimante est équipée d'un dispositif recto verso automatique.
Du papier est coincé dans le dispositif recto verso.
1. Retirez le tiroir 1.
2. Appuyez sur le levier du dispositif recto verso automatique.
3. Retirez le papier coincé.
4. Remettez le tiroir 1 en place.
5. Appuyez sur la touche Continuer
REMARQUE : les pages qui ont entraîné le bourrage papier sont réimprimées.
.
233 Bourrage papier recto verso - Retirer le tiroir 1.
REMARQUE : ce message apparaît uniquement si l'imprimante est équipée d'un dispositif recto verso automatique.
Du papier est coincé à l'avant du dispositif recto verso.
1. Retirez le tiroir 1.
Page 51

2. Appuyez sur le levier du dispositif recto verso automatique.
3. Retirez le papier coincé.
4. Remettez le tiroir 1 en place.
5. Appuyez sur la touche Continuer
REMARQUE : les pages qui ont entraîné le bourrage papier sont réimprimées.
.
234 Bourrage papier - Vérifier recto/verso
REMARQUE : ce message apparaît uniquement si l'imprimante est équipée d'un dispositif recto verso automatique.
Du papier est coincé dans le dispositif recto verso mais l'imprimante ne peut pas le localiser.
1. Retirez le tiroir 1.
2. Appuyez sur le levier du dispositif recto verso automatique.
3. Retirez le papier coincé.
4. Remettez le tiroir 1 en place.
5. Ouvrez le réceptacle arrière.
6. Retirez le papier coincé.
7. Refermez le réceptacle arrière.
8. Appuyez sur la touche Continuer
.
Page 52

REMARQUE : les pages qui ont entraîné le bourrage papier sont réimprimées.
235 Bourrage papier recto verso - Fmt non pr. chge
REMARQUE : ce message apparaît uniquement si l'imprimante est équipée d'un dispositif recto verso automatique.
Du papier est coincé dans le réceptacle car le papier utilisé est trop étroit pour dispositif recto verso.
1. Ouvrez le réceptacle arrière.
2. Retirez le papier coincé.
3. Refermez le réceptacle arrière.
4. Appuyez sur la touche Continuer
REMARQUE : les pages qui ont entraîné le bourrage papier sont réimprimées.
5. Remplacez le papier trop étroit du tiroir 1 par un papier plus large.
6. Renvoyez le travail d'impression à l'imprimante.
.
241 Bourrage papier - Vérif tiroir 1
Il y a un problème de bourrage papier au niveau du tiroir 1.
1. Retirez le tiroir 1.
2. Retirez le papier coincé.
3. Remettez le tiroir 1 en place.
4. Appuyez sur la touche Continuer
REMARQUE : les pages qui ont entraîné le bourrage papier sont réimprimées.
.
242 Bourrage papier - Vérif tiroir 2
Il y a un problème de bourrage papier au niveau du tiroir 2.
1. Retirez le tiroir 2.
2. Retirez le papier coincé.
3. Si vous ne voyez pas de papier coincé lorsque vous retirez le tiroir 2, retirez le tiroir 1, puis retirez le papier coincé.
4. Remplacez les tiroirs.
Page 53

5. Appuyez sur la touche Continuer .
REMARQUE : les pages qui ont entraîné le bourrage papier sont réimprimées.
251 Bourrage papier - Vérifier charg. manuel
Du papier est coincé dans le chargeur manuel.
1. Retirez le papier coincé du chargeur manuel.
2. Insérez une page vierge dans le chargeur manuel.
3. Appuyez sur la touche Continuer
.
Appel du support technique
Avant d'appeler le support technique, vérifiez les points suivants :
Le cordon d'alimentation est-il connecté à l'imprimante ?
Le cordon d'alimentation est-il directement branché sur une prise électrique correctement reliée à la terre ?
Votre imprimante est-elle correctement connectée à votre ordinateur ou votre réseau ?
Tous les autres périphériques connectés à votre imprimante sont-ils branchés et activés ?
L'alimentation électrique de la prise murale est-elle coupée par un interrupteur ?
Les plombs ont-ils sauté ?
Une coupure d'électricité s'est-elle produite dans votre quartier ?
Une cartouche de toner est-elle installée sur votre imprimante ?
Le capot de l'imprimante est-il complètement fermé ?
Essayez de mettre votre imprimante hors tension, puis de nouveau sous tension. Si votre imprimante ne fonctionne
toujours pas correctement, appelez le support technique. Si vous pouvez imprimer, appuyez sur le bouton Continuer
pour imprimer une page des paramètres de menus. Vous disposerez ainsi des informations nécessaires au technicien, telles
que le type et le modèle de l'imprimante.
Pour plus d'informations, contactez Dell à l'adresse suivante : support.dell.com
.
Page 54

Installation d'une option matérielle
Installation du bac 550 feuilles optionnel
Configuration des tiroirs
Installation d'une carte mémoire optionnelle
Installation du bac 550 feuilles optionnel
Le bac optionnel se fixe sous l'imprimante. Un bac est constitué d'un tiroir et d'un support. Votre imprimante prend en
charge un bac optionnel qui vous permet de charger jusqu'à 550 feuilles de papier.
ATTENTION : si vous installez un bac après avoir configuré l'imprimante, mettez celle-ci hors tension et
débranchez le cordon d'alimentation avant de poursuivre.
1. Déballez le bac et retirez tout matériau d'emballage.
2. Placez le bac à l'emplacement que vous avez choisi pour l'imprimante.
REMARQUE : si vous devez installer de la mémoire optionnelle, libérez de l'espace du côté droit de
l'imprimante.
3. Alignez les encoches de l'imprimante sur les pattes de positionnement situées sur le bac et abaissez l'imprimante
pour la mettre en place.
Configuration des tiroirs
REMARQUE : vous devez d'abord installer le logiciel destiné à votre imprimante avant de configurer les tiroirs. Pour
plus d'informations, reportez-vous aux rubriques Configuration de l'impression locale
réseau.
et Configuration de l'impression
Dell™ Connexion locale de l'imprimante Laser Printer 1720/1720dn à
un ordinateur
1. Cliquez sur ® Démarrer Programmes ou Tous les Programmes® Imprimantes Dell® Dell Laser
Page 55

Printer 1720.
Pour Windows Vista (menu Démarrer par défaut) :
a. Cliquez sur ® Programmes.
b. Cliquez sur Imprimantes Dell.
c. Cliquez sur Dell Laser Printer 1720.
2. Cliquez sur Utilitaire Printer Settings local Dell.
3. Sélectionnez Dell Laser Printer 1720.
4. Cliquez sur OK.
5. Dans la colonne de gauche, cliquez sur Papier.
6. Dans la colonne de droite, accédez à la section Tiroir 1. Spécifiez le format et le type de support chargé dans le
tiroir 1.
7. Dans la colonne de droite, accédez à la section Tiroir 2. Spécifiez le format et le type de support chargé dans le
tiroir 2.
8. Cliquez sur Actions® Appliquer les paramètres.
9. Fermez l'utilitaire.
REMARQUE : si vous modifiez le format et le type du support chargé dans l'un ou l'autre tiroir, reconfigurez
le tiroir à l'aide de l'Utilitaire Printer Settings local.
10. Mettez à jour vos options d'imprimantes.
Système d'exploitation Instructions
Windows
défaut)
®
XP (menu Démarrer par
a. Cliquez sur Démarrer® Panneau de configuration.
b. Cliquez deux fois sur Imprimantes et autres périphériques.
c. Cliquez deux fois sur Imprimantes et télécopieurs.
d. Cliquez avec le bouton droit de la souris sur l'icône Dell Laser
Printer 1720.
e. Cliquez sur Propriétés.
f. Cliquez sur Options d'installation.
g. Cliquez sur Interroger l'imprimante.
h. Cliquez sur OK.
i. Cliquez sur OK, puis fermez le dossier Imprimantes.
Windows XP (menu Démarrer
classique)
a. Cliquez sur Démarrer® Paramètres® Imprimantes et
télécopieurs.
b. Cliquez avec le bouton droit de la souris sur l'icône Dell Laser
Printer 1720.
c. Cliquez sur Propriétés.
d. Cliquez sur Options d'installation.
e. Cliquez sur Interroger l'imprimante.
f. Cliquez sur OK.
g. Cliquez sur OK, puis fermez le dossier Imprimantes.
Windows Vista (menu Démarrer
classique)
Windows 2000
Windows NT 4.0
a. Cliquez sur Démarrer® Paramètres® Imprimantes et
télécopieurs.
b. Cliquez avec le bouton droit de la souris sur l'icône Dell Laser
Printer 1720.
c. Cliquez sur Propriétés.
d. Cliquez sur Options d'installation.
e. Cliquez sur Interroger l'imprimante.
f. Cliquez sur OK.
g. Cliquez sur OK, puis fermez le dossier Imprimantes.
a. Cliquez sur Démarrer® Paramètres® Imprimantes et
Page 56

télécopieurs.
b. Cliquez avec le bouton droit de la souris sur l'icône Dell Laser
Printer 1720.
c. Cliquez sur Propriétés® Caractéristiques or Mettre à jour.
d. Cliquez sur OK.
e. Cliquez sur OK, puis fermez le dossier Imprimantes.
Windows Vista (menu Démarrer par
défaut)
Si Interroger l'imprimante n'est pas disponible, procédez comme suit :
1. Dans la liste Options disponibles, cliquez sur Tiroir 550-feuilles.
2. Cliquez sur Ajouter.
3. Cliquez sur OK, puis fermez le dossier Imprimantes.
a. Cliquez sur ® Panneau de configuration.
b. Cliquez sur Matériel et audio.
c. Cliquez sur Imprimantes.
d. Cliquez avec le bouton droit de la souris sur l'icône Dell Laser
Printer 1720.
e. Cliquez sur Propriétés.
f. Cliquez sur Options d'installation.
g. Cliquez sur Interroger l'imprimante.
h. Cliquez sur OK.
i. Cliquez sur OK, puis fermez le dossier Imprimantes.
Connexion d'une imprimante Dell Laser Printer 1720dn à un réseau
La modification du format et du type de papier utilisé dans l'imprimante se fait via l'outil Web de configuration de
l'imprimante Dell.
REMARQUE : la configuration des tiroirs via l'outil Web de configuration d'imprimante Dell est disponible uniquement
sur l'imprimante Dell Laser Printer 1720dn.
1. Saisissez l'adresse IP de votre imprimante réseau dans votre navigateur Web.
REMARQUE : si vous ne connaissez pas l'adresse IP de votre imprimante, imprimez une page de
configuration du réseau sur laquelle cette adresse est indiquée.
2. Lorsque la page d'état de l'imprimante s'affiche, sélectionnez Paramètres de l'imprimante dans la colonne de
gauche.
3. A partir de la page Paramètres de l'imprimante, sélectionnez le Menu Papier.
4. Sélectionnez FORMAT DE PAPIER.
5. Sélectionnez le format de papier chargé dans chaque tiroir.
6. Cliquez sur Envoyer.
7. Sélectionnez Paramètres de l'imprimante dans la colonne de gauche.
8. A partir de la page Paramètres de l'imprimante, sélectionnez le Menu Papier.
9. Sélectionnez TYPE DE PAPIER.
10. Sélectionnez le type de papier chargé dans chaque tiroir.
11. Cliquez sur Envoyer.
Page 57

Installation d'une carte mémoire optionnelle
La carte système possède un connecteur destiné à une carte mémoire optionnelle. L'imprimante peut prendre en charge
jusqu'à 128 Mo (pour un total de 160 Mo pour une imprimante réseau et de 144 Mo pour une imprimante non réseau). La
mémoire de l'imprimante peut uniquement être mise à niveau à l'aide de cartes mémoire de 32 Mo, 64 Mo ou 128 Mo.
ATTENTION : si vous souhaitez installer une carte mémoire alors que l'imprimante est déjà en service,
mettez-la hors tension et débranchez le câble d'alimentation avant de poursuivre.
1. Ouvrez le capot avant en appuyant sur le bouton situé du côté gauche de l'imprimante et en abaissant le capot.
2. Ouvrez le réceptacle arrière.
3. Ouvrez le capot latéral en appuyant sur les deux crans situés dans la partie avant droite de la machine et en faisant
basculer le capot vers l'arrière.
4. Desserrez les vis du capot métallique, retirez-le, puis faites-le glisser vers la gauche et tirez-le vers le haut.
5. Dégagez les loquets situés aux extrémités du connecteur mémoire.
MISE EN GARDE : l'électricité statique risque d'endommager les cartes mémoire. Touchez une surface
métallique reliée à la terre avant de toucher une carte mémoire.
REMARQUE : les cartes mémoire conçues pour d'autres imprimantes risquent de ne pas fonctionner avec
cette imprimante.
Page 58

6. Sortez la carte mémoire de son emballage.
d. Augmentez la quantité de mémoire disponible dans la mémoire de l'imprimante (Mo).
Evitez de toucher les points de connexion situés sur le bord de la carte.
7. Alignez les encoches de la partie inférieure de la carte sur celles du connecteur.
8. Enfoncez la carte mémoire fermement dans le connecteur jusqu'à ce que les loquets de chaque côté du connecteur
s'enclenchent.
Il peut être nécessaire de forcer pour bien mettre en place la carte.
9. Vérifiez que chaque loquet s'emboîte dans l'encoche située à chaque extrémité de la carte.
10. Refermez le capot latéral.
11. Refermez le réceptacle arrière.
12. Fermez le capot avant.
13. Mettez à jour vos options d'imprimantes.
a. Pour Windows XP (menu Démarrer par défaut) :
1. Cliquez sur Démarrer® Panneau de configuration.
2. Cliquez deux fois sur Imprimantes et autres périphériques.
3. Cliquez deux fois sur Imprimantes et télécopieurs.
Pour Windows XP (menu Démarrer classique) : cliquez sur Démarrer® Paramètres® Imprimantes et
télécopieurs.
Pour Windows Vista (menu Démarrer classique) et toutes les autres versions de Windows : cliquez sur
Démarrer® Paramètres® Imprimantes.
Pour Windows Vista (menu Démarrer par défaut) :
1. Cliquez sur
2. Cliquez sur Matériel et audio.
3. Cliquez sur Imprimantes.
® Panneau de configuration.
b. Cliquez avec le bouton droit sur l'icône de l'imprimante Dell Laser Printer 1720, puis sélectionnez
Propriétés.
c. Cliquez sur l'onglet Options d'installation.
Page 59

e. Cliquez sur OK.
Page 60

Spécifications
Présentation Systèmes d'exploitation pris en charge
Conditions d'exploitation Consignes d'utilisation
Niveaux d'émission sonore Types et formats de supports
Emulation, compatibilité et connectivité Câbles
Compatibilité MIB Certifications
Présentation
1720 1720dn
Mémoire de base 16 Mo 32 Mo
Mémoire maximale 144 Mo 160 Mo
Connectivité
Rendement de la cartouche d'impression livrée pour une couverture de 5 %
environ.
Moyenne d'utilisation 500 pages/mois 500 pages/mois
Utilisation maximale 25 000 pages/mois 25 000 pages/mois
Durée de vie de l'imprimante 120 000 pages 120 000 pages
Parallèle
USB
1 500 pages 3 000 pages
Parallèle
USB
Ethernet
10/100BaseTx
Conditions d'exploitation
Condition Température Humidité relative (sans
condensation)
Fonctionnement De 16 à 32 °C (de
60 à 90 °F)
Stockage De 0 à 40 °C (de
32 à 104 °F)
De 8 à 80 % De 0 à 2 500 m (8 200 pieds)
De 8 à 80 %
Altitude
Expédition De -20 à 40 °C (de -
4 à 104 °F)
De 8 à 95 % Pression atmosphérique de 0,25 (équivalent à
10 300 m, soit 34 000 pieds)
Niveaux d'émission sonore
Les mesures suivantes ont été prises conformément à la norme ISO 7779 et sont rapportées conformément à la norme
ISO 9296.
Mode de Limite du niveau de pression du volume sonore pour Limite du niveau de la puissance
Page 61

fonctionnement un utilisateur proche sonore (LWAd)
Impression 50 dBA 6.5 bels
Inactive 26 dBA Inaudible
Emulation, compatibilité et connectivité
Emulations Dell Laser Printer 1720
Compatibilité
PostScript 3
HBP
Dell Laser Printer 1720dn
PostScript 3
HBP
Microsoft Windows Vista
Microsoft Windows XP
Microsoft Windows Server 2003
Microsoft Windows NT 4.0
Microsoft Windows Server NT 4.0
Microsoft Windows 2000 Advanced Server
Microsoft Windows 2000 Server
Microsoft Windows 2000 Professional
Debian GNU/Linux 3.0, 3.1
Linpus LINUX Desktop 9.2, 9.3
Linspire 4.5, 5.0
Red Flag Linux Desktop 4.0, 5.0
Red Hat Enterprise Linux WS 3, 4
SUSE LINUX Enterprise Server 8, 9
SUSE LINUX Professional 9.2, 9.3, 10.0, 10.1
Mac OS 9 et Mac OS 10
1
Connectivité
1
Prise en charge PostScript sur Macintosh uniquement.
Parallèle
USB
Ethernet 10/100BaseTx (1720dn uniquement)
Compatibilité MIB
Une base de données d'informations de gestion (Management Information Base, MIB) est une base de données contenant
des informations relatives aux périphériques réseau (tels que les cartes, les ponts, les routeurs ou les ordinateurs). Ces
informations permettent aux administrateurs réseau de gérer le réseau (analyser les performances, le trafic, les erreurs,
etc.). Cette imprimante est conforme aux normes MIB, ce qui lui permet d'être reconnue et gérée par différents systèmes
de gestion d'imprimante et de réseaux, tels que Dell OpenManage™, IT Assistant, Hewlett-Packard OpenView, CA
Unicenter, Hewlett-Packard Web JetAdmin, Lexmark MarkVision Professional, etc.
Systèmes d'exploitation pris en charge
Votre imprimante prend en charge :
Microsoft Windows Vista
Page 62

Microsoft Windows XP
Microsoft Windows Server 2003
Microsoft Windows NT 4.0
Microsoft Windows Server NT 4.0
Microsoft Windows 2000 Advanced Server
Microsoft Windows Server 2000
Microsoft Windows 2000 Professionnel
Debian GNU/Linux 3.0, 3.1
Linpus LINUX Desktop 9.2, 9.3
Linspire 4.5, 5.0
Red Flag Linux Desktop 4.0, 5.0
Red Hat Enterprise Linux WS 3, 4
SUSE LINUX Enterprise Server 8, 9
SUSE LINUX Professional 9.2, 9.3, 10.0, 10.1
Mac OS 9 et Mac OS 10
Consignes d'utilisation
Le choix d'un papier ou d'un support approprié réduit le risque de problèmes d'impression. Pour assurer une qualité
d'impression maximale, imprimez des échantillons sur le papier ou les supports spéciaux que vous prévoyez d'utiliser
avant d'en acheter de grandes quantités.
ATTENTION : cet appareil utilise un procédé d'impression chauffant le support d'impression ; or, il arrive
que certains supports diffusent des émissions sous l'effet de la chaleur. Pour éviter cela, lisez
attentivement la section du présent manuel contenant des instructions de sélection du support
approprié.
Utilisez du papier xérographique de 70 g/m2.
Utilisez des transparents conçus pour les imprimantes laser.
Utilisez des étiquettes (papier) conçues pour les imprimantes laser.
Utilisez des enveloppes fabriquées avec du papier à lettres 90 g/m2. Pour réduire le risque de bourrage, n'utilisez
pas d'enveloppes :
trop ondulées,
collées,
contenant des fenêtres, des orifices, des perforations, des zones découpées ou du gaufrage,
dotées d'agrafes, de liens ou d'attache-papier métal,
préaffranchies,
présentant une partie adhésive lorsque le rabat est collé ou fermé.
Page 63

Utilisez des bristols dont le poids et la taille ne dépassent pas, respectivement, 163 g/m2 et
76,2 x 127 mm (3 x 5 po).
Utilisez le format Lettre ou A4 uniquement si vous utilisez le dispositif recto verso automatique.
Types et formats de supports
Alimentation Support et format Grammage Capacité
Tiroir 1
Tiroir
550 feuilles
Chargeur
manuel
Papier : A4, A5, A61, JIS B5, Lettre US, Légal US,
Exécutive US, Folio, Statement
Etiquettes : A4, A5, A61, JIS B5, Lettre US, Légal US,
Exécutive US, Folio, Statement
Transparents : A4, Lettre US
Papier : A4, A5, A61, JIS B5, Lettre US, Légal US,
Exécutive US, Folio, Statement
Etiquettes : A4, A5, A61, JIS B5, Lettre US, Légal US,
Exécutive US, Folio, Statement
Transparents : A4, Lettre US
Papier : A4, A5, A61, JIS B5, Lettre US, Légal US,
Exécutive US, Folio, Statement
Etiquettes : A4, A5, A61, JIS B5, Lettre US, Légal US,
Exécutive US, Folio, Statement
Transparents : A4, Lettre US
Enveloppes : Monarch (7 3/4), 9, Com-10, C5, B5, DL
Bristol
Format minimum : 76 x 127 mm (3 x 5 po.)
2
60-90 g/m²
(16-24 lb)
60-90 g/m²
(16-24 lb)
60163 g/m²
(16-43 lb)
250 feuilles
(papier de
75 g/m²)
50 étiquettes
papier
50 transparents
250 feuilles
(papier de
75 g/m²)
50 étiquettes
papier
50 transparents
1 feuille (tous les
formats de papier)
Format maximum : 216 x 356 mm (8,5 x 14 po.)
1
Le format A6 est uniquement pris en charge pour les impressions sens machine sur longueur.
2
Lors de l'impression de bristols via le chargeur manuel, ouvrez le réceptacle arrière.
Câbles
Le câble de raccordement de votre imprimante doit être conforme aux spécifications suivantes :
Connexion Certification du câble
USB USB 2.0
Parallèle IEEE-1284
Ethernet 10/100BaseT CAT-5E
Certifications
USB-IF
Page 64

Chargement du papier
Chargement des tiroirs 250 feuilles et 550 feuilles
Alimentation du chargeur manuel
Utilisation du réceptacle arrière
Chargement des tiroirs 250 feuilles et 550 feuilles
Suivez les instructions ci-dessous pour charger du papier dans les tiroirs 250 feuilles et 550 feuilles.
1. Retirez le tiroir.
2. Si vous chargez du papier de format Légal US ou Folio, tirez sur la rallonge du tiroir pour l'adapter au format de
papier le plus grand.
a. Appuyez sur le loquet situé au dos du tiroir.
b. Etendez le tiroir jusqu'à ce que le prolongateur se verrouille en position.
c. Faites glisser le guide-papier arrière vers le fond du tiroir.
Page 65

3. Ventilez la pile de papier. Egalisez les bords sur une surface plane.
4. Chargez le papier dans le tiroir, face à imprimer vers le bas.
Assurez-vous que le papier se trouve en deçà du repère de chargement maximal indiqué sur les guides latéraux.
Tout chargement excessif peut provoquer des bourrages.
5. Faites glisser les deux guides latéraux et le guide arrière jusqu'à ce qu'ils touchent le bord de la pile de papier.
6. Remettez le tiroir en place.
Page 66

7. Développez le support papier avant situé au-dessus du réceptacle.
Alimentation du chargeur manuel
Le chargeur manuel se situe à l'avant de l'imprimante et ne peut accepter qu'un seul exemplaire de support d'impression
à la fois. Vous pouvez utiliser le chargeur manuel pour effectuer des impressions rapides sur des types ou formats de
papier qui ne sont pas actuellement chargés dans le tiroir.
Pour alimenter le chargeur manuel :
1. Placez un exemplaire du support d'impression sélectionné, face à imprimer vers le haut, au centre du chargeur
manuel, en veillant à ne pas dépasser le point où le bord d'attaque entre en contact avec les guide-papier. Sinon,
l'imprimante entraîne le support d'impression trop tôt, ce qui peut provoquer l'inclinaison du travail d'impression.
2. Ajustez les guide-papier à la largeur du support d'impression.
3. Tenez les deux côtés du support d'impression à proximité du chargeur manuel et poussez-le dans l'imprimante
jusqu'à ce qu'il s'engage.
Il y a une brève pause entre le moment où l'imprimante engage le support d'impression et celui où le support
pénètre dans l'imprimante.
MISE EN GARDE : ne forcez pas l'entrée du support d'impression dans le chargeur. Vous risqueriez de provoquer
un bourrage.
Insérez les enveloppes en orientant le rabat vers le bas et la zone du timbre comme illustré.
Page 67

Tenez les transparents par les bords et évitez de toucher la face à imprimer. Les traces de doigt laissées sur le
transparent peuvent affecter la qualité d'impression.
Chargez le papier à en-tête, face à imprimer vers le haut et haut de la feuille en premier.
Si vous rencontrez des problèmes lors du chargement du papier, insérez-le dans l'autre sens.
Utilisation du réceptacle arrière
Grâce au réceptacle arrière, utilisé pour l'impression feuille à feuille, le chemin du papier est direct, ce qui permet de
réduire les risques de froissement ou de bourrage papier. Cela s’avère particulièrement utile pour les supports spéciaux
tels que les transparents, les enveloppes, les étiquettes, les bristols ou les fiches.
Pour utiliser le réceptacle arrière, ouvrez la porte correspondante. Les travaux d'impression utilisent alors cette sortie.
Lorsque la porte est fermée, les travaux d'impression sont envoyés vers le réceptacle situé sur le haut de l’imprimante.
Page 68

Annexes
Politique du service de support technique de Dell
Contacter Dell
Garantie limitée et règles de retour
Politique du service de support technique de Dell
La procédure de dépannage assistée par un technicien du service d'assistance technique nécessite la participation et la
coopération de l'utilisateur. Elle permet de rétablir la configuration d'origine définie en usine du système d'exploitation, du
logiciel de l'application et des pilotes du matériel et de vérifier le fonctionnement de l'unité de l'imprimante et du matériel
installé par Dell. Outre cette procédure de dépannage assistée par un technicien, vous disposez d'un service d'assistance
technique en ligne. Vous pouvez également acheter des options d'assistance supplémentaires.
Dell fournit une assistance technique limitée pour l'imprimante, ainsi que pour les périphériques et le logiciel installés en
usine. Toute assistance pour un logiciel ou des périphériques tiers est fournie par le fabricant d'origine, y compris ceux
achetés et/ou installées via Software and Peripherals (DellWare), ReadyWare et Custom Factory Integration (CFI/DellPlus).
Contacter Dell
Vous pouvez accéder au support Dell à l'adresse support.dell.com. Sélectionnez votre région sur la page de bienvenue du
service de support, puis fournissez les informations requises pour accéder aux outils et aux informations d'aide.
Pour contacter Dell par voie électronique, utilisez les adresses suivantes :
Internet
www.dell.com/
www.dell.com/ap/ (pour les pays d'Asie-Pacifique uniquement)
www.dell.com/jp/
www.euro.dell.com
www.dell.com/la/
Protocole de transfert de fichiers anonyme (FTP)
ftp.dell.com
Connectez vous en tant qu'utilisateur anonyme et utilisez votre adresse e-mail comme mot de passe.
Service d'assistance électronique
(pour le Japon uniquement)
(pour l'Europe uniquement)
(pour l'Amérique Latine uniquement)
mobile_support@us.dell.com
support@us.dell.com
apsupport@dell.com (pour les pays d'Asie-Pacifique uniquement)
support.jp.dell.com/jp/jp/tech/email/
support.euro.dell.com
Service de devis électronique
apmarketing@dell.com
(pour l'Europe uniquement)
(pour les pays d'Asie-Pacifique uniquement)
(pour le Japon uniquement)
Page 69

Garantie limitée et règles de retour
Dell Inc. (« Dell ») fabrique ses produits à partir de pièces et de composants neufs ou équivalents, conformément aux
pratiques industrielles standard. Pour obtenir des informations relatives à la garantie Dell de l'imprimante, reportez-vous
au Guide d'informations sur le produit. Manuel du propriétaire
Page 70

Configuration de l'impression locale
Windows
Macintosh
Linux
Windows
Il est possible que certains systèmes d'exploitation Windows incluent déjà un pilote compatible avec l'imprimante.
REMARQUE : l'installation de pilotes personnalisés ne remplace pas le pilote système. Un objet d'imprimante distinct
est créé et apparaît dans le dossier Imprimantes.
Système d'exploitation Type de câble à utiliser
Windows Vista™
Windows XP
Windows Server 2003
Windows 2000
Windows NT Parallèle
®
®
USB ou Parallèle
Installation des pilotes d'imprimante
REMARQUE : Windows Vista, Windows XP Professionnel, Windows NT, Windows Server 2003 et Windows 2000
requièrent l'accès administrateur pour installer des pilotes d'imprimante sur votre ordinateur.
1. Insérez le CD Drivers and Utilities.
Le CD Drivers and Utilities lance automatiquement le logiciel d'installation.
2. Lorsque l'écran du CD Drivers and Utilities s'affiche, cliquez sur Personal Installation - Install the printer for
use on this computer only, puis cliquez sur Next.
3. Sélectionnez votre imprimante dans le menu déroulant.
4. Sélectionnez Typical Installation (recommended), puis cliquez sur Install.
5. Cliquez sur Finish, reliez l'imprimante à l'ordinateur à l'aide d'un câble USB ou parallèle, puis mettez-la sous
tension.
Microsoft Plug-and-Play termine l'installation de l'imprimante et vous informe que l'installation est terminée.
Installation de pilotes d'imprimante supplémentaires
1. Mettez l'ordinateur sous tension et insérez le CD Drivers and Utilities.
Lorsque le CD Drivers and Utilities se lance, cliquez sur Cancel.
2. Pour Windows XP (menu Démarrer par défaut) :
Page 71

a. Cliquer sur Démarrer® Panneau de configuration.
b. Cliquez deux fois sur Imprimantes et autres périphériques.
c. Cliquez deux fois sur Imprimantes et télécopieurs.
Pour Windows XP (menu Démarrer classique) : cliquez sur Démarrer® Paramètres® Imprimantes et
télécopieurs.
Pour Windows Vista (menu Démarrer classique) et toutes les autres versions de Windows : cliquez sur
Démarrer® Paramètres® Imprimantes.
Pour Windows Vista (menu Démarrer par défaut) :
a. Cliquez sur
b. Cliquez sur Matériel et audio.
c. Cliquez sur Imprimantes.
3. Cliquez deux fois sur Ajout d'imprimante.
L'Assistant Ajout d'imprimante s'ouvre.
4. Cliquez sur Suivant.
5. Sélectionnez Imprimante locale connectée à cet ordinateur, puis cliquez sur Suivant.
Vous êtes invité à connecter l'imprimante à l'ordinateur.
6. Sélectionnez le port que vous souhaitez utiliser avec cette imprimante, puis cliquez sur Suivant.
7. Sélectionnez Disquette fournie.
8. Accédez au lecteur de CD-ROM et sélectionnez le répertoire approprié à votre système d'exploitation.
REMARQUE : si vous avez installé les pilotes d'imprimante depuis le CD Drivers and Utilities avant de
connecter l'imprimante à l'ordinateur, le pilote HBP (Host Based Printing) de votre système d'exploitation a
été installé par défaut.
® Panneau de configuration.
Système d'exploitation Emplacement du logiciel
Windows Vista
Windows XP
Windows Server 2003
Windows 2000
Windows NT D:\Drivers\Print\Win_NT.40\
REMARQUE : après avoir sélectionné le répertoire contenant les pilotes d'imprimante, il se peut que vous
soyez invité à sélectionner d'autres fichiers pour continuer l'installation. Insérez le CD du système
d'exploitation, puis cliquez sur OK.
9. Cliquez sur Ouvrir, puis sur OK.
10. Dans la liste des fabricants, sélectionnez le type de pilote (HBP ou PS) que vous souhaitez installer, ainsi que le
modèle de l'imprimante dans la liste des imprimantes, puis cliquez sur Suivant.
11. Suivez les instructions de l'Assistant Ajout d'imprimante, puis cliquez sur Terminer pour installer le pilote
d'imprimante.
D:\Drivers\Print\Win_2kXP\
Page 72

Installation de logiciels d'imprimante supplémentaires
1. Mettez l'ordinateur sous tension et insérez le CD Drivers and Utilities.
Le CD Drivers and Utilities doit lancer automatiquement le logiciel d'installation.
2. Sélectionnez Additional Software Installation - Install the printer support software, puis cliquez sur Next.
3. Cochez la case en regard de chaque logiciel d'imprimante que vous souhaitez installer, puis cliquez sur Install.
Le logiciel est installé sur l'ordinateur.
Macintosh
Macintosh OS 9 ou une version ultérieure est requis pour l'impression USB. Pour imprimer localement sur une imprimante
connectée via un port USB, créez une icône de service d'impression (Mac OS 9) ou ajoutez l'imprimante dans le Centre
d'impression ou l'Utilitaire d'installation de l'imprimante (Mac OS X).
Mac OS X : ajout de l'imprimante au Centre d'impression ou à
l'Utilitaire d'installation de l'imprimante
1. Configurez votre ordinateur pour la prise en charge de l'imprimante.
a. Insérez le CD Drivers and Utilities.
b. Cliquez deux fois sur le programme d'installation de l'imprimante.
c. Passez l'écran de bienvenue et consultez le fichier Read me.
d. Cliquez sur Continue après avoir consulté le contrat de licence, puis sur Agree pour accepter les termes du
contrat.
e. Sélectionnez un emplacement d'installation, puis cliquez sur Continue.
f. Cliquez sur Install dans l'écran Easy Install.
g. Saisissez le mot de passe administrateur, puis cliquez sur OK.
Le logiciel est maintenant installé sur l'ordinateur.
h. Quittez le programme d'installation une fois que vous avez terminé.
2. Ouvrez le Centre d'impression (10.2) ou l'Utilitaire d'installation de l'imprimante (10.3+) situé sous
/Applications/Utilitaires.
3. Si l'imprimante USB apparaît dans la liste des imprimantes : l'imprimante est configurée correctement, vous pouvez
quitter l'application.
Si l'imprimante USB n'apparaît pas dans la liste des imprimantes : vérifiez la connexion du câble USB entre
l'imprimante et l'ordinateur et vérifiez que l'imprimante est mise sous tension. Si l'imprimante apparaît dans la liste
des imprimantes, cela signifie que l'imprimante est configurée correctement : vous pouvez quitter l'application.
Mac OS 9 : création d'un service d'impression avec l'Utilitaire de
service d'impression
1. Configurez votre ordinateur pour la prise en charge de l'imprimante.
a. Insérez le CD Drivers and Utilities.
Page 73

b. Cliquez deux fois sur le programme d'installation de l'imprimante.
c. Passez l'écran de bienvenue et consultez le fichier Read me.
d. Cliquez sur Continue après avoir consulté le contrat de licence, puis sur Agree pour accepter les termes du
contrat.
e. Sélectionnez un emplacement pour le fichier d'installation, puis cliquez sur Continue.
f. Cliquez sur Install dans l'écran Easy Install.
Le logiciel est maintenant installé sur l'ordinateur.
g. Quittez le programme d'installation une fois que vous avez terminé.
2. Ouvrez l'Utilitaire de service d'impression qui se trouve normalement sous Applications > Utilitaires.
3. Sélectionnez Imprimante (USB), puis cliquez sur OK.
4. Dans la section Sélection de l'imprimante USB, cliquez sur Changer.
Si l'imprimante n'apparaît pas dans la liste des imprimantes, vérifiez la connexion du câble USB entre l'imprimante
et l'ordinateur et vérifiez que l'imprimante est mise sous tension.
5. Sélectionnez l'imprimante, puis cliquez sur OK.
L'imprimante apparaît dans la fenêtre Imprimante (USB).
6. Dans la section Fichier PPD (PostScript Printer Description), cliquez sur Réglage auto.
Assurez-vous que le fichier PPD d'imprimante correspond au modèle l'imprimante.
7. Cliquez sur Créer.
8. Cliquez sur Enregistrer.
9. Saisissez le nom que vous souhaitez attribuer à l'imprimante et cliquez sur OK.
L'imprimante est à présent enregistrée dans le service d'impression.
Linux
L'impression locale est prise en charge sur de nombreuses plates-formes Linux, telles que Red Hat® et SUSE®.
Les ensembles logiciels de l'imprimante et les instructions d'installation sont disponibles sur le CD Drivers and Utilities.
L'ensemble des logiciels de l'imprimante prend en charge l'impression locale via une connexion parallèle.
Pour consulter les instructions d'installation pour Linux :
1. Insérez le CD Drivers and Utilities. Si le CD Drivers and Utilities se lance automatiquement, cliquez sur Cancel.
2. Accédez au fichier sous D:\unix\docs\<votre langue>\index.html, où D:\ correspond à la lettre de votre
lecteur de CD-ROM.
Page 74

Licences
BSD License and Warranty statements
GNU License
Le logiciel résident de l'imprimante contient :
le logiciel développé et soumis à un droit d'auteur par Dell et/ou des sociétés tierces ;
le logiciel modifié par Dell et fourni sous licence conformément aux conditions stipulées dans la licence GNU General
Public License, version 2, et la licence GNU Lesser General Public License, version 2.1 ;
un logiciel sous licence, soumis aux Déclarations de garantie et de licence BSD ;
un logiciel partiellement basé sur le travail de l'Independent JPEG Group (Groupe JPEG indépendant).
Le logiciel modifié par Dell et fourni sous licence conformément aux conditions de la licence GNU General Public License
est non protégé, c’est-à-dire que vous pouvez le redistribuer et/ou le modifier suivant les termes des licences
mentionnées ci-dessus. Ces licences ne vous garantissent aucun droit sur le logiciel Dell ou le logiciel de société tierce
fourni avec cette imprimante.
Etant donné que le logiciel sous licence GNU GPL sur lequel reposent les modifications Dell est livré explicitement sans
garantie, la version modifiée par Dell est également fournie sans garantie. Reportez-vous aux limitations de garanties des
licences référencées pour plus de détails.
BSD License and Warranty statements
Copyright (c) 1991 The Regents of the University of California. All rights reserved.
Redistribution and use in source and binary forms, with or without modification, are permitted provided that the following
conditions are met:
1. Redistributions of source code must retain the above copyright notice, this list of conditions and the following
disclaimer.
2. Redistributions in binary form must reproduce the above copyright notice, this list of conditions and the following
disclaimer in the documentation and/or other materials provided with the distribution.
3. The name of the author may not be used to endorse or promote products derived from this software without
specific prior written permission.
THIS SOFTWARE IS PROVIDED BY THE AUTHOR ``AS IS'' AND ANY EXPRESS OR IMPLIED WARRANTIES, INCLUDING, BUT
NOT LIMITED TO, THE IMPLIED WARRANTIES OF MERCHANTABILITY AND FITNESS FOR A PARTICULAR PURPOSE ARE
DISCLAIMED. IN NO EVENT SHALL THE AUTHOR BE LIABLE FOR ANY DIRECT, INDIRECT, INCIDENTAL, SPECIAL,
EXEMPLARY, OR CONSEQUENTIAL DAMAGES (INCLUDING, BUT NOT LIMITED TO, PROCUREMENT OF SUBSTITUTE GOODS
OR SERVICES; LOSS OF USE, DATA, OR PROFITS; OR BUSINESS INTERRUPTION) HOWEVER CAUSED AND ON ANY
THEORY OF LIABILITY, WHETHER IN CONTRACT, STRICT LIABILITY, OR TORT (INCLUDING NEGLIGENCE OR OTHERWISE)
ARISING IN ANY WAY OUT OF THE USE OF THIS SOFTWARE, EVEN IF ADVISED OF THE POSSIBILITY OF SUCH DAMAGE.
GNU License
GENERAL PUBLIC LICENSE
Version 2, June 1991
Copyright (C) 1989, 1991 Free Software Foundation, Inc.
59 Temple Place, Suite 330, Boston, MA 02111-1307 USA
Page 75

Everyone is permitted to copy and distribute verbatim copies of this license document, but changing it is not allowed.
Preamble
These requirements apply to the modified work as a whole. If identifiable sections of that work are not derived from the
The licenses for most software are designed to take away your freedom to share and change it. By contrast, the GNU
General Public License is intended to guarantee your freedom to share and change free software--to make sure the
software is free for all its users. This General Public License applies to most of the Free Software Foundation's software
and to any other program whose authors commit to using it. (Some other Free Software Foundation software is covered
by the GNU Library General Public License instead.) You can apply it to your programs, too.
When we speak of free software, we are referring to freedom, not price. Our General Public Licenses are designed to
make sure that you have the freedom to distribute copies of free software (and charge for this service if you wish), that
you receive source code or can get it if you want it, that you can change the software or use pieces of it in new free
programs; and that you know you can do these things.
To protect your rights, we need to make restrictions that forbid anyone to deny you these rights or to ask you to
surrender the rights. These restrictions translate to certain responsibilities for you if you distribute copies of the software,
or if you modify it.
For example, if you distribute copies of such a program, whether gratis or for a fee, you must give the recipients all the
rights that you have. You must make sure that they, too, receive or can get the source code. And you must show them
these terms so they know their rights.
We protect your rights with two steps: (1) copyright the software, and (2) offer you this license which gives you legal
permission to copy, distribute and/or modify the software.
Also, for each author's protection and ours, we want to make certain that everyone understands that there is no warranty
for this free software. If the software is modified by someone else and passed on, we want its recipients to know that
what they have is not the original, so that any problems introduced by others will not reflect on the original authors'
reputations.
Finally, any free program is threatened constantly by software patents. We wish to avoid the danger that redistributors of
a free program will individually obtain patent licenses, in effect making the program proprietary. To prevent this, we have
made it clear that any patent must be licensed for everyone's free use or not licensed at all.
The precise terms and conditions for copying, distribution and modification follow.
GNU GENERAL PUBLIC LICENSE
TERMS AND CONDITIONS FOR COPYING, DISTRIBUTION AND MODIFICATION
0. This License applies to any program or other work which contains a notice placed by the copyright holder saying it may
be distributed under the terms of this General Public License. The "Program", below, refers to any such program or work,
and a "work based on the Program" means either the Program or any derivative work under copyright law: that is to say,
a work containing the Program or a portion of it, either verbatim or with modifications and/or translated into another
language. (Hereinafter, translation is included without limitation in the term "modification".) Each licensee is addressed as
"you". Activities other than copying, distribution and modification are not covered by this License; they are outside its
scope. The act of running the Program is not restricted, and the output from the Program is covered only if its contents
constitute a work based on the Program (independent of having been made by running the Program). Whether that is true
depends on what the Program does.
1. You may copy and distribute verbatim copies of the Program's source code as you receive it, in any medium, provided
that you conspicuously and appropriately publish on each copy an appropriate copyright notice and disclaimer of warranty;
keep intact all the notices that refer to this License and to the absence of any warranty; and give any other recipients of
the Program a copy of this License along with the Program.
You may charge a fee for the physical act of transferring a copy, and you may at your option offer warranty protection in
exchange for a fee.
2. You may modify your copy or copies of the Program or any portion of it, thus forming a work based on the Program,
and copy and distribute such modifications or work under the terms of Section 1 above, provided that you also meet all of
these conditions:
a. You must cause the modified files to carry prominent notices stating that you changed the files and the date of any
change.
b. You must cause any work that you distribute or publish, that in whole or in part contains or is derived from the
Program or any part thereof, to be licensed as a whole at no charge to all third parties under the terms of this License.
c. If the modified program normally reads commands interactively when run, you must cause it, when started running for
such interactive use in the most ordinary way, to print or display an announcement including an appropriate copyright
notice and a notice that there is no warranty (or else, saying that you provide a warranty) and that users may redistribute
the program under these conditions, and telling the user how to view a copy of this License. (Exception: if the Program
itself is interactive but does not normally print such an announcement, your work based on the Program is not required to
print an announcement.)
Page 76

Program, and can be reasonably considered independent and separate works in themselves, then this License, and its
terms, do not apply to those sections when you distribute them as separate works. But when you distribute the same
sections as part of a whole which is a work based on the Program, the distribution of the whole must be on the terms of
this License, whose permissions for other licensees extend to the entire whole, and thus to each and every part regardless
of who wrote it.
Thus, it is not the intent of this section to claim rights or contest your rights to work written entirely by you; rather, the
intent is to exercise the right to control the distribution of derivative or collective works based on the Program.
In addition, mere aggregation of another work not based on the Program with the Program (or with a work based on the
Program) on a volume of a storage or distribution medium does not bring the other work under the scope of this License.
3. You may copy and distribute the Program (or a work based on it, under Section 2) in object code or executable form
under the terms of Sections 1 and 2 above provided that you also do one of the following:
a. Accompany it with the complete corresponding machine-readable source code, which must be distributed under the
terms of Sections 1 and 2 above on a medium customarily used for software interchange; or,
b. Accompany it with a written offer, valid for at least three years, to give any third party, for a charge no more than your
cost of physically performing source distribution, a complete machine-readable copy of the corresponding source code, to
be distributed under the terms of Sections 1 and 2 above on a medium customarily used for software interchange; or,
c. Accompany it with the information you received as to the offer to distribute corresponding source code. (This
alternative is allowed only for noncommercial distribution and only if you received the program in object code or
executable form with such an offer, in accord with Subsection b above.)
The source code for a work means the preferred form of the work for making modifications to it. For an executable work,
complete source code means all the source code for all modules it contains, plus any associated interface definition files,
plus the scripts used to control compilation and installation of the executable. However, as a special exception, the source
code distributed need not include anything that is normally distributed (in either source or binary form) with the major
components (compiler, kernel, and so on) of the operating system on which the executable runs, unless that component
itself accompanies the executable.
If distribution of executable or object code is made by offering access to copy from a designated place, then offering
equivalent access to copy the source code from the same place counts as distribution of the source code, even though
third parties are not compelled to copy the source along with the object code.
4. You may not copy, modify, sublicense, or distribute the Program except as expressly provided under this License. Any
attempt otherwise to copy, modify, sublicense or distribute the Program is void, and will automatically terminate your
rights under this License. However, parties who have received copies, or rights, from you under this License will not have
their licenses terminated so long as such parties remain in full compliance.
5. You are not required to accept this License, since you have not signed it. However, nothing else grants you permission
to modify or distribute the Program or its derivative works. These actions are prohibited by law if you do not accept this
License. Therefore, by modifying or distributing the Program (or any work based on the Program), you indicate your
acceptance of this License to do so, and all its terms and conditions for copying, distributing or modifying the Program or
works based on it.
6. Each time you redistribute the Program (or any work based on the Program), the recipient automatically receives a
license from the original licensor to copy, distribute or modify the Program subject to these terms and conditions. You
may not impose any further restrictions on the recipients' exercise of the rights granted herein. You are not responsible
for enforcing compliance by third parties to this License.
7. If, as a consequence of a court judgment or allegation of patent infringement or for any other reason (not limited to
patent issues), conditions are imposed on you (whether by court order, agreement or otherwise) that contradict the
conditions of this License, they do not excuse you from the conditions of this License. If you cannot distribute so as to
satisfy simultaneously your obligations under this License and any other pertinent obligations, then as a consequence you
may not distribute the Program at all. For example, if a patent license would not permit royalty-free redistribution of the
Program by all those who receive copies directly or indirectly through you, then the only way you could satisfy both it and
this License would be to refrain entirely from distribution of the Program.
If any portion of this section is held invalid or unenforceable under any particular circumstance, the balance of the section
is intended to apply and the section as a whole is intended to apply in other circumstances.
It is not the purpose of this section to induce you to infringe any patents or other property right claims or to contest
validity of any such claims; this section has the sole purpose of protecting the integrity of the free software distribution
system, which is implemented by public license practices. Many people have made generous contributions to the wide
range of software distributed through that system in reliance on consistent application of that system; it is up to the
author/donor to decide if he or she is willing to distribute software through any other system and a licensee cannot
impose that choice.
This section is intended to make thoroughly clear what is believed to be a consequence of the rest of this License.
8. If the distribution and/or use of the Program is restricted in certain countries either by patents or by copyrighted
interfaces, the original copyright holder who places the Program under this License may add an explicit geographical
distribution limitation excluding those countries, so that distribution is permitted only in or among countries not thus
Page 77

excluded. In such case, this License incorporates the limitation as if written in the body of this License.
9. The Free Software Foundation may publish revised and/or new versions of the General Public License from time to time.
Such new versions will be similar in spirit to the present version, but may differ in detail to address new problems or
concerns.
Each version is given a distinguishing version number. If the Program specifies a version number of this License which
applies to it and "any later version", you have the option of following the terms and conditions either of that version or of
any later version published by the Free Software Foundation. If the Program does not specify a version number of this
License, you may choose any version ever published by the Free Software Foundation.
10. If you wish to incorporate parts of the Program into other free programs whose distribution conditions are different,
write to the author to ask for permission. For software which is copyrighted by the Free Software Foundation, write to the
Free Software Foundation; we sometimes make exceptions for this. Our decision will be guided by the two goals of
preserving the free status of all derivatives of our free software and of promoting the sharing and reuse of software
generally.
NO WARRANTY
11. BECAUSE THE PROGRAM IS LICENSED FREE OF CHARGE, THERE IS NO WARRANTY FOR THE PROGRAM, TO THE
EXTENT PERMITTED BY APPLICABLE LAW. EXCEPT WHEN OTHERWISE STATED IN WRITING THE COPYRIGHT HOLDERS
AND/OR OTHER PARTIES PROVIDE THE PROGRAM "AS IS" WITHOUT WARRANTY OF ANY KIND, EITHER EXPRESSED OR
IMPLIED, INCLUDING, BUT NOT LIMITED TO, THE IMPLIED WARRANTIES OF MERCHANTABILITY AND FITNESS FOR A
PARTICULAR PURPOSE. THE ENTIRE RISK AS TO THE QUALITY AND PERFORMANCE OF THE PROGRAM IS WITH YOU.
SHOULD THE PROGRAM PROVE DEFECTIVE, YOU ASSUME THE COST OF ALL NECESSARY SERVICING, REPAIR OR
CORRECTION.
12. IN NO EVENT UNLESS REQUIRED BY APPLICABLE LAW OR AGREED TO IN WRITING WILL ANY COPYRIGHT HOLDER,
OR ANY OTHER PARTY WHO MAY MODIFY AND/OR REDISTRIBUTE THE PROGRAM AS PERMITTED ABOVE, BE LIABLE TO
YOU FOR DAMAGES, INCLUDING ANY GENERAL, SPECIAL, INCIDENTAL OR CONSEQUENTIAL DAMAGES ARISING OUT OF
THE USE OR INABILITY TO USE THE PROGRAM (INCLUDING BUT NOT LIMITED TO LOSS OF DATA OR DATA BEING
RENDERED INACCURATE OR LOSSES SUSTAINED BY YOU OR THIRD PARTIES OR A FAILURE OF THE PROGRAM TO
OPERATE WITH ANY OTHER PROGRAMS), EVEN IF SUCH HOLDER OR OTHER PARTY HAS BEEN ADVISED OF THE
POSSIBILITY OF SUCH DAMAGES.
END OF TERMS AND CONDITIONS
How to Apply These Terms to Your New Programs
If you develop a new program, and you want it to be of the greatest possible use to the public, the best way to achieve
this is to make it free software which everyone can redistribute and change under these terms.
To do so, attach the following notices to the program. It is safest to attach them to the start of each source file to most
effectively convey the exclusion of warranty; and each file should have at least the "copyright" line and a pointer to where
the full notice is found.
1 April 1989
Lexmark International, Inc.
This General Public License does not permit incorporating your program into proprietary programs. If your program is a
subroutine library, you may consider it more useful to permit linking proprietary applications with the library. If this is
what you want to do, use the GNU Library General Public License instead of this License.
GNU LESSER GENERAL PUBLIC LICENSE
Version 2.1, February 1999
Copyright (C) 1991, 1999 Free Software Foundation, Inc.
59 Temple Place, Suite 330, Boston, MA 02111-1307 USA
Everyone is permitted to copy and distribute verbatim copies of this license document, but changing it is not allowed.
[This is the first released version of the Lesser GPL. It also counts as the successor of the GNU Library Public License,
version 2, hence the version number 2.1.]
Preamble
The licenses for most software are designed to take away your freedom to share and change it. By contrast, the GNU
General Public Licenses are intended to guarantee your freedom to share and change free software--to make sure the
software is free for all its users.
This license, the Lesser General Public License, applies to some specially designated software packages--typically
libraries--of the Free Software Foundation and other authors who decide to use it. You can use it too, but we suggest you
first think carefully about whether this license or the ordinary General Public License is the better strategy to use in any
particular case, based on the explanations below.
Page 78

When we speak of free software, we are referring to freedom of use, not price. Our General Public Licenses are designed
to make sure that you have the freedom to distribute copies of free software (and charge for this service if you wish);
that you receive source code or can get it if you want it; that you can change the software and use pieces of it in new free
programs; and that you are informed that you can do these things.
To protect your rights, we need to make restrictions that forbid distributors to deny you these rights or to ask you to
surrender these rights. These restrictions translate to certain responsibilities for you if you distribute copies of the library
or if you modify it.
For example, if you distribute copies of the library, whether gratis or for a fee, you must give the recipients all the rights
that we gave you. You must make sure that they, too, receive or can get the source code. If you link other code with the
library, you must provide complete object files to the recipients, so that they can relink them with the library after making
changes to the library and recompiling it. And you must show them these terms so they know their rights.
We protect your rights with a two-step method: (1) we copyright the library, and (2) we offer you this license, which gives
you legal permission to copy, distribute and/or modify the library.
To protect each distributor, we want to make it very clear that there is no warranty for the free library. Also, if the library
is modified by someone else and passed on, the recipients should know that what they have is not the original version, so
that the original author's reputation will not be affected by problems that might be introduced by others.
Finally, software patents pose a constant threat to the existence of any free program. We wish to make sure that a
company cannot effectively restrict the users of a free program by obtaining a restrictive license from a patent holder.
Therefore, we insist that any patent license obtained for a version of the library must be consistent with the full freedom
of use specified in this license.
Most GNU software, including some libraries, is covered by the ordinary GNU General Public License. This license, the GNU
Lesser General Public License, applies to certain designated libraries, and is quite different from the ordinary General
Public License. We use this license for certain libraries in order to permit linking those libraries into non-free programs.
When a program is linked with a library, whether statically or using a shared library, the combination of the two is legally
speaking a combined work, a derivative of the original library. The ordinary General Public License therefore permits such
linking only if the entire combination fits its criteria of freedom. The Lesser General Public License permits more lax
criteria for linking other code with the library.
We call this license the "Lesser" General Public License because it does Less to protect the user's freedom than the
ordinary General Public License. It also provides other free software developers Less of an advantage over competing nonfree programs. These disadvantages are the reason we use the ordinary General Public License for many libraries.
However, the Lesser license provides advantages in certain special circumstances.
For example, on rare occasions, there may be a special need to encourage the widest possible use of a certain library, so
that it becomes a de-facto standard. To achieve this, non-free programs must be allowed to use the library. A more
frequent case is that a free library does the same job as widely used non-free libraries. In this case, there is little to gain
by limiting the free library to free software only, so we use the Lesser General Public License.
In other cases, permission to use a particular library in non-free programs enables a greater number of people to use a
large body of free software. For example, permission to use the GNU C Library in non-free programs enables many more
people to use the whole GNU operating system, as well as its variant, the GNU/Linux operating system.
Although the Lesser General Public License is Less protective of the users' freedom, it does ensure that the user of a
program that is linked with the Library has the freedom and the wherewithal to run that program using a modified version
of the Library.
The precise terms and conditions for copying, distribution and modification follow. Pay close attention to the difference
between a "work based on the library" and a "work that uses the library". The former contains code derived from the
library, whereas the latter must be combined with the library in order to run.
GNU LESSER GENERAL PUBLIC LICENSE
TERMS AND CONDITIONS FOR COPYING, DISTRIBUTION AND MODIFICATION
0. This License Agreement applies to any software library or other program which contains a notice placed by the
copyright holder or other authorized party saying it may be distributed under the terms of this Lesser General Public
License (also called "this License"). Each licensee is addressed as "you".
A "library" means a collection of software functions and/or data prepared so as to be conveniently linked with application
programs (which use some of those functions and data) to form executables.
The "Library", below, refers to any such software library or work which has been distributed under these terms. A "work
based on the Library" means either the Library or any derivative work under copyright law: that is to say, a work
containing the Library or a portion of it, either verbatim or with modifications and/or translated straightforwardly into
another language. (Hereinafter, translation is included without limitation in the term "modification".)
"Source code" for a work means the preferred form of the work for making modifications to it. For a library, complete
source code means all the source code for all modules it contains, plus any associated interface definition files, plus the
scripts used to control compilation and installation of the library.
Page 79

Activities other than copying, distribution and modification are not covered by this License; they are outside its scope. The
act of running a program using the Library is not restricted, and output from such a program is covered only if its
contents constitute a work based on the Library (independent of the use of the Library in a tool for writing it). Whether
that is true depends on what the Library does and what the program that uses the Library does.
1. You may copy and distribute verbatim copies of the Library's complete source code as you receive it, in any medium,
provided that you conspicuously and appropriately publish on each copy an appropriate copyright notice and disclaimer of
warranty; keep intact all the notices that refer to this License and to the absence of any warranty; and distribute a copy
of this License along with the Library.
You may charge a fee for the physical act of transferring a copy, and you may at your option offer warranty protection in
exchange for a fee.
2. You may modify your copy or copies of the Library or any portion of it, thus forming a work based on the Library, and
copy and distribute such modifications or work under the terms of Section 1 above, provided that you also meet all of
these conditions:
a. The modified work must itself be a software library.
b. You must cause the files modified to carry prominent notices stating that you changed the files and the date of any
change.
c. You must cause the whole of the work to be licensed at no charge to all third parties under the terms of this License.
d. If a facility in the modified Library refers to a function or a table of data to be supplied by an application program that
uses the facility, other than as an argument passed when the facility is invoked, then you must make a good faith effort
to ensure that, in the event an application does not supply such function or table, the facility still operates, and performs
whatever part of its purpose remains meaningful.
(For example, a function in a library to compute square roots has a purpose that is entirely well-defined independent of
the application. Therefore, Subsection 2d requires that any application-supplied function or table used by this function
must be optional: if the application does not supply it, the square root function must still compute square roots.)
These requirements apply to the modified work as a whole. If identifiable sections of that work are not derived from the
Library, and can be reasonably considered independent and separate works in themselves, then this License, and its
terms, do not apply to those sections when you distribute them as separate works. But when you distribute the same
sections as part of a whole which is a work based on the Library, the distribution of the whole must be on the terms of
this License, whose permissions for other licensees extend to the entire whole, and thus to each and every part regardless
of who wrote it.
Thus, it is not the intent of this section to claim rights or contest your rights to work written entirely by you; rather, the
intent is to exercise the right to control the distribution of derivative or collective works based on the Library.
In addition, mere aggregation of another work not based on the Library with the Library (or with a work based on the
Library) on a volume of a storage or distribution medium does not bring the other work under the scope of this License.
3. You may opt to apply the terms of the ordinary GNU General Public License instead of this License to a given copy of
the Library. To do this, you must alter all the notices that refer to this License, so that they refer to the ordinary GNU
General Public License, version 2, instead of to this License. (If a newer version than version 2 of the ordinary GNU
General Public License has appeared, then you can specify that version instead if you wish.) Do not make any other
change in these notices.
Once this change is made in a given copy, it is irreversible for that copy, so the ordinary GNU General Public License
applies to all subsequent copies and derivative works made from that copy.
This option is useful when you wish to copy part of the code of the Library into a program that is not a library.
4. You may copy and distribute the Library (or a portion or derivative of it, under Section 2) in object code or executable
form under the terms of Sections 1 and 2 above provided that you accompany it with the complete corresponding
machine-readable source code, which must be distributed under the terms of Sections 1 and 2 above on a medium
customarily used for software interchange.
If distribution of object code is made by offering access to copy from a designated place, then offering equivalent access
to copy the source code from the same place satisfies the requirement to distribute the source code, even though third
parties are not compelled to copy the source along with the object code.
5. A program that contains no derivative of any portion of the Library, but is designed to work with the Library by being
compiled or linked with it, is called a "work that uses the Library". Such a work, in isolation, is not a derivative work of the
Library, and therefore falls outside the scope of this License.
However, linking a "work that uses the Library" with the Library creates an executable that is a derivative of the Library
(because it contains portions of the Library), rather than a "work that uses the library". The executable is therefore
covered by this License. Section 6 states terms for distribution of such executables.
When a "work that uses the Library" uses material from a header file that is part of the Library, the object code for the
work may be a derivative work of the Library even though the source code is not. Whether this is true is especially
Page 80

significant if the work can be linked without the Library, or if the work is itself a library. The threshold for this to be true is
not precisely defined by law.
If such an object file uses only numerical parameters, data structure layouts and accessors, and small macros and small
inline functions (ten lines or less in length), then the use of the object file is unrestricted, regardless of whether it is
legally a derivative work. (Executables containing this object code plus portions of the Library will still fall under Section
6.)
Otherwise, if the work is a derivative of the Library, you may distribute the object code for the work under the terms of
Section 6. Any executables containing that work also fall under Section 6, whether or not they are linked directly with the
Library itself.
6. As an exception to the Sections above, you may also combine or link a "work that uses the Library" with the Library to
produce a work containing portions of the Library, and distribute that work under terms of your choice, provided that the
terms permit modification of the work for the customer's own use and reverse engineering for debugging such
modifications.
You must give prominent notice with each copy of the work that the Library is used in it and that the Library and its use
are covered by this License. You must supply a copy of this License. If the work during execution displays copyright
notices, you must include the copyright notice for the Library among them, as well as a reference directing the user to the
copy of this License. Also, you must do one of these things:
a. Accompany the work with the complete corresponding machine-readable source code for the Library including whatever
changes were used in the work (which must be distributed under Sections 1 and 2 above); and, if the work is an
executable linked with the Library, with the complete machine-readable "work that uses the Library", as object code
and/or source code, so that the user can modify the Library and then relink to produce a modified executable containing
the modified Library. (It is understood that the user who changes the contents of definitions files in the Library will not
necessarily be able to recompile the application to use the modified definitions.)
b. Use a suitable shared library mechanism for linking with the Library. A suitable mechanism is one that (1) uses at run
time a copy of the library already present on the user's computer system, rather than copying library functions into the
executable, and (2) will operate properly with a modified version of the library, if the user installs one, as long as the
modified version is interface-compatible with the version that the work was made with.
c. Accompany the work with a written offer, valid for at least three years, to give the same user the materials specified in
Subsection 6a, above, for a charge no more than the cost of performing this distribution.
d. If distribution of the work is made by offering access to copy from a designated place, offer equivalent access to copy
the above specified materials from the same place.
e. Verify that the user has already received a copy of these materials or that you have already sent this user a copy.
For an executable, the required form of the "work that uses the Library" must include any data and utility programs
needed for reproducing the executable from it. However, as a special exception, the materials to be distributed need not
include anything that is normally distributed (in either source or binary form) with the major components (compiler,
kernel, and so on) of the operating system on which the executable runs, unless that component itself accompanies the
executable.
It may happen that this requirement contradicts the license restrictions of other proprietary libraries that do not normally
accompany the operating system. Such a contradiction means you cannot use both them and the Library together in an
executable that you distribute.
7. You may place library facilities that are a work based on the Library side-by-side in a single library together with other
library facilities not covered by this License, and distribute such a combined library, provided that the separate distribution
of the work based on the Library and of the other library facilities is otherwise permitted, and provided that you do these
two things:
a. Accompany the combined library with a copy of the same work based on the Library, uncombined with any other library
facilities. This must be distributed under the terms of the Sections above.
b. Give prominent notice with the combined library of the fact that part of it is a work based on the Library, and
explaining where to find the accompanying uncombined form of the same work.
8. You may not copy, modify, sublicense, link with, or distribute the Library except as expressly provided under this
License. Any attempt otherwise to copy, modify, sublicense, link with, or distribute the Library is void, and will
automatically terminate your rights under this License. However, parties who have received copies, or rights, from you
under this License will not have their licenses terminated so long as such parties remain in full compliance.
9. You are not required to accept this License, since you have not signed it. However, nothing else grants you permission
to modify or distribute the Library or its derivative works. These actions are prohibited by law if you do not accept this
License. Therefore, by modifying or distributing the Library (or any work based on the Library), you indicate your
acceptance of this License to do so, and all its terms and conditions for copying, distributing or modifying the Library or
works based on it.
10. Each time you redistribute the Library (or any work based on the Library), the recipient automatically receives a
license from the original licensor to copy, distribute, link with or modify the Library subject to these terms and conditions.
Page 81

You may not impose any further restrictions on the recipients' exercise of the rights granted herein. You are not
responsible for enforcing compliance by third parties with this License.
11. If, as a consequence of a court judgment or allegation of patent infringement or for any other reason (not limited to
patent issues), conditions are imposed on you (whether by court order, agreement or otherwise) that contradict the
conditions of this License, they do not excuse you from the conditions of this License. If you cannot distribute so as to
satisfy simultaneously your obligations under this License and any other pertinent obligations, then as a consequence you
may not distribute the Library at all. For example, if a patent license would not permit royalty-free redistribution of the
Library by all those who receive copies directly or indirectly through you, then the only way you could satisfy both it and
this License would be to refrain entirely from distribution of the Library.
If any portion of this section is held invalid or unenforceable under any particular circumstance, the balance of the section
is intended to apply, and the section as a whole is intended to apply in other circumstances.
It is not the purpose of this section to induce you to infringe any patents or other property right claims or to contest
validity of any such claims; this section has the sole purpose of protecting the integrity of the free software distribution
system which is implemented by public license practices. Many people have made generous contributions to the wide
range of software distributed through that system in reliance on consistent application of that system; it is up to the
author/donor to decide if he or she is willing to distribute software through any other system and a licensee cannot
impose that choice.
This section is intended to make thoroughly clear what is believed to be a consequence of the rest of this License.
12. If the distribution and/or use of the Library is restricted in certain countries either by patents or by copyrighted
interfaces, the original copyright holder who places the Library under this License may add an explicit geographical
distribution limitation excluding those countries, so that distribution is permitted only in or among countries not thus
excluded. In such case, this License incorporates the limitation as if written in the body of this License.
13. The Free Software Foundation may publish revised and/or new versions of the Lesser General Public License from time
to time. Such new versions will be similar in spirit to the present version, but may differ in detail to address new problems
or concerns. Each version is given a distinguishing version number. If the Library specifies a version number of this
License which applies to it and "any later version", you have the option of following the terms and conditions either of
that version or of any later version published by the Free Software Foundation. If the Library does not specify a license
version number, you may choose any version ever published by the Free Software Foundation.
14. If you wish to incorporate parts of the Library into other free programs whose distribution conditions are incompatible
with these, write to the author to ask for permission. For software which is copyrighted by the Free Software Foundation,
write to the Free Software Foundation; we sometimes make exceptions for this. Our decision will be guided by the two
goals of preserving the free status of all derivatives of our free software and of promoting the sharing and reuse of
software generally.
NO WARRANTY
15. BECAUSE THE LIBRARY IS LICENSED FREE OF CHARGE, THERE IS NO WARRANTY FOR THE LIBRARY, TO THE EXTENT
PERMITTED BY APPLICABLE LAW. EXCEPT WHEN OTHERWISE STATED IN WRITING THE COPYRIGHT HOLDERS AND/OR
OTHER PARTIES PROVIDE THE LIBRARY "AS IS" WITHOUT WARRANTY OF ANY KIND, EITHER EXPRESSED OR IMPLIED,
INCLUDING, BUT NOT LIMITED TO, THE IMPLIED WARRANTIES OF MERCHANTABILITY AND FITNESS FOR A PARTICULAR
PURPOSE. THE ENTIRE RISK AS TO THE QUALITY AND PERFORMANCE OF THE LIBRARY IS WITH YOU. SHOULD THE
LIBRARY PROVE DEFECTIVE, YOU ASSUME THE COST OF ALL NECESSARY SERVICING, REPAIR OR CORRECTION.
16. IN NO EVENT UNLESS REQUIRED BY APPLICABLE LAW OR AGREED TO IN WRITING WILL ANY COPYRIGHT HOLDER,
OR ANY OTHER PARTY WHO MAY MODIFY AND/OR REDISTRIBUTE THE LIBRARY AS PERMITTED ABOVE, BE LIABLE TO
YOU FOR DAMAGES, INCLUDING ANY GENERAL, SPECIAL, INCIDENTAL OR CONSEQUENTIAL DAMAGES ARISING OUT OF
THE USE OR INABILITY TO USE THE LIBRARY (INCLUDING BUT NOT LIMITED TO LOSS OF DATA OR DATA BEING
RENDERED INACCURATE OR LOSSES SUSTAINED BY YOU OR THIRD PARTIES OR A FAILURE OF THE LIBRARY TO
OPERATE WITH ANY OTHER SOFTWARE), EVEN IF SUCH HOLDER OR OTHER PARTY HAS BEEN ADVISED OF THE
POSSIBILITY OF SUCH DAMAGES.
END OF TERMS AND CONDITIONS
How to Apply These Terms to Your New Libraries
If you develop a new library, and you want it to be of the greatest possible use to the public, we recommend making it
free software that everyone can redistribute and change. You can do so by permitting redistribution under these terms
(or, alternatively, under the terms of the ordinary General Public License).
To apply these terms, attach the following notices to the library. It is safest to attach them to the start of each source file
to most effectively convey the exclusion of warranty; and each file should have at least the "copyright" line and a pointer
to where the full notice is found.
1 April 1990
Lexmark International, Inc.
That’s all there is to it!
Page 82

Configuration de l'impression réseau
Impression et vérification de la page de configuration du réseau
Windows
Installation de l'imprimante partagée sur les ordinateurs clients
Macintosh
Linux
®
Impression et vérification de la page de configuration du
réseau
1. Lorsque le témoin Prêt/Données est allumé en permanence, appuyez sur Continuer pour imprimer une
page des paramètres de menus et une page de configuration du réseau.
2. Sous le titre Carte réseau standard de la page de configuration du réseau, vérifiez que l'état est Connecté.
Si l'état est Non Connecté :
Vérifiez que le câble Ethernet est correctement branché à l'arrière de l'imprimante.
Branchez le câble Ethernet sur une autre prise murale.
3. Sous le titre TCP/IP de la page de configuration du réseau, vérifiez que l'adresse IP, le masque de réseau et la
passerelle sont ceux escomptés.
4. Envoyez un signal ping à l'imprimante et vérifiez qu'elle y répond. Pour envoyer un signal ping à l'imprimante,
entrez ping xxx.xxx.xxx.xxx (où xxx.xxx.xxx.xxx est la nouvelle adresse IP de l'imprimante).
5. Si l'imprimante est active sur le réseau, vous recevez une réponse.
Windows
Dans des environnements Windows, les imprimantes réseau peuvent être configurées pour l'impression directe ou
partagée. Les deux méthodes d'impression réseau exigent l'installation d'un pilote d'imprimante et la création d'un port
imprimante réseau.
®
Pilotes d'imprimante pris en charge
Vous trouverez les pilotes personnalisés sur le CD Drivers and Utilities.
Ports d'imprimante réseau pris en charge
Ports TCP/IP Microsoft® standard — Windows Vista™, Windows XP, Windows Server 2003 et Windows 2000
Ports de réseau d'imprimantes — Windows Vista, Windows XP, Windows Server 2003, Windows NT et Windows 2000
Pour disposer des fonctions de base de l'imprimante, installez le logiciel de l'imprimante et utilisez un port d'imprimante
réseau tel qu'un port LRP (Line Printer Remote) ou un port TCP/IP standard. Le logiciel et le port d'imprimante permettent
de maintenir une interface utilisateur cohérente et compatible avec toutes les imprimantes du réseau. L'utilisation d'un
Page 83

port réseau personnalisé offre des fonctionnalités améliorées (alertes sur l'état de l'imprimante, par exemple).
Connexion directe à l'aide d'un câble réseau (utilisation d'un serveur
d'impression)
Un serveur d'impression fait référence à tout ordinateur désigné pour gérer de manière centralisée tous les travaux
d'impression clients. Si vous partagez votre imprimante avec un petit nombre de personnes et que vous souhaitez pouvoir
contrôler tous les travaux d'impression de ce réseau, connectez l'imprimante à un serveur d'impression.
1. Insérez le CD Drivers and Utilities.
Le CD Drivers and Utilities lance automatiquement le logiciel d'installation.
2. Lorsque l'écran du CD Drivers and Utilities s'affiche, cliquez sur Network Installation - Install the printer for
use on a network, puis cliquez sur Next.
3. Sélectionnez I am setting up a print server to share printers with others on the network, puis cliquez sur
Next.
4. Sélectionnez les imprimantes réseau à installer.
Si votre imprimante n'apparaît pas dans la liste, cliquez sur Refresh List ou cliquez sur l'option Manual Add.
5. Cliquez sur Next.
6. Pour chaque pilote d'imprimante répertorié :
REMARQUE : deux pilotes d'imprimante sont répertoriés pour chaque imprimante sélectionnée, un pilote
PostScript et un pilote HBP (Host Based Printing).
a. Sélectionnez le pilote d'imprimante dans la liste.
b. Si vous souhaitez modifier le nom de l'imprimante indiqué, saisissez un nouveau nom dans le champ Printer
Name.
c. Si vous souhaitez que d'autres utilisateurs aient accès à cette imprimante, sélectionnez Share this printer
with other computers, puis saisissez un nom de partage facilement reconnaissable.
d. Si vous voulez définir cette imprimante comme imprimante par défaut, sélectionnez Set this printer to
default.
e. Si vous ne souhaitez pas installer de pilote spécifique pour cette imprimante, sélectionnez l'option Do not
install this printer.
7. Cliquez sur Next.
8. Cochez la case en regard du logiciel et de la documentation que vous souhaitez installer, puis cliquez sur Install.
Les pilotes, les logiciels supplémentaires et la documentation sont alors installés sur votre ordinateur. Une fois
l'installation terminée, l'écran Congratulations! s'affiche.
9. Si vous ne souhaitez pas imprimer de page de test, cliquez sur Finish.
Si vous souhaitez imprimer une page de test :
a. Cochez la case en regard de chaque imprimante pour laquelle vous voulez imprimer une page de test.
b. Cliquez sur Print Test Page.
c. Vérifiez chaque page de test.
d. Cliquez sur Finish.
Page 84

Connexion directe à l'aide d'un câble réseau (sans serveur
d'impression)
1. Insérez le CD Drivers and Utilities.
Le CD Drivers and Utilities lance automatiquement le logiciel d'installation.
2. Lorsque l'écran du CD Drivers and Utilities s'affiche, cliquez sur Network Installation - Install the printer for
use on a network, puis cliquez sur Next.
3. Sélectionnez I want to use a network printer on this computer, puis cliquez sur Next.
4. Sélectionnez les imprimantes réseau à installer.
Si votre imprimante n'apparaît pas dans la liste, cliquez sur Refresh List ou cliquez sur l'option Manual Add.
5. Cliquez sur Next.
6. Pour chaque pilote d'imprimante répertorié :
REMARQUE : deux pilotes d'imprimante sont répertoriés pour chaque imprimante sélectionnée, un pilote
PostScript et un pilote HBP (Host Based Printing).
a. Sélectionnez le pilote d'imprimante dans la liste.
b. Si vous souhaitez modifier le nom de l'imprimante indiqué, saisissez un nouveau nom dans le champ Printer
Name.
c. Si vous souhaitez que d'autres utilisateurs aient accès à cette imprimante, sélectionnez Share this printer
with other computers, puis saisissez un nom de partage facilement reconnaissable.
d. Si vous voulez définir cette imprimante comme imprimante par défaut, sélectionnez Set this printer to
default.
e. Si vous ne souhaitez pas installer de pilote spécifique pour cette imprimante, sélectionnez l'option Do not
install this printer.
7. Cliquez sur Next.
8. Cochez la case en regard du logiciel et de la documentation que vous souhaitez installer, puis cliquez sur Install.
Les pilotes, les logiciels supplémentaires et la documentation sont alors installés sur votre ordinateur. Une fois
l'installation terminée, l'écran Congratulations! s'affiche.
9. Si vous ne souhaitez pas imprimer de page de test, cliquez sur Finish.
Si vous souhaitez imprimer une page de test :
a. Cochez la case en regard de chaque imprimante pour laquelle vous voulez imprimer une page de test.
b. Cliquez sur Print Test Page.
c. Vérifiez chaque page de test.
d. Cliquez sur Finish.
Installation à distance de pilotes d'imprimante réseau
1. Insérez le CD Drivers and Utilities.
Le CD Drivers and Utilities lance automatiquement le logiciel d'installation.
Page 85

2. Lorsque l'écran du CD Drivers and Utilities s'affiche, cliquez sur Network Installation - Install the printer for
use on a network, puis cliquez sur Next.
3. Sélectionnez I want to install printers on remote computers, puis cliquez sur Next.
4. Saisissez votre nom d'administrateur et votre mot de passe.
5. Sélectionnez un ou plusieurs ordinateurs distants dans la liste, puis cliquez sur Next.
6. Sélectionnez les imprimantes réseau à installer.
Si votre imprimante n'apparaît pas dans la liste, cliquez sur Refresh List ou cliquez sur l'option Manual Add.
7. Cliquez sur Next.
8. Pour chaque pilote d'imprimante répertorié :
REMARQUE : deux pilotes d'imprimante sont répertoriés pour chaque imprimante sélectionnée, un pilote
PostScript et un pilote HBP (Host Based Printing).
a. Sélectionnez le pilote d'imprimante dans la liste.
b. Si vous souhaitez modifier le nom de l'imprimante indiqué, saisissez un nouveau nom dans le champ Printer
Name.
c. Si vous souhaitez que d'autres utilisateurs aient accès à cette imprimante, sélectionnez Share this printer
with other computers, puis saisissez un nom de partage facilement reconnaissable.
d. Si vous voulez définir cette imprimante comme imprimante par défaut, sélectionnez Set this printer to
default.
e. S'il y a un pilote que vous ne souhaitez pas installer, sélectionnez l'option Do not install this printer.
9. Cliquez sur Next.
10. Cochez la case en regard du logiciel et de la documentation que vous souhaitez installer, puis cliquez sur Install.
Les pilotes, les logiciels supplémentaires et la documentation sont alors installés sur votre ordinateur. Une fois
l'installation terminée, l'écran Congratulations! s'affiche.
11. Si vous ne souhaitez pas imprimer de page de test, cliquez sur Finish.
Si vous souhaitez imprimer une page de test :
a. Cochez la case en regard de chaque imprimante pour laquelle vous voulez imprimer une page de test.
b. Cliquez sur Print Test Page.
c. Vérifiez chaque page de test.
d. Cliquez sur Finish.
Impression partagée
Vous pouvez utiliser les méthodes Point and Print ou poste à poste de Microsoft pour partager une imprimante sur le
réseau avec une connexion par câble USB ou parallèle. Afin d'utiliser une de ces méthodes, vous devez d'abord partager
l'imprimante, puis installer l'imprimante partagée sur les ordinateurs clients.
Cependant, si vous utilisez une de ces méthodes, vous ne disposez pas de toutes les fonctions Dell, telles que le Moniteur
d'état, qui sont installées à l'aide du CD Drivers and Utilities.
REMARQUE : Windows Vista, Windows XP Professionnel et Windows NT requièrent l'accès administrateur pour le
partage d'une imprimante.
Page 86

Partage de l'imprimante
1. Pour Windows XP (menu Démarrer par défaut) :
Installation de l'imprimante partagée sur les ordinateurs
a. Cliquez sur Démarrer® Panneau de configuration.
b. Cliquez deux fois sur Imprimantes et autres périphériques.
c. Cliquez deux fois sur Imprimantes et télécopieurs.
Pour Windows XP (menu Démarrer classique) : cliquez sur Démarrer® Paramètres® Imprimantes et
télécopieurs.
Pour Windows Vista (menu Démarrer classique) et toutes les autres versions de Windows : cliquez sur
Démarrer® Paramètres® Imprimantes.
Pour Windows Vista (menu Démarrer par défaut) :
a. Cliquez sur
b. Cliquez sur Matériel et audio.
c. Cliquez sur Imprimantes.
2. Cliquez avec le bouton droit sur votre imprimante.
3. Cliquez sur Partage.
4. Si vous utilisez Windows Vista, vous serez peut-être amené à modifier les options de partage avant de continuer.
Cliquez sur le bouton Modifier les options de partage, puis cliquez sur Continuer dans la boîte de dialogue
suivante.
5. Sélectionnez Partager cette imprimante, puis saisissez un nom pour l'imprimante.
6. Cliquez sur Pilotes supplémentaires et sélectionnez les systèmes d'exploitation de tous les clients réseau ayant
accès à cette imprimante.
7. Cliquez sur OK.
Si des fichiers manquent, vous êtes invité à insérer le CD du système d'exploitation du serveur.
a. Insérez le CD Drivers and Utilities en vérifiant que la lettre de lecteur correspond à celle de votre lecteur
de CD-ROM, puis cliquez sur OK.
® Panneau de configuration.
b. Si vous utilisez Windows Vista: recherchez un ordinateur client fonctionnant sous ce système d'exploitation,
puis cliquez OK.
Pour toutes les autres versions de Windows : insérez le CD du système d'exploitation en vérifiant que la
lettre de lecteur correspond à celle de votre lecteur de CD-ROM, puis cliquez sur OK.
8. Cliquez sur Fermer.
Pour vérifier que l'imprimante est correctement partagée :
Vérifiez que l'objet imprimante situé dans le dossier Imprimantes indique qu'elle est partagée. Par exemple, sous
Windows 2000, une main apparaît sous l'objet imprimante.
Parcourez Favoris réseau ou Voisinage réseau. Recherchez le nom d'hôte du serveur ainsi que le nom de
partage attribué à l'imprimante.
Maintenant que l'imprimante est partagée, vous pouvez l'installer sur les clients du réseau à l'aide de la méthode
Point and Print ou poste à poste.
Page 87

clients
Point and Print
Cette méthode permet d'optimiser les ressources système. Le serveur d'impression gère les modifications des pilotes et le
traitement des travaux d'impression. Ce procédé permet aux clients du réseau de revenir aux programmes plus
rapidement.
Si vous utilisez la méthode Point and Print, un sous-ensemble des informations relatives au logiciel est copié du serveur
d'impression vers l'ordinateur client. Il s'agit des informations nécessaires à l'envoi d'un travail d'impression à
l'imprimante.
1. Sur le bureau Windows de l'ordinateur client, cliquez deux fois sur Favoris réseau ou sur Voisinage réseau.
2. Cliquez deux fois sur le nom d'hôte du serveur d'impression.
3. Cliquez avec le bouton droit sur le nom de l'imprimante partagée, puis cliquez sur Installer ou sur Connexion.
Patientez afin que les informations relatives au logiciel soient copiées du serveur d'impression vers l'ordinateur
client et qu'un nouvel objet imprimante soit ajouté au dossier Imprimantes. Le temps nécessaire à cette opération
dépend du trafic réseau et d'autres facteurs.
4. Fermez Favoris réseau ou Voisinage réseau.
5. Imprimez une page de test afin de vérifier l'installation de l'imprimante.
a. Pour Windows XP (menu Démarrer par défaut) :
1. Cliquez sur Démarrer® Panneau de configuration.
2. Cliquez deux fois sur Imprimantes et autres périphériques.
3. Cliquez deux fois sur Imprimantes et télécopieurs.
Pour Windows XP (menu Démarrer classique) : cliquez sur Démarrer® Paramètres® Imprimantes et
télécopieurs.
Pour Windows Vista (menu Démarrer classique) et toutes les autres versions de Windows : cliquez sur
Démarrer® Paramètres® Imprimantes.
Pour Windows Vista (menu Démarrer par défaut) :
1. Cliquez sur
2. Cliquez sur Matériel et audio.
3. Cliquez sur Imprimantes.
b. Cliquez avec le bouton droit sur l'imprimante que vous venez de créer.
c. Cliquez sur Propriétés.
d. Cliquez sur Imprimer une page de test.
® Panneau de configuration.
Lorsqu'une page de test s'imprime correctement, l'installation de l'imprimante est terminée.
Poste à poste
Si vous utilisez la méthode poste à poste, le logiciel de l'imprimante est entièrement installé sur chaque ordinateur client.
Les clients du réseau modifient eux-mêmes le logiciel. Chaque ordinateur client prend en charge le processus
d'impression.
Page 88

1. Pour Windows XP (menu Démarrer par défaut) :
a. Cliquer sur Démarrer® Panneau de configuration.
b. Cliquez avec le bouton droit sur l'imprimante que vous venez de créer.
b. Cliquez deux fois sur Imprimantes et autres périphériques.
c. Cliquez deux fois sur Imprimantes et télécopieurs.
Pour Windows XP (menu Démarrer classique) : cliquez sur Démarrer® Paramètres® Imprimantes et
télécopieurs.
Pour Windows Vista (menu Démarrer classique) et toutes les autres versions de Windows : cliquez sur
Démarrer® Paramètres® Imprimantes.
Pour Windows Vista (menu Démarrer par défaut) :
a. Cliquez sur
b. Cliquez sur Matériel et audio.
c. Cliquez sur Imprimantes.
2. Cliquez sur Ajout d'imprimante pour lancer l'Assistant Ajout d'imprimante.
3. Cliquez sur Serveur d'impression réseau.
4. Sélectionnez l'imprimante réseau dans la liste des imprimantes partagées. Si l'imprimante n'y figure pas, saisissez
le chemin d'accès de l'imprimante dans la zone de texte. Par exemple : \\<nom d'hôte du serveur
d'impression>\<nom de l'imprimante partagée>
Le nom d'hôte du serveur d'impression est le nom de l'ordinateur du serveur d'impression qui l'identifie sur le
réseau. Le nom de l'imprimante partagée est celui attribué pendant le processus d'installation du serveur
d'impression.
5. Cliquez sur OK.
S'il s'agit d'une nouvelle imprimante, il se peut que vous soyez invité à installer le logiciel de l'imprimante. Si aucun
logiciel système n'est disponible, vous devez alors indiquer un chemin d'accès vers un logiciel disponible.
6. Choisissez d'utiliser ou non cette imprimante comme imprimante par défaut pour le client, puis cliquez sur
Terminer.
® Panneau de configuration.
7. Imprimez une page de test afin de vérifier l'installation de l'imprimante.
a. Pour Windows XP (menu Démarrer par défaut) :
1. Cliquer sur Démarrer® Panneau de configuration.
2. Cliquez deux fois sur Imprimantes et autres périphériques.
3. Cliquez deux fois sur Imprimantes et télécopieurs.
Pour Windows XP (menu Démarrer classique) : cliquez sur Démarrer® Paramètres® Imprimantes et
télécopieurs.
Pour Windows Vista (menu Démarrer classique) et toutes les autres versions de Windows : cliquez sur
Démarrer® Paramètres® Imprimantes.
Pour Windows Vista (menu Démarrer par défaut) :
1. Cliquez sur
2. Cliquez sur Matériel et audio.
3. Cliquez sur Imprimantes.
® Panneau de configuration.
Page 89

c. Cliquez sur Propriétés.
d. Cliquez sur Imprimer une page de test.
Lorsqu'une page de test s'imprime correctement, l'installation de l'imprimante est terminée.
Macintosh
Mac OS 9 ou une version ultérieure est requis pour l'impression. Pour imprimer sur une imprimante en réseau, créez une
icône de service d'impression (Mac OS 9) ou ajoutez l'imprimante dans le Centre d'impression ou l'Utilitaire d'installation
de l'imprimante (Mac OS 10).
Mac OS X : ajout de l'imprimante au Centre d'impression ou à
l'Utilitaire d'installation de l'imprimante
1. Configurez votre ordinateur pour la prise en charge de l'imprimante.
a. Insérez le CD Drivers and Utilities.
b. Cliquez deux fois sur le programme d'installation de l'imprimante.
c. Passez l'écran de bienvenue et consultez le fichier Read me.
d. Cliquez sur Continue après avoir consulté le contrat de licence, puis sur Agree pour accepter les termes du
contrat.
e. Sélectionnez un emplacement d'installation, puis cliquez sur Continue.
f. Cliquez sur Install dans l'écran Easy Install.
g. Saisissez le mot de passe administrateur, puis cliquez sur OK.
Le logiciel est maintenant installé sur l'ordinateur.
h. Quittez le programme d'installation une fois que vous avez terminé.
2. Ouvrez le Centre d'impression (10.2) ou l'Utilitaire d'installation de l'imprimante (10.3+) qui se trouve sous
/Applications/Utilitaires.
3. Dans le menu Imprimante, sélectionnez Ajouter une imprimante.
4. Pour une impression IP :
a. Choisissez Impression IP dans le menu déroulant (10.2) ou cliquez sur l'icône de l'imprimante IP dans la
barre d'outils (10.3+).
b. Saisissez l'adresse IP de l'imprimante.
c. Choisissez le fabricant de l'imprimante dans le menu déroulant Modèle d'imprimante.
d. Sélectionnez l'imprimante dans la liste, puis cliquez sur Ajouter.
Pour une impression AppleTalk :
a. Choisissez AppleTalk dans le menu déroulant (10.2) ou cliquez sur l'option d'imprimantes
supplémentaires, puis sélectionnez AppleTalk dans le menu déroulant (10.3+).
b. Sélectionnez la zone AppleTalk dans la liste.
REMARQUE : pour savoir quelle zone et quelle imprimante sélectionner, consultez la section relative à
Page 90

AppleTalk sur la page de configuration réseau de l'imprimante.
c. Sélectionnez l'imprimante dans la liste, puis cliquez sur Ajouter.
5. Vérifiez l'installation de l'imprimante.
a. Ouvrez TextEdit sous /Applications.
b. Dans le menu Fichier, sélectionnez Imprimer.
c. Dans le menu déroulant Copies et pages, sélectionnez Résumé.
d. Si le fichier PPD indiqué au niveau du groupe de rapport d'erreurs correspond au modèle de votre
imprimante, l'installation est terminée.
S'il s'agit d'un fichier d'imprimante PostScript générique, supprimez l'imprimante de la liste d'imprimantes
du Centre d'impression ou de l'Utilitaire d'installation de l'imprimante et recommencez l'installation.
Mac OS 9 : création d'un service d'impression avec l'Utilitaire de
service d'impression
1. Configurez votre ordinateur pour la prise en charge de l'imprimante.
a. Insérez le CD Drivers and Utilities.
b. Cliquez deux fois sur le programme d'installation de l'imprimante.
c. Passez l'écran de bienvenue et consultez le fichier Read me.
d. Cliquez sur Continue après avoir consulté le contrat de licence, puis sur Agree pour accepter les termes du
contrat.
e. Sélectionnez un emplacement pour le fichier d'installation, puis cliquez sur Continue.
f. Cliquez sur Install dans l'écran Easy Install.
Le logiciel est maintenant installé sur l'ordinateur.
g. Quittez le programme d'installation une fois que vous avez terminé.
2. Ouvrez l'Utilitaire de service d'impression qui se trouve normalement sous Applications:Utilitaires.
3. Pour une impression IP :
a. Choisissez Imprimante (LPR), puis cliquez sur OK.
b. Dans la section Sélection de l'imprimante LRP, cliquez sur Changer.
c. Saisissez l'adresse de l'imprimante sans spécifier de file d'attente, puis cliquez sur OK.
d. Dans la section Fichier PPD (PostScript Printer Description), cliquez sur Changer.
e. Sélectionnez le modèle d'imprimante.
f. Cliquez sur Créer.
g. Saisissez le nom que vous souhaitez attribuer à l'imprimante et cliquez sur OK.
L'imprimante est à présent enregistrée dans le service d'impression.
Pour une impression AppleTalk :
a. Choisissez Imprimante (AppleTalk), puis cliquez sur OK.
Page 91

b. Dans la section Sélection de l'imprimante AppleTalk, cliquez sur Changer.
c. Sélectionnez la zone AppleTalk dans la liste.
REMARQUE : pour savoir quelle zone et quelle imprimante sélectionner, consultez la section relative à
AppleTalk sur la page de configuration réseau de l'imprimante.
d. Sélectionnez l'imprimante dans la liste, puis cliquez sur OK.
e. Dans la section Fichier PPD (PostScript Printer Description), cliquez sur Réglage auto.
f. Cliquez sur Créer.
g. Cliquez sur Enregistrer.
L'imprimante est à présent enregistrée dans le service d'impression.
4. Vérifiez l'installation de l'imprimante.
a. Ouvrez TextEdit sous /Applications.
b. Dans le menu Fichier, sélectionnez Imprimer.
c. Dans le menu déroulant Copies et pages, sélectionnez Résumé.
d. Si le fichier PPD indiqué à la section Fichier PPD (PostScript Printer Description) correspond à votre
imprimante, l'installation est terminée.
S'il s'agit d'un fichier d'imprimante PostScript générique, supprimez le service d'impression et recommencez
l'installation de l'imprimante.
Linux
Les ensembles logiciels de l'imprimante et les instructions d'installation sont disponibles sur le CD Drivers and Utilities.
Pour consulter les instructions d'installation pour Linux :
1. Insérez le CD Drivers and Utilities. Si le CD Drivers and Utilities se lance automatiquement, cliquez sur Cancel.
2. Accédez au fichier sous D:\unix\docs\<votre langue>\index.html, où D:\ correspond à la lettre de votre
lecteur de CD-ROM.
 Loading...
Loading...