Page 1
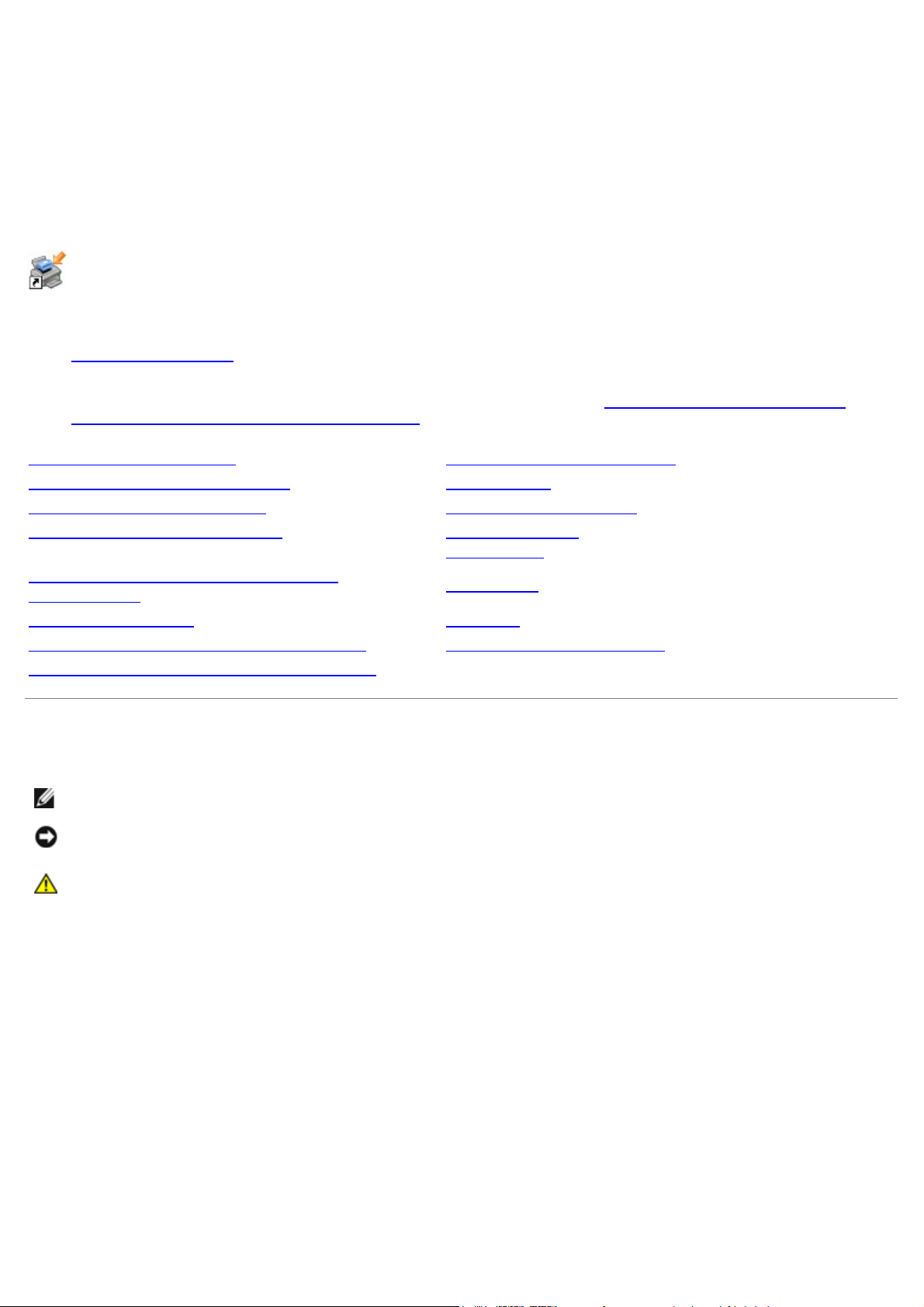
Dell™ Podręcznik użytkownika drukarki Laser Printer
1720/1720dn
Zamawianie kaset z tonerem i innych materiałów eksploatacyjnych w firmie Dell:
1. Kliknij dwukrotnie ikonę na pulpicie.
2. Odwiedź witrynę internetową firmy Dell lub zamów telefonicznie materiały eksploatacyjne firmy Dell.
www.dell.com/supplies
W celu uzyskania najlepszej obsługi należy przygotować numer etykiety serwisowej drukarki firmy Dell. Więcej
informacji na temat znajdowania etykiety serwisowej znajduje się w sekcji Kod ekspresowej obsługi (Express
Service Code) i etykieta serwisowa (Service Tag).
Znajdowanie informacji Przegląd oprogramowania
Informacje na temat drukarki Drukowanie
Menu panelu operacyjnego Konserwacja drukarki
Lampki panelu operacyjnego Rozwiązywanie
problemów
Instalacja opcjonalnych elementów
wyposażenia
Ładowanie papieru Dodatek
Konfiguracja do drukowania lokalnego Uwaga dotycząca licencji
Konfiguracja do drukowania sieciowego
Parametry
Uwagi, informacje i przestrogi
UWAGA: UWAGA oznacza ważne informacje ułatwiające korzystanie z drukarki.
INFORMACJA: INFORMACJA oznacza możliwość uszkodzenia sprzętu lub utraty danych oraz informuje, jak można
uniknąć problemu.
PRZESTROGA: PRZESTROGA oznacza możliwość uszkodzeń mienia, obrażeń ciała lub śmierci.
Informacje zawarte w niniejszym dokumencie mogą ulec zmianie bez powiadomienia.
© 2006 Dell Inc. Wszelkie prawa zastrzeżone.
Wszelkie formy reprodukcji bez pisemnej zgody firmy Dell Inc. są zabronione.
Znaki towarowe użyte w tym tekście: Dell, logo firmy DELL, OpenManage oraz Dell Toner Management System są własnością firmy Dell Inc.;
nazwy Microsoft i Windows są znakami towarowymi firmy Microsoft Corporation zastrzeżonymi w USA i/lub innych krajach Windows Server i
Windows NT są zastrzeżonymi znakami towarowymi firmy Microsoft Corporation. Windows Vista jest zastrzeżonym znakiem towarowym lub
znakiem towarowym firmy Microsoft w Stanach Zjednoczonych i/lub innych krajach.
Sun, Sun Microsystems, Solaris oraz logo Solaris są znakami towarowymi lub zastrzeżonymi znakami towarowymi firmy Sun Microsystems, Inc.
w Stanach Zjednoczonych oraz innych krajach, wykorzystywanymi na warunkach licencji.
SUSE jest znakiem towarowym firmy Novell, Inc. zastrzeżonym w Stanach Zjednoczonych i/lub innych krajach.
Red Hat jest znakiem towarowym firmy Red Hat, Inc. zastrzeżonym w Stanach Zjednoczonych i/lub innych krajach.
Inne znaki towarowe i nazwy firmowe mogą być używane w niniejszym dokumencie w odniesieniu do instytucji posiadających prawa do tych
znaków lub w odniesieniu do ich produktów. Firma Dell Inc. nie posiada żadnych praw do znaków towarowych i nazw handlowych innych niż jej
własne.
OGRANICZONE PRAWA RZĄDU STANÓW ZJEDNOCZONYCH
To oprogramowanie i dokumentacja jest dostarczane z OGRANICZONYMI PRAWAMI. Używanie, kopiowanie i udostępnianie go przez rząd
Page 2
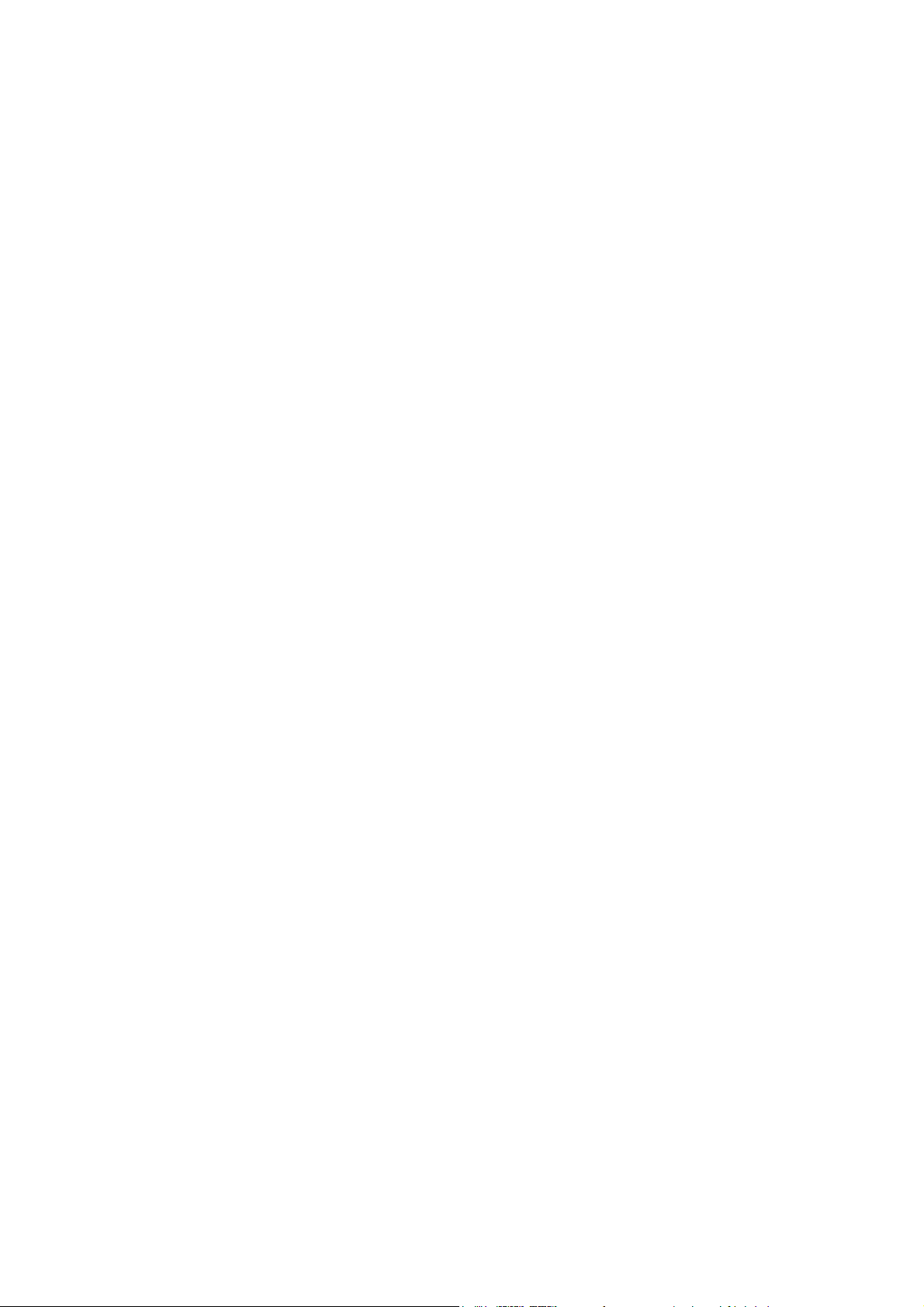
podlega ograniczeniom, zawartym w punkcie (c)(1)(ii) klauzuli Rights in Technical Data and Computer Software w DFARS 252.227- 7013 oraz
odnośnych postanowieniach FAR. Dell Inc., One Dell Way, Round Rock, Texas, 78682, USA.
Model 1720/1720dn
listopad 2006 SRV PY972 Rev. A00
Page 3
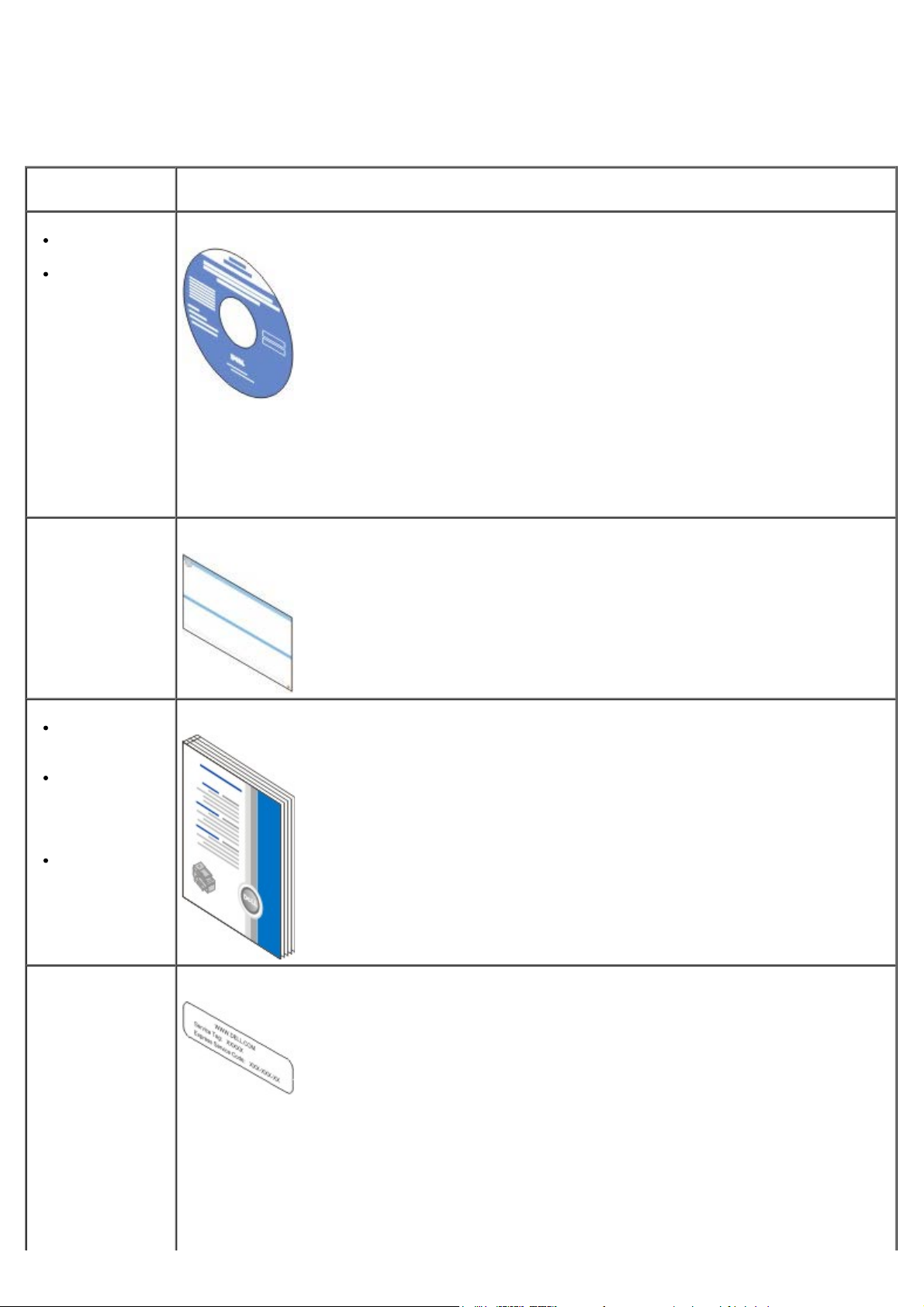
Znajdowanie informacji
Co chcesz
znaleźć?
Sterowniki
drukarki
Podręcznik
użytkownika
Informacje na
temat
konfigurowania
drukarki
Znajdziesz to tutaj
Dysk CD-ROM Drivers and Utilities (Sterowniki i narzędzia)
Jeżeli drukarka została zakupiona razem z komputerem Dell, na komputerze zainstalowane już są
sterowniki i dokumentacja drukarki. Dysk CD-ROM Drivers and Utilities (Sterowniki i narzędzia)
można wykorzystać do odinstalowania lub ponownego zainstalowania sterowników lub przeglądania
dokumentacji. Na dysku CD-ROM mogą znajdować się pliki Readme zawierające najnowsze
informacje dotyczące zmian technicznych wprowadzonych w drukarce lub zaawansowane
informacje techniczne przeznaczone dla doświadczonych użytkowników bądź techników.
Plakat Konfigurowanie drukarki
Informacje
dotyczące
bezpieczeństwa
Informacje na
temat
konfigurowania
i korzystania z
drukarki
Informacje
dotyczące
gwarancji
Kod ekspresowej
obsługi (Express
Service Code) i
etykieta serwisowa
(Service Tag)
Podręcznik właściciela
Kod ekspresowej obsługi (Express Service Code) i etykieta serwisowa (Service Tag)
Na rysunku pokazano umiejscowienie etykiet na drukarce.
Page 4
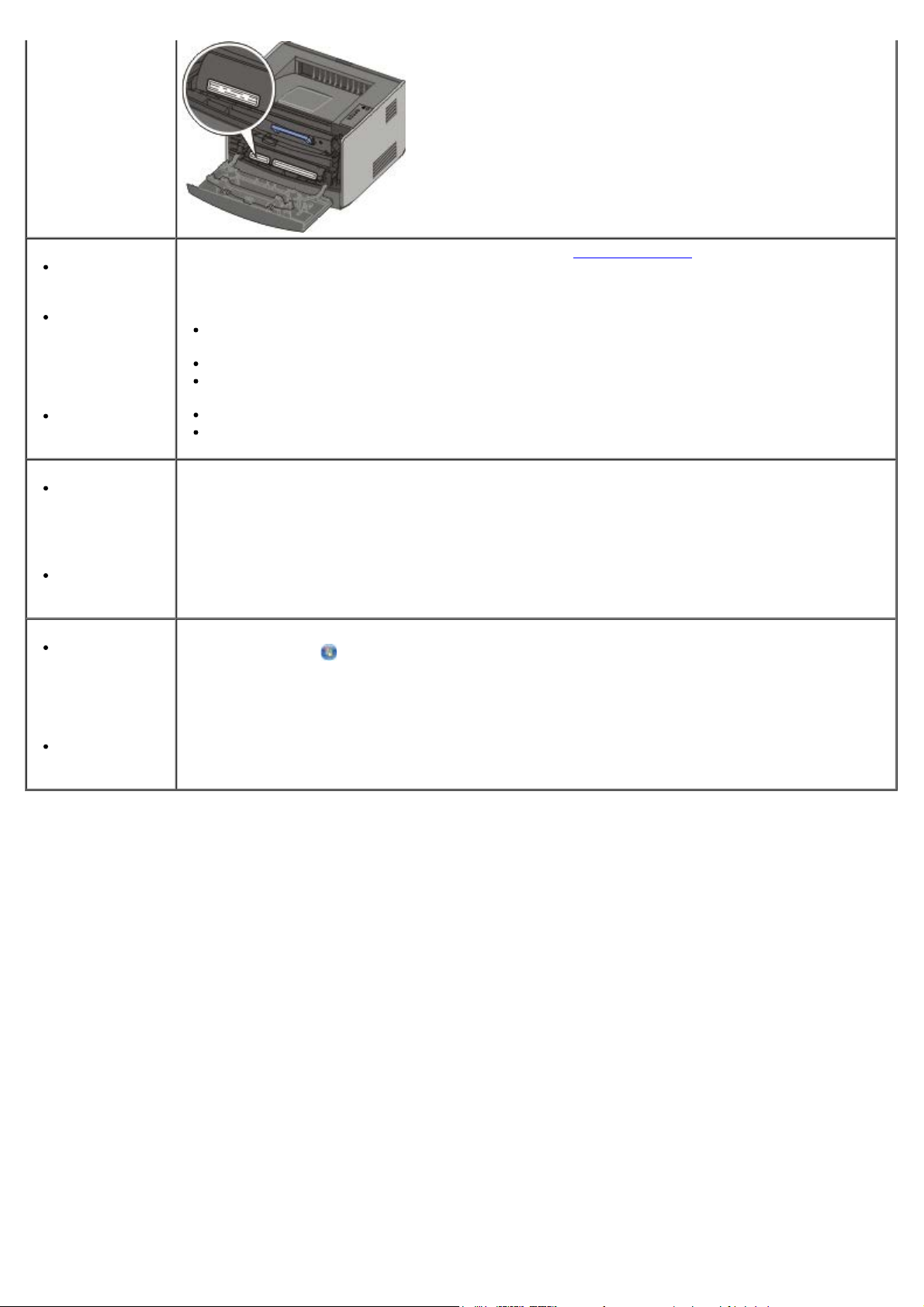
Najnowsze
sterowniki
drukarki
Odpowiedzi na
pytania
dotyczące
obsługi i
wsparcia
technicznego
Dokumentacja
drukarki
Witryna internetowa wsparcia technicznego firmy Dell: support.dell.com
Witryna internetowa wsparcia technicznego firmy Dell zawiera różne narzędzia dostępne w trybie
online, między innymi:
rozwiązania – wskazówki i porady dotyczące rozwiązywania problemów, artykuły przygotowane
przez pracowników wsparcia technicznego oraz kursy w trybie online;
uaktualnienia – informacje o uaktualnieniach składników, takich jak pamięć;
obsługę klienta – informacje kontaktowe oraz informacje o stanie zamówień, gwarancji i
naprawie;
pliki do pobrania – sterowniki;
materiały referencyjne – dokumentacja drukarki i dane techniczne produktu.
Wskazówki
dotyczące
korzystania z
systemu
®
Windows
XP
Dokumentacja
drukarki
Wskazówki
dotyczące
korzystania z
systemu
Windows
Vista™
Dokumentacja
drukarki
Centrum pomocy i obsługi technicznej systemu Windows XP
1. Kliknij przycisk Start® Pomoc i obsługa techniczna.
2. Wpisz słowo lub wyrażenie, które najlepiej opisuje dany problem, a następnie kliknij ikonę
strzałki.
3. Kliknij temat, który opisuje dany problem.
4. Postępuj zgodnie z instrukcjami wyświetlanymi na ekranie.
1. Kliknij przycisk ® Pomoc i obsługa techniczna.
2. Wpisz słowo lub wyrażenie, które najlepiej opisuje dany problem, a następnie kliknij ikonę
lupy.
3. Kliknij temat, który opisuje dany problem.
4. Postępuj zgodnie z instrukcjami wyświetlanymi na ekranie.
Page 5
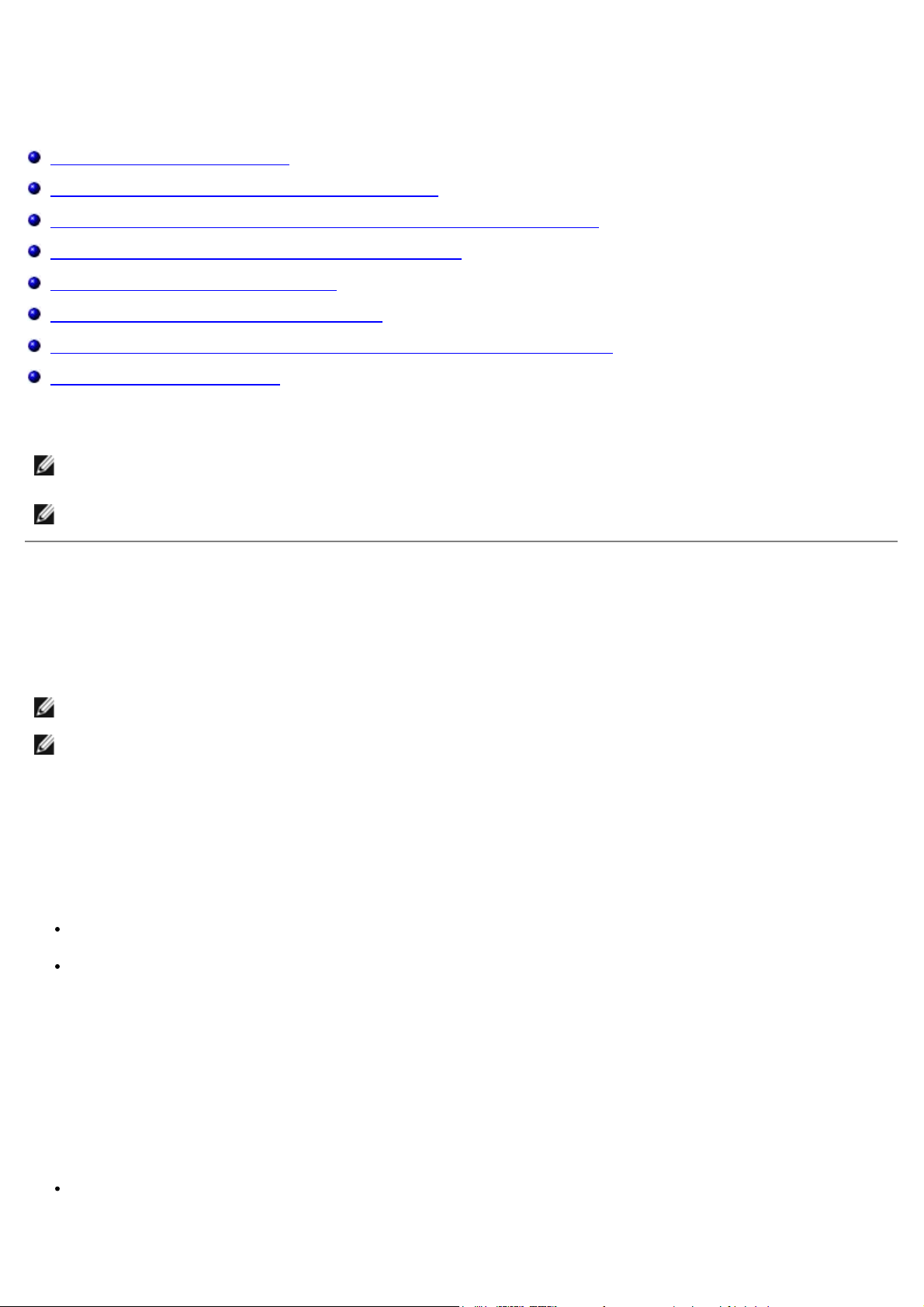
Przegląd oprogramowania
Dell Laser Printer 1720 (Drukarka laserowa Dell 1720).
Dell Toner Management System™
Status Monitor Center (Centrum monitorowania stanu)
Dell Local Printer Settings Utility (narzędzie do konfiguracji drukarki lokalnej)
Set IP Address Utility (narzędzie do ustawiania adresu IP)
Narzędzie Dell Printer Software Uninstall
Driver Profiler (Program profilujący sterowniki)
Dell Printer Configuration Web Tool (Narzędzie do konfiguracji drukarki w sieci)
Narzędzie alarmów drukarki Dell
Dysk CD-ROM Drivers and Utilities (Sterowniki i narzędzia) dostarczany z drukarką umożliwia zainstalowanie wybranych
aplikacji, w zależności od używanego systemu operacyjnego.
UWAGA: Jeżeli drukarka i komputer zostały zakupione oddzielnie, należy skorzystać z dysku CD-ROM Drivers and
Utilities (Sterowniki i narzędzia), aby zainstalować te aplikacje.
UWAGA: Te aplikacje nie są dostępne dla systemów Linux i Macintosh.
Dell Toner Management System™
Okno Printing Status (Stan drukowania)
UWAGA: Aplikacja jest niedostępna w przypadku korzystania z systemu Windows® NT.
UWAGA: Aby aplikacja okno Printing Status (Stan drukowania) mogło działać poprawnie, należy umożliwić
dwukierunkową komunikację pomiędzy drukarką a komputerem. Komunikacja dwukierunkowa jest możliwa po
dodaniu wyjątku do zapory systemu Windows
Aplikacja Status Monitor Center (Centrum monitorowania stanu) umożliwia zarządzanie kilkoma monitorami stanu.
Okno Printing Status (Stan drukowania) wyświetla stan drukarki (drukarka gotowa, drukarka niepodłączona lub błąd
drukarki) oraz nazwę zadania przesłanego do druku.
Okno Printing Status (Stan drukowania) wyświetla również poziom toneru, umożliwiając:
monitorowanie poziomu toneru w drukarce,
zamawianie nowych kaset z tonerem poprzez kliknięcie opcji Order Toner (Zamów toner).
Aplikacja Dell Printer Supplies Reorder (Zamawianie materiałów
®
.
eksploatacyjnych do drukarki Dell)
Okno dialogowe Order Supplies (Zamów materiały eksploatacyjne) można wyświetlić z poziomu okna Printing Status (Stan
drukowania), przy pomocy polecenia Programy lub ikony na pulpicie.
Toner można zamówić telefonicznie przez witrynę internetową.
Aby dokonać zamówienia przy wykorzystaniu aplikacji Dell Printer Supplies Reorder:
1. Kliknij kolejno polecenia: Start® Programy lub Wszystkie programy® Dell Printers (Drukarki Dell)®
Page 6
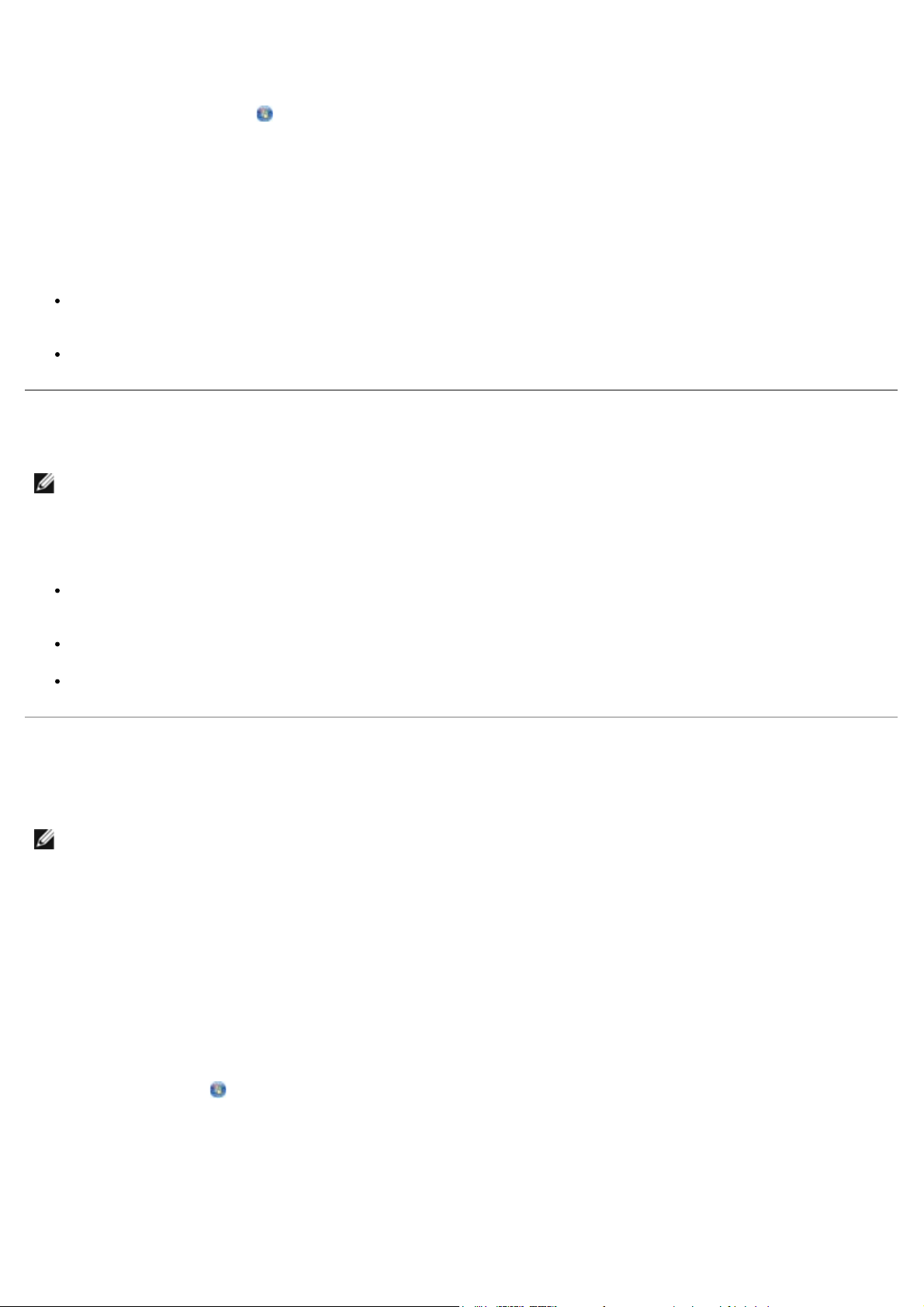
W systemie Windows Vista (domyślne menu Start):
UWAGA: Narzędzie Dell Local Printer Settings Utility obsługuje tylko drukarki podłączone bezpośrednio do
a. Kliknij opcję ® Programy.
b. Kliknij opcję Dell Printers (Drukarki Dell).
c. Kliknij nazwę Dell Laser Printer 1720.
2. Kliknij opcję Dell Printer Supplies Reorder.
Zostanie wyświetlone okno dialogowe Ordering Supplies (Zamawianie materiałów eksploatacyjnych).
Aby dokonać zamówienia w witrynie internetowej, kliknij Visit Dell's cartridge ordering web site (Odwiedź
witrynę internetową firmy Dell umożliwiającą zamówienie kasety).
Aby dokonać zamówienia telefonicznie, zadzwoń pod numer znajdujący się w sekcji By Telephone (Telefonicznie).
Status Monitor Center (Centrum monitorowania stanu)
UWAGA: Aby lokalna aplikacja Status Monitor Center (Centrum monitorowania stanu) mogła działać poprawnie,
należy umożliwić dwukierunkową komunikację pomiędzy drukarką a komputerem. Komunikacja dwukierunkowa jest
możliwa po dodaniu wyjątku do zapory systemu Windows
®
.
Aplikacja Status Monitor Center (Centrum monitorowania stanu) umożliwia zarządzanie kilkoma monitorami stanu.
Kliknij dwukrotnie nazwę drukarki, aby otworzyć jej monitor stanu lub wybierz polecenie Run (Uruchom), aby
otworzyć monitor stanu dla określonej drukarki.
Wybierz opcję Update (Aktualizuj), aby zmienić wygląd listy drukarek.
Wybierz opcję Help (Pomoc), aby wyświetlić pomoc elektroniczną.
Dell Local Printer Settings Utility (narzędzie do konfiguracji
drukarki lokalnej)
UWAGA: Aplikacja ta jest niedostępna, jeżeli drukarka jest podłączona do sieci.
Narzędzie do konfiguracji drukarki lokalnej umożliwia modyfikowanie i zapisywanie ustawień drukarki, które nie są
dostępne z poziomu oprogramowania drukarki (np. włączenie funkcji sterowania alarmem, jeśli użytkownik chce, aby przy
konieczności interwencji drukarka generowała dźwiękowy sygnał alarmowy).
Narzędzie Dell Local Printer Setup Utility jest instalowane automatycznie na komputerze podczas instalacji
oprogramowania drukarki Dell. Aby uzyskać dostęp do narzędzia:
1. Kliknij kolejno polecenia: Start® Programy lub Wszystkie programy® Dell Printers (Drukarki Dell)® Dell
Laser Printer 1720 (Drukarka laserowa Dell 1720).
W systemie Windows Vista (domyślne menu Start):
a. Kliknij opcję
b. Kliknij ikonę Dell Printers (Drukarki Dell).
c. Kliknij nazwę Dell Laser Printer 1720.
2. Kliknij ikonę Dell Local Printer Settings Utility (Narzędzie do konfiguracji drukarki lokalnej).
® Programy.
Page 7
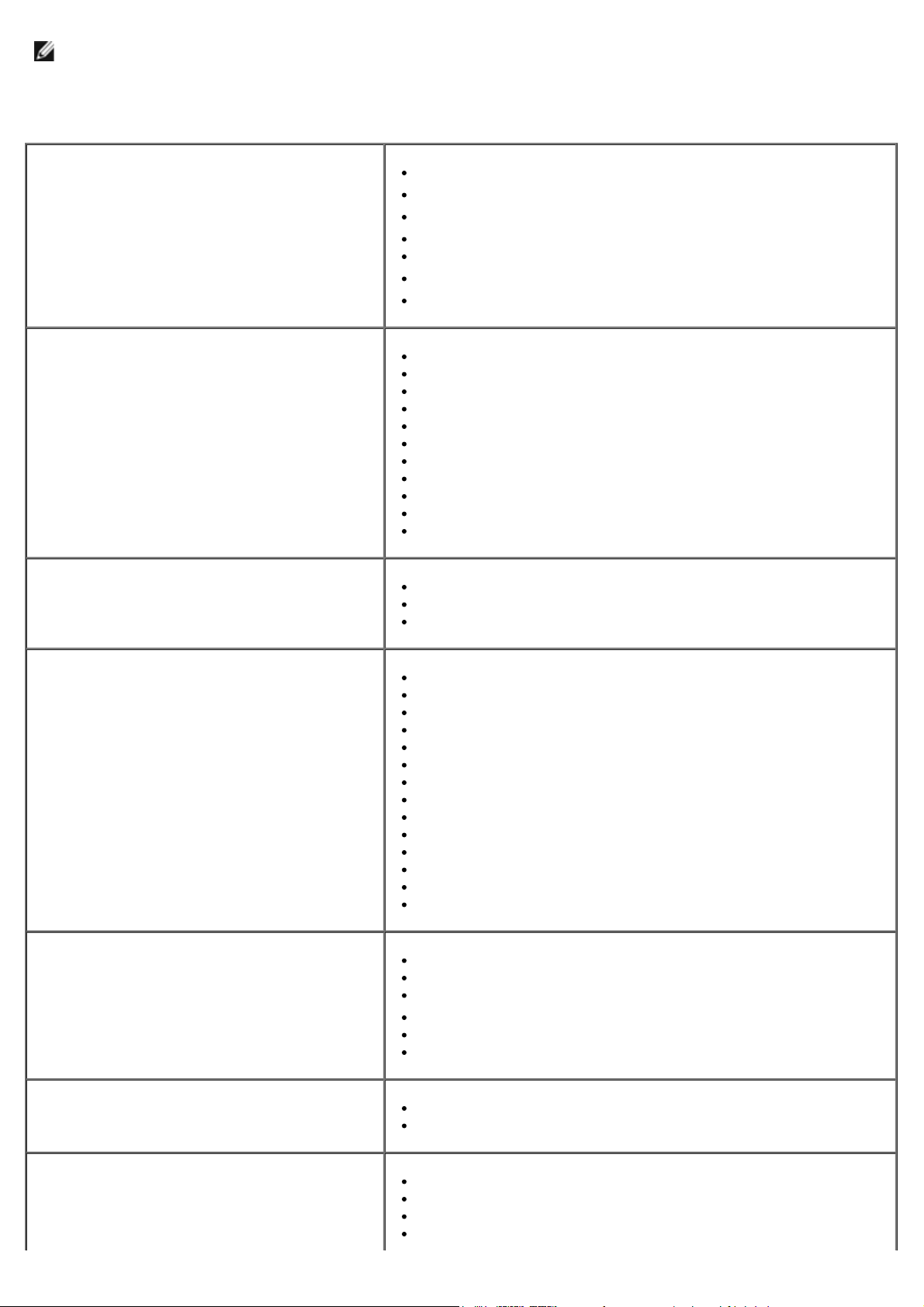
komputera.
Narzędzie do konfiguracji drukarki lokalnej Dell Local Printer Settings Utility umożliwia modyfikowanie następujących
ustawień:
MENU PAPIERU
MENU WYKAŃCZANIA
MENU JAKOŚCI
Źródło papieru
Rozmiar papieru
Typ papieru
Typy niestandardowe
1
1
2
Zastąp rozmiar
Tekstura papieru
Gramatura papieru
3
3
Dupleks
Brzeg na oprawę
Liczba kopii
Puste strony
Sortowanie
Arkusze separujące
Źródło separatorów
Druk wielu stron
Kolejność stron
Widok wielu stron
Ramka wokół stron
Rozdzielczość wydruku
Intensywność toneru
Uwydatnienie małych czcionek
MENU KONFIGURACJI
MENU EMULACJI PCL
MENU POSTSCRIPT
Tryb oszczędny
Tryb cichy
Język drukarki
Wygaszacz
Zapis zasobów
Miejsce zapisu
Oczekiwanie na wydruk
Czas oczekiwania
Autokontynuacja
Zacięcia - ponów
Ochrona strony
Obszar wydruku
Język wyświetlany
Alarm toneru
Orientacja
Wierszy na stronie
Szerokość A4
Zmiana numeracji zasobników
Autom. CR po LF
Autom. LF po CR
Drukuj błąd PS
Priorytet czcionek
1
MENU RÓWNOLEGŁY
PCL SmartSwitch
PS SmartSwitch
Bufor równoległy
Stan zaawansowany
Page 8
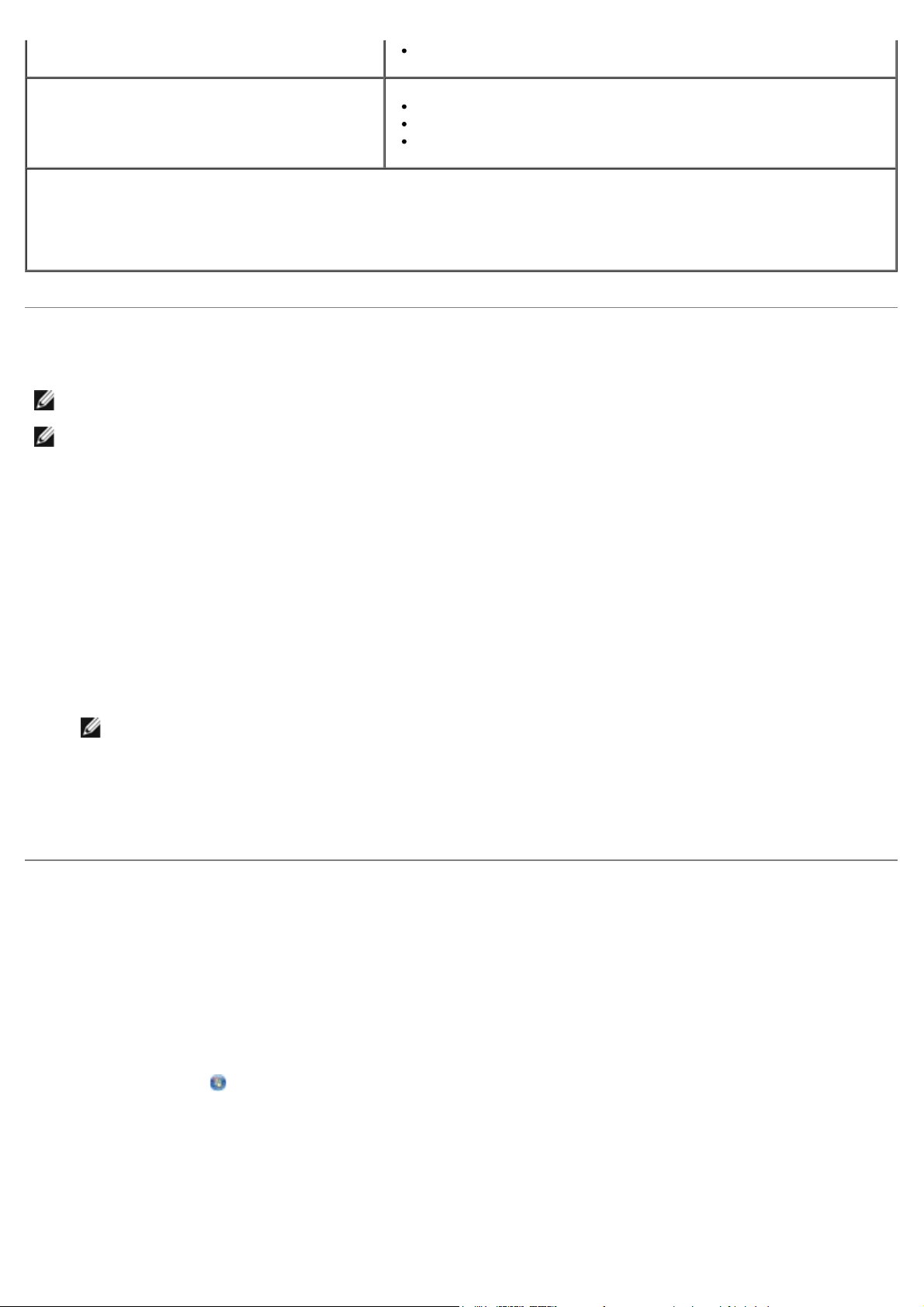
Przyjmuj inicjacje
MENU USB
1
Według obsługiwanego źródła
2
Według numeru typu niestandardowego
3
Według obsługiwanych nośników
PCL SmartSwitch
PS SmartSwitch
Bufor USB
Set IP Address Utility (narzędzie do ustawiania adresu IP)
UWAGA: Aplikacja ta jest niedostępna, jeżeli drukarka jest podłączona lokalnie do komputera.
UWAGA: Prawidłowe działanie narzędzia do ustawiania adresu IP jest możliwe po dodaniu wyjątku do zapory
systemu Windows®.
Aplikacja Status Monitor Center (Centrum monitorowania stanu) umożliwia zarządzanie kilkoma monitorami stanu.
Narzędzie do ustawiania adresu IP pozwala na ustawienie adresu IP i innych ważnych parametrów IP. Aby ręcznie ustawić
adres IP:
1. Uruchom narzędzie Dell Printer Configuration Web Tool, wpisując sieciowy adres IP do przeglądarki internetowej.
2. Kliknij opcję Printer Settings (Ustawienia drukarki).
3. W obszarze Printer Server Settings (Ustawienia serwera drukarki) kliknij opcję TCP/IP.
4. Wprowadź wartości ustawień IP Address (Adres IP), Netmask (Maska sieci) i Gateway (Brama).
UWAGA: Jeżeli ustawienia te nie są znane, należy skontaktować się z administratorem sieci.
5. Kliknij łącze Submit (Wyślij).
6. Wprowadź nowy adres IP do przeglądarki, aby kontynuować pracę z użyciem narzędzia Dell Printer Configuration
Web Tool.
Narzędzie Dell Printer Software Uninstall
Narzędzie Printer Software Uninstall służy do usuwania aktualnie zainstalowanego oprogramowania drukarki lub obiektów
drukarki.
1. Kliknij opcję Start® Programy lub Wszystkie programy® Dell Printers (Drukarki Dell).
W systemie Windows Vista (domyślne menu Start):
a. Kliknij opcję
b. Kliknij opcję Dell Printers (Drukarki Dell).
2. Kliknij opcję Dell Printer Software Uninstall Utility.
3. Wybierz składniki, które mają zostać odinstalowane, a następnie kliknij przycisk Next (Dalej).
4. Kliknij przycisk Finish (Zakończ).
® Programy.
Page 9
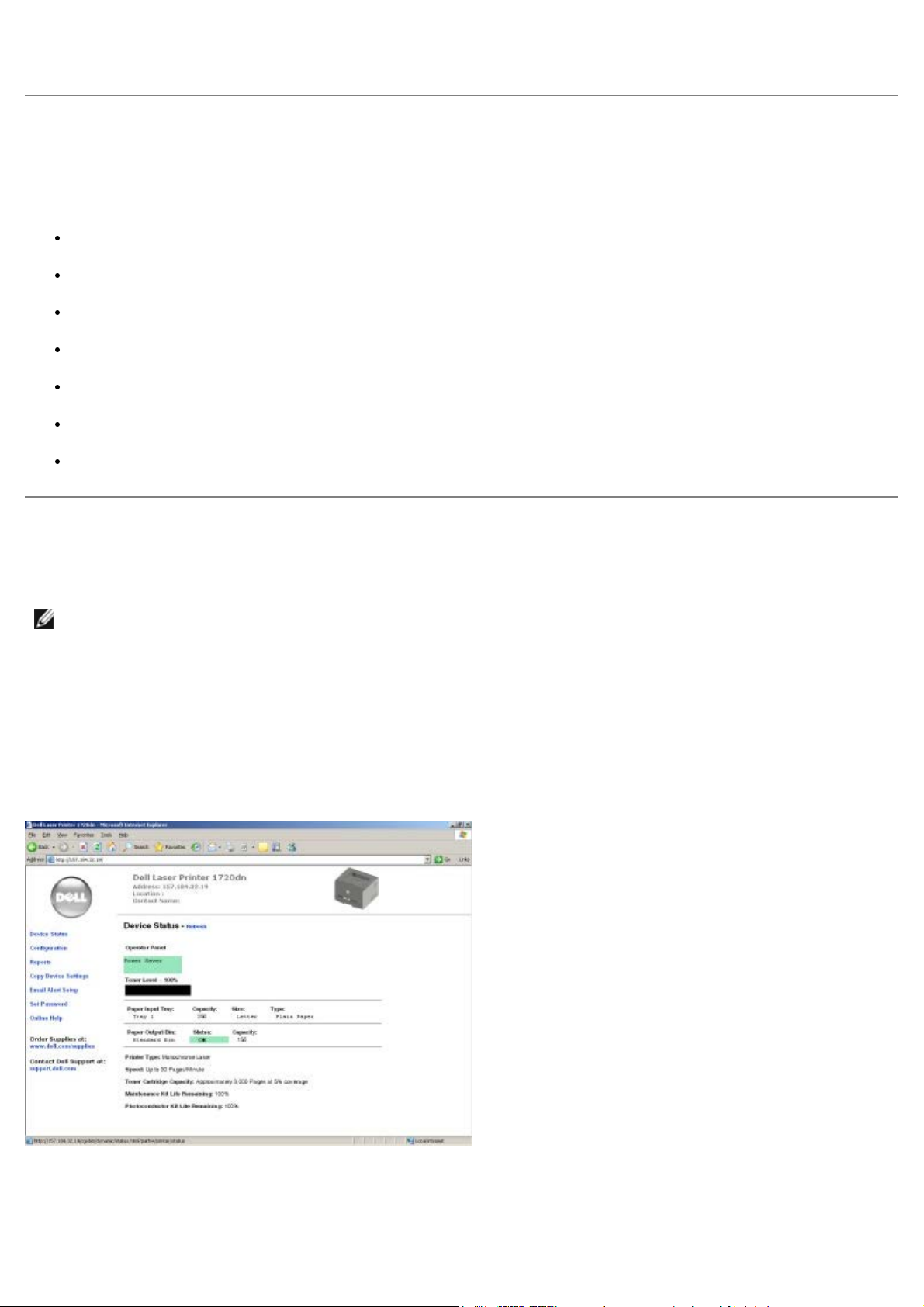
5. Po zakończeniu instalacji kliknij przycisk OK.
Driver Profiler (Program profilujący sterowniki)
Program Driver Profiler służy do tworzenia profili sterowników zawierających niestandardowe ustawienia sterowników.
Profil sterownika może zawierać grupę zapisanych ustawień sterownika drukarki i inne dane, takie jak:
orientacja strony oraz ilość stron na arkuszu (ustawienia dokumentu),
stan instalacji odbiornika (opcje drukarki),
rozmiary papieru zdefiniowane przez użytkownika (papier niestandardowy),
zwykły tekst i znaki wodne,
odnośniki do nakładek,
odnośniki do czcionek,
powiązania formularzy.
Dell Printer Configuration Web Tool (Narzędzie do konfiguracji
drukarki w sieci)
UWAGA: Aplikacja ta jest niedostępna, jeżeli drukarka jest podłączona lokalnie do komputera.
Czy kiedykolwiek zdarzyło Ci się wysłać zadanie drukowania do drukarki znajdującej się w odległym pomieszczeniu i
przekonać się, że nie zostało wydrukowane z powodu zacięcia papieru lub pustego zasobnika? Ustawienia alarmu e-mail
to jedna z funkcji narzędzia Dell Printer Configuration Web Tool, umożliwiająca przesyłanie do użytkownika lub do
głównego operatora wiadomości e-mail w przypadku, gdy konieczne jest uzupełnienie materiałów eksploatacyjnych lub
interwencja.
Jeżeli wypełniasz raporty magazynowe dotyczące drukarek, na których muszą się znaleźć numery inwentaryzacyjne
wszystkich drukarek na danym obszarze, funkcja Printer Information (Informacje o drukarce) narzędzia Dell Printer
Configuration Web Tool znacznie to ułatwi. Wystarczy jedynie wpisać adres IP każdej drukarki w sieci, aby wyświetlić
numer inwentaryzacyjny.
Jedna z funkcji narzędzia Dell Printer Configuration Web Tool pozwala również zmienić ustawienia drukarki i śledzić
tendencje drukowania. Administrator sieci może w prosty sposób skopiować ustawienia drukarki na jedną lub wszystkie
drukarki w sieci bezpośrednio z przeglądarki internetowej.
Aby uruchomić narzędzie Dell Printer Configuration Web Tool, należy wpisać sieciowy adres IP w przeglądarce
Page 10
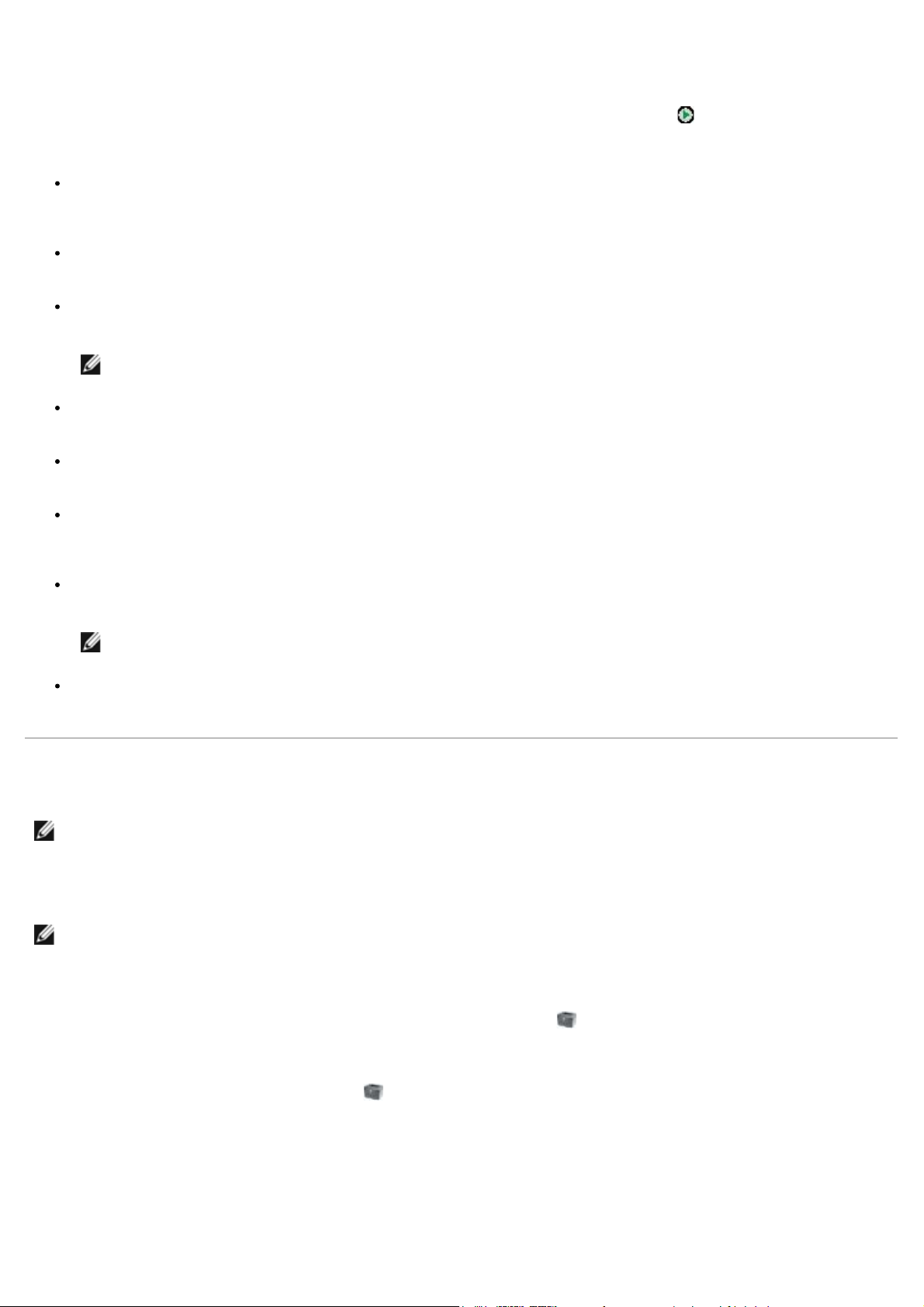
internetowej.
Jeżeli nie znasz adresu IP drukarki, wydrukuj stronę konfiguracji sieci, na której znajduje się adres IP.
Aby wydrukować stronę konfiguracji sieci, naciśnij, a następnie zwolnij przycisk Kontynuuj
Narzędzie Dell Printer Configuration Web Tool oferuje następujące funkcje:
Printer Status (Stan drukarki) — umożliwia uzyskanie natychmiastowej informacji na temat stanu materiałów
eksploatacyjnych. Jeżeli poziom toneru jest niski, kliknij łącze zamawiania toneru na pierwszym ekranie, aby
zamówić dodatkową kasetę z tonerem.
Printer Settings (Ustawienia drukarki) — umożliwia zmianę ustawień drukarki, zdalne wyświetlenie panelu
operacyjnego i aktualizację oprogramowania sprzętowego serwera druku.
Copy Printer Settings (Kopiowanie ustawień drukarki) — służy do szybkiego kopiowania ustawień drukarki na inną
drukarkę lub drukarki w sieci, poprzez wpisanie adresu IP każdej drukarki.
UWAGA: Aby korzystać z tej funkcji, należy posiadać uprawnienia administratora.
Printing Statistics (Statystyki drukowania) — umożliwia śledzenie tendencji drukowania, takich jak zużycie
papieru i rodzaje drukowanych zadań.
Printer Information (Informacje o drukarce) — umożliwia zapoznanie się z informacjami niezbędnymi do
wezwania serwisu, danymi magazynowymi lub dotyczącymi stanu aktualnej pamięci i kodu mechanizmu.
E-mail Alert Setup (Ustawienia alarmu e-mail) — umożliwia otrzymanie wiadomości e-mail w przypadku, gdy
konieczne jest dostarczenie materiałów eksploatacyjnych lub interwencja. Aby otrzymać powiadomienie, należy
wprowadzić swoją nazwę lub nazwę głównego operatora w polu listy e-mail.
.
Set Password (Ustawianie hasła) — służy do zablokowania panelu operacyjnego hasłem, tak aby użytkownicy nie
mogli nieumyślnie zmieniać wybranych ustawień drukarki.
UWAGA: Aby korzystać z tej funkcji, należy posiadać uprawnienia administratora.
Online Help (Pomoc elektroniczna) — kliknij przycisk Help (Pomoc), aby odwiedzić witrynę internetową firmy Dell
w celu rozwiązania problemów z drukarką.
Narzędzie alarmów drukarki Dell
UWAGA: Aplikacja jest niedostępna w przypadku korzystania z systemu Windows NT lub Windows 2000.
Narzędzie alarmów drukarki Dell informuje o wystąpieniu w drukarce błędów wymagających interwencji użytkownika. W
przypadku wystąpienia błędu wyświetlany jest dymek z informacją o rodzaju błędu i wskazówkami dotyczącymi jego
usunięcia.
UWAGA: Do prawidłowego działania narzędzia alarmów drukarki Dell konieczna jest obsługa komunikacji
dwukierunkowej między drukarką i komputerem. W celu umożliwienia tego rodzaju komunikacji jest dodawany
wyjątek do zapory systemu Windows.
Jeśli wraz z oprogramowaniem drukarki zainstalowano narzędzie alarmów drukarki Dell, jest ono uruchamiane
automatycznie po zakończeniu instalacji. Jeśli na pasku zadań widać ikonę
, oznacza to, że narzędzie jest uruchomione.
Wyłączanie narzędzia alarmów drukarki Dell
1. Kliknij prawym przyciskiem myszy ikonę
2. Wybierz opcję Exit (Zamknij).
Ponowne włączanie narzędzia alarmów drukarki Dell
1. Kliknij kolejno polecenia: Start® Programy lub Wszystkie programy® Dell Printers (Drukarki Dell)® Dell
Laser Printer 1720 (Drukarka laserowa Dell 1720).
na pasku zadań.
Page 11

W systemie Windows Vista (domyślne menu Start):
a. Kliknij opcję ® Programy.
b. Kliknij opcję Dell Printers (Drukarki Dell).
c. Kliknij nazwę Dell Laser Printer 1720.
2. Kliknij opcję Printer Alert Utility.
Page 12
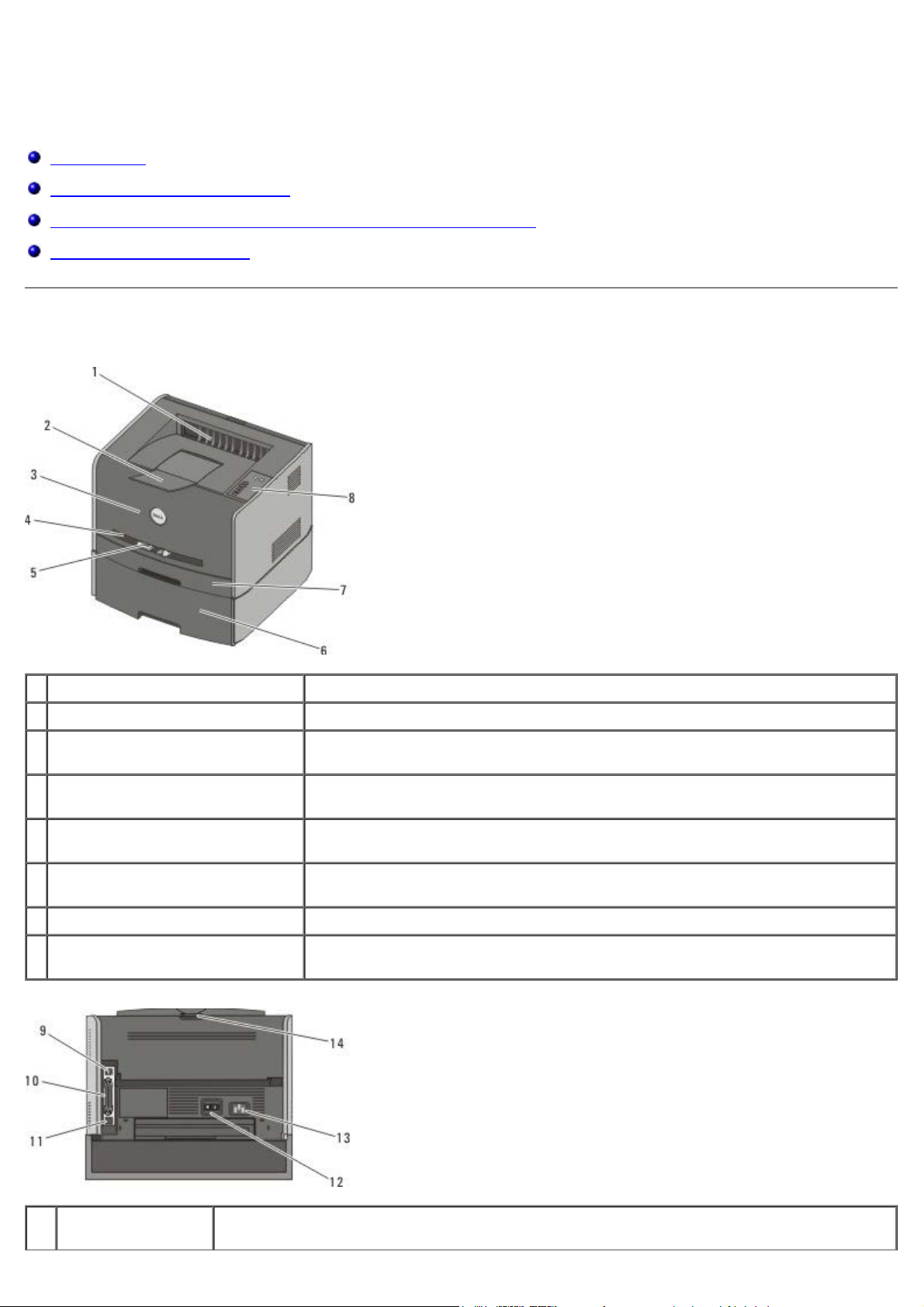
Informacje na temat drukarki
Opis drukarki
Informacje o panelu operacyjnym
Drukowanie arkusza z informacjami o konfiguracji ustawień drukarki
Wybór odpowiedniego kabla
Opis drukarki
1 Przednie wyjście Część drukarki, z której wychodzi papier.
2 Przedłużenie odbiornika Podparcie dla papieru wychodzącego z drukarki.
3 Pokrywa przednia Pokrywa, którą należy otworzyć w celu uzyskania dostępu do kasety z tonerem i
bębna światłoczułego.
4 Podajnik ręczny Część drukarki, która umożliwia ręczne załadowanie różnych typów papieru, na
przykład kopert.
5 Prowadnice ręcznego podajnika
papieru
6 Opcjonalna szuflada na 550
arkuszy (zasobnik 2)
7 Zasobnik 1 Standardowy zasobnik o pojemności 250 arkuszy.
8 Panel operacyjny Panel, który znajduje się na drukarce i umożliwia kontrolowanie zadań
Prowadnice, które należy dopasować do rozmiaru papieru ładowanego ręcznie,
tak aby uniknąć jego zacięć.
Zasobnik, który można nabyć oddzielnie, aby zwiększyć ilość czystego papieru,
jaką można załadować do drukarki.
drukowania.
9 Port USB Gniazdo, do którego należy podłączyć kabel USB (sprzedawany oddzielnie). Drugi koniec kabla
USB należy podłączyć do komputera.
Page 13
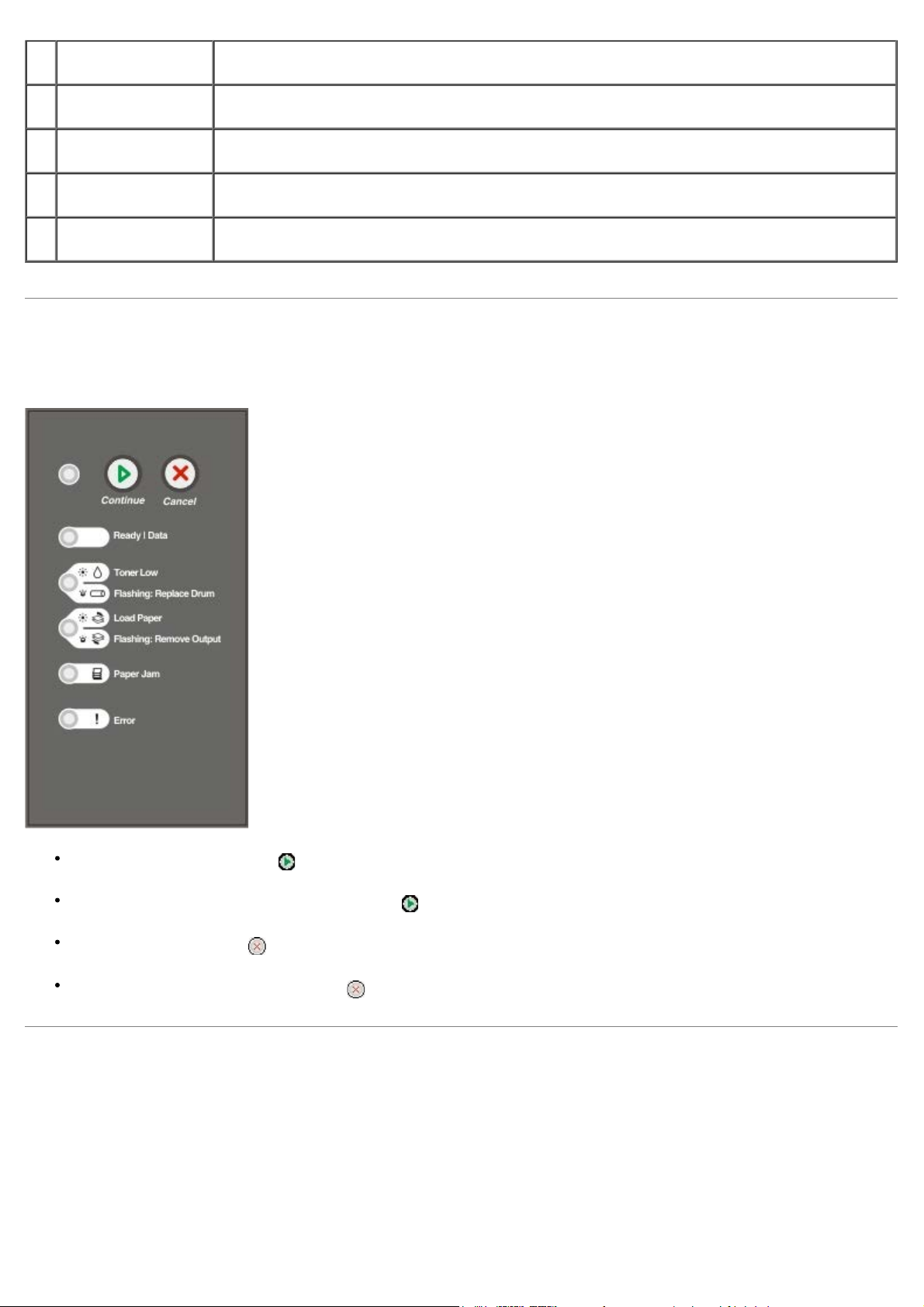
10 Port równoległy Gniazdo, do którego należy podłączyć kabel równoległy (sprzedawany oddzielnie). Drugi
koniec kabla równoległego należy podłączyć do komputera.
11 Port sieciowy (tylko
model 1720dn)
12 Przełącznik
Włącz/Wyłącz
13 Gniazdo przewodu
zasilającego
14 Tylne wyjście Pokrywa, którą należy otworzyć, aby zadania drukowania mogły wychodzić z drukarki ułożone
Gniazdo, do którego należy podłączyć kabel Ethernet (sprzedawany oddzielnie). Drugi koniec
kabla Ethernet należy podłączyć do portu sieciowego komputera.
Przełącznik służący do włączania i wyłączania drukarki.
Umożliwia podłączenie drukarki do gniazdka elektrycznego za pomocą dostarczonego
przewodu zasilającego, odpowiedniego do użytku w danym kraju.
płasko, na przykład wydruki na folii lub kartach.
Informacje o panelu operacyjnym
Na panelu operacyjnym znajduje się sześć lampek i dwa przyciski.
Naciśnij przycisk Kontynuuj , aby wznowić drukowanie.
Dwa razy szybko naciśnij przycisk Kontynuuj , aby wyświetlić kod błędu.
Naciśnij przycisk Anuluj , aby anulować zadanie drukowania.
Naciśnij i przytrzymaj przycisk Anuluj do momentu, gdy zaświecą wszystkie lampki, aby zresetować drukarkę.
Drukowanie arkusza z informacjami o konfiguracji ustawień
drukarki
W celu ułatwienia rozwiązywania problemów z drukowaniem oraz modyfikowania ustawień konfiguracyjnych drukarki,
zaawansowani użytkownicy mogą wydrukować arkusz z informacjami o konfiguracji ustawień drukarki, na którym znajdują
się instrukcje dotyczące przewijania opcji menu konfiguracyjnego w celu wybrania i zapisania nowych ustawień.
1. Wyłącz drukarkę.
Page 14
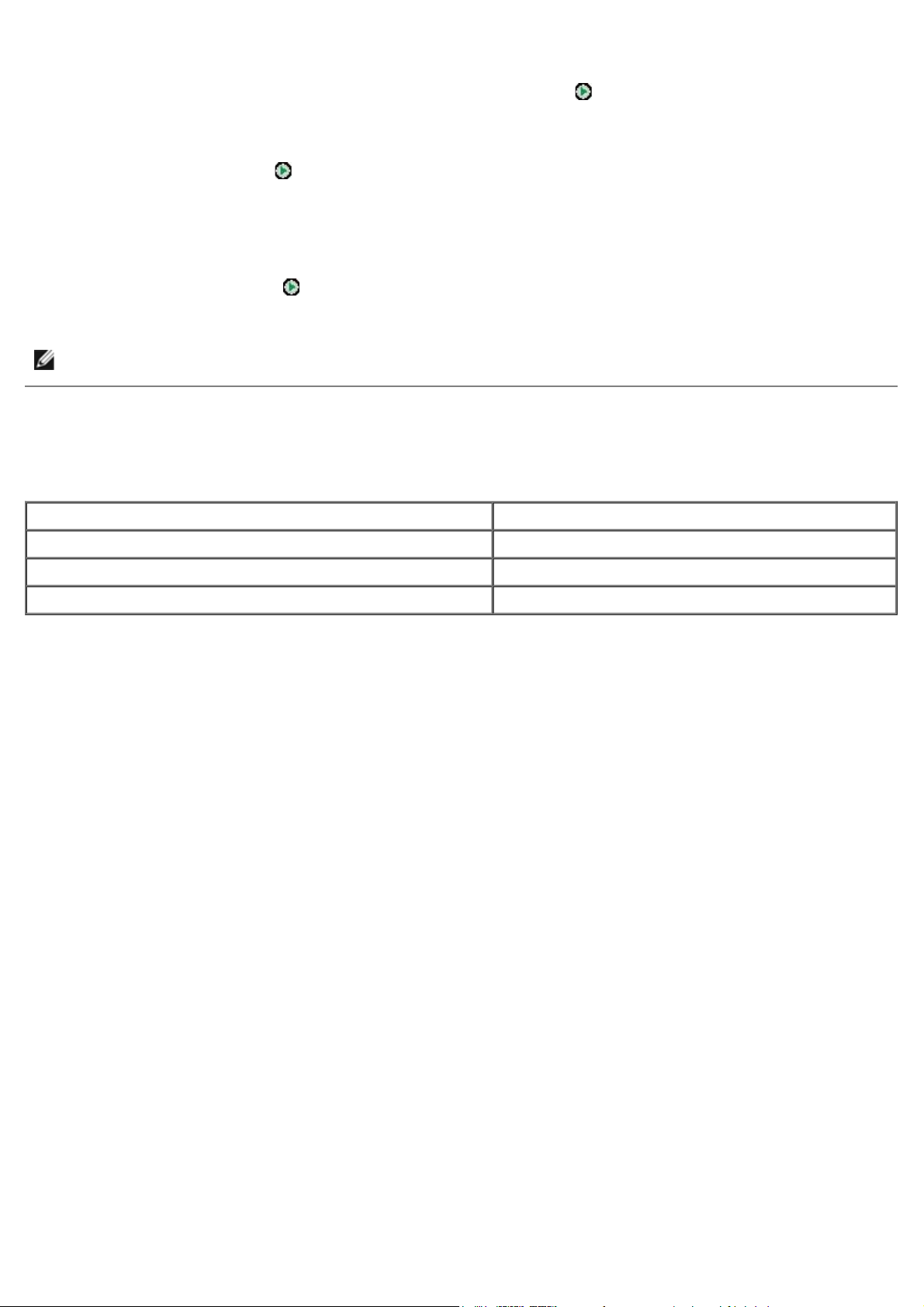
2. Otwórz przednią pokrywę.
3. Podczas włączania drukarki naciśnij i przytrzymaj przycisk Kontynuuj .
Zaświecą po kolei wszystkie lampki.
4. Zwolnij przycisk Kontynuuj
5. Zamknij przednią pokrywę.
Wyświetlona zostanie sekwencja lampek reprezentująca główne menu.
6. Naciskaj przycisk Kontynuuj
Następuje drukowanie arkusza z informacjami o konfiguracji ustawień drukarki
UWAGA: Arkusz zostanie wydrukowany jedynie wtedy, gdy wyświetlane jest menu główne.
.
, aż do chwili, gdy zaświecą po kolei wszystkie lampki.
Wybór odpowiedniego kabla
Kabel do podłączenia drukarki musi spełniać następujące wymagania:
Połączenie Certyfikaty kabla
USB USB 2.0
Równoległy IEEE - 1284
10/100BaseT Ethernet CAT - 5E
Page 15
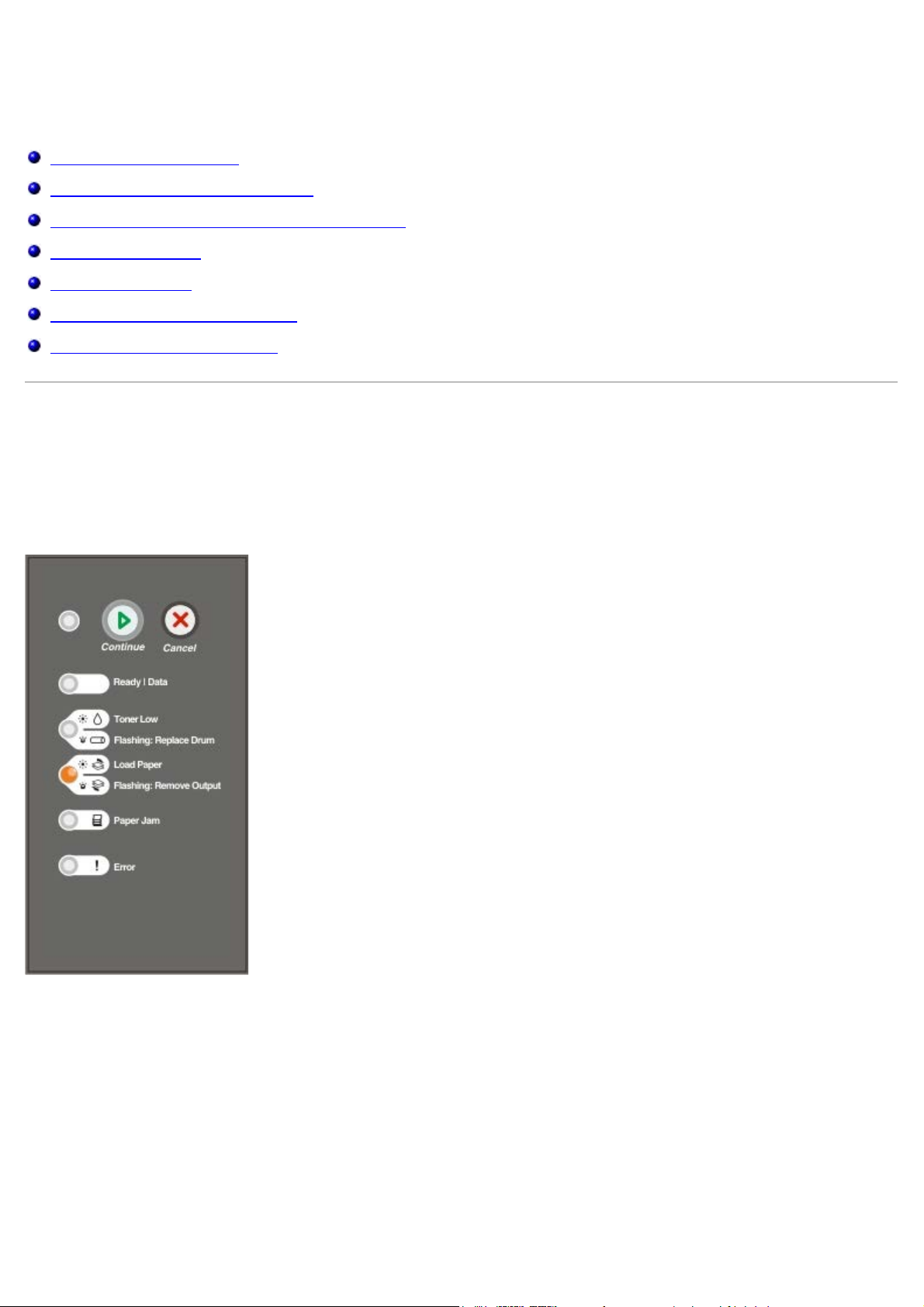
Drukowanie
Ręczne podawanie papieru
Drukowanie na obu stronach arkusza
Drukowanie wielu obrazów stron na jednej stronie
Drukowanie broszury
Drukowanie plakatu
Drukowanie na papierze firmowym
Anulowanie zadania drukowania
Ręczne podawanie papieru
Podajnik ręczny, umieszczony z przodu drukarki, umożliwia podawanie pojedynczych arkuszy nośnika druku.
W przypadku korzystania z podajnika ręcznego zadanie drukowania należy przesłać do drukarki przed załadowaniem
nośnika druku. Kiedy drukarka będzie gotowa, zostanie wyświetlona sekwencja lampek Załaduj podajnik ręczny. W tym
momencie należy załadować nośnik.
1. W otwartym dokumencie kliknij polecenie Plik® Drukuj.
2. Kliknij Właściwości (lub Opcje, Drukarka, lub Ustawienia, w zależności od aplikacji lub systemu operacyjnego).
Pojawi się okno dialogowe Printing Preferences (Preferencje drukowania).
3. Kliknij kartę Paper (Papier).
4. Wybierz opcję Manual paper (Ręczny podajnik papieru) z listy rozwijanej Paper Tray (Zasobnik papieru).
5. Dokonaj wszystkich zmian potrzebnych do właściwego wydrukowania dokumentu.
6. Kliknij przycisk OK.
Page 16
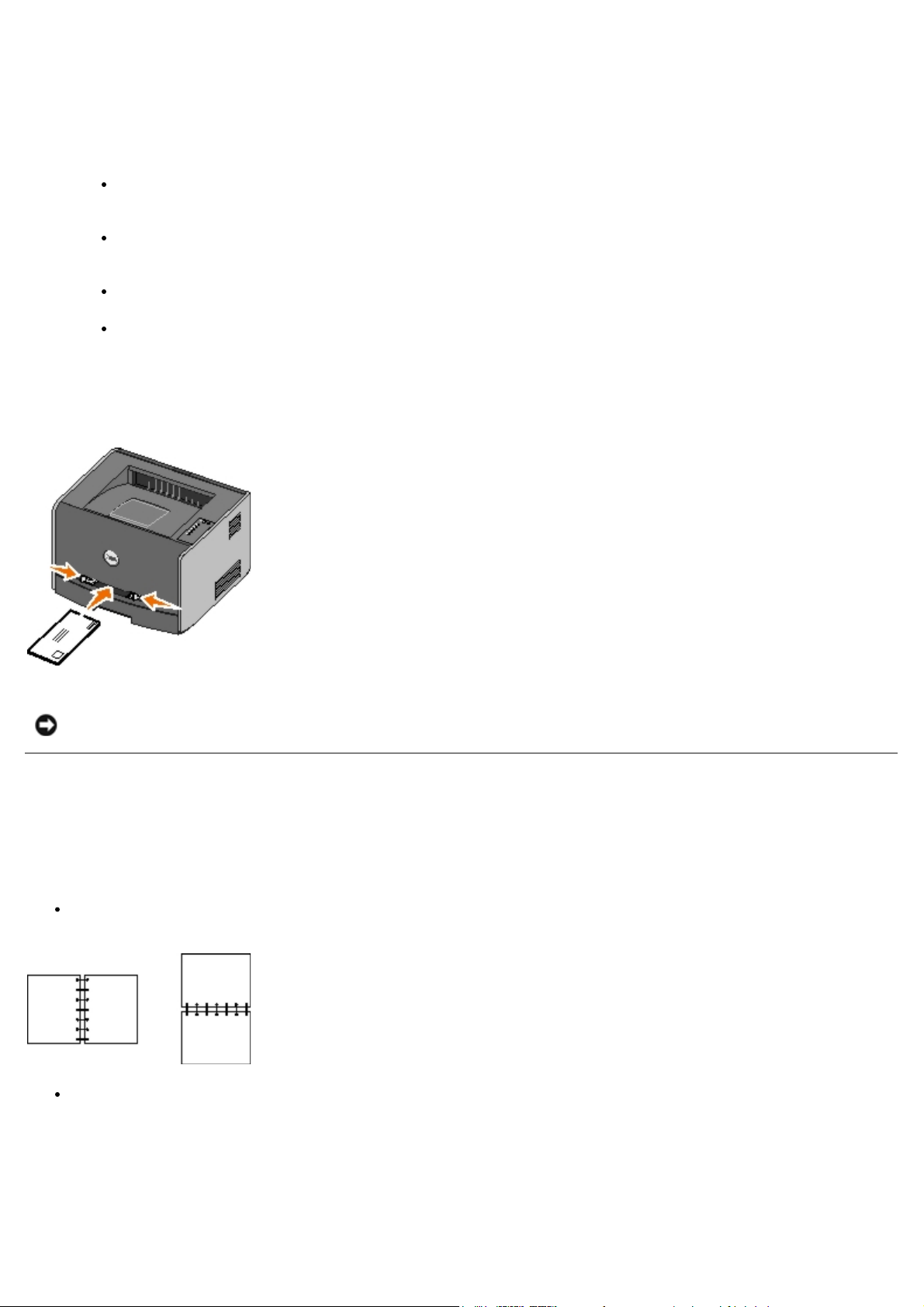
7. W oknie Print (Drukuj) kliknij przycisk OK, aby przesłać zadanie do wydrukowania.
Drukarka wyświetla sekwencję lampek Załaduj podajnik ręczny.
8. Umieść arkusz wybranego nośnika stroną do druku skierowaną ku górze, centralnie względem podajnika ręcznego,
tak aby początek arkusza dotknął prowadnic papieru.
Koperty należy wkładać stroną ze skrzydełkami skierowaną w dół oraz z miejscem na znaczek umieszczonym
w sposób pokazany na rysunku.
Folie należy trzymać za krawędzie. Folii nie należy dotykać po stronie przeznaczonej do drukowania. Ślady
palców pozostawione na folii mogą spowodować pogorszenie jakości wydruku.
Papier firmowy należy ładować stroną do druku skierowaną w górę, górną krawędzią do przodu.
W przypadku wystąpienia problemów z podawaniem papieru należy obrócić papier.
9. Dopasuj prowadnice papieru do szerokości nośnika druku.
10. Wsuń arkusz do podajnika ręcznego, przytrzymując obie strony nośnika blisko drukarki, aż zostanie automatycznie
pobrany.
Nastąpi krótka przerwa pomiędzy pobraniem nośnika przez drukarkę a przekazaniem go dalej.
INFORMACJA: Nie należy wsuwać arkusza do podajnika na siłę. Może to spowodować zacięcie papieru.
Drukowanie na obu stronach arkusza
Drukowanie po obu stronach arkusza papieru pozwala obniżyć koszty drukowania.
Możliwy jest wybór spośród opcji drukowania dwustronnego: oprawa wzdłuż długiej lub krótkiej krawędzi.
Opcja Long edge (Długa krawędź) oznacza, że strony są łączone wzdłuż dłuższej krawędzi arkusza (lewej krawędzi
w przypadku orientacji pionowej i górnej krawędzi w przypadku orientacji poziomej).
Opcja Short edge (Krótka krawędź) oznacza, że strony są łączone wzdłuż krótszej krawędzi arkusza (górnej
krawędzi w przypadku orientacji pionowej i lewej krawędzi w przypadku orientacji poziomej).
Page 17
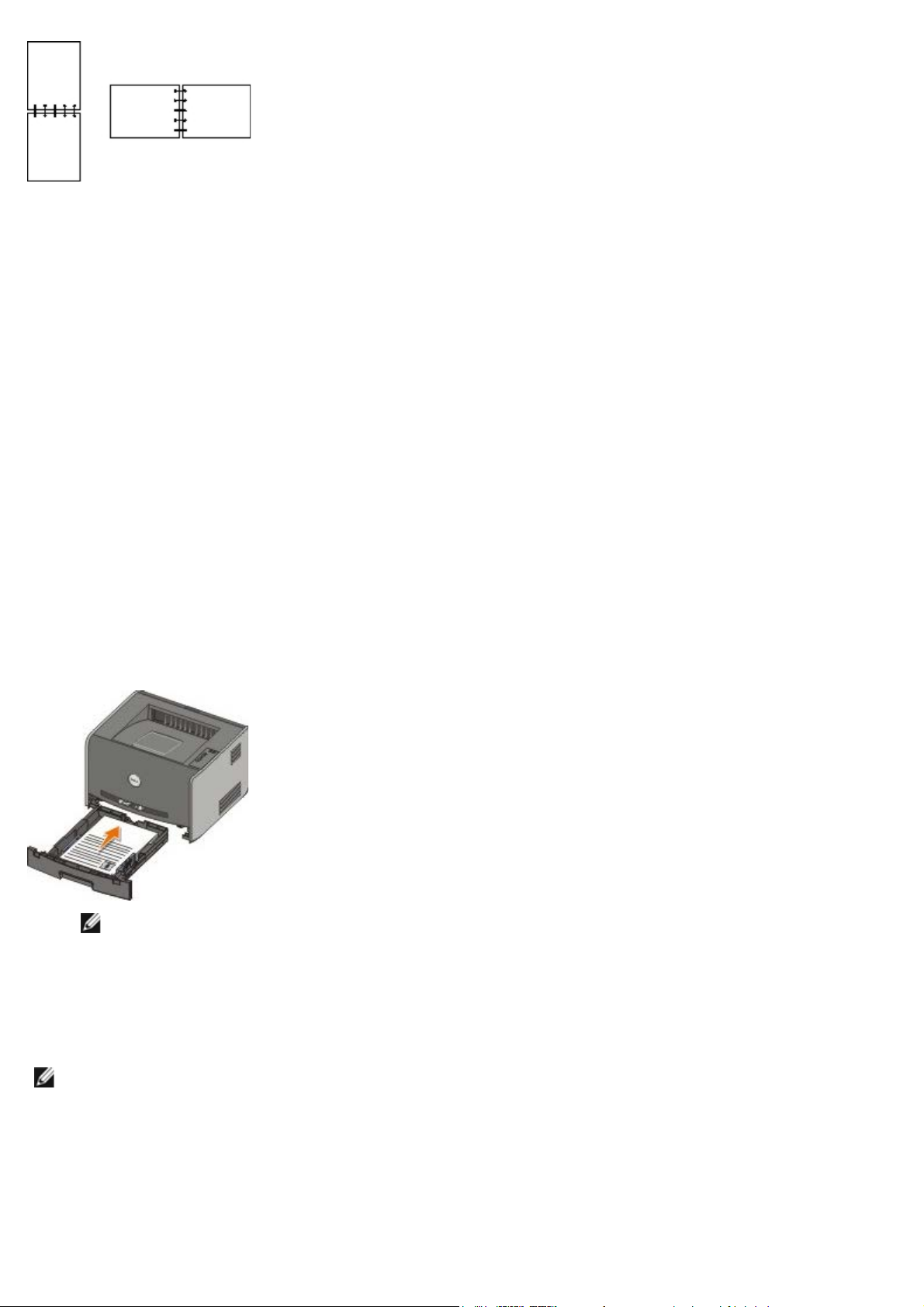
Drukarka Dell Laser Printer 1720 – Ręczne drukowanie dwustronne
1. W otwartym dokumencie kliknij polecenie Plik® Drukuj.
2. Kliknij Właściwości (lub Opcje, Drukarka, lub Ustawienia, w zależności od aplikacji lub systemu operacyjnego).
Pojawi się okno dialogowe Printing Preferences (Preferencje drukowania).
3. Wybierz opcję 2-sided long edge (2-stronnie, długa krawędź) lub 2-sided short edge (2-stronnie, krótka
krawędź).
4. Kliknij kartę Paper (Papier).
5. Wybierz odpowiednie ustawienie Input Options (Opcje podajnika) dla zadania drukowania.
6. Kliknij przycisk OK.
7. W oknie Print (Drukuj) kliknij przycisk OK, aby przesłać zadanie do wydrukowania.
Zostaną wydrukowane nieparzyste strony dokumentu. Po wydrukowaniu stron nieparzystych zostanie wyświetlona
sekwencja lampek Dupleks.
8. Załaduj papier z powrotem do zasobnika 1, stroną zadrukowaną do góry i górną krawędzią skierowaną do
zasobnika.
UWAGA: Chociaż do wydrukowania nieparzystych stron dokumentu można użyć zasobnika 1 lub zasobnika 2,
strony parzyste (na tylnej stronie arkuszy papieru) mogą być drukowane tylko przy użyciu zasobnika 1.
Drukarka laserowa Dell 1720 – Automatyczne drukowanie
dwustronne
UWAGA: Funkcja automatycznego drukowania dwustronnego jest dostępna tylko w modelu Dell Laser Printer
1720dn.
1. W otwartym dokumencie kliknij polecenie Plik® Drukuj.
2. Kliknij Właściwości (lub Opcje, Drukarka lub Ustawienia, w zależności od aplikacji lub systemu operacyjnego).
Pojawi się okno dialogowe Printing Preferences (Preferencje drukowania).
Page 18
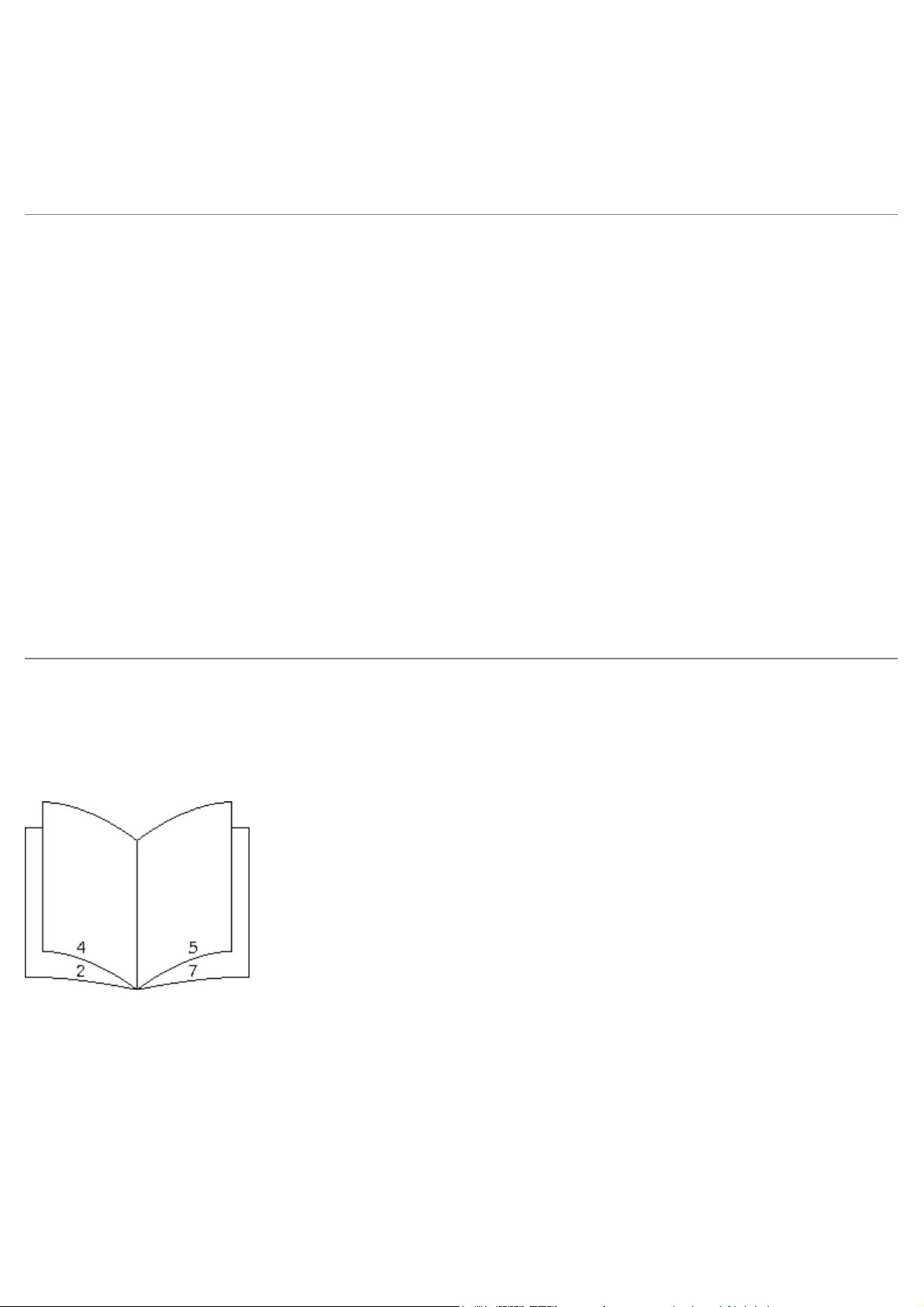
3. Kliknij kartę Page Layout (Układ strony).
4. W sekcji 2-sided printing (Drukowanie dwustronne) wybierz w zależności od potrzeb opcję 2-sided long edge
(2-stronnie, długa krawędź) lub 2-sided short edge (2-stronnie, krótka krawędź).
5. Kliknij przycisk OK.
6. Kliknij przycisk OK.
Drukowanie wielu obrazów stron na jednej stronie
Opcja Multipage Printing (N-up) (Drukowanie wielu stron) jest używana do drukowania wielu obrazów stron na jednej
stronie. Na przykład opcja 2-up (2 na arkuszu) oznacza, że obrazy dwóch stron zostaną wydrukowane na jednej stronie.
Ustawienia opcji Multipage Order (Kolejność stron), Multipage View (Widok wielu stron) i Multipage Border (Ramka wokół
stron) służą do określenia kolejności i ułożenia obrazów stron oraz czy wokół każdego obrazu strony ma być drukowana
ramka.
1. W otwartym dokumencie kliknij polecenie Plik® Drukuj.
2. Kliknij Właściwości (lub Opcje, Drukarka, lub Ustawienia, w zależności od aplikacji lub systemu operacyjnego).
Pojawi się okno dialogowe Printing Preferences (Preferencje drukowania).
3. W obszarze Multipage printing (N-up) (Drukowanie wielu stron) określ liczbę stron, jaka ma zostać
wydrukowana na arkuszu: wpisz wybraną liczbę lub wybierz ją za pomocą strzałek.
4. Kliknij przycisk OK.
5. W oknie Print (Drukuj) kliknij przycisk OK, aby przesłać zadanie do wydrukowania.
Drukowanie broszury
Ustawienie Booklet (Broszura) umożliwia drukowanie kilku stron w formie broszury, tak aby strony były drukowane w
odpowiedniej kolejności bez konieczności ponownego formatowania dokumentu. Strony są drukowane w takiej kolejności,
aby gotowy, posortowany dokument tworzył broszurę po złożeniu przez środek strony.
Jeżeli dokument zawiera wiele stron, złożenie broszury może być zbyt trudne. W przypadku drukowania dużych broszur
można skorzystać z opcji Sheets per Bundle (Arkuszy na pakiet), aby określić ile rzeczywistych stron będzie zawierał
jeden pakiet. Zostanie wydrukowana odpowiednia liczba pakietów, które można złączyć w jedną broszurę. Drukowanie w
pakietach pozwala otrzymać równą zewnętrzną krawędź broszury.
Przed rozpoczęciem drukowania broszury należy określić, czy używane mają być funkcje drukowania dwustronnego. Po
wybraniu opcji Print Using Booklet (Drukuj z wykorzystaniem broszury) opcje drukowania dwustronnego będą
niedostępne i pozostaną ustawione na ostatnio wybierane wartości.
1. W otwartym dokumencie kliknij polecenie Plik® Drukuj.
2. Kliknij Właściwości (lub Opcje, Drukarka, lub Ustawienia, w zależności od aplikacji lub systemu operacyjnego).
Pojawi się okno dialogowe Printing Preferences (Preferencje drukowania).
Page 19
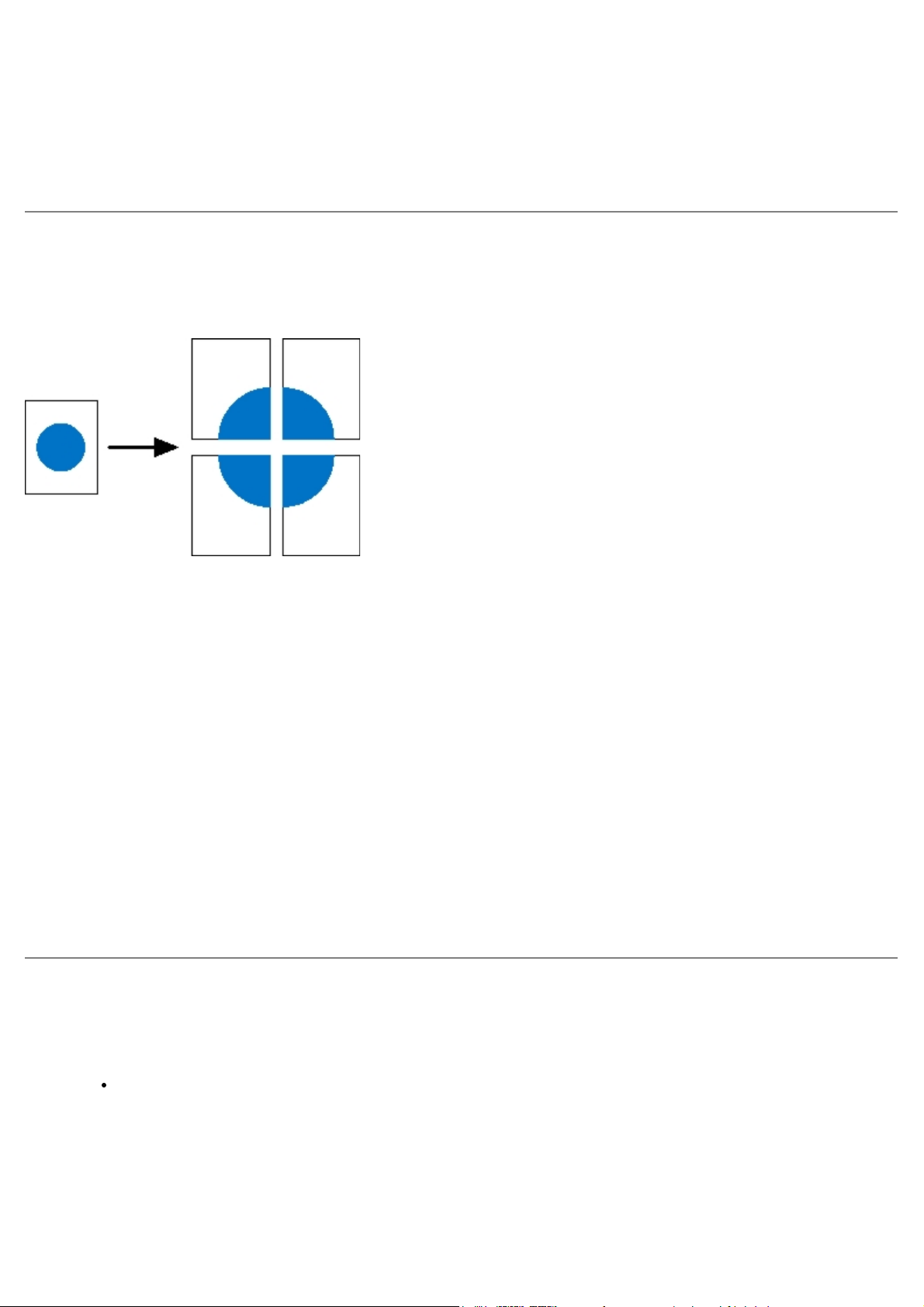
3. Kliknij przycisk More Page Layout Options (Więcej opcji układu strony).
4. Kliknij opcję Booklet (Broszura).
5. Kliknij dwukrotnie przycisk OK.
6. W oknie Print (Drukuj) kliknij przycisk OK, aby przesłać zadanie do wydrukowania.
Drukowanie plakatu
Ustawienie Poster (Plakat) umożliwia wydrukowanie jednego obrazu rozłożonego na kilku stronach. Po wydrukowaniu
można te strony połączyć i utworzyć jeden duży obraz.
1. W otwartym dokumencie kliknij polecenie Plik® Drukuj.
2. Kliknij Właściwości (lub Opcje, Drukarka, lub Ustawienia, w zależności od aplikacji lub systemu operacyjnego).
Pojawi się okno dialogowe Printing Preferences (Preferencje drukowania).
3. Kliknij przycisk More Page Layout Options (Więcej opcji układu strony).
4. Kliknij opcję Poster (Plakat).
5. Wybierz rozmiar plakatu zależny od liczby stron, z których ma się on składać.
6. W celu wydrukowania znaczników cięcia na stronie zaznacz opcję Print crop marks (Drukuj znaczniki cięcia).
7. Wybierz wielkość zakładki, jaka ma być zastosowana dla każdej strony.
8. Kliknij dwukrotnie przycisk OK.
9. W oknie Print (Drukuj) kliknij przycisk OK, aby przesłać zadanie do wydrukowania.
Drukowanie na papierze firmowym
1. Dopilnuj, by papier był prawidłowo załadowany w zależności od wykorzystanego źródła podawania papieru:
Zasobnik 1 lub 2 – papier firmowy należy ładować stroną z nadrukiem skierowaną w dół. Górna krawędź
arkusza, przy której znajduje się logo, powinna być umieszczona z przodu podajnika.
Page 20
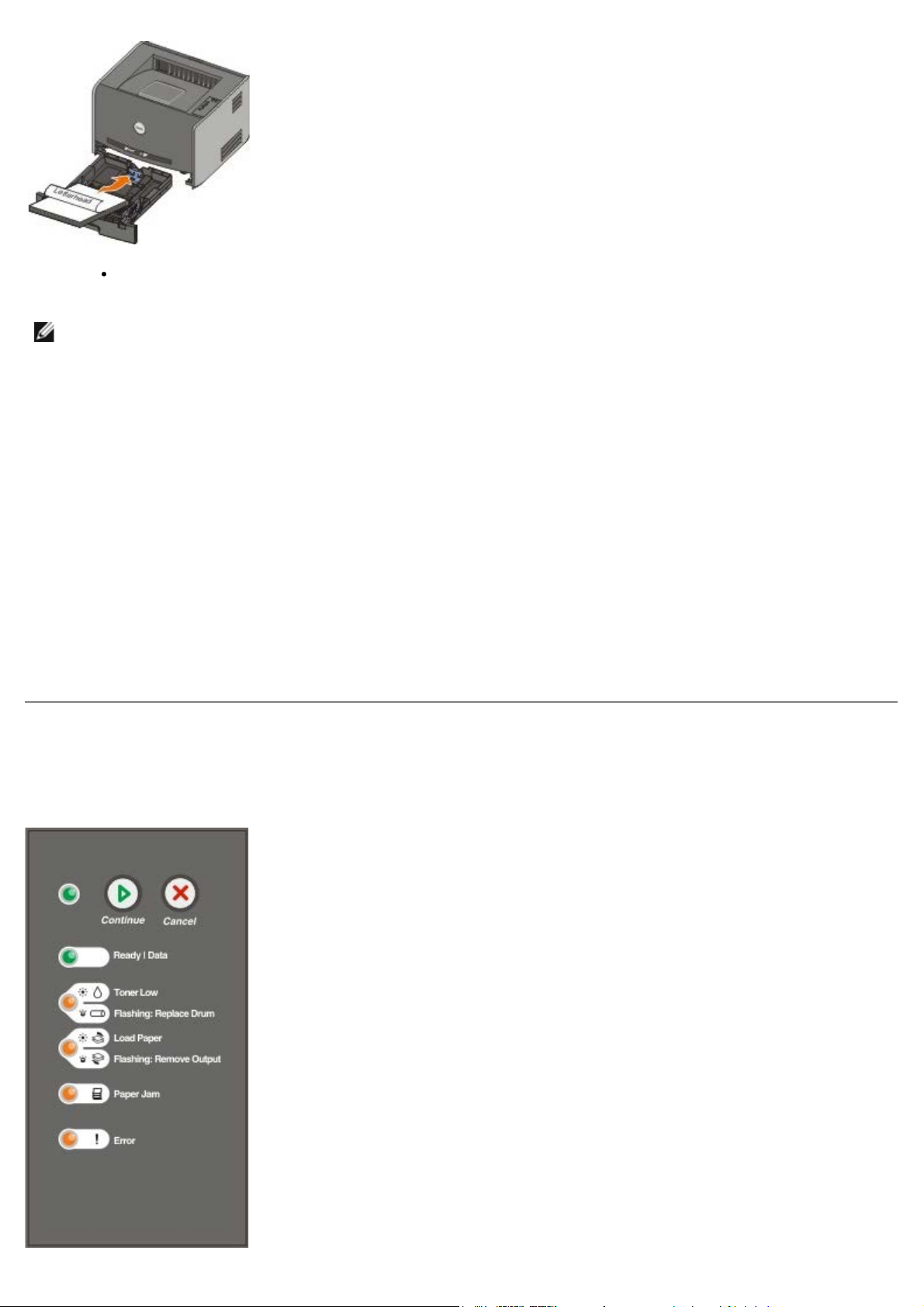
Podajnik ręczny – papier firmowy należy ładować stroną z nadrukiem skierowaną w górę i górną krawędzią
skierowaną w stronę drukarki.
UWAGA: W przypadku korzystania z podajnika ręcznego należy najpierw przesłać zadanie do
drukowania, a następnie załadować papier firmowy po wyświetleniu sekwencji lampek Załaduj podajnik
ręczny.
2. W otwartym dokumencie kliknij polecenie Plik® Drukuj.
3. Kliknij Właściwości (lub Opcje, Drukarka, lub Ustawienia, w zależności od aplikacji lub systemu operacyjnego).
Pojawi się okno dialogowe Printing Preferences (Preferencje drukowania).
4. Kliknij kartę Paper (Papier).
5. Wybierz opcję Letterhead (Papier firmowy) z listy rozwijanej Paper Type (Typ papieru).
6. Wybierz odpowiedni rozmiar papieru i zasobnik.
7. Kliknij przycisk OK.
8. W oknie Drukuj kliknij przycisk OK, aby przesłać zadanie do wydrukowania.
Anulowanie zadania drukowania
Zadanie drukowania można anulować z poziomu panelu operacyjnego lub z poziomu komputera. W trakcie anulowania
zadania na panelu operacyjnym wyświetlana jest sekwencja lampek Anuluj zadanie.
Page 21
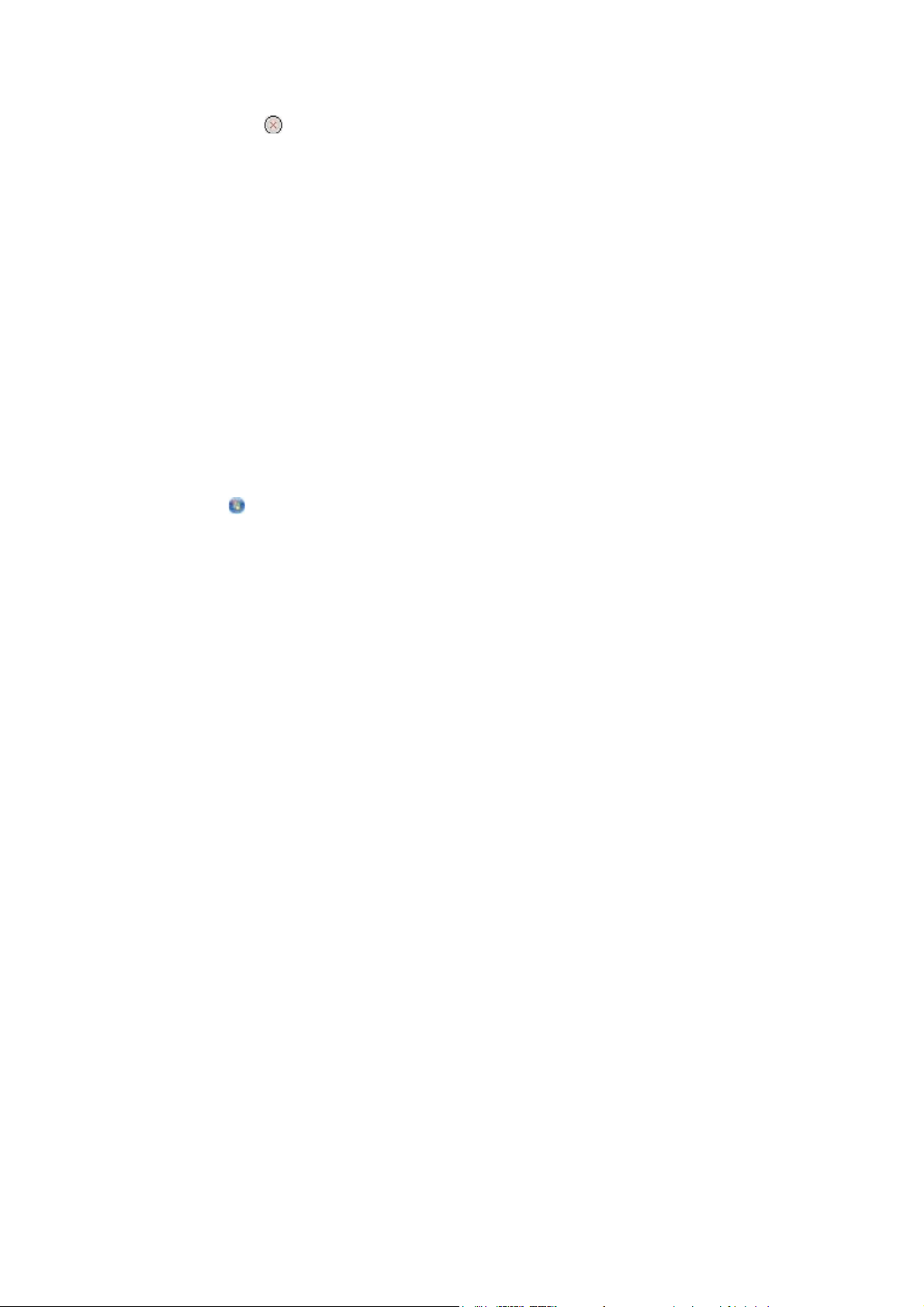
Z panelu operacyjnego drukarki
Naciśnij i zwolnij przycisk Anuluj , aby anulować bieżące zadanie drukowania.
Z poziomu komputera
1. W systemie Windows® XP (domyślne menu Start):
a. Kliknij przycisk Start® Panel sterowania.
b. Kliknij dwukrotnie ikonę Drukarki i inny sprzęt.
c. Kliknij dwukrotnie ikonę Drukarki i faksy.
W systemie Windows XP (klasyczne menu Start): Kliknij przycisk Start® Ustawienia® Drukarki i faksy.
W systemie Windows Vista™ (klasyczne menu Start) i wszystkich innych wersjach systemu Windows: Kliknij
przycisk Start® Ustawienia® Drukarki.
W systemie Windows Vista (domyślne menu Start):
a. Kliknij przycisk
b. Kliknij ikonę Sprzęt i dźwięk.
c. Kliknij ikonę Drukarki.
2. Kliknij dwukrotnie ikonę drukarki wybranej do drukowania zadania.
Pojawi się lista zadań drukowania.
3. Prawym przyciskiem myszy kliknij dokument, którego drukowanie chcesz anulować, a następnie kliknij przycisk
Anuluj.
® Panel sterowania.
Page 22
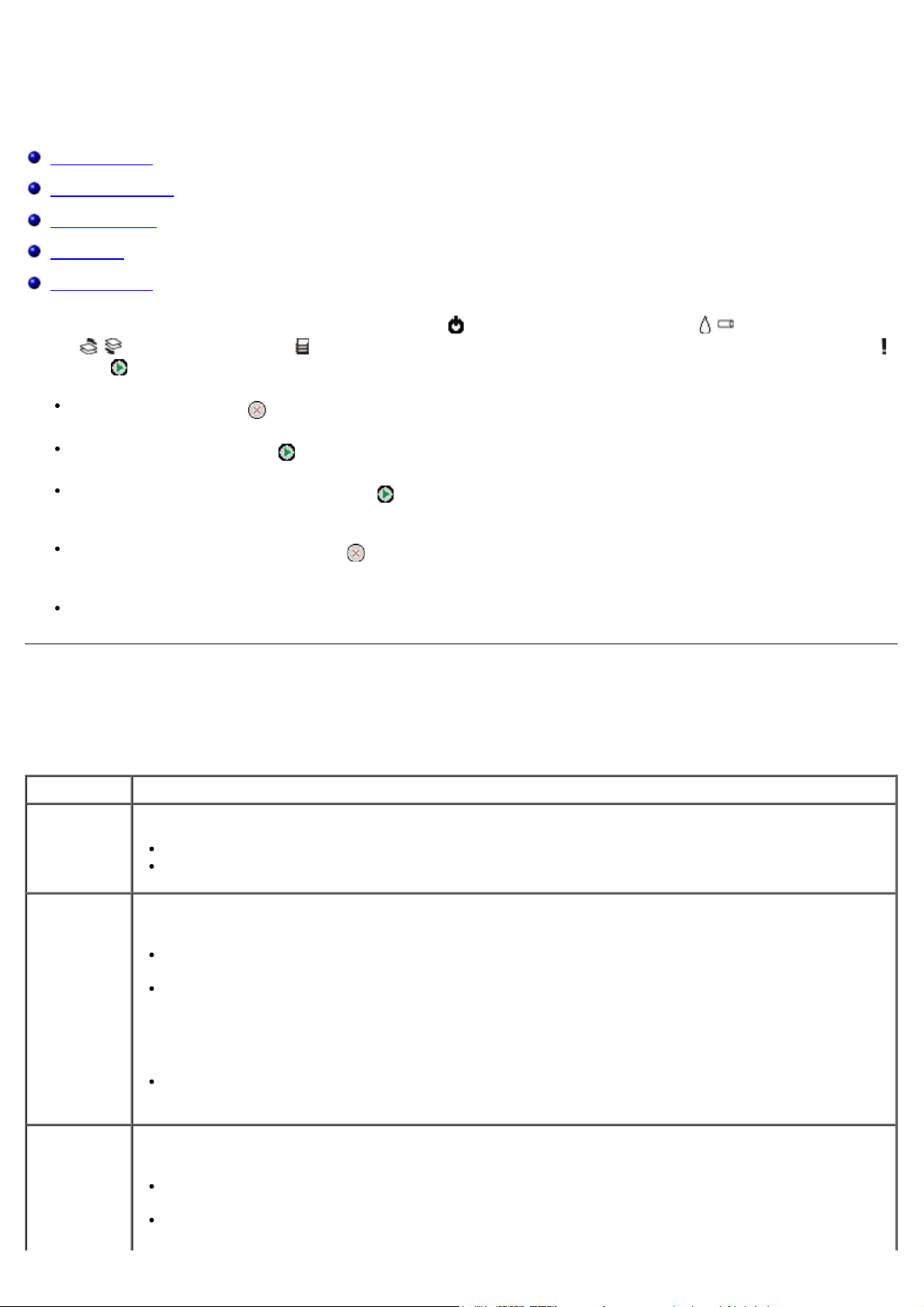
Menu panelu operacyjnego
Menu sieciowe
Menu Równoległy
Menu ustawień
Menu USB
Menu narzędzi
Menu reprezentowane są przez sekwencje lampek Gotowa , Mało toneru/Wymień bęben / , Załaduj/Wyjmij
papier
Kontynuuj .
/ oraz Zacięcie papieru . Elementy menu i ich ustawienia są wskazywane przez sekwencje lampek Błąd i
Naciśnij przycisk Anuluj , aby przewijać poszczególne menu i elementy menu.
Naciśnij przycisk Kontynuuj , aby przejść do wybranego ustawienia.
Naciśnij i przytrzymaj przycisk Kontynuuj aż do chwili, gdy zaświecą się po kolei wszystkie lampki, aby zapisać
ustawienie.
Naciśnij i przytrzymaj przycisk Anuluj aż do chwili, gdy zaświecą się po kolei wszystkie lampki, aby powrócić do
menu głównego.
Aby wyjść z menu, wyłącz drukarkę.
Menu sieciowe
Menu sieciowe służy do zmiany ustawień drukarki dla zadań wysyłanych za pośrednictwem portu sieciowego (sieć
standardowa lub opcja sieciowa <x>).
Z menu: Można wykonać:
Tryb NPA Wysyłanie zadań drukowania do drukarki i równoczesne wysyłanie zapytań dotyczących stanu drukarki.
Wyłącz
Włącz*
Binary PS
(Mac)
Konfigurowanie drukarki do przetwarzania binarnych zadań drukowania PostScript wysyłanych z
komputera Macintosh.
Wyłącz — Zadania drukowania PostScript są filtrowane przez drukarkę przy użyciu protokołu
standardowego.
Włącz — Drukarka przetwarza nieprzetworzone binarne zadania drukowania PostScript pochodzące z
komputerów wyposażonych w system operacyjny Macintosh.
Ustaw
prędkość
karty
UWAGA: Ustawienie to może powodować błędy podczas przetwarzania zadań drukowania wysłanych
za pomocą systemu Windows.
Automatycznie* — Drukarka przetwarza zadania drukowania wysłane z komputera pracującego pod
kontrolą systemu operacyjnego Windows lub Macintosh.
Automatyczne wykrywanie szybkości połączenia sieciowego. Istnieje możliwość wyłączenia tego
ustawienia w celu ręcznego ustawienia szybkości.
Automatycznie* — Drukarka próbuje nawiązać połączenie z siecią przy aktualnej szybkości połączenia
sieciowego.
10 Mb/s w trybie półdupleksu — Drukarka próbuje nawiązać połączenie z siecią przy szybkości 10
Mb/s w trybie półdupleksu.
Page 23
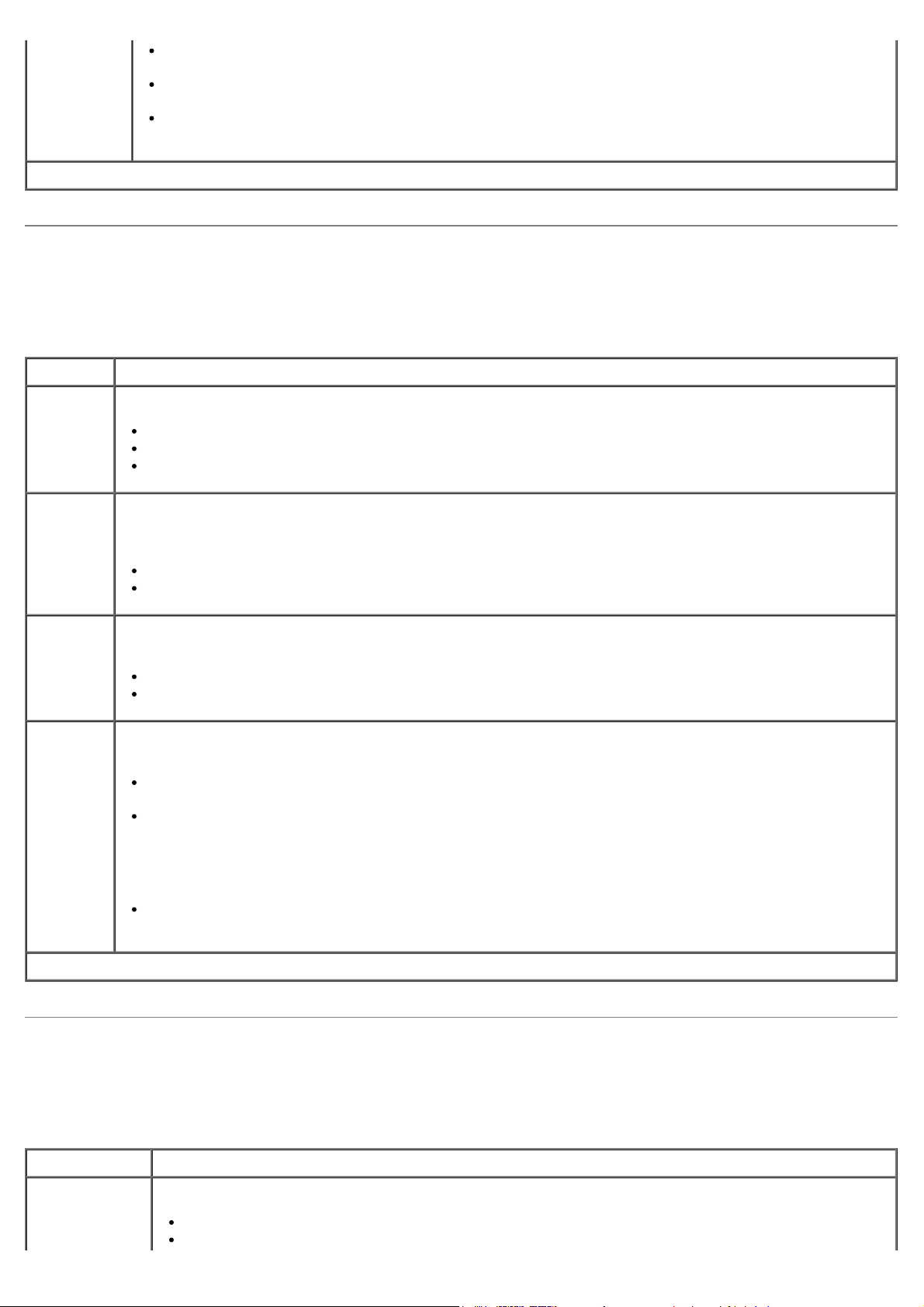
10 Mb/s w trybie pełnego dupleksu — Drukarka próbuje nawiązać połączenie z siecią przy szybkości
10 Mb/s w trybie pełnego dupleksu.
100 Mb/s w trybie półdupleksu — Drukarka próbuje nawiązać połączenie z siecią przy szybkości 100
Mb/s w trybie półdupleksu.
100 Mb/s w trybie pełnego dupleksu — Drukarka próbuje nawiązać połączenie z siecią przy szybkości
100 Mb/s w trybie pełnego dupleksu.
* Ustawienia fabryczne
Menu Równoległy
Menu Równoległy służy do modyfikowania ustawień drukarki związanych z zadaniami wysyłanymi za pośrednictwem portu
równoległego.
Z menu: Można wykonać:
Tryb NPA Wysyłanie zadań drukowania do drukarki i równoczesne wysyłanie zapytań dotyczących stanu drukarki.
Wyłącz
Włącz
Automatycznie*
Protokół Odbieranie informacji ze znacznie większą szybkością transmisji, gdy w drukarce ustawiony jest protokół
Fastbytes (o ile używany komputer obsługuje protokół Fastbytes) lub odbieranie informacji z normalną
szybkością transmisji, gdy w drukarce ustawiony jest protokół Standardowy.
Standardowy
Fastbytes*
Tryb
równoległy
2
Binary PS
(Mac)
* Ustawienia fabryczne
Określenie, czy dane portu równoległego są próbkowane przez narastające (Włącz) czy przez opadające
(Wyłącz) zbocza impulsów.
Wyłącz
Włącz*
Konfigurowanie drukarki do przetwarzania binarnych zadań drukowania PostScript wysyłanych z komputera
Macintosh.
Wyłącz — Zadania drukowania PostScript są filtrowane przez drukarkę przy użyciu protokołu
standardowego.
Włącz — Drukarka przetwarza nieprzetworzone binarne zadania drukowania PostScript pochodzące z
komputerów wyposażonych w system operacyjny Macintosh.
UWAGA: Ustawienie to może powodować błędy podczas przetwarzania zadań drukowania wysłanych za
pomocą systemu Windows.
Automatycznie* — Drukarka przetwarza zadania drukowania wysłane z komputera pracującego pod
kontrolą systemu operacyjnego Windows lub Macintosh.
Menu ustawień
Menu ustawień umożliwia konfigurowanie sposobu formatowania końca wiersza w zależności od używanego systemu
komputerowego.
Z menu: Można wykonać:
Emulacja PPDS Określenie, czy ma zostać użyty strumień danych PPDS.
Wyłącz*
Włącz
Page 24
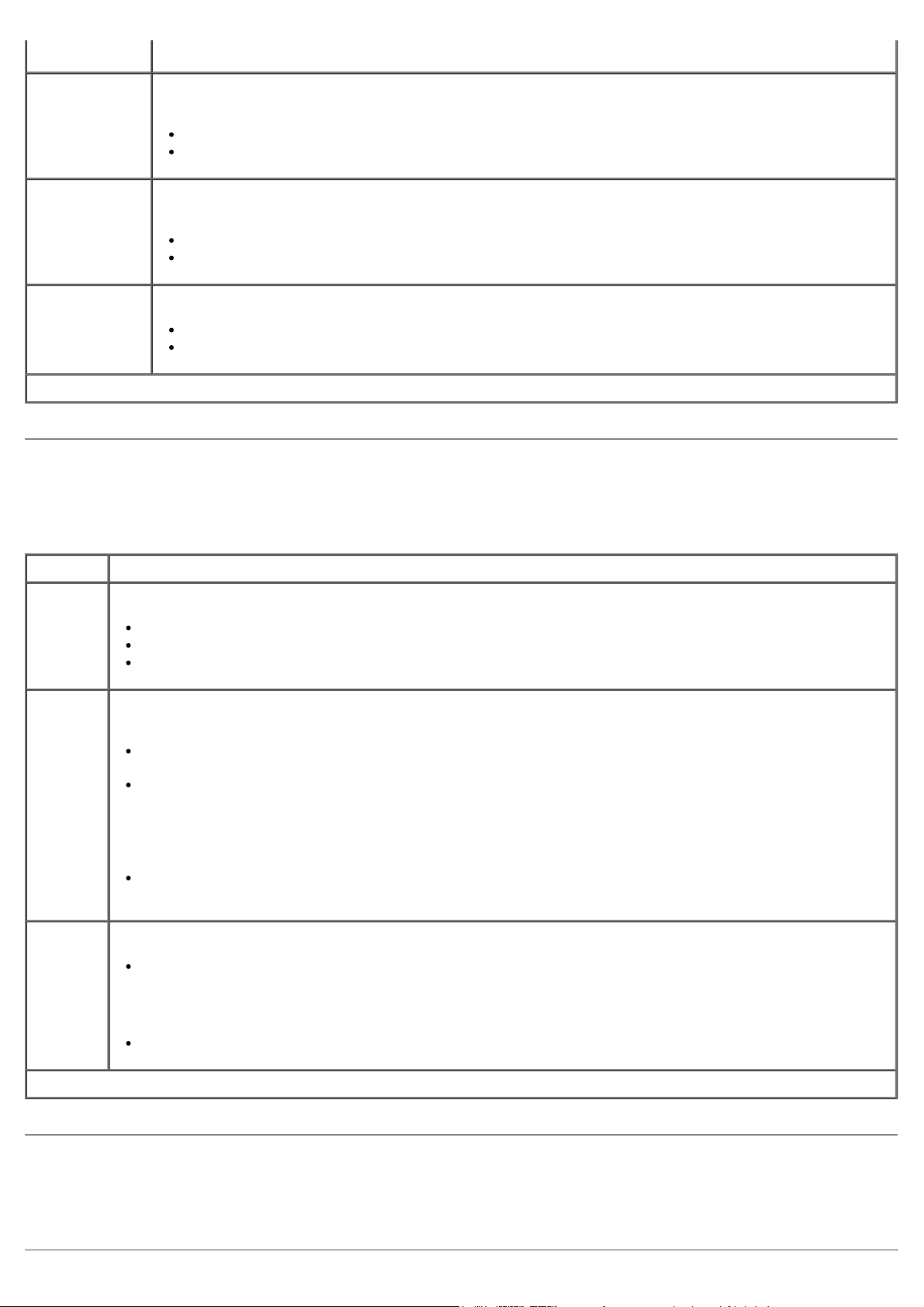
UWAGA: Ta opcja menu pojawia się tylko wtedy, gdy jest dostępny interpreter PPDS.
Autom. CR poLFOkreślenie, czy drukarka ma automatycznie wykonywać operację powrotu karetki (CR) po wystąpieniu
znaku końca wiersza (LF).
Wyłącz*
Włącz
Autom. LF po
CR
Oszczędzanie
energii
* Ustawienia fabryczne
Określenie, czy drukarka ma automatycznie wykonywać operację zmiany wiersza (LF) po wystąpieniu
znaku powrotu karetki (CR).
Wyłącz*
Włącz
Określenie czy opcja Wyłączone ma się pojawić w menu Wygaszacz.
Włącz*
Wyłącz
Menu USB
Menu USB służy do modyfikowania ustawień drukarki dotyczących zadań wysłanych przez port USB.
Z menu: Można wykonać:
Tryb NPA Wysyłanie zadań drukowania do drukarki i równoczesne wysyłanie zapytań dotyczących stanu drukarki.
Wyłącz
Włącz
Automatycznie*
Binary PS
(Mac)
Prędkość
USB
* Ustawienia fabryczne
Konfigurowanie drukarki do przetwarzania binarnych zadań drukowania PostScript wysyłanych z komputera
Macintosh.
Wyłącz — Zadania drukowania PostScript są filtrowane przez drukarkę przy użyciu protokołu
standardowego.
Włącz — Drukarka przetwarza nieprzetworzone binarne zadania drukowania PostScript pochodzące z
komputerów wyposażonych w system operacyjny Macintosh.
UWAGA: Ustawienie to może powodować błędy podczas przetwarzania zadań drukowania wysłanych za
pomocą systemu Windows.
Automatycznie* — Drukarka przetwarza zadania drukowania wysłane z komputera pracującego pod
kontrolą systemu operacyjnego Windows lub Macintosh.
Określenie prędkości wykorzystywanego kabla USB.
Pełny
UWAGA: Zmusza port USB do pracy z pełną prędkością, jednocześnie wyłączając wszystkie funkcje
high-speed.
Automatycznie*
Menu narzędzi
Menu narzędzi służy do rozwiązywania problemów z drukarką.
Page 25
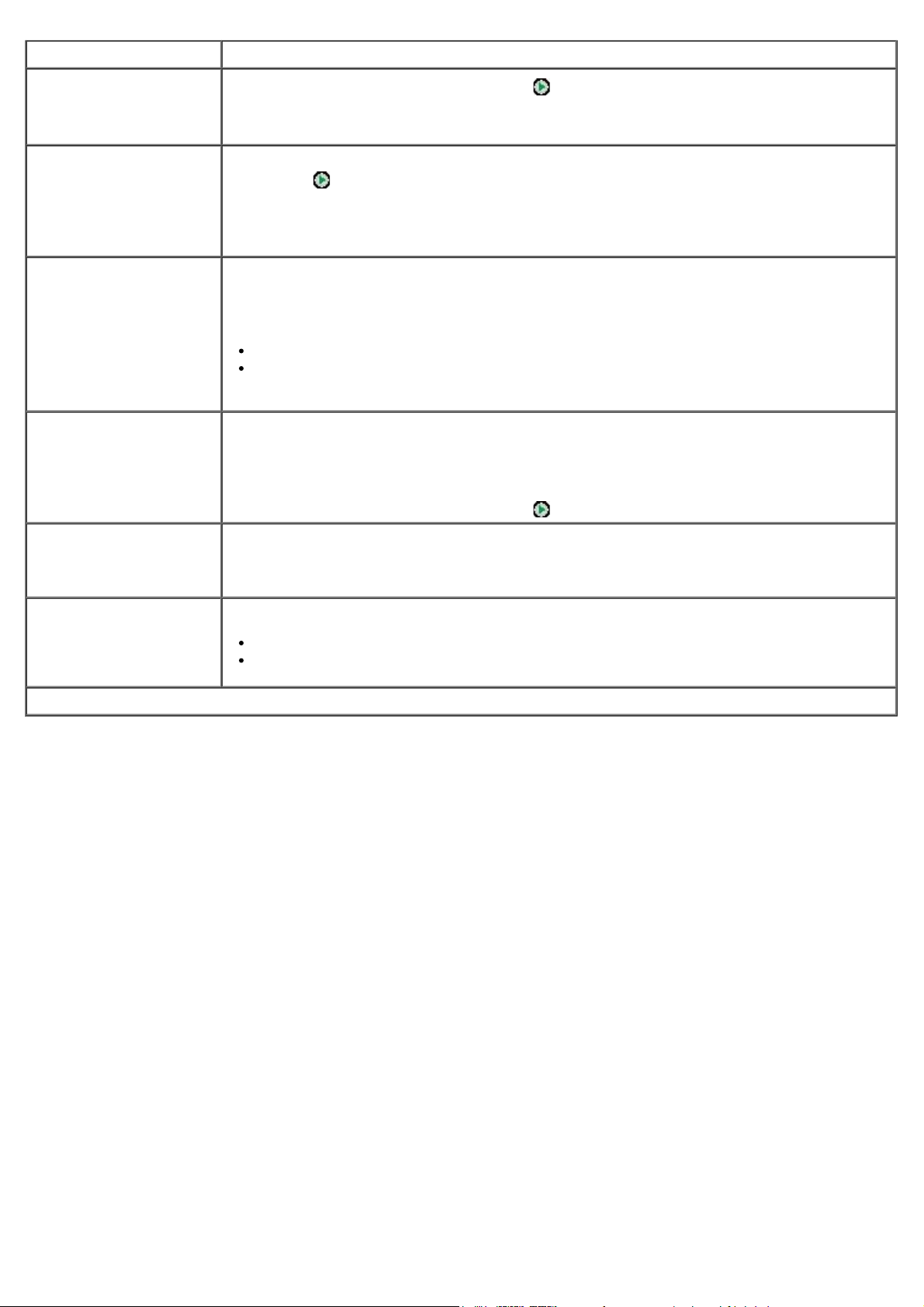
Menu Możliwe działania
Print Configuration Mode
Instructions (Drukowanie
instrukcji dotyczących
konfiguracji)
Przywracanie ustawień
fabrycznych
Druk szesnastkowy Pomoc w wyjaśnieniu problemów z drukowaniem, gdy drukowane są nieoczekiwane znaki lub
Drukowanie stron testu
jakości
Naciśnij i przytrzymaj przycisk Kontynuuj
Przywrócenie ustawień fabrycznych drukarki poprzez naciśnięcie i przytrzymanie przycisku
Kontynuuj
UWAGA: Wszystkie pobrane zasoby (czcionki, makra oraz zestawy symboli) znajdujące się
w pamięci RAM drukarki są usuwane. Zasoby znajdujące się w pamięci flash pozostają bez
zmian.
na wydruku brakuje znaków. Ustawienie Druk szesnastkowy pozwala określić, czy problem
związany jest z interpreterem języka, czy z kablem, przez udostępnienie informacji
otrzymywanych przez drukarkę.
Wyłącz*
Włącz
Aby wyłączyć ustawienie Druk szesnastkowy, należy wyłączyć drukarkę.
Pomoc przy określaniu problemów związanych z jakością wydruku, np. powstawania smug.
Wydrukowanie trzech stron ułatwiających ocenę jakości wydruku: strona tekstu z
informacjami o drukarce, kasecie drukującej, bieżących ustawieniach marginesów oraz dwie
strony z grafiką.
Naciśnij i przytrzymaj przycisk Kontynuuj
.
.
.
Resetowanie licznika
fotoprzewodnika
Mniejsze zwijanie Zmniejszenie przepustowości w celu zmniejszenia zawijania stron.
* Ustawienia fabryczne
Zerowanie licznika fotoprzewodnika.
UWAGA: Komunikat dotyczący wymiany fotoprzewodnika powinien zostać usunięty jedynie
po wymianie bębna obrazującego.
Wyłącz*
Włącz
Page 26
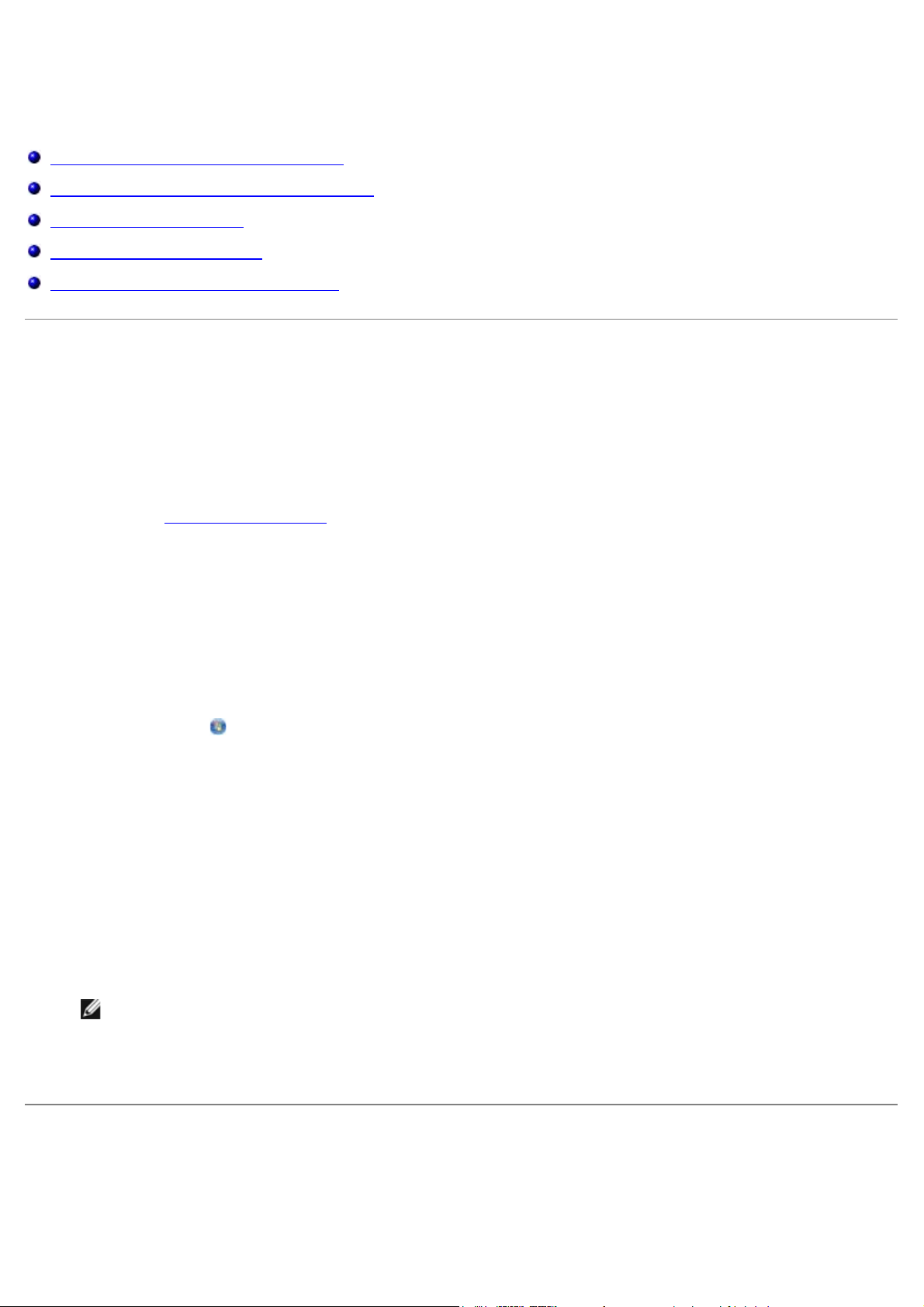
Konserwacja drukarki
Zamawianie materiałów eksploatacyjnych
Przechowywanie materiałów eksploatacyjnych
Wymiana kasety z tonerem
Wymiana bębna obrazującego
Czyszczenie soczewki głowicy drukującej
Zamawianie materiałów eksploatacyjnych
Drukarka podłączona do sieci
1. Wpisz adres IP drukarki do przeglądarki internetowej, aby uruchomić narzędzie Dell Configuration Web Tool.
2. Kliknij adres www.dell.com/supplies
.
Drukarka podłączona lokalnie do komputera
1. Kliknij kolejno polecenia: Start® Programy lub Wszystkie programy® Dell Printers (Drukarki Dell)® Dell
Laser Printer 1720 (Drukarka laserowa Dell 1720).
W systemie Windows Vista™ (domyślne menu Start):
a. Kliknij opcję
b. Kliknij opcję Dell Printers (Drukarki Dell).
c. Kliknij nazwę Dell Laser Printer 1720.
2. Kliknij opcję Dell Printer Supplies Reorder Application (Aplikacja do zamawiania materiałów eksploatacyjnych
firmy Dell).
Zostanie otwarte okno Order Toner Cartridges (Zamawianie kaset z tonerem).
3. Wybierz model drukarki z listy rozwijanej.
4. Wprowadź numer etykiety serwisowej drukarki Dell.
® Programy.
UWAGA: Numer etykiety serwisowej jest umieszczony wewnątrz przedniej pokrywy drukarki.
5. Kliknij opcję Visit Dell's cartridge ordering website (Odwiedź witrynę internetową firmy Dell umożliwiającą
zamawianie kaset drukujących).
Przechowywanie materiałów eksploatacyjnych
Przechowywanie nośników wydruku
Page 27
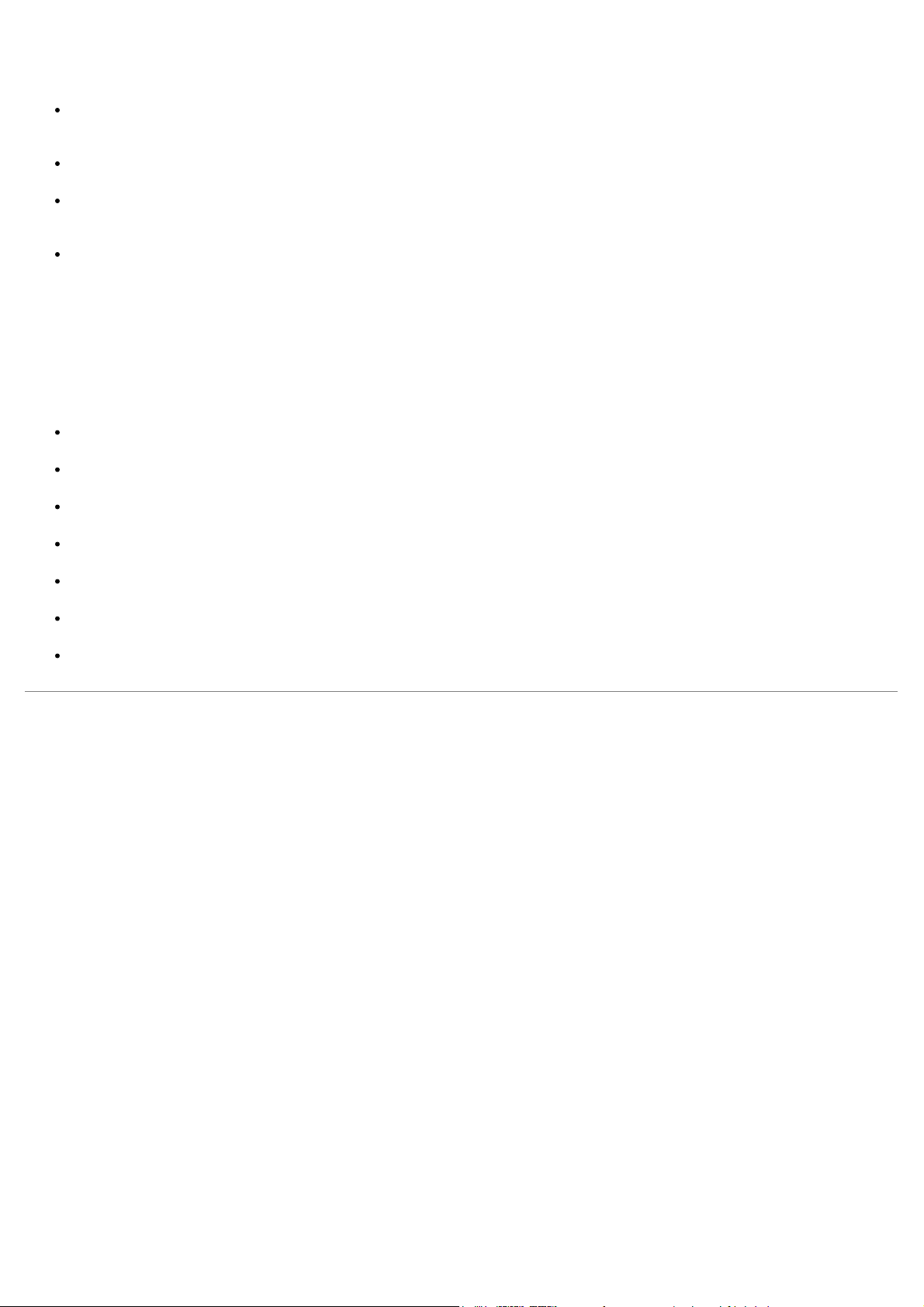
Aby zapewnić odpowiednie warunki przechowywania materiałów eksploatacyjnych, należy przestrzegać poniższych
wskazówek. Pozwoli to uniknąć problemów związanych z podawaniem nośnika i nierówną jakością wydruku.
W celu uzyskania najlepszych rezultatów nośniki należy przechowywać w miejscu o temperaturze ok. 21°C i
wilgotności względnej 40%.
Kartony z nośnikami należy przechowywać na paletach lub półkach, a nie bezpośrednio na podłodze.
Jeśli pojedyncze paczki nośników są przechowywane poza oryginalnym kartonem, należy dopilnować, aby ułożone
były na płaskiej powierzchni i aby rogi papieru nie były wygięte ani zawinięte.
Nie należy umieszczać żadnych przedmiotów na paczkach nośnika.
Przechowywanie kasety z tonerem
Kasetę z tonerem należy przechowywać w oryginalnym opakowaniu aż do momentu jej zainstalowania.
Kasety z tonerem nie należy przechowywać:
w miejscach o temperaturze wyższej niż 40°C;
w środowisku, w którym występują duże zmiany wilgotności lub temperatury;
w miejscach narażonych na bezpośrednie działanie światła słonecznego;
w miejscach zapylonych;
w samochodzie przez dłuższy czas;
w obecności gazów powodujących korozję;
w środowisku o zasolonym powietrzu.
Wymiana kasety z tonerem
Można w przybliżeniu określić, ile toneru pozostało w kasecie, przez wydrukowanie arkusza konfiguracji ustawień drukarki.
Jest to pomocne w decydowaniu, kiedy może zajść potrzeba zamówienia materiałów eksploatacyjnych na wymianę.
Kiedy kaseta z tonerem jest prawie pusta, wyświetlana jest sekwencja lampek Mało toneru. Po wyświetleniu tej
sekwencji można jeszcze drukować przez krótki czas, ale jakość wydruku zaczyna się obniżać wraz z obniżeniem poziomu
toneru.
Page 28
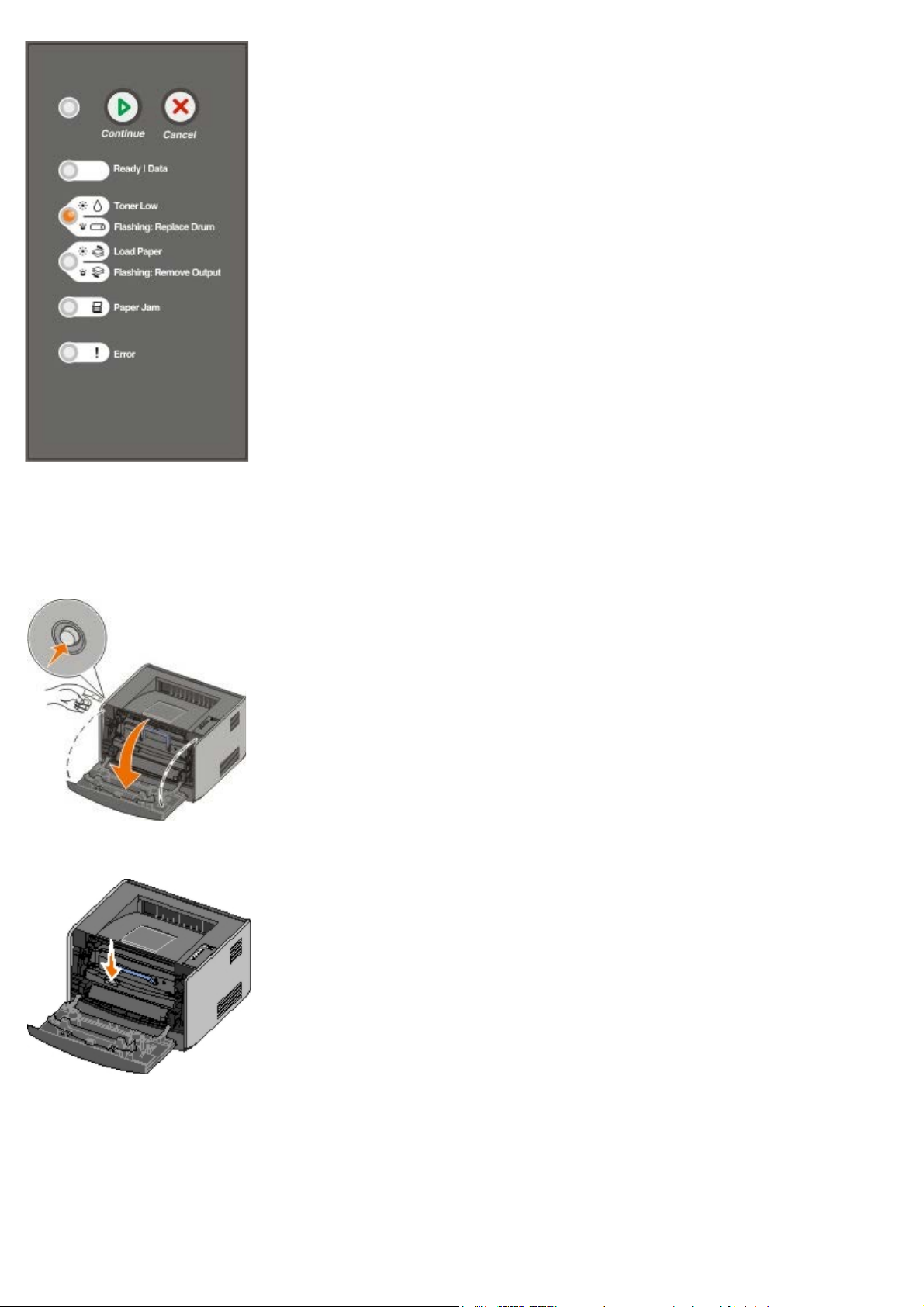
Kiedy zostanie wyświetlona sekwencja lampek Mało toneru lub wydruk staje się zbyt jasny, wyjmij kasetę z tonerem.
Mocno potrząśnij nią kilka razy na boki oraz do przodu i do tyłu, aby ponownie rozprowadzić toner wewnątrz, a następnie
włóż kasetę z powrotem i kontynuuj drukowanie. Powtarzaj tę czynność wiele razy, kiedy wydruk jest zbyt jasny. Kiedy
wydruk mimo to pozostaje zbyt jasny, wymień kasetę z tonerem.
1. Otwórz pokrywę przednią poprzez naciśnięcie przycisku po lewej stronie drukarki i opuszczenie pokrywy.
2. Naciśnij przycisk znajdujący się u dołu zespołu kasety z tonerem.
3. Chwyć uchwyt, pociągnij kasetę z tonerem do góry i wyciągnij ją z drukarki.
Page 29

4. Rozpakuj nową kasetę z tonerem.
INFORMACJA: Podczas wymiany kasety z tonerem nie należy pozostawiać nowej kasety na działanie
bezpośredniego światła przez dłuższy czas. Dłuższe wystawienie na działanie światła może być przyczyną
problemów z jakością druku.
5. Obróć kasetę we wszystkie strony, aby równomiernie rozprowadzić toner.
6. Zainstaluj nową kasetę z tonerem, dopasowując białe rolki znajdujące się na kasecie z tonerem do strzałek na
prowadnicach bębna obrazującego i wsuwając kasetę z tonerem do oporu. Poprawnie zainstalowana kaseta z
tonerem zatrzaśnie się we właściwym miejscu.
7. Zamknij pokrywę przednią.
Wymiana bębna obrazującego
Można w przybliżeniu określić zapełnienie bębna obrazującego przez wydrukowanie arkusza konfiguracji ustawień drukarki.
Jest to pomocne w decydowaniu, kiedy może zajść potrzeba zamówienia materiałów eksploatacyjnych na wymianę.
W celu zapewnienia odpowiedniej jakości wydruku i uniknięcia uszkodzenia drukarki drukarka przerywa działanie, kiedy
bęben obrazujący osiągnie maksymalną liczbę wydrukowanych stron, tj. 40 000. Przed osiągnięciem tego poziomu
przerobu bębna obrazującego zostanie automatycznie wyświetlony komunikat.
Kiedy po raz pierwszy zostanie wyświetlona sekwencja lampek Wymień bęben obrazujący, należy natychmiast zamówić
nowy bęben obrazujący. Chociaż drukarka może nadal prawidłowo funkcjonować po osiągnięciu przez bęben oficjalnego
poziomu zużycia (około 30 000 stron), jakość wydruku zaczyna się zdecydowanie obniżać, aż do zatrzymania działania
bębna po osiągnięciu maksymalnego poziomu 40 000 stron.
Page 30

INFORMACJA: Podczas wymiany kasety z tonerem nie należy pozostawiać nowej kasety na działanie
bezpośredniego światła przez dłuższy czas. Dłuższe wystawienie na działanie światła może być przyczyną problemów
z jakością druku.
1. Otwórz pokrywę przednią poprzez naciśnięcie przycisku po lewej stronie drukarki i opuszczenie pokrywy.
2. Wyjmij zespół kasety z tonerem z drukarki, pociągając za uchwyt kasety z tonerem.
UWAGA: Nie należy naciskać przycisku znajdującego się na zespole kasety z tonerem.
Umieść zespół kasety z tonerem na płaskiej, czystej powierzchni.
3. Naciśnij przycisk znajdujący się u dołu zespołu kasety z tonerem.
Page 31

4. Chwyć uchwyt, pociągnij kasetę z tonerem do góry i wyciągnij ją z drukarki.
5. Rozpakuj nowy bęben obrazujący.
6. Zainstaluj kasetę z tonerem w nowym zespole kasety z tonerem, dopasowując białe rolki znajdujące się na kasecie
z tonerem do białych strzałek na prowadnicach bębna obrazującego i wsuwając kasetę z tonerem do oporu.
Poprawnie zainstalowana kaseta z tonerem zatrzaśnie się we właściwym miejscu.
7. Zainstaluj zespół kasety z tonerem w drukarce przez wyrównanie niebieskich strzałek na prowadnicach kasety z
tonerem z niebieskimi strzałkami w drukarce i wciśnięcie zespołu kasety do oporu.
8. Po wymianie bębna obrazującego należy zresetować jego licznik. Aby zresetować licznik, naciśnij i przytrzymaj
przycisk Anuluj
INFORMACJA: Zresetowanie licznika bębna obrazującego bez wymiany bębna obrazującego może
spowodować uszkodzenie drukarki i spowodować utratę gwarancji.
9. Zamknij pokrywę przednią.
, aż wszystkie lampki zaświecą po kolei.
Page 32

Czyszczenie soczewki głowicy drukującej
1. Wyłącz drukarkę.
2. Otwórz przednią pokrywę, naciskając przycisk znajdujący się po lewej stronie drukarki i opuszczając pokrywę.
3. Wyjmij zespół kasety z tonerem z drukarki, pociągając za uchwyt kasety z tonerem.
UWAGA: Nie należy naciskać przycisku znajdującego się na zespole kasety z tonerem.
Umieść zespół kasety z tonerem na płaskiej, czystej powierzchni.
INFORMACJA: Nie należy wystawiać zespołu kasety z tonerem na bezpośrednie działanie światła przez
dłuższy czas. Dłuższe wystawienie na działanie światła może być przyczyną problemów z jakością druku.
4. Znajdź szklaną soczewkę głowicy drukującej, umieszczoną we wgłębieniu w górnej części drukarki.
5. Delikatnie przetrzyj soczewkę głowicy drukującej, używając do tego celu czystej, suchej i niestrzępiącej się szmatki.
INFORMACJA: Czyszczenie czymś innym niż czystą, suchą i niestrzępiącą się szmatką może spowodować
uszkodzenie soczewki głowicy drukującej.
6. Zainstaluj zespół kasety z tonerem w drukarce, dopasowując niebieskie strzałki na prowadnicach zespołu kasety z
tonerem do niebieskich strzałek na prowadnicach w drukarce i wsuwając zespół kasety z tonerem do oporu.
Page 33

7. Zamknij przednią pokrywę.
8. Włącz drukarkę.
Page 34

Lampki panelu operacyjnego
Najczęściej występujące sekwencje lampek
Sekwencje lampek określające dodatkowe błędy
Dodatkowe sekwencje lampek określające zacięcie papieru
Stan drukarki
Lampki umieszczone na panelu operacyjnym mają różne znaczenie w zależności od ich sekwencji. Lampki, które są
wyłączone, włączone i/lub migają, oznaczają warunki pracy drukarki, takie jak stan drukarki, konieczność interwencji
użytkownika (na przykład konieczność załadowania papieru) lub konieczność naprawy. Lampki mogą być koloru zielonego
lub pomarańczowego w zależności od ich znaczenia.
Wyłączona Włączona Miga powoli Miga szybko
Najczęściej występujące sekwencje lampek
W poniższej tabeli przedstawiono najczęściej występujące sekwencje lampek. Aby uzyskać dodatkowe informacje na temat
znaczenia sekwencji lampek i dalszego postępowania, kliknij łącza znajdujące się w prawej kolumnie.
Kontynuuj Gotowa/Dane Mało
toneru/Wymień
bęben
/
Niegotowa
Gotowa/Wygaszacz
Zajęta
88 Toner Low (88 Mało toneru)
Załaduj
papier/Wyjmij
wydruki
/
Zacięcie
papieru
Błąd Stan drukarki
Output Bin Full — Remove Paper
(Odbiornik jest pełny — Usuń
papier)
Load <źródło wejściowe> <typ>
<rozmiar> (Załaduj do <źródło
wejściowe> <typ> <rozmiar>)
Load Manual <typ> <rozmiar>
(Załaduj ręcznie <typ> <rozmiar>)
Insert Duplex Pages in Tray 1, Then
Press Continue (Włóż strony do
drukowania dwustronnego do
zasobnika 1 i naciśnij przycisk
Kontynuuj)
Druk szesnastkowy gotowy
Oczekiwanie
Opróżnianie bufora/Zmniejszona
rozdzielczość
84 Imaging Drum Life Warning (84
Ostrzeżenie o zużyciu bębna)
84 Replace Imaging Drum (84
Wymień bęben)
Page 35

Anulowanie zadania drukowania
Resetowanie drukarki
Przywracanie ustawień
fabrycznych
1
Więcej informacji można znaleźć w części Dodatkowe sekwencje lampek określające zacięcie papieru.
2
Więcej informacji można znaleźć w części Sekwencje lampek określające dodatkowe błędy.
Zamknij przednią pokrywę
Włóż kasetę z tonerem
Zacięcie papieru
Błąd drukarki
Błąd wymagający serwisu
1
2
Sekwencje lampek określające dodatkowe błędy
Jeżeli jednocześnie świecą lampki Błąd i Kontynuuj , oznacza to, że wystąpił dodatkowy błąd. Naciśnij przycisk
Kontynuuj , aby wyświetlić sekwencje kodów dodatkowych błędów. W poniższej tabeli przedstawiono sekwencje lampek
określające dodatkowy błąd.
Kontynuuj Gotowa/Dane Mało
toneru/Wymień
bęben
Załaduj
papier/Wyjmij
wydruki
Zacięcie
papieru
Błąd Stan drukarki
/
/
38 Memory Full (38 Pamięć pełna)
30 Invalid Refilled Cartridge (30 Złe
napełnienie kasety)
31 Missing or Defective Cartridge
(31 Brak lub uszkodzona kaseta)
32 Unsupported Print Cartridge (32
Nieobsługiwana kaseta drukująca)
34 Paper Too Short (34 Za krótki
papier)
35 Insufficient Memory for
Resource Save (35 Za mało pamięci
do zapisu zasobów)
37 Insufficient Memory to Collate
(37 Za mało pamięci do sortowania)
37 Insufficient Defrag Memory (37
Za mało pamięci do defragmentacji)
54 Standard Network Software
Error (54 Błąd oprogramowania
sieci standardowej)
56 Standard Parallel/USB Port
Disabled (56 Standardowy port
równoległy lub USB wyłączony)
58 Too Many Flash Options (58 Za
dużo opcji pamięci flash)
Page 36

Dodatkowe sekwencje lampek określające zacięcie papieru
Jeżeli jednocześnie świecą lampki Błąd i Kontynuuj , oznacza to, że wystąpił dodatkowy błąd. Naciśnij przycisk
Kontynuuj , aby wyświetlić sekwencję kodu dodatkowego błędu, która określa rodzaj zacięcia papieru. . W poniższej
tabeli przedstawiono sekwencje lampek określające zacięcie papieru.
Kontynuuj Gotowa/Dane Mało
toneru/Wymień
bęben
/
Załaduj
papier/Wyjmij
wydruki
/
Zacięcie
papieru
Błąd Stan drukarki
200 Paper Jam — Remove Cartridge
(200 Zacięcie papieru — Usuń
kasetę)
201 Paper Jam — Remove Cartridge
(201 Zacięcie papieru — Usuń
kasetę)
202 Paper Jam — Open Rear Door
(202 Zacięcie papieru — Otwórz
tylne drzwiczki)
231 Duplex Paper Jam — Open Rear
Door (231 Zacięcie papieru w
dupleksie – Otwórz tylne drzwiczki)
232 Duplex Paper Jam — Remove
Tray 1 (232 Zacięcie papieru w
dupleksie — Wyjmij zasobnik 1)
233 Duplex Paper Jam — Remove
Tray 1 (233 Zacięcie papieru w
dupleksie — Wyjmij zasobnik 1)
*
234 Paper Jam — Check Duplex
*
Zacięcie papieru przy czujniku podajnika występuje w miejscu podawania papieru z zasobnika do drukarki
albo w podajniku ręcznym.
(234 Zacięcie papieru — Sprawdź
dupleks)
235 Duplex Paper Jam —
Unsupported Size (235 Zacięcie
papieru w dupleksie —
Nieobsługiwany rozmiar)
241 Paper Jam — Check Tray 1
(241 Zacięcie papieru — Sprawdź
zasobnik 1)
242 Paper Jam — Check Tray 2
(242 Zacięcie papieru — Sprawdź
zasobnik 2)
251 Paper Jam — Check Manual
Feeder (251 Zacięcie papieru —
Sprawdź podajnik ręczny)
Stan drukarki
Gotowa/Wygaszacz
Drukarka jest gotowa do odbioru i przetwarzania danych.
Page 37

Drukarka znajduje się w trybie oszczędzania energii.
UWAGA: Ustawienie trybu oszczędzania energii można zmienić tylko przy użyciu narzędzia do konfiguracji drukarki
lokalnej.
Zajęta
Drukarka jest zajęta odbieraniem i przetwarzaniem danych lub drukowaniem.
Drukarka dokonuje defragmentacji pamięci flash w celu odzyskania miejsca zajmowanego przez usunięte zasoby.
Drukarka formatuje pamięć flash.
Drukarka zapisuje zasoby, takie jak czcionki lub makra, w pamięci flash.
Trwa drukowanie katalogu, listy czcionek, stron ustawień menu lub stron testowych jakości wydruku.
Druk szesnastkowy gotowy
Drukarka znajduje się w trybie Gotowa i włączony jest tryb druku szesnastkowego. Trybu druku szesnastkowego można
używać w celu rozwiązywania problemów dotyczących drukowania.
Oczekiwanie
Drukarka czeka, aż nastąpi przekroczenie limitu czasu drukowania lub zostaną odebrane dodatkowe dane.
Opróżnianie bufora/Zmniejszona rozdzielczość
Z drukarki usuwane są uszkodzone dane drukowania.
Trwa przetwarzanie danych lub drukowanie stron, ale rozdzielczość strony w bieżącym zadaniu drukowania została
zmniejszona z 600 dpi (punktów na cal) do 300 dpi w celu uniknięcia błędu przepełnienia pamięci.
Niegotowa
Drukarka nie jest gotowa do pobierania lub przetwarzania danych.
Porty drukarki nie są podłączone.
Page 38

Rozwiązywanie problemów
Podstawowe problemy
Problemy z jakością wydruku
Naprawa błędów
Kontaktowanie się z serwisem
Podstawowe problemy
Poniższe informacje zawierają rozwiązania problemów, jakie mogą wystąpić w trakcie drukowania. Jeśli rozwiązanie
problemu nie jest możliwe, należy skontaktować się z firmą Dell poprzez stronę internetową support.dell.com
elementy drukarki mogą wymagać wyczyszczenia lub wymiany przez pracownika serwisu.
Druk staje się coraz jaśniejszy, a lampka Mało toneru/Wymień bęben nie jest włączona.
1. Wyjmij kasetę z tonerem.
2. Kilkakrotnie, mocno potrząśnij nią na boki, do przodu i do tyłu, aby rozprowadzić pozostały toner.
. Niektóre
3. Włóż kasetę z tonerem z powrotem do drukarki i kontynuuj drukowanie.
Powtarzaj tę czynność wiele razy, kiedy wydruk jest zbyt jasny. Kiedy wydruk mimo to pozostaje zbyt jasny, wymień
kasetę z tonerem.
Lampka Mało toneru/Wymień bęben jest włączona (nie miga).
1. Wyjmij kasetę z tonerem.
2. Kilkakrotnie, mocno potrząśnij nią na boki, do przodu i do tyłu, aby rozprowadzić pozostały toner.
3. Włóż kasetę z tonerem z powrotem do drukarki i kontynuuj drukowanie.
Powtarzaj tę czynność wiele razy, kiedy wydruk jest zbyt jasny. Kiedy wydruk mimo to pozostaje zbyt jasny, wymień
kasetę z tonerem.
Lampka Mało toneru/Wymień bęben miga.
Bęben jest już prawie pełen i wymaga wymiany. Zamów nowy bęben.
Lampki Mało toneru/Wymień bęben i Błąd migają.
Bęben jest już pełen i wymaga wymiany. Drukowanie zostanie wstrzymane do momentu wymiany bębna obrazującego.
Świeci lampka Załaduj papier, nawet gdy w zasobniku 1 lub 2 znajduje się papier.
Upewnij się, że zasobnik jest wsunięty do końca.
Drukarka jest włączona i świeci lampka Błąd.
Upewnij się, że pokrywa drukarki jest zamknięta.
Po włączeniu drukarki lampki panelu operacyjnego nie świecą.
Page 39

Odczekaj kilka sekund. Możliwe, że lampki włączą się po chwili.
Upewnij się, że kabel zasilający jest prawidłowo podłączony z tyłu drukarki i do gniazdka elektrycznego.
Strony są puste.
W kasecie z tonerem mogło zabraknąć toneru. Wymień kasetę.
Prawdopodobnie wystąpił błąd oprogramowania. Wyłącz i ponownie włącz drukarkę.
Drukarka jest włączona, ale nie drukuje.
Upewnij się, że kaseta drukująca jest zainstalowana.
Upewnij się, że kabel równoległy, USB lub sieciowy jest starannie podłączony do gniazda z tyłu drukarki.
Naciśnij i zwolnij przycisk Kontynuuj ,aby wydrukować stronę ustawień menu, dzięki której będzie można się
dowiedzieć, czy nastąpił problem z drukarką, czy z komputerem.
Jeśli można wydrukować stronę ustawień menu, problem jest związany z komputerem lub z aplikacją.
Jeśli nie można wydrukować strony ustawień menu, skontaktuj się z firmą Dell za pośrednictwem witryny
internetowej support.dell.com
.
Nie można zamknąć pokrywy przedniej.
Upewnij się, że kaseta z tonerem jest prawidłowo zainstalowana.
W drukarce brakuje pewnych części lub są one uszkodzone.
Skontaktuj się z firmą Dell za pośrednictwem witryny internetowej support.dell.com.
Nastąpiło zacięcie papieru.
W przypadku wystąpienia zacięcia papieru, drukarka przerywa pracę, a na panelu operacyjnym zapalają się lampki
Zacięcie papieru
sekwencję lampek wskazującą dodatkowy błąd zacięcia papieru.
W wypadku wystąpienia zacięcia papieru, firma Dell zaleca oczyszczenie drogi papieru na całej długości.
1. Jeżeli papier jest podawany z zasobnika, wyjmij zasobnik, a następnie usuń zacięty papier.
i Kontynuuj . Dwa razy szybko naciśnij i zwolnij przycisk Kontynuuj , aby wyświetlić określoną
2. Otwórz przednią pokrywę i wyjmij zespół kasety z tonerem.
Page 40

INFORMACJA: Zespołu kasety z tonerem nie należy wystawiać przez dłuższy czas na bezpośrednie działanie
światła. Dłuższe wystawienie na działanie światła może być przyczyną problemów z jakością druku.
3. Usuń zacięty papier z obszaru znajdującego się za zespołem kasety z tonerem.
4. Podnieś klapę z przodu drukarki i usuń zacięty papier spod klapy.
5. Otwórz tylne wyjście i usuń zacięty papier.
6. Zainstaluj ponownie zespół kasety z tonerem i zamknij przednią i tylną pokrywę.
7. Wymień zasobniki papieru, upewnij się, że są zamknięte i naciśnij przycisk Kontynuuj
drukowania.
UWAGA: Strony, które spowodowały zacięcie papieru, zostaną ponownie wydrukowane.
w celu wznowienia
Problemy z jakością wydruku
Poniższe informacje zawierają rozwiązanie problemów, jakie mogą wystąpić w trakcie drukowania. Jeśli rozwiązanie
Page 41

problemu nie jest możliwe, należy skontaktować się z firmą Dell poprzez stronę internetową support.dell.com. Niektóre
elementy drukarki mogą wymagać wyczyszczenia lub wymiany przez pracownika serwisu.
Wydruk jest zbyt jasny.
W ustawieniu Toner Darkness (Intensywność toneru)1 wybrano zbyt niską wartość.
Używany papier nie spełnia wymogów dla drukarki.
W kasecie z tonerem kończy się toner.
Kaseta z tonerem jest wadliwa.
Wykonaj następujące czynności:
Przed wysłaniem zadania do drukowania zmień wartość ustawienia Toner Darkness (Intensywność toneru)1 w
oprogramowaniu drukarki.
Załaduj papier z nowego opakowania.
Nie używaj szorstkiego papieru z teksturą.
Upewnij się, że papier ładowany do zasobników nie jest wilgotny.
Wymień kasetę z tonerem.
Wydruk jest zbyt ciemny lub tło jest szare.
W ustawieniu Toner Darkness (Intensywność toneru)1 wybrano zbyt wysoką wartość.
Kaseta z tonerem jest wadliwa.
Wykonaj następujące czynności:
Przed wysłaniem zadania do drukowania zmień wartość ustawienia Toner Darkness (Intensywność toneru)1 w
oprogramowaniu drukarki.
Wymień kasetę z tonerem.
Na stronie widoczne są białe linie.
Soczewka głowicy drukującej jest brudna.
Kaseta z tonerem jest wadliwa.
Nagrzewnica jest wadliwa.
Wykonaj następujące czynności:
Wyczyść soczewkę głowicy drukującej.
Wymień kasetę z tonerem.
Wymień nagrzewnicę.
2
Na stronie widoczne są poziome smugi.
Kaseta z tonerem może być wadliwa, pusta lub zużyta.
Nagrzewnica może być wadliwa lub zużyta.
Page 42

Wykonaj następujące czynności:
Wymień kasetę z tonerem.
Wymień nagrzewnicę.
2
Na stronie widoczne są pionowe smugi.
Toner jest rozmazywany przed wtopieniem go w papier.
Kaseta z tonerem jest wadliwa.
Wykonaj następujące czynności:
Jeśli papier jest sztywny, użyj innego zasobnika lub podajnika ręcznego.
Wymień kasetę z tonerem.
Na stronie widoczne są nieregularności wydruku.
Duża wilgotność powietrza spowodowała zawilgocenie papieru.
Używany papier nie spełnia wymogów dla nośników do danego modelu drukarki.
Nagrzewnica jest zużyta lub wadliwa.
Wykonaj następujące czynności:
Załaduj do podajnika papier z nowego opakowania.
Nie używaj szorstkiego papieru z teksturą.
Sprawdź, czy ustawienie opcji Paper Type (Typ papieru) w oprogramowaniu drukarki jest zgodne z typem
używanego papieru.
Wymień nagrzewnicę.
2
Jakość wydruku na folii jest niska. (Na wydruku znajdują się niepożądane jasne lub ciemne miejsca,
toner jest rozmazany bądź widoczne są poziome lub pionowe pasma).
Używane folie nie spełniają wymogów dla nośników do danego modelu drukarki.
W ustawieniu Paper Type (Typ papieru) w oprogramowaniu drukarki określono nośnik inny niż folia.
Wykonaj następujące czynności:
Używaj wyłącznie folii zalecanych przez firmę Dell.
Sprawdź, czy w ustawieniu opcji Paper Type (Typ papieru) w oprogramowaniu drukarki wybrano folię.
Na stronie widoczne są plamki toneru.
Kaseta z tonerem jest wadliwa.
Nagrzewnica jest zużyta lub wadliwa.
Droga podawania papieru jest zabrudzona tonerem.
Wykonaj następujące czynności:
Page 43

Wymień kasetę z tonerem.
Prowadnice w używanym zasobniku nie są ustawione prawidłowo dla załadowanego rozmiaru papieru.
Wymień nagrzewnicę.
Wezwij serwis.
2
Toner łatwo ściera się z papieru.
Ustawienie Paper Texture (Tekstura papieru) jest niewłaściwe dla stosowanego typu papieru lub nośnika
specjalnego.
Ustawienie Paper Weight (Gramatura papieru) jest niewłaściwe dla stosowanego typu papieru lub nośnika
specjalnego.
Nagrzewnica jest zużyta lub wadliwa.
Wykonaj następujące czynności:
Zmień ustawienie opcji Paper Texture (Tekstura papieru)1 z Smooth (Gładka) lub Rough (Gruboziarnista).
Zmień ustawienie opcji Paper Weight (Gramatura papieru)1 z Plain (Papier zwykły) na CardStock (Karty) (lub inne
odpowiednie).
Wymień nagrzewnicę.
2
Gęstość wydruku jest nierówna.
Kaseta z tonerem jest wadliwa.
Wymień kasetę z tonerem.
Na stronie pojawiają się cienie.
Wartość ustawienia Paper Type (Typ papieru) w oprogramowaniu drukarki jest nieprawidłowo wybrana.
Poziom toneru w kasecie jest niski.
Wykonaj następujące czynności:
Sprawdź, czy ustawienie Paper Type (Typ papieru) w oprogramowaniu drukarki jest odpowiednie dla stosowanego
papieru lub nośnika specjalnego.
Wymień kasetę z tonerem.
Wydruk jest widoczny tylko na jednej części strony.
Kaseta z tonerem nie jest prawidłowo zainstalowana.
Wyjmij, a następnie ponownie zainstaluj kasetę z tonerem.
Marginesy są nieprawidłowe.
Wartość ustawienia Paper Size (Rozmiar papieru) w oprogramowaniu drukarki jest nieprawidłowo wybrana.
Sprawdź, czy ustawienie Paper Size (Rozmiar papieru) w oprogramowaniu drukarki jest odpowiednie dla stosowanego
papieru lub nośnika specjalnego.
Wydruk jest przekrzywiony (nieprawidłowo nachylony).
Page 44

Prowadnice w podajniku ręcznym nie są ustawione prawidłowo dla załadowanego rozmiaru papieru.
Wykonaj następujące czynności:
Ustaw prowadnice zasobnika tak, aby przylegały do brzegów papieru.
Ustaw prowadnice podajnika ręcznego tak, aby przylegały do brzegów papieru.
Wydrukowane strony są puste.
Kaseta z tonerem jest pusta lub wadliwa.
Wymień kasetę z tonerem.
Strony są zadrukowane na czarno.
Kaseta z tonerem jest wadliwa.
Drukarka wymaga obsługi serwisowej.
Wykonaj następujące czynności:
Wymień kasetę z tonerem.
Wezwij serwis.
Papier zawija się w trakcie drukowania i wyprowadzania do odbiornika.
Ustawienie Paper Texture (Tekstura papieru)1 jest niewłaściwe dla stosowanego typu papieru lub nośnika specjalnego.
Zmień wartość ustawienia Paper Texture (Tekstura papieru)1 z Rough (Gruboziarnista) na Normal (Normalna) lub Smooth
(Gładka).
1
To ustawienie można zmienić przy użyciu narzędzia do konfiguracji drukarki lokalnej Local Printer Settings Utility.
2
Do wymiany nagrzewnicy należy wezwać serwisanta.
Naprawa błędów
Load <źródło wejściowe> <typ> <rozmiar> (Załaduj do <źródło
wejściowe> <typ> <rozmiar>)
Załaduj do określonego zasobnika papieru wskazany typ papieru o podanym rozmiarze.
Load Manual <typ> <rozmiar> (Załaduj ręcznie <typ> <rozmiar>)
Włóż do podajnika ręcznego odpowiedni typ papieru o właściwym rozmiarze.
Output Bin Full — Remove Paper (Odbiornik jest pełny — Usuń papier)
Wyciągnij papier z odbiornika, a następnie naciśnij przycisk Kontynuuj .
Page 45

Insert Duplex Pages in Tray 1, Then Press Continue (Włóż strony do
drukowania dwustronnego do zasobnika 1 i naciśnij przycisk
Kontynuuj)
UWAGA: Komunikat pojawia się tylko, jeśli drukarka nie jest wyposażona w moduł automatycznego dupleksu.
1. Wyjmij wydrukowane strony z odbiornika.
2. Wyjmij zasobnik 1.
3. Załaduj ponownie papier do zasobnika, zadrukowaną stroną skierowaną do góry i górną krawędzią strony w kierunku
przodu zasobnika.
UWAGA: Chociaż do wydrukowania nieparzystych stron dokumentu można użyć zasobnika 1 lub zasobnika 2,
strony parzyste (na tylnej stronie arkuszy papieru) mogą być drukowane tylko przy użyciu zasobnika 1.
4. Włóż z powrotem zasobnik 1.
5. Naciśnij przycisk Kontynuuj
.
30 Invalid Refilled Cartridge (30 Złe napełnienie kasety)
Kaseta z tonerem została nieprawidłowo napełniona. Zainstaluj nową kasetę z tonerem.
31 Missing or Defective Cartridge (31 Brak lub uszkodzona kaseta)
Jeżeli nie została zainstalowana kaseta z tonerem, zainstaluj ją.
Jeżeli została zainstalowana kaseta z tonerem, wyjmij ją i zainstaluj nową.
32 Unsupported Print Cartridge (32 Nieobsługiwana kaseta
drukująca)
Zainstaluj odpowiednią kasetę z tonerem.
34 Paper Too Short (34 Za krótki papier)
Upewnij się, że załadowany papier jest wystarczająco duży.
Sprawdź, czy nie nastąpiło zacięcie papieru.
Aby usunąć komunikat i kontynuować drukowanie, naciśnij przycisk Kontynuuj . Pozostałe strony zadania
drukowania mogą nie zostać prawidłowo wydrukowane.
Page 46

35 Insufficient Memory for Resource Save (35 Za mało pamięci do
zapisu zasobów)
Aby usunąć komunikat, naciśnij przycisk Kontynuuj .
Aby anulować zadanie drukowania, naciśnij przycisk Anuluj .
Aby zapobiec występowaniu tego błędu w przyszłości, zainstaluj dodatkową pamięć.
37 Insufficient Memory to Collate (37 Za mało pamięci do sortowania)
Aby usunąć komunikat i kontynuować drukowanie, naciśnij przycisk Kontynuuj . Pozostałe strony zadania mogą
nie zostać prawidłowo wydrukowane.
Aby anulować zadanie drukowania, naciśnij przycisk Anuluj .
Aby zapobiec występowaniu tego błędu w przyszłości:
Zainstaluj dodatkową pamięć.
Upraszczaj zadania drukowania. Ograniczaj złożoność stron, zmniejszając zawartość teksu lub grafiki oraz usuwając
niepotrzebne czcionki lub makra.
37 Insufficient Defrag Memory (37 Za mało pamięci do
defragmentacji)
Aby usunąć komunikat, naciśnij przycisk Kontynuuj .
Aby anulować zadanie drukowania, naciśnij przycisk Anuluj .
Aby zapobiec występowaniu tego błędu w przyszłości, zainstaluj dodatkową pamięć.
38 Memory Full (38 Pamięć pełna)
Aby usunąć komunikat i kontynuować drukowanie, naciśnij przycisk Kontynuuj . Pozostała część zadania
drukowania może nie zostać prawidłowo wydrukowana.
Aby anulować zadanie drukowania, naciśnij przycisk Anuluj .
Aby zapobiec występowaniu tego błędu w przyszłości:
Upraszczaj zadania drukowania. Ograniczaj złożoność stron, zmniejszając zawartość teksu lub grafiki oraz usuwając
niepotrzebne czcionki lub makra.
Zainstaluj dodatkową pamięć.
54 Standard Network Software Error (54 Błąd oprogramowania sieci
standardowej)
Aby usunąć komunikat i wyłączyć połączenie pomiędzy drukarką i siecią, naciśnij przycisk Kontynuuj .
Aby zignorować komunikat, naciśnij przycisk Anuluj .
Page 47

56 Standard Parallel/USB Port Disabled (56 Standardowy port
równoległy lub USB wyłączony)
Aby usunąć komunikat, naciśnij przycisk Kontynuuj . Drukarka usunie wszystkie poprzednio przesłane zadania
drukowania Włącz port równoległy lub USB poprzez wybranie innej opcji niż Wyłączony dla elementu Bufor równoległy
lub Bufor USB w narzędziu do konfiguracji drukarki lokalnej.
58 Too Many Flash Options (58 Za dużo opcji pamięci flash)
Wyjmij pamięć z drukarki. Drukarka obsługuje do 128 MB dodatkowej pamięci flash.
81 Engine Code CRC Failure (81 Błąd CRC w kodzie mechanizmu)
Naciśnij przycisk Kontynuuj , aby usunąć komunikat.
84 Imaging Drum Life Warning (84 Ostrzeżenie o zużyciu bębna)
UWAGA: Ostrzeżenie o zużyciu bębna pojawia się tylko, gdy Alarm toneru jest włączony.
Aby kontynuować drukowanie, naciśnij przycisk Kontynuuj .
Wydrukuj arkusz z informacjami o konfiguracji ustawień drukarki, aby określić poziom zużycia bębna.
Wymień bęben i wyzeruj licznik.
84 Replace Imaging Drum (84 Wymień bęben)
Drukowanie nie będzie kontynuowane, dopóki nie zostanie wymieniony bęben.
Wymień bęben i wyzeruj licznik.
88 Toner Low (88 Mało toneru)
Wyjmij kasetę z tonerem i mocno nią potrząśnij, aby równomiernie rozprowadzić toner.
Wymień kasetę z tonerem.
200 Paper Jam — Remove Cartridge (200 Zacięcie papieru — Usuń
kasetę)
Nastąpiło zacięcie papieru w czujniku wejściowym drukarki.
1. Otwórz przednią pokrywę, naciskając przycisk znajdujący się po lewej stronie drukarki i opuszczając pokrywę.
Page 48

2. Naciśnij przycisk znajdujący się na zespole kasety z tonerem, a następnie wyciągnij kasetę z tonerem w górę i na
zewnętrz za pomocą uchwytu.
3. Wyjmij zacięty papier.
4. Zainstaluj ponownie zespół kasety z tonerem: wyrównaj białe wałki na kasecie z tonerem z białymi strzałkami na
prowadnicach bębna, a następnie wsuń kasetę z tonerem tak daleko, jak to możliwe. Kaseta zatrzaśnie się we
właściwym położeniu, gdy zostanie prawidłowo zainstalowana.
5. Zamknij przednią pokrywę.
6. Naciśnij przycisk Kontynuuj
UWAGA: Strony, które uległy zacięciu, są ponownie drukowane.
.
201 Paper Jam — Remove Cartridge (201 Zacięcie papieru — Usuń
kasetę)
Nastąpiło zacięcie papieru pomiędzy czujnikiem wejściowym a czujnikiem wyjściowym papieru w drukarce.
1. Otwórz przednią pokrywę, naciskając przycisk znajdujący się po lewej stronie drukarki i opuszczając pokrywę.
Page 49

2. Naciśnij przycisk znajdujący się na zespole kasety z tonerem, a następnie wyciągnij kasetę z tonerem w górę i na
zewnętrz za pomocą uchwytu.
3. Wyjmij zacięty papier.
4. Zainstaluj ponownie zespół kasety z tonerem: wyrównaj białe wałki na kasecie z tonerem z białymi strzałkami na
prowadnicach bębna, a następnie wsuń kasetę z tonerem tak daleko, jak to możliwe. Kaseta zatrzaśnie się we
właściwym położeniu, gdy zostanie prawidłowo zainstalowana.
5. Zamknij przednią pokrywę.
6. Naciśnij przycisk Kontynuuj
UWAGA: Strony, które uległy zacięciu, są ponownie drukowane.
.
202 Paper Jam — Open Rear Door (202 Zacięcie papieru — Otwórz
tylne drzwiczki)
Nastąpiło zacięcie papieru przy czujniku wyjściowym drukarki.
1. Otwórz tylne wyjście.
Page 50

2. Wyjmij zacięty papier.
3. Zamknij tylne wyjście.
4. Naciśnij przycisk Kontynuuj
UWAGA: Strony, które uległy zacięciu, są ponownie drukowane.
.
231 Duplex Paper Jam — Open Rear Door (231 Zacięcie papieru w
dupleksie – Otwórz tylne drzwiczki)
UWAGA: Komunikat pojawia się tylko, jeśli drukarka posiada moduł automatycznego dupleksu.
Nastąpiło zacięcie papieru w tylnej części drogi papieru w dupleksie.
1. Otwórz tylne wyjście.
2. Wyjmij zacięty papier.
3. Zamknij tylne wyjście.
4. Naciśnij przycisk Kontynuuj
UWAGA: Strony, które uległy zacięciu, są ponownie drukowane.
.
232 Duplex Paper Jam — Remove Tray 1 (232 Zacięcie papieru w
dupleksie — Wyjmij zasobnik 1)
UWAGA: Komunikat pojawia się tylko, jeśli drukarka posiada moduł automatycznego dupleksu.
Nastąpiło zacięcie papieru w module dupleksu.
1. Wyjmij zasobnik 1.
2. Naciśnij dźwignię w module automatycznego dupleksu.
Page 51

3. Wyjmij zacięty papier.
4. Włóż z powrotem zasobnik 1.
5. Naciśnij przycisk Kontynuuj
UWAGA: Strony, które uległy zacięciu, są ponownie drukowane.
.
233 Duplex Paper Jam — Remove Tray 1 (233 Zacięcie papieru w
dupleksie — Wyjmij zasobnik 1)
UWAGA: Komunikat pojawia się tylko, jeśli drukarka posiada moduł automatycznego dupleksu.
Nastąpiło zacięcie papieru z przodu modułu dupleksu.
1. Wyjmij zasobnik 1.
2. Naciśnij dźwignię w module automatycznego dupleksu.
3. Wyjmij zacięty papier.
4. Włóż z powrotem zasobnik 1.
5. Naciśnij przycisk Kontynuuj
UWAGA: Strony, które uległy zacięciu, są ponownie drukowane.
.
234 Paper Jam — Check Duplex (234 Zacięcie papieru — Sprawdź
dupleks)
UWAGA: Komunikat pojawia się tylko, jeśli drukarka posiada moduł automatycznego dupleksu.
Nastąpiło zacięcie papieru w module dupleksu, jednak drukarka nie może ustalić dokładnego miejsca zacięcia.
1. Wyjmij zasobnik 1.
2. Naciśnij dźwignię w module automatycznego dupleksu.
Page 52

3. Wyjmij zacięty papier.
4. Włóż z powrotem zasobnik 1.
5. Otwórz tylne wyjście.
6. Wyjmij zacięty papier.
7. Zamknij tylne wyjście.
8. Naciśnij przycisk Kontynuuj
UWAGA: Strony, które uległy zacięciu, są ponownie drukowane.
.
235 Duplex Paper Jam — Unsupported Size (235 Zacięcie papieru w
dupleksie — Nieobsługiwany rozmiar)
UWAGA: Komunikat pojawia się tylko, jeśli drukarka posiada moduł automatycznego dupleksu.
Nastąpiło zacięcie papieru przy odbiorniku, ponieważ użyty papier jest za wąski dla modułu dupleksu.
1. Otwórz tylne wyjście.
2. Wyjmij zacięty papier.
3. Zamknij tylne wyjście.
4. Naciśnij przycisk Kontynuuj
UWAGA: Strony, które uległy zacięciu, są ponownie drukowane.
.
Page 53

5. Wymień wąski papier w zasobniku 1 na szerszy.
6. Wyślij ponownie zadanie drukowania do drukarki.
241 Paper Jam — Check Tray 1 (241 Zacięcie papieru — Sprawdź
zasobnik 1)
Nastąpiło zacięcie papieru w zasobniku 1.
1. Wyjmij zasobnik 1.
2. Wyjmij zacięty papier.
3. Włóż z powrotem zasobnik 1.
4. Naciśnij przycisk Kontynuuj
UWAGA: Strony, które uległy zacięciu, są ponownie drukowane.
.
242 Paper Jam — Check Tray 2 (242 Zacięcie papieru — Sprawdź
zasobnik 2)
Nastąpiło zacięcie papieru w zasobniku 2.
1. Wyjmij zasobnik 2.
2. Wyjmij zacięty papier.
3. Jeśli po wyjęciu zasobnika 2 nie było widać zaciętego papieru, wyjmij zasobnik 1 i wówczas usuń zacięty papier.
4. Włóż z powrotem oba zasobniki papieru.
5. Naciśnij przycisk Kontynuuj
UWAGA: Strony, które uległy zacięciu, są ponownie drukowane.
.
251 Paper Jam — Check Manual Feeder (251 Zacięcie papieru —
Sprawdź podajnik ręczny)
Nastąpiło zacięcie papieru w podajniku ręcznym.
1. Wyjmij zacięty papier z podajnika ręcznego.
2. Włóż pusty arkusz papieru do podajnika ręcznego.
3. Naciśnij przycisk Kontynuuj
.
Kontaktowanie się z serwisem
Przed skontaktowaniem się z serwisem, sprawdź, czy:
kabel zasilający jest podłączony do drukarki?
kabel zasilający jest podłączony bezpośrednio do właściwie uziemionego gniazdka elektrycznego?
Page 54

drukarka jest właściwie podłączona do komputera lub sieci?
wszystkie pozostałe urządzenia połączone z drukarką są podłączone do niej i pracują?
gniazdko elektryczne jest wyłączone za pomocą wyłącznika?
przepalił się bezpiecznik?
w okolicy nastąpiła przerwa w dostawie prądu?
kaseta z tonerem jest zainstalowana w drukarce?
pokrywa drukarki jest właściwie zamknięta?
Wyłącz i ponownie włącz drukarkę. Jeśli drukarka w dalszym ciągu nie funkcjonuje prawidłowo, skontaktuj się z serwisem.
Jeśli drukowanie jest możliwe, naciśnij i zwolnij przycisk Kontynuuj
zawiera informacje o typie drukarki i innych danych przydatnych dla obsługi serwisu.
, aby wydrukować stronę ustawień menu, która
Więcej informacji można znaleźć, kontaktując się z firmą Dell poprzez stronę internetową support.dell.com
.
Page 55

Instalacja opcjonalnych elementów wyposażenia
Instalacja opcjonalnej szuflady na 550 arkuszy
Konfigurowanie zasobników na papier
Instalacja opcjonalnej karty pamięci
Instalacja opcjonalnej szuflady na 550 arkuszy
Opcjonalną szufladę podłącza się do dolnej części drukarki. Szuflada składa się z dwóch części: zasobnika i podstawy.
Drukarka obsługuje jedną opcjonalną szufladę, która mieści do 550 arkuszy papieru.
PRZESTROGA: Jeśli szuflada jest instalowana już po zainstalowaniu samej drukarki, przed
przystąpieniem do dalszych czynności należy wyłączyć drukarkę i wyjąć wtyczkę kabla zasilającego z
gniazdka elektrycznego.
1. Rozpakuj szufladę i dokładnie usuń pozostałości opakowania.
2. Umieść szufladę w miejscu wybranym dla drukarki.
UWAGA: Jeżeli przewidywane jest zainstalowanie dodatkowych modułów pamięci, należy zostawić wolne
miejsce z prawej strony drukarki.
3. Dopasuj otwory w drukarce do kołków pozycjonujących na szufladzie i opuść drukarkę, umieszczając ją we
właściwym miejscu.
Konfigurowanie zasobników na papier
UWAGA: Przed rozpoczęciem konfigurowania zasobników na papier należy zainstalować oprogramowanie drukarki.
Więcej informacji można znaleźć w sekcji Konfiguracja do drukowania lokalnego
sieciowego.
Dell™ Drukarka Laser Printer 1720/1720dn – podłączona lokalnie do
komputera
lub Konfiguracja do drukowania
Page 56

1. Kliknij kolejno polecenia: Start® Programy lub Wszystkie programy® Dell Printers (Drukarki Dell)® Dell
Laser Printer 1720 (Drukarka laserowa Dell 1720).
W systemie Windows Vista (domyślne menu Start):
a. Kliknij opcję
® Programy.
b. Kliknij opcję Dell Printers (Drukarki Dell).
c. Kliknij nazwę Dell Laser Printer 1720.
2. Kliknij opcję Dell Local Printer Settings Utility (Narzędzie do konfiguracji drukarki lokalnej).
3. Wybierz drukarkę Dell Laser Printer 1720.
4. Kliknij przycisk OK.
5. W lewej kolumnie kliknij opcję Paper (Papier).
6. W prawej kolumnie przejdź do sekcji Tray 1 (Zasobnik 1). Określ rozmiar i typ nośnika załadowanego do zasobnika
1.
7. W prawej kolumnie przejdź do sekcji Tray 2 (Zasobnik 2). Określ rozmiar i typ nośnika załadowanego do zasobnika
2.
8. Kliknij opcję Actions (Akcje)® Apply Settings (Zastosuj ustawienia).
9. Zamknij narzędzie.
UWAGA: Po zmianie rozmiaru lub typu nośników załadowanych do któregokolwiek zasobnika, należy użyć
narzędzia do konfiguracji drukarki lokalnej, aby ponownie skonfigurować zasobnik.
10. Dokonaj aktualizacji opcji drukarki.
System operacyjny Wskazówki
Windows
Start)
®
XP (domyślne menu
a. Kliknij przycisk Start® Panel sterowania.
b. Kliknij dwukrotnie ikonę Drukarki i inny sprzęt.
c. Kliknij dwukrotnie ikonę Drukarki i faksy.
d. Kliknij prawym przyciskiem myszy ikonę drukarki Dell Laser Printer
1720.
e. Kliknij przycisk Właściwości.
f. Kliknij kartę Install Options (Opcje instalacji).
g. Kliknij przycisk Ask Printer (Czytaj z drukarki).
h. Kliknij przycisk OK.
i. Kliknij przycisk OK, a następnie zamknij folder Drukarki.
Windows XP (klasyczne menu
Start)
a. Kliknij przycisk Start® Ustawienia® Drukarki i faksy.
b. Kliknij prawym przyciskiem myszy ikonę drukarki Dell Laser Printer
1720.
c. Kliknij przycisk Właściwości.
d. Kliknij kartę Install Options (Opcje instalacji).
e. Kliknij przycisk Ask Printer (Czytaj z drukarki).
f. Kliknij przycisk OK.
g. Kliknij przycisk OK, a następnie zamknij folder Drukarki.
Windows Vista (klasyczne menu
Start)
Windows 2000
Windows NT 4.0
a. Kliknij przycisk Start® Ustawienia® Drukarki.
b. Kliknij prawym przyciskiem myszy ikonę drukarki Dell Laser Printer
1720.
c. Kliknij przycisk Właściwości.
d. Kliknij kartę Install Options (Opcje instalacji).
e. Kliknij przycisk Ask Printer (Czytaj z drukarki).
f. Kliknij przycisk OK.
g. Kliknij przycisk OK, a następnie zamknij folder Drukarki.
a. Kliknij przycisk Start® Ustawienia® Drukarki.
b. Kliknij prawym przyciskiem myszy ikonę drukarki Dell Laser Printer
Page 57

1720.
c. Kliknij opcję Properties (Właściwości)® Features (Funkcje) lub Update
(Aktualizuj).
d. Kliknij przycisk OK.
e. Kliknij przycisk OK, a następnie zamknij folder Drukarki.
Windows Vista (domyślne menu
Start)
Jeżeli przycisk Ask Printer (Czytaj z drukarki) nie jest dostępny, wykonaj następujące czynności:
1. Na liście Available Options (Dostępne opcje) kliknij opcję 550-sheet tray (Zasobnik na 550 arkuszy).
2. Kliknij przycisk Add (Dodaj).
3. Kliknij przycisk OK, a następnie zamknij folder Drukarki.
a. Kliknij ikonę ® Panel sterowania.
b. Kliknij ikonę Sprzęt i dźwięk.
c. Kliknij ikonę Drukarki.
d. Kliknij prawym przyciskiem myszy ikonę drukarki Dell Laser Printer
1720.
e. Kliknij przycisk Właściwości.
f. Kliknij kartę Install Options (Opcje instalacji).
g. Kliknij przycisk Ask Printer (Czytaj z drukarki).
h. Kliknij przycisk OK.
i. Kliknij przycisk OK, a następnie zamknij folder Drukarki.
Drukarka Dell Laser Printer 1720dn — podłączona do sieci
Rozmiar i typ papieru dla drukarki konfigurowany jest przy pomocy narzędzia Dell Printer Configuration Web Tool.
UWAGA: Konfigurowanie zasobników na papier za pomocą narzędzia Dell Printer Configuration Web Tool jest
dostępne jedynie w drukarce laserowej Dell 1720dn.
1. Wpisz adres IP drukarki sieciowej do przeglądarki internetowej.
UWAGA: Jeżeli nie znasz adresu IP drukarki, wydrukuj stronę konfiguracji sieci, na której znajduje się adres
IP.
2. Po wyświetleniu strony stanu drukarki w lewej kolumnie wybierz opcję Printer Settings (Ustawienia drukarki).
3. Na stronie ustawień drukarki wybierz opcję Paper Menu (Menu papieru).
4. Wybierz opcję PAPER SIZE (Rozmiar papieru).
5. Wybierz rozmiary papieru załadowanego do poszczególnych zasobników.
6. Kliknij łącze Submit (Wyślij).
7. W lewej kolumnie wybierz opcję Printer Settings (Ustawienia drukarki).
8. Na stronie ustawień drukarki wybierz opcję Paper Menu (Menu papieru).
9. Wybierz opcję PAPER TYPE (Typ papieru).
10. Wybierz typy papieru załadowanego do poszczególnych zasobników.
11. Kliknij łącze Submit (Wyślij).
Instalacja opcjonalnej karty pamięci
Na płycie systemowej znajduje się jedno złącze do podłączania opcjonalnej karty pamięci. Drukarka obsługuje karty
Page 58

pamięci o pojemności do 128 MB (pozwalając otrzymać 160 MB całkowitej pamięci w przypadku drukarki sieciowej i 144
MB w przypadku drukarki niepodłączonej sieciowo). Pamięć drukarki może być rozbudowywana jedynie przy wykorzystaniu
kart pamięci o pojemności 32 MB, 64 MB i 128 MB.
PRZESTROGA: Jeśli karta pamięci jest instalowana po zainstalowaniu drukarki, przed przystąpieniem do
dalszych czynności należy wyłączyć drukarkę i wyjąć przewód zasilający z gniazdka elektrycznego.
1. Otwórz pokrywę przednią poprzez naciśnięcie przycisku po lewej stronie drukarki i opuszczenie pokrywy.
2. Otwórz tylne wyjście papieru.
3. Otwórz pokrywę boczną naciskając zaczepy z prawej przedniej strony urządzenia i odchyl pokrywę do tyłu.
4. Zdejmij metalową pokrywę poprzez poluzowanie śrub mocujących, przesunięcie pokrywy w lewą stronę i
wyciągnięcie z drukarki.
5. Otwórz zaczepy po obu stronach złącza pamięci.
INFORMACJA: Ładunki elektrostatyczne mogą uszkodzić karty pamięci. Dotknij uziemionej, metalowej
powierzchni zanim dotkniesz karty pamięci.
UWAGA: Ta drukarka może nie obsługiwać kart pamięci przeznaczonych do innych drukarek.
Page 59

6. Rozpakuj kartę pamięci.
Unikaj dotykania punktów połączeniowych, znajdujących się wzdłuż krawędzi karty.
7. Dopasuj nacięcia u dołu karty do wycięć na złączu.
8. Wciśnij kartę pamięci do złącza, tak aby zaczepy znajdujące się po obu stronach złącza zatrzasnęły się na
właściwym miejscu.
Prawidłowe włożenie karty może czasem wymagać użycia siły.
9. Upewnij się, że zaczepy zostały dopasowane do nacięć z każdej strony karty.
10. Zamknij pokrywę boczną.
11. Zamknij tylne wyjście.
12. Zamknij przednią pokrywę.
13. Dokonaj aktualizacji opcji drukarki.
a. W systemie Windows XP (domyślne menu Start):
1. Kliknij przycisk Start® Panel sterowania.
2. Kliknij dwukrotnie ikonę Drukarki i inny sprzęt.
3. Kliknij dwukrotnie ikonę Drukarki i faksy.
W systemie Windows XP (klasyczne menu Start): Kliknij przycisk Start® Ustawienia® Drukarki i faksy.
W systemie Windows Vista (klasyczne menu Start) i wszystkich innych wersjach systemu Windows: Kliknij
przycisk Start® Ustawienia® Drukarki.
W systemie Windows Vista (domyślne menu Start):
1. Kliknij przycisk
2. Kliknij ikonę Sprzęt i dźwięk.
3. Kliknij ikonę Drukarki.
® Panel sterowania.
b. Kliknij prawym przyciskiem myszy ikonę Dell Laser Printer 1720, a następnie wybierz Właściwości.
c. Kliknij kartę Install Options (Opcje instalacji).
d. Zwiększ ilość pamięci w polu Printer Memory (MB) (Pamięć drukarki w MB).
Page 60

e. Kliknij przycisk OK.
Page 61

Parametry
Przegląd Obsługiwane systemy operacyjne
Parametry środowiskowe Zalecenia dotyczące nośników wydruku
Poziom emisji hałasu Typy i rozmiary nośników
Emulacja, kompatybilność i możliwości połączeń Kable
Kompatybilność MIB Certyfikaty
Przegląd
1720 1720dn
Pamięć podstawowa 16 MB 32 MB
Pamięć maksymalna 144 MB 160 MB
Możliwości połączeń
Dostarczana z kasetą drukującą o wydajności (przy pokryciu ok. 5%) 1500 stron 3000 stron
Cykl pracy (średnio) 500 stron/miesiąc 500 stron/miesiąc
Cykl pracy (maksymalnie) 25 000 stron/miesiąc 25 000 stron/miesiąc
Żywotność drukarki 120 000 stron 120 000 stron
Równoległe
USB
Równoległe
USB
10/100BaseTx Ethernet
Parametry środowiskowe
Warunki Temperatura Wilgotność względna (bez
kondensacji)
Eksploatacja od 16°C do 32°C od 8% do 80% od 0 m do 2500 m
Przechowywanie od 0°C do 40°C od 8% do 80%
Transport od 20°C do 40°C od 8% do 95% 0,25 atmosfery (odpowiada wysokości
Wysokość n.p.m.
10 300 m)
Poziom emisji hałasu
Poniższe pomiary zostały wykonane zgodnie z normą ISO 7779 i przedstawione zgodnie z normą ISO 9296.
Tryb pracy Limit poziomu natężenia dźwięku Zadeklarowany limit poziomu głośności dźwięku (LWAd)
Drukowanie 50 dBA 6,5 bela
Bezczynność 26 dBA Niesłyszalny
Page 62

Emulacja, kompatybilność i możliwości połączeń
Emulacje Drukarka Dell Laser Printer 1720
Kompatybilność
PostScript 3
HBP
Drukarka Dell Laser Printer 1720dn
PostScript 3
HBP
Microsoft Windows Vista
Microsoft Windows XP
Microsoft Windows Server 2003
Microsoft Windows NT 4.0
Microsoft Windows NT 4.0 Server
Microsoft Windows 2000 Advanced Server
Microsoft Windows 2000 Server
Microsoft Windows 2000 Professional
Debian GNU/Linux 3.0, 3.1
Linpus LINUX Desktop 9.2, 9.3
Linspire 4.5, 5.0
Red Flag Linux Desktop 4.0, 5.0
Red Hat Enterprise Linux WS 3, 4
SUSE LINUX Enterprise Server 8, 9
SUSE LINUX Professional 9.2, 9.3, 10.0, 10.1
Mac OS 9 i Mac OS 10
1
Możliwości połączeń
1
Język PostScript jest obsługiwany tylko na komputerach Macintosh.
Równoległe
USB
10/100BaseTx Ethernet (tylko model 1720dn)
Kompatybilność MIB
Baza informacji zarządzania (Management Information Base, MIB) to baza danych zawierająca informacje na temat
urządzeń sieciowych (takich jak adaptery, mosty, routery lub komputery). Informacje te pomagają administratorom
zarządzać siecią (analizować wydajność, ruch, błędy itp.). Ta drukarka spełnia wymagania branżowych standardów MIB, co
umożliwia rozpoznanie drukarki i jej zarządzanie za pośrednictwem różnych systemów oprogramowania sieciowego, np.
Dell OpenManage™, IT Assistant, Hewlett-Packard OpenView, CA Unicenter, Hewlett-Packard Web JetAdmin, Lexmark
MarkVision Professional, itp.
Obsługiwane systemy operacyjne
Drukarka obsługuje systemy:
Microsoft Windows Vista
Microsoft Windows XP
Microsoft Windows Server 2003
Microsoft Windows NT 4.0
Page 63

Microsoft Windows NT 4.0 Server
Microsoft Windows 2000 Advanced Server
Microsoft Windows 2000 Server
Microsoft Windows 2000 Professional
Debian GNU/Linux 3.0, 3.1
Linpus LINUX Desktop 9.2, 9.3
Linspire 4.5, 5.0
Red Flag Linux Desktop 4.0, 5.0
Red Hat Enterprise Linux WS 3, 4
SUSE LINUX Enterprise Server 8, 9
SUSE LINUX Professional 9.2, 9.3, 10.0, 10.1
Mac OS 9 i Mac OS 10
Zalecenia dotyczące nośników wydruku
Wybór odpowiedniego rodzaju papieru lub innego nośnika zmniejsza możliwość wystąpienia problemów z drukowaniem.
Aby uzyskać najlepszą jakość wydruku, przed zakupieniem dużej ilości papieru lub innego nośnika należy wypróbować
pojedyncze arkusze tego nośnika.
PRZESTROGA: Podczas drukowania w urządzeniu dochodzi do nagrzewania się nośników wydruku, a
wysoka temperatura może powodować emisję szkodliwych wyziewów z niektórych nośników. Aby
uniknąć ewentualnej emisji szkodliwych wyziewów, należy zapoznać się z fragmentem instrukcji
obsługi, w którym podano wytyczne dotyczące wyboru odpowiednich nośników wydruku.
Należy używać papieru kserograficznego 70 g/m2.
Należy używać folii przeznaczonych do drukarek laserowych.
Należy używać etykiet papierowych przeznaczonych do drukarek laserowych.
Należy korzystać z kopert wykonanych z papieru dokumentowego o gramaturze 90 g/m2. Aby zmniejszyć
prawdopodobieństwo zacięcia papieru, nie należy używać kopert, które:
są nadmiernie pozwijane;
są sklejone razem;
zawierają okienka, otwory, perforację, wycięcia lub wytłoczenia;
mają metalowe zaczepy, tasiemki lub metalowe paski;
mają naklejone znaczki pocztowe;
mają odsłonięte powierzchnie klejące, kiedy skrzydełka są w położeniu zamkniętym.
Należy używać kart o maksymalnej gramaturze 163 g/m2 i minimalnym rozmiarze 76,2 x 127 mm.
Papieru o rozmiarze Letter lub A4 można używać tylko podczas korzystania z modułu automatycznego
dupleksu.
Page 64

Typy i rozmiary nośników
Źródło Nośnik i rozmiar Gramatura Pojemność
Zasobnik 1
Zasobnik na
550 arkuszy
Podajnik ręczny
Papier – A4, A5, A61, JIS B5, Letter, Legal,
Executive, Folio, Statement
Etykiety – A4, A5, A61, JIS B5, Letter, Legal,
Executive, Folio, Statement
Folie – A4, Letter
Papier – A4, A5, A61, JIS B5, Letter, Legal,
Executive, Folio, Statement
Etykiety – A4, A5, A61, JIS B5, Letter, Legal,
Executive, Folio, Statement
Folie – A4, Letter
Papier – A4, A5, A61, JIS B5, Letter, Legal,
Executive, Folio, Statement
Etykiety – A4, A5, A61, JIS B5, Letter, Legal,
Executive, Folio, Statement
Folie – A4, Letter
Koperty – Monarch (7 3/4), 9, Com-10, C5,
B5, DL
2
Karty
Minimalny rozmiar papieru: (76x127 mm)
60-90
2
g/m
60-90
2
g/m
60-163
2
g/m
250 arkuszy (papier o
gramaturze 75 g/m²)
50 arkuszy etykiet
papierowych
50 arkuszy folii
250 arkuszy (papier o
gramaturze 75 g/m²)
50 arkuszy etykiet
papierowych
50 arkuszy folii
1 arkusz (wszystkie typy
nośników)
Maksymalny rozmiar papieru: (216x356 mm)
1
Papier w formacie A6 jest obsługiwany tylko z układem włókien wzdłuż strony.
2
Podczas drukowania kart przy użyciu podajnika ręcznego należy otworzyć tylne wyjście papieru.
Kable
Kabel do podłączenia drukarki musi spełniać następujące wymagania:
Połączenie Certyfikaty kabla
USB USB 2.0
Równoległe IEEE - 1284
10/100BaseT Ethernet CAT - 5E
Certyfikaty
USB-IF
Page 65

Ładowanie papieru
Ładowanie zasobników papieru na 250 i 550 arkuszy
Ładowanie podajnika ręcznego
Korzystanie z tylnego wyjścia
Ładowanie zasobników papieru na 250 i 550 arkuszy
Aby załadować papier do zasobników na 250 i 550 arkuszy, należy postępować zgodnie z poniższymi instrukcjami.
1. Wyjmij zasobnik.
2. Jeśli ładujesz papier o rozmiarze Legal lub Folio, dostosuj zasobnik, aby zmieścił się w nim większy papier.
a. Naciśnij zaczep w tylnej części zasobnika.
b. Wyciągnij przedłużenie, aż zaskoczy na właściwe miejsce.
c. Przesuń tylną prowadnicę papieru w kierunku tylnej części zasobnika papieru.
Page 66

3. Zegnij stos papieru w jedną i w drugą stronę. Wyrównaj krawędzie stosu, opierając go na płaskiej powierzchni.
4. Załaduj papier do zasobnika, stroną do druku skierowaną w dół.
Upewnij się, czy stos papieru nie wykracza poza znacznik pojemności na prowadnicach bocznych. Załadowanie zbyt
dużej liczby arkuszy może spowodować zacięcie papieru.
5. Przesuń dwie prowadnice boczne i prowadnicę tylną, tak aby lekko oparły się o krawędź stosu.
6. Włóż ponownie zasobnik.
Page 67

7. Rozłóż podpórkę papieru w odbiorniku.
Ładowanie podajnika ręcznego
Podajnik ręczny, umieszczony z przodu drukarki, umożliwia podawanie pojedynczych arkuszy nośnika druku. Podajnik
ręczny może być wykorzystywany do podawania pojedynczych arkuszy różnych typów i rozmiarów papieru, innych od
aktualnie załadowanych do zasobników na papier.
Aby załadować podajnik ręczny:
1. Umieść arkusz wybranego nośnika stroną do druku skierowaną ku górze, centralnie względem podajnika ręcznego,
tak aby początek arkusza dotknął prowadnic papieru. Jeśli arkusz zostanie wsunięty zbyt daleko, drukarka wciągnie
arkusz nośnika zbyt szybko i wydruk może być przekrzywiony.
2. Dostosuj prowadnice do szerokości nośnika.
3. Wsuń arkusz do podajnika ręcznego, przytrzymując obie strony nośnika blisko drukarki, aż zostanie automatycznie
pobrany.
Nastąpi krótka przerwa pomiędzy pobraniem nośnika przez drukarkę a przekazaniem go dalej.
INFORMACJA: Nie należy wsuwać arkusza do podajnika na siłę. Może to spowodować zacięcie papieru.
Koperty należy wkładać stroną ze skrzydełkami skierowaną w dół oraz z miejscem na znaczek umieszczonym
w sposób pokazany na rysunku.
Page 68

Folie należy trzymać za krawędzie. Folii nie należy dotykać po stronie przeznaczonej do drukowania. Ślady palców
pozostawione na folii mogą spowodować pogorszenie jakości wydruku.
Papier firmowy należy ładować stroną do druku skierowaną w górę, górną krawędzią do przodu.
W przypadku wystąpienia problemów z podawaniem papieru należy obrócić papier.
Korzystanie z tylnego wyjścia
Wyjście tylne dla pojedynczych arkuszy umożliwia wysuwanie papieru w sposób zmniejszający ryzyko skręcenia nośnika
i występowania zacięć papieru. Jest to szczególnie przydatne w wypadku takich nośników specjalnych, jak folie, koperty,
etykiety, karty lub karty indeksowe.
Aby skorzystać z tylnego wyjścia, należy otworzyć tylne drzwiczki. Gdy tylne drzwiczki są otwarte, wszystkie zadania
drukowania są wysuwane tylnym wyjściem. Gdy drzwiczki są zamknięte, wszystkie wydruki są podawane do odbiornika na
górze drukarki.
Page 69

Dodatek
Polityka pomocy technicznej firmy Dell
Kontakt z firmą Dell
Polityka dotycząca gwarancji i zwrotów
Polityka pomocy technicznej firmy Dell
Pomoc techniczna udzielana przez technika, wymagająca współpracy i udziału klienta w procesie rozwiązywania
problemów, umożliwia przywrócenie pierwotnej konfiguracji domyślnej systemu operacyjnego, oprogramowania i
sterowników sprzętu, która istniała w momencie wysyłki z firmy Dell, a także pozwala na sprawdzenie prawidłowości
funkcji drukarki i wszystkich elementów sprzętu zainstalowanych przez firmę Dell. Oprócz pomocy technicznej udzielanej
przez technika w dziale pomocy technicznej firmy Dell dostępna jest pomoc techniczna online. Mogą być także dostępne
odpłatne opcje dodatkowej pomocy technicznej.
Firma Dell zapewnia ograniczoną pomoc techniczną dla drukarki oraz wszelkiego rodzaju oprogramowania i urządzeń
peryferyjnych zainstalowanych przez firmę Dell. Pomoc dotyczącą oprogramowania i urządzeń peryferyjnych innych firm
zapewnia ich pierwotny producent. Dotyczy to również oprogramowania i urządzeń nabywanych i/lub instalowanych za
pośrednictwem działów Software & Peripherals (DellWare), ReadyWare i Custom Factory Integration (CFI/DellPlus).
Kontakt z firmą Dell
Pomoc techniczna firmy Dell jest dostępna przez stronę internetową support.dell.com. Na stronie WELCOME TO DELL
SUPPORT należy wybrać swój region oraz podać żądane szczegóły, aby uzyskać pomocne narzędzia i informacje.
Z firmą Dell można skontaktować się drogą elektroniczną przy użyciu następujących adresów:
Internet
www.dell.com/
www.dell.com/ap/ (tylko kraje Azji i Pacyfiku)
www.dell.com/jp
www.euro.dell.com
www.dell.com/la/
Anonimowy protokół wymiany plików (FTP)
ftp.dell.com
Należy zalogować się jako użytkownik: „anonymous” i podać swój adres e-mail jako hasło.
Wsparcie za pośrednictwem poczty elektronicznej
(tylko Japonia)
(tylko Europa)
(tylko kraje Ameryki Łacińskiej)
mobile_support@us.dell.com
support@us.dell.com
apsupport@dell.com (tylko kraje Azji i Pacyfiku)
support.jp.dell.com/jp/jp/tech/email/
support.euro.dell.com
Wycena za pośrednictwem poczty elektronicznej
apmarketing@dell.com
(tylko Europa)
(tylko kraje Azji i Pacyfiku)
(tylko Japonia)
Page 70

Polityka dotycząca gwarancji i zwrotów
Firma Dell Inc. ("Dell") produkuje sprzęt z części i podzespołów nowych lub równoważnych nowym, zgodnie ze
standardowymi praktykami stosowanymi w branży. Informacje dotyczące gwarancji udzielanej przez firmę Dell na
drukarkę można znaleźć w Podręcznik właściciela.
Page 71

Konfiguracja do drukowania lokalnego
System Windows
Macintosh
Linux
System Windows
Niektóre systemy operacyjne Windows mogą zawierać sterowniki zgodne z daną drukarką.
UWAGA: Instalacja niestandardowych sterowników nie zastępuje sterownika systemowego. Zostanie wówczas
utworzony oddzielny obiekt drukarki wyświetlany w folderze Drukarki.
System operacyjny: Typ kabla, który należy zastosować:
Windows Vista™
Windows XP
Windows Server 2003
Windows 2000
Windows NT Równoległy
®
®
USB lub równoległy
Instalacja sterowników drukarki
UWAGA: W systemie Windows Vista, Windows XP Professional, Windows NT, Windows Server 2003 oraz Windows
2000 instalacja sterowników drukarek może być przeprowadzona przez osoby posiadające uprawnienia
administracyjne.
1. Włóż dysk CD Drivers and Utilities (Sterowniki i narzędzia).
Oprogramowanie instalacyjne znajdujące się na dysku CD Drivers and Utilities (Sterowniki i narzędzia) uruchomi się
automatycznie.
2. Po pojawieniu się ekranu dysku CD Drivers and Utilities (Sterowniki i narzędzia), kliknij opcję Personal
Installation - Install the printer for use on this computer only (Instalacja osobista — Instalacja drukarki tylko
do użytku na komputerze lokalnym), a następnie kliknij przycisk Next (Dalej).
3. Wybierz drukarkę z menu rozwijanego.
4. Wybierz opcję Typical Installation (recommended) (Instalacja typowa (zalecana)), a następnie kliknij przycisk
Install (Zainstaluj).
5. Kliknij przycisk Finish (Zakończ), podłącz drukarkę do komputera przy pomocy kabla USB lub kabla równoległego,
a następnie włącz drukarkę.
Po zakończeniu rozpoznawania urządzenia przez aplikację Plug and Play firmy Microsoft na ekranie zostanie
wyświetlony monit informujący o zakończeniu procesu instalacji.
Instalacja dodatkowych sterowników drukarki
1. Włącz komputer i włóż dysk CD Drivers and Utilities (Sterowniki i narzędzia).
Page 72

Po uruchomieniu dysku Drivers and Utilities (Sterowniki i narzędzia) naciśnij przycisk Cancel (Anuluj).
2. W systemie Windows XP (domyślne menu Start):
a. Kliknij przycisk Start® Panel sterowania.
b. Kliknij dwukrotnie ikonę Drukarki i inny sprzęt.
c. Kliknij dwukrotnie ikonę Drukarki i faksy.
W systemie Windows XP (klasyczne menu Start): Kliknij przycisk Start® Ustawienia® Drukarki i faksy.
W systemie Windows Vista (klasyczne menu Start) i wszystkich innych wersjach systemu Windows: Kliknij przycisk
Start® Ustawienia® Drukarki.
W systemie Windows Vista (domyślne menu Start):
a. Kliknij przycisk
b. Kliknij ikonę Sprzęt i dźwięk.
c. Kliknij ikonę Drukarki.
3. Kliknij dwukrotnie ikonę Dodaj drukarkę.
Zostanie uruchomiony Kreator dodawania drukarki.
4. Kliknij przycisk Dalej.
5. Wybierz opcję Drukarka lokalna podłączona do tego komputera, a następnie kliknij przycisk Dalej.
Pojawi się monit o podłączenie drukarki do komputera.
6. Wybierz port, którego ma używać drukarka, a następnie kliknij przycisk Dalej.
7. Wybierz opcję Z dysku.
8. Wskaż stację dysków CD-ROM, a następnie wybierz katalog odpowiadający danemu systemowi operacyjnemu.
UWAGA: Jeżeli sterowniki drukarki zostały zainstalowane z dysku CD Drivers and Utilities (Sterowniki i
narzędzia) przed podłączeniem drukarki do komputera, na komputerze został domyślnie zainstalowany
sterownik HBP (host based printing – drukowanie z wykorzystaniem hosta) dla danego systemu operacyjnego.
® Panel sterowania.
System operacyjny Ścieżka oprogramowania
Windows Vista
Windows XP
Windows 2003 Server
Windows 2000
Windows NT D:\Drivers\Print\Win_NT.40\
UWAGA: Po wybraniu folderu zawierającego odpowiednie sterowniki drukarki, może zostać wyświetlony monit
o dodatkowe pliki niezbędne do kontynuowania instalacji. Włóż dysk CD-ROM z systemem operacyjnym, a
następnie kliknij przycisk OK.
9. Kliknij przycisk Otwórz, a następnie kliknij przycisk OK.
10. Wybierz z listy Producent typ sterownika (HBP lub PS), który ma zostać zainstalowany, oraz model drukarki z listy
Drukarki, a następnie kliknij przycisk Dalej.
11. Wykonaj kolejne czynności wymagane w Kreatorze dodawania drukarki, a następnie kliknij przycisk Zakończ,
aby zainstalować sterownik drukarki.
D:\Drivers\Print\Win_2kXP\
Page 73

Instalacja dodatkowego oprogramowania drukarki
1. Włącz komputer i włóż dysk CD Drivers and Utilities (Sterowniki i narzędzia).
Oprogramowanie instalacyjne znajdujące się na dysku CD Drivers and Utilities (Sterowniki i narzędzia) powinno
uruchomić się automatycznie.
2. Wybierz opcję Additional Software Installation - Install the printer support software (Instalacja
dodatkowego oprogramowania - Zainstaluj dodatkowe oprogramowanie do obsługi drukarki), a następnie kliknij
przycisk Next (Dalej).
3. Zaznacz pole wyboru przy oprogramowaniu dla drukarki, które ma zostać zainstalowane, a następnie kliknij
przycisk Install (Zainstaluj).
Oprogramowanie zostanie zainstalowane na komputerze.
Macintosh
Do drukowania za pośrednictwem portu USB wymagany jest system Mac OS w wersji 9 lub nowszej. Aby drukować przy
użyciu drukarki podłączonej do portu USB, należy utworzyć ikonę drukarki na pulpicie (Mac OS 9) lub dodać drukarkę w
folderze Print Center (Centrum druku) lub Printer Setup Utility (Narzędzie konfiguracji drukarki) (Mac OS X).
Mac OS X: Dodawanie drukarki przy pomocy opcji Print Center
(Centrum druku) lub Printer Setup Utility (Narzędzie do konfiguracji
drukarki)
1. Zainstaluj oprogramowanie do obsługi drukarki na komputerze.
a. Włóż dysk CD Drivers and Utilities (Sterowniki i narzędzia).
b. Kliknij dwukrotnie pakiet instalatora odpowiedni dla drukarki.
c. Kliknij przycisk Continue (Kontynuuj) na ekranie powitalnym oraz w pliku Readme.
d. Po przeczytaniu umowy licencyjnej kliknij przycisk Continue (Kontynuuj), a następnie kliknij przycisk Agree
(Zgadzam się), aby zaakceptować warunki umowy.
e. Określ miejsce docelowe instalacji i kliknij przycisk Continue (Kontynuuj).
f. Kliknij opcję Install (Zainstaluj) na ekranie Easy Install (Łatwa instalacja).
g. Wprowadź hasło administratora, a następnie kliknij przycisk OK.
Oprogramowanie zostanie zainstalowane na komputerze.
h. Po zakończeniu instalacji zamknij program instalacyjny.
2. Otwórz aplikację Print Center (Centrum druku) (10.2) lub Printer Setup Utility (Narzędzie do konfiguracji
drukarki) (10.3+), znajdującą się w folderze /Applications/Utilities.
3. Jeżeli drukarka podłączona do portu USB pojawi się na liście drukarek: Drukarka została prawidłowo zainstalowana i
można zamknąć aplikację.
Jeżeli drukarka podłączona do portu USB nie pojawi się na liście drukarek: Upewnij się, czy kabel USB został
właściwie podłączony do drukarki i komputera oraz czy drukarka jest włączona. Gdy drukarka pojawi się na liście
drukarek, została ona prawidłowo zainstalowana i można zamknąć aplikację.
Page 74

Mac OS 9: Dodawanie drukarki przy pomocy narzędzia Desktop
Printer Utility
1. Zainstaluj oprogramowanie do obsługi drukarki na komputerze.
a. Włóż dysk CD Drivers and Utilities (Sterowniki i narzędzia).
b. Kliknij dwukrotnie pakiet instalatora odpowiedni dla drukarki.
c. Kliknij przycisk Continue (Kontynuuj) na ekranie powitalnym oraz w pliku Readme.
d. Po przeczytaniu umowy licencyjnej kliknij przycisk Continue (Kontynuuj), a następnie kliknij przycisk Agree
(Zgadzam się), aby zaakceptować warunki umowy.
e. Określ miejsce docelowe instalacji i kliknij przycisk Continue (Kontynuuj).
f. Kliknij opcję Install (Zainstaluj) na ekranie Easy Install (Łatwa instalacja).
Oprogramowanie zostanie zainstalowane na komputerze.
g. Po zakończeniu instalacji zamknij program instalacyjny.
2. Otwórz narzędzie Desktop Printer Utility zazwyczaj umieszczone w katalogu Applications:Utilities.
3. Wybierz opcję Printer (USB) (Drukarka USB), a następnie kliknij przycisk OK.
4. W polu USB Printer Selection (Wybór drukarki USB) kliknij opcję Change (Zmień).
Jeżeli drukarka nie pojawi się na liście USB Printer Selection (Wybór drukarki USB), upewnij się, że kabel USB
został właściwe podłączony do drukarki i komputera oraz drukarka jest włączona.
5. Wybierz drukarkę z listy, a następnie kliknij przycisk OK.
Drukarka pojawi się w oknie Printer (USB) (Drukarka USB).
6. W polu PostScript Printer Description (PPD) File (Plik PPD) kliknij opcję Auto Setup (Konfiguracja
automatyczna).
Upewnij się, że plik PPD drukarki jest odpowiedni dla danego modelu drukarki.
7. Kliknij przycisk Create (Utwórz).
8. Kliknij przycisk Save (Zapisz).
9. Wprowadź nazwę drukarki, a następnie kliknij przycisk OK.
Drukarka została zapisana.
Linux
Drukarka może pracować jako drukarka lokalna na wielu platformach Linux, na przykład Red Hat® i SUSE®.
Pakiety oprogramowania drukarki oraz instrukcje instalacji są dostępne na dysku CD Drivers and Utilities (Sterowniki i
narzędzia). Wszystkie pakiety oprogramowania obsługują drukowanie lokalne za pośrednictwem połączenia równoległego.
Uruchomienie instrukcji instalacji w systemie Linux:
1. Włóż dysk CD Drivers and Utilities (Sterowniki i narzędzia). Po uruchomieniu dysku Drivers and Utilities (Sterowniki
i narzędzia) kliknij przycisk Cancel (Anuluj).
2. Znajdź katalog D:\unix\docs\<wybrany język>\index.html, gdzie D:\ jest literą oznaczającą stację CD-ROM.
Page 75

Uwaga dotycząca licencji
BSD License and Warranty statements
GNU License
Oprogramowanie rezydentne drukarki zawiera następujące elementy:
oprogramowanie opracowane przez firmę Dell i/lub inne firmy, do którego prawa autorskie posiadają te podmioty
zmodyfikowane przez firmę Dell oprogramowanie na licencji GNU General Public License wersja 2 oraz GNU Lesser
General Public License wersja 2.1
oprogramowanie na licencji BSD
oprogramowanie oparte częściowo na pracach grupy Independent JPEG Group.
Zmodyfikowane przez firmę Dell oprogramowanie GNU jest oprogramowaniem bezpłatnym; możliwa jest jego dystrybucja
i/lub modyfikacja zgodnie z warunkami odnośnych licencji. Licencje te nie dają użytkownikowi żadnych praw do
oprogramowania drukarki, do którego prawa autorskie należą do firmy Dell lub innych firm.
Oprogramowanie na licencji GNU, na którym oparte są modyfikacje firmy Dell, jest dostarczane bez żadnych gwarancji,
dlatego korzystanie z wersji zmodyfikowanej przez firmę Dell analogicznie nie jest objęte gwarancją. Szczegółowe
informacje zawarte są w wykluczeniach gwarancji zawartych w warunkach odnośnych licencji.
BSD License and Warranty statements
Copyright (c) 1991 The Regents of the University of California. All rights reserved.
Redistribution and use in source and binary forms, with or without modification, are permitted provided that the following
conditions are met:
1. Redistributions of source code must retain the above copyright notice, this list of conditions and the following
disclaimer.
2. Redistributions in binary form must reproduce the above copyright notice, this list of conditions and the following
disclaimer in the documentation and/or other materials provided with the distribution.
3. The name of the author may not be used to endorse or promote products derived from this software without
specific prior written permission.
THIS SOFTWARE IS PROVIDED BY THE AUTHOR ``AS IS'' AND ANY EXPRESS OR IMPLIED WARRANTIES, INCLUDING, BUT
NOT LIMITED TO, THE IMPLIED WARRANTIES OF MERCHANTABILITY AND FITNESS FOR A PARTICULAR PURPOSE ARE
DISCLAIMED. IN NO EVENT SHALL THE AUTHOR BE LIABLE FOR ANY DIRECT, INDIRECT, INCIDENTAL, SPECIAL,
EXEMPLARY, OR CONSEQUENTIAL DAMAGES (INCLUDING, BUT NOT LIMITED TO, PROCUREMENT OF SUBSTITUTE GOODS
OR SERVICES; LOSS OF USE, DATA, OR PROFITS; OR BUSINESS INTERRUPTION) HOWEVER CAUSED AND ON ANY
THEORY OF LIABILITY, WHETHER IN CONTRACT, STRICT LIABILITY, OR TORT (INCLUDING NEGLIGENCE OR OTHERWISE)
ARISING IN ANY WAY OUT OF THE USE OF THIS SOFTWARE, EVEN IF ADVISED OF THE POSSIBILITY OF SUCH DAMAGE.
GNU License
GENERAL PUBLIC LICENSE
Version 2, June 1991
Copyright (C) 1989, 1991 Free Software Foundation, Inc.
59 Temple Place, Suite 330, Boston, MA 02111-1307 USA
Everyone is permitted to copy and distribute verbatim copies of this license document, but changing it is not allowed.
Page 76

Preamble
The licenses for most software are designed to take away your freedom to share and change it. By contrast, the GNU
General Public License is intended to guarantee your freedom to share and change free software--to make sure the
software is free for all its users. This General Public License applies to most of the Free Software Foundation's software
and to any other program whose authors commit to using it. (Some other Free Software Foundation software is covered
by the GNU Library General Public License instead.) You can apply it to your programs, too.
When we speak of free software, we are referring to freedom, not price. Our General Public Licenses are designed to
make sure that you have the freedom to distribute copies of free software (and charge for this service if you wish), that
you receive source code or can get it if you want it, that you can change the software or use pieces of it in new free
programs; and that you know you can do these things.
To protect your rights, we need to make restrictions that forbid anyone to deny you these rights or to ask you to
surrender the rights. These restrictions translate to certain responsibilities for you if you distribute copies of the software,
or if you modify it.
For example, if you distribute copies of such a program, whether gratis or for a fee, you must give the recipients all the
rights that you have. You must make sure that they, too, receive or can get the source code. And you must show them
these terms so they know their rights.
We protect your rights with two steps: (1) copyright the software, and (2) offer you this license which gives you legal
permission to copy, distribute and/or modify the software.
Also, for each author's protection and ours, we want to make certain that everyone understands that there is no warranty
for this free software. If the software is modified by someone else and passed on, we want its recipients to know that
what they have is not the original, so that any problems introduced by others will not reflect on the original authors'
reputations.
Finally, any free program is threatened constantly by software patents. We wish to avoid the danger that redistributors of
a free program will individually obtain patent licenses, in effect making the program proprietary. To prevent this, we have
made it clear that any patent must be licensed for everyone's free use or not licensed at all.
The precise terms and conditions for copying, distribution and modification follow.
GNU GENERAL PUBLIC LICENSE
TERMS AND CONDITIONS FOR COPYING, DISTRIBUTION AND MODIFICATION
0. This License applies to any program or other work which contains a notice placed by the copyright holder saying it may
be distributed under the terms of this General Public License. The "Program", below, refers to any such program or work,
and a "work based on the Program" means either the Program or any derivative work under copyright law: that is to say,
a work containing the Program or a portion of it, either verbatim or with modifications and/or translated into another
language. (Hereinafter, translation is included without limitation in the term "modification".) Each licensee is addressed as
"you". Activities other than copying, distribution and modification are not covered by this License; they are outside its
scope. The act of running the Program is not restricted, and the output from the Program is covered only if its contents
constitute a work based on the Program (independent of having been made by running the Program). Whether that is true
depends on what the Program does.
1. You may copy and distribute verbatim copies of the Program's source code as you receive it, in any medium, provided
that you conspicuously and appropriately publish on each copy an appropriate copyright notice and disclaimer of warranty;
keep intact all the notices that refer to this License and to the absence of any warranty; and give any other recipients of
the Program a copy of this License along with the Program.
You may charge a fee for the physical act of transferring a copy, and you may at your option offer warranty protection in
exchange for a fee.
2. You may modify your copy or copies of the Program or any portion of it, thus forming a work based on the Program,
and copy and distribute such modifications or work under the terms of Section 1 above, provided that you also meet all of
these conditions:
a. You must cause the modified files to carry prominent notices stating that you changed the files and the date of any
change.
b. You must cause any work that you distribute or publish, that in whole or in part contains or is derived from the
Program or any part thereof, to be licensed as a whole at no charge to all third parties under the terms of this License.
c. If the modified program normally reads commands interactively when run, you must cause it, when started running for
such interactive use in the most ordinary way, to print or display an announcement including an appropriate copyright
notice and a notice that there is no warranty (or else, saying that you provide a warranty) and that users may redistribute
the program under these conditions, and telling the user how to view a copy of this License. (Exception: if the Program
itself is interactive but does not normally print such an announcement, your work based on the Program is not required to
print an announcement.)
These requirements apply to the modified work as a whole. If identifiable sections of that work are not derived from the
Program, and can be reasonably considered independent and separate works in themselves, then this License, and its
Page 77

terms, do not apply to those sections when you distribute them as separate works. But when you distribute the same
sections as part of a whole which is a work based on the Program, the distribution of the whole must be on the terms of
this License, whose permissions for other licensees extend to the entire whole, and thus to each and every part regardless
of who wrote it.
Thus, it is not the intent of this section to claim rights or contest your rights to work written entirely by you; rather, the
intent is to exercise the right to control the distribution of derivative or collective works based on the Program.
In addition, mere aggregation of another work not based on the Program with the Program (or with a work based on the
Program) on a volume of a storage or distribution medium does not bring the other work under the scope of this License.
3. You may copy and distribute the Program (or a work based on it, under Section 2) in object code or executable form
under the terms of Sections 1 and 2 above provided that you also do one of the following:
a. Accompany it with the complete corresponding machine-readable source code, which must be distributed under the
terms of Sections 1 and 2 above on a medium customarily used for software interchange; or,
b. Accompany it with a written offer, valid for at least three years, to give any third party, for a charge no more than your
cost of physically performing source distribution, a complete machine-readable copy of the corresponding source code, to
be distributed under the terms of Sections 1 and 2 above on a medium customarily used for software interchange; or,
c. Accompany it with the information you received as to the offer to distribute corresponding source code. (This
alternative is allowed only for noncommercial distribution and only if you received the program in object code or
executable form with such an offer, in accord with Subsection b above.)
The source code for a work means the preferred form of the work for making modifications to it. For an executable work,
complete source code means all the source code for all modules it contains, plus any associated interface definition files,
plus the scripts used to control compilation and installation of the executable. However, as a special exception, the source
code distributed need not include anything that is normally distributed (in either source or binary form) with the major
components (compiler, kernel, and so on) of the operating system on which the executable runs, unless that component
itself accompanies the executable.
If distribution of executable or object code is made by offering access to copy from a designated place, then offering
equivalent access to copy the source code from the same place counts as distribution of the source code, even though
third parties are not compelled to copy the source along with the object code.
4. You may not copy, modify, sublicense, or distribute the Program except as expressly provided under this License. Any
attempt otherwise to copy, modify, sublicense or distribute the Program is void, and will automatically terminate your
rights under this License. However, parties who have received copies, or rights, from you under this License will not have
their licenses terminated so long as such parties remain in full compliance.
5. You are not required to accept this License, since you have not signed it. However, nothing else grants you permission
to modify or distribute the Program or its derivative works. These actions are prohibited by law if you do not accept this
License. Therefore, by modifying or distributing the Program (or any work based on the Program), you indicate your
acceptance of this License to do so, and all its terms and conditions for copying, distributing or modifying the Program or
works based on it.
6. Each time you redistribute the Program (or any work based on the Program), the recipient automatically receives a
license from the original licensor to copy, distribute or modify the Program subject to these terms and conditions. You
may not impose any further restrictions on the recipients' exercise of the rights granted herein. You are not responsible
for enforcing compliance by third parties to this License.
7. If, as a consequence of a court judgment or allegation of patent infringement or for any other reason (not limited to
patent issues), conditions are imposed on you (whether by court order, agreement or otherwise) that contradict the
conditions of this License, they do not excuse you from the conditions of this License. If you cannot distribute so as to
satisfy simultaneously your obligations under this License and any other pertinent obligations, then as a consequence you
may not distribute the Program at all. For example, if a patent license would not permit royalty-free redistribution of the
Program by all those who receive copies directly or indirectly through you, then the only way you could satisfy both it and
this License would be to refrain entirely from distribution of the Program.
If any portion of this section is held invalid or unenforceable under any particular circumstance, the balance of the section
is intended to apply and the section as a whole is intended to apply in other circumstances.
It is not the purpose of this section to induce you to infringe any patents or other property right claims or to contest
validity of any such claims; this section has the sole purpose of protecting the integrity of the free software distribution
system, which is implemented by public license practices. Many people have made generous contributions to the wide
range of software distributed through that system in reliance on consistent application of that system; it is up to the
author/donor to decide if he or she is willing to distribute software through any other system and a licensee cannot
impose that choice.
This section is intended to make thoroughly clear what is believed to be a consequence of the rest of this License.
8. If the distribution and/or use of the Program is restricted in certain countries either by patents or by copyrighted
interfaces, the original copyright holder who places the Program under this License may add an explicit geographical
distribution limitation excluding those countries, so that distribution is permitted only in or among countries not thus
excluded. In such case, this License incorporates the limitation as if written in the body of this License.
Page 78

9. The Free Software Foundation may publish revised and/or new versions of the General Public License from time to time.
When we speak of free software, we are referring to freedom of use, not price. Our General Public Licenses are designed
Such new versions will be similar in spirit to the present version, but may differ in detail to address new problems or
concerns.
Each version is given a distinguishing version number. If the Program specifies a version number of this License which
applies to it and "any later version", you have the option of following the terms and conditions either of that version or of
any later version published by the Free Software Foundation. If the Program does not specify a version number of this
License, you may choose any version ever published by the Free Software Foundation.
10. If you wish to incorporate parts of the Program into other free programs whose distribution conditions are different,
write to the author to ask for permission. For software which is copyrighted by the Free Software Foundation, write to the
Free Software Foundation; we sometimes make exceptions for this. Our decision will be guided by the two goals of
preserving the free status of all derivatives of our free software and of promoting the sharing and reuse of software
generally.
NO WARRANTY
11. BECAUSE THE PROGRAM IS LICENSED FREE OF CHARGE, THERE IS NO WARRANTY FOR THE PROGRAM, TO THE
EXTENT PERMITTED BY APPLICABLE LAW. EXCEPT WHEN OTHERWISE STATED IN WRITING THE COPYRIGHT HOLDERS
AND/OR OTHER PARTIES PROVIDE THE PROGRAM "AS IS" WITHOUT WARRANTY OF ANY KIND, EITHER EXPRESSED OR
IMPLIED, INCLUDING, BUT NOT LIMITED TO, THE IMPLIED WARRANTIES OF MERCHANTABILITY AND FITNESS FOR A
PARTICULAR PURPOSE. THE ENTIRE RISK AS TO THE QUALITY AND PERFORMANCE OF THE PROGRAM IS WITH YOU.
SHOULD THE PROGRAM PROVE DEFECTIVE, YOU ASSUME THE COST OF ALL NECESSARY SERVICING, REPAIR OR
CORRECTION.
12. IN NO EVENT UNLESS REQUIRED BY APPLICABLE LAW OR AGREED TO IN WRITING WILL ANY COPYRIGHT HOLDER,
OR ANY OTHER PARTY WHO MAY MODIFY AND/OR REDISTRIBUTE THE PROGRAM AS PERMITTED ABOVE, BE LIABLE TO
YOU FOR DAMAGES, INCLUDING ANY GENERAL, SPECIAL, INCIDENTAL OR CONSEQUENTIAL DAMAGES ARISING OUT OF
THE USE OR INABILITY TO USE THE PROGRAM (INCLUDING BUT NOT LIMITED TO LOSS OF DATA OR DATA BEING
RENDERED INACCURATE OR LOSSES SUSTAINED BY YOU OR THIRD PARTIES OR A FAILURE OF THE PROGRAM TO
OPERATE WITH ANY OTHER PROGRAMS), EVEN IF SUCH HOLDER OR OTHER PARTY HAS BEEN ADVISED OF THE
POSSIBILITY OF SUCH DAMAGES.
END OF TERMS AND CONDITIONS
How to Apply These Terms to Your New Programs
If you develop a new program, and you want it to be of the greatest possible use to the public, the best way to achieve
this is to make it free software which everyone can redistribute and change under these terms.
To do so, attach the following notices to the program. It is safest to attach them to the start of each source file to most
effectively convey the exclusion of warranty; and each file should have at least the "copyright" line and a pointer to where
the full notice is found.
1 April 1989
Lexmark International, Inc.
This General Public License does not permit incorporating your program into proprietary programs. If your program is a
subroutine library, you may consider it more useful to permit linking proprietary applications with the library. If this is
what you want to do, use the GNU Library General Public License instead of this License.
GNU LESSER GENERAL PUBLIC LICENSE
Version 2.1, February 1999
Copyright (C) 1991, 1999 Free Software Foundation, Inc.
59 Temple Place, Suite 330, Boston, MA 02111-1307 USA
Everyone is permitted to copy and distribute verbatim copies of this license document, but changing it is not allowed.
[This is the first released version of the Lesser GPL. It also counts as the successor of the GNU Library Public License,
version 2, hence the version number 2.1.]
Preamble
The licenses for most software are designed to take away your freedom to share and change it. By contrast, the GNU
General Public Licenses are intended to guarantee your freedom to share and change free software--to make sure the
software is free for all its users.
This license, the Lesser General Public License, applies to some specially designated software packages--typically
libraries--of the Free Software Foundation and other authors who decide to use it. You can use it too, but we suggest you
first think carefully about whether this license or the ordinary General Public License is the better strategy to use in any
particular case, based on the explanations below.
Page 79

to make sure that you have the freedom to distribute copies of free software (and charge for this service if you wish);
that you receive source code or can get it if you want it; that you can change the software and use pieces of it in new free
Activities other than copying, distribution and modification are not covered by this License; they are outside its scope. The
programs; and that you are informed that you can do these things.
To protect your rights, we need to make restrictions that forbid distributors to deny you these rights or to ask you to
surrender these rights. These restrictions translate to certain responsibilities for you if you distribute copies of the library
or if you modify it.
For example, if you distribute copies of the library, whether gratis or for a fee, you must give the recipients all the rights
that we gave you. You must make sure that they, too, receive or can get the source code. If you link other code with the
library, you must provide complete object files to the recipients, so that they can relink them with the library after making
changes to the library and recompiling it. And you must show them these terms so they know their rights.
We protect your rights with a two-step method: (1) we copyright the library, and (2) we offer you this license, which gives
you legal permission to copy, distribute and/or modify the library.
To protect each distributor, we want to make it very clear that there is no warranty for the free library. Also, if the library
is modified by someone else and passed on, the recipients should know that what they have is not the original version, so
that the original author's reputation will not be affected by problems that might be introduced by others.
Finally, software patents pose a constant threat to the existence of any free program. We wish to make sure that a
company cannot effectively restrict the users of a free program by obtaining a restrictive license from a patent holder.
Therefore, we insist that any patent license obtained for a version of the library must be consistent with the full freedom
of use specified in this license.
Most GNU software, including some libraries, is covered by the ordinary GNU General Public License. This license, the GNU
Lesser General Public License, applies to certain designated libraries, and is quite different from the ordinary General
Public License. We use this license for certain libraries in order to permit linking those libraries into non-free programs.
When a program is linked with a library, whether statically or using a shared library, the combination of the two is legally
speaking a combined work, a derivative of the original library. The ordinary General Public License therefore permits such
linking only if the entire combination fits its criteria of freedom. The Lesser General Public License permits more lax
criteria for linking other code with the library.
We call this license the "Lesser" General Public License because it does Less to protect the user's freedom than the
ordinary General Public License. It also provides other free software developers Less of an advantage over competing nonfree programs. These disadvantages are the reason we use the ordinary General Public License for many libraries.
However, the Lesser license provides advantages in certain special circumstances.
For example, on rare occasions, there may be a special need to encourage the widest possible use of a certain library, so
that it becomes a de-facto standard. To achieve this, non-free programs must be allowed to use the library. A more
frequent case is that a free library does the same job as widely used non-free libraries. In this case, there is little to gain
by limiting the free library to free software only, so we use the Lesser General Public License.
In other cases, permission to use a particular library in non-free programs enables a greater number of people to use a
large body of free software. For example, permission to use the GNU C Library in non-free programs enables many more
people to use the whole GNU operating system, as well as its variant, the GNU/Linux operating system.
Although the Lesser General Public License is Less protective of the users' freedom, it does ensure that the user of a
program that is linked with the Library has the freedom and the wherewithal to run that program using a modified version
of the Library.
The precise terms and conditions for copying, distribution and modification follow. Pay close attention to the difference
between a "work based on the library" and a "work that uses the library". The former contains code derived from the
library, whereas the latter must be combined with the library in order to run.
GNU LESSER GENERAL PUBLIC LICENSE
TERMS AND CONDITIONS FOR COPYING, DISTRIBUTION AND MODIFICATION
0. This License Agreement applies to any software library or other program which contains a notice placed by the
copyright holder or other authorized party saying it may be distributed under the terms of this Lesser General Public
License (also called "this License"). Each licensee is addressed as "you".
A "library" means a collection of software functions and/or data prepared so as to be conveniently linked with application
programs (which use some of those functions and data) to form executables.
The "Library", below, refers to any such software library or work which has been distributed under these terms. A "work
based on the Library" means either the Library or any derivative work under copyright law: that is to say, a work
containing the Library or a portion of it, either verbatim or with modifications and/or translated straightforwardly into
another language. (Hereinafter, translation is included without limitation in the term "modification".)
"Source code" for a work means the preferred form of the work for making modifications to it. For a library, complete
source code means all the source code for all modules it contains, plus any associated interface definition files, plus the
scripts used to control compilation and installation of the library.
Page 80

act of running a program using the Library is not restricted, and output from such a program is covered only if its
contents constitute a work based on the Library (independent of the use of the Library in a tool for writing it). Whether
not precisely defined by law.
that is true depends on what the Library does and what the program that uses the Library does.
1. You may copy and distribute verbatim copies of the Library's complete source code as you receive it, in any medium,
provided that you conspicuously and appropriately publish on each copy an appropriate copyright notice and disclaimer of
warranty; keep intact all the notices that refer to this License and to the absence of any warranty; and distribute a copy
of this License along with the Library.
You may charge a fee for the physical act of transferring a copy, and you may at your option offer warranty protection in
exchange for a fee.
2. You may modify your copy or copies of the Library or any portion of it, thus forming a work based on the Library, and
copy and distribute such modifications or work under the terms of Section 1 above, provided that you also meet all of
these conditions:
a. The modified work must itself be a software library.
b. You must cause the files modified to carry prominent notices stating that you changed the files and the date of any
change.
c. You must cause the whole of the work to be licensed at no charge to all third parties under the terms of this License.
d. If a facility in the modified Library refers to a function or a table of data to be supplied by an application program that
uses the facility, other than as an argument passed when the facility is invoked, then you must make a good faith effort
to ensure that, in the event an application does not supply such function or table, the facility still operates, and performs
whatever part of its purpose remains meaningful.
(For example, a function in a library to compute square roots has a purpose that is entirely well-defined independent of
the application. Therefore, Subsection 2d requires that any application-supplied function or table used by this function
must be optional: if the application does not supply it, the square root function must still compute square roots.)
These requirements apply to the modified work as a whole. If identifiable sections of that work are not derived from the
Library, and can be reasonably considered independent and separate works in themselves, then this License, and its
terms, do not apply to those sections when you distribute them as separate works. But when you distribute the same
sections as part of a whole which is a work based on the Library, the distribution of the whole must be on the terms of
this License, whose permissions for other licensees extend to the entire whole, and thus to each and every part regardless
of who wrote it.
Thus, it is not the intent of this section to claim rights or contest your rights to work written entirely by you; rather, the
intent is to exercise the right to control the distribution of derivative or collective works based on the Library.
In addition, mere aggregation of another work not based on the Library with the Library (or with a work based on the
Library) on a volume of a storage or distribution medium does not bring the other work under the scope of this License.
3. You may opt to apply the terms of the ordinary GNU General Public License instead of this License to a given copy of
the Library. To do this, you must alter all the notices that refer to this License, so that they refer to the ordinary GNU
General Public License, version 2, instead of to this License. (If a newer version than version 2 of the ordinary GNU
General Public License has appeared, then you can specify that version instead if you wish.) Do not make any other
change in these notices.
Once this change is made in a given copy, it is irreversible for that copy, so the ordinary GNU General Public License
applies to all subsequent copies and derivative works made from that copy.
This option is useful when you wish to copy part of the code of the Library into a program that is not a library.
4. You may copy and distribute the Library (or a portion or derivative of it, under Section 2) in object code or executable
form under the terms of Sections 1 and 2 above provided that you accompany it with the complete corresponding
machine-readable source code, which must be distributed under the terms of Sections 1 and 2 above on a medium
customarily used for software interchange.
If distribution of object code is made by offering access to copy from a designated place, then offering equivalent access
to copy the source code from the same place satisfies the requirement to distribute the source code, even though third
parties are not compelled to copy the source along with the object code.
5. A program that contains no derivative of any portion of the Library, but is designed to work with the Library by being
compiled or linked with it, is called a "work that uses the Library". Such a work, in isolation, is not a derivative work of the
Library, and therefore falls outside the scope of this License.
However, linking a "work that uses the Library" with the Library creates an executable that is a derivative of the Library
(because it contains portions of the Library), rather than a "work that uses the library". The executable is therefore
covered by this License. Section 6 states terms for distribution of such executables.
When a "work that uses the Library" uses material from a header file that is part of the Library, the object code for the
work may be a derivative work of the Library even though the source code is not. Whether this is true is especially
significant if the work can be linked without the Library, or if the work is itself a library. The threshold for this to be true is
Page 81

If such an object file uses only numerical parameters, data structure layouts and accessors, and small macros and small
inline functions (ten lines or less in length), then the use of the object file is unrestricted, regardless of whether it is
legally a derivative work. (Executables containing this object code plus portions of the Library will still fall under Section
6.)
Otherwise, if the work is a derivative of the Library, you may distribute the object code for the work under the terms of
Section 6. Any executables containing that work also fall under Section 6, whether or not they are linked directly with the
Library itself.
6. As an exception to the Sections above, you may also combine or link a "work that uses the Library" with the Library to
produce a work containing portions of the Library, and distribute that work under terms of your choice, provided that the
terms permit modification of the work for the customer's own use and reverse engineering for debugging such
modifications.
You must give prominent notice with each copy of the work that the Library is used in it and that the Library and its use
are covered by this License. You must supply a copy of this License. If the work during execution displays copyright
notices, you must include the copyright notice for the Library among them, as well as a reference directing the user to the
copy of this License. Also, you must do one of these things:
a. Accompany the work with the complete corresponding machine-readable source code for the Library including whatever
changes were used in the work (which must be distributed under Sections 1 and 2 above); and, if the work is an
executable linked with the Library, with the complete machine-readable "work that uses the Library", as object code
and/or source code, so that the user can modify the Library and then relink to produce a modified executable containing
the modified Library. (It is understood that the user who changes the contents of definitions files in the Library will not
necessarily be able to recompile the application to use the modified definitions.)
b. Use a suitable shared library mechanism for linking with the Library. A suitable mechanism is one that (1) uses at run
time a copy of the library already present on the user's computer system, rather than copying library functions into the
executable, and (2) will operate properly with a modified version of the library, if the user installs one, as long as the
modified version is interface-compatible with the version that the work was made with.
c. Accompany the work with a written offer, valid for at least three years, to give the same user the materials specified in
Subsection 6a, above, for a charge no more than the cost of performing this distribution.
d. If distribution of the work is made by offering access to copy from a designated place, offer equivalent access to copy
the above specified materials from the same place.
e. Verify that the user has already received a copy of these materials or that you have already sent this user a copy.
For an executable, the required form of the "work that uses the Library" must include any data and utility programs
needed for reproducing the executable from it. However, as a special exception, the materials to be distributed need not
include anything that is normally distributed (in either source or binary form) with the major components (compiler,
kernel, and so on) of the operating system on which the executable runs, unless that component itself accompanies the
executable.
It may happen that this requirement contradicts the license restrictions of other proprietary libraries that do not normally
accompany the operating system. Such a contradiction means you cannot use both them and the Library together in an
executable that you distribute.
7. You may place library facilities that are a work based on the Library side-by-side in a single library together with other
library facilities not covered by this License, and distribute such a combined library, provided that the separate distribution
of the work based on the Library and of the other library facilities is otherwise permitted, and provided that you do these
two things:
a. Accompany the combined library with a copy of the same work based on the Library, uncombined with any other library
facilities. This must be distributed under the terms of the Sections above.
b. Give prominent notice with the combined library of the fact that part of it is a work based on the Library, and
explaining where to find the accompanying uncombined form of the same work.
8. You may not copy, modify, sublicense, link with, or distribute the Library except as expressly provided under this
License. Any attempt otherwise to copy, modify, sublicense, link with, or distribute the Library is void, and will
automatically terminate your rights under this License. However, parties who have received copies, or rights, from you
under this License will not have their licenses terminated so long as such parties remain in full compliance.
9. You are not required to accept this License, since you have not signed it. However, nothing else grants you permission
to modify or distribute the Library or its derivative works. These actions are prohibited by law if you do not accept this
License. Therefore, by modifying or distributing the Library (or any work based on the Library), you indicate your
acceptance of this License to do so, and all its terms and conditions for copying, distributing or modifying the Library or
works based on it.
10. Each time you redistribute the Library (or any work based on the Library), the recipient automatically receives a
license from the original licensor to copy, distribute, link with or modify the Library subject to these terms and conditions.
You may not impose any further restrictions on the recipients' exercise of the rights granted herein. You are not
responsible for enforcing compliance by third parties with this License.
Page 82

11. If, as a consequence of a court judgment or allegation of patent infringement or for any other reason (not limited to
patent issues), conditions are imposed on you (whether by court order, agreement or otherwise) that contradict the
conditions of this License, they do not excuse you from the conditions of this License. If you cannot distribute so as to
satisfy simultaneously your obligations under this License and any other pertinent obligations, then as a consequence you
may not distribute the Library at all. For example, if a patent license would not permit royalty-free redistribution of the
Library by all those who receive copies directly or indirectly through you, then the only way you could satisfy both it and
this License would be to refrain entirely from distribution of the Library.
If any portion of this section is held invalid or unenforceable under any particular circumstance, the balance of the section
is intended to apply, and the section as a whole is intended to apply in other circumstances.
It is not the purpose of this section to induce you to infringe any patents or other property right claims or to contest
validity of any such claims; this section has the sole purpose of protecting the integrity of the free software distribution
system which is implemented by public license practices. Many people have made generous contributions to the wide
range of software distributed through that system in reliance on consistent application of that system; it is up to the
author/donor to decide if he or she is willing to distribute software through any other system and a licensee cannot
impose that choice.
This section is intended to make thoroughly clear what is believed to be a consequence of the rest of this License.
12. If the distribution and/or use of the Library is restricted in certain countries either by patents or by copyrighted
interfaces, the original copyright holder who places the Library under this License may add an explicit geographical
distribution limitation excluding those countries, so that distribution is permitted only in or among countries not thus
excluded. In such case, this License incorporates the limitation as if written in the body of this License.
13. The Free Software Foundation may publish revised and/or new versions of the Lesser General Public License from time
to time. Such new versions will be similar in spirit to the present version, but may differ in detail to address new problems
or concerns. Each version is given a distinguishing version number. If the Library specifies a version number of this
License which applies to it and "any later version", you have the option of following the terms and conditions either of
that version or of any later version published by the Free Software Foundation. If the Library does not specify a license
version number, you may choose any version ever published by the Free Software Foundation.
14. If you wish to incorporate parts of the Library into other free programs whose distribution conditions are incompatible
with these, write to the author to ask for permission. For software which is copyrighted by the Free Software Foundation,
write to the Free Software Foundation; we sometimes make exceptions for this. Our decision will be guided by the two
goals of preserving the free status of all derivatives of our free software and of promoting the sharing and reuse of
software generally.
NO WARRANTY
15. BECAUSE THE LIBRARY IS LICENSED FREE OF CHARGE, THERE IS NO WARRANTY FOR THE LIBRARY, TO THE EXTENT
PERMITTED BY APPLICABLE LAW. EXCEPT WHEN OTHERWISE STATED IN WRITING THE COPYRIGHT HOLDERS AND/OR
OTHER PARTIES PROVIDE THE LIBRARY "AS IS" WITHOUT WARRANTY OF ANY KIND, EITHER EXPRESSED OR IMPLIED,
INCLUDING, BUT NOT LIMITED TO, THE IMPLIED WARRANTIES OF MERCHANTABILITY AND FITNESS FOR A PARTICULAR
PURPOSE. THE ENTIRE RISK AS TO THE QUALITY AND PERFORMANCE OF THE LIBRARY IS WITH YOU. SHOULD THE
LIBRARY PROVE DEFECTIVE, YOU ASSUME THE COST OF ALL NECESSARY SERVICING, REPAIR OR CORRECTION.
16. IN NO EVENT UNLESS REQUIRED BY APPLICABLE LAW OR AGREED TO IN WRITING WILL ANY COPYRIGHT HOLDER,
OR ANY OTHER PARTY WHO MAY MODIFY AND/OR REDISTRIBUTE THE LIBRARY AS PERMITTED ABOVE, BE LIABLE TO
YOU FOR DAMAGES, INCLUDING ANY GENERAL, SPECIAL, INCIDENTAL OR CONSEQUENTIAL DAMAGES ARISING OUT OF
THE USE OR INABILITY TO USE THE LIBRARY (INCLUDING BUT NOT LIMITED TO LOSS OF DATA OR DATA BEING
RENDERED INACCURATE OR LOSSES SUSTAINED BY YOU OR THIRD PARTIES OR A FAILURE OF THE LIBRARY TO
OPERATE WITH ANY OTHER SOFTWARE), EVEN IF SUCH HOLDER OR OTHER PARTY HAS BEEN ADVISED OF THE
POSSIBILITY OF SUCH DAMAGES.
END OF TERMS AND CONDITIONS
How to Apply These Terms to Your New Libraries
If you develop a new library, and you want it to be of the greatest possible use to the public, we recommend making it
free software that everyone can redistribute and change. You can do so by permitting redistribution under these terms
(or, alternatively, under the terms of the ordinary General Public License).
To apply these terms, attach the following notices to the library. It is safest to attach them to the start of each source file
to most effectively convey the exclusion of warranty; and each file should have at least the "copyright" line and a pointer
to where the full notice is found.
1 April 1990
Lexmark International, Inc.
That’s all there is to it!
Page 83

Konfiguracja do drukowania sieciowego
jednolity interfejs użytkownika dla wszystkich drukarek w sieci. Niesystemowy port sieciowy zapewnia rozszerzony zestaw
Drukowanie i odczytywanie strony konfiguracji sieci.
System Windows
Instalacja udostępnionej drukarki na komputerach klientach
Macintosh
Linux
®
Drukowanie i odczytywanie strony konfiguracji sieci.
1. Gdy świeci lampka Gotowa/Dane naciśnij przycisk Kontynuuj , aby wydrukować stronę z ustawieniami
menu i stronę konfiguracji sieci.
2. Sprawdź, czy w sekcji Standard Network Card (Standardowa karta sieciowa) na stronie konfiguracji sieci opcja
Status (Stan) ma wartość Connected (Podłączona).
Jeśli opcja Status (Stan) ma wartość Not Connected (Niepodłączona):
Upewnij się, że kabel Ethernet jest starannie podłączony do gniazda z tyłu drukarki.
Podłącz kabel Ethernet do innego gniazdka ściennego.
3. Sprawdź w sekcji TCP/IP na stronie konfiguracji sieci, czy adres IP, maska sieci i brama są poprawne.
4. Użyj polecenia „ping”, aby sprawdzić, czy drukarka odpowiada. Aby użyć polecenia „ping”, wpisz ping
xxx.xxx.xxx.xxx (gdzie xxx.xxx.xxx.xxx to adres IP drukarki).
5. Jeżeli drukarka sieciowa jest aktywna, otrzymasz odpowiedź.
System Windows
W środowiskach Windows drukarki sieciowe można skonfigurować do drukowania bezpośredniego lub jako drukarki
udostępniane. Obie metody drukowania w sieci wymagają przeprowadzenia instalacji oprogramowania drukarki
i utworzenia portu sieciowego drukarki.
®
Obsługiwane sterowniki drukarki
Niestandardowe sterowniki są dostępne na dysku CD Drivers and Utilities (Sterowniki i narzędzia).
Obsługiwane porty drukarki sieciowej
Standardowy port TCP/IP Microsoft® — systemy Windows Vista™, Windows XP, Windows Server 2003 i Windows
2000
Porty sieciowe drukarki — systemy Windows Vista, Windows XP, Windows Server 2003, Windows NT i Windows
2000
W celu korzystania z podstawowych funkcji drukarki należy zainstalować jej oprogramowanie i użyć systemowego portu
drukarki sieciowej, np. portu LPR, lub standardowego portu TCP/IP. Oprogramowanie drukarki i port pozwalają zachować
Page 84

funkcji, na przykład dodatkowe funkcje powiadamiania o stanie drukarki.
Podłączenie bezpośrednie przy użyciu kabla sieciowego (z
wykorzystaniem serwera druku)
Serwer druku to komputer specjalnie przeznaczony do centralnego zarządzania zadaniami drukowania przesyłanymi ze
wszystkich komputerów klientów. W przypadku, gdy drukarka jest udostępniana w środowisku małej grupy roboczej, a
wszystkie zadania drukowania w sieci mają być kontrolowane, należy podłączyć drukarkę do serwera druku.
1. Włóż dysk CD Drivers and Utilities (Sterowniki i narzędzia).
Oprogramowanie instalacyjne znajdujące się na dysku CD Drivers and Utilities (Sterowniki i narzędzia) uruchomi się
automatycznie.
2. Po pojawieniu się ekranu dysku CD Drivers and Utilities (Sterowniki i narzędzia), kliknij opcję Network
Installation - Install the printer for use on a network (Instalacja sieciowa — Instalacja drukarki do użytku w
sieci), a następnie kliknij przycisk Next (Dalej).
3. Zaznacz opcję I am setting up a print server to share printers with others on the network (Konfiguruję
serwer druku do udostępniania drukarek w sieci), a następnie kliknij przycisk Next (Dalej).
4. Wybierz co najmniej jedną drukarkę sieciową, która ma zostać zainstalowana.
Jeżeli dana drukarka nie znajduje się na liście, kliknij przycisk Refresh List (Odśwież listę), aby zaktualizować listę,
lub kliknij przycisk Manual Add (Dodaj ręcznie), aby dodać drukarkę do sieci.
5. Kliknij przycisk Next (Dalej).
6. W przypadku każdego sterownika drukarki:
UWAGA: Dla każdej drukarki na liście zostaną wyświetlone dwa sterowniki: sterownik PostScript oraz
sterownik HBP (Host Based Printing).
a. Wybierz sterownik drukarki z listy.
b. Nazwę drukarki można zmienić, wprowadzając nową nazwę w polu Printer Name (Nazwa drukarki).
c. Jeśli chcesz, aby inni użytkownicy w sieci mieli dostęp do tej drukarki, zaznacz opcję Share this printer
with other computers (Udostępniaj drukarkę innym komputerom w sieci) i wprowadź nazwę udziału łatwą
do identyfikacji przez innych użytkowników.
d. Jeśli chcesz, aby drukarka była drukarką domyślną, zaznacz opcję Set this printer to default (Ustaw
drukarkę jako domyślną).
e. Jeżeli nie chcesz instalować żadnego określonego sterownika dla drukarki, zaznacz opcję Do not install this
printer (Nie instaluj drukarki).
7. Kliknij przycisk Next (Dalej).
8. Zaznacz pole wyboru przy programach i dokumentacji, które mają zostać zainstalowane, a następnie kliknij
przycisk Install (Zainstaluj).
Wszystkie sterowniki, dodatkowe oprogramowanie i dokumentacja zostały zainstalowane na komputerze. Po
zakończeniu instalacji pojawi się ekran Congratulations! (Gratulacje!).
9. Jeśli nie chcesz drukować strony testowej: Kliknij przycisk Finish (Zakończ).
Aby wydrukować stronę testową:
a. Zaznacz pole wyboru przy jednej lub kilku drukarkach, na których ma zostać wydrukowana strona testowa.
b. Kliknij polecenie Print Test Page (Drukuj stronę testową).
c. Sprawdź czy strona testowa została wydrukowana poprawnie.
Page 85

d. Kliknij przycisk Finish (Zakończ).
Podłączenie bezpośrednie przy użyciu kabla sieciowego (bez serwera
druku)
1. Włóż dysk CD Drivers and Utilities (Sterowniki i narzędzia).
Oprogramowanie instalacyjne znajdujące się na dysku CD Drivers and Utilities (Sterowniki i narzędzia) uruchomi się
automatycznie.
2. Po pojawieniu się ekranu dysku CD Drivers and Utilities (Sterowniki i narzędzia), kliknij opcję Network
Installation - Install the printer for use on a network (Instalacja sieciowa — Instalacja drukarki do użytku w
sieci), a następnie kliknij przycisk Next (Dalej).
3. Wybierz opcję I want to use a network printer on this computer (Zainstaluj drukarkę sieciową na tym
komputerze), a następnie kliknij przycisk Next (Dalej).
4. Wybierz co najmniej jedną drukarkę sieciową, która ma zostać zainstalowana.
Jeżeli dana drukarka nie znajduje się na liście, kliknij przycisk Refresh List (Odśwież listę), aby zaktualizować listę,
lub kliknij przycisk Manual Add (Dodaj ręcznie), aby dodać drukarkę do sieci.
5. Kliknij przycisk Next (Dalej).
6. W przypadku każdego sterownika drukarki:
UWAGA: Dla każdej drukarki na liście zostaną wyświetlone dwa sterowniki: sterownik PostScript oraz
sterownik HBP (Host Based Printing).
a. Wybierz sterownik drukarki z listy.
b. Nazwę drukarki można zmienić, wprowadzając nową nazwę w polu Printer Name (Nazwa drukarki).
c. Jeśli chcesz, aby inni użytkownicy w sieci mieli dostęp do tej drukarki, zaznacz opcję Share this printer
with other computers (Udostępniaj drukarkę innym komputerom w sieci) i wprowadź nazwę udziału łatwą
do identyfikacji przez innych użytkowników.
d. Jeśli chcesz, aby drukarka była drukarką domyślną, zaznacz opcję Set this printer to default (Ustaw
drukarkę jako domyślną).
e. Jeżeli nie chcesz instalować żadnego określonego sterownika dla drukarki, zaznacz opcję Do not install this
printer (Nie instaluj drukarki).
7. Kliknij przycisk Next (Dalej).
8. Zaznacz pole wyboru przy programach i dokumentacji, które mają zostać zainstalowane, a następnie kliknij
przycisk Install (Zainstaluj).
Wszystkie sterowniki, dodatkowe oprogramowanie i dokumentacja zostały zainstalowane na komputerze. Po
zakończeniu instalacji pojawi się ekran Congratulations! (Gratulacje!).
9. Jeśli nie chcesz drukować strony testowej: Kliknij przycisk Finish (Zakończ).
Aby wydrukować stronę testową:
a. Zaznacz pole wyboru przy jednej lub kilku drukarkach, na których ma zostać wydrukowana strona testowa.
b. Kliknij polecenie Print Test Page (Drukuj stronę testową).
c. Sprawdź czy strona testowa została wydrukowana poprawnie.
d. Kliknij przycisk Finish (Zakończ).
Page 86

Zdalna instalacja sterowników drukarki sieciowej
1. Włóż dysk CD Drivers and Utilities (Sterowniki i narzędzia).
Oprogramowanie instalacyjne znajdujące się na dysku CD Drivers and Utilities (Sterowniki i narzędzia) uruchomi się
automatycznie.
2. Po pojawieniu się ekranu dysku CD Drivers and Utilities (Sterowniki i narzędzia), kliknij opcję Network
Installation - Install the printer for use on a network (Instalacja sieciowa — Instalacja drukarki do użytku w
sieci), a następnie kliknij przycisk Next (Dalej).
3. Zaznacz opcję I want to install printers on remote computers (Zainstaluj drukarkę na komputerach zdalnych),
a następnie kliknij przycisk Next (Dalej).
4. Wprowadź nazwę użytkownika z prawami administratora i hasło.
5. Wybierz co najmniej jeden komputer zdalny z listy, a następnie kliknij przycisk Next (Dalej).
6. Wybierz co najmniej jedną drukarkę sieciową, która ma zostać zainstalowana.
Jeżeli dana drukarka nie znajduje się na liście, kliknij przycisk Refresh List (Odśwież listę), aby zaktualizować listę,
lub kliknij przycisk Manual Add (Dodaj ręcznie), aby dodać drukarkę do sieci.
7. Kliknij przycisk Next (Dalej).
8. W przypadku każdego sterownika drukarki:
UWAGA: Dla każdej drukarki na liście zostaną wyświetlone dwa sterowniki: sterownik PostScript oraz
sterownik HBP (Host Based Printing).
a. Wybierz sterownik drukarki z listy.
b. Nazwę drukarki można zmienić, wprowadzając nową nazwę w polu Printer Name (Nazwa drukarki).
c. Jeśli chcesz, aby inni użytkownicy w sieci mieli dostęp do tej drukarki, zaznacz opcję Share this printer
with other computers (Udostępniaj drukarkę innym komputerom w sieci) i wprowadź nazwę udziału łatwą
do identyfikacji przez innych użytkowników.
d. Jeśli chcesz, aby drukarka była drukarką domyślną, zaznacz opcję Set this printer to default (Ustaw
drukarkę jako domyślną).
e. Jeżeli nie chcesz instalować żadnego określonego sterownika dla drukarki, zaznacz opcję Do not install this
printer (Nie instaluj drukarki).
9. Kliknij przycisk Next (Dalej).
10. Zaznacz pole wyboru przy programach i dokumentacji, które mają zostać zainstalowane, a następnie kliknij
przycisk Install (Zainstaluj).
Wszystkie sterowniki, dodatkowe oprogramowanie i dokumentacja zostały zainstalowane na komputerze. Po
zakończeniu instalacji pojawi się ekran Congratulations! (Gratulacje!).
11. Jeśli nie chcesz drukować strony testowej: Kliknij przycisk Finish (Zakończ).
Aby wydrukować stronę testową:
a. Zaznacz pole wyboru przy jednej lub kilku drukarkach, na których ma zostać wydrukowana strona testowa.
b. Kliknij polecenie Print Test Page (Drukuj stronę testową).
c. Sprawdź czy strona testowa została wydrukowana poprawnie.
d. Kliknij przycisk Finish (Zakończ).
Page 87

Drukowanie w trybie udostępniania
Aby udostępniać drukarkę w sieci za pośrednictwem kabla USB lub kabla równoległego, można skorzystać z jednej z
metod firmy Microsoft, „wskaż i drukuj” lub „każdy z każdym”. Aby użyć jednej z tych metod, należy najpierw udostępnić
drukarkę, a następnie zainstalować udostępnioną drukarkę na komputerach klientach.
Jednakże, przy korzystaniu z tych metod firmy Microsoft, nie jest możliwy dostęp do wszystkich funkcji oferowanych przez
firmę Dell, instalowanych z dysku CD Drivers and Utilities (Sterowniki i narzędzia), np. monitorowanie stanu.
UWAGA: W systemach Windows Vista, Windows XP Professional oraz Windows NT udostępnianie drukarek może
być przeprowadzane przez osoby posiadające uprawnienia administracyjne.
Udostępnianie drukarki
1. W systemie Windows XP (domyślne menu Start):
a. Kliknij przycisk Start® Panel sterowania.
b. Kliknij dwukrotnie ikonę Drukarki i inny sprzęt.
c. Kliknij dwukrotnie ikonę Drukarki i faksy.
W systemie Windows XP (klasyczne menu Start): Kliknij przycisk Start® Ustawienia® Drukarki i faksy.
W systemie Windows Vista (klasyczne menu Start) i wszystkich innych wersjach systemu Windows: Kliknij przycisk
Start® Ustawienia® Drukarki.
W systemie Windows Vista (domyślne menu Start):
a. Kliknij przycisk
b. Kliknij ikonę Sprzęt i dźwięk.
c. Kliknij ikonę Drukarki.
2. Kliknij prawym przyciskiem myszy nazwę drukarki.
3. Kliknij opcję Udostępnianie.
4. W systemie Windows Vista, przed możliwością kontynuacji, może zostać wyświetlony monit z prośbą o zmianę
ustawień udostępniania. Kliknij przycisk Zmień opcje udostępniania, a w kolejnym oknie dialogowym przycisk
Kontynuuj.
5. Zaznacz opcję Udostępnij tę drukarkę, a następnie wprowadź nazwę drukarki.
6. Kliknij przycisk Dodatkowe sterowniki, a następnie zaznacz systemy operacyjne wszystkich klientów sieciowych
drukujących za pośrednictwem tej drukarki.
7. Kliknij przycisk OK.
W przypadku braku plików zostanie wyświetlony monit o włożenie dysku CD z systemem operacyjnym serwera.
® Panel sterowania.
a. Włóż dysk CD Drivers and Utilities (Sterowniki i narzędzia), upewnij się, że wybrana litera oznacza napęd CD-
ROM, a następnie kliknij przycisk OK.
b. W systemie Windows Vista: Znajdź komputer klienta działający pod kontrolą tego systemu operacyjnego, a
następnie kliknij przycisk OK.
Dla wszystkich innych wersji systemu Windows: Włóż dysk CD z systemem operacyjnym, upewnij się, że
wybrana litera oznacza napęd CD-ROM, a następnie kliknij przycisk OK.
8. Kliknij przycisk Zamknij.
Aby sprawdzić, czy drukarka została pomyślnie udostępniona:
Page 88

Upewnij się, że przy obiekcie drukarki wyświetlanym w folderze Drukarki widoczny jest wskaźnik udostępnienia.
Na przykład w systemie Windows 2000 pod ikoną drukarki pojawia się wizerunek ręki.
Przejrzyj folder Moje miejsca sieciowe lub Otoczenie sieciowe. Znajdź nazwę hosta dla serwera i poszukaj
nazwy udziału przyporządkowanej do drukarki.
Po udostępnieniu drukarki można zainstalować ją na komputerach klientach, z wykorzystaniem metody „wskaż i drukuj”
lub „każdy z każdym”.
Instalacja udostępnionej drukarki na komputerach klientach
Metoda „wskaż i drukuj”
Metoda ta zapewnia najlepsze wykorzystanie zasobów systemowych. Serwer druku obsługuje zmiany sterownika i
przetwarzanie zadań drukowania. Umożliwia to klientom sieciowym szybszy powrót do używanych programów.
W przypadku korzystania z metody „wskaż i drukuj” część informacji zawartych w oprogramowaniu jest kopiowana z
serwera druku do komputera klienta. Jest to tylko część niezbędna do przesłania zadania do drukarki.
1. Na pulpicie systemu Windows na komputerze klienta kliknij dwukrotnie ikonę Moje miejsca sieciowe lub
Otoczenie sieciowe.
2. Kliknij dwukrotnie nazwę hosta dla serwera druku.
3. Kliknij prawym przyciskiem myszy nazwę udostępnianej drukarki, a następnie kliknij przycisk Zainstaluj lub
Podłącz.
Poczekaj na skopiowanie informacji zawartych w oprogramowaniu z komputera serwera do komputera klienta i na
dodanie nowego obiektu drukarki do folderu Drukarki. Czas potrzebny na wykonanie tych działań zależy od
obciążenia sieci i innych czynników.
4. Zamknij folder Moje miejsca sieciowe lub Otoczenie sieciowe.
5. Wydrukuj stronę testową, aby sprawdzić poprawność instalacji drukarki.
a. W systemie Windows XP (domyślne menu Start):
1. Kliknij przycisk Start® Panel sterowania.
2. Kliknij dwukrotnie ikonę Drukarki i inny sprzęt.
3. Kliknij dwukrotnie ikonę Drukarki i faksy.
W systemie Windows XP (klasyczne menu Start): Kliknij przycisk Start® Ustawienia® Drukarki i faksy.
W systemie Windows Vista (klasyczne menu Start) i wszystkich innych wersjach systemu Windows: Kliknij
przycisk Start® Ustawienia® Drukarki.
W systemie Windows Vista (domyślne menu Start):
1. Kliknij przycisk
2. Kliknij ikonę Sprzęt i dźwięk.
3. Kliknij ikonę Drukarki.
b. Kliknij prawym przyciskiem myszy właśnie dodaną drukarkę.
c. Kliknij przycisk Właściwości.
d. Kliknij polecenie Drukuj stronę testową.
® Panel sterowania.
Page 89

Jeżeli strona testowa zostanie poprawnie wydrukowana, instalacja drukarki jest zakończona.
Metoda „każdy z każdym”
W przypadku metody „każdy z każdym” oprogramowanie drukarki jest w całości instalowane na każdym komputerze
kliencie. Klienty sieciowe zachowują kontrolę nad modyfikacjami oprogramowania. Komputer klient obsługuje
przetwarzanie zadań drukowania.
1. W systemie Windows XP (domyślne menu Start):
a. Kliknij przycisk Start® Panel sterowania.
b. Kliknij dwukrotnie ikonę Drukarki i inny sprzęt.
c. Kliknij dwukrotnie ikonę Drukarki i faksy.
W systemie Windows XP (klasyczne menu Start): Kliknij przycisk Start® Ustawienia® Drukarki i faksy.
W systemie Windows Vista (klasyczne menu Start) i wszystkich innych wersjach systemu Windows: Kliknij przycisk
Start® Ustawienia® Drukarki.
W systemie Windows Vista (domyślne menu Start):
a. Kliknij przycisk
b. Kliknij ikonę Sprzęt i dźwięk.
c. Kliknij ikonę Drukarki.
2. Kliknij przycisk Dodaj drukarkę, aby uruchomić Kreatora dodawania drukarki.
3. Kliknij Sieciowy serwer wydruku.
4. Wybierz drukarkę sieciową z listy Udostępnione drukarki. Jeżeli drukarki nie ma na liście, wprowadź w polu
tekstowym ścieżkę dostępu do drukarki. Na przykład: \\<nazwa hosta serwera wydruku>\<nazwa udostępnianej
drukarki>.
Nazwa hosta serwera jest to nazwa komputera pracującego jako serwer druku, która identyfikuje go w sieci. Nazwa
udostępnianej drukarki jest to nazwa przypisana podczas procesu instalacji serwera druku.
5. Kliknij przycisk OK.
Jeżeli jest to nowa drukarka, może zostać wyświetlony monit o zainstalowanie jej oprogramowania. Jeżeli
oprogramowanie systemowe nie jest dostępne, należy podać ścieżkę do dostępnego oprogramowania.
6. Określ, czy ta drukarka ma być domyślną drukarką dla klienta, a następnie kliknij przycisk Zakończ.
7. Wydrukuj stronę testową, aby sprawdzić poprawność instalacji drukarki.
® Panel sterowania.
a. W systemie Windows XP (domyślne menu Start):
1. Kliknij przycisk Start® Panel sterowania.
2. Kliknij dwukrotnie ikonę Drukarki i inny sprzęt.
3. Kliknij dwukrotnie ikonę Drukarki i faksy.
W systemie Windows XP (klasyczne menu Start): Kliknij przycisk Start® Ustawienia® Drukarki i faksy.
W systemie Windows Vista (klasyczne menu Start) i wszystkich innych wersjach systemu Windows: Kliknij
przycisk Start® Ustawienia® Drukarki.
W systemie Windows Vista (domyślne menu Start):
1. Kliknij przycisk
® Panel sterowania.
Page 90

2. Kliknij ikonę Sprzęt i dźwięk.
3. Kliknij ikonę Drukarki.
b. Kliknij prawym przyciskiem myszy właśnie dodaną drukarkę.
c. Kliknij przycisk Właściwości.
d. Kliknij polecenie Drukuj stronę testową.
Jeżeli strona testowa zostanie poprawnie wydrukowana, instalacja drukarki jest zakończona.
Macintosh
Do drukowania sieciowego wymagany jest system Mac OS w wersji 9 lub nowszej. Aby drukować przy użyciu drukarki
sieciowej, należy utworzyć ikonę drukarki na pulpicie (Mac OS 9) lub dodać drukarkę w folderze Print Center (Centrum
druku) lub Printer Setup Utility (Narzędzie konfiguracji drukarki) (Mac OS 10).
Mac OS X: Dodawanie drukarki przy pomocy opcji Print Center
(Centrum druku) lub Printer Setup Utility (Narzędzie do konfiguracji
drukarki)
1. Zainstaluj oprogramowanie do obsługi drukarki na komputerze.
a. Włóż dysk CD Drivers and Utilities (Sterowniki i narzędzia).
b. Kliknij dwukrotnie pakiet instalatora odpowiedni dla drukarki.
c. Kliknij przycisk Continue (Kontynuuj) na ekranie powitalnym oraz w pliku Readme.
d. Po przeczytaniu umowy licencyjnej kliknij przycisk Continue (Kontynuuj), a następnie kliknij przycisk Agree
(Zgadzam się), aby zaakceptować warunki umowy.
e. Określ miejsce docelowe instalacji i kliknij przycisk Continue (Kontynuuj).
f. Kliknij opcję Install (Zainstaluj) na ekranie Easy Install (Łatwa instalacja).
g. Wprowadź hasło administratora, a następnie kliknij przycisk OK.
Oprogramowanie zostanie zainstalowane na komputerze.
h. Po zakończeniu instalacji zamknij program instalacyjny.
2. Otwórz aplikację Print Center (Centrum druku) (10.2) lub Printer Setup Utility (Narzędzie do konfiguracji
drukarki) (10.3+), znajdującą się w folderze /Applications/Utilities.
3. Z menu Printers (Drukarki) wybierz polecenie Add Printer (Dodaj drukarkę).
4. Aby drukować za pomocą funkcji IP Printing (Drukowanie IP):
a. Wybierz opcję IP Printing (Drukowanie IP) z menu podręcznego (10.2) lub kliknij ikonę IP Printer (Drukarka
IP) na pasku narzędzi (10.3+).
b. Wprowadź adres IP drukarki.
c. Wybierz producenta drukarki z menu podręcznego Printer Model (Model drukarki).
d. Wybierz drukarkę z listy, a następnie kliknij przycisk Add (Dodaj).
Page 91

Aby drukować za pomocą funkcji AppleTalk:
a. Wybierz opcję AppleTalk z menu podręcznego (10.2) lub kliknij opcję More Printers... (Więcej
5. Sprawdź poprawność instalacji drukarki.
drukarek...), a następnie wybierz opcję AppleTalk z menu podręcznego (10.3+).
b. Wybierz strefę AppleTalk z listy.
UWAGA: Sprawdź na stronie konfiguracji sieci pod nagłówkiem AppleTalk, którą strefę i drukarkę
wybrać.
c. Wybierz drukarkę z listy, a następnie kliknij przycisk Add (Dodaj).
a. Otwórz aplikację TextEdit w folderze /Applications.
b. Z menu File (Plik) wybierz polecenie Print (Drukuj).
c. Z menu podręcznego Copies & Pages (Kopie i strony) wybierz opcje Summary (Podsumowanie).
d. Jeżeli w grupie Error Reporting (Raportowanie błędów) jest wyświetlony właściwy dla danego modelu drukarki
plik PPD: Proces instalacji został zakończony.
Jeżeli w grupie Error Reporting (Raportowanie błędów) jest wyświetlona drukarka Generic PostScript Printer:
Usuń drukarkę z listy drukarek Printer List w aplikacji Print Center (Centrum druku) lub Printer Setup
Utility (Narzędzie do konfiguracji drukarki), a następnie ponownie postępuj zgodnie z instrukcjami instalacji
drukarki.
Mac OS 9: Dodawanie drukarki przy pomocy narzędzia Desktop
Printer Utility
1. Zainstaluj oprogramowanie do obsługi drukarki na komputerze.
a. Włóż dysk CD Drivers and Utilities (Sterowniki i narzędzia).
b. Kliknij dwukrotnie pakiet instalatora odpowiedni dla drukarki.
c. Kliknij przycisk Continue (Kontynuuj) na ekranie powitalnym oraz w pliku Readme.
d. Po przeczytaniu umowy licencyjnej kliknij przycisk Continue (Kontynuuj), a następnie kliknij przycisk Agree
(Zgadzam się), aby zaakceptować warunki umowy.
e. Określ miejsce docelowe instalacji i kliknij przycisk Continue (Kontynuuj).
f. Kliknij opcję Install (Zainstaluj) na ekranie Easy Install (Łatwa instalacja).
Oprogramowanie zostanie zainstalowane na komputerze.
g. Po zakończeniu instalacji zamknij program instalacyjny.
2. Otwórz narzędzie Desktop Printer Utility zazwyczaj umieszczone w katalogu Applications:Utilities.
3. Aby drukować za pomocą funkcji IP Printing (Drukowanie IP):
a. Wybierz opcję Printer (LPR) (Drukarka LPR), a następnie kliknij przycisk OK.
b. W obszarze LPR Printer Selection (Wybór drukarki USB) kliknij opcję Change (Zmień).
c. Wprowadź adres drukarki w obszarze Printer Addess (Adres drukarki) pozostawiając opcję Queue (Kolejka)
nieokreśloną, a następnie kliknij przycisk OK.
d. W obszarze PostScript Printer Description (PPD) File (Plik PPD) kliknij opcję Change (Zmień).
Page 92

e. Wybierz model drukarki, a następnie kliknij przycisk Select (Wybierz).
f. Kliknij przycisk Create (Utwórz).
g. Wprowadź nazwę drukarki, a następnie kliknij przycisk OK.
Drukarka została zapisana.
Aby drukować za pomocą funkcji AppleTalk:
a. Wybierz opcję Printer (AppleTalk) (Drukarka AppleTalk), a następnie kliknij przycisk OK.
b. W obszarze AppleTalk Printer Selection (Wybór drukarki AppleTalk) kliknij opcję Change (Zmień).
c. Wybierz strefę AppleTalk z listy.
UWAGA: Sprawdź na stronie konfiguracji sieci pod nagłówkiem AppleTalk, którą strefę i drukarkę
wybrać.
d. Wybierz drukarkę z listy, a następnie kliknij przycisk OK.
e. W obszarze PostScript Printer Description (PPD) File (Plik PPD) kliknij opcję Auto Setup (Konfiguracja
automatyczna).
f. Kliknij przycisk Create (Utwórz).
g. Kliknij przycisk Save (Zapisz).
Drukarka została zapisana.
4. Sprawdź poprawność instalacji drukarki.
a. Otwórz aplikację TextEdit w folderze /Applications.
b. Z menu File (Plik) wybierz polecenie Print (Drukuj).
c. Z menu podręcznego Copies & Pages (Kopie i strony) wybierz opcje Summary (Podsumowanie).
d. Jeżeli w obszarze PostScript Printer Description (PPD) File (Plik PPD) jest wyświetlony właściwy dla danej
drukarki plik PPD: Proces instalacji został zakończony.
Jeżeli jest wyświetlona drukarka Generic PostScript Printer: Usuń drukarkę, a następnie ponownie postępuj
zgodnie z instrukcjami instalacji drukarki.
Linux
Pakiety oprogramowania drukarki oraz instrukcje instalacji są dostępne na dysku CD Drivers and Utilities (Sterowniki i
narzędzia).
Uruchomienie instrukcji instalacji w systemie Linux:
1. Włóż dysk CD Drivers and Utilities (Sterowniki i narzędzia). Po uruchomieniu dysku Drivers and Utilities (Sterowniki
i narzędzia) kliknij przycisk Cancel (Anuluj).
2. Znajdź katalog D:\unix\docs\<wybrany język>\index.html, gdzie D:\ jest literą oznaczającą stację CD-ROM.
 Loading...
Loading...