Page 1
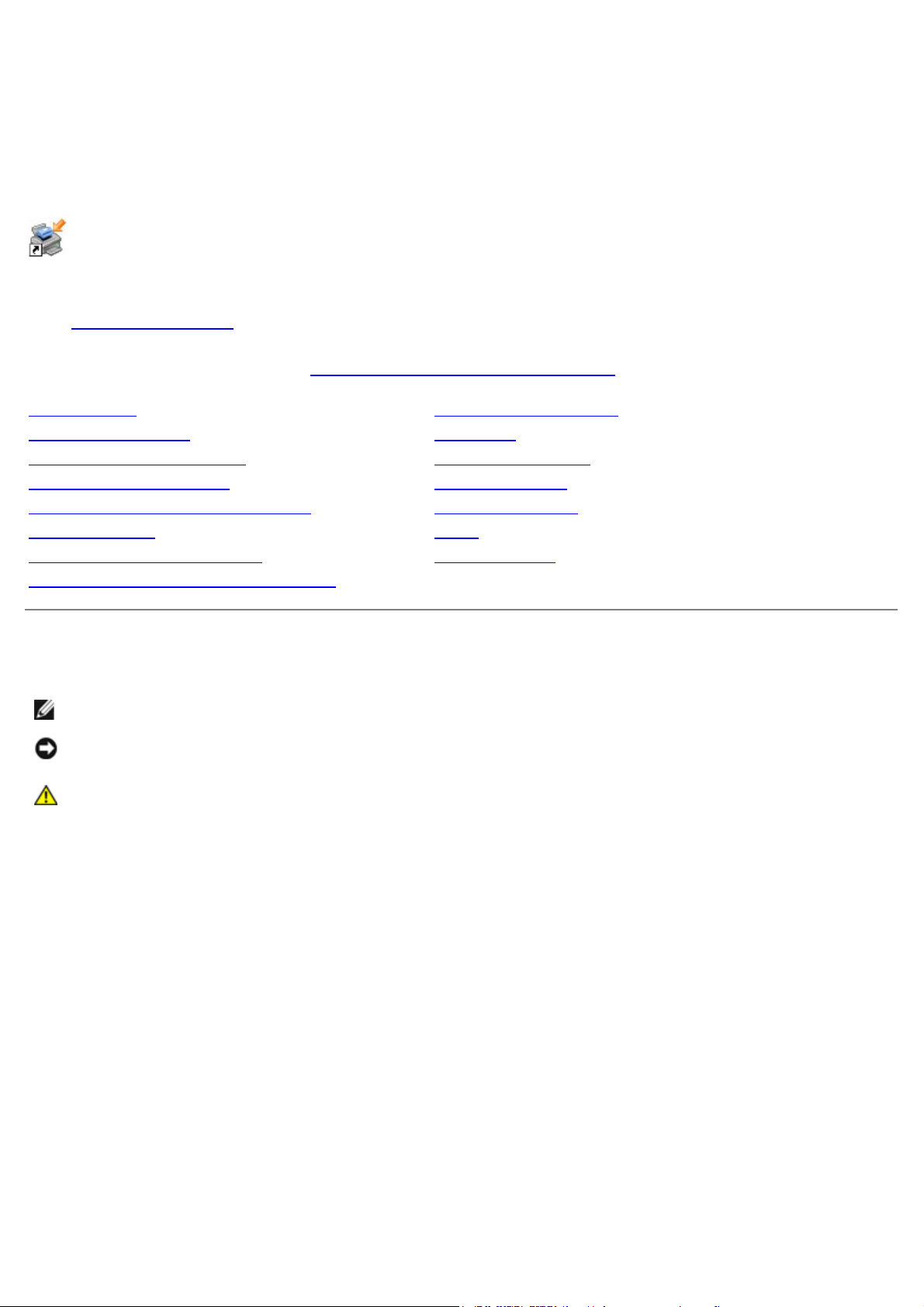
Dell™ Laser Printer 1720/1720dn Kullanım Kılavuzu
Dell'den toner kartuşları ve sarf malzemeleri sipariş etmek için:
1. Masaüstündeki simgeyi çift tıklatın.
2. Dell'in web sitesini ziyaret edin veya Dell yazıcı sarf malzemelerini telefonla sipariş edin.
www.dell.com/supplies
En iyi şekilde hizmet alabilmek için, Dell yazıcısı Servis Etiketinin yanınızda olduğundan emin olun. Servis etiketiniz
ile ilgili daha fazla bilgi için, bkz., Hızlı Servis kodu ve Servis Etiket numarası
Bilgi Edinme Yazılıma Genel Bakış
Yazıcınız Hakkında Yazdırma
Operatör Paneli Menüleri Yazıcınızın Bakımı
Operatör Paneli Işıkları Sorun Giderme
İsteğe Bağlı Donanımları Takma Spesifikasyonlar
Kağıt Yükleme Dizin
Yerel Yazdırma İçin Kurma Lisans Uyarısı
Ağ Üzerinden Yazdırma İçin Kurma
.
Notlar, Bildirimler ve Uyarılar
NOT: NOT yazıcınızdan daha fazla yararlanmanıza yardımcı olacak önemli bilgilerin bulunduğunu gösterir.
ÖNEMLİ: BİLDİRİM donanımda oluşabilecek olası bir hasar veya veri kaybı tehlikesini işaret eder ve bu sorundan
nasıl kaçınabileceğinizi anlatır.
DİKKAT: UYARI, olası bir hasar, yaralanma veya ölüm tehlikesini işaret eder.
Bu belgedeki bilgiler önceden haber vermeksizin değiştirilebilir.
© 2006 Dell Inc. Tüm hakları saklıdır.
Dell Inc. ’nin yazılı iznini almadan, bu belgenin herhangi bir biçimde yeniden basılması kesinlikle yasaktır.
Bu metinde kullanılan ticari markalar: Dell, DELL logosu, OpenManage ve Dell Toner Management System , Dell Inc. şirketine ait ticari
markalardır; Microsoft ve Windows, Microsoft Corporation şirketinin ABD ve/veya diğer ülkelerde tescilli ticari markalarıdır. Windows Server ve
Windows NT, Microsoft Corporation'ın tescilli ticari markalarıdır.Windows Vista, Microsoft Corporation'ın ticari markasıdır veya ABD veya diğer
ülkelerde tescilli ticari markasıdır.
Sun, Sun Microsystems, Solaris ve Solaris logosu, ABD'de ve diğer ülkelerde, Sun Microsystems, Inc. firmasına ait ticari markaları veya tescilli
ticari markalarıdır ve lisanslı olarak kullanılmaktadır.
SUSE, Novell, Inc. şirketinin ABD ve diğer ülkelerde tescilli bir ticari markasıdır.
Red Hat, Red Hat, Inc. şirketinin ABD ve diğer ülkelerde tescilli bir ticari markasıdır.
Bu belgedeki diğer ticari markalar veya ürün adları, marka veya adlara sahip olduğunu iddia eden varlıklara veya bunlara ait ürünlere atıfta
bulunmak için kullanılmış olabilir. Dell Inc. Kendisine ait olan ticari marka veya ürün adları haricindekilerde herhangi bir mülkiyet hakkını
reddetmektedir.
ABD HÜKÜMETİ İÇİN SINIRLI HAKLAR
Bu yazılım ve belgeler SINIRLI HAKLARLA sağlanmıştır. Hükümet tarafından çoğaltılması veya ifşa edilmesi DFARS 252.227-7013 ve yürürlükteki
FAR hükümlerindeki Teknik Veri ve Bilgisayar Yazılımı Hakları maddesinin (c)(1)(ii) alt paragrafında belirtilen sınırlamalara tabidir: Dell Inc., One
Dell Way, Round Rock, Texas, 78682, ABD.
Model 1720/1720dn
Page 2
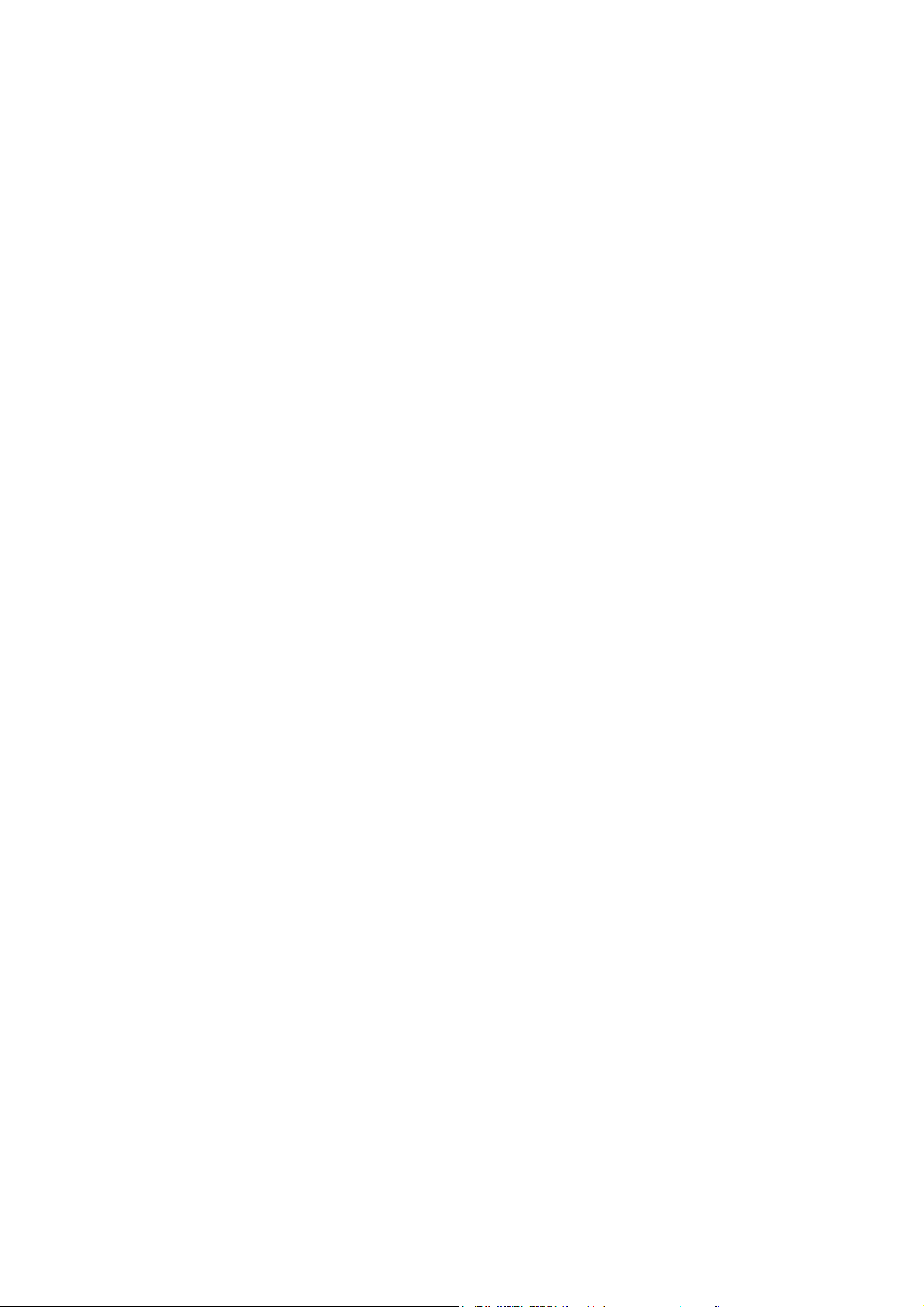
Kasım 2006 SRV PY972 Rev. A00
Page 3
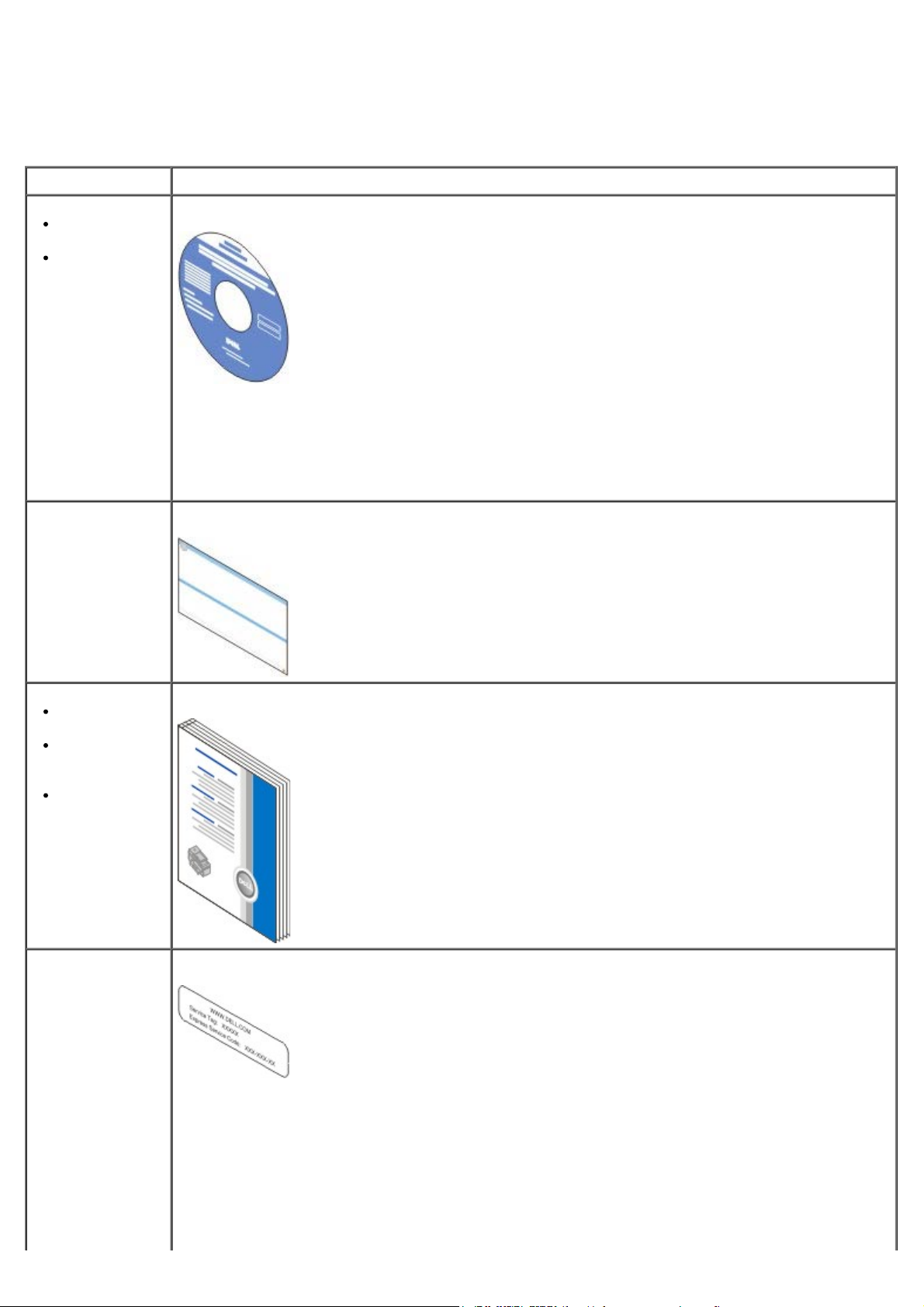
Bilgi Edinme
Ne arıyorsunuz? Aradığınız bilginin bulunduğu yer
Yazıcımın
sürücüleri
Kullanıcı
Kılavuzum
Yazıcımı nasıl
kurmalıyım?
Drivers and Utilities (Sürücüler ve Yardımcı Programlar) CD’si
Dell bilgisayarınızı ve yazıcınızı aynı anda aldıysanız, yazıcınızın belgeleri ve sürücüleri bilgisayarınıza
yüklenmiştir. Sürücülerinizi kaldırmak/yeniden yüklemek veya belgelere erişmek için Drivers and
Utilities (Sürücüler ve Yardımcı Programlar) CD’sini kullanabilirsiniz. Yazıcınızdaki teknik
değişikliklerle ilgili son dakika güncellemeleri hakkında bilgiler ve deneyimli kullanıcı veya
teknisyenler için gelişmiş teknik başvuru belgelerini sağlamak için, CD’nize Benioku dosyaları dahil
edilmiş olabilir.
Yazıcınızı Kurma posteri
Güvenlik
Bilgileri
Yazıcını nasıl
kurmalı ve
kullanmalıyım?
Garanti
bilgileri
Hızlı Servis kodu
ve Servis Etiket
numarası
Kullanıcı Kılavuzu
Hızlı Servis kodu ve Servis Etiket numarası
Aşağıdaki şekilde yazıcının arkasındaki etiketin yeri gösterilmektedir.
Page 4
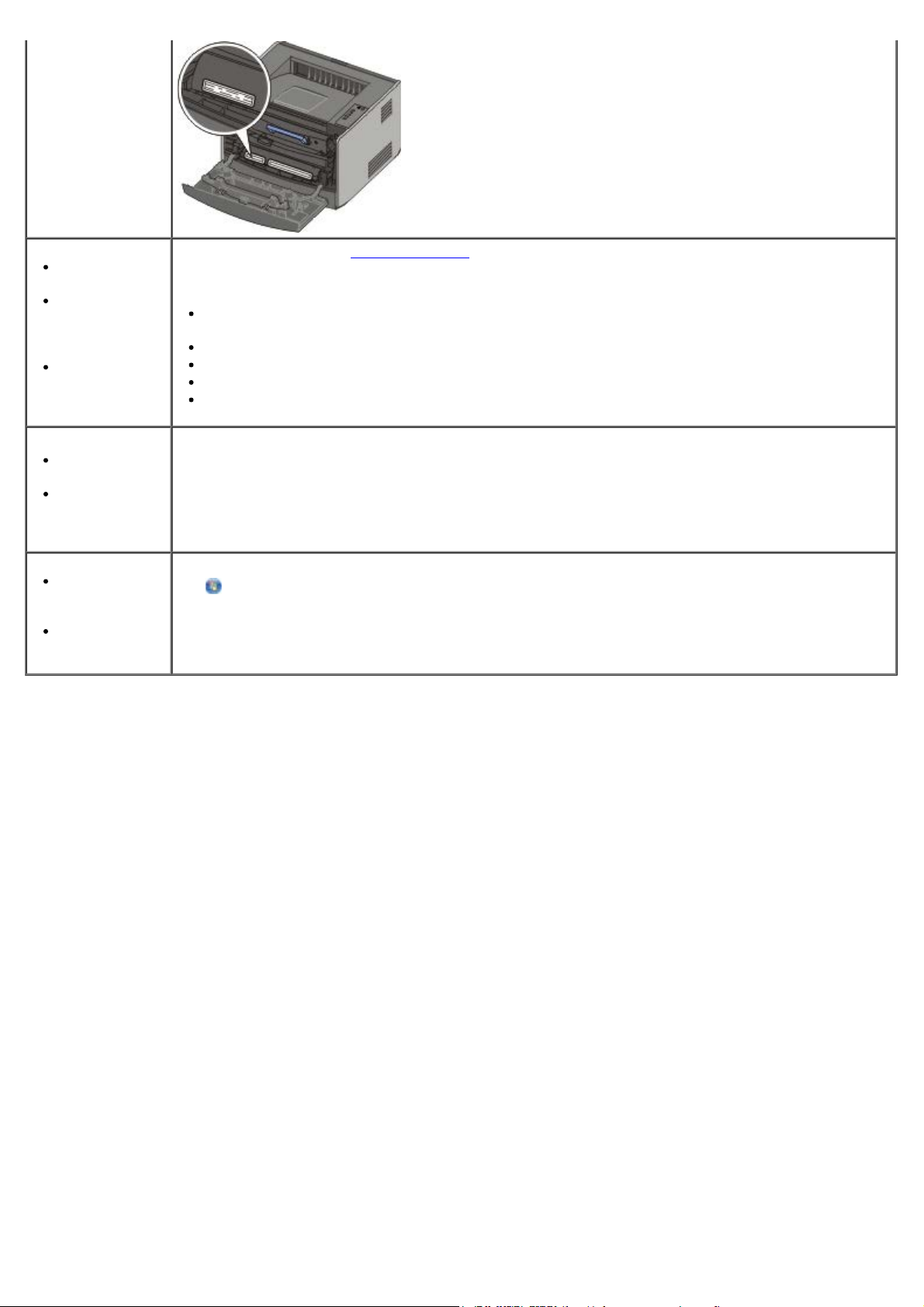
Yazıcım için en
yeni sürücüler
Teknik servis
ve destek
sorularının
yanıtları
Yazıcımın
belgeleri
Windows XP
®
nasıl kullanılır?
Yazıcımın
belgeleri
Dell Support web sitesi: support.dell.com
Dell Support web sitesinde, aşağıdakiler de dahil olmak üzere, bir çok çevrimiçi araç bulunmaktadır:
Çözümler—Sorun giderme ile ilgili ipuçları, teknisyenler tarafından yazılan makaleler ve çevrimiçi
kurslar
Yükseltmeler—Bellek gibi bileşenlerle ilgili yükseltme bilgileri
Müşteri Hizmetleri—Başvuru bilgileri, sipariş durumu, garanti ve onarım bilgileri
Karşıdan Yüklemeler—Sürücüler
Başvurular—Yazıcı belgeleri ve ürünün teknik özellikleri
Windows XP Yardım ve Destek Merkezi
1. Başlat® Yardım ve Destek öğelerini tıklatın.
2. Sorununuzu en iyi tanımlayan kelime veya cümleyi yazıp, ok simgesini tıklatın.
3. Sorununuzu tanımlayan konu başlığını tıklatın.
4. Ekrandaki yönergeleri izleyin.
Windows
Vista™ nasıl
kullanılır?
Yazıcımın
belgeleri
1. ® Yardım ve Destek'i tıklatın.
2. Sorununuzu en iyi tanımlayan kelime veya cümleyi yazıp, ardından büyüteç simgesini tıklatın.
3. Sorununuzu tanımlayan konu başlığını tıklatın.
4. Ekrandaki yönergeleri izleyin.
Page 5
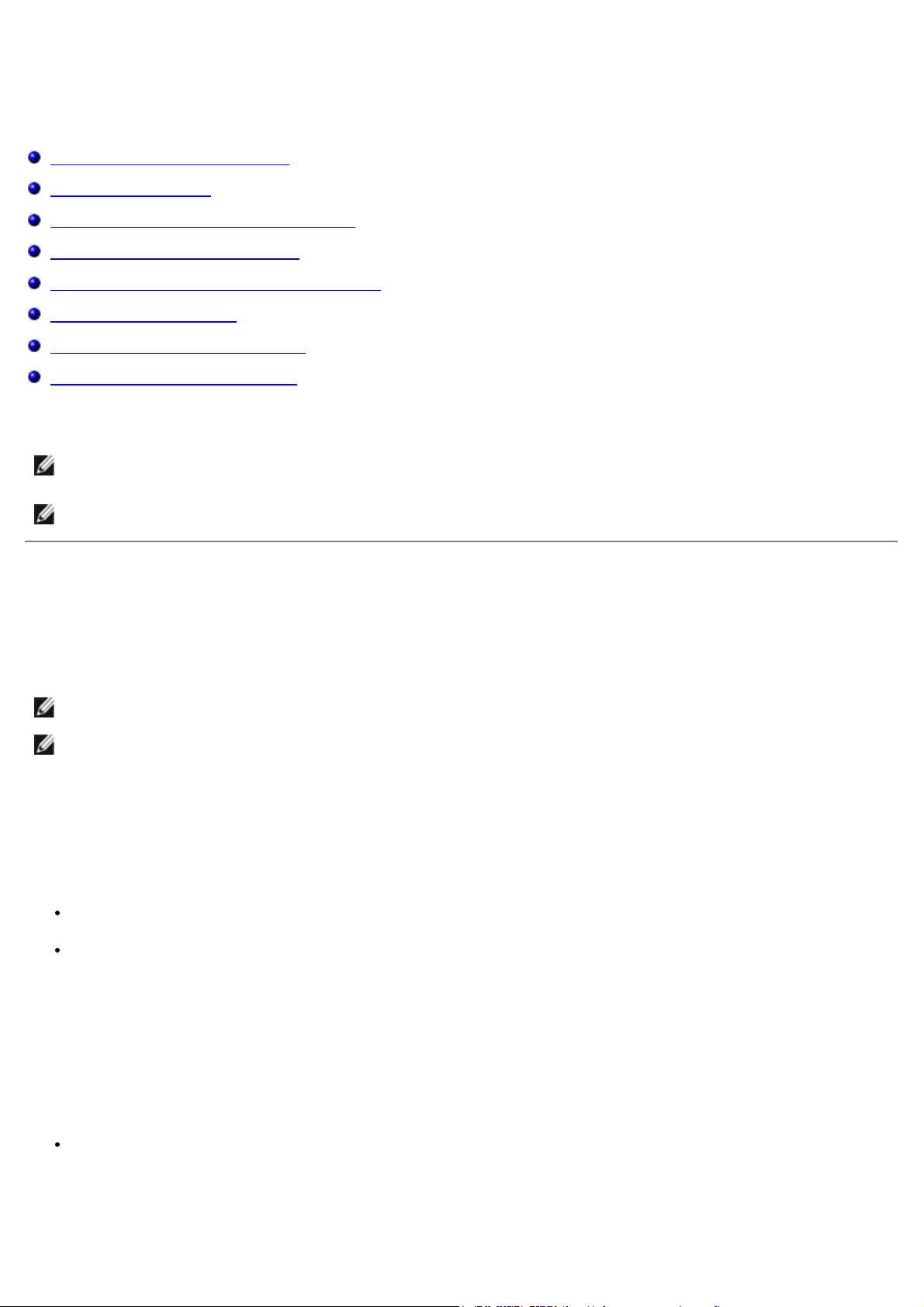
Yazılıma Genel Bakış
Dell Toner Management System™
Durum İzleme Merkezi
Dell Yerel Yazıcı Ayarları Yardımcı Programı
IP Adresi Atama Yardımcı Programı
Dell Yazıcı Yazılımı Kaldırma Yardımcı Programı
Sürücü Profil Düzenleyicisi
Dell Yazıcı Yapılandırması Web Aracı
Dell Yazıcı Uyarı Yardımcı Programı
İşletim sisteminize bağlı olarak, bir yazılım uygulamaları kombinasyonu kurmak için yazıcınızla birlikte gelen Drivers and
Utilities (Sürücüler ve Yardımcı Programlar) CD'sini kullanın.
NOT: Yazıcınızı ve bilgisayarınızı ayrı ayrı satın aldıysanız, bu yazılım uygulamalarını kurmak için Drivers and Utilities
(Sürücüler ve Yardımcı Programlar) CD'sini kullanmanız zorunludur.
NOT: Bu yazılım uygulamaları, Linux veya Macintosh ile kullanılamaz.
Dell Toner Management System™
Yazdırma Durumu Penceresi
NOT: Bu uygulama Windows® NT'de yoktur.
NOT: Yazdırma Durumu Penceresinin doğru çalışması için, yazıcının ve bilgisayarın haberleşebilmesini sağlayan iki
yönlü iletişimin etkin olması gerekir. Windows® Güvenlik Duvarına bu iletişime izin vermesi için bir istisna eklenir.
Durum İzleme Merkezini birden fazla Durum İzleyicisini izlemek için kullanın.
Yazdırma Durumu penceresi yazıcının durumunu (Yazıcı Hazır, Yazıcı Çevrimdışı ve Hata-Yazıcıyı Denetle) ve bir yazdırma
işi gönderdiğinizde işin adını gösterir.
Yazdırma Durumu penceresi toner seviyesini de gösterir. Dolayısıyla, şunları yapabilirsiniz:
Yazıcınızın toner seviyesini izleyebilirsiniz.
Yedek toner kartuşu sipariş etmek için, Toner Siparişi düğmesini tıklatın.
Dell Yazıcı Sarf Malzemeleri Yeniden Sipariş Uygulaması
Sarf Malzemesi Siparişi iletişim kutusu Yazdırma Durumu penceresinden, Programlar penceresinden veya masaüstü
simgesinden başlatılabilir.
Telefonla veya Web üzerinden toner siparişi verebilirsiniz.
Dell Yazıcı Sarf Malzemeleri Yeniden Sipariş Uygulamasını kullanarak sipariş veriyorsanız:
1. Başlat® Programlar veya Tüm Programlar® Dell Yazıcıları® Dell Lazer Yazıcı 1720 öğelerini tıklatın.
Windows Vista için (varsayılan Başlat menüsü):
Page 6
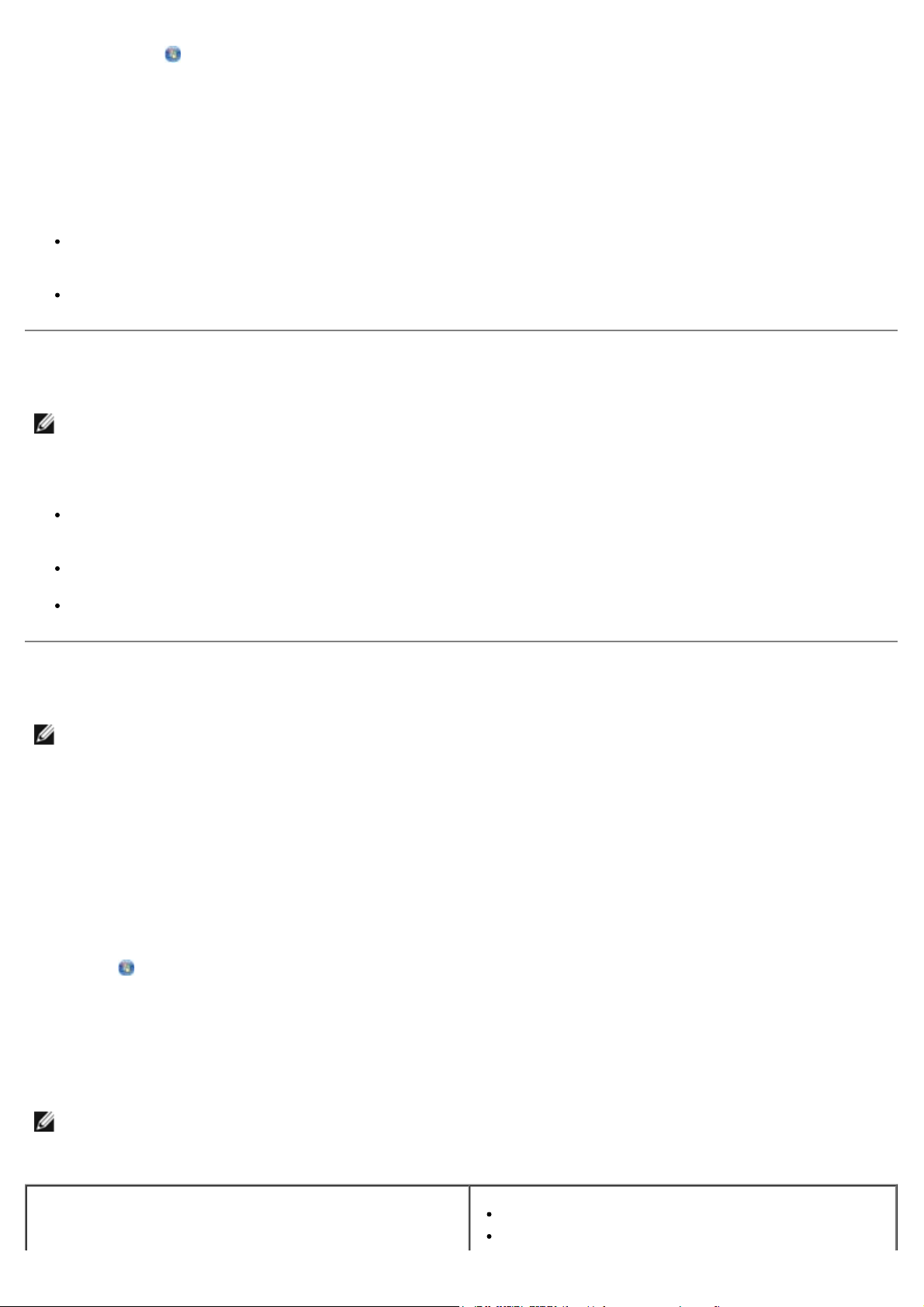
a. ® Programlar'ı tıklatın.
b. Dell Yazıcıları'nı tıklatın.
c. Dell Laser Printer 1720 (Dell Lazer Yazıcı 1720) öğesini tıklatın.
2. Yazıcı Sarf Malzemeleri Yeniden Sipariş Uygulaması'nı tıklatın.
Sarf Malzemesi Siparişi iletişim kutusu açılacaktır.
Web üzerinden sipariş verecekseniz, Visit Dell's cartridge ordering web site (Dell kartuş sipariş web sitesini
ziyaret edin) bağlantısını tıklatın.
Telefonla sipariş verecekseniz, By Telephone (Telefonla) başlığının altında gösterilen numarayı arayın.
Durum İzleme Merkezi
NOT: Yerel Durum İzleme Merkezi'nin doğru çalışması için, yazıcının ve bilgisayarın haberleşebilmesini sağlayan iki
yönlü iletişimin etkin olması gerekir. Windows® Güvenlik Duvarına bu iletişime izin vermesi için bir istisna eklenir.
Durum İzleme Merkezini birden fazla Durum İzleyicisini izlemek için kullanın.
Durum İzleyicisini açmak için bir yazıcı adını çift tıklatın veya belirli bir yazıcının Durum İzleyicisini açmak için
Çalıştır'ı seçin.
Yazıcılar listesinin görünümünü değiştirmek için Güncelle'yi seçin.
Çevrimiçi Yardımı okumak için Yardım'ı seçin.
Dell Yerel Yazıcı Ayarları Yardımcı Programı
NOT: Bu uygulama yazıcı bir ağa bağlandığında kullanılamaz.
Dell Yerel Yazıcı Ayarları Yardımcı Programını yazıcı yazılımında bulunmayan yazıcı ayarlarını değiştirmek ve kaydetmek
(örneğin, yazıcı müdahale gerektirdiğinde sesli bir alarm çıkmasını istiyorsanız, Alarm Kontrolünü etkinleştirmek) için
kullanın.
Dell Yerel Yazıcı Ayarları Yardımcı Programı, bilgisayarınıza Dell yazıcı yazılımı kurulurken otomatik olarak kurulur. Bu
yardımcı programa erişmek için:
1. Başlat® Programlar veya Tüm Programlar® Dell Yazıcıları® Dell Lazer Yazıcı 1720 öğelerini tıklatın.
Windows Vista için (varsayılan Başlat menüsü):
® Programlar'ı tıklatın.
a.
b. Dell Yazıcıları'nı tıklatın.
c. Dell Laser Printer 1720 (Dell Lazer Yazıcı 1720) öğesini tıklatın.
2. Dell Yerel Yazıcı Ayarları Yardımcı Programı'nı tıklatın.
NOT: Dell Yerel Yazıcı Ayarları Yardımcı Programı yalnızca doğrudan bilgisayara bağlı yazıcılarla çalışır.
Dell Yerel Yazıcı Ayarları Yardımcı Programını kullanarak aşağıdaki ayarları değiştirebilirsiniz:
KAĞIT MENÜSÜ
Kağıt Kaynağı
Kağıt Boyutu
1
Page 7
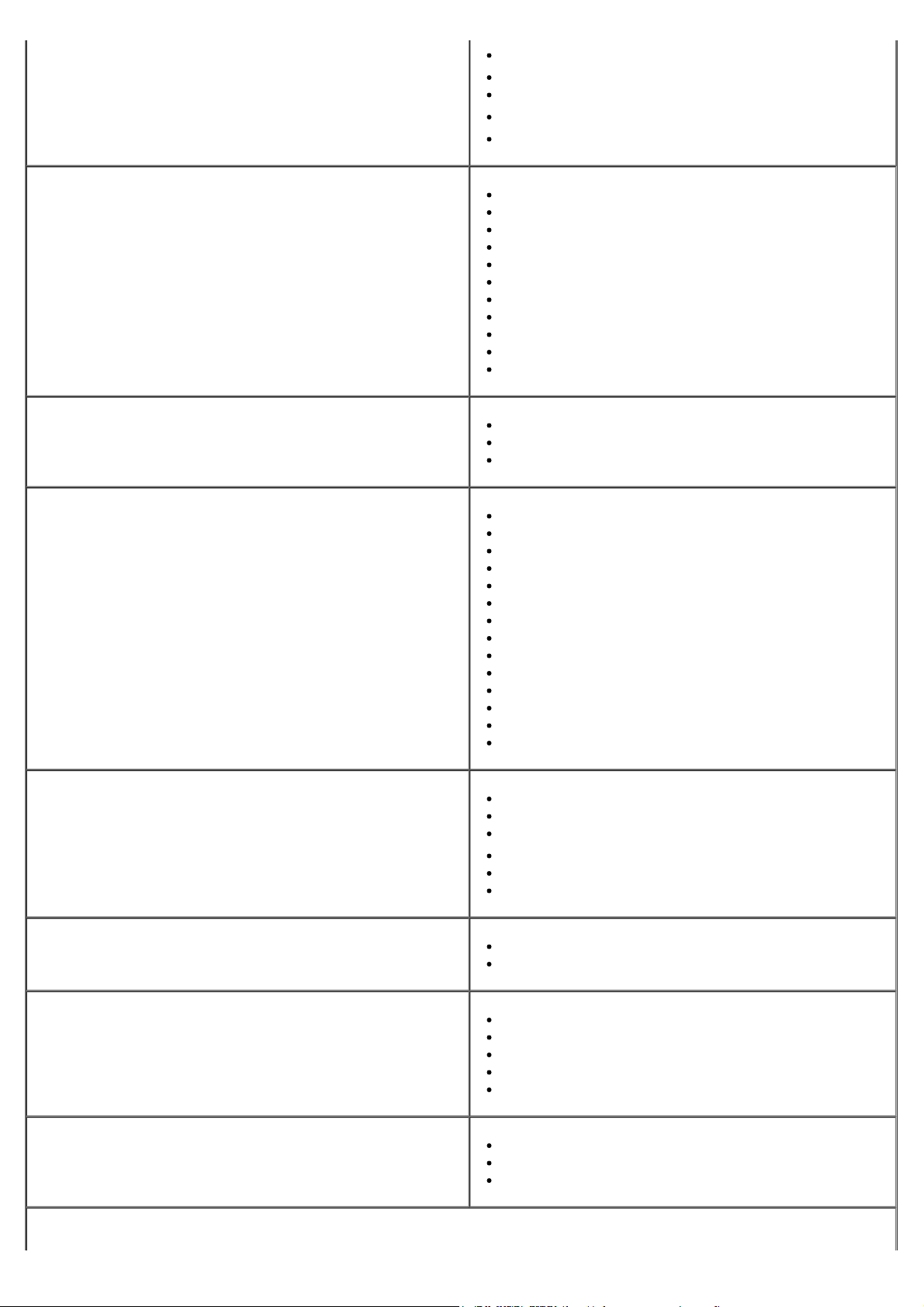
Kağıt Türü
1
Özel Türler
Yeni Boyut
Kağıt Dokusu
2
Kağıt Ağırlığı
3
3
BİTİRME MENÜSÜ
KALİTE MENÜSÜ
AYARLAR MENÜSÜ
Önlü Arkalı
Önlü Arkalı Cilt
Kopya Sayısı
Boş Sayfalar
Harmanlama
Ayırma Yaprakları
Ayırma Kaynağı
Çoksayfa Yaz.
Çoksayfa Sırası
Çoksyf. Görünüm
Çoksayfa Kenarı
Yaz Çözünürlüğü
Toner Koyuluğu
Küçük Font İyileştir
Eko-Modu
Sessiz Modu
Yazıcı Dili
Enerji Tasarrufu
Kaynakları Kaydet
Hedefi Yükle
Yaz. Zamanaşımı
Bekleme Z.aşımı
Oto Devam
Sıkışma Giderme
Sayfa Koruması
Yazdırma Alanı
Ekran Dili
Toner Alarmı
PCL ÖYKÜN MENÜSÜ
POSTSCRIPT MENÜSÜ
PARALEL MENÜSÜ
USB MENÜSÜ
1
Desteklenen kaynağa göre
Yönlendirme
Sayfa Başına Satır
A4 Genişliği
Tepsi 1 Yeni No
1
Önce SB sonra SD
Önce SD sonra SB
Baskı PS Hatası
Font Önceliği
PCL SmartSwitch
PS SmartSwitch
Paralel Arabelleği
Gelişmiş Durum
Sıfırlama İzni
PCL SmartSwitch
PS SmartSwitch
UBS Arabelleği
Page 8
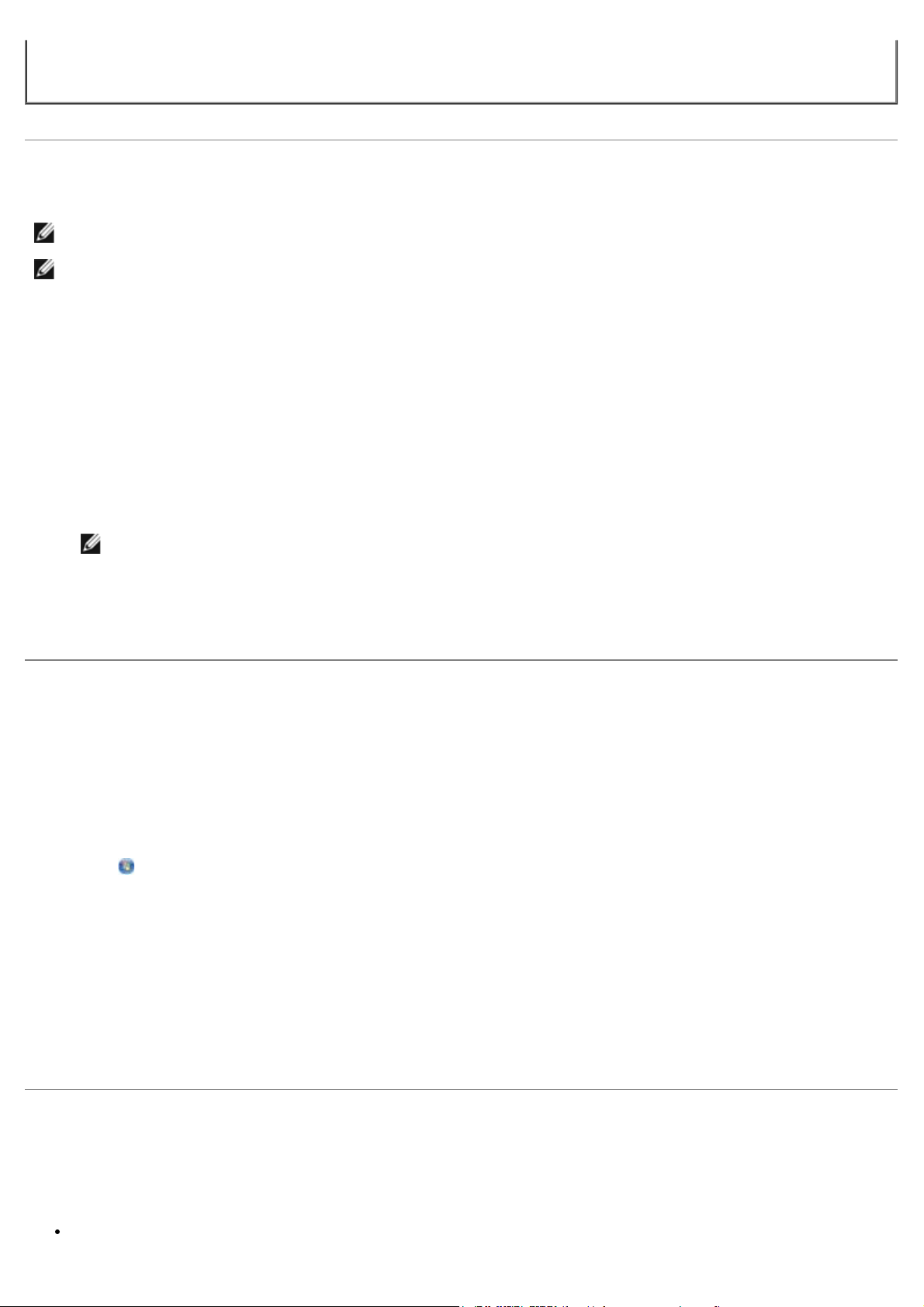
2
Özel tür numarasına göre
3
Desteklenen ortamlara göre
IP Adresi Atama Yardımcı Programı
NOT: Bu uygulama yazıcı yerel olarak bir bilgisayara bağlandığında kullanılamaz.
NOT: IP Adresi Atama Yardımcı Programının doğru çalışabilmesi için, Windows® Güvenlik duvarına bir istisna eklenir.
Durum İzleme Merkezini birden fazla Durum İzleyicisini izlemek için kullanın.
IP Adresi Atama Yardımcı Programı bir IP adresi atamanızı ve diğer önemli IP parametrelerini ayarlamanızı sağlar. IP
adresini manüel olarak atamak için:
1. Dell Yazıcı Yapılandırma Web Aracını, web tarayıcınıza ağ yazıcınızın IP adresini yazarak başlatın.
2. Yazıcı Ayarları'nı tıklatın.
3. Yazıcı Sunucusu Ayarları altında TCP/IP'yi tıklatın.
4. IP Adresi ve Ağ maskesi ve Ağ geçidi ayarlarını girin.
NOT: Bu ayarları bilmiyorsanız, ağ yöneticinize başvurun.
5. İlet'i tıklatın.
6. Dell Yazıcı Yapılandırma Web Aracını kullanmaya devam etmek için tarayıcınıza yeni IP adresini girin.
Dell Yazıcı Yazılımı Kaldırma Yardımcı Programı
Yazılım Kaldırma Yardımcı Programını kurulu yazıcı yazılımları veya yazıcı nesnelerini kaldırmak için kullanın.
1. Başlat® Programlar veya Tüm Programlar® Dell Yazıcıları'nı tıklatın.
Windows Vista için (varsayılan Başlat menüsü):
® Programlar'ı tıklatın.
a.
b. Dell Yazıcıları'nı tıklatın.
2. Dell Yazıcı Yazılımı Kaldırma Yardımcı Programı'nı tıklatın.
3. Kaldırmak istediğiniz bileşenleri seçin ve ardından İleri'yi tıklatın.
4. Son düğmesini tıklatın.
5. Kaldırma tamamlandığında, Tamam'ı tıklatın.
Sürücü Profil Düzenleyicisi
Sürücü Profil Düzenleyicisini özel sürücü ayarları içeren sürücü profilleri oluşturmak için kullanın. Bir sürücü profilinde bir
grup kayıtlı yazıcı sürücüsü ayarları ve aşağıdaki gibi şeyler için gerekli diğer veriler bulunur:
Yazdırma yönü ve çoklu sayfa yazdırma (belge ayarları)
Page 9
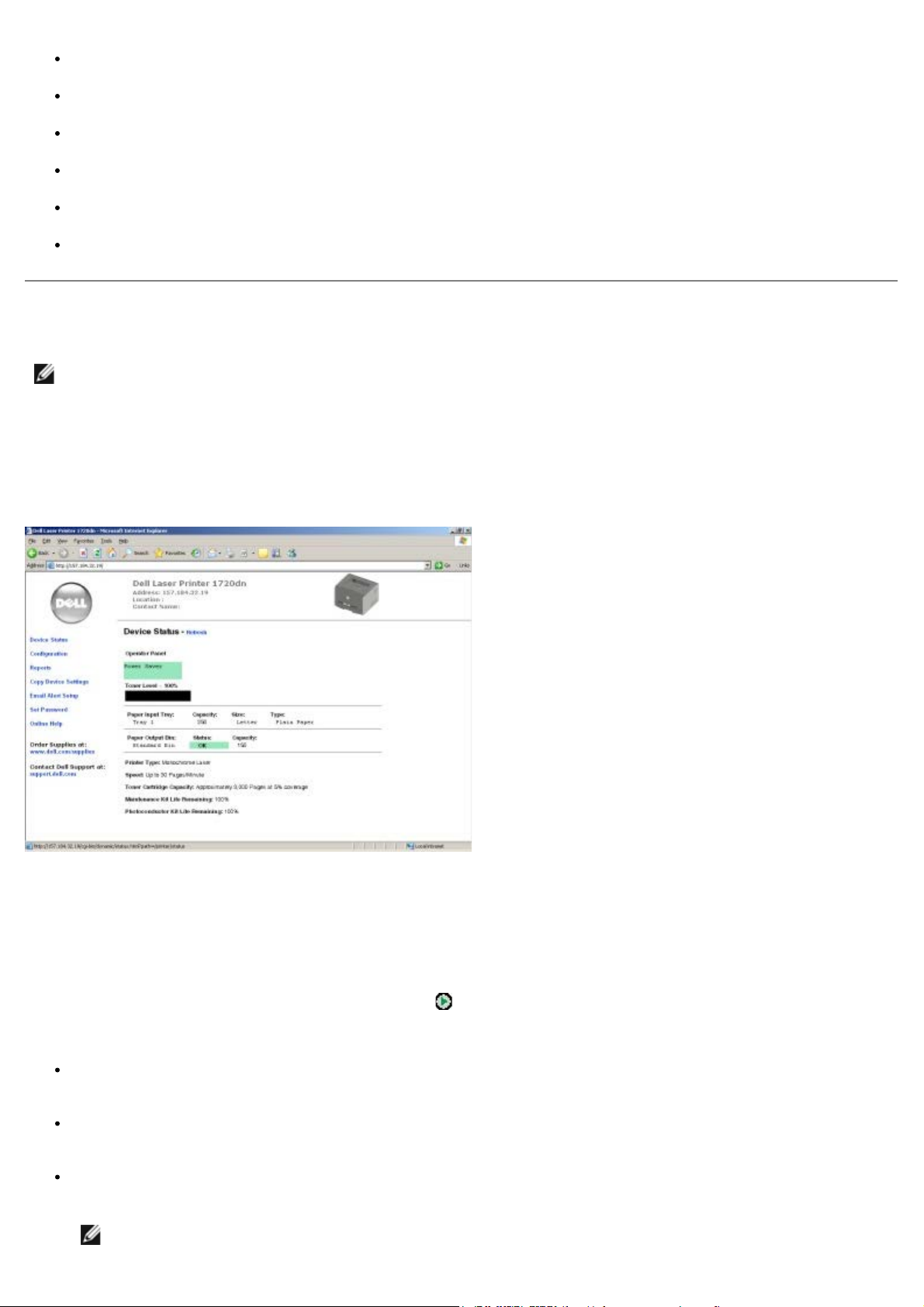
Çıkış tepsisinin takılma durumu (yazıcı seçenekleri)
Kullanıcı tanımlı kağıt boyutları (özel kağıtlar)
Basit metin ve filigranlar
Kaplama referansları
Font referansları
Form bileşimleri
Dell Yazıcı Yapılandırması Web Aracı
NOT: Bu uygulama, yazıcı yerel olarak bir bilgisayara bağlandığında kullanılamaz.
Ağ yazıcınıza bir yazdırma işi gönderdiğiniz ve bir kağıt sıkışması veya boş bir kağıt tepsisi nedeniyle işin yazdırılmadığı
oldu mu? Dell Yazıcı Yapılandırma Web Aracının özelliklerinden birisi, yazıcının sarf malzemesine veya müdahaleye ihtiyacı
olduğunda size veya ana kullanıcıya bir e-posta gönderen E-posta Alarm Ayarlarıdır.
Bulunduğunuz bölgedeki tüm yazıcıların değer etiketi numaralarının girilmesi gereken yazıcı envanter raporlarını
dolduruyorsanız, Dell Yazıcı Yapılandırma Web Aracının bunu kolaylaştıran bir Yazıcı Bilgileri özelliğinden yararlanabilirsiniz.
Değer etiket numarasını görüntülemek için ağ üzerindeki her yazıcının IP adresini yazın.
Dell Yazıcı Yapılandırma Web Aracı özelliği ile ayrıca yazıcı ayarlarınızı değiştirebilir ve yazdırma eğilimlerinin kaydını
tutabilirsiniz. Bir ağ yöneticiyseniz, yazıcı ayarlarını -doğrudan Web tarayıcınızdan- ağ üzerindeki bir yazıcıya veya tüm
yazıcılara kolaylıkla kopyalayabilirsiniz.
Dell Yazıcı Yapılandırma Web Aracını başlatmak için, Web tarayıcınıza ağ yazıcınızın IP adresini yazın.
Yazıcınızın IP adresini bilmiyorsanız, IP adreslerinin listelendiği bir ağ ayarları sayfası yazdırın.
Bir ağ ayarları sayfası yazdırmak için, Devam düğmesine
Dell Yazıcı Yapılandırma Web Aracını aşağıdakiler için kullanın:
Yazıcı Durumu—Yazıcının sarf malzeme durumu hakkında anında geri besleme edinin. Toner azaldığında, yeni
toner kartuşları sipariş etmek için ilk ekrandaki toner sarf malzemeleri bağlantısını tıklatın.
Yazıcı Ayarları—Yazıcı ayarlarını değiştirin, operatör panelini uzaktan görüntüleyin ve yazdırma sunucusu ürün
bilgilerini güncelleyin.
Yazıcı Ayarları Kopyala—Yazıcının ayarlarını her yazıcının IP adresini girerek ağ üzerindeki başka bir yazıcıya veya
yazıcılara hızlı kopyalayın.
NOT: Bu özelliği kullanabilmek için bir ağ yöneticisi olmanız gerekir.
basıp bırakın.
Page 10
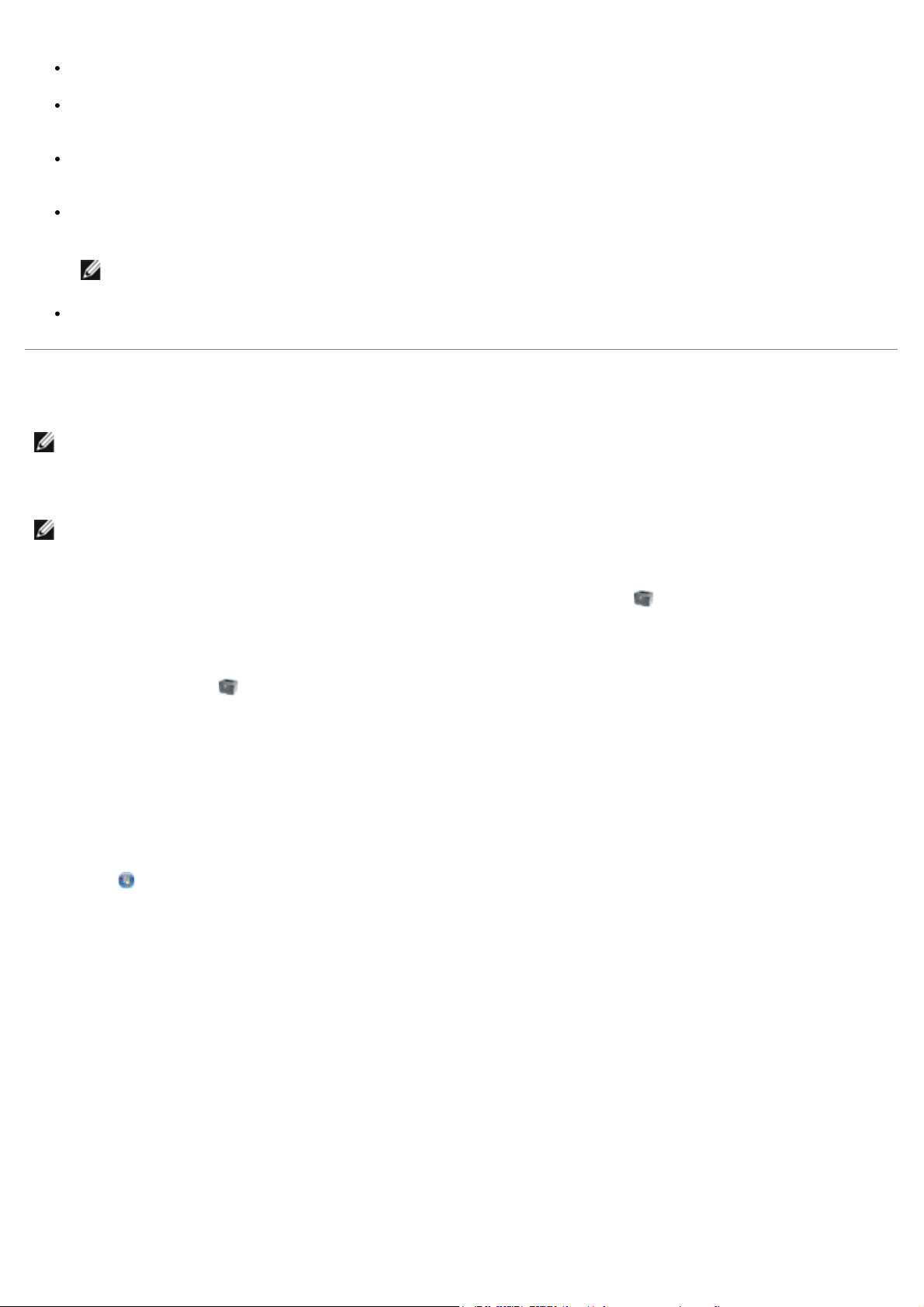
Yazdırma İstatistikleri—Kağıt kullanımı ve yazdırılan işlerin türleri gibi yazdırma eğilimlerinin kaydını tutun.
Yazıcı Bilgileri—Servis çağrıları, envanter raporları veya geçerli bellek durumu ve motor kodu düzeyleri ile ilgili
ihtiyaç duyduğunuz bilgileri edinin.
E-posta Alarm Ayarları—Yazıcının sarf malzemesine veya müdahaleye ihtiyacı olduğunda bir e-posta alın. Haber
verilecekler e-posta liste kutusuna kendi adınızı veya ana kullanıcının adını yazın.
Parola Ata—Operatör panelini parolayla kilitleyerek diğer kullanıcıların seçtiğiniz yazıcı ayarlarını istediğiniz dışında
değiştirmesini önleyin.
NOT: Bu özelliği kullanabilmek için bir ağ yöneticisi olmanız gerekir.
Çevrimiçi Yardım—Yazıcı sorunlarını gidermek amacıyla Dell web sitesini ziyaret etmek için Yardım'ı tıklatın.
Dell Yazıcı Uyarı Yardımcı Programı
NOT: Bu uygulama Windows NT veya Windows 2000 ile kullanılamaz.
Dell Yazıcı Uyarı Yardımcı Programı, yazıcıda müdahale etmeniz gereken hatalar olduğunda sizi uyarır. Bir hata
oluştuğunda, hatanın ne olduğunu söyleyen bir balon belirir ve sizi ilgili kurtarma bilgilerine yönlendirir.
NOT: Dell Yazıcı Uyarı Yardımcı Programının doğru çalışması için, iki yönlü iletişimin etkin olması ve bu sayede yazıcı
ile bilgisayarın haberleşebilmesi gerekir. Windows Güvenlik Duvarına bu iletişime izin vermesi için bir istisna eklenir.
Dell Yazıcı Uyarı Yardımcı Programını yazıcı yazılımınızla birlikte kullanmayı seçtiyseniz, yazılımın kurulumu
tamamlandığında yardımcı program otomatik olarak başlayacaktır. Sistem Tepsisinde
etkindir.
Dell Yazıcı Uyarı Yardımcı Programını devreden çıkarmak için:
1. Sistem Tepsisinden,
2. Çıkış'ı seçin.
Dell Yazıcı Uyarı Yardımcı Programını yeniden etkinleştirmek için:
1. Başlat® Programlar veya Tüm Programlar® Dell Yazıcıları® Dell Lazer Yazıcı 1720 öğelerini tıklatın.
Windows Vista için (varsayılan Başlat menüsü):
® Programlar'ı tıklatın.
a.
b. Dell Yazıcıları'nı tıklatın.
c. Dell Laser Printer 1720 (Dell Lazer Yazıcı 1720) öğesini tıklatın.
simgesini sağ tıklatın.
görüyorsanız, yardımcı program
2. Yazıcı Uyarı Yardımcı Programı'nı tıklatın.
Page 11
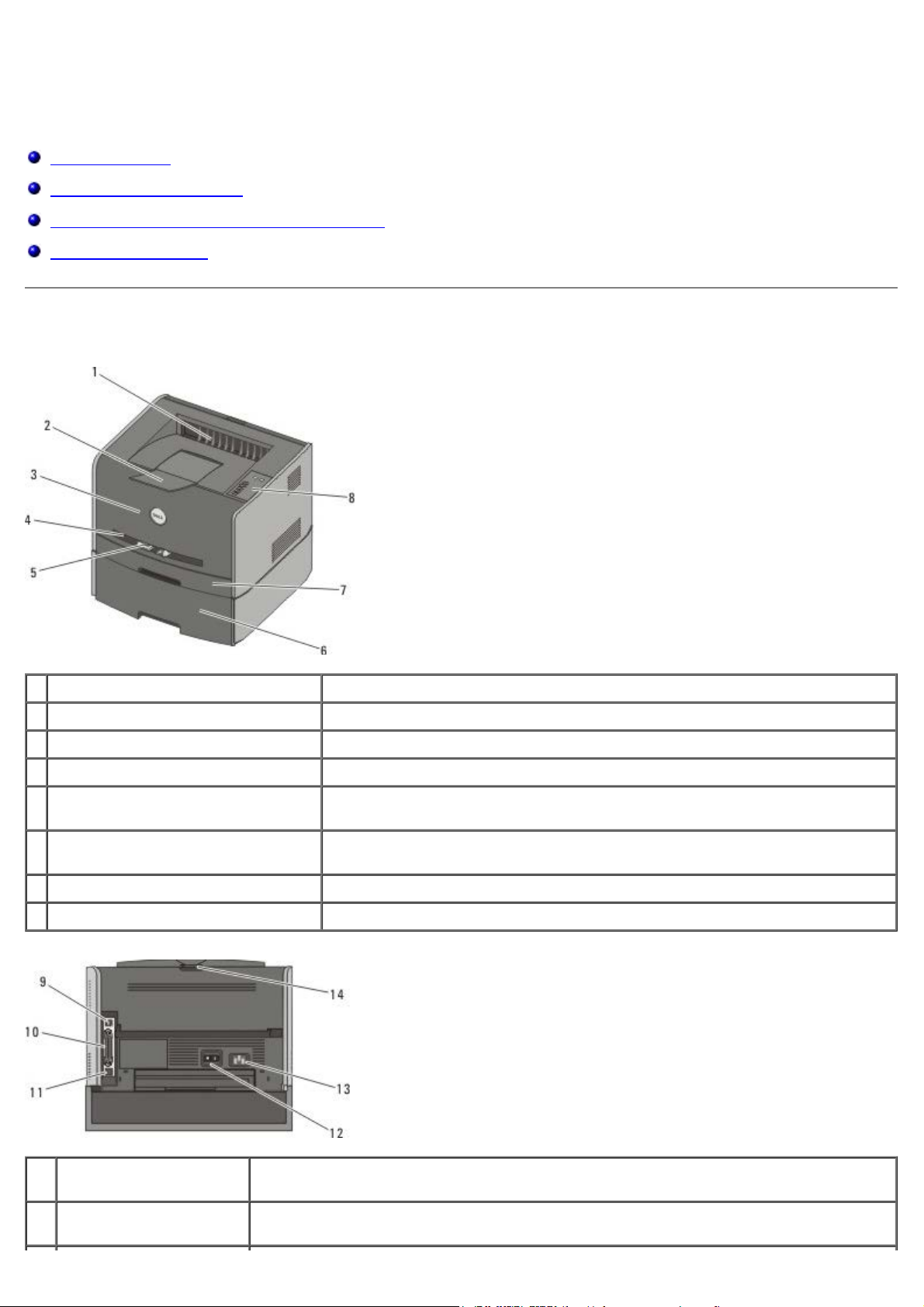
Yazıcınız Hakkında
Yazıcınızı Tanıyın
Operatör Panelini Öğrenme
Yazıcı Ayarları Yapılandırma Sayfasını Yazdırma
Doğru Kabloyu Seçme
Yazıcınızı Tanıyın
1 Ön Çıkış Kağıdın yazıcıdan çıktığı bölüm.
2 Çıkış selesi genişletici Yazıcıdan çıkan kağıt için destek.
3 Ön kapak Toner kartuşuna ve fotokondüktöre erişmek için açtığınız kapak.
4 Elle besleyici Zarf gibi muhtelif kağıt türlerini elle yüklediğiniz bölüm.
5 Elle besleyici kağıt kılavuzları Sıkışmaları önlemek için elle yüklediğiniz kağıtların boyutunu ayarladığınız
kılavuzlar.
6 isteğe bağlı 550-yapraklık çekmece
(Tepsi2)
7 Tepsi 1 250 sayfa kağıt yüklenebilen standart kağıt tepsisi.
8 Operatör paneli Yazıcının üzerinde yazdırma işlerini kontrol etmek için kullandığınız panel.
Yazıcınıza yükleyebileceğiniz boş kağıt miktarını arttırmak için ayrıca satın
alabileceğiniz tepsi.
9 USB bağlantı noktası USB kablosunu taktığınız yuva (ayrıca satılır). USB kablosunun diğer ucu bilgisayarınıza
takılır.
10 Paralel bağlantı noktası Paralel bağlantı kablosunu taktığınız yuva (ayrıca satılır). Paralel bağlantı kablosunun
diğer ucu bilgisayarınıza takılır.
Page 12

11 Ağ bağlantı noktası
(yalnızca 1720dn)
Ethernet kablosunu taktığınız yuva (ayrıca satılır). Ethernet kablosunun diğer ucu ağ
12 Açma/Kapama anahtarı Yazıcıyı açmak ve kapatmak için kullandığınız anahtar.
13 Güç kablosu konektörü Yazıcıyı, tedarik edilen ülkeye-özel güç kablosu aracılığıyla bir elektrik prizine bağlar.
14 Arka çıkış Transparanlara veya stok kartlarına yazdırılanlar gibi yazdırma işlerinin yazıcı
bağlantı noktasına takılır.
düzleminden çıkmasını sağlamak için açtığınız kapak.
Operatör Panelini Öğrenme
Operatör panelinde altı ışık ve iki düğme bulunur.
Yazdırmaya devam etmek için, Devam düğmesine basın.
Bir hata kodunu görüntülemek için, Devam düğmesine iki kez hızlı basın.
Halen yazdırılan işi iptal etmek için İptal düğmesine basın.
Yazıcıyı sıfırlamak için, İptal düğmesine basın ve tüm ışıklar yanana kadar basılı tutun.
Yazıcı Ayarları Yapılandırma Sayfasını Yazdırma
Yazdırma sorunlarının çözümüne yardımcı olmak veya yazıcı yapılandırma ayarlarını değiştirmek üzere, deneyimli
kullanıcılar yeni ayarları seçmek ve kaydetmek için yapılandırma menülerinde ilerleme ile ilgili talimatlar için Yazıcı Ayarları
Yapılandırma sayfasını yazdırabilirler.
1. Yazıcıyı kapatın.
2. Ön kapağı açın.
3. Yazıcıyı açarken Devam düğmesine
Tüm ışıklar sırayla yanıp sönecektir.
basın ve basılı tutun.
Page 13
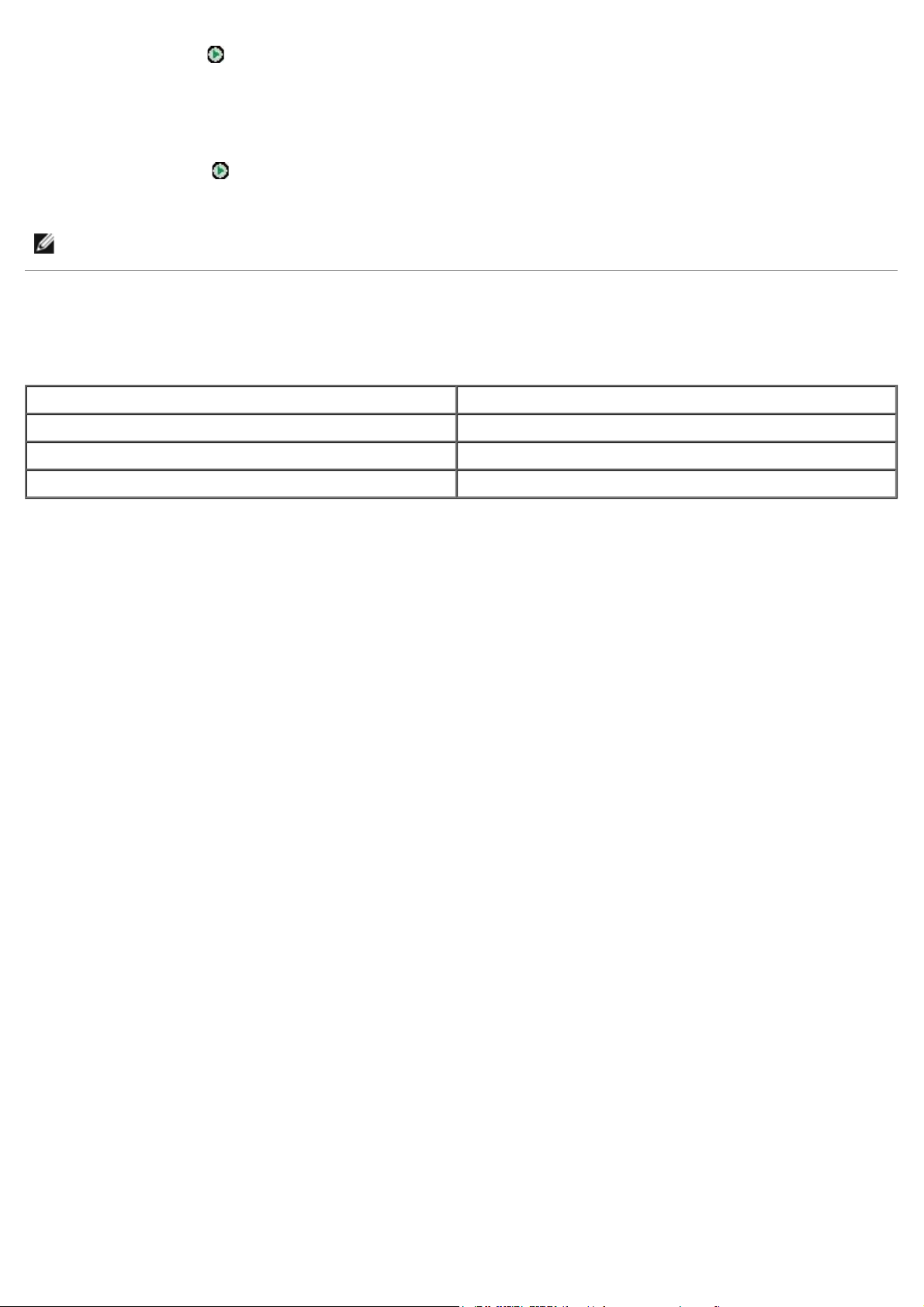
4. Devam düğmesini bırakın.
5. Ön kapağı kapatın.
Ana menüyü temsil eden ışık dizisi görüntülenecektir.
6. Devam düğmesine
Yazıcı Ayarları Yapılandırma sayfasını yazdırılacaktır.
NOT: Bu sayfa yalnızca Ana menü görüntülenirken yazdırılır.
basın ve tüm ışıklar sırayla yanana kadar basılı tutun.
Doğru Kabloyu Seçme
Yazıcınızın ara bağlantı kablosu aşağıdaki şartlara uygun olmalıdır:
Bağlantı Kablo sertifikasyonu
USB USB 2.0
Paralel IEEE-1284
10/100BaseT Ethernet CAT-5E
Page 14
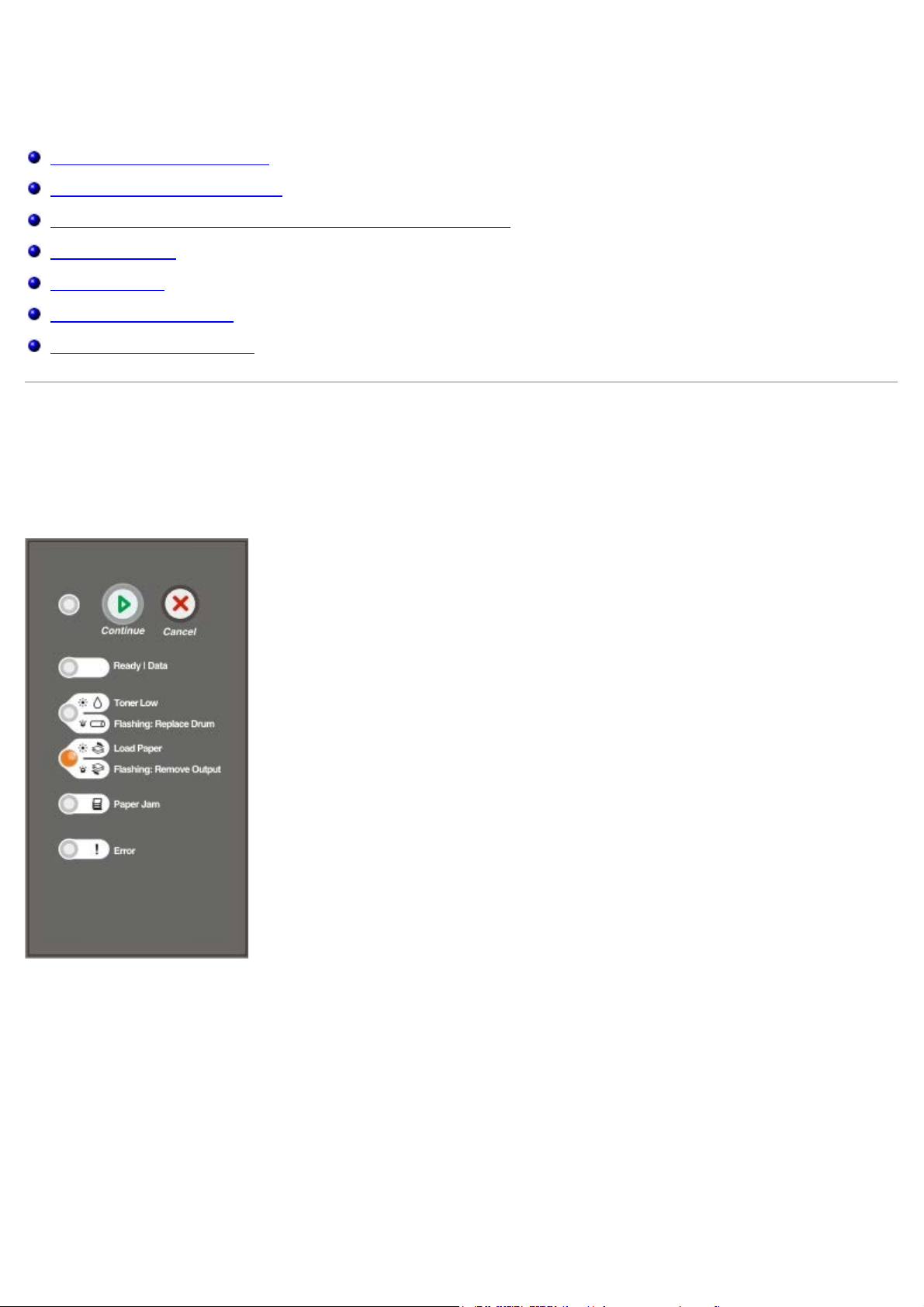
Yazdırma
Bir Yazdırma İşini Elle Besleme
Kağıdın Her İki Yüzüne Yazdırma
Bir Sayfaya Birden Fazla Sayfa Resmi Yazdırma (N-Up Yazdırma)
Kitapçık Yazdırma
Poster Yazdırma
Antetli Kağıtlara Yazdırma
Bir Yazdırma İşini İptal Etme
Bir Yazdırma İşini Elle Besleme
Elle besleyici yazıcının ön tarafındadır ve tek seferde yalnızca bir yaprak yazdırma ortamı besleyebilir.
Elle besleyiciyi kullanırken, yazdırma işini yazıcıya yazdırma ortamını yüklemenden önce gönderin. Yazıcı hazır olduğunda,
Elle Besleyiciye Yükle ışık dizisini gösterir; bu noktada yazdırma ortamlarını yüklemeniz gerekir.
1. Belgeniz açıkken, Dosya® Yazdır öğelerini tıklatın.
2. Özellikler (veya uygulamaya veya işletim sistemine bağlı olarak Seçenekler, Yazıcı veya Ayarlar) seçeneğini
tıklatın.
Yazdırma Tercihleri iletişim kutusu açılır.
3. Kağıt sekmesini tıklatın.
4. Kağıt Tepsisi aşağı açılır listesinden Elle kağıt öğesini seçin.
5. Belgenizde gerekli her değişikliği yapın.
6. Tamam düğmesini tıklatın.
Page 15
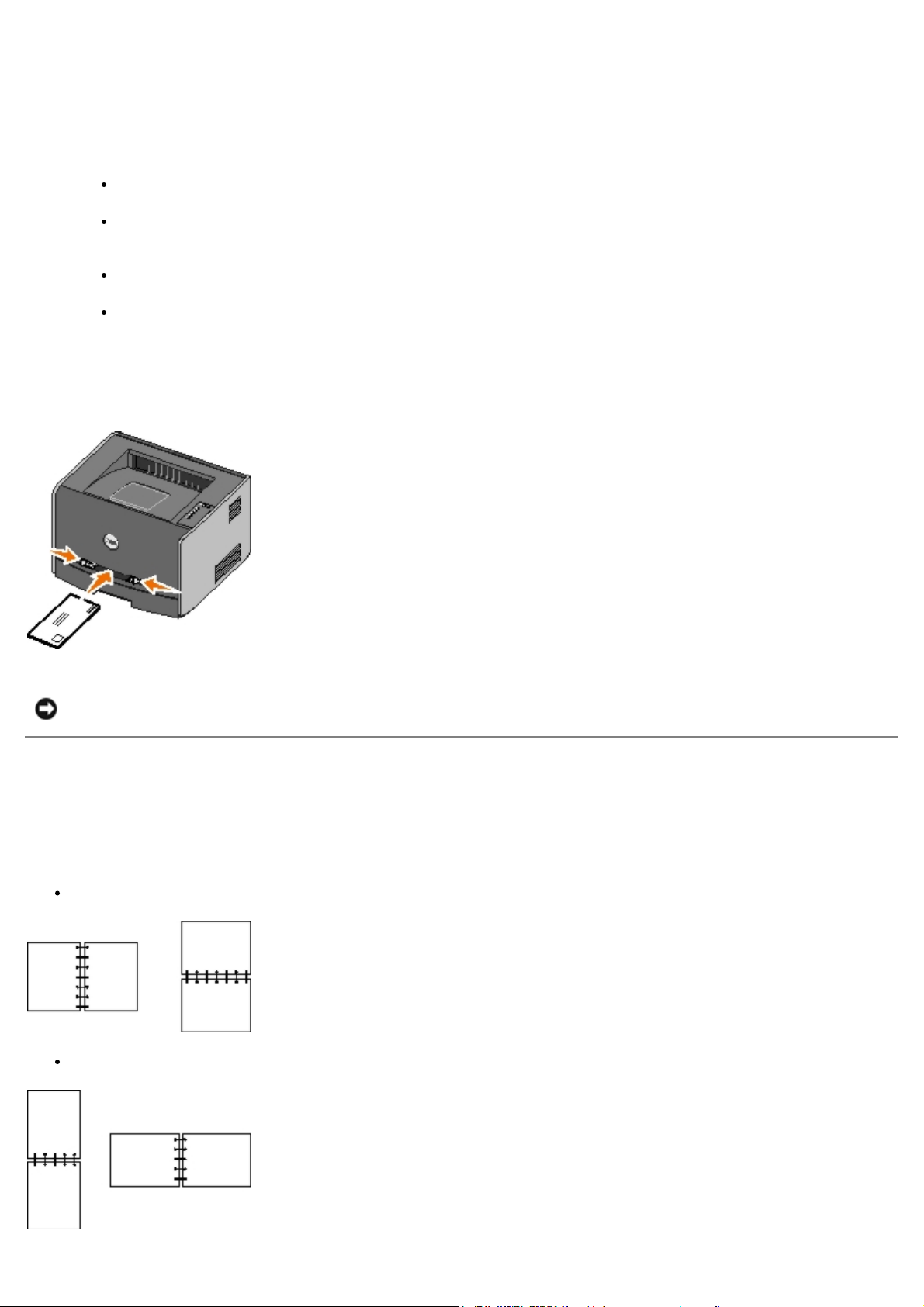
7. İşi yazdırmaya göndermek için, Yazdır penceresinde Tamam düğmesini tıklatın.
Yazıcı Elle Besleyiciye Yükle ışık dizisini gösterecektir.
8. Seçtiğiniz yazdırma ortamından bir yaprağı, elle besleyicinin ortasına, yazdırma yüzü yukarı bakacak, ancak yalnızca
ön kenarı kağıt kılavuzlarına dokunacak şekilde yerleştirin.
Zarfları, kapak tarafı aşağı bakacak ve pul bölgesi çizimdeki gibi görünecek şekilde yerleştirin.
Transparanları kenarlarından tutun ve yazdırma yüzüne dokunmaktan kaçının. Parmaklarınızdaki yağın
transparanlara bulaşması yazdırma kalitesini olumsuz etkileyebilir.
Antetli kağıtları, sayfanın üst kısmı yazıcıya önce girecek ve antet yukarıya bakacak şekilde yükleyin.
Kağıt beslerken sorun çıktığı takdirde, kağıdı ters çevirin.
9. Kağıt kılavuzlarını yazdırma ortamlarının genişliğine göre ayarlayın.
10. Yazdırma ortamının her iki tarafını elle besleyiciye yakın tutun ve otomatik olarak yakalanana kadar yazıcının içine
doğru itin.
Yazıcının yazdırma ortamını yakalama ve yazıcıya besleme zamanı arasında kısa bir duraklama vardır.
ÖNEMLİ: Yazdırma ortamını besleyiciye iterken zorlamayın. Yazdırma ortamının zorlanması sıkışmaya neden olabilir.
Kağıdın Her İki Yüzüne Yazdırma
Kağıdın her iki yüzüne de yazdırılması yazdırma maliyetlerini azaltır.
İki yüzüne yazdırılan işinizin nasıl ciltleneceğini seçebilirsiniz: uzun kenar veya kısa kenar.
Uzun kenar seçimi, sayfaların uzun kenarından ciltleneceği anlamına gelir (dikey için sol, yatay için üst kenar).
Kısa kenar seçimi, sayfaların kısa kenarından ciltleneceği anlamına gelir (dikey için üst, yatay için sol kenar).
Page 16
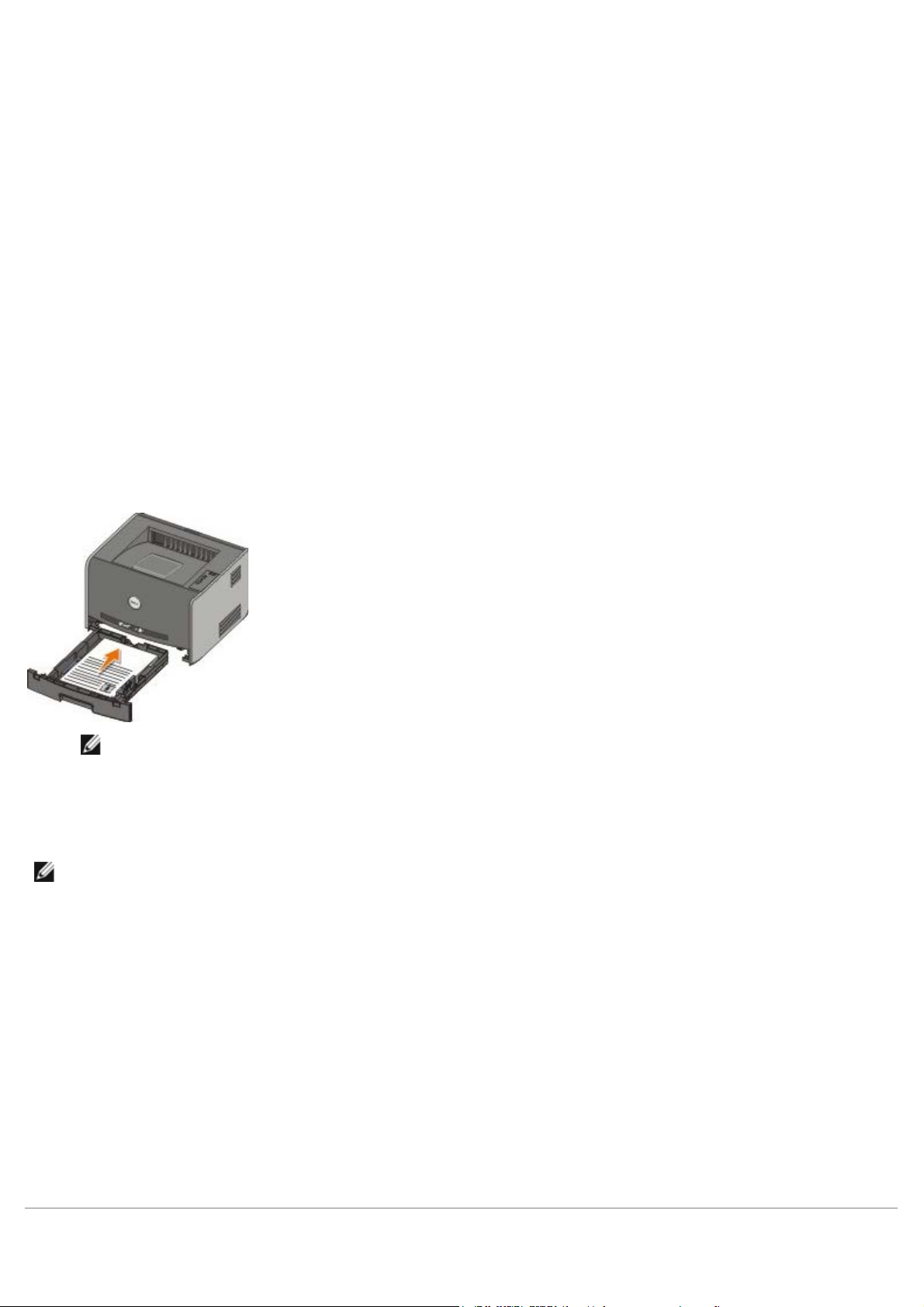
Dell Laser Printer 1720 — Elle Önlü Arkalı Yazdırma
1. Belgeniz açıkken, Dosya® Yazdır öğelerini tıklatın.
2. Özellikler (veya uygulamaya veya işletim sistemine bağlı olarak Seçenekler, Yazıcı veya Ayarlar) seçeneğini
tıklatın.
Yazdırma Tercihleri iletişim kutusu açılır.
3. 2-yüze uzun kenar veya 2-yüze kısa kenar'ı seçin.
4. Kağıt sekmesini tıklatın.
5. Yazdırma işiniz için, ilgili Giriş Seçenekleri öğesini seçin.
6. Tamam düğmesini tıklatın.
7. İşi yazdırmaya göndermek için, Yazdır penceresinde Tamam düğmesini tıklatın.
Yazıcı önce belgenin her diğer sayfasını yazdırır. Yazdırma işinin ilk yüzü yazdırıldıktan sonra, Önlü Arkalı ışık dizisi
görüntülenir.
8. Kağıdı yazdırılmış yüzü yukarı ve üst kısmı tepsinin ön tarafına bakacak şekilde Tepsi 1'e geri yerleştirin.
NOT: Önlü arkalı yazdırma işinin birinci yüzüne yazdırmak için Tepsi 1 veya Tepsi 2'yi kullanabilirsiniz, ama
ikinci yüzüne yazdırmak için her zaman Tepsi 1'i kullanın.
Dell Laser Printer 1720dn — Otomatik Önlü Arkalı Yazdırma
NOT: Otomatik önlü arkalı yazdırma fonksiyonu yalnızca Dell Laser Printer 1720dn modelinde kullanılabilir.
1. Belgeniz açıkken, Dosya® Yazdır öğelerini tıklatın.
2. Özellikler (veya uygulamaya veya işletim sistemine bağlı olarak Seçenekler, Yazıcı veya Ayarlar) seçeneğini
tıklatın.
Yazdırma Tercihleri iletişim kutusu açılır.
3. Sayfa Yapısı sekmesini tıklatın.
4. 2-yüze yazdırma'nın altında, 2-yüze yazdırma uzun kenar veya 2-yüze yazdırma kısa kenar'ı (yazdırma
ihtiyaçlarınıza bağlı olarak) seçin.
5. Tamam düğmesini tıklatın.
6. Tamam düğmesini tıklatın.
Page 17
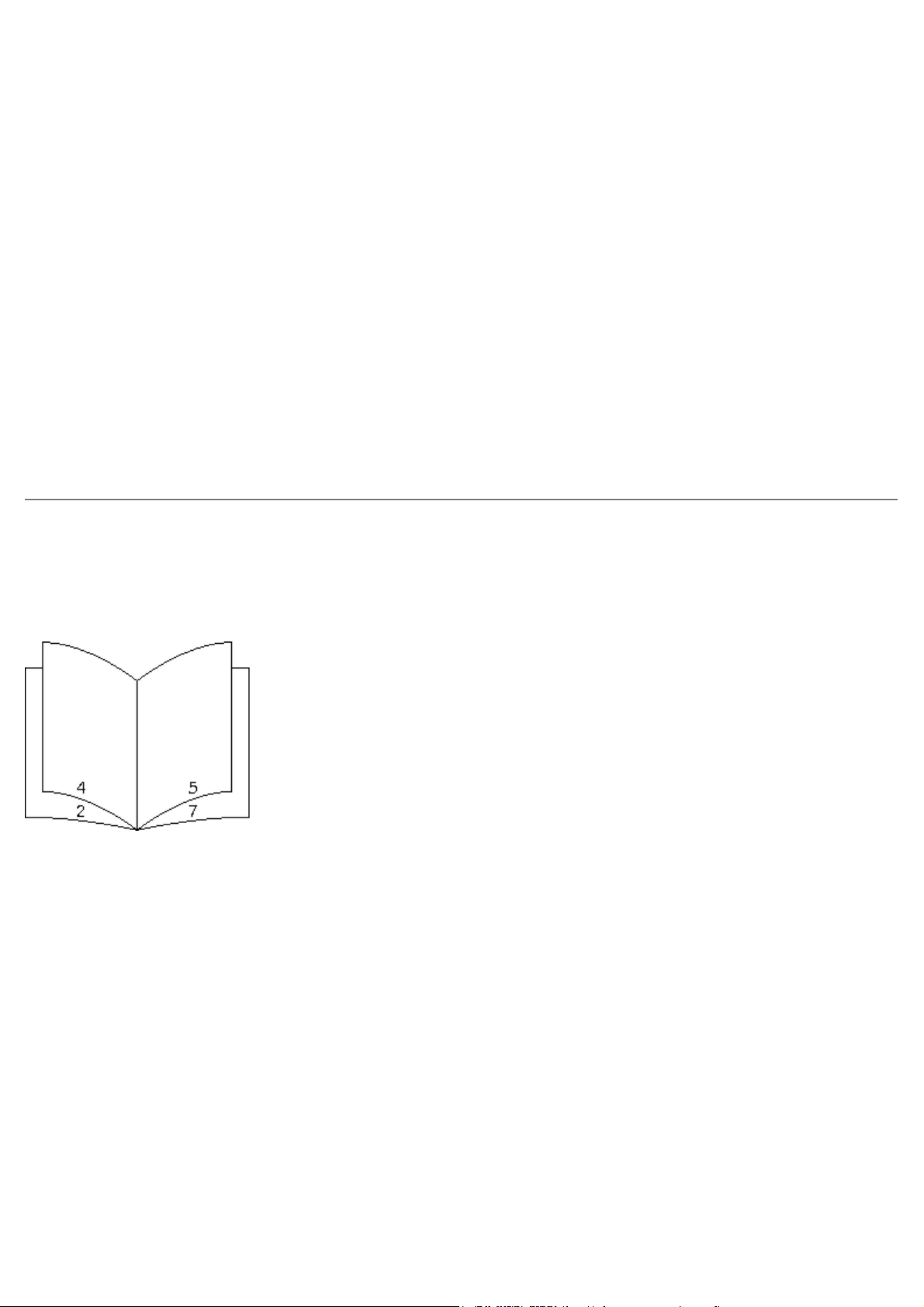
Bir Sayfaya Birden Fazla Sayfa Resmi Yazdırma (N-
Up Yazdırma)
6. İşi yazdırmaya göndermek için, Yazdır penceresinde Tamam düğmesini tıklatın.
Çoklu Sayfa Yazdırma (N-up) ayarı, tek sayfaya birden fazla sayfa resmi yazdırmak için kullanılır. Örneğin, 2-up, bir
sayfaya iki sayfa resmi yazdırılacağı anlamına gelir.
Yazıcı, sayfa resimlerinin sırasını ve yönünü belirlemek ve her sayfa resminin etrafına bir kenarlık yazdırılıp
yazdırılmayacağını belirlemek için Multipage Order (Çoklu Sayfa Sırası), Multipage View (Çoklu Sayfa Görünümü) ve
Multipage Border (Çoklu Sayfa Kenarlığı) ayarlarını kullanır.
1. Belgeniz açıkken, Dosya® Yazdır öğelerini tıklatın.
2. Özellikler (veya uygulamaya veya işletim sistemine bağlı olarak Seçenekler, Yazıcı veya Ayarlar) seçeneğini
tıklatın.
Yazdırma Tercihleri iletişim kutusu açılır.
3. Çoklu Sayfa Yazdırma (N-up) bölümünde, bir kağıda yazdırılacak sayfa sayısını bir sayı girerek veya açılan
kutudaki okları kullanarak belirtin.
4. Tamam düğmesini tıklatın.
5. İşi yazdırmaya göndermek için, Yazdır penceresinde Tamam düğmesini tıklatın.
Kitapçık Yazdırma
Kitapçık ayarı, birden çok sayfası, sayfaların doğru sırayla yazdırılması için yeniden biçimlendirmek zorunda kalmaksızın
kitapçık biçiminde yazdırmanızı sağlar. Sayfalar, biten harmanlanmış belge ortasından katlandığında bir kitapçık
oluşturacak şekilde yazdırılır.
Belgede çok sayfa varsa, kitapçıkta kolaylıkla katlanacak çok fazla sayfa bulunabilir. Büyük bir kitapçık yazdırmak
istiyorsanız. bir desteye kaç fiziksel sayfa konacağını belirlemek için Her deste için yazdırılacak sayfa sayısı seçeneğini
kullanmak isteyebilirsiniz. Yazıcı, bir kitapçık biçiminde ciltleyebileceğiniz gerekli sayıda deste yazdırır. Desteler halinde
yazdırmak sayfaların dış kenarının daha düzgün hizalanmasına yardımcı olur.
Kitapçık fonksiyonunu kullanarak yazdırmayı seçmeden önce herhangi bir önlü arkalı yazdırma seçeneğini kullanarak
yazdırmak isteyip istemediğinizi belirtmeniz gerekir. Kitapçık Kullanarak Yazdır seçeneği seçildikten sonra, önlü arkalı
yazdırma seçeneklerinin kontrolleri devreden çıkar ve kullandığınız son ayarda kalır.
1. Belgeniz açıkken, Dosya® Yazdır öğelerini tıklatın.
2. Özellikler (veya uygulamaya veya işletim sistemine bağlı olarak Seçenekler, Yazıcı veya Ayarlar) seçeneğini
tıklatın.
Yazdırma Tercihleri iletişim kutusu açılır.
3. Diğer Sayfa Yapısı Seçenekleri öğesini tıklatın.
4. Kitapçık seçeneğini tıklatın.
5. İki kez Tamam düğmesini tıklatın.
Page 18
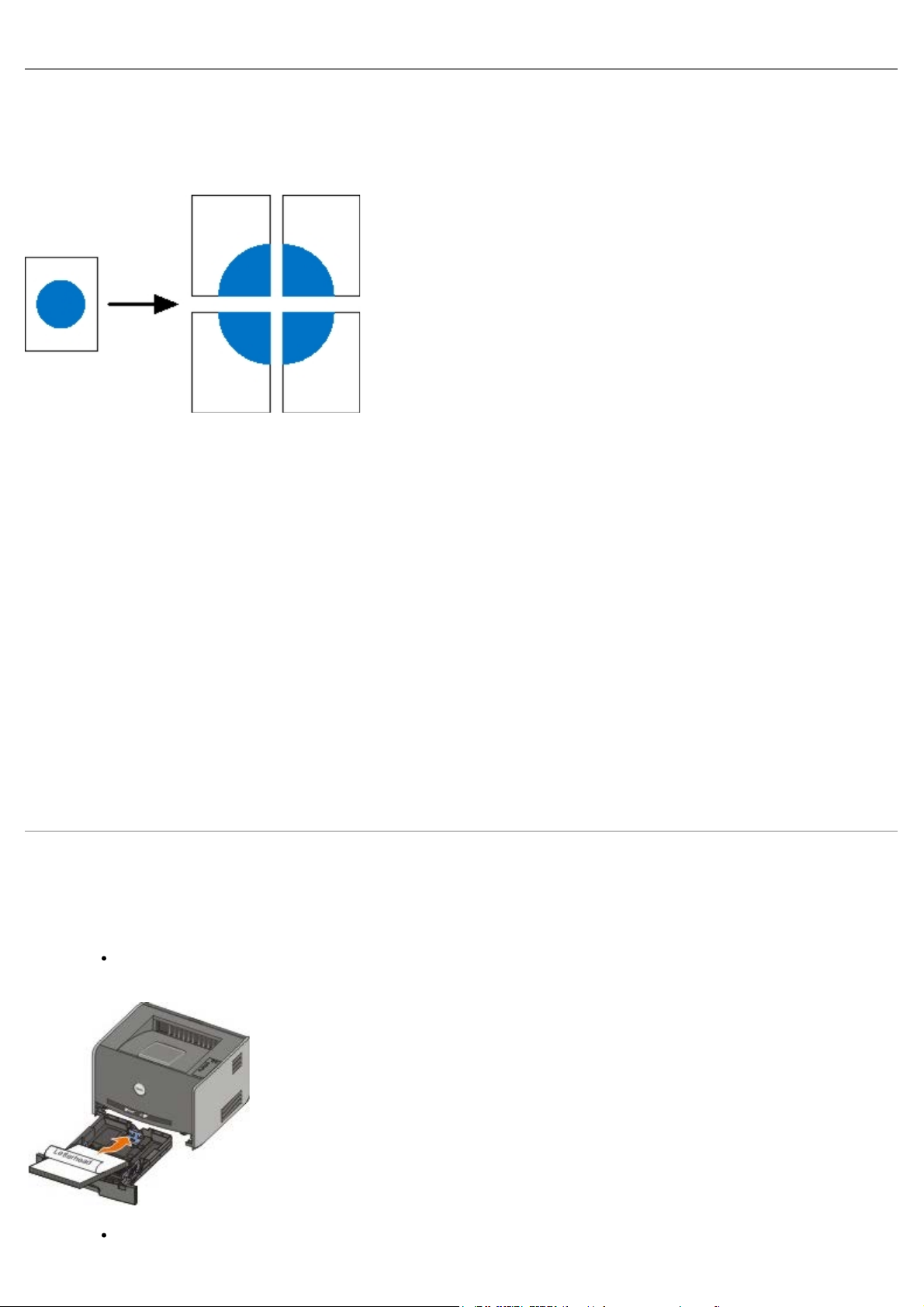
Poster Yazdırma
Poster ayarı tek bir resmi birde fazla sayfaya yazdırmanızı sağlar. Yazdırdıktan sonra, bu sayfaları birleştirerek tek bir
büyük resim elde edebilirsiniz.
1. Belgeniz açıkken, Dosya® Yazdır öğelerini tıklatın.
2. Özellikler (veya uygulamaya veya işletim sistemine bağlı olarak Seçenekler, Yazıcı veya Ayarlar) seçeneğini
tıklatın.
Yazdırma Tercihleri iletişim kutusu açılır.
3. Diğer Sayfa Yapısı Seçenekleri öğesini tıklatın.
4. Poster'i tıklatın.
5. Posterde kullanılacak sayfa sayısını belirterek istediğiniz poster boyutunu seçin.
6. Sayfa üzerindeki kırpma işaretlerini yazdırmak istiyorsanız, Kesme işaretlerini yazdır'ı seçin.
7. Her sayfada bulunmasını istediğiniz üst üste binme miktarını seçin.
8. İki kez Tamam düğmesini tıklatın.
9. İşi yazdırmaya göndermek için, Yazdır penceresinde Tamam düğmesini tıklatın.
Antetli Kağıtlara Yazdırma
1. Antetli kağıdın, kullandığınız kağıt kaynağına göre doğru yerleştirildiğinden emin olun:
Tepsi 1 veya 2—Antetli kağıdı yazdırma yüzü yukarı bakacak şekilde yerleştirin. Kağıdın logolu üst kenarı
tepsinin ön tarafına gelmelidir.
Elle besleyici—Antetli kağıdı yazdırma yüzü yukarı bakacak ve kağıdın üst tarafı yazıcıya önce girecek
Page 19
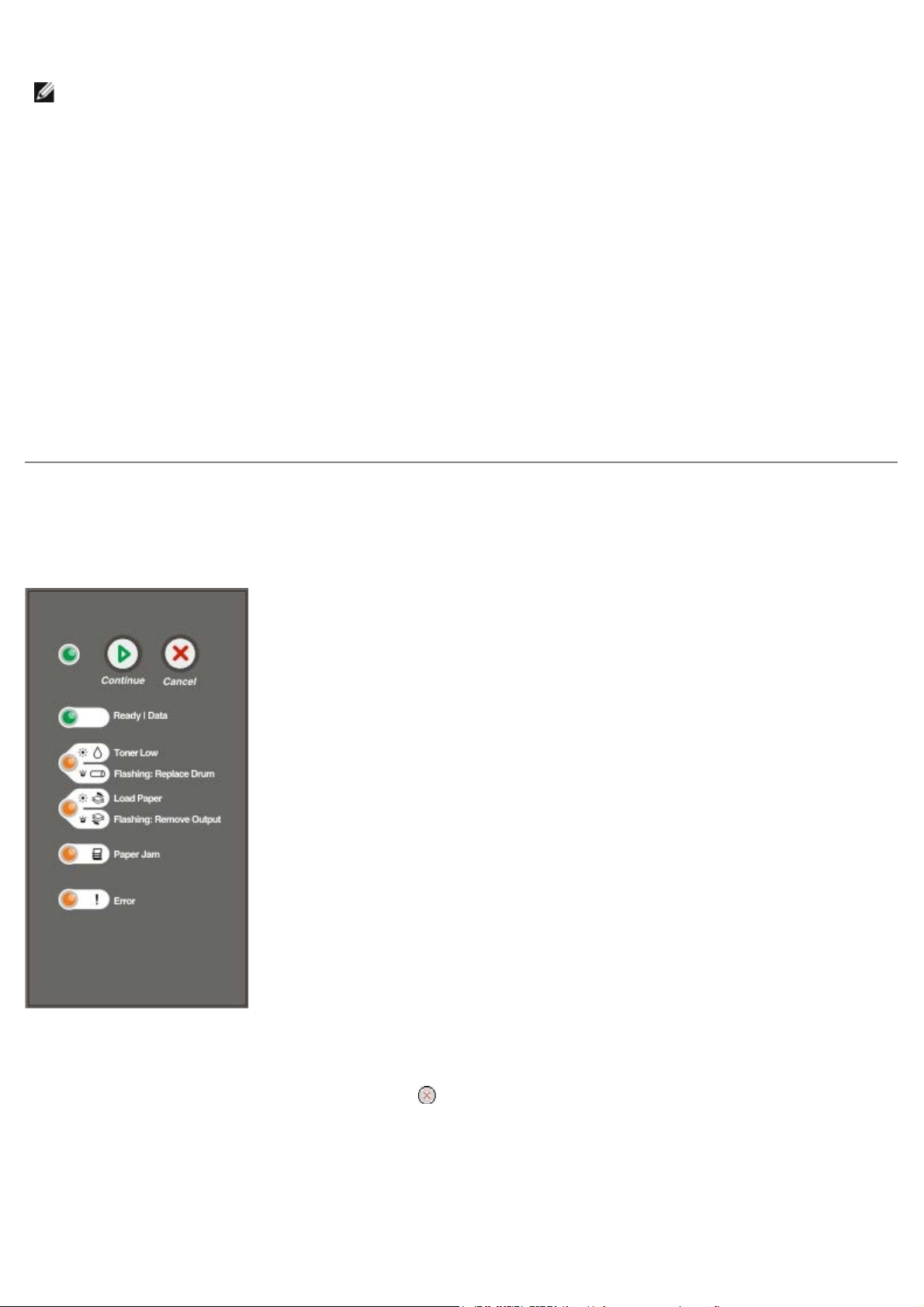
şekilde yerleştirin.
a. Başlat® Denetim Masası'nı tıklatın.
NOT: Elle besleyiciyi kullanıyorsanız, önce işi yazdırmaya gönderin, ardından yazıcı Elle Besleyiciye
Yükle ışık dizisini görüntülediğinde antetli kağıdı yerleştirin.
2. Belgeniz açıkken, Dosya® Yazdır öğelerini tıklatın.
3. Özellikler (veya uygulamaya veya işletim sistemine bağlı olarak Seçenekler, Yazıcı veya Ayarlar) seçeneğini
tıklatın.
Yazdırma Tercihleri iletişim kutusu açılır.
4. Kağıt sekmesini tıklatın.
5. Kağıt Türü aşağı açılır listesinden Antetli'yi seçin.
6. Uygun kağıt boyutunu ve tepsiyi seçin.
7. Tamam düğmesini tıklatın.
8. İşi yazdırmaya göndermek için, Yazdır penceresinde Tamam düğmesini tıklatın.
Bir Yazdırma İşini İptal Etme
Bir yazdırma işi operatör panelinden veya bilgisayarınızdan iptal edilebilir. İş iptal edilirken kullanıcı panelinde İş İptal ışık
dizisi görüntülenir.
Yazıcı Operatör Panelinden
Geçerli yazdırma işini iptal etmek için, İptal düğmesini tıklatın.
Bilgisayarınızdan
1. Windows® XP için (varsayılan Başlat menüsü):
Page 20

b. Yazıcılar ve Diğer Donanımlar'ı çift tıklatın.
c. Yazıcılar ve Fakslar'ı çift tıklatın.
Windows XP için (Klasik Başlatma Menüsü: Başlat® Ayarlar® Yazıcılar ve Fakslar düğmelerini tıklatın.
Windows Vista™ Klasik Başlat menüsü) ve tüm diğer Windows sürümleri için: Başlat® Ayarlar® Yazıcılar'ı tıklatın.
Windows Vista için (varsayılan Başlat menüsü):
® Denetim Masası'nı tıklatın.
a.
b. Donanım ve Ses'i tıklatın.
c. Yazıcılar'ı tıklatın.
2. İşi yazdırmak için kullandığınız yazıcıyı çift tıklatın.
Yazdırma işlerinin bir listesi görüntülenecektir.
3. Yazdırmayı durdurmak istediğiniz işi sağ tıklatıp ardından İptal'i tıklatın.
Page 21
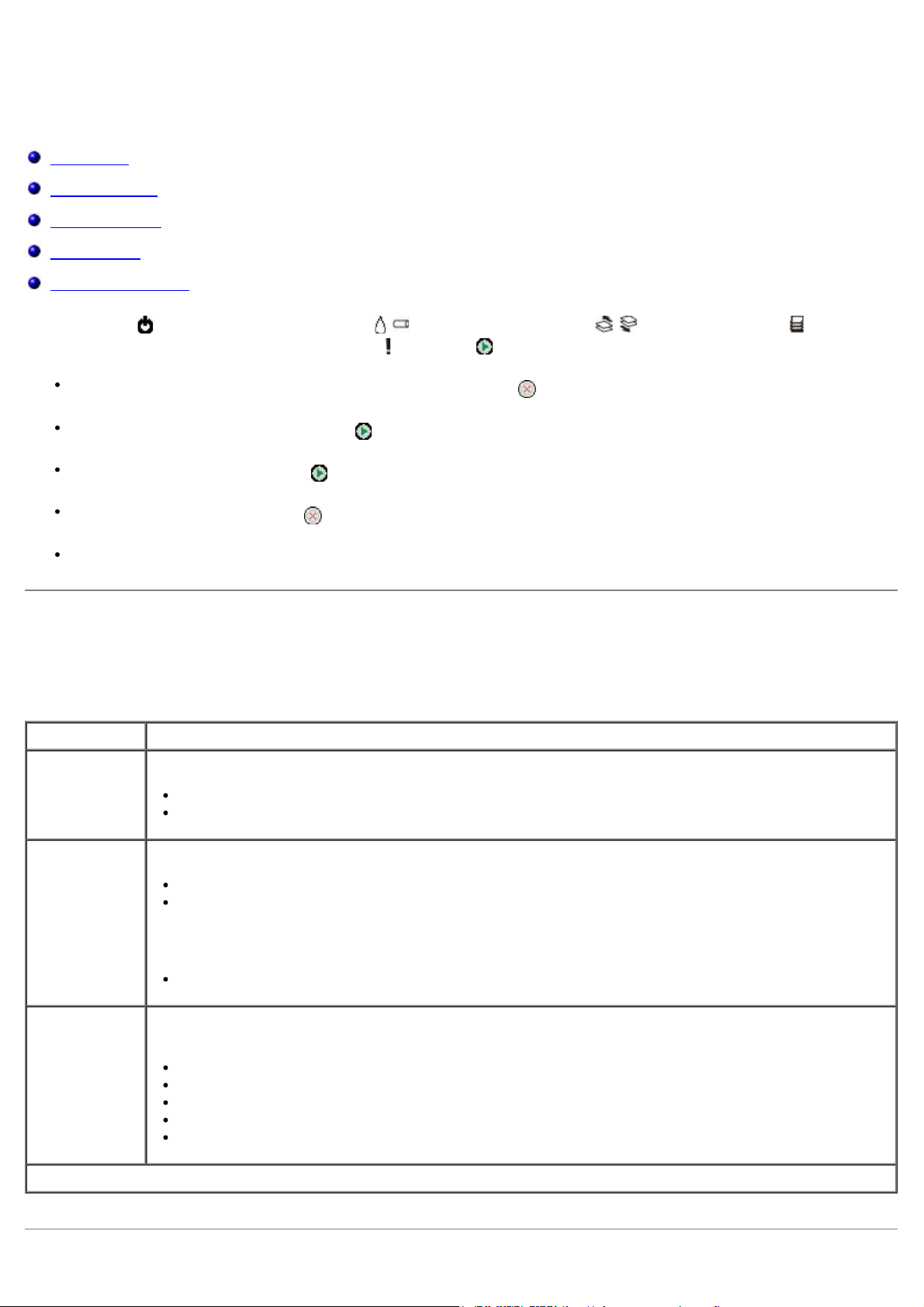
Operatör Paneli Menüleri
Ağ Menüsü
Paralel Menüsü
Ayarlar Menüsü
USB Menüsü
Yardımcılar Menüsü
Menüler, Hazır , Toner Az/Silindiri Değiştir / , Kağıt Yükle/Çıktıyı Al / ve Kağıt Sıkışması ışık
dizileriyle gösterilir. Menü öğeleri ve ayarları Hata
Menülerde ve menü öğelerinde ilerlemek için İptal düğmesine basın.
İstediğiniz ayara ilerlemek için, Devam düğmesine basın.
Bir ayarı kaydetmek için, Devam düğmesine basın ve tüm ışıklar sırayla yanıp sönene kadar basılı tutun.
Ana menüye dönmek için, İptal düğmesine basın ve tüm ışıklar yanıp sönene kadar basılı tutun.
ve Devam ışık dizileri ile belirtilir.
Menülerden çıkmak için yazıcıyı kapatın.
Ağ Menüsü
Ağ menünüzü bir ağ portu (Standart Ağ veya Ağ Seç <x>) aracılığıyla gönderilen işlerin ayarlarını değiştirmek için
kullanın..
Bu menüden: Şunları yapabilirsiniz:
NPA Modu Eşzamanlı olarak yazıcıya işleri gönderebilir ve yazıcı durum bilgilerini sorgulayabilirsiniz.
Kapalı
Açık*
Mac İkili PS Yazıcıyı Macintosh ikili PostScript yazdırma işlerini işlemek için ayarlayabilirsiniz
Kapalı—yazıcı standart protokolü kullanarak PostScript yazdırma işlerini filtreler.
Açık—yazıcı Macintosh işletim sistemini kullanan bilgisayarlardan gelen ham ikili PostScript yazdırma
işlerini işler.
NOT: Bu ayar, Windows bilgisayarlarından gelen yazdırma işlerinin başarısız olmasına neden olur.
Oto*—yazıcı hem Windows hem Macintosh işletim sistemlerinden gelen işleri işler.
Kart Hızını
Ayarla
* Varsayılan fabrika ayarları
Ağınızın bağlanma hızını otomatik olarak algılar. Hızı elle ayarlamak için bu ayarı devreden
çıkarabilirsiniz.
Oto*—yazıcı ağa geçerli ağ hızında bağlanmayı dener.
10 Mbps, Yarı Duplex—yazıcı ağa 10 Mbps, Yarı Duplex hızında bağlanmayı dener.
10 Mbps, Tamı Duplex—yazıcı ağa 10 Mbps, Tam Duplex hızında bağlanmayı dener.
100 Mbps, Yarı Duplex—yazıcı ağa 100 Mbps, Yarı Duplex hızında bağlanmayı dener.
100 Mbps, Tamı Duplex—yazıcı ağa 100 Mbps, Tam Duplex hızında bağlanmayı dener.
Page 22
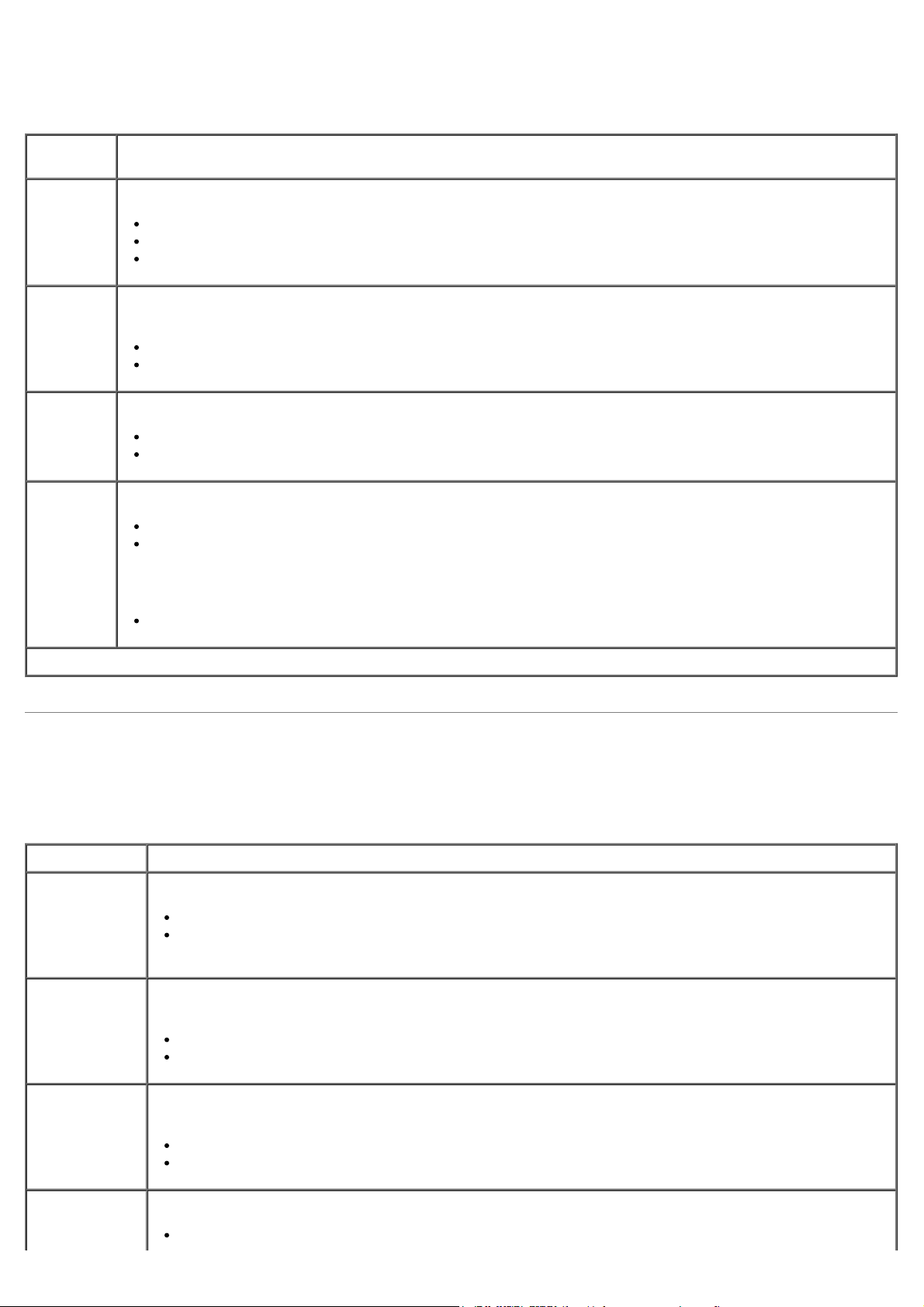
Paralel Menüsü
Paralel menüsünü bir paralel port aracılığıyla gönderilen işlerin yazıcı ayarlarını değiştirmek için kullanın.
Bu
menüden:
NPA Modu Eşzamanlı olarak yazıcıya iş gönderebilir ve yazıcı durum bilgilerini sorgulayabilirsiniz.
İletişim
Kuralı
Paralel
Modu 2
Mac İkili
PS
Şunları yapabilirsiniz:
Kapalı
Açık
Oto*
Yazıcınız Fastbytes değerine ayarlanmışsa (bilgisayarınız Fastbytes'ı destekliyorsa) çok daha yüksek aktarım
hızıyla veya yazıcınız Standart değerine ayarlanmışsa normal aktarım hızıyla veri alabilirsiniz.
Standart
Fastbytes*
Paralel port verilerinin sondanın ön (açık) veya arka (kapalı) ucunda mı örnekleneceğini belirleyebilirsiniz.
Kapalı
Açık*
Yazıcıyı Macintosh ikili PostScript yazdırma işlerini işlemek için ayarlayabilirsiniz
Kapalı—yazıcı standart protokolü kullanarak PostScript yazdırma işlerini filtreler.
Açık—yazıcı Macintosh işletim sistemini kullanan bilgisayarlardan gelen ham ikili PostScript yazdırma
işlerini işler.
NOT: Bu ayar, Windows bilgisayarlarından gelen yazdırma işlerinin başarısız olmasına neden olur.
Oto*—yazıcı hem Windows hem Macintosh işletim sistemlerinden gelen işleri işler.
* Varsayılan fabrika ayarları
Ayarlar Menüsü
Ayarlar menüsünü yazıcının kullanılan bilgisayar sistemine bağlı olarak bir satırın sonunu nasıl biçimlendireceğini
ayarlamak için kullanın.
Bu menüden: Şunları yapabilirsiniz:
PPDS
Öykünmesi
Önce SB sonraSDYazıcının bir satır besleme komutundan sonra otomatik olarak bir sürgü dönüşü (CR) yapıp
PPDS veri akışını kullanmak isteyip istemediğinizi belirtebilirsiniz.
Devreden çıkar*
Etkinleştir
NOT: Bu menü yalnızca bir PPDS yorumlayıcısı varsa görüntülenir.
yapmayacağını belirtebilirsiniz.
Kapalı*
Açık
Önce SD sonraSBYazıcının bir sürgü dönüş komutundan sonra otomatik olarak bir satır besleme(LF) yapıp yapmayacağını
belirtebilirsiniz.
Kapalı*
Açık
Enerji
Tasarrufu
Enerji Tasarrufunda Devre Dışı görüntülenip görüntülenmeyeceğini belirtebilirsiniz.
Açık*
Page 23
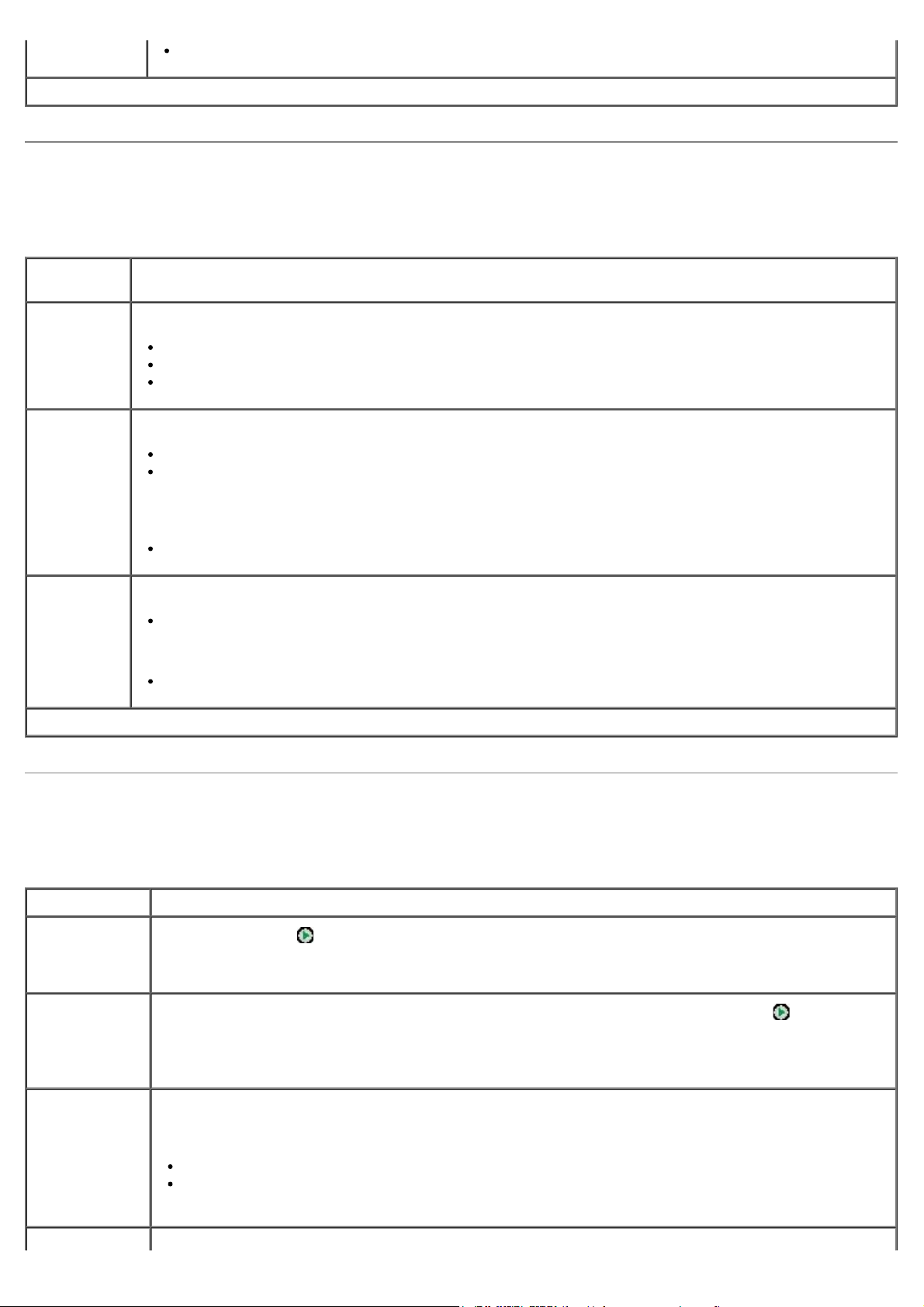
* Varsayılan fabrika ayarları
Kapalı
Yazdırma Çizgi gibi yazdırma kalitesi sorunlarını yalıtmanıza yardımcı olur. Yazdırma kalitesini değerlendirmenize
USB Menüsü
USB menüsünü bir USB portu aracılığıyla gönderilen işlerin yazıcı ayarlarını değiştirmek için kullanın.
Bu
menüden:
NPA Modu Eşzamanlı olarak yazıcıya iş gönderebilir ve yazıcı durum bilgilerini sorgulayabilirsiniz.
Mac İkili PS Yazıcıyı Macintosh ikili PostScript yazdırma işlerini işlemek için ayarlayabilirsiniz
USB Hızı Kullandığınız USB kablosunun hızını belirleyebilirsiniz.
Şunları yapabilirsiniz:
Kapalı
Açık
Oto*
Kapalı—yazıcı standart protokolü kullanarak PostScript yazdırma işlerini filtreler.
Açık—yazıcı Macintosh işletim sistemini kullanan bilgisayarlardan gelen ham ikili PostScript yazdırma
işlerini işler.
NOT: Bu ayar, Windows bilgisayarlarından gelen yazdırma işlerinin başarısız olmasına neden olur.
Oto*—yazıcı hem Windows hem Macintosh işletim sistemlerinden gelen işleri işler.
Dolu
NOT: Bu USB portunu, yüksek-hız yeteneklerini devreden çıkararak tam hızla çalışmaya zorlar.
Oto*
* Varsayılan fabrika ayarları
Yardımcılar Menüsü
Yardımcılar menüsünü yazıcı sorunlarını çözmek için kullanın.
Bu menüden: Şunları yapabilirsiniz:
Yapılandırma
Modu
Yönergelerini
Yazdır
Üretici
Varsayılanlarına
Sıfırla
Onaltılı İzleme Beklenmeyen karakterler yazdırıldığı veya eksik karakter olduğunda sorunları yalıtmanızı sağlar. İkili
Devam düğmesine
Yazıcı ayarlarını varsayılan fabrika değerlerine geri döndürmek için Devam düğmesine
basılı tutun.
NOT: Yazıcı belleğine (RAM) yüklenen tüm kaynaklar (fontlar, makrolar ve simge setleri) silinir.
Önbellekteki kaynaklar etkilenmez.
İzleme, yazıcının hangi bilgileri aldığını bildirerek dil yorumlayıcısında mı yoksa kabloda mı sorun
olduğunu belirtir.
Kapalı*
Açık
basın ve basılı tutun
basın ve
İkili İzlemeden çıkmak için, yazıcıyı kapatın.
Page 24
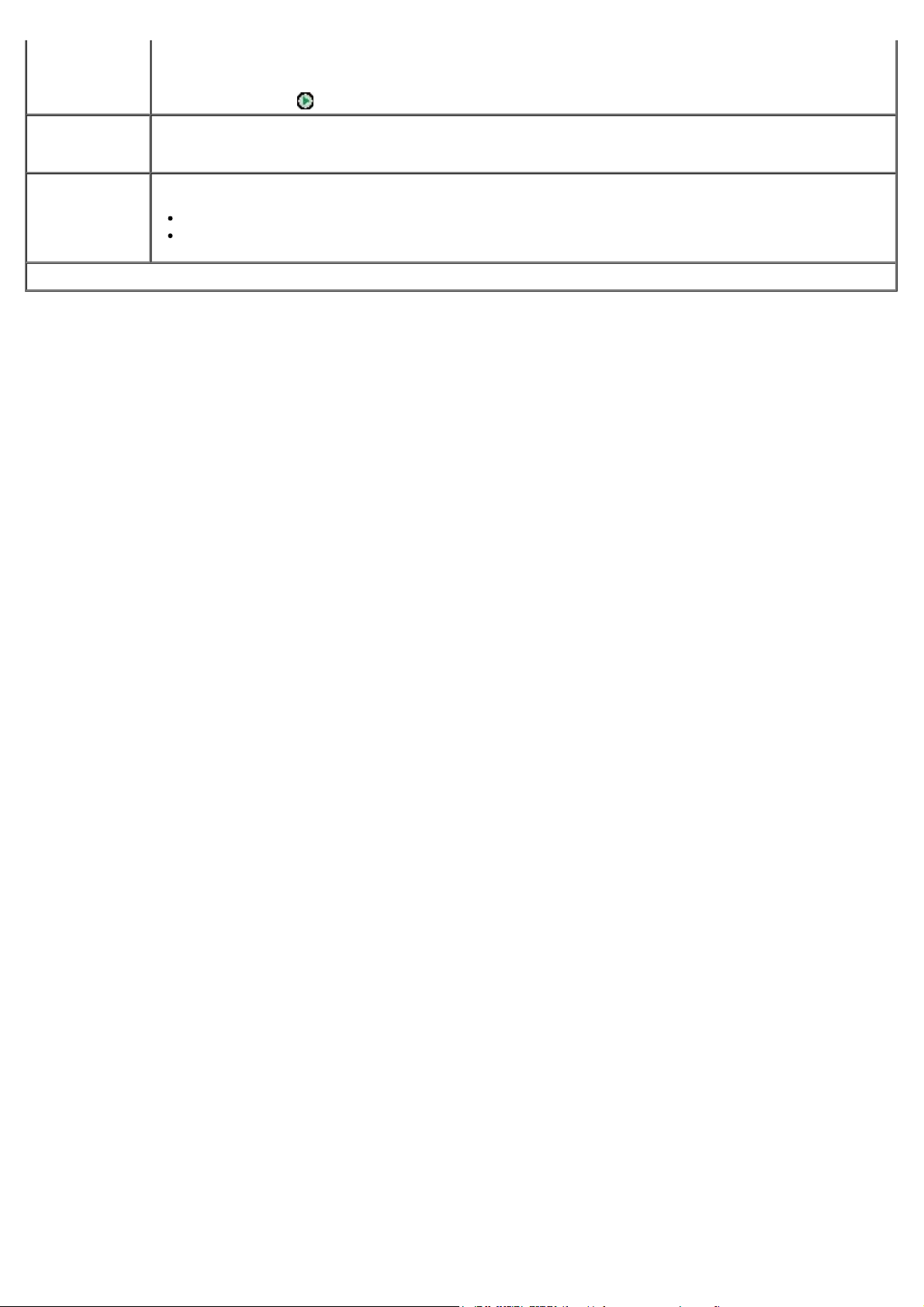
Kalitesi Sınama
Sayfaları
yardımcı olmak için üç sayfa yazdırılır; yazıcı bilgileri, kartuş bilgileri, geçerli marj ayarları ve bir grafik
bulunan bir metin sayfası ve grafikler bulunan iki sayfa.
Fotokondüktör
Sayacını Sıfırla
Kıvrılma
Azaltma
* Varsayılan fabrika ayarları
Devam düğmesine
Fotokondüktör sayacını sıfırlar.
NOT: Fotokondüktörü değiştir mesajı yalnızca görüntüleme silindiri değiştirildiğinde temizlenmelidir.
Sayfa kıvrılmalarını azaltmak için iş miktarını azaltır.
Kapalı*
Açık
basın ve basılı tutun
Page 25
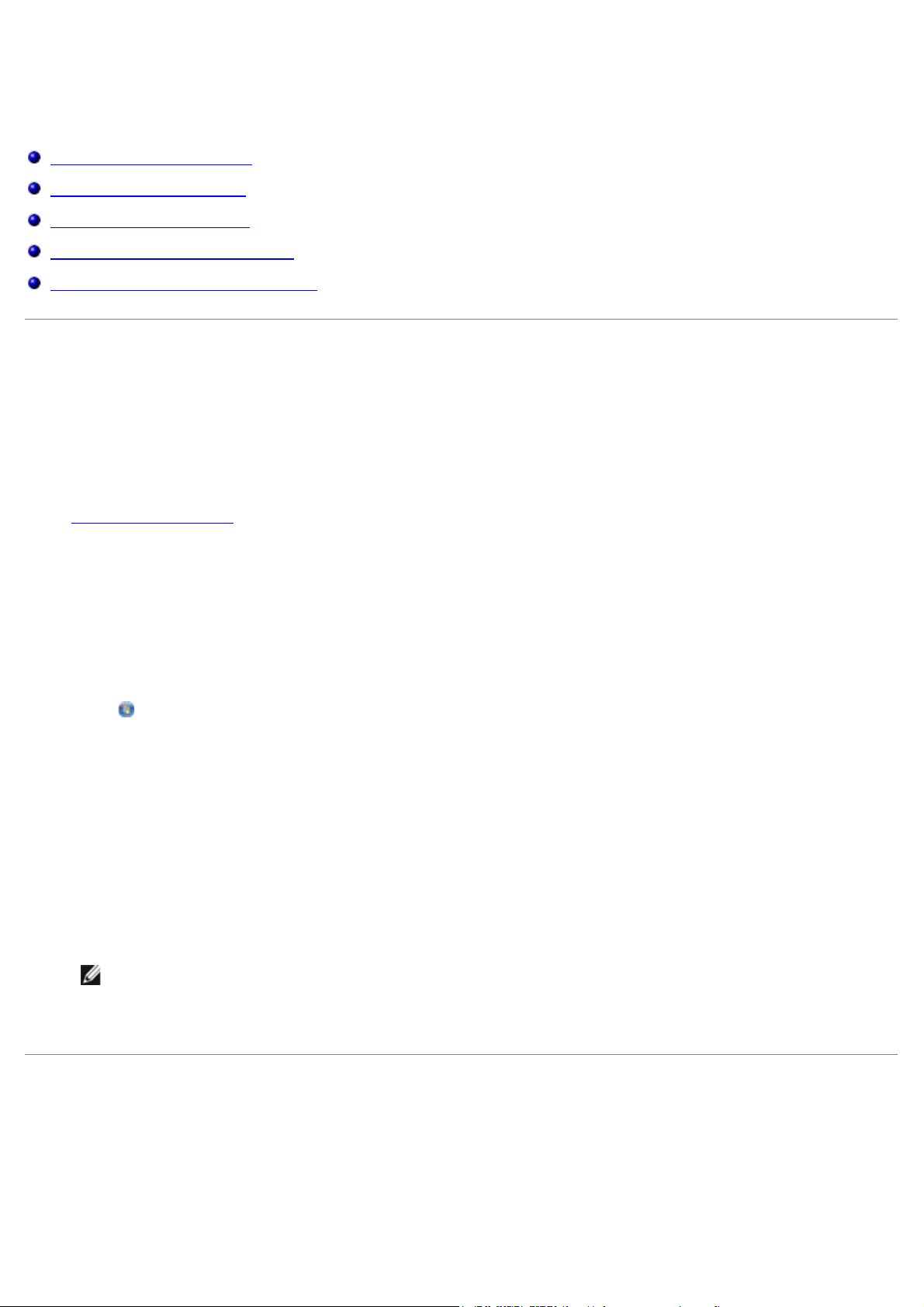
Yazıcınızın Bakımı
Sarf Malzemesi Sipariş Etme
Sarf Malzemelerini Saklama
Toner Kartuşunu Değiştirme
Görüntüleme Silindirini Değiştirme
Yazdırma Kafası Merceğini Temizleme
Sarf Malzemesi Sipariş Etme
Bir Ağa Bağlı Yazıcı
1. Dell Yapılandırma Web Aracını başlatmak için Web tarayıcınıza yazıcınızın IP adresini yazın.
2. www.dell.com/supplies
adresini tıklatın.
Yerel Olarak Bir Bilgisayara Bağlanmış Yazıcı
1. Başlat® Programlar veya Tüm Programlar® Dell Yazıcıları® Dell Lazer Yazıcı 1720 öğelerini tıklatın.
Windows Vista™ için (varsayılan Başlat menüsü):
a. ® Programlar'ı tıklatın.
b. Dell Yazıcıları'nı tıklatın.
c. Dell Laser Printer 1720 (Dell Lazer Yazıcı 1720) öğesini tıklatın.
2. Dell Yazıcı Sarf Malzemeleri Yeniden Sipariş Uygulaması'nı tıklatın.
Toner Kartuşu Siparişi penceresi açılacaktır.
3. Aşağı açılır listeden yazıcınızın modelini seçin.
4. Dell yazıcısı Servis Etiket numaranızı girin.
NOT: Servis Etiketi numaranız yazıcınızın ön kapağının içinde bulunur.
5. Dell kartuş siparişi web sitesini ziyaret edin bağlantısını tıklatın.
Sarf Malzemelerini Saklama
Yazdırma Ortamlarını Saklama
Yazdırma malzemelerini doğru saklamak için, aşağıdaki kurallara uyun. Bu kurallar, kağıt beslene sorunlarının ve dengesiz
yazdırma kalitesinin önlenmesine yardımcı olur.
Page 26
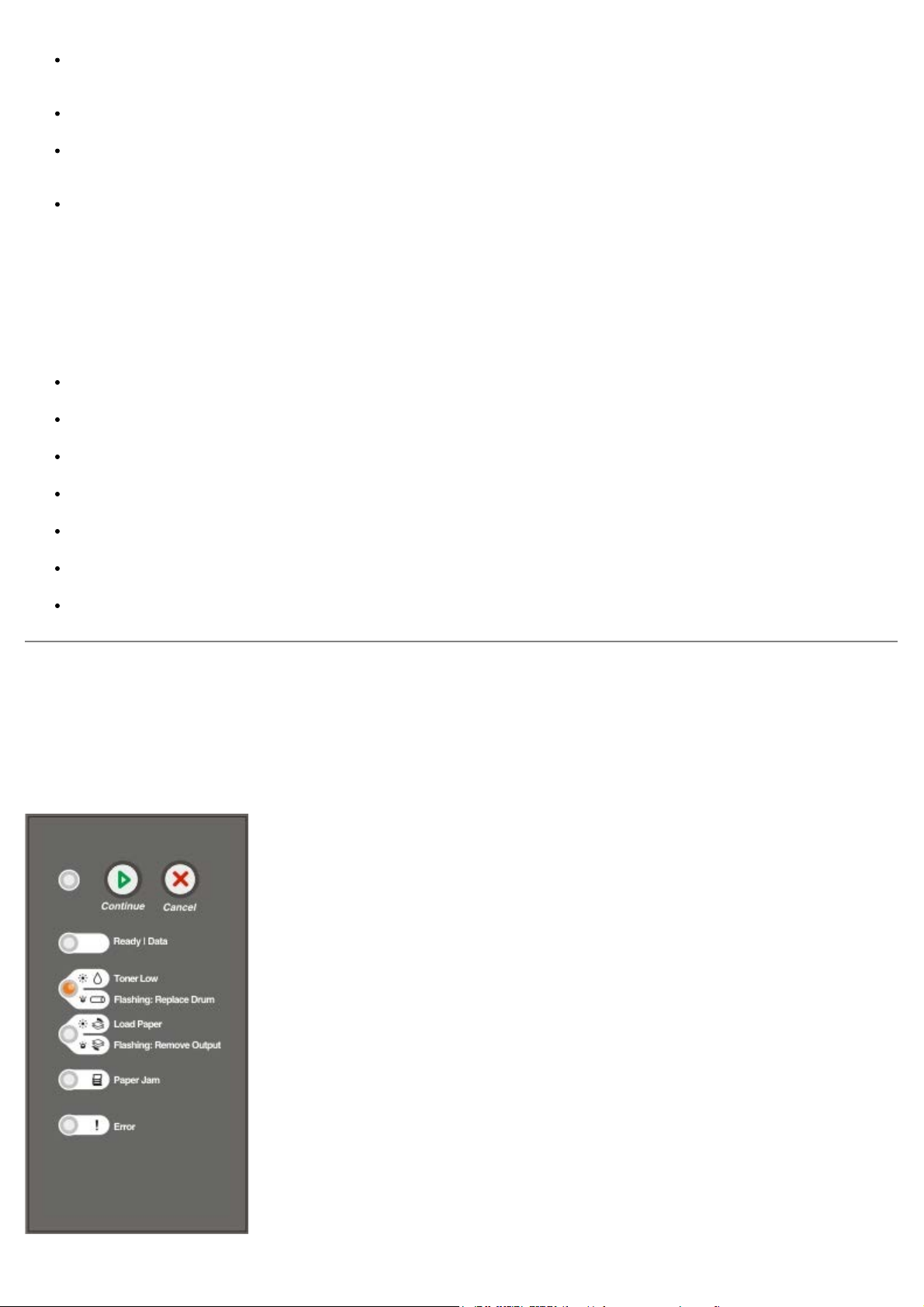
En iyi sonuçlar için, yazdırma ortamlarını sıcaklığın yaklaşık 21°C (70°F) ve bağıl nemin % 40 olduğu koşullarda
saklayın.
Yazdırma ortamı kartonlarını, doğrudan zemin üzerinde değil de bir palette veya rafta saklayın.
Yazdırma ortamı paketlerini orijinal kartonunun dışında saklıyorsanız, kenarlarının bükülmemesi veya kıvrılmaması
için düz bir zemin üzerinde durmasını sağlayın.
Yazdırma ortamı paketlerinin üzerine hiçbir şey yerleştirmeyin.
Toner Kartuşunu Saklama
Toner kartuşunu, takmaya hazır olana kadar orijinal paketinde saklayın.
Toneri aşağıda belirtilen türde ortamlarda saklamayın:
40°C (104°F) üzerinde sıcaklıklarda.
Nem veya sıcaklığın aşırı değiştiği ortamlarda.
Doğrudan güneş ışığı alan yerlerde.
Tozlu yerlerde.
Uzun süre bir araç içinde.
Aşındırıcı gazların bulunduğu bir ortamda.
Havanın tuzlu olduğu bir ortamda.
Toner Kartuşunu Değiştirme
Yazıcı ayarları yapılandırma sayfasını yazdırarak kartuşunuzda yaklaşık olarak ne kadar toner kaldığını belirleyebilirsiniz.
Bu, ne zaman sarf malzemesi sipariş edeceğinizi belirlemenize yardımcı olur.
Toner az ışık dizisi toner kartuşu boşalmak üzereyken gösterilir. Bu ışık dizisi görüntülenirken kısa bir süre daha
yazdırabilirsiniz, ama toner azaldıkça yazdırma kalitesi düşer.
Page 27
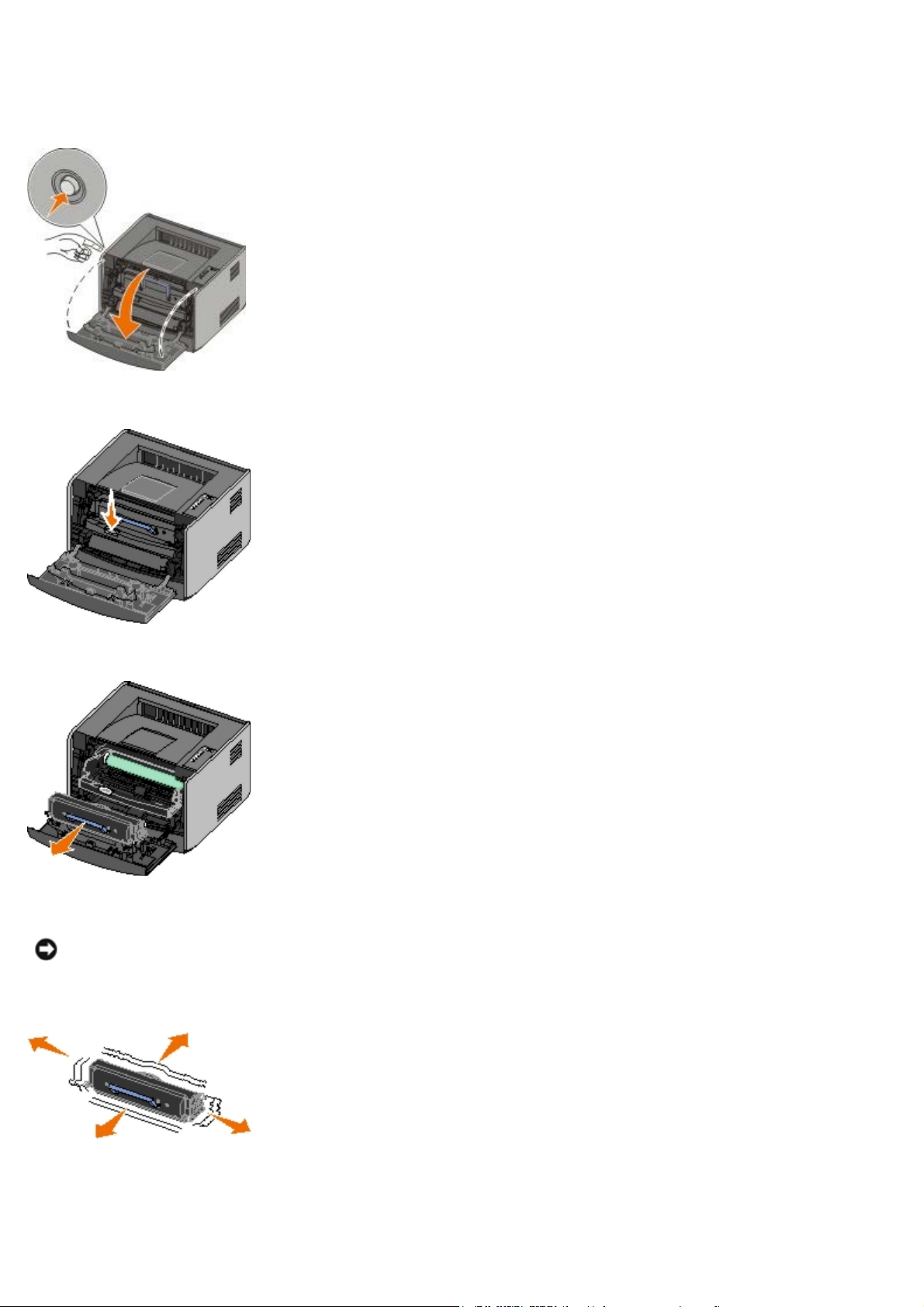
Toner az ışık dizisi gösterildiğinde veya yazdırılan sayfaların solgunlaştığını gördüğünüzde, toner kartuşunu çıkarın. Toneri
dağıtmak için iki yana ve öne arkaya kuvvetlice sallayıp yeniden takın ve yazdırmaya devam edin. Bu prosedürü, yazdırılan
sayfalar solana kadar bir çok kez tekrarlayın. Yazdırma işi soluk kaldığında, toner kartuşunu değiştirin.
1. Yazıcının sol tarafındaki düğmeye basarak ve kapağı aşağı indirerek ön kapağı açın.
2. Toner kartuşu grubunun tabanındaki düğmeye basın.
3. Kolu kullanarak toner kartuşunu yukarı ve dışarı doğru çekin.
4. Yeni toner kartuşunu ambalajından çıkarın.
ÖNEMLİ: Bir toner kartuşunu değiştirirken, yeni kartuşu uzun süre doğrudan güneş ışığı altında bırakmayın.
Uzun süre doğrudan ışık alması yazdırma kalitesi sorunlarına neden olabilir.
5. Toneri dağıtmak için kartuşu her yöne çevirin.
6. Yeni toner kartuşunu, toner kartuşu üzerindeki beyaz silindirleri görüntüleme silindirinin olukları üzerindeki oklarla
hizalayıp, kartuşu gidebildiği yere kadar iterek takın. Yerine doğru takıldığında kartuş tıklayarak kilitlenir.
Page 28

7. Ön kapağı kapatın.
Görüntüleme Silindirini Değiştirme
Görüntüleme silindirinin yaklaşık olarak ne kadar dolduğunu yazıcı ayarları yapılandırma sayfasını yazdırarak
belirleyebilirsiniz. Bu, ne zaman sarf malzemesi sipariş edeceğinizi belirlemenize yardımcı olur.
Yazdırma kalitesini sağlamak ve yazıcının zarar görmesini önlemek için, yazıcı görüntüleme silindiri 40.000 sayfalık
maksimum sınıra ulaştıktan sonra yazıcı artık çalışmaz. Görüntüleme silindiri bu noktaya ulaşmadan önce yazıcı sizi
otomatik olarak uyarır.
Görüntüleme silindirini değiştir ışık dizisini ilk gördüğünüzde, hemen yeni bir görüntüleme silindiri sipariş etmeniz
gerekir. Yazıcı, görüntüleme silindiri ömrünün resmi sınırına (yaklaşık 30.000 sayfa) ulaştıktan sonra da çalışmaya devam
edebilir, ancak görüntüleme silindiri en fazla 40.000 sayfada durana kadar yazdırma kalitesi ciddi oranda düşer.
ÖNEMLİ: Bir toner kartuşunu değiştirirken, yeni kartuşu uzun süre doğrudan güneş ışığı altında bırakmayın. Uzun
süre doğrudan ışık alması yazdırma kalitesi sorunlarına neden olabilir.
1. Yazıcının sol tarafındaki düğmeye basarak ve kapağı aşağı indirerek ön kapağı açın.
Page 29

2. Toner kartuş grubunu, toner kartuş kolundan çekerek yazıcıdan çıkarın.
NOT: Toner kartuş grubunun üzerindeki düğmeye basmayın.
Toner kartuş grubunu, düz ve temiz bir zemine yerleştirin.
3. Toner kartuşu grubunun tabanındaki düğmeye basın.
4. Kolu kullanarak toner kartuşunu yukarı ve dışarı doğru çekin.
5. Yeni görüntüleme silindirini ambalajından çıkarın.
6. Toner kartuşunu yeni toner kartuşu grubuna, toner kartuşu üzerindeki beyaz silindirleri görüntüleme silindirinin
olukları üzerindeki beyaz oklarla hizalayıp, toner kartuşunu gidebildiği yere kadar iterek takın. Yerine doğru
takıldığında kartuş tıklayarak kilitlenir.
Page 30

7. Toner kartuş grubunu, toner kartuşunun kılavuzları üzerindeki mavi okları yazıcıdaki mavi oklarla hizalayarak ve
toner kartuş grubunu sonuna kadar iterek takın.
8. Görüntüleme silindirini taktıktan sonra, görüntüleme silindirinin sayacını sıfırlamanız gerekir. Sayacı sıfırlamak için,
İptal düğmesine
ÖNEMLİ: Görüntüleme silindirinin sayacının görüntüleme silindiri değiştirilmeden sıfırlanması yazıcınıza zarar
verebilir ve garantinizi geçersizleştirebilir.
9. Ön kapağı kapatın.
basın ve tüm ışıklar sırayla yanana kadar basılı tutun.
Yazdırma Kafası Merceğini Temizleme
1. Yazıcıyı kapatın.
2. Yazıcının sol tarafındaki düğmeye basarak ve kapağı aşağı indirerek ön kapağı açın.
3. Toner kartuş grubunu, toner kartuşunun kolundan çekerek yazıcıdan çıkarın.
NOT: Toner kartuş grubunun üzerindeki düğmeye basmayın.
Page 31

Toner kartuş grubunu, düz ve temiz bir zemine yerleştirin.
ÖNEMLİ: Toner kartuşu grubunu, uzun süre doğrudan ışık altında bırakmayın. Uzun süre doğrudan ışık alması
yazdırma kalitesi sorunlarına neden olabilir.
4. Yazıcının üstündeki çukur alanda bulunan cam yazdırma kafası merceğinin yerini tespit edin.
5. Yazdırma kafası merceğini, temiz, kuru ve tüy bırakmayan bir bezle güç uygulamadan silin.
ÖNEMLİ: Temiz, kuru ve tüy bırakmayan bir bez kullanmadığınız takdirde, yazdırma kafası merceğine zarar
verebilirsiniz.
6. Toner kartuşunu, kartuş grubunun kılavuzlarındaki mavi okları yazıcının izlerindeki mavi oklarla hizalayarak ve toner
kartuş grubunu sonuna kadar iterek takın.
7. Ön kapağı kapatın.
8. Yazıcının gücünü açın.
Page 32

Operatör Paneli Işıkları
En Sık Görülen Işık Dizileri
İkincil Hata Işık Dizileri
Kağıt Sıkışması İkincil Işık Dizileri
Yazıcı Durumu
Operatör paneli ışıkları, sıralamasına bağlı olarak farklı anlamlara gelir. Işıkların kapalı, açık ve/veya sürekli yanıyor
olması, yazıcı durumu, müdahale ihtiyacı (örneğin, kağıt yükle) veya servis ihtiyacı gibi yazıcı durumlarını belirtir. Işıklar,
neyi temsil ettiklerine bağlı olarak, yeşil veya turuncu renkte olabilir.
Kapalı Açık Yavaş yanıp sönme Hızlı Yanıp Sönme
En Sık Görülen Işık Dizileri
Aşağıdaki tabloda en sık görülen ışık dizileri anlatılmaktadır. Ne yapabileceğiniz hakkında daha fazla bilgi için sağ sütundaki
bağlantıları tıklatın.
Devam Hazır/Veri Toner
Az/Silindiri
Değiştir
/
Hazır Değil
Hazır/Enerji Tasarrufu
Meşgul
88 Toner Az
Çıkış Selesi Dolu — Kağıt Çıkarın
Elle <tür> <boyut> yerleştirin
Onaltılı İzleme Hazır
Temizliyor/Çözünürlük Azaltıldı
Bekliyor
84 Görüntüleme Silindiri Ömür Uyarısı
Kağıt Yükle/
Çıktıyı Al
/
Kağıt
Sıkışması
Hata Yazıcının Durumu
<giriş kaynağı> <tür> <boyut>
yerleştirin
Tepsi 1'e Önlü Arkalı Sayfaları Yerleştirin
ve Devam düğmesine basın
84 Görüntüleme Silindirini Değiştir
Yazdırma işi iptal ediliyor
Yazıcı sıfırlanıyor
Üretici ayarları geri yükleniyor
Ön kapağı kapatın
Toner kartuşu takın
Page 33

1
Kağıt sıkışması
1
Daha fazla bilgi için, Kağıt Sıkışması İkincil Işık Dizleri'ne bakın.
2
Daha fazla bilgi için, İkincil Hata Işık Dizleri'ne bakın.
Yazıcı hatası
Servis hatası
2
İkincil Hata Işık Dizileri
Hata ve Devam ışıkları aynı anda yandığında, ikincil bir hata oluşmuş demektir. İkinci kod ışık dizilerini görmek için
Devam düğmesine iki kez basın. Aşağıdaki tabloda ikincil ışık dizileri anlatılmaktadır.
Devam Hazır/Veri Toner Az/Silindiri
Değiştir
/
31 Eksik veya Bozuk Kartuş
Kağıt Yükle/
Çıktıyı Al
/
Kağıt
Sıkışması
Hata Yazıcının Durumu
30 Geçersiz Yeniden
Doldurulmuş Kartuş
34 Kağıt Çok Kısa
37 Yetersiz Birleştirme Belleği
38 Bellek Dolu
54 Standart Ağ Yazılım Hatası
58 Çok Fazla Önbellek Seçeneği
32 Desteklenmeyen Yazdırma
Kartuşu
35 Kaynak Kaydetmek için
Yetersiz Bellek
37 Harmanlamak İçin Bellek
Yetersiz
56 Standart USB Portu Devre
Dışı
Kağıt Sıkışması İkincil Işık Dizileri
Hata ve Devam ışıkları aynı anda yandığında, ikincil bir hata oluşmuş demektir. Kağıt sıkışmasının türünü tam olarak
gösteren ikincil hata kodu ışık dizilerini görmek için Devam düğmesine iki kez basın. Aşağıdaki tabloda kağıt sıkışması
ışık dizileri anlatılmaktadır.
Devam Hazır/Veri Toner Az/Silindiri
Değiştir
/
201 Kağıt Sıkışması — Kartuşu Çıkarın
Kağıt Yükle/
Çıktıyı Al
/
Kağıt
Sıkışması
Hata Yazıcının Durumu
200 Kağıt Sıkışması — Kartuşu
Çıkarın
202 Kağıt Sıkışması — Arka Kapağı
Açın
*
Page 34

231 Önlü Arkalı Kağıt Sıkışması —
Arka Kapağı Açın
*
Giriş sensöründeki kağıt sıkışmaları kağıt tepsiden ayrıldıktan sonra ve yazıcıya veya elle besleyiciye
girdikten sonra oluşabilir.
232 Önlü Arkalı Kağıt Sıkışması —
Tepsi 1'i Çıkarın
233 Önlü Arkalı Kağıt Sıkışması —
Tepsi 1'i Çıkarın
234 Kağıt Sıkışması — Önlü Arkalı
Denetleyin
235 Önlü Arkalı Kağıt Sıkışması —
Desteklenmeyen Boyut
241 Kağıt Sıkışması — Tepsi 1'i
Denetleyin
242 Kağıt Sıkışması — Tepsi 2'yi
Denetleyin
251 Kağıt Sıkışması — Elle Besleyiciyi
Denetleyin
Yazıcı Durumu
Hazır/Enerji Tasarrufu
Yazıcı veri almaya ve işlemeye hazır.
Yazıcı Enerji Tasarrufu modunda.
NOT: Enerji Tasarrufu ayarını değiştirmek istiyorsanız, bunu yalnızca Yerel Yazıcı Ayarları Yardımcı Programı ile
yapabilirsiniz.
Meşgul
Yazıcı veri alma ve işlemeyle veya yazdırmayla meşgul.
Yazıcı, silinen kaynakların boşalttığı alanları düzenlemek için önbelleği birleştiriyor.
Yazıcı önbelleği biçimlendiriyor.
Yazıcı, fontlar ve makrolar gibi kaynakları önbellekte saklıyor.
Yazıcı bir dizini, font listesini, menü ayarları sayfasını veya Yazdırma Kalitesi Sınama Sayfalarını yazdırıyor.
Onaltılı İzleme Hazır
Yazıcı Hazır modunda ve Onaltılı İzleme etkin. Onlatılı İzlemeyi yazıcı sorunlarını gidermek için kullanabilirsiniz.
Bekliyor
Yazıcı bir yazdırma zamanaşımı oluşana veya ek veri alana kadar bekliyor.
Page 35

Temizliyor/Çözünürlük Azaltıldı
Yazıcı bozuk yazdırma verilerini temizliyor.
Yazıcı verileri işliyor veya sayfaları yazdırıyor ama bir bellek dolu hatasını önlemek için geçerli yazdırma işinin sayfa
çözünürlüğü 600 dpi'den 300 dpi'ye düşürüldü.
Hazır Değil
Yazıcı veri almaya veya işlemeye hazır değil.
Yazıcı portları çevrimdışı.
Page 36

Sorun Giderme
Temel Sorunlar
Yazdırma Kalitesi Sorunları
Hata Giderme
Servis Çağırma
Temel Sorunlar
Karşılaştığınız yazdırma sorunlarının çözümlerini bulmak için aşağıdaki bilgileri kullanın. Sorunu çözemediğiniz takdirde,
support.dell.com
değiştirilmesi gerekiyor olabilir.
Yazdırılan işlerin rengi açılıyor ama Toner Az/Silindiri Değiştir ışığı yanmıyor.
1. Toner kartuşunu çıkarın.
2. Toneri dağıtmak için birkaç kez kuvvetlice yanlara ve öne arkaya doğru sallayın.
adresinden Dell'e başvurun. Yazıcınızın parçalarından birisinin bir teknisyen tarafından temizlenmesi veya
3. Toner kartuşunu geri takın ve yazdırmaya devam edin.
Yazdırılan sayfalar solana kadar bu prosedürü bir çok kez tekrarlayın. Yazdırma işi soluk kaldığında, toner kartuşunu
değiştirin.
Toner Az/Silindiri Değiştir ışığı yanıyor (yanıp sönmüyor).
1. Toner kartuşunu çıkarın.
2. Toneri dağıtmak için birkaç kez kuvvetlice yanlara ve öne arkaya doğru sallayın.
3. Toner kartuşunu geri takın ve yazdırmaya devam edin.
Yazdırılan sayfalar solana kadar bu prosedürü bir çok kez tekrarlayın. Yazdırma işi soluk kaldığında, toner kartuşunu
değiştirin.
Toner Az/Silindiri Değiştir ışığı yanıp sönüyor.
Görüntüleme silindiri dolmak üzere ve değiştirilmesi gerekiyor. Yeni bir görüntüleme silindiri siparişi verin.
Toner Az/Silindiri Değiştir ve Hata ışıkları yanıp sönüyor.
Görüntüleme silindiri doldu ve değiştirilmesi gerekiyor. Görüntüleme silindiri değiştirilene kadar yazıcı daha fazla sayfa
yazdırmaz.
Tepsi 1 veya Tepsi 2'de kağıt yüklü olduğu halde Kağıt Yükle ışığı yanıyor.
Tepsinin sonuna kadar içeri itildiğinden emin olun.
Yazıcı açık ve Hata ışığı yanıyor.
Yazıcının kapağının kapalı olduğundan emin olun.
Yazıcı açıldığında kullanıcı paneli ışıkları yanmıyor.
Page 37

Işıkların yanmasını bekleyin. Bu birkaç saniye sürebilir.
Elektrik kablosunun yazıcının arkasına ve prize sonuna kadar sokulduğundan emin olun.
Sayfalar boş.
Toner kartuşunda toner bitmiş olabilir. Kartuşu değiştirin.
Bir yazılım hatası olabilir. Yazıcıyı kapatıp yeniden açmayı deneyin.
Yazıcı açık fakat hiçbir şey yazdırılmıyor.
Toner kartuşunun takılı olduğundan emin olun.
Paralel, USB veya ağ kablosunun yazıcının arkasındaki konektöre güvenli bir şekilde takıldığından emin olun.
Sorunun yazıcıda mı yoksa bilgisayarda mı olduğunu belirlemek üzere bir menü ayarları sayfası yazdırmak için,
Devam düğmesine
Bir menü ayarları sayfası yazdırabiliyorsanız, sorun bilgisayarda veya yazılım programındadır.
Bir menü ayarları sayfası yazdıramıyorsanız, support.dell.com adresinde Dell'e başvurun.
basın ve bırakın.
Ön kapağı kapatamıyorsunuz.
Toner kartuşunun doğru yerleştirildiğinden emin olun.
Yazıcıda eksik veya hasarlı parça var.
support.dell.com adresinde Dell'e başvurun.
Bir kağıt sıkışması var.
Bir kağıt sıkışması oluştuğunda, yazıcı durur ve kullanıcı panelinin Kağıt Sıkışması ve Devam ışıkları yanar. İlgili
ikincil kağıt sıkışması hata ışık dizisini görüntülemek için, Devam düğmesine iki kez hızlı basın ve bırakın.
Dell, bir kağıt sıkışması durumunda tüm kağıt yolunu temizlemenizi önerir.
1. Kağıdı bir tepsiden besliyorsanız, tepsiyi çıkarın ve sıkışmaları giderin.
2. Ön kapağı açın ve toner kartuşu grubunu çıkarın.
Page 38

ÖNEMLİ: Toner kartuşu grubunu, uzun süre doğrudan ışık altında bırakmayın. Uzun süre doğrudan ışık alması
yazdırma kalitesi sorunlarına neden olabilir.
3. Toner kartuşu grubunun arkasında kalan bölgedeki sıkışmaları giderin.
4. Yazıcının önündeki kapağı kaldırın ve kapağın arkasındaki sıkışmaları giderin.
5. Arka çıkışı açın ve sıkışmaları giderin.
6. Kartuş grubunu geri takın ve ardından ön ve arka kapakları kapatın.
7. Kağıt tepsilerini geri yerleştirin, kapandıklarından emin olun ve yazdırmaya devam etmek için Devam düğmesine
basın.
NOT: Yazıcı, kağıt sıkışmasına neden olan sayfaları yeniden yazdırır.
Yazdırma Kalitesi Sorunları
Karşılaştığınız yazdırma sorunlarının çözümlerini bulmak için aşağıdaki bilgileri kullanın. Sorunu çözemediğiniz takdirde,
Page 39

support.dell.com adresinden Dell'e başvurun. Yazıcınızın parçalarından birisinin bir teknisyen tarafından temizlenmesi veya
değiştirilmesi gerekiyor olabilir.
Aşağıdakileri deneyin:
Yazdırılan sayfa çok açık.
Toner Koyuluğu1 ayarı çok açık.
Yazıcının teknik özelliklerine uygun olmayan bir kağıt kullanıyorsunuz.
Toner kartuşunda toner az.
Toner kartuşu bozuk.
Aşağıdakileri deneyin:
İşi yazdırmaya göndermeden önce, yazıcı yazılımından farklı bir Toner Koyuluğu1 ayarı seçin.
Yeni bir paketten kağıt yükleyin.
Kaba finisyonlu dokulu kağıt yüklemekten kaçının.
Tepsilere yüklediğiniz kağıdın nemli olmadığından emin olun.
Toner kartuşunu geri takın.
Yazdırılan sayfa çok koyu veya art alan gri.
Toner Koyuluğu1 ayarı çok koyu.
Toner kartuşu bozuk.
Aşağıdakileri deneyin:
İşi yazdırmaya göndermeden önce, yazıcı yazılımından farklı bir Toner Koyuluğu1 ayarı seçin.
Toner kartuşunu geri takın.
Sayfada beyaz çizgiler görünüyor.
Yazdırma kafası merceği kirli.
Toner kartuşu bozuk.
Isıtıcı bozuk.
Aşağıdakileri deneyin:
Yazdırma kafası merceğini temizleyin.
Toner kartuşunu geri takın.
Isıtıcıyı değiştirin.
2
Sayfada kesikli yatay çizgiler var.
Toner kartuşu bozuk, boş veya yıpranmış olabilir.
Isıtıcı yıpranmış veya bozuk olabilir.
Page 40

Toner kartuşunu geri takın.
Isıtıcıyı değiştirin.
2
Sayfada kesikli dikey çizgiler var.
Toner kağıt üzerinde ısıtılmadan önce leke yapmış.
Toner kartuşu bozuk.
Aşağıdakileri deneyin:
Kağıt sertse, başka bir tepsiden veya elle besleyiciden beslemeyi deneyin.
Toner kartuşunu geri takın.
Sayfada düzensiz yazdırılmış yerler var.
Kağıt, yüksek nem nedeniyle nem emmiş.
Yazıcının teknik özelliklerine uygun olmayan bir kağıt kullanıyorsunuz.
Isıtıcı yıpranmış veya bozuk.
Aşağıdakileri deneyin:
Kağıt tepsisine yeni bir paketten kağıt yükleyin.
Kaba finisyonlu dokulu kağıt yüklemekten kaçının.
Yazıcı yazılımındaki Kağıt Türü ayarının kullandığınız kağıda uygun olduğundan emin olun.
Isıtıcıyı değiştirin.
2
Transparan yazdırma kalitesi kötü (Yazdırılan sayfada açık veya koyu lekeler var, toner dağılmış veya
yatay ya da dikey şeritler görülüyor).
Yazıcının teknik özelliklerine uygun olmayan bir transparan kullanıyorsunuz.
Yazıcı yazılımındaki Kağıt Türü ayarı Transparan dışında bir şeye ayarlanmış.
Aşağıdakileri deneyin:
Yalnızca Dell tarafından önerilen transparanları kullanın.
Yazıcı yazılımındaki Kağıt Türü ayarının saydam olduğundan emin olun.
Sayfada toner benekleri var.
Toner kartuşu bozuk.
Isıtıcı yıpranmış veya bozuk.
Kağıt yolunda toner var.
Aşağıdakileri deneyin:
Toner kartuşunu geri takın.
Page 41

Isıtıcıyı değiştirin.
Servis çağırın.
2
Sayfaları aldığınızda toner kağıttan kolayca çıkıyor.
Kullandığınız kağıt veya özel ortam için Kağıt Dokusu ayarı yanlış.
Kullandığınız kağıt veya özel ortam için Kağıt Ağırlığı ayarı yanlış.
Isıtıcı yıpranmış veya bozuk.
Aşağıdakileri deneyin:
Kağıt Dokusu1 ayarını Düzgün'den Kaba'ya değiştirin.
Kağıt Ağırlığı1 ayarını Düz'den Stok Kartı'na (veya başka bir uygun ağırlığa) getirin.
Isıtıcıyı değiştirin.
2
Yazdırma yoğunluğu eşit değil.
Toner kartuşu bozuk.
Toner kartuşunu geri takın.
Sayfada hayalet resimler var.
Yazıcı yazılımında Kağıt Türü ayarı yanlış girilmiş.
Toner kartuşunda toner seviyesi düşük.
Aşağıdakileri deneyin:
Yazıcı yazılımındaki Kağıt Türü ayarının kullandığınız kağıt veya özel ortam için doğru olduğundan emin olun.
Toner kartuşunu geri takın.
Sayfanın yalnızca bir tarafına yazdırılıyor.
Toner kartuşu doğru takılmamış.
Toner kartuşunu çıkarın ve geri takın.
Marjlar yanlıştır.
Yazıcı yazılımında Kağıt Boyutu ayarı yanlış girilmiş.
Yazıcı yazılımındaki Kağıt Boyutu ayarının kullandığınız kağıt veya özel ortam için doğru olduğundan emin olun.
Çarpık (uygun olmayan bir şekilde eğri) yazdırılıyor.
Seçili tepsideki kılavuzlar tepsiye yüklenen kağıt için doğru konumda değil.
Elle besleyicinin kılavuzları besleyiciye yüklenen kağıt boyutu için doğru konumda değil.
Aşağıdakileri deneyin:
Tepsideki kılavuzları kağıdın kenarlarına yaslanacak şekilde hareket ettirin.
Page 42

Elle besleyicinin kılavuzlarını kağıdın kenarlarına yaslanacak şekilde hareket ettirin.
Yazdırılan sayfalar beyaz.
Toner kartuşu boş veya bozuk.
Toner kartuşunu geri takın.
Yazdırılan sayfalar tamamen siyah.
Toner kartuşu bozuk.
Yazıcınızın servise ihtiyacı var.
Aşağıdakileri deneyin:
Toner kartuşunu geri takın.
Servis çağırın.
Kağıt yazdırılırken ve seleye çıkarken kötü bir şekilde kıvrılıyor.
Kullandığınız kağıt veya özel ortam için Kağıt Dokusu1 ayarı yanlış.
1
Kağıt Dokusu
ayarını Kaba yerine Normal veya Düzgün yapın.
1
Bu ayar Yerel Yazıcı Ayarları Yardımcı Programı kullanılarak değiştirilebilir.
2
Isıtıcıyı değiştirmesi için bir servis teknisyeni çağırın.
Hata Giderme
<giriş kaynağı> <tür> <boyut> yerleştirin
Belirtilen kağıt giriş tepsisine belirtilen türde ve boyutta kağıt yerleştirin.
Elle <tür> <boyut> yerleştirin
Elle besleyiciye belirtilen türde ve boyutta kağıt yerleştirin.
Çıkış Selesi Dolu — Kağıt Çıkarın
Çıkış selesindeki kağıtları çıkarın ve ardından Devam düğmesine basın.
Tepsi 1'e Önlü Arkalı Sayfaları Yerleştirin ve Devam düğmesine basın
NOT: Bu mesaj yalnızca otomatik önlü arkalı yazdırma birimi olmayan yazıcılarda görüntülenir.
1. Yazdırılan sayfaları çıkış selesinden alın.
2. Tepsi 1'i Çıkarın.
3. Kağıtları tepsiye, yazdırılan yüzü yukarı ve sayfanın üst kısmı yazıcının önüne bakacak şekilde yerleştirin.
Page 43

NOT: Önlü arkalı yazdırma işinin birinci yüzüne yazdırmak için Tepsi 1 veya Tepsi 2'yi kullanabilirsiniz, ama
ikinci yüzüne yazdırmak için her zaman Tepsi 1'i kullanın.
4. Tepsi 1'i geri yerleştirin.
5. Devam düğmesine
basın.
30 Geçersiz Yeniden Doldurulmuş Kartuş
Yazıcınızdaki kartuş yeniden doldurulmuş Yeni bir toner kartuşu takın.
31 Eksik veya Bozuk Kartuş
Toner kartuşu takılı değilse, takın.
Taner kartuşu takılıysa, çıkarın ve yeni bir kartuş takın.
32 Desteklenmeyen Yazdırma Kartuşu
Yazıcınız için doğru toner kartuşunu takın.
34 Kağıt Çok Kısa
Yüklediğiniz kağıdın yeterince büyük olduğundan emin olun.
Kağıt sıkışması olup olmadığını kontrol edin.
Mesajı silmek ve işi yazdırmaya devam etmek için, Devam düğmesine basın. Yazdırma işinin kalan sayfaları
doğru yazdırılmayabilir.
35 Kaynak Kaydetmek için Yetersiz Bellek
Mesajı silmek için, Devam düğmesine basın.
Yazdırma işini iptal etmek için, İptal düğmesine basın.
Gelecekte bu hatayı önlemek için, ek bellek takın.
37 Harmanlamak İçin Bellek Yetersiz
Mesajı silmek ve yazdırmaya devam etmek için, Devam düğmesine basın. İşin kalan sayfaları doğru
Page 44

yazdırılmayabilir.
Yazdırma işini iptal etmek için, İptal düğmesine basın.
Gelecekte bu hatayı önlemek için:
Ek bellek takın.
İşi basitleştirin. Sayfadaki metni veya grafikleri azaltarak veya gereksiz fontları veya makroları silerek sayfanın
karmaşıklığını azaltın.
37 Yetersiz Birleştirme Belleği
Mesajı silmek için, Devam düğmesine basın.
Yazdırma işini iptal etmek için, İptal düğmesine basın.
Gelecekte bu hatayı önlemek için, ek bellek takın.
38 Bellek Dolu
Mesajı silmek ve yazdırmaya devam etmek için, Devam düğmesine basın. Yazdırma işinin kalan bölümü doğru
yazdırılmayabilir.
Yazdırma işini iptal etmek için, İptal düğmesine basın.
Gelecekte bu hatayı önlemek için:
İşi basitleştirin. Sayfadaki metni veya grafikleri azaltarak veya gereksiz fontları veya makroları silerek sayfanın
karmaşıklığını azaltın.
Ek bellek takın.
54 Standart Ağ Yazılım Hatası
Mesajı silmek ve yazıcı ve ağ arasındaki tüm iletişimi devreden çıkarmak için, Devam düğmesine basın.
Mesajı yok saymak için, İptal düğmesine basın.
56 Standart USB Portu Devre Dışı
Mesajı silmek için, Devam düğmesine basın. Yazıcı daha gönderilmiş yazdırma işlerini iptal edecektir. Yerel Yazıcı
Ayarları Yardımcı Programında Paralel Arabelleği veya USB Arabelleği için Devre Dışı dışında bir değer seçerek paralel
veya USP portunu etkinleştirin.
58 Çok Fazla Önbellek Seçeneği
Yazıcınızdan belleği çıkarın. Yazıcınız 128 MB'a kadar ilave önbelleği destekler.
81 Motor Kodu CRC Hatası
Mesajı silmek için Devam düğmesine basın.
Page 45

84 Görüntüleme Silindiri Ömür Uyarısı
hizalayıp, kartuşu gidebildiği yere kadar iterek yeniden takın. Yerine doğru takıldığında kartuş tıklayarak kilitlenir.
NOT: Görüntüleme silindiri ömür uyarısını yalnızca Toner Alarmı açık olduğunda alabilirsiniz.
Yazdırmaya devam etmek için, Devam düğmesine basın.
Görüntüleme silindiri seviyesini belirlemek için bir Yazıcı Ayarları Yapılandırma Sayfası yazdırın.
Görüntüleme silindirini geri takın ve sayacı sıfırlayın.
84 Görüntüleme Silindirini Değiştir
Yazıcınız, görüntüleme silindiri değiştirilene kadar başka sayfa yazdırmaz.
Görüntüleme silindirini değiştirin ve sayacı sıfırlayın.
88 Toner Az
Toner kartuşunu çıkarın ve toneri kartuş içinde eşit dağıtmak için kuvvetli bir şekilde sallayın.
Toner kartuşunu geri takın.
200 Kağıt Sıkışması — Kartuşu Çıkarın
Yazıcının giriş sensöründe bir kağıt sıkışması var.
1. Yazıcının sol tarafındaki düğmeye basarak ve kapağı aşağı indirerek ön kapağı açın.
2. Toner kartuş grubu üzerindeki düğmeye basın ve ardından kolu kullanarak toner kartuşunu yukarı ve dışarı çekin.
3. Sıkışan kağıdı çıkarın.
4. Toner kartuşunu, toner kartuşu üzerindeki beyaz silindirleri görüntüleme silindirinin olukları üzerindeki beyaz oklarla
Page 46

5. Ön kapağı kapatın.
6. Devam düğmesine
NOT: Yazıcı, kağıt sıkışmasına neden olan sayfaları yeniden yazdırır.
basın.
201 Kağıt Sıkışması — Kartuşu Çıkarın
Yazıcı giriş ve kağıt çıkış sensörleri arasında bir kağıt sıkışması var.
1. Yazıcının sol tarafındaki düğmeye basarak ve kapağı aşağı indirerek ön kapağı açın.
2. Toner kartuş grubu üzerindeki düğmeye basın ve ardından kolu kullanarak toner kartuşunu yukarı ve dışarı çekin.
3. Sıkışan kağıdı çıkarın.
4. Toner kartuşunu, toner kartuşu üzerindeki beyaz silindirleri görüntüleme silindirinin olukları üzerindeki beyaz oklarla
hizalayıp, kartuşu gidebildiği yere kadar iterek yeniden takın. Yerine doğru takıldığında kartuş tıklayarak kilitlenir.
Page 47

5. Ön kapağı kapatın.
6. Devam düğmesine
NOT: Yazıcı, kağıt sıkışmasına neden olan sayfaları yeniden yazdırır.
basın.
202 Kağıt Sıkışması — Arka Kapağı Açın
Yazıcının çıkış sensöründe bir kağıt sıkışması var.
1. Arka çıkış kapağını açın.
2. Sıkışan kağıdı çıkarın.
3. Arka kapağı kapatın.
4. Devam düğmesine
NOT: Yazıcı, kağıt sıkışmasına neden olan sayfaları yeniden yazdırır.
basın.
231 Önlü Arkalı Kağıt Sıkışması — Arka Kapağı Açın
NOT: Bu mesaj yalnızca yazıcıda bir otomatik önlü arkalı yazdırma birimi varsa görüntülenir.
Önlü arkalı yazdırma biriminin arkasında bir kağıt sıkışması var.
1. Arka çıkış kapağını açın.
2. Sıkışan kağıdı çıkarın.
Page 48

3. Arka kapağı kapatın.
4. Devam düğmesine basın.
NOT: Yazıcı, kağıt sıkışmasına neden olan sayfaları yeniden yazdırır.
232 Önlü Arkalı Kağıt Sıkışması — Tepsi 1'i Çıkarın
NOT: Bu mesaj yalnızca yazıcıda bir otomatik önlü arkalı yazdırma birimi varsa görüntülenir.
Önlü arkalı yazdırma biriminde bir kağıt sıkışması var.
1. Tepsi 1'i Çıkarın.
2. Otomatik önlü arkalı yazdırma birimindeki kolu aşağı bastırın.
3. Sıkışan kağıdı çıkarın.
4. Tepsi 1'i geri yerleştirin.
5. Devam düğmesine
NOT: Yazıcı, kağıt sıkışmasına neden olan sayfaları yeniden yazdırır.
basın.
233 Önlü Arkalı Kağıt Sıkışması — Tepsi 1'i Çıkarın
NOT: Bu mesaj yalnızca yazıcıda bir otomatik önlü arkalı yazdırma birimi varsa görüntülenir.
Önlü arkalı yazdırma biriminin önünde bir kağıt sıkışması var.
1. Tepsi 1'i Çıkarın.
2. Otomatik önlü arkalı yazdırma birimindeki kolu aşağı bastırın.
3. Sıkışan kağıdı çıkarın.
4. Tepsi 1'i geri yerleştirin.
Page 49

5. Devam düğmesine basın.
NOT: Yazıcı, kağıt sıkışmasına neden olan sayfaları yeniden yazdırır.
234 Kağıt Sıkışması — Önlü Arkalı Denetleyin
NOT: Bu mesaj yalnızca yazıcıda bir otomatik önlü arkalı yazdırma birimi varsa görüntülenir.
Önlü arkalı yazdırma biriminde bir kağıt sıkışması var, fakat yazıcı yerini bulamıyor.
1. Tepsi 1'i Çıkarın.
2. Otomatik önlü arkalı yazdırma birimindeki kolu aşağı bastırın.
3. Sıkışan kağıt varsa çıkarın.
4. Tepsi 1'i geri yerleştirin.
5. Arka çıkış kapağını açın.
6. Sıkışan kağıt varsa çıkarın.
7. Arka kapağı kapatın.
8. Devam düğmesine
NOT: Yazıcı, kağıt sıkışmasına neden olan sayfaları yeniden yazdırır.
basın.
235 Önlü Arkalı Kağıt Sıkışması — Desteklenmeyen Boyut
NOT: Bu mesaj yalnızca yazıcıda bir otomatik önlü arkalı yazdırma birimi varsa görüntülenir.
Çıkış selesinde bir kağıt sıkışması var, çünkü kullanılan kağıt önlü arkalı yazdırma birimi için çok dar.
1. Arka çıkış kapağını açın.
Page 50

2. Sıkışan kağıdı çıkarın.
3. Arka kapağı kapatın.
4. Devam düğmesine
NOT: Yazıcı, kağıt sıkışmasına neden olan sayfaları yeniden yazdırır.
5. Tepsi 2'deki dar kağıdı daha geniş bir kağıtla değiştirin.
6. Yazdırma işinizi yazıcıya yeniden gönderin.
basın.
241 Kağıt Sıkışması — Tepsi 1'i Denetleyin
Tepsi 1'de bir kağıt sıkışması var.
1. Tepsi 1'i Çıkarın.
2. Sıkışan kağıdı çıkarın.
3. Tepsi 1'i geri yerleştirin.
4. Devam düğmesine
NOT: Yazıcı, kağıt sıkışmasına neden olan sayfaları yeniden yazdırır.
basın.
242 Kağıt Sıkışması — Tepsi 2'yi Denetleyin
Tepsi 2'de bir kağıt sıkışması var.
1. Tepsi 2'yi Çıkarın.
2. Sıkışan kağıdı çıkarın.
3. Tepsi 2'yi çıkardığınızda sıkışan kağıt görmüyorsanız, Tepsi 1'i çıkarın ve sıkışan kağıtları temizleyin.
4. Her iki kağıt tepsisini de geri takın.
5. Devam düğmesine
NOT: Yazıcı, kağıt sıkışmasına neden olan sayfaları yeniden yazdırır.
basın.
251 Kağıt Sıkışması — Elle Besleyiciyi Denetleyin
Elle besleyicide bir kağıt sıkışması var.
1. Elle besleyiciden sıkışan kağıdı çıkarın.
Page 51

2. Elle besleyiciye boş bir kağıt yerleştirin.
3. Devam düğmesine basın.
Servis Çağırma
Servis çağırmadan önce, aşağıdakileri kontrol edin:
Elektrik kablosu yazıcıya takılmış mı?
Elektrik kablosu doğru topraklanmış bir prize mi takılmış?
Yazıcınız bilgisayarınıza veya ağınıza doğru bağlanmış mı?
Tüm diğer aygıtlar yazıcınıza bağlı ve açık mı?
Elektrik prizi herhangi bir anahtarla kapatılmış mı?
Bir sigorta mı atmış?
Bölgenizde bir elektrik kesintisi olmuş mu?
Yazıcınızda bir toner kartuşu takılı mı?
Yazıcının kapağı doğru kapatılmış mı?
Yazıcınızı kapatıp yeniden açmayı deneyin. Yazıcınız hala doğru çalışmıyorsa, servis çağırın. Yazdırabiliyorsanız, yazıcınızın
model türünü ve servis temsilcisinin ihtiyaç duyabileceği diğer bilgileri içeren bir menü ayarları sayfası yazdırmak için,
Devam düğmesine
Daha fazla bilgi için, support.dell.com
basın ve bırakın.
adresinden Dell'e başvurun.
Page 52

İsteğe Bağlı Donanımları Takma
İsteğe Bağlı 550-Yapraklık Çekmeceyi Takma
Kağıt Tepsilerini Yapılandırma
İsteğe Bağlı Bir Bellek Kartı Takma
İsteğe Bağlı 550-Yapraklık Çekmeceyi Takma
İsteğe bağlı çekmece yazıcının altına takılır. Bir çekmece bir tepsi ve destek ünitesi olmak üzere iki parçadan oluşur.
Yazıcınız, en fazla 550 yaprak kağıt yüklenebilen isteğe bağlı bir çekmeceyi destekler.
DİKKAT: Yazıcıyı kurduktan sonra bir çekmece takıyorsanız, devam etmeden önce yazıcıyı kapatın ve
elektrik kablosunun fişini prizden çekin.
1. Çekmeceyi ambalajından çıkarın ve ambalaj malzemelerini sökün.
2. Çekmeceyi yazıcınız için seçtiğiniz yere yerleştirin.
NOT: Takacağınız isteğe bağlı bir bellek kartı varsa, yazıcının sağ tarafında boşluk bırakın.
3. Yazıcıdaki delikleri çekmecenin yerleştirme konumlarıyla hizalayın ve yazıcıyı yerine indirin.
Kağıt Tepsilerini Yapılandırma
NOT: Kağıt Tepsilerini yapılandırmadan önce, ilk olarak yazıcınızın yazılımlarını kurmanız gerekir. Daha fazla bilgi
için, bkz., Yerel Yazdırma İçin Kurma
veya Ağ Üzerinden Yazdırma İçin Kurma.
Dell™ Laser Printer 1720/1720dn — Yerel Olarak Bir Bilgisayara
Bağlanmış
1. Başlat® Programlar veya Tüm Programlar® Dell Yazıcıları® Dell Lazer Yazıcı 1720 öğelerini tıklatın.
Windows Vista için (varsayılan Başlat menüsü):
Page 53

a. ® Programlar'ı tıklatın.
b. Dell Yazıcıları'nı tıklatın.
c. Dell Laser Printer 1720 (Dell Lazer Yazıcı 1720) öğesini tıklatın.
2. Dell Yerel Yazıcı Ayarları Yardımcı Programı'nı tıklatın.
3. Dell Laser Printer 1720'yi seçin.
4. Tamam düğmesini tıklatın.
5. Sol sütunda, Kağıt öğesini tıklatın.
6. Sağ sütunda, Tepsi 1 bölümüne gidin. Tepsi 1'e yüklediğiniz ortamın boyutunu ve türünü belirtin.
7. Sağ sütunda, Tepsi 2 bölümüne gidin. Tepsi 2'ye yüklediğiniz ortamın boyutunu ve türünü belirtin.
8. Eylemler® Uygulamaları Ayarla'yı tıklatın.
9. Yardımcı programı kapatın.
NOT: Tepsilerden herhangi birine yüklenen ortamların boyutunu ve türünü değiştirdiğiniz takdirde, tepsiyi
yeniden yapılandırmak için Yerel Yazıcı Ayarları Yardımcı Programını kullanın.
10. Yazıcı seçeneklerinizi güncelleyin.
İşletim Sistemi Yönergeler
Windows
menüsü)
®
XP için (varsayılan Başlat
a. Başlat® Denetim Masası'nı tıklatın.
b. Yazıcılar ve Diğer Donanımlar'ı çift tıklatın.
c. Yazıcılar ve Fakslar'ı çift tıklatın.
d. Dell Laser Printer 1720 simgesini sağ tıklatın.
e. Özellikler'i tıklatın.
f. Seçenekleri Kur'u tıklatın.
g. Yazıcıya Sor düğmesini tıklatın.
h. Tamam düğmesini tıklatın.
i. Tamam düğmesini tıklatın ve ardından Yazıcılar klasörünü
kapatın.
Windows XP (Klasik Başlat menüsü)
a. Başlat® Ayarlar® Yazıcılar ve Fakslar'ı tıklatın.
b. Dell Laser Printer 1720 simgesini sağ tıklatın.
c. Özellikler'i tıklatın.
d. Seçenekleri Kur'u tıklatın.
e. Yazıcıya Sor düğmesini tıklatın.
f. Tamam düğmesini tıklatın.
g. Tamam düğmesini tıklatın ve ardından Yazıcılar klasörünü
kapatın.
Windows Vista (Klasik Başlat menüsü)
Windows 2000
a. Başlat® Ayarlar® Yazıcılar düğmelerini tıklatın.
b. Dell Laser Printer 1720 simgesini sağ tıklatın.
c. Özellikler'i tıklatın.
d. Seçenekleri Kur'u tıklatın.
e. Yazıcıya Sor düğmesini tıklatın.
f. Tamam düğmesini tıklatın.
g. Tamam düğmesini tıklatın ve ardından Yazıcılar klasörünü
kapatın.
Windows NT 4.0
Windows Vista (varsayılan Başlat menüsü)
a. Başlat® Ayarlar® Yazıcılar düğmelerini tıklatın.
b. Dell Laser Printer 1720 simgesini sağ tıklatın.
c. Özellikler® Özellikler veya Güncelle'yi tıklatın.
d. Tamam düğmesini tıklatın.
e. Tamam düğmesini tıklatın ve ardından Yazıcılar klasörünü
kapatın.
a.
® Denetim Masası'nı tıklatın.
b. Donanım ve Ses'i tıklatın.
Page 54

c. Yazıcılar'ı tıklatın.
d. Dell Laser Printer 1720 simgesini sağ tıklatın.
e. Özellikler'i tıklatın.
f. Seçenekleri Kur'u tıklatın.
g. Yazıcıya Sor düğmesini tıklatın.
h. Tamam düğmesini tıklatın.
i. Tamam düğmesini tıklatın ve ardından Yazıcılar klasörünü
kapatın.
Yazıcıya Sor kullanılamıyorsa, aşağıdaki adımları izleyin:
1. Mevcut Seçenekler listesinde, 550-yapraklık tepsi seçeneğini tıklatın.
2. Ekle düğmesini tıklatın.
3. Tamam düğmesini tıklatın ve ardından Yazıcılar klasörünü kapatın.
Dell Laser Printer 1720dn — Bir Ağa Bağlı
Yazıcı için kağıt boyutu ve türü ayarı Dell Yazıcı Yapılandırma Web Aracı ile yapılır.
NOT: Kağıt tepsilerinin Dell Yazıcı Web Aracı ile yapılandırılması yalnızca Dell Laser Printer 1720dn modelinde
mümkündür.
1. Yazıcınızın IP adresini Web tarayıcınıza girin.
NOT: Yazıcınızın IP adresini bilmiyorsanız, IP adreslerinin listelendiği bir ağ ayarları sayfası yazdırın.
2. Yazıcı Durum sayfası açıldığında, sol sütunda Yazıcı Ayarları'nı seçin.
3. Yazıcı Ayarları sayfasından, Kağıt Menüsü'nü seçin.
4. KAĞIT BOYUTU öğesini seçin.
5. Her tepsiye yerleştirdiğiniz kağıt boyutunu seçin.
6. İlet'i tıklatın.
7. Sol sütunda Yazıcı Ayarları'nı seçin.
8. Yazıcı Ayarları sayfasından, Kağıt Menüsü'nü seçin.
9. KAĞIT TÜRÜ öğesini seçin.
10. Her tepsiye yerleştirdiğiniz kağıt türünü seçin.
11. İlet'i tıklatın.
İsteğe Bağlı Bir Bellek Kartı Takma
Sistem kartında isteğe bağlı bir bellek kartı için bir konektör bulunur. Bu yazıcı 128 MB' kadar belleği destekler (bir ağ
yazıcısı için toplam 160 MB, ağ-dışı bir yazıcı için toplam 144 MB.) Yazıcının belleği yalnızca 32 MB, 64 MB veya 128 MB'lık
bellek kartları kullanılarak yükseltilebilir.
DİKKAT: Bellek kartını yazıcıyı kurduktan sonra takıyorsanız, devam etmeden önce yazıcıyı kapatın ve
elektrik kablosunun fişini prizden çekin.
1. Yazıcının sol tarafındaki düğmeye basarak ve kapağı aşağı indirerek ön kapağı açın.
Page 55

2. Arka çıkış kapağını açın.
3. Yan kapağı, makinenin sağ tarafındaki iki mandala bastırarak ve arka kapağı sallandırarak açın.
4. Metal kapağı vidalarını gevşeterek, kapağı sola kaydırarak ve kapağı yazıcıdan dışarı doğru çekerek çıkartın.
5. Bellek yuvasının her iki ucundaki mandalları bastırarak açın.
ÖNEMLİ: Bellek kartları statik elektrikten kolayca zarar görebilir. Bir bellek kartına dokunmadan önce metal
bir yüzeye dokunun.
NOT: Diğer yazıcılar için tasarlanan bellek kartları yazıcınızla çalışmayabilir.
6. Bellek kartını ambalajından çıkarın.
Kartın kenarındaki bağlantı noktalarına dokunmaktan kaçının.
7. Kartın kenarındaki çentikleri yuvanın kenarındaki çentiklerle aynı hizaya getirin.
Page 56

8. Bellek kartını, yuvanın her iki kenarındaki tırnaklar yerine oturana kadar sıkıca yerine itin.
Kartı tam olarak yerine oturtmak için biraz güç uygulamak gerekebilir.
9. Her tırnağın kartın uçlarındaki çentiklere oturduğundan emin olun.
10. Yan kapağı kapatın.
11. Arka kapağı kapatın.
12. Ön kapağı kapatın.
13. Yazıcı seçeneklerinizi güncelleyin.
a. Windows XP için (varsayılan Başlat menüsü):
1. Başlat® Denetim Masası'nı tıklatın.
2. Yazıcılar ve Diğer Donanımlar'ı çift tıklatın.
3. Yazıcılar ve Fakslar'ı çift tıklatın.
Windows XP için (Klasik Başlatma Menüsü: Başlat® Ayarlar® Yazıcılar ve Fakslar düğmelerini tıklatın.
Windows Vista (Klasik Başlat menüsü) ve tüm diğer Windows sürümleri için: Başlat® Ayarlar® Yazıcılar'ı
tıklatın.
Windows Vista için (varsayılan Başlat menüsü):
® Denetim Masası'nı tıklatın.
1.
2. Donanım ve Ses'i tıklatın.
3. Yazıcılar'ı tıklatın.
b. Dell Laser Printer 1720 simgesini sağ tıklatın ve ardından Özellikler öğesini sağ tıklatın.
c. Seçenekleri Kur sekmesini tıklatın.
d. Yazıcı Belleği (MB) kutusundaki bellek miktarını arttırın.
e. Tamam düğmesini tıklatın.
Page 57

Spesifikasyonlar
Genel Bakış İşletim Sistemi Desteği
Çevresel Özellikler Yazdırma Ortamlarıyla İlgili Kurallar
Gürültü Emisyon Düzeyleri Ortam Türleri ve Boyutları
Öykünme, Uyumluluk ve Bağlanabilirlik Kablolar
MIB Uyumluluğu Onaylar
Genel Bakış
1720 1720dn
Temel bellek 16 MB 32 MB
Maksimum bellek 144 MB 160 MB
Bağlanabilirlik
Birlikte gönderilen kartuşun % 5 sayfa doluluk oranıyla yaklaşık yazdırma
verimi
Görev çevrimi (ortalama) 500 sayfa/ay 500 sayfa/ay
Görev çevrimi (maksimum) 25.000
Yazıcının ömrü 120.000 sayfa 120.000 sayfa
Paralel
USB
1.500 sayfa 3.000 sayfa
sayfa/ay
Paralel
USB
10/100BaseTx
Ethernet
25.000 sayfa/ay
Çevresel Özellikler
Durum Sıcaklık Bağıl nem
(yoğunlaşmamış)
Çalışma 16 - 32°C (60 - 90°F) %8 - 80 0 - 2.500 M (8.200 feet)
Saklama 0 - 40°C (32 - 104°F) %8 - 80
İrtifa
Nakliye -20 - 40°C (-4 -
104°F)
% 8 - 95 0.25 atmosfer basıncı (eşdeğeri: 10.300 M; 34.000
feet)
Gürültü Emisyon Düzeyleri
Aşağıdaki ölçümler ISO 7779’a uygun olarak yapılmış ve ISO 9296’ya uygun oldukları bildirilmiştir.
Çalışma
Modu
Yakındaki Kişi Emisyon Ses Basınç Seviyesi
Limiti
Beyan Edilen Akustik Güç Seviyesi Limiti
(LWAd)
Page 58

Microsoft Windows Server 2003
Yazdırma 50 dBA 6.5 Bel
Boştayken 26 dBA Duyulmaz
Öykünme, Uyumluluk ve Bağlanabilirlik
Öykünmeler Dell Laser Printer 1720
Uyumluluk
PostScript 3
HBP
Dell Laser Printer 1720dn
PostScript 3
HBP
Microsoft Windows Vista
Microsoft Windows XP
Microsoft Windows Server 2003
Microsoft Windows NT 4.0
Microsoft Windows NT 4.0 Server
Microsoft Windows 2000 Advanced Server
Microsoft Windows 2000 Server
Microsoft Windows 2000 Professional
Debian GNU/Linux 3.0, 3.1
Linpus LINUX Desktop 9.2, 9.3
Linspire 4.5, 5.0
Red Flag Linux Desktop 4.0, 5.0
Red Hat Enterprise Linux WS 3, 4
SUSE LINUX Enterprise Server 8, 9
SUSE LINUX Professional 9.2, 9.3, 10.0, 10.1
Mac OS 9 ve Mac OS 10
1
Bağlantılar
1
PostScript desteği yalnızca Macintosh ile sınırlıdır.
Paralel
USB
10/100BaseTx Ethernet (yalnızca 1720dn)
MIB Uyumluluğu
Bir Yönetim Bilgi Tabanı (Management Information Base/MIB) ağ aygıtları (örneğin, adaptörler, köprüler, yönlendiriciler ve
bilgisayarlar) hakkında bilgi içeren bir veritabanıdır. Bu bilgiler, ağ yöneticilerine ağı yönetmelerinde yardımcı olur
(performans analizi, yoğunluk, hatalar vb...). Bu yazıcı sektördeki standart MIB spesifikasyonlarıyla uyumludur ve bu
sayede Dell OpenManage™, IT Assistant, Hewlett-Packard OpenView, CA Unicenter, Hewlett-Packard Web JetAdmin,
Lexmark MarkVision Professional ve benzeri yazıcı ve ağ yönetim yazılım sistemleri tarafından tanınabilir ve yönetilebilir.
İşletim Sistemi Desteği
Yazıcınız aşağıdaki işletim sistemlerini destekler:
Microsoft Windows Vista
Microsoft Windows XP
Page 59

Microsoft Windows NT 4.0
Microsoft Windows NT 4.0 Server
Microsoft Windows 2000 Advanced Server
Microsoft Windows 2000 Server
Microsoft Windows 2000 Professional
Debian GNU/Linux 3.0, 3.1
Linpus LINUX Desktop 9.2, 9.3
Linspire 4.5, 5.0
Red Flag Linux Desktop 4.0, 5.0
Red Hat Enterprise Linux WS 3, 4
SUSE LINUX Enterprise Server 8, 9
SUSE LINUX Professional 9.2, 9.3, 10.0, 10.1
Mac OS 9 ve Mac OS 10
Yazdırma Ortamlarıyla İlgili Kurallar
Doğru kağıt veya başka ortam seçimi yazdırma sorunlarını azaltır. En iyi yazdırma kalitesi için, düşündüğünüz kağıt veya
özel ortamları büyük miktarlarda satın almadan önce deneme yapın.
DİKKAT: Ürününüz yazdırma ortamını ısıtan bir yazdırma prosesi kullanır ve ısınma bazı ortamların
emisyon yaymasına neden olabilir. Muhtemel zararlı emisyonların önüne geçmek için, kullanım
kılavuzunda doğru yazdırma ortamı seçimi ile ilgili bölümü anlamanız gerekir.
20 lb (70 g/m2) ağırlığında fotokopi kağıdı kullanın.
Lazer yazıcılar için tasarlanmış transparanları kullanın.
Lazer yazıcılar için tasarlanan kağıt etiketleri kullanın.
24 lb (90 g/m2) ağırlığında bond kağıdından yapılmış zarfları kullanın. Kağıt sıkışmalarını azaltmak için, aşağıda
belirtilen türde zarfları kullanmayın:
Aşırı bükülmüş.
Birbirine yapışmış.
Penceresi, deliği, kesik parçası veya kabartması bulunan.
Metal kopçalı, telle bağlı veya katlanabilen metal çubukları.
Damga pulu yapıştırılmış.
Kapağı kapatılmışken açıkta yapışkanı olan.
En fazla 163 g/m2 ağırlığında ve en az 3x5 inç (76.2x127 mm) boyutunda stok kartı kullanın.
Letter veya A4 boyutunu yalnızca otomatik önlü arkalı yazdırma birimini kullanıyorsanız kullanın.
Page 60

Ortam Türleri ve Boyutları
Kaynak Ortamlar ve Boyut Ağırlık Kapasite
Tepsi 1
550-Yapraklık
Tepsi
Elle Besleyici
Kağıt—A4, A5, A61, JIS B5, Letter, Legal,
Executive, Folio, Statement
Etiket—A4, A5, A61, JIS B5, Letter, Legal,
Executive, Folio, Statement
Transparanlar—A4, Letter
Kağıt—A4, A5, A61, JIS B5, Letter, Legal,
Executive, Folio, Statement
Etiket—A4, A5, A61, JIS B5, Letter, Legal,
Executive, Folio, Statement
Transparanlar—A4, Letter
Kağıt—A4, A5, A61, JIS B5, Letter, Legal,
Executive, Folio, Statement
Etiket—A4, A5, A61, JIS B5, Letter, Legal,
Executive, Folio, Statement
Transparanlar—A4, Letter
Zarflar—Monarch (7 3/4), 9, Com-10, C5, B5, DL
Stok Kartı
En Düşük Kağıt Boyutu: 3x5 inç (76x127 mm)
2
16-24 lb
(60-90
2
)
g/m
16-24 lb
(60-90
2
)
g/m
16-43 lb
(60-163
2
)
g/m
250 yaprak (75
g/m2'lik kağıt)
50 kağıt etiket
50 transparan
250 yaprak (75
g/m2'lik kağıt)
50 kağıt etiket
50 transparan
1 yaprak (tüm ortam
türleri)
En Yüksek Kağıt Boyutu: 8,5x14 inç (216x356 mm)
1
A6 yalnızca uzun grenli kağıt için desteklenir.
2
Elle besleyiciyle stok kartına yazdırırken, arka çıkışı açın.
Kablolar
Yazıcınızın ara bağlantı kablosu aşağıdaki şartlara uygun olmalıdır:
Bağlantı Kablo sertifikasyonu
USB USB 2.0
Paralel IEEE-1284
10/100BaseT Ethernet CAT-5E
Onaylar
USB-IF
Page 61

Kağıt Yükleme
250-Yapraklık ve 550-Yapraklık Kağıt Tepsilerine kağıt yükleme
Elle Besleyiciye Yükleme
Arka Çıkışı Kullanma
250-Yapraklık ve 550-Yapraklık Kağıt Tepsilerine kağıt
yükleme
250-yapraklık ve 550-yapraklık kağıt tepsilerine kağıt yüklemek için bu talimatları uygulayın.
1. Tepsiyi çıkarın.
2. Legal veya folio boyutunda kağıt yüklüyorsanız, kağıt tepsisini daha büyük kağıt alabilecek şekilde ayarlamanız
gerekir.
a. Tepsinin arkasındaki mandalı aşağı bastırın.
b. Tepsiyi uzatma yerine kilitlenene kadar açın.
c. Arka kağıt kılavuzunu kağıt tepsisinin arkasına itin.
Page 62

3. Bir kağıt yığınını ileri geri esnetin. Kenarları düz bir yüzeyde düzleştirin.
4. Kağıtları tepsiye yazdırma yüzü yukarı bakacak şekilde yerleştirin.
Kağıt yığınının yan kağıt kılavuzlarındaki maksimum doldurma çizgisinin altında kaldığından emin olun. Aşırı
yükleme kağıt sıkışmalarına neden olabilir.
5. İki yan kılavuzu ve arka kılavuzu, kağıt yığınının kenarlarına yaslanana kadar kaydırın.
6. Tepsiyi geri yerleştirin.
Page 63

7. Kağıt desteğini çıkış selesinin üzerine uzatın.
Elle Besleyiciye Yükleme
Elle besleyici yazıcının ön tarafındadır ve tek seferde yalnızca bir yaprak yazdırma ortamı besleyebilir. Elle besleyiciyi kağıt
türlerini hızlı yüklemek veya kağıt tepsisinde yüklü olmayan kağıtları beslemek için kullanabilirsiniz.
Elle besleyiciye ortam yüklemek için:
1. Seçtiğiniz yazdırma ortamından bir yaprağı, elle besleyicinin ortasına, yazdırma yüzü yukarı bakacak, ancak yalnızca
ön kenarı kağıt kılavuzlarına dokunacak şekilde yerleştirin. Aksi takdirde, yazıcı yazdırma ortamını çok erken alır ve
yazdırma işini deforme edebilir.
2. Kağıt kılavuzlarını yazdırma ortamlarının genişliğine göre ayarlayın.
3. Yazdırma ortamının her iki tarafını elle besleyiciye yakın tutun ve otomatik olarak yakalanana kadar yazıcının içine
doğru itin.
Yazıcının yazdırma ortamını yakalama ve yazıcıya besleme zamanı arasında kısa bir duraklama vardır.
ÖNEMLİ: Yazdırma ortamını besleyiciye iterken zorlamayın. Yazdırma ortamının zorlanması sıkışmaya neden olabilir.
Zarfları, kapak tarafı aşağı bakacak ve pul bölgesi çizimdeki gibi görünecek şekilde yerleştirin.
Transparanları kenarlarından tutun ve yazdırma yüzüne dokunmaktan kaçının. Parmaklarınızdaki yağın
transparanlara bulaşması yazdırma kalitesini olumsuz etkileyebilir.
Page 64

Antetli kağıtları, sayfanın üst kısmı yazıcıya önce girecek ve antet yukarıya bakacak şekilde yükleyin.
Kağıt beslerken sorun çıktığı takdirde, kağıdı ters çevirin.
Arka Çıkışı Kullanma
Arka tek-kağıt çıkışı kıvrılmaların ve muhtemel sıkışmaların azaltılmasına yardımcı olmak üzere tasarlanmış düz bir kağıt
yoludur. Bu özellikle transparan, zarf, etiket, stok kartı veya kartoteks gibi özel ortamlar için yararlıdır.
Arka çıkışı kullanmak için, arka çıkış kapağını kullanın. Arka çıkış kapağı açıkken, tüm yazdırma işleri arka çıkıştan çıkar.
Kapatıldığında ise, tüm yazdırma ortamları yazıcının üst kısmındaki çıkış selesine gönderilir.
Page 65

Dizin
Dell Teknik Destek İlkesi
Dell ile İletişim
Garanti ve İade Politikası
Dell Teknik Destek İlkesi
Teknisyenler tarafından verilen teknik destek, sorun giderme sürecinde müşterinin işbirliğini ve katılımını gerektirir; ayrıca
yazıcının ve Dell tarafından yüklenen donanımın gerektiği gibi çalıştığının doğrulanmasıyla birlikte, İşletim Sistemi,
uygulama yazılımı ve donanım sürücülerinin, Dell tarafından gönderildiği şekilde orijinal varsayılan yapılandırma ayarlarına
geri döndürülmesini sağlar. Teknisyenler tarafından verilen teknik desteğe ek olarak, Dell Support adresinde çevrimiçi
teknik destek de verilmektedir. Ek teknik destek seçenekleri satın alınabilir.
Dell, yazıcılar ve Dell tarafından yüklenen yazılım ve çevre birimlerine sınırlı teknik destek vermektedir. Satın alınan ve
Software Peripherals (DellWare) ReadyWare ve Custom Factory Integration (CFI/DellPlus) tarafından yüklenen, diğer
yazılım ve çevre birimlerine orijinal üretici tarafından destek verilmektedir.
Dell ile İletişim
Dell Support’a support.dell.com adresinden ulaşabilirsiniz. WELCOME TO DELL SUPPORT (DELL DESTEĞİNE HOŞGELDİNİZ)
sayfasında bulunduğunuz bölgeyi seçin ve sizden istenen bilgileri sağladıktan sonra yardım araçları ve bilgilerine ulaşın.
Aşağıdaki adresleri kullanarak, Dell’e elektronik olarak da başvurabilirsiniz:
World Wide Web
www.dell.com/
www.dell.com/ap/ (yalnızca Asya/Pasifik ülkeleri)
www.dell.com/jp/
www.euro.dell.com
www.dell.com/la/
Anonim dosya aktarım protokolü (FTP)
ftp.dell.com
Kullanıcı: anonim (user: anonymous) olarak oturum açın ve parola olarak e-posta adresinizi kullanın.
Elektronik Destek Servisi
(yalnızca Japonya)
(yalnızca Avrupa)
(Latin Amerika ülkeleri)
mobile_support@us.dell.com
support@us.dell.com
apsupport@dell.com (yalnızca Asya/Pasifik ülkeleri)
support.jp.dell.com/jp/jp/tech/email/
support.euro.dell.com
Elektronik Fiyat Bildirim Servisi
apmarketing@dell.com
(yalnızca Avrupa)
(yalnızca Asya/Pasifik ülkeleri)
(yalnızca Japonya)
Page 66

Garanti ve İade Politikası
Dell Inc. ("Dell") donanım ürünlerini, yeni veya endüstri standardı uygulamalarına uygun olarak yeni kabul edilen
parçalardan üretir. Yazıcınıza verilen Dell garantisi hakkında bilgi için, bkz: Kullanıcı El Kitabı.
Page 67

Yerel Yazdırma İçin Kurma
Windows
Macintosh
Linux
Windows
Bazı Windows işletim sistemlerine bu yazıcıyla uyumlu bir yazıcı sürücüsü bulunabilir.
NOT: Özel sürücüler kurulduğunda sistem sürücüsünün yerini almaz. Ayrı bir yazıcı nesnesi oluşturulur ve Yazıcılar
klasöründe gösterilir.
İşletim Sistemi: Bu kablo türünü kullanın:
Windows Vista™
Windows XP
Windows Server 2003
Windows 2000
Windows NT Paralel
®
®
USB veya Paralel
Yazıcı Sürücülerini Kurma
NOT: Windows Vista, Windows XP Professional, Windows NT, Windows Server 2003 ve Windows 2000,
bilgisayarınıza yazıcı sürücülerini kurabilmek için yönetici haklarınızın olmasını gerektirir.
1. Drivers and Utilities (Sürücüler ve Yardımcı Programlar) CD’sini yerleştirin.
Drivers and Utilities (Sürücüler ve Yardımcı Programlar) CD'si kurma yazılımını otomatik olarak başlatır.
2. Drivers and Utilities (Sürücüler ve Yardımcı Programlar) CD'sinin ekranı görüntülendiğinde, Personal Installation -
Install the printer for use on this computer only (Kişisel Kurulum - Yazıcıyı yalnızca bu bilgisayarda kullanmak
için kur) seçeneğini ve ardından İleri düğmesini tıklatın.
3. Aşağı açılır menüden yazıcınızı seçin.
4. Typical Installation (recommended) [Tipik Kurulum (önerilen) seçeneğini seçin ve ardından Kur düğmesini
tıklatın.
5. Son düğmesini tıklatın, yazıcıyı bir USB veya paralel bağlantı kablosuyla bilgisayara bağlayın ve ardından yazıcıyı
açın.
Microsoft'un Tak ve Oynat uygulaması kurulumu bitirir ve kurulum tamamlandığında sizi uyarır.
İlave Yazıcı Sürücüleri kurma
1. Bilgisayarınızı açın ve Drivers and Utilities (Sürücüler ve Yardımcı Programlar) CD’sini takın.
Drivers and Utilities (Sürücüler ve Yardımcı Programlar) CD'si başladığında, İptal'i tıklatın.
Page 68

2. Windows XP için (varsayılan Başlat menüsü):
a. Başlat® Denetim Masası'nı tıklatın.
b. Yazıcılar ve Diğer Donanımlar'ı çift tıklatın.
c. Yazıcılar ve Fakslar'ı çift tıklatın.
Windows XP için (Klasik Başlatma Menüsü: Başlat® Ayarlar® Yazıcılar ve Fakslar düğmelerini tıklatın.
Windows Vista Klasik Başlat menüsü) ve tüm diğer Windows sürümleri için: Başlat® Ayarlar® Yazıcılar'ı tıklatın.
Windows Vista için (varsayılan Başlat menüsü):
® Denetim Masası'nı tıklatın.
a.
b. Donanım ve Ses'i tıklatın.
c. Yazıcılar'ı tıklatın.
3. Yazıcı Ekle'yi çift tıklatın.
Yazıcı Ekle Sihirbazı başlayacaktır.
4. İleri düğmesini tıklatın.
5. Bu bilgisayara bağlı yerel yazıcı'yı seçin ve İleri düğmesini tıklatın.
Yazıcı bilgisayara bağlamanız istenecektir.
6. Yazıcınızın kullanmasını istediğiniz portu seçin ve İleri düğmesini tıklatın.
7. Diski Var'ı seçin.
8. CD sürücünüze gidin ve işletim sisteminiz için doğru dizini seçin.
NOT: Yazıcı sürücülerinizi Drivers and Utilities (Sürücüler ve Yardımcı Programlar) CD'sinden yazıcınızı
bilgisayarınıza bağlamadan önce kurduysanız, işletim sisteminiz için HBP (host based printing/ana makine
esaslı yazdırma) varsayılan olarak kurulur.
İşletim Sistemi Yazılım Yolu
Windows Vista
Windows XP
Windows 2003 Server
Windows 2000
Windows NT D:\Drivers\Print\Win_NT.40\
NOT: Yazıcı sürücülerinin bulunduğu dizin seçildikten sonra, kurmaya devam etmek için ek dosyalar
istenebilir. İşletim sistemi CD'sini takın ve ardından Tamam düğmesini tıklatın.
D:\Drivers\Print\Win_2kXP\
9. Aç ve ardından Tamam düğmesini tıklatın.
10. Üretici listesinde kurmak istediğiniz sürücünün türünü (HPB veya PS) ve Yazıcılar listesinden yazıcı modelini seçin
ve ardından İleri düğmesini tıklatın.
11. Yazıcı Ekle Sihirbazı'nın kalan bölümlerini tamamlayın ve yazıcı sürücüsünü kurmak için Son düğmesini tıklatın.
Ek Yazıcı Yazılımlarını Kurma
Page 69

1. Bilgisayarınızı açın ve Drivers and Utilities (Sürücüler ve Yardımcı Programlar) CD’sini takın.
Drivers and Utilities (Sürücüler ve Yardımcı Programlar) CD'si kurma yazılımını otomatik olarak başlatmalıdır.
2. Ek Yazılım Kurulumu - Yazıcı destek yazılımlarını kur'u seçin ve İleri düğmesini tıklatın.
3. Kurmak istediğiniz yazıcı yazılım ve belgelerin yanındaki onay kutularını seçin ve ardından Kur'u tıklatın.
Yazılım bilgisayarınıza kurulacaktır.
Macintosh
USB üzerinden yazdırma için Mac OS 9 veya daha üstü gereklidir. Bir USB yazıcısına yazdırabilmek için, bir Masaüstü Yazıcı
simgesi oluşturun (Mac OS 9) veya yazıcıyı Baskı Merkezi veya Yazıcı Ayarları Yardımcı Programına (Mac OS X) ekleyin.
Mac OS X: Yazıcıyı Baskı Merkezine veya Yazıcı Ayarları Yardımcı
Programlarına Ekleme
1. Bilgisayara yazıcı desteğini yükleme.
a. Drivers and Utilities (Sürücüler ve Yardımcı Programlar) CD’sini yerleştirin.
b. Yazıcınızın yükleyici paketine çift tıklayın.
c. Hoşgeldiniz ekranın ve Okubeni'yi geçin.
d. Lisans sözleşmesini inceledikten sonra Devam düğmesine tıklayın ve ardından sözleşmenin şartlarını kabul
etmek için Kabul düğmesine tıklayın.
e. Kurulum için bir hedef konumu seçin ve ardından Devam düğmesine tıklayın.
f. Kolay Kur ekranında Kur'a tıklayın.
g. Yönetici parolasını girin ve ardından Tamam düğmesine tıklayın.
Yazılım bilgisayarınıza kurulacaktır.
h. Tamamlandığında yükleyiciden çıkın.
2. /Uygulamalar/Yardımcı Programlar konumunda bulunan Baskı Merkezi'ni (10.2) veya Yazıcı Ayarları
Yardımcı Programı'nı (10.3+) açın.
3. USB yazıcısı Yazıcı Listesinde görünüyorsa: Yazıcı başarıyla kurulmuş demektir; uygulamadan çıkabilirsiniz.
USB yazıcısı Yazıcı Listesinde görünmüyorsa: Yazıcı ve bilgisayara arasındaki USB kablosunun doğru bağlandığından
ve yazıcının açık olduğundan emin olun. Yazıcı Yazıcı Listesinde görünüyorsa, yazıcı başarıyla kurulmuş demektir;
uygulamadan çıkabilirsiniz.
Mac OS 9: Masaüstü Yazıcı Yardımcısıyla bir Masaüstü Yazıcısı
Oluşturma
1. Bilgisayara yazıcı desteğini yükleme.
a. Drivers and Utilities (Sürücüler ve Yardımcı Programlar) CD’sini yerleştirin.
b. Yazıcınızın yükleyici paketine çift tıklayın.
c. Hoşgeldiniz ekranını ve Okubeni'yi geçin.
Page 70

d. Lisans sözleşmesini inceledikten sonra Devam düğmesine tıklayın ve ardından sözleşmenin şartlarını kabul
etmek için Kabul düğmesine tıklayın.
e. Kurulum için bir hedef konumu seçin ve ardından Devam düğmesine tıklayın.
f. Kolay Kur ekranında Kur'a tıklayın.
Yazılım bilgisayarınıza kurulacaktır.
g. Tamamlandığında yükleyiciden çıkın.
2. Genellikle Uygulamalar: Yardımcı Programlar'da bulunan Masaüstü Yazıcı Yardımcısı'nı açın.
3. Yazıcı (USB) öğesini seçin ve ardından Tamam düğmesine tıklayın.
4. USB Yazıcısı Seçim bölümünde, Değiştir'e tıklayın.
Yazıcı USB Yazıcısı Seçim listesinde görünmüyorsa, yazıcı ve bilgisayar arasındaki USB kablosunun doğru
bağlandığından ve yazıcının açık olduğundan emin olun.
5. Yazıcıyı seçin ve ardından Tamam düğmesine tıklayın.
Yazıcı Yazıcı (USB) penceresinde görüntülenecektir.
6. PostScript Yazıcısı Tanım (PPD) Dosyası bölümünde, Otomatik Kur'a tıklayın.
Yazıcısının PPD'sinin yazıcı modeli için doğru olduğundan emin olun.
7. Oluştur'a tıklayın.
8. Kaydet'e tıklayın.
9. Yazıcı için bir ad girin ve ardından Tamam düğmesine tıklayın.
Yazıcı bir Masaüstü Yazıcısı olarak kaydedilecektir.
Linux
Yerel yazdırma, Red Hat® ve SUSE® gibi bir çok Linux platformunda desteklenir.
Yazıcı yazılım paketleri ve kurma yönergeleri Drivers and Utilities (Sürücüler ve Yardımcı Programlar) CD'sinden
bulunabilir. Tüm yazıcı yazılımları bir paralel bağlantı üzerinde yerel yazdırmayı destekler.
Linux için kurma yönergelerini başlatmak için:
1. Drivers and Utilities (Sürücüler ve Yardımcı Programlar) CD’sini yerleştirin. Drivers and Utilities (Sürücüler ve
Yardımcı Programlar) CD'si otomatik olarak başladığı takdirde, İptal'i tıklatın.
2. D:\unix\docs\<your language>\index.html konumuna gidin (burada D:\, CD-ROM sürücünüzün harfidir).
Page 71

Lisans Uyarısı
BSD License and Warranty statements
GNU License
Yazıcı ile birlikte gelen yazılımların arasında:
Dell ve/veya diğer şahıslar tarafından geliştirilen ve telif hakkı ile korunan yazılımlar
Dell tarafından geliştirilen yazılımların lisansı, GNU Genel Kullanım Lisansı sürüm 2 ile GNU Kısıtlı Genel Kullanım
Lisansı sürüm 2.1’in hükümlerine tabidir.
BSD lisansı ve garanti bildirimine tabi yazılımlar
Kısmen Bağımsız JPEG Grubunun çalışmasına dayanan yazılımlar.
Dell tarafından değiştirilen GNU lisanslı yazılım serbest bir yazılımdır; bu yazılımı yeniden dağıtabilir ve/veya yukarıda adı
geçen lisansların hükümlerine tabi olarak değiştirebilirsiniz. Bu lisanslar, yazıcıdaki telif hakları Dell veya diğer şahıslara ait
yazılımlarda hak sahibi olmanızı sağlamaz.
Üzerinde Dell tarafından değişikliklerin yapıldığı GNU lisanslı yazılımın tamamen garantisiz olarak sağlanmasından ötürü,
Dell tarafından değiştirilen sürümün kullanımı da benzer şekilde garantisizdir. Ayrıntılı bilgi için, kaynak olarak kullanılan
lisanslardaki garanti istisnalarına bakın.
BSD License and Warranty statements
Copyright (c) 1991 The Regents of the University of California. All rights reserved.
Redistribution and use in source and binary forms, with or without modification, are permitted provided that the following
conditions are met:
1. Redistributions of source code must retain the above copyright notice, this list of conditions and the following
disclaimer.
2. Redistributions in binary form must reproduce the above copyright notice, this list of conditions and the following
disclaimer in the documentation and/or other materials provided with the distribution.
3. The name of the author may not be used to endorse or promote products derived from this software without
specific prior written permission.
THIS SOFTWARE IS PROVIDED BY THE AUTHOR ``AS IS'' AND ANY EXPRESS OR IMPLIED WARRANTIES, INCLUDING, BUT
NOT LIMITED TO, THE IMPLIED WARRANTIES OF MERCHANTABILITY AND FITNESS FOR A PARTICULAR PURPOSE ARE
DISCLAIMED. IN NO EVENT SHALL THE AUTHOR BE LIABLE FOR ANY DIRECT, INDIRECT, INCIDENTAL, SPECIAL,
EXEMPLARY, OR CONSEQUENTIAL DAMAGES (INCLUDING, BUT NOT LIMITED TO, PROCUREMENT OF SUBSTITUTE GOODS
OR SERVICES; LOSS OF USE, DATA, OR PROFITS; OR BUSINESS INTERRUPTION) HOWEVER CAUSED AND ON ANY
THEORY OF LIABILITY, WHETHER IN CONTRACT, STRICT LIABILITY, OR TORT (INCLUDING NEGLIGENCE OR OTHERWISE)
ARISING IN ANY WAY OUT OF THE USE OF THIS SOFTWARE, EVEN IF ADVISED OF THE POSSIBILITY OF SUCH DAMAGE.
GNU License
GENERAL PUBLIC LICENSE
Version 2, June 1991
Copyright (C) 1989, 1991 Free Software Foundation, Inc.
59 Temple Place, Suite 330, Boston, MA 02111-1307 USA
Everyone is permitted to copy and distribute verbatim copies of this license document, but changing it is not allowed.
Page 72

Preamble
The licenses for most software are designed to take away your freedom to share and change it. By contrast, the GNU
General Public License is intended to guarantee your freedom to share and change free software--to make sure the
software is free for all its users. This General Public License applies to most of the Free Software Foundation's software
and to any other program whose authors commit to using it. (Some other Free Software Foundation software is covered
by the GNU Library General Public License instead.) You can apply it to your programs, too.
When we speak of free software, we are referring to freedom, not price. Our General Public Licenses are designed to
make sure that you have the freedom to distribute copies of free software (and charge for this service if you wish), that
you receive source code or can get it if you want it, that you can change the software or use pieces of it in new free
programs; and that you know you can do these things.
To protect your rights, we need to make restrictions that forbid anyone to deny you these rights or to ask you to
surrender the rights. These restrictions translate to certain responsibilities for you if you distribute copies of the software,
or if you modify it.
For example, if you distribute copies of such a program, whether gratis or for a fee, you must give the recipients all the
rights that you have. You must make sure that they, too, receive or can get the source code. And you must show them
these terms so they know their rights.
We protect your rights with two steps: (1) copyright the software, and (2) offer you this license which gives you legal
permission to copy, distribute and/or modify the software.
Also, for each author's protection and ours, we want to make certain that everyone understands that there is no warranty
for this free software. If the software is modified by someone else and passed on, we want its recipients to know that
what they have is not the original, so that any problems introduced by others will not reflect on the original authors'
reputations.
Finally, any free program is threatened constantly by software patents. We wish to avoid the danger that redistributors of
a free program will individually obtain patent licenses, in effect making the program proprietary. To prevent this, we have
made it clear that any patent must be licensed for everyone's free use or not licensed at all.
The precise terms and conditions for copying, distribution and modification follow.
GNU GENERAL PUBLIC LICENSE
TERMS AND CONDITIONS FOR COPYING, DISTRIBUTION AND MODIFICATION
0. This License applies to any program or other work which contains a notice placed by the copyright holder saying it may
be distributed under the terms of this General Public License. The "Program", below, refers to any such program or work,
and a "work based on the Program" means either the Program or any derivative work under copyright law: that is to say,
a work containing the Program or a portion of it, either verbatim or with modifications and/or translated into another
language. (Hereinafter, translation is included without limitation in the term "modification".) Each licensee is addressed as
"you". Activities other than copying, distribution and modification are not covered by this License; they are outside its
scope. The act of running the Program is not restricted, and the output from the Program is covered only if its contents
constitute a work based on the Program (independent of having been made by running the Program). Whether that is true
depends on what the Program does.
1. You may copy and distribute verbatim copies of the Program's source code as you receive it, in any medium, provided
that you conspicuously and appropriately publish on each copy an appropriate copyright notice and disclaimer of warranty;
keep intact all the notices that refer to this License and to the absence of any warranty; and give any other recipients of
the Program a copy of this License along with the Program.
You may charge a fee for the physical act of transferring a copy, and you may at your option offer warranty protection in
exchange for a fee.
2. You may modify your copy or copies of the Program or any portion of it, thus forming a work based on the Program,
and copy and distribute such modifications or work under the terms of Section 1 above, provided that you also meet all of
these conditions:
a. You must cause the modified files to carry prominent notices stating that you changed the files and the date of any
change.
b. You must cause any work that you distribute or publish, that in whole or in part contains or is derived from the
Program or any part thereof, to be licensed as a whole at no charge to all third parties under the terms of this License.
c. If the modified program normally reads commands interactively when run, you must cause it, when started running for
such interactive use in the most ordinary way, to print or display an announcement including an appropriate copyright
notice and a notice that there is no warranty (or else, saying that you provide a warranty) and that users may redistribute
the program under these conditions, and telling the user how to view a copy of this License. (Exception: if the Program
itself is interactive but does not normally print such an announcement, your work based on the Program is not required to
print an announcement.)
These requirements apply to the modified work as a whole. If identifiable sections of that work are not derived from the
Program, and can be reasonably considered independent and separate works in themselves, then this License, and its
Page 73

terms, do not apply to those sections when you distribute them as separate works. But when you distribute the same
sections as part of a whole which is a work based on the Program, the distribution of the whole must be on the terms of
this License, whose permissions for other licensees extend to the entire whole, and thus to each and every part regardless
of who wrote it.
Thus, it is not the intent of this section to claim rights or contest your rights to work written entirely by you; rather, the
intent is to exercise the right to control the distribution of derivative or collective works based on the Program.
In addition, mere aggregation of another work not based on the Program with the Program (or with a work based on the
Program) on a volume of a storage or distribution medium does not bring the other work under the scope of this License.
3. You may copy and distribute the Program (or a work based on it, under Section 2) in object code or executable form
under the terms of Sections 1 and 2 above provided that you also do one of the following:
a. Accompany it with the complete corresponding machine-readable source code, which must be distributed under the
terms of Sections 1 and 2 above on a medium customarily used for software interchange; or,
b. Accompany it with a written offer, valid for at least three years, to give any third party, for a charge no more than your
cost of physically performing source distribution, a complete machine-readable copy of the corresponding source code, to
be distributed under the terms of Sections 1 and 2 above on a medium customarily used for software interchange; or,
c. Accompany it with the information you received as to the offer to distribute corresponding source code. (This
alternative is allowed only for noncommercial distribution and only if you received the program in object code or
executable form with such an offer, in accord with Subsection b above.)
The source code for a work means the preferred form of the work for making modifications to it. For an executable work,
complete source code means all the source code for all modules it contains, plus any associated interface definition files,
plus the scripts used to control compilation and installation of the executable. However, as a special exception, the source
code distributed need not include anything that is normally distributed (in either source or binary form) with the major
components (compiler, kernel, and so on) of the operating system on which the executable runs, unless that component
itself accompanies the executable.
If distribution of executable or object code is made by offering access to copy from a designated place, then offering
equivalent access to copy the source code from the same place counts as distribution of the source code, even though
third parties are not compelled to copy the source along with the object code.
4. You may not copy, modify, sublicense, or distribute the Program except as expressly provided under this License. Any
attempt otherwise to copy, modify, sublicense or distribute the Program is void, and will automatically terminate your
rights under this License. However, parties who have received copies, or rights, from you under this License will not have
their licenses terminated so long as such parties remain in full compliance.
5. You are not required to accept this License, since you have not signed it. However, nothing else grants you permission
to modify or distribute the Program or its derivative works. These actions are prohibited by law if you do not accept this
License. Therefore, by modifying or distributing the Program (or any work based on the Program), you indicate your
acceptance of this License to do so, and all its terms and conditions for copying, distributing or modifying the Program or
works based on it.
6. Each time you redistribute the Program (or any work based on the Program), the recipient automatically receives a
license from the original licensor to copy, distribute or modify the Program subject to these terms and conditions. You
may not impose any further restrictions on the recipients' exercise of the rights granted herein. You are not responsible
for enforcing compliance by third parties to this License.
7. If, as a consequence of a court judgment or allegation of patent infringement or for any other reason (not limited to
patent issues), conditions are imposed on you (whether by court order, agreement or otherwise) that contradict the
conditions of this License, they do not excuse you from the conditions of this License. If you cannot distribute so as to
satisfy simultaneously your obligations under this License and any other pertinent obligations, then as a consequence you
may not distribute the Program at all. For example, if a patent license would not permit royalty-free redistribution of the
Program by all those who receive copies directly or indirectly through you, then the only way you could satisfy both it and
this License would be to refrain entirely from distribution of the Program.
If any portion of this section is held invalid or unenforceable under any particular circumstance, the balance of the section
is intended to apply and the section as a whole is intended to apply in other circumstances.
It is not the purpose of this section to induce you to infringe any patents or other property right claims or to contest
validity of any such claims; this section has the sole purpose of protecting the integrity of the free software distribution
system, which is implemented by public license practices. Many people have made generous contributions to the wide
range of software distributed through that system in reliance on consistent application of that system; it is up to the
author/donor to decide if he or she is willing to distribute software through any other system and a licensee cannot
impose that choice.
This section is intended to make thoroughly clear what is believed to be a consequence of the rest of this License.
8. If the distribution and/or use of the Program is restricted in certain countries either by patents or by copyrighted
interfaces, the original copyright holder who places the Program under this License may add an explicit geographical
distribution limitation excluding those countries, so that distribution is permitted only in or among countries not thus
excluded. In such case, this License incorporates the limitation as if written in the body of this License.
Page 74

9. The Free Software Foundation may publish revised and/or new versions of the General Public License from time to time.
When we speak of free software, we are referring to freedom of use, not price. Our General Public Licenses are designed
Such new versions will be similar in spirit to the present version, but may differ in detail to address new problems or
concerns.
Each version is given a distinguishing version number. If the Program specifies a version number of this License which
applies to it and "any later version", you have the option of following the terms and conditions either of that version or of
any later version published by the Free Software Foundation. If the Program does not specify a version number of this
License, you may choose any version ever published by the Free Software Foundation.
10. If you wish to incorporate parts of the Program into other free programs whose distribution conditions are different,
write to the author to ask for permission. For software which is copyrighted by the Free Software Foundation, write to the
Free Software Foundation; we sometimes make exceptions for this. Our decision will be guided by the two goals of
preserving the free status of all derivatives of our free software and of promoting the sharing and reuse of software
generally.
NO WARRANTY
11. BECAUSE THE PROGRAM IS LICENSED FREE OF CHARGE, THERE IS NO WARRANTY FOR THE PROGRAM, TO THE
EXTENT PERMITTED BY APPLICABLE LAW. EXCEPT WHEN OTHERWISE STATED IN WRITING THE COPYRIGHT HOLDERS
AND/OR OTHER PARTIES PROVIDE THE PROGRAM "AS IS" WITHOUT WARRANTY OF ANY KIND, EITHER EXPRESSED OR
IMPLIED, INCLUDING, BUT NOT LIMITED TO, THE IMPLIED WARRANTIES OF MERCHANTABILITY AND FITNESS FOR A
PARTICULAR PURPOSE. THE ENTIRE RISK AS TO THE QUALITY AND PERFORMANCE OF THE PROGRAM IS WITH YOU.
SHOULD THE PROGRAM PROVE DEFECTIVE, YOU ASSUME THE COST OF ALL NECESSARY SERVICING, REPAIR OR
CORRECTION.
12. IN NO EVENT UNLESS REQUIRED BY APPLICABLE LAW OR AGREED TO IN WRITING WILL ANY COPYRIGHT HOLDER,
OR ANY OTHER PARTY WHO MAY MODIFY AND/OR REDISTRIBUTE THE PROGRAM AS PERMITTED ABOVE, BE LIABLE TO
YOU FOR DAMAGES, INCLUDING ANY GENERAL, SPECIAL, INCIDENTAL OR CONSEQUENTIAL DAMAGES ARISING OUT OF
THE USE OR INABILITY TO USE THE PROGRAM (INCLUDING BUT NOT LIMITED TO LOSS OF DATA OR DATA BEING
RENDERED INACCURATE OR LOSSES SUSTAINED BY YOU OR THIRD PARTIES OR A FAILURE OF THE PROGRAM TO
OPERATE WITH ANY OTHER PROGRAMS), EVEN IF SUCH HOLDER OR OTHER PARTY HAS BEEN ADVISED OF THE
POSSIBILITY OF SUCH DAMAGES.
END OF TERMS AND CONDITIONS
How to Apply These Terms to Your New Programs
If you develop a new program, and you want it to be of the greatest possible use to the public, the best way to achieve
this is to make it free software which everyone can redistribute and change under these terms.
To do so, attach the following notices to the program. It is safest to attach them to the start of each source file to most
effectively convey the exclusion of warranty; and each file should have at least the "copyright" line and a pointer to where
the full notice is found.
1 April 1989
Lexmark International, Inc.
This General Public License does not permit incorporating your program into proprietary programs. If your program is a
subroutine library, you may consider it more useful to permit linking proprietary applications with the library. If this is
what you want to do, use the GNU Library General Public License instead of this License.
GNU LESSER GENERAL PUBLIC LICENSE
Version 2.1, February 1999
Copyright (C) 1991, 1999 Free Software Foundation, Inc.
59 Temple Place, Suite 330, Boston, MA 02111-1307 USA
Everyone is permitted to copy and distribute verbatim copies of this license document, but changing it is not allowed.
[This is the first released version of the Lesser GPL. It also counts as the successor of the GNU Library Public License,
version 2, hence the version number 2.1.]
Preamble
The licenses for most software are designed to take away your freedom to share and change it. By contrast, the GNU
General Public Licenses are intended to guarantee your freedom to share and change free software--to make sure the
software is free for all its users.
This license, the Lesser General Public License, applies to some specially designated software packages--typically
libraries--of the Free Software Foundation and other authors who decide to use it. You can use it too, but we suggest you
first think carefully about whether this license or the ordinary General Public License is the better strategy to use in any
particular case, based on the explanations below.
Page 75

to make sure that you have the freedom to distribute copies of free software (and charge for this service if you wish);
that you receive source code or can get it if you want it; that you can change the software and use pieces of it in new free
Activities other than copying, distribution and modification are not covered by this License; they are outside its scope. The
programs; and that you are informed that you can do these things.
To protect your rights, we need to make restrictions that forbid distributors to deny you these rights or to ask you to
surrender these rights. These restrictions translate to certain responsibilities for you if you distribute copies of the library
or if you modify it.
For example, if you distribute copies of the library, whether gratis or for a fee, you must give the recipients all the rights
that we gave you. You must make sure that they, too, receive or can get the source code. If you link other code with the
library, you must provide complete object files to the recipients, so that they can relink them with the library after making
changes to the library and recompiling it. And you must show them these terms so they know their rights.
We protect your rights with a two-step method: (1) we copyright the library, and (2) we offer you this license, which gives
you legal permission to copy, distribute and/or modify the library.
To protect each distributor, we want to make it very clear that there is no warranty for the free library. Also, if the library
is modified by someone else and passed on, the recipients should know that what they have is not the original version, so
that the original author's reputation will not be affected by problems that might be introduced by others.
Finally, software patents pose a constant threat to the existence of any free program. We wish to make sure that a
company cannot effectively restrict the users of a free program by obtaining a restrictive license from a patent holder.
Therefore, we insist that any patent license obtained for a version of the library must be consistent with the full freedom
of use specified in this license.
Most GNU software, including some libraries, is covered by the ordinary GNU General Public License. This license, the GNU
Lesser General Public License, applies to certain designated libraries, and is quite different from the ordinary General
Public License. We use this license for certain libraries in order to permit linking those libraries into non-free programs.
When a program is linked with a library, whether statically or using a shared library, the combination of the two is legally
speaking a combined work, a derivative of the original library. The ordinary General Public License therefore permits such
linking only if the entire combination fits its criteria of freedom. The Lesser General Public License permits more lax
criteria for linking other code with the library.
We call this license the "Lesser" General Public License because it does Less to protect the user's freedom than the
ordinary General Public License. It also provides other free software developers Less of an advantage over competing nonfree programs. These disadvantages are the reason we use the ordinary General Public License for many libraries.
However, the Lesser license provides advantages in certain special circumstances.
For example, on rare occasions, there may be a special need to encourage the widest possible use of a certain library, so
that it becomes a de-facto standard. To achieve this, non-free programs must be allowed to use the library. A more
frequent case is that a free library does the same job as widely used non-free libraries. In this case, there is little to gain
by limiting the free library to free software only, so we use the Lesser General Public License.
In other cases, permission to use a particular library in non-free programs enables a greater number of people to use a
large body of free software. For example, permission to use the GNU C Library in non-free programs enables many more
people to use the whole GNU operating system, as well as its variant, the GNU/Linux operating system.
Although the Lesser General Public License is Less protective of the users' freedom, it does ensure that the user of a
program that is linked with the Library has the freedom and the wherewithal to run that program using a modified version
of the Library.
The precise terms and conditions for copying, distribution and modification follow. Pay close attention to the difference
between a "work based on the library" and a "work that uses the library". The former contains code derived from the
library, whereas the latter must be combined with the library in order to run.
GNU LESSER GENERAL PUBLIC LICENSE
TERMS AND CONDITIONS FOR COPYING, DISTRIBUTION AND MODIFICATION
0. This License Agreement applies to any software library or other program which contains a notice placed by the
copyright holder or other authorized party saying it may be distributed under the terms of this Lesser General Public
License (also called "this License"). Each licensee is addressed as "you".
A "library" means a collection of software functions and/or data prepared so as to be conveniently linked with application
programs (which use some of those functions and data) to form executables.
The "Library", below, refers to any such software library or work which has been distributed under these terms. A "work
based on the Library" means either the Library or any derivative work under copyright law: that is to say, a work
containing the Library or a portion of it, either verbatim or with modifications and/or translated straightforwardly into
another language. (Hereinafter, translation is included without limitation in the term "modification".)
"Source code" for a work means the preferred form of the work for making modifications to it. For a library, complete
source code means all the source code for all modules it contains, plus any associated interface definition files, plus the
scripts used to control compilation and installation of the library.
Page 76

act of running a program using the Library is not restricted, and output from such a program is covered only if its
contents constitute a work based on the Library (independent of the use of the Library in a tool for writing it). Whether
not precisely defined by law.
that is true depends on what the Library does and what the program that uses the Library does.
1. You may copy and distribute verbatim copies of the Library's complete source code as you receive it, in any medium,
provided that you conspicuously and appropriately publish on each copy an appropriate copyright notice and disclaimer of
warranty; keep intact all the notices that refer to this License and to the absence of any warranty; and distribute a copy
of this License along with the Library.
You may charge a fee for the physical act of transferring a copy, and you may at your option offer warranty protection in
exchange for a fee.
2. You may modify your copy or copies of the Library or any portion of it, thus forming a work based on the Library, and
copy and distribute such modifications or work under the terms of Section 1 above, provided that you also meet all of
these conditions:
a. The modified work must itself be a software library.
b. You must cause the files modified to carry prominent notices stating that you changed the files and the date of any
change.
c. You must cause the whole of the work to be licensed at no charge to all third parties under the terms of this License.
d. If a facility in the modified Library refers to a function or a table of data to be supplied by an application program that
uses the facility, other than as an argument passed when the facility is invoked, then you must make a good faith effort
to ensure that, in the event an application does not supply such function or table, the facility still operates, and performs
whatever part of its purpose remains meaningful.
(For example, a function in a library to compute square roots has a purpose that is entirely well-defined independent of
the application. Therefore, Subsection 2d requires that any application-supplied function or table used by this function
must be optional: if the application does not supply it, the square root function must still compute square roots.)
These requirements apply to the modified work as a whole. If identifiable sections of that work are not derived from the
Library, and can be reasonably considered independent and separate works in themselves, then this License, and its
terms, do not apply to those sections when you distribute them as separate works. But when you distribute the same
sections as part of a whole which is a work based on the Library, the distribution of the whole must be on the terms of
this License, whose permissions for other licensees extend to the entire whole, and thus to each and every part regardless
of who wrote it.
Thus, it is not the intent of this section to claim rights or contest your rights to work written entirely by you; rather, the
intent is to exercise the right to control the distribution of derivative or collective works based on the Library.
In addition, mere aggregation of another work not based on the Library with the Library (or with a work based on the
Library) on a volume of a storage or distribution medium does not bring the other work under the scope of this License.
3. You may opt to apply the terms of the ordinary GNU General Public License instead of this License to a given copy of
the Library. To do this, you must alter all the notices that refer to this License, so that they refer to the ordinary GNU
General Public License, version 2, instead of to this License. (If a newer version than version 2 of the ordinary GNU
General Public License has appeared, then you can specify that version instead if you wish.) Do not make any other
change in these notices.
Once this change is made in a given copy, it is irreversible for that copy, so the ordinary GNU General Public License
applies to all subsequent copies and derivative works made from that copy.
This option is useful when you wish to copy part of the code of the Library into a program that is not a library.
4. You may copy and distribute the Library (or a portion or derivative of it, under Section 2) in object code or executable
form under the terms of Sections 1 and 2 above provided that you accompany it with the complete corresponding
machine-readable source code, which must be distributed under the terms of Sections 1 and 2 above on a medium
customarily used for software interchange.
If distribution of object code is made by offering access to copy from a designated place, then offering equivalent access
to copy the source code from the same place satisfies the requirement to distribute the source code, even though third
parties are not compelled to copy the source along with the object code.
5. A program that contains no derivative of any portion of the Library, but is designed to work with the Library by being
compiled or linked with it, is called a "work that uses the Library". Such a work, in isolation, is not a derivative work of the
Library, and therefore falls outside the scope of this License.
However, linking a "work that uses the Library" with the Library creates an executable that is a derivative of the Library
(because it contains portions of the Library), rather than a "work that uses the library". The executable is therefore
covered by this License. Section 6 states terms for distribution of such executables.
When a "work that uses the Library" uses material from a header file that is part of the Library, the object code for the
work may be a derivative work of the Library even though the source code is not. Whether this is true is especially
significant if the work can be linked without the Library, or if the work is itself a library. The threshold for this to be true is
Page 77

If such an object file uses only numerical parameters, data structure layouts and accessors, and small macros and small
inline functions (ten lines or less in length), then the use of the object file is unrestricted, regardless of whether it is
legally a derivative work. (Executables containing this object code plus portions of the Library will still fall under Section
6.)
Otherwise, if the work is a derivative of the Library, you may distribute the object code for the work under the terms of
Section 6. Any executables containing that work also fall under Section 6, whether or not they are linked directly with the
Library itself.
6. As an exception to the Sections above, you may also combine or link a "work that uses the Library" with the Library to
produce a work containing portions of the Library, and distribute that work under terms of your choice, provided that the
terms permit modification of the work for the customer's own use and reverse engineering for debugging such
modifications.
You must give prominent notice with each copy of the work that the Library is used in it and that the Library and its use
are covered by this License. You must supply a copy of this License. If the work during execution displays copyright
notices, you must include the copyright notice for the Library among them, as well as a reference directing the user to the
copy of this License. Also, you must do one of these things:
a. Accompany the work with the complete corresponding machine-readable source code for the Library including whatever
changes were used in the work (which must be distributed under Sections 1 and 2 above); and, if the work is an
executable linked with the Library, with the complete machine-readable "work that uses the Library", as object code
and/or source code, so that the user can modify the Library and then relink to produce a modified executable containing
the modified Library. (It is understood that the user who changes the contents of definitions files in the Library will not
necessarily be able to recompile the application to use the modified definitions.)
b. Use a suitable shared library mechanism for linking with the Library. A suitable mechanism is one that (1) uses at run
time a copy of the library already present on the user's computer system, rather than copying library functions into the
executable, and (2) will operate properly with a modified version of the library, if the user installs one, as long as the
modified version is interface-compatible with the version that the work was made with.
c. Accompany the work with a written offer, valid for at least three years, to give the same user the materials specified in
Subsection 6a, above, for a charge no more than the cost of performing this distribution.
d. If distribution of the work is made by offering access to copy from a designated place, offer equivalent access to copy
the above specified materials from the same place.
e. Verify that the user has already received a copy of these materials or that you have already sent this user a copy.
For an executable, the required form of the "work that uses the Library" must include any data and utility programs
needed for reproducing the executable from it. However, as a special exception, the materials to be distributed need not
include anything that is normally distributed (in either source or binary form) with the major components (compiler,
kernel, and so on) of the operating system on which the executable runs, unless that component itself accompanies the
executable.
It may happen that this requirement contradicts the license restrictions of other proprietary libraries that do not normally
accompany the operating system. Such a contradiction means you cannot use both them and the Library together in an
executable that you distribute.
7. You may place library facilities that are a work based on the Library side-by-side in a single library together with other
library facilities not covered by this License, and distribute such a combined library, provided that the separate distribution
of the work based on the Library and of the other library facilities is otherwise permitted, and provided that you do these
two things:
a. Accompany the combined library with a copy of the same work based on the Library, uncombined with any other library
facilities. This must be distributed under the terms of the Sections above.
b. Give prominent notice with the combined library of the fact that part of it is a work based on the Library, and
explaining where to find the accompanying uncombined form of the same work.
8. You may not copy, modify, sublicense, link with, or distribute the Library except as expressly provided under this
License. Any attempt otherwise to copy, modify, sublicense, link with, or distribute the Library is void, and will
automatically terminate your rights under this License. However, parties who have received copies, or rights, from you
under this License will not have their licenses terminated so long as such parties remain in full compliance.
9. You are not required to accept this License, since you have not signed it. However, nothing else grants you permission
to modify or distribute the Library or its derivative works. These actions are prohibited by law if you do not accept this
License. Therefore, by modifying or distributing the Library (or any work based on the Library), you indicate your
acceptance of this License to do so, and all its terms and conditions for copying, distributing or modifying the Library or
works based on it.
10. Each time you redistribute the Library (or any work based on the Library), the recipient automatically receives a
license from the original licensor to copy, distribute, link with or modify the Library subject to these terms and conditions.
You may not impose any further restrictions on the recipients' exercise of the rights granted herein. You are not
responsible for enforcing compliance by third parties with this License.
Page 78

11. If, as a consequence of a court judgment or allegation of patent infringement or for any other reason (not limited to
patent issues), conditions are imposed on you (whether by court order, agreement or otherwise) that contradict the
conditions of this License, they do not excuse you from the conditions of this License. If you cannot distribute so as to
satisfy simultaneously your obligations under this License and any other pertinent obligations, then as a consequence you
may not distribute the Library at all. For example, if a patent license would not permit royalty-free redistribution of the
Library by all those who receive copies directly or indirectly through you, then the only way you could satisfy both it and
this License would be to refrain entirely from distribution of the Library.
If any portion of this section is held invalid or unenforceable under any particular circumstance, the balance of the section
is intended to apply, and the section as a whole is intended to apply in other circumstances.
It is not the purpose of this section to induce you to infringe any patents or other property right claims or to contest
validity of any such claims; this section has the sole purpose of protecting the integrity of the free software distribution
system which is implemented by public license practices. Many people have made generous contributions to the wide
range of software distributed through that system in reliance on consistent application of that system; it is up to the
author/donor to decide if he or she is willing to distribute software through any other system and a licensee cannot
impose that choice.
This section is intended to make thoroughly clear what is believed to be a consequence of the rest of this License.
12. If the distribution and/or use of the Library is restricted in certain countries either by patents or by copyrighted
interfaces, the original copyright holder who places the Library under this License may add an explicit geographical
distribution limitation excluding those countries, so that distribution is permitted only in or among countries not thus
excluded. In such case, this License incorporates the limitation as if written in the body of this License.
13. The Free Software Foundation may publish revised and/or new versions of the Lesser General Public License from time
to time. Such new versions will be similar in spirit to the present version, but may differ in detail to address new problems
or concerns. Each version is given a distinguishing version number. If the Library specifies a version number of this
License which applies to it and "any later version", you have the option of following the terms and conditions either of
that version or of any later version published by the Free Software Foundation. If the Library does not specify a license
version number, you may choose any version ever published by the Free Software Foundation.
14. If you wish to incorporate parts of the Library into other free programs whose distribution conditions are incompatible
with these, write to the author to ask for permission. For software which is copyrighted by the Free Software Foundation,
write to the Free Software Foundation; we sometimes make exceptions for this. Our decision will be guided by the two
goals of preserving the free status of all derivatives of our free software and of promoting the sharing and reuse of
software generally.
NO WARRANTY
15. BECAUSE THE LIBRARY IS LICENSED FREE OF CHARGE, THERE IS NO WARRANTY FOR THE LIBRARY, TO THE EXTENT
PERMITTED BY APPLICABLE LAW. EXCEPT WHEN OTHERWISE STATED IN WRITING THE COPYRIGHT HOLDERS AND/OR
OTHER PARTIES PROVIDE THE LIBRARY "AS IS" WITHOUT WARRANTY OF ANY KIND, EITHER EXPRESSED OR IMPLIED,
INCLUDING, BUT NOT LIMITED TO, THE IMPLIED WARRANTIES OF MERCHANTABILITY AND FITNESS FOR A PARTICULAR
PURPOSE. THE ENTIRE RISK AS TO THE QUALITY AND PERFORMANCE OF THE LIBRARY IS WITH YOU. SHOULD THE
LIBRARY PROVE DEFECTIVE, YOU ASSUME THE COST OF ALL NECESSARY SERVICING, REPAIR OR CORRECTION.
16. IN NO EVENT UNLESS REQUIRED BY APPLICABLE LAW OR AGREED TO IN WRITING WILL ANY COPYRIGHT HOLDER,
OR ANY OTHER PARTY WHO MAY MODIFY AND/OR REDISTRIBUTE THE LIBRARY AS PERMITTED ABOVE, BE LIABLE TO
YOU FOR DAMAGES, INCLUDING ANY GENERAL, SPECIAL, INCIDENTAL OR CONSEQUENTIAL DAMAGES ARISING OUT OF
THE USE OR INABILITY TO USE THE LIBRARY (INCLUDING BUT NOT LIMITED TO LOSS OF DATA OR DATA BEING
RENDERED INACCURATE OR LOSSES SUSTAINED BY YOU OR THIRD PARTIES OR A FAILURE OF THE LIBRARY TO
OPERATE WITH ANY OTHER SOFTWARE), EVEN IF SUCH HOLDER OR OTHER PARTY HAS BEEN ADVISED OF THE
POSSIBILITY OF SUCH DAMAGES.
END OF TERMS AND CONDITIONS
How to Apply These Terms to Your New Libraries
If you develop a new library, and you want it to be of the greatest possible use to the public, we recommend making it
free software that everyone can redistribute and change. You can do so by permitting redistribution under these terms
(or, alternatively, under the terms of the ordinary General Public License).
To apply these terms, attach the following notices to the library. It is safest to attach them to the start of each source file
to most effectively convey the exclusion of warranty; and each file should have at least the "copyright" line and a pointer
to where the full notice is found.
1 April 1990
Lexmark International, Inc.
That’s all there is to it!
Page 79

Ağ Üzerinden Yazdırma İçin Kurma
Ağ Ayarları Sayfasını Yazdırma ve Kontrol Etme
Windows
Paylaştırılmış Yazıcıyı İstemci Bilgisayarlara Kurma
Macintosh
Linux
®
Ağ Ayarları Sayfasını Yazdırma ve Kontrol Etme
1. Hazır/Veri ışığı sürekli yandığında, bir menü ayarları sayfası ve bir ağ ayarları sayfası yazdırmak için Devam
düğmesine
2. Ağ ayarları sayfasında Standart Ağ Kartı başlığı altında, Durum ayarının Bağlı olduğundan emin olun.
Durum Bağlı Değil ise:
Ethernet kablosunun yazıcının arkasına iyice takıldığından emin olun.
Ethernet kablosunu başka bir duvar prizine takın.
3. Ağ ayarları sayfasına TCP/IP başlığı altında, IP adresinin, ağ maskesinin ve ağ geçidinin doğru olduğundan emin
olun.
basın.
4. Yazıcıya ping komutu yollayın ve cevap verip vermediğini kontrol edin. Yazıcıyı pinglemek için, ping
xxx.xxx.xxx.xxx yazın (burada, xxx.xxx.xxx.xxx yeni yazıcının IP adresidir).
5. Yazıcınız ağ üzerinde etkinse, bir yanıt alırsınız.
Windows
Windows ortamlarında, ağ yazıcıları doğrudan yazdırma veya paylaştırılmış yazdırma için yapılandırılabilir. Ağdan yazdırma
yöntemlerinin ikisi de yazıcı yazılımın kurulmasını ve ağ yazıcısı bağlantı noktasını gerektirir.
®
Desteklenen Yazıcı Sürücüleri
Özel sürücüler Drivers and Utilities (Sürücüler ve Yardımcı Programlar) CD'sindedir.
Desteklenen Ağ Yazıcısı Portları (Bağlantı Noktaları)
Microsoft® Standart TCP/IP portu—Windows Vista™, Windows XP, Windows Server 2003 ve Windows 2000
Yazıcı ağ portları—Windows Vista, Windows XP, Windows Server 2003, Windows NT ve Windows 2000
Temel yazıcı işlevleri için, yazıcı yazılımını kurun ve Line Printer Remote (LPR) veya standart TCP/IP portu gibi bir sistem
ağ yazıcı portu kullanın. Yazıcı yazılımı ve port ağ üzerindeki tüm yazıcılar için tutarlı bir kullanıcı arabirimini korumanızı
sağlar. Özel bir ağ portu kullanılması, yazıcı durum uyarıları gibi gelişmiş işlevlerini kullanılmasını sağlar.
Page 80

Bir Ağ Kablosuyla Doğrudan Bağlama (Bir Yazdırma Sunucusu
Kullanarak)
Bir yazdırma sunucusu, tüm istemci yazdırma işlerini merkezi olarak yöneten belirlenmiş bir bilgisayardır. Yazıcınızı küçük
bir iş grubu ortamında paylaştırıyor ve bu ağdaki tüm yazdırma işlerini kontrol etmek istiyorsanız, yazıcıyı bir yazdırma
sunucusuna bağlayın.
1. Drivers and Utilities (Sürücüler ve Yardımcı Programlar) CD’sini yerleştirin.
Drivers and Utilities (Sürücüler ve Yardımcı Programlar) CD'si kurma yazılımını otomatik olarak başlatır.
2. Drivers and Utilities (Sürücüler ve Yardımcı Programlar) CD'si ekranı belirdiğinde, Network Installation - Install
the printer for use on a network (Ağ Kurulumu - Yazıcıyı bir ağda kullanmak için kur) seçeneğini ve ardından
İleri düğmesini tıklatın.
3. Yazıcıları ağ üzerinde diğerleriyle paylaşmak için bir yazdırma sunucusu kuruyorum'u seçin ve ardından
İleri'yi tıklatın.
4. Kurmak istediğiniz ağ yazıcısını(yazıcılarını) seçin.
Yazıcınızı listede görmüyorsanız, listeyi yenilemek için Listeyi Yenile'yi tıklatın veya ağa bir yazıcı eklemek için Elle
Ekle'yi tıklatın.
5. İleri düğmesini tıklatın.
6. Listelenen her yazıcı sürücüsü için:
NOT: Seçtiğiniz her yazıcı için, biri PostScript diğeri de Host Based Printing (HBP) sürücüsü olmak üzere iki
yazıcı sürücüsü listelenir.
a. Listeden yazıcı sürücüsünü seçin.
b. Listedeki yazıcı adını değiştirmek istiyorsanız, Yazıcı Adı alanına yeni bir ad girin.
c. Ağdaki başka kullanıcıların bu yazıcıya erişmesini istiyorsanız, Bu yazıcıyı diğer bilgisayarlarla paylaş
seçeneğini seçin ve kullanıcıların kolayca tanımlayabileceği bir paylaşım adı girin.
d. Bu yazıcının varsayılan yazıcı olmasını istiyorsanız, Bu yazıcıyı varsayılan olarak ata'yı seçin.
e. Yazıcı için özel bir sürücü kurmak istemiyorsanız, Bu yazıcıyı kurma'yı seçin.
7. İleri düğmesini tıklatın.
8. Kurmak istediğiniz yazılım ve belgelerin yanındaki onay kutusunu seçin ve ardından Kur'u tıklatın.
Sürücüler, ek yazılımlar ve belgeler bilgisayarınıza kurulacaktır. Kurulum tamamlandığında, bir Tebrikler! ekranı
belirir.
9. Bir sınama sayfası yazdırmak istemiyorsanız: Son düğmesini tıklatın.
Bir test sayfası yazdırmak istiyorsanız:
a. Bir sınama sayfası yazdırmak istediğiniz yazıcının/yazıcıların yanındaki onay kutusunu seçin.
b. Sınama Sayfası Yazdır'ı tıklatın.
c. Yazıcı(lar)da yazdırılan sınama sayfasını yazdırın.
d. Son düğmesini tıklatın.
Bir Ağ Kablosuyla Doğrudan Bağlama (Yazdırma Sunucusu
Kullanmadan)
Page 81

1. Drivers and Utilities (Sürücüler ve Yardımcı Programlar) CD’sini yerleştirin.
Drivers and Utilities (Sürücüler ve Yardımcı Programlar) CD'si kurma yazılımını otomatik olarak başlatır.
2. Drivers and Utilities (Sürücüler ve Yardımcı Programlar) CD'si ekranı belirdiğinde, Network Installation - Install
the printer for use on a network (Ağ Kurulumu - Yazıcıyı bir ağda kullanmak için kur) seçeneğini ve ardından
İleri düğmesini tıklatın.
3. Bu bilgisayarda bir ağ yazıcısı kullanmak istiyorum'u seçin ve ardından İleri'yi tıklatın.
4. Kurmak istediğiniz ağ yazıcısını/yazıcılarını seçin.
Yazıcınızı listede görmüyorsanız, listeyi yenilemek için Listeyi Yenile'yi tıklatın veya ağa bir yazıcı eklemek için Elle
Ekle'yi tıklatın.
5. İleri düğmesini tıklatın.
6. Listelenen her yazıcı sürücüsü için:
NOT: Seçtiğiniz her yazıcı için, biri PostScript diğeri de HBP sürücüsü olmak üzere iki yazıcı sürücüsü listelenir.
a. Listeden yazıcı sürücüsünü seçin.
b. Listedeki yazıcı adını değiştirmek istiyorsanız, Yazıcı Adı alanına yeni bir ad girin.
c. Ağdaki başka kullanıcıların bu yazıcıya erişmesini istiyorsanız, Bu yazıcıyı diğer bilgisayarlarla paylaş
seçeneğini seçin ve kullanıcıların kolayca tanımlayabileceği bir paylaşım adı girin.
d. Bu yazıcının varsayılan yazıcı olmasını istiyorsanız, Bu yazıcıyı varsayılan olarak ata'yı seçin.
e. Yazıcı için özel bir sürücü kurmak istemiyorsanız, Bu yazıcıyı kurma'yı seçin.
7. İleri düğmesini tıklatın.
8. Kurmak istediğiniz yazılım ve belgelerin yanındaki onay kutusunu seçin ve ardından Kur'u tıklatın.
Sürücüler, ek yazılımlar ve belgeler bilgisayarınıza kurulacaktır. Kurulum tamamlandığında, bir Tebrikler! ekranı
belirir.
9. Bir sınama sayfası yazdırmak istemiyorsanız: Son düğmesini tıklatın.
Bir test sayfası yazdırmak istiyorsanız:
a. Bir sınama sayfası yazdırmak istediğiniz yazıcının/yazıcıların yanındaki onay kutusunu seçin.
b. Sınama Sayfası Yazdır'ı tıklatın.
c. Yazıcı(lar)da yazdırılan sınama sayfasını yazdırın.
d. Son düğmesini tıklatın.
Ağ Yazıcısı Sürücülerini Uzaktan Kurma
1. Drivers and Utilities (Sürücüler ve Yardımcı Programlar) CD’sini yerleştirin.
Drivers and Utilities (Sürücüler ve Yardımcı Programlar) CD'si kurma yazılımını otomatik olarak başlatır.
2. Drivers and Utilities (Sürücüler ve Yardımcı Programlar) CD'si ekranı belirdiğinde, Network Installation - Install
the printer for use on a network (Ağ Kurulumu - Yazıcıyı bir ağda kullanmak için kur) seçeneğini ve ardından
İleri düğmesini tıklatın.
3. Uzak bilgisayarlara yazıcı kurmak istiyorum'u seçin ve ardından İleri düğmesini tıklatın.
Page 82

4. Yönetici kullanıcı adınızı ve parolanızı girin.
5. Listeden uzak bilgisayar(lar)ı seçin ve İleri düğmesini tıklatın.
6. Kurmak istediğiniz ağ yazıcısını/yazıcılarını seçin.
Yazıcınızı listede görmüyorsanız, listeyi yenilemek için Listeyi Yenile'yi tıklatın veya ağa bir yazıcı eklemek için Elle
Ekle'yi tıklatın.
7. İleri düğmesini tıklatın.
8. Listelenen her yazıcı sürücüsü için:
NOT: Seçtiğiniz her yazıcı için, biri PostScript diğeri de HBP sürücüsü olmak üzere iki yazıcı sürücüsü listelenir.
a. Listeden yazıcı sürücüsünü seçin.
b. Listedeki yazıcı adını değiştirmek istiyorsanız, Yazıcı Adı alanına yeni bir ad girin.
c. Ağdaki başka kullanıcıların bu yazıcıya erişmesini istiyorsanız, Bu yazıcıyı diğer bilgisayarlarla paylaş
seçeneğini seçin ve kullanıcıların kolayca tanımlayabileceği bir paylaşım adı girin.
d. Bu yazıcının varsayılan yazıcı olmasını istiyorsanız, Bu yazıcıyı varsayılan olarak ata'yı seçin.
e. Yazıcı için özel bir sürücü kurmak istemiyorsanız, Bu yazıcıyı kurma'yı seçin.
9. İleri düğmesini tıklatın.
10. Kurmak istediğiniz yazılım ve belgelerin yanındaki onay kutusunu seçin ve ardından Kur'u tıklatın.
Sürücüler, ek yazılımlar ve belgeler bilgisayarınıza kurulacaktır. Kurulum tamamlandığında, bir Tebrikler! ekranı
belirir.
11. Bir sınama sayfası yazdırmak istemiyorsanız: Son düğmesini tıklatın.
Bir test sayfası yazdırmak istiyorsanız:
a. Bir sınama sayfası yazdırmak istediğiniz yazıcının/yazıcıların yanındaki onay kutusunu seçin.
b. Sınama Sayfası Yazdır'ı tıklatın.
c. Yazıcı(lar)da yazdırılan sınama sayfasını yazdırın.
d. Son düğmesini tıklatın.
Paylaştırılmış Yazdırma
Bir yazıcıyı USB veya paralel kablo bağlantılı bir ağ üzerinde paylaştırmak için Microsoft'un İşaretle ve Yazdır veya EşlerArası yöntemini kullanabilirsiniz. Bu yöntemlerden birini kullanabilmek için, önce yazıcıyı paylaştırmanız, ardından da
paylaştırılmış yazıcıyı istemci bilgisayarlara kurmanız gerekir.
Bununla birlikte, Microsoft'un bu yöntemlerinden birini kullandığınız takdirde, Dell'in Drivers and Utilities (Sürücüler ve
Yardımcı Programlar) CD'sini kullanarak kurulan Durum İzleme gibi Dell özelliklerinin tümünü kullanamazsınız.
NOT: Windows Vista, Windows XP Professional ve Windows NT yazıcıyı paylaştırmanız için yönetici haklarınızın
olmasını gerektirir.
Yazıcıyı Paylaştırma
1. Windows XP için (varsayılan Başlat menüsü):
a. Başlat® Denetim Masası'nı tıklatın.
Page 83

b. Yazıcılar ve Diğer Donanımlar'ı çift tıklatın.
c. Yazıcılar ve Fakslar'ı çift tıklatın.
Windows XP için (Klasik Başlatma Menüsü: Başlat® Ayarlar® Yazıcılar ve Fakslar düğmelerini tıklatın.
Windows Vista Klasik Başlat menüsü) ve tüm diğer Windows sürümleri için: Başlat® Ayarlar® Yazıcılar'ı tıklatın.
Windows Vista için (varsayılan Başlat menüsü):
® Denetim Masası'nı tıklatın.
a.
b. Donanım ve Ses'i tıklatın.
c. Yazıcılar'ı tıklatın.
2. Yazıcınızı sağ tıklatın.
3. Paylaşım'ı tıklatın.
4. Windows Vista kullanıyorsanız, devam edebilmek için paylaşım seçeneklerini değiştirmeniz istenebilir. Paylaşım
Seçeneklerini Değiştir düğmesine ve ardından iletişim kutusunun yanındaki Devam düğmesine basın.
5. Bu yazıcıyı paylaştır öğesini seçin ve yazıcı için bir ad girin.
6. Diğer Sürücüler öğesini tıklatın ve ardından bu yazıcıya yazdıran tüm ağ istemcilerinin işletin sistemlerini seçin.
7. Tamam düğmesini tıklatın.
Eksik dosya varsa, sunucunun işletim sistemi CD'sini takmanız istenir.
a. Drivers and Utilities (Sürücüler ve Yardımcı Programlar) CD'sini yerleştirin, CD-Rom sürücüsünün harfinin
doğru olduğundan emin olun ve Tamam düğmesini tıklatın.
b. Windows Vista kullanıyorsanız: İşletim sisteminin çalıştığı bir istemci bilgisayara gidin ve ardından Tamam
düğmesini tıklatın.
Diğer tüm Windows sürümleri için: İşletim sistemi CD'sini yerleştirin, CD-Rom sürücüsünün harfinin doğru
olduğundan emin olun ve Tamam düğmesini tıklatın.
8. Kapat düğmesini tıklatın.
Yazıcının başarıyla kurulup kurulmadığını denetlemek için:
Yazıcılar klasöründeki yazıcı nesnesinin paylaştırılmış göründüğünden emin olun. Örneğin, Windows 2000'de yazıcı
simgesinin altında bir el görünür.
Ağ Konumlarım veya Ağ Komşularım'a gidin. Sunucunun ana adını bulun ve yazıcıya atadığınız paylaşım adını
arayın.
Yazıcının artık paylaştırılmış durumdadır ve yazıcıyı İşaretle ve Yazdır ve Eşler-Arası yöntemini kullanarak ağ istemcilerine
kurabilirsiniz.
Paylaştırılmış Yazıcıyı İstemci Bilgisayarlara Kurma
İşaretle ve Yazdır
Bu yöntem sistem kaynaklarının en iyi kullanıldığı yöntemdir. Sürücü değişikliklerini ve yazdırma işlerinin işlenmesini
yazdırma sunucusu yönetir. Bu ağ istemcilerinin programlarına daha hızlı dönmesini sağlar.
İşaretle ve Yazdır yöntemini seçtiğiniz takdirde, yazılım bilgilerinin bir alt kümesi yazdırma sunucusundan istemci
bilgisayara kopyalanır. Bu, bir yazdırma işini yazıcıya göndermek için yeterli bilgidir.
Page 84

1. İstemci bilgisayarın Windows masaüstünde, Ağ Konumlarım veya Ağ Komşularım'ı çift tıklatın.
b. Donanım ve Ses'i tıklatın.
2. Yazdırma sunucusu bilgisayarının ana makine adını çift tıklatın.
3. Paylaştırılmış yazıcının adını sağ tıklatın ve ardından Kur veya Bağla'yı tıklatın.
Yazılım bilgilerinin yazdırma sunucusundan istemci bilgisayara kopyalanması ve Yazıcılar klasörüne yeni bir yazıcı
nesnesi eklenmesi için bekleyin. Bu işlemin süresi ağ yoğunluğuna ve diğer faktörlere bağlıdır.
4. Ağ Konumlarım veya Ağ Komşularım'ı kapatın.
5. Yazıcının doğru kurulup kurulmadığını kontrol etmek için bir sınama sayfası yazdırın.
a. Windows XP için (varsayılan Başlat menüsü):
1. Başlat® Denetim Masası'nı tıklatın.
2. Yazıcılar ve Diğer Donanımlar'ı çift tıklatın.
3. Yazıcılar ve Fakslar'ı çift tıklatın.
Windows XP için (Klasik Başlatma Menüsü: Başlat® Ayarlar® Yazıcılar ve Fakslar düğmelerini tıklatın.
Windows Vista Klasik Başlat menüsü) ve tüm diğer Windows sürümleri için: Başlat® Ayarlar® Yazıcılar'ı
tıklatın.
Windows Vista için (varsayılan Başlat menüsü):
® Denetim Masası'nı tıklatın.
1.
2. Donanım ve Ses'i tıklatın.
3. Yazıcılar'ı tıklatın.
b. Yeni oluşturduğunuz yazıcıyı sağ tıklatın.
c. Özellikler'i tıklatın.
d. Sınama Sayfası Yazdır'ı tıklatın.
Bir sınama sayfası başarıyla yazdırıldığı takdirde, yazıcının kurulumu tamamlanmış demektir.
Eşler-Arası
Eşler-Arası yöntemini kullanıyorsanız, yazıcı yazılımı her istemci bilgisayara tam olarak kurulur. Ağ istemcileri sürücü
değişikliklerinin denetimini ellerinde tutarlar. İstemci bilgisayar yazdırma işlerini yönetir.
1. Windows XP için (varsayılan Başlat menüsü):
a. Başlat® Denetim Masası'nı tıklatın.
b. Yazıcılar ve Diğer Donanımlar'ı çift tıklatın.
c. Yazıcılar ve Fakslar'ı çift tıklatın.
Windows XP için (Klasik Başlatma Menüsü: Başlat® Ayarlar® Yazıcılar ve Fakslar düğmelerini tıklatın.
Windows Vista Klasik Başlat menüsü) ve tüm diğer Windows sürümleri için: Başlat® Ayarlar® Yazıcılar'ı tıklatın.
Windows Vista için (varsayılan Başlat menüsü):
® Denetim Masası'nı tıklatın.
a.
Page 85

c. Yazıcılar'ı tıklatın.
2. Yazıcı Ekle Sihirbazı'nı başlatmak için, Yazıcı Ekle'yi tıklatın.
3. Ağ Yazdırma Sunucusu'nu tıklatın.
4. Paylaştırılmış yazıcılar listesinden ağ yazıcısını seçin. Yazıcı listede yoksa, metin kutusuna yazıcının yolunu yazın.
Örneğin: \\<yazıcı sunucusu ana makine adı>\<paylaştırılmış yazıcı adı>.
Yazdırma sunucusu ana makine adı, yazıcıyı ağa tanımlayan yazdırma sunucusu bilgisayarının adıdır. Paylaştırılmış
yazıcı adı, yazdırma sunucusu kurulurken atanan addır.
5. Tamam düğmesini tıklatın.
Bu yeni bir bilgisayarsa, yazıcı yazılımını kurmanız istenebilir. Sistem yazılımı yoksa, kullanılabilir yazılımın yolunu
girmeniz istenebilir.
6. Bu yazıcının istemci için varsayılan yazıcı olmasını isteyip istemediğinizi seçin ve ardından Son düğmesini tıklatın.
7. Yazıcının doğru kurulup kurulmadığını kontrol etmek için bir sınama sayfası yazdırın.
a. Windows XP için (varsayılan Başlat menüsü):
1. Başlat® Denetim Masası'nı tıklatın.
2. Yazıcılar ve Diğer Donanımlar'ı çift tıklatın.
3. Yazıcılar ve Fakslar'ı çift tıklatın.
Windows XP için (Klasik Başlatma Menüsü: Başlat® Ayarlar® Yazıcılar ve Fakslar düğmelerini tıklatın.
Windows Vista Klasik Başlat menüsü) ve tüm diğer Windows sürümleri için: Başlat® Ayarlar® Yazıcılar'ı
tıklatın.
Windows Vista için (varsayılan Başlat menüsü):
® Denetim Masası'nı tıklatın.
1.
2. Donanım ve Ses'i tıklatın.
3. Yazıcılar'ı tıklatın.
b. Yeni oluşturduğunuz yazıcıyı sağ tıklatın.
c. Özellikler'i tıklatın.
d. Sınama Sayfası Yazdır'ı tıklatın.
Bir sınama sayfası başarıyla yazdırıldığı takdirde, yazıcının kurulumu tamamlanmış demektir.
Macintosh
Ağ üzerinden yazdırma için Mac OS 9 veya daha üstü gereklidir. Bir ağ yazıcısına yazdırabilmek için, bir Masaüstü Yazıcı
simgesi oluşturun (Mac OS 9) veya yazıcıyı Baskı Merkezi veya Yazıcı Ayarları Yardımcı Programına (Mac OS 10) ekleyin.
Mac OS X: Yazıcıyı Baskı Merkezine veya Yazıcı Ayarları Yardımcı
Programlarına Ekleme
1. Bilgisayara yazıcı desteğini yükleme.
Page 86

a. Drivers and Utilities (Sürücüler ve Yardımcı Programlar) CD’sini yerleştirin.
b. Yazıcınızın yükleyici paketine çift tıklayın.
c. Hoşgeldiniz ekranını ve Okubeni'yi geçin.
d. Lisans sözleşmesini inceledikten sonra Devam düğmesine tıklayın ve ardından sözleşmenin şartlarını kabul
etmek için Kabul düğmesine tıklayın.
e. Kurulum için bir hedef konumu seçin ve ardından Devam düğmesine tıklayın.
f. Kolay Kur ekranında Kur'a tıklayın.
g. Yönetici parolasını girin ve ardından Tamam düğmesine tıklayın.
Yazılım bilgisayarınıza kurulacaktır.
h. Tamamlandığında yükleyiciden çıkın.
2. /Uygulamalar/Yardımcı Programlar konumunda bulunan Baskı Merkezi'ni (10.2) veya Yazıcı Ayarları
Yardımcı Programı'nı (10.3+) açın.
3. Yazıcılar menüsünden Yazıcı Ekle'yi seçin.
4. IP üzerinden yazdırmayı kullanarak yazdırmak istiyorsanız:
a. Açılır menüden IP'den Yazdırma'yı seçin (10.2) veya IP Yazıcısı araç çubuğu simgesine tıklayın (10.3+).
b. Yazıcının IP adresini girin.
c. Yazıcı Modeli açılır menüsünden yazıcının üreticisini seçin.
d. Listeden yeni yazıcıyı seçin ve ardından Ekle düğmesine tıklayın.
AppleTalk'u kullanarak yazdırmak istiyorsanız:
a. Açılır menüden AppleTal 'u seçin (10.2) veya Diğer Yazıcılar...'ı seçin ve ardından açılır menüden
AppleTalk'u seçin (10.3+).
b. Listeden AppleTalk Bölgesi'ni seçin.
NOT: Hangi bölgenin ve yazıcının seçilmesi gerektiğini öğrenmek için yazıcı ağ ayarları sayfasında
Appletalk başlığının altına bakın.
c. Listeden yazıcıyı seçin ve ardından Ekle düğmesine tıklayın.
5. Yazıcının kurulumunu kontrol edin.
a. /Uygulamalar'da MetinDüzenle'yi açın.
b. Dosya menüsünden, Yazdır'ı seçin.
c. Kopya ve Sayfa Sayısı açılır menüsünden Özet'i seçin.
d. Hata Bildirim grubunun altında yazıcı modeli için doğru PPD görünüyorsa: Kurulum tamamlanmış demektir.
Hata Bildirim grubunun altında Soysal PostScript Yazıcısı görüntüleniyorsa: Yazıcıyı Baskı Merkezi veya
Yazıcı Ayarları Yardımcı Programı'nda Yazıcı Listesi'nden silin ve yazıcıyı kurmak için yönergeleri
yeniden uygulayın.
Mac OS 9: Masaüstü Yazıcı Yardımcısıyla bir Masaüstü Yazıcısı
Oluşturma
Page 87

1. Bilgisayara yazıcı desteğini yükleme.
a. Drivers and Utilities (Sürücüler ve Yardımcı Programlar) CD’sini yerleştirin.
b. Yazıcınızın yükleyici paketine çift tıklayın.
c. Hoşgeldiniz ekranını ve Okubeni'yi geçin.
d. Lisans sözleşmesini inceledikten sonra Devam düğmesine tıklayın ve ardından sözleşmenin şartlarını kabul
etmek için Kabul düğmesine tıklayın.
e. Kurulum için bir hedef konumu seçin ve ardından Devam düğmesine tıklayın.
f. Kolay Kur ekranında Kur'a tıklayın.
Yazılım bilgisayarınıza kurulacaktır.
g. Tamamlandığında yükleyiciden çıkın.
2. Genellikle Uygulamalar: Yardımcı Programlar'da bulunan Masaüstü Yazıcı Yardımcısı'nı açın.
3. IP üzerinden yazdırmayı kullanarak yazdırmak istiyorsanız:
a. Yazıcı (LPR) öğesini seçin ve ardından Tamam düğmesine tıklayın.
b. LPR Yazıcısı Seçim bölümünde, Değiştir'e tıklayın.
c. Yazıcı Adresi'ni girin, Kuyruk'u belirtilmemiş bırakın ve ardından Tamam'a tıklayın.
d. PostScript Yazıcısı Tanım (PPD) Dosyası bölümünde, Değiştir'e tıklayın.
e. Yazıcı modelini seçin ve ardından Seç'e tıklayın.
f. Oluştur'a tıklayın.
g. Yazıcı için bir ad girin ve ardından Tamam düğmesine tıklayın.
Yazıcı bir Masaüstü Yazıcısı olarak kaydedilecektir.
AppleTalk'u kullanarak yazdırmak istiyorsanız:
a. Yazıcı (AppleTalk) öğesini seçin ve ardından Tamam düğmesine tıklayın.
b. AppleTalk Yazıcısı Seçim bölümünde, Değiştir'e tıklayın.
c. Listeden AppleTalk Bölgesi'ni seçin.
NOT: Hangi bölgenin ve yazıcının seçilmesi gerektiğini öğrenmek için yazıcı ağ ayarları sayfasında
AppleTalk başlığının altına bakın.
d. Listeden yazıcıyı seçin ve ardından Tamam düğmesine tıklayın.
e. PostScript Yazıcısı Tanım (PPD) Dosyası bölümünde, Otomatik Kur'a tıklayın.
f. Oluştur'a tıklayın.
g. Kaydet'e tıklayın.
Yazıcı bir Masaüstü Yazıcısı olarak kaydedilecektir.
4. Yazıcının kurulumunu kontrol edin.
a. /Uygulamalar'da MetinDüzenle'yi açın.
b. Dosya menüsünden, Yazdır'ı seçin.
Page 88

c. Kopya ve Sayfa Sayısı açılır menüsünden Özet'i seçin.
d. PostScript Yazıcı Tanım (PPD) dosyası bölümünde yazıcı için doğru PPD görüntüleniyorsa: Kurulum
tamamlanmış demektir.
Soysal PostScript Yazıcısı görüntüleniyorsa: Masaüstü Yazıcısını silin ve yazıcıyı kurmak için yönergeleri
yeniden uygulayın.
Linux
Yazıcı yazılım paketleri ve kurma yönergeleri Drivers and Utilities (Sürücüler ve Yardımcı Programlar) CD'sinden
bulunabilir.
Linux için kurma yönergelerini başlatmak için:
1. Drivers and Utilities (Sürücüler ve Yardımcı Programlar) CD’sini yerleştirin. Drivers and Utilities (Sürücüler ve
Yardımcı Programlar) CD'si otomatik olarak başladığı takdirde, İptal'i tıklatın.
2. D:\unix\docs\<your language>\index.html konumuna gidin (burada D:\, CD-ROM sürücünüzün harfidir).
 Loading...
Loading...