Page 1
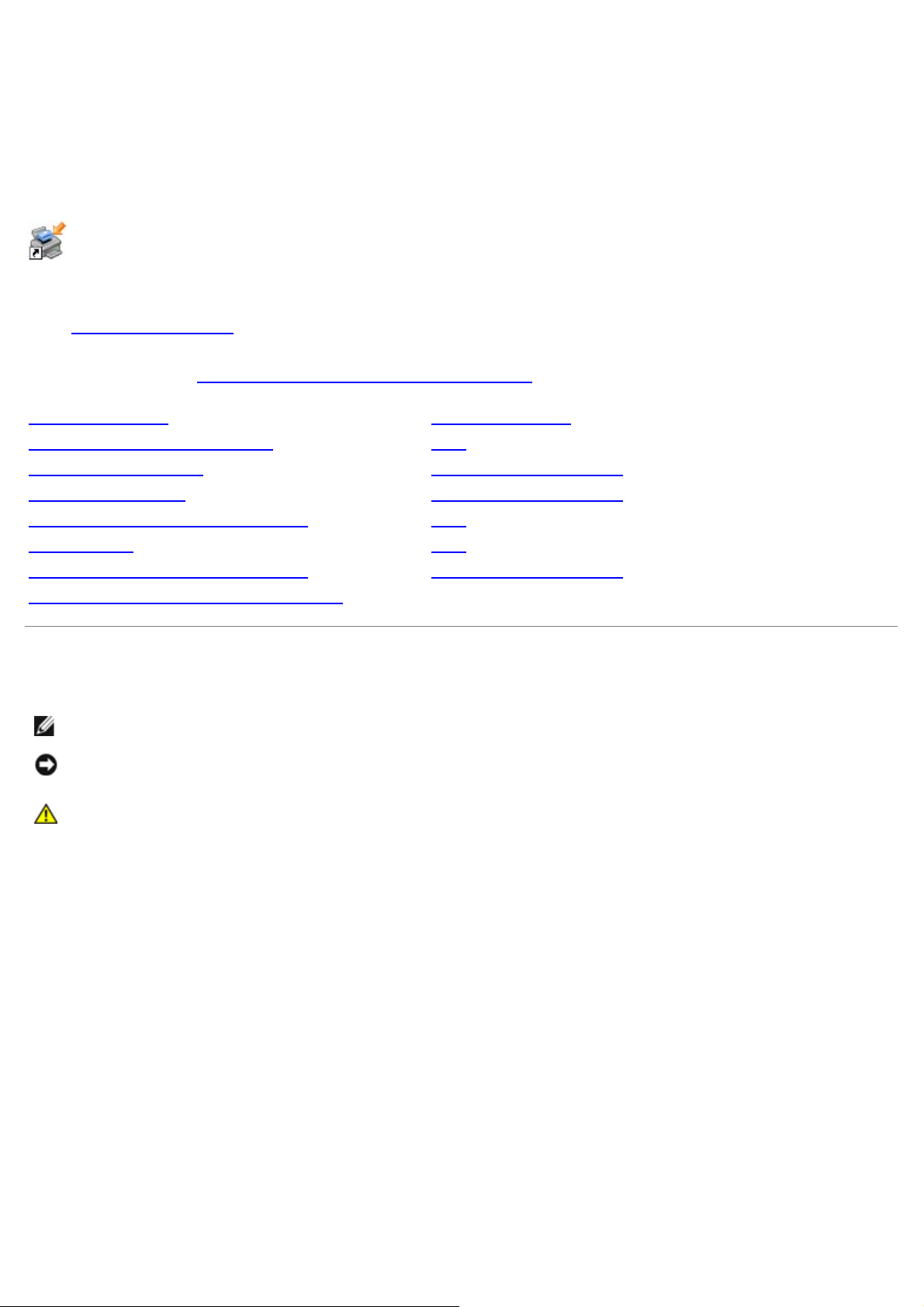
Dell™ Laser Printer 1720/1720dn
ユーザーガイド
トナーカートリッジまたは消耗品をデルに注文するには、以下の手順に従います。
1. デスクトップのアイコンをダブルクリックします。
2. デルのホームページにアクセスするか、電話でプリンタ消耗品を注文します。
www.dell.com/supplies
よりスムーズにサービスをご利用いただくために、デルプリンタサービスタグナンバーをお手元にご用意ください。 サービスタグ
の詳細については、エクスプレスサービスコードとサービスタグナンバーを参照してください。
情報とその入手先 ソフトウェア概要
プリンタ各部の名称とはたらき 印刷
操作パネルのメニュー プリンタのメンテナンス
操作パネルのランプ トラブルシューティング
オプションハードウェアの取り付け 仕様
用紙のセット 付録
ローカル印刷のためのセットアップ ライセンスに関する通知
ネットワーク印刷のためのセットアップ
メモ、注意、および警告について
メモ: メモとは、プリンタの使用方法を向上させるための重要な情報を示したものです。
注意: 注意とは、ハードウェアの故障またはデータの損失を引き起こす可能性のある問題を示し、問題を回避する方法について説明
したものです。
危険: 警告とは、物品の破損やケガ、または人命にかかわる可能性のある問題を示したものです。
本書の内容は予告なしに変更されることがあります。
© 2006 Dell Inc. All rights reserved.
Dell Inc. の文書による許可なしには、いかなる方法においても本書の複写、転載を禁じます。
本書で使用されている商標:Dell、DELL のロゴ、OpenManage、Dell Toner Management System は Dell Inc. の商標です。Microsoft および Windows は米
国および他の国々における Microsoft Corporation の登録商標です。 Windows Server および Windows NT は Microsoft Corporation の登録商標で
す。Windows Vista は米国およびその他の国における Microsoft Corporation の商標または登録商標です。
Sun、Sun Microsystems、Solaris、Solaris のロゴは、米国およびその他の国における Sun Microsystems, Inc. の商標または登録商標であり、使用許諾契約に
基づいて使用されています。
SUSE は米国およびその他の国における Novell, Inc. の登録商標です。
Red Hat は米国およびその他の国における Red Hat, Inc. の登録商標です。
本書中では、その他の商標および社名を各社の商号または製品名を示す呼称として使用する場合があります。 Dell Inc. は、自社以外の商標および商品名に対して、
いかなる所有権も主張するものではありません。
アメリカ合衆国政府の権利制限
このソフトウェアおよび文書は、権利制限に基づいて提供されます。 米国連邦政府による使用、複製、または開示には、DFARS 252.227- 7013 の技術データおよび
コンピュータソフトウェアにおける権利条項の (c)(1)(ii) 節および該当する FAR 条項に定められた制限が適用されます。Dell Inc., One Dell Way, Round Rock,
Texas, 78682, USA.
モデル 1720/1720dn
Page 2
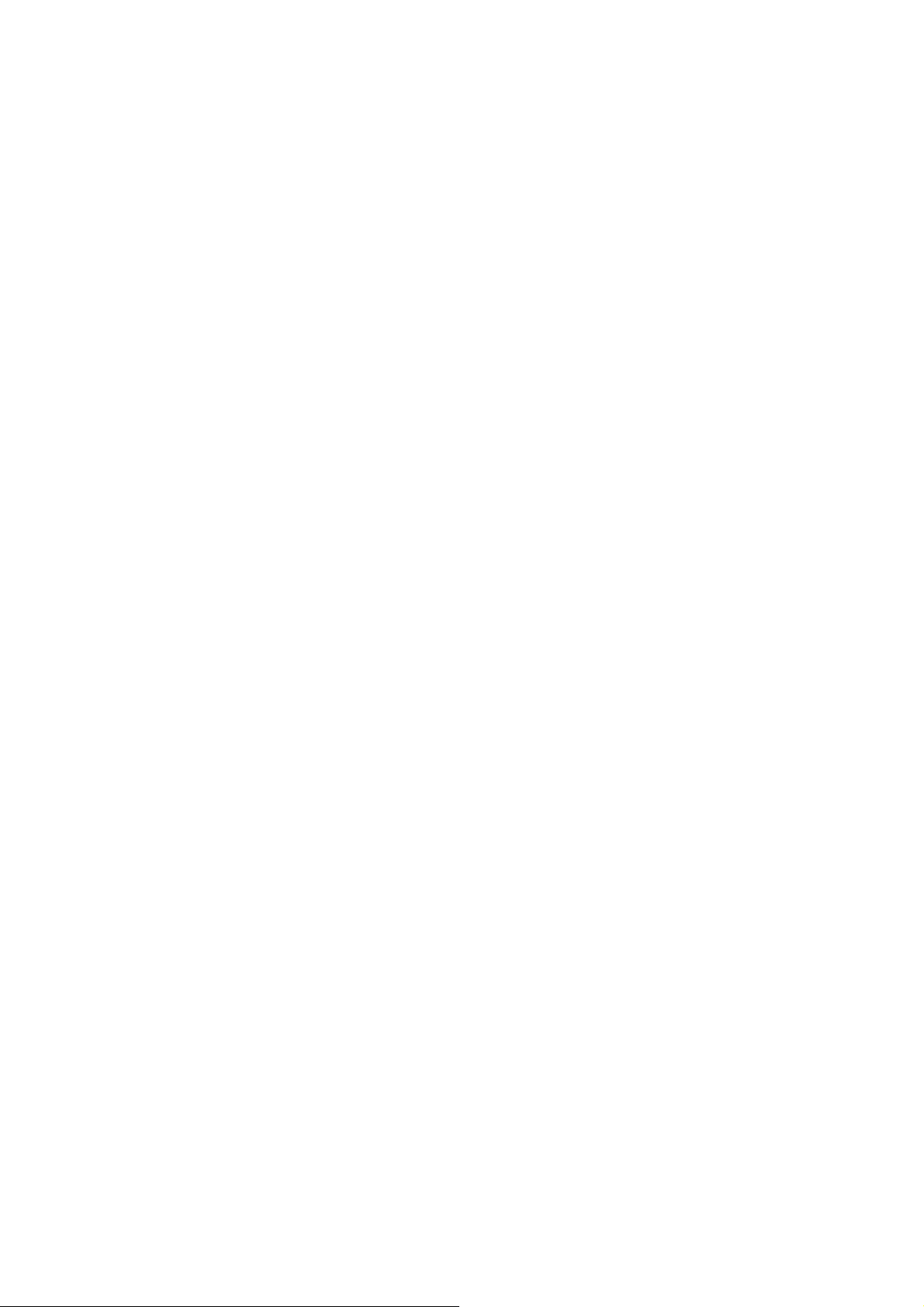
2006 年 11 月 SRV PY972 Rev. A00
Page 3
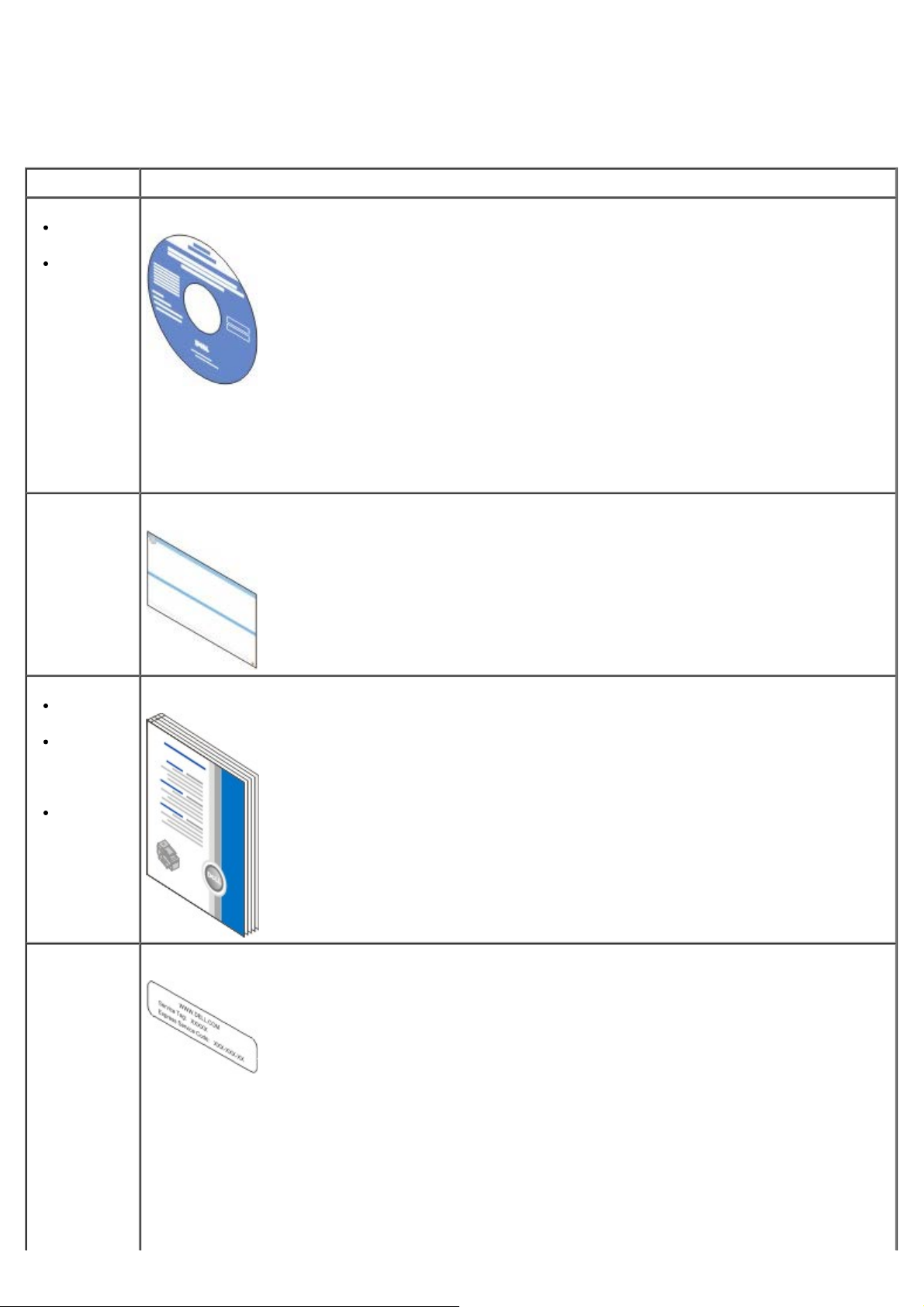
情報とその入手先
必要な情報 入手先
プリンタド
ライバ
ユーザーズ
ガイド
プリンタのセッ
トアップ方法
Drivers and Utilities CD
デル製のコンピュータとプリンタを同時にご購入いただいた場合には、マニュアルおよびドライバはコンピュータにイ
ンストールされています。 ドライバをアンインストール/再インストールしたり、説明書類を参照したりするときに、
この Drivers and Utilities CD を使用します。 CD には Readme ファイルが含まれている場合がありま
す。Readme ファイルには、プリンタの技術的な変更に関する最新情報や、熟練ユーザーや技術者のための高度な技
術資料が示されています。
プリンタのセットアップ図解
安全に関す
る情報
プリンタの
セットアッ
プ方法と使
用方法
保証に関す
る情報
エクスプレス
サービスコード
とサービスタグ
ナンバー
オーナーズマニュアル
エクスプレスサービスコードとサービスタグナンバー
以下の図は、プリンタのラベルの位置を示しています。
Page 4
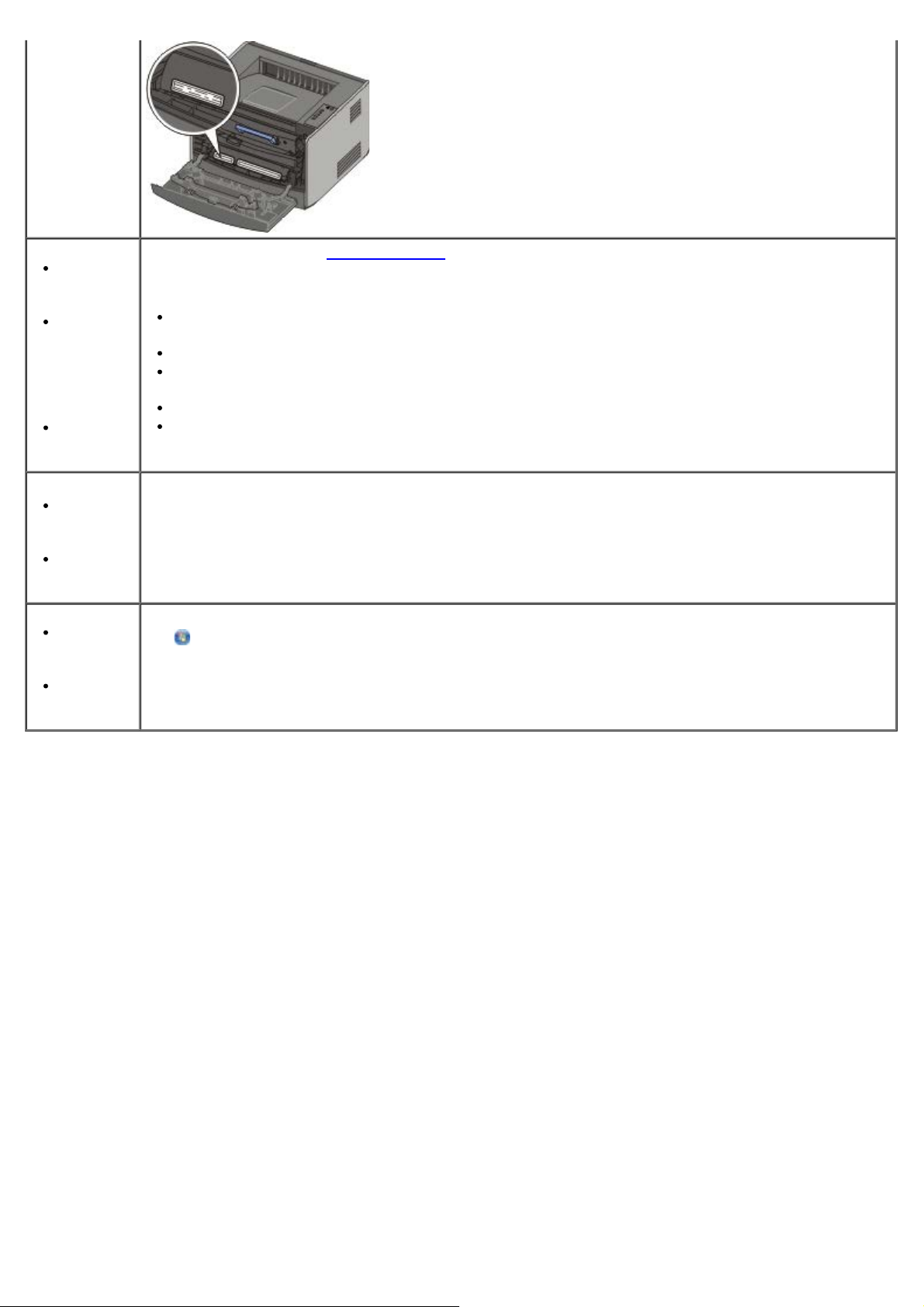
プリンタ用
の最新ドラ
イバ
テクニカル
サービスお
よびサポー
トに関する
質問への回
答
プリンタの
マニュアル
Windows
XP の使用
方法
プリンタの
マニュアル
デルサポート Web サイト:support.dell.com
デルサポートホームページでは、次のようなオンラインツールを提供しています。
ソリューション — トラブルシューティングのヒントとテクニック、技術者による文書、オンラインセミナーを提
供しています。
アップグレード — メモリなどのコンポーネントのアップグレードに関する情報を提供しています。
カスタマケア — デルへの連絡先、オーダーステータス(お届け予約案内)、保証、修理に関する情報を提供して
います。
ダウンロード — ドライバをダウンロードできます。
レファレンス — プリンタに関するマニュアルと製品仕様を参照できます。
Windows XP のヘルプとサポートセンター
®
1. [スタート]→[ヘルプとサポート]の順にクリックします。
2. トラブルを最も表す単語またはフレーズを入力して、矢印アイコンをクリックします。
3. トラブルに当てはまるトピックをクリックします。
4. 画面に表示される手順に従います。
Windows
Vista™ の
使用方法
プリンタの
マニュアル
1. →[ヘルプとサポート]の順にクリックします。
2. トラブルを最も表す単語またはフレーズを入力して、虫メガネアイコンをクリックします。
3. トラブルに当てはまるトピックをクリックします。
4. 画面に表示される手順に従います。
Page 5

ソフトウェア概要
Dell Toner Management System™
状況監視センター
デルローカルプリンタ設定ユーティリティ
IP アドレス設定ユーティリティ
デルプリンタソフトウェアアンインストールユーティリティ
ドライバプロファイラ
デルプリンタ構成設定 Web ツール
デルプリンタ警告ユーティリティ
プリンタに付属の Drivers and Utilities CD を使用して、お使いのオペレーティングシステムに応じた一連のソフトウェアアプリケーショ
ンをインストールします。
メモ: プリンタとコンピュータを別々に購入した場合は、これらのソフトウェアアプリケーションを Drivers and Utilities CD か
らインストールする必要があります。
メモ: これらのアプリケーションは、Linux および Macintosh では利用できません。
Dell Toner Management System™
印刷ステータスウィンドウ
メモ: Windows® NT をお使いの場合、このアプリケーションは使用できません。
メモ: 印刷ステータスウィンドウを正常に動作させるには、プリンタとコンピュータが通信できるように、双方向通信がサポートさ
れている必要があります。 この通信は、例外として許可されるよう Windows® ファイアウォールに追加されます。
状況監視センターを使用して、複数の状況モニタを管理します。
印刷ステータスウィンドウはプリンタの状況([プリンタ準備完了]、[プリンタオフライン]、[エラー、プリンタを調べる])および
送信した印刷ジョブの名前を表示します。
また、印刷ステータスウィンドウにはトナーの残量も表示されるので、以下のことが可能になります。
プリンタのトナー残量を監視する。
[トナーを注文]をクリックして、交換トナーカートリッジを注文する。
デルプリンタ消耗品再注文アプリケーション
[消耗品を注文]ダイアログボックスは印刷ステータスウィンドウ、プログラムウィンドウ、またはデスクトップアイコンで起動できま
す。
電話またはインターネットでトナーを注文できます。
デルプリンタ消耗品再注文アプリケーションで注文する場合
1. [スタート]→ [プログラム]または[すべてのプログラム]→ [デルプリンタ]→ [デルレーザープリンタ 1720]の
順にクリックします。
Page 6
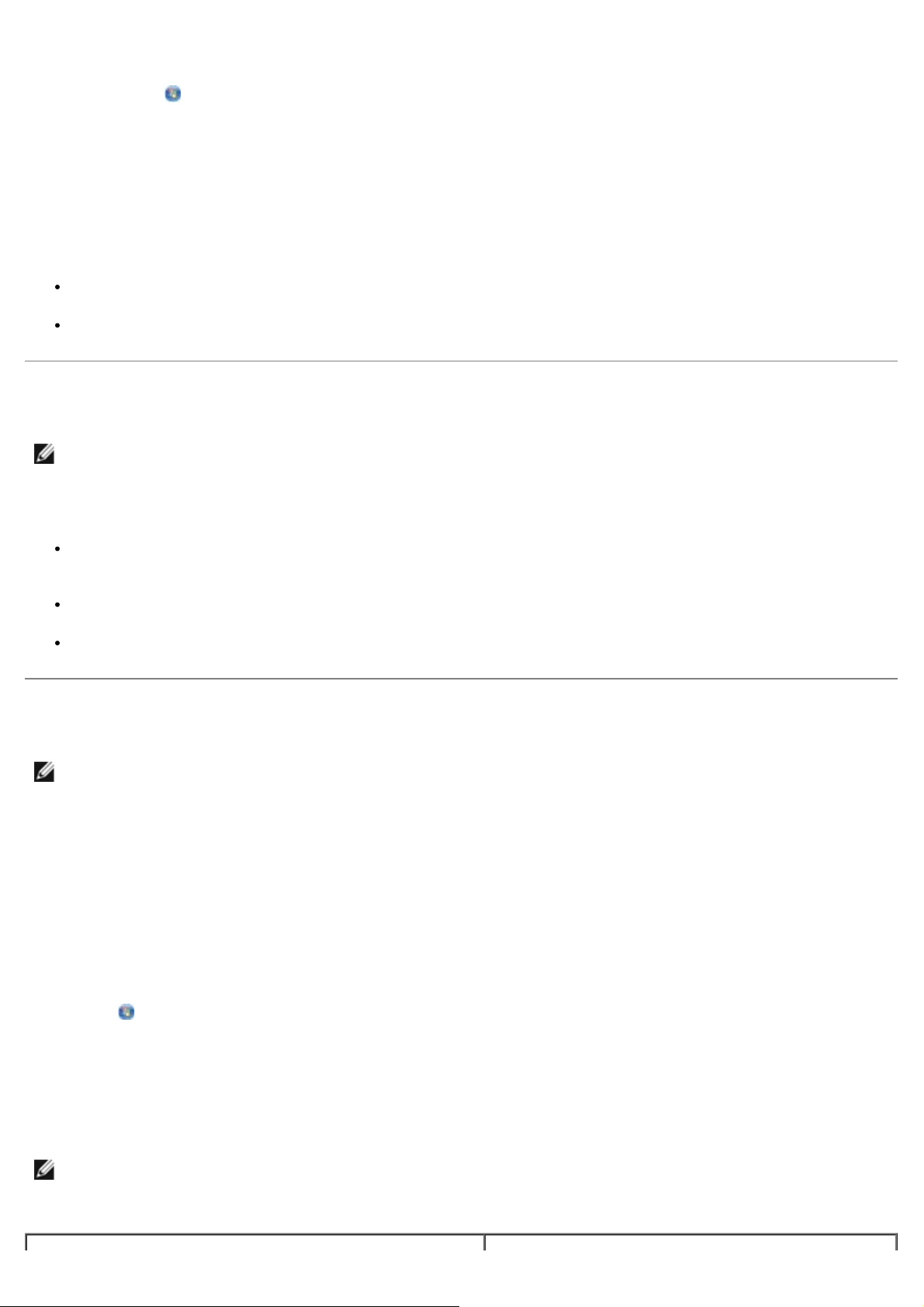
Windows Vista(標準設定の[スタート]メニュー)の場合は、以下の手順に従います。
a. →[プログラム]の順にクリックします。
b. [デルプリンタ]をクリックします。
c. [デルレーザープリンタ 1720]クリックします。
2. [デルプリンタ消耗品再注文アプリケーション]をクリックします。
[消耗品を注文]ダイアログボックスが表示されます。
オンラインで注文する場合は、[デルのカートリッジ注文 Web サイトを表示]をクリックします。
電話で注文する場合は、[電話で]に表示されている番号に電話します。
状況監視センター
メモ: ローカルの状況監視センターを正常に動作させるには、プリンタとコンピュータが通信できるように、双方向通信がサポート
されている必要があります。 この通信は、例外として許可されるよう Windows® ファイアウォールに追加されます。
状況監視センターを使用して、複数の状況モニタを管理します。
プリンタ名をダブルクリックしてそのプリンタの状況モニタを開きます。または、[実行]を選択して特定のプリンタの状況モニタ
を開きます。
プリンタ一覧の表示方法を変更するには、[更新]を選択します。
オンラインヘルプを表示するには、[ヘルプ]を選択します。
デルローカルプリンタ設定ユーティリティ
メモ: このアプリケーションは、プリンタがネットワークに接続されている場合は使用できません。
デルローカルプリンタ設定ユーティリティを使用して、プリンタソフトウェアから変更できないプリンタ設定を変更および保存します(た
とえば、注意が必要な場合にプリンタから警報を鳴らすようにするには、[警報制御]を有効にします)。
デルローカルプリンタ設定ユーティリティは、デルプリンタソフトウェアをインストールする際に自動的にインストールされます。 ユー
ティリティにアクセスするには、以下の手順に従います。
1. [スタート]→ [プログラム]または[すべてのプログラム]→ [デルプリンタ]→ [デルレーザープリンタ 1720]の順にク
リックします。
Windows Vista(標準設定の[スタート]メニュー)の場合は、以下の手順に従います。
a. →[プログラム]の順にクリックします。
b. [デルプリンタ]をクリックします。
c. [デルレーザープリンタ 1720]クリックします。
2. [デルローカルプリンタ設定ユーティリティ]をクリックします。
メモ: デルローカルプリンタ設定ユーティリティは、プリンタがコンピュータに直接接続されている場合にのみ機能します。
デルローカルプリンタ設定ユーティリティを使用して、以下の設定を変更できます。
Page 7
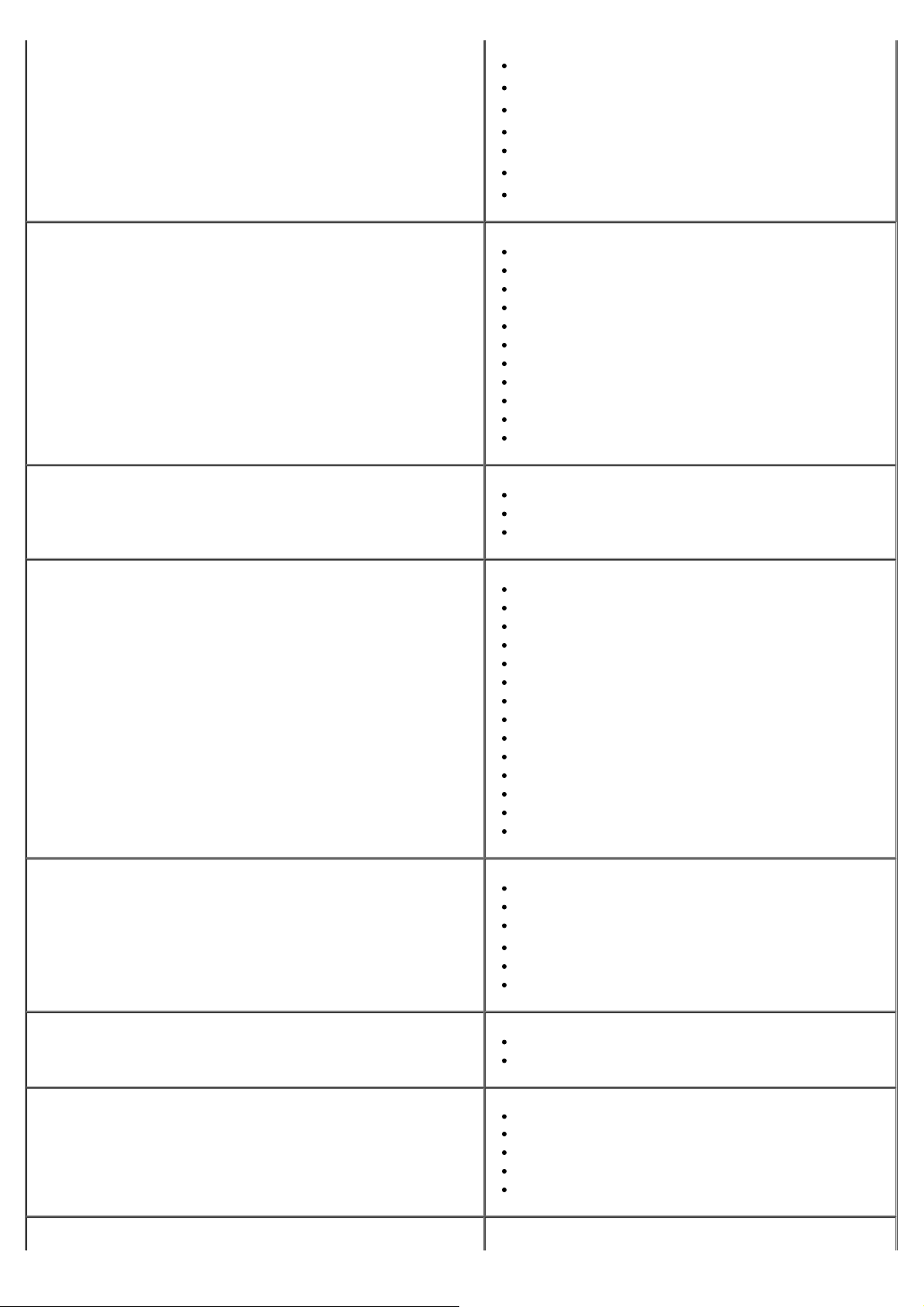
用紙メニュー
給紙源
用紙サイズ
用紙の種類
1
1
ユーザー定義
代替サイズ
用紙表面粗さ
用紙の厚さ
3
2
3
仕上げメニュー
品質メニュー
セットアップメニュー
両面印刷
両面印刷綴じ
部数
空白ページ
丁合
区切り用紙
区切り紙供給源
複数ページ印刷
複数ページ順序
複数ページ表示
複数ページ境界
印刷解像度
トナーの濃さ
小さいフォントの強調
エコモード
静音モード
プリンタ言語
節電
リソース保存
ダウンロード対象
印刷時間切れ
待ち時間切れ
自動継続
紙づまり回復
ページ保護
印刷領域
表示言語
トナー警報
PCL エミュレーションメニュー
PostScript メニュー
パラレルメニュー
USB メニュー
印刷方向
行/ページ
A4 幅
カセット番号の再設定
LF 後自動 CR
CR 後自動 LF
PS エラーを印刷
フォント優先順位
PCL SmartSwitch
PS SmartSwitch
パラレルバッファ
詳細状況
初期化の受け付け
1
Page 8
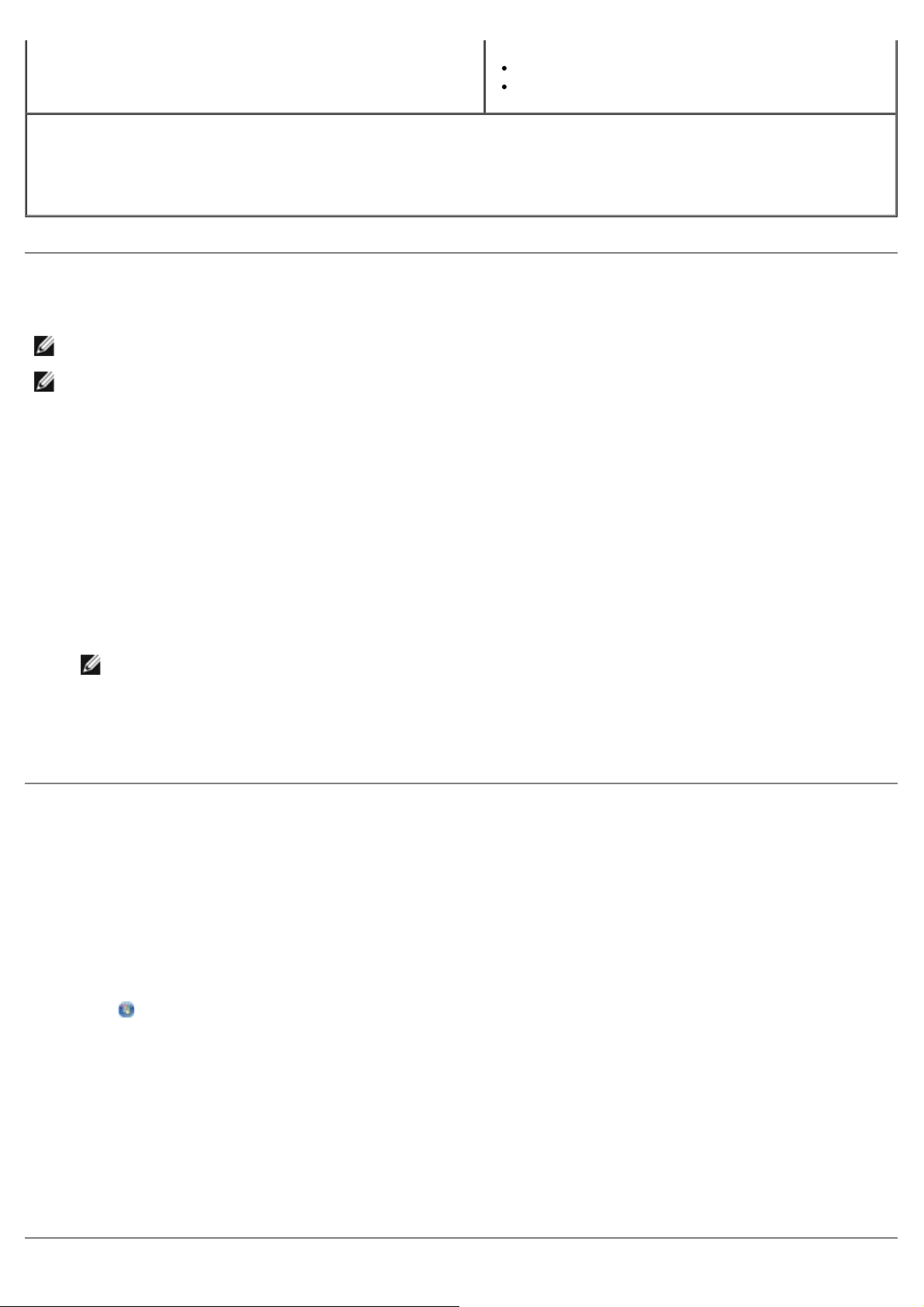
PCL SmartSwitch
PS SmartSwitch
USB バッファ
1
サポートされている給紙源ごとに設定
2
ユーザー定義の番号ごとに設定
3
サポートされている用紙ごとに設定
IP アドレス設定ユーティリティ
メモ: このアプリケーションは、プリンタがコンピュータにローカル接続されている場合は使用できません。
メモ: IP アドレス設定ユーティリティを正常に動作させるには、Windows® ファイアウォール に例外として追加します。
状況監視センターを使用して、複数の状況モニタを管理します。
IP アドレス設定ユーティリティにより、IP アドレスその他の重要な IP パラメータを設定できます。 IP アドレスを手動で設定するには、
以下の手順に従います。
1. Web ブラウザにネットワークプリンタの IP アドレスを入力して、デルプリンタ構成設定 Web ツールを起動します。
2. [プリンタ設定]をクリックします。
3. [プリンタサーバー設定]で、[TCP/IP]をクリックします。
4. [IP アドレス]、[ネットマスク]、[ゲートウェイ]の各設定を入力します。
メモ: これらの設定がわからない場合は、ネットワーク管理者に問い合わせてください。
5. [送信]をクリックします。
6. ブラウザに新しい IP アドレスを入力して、デルプリンタ構成設定 Web ツールを続けて使用します。
デルプリンタソフトウェアアンインストールユーティリティ
現在インストールされているプリンタソフトウェアやプリンタオブジェクトを削除するには、アンインストールソフトウェアユーティリ
ティを使用します。
1. [スタート]→[プログラム]または[すべてのプログラム]→[デルプリンタ]の順にクリックします。
Windows Vista(標準設定の[スタート]メニュー)の場合は、以下の手順に従います。
a. →[プログラム]の順にクリックします。
b. [デルプリンタ]をクリックします。
2. [デルプリンタソフトウェアアンインストール]をクリックします。
3. アンインストールするコンポーネントを選択し、[次へ]をクリックします。
4. [完了]をクリックします。
5. アンインストールが完了したら、[OK]をクリックします。
Page 9
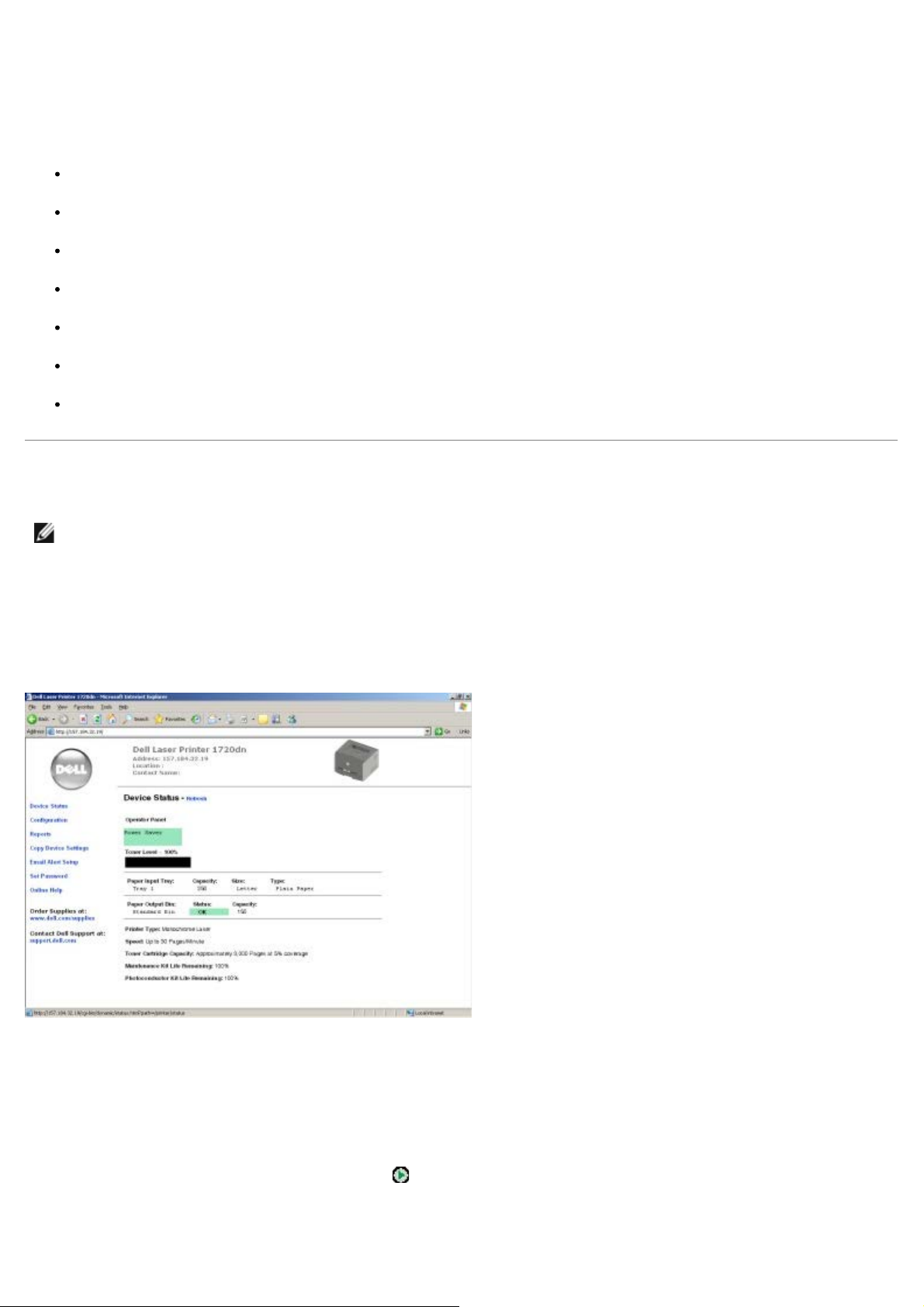
ドライバプロファイラ
ドライバプロファイラを使用して、ユーザー指定のドライバ設定を含んだドライバプロファイルを作成します。 ドライバプロファイルに
は、一組の保存されたプリンタドライバ設定と以下のようなデータを含めることができます。
印刷方向および N アップ印刷(文書設定)
排紙トレイの取り付け状況(プリンタオプション)
ユーザー定義用紙サイズ(カスタム用紙)
簡易テキストおよび透かし
オーバーレイ参照
フォント参照
用紙割り当て
デルプリンタ構成設定 Web ツール
メモ: このアプリケーションは、プリンタがコンピュータにローカル接続されている場合は使用できません。
廊下の先にあるネットワークプリンタに印刷ジョブを送信したものの、紙づまりや用紙切れのため印刷できなかったという経験はあります
か? デルプリンタ構成設定 Web ツールの機能の 1 つに、電子メール警報セットアップがあります。この機能は、プリンタの消耗品交換
やユーザーによる操作が必要になった場合に、電子メールをご自身またはキーオペレータに送信します。
プリンタ在庫レポートに担当区域のすべてのプリンタのアセットタグ番号を記入する必要がある場合、デルプリンタ構成設定 Web ツール
のプリンタ情報機能を使って、その作業を簡単に行うことができます。 ネットワーク上の各プリンタの IP アドレスを入力すると、アセッ
トタグ番号が表示されます。
デルプリンタ構成設定 Web ツールには、プリンタの設定を変更する機能や、印刷の傾向を記録する機能もあります。 ネットワーク管理者
の場合、Web ブラウザから、ネットワーク上の 1 台またはすべてのプリンタに簡単にプリンタの設定をコピーできます。
デルプリンタ構成設定 Web ツールを起動するには、Web ブラウザにネットワークプリンタの IP アドレスを入力します。
お使いのプリンタの IP アドレスがわからない場合は、ネットワーク設定ページを印刷します。このページに IP アドレスが記載されていま
す。
ネットワーク設定ページを印刷するには、[継続]ボタン を押してから離します。
デルプリンタ構成設定 Web ツールは以下の目的で使用します。
Page 10
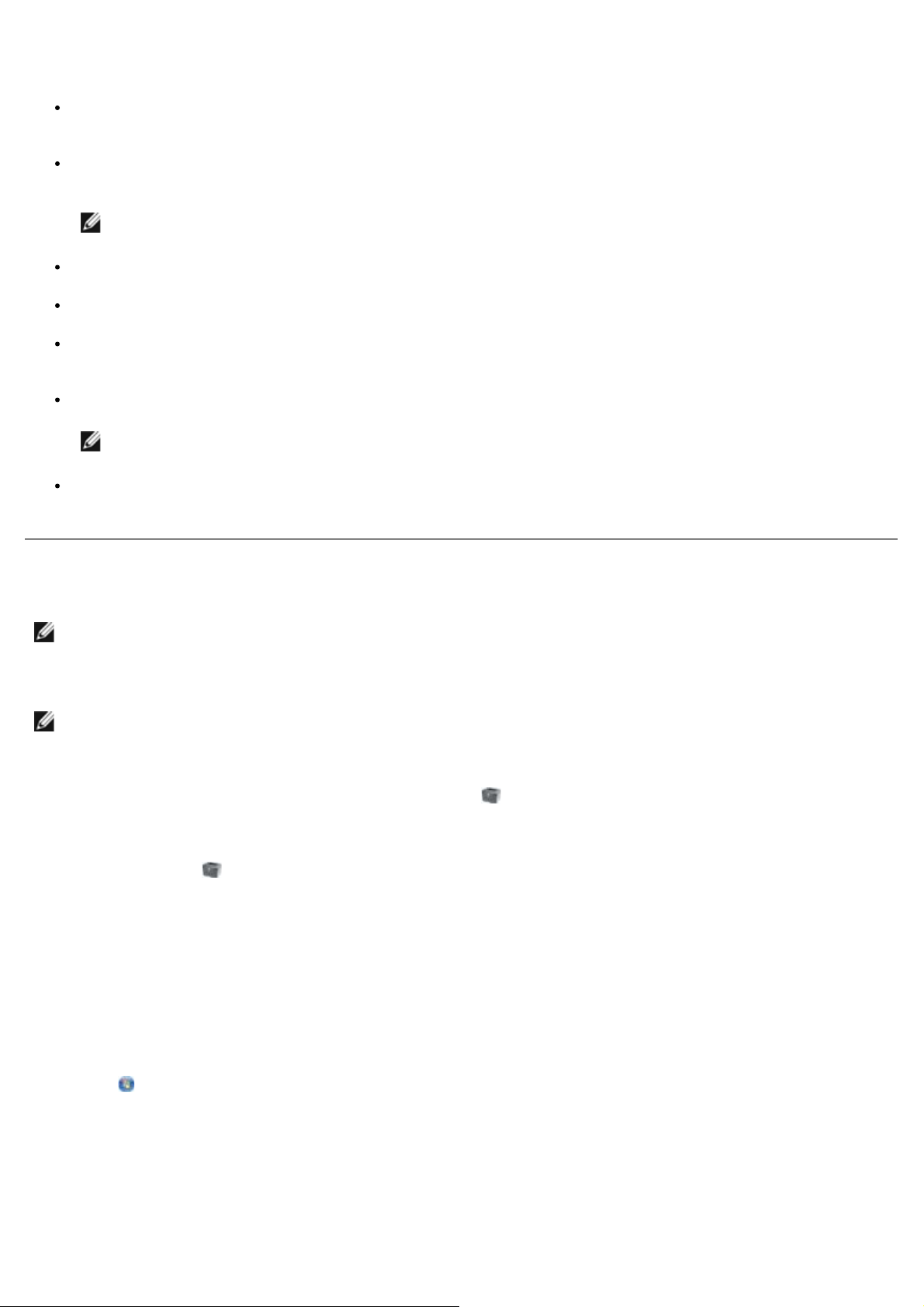
Printer Status—プリンタの消耗品の状態を直ちに取得します。 トナーが少なくなったら、最初の画面のトナー消耗品リンクを
クリックして追加のトナーカートリッジを注文します。
プリンタ設定—プリンタの設定を変更したり、操作パネルをリモート表示したり、プリントサーバーのファームウェアを更新しま
す。
プリンタ設定のコピー—各プリンタの IP アドレスを入力して、ネットワーク上の 1 台以上のプリンタに設定をすばやくコピーしま
す。
メモ: この機能を使用するには、ネットワーク管理者である必要があります。
統計情報の印刷—用紙の使用状況や印刷ジョブの種類など、印刷の傾向を追跡します。
プリンタ情報—サービスコールに必要な情報、在庫レポート、現在のメモリやエンジンコードレベルの状態を取得します。
電子メール警報セットアップ—プリンタの消耗品交換や操作が必要になったら電子メールを受信します。 電子メールリストボック
スに、ご自身の名前またはキーオペレータの名前を入力します。
パスワードの設定—操作パネルをパスワードでロックし、選択したプリンタ設定をユーザーが誤って変更しないようにします。
メモ: この機能を使用するには、ネットワーク管理者である必要があります。
オンラインヘルプ—プリンタのトラブルシューティングを行うには、[ヘルプ]をクリックしてデルのホームページにアクセスしま
す。
デルプリンタ警告ユーティリティ
メモ: このアプリケーションは、Windows NT および Windows 2000 では使用できません。
デルプリンタ警告ユーティリティは、ユーザーの対応が必要なエラーが発生したことを知らせます。 エラーが発生するとバブルが表示さ
れ、エラーの内容と適切な回復方法を示します。
メモ: デルプリンタ警告ユーティリティを正常に動作させるには、プリンタとコンピュータが通信できるように、双方向通信がサ
ポートされている必要があります。 この通信は、例外として許可されるよう Windows ファイアウォールに追加されます。
デルプリンタ警告ユーティリティをプリンタソフトウェアとともにインストールした場合は、インストール終了時にユーティリティが自動
的に有効になります。 ユーティリティが有効の場合、システムトレイに が表示されます。
デルプリンタ警告ユーティリティを無効にするには、以下の手順に従います。
1. システムトレイ内の
2. [終了]を選択します。
デルプリンタ警告ユーティリティを再度有効にするには、以下の手順に従います。
1. [スタート]→ [プログラム]または[すべてのプログラム]→ [デルプリンタ]→ [デルレーザープリンタ 1720]の順にク
リックします。
アイコンを右クリックします。
Windows Vista(標準設定の[スタート]メニュー)の場合は、以下の手順に従います。
a.
→[プログラム]の順にクリックします。
b. [デルプリンタ]をクリックします。
c. [デルレーザープリンタ 1720]クリックします。
2. [プリンタ警告ユーティリティ]をクリックします。
Page 11
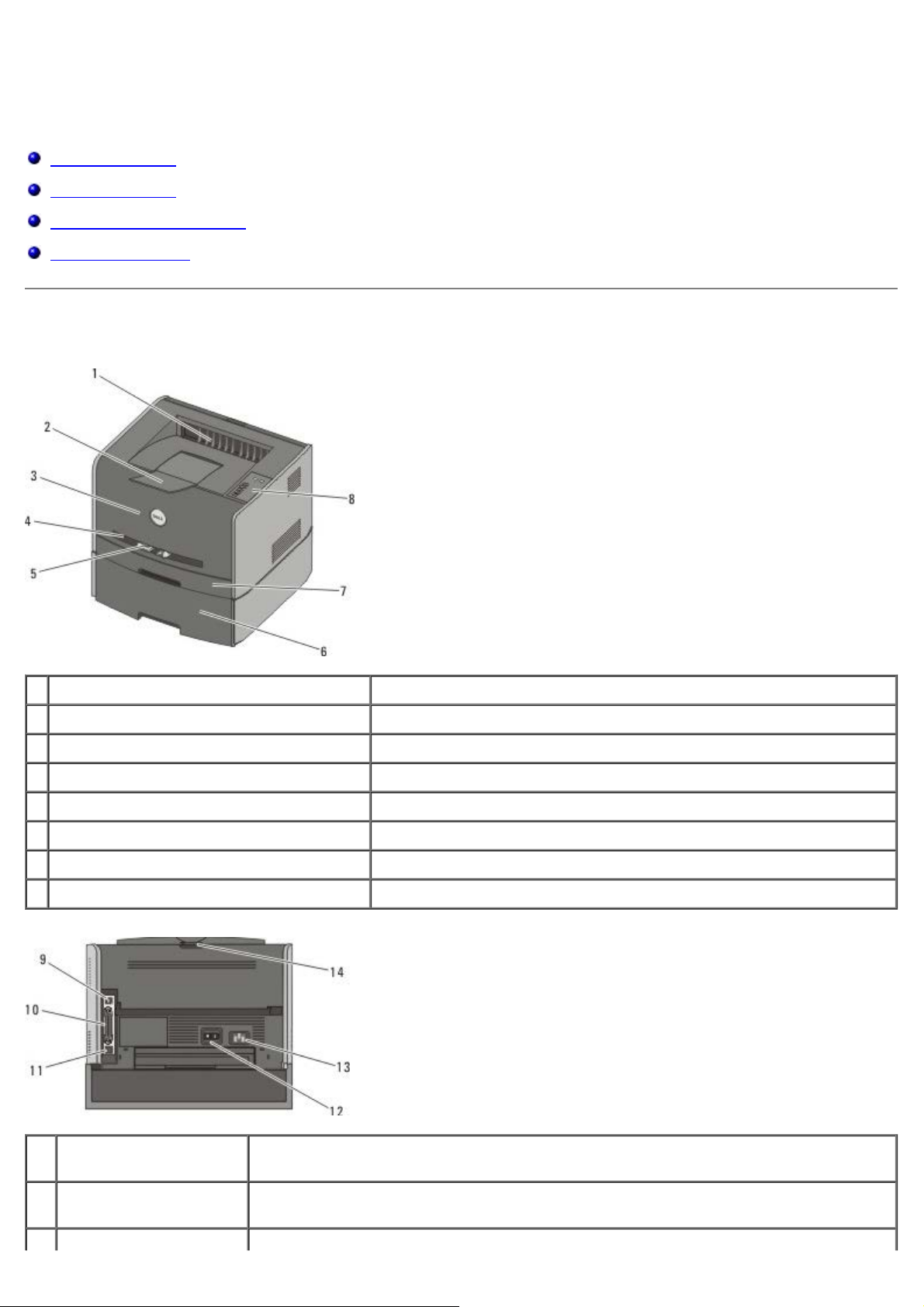
プリンタ各部の名称とはたらき
11
Ethernet Ethernet
プリンタ各部の名称
操作パネルについて
プリンタ設定ページを印刷する
適切なケーブルの使用
プリンタ各部の名称
1
排紙口 用紙が排出される部分です。
2
排紙トレイ用紙支え プリンタから排出された用紙を支えます。
3
前面カバー ドアを開いてトナーカートリッジと感光体にアクセスすることが可能です。
4
手差しフィーダ 封筒など、さまざまな種類の用紙を手差しでセットする部分です。
5
手差しフィーダ用紙ガイド 手差しでセットする用紙の大きさにガイドを合わせ、紙づまりを防ぎます。
6
オプションの 550 枚ドロワー(カセット 2) プリンタに保持できる用紙を増やすことが可能な別売のカセットです。
7
カセット 1 250 枚の用紙を保持することが可能な標準の用紙カセットです。
8
操作パネル 印刷ジョブの管理に使用するプリンタ上のパネルです。
9
USB ポート USB ケーブル(別売)を接続する差込口です。 USB ケーブルのもう一方の端末はコンピュータに接
続します。
10
パラレルポート パラレルケーブル(別売)を接続する差込口です。 パラレルケーブルのもう一方の端末はコンピュー
タに接続します。
Page 12
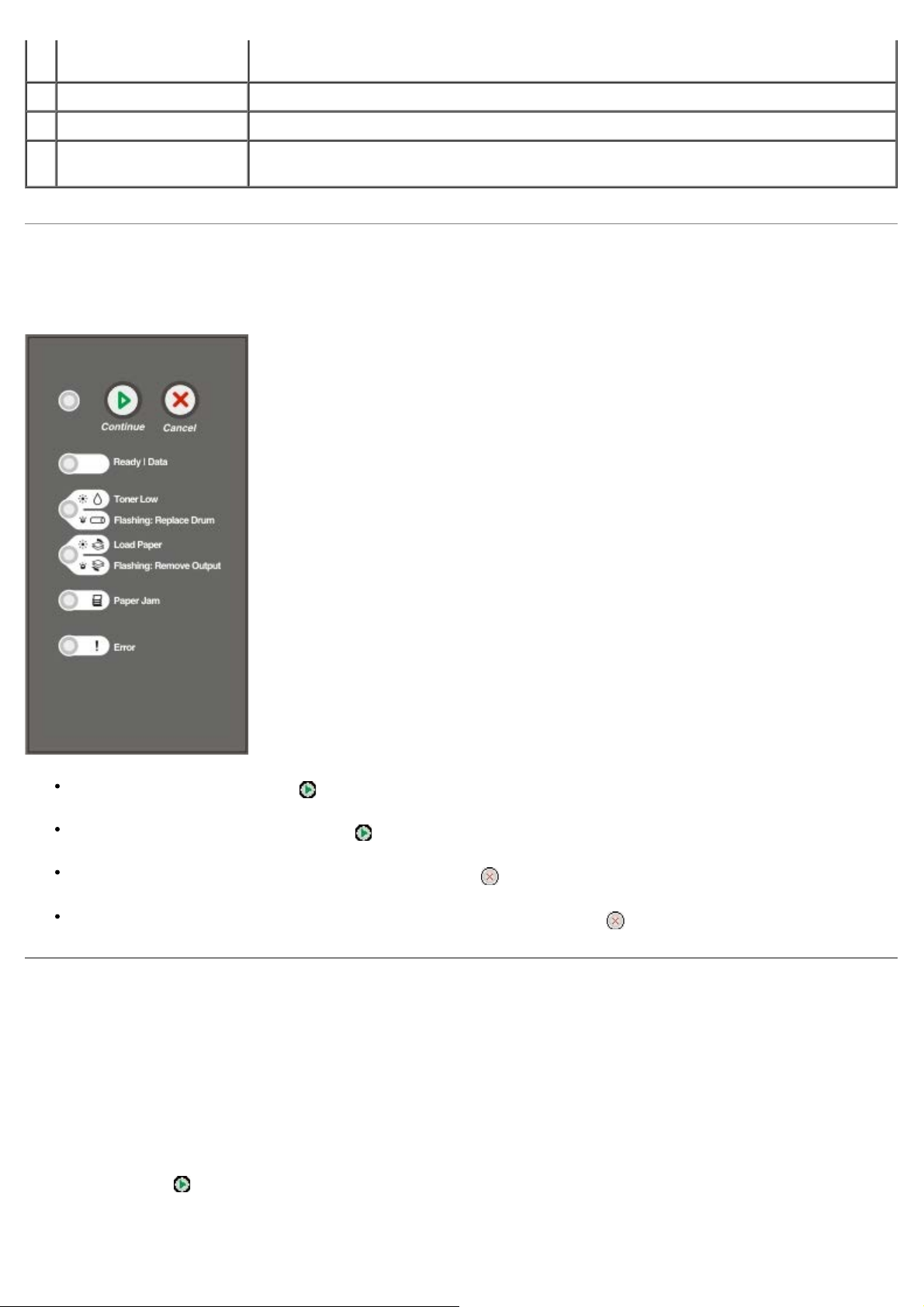
ネットワークポート
(1720dn のみ)
ケーブル(別売)を接続する差込口です。 ケーブルのもう一方の端末は別の
12
オン/オフ スイッチ プリンタの電源のオン/オフを切り替えるのに使用します。
13
電源コードコネクタ 国別の付属電源コードを使用し、プリンタを電源コンセントに接続します。
14
背面ドア ドアを開けて、OHP フィルムや厚紙などに印刷された印刷ジョブが、プリンタから平らに排出される
ネットワークポートに接続します。
ようにします。
操作パネルについて
操作パネルには 6 つのランプと 2 つのボタンがあります。
印刷を再開するには[継続]ボタン を押します。
エラーコードを表示するには[継続]ボタン をすばやく 2 回押します。
現在印刷中のジョブをキャンセルするには[キャンセル]ボタン を押します。
プリンタをリセットするには、すべてのランプが点灯するまで[キャンセル]ボタン を押したままにします。
プリンタ設定ページを印刷する
熟練したユーザーは、プリンタ設定ページを印刷して、設定メニューから新しい設定を選択して保存する手順を確認し、印刷上の問題の解
決に役立てたり、プリンタの設定を変更したりできます。
1. プリンタの電源を切ります。
2. 前面カバーを開きます。
3. [継続]ボタン を押しながら、プリンタの電源をオンにします。
すべてのランプが循環式に点灯します。
Page 13
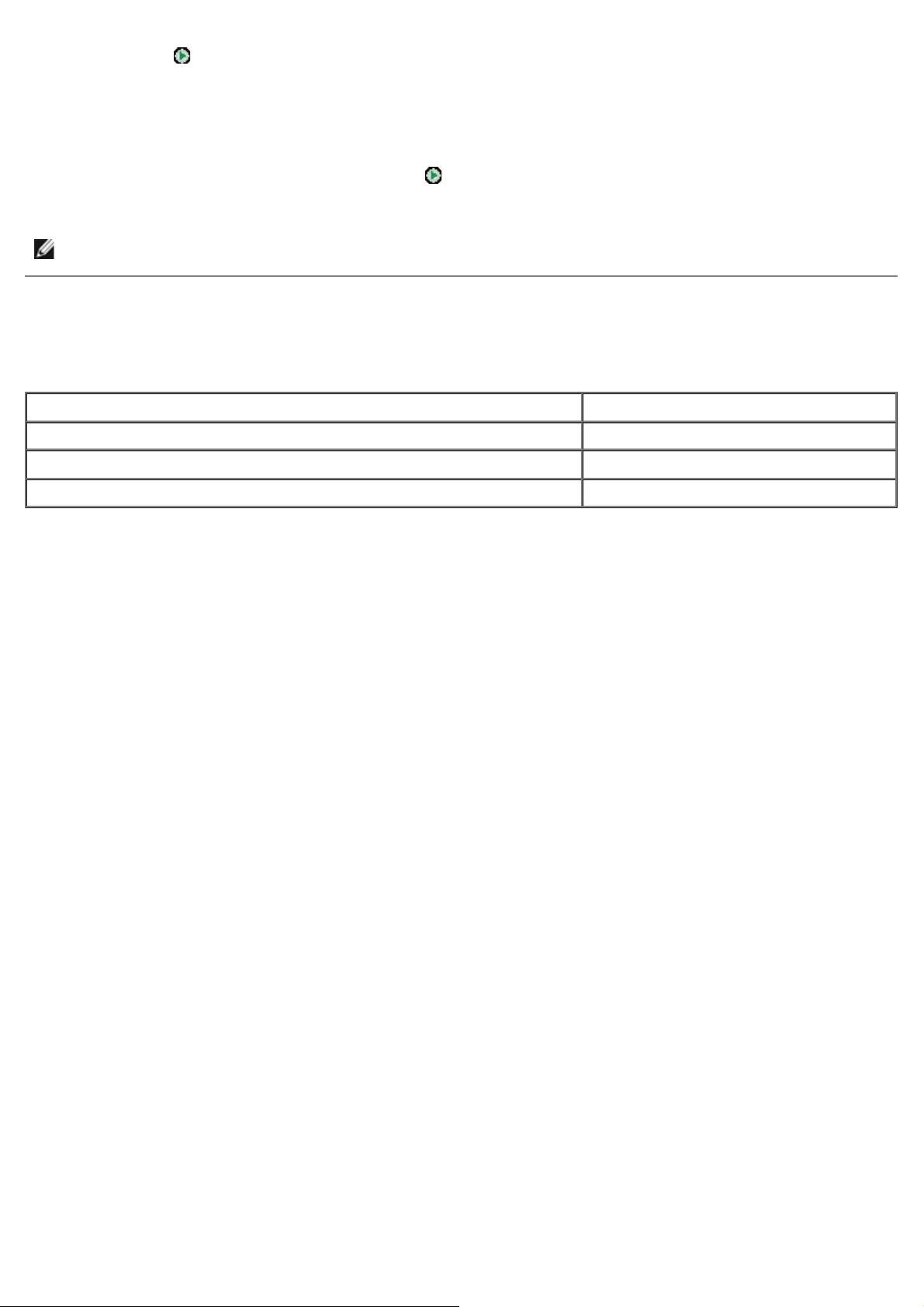
4. [継続]ボタン を放します。
5. 前面カバーを閉じます。
[ホーム]メニューを示すランプのパターンが点灯します。
6. すべてのライトが循環式に点灯するまで[継続]ボタン を押します。
プリンタ設定ページが印刷されます。
メモ: ページが印刷されるのは、ホームメニューが表示されている場合のみです。
適切なケーブルの使用
お使いのプリンタ接続ケーブルは、下記の要件を満たしている必要があります。
接続形式 ケーブル規格
USB USB 2.0
パラレル
10/100BaseT Ethernet CAT 5E
IEEE 1284
Page 14
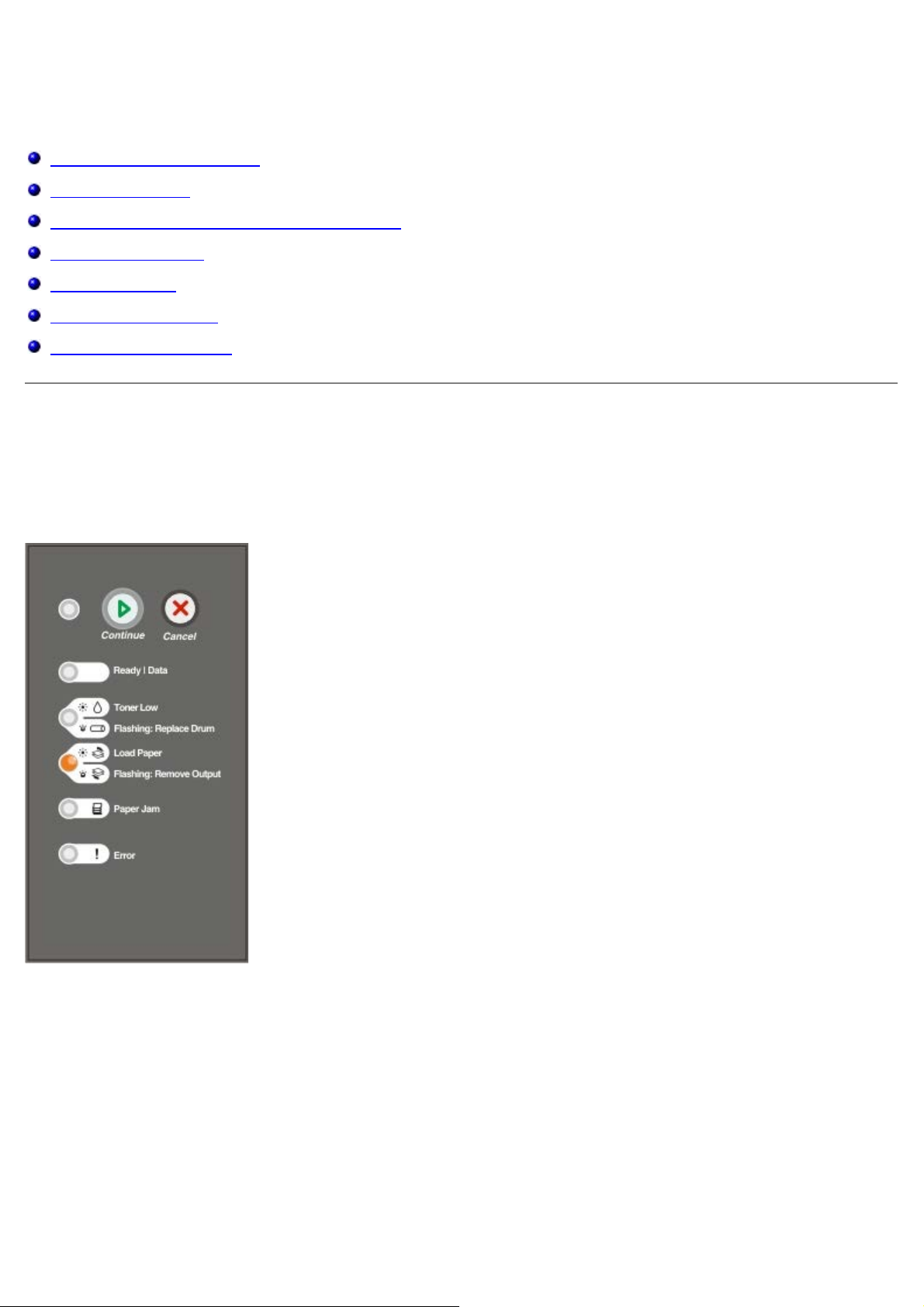
印刷
6. [OK]をクリックします。
印刷ジョブを手差しでセットする
用紙の両面に印刷する
1 枚の用紙に複数のページを印刷する(N アップ印刷)
ブックレットを印刷する
ポスターを印刷する
レターヘッド紙に印刷する
印刷ジョブをキャンセルする
印刷ジョブを手差しでセットする
手差しフィーダはプリンタの前面にあります。ここには用紙を 1 枚ずつセットします。
手差しフィーダを使用する場合は、用紙をセットする前に、印刷ジョブをプリンタに送信します。 プリンタの準備が完了すると、[手差し
フィーダに用紙をセット]のランプパターンが点灯します。この時点で用紙をセットします。
1. ドキュメントを開いた状態で、[ファイル]→[印刷]の順に選択します。
2. [プロパティ](使用しているアプリケーションまたはオペレーティングシステムによっては[オプション]、[プリンタ]、また
は[セットアップ])をクリックします。
[印刷設定]ダイアログボックスが表示されます。
3. [用紙]タブをクリックします。
4. [用紙トレイ]ドロップダウンリストから[手差し用紙]を選択します。
5. ドキュメントに応じて必要な変更を行います。
Page 15
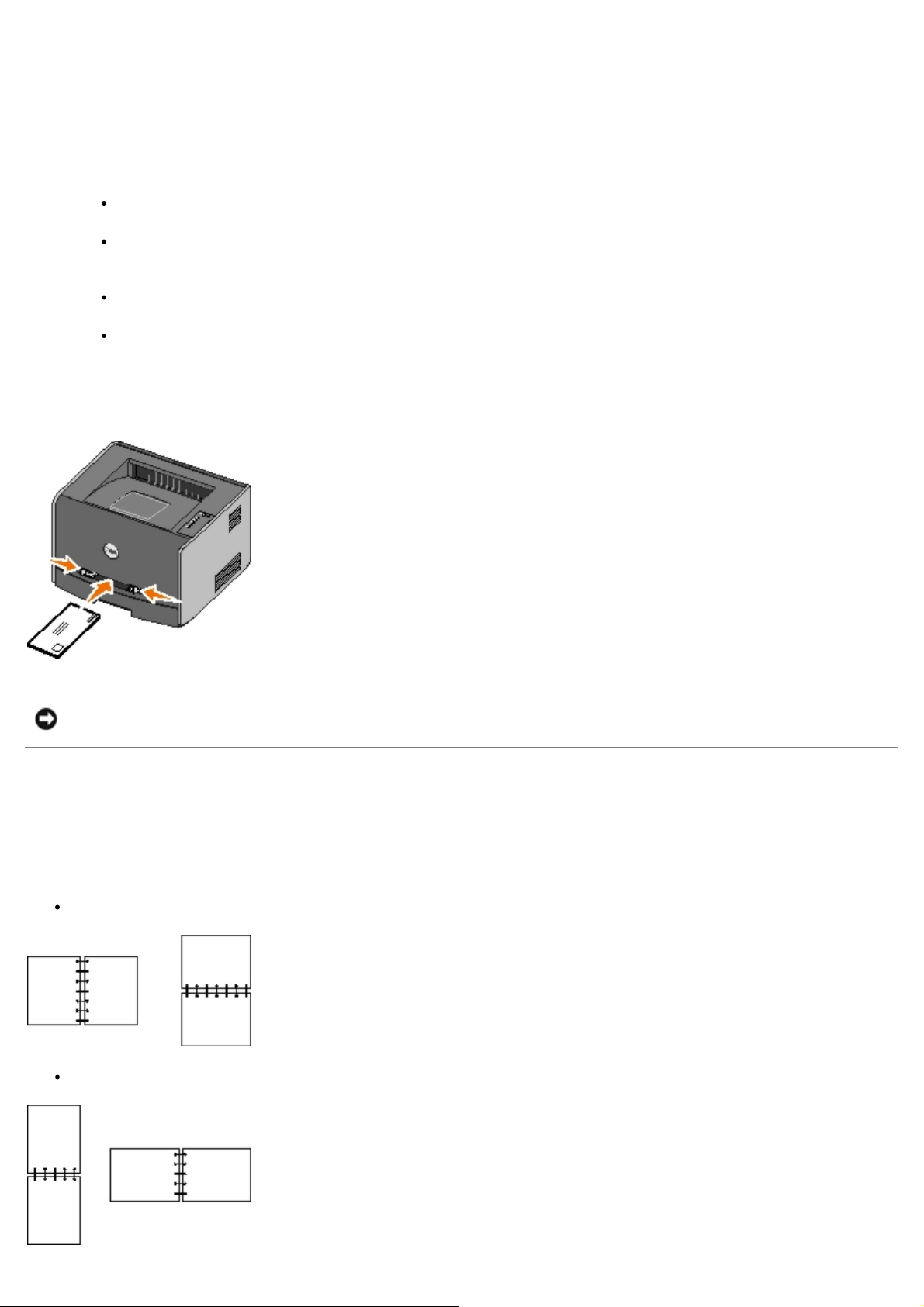
7. [印刷]ウィンドウで[OK]をクリックして、印刷ジョブを送信します。
プリンタで[手差しフィーダに用紙をセット]のランプパターンが点灯します。
8. 用紙を 1 枚選択し、印刷する面を上にして手差しフィーダの中央にセットします。このとき、用紙の先が用紙ガイドに触れる程度
にします。
封筒を挿入する場合は、封をする側を下に向け、切手を貼る位置を図のように向けます。
OHP フィルムの場合は、端を持ち印刷面に触れないようにします。 OHP フィルムに指の脂が付着すると、印刷品質に影響
する可能性があります。
レターヘッドの場合は、印刷面を上に向け、用紙の上端からプリンタに挿入します。
うまく給紙されない場合は、用紙の向きを変えます。
9. 用紙ガイドを用紙の幅に合わせます。
10. 用紙の両側を手差しフィーダの近くで持ち、自動的に取り込まれるまでプリンタに挿入します。
用紙が取り込まれてからセットされるまでには短い間があります。
注意: 印刷用紙をフィーダに押し込まないでください。 紙詰りの原因になります。
用紙の両面に印刷する
用紙の両面に印刷することで、印刷コストを削減することができます。
両面印刷の方法として、長辺または短辺を選択できます。
長辺とは、長い方の辺に沿ってページを綴じることです(縦向きの場合は左辺、横向きの場合は上辺)。
短辺とは、短い方の辺に沿ってページを綴じることです。(縦向きの場合は上辺、横向きの場合は左辺)。
Page 16
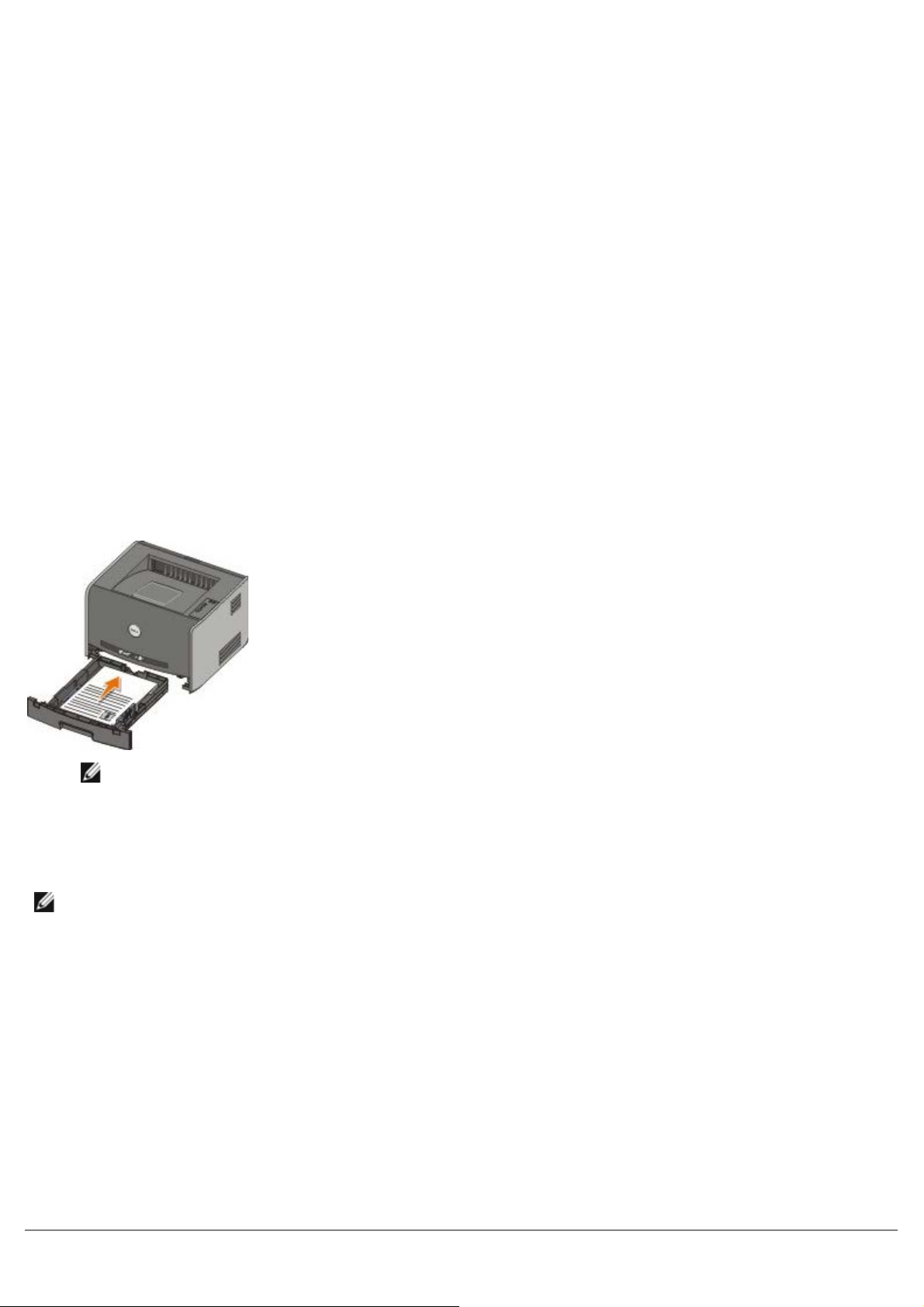
デルレーザープリンタ 1720 — 手動両面印刷
1. ドキュメントを開いた状態で、[ファイル]→[印刷]の順にクリックします。
2. [プロパティ](使用しているアプリケーションまたはオペレーティングシステムによっては[オプション]、[プリンタ]、また
は[セットアップ])をクリックします。
[印刷設定]ダイアログボックスが表示されます。
3. [両面印刷長辺]または[両面印刷短辺]を選択します。
4. [用紙]タブをクリックします。
5. 該当する[給紙オプション]を選択します。
6. [OK]をクリックします。
7. [印刷]ウィンドウで[OK]をクリックして、印刷ジョブを送信します。
プリンタで、最初のページから 1 ページおきにドキュメントが印刷されます。 表面の印刷が終わると、「両面印刷」のランプパ
ターンが表示されます。
8. すでに印刷してある面を上にし、ページの上部をカセット 1 の前面に向けて、用紙をセットしなおします。
メモ: 両面印刷の表面の印刷にはカセット 1 またはカセット 2 が使用できますが、裏面の印刷にはカセット 1 のみを使用
してください。
デルレーザープリンタ 1720dn — 自動両面印刷
メモ: 自動両面印刷機能は デルレーザープリンタ 1720dn でのみ使用できます。
1. ドキュメントを開いた状態で、[ファイル]→[印刷]の順に選択します。
2. [プロパティ](使用しているアプリケーションまたはオペレーティングシステムによっては[オプション]、[プリンタ]、また
は[セットアップ])をクリックします。
[印刷設定]ダイアログボックスが表示されます。
3. [ページレイアウト]タブをクリックします。
4. [両面印刷]で、目的に応じて[両面印刷長辺]または[両面印刷短辺]を選択します。
5. [OK]をクリックします。
6. [OK]をクリックします。
Page 17
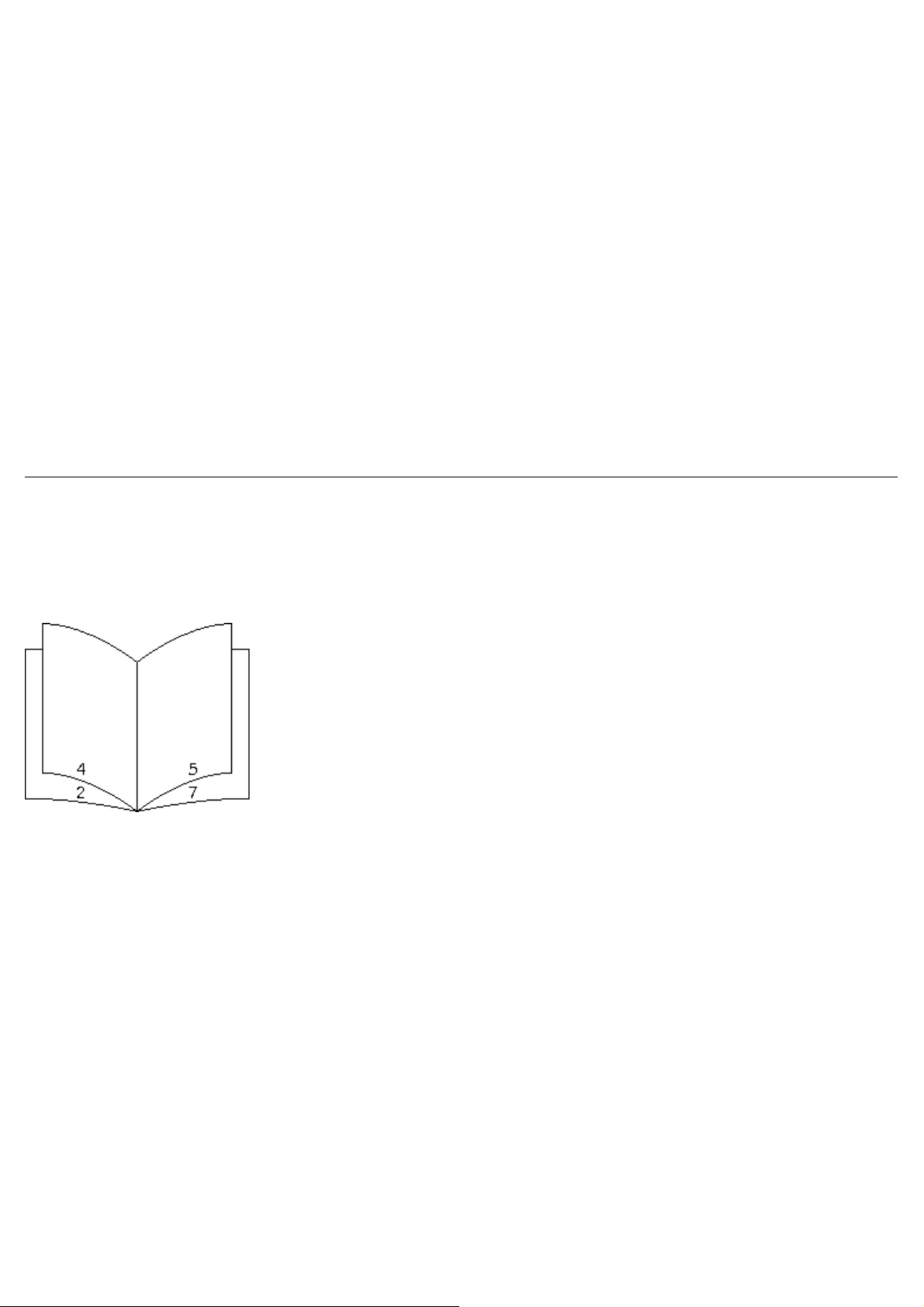
1
枚の用紙に複数のページを印刷する(N アップ印刷)
1 枚の用紙に複数のページを印刷するには、[複数ページ印刷](N アップ)設定を使用します。 たとえば、「2 アップ」は 1 枚の用紙
に 2 ページが印刷されることを意味します。
プリンタでは、[複数ページの順序]、[複数ページ表示]、[複数ページ枠]の各設定によって、ページの印刷順序と方向、および各
ページの周りに枠を印刷するかどうかが決まります。
1. ドキュメントを開いた状態で、[ファイル]→[印刷]の順にクリックします。
2. [プロパティ](使用しているアプリケーションまたはオペレーティングシステムによっては[オプション]、[プリンタ]、また
は[セットアップ])をクリックします。
[印刷設定]ダイアログボックスが表示されます。
3. [複数ページ印刷](N アップ) セクションで、1 枚の用紙に印刷するページ数を、入力して指定するか、コンボボックスの矢印
を使用して指定します。
4. [OK]をクリックします。
5. [印刷]ウィンドウで[OK]をクリックして、印刷ジョブを送信します。
ブックレットを印刷する
[ブックレット]設定では、複数ページをブックレット形式で印刷し、ページを適切な順序で印刷するように設定できます。このため、ド
キュメントを再編成する必要がありません。 完成した丁合ドキュメントの各ページを中央で折り、ブックレットを作成できるように印刷さ
れます。
ドキュメントのページ数が多い場合は、ブックレットのページが多すぎるためにすべてのページを折るのが難しくなることがあります。 比
較的ページ数の多いブックレットを印刷する場合は、[束のページ数]オプションを使用して、1 束にする物理ページ数を指定することが
できます。 プリンタでは、必要な数の束が印刷されます。その後、それらの束を 1 冊のブックレットにまとめることができます。 束で印
刷すると、ページの端を均等に合わせやすくなります。
ブックレット機能を使用した印刷を選択する前に、両面印刷オプションを使用して印刷するかどうかを指定する必要があります。 [ブック
レット]を選択すると、両面印刷オプションのコントロールは使用できなくなり、最後に使用した設定のままになります。
1. ドキュメントを開いた状態で、[ファイル]→[印刷]の順にクリックします。
2. [プロパティ](使用しているアプリケーションまたはオペレーティングシステムによっては[オプション]、[プリンタ]、また
は[セットアップ])をクリックします。
[印刷設定]ダイアログボックスが表示されます。
3. [追加のレイアウトオプション]をクリックします。
4. [ブックレット]をクリックします。
5. [OK]を 2 回クリックします。
6. [印刷]ウィンドウで[OK]をクリックして、印刷ジョブを送信します。
Page 18
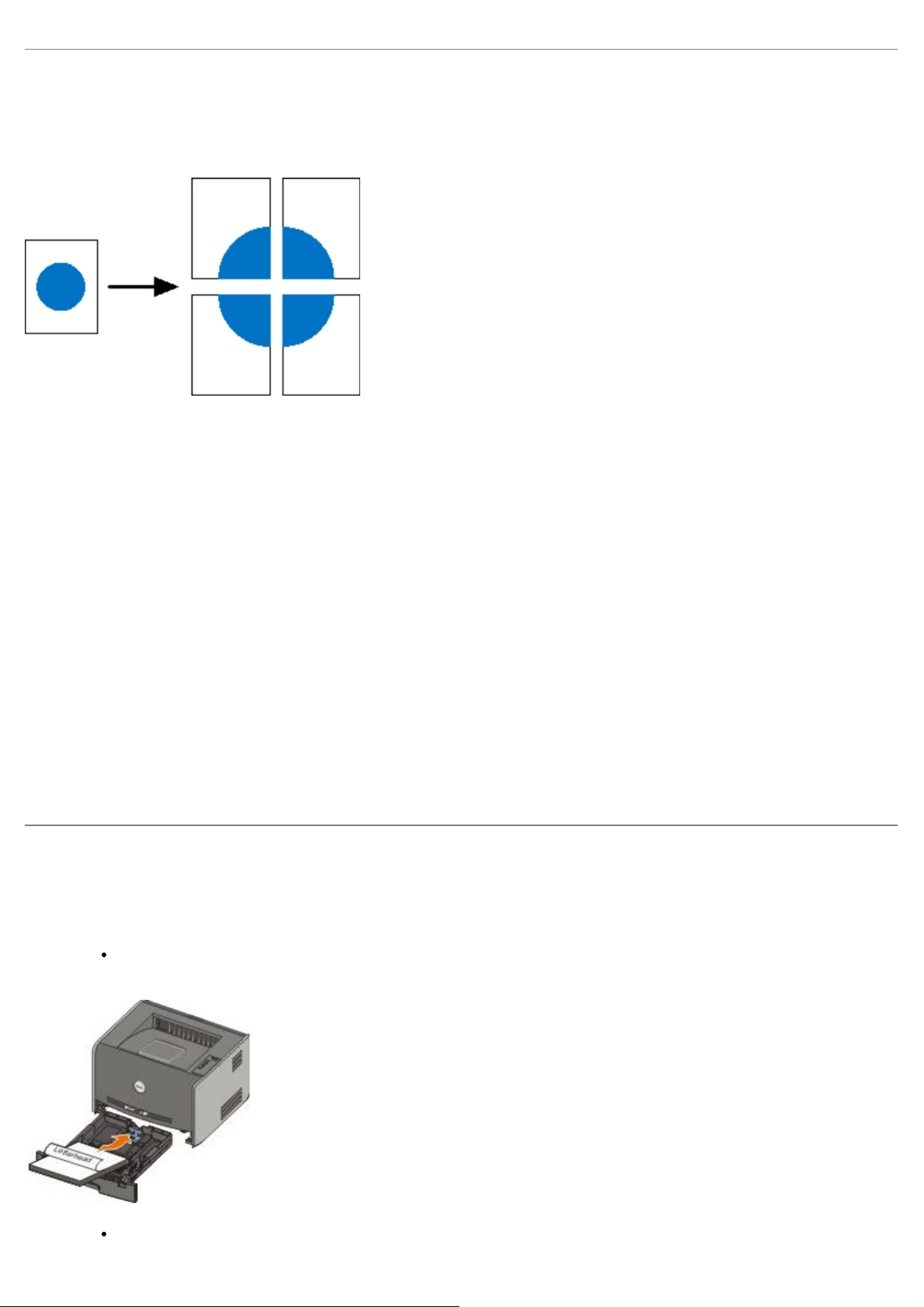
ポスターを印刷する
[ポスター]設定を使用すると、複数ページにわたって単一のイメージを印刷できます。 この設定で印刷すると、複数ページを組み合わせ
て、単一の大きなイメージを作成できます。
1. ドキュメントを開いた状態で、[ファイル]→[印刷]の順にクリックします。
2. [プロパティ](使用しているアプリケーションまたはオペレーティングシステムによっては[オプション]、[プリンタ]、また
は[セットアップ])をクリックします。
[印刷設定]ダイアログボックスが表示されます。
3. [追加のレイアウトオプション]をクリックします。
4. [ポスター]をクリックします。
5. イメージの作成に必要なページ数を選択して、ポスターのサイズを選択します。
6. ページに切り取り線を印刷するには、[トンボの印刷]を選択します。
7. 各ページが重なる幅を選択します。
8. [OK]を 2 回クリックします。
9. [印刷]ウィンドウで[OK]をクリックして、印刷ジョブを送信します。
レターヘッド紙に印刷する
1. 使用する給紙カセットに応じて、レターヘッド紙が適切にセットされていることを確認します。
カセット 1 または 2 の場合 - 印刷面を下にしてレターヘッド紙をセットします。 ロゴが付いた用紙の上端を、トレイの前
面に向けて配置する必要があります。
手差しフィーダの場合 - レターヘッド紙は印刷面を上にして、上端をプリンタに向けてセットします。
Page 19
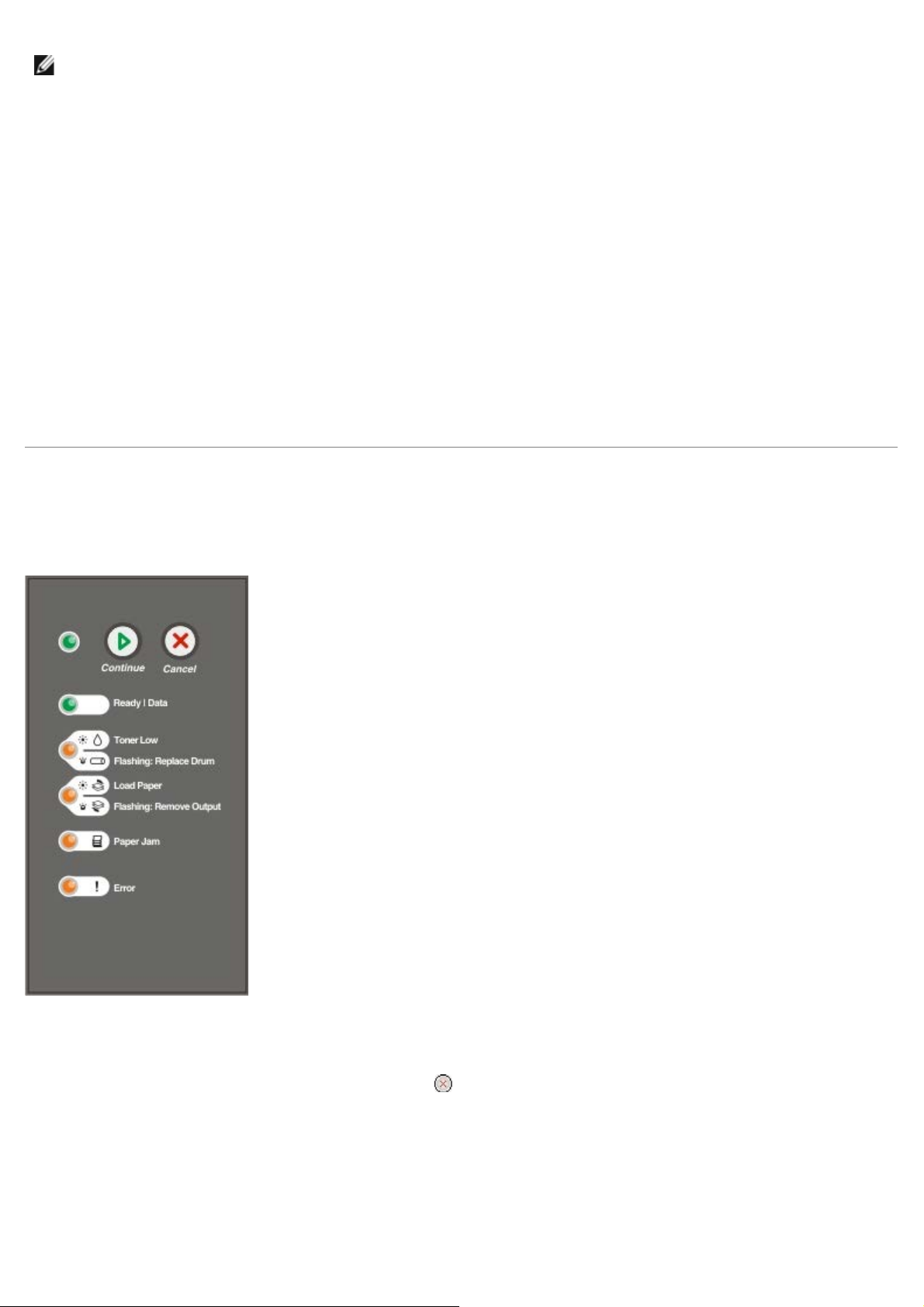
メモ: 手差しフィーダを使用する場合は、最初に印刷ジョブを送信し、プリンタで[手差しフィーダに用紙をセッ
ト]のランプパターンが点灯したら、レターヘッド紙をセットします。
2. ドキュメントを開いた状態で、[ファイル]→[印刷]の順に選択します。
3. [プロパティ](使用しているアプリケーションまたはオペレーティングシステムによっては[オプション]、[プリンタ]、また
は[セットアップ])をクリックします。
[印刷設定]ダイアログボックスが表示されます。
4. [用紙]タブをクリックします。
5. [用紙の種類]ドロップダウンリストから[レターヘッド]を選択します。
6. 該当する用紙サイズおよびカセットを選択します。
7. [OK]をクリックします。
8. [印刷]ウィンドウで[OK]をクリックして、印刷ジョブを送信します。
印刷ジョブをキャンセルする
印刷ジョブは、操作パネルまたはコンピュータからキャンセルできます。 ジョブをキャンセルしている間は、[ジョブをキャンセル]のラ
ンプパターンが点灯します。
プリンタの操作パネルから
現在の印刷ジョブをキャンセルするには、[キャンセル]ボタン を押してから離します。
コンピュータから
1. Windows® XP(標準設定の[スタート]メニュー)の場合は、以下の手順に従います。
a. [スタート]→[コントロールパネル]の順にクリックします。
Page 20
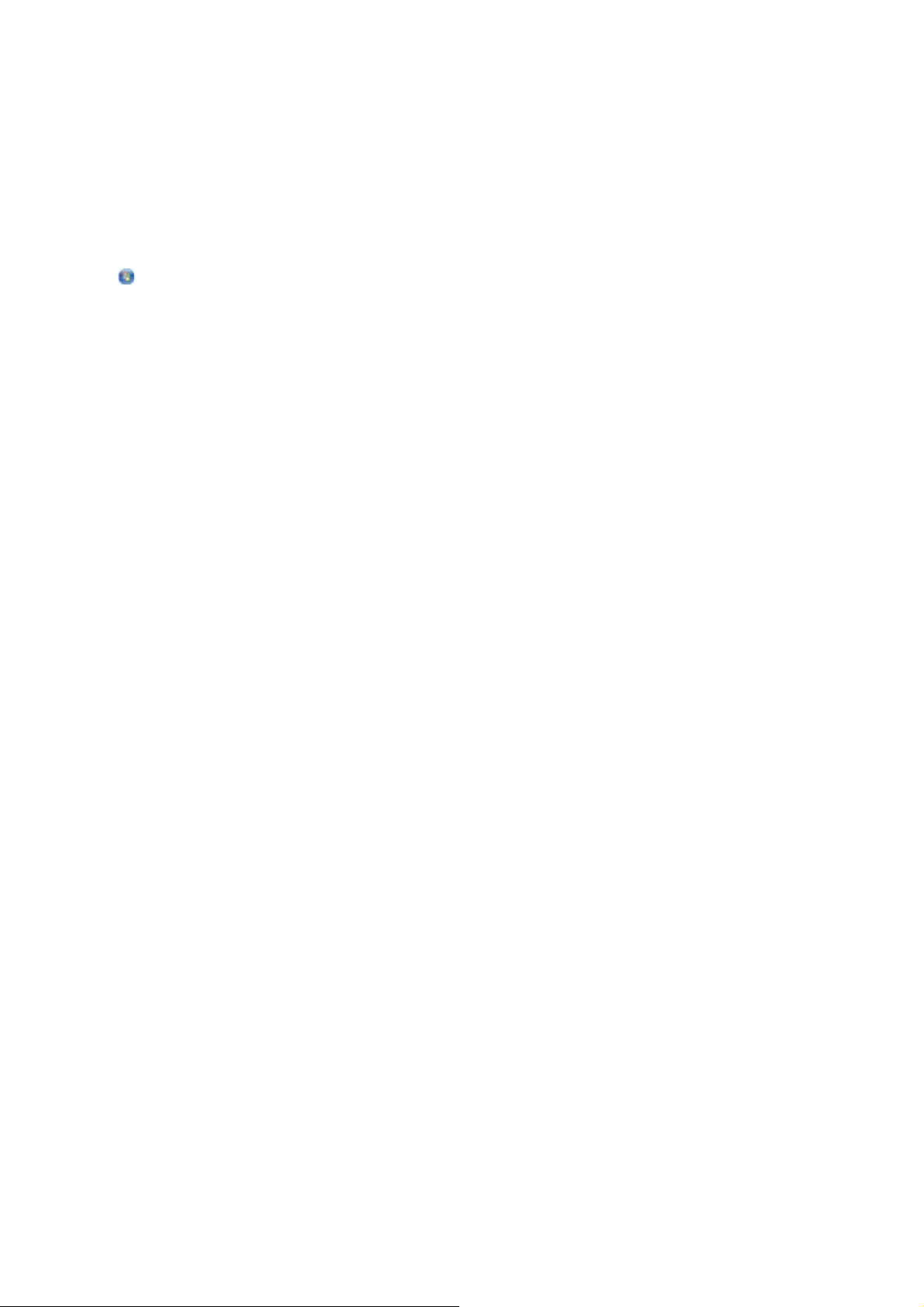
b. [プリンタとその他のハードウェア]をダブルクリックします。
c. [プリンタと FAX]をダブルクリックします。
Windows XP(クラシック[スタート]メニュー)の場合は、[スタート]→[設定]→[プリンタと FAX]の順にクリックしま
す。
Windows Vista™(クラシック[スタート]メニュー)およびその他のすべての Windows バージョンの場合は、[スター
ト]→[設定]→[プリンタ]の順にクリックします。
Windows Vista(標準設定の[スタート]メニュー)の場合は、以下の手順に従います。
a. →[コントロールパネル]の順にクリックします。
b. [ハードウェアとサウンド]をクリックします。
c. [プリンタ]をクリックします。
2. 印刷ジョブに使用しているプリンタをダブルクリックします。
印刷ジョブのリストが表示されます。
3. 印刷を中止するドキュメントを右クリックし、[キャンセル]をクリックします。
Page 21
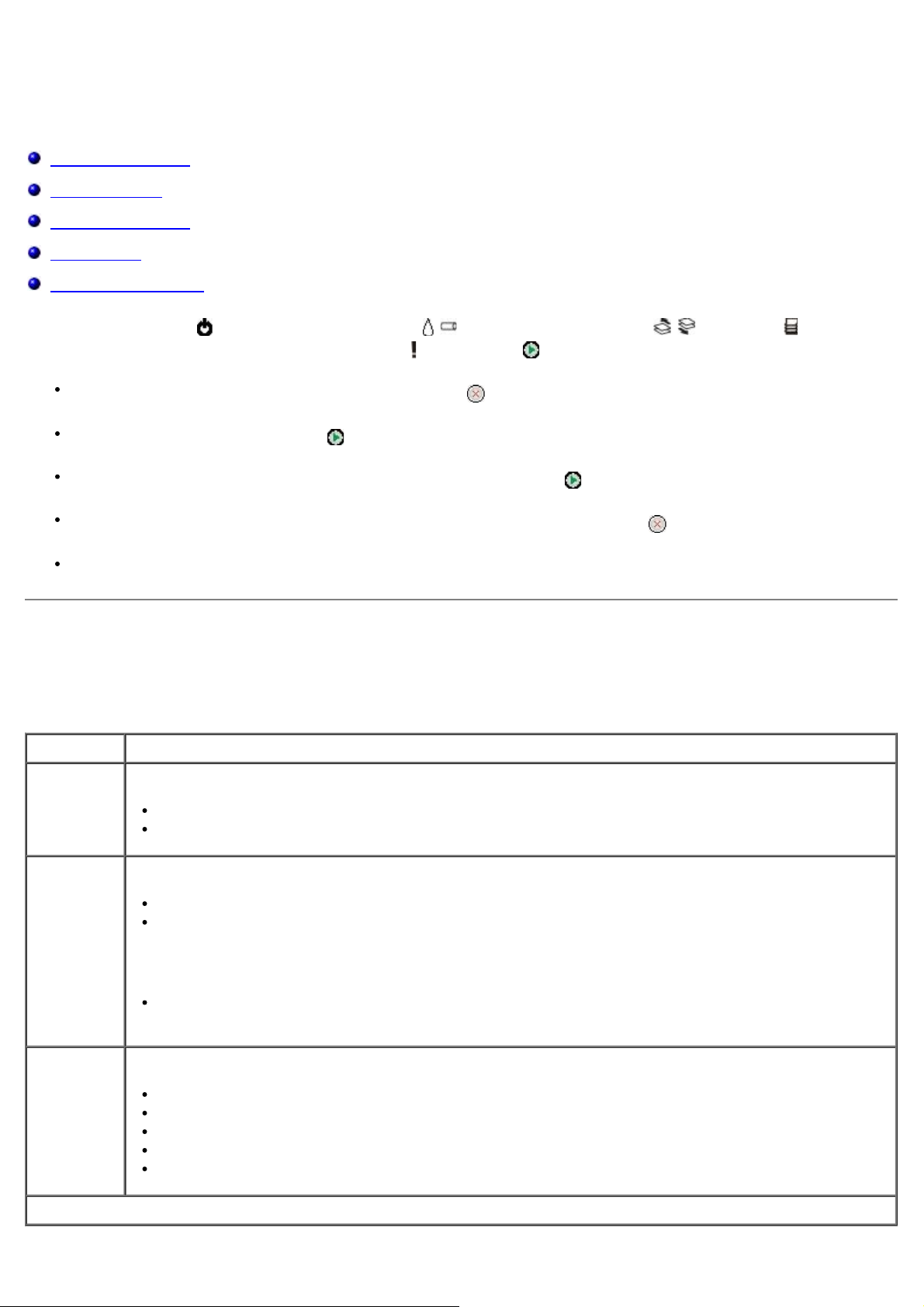
操作パネルのメニュー
ネットワークメニュー
パラレルメニュー
セットアップメニュー
USB メニュー
ユーティリティメニュー
メニューは、[準備完了] 、[トナー残少/ドラムを交換] / 、[用紙をセット/取り除く] / 、[紙詰り] のランプパ
ターンで示されます。 メニュー項目と各設定は、[エラー]
メニューやメニュー項目を進めるには、[キャンセル]ボタン を押します。
必要な設定に進むには、[継続]ボタン を押します。
設定を保存するには、すべてのランプが循環式に点灯するまで[継続]ボタン を押し続けます。
ホームメニューに戻るには、すべてのランプが循環式に点灯するまで[キャンセル]ボタン を押し続けます。
および[継続] のランプパターンで示されます。
このメニューを終了するには、プリンタの電源を切ります。
ネットワークメニュー
ネットワークメニューを使用して、ネットワークポート([標準ネットワーク]または[ネットワークオプション <x>])を介して送信
されるジョブのプリンタ設定を変更します。
メニュー 目的
NPA モード 印刷ジョブのプリンタへの送信とプリンタ状況の照会を同時に行います。
オフ
オン*
Mac バイナ
リ PS
Macintosh バイナリ形式の PostScript 印刷ジョブを処理できるようにプリンタを設定します。
オフ - プリンタで標準プロトコルを使用して PostScript 印刷ジョブをフィルタします。
オン - プリンタが、Macintosh オペレーティングシステムを利用して、コンピュータから raw バイナリの
PostScript 印刷ジョブを処理します。
メモ: この設定により、Windows から送信される印刷ジョブでエラーが発生する場合があります。
自動* - プリンタは、Windows または Macintosh オペレーティングシステムを使用するコンピュータからの印刷
ジョブを処理します。
カード速度を
設定
* 工場出荷時の設定
ネットワークの接続速度を自動的に検知します。 この設定を無効にすると、速度を手動で設定できます。
自動* - プリンタは、現在のネットワーク速度でネットワークに接続を試みます。
10 Mbps、半二重 - プリンタは 10Mbps/半二重でネットワークに接続を試みます。
10 Mbps、全二重 - プリンタは 10Mbps/全二重でネットワークに接続を試みます。
100 Mbps、半二重 - プリンタは 100Mbps/半二重でネットワークに接続を試みます。
100 Mbps、全二重 - プリンタは 100Mbps/全二重でネットワークに接続を試みます。
Page 22
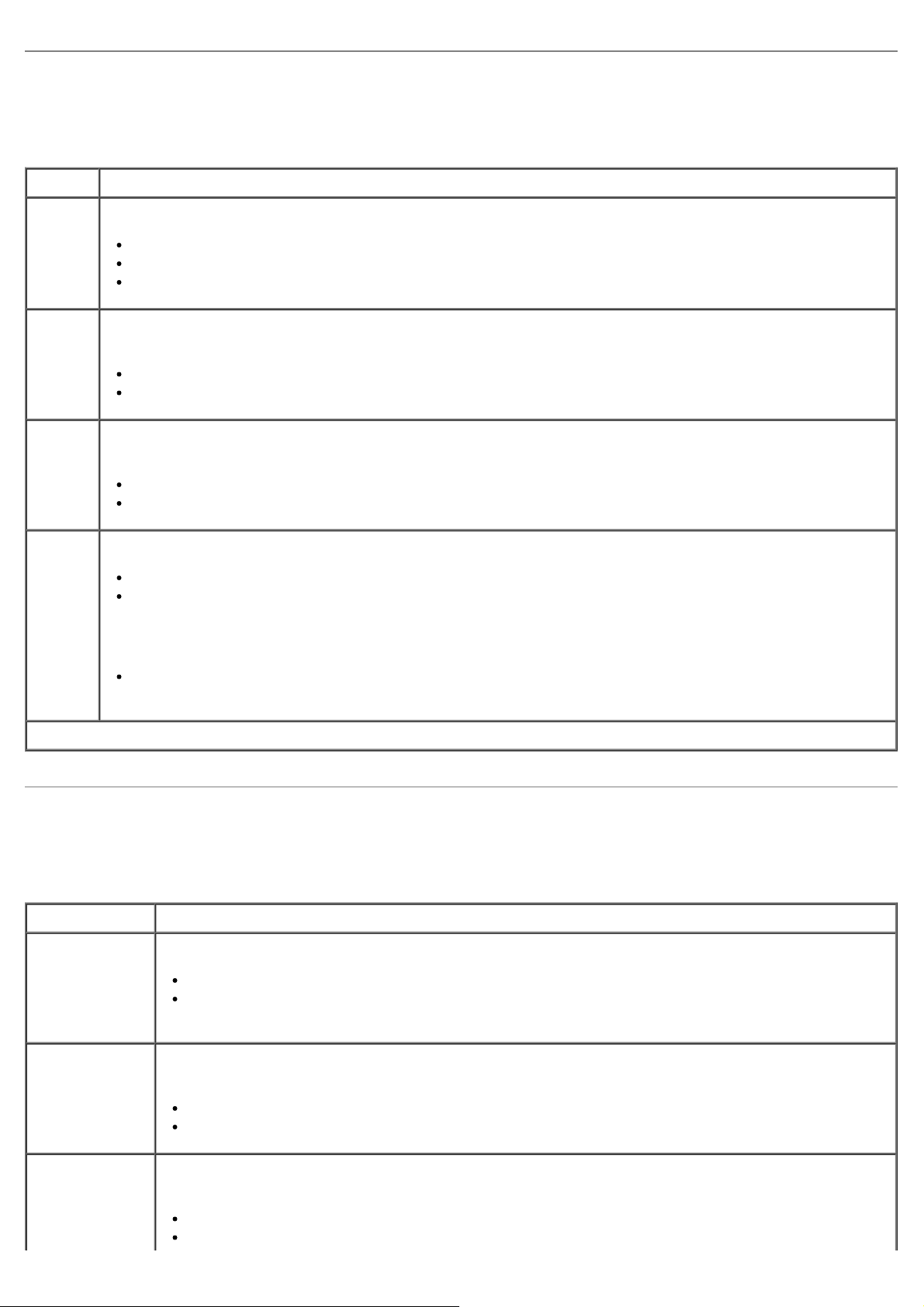
パラレルメニュー
パラレルメニューを使用して、パラレルポートを介して送信されるジョブのプリンタ設定を変更します。
メニュー 目的
NPA モー
ド
プロトコルコンピュータで高速バイトがサポートされていてプリンタが[高速バイト]に設定されている場合はより高速の転送速度で、
パラレル
モード 2
Mac バイ
ナリ PS
印刷ジョブのプリンタへの送信とプリンタ状況の照会を同時に行います。
オフ
オン
自動*
プリンタが[標準]に設定されている場合は標準の転送速度で、情報を受信します。
標準
高速バイト*
パラレルポートデータをストローブ信号の立ち上がりエッジ(オン)または立ち下りエッジ(オフ)のどちらでサンプリング
するかを決定します。
オフ
オン*
Macintosh バイナリ形式の PostScript 印刷ジョブを処理できるようにプリンタを設定します。
オフ - プリンタで標準プロトコルを使用して PostScript 印刷ジョブをフィルタします。
オン - プリンタが、Macintosh オペレーティングシステムを利用して、コンピュータから raw バイナリの PostScript
印刷ジョブを処理します。
メモ: この設定により、Windows から送信される印刷ジョブでエラーが発生する場合があります。
自動* - プリンタは、Windows または Macintosh オペレーティングシステムを使用するコンピュータからの印刷ジョ
ブを処理します。
* 工場出荷時の設定
セットアップメニュー
セットアップメニューを使用して、使用しているコンピュータシステムによって異なる行末の処理方法を設定します。
メニュー 目的
PPDS エミュレートPPDS データストリームを使用するかどうかを指定します。
無効化*
有効化
メモ: このメニューは PPDS インタプリタが使用可能な場合にのみ表示されます。
LF 後に自動 CR プリンタで、ラインフィード制御コマンドのあとにキャリッジリターン(CR)を自動的に実行するかどうかを指定
します。
オフ*
オン
CR 後に自動 LF プリンタで、キャリッジリターン制御コマンドのあとにラインフィード(LF)を自動的に実行するかどうかを指定し
ます。
オフ*
オン
Page 23
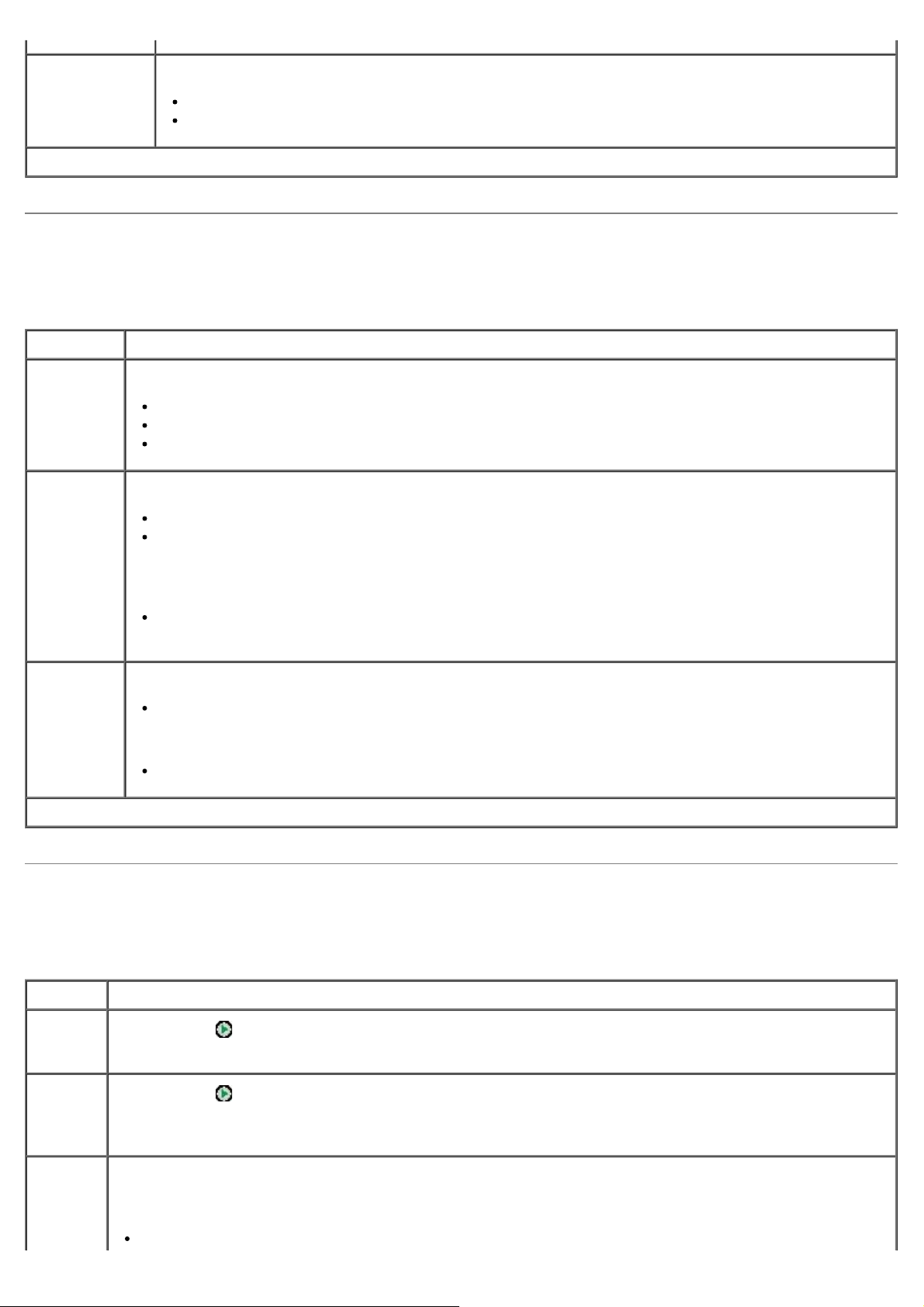
エネルギー節約 [電力節約]メニューで、[無効]を表示させるかどうかを指定します。
オン*
オフ
* 工場出荷時の設定
USB メニュー
USB メニューを使用して、USB ポートを介して送信されるジョブのプリンタ設定を変更します。
メニュー 目的
NPA モード 印刷ジョブのプリンタへの送信とプリンタ状況の照会を同時に行います。
オフ
オン
自動*
Mac バイナ
リ PS
USB 速度 使用する USB ケーブルの速度を指定します。
* 工場出荷時の設定
Macintosh バイナリ形式の PostScript 印刷ジョブを処理できるようにプリンタを設定します。
オフ - プリンタで標準プロトコルを使用して PostScript 印刷ジョブをフィルタします。
オン - プリンタが、Macintosh オペレーティングシステムを利用して、コンピュータから raw バイナリの
PostScript 印刷ジョブを処理します。
メモ: この設定により、Windows から送信される印刷ジョブでエラーが発生する場合があります。
自動* - プリンタは、Windows または Macintosh オペレーティングシステムを使用するコンピュータからの印刷
ジョブを処理します。
Full
メモ: すべての High-Speed 機能を無効化し、USB ポートを Full-Speed で動作させます。
自動*
ユーティリティメニュー
ユーティリティメニューを使用して、プリンタの問題をトラブルシューティングします。
メニュー 目的
印刷設定
モードの説
明
工場出荷時
の設定に戻
す
16 進ト
レース
[継続]ボタン
[継続]ボタン
メモ: プリンタメモリ(RAM)にあるダウンロードされたすべてのリソース(フォント、マクロ、シンボルセット)は削除
されます。 フラッシュメモリ内のリソースは影響を受けません。
文字化けまたは文字抜けが発生した場合、印刷の問題を区別するのに役立ちます。 [16 進トレース]を設定することによ
り、プリンタで受信している情報が報告され、言語インタープリタまたはケーブルのいずれに問題があるのかを判断できま
す。
オフ*
を押し続けます。
を押し続けると、お使いのプリンタの設定が出荷時標準値に戻ります。
Page 24
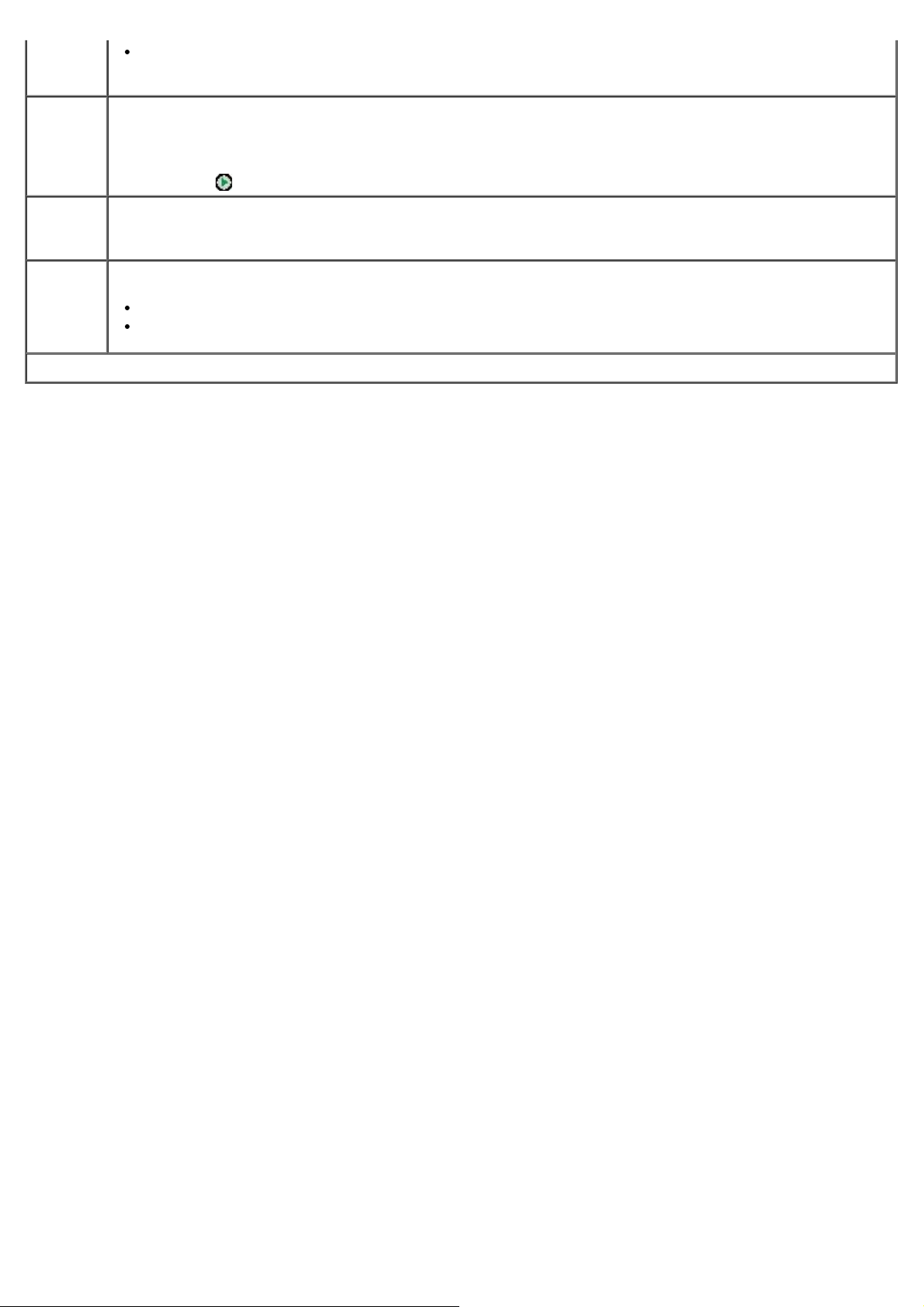
オン
印刷品質テ
ストページ
16 進トレースを終了するには、プリンタの電源を切ります。
縞状に印刷されるなど、印刷品質の問題を区別するのに役立ちます。 プリンタ情報、カートリッジ情報、現在のマージン設
定、画像が印刷されたテキストのページが 1 枚、および画像が印刷されたページが 2 枚、合計 3 枚の印刷品質の評価に役
立つページが印刷されます。
[継続]ボタン
感光体カウ
ンタのリ
セット
カール防止 処理量を減らして、ページのカールを防ぎます。
* 工場出荷時の設定
感光体カウンタをゼロに戻します。
メモ: 感光体の交換メッセージは、イメージドラムを交換した場合にのみ消去されます。
オフ*
オン
を押し続けます。
Page 25
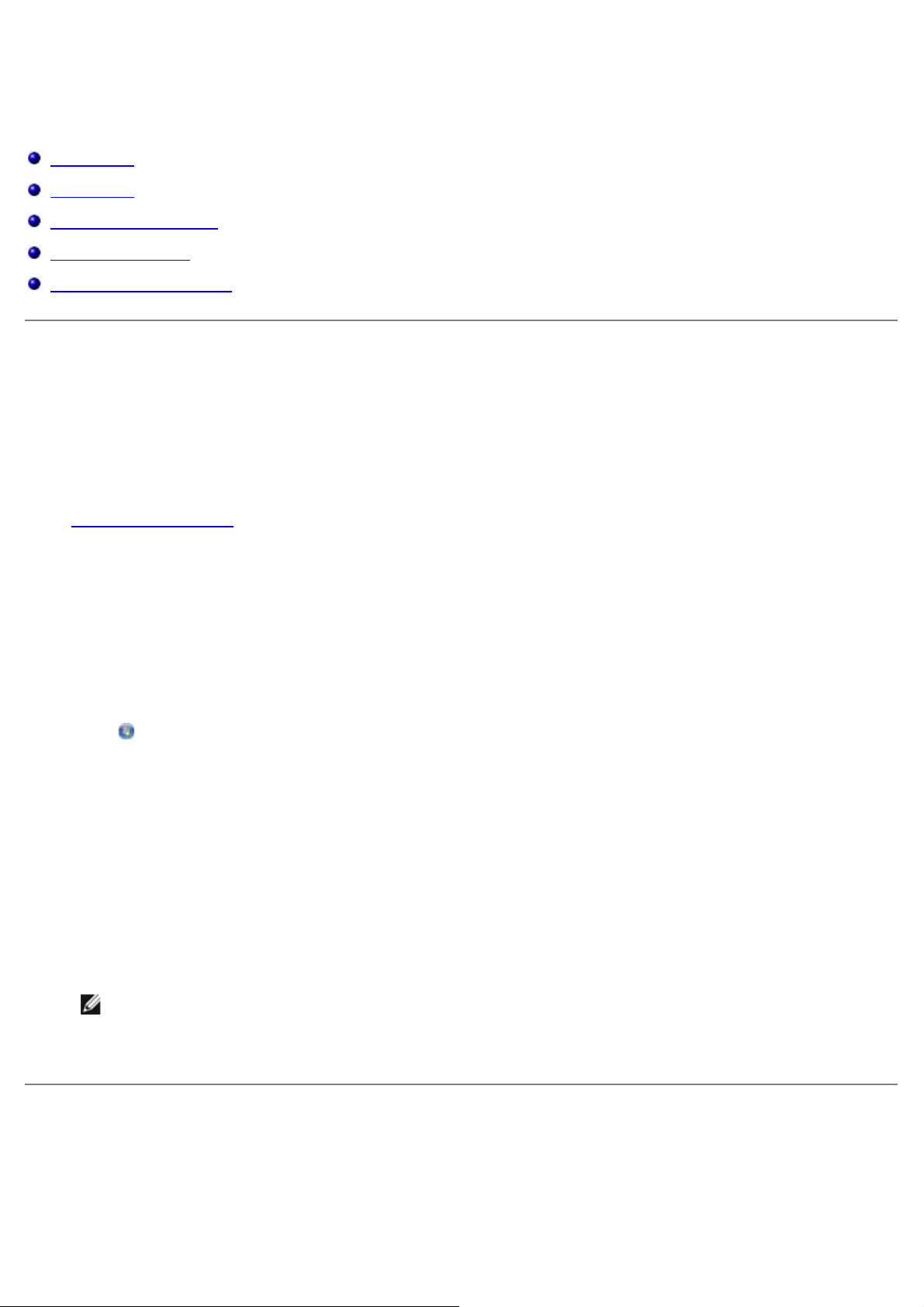
プリンタのメンテナンス
消耗品の注文
消耗品の保管
トナーカートリッジの交換
イメージドラムの交換
プリントヘッドレンズの清掃
消耗品の注文
ネットワークに接続されたプリンタ
1. プリンタの IP アドレスを Web ブラウザに入力して、デルプリンタ構成設定 Web ツールを起動します。
2. www.dell.com/supplies をクリックします。
コンピュータにローカル接続されたプリンタ
1. [スタート]→ [プログラム]または[すべてのプログラム]→ [デルプリンタ]→ [デルレーザープリンタ 1720]の順にク
リックします。
Windows Vista™(標準設定の[スタート]メニュー)の場合は、以下の手順に従います。
a. →[プログラム]の順にクリックします。
b. [デルプリンタ]をクリックします。
c. [デルレーザープリンタ 1720]クリックします。
2. [デルプリンタ消耗品再注文アプリケーション]をクリックします。
[トナーカートリッジの注文]ウィンドウが表示されます。
3. ドロップダウンリストから、お使いのプリンタモデルを選択します。
4. デルプリンタサービスタグナンバーを入力します。
メモ: サービスタグナンバーは、プリンタの前面カバーの内側に記載されています。
5. [デルのカートリッジ注文 Web サイトを表示]をクリックします。
消耗品の保管
印刷用紙の保管
Page 26
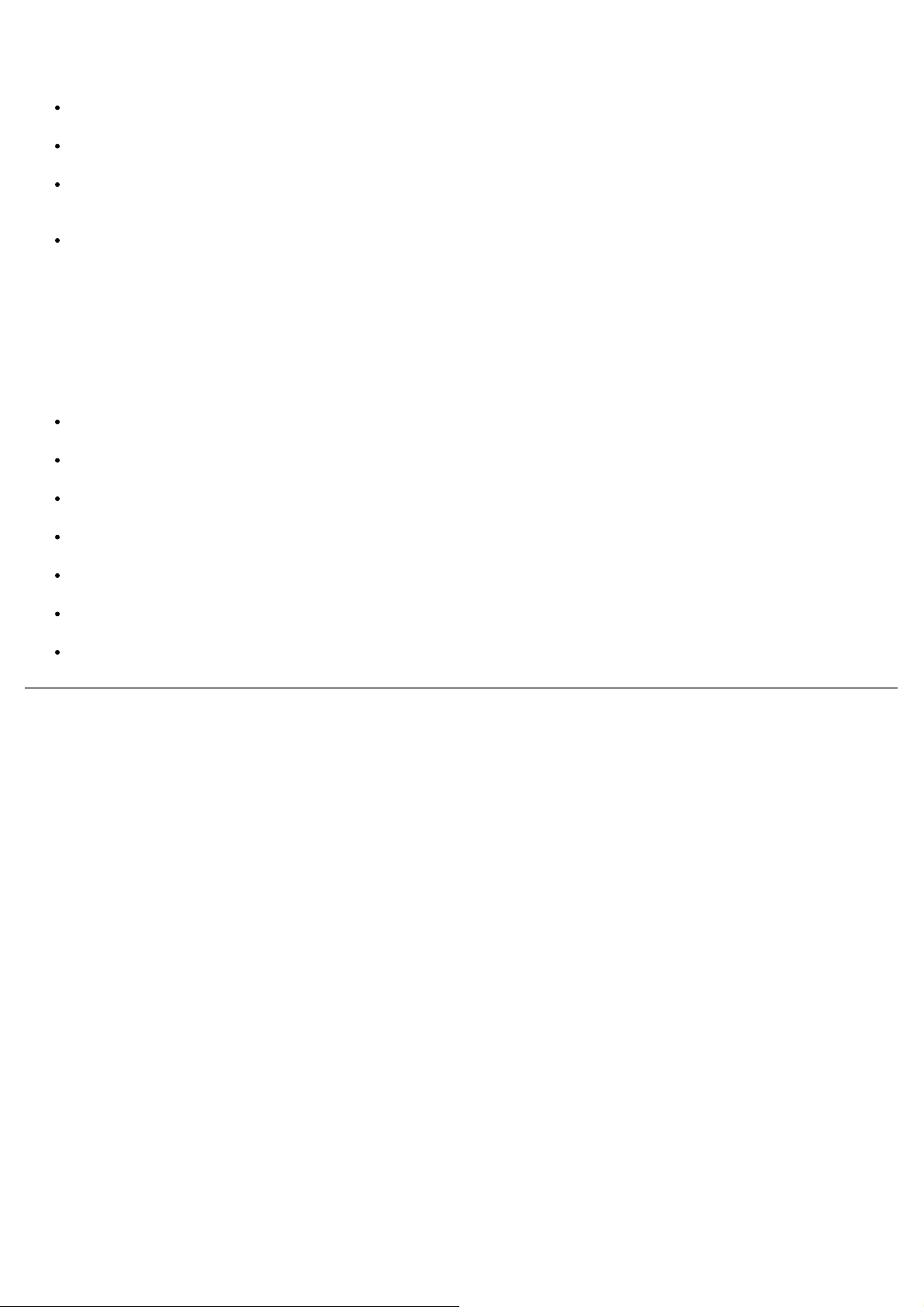
印刷用紙を正しく保管するため、次のガイドラインに従ってください。 これらのガイドラインは、給紙時の問題を防いで印刷品質を安定さ
せるために役立ちます。
最良の印刷結果を得るために、温度が約 21℃(70°F)、相対湿度が 40% の環境に印刷用紙を保管します。
印刷用紙の入ったダンボール箱は、床に直接置くのではなく、台の上に置くか棚に保管します。
印刷用紙の個々のパックをダンボール箱から取り出して保管する場合は、印刷用紙の端が曲がったり丸まったりしないように、平面
に置いてください。
印刷用紙のパックの上には何も置かないでください。
トナーカートリッジの保管
トナーカートリッジは、取り付ける準備が整うまでパッケージに入れたまま保管してください。
以下のような場所には保管しないでください。
温度が 40℃(104°F)以上
湿度または温度が極端に変化する環境
直射日光が当たる
ほこりが多い
車内に長時間
有害ガスが発生する環境
潮風が当たる環境
トナーカートリッジの交換
カートリッジのトナー残量は、プリンタ設定ページを印刷して確認することができます。 これは、消耗品を注文する時期を決めるのに役立
ちます。
トナーカートリッジがほぼ空になると、[トナー残少]のランプパターンが点灯します。 このランプパターンが点灯してから少しの間は印
刷を続けることができますが、トナー残量が減少するにつれ印刷品質は低下します。
Page 27
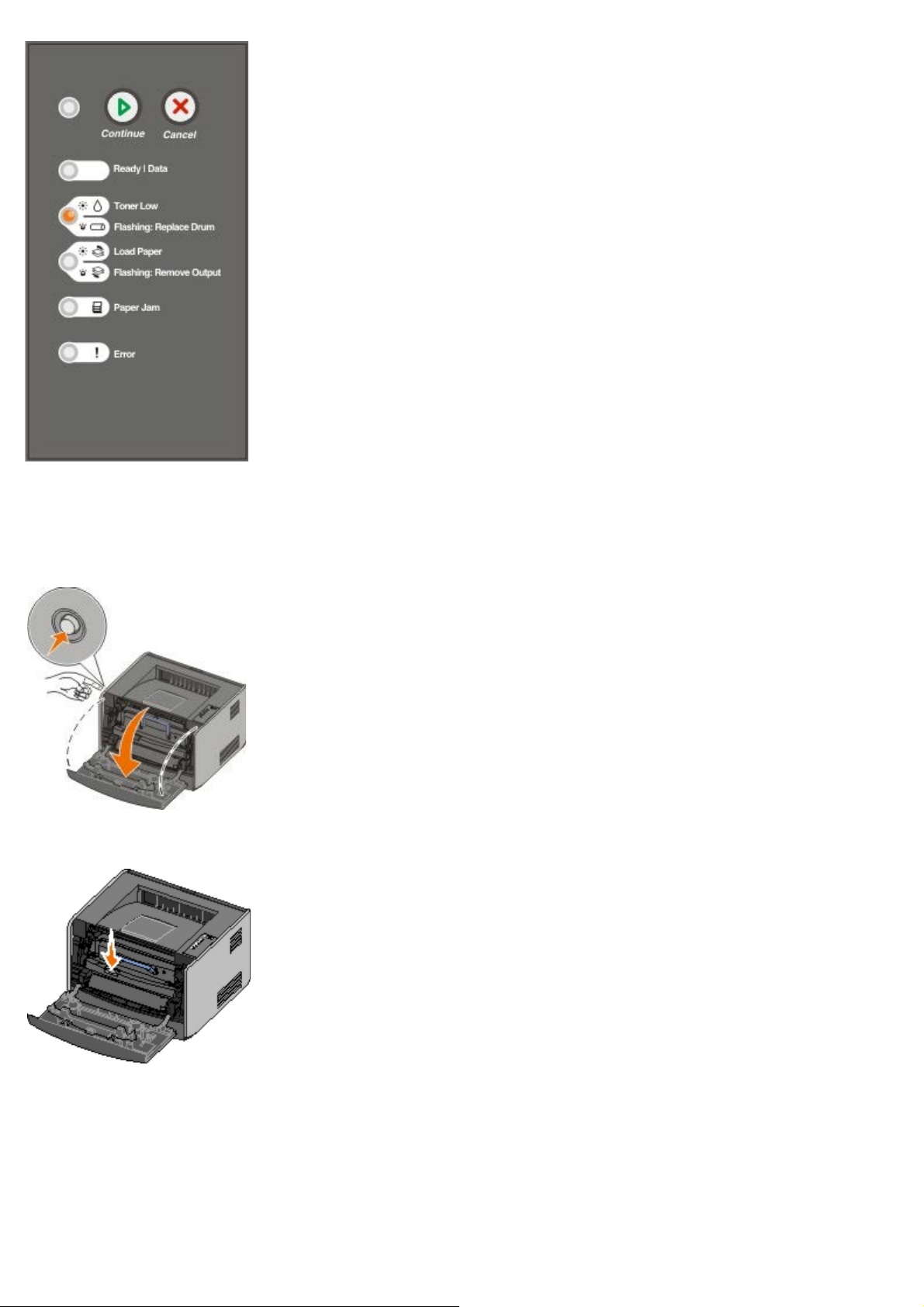
[トナー残少]のランプパターンが点灯したり、印刷の色が薄くなり始めたら、トナーカートリッジを取り出します。 カートリッジを前後
左右に数回よく振ってトナーの偏りをなくしてから、再度印刷カートリッジを取り付け、印刷を続けます。 印刷がかすれた状態が常時発生
するようになるまで、この手順を繰り返します。 印刷の色が薄い状態が続くようになったら、トナーカートリッジを交換します
1. プリンタの左側にあるボタンを押して前面カバーを下ろし、そのカバーを開けます。
2. トナーカートリッジアセンブリの底部にあるボタンを押します。
3. 取っ手を持ってトナーカートリッジを持ち上げて引き出します。
Page 28

4. 新しいトナーカートリッジを包装から取り出します。
注意: トナーカートリッジの交換の際には、新しいカートリッジを長時間直射光にさらさないようにしてください。 長時間
の露光は、印刷品質の低下の原因になります。
5. カートリッジを前後左右に回し、トナーを行きわたらせます。
6. トナーカートリッジについている白いローラーをイメージドラムのガイドレールの矢印に合わせ、トナーカートリッジを奥まで押し
込みます。 カートリッジが所定の位置に収まると、カチッと音がします。
7. 前面カバーを閉じます。
イメージドラムの交換
イメージドラムの残量は、プリンタ設定ページを印刷して確認することができます。 これは、消耗品を注文する時期を決めるのに役立ちま
す。
印刷品質を維持し、プリンタの損傷を避けるため、イメージドラムが上限の 40,000 ページに達した時点でプリンタは停止します。 上限
に近づくと、プリンタにより自動的に通知されます
イメージドラムの交換を通知するランプパターンが点灯したら、すぐに新しいイメージドラムを注文する必要があります。 プリンタは、イ
メージドラムが耐用枚数(約 30,000 ページ)に達してからも正常に動作しますが、印刷品質は顕著に低下し始め、上限の 40,000 ページ
で動作を停止します。
Page 29

注意: トナーカートリッジの交換の際には、新しいカートリッジを長時間直射光にさらさないようにしてください。 長時間の露光
は、印刷品質の低下の原因になります。
1. プリンタの左側にあるボタンを押して前面カバーを下ろし、そのカバーを開けます。
2. トナーカートリッジの取っ手を持ってトナーカートリッジアセンブリをプリンタから引き出します。
メモ: トナーカートリッジアセンブリのボタンを押さないでください。
トナーカートリッジアセンブリを平らできれいな場所に置きます。
3. トナーカートリッジアセンブリの底部にあるボタンを押します。
Page 30

4. 取っ手を持ってトナーカートリッジを持ち上げて引き出します。
5. 新しいイメージドラムを包装から取り出します。
6. トナーカートリッジについている白いローラーをイメージドラムのガイドレールの白い矢印に合わせ、トナーカートリッジを奥まで
押し込みます。 カートリッジが所定の位置に収まると、カチッと音がします。
7. トナーカートリッジアセンブリのガイドの緑色の矢印をプリンタ内の緑色の矢印に合わせ、トナーカートリッジアセンブリを奥まで
押し込みます。
8. イメージドラムを交換したら、イメージドラムのカウンタをリセットする必要があります。 カウンタをリセットするには、すべて
のランプが循環式に点灯するまで[キャンセル]ボタン
注意: イメージドラムを交換せずにこのカウンタをリセットすると、プリンタの故障の原因になる可能性があり、保証の対
象外になります。
9. 前面カバーを閉じます。
を押し続けます。
Page 31

プリントヘッドレンズの清掃
1. プリンタの電源を切ります。
2. プリンタの左側にあるボタンを押し、前面カバーを下ろして開けます。
3. トナーカートリッジの取っ手を持って、トナーカートリッジアセンブリをプリンタから取り出します。
メモ: トナーカートリッジアセンブリのボタンを押さないでください。
トナーカートリッジアセンブリを平らできれいな場所に置きます。
注意: トナーカートリッジアセンブリを直射光に長時間さらさないでください。 長時間の露光は、印刷品質の低下の原因に
なります。
4. プリントヘッドレンズを探します。これは、プリンタ上部の奥まった場所にあります。
5. 清潔で乾いたやわらかい布でプリントヘッドレンズを慎重に拭きます。
注意: 清潔で乾いたやわらかい布を使用しないと、プリントヘッドレンズに傷がつくことがあります。
6. トナーカートリッジアセンブリのガイドの緑色の矢印をプリンタ内のガイドレールの緑色の矢印に合わせ、トナーカートリッジアセ
ンブリを奥まで押し込みます。
Page 32

7. 前面カバーを閉じます。
8. プリンタの電源を入れます。
Page 33

操作パネルのランプ
一般的なランプのパターン
二次的エラーのランプのパターン
紙づまり時の二次的なランプのパターン
プリンタの状況
操作パネルのランプは、点灯するパターンによって異なる意味を持ちます。 ランプは、オフ、オン、または点滅して、プリンタの状況、操
作情報(用紙をセットなど)、サービスなどのプリンタの状態を示します。 ランプは、示す内容によって緑またはオレンジ色に点灯しま
す。
オフ オン ゆっくり点滅 すばやく点滅
一般的なランプのパターン
以下の表に、最も一般的なランプのパターンを示します。 右側の列のリンクをクリックすると、対処方法に関する詳細が表示されます。
継続準備完了/データトナー残少/ドラムを
交換
/
用紙をセット/取り
除く
/
紙づまりエ
ラー
プリンタの状態
準備中
準備完了
ビジー状態
88
排紙トレイ満杯
<給紙源>に下記<種類><大きさ>
手差しフィーダにセット<種類><大きさ>
カセット
を押す
16
クリア中/解像度の低下
待機中
84
84 イメージドラム交換
/節電
トナー残少
- 用紙を取り除く
1 に両面印刷ページを挿入して[継続]
進トレース準備完了
イメージドラム寿命近し
印刷ジョブ取消中
プリンタのリセット中
出荷時標準設定を復元中
前面カバーを閉じます
トナーカートリッジを挿入します
紙づまり
1
Page 34

プリンタエラー
2
1
詳細については、「紙づまり時の二次的なランプのパターン」を参照してください。
2
詳細については、「二次的エラーのランプのパターン」を参照してください。
サービスエラー
二次的エラーのランプのパターン
[エラー] ランプと[継続] ランプが両方とも点灯している場合は、二次的エラーが発生しています。 二次的コードのランプのパ
ターンを表示するには[継続]ボタン
を 2 回押します。 以下の表に、最も一般的な二次的エラーのランプのパターンを示します。
継続準備完了/データトナー残少/ドラムを交
換
/
用紙をセット/取り除
く
/
紙づまりエ
ラー
プリンタの状態
30 無効な再充填カートリッジ
31 カートリッジ無いか不良
32 サポートされていない印刷カートリッ
ジ
34 用紙が短すぎる
35 リソース保存用メモリ不足
37 丁合印刷用メモリ不足
37 デフラグメモリ不足
38 メモリ満杯
54 標準ネットワークソフトウェアエラー
56 標準パラレル/USB ポート無効
58 フラッシュオプション多過ぎ
紙づまり時の二次的なランプのパターン
[エラー] ランプと[継続] ランプが両方とも点灯している場合は、二次的エラーが発生しています。 紙づまりの正確な種類を示す
二次的エラーコードのランプのパターンを表示するには、[継続]ボタン
ンを示します。
継続準備完了/データトナー残少/ドラムを交
換
/
用紙をセット/取り除
く
/
を 2 回押します。 以下の表に、紙づまり時のランプのパター
紙づまりエ
ラー
プリンタの状態
紙づまり - カートリッジを取り外す
201
201
紙づまり - カートリッジを取り外す
202
紙づまり - 背面ドアを開く
231
両面印刷紙づまり - 背面ドアを開く
両面印刷紙づまり - カセット 1 を取り
232
外す
両面印刷紙づまり - カセット 1 を取り
233
*
Page 35

外す
234
紙づまり - 両面印刷を確認
*
給紙センサーでの紙づまりは、用紙がカセットから排出されてプリンタに入ったあとか、手差しフィーダで発生します。
両面印刷紙づまり - 非サポートのサイ
235
ズ
241
紙づまり - カセット 1 を確認
242
紙づまり - カセット 2 を確認
251
紙づまり - 手差しフィーダを確認
プリンタの状況
準備完了/節電
プリンタはデータを受信して処理する準備が整っています。
プリンタは節電モードになっています。
メモ: 節電設定の変更は、ローカルプリンタ設定ユーティリティからのみ行えます。
ビジー状態
プリンタがデータを受信中/処理中、または印刷中のため、ビジー状態です。
削除されたリソースが使用していた記憶領域を回収するため、プリンタがフラッシュメモリをデフラグ処理しています。
プリンタがフラッシュメモリをフォーマットしています。
プリンタが、フォントやマクロなどのリソースをフラッシュメモリに保存しています。
プリンタが、ディレクトリ、フォントリスト、メニュー設定ページ、または印刷品質テストページを印刷しています。
16 進トレース準備完了
プリンタは準備完了モードですが、[16 進トレース]が有効になっています。 16 進トレースを使用して、プリンタの問題のトラブル
シューティングを行います。
待機中
印刷時間切れが発生するまで、または他のデータを受信するまで、プリンタが待機しています。
クリア中/解像度の低下
プリンタが、破損したデータをクリアしています。
プリンタが、データを処理しているか、ページを印刷しています。ただし、メモリ不足を防ぐために、現在の印刷ジョブのページ解
像度が 600 dpi から 300 dpi に低下します。
Page 36

準備中
プリンタのデータ受信または処理の準備ができていません。
プリンタポートがオフラインです。
Page 37

トラブルシューティング
基本的な問題
印刷品質の問題
エラーの回復
サービスへの問い合わせ
基本的な問題
印刷時に発生した問題の解決方法については、以下の情報を参考にしてください。 問題を解決できない場合は、デルのサポート
(support.dell.com
す。
印刷が薄くなってきたが、[トナー残少/ドラムを交換]ランプが点灯しない
1. トナーカートリッジを取り外します。
2. カートリッジを前後左右に数回よく振って、トナーの偏りをなくします。
)に問い合わせてください。 プリンタのパーツによっては、サービス技術者がクリーニングや交換を行う必要がありま
3. トナーカートリッジを再度挿入し、印刷を続行します。
印刷の色が薄い状態が続くようになるまで、この手順を何度か繰り返します。 印刷の色が薄い状態が続くようになったら、トナーカート
リッジを交換します
[トナー残少/ドラムを交換]ランプが点灯する(点滅はしない)
1. トナーカートリッジを取り外します。
2. カートリッジを前後左右に数回よく振って、トナーの偏りをなくします。
3. トナーカートリッジを再度挿入し、印刷を続行します。
印刷の色が薄い状態が続くようになるまで、この手順を何度か繰り返します。 印刷の色が薄い状態が続くようになったら、トナーカート
リッジを交換します
[トナー残少/ドラムを交換]ランプが点滅する
イメージドラムの寿命が近づいているので、交換する必要があります。 新しいイメージドラムを注文してください。
[トナー残少/ドラムを交換]ランプおよび[エラー]ランプが点滅する
イメージドラムが寿命に達したため、交換する必要があります。 イメージドラムを交換するまで、印刷できません。
カセット 1 または 2 に用紙がセットされているのに[用紙をセット]ランプが点灯している
カセットが完全に押し込まれていることを確認してください。
プリンタの電源を入れると、[エラー]ランプが点灯する
プリンタのカバーが閉じていることを確認してください。
Page 38

プリンタの電源を入れても、操作パネルのランプが点灯しない
しばらく待って、ランプが点灯するかどうかを確認してください。 数秒かかることがあります。
電源コードがプリンタの背面とコンセントにしっかりと差し込まれていることを確認してください。
空白ページが印刷される
トナーカートリッジのトナーが切れている可能性があります。 カートリッジを交換します。
ソフトウェアでエラーが発生している可能性があります。 プリンタの電源を切り、再び入れてください。
プリンタの電源は入っているが、何も印刷されない
トナーカートリッジが取り付けられていることを確認してください。
パラレルケーブル、USB ケーブル、またはネットワークケーブルがプリンタの背面にあるコネクタにしっかりと差し込まれているこ
とを確認してください。
問題の原因がプリンタまたはコンピュータのどちらにあるのかを確認するため、[継続]ボタン を 1 回押してください。
メニュー設定ページを印刷できる場合は、問題の原因はコンピュータまたはソフトウェアプログラムにあります。
メニュー設定ページを印刷できない場合は、デル(support.jp.dell.com/jp/jp/)にお問い合わせください。
前面カバーが閉じない
トナーカートリッジが正しく取り付けられていることを確認してください。
プリンタのパーツが不足または破損している
デル(support.jp.dell.com/jp/jp/)にお問い合わせください。
紙がつまっている
紙づまりが発生した場合、プリンタは停止し、操作パネルの[紙づまり] ランプと[継続] ランプが点灯します。 [継続]ボタン
をすばやく 2 回押して、特定の二次的エラー紙づまりのランプパターンを表示してください。
紙づまりが発生した場合は、用紙経路全体から用紙を取り除くことをお勧めします。
1. カセットから給紙していた場合は、カセットを取り外し、つまった用紙を取り除きます。
2. 前面カバーを開き、トナーカートリッジアセンブリを取り外します。
Page 39

注意: トナーカートリッジアセンブリを直射光に長時間さらさないでください。 長時間の露光は、印刷品質の低下の原因になりま
す。
3. トナーカートリッジアセンブリの後ろの部分から、つまった用紙を取り除きます。
4. プリンタの前面にあるフラップを持ち上げ、その下でつまっている用紙を取り除きます。
5. 背面ドアを開き、つまっている用紙を取り除きます。
6. トナーカートリッジアセンブリを取り付けなおし、前面カバーと背面カバーを閉じます。
7. 用紙カセットを取り付け、閉まっていることを確認してから、[継続]ボタン
メモ: 紙づまりが発生したページから印刷しなおされます。
を押して、印刷を再開します。
印刷品質の問題
印刷時に発生した問題の解決方法については、以下の情報を参考にしてください。 問題を解決できない場合は、デルのサポート
Page 40

(support.dell.com)に問い合わせてください。 プリンタのパーツによっては、サービス技術者がクリーニングや交換を行う必要がありま
す。
印刷が薄すぎる
[トナーの濃さ1]設定が明る過ぎる。
プリンタの仕様に合わない用紙を使用している。
トナーカートリッジの残量が少なくなっている。
トナーカートリッジが不良。
以下を実行してみてください。
印刷ジョブを送信する前に、プリンタソフトウェアで[トナーの濃さ1]設定を変更します。
新しいパッケージの用紙をセットします。
ざらざらした、表面の粗い用紙を使用しないようにします。
カセットにセットした用紙が湿っていないことを確認します。
トナーカートリッジを交換します。
印刷が濃すぎるか、背景が灰色になる
[トナーの濃さ1]設定が濃過ぎる。
トナーカートリッジが不良。
以下を実行してみてください。
印刷ジョブを送信する前に、プリンタソフトウェアで[トナーの濃さ1]設定を変更します。
トナーカートリッジを交換します。
ページに白い線が現れる
プリントヘッドレンズが汚れている。
トナーカートリッジが不良。
フューザが不良。
以下を実行してみてください。
プリントヘッドレンズを清掃します。
トナーカートリッジを交換します。
フューザを交換します2。
ページに横線が現れる
トナーカートリッジが不良、空、または磨耗している。
フューザが磨耗しているか不良。
Page 41

以下を実行してみてください。
トナーカートリッジを交換します。
フューザを交換します2。
ページに縦線が現れる
トナーが用紙に定着する前に染みになった。
トナーカートリッジが不良。
以下を実行してみてください。
用紙が硬い場合は、別のカセットか、手差しフィーダにセットします。
トナーカートリッジを交換します。
ページに不規則な模様が含まれる
湿度が高いため、用紙が湿気を吸収した。
プリンタの仕様に合わない用紙を使用している。
フューザが磨耗しているか不良。
以下を実行してみてください。
給紙カセットに開封直後のパッケージから用紙をセットします。
ざらざらした、表面の粗い用紙を使用しないようにします。
プリンタソフトウェアで設定した[用紙の種類]が、使用している用紙の種類と一致していることを確認します。
フューザを交換します2。
OHP フィルムの印刷品質が悪い (不適切に薄いまたは濃い箇所があるか、トナーがにじんでいるか、薄い横線または縦線が現
れる)
プリンタの仕様に合わない OHP フィルムを使用している。
プリンタソフトウェアの[用紙の種類]設定が[OHP フィルム]以外に設定されている。
以下を実行してみてください。
デルが推奨する OHP フィルムのみを使用します。
[用紙の種類]が OHP フィルムに設定されていることを確認します。
ページにトナーのしみが現れる
トナーカートリッジが不良。
フューザが磨耗しているか不良。
トナーが用紙経路に入っている。
以下を実行してみてください。
Page 42

トナーカートリッジを交換します。
フューザを交換します2。
サービスに問い合わせます。
用紙を扱う際に、トナーが用紙からはがれてしまう
使用している通常の用紙または専用紙に対して、[用紙表面粗さ]設定が正しくない。
使用している通常の用紙または専用紙に対して、[用紙の厚さ]設定が正しくない。
フューザが磨耗しているか不良。
以下を実行してみてください。
[用紙表面粗さ1]を[平滑]または[粗い]から変更します。
[用紙重さ(厚さ)1]を[普通紙]から[厚紙]、または適切な重さに変更します。
フューザを交換します2。
印刷密度が均等でない
トナーカートリッジが不良。
トナーカートリッジを交換します。
ページにゴーストが現れる
プリンタソフトウェアの[用紙の種類]設定が正しく設定されていない。
トナーカートリッジのトナー残量が少なくなっている。
以下を実行してみてください。
[用紙の種類]設定が、使用している用紙または専用紙に合っていることを確認します。
トナーカートリッジを交換します。
ページの片面だけが印刷される
トナーカートリッジが正しく取り付けられていない。
トナーカートリッジを取り外し、もう一度取り付けます。
余白が正しくない
プリンタソフトウェアの[用紙の大きさ]設定が正しく設定されていない。
[用紙の大きさ]設定が、使用している用紙または専用紙に合っていることを確認します。
印刷が斜めになる(不適切に傾斜する)
カセットにセットされている用紙の大きさに対して、選択したカセットのガイドが正しい位置にない。
フィーダにセットされている用紙の大きさに対して、手差しフィーダのガイドが正しい位置にない。
Page 43

以下を実行してみてください。
カセットのガイドが用紙の両端にぴったり合うように、ガイドを動かします。
手差しフィーダのガイドが用紙の両端にぴったり合うように、ガイドを動かします。
空白ページが印刷される
トナーカートリッジが空、または不良。
トナーカートリッジを交換します。
真っ黒なページが印刷される
トナーカートリッジが不良。
プリンタの修理が必要。
以下を実行してみてください。
トナーカートリッジを交換します。
サービスに問い合わせます。
印刷されてトレイに排紙されると、紙がひどく曲がっている
使用している通常の用紙または専用紙に対して、[用紙表面粗さ1]設定が正しくない。
[用紙表面粗さ1]を[粗い]から[標準]または[平滑]に変更します。
1
この設定はローカルプリンタ設定ユーティリティで変更できます
2
サービス技術者に連絡し、フューザを交換します。
エラーの回復
<給紙源>に下記<種類><大きさ>
指定された給紙カセットに、指定された種類と大きさの用紙をセットします。
手差しフィーダにセット<種類><大きさ>
手差しフィーダに、指定された種類と大きさの用紙をセットします。
排紙トレイ満杯 - 用紙を取り除く
排紙トレイから用紙をいくらか取り除き、[継続]ボタン を押します。
カセット 1 に両面印刷ページを挿入して[継続]を押す
メモ: このメッセージは、自動両面印刷ユニットが取り付けられていないプリンタを使用する場合のみ表示されます。
Page 44

1. 排紙トレイから印刷済みページを取り除きます。
2. カセット 1 を取り外します。
3. すでに印刷してある面を上にし、ページの上部をカセットの前方に向けて、用紙をカセットにセットします。
メモ: 両面印刷の表面の印刷にはカセット 1 またはカセット 2 が使用できますが、裏面の印刷にはカセット 1 のみを使用し
てください。
4. カセット 1 を取り付けます。
5. [継続]ボタン
を押します。
30 無効な再充填カートリッジ
プリンタのカートリッジは再充填されています。 新しいトナーカートリッジを取り付けます。
31 カートリッジ無いか不良
トナーカートリッジが取り付けられていない場合は、取り付けます。
トナーカートリッジが取り付けられている場合は、それを取り外して新しいトナーカートリッジを取り付けます。
32 サポートされていない印刷カートリッジ
お使いのプリンタに適合するトナーカートリッジを取り付けます。
34 用紙が短すぎる
セットした用紙の大きさが十分であることを確認します。
紙づまりがないか確認します。
メッセージを消去してジョブの印刷を続行するには、[継続]ボタン を押します。 印刷ジョブの残りのページは正しく印刷され
ない可能性があります。
35 リソース保存用メモリ不足
メッセージを消去するには、[継続]ボタン を押します。
印刷ジョブをキャンセルするには、[キャンセル]ボタン を押します。
Page 45

このエラーが今後発生しないようにするには、メモリを増設します。
37 丁合印刷用メモリ不足
メッセージを消去し、印刷を続行するには、[継続]ボタン を押します。 ジョブの残りのページは正しく印刷されない可能性が
あります。
印刷ジョブをキャンセルするには、[キャンセル]ボタン を押します。
このエラーが今後発生しないようにするには
メモリを増設します。
ジョブを単純化します。 ページのテキストまたはグラフィックスの量を減らすか、不必要なフォントまたはマクロを削除して、複雑
さを軽減します。
37 デフラグメモリ不足
メッセージを消去するには、[継続]ボタン を押します。
印刷ジョブをキャンセルするには、[キャンセル]ボタン を押します。
このエラーが今後発生しないようにするには、メモリを増設します。
38 メモリ満杯
メッセージを消去し、印刷を続行するには、[継続]ボタン を押します。 印刷ジョブの残りは正しく印刷されない可能性があり
ます。
印刷ジョブをキャンセルするには、[キャンセル]ボタン を押します。
このエラーが今後発生しないようにするには
ジョブを単純化します。 ページのテキストまたはグラフィックスの量を減らすか、不必要なフォントまたはマクロを削除して、複雑
さを軽減します。
メモリを増設します。
54 標準ネットワークソフトウェアエラー
メッセージを消去し、プリンタとネットワーク間のすべての通信を無効にするには、[継続]ボタン を押します。
メッセージを無視するには、[キャンセル]ボタン を押します。
56 標準パラレル/USB ポート無効
メッセージを消去するには、[継続]ボタン を押します。 その前に送信した印刷ジョブがすべて削除されます。 ローカルプリンタ設定
ユーティリティの[パラレルバッファ]または[USB バッファ]で[無効]以外の値を選択して、パラレルポートまたはUSB ポートを有
効にします。
58 フラッシュオプション多過ぎ
Page 46

プリンタからメモリを取り外します。 本機がサポートしているフラッシュメモリの増設は最大で
128 MB
です。
81 エンジンコード CRC エラー
[継続]ボタン を押して、メッセージを消去します。
84 イメージドラム寿命近し
メモ: [トナー警告]をオンにした場合、イメージドラム寿命の警告のみが表示されます。
印刷を続行するには、[継続]ボタン を押します。
イメージドラムの状況を確認するには、プリンタ設定ページを印刷します。
イメージドラムを交換し、カウンタをリセットします。
84 イメージドラム交換
イメージドラムを交換するまで印刷はできません。
イメージドラムを交換し、カウンタをリセットします。
88 トナー残少
トナーカートリッジを取り外し、カートリッジをよく振って、カートリッジ内のトナーの偏りをなくします。
トナーカートリッジを取り付けます。
201 紙づまり - カートリッジを取り外す
プリンタの給紙センサーで紙づまりが発生しています。
1. プリンタの左側にあるボタンを押して前面カバーを下ろし、そのカバーを開けます。
2. トナーカートリッジアセンブリのボタンを押し、ハンドルを持ってトナーカートリッジを持ち上げて引き出します。
Page 47

3. つまった用紙を取り除きます。
4. トナーカートリッジについている白いローラーをイメージドラムのガイドレールの白い矢印に合わせ、トナーカートリッジを奥まで
押し込みます。 カートリッジが所定の位置に収まると、カチッと音がします。
5. 前面カバーを閉じます。
6. [継続]ボタン
メモ: 紙づまりが発生したページから印刷しなおされます。
を押します。
201 紙づまり - カートリッジを取り外す
プリンタの給紙センサーと排紙センサーの間で紙づまりが発生しています。
1. プリンタの左側にあるボタンを押して前面カバーを下ろし、そのカバーを開けます。
2. トナーカートリッジアセンブリのボタンを押し、ハンドルを持ってトナーカートリッジを持ち上げて引き出します。
Page 48

3. つまった用紙を取り除きます。
4. トナーカートリッジについている白いローラーをイメージドラムのガイドレールの白い矢印に合わせ、トナーカートリッジを奥まで
押し込みます。 カートリッジが所定の位置に収まると、カチッと音がします。
5. 前面カバーを閉じます。
6. [継続]ボタン
メモ: 紙づまりが発生したページから印刷しなおされます。
を押します。
202 紙づまり - 背面ドアを開く
プリンタの排紙センサーで紙づまりが発生しています。
1. 背面ドアを開きます。
2. つまった用紙を取り除きます。
3. 背面ドアを閉じます。
4. [継続]ボタン
メモ: 紙づまりが発生したページから印刷しなおされます。
を押します。
231 両面印刷紙づまり - 背面ドアを開く
Page 49

両面印刷用紙経路の後方で紙づまりが発生しています。
メモ: このメッセージは、プリンタに自動両面印刷ユニットが取り付けられている場合のみ表示されます。
1. 背面ドアを開きます。
2. つまった用紙を取り除きます。
3. 背面ドアを閉じます。
4. [継続]ボタン
メモ: 紙づまりが発生したページから印刷しなおされます。
を押します。
232 両面印刷紙づまり - カセット 1 を取り外す
メモ: このメッセージは、プリンタに自動両面印刷ユニットが取り付けられている場合のみ表示されます。
両面印刷ユニットで紙づまりが発生しています。
1. カセット 1 を取り外します。
2. 自動両面印刷ユニットのレバーを押し下げます。
3. つまった用紙を取り除きます。
4. カセット 1 を取り付けます。
5. [継続]ボタン
メモ: 紙づまりが発生したページから印刷しなおされます。
を押します。
233 両面印刷紙づまり - カセット 1 を取り外す
メモ: このメッセージは、プリンタに自動両面印刷ユニットが取り付けられている場合のみ表示されます。
両面印刷ユニットの前部で紙づまりが発生しています。
1. カセット 1 を取り外します。
Page 50

2. 自動両面印刷ユニットのレバーを押し下げます。
3. つまった用紙を取り除きます。
4. カセット 1 を取り付けます。
5. [継続]ボタン
メモ: 紙づまりが発生したページから印刷しなおされます。
を押します。
234 紙づまり - 両面印刷を確認
メモ: このメッセージは、プリンタに自動両面印刷ユニットが取り付けられている場合のみ表示されます。
両面印刷ユニットで紙づまりが発生していますが、位置を特定できません。
1. カセット 1 を取り外します。
2. 自動両面印刷ユニットのレバーを押し下げます。
3. つまった用紙を取り除きます。
4. カセット 1 を取り付けます。
5. 背面ドアを開きます。
6. つまった用紙を取り除きます。
7. 背面ドアを閉じます。
Page 51

8. [継続]ボタン を押します。
メモ: 紙づまりが発生したページから印刷しなおされます。
235 両面印刷紙づまり - 非サポートのサイズ
メモ: このメッセージは、プリンタに自動両面印刷ユニットが取り付けられている場合のみ表示されます。
使用する用紙の幅が両面印刷ユニットには狭すぎるために、排紙トレイで紙づまりが発生しています。
1. 背面ドアを開きます。
2. つまった用紙を取り除きます。
3. 背面ドアを閉じます。
4. [継続]ボタン
メモ: 紙づまりが発生したページから印刷しなおされます。
5. カセット 1 の幅の狭い用紙を幅の広い用紙に交換します。
6. プリンタにもう一度印刷ジョブを送信します。
を押します。
241 紙づまり - カセット 1 を確認
カセット 1 で紙づまりが発生しています。
1. カセット 1 を取り外します。
2. つまった用紙を取り除きます。
3. カセット 1 を取り付けます。
4. [継続]ボタン
メモ: 紙づまりが発生したページから印刷しなおされます。
を押します。
242 紙づまり - カセット 2 を確認
カセット 2 で紙づまりが発生しています。
1. カセット 2 を取り外します。
2. つまった用紙を取り除きます。
3. カセット 2 を取り外しても、つまった用紙が見当たらない場合は、カセット 1 を取り外してから、つまった用紙を取り除きます。
Page 52

4. 両方の用紙カセットを取り付けます。
5. [継続]ボタン
メモ: 紙づまりが発生したページから印刷しなおされます。
を押します。
251 紙づまり - 手差しフィーダを確認
手差しフィーダで紙づまりが発生しています。
1. 手差しフィーダからつまった用紙を取り除きます。
2. 手差しフィーダに白紙を挿入します。
3. [継続]ボタン
を押します。
サービスへの問い合わせ
サービスに問い合わせる前に、以下のことを確認してください。
電源コードはプリンタに差し込まれていますか?
電源コードは正しくアースされたコンセントに直接差し込まれていますか?
プリンタはコンピュータまたはネットワークに正しく接続されていますか?
プリンタに接続されているその他のデバイスはすべてコンセントに接続され、電源が入っていますか?
コンセントをスイッチなどでオフにしていませんか?
ヒューズはとんでいませんか?
近隣で停電は起きていませんか?
プリンタにトナーカートリッジは取り付けられていますか?
プリンタのカバーは適切に閉じられていますか?
プリンタの電源を切り、再び入れてみてください。 それでもプリンタが正しく動作しない場合は、サービスに問い合わせてください。 印刷
できる場合は、[継続]ボタン
当者に知らせる必要のある情報が記載されています。
詳細については、デル(support.dell.com
を 1 回押して、メニュー設定ページを印刷します。このページには、プリンタの機種など、サービス担
)に問い合わせてください。
Page 53

オプションハードウェアの取り付け
オプションの 550 枚ドロワーの取り付け方法
用紙カセットの構成設定
オプションのメモリカードのインストール方法
オプションの 550 枚ドロワーの取り付け方法
オプションのドロワーはプリンタの下に取り付けます。 ドロワーは、カセットとサポートユニットの 2 つの部品から構成されます。 お使
いのプリンタには、用紙を 550 枚までセットできるオプションのドロワーを 1 つ取り付けることができます。
危険: プリンタのセットアップが終了してからドロワーを取り付ける場合は、プリンタの電源を切り、電源コードを抜いてから作業
を始めてください。
1. ドロワーを梱包から取り出し、梱包材をすべて取り除きます。
2. プリンタを設置する場所にこのドロワーを置きます。
メモ: オプションのメモリをインストールする場合は、プリンタの右側にスペースを少し空けておいてください。
3. プリンタの穴をドロワーのポストに合わせて、プリンタをドロワーの上に載せます。
用紙カセットの構成設定
メモ: 用紙カセットを構成設定するには、まずプリンタ用のソフトウェアをインストールする必要があります(⇒ローカル印刷のた
めのセットアップまたはネットワーク印刷のためのセットアップ)。
Dell™ レーザープリンタ 1720/1720dn(コンピュータにローカル接続している場
合)
1. [スタート]→ [プログラム]または[すべてのプログラム]→ [デルプリンタ]→ [デルレーザープリンタ 1720]の順にク
リックします。
Page 54

Windows Vista(標準設定の[スタート]メニュー)の場合は、以下の手順に従います。
a. →[プログラム]の順にクリックします。
Windows Vista
b. [デルプリンタ]をクリックします。
c. [デルレーザープリンタ 1720]クリックします。
2. [デルローカルプリンタ設定ユーティリティ]をクリックします。
3. お使いの デルレーザープリンタ 1720 を選択します。
4. [OK]をクリックします。
5. 左側の列で[用紙]をクリックします。
6. 右側の列でカセット 1 の項目へ移動します。 カセット 1 にセットした用紙の種類と大きさを指定します。
7. 右側の列でカセット 2 の項目へ移動します。 カセット 2 にセットした用紙の種類と大きさを指定します。
8. [アクション]→[設定を適用]の順にクリックします。
9. ユーティリティを閉じます。
メモ: カセットのいずれかにセットする用紙の種類または大きさを変更した場合は、[ローカルプリンタ設定ユーティリ
ティ]を使用してそのカセットを再設定します。
10. プリンタオプションを更新します。
オペレーティングシステム 手順
Windows
ニュー)
®
XP(標準設定の[スタート]メ
a. [スタート]→[コントロールパネル]の順にクリックします。
b. [プリンタとその他のハードウェア]をダブルクリックします。
c. [プリンタと FAX]をダブルクリックします。
d. [デルレーザープリンタ 1720]アイコンを右クリックします。
e. [プロパティ]をクリックします。
f. [インストールオプション]をクリックします。
g. [プリンタに照会]をクリックします。
h. [OK]をクリックします。
i. [OK]をクリックしてから[プリンタ]フォルダを閉じます。
Windows XP(クラシック[スタート]メニュー)
a. [スタート]→[設定]→[プリンタと FAX]の順にクリックしま
b. [デルレーザープリンタ 1720]アイコンを右クリックします。
c. [プロパティ]をクリックします。
d. [インストールオプション]をクリックします。
e. [プリンタに照会]をクリックします。
f. [OK]をクリックします。
g. [OK]をクリックしてから[プリンタ]フォルダを閉じます。
Windows Vista (クラシック[スタート]メ
ニュー)
Windows 2000
a. [スタート]→[設定]→[プリンタ]の順に選択します。
b. [デルレーザープリンタ 1720]アイコンを右クリックします。
c. [プロパティ]をクリックします。
d. [インストールオプション]をクリックします。
e. [プリンタに照会]をクリックします。
f. [OK]をクリックします。
g. [OK]をクリックしてから[プリンタ]フォルダを閉じます。
す。
Windows NT 4.0
a. [スタート]→[設定]→[プリンタ]の順に選択します。
b. [デルレーザープリンタ 1720]アイコンを右クリックします。
c. [プロパティ]→[機能]または[更新]をクリックします。
d. [OK]をクリックします。
e. [OK]をクリックしてから[プリンタ]フォルダを閉じます。
Page 55

(標準設定の[スタート]メ
a.
→[コントロールパネル]の順にクリックします。
ニュー)
[プリンタに照会]が使用できない場合は、以下の手順に従います。
1. [使用可能なオプション]リストで[550 枚カセット]をクリックします。
2. [追加]をクリックします。
3. [OK]をクリックしてから[プリンタ]フォルダを閉じます。
b. [ハードウェアとサウンド]をクリックします。
c. [プリンタ]をクリックします。
d. [デルレーザープリンタ 1720]アイコンを右クリックします。
e. [プロパティ]をクリックします。
f. [インストールオプション]をクリックします。
g. [プリンタに照会]をクリックします。
h. [OK]をクリックします。
i. [OK]をクリックしてから[プリンタ]フォルダを閉じます。
Dell レーザープリンタ 1720dn(ネットワークに接続している場合)
プリンタの用紙サイズおよび種類の設定は、デルプリンタ構成設定 Web ツールで行われます。
メモ: デルプリンタ構成設定 Web ツールによる用紙カセットの構成設定は、Dell レーザープリンタ 1720dn でのみ可能です。
1. お使いの Web ブラウザにネットワークプリンタの IP アドレスを入力します。
メモ: お使いのプリンタの IP アドレスがわからない場合は、ネットワーク設定ページを印刷します。このページに IP アド
レスが記載されます。
2. [Printer Status ]ページが表示されたら左列の[プリンタ設定]を選択します。
3. [プリンタ設定]ページで[ヨウシメニュー]を選択します。
4. [ヨウシサイズ]を選択します。
5. 各カセットに入っている用紙の大きさを選択します。
6. [提出]をクリックします。
7. 左列で[プリンタ設定]を選択します。
8. [プリンタ設定]ページで[ヨウシメニュー]を選択します。
9. [ヨウシノシュルイ]を選択します。
10. 各カセットに入っている用紙の種類を選択します。
11. [提出]をクリックします。
オプションのメモリカードのインストール方法
システム基板にはオプションのメモリカード用のコネクタが 1 つ付いています。 このプリンタは最高 128 MB(ネットワークプリンタで
は合計 160 MB、非ネットワークプリンタでは合計 144 MBになります)までサポートしています。プリンタメモリのアップグレードに
は、32 MB、64 MB、128 MB のメモリカードのみが使用できます。
危険: プリンタのセットアップが終了してからメモリカードをインストールする場合は、プリンタの電源を切り、電源コードを抜い
てから作業を始めてください。
Page 56

1. プリンタの左側にあるボタンを押して前面カバーを下ろし、そのカバーを開けます。
2. 背面ドアを開きます。
3. 機械の前面右側の 2 つの留を押して外し、側面カバーを後方に開きます。
4. ねじを緩めて金属カバーを取り外し、カバーを左にスライドさせてプリンタから引き出します。
5. メモリコネクタの両端のラッチを押し開きます。
注意: メモリカードは静電気を受けると壊れやすい構造をもっています。 メモリカードに触れる前に、接地された金属面に
触れてください。
メモ: 他のプリンタ用に設計されたメモリカードは、お使いのプリンタでは動作しない場合があります。
6. メモリカードを包装から取り出します。
カードの縁の電気接点に触れないようにしてください。
Page 57

7.
カードの下端の刻み目をコネクタの型に合わせます。
8. コネクタ両端のラッチが所定の位置にカチッとはまるまで、メモリカードをコネクタにしっかりと押し込みます。
カードを所定の位置に押し込むには少し力を入れる必要がある場合があります。
9. 両端のラッチがカードの刻み目を確実に覆うようにしてください。
10. 側面カバーを閉じます。
11. 背面ドアを閉じます。
12. 前面カバーを閉じます。
13. プリンタオプションを更新します。
a. Windows XP(標準設定の[スタート]メニュー)の場合は、以下の手順に従います。
1. [スタート]→[コントロールパネル]の順にクリックします。
2. [プリンタとその他のハードウェア]をダブルクリックします。
3. [プリンタと FAX]をダブルクリックします。
Windows XP(クラシック[スタート]メニュー)の場合は、[スタート]→[設定]→[プリンタと FAX]の順にクリッ
クします。
Windows Vista(クラシック[スタート]メニュー)およびその他のすべての Windows バージョンの場合は、[スター
ト]→[設定]→[プリンタ]の順にクリックします。
Windows Vista(標準設定の[スタート]メニュー)の場合は、以下の手順に従います。
1. →[コントロールパネル]の順にクリックします。
2. [ハードウェアとサウンド]をクリックします。
3. [プリンタ]をクリックします。
b. [デルレーザープリンタ 1720]アイコンを右クリックし、[プロパティ]を選択します。
c. [インストールオプション]タブをクリックします。
d. [プリンタメモリ(MB)]ボックスで、メモリの量を増やします。
e. [OK]をクリックします。
Page 58

仕様
概要 オペレーティングシステムのサポート
環境仕様 印刷用紙のガイドライン
騒音発生レベル 用紙の種類とサイズ
エミュレーション、互換性、接続 ケーブル
MIB 互換性 規格
概要
1720 1720dn
基本メモリ
最大メモリ
接続
付属プリンタカートリッジの印字率約 5% での印刷ページ数 1,500 ページ 3,000 ページ
負荷サイクル(平均) 500 ページ/月 500 ページ/月
負荷サイクル(最大) 25,000 ページ/月 25,000 ページ/月
プリンタの寿命 120,000 ページ 120,000 ページ
16 MB 32 MB
144 MB 160 MB
パラレル
USB
パラレル
USB
10/100BaseTx Ethernet
環境仕様
条件 温度 相対湿度(結露なし) 高度
運転時 16 ~ 32 ℃(60 ~ 90°F) 8 ~ 80% 0 ~ 2,500 m(8,200 フィート)
保管時 0 ~ 40 ℃(32 ~ 104°F) 8 ~ 80%
輸送時 -20 ~ 40 ℃(-4 ~ 104°F) 8 ~ 95% 0.25 大気圧(10,300 m、34,000 フィートに相当)
騒音発生レベル
ISO 7779 に基づく以下の測定が実施され、ISO 9296 に準拠することが報告されました。
動作モード 第三者放射音圧レベル制限 公示音響パワーレベル制限(LWAd)
印刷時
アイドル状態
50 dBA 6.5 Bels
26 dBA
不可聴
Page 59

エミュレーション、互換性、接続
エミュレーション デルレーザープリンタ 1720
互換性
PostScript 3
HBP
デルレーザープリンタ 1720dn
PostScript 3
HBP
Microsoft Windows Vista
Microsoft Windows XP
Microsoft Windows Server 2003
Microsoft Windows NT 4.0
Microsoft Windows NT 4.0 Server
Microsoft Windows 2000 Advanced Server
Microsoft Windows 2000 Server
Microsoft Windows 2000 Professional
Debian GNU/Linux 3.0、3.1
Linpus LINUX Desktop 9.2、9.3
Linspire 4.5、5.0
Red Flag Linux Desktop 4.0、5.0
Red Hat Enterprise Linux WS 3、4
SUSE LINUX Enterprise Server 8、9
SUSE LINUX Professional 9.2、9.3、10.0、10.1
Mac OS 9 および Mac OS X
1
接続
1
PostScript のサポートは Macintosh のみに限定されます。
パラレル
USB
10/100BaseTx Ethernet(1720dn のみ)
MIB 互換性
MIB(管理情報ベース)は、ネットワークデバイス(アダプタ、ブリッジ、ルータ、コンピュータなど)に関する情報を格納しているデー
タベースです。 この情報は、ネットワーク管理者がネットワークを管理する(パフォーマンス、トラフィック、エラーなどを分析する)場
合に役立ちます。 本プリンタは、標準業界の MIB 仕様に準拠しており、Dell OpenManage™、IT Assistant、Hewlett-Packard
OpenView、CA Unicenter、Hewlett-Packard Web JetAdmin、Lexmark MarkVision Professional など、プリンタおよびネット
ワークのさまざまな管理ソフトウェアシステムによって認識および管理を行うことができます。
オペレーティングシステムのサポート
お使いのプリンタは以下のオペレーティングシステムをサポートしています。
Microsoft Windows Vista
Microsoft Windows XP
Microsoft Windows Server 2003
Microsoft Windows NT 4.0
Page 60

Microsoft Windows NT 4.0 Server
Microsoft Windows 2000 Advanced Server
Microsoft Windows 2000 Server
Microsoft Windows 2000 Professional
Debian GNU/Linux 3.0、3.1
Linpus LINUX Desktop 9.2、9.3
Linspire 4.5、5.0
Red Flag Linux Desktop 4.0、5.0
Red Hat Enterprise Linux WS 3、4
SUSE LINUX Enterprise Server 8、9
SUSE LINUX Professional 9.2、9.3、10.0、10.1
Mac OS 9 および Mac OS X
印刷用紙のガイドライン
適切な用紙を選択することで印刷の問題を減らすことができます。 最適な印刷品質を得るため、用紙や専用紙を大量に購入する前に、サン
プルを印刷してみてください。
危険: 本製品は印刷処理において印刷用紙を加熱するため、この熱が原因で用紙から有害ガスが発生する可能性があります。 操作
説明書に記載されている、適切な用紙の選択についてのセクションをよく読み、有害ガスが放出されないようにしてください。
20 lb(70 g/m
レーザープリンタ用に設計された OHP フィルムを使用する。
レーザープリンタ用に設計されたラベルを使用する。
24 lb(90 g/m2)のボンド紙から作られた封筒を使用する。 紙づまりを防ぐため、以下のような封筒を使用しないでください。
カールが大きい
封筒同士が貼り付いている
窓、穴、ミシン目、切り抜き、またはエンボスがある
留め金、綴じひも、または金属製折りたたみバーを使用している
2
)のゼログラフィ用紙を使用する。
切手が貼られている
垂れ蓋に封をしたときに接着剤がはみ出る
重量が 163 g/m2 以下、大きさが 76.2 x 127 mm(3 x 5 インチ)以上の厚紙を使用する。
自動両面印刷ユニットを使用している場合は、レターまたは A4 のみを使用する。
用紙の種類とサイズ
Page 61

給紙源 用紙とサイズ 重量 容量
カセット
1
550 枚カ
セット
手差し
フィーダ
用紙 — A4、A5、A61、JIS B5、レター、リーガル、エグゼクティ
ブ、フォリオ、ステートメント
ラベル — A4、A5、A61、JIS B5、レター、リーガル、エグゼク
ティブ、フォリオ、ステートメント
OHP フィルム — A4、レター
用紙 — A4、A5、A61、JIS B5、レター、リーガル、エグゼクティ
ブ、フォリオ、ステートメント
ラベル — A4、A5、A61、JIS B5、レター、リーガル、エグゼク
ティブ、フォリオ、ステートメント
OHP フィルム — A4、レター
用紙 — A4、A5、A61、JIS B5、レター、リーガル、エグゼクティ
ブ、フォリオ、ステートメント
ラベル — A4、A5、A61、JIS B5、レター、リーガル、エグゼク
ティブ、フォリオ、ステートメント
OHP フィルム — A4、レター
封筒 — モナーク(7 3/4)、9、Com-10、C5、B5、DL
2
厚紙
最小用紙サイズ:76 x 127 mm(3 x 5 インチ)
16 ~ 24 lb
(60 ~ 90
2
g/m
)
16 ~ 24 lb
(60 ~ 90
2
g/m
)
16 ~ 43 lb
(60 ~ 163
2
)
g/m
250 枚(20 ポ
ンド紙)
ラベル:50 枚
OHP フィル
ム:50 枚
250 枚(20 ポ
ンド紙)
ラベル:50 枚
OHP フィル
ム:50 枚
1 枚(全種類の用
紙)
最大用紙サイズ:216 x 356 mm(8.5 x 14 インチ)
1
A6 は縦目のみサポートしています。
2
手差しフィーダを使用して厚紙を印刷する場合は、背面ドアを開きます。
ケーブル
お使いのプリンタ接続ケーブルは、下記の要件を満たしている必要があります。
接続形式 ケーブル規格
USB USB 2.0
パラレル
10/100BaseT Ethernet CAT 5E
IEEE 1284
規格
USB-IF
Page 62

用紙のセット
250 枚および 550 枚用紙カセットに用紙をセットする
手差しフィーダに用紙をセットする
背面から排紙する
250 枚および 550 枚用紙カセットに用紙をセットする
250 枚および 550 枚用紙カセットに用紙をセットするには、以下の手順に従います。
1. カセットを取り外します。
2. リーガル、またはフォリオサイズの用紙をセットする場合は、リーガル用紙に合わせて用紙カセットを調節します。
a. カセットの背面にあるラッチを押し下げます。
b. 拡張装置が所定の位置に収まるまで、カセットを引き出します。
c. 背面用紙ガイドを用紙カセットの背面に移動させます。
Page 63

3. 用紙を上下にまげてほぐします。 平らな面で端を揃えます。
4. 印刷面を下にして、用紙をカセットにセットします。
用紙が、側面の用紙ガイドにある高さ制限ラインを超えないようにしてください。 用紙を積み重ねすぎると紙づまりを起こすこと
があります。
5. 2 つの側面ガイドと背面ガイドを、紙の端にあわせてスライドさせます。
6. カセットを取り付けます。
Page 64

7. 排紙トレイの用紙支えを伸ばします。
手差しフィーダに用紙をセットする
手差しフィーダはプリンタの前面にあります。ここには用紙を 1 枚ずつセットします。 手差しフィーダを使用すると、現在用紙カセット
にセットされていない種類や大きさの用紙に簡単に印刷できます。
手差しフィーダに用紙をセットするには、以下の手順に従います。
1. 用紙を 1 枚選択し、印刷する面を上にして手差しフィーダの中央にセットします。このとき、用紙の先が用紙ガイドに触れる程度
にします。 奥に入れすぎると、すぐに用紙がプリンタに取り込まれ、印刷がゆがんでしまうことがあります。
2. 用紙ガイドを用紙の幅に合わせます。
3. 用紙の両側を手差しフィーダの近くで持ち、自動的に取り込まれるまでプリンタに挿入します。
用紙が取り込まれてからセットされるまでには短い間があります。
注意: 用紙をフィーダに押し込まないでください。 紙詰りの原因になります。
封筒を挿入する場合は、封をする側を下に向け、切手を貼る位置を図のように向けます。
OHP フィルムの場合は、端を持ち印刷面に触れないようにします。 OHP フィルムに指の脂が付着すると、印刷品質に影響する可
能性があります。
Page 65

レターヘッドの場合は、印刷面を上に向け、用紙の上端からプリンタに挿入します。
うまく給紙されない場合は、用紙の向きを変えます。
背面から排紙する
背面からは 1 枚ずつ排紙できます。用紙経路が直線なので、用紙がカールしたり用紙がつまったりするのを防ぐことができます。 特
に、OHP フィルム、封筒、ラベル、厚紙、インデックスカードなど、専用紙に印刷する場合に便利です。
背面から排紙するには、背面ドアを開きます。 背面ドアが開いている場合、すべての印刷ジョブは背面から排紙されます。 背面ドアが閉
じている場合、すべての印刷ジョブはプリンタ上部の排紙トレイに送られます。
Page 66

付録
デル テクニカルサポートのご利用条件
デルへのお問い合わせ
保証および返品条件
デル テクニカルサポートのご利用条件
技術者によるテクニカルサポートをお受けいただくには、トラブルシューティングに対するお客様のご協力とご自身での操作が必要となり
ます。サポートでは、オペレーティングシステム、ソフトウェア、ハードウェア用ドライバなどの出荷時の設定への復元と、プリンタおよ
びデルが取り付けを行ったすべてのハードウェアの機能の適正についての確認を行います。技術者によるこのテクニカルサポートのほか
に、デル カスタマーサービスでのオンラインテクニカルサポートもご利用いただけます。また、テクニカルサポートの追加オプションをご
購入いただくことができます。
デルでは、プリンタおよびデルがインストールまたは取り付けを行ったすべてのソフトウェアと周辺機器に対して、限定テクニカルサポー
トを提供しています。Software & Peripherals (DellWare)、ReadyWare、Custom Factory Integration (CFI/DellPlus) などから購
入およびインストールされたものを含む、サードパーティ製ソフトウェアおよび周辺機器に対するサポートは、それらの製造元により提供
されます。
デルへのお問い合わせ
デルサポートには、support.dell.com からアクセスできます。 最初に表示されるページで地域を選択して必要な情報を入力すると、ヘル
プツールおよび情報にアクセスできます。
オンラインでのデルへのお問い合わせには、以下のアドレスをご利用ください。
インターネット
www.dell.com/
www.dell.com/ap/(アジア太平洋諸国のみ)
www.dell.com/jp/(日本のみ)
www.euro.dell.com(ヨーロッパのみ)
www.dell.com/la/(中南米諸国のみ)
匿名 FTP(ファイル転送プロトコル)
ftp.dell.com
ログインユーザー名:anonymous、パスワードにはお客様の E メールアドレスを使用します。
E メールサポートサービス
mobile_support@us.dell.com
support@us.dell.com
apsupport@dell.com(アジア太平洋諸国のみ)
support.jp.dell.com/jp/jp/tech/email/(日本のみ)
support.euro.dell.com(ヨーロッパのみ)
E メール見積りサービス
Page 67

apmarketing@dell.com(アジア太平洋諸国のみ)
保証および返品条件
Dell Inc.(以下「Dell」といいます)は、ハードウェア製品の製造のために、新品、または業界標準の慣例に従い新品と同等とみなされる
部品およびコンポーネントを使用しています。お使いのプリンタに対する Dell の保証については、『オーナーズマニュアル』を参照して
ください。
Page 68

ローカル印刷のためのセットアップ
Windows
Macintosh
Linux
Windows
一部の Windows オペレーティングシステムには、プリンタと互換性があるプリンタドライバがすでに組み込まれています。
メモ: カスタムドライバをインストールしても、システムドライバとの置き換えは行われません。 個別のプリンタオブジェクトが
作成され、[プリンタ]フォルダに表示されます。
オペレーティングシステム 使用するケーブル
Windows Vista™
Windows XP
Windows Server 2003
Windows 2000
Windows NT
®
®
USB またはパラレル
パラレル
プリンタドライバをインストールする
メモ: Windows Vista、Windows XP Professional、Windows NT、Windows Server 2003、Windows 2000 では、コン
ピュータにプリンタドライバをインストールするには管理者権限が必要です。
1. Drivers and Utilities CD をセットします。
Drivers and Utilities CD からインストールソフトウェアが自動的に起動します。
2. Drivers and Utilities CD の画面が表示されたら、[個人インストール:このコンピュータのみでこのプリンタを使用するためのイ
ンストール]をクリックしてから、[次へ]をクリックします。
3. ドロップダウンメニューからお使いのプリンタを選択します。
4. [通常インストール(推奨)]を選択し、[インストール]をクリックします。
5. [完了]をクリックしてから、USB ケーブルまたはパラレルケーブルを使用してプリンタをコンピュータに接続し、プリンタの電
源を入れます。
Microsoft プラグアンドプレイによりインストールが行われ、セットアップ完了後にメッセージが表示されます。
追加のプリンタドライバをインストールする
1. コンピュータの電源を入れ、Drivers and Utilities CD を挿入します。
Drivers and Utilities CD が起動したら、[キャンセル]をクリックします。
2. Windows XP(標準設定の[スタート]メニュー)の場合は、以下の手順に従います。
Page 69

a. [スタート]→[コントロールパネル]の順にクリックします。
追加のプリンタソフトウェアをインストールする
b. [プリンタとその他のハードウェア]をダブルクリックします。
c. [プリンタと FAX]をダブルクリックします。
Windows XP(クラシック[スタート]メニュー)の場合は、[スタート]→[設定]→[プリンタと FAX]の順にクリックしま
す。
Windows Vista(クラシック[スタート]メニュー)およびその他のすべての Windows バージョンの場合は、[スター
ト]→[設定]→[プリンタ]の順にクリックします。
Windows Vista(標準設定の[スタート]メニュー)の場合は、以下の手順に従います。
a. →[コントロールパネル]の順にクリックします。
b. [ハードウェアとサウンド]をクリックします。
c. [プリンタ]をクリックします。
3. [プリンタの追加]をダブルクリックします。
プリンタの追加ウィザードが開きます。
4. [次へ]をクリックします。
5. [このコンピュータに接続されているローカルプリンタ]を選択して[次へ]をクリックします。
プリンタをコンピュータに接続するよう要求されます。
6. プリンタで使用するポートを選択して[次へ]をクリックします。
7. [ディスク使用]をクリックします。
8. CD ドライブを検索して、お使いのオペレーティングシステムに合ったディレクトリを選択します。
メモ: コンピュータにプリンタを接続する前に Drivers and Utilities CD からプリンタドライバをインストールした場合、
お使いのオペレーティングシステムに対応した HBP(ホストベースの印刷)ドライバが標準でインストールされています。
オペレーティングシステム ソフトウェアのパス
Windows Vista
Windows XP
Windows 2003 Server
Windows 2000
Windows NT D:\Drivers\Print\Win_NT.40\
D:\Drivers\Print\Win_2kXP\
メモ: プリンタドライバを含むディレクトリの選択後、インストールを続けるために、ファイルを追加するよう求められる
場合があります。 オペレーティングシステムの CD をセットし、[OK]をクリックします。
9. [開く]→[OK]の順にクリックします。
10. [製造元]の一覧からインストールするドライバ(HBP または PS)を選択し、[プリンタ]の一覧から機種を選択して[次へ]を
クリックします。
11. プリンタの追加ウィザードの手順に従って操作を進め、[完了]をクリックしてプリンタドライバをインストールします。
Page 70

1. コンピュータの電源を入れ、Drivers and Utilities CD を挿入します。
c.
Drivers and Utilities CD からインストールソフトウェアが自動的に起動します。
2. [追加のソフトウェアインストール - プリンタサポートソフトウェアをインストールします]を選択し、[次へ]をクリックしま
す。
3. インストールするプリンタソフトウェアの横にあるチェックボックスを選択し、[インストール]をクリックします。
ソフトウェアがコンピュータにインストールされます。
Macintosh
USB ケーブルを使用して印刷するには、Macintosh OS 9 以降が必要です。 USB 接続のプリンタで印刷するには、デスクトッププリン
タアイコンを作成(Mac OS 9)するか、プリントセンターまたはプリンタ設定ユーティリティにプリンタを追加(Mac OS X)します。
Mac OS X:プリントセンターまたはプリンタ設定ユーティリティにプリンタを追加す
る
1. コンピュータにプリンタソフトウェアをインストールします。
a. Drivers and Utilities CD をセットします。
b. プリンタのインストーラパッケージをダブルクリックします。
c. 「ようこそ」画面から「大切な情報」へ移動します。
d. 使用許諾契約を確認してから「続ける」をクリックし、契約条件に同意したら「同意します」をクリックします。
e. インストール先を選択し、「続ける」をクリックします。
f. 簡易インストール画面で「インストール」をクリックします。
g. 管理者パスワードを入力し、「OK」をクリックします。
ソフトウェアがコンピュータにインストールされます。
h. インストールが完了したら、インストーラを終了します。
2. /アプリケーション/ユーティリティにあるプリントセンター(10.2)またはプリンタ設定ユーティリティ(10.3 以降)を開きま
す。
3. USB プリンタがプリンタリストに表示される場合は、プリンタは正常に設定されており、アプリケーションを終了できます。
USB プリンタがプリンタリストに表示されない場合は、USB ケーブルがプリンタとコンピュータで正しく接続されていること、お
よびプリンタの電源がオンになっていることを確認します。 USB プリンタがプリンタリストに表示されたら、プリンタは正常に設
定されており、アプリケーションを終了できます。
Mac OS 9:デスクトッププリンタユーティリティでデスクトッププリンタを作成する
1. コンピュータにプリンタソフトウェアをインストールします。
a. Drivers and Utilities CD をセットします。
b. プリンタのインストーラパッケージをダブルクリックします。
Page 71

「ようこそ」画面から「大切な情報」へ移動します。
d. 使用許諾契約を確認してから「続ける」をクリックし、契約条件に同意したら「同意します」をクリックします。
e. インストール先を選択し、「続ける」をクリックします。
f. 簡易インストール画面で「インストール」をクリックします。
ソフトウェアがコンピュータにインストールされます。
g. インストールが完了したら、インストーラを終了します。
2. 通常は「アプリケーション」→「ユーティリティ」にあるデスクトッププリンタユーティリティを開きます。
3. 「プリンタ(USB)」を選択し、「OK」をクリックします。
4. 「USB プリンタの選択」セクションの「変更」をクリックします。
「USB プリンタ選択」の一覧にプリンタが表示されない場合は、USB ケーブルがプリンタとコンピュータ間で正しく接続されてい
ること、およびプリンタの電源が入っていることを確認します。
5. プリンタを選択し、「OK」をクリックします。
「プリンタ(USB)」ウィンドウに、プリンタが表示されます。
6. 「PPD(PostScript Printer Description )ファイル」セクションの「自動設定」をクリックします。
プリンタ PPD が、お使いのプリンタに対応していることを確認します。
7. 「作成」をクリックします。
8. 「保存」をクリックします。
9. プリンタ名を入力し、「OK」をクリックします。
これでプリンタがデスクトッププリンタとして保存されます。
Linux
Red Hat® や SUSE® など、多くの Linux プラットホームでローカル印刷がサポートされています。
プリンタソフトウェアパッケージとインストール手順は Drivers and Utilities CD に収録されています。 すべてのプリンタソフトウェア
は、パラレル接続を使用したローカル印刷をサポートします。
Linux へのインストール手順を起動するには
1. Drivers and Utilities CD をセットします。 Drivers and Utilities CD が自動的に起動した場合は、[キャンセル]をクリックし
ます。
2. D:\unix\docs\<お使いの言語フォルダ>\index.html に移動します。D:\ はお使いの CD-ROM ドライブのドライブ文字で
す。
Page 72

ライセンスに関する通知
BSD License and Warranty statements
GNU License
プリンタに常駐するソフトウェアには、次のものが含まれています。
デルまたはサードパーティが開発し、著作権を所有するソフトウェア
GNU General Public License version 2 および GNU Lesser General Public License version 2.1 の条項に基づき、デルが改
変したソフトウェア
BSD License and Warranty Statements に基づいて使用許諾されるソフトウェア
Independent JPEG Group の著作物に基づくソフトウェア
デルが改変した GNU ライセンスソフトウェアはフリーソフトウェアです。お客様は、この使用許諾の条項に基づいて、ソフトウェアを再
配布または改変することができます。 この使用許諾は、このプリンタに付属する、デルまたはサードパーティが著作権を所有するソフト
ウェアに対するお客様のいかなる権利も保証するものではありません。
デルが改変の際に基盤として使用した GNU ライセンスソフトウェアは完全に無保証で提供されるため、デルによる改訂版も同様に無保証
で提供されます。 詳細については、適用されるライセンスの保証免責条項を参照してください。
BSD License and Warranty statements
Copyright (c) 1991 The Regents of the University of California. All rights reserved.
Redistribution and use in source and binary forms, with or without modification, are permitted provided that the following
conditions are met:
1. Redistributions of source code must retain the above copyright notice, this list of conditions and the following
disclaimer.
2. Redistributions in binary form must reproduce the above copyright notice, this list of conditions and the following
disclaimer in the documentation and/or other materials provided with the distribution.
3. The name of the author may not be used to endorse or promote products derived from this software without
specific prior written permission.
THIS SOFTWARE IS PROVIDED BY THE AUTHOR ``AS IS'' AND ANY EXPRESS OR IMPLIED WARRANTIES, INCLUDING, BUT
NOT LIMITED TO, THE IMPLIED WARRANTIES OF MERCHANTABILITY AND FITNESS FOR A PARTICULAR PURPOSE ARE
DISCLAIMED. IN NO EVENT SHALL THE AUTHOR BE LIABLE FOR ANY DIRECT, INDIRECT, INCIDENTAL, SPECIAL,
EXEMPLARY, OR CONSEQUENTIAL DAMAGES (INCLUDING, BUT NOT LIMITED TO, PROCUREMENT OF SUBSTITUTE GOODS
OR SERVICES; LOSS OF USE, DATA, OR PROFITS; OR BUSINESS INTERRUPTION) HOWEVER CAUSED AND ON ANY
THEORY OF LIABILITY, WHETHER IN CONTRACT, STRICT LIABILITY, OR TORT (INCLUDING NEGLIGENCE OR OTHERWISE)
ARISING IN ANY WAY OUT OF THE USE OF THIS SOFTWARE, EVEN IF ADVISED OF THE POSSIBILITY OF SUCH DAMAGE.
GNU License
GENERAL PUBLIC LICENSE
Version 2, June 1991
Copyright (C) 1989, 1991 Free Software Foundation, Inc.
59 Temple Place, Suite 330, Boston, MA 02111-1307 USA
Everyone is permitted to copy and distribute verbatim copies of this license document, but changing it is not allowed.
Page 73

Preamble
The licenses for most software are designed to take away your freedom to share and change it. By contrast, the GNU
General Public License is intended to guarantee your freedom to share and change free software--to make sure the
software is free for all its users. This General Public License applies to most of the Free Software Foundation's software
and to any other program whose authors commit to using it. (Some other Free Software Foundation software is covered
by the GNU Library General Public License instead.) You can apply it to your programs, too.
When we speak of free software, we are referring to freedom, not price. Our General Public Licenses are designed to
make sure that you have the freedom to distribute copies of free software (and charge for this service if you wish), that
you receive source code or can get it if you want it, that you can change the software or use pieces of it in new free
programs; and that you know you can do these things.
To protect your rights, we need to make restrictions that forbid anyone to deny you these rights or to ask you to
surrender the rights. These restrictions translate to certain responsibilities for you if you distribute copies of the software,
or if you modify it.
For example, if you distribute copies of such a program, whether gratis or for a fee, you must give the recipients all the
rights that you have. You must make sure that they, too, receive or can get the source code. And you must show them
these terms so they know their rights.
We protect your rights with two steps: (1) copyright the software, and (2) offer you this license which gives you legal
permission to copy, distribute and/or modify the software.
Also, for each author's protection and ours, we want to make certain that everyone understands that there is no warranty
for this free software. If the software is modified by someone else and passed on, we want its recipients to know that
what they have is not the original, so that any problems introduced by others will not reflect on the original authors'
reputations.
Finally, any free program is threatened constantly by software patents. We wish to avoid the danger that redistributors of
a free program will individually obtain patent licenses, in effect making the program proprietary. To prevent this, we have
made it clear that any patent must be licensed for everyone's free use or not licensed at all.
The precise terms and conditions for copying, distribution and modification follow.
GNU GENERAL PUBLIC LICENSE
TERMS AND CONDITIONS FOR COPYING, DISTRIBUTION AND MODIFICATION
0. This License applies to any program or other work which contains a notice placed by the copyright holder saying it may
be distributed under the terms of this General Public License. The "Program", below, refers to any such program or work,
and a "work based on the Program" means either the Program or any derivative work under copyright law: that is to say,
a work containing the Program or a portion of it, either verbatim or with modifications and/or translated into another
language. (Hereinafter, translation is included without limitation in the term "modification".) Each licensee is addressed as
"you". Activities other than copying, distribution and modification are not covered by this License; they are outside its
scope. The act of running the Program is not restricted, and the output from the Program is covered only if its contents
constitute a work based on the Program (independent of having been made by running the Program). Whether that is true
depends on what the Program does.
1. You may copy and distribute verbatim copies of the Program's source code as you receive it, in any medium, provided
that you conspicuously and appropriately publish on each copy an appropriate copyright notice and disclaimer of warranty;
keep intact all the notices that refer to this License and to the absence of any warranty; and give any other recipients of
the Program a copy of this License along with the Program.
You may charge a fee for the physical act of transferring a copy, and you may at your option offer warranty protection in
exchange for a fee.
2. You may modify your copy or copies of the Program or any portion of it, thus forming a work based on the Program,
and copy and distribute such modifications or work under the terms of Section 1 above, provided that you also meet all of
these conditions:
a. You must cause the modified files to carry prominent notices stating that you changed the files and the date of any
change.
b. You must cause any work that you distribute or publish, that in whole or in part contains or is derived from the
Program or any part thereof, to be licensed as a whole at no charge to all third parties under the terms of this License.
c. If the modified program normally reads commands interactively when run, you must cause it, when started running for
such interactive use in the most ordinary way, to print or display an announcement including an appropriate copyright
notice and a notice that there is no warranty (or else, saying that you provide a warranty) and that users may redistribute
the program under these conditions, and telling the user how to view a copy of this License. (Exception: if the Program
itself is interactive but does not normally print such an announcement, your work based on the Program is not required to
print an announcement.)
These requirements apply to the modified work as a whole. If identifiable sections of that work are not derived from the
Program, and can be reasonably considered independent and separate works in themselves, then this License, and its
Page 74

terms, do not apply to those sections when you distribute them as separate works. But when you distribute the same
sections as part of a whole which is a work based on the Program, the distribution of the whole must be on the terms of
this License, whose permissions for other licensees extend to the entire whole, and thus to each and every part regardless
of who wrote it.
Thus, it is not the intent of this section to claim rights or contest your rights to work written entirely by you; rather, the
intent is to exercise the right to control the distribution of derivative or collective works based on the Program.
In addition, mere aggregation of another work not based on the Program with the Program (or with a work based on the
Program) on a volume of a storage or distribution medium does not bring the other work under the scope of this License.
3. You may copy and distribute the Program (or a work based on it, under Section 2) in object code or executable form
under the terms of Sections 1 and 2 above provided that you also do one of the following:
a. Accompany it with the complete corresponding machine-readable source code, which must be distributed under the
terms of Sections 1 and 2 above on a medium customarily used for software interchange; or,
b. Accompany it with a written offer, valid for at least three years, to give any third party, for a charge no more than your
cost of physically performing source distribution, a complete machine-readable copy of the corresponding source code, to
be distributed under the terms of Sections 1 and 2 above on a medium customarily used for software interchange; or,
c. Accompany it with the information you received as to the offer to distribute corresponding source code. (This
alternative is allowed only for noncommercial distribution and only if you received the program in object code or
executable form with such an offer, in accord with Subsection b above.)
The source code for a work means the preferred form of the work for making modifications to it. For an executable work,
complete source code means all the source code for all modules it contains, plus any associated interface definition files,
plus the scripts used to control compilation and installation of the executable. However, as a special exception, the source
code distributed need not include anything that is normally distributed (in either source or binary form) with the major
components (compiler, kernel, and so on) of the operating system on which the executable runs, unless that component
itself accompanies the executable.
If distribution of executable or object code is made by offering access to copy from a designated place, then offering
equivalent access to copy the source code from the same place counts as distribution of the source code, even though
third parties are not compelled to copy the source along with the object code.
4. You may not copy, modify, sublicense, or distribute the Program except as expressly provided under this License. Any
attempt otherwise to copy, modify, sublicense or distribute the Program is void, and will automatically terminate your
rights under this License. However, parties who have received copies, or rights, from you under this License will not have
their licenses terminated so long as such parties remain in full compliance.
5. You are not required to accept this License, since you have not signed it. However, nothing else grants you permission
to modify or distribute the Program or its derivative works. These actions are prohibited by law if you do not accept this
License. Therefore, by modifying or distributing the Program (or any work based on the Program), you indicate your
acceptance of this License to do so, and all its terms and conditions for copying, distributing or modifying the Program or
works based on it.
6. Each time you redistribute the Program (or any work based on the Program), the recipient automatically receives a
license from the original licensor to copy, distribute or modify the Program subject to these terms and conditions. You
may not impose any further restrictions on the recipients' exercise of the rights granted herein. You are not responsible
for enforcing compliance by third parties to this License.
7. If, as a consequence of a court judgment or allegation of patent infringement or for any other reason (not limited to
patent issues), conditions are imposed on you (whether by court order, agreement or otherwise) that contradict the
conditions of this License, they do not excuse you from the conditions of this License. If you cannot distribute so as to
satisfy simultaneously your obligations under this License and any other pertinent obligations, then as a consequence you
may not distribute the Program at all. For example, if a patent license would not permit royalty-free redistribution of the
Program by all those who receive copies directly or indirectly through you, then the only way you could satisfy both it and
this License would be to refrain entirely from distribution of the Program.
If any portion of this section is held invalid or unenforceable under any particular circumstance, the balance of the section
is intended to apply and the section as a whole is intended to apply in other circumstances.
It is not the purpose of this section to induce you to infringe any patents or other property right claims or to contest
validity of any such claims; this section has the sole purpose of protecting the integrity of the free software distribution
system, which is implemented by public license practices. Many people have made generous contributions to the wide
range of software distributed through that system in reliance on consistent application of that system; it is up to the
author/donor to decide if he or she is willing to distribute software through any other system and a licensee cannot
impose that choice.
This section is intended to make thoroughly clear what is believed to be a consequence of the rest of this License.
8. If the distribution and/or use of the Program is restricted in certain countries either by patents or by copyrighted
interfaces, the original copyright holder who places the Program under this License may add an explicit geographical
distribution limitation excluding those countries, so that distribution is permitted only in or among countries not thus
excluded. In such case, this License incorporates the limitation as if written in the body of this License.
Page 75

9. The Free Software Foundation may publish revised and/or new versions of the General Public License from time to time.
When we speak of free software, we are referring to freedom of use, not price. Our General Public Licenses are designed
Such new versions will be similar in spirit to the present version, but may differ in detail to address new problems or
concerns.
Each version is given a distinguishing version number. If the Program specifies a version number of this License which
applies to it and "any later version", you have the option of following the terms and conditions either of that version or of
any later version published by the Free Software Foundation. If the Program does not specify a version number of this
License, you may choose any version ever published by the Free Software Foundation.
10. If you wish to incorporate parts of the Program into other free programs whose distribution conditions are different,
write to the author to ask for permission. For software which is copyrighted by the Free Software Foundation, write to the
Free Software Foundation; we sometimes make exceptions for this. Our decision will be guided by the two goals of
preserving the free status of all derivatives of our free software and of promoting the sharing and reuse of software
generally.
NO WARRANTY
11. BECAUSE THE PROGRAM IS LICENSED FREE OF CHARGE, THERE IS NO WARRANTY FOR THE PROGRAM, TO THE
EXTENT PERMITTED BY APPLICABLE LAW. EXCEPT WHEN OTHERWISE STATED IN WRITING THE COPYRIGHT HOLDERS
AND/OR OTHER PARTIES PROVIDE THE PROGRAM "AS IS" WITHOUT WARRANTY OF ANY KIND, EITHER EXPRESSED OR
IMPLIED, INCLUDING, BUT NOT LIMITED TO, THE IMPLIED WARRANTIES OF MERCHANTABILITY AND FITNESS FOR A
PARTICULAR PURPOSE. THE ENTIRE RISK AS TO THE QUALITY AND PERFORMANCE OF THE PROGRAM IS WITH YOU.
SHOULD THE PROGRAM PROVE DEFECTIVE, YOU ASSUME THE COST OF ALL NECESSARY SERVICING, REPAIR OR
CORRECTION.
12. IN NO EVENT UNLESS REQUIRED BY APPLICABLE LAW OR AGREED TO IN WRITING WILL ANY COPYRIGHT HOLDER,
OR ANY OTHER PARTY WHO MAY MODIFY AND/OR REDISTRIBUTE THE PROGRAM AS PERMITTED ABOVE, BE LIABLE TO
YOU FOR DAMAGES, INCLUDING ANY GENERAL, SPECIAL, INCIDENTAL OR CONSEQUENTIAL DAMAGES ARISING OUT OF
THE USE OR INABILITY TO USE THE PROGRAM (INCLUDING BUT NOT LIMITED TO LOSS OF DATA OR DATA BEING
RENDERED INACCURATE OR LOSSES SUSTAINED BY YOU OR THIRD PARTIES OR A FAILURE OF THE PROGRAM TO
OPERATE WITH ANY OTHER PROGRAMS), EVEN IF SUCH HOLDER OR OTHER PARTY HAS BEEN ADVISED OF THE
POSSIBILITY OF SUCH DAMAGES.
END OF TERMS AND CONDITIONS
How to Apply These Terms to Your New Programs
If you develop a new program, and you want it to be of the greatest possible use to the public, the best way to achieve
this is to make it free software which everyone can redistribute and change under these terms.
To do so, attach the following notices to the program. It is safest to attach them to the start of each source file to most
effectively convey the exclusion of warranty; and each file should have at least the "copyright" line and a pointer to where
the full notice is found.
1 April 1989
Lexmark International, Inc.
This General Public License does not permit incorporating your program into proprietary programs. If your program is a
subroutine library, you may consider it more useful to permit linking proprietary applications with the library. If this is
what you want to do, use the GNU Library General Public License instead of this License.
GNU LESSER GENERAL PUBLIC LICENSE
Version 2.1, February 1999
Copyright (C) 1991, 1999 Free Software Foundation, Inc.
59 Temple Place, Suite 330, Boston, MA 02111-1307 USA
Everyone is permitted to copy and distribute verbatim copies of this license document, but changing it is not allowed.
[This is the first released version of the Lesser GPL. It also counts as the successor of the GNU Library Public License,
version 2, hence the version number 2.1.]
Preamble
The licenses for most software are designed to take away your freedom to share and change it. By contrast, the GNU
General Public Licenses are intended to guarantee your freedom to share and change free software--to make sure the
software is free for all its users.
This license, the Lesser General Public License, applies to some specially designated software packages--typically
libraries--of the Free Software Foundation and other authors who decide to use it. You can use it too, but we suggest you
first think carefully about whether this license or the ordinary General Public License is the better strategy to use in any
particular case, based on the explanations below.
Page 76

to make sure that you have the freedom to distribute copies of free software (and charge for this service if you wish);
that you receive source code or can get it if you want it; that you can change the software and use pieces of it in new free
Activities other than copying, distribution and modification are not covered by this License; they are outside its scope. The
programs; and that you are informed that you can do these things.
To protect your rights, we need to make restrictions that forbid distributors to deny you these rights or to ask you to
surrender these rights. These restrictions translate to certain responsibilities for you if you distribute copies of the library
or if you modify it.
For example, if you distribute copies of the library, whether gratis or for a fee, you must give the recipients all the rights
that we gave you. You must make sure that they, too, receive or can get the source code. If you link other code with the
library, you must provide complete object files to the recipients, so that they can relink them with the library after making
changes to the library and recompiling it. And you must show them these terms so they know their rights.
We protect your rights with a two-step method: (1) we copyright the library, and (2) we offer you this license, which gives
you legal permission to copy, distribute and/or modify the library.
To protect each distributor, we want to make it very clear that there is no warranty for the free library. Also, if the library
is modified by someone else and passed on, the recipients should know that what they have is not the original version, so
that the original author's reputation will not be affected by problems that might be introduced by others.
Finally, software patents pose a constant threat to the existence of any free program. We wish to make sure that a
company cannot effectively restrict the users of a free program by obtaining a restrictive license from a patent holder.
Therefore, we insist that any patent license obtained for a version of the library must be consistent with the full freedom
of use specified in this license.
Most GNU software, including some libraries, is covered by the ordinary GNU General Public License. This license, the GNU
Lesser General Public License, applies to certain designated libraries, and is quite different from the ordinary General
Public License. We use this license for certain libraries in order to permit linking those libraries into non-free programs.
When a program is linked with a library, whether statically or using a shared library, the combination of the two is legally
speaking a combined work, a derivative of the original library. The ordinary General Public License therefore permits such
linking only if the entire combination fits its criteria of freedom. The Lesser General Public License permits more lax
criteria for linking other code with the library.
We call this license the "Lesser" General Public License because it does Less to protect the user's freedom than the
ordinary General Public License. It also provides other free software developers Less of an advantage over competing nonfree programs. These disadvantages are the reason we use the ordinary General Public License for many libraries.
However, the Lesser license provides advantages in certain special circumstances.
For example, on rare occasions, there may be a special need to encourage the widest possible use of a certain library, so
that it becomes a de-facto standard. To achieve this, non-free programs must be allowed to use the library. A more
frequent case is that a free library does the same job as widely used non-free libraries. In this case, there is little to gain
by limiting the free library to free software only, so we use the Lesser General Public License.
In other cases, permission to use a particular library in non-free programs enables a greater number of people to use a
large body of free software. For example, permission to use the GNU C Library in non-free programs enables many more
people to use the whole GNU operating system, as well as its variant, the GNU/Linux operating system.
Although the Lesser General Public License is Less protective of the users' freedom, it does ensure that the user of a
program that is linked with the Library has the freedom and the wherewithal to run that program using a modified version
of the Library.
The precise terms and conditions for copying, distribution and modification follow. Pay close attention to the difference
between a "work based on the library" and a "work that uses the library". The former contains code derived from the
library, whereas the latter must be combined with the library in order to run.
GNU LESSER GENERAL PUBLIC LICENSE
TERMS AND CONDITIONS FOR COPYING, DISTRIBUTION AND MODIFICATION
0. This License Agreement applies to any software library or other program which contains a notice placed by the
copyright holder or other authorized party saying it may be distributed under the terms of this Lesser General Public
License (also called "this License"). Each licensee is addressed as "you".
A "library" means a collection of software functions and/or data prepared so as to be conveniently linked with application
programs (which use some of those functions and data) to form executables.
The "Library", below, refers to any such software library or work which has been distributed under these terms. A "work
based on the Library" means either the Library or any derivative work under copyright law: that is to say, a work
containing the Library or a portion of it, either verbatim or with modifications and/or translated straightforwardly into
another language. (Hereinafter, translation is included without limitation in the term "modification".)
"Source code" for a work means the preferred form of the work for making modifications to it. For a library, complete
source code means all the source code for all modules it contains, plus any associated interface definition files, plus the
scripts used to control compilation and installation of the library.
Page 77

act of running a program using the Library is not restricted, and output from such a program is covered only if its
contents constitute a work based on the Library (independent of the use of the Library in a tool for writing it). Whether
not precisely defined by law.
that is true depends on what the Library does and what the program that uses the Library does.
1. You may copy and distribute verbatim copies of the Library's complete source code as you receive it, in any medium,
provided that you conspicuously and appropriately publish on each copy an appropriate copyright notice and disclaimer of
warranty; keep intact all the notices that refer to this License and to the absence of any warranty; and distribute a copy
of this License along with the Library.
You may charge a fee for the physical act of transferring a copy, and you may at your option offer warranty protection in
exchange for a fee.
2. You may modify your copy or copies of the Library or any portion of it, thus forming a work based on the Library, and
copy and distribute such modifications or work under the terms of Section 1 above, provided that you also meet all of
these conditions:
a. The modified work must itself be a software library.
b. You must cause the files modified to carry prominent notices stating that you changed the files and the date of any
change.
c. You must cause the whole of the work to be licensed at no charge to all third parties under the terms of this License.
d. If a facility in the modified Library refers to a function or a table of data to be supplied by an application program that
uses the facility, other than as an argument passed when the facility is invoked, then you must make a good faith effort
to ensure that, in the event an application does not supply such function or table, the facility still operates, and performs
whatever part of its purpose remains meaningful.
(For example, a function in a library to compute square roots has a purpose that is entirely well-defined independent of
the application. Therefore, Subsection 2d requires that any application-supplied function or table used by this function
must be optional: if the application does not supply it, the square root function must still compute square roots.)
These requirements apply to the modified work as a whole. If identifiable sections of that work are not derived from the
Library, and can be reasonably considered independent and separate works in themselves, then this License, and its
terms, do not apply to those sections when you distribute them as separate works. But when you distribute the same
sections as part of a whole which is a work based on the Library, the distribution of the whole must be on the terms of
this License, whose permissions for other licensees extend to the entire whole, and thus to each and every part regardless
of who wrote it.
Thus, it is not the intent of this section to claim rights or contest your rights to work written entirely by you; rather, the
intent is to exercise the right to control the distribution of derivative or collective works based on the Library.
In addition, mere aggregation of another work not based on the Library with the Library (or with a work based on the
Library) on a volume of a storage or distribution medium does not bring the other work under the scope of this License.
3. You may opt to apply the terms of the ordinary GNU General Public License instead of this License to a given copy of
the Library. To do this, you must alter all the notices that refer to this License, so that they refer to the ordinary GNU
General Public License, version 2, instead of to this License. (If a newer version than version 2 of the ordinary GNU
General Public License has appeared, then you can specify that version instead if you wish.) Do not make any other
change in these notices.
Once this change is made in a given copy, it is irreversible for that copy, so the ordinary GNU General Public License
applies to all subsequent copies and derivative works made from that copy.
This option is useful when you wish to copy part of the code of the Library into a program that is not a library.
4. You may copy and distribute the Library (or a portion or derivative of it, under Section 2) in object code or executable
form under the terms of Sections 1 and 2 above provided that you accompany it with the complete corresponding
machine-readable source code, which must be distributed under the terms of Sections 1 and 2 above on a medium
customarily used for software interchange.
If distribution of object code is made by offering access to copy from a designated place, then offering equivalent access
to copy the source code from the same place satisfies the requirement to distribute the source code, even though third
parties are not compelled to copy the source along with the object code.
5. A program that contains no derivative of any portion of the Library, but is designed to work with the Library by being
compiled or linked with it, is called a "work that uses the Library". Such a work, in isolation, is not a derivative work of the
Library, and therefore falls outside the scope of this License.
However, linking a "work that uses the Library" with the Library creates an executable that is a derivative of the Library
(because it contains portions of the Library), rather than a "work that uses the library". The executable is therefore
covered by this License. Section 6 states terms for distribution of such executables.
When a "work that uses the Library" uses material from a header file that is part of the Library, the object code for the
work may be a derivative work of the Library even though the source code is not. Whether this is true is especially
significant if the work can be linked without the Library, or if the work is itself a library. The threshold for this to be true is
Page 78

If such an object file uses only numerical parameters, data structure layouts and accessors, and small macros and small
inline functions (ten lines or less in length), then the use of the object file is unrestricted, regardless of whether it is
legally a derivative work. (Executables containing this object code plus portions of the Library will still fall under Section
6.)
Otherwise, if the work is a derivative of the Library, you may distribute the object code for the work under the terms of
Section 6. Any executables containing that work also fall under Section 6, whether or not they are linked directly with the
Library itself.
6. As an exception to the Sections above, you may also combine or link a "work that uses the Library" with the Library to
produce a work containing portions of the Library, and distribute that work under terms of your choice, provided that the
terms permit modification of the work for the customer's own use and reverse engineering for debugging such
modifications.
You must give prominent notice with each copy of the work that the Library is used in it and that the Library and its use
are covered by this License. You must supply a copy of this License. If the work during execution displays copyright
notices, you must include the copyright notice for the Library among them, as well as a reference directing the user to the
copy of this License. Also, you must do one of these things:
a. Accompany the work with the complete corresponding machine-readable source code for the Library including whatever
changes were used in the work (which must be distributed under Sections 1 and 2 above); and, if the work is an
executable linked with the Library, with the complete machine-readable "work that uses the Library", as object code
and/or source code, so that the user can modify the Library and then relink to produce a modified executable containing
the modified Library. (It is understood that the user who changes the contents of definitions files in the Library will not
necessarily be able to recompile the application to use the modified definitions.)
b. Use a suitable shared library mechanism for linking with the Library. A suitable mechanism is one that (1) uses at run
time a copy of the library already present on the user's computer system, rather than copying library functions into the
executable, and (2) will operate properly with a modified version of the library, if the user installs one, as long as the
modified version is interface-compatible with the version that the work was made with.
c. Accompany the work with a written offer, valid for at least three years, to give the same user the materials specified in
Subsection 6a, above, for a charge no more than the cost of performing this distribution.
d. If distribution of the work is made by offering access to copy from a designated place, offer equivalent access to copy
the above specified materials from the same place.
e. Verify that the user has already received a copy of these materials or that you have already sent this user a copy.
For an executable, the required form of the "work that uses the Library" must include any data and utility programs
needed for reproducing the executable from it. However, as a special exception, the materials to be distributed need not
include anything that is normally distributed (in either source or binary form) with the major components (compiler,
kernel, and so on) of the operating system on which the executable runs, unless that component itself accompanies the
executable.
It may happen that this requirement contradicts the license restrictions of other proprietary libraries that do not normally
accompany the operating system. Such a contradiction means you cannot use both them and the Library together in an
executable that you distribute.
7. You may place library facilities that are a work based on the Library side-by-side in a single library together with other
library facilities not covered by this License, and distribute such a combined library, provided that the separate distribution
of the work based on the Library and of the other library facilities is otherwise permitted, and provided that you do these
two things:
a. Accompany the combined library with a copy of the same work based on the Library, uncombined with any other library
facilities. This must be distributed under the terms of the Sections above.
b. Give prominent notice with the combined library of the fact that part of it is a work based on the Library, and
explaining where to find the accompanying uncombined form of the same work.
8. You may not copy, modify, sublicense, link with, or distribute the Library except as expressly provided under this
License. Any attempt otherwise to copy, modify, sublicense, link with, or distribute the Library is void, and will
automatically terminate your rights under this License. However, parties who have received copies, or rights, from you
under this License will not have their licenses terminated so long as such parties remain in full compliance.
9. You are not required to accept this License, since you have not signed it. However, nothing else grants you permission
to modify or distribute the Library or its derivative works. These actions are prohibited by law if you do not accept this
License. Therefore, by modifying or distributing the Library (or any work based on the Library), you indicate your
acceptance of this License to do so, and all its terms and conditions for copying, distributing or modifying the Library or
works based on it.
10. Each time you redistribute the Library (or any work based on the Library), the recipient automatically receives a
license from the original licensor to copy, distribute, link with or modify the Library subject to these terms and conditions.
You may not impose any further restrictions on the recipients' exercise of the rights granted herein. You are not
responsible for enforcing compliance by third parties with this License.
Page 79

11. If, as a consequence of a court judgment or allegation of patent infringement or for any other reason (not limited to
patent issues), conditions are imposed on you (whether by court order, agreement or otherwise) that contradict the
conditions of this License, they do not excuse you from the conditions of this License. If you cannot distribute so as to
satisfy simultaneously your obligations under this License and any other pertinent obligations, then as a consequence you
may not distribute the Library at all. For example, if a patent license would not permit royalty-free redistribution of the
Library by all those who receive copies directly or indirectly through you, then the only way you could satisfy both it and
this License would be to refrain entirely from distribution of the Library.
If any portion of this section is held invalid or unenforceable under any particular circumstance, the balance of the section
is intended to apply, and the section as a whole is intended to apply in other circumstances.
It is not the purpose of this section to induce you to infringe any patents or other property right claims or to contest
validity of any such claims; this section has the sole purpose of protecting the integrity of the free software distribution
system which is implemented by public license practices. Many people have made generous contributions to the wide
range of software distributed through that system in reliance on consistent application of that system; it is up to the
author/donor to decide if he or she is willing to distribute software through any other system and a licensee cannot
impose that choice.
This section is intended to make thoroughly clear what is believed to be a consequence of the rest of this License.
12. If the distribution and/or use of the Library is restricted in certain countries either by patents or by copyrighted
interfaces, the original copyright holder who places the Library under this License may add an explicit geographical
distribution limitation excluding those countries, so that distribution is permitted only in or among countries not thus
excluded. In such case, this License incorporates the limitation as if written in the body of this License.
13. The Free Software Foundation may publish revised and/or new versions of the Lesser General Public License from time
to time. Such new versions will be similar in spirit to the present version, but may differ in detail to address new problems
or concerns. Each version is given a distinguishing version number. If the Library specifies a version number of this
License which applies to it and "any later version", you have the option of following the terms and conditions either of
that version or of any later version published by the Free Software Foundation. If the Library does not specify a license
version number, you may choose any version ever published by the Free Software Foundation.
14. If you wish to incorporate parts of the Library into other free programs whose distribution conditions are incompatible
with these, write to the author to ask for permission. For software which is copyrighted by the Free Software Foundation,
write to the Free Software Foundation; we sometimes make exceptions for this. Our decision will be guided by the two
goals of preserving the free status of all derivatives of our free software and of promoting the sharing and reuse of
software generally.
NO WARRANTY
15. BECAUSE THE LIBRARY IS LICENSED FREE OF CHARGE, THERE IS NO WARRANTY FOR THE LIBRARY, TO THE EXTENT
PERMITTED BY APPLICABLE LAW. EXCEPT WHEN OTHERWISE STATED IN WRITING THE COPYRIGHT HOLDERS AND/OR
OTHER PARTIES PROVIDE THE LIBRARY "AS IS" WITHOUT WARRANTY OF ANY KIND, EITHER EXPRESSED OR IMPLIED,
INCLUDING, BUT NOT LIMITED TO, THE IMPLIED WARRANTIES OF MERCHANTABILITY AND FITNESS FOR A PARTICULAR
PURPOSE. THE ENTIRE RISK AS TO THE QUALITY AND PERFORMANCE OF THE LIBRARY IS WITH YOU. SHOULD THE
LIBRARY PROVE DEFECTIVE, YOU ASSUME THE COST OF ALL NECESSARY SERVICING, REPAIR OR CORRECTION.
16. IN NO EVENT UNLESS REQUIRED BY APPLICABLE LAW OR AGREED TO IN WRITING WILL ANY COPYRIGHT HOLDER,
OR ANY OTHER PARTY WHO MAY MODIFY AND/OR REDISTRIBUTE THE LIBRARY AS PERMITTED ABOVE, BE LIABLE TO
YOU FOR DAMAGES, INCLUDING ANY GENERAL, SPECIAL, INCIDENTAL OR CONSEQUENTIAL DAMAGES ARISING OUT OF
THE USE OR INABILITY TO USE THE LIBRARY (INCLUDING BUT NOT LIMITED TO LOSS OF DATA OR DATA BEING
RENDERED INACCURATE OR LOSSES SUSTAINED BY YOU OR THIRD PARTIES OR A FAILURE OF THE LIBRARY TO
OPERATE WITH ANY OTHER SOFTWARE), EVEN IF SUCH HOLDER OR OTHER PARTY HAS BEEN ADVISED OF THE
POSSIBILITY OF SUCH DAMAGES.
END OF TERMS AND CONDITIONS
How to Apply These Terms to Your New Libraries
If you develop a new library, and you want it to be of the greatest possible use to the public, we recommend making it
free software that everyone can redistribute and change. You can do so by permitting redistribution under these terms
(or, alternatively, under the terms of the ordinary General Public License).
To apply these terms, attach the following notices to the library. It is safest to attach them to the start of each source file
to most effectively convey the exclusion of warranty; and each file should have at least the "copyright" line and a pointer
to where the full notice is found.
1 April 1990
Lexmark International, Inc.
That’s all there is to it!
Page 80

ネットワーク印刷のためのセットアップ
ネットワーク設定ページを印刷して確認する
Windows
クライアントコンピュータへの共有プリンタのインストール
Macintosh
Linux
®
ネットワーク設定ページを印刷して確認する
1. メニュー設定ページおよびネットワーク設定ページを印刷するには、[準備完了/データ]ランプ が点灯しているときに[継
続]ボタン
2. ネットワーク設定ページの[ヒョウジュンネットワークカード]欄の[ステータス]が[コネクテッド]になっていることを確認し
ます。
[ステータス]が[コネクテッド]になっていない場合は、以下の手順に従います。
を押します。
Ethernet ケーブルがプリンタ背面にしっかり差し込まれていることを確認します。
Ethernet ケーブルを別のモジュラージャックに差し込みます。
3. ネットワーク設定ページの[TCP/IP]で IP アドレス、ネットマスク、ゲートウェイが適切に設定されていることを確認します。
4. プリンタに Ping を送信し、応答があることを確認します。 プリンタに Ping を送信するには、「ping xxx.xxx.xxx.xxx」
(xxx.xxx.xxx.xxx はプリンタの新しい IP アドレス)と入力します。
5. ネットワーク上でプリンタが動作している場合は、応答を受け取ります。
Windows
Windows 環境では、ネットワークプリンタを直接印刷または共有印刷を行うように設定できます。 どちらのネットワーク印刷方法を選択
した場合も、プリンタソフトウェアのインストールとネットワークプリンタポートの作成が必要です。
®
サポートされているプリンタドライバ
Drivers and Utilities CD に収録されているカスタムドライバを使用できます。
サポートされているネットワークプリンタポート
Microsoft® 標準 TCP/IP ポート - Windows Vista™、Windows XP、Windows Server 2003、Windows 2000
プリンタネットワークポート - Windows Vista、Windows XP、Windows Server 2003、Windows NT、Windows 2000
プリンタの基本的な機能を使用するには、プリンタソフトウェアをインストールして、LPR(Line Printer Remote)や標準 TCP/IP ポー
トなどのシステムネットワークプリンタポートを使用します。 プリンタソフトウェアとポートをインストールすることで、ネットワークに
接続しているすべてのプリンタのユーザーインターフェイスを統一できます。 ユーザー定義のネットワークポートを使用すると、プリンタ
ステータスの警報を受信するなど、拡張機能を使用することができます。
Page 81

ネットワークケーブルとの直接接続(プリントサーバーを使用する場合)
プリントサーバーとは、すべてのクライアント印刷ジョブを集中管理する、指定されたコンピュータのことです。 小規模のワークグループ
環境でプリンタを共有していて、ネットワーク上のすべての印刷ジョブを制御する場合は、以下の手順に従ってプリンタをプリントサー
バーに接続します。
1. Drivers and Utilities CD をセットします。
Drivers and Utilities CD からインストールソフトウェアが自動的に起動します。
2. Drivers and Utilities CD の画面が表示されたら、[ネットワークインストール:ネットワーク上でこのプリンタを使用するための
インストール]をクリックしてから、[次へ]をクリックします。
3. [ネットワーク上でプリンタを共有するためのプリントサーバーをセットアップする]を選択し、[次へ]をクリックします。
4. インストールするネットワークプリンタを選択します。
お使いのプリンタが一覧にない場合は、[一覧の更新]をクリックして一覧を更新するか、[手動での追加]をクリックしてネット
ワークにプリンタを追加します。
5. [次へ]をクリックします。
6. 表示されている各プリンタドライバに対して以下のことを行います。
メモ: 選択した各プリンタに対して、PostScript および HBP(ホストベースの印刷)ドライバの 2 つのプリンタドライバ
が表示されます。
a. 一覧からプリンタドライバを選択します。
b. プリンタ名を変更するには、[プリンタ名]フィールドに新しい名前を入力します。
c. 他のユーザーもこのプリンタを使用できるようにするには、[このプリンタを他のコンピュータと共有]を選択し、ユー
ザーにわかりやすい共有名を入力します。
d. このプリンタを標準のプリンタにするには、[このプリンタを標準のプリンタにする]を選択します。
e. 特定のドライバがプリンタにインストールされないようにするには、[このプリンタをインストールしない]を選択しま
す。
7. [次へ]をクリックします。
8. インストールするソフトウェアと説明書類の横にあるチェックボックスを選択し、[インストール]をクリックします。
ドライバ、追加ソフトウェア、および説明書類がコンピュータにインストールされます。 インストールが完了すると、完了画面が
表示されます。
9. テストページを印刷しない場合は、[完了]をクリックします。
テストページを印刷するには、以下の手順に従います。
a. テストページを印刷するプリンタの横にあるチェックボックスを選択します。
b. [テストページを印刷]をクリックします。
c. 印刷されたテストページを確認します。
d. [完了]をクリックします。
ネットワークケーブルとの直接接続(プリントサーバーを使用しない場合)
Page 82

1. Drivers and Utilities CD をセットします。
Drivers and Utilities CD からインストールソフトウェアが自動的に起動します。
2. Drivers and Utilities CD の画面が表示されたら、[ネットワークインストール:ネットワーク上でこのプリンタを使用するための
インストール]をクリックしてから、[次へ]をクリックします。
3. [このコンピュータでネットワークプリンタを使用する]を選択し、[次へ]をクリックします。
4. インストールするネットワークプリンタを選択します。
お使いのプリンタが一覧にない場合は、[一覧の更新]をクリックして一覧を更新するか、[手動での追加]をクリックしてネット
ワークにプリンタを追加します。
5. [次へ]をクリックします。
6. 表示されている各プリンタドライバに対して以下のことを行います。
メモ: 選択した各プリンタに対して、PostScript および HBP ドライバの 2 つのプリンタドライバが表示されます。
a. 一覧からプリンタドライバを選択します。
b. プリンタ名を変更するには、[プリンタ名]フィールドに新しい名前を入力します。
c. 他のユーザーもこのプリンタを使用できるようにするには、[このプリンタを他のコンピュータと共有]を選択し、ユー
ザーにわかりやすい共有名を入力します。
d. このプリンタを標準のプリンタにするには、[このプリンタを標準のプリンタにする]を選択します。
e. 特定のドライバがプリンタにインストールされないようにするには、[このプリンタをインストールしない]を選択しま
す。
7. [次へ]をクリックします。
8. インストールするソフトウェアと説明書類の横にあるチェックボックスを選択し、[インストール]をクリックします。
ドライバ、追加ソフトウェア、および説明書類がコンピュータにインストールされます。 インストールが完了すると、完了画面が
表示されます。
9. テストページを印刷しない場合は、[完了]をクリックします。
テストページを印刷するには、以下の手順に従います。
a. テストページを印刷するプリンタの横にあるチェックボックスを選択します。
b. [テストページを印刷]をクリックします。
c. 印刷されたテストページを確認します。
d. [完了]をクリックします。
ネットワークプリンタドライバをリモートでインストールする
1. Drivers and Utilities CD をセットします。
Drivers and Utilities CD からインストールソフトウェアが自動的に起動します。
2. Drivers and Utilities CD の画面が表示されたら、[ネットワークインストール:ネットワーク上でこのプリンタを使用するための
インストール]をクリックしてから、[次へ]をクリックします。
Page 83

3. [リモートコンピュータにプリンタをインストールする]を選択して、[次へ]をクリックします。
4. 管理ユーザー名およびパスワードを入力します。
1. Windows XP(標準設定の[スタート]メニュー)の場合は、以下の手順に従います。
5. 一覧からリモートコンピュータを選択し、[次へ]をクリックします。
6. インストールするネットワークプリンタを選択します。
お使いのプリンタが一覧にない場合は、[一覧の更新]をクリックして一覧を更新するか、[手動での追加]をクリックしてネット
ワークにプリンタを追加します。
7. [次へ]をクリックします。
8. 表示されている各プリンタドライバに対して以下のことを行います。
メモ: 選択した各プリンタに対して、PostScript および HBP ドライバの 2 つのプリンタドライバが表示されます。
a. 一覧からプリンタドライバを選択します。
b. プリンタ名を変更するには、[プリンタ名]フィールドに新しい名前を入力します。
c. 他のユーザーもこのプリンタを使用できるようにするには、[このプリンタを他のコンピュータと共有]を選択し、ユー
ザーにわかりやすい共有名を入力します。
d. このプリンタを標準のプリンタにするには、[このプリンタを標準のプリンタにする]を選択します。
e. 特定のドライバがプリンタにインストールされないようにするには、[このプリンタをインストールしない]を選択しま
す。
9. [次へ]をクリックします。
10. インストールするソフトウェアと説明書類の横にあるチェックボックスを選択し、[インストール]をクリックします。
ドライバ、追加ソフトウェア、および説明書類がコンピュータにインストールされます。 インストールが完了すると、完了画面が
表示されます。
11. テストページを印刷しない場合は、[完了]をクリックします。
テストページを印刷するには、以下の手順に従います。
a. テストページを印刷するプリンタの横にあるチェックボックスを選択します。
b. [テストページを印刷]をクリックします。
c. 印刷されたテストページを確認します。
d. [完了]をクリックします。
共有印刷
USB ケーブルまたはパラレルケーブルによる接続を使用してネットワーク上でプリンタを共有するには、Microsoft のポイントアンドプリ
ント方式またはピアツーピア方式を使用できます。 これらの方式のいずれかを使用するためには、まずプリンタを共有し、クライアントコ
ンピュータに共有プリンタをインストールする必要があります。
ただし、これらの Microsoft 方式のいずれかを使用する場合、Drivers and Utilities CD を使用してインストールされるデル機能の一部
(状況監視センターなど)が使用できなくなります。
メモ: Windows Vista、Windows XP Professional、および Windows NT でプリンタを共有するには、管理者権限が必要です。
プリンタの共有
Page 84

a. [スタート]→[コントロールパネル]の順にクリックします。
b. [プリンタとその他のハードウェア]をダブルクリックします。
c. [プリンタと FAX]をダブルクリックします。
Windows XP(クラシック[スタート]メニュー)の場合は、[スタート]→[設定]→[プリンタと FAX]の順にクリックしま
す。
Windows Vista(クラシック[スタート]メニュー)およびその他のすべての Windows バージョンの場合は、[スター
ト]→[設定]→[プリンタ]の順にクリックします。
Windows Vista(標準設定の[スタート]メニュー)の場合は、以下の手順に従います。
a. →[コントロール パネル]の順にクリックします。
b. [ハードウェアとサウンド]をクリックします。
c. [プリンタ]をクリックします。
2. お使いのプリンタを右クリックします。
3. [共有]をクリックします。
4. Windows Vista をお使いの場合は、続行する前に共有オプションの変更を求められる場合があります。 [共有オプションの変
更]ボタンを押してから、次のダイアログボックスで[継続]を押します。
5. [このプリンタを共有する]を選択し、プリンタ名を入力します。
6. [追加ドライバ]をクリックし、このプリンタで印刷するすべてのネットワーククライアントのオペレーティングシステムを選択し
ます。
7. [OK]をクリックします。
ファイルが不足している場合は、サーバーオペレーティングシステムの CD を挿入するように求められます。
a. Drivers and Utilities CD をセットします。CD-ROM ドライブのドライブ文字が正しいことを確認してから、[OK]をク
リックします。
b. Windows Vistaをお使いの場合は、オペレーティングシステムを実行しているクライアントコンピュータを参照
し、[OK]をクリックします。
その他のすべての Windows バージョンの場合は、オペレーティングシステムの CD を挿入します。CD-ROM ドライブの
ドライブ文字が正しいことを確認してから、[OK]をクリックします。
8. [閉じる]をクリックします。
プリンタが正常に共有されていることを確認するには、以下の手順に従います。
[プリンタ]フォルダのプリンタオブジェクトが、プリンタが共有されていることを示しているか確認します。 たとえば Windows
2000 では、プリンタアイコンの下部に手のマークが示されます。
[マイネットワーク]または[ネットワークコンピュータ]を参照します。 サーバーのホスト名を見つけ、プリンタに割り当てた
共有名を探します。
これでプリンタは共有され、ポイントアンドプリント方式またはピアツーピア方式を使用してネットワーククライアント上にプリンタをイ
ンストールできるようになりました。
クライアントコンピュータへの共有プリンタのインストール
Page 85

ポイントアンドプリント
この方式はシステムリソースを最も効果的に使用します。 プリンタサーバーがドライバの変更と印刷ジョブの処理を扱います。 これによ
り、ネットワーククライアントは速やかにプログラムに復帰できます。
ポイントアンドプリント方式を使用する場合、プリントサーバーからクライアントコンピュータにソフトウェア情報のサブセットがコピー
されます。 これは、プリンタに印刷ジョブを送信するのに最低限必要とされる情報です。
1. クライアントコンピュータの Windows デスクトップで、[マイネットワーク]または[ネットワークコンピュータ]をダブルク
リックします。
2. プリントサーバーのコンピュータのホスト名をダブルクリックします。
3. 共有プリンタ名を右クリックし、[インストール]または[接続]をクリックします。
プリントサーバーのコンピュータからクライアントコンピュータにソフトウェア情報がコピーされ、[プリンタ]フォルダに新しい
プリンタオブジェクトが追加されるのを待ちます。 所要時間は、ネットワークのトラフィックおよび他の要因によって異なりま
す。
4. [マイネットワーク]または[ネットワークコンピュータ]を閉じます。
5. テストページを印刷して、プリンタが正しくインストールされていることを確認します。
a. Windows XP(標準設定の[スタート]メニュー)の場合は、以下の手順に従います。
1. [スタート]→[コントロールパネル]の順にクリックします。
2. [プリンタとその他のハードウェア]をダブルクリックします。
3. [プリンタと FAX]をダブルクリックします。
Windows XP(クラシック[スタート]メニュー)の場合は、[スタート]→[設定]→[プリンタと FAX]の順にクリッ
クします。
Windows Vista(クラシック[スタート]メニュー)およびその他のすべての Windows バージョンの場合は、[スター
ト]→[設定]→[プリンタ]の順にクリックします。
Windows Vista(標準設定の[スタート]メニュー)の場合は、以下の手順に従います。
1. →[コントロール パネル]の順にクリックします。
2. [ハードウェアとサウンド]をクリックします。
3. [プリンタ]をクリックします。
b. 作成したプリンタを右クリックします。
c. [プロパティ]をクリックします。
d. [テストページを印刷]をクリックします。
テストページが正常に印刷されたら、プリンタのインストールは完了です。
ピアツーピア
ピアツーピア方式を使用する場合、プリンタソフトウェアは各クライアントコンピュータに完全にインストールされます。 ソフトウェアの
変更は、ネットワーククライアントで管理されます。 印刷ジョブは、クライアントコンピュータで処理されます。
1. Windows XP(標準設定の[スタート]メニュー)の場合は、以下の手順に従います。
a. [スタート]→[コントロールパネル]の順にクリックします。
Page 86

b. [プリンタとその他のハードウェア]をダブルクリックします。
c. [プリンタと FAX]をダブルクリックします。
Windows XP(クラシック[スタート]メニュー)の場合は、[スタート]→[設定]→[プリンタと FAX]の順にクリックしま
す。
Windows Vista(クラシック[スタート]メニュー)およびその他のすべての Windows バージョンの場合は、[スター
ト]→[設定]→[プリンタ]の順にクリックします。
Windows Vista(標準設定の[スタート]メニュー)の場合は、以下の手順に従います。
a. →[コントロール パネル]の順にクリックします。
b. [ハードウェアとサウンド]をクリックします。
c. [プリンタ]をクリックします。
2. [プリンタの追加]をクリックして、[プリンタの追加]ウィザードを起動します。
3. [ネットワークプリントサーバー]をクリックします。
4. 共有プリンタの一覧からネットワークプリンタを選択します。 プリンタが一覧に表示されていない場合は、テキストボックスにプ
リンタのパスを入力します。 例えば、\\<プリントサーバーのホスト名>\<共有プリンタ名>と入力します。
プリントサーバーのホスト名は、ネットワークでプリントサーバーのホストを識別するプリントサーバーコンピュータの名前です。
共有プリンタ名は、プリントサーバーのインストール処理中に割り当てた名前です。
5. [OK]をクリックします。
これが新しいプリンタである場合、プリンタソフトウェアをインストールするように求められることがあります。 システムソフト
ウェアが利用できない場合は、利用可能なソフトウェアのパスを指定する必要があります。
6. このプリンタをクライアントが通常使用するプリンタにするかどうかを選択し、[完了]をクリックします。
7. テストページを印刷して、プリンタが正しくインストールされていることを確認します。
a. Windows XP(標準設定の[スタート]メニュー)の場合は、以下の手順に従います。
1. [スタート]→[コントロールパネル]の順にクリックします。
2. [プリンタとその他のハードウェア]をダブルクリックします。
3. [プリンタと FAX]をダブルクリックします。
Windows XP(クラシック[スタート]メニュー)の場合は、[スタート]→[設定]→[プリンタと FAX]の順にクリッ
クします。
Windows Vista(クラシック[スタート]メニュー)およびその他のすべての Windows バージョンの場合は、[スター
ト]→[設定]→[プリンタ]の順にクリックします。
Windows Vista(標準設定の[スタート]メニュー)の場合は、以下の手順に従います。
1.
→[コントロール パネル]の順にクリックします。
2. [ハードウェアとサウンド]をクリックします。
3. [プリンタ]をクリックします。
b. 作成したプリンタを右クリックします。
c. [プロパティ]をクリックします。
d. [テストページを印刷]をクリックします。
Page 87

テストページが正常に印刷されたら、プリンタのインストールは完了です。
Macintosh
ネットワークで印刷するには Mac OS 9 以降が必要です。 ネットワーク接続のプリンタで印刷するには、デスクトッププリンタアイコン
を作成(Mac OS 9)するか、プリントセンターまたはプリンタ設定ユーティリティにプリンタを追加(Mac OS X)します。
Mac OS X:プリントセンターまたはプリンタ設定ユーティリティにプリンタを追加す
る
1. コンピュータにプリンタソフトウェアをインストールします。
a. Drivers and Utilities CD をセットします。
b. プリンタのインストーラパッケージをダブルクリックします。
c. 「ようこそ」画面から「大切な情報」へ移動します。
d. 使用許諾契約を確認してから「続ける」をクリックし、契約条件に同意したら「同意します」をクリックします。
e. インストール先を選択し、「続ける」をクリックします。
f. 簡易インストール画面で「インストール」をクリックします。
g. 管理者パスワードを入力し、「OK」をクリックします。
ソフトウェアがコンピュータにインストールされます。
h. インストールが完了したら、インストーラを終了します。
2. /アプリケーション/ユーティリティにあるプリントセンター(10.2)またはプリンタ設定ユーティリティ(10.3 以降)を開きま
す。
3. 「プリンタ」メニューから「プリンタの追加」を選択します。
4. IP 印刷を使用して印刷する場合
a. ポップアップメニューから「IP 印刷」を選択するか(10.2)、または「IP プリンタ」ツールバーのアイコンをクリックし
ます(10.3 以降)。
b. プリンタの IP アドレスを入力します。
c. 「プリンタの機種」ポップアップメニューからプリンタの製造会社を選択します。
d. 一覧からプリンタを選択し、「追加」をクリックします。
AppleTalk を使用して印刷する場合
a. ポップアップメニューから「AppleTalk」を選択するか(10.2)、または「ほかのプリンタ...」をクリックしてからポッ
プアップメニューで「AppleTalk」を選択します(10.3 以降)。
b. 一覧から「AppleTalk ゾーン」を選択します。
メモ: プリンタネットワーク設定ページの「AppleTalk」欄で、選択するゾーンおよびプリンタを確認します。
c. 一覧からプリンタを選択し、「追加」をクリックします。
5. 以下の手順に従ってプリンタのインストールを確認します。
Page 88

a. /アプリケーション内のテキストエディットを開きます。
b. 「ファイル」メニューで「プリント」を選択します。
c. 「印刷部数と印刷ページ」ポップアップメニューから「一覧」を選択します。
d. 「エラー報告グループ」の欄にプリンタ機種の正しい PPD が表示されていれば、セットアップは完了です。
「エラー報告グループ」の欄に「Generic PostScript プリンタ」が表示されている場合は、プリントセンターまたはプリン
タ設定ユーティリティのプリンタリストからプリンタを削除し、手順に従ってもう一度プリンタを設定します。
Mac OS 9:デスクトッププリンタユーティリティでデスクトッププリンタを作成する
1. コンピュータにプリンタソフトウェアをインストールします。
a. Drivers and Utilities CD をセットします。
b. プリンタのインストーラパッケージをダブルクリックします。
c. 「ようこそ」画面から「大切な情報」へ移動します。
d. 使用許諾契約を確認してから「続ける」をクリックし、契約条件に同意したら「同意します」をクリックします。
e. インストール先を選択し、「続ける」をクリックします。
f. 簡易インストール画面で「インストール」をクリックします。
ソフトウェアがコンピュータにインストールされます。
g. インストールが完了したら、インストーラを終了します。
2. 通常は「アプリケーション」→「ユーティリティ」にあるデスクトッププリンタユーティリティを開きます。
3. IP 印刷を使用して印刷する場合
a. 「プリンタ(LPR)」を選択し、「OK」をクリックします。
b. 「LPR プリンタの選択」セクションで、「変更」をクリックします。
c. プリンタのアドレスを入力します。「キュー」にはなにも指定せず、「OK」をクリックします。
d. 「PPD(PostScript Printer Description )ファイル」セクションの「変更」をクリックします。
e. プリンタの機種を選択し、「選択」をクリックします。
f. 「作成」をクリックします。
g. プリンタ名を入力し、「OK」をクリックします。
これでプリンタがデスクトッププリンタとして保存されます。
AppleTalk を使用して印刷する場合
a. 「プリンタ(AppleTalk)」を選択し、「OK」をクリックします。
b. 「AppleTalk プリンタの選択」セクションの「変更」をクリックします。
c. 一覧から「AppleTalk ゾーン」を選択します。
メモ: プリンタネットワーク設定ページの「AppleTalk」欄で、選択するゾーンおよびプリンタを確認します。
Page 89

d. 一覧からプリンタを選択し、「OK」をクリックします。
e. 「PostScript プリンタ記述(PPD)ファイル」セクションで、「自動設定」をクリックします。
f. 「作成」をクリックします。
g. 「保存」をクリックします。
これでプリンタがデスクトッププリンタとして保存されます。
4. 以下の手順に従ってプリンタのインストールを確認します。
a. /アプリケーション内のテキストエディットを開きます。
b. 「ファイル」メニューで「プリント」を選択します。
c. 「印刷部数と印刷ページ」ポップアップメニューから「一覧」を選択します。
d. 「PostScript プリンタ記述(PPD)ファイル」セクションに表示されるプリンタの PPD が正しければ、セットアップは完
了です。
「Generic PostScript プリンタ」が表示されている場合は、「デスクトッププリンタ」を削除してから、手順に従ってもう
一度プリンタを設定します。
Linux
プリンタソフトウェアパッケージとインストール手順は Drivers and Utilities CD に収録されています。
Linux へのインストール手順を起動するには
1. Drivers and Utilities CD をセットします。 Drivers and Utilities CD が自動的に起動した場合は、[キャンセル]をクリックし
ます。
2. D:\unix\docs\<お使いの言語フォルダ>\index.html に移動します。D:\ はお使いの CD-ROM ドライブのドライブ文字で
す。
 Loading...
Loading...