Page 1
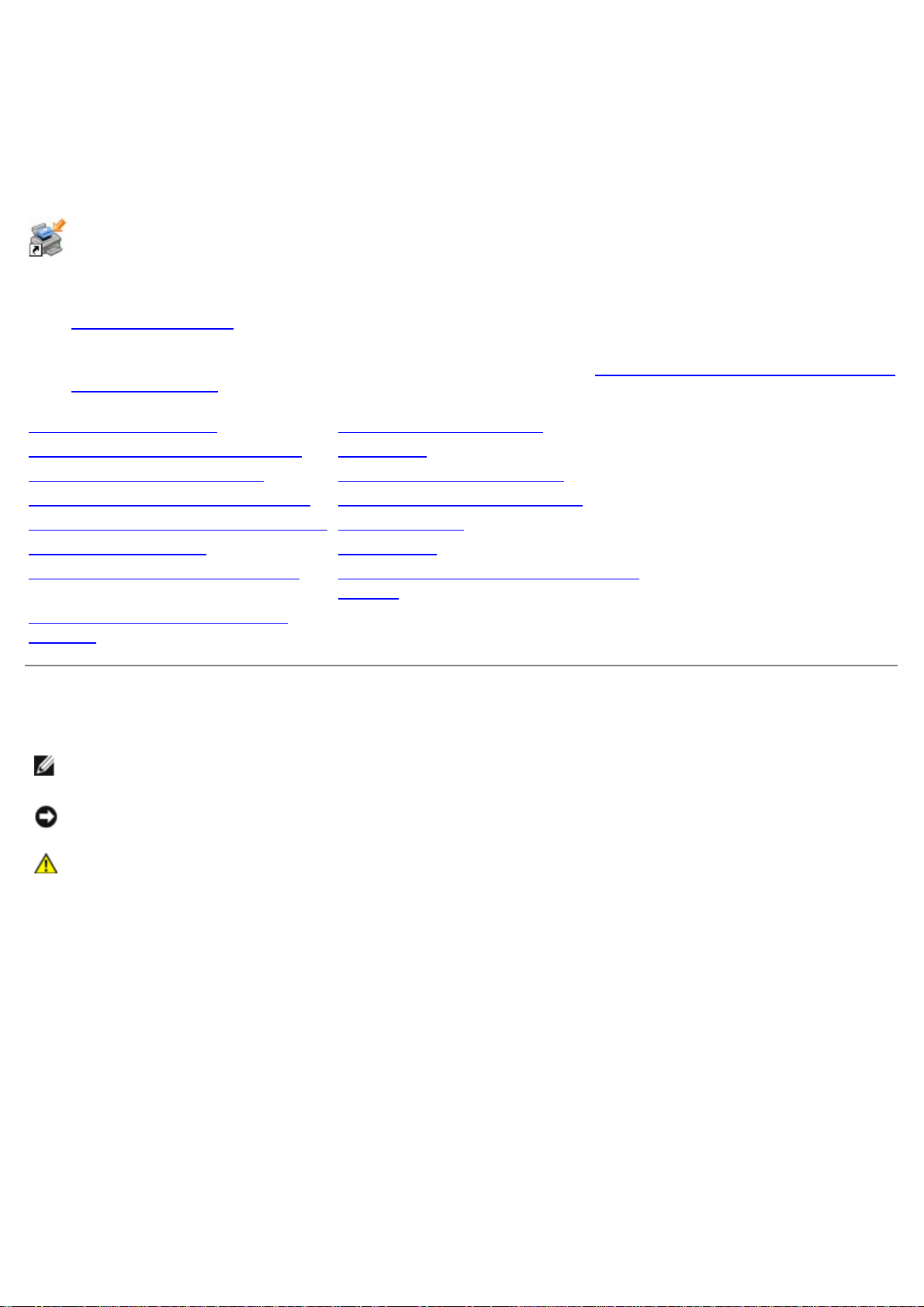
Οδηγός χρήσης Εκτυπωτή Dell™ Laser 1720/1720dn
Για να παραγγείλετε κασέτες τόνερ και αναλώσιμα από την Dell:
1. Κάντε διπλό κλικ στο εικονίδιο που βρίσκεται στην επιφάνεια εργασίας σας.
2. Επισκεφθείτε την τοποθεσία της Dell στο Web ή παραγγείλετε τηλεφωνικά τα αναλώσιμα εκτυπωτή Dell.
www.dell.com/supplies
Για βέλτιστη εξυπηρέτηση, βεβαιωθείτε ότι έχετε διαθέσιμη την ετικέτα συντήρησης εκτυπωτή Dell. Για περισσότερες
πληροφορίες σχετικά με την ετικέτα συντήρησης, ανατρέξτε στην ενότητα Κωδικός άμεσης εξυπηρέτησης και αριθμός
ετικέτας συντήρησης.
Εύρεση πληροφοριών Επισκόπηση λογισμικού
Πληροφορίες για τον εκτυπωτή Εκτύπωση
Μενού του πίνακα ελέγχου Συντήρηση του εκτυπωτή
Οι λυχνίες του πίνακα χειρισμού Αντιμετώπιση προβλημάτων
Εγκατάσταση προαιρετικού υλικού Προδιαγραφές
Τοποθέτηση χαρτιού Παράρτημα
Ρυθμίσεις για τοπική εκτύπωση Σημείωση σχετικά με τη χορήγηση
αδειών
Ρυθμίσεις για εκτύπωση μέσω
δικτύου
Σημειώσεις, προειδοποιήσεις και προφυλάξεις
ΣΗΜΕΙΩΣΗ: Η ένδειξη ΣΗΜΕΙΩΣΗ υποδηλώνει σημαντικές πληροφορίες που σας βοηθούν να κάνετε καλύτερη
χρήση του εκτυπωτή.
ΕΙΔΟΠΟΙΗΣΗ: Η ένδειξη ΠΡΟΕΙΔΟΠΟΙΗΣΗ υποδηλώνει είτε πιθανή ζημιά στο υλικό είτε απώλεια δεδομένων και
σας εξηγεί πώς να αποφύγετε το πρόβλημα.
ΠΡΟΣΟΧΗ: Η ένδειξη ΠΡΟΣΟΧΗ υποδηλώνει πιθανότητα φθοράς ιδιοκτησίας, τραυματισμού ή θανάτου.
Οι πληροφορίες που περιέχονται στο παρόν έγγραφο υπόκεινται σε αλλαγές χωρίς προειδοποίηση.
© 2006 Dell Inc. Με την επιφύλαξη παντός δικαιώματος.
Απαγορεύεται αυστηρά η αναπαραγωγή με οποιονδήποτε τρόπο χωρίς την έγγραφη έγκριση της Dell Inc.
Εμπορικά σήματα που χρησιμοποιούνται στο παρόν εγχειρίδιο: το Dell, το λογότυπο DELL, το OpenManage και το Dell Toner Management
System (Σύστημα διαχείρισης μελανιού της Dell) αποτελούν εμπορικά σήματα της Dell Inc., τα Microsoft Windows αποτελούν σήματα κατατεθέντα
της Microsoft Corporation στις Ηνωμένες Πολιτείες και/ή σε άλλες χώρες. Τα Windows Server και Windows NT αποτελούν σήματα κατατεθέντα
της Microsoft Corporation.Το Windows Vista αποτελεί είτε σήμα κατατεθέν είτε εμπορικό σήμα της Microsoft Corporation στις Ηνωμένες Πολιτείες
και/ή σε άλλες χώρες.
Τα Sun, Sun Microsystems, Solaris και το λογότυπο Solaris αποτελούν εμπορικά σήματα ή σήματα κατατεθέντα της Sun Microsystems, Inc. στις
Ηνωμένες Πολιτείες και σε άλλες χώρες και υπόκεινται σε άδεια χρήσης.
Το SUSE αποτελεί σήμα κατατεθέν της Novell, Inc. στις Ηνωμένες Πολιτείες και σε άλλες χώρες.
Το Red Hat αποτελεί σήμα κατατεθέν της Red Hat, Inc. στις Ηνωμένες Πολιτείες και σε άλλες χώρες.
Στο παρόν έγγραφο ενδέχεται να χρησιμοποιούνται και άλλα εμπορικά σήματα ή εμπορικές ονομασίες για αναφορά είτε στα νομικά πρόσωπα που
διεκδικούν τα συγκεκριμένα σήματα και τις ονομασίες, είτε στα προϊόντα τους. Η Dell Inc. αποποιείται οποιοδήποτε ενδιαφέρον για την κυριότητα
εμπορικών σημάτων και ονομασιών εκτός των δικών της.
ΠΕΡΙΟΡΙΣΜΕΝΑ ΔΙΚΑΙΩΜΑΤΑ ΓΙΑ ΤΗΝ ΚΥΒΕΡΝΗΣΗ ΤΩΝ Η.Π.Α.
Το παρόν λογισμικό και η παρούσα τεκμηρίωση παρέχονται με ΠΕΡΙΟΡΙΣΜΕΝΑ ΔΙΚΑΙΩΜΑΤΑ. Η χρήση, η αναπαραγωγή ή η κοινοποίηση από την
κυβέρνηση υπόκεινται στους περιορισμούς που αναφέρονται στην υποπαράγραφο (c)(1)(ii) του άρθρου περί των Δικαιωμάτων επί των Τεχνικών
Page 2
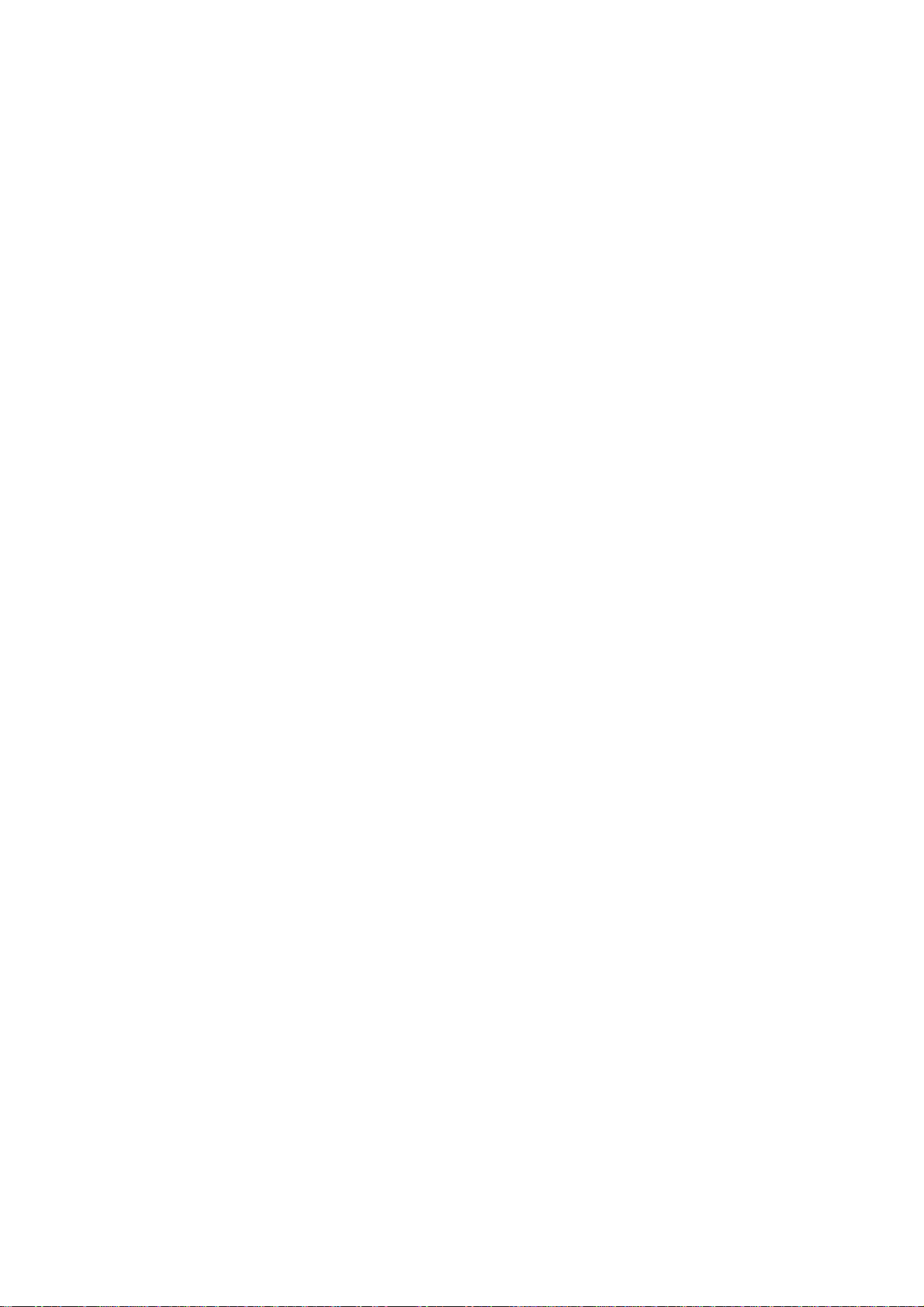
Δεδομένων και Λογισμικού Η/Υ στο DFARS 252.227-7013 και στις εφαρμοστέες διατάξεις FAR: Dell Inc., One Dell Way, Round Rock, Texas,
78682, USA.
Μοντέλο 1720/1720dn
Νοέμβριος 2006 SRV PY972 Rev. A00
Page 3
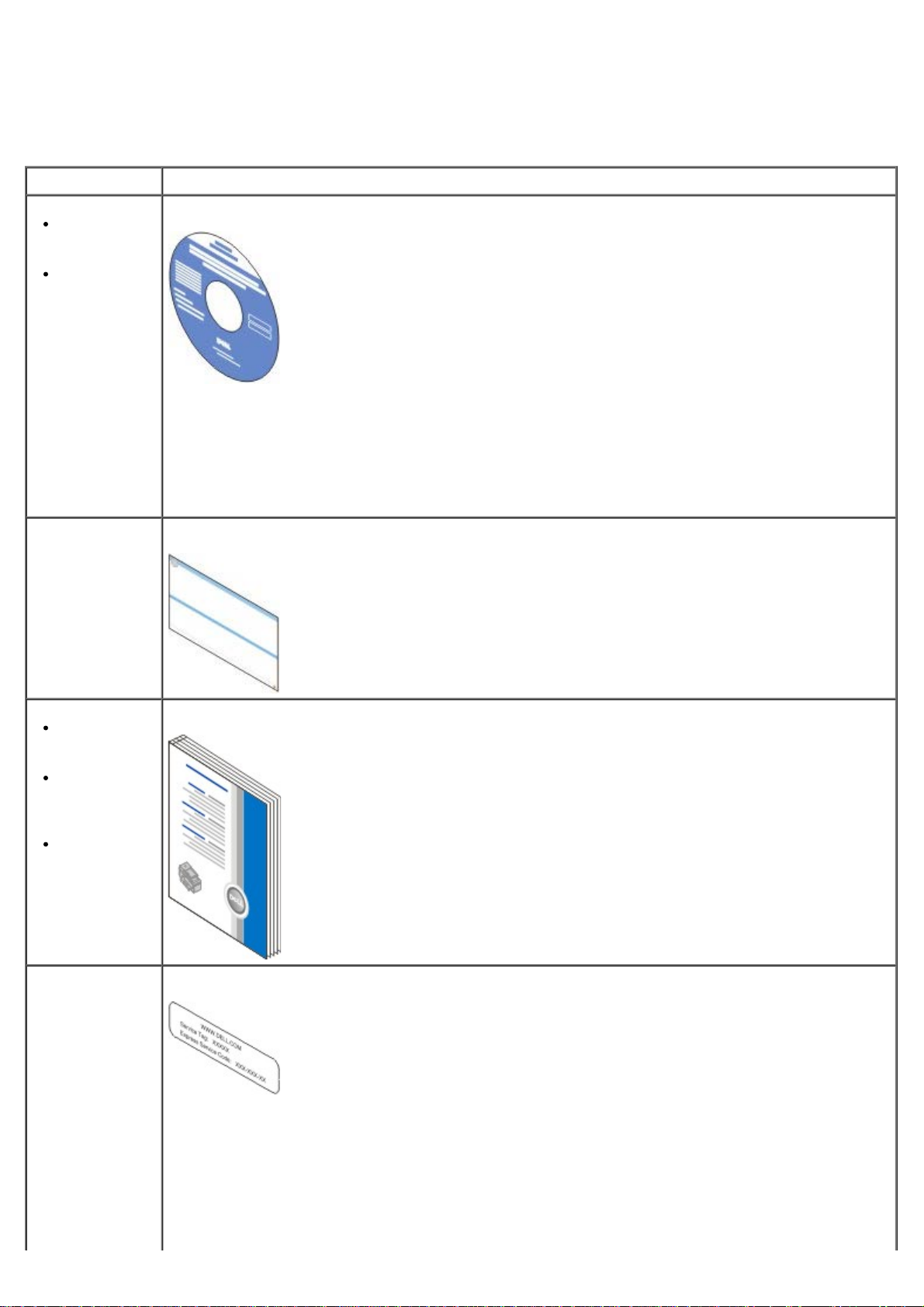
Εύρεση πληροφοριών
Τι ψάχνετε; Θα το βρείτε εδώ
Προγράμματα
οδήγησης για
τον εκτυπωτή
Τον Οδηγό
χρήσης
Πώς να ρυθμίσω
τον εκτυπωτή
μου
Το CD Drivers and Utilities (Προγράμματα οδήγησης και βοηθητικά προγράμματα)
Αν αγοράσατε ταυτόχρονα υπολογιστή και εκτυπωτή της Dell, η τεκμηρίωση και τα προγράμματα
οδήγησης του εκτυπωτή σας είναι ήδη εγκατεστημένα στον υπολογιστή. Μπορείτε να χρησιμοποιήσετε
το CD Drivers and Utilities (Προγράμματα οδήγησης και βοηθητικά προγράμματα) για να καταργήσετε
την εγκατάσταση ή να επανεγκαταστήσετε προγράμματα οδήγησης ή να μεταβείτε στην τεκμηρίωση
σας. Το CD ενδέχεται να περιλαμβάνει αρχεία readme με τις πιο πρόσφατες ενημερώσεις σχετικά με
τεχνικές αλλαγές στον εκτυπωτή ή τεχνικό υλικό αναφοράς με σύνθετες ρυθμίσεις για έμπειρους
χρήστες ή τεχνικούς.
Αφίσα Setting Up Your Printer (Εγκατάσταση του εκτυπωτή)
Πληροφορίες
σχετικά με
την ασφάλεια
Τρόπος
ρύθμισης και
χρήσης του
υπολογιστή
Πληροφορίες
σχετικά με
την εγγύηση
Κωδικός άμεσης
εξυπηρέτησης και
αριθμός ετικέτας
συντήρησης
Εγχειρίδιο κατόχου
Κωδικός άμεσης εξυπηρέτησης και αριθμός ετικέτας συντήρησης
Στην παρακάτω απεικόνιση εμφανίζεται η θέση της ετικέτας στον εκτυπωτή.
Page 4
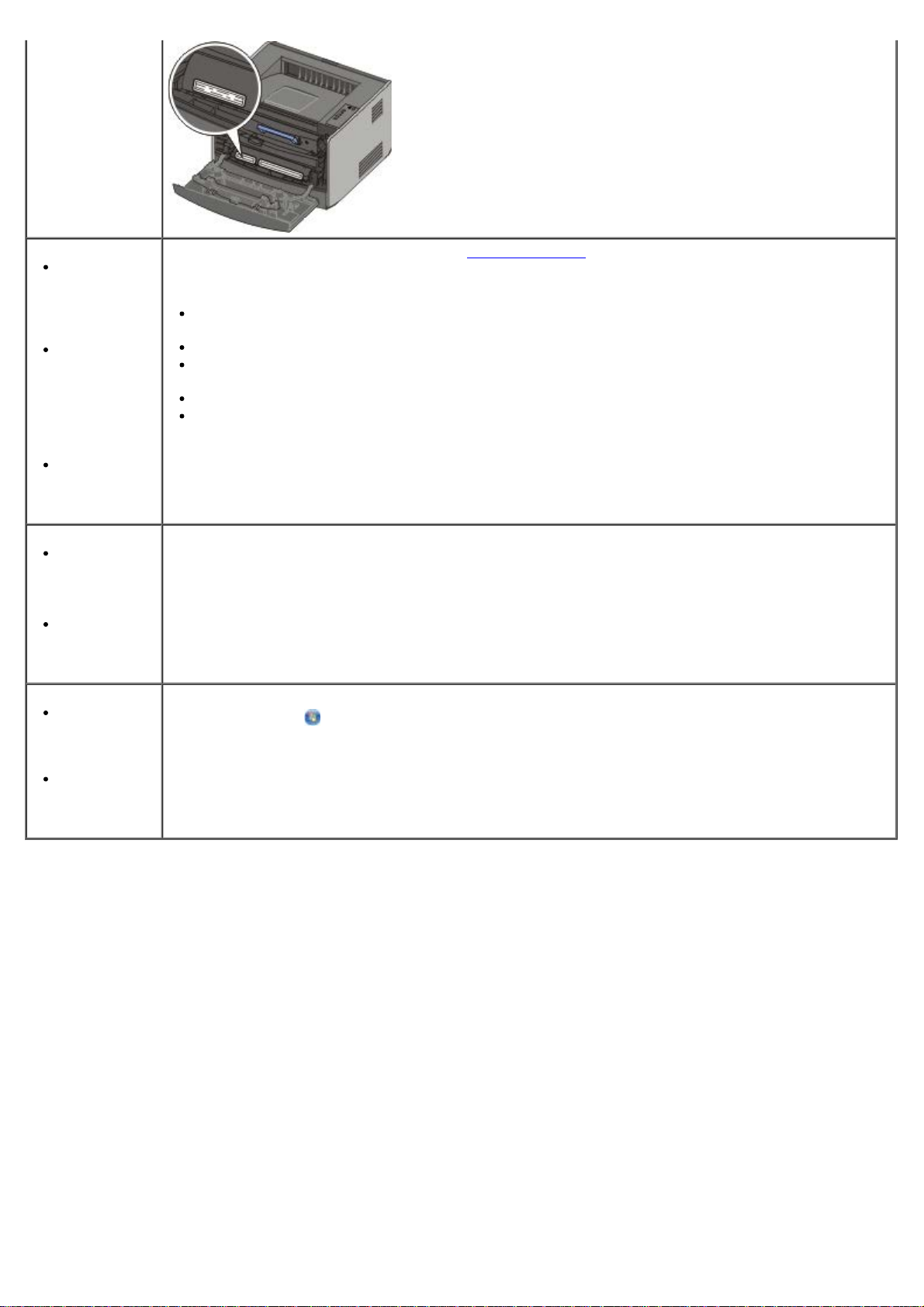
Τα πιο
πρόσφατα
προγράμματα
οδήγησης για
τον εκτυπωτή
Απαντήσεις
σε απορίες
σχετικά με
την τεχνική
εξυπηρέτηση
και
υποστήριξη
Τεκμηρίωση
για τον
εκτυπωτή
Τοποθεσία υποστήριξης της Dell στο Web: support.dell.com
Η τοποθεσία υποστήριξης της Dell στο Web παρέχει αρκετά ηλεκτρονικά εργαλεία, όπως:
Λύσεις—Συμβουλές και μυστικά για την αντιμετώπιση προβλημάτων, άρθρα τεχνικών και
ηλεκτρονικά μαθήματα.
Αναβαθμίσεις—Πληροφορίες αναβάθμισης για εξαρτήματα, όπως η μνήμη
Εξυπηρέτηση πελατών—Πληροφορίες επικοινωνίας, κατάσταση παραγγελιών, εγγύηση και
πληροφορίες επισκευής
Στοιχεία για λήψη—Προγράμματα οδήγησης
Αναφορά—Τεκμηρίωση του εκτυπωτή και προδιαγραφές του προϊόντος
Τρόπος
χρήσης των
Windows
®
XP
Τεκμηρίωση
για τον
εκτυπωτή
Τρόπος
χρήσης των
Windows
Vista™
Τεκμηρίωση
για τον
εκτυπωτή
Κέντρο βοήθειας και υποστήριξης των Windows XP
1. Κάντε κλικ στο Start (Έναρξη)® Help and Support (Βοήθεια και υποστήριξη).
2. Πληκτρολογήστε μια λέξη ή φράση που να περιγράφει με τον καλύτερο τρόπο το πρόβλημά σας
και στη συνέχεια επιλέξτε το εικονίδιο βέλους.
3. Επιλέξτε το θέμα που περιγράφει το πρόβλημά σας.
4. Ακολουθήστε τις οδηγίες που εμφανίζονται στην οθόνη.
1. Κάντε κλικ στο
® Help and Support (Βοήθεια και υποστήριξη).
2. Πληκτρολογήστε μια λέξη ή φράση που να περιγράφει με τον καλύτερο τρόπο το πρόβλημά σας
και στη συνέχεια επιλέξτε το εικονίδιο μεγεθυντικού φακού.
3. Επιλέξτε το θέμα που περιγράφει το πρόβλημά σας.
4. Ακολουθήστε τις οδηγίες που εμφανίζονται στην οθόνη.
Page 5
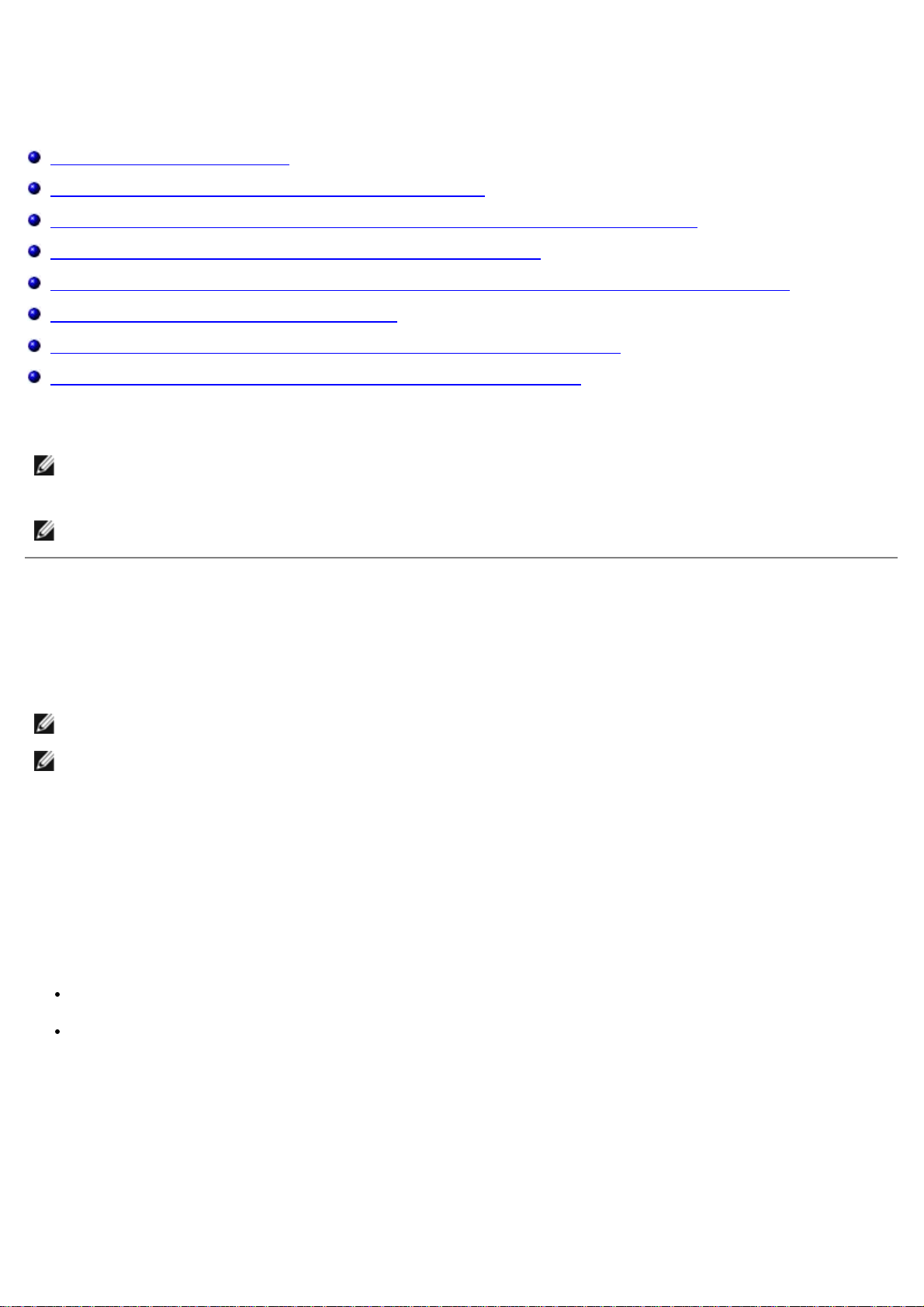
Επισκόπηση λογισμικού
Dell Toner Management System™
Status Monitor Center (Κέντρο παρακολούθησης κατάστασης)
Dell Local Printer Settings Utility (Βοηθητικό πρόγραμμα ρυθμίσεων τοπικού εκτυπωτή Dell)
Set IP Address Utility (Βοηθητικό πρόγραμμα ορισμού διεύθυνσης IP)
Dell Printer Software Uninstall Utility (Βοηθητικό πρόγραμμα απεγκατάστασης λογισμικού εκτυπωτή Dell)
Driver Profiler (Προφίλ προγράμματος οδήγησης)
Dell Printer Configuration Web Tool (Εργαλείο Web διαμόρφωσης εκτυπωτή Dell)
Dell Printer Alert Utility (Βοηθητικό πρόγραμμα ειδοποίησης εκτυπωτή Dell)
Χρησιμοποιήστε το CD Drivers and Utilities (Προγράμματα οδήγησης και βοηθητικά προγράμματα) το οποίο συνόδευε τον
εκτυπωτή σας για να εγκαταστήσετε ένα συνδυασμό εφαρμογών λογισμικού, ανάλογα με το λειτουργικό σας σύστημα.
ΣΗΜΕΙΩΣΗ: Εάν αγοράσατε ξεχωριστά τον εκτυπωτή και τον υπολογιστή σας, πρέπει να χρησιμοποιήσετε το CD
Drivers and Utilities (Προγράμματα οδήγησης και βοηθητικά προγράμματα) για την εγκατάσταση αυτών των
εφαρμογών λογισμικού.
ΣΗΜΕΙΩΣΗ: Οι εφαρμογές αυτές λογισμικού δεν διατίθενται σε Linux ή Macintosh.
Dell Toner Management System™
Παράθυρο Printing Status Window (Κατάσταση εκτύπωσης)
ΣΗΜΕΙΩΣΗ: Η εφαρμογή δεν είναι διαθέσιμη εάν χρησιμοποιείτε Windows
ΣΗΜΕΙΩΣΗ: Για τη σωστή λειτουργία του παραθύρου Printing Status (Κατάσταση εκτύπωσης), πρέπει να υπάρχει
υποστήριξη αμφίδρομης επικοινωνίας ώστε να είναι δυνατή η επικοινωνία μεταξύ εκτυπωτή και υπολογιστή.
Προστίθεται μια εξαίρεση στο Windows
επικοινωνία.
Χρησιμοποιήστε το Status Monitor Center (Κέντρο παρακολούθησης κατάστασης) για να διαχειριστείτε πολλαπλά συστήματα
παρακολούθησης κατάστασης.
Στο παράθυρο Printing Status (Κατάσταση εκτύπωσης) εμφανίζεται η κατάσταση του εκτυπωτή [Printer Ready (Εκτυπωτής
έτοιμος), Printer Offline (Εκτυπωτής εκτός σύνδεσης) και Error-Check Printer (Σφάλμα-Ελέγξτε τον εκτυπωτή)] και το
όνομα της εργασίας, όταν στέλνετε μια εργασία για εκτύπωση.
Στο παράθυρο Printing Status (Κατάσταση εκτύπωσης) εμφανίζεται επίσης η στάθμη του τόνερ, οπότε μπορείτε να:
Παρακολουθήσετε τη στάθμη τόνερ για τον εκτυπωτή σας.
Κάνετε κλικ στην επιλογή Order Toner (Παραγγελία τόνερ) για να παραγγείλετε κασέτες τόνερ αντικατάστασης.
®
Firewall (Τείχος προστασίας των Windows®) για να επιτρέπεται η
®
NT.
Dell Printer Supplies Reorder Application (Εφαρμογή νέας
παραγγελίας αναλώσιμων εκτυπωτή Dell)
Το παράθυρο διαλόγου Order Supplies (Παραγγελία αναλώσιμων) μπορεί να ανοίξει από το παράθυρο Printing Status
(Κατάσταση εκτύπωσης), το παράθυρο Programs (Προγράμματα) ή το εικονίδιο στην επιφάνεια εργασίας.
Μπορείτε να παραγγείλετε μελάνι μέσω τηλεφώνου ή μέσω Web.
Page 6
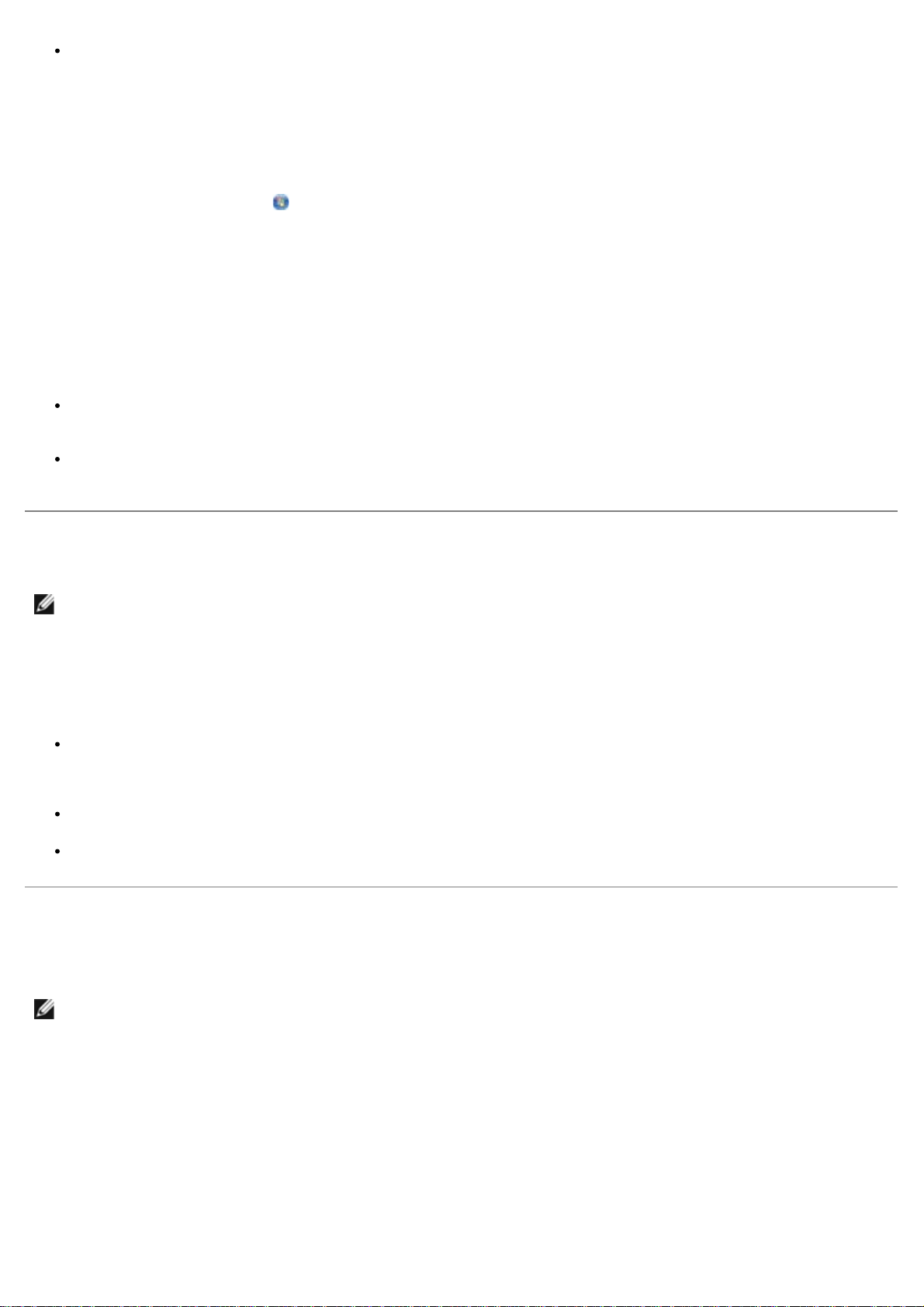
Εάν θέλετε να παραγγείλετε μέσω του Dell Printer Supplies Reorder Application (Εφαρμογή νέας παραγγελίας
αναλώσιμων εκτυπωτή Dell):
1. Κάντε κλικ στο Start (Έναρξη)® Programs (Προγράμματα) ή All Programs (Όλα τα προγράμματα)®
Dell Printers (Εκτυπωτές Dell)® Dell Laser Printer 1720.
Για Windows Vista [προεπιλεγμένο μενού Start (Έναρξη)]:
a. Κάντε κλικ στο
b. Κάντε κλικ στο Dell Printers (Εκτυπωτές Dell).
c. Κάντε κλικ στο Dell Laser Printer 1720 (Εκτυπωτής Dell Laser 1720).
2. Κάντε κλικ στο Printer Supplies Reorder Application (Εφαρμογή νέας παραγγελίας αναλώσιμων
εκτυπωτή).
Ανοίγει το παράθυρο διαλόγου Ordering Supplies (Παραγγελία αναλώσιμων).
Εάν κάνετε την παραγγελία μέσω Web, κάντε κλικ στην επιλογή Visit Dell's cartridge ordering web site
(Επισκεφθείτε την τοποθεσία της Dell στο Web για παραγγελίες κασετών μελανιού).
Εάν κάνετε την παραγγελία μέσω τηλεφώνου, καλέστε τον αριθμό που εμφανίζεται κάτω από την κεφαλίδα By
Telephone (Μέσω τηλεφώνου).
® Programs (Προγράμματα).
Status Monitor Center (Κέντρο παρακολούθησης κατάστασης)
ΣΗΜΕΙΩΣΗ: Για τη σωστή λειτουργία του τοπικού Status Monitor Center (Κέντρο παρακολούθησης κατάστασης),
πρέπει να υπάρχει υποστήριξη αμφίδρομης επικοινωνίας ώστε να είναι δυνατή η επικοινωνία μεταξύ εκτυπωτή και
υπολογιστή. Προστίθεται μια εξαίρεση στο Windows
η επικοινωνία.
®
Firewall (Τείχος προστασίας των Windows®) για να επιτρέπεται
Χρησιμοποιήστε το Status Monitor Center (Κέντρο παρακολούθησης κατάστασης) για να διαχειριστείτε πολλαπλά συστήματα
παρακολούθησης κατάστασης.
Κάντε διπλό κλικ στο όνομα ενός εκτυπωτή για να ανοίξετε το Status Monitor (Παρακολούθηση κατάστασης) ή
επιλέξτε Run (Εκτέλεση) για να ανοίξετε το Status Monitor (Παρακολούθηση κατάστασης) για έναν συγκεκριμένο
εκτυπωτή.
Επιλέξτε Update (Ενημέρωση) για να αλλάξετε την εμφάνιση της λίστας των εκτυπωτών.
Επιλέξτε Help (Βοήθεια) για να διαβάσετε την ηλεκτρονική Βοήθεια.
Dell Local Printer Settings Utility (Βοηθητικό πρόγραμμα
ρυθμίσεων τοπικού εκτυπωτή Dell)
ΣΗΜΕΙΩΣΗ: Η εφαρμογή δεν διατίθεται όταν ο εκτυπωτής είναι συνδεδεμένος σε δίκτυο.
Χρησιμοποιήστε το Dell Local Printer Settings Utility (Βοηθητικό πρόγραμμα ρυθμίσεων τοπικού εκτυπωτή Dell) για να
αλλάξετε και να αποθηκεύσετε ρυθμίσεις του εκτυπωτή που δεν διατίθενται από το λογισμικό του εκτυπωτή (για
παράδειγμα, την ενεργοποίηση του Alarm Control (Ελέγχου ειδοποίησης), εάν θέλετε να ακουστεί μια ηχητική ειδοποίηση
από τον εκτυπωτή όταν χρειάζεται την προσοχή σας).
Το Dell Local Printer Settings Utility (Βοηθητικό πρόγραμμα ρυθμίσεων τοπικού εκτυπωτή Dell) εγκαθίσταται αυτόματα στον
υπολογιστή σας όταν εγκαθίσταται το λογισμικό του εκτυπωτή Dell. Για να αποκτήσετε πρόσβαση στο βοηθητικό
πρόγραμμα:
1. Κάντε κλικ στο Start (Έναρξη)® Programs (Προγράμματα) ή All Programs (Όλα τα προγράμματα)® Dell
Printers (Εκτυπωτές Dell)® Dell Laser Printer 1720.
Page 7
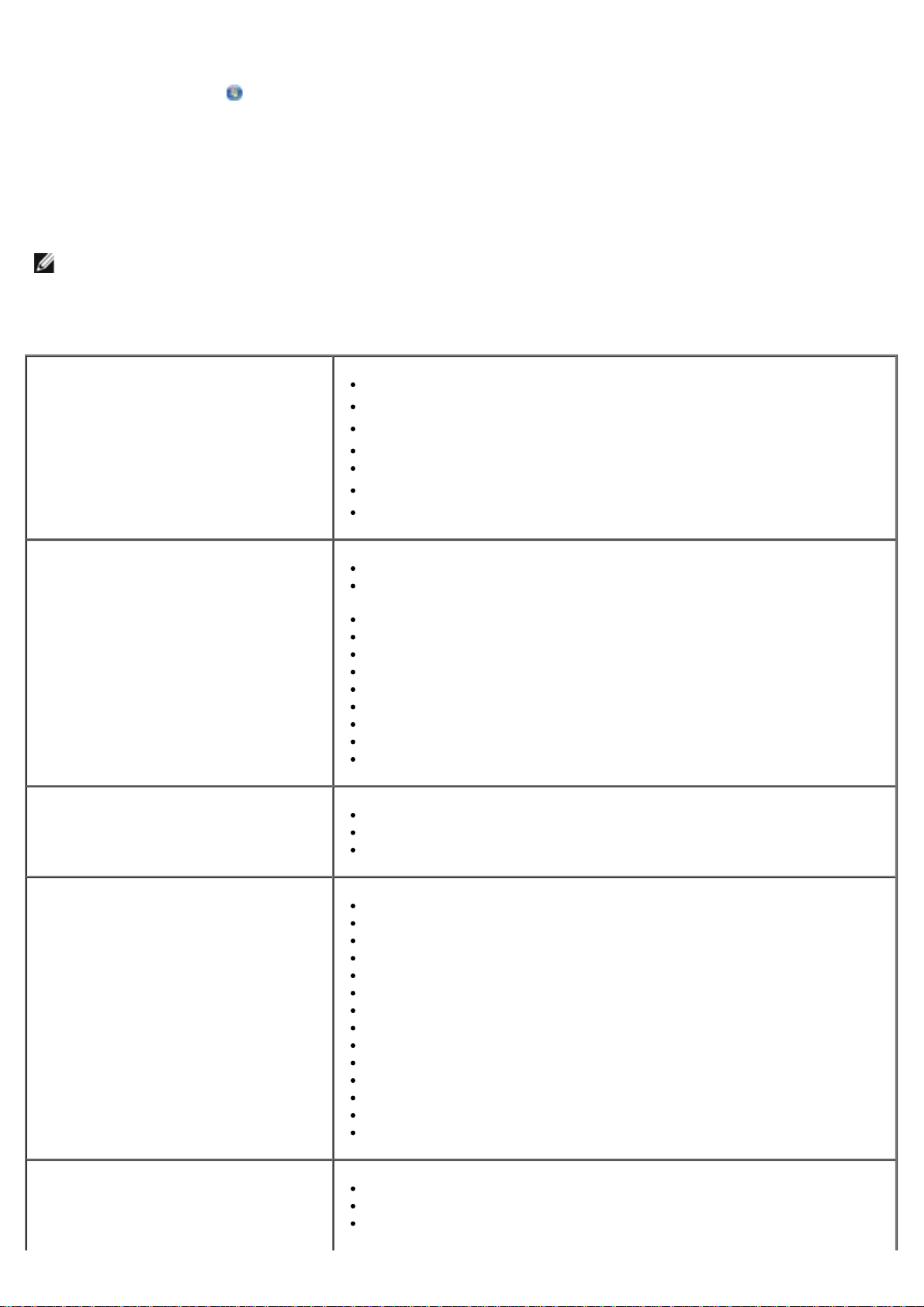
Για Windows Vista [προεπιλεγμένο μενού Start (Έναρξη)]:
a. Κάντε κλικ στο ® Programs (Προγράμματα).
b. Κάντε κλικ στο Dell Printers (Εκτυπωτές Dell).
c. Κάντε κλικ στο Dell Laser Printer 1720 (Εκτυπωτής Dell Laser 1720).
2. Κάντε κλικ στο Dell Local Printer Settings Utility (Βοηθητικό πρόγραμμα ρυθμίσεων τοπικού εκτυπωτή
Dell).
ΣΗΜΕΙΩΣΗ: Το Dell Local Printer Settings Utility (Βοηθητικό πρόγραμμα ρυθμίσεων τοπικού εκτυπωτή Dell)
λειτουργεί μόνο με εκτυπωτές που είναι απευθείας συνδεδεμένοι με τον υπολογιστή.
Μπορείτε να αλλάξετε τις ακόλουθες ρυθμίσεις χρησιμοποιώντας το Dell Local Printer Settings Utility (Βοηθητικό
πρόγραμμα ρυθμίσεων τοπικού εκτυπωτή Dell):
ΜΕΝΟΥ PAPER (ΧΑΡΤΙ)
ΜΕΝΟΥ FINISHING (ΔΙΑΤΡΗΣΗ ΚΑΙ
ΣΥΡΡΑΦΗ)
ΜΕΝΟΥ QUALITY (ΠΟΙΟΤΗΤΑ)
Paper Source (Προέλευση χαρτιού)
Paper Size (Μέγεθος χαρτιού)
Paper Type (Τύπος χαρτιού)
Custom Types (Προσαρμοσμένοι τύποι)
1
1
2
Substitute Size (Μέγεθος αντικατάστασης)
Paper Texture (Υφή χαρτιού)
Paper Weight (Βάρος χαρτιού)
3
3
Duplex (Σύστημα εκτύπωσης διπλής όψης)
Duplex Bind (Λειτουργία βιβλιοδεσίας συστήματος εκτύπωσης διπλής
όψης)
Copies (Αντίγραφα)
Blank Pages (Κενές σελίδες)
Collation (Συρραφή)
Separator Sheets (Διαχωριστικά φύλλα)
Separator Source (Προέλευση διαχωριστικού)
Multipage Print (Εκτύπωση σε πολλές σελίδες)
Multipage Order (Σειρά εκτύπωσης πολλών σελίδων)
Multipage View (Προβολή πολλών σελίδων)
Multipage Border (Περιθώριο πολλών σελίδων)
Print Resolution (Ανάλυση εκτύπωσης)
Toner Darkness (Φωτεινότητα τόνερ)
Small Font Enh (Βελτίωση μικρής γραμματοσειράς)
ΜΕΝΟΥ SETUP (ΡΥΘΜΙΣΕΙΣ)
ΜΕΝΟΥ PCL EMUL (ΕΞΟΜΟΙΩΣΗ PCL)
Eco-Mode (Οικολογική λειτουργία)
Quiet Mode (Σιωπηλή λειτουργία)
Printer Language (Γλώσσα εκτυπωτή)
Power Saver (Εξοικονόμηση ενέργειας)
Resource Save (Αποθήκευση πόρων)
Download Target (Προορισμός λήψης)
Print Timeout (Χρονικό όριο εκτύπωσης)
Wait Timeout (Χρονικό όριο αναμονής)
Auto Continue (Αυτόματη συνέχιση)
Jam Recovery (Αποκατάσταση εμπλοκής)
Page Protect (Προστασία σελίδας)
Print Area (Περιοχή εκτύπωσης)
Display Language (Γλώσσα προβολής)
Toner Alarm (Ειδοποίηση για το τόνερ)
Orientation (Προσανατολισμός)
Lines Per Page (Γραμμές ανά σελίδα)
A4 Width (Πλάτος A4)
1
Page 8
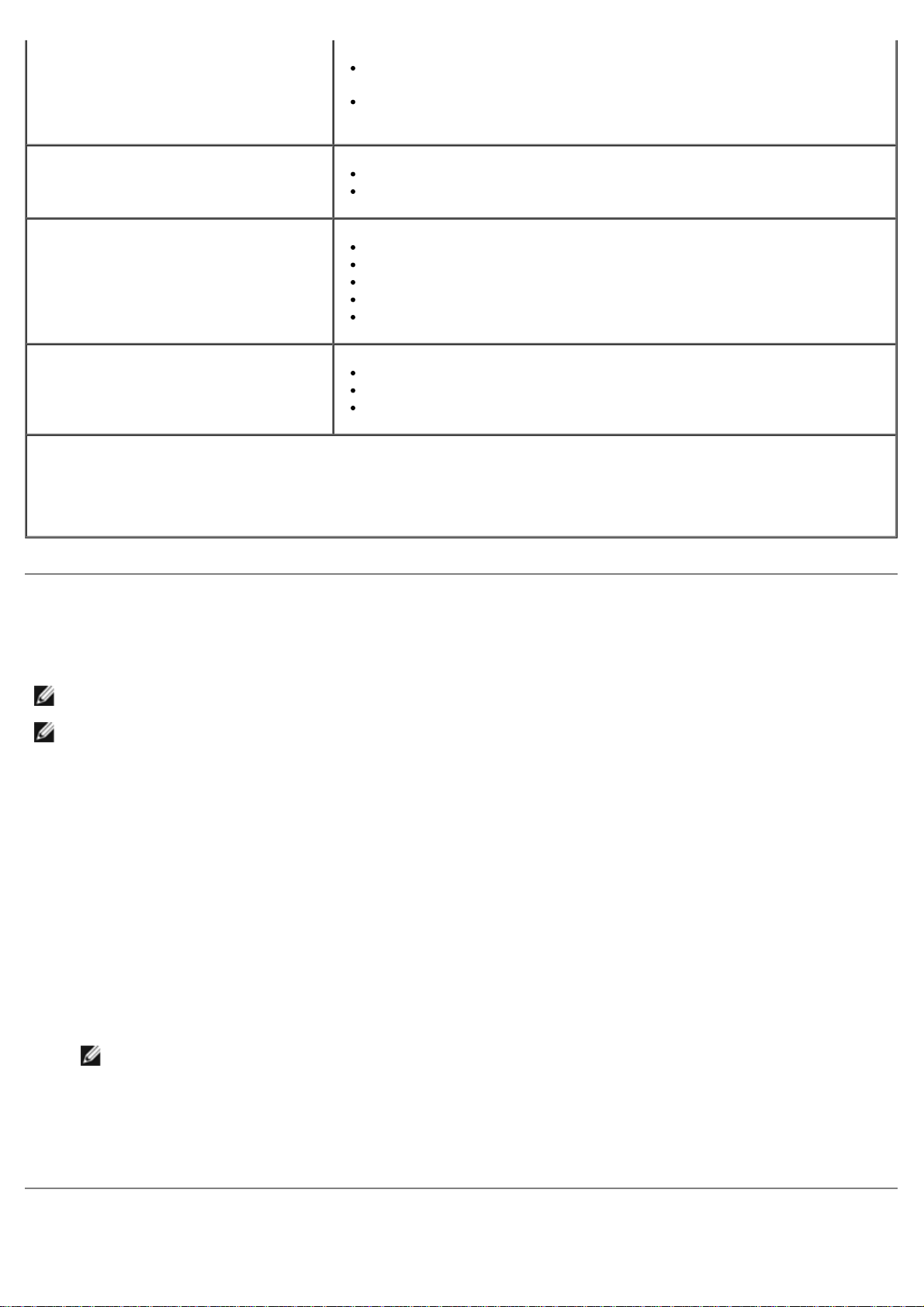
Dell Printer Software Uninstall Utility (Βοηθητικό πρόγραμμα
Tray Renumber (Αλλαγή αρίθμησης θηκών)
Auto CR after LF (Αυτόματη εκτέλεση χαρακτήρα επιστροφής μετά από
τροφοδοσία γραμμής)
Auto LF after CR (Αυτόματη τροφοδοσία γραμμής μετά από χαρακτήρα
επιστροφής)
ΜΕΝΟΥ POSTSCRIPT
ΜΕΝΟΥ PARALLEL (ΠΑΡΑΛΛΗΛΗ
ΘΥΡΑ)
ΜΕΝΟΥ USB (ΘΥΡΑ USB)
1
Ανά υποστηριζόμενη προέλευση
2
Ανά αριθμό προσαρμοσμένου τύπου
3
Ανά υποστηριζόμενο μέσο
Print PS Error (Εκτύπωση σφάλματος PS)
Font Priority (Προτεραιότητα γραμματοσειράς)
PCL SmartSwitch
PS SmartSwitch
Parallel Buffer (Ενδιάμεση μνήμη παράλληλης θύρας)
Advanced Status (Κατάσταση σύνθετων λειτουργιών)
Honor Init (Αποδοχή αρχικής διαμόρφωσης)
PCL SmartSwitch
PS SmartSwitch
USB Buffer (Ενδιάμεση μνήμη USB)
Set IP Address Utility (Βοηθητικό πρόγραμμα ορισμού
διεύθυνσης IP)
ΣΗΜΕΙΩΣΗ: Η εφαρμογή δεν διατίθεται όταν ο εκτυπωτής είναι τοπικά συνδεδεμένος σε υπολογιστή.
ΣΗΜΕΙΩΣΗ: Για τη σωστή λειτουργία του στοιχείου Set IP Address Utility (Βοηθητικό πρόγραμμα ορισμού
διεύθυνσης IP), προστίθεται μια εξαίρεση στο Windows® Firewall (Τείχος προστασίας των Windows
Χρησιμοποιήστε το Status Monitor Center (Κέντρο παρακολούθησης κατάστασης) για να διαχειριστείτε πολλαπλά συστήματα
παρακολούθησης κατάστασης.
Το Set IP Address Utility (Βοηθητικό πρόγραμμα ορισμού διεύθυνσης IP) σας επιτρέπει τη ρύθμιση μιας διεύθυνσης IP και
άλλων σημαντικών παραμέτρων IP. Για τη μη αυτόματη ρύθμιση της διεύθυνσης IP:
1. Ανοίξτε το Dell Printer Configuration Web Tool (Εργαλείο Web διαμόρφωσης εκτυπωτή Dell), πληκτρολογώντας τη
διεύθυνση IP του δικτυακού σας εκτυπωτή, στο πρόγραμμα περιήγησης web.
2. Κάντε κλικ στην επιλογή Printer Settings (Ρυθμίσεις εκτυπωτή).
3. Στο μενού Printer Server Settings (Ρυθμίσεις διακομιστή εκτυπωτή), κάντε κλικ στο TCP/IP.
4. Εισάγετε την IP Address (διεύθυνση IP) και τις ρυθμίσεις Netmask (Μάσκα δικτύου) και Gateway (Πύλη).
ΣΗΜΕΙΩΣΗ: Εάν δεν γνωρίζετε αυτές τις ρυθμίσεις, επικοινωνήστε με τον διαχειριστή του δικτύου.
®
).
5. Κάντε κλικ στο Submit (Υποβολή).
6. Εισάγετε τη νέα διεύθυνση IP στο πρόγραμμα περιήγησης για να συνεχίσετε να χρησιμοποιείτε το Dell Printer
Configuration Web Tool (Εργαλείο Web διαμόρφωσης εκτυπωτή Dell).
Page 9

απεγκατάστασης λογισμικού εκτυπωτή Dell)
Χρησιμοποιήστε το Uninstall Software Utility (Βοηθητικό πρόγραμμα απεγκατάστασης λογισμικού) για να αφαιρέσετε
οποιοδήποτε τρέχον εγκατεστημένο λογισμικό εκτυπωτή ή αντικείμενα εκτυπωτή.
1. Κάντε κλικ στο Start (Έναρξη)® Programs (Προγράμματα) ή All Programs (Όλα τα προγράμματα)® Dell
Printers (Εκτυπωτές Dell).
Για Windows Vista [προεπιλεγμένο μενού Start (Έναρξη)]:
a. Κάντε κλικ στο
b. Κάντε κλικ στο Dell Printers (Εκτυπωτές Dell).
2. Κάντε κλικ στο Dell Printer Software Uninstall (Βοηθητικό πρόγραμμα απεγκατάστασης λογισμικού
εκτυπωτή Dell).
3. Επιλέξτε τα στοιχεία που θέλετε να απεγκαταστήσετε και στη συνέχεια κάντε κλικ στο Next (Επόμενο).
4. Κάντε κλικ στο Finish (Τέλος) .
5. Όταν ολοκληρωθεί η απεγκατάσταση, κάντε κλικ στο OK.
® Programs (Προγράμματα).
Driver Profiler (Προφίλ προγράμματος οδήγησης)
Χρησιμοποιήστε το στοιχείο Driver Profiler (Προφίλ προγράμματος οδήγησης) για να δημιουργήσετε προφίλ προγραμμάτων
οδήγησης που θα περιλαμβάνουν προσαρμοσμένες ρυθμίσεις του προγράμματος οδήγησης. Το προφίλ προγράμματος
οδήγησης μπορεί να περιλαμβάνει μια ομάδα αποθηκευμένων ρυθμίσεων για το πρόγραμμα οδήγησης του εκτυπωτή και
άλλα δεδομένα, για στοιχεία όπως είναι:
Ο προσανατολισμός εκτύπωσης και το στοιχείο N-Up (Ν-σε-1) (ρυθμίσεις εγγράφου)
Η κατάσταση εγκατάστασης μιας θήκης εξόδου (επιλογές εκτυπωτή)
Τα μεγέθη χαρτιού που καθορίζονται από το χρήστη (μη τυποποιημένα χαρτιά)
Το απλό κείμενο και τα υδατογραφήματα
Οι αναφορές ετικέτας
Οι αναφορές γραμματοσειράς
Οι συσχετίσεις μορφής
Dell Printer Configuration Web Tool (Εργαλείο Web
διαμόρφωσης εκτυπωτή Dell)
ΣΗΜΕΙΩΣΗ: Η εφαρμογή δεν διατίθεται όταν ο εκτυπωτής είναι τοπικά συνδεδεμένος με υπολογιστή.
Σας έχει τύχει ποτέ να προσπαθείτε να εκτυπώσετε στον εκτυπωτή του δικτύου που βρίσκεται μακριά από τη θέση σας και
να διαπιστώνετε ότι η εκτύπωση δεν έγινε γιατί υπάρχει εμπλοκή του χαρτιού ή γιατί δεν υπάρχει χαρτί στη θήκη; Μια από
τις δυνατότητες του Dell Printer Configuration Web Tool (Εργαλείο Web διαμόρφωσης εκτυπωτή Dell) είναι το στοιχείο Email Alert Setup (Ρύθμιση ειδοποίησης μέσω ηλεκτρονικού ταχυδρομείου), η οποία στέλνει σε εσάς ή στο βασικό χειριστή
ένα E-mail, όταν χρειάζεται χαρτί ή κάποια παρέμβαση ο εκτυπωτής.
Εάν συμπληρώνετε αναφορές καταλόγων υλικών εκτυπωτή, όπου χρειάζεται ο αριθμός ετικέτας υλικού όλων των
εκτυπωτών της περιοχής σας, το Dell Printer Configuration Web Tool (Εργαλείο Web διαμόρφωσης εκτυπωτή Dell) μπορεί
να διευκολύνει τη διαδικασία για σας, μέσω της λειτουργίας Printer Information (Πληροφορίες εκτυπωτή). Πληκτρολογήστε
τη διεύθυνση IP κάθε εκτυπωτή του δικτύου για να εμφανίσετε τον αριθμό ετικέτας υλικού.
Page 10
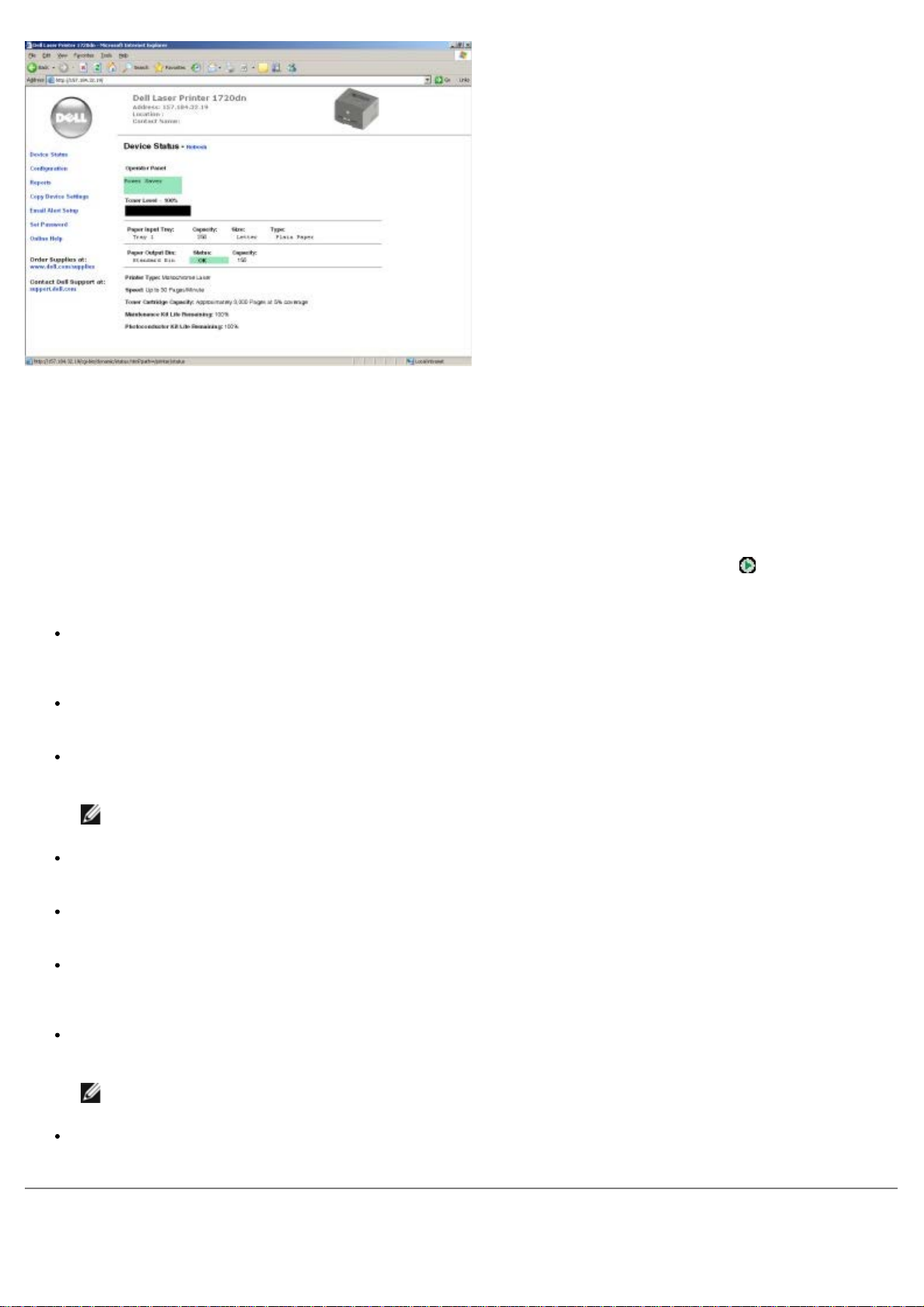
Το Dell Printer Configuration Web Tool (Εργαλείο Web διαμόρφωσης εκτυπωτή Dell) σας δίνει επίσης τη δυνατότητα να
Dell Printer Alert Utility (Βοηθητικό πρόγραμμα ειδοποίησης
αλλάξετε τις ρυθμίσεις του εκτυπωτή και να παρακολουθήσετε τις συνήθειες εκτύπωσης. Εάν είστε διαχειριστής δικτύου,
μπορείτε εύκολα να αντιγράψετε τις ρυθμίσεις του εκτυπωτή σε έναν ή σε όλους τους εκτυπωτές του δικτύου — απευθείας
από το πρόγραμμα περιήγησης στο Web.
Για να ανοίξετε το Dell Printer Configuration Web Tool (Εργαλείο Web διαμόρφωσης εκτυπωτή Dell), πληκτρολογήστε τη
διεύθυνση IP του δικτυακού σας εκτυπωτή στο πρόγραμμα περιήγησης Web.
Εάν δεν γνωρίζετε ποια είναι η διεύθυνση IP του εκτυπωτή σας, εκτυπώστε τη σελίδα ρυθμίσεων δικτύου, στην οποία
εμφανίζεται η διεύθυνση IP.
Για να εκτυπώσετε τη σελίδα ρυθμίσεων δικτύου, πατήστε κι αφήστε το κουμπί Continue (Συνέχεια)
Χρησιμοποιήστε το Dell Printer Configuration Web Tool (Εργαλείο Web διαμόρφωσης εκτυπωτή Dell) για τα εξής:
Printer Status (Κατάσταση εκτυπωτή) — Λάβετε άμεση αναφορά της κατάστασης αναλώσιμων του εκτυπωτή. Όταν
έχει σχεδόν τελειώσει το μελάνι, κάντε κλικ στο σύνδεσμο αναλώσιμων τόνερ στην πρώτη οθόνη, για να
παραγγείλετε επιπλέον κασέτες μελανιού.
Printer Settings (Ρυθμίσεις εκτυπωτή) — Αλλάξτε τις ρυθμίσεις του εκτυπωτή, δείτε απομακρυσμένα τον πίνακα
χειρισμού και ενημερώστε το υλικολογισμικό του διακομιστή εκτυπωτή.
Copy Printer Settings (Αντιγραφή ρυθμίσεων εκτυπωτή) — Αντιγράψτε γρήγορα και με ακρίβεια τις ρυθμίσεις του
εκτυπωτή σε άλλον εκτυπωτή ή εκτυπωτές του δικτύου, πληκτρολογώντας τη διεύθυνση IP του κάθε εκτυπωτή.
ΣΗΜΕΙΩΣΗ: Για να χρησιμοποιήσετε τη δυνατότητα αυτή, πρέπει να είστε διαχειριστής δικτύου.
Printing Statistics (Στατιστικά στοιχεία εκτυπώσεων) — Παρακολουθήστε τις συνήθειες εκτύπωσης, όπως τη χρήση
του χαρτιού και τα είδη εργασιών που εκτυπώνονται.
Printer Information (Πληροφορίες εκτυπωτή) — Λάβετε τις πληροφορίες που χρειάζεστε για κλήσεις για σέρβις,
αναφορές καταλόγων υλικών ή την κατάσταση της τρέχουσας μνήμης και των επιπέδων κωδικού μηχανής.
E-mail Alert Setup (Ρύθμιση ειδοποίησης μέσω ηλεκτρονικού ταχυδρομείου) — Μπορείτε να λάβετε ένα e-mail
όταν ο εκτυπωτής χρειάζεται αναλώσιμα ή παρέμβαση. Πληκτρολογήστε το όνομά σας ή το όνομα του βασικού
χειριστή στο πλαίσιο λίστας των e-mail που θα ειδοποιούνται.
.
Set Password (Ρύθμιση κωδικού πρόσβασης) — Κλειδώστε τον πίνακα χειρισμού με κωδικό πρόσβασης ώστε να μην
μπορούν οι άλλοι χρήστες να αλλάξουν κατά λάθος τις ρυθμίσεις εκτυπωτή που έχετε επιλέξει.
ΣΗΜΕΙΩΣΗ: Για να χρησιμοποιήσετε τη δυνατότητα αυτή, πρέπει να είστε διαχειριστής δικτύου.
Online Help (Ηλεκτρονική βοήθεια) — Κάντε κλικ στο Help (Βοήθεια) για να μεταβείτε στην τοποθεσία της Dell στο
Web, για την αντιμετώπιση προβλημάτων του εκτυπωτή.
Page 11
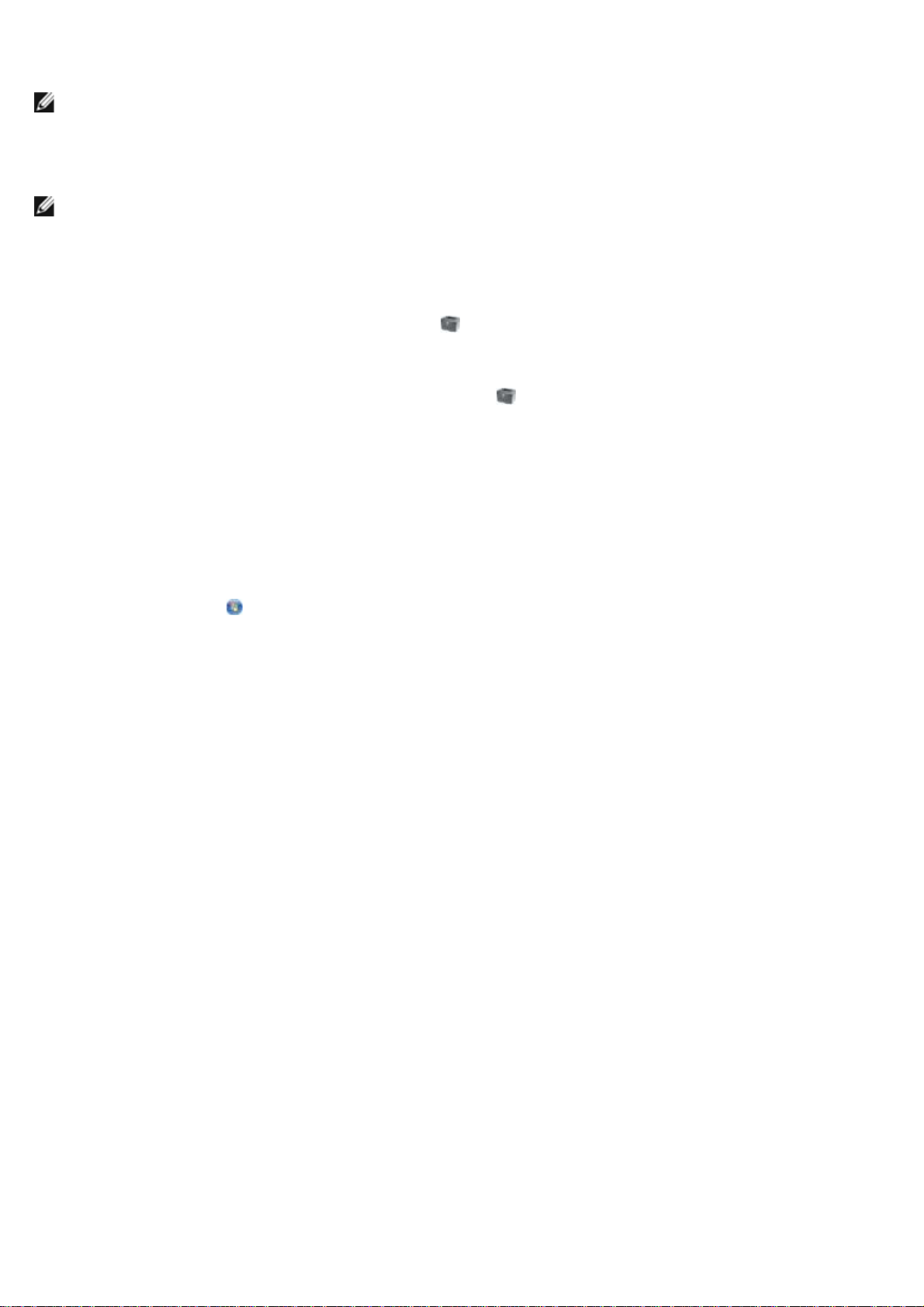
εκτυπωτή Dell)
ΣΗΜΕΙΩΣΗ: Η εφαρμογή αυτή δε διατίθεται με τα Windows NT ή τα Windows 2000.
Η εφαρμογή Dell Printer Alert Utility (Βοηθητικό πρόγραμμα ειδοποίησης εκτυπωτή Dell) σας ειδοποιεί όταν υπάρχουν
σφάλματα στον εκτυπωτή που απαιτούν την παρέμβασή σας. Όταν υπάρχει κάποιο σφάλμα, εμφανίζεται μια φυσαλίδα όπου
αναφέρεται το είδος του σφάλματος και σας κατευθύνει προς τις κατάλληλες πληροφορίες επιδιόρθωσης.
ΣΗΜΕΙΩΣΗ: Για να λειτουργήσει σωστά η εφαρμογή Dell Printer Alert Utility (Βοηθητικό πρόγραμμα ειδοποίησης
εκτυπωτή Dell), πρέπει να υπάρχει υποστήριξη αμφίδρομης επικοινωνίας ώστε να είναι δυνατή η επικοινωνία μεταξύ
εκτυπωτή και υπολογιστή. Προστίθεται μια εξαίρεση στο Windows Firewall (Τείχος προστασίας των Windows) για να
επιτρέπεται η επικοινωνία.
Εάν επιλέξατε να εγκατασταθεί η εφαρμογή Dell Printer Alert Utility (Βοηθητικό πρόγραμμα ειδοποίησης εκτυπωτή Dell)
μαζί με το λογισμικό του εκτυπωτή σας, θα ξεκινήσει αυτόματα όταν ολοκληρωθεί η εγκατάσταση του λογισμικού. Το
βοηθητικό πρόγραμμα είναι ενεργό εφόσον εμφανίζεται το
Για την απενεργοποίηση της εφαρμογής Dell Printer Alert Utility (Βοηθητικό πρόγραμμα ειδοποίησης εκτυπωτή Dell):
στην περιοχή ειδοποιήσεων.
1. Από την περιοχή ειδοποιήσεων, κάντε δεξί κλικ στο εικονίδιο
2. Επιλέξτε Exit (Έξοδος).
Για την εκ νέου ενεργοποίηση της εφαρμογής Dell Printer Alert Utility (Βοηθητικό πρόγραμμα ειδοποίησης εκτυπωτή Dell):
1. Κάντε κλικ στο Start (Έναρξη)® Programs (Προγράμματα) ή All Programs (Όλα τα προγράμματα)® Dell
Printers (Εκτυπωτές Dell)® Dell Laser Printer 1720.
Για Windows Vista [προεπιλεγμένο μενού Start (Έναρξη)]:
a. Κάντε κλικ στο
b. Κάντε κλικ στο Dell Printers (Εκτυπωτές Dell).
c. Κάντε κλικ στο Dell Laser Printer 1720 (Εκτυπωτής Dell Laser 1720).
2. Κάντε κλικ στο Printer Alert Utility (Βοηθητικό πρόγραμμα ειδοποίησης εκτυπωτή).
® Programs (Προγράμματα).
.
Page 12
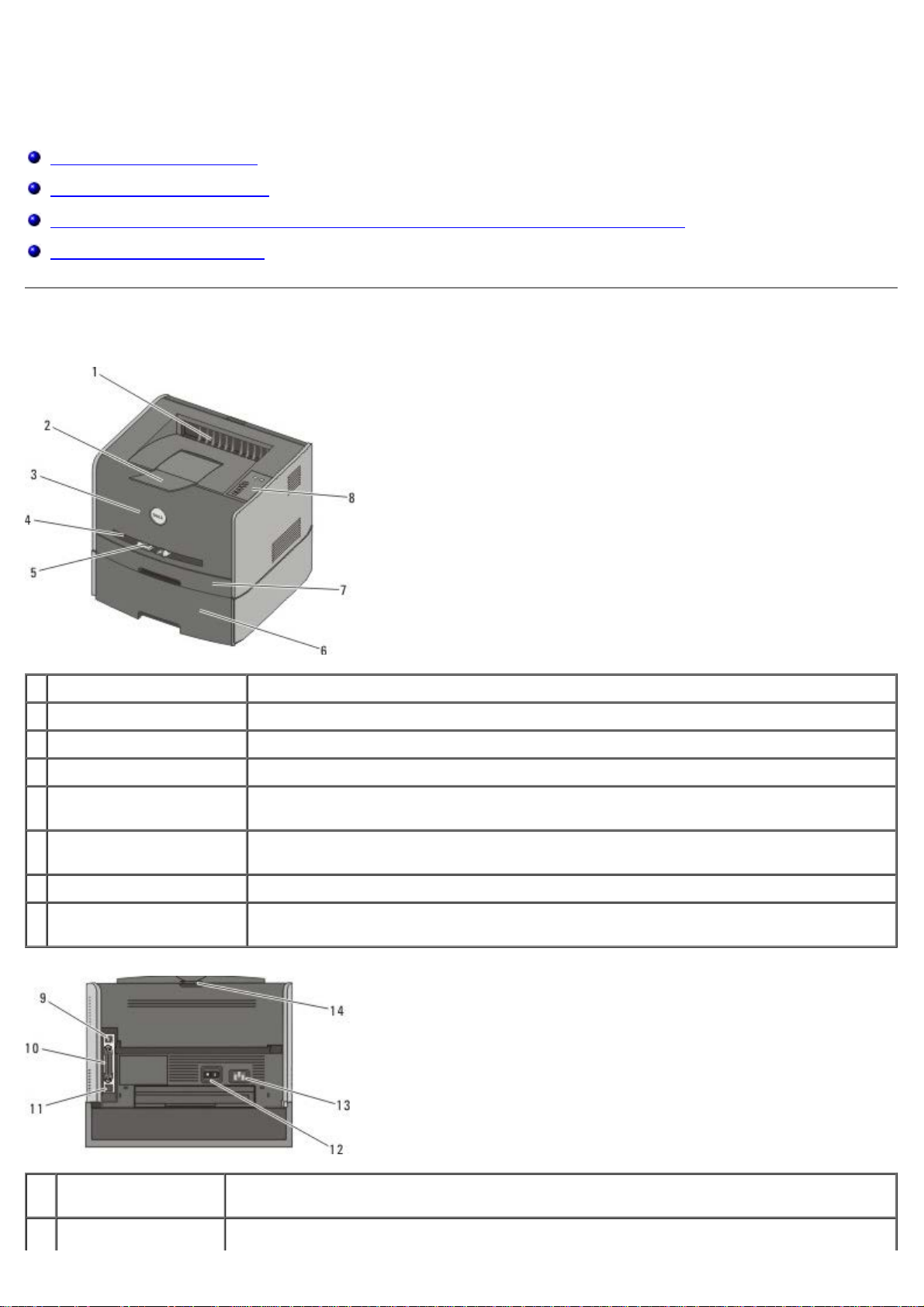
Πληροφορίες για τον εκτυπωτή
Επεξήγηση του εκτυπωτή σας
Επεξήγηση του πίνακα ελέγχου
Εκτύπωση του φύλλου Printer Settings Configuration (Διαμόρφωση ρυθμίσεων εκτυπωτή)
Επιλογή του σωστού καλωδίου
Επεξήγηση του εκτυπωτή σας
1 Μπροστινή έξοδος Το μέρος από το οποίο εξέρχεται το χαρτί από τον εκτυπωτή.
2 Προέκταση θήκης εξόδου Υποστήριγμα του χαρτιού καθώς εξέρχεται από τον εκτυπωτή.
3 Μπροστινό κάλυμμα Θύρα που ανοίγει για να είναι δυνατή η πρόσβαση στην κασέτα τόνερ και το φωτοαγωγό.
4 Χειροκίνητος τροφοδότης Μέρος για το οποίο τοποθετείτε χειροκίνητα διάφορους τύπους χαρτιού, όπως φακέλους.
5 Οδηγοί χαρτιού
χειροκίνητου τροφοδότη
6 Προαιρετικό συρτάρι 500
φύλλων (Θήκη 2)
7 Θήκη 1 Τυπική θήκη χαρτιού στην οποία τοποθετούνται 250 φύλλα χαρτιού.
8 Πίνακας ελέγχου Πίνακας επάνω στον εκτυπωτή που χρησιμοποιείται για τον έλεγχο των εργασιών
Οδηγοί τους οποίους προσαρμόζετε στο μέγεθος του χαρτιού που τοποθετείτε χειροκίνητα,
για να αποφεύγονται οι εμπλοκές χαρτιού.
Θήκη την οποία μπορείτε να αγοράσετε ξεχωριστά για να αυξήσετε την ποσότητα κενού
χαρτιού που μπορεί να τοποθετείται στον εκτυπωτή σας.
εκτύπωσης.
9 Θύρα USB Υποδοχή στην οποία συνδέετε το καλώδιο USB (πωλείται ξεχωριστά). Το άλλο άκρο του
καλωδίου USB συνδέεται στον υπολογιστή.
10 Παράλληλη θύρα Υποδοχή στην οποία συνδέετε το παράλληλο καλώδιο (πωλείται ξεχωριστά). Το άλλο άκρο
Page 13
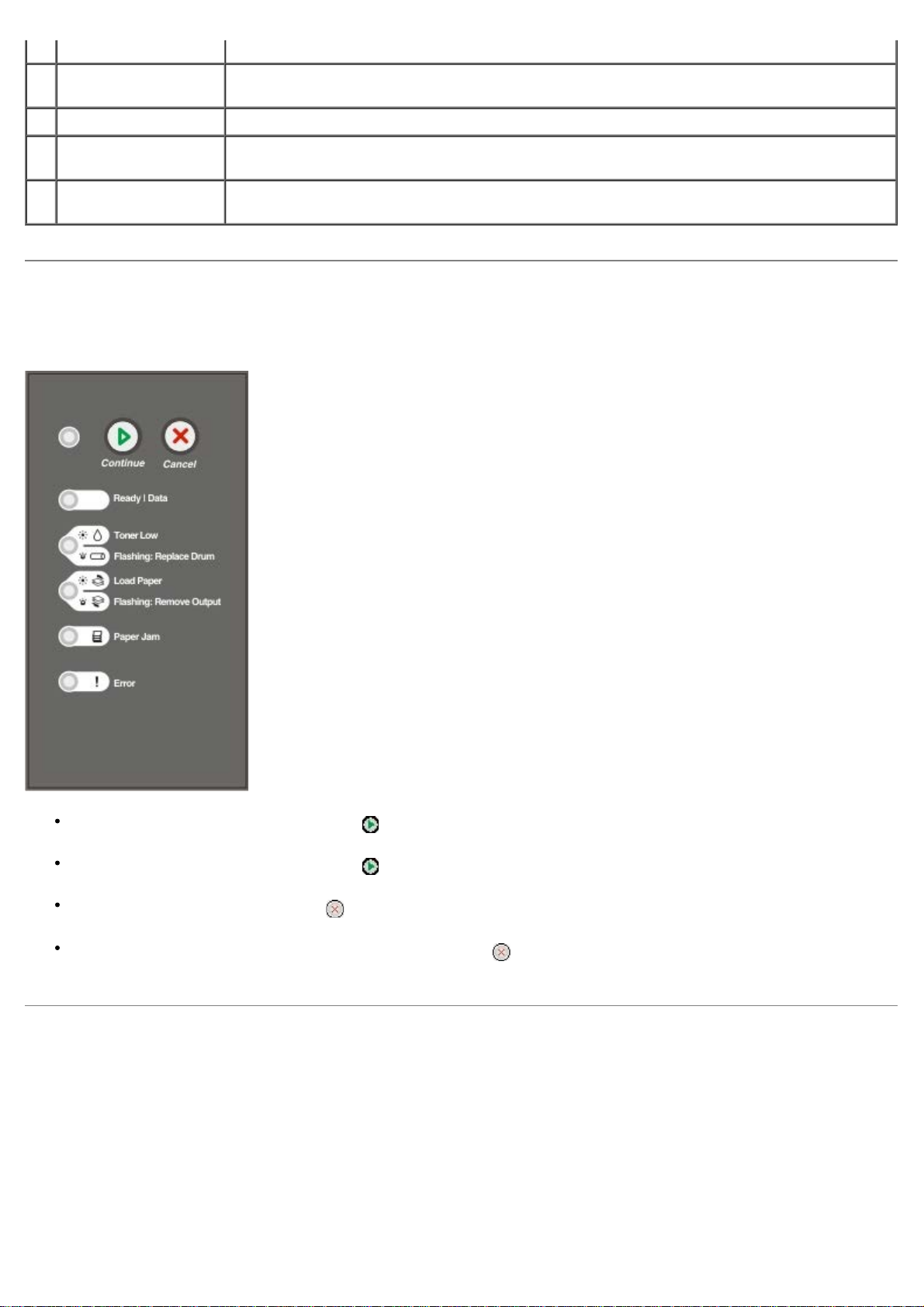
του παράλληλου καλωδίου συνδέεται στον υπολογιστή.
11 Θύρα δικτύου (μόνο
για τον 1720dn)
12 Διακόπτης On/Off Διακόπτης που χρησιμοποιείται για την ενεργοποίηση και απενεργοποίηση του εκτυπωτή.
Υποδοχή στην οποία συνδέετε το καλώδιο Ethernet (πωλείται ξεχωριστά). Το άλλο άκρο του
καλωδίου Ethernet τοποθετείται στη θύρα δικτύου.
13 Ακροδέκτης καλωδίου
ρεύματος
14 Πίσω έξοδος Θύρα την οποία ανοίγετε για να εξέρχονται επίπεδες οι εργασίες εκτύπωσης από τον
Συνδέει τον εκτυπωτή με την παροχή ρεύματος, χρησιμοποιώντας το συγκεκριμένο για κάθε
χώρα, παρεχόμενο καλώδιο ρεύματος.
εκτυπωτή, όπως οι εκτυπώσεις σε διαφάνειες ή σε δεσμίδες καρτών.
Επεξήγηση του πίνακα ελέγχου
Ο πίνακας χειρισμού διαθέτει έξι λυχνίες και δύο κουμπιά.
Πατήστε το κουμπί Continue (Συνέχεια) για να συνεχίσετε την εκτύπωση.
Πατήστε το κουμπί Continue (Συνέχεια) γρήγορα δύο φορές για να εμφανιστεί ο κωδικός σφάλματος.
Πατήστε το κουμπί Cancel (Άκυρο) για να ακυρώσετε την τρέχουσα εργασία εκτύπωσης.
Πατήστε και κρατήστε πατημένο το κουμπί Cancel (Άκυρο) μέχρις ότου ανάψουν όλες οι λυχνίες για να
επαναφέρετε τον εκτυπωτή.
Εκτύπωση του φύλλου Printer Settings Configuration
(Διαμόρφωση ρυθμίσεων εκτυπωτή)
Για να λάβουν βοήθεια για τα προβλήματα εκτύπωσης ή για να αλλάξουν τις ρυθμίσεις της διαμόρφωσης του εκτυπωτή, οι
προηγμένοι χρήστες μπορούν να εκτυπώσουν το φύλλο Printer Settings Configuration (Διαμόρφωση ρυθμίσεων εκτυπωτή),
για οδηγίες σχετικά με την μετάβαση στα μενού διαμόρφωσης για την επιλογή και αποθήκευση νέων ρυθμίσεων.
1. Απενεργοποιήστε τον εκτυπωτή.
2. Ανοίξτε το μπροστινό κάλυμμα.
Page 14
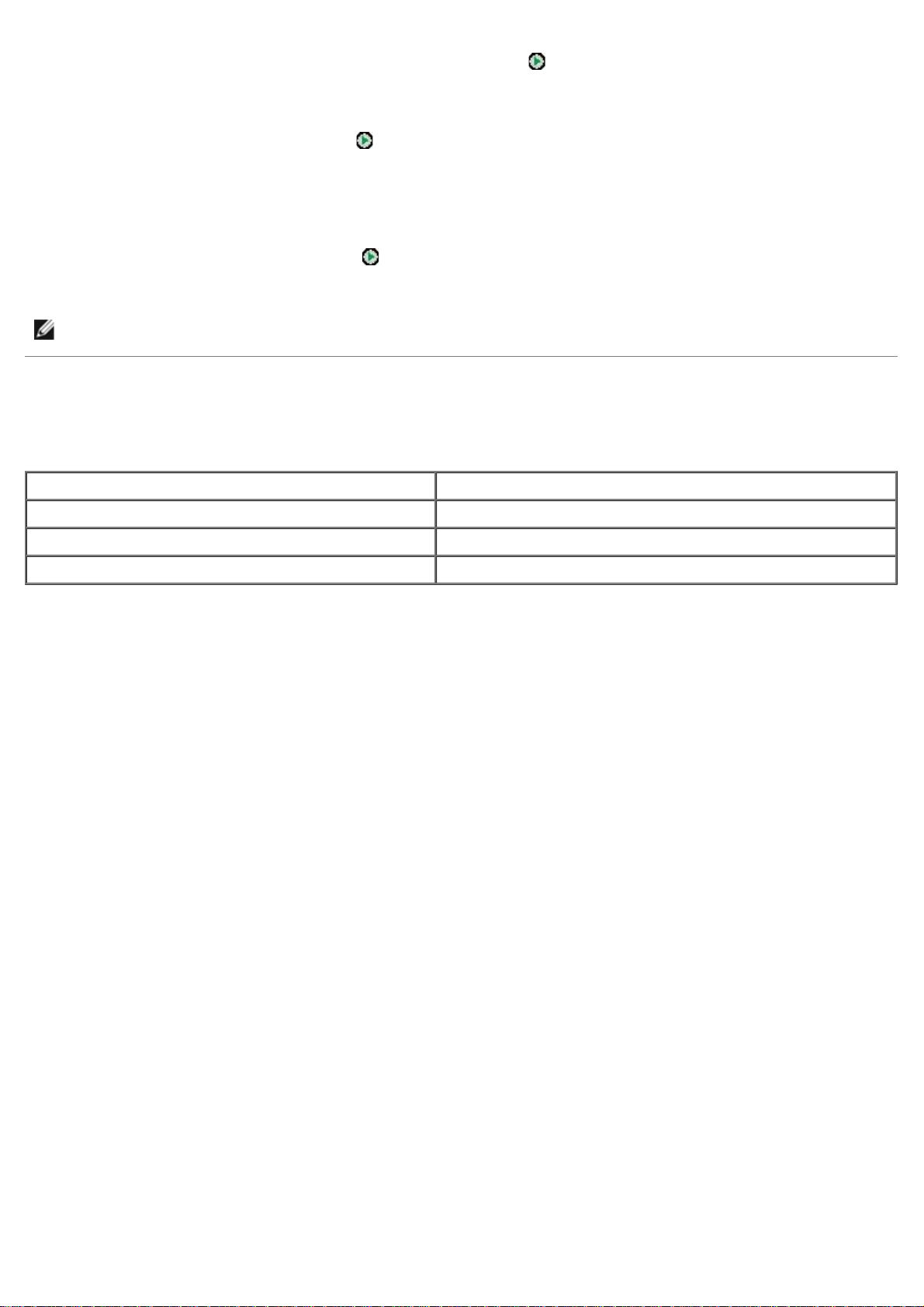
3. Πατήστε και κρατήστε πατημένο το κουμπί Continue (Συνέχεια) καθώς ανάβετε τον εκτυπωτή.
Οι λυχνίες ανάβουν κυκλικά.
4. Αφήστε το κουμπί Continue (Συνέχεια)
5. Κλείστε το μπροστινό κάλυμμα.
Εμφανίζεται η ακολουθία λυχνιών που αντιπροσωπεύει το μενού Home (Κύριο).
6. Πατήστε το κουμπί Continue (Συνέχεια)
Ξεκινάει η εκτύπωση του φύλλου Printer Settings Configuration (Διαμόρφωση ρυθμίσεων εκτυπωτή)
ΣΗΜΕΙΩΣΗ: Το φύλλο εκτυπώνεται μόνο όταν εμφανίζεται το μενού Home (Κύριο).
.
μέχρι να ανάψουν κυκλικά όλες οι λυχνίες.
Επιλογή του σωστού καλωδίου
Το καλώδιο διασύνδεσης του εκτυπωτή σας πρέπει να πληροί τις παρακάτω προδιαγραφές:
Σύνδεση Πιστοποίηση καλωδίου
USB USB 2.0
Παράλληλη IEEE-1284
10/100BaseT Ethernet CAT-5E
Page 15
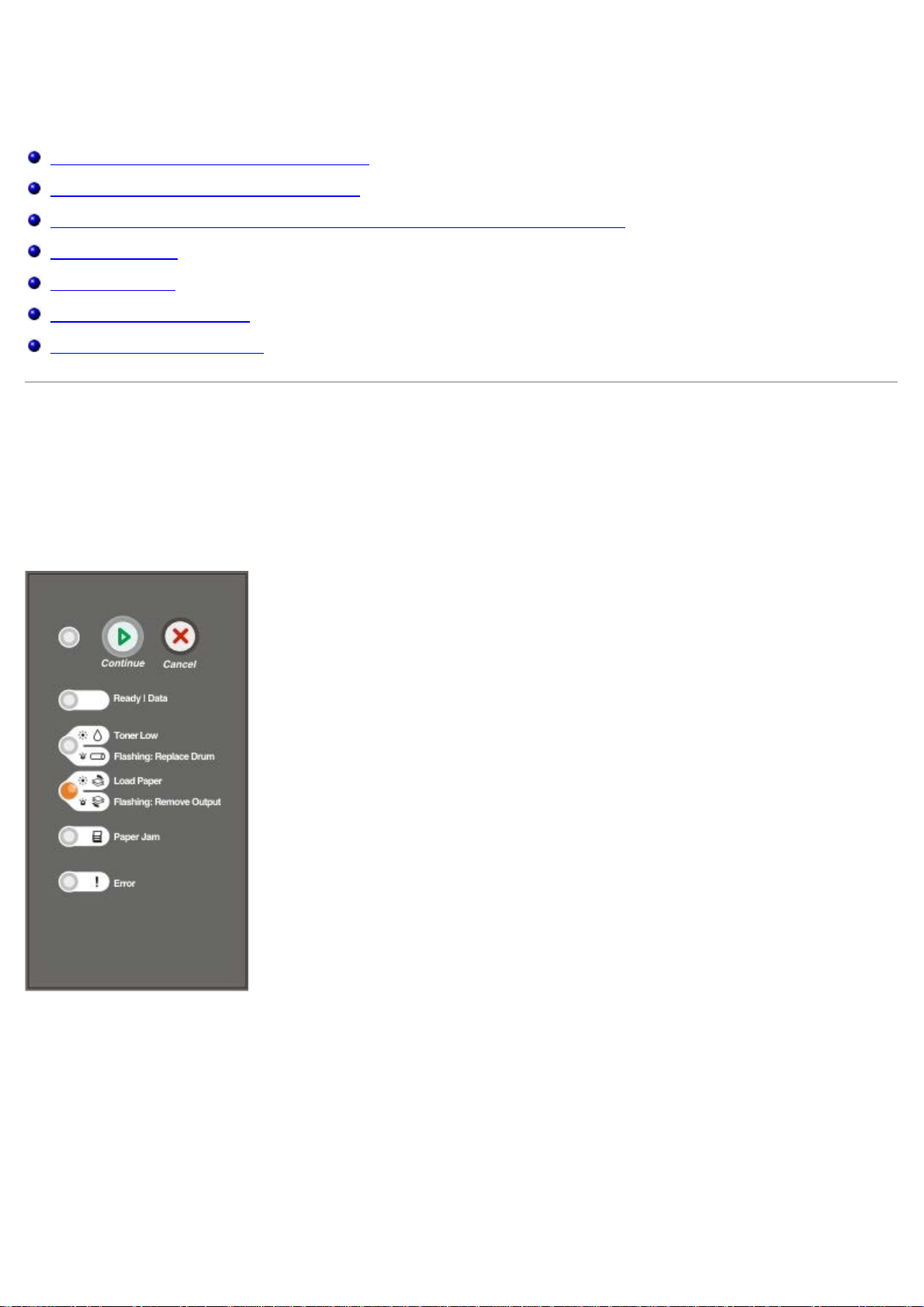
Εκτύπωση
5. Πραγματοποιήστε τις αλλαγές που χρειάζονται στο έγγραφό σας.
Χειροκίνητη τροφοδοσία εργασίας εκτύπωσης
Εκτύπωση και στις δύο πλευρές του χαρτιού
Εκτύπωση εικόνων πολλαπλών σελίδων σε μία σελίδα [Εκτύπωση N-Up (Ν-σε-1)]
Εκτύπωση βιβλίου
Εκτύπωση αφίσας
Εκτύπωση σε επιστολόχαρτο
Ακύρωση εργασίας εκτύπωσης
Χειροκίνητη τροφοδοσία εργασίας εκτύπωσης
Ο χειροκίνητος τροφοδότης βρίσκεται στο εμπρός μέρος του εκτυπωτή σας και σε αυτόν τροφοδοτείται μόνο ένα φύλλο
εκτυπώσιμου μέσου τη φορά.
Όταν χρησιμοποιείτε τον χειροκίνητο τροφοδότη, στείλτε την εργασία εκτύπωσης στον εκτυπωτή πριν τοποθετήσετε στη
θέση του το μέσο εκτύπωσης. Όταν είναι έτοιμος ο εκτυπωτής, εμφανίζεται η ακολουθία λυχνιών Τοποθετήστε χαρτί
στον χειροκίνητο τροφοδότη, οπότε και θα πρέπει να εισάγετε το μέσο.
1. Έχοντας ανοικτό το έγγραφο, κάντε κλικ στο File (Αρχείο)® Print (Εκτύπωση).
2. Κάντε κλικ στο Properties (Ιδιότητες) (ή Options (Επιλογές), Printer (Εκτυπωτής) ή Setup (Ρύθμιση), ανάλογα με
την εφαρμογή ή το λειτουργικό σύστημα).
Ανοίγει το πλαίσιο διαλόγου Printing Preferences (Προτιμήσεις εκτύπωσης).
3. Κάντε κλικ στην καρτέλα Paper (Χαρτί).
4. Επιλέξτε Manual paper (Χαρτί για χειροκίνητη τροφοδοσία) από την αναπτυσσόμενη λίστα Paper Tray (Θήκη
χαρτιού).
Page 16
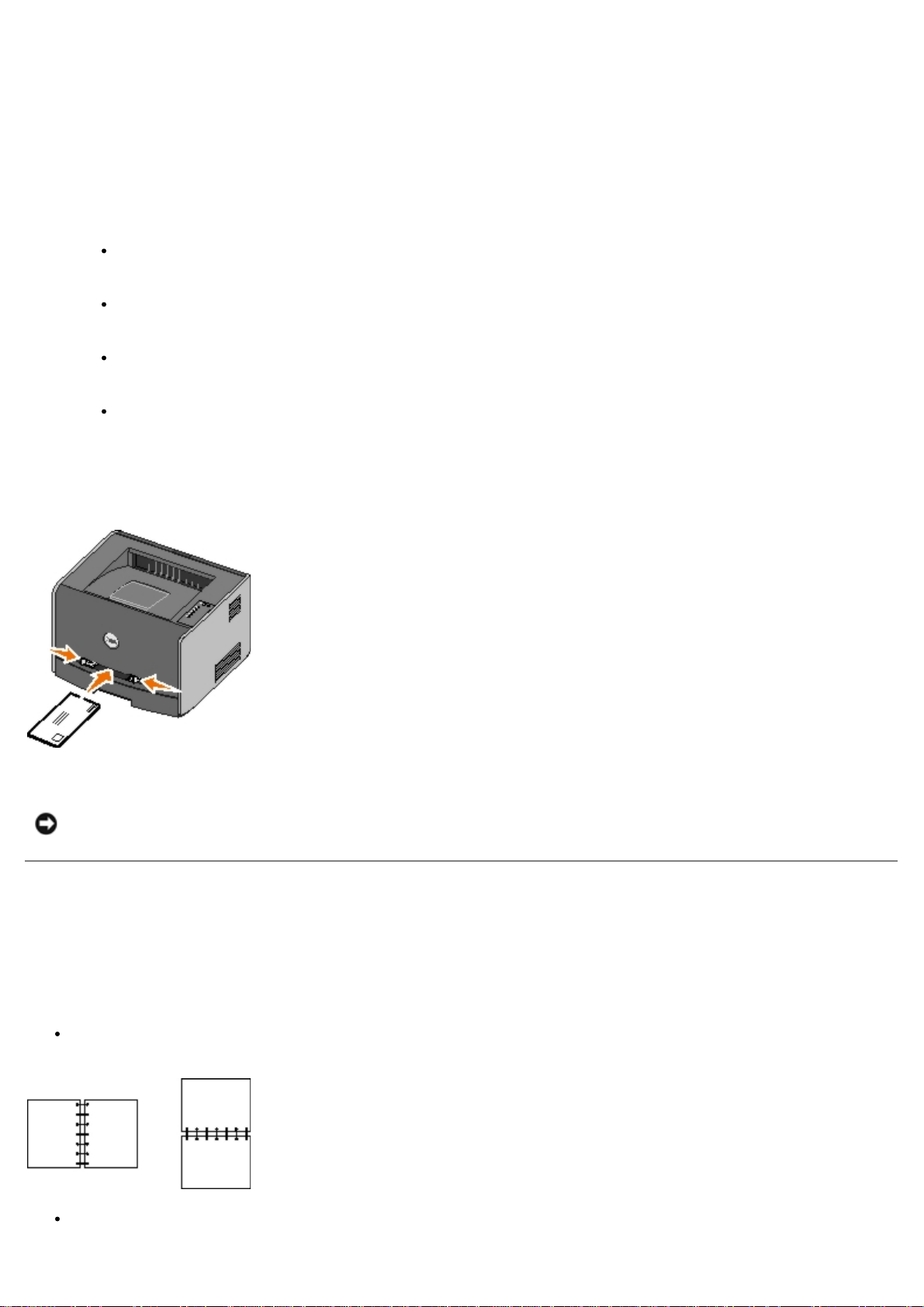
6. Κάντε κλικ στο OK.
7. Κάντε κλικ στο OK του παραθύρου Print (Εκτύπωση) για να ξεκινήσει η εκτύπωση.
Εμφανίζεται η ακολουθία λυχνιών Τοποθετήστε χαρτί στον χειροκίνητο τροφοδότη στον εκτυπωτή.
8. Τοποθετήστε ένα φύλλο από το επιλεγμένο μέσο εκτύπωσης, με την πλευρά εκτύπωσης στραμμένη προς τα επάνω,
στο κέντρο του χειροκίνητου τροφοδότη, αλλά μόνο έως το σημείο όπου το άκρο που εισάγεται να εφάπτεται με τους
οδηγούς χαρτιού.
Η εισαγωγή των φακέλων γίνεται με την πλευρά του πτερυγίου στραμμένη προς τα κάτω και την πλευρά του
γραμματοσήμου όπως απεικονίζεται.
Να κρατάτε τις διαφάνειες από τα άκρα τους και αποφύγετε να αγγίξετε την πλευρά εκτύπωσης. Τα έλαια των
δακτύλων σας που απομένουν στη διαφάνεια μπορούν να επηρεάσουν την ποιότητα της εκτύπωσης.
Τοποθετήστε τα επιστολόχαρτα με την κεφαλίδα στραμμένη προς τα επάνω, εισάγοντας πρώτα στον εκτυπωτή
το επάνω μέρος του φύλλου.
Εάν αντιμετωπίζετε προβλήματα με την τροφοδοσία του χαρτιού, αναποδογυρίστε το χαρτί.
9. Προσαρμόστε τους οδηγούς χαρτιού στο πλάτος του μέσου εκτύπωσης.
10. Κρατήστε και τις δυο πλευρές του μέσου εκτύπωσης κοντά στον χειροκίνητο τροφοδότη και πιέστε το να μπει στο
εσωτερικό του εκτυπωτή μέχρις ότου το τραβήξει αυτόματα ο εκτυπωτής.
Υπάρχει μια σύντομη παύση ανάμεσα στο χρόνο που ο εκτυπωτής "πιάνει" το μέσο εκτύπωσης και στο χρόνο που το
τροφοδοτεί στο εσωτερικό του.
ΕΙΔΟΠΟΙΗΣΗ: Μην πιέζετε το μέσο εκτύπωσης να μπει στο εσωτερικό του τροφοδότη. Η πίεση του μέσου προκαλεί
εμπλοκές χαρτιού.
Εκτύπωση και στις δύο πλευρές του χαρτιού
Η εκτύπωση και στις δύο πλευρές του χαρτιού μειώνει το κόστος εκτυπώσεων.
Μπορείτε να επιλέξετε τον τρόπο με τον οποίο θέλετε να γίνεται η εκτύπωση διπλής όψης των εργασιών σας: κατά τη
μεγάλη πλευρά ή κατά τη μικρή πλευρά.
Κατά τη μεγάλη πλευρά σημαίνει πως οι σελίδες δένονται κατά μήκος της μεγάλης πλευράς του χαρτιού (αριστερό
άκρο σε κατακόρυφο προσανατολισμό, άνω άκρο σε οριζόντιο προσανατολισμό).
Κατά τη μικρή πλευρά σημαίνει πως οι σελίδες δένονται κατά μήκος της μικρής πλευράς του χαρτιού (άνω άκρο σε
κατακόρυφο προσανατολισμό, αριστερό άκρο σε οριζόντιο προσανατολισμό).
Page 17
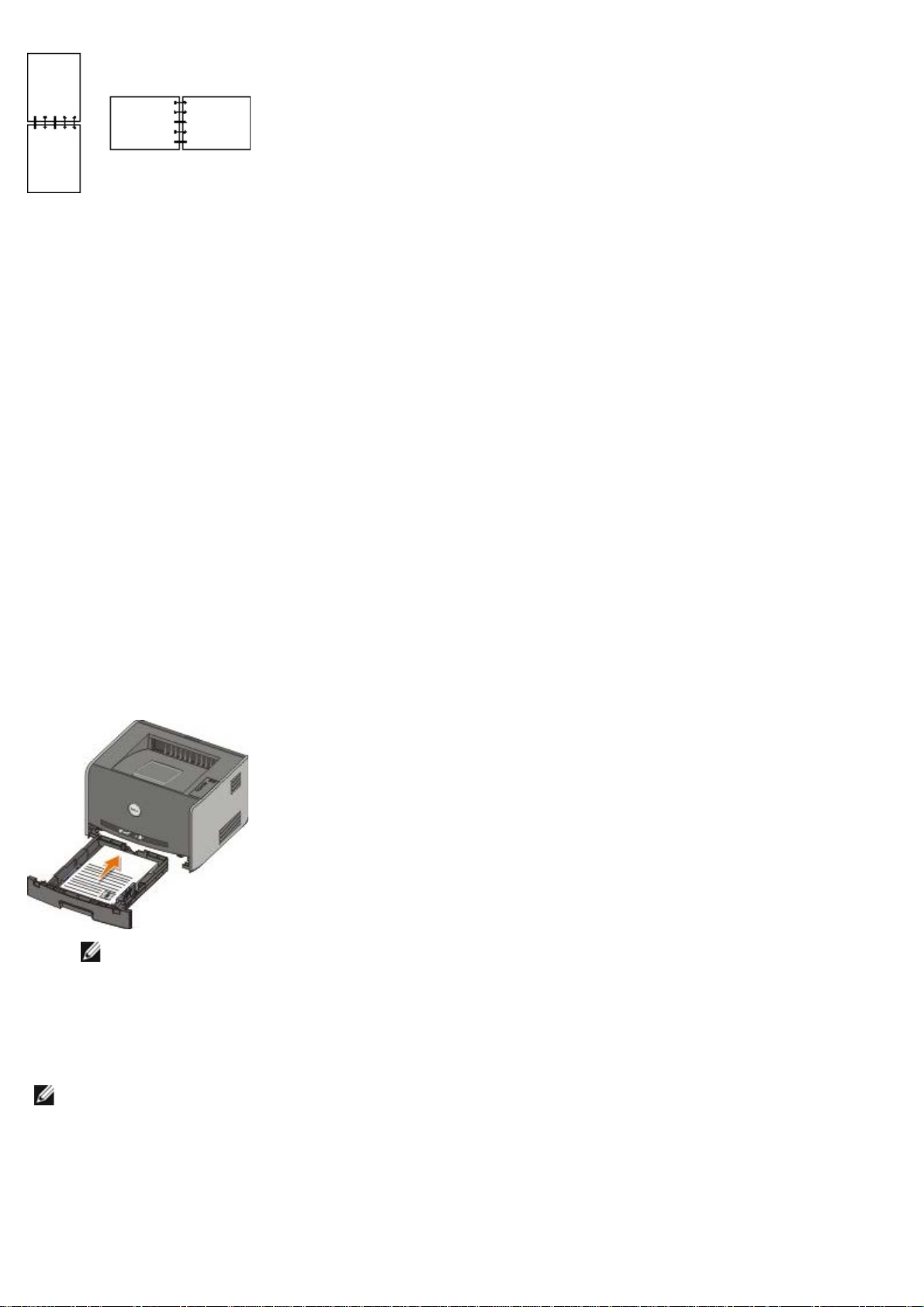
Dell Laser Printer 1720 — Μη αυτόματη εκτύπωση διπλής όψης
1. Έχοντας ανοικτό το έγγραφο, κάντε κλικ στο File (Αρχείο)® Print (Εκτύπωση).
2. Κάντε κλικ στο Properties (Ιδιότητες) (ή Options (Επιλογές), Printer (Εκτυπωτής) ή Setup (Ρύθμιση), ανάλογα με
την εφαρμογή ή το λειτουργικό σύστημα).
Ανοίγει το πλαίσιο διαλόγου Printing Preferences (Προτιμήσεις εκτύπωσης).
3. Επιλέξτε είτε 2-sided long edge (διπλής όψης, μεγάλη πλευρά) ή 2-sided short edge (διπλής όψης, μικρή
πλευρά).
4. Κάντε κλικ στην καρτέλα Paper (Χαρτί).
5. Επιλέξτε την κατάλληλη ρύθμιση στο στοιχείο Input Options (Πρόσθετα εξαρτήματα) για την εργασία εκτύπωσης.
6. Κάντε κλικ στο OK.
7. Κάντε κλικ στο OK του παραθύρου Print (Εκτύπωση) για να ξεκινήσει η εκτύπωση.
Ο εκτυπωτής εκτυπώνει πρώτα κάθε δεύτερη σελίδα του εγγράφου. Μόλις εκτυπωθεί η πρώτη πλευρά της εργασίας,
εμφανίζεται η ακολουθία λυχνιών Duplex (Εκτύπωση διπλής όψης).
8. Τοποθετήστε ξανά το χαρτί στη Θήκη 1 με την ήδη εκτυπωμένη πλευρά στραμμένη προς τα πάνω και το επάνω
μέρος της σελίδας στραμμένο προς το μπροστινό μέρος της θήκης.
ΣΗΜΕΙΩΣΗ: Παρόλο που μπορείτε να χρησιμοποιήσετε τη Θήκη 1 ή τη Θήκη 2 για να εκτυπώσετε την πρώτη
πλευρά της εργασίας εκτύπωσης διπλής όψης, χρησιμοποιήστε μόνο τη Θήκη 1 για να εκτυπώσετε τη δεύτερη
πλευρά.
Εκτυπωτής Dell Laser 1720dn — Αυτόματη εκτύπωση διπλής όψης
ΣΗΜΕΙΩΣΗ: Η λειτουργία αυτόματης εκτύπωσης διπλής όψης διατίθεται μόνο στον εκτυπωτή Dell Laser 1720dn.
1. Έχοντας ανοικτό το έγγραφο, κάντε κλικ στο File (Αρχείο)® Print (Εκτύπωση).
2. Κάντε κλικ στο Properties (Ιδιότητες) ή Options (Επιλογές), Printer (Εκτυπωτής) ή Setup (Ρύθμιση), ανάλογα με
την εφαρμογή ή το λειτουργικό σύστημα.
Ανοίγει το πλαίσιο διαλόγου Printing Preferences (Προτιμήσεις εκτύπωσης).
Page 18
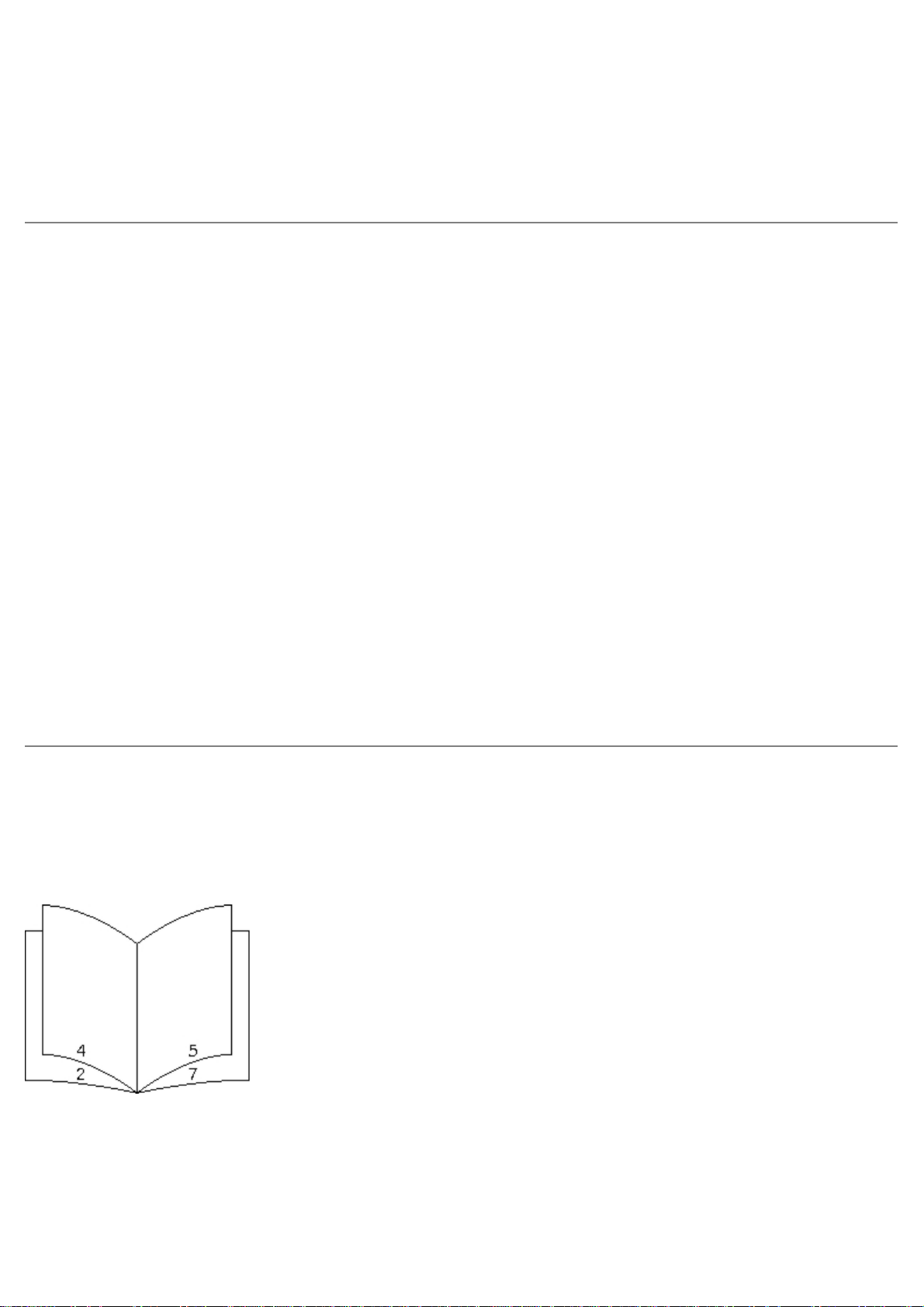
3. Κάντε κλικ στην καρτέλα Page Layout (Διαμόρφωση σελίδας).
Using Booklet (Εκτύπωση με χρήση λειτουργίας βιβλίου), απενεργοποιούνται οι έλεγχοι των επιλογών εκτύπωσης διπλής
4. Στο στοιχείο 2-sided printing (εκτύπωση διπλής όψης), επιλέξτε 2-sided long edge (διπλής όψης, μεγάλη
πλευρά) ή 2-sided short edge (διπλής όψης, μικρή πλευρά) (ανάλογα με το τι θέλετε να εκτυπώσετε).
5. Κάντε κλικ στο OK.
6. Κάντε κλικ στο OK.
Εκτύπωση εικόνων πολλαπλών σελίδων σε μία σελίδα
[Εκτύπωση N-Up (Ν-σε-1)]
Η ρύθμιση Multipage Printing (N-up) [(Εκτύπωση πολλαπλών σελίδων) (Ν-σε-1)] χρησιμοποιείται για την εκτύπωση
εικόνων πολλαπλών σελίδων σε μία μόνο σελίδα. Για παράδειγμα, η επιλογή 2-up (2-σε-1) σημαίνει πως δύο εικόνες
σελίδων θα εκτυπωθούν σε μία σελίδα.
Ο εκτυπωτής χρησιμοποιεί τις ρυθμίσεις Multipage Order (Διάταξη πολλαπλών σελίδων), Multipage View (Προβολή
πολλαπλών σελίδων) και Multipage Border (Περίγραμμα πολλαπλών σελίδων) για να καθορίσει τη διάταξη και τον
προσανατολισμό των εικόνων σελίδων και για το εάν θα εκτυπωθεί περίγραμμα γύρω από κάθε εικόνα σελίδας.
1. Έχοντας ανοικτό το έγγραφο, κάντε κλικ στο File (Αρχείο)® Print (Εκτύπωση).
2. Κάντε κλικ στο Properties (Ιδιότητες) (ή Options (Επιλογές), Printer (Εκτυπωτής) ή Setup (Ρύθμιση), ανάλογα με
την εφαρμογή ή το λειτουργικό σύστημα).
Ανοίγει το πλαίσιο διαλόγου Printing Preferences (Προτιμήσεις εκτύπωσης).
3. Στην ενότητα Multipage printing (N-up) [(Εκτύπωση πολλαπλών σελίδων) (Ν-σε-1)], καθορίστε τον αριθμό των
σελίδων που θέλετε να εκτυπωθούν σε ένα φύλλο πληκτρολογώντας τον αριθμό ή χρησιμοποιώντας τα βέλη του
σύνθετου πλαισίου.
4. Κάντε κλικ στο OK.
5. Κάντε κλικ στο OK του παραθύρου Print (Εκτύπωση) για να ξεκινήσει η εκτύπωση.
Εκτύπωση βιβλίου
Η ρύθμιση Booklet (Βιβλίο) σας επιτρέπει την εκτύπωση πολλαπλών σελίδων σε μορφή βιβλίου, χωρίς να είναι απαραίτητη
η εκ νέου διαμόρφωση του εγγράφου σας, για να τυπωθούν με τη σωστή σειρά οι σελίδες. Οι σελίδες εκτυπώνονται έτσι
ώστε το ολοκληρωμένο, σελιδοποιημένο κείμενο να μπορεί να διπλωθεί κατά μήκος του κέντρου κάθε σελίδας, για να
σχηματιστεί ένα βιβλίο.
Εάν το έγγραφο περιλαμβάνει πολλές σελίδες, το βιβλίο μπορεί να έχει πολλές σελίδες, οι οποίες εμποδίζουν να διπλωθεί
εύκολα. Εάν εκτυπώνετε ένα αρκετά μεγάλο βιβλίο, θα μπορούσατε να χρησιμοποιήσετε την επιλογή Sheets per Bundle
(Φύλλα ανά δεσμίδα) για να καθορίσετε τον αριθμό φυσικών σελίδων που τοποθετούνται σε μια δεσμίδα. Ο εκτυπωτής
εκτυπώνει τον απαραίτητο αριθμό δεσμίδων, τις οποίες μπορείτε να δέσετε σε ένα βιβλίο. Η εκτύπωση σε δεσμίδες βοηθάει
στην καλύτερη ευθυγράμμιση του εξωτερικού άκρου των σελίδων.
Πρέπει να καθορίσετε εάν θέλετε ή όχι να εκτυπώσετε χρησιμοποιώντας οποιαδήποτε από τις επιλογές εκτύπωσης διπλής
όψης πριν επιλέξετε να εκτυπώσετε χρησιμοποιώντας τη λειτουργία εκτύπωσης βιβλίου. Εφόσον επιλέξετε το στοιχείο Print
Page 19
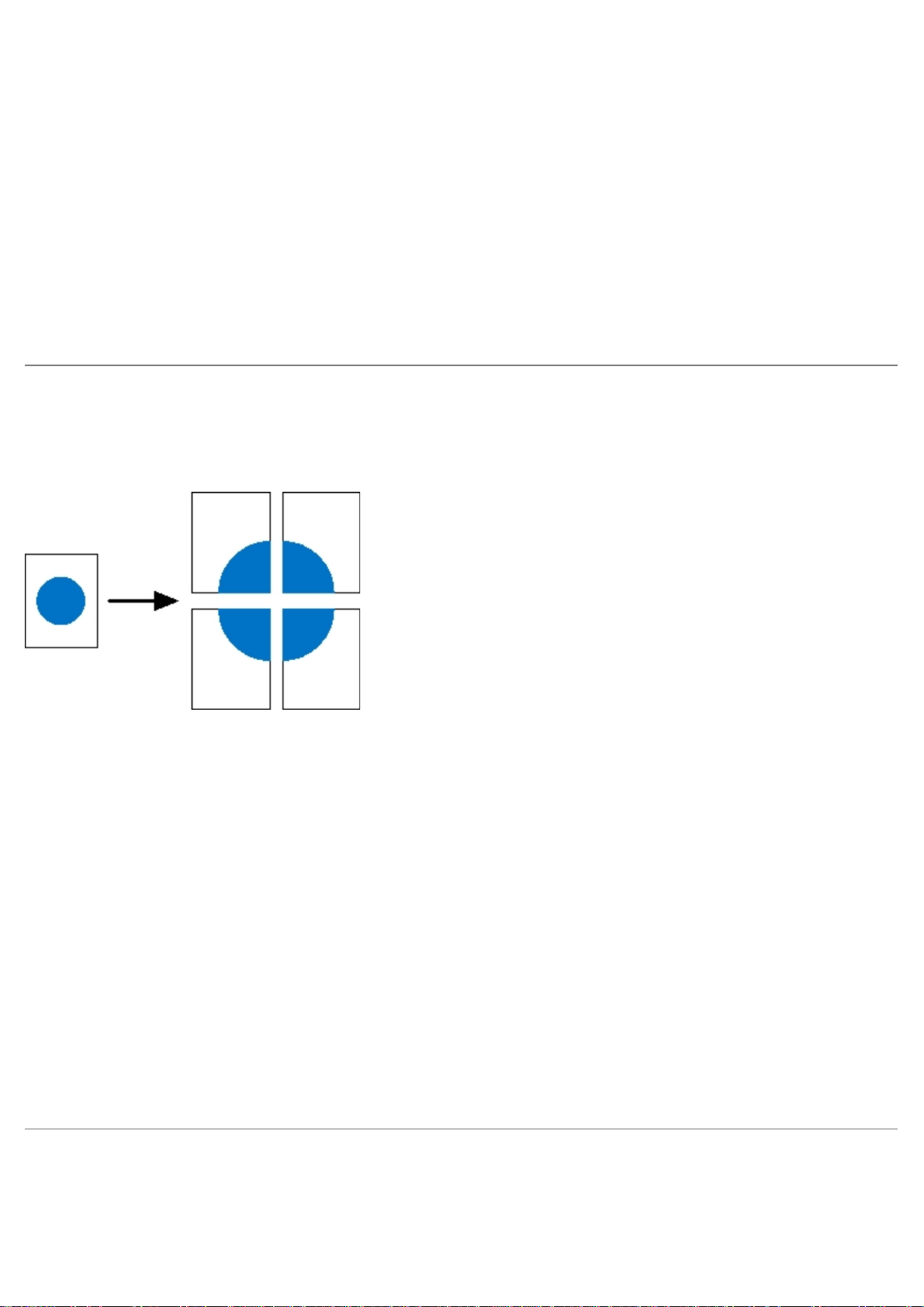
όψης και παραμένουν στην τελευταία ρύθμιση που χρησιμοποιήθηκε.
1. Έχοντας ανοικτό το έγγραφο, κάντε κλικ στο File (Αρχείο)® Print (Εκτύπωση).
2. Κάντε κλικ στο Properties (Ιδιότητες) (ή Options (Επιλογές), Printer (Εκτυπωτής) ή Setup (Ρύθμιση), ανάλογα με
την εφαρμογή ή το λειτουργικό σύστημα).
Ανοίγει το πλαίσιο διαλόγου Printing Preferences (Προτιμήσεις εκτύπωσης).
3. Κάντε κλικ στο More Page Layout Options (Περισσότερες επιλογές διαμόρφωσης σελίδας).
4. Κάντε κλικ στο Booklet (Βιβλίο).
5. Κάντε δυο φορές κλικ στο OK.
6. Κάντε κλικ στο OK του παραθύρου Print (Εκτύπωση) για να ξεκινήσει η εκτύπωση.
Εκτύπωση αφίσας
Η ρύθμιση Poster (Αφίσα) σας δίνει τη δυνατότητα εκτύπωσης μίας εικόνας σε πολλές σελίδες. Όταν εκτυπωθεί, μπορείτε
να συνδυάσετε τις σελίδες για να δημιουργήσετε μια μεγάλη εικόνα.
1. Έχοντας ανοικτό το έγγραφο, κάντε κλικ στο File (Αρχείο)® Print (Εκτύπωση).
2. Κάντε κλικ στο Properties (Ιδιότητες) (ή Options (Επιλογές), Printer (Εκτυπωτής) ή Setup (Ρύθμιση), ανάλογα με
την εφαρμογή ή το λειτουργικό σύστημα).
Ανοίγει το πλαίσιο διαλόγου Printing Preferences (Προτιμήσεις εκτύπωσης).
3. Κάντε κλικ στο More Page Layout Options (Περισσότερες επιλογές διαμόρφωσης σελίδας).
4. Κάντε κλικ στο Poster (Αφίσα).
5. Επιλέξτε το μέγεθος αφίσας που θέλετε, επιλέγοντας τον αριθμό σελίδων που θα χρησιμοποιηθούν για την αφίσα.
6. Για να εκτυπωθούν σημεία περικοπής στη σελίδα, επιλέξτε Print crop marks (Εκτύπωση σημείων περικοπής).
7. Επιλέξτε το ποσό επικάλυψης που θέλετε να έχει κάθε σελίδα.
8. Κάντε δυο φορές κλικ στο OK.
9. Κάντε κλικ στο OK του παραθύρου Print (Εκτύπωση) για να ξεκινήσει η εκτύπωση.
Εκτύπωση σε επιστολόχαρτο
1. Βεβαιωθείτε πως έχει τοποθετηθεί σωστά το επιστολόχαρτο, σύμφωνα με την προέλευση χαρτιού που χρησιμοποιείτε:
Page 20
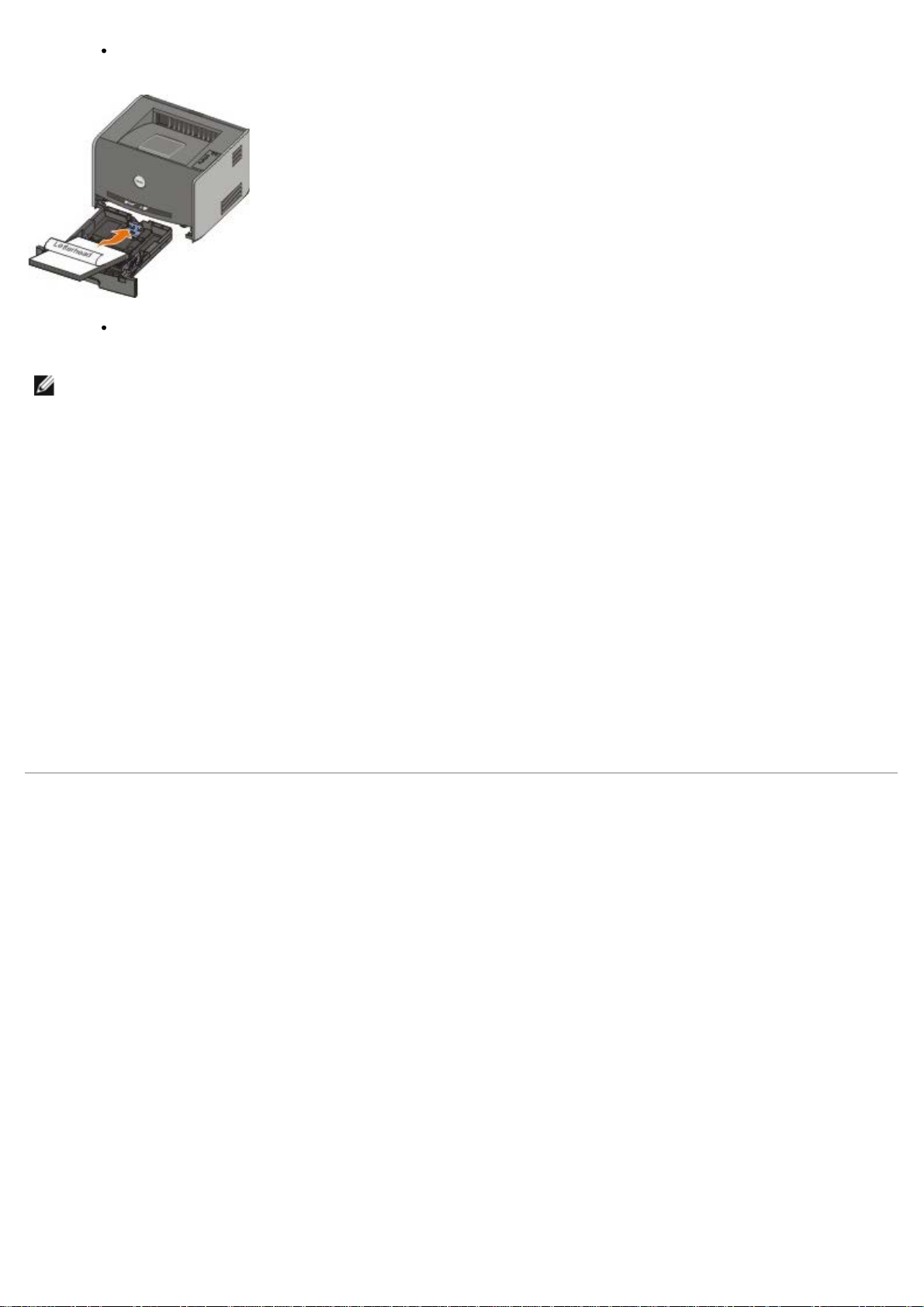
Θήκη 1 ή 2—Τοποθετήστε το επιστολόχαρτο με την πλευρά εκτύπωσης στραμμένη προς τα κάτω. Το επάνω
άκρο του φύλλου με το λογότυπο θα πρέπει να τοποθετηθεί στο εμπρός μέρος της θήκης.
Χειροκίνητος τροφοδότης—Τοποθετήστε το επιστολόχαρτο με την πλευρά εκτύπωσης στραμμένη προς τα
πάνω, εισάγοντας πρώτα το επάνω μέρος του φύλλου.
ΣΗΜΕΙΩΣΗ: Εάν χρησιμοποιείτε τον χειροκίνητο τροφοδότη, στείλτε πρώτα την εργασία για εκτύπωση
και μετά τοποθετήστε το επιστολόχαρτο, όταν εμφανιστεί στον εκτυπωτή η ακολουθία λυχνιών Load
Manual Feeder (Τοποθετήστε χαρτί στον χειροκίνητο τροφοδότη).
2. Έχοντας ανοικτό το έγγραφο, κάντε κλικ στο File (Αρχείο)® Print (Εκτύπωση).
3. Κάντε κλικ στο Properties (Ιδιότητες) (ή Options (Επιλογές), Printer (Εκτυπωτής) ή Setup (Ρύθμιση), ανάλογα με
την εφαρμογή ή το λειτουργικό σύστημα).
Ανοίγει το πλαίσιο διαλόγου Printing Preferences (Προτιμήσεις εκτύπωσης).
4. Κάντε κλικ στην καρτέλα Paper (Χαρτί).
5. Επιλέξτε Letterhead (Επιστολόχαρτο) από την αναπτυσσόμενη λίστα Paper Type (Τύπος χαρτιού).
6. Επιλέξτε το κατάλληλο μέγεθος χαρτιού και τη θήκη.
7. Κάντε κλικ στο OK.
8. Κάντε κλικ στο OK του παραθύρου Print (Εκτύπωση) για να ξεκινήσει η εκτύπωση.
Ακύρωση εργασίας εκτύπωσης
Η εργασία εκτύπωσης μπορεί να ακυρωθεί από τον πίνακα ελέγχου ή από τον υπολογιστή σας. Η ακολουθία λυχνιών
Ακύρωση εργασίας εμφανίζεται στον πίνακα ελέγχου κατά την ακύρωση της εργασίας.
Page 21
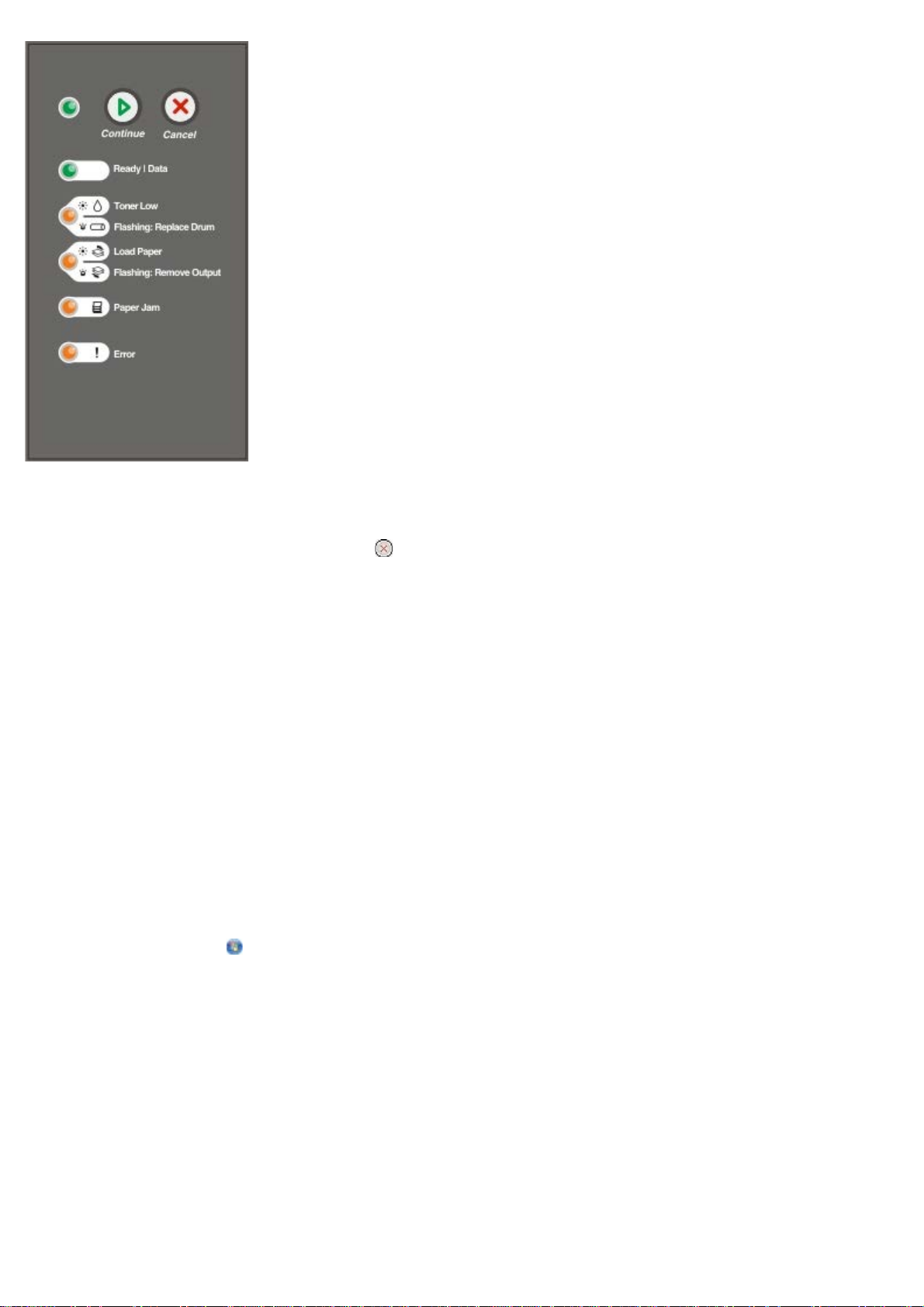
Από τον πίνακα χειρισμού εκτυπωτή
Πατήστε κι αφήστε το κουμπί Cancel (Ακύρωση) για να ακυρώσετε την τρέχουσα εργασία εκτύπωσης.
Από τον υπολογιστή σας
1. Για Windows® XP [προεπιλεγμένο μενού Start (Έναρξη)]:
a. Κάντε κλικ στο Start (Έναρξη)® Control Panel (Πίνακας ελέγχου).
b. Κάντε διπλό κλικ στο Printers and Other Hardware (Εκτυπωτές και άλλο υλικό).
c. Κάντε διπλό κλικ στο Printers and Faxes (Εκτυπωτές και φαξ).
Για Windows XP [κλασσικό μενού Start (Έναρξη)]: Κάντε κλικ στο Start (Έναρξη)® Settings
(Ρυθμίσεις)® Printers and Faxes (Εκτυπωτές και φαξ).
Για Windows Vista™ [κλασσικό μενού Start (Έναρξη)] και για όλες τις άλλες εκδόσεις των Windows: Κάντε κλικ στο
Start (Έναρξη)® Settings (Ρυθμίσεις)® Printers (Εκτυπωτές).
Για Windows Vista [προεπιλεγμένο μενού Start (Έναρξη)]:
a. Κάντε κλικ στο
b. Κάντε κλικ στο Hardware and Sound (Υλικό και Ήχος).
c. Κάντε κλικ στο Printers (Εκτυπωτές).
2. Κάντε διπλό κλικ στον υπολογιστή που χρησιμοποιείτε για την εκτύπωση της εργασίας.
Εμφανίζεται μια λίστα με εργασίες εκτύπωσης.
3. Κάντε δεξί κλικ στο έγγραφο του οποίου θέλετε να σταματήσει η εκτύπωση και, στη συνέχεια, κάντε κλικ στο Cancel
(Άκυρο).
® Control Panel (Πίνακας ελέγχου).
Page 22
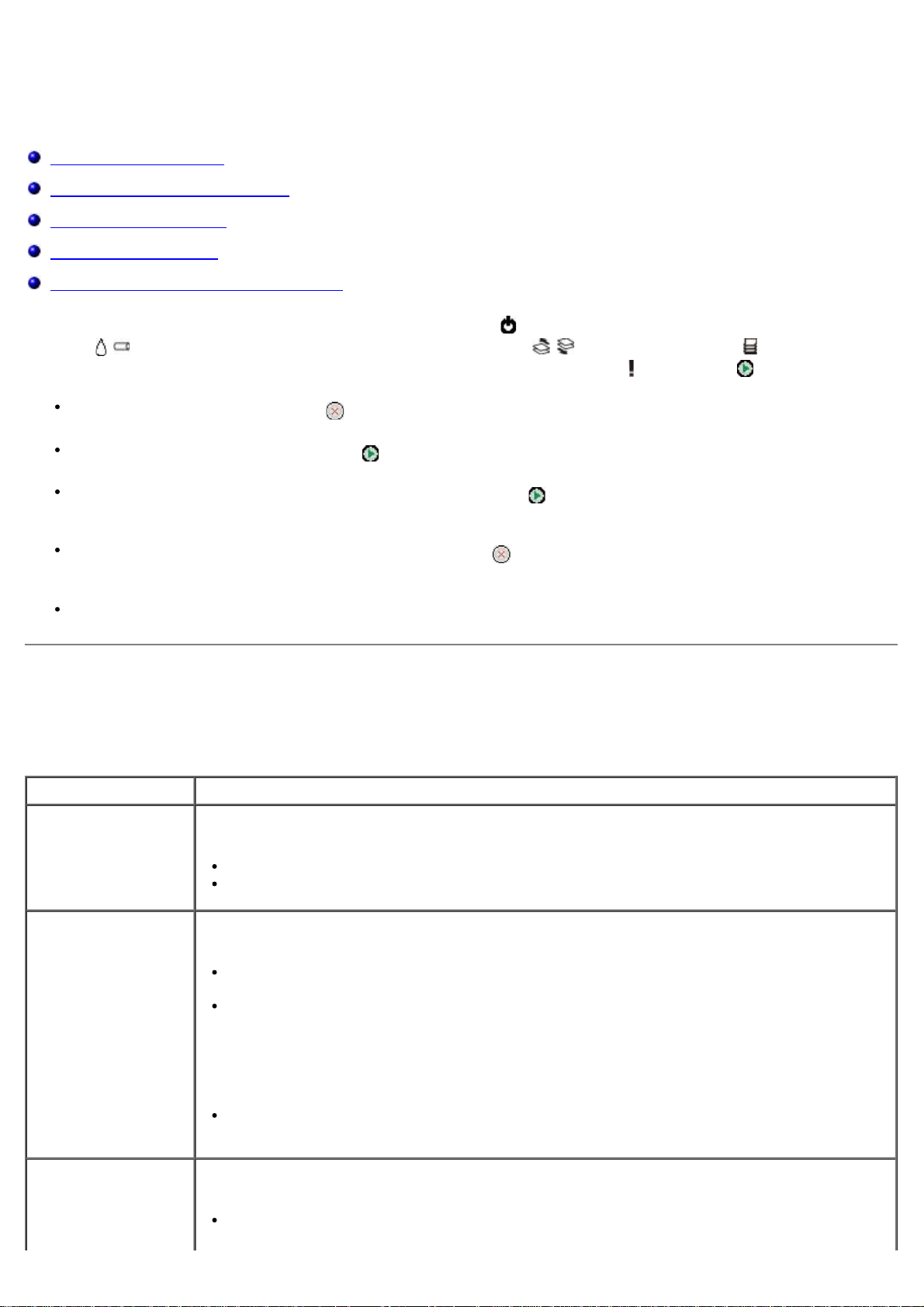
Μενού του πίνακα ελέγχου
Μενού Network (Δίκτυο)
Μενού Parallel (Παράλληλη θύρα)
Μενού Setup (Ρυθμίσεις)
Μενού USB (θύρα USB)
Μενού Utilities (Βοηθητικά προγράμματα)
Τα μενού αντιπροσωπεύονται από τις ακολουθίες λυχνιών Έτοιμος , Χαμηλή στάθμη τόνερ/Αντικαταστήστε το
τύμπανο
μενού και οι ρυθμίσεις τους αντιπροσωπεύονται από τις ακολουθίες λυχνιών Σφάλμα
/ , Τοποθετήστε χαρτί/Απομακρύνετε τις εκτυπώσεις / και Εμπλοκή χαρτιού . Τα στοιχεία των
και Συνέχεια .
Πατήστε το κουμπί Cancel (Άκυρο) για να προχωρήσετε στα μενού και τα στοιχεία των μενού.
Πατήστε το κουμπί Continue (Συνέχεια) για να προχωρήσετε στη ρύθμιση που χρειάζεστε.
Πατήστε και κρατήστε πατημένο το κουμπί Continue (Συνέχεια) μέχρι να αναβοσβήσουν κυκλικά όλες οι λυχνίες
για να αποθηκεύσετε μια ρύθμιση.
Πατήστε και κρατήστε πατημένο το κουμπί Cancel (Άκυρο) μέχρι να αναβοσβήσουν κυκλικά όλες οι λυχνίες για
να επιστρέψετε στο μενού Home (Κύριο).
Απενεργοποιήστε τον εκτυπωτή για να εξέλθετε από τα μενού.
Μενού Network (Δίκτυο)
Χρησιμοποιήστε το μενού Network (Δίκτυο) για να αλλάξετε τις ρυθμίσεις εκτυπωτή σε εργασίες που αποστέλλονται μέσω
κάποιας θύρας δικτύου (είτε τυπικό δίκτυο είτε επιλογή δικτύου <x>).
Από το μενού: Μπορείτε να κάνετε τα εξής:
NPA Mode
(Λειτουργία NPA)
MAC Binary PS
(Δυαδικά αρχεία PS
για MAC)
Να αποστείλετε εργασίες εκτύπωσης στον εκτυπωτή και ταυτόχρονα να ζητήσετε πληροφορίες για
την κατάσταση του εκτυπωτή.
Off (Απενεργοποίηση)
On (Ενεργοποίηση)*
Να διαμορφώσετε τον εκτυπωτή έτσι ώστε να επεξεργάζεται εργασίες εκτύπωσης δυαδικών
αρχείων PS για Macintosh.
Off (Απενεργοποίηση)—ο εκτυπωτής φιλτράρει τις εργασίες εκτύπωσης PostScript
χρησιμοποιώντας βασικό πρωτόκολλο.
On (Ενεργοποίηση)—ο εκτυπωτής επεξεργάζεται ανεπεξέργαστες εργασίες εκτύπωσης
δυαδικών αρχείων PostScript από υπολογιστές που χρησιμοποιούν το λειτουργικό σύστημα
Macintosh.
Set Card Speed
(Ορισμός ταχύτητας
κάρτας)
ΣΗΜΕΙΩΣΗ: Η ρύθμιση αυτή μπορεί να προκαλέσει την αποτυχία των εργασιών εκτύπωσης
που αποστέλλονται από τα Windows.
Auto (Αυτόματα)*—ο εκτυπωτής επεξεργάζεται εργασίες από υπολογιστές που χρησιμοποιούν
λειτουργικό σύστημα είτε Windows είτε Macintosh.
Να ορίσετε να γίνει αυτόματος εντοπισμός της ταχύτητας σύνδεσης του δικτύου σας. Μπορείτε να
απενεργοποιήσετε αυτή τη ρύθμιση για να ορίσετε χειροκίνητα την ταχύτητα.
Auto (Αυτόματα)*—ο εκτυπωτής αποπειράται να συνδεθεί στο δίκτυο στην τρέχουσα
ταχύτητα δικτύου.
Page 23
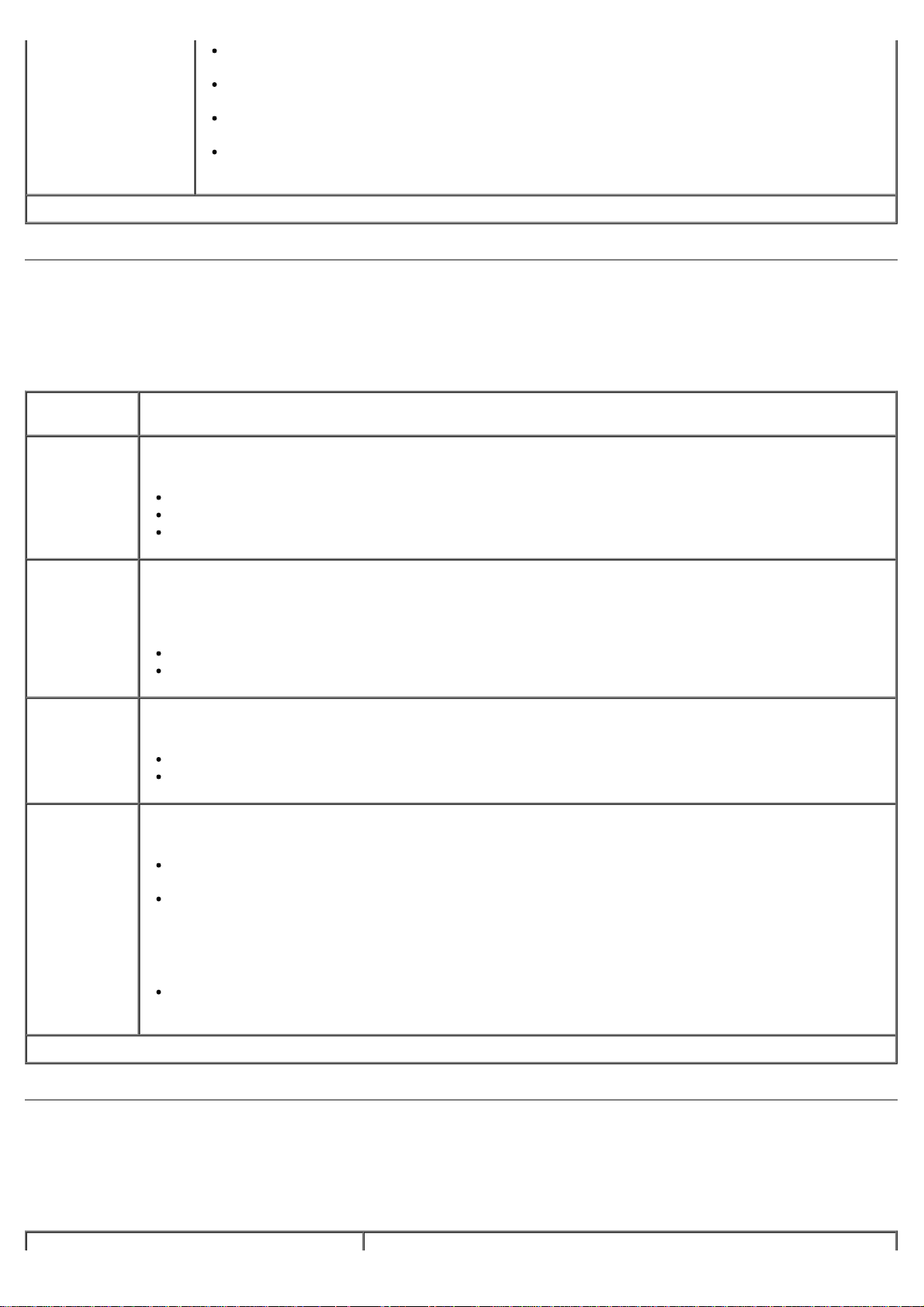
10 Mbps, Half Duplex—ο εκτυπωτής αποπειράται να συνδεθεί στο δίκτυο με ταχύτητα 10
Mbps, Half Duplex.
10 Mbps, Full Duplex—ο εκτυπωτής αποπειράται να συνδεθεί στο δίκτυο με ταχύτητα 10
Mbps, Full Duplex.
100 Mbps, Half Duplex—ο εκτυπωτής αποπειράται να συνδεθεί στο δίκτυο με ταχύτητα 100
Mbps, Half Duplex.
100 Mbps, Full Duplex—ο εκτυπωτής αποπειράται να συνδεθεί στο δίκτυο με ταχύτητα 100
Mbps, Full Duplex.
* Προεπιλεγμένη εργοστασιακή ρύθμιση
Μενού Parallel (Παράλληλη θύρα)
Χρησιμοποιήστε το μενού Parallel (Παράλληλη θύρα) για να αλλάξετε τις ρυθμίσεις του εκτυπωτή σχετικά με τις εργασίες
που αποστέλλονται μέσω κάποιας παράλληλης θύρας.
Από το
μενού:
NPA Mode
(Λειτουργία
NPA)
Protocol
(Πρωτόκολλο)
Parallel Mode
2 (Λειτουργία
παράλληλης
θύρας 2)
MAC Binary
PS (Δυαδικά
αρχεία PS για
MAC)
Μπορείτε να κάνετε τα εξής:
Να αποστείλετε εργασίες εκτύπωσης στον εκτυπωτή και ταυτόχρονα να ζητήσετε πληροφορίες για την
κατάσταση του εκτυπωτή.
Off (Απενεργοποίηση)
On (Ενεργοποίηση)
Auto (Αυτόματα)*
Να λαμβάνετε πληροφορίες με κατά πολύ μεγαλύτερη ταχύτητα μετάδοσης, εάν η επιλογή στον εκτυπωτή
σας έχει οριστεί σε Fastbytes (Ταχεία μετάδοση δεδομένων) (εάν υποστηρίζεται η ρύθμιση Fastbytes από
τον υπολογιστή σας) ή να λαμβάνετε πληροφορίες με κανονική ταχύτητα μετάδοσης, εάν η επιλογή στον
εκτυπωτή σας έχει οριστεί σε Standard (Κανονική).
Standard (Κανονική)
Fastbytes (Ταχεία μετάδοση δεδομένων)*
Να καθορίσετε εάν θα γίνεται δειγματοληψία των δεδομένων παράλληλης θύρας βάσει της αρχής
(ενεργοποιημένη) ή του τέλους (απενεργοποιημένη) του επαναλαμβανόμενου παλμού.
Off (Απενεργοποίηση)
On (Ενεργοποίηση)*
Να διαμορφώσετε τον εκτυπωτή έτσι ώστε να επεξεργάζεται εργασίες εκτύπωσης δυαδικών αρχείων PS
για Macintosh.
Off (Απενεργοποίηση)—ο εκτυπωτής φιλτράρει τις εργασίες εκτύπωσης PostScript χρησιμοποιώντας
βασικό πρωτόκολλο.
On (Ενεργοποίηση)—ο εκτυπωτής επεξεργάζεται ανεπεξέργαστες εργασίες εκτύπωσης δυαδικών
αρχείων PostScript από υπολογιστές που χρησιμοποιούν το λειτουργικό σύστημα Macintosh.
ΣΗΜΕΙΩΣΗ: Η ρύθμιση αυτή μπορεί να προκαλέσει την αποτυχία των εργασιών εκτύπωσης που
αποστέλλονται από τα Windows.
Auto (Αυτόματα)*—ο εκτυπωτής επεξεργάζεται εργασίες από υπολογιστές που χρησιμοποιούν
λειτουργικό σύστημα είτε Windows είτε Macintosh.
* Προεπιλεγμένη εργοστασιακή ρύθμιση
Μενού Setup (Ρυθμίσεις)
Χρησιμοποιήστε το μενού Setup (Ρυθμίσεις) για να διαμορφώσετε τον τρόπο με τον οποίο διαμορφώνει ο εκτυπωτής το
τέλος μιας γραμμής, ανάλογα με το σύστημα του υπολογιστή που χρησιμοποιείται.
Page 24
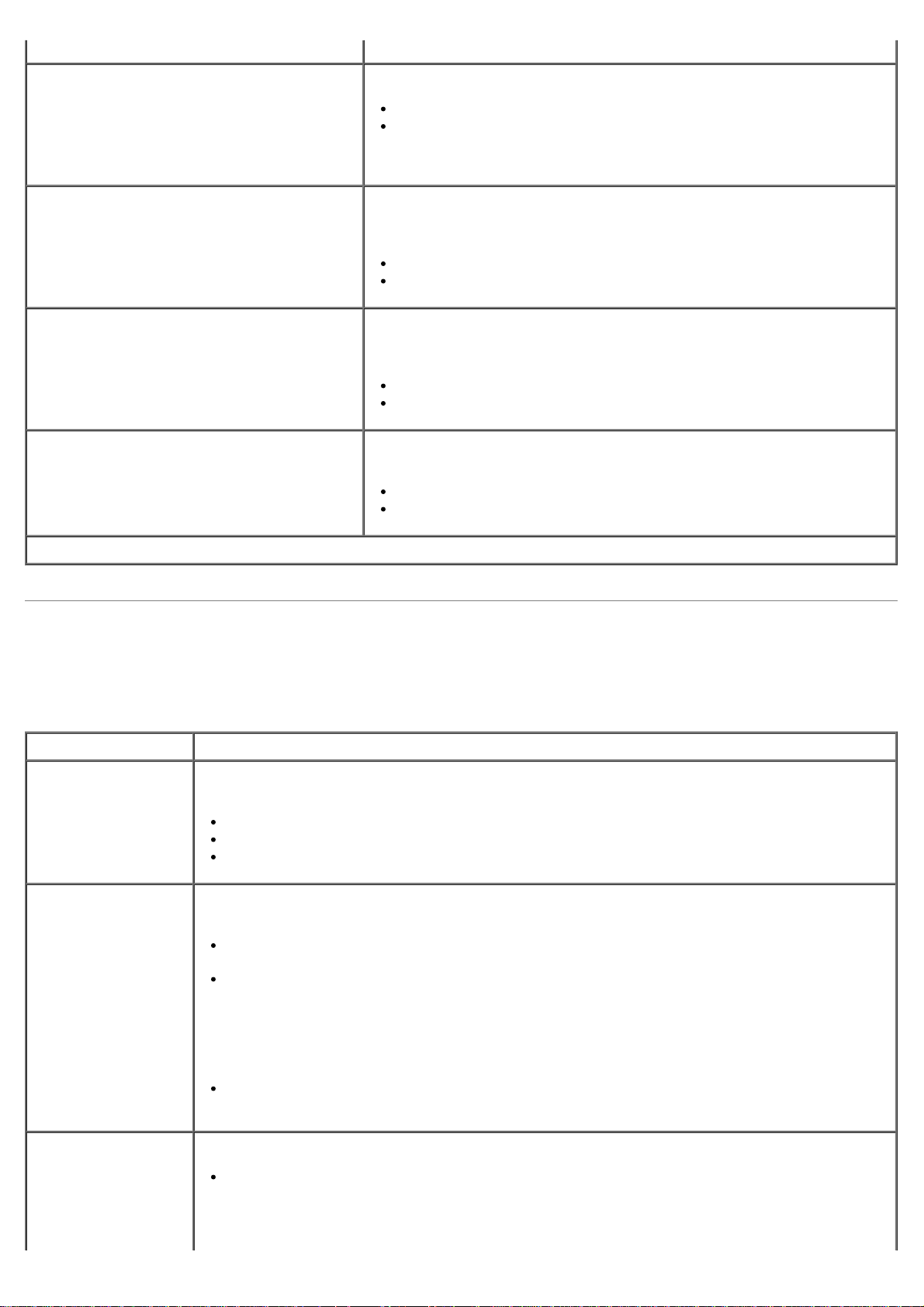
Από το μενού: Μπορείτε να κάνετε τα εξής:
PPDS Emulation (Προσομοίωση PPDS) Να καθορίσετε εάν θέλετε να χρησιμοποιείται η ροή δεδομένων PPDS.
Auto CR after LF (Αυτόματη εκτέλεση
χαρακτήρα επιστροφής μετά από τροφοδοσία
γραμμής)
Auto LF after CR (Αυτόματη τροφοδοσία
γραμμής μετά από χαρακτήρα επιστροφής)
Energy Conserve (Διατήρηση ενέργειας) Να καθορίσετε εάν θέλετε να εμφανίζεται η ένδειξη Disabled
* Προεπιλεγμένη εργοστασιακή ρύθμιση
Deactivate (Απενεργοποίηση)*
Activate (Ενεργοποίηση)
ΣΗΜΕΙΩΣΗ: Το μενού αυτό εμφανίζεται μόνο εάν υπάρχει διαθέσιμος
ερμηνευτής PPDS.
Να καθορίσετε εάν θα πραγματοποιεί ο εκτυπωτής αυτόματη εκτέλεση
χαρακτήρα επιστροφής (CR) μετά από εντολή ελέγχου τροφοδοσίας
γραμμής.
Off (Απενεργοποίηση)*
On (Ενεργοποίηση)
Να καθορίσετε εάν θα πραγματοποιεί ο εκτυπωτής αυτόματη τροφοδοσία
γραμμής (LF) μετά από εντολή ελέγχου εκτέλεσης χαρακτήρα
επιστροφής.
Off (Απενεργοποίηση)*
On (Ενεργοποίηση)
(Απενεργοποιημένη) στο μενού Power Saver (Εξοικονόμηση ενέργειας).
On (Ενεργοποίηση)*
Off (Απενεργοποίηση)
Μενού USB (θύρα USB)
Χρησιμοποιήστε το μενού USB (θύρα USB) για να αλλάξετε τις ρυθμίσεις του εκτυπωτή σχετικά με τις εργασίες που
αποστέλλονται μέσω κάποιας θύρας USB.
Από το μενού: Μπορείτε να κάνετε τα εξής:
NPA Mode
(Λειτουργία NPA)
MAC Binary PS
(Δυαδικά αρχεία PS
για MAC)
Να αποστείλετε εργασίες εκτύπωσης στον εκτυπωτή και ταυτόχρονα να ζητήσετε πληροφορίες για
την κατάσταση του εκτυπωτή.
Off (Απενεργοποίηση)
On (Ενεργοποίηση)
Auto (Αυτόματα)*
Να διαμορφώσετε τον εκτυπωτή έτσι ώστε να επεξεργάζεται εργασίες εκτύπωσης δυαδικών
αρχείων PS για Macintosh.
Off (Απενεργοποίηση)—ο εκτυπωτής φιλτράρει τις εργασίες εκτύπωσης PostScript
χρησιμοποιώντας βασικό πρωτόκολλο.
On (Ενεργοποίηση)—ο εκτυπωτής επεξεργάζεται ανεπεξέργαστες εργασίες εκτύπωσης
δυαδικών αρχείων PostScript από υπολογιστές που χρησιμοποιούν το λειτουργικό σύστημα
Macintosh.
ΣΗΜΕΙΩΣΗ: Η ρύθμιση αυτή μπορεί να προκαλέσει την αποτυχία των εργασιών εκτύπωσης
που αποστέλλονται από τα Windows.
Auto (Αυτόματα)*—ο εκτυπωτής επεξεργάζεται εργασίες από υπολογιστές που χρησιμοποιούν
λειτουργικό σύστημα είτε Windows είτε Macintosh.
USB Speed (Ταχύτητα
USB)
Να καθορίσετε την ταχύτητα του καλωδίου USB που χρησιμοποιείτε.
Full (Πλήρης)
ΣΗΜΕΙΩΣΗ: Με την επιλογή αυτή η θύρα USB εξαναγκάζεται σε λειτουργία πλήρους
ταχύτητας, απενεργοποιώντας όλες τις δυνατότητες υψηλής ταχύτητας.
Page 25
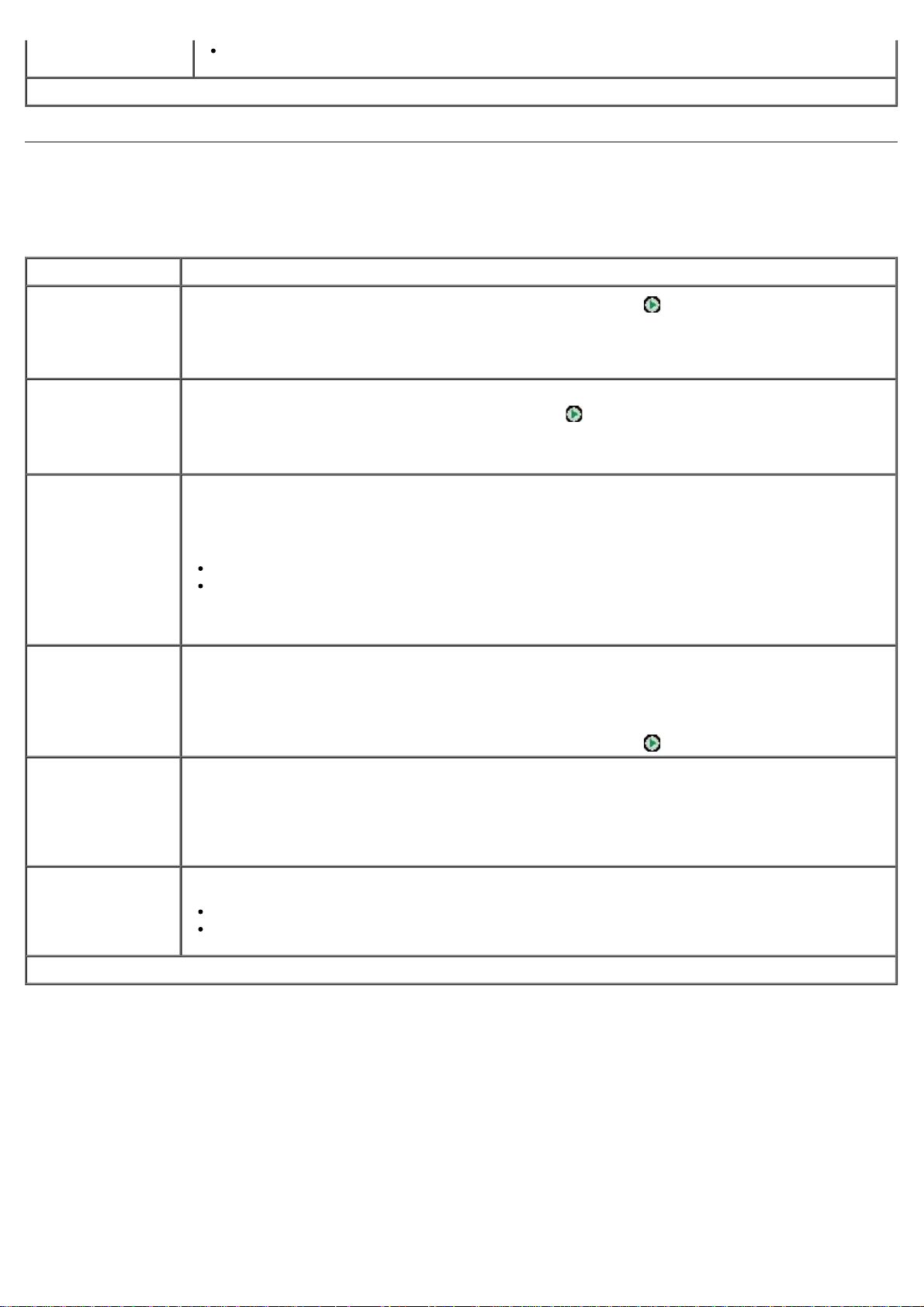
* Προεπιλεγμένη εργοστασιακή ρύθμιση
Auto (Αυτόματα)*
Μενού Utilities (Βοηθητικά προγράμματα)
Χρησιμοποιήστε το μενού Utilities (Βοηθητικά προγράμματα) για την αντιμετώπιση προβλημάτων του εκτυπωτή.
Από το μενού: Μπορείτε να κάνετε τα εξής:
Print Configuration
Mode Instructions
(Εκτύπωση οδηγιών
λειτουργίας
ρύθμισης)
Reset Factory
Defaults
(Επαναφορά
εργοστασιακών
ρυθμίσεων)
Hex Trace
(Παρακολούθηση
δεκαεξαδικών)
Print Quality Test
Pages (Σελίδες
δοκιμής ποιότητας
εκτύπωσης)
Πατήστε και κρατήστε πατημένο το κουμπί Continue (Συνέχεια)
Να επαναφέρετε τις ρυθμίσεις του εκτυπωτή σας στις εργοστασιακές τους προεπιλογές πατώντας και
κρατώντας πατημένο το κουμπί Continue (Συνέχεια)
ΣΗΜΕΙΩΣΗ: Θα διαγραφούν όλοι οι ληφθέντες πόροι (γραμματοσειρές, μακροεντολές και σύνολα
συμβόλων) της μνήμης (RAM) του εκτυπωτή. Οι πόροι στη μνήμη flash δεν επηρεάζονται.
Να λάβετε βοήθεια για την απομόνωση προβλημάτων εκτύπωσης όταν εκτυπώνονται απρόσμενοι
χαρακτήρες ή λείπουν χαρακτήρες. Η λειτουργία Hex Trace (Παρακολούθηση δεκαεξαδικών) σας
βοηθά να καθορίσετε εάν υπάρχει πρόβλημα με τον ερμηνευτή γλώσσας ή με το καλώδιο,
παρουσιάζοντάς σας τις πληροφορίες που λαμβάνει ο εκτυπωτής σας.
Off (Απενεργοποίηση)*
On (Ενεργοποίηση)
Για να τερματίσετε τη λειτουργία Hex Trace (Παρακολούθηση δεκαεξαδικών), απενεργοποιήστε τον
εκτυπωτή.
Να λάβετε βοήθεια για την απομόνωση των προβλημάτων της ποιότητας εκτύπωσης, όπως είναι η
εμφάνιση λωρίδων. Εκτυπώνονται τρεις σελίδες για να σας βοηθήσουν στην αξιολόγηση της
ποιότητας εκτύπωσης: μια σελίδα κειμένου με πληροφορίες του εκτυπωτή και της κασέτας μελανιού,
τις τρέχουσες ρυθμίσεις περιθωρίου και ένα γραφικό, καθώς και δύο σελίδες με γραφικά.
Πατήστε και κρατήστε πατημένο το κουμπί Continue (Συνέχεια)
.
.
.
Reset
Photoconductor
Counter
(Επαναφορά
μετρητή
φωτοαγωγού)
Reduced Curl
(Μείωση
ζαρώματος)
* Προεπιλεγμένη εργοστασιακή ρύθμιση
Να επαναφέρετε στο μηδέν τον μετρητή του φωτοαγωγού.
ΣΗΜΕΙΩΣΗ: Το μήνυμα αντικατάστασης φωτοαγωγού θα πρέπει να διαγράφεται μόνο μετά την
αντικατάσταση του τυμπάνου απεικόνισης.
Να μειώσετε την ταχύτητα μετάδοσης για τη μείωση του ζαρώματος των σελίδων.
Off (Απενεργοποίηση)*
On (Ενεργοποίηση)
Page 26
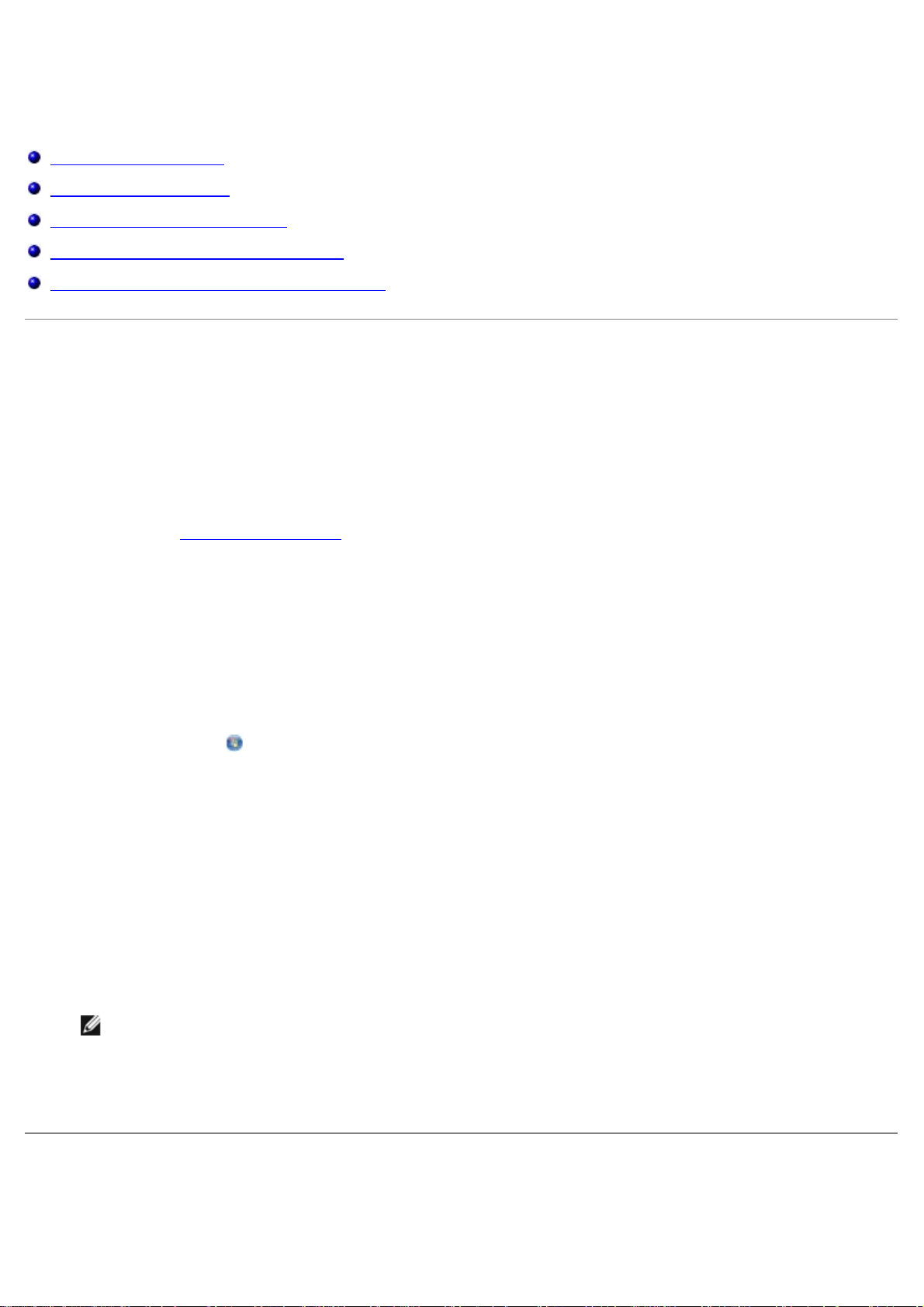
Συντήρηση του εκτυπωτή
Παραγγελία αναλώσιμων
Αποθήκευση αναλώσιμων
Αντικατάσταση της κασέτας τόνερ
Αντικατάσταση του τυμπάνου απεικόνισης
Καθαρισμός του φακού της κεφαλής εκτύπωσης
Παραγγελία αναλώσιμων
Εκτυπωτής συνδεδεμένος σε δίκτυο
1. Πληκτρολογήστε τη διεύθυνση IP του εκτυπωτή σας στο πρόγραμμα περιήγησης Web για να ανοίξετε το Dell
Configuration Web Tool (Εργαλείο Web διαμόρφωσης εκτυπωτή Dell).
2. Κάντε κλικ στο www.dell.com/supplies
.
Εκτυπωτής συνδεδεμένος τοπικά σε υπολογιστή
1. Κάντε κλικ στο Start (Έναρξη)® Programs (Προγράμματα) ή All Programs (Όλα τα προγράμματα)® Dell
Printers (Εκτυπωτές Dell)® Dell Laser Printer 1720.
Για Windows Vista™ [προεπιλεγμένο μενού Start (Έναρξη)]:
a. Κάντε κλικ στο ® Programs (Προγράμματα).
b. Κάντε κλικ στο Dell Printers (Εκτυπωτές Dell).
c. Κάντε κλικ στο Dell Laser Printer 1720 (Εκτυπωτής Dell Laser 1720).
2. Κάντε κλικ στο Dell Printer Supplies Reorder Application (Εφαρμογή νέας παραγγελίας αναλώσιμων
εκτυπωτή Dell).
Ανοίγει το παράθυρο Order Toner Cartridges (Παραγγελία κασετών τόνερ).
3. Επιλέξτε το μοντέλο του εκτυπωτή σας από την αναπτυσσόμενη λίστα.
4. Εισάγετε τον αριθμό της ετικέτας συντήρησης εκτυπωτή Dell.
ΣΗΜΕΙΩΣΗ: Η ετικέτα συντήρησης με τον αριθμό βρίσκεται στο εσωτερικό μέρος του μπροστινού καλύμματος
του εκτυπωτή σας.
5. Κάντε κλικ στο Visit Dell's cartridge ordering website (Επισκεφτείτε την τοποθεσία της Dell για την παραγγελία
κασετών στο Web).
Αποθήκευση αναλώσιμων
Page 27

Αποθήκευση μέσων εκτύπωσης
Ακολουθήστε τις παρακάτω οδηγίες για τη σωστή αποθήκευση των μέσων εκτύπωσης. Με τον τρόπο αυτό αποφεύγονται τα
προβλήματα τροφοδοσίας χαρτιού και η ανομοιόμορφη ποιότητα εκτύπωσης.
Για καλύτερα αποτελέσματα, αποθηκεύετε τα μέσα εκτύπωσης σε περιβάλλον όπου η θερμοκρασία είναι περίπου
21°C (70°F) και η σχετική υγρασία στο 40%.
Αποθηκεύετε τα κουτιά των μέσων εκτύπωσης σε παλέτα ή ράφι, αντί για το πάτωμα.
Εάν αποθηκεύετε μεμονωμένα πακέτα μέσων εκτύπωσης, τα οποία δεν βρίσκονται μέσα στο αρχικό τους κουτί,
βεβαιωθείτε πως ακουμπούν σε επίπεδη επιφάνεια ώστε να μην τσαλακωθούν ή ζαρώσουν οι άκρες.
Μην τοποθετείτε τίποτα επάνω στα πακέτα των μέσων εκτύπωσης.
Αποθήκευση της κασέτας τόνερ
Αποθηκεύστε την κασέτα τόνερ στην αρχική της συσκευασία έως ότου θελήσετε να την εγκαταστήσετε.
Μην αποθηκεύετε το τόνερ σε:
Θερμοκρασίες μεγαλύτερες από 40°C (104°F).
Περιβάλλον με υπερβολικές αλλαγές υγρασίας ή θερμοκρασίας.
Άμεσο ηλιακό φως.
Χώρους με σκόνη.
Αυτοκίνητο για παρατεταμένη χρονική περίοδο.
Περιβάλλον όπου υπάρχουν διαβρωτικά αέρια.
Περιβάλλον όπου ο αέρας περιέχει άλατα.
Αντικατάσταση της κασέτας τόνερ
Μπορείτε να μάθετε πόσο περίπου τόνερ έχει απομείνει στην κασέτα τόνερ εκτυπώνοντας το φύλλο διαμόρφωσης
ρυθμίσεων εκτυπωτή. Το φύλλο αυτό σας βοηθάει να αποφασίσετε πότε θα χρειαστεί να παραγγείλετε αναλώσιμα
αντικατάστασης.
Η ακολουθία λυχνιών Toner low (Χαμηλή στάθμη τόνερ) εμφανίζεται όταν έχει σχεδόν αδειάσει η κασέτα τόνερ. Μπορείτε
να συνεχίσετε τις εκτυπώσεις για μικρό χρονικό διάστημα ενώ εμφανίζεται αυτή η ακολουθία λυχνιών, ωστόσο ελαττώνεται
η ποιότητα της εκτύπωσης, όσο ελαττώνεται η στάθμη του τόνερ.
Page 28
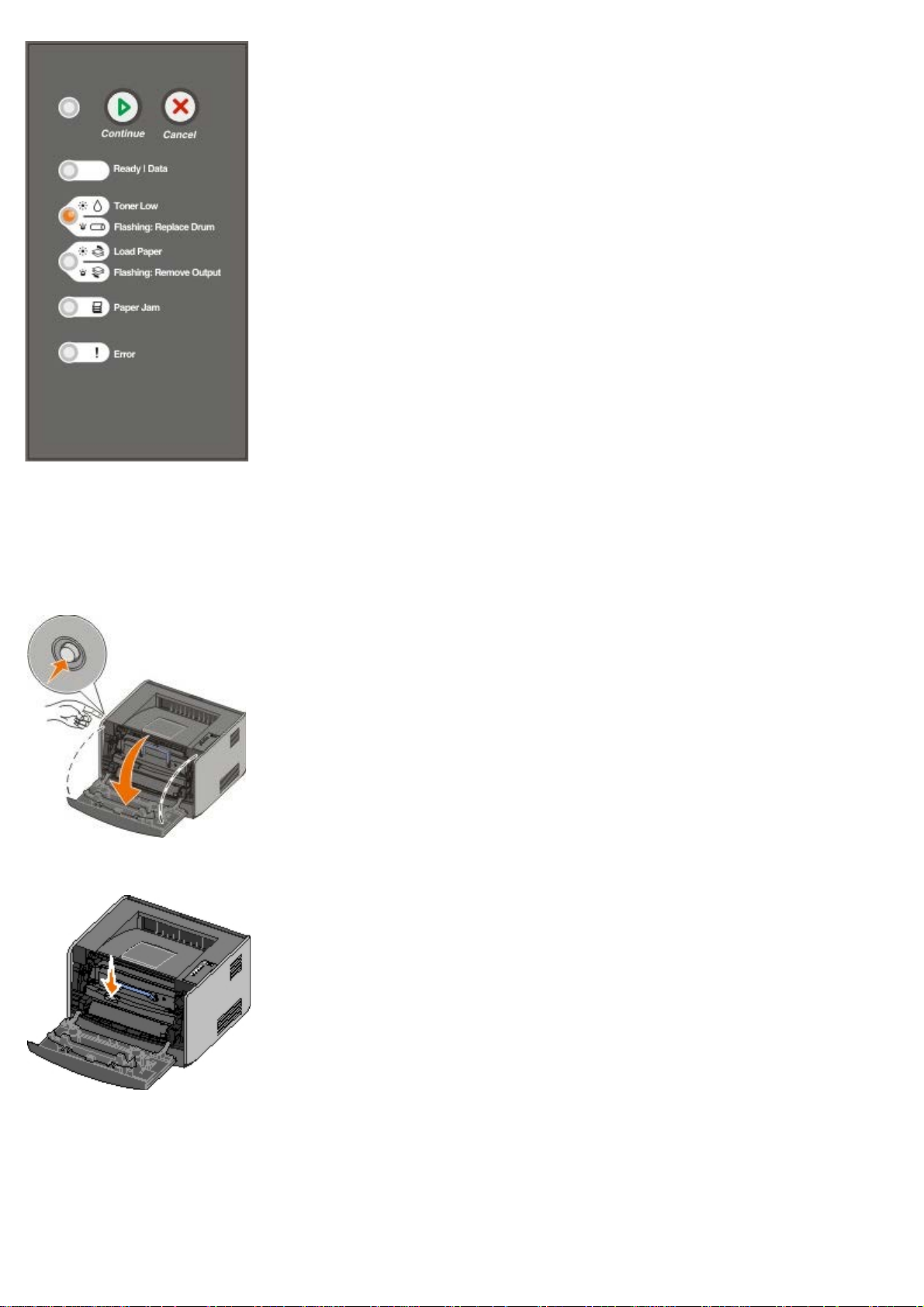
Όταν εμφανιστεί η ακολουθία λυχνιών Toner low (Χαμηλή στάθμη τόνερ) ή όταν οι εκτυπώσεις σας είναι αχνές,
αφαιρέστε την κασέτα τόνερ. Κουνήστε την σταθερά δεξιά-αριστερά και μπρος-πίσω για να γίνει ανακατανομή του τόνερ και
στη συνέχεια τοποθετήστε την εκ νέου στη θέση της και συνεχίστε την εκτύπωση. Επαναλάβετε πολλές φορές τη διαδικασία
αυτή, έως ότου η εκτύπωση παραμένει αχνή. Όταν παραμένει αχνή η εκτύπωση, αντικαταστήστε την κασέτα τόνερ.
1. Ανοίξτε το μπροστινό κάλυμμα πιέζοντας το κουμπί στην αριστερή πλευρά του εκτυπωτή και κατεβάζοντας το
κάλυμμα.
2. Πιέστε το κουμπί στη βάση του συγκροτήματος κασέτας τόνερ.
3. Τραβήξτε προς τα πάνω και έξω την κασέτα τόνερ, χρησιμοποιώντας τη λαβή.
Page 29
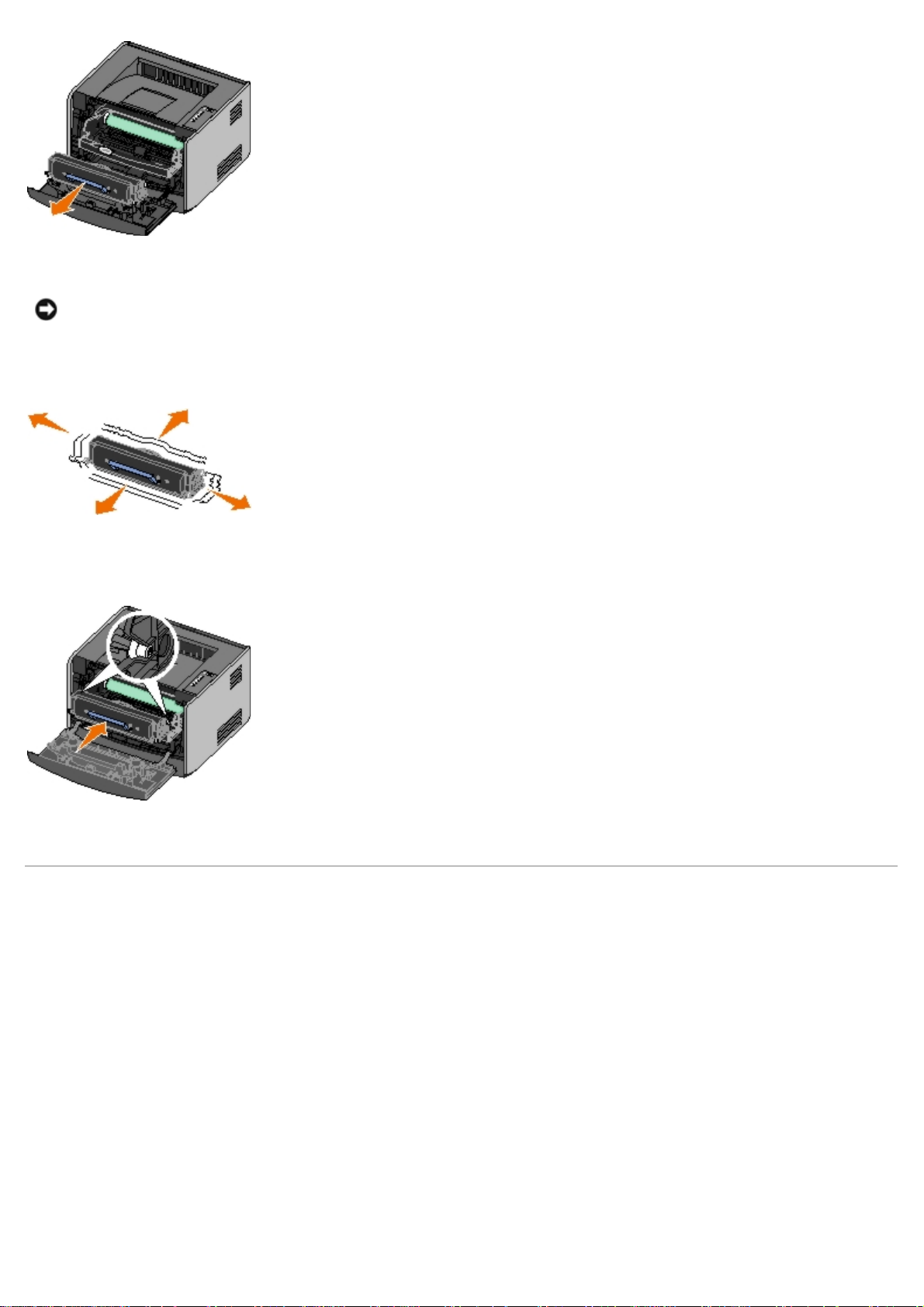
4. Βγάλτε τη νέα κασέτα τόνερ από τη συσκευασία.
ΕΙΔΟΠΟΙΗΣΗ: Κατά την αντικατάσταση μιας κασέτας τόνερ, μην αφήνετε τη νέα κασέτα εκτεθειμένη σε άμεσο
φως για μεγάλο χρονικό διάστημα. Η εκτεταμένη έκθεση στο φως μπορεί να προκαλέσει προβλήματα στην
ποιότητα εκτύπωσης.
5. Περιστρέψτε την κασέτα προς όλες τις πλευρές για να γίνει ανακατανομή του τόνερ.
6. Τοποθετήστε τη νέα κασέτα τόνερ, ευθυγραμμίζοντας τους λευκούς κυλίνδρους της κασέτας τόνερ με τα βέλη στις
γραμμές του τυμπάνου απεικόνισης και πιέζοντας την κασέτα τόνερ προς τα μέσα μέχρι να φτάσει στο τέρμα. Η
κασέτα μπαίνει στη θέση της με έναν ήχο κλικ, όταν έχει τοποθετηθεί σωστά.
7. Κλείστε το μπροστινό κάλυμμα.
Αντικατάσταση του τυμπάνου απεικόνισης
Μπορείτε να διαπιστώσετε σε τι ποσοστό περίπου είναι γεμάτο το τύμπανο απεικόνισης, εκτυπώνοντας το φύλλο
διαμόρφωσης ρυθμίσεων εκτυπωτή. Το φύλλο αυτό σας βοηθάει να αποφασίσετε πότε θα χρειαστεί να παραγγείλετε
αναλώσιμα αντικατάστασης.
Για να εξασφαλίζεται η ποιότητα της εκτύπωσης και να αποφεύγονται βλάβες του εκτυπωτή, ο εκτυπωτής σταματάει να
λειτουργεί όταν το τύμπανο απεικόνισης φτάσει το μέγιστο όριο των 40.000 σελίδων. Ο εκτυπωτής σας ειδοποιεί αυτόματα
πριν φτάσει το τύμπανο απεικόνισης σε αυτό το σημείο.
Όταν δείτε για πρώτη φορά την ακολουθία λυχνιών Replace imaging drum (Αντικατάσταση τυμπάνου απεικόνισης), θα
πρέπει να παραγγείλετε αμέσως νέο δοχείο απεικόνισης. Παρόλο που ο εκτυπωτής μπορεί να συνεχίσει να λειτουργεί
κανονικά ακόμη κι όταν το τύμπανο απεικόνισης έχει φτάσει στο δηλωμένο τέλος της διάρκειας ζωής του (περίπου 30.000
σελίδες), η ποιότητα εκτύπωσης μειώνεται σημαντικά, έως ότου σταματήσει να λειτουργεί το τύμπανο απεικόνισης στο
μέγιστο όριο των 40.000 σελίδων.
Page 30
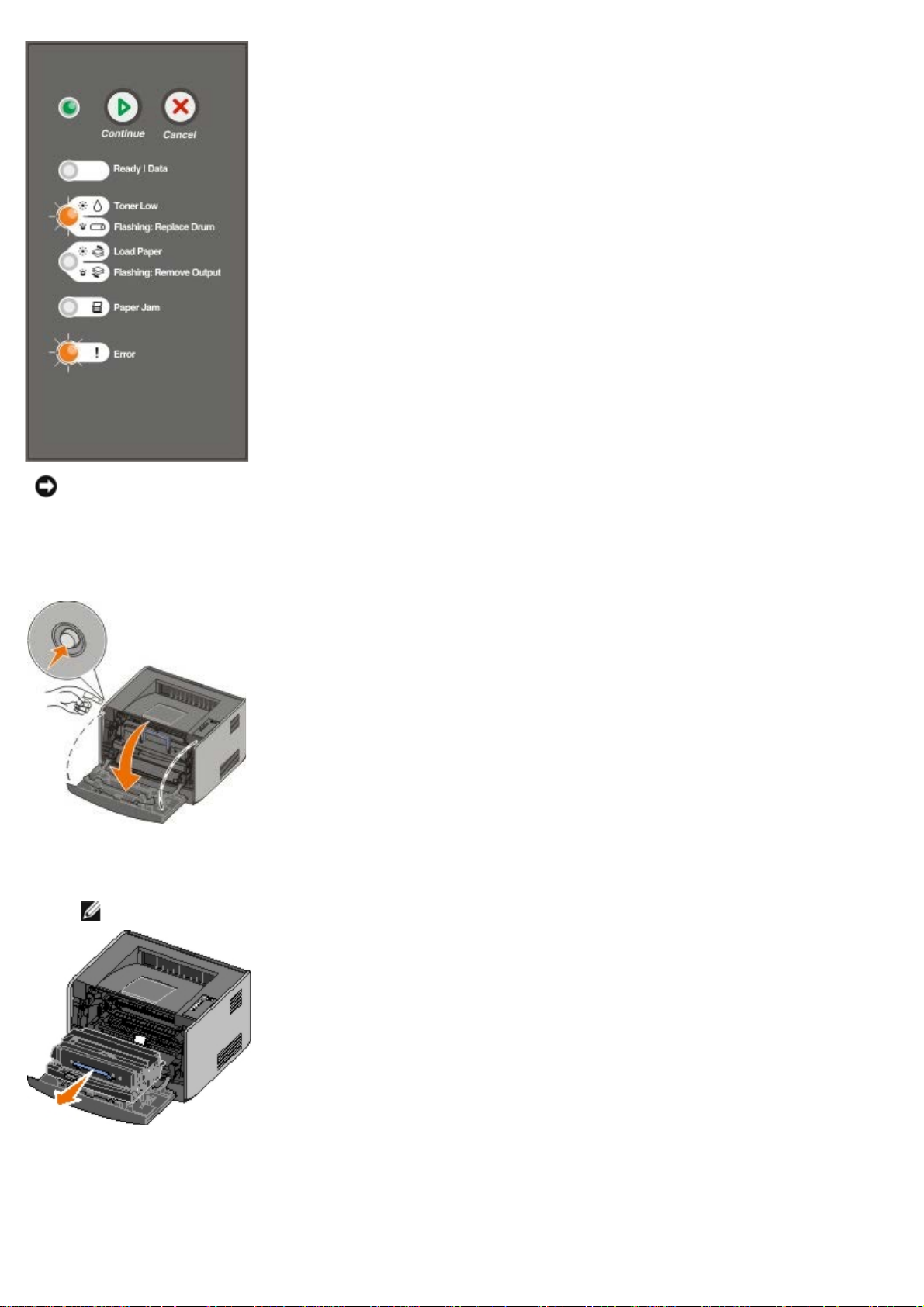
ΕΙΔΟΠΟΙΗΣΗ: Κατά την αντικατάσταση μιας κασέτας τόνερ, μην αφήνετε τη νέα κασέτα εκτεθειμένη σε άμεσο φως
για μεγάλο χρονικό διάστημα. Η εκτεταμένη έκθεση στο φως μπορεί να προκαλέσει προβλήματα στην ποιότητα
εκτύπωσης.
1. Ανοίξτε το μπροστινό κάλυμμα πιέζοντας το κουμπί στην αριστερή πλευρά του εκτυπωτή και κατεβάζοντας το
κάλυμμα.
2. Τραβήξτε προς τα έξω το συγκρότημα κασέτας τόνερ για να βγει από τον εκτυπωτή, τραβώντας τη λαβή της κασέτας
τόνερ.
ΣΗΜΕΙΩΣΗ: Μην πατήσετε το κουμπί του συγκροτήματος κασέτας τόνερ.
Τοποθετήστε το συγκρότημα κασέτας τόνερ σε μια επίπεδη, καθαρή επιφάνεια.
3. Πιέστε το κουμπί στη βάση του συγκροτήματος κασέτας τόνερ.
Page 31

4. Τραβήξτε προς τα πάνω και έξω την κασέτα τόνερ, χρησιμοποιώντας τη λαβή.
5. Βγάλτε από τη συσκευασία του το νέο τύμπανο απεικόνισης.
6. Τοποθετήστε την κασέτα τόνερ στο νέο συγκρότημα κασέτας τόνερ, ευθυγραμμίζοντας τους λευκούς κυλίνδρους της
κασέτας τόνερ με τα λευκά βέλη στις γραμμές του τυμπάνου απεικόνισης και πιέζοντας την κασέτα τόνερ προς τα
μέσα μέχρι να φτάσει στο τέρμα. Η κασέτα μπαίνει στη θέση της με έναν ήχο κλικ, όταν έχει τοποθετηθεί σωστά.
7. Τοποθετήστε το συγκρότημα κασέτας τόνερ στον εκτυπωτή, ευθυγραμμίζοντας τα μπλε βέλη των οδηγών της
κασέτας τόνερ με τα μπλε βέλη του εκτυπωτή και πιέζοντας την κασέτα τόνερ προς τα μέσα μέχρι να φτάσει στο
τέρμα.
8. Μετά την αντικατάσταση του τυμπάνου απεικόνισης, θα πρέπει να επαναφέρετε το μετρητή του τυμπάνου
απεικόνισης. Για να επαναφέρετε το μετρητή, πατήστε και κρατήστε πατημένο το κουμπί Cancel (Άκυρο)
αναβοσβήσουν διαδοχικά όλες οι λυχνίες.
ΕΙΔΟΠΟΙΗΣΗ: Η επαναφορά του μετρητή του τυμπάνου απεικόνισης, χωρίς να έχει γίνει αντικατάσταση του
τυμπάνου απεικόνισης, μπορεί να προκαλέσει βλάβη στον εκτυπωτή σας και να καταστήσει άκυρη την εγγύηση.
9. Κλείστε το μπροστινό κάλυμμα.
μέχρι να
Page 32

Καθαρισμός του φακού της κεφαλής εκτύπωσης
1. Απενεργοποιήστε τον εκτυπωτή.
2. Ανοίξτε το μπροστινό κάλυμμα πιέζοντας το κουμπί στην αριστερή πλευρά του εκτυπωτή και κατεβάζοντας το
κάλυμμα.
3. Τραβήξτε προς τα έξω το συγκρότημα κασέτας τόνερ για να βγει από τον εκτυπωτή, τραβώντας τη λαβή της κασέτας
τόνερ.
ΣΗΜΕΙΩΣΗ: Μην πατήσετε το κουμπί του συγκροτήματος κασέτας τόνερ.
Τοποθετήστε το συγκρότημα κασέτας τόνερ σε μια επίπεδη, καθαρή επιφάνεια.
ΕΙΔΟΠΟΙΗΣΗ: Μην αφήνετε το συγκρότημα της κασέτας τόνερ εκτεθειμένο σε άμεσο ηλιακό φως για
παρατεταμένη χρονική διάρκεια. Η εκτεταμένη έκθεση στο φως μπορεί να προκαλέσει προβλήματα στην
ποιότητα εκτύπωσης.
4. Εντοπίστε το γυάλινο φακό της κεφαλής εκτύπωσης, που βρίσκεται στην εσοχή στο επάνω μέρος του εκτυπωτή.
5. Σκουπίστε απαλά το φακό με ένα καθαρό και στεγνό πανί που δεν αφήνει χνούδια.
ΕΙΔΟΠΟΙΗΣΗ: Εάν δε χρησιμοποιήσετε καθαρό και στεγνό πανί που δεν αφήνει χνούδια μπορεί να
προκληθούν βλάβες στο φακό της κεφαλής εκτύπωσης.
6. Τοποθετήστε το συγκρότημα της κασέτας τόνερ στον εκτυπωτή ευθυγραμμίζοντας τα μπλε βέλη των οδηγών του
συγκροτήματος της κασέτας τόνερ με τα μπλε βέλη των γραμμών μέσα στον εκτυπωτή και πιέζοντας το συγκρότημα
κασέτας τόνερ ως το τέρμα.
Page 33

7. Κλείστε το μπροστινό κάλυμμα.
8. Ενεργοποιήστε τον εκτυπωτή.
Page 34

Οι λυχνίες του πίνακα χειρισμού
84 Imaging Drum Life Warning
Συνηθισμένες ακολουθίες λυχνιών
Ακολουθίες λυχνιών δευτερεύοντος σφάλματος
Δευτερεύουσες ακολουθίες λυχνιών εμπλοκής χαρτιού
Κατάσταση εκτυπωτή
Οι φωτεινές ενδείξεις του πίνακα χειρισμού σημαίνουν διαφορετικά πράγματα, ανάλογα με τον τρόπο που αναβοσβήνουν. Οι
λυχνίες που είναι σβησμένες, αναμμένες και/ή αναβοσβήνουν δηλώνουν διαφορετικές συνθήκες, όπως την κατάσταση του
εκτυπωτή, την ανάγκη παρέμβασης (για παράδειγμα, χρειάζεται να τοποθετηθεί χαρτί) ή την ανάγκη για επισκευή. Οι
λυχνίες μπορούν να είναι είτε πράσινες είτε πορτοκαλί, ανάλογα με το τί αντιπροσωπεύουν.
Σβησμένη Αναμμένη Αναβοσβήνει αργά Αναβοσβήνει γρήγορα
Συνηθισμένες ακολουθίες λυχνιών
Στον ακόλουθο πίνακα παρουσιάζονται οι πιο συνηθισμένες ακολουθίες λυχνιών. Κάντε κλικ στις συνδέσεις της δεξιάς
στήλης για περισσότερες πληροφορίες σχετικά με τις ενέργειες που μπορείτε να κάνετε.
Συνέχεια Έτοιμος/
Δεδομένα
Δεν είναι έτοιμος
Έτοιμος/Εξοικονόμηση ενέργειας
Απασχολημένος
Χαμηλή στάθμη
τόνερ/
Αντικαταστήστε
το τύμπανο
/
Τοποθετήστε
χαρτί/
Απομακρύνετε
τις εκτυπώσεις
/
Εμπλοκή
χαρτιού
Σφάλμα Κατάσταση εκτυπωτή
88 Toner Low (Χαμηλή ποσότητα
τόνερ)
Output Bin Full — Remove Paper
(Θήκη εξόδου πλήρης — Αφαιρέστε
χαρτί)
Load <input source> <type>
<size> (Τοποθέτηση <πηγή
εισόδου> <τύπος> <μέγεθος>)
Load Manual <type> <size> (Μη
αυτόματη τοποθέτηση <τύπος>
<μέγεθος>)
Σε αναμονή
Insert Duplex Pages in Tray 1, Then
Press Continue [Εισαγάγετε σελίδες
εκτύπωσης διπλής όψης στη Θήκη 1
και πατήστε Continue (Συνέχεια)]
Λειτουργία Hex Trace
(Παρακολούθηση δεκαεξαδικών)
έτοιμη
Εκκαθάριση δεδομένων/Μείωση
ανάλυσης
Page 35

(Προειδοποίηση διάρκειας ζωής
τυμπάνου απεικόνισης)
38 Memory Full (Πλήρης
1
Για περισσότερες πληροφορίες, ανατρέξτε στην ενότητα "Δευτερεύουσες ακολουθίες λυχνιών εμπλοκής
χαρτιού".
2
Για περισσότερες πληροφορίες, ανατρέξτε στην ενότητα "Ακολουθίες λυχνιών δευτερεύοντος σφάλματος".
84 Replace Imaging Drum
(Αντικατάσταση τυμπάνου
απεικόνισης)
Ακύρωση εργασίας εκτύπωσης
Επανεκκίνηση εκτυπωτή
Επαναφορά των εργοστασιακών
ρυθμίσεων
Κλείστε το μπροστινό κάλυμμα
Εισάγετε κασέτα τόνερ
Εμπλοκή χαρτιού
Σφάλμα εκτυπωτή
Βλάβη που απαιτεί επισκευή
1
2
Ακολουθίες λυχνιών δευτερεύοντος σφάλματος
Όταν είναι αναμμένες ταυτόχρονα οι λυχνίες Error (Σφάλμα) και Continue (Συνέχεια) , έχει προκύψει δευτερεύον
σφάλμα. Πατήστε δύο φορές το κουμπί Continue (Συνέχεια) για να εμφανιστούν οι ακολουθίες λυχνιών
δευτερεύοντος κωδικού. Στον ακόλουθο πίνακα παρουσιάζονται οι ακολουθίες λυχνιών δευτερεύοντος σφάλματος.
Συνέχεια Έτοιμος/
Δεδομένα
Χαμηλή στάθμη
τόνερ/
Αντικαταστήστε το
τύμπανο
/
Τοποθετήστε
χαρτί/
Απομακρύνετε τις
εκτυπώσεις
/
Εμπλοκή
χαρτιού
Σφάλμα Κατάσταση εκτυπωτή
30 Invalid Refilled Cartridge
(Μη έγκυρη κασέτα μελανιού
από επαναπλήρωση)
31 Missing or Defective
Cartridge (Η κασέτα μελανιού
λείπει ή είναι ελαττωματική)
32 Unsupported Print
Cartridge (Δεν υποστηρίζεται
η κασέτα εκτύπωσης)
34 Paper Too Short (Πολύ
κοντό χαρτί)
35 Insufficient Memory for
Resource Save (Μνήμη
ανεπαρκής για αποθήκευση
πόρων)
37 Insufficient Memory to
Collate (Μνήμη ανεπαρκής
για συρραφή)
37 Insufficient Defrag
Memory (Ανεπαρκής μνήμη
αποκερματισμού)
Page 36

μνήμη)
54 Standard Network
Software Error (Σφάλμα
λογισμικού τυπικού δικτύου)
56 Standard Parallel/USB
Port Disabled
(Απενεργοποίηση τυπικής
παράλληλης θύρας/θύρας
USB)
58 Too Many Flash Options
(Πολλές επιλογές Flash)
Δευτερεύουσες ακολουθίες λυχνιών εμπλοκής χαρτιού
Όταν είναι αναμμένες ταυτόχρονα οι λυχνίες Error (Σφάλμα) και Continue (Συνέχεια) , έχει προκύψει δευτερεύον
σφάλμα. Πατήστε δύο φορές το κουμπί Continue (Συνέχεια) για να εμφανιστούν οι ακολουθίες λυχνιών κωδικού
δευτερεύοντος σφάλματος, που εμφανίζουν ακριβώς τον τύπο εμπλοκής χαρτιού. Στον ακόλουθο πίνακα παρουσιάζονται οι
ακολουθίες λυχνιών εμπλοκής χαρτιού.
Συνέχεια Έτοιμος/
Δεδομένα
Χαμηλή στάθμη
τόνερ/
Αντικαταστήστε το
τύμπανο
/
Τοποθετήστε
χαρτί/
Απομακρύνετε τις
εκτυπώσεις
/
Εμπλοκή
χαρτιού
Σφάλμα Κατάσταση εκτυπωτή
200 Paper Jam — Remove
Cartridge (Εμπλοκή χαρτιού —
Αφαίρεση κασέτας)
201 Paper Jam — Remove
Cartridge (Εμπλοκή χαρτιού —
Αφαίρεση κασέτας)
*
202 Paper Jam — Open Rear
Door (Εμπλοκή χαρτιού —
Άνοιγμα πίσω θύρας)
231 Duplex Paper Jam — Open
Rear Door (Εμπλοκή χαρτιού
διπλής όψης — Άνοιγμα πίσω
θύρας)
232 Duplex Paper Jam —
Remove Tray 1 (Εμπλοκή
χαρτιού διπλής όψης —
Αφαιρέστε τη Θήκη 1)
233 Duplex Paper Jam —
Remove Tray 1 (Εμπλοκή
χαρτιού διπλής όψης —
Αφαιρέστε τη Θήκη 1)
234 Paper Jam — Check
Duplex (Εμπλοκή χαρτιού —
Έλεγχος εκτύπωσης δύο
όψεων)
235 Duplex Paper Jam —
Unsupported Size (Εμπλοκή
χαρτιού διπλής όψης — Δεν
υποστηρίζεται το μέγεθος)
241 Paper Jam — Check Tray 1
(Εμπλοκή χαρτιού — Ελέγξτε
τη Θήκη 1)
Page 37

242 Paper Jam — Check Tray 2
*
Οι εμπλοκές χαρτιού στον αισθητήρα εισαγωγής μπορούν να προκύψουν είτε αφότου το χαρτί φύγει από τη
θήκη και μπει στον εκτυπωτή είτε στον χειροκίνητο τροφοδότη.
(Εμπλοκή χαρτιού — Ελέγξτε
τη Θήκη 2)
251 Paper Jam — Check
Manual Feeder (Εμπλοκή
χαρτιού — Έλεγχος μη
αυτόματου τροφοδότη χαρτιού)
Κατάσταση εκτυπωτή
Έτοιμος/Εξοικονόμηση ενέργειας
Ο εκτυπωτής είναι έτοιμος να λάβει και να επεξεργαστεί δεδομένα.
Ο εκτυπωτής βρίσκεται σε λειτουργία Power Saver (Εξοικονόμηση ενέργειας).
ΣΗΜΕΙΩΣΗ: Εάν θέλετε να αλλάξετε τη ρύθμιση Power Saver (Εξοικονόμηση ενέργειας), αυτό μπορεί να γίνει μόνο
από το στοιχείο Local Printer Settings Utility (Βοηθητικό πρόγραμμα ρυθμίσεων τοπικού εκτυπωτή).
Απασχολημένος
Ο εκτυπωτής είναι απασχολημένος με τη λήψη και επεξεργασία δεδομένων ή εκτυπώνει.
Ο εκτυπωτής πραγματοποιεί ανασυγκρότηση της μνήμης flash για να ανακτήσει χώρο αποθήκευσης τον οποίο
καταλαμβάνουν διαγραμμένοι πόροι
Ο εκτυπωτής πραγματοποιεί διαμόρφωση της μνήμης flash.
Ο εκτυπωτής αποθηκεύει πόρους, όπως γραμματοσειρές και μακροεντολές, στη μνήμη flash.
Ο εκτυπωτής εκτυπώνει κατάλογο, λίστα γραμματοσειρών, σελίδες ρυθμίσεων μενού ή σελίδες δοκιμής ποιότητας
εκτύπωσης.
Λειτουργία Hex Trace (Παρακολούθηση δεκαεξαδικών) έτοιμη
Ο εκτυπωτής βρίσκεται σε λειτουργία Ready (Έτοιμος) και η λειτουργία Hex Trace (Παρακολούθηση δεκαεξαδικών) είναι
έτοιμη. Μπορείτε να χρησιμοποιήσετε τη λειτουργία Hex Trace (Παρακολούθηση δεκαεξαδικών) για την αντιμετώπιση
προβλημάτων της εκτύπωσης.
Σε αναμονή
Ο εκτυπωτής αναμένει έως ότου λήξει το χρονικό όριο εκτύπωσης ή έως ότου λάβει επιπλέον δεδομένα.
Εκκαθάριση δεδομένων/Μείωση ανάλυσης
Ο εκτυπωτής πραγματοποιεί εκκαθάριση κατεστραμμένων δεδομένων για εκτύπωση.
Ο εκτυπωτής επεξεργάζεται δεδομένα ή εκτυπώνει σελίδες, αλλά η ανάλυση κάποιας σελίδας της τρέχουσας εργασίας
εκτύπωσης μειώθηκε από τις 600 κουκίδες ανά ίντσα (dpi) στα 300 dpi για να αποφευχθεί κάποιο σφάλμα πλήρους
μνήμης.
Page 38

Δεν είναι έτοιμος
Ο εκτυπωτής είναι δεν έτοιμος να λάβει ή να επεξεργαστεί δεδομένα.
Οι θύρες του εκτυπωτή βρίσκονται εκτός σύνδεσης.
Page 39

Αντιμετώπιση προβλημάτων
Βασικά προβλήματα
Προβλήματα ποιότητας εκτύπωσης
Αποκατάσταση σφάλματος
Κλήση για σέρβις
Βασικά προβλήματα
Χρησιμοποιήστε τις ακόλουθες πληροφορίες για να βρείτε λύσεις στα προβλήματα εκτύπωσης που ενδέχεται να συναντήσετε.
Εάν δεν μπορείτε να διορθώσετε το πρόβλημα, επικοινωνήστε με την Dell στην ηλεκτρονική διεύθυνση support.dell.com
Μπορεί να υπάρχει κάποιο εξάρτημα του εκτυπωτή που να χρειάζεται καθαρισμό ή αντικατάσταση από τεχνικό σέρβις.
Η εκτύπωση αρχίζει να γίνεται αχνή, αλλά δεν έχει ανάψει η λυχνία Toner Low/Replace Drum (Χαμηλή
ποσότητα τόνερ/Αντικαταστήστε το τύμπανο).
1. Αφαιρέστε την κασέτα τόνερ.
.
2. Κουνήστε την σταθερά δεξιά-αριστερά και μπρος-πίσω για να γίνει ανακατανομή του τόνερ.
3. Εισάγετε εκ νέου την κασέτα τόνερ στη θέση της και συνεχίστε την εκτύπωση.
Επαναλάβετε πολλές φορές τη διαδικασία αυτή, έως ότου η εκτύπωση παραμένει αχνή. Όταν παραμένει αχνή η εκτύπωση,
αντικαταστήστε την κασέτα τόνερ.
Είναι αναμμένη η λυχνία Toner Low/Replace Drum (Χαμηλή ποσότητα τόνερ/Αντικαταστήστε το
τύμπανο) (δεν αναβοσβήνει).
1. Αφαιρέστε την κασέτα τόνερ.
2. Κουνήστε την σταθερά δεξιά-αριστερά και μπρος-πίσω για να γίνει ανακατανομή του τόνερ.
3. Εισάγετε εκ νέου την κασέτα τόνερ στη θέση της και συνεχίστε την εκτύπωση.
Επαναλάβετε πολλές φορές τη διαδικασία αυτή, έως ότου η εκτύπωση παραμένει αχνή. Όταν παραμένει αχνή η εκτύπωση,
αντικαταστήστε την κασέτα τόνερ.
Αναβοσβήνει η λυχνία Toner Low/Replace Drum (Χαμηλή ποσότητα τόνερ/Αντικαταστήστε το
τύμπανο).
Το τύμπανο απεικόνισης είναι σχεδόν γεμάτο και χρειάζεται αντικατάσταση. Παραγγείλτε νέο τύμπανο απεικόνισης.
Αναβοσβήνουν οι λυχνίες Toner Low/Replace Drum (Χαμηλή ποσότητα τόνερ/Αντικαταστήστε το
τύμπανο) και Error (Σφάλμα).
Το τύμπανο απεικόνισης είναι γεμάτο και χρειάζεται αντικατάσταση. Ο εκτυπωτής δε θα εκτυπώσει άλλες σελίδες έως ότου
αντικατασταθεί το τύμπανο απεικόνισης.
Είναι αναμμένη η λυχνία Load Paper (Τοποθετήστε χαρτί), παρόλο που υπάρχει χαρτί τοποθετημένο στη
θήκη 1 ή τη θήκη 2.
Βεβαιωθείτε πως έχει εισαχθεί η θήκη ως το τέρμα.
Page 40

Ο εκτυπωτής είναι αναμμένος και είναι αναμμένη η λυχνία Error (Σφάλμα).
Βεβαιωθείτε πως είναι κλειστό το κάλυμμα του εκτυπωτή.
Δεν ανάβουν οι λυχνίες του πίνακα ελέγχου όταν ενεργοποιείται ο εκτυπωτής.
Περιμένετε να δείτε εάν ανάψουν οι λυχνίες. Μπορεί να χρειάζονται μερικά δευτερόλεπτα.
Βεβαιωθείτε πως είναι σωστά τοποθετημένο το καλώδιο ρεύματος στο πίσω μέρος του εκτυπωτή και στην πρίζα.
Οι σελίδες είναι κενές.
Ενδέχεται να έχει τελειώσει το τόνερ της κασέτας. Αντικαταστήστε την κασέτα.
Ενδέχεται να υπάρχει πρόβλημα στο λογισμικό σας. Δοκιμάστε να απενεργοποιήσετε και ενεργοποιήσετε ξανά τον
εκτυπωτή.
Ο εκτυπωτής είναι αναμμένος, αλλά δεν εκτυπώνεται τίποτα.
Βεβαιωθείτε πως υπάρχει εγκατεστημένη κασέτα τόνερ.
Βεβαιωθείτε πως είναι σωστά τοποθετημένο το παράλληλο καλώδιο, το καλώδιο USB ή το καλώδιο δικτύου στο βύσμα
στο πίσω μέρος του εκτυπωτή.
Πατήστε και αφήστε το κουμπί Continue (Συνέχεια) για να εκτυπωθεί μια σελίδα ρυθμίσεων μενού, ώστε να
διαπιστώσετε εάν ο πρόβλημα είναι του εκτυπωτή ή του υπολογιστή.
Εάν μπορείτε να εκτυπώσετε τη σελίδα ρυθμίσεων μενού, τότε το πρόβλημα υπάρχει στον υπολογιστή ή στο
λογισμικό.
Εάν δεν μπορείτε να εκτυπώσετε τη σελίδα ρυθμίσεων μενού, επικοινωνήστε με την Dell στην ηλεκτρονική
διεύθυνση support.dell.com
.
Δεν είναι δυνατό το κλείσιμο του μπροστινού καλύμματος.
Βεβαιωθείτε πως είναι σωστά τοποθετημένη η κασέτα τόνερ.
Λείπουν εξαρτήματα του εκτυπωτή ή υπάρχουν εξαρτήματα με βλάβες.
Επικοινωνήστε με την Dell στην ηλεκτρονική διεύθυνση support.dell.com.
Υπάρχει εμπλοκή χαρτιού.
Όταν προκύψει εμπλοκή χαρτιού, σταματάει η λειτουργία του εκτυπωτή και ανάβουν οι λυχνίες Paper Jam (Εμπλοκή
χαρτιού)
γρήγορα δύο φορές για να εμφανιστεί η συγκεκριμένη ακολουθία λυχνιών δευτερεύοντος σφάλματος εμπλοκής χαρτιού.
και Continue (Συνέχεια) του πίνακα ελέγχου. Πατήστε και αφήστε το κουμπί Continue (Συνέχεια)
Η Dell συνιστά να καθαρίζετε όλη τη διαδρομή του χαρτιού όταν προκύπτει εμπλοκή χαρτιού.
1. Εάν τροφοδοτείτε χαρτί από τις θήκες, αφαιρέστε τη θήκη και στη συνέχεια αφαιρέστε το μπλοκαρισμένο χαρτί.
Page 41

2. Ανοίξτε το μπροστινό κάλυμμα και στη συνέχεια αφαιρέστε το συγκρότημα της κασέτας τόνερ.
ΕΙΔΟΠΟΙΗΣΗ: Μην αφήνετε το συγκρότημα της κασέτας τόνερ εκτεθειμένο σε άμεσο ηλιακό φως για παρατεταμένη
χρονική διάρκεια. Η εκτεταμένη έκθεση στο φως μπορεί να προκαλέσει προβλήματα στην ποιότητα εκτύπωσης.
3. Αφαιρέστε τυχόν μπλοκαρισμένο χαρτί από την περιοχή πίσω από το συγκρότημα κασέτας τόνερ.
4. Ανασηκώστε το πτερύγιο στο μπροστινό μέρος του εκτυπωτή και αφαιρέστε τυχόν χαρτί κάτω από το πτερύγιο.
5. Ανοίξτε την πίσω έξοδο και αφαιρέστε τυχόν μπλοκαρισμένο χαρτί.
Page 42

6. Τοποθετήστε στη θέση του το συγκρότημα κασέτας τόνερ κι έπειτα κλείστε το εμπρός και το πίσω κάλυμμα.
Εμφανίζονται λευκές γραμμές στη σελίδα.
7. Τοποθετήστε στη θέση τους τις θήκες, βεβαιωθείτε πως είναι κλειστές και, στη συνέχεια πατήστε το κουμπί Continue
(Συνέχεια)
ΣΗΜΕΙΩΣΗ: Ο εκτυπωτής εκτυπώνει εκ νέου τις σελίδες που προκάλεσαν την εμπλοκή του χαρτιού.
για να συνεχίσει η εκτύπωση.
Προβλήματα ποιότητας εκτύπωσης
Χρησιμοποιήστε τις ακόλουθες πληροφορίες για να βρείτε λύσεις στα προβλήματα εκτύπωσης που ενδέχεται να συναντήσετε.
Εάν δεν μπορείτε να διορθώσετε το πρόβλημα, επικοινωνήστε με την Dell στην ηλεκτρονική διεύθυνση support.dell.com
Μπορεί να υπάρχει κάποιο εξάρτημα του εκτυπωτή που να χρειάζεται καθαρισμό ή αντικατάσταση από τεχνικό σέρβις.
Η εκτύπωση είναι πολύ αχνή.
.
Είναι πολύ αχνή η ρύθμιση Φωτεινότητας τόνερ
Χρησιμοποιείτε χαρτί που δεν συμφωνεί με τις προδιαγραφές του εκτυπωτή.
Είναι χαμηλή η στάθμη τόνερ της κασέτας τόνερ.
Η κασέτα τόνερ είναι ελαττωματική.
Δοκιμάστε τα εξής:
Ορίστε διαφορετική ρύθμιση Φωτεινότητας τόνερ1 από το λογισμικό του εκτυπωτή πριν στείλετε την εργασία για
εκτύπωση.
Τοποθετήστε χαρτί από νέα συσκευασία.
Αποφύγετε το ανάγλυφο χαρτί με σκληρό φινίρισμα.
Βεβαιωθείτε πως δεν είναι υγρό το χαρτί που τοποθετήσατε στις θήκες.
Αντικαταστήστε την κασέτα τόνερ.
1
.
Η εκτύπωση είναι πολύ σκοτεινή ή το φόντο είναι γκρί.
Είναι πολύ σκοτεινή η ρύθμιση Φωτεινότητας τόνερ
Η κασέτα τόνερ είναι ελαττωματική.
Δοκιμάστε τα εξής:
Ορίστε διαφορετική ρύθμιση Φωτεινότητας τόνερ1 από το λογισμικό του εκτυπωτή πριν στείλετε την εργασία για
εκτύπωση.
Αντικαταστήστε την κασέτα τόνερ.
1
.
Page 43

Είναι βρώμικος ο φακός της κεφαλής εκτύπωσης.
Η κασέτα τόνερ είναι ελαττωματική.
Είναι ελαττωματική η μονάδα τήξης.
Δοκιμάστε τα εξής:
Καθαρίστε το φακό της κεφαλής εκτύπωσης.
Αντικαταστήστε την κασέτα τόνερ.
Αντικαταστήστε τη μονάδα τήξης.
2
Εμφανίζονται γραμμές σε οριζόντιες λωρίδες στη σελίδα.
Ενδέχεται να είναι ελαττωματική, άδεια ή φθαρμένη η κασέτα τόνερ.
Ενδέχεται να είναι φθαρμένη ή ελαττωματική η μονάδα τήξης.
Δοκιμάστε τα εξής:
Αντικαταστήστε την κασέτα τόνερ.
Αντικαταστήστε τη μονάδα τήξης.
2
Εμφανίζονται γραμμές σε κάθετες λωρίδες στη σελίδα.
Το μελάνι μουντζουρώνεται πριν ενωθεί με το χαρτί.
Η κασέτα τόνερ είναι ελαττωματική.
Δοκιμάστε τα εξής:
Εάν είναι άκαμπτο το χαρτί, δοκιμάστε να το τροφοδοτήσετε από άλλη θήκη ή από τον μη αυτόματο τροφοδότη.
Αντικαταστήστε την κασέτα τόνερ.
Η σελίδα περιέχει ακανόνιστες εκτυπώσεις.
Το χαρτί απορρόφησε υγρασία από το περιβάλλον.
Χρησιμοποιείτε χαρτί που δεν συμφωνεί με τις προδιαγραφές του εκτυπωτή.
Η μονάδα τήξης είναι φθαρμένη ή ελαττωματική.
Δοκιμάστε τα εξής:
Τοποθετήστε χαρτί από νέα συσκευασία στην άδεια θήκη.
Αποφύγετε το ανάγλυφο χαρτί με σκληρό φινίρισμα.
Βεβαιωθείτε πως η ρύθμιση Paper Type (Τύπος χαρτιού) του λογισμικού του εκτυπωτή ταιριάζει με το είδος χαρτιού
που χρησιμοποιείτε.
Αντικαταστήστε τη μονάδα τήξης.
2
Δεν είναι καλή η ποιότητα εκτύπωσης διαφάνειας. (Η εκτύπωση εμφανίζει ακατάλληλες αχνές ή
Page 44

σκούρες κηλίδες, μουντζουρώνεται το μελάνι ή εμφανίζονται αχνές οριζόντιες ή κάθετες λωρίδες).
Χρησιμοποιείτε διαφάνειες που δεν συμφωνούν με τις προδιαγραφές του εκτυπωτή.
Δοκιμάστε τα εξής:
Η ρύθμιση Paper Type (Τύπος χαρτιού) του λογισμικού του εκτυπωτή δεν είναι ορισμένη σε Transparency
(Διαφάνεια).
Δοκιμάστε τα εξής:
Να χρησιμοποιείτε μόνο διαφάνειες που συνιστώνται από την Dell.
Βεβαιωθείτε πως έχει οριστεί η διαφάνεια ως ρύθμιση του Paper Type (Τύπος χαρτιού).
Εμφανίζονται κηλίδες τόνερ στη σελίδα.
Η κασέτα τόνερ είναι ελαττωματική.
Η μονάδα τήξης είναι φθαρμένη ή ελαττωματική.
Υπάρχει τόνερ στη διαδρομή του χαρτιού.
Δοκιμάστε τα εξής:
Αντικαταστήστε την κασέτα τόνερ.
Αντικαταστήστε τη μονάδα τήξης.
Καλέστε το σέρβις.
2
Το τόνερ φεύγει εύκολα από το χαρτί όταν χειρίζεστε τα φύλλα.
Είναι λανθασμένη η ρύθμιση Paper Texture (Υφή χαρτιού) για το είδος του χαρτιού ή για το ειδικό μέσο εκτύπωσης
που χρησιμοποιείτε.
Είναι λανθασμένη η ρύθμιση Paper Weight (Βάρος χαρτιού) για το είδος του χαρτιού ή για το ειδικό μέσο
εκτύπωσης που χρησιμοποιείτε.
Η μονάδα τήξης είναι φθαρμένη ή ελαττωματική.
Δοκιμάστε τα εξής:
Αλλάξτε τη ρύθμιση Paper Texture1 (Υφή χαρτιού) από Smooth (Απαλή) ή Rough (Σκληρή).
Αλλάξτε τη ρύθμιση Paper Weight1 (Βάρος χαρτιού) από Plain (Απλό) σε CardStock (Στοίβα καρτών) (ή άλλο
κατάλληλο βάρος).
Αντικαταστήστε τη μονάδα τήξης.
2
Η πυκνότητα της εκτύπωσης είναι ανομοιόμορφη.
Η κασέτα τόνερ είναι ελαττωματική.
Αντικαταστήστε την κασέτα τόνερ.
Εμφανίζονται αχνά αποτυπώματα εικόνων στη σελίδα.
Είναι λανθασμένη η ρύθμιση Paper Type (Τύπος χαρτιού) στο λογισμικό του εκτυπωτή.
Είναι χαμηλή η στάθμη τόνερ στην κασέτα τόνερ.
Page 45

Βεβαιωθείτε πως είναι σωστή η ρύθμιση Paper Type (Τύπος χαρτιού) του λογισμικού του εκτυπωτή, για το είδος
χαρτιού ή ειδικού μέσου εκτύπωσης που χρησιμοποιείτε.
Αντικαταστήστε την κασέτα τόνερ.
Η εκτύπωση εμφανίζεται μόνο στη μια πλευρά της σελίδας.
Δεν έχει τοποθετηθεί σωστά η κασέτα τόνερ.
Αφαιρέστε και τοποθετήστε εκ νέου την κασέτα τόνερ.
Είναι λανθασμένα τα περιθώρια.
Είναι λανθασμένη η ρύθμιση Paper Size (Μέγεθος χαρτιού) στο λογισμικό του εκτυπωτή.
Βεβαιωθείτε πως είναι σωστή η ρύθμιση Paper Size (Μέγεθος χαρτιού) του λογισμικού του εκτυπωτή, για το είδος χαρτιού
ή ειδικού μέσου εκτύπωσης που χρησιμοποιείτε.
Η εκτύπωση είναι λοξή (έχει λανθασμένη κλίση).
Οι οδηγοί της επιλεγμένης θήκης δεν βρίσκονται στη σωστή θέση για το μέγεθος του χαρτιού που έχει τοποθετηθεί
στη θήκη.
Οι οδηγοί του χειροκίνητου τροφοδότη δεν βρίσκονται στη σωστή θέση για το μέγεθος του χαρτιού που έχει
τοποθετηθεί στον τροφοδότη.
Δοκιμάστε τα εξής:
Μετακινήστε τους οδηγούς της θήκης έτσι ώστε να ακουμπούν στα άκρα του χαρτιού.
Μετακινήστε τους οδηγούς του χειροκίνητου τροφοδότη έτσι ώστε να ακουμπούν στα άκρα του χαρτιού.
Οι σελίδες που εκτυπώνονται είναι κενές.
Η κασέτα τόνερ είναι άδεια ή ελαττωματική.
Αντικαταστήστε την κασέτα τόνερ.
Οι σελίδες που εκτυπώνονται είναι τελείως μαύρες.
Η κασέτα τόνερ είναι ελαττωματική.
Ο εκτυπωτής χρειάζεται σέρβις.
Δοκιμάστε τα εξής:
Αντικαταστήστε την κασέτα τόνερ.
Καλέστε το σέρβις.
Το χαρτί τσαλακώνεται πάρα πολύ όταν εκτυπωθεί και βγει στη θήκη.
Είναι λανθασμένη η ρύθμιση Paper Texture 1 (Υφή χαρτιού) για το είδος του χαρτιού ή για το ειδικό μέσο εκτύπωσης που
χρησιμοποιείτε.
1
Αλλάξτε τη ρύθμιση Paper Texture
1
Η ρύθμιση αυτή μπορεί να αλλάξει με το Local Printer Settings Utility (Βοηθητικό πρόγραμμα ρυθμίσεων τοπικού
εκτυπωτή).
2
Καλέστε έναν τεχνικό σέρβις για να αντικαταστήσει τη μονάδα τήξης.
(Υφή χαρτιού) από Rough (Σκληρή) σε Normal (Κανονική) ή Smooth (Απαλή).
Page 46

Αποκατάσταση σφάλματος
Load <input source> <type> <size> (Τοποθέτηση <πηγή εισόδου>
<τύπος> <μέγεθος>)
Τοποθετήστε την καθορισμένη θήκη εισόδου χαρτιού με το χαρτί του υποδεκνυόμενου τύπου και μεγέθους.
Load Manual <type> <size> (Μη αυτόματη τοποθέτηση <τύπος>
<μέγεθος>)
Τοποθετήστε το χαρτί του υποδεικνυόμενου τύπου και μεγέθους στον μη αυτόματο τροφοδότη χαρτιού.
Output Bin Full — Remove Paper (Θήκη εξόδου πλήρης — Αφαιρέστε
χαρτί)
Αφαιρέστε τυχόν χαρτί από τη θήκη εξόδου και, στη συνέχεια, πατήστε το κουμπί Continue (Συνέχεια) .
Insert Duplex Pages in Tray 1, Then Press Continue [Εισαγάγετε
σελίδες εκτύπωσης διπλής όψης στη Θήκη 1 και πατήστε Continue
(Συνέχεια)]
ΣΗΜΕΙΩΣΗ: Το μήνυμα αυτό εμφανίζεται μόνο εάν χρησιμοποιείτε εκτυπωτή χωρίς αυτόματη μονάδα εκτύπωσης
διπλής όψης.
1. Αφαιρέστε τις εκτυπωμένες σελίδες από τη θήκη εξόδου χαρτιού.
2. Αφαιρέστε τη Θήκη 1.
3. Φορτώστε τη θήκη τοποθετώντας την ήδη εκτυπωμένη πλευρά προς τα πάνω και το άνω άκρο της σελίδας προς το
μπροστινό μέρος της θήκης.
ΣΗΜΕΙΩΣΗ: Παρόλο που μπορείτε να χρησιμοποιήσετε τη Θήκη 1 ή τη Θήκη 2 για να εκτυπώσετε την πρώτη
πλευρά της εργασίας εκτύπωσης διπλής όψης, χρησιμοποιήστε μόνο τη Θήκη 1 για να εκτυπώσετε τη δεύτερη
πλευρά.
4. Τοποθετήστε στη θέση της τη Θήκη 1.
5. Πατήστε το κουμπί Continue (Συνέχεια)
.
Page 47

30 Invalid Refilled Cartridge (Μη έγκυρη κασέτα μελανιού από
επαναπλήρωση)
Πραγματοποιήθηκε επαναπλήρωση της κασέτας μελανιού του εκτυπωτή σας. Τοποθετήστε νέα κασέτα τόνερ.
31 Missing or Defective Cartridge (Η κασέτα μελανιού λείπει ή είναι
ελαττωματική)
Εάν δεν έχει τοποθετηθεί η κασέτα τόνερ, τοποθετήστε την.
Εάν έχει τοποθετηθεί η κασέτα τόνερ, αφαιρέστε την και τοποθετήστε νέα κασέτα τόνερ.
32 Unsupported Print Cartridge (Δεν υποστηρίζεται η κασέτα
εκτύπωσης)
Τοποθετήστε τη σωστή κασέτα τόνερ του εκτυπωτή σας.
34 Paper Too Short (Πολύ κοντό χαρτί)
Βεβαιωθείτε πως είναι αρκετά μεγάλο το χαρτί που έχετε τοποθετήσει.
Ελέγξτε εάν υπάρχει εμπλοκή χαρτιού.
Για να σβηστεί το μήνυμα και να συνεχίσει η εργασία εκτύπωσης, πατήστε το κουμπί Continue (Συνέχεια) .
Ενδέχεται να μην εκτυπωθούν σωστά οι υπόλοιπες σελίδες της εργασίας εκτύπωσης.
35 Insufficient Memory for Resource Save (Μνήμη ανεπαρκής για
αποθήκευση πόρων)
Για να σβήσετε το μήνυμα, πατήστε το κουμπί Continue (Συνέχεια) .
Για να ακυρώσετε την εργασία εκτύπωσης, πατήστε το κουμπί Cancel (Άκυρο) .
Για να αποφύγετε αυτό το σφάλμα στο μέλλον, τοποθετήστε επιπλέον μνήμη.
37 Insufficient Memory to Collate (Μνήμη ανεπαρκής για συρραφή)
Για να σβηστεί το μήνυμα και να συνεχίσει η εκτύπωση, πατήστε το κουμπί Continue (Συνέχεια) . Ενδέχεται να
μην εκτυπωθούν σωστά οι υπόλοιπες σελίδες της εργασίας.
Για να ακυρώσετε την εργασία εκτύπωσης, πατήστε το κουμπί Cancel (Άκυρο) .
Για να αποφύγετε αυτό το σφάλμα στο μέλλον:
Τοποθετήστε επιπλέον μνήμη.
Απλοποιήστε την εργασία. Ελαττώστε την πολυπλοκότητα της σελίδας μειώνοντας την ποσότητα του κειμένου ή των
γραφικών της σελίδας και διαγράφοντας τις περιττές γραμματοσειρές ή μακροεντολές.
37 Insufficient Defrag Memory (Ανεπαρκής μνήμη αποκερματισμού)
Page 48

Για να σβήσετε το μήνυμα, πατήστε το κουμπί Continue (Συνέχεια) .
Για να ακυρώσετε την εργασία εκτύπωσης, πατήστε το κουμπί Cancel (Άκυρο) .
Για να αποφύγετε αυτό το σφάλμα στο μέλλον, τοποθετήστε επιπλέον μνήμη.
38 Memory Full (Πλήρης μνήμη)
Για να σβηστεί το μήνυμα και να συνεχίσει η εκτύπωση, πατήστε το κουμπί Continue (Συνέχεια) . Ενδέχεται να
μην γίνει σωστή εκτύπωση του υπόλοιπου της εργασίας εκτύπωσης.
Για να ακυρώσετε την εργασία εκτύπωσης, πατήστε το κουμπί Cancel (Άκυρο) .
Για να αποφύγετε αυτό το σφάλμα στο μέλλον:
Απλοποιήστε την εργασία. Ελαττώστε την πολυπλοκότητα της σελίδας μειώνοντας την ποσότητα του κειμένου ή των
γραφικών της σελίδας και διαγράφοντας τις περιττές γραμματοσειρές ή μακροεντολές.
Τοποθετήστε επιπλέον μνήμη.
54 Standard Network Software Error (Σφάλμα λογισμικού τυπικού
δικτύου)
Για να σβήσετε το μήνυμα και να απενεργοποιήσετε κάθε επικοινωνία μεταξύ του εκτυπωτή και του δικτύου, πατήστε
το κουμπί Continue (Συνέχεια)
Για να αγνοήσετε το μήνυμα, πατήστε το κουμπί Cancel (Άκυρο) .
.
56 Standard Parallel/USB Port Disabled (Απενεργοποίηση τυπικής
παράλληλης θύρας/θύρας USB)
Για να σβήσετε το μήνυμα, πατήστε το κουμπί Continue (Συνέχεια) . Ο εκτυπωτής απορρίπτει εργασίες εκτύπωσης που
στάλθηκαν προηγουμένως. Ενεργοποιήστε την παράλληλη θύρα ή τη θύρα USB επιλέγοντας μια τιμή διαφορετική από την
Disabled (Απενεργοποιημένη) για το στοιχείο Parallel Buffer (Ενδιάμεση μνήμη παράλληλης θύρας) ή USB Buffer
(Ενδιάμεση μνήμη USB) του Local Printer Settings Utility (Βοηθητικό πρόγραμμα ρυθμίσεων τοπικού εκτυπωτή).
58 Too Many Flash Options (Πολλές επιλογές Flash)
Αφαιρέστε τη μνήμη από τον εκτυπωτή σας. Ο εκτυπωτής σας υποστηρίζει έως 128 MB επιπλέον μνήμη Flash.
81 Engine Code CRC Failure (Αποτυχία CRC κωδικού μηχανής)
Πατήστε το κουμπί Continue (Συνέχεια) για να σβήσετε το μήνυμα.
84 Imaging Drum Life Warning (Προειδοποίηση διάρκειας ζωής
τυμπάνου απεικόνισης)
ΣΗΜΕΙΩΣΗ: Λαμβάνετε την προειδοποίηση διάρκειας ζωής του τυμπάνου απεικόνισης μόνο εάν έχετε ενεργοποιήσει
το στοιχείο Toner Alarm (Ειδοποίηση για το μελάνι).
Για να συνεχίσετε την εκτύπωση, πατήστε το κουμπί Continue (Συνέχεια) .
Page 49

Εκτυπώστε το φύλλο Printer Settings Configuration (Διαμόρφωση ρυθμίσεων εκτυπωτή) για να καθορίσετε τη στάθμη
του τυμπάνου απεικόνισης.
Αντικαταστήστε το τύμπανο απεικόνισης και επαναφέρετε το μετρητή.
84 Replace Imaging Drum (Αντικατάσταση τυμπάνου απεικόνισης)
Ο εκτυπωτής σας δε θα εκτυπώσει άλλες σελίδες έως ότου αντικατασταθεί το τύμπανο απεικόνισης.
Αντικαταστήστε το τύμπανο απεικόνισης και επαναφέρετε το μετρητή.
88 Toner Low (Χαμηλή ποσότητα τόνερ)
Αφαιρέστε την κασέτα τόνερ και κουνήστε την γερά και σταθερά για να ανακατανείμετε το τόνερ στο εσωτερικό της
κασέτας.
Αντικαταστήστε την κασέτα τόνερ.
200 Paper Jam — Remove Cartridge (Εμπλοκή χαρτιού — Αφαίρεση
κασέτας)
Υπάρχει εμπλοκή χαρτιού στον αισθητήρα εισόδου του εκτυπωτή.
1. Ανοίξτε το μπροστινό κάλυμμα πιέζοντας το κουμπί στην αριστερή πλευρά του εκτυπωτή και κατεβάζοντας το
κάλυμμα.
2. Πατήστε το κουμπί του συγκροτήματος της κασέτας τόνερ και στη συνέχεια τραβήξτε την κασέτα τόνερ προς τα πάνω
και έξω, χρησιμοποιώντας τη λαβή.
3. Αφαιρέστε το χαρτί που έχει εμπλακεί.
4. Τοποθετήστε ξανά την κασέτα τόνερ, ευθυγραμμίζοντας τους λευκούς κυλίνδρους της κασέτας τόνερ με τα λευκά
βέλη στις γραμμές του τυμπάνου απεικόνισης και πιέζοντας την κασέτα τόνερ προς τα μέσα μέχρι να φτάσει στο
τέρμα. Η κασέτα μπαίνει στη θέση της με έναν ήχο κλικ, όταν έχει τοποθετηθεί σωστά.
Page 50

5. Κλείστε το μπροστινό κάλυμμα.
6. Πατήστε το κουμπί Continue (Συνέχεια)
ΣΗΜΕΙΩΣΗ: Ο εκτυπωτής εκτυπώνει εκ νέου τις σελίδες που προκάλεσαν την εμπλοκή του χαρτιού.
.
201 Paper Jam — Remove Cartridge (Εμπλοκή χαρτιού — Αφαίρεση
κασέτας)
Υπάρχει εμπλοκή χαρτιού ανάμεσα στην είσοδο του εκτυπωτή και τους αισθητήρες εξόδου χαρτιού.
1. Ανοίξτε το μπροστινό κάλυμμα πιέζοντας το κουμπί στην αριστερή πλευρά του εκτυπωτή και κατεβάζοντας το
κάλυμμα.
2. Πατήστε το κουμπί του συγκροτήματος της κασέτας τόνερ και στη συνέχεια τραβήξτε την κασέτα τόνερ προς τα πάνω
και έξω, χρησιμοποιώντας τη λαβή.
3. Αφαιρέστε το χαρτί που έχει εμπλακεί.
4. Τοποθετήστε ξανά την κασέτα τόνερ, ευθυγραμμίζοντας τους λευκούς κυλίνδρους της κασέτας τόνερ με τα λευκά
βέλη στις γραμμές του τυμπάνου απεικόνισης και πιέζοντας την κασέτα τόνερ προς τα μέσα μέχρι να φτάσει στο
τέρμα. Η κασέτα μπαίνει στη θέση της με έναν ήχο κλικ, όταν έχει τοποθετηθεί σωστά.
Page 51

5. Κλείστε το μπροστινό κάλυμμα.
6. Πατήστε το κουμπί Continue (Συνέχεια)
ΣΗΜΕΙΩΣΗ: Ο εκτυπωτής εκτυπώνει εκ νέου τις σελίδες που προκάλεσαν την εμπλοκή του χαρτιού.
.
202 Paper Jam — Open Rear Door (Εμπλοκή χαρτιού — Άνοιγμα πίσω
θύρας)
Υπάρχει εμπλοκή χαρτιού στον αισθητήρα εξόδου του εκτυπωτή.
1. Ανοίξτε την πίσω έξοδο.
2. Αφαιρέστε το χαρτί που έχει εμπλακεί.
3. Κλείστε την πίσω έξοδο.
4. Πατήστε το κουμπί Continue (Συνέχεια)
ΣΗΜΕΙΩΣΗ: Ο εκτυπωτής εκτυπώνει εκ νέου τις σελίδες που προκάλεσαν την εμπλοκή του χαρτιού.
.
231 Duplex Paper Jam — Open Rear Door (Εμπλοκή χαρτιού διπλής
όψης — Άνοιγμα πίσω θύρας)
ΣΗΜΕΙΩΣΗ: Το μήνυμα αυτό εμφανίζεται μόνο εάν ο εκτυπωτής διαθέτει αυτόματη μονάδα εκτύπωσης διπλής όψης.
Υπάρχει εμπλοκή χαρτιού στο πίσω μέρος της διαδρομής χαρτιού της μονάδας εκτύπωσης διπλής όψης.
1. Ανοίξτε την πίσω έξοδο.
Page 52

2. Αφαιρέστε το χαρτί που έχει εμπλακεί.
3. Κλείστε την πίσω έξοδο.
4. Πατήστε το κουμπί Continue (Συνέχεια)
ΣΗΜΕΙΩΣΗ: Ο εκτυπωτής εκτυπώνει εκ νέου τις σελίδες που προκάλεσαν την εμπλοκή του χαρτιού.
.
232 Duplex Paper Jam — Remove Tray 1 (Εμπλοκή χαρτιού διπλής
όψης — Αφαιρέστε τη Θήκη 1)
ΣΗΜΕΙΩΣΗ: Το μήνυμα αυτό εμφανίζεται μόνο εάν ο εκτυπωτής διαθέτει αυτόματη μονάδα εκτύπωσης διπλής όψης.
Υπάρχει εμπλοκή χαρτιού στη μονάδα εκτύπωσης διπλής όψης.
1. Αφαιρέστε τη Θήκη 1.
2. Πατήστε προς τα κάτω το μοχλό της αυτόματης μονάδας εκτύπωσης διπλής όψης.
3. Αφαιρέστε το χαρτί που έχει εμπλακεί.
4. Τοποθετήστε στη θέση της τη Θήκη 1.
5. Πατήστε το κουμπί Continue (Συνέχεια)
ΣΗΜΕΙΩΣΗ: Ο εκτυπωτής εκτυπώνει εκ νέου τις σελίδες που προκάλεσαν την εμπλοκή του χαρτιού.
.
233 Duplex Paper Jam — Remove Tray 1 (Εμπλοκή χαρτιού διπλής
όψης — Αφαιρέστε τη Θήκη 1)
ΣΗΜΕΙΩΣΗ: Το μήνυμα αυτό εμφανίζεται μόνο εάν ο εκτυπωτής διαθέτει αυτόματη μονάδα εκτύπωσης διπλής όψης.
Υπάρχει εμπλοκή χαρτιού στο μπροστινό μέρος της μονάδας εκτύπωσης διπλής όψης.
1. Αφαιρέστε τη Θήκη 1.
2. Πατήστε προς τα κάτω το μοχλό της αυτόματης μονάδας εκτύπωσης διπλής όψης.
Page 53

3. Αφαιρέστε το χαρτί που έχει εμπλακεί.
4. Τοποθετήστε στη θέση της τη Θήκη 1.
5. Πατήστε το κουμπί Continue (Συνέχεια)
ΣΗΜΕΙΩΣΗ: Ο εκτυπωτής εκτυπώνει εκ νέου τις σελίδες που προκάλεσαν την εμπλοκή του χαρτιού.
.
234 Paper Jam — Check Duplex (Εμπλοκή χαρτιού — Έλεγχος
εκτύπωσης δύο όψεων)
ΣΗΜΕΙΩΣΗ: Το μήνυμα αυτό εμφανίζεται μόνο εάν ο εκτυπωτής διαθέτει αυτόματη μονάδα εκτύπωσης διπλής όψης.
Υπάρχει εμπλοκή χαρτιού στη μονάδα εκτύπωσης διπλής όψης αλλά ο εκτυπωτής δεν μπορεί να αναγνωρίσει τη θέση.
1. Αφαιρέστε τη Θήκη 1.
2. Πατήστε προς τα κάτω το μοχλό της αυτόματης μονάδας εκτύπωσης διπλής όψης.
3. Αφαιρέστε τυχόν χαρτί που έχει εμπλακεί.
4. Τοποθετήστε στη θέση της τη Θήκη 1.
5. Ανοίξτε την πίσω έξοδο.
6. Αφαιρέστε τυχόν χαρτί που έχει εμπλακεί.
7. Κλείστε την πίσω έξοδο.
8. Πατήστε το κουμπί Continue (Συνέχεια)
.
Page 54

ΣΗΜΕΙΩΣΗ: Ο εκτυπωτής εκτυπώνει εκ νέου τις σελίδες που προκάλεσαν την εμπλοκή του χαρτιού.
235 Duplex Paper Jam — Unsupported Size (Εμπλοκή χαρτιού διπλής
όψης — Δεν υποστηρίζεται το μέγεθος)
ΣΗΜΕΙΩΣΗ: Το μήνυμα αυτό εμφανίζεται μόνο εάν ο εκτυπωτής διαθέτει αυτόματη μονάδα εκτύπωσης διπλής όψης.
Υπάρχει εμπλοκή χαρτιού στη θήκη εξόδου χαρτιού διότι το χαρτί που χρησιμοποιήθηκε ήταν πολύ στενό για τη μονάδα
εκτύπωσης διπλής όψης.
1. Ανοίξτε την πίσω έξοδο.
2. Αφαιρέστε το χαρτί που έχει εμπλακεί.
3. Κλείστε την πίσω έξοδο.
4. Πατήστε το κουμπί Continue (Συνέχεια)
ΣΗΜΕΙΩΣΗ: Ο εκτυπωτής εκτυπώνει εκ νέου τις σελίδες που προκάλεσαν την εμπλοκή του χαρτιού.
5. Αντικαταστήστε το στενό χαρτί της Θήκης 1 με πιο φαρδύ χαρτί.
6. Στείλτε εκ νέου την εργασία εκτύπωσης στον εκτυπωτή.
.
241 Paper Jam — Check Tray 1 (Εμπλοκή χαρτιού — Ελέγξτε τη Θήκη
1)
Υπάρχει εμπλοκή χαρτιού στη Θήκη 1.
1. Αφαιρέστε τη Θήκη 1.
2. Αφαιρέστε το χαρτί που έχει εμπλακεί.
3. Τοποθετήστε στη θέση της τη Θήκη 1.
4. Πατήστε το κουμπί Continue (Συνέχεια)
.
ΣΗΜΕΙΩΣΗ: Ο εκτυπωτής εκτυπώνει εκ νέου τις σελίδες που προκάλεσαν την εμπλοκή του χαρτιού.
242 Paper Jam — Check Tray 2 (Εμπλοκή χαρτιού — Ελέγξτε τη Θήκη
2)
Υπάρχει εμπλοκή χαρτιού στη Θήκη 2.
1. Αφαιρέστε τη Θήκη 2.
2. Αφαιρέστε το χαρτί που έχει εμπλακεί.
Page 55

3. Εάν δεν βλέπετε χαρτί να έχει εμπλακεί όταν αφαιρέσετε τη Θήκη 2, τότε αφαιρέστε τη Θήκη 1 και, στη συνέχεια,
αφαιρέστε το χαρτί που έχει εμπλακεί εκεί.
4. Τοποθετήστε και τις δύο θήκες στη θέση τους.
5. Πατήστε το κουμπί Continue (Συνέχεια)
ΣΗΜΕΙΩΣΗ: Ο εκτυπωτής εκτυπώνει εκ νέου τις σελίδες που προκάλεσαν την εμπλοκή του χαρτιού.
.
251 Paper Jam — Check Manual Feeder (Εμπλοκή χαρτιού — Έλεγχος
μη αυτόματου τροφοδότη χαρτιού)
Υπάρχει εμπλοκή χαρτιού στον μη αυτόματο τροφοδότη χαρτιού.
1. Αφαιρέστε το χαρτί που έχει εμπλακεί από τον μη αυτόματο τροφοδότη χαρτιού.
2. Εισαγάγετε μια κενή σελίδα χαρτιού στον μη αυτόματο τροφοδότη χαρτιού.
3. Πατήστε το κουμπί Continue (Συνέχεια)
.
Κλήση για σέρβις
Πριν καλέσετε το σέρβις, ελέγξτε τα ακόλουθα:
Είναι συνδεδεμένο το βύσμα ρεύματος με τον εκτυπωτή;
Είναι το βύσμα απευθείας συνδεδεμένο με κατάλληλη, γειωμένη πρίζα;
Είναι σωστά συνδεδεμένος ο εκτυπωτής με τον υπολογιστή ή το δίκτυο;
Είναι συνδεδεμένες και ενεργοποιημένες όλες οι υπόλοιπες συσκευές που συνδέονται με τον εκτυπωτή σας;
Μήπως είναι κλειστή η πρίζα του ρεύματος με κάποιο διακόπτη;
Μήπως κάηκε κάποια ασφάλεια;
Μήπως υπάρχει διακοπή ρεύματος στην περιοχή σας;
Έχει τοποθετηθεί δοχείο τόνερ στον εκτυπωτή σας;
Έχει κλείσει σωστά το κάλυμμα του εκτυπωτή;
Δοκιμάστε να απενεργοποιήσετε και ενεργοποιήσετε ξανά τον εκτυπωτή. Εάν παρόλα αυτά συνεχίζει να μη λειτουργεί σωστά
ο εκτυπωτής σας, καλέστε το σέρβις. Εάν μπορείτε να εκτυπώσετε, πατήστε και αφήστε το κουμπί Continue (Συνέχεια)
για να εκτυπώσετε μια σελίδα ρυθμίσεων μενού, στην οποία παρατίθενται ο τύπος του μοντέλου του εκτυπωτή και άλλες
πληροφορίες που ενδέχεται να χρειάζεται ο αντιπρόσωπος του σέρβις.
Για περισσότερες πληροφορίες, επικοινωνήστε με την Dell στην ηλεκτρονική διεύθυνση support.dell.com
.
Page 56

Εγκατάσταση προαιρετικού υλικού
Εγκατάσταση του προαιρετικού συρταριού 550 φύλλων
Διαμόρφωση των θηκών χαρτιού
Εγκατάσταση προαιρετικής κάρτας μνήμης
Εγκατάσταση του προαιρετικού συρταριού 550 φύλλων
Κάτω από τον εκτυπωτή μπορεί να τοποθετηθεί ένα προαιρετικό συρτάρι. Το συρτάρι αποτελείται από δύο μέρη: ένα δίσκο
και μια μονάδα στήριξης. Ο εκτυπωτής σας υποστηρίζει ένα προαιρετικό συρτάρι το οποίο μπορεί να συγκρατήσει έως και
550 φύλλα χαρτιού.
ΠΡΟΣΟΧΗ: Εάν πρόκειται να τοποθετήσετε το συρτάρι αφότου έχετε εγκαταστήσει τον εκτυπωτή,
απενεργοποιήστε τον εκτυπωτή και πριν συνεχίσετε βγάλτε το καλώδιό του από την πρίζα.
1. Βγάλτε το συρτάρι από τη συσκευασία του και απομακρύνετε τα υλικά συσκευασίας.
2. Τοποθετήστε το συρτάρι στην τοποθεσία που έχετε επιλέξει για τον εκτυπωτή σας.
ΣΗΜΕΙΩΣΗ: Εάν διαθέτετε κάποια προαιρετική μνήμη που θέλετε να εγκαταστήσετε, αφήστε ένα κενό χώρο
στη δεξιά πλευρά του εκτυπωτή.
3. Ευθυγραμμίστε τις οπές του εκτυπωτή με τις θέσεις τοποθέτησης του συρταριού και κατεβάστε τον εκτυπωτή ώστε να
μπει στη θέση του.
Διαμόρφωση των θηκών χαρτιού
ΣΗΜΕΙΩΣΗ: Πρέπει πρώτα να εγκαταστήσετε το λογισμικό του εκτυπωτή πριν διαμορφώσετε τις θήκες χαρτιού. Για
περισσότερες πληροφορίες, ανατρέξτε στις ενότητες Ρυθμίσεις για τοπική εκτύπωση
δικτύου.
Dell™ Εκτυπωτής Laser 1720/1720dn — Συνδεδεμένος τοπικά σε
υπολογιστή
ή Ρυθμίσεις για εκτύπωση μέσω
Page 57

1. Κάντε κλικ στο Start (Έναρξη)® Programs (Προγράμματα) ή All Programs (Όλα τα προγράμματα)® Dell
Printers (Εκτυπωτές Dell)® Dell Laser Printer 1720.
Για Windows Vista [προεπιλεγμένο μενού Start (Έναρξη)]:
a. Κάντε κλικ στο ® Programs (Προγράμματα).
b. Κάντε κλικ στο Dell Printers (Εκτυπωτές Dell).
c. Κάντε κλικ στο Dell Laser Printer 1720 (Εκτυπωτής Dell Laser 1720).
2. Κάντε κλικ στο Dell Local Printer Settings Utility (Βοηθητικό πρόγραμμα ρυθμίσεων τοπικού εκτυπωτή
Dell).
3. Επιλέξτε τον εκτυπωτή σας Dell Laser Printer 1720.
4. Κάντε κλικ στο OK.
5. Στην αριστερή στήλη, κάντε κλικ στο Paper (Χαρτί).
6. Στη δεξιά στήλη, μεταβείτε στο τμήμα Θήκη 1. Καθορίστε το μέγεθος και τον τύπο του χαρτιού που έχετε
τοποθετήσει στη Θήκη 1.
7. Στη δεξιά στήλη, μεταβείτε στο τμήμα Θήκη 2. Καθορίστε το μέγεθος και τον τύπο του χαρτιού που έχετε
τοποθετήσει στη Θήκη 2.
8. Κάντε κλικ στο Actions (Ενέργειες)® Apply Settings (Εφαρμογή ρυθμίσεων).
9. Κλείστε το βοηθητικό πρόγραμμα.
ΣΗΜΕΙΩΣΗ: Εάν αλλάξετε το μέγεθος ή τον τύπο μέσου εκτύπωσης που έχει τοποθετηθεί σε οποιονδήποτε
δίσκο, χρησιμοποιήστε την εφαρμογή Local Printer Settings Utility (Βοηθητικό πρόγραμμα ρυθμίσεων τοπικού
εκτυπωτή) για να διαμορφώσετε εκ νέου τις ρυθμίσεις του δίσκου.
10. Ενημερώστε τις επιλογές του εκτυπωτή σας.
Λειτουργικό σύστημα Οδηγίες
Για Windows
®
XP [προεπιλεγμένο
μενού Start (Έναρξη)]
a. Κάντε κλικ στο Start (Έναρξη)® Control Panel (Πίνακας
ελέγχου).
b. Κάντε διπλό κλικ στο Printers and Other Hardware (Εκτυπωτές
και άλλο υλικό).
c. Κάντε διπλό κλικ στο Printers and Faxes (Εκτυπωτές και φαξ).
d. Κάντε δεξί κλικ στο εικονίδιο Dell Laser Printer 1720 (Εκτυπωτής
Dell Laser 1720).
e. Κάντε κλικ στο Properties (Ιδιότητες).
f. Κάντε κλικ στο Install Options (Εγκατάσταση επιλογών).
g. Κάντε κλικ στο Ask Printer (Ερώτηση εκτυπωτή).
h. Κάντε κλικ στο OK.
i. Κάντε κλικ στο OK και κλείστε το φάκελο Printers (Εκτυπωτές).
Windows XP [κλασσικό μενού Start
(Έναρξη)]
a. Κάντε κλικ στο Start (Έναρξη)® Settings (Ρυθμίσεις)® Printers
and Faxes (Εκτυπωτές και φαξ).
b. Κάντε δεξί κλικ στο εικονίδιο Dell Laser Printer 1720 (Εκτυπωτής
Dell Laser 1720).
c. Κάντε κλικ στο Properties (Ιδιότητες).
d. Κάντε κλικ στο Install Options (Εγκατάσταση επιλογών).
e. Κάντε κλικ στο Ask Printer (Ερώτηση εκτυπωτή).
f. Κάντε κλικ στο OK.
g. Κάντε κλικ στο OK και κλείστε το φάκελο Printers (Εκτυπωτές).
Windows Vista [κλασσικό μενού Start
(Έναρξη)]
Windows 2000
a. Κάντε κλικ στο Start (Έναρξη)® Settings (Ρυθμίσεις)® Printers
(Εκτυπωτές).
b. Κάντε δεξί κλικ στο εικονίδιο Dell Laser Printer 1720 (Εκτυπωτής
Dell Laser 1720).
c. Κάντε κλικ στο Properties (Ιδιότητες).
d. Κάντε κλικ στο Install Options (Εγκατάσταση επιλογών).
Page 58

e. Κάντε κλικ στο Ask Printer (Ερώτηση εκτυπωτή).
Windows NT 4.0
f. Κάντε κλικ στο OK.
g. Κάντε κλικ στο OK και κλείστε το φάκελο Printers (Εκτυπωτές).
a. Κάντε κλικ στο Start (Έναρξη)® Settings (Ρυθμίσεις)® Printers
(Εκτυπωτές).
b. Κάντε δεξί κλικ στο εικονίδιο Dell Laser Printer 1720 (Εκτυπωτής
Dell Laser 1720).
c. Κάντε κλικ στο Properties (Ιδιότητες)® Features
(Χαρακτηριστικά) ή Update (Ενημέρωση).
d. Κάντε κλικ στο OK.
e. Κάντε κλικ στο OK και κλείστε το φάκελο Printers (Εκτυπωτές).
Windows Vista [προεπιλεγμένο μενού
Start (Έναρξη)]
Εάν δεν είναι διαθέσιμη η επιλογή Ask Printer (Ερώτηση εκτυπωτή), ακολουθήστε τα παρακάτω βήματα:
1. Στη λίστα Available Options (Διαθέσιμα πρόσθετα στοιχεία), κάντε κλικ στο 550-sheet tray (Θήκη 550
φύλλων).
2. Επιλέξτε Add (Προσθήκη).
3. Κάντε κλικ στο OK και κλείστε το φάκελο Printers (Εκτυπωτές).
a. Κάντε κλικ στο
b. Κάντε κλικ στο Hardware and Sound (Υλικό και Ήχος).
c. Κάντε κλικ στο Printers (Εκτυπωτές).
d. Κάντε δεξί κλικ στο εικονίδιο Dell Laser Printer 1720 (Εκτυπωτής
Dell Laser 1720).
e. Κάντε κλικ στο Properties (Ιδιότητες).
f. Κάντε κλικ στο Install Options (Εγκατάσταση επιλογών).
g. Κάντε κλικ στο Ask Printer (Ερώτηση εκτυπωτή).
h. Κάντε κλικ στο OK.
i. Κάντε κλικ στο OK και κλείστε το φάκελο Printers (Εκτυπωτές).
® Control Panel (Πίνακας ελέγχου).
Εκτυπωτής Dell Laser 1720dn — Συνδεδεμένος σε δίκτυο
Η ρύθμιση του μεγέθους και του τύπου του χαρτιού του εκτυπωτή γίνεται μέσω της εφαρμογής Dell Printer Configuration
Web Tool (Εργαλείο Web διαμόρφωσης εκτυπωτή Dell).
ΣΗΜΕΙΩΣΗ: Η διαμόρφωση των παραμέτρων των θηκών χαρτιού μέσω της εφαρμογής Dell Printer Configuration
Web Tool (Εργαλείο Web διαμόρφωσης εκτυπωτή Dell) διατίθεται μόνο στον Εκτυπωτή Dell Laser 1720dn.
1. Πληκτρολογήστε στο πρόγραμμα περιήγησης στο Web τη διεύθυνση IP του εκτυπωτή δικτύου.
ΣΗΜΕΙΩΣΗ: Εάν δεν γνωρίζετε ποια είναι η διεύθυνση IP του εκτυπωτή σας, εκτυπώστε τη σελίδα ρυθμίσεων
δικτύου, στην οποία εμφανίζεται η διεύθυνση IP.
2. Όταν ανοίξει η σελίδα Printer Status (Κατάσταση εκτυπωτή), επιλέξτε Printer Settings (Ρυθμίσεις εκτυπωτή) στην
αριστερή στήλη.
3. Στη σελίδα Printer Settings (Κατάσταση εκτυπωτή), επιλέξτε Paper Menu (Μενού χαρτιού).
4. Επιλέξτε PAPER SIZE (ΜΕΓΕΘΟΣ ΧΑΡΤΙΟΥ).
5. Επιλέξτε το μέγεθος χαρτιού που έχετε σε κάθε θήκη.
6. Κάντε κλικ στο Submit (Υποβολή).
7. Επιλέξτε Printer Settings (Ρυθμίσεις εκτυπωτή) στην αριστερή στήλη.
8. Στη σελίδα Printer Settings (Κατάσταση εκτυπωτή), επιλέξτε Paper Menu (Μενού χαρτιού).
9. Επιλέξτε PAPER TYPE (ΤΥΠΟΣ ΧΑΡΤΙΟΥ).
10. Επιλέξτε τον τύπο χαρτιού που έχετε σε κάθε θήκη.
Page 59

11. Κάντε κλικ στο Submit (Υποβολή).
Εγκατάσταση προαιρετικής κάρτας μνήμης
Η πλακέτα του συστήματος διαθέτει μια υποδοχή για προαιρετική κάρτα μνήμης. Ο εκτυπωτής μπορεί να υποστηρίξει έως
128 MB (για συνολικά 160 MB για εκτυπωτή δικτύου και 144 MB για εκτυπωτή που δεν ανήκει σε δίκτυο). Η μνήμη του
εκτυπωτή μπορεί να αναβαθμιστεί μόνο με κάρτες μνήμης 32 MB, 64 MB ή 128 MB.
ΠΡΟΣΟΧΗ: Εάν πρόκειται να τοποθετήσετε την κάρτα μνήμης αφότου έχετε εγκαταστήσει τον εκτυπωτή,
απενεργοποιήστε τον εκτυπωτή και πριν συνεχίσετε βγάλτε το καλώδιό του από την πρίζα.
1. Ανοίξτε το μπροστινό κάλυμμα πιέζοντας το κουμπί στην αριστερή πλευρά του εκτυπωτή και κατεβάζοντας το
κάλυμμα.
2. Ανοίξτε την πίσω έξοδο.
3. Ανοίξτε το πλαϊνό κάλυμμα πιέζοντας τους δύο συγκρατητήρες στη μπροστινή, δεξιά πλευρά του μηχανήματος και
ανοίγοντας προς τα πίσω το κάλυμμα.
4. Αφαιρέστε το μεταλλικό κάλυμμα χαλαρώνοντας τις βίδες, σύροντας το κάλυμμα προς τα αριστερά και τραβώντας το
για να βγει από τον εκτυπωτή.
5. Πιέστε τους μοχλούς για να ανοίξουν και στα δύο άκρα της υποδοχής μνήμης.
ΕΙΔΟΠΟΙΗΣΗ: Οι κάρτες μνήμης μπορούν να καταστραφούν εύκολα από στατικό ηλεκτρισμό. Ακουμπίστε σε
Page 60

μια γειωμένη μεταλλική επιφάνεια πριν αγγίξετε την κάρτα μνήμης.
ΣΗΜΕΙΩΣΗ: Οι κάρτες μνήμης που έχουν σχεδιαστεί για άλλους εκτυπωτές ενδέχεται να μην λειτουργούν με
τον εκτυπωτή σας.
6. Βγάλτε την κάρτα από τη συσκευασία.
Αποφύγετε την επαφή με τα σημεία σύνδεσης που βρίσκονται κατά μήκος του ενός άκρου της κάρτας.
7. Ευθυγραμμίστε τις εγκοπές στο κάτω μέρος της κάρτας με τις εγκοπές της υποδοχής.
8. Σπρώξτε την κάρτα μνήμης σταθερά στην υποδοχή, μέχρι οι μοχλοί στα δύο άκρα της υποδοχής ασφαλίσουν στη
θέση τους.
Ίσως χρειαστεί να ασκήσετε λίγη δύναμη για να τοποθετηθεί η κάρτα.
9. Βεβαιωθείτε πως ο κάθε μοχλός έχει καθίσει σωστά στην εγκοπή στο κάθε άκρο της κάρτας.
10. Κλείστε το πλαϊνό κάλυμμα.
11. Κλείστε την πίσω έξοδο.
12. Κλείστε το μπροστινό κάλυμμα.
13. Ενημερώστε τις επιλογές του εκτυπωτή σας.
a. Για Windows XP [προεπιλεγμένο μενού Start (Έναρξη)]:
1. Κάντε κλικ στο Start (Έναρξη)® Control Panel (Πίνακας ελέγχου).
2. Κάντε διπλό κλικ στο Printers and Other Hardware (Εκτυπωτές και άλλο υλικό).
3. Κάντε διπλό κλικ στο Printers and Faxes (Εκτυπωτές και φαξ).
Για Windows XP [κλασσικό μενού Start (Έναρξη)]: Κάντε κλικ στο Start (Έναρξη)® Settings
(Ρυθμίσεις)® Printers and Faxes (Εκτυπωτές και φαξ).
Για Windows Vista [Κλασσικό μενού Start (Έναρξη)] και για όλες τις άλλες εκδόσεις Windows: Κάντε κλικ στο
Start (Έναρξη)® Settings (Ρυθμίσεις)® Printers (Εκτυπωτές).
Για Windows Vista [προεπιλεγμένο μενού Start (Έναρξη)]:
1. Κάντε κλικ στο
2. Κάντε κλικ στο Hardware and Sound (Υλικό και Ήχος).
3. Κάντε κλικ στο Printers (Εκτυπωτές).
® Control Panel (Πίνακας ελέγχου).
Page 61

b. Κάντε δεξί κλικ στο εικονίδιο Dell Laser Printer 1720 (Εκτυπωτής Dell Laser 1720) και, στη συνέχεια,
επιλέξτε Properties (Ιδιότητες).
c. Κάντε κλικ στην καρτέλα Install Options (Εγκατάσταση επιλογών).
d. Αυξήστε το μέγεθος μνήμης στο πλαίσιο Printer Memory (MB) [Μνήμη εκτυπωτή (ΜΒ)].
e. Κάντε κλικ στο OK.
Page 62

Προδιαγραφές
Επισκόπηση Υποστήριξη λειτουργικού συστήματος
Περιβαλλοντικές προδιαγραφές Οδηγίες μέσων εκτύπωσης
Επίπεδα εκπομπών ήχου Τύποι και μεγέθη μέσων εκτύπωσης
Προσομοίωση, συμβατότητα και συνδεσιμότητα Καλώδια
Συμβατότητα MIB Πιστοποιήσεις
Επισκόπηση
1720 1720dn
Βασική μνήμη 16 MB 32 MB
Μέγιστη μνήμη 144 MB 160 MB
Συνδεσιμότητα
Παραδίδεται με απόδοση κασέτας εκτύπωσης στο 5% περίπου της
κάλυψης
Κύκλος λειτουργίας (μέσος όρος) 500 σελίδες ανά μήνα 500 σελίδες ανά μήνα
Κύκλος λειτουργίας (μέγιστος) 25.000 σελίδες ανά
Διάρκεια ζωής του εκτυπωτή 120.000 σελίδες 120.000 σελίδες
Παράλληλη
USB
1.500 σελίδες 3.000 σελίδες
μήνα
Παράλληλη
USB
10/100BaseTx
Ethernet
25.000 σελίδες ανά μήνα
Περιβαλλοντικές προδιαγραφές
Κατάσταση Θερμοκρασία Σχετική υγρασία (χωρίς
συμπύκνωση)
Λειτουργία 16 έως 32°C
(60 έως 90°F)
8 έως 80% 0 έως 2.500 M (8.200 πόδια)
Ύψος
Αποθήκευση 0 έως 40°C
(32 έως 104°F)
Μεταφορά -20 έως 40°C (-
4 έως 104°F)
8 έως 80%
8 έως 95% Ατμοσφαιρική πίεση 0,25 (ίση με
10.300 M, 34.000 πόδια)
Επίπεδα εκπομπών ήχου
Οι παρακάτω μετρήσεις έγιναν σύμφωνα με το πρότυπο ISO 7779 και αναφέρονται σύμφωνα με το πρότυπο ISO 9296.
Κατάσταση Όριο εκπομπής επιπέδου πίεσης ήχου Δηλωμένο όριο επιπέδου ισχύος ήχου (Declared
Page 63

λειτουργίας για παρευρισκόμενο Sound Power Level Limit - LWAd)
Εκτύπωση 50 dBA 6,5 Bel
Αδράνεια 26 dBA Ανεπαίσθητο
Προσομοίωση, συμβατότητα και συνδεσιμότητα
Προσομοιώσεις Εκτυπωτής Dell Laser 1720
Συμβατότητα
PostScript 3
HBP
Εκτυπωτής Dell Laser 1720dn
PostScript 3
HBP
Microsoft Windows Vista
Microsoft Windows XP
Microsoft Windows Server 2003
Microsoft Windows NT 4.0
Microsoft Windows NT 4.0 Server
Microsoft Windows 2000 Advanced Server
Microsoft Windows 2000 Server
Microsoft Windows 2000 Professional
Debian GNU/Linux 3.0, 3.1
Linpus LINUX Desktop 9.2, 9.3
Linspire 4.5, 5.0
Red Flag Linux Desktop 4.0, 5.0
Red Hat Enterprise Linux WS 3, 4
SUSE LINUX Enterprise Server 8, 9
SUSE LINUX Professional 9.2, 9.3, 10.0, 10.1
Mac OS 9 και Mac OS 10
1
Συνδεσιμότητα
1
Η υποστήριξη PostScript περιορίζεται μόνο για Macintosh.
Παράλληλης σύνδεσης
USB
10/100BaseTx Ethernet (μόνο ο 1720dn)
Συμβατότητα MIB
Η βάση πληροφοριών διαχείρισης (Management Information Base - MIB) είναι μια βάση δεδομένων που περιέχει
πληροφορίες για τις συσκευές δικτύου (όπως είναι οι προσαρμογείς, οι γέφυρες, οι δρομολογητές ή οι υπολογιστές). Οι
πληροφορίες αυτές βοηθούν τους διαχειριστές δικτύου στο χειρισμό του δικτύου. Ο εκτυπωτής αυτός συμμορφώνεται με τις
προδιαγραφές των προτύπων MIB, επιτρέποντας την αναγνώριση και τη διαχείριση του εκτυπωτή από διάφορα συστήματα
λογισμικού διαχείρισης εκτυπωτή και δικτύου, όπως τα Dell OpenManage™, IT Assistant, Hewlett-Packard OpenView, CA
Unicenter, Hewlett-Packard Web JetAdmin, Lexmark MarkVision Professional και λοιπά.
Υποστήριξη λειτουργικού συστήματος
Ο εκτυπωτής σας υποστηρίζει:
Microsoft Windows Vista
Page 64

Microsoft Windows XP
Microsoft Windows Server 2003
Microsoft Windows NT 4.0
Microsoft Windows NT 4.0 Server
Microsoft Windows 2000 Advanced Server
Microsoft Windows 2000 Server
Microsoft Windows 2000 Professional
Debian GNU/Linux 3.0, 3.1
Linpus LINUX Desktop 9.2, 9.3
Linspire 4.5, 5.0
Red Flag Linux Desktop 4.0, 5.0
Red Hat Enterprise Linux WS 3, 4
SUSE LINUX Enterprise Server 8, 9
SUSE LINUX Professional 9.2, 9.3, 10.0, 10.1
Mac OS 9 και Mac OS 10
Οδηγίες μέσων εκτύπωσης
Η επιλογή του σωστού χαρτιού ή άλλων μέσων ελαττώνει τα προβλήματα εκτύπωσης. Για την καλύτερη ποιότητα
εκτύπωσης, δοκιμάστε ένα δείγμα του χαρτιού ή του ειδικού μέσου εκτύπωσης το οποίο θέλετε να χρησιμοποιήσετε, πριν
αγοράσετε μεγάλες ποσότητες από αυτό.
ΠΡΟΣΟΧΗ: Το προϊόν χρησιμοποιεί μια διαδικασία εκτύπωσης η οποία θερμαίνει το μέσο εκτύπωσης και η
θερμότητα ενδέχεται να προκαλέσει εκπομπή των επικίνδυνων ουσιών των συστατικών του μέσου. Πρέπει
να κατανοήσετε όλα τα θέματα που αναφέρονται στην ενότητα των οδηγιών και αφορούν την επιλογή των
κατάλληλων μέσων εκτύπωσης, προκειμένου να αποφευχθεί η πιθανότητα εκπομπής επικίνδυνων ουσιών.
Χρησιμοποιήστε ξηρογραφικό χαρτί 20 lb (70 g/m
Χρησιμοποιήστε διαφάνειες σχεδιασμένες για εκτυπωτές laser.
Χρησιμοποιήστε ετικέτες χαρτιού σχεδιασμένες για εκτυπωτές laser.
Χρησιμοποιήστε φακέλους φτιαγμένους από χαρτί Bond 24 lb (90 g/m2). Για να μην παρουσιάζονται συχνά οι
εμπλοκές χαρτιού, μη χρησιμοποιείτε φακέλους που:
2
).
Είναι υπερβολικά τσαλακωμένοι.
Είναι κολλημένοι μεταξύ τους.
Περιλαμβάνουν παράθυρα, οπές, τρυπημένα, κομμένα ή ανάγλυφα σημεία.
Κλείνουν με μεταλλικά κλιπ, κορδόνια ή μεταλλικά αναδιπλούμενα κλιπ.
Έχουν κολλημένα γραμματόσημα επάνω τους.
Έχουν εκτεθειμένη οποιαδήποτε κολλητική ουσία όταν το πτερύγιο βρίσκεται στη θέση σφράγισης.
Page 65

Χρησιμοποιήστε δεσμίδες καρτών με μέγιστο βάρος 163 g/m2 και ελάχιστο μέγεθος 3x5 in. (76,2x127 mm).
Χρησιμοποιήστε χαρτί μεγέθους Letter ή A4 μόνο εάν χρησιμοποιείτε την αυτόματη μονάδα εκτύπωσης
διπλής όψης.
Τύποι και μεγέθη μέσων εκτύπωσης
Προέλευση Μέσο εκτύπωσης και μέγεθος Βάρος Χωρητικότητα
Θήκη 1
Θήκη 550
φύλλων
Χειροκίνητος
τροφοδότης
Χαρτί—A4, A5, A61, JIS B5, Letter, Legal,
Executive, Folio, Statement
Ετικέτες—A4, A5, A61, JIS B5, Letter, Legal,
Executive, Folio, Statement
Διαφάνειες—A4, Letter
Χαρτί—A4, A5, A61, JIS B5, Letter, Legal,
Executive, Folio, Statement
Ετικέτες—A4, A5, A61, JIS B5, Letter, Legal,
Executive, Folio, Statement
Διαφάνειες—A4, Letter
Χαρτί—A4, A5, A61, JIS B5, Letter, Legal,
Executive, Folio, Statement
Ετικέτες—A4, A5, A61, JIS B5, Letter, Legal,
Executive, Folio, Statement
Διαφάνειες—A4, Letter
Φάκελοι—Monarch (7 3/4), 9, Com-10, C5,
B5, DL
Στοίβα καρτών
Ελάχιστο μέγεθος χαρτιού:
3x5 in. (76x127 mm)
2
16-24 lb /
7,2-10,8 kg
(60-90 g/m
16-24 lb /
7,2-10,8 kg
(60-90 g/m
16-43 lb /
7,2-19,5 kg
(60163 g/m
2
)
250 φύλλα (χαρτί
2
)
2
)
20 lb/9,07 kg)
50 χάρτινες ετικέτες
50 διαφάνειες
250 φύλλα (χαρτί
20 lb/9,07 kg)
50 χάρτινες ετικέτες
50 διαφάνειες
1 φύλλο (όλα τα μέσα
εκτύπωσης)
Μέγιστο μέγεθος χαρτιού:
8,5x14 in. (216x356 mm)
1
Το A6 υποστηρίζεται μόνο για μεγάλα "νερά".
2
Εάν εκτυπώνετε στοίβες καρτών χρησιμοποιώντας τον χειροκίνητο τροφοδότη, ανοίξτε την πίσω
έξοδο χαρτιού.
Καλώδια
Το καλώδιο διασύνδεσης του εκτυπωτή σας πρέπει να πληροί τις παρακάτω προδιαγραφές:
Σύνδεση Πιστοποίηση καλωδίου
USB USB 2.0
Παράλληλη IEEE-1284
10/100BaseT Ethernet CAT-5E
Πιστοποιήσεις
Page 66

USB-IF
Page 67

Τοποθέτηση χαρτιού
Τοποθέτηση των θηκών χαρτιού 250 φύλλων και 550 φύλλων
Τοποθέτηση χαρτιού στον χειροκίνητο τροφοδότη
Χρήση της πίσω εξόδου
Τοποθέτηση των θηκών χαρτιού 250 φύλλων και 550 φύλλων
Ακολουθήστε τις παρακάτω οδηγίες για να τοποθετήσετε χαρτί στις θήκες χαρτιού των 250 φύλλων και 550 φύλλων.
1. Αφαιρέστε τη θήκη.
2. Εάν τοποθετείτε χαρτί μεγέθους legal ή folio, πρέπει να προσαρμόσετε τη θήκη χαρτιού ώστε να χωράει το
μεγαλύτερο χαρτί.
a. Πατήστε προς τα κάτω το μάνταλο στο πίσω μέρος της θήκης.
b. Επεκτείνετε τη θήκη έως ότου ασφαλίσει στη θέση του η προέκταση.
c. Μετακινήστε τον πίσω οδηγό χαρτιού στο πίσω μέρος της θήκης χαρτιού.
Page 68

3. Ξεφυλλίστε μπρος και πίσω μια στοίβα χαρτιού. Ισιώστε τα άκρα επάνω σε επίπεδη επιφάνεια.
4. Τοποθετήστε το χαρτί στη θήκη, με την πλευρά εκτύπωσης στραμμένη προς τα κάτω.
Βεβαιωθείτε πως το χαρτί βρίσκεται κάτω από τη γραμμή μέγιστου ορίου πλήρωσης των πλευρικών οδηγών χαρτιού.
Η τοποθέτηση υπερβολικής ποσότητας χαρτιού μπορεί να προκαλέσει εμπλοκές χαρτιού.
5. Σύρετε τους δύο πλευρικούς οδηγούς και τον πίσω οδηγό, μέχρι να ακουμπήσουν στα άκρα του χαρτιού.
6. Τοποθετήστε τη θήκη στη θέση της.
Page 69

7. Ανοίξτε το στήριγμα χαρτιού στη θήκη εξόδου χαρτιού.
Τοποθέτηση χαρτιού στον χειροκίνητο τροφοδότη
Ο χειροκίνητος τροφοδότης βρίσκεται στο εμπρός μέρος του εκτυπωτή σας και σε αυτόν τροφοδοτείται μόνο ένα φύλλο
εκτυπώσιμου μέσου τη φορά. Μπορείτε να χρησιμοποιήσετε το χειροκίνητο τροφοδότη για να πραγματοποιήσετε γρήγορες
εκτυπώσεις σε τύπους ή μεγέθη χαρτιού τα οποία δεν είναι προς το παρόν τοποθετημένα στο δίσκο χαρτιού.
Για να τοποθετήσετε χαρτί στο χειροκίνητο τροφοδότη:
1. Τοποθετήστε ένα φύλλο από το επιλεγμένο μέσο εκτύπωσης, με την πλευρά εκτύπωσης στραμμένη προς τα επάνω,
στο κέντρο του χειροκίνητου τροφοδότη, αλλά μόνο έως το σημείο όπου το άκρο που εισάγεται να εφάπτεται με τους
οδηγούς χαρτιού. Ειδάλλως, ο εκτυπωτής τραβάει πολύ νωρίς το μέσο εκτύπωσης προς τα μέσα και κατά πάσα
πιθανότητα θα γίνει λοξή εκτύπωση.
2. Προσαρμόστε τους οδηγούς χαρτιού στο πλάτος του μέσου εκτύπωσης.
3. Κρατήστε και τις δυο πλευρές του μέσου εκτύπωσης κοντά στον χειροκίνητο τροφοδότη και πιέστε το να μπει στο
εσωτερικό του εκτυπωτή μέχρις ότου το τραβήξει αυτόματα ο εκτυπωτής.
Υπάρχει μια σύντομη παύση ανάμεσα στο χρόνο που ο εκτυπωτής "πιάνει" το μέσο εκτύπωσης και στο χρόνο που το
τροφοδοτεί στο εσωτερικό του.
ΕΙΔΟΠΟΙΗΣΗ: Μην πιέζετε το μέσο εκτύπωσης να μπει στο εσωτερικό του τροφοδότη. Η πίεση του μέσου προκαλεί
εμπλοκές χαρτιού.
Page 70

Η εισαγωγή των φακέλων γίνεται με την πλευρά του πτερυγίου στραμμένη προς τα κάτω και την πλευρά του
γραμματοσήμου όπως απεικονίζεται.
Να κρατάτε τις διαφάνειες από τα άκρα τους και αποφύγετε να αγγίξετε την πλευρά εκτύπωσης. Τα έλαια των
δακτύλων σας που απομένουν στη διαφάνεια μπορούν να επηρεάσουν την ποιότητα της εκτύπωσης.
Τοποθετήστε τα επιστολόχαρτα με την κεφαλίδα στραμμένη προς τα επάνω, εισάγοντας πρώτα στον εκτυπωτή το
επάνω μέρος του φύλλου.
Εάν αντιμετωπίζετε προβλήματα με την τροφοδοσία του χαρτιού, αναποδογυρίστε το χαρτί.
Χρήση της πίσω εξόδου
Η πίσω έξοδος μονού-φύλλου παρέχει μια άμεση έξοδο χαρτιού που βοηθά στη μείωση των τσαλακωμάτων και των
πιθανών εμπλοκών. Είναι ιδιαίτερα χρήσιμη για ειδικά μέσα εκτύπωσης, όπως οι διαφάνειες, οι φάκελοι, οι ετικέτες, οι
δεσμίδες καρτών ή οι κάρτες ευρετηρίου.
Για να χρησιμοποιήσετε την πίσω έξοδο, ανοίξτε το κάλυμμα της πίσω εξόδου. Όταν είναι ανοικτό το κάλυμμα της πίσω
εξόδου, εξέρχονται από εκεί όλες οι εκτυπώσεις. Όταν είναι κλειστό, όλες οι εκτυπώσεις αποστέλλονται στο δίσκο εξόδου
χαρτιού στο επάνω μέρος του εκτυπωτή.
Page 71

Παράρτημα
Πολιτική τεχνικής υποστήριξης της Dell
Επικοινωνία με τη Dell
Πολιτική εγγυήσεων και επιστροφών
Πολιτική τεχνικής υποστήριξης της Dell
Η τεχνική υποστήριξη με τη βοήθεια τεχνικών προϋποθέτει τη συνεργασία και συμμετοχή του πελάτη στη διαδικασία
αντιμετώπισης προβλημάτων και εξασφαλίζει την επαναφορά του λειτουργικού συστήματος, του λογισμικού εφαρμογών και
των προγραμμάτων οδήγησης υλικού στις αρχικές παραμέτρους όπως είχαν προκαθοριστεί από τη Dell κατά την αποστολή,
καθώς και την επαλήθευση της σωστής λειτουργίας του εκτυπωτή και κάθε υλικού που έχει εγκατασταθεί από τη Dell. Εκτός
από την παροχή τεχνικής υποστήριξης από τεχνικούς, υπάρχει και δυνατότητα παροχής online τεχνικής υποστήριξης από
την αντίστοιχη υπηρεσία της Dell. Επίσης, ενδέχεται να διατίθενται προς πώληση πρόσθετες επιλογές τεχνικής υποστήριξης.
Η Dell παρέχει περιορισμένη τεχνική υποστήριξη για τον εκτυπωτή, καθώς και για το λογισμικό και τα περιφερειακά που
ενδέχεται να έχει εγκαταστήσει. Η υποστήριξη για λογισμικό και περιφερειακά τρίτων, όπως εκείνων που αγοράστηκαν ή/και
εγκαταστάθηκαν μέσω του Software & Peripherals (DellWare), του ReadyWare και του Custom Factory Integration
(CFI/DellPlus), παρέχεται από τον αρχικό κατασκευαστή.
Επικοινωνία με τη Dell
Μπορείτε να μεταβείτε στην υπηρεσία τεχνικής υποστήριξης της Dell στη διεύθυνση support.dell.com. Επιλέξτε την περιοχή
σας στη σελίδα WELCOME TO DELL SUPPORT και συμπληρώστε τις λεπτομέρειες που απαιτούνται για να μεταβείτε στα
βοηθητικά εργαλεία και τις πληροφορίες.
Μπορείτε να επικοινωνήσετε ηλεκτρονικά με τη Dell από τις εξής διευθύνσεις:
World Wide Web
www.dell.com/
www.dell.com/ap/ (μόνο για χώρες Ασίας/Ειρηνικού)
www.dell.com/jp
www.euro.dell.com
www.dell.com/la/
Ανώνυμο πρωτόκολο μεταφοράς αρχείων (FTP)
ftp.dell.com
Συνδεθείτε ως χρήστης με το όνομα: anonymous και χρησιμοποιήστε την ηλεκτρονική σας διεύθυνση ως κωδικό
πρόσβασης.
(μόνο για Ιαπωνία)
(μόνο για Ευρώπη)
(για χώρες της Λατινικής Αμερικής)
Ηλεκτρονική υπηρεσία υποστήριξης
mobile_support@us.dell.com
support@us.dell.com
apsupport@dell.com (μόνο για χώρες Ασίας/Ειρηνικού)
support.jp.dell.com/jp/jp/tech/email/
support.euro.dell.com
Ηλεκτρονική υπηρεσία ενημέρωσης
(μόνο για Ευρώπη)
(μόνο για Ιαπωνία)
Page 72

apmarketing@dell.com (μόνο για χώρες Ασίας/Ειρηνικού)
Πολιτική εγγυήσεων και επιστροφών
Η Dell Inc. (καλούμενη ως "Dell") κατασκευάζει τα προϊόντα υλικού από μέρη και εξαρτήματα που είναι καινούργια ή
εφάμιλλα καινούργιων σύμφωνα με τις πρακτικές που καθορίζονται από τα πρότυπα του κλάδου. Για πληροφορίες σχετικά
με την εγγύηση που παρέχει η Dell για τον συγκεκριμένο εκτυπωτή, ανατρέξτε στο Εγχειρίδιο χρήστη.
Page 73

Ρυθμίσεις για τοπική εκτύπωση
Windows
Macintosh
Linux
Windows
Ορισμένα λειτουργικά συστήματα Windows ενδέχεται να περιλαμβάνουν ήδη κάποιο πρόγραμμα οδήγησης εκτυπωτή που να
είναι συμβατό με τον εκτυπωτή.
ΣΗΜΕΙΩΣΗ: Η εγκατάσταση των προσαρμοσμένων προγραμμάτων οδήγησης δεν αντικαθιστά το πρόγραμμα
οδήγησης του συστήματος. Δημιουργείται ξεχωριστό αντικείμενο εκτυπωτή και εμφανίζεται στο φάκελο Printers
(Εκτυπωτές).
Λειτουργικό σύστημα: Χρησιμοποιήστε τον παρακάτω τύπο καλωδίου:
Windows Vista™
Windows XP
Windows Server 2003
Windows 2000
®
®
USB ή παράλληλης σύνδεσης
Windows NT Παράλληλης σύνδεσης
Εγκατάσταση των προγραμμάτων οδήγησης του εκτυπωτή
ΣΗΜΕΙΩΣΗ: Για τα Windows Vista, Windows XP Professional, Windows NT, Windows Server 2003 και Windows 2000
χρειάζεται να έχετε δικαιώματα διαχειριστή για να μπορέσετε να εγκαταστήσετε τα προγράμματα οδήγησης του
εκτυπωτή στον υπολογιστή σας.
1. Τοποθετήστε το CD Drivers and Utilities (Προγράμματα οδήγησης και βοηθητικά προγράμματα).
Το CD Drivers and Utilities (Προγράμματα οδήγησης και βοηθητικά προγράμματα) θα πρέπει να ανοίξει αυτόματα το
λογισμικό εγκατάστασης.
2. Όταν εμφανιστεί η οθόνη του CD Drivers and Utilities (Προγράμματα οδήγησης και βοηθητικά προγράμματα), κάντε
κλικ στο Personal Installation - Install the printer for use on this computer only (Προσωπική εγκατάσταση Εγκατάσταση του εκτυπωτή για χρήση μόνο σε αυτόν τον υπολογιστή) και στη συνέχεια κάντε κλικ στο Next
(Επόμενο).
3. Επιλέξτε τον υπολογιστή σας από το αναπτυσσόμενο μενού.
4. Επιλέξτε Typical Installation (recommended) [Τυπική εγκατάσταση (Συνιστάται)] και στη συνέχεια κάντε κλικ
στο Install (Εγκατάσταση).
5. Κάντε κλικ στο Finish (Τέλος), συνδέστε τον εκτυπωτή στον υπολογιστή με ένα καλώδιο USB ή παράλληλο και
ενεργοποιήστε τον εκτυπωτή.
Η λειτουργία "Plug and Play" (Τοποθέτηση και Άμεση Λειτουργία) της Microsoft ολοκληρώνει την εγκατάσταση του
εκτυπωτή και εμφανίζει σχετικό μήνυμα όταν ολοκληρωθεί.
Εγκατάσταση πρόσθετων προγραμμάτων οδήγησης εκτυπωτή
Page 74

1. Ενεργοποιήστε τον υπολογιστή σας και τοποθετήστε το CD Drivers and Utilities (Προγράμματα οδήγησης και
βοηθητικά προγράμματα).
Όταν γίνει εκκίνηση του CD Drivers and Utilities (Προγράμματα οδήγησης και βοηθητικά προγράμματα), κάντε κλικ
στο Cancel (Άκυρο).
2. Για Windows XP [προεπιλεγμένο μενού Start (Έναρξη)]:
a. Κάντε κλικ στο Start (Έναρξη)® Control Panel (Πίνακας ελέγχου).
b. Κάντε διπλό κλικ στο Printers and Other Hardware (Εκτυπωτές και άλλο υλικό).
c. Κάντε διπλό κλικ στο Printers and Faxes (Εκτυπωτές και φαξ).
Για Windows XP [κλασσικό μενού Start (Έναρξη)]: Κάντε κλικ στο Start (Έναρξη)® Settings
(Ρυθμίσεις)® Printers and Faxes (Εκτυπωτές και φαξ).
Για Windows Vista [κλασσικό μενού Start (Έναρξη)] και για όλες τις άλλες εκδόσεις των Windows: Κάντε κλικ στο
Start (Έναρξη)® Settings (Ρυθμίσεις)® Printers (Εκτυπωτές).
Για Windows Vista [προεπιλεγμένο μενού Start (Έναρξη)]:
a. Κάντε κλικ στο
b. Κάντε κλικ στο Hardware and Sound (Υλικό και Ήχος).
c. Κάντε κλικ στο Printers (Εκτυπωτές).
3. Κάντε διπλό κλικ στο Add Printer (Προσθήκη εκτυπωτή).
Ανοίγει ο Add Printer Wizard (Οδηγός προσθήκης εκτυπωτή).
4. Κάντε κλικ στο Next (Επόμενο).
5. Επιλέξτε το στοιχείο Local printer attached to this computer (Τοπικός εκτυπωτής συνδεδεμένος με τον
υπολογιστή) και, στη συνέχεια, κάντε κλικ στο Next (Επόμενο).
Θα σας ζητηθεί να συνδέσετε τον εκτυπωτή στον υπολογιστή.
6. Επιλέξτε τη θύρα την οποία θέλετε να χρησιμοποιεί ο εκτυπωτής σας και, στη συνέχεια, κάντε κλικ στο Next
(Επόμενο).
7. Επιλέξτε το στοιχείο Have Disk (Από δίσκο).
8. Μεταβείτε στη μονάδα CD και επιλέξτε τον σωστό κατάλογο για το λειτουργικό σας σύστημα.
® Control Panel (Πίνακας ελέγχου).
ΣΗΜΕΙΩΣΗ: Εάν εγκαταστήσατε τα προγράμματα οδήγησης του εκτυπωτή από το CD Drivers and Utilities
(Προγράμματα οδήγησης και βοηθητικά προγράμματα) πριν συνδέσετε τον εκτυπωτή στον υπολογιστή σας, έχει
γίνει προεπιλεγμένη εγκατάσταση του προγράμματος οδήγησης HBP (Εκτύπωση από τον κεντρικό υπολογιστή)
για το λειτουργικό σας σύστημα.
Λειτουργικό σύστημα Διαδρομή λογισμικού
Windows Vista
Windows XP
Windows 2003 Server
Windows 2000
Windows NT D:\Drivers\Print\Win_NT.40\
ΣΗΜΕΙΩΣΗ: Μετά την επιλογή του καταλόγου που περιέχει τα προγράμματα οδήγησης του εκτυπωτή σας,
μπορεί να σας ζητηθούν επιπλέον αρχεία για την ολοκλήρωση της εγκατάστασης. Εισαγάγετε το CD του
λειτουργικού συστήματος και, στη συνέχεια, κάντε κλικ στο OK.
D:\Drivers\Print\Win_2kXP\
Page 75

9. Κάντε κλικ στο Open (Άνοιγμα) και στη συνέχεια κάντε κλικ στο OK.
εγκατάστασης εκτυπωτή) (10.3+), που είναι στη θέση /Applications/Utilities (Εφαρμογές/Βοηθητικά
10. Επιλέξτε τον τύπο προγράμματος οδήγησης που θέλετε να εγκαταστήσετε (HBP ή PS) από τη λίστα Manufacturer
(Κατασκευαστής) και το μοντέλο εκτυπωτή από τη λίστα Printers (Εκτυπωτές) και, στη συνέχεια, κάντε κλικ στο
Next (Επόμενο).
11. Ολοκληρώστε τον Add Printer Wizard (Οδηγός προσθήκης εκτυπωτή) και, στη συνέχεια, κάντε κλικ στο Finish
(Τέλος) για να εγκαταστήσετε το πρόγραμμα οδήγησης του εκτυπωτή.
Εγκατάσταση επιπλέον λογισμικού εκτυπωτή
1. Ενεργοποιήστε τον υπολογιστή σας και τοποθετήστε το CD Drivers and Utilities (Προγράμματα οδήγησης και
βοηθητικά προγράμματα).
Το CD Drivers and Utilities (Προγράμματα οδήγησης και βοηθητικά προγράμματα) θα πρέπει να ανοίξει αυτόματα το
λογισμικό εγκατάστασης.
2. Επιλέξτε Additional Software Installation - Install the printer support software (Εγκατάσταση επιπλέον
λογισμικού - Εγκατάσταση λογισμικού υποστήριξης εκτυπωτή) και, στη συνέχεια, κάντε κλικ στο Next (Επόμενο).
3. Επιλέξτε τα πλαίσια ελέγχου δίπλα στο λογισμικό εκτυπωτή που θέλετε να εγκαταστήσετε και, στη συνέχεια, κάντε
κλικ στο Install (Εγκατάσταση).
Το λογισμικό εγκαθίσταται στον υπολογιστή σας.
Macintosh
Απαιτείται λειτουργικό σύστημα Macintosh OS 9 ή νεότερη έκδοση για εκτύπωση μέσω θύρας USB. Για να εκτυπώσετε σε
έναν εκτυπωτή USB, δημιουργήστε ένα εικονίδιο Desktop Printer (Εκτυπωτής γραφείου) (Mac OS 9) ή προσθέστε τον
εκτυπωτή στο Print Center (Κέντρο εκτύπωσης) ή στο Printer Setup Utility (Βοηθητικό πρόγραμμα εγκατάστασης εκτυπωτή)
(Mac OS X).
Mac OS X: Προσθήκη του εκτυπωτή στο Print Center (Κέντρο
εκτύπωσης) ή στο Printer Setup Utility (Βοηθητικό πρόγραμμα
εγκατάστασης εκτυπωτή)
1. Εγκαταστήστε στον υπολογιστή υποστήριξη για τον εκτυπωτή.
a. Τοποθετήστε το CD Drivers and Utilities (Προγράμματα οδήγησης και βοηθητικά προγράμματα).
b. Κάντε διπλό κλικ στο πακέτο προγραμμάτων εγκατάστασης για τον εκτυπωτή.
c. Περάστε τις οθόνες "Welcome" και "Read me".
d. Κάντε κλικ στο Continue (Συνέχεια) αφότου διαβάσετε την άδεια χρήσης και, στη συνέχεια, κάντε κλικ στο
Agree (Συμφωνώ) για να αποδεχτείτε τους όρους της άδειας χρήσης.
e. Επιλέξτε έναν προορισμό για την εγκατάσταση και, στη συνέχεια, κάντε κλικ στο Continue (Συνέχεια).
f. Κάντε κλικ στο Install (Εγκατάσταση) στην οθόνη Easy Install (Εύκολη εγκατάσταση).
g. Εισαγάγετε τον κωδικό πρόσβασης διαχειριστή και, στη συνέχεια, κάντε κλικ στο OK.
Το λογισμικό εγκαθίσταται στον υπολογιστή.
h. Τερματίστε το πρόγραμμα εγκατάστασης, όταν ολοκληρωθεί η διαδικασία.
2. Ανοίξτε το Print Center (Κέντρο εκτύπωσης) (10.2) ή το Printer Setup Utility (Βοηθητικό πρόγραμμα
Page 76

προγράμματα).
3. Εάν ο εκτυπωτής USB εμφανίζεται στο στοιχείο Printer List (Λίστα εκτυπωτή): Ο εκτυπωτής εγκαταστάθηκε με
επιτυχία και μπορείτε να τερματίσετε την εφαρμογή.
Εάν ο εκτυπωτής USB δεν εμφανίζεται στο στοιχείο Printer List (Λίστα εκτυπωτή): Βεβαιωθείτε πως είναι σωστά
συνδεδεμένο το καλώδιο USB ανάμεσα στον εκτυπωτή και στον υπολογιστή και πως είναι ενεργοποιημένος ο
εκτυπωτής. Μόλις ο εκτυπωτής εμφανιστεί στο στοιχείο Printer List (Λίστα εκτυπωτή), αυτό σημαίνει πως ο
εκτυπωτής εγκαταστάθηκε με επιτυχία και μπορείτε να τερματίσετε την εφαρμογή.
Mac OS 9: Δημιουργία Desktop Printer (Εκτυπωτή γραφείου) με το
Desktop Printer Utility (Βοηθητικό πρόγραμμα για εκτυπωτές
γραφείου)
1. Εγκαταστήστε στον υπολογιστή υποστήριξη για τον εκτυπωτή.
a. Τοποθετήστε το CD Drivers and Utilities (Προγράμματα οδήγησης και βοηθητικά προγράμματα).
b. Κάντε διπλό κλικ στο πακέτο προγραμμάτων εγκατάστασης για τον εκτυπωτή.
c. Περάστε τις οθόνες "Welcome" και "Read me".
d. Κάντε κλικ στο Continue (Συνέχεια) αφότου διαβάσετε την άδεια χρήσης και, στη συνέχεια, κάντε κλικ στο
Agree (Συμφωνώ) για να αποδεχτείτε τους όρους της άδειας χρήσης.
e. Επιλέξτε έναν προορισμό για την εγκατάσταση και, στη συνέχεια, κάντε κλικ στο Continue (Συνέχεια).
f. Κάντε κλικ στο Install (Εγκατάσταση) στην οθόνη Easy Install (Εύκολη εγκατάσταση).
Το λογισμικό εγκαθίσταται στον υπολογιστή.
g. Τερματίστε το πρόγραμμα εγκατάστασης, όταν ολοκληρωθεί η διαδικασία.
2. Ανοίξτε το Desktop Printer Utility (Βοηθητικό πρόγραμμα για εκτυπωτές γραφείου), που βρίσκεται συνήθως στη
θέση Applications:Utilities (Εφαρμογές:Βοηθητικά προγράμματα).
3. Επιλέξτε Printer (USB) [Εκτυπωτής (USB)] και στη συνέχεια κάντε κλικ στο OK.
4. Στο τμήμα USB Printer Selection (Επιλογή εκτυπωτή USB), κάντε κλικ στο Change (Αλλαγή).
Εάν ο εκτυπωτής δεν εμφανίζεται στη λίστα USB Printer Selection (Επιλογή εκτυπωτή USB), βεβαιωθείτε πως είναι
σωστά συνδεδεμένο το καλώδιο USB ανάμεσα στον εκτυπωτή και στον υπολογιστή και πως είναι ενεργοποιημένος ο
εκτυπωτής
5. Επιλέξτε τον εκτυπωτή και, στη συνέχεια, κάντε κλικ στο OK.
Ο εκτυπωτής εμφανίζεται στο παράθυρο Printer (USB) [Εκτυπωτής (USB)].
6. Στo τμήμα PostScript Printer Description (PPD) File (Αρχείο περιγραφής εκτυπωτών PostScript - PPD), κάντε
κλικ στο Auto Setup (Αυτόματη ρύθμιση).
Βεβαιωθείτε πως το PPD του εκτυπωτή ταιριάζει με το μοντέλο του εκτυπωτή.
7. Κάντε κλικ στο Create (Δημιουργία).
8. Κάντε κλικ στο Save (Αποθήκευση).
9. Εισαγάγετε ένα όνομα για τον εκτυπωτή και, στη συνέχεια, κάντε κλικ στο OK.
Ο εκτυπωτής αποθηκεύεται ως Desktop Printer (Εκτυπωτής γραφείου).
Page 77

Linux
Η εκτύπωση σε τοπικό εκτυπωτή υποστηρίζεται σε πολλές πλατφόρμες Linux, όπως οι Red Hat® και SUSE
®
.
Τα πακέτα λογισμικού εκτυπωτή και οι οδηγίες εγκατάστασης διατίθενται στο CD Drivers and Utilities (Προγράμματα
οδήγησης και βοηθητικά προγράμματα). Όλο το πακέτο λογισμικού του εκτυπωτή υποστηρίζει εκτύπωση σε τοπικό
εκτυπωτή μέσω παράλληλης σύνδεσης.
Για να πραγματοποιήσετε εκκίνηση των οδηγιών για το Linux:
1. Τοποθετήστε το CD Drivers and Utilities (Προγράμματα οδήγησης και βοηθητικά προγράμματα). Εάν γίνει αυτόματη
εκκίνηση του CD Drivers and Utilities (Προγράμματα οδήγησης και βοηθητικά προγράμματα), κάντε κλικ στο Cancel
(Άκυρο).
2. Μεταβείτε στην τοποθεσία D:\unix\docs\<η γλώσσα σας>\index.html, όπου D:\ είναι το γράμμα της δικής σας
μονάδας δίσκου CD-ROM.
Page 78

Σημείωση σχετικά με τη χορήγηση αδειών
BSD License and Warranty statements
GNU License
Στο λογισμικό που παρέχεται με τον εκτυπωτή περιλαμβάνονται τα εξής:
Λογισμικό που έχει αναπτυχθεί από τη Dell ή/και τρίτους και έχει κατοχυρωθεί ως πνευματική τους ιδιοκτησία
Τροποποιημένο λογισμικό της Dell για το οποίο χορηγούνται δικαιώματα χρήσης σύμφωνα με τις διατάξεις της
Γενικής Δημόσιας Άδειας GNU, έκδοση 2, και της Λιγότερο Γενικής Δημόσιας Άδειας GNU, έκδοση 2.1
Λογισμικό για το οποίο χορηγούνται δικαιώματα χρήσης σύμφωνα με την άδεια χρήσης BSD και τις δηλώσεις
εγγυήσεων
Λογισμικό που βασίζεται εν μέρει στην εργασία της Aνεξάρτητης Oμάδας JPEG.
Το τροποποιημένο λογισμικό της Dell για το οποίο παραχωρείται άδεια γενικής δημόσιας χρήσης είναι ελεύθερο λογισμικό.
Επιτρέπεται η αναδιανομή ή/και τροποποίησή του σύμφωνα με τους όρους των αδειών χρήσης που αναφέρονται παραπάνω.
Οι εν λόγω άδειες δεν χορηγούν κανένα δικαίωμα στο λογισμικό που αποτελεί πνευματική ιδιοκτησία της Dell ή τρίτων και
παρέχεται με το συγκεκριμένο εκτυπωτή.
Εφόσον το λογισμικό γενικής δημόσιας χρήσης στο οποίο βασίζονται οι τροποποιήσεις της Dell παρέχεται ρητά χωρίς
εγγύηση, παρομοίως, η χρήση της έκδοσής του που έχει τροποποιηθεί από τη Dell παρέχεται χωρίς εγγύηση. Για
περισσότερες λεπτομέρειες, ανατρέξτε στην αποποίηση εγγυήσεων των συγκεκριμένων αδειών χρήσης.
BSD License and Warranty statements
Copyright (c) 1991 The Regents of the University of California. All rights reserved.
Redistribution and use in source and binary forms, with or without modification, are permitted provided that the following
conditions are met:
1. Redistributions of source code must retain the above copyright notice, this list of conditions and the following
disclaimer.
2. Redistributions in binary form must reproduce the above copyright notice, this list of conditions and the following
disclaimer in the documentation and/or other materials provided with the distribution.
3. The name of the author may not be used to endorse or promote products derived from this software without
specific prior written permission.
THIS SOFTWARE IS PROVIDED BY THE AUTHOR ``AS IS'' AND ANY EXPRESS OR IMPLIED WARRANTIES, INCLUDING, BUT
NOT LIMITED TO, THE IMPLIED WARRANTIES OF MERCHANTABILITY AND FITNESS FOR A PARTICULAR PURPOSE ARE
DISCLAIMED. IN NO EVENT SHALL THE AUTHOR BE LIABLE FOR ANY DIRECT, INDIRECT, INCIDENTAL, SPECIAL,
EXEMPLARY, OR CONSEQUENTIAL DAMAGES (INCLUDING, BUT NOT LIMITED TO, PROCUREMENT OF SUBSTITUTE GOODS
OR SERVICES; LOSS OF USE, DATA, OR PROFITS; OR BUSINESS INTERRUPTION) HOWEVER CAUSED AND ON ANY
THEORY OF LIABILITY, WHETHER IN CONTRACT, STRICT LIABILITY, OR TORT (INCLUDING NEGLIGENCE OR OTHERWISE)
ARISING IN ANY WAY OUT OF THE USE OF THIS SOFTWARE, EVEN IF ADVISED OF THE POSSIBILITY OF SUCH DAMAGE.
GNU License
GENERAL PUBLIC LICENSE
Version 2, June 1991
Copyright (C) 1989, 1991 Free Software Foundation, Inc.
59 Temple Place, Suite 330, Boston, MA 02111-1307 USA
Page 79

Everyone is permitted to copy and distribute verbatim copies of this license document, but changing it is not allowed.
Preamble
The licenses for most software are designed to take away your freedom to share and change it. By contrast, the GNU
General Public License is intended to guarantee your freedom to share and change free software--to make sure the
software is free for all its users. This General Public License applies to most of the Free Software Foundation's software
and to any other program whose authors commit to using it. (Some other Free Software Foundation software is covered
by the GNU Library General Public License instead.) You can apply it to your programs, too.
When we speak of free software, we are referring to freedom, not price. Our General Public Licenses are designed to
make sure that you have the freedom to distribute copies of free software (and charge for this service if you wish), that
you receive source code or can get it if you want it, that you can change the software or use pieces of it in new free
programs; and that you know you can do these things.
To protect your rights, we need to make restrictions that forbid anyone to deny you these rights or to ask you to
surrender the rights. These restrictions translate to certain responsibilities for you if you distribute copies of the software,
or if you modify it.
For example, if you distribute copies of such a program, whether gratis or for a fee, you must give the recipients all the
rights that you have. You must make sure that they, too, receive or can get the source code. And you must show them
these terms so they know their rights.
We protect your rights with two steps: (1) copyright the software, and (2) offer you this license which gives you legal
permission to copy, distribute and/or modify the software.
Also, for each author's protection and ours, we want to make certain that everyone understands that there is no warranty
for this free software. If the software is modified by someone else and passed on, we want its recipients to know that
what they have is not the original, so that any problems introduced by others will not reflect on the original authors'
reputations.
Finally, any free program is threatened constantly by software patents. We wish to avoid the danger that redistributors of
a free program will individually obtain patent licenses, in effect making the program proprietary. To prevent this, we have
made it clear that any patent must be licensed for everyone's free use or not licensed at all.
The precise terms and conditions for copying, distribution and modification follow.
GNU GENERAL PUBLIC LICENSE
TERMS AND CONDITIONS FOR COPYING, DISTRIBUTION AND MODIFICATION
0. This License applies to any program or other work which contains a notice placed by the copyright holder saying it may
be distributed under the terms of this General Public License. The "Program", below, refers to any such program or work,
and a "work based on the Program" means either the Program or any derivative work under copyright law: that is to say,
a work containing the Program or a portion of it, either verbatim or with modifications and/or translated into another
language. (Hereinafter, translation is included without limitation in the term "modification".) Each licensee is addressed as
"you". Activities other than copying, distribution and modification are not covered by this License; they are outside its
scope. The act of running the Program is not restricted, and the output from the Program is covered only if its contents
constitute a work based on the Program (independent of having been made by running the Program). Whether that is true
depends on what the Program does.
1. You may copy and distribute verbatim copies of the Program's source code as you receive it, in any medium, provided
that you conspicuously and appropriately publish on each copy an appropriate copyright notice and disclaimer of warranty;
keep intact all the notices that refer to this License and to the absence of any warranty; and give any other recipients of
the Program a copy of this License along with the Program.
You may charge a fee for the physical act of transferring a copy, and you may at your option offer warranty protection in
exchange for a fee.
2. You may modify your copy or copies of the Program or any portion of it, thus forming a work based on the Program,
and copy and distribute such modifications or work under the terms of Section 1 above, provided that you also meet all of
these conditions:
a. You must cause the modified files to carry prominent notices stating that you changed the files and the date of any
change.
b. You must cause any work that you distribute or publish, that in whole or in part contains or is derived from the
Program or any part thereof, to be licensed as a whole at no charge to all third parties under the terms of this License.
c. If the modified program normally reads commands interactively when run, you must cause it, when started running for
such interactive use in the most ordinary way, to print or display an announcement including an appropriate copyright
notice and a notice that there is no warranty (or else, saying that you provide a warranty) and that users may redistribute
the program under these conditions, and telling the user how to view a copy of this License. (Exception: if the Program
itself is interactive but does not normally print such an announcement, your work based on the Program is not required to
print an announcement.)
Page 80

These requirements apply to the modified work as a whole. If identifiable sections of that work are not derived from the
Program, and can be reasonably considered independent and separate works in themselves, then this License, and its
terms, do not apply to those sections when you distribute them as separate works. But when you distribute the same
sections as part of a whole which is a work based on the Program, the distribution of the whole must be on the terms of
this License, whose permissions for other licensees extend to the entire whole, and thus to each and every part regardless
of who wrote it.
Thus, it is not the intent of this section to claim rights or contest your rights to work written entirely by you; rather, the
intent is to exercise the right to control the distribution of derivative or collective works based on the Program.
In addition, mere aggregation of another work not based on the Program with the Program (or with a work based on the
Program) on a volume of a storage or distribution medium does not bring the other work under the scope of this License.
3. You may copy and distribute the Program (or a work based on it, under Section 2) in object code or executable form
under the terms of Sections 1 and 2 above provided that you also do one of the following:
a. Accompany it with the complete corresponding machine-readable source code, which must be distributed under the
terms of Sections 1 and 2 above on a medium customarily used for software interchange; or,
b. Accompany it with a written offer, valid for at least three years, to give any third party, for a charge no more than your
cost of physically performing source distribution, a complete machine-readable copy of the corresponding source code, to
be distributed under the terms of Sections 1 and 2 above on a medium customarily used for software interchange; or,
c. Accompany it with the information you received as to the offer to distribute corresponding source code. (This
alternative is allowed only for noncommercial distribution and only if you received the program in object code or
executable form with such an offer, in accord with Subsection b above.)
The source code for a work means the preferred form of the work for making modifications to it. For an executable work,
complete source code means all the source code for all modules it contains, plus any associated interface definition files,
plus the scripts used to control compilation and installation of the executable. However, as a special exception, the source
code distributed need not include anything that is normally distributed (in either source or binary form) with the major
components (compiler, kernel, and so on) of the operating system on which the executable runs, unless that component
itself accompanies the executable.
If distribution of executable or object code is made by offering access to copy from a designated place, then offering
equivalent access to copy the source code from the same place counts as distribution of the source code, even though
third parties are not compelled to copy the source along with the object code.
4. You may not copy, modify, sublicense, or distribute the Program except as expressly provided under this License. Any
attempt otherwise to copy, modify, sublicense or distribute the Program is void, and will automatically terminate your
rights under this License. However, parties who have received copies, or rights, from you under this License will not have
their licenses terminated so long as such parties remain in full compliance.
5. You are not required to accept this License, since you have not signed it. However, nothing else grants you permission
to modify or distribute the Program or its derivative works. These actions are prohibited by law if you do not accept this
License. Therefore, by modifying or distributing the Program (or any work based on the Program), you indicate your
acceptance of this License to do so, and all its terms and conditions for copying, distributing or modifying the Program or
works based on it.
6. Each time you redistribute the Program (or any work based on the Program), the recipient automatically receives a
license from the original licensor to copy, distribute or modify the Program subject to these terms and conditions. You
may not impose any further restrictions on the recipients' exercise of the rights granted herein. You are not responsible
for enforcing compliance by third parties to this License.
7. If, as a consequence of a court judgment or allegation of patent infringement or for any other reason (not limited to
patent issues), conditions are imposed on you (whether by court order, agreement or otherwise) that contradict the
conditions of this License, they do not excuse you from the conditions of this License. If you cannot distribute so as to
satisfy simultaneously your obligations under this License and any other pertinent obligations, then as a consequence you
may not distribute the Program at all. For example, if a patent license would not permit royalty-free redistribution of the
Program by all those who receive copies directly or indirectly through you, then the only way you could satisfy both it and
this License would be to refrain entirely from distribution of the Program.
If any portion of this section is held invalid or unenforceable under any particular circumstance, the balance of the section
is intended to apply and the section as a whole is intended to apply in other circumstances.
It is not the purpose of this section to induce you to infringe any patents or other property right claims or to contest
validity of any such claims; this section has the sole purpose of protecting the integrity of the free software distribution
system, which is implemented by public license practices. Many people have made generous contributions to the wide
range of software distributed through that system in reliance on consistent application of that system; it is up to the
author/donor to decide if he or she is willing to distribute software through any other system and a licensee cannot
impose that choice.
This section is intended to make thoroughly clear what is believed to be a consequence of the rest of this License.
8. If the distribution and/or use of the Program is restricted in certain countries either by patents or by copyrighted
interfaces, the original copyright holder who places the Program under this License may add an explicit geographical
Page 81

distribution limitation excluding those countries, so that distribution is permitted only in or among countries not thus
excluded. In such case, this License incorporates the limitation as if written in the body of this License.
9. The Free Software Foundation may publish revised and/or new versions of the General Public License from time to time.
Such new versions will be similar in spirit to the present version, but may differ in detail to address new problems or
concerns.
Each version is given a distinguishing version number. If the Program specifies a version number of this License which
applies to it and "any later version", you have the option of following the terms and conditions either of that version or of
any later version published by the Free Software Foundation. If the Program does not specify a version number of this
License, you may choose any version ever published by the Free Software Foundation.
10. If you wish to incorporate parts of the Program into other free programs whose distribution conditions are different,
write to the author to ask for permission. For software which is copyrighted by the Free Software Foundation, write to the
Free Software Foundation; we sometimes make exceptions for this. Our decision will be guided by the two goals of
preserving the free status of all derivatives of our free software and of promoting the sharing and reuse of software
generally.
NO WARRANTY
11. BECAUSE THE PROGRAM IS LICENSED FREE OF CHARGE, THERE IS NO WARRANTY FOR THE PROGRAM, TO THE
EXTENT PERMITTED BY APPLICABLE LAW. EXCEPT WHEN OTHERWISE STATED IN WRITING THE COPYRIGHT HOLDERS
AND/OR OTHER PARTIES PROVIDE THE PROGRAM "AS IS" WITHOUT WARRANTY OF ANY KIND, EITHER EXPRESSED OR
IMPLIED, INCLUDING, BUT NOT LIMITED TO, THE IMPLIED WARRANTIES OF MERCHANTABILITY AND FITNESS FOR A
PARTICULAR PURPOSE. THE ENTIRE RISK AS TO THE QUALITY AND PERFORMANCE OF THE PROGRAM IS WITH YOU.
SHOULD THE PROGRAM PROVE DEFECTIVE, YOU ASSUME THE COST OF ALL NECESSARY SERVICING, REPAIR OR
CORRECTION.
12. IN NO EVENT UNLESS REQUIRED BY APPLICABLE LAW OR AGREED TO IN WRITING WILL ANY COPYRIGHT HOLDER,
OR ANY OTHER PARTY WHO MAY MODIFY AND/OR REDISTRIBUTE THE PROGRAM AS PERMITTED ABOVE, BE LIABLE TO
YOU FOR DAMAGES, INCLUDING ANY GENERAL, SPECIAL, INCIDENTAL OR CONSEQUENTIAL DAMAGES ARISING OUT OF
THE USE OR INABILITY TO USE THE PROGRAM (INCLUDING BUT NOT LIMITED TO LOSS OF DATA OR DATA BEING
RENDERED INACCURATE OR LOSSES SUSTAINED BY YOU OR THIRD PARTIES OR A FAILURE OF THE PROGRAM TO
OPERATE WITH ANY OTHER PROGRAMS), EVEN IF SUCH HOLDER OR OTHER PARTY HAS BEEN ADVISED OF THE
POSSIBILITY OF SUCH DAMAGES.
END OF TERMS AND CONDITIONS
How to Apply These Terms to Your New Programs
If you develop a new program, and you want it to be of the greatest possible use to the public, the best way to achieve
this is to make it free software which everyone can redistribute and change under these terms.
To do so, attach the following notices to the program. It is safest to attach them to the start of each source file to most
effectively convey the exclusion of warranty; and each file should have at least the "copyright" line and a pointer to where
the full notice is found.
1 April 1989
Lexmark International, Inc.
This General Public License does not permit incorporating your program into proprietary programs. If your program is a
subroutine library, you may consider it more useful to permit linking proprietary applications with the library. If this is
what you want to do, use the GNU Library General Public License instead of this License.
GNU LESSER GENERAL PUBLIC LICENSE
Version 2.1, February 1999
Copyright (C) 1991, 1999 Free Software Foundation, Inc.
59 Temple Place, Suite 330, Boston, MA 02111-1307 USA
Everyone is permitted to copy and distribute verbatim copies of this license document, but changing it is not allowed.
[This is the first released version of the Lesser GPL. It also counts as the successor of the GNU Library Public License,
version 2, hence the version number 2.1.]
Preamble
The licenses for most software are designed to take away your freedom to share and change it. By contrast, the GNU
General Public Licenses are intended to guarantee your freedom to share and change free software--to make sure the
software is free for all its users.
This license, the Lesser General Public License, applies to some specially designated software packages--typically
libraries--of the Free Software Foundation and other authors who decide to use it. You can use it too, but we suggest you
first think carefully about whether this license or the ordinary General Public License is the better strategy to use in any
Page 82

particular case, based on the explanations below.
When we speak of free software, we are referring to freedom of use, not price. Our General Public Licenses are designed
source code means all the source code for all modules it contains, plus any associated interface definition files, plus the
to make sure that you have the freedom to distribute copies of free software (and charge for this service if you wish);
that you receive source code or can get it if you want it; that you can change the software and use pieces of it in new free
programs; and that you are informed that you can do these things.
To protect your rights, we need to make restrictions that forbid distributors to deny you these rights or to ask you to
surrender these rights. These restrictions translate to certain responsibilities for you if you distribute copies of the library
or if you modify it.
For example, if you distribute copies of the library, whether gratis or for a fee, you must give the recipients all the rights
that we gave you. You must make sure that they, too, receive or can get the source code. If you link other code with the
library, you must provide complete object files to the recipients, so that they can relink them with the library after making
changes to the library and recompiling it. And you must show them these terms so they know their rights.
We protect your rights with a two-step method: (1) we copyright the library, and (2) we offer you this license, which gives
you legal permission to copy, distribute and/or modify the library.
To protect each distributor, we want to make it very clear that there is no warranty for the free library. Also, if the library
is modified by someone else and passed on, the recipients should know that what they have is not the original version, so
that the original author's reputation will not be affected by problems that might be introduced by others.
Finally, software patents pose a constant threat to the existence of any free program. We wish to make sure that a
company cannot effectively restrict the users of a free program by obtaining a restrictive license from a patent holder.
Therefore, we insist that any patent license obtained for a version of the library must be consistent with the full freedom
of use specified in this license.
Most GNU software, including some libraries, is covered by the ordinary GNU General Public License. This license, the GNU
Lesser General Public License, applies to certain designated libraries, and is quite different from the ordinary General
Public License. We use this license for certain libraries in order to permit linking those libraries into non-free programs.
When a program is linked with a library, whether statically or using a shared library, the combination of the two is legally
speaking a combined work, a derivative of the original library. The ordinary General Public License therefore permits such
linking only if the entire combination fits its criteria of freedom. The Lesser General Public License permits more lax
criteria for linking other code with the library.
We call this license the "Lesser" General Public License because it does Less to protect the user's freedom than the
ordinary General Public License. It also provides other free software developers Less of an advantage over competing nonfree programs. These disadvantages are the reason we use the ordinary General Public License for many libraries.
However, the Lesser license provides advantages in certain special circumstances.
For example, on rare occasions, there may be a special need to encourage the widest possible use of a certain library, so
that it becomes a de-facto standard. To achieve this, non-free programs must be allowed to use the library. A more
frequent case is that a free library does the same job as widely used non-free libraries. In this case, there is little to gain
by limiting the free library to free software only, so we use the Lesser General Public License.
In other cases, permission to use a particular library in non-free programs enables a greater number of people to use a
large body of free software. For example, permission to use the GNU C Library in non-free programs enables many more
people to use the whole GNU operating system, as well as its variant, the GNU/Linux operating system.
Although the Lesser General Public License is Less protective of the users' freedom, it does ensure that the user of a
program that is linked with the Library has the freedom and the wherewithal to run that program using a modified version
of the Library.
The precise terms and conditions for copying, distribution and modification follow. Pay close attention to the difference
between a "work based on the library" and a "work that uses the library". The former contains code derived from the
library, whereas the latter must be combined with the library in order to run.
GNU LESSER GENERAL PUBLIC LICENSE
TERMS AND CONDITIONS FOR COPYING, DISTRIBUTION AND MODIFICATION
0. This License Agreement applies to any software library or other program which contains a notice placed by the
copyright holder or other authorized party saying it may be distributed under the terms of this Lesser General Public
License (also called "this License"). Each licensee is addressed as "you".
A "library" means a collection of software functions and/or data prepared so as to be conveniently linked with application
programs (which use some of those functions and data) to form executables.
The "Library", below, refers to any such software library or work which has been distributed under these terms. A "work
based on the Library" means either the Library or any derivative work under copyright law: that is to say, a work
containing the Library or a portion of it, either verbatim or with modifications and/or translated straightforwardly into
another language. (Hereinafter, translation is included without limitation in the term "modification".)
"Source code" for a work means the preferred form of the work for making modifications to it. For a library, complete
Page 83

scripts used to control compilation and installation of the library.
Activities other than copying, distribution and modification are not covered by this License; they are outside its scope. The
When a "work that uses the Library" uses material from a header file that is part of the Library, the object code for the
act of running a program using the Library is not restricted, and output from such a program is covered only if its
contents constitute a work based on the Library (independent of the use of the Library in a tool for writing it). Whether
that is true depends on what the Library does and what the program that uses the Library does.
1. You may copy and distribute verbatim copies of the Library's complete source code as you receive it, in any medium,
provided that you conspicuously and appropriately publish on each copy an appropriate copyright notice and disclaimer of
warranty; keep intact all the notices that refer to this License and to the absence of any warranty; and distribute a copy
of this License along with the Library.
You may charge a fee for the physical act of transferring a copy, and you may at your option offer warranty protection in
exchange for a fee.
2. You may modify your copy or copies of the Library or any portion of it, thus forming a work based on the Library, and
copy and distribute such modifications or work under the terms of Section 1 above, provided that you also meet all of
these conditions:
a. The modified work must itself be a software library.
b. You must cause the files modified to carry prominent notices stating that you changed the files and the date of any
change.
c. You must cause the whole of the work to be licensed at no charge to all third parties under the terms of this License.
d. If a facility in the modified Library refers to a function or a table of data to be supplied by an application program that
uses the facility, other than as an argument passed when the facility is invoked, then you must make a good faith effort
to ensure that, in the event an application does not supply such function or table, the facility still operates, and performs
whatever part of its purpose remains meaningful.
(For example, a function in a library to compute square roots has a purpose that is entirely well-defined independent of
the application. Therefore, Subsection 2d requires that any application-supplied function or table used by this function
must be optional: if the application does not supply it, the square root function must still compute square roots.)
These requirements apply to the modified work as a whole. If identifiable sections of that work are not derived from the
Library, and can be reasonably considered independent and separate works in themselves, then this License, and its
terms, do not apply to those sections when you distribute them as separate works. But when you distribute the same
sections as part of a whole which is a work based on the Library, the distribution of the whole must be on the terms of
this License, whose permissions for other licensees extend to the entire whole, and thus to each and every part regardless
of who wrote it.
Thus, it is not the intent of this section to claim rights or contest your rights to work written entirely by you; rather, the
intent is to exercise the right to control the distribution of derivative or collective works based on the Library.
In addition, mere aggregation of another work not based on the Library with the Library (or with a work based on the
Library) on a volume of a storage or distribution medium does not bring the other work under the scope of this License.
3. You may opt to apply the terms of the ordinary GNU General Public License instead of this License to a given copy of
the Library. To do this, you must alter all the notices that refer to this License, so that they refer to the ordinary GNU
General Public License, version 2, instead of to this License. (If a newer version than version 2 of the ordinary GNU
General Public License has appeared, then you can specify that version instead if you wish.) Do not make any other
change in these notices.
Once this change is made in a given copy, it is irreversible for that copy, so the ordinary GNU General Public License
applies to all subsequent copies and derivative works made from that copy.
This option is useful when you wish to copy part of the code of the Library into a program that is not a library.
4. You may copy and distribute the Library (or a portion or derivative of it, under Section 2) in object code or executable
form under the terms of Sections 1 and 2 above provided that you accompany it with the complete corresponding
machine-readable source code, which must be distributed under the terms of Sections 1 and 2 above on a medium
customarily used for software interchange.
If distribution of object code is made by offering access to copy from a designated place, then offering equivalent access
to copy the source code from the same place satisfies the requirement to distribute the source code, even though third
parties are not compelled to copy the source along with the object code.
5. A program that contains no derivative of any portion of the Library, but is designed to work with the Library by being
compiled or linked with it, is called a "work that uses the Library". Such a work, in isolation, is not a derivative work of the
Library, and therefore falls outside the scope of this License.
However, linking a "work that uses the Library" with the Library creates an executable that is a derivative of the Library
(because it contains portions of the Library), rather than a "work that uses the library". The executable is therefore
covered by this License. Section 6 states terms for distribution of such executables.
Page 84

work may be a derivative work of the Library even though the source code is not. Whether this is true is especially
significant if the work can be linked without the Library, or if the work is itself a library. The threshold for this to be true is
not precisely defined by law.
If such an object file uses only numerical parameters, data structure layouts and accessors, and small macros and small
inline functions (ten lines or less in length), then the use of the object file is unrestricted, regardless of whether it is
legally a derivative work. (Executables containing this object code plus portions of the Library will still fall under Section
6.)
Otherwise, if the work is a derivative of the Library, you may distribute the object code for the work under the terms of
Section 6. Any executables containing that work also fall under Section 6, whether or not they are linked directly with the
Library itself.
6. As an exception to the Sections above, you may also combine or link a "work that uses the Library" with the Library to
produce a work containing portions of the Library, and distribute that work under terms of your choice, provided that the
terms permit modification of the work for the customer's own use and reverse engineering for debugging such
modifications.
You must give prominent notice with each copy of the work that the Library is used in it and that the Library and its use
are covered by this License. You must supply a copy of this License. If the work during execution displays copyright
notices, you must include the copyright notice for the Library among them, as well as a reference directing the user to the
copy of this License. Also, you must do one of these things:
a. Accompany the work with the complete corresponding machine-readable source code for the Library including whatever
changes were used in the work (which must be distributed under Sections 1 and 2 above); and, if the work is an
executable linked with the Library, with the complete machine-readable "work that uses the Library", as object code
and/or source code, so that the user can modify the Library and then relink to produce a modified executable containing
the modified Library. (It is understood that the user who changes the contents of definitions files in the Library will not
necessarily be able to recompile the application to use the modified definitions.)
b. Use a suitable shared library mechanism for linking with the Library. A suitable mechanism is one that (1) uses at run
time a copy of the library already present on the user's computer system, rather than copying library functions into the
executable, and (2) will operate properly with a modified version of the library, if the user installs one, as long as the
modified version is interface-compatible with the version that the work was made with.
c. Accompany the work with a written offer, valid for at least three years, to give the same user the materials specified in
Subsection 6a, above, for a charge no more than the cost of performing this distribution.
d. If distribution of the work is made by offering access to copy from a designated place, offer equivalent access to copy
the above specified materials from the same place.
e. Verify that the user has already received a copy of these materials or that you have already sent this user a copy.
For an executable, the required form of the "work that uses the Library" must include any data and utility programs
needed for reproducing the executable from it. However, as a special exception, the materials to be distributed need not
include anything that is normally distributed (in either source or binary form) with the major components (compiler,
kernel, and so on) of the operating system on which the executable runs, unless that component itself accompanies the
executable.
It may happen that this requirement contradicts the license restrictions of other proprietary libraries that do not normally
accompany the operating system. Such a contradiction means you cannot use both them and the Library together in an
executable that you distribute.
7. You may place library facilities that are a work based on the Library side-by-side in a single library together with other
library facilities not covered by this License, and distribute such a combined library, provided that the separate distribution
of the work based on the Library and of the other library facilities is otherwise permitted, and provided that you do these
two things:
a. Accompany the combined library with a copy of the same work based on the Library, uncombined with any other library
facilities. This must be distributed under the terms of the Sections above.
b. Give prominent notice with the combined library of the fact that part of it is a work based on the Library, and
explaining where to find the accompanying uncombined form of the same work.
8. You may not copy, modify, sublicense, link with, or distribute the Library except as expressly provided under this
License. Any attempt otherwise to copy, modify, sublicense, link with, or distribute the Library is void, and will
automatically terminate your rights under this License. However, parties who have received copies, or rights, from you
under this License will not have their licenses terminated so long as such parties remain in full compliance.
9. You are not required to accept this License, since you have not signed it. However, nothing else grants you permission
to modify or distribute the Library or its derivative works. These actions are prohibited by law if you do not accept this
License. Therefore, by modifying or distributing the Library (or any work based on the Library), you indicate your
acceptance of this License to do so, and all its terms and conditions for copying, distributing or modifying the Library or
works based on it.
10. Each time you redistribute the Library (or any work based on the Library), the recipient automatically receives a
Page 85

license from the original licensor to copy, distribute, link with or modify the Library subject to these terms and conditions.
You may not impose any further restrictions on the recipients' exercise of the rights granted herein. You are not
responsible for enforcing compliance by third parties with this License.
11. If, as a consequence of a court judgment or allegation of patent infringement or for any other reason (not limited to
patent issues), conditions are imposed on you (whether by court order, agreement or otherwise) that contradict the
conditions of this License, they do not excuse you from the conditions of this License. If you cannot distribute so as to
satisfy simultaneously your obligations under this License and any other pertinent obligations, then as a consequence you
may not distribute the Library at all. For example, if a patent license would not permit royalty-free redistribution of the
Library by all those who receive copies directly or indirectly through you, then the only way you could satisfy both it and
this License would be to refrain entirely from distribution of the Library.
If any portion of this section is held invalid or unenforceable under any particular circumstance, the balance of the section
is intended to apply, and the section as a whole is intended to apply in other circumstances.
It is not the purpose of this section to induce you to infringe any patents or other property right claims or to contest
validity of any such claims; this section has the sole purpose of protecting the integrity of the free software distribution
system which is implemented by public license practices. Many people have made generous contributions to the wide
range of software distributed through that system in reliance on consistent application of that system; it is up to the
author/donor to decide if he or she is willing to distribute software through any other system and a licensee cannot
impose that choice.
This section is intended to make thoroughly clear what is believed to be a consequence of the rest of this License.
12. If the distribution and/or use of the Library is restricted in certain countries either by patents or by copyrighted
interfaces, the original copyright holder who places the Library under this License may add an explicit geographical
distribution limitation excluding those countries, so that distribution is permitted only in or among countries not thus
excluded. In such case, this License incorporates the limitation as if written in the body of this License.
13. The Free Software Foundation may publish revised and/or new versions of the Lesser General Public License from time
to time. Such new versions will be similar in spirit to the present version, but may differ in detail to address new problems
or concerns. Each version is given a distinguishing version number. If the Library specifies a version number of this
License which applies to it and "any later version", you have the option of following the terms and conditions either of
that version or of any later version published by the Free Software Foundation. If the Library does not specify a license
version number, you may choose any version ever published by the Free Software Foundation.
14. If you wish to incorporate parts of the Library into other free programs whose distribution conditions are incompatible
with these, write to the author to ask for permission. For software which is copyrighted by the Free Software Foundation,
write to the Free Software Foundation; we sometimes make exceptions for this. Our decision will be guided by the two
goals of preserving the free status of all derivatives of our free software and of promoting the sharing and reuse of
software generally.
NO WARRANTY
15. BECAUSE THE LIBRARY IS LICENSED FREE OF CHARGE, THERE IS NO WARRANTY FOR THE LIBRARY, TO THE EXTENT
PERMITTED BY APPLICABLE LAW. EXCEPT WHEN OTHERWISE STATED IN WRITING THE COPYRIGHT HOLDERS AND/OR
OTHER PARTIES PROVIDE THE LIBRARY "AS IS" WITHOUT WARRANTY OF ANY KIND, EITHER EXPRESSED OR IMPLIED,
INCLUDING, BUT NOT LIMITED TO, THE IMPLIED WARRANTIES OF MERCHANTABILITY AND FITNESS FOR A PARTICULAR
PURPOSE. THE ENTIRE RISK AS TO THE QUALITY AND PERFORMANCE OF THE LIBRARY IS WITH YOU. SHOULD THE
LIBRARY PROVE DEFECTIVE, YOU ASSUME THE COST OF ALL NECESSARY SERVICING, REPAIR OR CORRECTION.
16. IN NO EVENT UNLESS REQUIRED BY APPLICABLE LAW OR AGREED TO IN WRITING WILL ANY COPYRIGHT HOLDER,
OR ANY OTHER PARTY WHO MAY MODIFY AND/OR REDISTRIBUTE THE LIBRARY AS PERMITTED ABOVE, BE LIABLE TO
YOU FOR DAMAGES, INCLUDING ANY GENERAL, SPECIAL, INCIDENTAL OR CONSEQUENTIAL DAMAGES ARISING OUT OF
THE USE OR INABILITY TO USE THE LIBRARY (INCLUDING BUT NOT LIMITED TO LOSS OF DATA OR DATA BEING
RENDERED INACCURATE OR LOSSES SUSTAINED BY YOU OR THIRD PARTIES OR A FAILURE OF THE LIBRARY TO
OPERATE WITH ANY OTHER SOFTWARE), EVEN IF SUCH HOLDER OR OTHER PARTY HAS BEEN ADVISED OF THE
POSSIBILITY OF SUCH DAMAGES.
END OF TERMS AND CONDITIONS
How to Apply These Terms to Your New Libraries
If you develop a new library, and you want it to be of the greatest possible use to the public, we recommend making it
free software that everyone can redistribute and change. You can do so by permitting redistribution under these terms
(or, alternatively, under the terms of the ordinary General Public License).
To apply these terms, attach the following notices to the library. It is safest to attach them to the start of each source file
to most effectively convey the exclusion of warranty; and each file should have at least the "copyright" line and a pointer
to where the full notice is found.
1 April 1990
Lexmark International, Inc.
That’s all there is to it!
Page 86

Page 87

Ρυθμίσεις για εκτύπωση μέσω δικτύου
Εκτύπωση και έλεγχος της σελίδας Network Setup (Εγκατάσταση δικτύου)
Windows
Εγκατάσταση κοινόχρηστου εκτυπωτή σε υπολογιστές πελάτες
Macintosh
Linux
®
Εκτύπωση και έλεγχος της σελίδας Network Setup
(Εγκατάσταση δικτύου)
1. Όταν ανάβει σταθερά η λυχνία Ready/Data (Έτοιμος/Δεδομένα) , πατήστε το κουμπί Continue (Συνέχεια) για
να εκτυπώσετε μια σελίδα ρυθμίσεων μενού και μια σελίδα εγκατάστασης δικτύου.
2. Υπό την κεφαλίδα Standard Network Card (Τυπική κάρτα δικτύου) στη σελίδα εγκατάστασης δικτύου, βεβαιωθείτε
πως το Status (Κατάσταση) εμφανίζεται ως Connected (Συνδεδεμένο).
Εάν το Status (Κατάσταση) είναι Not Connected (Χωρίς σύνδεση):
Βεβαιωθείτε πως είναι σταθερά συνδεδεμένο το καλώδιο Ethernet στο πίσω μέρος του εκτυπωτή.
Βάλτε το καλώδιο Ethernet σε άλλη υποδοχή στον τοίχο.
3. Κάτω από την κεφαλίδα TCP/IP στη σελίδα εγκατάστασης δικτύου, βεβαιωθείτε πως είναι σωστές η διεύθυνση IP, η
ρύθμιση netmask (μάσκα δικτύου) και η ρύθμιση gateway (πύλη).
4. Κάντε "ping" στον εκτυπωτή και βεβαιωθείτε πως αποκρίνεται. Για να κάνετε ping στον εκτυπωτή, πληκτρολογήστε
ping xxx.xxx.xxx.xxx (όπου xxx.xxx.xxx.xxx είναι η διεύθυνση IP του νέου εκτυπωτή).
5. Εάν ο εκτυπωτής είναι ενεργοποιημένος στο δίκτυο, θα λάβετε μια απόκριση.
Windows
Σε περιβάλλον Windows, οι εκτυπωτές δικτύου μπορούν να ρυθμιστούν για άμεση ή κοινόχρηστη εκτύπωση. Και για τις δύο
μεθόδους εκτύπωσης μέσω δικτύου απαιτείται η εγκατάσταση του λογισμικού του εκτυπωτή και η δημιουργία μιας θύρας
εκτυπωτή δικτύου.
®
Υποστηριζόμενα προγράμματα οδήγησης εκτυπωτή
Τα προσαρμοσμένα προγράμματα οδήγησης είναι διαθέσιμα στο CD Drivers and Utilities (Προγράμματα οδήγησης και
βοηθητικά προγράμματα).
Υποστηριζόμενες θύρες εκτυπωτή δικτύου
Τυπική θύρα TCP/IP της Microsoft® —Windows Vista™, Windows XP, Windows Server 2003 και Windows 2000
Θύρες δικτύου εκτυπωτή—Windows Vista, Windows XP, Windows Server 2003, Windows NT και Windows 2000
Για τις βασικές λειτουργίες του εκτυπωτή, εγκαταστήστε το λογισμικό του εκτυπωτή και χρησιμοποιήστε κάποια θύρα
Page 88

εκτυπωτή δικτύου του συστήματος, όπως η Line Printer Remote (LPR) (ή κάποια τυπική θύρα TCP/IP). Το λογισμικό του
εκτυπωτή και η θύρα σάς επιτρέπουν να διατηρείτε ένα ενιαίο περιβάλλον εργασίας για όλους τους εκτυπωτές που είναι
a. Επιλέξτε το πλαίσιο ελέγχου δίπλα στον εκτυπωτή ή τους εκτυπωτές, στους οποίους θέλετε να εκτυπωθεί η
συνδεδεμένοι στο δίκτυο. Η χρήση προσαρμοσμένης θύρας δικτύου παρέχει βελτιωμένες λειτουργίες, όπως οι ειδοποιήσεις
για την κατάσταση του εκτυπωτή.
Απευθείας σύνδεση μέσω καλωδίου δικτύου (Με χρήση διακομιστή
εκτύπωσης)
Διακομιστής εκτύπωσης είναι ο υπολογιστής που διαχειρίζεται κεντρικά όλες τις εργασίες εκτύπωσης των υπολογιστώνπελατών. Εάν πραγματοποιείται κοινή χρήση του εκτυπωτή σας σε κάποιο μικρό περιβάλλον ομάδας εργασίας και θέλετε να
ελέγχετε όλες τις εργασίες εκτύπωσης του δικτύου αυτού, συνδέστε τον εκτυπωτή σε έναν διακομιστή εκτύπωσης.
1. Τοποθετήστε το CD Drivers and Utilities (Προγράμματα οδήγησης και βοηθητικά προγράμματα).
Το CD Drivers and Utilities (Προγράμματα οδήγησης και βοηθητικά προγράμματα) θα πρέπει να ανοίξει αυτόματα το
λογισμικό εγκατάστασης.
2. Όταν εμφανιστεί η οθόνη του CD Drivers and Utilities (Προγράμματα οδήγησης και βοηθητικά προγράμματα), κάντε
κλικ στο Network Installation - Install the printer for use on a network (Εγκατάσταση σε δίκτυο Εγκατάσταση του εκτυπωτή για χρήση σε δίκτυο) και, στη συνέχεια, κάντε κλικ στο Next (Επόμενο).
3. Επιλέξτε I am setting up a print server to share printers with others on the network (Γίνεται εγκατάσταση
διακομιστή εκτύπωσης για κοινή χρήση εκτυπωτών με άλλους χρήστες του δικτύου) και, στη συνέχεια κάντε κλικ στο
Next (Επόμενο).
4. Επιλέξτε τον εκτυπωτή ή τους εκτυπωτές δικτύου που θέλετε να εγκαταστήσετε.
Εάν δεν βλέπετε τον εκτυπωτή στη λίστα, κάντε κλικ στο Refresh List (Ανανέωση λίστας) για να ανανεώσετε τη
λίστα ή κάντε κλικ στο Manual Add (Μη αυτόματη προσθήκη) για να προσθέσετε τον εκτυπωτή στο δίκτυο.
5. Κάντε κλικ στο Next (Επόμενο).
6. Για κάθε καταχώριση προγράμματος οδήγησης εκτυπωτή:
ΣΗΜΕΙΩΣΗ: Υπάρχουν δύο προγράμματα οδήγησης εκτυπωτή για κάθε εκτυπωτή που επιλέξατε, ένα
PostScript και ένα Host Based Printing (HBP) (Εκτύπωση βάσει κεντρικού υπολογιστή).
a. Επιλέξτε το πρόγραμμα οδήγησης από τη λίστα.
b. Εάν θέλετε να αλλάξετε το όνομα του εκτυπωτή, εισάγετε ένα νέο όνομα στο πεδίο Printer Name (Όνομα
εκτυπωτή).
c. Εάν θέλετε να έχουν και άλλοι χρήστες πρόσβαση στον εκτυπωτή, επιλέξτε Share this printer with other
computers (Κοινή χρήση του εκτυπωτή με άλλους υπολογιστές) και στη συνέχεια εισάγετε ένα όνομα κοινής
χρήσης το οποίο θα αναγνωρίζουν εύκολα οι άλλοι χρήστες.
d. Εάν θέλετε να είναι προεπιλεγμένος αυτός ο εκτυπωτής, επιλέξτε Set this printer to default (Ορισμός
εκτυπωτή ως προεπιλεγμένου).
e. Εάν δεν θέλετε να εγκαταστήσετε το συγκεκριμένο πρόγραμμα οδήγησης για τον εκτυπωτή, επιλέξτε Do not
install this printer (Χωρίς εγκατάσταση του εκτυπωτή).
7. Κάντε κλικ στο Next (Επόμενο).
8. Επιλέξτε το πλαίσιο ελέγχου δίπλα στο λογισμικό και την τεκμηρίωση που θέλετε να εγκαταστήσετε και, στη
συνέχεια, κάντε κλικ στο Install (Εγκατάσταση).
Τα προγράμματα οδήγησης, το επιπλέον λογισμικό και η τεκμηρίωση θα εγκατασταθούν στον υπολογιστή σας. Όταν
ολοκληρωθεί η εγκατάσταση, θα εμφανιστεί μια οθόνη με το μήνυμα Congratulations! (Συγχαρητήρια!).
9. Εάν δεν θέλετε να εκτυπωθεί η δοκιμαστική σελίδα: Κάντε κλικ στο Finish (Τέλος).
Εάν θέλετε να εκτυπωθεί η δοκιμαστική σελίδα:
Page 89

δοκιμαστική σελίδα.
b. Κάντε κλικ στο Print Test Page (Εκτύπωση δοκιμαστικής σελίδας).
δοκιμαστική σελίδα.
c. Ελέγξτε τη δοκιμαστική σελίδα που εκτυπώθηκε.
d. Κάντε κλικ στο Finish (Τέλος).
Απευθείας σύνδεση μέσω καλωδίου δικτύου (Χωρίς χρήση διακομιστή
εκτύπωσης)
1. Τοποθετήστε το CD Drivers and Utilities (Προγράμματα οδήγησης και βοηθητικά προγράμματα).
Το CD Drivers and Utilities (Προγράμματα οδήγησης και βοηθητικά προγράμματα) θα πρέπει να ανοίξει αυτόματα το
λογισμικό εγκατάστασης.
2. Όταν εμφανιστεί η οθόνη του CD Drivers and Utilities (Προγράμματα οδήγησης και βοηθητικά προγράμματα), κάντε
κλικ στο Network Installation - Install the printer for use on a network (Εγκατάσταση σε δίκτυο Εγκατάσταση του εκτυπωτή για χρήση σε δίκτυο) και, στη συνέχεια, κάντε κλικ στο Next (Επόμενο).
3. Επιλέξτε I want to use a network printer on this computer (Να γίνει χρήση εκτυπωτή δικτύου σε αυτόν τον
υπολογιστή) και, στη συνέχεια, κάντε κλικ στο Next (Επόμενο).
4. Επιλέξτε τον εκτυπωτή ή τους εκτυπωτές δικτύου που θέλετε να εγκαταστήσετε.
Εάν δεν βλέπετε τον εκτυπωτή στη λίστα, κάντε κλικ στο Refresh List (Ανανέωση λίστας) για να ανανεώσετε τη
λίστα ή κάντε κλικ στο Manual Add (Μη αυτόματη προσθήκη) για να προσθέσετε τον εκτυπωτή στο δίκτυο.
5. Κάντε κλικ στο Next (Επόμενο).
6. Για κάθε καταχώριση προγράμματος οδήγησης εκτυπωτή:
ΣΗΜΕΙΩΣΗ: Υπάρχουν δύο προγράμματα οδήγησης εκτυπωτή για κάθε εκτυπωτή που επιλέξατε, ένα
PostScript και ένα HBP.
a. Επιλέξτε το πρόγραμμα οδήγησης από τη λίστα.
b. Εάν θέλετε να αλλάξετε το όνομα του εκτυπωτή, εισάγετε ένα νέο όνομα στο πεδίο Printer Name (Όνομα
εκτυπωτή).
c. Εάν θέλετε να έχουν και άλλοι χρήστες πρόσβαση στον εκτυπωτή, επιλέξτε Share this printer with other
computers (Κοινή χρήση του εκτυπωτή με άλλους υπολογιστές) και στη συνέχεια εισάγετε ένα όνομα κοινής
χρήσης το οποίο θα αναγνωρίζουν εύκολα οι άλλοι χρήστες.
d. Εάν θέλετε να είναι προεπιλεγμένος αυτός ο εκτυπωτής, επιλέξτε Set this printer to default (Ορισμός
εκτυπωτή ως προεπιλεγμένου).
e. Εάν δεν θέλετε να εγκαταστήσετε το συγκεκριμένο πρόγραμμα οδήγησης για τον εκτυπωτή, επιλέξτε Do not
install this printer (Χωρίς εγκατάσταση του εκτυπωτή).
7. Κάντε κλικ στο Next (Επόμενο).
8. Επιλέξτε το πλαίσιο ελέγχου δίπλα στο λογισμικό και την τεκμηρίωση που θέλετε να εγκαταστήσετε και, στη
συνέχεια, κάντε κλικ στο Install (Εγκατάσταση).
Τα προγράμματα οδήγησης, το επιπλέον λογισμικό και η τεκμηρίωση θα εγκατασταθούν στον υπολογιστή σας. Όταν
ολοκληρωθεί η εγκατάσταση, θα εμφανιστεί μια οθόνη με το μήνυμα Congratulations! (Συγχαρητήρια!).
9. Εάν δεν θέλετε να εκτυπωθεί η δοκιμαστική σελίδα: Κάντε κλικ στο Finish (Τέλος).
Εάν θέλετε να εκτυπωθεί η δοκιμαστική σελίδα:
a. Επιλέξτε το πλαίσιο ελέγχου δίπλα στον εκτυπωτή ή τους εκτυπωτές, στους οποίους θέλετε να εκτυπωθεί η
Page 90

b. Κάντε κλικ στο Print Test Page (Εκτύπωση δοκιμαστικής σελίδας).
c. Ελέγξτε τη δοκιμαστική σελίδα που εκτυπώθηκε.
d. Κάντε κλικ στο Finish (Τέλος).
Απομακρυσμένη εγκατάσταση προγραμμάτων οδήγησης εκτυπωτή
δικτύου
1. Τοποθετήστε το CD Drivers and Utilities (Προγράμματα οδήγησης και βοηθητικά προγράμματα).
Το CD Drivers and Utilities (Προγράμματα οδήγησης και βοηθητικά προγράμματα) θα πρέπει να ανοίξει αυτόματα το
λογισμικό εγκατάστασης.
2. Όταν εμφανιστεί η οθόνη του CD Drivers and Utilities (Προγράμματα οδήγησης και βοηθητικά προγράμματα), κάντε
κλικ στο Network Installation - Install the printer for use on a network (Εγκατάσταση σε δίκτυο Εγκατάσταση του εκτυπωτή για χρήση σε δίκτυο) και, στη συνέχεια, κάντε κλικ στο Next (Επόμενο).
3. Επιλέξτε I want to install printers on remote computers (Εγκατάσταση εκτυπωτών σε απομακρυσμένους
υπολογιστές) και, στη συνέχεια, κάντε κλικ στο Next (Επόμενο).
4. Εισαγάγετε το όνομα και τον κωδικό πρόσβασης διαχειριστή.
5. Επιλέξτε έναν απομακρυσμένο υπολογιστή από τη λίστα και, στη συνέχεια, κάντε κλικ στο Next (Επόμενο).
6. Επιλέξτε τον εκτυπωτή ή τους εκτυπωτές δικτύου που θέλετε να εγκαταστήσετε.
Εάν δεν βλέπετε τον εκτυπωτή στη λίστα, κάντε κλικ στο Refresh List (Ανανέωση λίστας) για να ανανεώσετε τη
λίστα ή κάντε κλικ στο Manual Add (Μη αυτόματη προσθήκη) για να προσθέσετε τον εκτυπωτή στο δίκτυο.
7. Κάντε κλικ στο Next (Επόμενο).
8. Για κάθε καταχώριση προγράμματος οδήγησης εκτυπωτή:
ΣΗΜΕΙΩΣΗ: Υπάρχουν δύο προγράμματα οδήγησης εκτυπωτή για κάθε εκτυπωτή που επιλέξατε, ένα
PostScript και ένα HBP.
a. Επιλέξτε το πρόγραμμα οδήγησης από τη λίστα.
b. Εάν θέλετε να αλλάξετε το όνομα του εκτυπωτή, εισάγετε ένα νέο όνομα στο πεδίο Printer Name (Όνομα
εκτυπωτή).
c. Εάν θέλετε να έχουν και άλλοι χρήστες πρόσβαση στον εκτυπωτή, επιλέξτε Share this printer with other
computers (Κοινή χρήση του εκτυπωτή με άλλους υπολογιστές) και στη συνέχεια εισάγετε ένα όνομα κοινής
χρήσης το οποίο θα αναγνωρίζουν εύκολα οι άλλοι χρήστες.
d. Εάν θέλετε να είναι προεπιλεγμένος αυτός ο εκτυπωτής, επιλέξτε Set this printer to default (Ορισμός
εκτυπωτή ως προεπιλεγμένου).
e. Εάν δεν θέλετε να εγκαταστήσετε το συγκεκριμένο πρόγραμμα οδήγησης για τον εκτυπωτή, επιλέξτε Do not
install this printer (Χωρίς εγκατάσταση του εκτυπωτή).
9. Κάντε κλικ στο Next (Επόμενο).
10. Επιλέξτε το πλαίσιο ελέγχου δίπλα στο λογισμικό και την τεκμηρίωση που θέλετε να εγκαταστήσετε και, στη
συνέχεια, κάντε κλικ στο Install (Εγκατάσταση).
Τα προγράμματα οδήγησης, το επιπλέον λογισμικό και η τεκμηρίωση θα εγκατασταθούν στον υπολογιστή σας. Όταν
ολοκληρωθεί η εγκατάσταση, θα εμφανιστεί μια οθόνη με το μήνυμα Congratulations! (Συγχαρητήρια!).
11. Εάν δεν θέλετε να εκτυπωθεί η δοκιμαστική σελίδα: Κάντε κλικ στο Finish (Τέλος).
Page 91

Εάν θέλετε να εκτυπωθεί η δοκιμαστική σελίδα:
a. Επιλέξτε το πλαίσιο ελέγχου δίπλα στον εκτυπωτή ή τους εκτυπωτές, στους οποίους θέλετε να εκτυπωθεί η
δοκιμαστική σελίδα.
b. Κάντε κλικ στο Print Test Page (Εκτύπωση δοκιμαστικής σελίδας).
c. Ελέγξτε τη δοκιμαστική σελίδα που εκτυπώθηκε.
d. Κάντε κλικ στο Finish (Τέλος).
Εκτύπωση σε κοινή χρήση
Μπορείτε να χρησιμοποιήσετε τις μεθόδους "Point and Print" (Κατάδειξη και εκτύπωση) ή "Peer-to-Peer" (Ομότιμη
σύνδεση) της Microsoft για να πραγματοποιήσετε κοινή χρήση ενός εκτυπωτή στο δίκτυο μέσω σύνδεσης USB ή
παράλληλης σύνδεσης. Για να μπορέσετε να χρησιμοποιήσετε μια από αυτές τις μεθόδους, πρέπει πρώτα να κάνετε
κοινόχρηστο τον εκτυπωτή και στη συνέχεια να εγκαταστήσετε τον κοινόχρηστο εκτυπωτή στους υπολογιστές-πελάτες.
Ωστόσο, εάν χρησιμοποιήσετε μια από αυτές τις μεθόδους της Microsoft, δεν θα διαθέτετε όλες τις δυνατότητες της Dell,
όπως είναι το στοιχείο Status Monitor (Παρακολούθηση κατάστασης), οι οποίες εγκαθίστανται από το CD Drivers and
Utilities (Προγράμματα οδήγησης και βοηθητικά προγράμματα).
ΣΗΜΕΙΩΣΗ: Για τα Windows Vista, τα Windows XP Professional και τα Windows NT χρειάζεται να έχετε δικαιώματα
διαχειριστή για να κάνετε κοινόχρηστο έναν εκτυπωτή.
Κοινή χρήση του εκτυπωτή
1. Για Windows XP [προεπιλεγμένο μενού Start (Έναρξη)]:
a. Κάντε κλικ στο Start (Έναρξη)® Control Panel (Πίνακας ελέγχου).
b. Κάντε διπλό κλικ στο Printers and Other Hardware (Εκτυπωτές και άλλο υλικό).
c. Κάντε διπλό κλικ στο Printers and Faxes (Εκτυπωτές και φαξ).
Για Windows XP [κλασσικό μενού Start (Έναρξη)]: Κάντε κλικ στο Start (Έναρξη)® Settings
(Ρυθμίσεις)® Printers and Faxes (Εκτυπωτές και φαξ).
Για Windows Vista [κλασσικό μενού Start (Έναρξη)] και για όλες τις άλλες εκδόσεις των Windows: Κάντε κλικ στο
Start (Έναρξη)® Settings (Ρυθμίσεις)® Printers (Εκτυπωτές).
Για Windows Vista [προεπιλεγμένο μενού Start (Έναρξη)]:
a. Κάντε κλικ στο
b. Κάντε κλικ στο Hardware and Sound (Υλικό και Ήχος).
c. Κάντε κλικ στο Printers (Εκτυπωτές).
2. Κάντε δεξί κλικ στον εκτυπωτή σας.
3. Κάντε κλικ στο Sharing (Κοινή χρήση).
® Control Panel (Πίνακας ελέγχου).
4. Εάν χρησιμοποιείτε Windows Vista, ενδέχεται να σας ζητηθεί να αλλάξετε τις επιλογές κοινής χρήσης πριν να
μπορέσετε να συνεχίσετε. Πατήστε το κουμπί Change Sharing Options (Αλλαγή επιλογών κοινής χρήσης) και,
στη συνέχεια, πατήστε Continue (Συνέχεια) στο επόμενο πλαίσιο διαλόγου.
5. Επιλέξτε Share this printer (Χρήση εκτυπωτή ως κοινόχρηστου) και, στη συνέχεια, πληκτρολογήστε ένα όνομα
για τον εκτυπωτή.
6. Κάντε κλικ στο Additional Drivers (Πρόσθετα προγράμματα οδήγησης) και, στη συνέχεια, επιλέξτε τα
λειτουργικά συστήματα όλων των υπολογιστών-πελατών του δικτύου που εκτυπώνουν σε αυτόν τον εκτυπωτή.
7. Κάντε κλικ στο OK.
Page 92

Εάν σας λείπουν αρχεία θα σας ζητηθεί το CD του λειτουργικού συστήματος του διακομιστή.
a. Εισαγάγετε το CD Drivers and Utilities (Προγράμματα οδήγησης και βοηθητικά προγράμματα), βεβαιωθείτε
8. Κάντε κλικ στο Close (Κλείσιμο).
Για να ελέγξετε εάν ο εκτυπωτής έγινε κοινόχρηστος:
Τώρα που ο εκτυπωτής είναι κοινόχρηστος, μπορείτε τον εγκαταστήσετε στους πελάτες δικτύου χρησιμοποιώντας τη μέθοδο
"Point and Print" (Κατάδειξη και εκτύπωση) ή την "Peer-to-Peer" (Ομότιμη σύνδεση).
πως είναι σωστό το γράμμα της μονάδας δίσκου CD-ROM και, στη συνέχεια, κάντε κλικ στο OK.
b. Εάν χρησιμοποιείτε Windows Vista: Βρείτε έναν υπολογιστή-πελάτη που στον οποίο να εκτελείται το
λειτουργικό σύστημα και, στη συνέχεια, κάντε κλικ στο OK.
Για όλες τις άλλες εκδόσεις των Windows: Εισαγάγετε το CD του λειτουργικού συστήματος, βεβαιωθείτε πως
είναι σωστό το γράμμα της μονάδας δίσκου CD-ROM και, στη συνέχεια, κάντε κλικ στο OK.
Βεβαιωθείτε πως το αντικείμενο εκτυπωτή στο φάκελο Printers (Εκτυπωτές) εμφανίζεται κοινόχρηστο. Για
παράδειγμα, στα Windows 2000, εμφανίζεται ένα χέρι κάτω από το εικονίδιο του εκτυπωτή.
Αναζητήστε το My Network Places (Θέσεις δικτύου) ή Network Neighborhood (Περιοχή δικτύου). Βρείτε το
όνομα κεντρικού υπολογιστή του διακομιστή και αναζητήστε το κοινόχρηστο όνομα που ορίσατε για τον εκτυπωτή.
Εγκατάσταση κοινόχρηστου εκτυπωτή σε υπολογιστές πελάτες
Point and print (Μέθοδος κατάδειξης και εκτύπωσης)
Mε αυτή τη μέθοδο αξιοποιούνται με τον καλύτερο τρόπο οι πόροι του συστήματος. Ο διακομιστής εκτυπωτή χειρίζεται τις
τροποποιήσεις του προγράμματος οδήγησης και την επεξεργασία της εργασίας εκτύπωσης. Η ενέργεια αυτή επιτρέπει στους
πελάτες δικτύου να επιστρέφουν στις εφαρμογές τους συντομότερα.
Εάν χρησιμοποιείτε τη μέθοδο "Point and Print" (Κατάδειξη και εκτύπωση), ένα υποσύνολο πληροφοριών λογισμικού
αντιγράφεται από τον διακομιστή εκτυπωτή στον υπολογιστή-πελάτη. Αυτές οι πληροφορίες είναι αρκετές για την αποστολή
μίας εργασίας εκτύπωσης στον εκτυπωτή.
1. Στην επιφάνεια εργασίας των Windows του υπολογιστή-πελάτη, κάντε διπλό κλικ στο My Network Places (Θέσεις
δικτύου) ή στο Network Neighborhood (Περιοχή δικτύου).
2. Κάντε διπλό κλικ στο όνομα κεντρικού υπολογιστή του υπολογιστή-διακομιστή εκτυπωτή.
3. Κάντε δεξί κλικ στο όνομα του κοινόχρηστου εκτυπωτή και, στη συνέχεια, κάντε κλικ στο Install (Εγκατάσταση) ή
στο Connect (Σύνδεση).
Περιμένετε έως ότου αντιγραφούν οι πληροφορίες λογισμικού από τον διακομιστή εκτυπωτή στον υπολογιστή-πελάτη
και έως ότου προστεθεί ένα νέο αντικείμενο εκτυπωτή στο φάκελο Printers (Εκτυπωτές). Η διάρκεια της διαδικασίας
ποικίλει και εξαρτάται από την κίνηση του δικτύου και άλλους παράγοντες.
4. Κλείστε το My Network Places (Θέσεις δικτύου) ή Network Neighborhood (Περιοχή δικτύου).
5. Εκτυπώστε μια δοκιμαστική σελίδα για να επιβεβαιώσετε την εγκατάσταση του εκτυπωτή.
a. Για Windows XP [προεπιλεγμένο μενού Start (Έναρξη)]:
1. Κάντε κλικ στο Start (Έναρξη)® Control Panel (Πίνακας ελέγχου).
2. Κάντε διπλό κλικ στο Printers and Other Hardware (Εκτυπωτές και άλλο υλικό).
3. Κάντε διπλό κλικ στο Printers and Faxes (Εκτυπωτές και φαξ).
Για Windows XP [κλασσικό μενού Start (Έναρξη)]: Κάντε κλικ στο Start (Έναρξη)® Settings
(Ρυθμίσεις)® Printers and Faxes (Εκτυπωτές και φαξ).
Page 93

Για Windows Vista [κλασσικό μενού Start (Έναρξη)] και για όλες τις άλλες εκδόσεις των Windows: Κάντε κλικ
στο Start (Έναρξη)® Settings (Ρυθμίσεις) ® Printers (Εκτυπωτές).
Για Windows Vista [προεπιλεγμένο μενού Start (Έναρξη)]:
1. Κάντε κλικ στο ® Control Panel (Πίνακας ελέγχου).
2. Κάντε κλικ στο Hardware and Sound (Υλικό και Ήχος).
3. Κάντε κλικ στο Printers (Εκτυπωτές).
b. Κάντε δεξί κλικ στον εκτυπωτή που μόλις δημιουργήσατε.
c. Κάντε κλικ στο Properties (Ιδιότητες).
d. Κάντε κλικ στο Print Test Page (Εκτύπωση δοκιμαστικής σελίδας).
Όταν εκτυπωθεί επιτυχώς η δοκιμαστική σελίδα, έχει ολοκληρωθεί η εγκατάσταση του εκτυπωτή.
Peer-to-Peer (Μέθοδος Ομότιμης σύνδεσης)
Εάν χρησιμοποιείτε τη μέθοδο "Peer-to -Peer" (Ομότιμη σύνδεση), το λογισμικό του εκτυπωτή εγκαθίσταται πλήρως σε κάθε
υπολογιστή-πελάτη. Οι πελάτες δικτύου διατηρούν τον έλεγχο των τροποποιήσεων του λογισμικού. Ο υπολογιστής-πελάτης
διαχειρίζεται την διαδικασία της εργασίας εκτύπωσης.
1. Για Windows XP [προεπιλεγμένο μενού Start (Έναρξη)]:
a. Κάντε κλικ στο Start (Έναρξη)® Control Panel (Πίνακας ελέγχου).
b. Κάντε διπλό κλικ στο Printers and Other Hardware (Εκτυπωτές και άλλο υλικό).
c. Κάντε διπλό κλικ στο Printers and Faxes (Εκτυπωτές και φαξ).
Για Windows XP [κλασσικό μενού Start (Έναρξη)]: Κάντε κλικ στο Start (Έναρξη)® Settings
(Ρυθμίσεις)® Printers and Faxes (Εκτυπωτές και φαξ).
Για Windows Vista [κλασσικό μενού Start (Έναρξη)] και για όλες τις άλλες εκδόσεις των Windows: Κάντε κλικ στο
Start (Έναρξη)® Settings (Ρυθμίσεις)® Printers (Εκτυπωτές).
Για Windows Vista [προεπιλεγμένο μενού Start (Έναρξη)]:
a. Κάντε κλικ στο
b. Κάντε κλικ στο Hardware and Sound (Υλικό και Ήχος).
c. Κάντε κλικ στο Printers (Εκτυπωτές).
2. Κάντε κλικ στο Add Printer (Προσθήκη εκτυπωτή) για να εκκινήσετε τον "Add Printer Wizard" (Οδηγό προσθήκης
εκτυπωτή).
® Control Panel (Πίνακας ελέγχου).
3. Κάντε κλικ στο Network Print Server (Διακομιστής εκτυπώσεων δικτύου).
4. Επιλέξτε τον εκτυπωτή δικτύου από τη λίστα των κοινόχρηστων εκτυπωτών. Εάν ο εκτυπωτής δε βρίσκεται στη
λίστα, πληκτρολογήστε τη διαδρομή του εκτυπωτή στο πλαίσιο κειμένου. Για παράδειγμα: \\<όνομα υπολογιστή
διακομιστή εκτύπωσης>\<όνομα κοινόχρηστου εκτυπωτή>.
Το όνομα υπολογιστή διακομιστή εκτύπωσης είναι το όνομα του υπολογιστή που είναι ο διακομιστής εκτύπωσης, με
το οποίο αναγνωρίζεται στο δίκτυο. Το όνομα κοινόχρηστου εκτυπωτή είναι το όνομα που έχει δοθεί στον εκτυπωτή
κατά τη διαδικασία εγκατάστασης του διακομιστή εκτύπωσης.
5. Κάντε κλικ στο OK.
Εάν πρόκειται για νέο εκτυπωτή, ενδέχεται να σας ζητηθεί να εγκαταστήσετε το λογισμικό του εκτυπωτή. Εάν δεν
υπάρχει διαθέσιμο το λογισμικό του συστήματος, τότε πρέπει να παρέχετε μια διαδρομή για το διαθέσιμο λογισμικό.
Page 94

6. Επιλέξτε εάν θέλετε να είναι ο εκτυπωτής αυτός ο προεπιλεγμένος εκτυπωτής του πελάτη και, στη συνέχεια, κάντε
κλικ στο Finish (Τέλος).
7. Εκτυπώστε μια δοκιμαστική σελίδα για να επιβεβαιώσετε την εγκατάσταση του εκτυπωτή.
a. Για Windows XP [προεπιλεγμένο μενού Start (Έναρξη)]:
1. Κάντε κλικ στο Start (Έναρξη)® Control Panel (Πίνακας ελέγχου).
2. Κάντε διπλό κλικ στο Printers and Other Hardware (Εκτυπωτές και άλλο υλικό).
3. Κάντε διπλό κλικ στο Printers and Faxes (Εκτυπωτές και φαξ).
Για Windows XP [κλασσικό μενού Start (Έναρξη)]: Κάντε κλικ στο Start (Έναρξη)® Settings
(Ρυθμίσεις)® Printers and Faxes (Εκτυπωτές και φαξ).
Για Windows Vista [κλασσικό μενού Start (Έναρξη)] και για όλες τις άλλες εκδόσεις των Windows: Κάντε κλικ
στο Start (Έναρξη)® Settings (Ρυθμίσεις) ® Printers (Εκτυπωτές).
Για Windows Vista [προεπιλεγμένο μενού Start (Έναρξη)]:
1. Κάντε κλικ στο
2. Κάντε κλικ στο Hardware and Sound (Υλικό και Ήχος).
3. Κάντε κλικ στο Printers (Εκτυπωτές).
b. Κάντε δεξί κλικ στον εκτυπωτή που μόλις δημιουργήσατε.
c. Κάντε κλικ στο Properties (Ιδιότητες).
d. Κάντε κλικ στο Print Test Page (Εκτύπωση δοκιμαστικής σελίδας).
Όταν εκτυπωθεί επιτυχώς η δοκιμαστική σελίδα, έχει ολοκληρωθεί η εγκατάσταση του εκτυπωτή.
® Control Panel (Πίνακας ελέγχου).
Macintosh
Απαιτείται λειτουργικό σύστημα Macintosh OS 9 ή νεότερη έκδοση για εκτύπωση σε δίκτυο. Για να εκτυπώσετε σε έναν
εκτυπωτή δικτύου, δημιουργήστε ένα εικονίδιο Desktop Printer (Εκτυπωτής γραφείου) (Mac OS 9) ή προσθέστε τον
εκτυπωτή στο Print Center (Κέντρο εκτύπωσης) ή στο Printer Setup Utility (Βοηθητικό πρόγραμμα εγκατάστασης εκτυπωτή)
(Mac OS 10).
Mac OS X: Προσθήκη του εκτυπωτή στο Print Center (Κέντρο
εκτύπωσης) ή στο Printer Setup Utility (Βοηθητικό πρόγραμμα
εγκατάστασης εκτυπωτή)
1. Εγκαταστήστε στον υπολογιστή υποστήριξη για τον εκτυπωτή.
a. Τοποθετήστε το CD Drivers and Utilities (Προγράμματα οδήγησης και βοηθητικά προγράμματα).
b. Κάντε διπλό κλικ στο πακέτο προγραμμάτων εγκατάστασης για τον εκτυπωτή.
c. Περάστε τις οθόνες "Welcome" και "Read me".
d. Κάντε κλικ στο Continue (Συνέχεια) αφότου διαβάσετε την άδεια χρήσης και, στη συνέχεια, κάντε κλικ στο
Agree (Συμφωνώ) για να αποδεχτείτε τους όρους της άδειας χρήσης.
e. Επιλέξτε έναν προορισμό για την εγκατάσταση και, στη συνέχεια, κάντε κλικ στο Continue (Συνέχεια).
f. Κάντε κλικ στο Install (Εγκατάσταση) στην οθόνη Easy Install (Εύκολη εγκατάσταση).
Page 95

g. Εισαγάγετε τον κωδικό πρόσβασης διαχειριστή και, στη συνέχεια, κάντε κλικ στο OK.
Το λογισμικό εγκαθίσταται στον υπολογιστή.
h. Τερματίστε το πρόγραμμα εγκατάστασης, όταν ολοκληρωθεί η διαδικασία.
2. Ανοίξτε το Print Center (Κέντρο εκτύπωσης) (10.2) ή το Printer Setup Utility (Βοηθητικό πρόγραμμα
εγκατάστασης εκτυπωτή) (10.3+), που είναι στη θέση /Applications/Utilities (Εφαρμογές/Βοηθητικά
προγράμματα).
3. Από το μενού Printers (Εκτυπωτές), επιλέξτε Add Printer (Προσθήκη εκτυπωτή).
4. Εάν θέλετε να εκτυπώσετε χρησιμοποιώντας την εκτύπωση μέσω IP:
a. Επιλέξτε IP Printing (Εκτύπωση IP) από το αναδυόμενο μενού (10.2) ή κάντε κλικ στο εικονίδιο IP Printer
(Εκτυπωτής IP) της γραμμής εργαλείων (10.3+).
b. Εισαγάγετε τη διεύθυνση IP του εκτυπωτή.
c. Επιλέξτε τον κατασκευαστή του εκτυπωτή από το αναδυόμενο μενού Printer Model (Μοντέλο εκτυπωτή).
d. Επιλέξτε τον εκτυπωτή από τη λίστα και στη συνέχεια κάντε κλικ στο Add (Προσθήκη).
Εάν θέλετε να εκτυπώσετε χρησιμοποιώντας την εκτύπωση μέσω AppleTalk:
a. Επιλέξτε το στοιχείο AppleTalk από το αναδυόμενο μενού (10.2) ή κάντε κλικ στο More Printers...
(Περισσότεροι εκτυπωτές...) και, στη συνέχεια, επιλέξτε το στοιχείο AppleTalk από το αναδυόμενο μενού
(10.3+).
b. Επιλέξτε το στοιχείο AppleTalk Zone (Ζώνη AppleTalk) από τη λίστα.
ΣΗΜΕΙΩΣΗ: Για να βρείτε ποια ζώνη και ποιον εκτυπωτή θα επιλέξετε ανατρέξτε κάτω από την κεφαλίδα
AppleTalk της σελίδας εγκατάστασης δικτύου εκτυπωτή.
c. Επιλέξτε τον εκτυπωτή από τη λίστα και στη συνέχεια κάντε κλικ στο Add (Προσθήκη).
5. Επιβεβαιώστε την εγκατάσταση του εκτυπωτή.
a. Ανοίξτε το TextEdit στο /Applications (/Εφαρμογές).
b. Από το μενού File (Αρχείο), επιλέξτε Print (Εκτύπωση).
c. Επιλέξτε Summary (Σύνοψη) από το αναδυόμενο μενού Copies & Pages (Αντίγραφα και σελίδες).
d. Εάν εμφανίζεται το σωστό PPD για το μοντέλο του εκτυπωτή στην ομάδα Error Reporting (Αναφορά
σφαλμάτων): Η εγκατάσταση έχει ολοκληρωθεί.
Εάν εμφανίζεται το στοιχείο Generic PostScript Printer (Γενικός εκτυπωτής PostScript) στην ομάδα Error
Reporting (Αναφορά σφαλμάτων): Διαγράψτε τον εκτυπωτή από το στοιχείο Printer List (Λίστα εκτυπωτή)
στο Print Center (Κέντρο εκτυπωτή) ή στο Printer Setup Utility (Βοηθητικό πρόγραμμα εγκατάστασης
εκτυπωτή) και ακολουθήστε ξανά τις οδηγίες για να εγκαταστήσετε τον εκτυπωτή.
Mac OS 9: Δημιουργία Desktop Printer (Εκτυπωτή γραφείου) με το
Desktop Printer Utility (Βοηθητικό πρόγραμμα για εκτυπωτές
γραφείου)
1. Εγκαταστήστε στον υπολογιστή υποστήριξη για τον εκτυπωτή.
a. Τοποθετήστε το CD Drivers and Utilities (Προγράμματα οδήγησης και βοηθητικά προγράμματα).
b. Κάντε διπλό κλικ στο πακέτο προγραμμάτων εγκατάστασης για τον εκτυπωτή.
c. Περάστε τις οθόνες "Welcome" και "Read me".
Page 96

d. Κάντε κλικ στο Continue (Συνέχεια) αφότου διαβάσετε την άδεια χρήσης και, στη συνέχεια, κάντε κλικ στο
Agree (Συμφωνώ) για να αποδεχτείτε τους όρους της άδειας χρήσης.
e. Επιλέξτε έναν προορισμό για την εγκατάσταση και, στη συνέχεια, κάντε κλικ στο Continue (Συνέχεια).
f. Κάντε κλικ στο Install (Εγκατάσταση) στην οθόνη Easy Install (Εύκολη εγκατάσταση).
Το λογισμικό εγκαθίσταται στον υπολογιστή.
g. Τερματίστε το πρόγραμμα εγκατάστασης, όταν ολοκληρωθεί η διαδικασία.
2. Ανοίξτε το Desktop Printer Utility (Βοηθητικό πρόγραμμα για εκτυπωτές γραφείου), που βρίσκεται συνήθως στη
θέση Applications:Utilities (Εφαρμογές:Βοηθητικά προγράμματα).
3. Εάν θέλετε να εκτυπώσετε χρησιμοποιώντας την εκτύπωση μέσω IP:
a. Επιλέξτε Printer (LPR) [Εκτυπωτής (LPR)] και, στη συνέχεια, κάντε κλικ στο OK.
b. Στο τμήμα LPR Printer Selection (Επιλογή εκτυπωτή LPR), κάντε κλικ στο Change (Αλλαγή).
c. Εισαγάγετε την Printer Address (Διεύθυνση του εκτυπωτή), αφήστε κενό το Queue (Ουρά) και, στη
συνέχεια, κάντε κλικ στο OK.
d. Στo τμήμα PostScript Printer Description (PPD) File (Αρχείο περιγραφής εκτυπωτών PostScript), κάντε κλικ
στο Change (Αλλαγή).
e. Επιλέξτε το μοντέλο του εκτυπωτή και, στη συνέχεια κάντε κλικ στο Select (Επιλογή).
f. Κάντε κλικ στο Create (Δημιουργία).
g. Εισαγάγετε ένα όνομα για τον εκτυπωτή και, στη συνέχεια, κάντε κλικ στο OK.
Ο εκτυπωτής αποθηκεύεται ως Desktop Printer (Εκτυπωτής γραφείου).
Εάν θέλετε να εκτυπώσετε χρησιμοποιώντας την εκτύπωση μέσω AppleTalk:
a. Επιλέξτε Printer (AppleTalk) [Εκτυπωτής (AppleTalk)] και, στη συνέχεια, κάντε κλικ στο OK.
b. Στο τμήμα AppleTalk Printer Selection (Επιλογή εκτυπωτή AppleTalk), κάντε κλικ στο Change (Αλλαγή).
c. Επιλέξτε το στοιχείο AppleTalk Zone (Ζώνη AppleTalk) από τη λίστα.
ΣΗΜΕΙΩΣΗ: Για να βρείτε ποια ζώνη και ποιον εκτυπωτή θα επιλέξετε ανατρέξτε κάτω από την κεφαλίδα
AppleTalk της σελίδας εγκατάστασης δικτύου εκτυπωτή.
d. Επιλέξτε τον εκτυπωτή από τη λίστα και στη συνέχεια κάντε κλικ στο ΟΚ.
e. Στo τμήμα PostScript Printer Description (PPD) File (Αρχείο περιγραφής εκτυπωτών PostScript), επιλέξτε Auto
Setup (Αυτόματη ρύθμιση).
f. Κάντε κλικ στο Create (Δημιουργία).
g. Κάντε κλικ στο Save (Αποθήκευση).
Ο εκτυπωτής αποθηκεύεται ως Desktop Printer (Εκτυπωτής γραφείου).
4. Επιβεβαιώστε την εγκατάσταση του εκτυπωτή.
a. Ανοίξτε το TextEdit στο /Applications (/Εφαρμογές).
b. Από το μενού File (Αρχείο), επιλέξτε Print (Εκτύπωση).
c. Επιλέξτε Summary (Σύνοψη) από το αναδυόμενο μενού Copies & Pages (Αντίγραφα και σελίδες).
d. Εάν είναι σωστό το PPD για τον εκτυπωτή που εμφανίζεται στο τμήμα PostScript Printer Description (PPD)
Page 97

(Αρχείο περιγραφής εκτυπωτών PostScript): Η εγκατάσταση έχει ολοκληρωθεί.
Εάν εμφανίζεται το στοιχείο Generic PostScript Printer (Γενικός εκτυπωτής PostScript): Διαγράψτε το Desktop
Printer (Εκτυπωτής γραφείου) και ακολουθήστε ξανά τις οδηγίες για να εγκαταστήσετε τον εκτυπωτή.
Linux
Τα πακέτα λογισμικού εκτυπωτή και οι οδηγίες εγκατάστασης διατίθενται στο CD Drivers and Utilities (Προγράμματα
οδήγησης και βοηθητικά προγράμματα).
Για να πραγματοποιήσετε εκκίνηση των οδηγιών για το Linux:
1. Τοποθετήστε το CD Drivers and Utilities (Προγράμματα οδήγησης και βοηθητικά προγράμματα). Εάν γίνει αυτόματη
εκκίνηση του CD Drivers and Utilities (Προγράμματα οδήγησης και βοηθητικά προγράμματα), κάντε κλικ στο Cancel
(Άκυρο).
2. Μεταβείτε στην τοποθεσία D:\unix\docs\<η γλώσσα σας>\index.html, όπου D:\ είναι το γράμμα της δικής σας
μονάδας δίσκου CD-ROM.
 Loading...
Loading...