Page 1
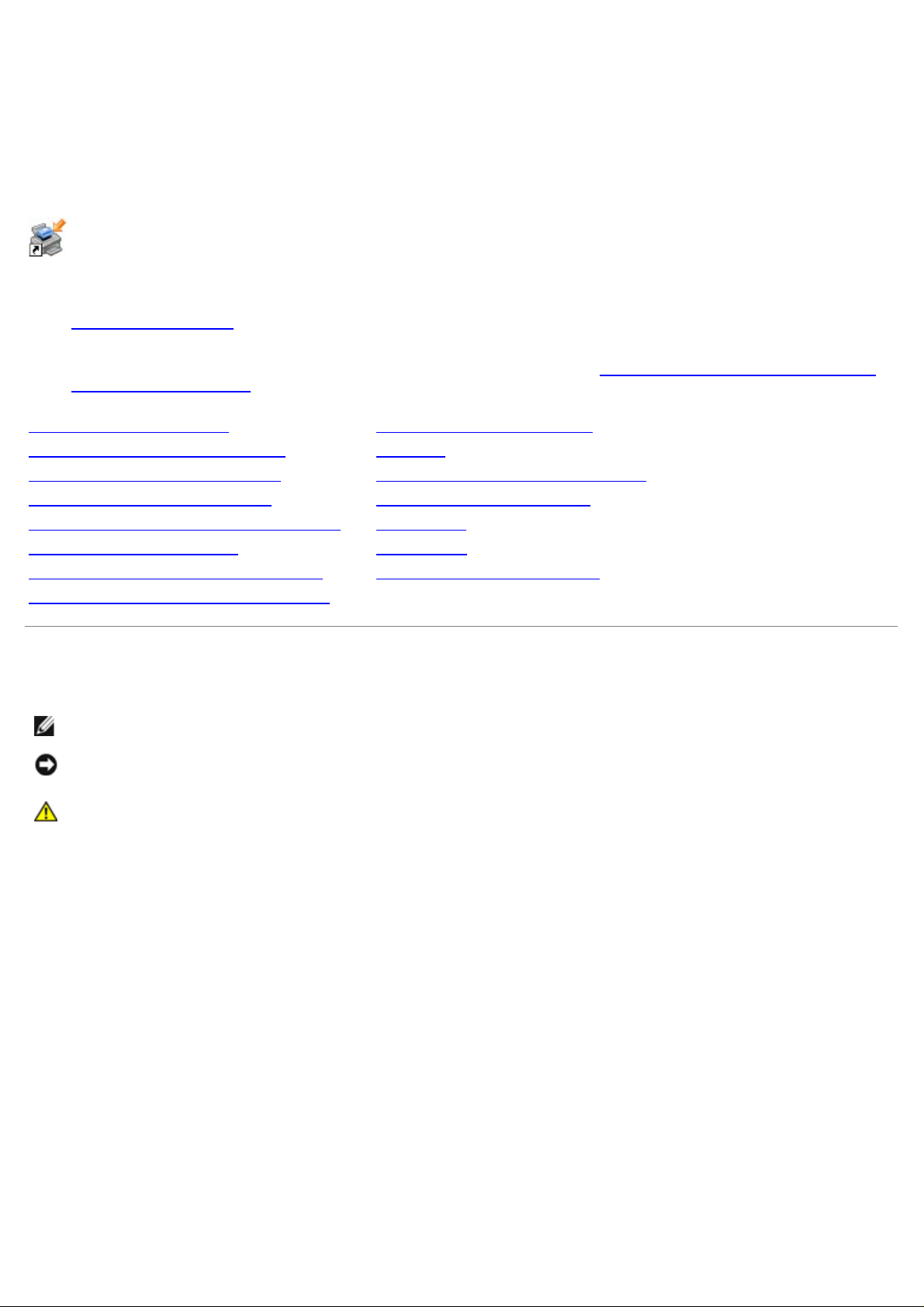
Guida per l'utente di Dell™ Laser Printer 1720/1720dn
Per ordinare nuove cartucce di toner o materiali di consumo Dell:
1. Fare doppio clic sull'icona sul desktop.
2. Visitare il sito Web Dell, oppure ordinare i materiali di consumo per la stampante Dell telefonicamente.
www.dell.com/supplies
Per ottenere un servizio più rapido, tenere a portata di mano il numero di etichetta del servizio della stampante
Dell. Per ulteriori informazioni sul numero di etichetta del servizio, vedere Codice servizio assistenza immediata e
numero etichetta servizio.
Ricerca di informazioni Panoramica del software
Informazioni sulla stampante Stampa
Menu del pannello operatore Manutenzione della stampante
Spie del pannello operatore Risoluzione dei problemi
Installazione di hardware opzionale Specifiche
Caricamento della carta Appendice
Impostazione della stampa locale Informazioni sulla licenza
Impostazione della stampa in rete
Note, avvertenze e messaggi di attenzione
NOTA: una NOTA identifica informazioni importanti che possono semplificare l'uso della stampante.
AVVERTENZA: un'AVVERTENZA può identificare potenziali danni all'hardware oppure perdita di dati e fornisce
informazioni su come evitare il problema.
ATTENZIONE: un messaggio di ATTENZIONE indica che le operazioni effettuate potrebbero provocare
danni alle strutture, lesioni a persone o incidenti mortali.
Le informazioni incluse nel presente documento sono soggette a modifica senza preavviso.
© 2006 Dell Inc. Tutti i diritti riservati.
È assolutamente vietata qualsiasi forma di riproduzione senza autorizzazione scritta di Dell Inc.
Marchi utilizzati nel testo: Dell, il logo DELL, OpenManage e Dell Toner Management System sono marchi di Dell Inc.; Microsoft e Windows sono
marchi registrati di Microsoft Corporation negli Stati Uniti e/o in altri Paesi. Windows Server e Windows NT sono marchi registrati di Microsoft
Corporation. Windows Vista è un marchio o un marchio registrato di Microsoft Corporation negli Stati Uniti e/o in altri Paesi.
Sun, Sun Microsystems, Solaris e il logo Solaris sono marchi o marchi registrati di Sun Microsystems, Inc. concessi in licenza negli Stati Uniti e
in altri Paesi.
SUSE è un marchio registrato di Novell, Inc. negli Stati Uniti e in altri Paesi.
Red Hat è un marchio registrato di Red Hat, Inc. negli Stati Uniti e in altri Paesi.
È possibile che nel documento siano utilizzati altri marchi e nomi di marchi per fare riferimento sia alle società che rivendicano tali marchi che
ai nomi dei loro prodotti. Dell Inc. non riconosce alcun interesse di proprietà per i marchi e i nomi di marchi diversi dal proprio.
DIRITTI LIMITATI PER IL GOVERNO DEGLI STATI UNITI
Il software e la relativa documentazione vengono forniti con DIRITTI LIMITATI. L'uso, la copia e la divulgazione da parte del governo sono
soggetti alle limitazioni previste nel sottoparagrafo (c)(1)(ii) della clausola Rights in Technical Data and Computer Software in DFARS 252.2277013 e nelle disposizioni FAR applicabili: Dell Inc., One Dell Way, Round Rock, Texas, 78682, USA.
Modello 1720/1720dn
Page 2
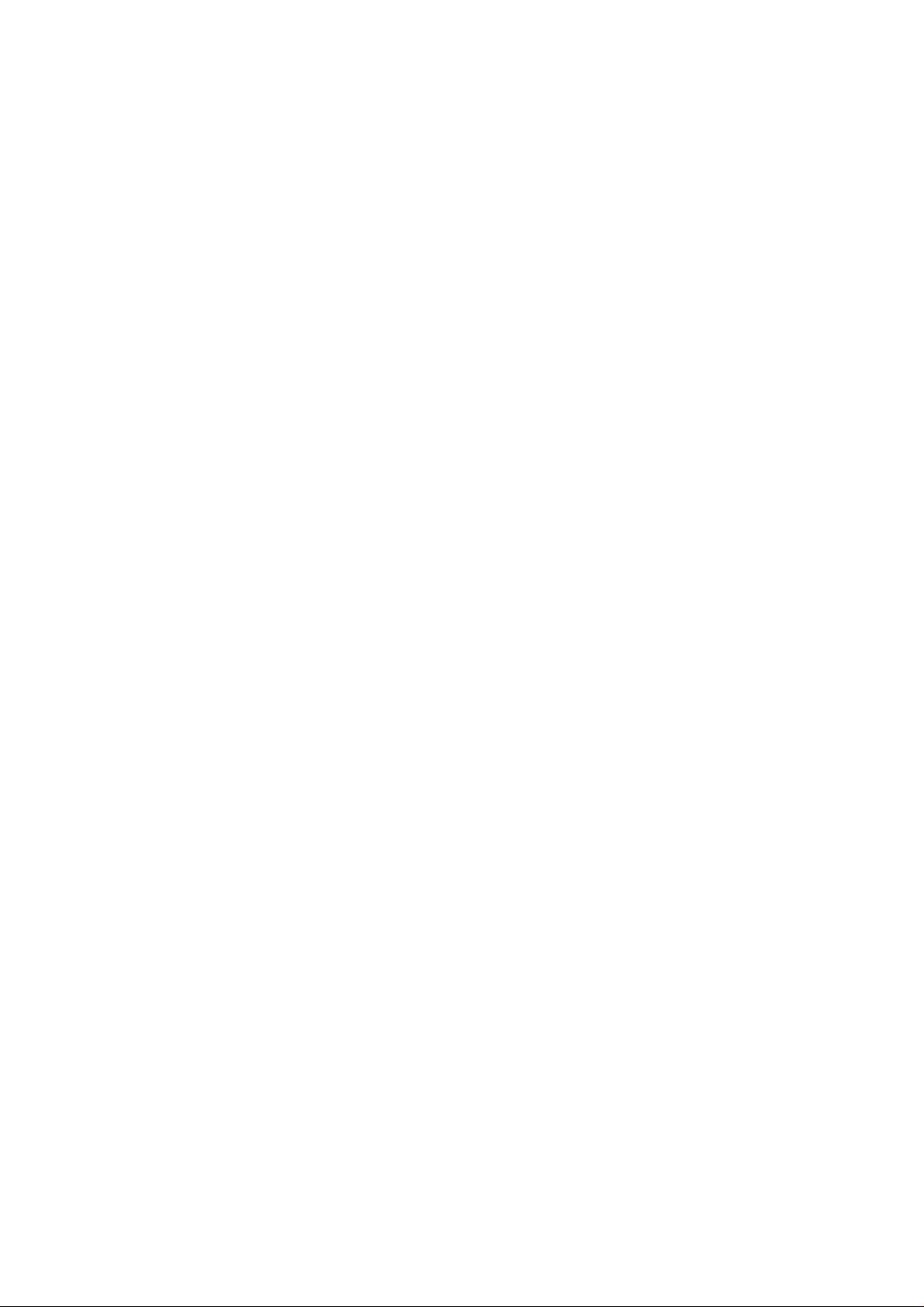
Novembre 2006 SRV PY972 Rev. A00
Page 3
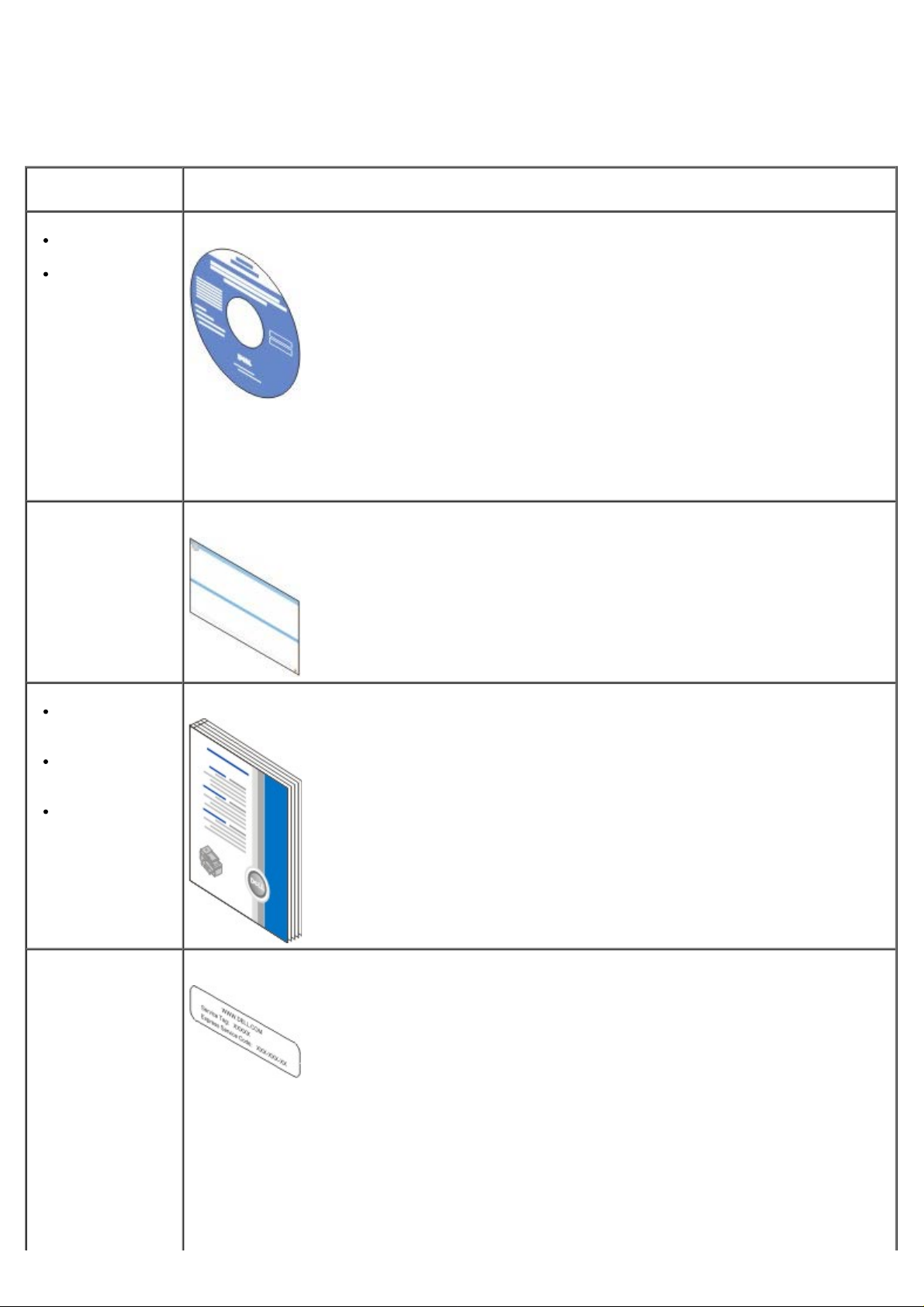
Ricerca di informazioni
Informazioni
ricercate
Driver della
stampante
Guida per
l'utente
Installazione della
stampante
Dove trovarle
CD Drivers and Utilities
Se la stampante e il computer Dell vengono acquistati contemporaneamente, la documentazione e
i driver della stampante sono già installati nel computer. È possibile utilizzare il CD Drivers and
Utilities per disinstallare/reinstallare i driver o accedere alla documentazione. Nel CD potrebbero
essere inclusi file Leggimi con informazioni aggiornate su modifiche tecniche alla stampante o
materiale di riferimento tecnico di livello avanzato destinato a tecnici o utenti esperti.
Poster Installazione della stampante
Informazioni
sulle norme di
sicurezza
Come installare
e usare la
stampante
Informazioni
sulla garanzia
Codice servizio
assistenza
immediata e
numero etichetta
servizio
Manuale del proprietario
Codice servizio assistenza immediata e numero etichetta servizio
La figura riportata di seguito mostra la posizione dell'etichetta sulla stampante.
Page 4
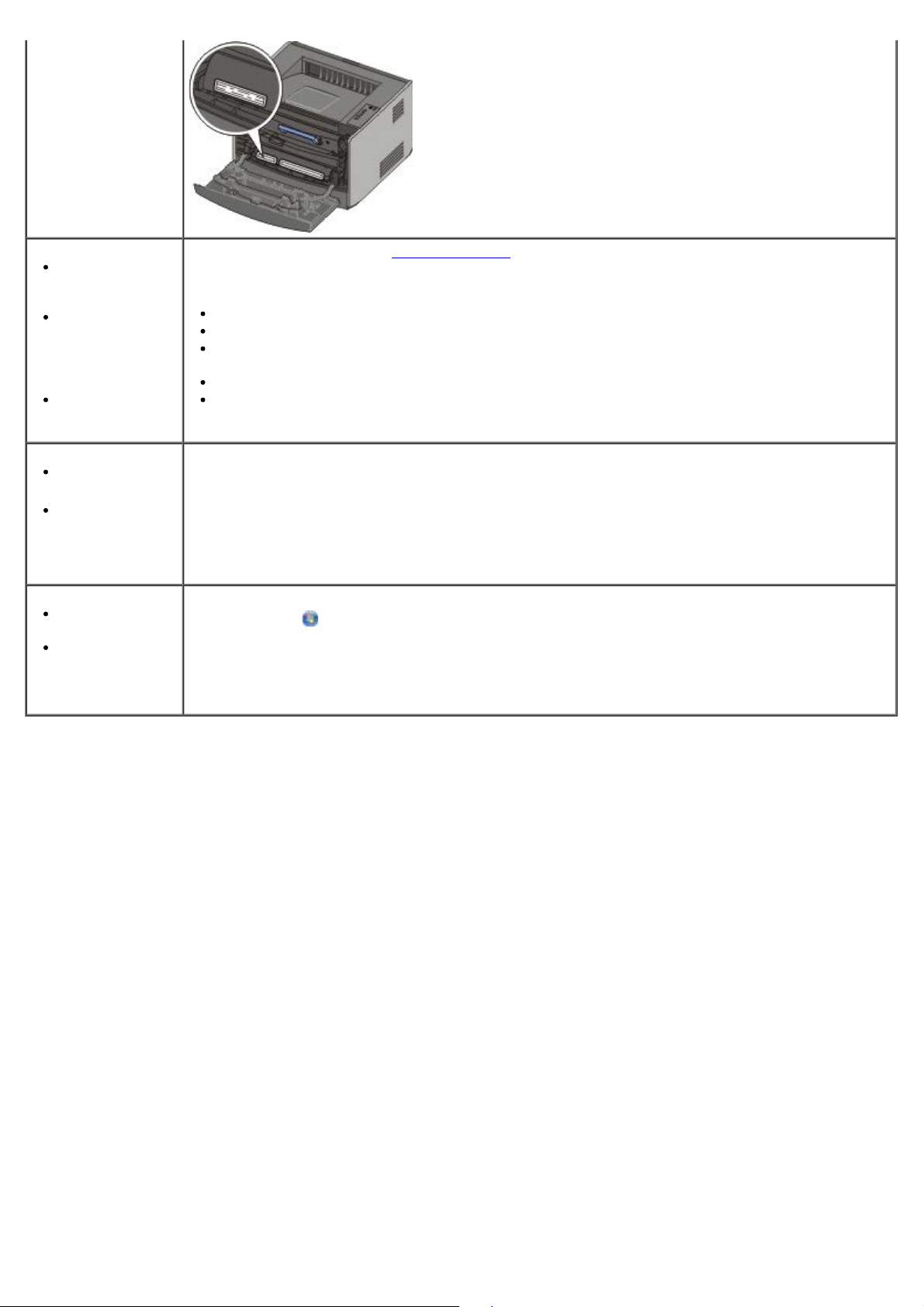
Driver
aggiornati per la
stampante
Risposte a dubbi
relativi
all'assistenza e
al supporto
tecnico
Documentazione
della stampante
Sito Web del Supporto Dell: support.dell.com
Il sito Web del supporto Dell mette a disposizione diversi strumenti in linea, fra cui:
Soluzioni: suggerimenti per la risoluzione dei problemi, articoli tecnici e corsi in linea.
Aggiornamenti: informazioni su aggiornamenti per i componenti, ad esempio la memoria.
Assistenza clienti: informazioni su contatti, stato delle ordinazioni, garanzia ed eventuali
riparazioni.
Download: driver
Riferimento: documentazione sulla stampante e specifiche del prodotto
Come utilizzare
Windows® XP
Documentazione
della stampante
Come utilizzare
Windows Vista™
Documentazione
della stampante
Guida in linea e supporto tecnico di Windows XP
1. Fare clic su Start® Guida in linea e supporto tecnico.
2. Digitare una parola o una frase per descrivere il problema, quindi fare clic sull'icona a forma di
freccia.
3. Fare clic sull'argomento che meglio descrive il problema.
4. Seguire le istruzioni visualizzate sullo schermo.
1. Fare clic su
2. Digitare una parola o una frase per descrivere il problema, quindi fare clic sull'icona a forma di
lente d'ingrandimento.
3. Fare clic sull'argomento che meglio descrive il problema.
4. Seguire le istruzioni visualizzate sullo schermo.
® Guida in linea e supporto tecnico.
Page 5
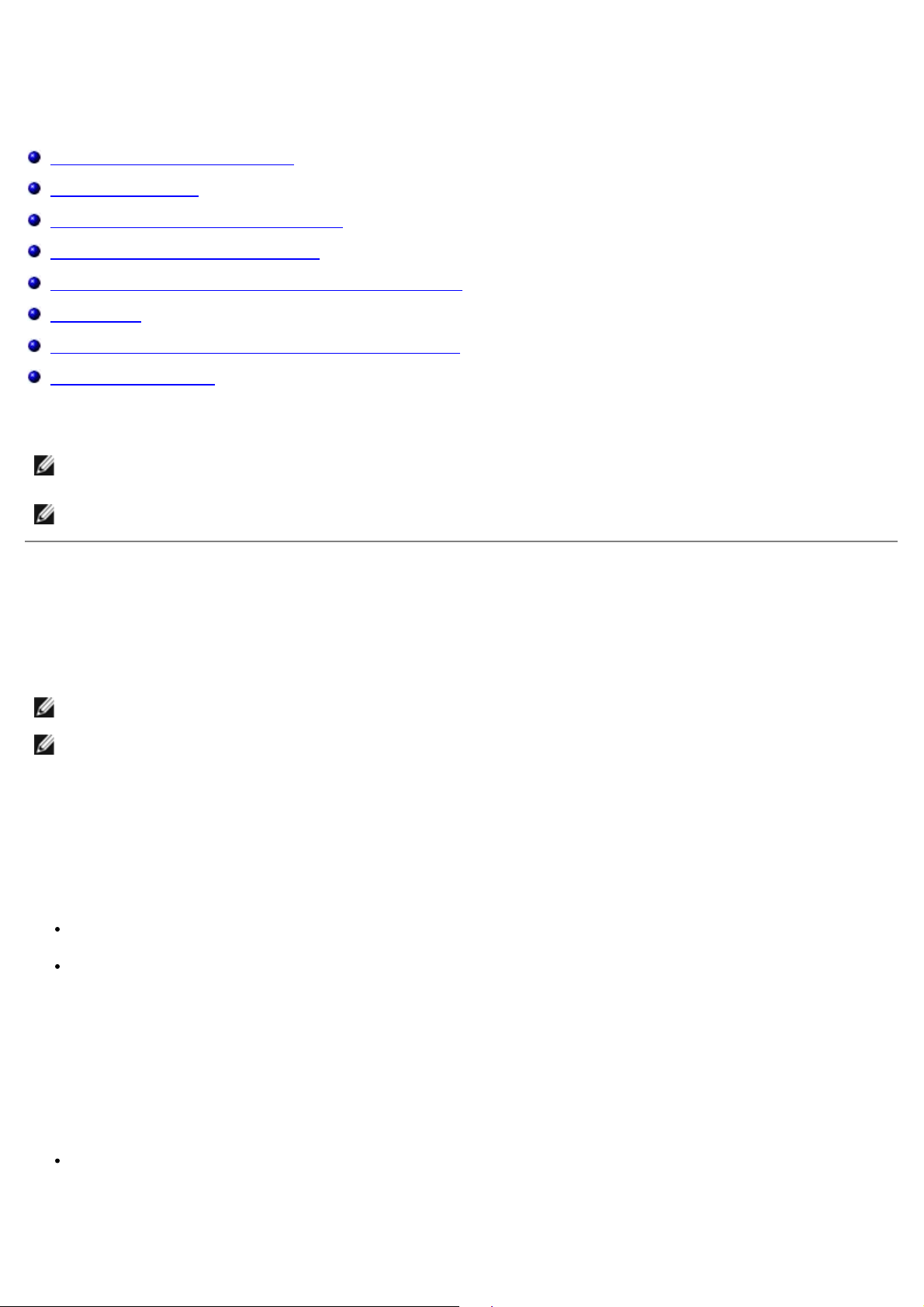
Panoramica del software
Dell Toner Management System™
Centro monitor stato
Utilità impostazioni stampante locale Dell
Utilità di impostazione dell'indirizzo IP
Utilità di disinstallazione del software della stampante Dell
Profilo driver
Strumento Web per la configurazione delle stampanti Dell
Dell Printer Alert Utility
Utilizzare il CD Drivers and Utilities fornito con la stampante per installare una serie di applicazioni software, a seconda del
sistema operativo in uso.
NOTA: se la stampante e il computer sono stati acquistati separatamente, è necessario utilizzare il CD Drivers and
Utilities per installare le applicazioni software.
NOTA: queste applicazioni software non sono disponibili per Linux o Macintosh.
Dell Toner Management System™
Finestra Stato di stampa
NOTA: questa applicazione non è disponibile se si utilizza Windows® NT.
NOTA: affinché la finestra Stato di stampa funzioni correttamente, deve essere installato il supporto per la
comunicazione bidirezionale che consente la comunicazione tra la stampante e il computer. Per consentire tale
comunicazione, a Windows
Il Centro monitor stato consente di gestire più monitor di stato.
La finestra Stato di stampa consente di visualizzare lo stato della stampante (pronta, fuori linea e in stato di errore) e il
nome dell'eventuale processo inviato in stampa.
Inoltre, questa finestra mostra il livello attuale del toner consentendo di:
Controllare il livello del toner della stampante.
Fare clic su Ordina toner per ordinare le cartucce di toner.
Applicazione nuovo ordine materiali di consumo stampante Dell
®
Firewall viene aggiunta un'eccezione.
È possibile aprire la finestra di dialogo per la richiesta dei materiali di consumo dalle finestre Stato di stampa o Programmi
o dall'icona sul desktop.
È possibile ordinare il toner per telefono o tramite Web.
Se si esegue l'ordinazione tramite Applicazione nuovo ordine materiali di consumo stampante Dell:
1. Fare clic su Start® Programmi o Tutti i programmi® Stampanti Dell® Dell Laser Printer 1720.
Per Windows Vista (menu di avvio predefinito):
Page 6
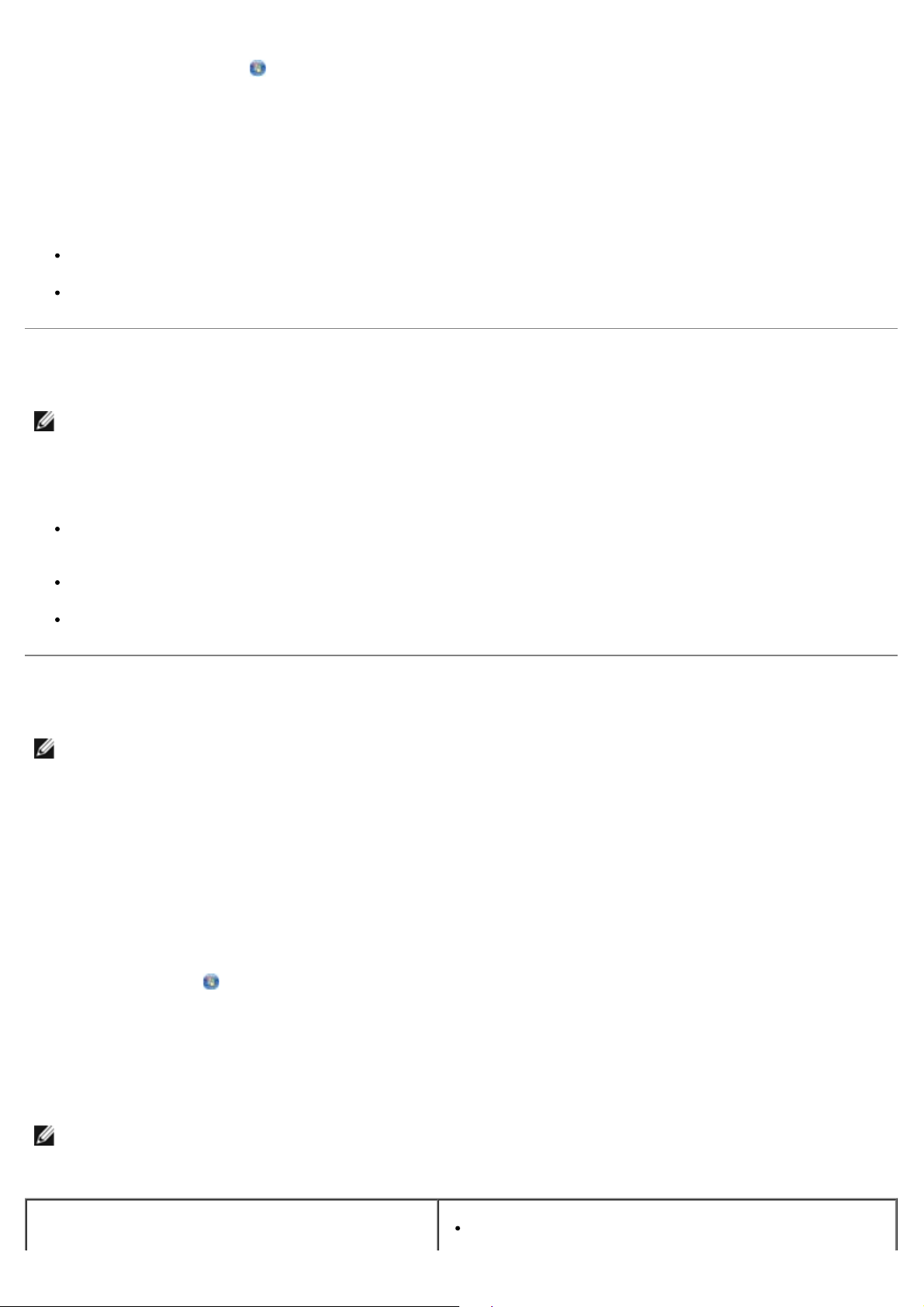
a. Fare clic su ® Programmi.
1
b. Fare clic su Stampanti Dell.
c. Fare clic su Dell Laser Printer 1720.
2. Fare clic su Applicazione nuovo ordine materiali di consumo della stampante.
Viene visualizzata la finestra di dialogo per la richiesta dei materiali di consumo.
Se si esegue l'ordinazione tramite Web, fare clic su Visita il sito Web Dell per l'ordinazione di cartucce.
Se si esegue l'ordinazione per telefono, chiamare il numero visualizzato nella sezione corrispondente.
Centro monitor stato
NOTA: affinché il Centro monitor stato locale funzioni correttamente, deve essere installato il supporto per la
comunicazione bidirezionale che consente la comunicazione tra la stampante e il computer. Per consentire tale
comunicazione, a Windows
Il Centro monitor stato consente di gestire più monitor di stato.
®
Firewall viene aggiunta un'eccezione.
Fare doppio clic sul nome di una stampante per aprire il relativo monitor di stato oppure selezionare Esegui per
aprire il monitor di stato di una determinata stampante.
Selezionare Aggiorna per modificare l'aspetto dell'elenco delle stampanti.
Selezionare la Guida per consultare la Guida in linea.
Utilità impostazioni stampante locale Dell
NOTA: questa applicazione non è disponibile se la stampante è collegata in rete.
L'Utilità impostazioni stampante locale Dell consente di modificare e salvare le impostazioni non disponibili nel software
della stampante (ad esempio, l'attivazione della funzione Controllo allarme se si desidera che la stampante emetta un
segnale acustico quando si verificano problemi).
L'Utilità impostazioni stampante locale Dell viene installata automaticamente sul computer quando si installa il software
della stampante Dell. Per accedere all'utilità:
1. Fare clic su Start® Programmi o Tutti i programmi® Stampanti Dell® Dell Laser Printer 1720.
Per Windows Vista (menu di avvio predefinito):
a. Fare clic su
® Programmi.
b. Fare clic su Stampanti Dell.
c. Fare clic su Dell Laser Printer 1720.
2. Fare clic su Utilità impostazioni stampante locale Dell.
NOTA: l'Utilità impostazioni stampante locale Dell funziona solo sulle stampanti collegate direttamente al computer.
È possibile modificare le seguenti impostazioni mediante l'Utilità impostazioni stampante locale Dell:
MENU CARTA
Origine carta
Page 7
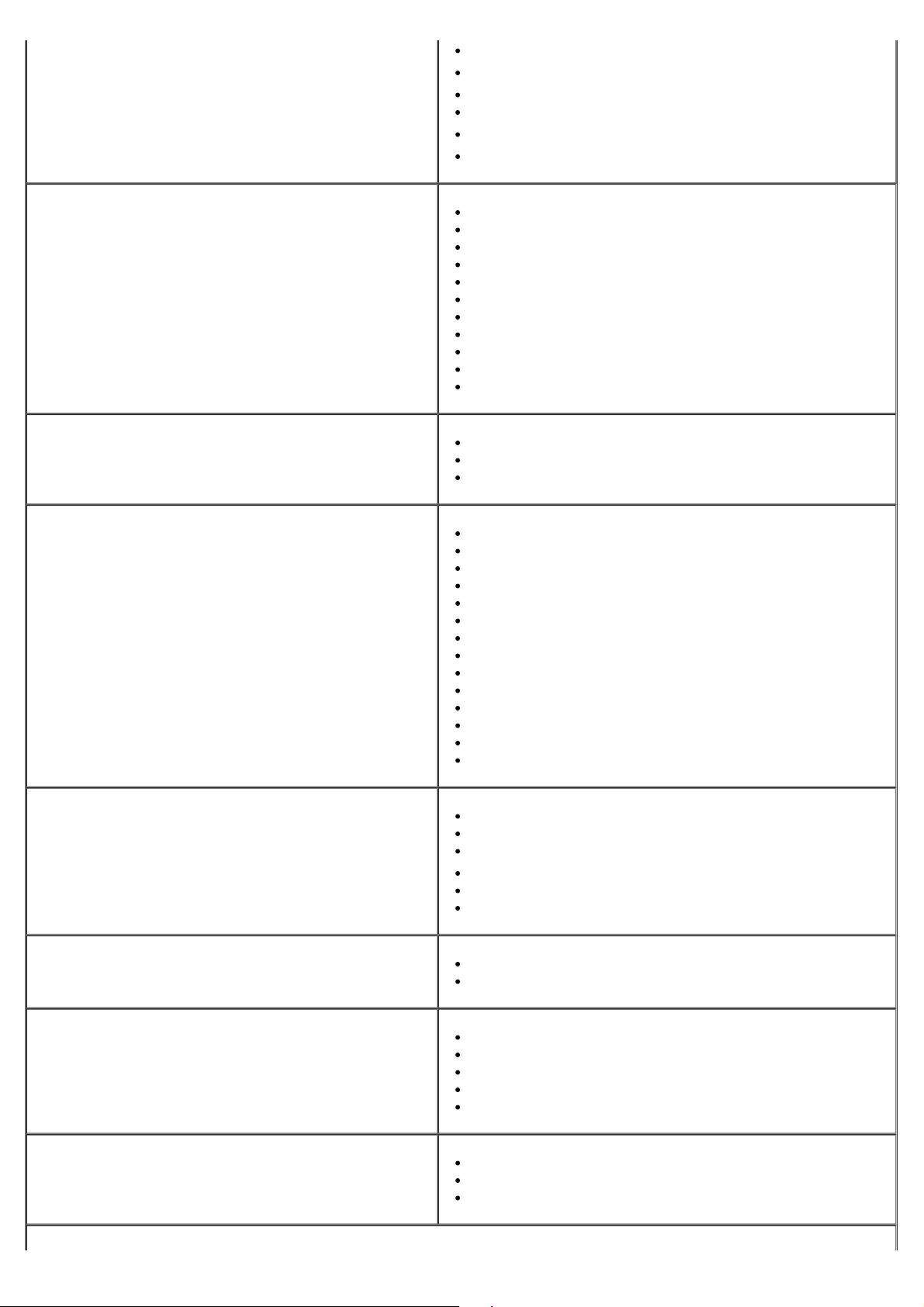
Dimensioni carta
Tipo di carta
Per le origini supportate
Tipi personalizzati
Sostituisci dimensioni
Grana carta
Peso carta
1
3
3
2
MENU FINITURA
MENU QUALITÀ
MENU IMPOSTAZIONI
Fronte/retro
Rilegatura fronte/retro
Numero copie
Pagine bianche
Fascicolazione
Fogli separatori
Origine separatore
Stampa multipagina
Ordine multipagina
Vista multipagina
Bordo multipagina
Risoluzione stampa
Intensità toner
Ottimizzazione font piccoli
Modalità Risparmio
Modalità Silenzioso
Linguaggio stampante
Risparmio energia
Salva risorse
Destinaz. trasferim.
Timeout stampa
Timeout attesa
Proseguimento autom.
Rimozione inceppam.
Protezione pagina
Area di stampa
Lingua schermo
Allarme toner
MENU EMULAZIONE PCL
MENU POSTSCRIPT
MENU PARALLELA
MENU USB
1
Orientamento
Righe per pagina
Larghezza A4
Rinumera vassoio
1
CR automat. dopo LF
LF automat. dopo CR
Errore stampa PS
Priorità font
SmartSwitch PCL
SmartSwitch PS
Buffer parallela
Stato avanzato
Esegui inizializzazione
SmartSwitch PCL
SmartSwitch PS
Buffer USB
Page 8
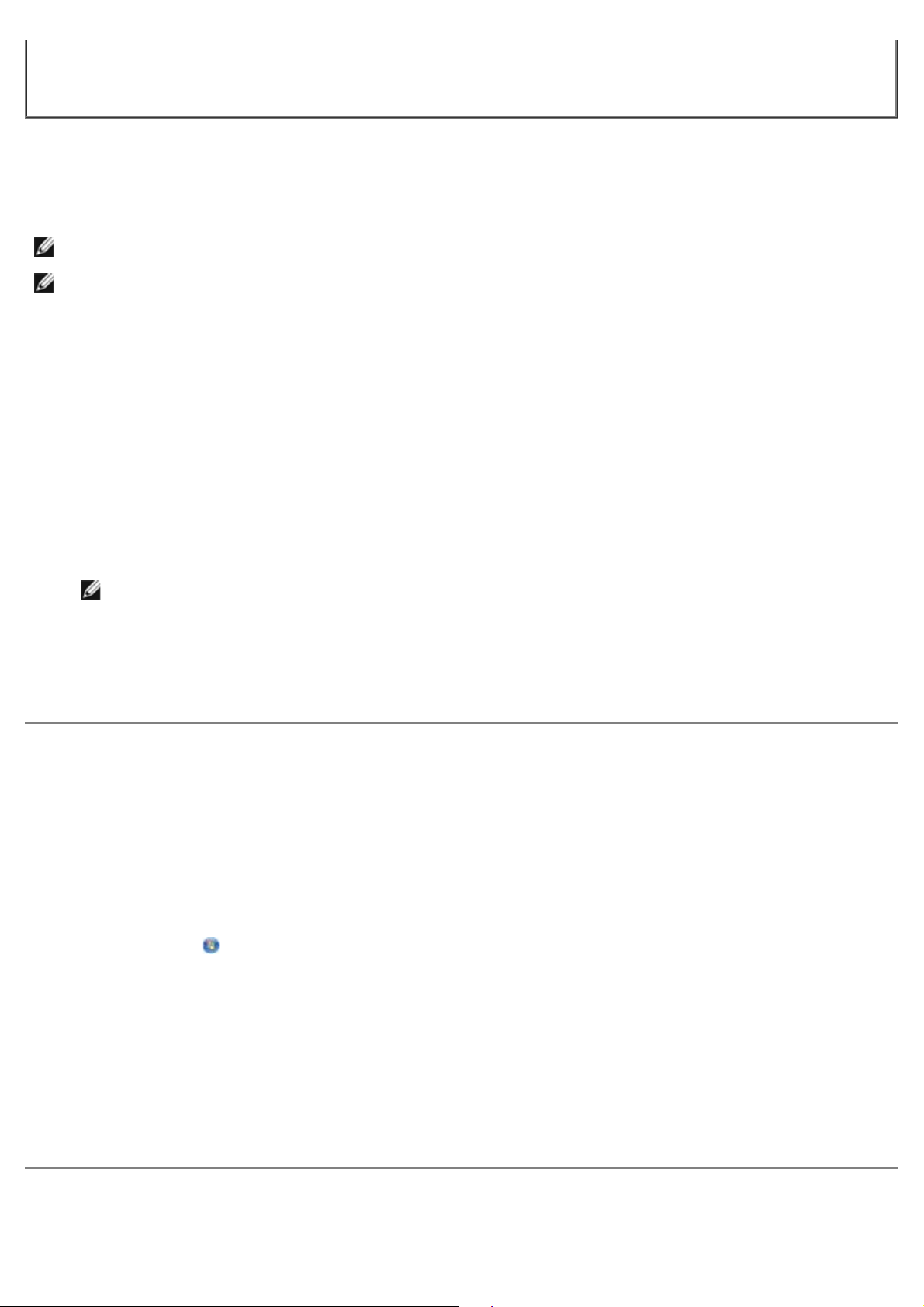
2
Per il numero del tipo personalizzato
3
Per i tipi supportati
Utilità di impostazione dell'indirizzo IP
NOTA: questa applicazione non è disponibile se la stampante è collegata localmente al computer.
NOTA: per consentire il corretto funzionamento dell'Utilità di impostazione dell'indirizzo IP, viene aggiunta
un'eccezione Windows® Firewall.
Il Centro monitor stato consente di gestire più monitor di stato.
L'Utilità di impostazione dell'indirizzo IP consente di impostare un indirizzo IP e altri importanti parametri IP. Per impostare
manualmente l'indirizzo IP:
1. Avviare lo strumento Web per la configurazione delle stampanti Dell digitando l'indirizzo IP della stampante di rete
nel browser Web.
2. Fare clic sull'opzione relativa alle impostazioni della stampante.
3. Fare clic su TCP/IP nelle impostazioni del server di stampa.
4. Immettere l'indirizzo IP e le impostazioni di Netmask e Gateway.
NOTA: se non si conoscono i valori di tali impostazioni, rivolgersi all'amministratore di rete.
5. Fare clic su Inoltra.
6. Digitare il nuovo indirizzo IP nel browser per continuare a utilizzare lo strumento Web per la configurazione delle
stampanti Dell.
Utilità di disinstallazione del software della stampante Dell
L'utilità di disinstallazione del software consente di rimuovere tutto il software della stampante o gli oggetti stampante
attualmente installati.
1. Fare clic su Start® Programmi o Tutti i programmi® Stampanti Dell.
Per Windows Vista (menu di avvio predefinito):
a. Fare clic su
b. Fare clic su Stampanti Dell.
® Programmi.
2. Fare clic su Disinstallazione software stampante Dell.
3. Selezionare i componenti da disinstallare, quindi fare clic su Avanti.
4. Fare clic su Fine.
5. Al termine della disinstallazione, fare clic su OK.
Profilo driver
Page 9
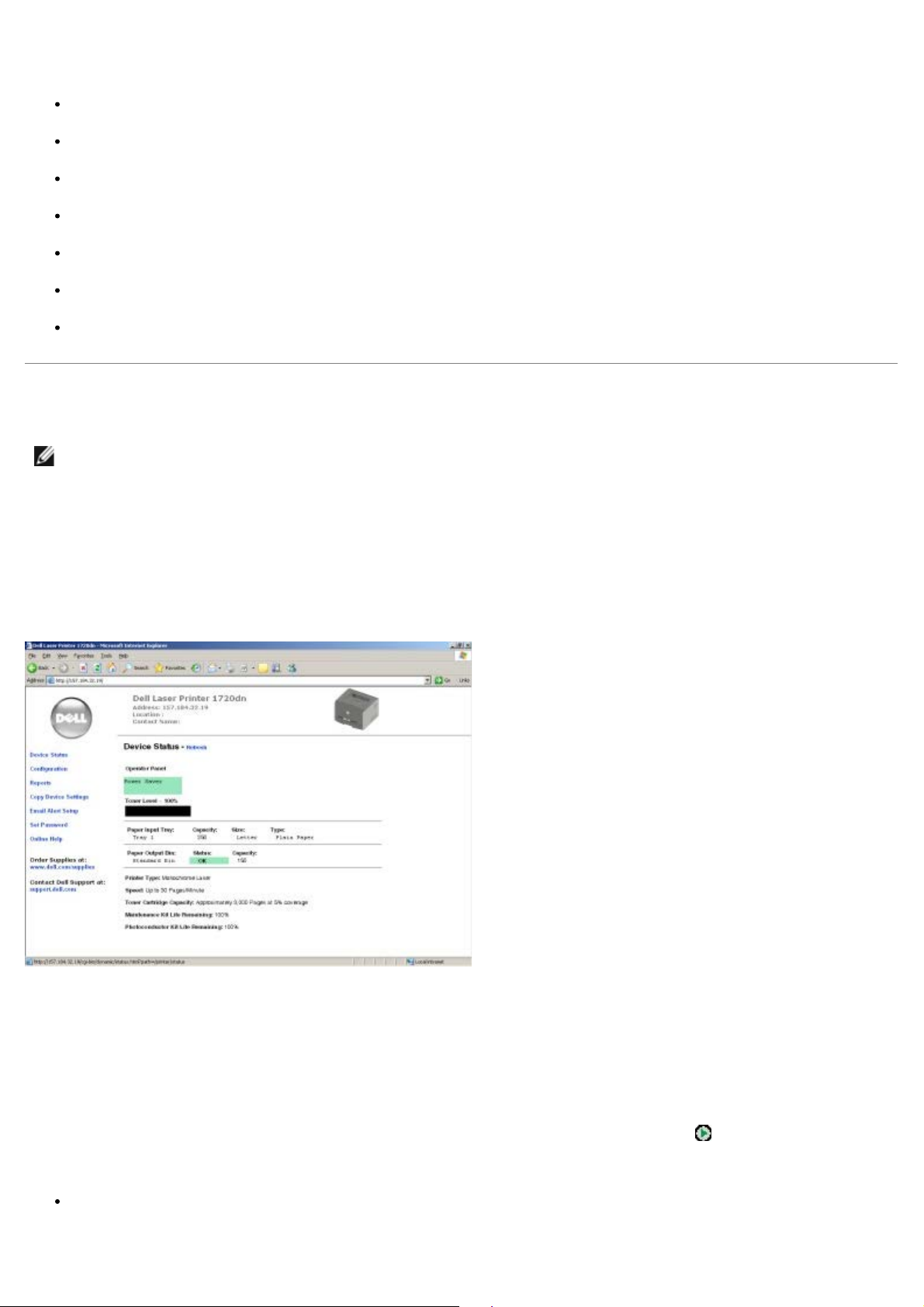
Il Profilo driver consente di creare profili driver contenenti impostazioni personalizzate. Il profilo di un driver può contenere
diverse impostazioni del driver della stampante e altri dati relativi a:
Orientamento di stampa e N in 1 (impostazioni del documento)
Stato di installazione di un vassoio di uscita (opzioni della stampante)
Dimensioni carta definite dall'utente (carta personalizzata)
Testo semplice e filigrane
Riferimenti ai moduli elettronici
Riferimenti ai font
Associazioni dei moduli
Strumento Web per la configurazione delle stampanti Dell
NOTA: questa applicazione non è disponibile se la stampante è collegata localmente al computer.
Avete mai inviato un processo alla stampante di rete installata al primo piano per poi scoprire che la stampa non era stata
effettuata a causa di un inceppamento o perché non c'era più carta? Una delle funzioni dello strumento Web per la
configurazione delle stampanti Dell è l'impostazione dell'avviso e-mail, che consente di inviare all'utente o all'operatore
responsabile un messaggio e-mail nel caso in cui sia necessario sostituire i materiali di consumo o eseguire un intervento
di assistenza.
La funzione Informazioni sulla stampante dello strumento Web per la configurazione delle stampanti Dell semplifica la
compilazione dei rapporti d'inventario della stampante che richiedono il numero di etichetta di tutte le stampanti disponibili
nella propria area. Digitare l'indirizzo IP di ogni stampante in rete per visualizzare il numero di etichetta del prodotto.
Lo strumento Web per la configurazione delle stampanti Dell consente di modificare le impostazioni della stampante e
registrare le modalità di stampa più utilizzate. Un amministratore di rete può copiare facilmente le impostazioni della
stampante su una o su tutte le stampanti di rete direttamente dal browser Web.
Per avviare lo strumento Web per la configurazione delle stampanti Dell, immettere l'indirizzo IP della stampante di rete
nel browser Web.
Se non si conosce l'indirizzo IP della stampante, stampare la pagina delle impostazioni di rete per reperirlo.
Per stampare una pagina delle impostazioni di rete, premere e rilasciare il pulsante Continua
Utilizzare lo strumento Web per la configurazione delle stampanti Dell per eseguire le funzioni indicate di seguito.
Printer Status - Consente di ottenere un riscontro immediato sullo stato dei materiali di consumo della stampante.
Quando il toner è in esaurimento, fare clic sul collegamento relativo alle cartucce di toner sulla prima schermata per
ordinare altre cartucce.
.
Page 10
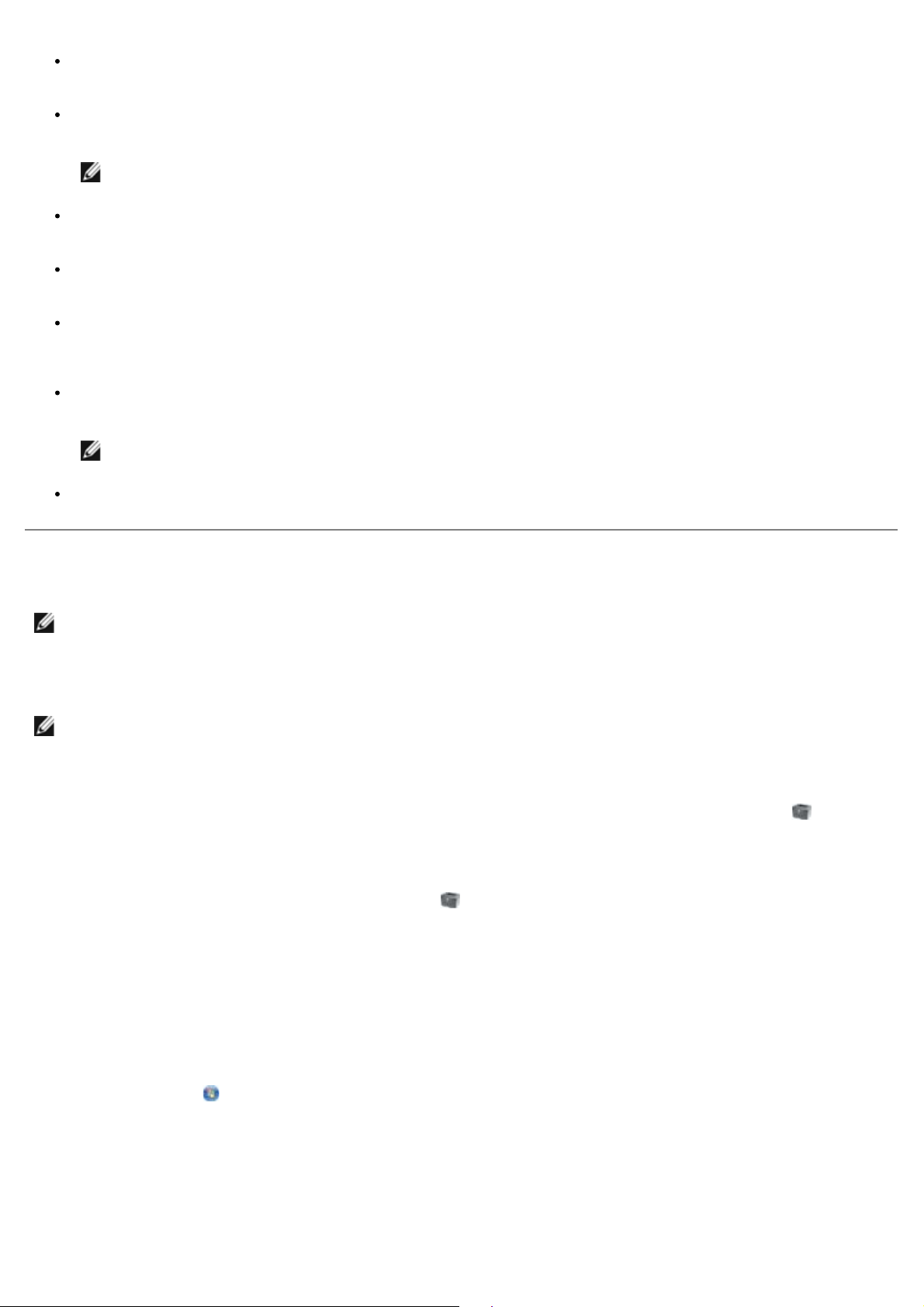
Impostazioni stampante - Consente di modificare le impostazioni della stampante, visualizzare il pannello
operatore in modalità remota e aggiornare il firmware del server di stampa.
Copia impostazioni stampante - Consente di copiare velocemente le impostazioni della stampante su una o più
stampanti in rete inserendo l'indirizzo IP di ciascuna periferica.
NOTA: per utilizzare questa funzione, è necessario disporre dei diritti di amministratore di rete.
Statistiche di stampa - Consente di registrare le statistiche relative alla stampa, ad esempio la quantità di carta
utilizzata e i tipi di processi stampati.
Informazioni sulla stampante - Consente di ottenere le informazioni desiderate sulle richieste di assistenza, i
rapporti di inventario o lo stato della memoria e i livelli del codice motore.
Impostazione avviso e-mail - Consente di ricevere un'e-mail nel caso in cui sia necessario sostituire i materiali di
consumo o eseguire un intervento di assistenza. Per ricevere l'avviso, immettere il proprio nome utente o quello
dell'operatore responsabile nella casella di riepilogo della posta elettronica.
Imposta password - Consente di bloccare il pannello operatore con una password in modo da impedire ad altri
utenti di modificare inavvertitamente le impostazioni della stampante selezionate.
NOTA: per utilizzare questa funzione, è necessario disporre dei diritti di amministratore di rete.
Guida in linea - Fare clic su Guida per visitare il sito Web Dell per la risoluzione dei problemi della stampante.
Dell Printer Alert Utility
NOTA: questa applicazione non è disponibile in Windows NT o Windows 2000.
Dell Printer Alert Utility (utilità di avviso per le stampanti Dell) invia un avviso nel caso in cui nella stampante si verifichino
errori che richiedono l'intervento dell'utente. Quando si verifica un errore, viene visualizzato un messaggio con la
descrizione dell'errore e l'indicazione su dove reperire le informazioni di ripristino appropriate.
NOTA: per assicurare il corretto funzionamento dell'utilità, è necessario attivare sulla stampante il supporto per le
comunicazioni bidirezionali, che consente alla stampante e al computer di comunicare. Per consentire tale
comunicazione, al firewall di Windows viene aggiunta un'eccezione.
Se si è scelto di installare Dell Printer Alert Utility insieme al software della stampante, l'utilità viene avviata
automaticamente al termine dell'installazione del software. Se nella barra delle applicazioni compare l'icona
attiva.
Per disattivare Dell Printer Alert Utility:
1. Fare clic con il pulsante destro del mouse sull'icona
2. Selezionare Exit.
Per riattivare Dell Printer Alert Utility:
1. Fare clic su Start® Programmi o Tutti i programmi® Stampanti Dell® Dell Laser Printer 1720.
nella barra delle applicazioni.
, l'utilità è
Per Windows Vista (menu di avvio predefinito):
a. Fare clic su
b. Fare clic su Stampanti Dell.
c. Fare clic su Dell Laser Printer 1720.
2. Fare clic su Printer Alert Utility.
® Programmi.
Page 11
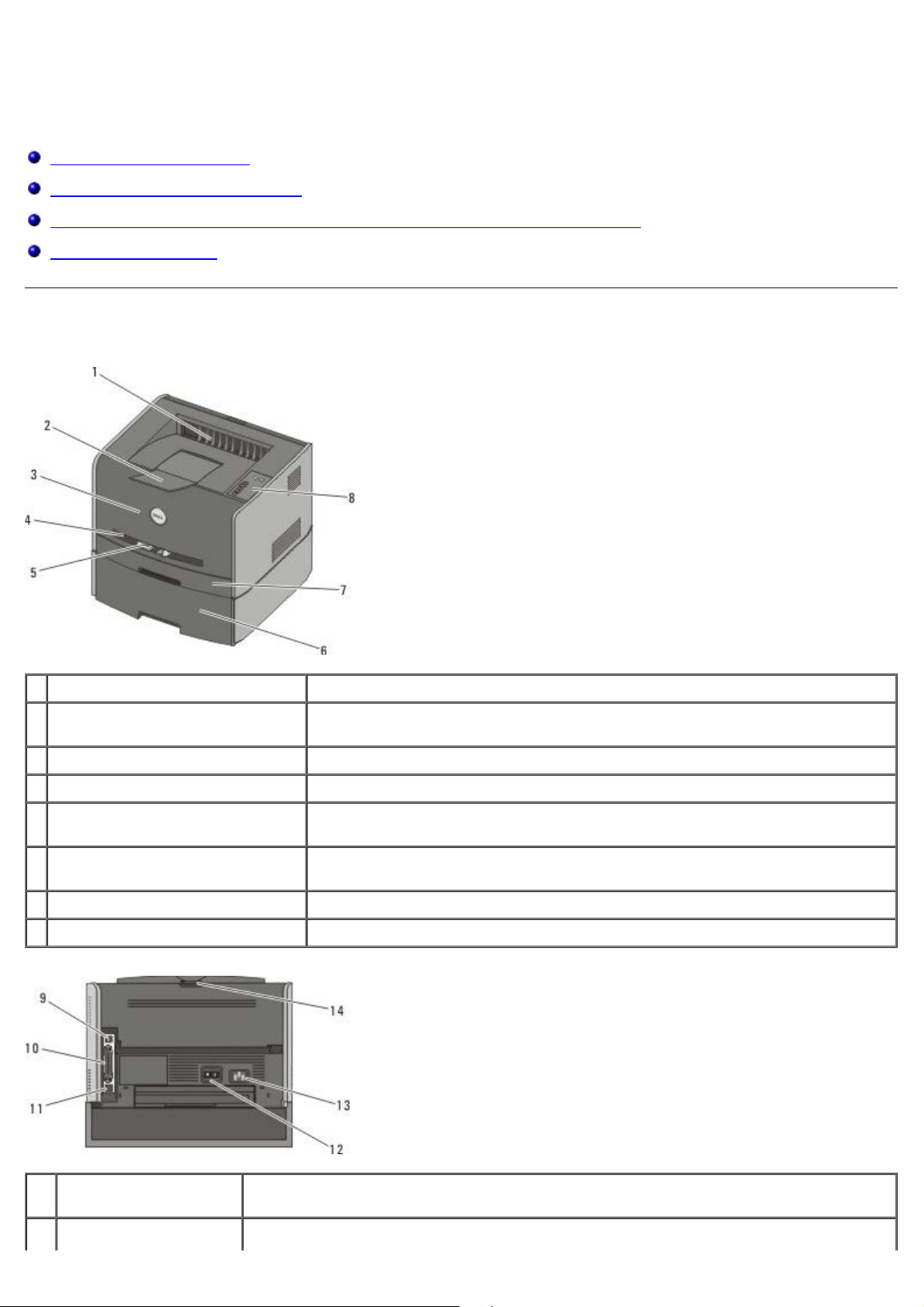
Informazioni sulla stampante
Descrizione della stampante
Informazioni sul pannello operatore
Stampa della pagina relativa alla configurazione delle impostazioni della stampante
Scelta del cavo corretto
Descrizione della stampante
1 Uscita anteriore Parte da cui la carta fuoriesce dalla stampante.
2 Estensione del raccoglitore di
uscita
3 Coperchio anteriore Sportello che consente di accedere alla cartuccia di toner e al fotoconduttore.
4 Alimentatore manuale Parte in cui vengono caricati manualmente diversi tipi di carta, ad esempio buste.
5 Guide carta dell'alimentatore
manuale
6 Vassoio opzionale da 550 fogli
(Vassoio 2)
7 Vassoio 1 Vassoio carta standard in grado di contenere 250 fogli.
8 Pannello operatore Pannello sulla stampante utilizzato per controllare i processi di stampa.
Supporto per la carta che fuoriesce dalla stampante.
Guide da regolare in base al formato di carta caricato manualmente per evitare
inceppamenti.
Vassoio acquistabile separatamente per aumentare la quantità di fogli supportati
dalla stampante.
9 Porta USB Alloggiamento in cui viene collegato il cavo USB (venduto separatamente). L'altra
estremità del cavo USB viene collegata al computer in uso.
10 Porta parallela Alloggiamento in cui viene collegato il cavo parallelo (venduto separatamente). L'altra
Page 12
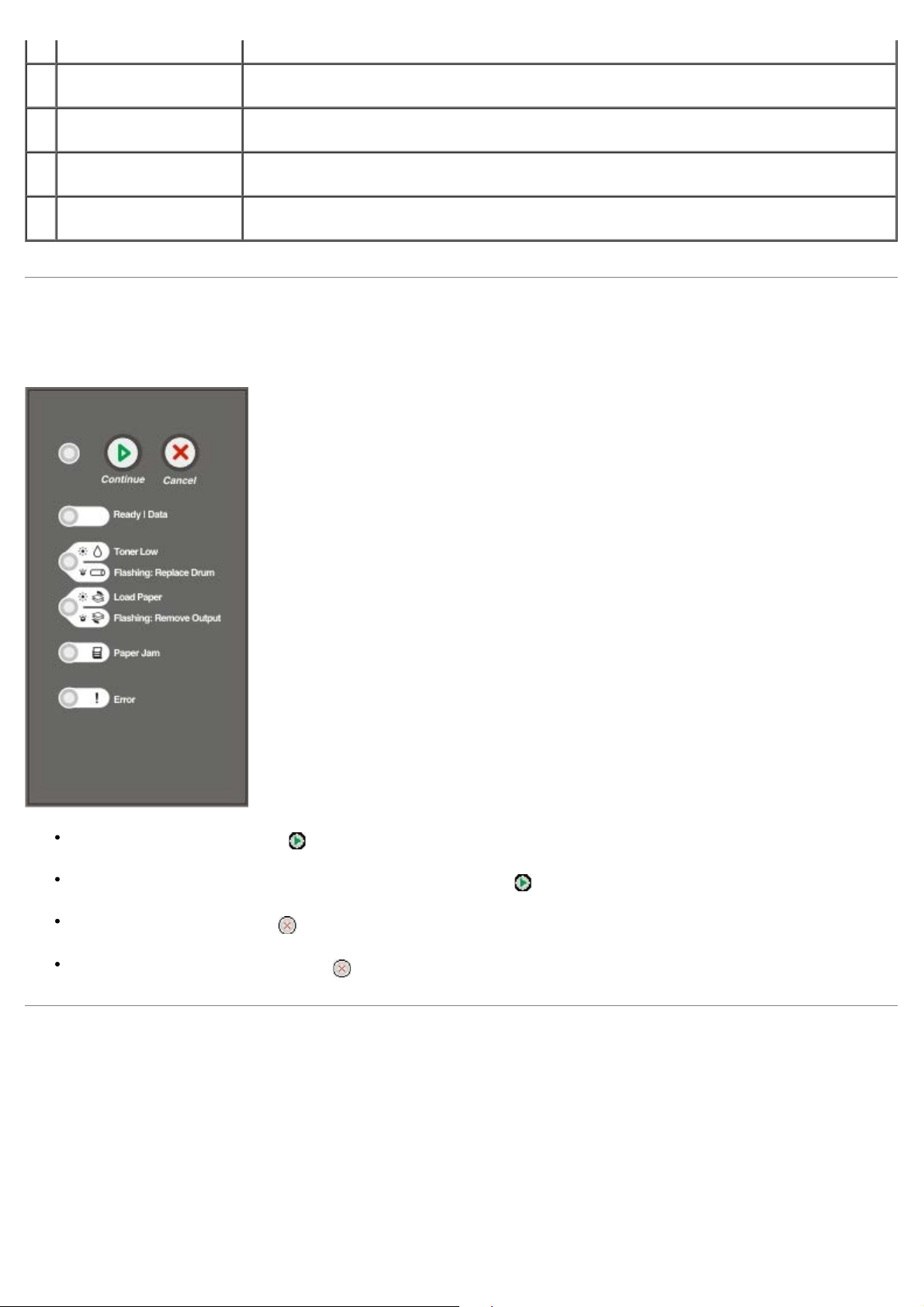
estremità del cavo parallelo viene collegata al computer in uso.
11 Porta di rete (solo
1720dn)
12 Interruttore di
accensione/spegnimento
Alloggiamento in cui viene collegato il cavo Ethernet (venduto separatamente). L'altra
estremità del cavo Ethernet viene collegata alla porta di rete.
Interruttore di accensione o spegnimento della stampante.
13 Connettore del cavo di
alimentazione
14 Uscita posteriore Sportello che consente la fuoriuscita dei processi di stampa nella parte piatta della
Collega la stampante alla presa di alimentazione mediante il cavo in dotazione (specifico
per paese).
stampante (ad esempio per i processi stampati su lucido o cartoncino).
Informazioni sul pannello operatore
Il pannello operatore è dotato di sei spie luminose e due pulsanti.
Premere il pulsante Continua per riprendere la stampa.
Premere due volte in rapida successione il pulsante Continua per visualizzare un codice di errore.
Premere il pulsante Annulla per annullare il processo in corso di stampa.
Tenere premuto il pulsante Annulla finché tutte le spie non si accendono per ripristinare la stampante.
Stampa della pagina relativa alla configurazione delle
impostazioni della stampante
Per risolvere i problemi di stampa o modificare le impostazioni di configurazione della stampante, gli utenti avanzati
possono stampare la pagina relativa alla configurazione delle impostazioni della stampante in modo da ottenere
informazioni su come accedere ai menu di configurazione per selezionare e salvare nuove impostazioni.
1. Spegnere la stampante.
2. Aprire il coperchio anteriore della stampante.
Page 13
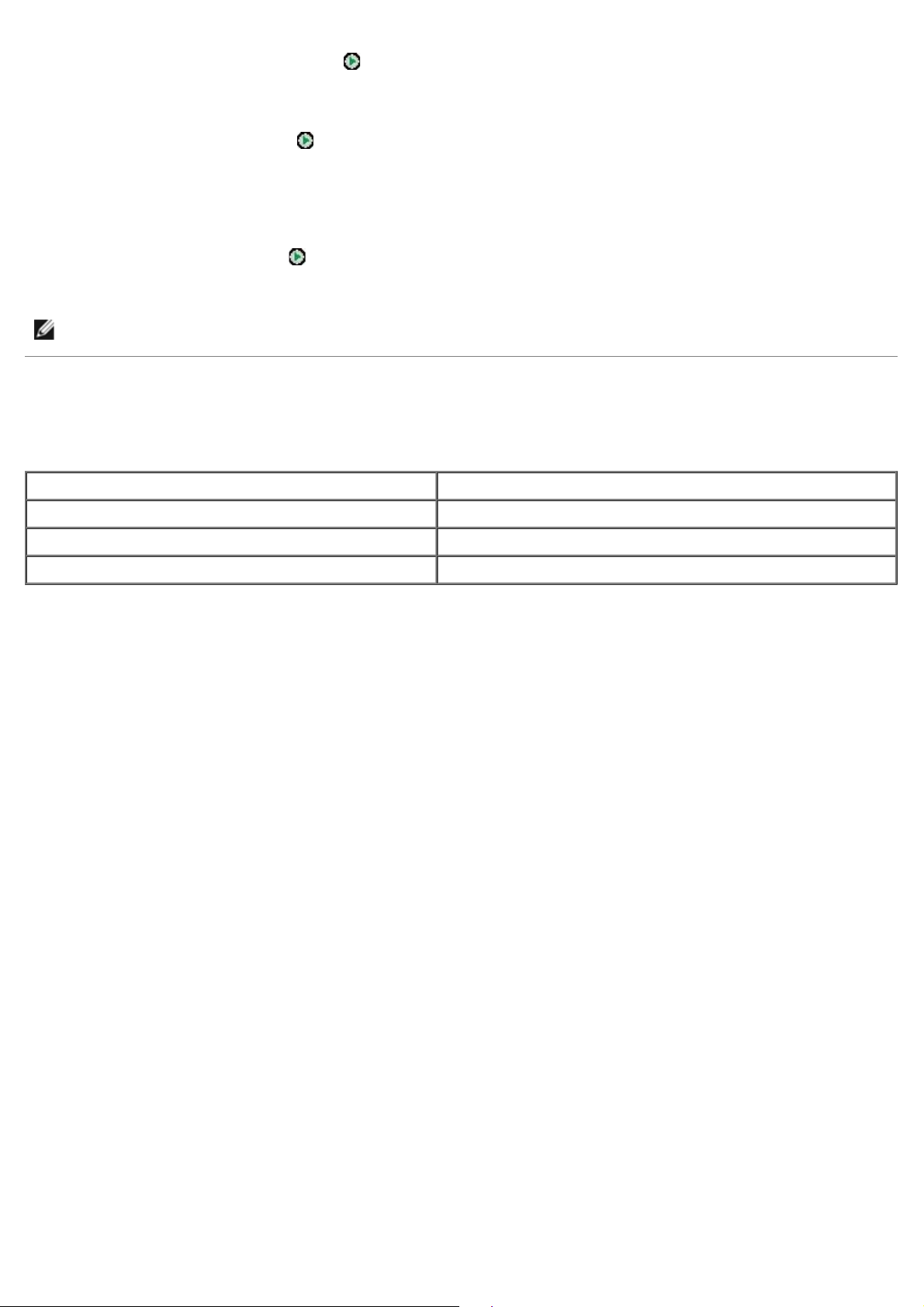
3. Tenere premuto il pulsante Continua quando si accende la stampante.
Tutte le spie lampeggiano in sequenza.
4. Rilasciare il pulsante Continua
5. Chiudere il coperchio anteriore.
Viene visualizzata la sequenza di spie relativa al menu Home.
6. Premere il pulsante Continua
Viene stampata la pagina relativa alla configurazione delle impostazioni della stampante.
NOTA: la pagina viene stampata solo quando viene visualizzato il menu Home.
.
finché tutte le spie non si accendono in sequenza.
Scelta del cavo corretto
Il cavo di connessione della stampante deve soddisfare i seguenti requisiti:
Connessione Certificazione del cavo
USB USB 2.0
Parallela IEEE-1284
Erhernet 10/100BaseT CAT-5E
Page 14
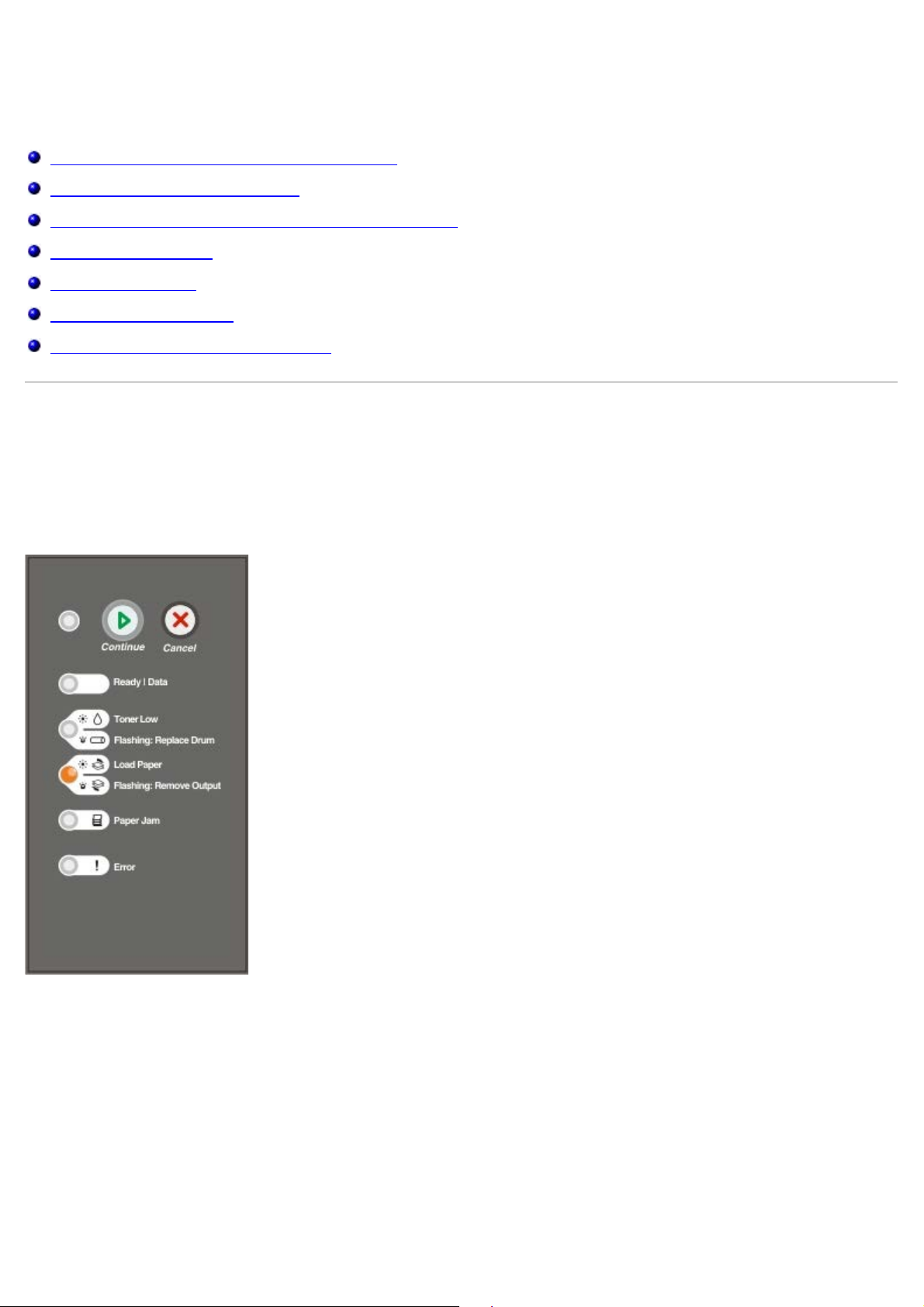
Stampa
Alimentazione manuale di un processo di stampa
Stampa su entrambi i lati del foglio
Stampa di più pagine su un'unica pagina (Stampa N in 1)
Stampa di un opuscolo
Stampa di un poster
Stampa su carta intestata
Annullamento di un processo di stampa
Alimentazione manuale di un processo di stampa
L'alimentatore manuale è situato nella parte anteriore della stampante e consente di inserire un solo supporto alla volta.
Quando si utilizza l'alimentatore manuale, è necessario inviare il processo in stampa prima di caricare i supporti. Quando
la stampante è pronta, viene visualizzata la sequenza di spie relativa al caricamento dell'alimentatore manuale ed è
possibile caricare i supporti.
1. Con il documento aperto, fare clic su File® Stampa.
2. Fare clic su Proprietà oppure su Opzioni, Stampante o su Imposta (a seconda dell'applicazione o del sistema
operativo in uso).
Viene visualizzata la finestra di dialogo Preferenze stampa.
3. Fare clic sulla scheda Carta.
4. Selezionare Carta manuale nell'elenco a discesa Vassoio carta.
5. Apportare le modifiche necessarie al documento.
Page 15
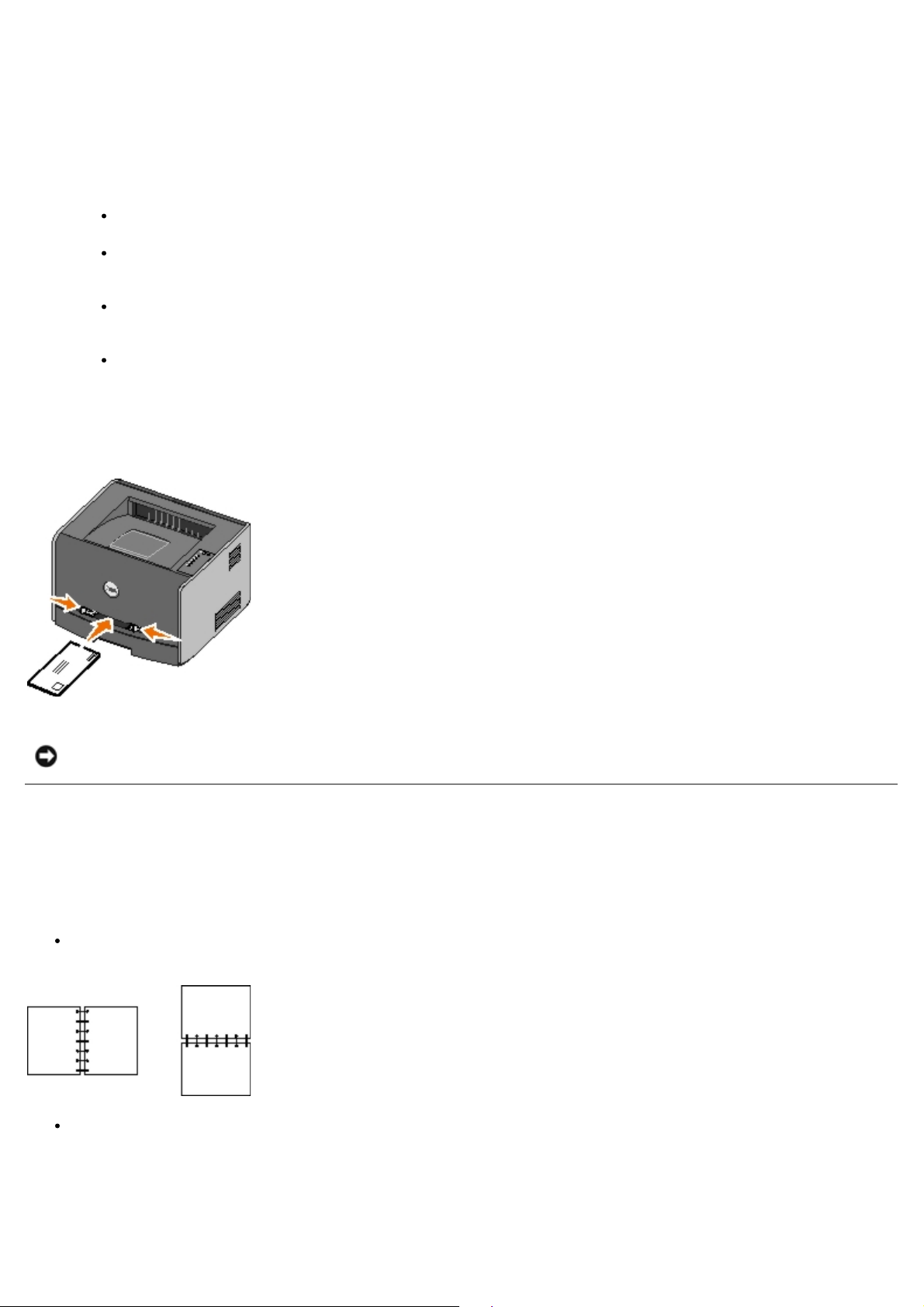
6. Fare clic su OK.
7. Fare clic su OK nella finestra di stampa per stampare il processo.
Viene visualizzata la sequenza di spie relativa al caricamento dell'alimentatore manuale.
8. Inserire un foglio del supporto selezionato con il lato di stampa rivolto verso l'alto al centro dell'alimentatore
manuale, in modo che il bordo di entrata sia a contatto con le guide carta.
Inserire le buste con l'aletta rivolta verso il basso e posizionare l'area di affrancatura come indicato.
Tenere i lucidi dai bordi, evitando di toccare il lato di stampa per non lasciare impronte che potrebbero
compromettere la qualità di stampa.
Caricare la carta intestata con il lato di stampa rivolto verso l'alto, inserendo per primo il bordo superiore del
foglio.
Se si verificano problemi durante l'inserimento della carta, capovolgere il foglio.
9. Regolare le guide carta in base alla larghezza del supporto di stampa.
10. Tenendo entrambi i margini del supporto di stampa vicini all'alimentatore manuale, inserire il supporto nella
stampante finché non viene prelevato automaticamente.
Tra il prelevamento automatico e l'alimentazione del supporto nella stampante intercorre una breve pausa.
AVVERTENZA: non forzare il supporto di stampa nell'alimentatore per evitare di causare inceppamenti.
Stampa su entrambi i lati del foglio
La stampa su entrambi i lati del foglio consente di ridurre i costi di stampa.
È possibile scegliere il tipo di stampa fronte/retro: bordo lungo o bordo corto.
Se si seleziona l'opzione Bordo lungo, le pagine verranno rilegate sul bordo lungo del foglio (bordo sinistro per
l'orientamento verticale, bordo superiore per quello orizzontale).
Se si seleziona l'opzione Bordo corto, le pagine verranno rilegate sul bordo corto del foglio (bordo superiore per
l'orientamento verticale, bordo sinistro per l'orientamento orizzontale).
Page 16
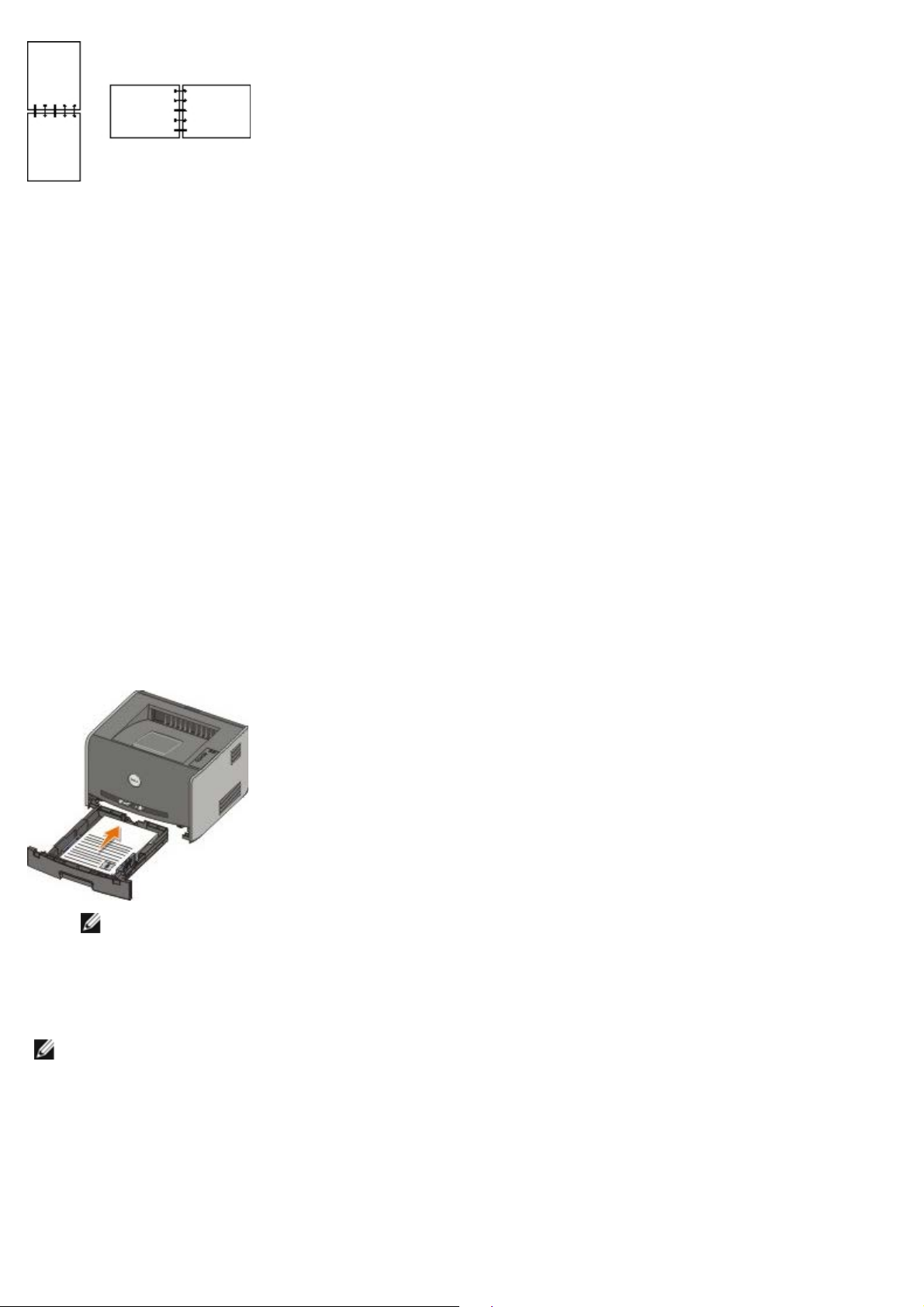
Dell Laser Printer 1720 - Stampa fronte/retro manuale
1. Con il documento aperto, fare clic su File® Stampa.
2. Fare clic su Proprietà oppure su Opzioni, Stampante o su Imposta (a seconda dell'applicazione o del sistema
operativo in uso).
Viene visualizzata la finestra di dialogo Preferenze stampa.
3. Selezionare Su due lati bordo lungo o Su due lati bordo corto.
4. Fare clic sulla scheda Carta.
5. Selezionare le opzioni di alimentazione appropriate per il processo.
6. Fare clic su OK.
7. Fare clic su OK nella finestra di stampa per stampare il processo.
Le facciate anteriori vengono stampate per prime. Quando la stampa delle facciate anteriori è stata ultimata, viene
visualizzata la sequenza di spie Fronte/retro.
8. Caricare nuovamente la carta nel vassoio 1, con il lato già stampato rivolto verso l'alto e il bordo superiore della
pagina rivolto verso la parte anteriore del vassoio.
NOTA: sebbene sia possibile utilizzare sia il vassoio 1 che il vassoio 2 per stampare il primo lato del processo
fronte/retro, utilizzare solo il vassoio 1 per stampare il secondo lato.
Dell Laser Printer 1720dn - Stampa fronte/retro automatica
NOTA: la funzione di stampa fronte/retro automatica è disponibile solo sul modello Dell Laser Printer 1720dn.
1. Con il documento aperto, fare clic su File® Stampa.
2. Fare clic su Proprietà oppure su Opzioni, Stampante o su Imposta (a seconda dell'applicazione o del sistema
operativo in uso).
Viene visualizzata la finestra di dialogo Preferenze stampa.
3. Fare clic sulla scheda Layout pagina.
Page 17
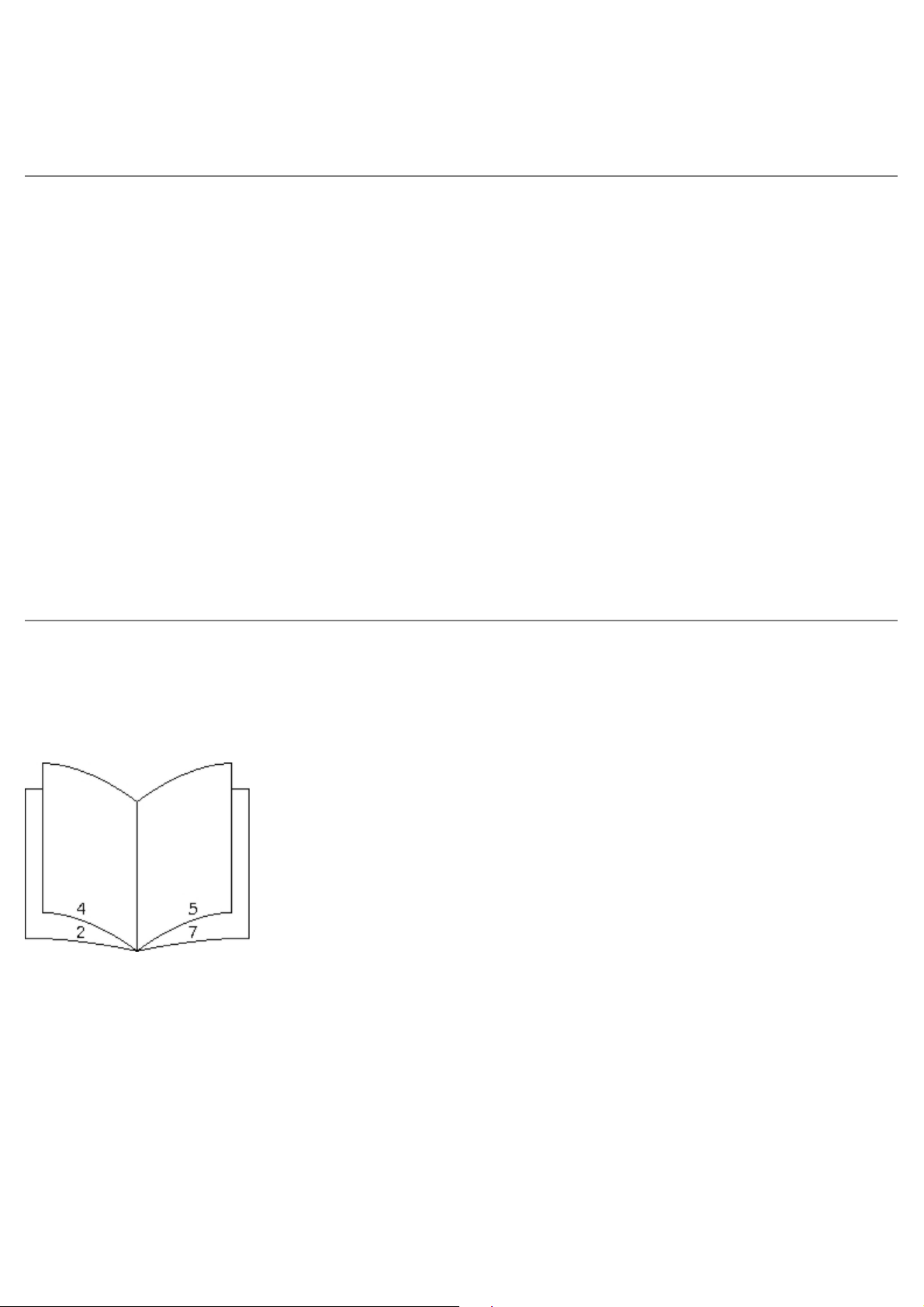
4. Selezionare l'opzione di stampa su due lati appropriata, bordo lungo o bordo corto, in base alle esigenze di
stampa.
5. Fare clic su OK.
6. Fare clic su OK.
Stampa di più pagine su un'unica pagina (Stampa N in 1)
L'impostazione Stampa multipagina (N in 1) consente di stampare più pagine su un solo lato del foglio. Ad esempio, se si
seleziona 2 in 1, vengono stampate due pagine su un'unica pagina.
Le opzioni Ordine multipagina, Vista multipagina e Bordo multipagina consentono di determinare l'ordine e l'orientamento
delle pagine nonché di includere la stampa di un bordo attorno a ciascuna pagina.
1. Con il documento aperto, fare clic su File® Stampa.
2. Fare clic su Proprietà oppure su Opzioni, Stampante o su Imposta (a seconda dell'applicazione o del sistema
operativo in uso).
Viene visualizzata la finestra di dialogo Preferenze stampa.
3. Nella sezione Stampa multipagina (N in 1), specificare il numero di pagine che si desidera stampare su un foglio
digitando un numero o utilizzando le frecce nella casella combinata.
4. Fare clic su OK.
5. Fare clic su OK nella finestra di stampa per stampare il processo.
Stampa di un opuscolo
L'impostazione Opuscolo consente di stampare più pagine come opuscolo senza dover riformattare il documento per
stampare le pagine nell'ordine corretto. La stampa viene eseguita in modo da poter piegare il documento fascicolato al
centro di ciascuna pagina e formare un opuscolo.
Se il documento è costituito da molte pagine, potrebbe essere difficoltoso piegare i fogli. Se si stampa un opuscolo
piuttosto grande, è possibile utilizzare l'opzione Pagine per fascicolo per specificare il numero di pagine fisiche da
inserire in un fascicolo. Viene stampato il numero richiesto di fascicoli, che potranno essere rilegati in un unico opuscolo.
La stampa in fascicoli consente di allineare facilmente il bordo esterno delle pagine.
Prima di selezionare la stampa in formato opuscolo, è necessario specificare se si desidera utilizzare le opzioni per la
stampa fronte/retro. Dopo aver scelto l'opzione per la stampa come opuscolo, i controlli delle opzioni fronte/retro non
sono più disponibili e viene utilizzata l'ultima impostazione selezionata.
1. Con il documento aperto, fare clic su File® Stampa.
2. Fare clic su Proprietà oppure su Opzioni, Stampante o su Imposta (a seconda dell'applicazione o del sistema
operativo in uso).
Viene visualizzata la finestra di dialogo Preferenze stampa.
Page 18
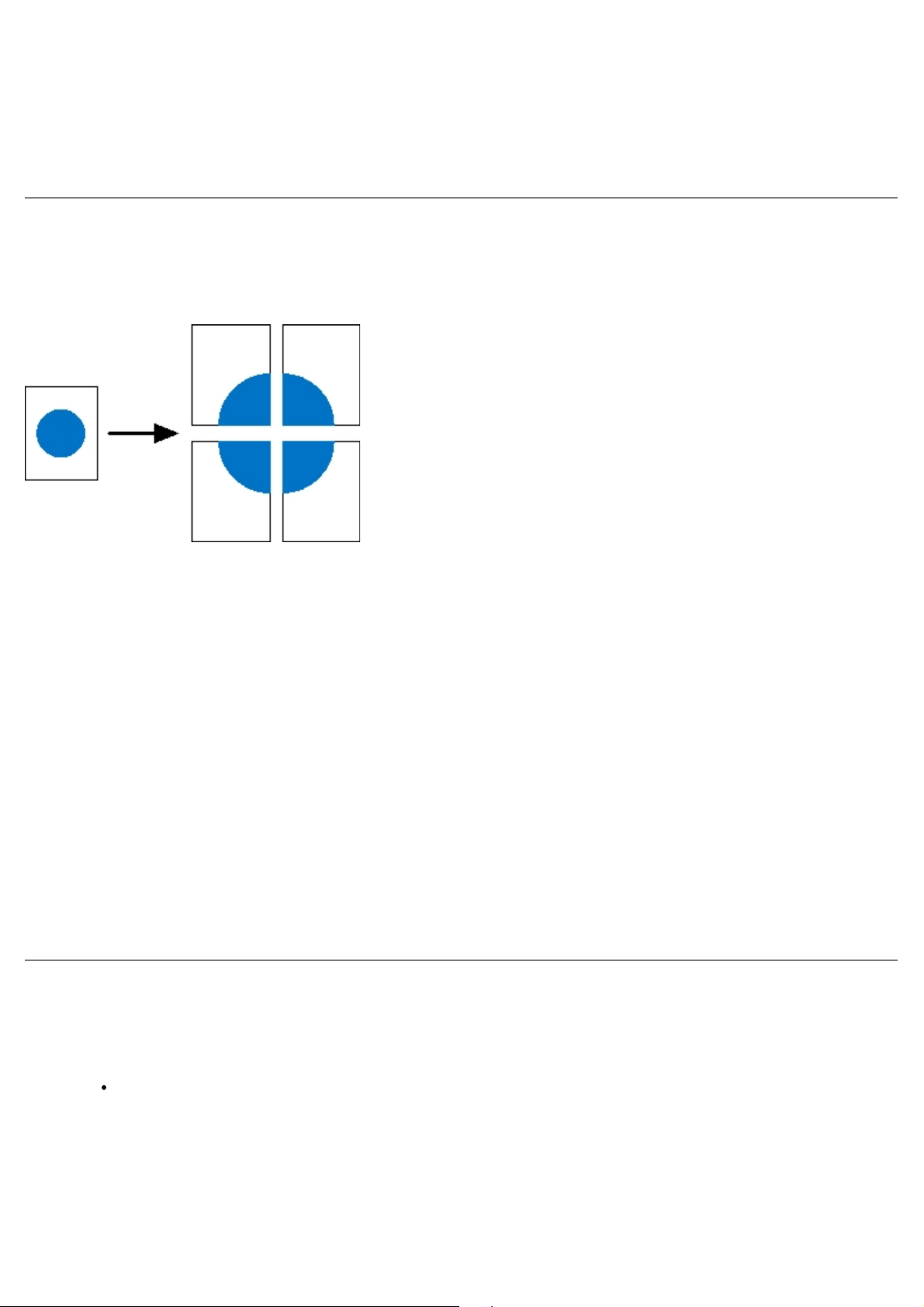
3. Fare clic su Altre opzioni layout pagina.
4. Fare clic su Opuscolo.
5. Fare clic due volte su OK.
6. Fare clic su OK nella finestra di stampa per stampare il processo.
Stampa di un poster
L'impostazione Poster consente di stampare una singola immagine su più pagine. Le pagine stampate possono essere
unite per creare un'unica grande immagine.
1. Con il documento aperto, fare clic su File® Stampa.
2. Fare clic su Proprietà oppure su Opzioni, Stampante o su Imposta (a seconda dell'applicazione o del sistema
operativo in uso).
Viene visualizzata la finestra di dialogo Preferenze stampa.
3. Fare clic su Altre opzioni layout pagina.
4. Fare clic su Poster.
5. Selezionare le dimensioni desiderate scegliendo il numero di pagine da includere nel poster.
6. Per stampare gli indicatori di ritaglio sulle pagine, selezionare Stampa indicatori di ritaglio.
7. Selezionare il margine di sovrapposizione desiderato per ciascuna pagina.
8. Fare clic due volte su OK.
9. Fare clic su OK nella finestra di stampa per stampare il processo.
Stampa su carta intestata
1. Verificare che la carta sia caricata con le modalità appropriate per l'origine carta utilizzata:
Vassoio 1 o 2 - Caricare la carta intestata con il lato di stampa rivolto verso il basso. Si consiglia di
posizionare il margine superiore del foglio con il logo verso la parte anteriore del vassoio.
Page 19
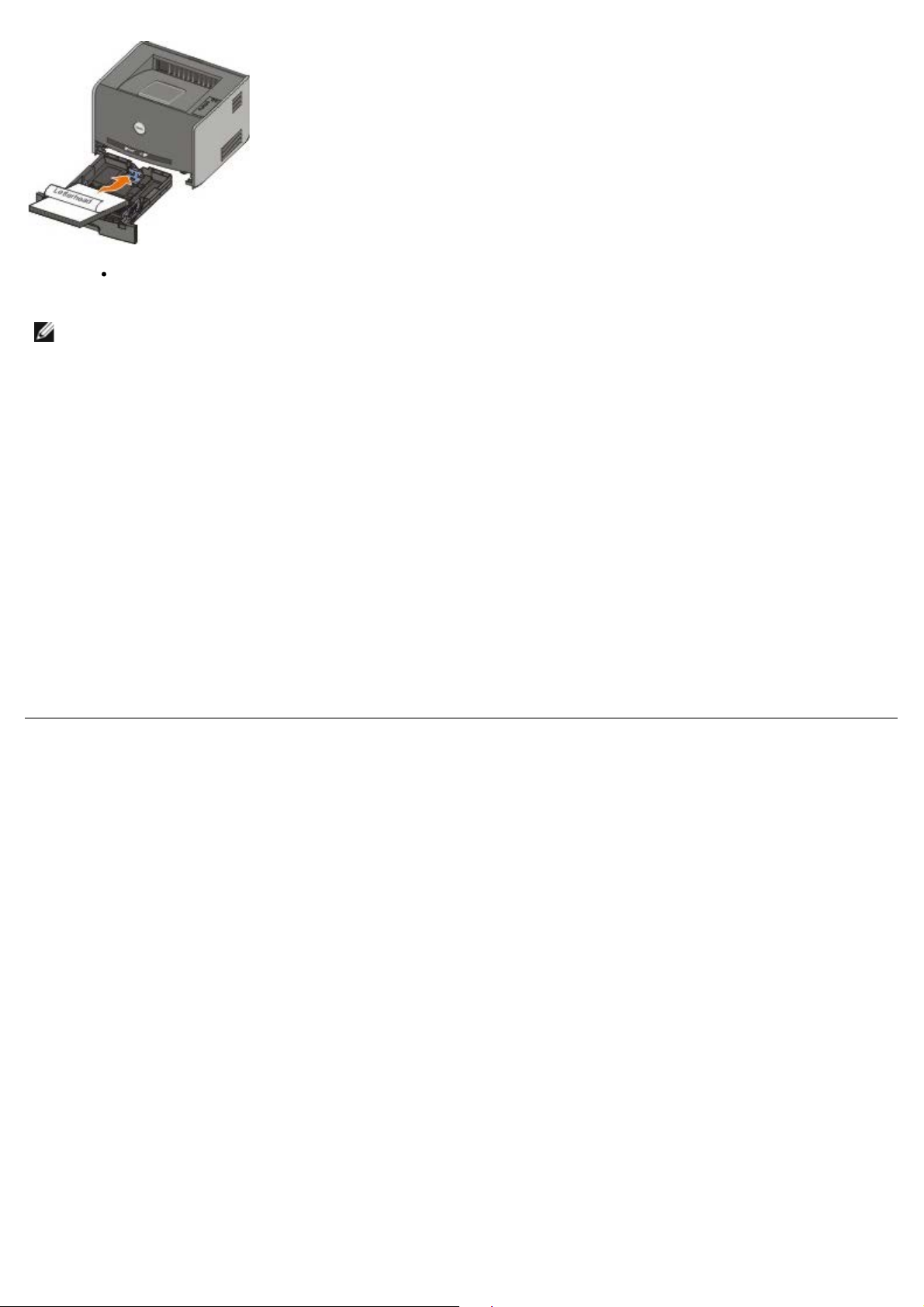
Alimentatore manuale - Caricare la carta intestata con il lato di stampa rivolto verso l'alto, inserendo per
primo il bordo superiore del foglio.
NOTA: se si utilizza l'alimentatore manuale, inviare il processo in stampa, quindi attendere che venga
visualizzata la sequenza di spie relativa al caricamento dell'alimentatore manuale prima di inserire la
carta intestata.
2. Con il documento aperto, fare clic su File® Stampa.
3. Fare clic su Proprietà oppure su Opzioni, Stampante o su Imposta (a seconda dell'applicazione o del sistema
operativo in uso).
Viene visualizzata la finestra di dialogo Preferenze stampa.
4. Fare clic sulla scheda Carta.
5. Selezionare Carta intestata dall'elenco a discesa Tipo di carta.
6. Selezionare le dimensioni carta e il vassoio appropriati.
7. Fare clic su OK.
8. Fare clic su OK nella finestra di stampa per stampare il processo.
Annullamento di un processo di stampa
È possibile annullare un processo di stampa sia dal pannello operatore che dal computer. Durante l'annullamento del
processo, la sequenza di spie luminose Annullare processo viene visualizzata sul pannello operatore.
Page 20
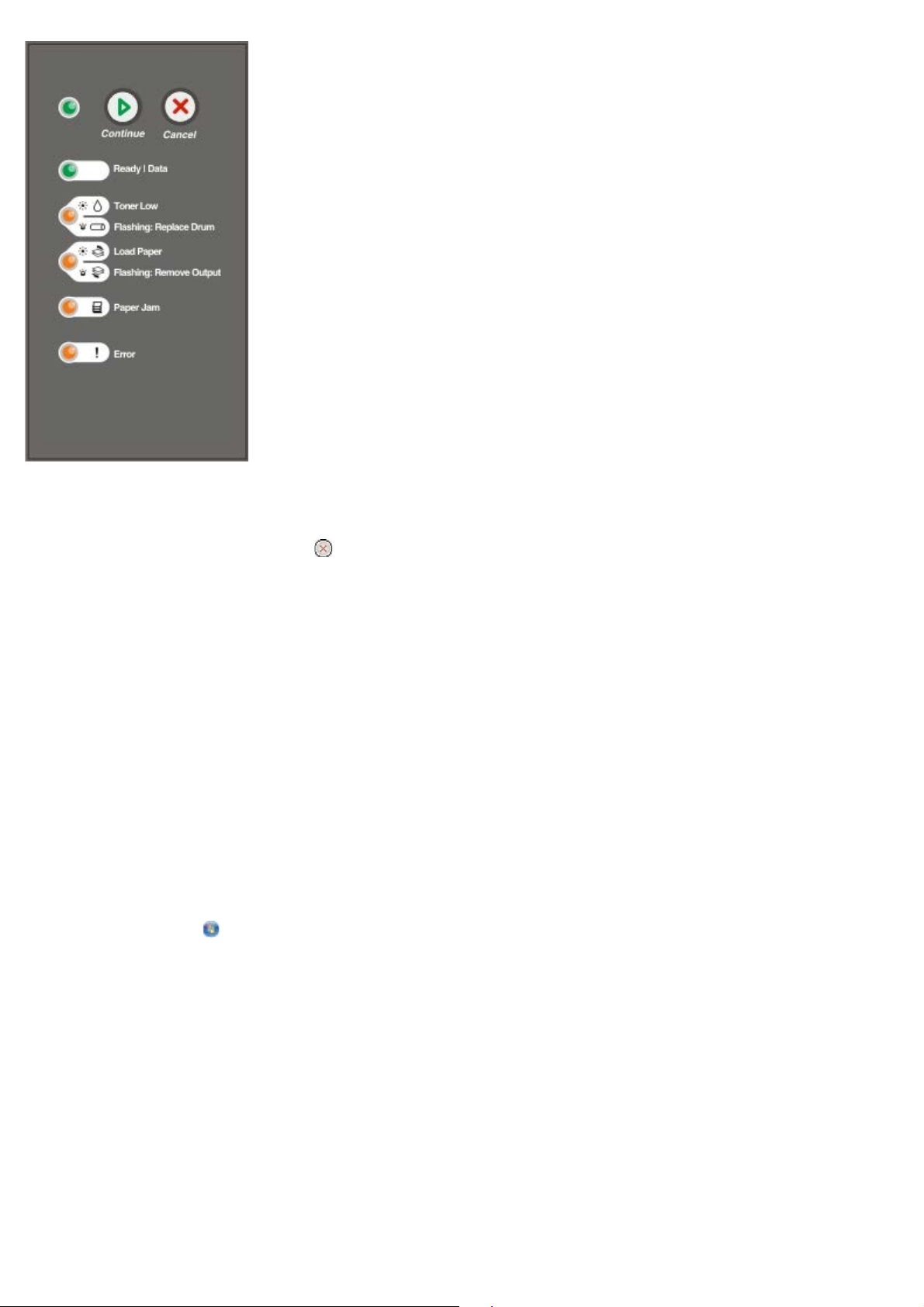
Dal pannello operatore della stampante
Premere e rilasciare il pulsante Annulla per annullare il processo di stampa corrente.
Dal computer
1. Per Windows® XP (menu di avvio predefinito):
a. Fare clic su Start® Pannello di controllo.
b. Fare doppio clic su Stampanti e altro hardware.
c. Fare doppio clic su Stampanti e fax.
Per Windows XP (menu di avvio classico): fare clic su Start® Impostazioni® Stampanti e fax.
Per Windows Vista™ (menu di avvio classico) e tutte le altre versioni di Windows: fare clic su
Start® Impostazioni® Stampanti.
Per Windows Vista (menu di avvio predefinito):
a. Fare clic su
b. Fare clic su Hardware e audio.
c. Fare clic su Stampanti.
2. Fare doppio clic sulla stampante utilizzata per stampare il processo.
Viene visualizzato un elenco dei processi di stampa.
3. Fare clic con il pulsante destro del mouse sul documento di cui si desidera interrompere la stampa, quindi fare clic
su Annulla.
® Pannello di controllo.
Page 21
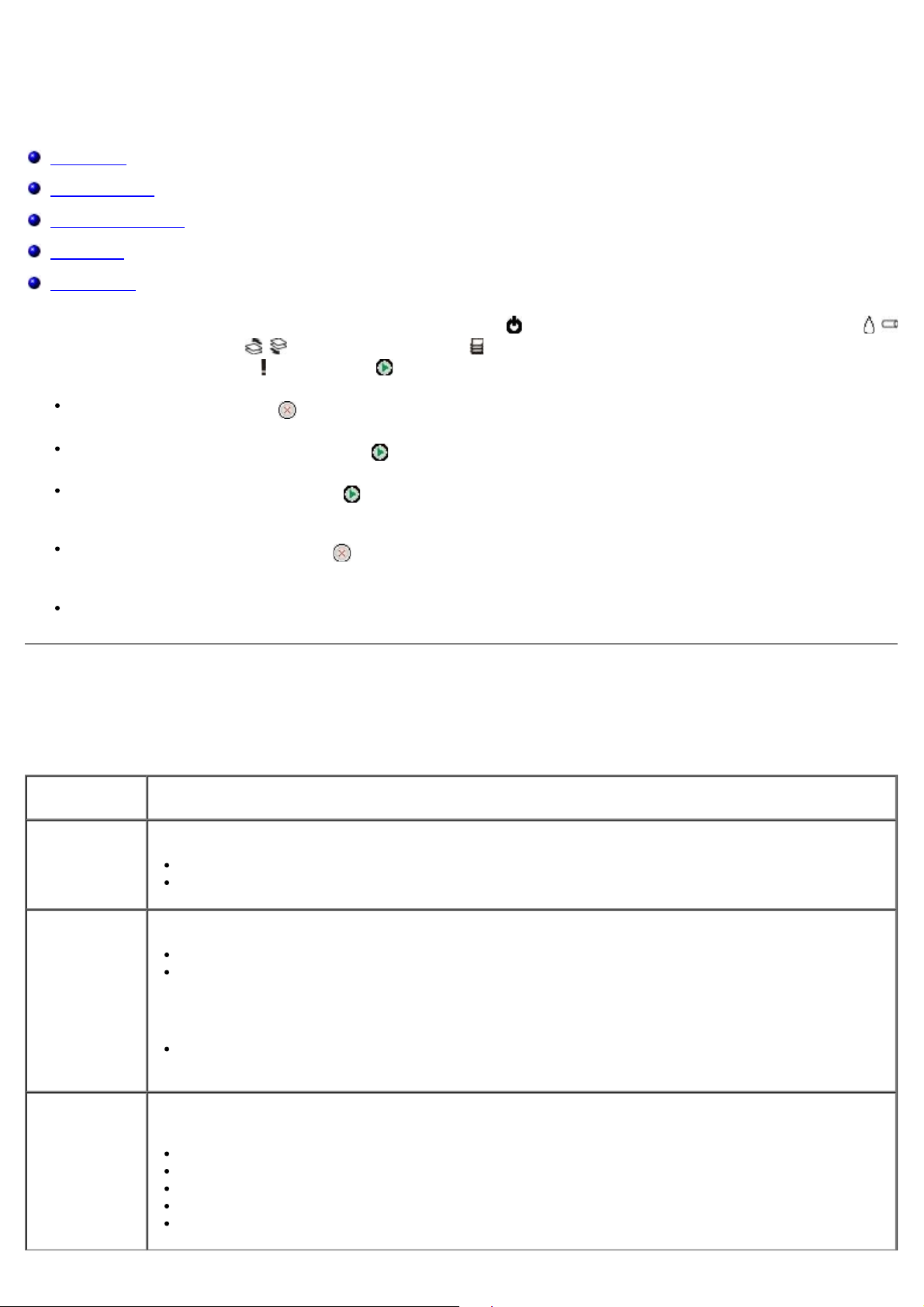
Menu del pannello operatore
Menu Rete
Menu Parallela
Menu Impostazioni
Menu USB
Menu Utilità
I menu sono rappresentati dalle sequenze di spie luminose Pronta , Toner in esaurimento/Sostituire tamburo /
, Caricare/Rimuovere carta / e Inceppamento carta . Le voci di menu e le relative impostazioni sono indicate
dalle sequenze delle spie Errore e Continuare .
Premere il pulsante Annulla per scorrere i menu e le relative voci.
Premere e rilasciare il pulsante Continua per selezionare l'impostazione desiderata.
Tenere premuto il pulsante Continua finché tutte le spie non si accendono in sequenza per salvare
un'impostazione.
Tenere premuto il pulsante Annulla finché tutte le spie non si accendono in sequenza per tornare al menu
Home.
Spegnere la stampante per uscire dai menu.
Menu Rete
Il menu Rete consente di modificare le impostazioni della stampante per i processi inviati tramite una porta di rete (Rete
standard o Opzione rete <x>).
Da questo
menu:
Modo NPA Inviare processi di stampa e verificare contemporaneamente lo stato della stampante.
PS binario MAC Configurare la stampante per elaborare i processi di stampa di tipo PostScript binario Macintosh.
È possibile:
Disattivato
Attivato*
Disattivato - La stampante filtra i processi di stampa PostScript utilizzando il protocollo standard.
Attivato - La stampante elabora i processi di stampa di tipo PostScript binario in formato raw dai
computer che utilizzano il sistema operativo Macintosh.
Imposta
velocità scheda
NOTA: questa impostazione può provocare un errore dei processi di stampa inviati da Windows.
Automatico* - La stampante elabora i processi di stampa inviati sia dai computer con sistema
operativo Windows che da quelli Macintosh.
Rilevare automaticamente la velocità di connessione della rete. È possibile disattivare l'impostazione se
si desidera impostare la velocità manualmente.
Automatico* - La stampante tenta di collegarsi alla rete alla velocità di rete corrente.
10 Mbps, Half Duplex - La stampante tenta la connessione alla rete a 10 Mbps, Half Duplex.
10 Mbps, Full Duplex - La stampante tenta la connessione alla rete a 10 Mbps, Full Duplex.
100 Mbps, Half Duplex - La stampante tenta la connessione alla rete a 100 Mbps, Half Duplex.
100 Mbps, Full Duplex - La stampante tenta la connessione alla rete a 100 Mbps, Full Duplex.
Page 22
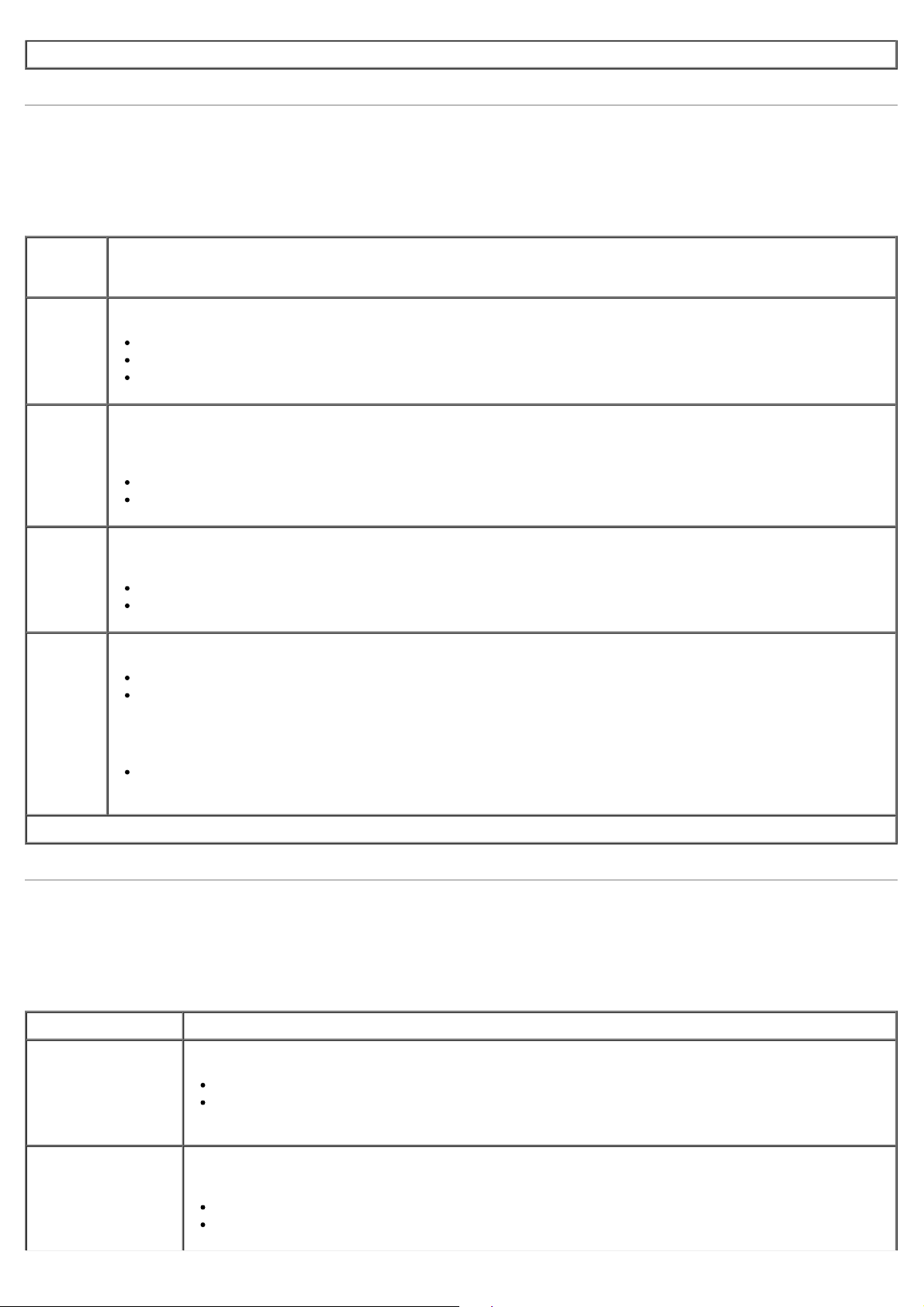
* Impostazione predefinita
Menu Parallela
Il menu Parallela consente di modificare le impostazioni della stampante relative ai processi inviati tramite una porta
parallela.
Da
questo
menu:
Modo
NPA
Protocollo Ricevere informazioni a una velocità di trasmissione superiore se la stampante è impostata su Fastbytes (se
Modo
parallelo
2
PS
binario
MAC
È possibile:
Inviare processi di stampa e verificare contemporaneamente lo stato della stampante.
Disattivato
Attivato
Automatico*
il computer supporta questa opzione) oppure a una velocità di trasmissione normale se la stampante è
impostata su Standard.
Standard
Fastbytes*
Specificare se i dati della porta parallela vengono campionati sul fronte di salita (attivato) o di discesa
(disattivato) dello strobe.
Disattivato
Attivato*
Configurare la stampante per elaborare i processi di stampa di tipo PostScript binario Macintosh.
Disattivato - La stampante filtra i processi di stampa PostScript utilizzando il protocollo standard.
Attivato - La stampante elabora i processi di stampa di tipo PostScript binario in formato raw dai
computer che utilizzano il sistema operativo Macintosh.
NOTA: questa impostazione può provocare un errore dei processi di stampa inviati da Windows.
Automatico* - La stampante elabora i processi di stampa inviati sia dai computer con sistema operativo
Windows che da quelli Macintosh.
* Impostazione predefinita
Menu Impostazioni
Il menu Impostazioni consente di configurare la modalità di formattazione dell'estremità di una riga a seconda del sistema
utilizzato.
Da questo menu: È possibile:
Emulazione PPDS Specificare se si desidera utilizzare il flusso di dati PPDS.
Disattiva*
Attiva
NOTA: questo menu viene visualizzato solo se è disponibile l'emulazione PPDS.
CR automat. dopoLFImpostare l'esecuzione automatica di un ritorno a capo (CR) dopo un comando di avanzamento
riga.
Disattivato*
Attivato
Page 23
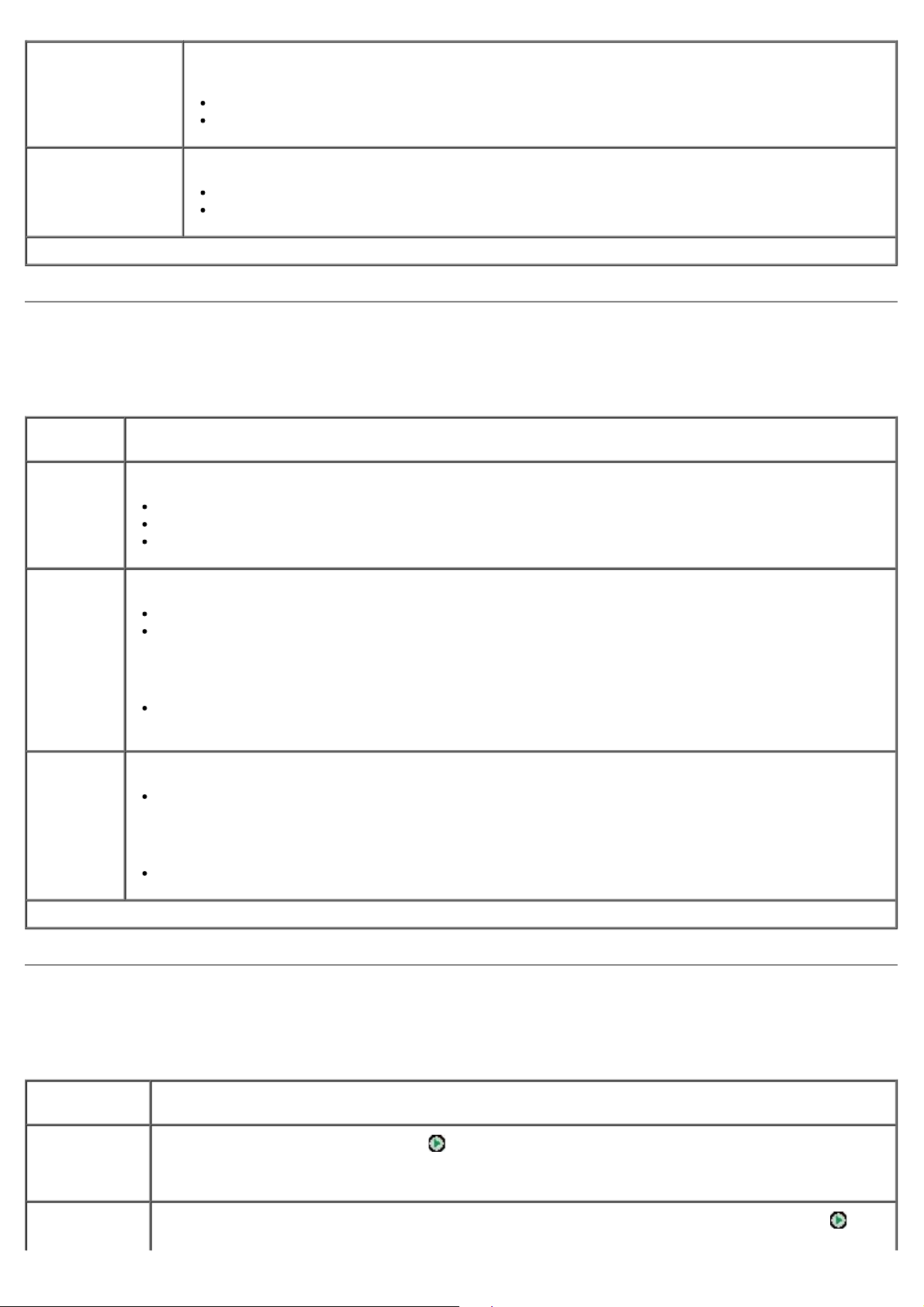
LF automat. dopo
CR
Consumo ridotto Impostare la visualizzazione di Disattivato nel menu Risparmio energia.
* Impostazione predefinita
Impostare l'esecuzione automatica di un avanzamento riga (LF) dopo un comando di ritorno a
capo.
Disattivato*
Attivato
Attivato*
Disattivato
Menu USB
Il menu USB consente di modificare le impostazioni della stampante relative ai processi inviati tramite una porta USB.
Da questo
menu:
Modo NPA Inviare processi di stampa e verificare contemporaneamente lo stato della stampante.
PS binario
MAC
Velocità
USB
È possibile:
Disattivato
Attivato
Automatico*
Configurare la stampante per elaborare i processi di stampa di tipo PostScript binario Macintosh.
Disattivato - La stampante filtra i processi di stampa PostScript utilizzando il protocollo standard.
Attivato - La stampante elabora i processi di stampa di tipo PostScript binario in formato raw dai
computer che utilizzano il sistema operativo Macintosh.
NOTA: questa impostazione può provocare un errore dei processi di stampa inviati da Windows.
Automatico* - La stampante elabora i processi di stampa inviati sia dai computer con sistema
operativo Windows che da quelli Macintosh.
Specificare la velocità del cavo USB utilizzato.
Pieno
NOTA: consente di utilizzare la porta USB alla velocità più elevata e ne disattiva le funzioni ad alta
velocità.
Automatico*
* Impostazione predefinita
Menu Utilità
Il menu Utilità consente di risolvere i problemi della stampante.
Da questo
menu:
Istruzioni sulla
modalità di
configurazione
di stampa
Ripristina
impostazioni di
È possibile:
Tenere premuto il pulsante Continua
Ripristinare le impostazioni di fabbrica della stampante tenendo premuto il pulsante Continua .
.
Page 24
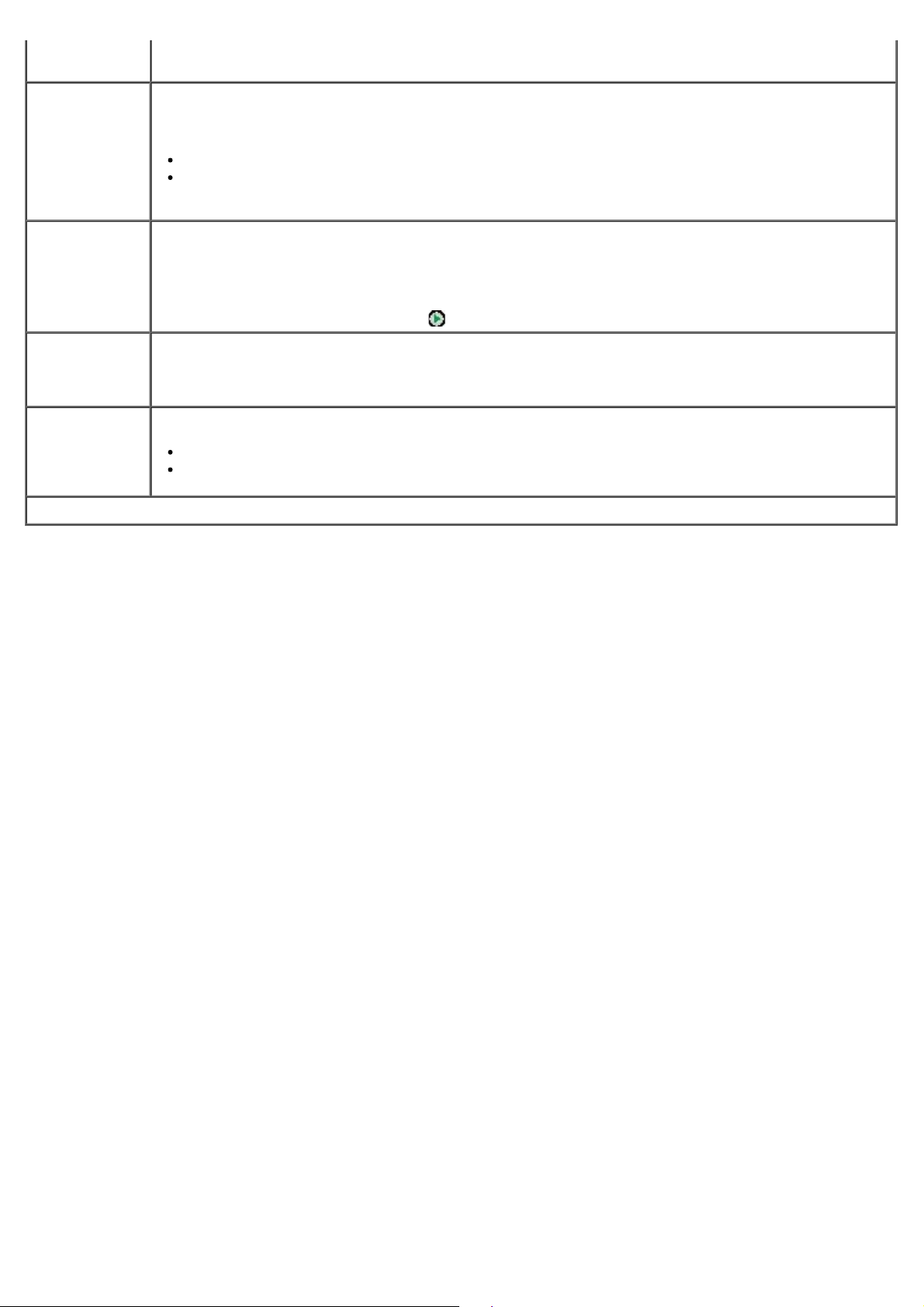
fabbrica
NOTA:
tutte le risorse trasferite (font, macro e set di simboli) nella memoria della stampante (RAM)
vengono eliminate. Le risorse nella memoria Flash non subiscono variazioni.
Traccia
esadecimale
Pagine di prova
della qualità di
stampa
Azzera
contatore
fotoconduttore
Arricciamento
ridotto
* Impostazione predefinita
Individuare e risolvere i problemi di stampa in caso di caratteri mancanti o indesiderati sulla stampa.
La modalità Traccia esadecimale consente di determinare se si sono verificati problemi relativi
all'interprete di linguaggio o ai collegamenti.
Disattivato*
Attivato
Per uscire da questa modalità, spegnere la stampante.
Individuare e risolvere i problemi di qualità di stampa, come la presenza di striature. Vengono
stampate tre pagine che consentono di valutare la qualità di stampa: una pagina di testo con
informazioni sulla stampante, sulla cartuccia, le impostazioni correnti dei margini e un'immagine,
nonché due pagine di immagini.
Tenere premuto il pulsante Continua
Azzerare il contatore del fotoconduttore.
NOTA: il messaggio di sostituzione del fotoconduttore viene eliminato solo dopo la sostituzione del
tamburo di imaging.
Diminuire il numero di stampe per ridurre l'arricciamento.
Disattivato*
Attivato
.
Page 25

Manutenzione della stampante
Richiesta di materiali di consumo
Conservazione dei materiali di consumo
Sostituzione della cartuccia di toner
Sostituzione del tamburo di imaging
Pulizia della lente della testina di stampa
Richiesta di materiali di consumo
Stampante collegata in rete
1. Digitare l'indirizzo IP della stampante nel browser Web per avviare lo strumento Web per la configurazione delle
stampanti Dell.
2. Fare clic su www.dell.com/supplies
.
Stampante collegata a un computer (locale)
1. Fare clic su Start® Programmi o Tutti i programmi® Stampanti Dell® Dell Laser Printer 1720.
Per Windows Vista™ (menu di avvio predefinito):
a. Fare clic su ® Programmi.
b. Fare clic su Stampanti Dell.
c. Fare clic su Dell Laser Printer 1720.
2. Fare clic su Applicazione nuovo ordine materiali di consumo della stampante.
Viene visualizzata la finestra per la richiesta delle cartucce di toner.
3. Scegliere il modello della stampante in uso dall'elenco a discesa.
4. Inserire il numero di etichetta del servizio della stampante Dell.
NOTA: tale numero si trova all'interno dello sportello anteriore della stampante.
5. Fare clic su Visita il sito Web Dell per l'ordinazione di cartucce.
Conservazione dei materiali di consumo
Conservazione dei supporti di stampa
Attenersi ai seguenti suggerimenti per una corretta conservazione dei supporti di stampa. Tali istruzioni consentono di
Page 26
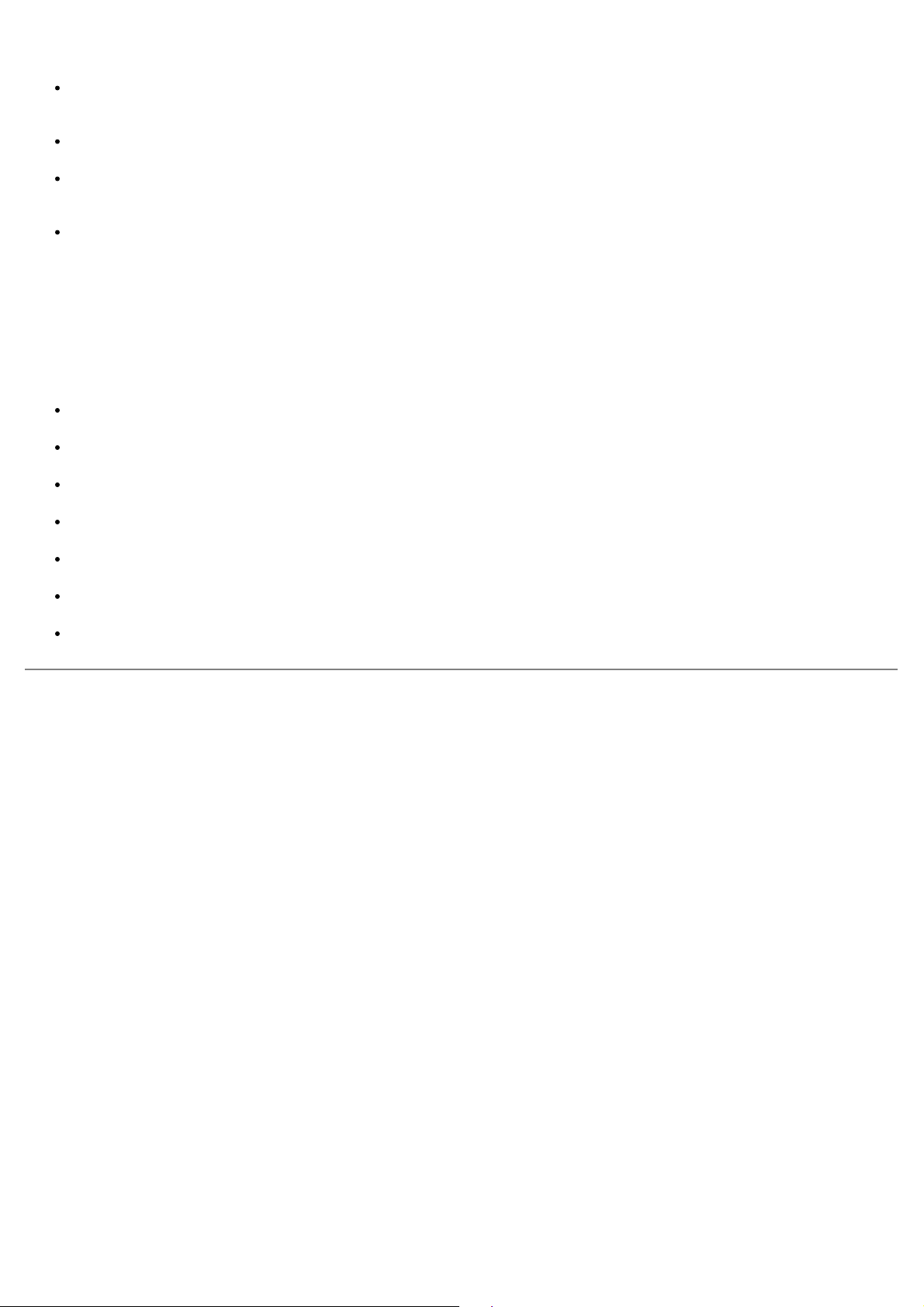
evitare problemi di alimentazione della carta e mantenere elevata la qualità di stampa.
Per ottenere risultati ottimali, conservare i supporti di stampa in un ambiente la cui temperatura sia di circa 21°C
(70°F) e l'umidità relativa del 40%.
Conservare le confezioni dei supporti di stampa su un ripiano o uno scaffale anziché sul pavimento.
Se si conservano le singole confezioni fuori dalla confezione originale, riporle su una superficie piana in modo da
non deformarne i bordi.
Non poggiare oggetti sulle confezioni della carta.
Conservazione della cartuccia di toner
Conservare la cartuccia di toner nella confezione originale fin quando non verrà installata.
Non conservare la cartuccia di toner:
In ambienti la cui temperatura superi i 40°C (104°F).
In ambienti con forti sbalzi di temperatura e umidità.
Alla luce solare diretta.
In luoghi polverosi.
In macchina per un lungo periodo di tempo.
In un ambiente in cui siano presenti gas corrosivi.
In un ambiente con aria salmastra.
Sostituzione della cartuccia di toner
Per determinare la quantità approssimativa di toner residuo nella cartuccia, stampare la pagina relativa alla configurazione
delle impostazioni della stampante. In tal modo, è possibile stabilire quando è necessario ordinare nuovi materiali di
consumo.
Quando la cartuccia di toner è quasi esaurita, viene visualizzata la sequenza di spie Toner in esaurimento. Quando è
visualizzata tale sequenza, è possibile continuare a stampare per un breve periodo, tuttavia la qualità della stampa
diminuisce man mano che si riduce il livello di toner.
Page 27
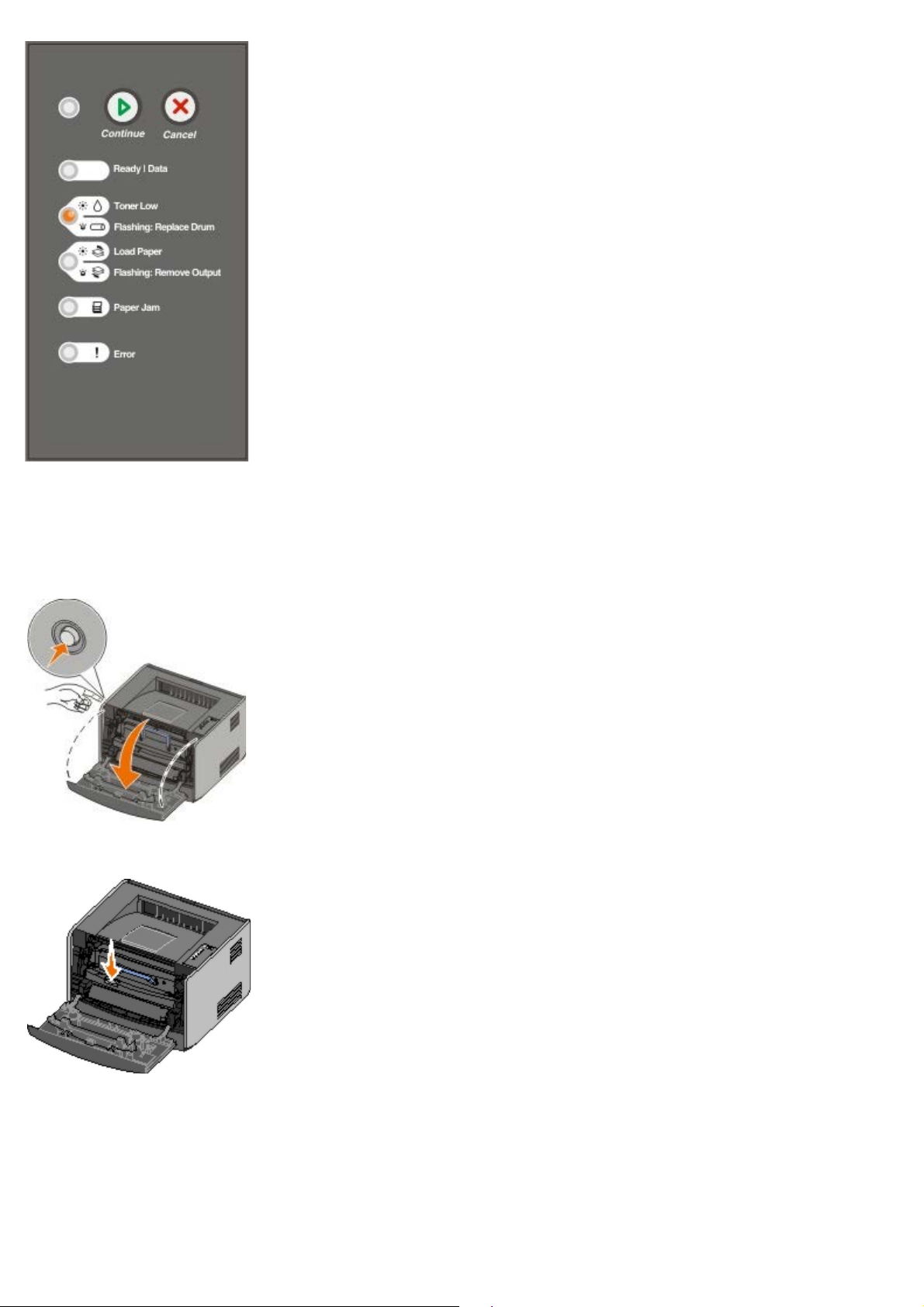
Quando viene visualizzata la sequenza di spie Toner in esaurimento o la stampa risulta sbiadita, rimuovere la cartuccia
di toner, agitarla più volte in tutte le direzioni per distribuire il toner residuo, quindi reinserirla e proseguire la stampa.
Ripetere l'operazione finché il problema non viene risolto. Se la qualità della stampa non migliora, sostituire la cartuccia di
toner.
1. Aprire il coperchio anteriore premendo il pulsante sul lato sinistro della stampante.
2. Premere il pulsante sulla base dell'unità della cartuccia di toner.
3. Sollevare la cartuccia di toner ed estrarla utilizzando la maniglia.
Page 28

4. Disimballare la nuova cartuccia di toner.
AVVERTENZA: quando si sostituisce una cartuccia di toner, evitare di esporre la nuova cartuccia alla luce
diretta per un periodo di tempo prolungato. L'eccessiva esposizione alla luce può compromettere la qualità di
stampa.
5. Ruotare la cartuccia in tutte le direzioni per distribuire il toner.
6. Installare la nuova cartuccia di toner allineando i rulli bianchi presenti sulla cartuccia alle frecce bianche presenti
sulle guide del tamburo di imaging, quindi spingere la cartuccia fino in fondo. Quando è installata correttamente, la
cartuccia scatta in posizione.
7. Chiudere il coperchio anteriore.
Sostituzione del tamburo di imaging
Per determinare il livello approssimativo del tamburo di imaging, stampare la pagina relativa alla configurazione delle
impostazioni della stampante. In tal modo, è possibile stabilire quando è necessario ordinare nuovi materiali di consumo.
Per garantire una buona qualità di stampa ed evitare danni, la stampante si arresta quando il tamburo di imaging
raggiunge un massimo di 40.000 pagine La stampante invia automaticamente una notifica prima che il tamburo di imaging
raggiunga tale limite.
La prima volta che viene visualizzata la sequenza di spie relativa alla sostituzione del tamburo di imaging, è necessario
ordinare immediatamente un nuovo tamburo. Quando viene raggiunto il limite massimo di durata (circa 30.000 pagine), è
possibile che la stampante continui a funzionare correttamente, tuttavia la qualità di stampa diminuisce notevolmente
finché il tamburo si arresta al raggiungimento del limite di 40.000 pagine.
Page 29

AVVERTENZA: quando si sostituisce una cartuccia di toner, evitare di esporre la nuova cartuccia alla luce diretta per
un periodo di tempo prolungato. L'eccessiva esposizione alla luce può compromettere la qualità di stampa.
1. Aprire il coperchio anteriore premendo il pulsante sul lato sinistro della stampante.
2. Estrarre l'unità della cartuccia di toner tirando la maniglia della cartuccia di toner.
NOTA: non premere il pulsante sull'unità della cartuccia di toner.
Collocare l'unità della cartuccia di toner su una superficie piana e pulita.
3. Premere il pulsante sulla base dell'unità della cartuccia di toner.
Page 30

4. Sollevare la cartuccia di toner ed estrarla utilizzando la maniglia.
5. Disimballare il nuovo tamburo di imaging.
6. Installare la cartuccia di toner nella nuova unità allineando i rulli bianchi presenti sulla cartuccia di toner alle frecce
bianche sulle guide del tamburo di imaging, quindi spingere la cartuccia fino in fondo. Quando è installata
correttamente, la cartuccia scatta in posizione.
7. Installare l'unità della cartuccia di toner nella stampante allineando le frecce blu sulle guide della cartuccia a quelle
sulla stampante e inserendola fino in fondo.
8. Dopo aver sostituito il tamburo di imaging, è necessario ripristinare il contatore del tamburo. Per ripristinare il
contatore, tenere premuto il pulsante Annulla
AVVERTENZA: se il contatore del tamburo di imaging viene ripristinato senza sostituire il tamburo, è
possibile che la stampante venga danneggiata e la garanzia invalidata.
9. Chiudere il coperchio anteriore.
fino a quando tutte le spie non si accendono in sequenza.
Page 31

Pulizia della lente della testina di stampa
1. Spegnere la stampante.
2. Aprire il coperchio anteriore premendo il pulsante sul lato sinistro della stampante.
3. Estrarre l'unità della cartuccia di toner dalla stampante tirando l'apposita maniglia.
NOTA: non premere il pulsante sull'unità della cartuccia di toner.
Collocare l'unità della cartuccia di toner su una superficie piana e pulita.
AVVERTENZA: non lasciare l'unità della cartuccia di toner esposta alla luce diretta per un periodo di tempo
prolungato. L'eccessiva esposizione alla luce può compromettere la qualità di stampa.
4. Individuare la lente di vetro della testina di stampa situata nell'area rientrante nella parte superiore della
stampante.
5. Pulire la lente con cautela utilizzando un panno pulito, asciutto e privo di lanugine.
AVVERTENZA: l'uso di un panno senza queste caratteristiche può danneggiare la lente della testina di
stampa.
6. Installare l'unità della cartuccia di toner nella stampante allineando le frecce blu presenti sulle guide dell'unità a
quelle blu presenti sulle guide della stampante e inserendola completamente.
Page 32

7. Chiudere il coperchio anteriore.
8. Accendere la stampante.
Page 33

Spie del pannello operatore
impostazioni di
Sequenze più frequenti delle spie luminose
Sequenze di spie relative a errori secondari
Sequenze di spie secondarie relative a inceppamenti della carta
Stato stampante
Le spie luminose del pannello operatore segnalano problemi diversi a seconda della sequenza di accensione. Lo spegnimento,
l'accensione e/o l'intermittenza delle spie luminose possono indicare condizioni della stampante che richiedono l'intervento da
parte dell'operatore (ad esempio quando la carta è esaurita) o dell'assistenza tecnica. Le spie possono essere di colore verde o
arancione, in base all'indicazione che forniscono.
Spenta Attivata Intermittenza lenta Intermittenza rapida
Sequenze più frequenti delle spie luminose
Nella seguente tabella sono indicate le sequenze di spie più frequenti. Fare clic sui collegamenti nella colonna destra per ulteriori
informazioni sulle operazioni che è possibile eseguire.
Continua Pronta/Dati Toner in
esaurimento/Sostituire
tamburo
/
Non pronta
Pronta/Risparmio energia
Occupata
88 Toner in esaurimento
In attesa
Caricare/Rimuovere
carta
/
Inceppamento
cartta
Errore Condizione della
stampante
Raccoglitore di uscita
pieno - Rimuovere carta
Caricare <origine carta>
<tipo> <formato>
Caricamento manuale
<tipo> <formato>
Inserire pagine
fronte/retro in vassoio 1,
quindi premere Continua
Traccia esadecimale
pronta
Svuotamento/Risoluzione
ridotta
84 Tamburo di imaging
in esaurimento
84 Sostituire tamburo di
imaging
Annullamento di un
processo di stampa
in corso
Ripristino stampante
Ripristino
Page 34

fabbrica
È necessario
chiudere il coperchio
anteriore
È necessario inserire
la cartuccia di toner
1
Per ulteriori informazioni, vedere Sequenze di spie secondarie relative a inceppamenti della carta
2
Per ulteriori informazioni, vedere Sequenze di spie relative a errori secondari.
Inceppamento della
1
carta
Errore della stampante
Errore di assistenza
Sequenze di spie relative a errori secondari
Se le spie Errore e Continua sono entrambe accese, si è verificato un errore secondario. Premere il pulsante Continua
due volte per visualizzare le sequenze di spie secondarie. Nella seguente tabella sono indicate le sequenze di spie secondarie.
Continua Pronta/Dati Toner in
esaurimento/Sostituire
tamburo
/
34 Carta troppo corta
Caricare/Rimuovere
carta
/
Inceppamento
carta
Errore Condizione della
stampante
30 Cartuccia
ricaricata non valida
31 Cartuccia
mancante o difettosa
32 Cartuccia di
stampa non
supportata
2
35 Memoria
38 Memoria piena
insufficiente per la
funzione Salva
risorsa
37 Memoria
insufficiente per la
fascicolazione
37 Mem. deframm.
insufficiente
54 Errore sw di rete
std
56 Porta
USB/parallela
standard disabilitata
58 Troppe opzioni
Flash
Sequenze di spie secondarie relative a inceppamenti della carta
Se le spie Errore e Continua sono entrambe accese, si è verificato un errore secondario. Premere il pulsante Continua
Page 35

due volte per visualizzare le sequenze secondarie di errore che indicano il tipo di inceppamento della carta. Nella seguente tabella
sono indicate le sequenze di spie.
Continua Pronta/Dati Toner in
*
Gli inceppamenti della carta in prossimità del sensore di input possono verificarsi quando il foglio viene
prelevato dal vassoio ed entra nella stampante o nell'alimentatore manuale.
esaurimento/Sostituire
tamburo
/
Caricare/Rimuovere
carta
/
Inceppamento
carta
Errore Condizione della
stampante
200 Incep. carta Rimuovi cartuc.
201 Incep. carta Rimuovi cartuc.
202 Inceppamento
carta - Aprire sportello
posteriore
231 Inceppamento
carta unità fronte/retro
- Aprire sportello
posteriore
232 Inceppamento
carta unità fronte/retro
- Rimuovere vassoio 1
233 Inceppamento
carta unità fronte/retro
- Rimuovere vassoio 1
234 Inceppam. carta -
Verific. fronte/retro
235 Inceppamento
carta unità fronte/retro
- Formato non sup.
241 Inceppamento
carta - Verificare
vassoio 1
242 Inceppamento
carta - Verificare
vassoio 2
251 Inceppamento
carta - Verificare
alimentatore manuale
*
Stato stampante
Pronta/Risparmio energia
La stampante è pronta per ricevere ed elaborare i dati.
La stampante è in modalità di risparmio energetico.
NOTA: la modifica dell'impostazione Risparmio energia può essere eseguita solo tramite l'Utilità impostazioni stampante
locale.
Occupata
La stampante è occupata nella ricezione ed elaborazione dei dati o nella stampa.
È in corso la deframmentazione della memoria Flash per liberare lo spazio occupato dalle risorse eliminate.
Page 36

La stampante sta formattando la memoria Flash.
È in corso la memorizzazione delle risorse, ad esempio font e macro, nella memoria Flash.
È in corso la stampa di una directory, di un elenco di font, delle pagine delle impostazioni dei menu o delle pagine di prova
della qualità di stampa.
Traccia esadecimale pronta
La stampante si trova in modalità Pronta e la modalità Traccia esadecimale è attivata. È possibile utilizzare la modalità Traccia
esadecimale per risolvere i problemi della stampante.
In attesa
La stampante resta in attesa finché non si verifica una condizione di timeout o non riceve altri dati.
Svuotamento/Risoluzione ridotta
È in corso lo svuotamento dei dati di stampa danneggiati.
È in corso l'elaborazione dei dati o la stampa di pagine ma la risoluzione di una pagina nel processo di stampa corrente
viene ridotta da 600 a 300 dpi per evitare un errore di memoria piena.
Non pronta
La stampante non è pronta per ricevere o elaborare dati.
Le porte della stampante sono offline.
Page 37

Risoluzione dei problemi
Problemi comuni
Problemi di qualità di stampa
Eliminazione degli errori
Come contattare il servizio di assistenza
Problemi comuni
Per la risoluzione di eventuali problemi di stampa, consultare le informazioni riportate di seguito. Se il problema non viene
risolto, contattare Dell all'indirizzo support.dell.com
sostituito da un tecnico dell'assistenza.
La stampa risulta sbiadita ma la spia Toner in esaurimento/Sostituire tamburo non si accende.
1. Rimuovere la cartuccia di toner.
2. Agitare energicamente la cartuccia per ridistribuire il toner.
. È possibile che un componente della stampante debba essere pulito o
3. Reinserire la cartuccia di toner e proseguire la stampa.
Ripetere l'operazione finché consente di risolvere il problema. Se la qualità della stampa non migliora, sostituire la
cartuccia di toner.
La spia Toner in esaurimento/Sostituire tamburo è accesa (non lampeggia).
1. Rimuovere la cartuccia di toner.
2. Agitare energicamente la cartuccia per ridistribuire il toner.
3. Reinserire la cartuccia di toner e proseguire la stampa.
Ripetere l'operazione finché consente di risolvere il problema. Se la qualità della stampa non migliora, sostituire la
cartuccia di toner.
La spia Toner in esaurimento/Sostituire tamburo lampeggia.
Il tamburo di imaging è quasi pieno e deve essere sostituito. Ordinare un nuovo tamburo di imaging.
Le spie Toner in esaurimento/Sostituire tamburo ed Errore lampeggiano.
Il tamburo di imaging è pieno e deve essere sostituito. Non verranno stampati altri processi finché il tamburo di imaging
non viene sostituito.
La spia Caricare carta è accesa, sebbene sia caricata della carta nel vassoio 1 o 2.
Accertarsi che il vassoio sia inserito completamente.
La stampante è accesa e la spia Errore è accesa.
Verificare che il coperchio della stampante sia chiuso.
Le spie del pannello operatore non si accendono quando viene accesa la stampante.
Page 38

Attendere l'accensione delle spie. L'accensione può richiedere alcuni istanti.
Verificare che il cavo di alimentazione sia collegato saldamente al retro della stampante e alla presa elettrica.
Le pagine sono bianche.
È possibile che la cartuccia di toner sia esaurita. Sostituire la cartuccia.
È possibile che si sia verificato un errore software. Spegnere e riaccendere la stampante.
La stampante è accesa ma non stampa.
Verificare che sia stata installata la cartuccia di toner.
Accertarsi che il cavo parallelo, USB o di rete sia collegato saldamente all'apposito connettore sul retro della
stampante.
Premere e rilasciare il pulsante Continua per stampare una pagina delle impostazioni dei menu per determinare
se il problema riguarda la stampante o il computer.
Se è possibile stampare una pagina delle impostazioni dei menu, il problema riguarda il computer o
l'applicazione software.
Se non è possibile stampare una pagina delle impostazioni dei menu, contattare Dell all'indirizzo
support.dell.com
.
Non è possibile chiudere il coperchio anteriore.
Verificare che la cartuccia di toner sia stata installata correttamente.
Alcuni componenti della stampante risultano danneggiati o mancanti.
Contattare Dell all'indirizzo support.dell.com.
Si è verificato un inceppamento carta.
Quando si verifica un inceppamento della carta, la stampa viene interrotta e le spie luminose Inceppamento carta e
Continua sul pannello operatore si accendono. Premere e rilasciare due volte, in rapida successione, il pulsante
Continua per visualizzare la sequenza specifica di errore secondario delle spie luminose relativa agli inceppamenti della
carta.
Quando si verifica un inceppamento, Dell consiglia di liberare l'intero percorso della carta.
1. Se la carta viene prelevata da un vassoio, rimuovere il vassoio e gli eventuali inceppamenti.
2. Aprire il coperchio anteriore e rimuovere l'unità della cartuccia di toner.
Page 39

AVVERTENZA: non lasciare l'unità della cartuccia di toner esposta alla luce diretta per un periodo di tempo
prolungato. L'eccessiva esposizione alla luce può compromettere la qualità di stampa.
3. Rimuovere eventuali inceppamenti presenti nell'area retrostante l'unità della cartuccia di stampa.
4. Sollevare il pannello mobile sulla parte anteriore della stampante e rimuovere eventuali inceppamenti.
5. Aprire lo sportello dell'uscita posteriore e rimuovere eventuali inceppamenti.
6. Reinstallare l'unità della cartuccia di toner, quindi chiudere i coperchi anteriore e posteriore.
7. Sostituire i vassoi carta, verificare che siano chiusi, quindi premere il pulsante Continua
stampa.
NOTA: le pagine che hanno causato l'inceppamento vengono stampate nuovamente.
per riprendere la
Problemi di qualità di stampa
Per la risoluzione di eventuali problemi di stampa, consultare le informazioni riportate di seguito. Se il problema non viene
Page 40

risolto, contattare Dell all'indirizzo support.dell.com. È possibile che un componente della stampante debba essere pulito o
sostituito da un tecnico dell'assistenza.
Effettuare le seguenti operazioni:
La stampa è troppo chiara.
Il livello di Intensità toner1 impostato è troppo basso.
La carta utilizzata non è conforme alle specifiche della stampante in uso.
La cartuccia di toner è in esaurimento.
La cartuccia è difettosa.
Effettuare le seguenti operazioni:
Selezionare un diverso livello di Intensità toner1 nel software della stampante prima di inviare il processo in stampa.
Caricare una risma di carta nuova.
Evitare l'uso di carta con superficie ruvida o poco levigata.
Verificare che la carta caricata nei vassoi non sia umida.
Sostituire la cartuccia di toner.
La stampa è troppo scura o lo sfondo è grigio.
Il livello di Intensità toner1 impostato è troppo basso.
La cartuccia è difettosa.
Effettuare le seguenti operazioni:
Selezionare un diverso livello di Intensità toner1 nel software della stampante prima di inviare il processo in stampa.
Sostituire la cartuccia di toner.
Nella pagina appaiono linee bianche.
La lente della testina di stampa è sporca.
La cartuccia è difettosa.
L'unità di fusione è difettosa.
Effettuare le seguenti operazioni:
Pulire la lente della testina di stampa.
Sostituire la cartuccia di toner.
Sostituire l'unità di fusione.
2
Nella pagina appaiono striature orizzontali.
La cartuccia di toner potrebbe essere difettosa, vuota o in esaurimento.
L'unità di fusione potrebbe essere usurata o difettosa.
Page 41

Sostituire la cartuccia di toner.
Sostituire la cartuccia di toner.
Sostituire l'unità di fusione.
2
Nella pagina appaiono striature verticali.
Il toner fuoriesce prima di fondersi sulla carta.
La cartuccia è difettosa.
Effettuare le seguenti operazioni:
Se la carta è rigida, provare a caricarla da un altro vassoio o dall'alimentatore manuale.
Sostituire la cartuccia di toner.
La pagina contiene irregolarità di stampa.
La carta ha assorbito umidità dall'ambiente.
La carta utilizzata non è conforme alle specifiche della stampante in uso.
L'unità di fusione è in esaurimento o difettosa.
Effettuare le seguenti operazioni:
Caricare la carta di una nuova confezione.
Evitare l'uso di carta con superficie ruvida o poco levigata.
Verificare che le impostazioni relative al Tipo di carta configurate nel software della stampante corrispondano al
tipo di carta effettivamente in uso.
Sostituire l'unità di fusione.
2
La qualità di stampa su lucido è scadente (la stampa presenta macchie irregolari chiare o scure, il
toner fuoriesce o sono presenti striature orizzontali o verticali).
I lucidi utilizzati non presentano i requisiti richiesti per la stampante in uso.
Nel software della stampante è selezionata un'opzione diversa da Lucidi per Tipo di carta.
Effettuare le seguenti operazioni:
Utilizzare solo lucidi raccomandati da Dell.
Accertarsi che Tipo di carta sia impostato su Lucidi nel software della stampante.
Nella pagina appaiono macchie di toner.
La cartuccia è difettosa.
L'unità di fusione è in esaurimento o difettosa.
Nel percorso carta è presente del toner.
Effettuare le seguenti operazioni:
Page 42

Sostituire l'unità di fusione.
Rivolgersi al servizio di assistenza
2
Quando si prelevano i fogli dalla stampante, il toner si stacca con facilità.
L'impostazione di Grana carta non è corretta per il tipo di carta o di supporto in uso.
L'impostazione Peso carta impostata non è corretta per il tipo di carta o di supporto in uso.
L'unità di fusione è in esaurimento o difettosa.
Effettuare le seguenti operazioni:
Modificare l'impostazione di Grana carta1 da Levigata o Ruvida.
Modificare l'impostazione Peso carta1 da Carta normale a Cartoncino (o selezionare un altro peso appropriato).
Sostituire l'unità di fusione.
2
La densità di stampa non è uniforme.
La cartuccia è difettosa.
Sostituire la cartuccia di toner.
Nella pagina appaiono immagini sfocate.
Le impostazioni per Tipo di carta selezionate nel software della stampante non sono corrette.
Il toner è in esaurimento.
Effettuare le seguenti operazioni:
Verificare che l'impostazione Tipo di carta nel software della stampante sia corretta per il tipo di carta o supporto
speciale utilizzato.
Sostituire la cartuccia di toner.
Viene stampato solo un lato della pagina.
La cartuccia non è installata correttamente.
Rimuovere la cartuccia di toner e installarla nuovamente.
I margini non sono corretti.
Le impostazioni per Dimensioni carta selezionate nel software della stampante non sono corrette.
Verificare che l'impostazione Tipo di carta nel software della stampante sia corretta per il tipo di carta o supporto speciale
utilizzato.
La stampa è obliqua (non è inclinata correttamente).
La posizione delle guide nel vassoio selezionato non è corretta per le dimensioni della carta caricata nel vassoio.
La posizione delle guide nell'alimentatore manuale non è corretta per le dimensioni della carta caricata
nell'alimentatore.
Page 43

Effettuare le seguenti operazioni:
Spostare le guide nel vassoio in modo che aderiscano ai bordi della carta.
Spostare le guide dell'alimentatore manuale in modo che aderiscano ai bordi della carta.
Le pagine stampate sono bianche.
La cartuccia di toner è vuota o difettosa.
Sostituire la cartuccia di toner.
Le pagine stampate sono nere.
La cartuccia è difettosa.
È necessario l'intervento dell'assistenza tecnica.
Effettuare le seguenti operazioni:
Sostituire la cartuccia di toner.
Rivolgersi al servizio di assistenza
Dopo la stampa, la carta nel raccoglitore di uscita è arricciata.
L'impostazione di Grana carta1 selezionata non è corretta per il tipo di carta o di supporto speciale in uso.
1
Modificare l'impostazione di Grana carta
1
È possibile modificare questa impostazione utilizzando l'Utilità impostazioni stampante locale.
2
Per sostituire l'unità di fusione, rivolgersi a un tecnico del servizio di assistenza.
da Ruvida a Normale o Levigata.
Eliminazione degli errori
Caricare <origine carta> <tipo> <formato>
Caricare il vassoio di alimentazione specificato con la carta del tipo e del formato indicati.
Caricamento manuale <tipo> <formato>
Caricare l'alimentatore manuale con la carta del tipo e del formato indicati.
Raccoglitore di uscita pieno - Rimuovere carta
Rimuovere la carta presente nel raccoglitore di uscita, quindi premere il pulsante Continua .
Inserire pagine fronte/retro in vassoio 1, quindi premere Continua
NOTA: questo messaggio viene visualizzato solo se si utilizza una stampante non dotata di unità di stampa
fronte/retro automatica.
Page 44

1. Rimuovere le pagine stampate dal raccoglitore di uscita.
2. Rimuovere il vassoio 1.
Per evitare che il problema si ripeta, installare memoria aggiuntiva.
3. Caricare le pagine nel vassoio con il lato già stampato rivolto verso l'alto e il bordo superiore del foglio rivolto verso
la parte anteriore del vassoio.
NOTA: sebbene sia possibile usare sia il vassoio 1 che il vassoio 2 per stampare il primo lato del processo
fronte/retro, usare solo il vassoio 1 per stampare il secondo lato.
4. Reinstallare il vassoio 1.
5. Premere il pulsante Continua
.
30 Cartuccia ricaricata non valida
La cartuccia installata nella stampante è stata ricaricata. Installare una nuova cartuccia di toner.
31 Cartuccia mancante o difettosa
Se non è già installata, installare la cartuccia di toner.
Se la cartuccia di toner è installata, rimuoverla e installarne una nuova.
32 Cartuccia di stampa non supportata
Installare la cartuccia di toner appropriata per la stampante in uso.
34 Carta troppo corta
Verificare che la larghezza della carta caricata sia sufficiente.
Verificare la presenza di un inceppamento carta.
Per eliminare il messaggio e continuare la stampa del processo, premere il pulsante Continua . Le restanti pagine
del processo potrebbero non essere stampate correttamente.
35 Memoria insufficiente per la funzione Salva risorsa
Per eliminare il messaggio, premere il pulsante Continua .
Per annullare il processo di stampa, premere il pulsante Annulla .
Page 45

37 Memoria insufficiente per la fascicolazione
Per eliminare il messaggio e continuare la stampa, premere il pulsante Continua . Le restanti pagine del processo
potrebbero non essere stampate correttamente.
Per annullare il processo di stampa, premere il pulsante Annulla .
Per evitare che il problema si ripeta:
Installare memoria aggiuntiva.
Semplificare il processo. Ridurre la complessità della pagina eliminando font e macro superflui e riducendo la
quantità di testo o di grafica.
37 Mem. deframm. insufficiente
Per eliminare il messaggio, premere il pulsante Continua .
Per annullare il processo di stampa, premere il pulsante Annulla .
Per evitare che il problema si ripeta, installare memoria aggiuntiva.
38 Memoria piena
Per eliminare il messaggio e continuare la stampa, premere il pulsante Continua . La parte restante del processo
potrebbe non essere stampata correttamente.
Per annullare il processo di stampa, premere il pulsante Annulla .
Per evitare che il problema si ripeta:
Semplificare il processo. Ridurre la complessità della pagina eliminando font e macro superflui e riducendo la
quantità di testo o di grafica.
Installare memoria aggiuntiva.
54 Errore sw di rete std
Per eliminare il messaggio e disattivare la comunicazione tra la stampante e la rete, premere il pulsante Continua
.
Per ignorare il messaggio, premere il pulsante Annulla .
56 Porta USB/parallela standard disabilitata
Per eliminare il messaggio, premere il pulsante Continua . Tutti i processi di stampa già inviati vengono eliminati.
Attivare la porta parallela o USB selezionando un'opzione diversa da Disabilitato per la voce Buffer parallela o Buffer
USB nell'Utilità impostazioni stampante locale.
58 Troppe opzioni Flash
Rimuovere la memoria dalla stampante. La stampante supporta fino a 128 MB di memoria Flash aggiuntiva.
Page 46

81 Malfunzionamento codice motore CRC
Premere il pulsante Continua per eliminare il messaggio.
84 Tamburo di imaging in esaurimento
NOTA: il messaggio di tamburo di imaging in esaurimento viene visualizzato solo se l'allarme toner è attivato.
Per continuare la stampa, premere il pulsante Continua .
Stampare una pagina relativa alla configurazione delle impostazioni della stampante per conoscere il livello del
tamburo di imaging.
Sostituire il tamburo di imaging e azzerare il contatore.
84 Sostituire tamburo di imaging
Non verranno stampati altre pagine finché il tamburo di imaging non viene sostituito.
Sostituire il tamburo di imaging e azzerare il contatore.
88 Toner in esaurimento
Rimuovere la cartuccia di toner e agitarla energicamente per ridistribuire il toner all'interno.
Sostituire la cartuccia di toner.
200 Incep. carta - Rimuovi cartuc.
Si è verificato un inceppamento carta in prossimità del sensore di ingresso della stampante.
1. Aprire il coperchio anteriore premendo il pulsante sul lato sinistro della stampante e abbassando il coperchio stesso.
2. Premere il pulsante sulla cartuccia di toner, quindi sollevare la cartuccia ed estrarla dalla maniglia.
Page 47

3. Rimuovere la carta inceppata.
4. Reinstallare la cartuccia di toner allineando i rulli bianchi presenti sulla cartuccia alle frecce bianche presenti sulle
guide del tamburo di imaging, quindi spingere la cartuccia fino in fondo. Quando è installata correttamente, la
cartuccia scatta in posizione.
5. Chiudere il coperchio anteriore.
6. Premere il pulsante Continua
NOTA: le pagine che hanno causato l'inceppamento vengono nuovamente stampate.
.
201 Incep. carta - Rimuovi cartuc.
Si è verificato un inceppamento tra i sensori di ingresso e uscita della carta della stampante.
1. Aprire il coperchio anteriore premendo il pulsante sul lato sinistro della stampante e abbassando il coperchio stesso.
2. Premere il pulsante sulla cartuccia di toner, quindi sollevare la cartuccia ed estrarla utilizzando la maniglia.
Page 48

3. Rimuovere la carta inceppata.
4. Reinstallare la cartuccia di toner allineando i rulli bianchi presenti sulla cartuccia alle frecce bianche presenti sulle
guide del tamburo di imaging, quindi spingere la cartuccia fino in fondo. Quando è installata correttamente, la
cartuccia scatta in posizione.
5. Chiudere il coperchio anteriore.
6. Premere il pulsante Continua
NOTA: le pagine che hanno causato l'inceppamento vengono nuovamente stampate.
.
202 Inceppamento carta - Aprire sportello posteriore
Si è verificato un inceppamento carta in prossimità del sensore di uscita della stampante.
1. Aprire l'uscita posteriore.
2. Rimuovere la carta inceppata.
3. Chiudere l'uscita posteriore.
4. Premere il pulsante Continua
NOTA: le pagine che hanno causato l'inceppamento vengono nuovamente stampate.
.
231 Inceppamento carta unità fronte/retro - Aprire sportello
posteriore
Page 49

NOTA: questo messaggio viene visualizzato solo se sulla stampante è installata un'unità per la stampa fronte/retro
automatica.
Si è verificato un inceppamento nella parte posteriore del percorso carta dell'unità fronte/retro.
1. Aprire l'uscita posteriore.
2. Rimuovere la carta inceppata.
3. Chiudere l'uscita posteriore.
4. Premere il pulsante Continua
NOTA: le pagine che hanno causato l'inceppamento vengono nuovamente stampate.
.
232 Inceppamento carta unità fronte/retro - Rimuovere vassoio 1
NOTA: questo messaggio viene visualizzato solo se sulla stampante è installata un'unità per la stampa fronte/retro
automatica.
Si è verificato un inceppamento nell'unità fronte/retro.
1. Rimuovere il vassoio 1.
2. Abbassare la levetta sull'unità di stampa fronte/retro automatica.
3. Rimuovere la carta inceppata.
4. Reinstallare il vassoio 1.
5. Premere il pulsante Continua
NOTA: le pagine che hanno causato l'inceppamento vengono nuovamente stampate.
.
233 Inceppamento carta unità fronte/retro - Rimuovere vassoio 1
NOTA: questo messaggio viene visualizzato solo se sulla stampante è installata un'unità per la stampa fronte/retro
automatica.
Si è verificato un inceppamento nella parte anteriore dell'unità fronte/retro.
Page 50

1. Rimuovere il vassoio 1.
2. Abbassare la levetta sull'unità di stampa fronte/retro automatica.
3. Rimuovere la carta inceppata.
4. Reinstallare il vassoio 1.
5. Premere il pulsante Continua
NOTA: le pagine che hanno causato l'inceppamento vengono stampate nuovamente.
.
234 Inceppam. carta - Verific. fronte/retro
NOTA: questo messaggio viene visualizzato solo se sulla stampante è installata un'unità per la stampa fronte/retro
automatica.
Nell'unità fronte/retro si è verificato un inceppamento ma la stampante non è in grado di individuarne la posizione.
1. Rimuovere il vassoio 1.
2. Abbassare la levetta sull'unità di stampa fronte/retro automatica.
3. Rimuovere l'eventuale carta inceppata.
4. Reinstallare il vassoio 1.
5. Aprire l'uscita posteriore.
6. Rimuovere l'eventuale carta inceppata.
Page 51

7. Chiudere l'uscita posteriore.
8. Premere il pulsante Continua .
NOTA: le pagine che hanno causato l'inceppamento vengono nuovamente stampate.
235 Inceppamento carta unità fronte/retro - Formato non sup.
NOTA: questo messaggio viene visualizzato solo se sulla stampante è installata un'unità per la stampa fronte/retro
automatica.
Nel raccoglitore di uscita si è verificato un inceppamento perché il formato della carta utilizzato non è sufficientemente
largo per l'unità fronte/retro.
1. Aprire l'uscita posteriore.
2. Rimuovere la carta inceppata.
3. Chiudere l'uscita posteriore.
4. Premere il pulsante Continua
NOTA: le pagine che hanno causato l'inceppamento vengono nuovamente stampate.
5. Sostituire la carta caricata nel vassoio 1 con un supporto più largo.
6. Inviare nuovamente il processo di stampa alla stampante.
.
241 Inceppamento carta - Verificare vassoio 1
Si è verificato un inceppamento nel vassoio 1.
1. Rimuovere il vassoio 1.
2. Rimuovere la carta inceppata.
3. Reinstallare il vassoio 1.
4. Premere il pulsante Continua
NOTA: le pagine che hanno causato l'inceppamento vengono nuovamente stampate.
.
242 Inceppamento carta - Verificare vassoio 2
Si è verificato un inceppamento nel vassoio 2.
1. Rimuovere il vassoio 2.
2. Rimuovere la carta inceppata.
Page 52

3. Se non viene individuata carta inceppata dopo aver rimosso il vassoio 2, rimuovere il vassoio 1, quindi eliminare
l'eventuale carta inceppata.
4. Reinstallare entrambi i vassoi.
5. Premere il pulsante Continua
NOTA: le pagine che hanno causato l'inceppamento vengono nuovamente stampate.
.
251 Inceppamento carta - Verificare alimentatore manuale
Si è verificato un inceppamento nell'alimentatore manuale.
1. Rimuovere la carta inceppata dall'alimentatore manuale.
2. Inserire una pagina bianca nell'alimentatore.
3. Premere il pulsante Continua
.
Come contattare il servizio di assistenza
Prima di contattare l'assistenza, effettuare i seguenti controlli:
Il cavo di alimentazione è collegato alla stampante?
Il cavo di alimentazione è collegato direttamente a una presa elettrica dotata di messa a terra?
La stampante è collegata correttamente al computer o alla rete?
Tutti gli altri dispositivi sono collegati alla stampate e accesi?
La presa elettrica è disattivata tramite un interruttore?
Si è bruciato un fusibile?
Si è verificata un'interruzione di corrente nella zona?
La cartuccia di toner è installata nella stampante?
Il coperchio della stampante è chiuso correttamente?
Spegnere e riaccendere la stampante. Se il problema persiste, contattare il servizio di assistenza. Se il funzionamento della
stampante è stato ripristinato, premere e rilasciare il pulsante Continua
menu in cui è indicato il tipo di modello della stampante e altre informazioni che potrebbero essere utili al tecnico
dell'assistenza.
Per ulteriori informazioni, contattare Dell all'indirizzo support.dell.com
per stampare una pagina delle impostazioni dei
.
Page 53

Installazione di hardware opzionale
Installazione del cassetto opzionale da 550 fogli
Configurazione dei vassoi carta
Installazione di una scheda di memoria opzionale
Installazione del cassetto opzionale da 550 fogli
Il cassetto opzionale deve essere posizionato sotto la stampante. Un cassetto è composto da due parti: un vassoio e
un'unità di supporto. La stampante supporta un cassetto opzionale che consente di caricare fino a 550 fogli.
ATTENZIONE: se il cassetto viene installato dopo aver configurato la stampante, prima di continuare,
spegnere la stampante e scollegare il cavo di alimentazione.
1. Estrarre il cassetto dalla confezione e rimuovere il materiale di imballaggio.
2. Posizionare il cassetto sulla superficie su cui verrà collocata la stampante.
NOTA: se si prevede di installare memoria opzionale, lasciare spazio sufficiente sul lato destro della
stampante.
3. Allineare i fori sulla stampante ai perni di posizionamento sul cassetto e abbassare la stampante fino a bloccarla in
posizione.
Configurazione dei vassoi carta
NOTA: è necessario innanzitutto installare il software della stampante prima di configurare i vassoi carta. Per
ulteriori informazioni, vedere Impostazione della stampa locale
o Impostazione della stampa in rete.
Dell™ Laser Printer 1720/1720dn - Collegata a un computer (locale)
1. Fare clic su Start® Programmi o Tutti i programmi® Stampanti Dell® Dell Laser Printer 1720.
Per Windows Vista (menu di avvio predefinito):
Page 54

a. Fare clic su ® Programmi.
b. Fare clic su Stampanti Dell.
c. Fare clic su Dell Laser Printer 1720.
2. Fare clic su Utilità impostazioni stampante locale Dell.
3. Selezionare la stampante Dell Laser Printer 1720.
4. Fare clic su OK.
5. Nella colonna sinistra, fare clic su Carta.
6. Nella colonna destra, andare nella sezione Vassoio 1. Specificare il formato e il tipo di supporto caricato nel vassoio
1.
7. Nella colonna destra, andare nella sezione Vassoio 2. Specificare il formato e il tipo di supporto caricato nel vassoio
2.
8. Fare clic su Azioni® Applica impostazioni.
9. Chiudere il programma di utilità.
NOTA: se il formato o il tipo di supporto caricato in uno dei vassoi viene modificato, utilizzare l'Utilità
impostazioni stampante locale per riconfigurare il vassoio.
10. Aggiornare le opzioni della stampante.
Sistema operativo Istruzioni
Windows
®
predefinito)
XP (menu di avvio
a. Fare clic su Start® Pannello di controllo.
b. Fare doppio clic su Stampanti e altro hardware.
c. Fare doppio clic su Stampanti e fax.
d. Fare clic con il pulsante destro del mouse sull'icona Dell Laser
Printer 1720.
e. Fare clic su Proprietà.
f. Fare clic su Opzioni di installazione.
g. Fare clic su Richiedi alla stampante.
h. Fare clic su OK.
i. Fare clic su OK, quindi chiudere la cartella Stampanti.
Windows XP (menu di avvio classico)
a. Fare clic su Start® Impostazioni® Stampanti e fax.
b. Fare clic con il pulsante destro del mouse sull'icona Dell Laser
Printer 1720.
c. Fare clic su Proprietà.
d. Fare clic su Opzioni di installazione.
e. Fare clic su Richiedi alla stampante.
f. Fare clic su OK.
g. Fare clic su OK, quindi chiudere la cartella Stampanti.
Windows Vista (menu di avvio
classico)
Windows 2000
Windows NT 4.0
a. Fare clic su Start® Impostazioni® Stampanti.
b. Fare clic con il pulsante destro del mouse sull'icona Dell Laser
Printer 1720.
c. Fare clic su Proprietà.
d. Fare clic su Opzioni di installazione.
e. Fare clic su Richiedi alla stampante.
f. Fare clic su OK.
g. Fare clic su OK, quindi chiudere la cartella Stampanti.
a. Fare clic su Start® Impostazioni® Stampanti.
b. Fare clic con il pulsante destro del mouse sull'icona Dell Laser
Printer 1720.
c. Fare clic su Proprietà® Funzioni o Aggiorna.
d. Fare clic su OK.
e. Fare clic su OK, quindi chiudere la cartella Stampanti.
Page 55

Windows Vista (menu di avvio
predefinito)
Pannello di controllo
Se l'opzione Richiedi alla stampante non è disponibile, attenersi alla seguente procedura:
1. Nell'elenco delle opzioni disponibili, fare clic sul vassoio da 550 fogli.
2. Fare clic su Aggiungi.
3. Fare clic su OK, quindi chiudere la cartella Stampanti.
a. Fare clic su ®
b. Fare clic su Hardware e audio.
c. Fare clic su Stampanti.
d. Fare clic con il pulsante destro del mouse sull'icona Dell Laser
Printer 1720.
e. Fare clic su Proprietà.
f. Fare clic su Opzioni di installazione.
g. Fare clic su Richiedi alla stampante.
h. Fare clic su OK.
i. Fare clic su OK, quindi chiudere la cartella Stampanti.
.
Dell Laser Printer 1720dn - Collegata in rete
È possibile impostare le dimensioni e il tipo di carta per la stampante utilizzando lo strumento Web per la configurazione
delle stampanti Dell.
NOTA: la configurazione dei vassoi carta tramite lo strumento Web per la configurazione delle stampanti Dell è
disponibile solo per il modello Dell Laser Printer 1720dn.
1. Immettere l'indirizzo IP della stampante di rete nel browser Web.
NOTA: se non si conosce l'indirizzo IP della stampante, stampare la pagina delle impostazioni di rete in cui è
indicato l'indirizzo IP.
2. Quando viene visualizzata la pagina di stato della stampante, selezionare Impostazioni stampante nella colonna
sinistra.
3. Nella pagina Impostazioni stampante, selezionare Menu Carta.
4. Selezionare DIMENSIONI CARTA.
5. Selezionare le dimensioni della carta installata in ciascun vassoio.
6. Fare clic su Inoltra.
7. Selezionare Impostazioni stampante nella colonna sinistra.
8. Nella pagina Impostazioni stampante, selezionare Menu Carta.
9. Selezionare TIPO DI CARTA.
10. Selezionare il tipo di carta installato in ciascun vassoio.
11. Fare clic su Inoltra.
Installazione di una scheda di memoria opzionale
Sulla scheda di sistema è presente un connettore che consente di aggiungere una scheda di memoria opzionale. La
stampante supporta fino a 128 MB (per un totale di 160 MB per le stampanti di rete e di 144 MB per stampanti non di
rete). Per aggiornare la memoria della stampante è possibile utilizzare solo schede di memoria da 32 MB, 64 MB o
128 MB.
Page 56

6. Estrarre la scheda di memoria dalla confezione.
ATTENZIONE: se la scheda di memoria viene installata dopo aver eseguito la configurazione della
stampante, spegnere la stampante e scollegare il cavo di alimentazione prima di procedere.
1. Aprire il coperchio anteriore premendo il pulsante sul lato sinistro della stampante.
2. Aprire l'uscita posteriore.
3. Aprire il coperchio laterale premendo i due fermi posti sul lato destro anteriore della stampante.
4. Rimuovere il coperchio di metallo allentando le viti, facendo scorrere il coperchio verso sinistra e rimuovendo il
coperchio dalla stampante.
5. Sbloccare i fermi posti ai lati del connettore della scheda di memoria.
AVVERTENZA: le schede di memoria possono essere facilmente danneggiate dall'elettricità statica. Toccare
una superficie di metallo con messa a terra prima di toccare la scheda di memoria.
NOTA: le schede di memoria per altre stampanti potrebbero non essere compatibili con il modello acquistato.
Page 57

Non toccare i punti di connessione lungo il bordo della scheda.
7. Allineare le tacche poste sulla parte inferiore della scheda a quelle presenti sul connettore.
8. Spingere la scheda di memoria con decisione nel connettore fino a far scattare in posizione i due fermi sui lati del
connettore.
Per inserire completamente la scheda potrebbe essere necessario esercitare una certa pressione.
9. Assicurarsi che entrambi i fermi siano fissati alle corrispondenti tacche sulle due estremità della scheda di memoria.
10. Chiudere il coperchio laterale.
11. Chiudere l'uscita posteriore.
12. Chiudere il coperchio anteriore.
13. Aggiornare le opzioni della stampante.
a. Per Windows XP (menu di avvio predefinito):
1. Fare clic su Start® Pannello di controllo.
2. Fare doppio clic su Stampanti e altro hardware.
3. Fare doppio clic su Stampanti e fax.
Per Windows XP (menu di avvio classico): fare clic su Start® Impostazioni® Stampanti e fax.
Per Windows Vista (menu di avvio classico) e tutte le altre versioni di Windows: fare clic su
Start® Impostazioni® Stampanti.
Per Windows Vista (menu di avvio predefinito):
1. Fare clic su
2. Fare clic su Hardware e audio.
3. Fare clic su Stampanti.
b. Fare clic con il pulsante destro del mouse sull'icona Dell Laser Printer 1720, quindi scegliere Proprietà.
® Pannello di controllo.
c. Fare clic sulla scheda Opzioni di installazione.
d. Aggiornare il valore relativo alla capacità di memoria disponibile nella casella Memoria stampante (MB).
e. Fare clic su OK.
Page 58

Specifiche
Panoramica Sistemi operativi supportati
Specifiche ambientali Indicazione per i supporti di stampa
Livelli di emissione dei rumori Tipo e formato dei supporti
Emulazione, compatibilità e connettività Cavi
Compatibilità con le specifiche MIB Certificazioni
Panoramica
1720 1720dn
Memoria minima 16 MB 32 MB
Memoria massima 144 MB 160 MB
Collegamenti
Durata della cartuccia di stampa in dotazione (al 5% circa di
copertura)
Resa prodotto (media) 500 pagine al mese 500 pagine al mese
Resa prodotto (massima) 25.000 pagine al
Vita della stampante 120.000 pagine 120.000 pagine
Parallela
USB
1.500 pagine 3.000 pagine
mese
Parallela
USB
Ethernet
10/100BaseTx
25.000 pagine al mese
Specifiche ambientali
Condizione Temperatura Umidità relativa (senza
consensa)
Funzionamento Da 16 a 32°C (da
60 a 90°F)
Dall'8 all'80% Da 0 a 2.500 m (8.200 piedi
Altitudine
Conservazione Da 0 a 40°C (da
32 a 104°F)
Trasporto Da 20 a 40°C (da
4 a 104°F)
Dall'8 all'80%
Dall'8 al 95% Pressione atmosferica 0,25 (pari a 10.300 m o
34.000 piedi)
Livelli di emissione dei rumori
Le seguenti misurazioni sono state effettuate in conformità con ISO 7779 e riportate in base a ISO 9296.
Modalità di Limite di emissione del livello di pressione Limite del livello di potenza sonora
Page 59

esercizio sonora per l'operatore dichiarato (LWAd)
Stampa 50 dBA 6,5 Bel
In standby 26 dBA Non udibile
Emulazione, compatibilità e connettività
Emulazioni Dell Laser Printer 1720/1720dn
Compatibilità
PostScript 3
HBP
Dell Laser Printer 1720/1720dn
PostScript 3
HBP
Microsoft Windows Vista
Microsoft Windows XP
Microsoft Windows Server 2003
Microsoft Windows NT 4.0
Microsoft Windows NT 4.0 Server
Microsoft Windows 2000 Advanced Server
Microsoft Windows 2000 Server
Microsoft Windows 2000 Professional
Debian GNU/Linux 3.0, 3.1
Linpus LINUX Desktop 9.2, 9.3
Linspire 4.5, 5.0
Red Flag Linux Desktop 4.0, 5.0
Red Hat Enterprise Linux WS 3, 4
SUSE LINUX Enterprise Server 8, 9
SUSE LINUX Professional 9.2, 9.3, 10.0, 10.1
Mac OS 9 e Mac OS 10
1
Connettività
1
Supporto PostScript limitato a Macintosh.
Parallela
USB
10/100BaseTx Ethernet (solo 1720dn)
Compatibilità con le specifiche MIB
Il database MIB (Management Information Base) contiene informazioni sulle periferiche di rete (adattatori, ponti, router o
computer). Queste informazioni consentono agli amministratori di gestire la rete (analizzare le prestazioni, il traffico, gli
errori e così via). Questa stampante è conforme alle specifiche MIB standard del settore che consentono ai vari software
per la gestione di reti e stampanti, quali Dell OpenManage™, IT Assistant, Hewlett-Packard OpenView, CA Unicenter,
Hewlett-Packard Web JetAdmin, Lexmark MarkVision Professional e altri, di rilevare e gestire la periferica.
Sistemi operativi supportati
La stampante può essere utilizzata con i seguenti sistemi operativi:
Microsoft Windows Vista
Microsoft Windows XP
Page 60

Microsoft Windows Server 2003
Microsoft Windows NT 4.0
Microsoft Windows NT 4.0 Server
Microsoft Windows 2000 Advanced Server
Microsoft Windows 2000 Server
Microsoft Windows 2000 Professional
Debian GNU/Linux 3.0, 3.1
Linpus LINUX Desktop 9.2, 9.3
Linspire 4.5, 5.0
Red Flag Linux Desktop 4.0, 5.0
RedHat Enterprise Linux WS 3, 4
SUSE LINUX Enterprise Server 8, 9
SUSE LINUX Professional 9.2, 9.3, 10.0, 10.1
Mac OS 9 e Mac OS 10
Indicazione per i supporti di stampa
La scelta di carta o altri supporti idonei riduce la possibilità che si verifichino problemi di stampa. Per una qualità di stampa
ottimale, effettuare una prova di stampa su un campione del tipo di supporto che si desidera utilizzare prima di
acquistarne grandi quantità.
ATTENZIONE: questo prodotto utilizza un processo che surriscalda i supporti di stampa; il calore
generato può causare l'emissione di sostanze nocive da parte dei supporti. Leggere attentamente la
sezione riguardante la scelta dei supporti di stampa appropriati per evitare il rischio di emissioni nocive.
Utilizzare carta xerografica da 70 g/m2 (20 libbre).
Utilizzare lucidi specifici per stampanti laser.
Utilizzare etichette di carta specifiche per stampanti laser.
Utilizzare buste di carta di qualità da 90 g/m2 (24 libbre). Per ridurre il rischio di inceppamento della carta, non
utilizzare buste:
con curvature eccessive
incollate tra loro
con finestre, fori, perforazioni, ritagli o scritte in rilievo
con graffette, spago o barrette pieghevoli di metallo
con francobolli applicati
con parti adesive esposte quando l'aletta è chiusa
Utilizzare cartoncini con peso superiore a 163 g/m2 e dimensioni inferiori a 76,2 x 127 mm (3 x 5 poll.).
Page 61

Utilizzare carta in formato Letter o A4 solo quando si utilizza l'unità di stampa fronte/retro automatica.
Tipo e formato dei supporti
Origine Supporto e dimensioni Peso Capacità
Vassoio 1
Vassoio da
550 fogli
Alimentatore
manuale
Carta: A4, A5, A61, JIS B5, Letter, Legal,
Executive, Folio, Statement
Etichette: A4, A5, A61, JIS B5, Letter, Legal,
Executive, Folio, Statement
Lucidi: A4, Letter
Carta: A4, A5, A61, JIS B5, Letter, Legal,
Executive, Folio, Statement
Etichette: A4, A5, A61, JIS B5, Letter, Legal,
Executive, Folio, Statement
Lucidi: A4, Letter
Carta: A4, A5, A61, JIS B5, Letter, Legal,
Executive, Folio, Statement
Etichette: A4, A5, A61, JIS B5, Letter, Legal,
Executive, Folio, Statement
Lucidi: A4, Letter
Buste: Monarch (7 3/4), 9, Com-10, C5, B5, DL
Cartoncino
Formato carta minimo: 76 x 127 mm (3 x
5 pollici)
2
6090 g/m²
(16-24
libbre)
6090 g/m²
(16-24
libbre)
60163 g/m²
(16-43
libbre)
250 fogli (carta da
75 g/m² - 20 libbre)
50 etichette di carta
50 lucidi
250 fogli (carta da
75 g/m² - 20 libbre)
50 etichette di carta
50 lucidi
1 foglio (tutti i tipi di
supporto)
Formato carta massimo: 216 x 356 mm (8,5 x
14 pollici)
1
Il formato A6 è supportato solo con carta a grana lunga.
2
Quando si stampa su cartoncino utilizzando l'alimentatore manuale, aprire lo sportello dell'uscita
posteriore.
Cavi
Il cavo di connessione della stampante deve soddisfare i seguenti requisiti:
Connessione Certificazione del cavo
USB USB 2.0
Parallela IEEE-1284
Erhernet 10/100BaseT CAT-5E
Certificazioni
USB-IF
Page 62

Caricamento della carta
Caricamento dei vassoi da 250 e da 550 fogli
Caricamento dell'alimentatore manuale
Uso dell'uscita posteriore
Caricamento dei vassoi da 250 e da 550 fogli
Per caricare la carta nei vassoi da 250 e da 550 fogli, seguire le istruzioni riportate di seguito.
1. Rimuovere il vassoio.
2. Per caricare carta di formato Legal o Folio, è necessario regolare il vassoio in modo che possa contenere formati di
dimensioni più grandi.
a. Premere il fermo sul retro del vassoio.
b. Estendere il vassoio fino a bloccarlo in posizione.
c. Spostare la guida carta posteriore sul retro del vassoio carta.
Page 63

3. Flettere una risma di carta avanti e indietro. Allineare i bordi su una superficie piana.
4. Caricare la carta nel vassoio con il lato di stampa rivolto verso il basso.
Verificare che la risma di carta non superi il limite massimo di caricamento indicato sulle guide laterali. Il
caricamento di un numero eccessivo di supporti può causare inceppamenti.
5. Far scorrere le due guide laterali e la guida posteriore in modo da farle aderire ai bordi della risma di carta.
6. Inserire di nuovo il vassoio.
Page 64

7. Estendere il supporto carta sul raccoglitore di uscita.
Caricamento dell'alimentatore manuale
L'alimentatore manuale è situato nella parte anteriore della stampante e consente di inserire un solo supporto alla volta. È
possibile utilizzare l'alimentatore manuale per una stampa veloce quando si utilizzano tipi o formati di carta non caricati al
momento nel vassoio carta.
Per caricare l'alimentatore manuale:
1. Inserire un foglio del supporto selezionato con il lato di stampa rivolto verso l'alto al centro dell'alimentatore
manuale, in modo che il bordo di entrata sia a contatto con le guide carta. In caso contrario, il supporto viene
prelevato in anticipo e la stampa viene eseguita obliquamente.
2. Regolare le guide carta in base alla larghezza del supporto di stampa.
3. Tenendo entrambi i margini del supporto di stampa vicini all'alimentatore manuale, inserire il supporto nella
stampante finché non viene prelevato automaticamente.
Tra il prelevamento automatico e l'alimentazione del supporto nella stampante intercorre una breve pausa.
AVVERTENZA: non forzare il supporto di stampa nell'alimentatore per evitare di causare inceppamenti.
Inserire le buste con l'aletta rivolta verso il basso e posizionare l'area di affrancatura come indicato.
Tenere i lucidi dai bordi, evitando di toccare il lato di stampa per non lasciare impronte che potrebbero
Page 65

compromettere la qualità di stampa.
Caricare la carta intestata con il lato di stampa rivolto verso l'alto, inserendo per primo il bordo superiore del foglio.
Se si verificano problemi durante l'inserimento della carta, capovolgere il foglio.
Uso dell'uscita posteriore
L'uscita posteriore per fogli singoli fornisce un percorso carta diretto che consente di ridurre il rischio di potenziali
inceppamenti e arricciamenti. Questa caratteristica è particolarmente utile con i supporti speciali, ad esempio lucidi, buste,
etichette, cartoncini o schede.
Per utilizzare l'uscita posteriore, aprire lo sportello di uscita posteriore. Quando lo sportello di uscita è aperto, tutti i
processi di stampa fuoriescono dall'uscita posteriore. Quando lo sportello di uscita è chiuso, tutti i processi di stampa
vengono inviati al raccoglitore di uscita sulla parte superiore della stampante.
Page 66

Appendice
Procedura di supporto tecnico Dell
Come contattare Dell
Garanzia e procedura di restituzione
Procedura di supporto tecnico Dell
Il supporto tecnico fornito da esperti richiede la cooperazione e la partecipazione del cliente nel processo di risoluzione dei
problemi e consente di eseguire il ripristino della configurazione predefinita originale Dell del sistema operativo,
dell'applicazione software e dei driver hardware, nonché la verifica delle funzionalità appropriate della stampante e
dell'hardware Dell installato. Oltre al supporto tecnico fornito da esperti, il supporto tecnico in linea è disponibile nel sito
Web del supporto Dell. È possibile acquistare opzioni di supporto tecnico aggiuntive.
Dell fornisce supporto tecnico limitato per la stampante e qualsiasi periferica e software Dell installato. Il supporto per
periferiche e software di terze parti viene fornito dal produttore originale, inclusi quelli acquistati e/o installati tramite
Software Peripherals (DellWare), ReadyWare e Custom Factory Integration (CFI/DellPlus).
Come contattare Dell
Per accedere al servizio di assistenza Dell, visitare il sito support.dell.com. Selezionare l'area geografica di residenza nella
pagina WELCOME TO DELL SUPPORT e fornire i dati richiesti per accedere agli strumenti e alle informazioni desiderate.
È possibile contattare Dell utilizzando gli indirizzi indicati di seguito:
Internet
www.dell.com/
www.dell.com/ap/ (solo per i paesi dell'area Asia/Pacifico)
www.dell.com/jp/
www.euro.dell.com
www.dell.com/la/
FTP (in forma anonima)
ftp.dell.com
Accedere con il nome utente "anonymous" e utilizzare il proprio indirizzo e-mail come password.
Servizio di assistenza e-mail
(solo per il Giappone)
(solo per l'Europa)
(solo per i paesi dell'America latina)
mobile_support@us.dell.com
support@us.dell.com
apsupport@dell.com (solo per i paesi dell'area Asia/Pacifico)
support.jp.dell.com/jp/jp/tech/email/
support.euro.dell.com
Servizio di segnalazione e-mail
apmarketing@dell.com
(solo per l'Europa)
(solo per i paesi dell'area Asia/Pacifico)
(solo per il Giappone)
Page 67

Garanzia e procedura di restituzione
Dell Inc. ("Dell") fabbrica i prodotti hardware con parti e componenti nuovi o come nuovi in conformità con le procedure
standard. Per informazioni sulla garanzia Dell per la stampante, vedere il Manuale del proprietario. Manuale del
proprietario.
Page 68

Impostazione della stampa locale
Windows
Macintosh
Linux
Windows
Alcuni sistemi operativi Windows includono un driver della stampante compatibile con la periferica.
NOTA: l'installazione di driver personalizzati non sostituisce il driver di sistema. Viene creato un oggetto stampante
separato che viene visualizzato nella cartella Stampanti.
Sistema operativo: Cavo da utilizzare:
Windows Vista™
Windows XP
Windows Server 2003
Windows 2000
Windows NT Parallela
®
®
USB o parallelo
Installazione dei driver della stampante
NOTA: per installare i driver della stampante su computer che eseguono Windows Vista, Windows XP Professional,
Windows NT, Windows Server 2003 e Windows 2000 è necessario disporre dei privilegi di amministratore.
1. Inserire il CD Drivers and Utilities.
Il CD Drivers and Utilities avvia automaticamente il software di installazione.
2. Quando viene visualizzata la schermata del CD Drivers and Utilities, fare clic su Personal Installation - Install
the printer for use on this computer only, quindi fare clic su Next.
3. Selezionare la stampante dal menu a discesa.
4. Selezionare Typical Installation (recommended), quindi fare clic su Install.
5. Fare clic su Finish, collegare la stampante al computer tramite un cavo USB o parallelo, quindi accendere la
stampante.
Microsoft Plug-N-Play prosegue con l'installazione della stampante e avvisa l'utente al termine dell'installazione.
Installazioni di driver aggiuntivi
1. Accendere il computer e inserire il CD Drivers and Utilities.
Se il CD Drivers and Utilities si avvia, fare clic su Annulla.
2. Per Windows XP (menu di avvio predefinito):
Page 69

a. Fare clic su Start® Pannello di controllo.
b. Fare doppio clic su Stampanti e altro hardware.
c. Fare doppio clic su Stampanti e fax.
Per Windows XP (menu di avvio classico): fare clic su Start® Impostazioni® Stampanti e fax.
Per Windows Vista (menu di avvio classico) e tutte le altre versioni di Windows: fare clic su
Start® Impostazioni® Stampanti.
Per Windows Vista (menu di avvio predefinito):
a. Fare clic su
b. Fare clic su Hardware e audio.
c. Fare clic su Stampanti.
3. Fare doppio clic su Aggiungi stampante.
Viene avviata l'Installazione guidata stampante.
4. Fare clic su Avanti.
5. Selezionare Stampante locale collegata al computer e fare clic su Avanti.
Viene richiesto di collegare la stampante al computer.
6. Selezionare la porta alla quale collegare la stampante, quindi fare clic su Avanti.
7. Selezionare Disco driver.
8. Accedere all'unità CD e selezionare la directory appropriata per il sistema operativo utilizzato.
NOTA: se si installano i driver dal CD Drivers and Utilities prima di connettere la stampante al computer, per
impostazione predefinita viene installato il driver PCL per il sistema operativo utilizzato.
® Pannello di controllo.
Sistema operativo Percorso del software
Windows Vista
Windows XP
Windows 2003 Server
Windows 2000
Windows NT D:\Drivers\Print\Win_NT.40\
NOTA: dopo aver selezionato la directory contenente i driver per stampante desiderati, è possibile che
vengano richiesti dei file aggiuntivi per proseguire con l'installazione. Inserire il CD del sistema operativo,
quindi fare clic su OK.
9. Fare clic su Apri, quindi su OK.
10. Selezionare il tipo di driver che si desidera installare (PCL o PS) nell'elenco dei produttori e il modello di stampante
nell'elenco delle stampanti, quindi fare clic su Avanti.
11. Completare l'installazione guidata stampante, quindi fare clic su Fine per installare il driver della stampante.
D:\Drivers\Print\Win_2kXP\
Installazione del software per stampante aggiuntivo
1. Accendere il computer e inserire il CD Drivers and Utilities.
Page 70

Il CD Drivers and Utilities avvia automaticamente il software di installazione.
2. Selezionare Additional Software Installation - Install the printer support software, quindi fare clic su Next.
3. Selezionare le caselle di controllo accanto al software della stampante da installare, quindi fare clic su Install.
Il software viene installato sul computer.
Macintosh
Per la stampa USB è necessario utilizzare Mac OS 9 o versione successiva. Per inviare un processo di stampa a una
stampante USB, creare l'icona di una stampante da scrivania (Mac OS 9) o aggiungere la stampante in Centro Stampa o
in Utilità di configurazione della stampante (Mac OS X).
Mac OS X: aggiunta della stampante in Centro Stampa o in Utility di
configurazione stampante
1. Installare il supporto per la stampante sul computer.
a. Inserire il CD Drivers and Utilities.
b. Fare doppio clic sul pacchetto del programma di installazione della stampante.
c. Dopo aver letto le schermate di benvenuto e il file Read me, proseguire.
d. Fare clic su Continue dopo aver visualizzato l'accordo di licenza, quindi fare clic su Agree per accettare le
condizioni del contratto.
e. Selezionare una destinazione di installazione, quindi fare clic su Continue.
f. Fare clic su Install nella schermata Easy Install.
g. Immettere la password da amministratore, quindi fare clic su OK.
Il software viene installato sul computer.
h. Al termine dell'installazione, uscire dal programma di installazione.
2. Aprire Centro Stampa (10.2) o Utility di configurazione stampante (10.3+) in /Applicazioni/Utility.
3. Se la stampante USB è visualizzata in Elenco Stampanti: la stampante è stata installata correttamente ed è
possibile uscire dall'applicazione.
Se la stampante USB non è visualizzata in Elenco stampanti: verificare che il cavo USB sia collegato correttamente
alla stampante e al computer e che la stampante sia accesa. Quando la stampante USB viene visualizzata in Elenco
Stampanti: la stampante è stata installata correttamente ed è possibile uscire dall'applicazione.
Mac OS 9: creazione di una stampante da scrivania con Utility
Stampanti Scrivania
1. Installare il supporto per la stampante sul computer.
a. Inserire il CD Drivers and Utilities.
b. Fare doppio clic sul pacchetto del programma di installazione della stampante.
c. Dopo aver letto le schermate di benvenuto e il file Read me, proseguire.
Page 71

d. Fare clic su Continue dopo aver visualizzato l'accordo di licenza, quindi fare clic su Agree per accettare le
condizioni del contratto.
e. Selezionare una destinazione di installazione, quindi fare clic su Continue.
f. Fare clic su Install nella schermata Easy Install.
Il software viene installato sul computer.
g. Al termine dell'installazione, uscire dal programma di installazione.
2. Aprire Utility Stampanti Scrivania, situato in genere in Applicazioni:Utility.
3. Selezionare Stampante (USB), quindi fare clic su OK.
4. Nella sezione Selezione Stampante USB, fare clic su Cambia.
Se la stampante USB non è visualizzata in Selezione Stampante USB, verificare che il cavo USB sia collegato
correttamente alla stampante e al computer e che la stampante sia accesa.
5. Selezionare la stampante, quindi fare clic su OK.
La stampante viene visualizzata nella finestra Stampante (USB).
6. Nella sezione File PPD (PostScript Printer Description), fare clic su Auto Imposta.
Verificare che il file PPD corrisponda al modello della stampante.
7. Fare clic su Crea.
8. Fare clic su Salva.
9. Immettere un nome per la stampante, quindi fare clic su OK.
La stampante viene salvata sulla Scrivania.
Linux
La stampa locale è supportata su molte piattaforme Linux, quali Red Hat® e SUSE®.
I pacchetti con il software della stampante e le istruzioni di installazione sono disponibili sul CD Drivers and Utilities. Tutto
il software della stampante supporta la stampa locale mediante collegamento parallelo.
Per avviare le istruzioni di installazione per Linux:
1. Inserire il CD Drivers and Utilities. Se viene avviato automaticamente il CD Drivers and Utilities, fare clic su
Annulla.
2. Accedere a D:\unix\docs\<your language>\index.html, dove D:\ è la lettera che contraddistingue l'unità CDROM.
Page 72

Informazioni sulla licenza
BSD License and Warranty statements
GNU License
Il software residente nella stampante contiene:
Software sviluppato e di copyright di Dell e/o di terze parti
Software con licenza modificato da Dell secondo le disposizioni della licenza pubblica generica GNU versione 2 e
della licenza pubblica generica minore GNU versione 2.1
Software con licenza BSD secondo le dichiarazioni di garanzia e licenza
Software basato parzialmente sul lavoro dell'Independent JPEG Group
Il software con licenza GNU modificato da Dell è gratuito ed è possibile ridistribuirlo e/o modificarlo secondo i termini delle
licenze di riferimento di cui sopra. Tali licenze non concedono all'utente alcun diritto in relazione al software di copyright di
Dell o di terze parti fornito con la stampante.
Poiché il software con licenza GNU su cui sono basate le modifiche Dell è fornito in modo espresso senza garanzia,
l'utilizzo della versione modificata da Dell non prevede alcuna garanzia. Per ulteriori informazioni, consultare le esclusioni
di garanzia delle licenze di riferimento.
BSD License and Warranty statements
Copyright (c) 1991 The Regents of the University of California. All rights reserved.
Redistribution and use in source and binary forms, with or without modification, are permitted provided that the following
conditions are met:
1. Redistributions of source code must retain the above copyright notice, this list of conditions and the following
disclaimer.
2. Redistributions in binary form must reproduce the above copyright notice, this list of conditions and the following
disclaimer in the documentation and/or other materials provided with the distribution.
3. The name of the author may not be used to endorse or promote products derived from this software without
specific prior written permission.
THIS SOFTWARE IS PROVIDED BY THE AUTHOR ``AS IS'' AND ANY EXPRESS OR IMPLIED WARRANTIES, INCLUDING, BUT
NOT LIMITED TO, THE IMPLIED WARRANTIES OF MERCHANTABILITY AND FITNESS FOR A PARTICULAR PURPOSE ARE
DISCLAIMED. IN NO EVENT SHALL THE AUTHOR BE LIABLE FOR ANY DIRECT, INDIRECT, INCIDENTAL, SPECIAL,
EXEMPLARY, OR CONSEQUENTIAL DAMAGES (INCLUDING, BUT NOT LIMITED TO, PROCUREMENT OF SUBSTITUTE GOODS
OR SERVICES; LOSS OF USE, DATA, OR PROFITS; OR BUSINESS INTERRUPTION) HOWEVER CAUSED AND ON ANY
THEORY OF LIABILITY, WHETHER IN CONTRACT, STRICT LIABILITY, OR TORT (INCLUDING NEGLIGENCE OR OTHERWISE)
ARISING IN ANY WAY OUT OF THE USE OF THIS SOFTWARE, EVEN IF ADVISED OF THE POSSIBILITY OF SUCH DAMAGE.
GNU License
GENERAL PUBLIC LICENSE
Version 2, June 1991
Copyright (C) 1989, 1991 Free Software Foundation, Inc.
59 Temple Place, Suite 330, Boston, MA 02111-1307 USA
Everyone is permitted to copy and distribute verbatim copies of this license document, but changing it is not allowed.
Page 73

Preamble
The licenses for most software are designed to take away your freedom to share and change it. By contrast, the GNU
General Public License is intended to guarantee your freedom to share and change free software--to make sure the
software is free for all its users. This General Public License applies to most of the Free Software Foundation's software
and to any other program whose authors commit to using it. (Some other Free Software Foundation software is covered
by the GNU Library General Public License instead.) You can apply it to your programs, too.
When we speak of free software, we are referring to freedom, not price. Our General Public Licenses are designed to
make sure that you have the freedom to distribute copies of free software (and charge for this service if you wish), that
you receive source code or can get it if you want it, that you can change the software or use pieces of it in new free
programs; and that you know you can do these things.
To protect your rights, we need to make restrictions that forbid anyone to deny you these rights or to ask you to
surrender the rights. These restrictions translate to certain responsibilities for you if you distribute copies of the software,
or if you modify it.
For example, if you distribute copies of such a program, whether gratis or for a fee, you must give the recipients all the
rights that you have. You must make sure that they, too, receive or can get the source code. And you must show them
these terms so they know their rights.
We protect your rights with two steps: (1) copyright the software, and (2) offer you this license which gives you legal
permission to copy, distribute and/or modify the software.
Also, for each author's protection and ours, we want to make certain that everyone understands that there is no warranty
for this free software. If the software is modified by someone else and passed on, we want its recipients to know that
what they have is not the original, so that any problems introduced by others will not reflect on the original authors'
reputations.
Finally, any free program is threatened constantly by software patents. We wish to avoid the danger that redistributors of
a free program will individually obtain patent licenses, in effect making the program proprietary. To prevent this, we have
made it clear that any patent must be licensed for everyone's free use or not licensed at all.
The precise terms and conditions for copying, distribution and modification follow.
GNU GENERAL PUBLIC LICENSE
TERMS AND CONDITIONS FOR COPYING, DISTRIBUTION AND MODIFICATION
0. This License applies to any program or other work which contains a notice placed by the copyright holder saying it may
be distributed under the terms of this General Public License. The "Program", below, refers to any such program or work,
and a "work based on the Program" means either the Program or any derivative work under copyright law: that is to say,
a work containing the Program or a portion of it, either verbatim or with modifications and/or translated into another
language. (Hereinafter, translation is included without limitation in the term "modification".) Each licensee is addressed as
"you". Activities other than copying, distribution and modification are not covered by this License; they are outside its
scope. The act of running the Program is not restricted, and the output from the Program is covered only if its contents
constitute a work based on the Program (independent of having been made by running the Program). Whether that is true
depends on what the Program does.
1. You may copy and distribute verbatim copies of the Program's source code as you receive it, in any medium, provided
that you conspicuously and appropriately publish on each copy an appropriate copyright notice and disclaimer of warranty;
keep intact all the notices that refer to this License and to the absence of any warranty; and give any other recipients of
the Program a copy of this License along with the Program.
You may charge a fee for the physical act of transferring a copy, and you may at your option offer warranty protection in
exchange for a fee.
2. You may modify your copy or copies of the Program or any portion of it, thus forming a work based on the Program,
and copy and distribute such modifications or work under the terms of Section 1 above, provided that you also meet all of
these conditions:
a. You must cause the modified files to carry prominent notices stating that you changed the files and the date of any
change.
b. You must cause any work that you distribute or publish, that in whole or in part contains or is derived from the
Program or any part thereof, to be licensed as a whole at no charge to all third parties under the terms of this License.
c. If the modified program normally reads commands interactively when run, you must cause it, when started running for
such interactive use in the most ordinary way, to print or display an announcement including an appropriate copyright
notice and a notice that there is no warranty (or else, saying that you provide a warranty) and that users may redistribute
the program under these conditions, and telling the user how to view a copy of this License. (Exception: if the Program
itself is interactive but does not normally print such an announcement, your work based on the Program is not required to
print an announcement.)
These requirements apply to the modified work as a whole. If identifiable sections of that work are not derived from the
Program, and can be reasonably considered independent and separate works in themselves, then this License, and its
Page 74

terms, do not apply to those sections when you distribute them as separate works. But when you distribute the same
sections as part of a whole which is a work based on the Program, the distribution of the whole must be on the terms of
this License, whose permissions for other licensees extend to the entire whole, and thus to each and every part regardless
of who wrote it.
Thus, it is not the intent of this section to claim rights or contest your rights to work written entirely by you; rather, the
intent is to exercise the right to control the distribution of derivative or collective works based on the Program.
In addition, mere aggregation of another work not based on the Program with the Program (or with a work based on the
Program) on a volume of a storage or distribution medium does not bring the other work under the scope of this License.
3. You may copy and distribute the Program (or a work based on it, under Section 2) in object code or executable form
under the terms of Sections 1 and 2 above provided that you also do one of the following:
a. Accompany it with the complete corresponding machine-readable source code, which must be distributed under the
terms of Sections 1 and 2 above on a medium customarily used for software interchange; or,
b. Accompany it with a written offer, valid for at least three years, to give any third party, for a charge no more than your
cost of physically performing source distribution, a complete machine-readable copy of the corresponding source code, to
be distributed under the terms of Sections 1 and 2 above on a medium customarily used for software interchange; or,
c. Accompany it with the information you received as to the offer to distribute corresponding source code. (This
alternative is allowed only for noncommercial distribution and only if you received the program in object code or
executable form with such an offer, in accord with Subsection b above.)
The source code for a work means the preferred form of the work for making modifications to it. For an executable work,
complete source code means all the source code for all modules it contains, plus any associated interface definition files,
plus the scripts used to control compilation and installation of the executable. However, as a special exception, the source
code distributed need not include anything that is normally distributed (in either source or binary form) with the major
components (compiler, kernel, and so on) of the operating system on which the executable runs, unless that component
itself accompanies the executable.
If distribution of executable or object code is made by offering access to copy from a designated place, then offering
equivalent access to copy the source code from the same place counts as distribution of the source code, even though
third parties are not compelled to copy the source along with the object code.
4. You may not copy, modify, sublicense, or distribute the Program except as expressly provided under this License. Any
attempt otherwise to copy, modify, sublicense or distribute the Program is void, and will automatically terminate your
rights under this License. However, parties who have received copies, or rights, from you under this License will not have
their licenses terminated so long as such parties remain in full compliance.
5. You are not required to accept this License, since you have not signed it. However, nothing else grants you permission
to modify or distribute the Program or its derivative works. These actions are prohibited by law if you do not accept this
License. Therefore, by modifying or distributing the Program (or any work based on the Program), you indicate your
acceptance of this License to do so, and all its terms and conditions for copying, distributing or modifying the Program or
works based on it.
6. Each time you redistribute the Program (or any work based on the Program), the recipient automatically receives a
license from the original licensor to copy, distribute or modify the Program subject to these terms and conditions. You
may not impose any further restrictions on the recipients' exercise of the rights granted herein. You are not responsible
for enforcing compliance by third parties to this License.
7. If, as a consequence of a court judgment or allegation of patent infringement or for any other reason (not limited to
patent issues), conditions are imposed on you (whether by court order, agreement or otherwise) that contradict the
conditions of this License, they do not excuse you from the conditions of this License. If you cannot distribute so as to
satisfy simultaneously your obligations under this License and any other pertinent obligations, then as a consequence you
may not distribute the Program at all. For example, if a patent license would not permit royalty-free redistribution of the
Program by all those who receive copies directly or indirectly through you, then the only way you could satisfy both it and
this License would be to refrain entirely from distribution of the Program.
If any portion of this section is held invalid or unenforceable under any particular circumstance, the balance of the section
is intended to apply and the section as a whole is intended to apply in other circumstances.
It is not the purpose of this section to induce you to infringe any patents or other property right claims or to contest
validity of any such claims; this section has the sole purpose of protecting the integrity of the free software distribution
system, which is implemented by public license practices. Many people have made generous contributions to the wide
range of software distributed through that system in reliance on consistent application of that system; it is up to the
author/donor to decide if he or she is willing to distribute software through any other system and a licensee cannot
impose that choice.
This section is intended to make thoroughly clear what is believed to be a consequence of the rest of this License.
8. If the distribution and/or use of the Program is restricted in certain countries either by patents or by copyrighted
interfaces, the original copyright holder who places the Program under this License may add an explicit geographical
distribution limitation excluding those countries, so that distribution is permitted only in or among countries not thus
excluded. In such case, this License incorporates the limitation as if written in the body of this License.
Page 75

9. The Free Software Foundation may publish revised and/or new versions of the General Public License from time to time.
When we speak of free software, we are referring to freedom of use, not price. Our General Public Licenses are designed
Such new versions will be similar in spirit to the present version, but may differ in detail to address new problems or
concerns.
Each version is given a distinguishing version number. If the Program specifies a version number of this License which
applies to it and "any later version", you have the option of following the terms and conditions either of that version or of
any later version published by the Free Software Foundation. If the Program does not specify a version number of this
License, you may choose any version ever published by the Free Software Foundation.
10. If you wish to incorporate parts of the Program into other free programs whose distribution conditions are different,
write to the author to ask for permission. For software which is copyrighted by the Free Software Foundation, write to the
Free Software Foundation; we sometimes make exceptions for this. Our decision will be guided by the two goals of
preserving the free status of all derivatives of our free software and of promoting the sharing and reuse of software
generally.
NO WARRANTY
11. BECAUSE THE PROGRAM IS LICENSED FREE OF CHARGE, THERE IS NO WARRANTY FOR THE PROGRAM, TO THE
EXTENT PERMITTED BY APPLICABLE LAW. EXCEPT WHEN OTHERWISE STATED IN WRITING THE COPYRIGHT HOLDERS
AND/OR OTHER PARTIES PROVIDE THE PROGRAM "AS IS" WITHOUT WARRANTY OF ANY KIND, EITHER EXPRESSED OR
IMPLIED, INCLUDING, BUT NOT LIMITED TO, THE IMPLIED WARRANTIES OF MERCHANTABILITY AND FITNESS FOR A
PARTICULAR PURPOSE. THE ENTIRE RISK AS TO THE QUALITY AND PERFORMANCE OF THE PROGRAM IS WITH YOU.
SHOULD THE PROGRAM PROVE DEFECTIVE, YOU ASSUME THE COST OF ALL NECESSARY SERVICING, REPAIR OR
CORRECTION.
12. IN NO EVENT UNLESS REQUIRED BY APPLICABLE LAW OR AGREED TO IN WRITING WILL ANY COPYRIGHT HOLDER,
OR ANY OTHER PARTY WHO MAY MODIFY AND/OR REDISTRIBUTE THE PROGRAM AS PERMITTED ABOVE, BE LIABLE TO
YOU FOR DAMAGES, INCLUDING ANY GENERAL, SPECIAL, INCIDENTAL OR CONSEQUENTIAL DAMAGES ARISING OUT OF
THE USE OR INABILITY TO USE THE PROGRAM (INCLUDING BUT NOT LIMITED TO LOSS OF DATA OR DATA BEING
RENDERED INACCURATE OR LOSSES SUSTAINED BY YOU OR THIRD PARTIES OR A FAILURE OF THE PROGRAM TO
OPERATE WITH ANY OTHER PROGRAMS), EVEN IF SUCH HOLDER OR OTHER PARTY HAS BEEN ADVISED OF THE
POSSIBILITY OF SUCH DAMAGES.
END OF TERMS AND CONDITIONS
How to Apply These Terms to Your New Programs
If you develop a new program, and you want it to be of the greatest possible use to the public, the best way to achieve
this is to make it free software which everyone can redistribute and change under these terms.
To do so, attach the following notices to the program. It is safest to attach them to the start of each source file to most
effectively convey the exclusion of warranty; and each file should have at least the "copyright" line and a pointer to where
the full notice is found.
1 April 1989
Lexmark International, Inc.
This General Public License does not permit incorporating your program into proprietary programs. If your program is a
subroutine library, you may consider it more useful to permit linking proprietary applications with the library. If this is
what you want to do, use the GNU Library General Public License instead of this License.
GNU LESSER GENERAL PUBLIC LICENSE
Version 2.1, February 1999
Copyright (C) 1991, 1999 Free Software Foundation, Inc.
59 Temple Place, Suite 330, Boston, MA 02111-1307 USA
Everyone is permitted to copy and distribute verbatim copies of this license document, but changing it is not allowed.
[This is the first released version of the Lesser GPL. It also counts as the successor of the GNU Library Public License,
version 2, hence the version number 2.1.]
Preamble
The licenses for most software are designed to take away your freedom to share and change it. By contrast, the GNU
General Public Licenses are intended to guarantee your freedom to share and change free software--to make sure the
software is free for all its users.
This license, the Lesser General Public License, applies to some specially designated software packages--typically
libraries--of the Free Software Foundation and other authors who decide to use it. You can use it too, but we suggest you
first think carefully about whether this license or the ordinary General Public License is the better strategy to use in any
particular case, based on the explanations below.
Page 76

to make sure that you have the freedom to distribute copies of free software (and charge for this service if you wish);
that you receive source code or can get it if you want it; that you can change the software and use pieces of it in new free
Activities other than copying, distribution and modification are not covered by this License; they are outside its scope. The
programs; and that you are informed that you can do these things.
To protect your rights, we need to make restrictions that forbid distributors to deny you these rights or to ask you to
surrender these rights. These restrictions translate to certain responsibilities for you if you distribute copies of the library
or if you modify it.
For example, if you distribute copies of the library, whether gratis or for a fee, you must give the recipients all the rights
that we gave you. You must make sure that they, too, receive or can get the source code. If you link other code with the
library, you must provide complete object files to the recipients, so that they can relink them with the library after making
changes to the library and recompiling it. And you must show them these terms so they know their rights.
We protect your rights with a two-step method: (1) we copyright the library, and (2) we offer you this license, which gives
you legal permission to copy, distribute and/or modify the library.
To protect each distributor, we want to make it very clear that there is no warranty for the free library. Also, if the library
is modified by someone else and passed on, the recipients should know that what they have is not the original version, so
that the original author's reputation will not be affected by problems that might be introduced by others.
Finally, software patents pose a constant threat to the existence of any free program. We wish to make sure that a
company cannot effectively restrict the users of a free program by obtaining a restrictive license from a patent holder.
Therefore, we insist that any patent license obtained for a version of the library must be consistent with the full freedom
of use specified in this license.
Most GNU software, including some libraries, is covered by the ordinary GNU General Public License. This license, the GNU
Lesser General Public License, applies to certain designated libraries, and is quite different from the ordinary General
Public License. We use this license for certain libraries in order to permit linking those libraries into non-free programs.
When a program is linked with a library, whether statically or using a shared library, the combination of the two is legally
speaking a combined work, a derivative of the original library. The ordinary General Public License therefore permits such
linking only if the entire combination fits its criteria of freedom. The Lesser General Public License permits more lax
criteria for linking other code with the library.
We call this license the "Lesser" General Public License because it does Less to protect the user's freedom than the
ordinary General Public License. It also provides other free software developers Less of an advantage over competing nonfree programs. These disadvantages are the reason we use the ordinary General Public License for many libraries.
However, the Lesser license provides advantages in certain special circumstances.
For example, on rare occasions, there may be a special need to encourage the widest possible use of a certain library, so
that it becomes a de-facto standard. To achieve this, non-free programs must be allowed to use the library. A more
frequent case is that a free library does the same job as widely used non-free libraries. In this case, there is little to gain
by limiting the free library to free software only, so we use the Lesser General Public License.
In other cases, permission to use a particular library in non-free programs enables a greater number of people to use a
large body of free software. For example, permission to use the GNU C Library in non-free programs enables many more
people to use the whole GNU operating system, as well as its variant, the GNU/Linux operating system.
Although the Lesser General Public License is Less protective of the users' freedom, it does ensure that the user of a
program that is linked with the Library has the freedom and the wherewithal to run that program using a modified version
of the Library.
The precise terms and conditions for copying, distribution and modification follow. Pay close attention to the difference
between a "work based on the library" and a "work that uses the library". The former contains code derived from the
library, whereas the latter must be combined with the library in order to run.
GNU LESSER GENERAL PUBLIC LICENSE
TERMS AND CONDITIONS FOR COPYING, DISTRIBUTION AND MODIFICATION
0. This License Agreement applies to any software library or other program which contains a notice placed by the
copyright holder or other authorized party saying it may be distributed under the terms of this Lesser General Public
License (also called "this License"). Each licensee is addressed as "you".
A "library" means a collection of software functions and/or data prepared so as to be conveniently linked with application
programs (which use some of those functions and data) to form executables.
The "Library", below, refers to any such software library or work which has been distributed under these terms. A "work
based on the Library" means either the Library or any derivative work under copyright law: that is to say, a work
containing the Library or a portion of it, either verbatim or with modifications and/or translated straightforwardly into
another language. (Hereinafter, translation is included without limitation in the term "modification".)
"Source code" for a work means the preferred form of the work for making modifications to it. For a library, complete
source code means all the source code for all modules it contains, plus any associated interface definition files, plus the
scripts used to control compilation and installation of the library.
Page 77

act of running a program using the Library is not restricted, and output from such a program is covered only if its
contents constitute a work based on the Library (independent of the use of the Library in a tool for writing it). Whether
not precisely defined by law.
that is true depends on what the Library does and what the program that uses the Library does.
1. You may copy and distribute verbatim copies of the Library's complete source code as you receive it, in any medium,
provided that you conspicuously and appropriately publish on each copy an appropriate copyright notice and disclaimer of
warranty; keep intact all the notices that refer to this License and to the absence of any warranty; and distribute a copy
of this License along with the Library.
You may charge a fee for the physical act of transferring a copy, and you may at your option offer warranty protection in
exchange for a fee.
2. You may modify your copy or copies of the Library or any portion of it, thus forming a work based on the Library, and
copy and distribute such modifications or work under the terms of Section 1 above, provided that you also meet all of
these conditions:
a. The modified work must itself be a software library.
b. You must cause the files modified to carry prominent notices stating that you changed the files and the date of any
change.
c. You must cause the whole of the work to be licensed at no charge to all third parties under the terms of this License.
d. If a facility in the modified Library refers to a function or a table of data to be supplied by an application program that
uses the facility, other than as an argument passed when the facility is invoked, then you must make a good faith effort
to ensure that, in the event an application does not supply such function or table, the facility still operates, and performs
whatever part of its purpose remains meaningful.
(For example, a function in a library to compute square roots has a purpose that is entirely well-defined independent of
the application. Therefore, Subsection 2d requires that any application-supplied function or table used by this function
must be optional: if the application does not supply it, the square root function must still compute square roots.)
These requirements apply to the modified work as a whole. If identifiable sections of that work are not derived from the
Library, and can be reasonably considered independent and separate works in themselves, then this License, and its
terms, do not apply to those sections when you distribute them as separate works. But when you distribute the same
sections as part of a whole which is a work based on the Library, the distribution of the whole must be on the terms of
this License, whose permissions for other licensees extend to the entire whole, and thus to each and every part regardless
of who wrote it.
Thus, it is not the intent of this section to claim rights or contest your rights to work written entirely by you; rather, the
intent is to exercise the right to control the distribution of derivative or collective works based on the Library.
In addition, mere aggregation of another work not based on the Library with the Library (or with a work based on the
Library) on a volume of a storage or distribution medium does not bring the other work under the scope of this License.
3. You may opt to apply the terms of the ordinary GNU General Public License instead of this License to a given copy of
the Library. To do this, you must alter all the notices that refer to this License, so that they refer to the ordinary GNU
General Public License, version 2, instead of to this License. (If a newer version than version 2 of the ordinary GNU
General Public License has appeared, then you can specify that version instead if you wish.) Do not make any other
change in these notices.
Once this change is made in a given copy, it is irreversible for that copy, so the ordinary GNU General Public License
applies to all subsequent copies and derivative works made from that copy.
This option is useful when you wish to copy part of the code of the Library into a program that is not a library.
4. You may copy and distribute the Library (or a portion or derivative of it, under Section 2) in object code or executable
form under the terms of Sections 1 and 2 above provided that you accompany it with the complete corresponding
machine-readable source code, which must be distributed under the terms of Sections 1 and 2 above on a medium
customarily used for software interchange.
If distribution of object code is made by offering access to copy from a designated place, then offering equivalent access
to copy the source code from the same place satisfies the requirement to distribute the source code, even though third
parties are not compelled to copy the source along with the object code.
5. A program that contains no derivative of any portion of the Library, but is designed to work with the Library by being
compiled or linked with it, is called a "work that uses the Library". Such a work, in isolation, is not a derivative work of the
Library, and therefore falls outside the scope of this License.
However, linking a "work that uses the Library" with the Library creates an executable that is a derivative of the Library
(because it contains portions of the Library), rather than a "work that uses the library". The executable is therefore
covered by this License. Section 6 states terms for distribution of such executables.
When a "work that uses the Library" uses material from a header file that is part of the Library, the object code for the
work may be a derivative work of the Library even though the source code is not. Whether this is true is especially
significant if the work can be linked without the Library, or if the work is itself a library. The threshold for this to be true is
Page 78

If such an object file uses only numerical parameters, data structure layouts and accessors, and small macros and small
inline functions (ten lines or less in length), then the use of the object file is unrestricted, regardless of whether it is
legally a derivative work. (Executables containing this object code plus portions of the Library will still fall under Section
6.)
Otherwise, if the work is a derivative of the Library, you may distribute the object code for the work under the terms of
Section 6. Any executables containing that work also fall under Section 6, whether or not they are linked directly with the
Library itself.
6. As an exception to the Sections above, you may also combine or link a "work that uses the Library" with the Library to
produce a work containing portions of the Library, and distribute that work under terms of your choice, provided that the
terms permit modification of the work for the customer's own use and reverse engineering for debugging such
modifications.
You must give prominent notice with each copy of the work that the Library is used in it and that the Library and its use
are covered by this License. You must supply a copy of this License. If the work during execution displays copyright
notices, you must include the copyright notice for the Library among them, as well as a reference directing the user to the
copy of this License. Also, you must do one of these things:
a. Accompany the work with the complete corresponding machine-readable source code for the Library including whatever
changes were used in the work (which must be distributed under Sections 1 and 2 above); and, if the work is an
executable linked with the Library, with the complete machine-readable "work that uses the Library", as object code
and/or source code, so that the user can modify the Library and then relink to produce a modified executable containing
the modified Library. (It is understood that the user who changes the contents of definitions files in the Library will not
necessarily be able to recompile the application to use the modified definitions.)
b. Use a suitable shared library mechanism for linking with the Library. A suitable mechanism is one that (1) uses at run
time a copy of the library already present on the user's computer system, rather than copying library functions into the
executable, and (2) will operate properly with a modified version of the library, if the user installs one, as long as the
modified version is interface-compatible with the version that the work was made with.
c. Accompany the work with a written offer, valid for at least three years, to give the same user the materials specified in
Subsection 6a, above, for a charge no more than the cost of performing this distribution.
d. If distribution of the work is made by offering access to copy from a designated place, offer equivalent access to copy
the above specified materials from the same place.
e. Verify that the user has already received a copy of these materials or that you have already sent this user a copy.
For an executable, the required form of the "work that uses the Library" must include any data and utility programs
needed for reproducing the executable from it. However, as a special exception, the materials to be distributed need not
include anything that is normally distributed (in either source or binary form) with the major components (compiler,
kernel, and so on) of the operating system on which the executable runs, unless that component itself accompanies the
executable.
It may happen that this requirement contradicts the license restrictions of other proprietary libraries that do not normally
accompany the operating system. Such a contradiction means you cannot use both them and the Library together in an
executable that you distribute.
7. You may place library facilities that are a work based on the Library side-by-side in a single library together with other
library facilities not covered by this License, and distribute such a combined library, provided that the separate distribution
of the work based on the Library and of the other library facilities is otherwise permitted, and provided that you do these
two things:
a. Accompany the combined library with a copy of the same work based on the Library, uncombined with any other library
facilities. This must be distributed under the terms of the Sections above.
b. Give prominent notice with the combined library of the fact that part of it is a work based on the Library, and
explaining where to find the accompanying uncombined form of the same work.
8. You may not copy, modify, sublicense, link with, or distribute the Library except as expressly provided under this
License. Any attempt otherwise to copy, modify, sublicense, link with, or distribute the Library is void, and will
automatically terminate your rights under this License. However, parties who have received copies, or rights, from you
under this License will not have their licenses terminated so long as such parties remain in full compliance.
9. You are not required to accept this License, since you have not signed it. However, nothing else grants you permission
to modify or distribute the Library or its derivative works. These actions are prohibited by law if you do not accept this
License. Therefore, by modifying or distributing the Library (or any work based on the Library), you indicate your
acceptance of this License to do so, and all its terms and conditions for copying, distributing or modifying the Library or
works based on it.
10. Each time you redistribute the Library (or any work based on the Library), the recipient automatically receives a
license from the original licensor to copy, distribute, link with or modify the Library subject to these terms and conditions.
You may not impose any further restrictions on the recipients' exercise of the rights granted herein. You are not
responsible for enforcing compliance by third parties with this License.
Page 79

11. If, as a consequence of a court judgment or allegation of patent infringement or for any other reason (not limited to
patent issues), conditions are imposed on you (whether by court order, agreement or otherwise) that contradict the
conditions of this License, they do not excuse you from the conditions of this License. If you cannot distribute so as to
satisfy simultaneously your obligations under this License and any other pertinent obligations, then as a consequence you
may not distribute the Library at all. For example, if a patent license would not permit royalty-free redistribution of the
Library by all those who receive copies directly or indirectly through you, then the only way you could satisfy both it and
this License would be to refrain entirely from distribution of the Library.
If any portion of this section is held invalid or unenforceable under any particular circumstance, the balance of the section
is intended to apply, and the section as a whole is intended to apply in other circumstances.
It is not the purpose of this section to induce you to infringe any patents or other property right claims or to contest
validity of any such claims; this section has the sole purpose of protecting the integrity of the free software distribution
system which is implemented by public license practices. Many people have made generous contributions to the wide
range of software distributed through that system in reliance on consistent application of that system; it is up to the
author/donor to decide if he or she is willing to distribute software through any other system and a licensee cannot
impose that choice.
This section is intended to make thoroughly clear what is believed to be a consequence of the rest of this License.
12. If the distribution and/or use of the Library is restricted in certain countries either by patents or by copyrighted
interfaces, the original copyright holder who places the Library under this License may add an explicit geographical
distribution limitation excluding those countries, so that distribution is permitted only in or among countries not thus
excluded. In such case, this License incorporates the limitation as if written in the body of this License.
13. The Free Software Foundation may publish revised and/or new versions of the Lesser General Public License from time
to time. Such new versions will be similar in spirit to the present version, but may differ in detail to address new problems
or concerns. Each version is given a distinguishing version number. If the Library specifies a version number of this
License which applies to it and "any later version", you have the option of following the terms and conditions either of
that version or of any later version published by the Free Software Foundation. If the Library does not specify a license
version number, you may choose any version ever published by the Free Software Foundation.
14. If you wish to incorporate parts of the Library into other free programs whose distribution conditions are incompatible
with these, write to the author to ask for permission. For software which is copyrighted by the Free Software Foundation,
write to the Free Software Foundation; we sometimes make exceptions for this. Our decision will be guided by the two
goals of preserving the free status of all derivatives of our free software and of promoting the sharing and reuse of
software generally.
NO WARRANTY
15. BECAUSE THE LIBRARY IS LICENSED FREE OF CHARGE, THERE IS NO WARRANTY FOR THE LIBRARY, TO THE EXTENT
PERMITTED BY APPLICABLE LAW. EXCEPT WHEN OTHERWISE STATED IN WRITING THE COPYRIGHT HOLDERS AND/OR
OTHER PARTIES PROVIDE THE LIBRARY "AS IS" WITHOUT WARRANTY OF ANY KIND, EITHER EXPRESSED OR IMPLIED,
INCLUDING, BUT NOT LIMITED TO, THE IMPLIED WARRANTIES OF MERCHANTABILITY AND FITNESS FOR A PARTICULAR
PURPOSE. THE ENTIRE RISK AS TO THE QUALITY AND PERFORMANCE OF THE LIBRARY IS WITH YOU. SHOULD THE
LIBRARY PROVE DEFECTIVE, YOU ASSUME THE COST OF ALL NECESSARY SERVICING, REPAIR OR CORRECTION.
16. IN NO EVENT UNLESS REQUIRED BY APPLICABLE LAW OR AGREED TO IN WRITING WILL ANY COPYRIGHT HOLDER,
OR ANY OTHER PARTY WHO MAY MODIFY AND/OR REDISTRIBUTE THE LIBRARY AS PERMITTED ABOVE, BE LIABLE TO
YOU FOR DAMAGES, INCLUDING ANY GENERAL, SPECIAL, INCIDENTAL OR CONSEQUENTIAL DAMAGES ARISING OUT OF
THE USE OR INABILITY TO USE THE LIBRARY (INCLUDING BUT NOT LIMITED TO LOSS OF DATA OR DATA BEING
RENDERED INACCURATE OR LOSSES SUSTAINED BY YOU OR THIRD PARTIES OR A FAILURE OF THE LIBRARY TO
OPERATE WITH ANY OTHER SOFTWARE), EVEN IF SUCH HOLDER OR OTHER PARTY HAS BEEN ADVISED OF THE
POSSIBILITY OF SUCH DAMAGES.
END OF TERMS AND CONDITIONS
How to Apply These Terms to Your New Libraries
If you develop a new library, and you want it to be of the greatest possible use to the public, we recommend making it
free software that everyone can redistribute and change. You can do so by permitting redistribution under these terms
(or, alternatively, under the terms of the ordinary General Public License).
To apply these terms, attach the following notices to the library. It is safest to attach them to the start of each source file
to most effectively convey the exclusion of warranty; and each file should have at least the "copyright" line and a pointer
to where the full notice is found.
1 April 1990
Lexmark International, Inc.
That’s all there is to it!
Page 80

Impostazione della stampa in rete
Stampa e controllo della pagina delle impostazioni di rete
Windows
Installazione della stampante condivisa sui computer client
Macintosh
Linux
®
Stampa e controllo della pagina delle impostazioni di rete
1. Se la spia Pronta/Dati è accesa e fissa, premere il pulsante Continua per stampare una pagina delle
impostazioni dei menu e una pagina delle impostazioni di rete.
2. Nella sezione relativa alla scheda di rete standard visualizzata nella pagina delle impostazioni di rete, verificare che
la periferica risulti collegata.
Se la periferica non risulta collegata:
Verificare che il cavo Ethernet sia saldamente inserito nel retro della stampante.
Inserire il cavo Ethernet in un'altra presa a muro.
3. Nella sezione TCP/IP della pagina delle impostazioni di rete, verificare che l'indirizzo IP, la netmask e il gateway
siano corretti.
4. Inviare un comando ping alla stampante e verificare che risponda. Per inviare un comando ping alla stampante,
digitare ping xxx.xxx.xxx.xxx (dove xxx.xxx.xxx.xxx corrisponde al nuovo indirizzo della stampante).
5. Se la stampante è collegata in rete, si riceverà un messaggio di conferma.
Windows
In ambienti Windows, le stampanti di rete possono essere configurate per la stampa diretta o condivisa. Entrambi i metodi
di stampa in rete richiedono l'installazione del software della stampante e la creazione di una porta per stampanti di rete.
®
Driver per stampante supportati
I driver personalizzati sono disponibili all'interno del CD Drivers and Utilities.
Porte per stampanti di rete supportate
Porta TCP/IP standard Microsoft® - Windows Vista™, Windows XP, Windows Server 2003 e Windows 2000
Porte per stampanti di rete - Windows Vista, Windows XP, Windows Server 2003, Windows NT e Windows 2000
Per le funzionalità di base della stampante, installare il software della stampante e utilizzare una porta per stampante di
rete del sistema, ad esempio Printer Remote (LPR) o una porta TCP/IP standard. Se si utilizza un software e una porta per
la stampante, l'interfaccia utente è la stessa per tutte le stampanti sulla rete. L'uso di una porta di rete personalizzata
consente di migliorare la funzionalità, ad esempio l'invio di messaggi di stato della stampante.
Page 81

Collegamento diretto tramite un cavo di rete (uso di un server di
stampa)
Un server di stampa è un computer preposto alla gestione centralizzata di tutti i processi di stampa dei client. Se la
stampante viene condivisa in un piccolo gruppo di lavoro e si desidera controllare tutti i processi di stampa sulla stessa
rete, collegare la stampante a un server di stampa.
1. Inserire il CD Drivers and Utilities.
Il CD Drivers and Utilities avvia automaticamente il software di installazione.
2. Quando viene visualizzata la schermata del CD Drivers and Utilities, fare clic su Network Installation - Install
the printer for use on a network, quindi fare clic su Next.
3. Selezionare I am setting up a print server to share printers with others on the network, quindi fare clic su
Next.
4. Selezionare le stampanti di rete da installare.
Se la stampante non compare nell'elenco, fare clic su Refresh List per aggiornare l'elenco o su Manual Add per
aggiungere la stampante alla rete.
5. Fare clic su Next.
6. Per ciascun driver per stampante installato:
NOTA: per ogni stampante selezionata sono elencati due driver, il PostScript e l'Host Based Printing (HBP).
a. Selezionare la stampante dall'elenco.
b. Se si desidera modificare il nome della stampante in elenco, immettere un nuovo nome nel campo Printer
Name.
c. Se si desidera consentire l'accesso alla stampante ad altri utenti, selezionare Share this printer with other
computers, quindi immettere un nome di condivisione facilmente identificabile dagli utenti.
d. Se si desidera utilizzare la stampante come predefinita, selezionare Set this printer to default.
e. Se non si desidera installare il driver per la stampante, selezionare Do not install this printer.
7. Fare clic su Next.
8. Selezionare la casella di controllo accanto al software e alla documentazione da installare, quindi fare clic su
Install.
I driver, il software aggiuntivo e la documentazione vengono installati sul computer. Al termine dell'installazione
viene visualizzata la schermata Congratulations!
9. Se non si desidera stampare una pagina di prova: fare clic su Finish.
Se si desidera stampare una pagina di prova:
a. Selezionare la casella di controllo accanto alle stampanti da cui si desidera stampare una pagina di prova.
b. Fare clic su Print Test Page.
c. Verificare la pagina di prova stampata.
d. Fare clic su Finish.
Collegamento diretto tramite un cavo di rete (senza server di
Page 82

stampa)
1. Inserire il CD Drivers and Utilities.
Il CD Drivers and Utilities avvia automaticamente il software di installazione.
2. Quando viene visualizzata la schermata del CD Drivers and Utilities, fare clic su Network Installation - Install
the printer for use on a network, quindi fare clic su Next.
3. Selezionare I want to use a network printer on this computer, quindi fare clic su Next.
4. Selezionare le stampanti di rete da installare.
Se la stampante non compare nell'elenco, fare clic su Refresh List per aggiornare l'elenco o su Manual Add per
aggiungere la stampante alla rete.
5. Fare clic su Next.
6. Per ciascun driver per stampante installato:
NOTA: per ogni stampante selezionata sono elencati due driver, il PostScript e l'HBP.
a. Selezionare la stampante dall'elenco.
b. Se si desidera modificare il nome della stampante in elenco, immettere un nuovo nome nel campo Printer
Name.
c. Se si desidera consentire l'accesso alla stampante ad altri utenti, selezionare Share this printer with other
computers, quindi immettere un nome di condivisione facilmente identificabile dagli utenti.
d. Se si desidera utilizzare la stampante come predefinita, selezionare Set this printer to default.
e. Se non si desidera installare il driver per la stampante, selezionare Do not install this printer.
7. Fare clic su Next.
8. Selezionare la casella di controllo accanto al software e alla documentazione da installare, quindi fare clic su
Install.
I driver, il software aggiuntivo e la documentazione vengono installati sul computer. Al termine dell'installazione
viene visualizzata la schermata Congratulations!
9. Se non si desidera stampare una pagina di prova: fare clic su Finish.
Se si desidera stampare una pagina di prova:
a. Selezionare la casella di controllo accanto alle stampanti da cui si desidera stampare una pagina di prova.
b. Fare clic su Print Test Page.
c. Verificare la pagina di prova stampata.
d. Fare clic su Finish.
Installazione remota dei driver di stampa in rete
1. Inserire il CD Drivers and Utilities.
Il CD Drivers and Utilities avvia automaticamente il software di installazione.
2. Quando viene visualizzata la schermata del CD Drivers and Utilities, fare clic su Network Installation - Install
the printer for use on a network, quindi fare clic su Next.
Page 83

3. Selezionare I want to install printers on remote computers, quindi fare clic su Next.
4. Immettere il nome utente e la password da amministratore.
5. Selezionare i computer remoti dall'elenco, quindi fare clic su Next.
6. Selezionare le stampanti di rete da installare.
Se la stampante non compare nell'elenco, fare clic su Refresh List per aggiornare l'elenco o su Manual Add per
aggiungere la stampante alla rete.
7. Fare clic su Next.
8. Per ciascun driver per stampante installato:
NOTA: per ogni stampante selezionata sono elencati due driver, il PostScript e l'HBP.
a. Selezionare la stampante dall'elenco.
b. Se si desidera modificare il nome della stampante in elenco, immettere un nuovo nome nel campo Printer
Name.
c. Se si desidera consentire l'accesso alla stampante ad altri utenti, selezionare Share this printer with other
computers, quindi immettere un nome di condivisione facilmente identificabile dagli utenti.
d. Se si desidera utilizzare la stampante come predefinita, selezionare Set this printer to default.
e. Se non si desidera installare il driver per la stampante, selezionare Do not install this printer.
9. Fare clic su Next.
10. Selezionare la casella di controllo accanto al software e alla documentazione da installare, quindi fare clic su
Install.
I driver, il software aggiuntivo e la documentazione vengono installati sul computer. Al termine dell'installazione
viene visualizzata la schermata Congratulations!
11. Se non si desidera stampare una pagina di prova: fare clic su Finish.
Se si desidera stampare una pagina di prova:
a. Selezionare la casella di controllo accanto alle stampanti da cui si desidera stampare una pagina di prova.
b. Fare clic su Print Test Page.
c. Verificare la pagina di prova stampata.
d. Fare clic su Finish.
Stampa condivisa
È possibile utilizzare i metodi Point and Print o Peer to Peer di Microsoft per condividere una stampante in rete tramite un
cavo USB o parallelo. Per eseguire tale operazione, è necessario innanzitutto condividere la stampante, quindi installare la
stampante condivisa sui computer client.
Tuttavia, se si usa uno dei seguenti metodi Microsoft, non saranno disponibili tutte le funzioni Dell, come il monitor di
stato, installate con il CD Drivers and Utilities.
NOTA: per condividere una stampante in Windows Vista, Windows XP Professional e Windows NT, è necessario
disporre dei privilegi di amministratore.
Condivisione della stampante
1. Per Windows XP (menu di avvio predefinito):
Page 84

a. Fare clic su Start® Pannello di controllo.
b. Fare doppio clic su Stampanti e altro hardware.
c. Fare doppio clic su Stampanti e fax.
Per Windows XP (menu di avvio classico): fare clic su Start® Impostazioni® Stampanti e fax.
Per Windows Vista (menu di avvio classico) e tutte le altre versioni di Windows: fare clic su
Start® Impostazioni® Stampanti.
Per Windows Vista (menu di avvio predefinito):
a. Fare clic su
b. Fare clic su Hardware e audio.
c. Fare clic su Stampanti.
2. Fare clic con il pulsante destro del mouse sulla stampante.
3. Fare clic su Condivisione.
4. Se si utilizza Windows Vista, è possibile che venga richiesto di modificare le opzioni di condivisione prima di
continuare. Premere il pulsante Modifica opzioni di condivisione, quindi Continua nella finestra di dialogo
successiva.
5. Selezionare Condividi questa stampante, quindi digitare un nome per la stampante.
6. Fare clic su Driver aggiuntivi e selezionare i sistemi operativi di tutti i client di rete che stampano su questa
periferica.
7. Fare clic su OK.
In caso di file mancanti, viene richiesto di inserire il CD del sistema operativo.
a. Inserire il CD Drivers and Utilities, verificare che la lettera che contraddistingue l'unità corrisponda a quella
dell'unità CD-ROM, quindi fare clic su OK.
® Pannello di controllo.
b. Se si utilizza Windows Vista: navigare fino a un computer client che esegue il sistema operativo, quindi fare
clic su OK.
Per le altre versioni di Windows: inserire il CD del sistema operativo, verificare che la lettera che
contraddistingue l'unità corrisponda a quella dell'unità CD-ROM, quindi fare clic su OK.
8. Fare clic su Chiudi.
Per verificare che la stampante sia stata condivisa correttamente:
Accertarsi che l'oggetto stampante nella cartella Stampanti sia contrassegnato dall'indicatore di condivisione. Ad
esempio, in Windows 2000, sotto l'icona della stampante è visualizzata una mano.
Selezionare Risorse di rete. Individuare il nome host del server e verificare la presenza del nome assegnato alla
stampante condivisa.
Adesso che la stampante è condivisa, è possibile installare la stampante sui client di rete con il metodo Point and Print o
Peer to Peer.
Installazione della stampante condivisa sui computer client
Point and Print
Page 85

Questo metodo consente di utilizzare al meglio le risorse di sistema poiché il server di stampa gestisce le modifiche del
driver e l'elaborazione dei processi di stampa con conseguente aumento della velocità di esecuzione delle applicazioni sui
client di rete.
Se si utilizza il metodo Point and Print, un sottoinsieme di informazioni del software viene copiato dal server di stampa al
computer client per l'invio dei processi in stampa.
1. Sul desktop di Windows del computer client, fare doppio clic su Risorse di rete.
2. Fare doppio clic sul nome host del server di stampa.
3. Fare clic con il pulsante destro del mouse sul nome della stampante condivisa, quindi fare clic su Installa o
Connetti.
Attendere che le informazioni del software vengano copiate dal server di stampa sul computer client e che il nuovo
oggetto stampante venga aggiunto alla cartella Stampanti. La durata dell'operazione può variare in base al traffico
di rete e ad altri fattori.
4. Chiudere Risorse di rete.
5. Stampare una pagina di prova per verificare l'installazione della stampante.
a. Per Windows XP (menu di avvio predefinito):
1. Fare clic su Start® Pannello di controllo.
2. Fare doppio clic su Stampanti e altro hardware.
3. Fare doppio clic su Stampanti e fax.
Per Windows XP (menu di avvio classico): fare clic su Start® Impostazioni® Stampanti e fax.
Per Windows Vista (menu di avvio classico) e tutte le altre versioni di Windows: fare clic su
Start® Impostazioni® Stampanti.
Per Windows Vista (menu di avvio predefinito):
1. Fare clic su
2. Fare clic su Hardware e audio.
3. Fare clic su Stampanti.
b. Fare clic con il pulsante destro del mouse sulla stampante creata.
c. Fare clic su Proprietà.
d. Fare clic su Stampa pagina di prova.
Se la pagina di prova viene stampata correttamente, l'installazione della stampante è completata.
® Pannello di controllo.
Peer to Peer
Se si usa il metodo Peer to Peer, viene eseguita un'installazione completa del software su ciascun computer client. I client
di rete mantengono il controllo delle modifiche al software, mentre il computer client gestisce la stampa dei processi.
1. Per Windows XP (menu di avvio predefinito):
a. Fare clic su Start® Pannello di controllo.
b. Fare doppio clic su Stampanti e altro hardware.
c. Fare doppio clic su Stampanti e fax.
Page 86

Per Windows XP (menu di avvio classico): fare clic su Start® Impostazioni® Stampanti e fax.
Per Windows Vista (menu di avvio classico) e tutte le altre versioni di Windows: fare clic su
Start® Impostazioni® Stampanti.
Per Windows Vista (menu di avvio predefinito):
a. Fare clic su
b. Fare clic su Hardware e audio.
c. Fare clic su Stampanti.
2. Fare clic su Aggiungi stampante per avviare l'Installazione guidata stampante.
3. Fare clic sull'opzione relativa al server di stampa di rete.
4. Selezionare la stampante di rete nell'elenco delle stampanti condivise. Se la stampante non è inclusa nell'elenco,
digitare il percorso della stampante nella casella di testo. Ad esempio: \\<nome host server stampa>\<nome
stampante condivisa>
Il nome host del server di stampa corrisponde al nome con cui il computer utilizzato come server di stampa viene
identificato sulla rete. Il nome della stampante condivisa corrisponde a quello assegnato alla stampante durante il
processo di installazione del server di stampa.
5. Fare clic su OK.
Se la stampante è nuova, viene richiesto di installare il software per stampante. Se non è disponibile un software di
sistema, è necessario indicare il percorso per il software disponibile.
6. Se si desidera impostare la stampante come predefinita, selezionare la relativa opzione e fare clic su Fine.
® Pannello di controllo.
7. Stampare una pagina di prova per verificare l'installazione della stampante.
a. Per Windows XP (menu di avvio predefinito):
1. Fare clic su Start® Pannello di controllo.
2. Fare doppio clic su Stampanti e altro hardware.
3. Fare doppio clic su Stampanti e fax.
Per Windows XP (menu di avvio classico): fare clic su Start® Impostazioni® Stampanti e fax.
Per Windows Vista (menu di avvio classico) e tutte le altre versioni di Windows: fare clic su
Start® Impostazioni® Stampanti.
Per Windows Vista (menu di avvio predefinito):
1. Fare clic su
2. Fare clic su Hardware e audio.
3. Fare clic su Stampanti.
b. Fare clic con il pulsante destro del mouse sulla stampante creata.
® Pannello di controllo.
c. Fare clic su Proprietà.
d. Fare clic su Stampa pagina di prova.
Se la pagina di prova viene stampata correttamente, l'installazione della stampante è completata.
Macintosh
Page 87

Per la stampa in rete è necessario utilizzare Mac OS 9 o versione successiva. Per inviare un processo di stampa a una
stampante di rete, creare l'icona di una stampante da scrivania (Mac OS 9) o aggiungere la stampante in Centro Stampa
o in Utilità di configurazione della stampante (Mac OS 10).
Mac OS X: aggiunta della stampante in Centro Stampa o in Utility di
configurazione stampante
1. Installare il supporto per la stampante sul computer.
a. Inserire il CD Drivers and Utilities.
b. Fare doppio clic sul pacchetto del programma di installazione della stampante.
c. Dopo aver letto le schermate di benvenuto e il file Read me, proseguire.
d. Fare clic su Continue dopo aver visualizzato l'accordo di licenza, quindi fare clic su Agree per accettare le
condizioni del contratto.
e. Selezionare una destinazione di installazione, quindi fare clic su Continue.
f. Fare clic su Install nella schermata Easy Install.
g. Immettere la password da amministratore, quindi fare clic su OK.
Il software viene installato sul computer.
h. Al termine dell'installazione, uscire dal programma di installazione.
2. Aprire Centro Stampa (10.2) o Utility di configurazione stampante (10.3+) in /Applicazioni/Utility.
3. Nel menu Stampanti, scegliere Aggiungi stampante.
4. Se si desidera stampare utilizzando Stampa IP:
a. Scegliere Stampa IP dal menu a comparsa (10.2) o fare clic sull'icona della barra degli strumenti della
stampante IP (10.3+).
b. Specificare l'indirizzo IP della stampante.
c. Selezionare il produttore della stampante nel menu a comparsa Modello Stampante.
d. Selezionare la stampante dall'elenco, quindi fare clic su Aggiungi.
Se si desidera stampare utilizzando AppleTalk:
a. Scegliere AppleTalk dal menu a comparsa (10.2) oppure fare clic sull'opzione relativa ad altre stampanti,
quindi scegliere AppleTalk dal menu a comparsa (10.3+).
b. Selezionare la zona AppleTalk dall'elenco.
NOTA: consultare la sezione AppleTalk della pagina delle impostazioni di rete per individuare la zona e
la stampante da selezionare.
c. Scegliere la stampante dall'elenco, quindi fare clic su Aggiungi.
5. Verificare l'installazione della stampante.
a. Aprire TextEdit in /Applicazioni.
b. Nel menu Archivio selezionare Stampa.
c. Scegliere Riassunto nel menu a comparsa Copie e Pagine.
Page 88

d. Se nel gruppo di report dell'errore è visualizzato il PPD corretto per il modello di stampante: l'installazione è
completata.
Se nel gruppo di report dell'errore è visualizzata la stampante PostScript generica: eliminare la stampante da
Elenco stampanti in Centro Stampa o Utility di configurazione stampante e seguire nuovamente le
istruzioni per installare la stampante.
Mac OS 9: creazione di una stampante da scrivania con Utility
Stampanti Scrivania
1. Installare il supporto per la stampante sul computer.
a. Inserire il CD Drivers and Utilities.
b. Fare doppio clic sul pacchetto del programma di installazione della stampante.
c. Dopo aver letto le schermate di benvenuto e il file Read me, proseguire.
d. Fare clic su Continue dopo aver visualizzato l'accordo di licenza, quindi fare clic su Agree per accettare le
condizioni del contratto.
e. Selezionare una destinazione di installazione, quindi fare clic su Continue.
f. Fare clic su Install nella schermata Easy Install.
Il software viene installato sul computer.
g. Al termine dell'installazione, uscire dal programma di installazione.
2. Aprire Utility Stampanti Scrivania, situato in genere in Applicazioni:Utility.
3. Se si desidera stampare utilizzando Stampa IP:
a. Scegliere Stampante (LPR), quindi fare clic su OK.
b. Nella sezione Selezione Stampante LPR, fare clic su Cambia.
c. Immettere l'Indirizzo stampante, lasciare il campo Coda non specificato, quindi fare clic su OK.
d. Nella sezione File PPD (PostScript Printer Description), fare clic su Modifica.
e. Scegliere il modello di stampante, quindi fare clic su Seleziona.
f. Fare clic su Crea.
g. Immettere un nome per la stampante, quindi fare clic su OK.
La stampante viene salvata sulla Scrivania.
Se si desidera stampare utilizzando AppleTalk:
a. Scegliere Stampante (AppleTalk), quindi fare clic su OK.
b. Nella sezione Selezione Stampante AppleTalk, fare clic su Cambia.
c. Selezionare la zona AppleTalk dall'elenco.
NOTA: consultare la sezione AppleTalk della pagina delle impostazioni di rete per individuare la zona e
la stampante da selezionare.
d. Selezionare la stampante dall'elenco, quindi fare clic su OK.
e. Nella sezione File PPD (PostScript Printer Description), fare clic su Auto Imposta.
Page 89

f. Fare clic su Crea.
g. Fare clic su Salva.
La stampante viene salvata sulla Scrivania.
4. Verificare l'installazione della stampante.
a. Aprire TextEdit in /Applicazioni.
b. Nel menu Archivio selezionare Stampa.
c. Scegliere Riassunto nel menu a comparsa Copie e Pagine.
d. Se il file PPD visualizzato nella sezione dei file PPD (PostScript Printer Description) del menu è corretto per la
stampante utilizzata: l'installazione è completata.
Se è visualizzata la stampante PostScript generica: eliminare la stampante e seguire nuovamente le
istruzioni per la configurazione.
Linux
I pacchetti con il software della stampante e le istruzioni di installazione sono disponibili sul CD Drivers and Utilities.
Per avviare le istruzioni di installazione per Linux:
1. Inserire il CD Drivers and Utilities. Se viene avviato automaticamente il CD Drivers and Utilities, fare clic su
Annulla.
2. Accedere a D:\unix\docs\<your language>\index.html, dove D:\ è la lettera che contraddistingue l'unità CD-
ROM.
 Loading...
Loading...