Page 1
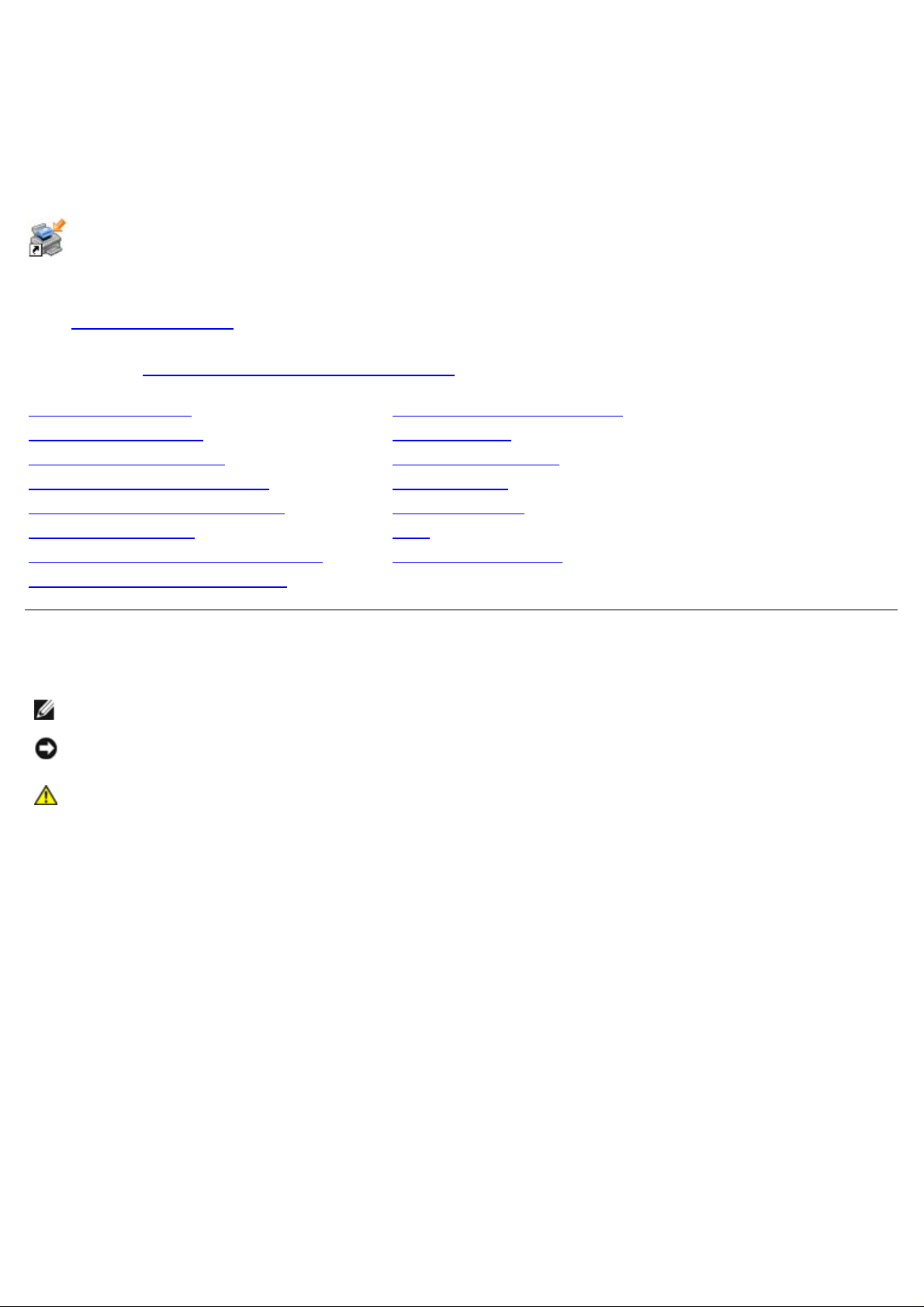
Dell™ Laser Printer 1720/1720dn -käyttöopas
Voit tilata väriainekasetteja ja tarvikkeita Delliltä seuraavasti:
1. Kaksoisnapsauta työpöydällä olevaa kuvaketta.
2. Siirry Dellin Web-sivulle tai tilaa Dell-tulostimen tarvikkeet puhelimella.
www.dell.com/supplies
Parhaan palvelun saat varaamalla Dell-tulostimen huoltotunnuksen valmiiksi. Lisätietoja huoltotunnuksesta on
kohdassa Pikapalvelukoodi ja palveluntunnistenumero
Tietojen etsiminen Ohjelmistojen yleiskuvaus
Tietoja tulostimesta Tulostaminen
Käyttöpaneelin valikot Tulostimen ylläpito
Käyttöpaneelin merkkivalot Vianmääritys
Lisävarusteiden asentaminen Tekniset tiedot
Paperin lisääminen Liite
Paikallisen tulostuksen valmistelu Käyttöoikeustietoja
Verkkotulostuksen valmistelu
.
Huomautukset, muistutukset ja varoitukset
HUOMAUTUS: HUOMAUTUS viittaa tärkeisiin tietoihin, jotka auttavat sinua hyödyntämään tulostintasi.
MUISTUTUS: MUISTUTUS viittaa joko laitteiston vahingoittumisen mahdollisuuteen tai tietojen menettämiseen ja
antaa tietoja ongelman välttämisestä.
VAARA: VAARA viittaa mahdolliseen omaisuus- tai henkilövahinkoon tai kuolemanvaaraan.
Tämän asiakirjan tietoja voidaan muuttaa ilman erillistä ilmoitusta.
© 2006 Dell Inc. Kaikki oikeudet pidätetään.
Kaikenlainen kopioiminen ilman Dell Inc.:n kirjallista lupaa on kielletty.
Tässä tekstissä käytetyt tavaramerkit: Dell, DELL-logo, OpenManage ja Dell Toner Management System ovat Dell Inc.:n tavaramerkkejä.
Microsoft ja Windows ovat Microsoft Corporationin rekisteröityjä tavaramerkkejä Yhdysvalloissa ja/tai muissa maissa. Windows Server ja
Windows NT ovat Microsoft Corporationin rekisteröityjä tavaramerkkejä. Windows Vista on Microsoft Corporationin rekisteröity tavaramerkki tai
tavaramerkki Yhdysvalloissa ja/tai muissa maissa.
Sun, Sun Microsystems, Solaris ja Solaris- logo ovat Sun Microsystems, Inc.:n tavaramerkkejä tai rekisteröityjä tavaramerkkejä Yhdysvalloissa ja
muissa maissa, ja niihin on käyttölupa.
SUSE on Novell, Inc.:n rekisteröity tavaramerkki Yhdysvalloissa ja muissa maissa.
Red Hat on Red Hat, Inc.:n rekisteröity tavaramerkki Yhdysvalloissa ja muissa maissa.
Muut tässä oppaassa mainitut tavaramerkit ja tuotenimet viittaavat merkit tai nimet omistaviin yhteisöihin tai niiden tuotteisiin. Dell Inc. kieltää
kaiken omistusosuuden muihin kuin omiin tavaramerkkeihin ja tuotenimiin.
YHDYSVALTAIN VALTIONHALLINNON RAJOITETUT OIKEUDET
Tätä ohjelmistoa ja näitä ohjeita koskevat RAJOITETUT OIKEUDET. Käyttöä, kopiointia tai julkistamista valtionhallinnossa koskevat rajoitukset,
jotka on säädetty DFARS 252.227 - 7013 - säädöksen teknisten tietojen ja tietokoneohjelmistojen oikeuksia koskevan lausekkeen alakohdassa
(c)(1)(ii) sekä sovellettavissa FAR - säännöksissä: Dell Inc., One Dell Way, Round Rock, Texas, 78682, USA.
Malli 1720/1720dn
Page 2
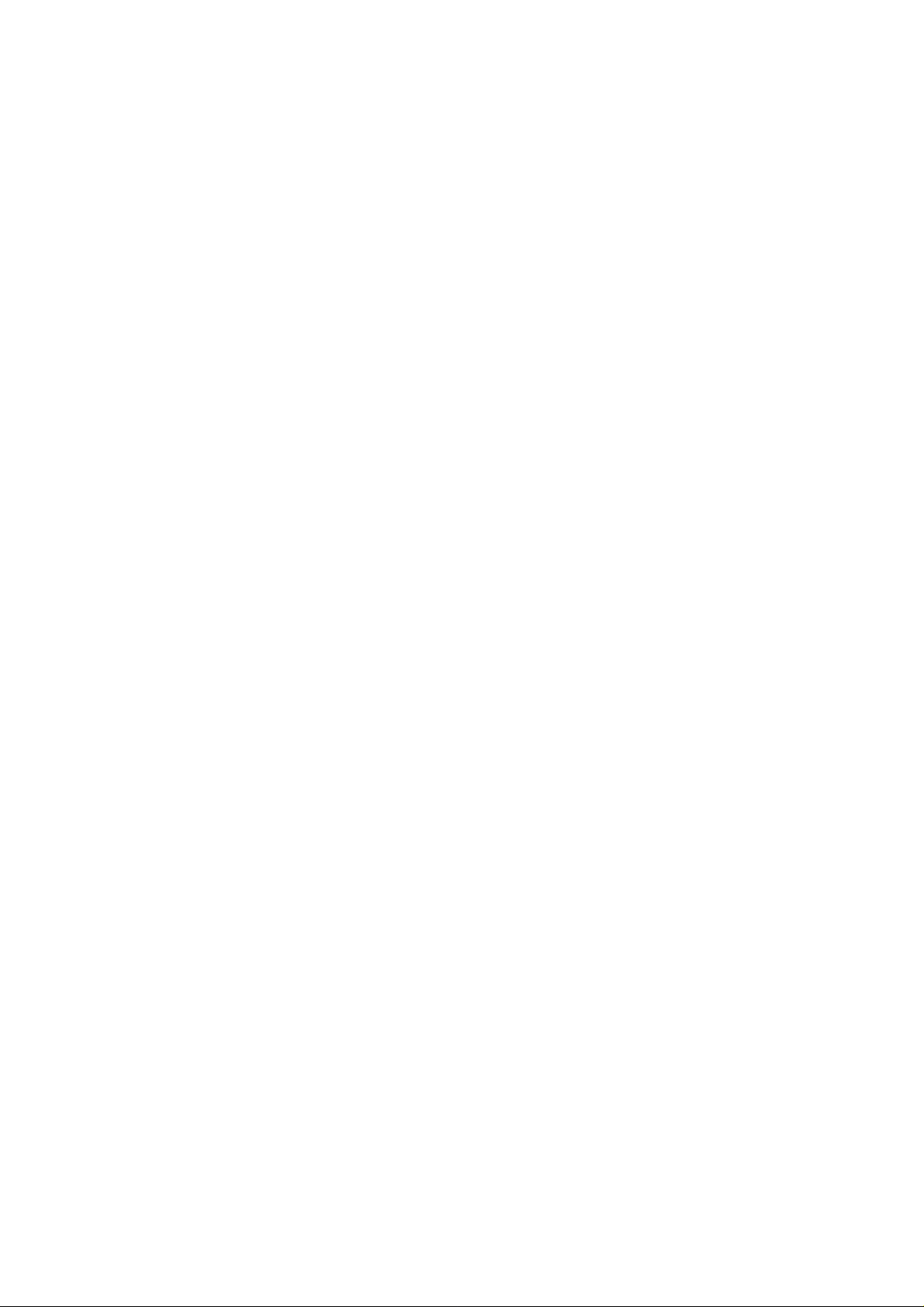
Marraskuu 2006 SRV PY972 Rev. A00
Page 3
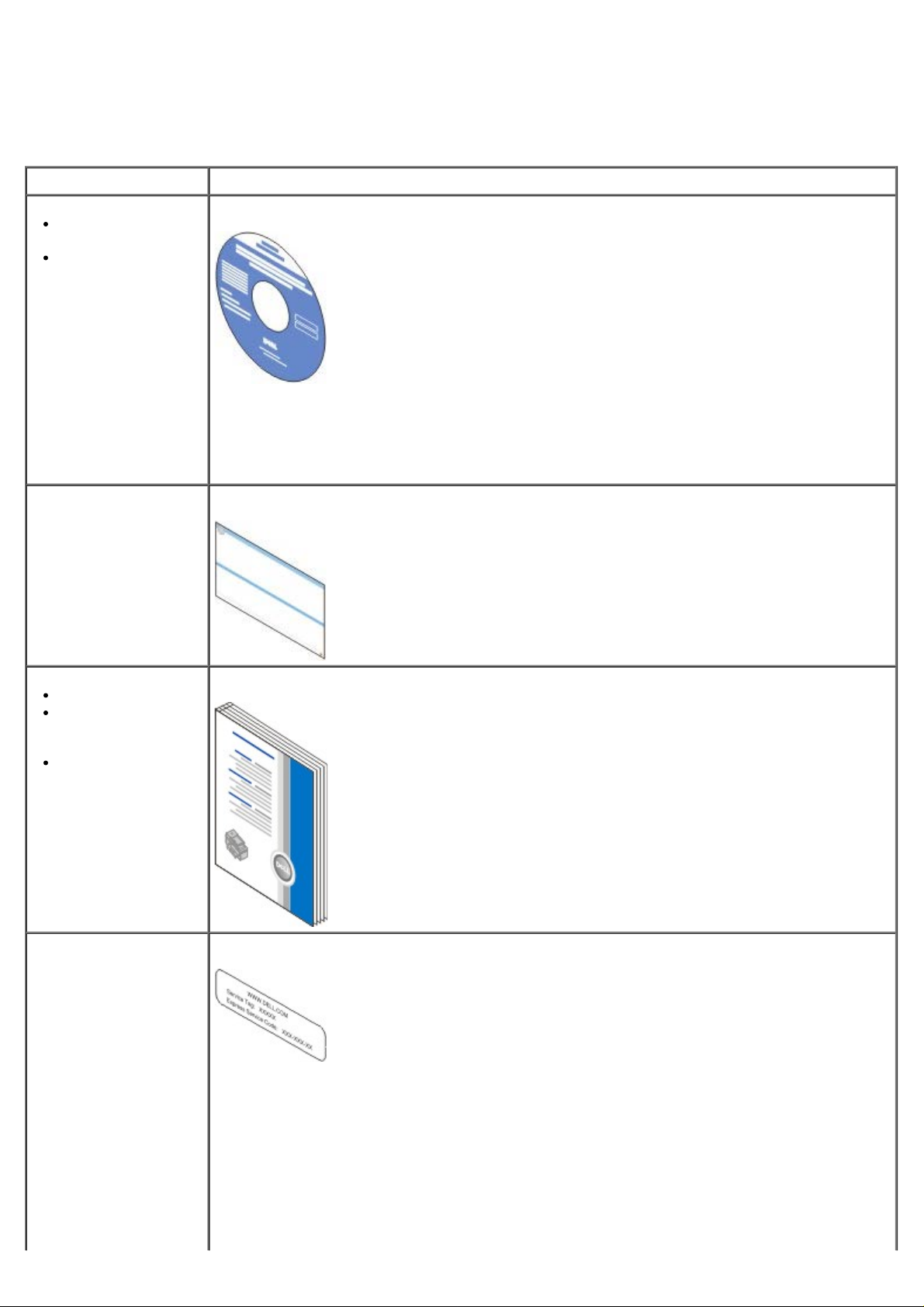
Tietojen etsiminen
Mitä tietoja etsit? Etsi vastaus täältä
Tulostimen
ohjaimet
Oma Käyttöopas
Tulostimen
asentaminen
Drivers and Utilities -CD-levy
Jos hankit Dell-tietokoneen ja -tulostimen samanaikaisesti, tulostimen käyttöoppaat ja
ohjaimet on jo asennettu tietokoneeseen. Voit poistaa tai asentaa uudelleen ohjaimia tai
käyttää oppaita Drivers and Utilities -CD-levyn avulla. CD-levylle on voitu lisätä readmetiedostoja, joissa on tietoja tulostimen uusista päivityksistä tai monimutkaisia teknisiä
lisätietoja edistyneitä käyttäjiä tai teknisiä asiantuntijoita varten.
Tulostimen asentaminen -kaavio
Turvallisuusohjeet
Tulostimen
asentaminen ja
käyttäminen
Takuu
Pikapalvelukoodi ja
palveluntunnistenumero
Omistajan opas
Pikapalvelukoodi ja palveluntunnistenumero
Tarran sijainti tulostimessa näkyy seuraavassa kuvassa.
Page 4
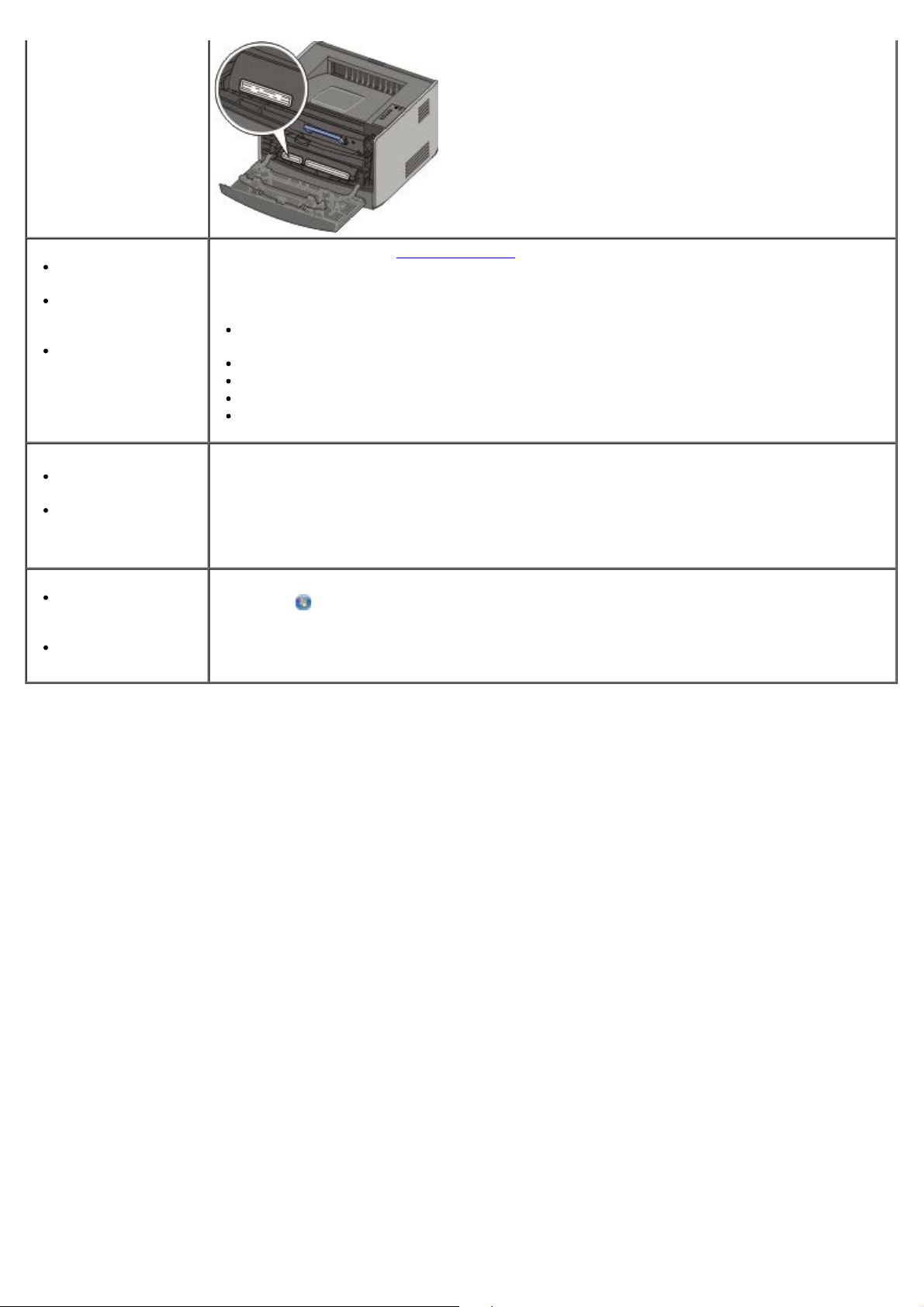
Tulostimen uudet
ohjaimet
Vastaukset teknisiin
kysymyksiin ja
tukipyyntöihin
Tulostimen oppaat
Ohjeita Windows
®
XP:n käyttämiseen
Tulostimen oppaat
Dellin tukipalvelusivusto: support.dell.com
Dellin tukipalvelusivustossa on käytettävissä lukuisia online-työkaluja. Tässä muutama
esimerkki:
Ratkaisut – vianmääritysvinkit ja -ohjeet, teknisten asiantuntijoiden artikkelit ja onlinekurssit
Päivitykset – komponenttien, kuten muistin, päivitystiedot
Asiakastuki – yhteystiedot, tilauksen tila, takuu ja korjaustiedot
Ladattavat tiedostot – ohjaimet
oppaat: tulostimen käyttöoppaat ja tuotetiedot
Windows XP:n ohje- ja tukipalvelut
1. Valitse Käynnistä® Ohje ja tuki.
2. Kirjoita sana tai lause, joka kuvaa ongelmaa, ja napsauta sitten nuolikuvaketta.
3. Valitse aihe, joka kuvaa ongelmaasi.
4. Seuraa näytön ohjeita.
Ohjeita Windows
Vista™:n
käyttämiseen
Tulostimen oppaat
1. Valitse ® Ohje- ja tukipalvelut.
2. Kirjoita sana tai lause, joka kuvaa ongelmaa, ja napsauta sitten suurennuslasikuvaketta.
3. Valitse aihe, joka kuvaa ongelmaasi.
4. Seuraa näytön ohjeita.
Page 5
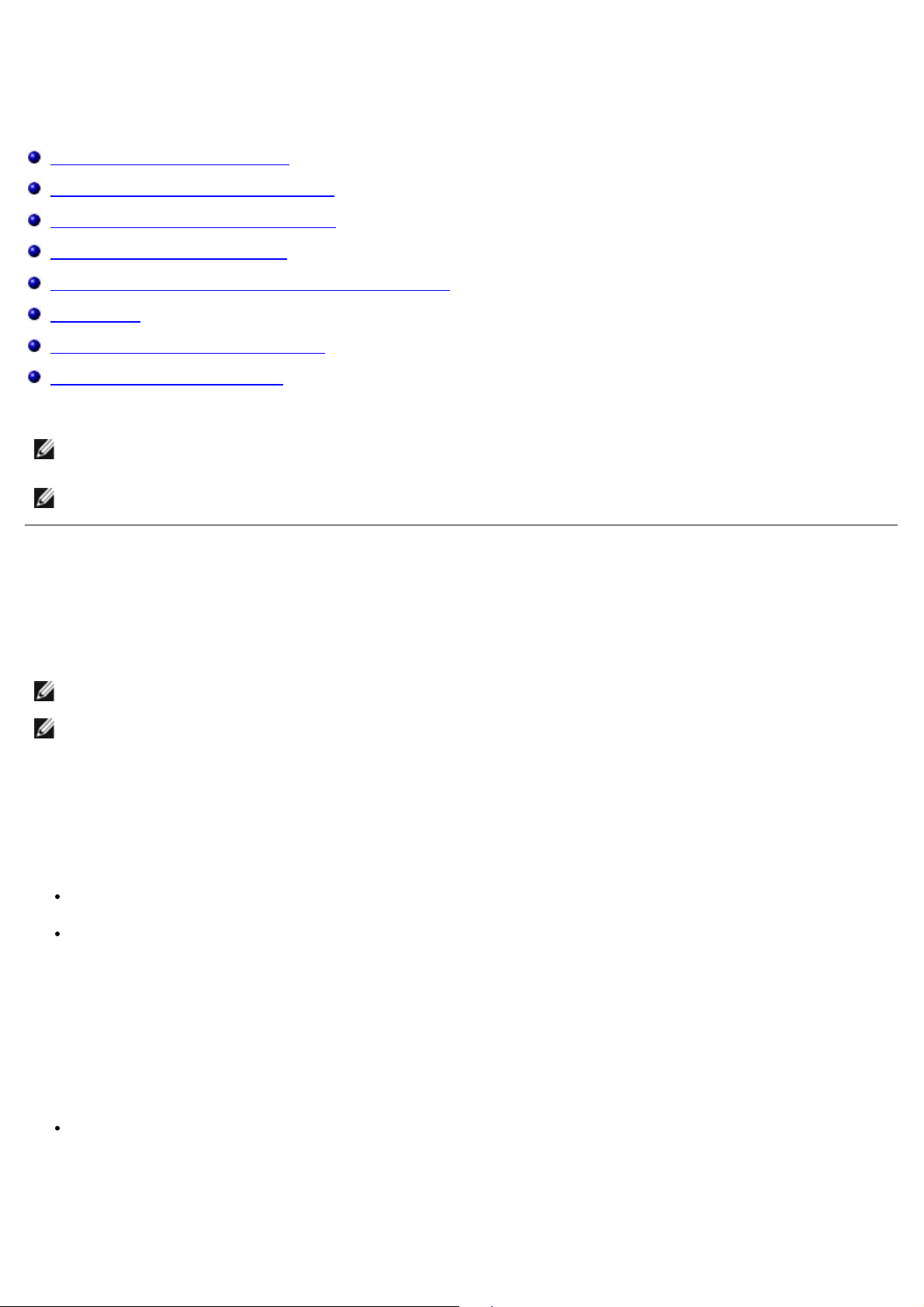
Ohjelmistojen yleiskuvaus
a. Valitse ® Ohjelmat.
Dell Toner Management System™
Status Monitor Center (Tilaviestikeskus)
Dellin paikallisen tulostimen apuohjelma
IP-osoitteen määritysapuohjelma
Dell-tulostinohjelmiston asennuksen poisto -apuohjelma
Ohjainprofiili
Dell-tulostinten verkkomääritystyökalu
Dellin tulostushälytysapuohjelma
Tulostimen mukana toimitettua Drivers and Utilities -CD-levyä käytetään ohjelmistosovellusten asennuksessa.
HUOMAUTUS: Jos olet ostanut tulostimen ja tietokoneen erikseen, sinun on asennettava ohjelmistosovellukset
Drivers and Utilities -CD-levyltä itse.
HUOMAUTUS: Nämä ohjelmistosovellukset eivät ole käytettävissä Linux- tai Macintosh-käyttöjärjestelmissä.
Dell Toner Management System™
Printing Status Window (Tulostustilaikkuna)
HUOMAUTUS: Tämä sovellus ei ole käytettävissä Windows® NT:ssä.
HUOMAUTUS: Tulostuksen tilaikkunan käyttämiseen tarvitaan kaksisuuntaisen liikenteen tukea. Tietoliikenne
sallitaan lisäämällä poikkeus Windowsin® palomuuriin.
Tilantarkkailukeskuksen avulla voit hallita useita tilantarkkailutoimintoja.
Printing Status (Tulostustila) -ikkunassa näkyy tulostimen tila (valmius-, offline- tai virheentarkistustila) ja tulostimen
nimi, kun työ lähetetään tulostettavaksi.
Tulostustilaikkunassa näkyy myös väriaineen määrä, joten voit
tarkkailla tulostimen väriaineen määrää
tilata väriainekasetteja valitsemalla Order Toner (Tilaa väriainetta).
Dellin tulostintarvikkeiden tilaussovellus
Order Supplies (Tilaa tarvikkeita) -valintaikkunan voi avata tulostustilaikkunasta, ohjelmistojen ikkunasta tai työpöydän
kuvakkeen kautta.
Voit tilata väriainekasetteja puhelimitse tai Webistä.
Jos tilaat Dellin tulostintarvikkeiden tilaussovelluksella:
1. Valitse Käynnistä® Ohjelmat tai Kaikki ohjelmat® Dell-tulostimet® Dell Laser Printer 1720.
Windows Vista (oletusarvoinen Käynnistä-valikko):
Page 6
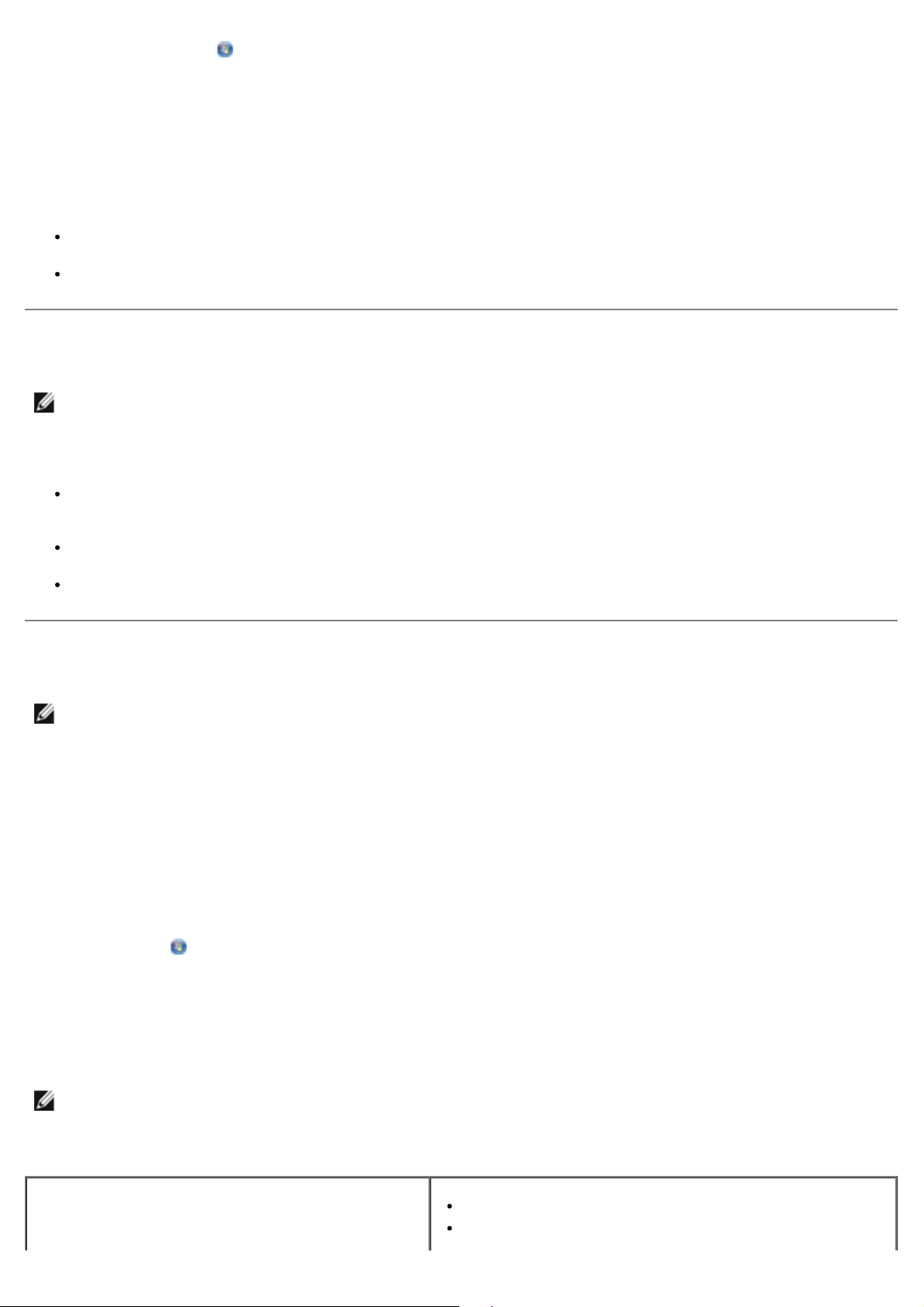
b. Valitse Dell Printers.
1
c. Valitse Dell Laser Printer 1720.
2. Valitse Printer Supplies Reorder Application (Dellin tulostintarvikkeiden tilaussovellus).
Näyttöön tulee Ordering Supplies (Tarvikkeiden tilaaminen) -valintaikkuna.
Jos teet tilauksen Webin kautta, valitse Dellin tulostintarvikkeiden tilaussivusto.
Jos teet tilauksen puhelimitse, soita By Telephone (Puhelimitse) -otsikon alla olevaan numeroon.
Status Monitor Center (Tilaviestikeskus)
HUOMAUTUS: Paikallisen tilaviestikeskuksen käyttämiseen tarvitaan kaksisuuntaisen liikenteen tukea. Tietoliikenne
sallitaan lisäämällä poikkeus Windowsin® palomuuriin.
Tilantarkkailukeskuksen avulla voit hallita useita tilantarkkailutoimintoja.
Avaa tulostimen tilantarkkailu kaksoisnapsauttamalla tulostimen nimeä tai avaa haluamasi tulostimen tilantarkkailu
valitsemalla Run (Suorita).
Voit muuttaa tulostinluettelon ulkoasua valitsemalla Update (Päivitä).
Online-ohjeen saat näkyviin valitsemalla Help (Ohje).
Dellin paikallisen tulostimen apuohjelma
HUOMAUTUS: Tämä sovellus ei ole käytettävissä, kun tulostin on liitetty verkkoon.
Dellin paikallisen tulostimen apuohjelmalla voit muuttaa ja tallentaa niitä tulostimen asetuksia, jotka eivät ole
käytettävissä tulostinohjelmistossa (voit esimerkiksi ottaa hälytysäänen määrityksen käyttöön, jos haluat, että
tulostimesta kuuluu merkkiääni, kun tulostin vaatii käyttäjän toimia).
Dellin paikallisen tulostimen apuohjelma asennetaan tietokoneeseen automaattisesti Dellin tulostinohjelmiston asennuksen
yhteydessä. Apuohjelman avaaminen:
1. Valitse Käynnistä® Ohjelmat tai Kaikki ohjelmat® Dell-tulostimet® Dell Laser Printer 1720.
Windows Vista (oletusarvoinen Käynnistä-valikko):
a. Valitse
b. Valitse Dell Printers.
® Ohjelmat.
c. Valitse Dell Laser Printer 1720.
2. Valitse Dellin paikallisen tulostimen apuohjelma.
HUOMAUTUS: Dellin paikallisen tulostimen apuohjelma toimii vain niiden tulostimien kanssa, jotka on kytketty
tietokoneeseen suoraan.
Voit muuttaa seuraavia asetuksia Dellin paikallisen tulostimen apuohjelman avulla:
PAPERI-VALIKKO
Paperilähde
Paperikoko
1
Page 7
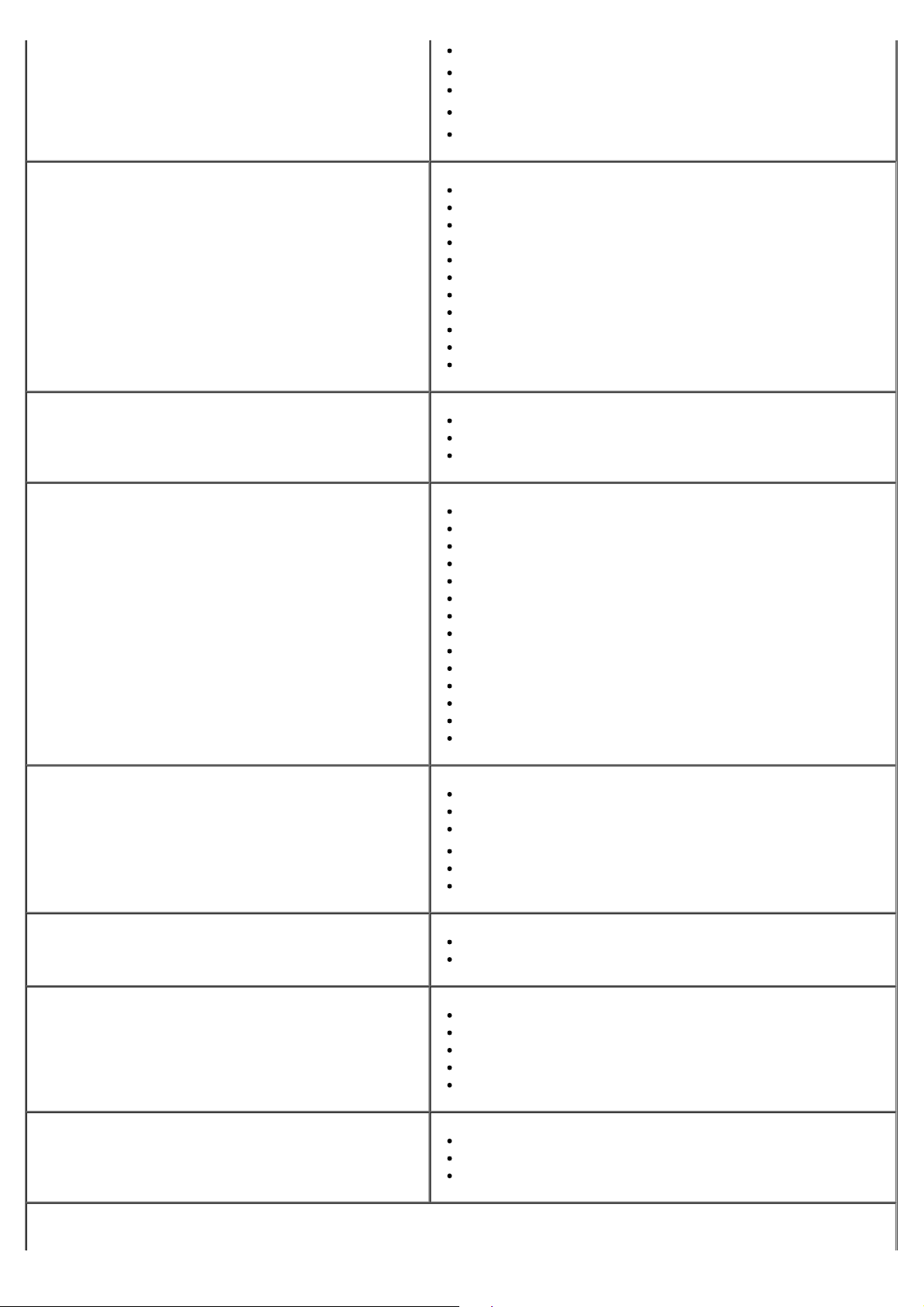
Paperilaji
Mukautetut lajit
Korvaava paperikoko
Paperin laatu
Paperin paino
3
3
2
VIIMEISTELY-VALIKKO
LAATU-VALIKKO
ASETUS-VALIKKO
Kaksipuolinen
Sidonta
Kopiot
Tyhjät sivut
Lajittelu
Erotinsivut
Erotinsivujen lähde
Monisivutulostus
Sivujen asettelu
Sivujen as. ark.
Sivujen kehys
Tulostustarkkuus
Tummuuden säätö
Pienten fonttien korostus
Säästötila
Hiljainen tila
Komentokieli
Virransäästö
Resurssien tallennus
Tallennuspaikka
Tulostuksen aikakatkaisu
Odotuksen aikakatkaisu
Autom. jatko
Tukosselvitys
Sivunsuojaus
Tulostusalue
Näytön kieli
Värihälytys
PCL-EMULOINTI-VALIKKO
POSTSCRIPT-VALIKKO
RINNAKKAIS-VALIKKO
USB-VALIKKO
1
Tuetun lähteen mukaan
Suunta
Riviä/sivu
A4-leveys
Lokeron uudelleennumerointi
Autom. CR LF:n jälkeen
Autom. LF CR:n jälkeen
Tulosta PS-virhe
Fonttijärjestys
PCL SmartSwitch
PS SmartSwitch
Rinnakkaispuskuri
Lisäasetus
Pääkoneen alustus
PCL SmartSwitch
PS SmartSwitch
USB-puskuri
1
Page 8
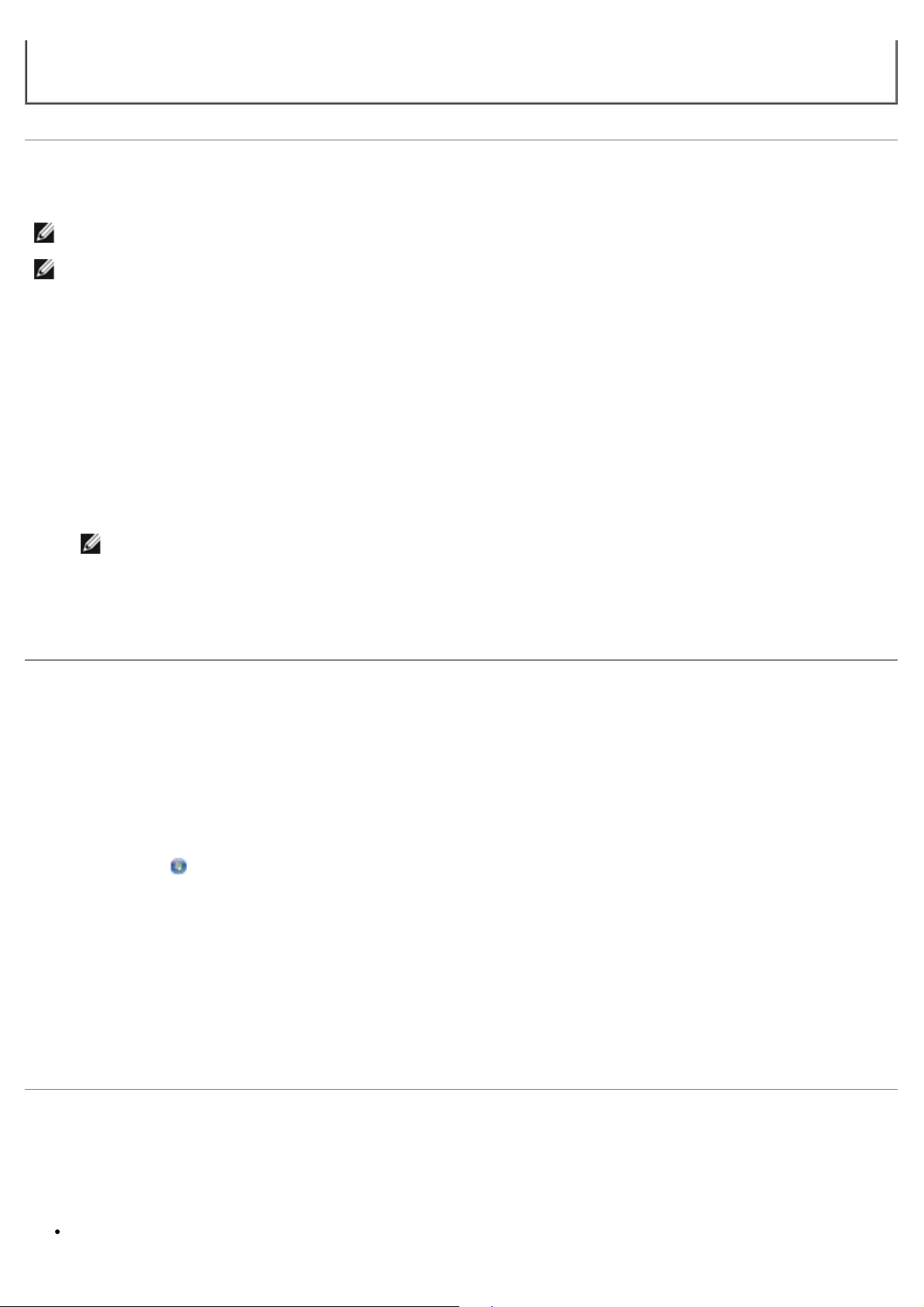
2
Tyyppinumeron mukaan
3
Tuettujen tulostusmateriaalien mukaan
IP-osoitteen määritysapuohjelma
HUOMAUTUS: Tämä sovellus ei ole käytettävissä, kun tulostin on liitetty paikallisesti tietokoneeseen.
HUOMAUTUS: Jotta IP-osoitteen määritysohjelma toimisi oikein, Windowsin® palomuuriin on lisättävä poikkeus.
Tilantarkkailukeskuksen avulla voit hallita useita tilantarkkailutoimintoja.
IP-osoitteen määritysapuohjelman avulla voit määrittää IP-osoitteen ja muita tärkeitä IP-asetuksia. IP-osoitteen
asettaminen manuaalisesti:
1. Käynnistä Dell-tulostinten verkkomääritystyökalu kirjoittamalla verkkotulostimen IP-osoite selaimeen.
2. Valitse Printer Settings (Tulostimen asetukset).
3. Valitse Printer Server Settings (Tulostuspalvelimen asetukset) -kohdasta TCP/IP.
4. Määritä IP Address (IP-osoite) sekä Netmask (Verkkopeite)- ja Gateway (Yhteyskäytävä) -asetus.
HUOMAUTUS: Jos et tiedä oikeita asetuksia, pyydä neuvoja järjestelmänvalvojalta.
5. Valitse Submit (Lähetä).
6. Anna uusi IP-osoite selaimeen ja jatka Dell-tulostinten verkkomääritystyökalun käyttöä.
Dell-tulostinohjelmiston asennuksen poisto -apuohjelma
Ohjelmiston asennuksen poisto -apuohjelmalla voit poistaa aiemmin asennetun tulostinohjelmiston tai tulostinobjektin.
1. Valitse Käynnistä® Ohjelmat tai Kaikki ohjelmat® Dell Printers.
Windows Vista (oletusarvoinen Käynnistä-valikko):
a. Valitse
b. Valitse Dell Printers.
2. Valitse Dell-tulostinohjelmiston asennuksen poisto.
3. Valitse osat, joiden asennus poistetaan, ja valitse sitten Seuraava.
® Ohjelmat.
4. Valitse Finish (Valmis).
5. Kun asennus on poistettu, valitse OK.
Ohjainprofiili
Ohjainprofiili-apuohjelman avulla voit luoda ohjainprofiileja, jotka sisältävät mukautettuja ohjainasetuksia. Ohjainprofiili
voi sisältää ryhmän tallennettuja tulostinohjaimen asetuksia ja muita tietoja, kuten
tulostussuunta ja monisivutulostus (asiakirja-asetukset)
Page 9
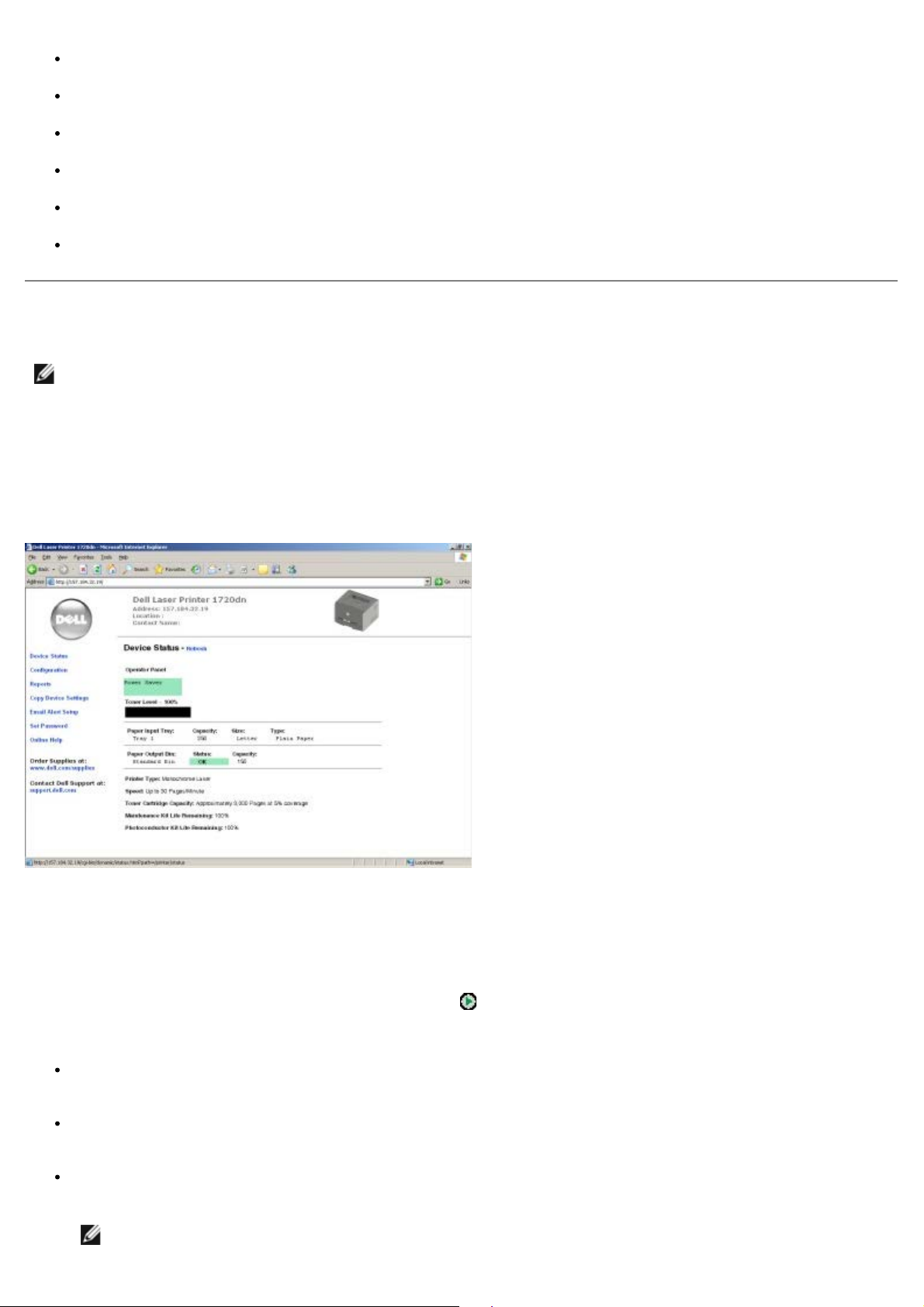
tulostelokeroiden asennustila (tulostimen lisävarusteet)
käyttäjän määrittämät paperikoot (mukautetut paperikoot)
teksti ja vesileimat
vesileimaviittaukset
fonttiviittaukset
lomaketiedot.
Dell-tulostinten verkkomääritystyökalu
HUOMAUTUS: Tämä sovellus ei ole käytettävissä, kun tulostin on kytketty paikallisesti tietokoneeseen.
Oletko koskaan lähettänyt toisessa huoneessa olevaan verkkotulostimeen tulostustyön, jonka tulostus ei sitten
onnistunutkaan paperitukoksen tai paperin loppumisen takia? Dell-tulostinten verkkomääritystyökalun
Sähköpostihälytysten asetukset -toiminto voi lähettää sinulle tai pääkäyttäjälle sähköpostiviestin, kun tulostin vaatii
tarvikkeita tai muita käyttäjän toimia.
Jos sinun on täytettävä tulostimen varastoraportteja, joissa tarvitaan kaikkien verkon tulostimien asset-tunnisteluku, se
käy helposti Dell-tulostinten verkkomääritystyökalun Tulostimen tiedot -toiminnolla. Kirjoita kunkin verkossa olevan
tulostimen IP-osoite, niin saat näkyviin niiden asset-tunnisteluvut.
Dell-tulostinten verkkomääritystyökalun avulla voit myös muuttaa tulostimen asetuksia ja seurata tulostustrendejä. Jos
olet järjestelmänvalvoja, voit kopioida tulostimen asetukset yhteen tai kaikkiin tulostimiin selaimestasi.
Käynnistä Dell-tulostinten verkkomääritystyökalu kirjoittamalla verkkotulostimen IP-osoite selaimeen.
Jos et tiedä tulostimen IP-osoitetta, saat sen selville tulostamalla verkkoasetussivun.
Voit tulostaa verkkoasetussivun painamalla Jatka-painiketta
Dell-tulostinten verkkomääritystyökalu tarjoaa seuraavat toiminnot:
Tulostimen tila — saat tiedot tulostimen tarvikkeiden tilasta. Kun väriaine on vähissä, voit tilata väriainekasetteja
napsauttamalla ensimmäisessä näytössä olevaa väriainetarvikelinkkiä.
Tulostimen asetukset — voit muuttaa tulostimen asetuksia, nähdä käyttöpaneelin etäyhteydellä ja päivittää
tulostuspalvelimen laiteohjelman.
Kopioi tulostinasetukset — voit kopioida tulostimen asetukset toiseen tai useaan verkossa olevaan tulostimeen
kirjoittamalla kunkin tulostimen IP-osoitteen.
HUOMAUTUS: Tämän toiminnon käyttäminen vaatii järjestelmänvalvojan käyttöoikeuksia.
.
Page 10
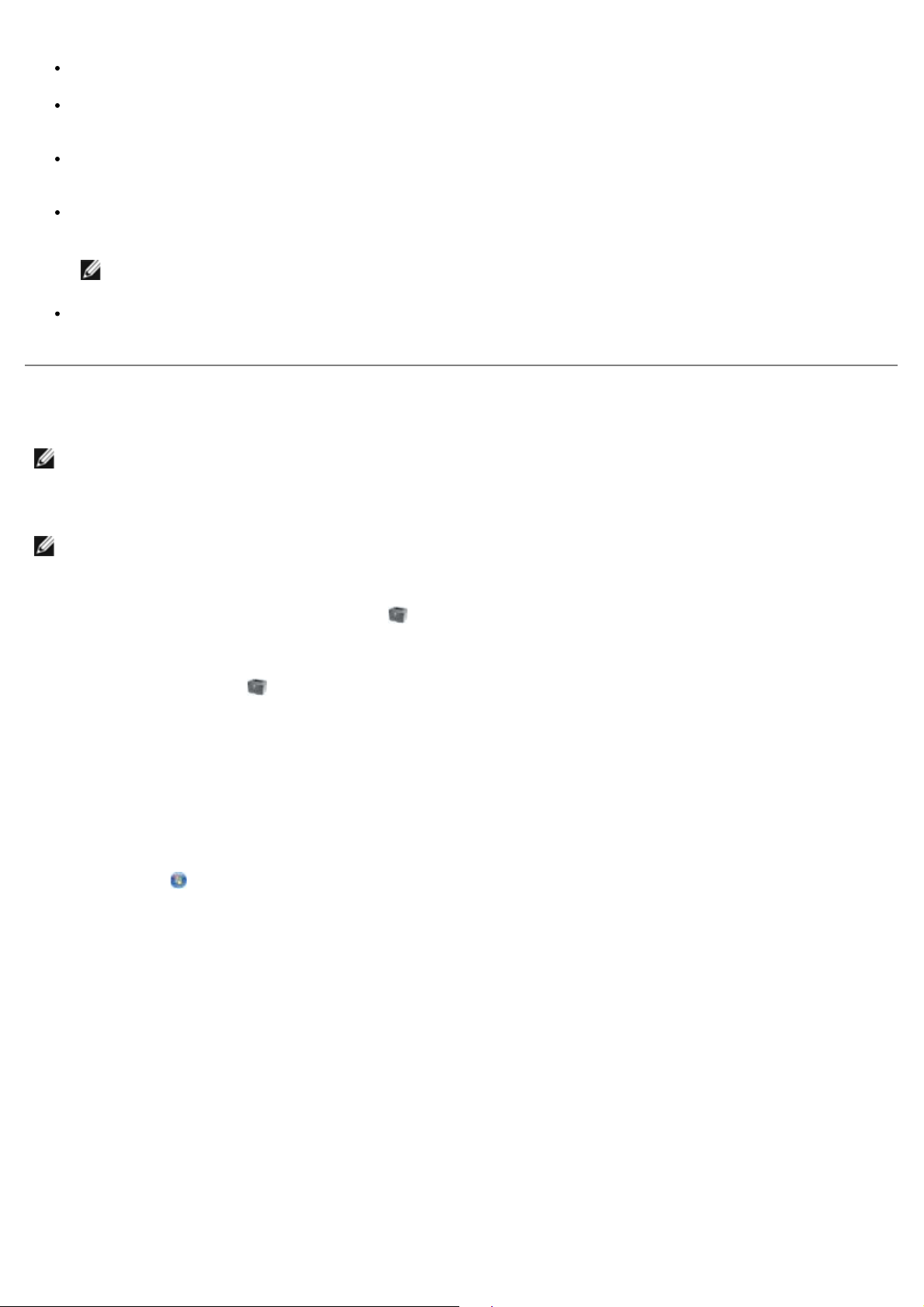
Seurantatietojen tulostus — voit seurata esimerkiksi paperin käyttöä ja tulostettavien töiden tyyppiä.
Tulostimen tiedot — saat tiedot, joita tarvitaan huoltokutsuissa tai varastoraporteissa, sekä nykyisen muistin ja
konekoodin tasot.
Sähköpostihälytysten asetukset — saat sähköpostiviestin, kun tulostin vaatii tarvikkeita tai muita käyttäjän
toimia. Kirjoita nimesi tai pääkäyttäjän nimi ilmoitussähköpostiruutuun.
Salasanan asettaminen — voit lukita tulostimen käyttöpaneelin salasanalla niin, etteivät muut käyttäjät voi
muuttaa valitsemiasi tulostinasetuksia.
HUOMAUTUS: Tämän toiminnon käyttäminen vaatii järjestelmänvalvojan käyttöoikeuksia.
Käytönaikainen ohje — valitsemalla Ohje voit siirtyä Dellin Web-sivustoon, jos tarvitset ohjeita tulostimen
vianmääritykseen.
Dellin tulostushälytysapuohjelma
HUOMAUTUS: Tämä sovellus ei ole käytettävissä Windows NT:ssä eikä Windows 2000:ssa.
Dellin tulostushälytysapuohjelma ilmoittaa, kun tulostimessa on käyttäjän toimia vaativia virheitä. Kun tulostimessa on
virhe, näyttöön tulee virhekupla, jossa on tietoja virheestä sekä sen korjaamiseen tarvittavista toimista.
HUOMAUTUS: Jotta Dellin tulostushälytysapuohjelma toimisi oikein, kaksisuuntaisen liikenteen tuen on oltava
käytössä. Tietoliikenne sallitaan lisäämällä poikkeus Windowsin palomuuriin.
Jos olet asentanut Dellin tulostushälytysapuohjelman tulostinohjelmiston kanssa, se käynnistyy automaattisesti
asennuksen jälkeen. Apuohjelma on käytössä, kun
Dellin tulostushälytysapuohjelman poistaminen käytöstä:
1. Napsauta ilmaisinalueen
2. Valitse Exit (Lopeta).
Dellin tulostushälytysapuohjelman ottaminen käyttöön uudelleen:
1. Valitse Käynnistä® Ohjelmat tai Kaikki ohjelmat® Dell-tulostimet® Dell Laser Printer 1720.
Windows Vista (oletusarvoinen Käynnistä-valikko):
a. Valitse
b. Valitse Dell Printers.
c. Valitse Dell Laser Printer 1720.
2. Valitse Printer Alert Utility (Tulostinhälytysapuohjelma).
® Ohjelmat.
-kuvaketta hiiren kakkospainikkeella.
näkyy ilmaisinalueella.
Page 11
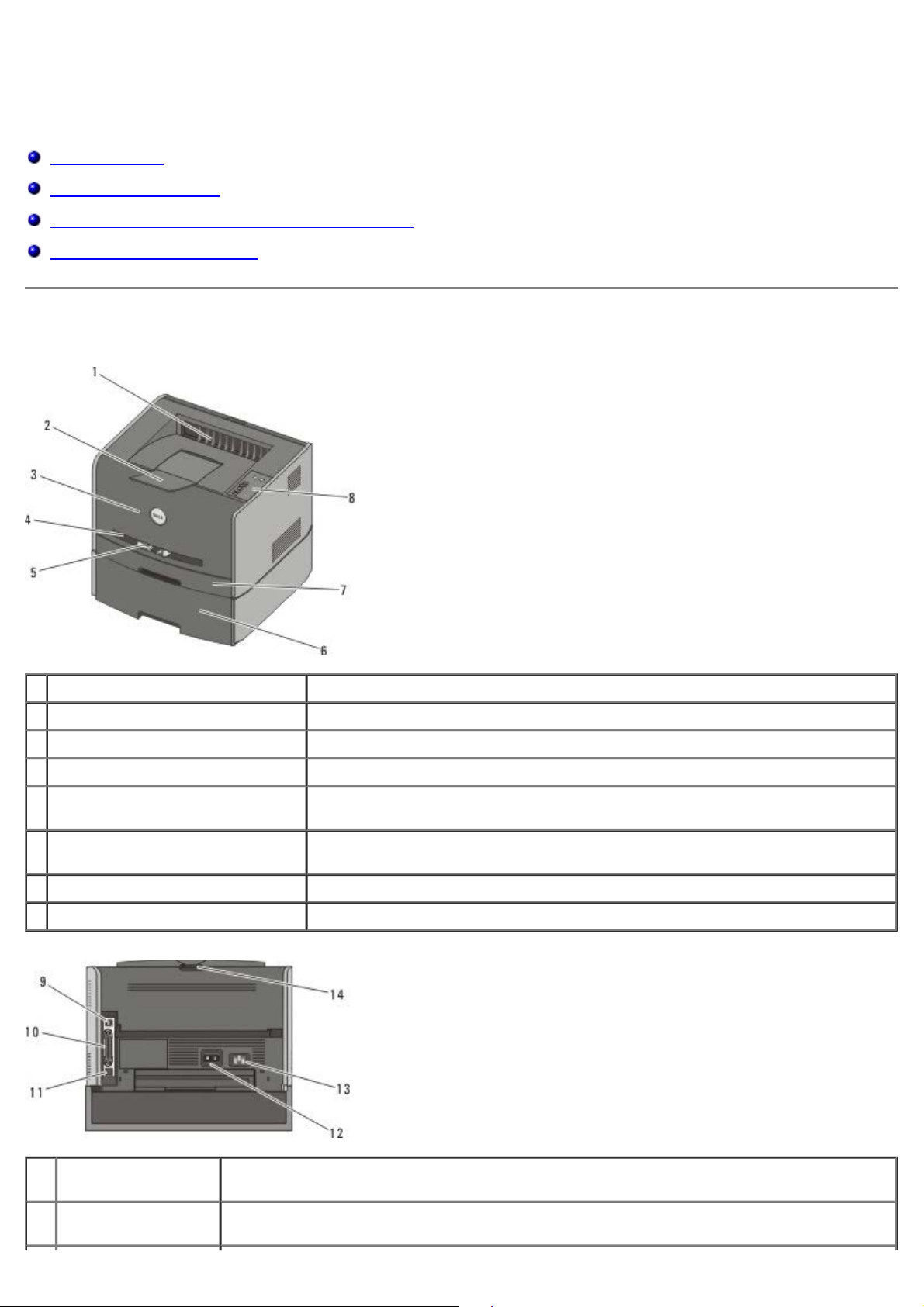
Tietoja tulostimesta
Tulostimen osat
Käyttöpaneelin toiminta
Tulostimen asetusvalikkojen luettelon tulostaminen
Oikean kaapelin valitseminen
Tulostimen osat
1 Etuluukku Osa, jonka kautta paperi poistuu tulostimesta.
2 Vastaanottoalustan jatke Tukee tulostimesta poistuvaa paperia.
3 Etukansi Luukku, jonka takana värikasetti ja kuvansiirtoyksikkö sijaitsevat.
4 Käsinsyöttö Osa, jonka kautta syötetään erilaisia paperilajeja, kuten kirjekuoria.
5 Käsinsyötön paperinohjaimet Ohjaimet, jotka säädetään manuaalisesti lisättävän paperin koon mukaan
paperitukosten estämiseksi.
6 Valinnainen 550 arkin syöttölaite
(Lokero 2)
7 Lokero 1 Vakiopaperilokero, johon mahtuu 250 paperiarkkia.
8 Käyttöpaneeli Tulostimen paneeli, jossa hallitaan tulostustöitä.
Erikseen hankittava lokero tulostimen paperikapasiteetin kasvattamiseksi.
9 USB-portti Paikka, johon USB-kaapeli (myydään erikseen) liitetään. USB-kaapelin toinen pää kytketään
tietokoneeseen.
10 Rinnakkaisportti Paikka, johon rinnakkaiskaapeli (myydään erikseen) liitetään. Rinnakkaiskaapelin toinen pää
liitetään tietokoneeseen.
Page 12
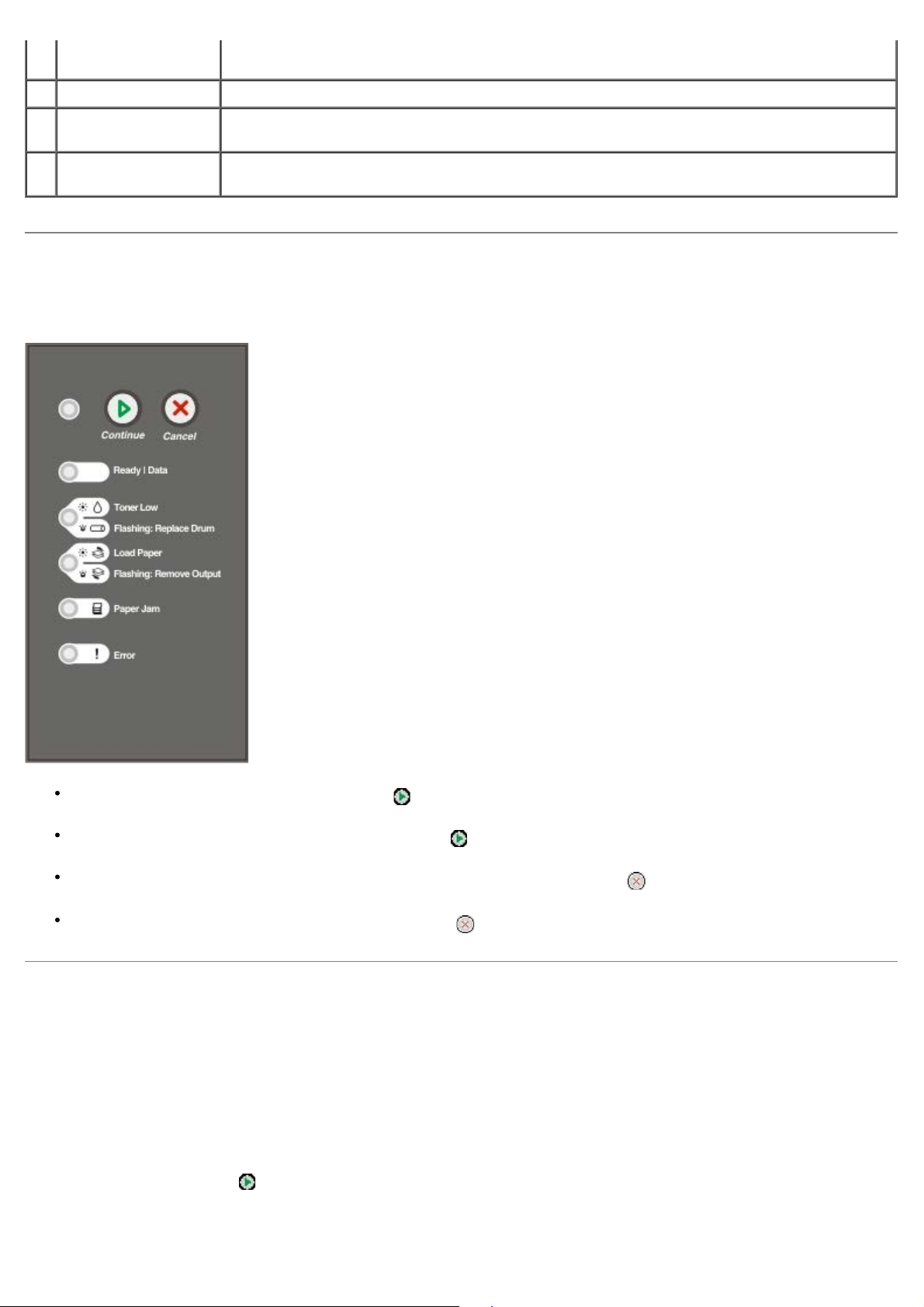
11 Verkkoportti (vain
1720dn)
Paikka, johon Ethernet-kaapeli (myydään erikseen) liitetään. Ethernet-kaapelin toinen pää
12 Virtakytkin Kytkin, jolla tulostimen virta kytketään ja katkaistaan.
13 Muuntajan liitäntä Tulostimen liittäminen pistorasiaan tulostimen mukana toimitetulla maakohtaisella
14 Takaluukku Luukku, jonka kautta tulostimesta poistetaan suorana tulostetut tulostustyöt, kuten kalvot ja
liitetään verkkoporttiin.
virtajohdolla.
kartonki.
Käyttöpaneelin toiminta
Käyttöpaneelissa on kuusi merkkivaloa ja kaksi painiketta.
Jatka tulostusta painamalla Jatka-painiketta .
Tuo virhekoodi näkyviin painamalla Jatka-painiketta nopeasti kaksi kertaa.
Voit peruuttaa meneillään olevan tulostustyön painamalla Peruuta-painiketta .
Voit nollata tulostimen painamalla Peruuta-painiketta , kunnes kaikki valot syttyvät.
Tulostimen asetusvalikkojen luettelon tulostaminen
Edistyneet käyttäjät voivat tulostaa tulostimen asetusvalikkojen luettelon tulostusongelmien ratkaisemiseksi tai tulostimen
asetusten muuttamiseksi. Tulostetta apuna käyttäen käyttäjä voi valita ja tallentaa uusia asetuksia.
1. Katkaise tulostimesta virta.
2. Avaa etuluukku.
3. Paina Jatka-painiketta
Kaikki valot syttyvät ja sammuvat vuorotellen.
samalla, kun kytket tulostimen virran.
Page 13
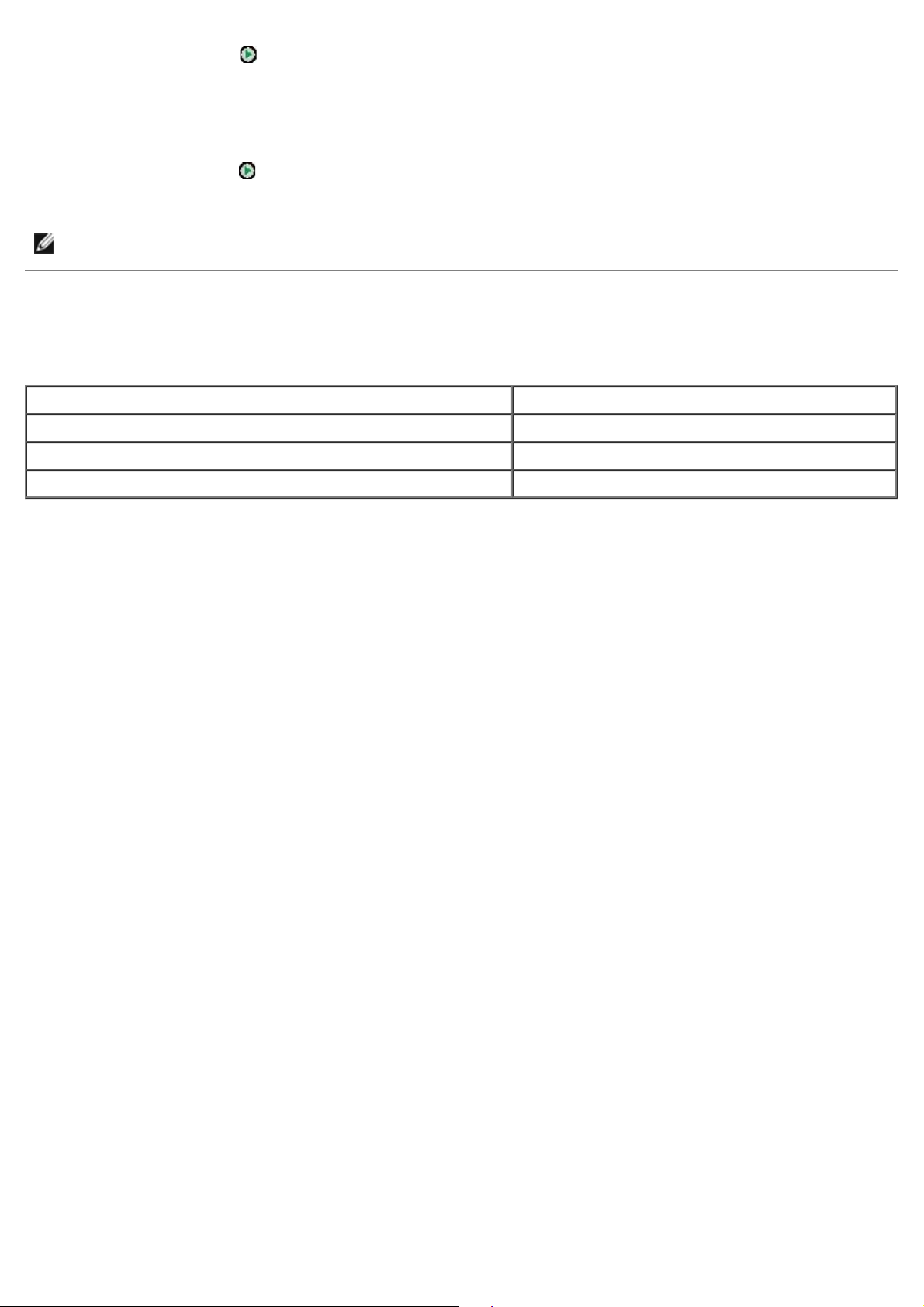
4. Vapauta Jatka-painike .
5. Sulje etuluukku.
Aloitusvalikkoa esittävä merkkivalosarja tulee näyttöön.
6. Paina Jatka-painiketta
Tulostinasetusten määrityssivu tulostuu.
HUOMAUTUS: Arkki tulostetaan vain, kun aloitusvalikko on näkyvissä.
, kunnes kaikki valot syttyvät ja sammuvat.
Oikean kaapelin valitseminen
Tulostimen liitäntäkaapelin on oltava seuraavien vaatimusten mukainen:
Yhteys Kaapelin tyyppi
USB USB 2.0
Rinnakkaisliitäntä IEEE-1284
10/100BaseT Ethernet CAT-5E
Page 14
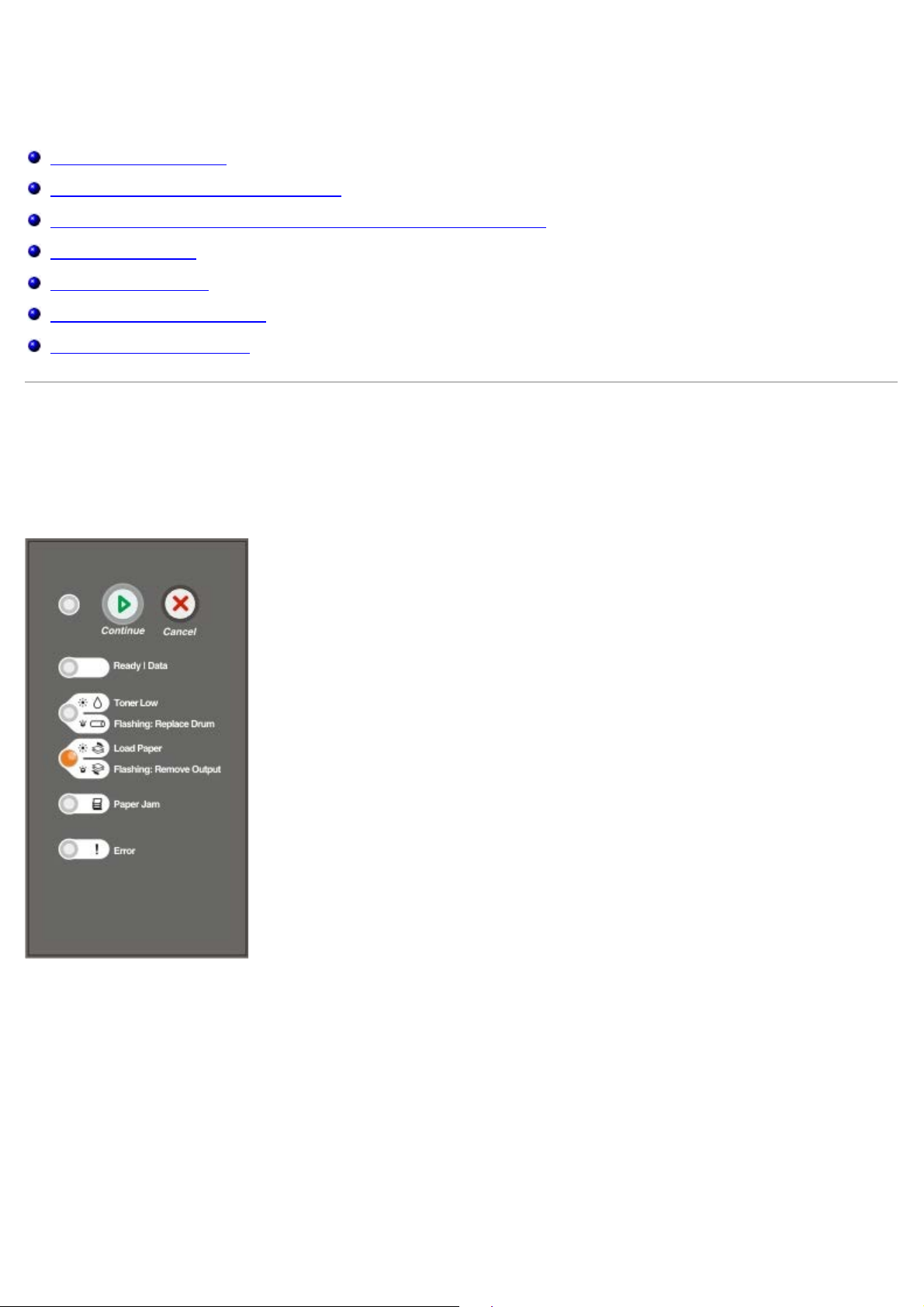
Tulostaminen
Tulostustyön käsinsyöttö
Paperin molemmille puolille tulostaminen
Useiden sivujen kuvan tulostaminen yhdelle arkille (monisivutulostus)
Vihkon tulostaminen
Julisteen tulostaminen
Tulostaminen kirjelomakkeelle
Tulostustyön peruuttaminen
Tulostustyön käsinsyöttö
Käsinsyöttölokero sijaitsee tulostimen etuosassa, ja siihen voidaan syöttää vain yksi arkki kerrallaan.
Kun käytät käsinsyöttölokeroa, lähetä tulostustyö tulostimeen ennen tulostusmateriaalin lisäämistä. Kun tulostin on
valmis, se näyttää Lisää käsinsyöttölokeroon -merkkivalosarjan, jolloin sinun tulee lisätä tulostusmateriaali.
1. Kun asiakirja on avattu, valitse Tiedosto® Tulosta.
2. Valitse sovelluksen tai käyttöjärjestelmän mukaan Ominaisuudet (tai Asetukset, Tulostin tai Asennus).
Näyttöön tulee Printing Preferences (Tulostusmääritykset) -valintaikkuna.
3. Valitse Paper (Paperi) -välilehti.
4. Valitse avattavasta Paper Tray (Paperilokero) -luettelosta Manual paper (Käsinsyöttö).
5. Tee asiakirjaan tarvittavat muutokset.
6. Valitse OK.
Page 15
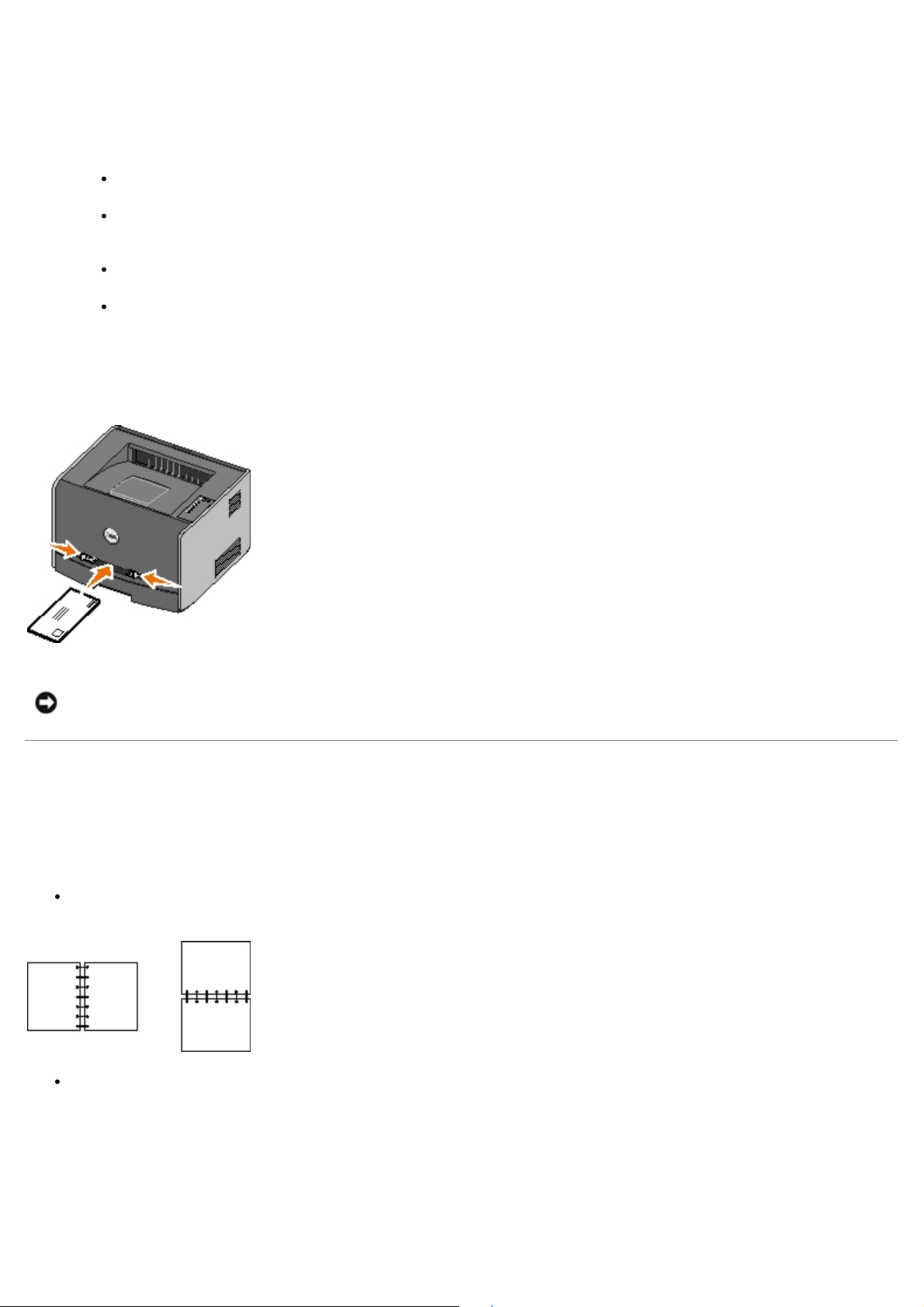
7. Lähetä tulostustyö valitsemalla Tulosta-valintaikkunassa OK.
Tulostin tuo näkyviin Lisää materiaalia käsinsyöttöön -valosarjan.
8. Aseta arkki valittua tulostusmateriaalia tulostuspuoli ylöspäin käsinsyötön keskelle vain niin pitkälle, että etureuna
koskettaa paperinohjaimia.
Aseta kirjekuoret läppäpuoli alaspäin ja postimerkkialue oheisen kuvan mukaisella puolella.
Pidä kiinni kalvojen reunoista äläkä koske tulostuspuolelle. Sormista kalvoihin tarttuva rasva voi huonontaa
tulostuslaatua.
Aseta kirjelomake tulostimeen tulostuspuoli ylöspäin ja arkin yläreuna edellä.
Jos paperin syötössä on ongelmia, käännä paperi toisin päin.
9. Säädä paperinohjaimet tulostusmateriaalin leveyden mukaan.
10. Tartu tulostusmateriaalin kumpaankin reunaan läheltä käsinsyöttöä ja työnnä materiaali tulostimeen, kunnes
tulostin tarttuu siihen automaattisesti.
Kun tulostin on tarttunut tulostusmateriaaliin, kestää hetken, ennen kuin se ottaa materiaalin.
MUISTUTUS: Älä työnnä tulostusmateriaalia väkisin syöttölaitteeseen. Materiaalin työntäminen laitteeseen väkisin
voi aiheuttaa tukoksia.
Paperin molemmille puolille tulostaminen
Tulostaminen paperin kummallekin puolelle vähentää tulostuskustannuksia.
Voit valita kaksipuolisen työn tulostusasetuksen: pitkä tai lyhyt reuna.
Pitkä reuna tarkoittaa, että sivut sidotaan paperin pitkästä reunasta (pystysuuntaisen sivun vasen reuna ja
vaakasuuntaisen yläreuna).
Lyhyt reuna tarkoittaa, että sivut sidotaan paperin lyhyestä reunasta (pystysuuntaisen sivun yläreuna ja
vaakasuuntaisen vasen reuna).
Page 16
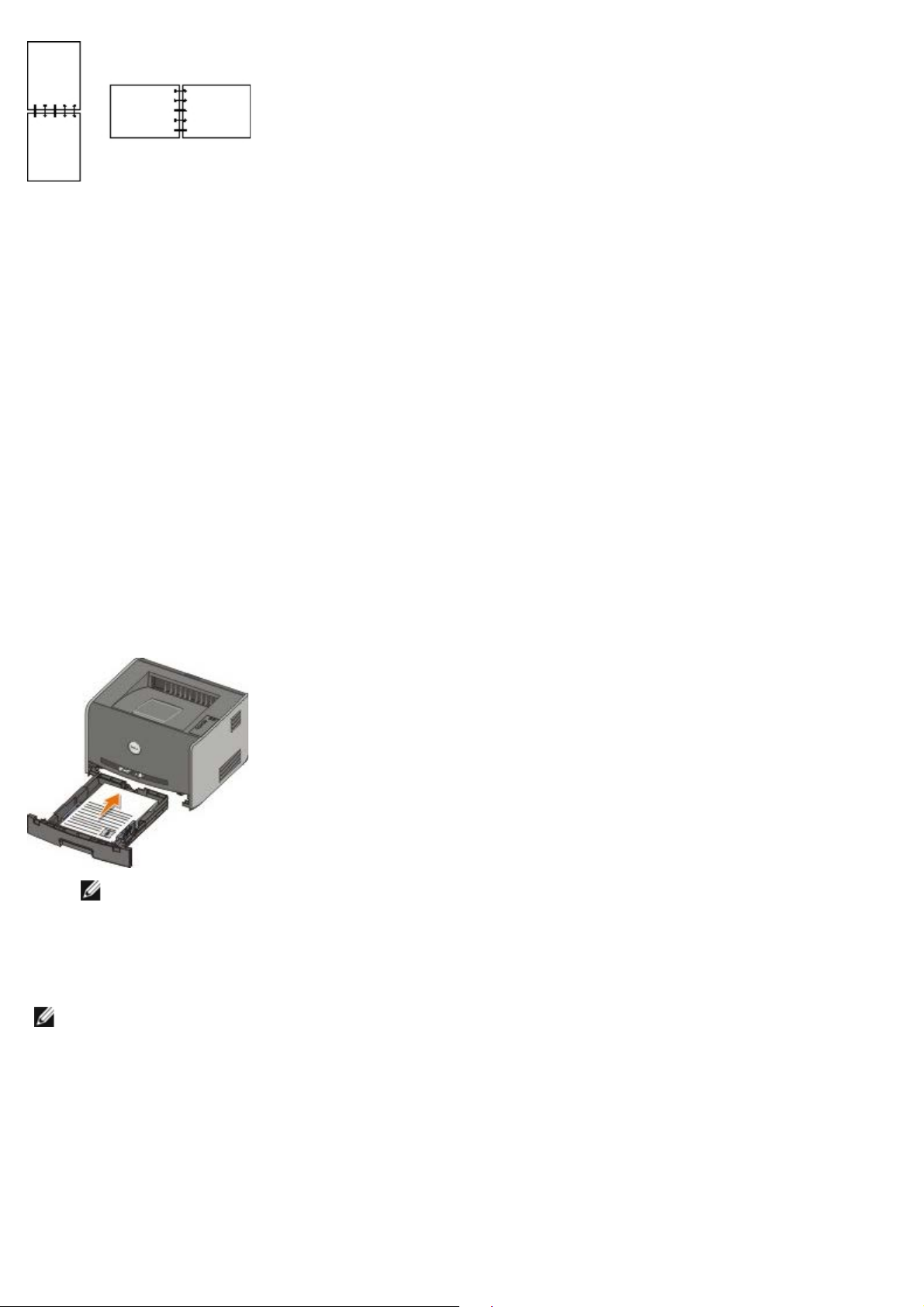
Dell Laser Printer 1720 — manuaalinen kaksipuolinen tulostus
1. Kun asiakirja on avattu, valitse Tiedosto® Tulosta.
2. Valitse sovelluksen tai käyttöjärjestelmän mukaan Ominaisuudet (tai Asetukset, Tulostin tai Asennus).
Näyttöön tulee Printing Preferences (Tulostusmääritykset) -valintaikkuna.
3. Valitse 2-sided long edge (Kaksipuolinen pitkä reuna) tai 2-sided short edge (Kaksipuolinen lyhyt reuna).
4. Valitse Paper (Paperi) -välilehti.
5. Valitse tulostustyölle sopivat Input Options ( Syöttöasetukset) -vaihtoehdot.
6. Valitse OK.
7. Lähetä tulostustyö valitsemalla Tulosta-valintaikkunassa OK.
Tulostin tulostaa ensin asiakirjan joka toisen sivun. Kun työn ensimmäinen sivu on tulostunut, kaksipuolisuuden
merkkivalosarja syttyy.
8. Lisää paperi takaisin lokeroon 1 tulostettu puoli ylöspäin ja sivun yläreuna lokeron etureunaa kohti.
HUOMAUTUS: Voit tulostaa kaksipuolisen työn ensimmäisen puolen lokerosta 1 tai 2, mutta toisen puolen
vain lokerosta 1.
Dell Laser Printer 1720dn — automaattinen kaksipuolinen tulostus
HUOMAUTUS: Automaattinen kaksipuolistulostus on käytettävissä ainoastaan Dell Laser Printer 1720dn -mallissa.
1. Kun asiakirja on avattu, valitse Tiedosto® Tulosta.
2. Valitse sovelluksen tai käyttöjärjestelmän mukaan Ominaisuudet (tai Asetukset, Tulostin tai Asennus).
Näyttöön tulee Printing Preferences (Tulostusmääritykset) -valintaikkuna.
3. Valitse Page Layout (Sivun asettelu) -välilehti.
4. Valitse 2-sided printing (Kaksipuolinen tulostus) -kohdassa tulostustarpeen mukaan 2-sided long edge
(Kaksipuolinen pitkä reuna) tai 2-sided short edge (Kaksipuolinen lyhyt reuna).
Page 17
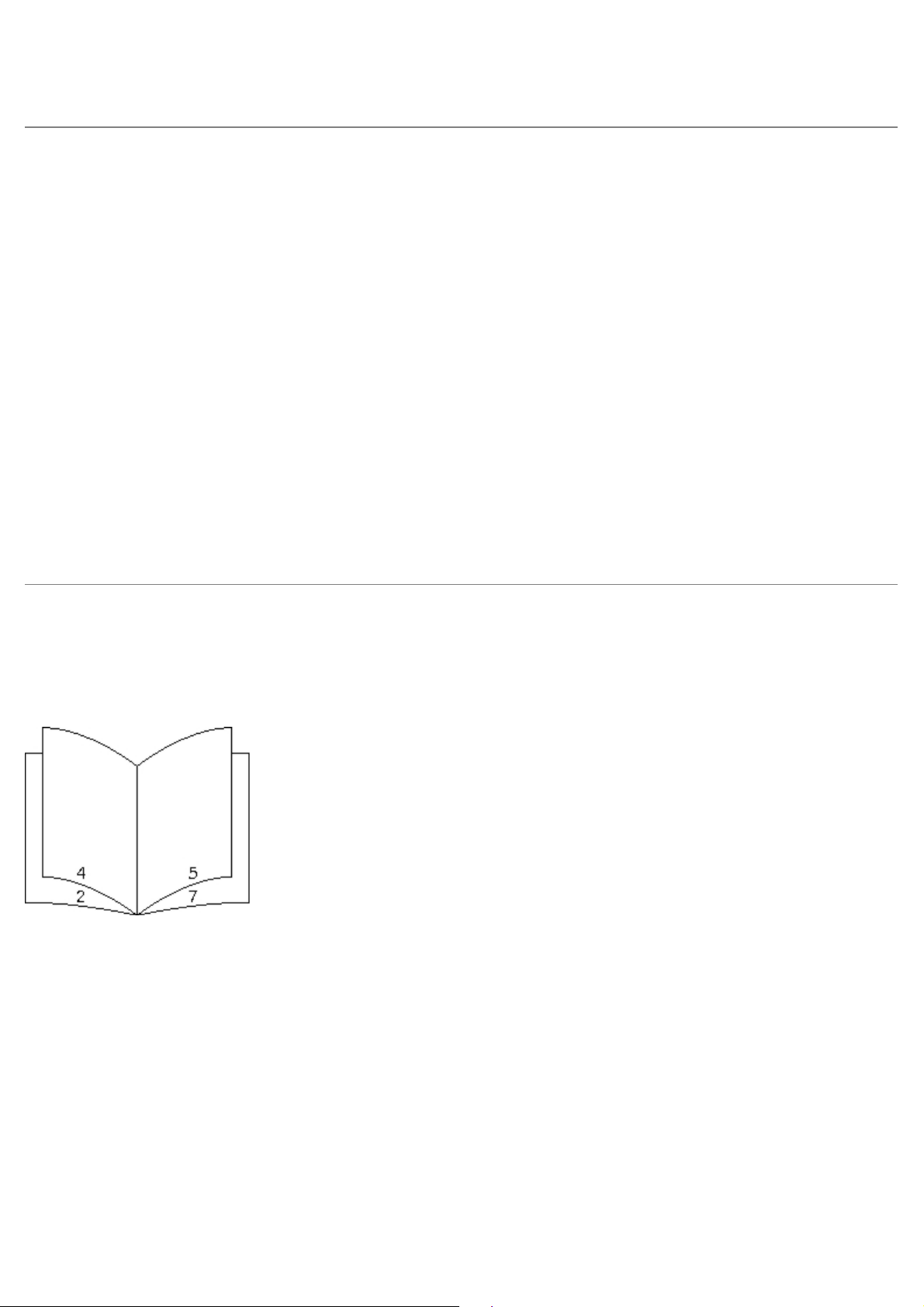
5. Valitse OK.
6. Valitse OK.
Useiden sivujen kuvan tulostaminen yhdelle arkille
(monisivutulostus)
Monisivutulostus-asetuksen avulla yhdelle arkille voi tulostaa useita sivuja. Esimerkiksi 2 sivua/arkki tarkoittaa, että kaksi
sivua tulostetaan yhdelle arkille.
Tulostin määrittää Sivujen asettelu-, Sivujen asettelu arkille- ja Sivujen kehys -asetusten avulla sivujen
tulostusjärjestyksen ja -suunnan sekä sen, tulostetaanko kunkin sivun ympärille kehys.
1. Kun asiakirja on avattu, valitse Tiedosto® Tulosta.
2. Valitse sovelluksen tai käyttöjärjestelmän mukaan Ominaisuudet (tai Asetukset, Tulostin tai Asennus).
Näyttöön tulee Printing Preferences (Tulostusmääritykset) -valintaikkuna.
3. Määritä Multipage printing (N-up) (Monisivutulostus) -osassa, miten monta sivua tulostetaan arkille,
kirjoittamalla luku tai käyttämällä yhdistelmäruudun nuolia.
4. Valitse OK.
5. Lähetä tulostustyö valitsemalla Tulosta-valintaikkunassa OK.
Vihkon tulostaminen
Booklet (Vihko) -asetuksella voit tulostaa useita sivuja vihkomuodossa ilman, että joudut muotoilemaan asiakirjan
uudelleen siten, että sivut tulostuvat oikeassa järjestyksessä. Sivut tulostuvat siten, että valmiin lajitellun asiakirjan voi
taittaa kunkin sivun keskeltä vihkoksi.
Jos asiakirjassa on useita sivuja, sitä voi olla vaikea taittaa vihkoksi. Jos tulostat suurehkon vihkon, voit määrittää Sheets
per Bundle (Sivuja/nippu) -asetuksen avulla, miten monta fyysistä sivua yhteen nippuun tulee. Tulostin tulostaa
tarvittavan määrän nippuja, jotka voit sitten sitoa yhdeksi vihkoksi. Tulostaminen nipuittain helpottaa sivujen
ulkoreunojen kohdistamista.
Määritä haluamasi kaksipuolisen tulostuksen asetukset ennen vihkotulostuksen valitsemista. Kun olet valinnut Print Using
Booklet (Tulosta vihkona) -asetuksen, kaksipuolisen tulostuksen komentojen käyttö estyy ja niiden arvot ovat edellisellä
kerralla käytetyt.
1. Kun asiakirja on avattu, valitse Tiedosto® Tulosta.
2. Valitse sovelluksen tai käyttöjärjestelmän mukaan Ominaisuudet (tai Asetukset, Tulostin tai Asennus).
Näyttöön tulee Printing Preferences (Tulostusmääritykset) -valintaikkuna.
3. Valitse More Page Layout Options (Lisää sivun asettelu -asetuksia).
4. Valitse Booklet (Vihko).
Page 18
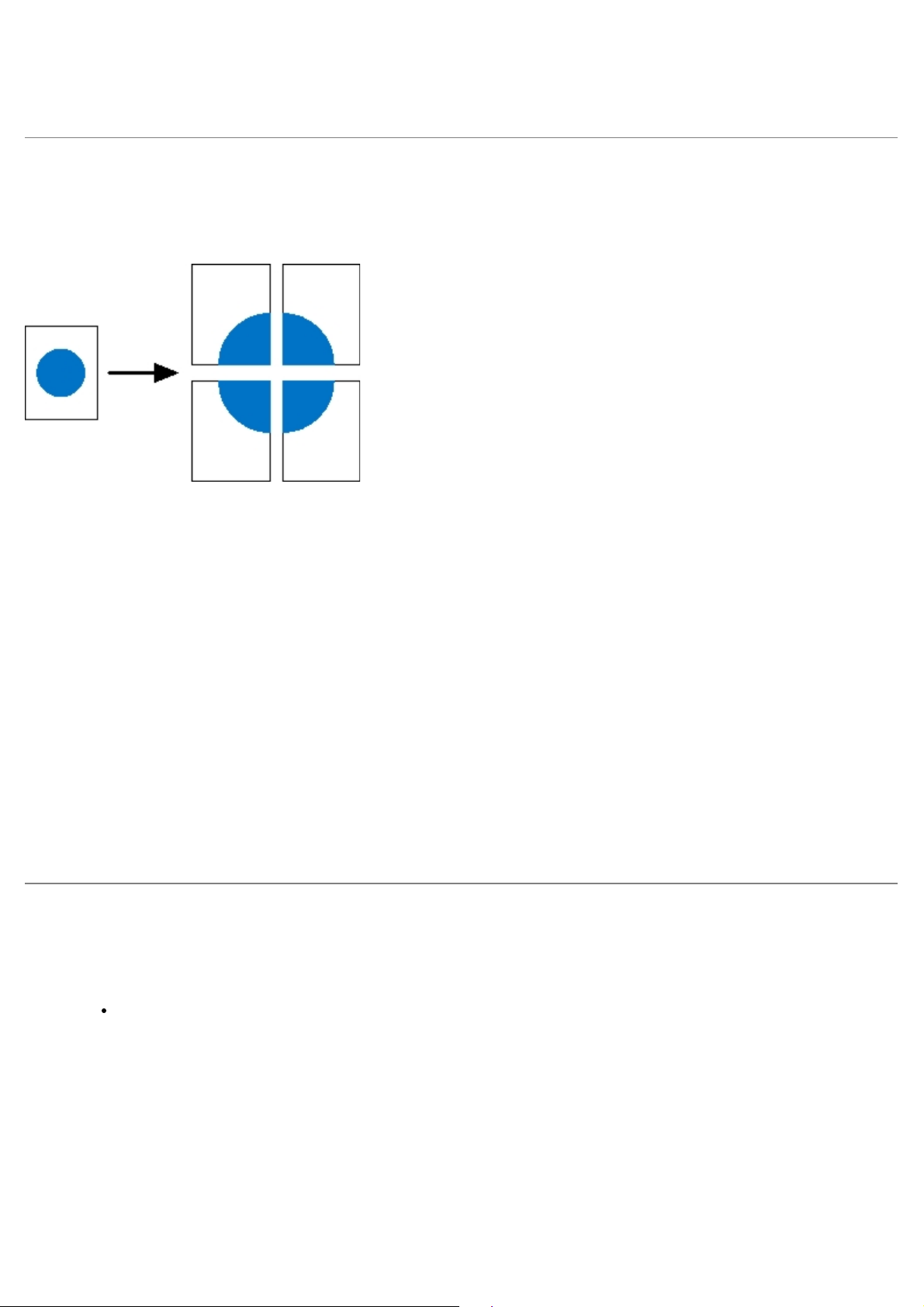
5. Napsauta OK-painiketta kahdesti.
6. Lähetä tulostustyö valitsemalla Tulosta-valintaikkunassa OK.
Julisteen tulostaminen
Juliste-asetuksen avulla voit tulostaa yhden kuvan usealle sivulle. Kun arkit on tulostettu, voit yhdistää ne yhdeksi
suureksi julisteeksi.
1. Kun asiakirja on avattu, valitse Tiedosto® Tulosta.
2. Valitse sovelluksen tai käyttöjärjestelmän mukaan Ominaisuudet (tai Asetukset, Tulostin tai Asennus).
Näyttöön tulee Printing Preferences (Tulostusmääritykset) -valintaikkuna.
3. Valitse More Page Layout Options (Lisää sivun asettelu -asetuksia).
4. Valitse Poster (Juliste).
5. Valitse haluamasi julisteen koko valitsemalla julisteessa käytettävien sivujen määrä.
6. Jos haluat tulostaa sivulle leikkausmerkit, valitse Print crop marks (Tulosta leikkausmerkit).
7. Valitse sivujen päällekkäisyyden määrä.
8. Napsauta OK-painiketta kahdesti.
9. Lähetä tulostustyö valitsemalla Tulosta-valintaikkunassa OK.
Tulostaminen kirjelomakkeelle
1. Varmista, että kirjelomake on asetettu oikein käyttämäsi paperilähteen mukaan:
Lokero 1 tai 2 — lisää kirjelomake painettu puoli alaspäin. Logon sisältävä arkin yläreuna asetetaan
lokeroon etuosaan.
Page 19
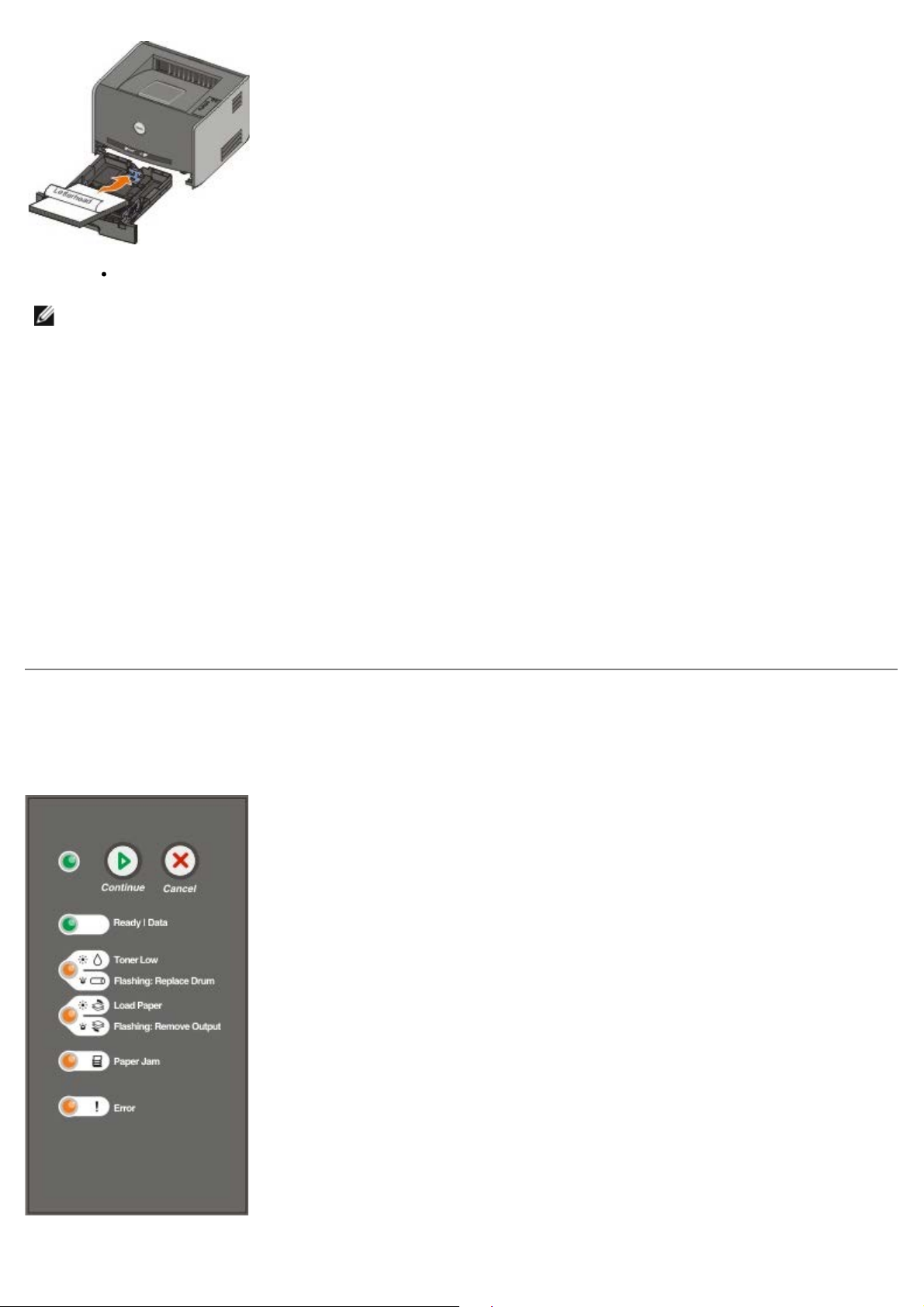
Käsinsyöttö — lisää kirjelomakkeet painettu puoli ylöspäin yläreuna edellä.
HUOMAUTUS: Jos käytät käsinsyöttölokeroa, lähetä ensin työ tulostimeen, ja lisää sitten kirjelomake,
kun tulostin näyttää Lisää käsinsyöttölokeroon -merkkivalosarjan.
2. Kun asiakirja on avattu, valitse Tiedosto® Tulosta.
3. Valitse sovelluksen tai käyttöjärjestelmän mukaan Ominaisuudet (tai Asetukset, Tulostin tai Asennus).
Näyttöön tulee Printing Preferences (Tulostusmääritykset) -valintaikkuna.
4. Valitse Paper (Paperi) -välilehti.
5. Valitse avattavasta Paperilaji-luettelosta Kirjelomake.
6. Valitse oikea paperikoko ja lokero.
7. Napsauta OK.
8. Lähetä tulostustyö valitsemalla Tulosta-valintaikkunassa OK.
Tulostustyön peruuttaminen
Tulostustyön voi peruuttaa käyttöpaneelista tai tietokoneesta. Kun työtä peruutetaan, käyttöpaneelissa näkyy työn
peruutuksen merkkivalosarja.
Page 20
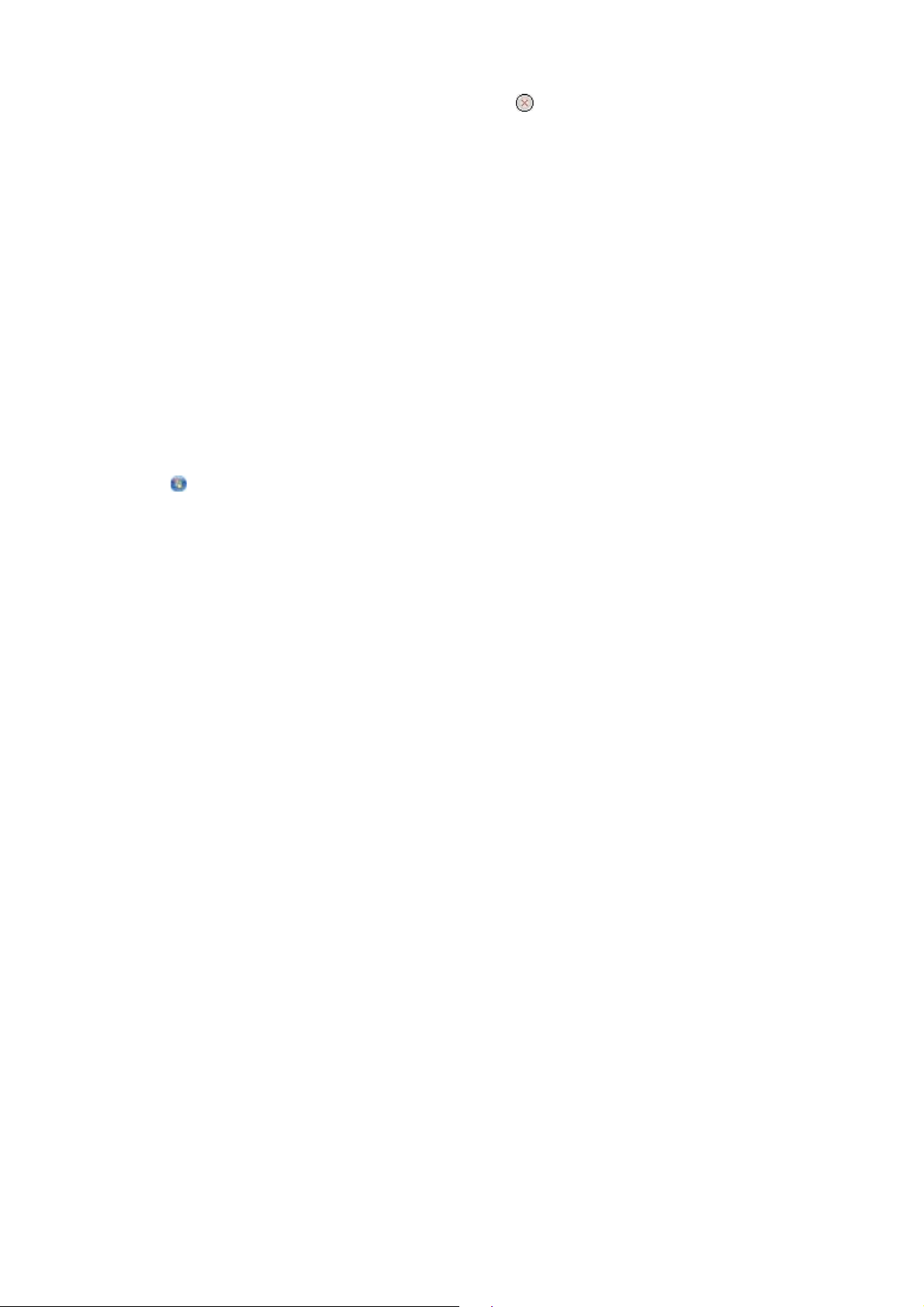
Tulostimen käyttöpaneelista
Voit peruuttaa nykyisen tulostustyön painamalla Peruuta-painiketta .
Tietokoneesta
1. Windows® XP (oletusarvoinen Käynnistä-valikko):
a. Valitse Käynnistä® Ohjauspaneeli.
b. Kaksoisnapsauta kohtaa Tulostimet ja muut laitteet.
c. Kaksoisnapsauta kohtaa Tulostimet ja faksit.
Windows XP (perinteinen Käynnistä-valikko): valitse Käynnistä® Asetukset® Tulostimet ja faksit.
Windows Vista™ (perinteinen Käynnistä-valikko) ja kaikki muut Windows-versiot: valitse
Käynnistä® Asetukset® Tulostimet.
Windows Vista (oletusarvoinen Käynnistä-valikko):
a. Valitse
b. Valitse Laitteisto ja äänet.
c. Valitse Tulostimet.
2. Kaksoisnapsauta tulostinta, jota käytät tulostukseen.
Esiin tulee luettelo tulostustöistä.
3. Napsauta hiiren kakkospainikkeella tulostustyötä, jonka tulostuksen haluat keskeyttää, ja napsauta sitten Peruuta.
® Ohjauspaneeli.
Page 21

Käyttöpaneelin valikot
Verkko-valikko
Rinnakkais-valikko
Asetus-valikko
USB-valikko
Apuohjelmat-valikko
Valikkoja edustavat valosarjat Valmis , Väriaine vähissä/Vaihda rumpu / , Lisää paperia/Poista tulosteet /
ja Paperitukos . Valikkojen vaihtoehdot ja niiden asetukset osoitetaan Virhe - ja Jatka -merkkivalosarjoilla.
Voit selata valikkoja painamalla Peruuta -painiketta .
Voit siirtyä haluamasi asetuksen kohtaan painamalla Jatka-painiketta .
Pidä Jatka-painiketta painettuna, kunnes kaikki valot syttyvät ja sammuvat, jolloin asetus tallentuu.
Pidä Peruuta-painiketta painettuna, kunnes kaikki valot syttyvät ja sammuvat, jolloin palaat aloitusvalikkoon.
Poistu valikoista katkaisemalla virta tulostimesta.
Verkko-valikko
Verkko-valikossa voidaan muuttaa tulostinasetuksia, jotka vaikuttavat verkkoportin (vakioverkon tai verkon <x>) kautta
lähetettyihin töihin.
Valikko Toiminto
NPA-tila Lähettää tulostustöitä tulostimeen ja kysellä samanaikaisesti tulostimen tilaa.
Ei käytössä
Käytössä*
MAC-binaariPSMäärittää tulostimen käsittelemään Macintoshin binaarimuotoisia PostScript-tulostustöitä.
Ei käytössä — tulostin suodattaa PostScript-tulostustyöt käyttämällä vakioyhteyskäytäntöä.
Käytössä — tulostin käsittelee binaarimuotoisia PostScript-tulostustöitä, joita lähetetään Macintoshkäyttöjärjestelmää käyttävistä tietokoneista.
HUOMAUTUS: Tämän asetuksen käyttäminen saattaa aiheuttaa Windowsin tulostustöiden
epäonnistumisen.
Auto* — tulostin käsittelee tulostustöitä, jotka lähetetään joko Windows- tai Macintosh-
käyttöjärjestelmää käyttävistä tietokoneista.
Aseta kortin
nopeus
Havaitsee automaattisesti verkon yhteysnopeuden. Voit poistaa tämän asetuksen käytöstä ja asettaa
nopeuden itse.
Auto* — tulostin yrittää muodostaa verkkoyhteyden nykyisellä verkkonopeudella.
10 Mbit/s, Half Duplex — tulostin yrittää verkkoyhteyttä nopeudella 10 Mbit/s ja Half Duplex menetelmällä.
10 Mbit/s, Full Duplex — tulostin yrittää verkkoyhteyttä nopeudella 10 Mbit/s ja Full Duplex menetelmällä.
100 Mbit/s, Half Duplex — tulostin yrittää verkkoyhteyttä nopeudella 100 Mbit/s ja Half Duplex menetelmällä.
100 Mbit/s, Full Duplex — tulostin yrittää verkkoyhteyttä nopeudella 100 Mbit/s ja Full Duplex menetelmällä.
Page 22
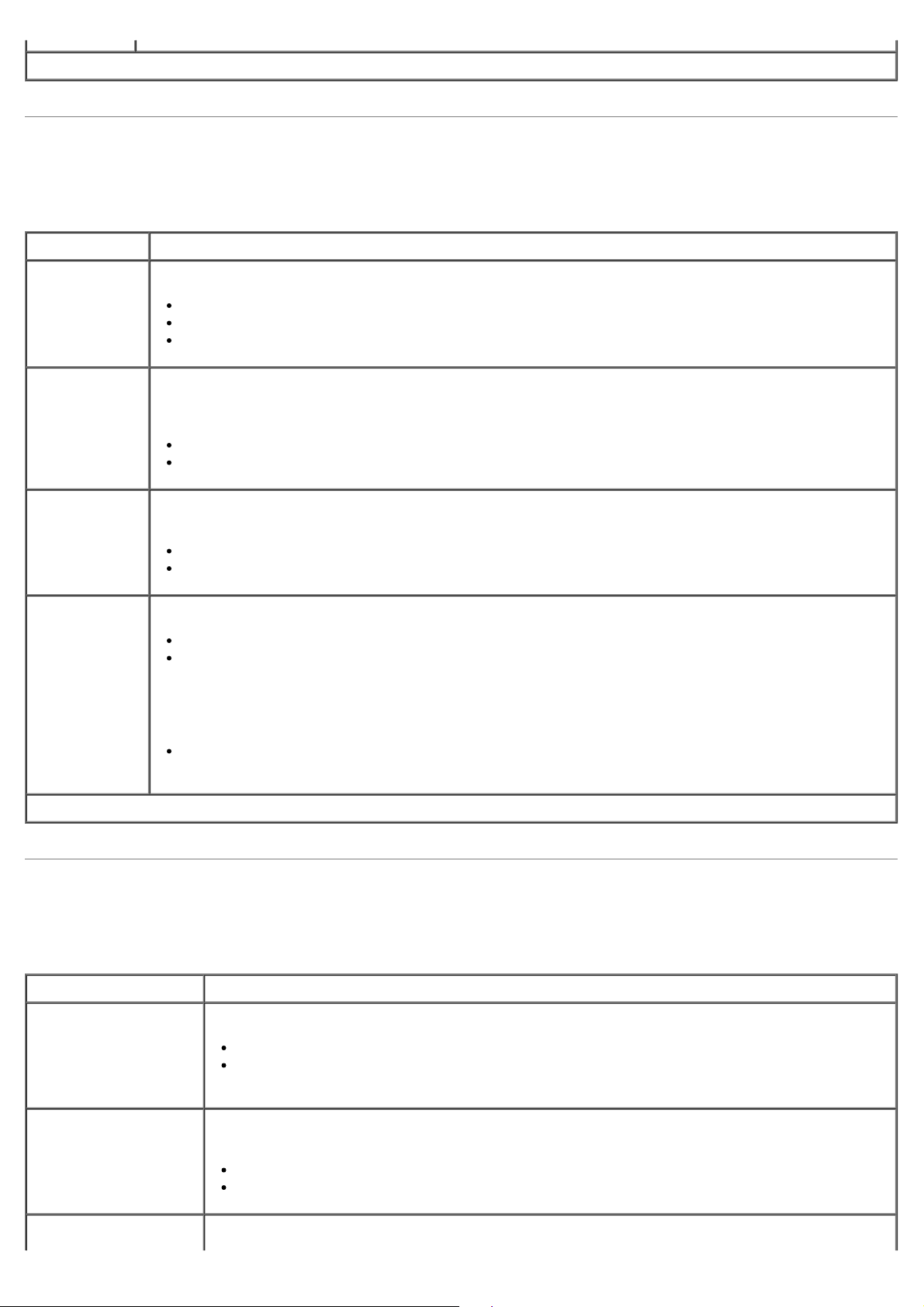
* Oletusasetus
Rinnakkais-valikko
Rinnakkais-valikossa voidaan muuttaa tulostinasetuksia, jotka vaikuttavat rinnakkaisportin kautta lähetettyihin töihin.
Valikko Toiminto
NPA-tila Voit lähettää tulostimeen tulostustöitä ja pyytää samanaikaisesti tulostimen tilatietoja.
Ei käytössä
Käytössä
Autom.*
Yhteyskäytäntö Vastaanottaa tietoa huomattavasti normaalia nopeammalla siirtonopeudella, jos tulostimelle on
määritetty Nopea-asetus (ja jos tietokone tukee Nopea-asetusta), tai vastaanottaa tietoa normaalilla
siirtonopeudella, jos tulostimelle on määritetty Vakio-asetus.
Vakio
Nopea*
Rinnakkaistila 2 Määrittää, tutkitaanko tulostimen rinnakkaisporttiin lähetetty tieto näytteenottojakson alkupäästä
(Käytössä) vai loppupäästä (Ei käytössä).
Ei käytössä
Käytössä*
MAC-binaari PS Määrittää tulostimen käsittelemään Macintoshin binaarimuotoisia PostScript-tulostustöitä.
Ei käytössä — tulostin suodattaa PostScript-tulostustyöt käyttämällä vakioyhteyskäytäntöä.
Käytössä — tulostin käsittelee binaarimuotoisia PostScript-tulostustöitä, joita lähetetään Macintoshkäyttöjärjestelmää käyttävistä tietokoneista.
HUOMAUTUS: Tämän asetuksen käyttäminen saattaa aiheuttaa Windowsin tulostustöiden
epäonnistumisen.
Auto* — tulostin käsittelee tulostustöitä, jotka lähetetään joko Windows- tai Macintosh-
käyttöjärjestelmää käyttävistä tietokoneista.
* Oletusasetus
Asetus-valikko
Asetus-valikossa voidaan määrittää, miten tulostin muotoilee rivin lopun käytettävän tietokoneen järjestelmän mukaan.
Valikko Toiminto
PPDS-emulointi Määritä, haluatko käyttää PPDS-tietovirtaa.
Poista käytöstä*
Ota käyttöön
HUOMAUTUS: Tämä valikko näkyy ainoastaan, jos PPDS-emulointi on käytettävissä.
Autom. CR LF:n
jälkeen
Autom. LF CR:n Määrittää, tekeekö tulostin automaattisen rivinsiirron (LF) rivinvaihto-ohjauskomennon jälkeen.
Määrittää, tekeekö tulostin automaattisen rivinvaihdon (CR) rivinsiirto-ohjauskomennon
jälkeen.
Ei käytössä*
Käytössä
Page 23
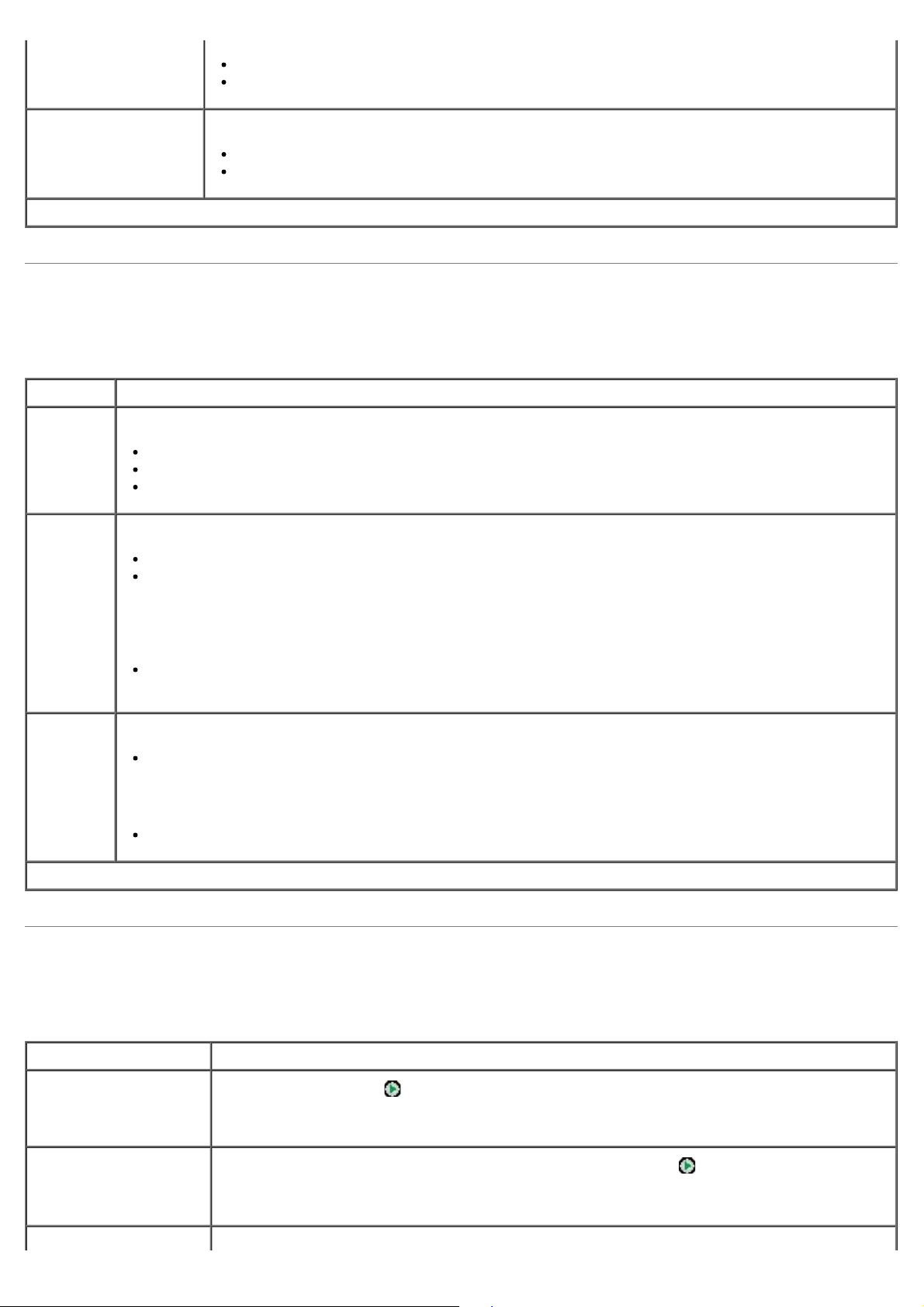
jälkeen
Ei käytössä*
Käytössä
Energiansäästö Valitse, haluatko Ei käytössä -vaihtoehdon näkyvän Virransäästö-valikossa.
Käytössä*
Ei käytössä
* Oletusasetus
USB-valikko
USB-valikossa voidaan muuttaa tulostinasetuksia, jotka vaikuttavat USB-portin kautta lähetettyihin töihin.
Valikko Toiminto
NPA-tila Voit lähettää tulostimeen tulostustöitä ja pyytää samanaikaisesti tulostimen tilatietoja.
Ei käytössä
Käytössä
Autom.*
MACbinaari PS
USBnopeus
* Oletusasetus
Määrittää tulostimen käsittelemään Macintoshin binaarimuotoisia PostScript-tulostustöitä.
Ei käytössä — tulostin suodattaa PostScript-tulostustyöt käyttämällä vakioyhteyskäytäntöä.
Käytössä — tulostin käsittelee binaarimuotoisia PostScript-tulostustöitä, joita lähetetään Macintoshkäyttöjärjestelmää käyttävistä tietokoneista.
HUOMAUTUS: Tämän asetuksen käyttäminen saattaa aiheuttaa Windowsin tulostustöiden
epäonnistumisen.
Auto* — tulostin käsittelee tulostustöitä, jotka lähetetään joko Windows- tai Macintosh-
käyttöjärjestelmää käyttävistä tietokoneista.
Määritä käytettävän USB-kaapelin nopeus.
Täysi
HUOMAUTUS: Tämä vaihtoehto pakottaa USB-portin toimimaan täysinopeudella ja poistaa nopeat
toiminnot käytöstä.
Autom.*
Apuohjelmat-valikko
Apuohjelmat-valikon avulla voidaan ratkaista tulostinongelmia.
Valikko Toiminto
Print Configuration
Mode Instructions
(Tulosta määritystilan
ohjeet)
Palauta tehdasasetukset Palauta tulostimen tehdasasetukset painamalla Jatka-painiketta pitkään.
Heksatulostus Apua tulostusongelman selvittämisessä, kun tulosteessa on odottamattomia merkkejä tai siitä
Paina Jatka-painiketta
HUOMAUTUS: Kaikki ladatut resurssit (fontit, makrot ja merkistöt) poistetaan tulostimen
RAM-muistista. Flash-muistissa olevat resurssit säilyvät muuttumattomina.
pitkään.
Page 24
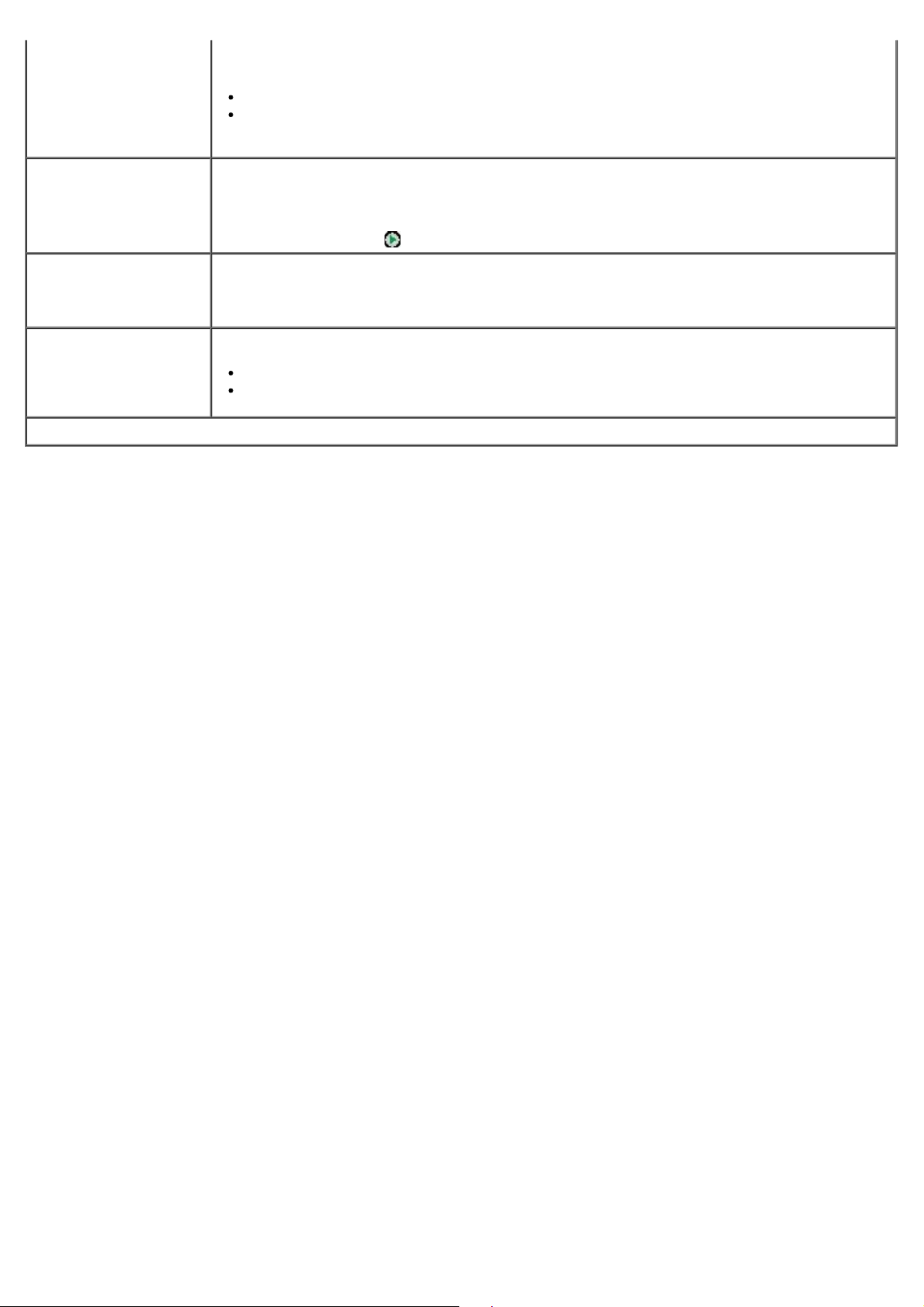
puuttuu merkkejä. Heksatulostus näyttää, mitä tietoja tulostin vastaanottaa. Niiden avulla voit
määrittää, onko ongelma kielitulkissa vai kaapelissa.
Ei käytössä*
Käytössä
Heksatulostuksesta poistutaan katkaisemalla virta tulostimesta.
Tulosta laadun testisivut Apua tulostuslaatuongelman, kuten raitaisuuden, selvittämiseen. Tulostin tulostaa kolme
sivua, joiden avulla voit arvioida tulostuslaatua: tekstisivun, jolla on tulostin- ja kasettitietoja,
nykyiset marginaaliasetukset ja kuva, sekä kaksi sivua, joilla on kuvia.
Paina Jatka-painiketta
Nollaa
kuvansiirtoyksikön
laskuri
Käpristymän vähennys Voit vähentää sivujen käpristymistä vähentämällä paperien määrää.
* Oletusasetus
Nollaa kuvansiirtoyksikön laskuri.
HUOMAUTUS: Kuvansiirtoyksikön vaihtoon kehottava ilmoitus tulisi poistaa näytöstä vasta,
kun kuvarumpu on vaihdettu.
Ei käytössä*
Käytössä
pitkään.
Page 25
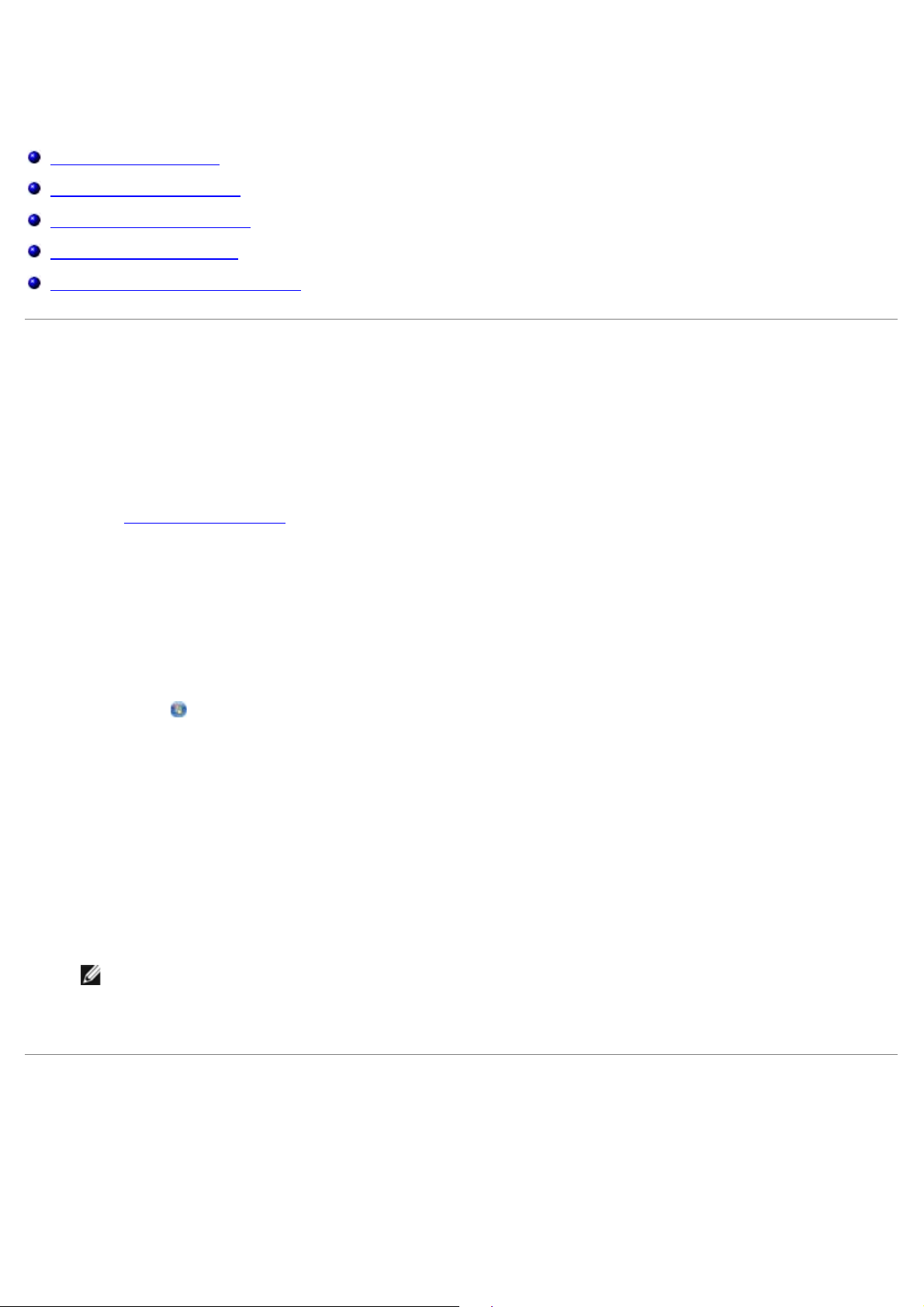
Tulostimen ylläpito
Tarvikkeiden tilaaminen
Tarvikkeiden säilyttäminen
Väriainekasetin vaihtaminen
Kuvarummun vaihtaminen
Tulostuspään linssin puhdistaminen
Tarvikkeiden tilaaminen
Verkkoon liitetty tulostin
1. Avaa Dell-tulostinten verkkomääritystyökalu kirjoittamalla tulostimen IP-osoite selaimeen.
2. Valitse www.dell.com/supplies
.
Paikallisesti tietokoneeseen liitetty tulostin
1. Valitse Käynnistä® Ohjelmat tai Kaikki ohjelmat® Dell-tulostimet® Dell Laser Printer 1720.
Windows Vista™ (oletusarvoinen Käynnistä-valikko):
a. Valitse ® Ohjelmat.
b. Valitse Dell Printers.
c. Valitse Dell Laser Printer 1720.
2. Valitse Dell Printer Supplies Reorder Application (Dellin tulostintarvikkeiden tilaussovellus).
Order Toner Cartridges (Tilaa väriainekasetteja) -ikkuna tulee näyttöön:
3. Valitse tulostinmalli avattavasta luettelosta.
4. Anna Dell-tulostimesi palvelukoodi.
HUOMAUTUS: Palveluntunnistenumero on mainittu tulostimen etukannen sisäpinnalla.
5. Valitse Visit Dell's cartridge ordering website (Siirry Dellin väriainekasettien tilaussivustoon).
Tarvikkeiden säilyttäminen
Tulostusmateriaalin säilytys
Noudata seuraavia tulostusmateriaalin säilytystä koskevia ohjeita. Noudattamalla seuraavia ohjeita vältät
tulostusmateriaalin syöttämisessä esiintyvät tukokset ja epätasaisen tulostuslaadun.
Page 26
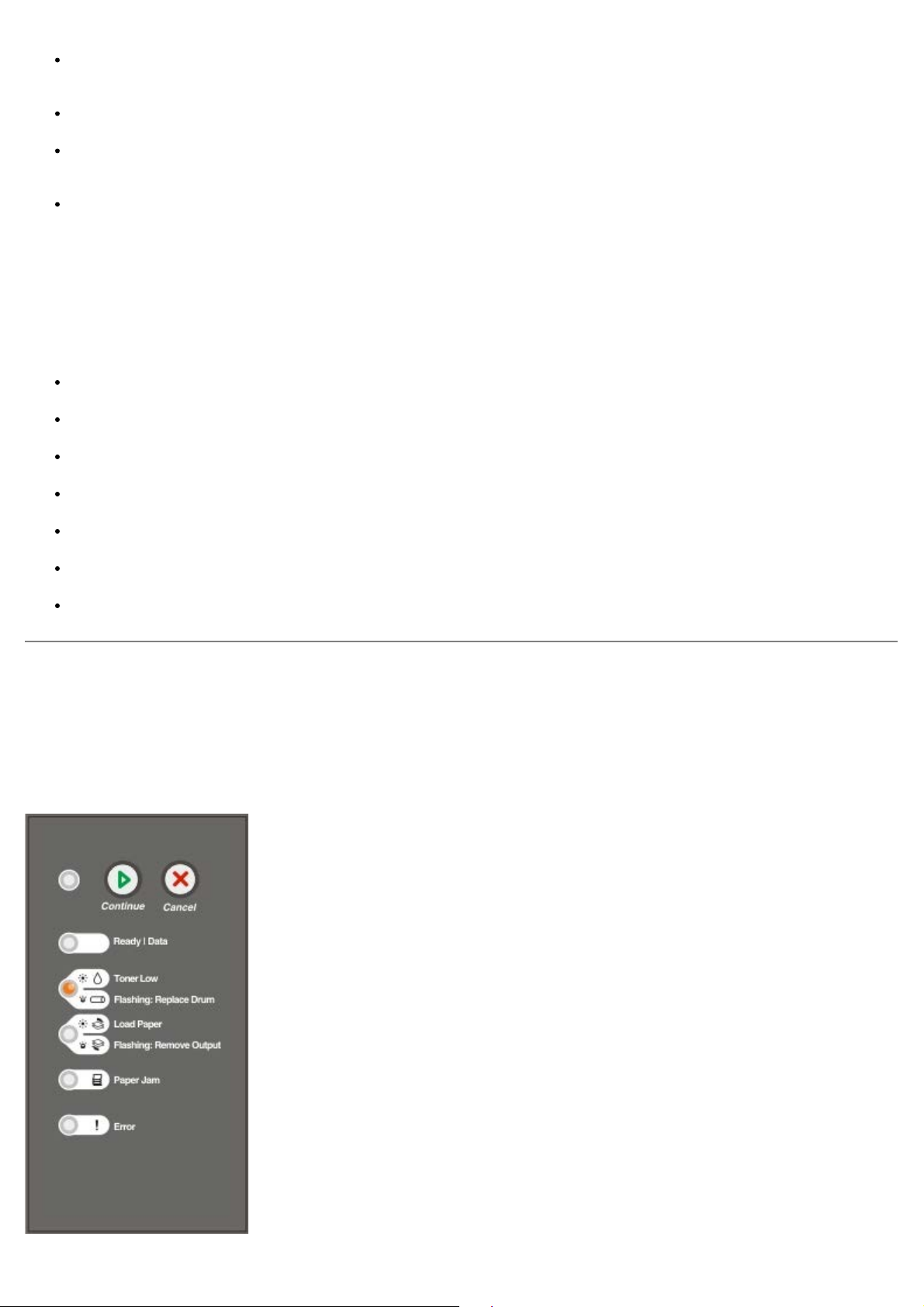
Parhaan tuloksen takaamiseksi varastoi tulostusmateriaali paikkaan, jonka lämpötila on noin 21 °C ja suhteellinen
kosteus 40 %.
Aseta tulostusmateriaalilaatikot mieluummin alustalle tai hyllylle kuin suoraan lattialle.
Varmista, että asetat laatikosta otetut erilliset tulostusmateriaalipaketit tasaiselle alustalle, ettei paperin reuna taitu
tai käpristy.
Älä aseta mitään tulostusmateriaalipakettien päälle.
Väriainekasetin varastointi
Säilytä värikasetti alkuperäisessä pakkauksessaan, kunnes se asennetaan tulostimeen.
Älä säilytä värikasettia
yli 40 °C:n lämpötilassa
ympäristössä, jonka kosteus tai lämpötila vaihtelee merkittävästi
suorassa auringonvalossa
pölyisissä paikoissa
pitkään autossa
ympäristössä, jossa on syövyttäviä kaasuja
ympäristössä, jossa on suolapitoinen ilma.
Väriainekasetin vaihtaminen
Tulostamalla tulostimen asetusvalikkojen luettelon voit arvioida, miten paljon väriainekasetissa on väriainetta jäljellä.
Siten tiedät, milloin uusia tarvikkeita kannattaa tilata.
Laitteen Väriaine vähissä -merkkivalosarja palaa, kun värikasetti on lähes tyhjä. Kun merkkivalosarja palaa, laitteella voi
edelleen tulostaa jonkin aikaa, mutta tulostuslaatu alkaa huonontua, kun väriaineen määrä vähenee.
Page 27
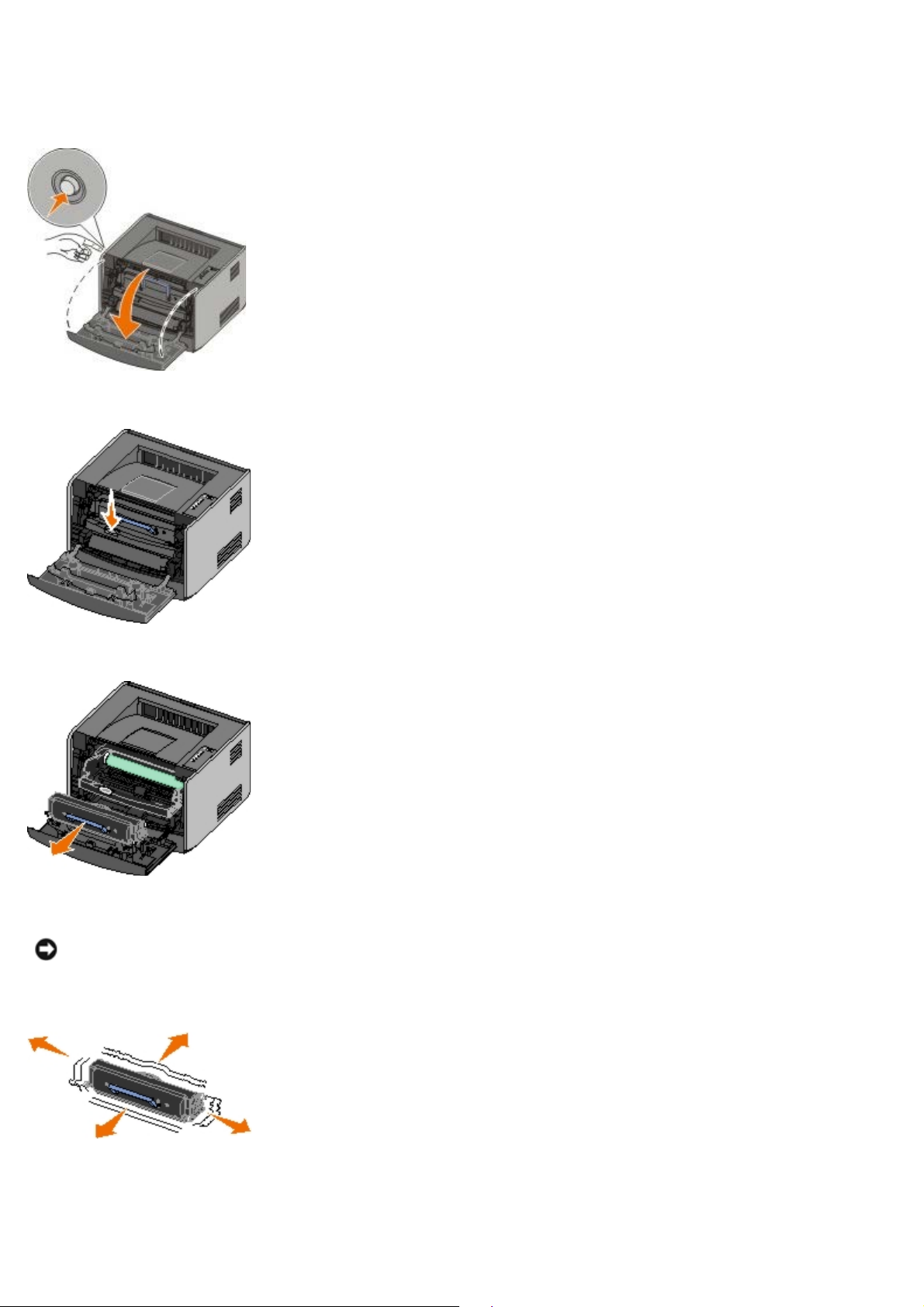
Vaihda väriainekasetti, kun Väriaine vähissä -merkkivalosarja palaa tai tulosteet ovat haalistuneita. Tasoita väriaine
uudelleen ravistamalla kasettia edestakaisin. Aseta kasetti sen jälkeen takaisin laitteeseen ja jatka tulostamista. Toista
tämä useita kertoja, kunnes tuloste jää vaaleaksi. Kun tuloste jää vaaleaksi, vaihda väriainekasetti.
1. Avaa etuluukku painamalla tulostimen vasemmalla sivulla olevaa painiketta ja laskemalla kansi.
2. Paina väriainekasettimekanismin alaosassa olevaa painiketta.
3. Vedä väriainekasettia kahvasta ylös- ja ulospäin.
4. Poista uusi väriainekasetti pakkauksestaan.
MUISTUTUS: Kun vaihdat väriainekasettia, älä jätä uutta kasettia pitkäksi aikaa suoraan auringonvaloon.
Pitkäaikainen altistuminen valolle voi aiheuttaa tulostuslaatuongelmia.
5. Käännä kasettia eri suuntiin, jotta väriaine jakautuu tasaisesti.
6. Asenna uusi värikasetti kohdistamalla väriainekasetin valkoiset rullat kuvarummun urissa oleviin nuoliin ja
työntämällä väriainekasetti niin pitkälle kuin se menee. Värikasetti napsahtaa paikalleen, kun se asennetaan oikein.
Page 28

7. Sulje etuluukku.
Kuvarummun vaihtaminen
Tulostamalla tulostimen asetusvalikkojen luettelon voit arvioida, miten täynnä kuvarumpu on. Siten tiedät, milloin uusia
tarvikkeita kannattaa tilata.
Tulostuslaadun takaamiseksi ja tulostimen vikojen estämiseksi tulostin lakkaa toimimasta, kun kuvarummulla on tulostettu
enintään 40 000 sivua. Tulostin ilmoittaa tästä automaattisesti etukäteen.
Tilaa uusi kuvarumpu heti, kun Vaihda kuvarumpu -merkkivalosarja palaa. Vaikka tulostimella voi ehkä tulostaa vielä,
kun kuvarumpu on virallisesti kulunut loppuun (noin 30 000 sivun jälkeen), tulostuslaatu huononee sen jälkeen
merkittävästi, kunnes kuvarumpu lakkaa toimimasta, kun sillä on tulostettu enintään 40 000 sivua.
MUISTUTUS: Kun vaihdat väriainekasettia, älä jätä uutta kasettia pitkäksi aikaa suoraan auringonvaloon.
Pitkäaikainen altistuminen valolle voi aiheuttaa tulostuslaatuongelmia.
1. Avaa etuluukku painamalla tulostimen vasemmalla sivulla olevaa painiketta ja laskemalla kansi.
Page 29

2. Vedä väriainekasettimekanismi ulos tulostimesta vetämällä väriainekasetin kahvasta.
HUOMAUTUS: Älä paina väriainekasettimekanismissa olevaa painiketta.
Aseta väriainekasettimekanismi tasaiselle, puhtaalle pinnalle.
3. Paina väriainekasettimekanismin alaosassa olevaa painiketta.
4. Vedä väriainekasettia kahvasta ylös- ja ulospäin.
5. Poista uusi kuvarumpu pakkauksestaan.
6. Asenna väriainekasetti uuteen väriainekasettimekanismiin kohdistamalla väriainekasetin valkoiset rullat
kuvarummun urissa oleviin valkoisiin nuoliin ja työntämällä väriainekasetti niin pitkälle kuin se menee. Värikasetti
napsahtaa paikalleen, kun se asennetaan oikein.
Page 30

7. Asenna väriainekasetti tulostimeen kohdistamalla kasetin ohjainten siniset nuolet tulostimen urien sinisiin nuoliin ja
työntämällä kasetti niin pitkälle kuin mahdollista.
8. Kun olet vaihtanut kuvarummun, nollaa kuvarummun laskuri. Voit nollata laskurin pitämällä Peruuta-painiketta
painettuna, kunnes kaikki valot vilkkuvat peräkkäin.
MUISTUTUS: Kuvarummun laskurin nollaaminen ilman kuvarummun vaihtamista voi vahingoittaa tulostinta
ja kumoaa takuun.
9. Sulje etuluukku.
Tulostuspään linssin puhdistaminen
1. Katkaise tulostimesta virta.
2. Avaa etuluukku painamalla tulostimen vasemmalla sivulla olevaa painiketta ja laskemalla kansi.
3. Poista väriainekasettimekanismi tulostimesta vetämällä väriainekasetin kahvasta.
HUOMAUTUS: Älä paina väriainekasettimekanismissa olevaa painiketta.
Page 31

Aseta väriainekasettimekanismi tasaiselle, puhtaalle pinnalle.
MUISTUTUS: Älä jätä väriainekasettimekanismia pitkäksi aikaa suoraan auringonvaloon. Pitkäaikainen
altistuminen valolle voi aiheuttaa tulostuslaatuongelmia.
4. Etsi tulostuspään lasilinssi, joka sijaitsee tulostimen päällä olevassa syvennyksessä.
5. Pyyhi tulostuspään linssi varovasti puhtaalla ja kuivalla kankaalla, josta ei irtoa nukkaa.
MUISTUTUS: Jos et käytä puhdasta, kuivaa ja nukkaamatonta kangasta, tulostuspään linssi voi vahingoittua.
6. Asenna väriainekasettimekanismi tulostimeen kohdistamalla väriainekasettimekanismin ohjaimissa olevat siniset
nuolet tulostimen urissa oleviin sinisiin nuoliin ja työntämällä väriainekasettimekanismi niin pitkälle kuin se menee.
7. Sulje etuluukku.
8. Kytke tulostimeen virta.
Page 32
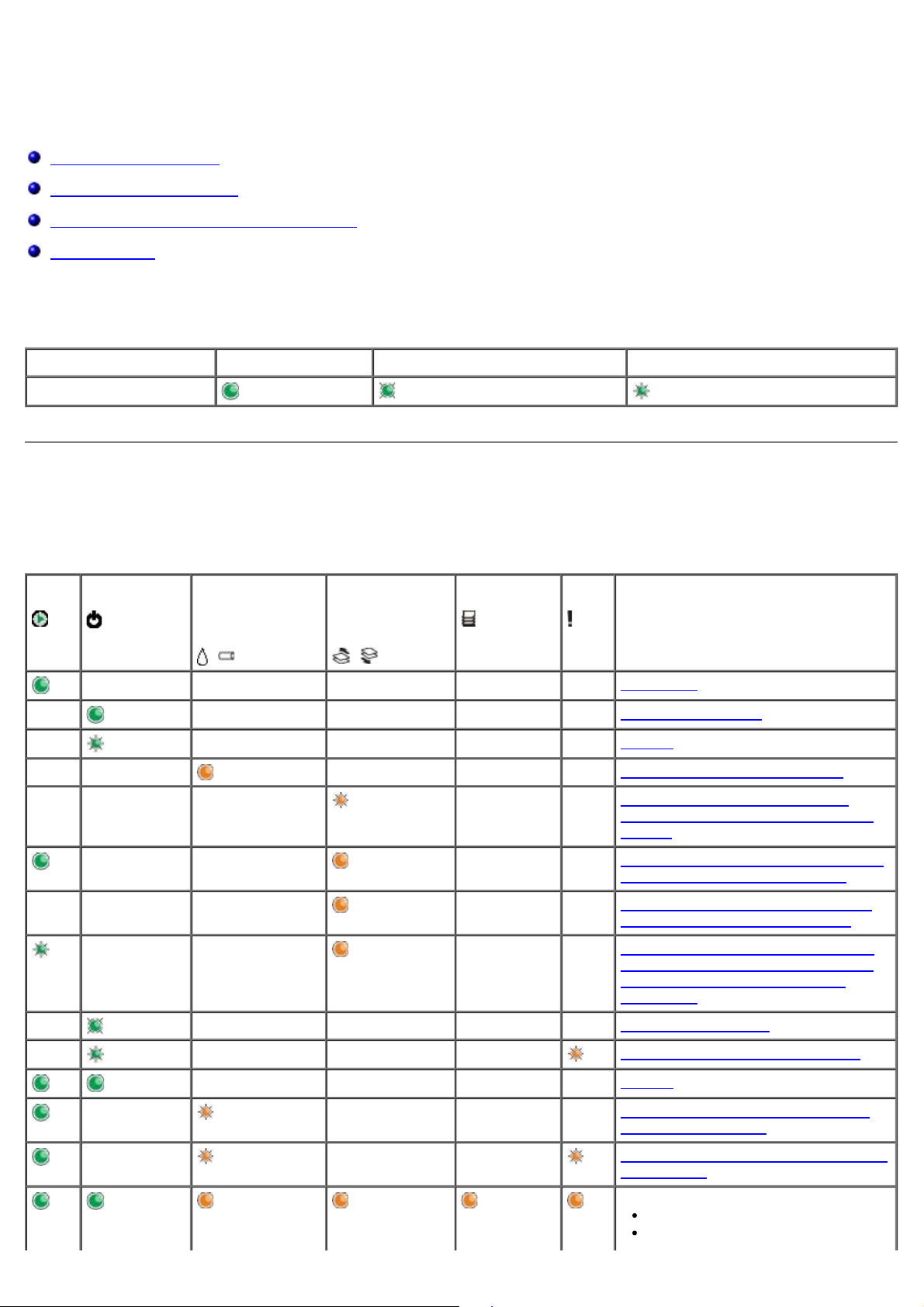
Käyttöpaneelin merkkivalot
Yleiset merkkivalosarjat
Toissijaiset virhevalosarjat
Paperitukosten toissijaiset merkkivalosarjat
Tulostimen tila
Käyttöpaneelin valot tarkoittavat eri sarjoina eri asioita. Sammuksissa olevat, palavat ja/tai vilkkuvat valot ilmaisevat
tulostimen toimintatilan, kuten tulostustilan, keskeytyksen (esimerkiksi paperin loputtua) tai huollon. Valot voivat olla
vihreitä tai oransseja merkityksen mukaan.
Ei käytössä Käytössä Vilkkuu hitaasti Vilkkuu nopeasti
Yleiset merkkivalosarjat
Seuraavassa taulukossa on mainittu yleisimmät valosarjat. Napsauttamalla oikean sarakkeen linkkejä saat lisätietoja
mahdollisista toimista.
Jatka Valmis/Data Väri
vähissä/Vaihda
rumpu
/
Ei valmiina
Valmis/Virransäästö
Varattu
88 Toner Low (88 Väri vähissä)
Heksatulostus valmis
Lisää
paperia/Poista
tulosteet
/
Paperitukos Virhe Tulostimen tila
Output bin full — Remove paper
(Vastaanottoalusta täynnä — Poista
paperi)
Load <input source> <type> <size>
(Lisää <lähde> <laji> <koko>)
Load Manual <type> <size> (Lisää
käsinsyöttöön <tyyppi> <koko>
Insert Duplex Pages in Tray 1, Then
Press Continue (Aseta kaksipuoliset
sivut lokeroon 1 ja paina Jatkapainiketta)
Tyhjennys/Tarkkuutta vähennetty
Hetki...
84 Imaging Drum Life Warning (84
Kuvarumpu kulunut)
84 Replace Imaging Drum (84 Vaihda
kuvarumpu)
Tulostustyön peruuttaminen
Tulostimen uudelleen asetus
Page 33

Tehdasasetusten palautus
Sulje etukansi
Asenna värikasetti
1
Lisätietoja on kohdassa Paperitukosten toissijaiset merkkivalosarjat.
2
Lisätietoja on kohdassa Toissijaiset merkkivalosarjat.
Paperitukos
Tulostinvirhe
Huoltovirhe
1
2
Toissijaiset virhevalosarjat
Kun sekä Virhe - että Jatka- merkkivalot palavat, on ilmennyt toissijainen virhe. Voit näyttää toissijaiset
virhevalosarjat painamalla Jatka-painiketta kaksi kertaa. Seuraavassa taulukossa näkyvät toissijaiset virhevalosarjat.
Jatka Valmis/Data Väri
vähissä/Vaihda
rumpu
/
Lisää
paperia/Poista
tulosteet
/
Paperitukos Virhe Tulostimen tila
30 Invalid Refilled Cartridge (30
Virheellinen täyttökasetti)
31 Missing or Defective Cartridge (31
Puuttuva tai viallinen kasetti)
32 Unsupported Print Cartridge (32 Ei
tuettu värikasetti)
34 Paper Too Short (34 Paperi liian
lyhyt)
35 Insufficient Memory for Resource
Save (35 Muisti ei riitä resurssien
tallennustoimintoon)
37 Insufficient Memory to Collate (37
Muisti ei riitä lajitteluun)
37 Insufficient Defrag Memory (37
Muisti ei riitä tiivistämiseen)
38 Memory Full (38 Muisti on
täynnä)
54 Standard Network Software Error
(54 Vakioverkon ohjelmavirhe)
56 Standard Parallel/USB Port
Disabled (56 Vakiorinnakkais-/-USBportti ei käytössä)
58 Too Many Flash Options (58 Liian
monta Flash-muistia)
Paperitukosten toissijaiset merkkivalosarjat
Kun sekä Virhe - että Jatka- merkkivalot palavat, on ilmennyt toissijainen virhe. Painamalla Jatka-painiketta kaksi
Page 34

kertaa voit näyttää toissijaiset virhekoodimerkkivalosarjat, jotka osoittavat paperitukoksen tyypin tarkasti. Seuraavassa
taulukossa näkyvät paperitukosten virhevalosarjat.
Jatka Valmis/Data Väri
vähissä/Vaihda
rumpu
Lisää
paperia/Poista
tulosteet
Paperitukos Virhe Tulostimen tila
/
/
200 Paper Jam — Remove Cartridge
(200 Paperitukos — Poista kasetti)
201 Paper Jam — Remove Cartridge
(201 Paperitukos — Poista kasetti)
202 Paper Jam — Open Rear Door
(202 Paperitukos — Avaa takaluukku)
231 Duplex Paper Jam — Open Rear
Door (231 Kaksipuolisen
tulostusyksikön tukos — Avaa
takaluukku)
232 Duplex Paper Jam — Remove
Tray 1 (232 Kaksipuolisen
tulostusyksikön tukos — Poista lokero
1)
233 Duplex Paper Jam — Remove
Tray 1 (233 Kaksipuolisen
tulostusyksikön tukos — Poista lokero
1)
234 Paper Jam — Check Duplex (234
Paperitukos — Tarkista kaksipuolinen
yksikkö)
*
235 Duplex Paper Jam —
*
Paperitukos syöttötunnistimessa voi syntyä paperin lähdettyä lokerosta ja saapuessa tulostimeen tai
käsinsyötössä.
Unsupported Size (235 Kaksipuolisen
tulostusyksikön tukos — Väärä koko)
241 Paper Jam — Check Tray 1 (241
Paperitukos — Tarkista lok. 1)
242 Paper Jam — Check Tray 2 (242
Paperitukos — Tarkista lokero 2)
251 Paper Jam — Check Manual
Feeder (251 Paperitukos - Tarkista
käsinsyöttö)
Tulostimen tila
Valmis/Virransäästö
Tulostin on valmis vastaanottamaan ja käsittelemään tietoa.
Tulostin on virransäästötilassa.
HUOMAUTUS: Jos haluat muuttaa Virransäästö-asetusta, se voidaan asettaa vain paikallisen tulostimen
asetusapuohjelmasta.
Varattu
Page 35

Tulostin vastaanottaa, käsittelee tai tulostaa tietoja.
Tulostin eheyttää Flash-muistia, jotta käyttöön saadaan poistettujen resurssien varaama tila.
Tulostin alustaa Flash-muistia.
Tulostin tallentaa flash-muistiin resursseja, kuten fontteja ja makroja.
Tulostin tulostaa hakemistoa, fonttiluetteloa, valikkoasetussivuja tai tulostuslaadun testisivuja.
Heksatulostus valmis
Tulostin on Valmis-tilassa ja Heksatulostus on aktiivinen. Heksatulostuksen avulla voit määrittää tulostimen ongelmia.
Hetki...
Tulostin odottaa tulostuksen aikakatkaisuun asti tai siihen asti, että se saa lisää tietoa.
Tyhjennys/Tarkkuutta vähennetty
Tulostin tyhjentää vahingoittunutta tulostustietoa.
Tulostin käsittelee tietoja tai tulostaa sivuja, mutta nykyisessä tulostustyössä olevan sivun tarkkuutta on
vähennetty arvosta 600 pistettä tuumalla (dpi) arvoon 300 dpi, jotta muistin täyttyminen estetään.
Ei valmiina
Tulostin ei ole valmis vastaanottamaan ja käsittelemään tietoa.
Tulostimen portit ovat offline-tilassa.
Page 36

Vianmääritys
Perusongelmat
Tulostuslaatuongelmat
Virheenkorjaus
Soittaminen huoltopalveluun
Perusongelmat
Seuraavien tietojen avulla voit ratkaista mahdollisia tulostusongelmia. Jos ongelma ei ratkea, ota yhteys Delliin osoitteessa
support.dell.com
Tulosteet ovat vaaleita, mutta Väriaine vähissä / Vaihda rumpu -valo ei pala.
1. Irrota värikasetti.
2. Tasoita väriaine ravistamalla kasettia edestakaisin useita kertoja.
. Jokin tulostimen osa on ehkä puhdistettava tai vaihdettava. Sen tekee huoltoedustaja.
3. Aseta kasetti takaisin laitteeseen ja jatka tulostamista.
Toista tämä useita kertoja, kunnes tuloste jää vaaleaksi. Kun tuloste jää vaaleaksi, vaihda väriainekasetti.
Väriaine vähissä / Vaihda rumpu -valo palaa (ei vilku).
1. Irrota värikasetti.
2. Tasoita väriaine ravistamalla kasettia edestakaisin useita kertoja.
3. Aseta kasetti takaisin laitteeseen ja jatka tulostamista.
Toista tämä useita kertoja, kunnes tuloste jää vaaleaksi. Kun tuloste jää vaaleaksi, vaihda väriainekasetti.
Väriaine vähissä / Vaihda rumpu -valo vilkkuu.
Kuvarumpu on lähes täynnä. Se on vaihdettava. Tilaa uusi kuvarumpu.
Väriaine vähissä / Vaihda rumpu- ja Virhe-merkkivalot vilkkuvat.
Kuvarumpu on täynnä. Se on vaihdettava. Tulostin ei tulosta enempää sivuja, ennen kuin kuvarumpu on vaihdettu.
Lisää paperia -merkkivalo palaa, vaikka lokerossa 1 tai 2 on paperia.
Varmista, että lokero on oikein paikallaan.
Tulostimessa on virta ja Virhe-merkkivalo palaa.
Varmista, että tulostimen kansi on kiinni.
Käyttöpaneelin valot eivät syty, kun tulostimeen kytketään virta.
Odota ja katso, syttyvätkö valot. Siihen voi kulua muutama sekunti.
Page 37

Varmista, että virtajohto on kytketty tukevasti tulostimen taakse ja pistorasiaan.
Sivut ovat tyhjiä.
Väriaine voi olla loppunut värikasetista. Vaihda kasetti.
Kyseessä voi olla ohjelmistovirhe. Katkaise tulostimen virta ja kytke virta uudelleen.
Tulostimessa on virta, mutta mitään ei tulostu.
Varmista, että värikasetti on asennettu.
Varmista, että rinnakkais-, USB- tai verkkokaapeli on kytketty pitävästi tulostimen takana olevaan liitäntään.
Tulosta valikkoasetussivu painamalla Jatka-painiketta . Siten saat selville, onko ongelma tulostimessa vai
tietokoneessa.
Jos valikkoasetussivun tulostaminen onnistuu, ongelma on tietokoneessa tai ohjelmistossa.
Jos valikkoasetussivun tulostaminen ei onnistu, ota yhteys Delliin osoitteessa support.dell.com.
Etuluukkua ei voi sulkea.
Varmista, että värikasetti on oikeassa paikassa.
Tulostimesta puuttuu osia tai siinä on viallisia osia.
Ota yhteys Delliin osoitteessa support.dell.com.
Laitteessa on paperitukos.
Jos syntyy paperitukos, tulostin pysähtyy ja käyttöpaneelin Paperitukos- ja Jatka -merkkivalot syttyvät. Paina
Jatka
Paperitukostilanteessa on suositeltavaa tyhjentää koko paperirata.
-painiketta kaksi kertaa nopeasti. Esiin tulee toissijainen paperitukoksen merkkivalosarja.
1. Jos syötät paperin lokerosta, irrota lokero ja poista tukokset.
2. Avaa etuluukku ja irrota väriainekasetti.
Page 38

MUISTUTUS: Älä jätä väriainekasettimekanismia pitkäksi aikaa suoraan auringonvaloon. Pitkäaikainen altistuminen
valolle voi aiheuttaa tulostuslaatuongelmia.
3. Poista tukokset väriainekasettimekanismin takaa.
4. Nosta tulostimen edessä olevaa läppää ja poista sen alla mahdollisesti olevat tukokset.
5. Avaa takaluukku ja poista tukokset.
6. Asenna väriainekasettimekanismi uudelleen ja sulje etu- ja takakansi.
7. Aseta paperilokerot paikoilleen, varmista että ne ovat kiinni ja jatka tulostusta painamalla Jatka-painiketta
HUOMAUTUS: Tulostin tulostaa uudelleen sivut, jotka aiheuttivat tukoksen.
.
Tulostuslaatuongelmat
Seuraavien tietojen avulla voit ratkaista mahdollisia tulostusongelmia. Jos ongelma ei ratkea, ota yhteys Delliin osoitteessa
support.dell.com
. Jokin tulostimen osa on ehkä puhdistettava tai vaihdettava. Sen tekee huoltoedustaja.
Page 39

Tuloste on liian vaalea.
Tummuuden säätö1 -asetus on liian vaalea.
Käyttämäsi paperi ei vastaa tulostimen vaatimuksia.
Värikasetin väri on vähissä.
Väriainekasetti on viallinen.
Kokeile seuraavia keinoja:
Muuta Tummuuden säätö1 -asetusta tulostinohjelmistossa, ennen kuin lähetät työn tulostettavaksi.
Lisää paperia uudesta pakkauksesta.
Vältä papereita, joissa on karkea, kuvioitu pinta.
Varmista, että lokeroihin lisäämäsi paperi ei ole kosteaa.
Vaihda väriainekasetti.
Tuloste on liian tumma, tai sen tausta on harmaa.
Tummuuden säätö1 -asetus on liian tumma.
Väriainekasetti on viallinen.
Kokeile seuraavia keinoja:
Muuta Toner Darkness (Tummuuden säätö)1 -asetusta tulostinohjelmistossa, ennen kuin lähetät työn
tulostettavaksi.
Vaihda väriainekasetti.
Sivulla on valkoisia viivoja.
Tulostuspään linssi on likainen.
Väriainekasetti on viallinen.
Kiinnitysyksikkö on viallinen.
Kokeile seuraavia keinoja:
Puhdista tulostuspään linssi.
Vaihda väriainekasetti.
Vaihda kiinnitysyksikkö.
2
Sivulla on vaakaraitoja.
Värikasetti saattaa olla viallinen, tyhjä tai kulunut.
Kiinnitysyksikkö saattaa olla kulunut tai viallinen.
Kokeile seuraavia keinoja:
Page 40

Vaihda väriainekasetti.
Vaihda kiinnitysyksikkö.
2
2
Sivulla on pystyraitoja.
Väriaine leviää ennen paperiin kiinnittymistä.
Väriainekasetti on viallinen.
Kokeile seuraavia keinoja:
Jos paperi on jäykkää, kokeile syöttöä toisesta lokerosta tai käsinsyöttölokerosta.
Vaihda väriainekasetti.
Tulostusjälki on epäsäännöllistä.
Paperi on imenyt kosteutta suuren kosteuspitoisuuden takia.
Käyttämäsi paperi ei vastaa tulostimen vaatimuksia.
Kiinnitysyksikkö on kulunut tai viallinen.
Kokeile seuraavia keinoja:
Lisää paperia uudesta pakkauksesta paperilokeroon.
Vältä papereita, joissa on karkea, kuvioitu pinta.
Varmista, että tulostinohjelmiston Paper Type (Paperilaji) -asetus vastaa käytettävää paperilajia.
Vaihda kiinnitysyksikkö.
2
Kalvojen tulostuslaatu on huono. (Tulosteessa on siihen kuulumattomia vaaleita tai tummia läiskiä,
väriaine on levinnyt tai tulosteessa on vaaka- tai pystysuuntaisia vaaleita juovia.)
Käyttämäsi kalvot eivät vastaa tulostimen vaatimuksia.
Tulostinohjelmiston Paper Type (Paperilaji) -asetuksena on jokin muu kuin Transparency (Kalvo).
Kokeile seuraavia keinoja:
Käytä ainoastaan Dellin suosittelemia kalvoja.
Varmista, että tulostinohjelmiston Paper Type (Paperilaji) -asetus on kalvo.
Sivulla on väriainepilkkuja.
Väriainekasetti on viallinen.
Kiinnitysyksikkö on kulunut tai viallinen.
Paperiradalla on väriainetta.
Kokeile seuraavia keinoja:
Vaihda väriainekasetti.
Page 41

Vaihda kiinnitysyksikkö.
Ota yhteys huoltoon.
Väriaine varisee helposti pois paperilta, kun käsittelet arkkeja.
Paper Texture (Paperin laatu) -asetus ei vastaa käytettävää paperilajia tai erikoismateriaalia.
Paper Weight Paperin paino -asetus ei vastaa käytettävää paperilajia tai erikoismateriaalia.
Kiinnitysyksikkö on kulunut tai viallinen.
Kokeile seuraavia keinoja:
Muuta Paper Texture (Paperin laatu)1 -asetuksen Smooth (Sileä) -vaihtoehdon tilalle Rough (Karkea).
Muuta Paper Weight (Paperin paino)1 -asetuksen Plain (Tavallinen) -vaihtoehdon tilalle Cardstock (Kartonki) (tai
jokin muu sopiva paino).
Vaihda kiinnitysyksikkö.
2
Tulosteen väriainevahvuus on epätasaista.
Väriainekasetti on viallinen.
Vaihda väriainekasetti.
Sivulla on haamukuvia.
Tulostinohjelmiston Paper Type (Paperilaji) -asetus on asetettu väärin.
Värikasetin väriaine on vähissä.
Kokeile seuraavia keinoja:
Varmista, että tulostinohjelmiston Paper Type (Paperilaji) -asetus on määritetty oikein käytettävää paperia tai
erikoismateriaalia varten.
Vaihda väriainekasetti.
Tulostus onnistuu vain paperin toiselle puolelle.
Värikasetti on asennettu väärin.
Irrota värikasetti ja asenna se uudelleen.
Reunukset ovat virheelliset.
Tulostinohjelmiston Paper Size (Paperikoko) -asetus on asetettu väärin.
Varmista, että tulostinohjelmiston Paper Size (Paperikoko) -asetus on määritetty oikein käytettävää paperia tai
erikoismateriaalia varten.
Tuloste on vääristynyt tai vino.
Valitun lokeron ohjaimien asetus ei vastaa lokeroon lisättyä paperia.
Käsinsyötön ohjainten asetus ei vastaa käsinsyöttöön lisätyn paperin kokoa.
Kokeile seuraavia keinoja:
Page 42

Siirrä lokeron ohjaimet paperin reunoja vasten.
Siirrä käsinsyöttölokeron ohjaimet paperin reunoja vasten.
Tulostetut sivut ovat tyhjiä.
Värikasetti on tyhjä tai viallinen.
Vaihda väriainekasetti.
Tulostetut sivut ovat täysin mustia.
Väriainekasetti on viallinen.
Tulostin on huollettava.
Kokeile seuraavia keinoja:
Vaihda väriainekasetti.
Ota yhteys huoltoon.
Paperi käpristyy voimakkaasti, kun se on tulostettu ja siirtyy vastaanottoalustalle.
Paper Texture (Paperin laatu)1 -asetus ei vastaa käytettävää paperilajia tai erikoismateriaalia.
1
Muuta Paper Texture (Paperin laatu)
(Sileä).
1
Tätä asetusta voi muuttaa paikallisen tulostimen apuohjelmassa.
2
Ota yhteys huoltoon kiinnitysyksikön vaihtamiseksi.
-asetuksen Rough (Karkea) -vaihtoehdon tilalle Normal (Normaali) tai Smooth
Virheenkorjaus
Load <input source> <type> <size> (Lisää <lähde> <laji> <koko>)
Lisää ilmoituksen mukaiseen paperinsyöttölokeroon ilmoituksen mukaista paperilajia ja -kokoa.
Load Manual <type> <size> (Lisää käsinsyöttöön <tyyppi> <koko>
Lisää käsinsyöttöön ilmoituksen mukaista paperilajia ja -kokoa.
Output bin full — Remove paper (Vastaanottoalusta täynnä — Poista
paperi)
Poista paperit vastaanottoalustalta ja paina Jatka-painiketta .
Insert Duplex Pages in Tray 1, Then Press Continue (Aseta
kaksipuoliset sivut lokeroon 1 ja paina Jatka-painiketta)
HUOMAUTUS: Tämä ilmoitus näkyy ainoastaan, jos käytät tulostinta, jossa ei ole automaattista kaksipuolisyksikköä.
Page 43

1. Poista tulostuneet sivut vastaanottoalustalta.
2. Irrota lokero 1.
3. Lisää paperit lokeroon jo tulostunut puoli ylöspäin ja sivun yläreuna lokeron etuosaa kohti.
HUOMAUTUS: Voit tulostaa kaksipuolisen työn ensimmäisen puolen lokerosta 1 tai 2, mutta toisen puolen
vain lokerosta 1.
4. Aseta lokero 1 paikalleen.
5. Paina Jatka-painiketta
.
30 Invalid Refilled Cartridge (30 Virheellinen täyttökasetti)
Tulostimen kasetti on täytetty uudelleen. Asenna uusi väriainekasetti.
31 Missing or Defective Cartridge (31 Puuttuva tai viallinen kasetti)
Asenna värikasetti, jos sitä ei ole vielä asennettu.
Jos värikasetti on asennettu, poista se ja asenna uusi värikasetti.
32 Unsupported Print Cartridge (32 Ei tuettu värikasetti)
Asenna tulostimeen oikea värikasetti.
34 Paper Too Short (34 Paperi liian lyhyt)
Varmista, että lisätty paperi on tarpeeksi suurta.
Tarkista, onko laitteessa paperitukoksia.
Voit poistaa ilmoituksen ja jatkaa tulostamista painamalla Jatka-painiketta . Tulostustyön loput sivut eivät
välttämättä tulostu oikein.
35 Insufficient Memory for Resource Save (35 Muisti ei riitä
resurssien tallennustoimintoon)
Voit poistaa ilmoituksen painamalla Jatka-painiketta .
Voit peruuttaa tulostustyön painamalla Peruuta-painiketta .
Page 44

Voit välttää saman virheen toistumisen asentamalla lisää muistia.
37 Insufficient Memory to Collate (37 Muisti ei riitä lajitteluun)
Voit poistaa ilmoituksen ja jatkaa tulostamista painamalla Jatka-painiketta . Tulostustyön loput sivut eivät
välttämättä tulostu oikein.
Voit peruuttaa tulostustyön painamalla Peruuta-painiketta .
Vältä saman virheen toistuminen seuraavasti:
Asenna lisää muistia.
Yksinkertaista työtä. Yksinkertaista sivun tulostusta vähentämällä tekstin tai grafiikan määrää ja poistamalla
tarpeettomat fontit tai makrot.
37 Insufficient Defrag Memory (37 Muisti ei riitä tiivistämiseen)
Voit poistaa ilmoituksen painamalla Jatka-painiketta .
Voit peruuttaa tulostustyön painamalla Peruuta-painiketta .
Voit välttää saman virheen toistumisen asentamalla lisää muistia.
38 Memory Full (38 Muisti on täynnä)
Voit poistaa ilmoituksen ja jatkaa tulostamista painamalla Jatka-painiketta . Tulostustyön loput sivut eivät
välttämättä tulostu oikein.
Voit peruuttaa tulostustyön painamalla Peruuta-painiketta .
Vältä saman virheen toistuminen seuraavasti:
Yksinkertaista työtä. Yksinkertaista sivun tulostusta vähentämällä tekstin tai grafiikan määrää ja poistamalla
tarpeettomat fontit tai makrot.
Asenna lisää muistia.
54 Standard Network Software Error (54 Vakioverkon ohjelmavirhe)
Voit poistaa ilmoituksen ja katkaista tulostimen yhteyden verkkoon painamalla Jatka-painiketta .
Voit ohittaa ilmoituksen painamalla Peruuta-painiketta .
56 Standard Parallel/USB Port Disabled (56 Vakiorinnakkais-/-USBportti ei käytössä)
Voit poistaa ilmoituksen painamalla Jatka-painiketta . Tulostin poistaa kaikki aikaisemmin lähetetyt tulostustyöt. Voit
ottaa rinnakkais- tai USB-portin käyttöön valitsemalla paikallisen tulostimen apuohjelmassa Parallel Buffer
(Rinnakkaispuskuri)- tai USB Buffer (USB-puskuri) -kohdassa jotakin muuta kuin Disabled (Ei käytössä).
58 Too Many Flash Options (58 Liian monta Flash-muistia)
Page 45

Poista muisti tulostimesta. Tulostin tukee enintään 128 megatavun flash-lisämuistia.
81 Engine Code CRC Failure (81 Laitekoodin CRC-virhe)
Poista ilmoitus painamalla Jatka-painiketta .
84 Imaging Drum Life Warning (84 Kuvarumpu kulunut)
HUOMAUTUS: Laite antaa kuvarummun kulumisvaroituksen ainoastaan, jos värihälytys on käytössä.
Voit jatkaa tulostamista painamalla Jatka-painiketta .
Voit määrittää kuvarummun tason tulostamalla tulostimen asetusvalikkojen luettelon.
Vaihda kuvarumpu ja nollaa laskuri.
84 Replace Imaging Drum (84 Vaihda kuvarumpu)
Tulostin ei tulosta enempää sivuja, ennen kuin kuvarumpu on vaihdettu.
Vaihda kuvarumpu ja nollaa laskuri.
88 Toner Low (88 Väri vähissä)
Irrota värikasetti ja tasoita väriaine ravistamalla kasettia.
Vaihda väriainekasetti.
200 Paper Jam — Remove Cartridge (200 Paperitukos — Poista
kasetti)
Tulostimen syöttötunnistimessa on paperitukos.
1. Avaa etuluukku painamalla tulostimen vasemmalla sivulla olevaa painiketta ja laskemalla kansi.
2. Paina värikasettimekanismin painiketta ja irrota värikasetti vetämällä kahvasta ylös- ja ulospäin.
Page 46

3. Poista juuttunut paperi.
4. Asenna värikasetti uudelleen kohdistamalla värikasetin valkoiset rullat kuvarummun urissa oleviin valkoisiin nuoliin
ja työntämällä värikasetti niin pitkälle kuin se menee. Värikasetti napsahtaa paikalleen, kun se asennetaan oikein.
5. Sulje etuluukku.
6. Paina Jatka-painiketta
HUOMAUTUS: Tulostin tulostaa uudelleen sivut, jotka aiheuttivat tukoksen.
.
201 Paper Jam — Remove Cartridge (201 Paperitukos — Poista
kasetti)
Paperinsyöttö- ja poistumistunnistimen välillä on paperitukos.
1. Avaa etuluukku painamalla tulostimen vasemmalla sivulla olevaa painiketta ja laskemalla kansi.
2. Paina värikasettimekanismin painiketta ja irrota värikasetti vetämällä kahvasta ylös- ja ulospäin.
Page 47

3. Poista juuttunut paperi.
4. Asenna värikasetti uudelleen kohdistamalla värikasetin valkoiset rullat kuvarummun urissa oleviin valkoisiin nuoliin
ja työntämällä värikasetti niin pitkälle kuin se menee. Värikasetti napsahtaa paikalleen, kun se asennetaan oikein.
5. Sulje etuluukku.
6. Paina Jatka-painiketta
HUOMAUTUS: Tulostin tulostaa uudelleen sivut, jotka aiheuttivat tukoksen.
.
202 Paper Jam — Open Rear Door (202 Paperitukos — Avaa
takaluukku)
Tulostimen poistumistunnistimessa on paperitukos.
1. Avaa takaluukku.
2. Poista juuttunut paperi.
3. Sulje takaluukku.
4. Paina Jatka-painiketta
HUOMAUTUS: Tulostin tulostaa uudelleen sivut, jotka aiheuttivat tukoksen.
.
231 Duplex Paper Jam — Open Rear Door (231 Kaksipuolisen
Page 48

tulostusyksikön tukos — Avaa takaluukku)
HUOMAUTUS: Tämä ilmoitus tulee näyttöön ainoastaan, jos tulostimessa on automaattinen kaksipuolinen
tulostusyksikkö.
Kaksipuolisen yksikön paperiradan takaosassa on paperitukos.
1. Avaa takaluukku.
2. Poista juuttunut paperi.
3. Sulje takaluukku.
4. Paina Jatka-painiketta
HUOMAUTUS: Tulostin tulostaa uudelleen sivut, jotka aiheuttivat tukoksen.
.
232 Duplex Paper Jam — Remove Tray 1 (232 Kaksipuolisen
tulostusyksikön tukos — Poista lokero 1)
HUOMAUTUS: Tämä ilmoitus tulee näyttöön ainoastaan, jos tulostimessa on automaattinen kaksipuolinen
tulostusyksikkö.
Kaksipuolisessa yksikössä on paperitukos.
1. Irrota lokero 1.
2. Paina automaattisen kaksipuolisen yksikön vipu alas.
3. Poista juuttunut paperi.
4. Aseta lokero 1 paikalleen.
5. Paina Jatka-painiketta
HUOMAUTUS: Tulostin tulostaa uudelleen sivut, jotka aiheuttivat tukoksen.
.
233 Duplex Paper Jam — Remove Tray 1 (233 Kaksipuolisen
tulostusyksikön tukos — Poista lokero 1)
Page 49

HUOMAUTUS: Tämä ilmoitus tulee näyttöön ainoastaan, jos tulostimessa on automaattinen kaksipuolinen
tulostusyksikkö.
Kaksipuolisen yksikön etuosassa on paperitukos.
1. Irrota lokero 1.
2. Paina automaattisen kaksipuolisen yksikön vipu alas.
3. Poista juuttunut paperi.
4. Aseta lokero 1 paikalleen.
5. Paina Jatka-painiketta
HUOMAUTUS: Tulostin tulostaa uudelleen sivut, jotka aiheuttivat tukoksen.
.
234 Paper Jam — Check Duplex (234 Paperitukos — Tarkista
kaksipuolinen yksikkö)
HUOMAUTUS: Tämä ilmoitus tulee näyttöön ainoastaan, jos tulostimessa on automaattinen kaksipuolinen
tulostusyksikkö.
Kaksipuolisessa yksikössä on paperitukos, mutta tulostin ei tunnista sen sijaintia.
1. Irrota lokero 1.
2. Paina automaattisen kaksipuolisen yksikön vipu alas.
3. Poista juuttuneet paperit.
4. Aseta lokero 1 paikalleen.
5. Avaa takaluukku.
6. Poista juuttuneet paperit.
Page 50
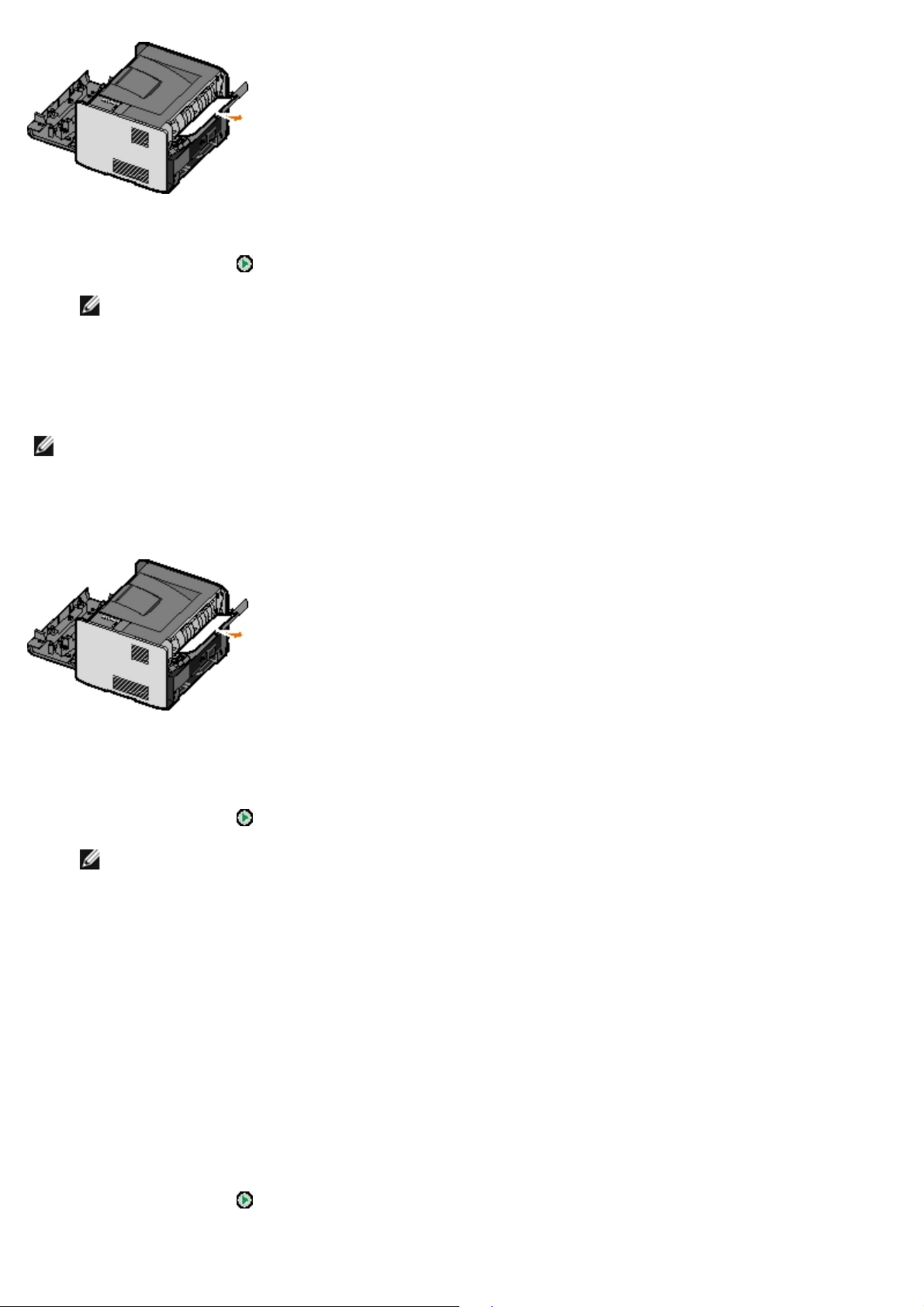
7. Sulje takaluukku.
8. Paina Jatka-painiketta
HUOMAUTUS: Tulostin tulostaa uudelleen sivut, jotka aiheuttivat tukoksen.
.
235 Duplex Paper Jam — Unsupported Size (235 Kaksipuolisen
tulostusyksikön tukos — Väärä koko)
HUOMAUTUS: Tämä ilmoitus tulee näyttöön ainoastaan, jos tulostimessa on automaattinen kaksipuolinen
tulostusyksikkö.
Vastaanottoalustalla on paperitukos, koska käytetty paperi oli liian kapeaa kaksipuoliselle tulostusyksikölle.
1. Avaa takaluukku.
2. Poista juuttunut paperi.
3. Sulje takaluukku.
4. Paina Jatka-painiketta
HUOMAUTUS: Tulostin tulostaa uudelleen sivut, jotka aiheuttivat tukoksen.
5. Vaihda lokeroon 1 leveämpää paperia.
6. Lähetä tulostustyö tulostimeen uudelleen.
.
241 Paper Jam — Check Tray 1 (241 Paperitukos — Tarkista lok. 1)
Lokerossa 1 on paperitukos.
1. Irrota lokero 1.
2. Poista juuttunut paperi.
3. Aseta lokero 1 paikalleen.
4. Paina Jatka-painiketta
HUOMAUTUS: Tulostin tulostaa uudelleen sivut, jotka aiheuttivat tukoksen.
.
Page 51

242 Paper Jam — Check Tray 2 (242 Paperitukos — Tarkista lokero 2)
Lokerossa 2 on paperitukos.
1. Irrota lokero 2.
2. Poista juuttunut paperi.
3. Jos juuttunutta paperia ei näkynyt, kun irrotit lokeron 2, irrota lokero 1 ja poista mahdollisesti juuttuneet paperit.
4. Aseta molemmat lokerot takaisin paikoilleen.
5. Paina Jatka-painiketta
HUOMAUTUS: Tulostin tulostaa uudelleen sivut, jotka aiheuttivat tukoksen.
.
251 Paper Jam — Check Manual Feeder (251 Paperitukos - Tarkista
käsinsyöttö)
Käsinsyötössä on paperitukos.
1. Poista juuttunut paperi käsinsyöttölokerosta.
2. Aseta käsinsyöttölokeroon tyhjä paperiarkki.
3. Paina Jatka-painiketta
.
Soittaminen huoltopalveluun
Tarkista ennen huoltoon soittamista seuraavat asiat:
Onko virtajohto kytketty tulostimeen?
Onko virtajohto kytketty maadoitettuun pistorasiaan suoraan ja oikein?
Onko tulostin kytketty tietokoneeseen tai verkkoon oikein?
Onko tulostimeen kytkettyihin muihin laitteisiin kytketty virta?
Onko pistorasian virta katkaistu siinä mahdollisesti olevalla virtakytkimellä?
Onko sulake palanut?
Onko sattunut sähkökatko?
Onko väriainekasetti asennettu tulostimeen?
Onko tulostimen luukku suljettu oikein?
Katkaise tulostimen virta ja kytke virta uudelleen. Jos tulostin ei toimi vieläkään oikein, ota yhteys huoltoon. Jos tulostus
onnistuu, tulosta valikkoasetussivu painamalla Jatka-painiketta
jotka voivat olla tarpeen huollossa.
Jos haluat lisätietoja, ota yhteys Delliin osoitteessa support.dell.com
. Sivulla on mainittu tulostimen malli ja muita tietoja,
.
Page 52

Lisävarusteiden asentaminen
Valinnaisen 550 arkin syöttölaitteen asentaminen
Paperilokeroiden asetusten määritys
Valinnaisen muistikortin asentaminen
Valinnaisen 550 arkin syöttölaitteen asentaminen
Valinnainen syöttölaite kiinnitetään tulostimen alle. Syöttölaite sisältää paperilokeron ja tukiyksikön. Tulostimeen voi
asentaa yhden valinnaisen syöttölaitteen, johon voi asettaa enintään 550 arkkia paperia.
VAARA: Jos asennat syöttölaitteen tulostimen asennuksen jälkeen, katkaise virta tulostimesta ja irrota
virtajohto, ennen kuin jatkat.
1. Poista syöttölaite pakkauksestaan ja poista pakkausmateriaali.
2. Aseta syöttölaite tulostimelle valittuun paikkaan.
HUOMAUTUS: Jos aiot asentaa lisämuistia, jätä tulostimen oikealle puolelle tilaa.
3. Kohdista tulostimen reiät syöttölaitteessa oleviin tappeihin ja laske tulostin paikalleen.
Paperilokeroiden asetusten määritys
HUOMAUTUS: Tulostimen ohjelmisto on asennettava ennen paperilokeroiden asetusten määritystä. Lisätietoja on
kohdassa Paikallisen tulostuksen valmistelu
tai Verkkotulostuksen valmistelu.
Dell™ Laser Printer 1720/1720dn — liitetty paikallisesti
tietokoneeseen
1. Valitse Käynnistä® Ohjelmat tai Kaikki ohjelmat® Dell-tulostimet® Dell Laser Printer 1720.
Windows Vista (oletusarvoinen Käynnistä-valikko):
Page 53

a. Valitse ® Ohjelmat.
b. Valitse Dell Printers.
c. Valitse Dell Laser Printer 1720.
2. Valitse Dell Local Printer Settings Utility (Dellin paikallisen tulostimen apuohjelma).
3. Valitse Dell Laser Printer 1720.
4. Valitse OK.
5. Valitse vasemmassa sarakkeessa Paper (Paperi).
6. Siirry oikeassa sarakkeessa Tray 1 (Lokero 1) -osaan. Määritä lokeroon 1 asetetun tulostusmateriaalin koko ja laji.
7. Siirry oikeassa sarakkeessa Tray 2 (Lokero 2) -osaan. Määritä lokeroon 2 asetetun tulostusmateriaalin koko ja laji.
8. Valitse Actions (Toimet)® Apply Settings (Käytä asetuksia).
9. Sulje apuohjelma.
HUOMAUTUS: Jos muutat jompaankumpaan lokeroon lisättävän tulostusmateriaalin lajia, määritä lokeron
asetukset uudelleen paikallisen tulostimen apuohjelmassa.
10. Päivitä tulostimen asetukset.
Käyttöjärjestelmä Ohjeet
Windows
valikko):
®
XP (oletusarvoinen Käynnistä-
a. Valitse Käynnistä® Ohjauspaneeli.
b. Kaksoisnapsauta kohtaa Tulostimet ja muut laitteet.
c. Kaksoisnapsauta kohtaa Tulostimet ja faksit.
d. Napsauta Dell Laser Printer 1720 -kuvaketta hiiren
kakkospainikkeella.
e. Valitse Ominaisuudet.
f. Valitse Install Options (Asennusasetukset).
g. Valitse Ask Printer (Kysy tulostimelta).
h. Valitse OK.
i. Valitse OK ja sulje Tulostimet-kansio.
Windows XP (perinteinen Käynnistä-valikko)
a. Valitse Käynnistä® Asetukset® Tulostimet ja faksit.
b. Napsauta Dell Laser Printer 1720 -kuvaketta hiiren
kakkospainikkeella.
c. Valitse Ominaisuudet.
d. Valitse Install Options (Asennusasetukset).
e. Valitse Ask Printer (Kysy tulostimelta).
f. Valitse OK.
g. Valitse OK ja sulje Tulostimet-kansio.
Windows Vista (perinteinen Käynnistävalikko)
Windows 2000
a. Valitse Käynnistä® Asetukset® Tulostimet.
b. Napsauta Dell Laser Printer 1720 -kuvaketta hiiren
kakkospainikkeella.
c. Valitse Ominaisuudet.
d. Valitse Install Options (Asennusasetukset).
e. Valitse Ask Printer (Kysy tulostimelta).
f. Valitse OK.
g. Valitse OK ja sulje Tulostimet-kansio.
Windows NT 4.0
Windows Vista (oletusarvoinen Käynnistävalikko)
a. Valitse Käynnistä® Asetukset® Tulostimet.
b. Napsauta Dell Laser Printer 1720 -kuvaketta hiiren
kakkospainikkeella.
c. Valitse Ominaisuudet® Toiminnot tai Päivitä.
d. Valitse OK.
e. Valitse OK ja sulje Tulostimet-kansio.
a. Valitse
® Ohjauspaneeli.
b. Valitse Laitteisto ja äänet.
Page 54

c. Valitse Tulostimet.
d. Napsauta Dell Laser Printer 1720 -kuvaketta hiiren
kakkospainikkeella.
e. Valitse Ominaisuudet.
f. Valitse Install Options (Asennusasetukset).
g. Valitse Ask Printer (Kysy tulostimelta).
h. Valitse OK.
i. Valitse OK ja sulje Tulostimet-kansio.
Jos Ask Printer (Kysy tulostimelta) -vaihtoehto ei ole valittavissa, toimi seuraavasti:
1. Valitse Available Options (Käytettävissä olevat lisävarusteet) -luettelosta 550-sheet tray (550 arkin syöttölaite).
2. Valitse Add (Lisää).
3. Valitse OK ja sulje Tulostimet-kansio.
Dell Laser Printer 1720dn — liitetty verkkoon
Tulostimen paperikoon ja -lajin asetus tehdään Dell-tulostinten verkkomääritystyökalun avulla.
HUOMAUTUS: Paperilokeroiden määrittäminen Dellin tulostinten verkkomääritystyökalulla on mahdollista
ainoastaan Dell Laser Printer 1720dn -mallissa.
1. Kirjoita verkkotulostimen IP-osoite selaimeen.
HUOMAUTUS: Jos et tiedä tulostimen IP-osoitetta, saat sen selville tulostamalla verkkoasetussivun.
2. Kun Printer Status (Tulostimen tila) -sivu näkyy näytössä, valitse vasemmasta sarakkeesta Printer Settings
(Tulostimen asetukset).
3. Valitse Printer Settings (Tulostimen asetukset) -sivulla Paper Menu (Paperi-valikko).
4. Valitse PAPER SIZE (PAPERIKOKO).
5. Valitse kunkin lokeron materiaalia vastaava paperikoko.
6. Valitse Submit (Lähetä).
7. Valitse vasemmasta sarakkeesta Printer Settings (Tulostimen asetukset).
8. Valitse Printer Settings (Tulostimen asetukset) -sivulla Paper Menu (Paperi-valikko).
9. Valitse PAPER TYPE (PAPERILAJI).
10. Valitse kunkin lokeron materiaalia vastaava paperilaji.
11. Valitse Submit (Lähetä).
Valinnaisen muistikortin asentaminen
Emolevyllä on yksi liitin valinnaista muistikorttia varten. Tulostimeen voidaan lisätä enintään 128 Mt muistia
(kokonaismäärä 160 Mt verkkotulostimelle ja 144 Mt tulostimelle, joka ei ole verkossa.) Tulostimen muistia voidaan
päivittää 32, 64 tai 128 Mt:n muistikorteilla.
VAARA: Jos asennat muistikortin tulostimen käyttöönoton jälkeen, katkaise tulostimesta virta ja irrota
virtajohto pistorasiasta, ennen kuin jatkat.
1. Avaa etuluukku painamalla tulostimen vasemmalla sivulla olevaa painiketta ja laskemalla kansi.
Page 55

2. Avaa takaluukku.
3. Avaa sivuluukku painamalla laitteen oikealla etusivulla olevaa kahta koloa ja vetämällä luukku auki.
4. Irrota metallikansi löysäämällä ruuvit, siirtämällä kantta vasemmalla ja vetämällä kannen irti tulostimesta.
5. Paina muistikortin liittimen molemmissa päissä olevia salpoja ulospäin.
MUISTUTUS: Staattinen sähkö vahingoittaa helposti muistikortteja. Kosketa maadoitettua metallipintaa,
ennen kuin kosketat muistikorttia.
HUOMAUTUS: Muiden tulostinten muistikortit eivät välttämättä toimi tässä tulostimessa.
6. Poista muistikortti pakkauksestaan.
Vältä koskettamasta kortin reunassa olevia liitäntäkohtia.
7. Kohdista kortin alareunassa olevat lovet liittimessä oleviin loviin.
Page 56

8. Paina muistikorttia tiukasti liittimeen, kunnes liittimen kummassakin päässä olevat salvat napsahtavat paikoilleen.
Kortin saaminen tukevasti paikalleen voi vaatia hieman voimaa.
9. Varmista, että kumpikin salpa peittää kunkin kortin päässä olevan loven.
10. Sulje sivuluukku.
11. Sulje takaluukku.
12. Sulje etuluukku.
13. Päivitä tulostimen asetukset.
a. Windows XP (Käynnistä-valikko):
1. Valitse Käynnistä® Ohjauspaneeli.
2. Kaksoisnapsauta kohtaa Tulostimet ja muut laitteet.
3. Kaksoisnapsauta kohtaa Tulostimet ja faksit.
Windows XP (perinteinen Käynnistä-valikko): valitse Käynnistä® Asetukset® Tulostimet ja faksit.
Windows Vista (perinteinen Käynnistä-valikko) ja kaikki muut Windows-versiot: valitse
Käynnistä® Asetukset® Tulostimet.
Windows Vista (Käynnistä-valikko):
1. Valitse
2. Valitse Laitteisto ja äänet.
3. Valitse Tulostimet.
b. Napsauta Dell Laser Printer 1720 -kuvaketta hiiren kakkospainikkeella ja valitse Ominaisuudet.
c. Napsauta Install Options (Asennusasetukset) -välilehteä.
d. Lisää muistin määrää Printer Memory (MB) (Tulostimen muisti (Mt)) -kentässä.
e. Valitse OK.
® Ohjauspaneeli.
Page 57

Tekniset tiedot
Yleiskuvaus Käyttöjärjestelmätuki
Ympäristöolosuhteiden tekniset vaatimukset Ohjeita erikoistulostusmateriaalien käsittelemiseen
Melutasot Tulostusmateriaalilajit ja -koot
Emulointi, yhteensopivuus ja yhteysväylä Kaapelit
MIB-yhteensopivuus Sertifioinnit
Yleiskuvaus
1720 1720dn
Perusmuisti 16 Mt 32 Mt
Enimmäismuisti 144 Mt 160 Mt
Liitettävyys
Mukana toimitetaan tulostuskasetti, jonka riitto noin 5 prosentin
peitolla
Kapasiteetti (keskimäärin) 500 sivua
Käyttöjakso (enimmäispituus) 25 000 sivua/kk 25 000 sivua/kk
Tulostimen käyttöikä 120 000 sivua 120 000 sivua
Rinnakkaisliitäntä
USB
1500 sivua 3000 sivua
kuukaudessa
Rinnakkaisliitäntä
USB
10/100BaseTx
Ethernet
500 sivua kuukaudessa
Ympäristöolosuhteiden tekniset vaatimukset
Käyttöolosuhteet Lämpötila Suhteellinen ilmankosteus (ei
tiivistymistä)
Toiminta 16 - 32 °C 8 – 80 % 0 - 2500 m
Korkeus merenpinnasta
Säilytys 0 - 40 °C 8 – 80 %
Kuljetus -20 - 40
°C
8 - 95 % 0,25 ilmakehän paine (vastaava korkeus 10
300 m
Melutasot
Seuraavat mittaukset on tehty ISO 7779 -standardin mukaisesti ja tulokset ilmoitettu ISO 9296 -standardin mukaisesti.
Käyttötila Äänenpaineen tasorajoitus seisottaessa laitteen
vieressä
Ilmoitettu äänenvoimakkuuden tasorajoitus
(LWAd)
Page 58

Tulostaminen 50 dBA 6,5 Bel
Vapaa 26 dBA Äänetön
Emulointi, yhteensopivuus ja yhteysväylä
Emuloinnit Dell Laser Printer 1720
Yhteensopivuus
PostScript 3
HBP
Dell Laser Printer 1720dn
PostScript 3
HBP
Microsoft Windows Vista
Microsoft Windows XP
Microsoft Windows Server 2003
Microsoft Windows NT 4.0
Microsoft Windows NT 4.0 Server
Microsoft Windows 2000 Advanced Server
Microsoft Windows 2000 Server
Microsoft Windows 2000 Professional
Debian GNU/Linux 3.0, 3.1
Linpus LINUX Desktop 9.2, 9.3
Linspire 4.5, 5.0
Red Flag Linux Desktop 4.0, 5.0
Red Hat Enterprise Linux WS 3, 4
SUSE LINUX Enterprise Server 8, 9
SUSE LINUX Professional 9.2, 9.3, 10.0, 10.1
Mac OS 9 ja Mac OS 10
1
Liitettävyys
1
PostScript-tuki ainoastaan Macintoshissa.
Rinnakkaisliitäntä
USB
10/100BaseTx Ethernet (vain 1720dn)
MIB-yhteensopivuus
MIB (Management Information Base) on tietokanta, joka sisältää tietoja verkon laitteista (kuten sovittimista, silloista,
reitittimistä ja tietokoneista). Nämä tiedot auttavat järjestelmänvalvojaa verkon hallinnassa (esimerkiksi suorituskyvyn,
liikenteen ja virheiden analysoinnissa). Tämä tulostin on MIB-standardimääritysten mukainen, eli se on tunnistettavissa ja
hallittavissa useiden tulostinten ja verkon hallintaan tarkoitettujen ohjelmistojärjestelmien avulla. Näitä ovat esimerkiksi
Dell OpenManage™, IT Assistant, Hewlett-Packard OpenView, CA Unicenter, Hewlett-Packard Web JetAdmin ja Lexmark
MarkVision Professional.
Käyttöjärjestelmätuki
Tulostimen tukemat:
Microsoft Windows Vista
Microsoft Windows XP
Page 59

Microsoft Windows Server 2003
Microsoft Windows NT 4.0
Microsoft Windows NT 4.0 Server
Microsoft Windows 2000 Advanced Server
Microsoft Windows 2000 Server
Microsoft Windows 2000 Professional
Debian GNU/Linux 3.0, 3.1
Linpus LINUX Desktop 9.2, 9.3
Linspire 4.5, 5.0
Red Flag Linux Desktop 4.0, 5.0
Red Hat Enterprise Linux WS 3, 4
SUSE LINUX Enterprise Server 8, 9
SUSE LINUX Professional 9.2, 9.3, 10.0, 10.1
Mac OS 9 ja Mac OS 10
Ohjeita erikoistulostusmateriaalien käsittelemiseen
Oikean paperin tai muun tulostusmateriaalin valitseminen vähentää tulostusongelmia. Kokeile ensin ajattelemasi paperin
tai erikoismateriaalin näytekappaleella tulostuslaatua, ennen kuin ostat materiaalia suuria määriä.
VAARA: Laitteen tulostustoiminnossa tulostusmateriaali lämpenee, ja eräät tulostusmateriaalit voivat
lämmetessään vapauttaa säteilyä. Käyttäjän on ymmärrettävä käyttöohjeiden kohta, jossa on tietoja
asianmukaisen tulostusmateriaalin valitsemisesta haitallisen säteilyn välttämiseksi.
Käytä kopiopaperia, jonka paino on 70 g/m2.
Käytä lasertulostimille suunniteltuja kalvoja.
Käytä lasertulostimille suunniteltuja paperitarroja.
Käytä kirjekuoria, joiden paperin paino on 90 g/m2. Paperitukosten välttämiseksi älä käytä kirjekuoria,
jotka käpristyvät voimakkaasti tulostettaessa
jotka kiinnittyvät toisiinsa
joissa on ikkunoita tai reikiä, perforointi, rei'ityksiä tai kohokuvioita
joissa on metallikiinnikkeitä tai muita metalliosia
joissa on valmiiksi kiinnitetyt postimerkit
joissa on näkyvissä liimapintaa, kun läppä on suljettu.
Käytä kartonkia, jonka enimmäispaino on 163 g/m2 ja vähimmäiskoko on 76,2 x 127 mm.
Käytä Letter- tai A4-kokoista materiaalia ainoastaan, jos käytät automaattista kaksipuolisyksikköä.
Page 60

Tulostusmateriaalilajit ja -koot
Lähde Tulostusmateriaali ja koko Paino Kapasiteetti
Lokero 1
550 arkin
lokero
Käsinsyöttö
Paperi — A4, A5, A61, JIS B5, Letter, Legal,
Executive, Folio, Statement
Tarrat — A4, A5, A61, JIS B5, Letter, Legal,
Executive, Folio, Statement
Kalvot — A4, Letter
Paperi — A4, A5, A61, JIS B5, Letter, Legal,
Executive, Folio, Statement
Tarrat — A4, A5, A61, JIS B5, Letter, Legal,
Executive, Folio, Statement
Kalvot — A4, Letter
Paperi — A4, A5, A61, JIS B5, Letter, Legal,
Executive, Folio, Statement
Tarrat — A4, A5, A61, JIS B5, Letter, Legal,
Executive, Folio, Statement
Kalvot — A4, Letter
Kirjekuoret — Monarch (7 3/4), 9, Com-10, C5, B5,
DL
Kartonki
Paperin vähimmäiskoko: 76 x 127 mm
2
6090 g/m
6090 g/m
60163 g/m
250 arkkia
2
2
2
(75 g/m2:n paperi)
50 paperitarraa
50 piirtoheitinkalvoa
250 arkkia
(75 g/m2:n paperi)
50 paperitarraa
50 piirtoheitinkalvoa
1 arkki (kaikki
materiaalityypit)
Paperin enimmäiskoko: 216 x 356 mm
1
Ainoastaan pitkäsyistä A6-kokoa tuetaan.
2
Kun tulostat kartongille käsinsyöttöä käyttäen, avaa takaluukku.
Kaapelit
Tulostimen liitäntäkaapelin on oltava seuraavien vaatimusten mukainen:
Yhteys Kaapelin tyyppi
USB USB 2.0
Rinnakkaisliitäntä IEEE-1284
10/100BaseT Ethernet CAT-5E
Sertifioinnit
USB-IF
Page 61

Paperin lisääminen
250 ja 550 arkin paperilokeroiden täyttäminen
Käsinsyötön täyttäminen
Takavastaanottoaukon käyttäminen
250 ja 550 arkin paperilokeroiden täyttäminen
Näiden ohjeiden avulla voit lisätä paperia 250 ja 550 arkin paperilokeroon.
1. Irrota lokero.
2. Jos lisäät Legal- tai Folio-kokoista paperia, säädä paperilokero paperin koon mukaan.
a. Paina lokeron perällä olevaa salpaa.
b. Vedä lokeroa ulos, kunnes jatko-osa lukittuu paikalleen.
c. Siirrä paperin takatuki paperilokeron takaosaan.
Page 62

3. Taivuttele paperipinoa edestakaisin. Suorista reunat tasaisella alustalla.
4. Aseta paperit lokeroon tulostettava puoli alaspäin.
Varmista, että paperi on sivuohjaimissa olevien enimmäistäyttöviivojen alapuolella. Ylitäyttäminen voi aiheuttaa
paperitukoksia.
5. Siirrä kahta sivuohjainta ja takaohjainta niin, että ne ovat tiiviisti paperipinoa vasten.
6. Aseta lokero takaisin paikalleen.
Page 63

7. Avaa vastaanottoalustan paperituki.
Käsinsyötön täyttäminen
Käsinsyöttölokero sijaitsee tulostimen etuosassa, ja siihen voidaan syöttää vain yksi arkki kerrallaan. Käsinsyöttölokeron
avulla voit tulostaa papereille, jonka lajisia tai kokoisia papereita ei ole paperilokerossa.
Käsinsyöttölaitteen täyttäminen:
1. Aseta arkki valittua tulostusmateriaalia tulostuspuoli ylöspäin käsinsyötön keskelle vain niin pitkälle, että etureuna
koskettaa paperinohjaimia. Muutoin tulostin ottaa tulostusmateriaalin liian nopeasti ja tulostaa vinoon.
2. Säädä paperinohjaimet tulostusmateriaalin leveyden mukaan.
3. Tartu tulostusmateriaalin kumpaankin reunaan läheltä käsinsyöttöä ja työnnä materiaali tulostimeen, kunnes
tulostin tarttuu siihen automaattisesti.
Kun tulostin on tarttunut tulostusmateriaaliin, kestää hetken, ennen kuin se ottaa materiaalin.
MUISTUTUS: Älä työnnä tulostusmateriaalia väkisin syöttölaitteeseen. Materiaalin työntäminen laitteeseen väkisin
voi aiheuttaa tukoksia.
Aseta kirjekuoret läppäpuoli alaspäin ja postimerkkialue oheisen kuvan mukaisella puolella.
Pidä kiinni kalvojen reunoista äläkä koske tulostuspuolelle. Sormista kalvoihin tarttuva rasva voi huonontaa
tulostuslaatua.
Page 64

Aseta kirjelomake tulostimeen tulostuspuoli ylöspäin ja arkin yläreuna edellä.
Jos paperin syötössä on ongelmia, käännä paperi toisin päin.
Takavastaanottoaukon käyttäminen
Yhden arkin takavastaanottoaukko on suora paperirata, joka ehkäisee käpristymistä ja tukoksia. Tämä on erityisen
hyödyllistä käytettäessä erikoistulostusmateriaalia, kuten kalvoja, kirjekuoria, tarroja, kartonkia tai arkistokortteja.
Jos haluat käyttää takavastaanottoaukkoa, avaa takaluukku. Kun takaluukku on auki, kaikki tulostustyöt tulevat ulos sen
kautta. Kun se on kiinni, kaikki tulostustyöt tulostuvat tulostimen päällä olevalle vastaanottoalustalle.
Page 65

Liite
Dellin tekninen tukipalvelukäytäntö
Dellin yhteystiedot
Takuu ja palautusoikeus
Dellin tekninen tukipalvelukäytäntö
Teknisen tukihenkilön tekninen tuki edellyttää, että asiakas auttaa vianmäärityksessä ja osallistuu siihen. Tekninen
tukipalvelu palauttaa käyttöjärjestelmän, sovellusohjelmiston ja laitteisto-ohjaimien alkuperäisen kokoonpanon, jossa Dell
on ne toimittanut, sekä tarkistaa tulostimen ja kaikkien Dellin asentamien laitteiden asianmukaisen toiminnan. Teknisen
tukihenkilön tukipalvelujen lisäksi käytettävissä on Dellin tekninen tukisivusto. Teknisiä lisätukivaihtoehtoja saattaa olla
käytettävissä lisämaksusta.
Dell tuottaa tulostimia ja Dellin asentamia ohjelmistoja ja lisälaitteita varten rajoitettuja teknisiä tukipalveluja.
Alkuperäinen valmistaja tuottaa muiden valmistajien ohjelmistojen ja lisälaitteiden tukipalvelut. Tämä koskee myös
tuotteita, jotka on toimittanut Software Peripherals (DellWare), ReadyWare ja Custom Factory Integration (CFI/DellPlus)
Dellin yhteystiedot
Voit käyttää Dellin tukipalveluja osoitteessa support.dell.com. Valitse alue WELCOME TO DELL SUPPORT -sivulta ja ilmoita
sen jälkeen pyydetyt tiedot työkalujen ja ohjeiden käyttämiseksi.
Voit ottaa Delliin sähköisesti yhteyttä seuraavissa sivustoissa:
Internet
www.dell.com/
www.dell.com/ap/ (vain Aasian ja Tyynenmeren alueen maat)
www.dell.com/jp/
www.euro.dell.com
www.dell.com/la/
Nimetön FTP-yhteys
ftp.dell.com
Kirjaudu sisään käyttäjätunnuksella anonymous ja käytä sähköpostiosoitettasi salasanana.
Sähköinen tukipalvelu
(vain Japani)
(vain Eurooppa)
(vain Latinalaisen Amerikan maat)
mobile_support@us.dell.com
support@us.dell.com
apsupport@dell.com (vain Aasian ja Tyynenmeren alueen maat)
support.jp.dell.com/jp/jp/tech/email/
support.euro.dell.com
Sähköinen tarjouspalvelu
apmarketing@dell.com
(vain Eurooppa)
(vain Aasian ja Tyynenmeren alueen maat)
(vain Japani)
Page 66

Takuu ja palautusoikeus
Dell Inc. ("Dell") valmistaa laitteistotuotteensa osista ja komponenteista, jotka ovat uusia tai uuden veroisia alalla
hyväksyttyjen käytäntöjen mukaisesti. Lisätietoja Dellin tulostimelle myöntämästä takuusta on Omistajan oppaassa.
Page 67
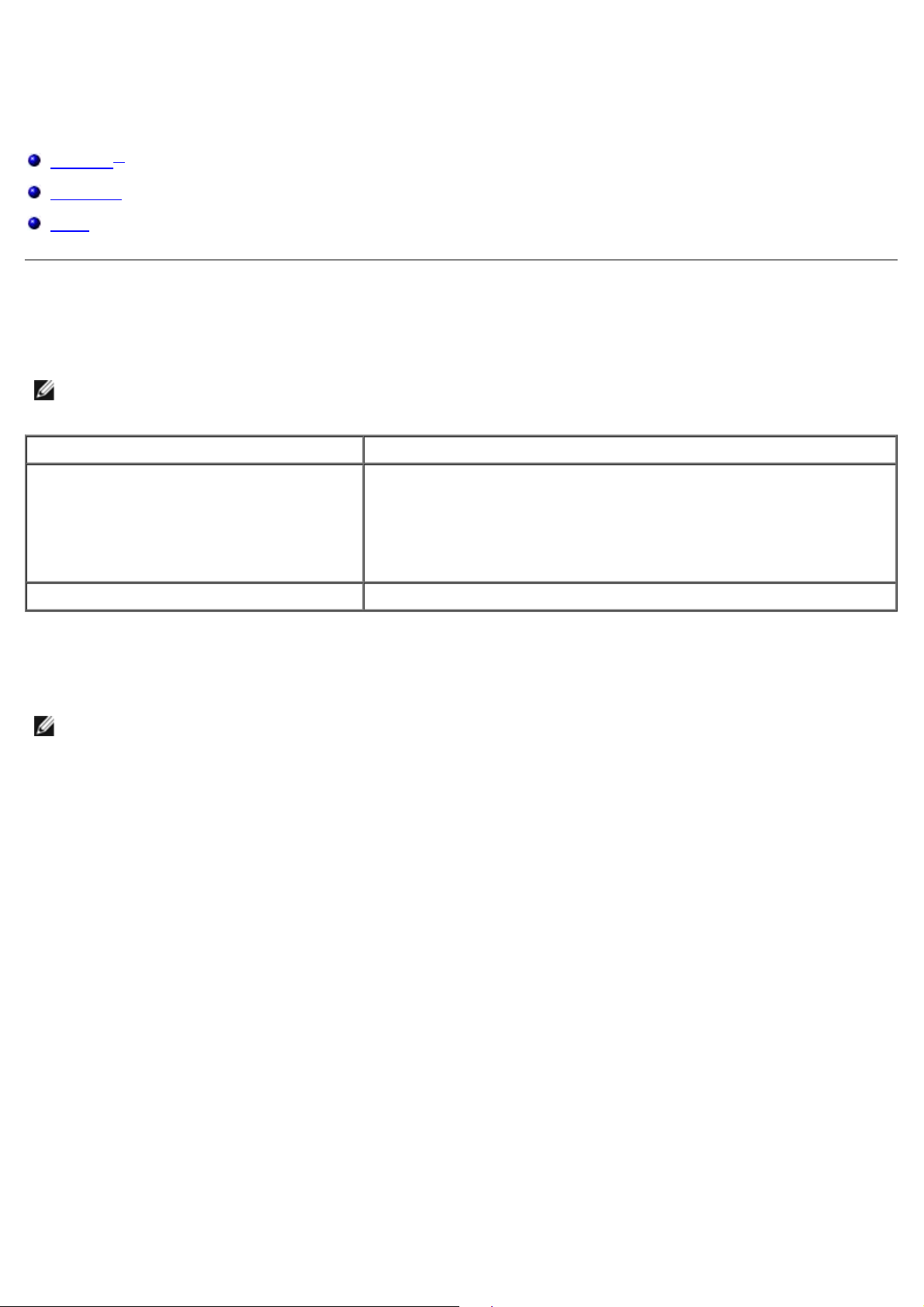
Paikallisen tulostuksen valmistelu
Windows
Macintosh
Linux
Windows
Joidenkin Windows-käyttöjärjestelmien mukana toimitetaan valmiiksi tulostimen kanssa yhteensopiva tulostinohjain.
HUOMAUTUS: Mukautettujen ohjainten asentaminen ei korvaa järjestelmän ohjainta. Samalla luodaan erillinen
tulostinobjekti, joka näkyy Tulostimet-kansiossa.
Käyttöjärjestelmä: Käytä tämäntyyppistä kaapelia:
Windows Vista™
Windows XP
Windows Server 2003
Windows 2000
Windows NT Rinnakkaisliitäntä
®
®
USB- tai rinnakkaiskaapeli
Tulostinohjainten asentaminen
HUOMAUTUS: Windows Vista, Windows XP Professional, Windows NT, Windows Server 2003 ja Windows 2000
edellyttävät järjestelmänvalvojan oikeuksia tulostinohjainten asentamiseksi tietokoneeseen.
1. Aseta Drivers and Utilities -CD-levy CD-asemaan.
Drivers and Utilities -CD-levy käynnistää asennusohjelman automaattisesti.
2. Kun Drivers and Utilities -CD-levyn aloitusnäyttö on näytössä, valitse Personal Installation - Install the printer
for use on this computer only (Henkilökohtainen asennus - Asenna tulostin vain tällä tietokoneella
käytettäväksi). Valitse sitten Next (Seuraava).
3. Valitse tulostin avattavasta valikosta.
4. Valitse Tavallinen asennus (suositus) ja valitse Asenna.
5. Valitse Valmis ja kytke tulostin tietokoneeseen USB- tai rinnakkaiskaapelilla. Käynnistä tulostin.
Microsoftin ohjattu asennus suorittaa tulostimen asennuksen loppuun ja näyttää kehotteen, kun asennus on valmis.
Lisätulostinohjainten asentaminen
1. Käynnistä tietokone ja aseta Drivers and Utilities -CD-levy CD-asemaan.
Kun Drivers and Utilities -CD-levy avautuu, valitse Peruuta.
2. Windows XP (Käynnistä-valikko):
Page 68

a. Valitse Käynnistä® Ohjauspaneeli.
b. Kaksoisnapsauta kohtaa Tulostimet ja muut laitteet.
c. Kaksoisnapsauta kohtaa Tulostimet ja faksit.
Windows XP (perinteinen Käynnistä-valikko): valitse Käynnistä® Asetukset® Tulostimet ja faksit.
Windows Vista (perinteinen Käynnistä-valikko) ja kaikki muut Windows-versiot: valitse
Käynnistä® Asetukset® Tulostimet.
Windows Vista (oletusarvoinen Käynnistä-valikko):
a. Valitse
b. Valitse Laitteisto ja äänet.
c. Valitse Tulostimet.
3. Kaksoisnapsauta Lisää tulostin -kohtaa.
Ohjattu tulostimen lisäystoiminto käynnistyy.
4. Valitse Seuraava.
5. Valitse Paikallinen tulostin, joka on kytketty tähän tietokoneeseen ja napsauta Seuraava.
Saat kehotuksen liittää tulostimen tietokoneeseen.
6. Valitse käytettävä portti ja napsauta Seuraava.
7. Valitse Levy.
8. Etsi käyttöjärjestelmän mukainen ohjain CD-levyltä.
HUOMAUTUS: Jos asensit tulostinohjaimet Drivers and Utilities -CD-levyltä, ennen kuin kytkit tulostimen
tietokoneeseen, käyttöjärjestelmän mukainen HBP (isäntäperustainen tulostus) -ohjain asennettiin
oletusarvoisesti.
® Ohjauspaneeli.
Käyttöjärjestelmä Ohjelmistopolku
Windows Vista
Windows XP
Windows 2003 Server
Windows 2000
Windows NT D:\Drivers\Print\Win_NT.40\
HUOMAUTUS: Tulostinohjainten hakemiston valitsemisen jälkeen saat ehkä kehotteen lisätä muita tiedostoja
asennuksen jatkamista varten. Aseta käyttöjärjestelmä-CD-levy CD-asemaan ja valitse OK.
9. Napsauta Avaa ja napsauta sitten OK.
10. Valitse Valmistaja-luettelosta asennettavan ohjaimen tyyppi (HBP tai PS) ja tulostimen malli Tulostimetluettelosta. Valitse sitten Seuraava.
11. Suorita ohjattu tulostimen asennus loppuun ja asenna tulostinohjain valitsemalla Valmis.
D:\Drivers\Print\Win_2kXP\
Lisätulostinohjelmistojen asentaminen
1. Käynnistä tietokone ja aseta Drivers and Utilities -CD-levy CD-asemaan.
Page 69

Drivers and Utilities -CD-levyn pitäisi käynnistää asennusohjelma automaattisesti.
2. Valitse Additional Software Installation - Install the printer support software (Lisäohjelmiston asennus asenna tulostimen tukiohjelmisto) ja sen jälkeen Next (Seuraava).
3. Valitse asennettavan tulostinohjelmiston valintaruutu ja sen jälkeen Install (Asenna).
Ohjelmisto asennetaan tietokoneeseen.
Macintosh
USB-tulostukseen tarvitaan Macintosh OS 9 tai uudempi versio. Jos haluat tulostaa USB-tulostimeen, luo
työpöytätulostimen symboli (Mac OS 9) tai lisää tulostin Tulostuskeskuksessa tai Kirjoittimen asetustyökalussa (Mac OS
X).
Mac OS X: tulostimen lisääminen Tulostuskeskuksessa tai Kirjoittimen
asetustyökalulla
1. Asenna tulostimen tuki tietokoneeseen.
a. Aseta Drivers and Utilities -CD-levy CD-asemaan.
b. Kaksoisosoita tulostimen asennuspakettia.
c. Jatka tervetuloikkunasta ja Readme-tiedostosta eteenpäin.
d. Osoita Continue (Jatka), kun olet lukenut käyttöoikeussopimuksen, ja hyväksy sitten sopimuksen ehdot
osoittamalla Agree (Hyväksyn).
e. Valitse asennuspaikka ja sen jälkeen Continue (Jatka).
f. Valitse Easy Install (Helppo asennus) -ikkunassa Install (Asenna).
g. Anna järjestelmänvalvoja salasana ja valitse OK.
Ohjelmisto asennetaan tietokoneeseen.
h. Sulje asennusohjelma, kun asennus on valmis.
2. Avaa Tulostuskeskus (10.2) tai Kirjoittimen asetustyökalu (10.3+), joka sijaitsee /Ohjelmat/Lisäohjelmatkansiossa.
3. Jos USB-tulostin näkyy kirjoitinluettelossa: tulostimen asennus onnistui, ja voit sulkea ohjelman.
Jos USB-tulostin ei näy kirjoitinluettelossa: tarkista, että USB-kaapeli on liitetty tulostimeen ja tietokoneeseen
oikein ja että tulostimen virta on kytketty. Kun USB-tulostin näkyy kirjoitinluettelossa, tulostimen asennus on
onnistunut, ja voit sulkea ohjelman.
Mac OS 9: työpöytätulostimen luominen työpöytätulostimen Desktop
Printer Utility -apuohjelmalla
1. Asenna tulostimen tuki tietokoneeseen.
a. Aseta Drivers and Utilities -CD-levy CD-asemaan.
b. Kaksoisosoita tulostimen asennuspakettia.
c. Jatka tervetuloikkunasta ja Readme-tiedostosta eteenpäin.
Page 70

d. Osoita Continue (Jatka), kun olet lukenut käyttöoikeussopimuksen, ja hyväksy sitten sopimuksen ehdot
osoittamalla Agree (Hyväksyn).
e. Valitse asennuspaikka ja sen jälkeen Continue (Jatka).
f. Valitse Easy Install (Helppo asennus) -ikkunassa Install (Asenna).
Ohjelmisto asennetaan tietokoneeseen.
g. Sulje asennusohjelma, kun asennus on valmis.
2. Avaa Desktop Printer Utility (Työpöytätulostimen apuohjelma), joka sijaitsee tavallisesti kansiossa
Applications:Utilities (Ohjelmat:Lisäohjelmat).
3. Valitse Printer (USB) (Tulostin (USB)) ja osoita sitten OK.
4. Osoita USB Printer Selection (USB-tulostimen valinta) -osassa Change (Muuta).
Jos tulostin ei näy USB-tulostimen valintakohdassa, tarkista että USB-kaapeli on liitetty tulostimeen ja
tietokoneeseen oikein ja että tulostimen virta on kytketty.
5. Valitse tulostin ja OK.
Tulostin näkyy Printer (USB) (Tulostin (USB)) -ikkunassa.
6. Osoita PostScript Printer Description (PPD) -tiedoston valintaosassa Auto Setup (Automaattinen asennus).
Varmista, että PPD-tiedosto vastaa tulostinmallia.
7. Valitse Create (Luo).
8. Valitse Save (Tallenna).
9. Kirjoita tulostimen nimi ja valitse OK.
Tulostimesi on tallennettu työpöytätulostimeksi.
Linux
Paikallista tulostusta tuetaan useissa Linux-ympäristöissä, kuten Red Hat® ja SUSE®.
Tulostinohjelmistopaketit ja asennusohjeet ovat Drivers and Utilities -CD-levyllä. Kaikki tulostinohjelmistot tukevat
paikallista tulostusta rinnakkaisliitännän kautta.
Linuxin asennusohjeiden avaaminen:
1. Aseta Drivers and Utilities -CD-levy CD-asemaan. Jos Drivers and Utilities -CD-levy avautuu automaattisesti, valitse
Cancel (Peruuta).
2. Etsi tiedosto D:\unix\docs\<kieli>\index.html. D:\ on CD-aseman tunnuskirjain.
Page 71

Käyttöoikeustietoja
BSD License and Warranty statements
GNU License
Tulostimen vakio-ohjelmistoon kuuluvat seuraavat osat:
Dellin ja/tai kolmannen osapuolen kehittämät ohjelmat, joihin niillä on tekijänoikeudet
Dellin muuttamat ohjelmistot, joiden käyttöoikeudet perustuvat GNU General Public License version 2 käyttöoikeuksiin ja GNU Lesser General Public License version 2.1 -käyttöoikeuksiin
BSD-lisenssin ja takuun ehtojen mukaisesti lisensoitu ohjelmisto
Ohjelmisto perustuu osittain Independent JPEG Groupin työhön.
Dellin GNU-käyttöoikeuksien perusteella muuttamat ohjelmistot ovat ilmaisia, ja käyttäjä voi jaella niitä edelleen ja/tai
muuttaa niitä edellä esitettyjen käyttöoikeuksien ehtojen mukaisesti. Käyttöoikeudet eivät anna käyttäjälle mitään
oikeuksia tulostimen sisältämiin Dellin tai kolmannen osapuolen ohjelmistoihin, joihin niillä on tekijänoikeudet.
GNU-käyttöoikeuksien mukaiset ohjelmistot, joihin Dell on tehnyt muutoksia, toimitetaan aina ilman takuuta, minkä vuoksi
Dellin toimittamat muutetut ohjelmistoversiot toimitetaan myös ilman takuuta. Lisätietoja on edellä mainittujen lisenssien
vastuuvapauslausekkeissa.
BSD License and Warranty statements
Copyright (c) 1991 The Regents of the University of California. All rights reserved.
Redistribution and use in source and binary forms, with or without modification, are permitted provided that the following
conditions are met:
1. Redistributions of source code must retain the above copyright notice, this list of conditions and the following
disclaimer.
2. Redistributions in binary form must reproduce the above copyright notice, this list of conditions and the following
disclaimer in the documentation and/or other materials provided with the distribution.
3. The name of the author may not be used to endorse or promote products derived from this software without
specific prior written permission.
THIS SOFTWARE IS PROVIDED BY THE AUTHOR ``AS IS'' AND ANY EXPRESS OR IMPLIED WARRANTIES, INCLUDING, BUT
NOT LIMITED TO, THE IMPLIED WARRANTIES OF MERCHANTABILITY AND FITNESS FOR A PARTICULAR PURPOSE ARE
DISCLAIMED. IN NO EVENT SHALL THE AUTHOR BE LIABLE FOR ANY DIRECT, INDIRECT, INCIDENTAL, SPECIAL,
EXEMPLARY, OR CONSEQUENTIAL DAMAGES (INCLUDING, BUT NOT LIMITED TO, PROCUREMENT OF SUBSTITUTE GOODS
OR SERVICES; LOSS OF USE, DATA, OR PROFITS; OR BUSINESS INTERRUPTION) HOWEVER CAUSED AND ON ANY
THEORY OF LIABILITY, WHETHER IN CONTRACT, STRICT LIABILITY, OR TORT (INCLUDING NEGLIGENCE OR OTHERWISE)
ARISING IN ANY WAY OUT OF THE USE OF THIS SOFTWARE, EVEN IF ADVISED OF THE POSSIBILITY OF SUCH DAMAGE.
GNU License
GENERAL PUBLIC LICENSE
Version 2, June 1991
Copyright (C) 1989, 1991 Free Software Foundation, Inc.
59 Temple Place, Suite 330, Boston, MA 02111-1307 USA
Everyone is permitted to copy and distribute verbatim copies of this license document, but changing it is not allowed.
Page 72

Preamble
The licenses for most software are designed to take away your freedom to share and change it. By contrast, the GNU
General Public License is intended to guarantee your freedom to share and change free software--to make sure the
software is free for all its users. This General Public License applies to most of the Free Software Foundation's software
and to any other program whose authors commit to using it. (Some other Free Software Foundation software is covered
by the GNU Library General Public License instead.) You can apply it to your programs, too.
When we speak of free software, we are referring to freedom, not price. Our General Public Licenses are designed to
make sure that you have the freedom to distribute copies of free software (and charge for this service if you wish), that
you receive source code or can get it if you want it, that you can change the software or use pieces of it in new free
programs; and that you know you can do these things.
To protect your rights, we need to make restrictions that forbid anyone to deny you these rights or to ask you to
surrender the rights. These restrictions translate to certain responsibilities for you if you distribute copies of the software,
or if you modify it.
For example, if you distribute copies of such a program, whether gratis or for a fee, you must give the recipients all the
rights that you have. You must make sure that they, too, receive or can get the source code. And you must show them
these terms so they know their rights.
We protect your rights with two steps: (1) copyright the software, and (2) offer you this license which gives you legal
permission to copy, distribute and/or modify the software.
Also, for each author's protection and ours, we want to make certain that everyone understands that there is no warranty
for this free software. If the software is modified by someone else and passed on, we want its recipients to know that
what they have is not the original, so that any problems introduced by others will not reflect on the original authors'
reputations.
Finally, any free program is threatened constantly by software patents. We wish to avoid the danger that redistributors of
a free program will individually obtain patent licenses, in effect making the program proprietary. To prevent this, we have
made it clear that any patent must be licensed for everyone's free use or not licensed at all.
The precise terms and conditions for copying, distribution and modification follow.
GNU GENERAL PUBLIC LICENSE
TERMS AND CONDITIONS FOR COPYING, DISTRIBUTION AND MODIFICATION
0. This License applies to any program or other work which contains a notice placed by the copyright holder saying it may
be distributed under the terms of this General Public License. The "Program", below, refers to any such program or work,
and a "work based on the Program" means either the Program or any derivative work under copyright law: that is to say,
a work containing the Program or a portion of it, either verbatim or with modifications and/or translated into another
language. (Hereinafter, translation is included without limitation in the term "modification".) Each licensee is addressed as
"you". Activities other than copying, distribution and modification are not covered by this License; they are outside its
scope. The act of running the Program is not restricted, and the output from the Program is covered only if its contents
constitute a work based on the Program (independent of having been made by running the Program). Whether that is true
depends on what the Program does.
1. You may copy and distribute verbatim copies of the Program's source code as you receive it, in any medium, provided
that you conspicuously and appropriately publish on each copy an appropriate copyright notice and disclaimer of warranty;
keep intact all the notices that refer to this License and to the absence of any warranty; and give any other recipients of
the Program a copy of this License along with the Program.
You may charge a fee for the physical act of transferring a copy, and you may at your option offer warranty protection in
exchange for a fee.
2. You may modify your copy or copies of the Program or any portion of it, thus forming a work based on the Program,
and copy and distribute such modifications or work under the terms of Section 1 above, provided that you also meet all of
these conditions:
a. You must cause the modified files to carry prominent notices stating that you changed the files and the date of any
change.
b. You must cause any work that you distribute or publish, that in whole or in part contains or is derived from the
Program or any part thereof, to be licensed as a whole at no charge to all third parties under the terms of this License.
c. If the modified program normally reads commands interactively when run, you must cause it, when started running for
such interactive use in the most ordinary way, to print or display an announcement including an appropriate copyright
notice and a notice that there is no warranty (or else, saying that you provide a warranty) and that users may redistribute
the program under these conditions, and telling the user how to view a copy of this License. (Exception: if the Program
itself is interactive but does not normally print such an announcement, your work based on the Program is not required to
print an announcement.)
These requirements apply to the modified work as a whole. If identifiable sections of that work are not derived from the
Program, and can be reasonably considered independent and separate works in themselves, then this License, and its
Page 73

terms, do not apply to those sections when you distribute them as separate works. But when you distribute the same
sections as part of a whole which is a work based on the Program, the distribution of the whole must be on the terms of
this License, whose permissions for other licensees extend to the entire whole, and thus to each and every part regardless
of who wrote it.
Thus, it is not the intent of this section to claim rights or contest your rights to work written entirely by you; rather, the
intent is to exercise the right to control the distribution of derivative or collective works based on the Program.
In addition, mere aggregation of another work not based on the Program with the Program (or with a work based on the
Program) on a volume of a storage or distribution medium does not bring the other work under the scope of this License.
3. You may copy and distribute the Program (or a work based on it, under Section 2) in object code or executable form
under the terms of Sections 1 and 2 above provided that you also do one of the following:
a. Accompany it with the complete corresponding machine-readable source code, which must be distributed under the
terms of Sections 1 and 2 above on a medium customarily used for software interchange; or,
b. Accompany it with a written offer, valid for at least three years, to give any third party, for a charge no more than your
cost of physically performing source distribution, a complete machine-readable copy of the corresponding source code, to
be distributed under the terms of Sections 1 and 2 above on a medium customarily used for software interchange; or,
c. Accompany it with the information you received as to the offer to distribute corresponding source code. (This
alternative is allowed only for noncommercial distribution and only if you received the program in object code or
executable form with such an offer, in accord with Subsection b above.)
The source code for a work means the preferred form of the work for making modifications to it. For an executable work,
complete source code means all the source code for all modules it contains, plus any associated interface definition files,
plus the scripts used to control compilation and installation of the executable. However, as a special exception, the source
code distributed need not include anything that is normally distributed (in either source or binary form) with the major
components (compiler, kernel, and so on) of the operating system on which the executable runs, unless that component
itself accompanies the executable.
If distribution of executable or object code is made by offering access to copy from a designated place, then offering
equivalent access to copy the source code from the same place counts as distribution of the source code, even though
third parties are not compelled to copy the source along with the object code.
4. You may not copy, modify, sublicense, or distribute the Program except as expressly provided under this License. Any
attempt otherwise to copy, modify, sublicense or distribute the Program is void, and will automatically terminate your
rights under this License. However, parties who have received copies, or rights, from you under this License will not have
their licenses terminated so long as such parties remain in full compliance.
5. You are not required to accept this License, since you have not signed it. However, nothing else grants you permission
to modify or distribute the Program or its derivative works. These actions are prohibited by law if you do not accept this
License. Therefore, by modifying or distributing the Program (or any work based on the Program), you indicate your
acceptance of this License to do so, and all its terms and conditions for copying, distributing or modifying the Program or
works based on it.
6. Each time you redistribute the Program (or any work based on the Program), the recipient automatically receives a
license from the original licensor to copy, distribute or modify the Program subject to these terms and conditions. You
may not impose any further restrictions on the recipients' exercise of the rights granted herein. You are not responsible
for enforcing compliance by third parties to this License.
7. If, as a consequence of a court judgment or allegation of patent infringement or for any other reason (not limited to
patent issues), conditions are imposed on you (whether by court order, agreement or otherwise) that contradict the
conditions of this License, they do not excuse you from the conditions of this License. If you cannot distribute so as to
satisfy simultaneously your obligations under this License and any other pertinent obligations, then as a consequence you
may not distribute the Program at all. For example, if a patent license would not permit royalty-free redistribution of the
Program by all those who receive copies directly or indirectly through you, then the only way you could satisfy both it and
this License would be to refrain entirely from distribution of the Program.
If any portion of this section is held invalid or unenforceable under any particular circumstance, the balance of the section
is intended to apply and the section as a whole is intended to apply in other circumstances.
It is not the purpose of this section to induce you to infringe any patents or other property right claims or to contest
validity of any such claims; this section has the sole purpose of protecting the integrity of the free software distribution
system, which is implemented by public license practices. Many people have made generous contributions to the wide
range of software distributed through that system in reliance on consistent application of that system; it is up to the
author/donor to decide if he or she is willing to distribute software through any other system and a licensee cannot
impose that choice.
This section is intended to make thoroughly clear what is believed to be a consequence of the rest of this License.
8. If the distribution and/or use of the Program is restricted in certain countries either by patents or by copyrighted
interfaces, the original copyright holder who places the Program under this License may add an explicit geographical
distribution limitation excluding those countries, so that distribution is permitted only in or among countries not thus
excluded. In such case, this License incorporates the limitation as if written in the body of this License.
Page 74

9. The Free Software Foundation may publish revised and/or new versions of the General Public License from time to time.
When we speak of free software, we are referring to freedom of use, not price. Our General Public Licenses are designed
Such new versions will be similar in spirit to the present version, but may differ in detail to address new problems or
concerns.
Each version is given a distinguishing version number. If the Program specifies a version number of this License which
applies to it and "any later version", you have the option of following the terms and conditions either of that version or of
any later version published by the Free Software Foundation. If the Program does not specify a version number of this
License, you may choose any version ever published by the Free Software Foundation.
10. If you wish to incorporate parts of the Program into other free programs whose distribution conditions are different,
write to the author to ask for permission. For software which is copyrighted by the Free Software Foundation, write to the
Free Software Foundation; we sometimes make exceptions for this. Our decision will be guided by the two goals of
preserving the free status of all derivatives of our free software and of promoting the sharing and reuse of software
generally.
NO WARRANTY
11. BECAUSE THE PROGRAM IS LICENSED FREE OF CHARGE, THERE IS NO WARRANTY FOR THE PROGRAM, TO THE
EXTENT PERMITTED BY APPLICABLE LAW. EXCEPT WHEN OTHERWISE STATED IN WRITING THE COPYRIGHT HOLDERS
AND/OR OTHER PARTIES PROVIDE THE PROGRAM "AS IS" WITHOUT WARRANTY OF ANY KIND, EITHER EXPRESSED OR
IMPLIED, INCLUDING, BUT NOT LIMITED TO, THE IMPLIED WARRANTIES OF MERCHANTABILITY AND FITNESS FOR A
PARTICULAR PURPOSE. THE ENTIRE RISK AS TO THE QUALITY AND PERFORMANCE OF THE PROGRAM IS WITH YOU.
SHOULD THE PROGRAM PROVE DEFECTIVE, YOU ASSUME THE COST OF ALL NECESSARY SERVICING, REPAIR OR
CORRECTION.
12. IN NO EVENT UNLESS REQUIRED BY APPLICABLE LAW OR AGREED TO IN WRITING WILL ANY COPYRIGHT HOLDER,
OR ANY OTHER PARTY WHO MAY MODIFY AND/OR REDISTRIBUTE THE PROGRAM AS PERMITTED ABOVE, BE LIABLE TO
YOU FOR DAMAGES, INCLUDING ANY GENERAL, SPECIAL, INCIDENTAL OR CONSEQUENTIAL DAMAGES ARISING OUT OF
THE USE OR INABILITY TO USE THE PROGRAM (INCLUDING BUT NOT LIMITED TO LOSS OF DATA OR DATA BEING
RENDERED INACCURATE OR LOSSES SUSTAINED BY YOU OR THIRD PARTIES OR A FAILURE OF THE PROGRAM TO
OPERATE WITH ANY OTHER PROGRAMS), EVEN IF SUCH HOLDER OR OTHER PARTY HAS BEEN ADVISED OF THE
POSSIBILITY OF SUCH DAMAGES.
END OF TERMS AND CONDITIONS
How to Apply These Terms to Your New Programs
If you develop a new program, and you want it to be of the greatest possible use to the public, the best way to achieve
this is to make it free software which everyone can redistribute and change under these terms.
To do so, attach the following notices to the program. It is safest to attach them to the start of each source file to most
effectively convey the exclusion of warranty; and each file should have at least the "copyright" line and a pointer to where
the full notice is found.
1 April 1989
Lexmark International, Inc.
This General Public License does not permit incorporating your program into proprietary programs. If your program is a
subroutine library, you may consider it more useful to permit linking proprietary applications with the library. If this is
what you want to do, use the GNU Library General Public License instead of this License.
GNU LESSER GENERAL PUBLIC LICENSE
Version 2.1, February 1999
Copyright (C) 1991, 1999 Free Software Foundation, Inc.
59 Temple Place, Suite 330, Boston, MA 02111-1307 USA
Everyone is permitted to copy and distribute verbatim copies of this license document, but changing it is not allowed.
[This is the first released version of the Lesser GPL. It also counts as the successor of the GNU Library Public License,
version 2, hence the version number 2.1.]
Preamble
The licenses for most software are designed to take away your freedom to share and change it. By contrast, the GNU
General Public Licenses are intended to guarantee your freedom to share and change free software--to make sure the
software is free for all its users.
This license, the Lesser General Public License, applies to some specially designated software packages--typically
libraries--of the Free Software Foundation and other authors who decide to use it. You can use it too, but we suggest you
first think carefully about whether this license or the ordinary General Public License is the better strategy to use in any
particular case, based on the explanations below.
Page 75

to make sure that you have the freedom to distribute copies of free software (and charge for this service if you wish);
that you receive source code or can get it if you want it; that you can change the software and use pieces of it in new free
Activities other than copying, distribution and modification are not covered by this License; they are outside its scope. The
programs; and that you are informed that you can do these things.
To protect your rights, we need to make restrictions that forbid distributors to deny you these rights or to ask you to
surrender these rights. These restrictions translate to certain responsibilities for you if you distribute copies of the library
or if you modify it.
For example, if you distribute copies of the library, whether gratis or for a fee, you must give the recipients all the rights
that we gave you. You must make sure that they, too, receive or can get the source code. If you link other code with the
library, you must provide complete object files to the recipients, so that they can relink them with the library after making
changes to the library and recompiling it. And you must show them these terms so they know their rights.
We protect your rights with a two-step method: (1) we copyright the library, and (2) we offer you this license, which gives
you legal permission to copy, distribute and/or modify the library.
To protect each distributor, we want to make it very clear that there is no warranty for the free library. Also, if the library
is modified by someone else and passed on, the recipients should know that what they have is not the original version, so
that the original author's reputation will not be affected by problems that might be introduced by others.
Finally, software patents pose a constant threat to the existence of any free program. We wish to make sure that a
company cannot effectively restrict the users of a free program by obtaining a restrictive license from a patent holder.
Therefore, we insist that any patent license obtained for a version of the library must be consistent with the full freedom
of use specified in this license.
Most GNU software, including some libraries, is covered by the ordinary GNU General Public License. This license, the GNU
Lesser General Public License, applies to certain designated libraries, and is quite different from the ordinary General
Public License. We use this license for certain libraries in order to permit linking those libraries into non-free programs.
When a program is linked with a library, whether statically or using a shared library, the combination of the two is legally
speaking a combined work, a derivative of the original library. The ordinary General Public License therefore permits such
linking only if the entire combination fits its criteria of freedom. The Lesser General Public License permits more lax
criteria for linking other code with the library.
We call this license the "Lesser" General Public License because it does Less to protect the user's freedom than the
ordinary General Public License. It also provides other free software developers Less of an advantage over competing nonfree programs. These disadvantages are the reason we use the ordinary General Public License for many libraries.
However, the Lesser license provides advantages in certain special circumstances.
For example, on rare occasions, there may be a special need to encourage the widest possible use of a certain library, so
that it becomes a de-facto standard. To achieve this, non-free programs must be allowed to use the library. A more
frequent case is that a free library does the same job as widely used non-free libraries. In this case, there is little to gain
by limiting the free library to free software only, so we use the Lesser General Public License.
In other cases, permission to use a particular library in non-free programs enables a greater number of people to use a
large body of free software. For example, permission to use the GNU C Library in non-free programs enables many more
people to use the whole GNU operating system, as well as its variant, the GNU/Linux operating system.
Although the Lesser General Public License is Less protective of the users' freedom, it does ensure that the user of a
program that is linked with the Library has the freedom and the wherewithal to run that program using a modified version
of the Library.
The precise terms and conditions for copying, distribution and modification follow. Pay close attention to the difference
between a "work based on the library" and a "work that uses the library". The former contains code derived from the
library, whereas the latter must be combined with the library in order to run.
GNU LESSER GENERAL PUBLIC LICENSE
TERMS AND CONDITIONS FOR COPYING, DISTRIBUTION AND MODIFICATION
0. This License Agreement applies to any software library or other program which contains a notice placed by the
copyright holder or other authorized party saying it may be distributed under the terms of this Lesser General Public
License (also called "this License"). Each licensee is addressed as "you".
A "library" means a collection of software functions and/or data prepared so as to be conveniently linked with application
programs (which use some of those functions and data) to form executables.
The "Library", below, refers to any such software library or work which has been distributed under these terms. A "work
based on the Library" means either the Library or any derivative work under copyright law: that is to say, a work
containing the Library or a portion of it, either verbatim or with modifications and/or translated straightforwardly into
another language. (Hereinafter, translation is included without limitation in the term "modification".)
"Source code" for a work means the preferred form of the work for making modifications to it. For a library, complete
source code means all the source code for all modules it contains, plus any associated interface definition files, plus the
scripts used to control compilation and installation of the library.
Page 76

act of running a program using the Library is not restricted, and output from such a program is covered only if its
contents constitute a work based on the Library (independent of the use of the Library in a tool for writing it). Whether
not precisely defined by law.
that is true depends on what the Library does and what the program that uses the Library does.
1. You may copy and distribute verbatim copies of the Library's complete source code as you receive it, in any medium,
provided that you conspicuously and appropriately publish on each copy an appropriate copyright notice and disclaimer of
warranty; keep intact all the notices that refer to this License and to the absence of any warranty; and distribute a copy
of this License along with the Library.
You may charge a fee for the physical act of transferring a copy, and you may at your option offer warranty protection in
exchange for a fee.
2. You may modify your copy or copies of the Library or any portion of it, thus forming a work based on the Library, and
copy and distribute such modifications or work under the terms of Section 1 above, provided that you also meet all of
these conditions:
a. The modified work must itself be a software library.
b. You must cause the files modified to carry prominent notices stating that you changed the files and the date of any
change.
c. You must cause the whole of the work to be licensed at no charge to all third parties under the terms of this License.
d. If a facility in the modified Library refers to a function or a table of data to be supplied by an application program that
uses the facility, other than as an argument passed when the facility is invoked, then you must make a good faith effort
to ensure that, in the event an application does not supply such function or table, the facility still operates, and performs
whatever part of its purpose remains meaningful.
(For example, a function in a library to compute square roots has a purpose that is entirely well-defined independent of
the application. Therefore, Subsection 2d requires that any application-supplied function or table used by this function
must be optional: if the application does not supply it, the square root function must still compute square roots.)
These requirements apply to the modified work as a whole. If identifiable sections of that work are not derived from the
Library, and can be reasonably considered independent and separate works in themselves, then this License, and its
terms, do not apply to those sections when you distribute them as separate works. But when you distribute the same
sections as part of a whole which is a work based on the Library, the distribution of the whole must be on the terms of
this License, whose permissions for other licensees extend to the entire whole, and thus to each and every part regardless
of who wrote it.
Thus, it is not the intent of this section to claim rights or contest your rights to work written entirely by you; rather, the
intent is to exercise the right to control the distribution of derivative or collective works based on the Library.
In addition, mere aggregation of another work not based on the Library with the Library (or with a work based on the
Library) on a volume of a storage or distribution medium does not bring the other work under the scope of this License.
3. You may opt to apply the terms of the ordinary GNU General Public License instead of this License to a given copy of
the Library. To do this, you must alter all the notices that refer to this License, so that they refer to the ordinary GNU
General Public License, version 2, instead of to this License. (If a newer version than version 2 of the ordinary GNU
General Public License has appeared, then you can specify that version instead if you wish.) Do not make any other
change in these notices.
Once this change is made in a given copy, it is irreversible for that copy, so the ordinary GNU General Public License
applies to all subsequent copies and derivative works made from that copy.
This option is useful when you wish to copy part of the code of the Library into a program that is not a library.
4. You may copy and distribute the Library (or a portion or derivative of it, under Section 2) in object code or executable
form under the terms of Sections 1 and 2 above provided that you accompany it with the complete corresponding
machine-readable source code, which must be distributed under the terms of Sections 1 and 2 above on a medium
customarily used for software interchange.
If distribution of object code is made by offering access to copy from a designated place, then offering equivalent access
to copy the source code from the same place satisfies the requirement to distribute the source code, even though third
parties are not compelled to copy the source along with the object code.
5. A program that contains no derivative of any portion of the Library, but is designed to work with the Library by being
compiled or linked with it, is called a "work that uses the Library". Such a work, in isolation, is not a derivative work of the
Library, and therefore falls outside the scope of this License.
However, linking a "work that uses the Library" with the Library creates an executable that is a derivative of the Library
(because it contains portions of the Library), rather than a "work that uses the library". The executable is therefore
covered by this License. Section 6 states terms for distribution of such executables.
When a "work that uses the Library" uses material from a header file that is part of the Library, the object code for the
work may be a derivative work of the Library even though the source code is not. Whether this is true is especially
significant if the work can be linked without the Library, or if the work is itself a library. The threshold for this to be true is
Page 77

If such an object file uses only numerical parameters, data structure layouts and accessors, and small macros and small
inline functions (ten lines or less in length), then the use of the object file is unrestricted, regardless of whether it is
legally a derivative work. (Executables containing this object code plus portions of the Library will still fall under Section
6.)
Otherwise, if the work is a derivative of the Library, you may distribute the object code for the work under the terms of
Section 6. Any executables containing that work also fall under Section 6, whether or not they are linked directly with the
Library itself.
6. As an exception to the Sections above, you may also combine or link a "work that uses the Library" with the Library to
produce a work containing portions of the Library, and distribute that work under terms of your choice, provided that the
terms permit modification of the work for the customer's own use and reverse engineering for debugging such
modifications.
You must give prominent notice with each copy of the work that the Library is used in it and that the Library and its use
are covered by this License. You must supply a copy of this License. If the work during execution displays copyright
notices, you must include the copyright notice for the Library among them, as well as a reference directing the user to the
copy of this License. Also, you must do one of these things:
a. Accompany the work with the complete corresponding machine-readable source code for the Library including whatever
changes were used in the work (which must be distributed under Sections 1 and 2 above); and, if the work is an
executable linked with the Library, with the complete machine-readable "work that uses the Library", as object code
and/or source code, so that the user can modify the Library and then relink to produce a modified executable containing
the modified Library. (It is understood that the user who changes the contents of definitions files in the Library will not
necessarily be able to recompile the application to use the modified definitions.)
b. Use a suitable shared library mechanism for linking with the Library. A suitable mechanism is one that (1) uses at run
time a copy of the library already present on the user's computer system, rather than copying library functions into the
executable, and (2) will operate properly with a modified version of the library, if the user installs one, as long as the
modified version is interface-compatible with the version that the work was made with.
c. Accompany the work with a written offer, valid for at least three years, to give the same user the materials specified in
Subsection 6a, above, for a charge no more than the cost of performing this distribution.
d. If distribution of the work is made by offering access to copy from a designated place, offer equivalent access to copy
the above specified materials from the same place.
e. Verify that the user has already received a copy of these materials or that you have already sent this user a copy.
For an executable, the required form of the "work that uses the Library" must include any data and utility programs
needed for reproducing the executable from it. However, as a special exception, the materials to be distributed need not
include anything that is normally distributed (in either source or binary form) with the major components (compiler,
kernel, and so on) of the operating system on which the executable runs, unless that component itself accompanies the
executable.
It may happen that this requirement contradicts the license restrictions of other proprietary libraries that do not normally
accompany the operating system. Such a contradiction means you cannot use both them and the Library together in an
executable that you distribute.
7. You may place library facilities that are a work based on the Library side-by-side in a single library together with other
library facilities not covered by this License, and distribute such a combined library, provided that the separate distribution
of the work based on the Library and of the other library facilities is otherwise permitted, and provided that you do these
two things:
a. Accompany the combined library with a copy of the same work based on the Library, uncombined with any other library
facilities. This must be distributed under the terms of the Sections above.
b. Give prominent notice with the combined library of the fact that part of it is a work based on the Library, and
explaining where to find the accompanying uncombined form of the same work.
8. You may not copy, modify, sublicense, link with, or distribute the Library except as expressly provided under this
License. Any attempt otherwise to copy, modify, sublicense, link with, or distribute the Library is void, and will
automatically terminate your rights under this License. However, parties who have received copies, or rights, from you
under this License will not have their licenses terminated so long as such parties remain in full compliance.
9. You are not required to accept this License, since you have not signed it. However, nothing else grants you permission
to modify or distribute the Library or its derivative works. These actions are prohibited by law if you do not accept this
License. Therefore, by modifying or distributing the Library (or any work based on the Library), you indicate your
acceptance of this License to do so, and all its terms and conditions for copying, distributing or modifying the Library or
works based on it.
10. Each time you redistribute the Library (or any work based on the Library), the recipient automatically receives a
license from the original licensor to copy, distribute, link with or modify the Library subject to these terms and conditions.
You may not impose any further restrictions on the recipients' exercise of the rights granted herein. You are not
responsible for enforcing compliance by third parties with this License.
Page 78

11. If, as a consequence of a court judgment or allegation of patent infringement or for any other reason (not limited to
patent issues), conditions are imposed on you (whether by court order, agreement or otherwise) that contradict the
conditions of this License, they do not excuse you from the conditions of this License. If you cannot distribute so as to
satisfy simultaneously your obligations under this License and any other pertinent obligations, then as a consequence you
may not distribute the Library at all. For example, if a patent license would not permit royalty-free redistribution of the
Library by all those who receive copies directly or indirectly through you, then the only way you could satisfy both it and
this License would be to refrain entirely from distribution of the Library.
If any portion of this section is held invalid or unenforceable under any particular circumstance, the balance of the section
is intended to apply, and the section as a whole is intended to apply in other circumstances.
It is not the purpose of this section to induce you to infringe any patents or other property right claims or to contest
validity of any such claims; this section has the sole purpose of protecting the integrity of the free software distribution
system which is implemented by public license practices. Many people have made generous contributions to the wide
range of software distributed through that system in reliance on consistent application of that system; it is up to the
author/donor to decide if he or she is willing to distribute software through any other system and a licensee cannot
impose that choice.
This section is intended to make thoroughly clear what is believed to be a consequence of the rest of this License.
12. If the distribution and/or use of the Library is restricted in certain countries either by patents or by copyrighted
interfaces, the original copyright holder who places the Library under this License may add an explicit geographical
distribution limitation excluding those countries, so that distribution is permitted only in or among countries not thus
excluded. In such case, this License incorporates the limitation as if written in the body of this License.
13. The Free Software Foundation may publish revised and/or new versions of the Lesser General Public License from time
to time. Such new versions will be similar in spirit to the present version, but may differ in detail to address new problems
or concerns. Each version is given a distinguishing version number. If the Library specifies a version number of this
License which applies to it and "any later version", you have the option of following the terms and conditions either of
that version or of any later version published by the Free Software Foundation. If the Library does not specify a license
version number, you may choose any version ever published by the Free Software Foundation.
14. If you wish to incorporate parts of the Library into other free programs whose distribution conditions are incompatible
with these, write to the author to ask for permission. For software which is copyrighted by the Free Software Foundation,
write to the Free Software Foundation; we sometimes make exceptions for this. Our decision will be guided by the two
goals of preserving the free status of all derivatives of our free software and of promoting the sharing and reuse of
software generally.
NO WARRANTY
15. BECAUSE THE LIBRARY IS LICENSED FREE OF CHARGE, THERE IS NO WARRANTY FOR THE LIBRARY, TO THE EXTENT
PERMITTED BY APPLICABLE LAW. EXCEPT WHEN OTHERWISE STATED IN WRITING THE COPYRIGHT HOLDERS AND/OR
OTHER PARTIES PROVIDE THE LIBRARY "AS IS" WITHOUT WARRANTY OF ANY KIND, EITHER EXPRESSED OR IMPLIED,
INCLUDING, BUT NOT LIMITED TO, THE IMPLIED WARRANTIES OF MERCHANTABILITY AND FITNESS FOR A PARTICULAR
PURPOSE. THE ENTIRE RISK AS TO THE QUALITY AND PERFORMANCE OF THE LIBRARY IS WITH YOU. SHOULD THE
LIBRARY PROVE DEFECTIVE, YOU ASSUME THE COST OF ALL NECESSARY SERVICING, REPAIR OR CORRECTION.
16. IN NO EVENT UNLESS REQUIRED BY APPLICABLE LAW OR AGREED TO IN WRITING WILL ANY COPYRIGHT HOLDER,
OR ANY OTHER PARTY WHO MAY MODIFY AND/OR REDISTRIBUTE THE LIBRARY AS PERMITTED ABOVE, BE LIABLE TO
YOU FOR DAMAGES, INCLUDING ANY GENERAL, SPECIAL, INCIDENTAL OR CONSEQUENTIAL DAMAGES ARISING OUT OF
THE USE OR INABILITY TO USE THE LIBRARY (INCLUDING BUT NOT LIMITED TO LOSS OF DATA OR DATA BEING
RENDERED INACCURATE OR LOSSES SUSTAINED BY YOU OR THIRD PARTIES OR A FAILURE OF THE LIBRARY TO
OPERATE WITH ANY OTHER SOFTWARE), EVEN IF SUCH HOLDER OR OTHER PARTY HAS BEEN ADVISED OF THE
POSSIBILITY OF SUCH DAMAGES.
END OF TERMS AND CONDITIONS
How to Apply These Terms to Your New Libraries
If you develop a new library, and you want it to be of the greatest possible use to the public, we recommend making it
free software that everyone can redistribute and change. You can do so by permitting redistribution under these terms
(or, alternatively, under the terms of the ordinary General Public License).
To apply these terms, attach the following notices to the library. It is safest to attach them to the start of each source file
to most effectively convey the exclusion of warranty; and each file should have at least the "copyright" line and a pointer
to where the full notice is found.
1 April 1990
Lexmark International, Inc.
That’s all there is to it!
Page 79

Verkkotulostuksen valmistelu
Tulosta ja tarkista verkkoasetussivu
Windows
Asenna jaettu tulostin verkon työasemiin
Macintosh
Linux
®
Tulosta ja tarkista verkkoasetussivu
1. Kun Valmis/Data-merkkivalo palaa, tulosta valikkoasetussivu ja verkkoasetussivu painamalla Jatka-painiketta
.
2. Varmista, että verkkoasetussivun Vakioverkkokortti-otsikon alla on Tila-asetuksena Yhdistetty.
Jos Tila-asetuksena on Ei yhdistetty:
Varmista, että Ethernet-kaapeli on kytketty tukevasti tulostimen takaosaan.
Kytke Ethernet-kaapeli toiseen verkkoliitäntärasiaan.
3. Varmista, että verkkoasetussivun TCP/IP-otsikon alla on oikea IP-osoite, verkkopeite ja yhdyskäytävä.
4. Lähetä tulostimelle ping-komento ja tarkista, että se vastaa siihen. Kirjoita ping xxx.xxx.xxx.xxx
(xxx.xxx.xxx.xxx on uuden tulostimen IP-osoite).
5. Jos tulostin on käytössä verkossa, se lähettää vastauksen.
Windows
Windows-ympäristöissä verkkotulostimet voidaan määrittää suoraa tai jaettua tulostusta varten. Kumpikin
verkkotulostustapa edellyttää tulostinohjelmiston asentamista ja verkkotulostinportin luontia.
®
Tuetut tulostinohjaimet
Mukautetut ohjaimet ovat saatavilla Drivers and Utilities -CD-levyllä.
Tuetut verkkotulostinportit
Microsoftin® TCP/IP-vakioportti — Windows Vista™, Windows XP, Windows Server 2003 ja Windows 2000
Tulostimen verkkoportit — Windows Vista, Windows XP, Windows Server 2003, Windows NT ja Windows 2000
Tulostimen perustoimintoja varten on asennettava tulostinohjelmisto ja käytä järjestelmän verkkotulostinporttia, kuten
LPR (Line Printer Remote) tai TCP/IP-vakioportti. Tulostinohjelmistoa ja -porttia käytettäessä käyttöliittymä on
samanlainen verkon kaikissa tulostimissa. Kun käytetään mukautettua verkkoporttia, voidaan käyttää lisätoimintoja,
kuten tulostimen tilahälytyksiä.
Page 80

Suora kytkentä verkkokaapelilla (tulostuspalvelin käytössä)
Tulostuspalvelin on mikä tahansa tietokone, joka huolehtii keskitetysti kaikkien verkon työasemien tulostustöistä. Jos jaat
tulostimen pienessä työryhmässä ja haluat hallita kaikkia kyseisen verkon tulostustöitä, liitä tulostin tulostuspalvelimeen.
1. Aseta Drivers and Utilities -CD-levy CD-asemaan.
Drivers and Utilities -CD-levy käynnistää asennusohjelman automaattisesti.
2. Kun Drivers and Utilities -CD-levyn aloitusnäyttö on näytössä, valitse Network Installation - Install the printer
for use on a network (Verkkoasennus - Asenna tulostin verkkokäyttöön) ja valitse Next (Seuraava).
3. Valitse I am setting up a print server to share printers with others on the network (Asennan
tulostuspalvelimen jakaakseni tulostimen verkossa) ja valitse Next (Seuraava).
4. Valitse asennettavat verkkotulostimet.
Jos haluamasi tulostin ei näy luettelossa, päivitä luettelo valitsemalla Refresh List (Päivitä luettelo) tai lisää
tulostin verkkoon valitsemalla Manual Add (Manuaalinen lisäys).
5. Valitse Next (Seuraava).
6. Kukin luettelon tulostin:
HUOMAUTUS: Kullakin valitulla tulostimella on kaksi tulostinohjainta: PostScript- ja HBP (Host Based
Printing) -ohjain.
a. Valitse tulostinohjain luettelosta.
b. Jos haluat muuttaa tulostimen nimeä, anna uusi nimi Printer Name (Tulostimen nimi) -kenttään.
c. Jos haluat verkon muiden käyttäjien voivan käyttää tulostinta, valitse Share this printer with other
computers (Jaa tämä tulostin muiden tietokoneiden kanssa).
d. Jos haluat määrittää tämän tulostimen oletustulostimeksi, valitse Set this printer to default (Aseta tulostin
oletukseksi).
e. Jos et halua asentaa kyseistä ohjainta tulostinta varten, valitse Do not install this printer (Älä asenna tätä
tulostinta).
7. Valitse Next (Seuraava).
8. Valitse asennettavan ohjelmiston ja oppaiden valintaruutu ja sen jälkeen Install (Asenna).
Ohjaimet, lisäohjelmistot ja oppaat asennetaan tietokoneeseen. Kun asennus on valmis, näyttöön tulee
onnitteluikkuna.
9. Jos et halua tulostaa testisivua, valitse Finish (Valmis).
Jos haluat tulostaa testisivun,
a. valitse niiden tulostimien valintaruudut, joiden testisivun haluat tulostaa.
b. Valitse Print Test Page (Tulosta testisivu).
c. Tarkista testisivu.
d. Valitse Finish (Valmis).
Suora kytkentä verkkokaapelilla (ei tulostuspalvelinta)
1. Aseta Drivers and Utilities -CD-levy CD-asemaan.
Page 81

Drivers and Utilities -CD-levy käynnistää asennusohjelman automaattisesti.
2. Kun Drivers and Utilities -CD-levyn aloitusnäyttö on näytössä, valitse Network Installation - Install the printer
for use on a network (Verkkoasennus - Asenna tulostin verkkokäyttöön) ja valitse Next (Seuraava).
3. Valitse I want to use a network printer on this computer (Haluan käyttää verkkotulostinta tässä
tietokoneessa) ja sen jälkeen Next (Seuraava).
4. Valitse asennettavat verkkotulostimet.
Jos haluamasi tulostin ei näy luettelossa, päivitä luettelo valitsemalla Refresh List (Päivitä luettelo) tai lisää
tulostin verkkoon valitsemalla Manual Add (Manuaalinen lisäys).
5. Valitse Next (Seuraava).
6. Kukin luettelon tulostin:
HUOMAUTUS: Kullakin valitulla tulostimella on kaksi tulostinohjainta: PostScript- ja HBP-ohjain.
a. Valitse tulostinohjain luettelosta.
b. Jos haluat muuttaa tulostimen nimeä, anna uusi nimi Printer Name (Tulostimen nimi) -kenttään.
c. Jos haluat verkon muiden käyttäjien voivan käyttää tulostinta, valitse Share this printer with other
computers (Jaa tämä tulostin muiden tietokoneiden kanssa).
d. Jos haluat määrittää tämän tulostimen oletustulostimeksi, valitse Set this printer to default (Aseta tulostin
oletukseksi).
e. Jos et halua asentaa kyseistä ohjainta tulostinta varten, valitse Do not install this printer (Älä asenna tätä
tulostinta).
7. Valitse Next (Seuraava).
8. Valitse asennettavan ohjelmiston ja oppaiden valintaruutu ja sen jälkeen Install (Asenna).
Ohjaimet, lisäohjelmistot ja oppaat asennetaan tietokoneeseen. Kun asennus on valmis, näyttöön tulee
onnitteluikkuna.
9. Jos et halua tulostaa testisivua, valitse Finish (Valmis).
Jos haluat tulostaa testisivun,
a. valitse niiden tulostimien valintaruudut, joiden testisivun haluat tulostaa.
b. Valitse Print Test Page (Tulosta testisivu).
c. Tarkista testisivu.
d. Valitse Finish (Valmis).
Verkkotulostimen ohjainten etäasennus
1. Aseta Drivers and Utilities -CD-levy CD-asemaan.
Drivers and Utilities -CD-levy käynnistää asennusohjelman automaattisesti.
2. Kun Drivers and Utilities -CD-levyn aloitusnäyttö on näytössä, valitse Network Installation - Install the printer
for use on a network (Verkkoasennus - Asenna tulostin verkkokäyttöön) ja valitse Next (Seuraava).
3. Valitse I want to install printers on remote computers (Haluan asentaa tulostimia etätietokoneisiin) ja sen
jälkeen Next (Seuraava).
Page 82

4. Anna järjestelmänvalvojan käyttäjätunnus ja salasana.
5. Valitse etätietokoneet luettelosta ja sen jälkeen Next (Seuraava).
6. Valitse asennettavat verkkotulostimet.
Jos haluamasi tulostin ei näy luettelossa, päivitä luettelo valitsemalla Refresh List (Päivitä luettelo) tai lisää
tulostin verkkoon valitsemalla Manual Add (Manuaalinen lisäys).
7. Valitse Next (Seuraava).
8. Kukin luettelon tulostin:
HUOMAUTUS: Kullakin valitulla tulostimella on kaksi tulostinohjainta: PostScript- ja HBP-ohjain.
a. Valitse tulostinohjain luettelosta.
b. Jos haluat muuttaa tulostimen nimeä, anna uusi nimi Printer Name (Tulostimen nimi) -kenttään.
c. Jos haluat verkon muiden käyttäjien voivan käyttää tulostinta, valitse Share this printer with other
computers (Jaa tämä tulostin muiden tietokoneiden kanssa).
d. Jos haluat määrittää tämän tulostimen oletustulostimeksi, valitse Set this printer to default (Aseta tulostin
oletukseksi).
e. Jos et halua asentaa kyseistä ohjainta tulostinta varten, valitse Do not install this printer (Älä asenna tätä
tulostinta).
9. Valitse Next (Seuraava).
10. Valitse asennettavan ohjelmiston ja oppaiden valintaruutu ja sen jälkeen Install (Asenna).
Ohjaimet, lisäohjelmistot ja oppaat asennetaan tietokoneeseen. Kun asennus on valmis, näyttöön tulee
onnitteluikkuna.
11. Jos et halua tulostaa testisivua, valitse Finish (Valmis).
Jos haluat tulostaa testisivun,
a. valitse niiden tulostimien valintaruudut, joiden testisivun haluat tulostaa.
b. Valitse Print Test Page (Tulosta testisivu).
c. Tarkista testisivu.
d. Valitse Finish (Valmis).
Jaettu tulostus
Voit käyttää Microsoftin osoita ja tulosta- menetelmää tai vertaismenetelmää USB- tai rinnakkaiskaapelilla kytketyn
tulostimen jakamisessa verkkoon. Näiden menetelmien käyttäminen edellyttää, että ensin jaat tulostimen ja sitten asennat
jaetun tulostimen verkon työasemiin.
Jos käytät jompaakumpaa näistä Microsoftin menetelmistä, et kuitenkaan voi käyttää Dellin ominaisuuksia (kuten
Tilantarkkailukeskusta), jotka asennetaan Drivers and Utilities -CD-levyltä.
HUOMAUTUS: Windows Vista, Windows XP Professional ja Windows NT edellyttävät tulostimen jakamiseen
järjestelmänvalvojan oikeuksia.
Tulostimen jakaminen
1. Windows XP (Käynnistä-valikko):
a. Valitse Käynnistä® Ohjauspaneeli.
Page 83

b. Kaksoisnapsauta kohtaa Tulostimet ja muut laitteet.
Jos käytät osoita ja tulosta -menetelmää, ohjelmatietojen osajoukko kopioidaan palvelimesta työasematietokoneeseen.
c. Kaksoisnapsauta kohtaa Tulostimet ja faksit.
Windows XP (perinteinen Käynnistä-valikko): valitse Käynnistä® Asetukset® Tulostimet ja faksit.
Windows Vista (perinteinen Käynnistä-valikko) ja kaikki muut Windows-versiot: valitse
Käynnistä® Asetukset® Tulostimet.
Windows Vista (oletusarvoinen Käynnistä-valikko):
a. Valitse
b. Valitse Laitteisto ja äänet.
c. Valitse Tulostimet.
2. Napsauta tulostinta hiiren kakkospainikkeella.
3. Valitse Jakaminen.
4. Windows Vista saattaa kehottaa muuttamaan jakoasetuksia ennen jatkamista. Valitse Muuta jakoasetuksia painike ja valitse seuraavassa valintaikkunassa Jatka.
5. Valitse Jaa tämä tulostin ja kirjoita tulostimen nimi.
6. Valitse Lisäohjaimet ja valitse kaikki käyttöjärjestelmät, jotka ovat käytössä tähän tulostimeen tulostavissa
verkon työasemissa.
7. Valitse OK.
Jos järjestelmässä ei ole kaikkia tarvittavia tiedostoja, näyttöön tulee kehotus asettaa palvelinkäyttöjärjestelmän
CD-levy asemaan.
a. Aseta Drivers and Utilities -CD-levy CD-asemaan, varmista CD-aseman kirjaintunnus ja valitse OK.
® Ohjauspaneeli.
b. Windows Vista: etsi hakemistosta työasema, jossa kyseinen käyttöjärjestelmä on, ja valitse OK.
Kaikki muut Windows-versiot: aseta käyttöjärjestelmän CD-levy CD-asemaan, varmista CD-aseman
kirjaintunnus ja valitse OK.
8. Valitse Sulje.
Varmista tulostimen jakamisen onnistuminen seuraavasti:
Varmista, että tulostinobjekti näkyy jaettuna Tulostimet-kansiossa. Esimerkiksi Windows 2000:ssa tulostimen
kuvakkeen alla näkyy käsi.
Tarkista Verkkoympäristö selaamalla. Etsi palvelimen isäntänimi ja tulostimelle antamasi jakonimi.
Nyt kun tulostin on jaettu, voit asentaa tulostimen verkon työasemiin osoita ja tulosta -menetelmällä tai
vertaismenetelmällä.
Asenna jaettu tulostin verkon työasemiin
Osoittamalla tulostaminen
Tätä tapaa käyttämällä hyödynnetään järjestelmän resurssit parhaiten. Tulostuspalvelin käsittelee ohjaimeen tehtävät
muutokset ja tulostustyön tietojen lähetyksen tulostimeen. Verkon työasemat pääsevät näin palaamaan ohjelmiin
nopeammin.
Page 84

Nämä tiedot riittävät, jotta työ voidaan lähettää tulostimeen.
1. Kaksoisnapsauta työasematietokoneen Windowsin työpöydällä Verkkoympäristö.
2. Kaksoisnapsauta tulostuspalvelintietokoneen isäntänimeä.
3. Napsauta hiiren kakkospainikkeella jaetun tulostimen nimeä ja napsauta sitten Asenna tai Yhdistä.
Odota, että ohjelmatiedot kopioidaan palvelimesta työasemaan ja uusi tulostinobjekti lisätään Tulostimet-kansioon.
Tähän kuluva aika vaihtelee verkkoliikenteen ja muiden tekijöiden mukaan.
4. Sulje Verkkoympäristö.
5. Tarkista tulostimen asennus tulostamalla testisivu.
a. Windows XP (Käynnistä-valikko):
1. Valitse Käynnistä® Ohjauspaneeli.
2. Kaksoisnapsauta kohtaa Tulostimet ja muut laitteet.
3. Kaksoisnapsauta kohtaa Tulostimet ja faksit.
Windows XP (perinteinen Käynnistä-valikko): valitse Käynnistä® Asetukset® Tulostimet ja faksit.
Windows Vista (perinteinen Käynnistä-valikko) ja kaikki muut Windows-versiot: valitse
Käynnistä® Asetukset® Tulostimet.
Windows Vista (oletusarvoinen Käynnistä-valikko):
1. Valitse
2. Valitse Laitteisto ja äänet.
3. Valitse Tulostimet.
b. Napsauta juuri luomaasi tulostinta hiiren kakkospainikkeella.
c. Valitse Ominaisuudet.
d. Valitse Tulosta testisivu.
Jos testisivun tulostus onnistuu, tulostimen asennus on valmis.
® Ohjauspaneeli.
Vertaistulostus
Jos käytät vertaismenetelmää, tulostinohjelmisto asennetaan kokonaisuudessaan jokaiseen työasemaan. Ohjelmiston
asetuksia voidaan muuttaa kaikissa verkkotyöasemissa. Työasemat huolehtivat tulostustöiden käsittelystä.
1. Windows XP (Käynnistä-valikko):
a. Valitse Käynnistä® Ohjauspaneeli.
b. Kaksoisnapsauta kohtaa Tulostimet ja muut laitteet.
c. Kaksoisnapsauta kohtaa Tulostimet ja faksit.
Windows XP (perinteinen Käynnistä-valikko): valitse Käynnistä® Asetukset® Tulostimet ja faksit.
Windows Vista (perinteinen Käynnistä-valikko) ja kaikki muut Windows-versiot: valitse
Käynnistä® Asetukset® Tulostimet.
Windows Vista (oletusarvoinen Käynnistä-valikko):
Page 85

a. Valitse ® Ohjauspaneeli.
b. Valitse Laitteisto ja äänet.
c. Valitse Tulostimet.
2. Käynnistä ohjattu tulostimen lisääminen napsauttamalla Lisää tulostin.
3. Napsauta Network Print Server (Verkkotulostuspalvelin).
4. Valitse verkkotulostin jaettujen tulostimien luettelosta. Jos tulostinta ei ole luettelossa, syötä tulostimen polku
tekstiruutuun. Esimerkki: \\<tulostuspalvelimen isäntänimi>\<tulostimen jakonimi>.
Tulostuspalvelimen isäntänimi on tulostuspalvelintietokoneen nimi, jonka avulla tietokone tunnistetaan verkossa.
Tulostimen jakonimi on nimi, joka tulostimelle annetaan tulostuspalvelinasennuksen aikana.
5. Valitse OK.
Jos tämä on uusi tulostin, järjestelmä saattaa pyytää sinua asentamaan tulostinohjelmiston. Jos
järjestelmäohjelmistoa ei ole, on annettava käytettävissä olevaan ohjelmistoon johtava polku.
6. Valitse, haluatko, että tämä tulostin on työaseman oletustulostin, ja napsauta sitten Valmis.
7. Tarkista tulostimen asennus tulostamalla testisivu.
a. Windows XP (Käynnistä-valikko):
1. Valitse Käynnistä® Ohjauspaneeli.
2. Kaksoisnapsauta kohtaa Tulostimet ja muut laitteet.
3. Kaksoisnapsauta kohtaa Tulostimet ja faksit.
Windows XP (perinteinen Käynnistä-valikko): valitse Käynnistä® Asetukset® Tulostimet ja faksit.
Windows Vista (perinteinen Käynnistä-valikko) ja kaikki muut Windows-versiot: valitse
Käynnistä® Asetukset® Tulostimet.
Windows Vista (oletusarvoinen Käynnistä-valikko):
1. Valitse
2. Valitse Laitteisto ja äänet.
3. Valitse Tulostimet.
b. Napsauta juuri luomaasi tulostinta hiiren kakkospainikkeella.
c. Valitse Ominaisuudet.
d. Valitse Tulosta testisivu.
® Ohjauspaneeli.
Jos testisivun tulostus onnistuu, tulostimen asennus on valmis.
Macintosh
Verkkotulostukseen tarvitaan Mac OS 9 -käyttöjärjestelmä tai uudempi. Jos haluat tulostaa verkkotulostimeen, luo
työpöytätulostimen symboli (Mac OS 9) tai lisää tulostin Tulostuskeskuksessa tai Kirjoittimen asetustyökalussa (Mac OS
10).
Mac OS X: tulostimen lisääminen Tulostuskeskuksessa tai Kirjoittimen
Page 86

asetustyökalulla
1. Asenna tulostimen tuki tietokoneeseen.
a. Aseta Drivers and Utilities -CD-levy CD-asemaan.
b. Kaksoisosoita tulostimen asennuspakettia.
c. Jatka tervetuloikkunasta ja Readme-tiedostosta eteenpäin.
d. Osoita Continue (Jatka), kun olet lukenut käyttöoikeussopimuksen, ja hyväksy sitten sopimuksen ehdot
osoittamalla Agree (Hyväksyn).
e. Valitse asennuspaikka ja sen jälkeen Continue (Jatka).
f. Valitse Easy Install (Helppo asennus) -ikkunassa Install (Asenna).
g. Anna järjestelmänvalvoja salasana ja valitse OK.
Ohjelmisto asennetaan tietokoneeseen.
h. Sulje asennusohjelma, kun asennus on valmis.
2. Avaa Tulostuskeskus (10.2) tai Kirjoittimen asetustyökalu (10.3+), joka sijaitsee /Ohjelmat/Lisäohjelmatkansiossa.
3. Valitse Kirjoittimet-valikosta Lisää kirjoitin.
4. Jos haluat käyttää IP-tulostusta:
a. Valitse ponnahdusvalikosta IP Printing (LPR-kirjoittimet (IP)) (10.2) tai osoita työkalurivin IP Printing (LPR-
kirjoittimet (IP)) -symbolia (10.3+).
b. Anna tulostimen IP-osoite.
c. Valitse tulostimen valmistaja Printer Model (Tulostinmalli) -ponnahdusvalikosta.
d. Valitse tulostin luettelosta ja osoita sitten Add (Lisää).
Jos haluat käyttää AppleTalk-tulostusta:
a. Valitse ponnahdusvalikosta AppleTalk (10.2) tai valitse More Printers... (Lisää tulostimia...) ja valitse
ponnahdusvalikosta AppleTalk (10.3+).
b. Valitse AppleTalk-vyöhyke luettelosta.
HUOMAUTUS: Tarkista valittava vyöhyke ja tulostin tulostimen verkkoasetussivun AppleTalk-kohdasta.
c. Valitse tulostin luettelosta ja valitse Add (Lisää).
5. Tarkista tulostimen asennus.
a. Avaa /Ohjelmat-kansiosta TeXturi.
b. Valitse Arkisto-valikosta Tulosta.
c. Valitse Sivut ja kopiot -ponnahdusvalikosta Yhteenveto.
d. Jos tulostinmallin mukainen PPD-tiedosto näkyy virheraporttikohdassa: asennus on valmis.
Jos yleinen PostScript-tulostin näkyy virheraporttikodassa: poista tulostin Tulostuskeskuksen tai
Kirjoittimen asetustyökalun tai kirjoitinluettelosta ja asenna tulostin uudelleen ohjeiden mukaisesti.
Page 87

Mac OS 9: työpöytätulostimen luominen työpöytätulostimen Desktop
Printer Utility -apuohjelmalla
4. Tarkista tulostimen asennus.
1. Asenna tulostimen tuki tietokoneeseen.
a. Aseta Drivers and Utilities -CD-levy CD-asemaan.
b. Kaksoisosoita tulostimen asennuspakettia.
c. Jatka tervetuloikkunasta ja Readme-tiedostosta eteenpäin.
d. Osoita Continue (Jatka), kun olet lukenut käyttöoikeussopimuksen, ja hyväksy sitten sopimuksen ehdot
osoittamalla Agree (Hyväksyn).
e. Valitse asennuspaikka ja sen jälkeen Continue (Jatka).
f. Valitse Easy Install (Helppo asennus) -ikkunassa Install (Asenna).
Ohjelmisto asennetaan tietokoneeseen.
g. Sulje asennusohjelma, kun asennus on valmis.
2. Avaa Desktop Printer Utility (Työpöytätulostimen apuohjelma), joka sijaitsee tavallisesti kansiossa
Applications:Utilities (Ohjelmat:Lisäohjelmat).
3. Jos haluat käyttää IP-tulostusta:
a. Valitse Printer (LPR) (Tulostin (LPR)) ja osoita sittenOK.
b. Osoita LPR Printer Selection (LPR-tulostimen valinta) -osassa Change (Muuta).
c. Kirjoita Printer Address (Tulostimen osoite), jätä Queue (Jono) -kohta tyhjäksi ja valitse OK.
d. Osoita PostScript Printer Description (PPD) -tiedoston valintaosassa Change (Muuta).
e. Valitse tulostimen malli ja sen jälkeen Select (Valitse).
f. Valitse Create (Luo).
g. Kirjoita tulostimen nimi ja valitse OK.
Tulostimesi on tallennettu työpöytätulostimeksi.
Jos haluat käyttää AppleTalk-tulostusta:
a. Valitse Printer (AppleTalk) (Tulostin (AppleTalk)) ja osoita sittenOK.
b. Osoita AppleTalk Printer Selection (AppleTalk-tulostimen valinta) -osassa Change (Muuta).
c. Valitse AppleTalk-vyöhyke luettelosta.
HUOMAUTUS: Tarkista valittava vyöhyke ja tulostin tulostimen verkkoasetussivun AppleTalk-kohdasta.
d. Valitse tulostin luettelosta ja valitse OK.
e. Osoita PostScript Printer Description (PPD) -tiedoston valintaosassa Auto Setup (Automaattinen asennus).
f. Valitse Create (Luo).
g. Valitse Save (Tallenna).
Tulostimesi on tallennettu työpöytätulostimeksi.
Page 88

a. Avaa /Ohjelmat-kansiosta TeXturi.
b. Valitse Arkisto-valikosta Tulosta.
c. Valitse Sivut ja kopiot -ponnahdusvalikosta Yhteenveto.
d. Jos tulostinmallin mukainen PPD-tiedosto näkyy PostScript-tulostimen kuvausosassa: asennus on valmis.
Jos yleinen PostScript-tulostin näkyy: poista työpöytätulostin ja asenna tulostin uudelleen.
Linux
Tulostinohjelmistopaketit ja asennusohjeet ovat Drivers and Utilities -CD-levyllä.
Linuxin asennusohjeiden avaaminen:
1. Aseta Drivers and Utilities -CD-levy CD-asemaan. Jos Drivers and Utilities -CD-levy avautuu automaattisesti, valitse
Cancel (Peruuta).
2. Etsi tiedosto D:\unix\docs\<kieli>\index.html. D:\ on CD-aseman tunnuskirjain.
 Loading...
Loading...