Page 1
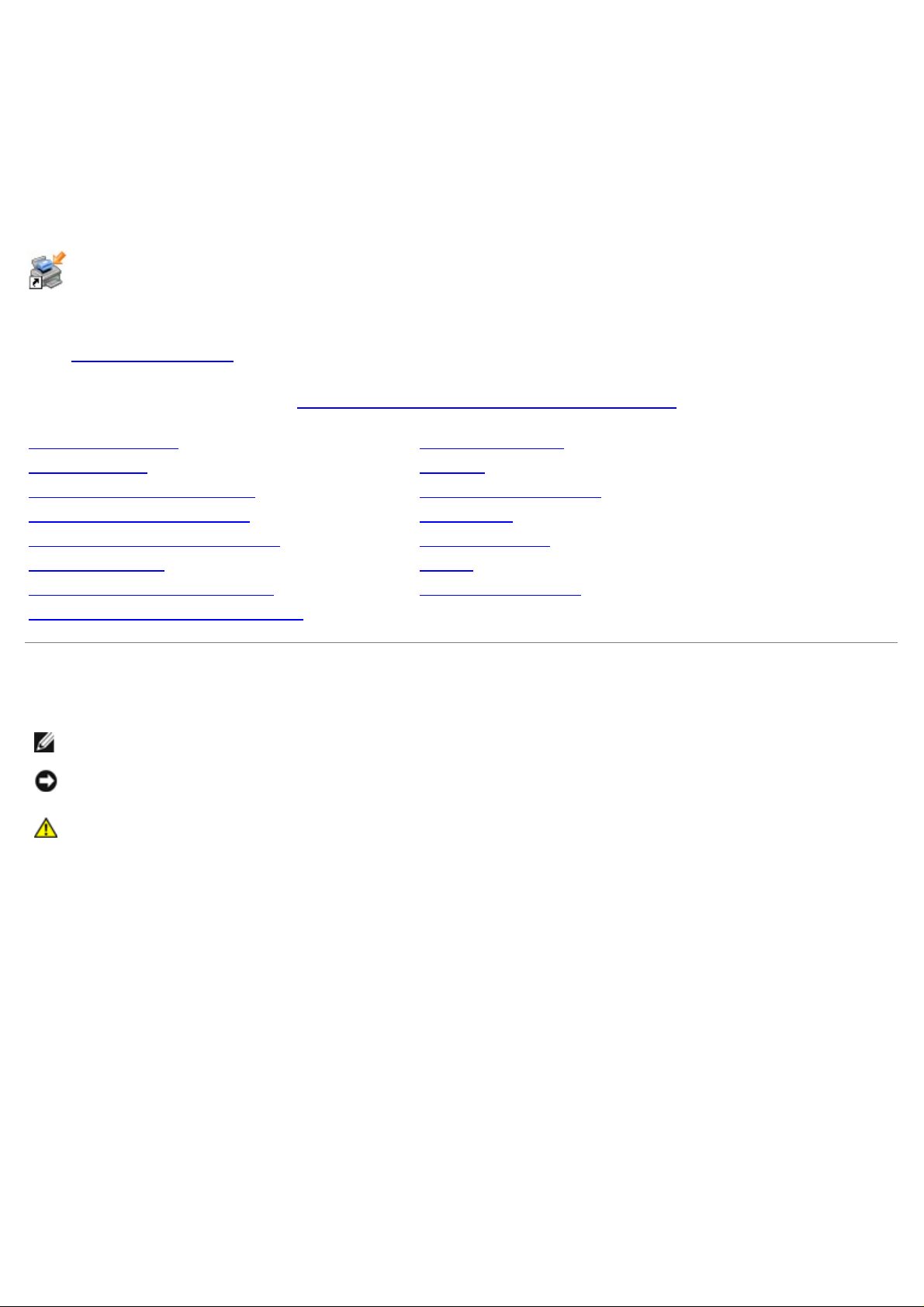
Dell™ Användarhandbok till Laser Printer
1720/1720dn
Så här beställer du tonerkassetter och förbrukningsartiklar från Dell:
1. Dubbelklicka på ikonen på skrivbordet.
2. Besök Dells webbplats eller beställ förbrukningsartiklar till skrivaren per telefon.
www.dell.com/supplies
Om du har etiketten med skrivarens servicenummer tillgänglig kan vi ge bäst service. Mer information om etiketten
med servicenumret finns under Kod för snabbservice och etikett med servicenummer
Hitta information Programöversikt
Om skrivaren Utskrift
Manöverpanelens menyer Underhålla skrivaren
Manöverpanelens lampor Felsökning
Installerar extra maskinvara Specifikationer
Fylla på papper Bilaga
Installation för lokal utskrift Licensmeddelande
Installation för nätverksutskrift
.
Obs!, meddelanden och varningar
OBS! Ett OBS! anger viktig information som hjälper dig att använda skrivaren på bästa sätt.
MEDDELANDE: Ett MEDDELANDE anger antingen eventuell skada på maskinvara eller dataförlust samt berättar för
dig hur du undviker problemet.
VARNING: Ett VAR FÖRSIKTIG!-meddelande anger att det finns risk för materiell skada, personskada
eller dödsfall.
Informationen i detta dokument kan ändras utan föregående meddelande.
© 2006 Dell Inc. Med ensamrätt.
Återgivning på något sätt utan föregående skriftligt tillstånd från Dell Inc. är strängeligen förbjudet.
Varumärken som används i denna text: Dell, logotypen DELL, OpenManage och Dell Toner Management System är varumärken som tillhör Dell
Inc.; Microsoft and Windows är registrerade varumärken som tillhör Microsoft Corporation i USA och/eller andra länder. Windows Server och
Windows NT är registrerade varumärken som tillhör Microsoft Corporation. Windows Vista är ett varumärke eller registrerat varumärke som
tillhör Microsoft Corporation i USA och/eller andra länder.
Sun, Sun Microsystems, Solaris och logotypen Solaris är varumärken eller registrerade varumärken som tillhör Sun Microsystems, Inc. i USA och
andra länder och används på licens.
SUSE är ett registrerat varumärke som tillhör Novell, Inc. i USA och andra länder.
Red Hat är ett registrerat varumärke som tillhör Red Hat, Inc. i USA och andra länder.
Övriga varumärken och varunamn kan nämnas i detta dokument för att hänvisa till organ som äger märkena och namnen, eller deras
produkter. Dell Computer Corporation friskriver sig från äganderätt till varumärken och varumärkesnamn som de inte äger.
RÄTTIGHETER SOM GÄLLER STATSFÖRVALTNING I USA
Denna programvara och dokumentation omfattas av BEGRÄNSADE RÄTTIGHETER. Amerikanska statsförvaltningars användning, kopiering eller
annat yppande lyder under de begränsningar som stadgas i underparagraf (c)(1)(ii) i klausulen Rights in Technical Data and Computer Software
under DFARS 252.227 - 7013 och under tillämpliga föreskrifter från FAR: Dell Inc., One Dell Way, Round Rock, Texas, 78682, USA.
Page 2
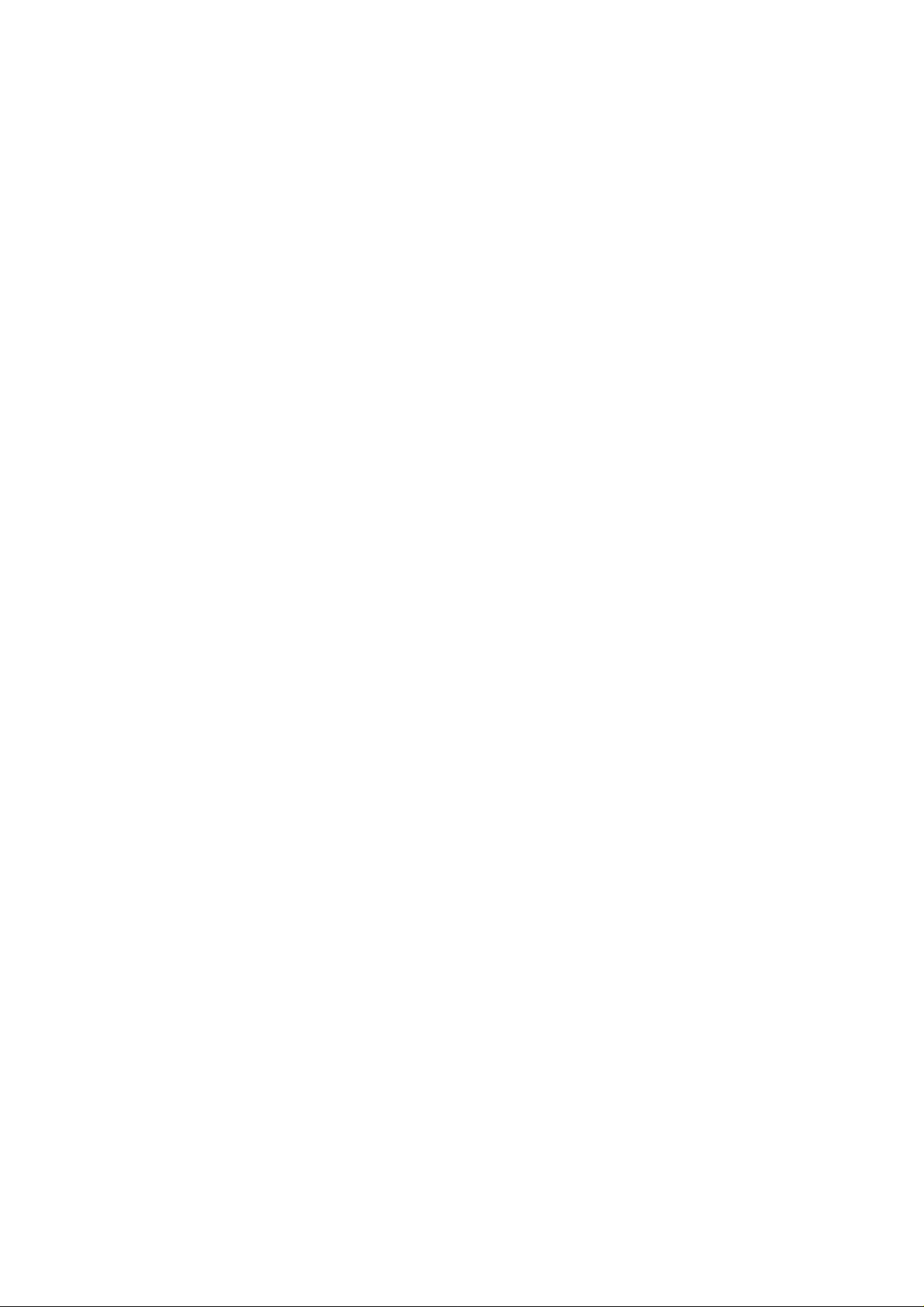
Modell 1720/1720dn
November 2006 SRV PY972 Rev. A00
Page 3
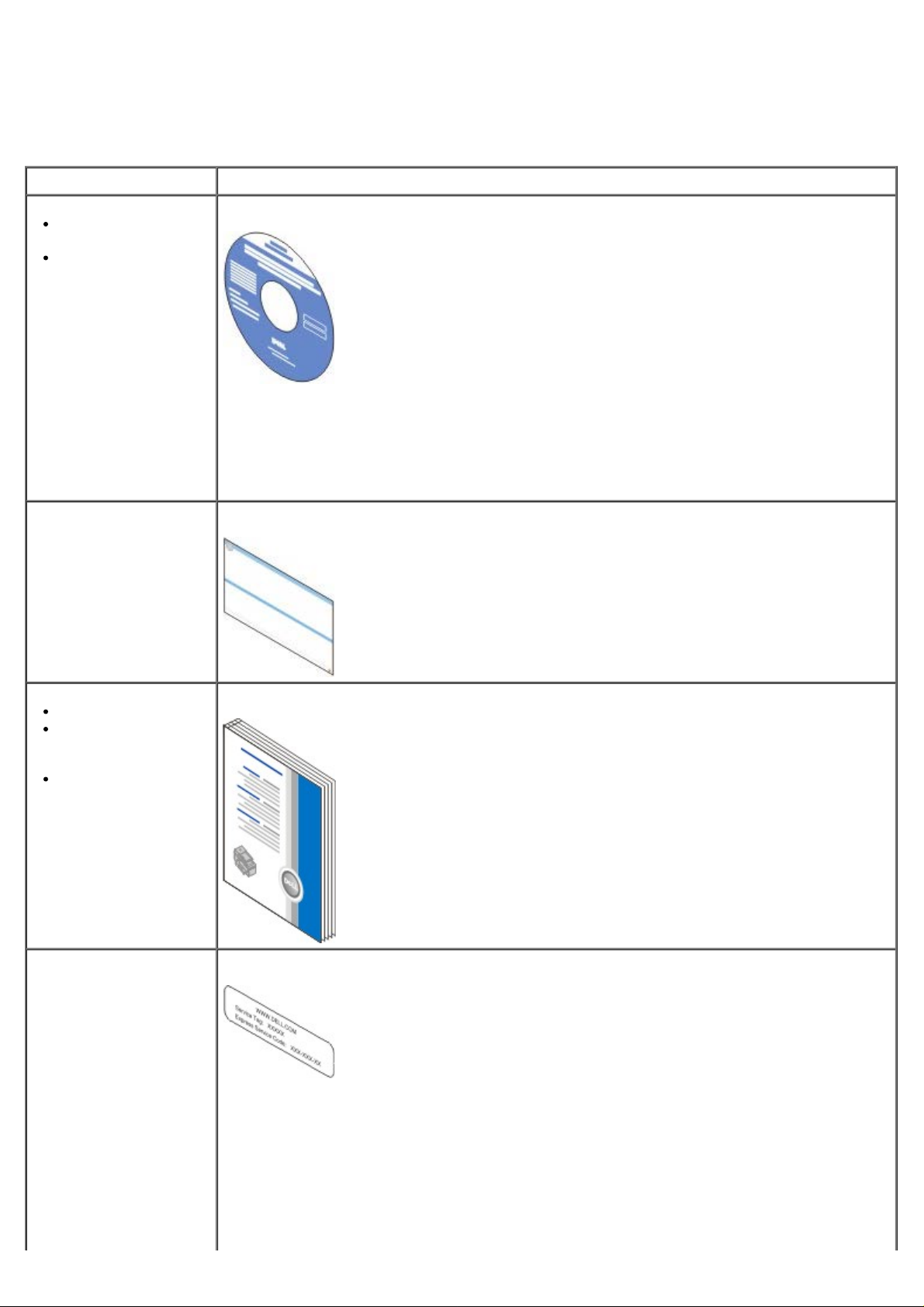
Hitta information
Vad söker du? Här kan du hitta det
Drivrutiner för
skrivaren
Min
användarhandbok
Så här installerar du
skrivaren
Cd-skivan Drivers and Utilities (med drivrutiner och verktyg)
Om du köpte Dell-datorn och skrivaren samtidigt är dokumentationen och drivrutinerna till
skrivaren redan installerade. Du kan använda cd:n Drivers and Utilities (Drivrutiner och
verktyg) till att avinstallera/installera om drivrutiner eller öppna dokumentationen. Det kan
även finnas Readme-filer (Viktigt) på cd:n för att informera om de senaste tekniska
ändringarna av skrivaren eller avancerat tekniskt referensmaterial för erfarna användare och
tekniker.
Affischen Installera skrivaren
Säkerhetsinformation
Så här installerar du
och använder
skrivaren
Garantiinformation
Kod för snabbservice och
etikett med
servicenummer
Användarhandbok
Kod för snabbservice och etikett med servicenummer
Illustrationen nedan visar var etiketten med servicenumret sitter på skrivaren.
Page 4
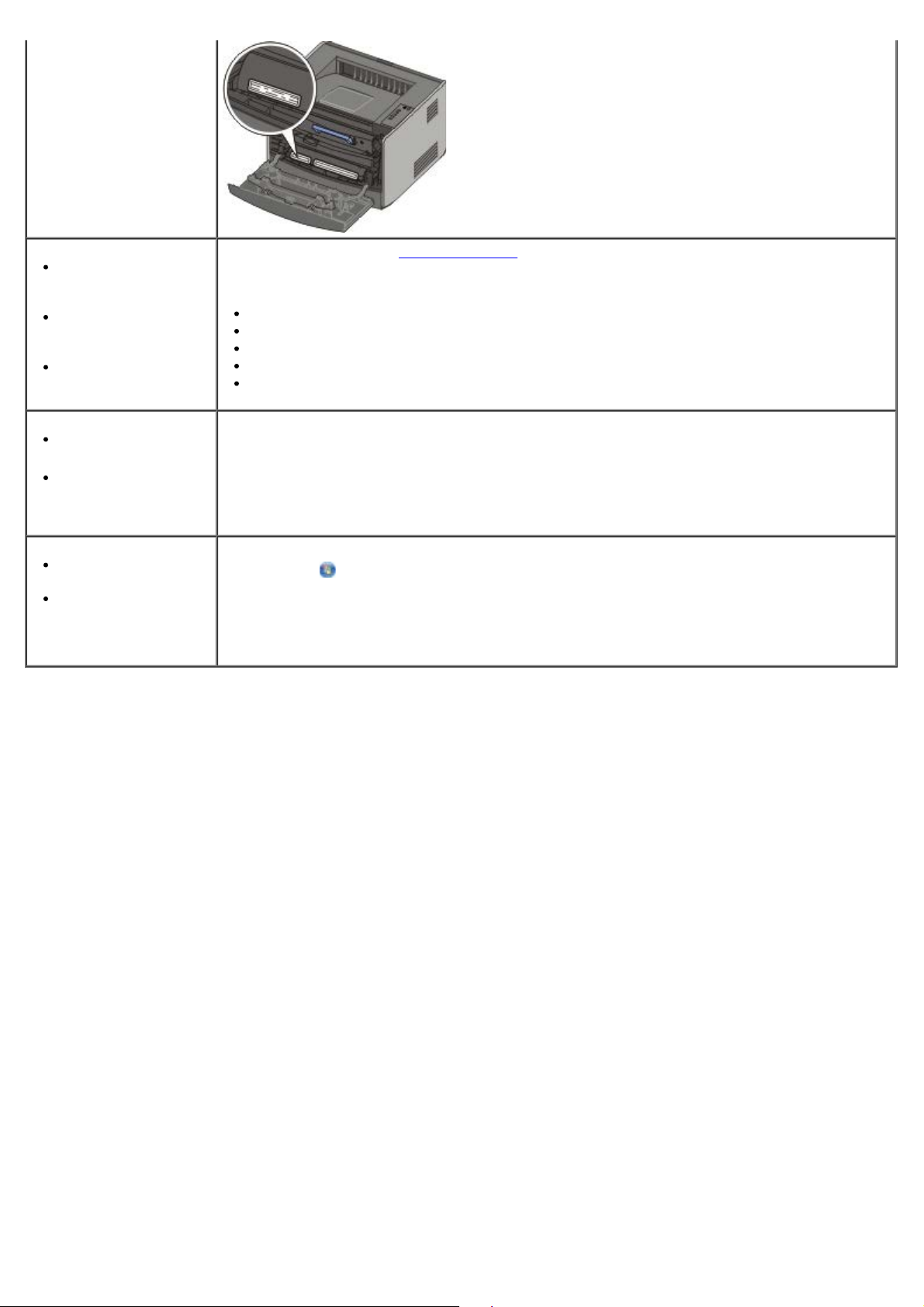
Senaste
drivrutinerna till
skrivaren
Svar på frågor till
teknisk service och
support
Dokumentation till
skrivaren
Dells supportwebbplats: support.dell.com
På Dells supportwebbplats finns det flera onlineverktyg, bl.a.:
Lösningar – tips om felsökning, artiklar från tekniker och onlinekurser
Uppgraderingar – information om uppgraderingar för komponenter, t.ex. minne
Kundtjänst – kontaktinformation, orderstatus, garanti och reparation
Hämtningar – drivrutiner
Referens – skrivardokumentation och produktspecifikationer
Så här använder du
Windows® XP
Dokumentation till
skrivaren
Så här använder du
Windows Vista™
Dokumentation till
skrivaren
Hjälp- och supportcenter för Windows XP
1. Klicka på Start® Hjälp och support.
2. Skriv ett ord eller en mening som beskriver problemet och klicka på pilen.
3. Klicka på det ämne som beskriver problemet.
4. Följ instruktionerna på skärmen.
1. Klicka på
2. Skriv ett ord eller en mening som beskriver problemet och klicka på ikonen med
förstoringsglaset.
3. Klicka på det ämne som beskriver problemet.
4. Följ instruktionerna på skärmen.
® Hjälp och Support.
Page 5
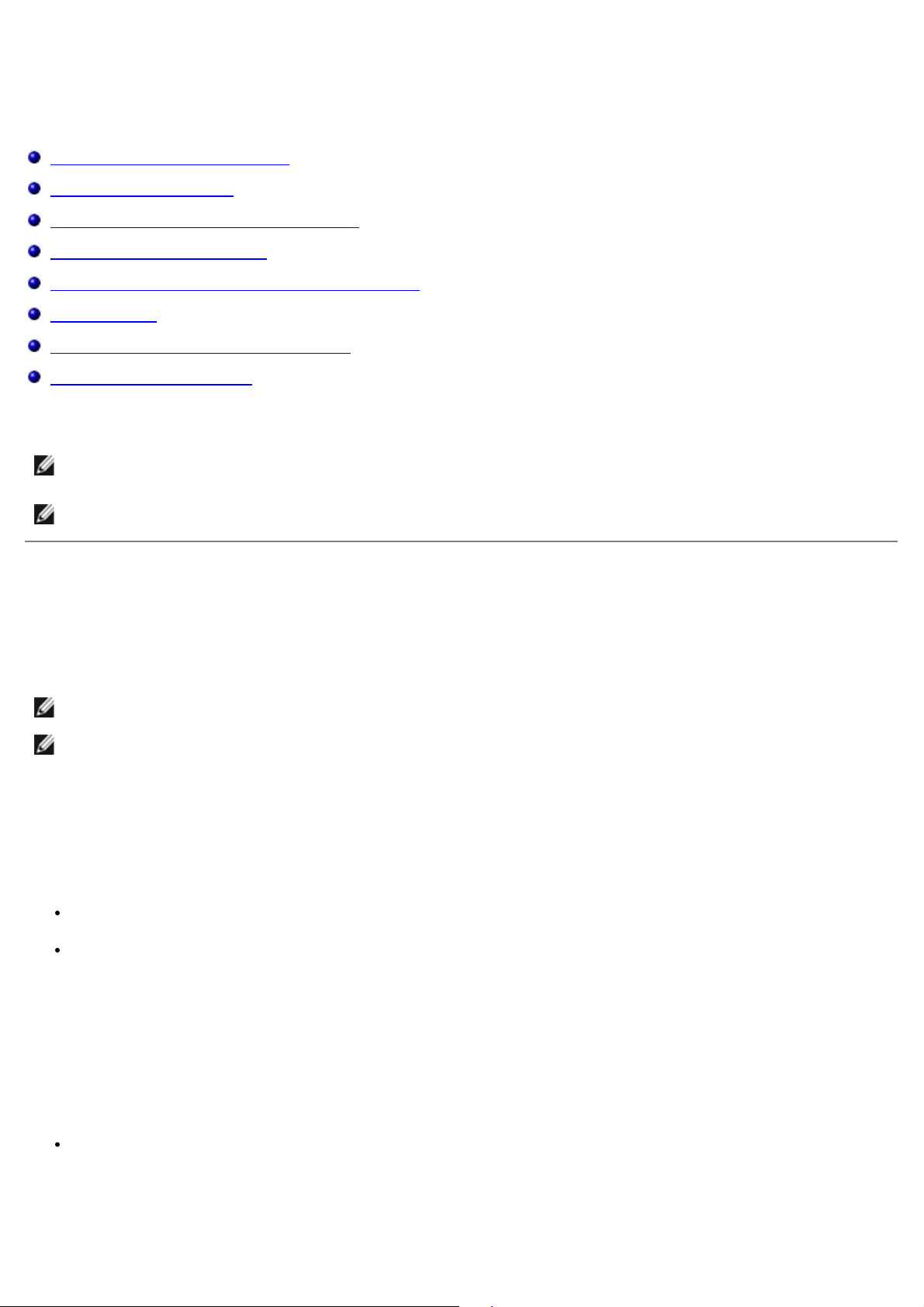
Programöversikt
Dell Toner Management System™
Statusövervakningscenter
Dells installationsprogram för lokal skrivare
Verktyg för att ange IP-adress
Dells avinstallationsprogram för skrivarprogramvara
Drivrutinsprofil
Dells webbverktyg för skrivarkonfiguration
Dells skrivarvarningsverktyg
Använd cd-skivan Drivers and Utilities (Drivrutiner och verktyg) som medföljde skrivaren för att installera olika program
beroende på operativsystem.
OBS! Om du köpte skrivaren och datorn separat måste du använda cd-skivan Drivers and Utilities (Drivrutiner och
verktyg) för att installera dessa program.
OBS! De här programmen är inte tillgängliga med Linux eller Macintosh.
Dell Toner Management System™
Fönstret Printing Status (Utskriftsstatus)
OBS! Detta program är inte tillgängligt på Windows® NT.
OBS! För att skrivarstatusfönstret ska fungera felfritt måste det finnas dubbelriktad kommunikation mellan skrivaren
och datorn. Ett undantag har lagts till i Windows®-brandväggen för att tillåta denna kommunikation.
I statusövervakningscentret kan du hantera flera statusövervakare.
I fönstret med utskriftsstatus visas skrivarens status (klar, offline och felsökning), namn på utskriftsjobbet och när det
skickades för utskrift.
I utskriftsstatusfönstret visas även tonernivån, så du kan:
Övervaka tonernivån i skrivaren.
Klicka på alternativet Order Toner (Beställa toner) och beställa tonerkassetter för utbyte.
Program för beställning av förbrukningsartiklar till Dell-skrivare
Dialogrutan för beställning av förbrukningsartiklar kan öppnas i utskriftsstatusfönstret, programfönstret eller via
skrivbordsikonen.
Du kan beställa toner via telefon eller Internet.
Om du beställer från programmet för beställning av förbrukningsartiklar till Dell-skrivare:
1. Klicka på Start® Program eller Alla program® Dell-skrivare® Dell Laser Printer 1720.
På Windows Vista (vanlig Start-meny):
Page 6
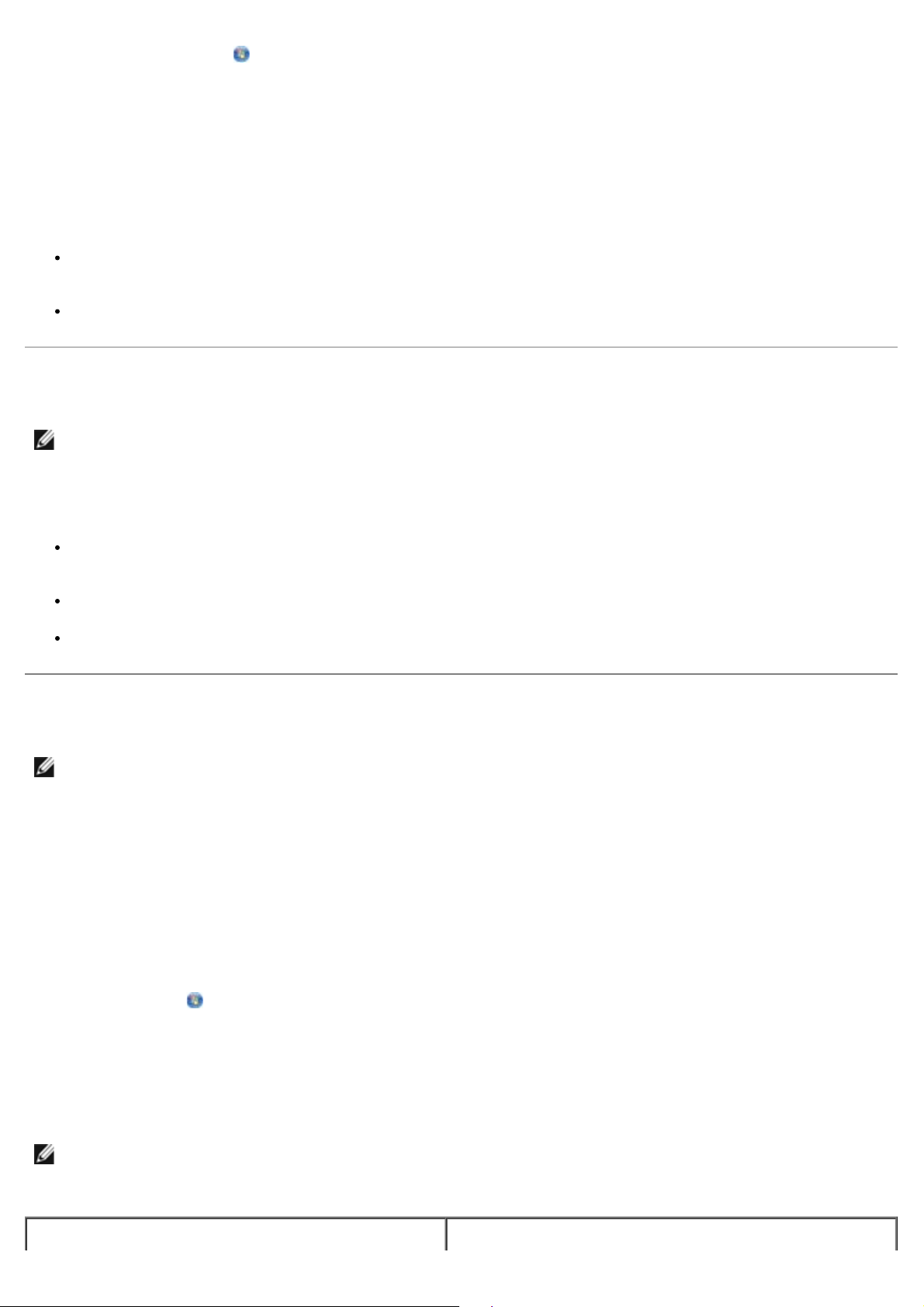
a. Klicka på ® Program.
b. Klicka på Dell Printers (Dell-skrivare).
c. Klicka på Dell Laser Printer 1720.
2. Klicka på Printer Supplies Reorder Application (program för beställning av förbrukningsartiklar till
skrivare).
Dialogrutan Ordering Supplies (Beställa förbrukningsartiklar) öppnas.
Om du beställer via Internet klickar du på länken till Visit Dell's cartridge ordering web site (Besök Dells
beställningswebbplats för bläckpatroner).
Om du beställer per telefon ringer du det nummer som visas under rubriken By Telephone (På telefon).
Statusövervakningscenter
OBS! För att det lokala statusövervakningscentret ska fungera felfritt måste det finnas dubbelriktad kommunikation
mellan skrivaren och datorn. Ett undantag har lagts till i Windows®-brandväggen för att tillåta denna
kommunikation.
I statusövervakningscentret kan du hantera flera statusövervakare.
Dubbelklicka på ett skrivarnamn för att öppna dess statusövervakare, eller välj Kör om du vill öppna
statusövervakaren för en viss skrivare.
Välj Uppdatera om du vill ändra utseende på listan med skrivare.
Om du vill ha direkthjälp väljer du Hjälp.
Dells installationsprogram för lokal skrivare
OBS! Det här verktyget är inte tillgängligt när skrivaren är ansluten till ett nätverk.
Använd Dells installationsprogram för lokal skrivare till att ändra och spara skrivarinställningar som inte finns i
skrivarprogramvaran (t.ex. aktivera Alarmkontroll om du vill att en signal ska avges från skrivaren när den behöver
tillsyn).
Dells installationsprogram för lokal skrivare installeras automatiskt i datorn när du installerar Dell-skrivarprogramvaran.
Så här öppnar du verktyget:
1. Klicka på Start® Program eller Alla program® Dell-skrivare® Dell Laser Printer 1720.
På Windows Vista (vanlig Start-meny):
a. Klicka på
® Program.
b. Klicka på Dell Printers (Dell-skrivare).
c. Klicka på Dell Laser Printer 1720.
2. Klicka på Dell Local Printer Settings Utility (Dells installationsprogram för lokal skrivare).
OBS! Dells installationsprogram för lokal skrivare fungerar endast med skrivare som är direktanslutna till datorn.
Du kan ändra följande inställningar med hjälp av Dells installationsprogram för lokal skrivare:
Menyn PAPER (papper)
Page 7
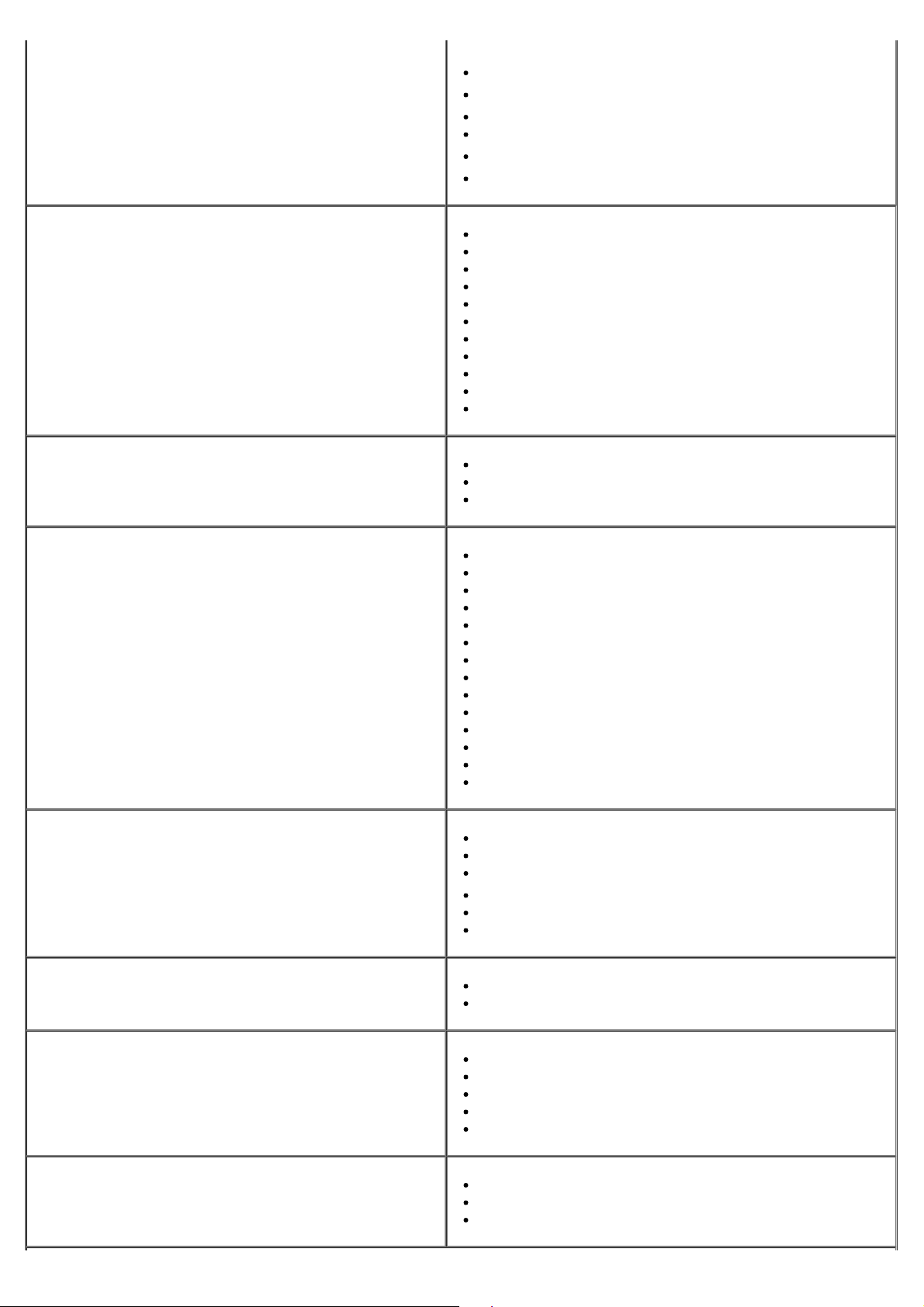
Paper Source (Papperskälla)
Paper Size (Pappersstorlek)
Paper Type (Papperstyp)
Custom Types (Anpassade typer)
1
Substitute Size (Ersättningsstrl.)
Paper Texture (Pappersstruktur)
Paper Weight (Pappersvikt)
1
2
3
3
Menyn FINISHING (efterbehandling)
Menyn QUALITY (kvalitet)
Menyn SETUP (inställning)
Duplex (Dubbelsidigt)
Duplex Bind (Dubbelsidig bindning)
Copies (Kopior)
Blank Pages (Tomma sidor)
Collation (Sortering)
Separator Sheets (Skiljeark)
Separator Source (Skiljearkskälla)
Multipage Print (Flersidig utskrift)
Multipage Order (Flersidig ordning)
Multipage View (Flersidig vy)
Multipage Border (Miniatyrkant)
Print Resolution (Utskr-upplösning)
Toner Darkness (Tonersvärta)
Small Font Enh (Små tecken förb.)
Eco-Mode (Ekonomiläge)
Quiet Mode (Tyst läge)
Printer Language (Skrivarspråk)
Power Saver (Energisparläge)
Resource Save (Spara resurser)
Download Target (Hämta till)
Print Timeout (Utskriftstidsgr.)
Wait Timeout (Väntetidsgräns)
Auto Continue (Auto fortsättn.)
Jam Recovery (Åtgärda kvadd)
Page Protect (Skydda sida)
Print Area (Utskriftsområde)
Display Language (Språk i display)
Toner Alarm (Toneralarm)
Menyn PCL EMUL (PCL-emulering)
Menyn POSTSCRIPT
Menyn PARALLEL (parallell)
Menyn USB
Orientation (Riktning)
Lines Per Page (Rader per sida)
A4 Width (A4-bredd)
Tray Renumber (Omnumrera magasin)
Auto CR after LF (Auto CR efter LF)
Auto LF after CR (Auto LF efter CR)
Print PS Error (Skriv ut PS-fel)
Font Priority (Tecknsn.prior.)
PCL SmartSwitch
PS SmartSwitch
Parallel Buffer (Parallellbuffert)
Advanced Status (Avancerad status)
Honor Init (Svara på init.)
PCL SmartSwitch
PS SmartSwitch
USB Buffer (USB-buffert)
1
Page 8
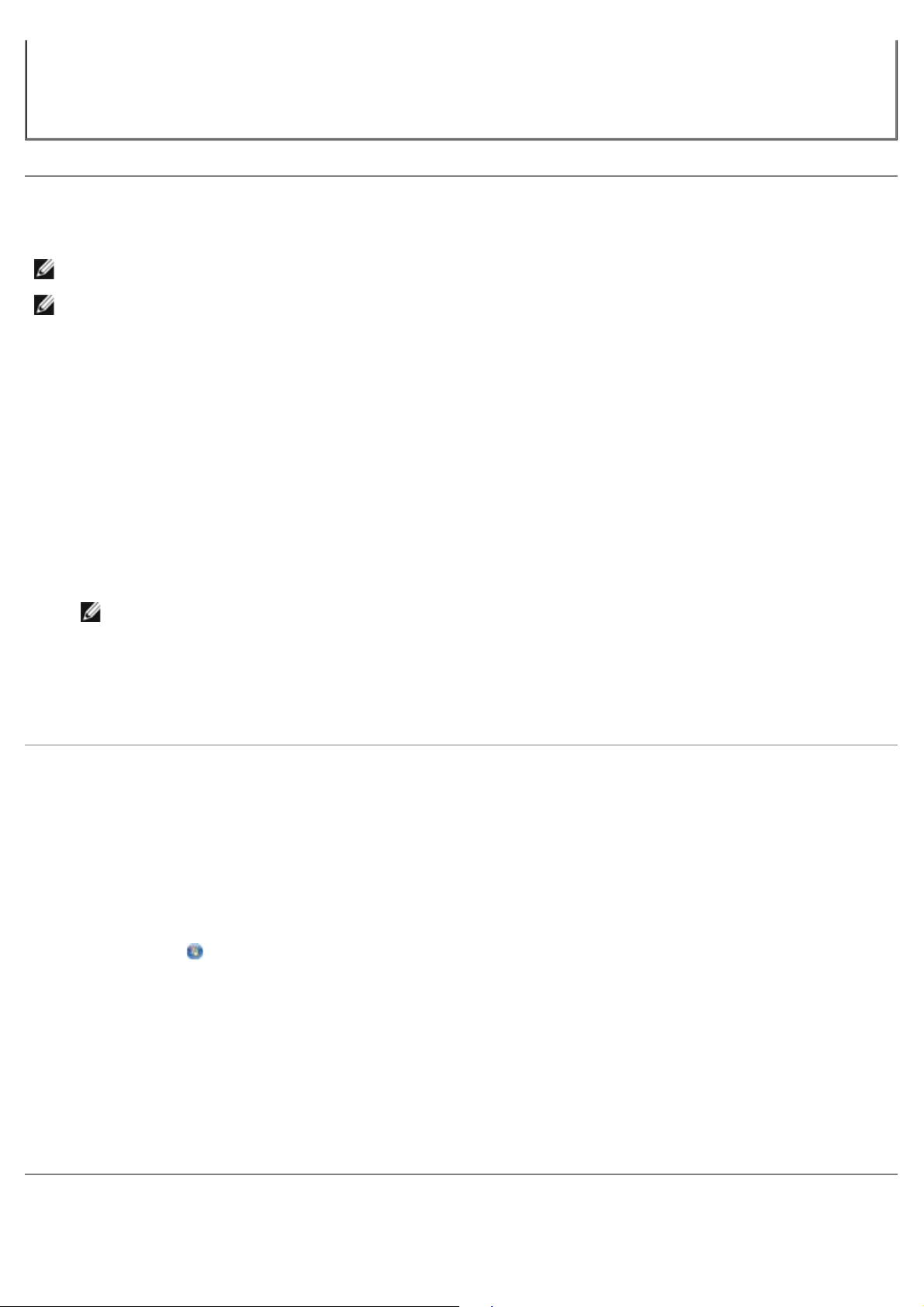
1
Utifrån användbar källa
2
Utifrån nummer på anpassad typ
3
Utifrån användbart material
Verktyg för att ange IP-adress
OBS! Det här verktyget är inte tillgängligt när skrivaren är direktansluten till en dator.
OBS! För att verktyget för att ange IP-adress ska fungera som det ska läggs ett undantag till i Windows®-
brandväggen.
I statusövervakningscentret kan du hantera flera statusövervakare.
Med hjälp av verktyget för att ange IP-adress kan du ange en IP-adress och andra viktiga IP-parametrar. Så här anger du
IP-adress manuellt:
1. Starta Dell Printer Configuration Web Tool (Dells webbverktyg för skrivarkonfiguration) genom att ange IP-adressen
för nätverksskrivaren i webbläsaren.
2. Klicka på Printer Settings (Utskriftsinställningar).
3. Under Printer Server Settings (Inställningar för skrivarserver) klickar du på TCP/IP.
4. Ange IP-adress och inställningarna för Netmask (Nätmask) och Gateway.
OBS! Om du inte känner till inställningarna kontaktar du nätverksadministratören.
5. Klicka på Submit (Skicka).
6. Ange den nya IP-adressen i webbläsaren om du vill fortsätta använda Dell Printer Configuration Web Tool (Dells
webbverktyg för skrivarkonfiguration).
Dells avinstallationsprogram för skrivarprogramvara
Använd verktyget för avinstallation av programvara till att ta bort installerade skrivarprogram eller skrivarobjekt.
1. Klicka på Start® Program eller Alla program® Dell Printers.
På Windows Vista (vanlig Start-meny):
a. Klicka på
® Program.
b. Klicka på Dell Printers (Dell-skrivare).
2. Klicka på Dell Printer Software Uninstall (Dells avinstallationsprogram för skrivarprogramvara).
3. Välj de komponenter du vill avinstallera och klicka sedan på Next (Nästa).
4. Klicka på Finish (Slutför).
5. När avinstallationen är klar klickar du på OK.
Drivrutinsprofil
Page 9
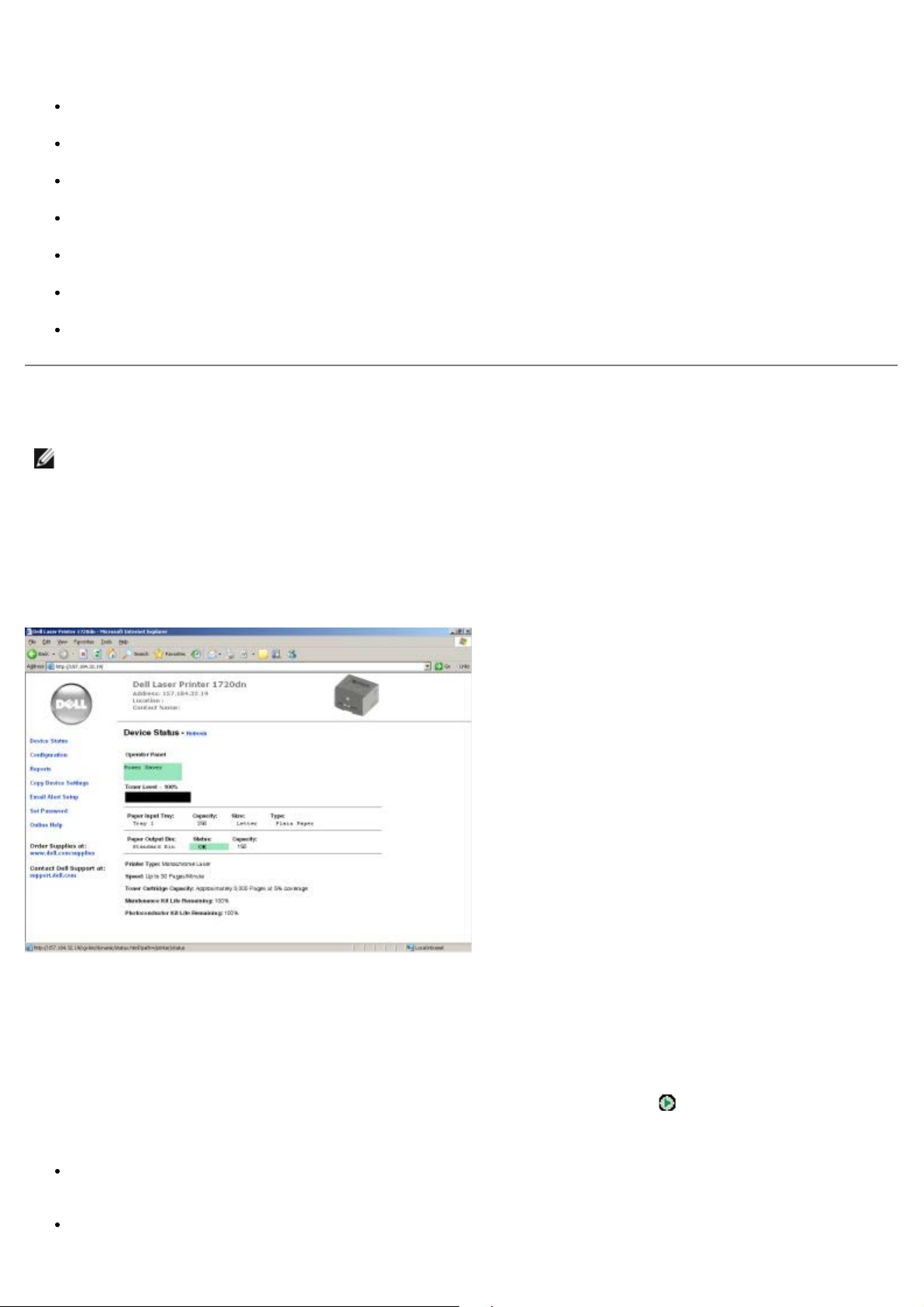
Med hjälp av drivrutinsprofilen kan du skapa drivrutinsprofiler som innehåller anpassade inställningar. En drivrutinsprofil
kan innehålla en grupp sparade skrivardrivrutinsinställningar och annan information, till exempel:
Utskriftsorientering och miniatyrer (dokumentinställningar)
Installationsstatus för ett utmatningsfack (skrivartillval)
Användardefinierade pappersstorlekar (anpassat papper)
Enkel text och vattenstämplar
Överläggsreferenser
Teckensnittsreferenser
Formulärassociation
Dells webbverktyg för skrivarkonfiguration
OBS! Det här verktyget är inte tillgängligt när skrivaren är direktansluten till en dator.
Har det hänt att du skickat en utskrift till nätverksskrivaren i korridoren och sedan upptäckt att dokumentet inte skrevs ut
på grund av att papper fastnat eller pappersfacket var tomt? En av funktionerna i Dells webbverktyg för
skrivarkonfiguration är inställning av e-postavisering som skickar dig, eller huvudoperatören, ett e-postmeddelande när
skrivaren har slut på material eller om något behöver åtgärdas.
Om du fyller i en lagerförteckning med inventarienumret på samtliga skrivare i det aktuella området kan du använda
funktionen för skrivarinformation i Dells webbverktyg för skrivarkonfiguration som gör det mycket enkelt. Skriv bara IPadressen för varje skrivare i nätverket så visas inventarienumret.
Med Dells webbverktyg för skrivarkonfiguration kan du även ändra skrivarens inställningar och hålla koll på
utskriftstrender. En nätverksadministratör kan enkelt kopiera skrivarens inställningar till en eller alla skrivare i nätverket direkt från webbläsaren.
Starta Dells webbverktyg för skrivarkonfiguration genom att ange IP-adressen för nätverksskrivaren i webbläsaren.
Om du inte vet skrivarens IP-adress kan du skriva ut sidan med nätverksinställningar, där den finns angiven.
Skriv ut sidan med nätverksinställningar genom att trycka en gång på knappen Fortsätt
Använd Dells webbverktyg för skrivarkonfiguration för:
Skrivarstatus - Få ögonblicklig feedback om status för förbrukningsmaterial. När tonern håller på att ta slut,
klickar du på länken för tonertillbehör för att beställa fler tonerkassetter.
Utskriftsinställningar - Ändra skrivarinställningarna, fjärrvisa kontrollpanelen och uppdatera utskriftsserverns
fasta programvara.
.
Page 10
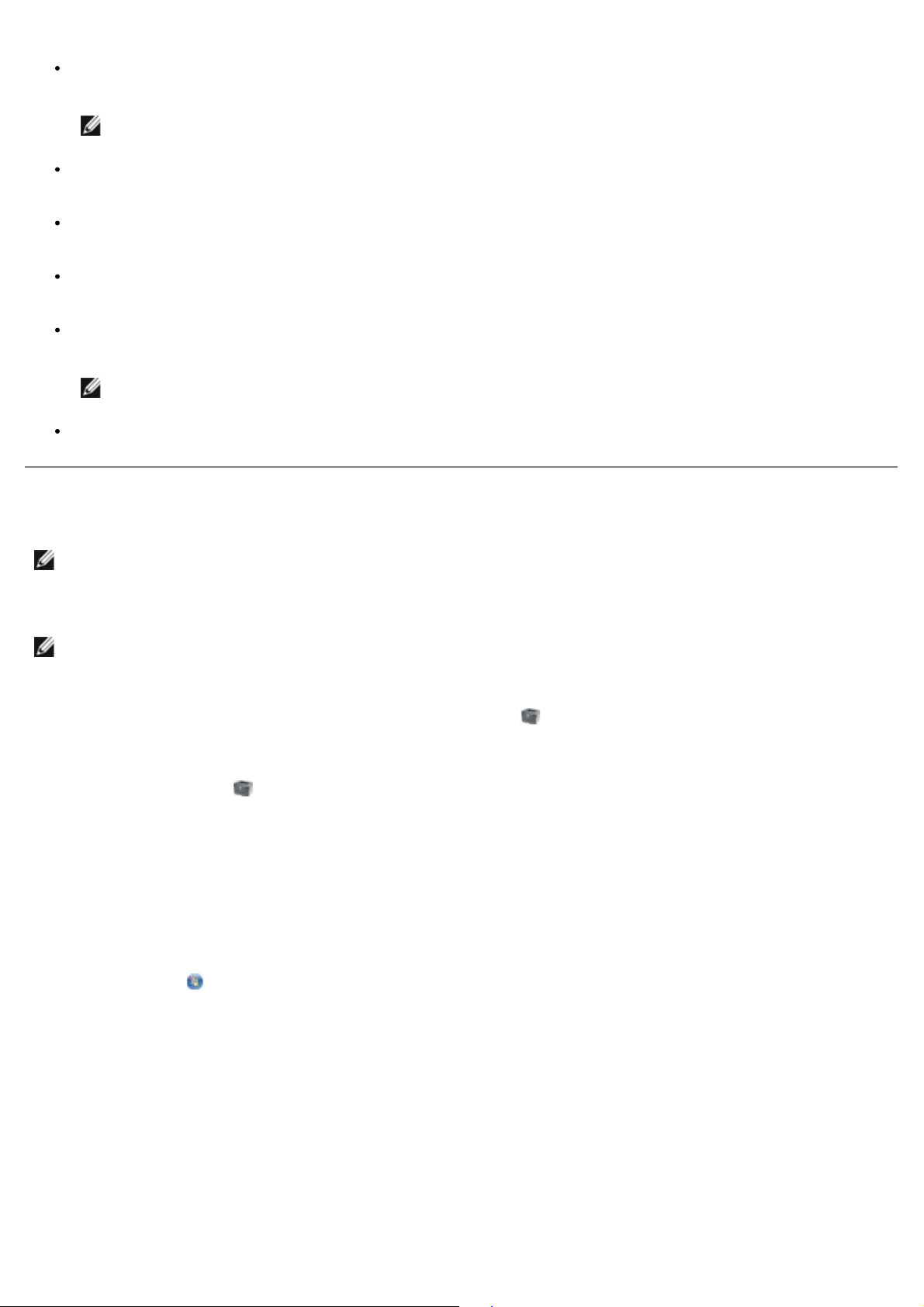
Kopiera skrivarinställningar - Kopiera snabbt skrivarens inställningar till en eller flera skrivare i nätverket genom
att helt enkelt ange respektive skrivares IP-adress.
OBS! Du måste vara nätverksadministratör för att kunna använda denna funktion.
Utskriftsstatistik - Håll koll på utskriftstrender, till exempel pappersförbrukning och vilka typer av utskrifter som
görs.
Skrivarinformation - Få den information du behöver för servicesamtal, lagerförteckningar eller status för aktuella
minnes- och maskinkodsnivåer.
Inställning av e-postavisering - Få ett e-postmeddelande när det är slut på förbrukningsmaterial eller skrivaren
behöver tillsyn. Skriv ditt eller huvudoperatörens namn i e-postlistrutan om du vill att aviseringar ska skickas.
Ange lösenord - Lås kontrollpanelen med ett lösenord så att inte andra användare oavsiktligt ändrar de
skrivarinställningar du valt.
OBS! Du måste vara nätverksadministratör för att kunna använda denna funktion.
Direkthjälp - Klicka på Hjälp om du vill besöka Dells webbplats för felsökning av skrivare.
Dells skrivarvarningsverktyg
OBS! Detta program finns inte på Windows NT eller Windows 2000.
Med Dells skrivarvarningsverktyg får du information om skrivarfel som kräver åtgärd. Om ett fel har uppstått visas en
bubbla som talar om vad det är för fel och visar var du kan hitta information om lämplig åtgärd.
OBS! För att Dells skrivarvarningsverktyg ska fungera felfritt måste det finnas dubbelriktad kommunikation mellan
skrivaren och datorn. Ett undantag har lagts till i Windows-brandväggen för att tillåta denna kommunikation.
Om du valde att installera Dells skrivarvarningsverktyg tillsammans med skrivarprogramvaran, startas verktyget
automatiskt när programvaruinstallationen är klar. Om du ser ikonen
Så här avaktiverar du Dells skrivarvarningsverktyg:
1. Högerklicka på ikonen
2. Välj Exit (Avsluta).
Så här aktiverar du Dells skrivarvarningsverktyg igen:
1. Klicka på Start® Program eller Alla program® Dell-skrivare® Dell Laser Printer 1720.
På Windows Vista (vanlig Start-meny):
a. Klicka på
® Program.
i systemfältet.
i systemfältet så är verktyget aktiverat.
b. Klicka på Dell Printers (Dell-skrivare).
c. Klicka på Dell Laser Printer 1720.
2. Klicka på Printer Alert Utility (Skrivarvarningsverktyg).
Page 11
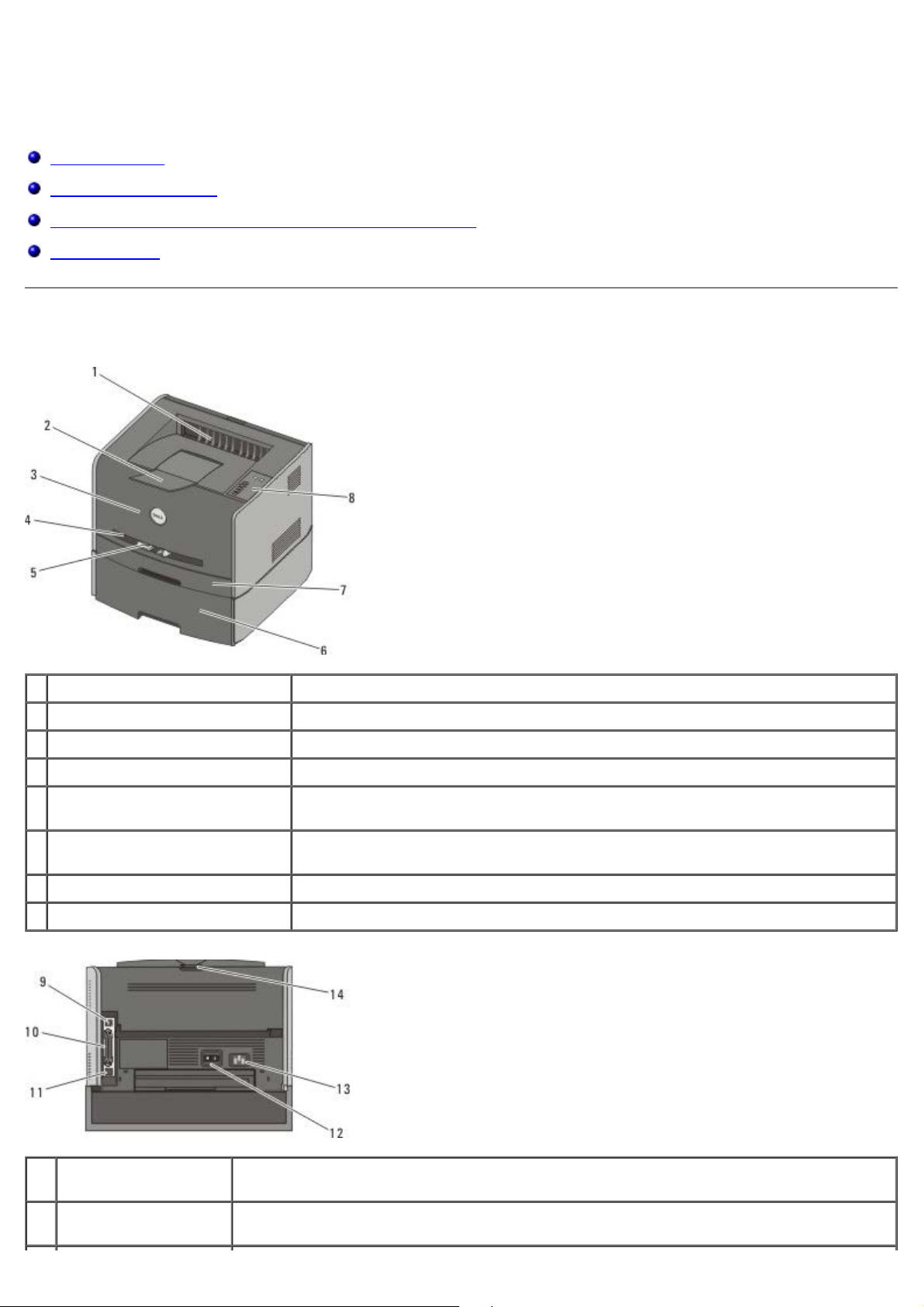
Om skrivaren
Förstå skrivaren
Förstå manöverpanelen
Skriva ut en konfigurationssida med skrivarens inställningar
Välja rätt kabel
Förstå skrivaren
1 Främre utmatning Del där papperet matas ut ur skrivaren.
2 Förlängare på utmatningsfack Stöd för papperet när det matas ut ur skrivaren.
3 Främre lucka Lucka till tonerkassetten och fotokonduktorenheten.
4 Manuell matare Del för manuell påfyllning av olika papperstyper, som kuvert.
5 Pappersstöd på manuell matare Stöd för inställning av storlek till papperet som du fyller på manuellt, för att
förhindra papperskvadd.
6 Tillvalsmagasin för 550 ark
(magasin 2)
7 Magasin 1 Standardpappersfack med plats för 250 papper.
8 Manöverpanel Panel på skrivaren som används till att styra utskriftsjobb.
Magasin som du kan köpa separat för att öka antalet tomma papper som får plats i
skrivaren.
9 USB-port Uttag för anslutning av USB-kabel (säljs separat). Den andra änden av USB-kabeln ansluts
till en dator.
10 Parallellport Uttag för anslutning av parallellkabel (säljs separat). Den andra änden av parallellkabeln
ansluts till en dator.
Page 12

11 Nätverksport (endast
1720dn)
Uttag för anslutning av Ethernet-kabel (säljs separat). Den andra änden av Ethernet-kabeln
12 På/Av-strömbrytare Strömbrytare för att slå på eller av skrivaren.
13 Strömkontakt Ansluter skrivaren till ett nätuttag med den medföljande landsspecifika strömkabeln.
14 Bakre utmatning Lucka som öppnas för plan utmatning av utskriftsjobb, t.ex. för utskrifter på OH-film eller
ansluts till nätverksporten.
tjockt papper.
Förstå manöverpanelen
Manöverpanelen har sex lampor och två knappar.
Tryck på knappen Fortsätt om du vill fortsätta utskriftsjobbet.
Tryck två gånger i snabb följd på knappen Fortsätt om du vill se felkoden.
Tryck på knappen Avbryt om du vill avbryta det aktuella utskriftsjobbet.
Håll knappen Avbryt nedtryckt tills alla lampor tänds för att återställa skrivaren.
Skriva ut en konfigurationssida med skrivarens inställningar
Som avancerad användare kan du som hjälp med utskriftsproblem och ändringar av skrivarens konfiguration skriva ut en
sida med skrivarinställningar. På sidan finns anvisningar för hur du använder konfigurationsmenyerna till att välja och
spara nya inställningar.
1. Slå av skrivaren.
2. Öppna den främre luckan.
3. Håll knappen Fortsätt
Alla lampor tänds och släcks i tur och ordning.
nedtryckt samtidigt som du slår på skrivaren.
Page 13
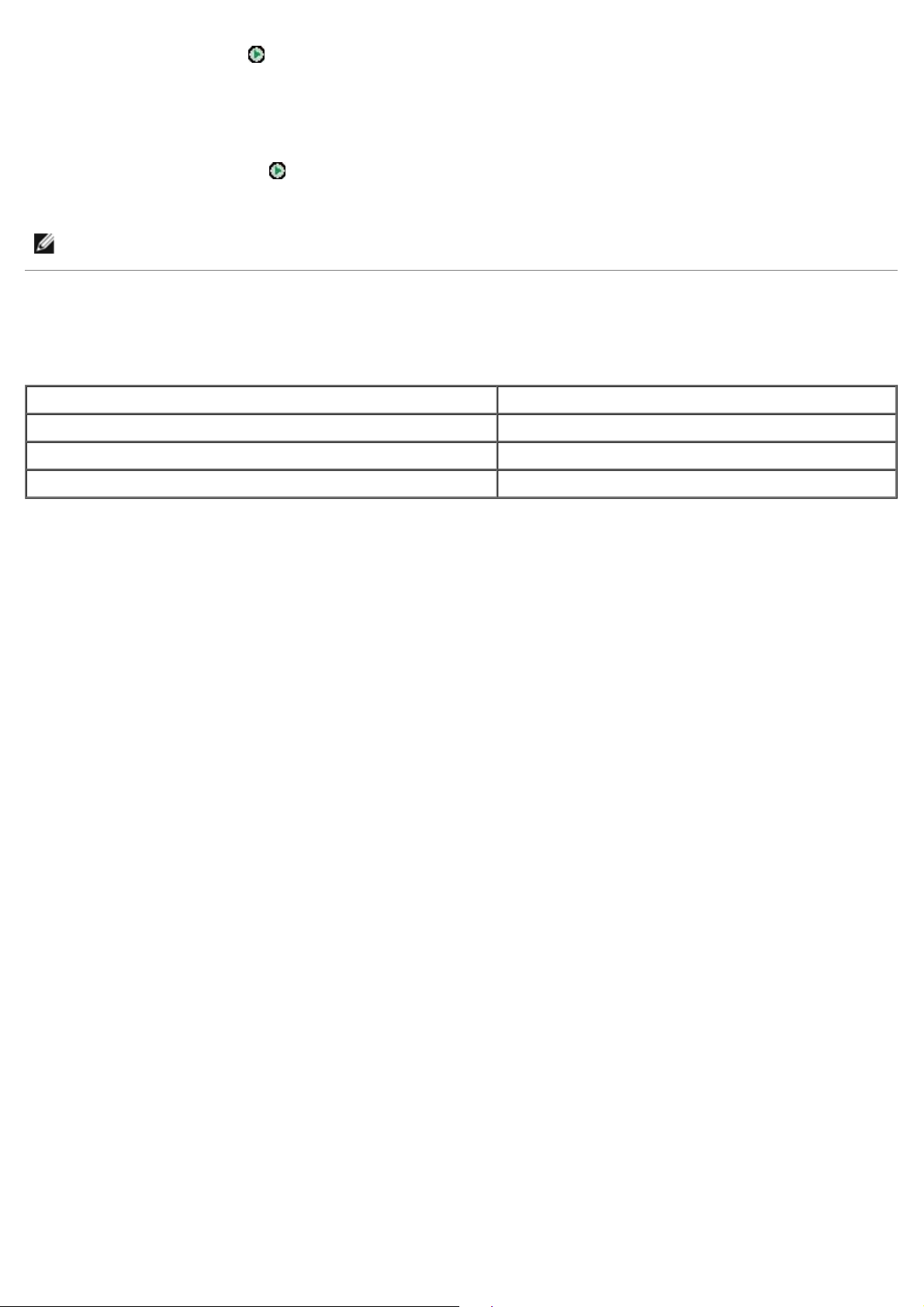
4. Släpp knappen Fortsätt .
5. Stäng den främre luckan.
Lampsekvensen som betecknar startmenyn visas.
6. Tryck på knappen Fortsätt
En konfigurationssida med skrivarens inställningar skrivs ut.
OBS! Sidan skrivs endast ut när startmenyn visas.
tills alla lampor tänds och släcks i tur och ordning.
Välja rätt kabel
Anslutningskabeln till skrivaren måste uppfylla följande krav:
Anslutning Kabelcertifiering
USB USB 2.0
Parallell IEEE-1284
10/100BaseT Ethernet CAT-5E
Page 14
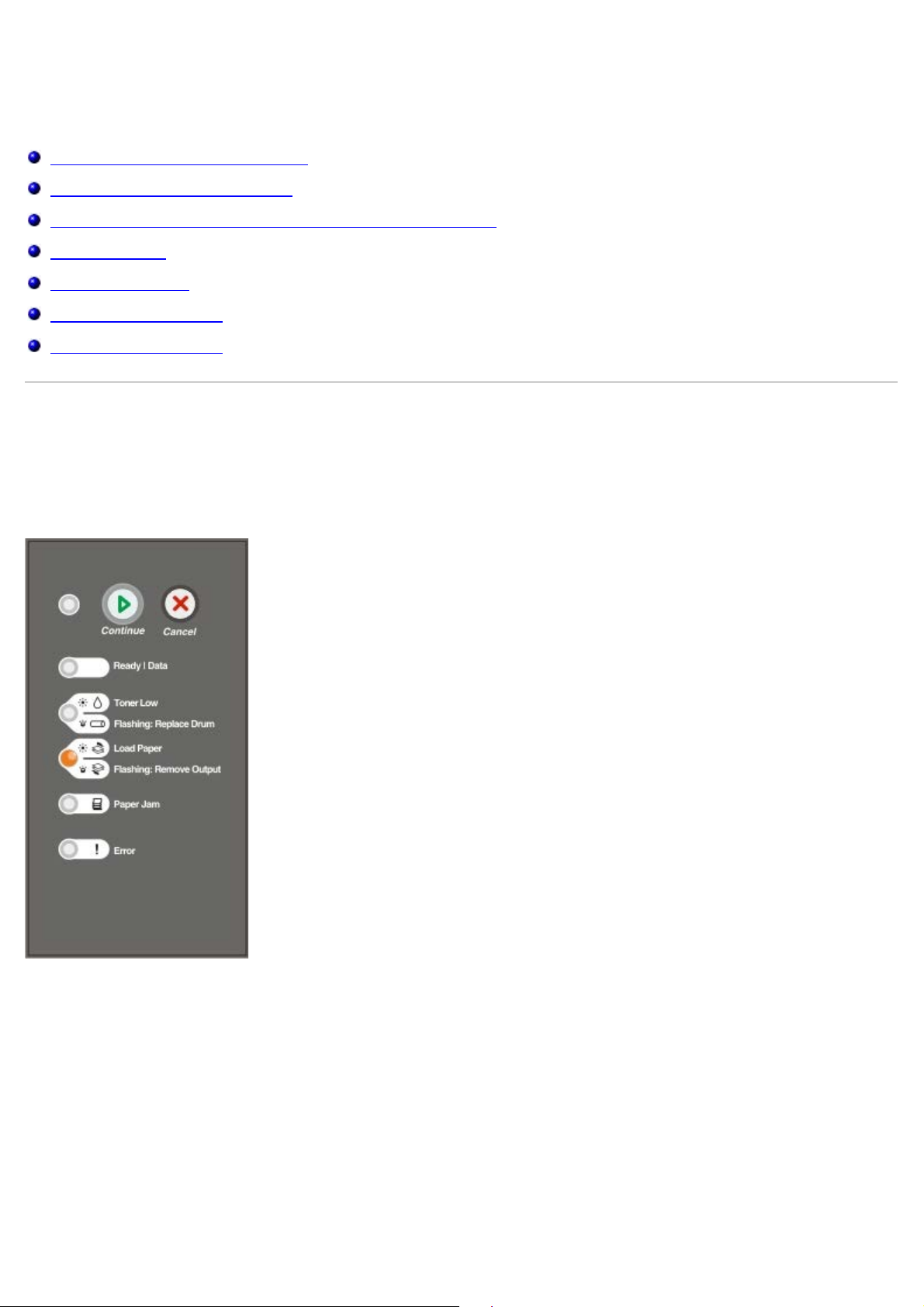
Utskrift
Manuell matning av ett utskriftsjobb
Skriva ut på papperets båda sidor
Skriva ut flera sidbilder på samma sida (utskrift av miniatyrer)
Skriva ut häften
Skriva ut en affisch
Skriva ut på brevpapper
Avbryta ett utskriftsjobb
Manuell matning av ett utskriftsjobb
Den manuella mataren sitter framtill på skrivaren och kan endast mata ett ark i taget.
När du använder den manuella mataren ska du skicka utskriftsjobbet till skrivaren innan du fyller på utskriftsmaterialet.
När skrivaren är redo visas lampsekvensen för Fyll på manuell matare och du kan då lägga i utskriftsmaterialet.
1. Ha dokumentet öppet och välj Arkiv® Skriv ut.
2. Klicka på Egenskaper (eller Alternativ, Skrivare eller Skrivarinställning beroende på vad du använder för
program eller operativsystem).
Dialogrutan Printing Preferences (Utskriftsinställningar) visas.
3. Klicka på fliken Paper (Papper).
4. Välj Man. paper (Man. papper) i listrutan Paper Tray (Pappersmagasin).
5. Gör önskade ändringar för dokumentet.
6. Klicka på OK.
Page 15
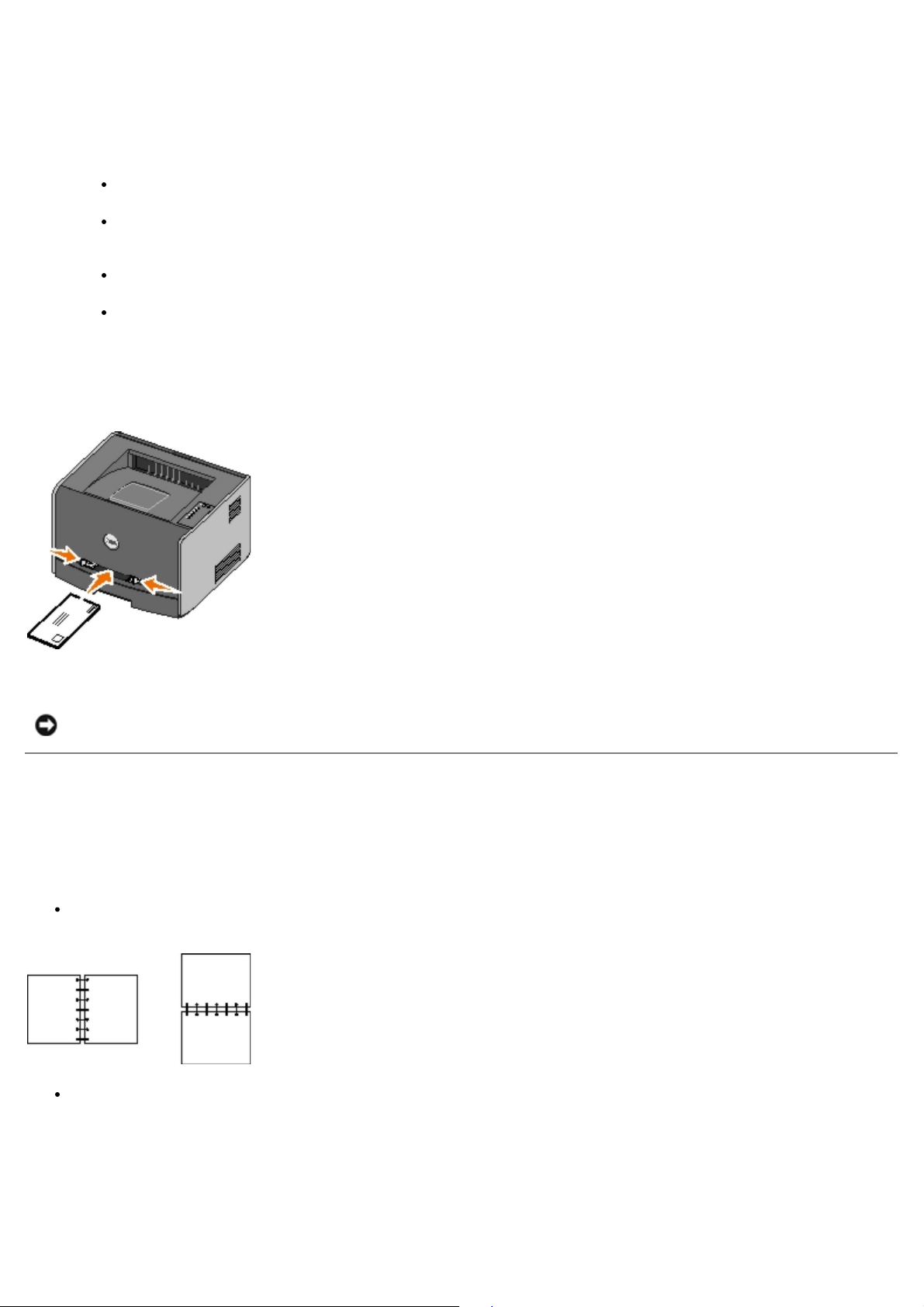
7. Klicka på OK i utskriftsfönstret så att jobbet skickas till skrivaren.
Skrivaren visar lampsekvensen Fyll på manuell matare.
8. Placera ett ark av det aktuella utskriftsmaterialet, med utskriftssidan uppåt, centrerat i den manuella mataren.
Skjut inte in det längre än att den kant du matar in först precis kommer i kontakt med pappersstöden.
Kuvert ska föras in med fliken nedåt och frankeringsområdet som på bilden.
Håll arken med OH-film i kanterna och undvik att röra trycksidan. Hudfett som hamnar på filmen kan
påverka utskriftskvaliteten.
Mata in ett brevpapper med brevhuvudet vänd uppåt och så att dess överdel matas in i skrivaren först.
Om du har problem med pappersmatningen kan du vända på papperet.
9. Justera pappersstöden efter utskriftsmaterialets bredd.
10. Håll båda sidorna av utskriftsmaterialet nära den manuella mataren och skjut in det tills skrivaren automatiskt
greppar tag.
Det är en kort paus mellan det att skrivaren griper tag i utskriftsmaterialet och det att den börjar mata det in i
skrivaren.
MEDDELANDE: Tvinga inte in utskriftsmaterialet i mataren. Om du tvingar in materialet uppstår kvadd.
Skriva ut på papperets båda sidor
Utskriftskostnaderna minskar om du skriver ut på båda sidor av papperen.
Du kan välja bindriktning för det dubbelsidiga jobbet: Long Edge (Långsida) eller Short Edge (Kortsida).
Long Edge (Långsida) innebär att sidorna binds längs sidans långsida (vänsterkant för stående orientering och
överkant för liggande).
Med Short Edge (Kortsida) binds arken längs med kortsidan (ovansida för stående och vänstersida för liggande).
Page 16
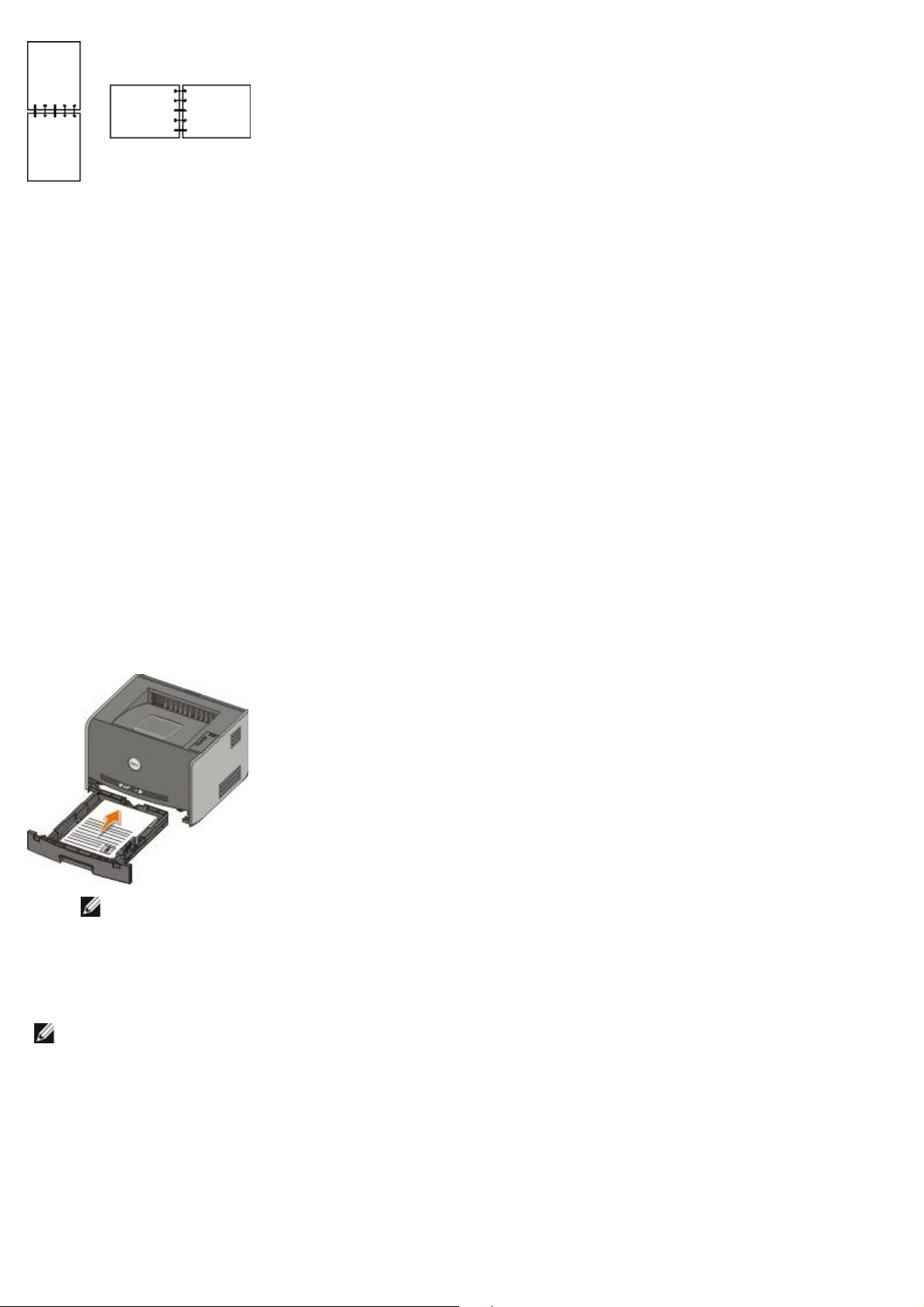
Dell Laser Printer 1720 - manuell dubbelsidig utskrift
4. Gå till 2-sided printing (Dubbelsidig utskrift) och välj 2-sided long edge (Häftning på långsidan) eller 2-sided
1. Ha dokumentet öppet och välj Arkiv® Skriv ut.
2. Klicka på Egenskaper (eller Alternativ, Skrivare eller Skrivarinställning beroende på vad du använder för
program eller operativsystem).
Dialogrutan Printing Preferences (Utskriftsinställningar) visas.
3. Välj antingen 2-sided long edge (Dubbelsidigt långsida) eller 2-sided short edge (Dubbelsidigt kortsida).
4. Klicka på fliken Paper (Papper).
5. Välj lämpliga Input options (Inmatningsalternativ) för utskriftsjobbet.
6. Klicka på OK.
7. Klicka på OK i utskriftsfönstret så att jobbet skickas till skrivaren.
Skrivaren skriver först ut varannan sida av dokumentet. När den första sidan i jobbet har skrivits ut, tänds lampan
för dubbelsidig utskrift.
8. Lägg tillbaka arken i magasin 1 med den utskrivna sidan vänd uppåt och överkanten mot magasinets framsida.
OBS! Du kan använda magasin 1 eller 2 när du ska skriva ut den första sidan av det dubbelsidiga jobbet,
men du kan bara använda magasin 1 när du ska skriva ut den andra sidan.
Dell Laser Printer 1720dn - automatisk dubbelsidig utskrift
OBS! Automatisk dubbelsidig utskriftsfunktion finns endast i Dell Laser Printer 1720dn.
1. Ha dokumentet öppet och välj Arkiv® Skriv ut.
2. Klicka på Egenskaper (eller Alternativ, Skrivare eller Skrivarinställning beroende på vad du använder för
program eller operativsystem).
Dialogrutan Printing Preferences (Utskriftsinställningar) visas.
3. Klicka på fliken Page Layout (Sidlayout).
Page 17
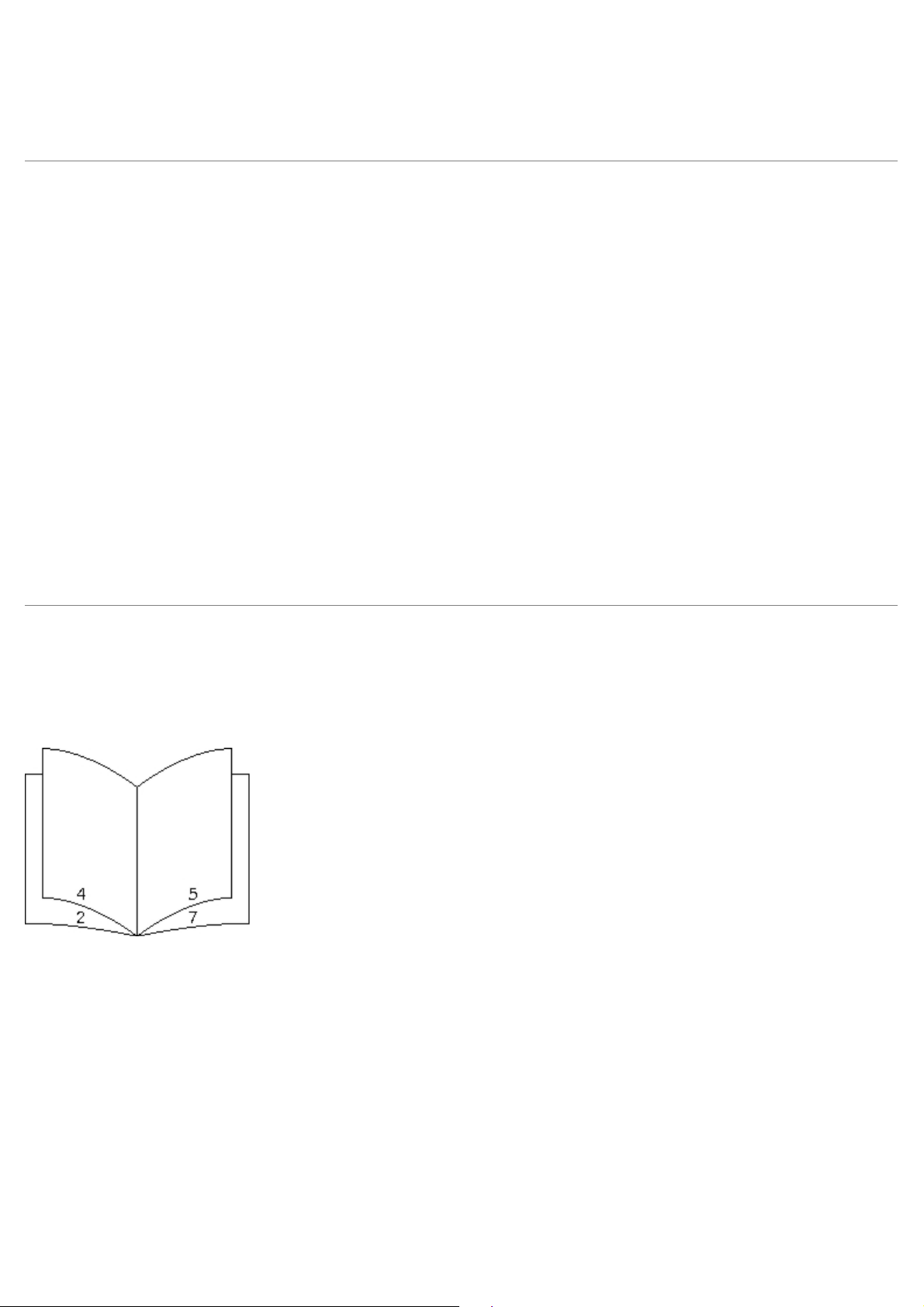
short edge (Häftning på kortsidan) beroende på vad utskriften ska användas till.
5. Klicka på OK.
6. Klicka på OK.
Skriva ut flera sidbilder på samma sida (utskrift av miniatyrer)
Använd inställningen Miniatyrer när du skriver ut flera sidbilder på en sida. 2 per sida innebär t.ex. att två sidor skrivs ut
på en sida.
Skrivaren använder inställningarna Miniatyrordning, Miniatyrorientering och Miniatyrkant för att avgöra ordning och
orientering för sidorna samt om en ram ska skrivas ut runt varje sida.
1. Ha dokumentet öppet och välj Arkiv® Skriv ut.
2. Klicka på Egenskaper (eller Alternativ, Skrivare eller Skrivarinställning beroende på vad du använder för
program eller operativsystem).
Dialogrutan Printing Preferences (Utskriftsinställningar) visas.
3. I området Multipage printing (N-Up)(Flersidig utskrift (miniatyrer)) väljer du hur många sidor du vill skriva ut
på ett ark genom att skriva en siffra eller med hjälp av pilarna i listrutan.
4. Klicka på OK.
5. Klicka på OK i utskriftsfönstret så att jobbet skickas till skrivaren.
Skriva ut häften
Med inställningen Booklet (Häfte) kan du skriva ut flera sidor i häftformat utan att behöva formatera om dokumentet så
att sidorna skrivs ut i rätt ordning. Sidorna skrivs ut så att varje sida i det färdigsorterade dokumentet kan vikas på
mitten för att skapa ett häfte.
Om dokumentet har många sidor kanske det blir för många ark för att enkelt kunna vikas till ett häfte. Om du skriver ut
ett ganska omfattande häfte kan det vara en god idé att använda alternativet Sheets per Bundle (Ark per bunt), där du
anger hur många fysiska ark som ska ingå i varje bunt. Erforderligt antal buntar skrivs ut och du senare binda ihop dessa
i ett häfte. När du skriver ut buntvis får du en jämnare yttre sidkant.
Du måste ange om du vill använda något alternativ för dubbelsidig utskrift innan du väljer att skriva ut ett häfte. När du
har valt alternativet Print Using Booklet (Utskrift av häfte) avaktiveras alternativen för dubbelsidig utskrift och de
senast använda inställningarna kvarstår.
1. Ha dokumentet öppet och välj Arkiv® Skriv ut.
2. Klicka på Egenskaper (eller Alternativ, Skrivare eller Skrivarinställning beroende på vad du använder för
program eller operativsystem).
Dialogrutan Printing Preferences (Utskriftsinställningar) visas.
3. Klicka på More Page Layout Options (Fler alternativ för utskriftslayout).
Page 18
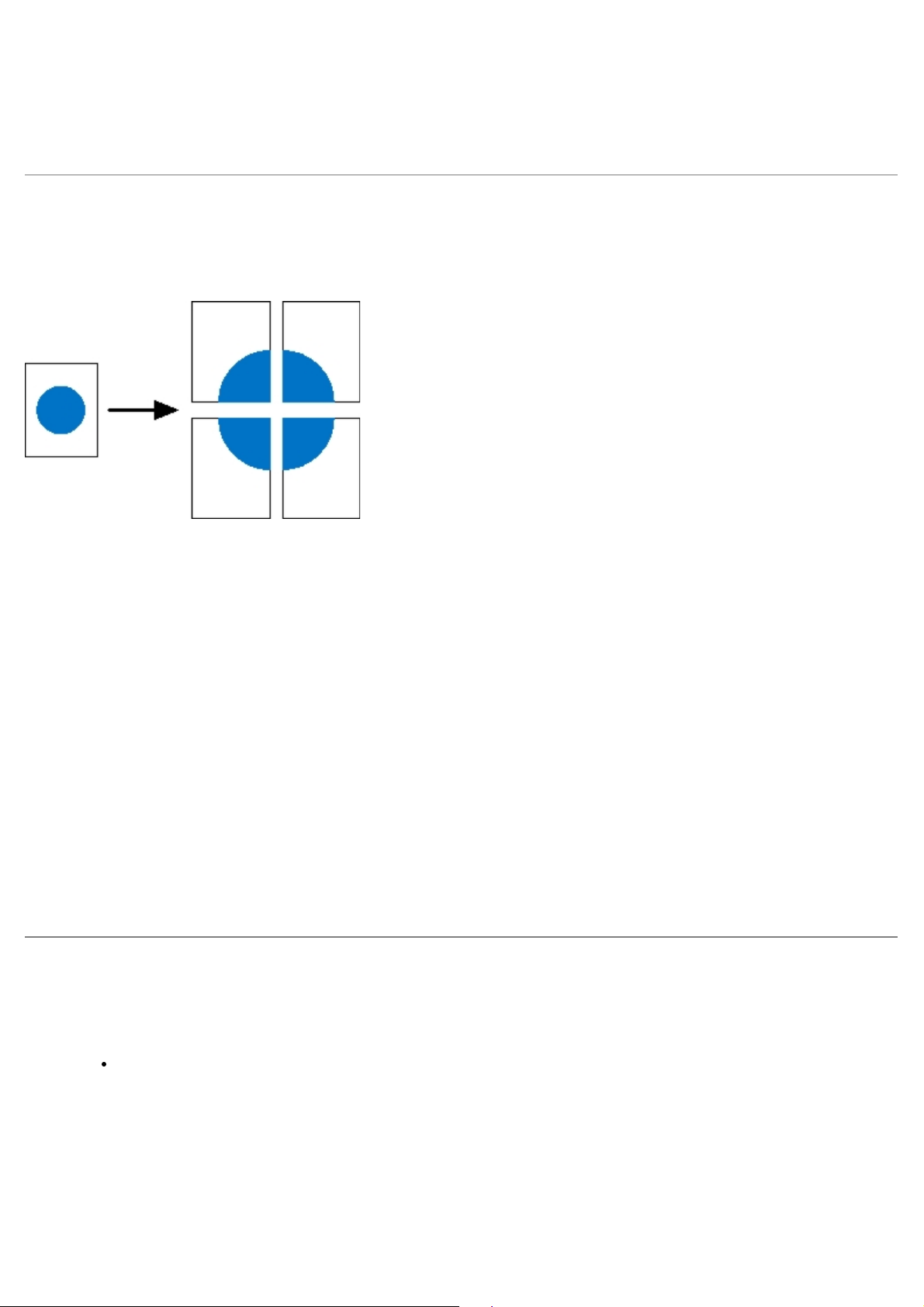
4. Klicka på Booklet (Häfte).
5. Klicka på OK två gånger
6. Klicka på OK i utskriftsfönstret så att jobbet skickas till skrivaren.
Skriva ut en affisch
Med inställningen Poster (Affisch) kan skriva ut en bild över flera sidor. Efter utskriften kan du sätta ihop sidorna för att få
en enda stor bild.
1. Ha dokumentet öppet och välj Arkiv® Skriv ut.
2. Klicka på Egenskaper (eller Alternativ, Skrivare eller Skrivarinställning beroende på vad du använder för
program eller operativsystem).
Dialogrutan Printing Preferences (Utskriftsinställningar) visas.
3. Klicka på More Page Layout Options (Fler alternativ för utskriftslayout).
4. Klicka på Poster (Affischutskrift).
5. Välj önskad affischstorlek genom att välja det antal sidor som ska användas i affischen.
6. Om du vill att skärmärken ska skrivas ut på sidorna väljer du Print crop marks (Skriv ut skärmärken).
7. Välj hur mycket varje sida ska överlappas.
8. Klicka på OK två gånger
9. Klicka på OK i utskriftsfönstret så att jobbet skickas till skrivaren.
Skriva ut på brevpapper
1. Kontrollera att brevpapperet har fyllts på rätt för papperskällan som du använder:
Magasin 1 eller 2 – fyll på papperet med utskriftssidan vänd nedåt. Det förtryckta arkets överkant ska ligga
vänd mot magasinets främre kant.
Page 19
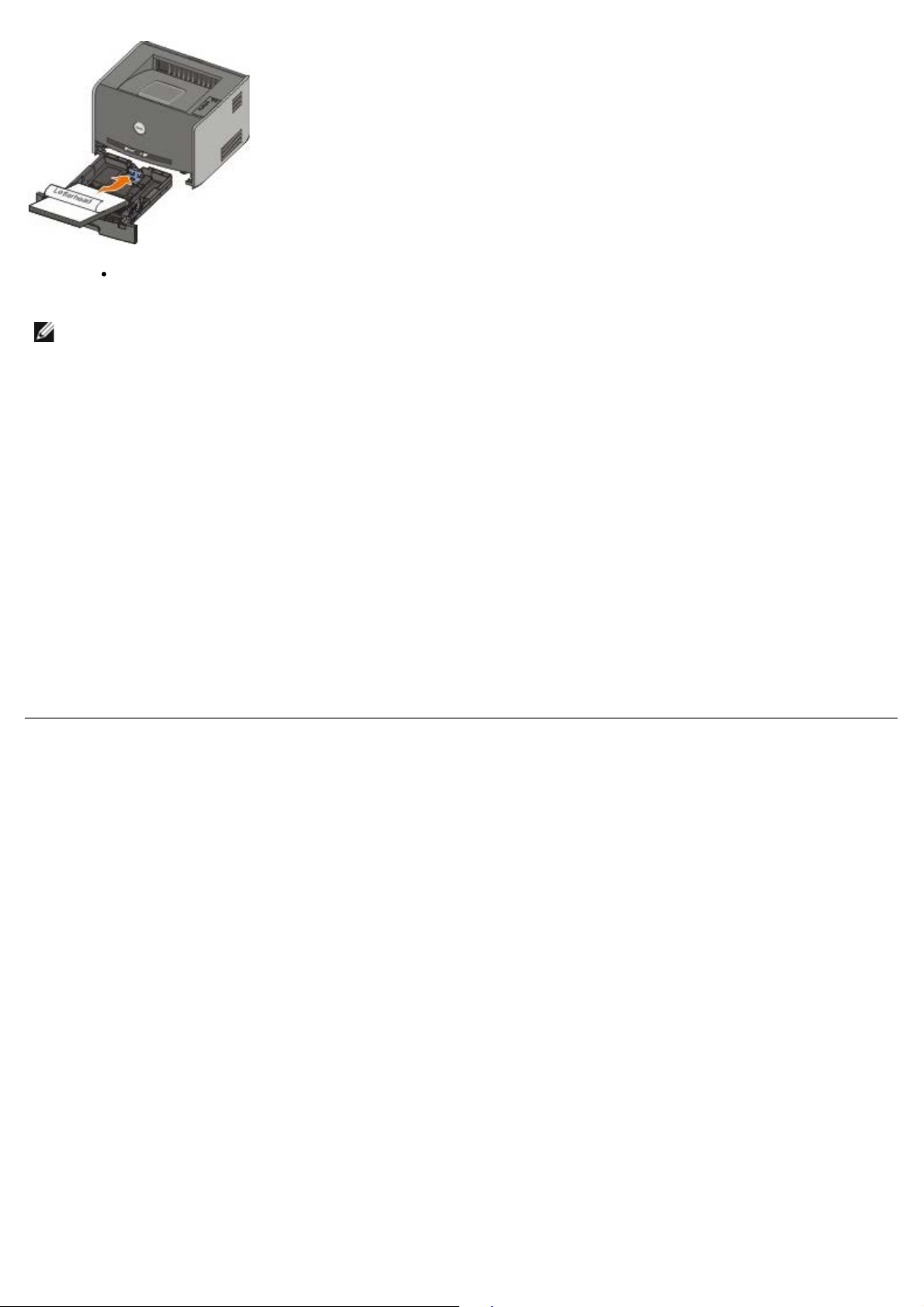
Manuell matare – lägg brevpapperet med utskriftssidan uppåt och så att dess överkant matas in i skrivaren
först.
OBS! Om du använder den manuella mataren skickar du först utskriftsjobbet till skrivaren och för
sedan in papperet med brevhuvudet när lampsekvensen för påfyllning av papper i den manuella
mataren tänds på skrivaren.
2. Ha dokumentet öppet och välj Arkiv® Skriv ut.
3. Klicka på Egenskaper (eller Alternativ, Skrivare eller Skrivarinställning beroende på vad du använder för
program eller operativsystem).
Dialogrutan Printing Preferences (Utskriftsinställningar) visas.
4. Klicka på fliken Paper (Papper).
5. Välj Letterhead (Brevpapper) i listrutan Paper Type (Papperstyp).
6. Välj rätt pappersstorlek och magasin.
7. Klicka på OK.
8. Klicka på OK i utskriftsfönstret så att jobbet skickas till skrivaren.
Avbryta ett utskriftsjobb
Ett utskriftsjobb kan avbrytas på kontrollpanelen eller datorn. Lampsekvensen för Avbryt jobb visas på manöverpanelen
medan jobbet avbryts.
Page 20
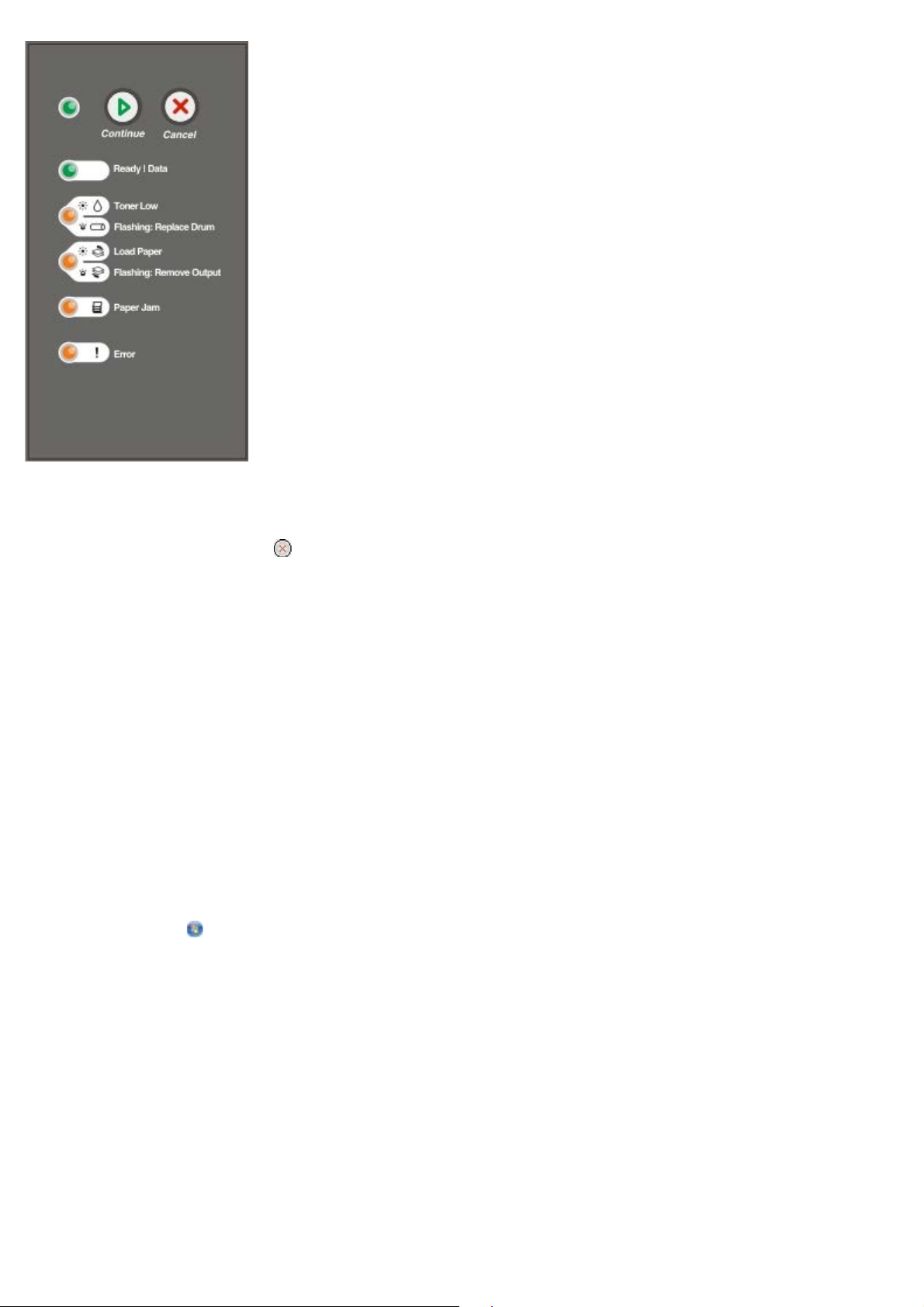
Från skrivarens manöverpanel
Tryck en gång på knappen Avbryt så avbryts det aktuella utskriftsjobbet.
På datorn
1. På Windows® XP (vanlig Start-meny):
a. Klicka på Start® Kontrollpanelen.
b. Dubbelklicka på Skrivare och annan maskinvara.
c. Dubbelklicka på Skrivare och fax.
På Windows XP (klassisk Start-meny): Klicka på Start® Inställningar® Skrivare och fax.
På Windows Vista™ (klassisk Start-meny) och alla andra Windows-versioner: Klicka på Start® Inställningar®
Skrivare.
På Windows Vista (vanlig Start-meny):
a. Klicka på
b. Klicka på Maskinvara och Ljud.
c. Klicka på Skrivare.
2. Dubbelklicka på den skrivare som används för att skriva ut jobbet.
En lista med utskriftsjobb visas.
3. Högerklicka på det dokument för vilket du vill stoppa utskriften och klicka därefter på Avbryt.
® Kontrollpanelen.
Page 21
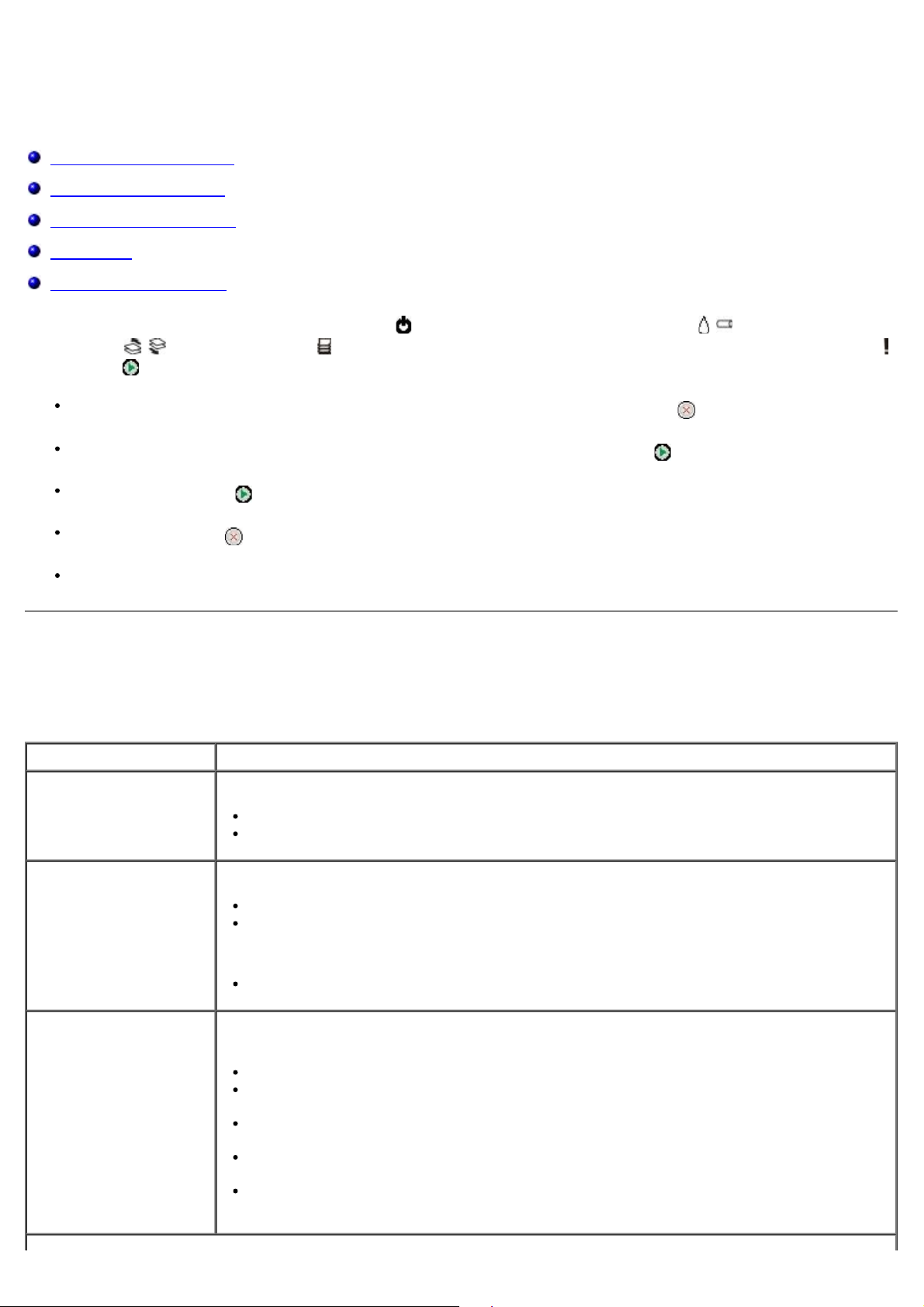
Manöverpanelens menyer
Menyn Network (Nätverk)
Menyn Parallel (Parallell)
Menyn Setup (Inställning)
Menyn USB
Menyn Utilities (Verktyg)
Menyerna representeras av lampsekvenser för Klar , Toner nästan slut/Byt ut trumman / , Fyll på papper/Ta
bort papper
och Fortsätt .
Du kan bläddra i menyer och mellan alternativ genom att trycka på knappen Avbryt .
Du kan gå vidare till en inställning som du behöver genom att trycka på Fortsätt .
Håll knappen Fortsätt nedtryckt tills alla lampor har tänts och släckts om du vill spara en inställning.
Håll knappen Avbryt nedtryckt tills alla lampor har tänts och släckts när du vill återgå till huvudmenyn.
/ och Papperskvadd . Menyalternativ och deras inställningar betecknas med lampsekvenserna Fel
Stäng av skrivaren när du vill stänga menyerna.
Menyn Network (Nätverk)
På nätverksmenyn kan du ändra skrivarinställningarna för jobb som skickas via en nätverksport (antingen Standard
Network eller Network Opt <x>).
På denna meny: Kan du:
NPA Mode (NPA-läge) Skicka utskriftsjobb till skrivaren och samtidigt hämta statusinformation för skrivaren.
Off (Av)
On* (På)
Mac Binary PS Ställa in skrivaren att bearbeta binära PostScript-jobb från Macintosh.
Off (Av) – Skrivaren filtrerar PostScript-jobb enligt standardprotokollet.
On (På) – Skrivaren bearbetar binära PostScript-jobb från Macintosh-datorer.
OBS! Denna inställning kan medföra att utskriftsjobb från Windows misslyckas.
Auto* – Skrivaren bearbetar utskriftsjobb från både Windows och Macintosh.
Set Card Speed (Ange
korthastighet)
Automatiskt identifiera anslutningshastigheten i nätverket. Du kan avaktivera denna
inställning om du vill ställa in hastigheten manuellt.
Auto* – Skrivaren försöker ansluta till nätverket med aktuell nätverkshastighet.
10 Mbps, Half Duplex – skrivaren försöker ansluta till nätverket med 10 Mbit/s, halv
duplex.
10 Mbps, Full Duplex – skrivaren försöker ansluta till nätverket med 10 Mbit/s, full
duplex.
100 Mbps, Half Duplex – skrivaren försöker ansluta till nätverket med 100 Mbit/s, halv
duplex.
100 Mbps, Full Duplex – skrivaren försöker ansluta till nätverket med 100 Mbit/s, full
duplex.
Page 22
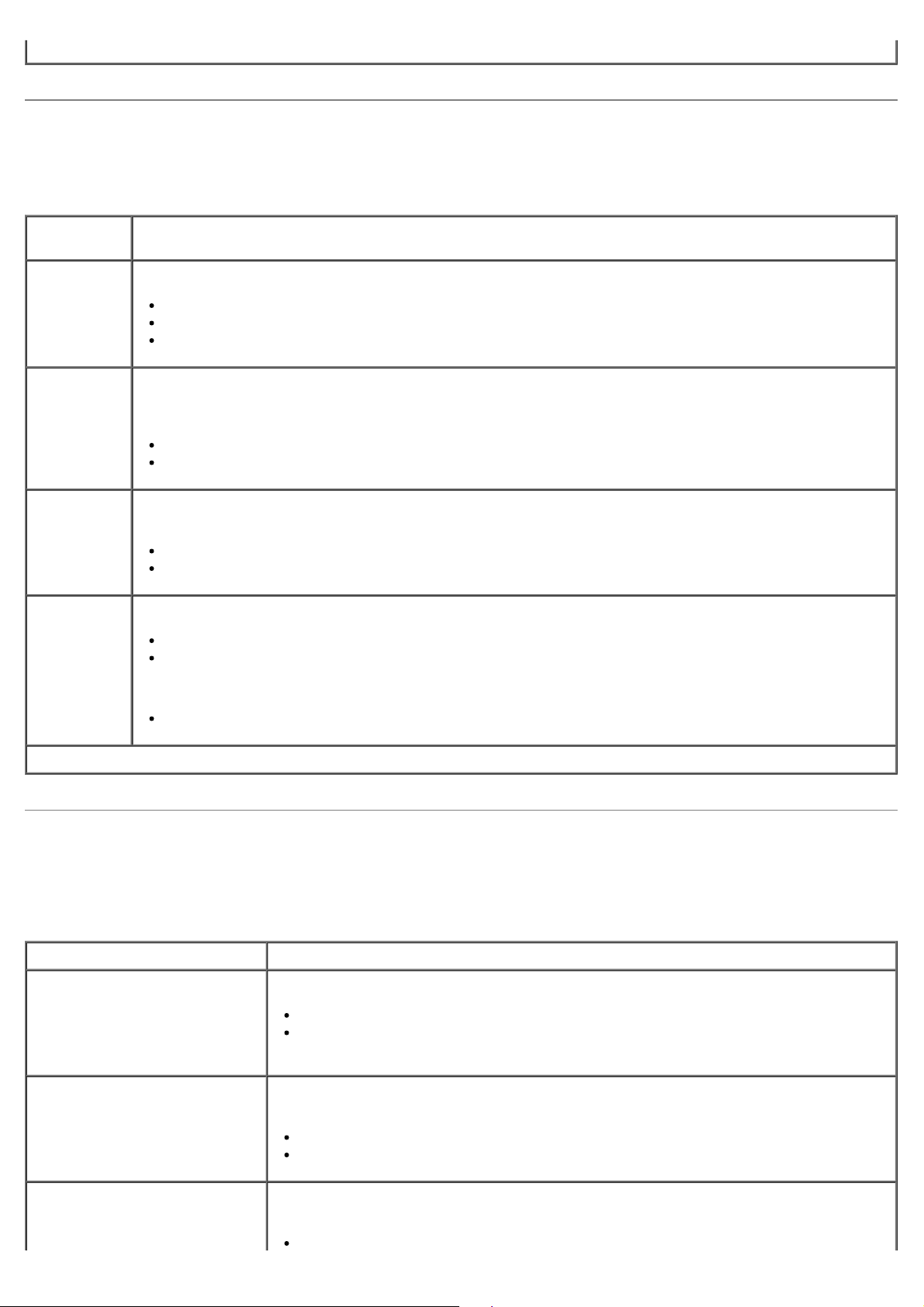
* Fabriksinställning
Off* (Av)
Menyn Parallel (Parallell)
På parallellmenyn kan du ändra skrivarinställningar för jobb som skickas via en parallellport.
På denna
meny:
NPA Mode
(NPA-läge)
Protokoll Ta emot information med mycket högre överföringshastighet om skrivaren är inställd i läget Fastbytes
Parallel Mode
2
(Parallelläge
2)
Mac BinaryPSStälla in skrivaren för att bearbeta binära PostScript-jobb från Macintosh.
Kan du:
Skicka utskriftsjobb till skrivaren och samtidigt hämta statusinformation för skrivaren.
Off (Av)
On (På)
Auto*
(om datorn har funktion för Fastbytes) eller ta emot information i vanlig överföringshastighet om
skrivaren är inställd på Standard.
Standard
Fastbytes*
Bestämma om parallellportens data ska läsas av på styrpulsens inledande (På) eller avslutande (Av)
flank.
Off (Av)
On* (På)
Off (Av) – Skrivaren filtrerar PostScript-jobb enligt standardprotokollet.
On (På) – Skrivaren bearbetar binära PostScript-jobb från Macintosh-datorer.
OBS! Denna inställning kan medföra att utskriftsjobb från Windows misslyckas.
Auto* – Skrivaren bearbetar utskriftsjobb från både Windows och Macintosh.
* Fabriksinställning
Menyn Setup (Inställning)
På inställningsmenyn konfigurerar du hur skrivaren ska formatera ett radslut beroende på vilket datorsystem som
används.
På denna meny: Kan du:
PPDS Emulation (PPDSemulering)
Auto CR after LF (Auto CR efter
LF)
Ange om du vill använda PPDS-dataström.
Deactivate* (Avaktivera)
Activate (Aktivera)
OBS! Denna meny visas endast när en PPDS-tolk finns tillgänglig.
Ange om skrivaren automatiskt ska utföra en vagnretur (CR) efter ett
radmatningskommando.
Off* (Av)
On (På)
Auto LF after CR (Auto LF efter
CR)
Ange om skrivaren automatiskt ska utföra en radmatning (LF) efter ett
vagnreturkommando.
Page 23
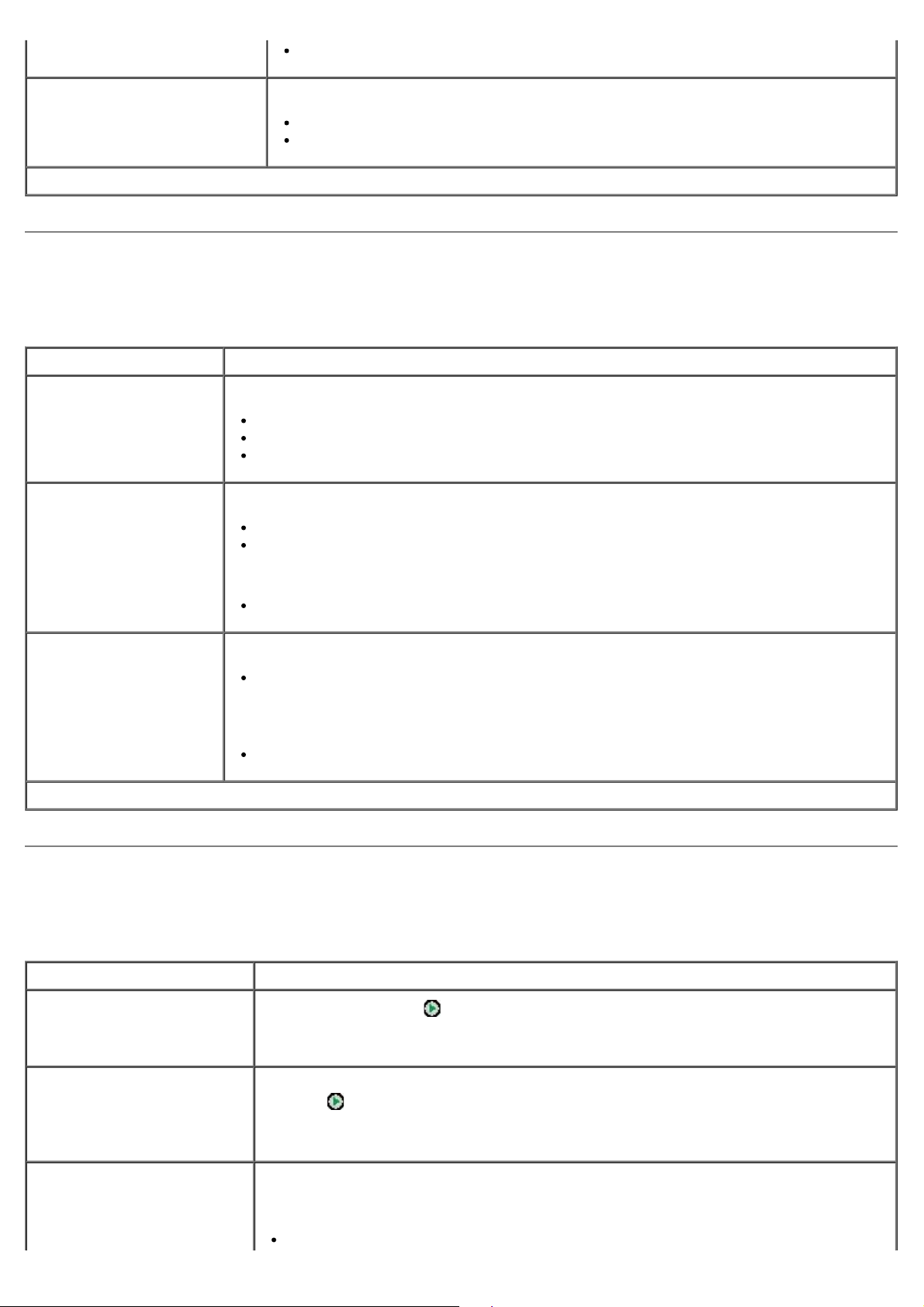
On (På)
Energy Conserve
(Energisparläge)
* Fabriksinställning
Ange om Avaktiverad ska visas på menyn Energisparläge.
On* (På)
Off (Av)
Menyn USB
På USB-menyn kan du ändra skrivarinställningar för jobb som skickas via en USB-port.
På denna meny: Kan du:
NPA Mode (NPA-läge) Skicka utskriftsjobb till skrivaren och samtidigt hämta statusinformation för skrivaren.
Off (Av)
On (På)
Auto*
Mac Binary PS Ställa in skrivaren för att bearbeta binära PostScript-jobb från Macintosh.
Off (Av) – Skrivaren filtrerar PostScript-jobb enligt standardprotokollet.
On (På) – Skrivaren bearbetar binära PostScript-jobb från Macintosh-datorer.
OBS! Denna inställning kan medföra att utskriftsjobb från Windows misslyckas.
Auto* – Skrivaren bearbetar utskriftsjobb från både Windows och Macintosh.
USB Speed (USBhastighet)
* Fabriksinställning
Ange hastighet för USB-kabeln som används.
Full
OBS! Detta påtvingar full hastighet i USB-porten och avaktiverar alla
höghastighetsfunktioner.
Auto*
Menyn Utilities (Verktyg)
På verktygsmenyn kan du felsöka skrivarproblem.
På denna meny: Kan du:
Print Configuration Mode
Instructions (Skriva ut
instruktioner för
konfigurationsläget)
Håll knappen Fortsätt
nedtryckt.
Reset Factory Defaults
(Återställa
fabriksinställningar)
Hex Trace (Hexspårning) Identifiera utskriftsproblem om oväntade tecken skrivs ut eller tecken saknas.
Återställ skrivarens inställningar till fabriksinställningarna genom att hålla knappen
Fortsätt
OBS! Alla hämtade resurser (teckensnitt, makron, symboluppsättningar) raderas i
skrivarminnet (RAM-minnet). Resurser i flash-minnet påverkas inte.
Hexspårning hjälper dig att avgöra om det är problem med språkemuleringen eller
kabeln, genom att ange vilken information skrivaren tar emot.
Off* (Av)
nedtryckt.
Page 24
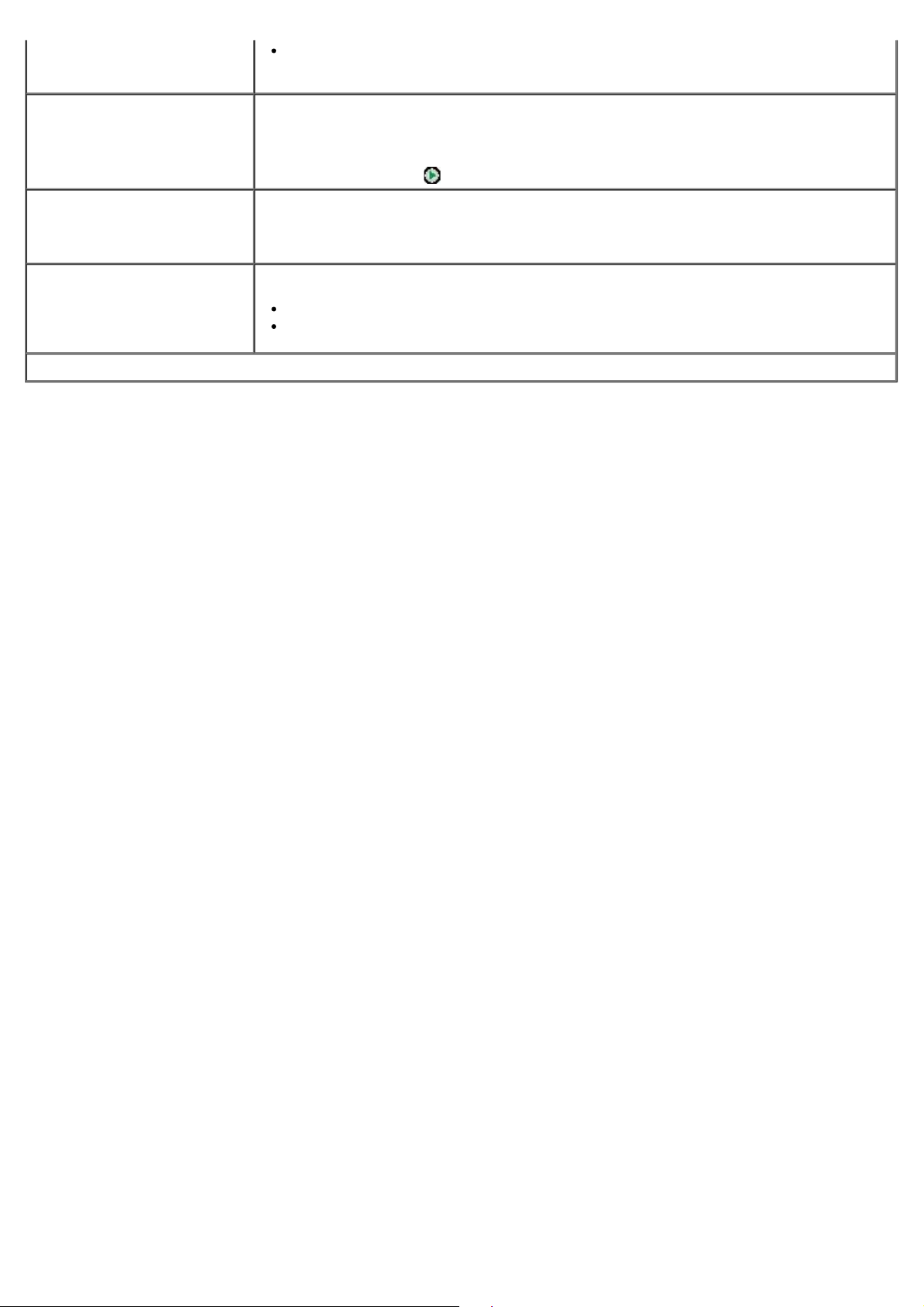
On (På)
Print Quality Test Pages
(Skriva ut testsidor)
Avsluta hexspårning genom att stänga av skrivaren.
Identifiera kvalitetsrelaterade utskriftsproblem, t.ex. streck. Tre sidor skrivs ut för
utvärdering av utskriftskvaliteten: en textsida med skrivarinformation,
kassettinformation, aktuella marginalinställningar och en bild, samt två sidor med grafik.
Reset Photoconductor Counter
(Nollställ fotoenhetens
räkneverk)
Reduced Curl (Minskad
böjning)
* Fabriksinställning
Håll knappen Fortsätt
Återställ fotoenhetens räknare till noll.
OBS! Meddelandet om byte av fotoenhet bör endast tas bort när bildtrumman har bytts
ut.
Minska utmatningskapaciteten för att undvika att papperet böjs.
Off* (Av)
On (På)
nedtryckt.
Page 25
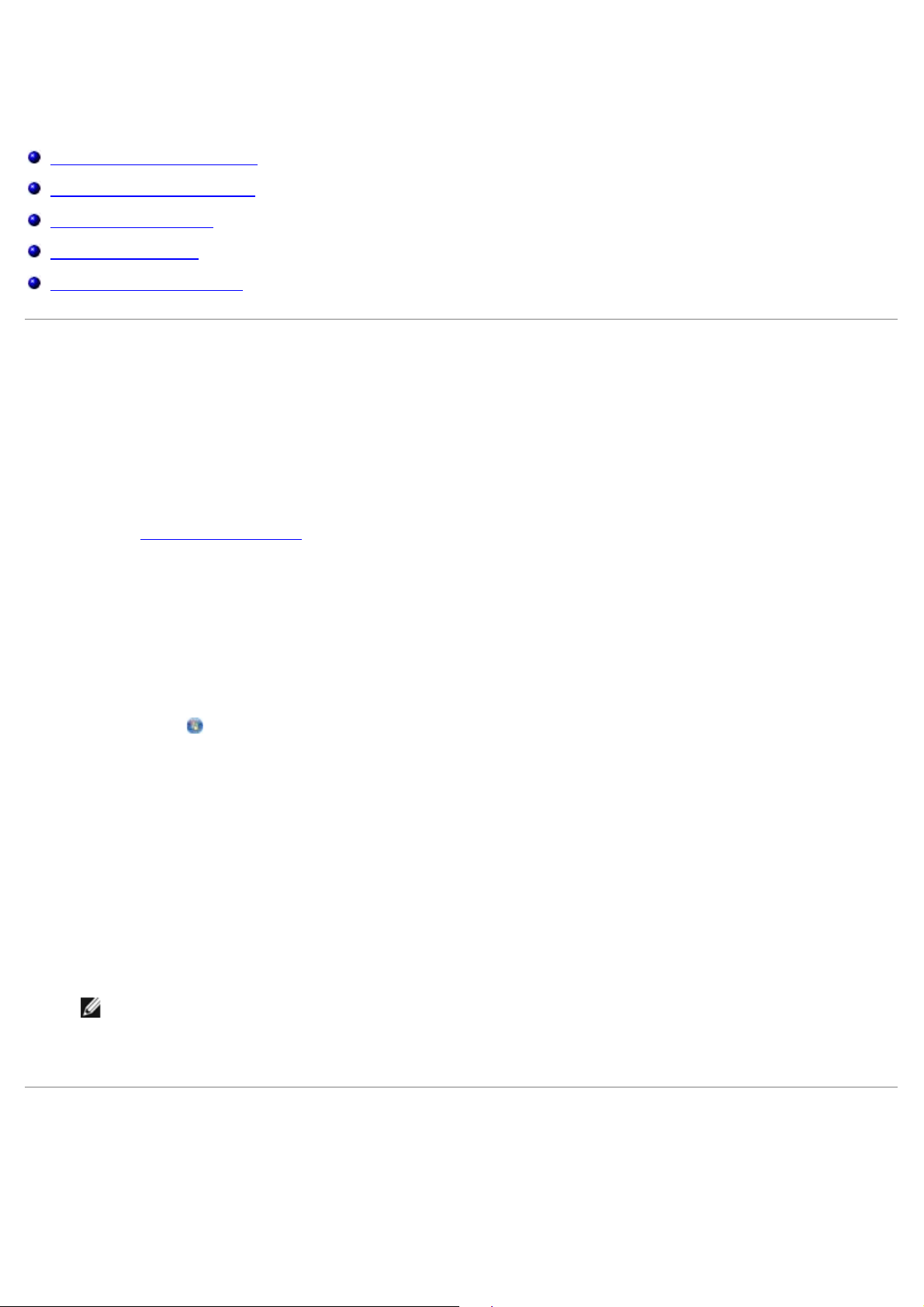
Underhålla skrivaren
Beställa förbrukningsmaterial
Förvara förbrukningsmaterial
Byta ut tonerkassetten
Byta ut bildtrumman
Rengöra skrivhuvudets lins
Beställa förbrukningsmaterial
Nätverksanslutna skrivare
1. Ange skrivarens IP-adress i en webbläsare, så startas Dell Configuration Web Tool (Dells webbverktyg för
skrivarkonfiguration).
2. Klicka på www.dell.com/supplies
.
Skrivare som är lokalt ansluten till en dator
1. Klicka på Start® Program eller Alla program® Dell-skrivare® Dell Laser Printer 1720.
På Windows Vista™ (vanlig Start-meny):
a. Klicka på ® Program.
b. Klicka på Dell Printers (Dell-skrivare).
c. Klicka på Dell Laser Printer 1720.
2. Klicka på Dell Printer Supplies Reorder Application (Dells program för beställning av förbrukningsartiklar till
skrivare).
Fönstret Order Toner Cartridges (Beställning av tonerkassetter) öppnas:
3. Välj skrivarens modell i listrutan.
4. Ange Dell-skrivarens servicenummer.
OBS! Servicenumret sitter på insidan av skrivarens främre lucka.
5. Klicka på Visit Dell's cartridge ordering website (Besök Dells webbplats för beställning av kassetter).
Förvara förbrukningsmaterial
Förvara utskriftsmaterial
Page 26
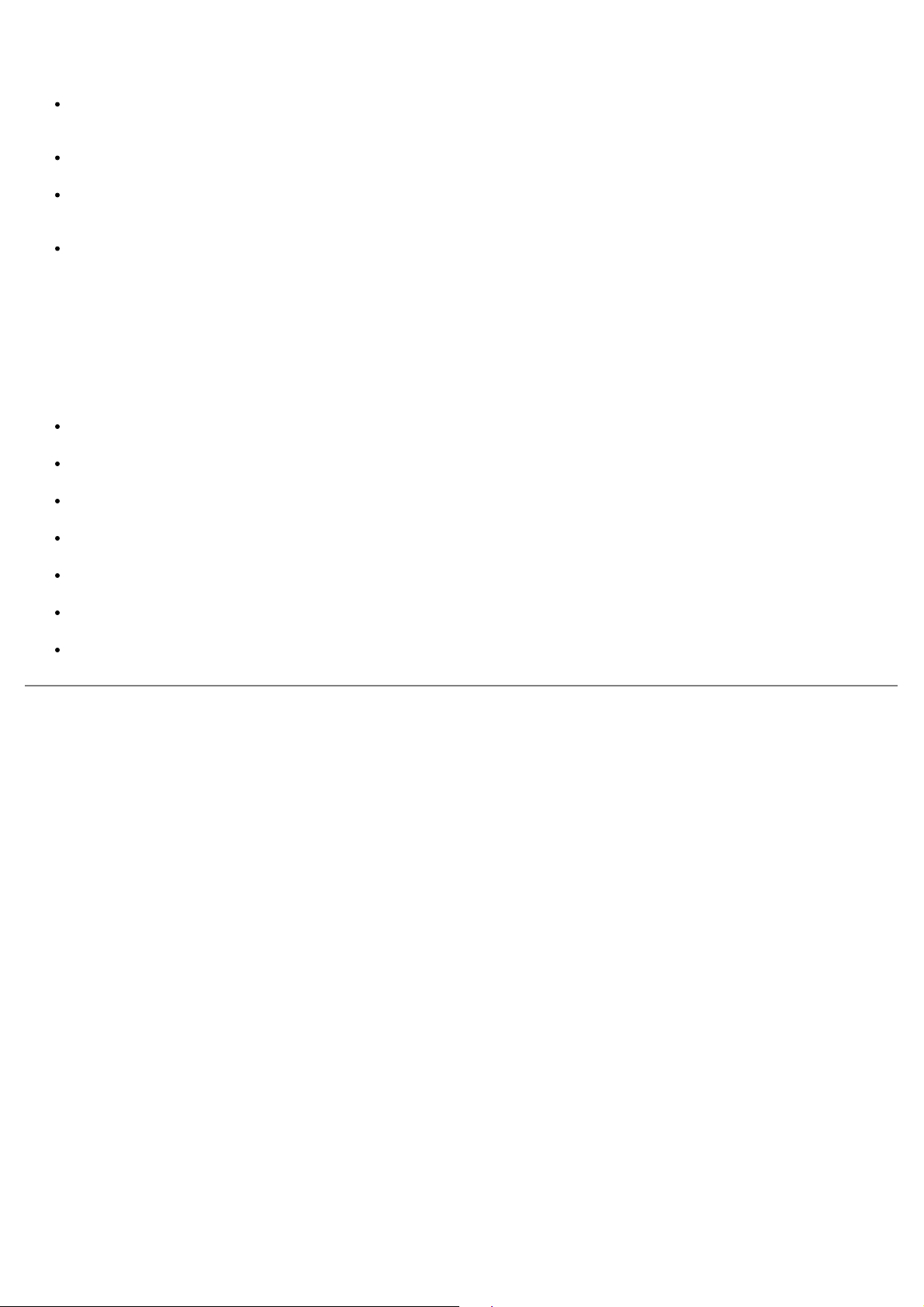
Följ anvisningarna nedan för rätt förvaring av utskriftsmaterial. På så sätt undviker du pappersmatningsproblem och
ojämn utskriftskvalitet.
För bästa resultat bör du förvara utskriftsmaterial i en miljö med temperatur på ca 21 °C och en relativ luftfuktighet
på 40 %.
Förvara kartonger med utskriftsmaterial på en pall eller hylla, inte direkt på golvet.
Om du förvarar enstaka förpackningar med utskriftsmaterial utanför originalkartongen bör de ligga plant, så att de
inte böjs.
Lägg inte andra saker ovanpå förpackningarna med utskriftsmaterial.
Förvara tonerkassetten
Förvara tonerkassetten i originalförpackningen tills det är dags att installera den.
Förvara inte toner i:
Temperaturer högre än 40 °C.
Lokaler med stora variationer i luftfuktighet eller temperatur.
Direkt solljus.
Dammiga lokaler.
I en bil under en längre tid.
Miljöer med frätande gaser.
Miljöer med saltmättad luft.
Byta ut tonerkassetten
Du kan fastställa ungefär hur mycket toner som finns kvar i kassetten genom att skriva ut konfigurationsbladet med
skrivarinställningar. Då kan du lättare avgöra när du kan behöva beställa nytt förbrukningsmaterial.
Lampsekvensen Toner nästan slut visas när tonerkassetten nästan är tom. Det går fortfarande att skriva ut ett tag till
när den här lampsekvensen visas, men utskriftskvaliteten blir sämre allteftersom tonernivån minskar.
Page 27
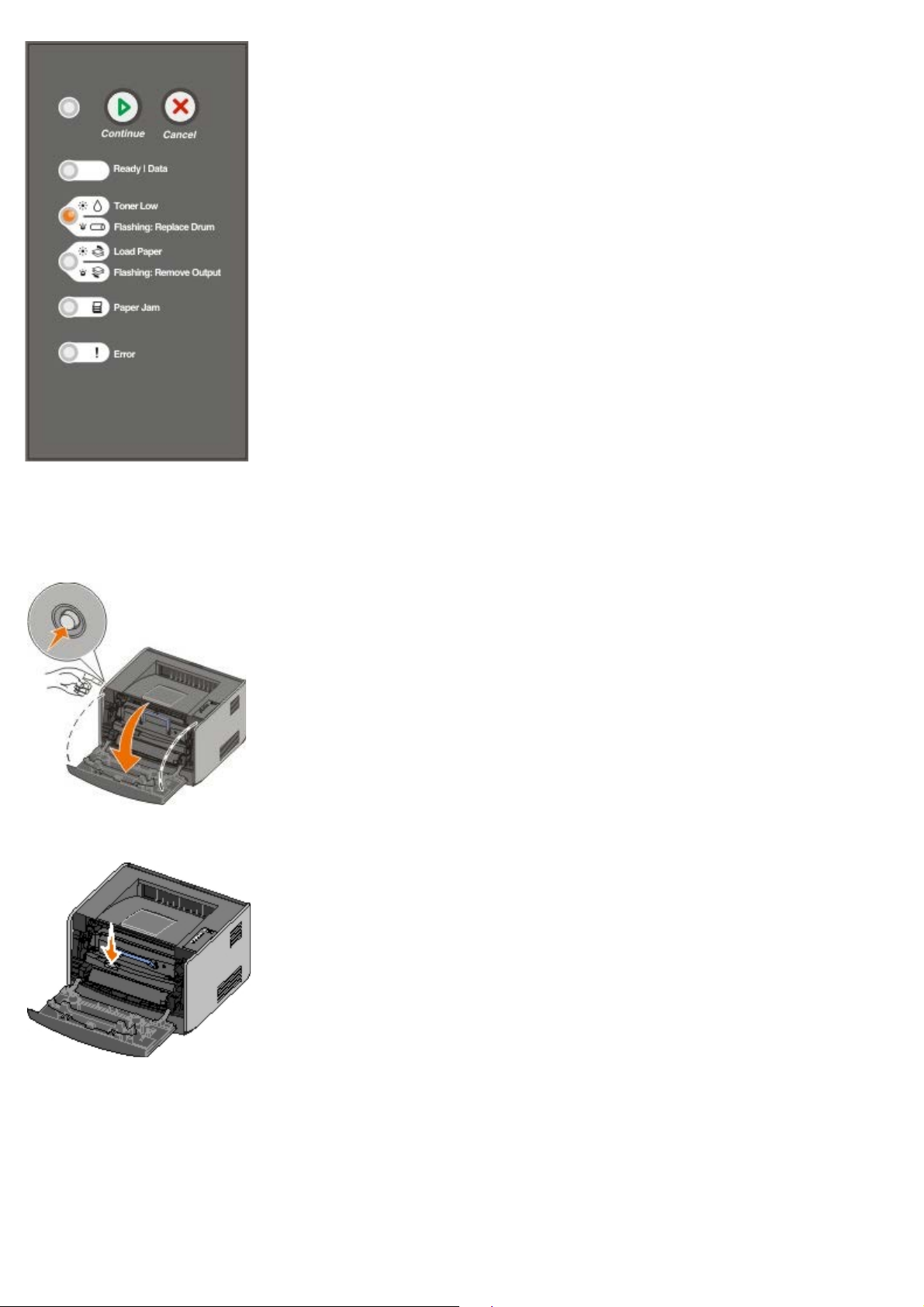
När lampsekvensen Toner nästan slut visas eller när utskrifterna börjar bli bleka tar du ut tonerkassetten. Skaka den
ordentligt sidledes flera gånger för att omfördela tonern. Sätt sedan tillbaka tonerkassetten och fortsätt skriva ut. Gör om
den här proceduren flera gånger tills dess att utskriften förblir svag. Byt ut tonerkassetten om utskriften förblir svag.
1. Öppna den främre luckan genom att trycka på knappen till vänster på skrivaren och sänk luckan.
2. Tryck på knappen längst ned på kassetthållaren.
3. Dra ut tonerkassetten genom att ta tag i handtaget och lyfta upp den.
Page 28
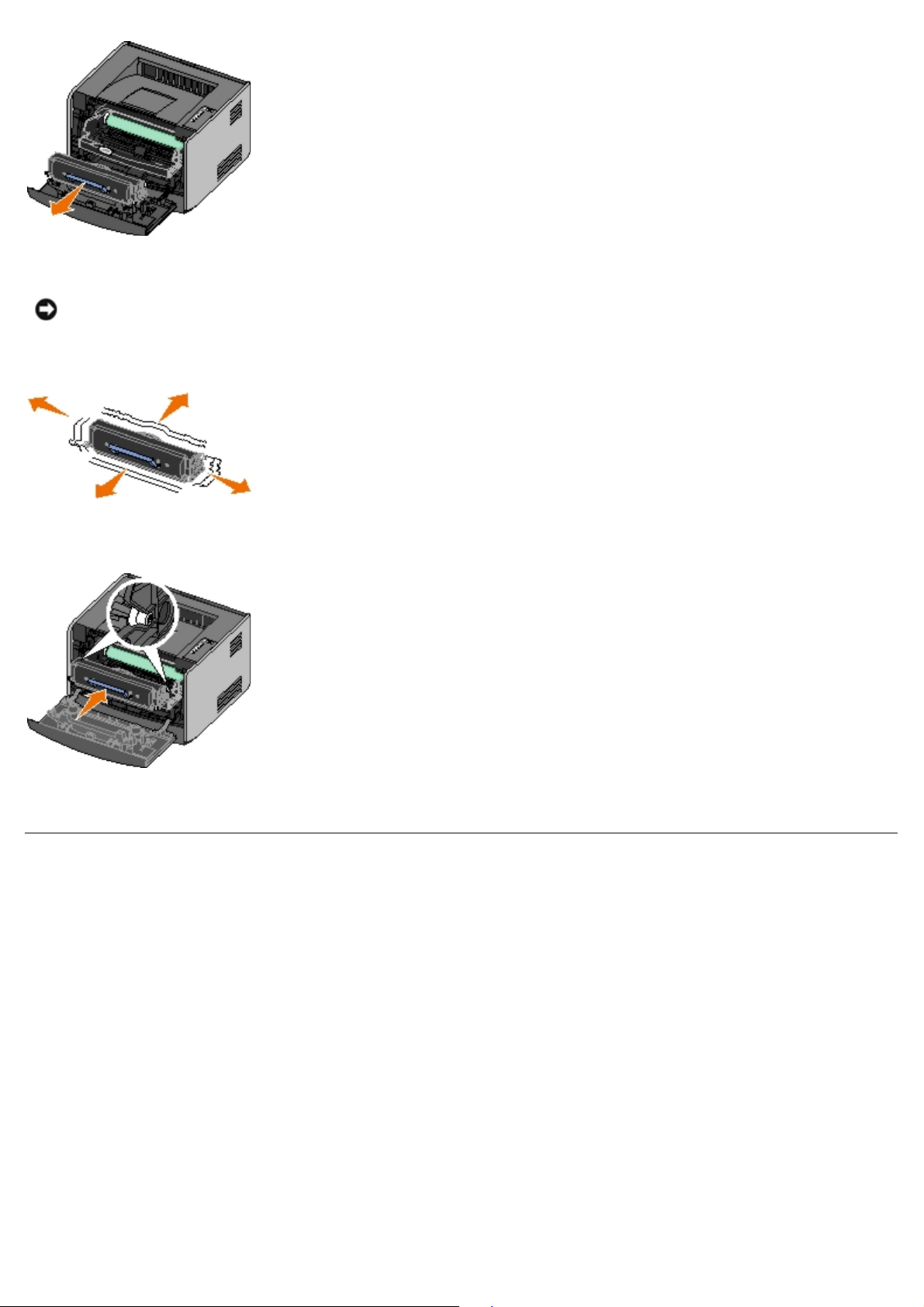
4. Packa upp den nya tonerkassetten.
MEDDELANDE: När du byter en tonerkassett ska du inte lämna den nya kassetten i direkt ljus under en
längre tid. Om den utsätts för ljus under längre tid kan det bli problem med utskriftskvaliteten.
5. Skaka kassetten åt alla håll för att fördela tonern jämnt.
6. Installera tonerkassetten i skrivaren genom att passa in de vita rullarna på kassetten mot pilarna vid spåren på
bildtrumman och sedan trycka in tonerkassetten så långt det går. Kassetten klickar fast i rätt läge.
7. Stäng den främre luckan.
Byta ut bildtrumman
Du kan fastställa ungefär hur mycket toner som finns kvar i bildtrumman genom att skriva ut konfigurationsbladet med
skrivarinställningar. Då kan du lättare avgöra när du kan behöva beställa nytt förbrukningsmaterial.
För att säkerställa en acceptabel utskriftskvalitet och undvika att skrivaren tar skada slutar skrivaren att fungera när
bildtrumman har nått sin maxgräns på 40 000 sidor. Du får automatiskt ett meddelande från skrivaren innan bildtrumman
når den här gränsen.
När du först får lampsekvensen Byta ut bildtrumma bör du omedelbart beställa en ny bildtrumma. Skrivaren kan
visserligen fortsätta fungera bra även efter att bildtrumman uppnått sin officiella livstid (ungefär 30 000 sidor), men
utskriftskvaliteten blir märkbart sämre tills bildtrumman slutar fungera helt vid maxgränsen på 40 000 sidor.
Page 29

MEDDELANDE: När du byter en tonerkassett ska du inte lämna den nya kassetten i direkt ljus under en längre tid.
Om den utsätts för ljus under längre tid kan det bli problem med utskriftskvaliteten.
1. Öppna den främre luckan genom att trycka på knappen till vänster på skrivaren och sänk luckan.
2. Dra ut tonerkassetthållaren ur skrivaren genom att dra i handtaget på tonerkassetten.
OBS! Tryck inte på knappen på kassetthållaren.
Lägg kassetthållaren på ett jämnt, rent underlag.
3. Tryck på knappen längst ned på kassetthållaren.
Page 30

4. Dra ut tonerkassetten genom att ta tag i handtaget och lyfta upp den.
5. Packa upp den nya bildtrumman.
6. Sätt i tonerkassetten i den nya kassetthållaren genom att passa in de vita rullarna på tonerkassetten med de vita
pilarna på bildtrummans spår och tryck ned tonerkassetten så långt det går. Kassetten klickar fast i rätt läge.
7. Sätt i kassetthållaren i skrivaren genom att passa in de blå pilarna på kassetthållarens stöd mot de blå pilarna i
skrivaren och sedan trycka ner kassetthållaren så långt det går.
8. När du har bytt bildtrumma nollställer du dess räknare. Du nollställer räknaren genom att trycka på och hålla
knappen Avbryt
MEDDELANDE: Om du nollställer bildtrummans räknare utan att byta ut själva bildtrumman, kan skrivaren
skadas och garantin upphävas.
9. Stäng den främre luckan.
nedtryckt tills alla lampor blinkar i följd.
Rengöra skrivhuvudets lins
Page 31

1. Slå av skrivaren.
2. Öppna den främre luckan genom att trycka på knappen till vänster på skrivaren och sänk luckan.
3. Ta ut kassetthållaren ur skrivaren genom att dra i handtaget på tonerkassetten.
OBS! Tryck inte på knappen på kassetthållaren.
Lägg kassetthållaren på ett jämnt, rent underlag.
MEDDELANDE: Låt inte tonerkassetten utsättas för direkt ljus under någon längre tid. Om den utsätts för ljus
under längre tid kan det bli problem med utskriftskvaliteten.
4. Leta upp skrivhuvudets glaslins. Den sitter i det nedsänkta området upptill på skrivaren.
5. Torka försiktigt av skrivhuvudets lins med en ren, torr och luddfri trasa.
MEDDELANDE: Om du inte använder en ren, torr och luddfri trasa kan skrivhuvudets lins skadas.
6. Sätt i kassetthållaren i skrivaren genom att passa in de blå pilarna på kassetthållarens stöd mot de blå pilarna i
skrivaren och sedan trycka ner kassetthållaren så långt det går.
Page 32

7. Stäng den främre luckan.
8. Slå på skrivaren.
Page 33

Manöverpanelens lampor
Vanliga lampsekvenser
Lampsekvenser vid sekundära fel
Sekundära lampsekvenser vid papperskvadd.
Printer Status (Skrivarens status)
Lamporna på manöverpanelen betyder olika saker beroende på vilken sekvens de tänds i. Lampor som är släckta, tända
och/eller blinkar betecknar sådant som skrivarens status, användaråtgärd (t.ex. slut på papper) eller service. Lamporna
kan lysa grönt eller orange, beroende på vad de betyder.
Off (Av) On (På) Blinkar långsamt Blinkar snabbt
Vanliga lampsekvenser
I följande tabell förklaras de vanligaste lampsekvenserna. Klicka på länkarna i den högra kolumnen om du vill ha mer
information om vad du kan göra.
Fortsätt Klar/Data Toner nästan
slut/Byt ut
trumman
/
Inte klar
Klar/Energisparläge
Upptagen
88 Toner Low (88 Toner snart slut)
Hexspårning klar
Fyll på
papper/Ta
bort papper
/
Papperskvadd Fel Skrivartillstånd
Output Bin Full — Remove Paper
(Utmatningsfacket fullt – Ta bort papper)
Load <inmatningskälla> <typ> <storlek>
(Fyll på <inmatningskälla> <typ>
<storlek>)
Load Manual <typ> <storlek> (Fyll på
manuell matare <typ> <storlek>)
Insert Duplex Pages in Tray 1, Then Press
Continue (Sätt i arken för dubbelsidig
utskrift i magasin 1 och tryck sedan på
Fortsätt)
Tömmer/Minskad upplösning
Väntar
84 Imaging Drum Life Warning (84
Bildtrumman snart slut)
84 Replace Imaging Drum (84 Byt ut
bildtrumman)
Avbryta utskriftsjobb
Återställa skrivaren
Page 34

Om lamporna Fel och Fortsätt lyser samtidigt har ett annat fel inträffat. Tryck två gånger på knappen Fortsätt
Återställa fabriksinställningar
Stäng den främre luckan
Sätt i tonerkassett
1
Mer information finns under Sekundära lampsekvenser vid papperskvadd.
2
Mer information finns under Lampsekvenser vid sekundära fel.
Papperskvadd
Skrivarfel
Funktionsfel
1
2
Lampsekvenser vid sekundära fel
Om lamporna Fel och Fortsätt lyser samtidigt har ett annat fel inträffat. Tryck två gånger på knappen Fortsätt
om du vill visa lampsekvenserna för den sekundära koden. I följande tabell visas de vanligaste lampsekvenserna för
sekundära fel.
Fortsätt Klar/Data Toner nästan
slut/Byt ut
trumman
/
Fyll på
papper/Ta
bort papper
/
Papperskvadd Fel Skrivartillstånd
30 Invalid refilled cartridge (30
Felaktigt påfylld kassett)
38 Memory Full (38 Minnet fullt)
31 Missing or Defective Cartridge (31
Kassett är defekt eller saknas)
32 Unsupported Print Cartridge (32
Kan ej anv. kassett)
34 Paper Too Short (34 Papperet är
för kort)
35 Insufficient memory for Resource
Save (35 Otillräckligt minne för
funktionen Spara resurser)
37 Insufficient Memory to Collate
(37 Otillräckligt minne för att
sortera)
37 Insufficient Defrag Memory (37
Otillr. minne för defrag.)
54 Standard Network Software Error
(54 Standardnätverkprogramfel)
56 Standard Parallel/USB Port
Disabled (56 Standard-parallell/USB-port avaktiverad)
58 Too Many Flash Options (58 För
många flashtillval)
Sekundära lampsekvenser vid papperskvadd.
Page 35

om du vill visa lampsekvenserna med sekundär felkod som visar den exakta typen av papperskvadd. I följande tabell
visas lampsekvenserna för papperskvadd.
Fortsätt Klar/Data Toner nästan
slut/Byt ut
trumman
/
Fyll på
papper/Ta
bort papper
/
Papperskvadd Fel Skrivartillstånd
200 Paper Jam — Remove Cartridge
(200 Papperskvadd – Ta bort kassett)
201 Paper Jam — Remove Cartridge
(201 Papperskvadd – Ta bort kassett)
202 Paper Jam — Open Rear Door (202
Papperskvadd – Öppna baklucka)
231 Duplex paper jam - Open rear door
(231 Papperskvadd i enheten för
dubbelsidig utskrift – Öppna baklucka)
232 Duplex Paper Jam — Remove Tray 1
(232 Papperskvadd i enheten för
dubbelsidig utskrift – Ta bort magasin
1)
233 Duplex Paper Jam — Remove Tray 1
(233 Papperskvadd i enheten för
dubbelsidig utskrift – Ta bort magasin
1)
234 Paper Jam — Check Duplex (234
Papperskvadd – Kontr. duplex)
*
235 Duplex Paper Jam — Unsupported
*
Papperskvadd vid ingångssensorn kan inträffa antingen efter att papperet lämnar magasinet och går in i
skrivaren eller i den manuella mataren.
Size (235 Papperskvadd i enheten för
dubbelsidig utskrift – Ogiltig storlek)
241 Paper Jam — Check Tray 1 (241
Papperskvadd – Kontrollera magasin 1)
242 Paper Jam — Check Tray 2 (242
Papperskvadd – Kontrollera magasin 2)
251 Paper Jam — Check Manual Feeder
(251 Papperskvadd – Kontrollera
manuell matare)
Printer Status (Skrivarens status)
Klar/Energisparläge
Skrivaren kan ta emot och bearbeta data.
Skrivaren är i Energisparläge.
OBS! Om du vill ändra inställningen för energisparläge måste du göra det i Dells installationsprogram för lokal
skrivare.
Upptagen
Page 36

Skrivaren är upptagen med att ta emot och bearbeta data eller skriva ut.
Skrivaren defragmenterar flashminnet för att frigöra utrymme som tas upp av raderade resurser.
Skrivaren formaterar flashminnet.
Skrivaren lagrar resurser, som teckensnitt eller makron, i flashminnet.
Skrivaren skriver ut en katalog, en teckensnittslista, sidor med menyinställningar eller testsidor för utskriftskvalitet.
Hexspårning klar
Skrivaren är i läget Klar och hexspårningen är aktiv. Du kan använda hexspårning för felsökning av skrivarproblem.
Väntar
Skrivaren väntar tills en tidsgräns överskrids eller tills ytterligare data tas emot.
Tömmer/Minskad upplösning
Skrivaren töms på felaktiga utskriftsdata.
Skrivaren bearbetar data eller skriver ut sidor, men upplösningen för en sida i det aktuella utskriftsjobbet minskas
från 600 dpi till 300 dpi så att inte fel uppstår pga. överfullt minne.
Inte klar
Skrivaren är inte klar att ta emot eller bearbeta data.
Skrivarportarna är offline.
Page 37

Felsökning
Enklare problem
Problem med utskriftskvalitet
Felåterställning
Ringa efter service
Enklare problem
Använd följande information när du vill hitta lösningar på skrivarproblem som uppstår. Om du inte lyckas lösa problemet
kontaktar du Dell på support.dell.com
servicetekniker.
Utskrifterna börjar bli ljusa, men lampan Toner snart slut/Byt ut trumman lyser inte.
1. Ta bort tonerkassetten.
2. Skaka tonerkassetten fram och tillbaka och från sida till sida flera gånger så att tonern omfördelas.
. Det kan hända att någon skrivardel måste rengöras eller bytas ut av en
3. Sätt sedan tillbaka den och fortsätt skriva ut.
Gör om den här proceduren flera gånger tills dess att utskriften förblir svag. Byt ut tonerkassetten om utskriften
fortfarande är svag.
Lampan Toner snart slut/Byt ut trumman är tänd (blinkar inte).
1. Ta bort tonerkassetten.
2. Skaka tonerkassetten fram och tillbaka och från sida till sida flera gånger så att tonern omfördelas.
3. Sätt sedan tillbaka den och fortsätt skriva ut.
Gör om den här proceduren flera gånger tills dess att utskriften förblir svag. Byt ut tonerkassetten om utskriften
fortfarande är svag.
Lampan Toner snart slut/Byt ut trumman blinkar.
Bildtrumman börjar bli full och behöver bytas ut. Beställ en ny bildtrumma.
Lampan Toner snart slut/Byt ut trumman och fellamporna blinkar.
Bildtrumman är full och behöver bytas ut. Det går inte att skriva ut fler sidor innan du har bytt ut bildtrumman.
Lampan Fyll på papper lyser, fastän det finns papper i magasin 1 eller 2.
Kontrollera att magasinet är ordentligt inskjutet.
Skrivaren är på och fellampan lyser.
Kontrollera att luckan till skrivaren är stängd.
Manöverpanelens lampor tänds inte när du slår på skrivaren.
Page 38

Vänta och se om lamporna tänds. Det kan ta några sekunder.
Kontrollera att strömkabeln sitter ordentligt fast på baksidan av skrivaren och i eluttaget.
Sidorna är tomma.
Det kan vara slut på toner i tonerkassetten. Byt ut kassetten.
Det kan vara fel i programvaran. Försök med att stänga av skrivaren och slå på den igen.
Skrivaren är på men skriver inte ut.
Kontrollera att tonerkassetten sitter i.
Kontrollera att parallell-, USB- eller nätverkskabeln är ordentligt ansluten på baksidan av skrivaren.
Tryck in och släpp upp knappen Fortsätt för att skriva ut en sida med menyinställningar för att avgöra om
problemet ligger hos skrivaren eller hos datorn.
Om det går att skriva ut en sida med menyinställningar ligger problemet hos datorn eller programmet.
Om du inte lyckas skriva ut en sida med menyinställningar kontaktar du Dell på support.dell.com.
Den främre luckan går inte att stänga.
Kontrollera att tonerkassetten sitter rätt.
Vissa skrivardelar fattas eller är trasiga.
Kontakta Dell på support.dell.com.
Det har uppstått papperskvadd.
När papperskvadd inträffar stannar skrivaren och lamporna Papperskvadd och Fortsätt tänds på kontrollpanelen.
Om du trycker på Fortsätt två gånger i snabb följd visas det andra papperskvaddets lampkombination.
Dell rekommenderar att du rensar hela pappersbanan när det uppstår papperskvadd.
1. Om du matar papper från ett magasin tar du bort magasinet och därefter eventuella papper som sitter fast.
2. Öppna den främre luckan och ta bort tonerkassetten.
Page 39

MEDDELANDE: Låt inte tonerkassetten utsättas för direkt ljus under någon längre tid. Om den utsätts för ljus under
längre tid kan det bli problem med utskriftskvaliteten.
3. Ta bort eventuella papper som sitter fast i området bakom tonerkassetten.
4. Lyft luckan framtill på skrivaren och ta bort eventuella papper som fastnat bakom luckan.
5. Öppna den bakre luckan och ta bort eventuella papper som sitter fast där.
6. Installera tonerkassetten igen och stäng därefter de bakre och främre luckorna.
7. Byt ut pappersmagasinen, se till att de är stängda och tryck sedan på knappen Fortsätt
ut.
OBS! Skrivaren skriver på nytt ut de sidor som orsakade papperskvaddet.
för att fortsätta skriva
Problem med utskriftskvalitet
Använd följande information när du vill hitta lösningar på skrivarproblem som uppstår. Om du inte lyckas lösa problemet
Page 40

kontaktar du Dell på support.dell.com. Det kan hända att någon skrivardel måste rengöras eller bytas ut av en
servicetekniker.
Utskriften är för ljus.
Inställningen Toner Darkness1 (Tonersvärta) är för ljus.
Du använder papper som inte uppfyller skrivarspecifikationerna.
Det finns för lite toner kvar i tonerkassetten.
Tonerkassetten är defekt.
Försök med följande:
Välj en annan inställning för Toner Darkness1 (Tonersvärta) i skrivarprogramvaran innan du skickar jobbet till
skrivaren.
Fyll på med papper från ett nytt paket.
Undvik strukturerat papper med grov yta.
Kontrollera att papperet inte är fuktigt.
Byt ut tonerkassetten.
Utskriften är för mörk eller bakgrunden grå.
Inställningen Toner Darkness1 (Tonersvärta) är för mörk.
Tonerkassetten är defekt.
Försök med följande:
Välj en annan inställning för Toner Darkness1 (Tonersvärta) i skrivarprogramvaran innan du skickar jobbet till
skrivaren.
Byt ut tonerkassetten.
Vita linjer uppstår på sidan.
Linsen till skrivhuvudet är smutsig.
Tonerkassetten är defekt.
Fixeringsenheten är defekt.
Försök med följande:
Rengör skrivhuvudets lins.
Byt ut tonerkassetten.
Byt ut fixeringsenheten.
2
Vågräta streck uppstår på sidan.
Tonerkassetterna kan vara defekta, tomma eller slitna.
Fixeringsenheten kan vara sliten eller defekt.
Page 41

Försök med följande:
Byt ut tonerkassetten.
Byt ut fixeringsenheten.
2
Lodräta streck uppstår på sidan.
Tonern smetas ut innan den fixeras på papperet.
Tonerkassetten är defekt.
Försök med följande:
Om papperet är styvt kan du prova med att mata det från ett annat magasin eller från den manuella mataren.
Byt ut tonerkassetten.
Utskriften är ojämn på sidan.
Papperet har absorberat fukt på grund av hög luftfuktighet.
Du använder papper som inte uppfyller skrivarspecifikationerna.
Fixeringsenheten är sliten eller defekt.
Försök med följande:
Fyll på papper från ett nytt paket i pappersmagasinet.
Undvik strukturerat papper med grov yta.
Kontrollera att inställningen Paper Type (Papperstyp) i skrivarprogramvaran överstämmer med den papperstyp du
använder.
Byt ut fixeringsenheten.
2
Utskriftskvaliteten blir dålig på OH-film. (Utskriften har felaktiga ljusa eller mörka fläckar, toner har
smetats ut eller så är det lodräta eller vågräta ränder på den.)
Du använder OH-film som inte uppfyller skrivarspecifikationerna.
Ett annat material än OH-film har angetts för inställningen Paper Type (Papperstyp) i skrivarprogramvaran.
Försök med följande:
Använd endast OH-filmer som rekommenderas av Dell.
Kontrollera att OH-film har angetts i inställningen Paper Type (Papperstyp) i skrivarprogramvaran.
Det blir tonerfläckar på sidan.
Tonerkassetten är defekt.
Fixeringsenheten är sliten eller defekt.
Det finns toner i pappersbanan.
Försök med följande:
Page 42

Byt ut tonerkassetten.
Pappersstöden i det valda magasinet är inte i rätt läge för den pappersstorlek som är påfyllt i magasinet.
Byt ut fixeringsenheten.
Ring efter service.
2
Tonern suddas lätt bort när du hanterar arken.
Inställningen av Paper Texture (Pappersstruktur) överensstämmer inte med den papperstyp eller det
specialmaterial du använder.
Inställningen av Paper Weight (Pappersvikt) överensstämmer inte med den papperstyp eller det specialmaterial du
använder.
Fixeringsenheten är sliten eller defekt.
Försök med följande:
Ändra inställningen av Paper Texture1 (Pappersstruktur) från Smooth (Fin) eller Rough (Grov).
Ändra inställningen av Paper Weight1 (Pappersvikt) från Plain (Normal) till CardStock (Tjockt papper) eller annan
lämplig vikt.
Byt ut fixeringsenheten.
2
Utskriftsdensiteten är ojämn.
Tonerkassetten är defekt.
Byt ut tonerkassetten.
Spökbilder uppstår på sidan.
Inställningen av Paper Type (Papperstyp) i skrivarprogrammet är fel.
Tonernivån i tonerkassetten är låg.
Försök med följande:
Se till att inställningen av Paper Type (Papperstyp) i skrivarprogrammet överensstämmer med det papper eller
specialmaterial du använder.
Byt ut tonerkassetten.
Utskriften syns bara på en sida av arket.
Tonerkassetten är inte rätt installerad.
Ta ut och sätt sedan tillbaka tonerkassetten.
Marginalerna är fel.
Inställningen av Paper Size (Pappersstorlek) i skrivarprogrammet är fel.
Se till att inställningen av Paper Size (Pappersstorlek) i skrivarprogrammet överensstämmer med det papper eller
specialmaterial du använder.
Utskriften är skev (felaktigt snedställd).
Page 43

Stöden i den manuella mataren befinner sig inte i rätt position för formatet på papperet i mataren.
Försök med följande:
Flytta stöden i magasinet så att de ligger an mot kanten på papperet.
Flytta stöden i den manuella mataren så att de ligger an mot kanten på papperet.
De utskrivna sidorna är tomma.
Tonerkassetten är tom eller defekt.
Byt ut tonerkassetten.
De utskrivna sidorna är helt svarta.
Tonerkassetten är defekt.
Skrivaren behöver service.
Försök med följande:
Byt ut tonerkassetten.
Ring efter service.
Papperet böjs mycket när det skrivs ut på och matas ut i ett fack.
Inställningen av Paper Texture1 (Pappersstruktur) överensstämmer inte med den papperstyp eller det specialmaterial du
använder.
1
Ändra inställningen av Paper Texture
1
Du kan ändra den här inställningen med programmet för skrivarinställningar.
2
Ring efter en servicetekniker för att få fixeringsenheten utbytt.
(Pappersstruktur) från Rough (Grov) till Normal eller Smooth (Fin).
Felåterställning
Load <inmatningskälla> <typ> <storlek> (Fyll på <inmatningskälla>
<typ> <storlek>)
Fyll på det angivna inmatningsfacket med papper av rätt typ och storlek.
Load Manual <typ> <storlek> (Fyll på manuell matare <typ>
<storlek>)
Fyll på den manuella mataren med papper av rätt typ och storlek.
Output Bin Full — Remove Paper (Utmatningsfacket fullt – Ta bort
papper)
Ta bort allt papper från utmatningsfacket och tryck därefter på knappen Fortsätt .
Page 44

Insert Duplex Pages in Tray 1, Then Press Continue (Sätt i arken för
dubbelsidig utskrift i magasin 1 och tryck sedan på Fortsätt)
OBS! Detta meddelande visas endast om du använder en skrivare utan enhet för automatisk dubbelsidig utskrift.
1. Ta bort utskrivna sidor från utskriftsfacket.
2. Ta bort magasin 1.
3. Fyll på papper i magasinet igen med den redan utskrivna sidan vänd uppåt och sidans övre kant mot magasinets
framkant.
OBS! Du kan använda magasin 1 eller 2 när du ska skriva ut den första sidan av det dubbelsidiga jobbet, men
du kan bara använda magasin 1 när du ska skriva ut den andra sidan.
4. Sätt tillbaka magasin 1.
5. Tryck på knappen Fortsätt
.
30 Invalid refilled cartridge (30 Felaktigt påfylld kassett)
Kassetten i skrivaren är påfylld. Installera en ny tonerkassett.
31 Missing or Defective Cartridge (31 Kassett är defekt eller saknas)
Om tonerkassetten inte är installerad installerar du den.
Om det finns en installerad tonerkassett tar du ut den och installerar en ny tonerkassett.
32 Unsupported Print Cartridge (32 Kan ej anv. kassett)
Installera rätt tonerkassett för skrivaren.
34 Paper Too Short (34 Papperet är för kort)
Se till att det papper som du lägger i skrivaren är tillräckligt stort.
Kontrollera om papper har fastnat.
Om du vill ta bort meddelandet och fortsätta skriva ut trycker du på knappen Fortsätt . Det kan hända att de
återstående sidorna inte blir korrekt utskrivna.
Page 45

35 Insufficient memory for Resource Save (35 Otillräckligt minne för
funktionen Spara resurser)
Om du vill ta bort meddelandet trycker du på knappen Continue (Fortsätt) .
Om du vill avbryta utskriften trycker du på knappen Cancel (Avbryt) .
Undvik att felet uppstår igen genom att installera mer minne.
37 Insufficient Memory to Collate (37 Otillräckligt minne för att
sortera)
Om du vill ta bort meddelandet och fortsätta skriva ut trycker du på knappen Fortsätt . Det kan hända att de
återstående sidorna inte blir korrekt utskrivna.
Om du vill avbryta utskriften trycker du på knappen Avbryt .
Så här undviker du felet i framtiden:
Installera mer minne.
Förenkla utskriftsjobbet. Gör utskriftsjobbet mindre komplext genom att minska mängden text eller bilder på samma
sida, och ta bort de teckensnitt och makron som inte används.
37 Insufficient Defrag Memory (37 Otillr. minne för defrag.)
Om du vill ta bort meddelandet trycker du på knappen Fortsätt .
Om du vill avbryta utskriften trycker du på knappen Avbryt .
Undvik att felet uppstår igen genom att installera mer minne.
38 Memory Full (38 Minnet fullt)
Om du vill ta bort meddelandet och fortsätta skriva ut trycker du på knappen Fortsätt . Det kan hända att de
återstående sidorna inte blir korrekt utskrivna.
Om du vill avbryta utskriften trycker du på knappen Avbryt .
Så här undviker du felet i framtiden:
Förenkla utskriftsjobbet. Gör utskriftsjobbet mindre komplext genom att minska mängden text eller bilder på samma
sida, och ta bort de teckensnitt och makron som inte används.
Installera mer minne.
54 Standard Network Software Error (54 Standardnätverkprogramfel)
Om du vill ta bort meddelandet och avaktivera all kommunikation mellan skrivaren och nätverket trycker du på
knappen Fortsätt
Om du vill ignorera meddelandet trycker du på knappen Avbryt .
.
Page 46

56 Standard Parallel/USB Port Disabled (56 Standard-parallell-/USBport avaktiverad)
Om du vill ta bort meddelandet trycker du på knappen Continue (Fortsätt) . Alla utskrifter som skickats tidigare
ignoreras. Aktivera parallell- eller USB-porten genom att välja ett annat värde än Disabled (avaktiverad) för Parallel
Buffer (parallellbuffert) eller USB Buffer (USB-buffert) i konfigurationsverktyget för lokal skrivare.
58 Too Many Flash Options (58 För många flashtillval)
Ta bort minnet från skrivaren. Du kan använda upp till 128 MB extra flashminne i skrivaren.
81 Engine Code CRC Failure (81 Mikrokod CRC-fel)
Tryck på knappen Fortsätt så tas meddelandet bort.
84 Imaging Drum Life Warning (84 Bildtrumman snart slut)
OBS! Du får bara meddelanden om att bildtrumman snart är slut om toneralarmet är aktiverat.
Om du vill fortsätta skriva ut trycker du på knappen Continue (Fortsätt) .
Skriv ut en konfigurationssida med skrivarens inställningar för att ta reda på nivån för bildtrumman.
Byt ut bildtrumman och återställ räknaren.
84 Replace Imaging Drum (84 Byt ut bildtrumman)
Det går inte att skriva ut fler sidor innan du har bytt ut bildtrumman.
Byt ut bildtrumman och nollställ räknaren.
88 Toner Low (88 Toner snart slut)
Ta ut tonerkassetten och skaka den ordentligt så att tonern omfördelas.
Byt ut tonerkassetten.
200 Paper Jam — Remove Cartridge (200 Papperskvadd – Ta bort
kassett)
Det har fastnat papper vid inmatningssensorn för skrivaren.
1. Öppna den främre luckan genom att trycka på knappen till vänster på skrivaren och sänk luckan.
Page 47

2. Tryck på knappen på kassetthållaren, ta sedan tag i kassettens handtag och dra kassetten uppåt och utåt.
3. Ta bort papperet som har fastnat.
4. Installera tonerkassetten i skrivaren genom att passa in de vita rullarna på kassetten mot de vita pilarna vid spåren
på bildtrumman och sedan trycka in kassetthållaren så långt det går. Kassetten klickar fast i rätt läge.
5. Stäng den främre luckan.
6. Tryck på knappen Fortsätt
OBS! Skrivaren skriver på nytt ut de sidor som orsakade papperskvaddet.
.
201 Paper Jam — Remove Cartridge (201 Papperskvadd – Ta bort
kassett)
Det har fastnat papper mellan inmatnings- och utmatningssensorerna för skrivaren.
1. Öppna den främre luckan genom att trycka på knappen till vänster på skrivaren och sänk luckan.
Page 48

2. Tryck på knappen på kassetthållaren, ta sedan tag i kassettens handtag och dra kassetten uppåt och utåt.
3. Ta bort papperet som har fastnat.
4. Installera tonerkassetten i skrivaren genom att passa in de vita rullarna på kassetten mot de vita pilarna vid spåren
på bildtrumman och sedan trycka in kassetthållaren så långt det går. Kassetten klickar fast i rätt läge.
5. Stäng den främre luckan.
6. Tryck på knappen Fortsätt
OBS! Skrivaren skriver på nytt ut de sidor som orsakade papperskvaddet.
.
202 Paper Jam — Open Rear Door (202 Papperskvadd – Öppna
baklucka)
Det har fastnat papper vid utmatningssensorn för skrivaren.
1. Öppna den bakre utmatningsluckan.
Page 49

2. Ta bort papperet som har fastnat.
3. Stäng den bakre utmatningsluckan.
4. Tryck på knappen Fortsätt
OBS! Skrivaren skriver på nytt ut de sidor som orsakade papperskvaddet.
.
231 Duplex paper jam - Open rear door (231 Papperskvadd i enheten
för dubbelsidig utskrift – Öppna baklucka)
OBS! Meddelandet visas endast om skrivaren har en enhet för automatisk dubbelsidig utskrift.
Det har fastnat papper i den bakre delen av pappersbanan i enheten för dubbelsidig utskrift.
1. Öppna den bakre utmatningsluckan.
2. Ta bort papperet som har fastnat.
3. Stäng den bakre utmatningsluckan.
4. Tryck på knappen Continue (Fortsätt)
OBS! Skrivaren skriver på nytt ut de sidor som orsakade papperskvaddet.
.
232 Duplex Paper Jam — Remove Tray 1 (232 Papperskvadd i enheten
för dubbelsidig utskrift – Ta bort magasin 1)
OBS! Meddelandet visas endast om skrivaren har en enhet för automatisk dubbelsidig utskrift.
Det har fastnat papper i enheten för dubbelsidig utskrift.
1. Ta bort magasin 1.
2. Tryck ned spaken på enheten för automatisk dubbelsidig utskrift.
Page 50

3. Ta bort papperet som har fastnat.
4. Sätt tillbaka magasin 1.
5. Tryck på knappen Fortsätt
OBS! Skrivaren skriver på nytt ut de sidor som orsakade papperskvaddet.
.
233 Duplex Paper Jam — Remove Tray 1 (233 Papperskvadd i enheten
för dubbelsidig utskrift – Ta bort magasin 1)
OBS! Meddelandet visas endast om skrivaren har en enhet för automatisk dubbelsidig utskrift.
Det har fastnat papper i den främre delen av enheten för dubbelsidig utskrift.
1. Ta bort magasin 1.
2. Tryck ned spaken på enheten för automatisk dubbelsidig utskrift.
3. Ta bort papperet som har fastnat.
4. Sätt tillbaka magasin 1.
5. Tryck på knappen Fortsätt
OBS! Skrivaren skriver på nytt ut de sidor som orsakade papperskvaddet.
.
234 Paper Jam — Check Duplex (234 Papperskvadd – Kontr. duplex)
OBS! Meddelandet visas endast om skrivaren har en enhet för automatisk dubbelsidig utskrift.
Det har fastnat papper i enheten för dubbelsidig utskrift men skrivaren kan inte identifiera var papperet fastnat.
1. Ta bort magasin 1.
2. Tryck ned spaken på enheten för automatisk dubbelsidig utskrift.
Page 51

3. Ta bort det papper som har fastnat.
4. Sätt tillbaka magasin 1.
5. Öppna den bakre utmatningsluckan.
6. Ta bort det papper som har fastnat.
7. Stäng den bakre utmatningsluckan.
8. Tryck på knappen Fortsätt
OBS! Skrivaren skriver på nytt ut de sidor som orsakade papperskvaddet.
.
235 Duplex Paper Jam — Unsupported Size (235 Papperskvadd i
enheten för dubbelsidig utskrift – Ogiltig storlek)
OBS! Meddelandet visas endast om skrivaren har en enhet för automatisk dubbelsidig utskrift.
Det har fastnat papper i utmatningsfacket eftersom det papper som används är för smalt för enheten för dubbelsidig
utskrift.
1. Öppna den bakre utmatningsluckan.
2. Ta bort papperet som har fastnat.
3. Stäng den bakre utmatningsluckan.
4. Tryck på knappen Fortsätt
OBS! Skrivaren skriver på nytt ut de sidor som orsakade papperskvaddet.
.
Page 52

5. Byt ut det smala papperet i magasin 1 mot ett bredare papper.
6. Skicka utskriften till skrivaren igen.
241 Paper Jam — Check Tray 1 (241 Papperskvadd – Kontrollera
magasin 1)
Det har fastnat papper i magasin 1.
1. Ta bort magasin 1.
2. Ta bort papperet som har fastnat.
3. Sätt tillbaka magasin 1.
4. Tryck på knappen Fortsätt
OBS! Skrivaren skriver på nytt ut de sidor som orsakade papperskvaddet.
.
242 Paper Jam — Check Tray 2 (242 Papperskvadd – Kontrollera
magasin 2)
Det har fastnat papper i magasin 2.
1. Ta ut magasin 2.
2. Ta bort papperet som har fastnat.
3. Om inget papper har fastnat i magasin 2 tar du ut magasin 1 och tar bort papper som fastnat där.
4. Sätt tillbaka båda pappersmagasinen.
5. Tryck på knappen Fortsätt
OBS! Skrivaren skriver på nytt ut de sidor som orsakade papperskvaddet.
.
251 Paper Jam — Check Manual Feeder (251 Papperskvadd –
Kontrollera manuell matare)
Det har fastnat papper i den manuella mataren.
1. Ta bort det papper som fastnat från den manuella mataren.
2. Sätt i ett tomt pappersark i den manuella mataren.
3. Tryck på knappen Fortsätt
.
Ringa efter service
Innan du ringer efter service bör du kontrollera följande:
Sitter strömsladden i skrivaren?
Är strömsladden direkt ansluten till ett jordat eluttag?
Page 53

Är skrivaren ordentligt ansluten till datorn eller nätverket?
Är alla enheter som är anslutna till skrivaren inkopplade och påslagna?
Har eluttaget stängts av med någon knapp?
Har det gått en propp?
Har det uppstått ett strömavbrott i ditt område?
Har en tonerkassett installerats i skrivaren?
Är skrivarkåpan ordentligt stängd?
Försök med att stänga av skrivaren och slå på den igen. Om skrivaren ändå inte fungerar ordentligt ringer du efter service.
Om det går att skriva ut trycker du på knappen Fortsätt
skrivarens modell och annan information som servicerepresentanten kan behöva.
för att skriva ut en sida med menyinställningar som anger
För ytterligare information kontaktar du Dell på support.dell.com
.
Page 54

Installerar extra maskinvara
Installera tillvalsmagasinet för 550 ark
Konfigurerar pappersmagasinen
Installera ett extra minneskort
Installera tillvalsmagasinet för 550 ark
Ett extra magasin sätts fast under skrivaren. Ett magasin består av två delar: en arkmatare och en stödenhet. Skrivaren
har stöd för ett tilläggsmagasin med plats för upp till 550 ark papper.
VARNING: Om du installerar en arkmatare när du har konfigurerat skrivaren, stänger du av den och drar
ur strömkabeln innan du fortsätter.
1. Packa upp arkmataren och ta bort allt förpackningsmaterial.
2. Placera arkmataren där du tänker placera skrivaren.
OBS! Om du ska installera ett tillvalsminne lämnar du ledig plats på höger sida av skrivaren.
3. Passa in hålen i skrivaren med positionsstiften på magasinet och sänk ner skrivaren på plats.
Konfigurerar pappersmagasinen
OBS! Du måste först installera skrivarens programvaran innan du konfigurerar pappersmagasinen. Mer information
finns i Installation för lokal utskrift
och Installation för nätverksutskrift.
Dell™ Laser Printer 1720/1720dn – lokalt ansluten till en dator
1. Klicka på Start® Program eller Alla program® Dell-skrivare® Dell Laser Printer 1720.
På Windows Vista (vanlig Start-meny):
a. Klicka på ® Program.
Page 55

b. Klicka på Dell Printers (Dell-skrivare).
c. Klicka på Dell Laser Printer 1720.
2. Klicka på Dell Local Printer Settings Utility (Dells installationsprogram för lokal skrivare).
3. Välj din Dell Laser Printer 1720.
4. Klicka på OK.
5. Klicka på Paper (Papper) i den vänstra kolumnen.
6. Gå till avsnittet Tray 1 (Magasin 1) i den högra kolumnen. Ange storlek och typ av material som du har lagt i
magasin 1.
7. Gå till avsnittet Tray 2 (Magasin 2) i den högra kolumnen. Ange storlek och typ av material som du har lagt i
magasin 2.
8. Klicka på Actions (Åtgärder)® Apply Settings (Tillämpa inställningar).
9. Stäng programmet.
OBS! Om du byter format eller typ av material i något magasin ska du använda Local Printer Settings Utility
(installationsprogrammet för lokal skrivare) och konfigurera om magasinet.
10. Uppdatera skrivaralternativen.
Operativsystem Instruktioner
Windows
®
XP (vanlig Start-meny)
a. Klicka på Start® Kontrollpanelen.
b. Dubbelklicka på Skrivare och annan maskinvara.
c. Dubbelklicka på Skrivare och fax.
d. Högerklicka på ikonen Dell Laser Printer 1720.
e. Klicka på Egenskaper.
f. Klicka på Install Options (Installera tillval)
g. Klicka på Ask Printer (Fråga skrivaren).
h. Klicka på OK.
i. Klicka på OK och stäng sedan skrivarmappen.
Windows XP (klassisk Start-meny)
a. Klicka på Start® Inställningar® Skrivare och fax.
b. Högerklicka på ikonen Dell Laser Printer 1720.
c. Klicka på Egenskaper.
d. Klicka på Install Options (Installera tillval)
e. Klicka på Ask Printer (Fråga skrivaren).
f. Klicka på OK.
g. Klicka på OK och stäng sedan skrivarmappen.
Windows Vista (klassisk Start-meny)
Windows 2000
a. Klicka på Start® Inställningar® Skrivare.
b. Högerklicka på ikonen Dell Laser Printer 1720.
c. Klicka på Egenskaper.
d. Klicka på Install Options (Installera tillval)
e. Klicka på Ask Printer (Fråga skrivaren).
f. Klicka på OK.
g. Klicka på OK och stäng sedan skrivarmappen.
Windows NT 4.0
Windows Vista (vanlig Start-meny)
a. Klicka på Start® Inställningar® Skrivare.
b. Högerklicka på ikonen Dell Laser Printer 1720.
c. Klicka på Egenskaper® Funktioner eller Uppdatera.
d. Klicka på OK.
e. Klicka på OK och stäng sedan skrivarmappen.
a. Klicka på
® Kontrollpanelen.
b. Klicka på Maskinvara och Ljud.
c. Klicka på Skrivare.
d. Högerklicka på ikonen Dell Laser Printer 1720.
e. Klicka på Egenskaper.
Page 56

f. Klicka på Install Options (Installera tillval)
g. Klicka på Ask Printer (Fråga skrivaren).
h. Klicka på OK.
i. Klicka på OK och stäng sedan skrivarmappen.
Om Ask Printer (Fråga skrivaren) inte visas, följer du stegen nedan:
1. Gå till listan Available Options (Tillgängliga tillval) och klicka på 550-sheet tray (550-arksmagasin).
2. Klicka på Add (Lägg till).
3. Klicka på OK och stäng sedan skrivarmappen.
Dell Laser Printer 1720dn – ansluten till ett nätverk:
Du ställer in skrivarens storlek och papperstyp i Dell Printer Configuration Web Tool (Dells webbverktyg för
skrivarkonfiguration).
OBS! Konfiguration av pappersmagasin i Dell Printer Configuration Web Tool (Dells webbverktyg för
skrivarkonfiguration) är endast tillgängligt för Dell Laser Printer 1720dn.
1. Ange din nätverksskrivares IP-adress i webbläsaren.
OBS! Om du inte vet skrivarens IP-adress kan du skriva ut sidan med nätverksinställningar, där IP-adressen
står.
2. När sidan Printer Status (Skrivarstatus) öppnas väljer du Printer Settings (Skrivarinställningar) i den vänstra
kolumnen.
3. På sidan Printer Settings (Skrivarinställningar) väljer du Paper Menu (Pappersmeny).
4. Välj PAPER SIZE (PAPPERSSTORLEK).
5. Välj den pappersstorlek som finns i respektive magasin.
6. Klicka på Submit (Skicka).
7. Välj Printer Settings (Skrivarinställningar) i den vänstra kolumnen.
8. På sidan Printer Settings (Skrivarinställningar) väljer du Paper Menu (Pappersmeny).
9. Välj PAPER TYPE (PAPPERSTYP).
10. Välj den papperstyp som finns i respektive magasin.
11. Klicka på Submit (Skicka).
Installera ett extra minneskort
Systemkortet har en anslutning för ett extra minneskort. Skrivaren stöder upp till 128 MB (ger totalt 160 MB för en
nätverksskrivare och 144 MB för andra skrivare). Skrivarminnet kan endast uppgraderas med minneskort på 32 MB, 64
MB och 128 MB.
VARNING: Om skrivaren redan är konfigurerad när du ska installera ett minneskort stänger du av den
och drar ut strömkabeln innan du fortsätter.
1. Öppna den främre luckan genom att trycka på knappen till vänster på skrivaren och sänk luckan.
Page 57

2. Öppna den bakre utmatningsluckan.
3. Öppna sidoluckan genom att trycka in de två spärrhakarna till höger på skrivarens framsida och svänga luckan
bakåt.
4. Ta bort metalluckan genom att lossa skruvarna, skjuta luckan åt vänster och dra ut den ur skrivaren.
5. Öppna spärrarna på båda ändarna av minnesanslutningen.
MEDDELANDE: Minneskort skadas lätt av statisk elektricitet. Rör vid en jordad metallyta innan du rör ett
minneskort.
OBS! Minneskort som har utformats för andra skrivare fungerar eventuellt inte i den här skrivaren.
6. Packa upp minneskortet.
Undvik att vidröra anslutningspunkterna längs kortets kant.
7. Passa in skårorna längst ner på kortet med sockelns skåror.
Page 58

8. Skjut in minneskortet i kortplatsen tills spärrarna på båda sidor snäpper på plats.
Du kan behöva trycka ganska hårt för att få kortet på plats.
9. Se till att spärrarna snäpper fast över skåran på var sida av kortet.
10. Stäng sidoluckan.
11. Stäng den bakre utmatningsluckan.
12. Stäng den främre luckan.
13. Uppdatera skrivaralternativen.
a. På Windows XP (vanlig Start-meny):
1. Klicka på Start® Kontrollpanelen.
2. Dubbelklicka på Skrivare och annan maskinvara.
3. Dubbelklicka på Skrivare och fax.
På Windows XP (klassisk Start-meny): Klicka på Start® Inställningar® Skrivare och fax.
På Windows Vista (klassisk Start-meny) och alla andra Windows-versioner: Klicka på Start® Inställningar®
Skrivare.
På Windows Vista (vanlig Start-meny):
1. Klicka på
2. Klicka på Maskinvara och Ljud.
3. Klicka på Skrivare.
b. Högerklicka på ikonen för Dell Laser Printer 1720 och välj Egenskaper.
c. Klicka på fliken Install Options (Installera tillval).
d. Öka minnet i rutan Printer Memory (MB) (Skrivarminne (MB)).
e. Klicka på OK.
® Kontrollpanelen.
Page 59

Specifikationer
Översikt Operativsystem som stöds
Miljöspecifikationer Anvisningar för utskriftsmaterial
Bullernivå Materialtyper och storlekar
Emulering, kompatibilitet och anslutningsmöjligheter Kablar
MIB-kompatibilitet Certifikat
Översikt
1720 1720dn
Basminne 16 MB 32 MB
Maximalt minne 144 MB 160 MB
Anslutningsmöjligheter
Levereras med tonerkassett med följande kapacitet vid ungefär 5 %
täckning
Kapacitet (genomsnitt) 500 sidor/månad 500 sidor/månad
Kapacitet (maximal) 25 000
Skrivarens livslängd 120 000 sidor 120 000 sidor
Parallell
USB
1 500 sidor 3 000 sidor
sidor/månad
Parallell
USB
10/100BaseTx
Ethernet
25 000 sidor/månad
Miljöspecifikationer
Villkor Temperatur Relativ luftfuktighet (icke-kondenserande) Höjd över havet
Drift 16 till 32 °C 8 till 80 % 0 till 2,500 M
Förvaring 0 till 40 °C 8 till 80 %
Transport -20 till 40 °C 8 till 95 % 0,25 lufttryck (motsvarar 10 300 M)
Bullernivå
Följande mätningar har utförts i enlighet med ISO 7779 och rapporterats i enlighet med ISO 9296.
Funktionsläge Ljudtrycksnivågräns för människor Deklarerad högsta ljudeffektnivå (LWAd)
Utskrift 50 dBA 6,5 bel
Viloläge 26 dBA Ohörbart
Page 60

Emulering, kompatibilitet och anslutningsmöjligheter
Microsoft Windows NT 4.0
Emulering Dell Laser Printer 1720
Kompatibilitet
PostScript 3
HBP
Dell Laser Printer 1720dn
PostScript 3
HBP
Microsoft Windows Vista
Microsoft Windows XP
Microsoft Windows Server 2003
Microsoft Windows NT 4.0
Microsoft Windows NT 4.0 Server
Microsoft Windows 2000 Advanced Server
Microsoft Windows 2000 Server
Microsoft Windows 2000 Professional
Debian GNU/Linux 3.0, 3.1
Linpus LINUX Desktop 9.2, 9.3
Linspire 4.5, 5.0
Red Flag Linux Desktop 4.0, 5.0
Red Hat Enterprise Linux WS 3, 4
SUSE LINUX Enterprise Server 8, 9
SUSE LINUX Professional 9.2, 9.3, 10.0, 10.1
Mac OS 9 och Mac OS 10
1
Anslutningsmöjligheter
1
Stöd för PostScript är begränsat till Macintosh.
Parallell
USB
10/100BaseTx Ethernet (endast 1720dn)
MIB-kompatibilitet
En MIB (Management Information Base) är en databas som innehåller information om nätverksenheter (t.ex. adaptrar,
bryggor, routrar och datorer). Denna information hjälper nätverksadministratörer att hantera nätverket (analysera
prestanda, trafik, fel osv.). Denna skrivare överensstämmer med de branschstandardiserade MIB-specifikationerna, vilket
gör att skrivaren kan identifieras och hanteras med hjälp av olika programsystem för skrivar- och nätverkshantering som
t.ex Dell OpenManage™, IT Assistant, Hewlett-Packard OpenView, CA Unicenter, Hewlett-Packard Web JetAdmin, Lexmark
MarkVision Professional osv.
Operativsystem som stöds
Skrivaren stöder:
Microsoft Windows Vista
Microsoft Windows XP
Microsoft Windows Server 2003
Page 61

Microsoft Windows NT 4.0 Server
Microsoft Windows 2000 Advanced Server
Microsoft Windows 2000 Server
Microsoft Windows 2000 Professional
Debian GNU/Linux 3.0, 3.1
Linpus LINUX Desktop 9.2, 9.3
Linspire 4.5, 5.0
Red Flag Linux Desktop 4.0, 5.0
Red Hat Enterprise Linux WS 3, 4
SUSE LINUX Enterprise Server 8, 9
SUSE LINUX Professional 9.2, 9.3, 10.0, 10.1
Mac OS 9 och Mac OS 10
Anvisningar för utskriftsmaterial
Du kan undvika utskriftsproblem genom att använda rätt pappers- eller materialtyp. För att försäkra dig om bästa möjliga
utskriftskvalitet kan du göra provutskrifter med olika papper eller specialmaterial innan du köper större mängder.
VARNING: Produkten använder en utskriftsprocess som hettar upp utskriftsmaterialet och hettan kan få
vissa material att avge ångor. Du måste känna till avsnittet i användarhandboken med anvisningar om
hur du väljer utskriftsmaterial för att undvika risken för skadliga ångor.
Använd kopieringspapper med vikten 70 g/m2.
Använd OH-film som anpassats för laserskrivare.
Använd etiketter som har utformats för laserskrivare.
Använd kuvert som är tillverkade av Bondpapper med vikten 90 g/m2. För att minska risken för papperskvadd ska
du inte använda kuvert som:
är mycket böjda.
sitter ihop.
har fönster, hål, perforeringar, utstansningar eller relieftryck.
har metallklamrar, snören eller andra metalldelar.
är frankerade.
har synligt klister när fliken är igenklistrad.
Använd styvt papper som väger högst 163 g/m2 och är minst 76,2 x 127 mm.
Använd endast storlekarna Letter och A4 i enheten för automatisk dubbelsidig utskrift.
Page 62

Materialtyper och storlekar
Källa Material och storlek Vikt Kapacitet
Magasin 1
Papper – A4, A5, A61, JIS B5, Letter, Legal, Executive,
Folio, Statement
Etiketter – A4, A5, A61, JIS B5, Letter, Legal,
Executive, Folio, Statement
OH-filmer – A4, Letter
60-90
2
g/m
250 ark (75
g/m2)
50
pappersetiketter
50 OH-filmer
550arksmagasin
Manuell
matare
1
A6 stöds endast för långfibrigt papper.
2
Öppna den bakre utgången när du skriver ut tjockt papper via den manuella mataren.
Papper – A4, A5, A61, JIS B5, Letter, Legal, Executive,
Folio, Statement
Etiketter – A4, A5, A61, JIS B5, Letter, Legal,
Executive, Folio, Statement
OH-filmer – A4, Letter
Papper – A4, A5, A61, JIS B5, Letter, Legal, Executive,
Folio, Statement
Etiketter – A4, A5, A61, JIS B5, Letter, Legal,
Executive, Folio, Statement
OH-filmer – A4, Letter
Kuvert – Monarch (7 3/4), 9, Com-10, C5, B5, DL
Tjockt papper
Minsta pappersstorlek: 3 x 5 tum (76 x 127 mm)
Största pappersstorlek: 8,5 x 14 tum (216 x 356 mm)
2
60-90
2
g/m
60-163
2
g/m
1 ark (alla
utskriftsmaterial)
250 ark (75
g/m2)
50
pappersetiketter
50 OH-filmer
Kablar
Anslutningskabeln till skrivaren måste uppfylla följande krav:
Anslutning Kabelcertifiering
USB USB 2.0
Parallell IEEE-1284
10/100BaseT Ethernet CAT-5E
Certifikat
USB-IF
Page 63

Fylla på papper
Fyll på pappersmagasinen för 250 ark och 550 ark
Fylla på den manuella mataren
Använda den bakre utmatningsluckan
Fyll på pappersmagasinen för 250 ark och 550 ark
Följ instruktionerna nedan när du ska fylla på papper i magasinen för 250 respektive 550 ark.
1. Ta ut magasinet.
2. Om du ska fylla på papper i storlekarna US Legal eller Folio måste du anpassa pappersmagasinet till det större
papperet.
a. Tryck ned spärren baktill på magasinet.
b. Dra ut magasinet tills den utdragna delen snäpper på plats.
c. Skjut det bakre pappersstödet längst bak i pappersfacket.
Page 64

3. Böj en bunt med papper fram och tillbaka. Jämna till kanterna mot ett plant underlag.
4. Fyll på papperet i magasinet med utskriftssidan vänd nedåt.
Se till att pappersbunten inte är högre än märket som anger maxgränsen för påfyllning. Om du lägger i för mycket
papper kan papperskvadd uppstå.
5. Skjut de två sidostöden och det bakre stödet tills de ligger mot pappersbuntens kanter.
6. Sätt tillbaka magasinet.
Page 65

7. Dra ut pappersstödet på utmatningsfacket.
Fylla på den manuella mataren
Den manuella mataren sitter framtill på skrivaren och kan endast mata ett ark i taget. Du kan använda den manuella
mataren när du snabbt behöver skriva ut något på en papperstyp eller -storlek som inte finns påfyllt i pappersmagasinet.
Så här laddar du den manuella mataren:
1. Placera ett ark av det aktuella utskriftsmaterialet, med utskriftssidan uppåt, centrerat i den manuella mataren.
Skjut inte in det längre än att den kant du matar in först precis kommer i kontakt med pappersstöden. Annars
griper skrivaren tag i papperet för tidigt och utskriftsjobbet blir troligen snett.
2. Justera pappersstöden efter utskriftsmaterialets bredd.
3. Håll båda sidorna av utskriftsmaterialet nära den manuella mataren och skjut in det tills skrivaren automatiskt
greppar tag.
Det är en kort paus mellan det att skrivaren griper tag i utskriftsmaterialet och det att den börjar mata det in i
skrivaren.
MEDDELANDE: Tvinga inte in utskriftsmaterialet i mataren. Om du tvingar in materialet uppstår kvadd.
Kuvert ska föras in med fliken nedåt och frankeringsområdet som på bilden.
Håll arken med OH-film i kanterna och undvik att röra trycksidan. Hudfett som hamnar på filmen kan påverka
Page 66

utskriftskvaliteten.
Mata in ett brevpapper med brevhuvudet vänd uppåt och så att dess överdel matas in i skrivaren först.
Om du har problem med pappersmatningen kan du vända på papperet.
Använda den bakre utmatningsluckan
Den bakre utmatningen för enstaka ark ger en rak pappersbana som minskar risken för att papper rullar ihop sig eller att
papperskvadd uppstår. Det här är särskilt användbart vid utskrifter på specialmaterial, som exempelvis OH-blad, kuvert,
etiketter, styvt papper och registerkort.
För att använda den bakre utgången öppnar du luckan. När den bakre luckan är öppen matas alla utskrifter ut den vägen.
När den är stängd matas alla utskrifter ut i utmatningsfacket upptill på skrivaren.
Page 67

Bilaga
Dells policy för teknisk support
Kontakta Dell
Garanti och returpolicy
Dells policy för teknisk support
Teknisk support som fås av en tekniker kräver kundens samarbete och deltagande i felsökningen och ombesörjande av
återställning av operativsystemet, tillämpningsprogram och drivrutiner till den ursprungliga standardkonfigurationen som
gällde vid leveransen från Dell, samt verifiering att skrivaren och all installerad maskinvara från Dell fungerar korrekt.
Utöver denna teknikerstödda support finns det teknisk support online på Dell Support. Det kan finnas ytterligare alternativ
för teknisk support att köpa.
Dell tillhandahåller begränsad teknisk support för skrivaren och Dell-installerad programvara och kringutrustning. Support
för tredje parts program och kringutrustning tillhandahålls av originaltillverkaren, inklusive de som köpts och/eller
installerats genom Program och kringutrustning (DellWare), ReadyWare och Custom Factory Integration (CFI/DellPlus).
Kontakta Dell
Dells supportavdelning hittar du på support.dell.com. Välj region på sidan WELCOME TO DELL SUPPORT och fyll i de
obligatoriska uppgifterna för att få tillgång till hjälpverktyg och information.
Du kan kontakta Dell på elektronisk väg via följande adresser:
Internet
www.dell.com/
www.dell.com/ap/ (endast länder i Asien/Stillahavsområdet)
www.dell.com/jp/
www.euro.dell.com
www.dell.com/la/
Anonym FTP (File Transfer Protocol)
ftp.dell.com
Logga in med användarnamnet anonymous och använd din e-postadress som lösenord.
Elektronisk supporttjänst
(endast Japan)
(endast Europa)
(latinamerikanska länder)
mobile_support@us.dell.com
support@us.dell.com
apsupport@dell.com (endast länder i Asien/Stillahavsområdet)
support.jp.dell.com/jp/jp/tech/email/
support.euro.dell.com
Elektronisk offertservice
apmarketing@dell.com
(endast Europa)
(endast länder i Asien/Stillahavsområdet)
(endast Japan)
Page 68

Garanti och returpolicy
Dell Inc. (“Dell”) tillverkar maskinvaruprodukter från delar och komponenter som är nya eller likvärdigt med nya enligt
praxis för industristandard. Du finner information om Dells garanti för skrivaren i användarmanualen.
Page 69

Installation för lokal utskrift
Windows
Macintosh
Linux
Windows
Vissa av Windows operativsystem kan redan ha skrivardrivrutiner som är kompatibla med skrivaren.
OBS! Även om du installerar egna drivrutiner så ersätts inte systemdrivrutinerna. Ett särskilt skrivarobjekt skapas
och visas i skrivarmappen.
Operativsystem: Använd den här typen av kabel:
Windows Vista™
Windows XP
Windows Server 2003
Windows 2000
Windows NT Parallell
®
®
USB eller parallell
Installera skrivardrivrutinerna
OBS! På Windows Vista, Windows XP Professional, Windows NT, Windows Server 2003 och Windows 2000 måste du
ha administratörsbehörighet för att kunna installera skrivardrivrutiner på datorn.
1. Sätt i cd-skivan Drivers and Utilities.
Installationsprogrammet startas automatiskt från cd-skivan Drivers and Utilities.
2. När skärmen med cd-skivan Drivers and Utilities visas, klickar du på Personal Installation - Install the printer
for use on this computer only (Personlig installation – Installera skrivaren för användning på den här datorn).
Klicka sedan på Nästa (Nästa).
3. Välj skrivaren i listrutan.
4. Välj Typical Installation (recommended) (Vanlig installation (rekommenderas)) och klicka sedan på Install
(Installera).
5. Klicka på Finish (Slutför) och anslut sedan skrivaren till datorn med en USB- eller parallellkabel. Slå på skrivaren.
Microsofts Plug-and-Play-funktion avslutar skrivarinstallationen och meddelar när installationen är klar.
Installera ytterligare skrivardrivrutiner.
1. Slå på datorn och sätt i cd-skivan Drivers and Utilities.
När cd-skivan med Drivers and Utilities startar klickar du på Cancel (Avbryt).
2. På Windows XP (vanlig Start-meny):
Page 70

a. Klicka på Start® Kontrollpanelen.
b. Dubbelklicka på Skrivare och annan maskinvara.
c. Dubbelklicka på Skrivare och fax.
På Windows XP (klassisk Start-meny): Klicka på Start® Inställningar® Skrivare och fax.
På Windows Vista (klassisk Start-meny) och alla andra Windows-versioner: Klicka på Start® Inställningar®
Skrivare.
På Windows Vista (vanlig Start-meny):
a. Klicka på
b. Klicka på Maskinvara och Ljud.
c. Klicka på Skrivare.
3. Dubbelklicka på Lägg till en skrivare.
Nu startar guiden Lägg till en skrivare.
4. Klicka på Nästa.
5. Välj Lokal skrivare som är ansluten till denna dator och klicka på Nästa.
Du uppmanas att ansluta skrivaren till datorn.
6. Välj den port som ska användas till skrivaren och klicka sedan på Nästa.
7. Välj Diskett finns.
8. Bläddra till cd-enheten och välj rätt katalog för ditt operativsystem.
OBS! Om du installerade skrivardrivrutinerna från cd-skivan med Drivers and Utilities innan du anslöt
skrivaren till datorn, har drivrutinen för värdbaserad utskrift (HBP) för ditt operativsystem installerats som
standard.
® Kontrollpanelen.
Operativsystem Programmets sökväg
Windows Vista
Windows XP
Windows 2003 Server
Windows 2000
Windows NT D:\Drivers\Print\Win_NT.40\
OBS! När du har valt katalogen med rätt skrivardrivrutiner kan du uppmanas att ange ytterligare filer för att
fortsätta installationen. Sätt in cd-skivan för operativsystemet och klicka på OK.
9. Klicka på Open (Öppna) och sedan på OK.
10. Välj vilken typ av drivrutin du vill installera (HBP eller PS) i listan Manufacturer (Tillverkare) och välj skrivarmodell
i listan Printers (Skrivare). Klicka sedan på Next (Nästa).
11. Klicka dig igenom resten av guiden Lägg till en skrivare. Installera sedan skrivardrivrutinen genom att klicka på
Finish (Slutför).
D:\Drivers\Print\Win_2kXP\
Installera ytterligare skrivarprogramvara
Page 71

1. Slå på datorn och sätt i cd-skivan Drivers and Utilities.
Cd-skivan Drivers and Utilities bör starta installationsprogrammet automatiskt.
d. Klicka på Continue (Fortsätt) när du har läst licensavtalet och klicka på Agree (Acceptera) om du
2. Välj Additional Software Installation - Install the printer support software (Installera ytterligare
programvara - installera programvara för skrivarsupport) och klicka på Next (Nästa).
3. Markera kryssrutan bredvid den skrivarprogramvara som du vill installera och klicka på Install (Installera).
Programvaran installeras på datorn.
Macintosh
Mac OS 9 eller senare krävs för USB-utskrift. Om du ska skriva ut på en USB-skrivare måste du skapa en skrivarsymbol
på skrivbordet (Mac OS 9), eller lägga till skrivaren i Utskriftshanteraren eller Skrivarinställning (Mac OS X).
Mac OS X: Lägga till skrivaren i Utskriftshanteraren eller
Skrivarinställning.
1. Installera skrivarsupport på datorn.
a. Sätt i cd-skivan Drivers and Utilities.
b. Dubbelklicka på skrivarens installationspaket.
c. Klicka vidare genom skärmarna Welcome (Välkommen) och Read me (Viktigt).
d. Klicka på Continue (Fortsätt) när du har läst licensavtalet och klicka på Agree (Acceptera) om du godtar
avtalsvillkoren.
e. Välj en målmapp för installationen och klicka på Continue (Fortsätt).
f. Klicka på Install (Installera) på skärmen Easy Install (Enkel installation).
g. Ange administratörslösenordet och klicka på OK.
Programvaran installeras på datorn.
h. Avsluta installationsprogrammet när det är klart.
2. Öppna Utskriftshanteraren (10.2) eller Skrivarinställning (10.3+) i mappen /Program/Verktygsprogram.
3. Om USB-skrivaren visas i skrivarlistan: Skrivaren har installerats och du kan avsluta programmet.
Om USB-skrivaren inte visas i skrivarlistan: Kontrollera att USB-kabeln är rätt ansluten mellan skrivaren och datorn
och att skrivaren är på. Om USB-skrivaren visas i skrivarlistan har den installerats och du kan avsluta programmet.
Mac OS 9: Skapa en skrivare på skrivbordet med
skrivbordsskrivarverktyget
1. Installera skrivarsupport på datorn.
a. Sätt i cd-skivan Drivers and Utilities.
b. Dubbelklicka på skrivarens installationspaket.
c. Klicka vidare genom skärmarna Welcome (Välkommen) och Read me (Viktigt).
Page 72

godkänner avtalsvillkoren.
e. Välj en målmapp för installationen och klicka på Continue (Fortsätt).
f. Klicka på Install (Installera) på skärmen Easy Install (Enkel installation).
Programvaran installeras på datorn.
g. Avsluta installationsprogrammet när det är klart.
2. Öppna Skrivbordsskrivarverktyg, som oftast finns i mappen Program:Verktyg.
3. Välj Printer (USB) (Skrivare (USB)) och klicka på OK.
4. I avsnittet USB Printer Selection (Vald USB-skrivare) klickar du på Change (Ändra).
Om skrivaren inte visas under USB Printer Selection (Vald USB-skrivare) kontrollerar du att USB-kabeln är rätt
ansluten mellan skrivaren och datorn och att skrivaren är på.
5. Välj skrivaren och klicka på OK.
Skrivaren visas i fönstret Printer (USB) (Skrivare (USB)).
6. I avsnittet PostScript Printer Description (PPD) File (PPD-fil) klickar du på Auto Setup (Autoinställning).
Kontrollera att PPD-filen stämmer överens med skrivarmodellen.
7. Klicka på Create (Skapa).
8. Klicka på Save (Spara).
9. Ange namn på skrivaren och klicka på OK.
Skrivaren sparas som skrivbordsskrivare.
Linux
Lokala utskrifter kan göras från många Linux-plattformar, t.ex. Red Hat® och SUSE®.
Programvarupaket och installationsinstruktioner till skrivaren finns på cd-skivan Drivers and Utilities. Lokala utskrifter från
anslutning med parallellkabel stöds i alla skrivarprogrammen.
Så här startas installationsinstruktionerna för Linux:
1. Sätt i cd-skivan Drivers and Utilities. När cd-skivan med Drivers and Utilities startar klickar du på Cancel (Avbryt).
2. Bläddra till D:\unix\docs\<ditt språk>\index.html, där D:\ motsvarar bokstaven på din cd-enhet.
Page 73

Licensmeddelande
BSD-licens och garanti
GNU License
Programvara av följande slag är inbyggd i skrivaren:
Programvara utvecklad och upphovsrättsskyddad av Dell och/eller tredje part
Programvara, modifierad av Dell som omfattas av GNU General Public License version 2 och GNU Lesser General
Public License version 2.1
Programvara som omfattas av BSD:s licens- och garantibestämmelser (BSD license and warranty statements)
Programvara delvis baserad på arbete som utförts av Independent JPEG Group.
Programvara, modifierad av Dell, omfattas av GNU och är fri programvara; du har rätt att distribuera den vidare och/eller
modifiera den i enlighet med ovan nämnda licensvillkor. Dessa licenser ger ingen rätt till upphovsrättsskyddad
programvara från Dell eller tredje part i skrivaren.
Eftersom den programvara som Dells modifikationer bygger på och som omfattas av GNU uttryckligen levereras utan
garanti levereras den av Dell modifierade versionen likaledes utan garanti. Mer information finns i garantibestämmelserna
i de ovan nämnda licensavtalen.
BSD-licens och garanti
Copyright (c) 1991 The Regents of the University of California. Med ensamrätt.
Vidare spridning och användning i käll- och binära former, med eller utan modifiering, tillåts under förutsättning att
nedanstående villkor uppfylls:
1. Vidare spridning av källkoden måste innehålla ovanstående uppgift om upphovsrätt, denna villkorslista och följande
friskrivningsklausul.
2. Vidare spridningar i binär form måste återge ovanstående uppgift om upphovsrätt, denna villkorslista och följande
friskrivningsklausul i dokumentationen och/eller andra material som medföljer distributionen.
3. Upphovsmannens namn behöver inte användas för att överlåta eller marknadsföra produkter som som härrör sig
från denna programvara utan särskild föregående skriftlig tillåtelse.
UPPHOVSMANNEN TILLHANDAHÅLLER PROGRAMVARAN I BEFINTLIGT SKICK OCH FRISKRIVER SIG FRÅN ALLA
UTTRYCKLIGA ELLER UNDERFÖRSTÅDDA GARANTIER, INKLUSIVE MEN INTE BEGRÄNSAT TILL, UNDERFÖRSTÅDDA
GARANTIER GÄLLANDE SÄLJBARHET ELLER LÄMPLIGHET. UPPHOVSMANNEN SKALL INTE UNDER NÅGRA
OMSTÄNDIGHETER VARA ANSVARIG FÖR DIREKTA, INDIREKTA, ÅTFÖLJANDE, SPECIELLA, TYPISKA ELLER HÄRAV
FÖLJANDE SKADOR (INKLUSIVE, MEN INTE BEGRÄNSAT TILL, GOTTGÖRELSE MED ERSÄTTNINGSVAROR ELLER
TJÄNSTER, FÖRLORAD ANVÄNDNING, DATA ELLER VINST, ELLER AFFÄRSAVBROTT) SOM KAN HA FÖRORSAKATS OCH I
ALLA ANSVARSTEORIER, I AVTAL, STRIKT ANSVAR ELLER KRÄNKNING (INKLUSIVE FÖRSUMLIGHET ELLER I ANNAT FALL)
SOM PÅ NÅGOT SÄTT UPPSTÅTT VID ANVÄNDNING AV DENNA PROGRAMVARA, ÄVEN OM EVENTUALITETEN FÖR SÅDAN
SKADA AVISERATS.
GNU License
GENERAL PUBLIC LICENSE
Version 2, June 1991
Copyright (C) 1989, 1991 Free Software Foundation, Inc.
59 Temple Place, Suite 330, Boston, MA 02111-1307 USA
Page 74

Everyone is permitted to copy and distribute verbatim copies of this license document, but changing it is not allowed.
Preamble
The licenses for most software are designed to take away your freedom to share and change it. By contrast, the GNU
General Public License is intended to guarantee your freedom to share and change free software--to make sure the
software is free for all its users. This General Public License applies to most of the Free Software Foundation's software
and to any other program whose authors commit to using it. (Some other Free Software Foundation software is covered
by the GNU Library General Public License instead.) You can apply it to your programs, too.
When we speak of free software, we are referring to freedom, not price. Our General Public Licenses are designed to
make sure that you have the freedom to distribute copies of free software (and charge for this service if you wish), that
you receive source code or can get it if you want it, that you can change the software or use pieces of it in new free
programs; and that you know you can do these things.
To protect your rights, we need to make restrictions that forbid anyone to deny you these rights or to ask you to
surrender the rights. These restrictions translate to certain responsibilities for you if you distribute copies of the software,
or if you modify it.
For example, if you distribute copies of such a program, whether gratis or for a fee, you must give the recipients all the
rights that you have. You must make sure that they, too, receive or can get the source code. And you must show them
these terms so they know their rights.
We protect your rights with two steps: (1) copyright the software, and (2) offer you this license which gives you legal
permission to copy, distribute and/or modify the software.
Also, for each author's protection and ours, we want to make certain that everyone understands that there is no warranty
for this free software. If the software is modified by someone else and passed on, we want its recipients to know that
what they have is not the original, so that any problems introduced by others will not reflect on the original authors'
reputations.
Finally, any free program is threatened constantly by software patents. We wish to avoid the danger that redistributors of
a free program will individually obtain patent licenses, in effect making the program proprietary. To prevent this, we have
made it clear that any patent must be licensed for everyone's free use or not licensed at all.
The precise terms and conditions for copying, distribution and modification follow.
GNU GENERAL PUBLIC LICENSE
TERMS AND CONDITIONS FOR COPYING, DISTRIBUTION AND MODIFICATION
0. This License applies to any program or other work which contains a notice placed by the copyright holder saying it may
be distributed under the terms of this General Public License. The "Program", below, refers to any such program or work,
and a "work based on the Program" means either the Program or any derivative work under copyright law: that is to say,
a work containing the Program or a portion of it, either verbatim or with modifications and/or translated into another
language. (Hereinafter, translation is included without limitation in the term "modification".) Each licensee is addressed as
"you". Activities other than copying, distribution and modification are not covered by this License; they are outside its
scope. The act of running the Program is not restricted, and the output from the Program is covered only if its contents
constitute a work based on the Program (independent of having been made by running the Program). Whether that is true
depends on what the Program does.
1. You may copy and distribute verbatim copies of the Program's source code as you receive it, in any medium, provided
that you conspicuously and appropriately publish on each copy an appropriate copyright notice and disclaimer of warranty;
keep intact all the notices that refer to this License and to the absence of any warranty; and give any other recipients of
the Program a copy of this License along with the Program.
You may charge a fee for the physical act of transferring a copy, and you may at your option offer warranty protection in
exchange for a fee.
2. You may modify your copy or copies of the Program or any portion of it, thus forming a work based on the Program,
and copy and distribute such modifications or work under the terms of Section 1 above, provided that you also meet all of
these conditions:
a. You must cause the modified files to carry prominent notices stating that you changed the files and the date of any
change.
b. You must cause any work that you distribute or publish, that in whole or in part contains or is derived from the
Program or any part thereof, to be licensed as a whole at no charge to all third parties under the terms of this License.
c. If the modified program normally reads commands interactively when run, you must cause it, when started running for
such interactive use in the most ordinary way, to print or display an announcement including an appropriate copyright
notice and a notice that there is no warranty (or else, saying that you provide a warranty) and that users may redistribute
the program under these conditions, and telling the user how to view a copy of this License. (Exception: if the Program
itself is interactive but does not normally print such an announcement, your work based on the Program is not required to
print an announcement.)
Page 75

These requirements apply to the modified work as a whole. If identifiable sections of that work are not derived from the
Program, and can be reasonably considered independent and separate works in themselves, then this License, and its
terms, do not apply to those sections when you distribute them as separate works. But when you distribute the same
sections as part of a whole which is a work based on the Program, the distribution of the whole must be on the terms of
this License, whose permissions for other licensees extend to the entire whole, and thus to each and every part regardless
of who wrote it.
Thus, it is not the intent of this section to claim rights or contest your rights to work written entirely by you; rather, the
intent is to exercise the right to control the distribution of derivative or collective works based on the Program.
In addition, mere aggregation of another work not based on the Program with the Program (or with a work based on the
Program) on a volume of a storage or distribution medium does not bring the other work under the scope of this License.
3. You may copy and distribute the Program (or a work based on it, under Section 2) in object code or executable form
under the terms of Sections 1 and 2 above provided that you also do one of the following:
a. Accompany it with the complete corresponding machine-readable source code, which must be distributed under the
terms of Sections 1 and 2 above on a medium customarily used for software interchange; or,
b. Accompany it with a written offer, valid for at least three years, to give any third party, for a charge no more than your
cost of physically performing source distribution, a complete machine-readable copy of the corresponding source code, to
be distributed under the terms of Sections 1 and 2 above on a medium customarily used for software interchange; or,
c. Accompany it with the information you received as to the offer to distribute corresponding source code. (This
alternative is allowed only for noncommercial distribution and only if you received the program in object code or
executable form with such an offer, in accord with Subsection b above.)
The source code for a work means the preferred form of the work for making modifications to it. For an executable work,
complete source code means all the source code for all modules it contains, plus any associated interface definition files,
plus the scripts used to control compilation and installation of the executable. However, as a special exception, the source
code distributed need not include anything that is normally distributed (in either source or binary form) with the major
components (compiler, kernel, and so on) of the operating system on which the executable runs, unless that component
itself accompanies the executable.
If distribution of executable or object code is made by offering access to copy from a designated place, then offering
equivalent access to copy the source code from the same place counts as distribution of the source code, even though
third parties are not compelled to copy the source along with the object code.
4. You may not copy, modify, sublicense, or distribute the Program except as expressly provided under this License. Any
attempt otherwise to copy, modify, sublicense or distribute the Program is void, and will automatically terminate your
rights under this License. However, parties who have received copies, or rights, from you under this License will not have
their licenses terminated so long as such parties remain in full compliance.
5. You are not required to accept this License, since you have not signed it. However, nothing else grants you permission
to modify or distribute the Program or its derivative works. These actions are prohibited by law if you do not accept this
License. Therefore, by modifying or distributing the Program (or any work based on the Program), you indicate your
acceptance of this License to do so, and all its terms and conditions for copying, distributing or modifying the Program or
works based on it.
6. Each time you redistribute the Program (or any work based on the Program), the recipient automatically receives a
license from the original licensor to copy, distribute or modify the Program subject to these terms and conditions. You
may not impose any further restrictions on the recipients' exercise of the rights granted herein. You are not responsible
for enforcing compliance by third parties to this License.
7. If, as a consequence of a court judgment or allegation of patent infringement or for any other reason (not limited to
patent issues), conditions are imposed on you (whether by court order, agreement or otherwise) that contradict the
conditions of this License, they do not excuse you from the conditions of this License. If you cannot distribute so as to
satisfy simultaneously your obligations under this License and any other pertinent obligations, then as a consequence you
may not distribute the Program at all. For example, if a patent license would not permit royalty-free redistribution of the
Program by all those who receive copies directly or indirectly through you, then the only way you could satisfy both it and
this License would be to refrain entirely from distribution of the Program.
If any portion of this section is held invalid or unenforceable under any particular circumstance, the balance of the section
is intended to apply and the section as a whole is intended to apply in other circumstances.
It is not the purpose of this section to induce you to infringe any patents or other property right claims or to contest
validity of any such claims; this section has the sole purpose of protecting the integrity of the free software distribution
system, which is implemented by public license practices. Many people have made generous contributions to the wide
range of software distributed through that system in reliance on consistent application of that system; it is up to the
author/donor to decide if he or she is willing to distribute software through any other system and a licensee cannot
impose that choice.
This section is intended to make thoroughly clear what is believed to be a consequence of the rest of this License.
8. If the distribution and/or use of the Program is restricted in certain countries either by patents or by copyrighted
interfaces, the original copyright holder who places the Program under this License may add an explicit geographical
Page 76

distribution limitation excluding those countries, so that distribution is permitted only in or among countries not thus
excluded. In such case, this License incorporates the limitation as if written in the body of this License.
9. The Free Software Foundation may publish revised and/or new versions of the General Public License from time to time.
Such new versions will be similar in spirit to the present version, but may differ in detail to address new problems or
concerns.
Each version is given a distinguishing version number. If the Program specifies a version number of this License which
applies to it and "any later version", you have the option of following the terms and conditions either of that version or of
any later version published by the Free Software Foundation. If the Program does not specify a version number of this
License, you may choose any version ever published by the Free Software Foundation.
10. If you wish to incorporate parts of the Program into other free programs whose distribution conditions are different,
write to the author to ask for permission. For software which is copyrighted by the Free Software Foundation, write to the
Free Software Foundation; we sometimes make exceptions for this. Our decision will be guided by the two goals of
preserving the free status of all derivatives of our free software and of promoting the sharing and reuse of software
generally.
NO WARRANTY
11. BECAUSE THE PROGRAM IS LICENSED FREE OF CHARGE, THERE IS NO WARRANTY FOR THE PROGRAM, TO THE
EXTENT PERMITTED BY APPLICABLE LAW. EXCEPT WHEN OTHERWISE STATED IN WRITING THE COPYRIGHT HOLDERS
AND/OR OTHER PARTIES PROVIDE THE PROGRAM "AS IS" WITHOUT WARRANTY OF ANY KIND, EITHER EXPRESSED OR
IMPLIED, INCLUDING, BUT NOT LIMITED TO, THE IMPLIED WARRANTIES OF MERCHANTABILITY AND FITNESS FOR A
PARTICULAR PURPOSE. THE ENTIRE RISK AS TO THE QUALITY AND PERFORMANCE OF THE PROGRAM IS WITH YOU.
SHOULD THE PROGRAM PROVE DEFECTIVE, YOU ASSUME THE COST OF ALL NECESSARY SERVICING, REPAIR OR
CORRECTION.
12. IN NO EVENT UNLESS REQUIRED BY APPLICABLE LAW OR AGREED TO IN WRITING WILL ANY COPYRIGHT HOLDER,
OR ANY OTHER PARTY WHO MAY MODIFY AND/OR REDISTRIBUTE THE PROGRAM AS PERMITTED ABOVE, BE LIABLE TO
YOU FOR DAMAGES, INCLUDING ANY GENERAL, SPECIAL, INCIDENTAL OR CONSEQUENTIAL DAMAGES ARISING OUT OF
THE USE OR INABILITY TO USE THE PROGRAM (INCLUDING BUT NOT LIMITED TO LOSS OF DATA OR DATA BEING
RENDERED INACCURATE OR LOSSES SUSTAINED BY YOU OR THIRD PARTIES OR A FAILURE OF THE PROGRAM TO
OPERATE WITH ANY OTHER PROGRAMS), EVEN IF SUCH HOLDER OR OTHER PARTY HAS BEEN ADVISED OF THE
POSSIBILITY OF SUCH DAMAGES.
END OF TERMS AND CONDITIONS
How to Apply These Terms to Your New Programs
If you develop a new program, and you want it to be of the greatest possible use to the public, the best way to achieve
this is to make it free software which everyone can redistribute and change under these terms.
To do so, attach the following notices to the program. It is safest to attach them to the start of each source file to most
effectively convey the exclusion of warranty; and each file should have at least the "copyright" line and a pointer to where
the full notice is found.
1 April 1989
Lexmark International, Inc.
This General Public License does not permit incorporating your program into proprietary programs. If your program is a
subroutine library, you may consider it more useful to permit linking proprietary applications with the library. If this is
what you want to do, use the GNU Library General Public License instead of this License.
GNU LESSER GENERAL PUBLIC LICENSE
Version 2.1, February 1999
Copyright (C) 1991, 1999 Free Software Foundation, Inc.
59 Temple Place, Suite 330, Boston, MA 02111-1307 USA
Everyone is permitted to copy and distribute verbatim copies of this license document, but changing it is not allowed.
[This is the first released version of the Lesser GPL. It also counts as the successor of the GNU Library Public License,
version 2, hence the version number 2.1.]
Preamble
The licenses for most software are designed to take away your freedom to share and change it. By contrast, the GNU
General Public Licenses are intended to guarantee your freedom to share and change free software--to make sure the
software is free for all its users.
This license, the Lesser General Public License, applies to some specially designated software packages--typically
libraries--of the Free Software Foundation and other authors who decide to use it. You can use it too, but we suggest you
first think carefully about whether this license or the ordinary General Public License is the better strategy to use in any
Page 77

particular case, based on the explanations below.
When we speak of free software, we are referring to freedom of use, not price. Our General Public Licenses are designed
source code means all the source code for all modules it contains, plus any associated interface definition files, plus the
to make sure that you have the freedom to distribute copies of free software (and charge for this service if you wish);
that you receive source code or can get it if you want it; that you can change the software and use pieces of it in new free
programs; and that you are informed that you can do these things.
To protect your rights, we need to make restrictions that forbid distributors to deny you these rights or to ask you to
surrender these rights. These restrictions translate to certain responsibilities for you if you distribute copies of the library
or if you modify it.
For example, if you distribute copies of the library, whether gratis or for a fee, you must give the recipients all the rights
that we gave you. You must make sure that they, too, receive or can get the source code. If you link other code with the
library, you must provide complete object files to the recipients, so that they can relink them with the library after making
changes to the library and recompiling it. And you must show them these terms so they know their rights.
We protect your rights with a two-step method: (1) we copyright the library, and (2) we offer you this license, which gives
you legal permission to copy, distribute and/or modify the library.
To protect each distributor, we want to make it very clear that there is no warranty for the free library. Also, if the library
is modified by someone else and passed on, the recipients should know that what they have is not the original version, so
that the original author's reputation will not be affected by problems that might be introduced by others.
Finally, software patents pose a constant threat to the existence of any free program. We wish to make sure that a
company cannot effectively restrict the users of a free program by obtaining a restrictive license from a patent holder.
Therefore, we insist that any patent license obtained for a version of the library must be consistent with the full freedom
of use specified in this license.
Most GNU software, including some libraries, is covered by the ordinary GNU General Public License. This license, the GNU
Lesser General Public License, applies to certain designated libraries, and is quite different from the ordinary General
Public License. We use this license for certain libraries in order to permit linking those libraries into non-free programs.
When a program is linked with a library, whether statically or using a shared library, the combination of the two is legally
speaking a combined work, a derivative of the original library. The ordinary General Public License therefore permits such
linking only if the entire combination fits its criteria of freedom. The Lesser General Public License permits more lax
criteria for linking other code with the library.
We call this license the "Lesser" General Public License because it does Less to protect the user's freedom than the
ordinary General Public License. It also provides other free software developers Less of an advantage over competing nonfree programs. These disadvantages are the reason we use the ordinary General Public License for many libraries.
However, the Lesser license provides advantages in certain special circumstances.
For example, on rare occasions, there may be a special need to encourage the widest possible use of a certain library, so
that it becomes a de-facto standard. To achieve this, non-free programs must be allowed to use the library. A more
frequent case is that a free library does the same job as widely used non-free libraries. In this case, there is little to gain
by limiting the free library to free software only, so we use the Lesser General Public License.
In other cases, permission to use a particular library in non-free programs enables a greater number of people to use a
large body of free software. For example, permission to use the GNU C Library in non-free programs enables many more
people to use the whole GNU operating system, as well as its variant, the GNU/Linux operating system.
Although the Lesser General Public License is Less protective of the users' freedom, it does ensure that the user of a
program that is linked with the Library has the freedom and the wherewithal to run that program using a modified version
of the Library.
The precise terms and conditions for copying, distribution and modification follow. Pay close attention to the difference
between a "work based on the library" and a "work that uses the library". The former contains code derived from the
library, whereas the latter must be combined with the library in order to run.
GNU LESSER GENERAL PUBLIC LICENSE
TERMS AND CONDITIONS FOR COPYING, DISTRIBUTION AND MODIFICATION
0. This License Agreement applies to any software library or other program which contains a notice placed by the
copyright holder or other authorized party saying it may be distributed under the terms of this Lesser General Public
License (also called "this License"). Each licensee is addressed as "you".
A "library" means a collection of software functions and/or data prepared so as to be conveniently linked with application
programs (which use some of those functions and data) to form executables.
The "Library", below, refers to any such software library or work which has been distributed under these terms. A "work
based on the Library" means either the Library or any derivative work under copyright law: that is to say, a work
containing the Library or a portion of it, either verbatim or with modifications and/or translated straightforwardly into
another language. (Hereinafter, translation is included without limitation in the term "modification".)
"Source code" for a work means the preferred form of the work for making modifications to it. For a library, complete
Page 78

scripts used to control compilation and installation of the library.
Activities other than copying, distribution and modification are not covered by this License; they are outside its scope. The
When a "work that uses the Library" uses material from a header file that is part of the Library, the object code for the
act of running a program using the Library is not restricted, and output from such a program is covered only if its
contents constitute a work based on the Library (independent of the use of the Library in a tool for writing it). Whether
that is true depends on what the Library does and what the program that uses the Library does.
1. You may copy and distribute verbatim copies of the Library's complete source code as you receive it, in any medium,
provided that you conspicuously and appropriately publish on each copy an appropriate copyright notice and disclaimer of
warranty; keep intact all the notices that refer to this License and to the absence of any warranty; and distribute a copy
of this License along with the Library.
You may charge a fee for the physical act of transferring a copy, and you may at your option offer warranty protection in
exchange for a fee.
2. You may modify your copy or copies of the Library or any portion of it, thus forming a work based on the Library, and
copy and distribute such modifications or work under the terms of Section 1 above, provided that you also meet all of
these conditions:
a. The modified work must itself be a software library.
b. You must cause the files modified to carry prominent notices stating that you changed the files and the date of any
change.
c. You must cause the whole of the work to be licensed at no charge to all third parties under the terms of this License.
d. If a facility in the modified Library refers to a function or a table of data to be supplied by an application program that
uses the facility, other than as an argument passed when the facility is invoked, then you must make a good faith effort
to ensure that, in the event an application does not supply such function or table, the facility still operates, and performs
whatever part of its purpose remains meaningful.
(For example, a function in a library to compute square roots has a purpose that is entirely well-defined independent of
the application. Therefore, Subsection 2d requires that any application-supplied function or table used by this function
must be optional: if the application does not supply it, the square root function must still compute square roots.)
These requirements apply to the modified work as a whole. If identifiable sections of that work are not derived from the
Library, and can be reasonably considered independent and separate works in themselves, then this License, and its
terms, do not apply to those sections when you distribute them as separate works. But when you distribute the same
sections as part of a whole which is a work based on the Library, the distribution of the whole must be on the terms of
this License, whose permissions for other licensees extend to the entire whole, and thus to each and every part regardless
of who wrote it.
Thus, it is not the intent of this section to claim rights or contest your rights to work written entirely by you; rather, the
intent is to exercise the right to control the distribution of derivative or collective works based on the Library.
In addition, mere aggregation of another work not based on the Library with the Library (or with a work based on the
Library) on a volume of a storage or distribution medium does not bring the other work under the scope of this License.
3. You may opt to apply the terms of the ordinary GNU General Public License instead of this License to a given copy of
the Library. To do this, you must alter all the notices that refer to this License, so that they refer to the ordinary GNU
General Public License, version 2, instead of to this License. (If a newer version than version 2 of the ordinary GNU
General Public License has appeared, then you can specify that version instead if you wish.) Do not make any other
change in these notices.
Once this change is made in a given copy, it is irreversible for that copy, so the ordinary GNU General Public License
applies to all subsequent copies and derivative works made from that copy.
This option is useful when you wish to copy part of the code of the Library into a program that is not a library.
4. You may copy and distribute the Library (or a portion or derivative of it, under Section 2) in object code or executable
form under the terms of Sections 1 and 2 above provided that you accompany it with the complete corresponding
machine-readable source code, which must be distributed under the terms of Sections 1 and 2 above on a medium
customarily used for software interchange.
If distribution of object code is made by offering access to copy from a designated place, then offering equivalent access
to copy the source code from the same place satisfies the requirement to distribute the source code, even though third
parties are not compelled to copy the source along with the object code.
5. A program that contains no derivative of any portion of the Library, but is designed to work with the Library by being
compiled or linked with it, is called a "work that uses the Library". Such a work, in isolation, is not a derivative work of the
Library, and therefore falls outside the scope of this License.
However, linking a "work that uses the Library" with the Library creates an executable that is a derivative of the Library
(because it contains portions of the Library), rather than a "work that uses the library". The executable is therefore
covered by this License. Section 6 states terms for distribution of such executables.
Page 79

work may be a derivative work of the Library even though the source code is not. Whether this is true is especially
significant if the work can be linked without the Library, or if the work is itself a library. The threshold for this to be true is
not precisely defined by law.
If such an object file uses only numerical parameters, data structure layouts and accessors, and small macros and small
inline functions (ten lines or less in length), then the use of the object file is unrestricted, regardless of whether it is
legally a derivative work. (Executables containing this object code plus portions of the Library will still fall under Section
6.)
Otherwise, if the work is a derivative of the Library, you may distribute the object code for the work under the terms of
Section 6. Any executables containing that work also fall under Section 6, whether or not they are linked directly with the
Library itself.
6. As an exception to the Sections above, you may also combine or link a "work that uses the Library" with the Library to
produce a work containing portions of the Library, and distribute that work under terms of your choice, provided that the
terms permit modification of the work for the customer's own use and reverse engineering for debugging such
modifications.
You must give prominent notice with each copy of the work that the Library is used in it and that the Library and its use
are covered by this License. You must supply a copy of this License. If the work during execution displays copyright
notices, you must include the copyright notice for the Library among them, as well as a reference directing the user to the
copy of this License. Also, you must do one of these things:
a. Accompany the work with the complete corresponding machine-readable source code for the Library including whatever
changes were used in the work (which must be distributed under Sections 1 and 2 above); and, if the work is an
executable linked with the Library, with the complete machine-readable "work that uses the Library", as object code
and/or source code, so that the user can modify the Library and then relink to produce a modified executable containing
the modified Library. (It is understood that the user who changes the contents of definitions files in the Library will not
necessarily be able to recompile the application to use the modified definitions.)
b. Use a suitable shared library mechanism for linking with the Library. A suitable mechanism is one that (1) uses at run
time a copy of the library already present on the user's computer system, rather than copying library functions into the
executable, and (2) will operate properly with a modified version of the library, if the user installs one, as long as the
modified version is interface-compatible with the version that the work was made with.
c. Accompany the work with a written offer, valid for at least three years, to give the same user the materials specified in
Subsection 6a, above, for a charge no more than the cost of performing this distribution.
d. If distribution of the work is made by offering access to copy from a designated place, offer equivalent access to copy
the above specified materials from the same place.
e. Verify that the user has already received a copy of these materials or that you have already sent this user a copy.
For an executable, the required form of the "work that uses the Library" must include any data and utility programs
needed for reproducing the executable from it. However, as a special exception, the materials to be distributed need not
include anything that is normally distributed (in either source or binary form) with the major components (compiler,
kernel, and so on) of the operating system on which the executable runs, unless that component itself accompanies the
executable.
It may happen that this requirement contradicts the license restrictions of other proprietary libraries that do not normally
accompany the operating system. Such a contradiction means you cannot use both them and the Library together in an
executable that you distribute.
7. You may place library facilities that are a work based on the Library side-by-side in a single library together with other
library facilities not covered by this License, and distribute such a combined library, provided that the separate distribution
of the work based on the Library and of the other library facilities is otherwise permitted, and provided that you do these
two things:
a. Accompany the combined library with a copy of the same work based on the Library, uncombined with any other library
facilities. This must be distributed under the terms of the Sections above.
b. Give prominent notice with the combined library of the fact that part of it is a work based on the Library, and
explaining where to find the accompanying uncombined form of the same work.
8. You may not copy, modify, sublicense, link with, or distribute the Library except as expressly provided under this
License. Any attempt otherwise to copy, modify, sublicense, link with, or distribute the Library is void, and will
automatically terminate your rights under this License. However, parties who have received copies, or rights, from you
under this License will not have their licenses terminated so long as such parties remain in full compliance.
9. You are not required to accept this License, since you have not signed it. However, nothing else grants you permission
to modify or distribute the Library or its derivative works. These actions are prohibited by law if you do not accept this
License. Therefore, by modifying or distributing the Library (or any work based on the Library), you indicate your
acceptance of this License to do so, and all its terms and conditions for copying, distributing or modifying the Library or
works based on it.
10. Each time you redistribute the Library (or any work based on the Library), the recipient automatically receives a
Page 80

license from the original licensor to copy, distribute, link with or modify the Library subject to these terms and conditions.
You may not impose any further restrictions on the recipients' exercise of the rights granted herein. You are not
responsible for enforcing compliance by third parties with this License.
11. If, as a consequence of a court judgment or allegation of patent infringement or for any other reason (not limited to
patent issues), conditions are imposed on you (whether by court order, agreement or otherwise) that contradict the
conditions of this License, they do not excuse you from the conditions of this License. If you cannot distribute so as to
satisfy simultaneously your obligations under this License and any other pertinent obligations, then as a consequence you
may not distribute the Library at all. For example, if a patent license would not permit royalty-free redistribution of the
Library by all those who receive copies directly or indirectly through you, then the only way you could satisfy both it and
this License would be to refrain entirely from distribution of the Library.
If any portion of this section is held invalid or unenforceable under any particular circumstance, the balance of the section
is intended to apply, and the section as a whole is intended to apply in other circumstances.
It is not the purpose of this section to induce you to infringe any patents or other property right claims or to contest
validity of any such claims; this section has the sole purpose of protecting the integrity of the free software distribution
system which is implemented by public license practices. Many people have made generous contributions to the wide
range of software distributed through that system in reliance on consistent application of that system; it is up to the
author/donor to decide if he or she is willing to distribute software through any other system and a licensee cannot
impose that choice.
This section is intended to make thoroughly clear what is believed to be a consequence of the rest of this License.
12. If the distribution and/or use of the Library is restricted in certain countries either by patents or by copyrighted
interfaces, the original copyright holder who places the Library under this License may add an explicit geographical
distribution limitation excluding those countries, so that distribution is permitted only in or among countries not thus
excluded. In such case, this License incorporates the limitation as if written in the body of this License.
13. The Free Software Foundation may publish revised and/or new versions of the Lesser General Public License from time
to time. Such new versions will be similar in spirit to the present version, but may differ in detail to address new problems
or concerns. Each version is given a distinguishing version number. If the Library specifies a version number of this
License which applies to it and "any later version", you have the option of following the terms and conditions either of
that version or of any later version published by the Free Software Foundation. If the Library does not specify a license
version number, you may choose any version ever published by the Free Software Foundation.
14. If you wish to incorporate parts of the Library into other free programs whose distribution conditions are incompatible
with these, write to the author to ask for permission. For software which is copyrighted by the Free Software Foundation,
write to the Free Software Foundation; we sometimes make exceptions for this. Our decision will be guided by the two
goals of preserving the free status of all derivatives of our free software and of promoting the sharing and reuse of
software generally.
NO WARRANTY
15. BECAUSE THE LIBRARY IS LICENSED FREE OF CHARGE, THERE IS NO WARRANTY FOR THE LIBRARY, TO THE EXTENT
PERMITTED BY APPLICABLE LAW. EXCEPT WHEN OTHERWISE STATED IN WRITING THE COPYRIGHT HOLDERS AND/OR
OTHER PARTIES PROVIDE THE LIBRARY "AS IS" WITHOUT WARRANTY OF ANY KIND, EITHER EXPRESSED OR IMPLIED,
INCLUDING, BUT NOT LIMITED TO, THE IMPLIED WARRANTIES OF MERCHANTABILITY AND FITNESS FOR A PARTICULAR
PURPOSE. THE ENTIRE RISK AS TO THE QUALITY AND PERFORMANCE OF THE LIBRARY IS WITH YOU. SHOULD THE
LIBRARY PROVE DEFECTIVE, YOU ASSUME THE COST OF ALL NECESSARY SERVICING, REPAIR OR CORRECTION.
16. IN NO EVENT UNLESS REQUIRED BY APPLICABLE LAW OR AGREED TO IN WRITING WILL ANY COPYRIGHT HOLDER,
OR ANY OTHER PARTY WHO MAY MODIFY AND/OR REDISTRIBUTE THE LIBRARY AS PERMITTED ABOVE, BE LIABLE TO
YOU FOR DAMAGES, INCLUDING ANY GENERAL, SPECIAL, INCIDENTAL OR CONSEQUENTIAL DAMAGES ARISING OUT OF
THE USE OR INABILITY TO USE THE LIBRARY (INCLUDING BUT NOT LIMITED TO LOSS OF DATA OR DATA BEING
RENDERED INACCURATE OR LOSSES SUSTAINED BY YOU OR THIRD PARTIES OR A FAILURE OF THE LIBRARY TO
OPERATE WITH ANY OTHER SOFTWARE), EVEN IF SUCH HOLDER OR OTHER PARTY HAS BEEN ADVISED OF THE
POSSIBILITY OF SUCH DAMAGES.
END OF TERMS AND CONDITIONS
How to Apply These Terms to Your New Libraries
If you develop a new library, and you want it to be of the greatest possible use to the public, we recommend making it
free software that everyone can redistribute and change. You can do so by permitting redistribution under these terms
(or, alternatively, under the terms of the ordinary General Public License).
To apply these terms, attach the following notices to the library. It is safest to attach them to the start of each source file
to most effectively convey the exclusion of warranty; and each file should have at least the "copyright" line and a pointer
to where the full notice is found.
1 April 1990
Lexmark International, Inc.
That’s all there is to it!
Page 81

Page 82

Installation för nätverksutskrift
Skriv ut och kontrollera sidan med nätverksinställningar
Windows
Installera den delade skrivaren på klientdatorer
Macintosh
Linux
®
Skriv ut och kontrollera sidan med nätverksinställningar
1. När Klar/Data-lampan lyser med fast sken trycker du på knappen Fortsätt för att skriva ut en sida med
menyinställningar och en sida med nätverksinställningar.
2. Kontrollera under rubriken Standard Network Card (Standardnätverkskort) på sidan med nätverksinställningar att
Status är Connected (Ansluten).
Om Status är Not Connected (Ej ansluten):
Kontrollera att Ethernet-kabeln sitter ordentligt fast på skrivarens baksida.
Anslut Ethernet-kabeln i ett annat vägguttag.
3. Kontrollera under rubriken TCP/IP på sidan med nätverksinställningar att rätt inställningar för IP-adress, nätmask
och gateway används.
4. Pinga skrivaren och kontrollera att den svarar. När du ska pinga skrivaren anger du ping xxx.xxx.xxx.xxx (där
xxx.xxx.xxx.xxx är den nya IP-skrivaradressen).
5. Om skrivaren är aktiv i nätverket får du ett svar.
Windows
I Windows-miljöer kan du konfigurera nätverksskrivare för direkt eller delad utskrift. Båda metoderna för nätverksskrivare
kräver att du installerar skrivarprogramvara och skapar en nätverksskrivarport.
®
Skrivardrivrutiner som stöds
Anpassade drivrutiner finns på cd-skivan Drivers and Utilities.
Nätverksskrivarportar som stöds
Standardporten för TCP/IP i Microsoft® – Windows Vista™, Windows XP, Windows Server 2003 och Windows 2000
Nätverksportar för skrivare – Windows Vista, Windows XP, Windows Server 2003, Windows NT och Windows 2000
Om du vill ha grundläggande skrivarfunktioner installerar du en skrivardrivrutin och använder en skrivarport för
systemnätverk, t.ex. en LPR- eller TCP/IP-standardport. Med skrivarprogrammet och porten kan du fortsätta ha ett
konsekvent användargränssnitt för alla skrivare i nätverket. Om du använder en anpassad nätverksport får du tillgång till
fler funktioner, t.ex. meddelanden om skrivarens status.
Page 83

Direktanslutning med en nätverkskabel (en utskriftsserver används)
En utskriftsserver är en dator som hanterar alla klientutskriftsjobb centralt. Om skrivaren delas i en liten
arbetsgruppsmiljö och alla utskriftsjobb ska styras från nätverket, ansluter du skrivaren till en utskriftsserver.
1. Sätt i cd-skivan Drivers and Utilities.
Installationsprogrammet startas automatiskt från cd-skivan Drivers and Utilities.
2. När skärmen med cd-skivan Drivers and Utilities visas, klickar du på Network Installation - Install the printer
for use on a network (Nätverksinstallation – Installera skrivaren för användning i ett nätverk). Klicka sedan på
Next (Nästa).
3. Välj alternativet I am setting up a print server to share printers with others on the network (Jag installerar
en utskriftsserver för att dela skrivare med andra i nätverket) och klicka på Next (Nästa).
4. Välj vilken/vilka nätverksskrivare du vill installera.
Om skrivaren inte finns i listan klickar du på Refresh List (Uppdatera lista) eller så klickar du på Manual Add
(Lägga till manuellt) om du vill lägga till en skrivare i nätverket.
5. Klicka på Next (Nästa).
6. För varje skrivardrivrutin i listan gäller detta:
OBS! Det finns två skrivardrivrutiner för varje vald skrivare – en PostScript- och en HBP-drivrutin.
a. Välj skrivardrivrutin i listan.
b. Om du vill ändra skrivarnamnet anger du ett nytt namn i fältet Printer Name (Skrivarnamn).
c. Om du vill att andra användare ska få tillgång till skrivaren markerar du alternativet Share this printer
with other computers (Dela skrivaren med andra datorer) och anger ett delningsnamn som användarna
lätt kan identifiera.
d. Om du vill att skrivaren ska vara standardskrivare väljer du Set this printer to default (Använd som
standardskrivare).
e. Om du inte vill installera någon drivrutin till skrivaren väljer du Do not install this printer (Installera inte
skrivaren).
7. Klicka på Next (Nästa).
8. Markera kryssrutan bredvid den programvara och dokumentation som du vill installera och klicka på Install
(Installera).
Drivrutinen, ytterligare programvara och dokumentation installeras på datorn. När installationen är klar visas
Congratulations! (Grattis!) på skärmen.
9. Om du inte vill skriva ut en testsida: Klicka på Finish (Slutför).
Om du vill skriva ut en testsida:
a. Markera kryssrutan bredvid de skrivare som du vill skriva ut testsidor för.
b. Klicka på Print Test Page (Skriv ut testsida).
c. Kontrollera testsidan som skrivs ut för skrivaren.
d. Klicka på Finish (Slutför).
Direktanslutning med en nätverkskabel (ingen utskriftsserver)
Page 84

1. Sätt i cd-skivan Drivers and Utilities.
2. När skärmen med cd-skivan Drivers and Utilities visas, klickar du på Network Installation - Install the printer
Installationsprogrammet startas automatiskt från cd-skivan Drivers and Utilities.
2. När skärmen med cd-skivan Drivers and Utilities visas, klickar du på Network Installation - Install the printer
for use on a network (Nätverksinstallation – Installera skrivaren för användning i ett nätverk). Klicka sedan på
Next (Nästa).
3. Välj I want to use a network printer on this computer (Jag vill använda en nätverksskrivare på den här
datorn) och klicka på Next (Nästa).
4. Välj vilka nätverksskrivare du vill installera.
Om skrivaren inte finns i listan klickar du på Refresh List (Uppdatera lista) eller så klickar du på Manual Add
(Lägga till manuellt) om du vill lägga till en skrivare i nätverket.
5. Klicka på Next (Nästa).
6. För varje skrivardrivrutin i listan gäller detta:
OBS! Det finns två skrivardrivrutiner för varje vald skrivare – en PostScript- och en HBP-drivrutin.
a. Välj skrivardrivrutin i listan.
b. Om du vill ändra skrivarnamnet anger du ett nytt namn i fältet Printer Name (Skrivarnamn).
c. Om du vill att andra användare ska få tillgång till skrivaren markerar du alternativet Share this printer
with other computers (Dela skrivaren med andra datorer) och anger ett delningsnamn som användarna
lätt kan identifiera.
d. Om du vill att skrivaren ska vara standardskrivare väljer du Set this printer to default (Använd som
standardskrivare).
e. Om du inte vill installera någon drivrutin till skrivaren väljer du Do not install this printer (Installera inte
skrivaren).
7. Klicka på Next (Nästa).
8. Markera kryssrutan bredvid den programvara och dokumentation som du vill installera och klicka på Install
(Installera).
Drivrutinen, ytterligare programvara och dokumentation installeras på datorn. När installationen är klar visas
Congratulations! (Grattis!) på skärmen.
9. Om du inte vill skriva ut en testsida: Klicka på Finish (Slutför).
Om du vill skriva ut en testsida:
a. Markera kryssrutan bredvid de skrivare som du vill skriva ut testsidor för.
b. Klicka på Print Test Page (Skriv ut testsida).
c. Kontrollera testsidan som skrivs ut för skrivaren.
d. Klicka på Finish (Slutför).
Fjärrinstallera skrivardrivrutiner för nätverk
1. Sätt i cd-skivan Drivers and Utilities.
Installationsprogrammet startas automatiskt från cd-skivan Drivers and Utilities.
Page 85

for use on a network (Nätverksinstallation – Installera skrivaren för användning i ett nätverk). Klicka sedan på
Next (Nästa).
3. Välj I want to install printers on remote computers (Jag vill installera skrivare på fjärrdatorer) och klicka på
Next (Nästa).
4. Ange administratörsanvändarnamn och administratörslösenord.
5. Välj fjärrdatorer i listan och klicka på Next (Nästa).
6. Välj vilka nätverksskrivare du vill installera.
Om skrivaren inte finns i listan klickar du på Refresh List (Uppdatera lista) eller så klickar du på Manual Add
(Lägga till manuellt) om du vill lägga till en skrivare i nätverket.
7. Klicka på Next (Nästa).
8. För varje skrivardrivrutin i listan gäller detta:
OBS! Det finns två skrivardrivrutiner för varje vald skrivare – en PostScript- och en HBP-drivrutin.
a. Välj skrivardrivrutin i listan.
b. Om du vill ändra skrivarnamnet anger du ett nytt namn i fältet Printer Name (Skrivarnamn).
c. Om du vill att andra användare ska få tillgång till skrivaren markerar du alternativet Share this printer
with other computers (Dela skrivaren med andra datorer) och anger ett delningsnamn som användarna
lätt kan identifiera.
d. Om du vill att skrivaren ska vara standardskrivare väljer du Set this printer to default (Använd som
standardskrivare).
e. Om du inte vill installera någon drivrutin till skrivaren väljer du Do not install this printer (Installera inte
skrivaren).
9. Klicka på Next (Nästa).
10. Markera kryssrutan bredvid den programvara och dokumentation som du vill installera och klicka på Install
(Installera).
Drivrutinen, ytterligare programvara och dokumentation installeras på datorn. När installationen är klar visas
Congratulations! (Grattis!) på skärmen.
11. Om du inte vill skriva ut en testsida: Klicka på Finish (Slutför).
Om du vill skriva ut en testsida:
a. Markera kryssrutan bredvid de skrivare som du vill skriva ut testsidor för.
b. Klicka på Print Test Page (Skriv ut testsida).
c. Kontrollera testsidan som skrivs ut för skrivaren.
d. Klicka på Finish (Slutför).
Delad utskrift
Du kan använda Microsofts metod Peka och Skriv ut eller peer-to-peer till att dela en skrivare på nätverket med en USBeller parallellkabelanslutning. Innan du kan använda dessa metoder måste du dela skrivaren och sedan installera den
delade skrivaren på klientdatorerna.
Om du använder en av dessa Microsoft-metoder kan du emellertid inte använda alla Dell-funktioner, som t.ex.
statusövervakaren som installeras från cd-skivan Drivers and Utilities.
Page 86

OBS! På Windows Vista, Windows XP Professional och Windows NT måste du ha administratörsbehörighet för att
kunna dela en skrivare.
Dela skrivaren
1. På Windows XP (vanlig Start-meny):
a. Klicka på Start® Kontrollpanelen.
b. Dubbelklicka på Skrivare och annan maskinvara.
c. Dubbelklicka på Skrivare och fax.
På Windows XP (klassisk Start-meny): Klicka på Start® Inställningar® Skrivare och fax.
På Windows Vista (klassisk Start-meny) och alla andra Windows-versioner: Klicka på Start® Inställningar®
Skrivare.
På Windows Vista (vanlig Start-meny):
a. Klicka på
b. Klicka på Maskinvara och Ljud.
c. Klicka på Skrivare.
2. Högerklicka på skrivaren.
3. Klicka på Dela ut.
4. Om du använder Windows Vista kan du uppmanas att ändra delningsalternativen innan du fortsätter. Klicka på
knappen Ändra alternativ för delning och klicka sedan på Fortsätt i nästa dialogruta.
5. Välj Dela ut den här skrivaren och skriv sedan ett namn på skrivaren.
6. Klicka på Ytterligare drivrutiner och välj sedan operativsystemen för alla nätverksklienter som ska skriva ut på
skrivaren.
7. Klicka på OK.
Om några filer saknas uppmanas du att sätt in cd-skivan med serveroperativsystemet.
a. Sätt in cd-skivan Drivers and Utilities, kontrollera att enhetsbokstaven stämmer med din CD-ROM-enhet och
klicka på OK.
® Kontrollpanelen.
b. Om du använder Windows Vista: Bläddra till en klientdator som kör under operativsystemet och klicka på
OK.
För alla andra Windows-versioner: Sätt in cd-skivan med operativsystemet, kontrollera att enhetsbokstaven
stämmer med din CD-ROM-enhet och klicka på OK.
8. Klicka på Stäng.
Så här kontrollerar du att skrivaren har delats:
Se efter om skrivaren i mappen Skrivare visas som delad. På Windows 2000 visas till exempel en hand under
skrivarikonen.
Bläddra till Mina nätverksplatser eller Nätverket. Sök efter värdnamnet på servern och det delade namnet som
du angav på den utdelade skrivaren.
Nu när skrivaren är utdelad kan du installera skrivaren på nätverksklienter med metoden Peka och Skriv ut eller peer-topeer.
Page 87

Installera den delade skrivaren på klientdatorer
Peka och skriv ut
Den här metoden ger oftast bäst användning av systemresurserna. Ändringar av drivrutiner och utskriftsbearbetning
hanteras på utskriftsservern. På så sätt kan nätverksklienterna återgå till sina program mycket snabbare.
Om du använder metoden Peka och Skriv ut kopieras en undergrupp med programinformation från utskriftsservern till
klientdatorn. Det är precis tillräckligt med information för att skicka ett utskriftsjobb till skrivaren.
1. Dubbelklicka på Mina nätverksplatser eller Nätverket på klientdatorns skrivbord i Windows.
2. Dubbelklicka på värdnamnet på den dator som är utskriftsdator.
3. Högerklicka på den delade skrivarens namn och klicka sedan på Installera eller Anslut.
Vänta medan drivrutinsinformationen kopieras från utskriftsserverdatorn till klientdatorn och det nya skrivarobjektet
läggs till i mappen Skrivare. Hur lång tid det tar beror på nätverkstrafik och andra faktorer.
4. Stäng Mina nätverksplatser eller Nätverket.
5. Skriv ut en testsida och kontrollera installationen.
a. På Windows XP (vanlig Start-meny):
1. Klicka på Start® Kontrollpanelen.
2. Dubbelklicka på Skrivare och annan maskinvara.
3. Dubbelklicka på Skrivare och fax.
På Windows XP (klassisk Start-meny): Klicka på Start® Inställningar® Skrivare och fax.
På Windows Vista (klassisk Start-meny) och alla andra Windows-versioner: Klicka på Start® Inställningar®
Skrivare.
På Windows Vista (vanlig Start-meny):
1. Klicka på
2. Klicka på Maskinvara och Ljud.
3. Klicka på Skrivare.
b. Högerklicka på skrivaren som du precis har skapat.
c. Klicka på Egenskaper.
d. Klicka på Skriv ut testsida.
När en testsida har skrivits ut korrekt är skrivarinstallationen klar.
® Kontrollpanelen.
Peer-to-peer
Om du använder peer-to-peer-metoden installeras skrivarprogrammet på alla klientdatorer. Nätverksklienterna behåller
kontrollen över programändringar. Klientdatorn bearbetar utskriftsjobbet.
1. På Windows XP (vanlig Start-meny):
a. Klicka på Start® Kontrollpanelen.
b. Dubbelklicka på Skrivare och annan maskinvara.
Page 88

c. Dubbelklicka på Skrivare och fax.
På Windows XP (klassisk Start-meny): Klicka på Start® Inställningar® Skrivare och fax.
På Windows Vista (klassisk Start-meny) och alla andra Windows-versioner: Klicka på Start® Inställningar®
Skrivare.
På Windows Vista (vanlig Start-meny):
a. Klicka på
b. Klicka på Maskinvara och Ljud.
c. Klicka på Skrivare.
2. Klicka på Lägg till en skrivare, så startas guiden Lägg till en skrivare.
3. Klicka på Nätverksskrivare.
4. Markera nätverksskrivaren i listan med delade skrivare. Om skrivaren inte visas i listan anger du sökvägen till
skrivaren i textrutan. Till exempel: \\<utskriftsserverns värdnamn>\<namn på delad skrivare>.
Utskriftsserverns värdnamn är namnet som identifierar utskriftsserverdator i nätverket. Namnet på den delade
skrivaren är det namn som tilldelades under installationen av utskriftsservern.
5. Klicka på OK.
Om detta är en ny skrivare kan du uppmanas att installera skrivarens programvara. Om det inte finns någon
programvara tillgängligt i systemet måste du ange en sökväg till programvaran.
6. Välj om du vill att skrivaren ska vara klientens standardskrivare och klicka sedan på Slutför.
7. Skriv ut en testsida och kontrollera installationen.
® Kontrollpanelen.
a. På Windows XP (vanlig Start-meny):
1. Klicka på Start® Kontrollpanelen.
2. Dubbelklicka på Skrivare och annan maskinvara.
3. Dubbelklicka på Skrivare och fax.
På Windows XP (klassisk Start-meny): Klicka på Start® Inställningar® Skrivare och fax.
På Windows Vista (klassisk Start-meny) och alla andra Windows-versioner: Klicka på Start® Inställningar®
Skrivare.
På Windows Vista (vanlig Start-meny):
1. Klicka på
2. Klicka på Maskinvara och Ljud.
3. Klicka på Skrivare.
b. Högerklicka på skrivaren som du precis har skapat.
c. Klicka på Egenskaper.
® Kontrollpanelen.
d. Klicka på Skriv ut testsida.
När en testsida har skrivits ut korrekt är skrivarinstallationen klar.
Page 89

Macintosh
Mac OS 9 eller senare krävs för nätverksutskrift. Om du ska skriva ut på en nätverksskrivare måste du skapa en
skrivarsymbol på skrivbordet (Mac OS 9), eller lägga till skrivaren i Utskriftshanteraren eller Skrivarinställning (Mac OS
10).
Mac OS X: Lägga till skrivaren i Utskriftshanteraren eller
Skrivarinställning.
1. Installera skrivarsupport på datorn.
a. Sätt i cd-skivan Drivers and Utilities.
b. Dubbelklicka på skrivarens installationspaket.
c. Klicka vidare genom skärmarna Welcome (Välkommen) och Read me (Viktigt).
d. Klicka på Continue (Fortsätt) när du har läst licensavtalet och klicka på Agree (Acceptera) om du godtar
avtalsvillkoren.
e. Välj en målmapp för installationen och klicka på Continue (Fortsätt).
f. Klicka på Install (Installera) på skärmen Easy Install (Enkel installation).
g. Ange administratörslösenordet och klicka på OK.
Programvaran installeras på datorn.
h. Avsluta installationsprogrammet när det är klart.
2. Öppna Utskriftshanteraren (10.2) eller Skrivarinställning (10.3+) i mappen /Program/Verktygsprogram.
3. Välj Lägg till skrivare på menyn Skrivare.
4. Om du vill göra IP-utskrifter:
a. Välj IP-utskrift på snabbmenyn (10.2) eller klicka på ikonen för IP-utskrift i verktygsfältet (10.3+).
b. Ange IP-adress till skrivaren.
c. Välj skrivartillverkare på snabbmenyn Skrivarmodell.
d. Välj skrivaren i listan och klicka på Lägg till.
Om du vill skriva ut med AppleTalk:
a. Välj AppleTalk på snabbmenyn (10.2) eller klicka på Fler skrivare ... och välj AppleTalk på snabbmenyn
(10.3+).
b. Välj AppleTalk-zonen i listan.
OBS! Du kan se vilken zon och skrivare du ska välja under rubriken AppleTalk på sidan med
nätverksinställningar för skrivaren.
c. Välj skrivaren i listan och klicka på Lägg till.
5. Bekräfta skrivarinstallationen.
a. Öppna Textredigerare under /Program.
b. Öppna menyn Arkiv och välj Skriv ut.
Page 90

c. Välj Sammanfattning på snabbmenyn Exemplar och sidor.
d. Om rätt PPD-fil för skrivarmodellen visas under felrapporteringsgruppen: Installationen är avslutad.
Om Generisk PostScript-skrivare visas under felrapporteringsgruppen: Ta bort skrivaren från listan med
Skrivare i Utskriftshanteraren eller Skrivarinställning och börja om med instruktionerna för installation
av skrivaren.
Mac OS 9: Skapa en skrivare på skrivbordet med
skrivbordsskrivarverktyget
1. Installera skrivarsupport på datorn.
a. Sätt i cd-skivan Drivers and Utilities.
b. Dubbelklicka på skrivarens installationspaket.
c. Klicka vidare genom skärmarna Welcome (Välkommen) och Read me (Viktigt).
d. Klicka på Continue (Fortsätt) när du har läst licensavtalet och klicka på Agree (Acceptera) om du
godkänner avtalsvillkoren.
e. Välj en målmapp för installationen och klicka på Continue (Fortsätt).
f. Klicka på Install (Installera) på skärmen Easy Install (Enkel installation).
Programvaran installeras på datorn.
g. Avsluta installationsprogrammet när det är klart.
2. Öppna Skrivbordsskrivarverktyg, som oftast finns i mappen Program:Verktyg.
3. Om du vill göra IP-utskrifter:
a. Välj Skrivare (LPR) och klicka på OK.
b. I avsnittet Vald LPR-skrivare klickar du på Ändra.
c. Ange Skrivaradress, men lämna Kö tomt, och klicka på OK.
d. Klicka på Ändra i avsnittet PostScript Printer Description (PPD) File.
e. Välj skrivarmodell och klicka på Välj.
f. Klicka på Skapa.
g. Ange namn på skrivaren och klicka på OK.
Skrivaren sparas som skrivbordsskrivare.
Om du vill skriva ut med AppleTalk:
a. Välj Skrivare (AppleTalk) och klicka på OK.
b. I avsnittet Vald AppleTalk-skrivare klickar du på Ändra.
c. Välj AppleTalk-zonen i listan.
OBS! Du kan se vilken zon och skrivare du ska välja under rubriken AppleTalk på sidan med
nätverksinställningar för skrivaren.
d. Välj skrivaren i listan och klicka på OK.
Page 91

e. Klicka på Autoinställning i avsnittet PostScript Printer Description (PPD) File.
f. Klicka på Skapa.
g. Klicka på Spara.
Skrivaren sparas som skrivbordsskrivare.
4. Bekräfta skrivarinstallationen.
a. Öppna Textredigerare under /Program.
b. Öppna Arkiv-menyn och välj Skriv ut.
c. Välj Sammanfattning på snabbmenyn Kopior & Sidor.
d. Om rätt PPD-fil för skrivaren visas i avsnittet PostScript Printer Description (PPD): Installationen är klar.
Om Allmän PostScript-skrivare: Ta bort skrivbordsskrivaren och börja om med instruktionerna för installation
av skrivaren.
Linux
Programvarupaket och installationsinstruktioner till skrivaren finns på cd-skivan Drivers and Utilities.
Så här startas installationsinstruktionerna för Linux:
1. Sätt i cd-skivan Drivers and Utilities. När cd-skivan med Drivers and Utilities startar klickar du på Cancel (Avbryt).
2. Bläddra till D:\unix\docs\<ditt språk>\index.html, där D:\ motsvarar bokstaven på din cd-enhet.
 Loading...
Loading...