Dell 1720, 1720dn User Manual [cs]
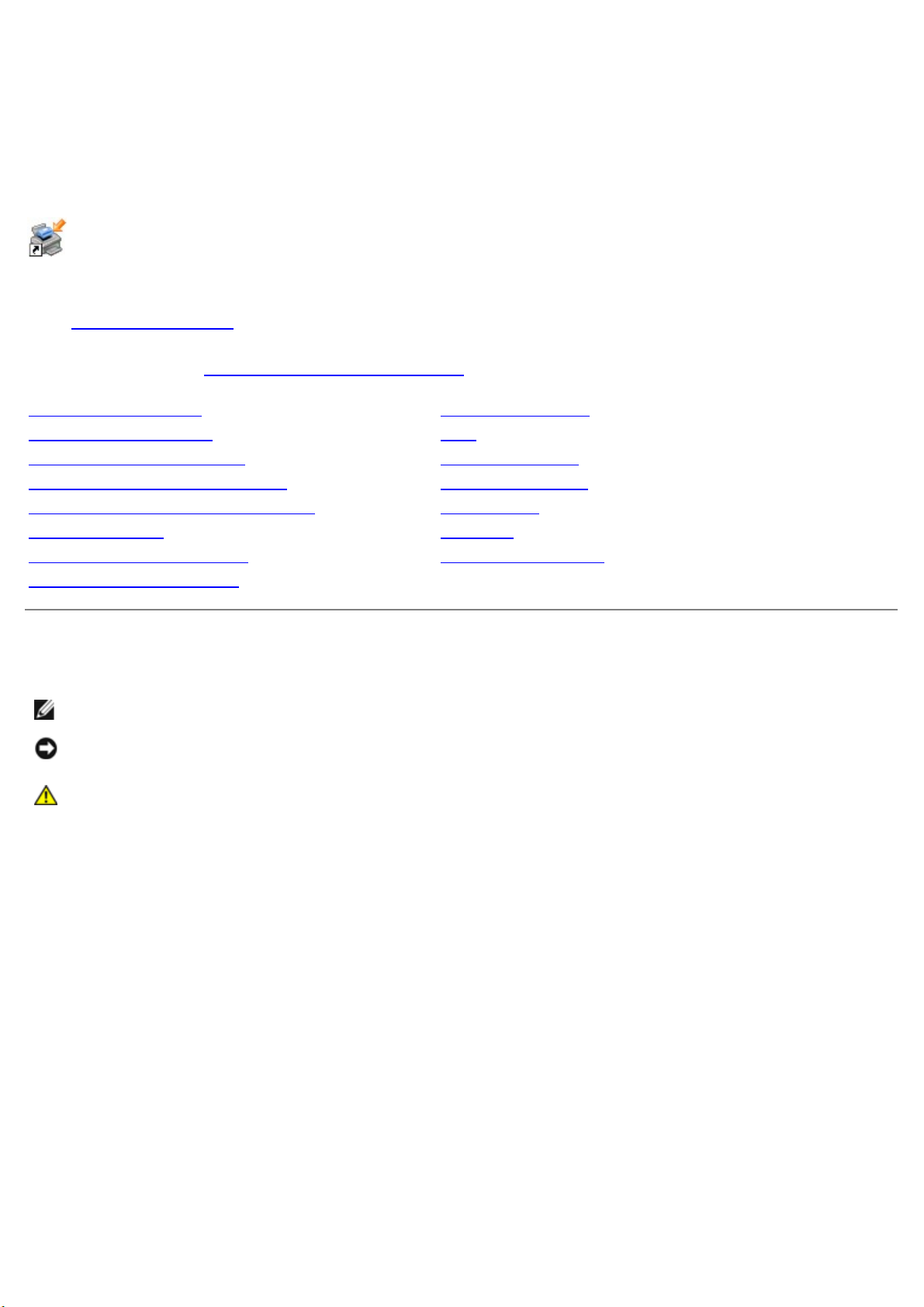
Dell™ Laser Printer 1720/1720dn Uživatelská příručka
Objednání tonerových kazet a spotřebního materiálu od společnosti Dell:
1. Poklepejte na ikonu na pracovní ploše.
2. Navštivte webové stránky společnosti Dell nebo objednejte spotřební materiál společnosti Dell telefonicky.
www.dell.com/supplies
Abychom vám mohli poskytnout nejlepší služby, mějte připravené servisní číslo tiskárny Dell. Další informace o
servisním čísle viz Expresní servisní kód a servisní číslo
Vyhledání informací Přehled softwaru
Informace o tiskárně Tisk
Nabídky panelu ovládání Údržba tiskárny
Kontrolky na panelu ovládání Řešení problémů
Instalace hardwarových doplňků Specifikace
Založení papíru Dodatek
Nastavení pro místní tisk Licenční informace
Instalace pro síťový tisk
.
Poznámky, upozornění a výstrahy
POZNÁMKA: POZNÁMKA označuje důležité informace pro lepší práci s tiskárnou.
UPOZORNĚNÍ: UPOZORNĚNÍ označuje možnost poškození hardwaru nebo ztráty dat a poskytuje rady, jak se
problému vyhnout.
VÝSTRAHA: VÝSTRAHA označuje možné riziko poškození majetku, poranění, nebo smrti.
Informace obsažené v tomto dokumentu podléhají změnám bez předchozího upozornění.
© 2006 Dell Inc. Všechna práva vyhrazena.
Jakákoli reprodukce bez předchozího písemného povolení společnosti Dell Inc. je přísně zakázána.
Obchodní známky použité v tomto textu: Dell, logo DELL, OpenManage a Dell Toner Management System jsou obchodní známky společnosti
Dell Inc.; Microsoft a Windows jsou registrované obchodní známky společnosti Microsoft Corporation ve Spojených státech amerických a dalších
zemích. Windows Server a Windows NT jsou registrované obchodní známky společnosti Microsoft Corporation. Windows Vista je registrovaná
obchodní známka nebo obchodní známka společnosti Microsoft Corporation ve Spojených státech amerických a dalších zemích.
Sun, Sun Microsystems, Solaris a logo Solaris jsou obchodní známky nebo registrované obchodní známky společnosti Sun Microsystems, Inc.
v USA. a dalších zemích a jsou chráněny licencí.
SUSE je registrovaná obchodní známka společnosti Novell, Inc. v USA a dalších zemích.
Red Hat je registrovaná obchodní známka společnosti Red Hat, Inc. v USA a dalších zemích.
Jiné ochranné známky a obchodní názvy případně použité v tomto dokumentu mohou odkazovat na subjekty držící práva k těmto známkám a
na názvy jejich výrobků. Společnost Dell Inc. odmítá vlastnické zájmy k ochranným známkám a obchodním názvům mimo svých vlastních.
OMEZENÁ PRÁVA PRO ZÁKAZNÍKY PŮSOBÍCÍ VE VLÁDĚ USA
Tento Software a Dokumentace jsou poskytnuty s OMEZENÝMI PRÁVY. Použití, vytváření kopií nebo zveřejnění vládou podléhají omezením
nastaveným v pododstavci (c)(1)(ii) klauzule Rights in Technical Data and Computer Software zákona DFARS 252.227-7013 a v příslušných
opatřeních FAR: Dell Inc., One Dell Way, Round Rock, Texas, 78682, USA.
Model 1720/1720dn
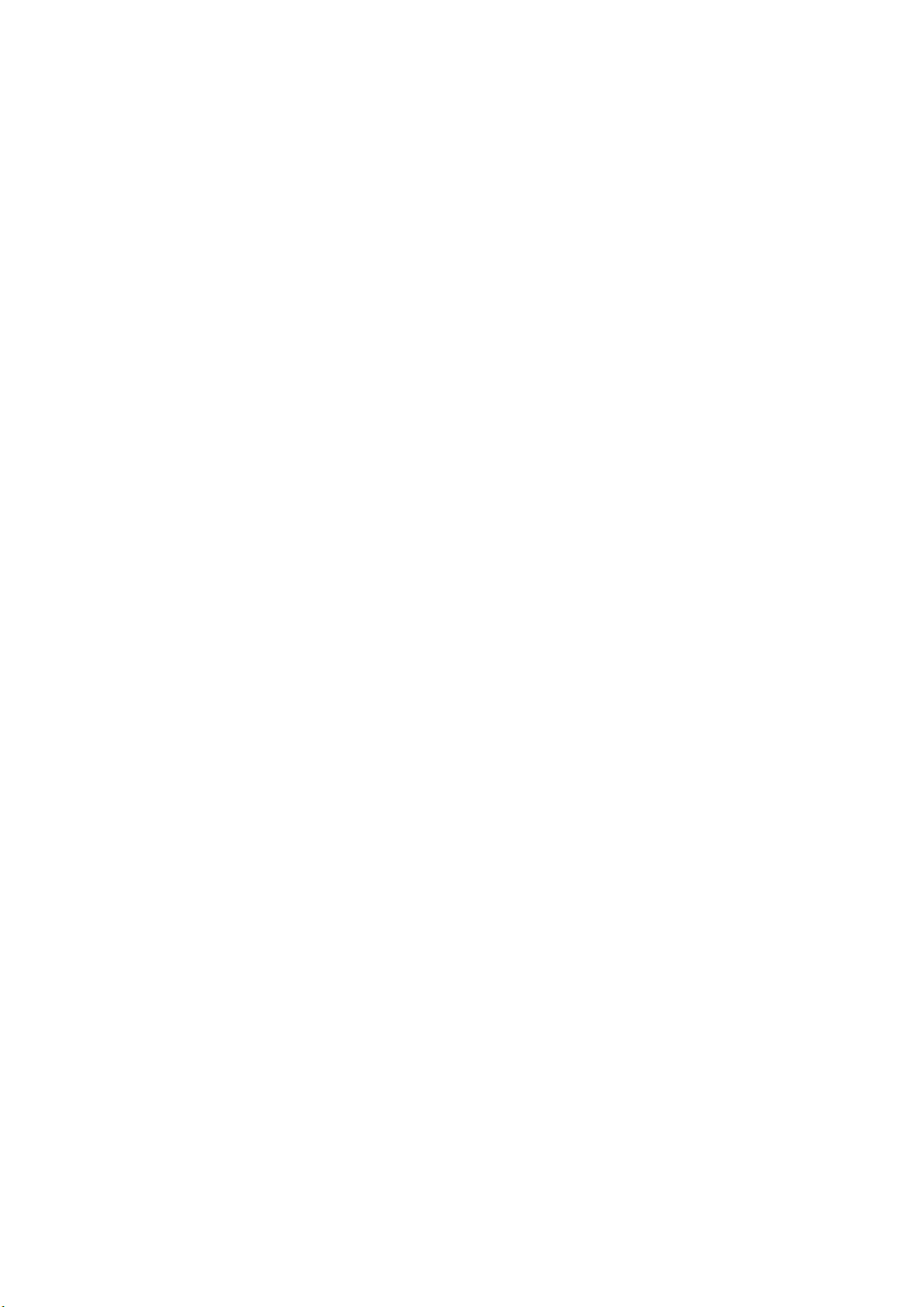
Listopad 2006 SRV PY972 Rev. A00
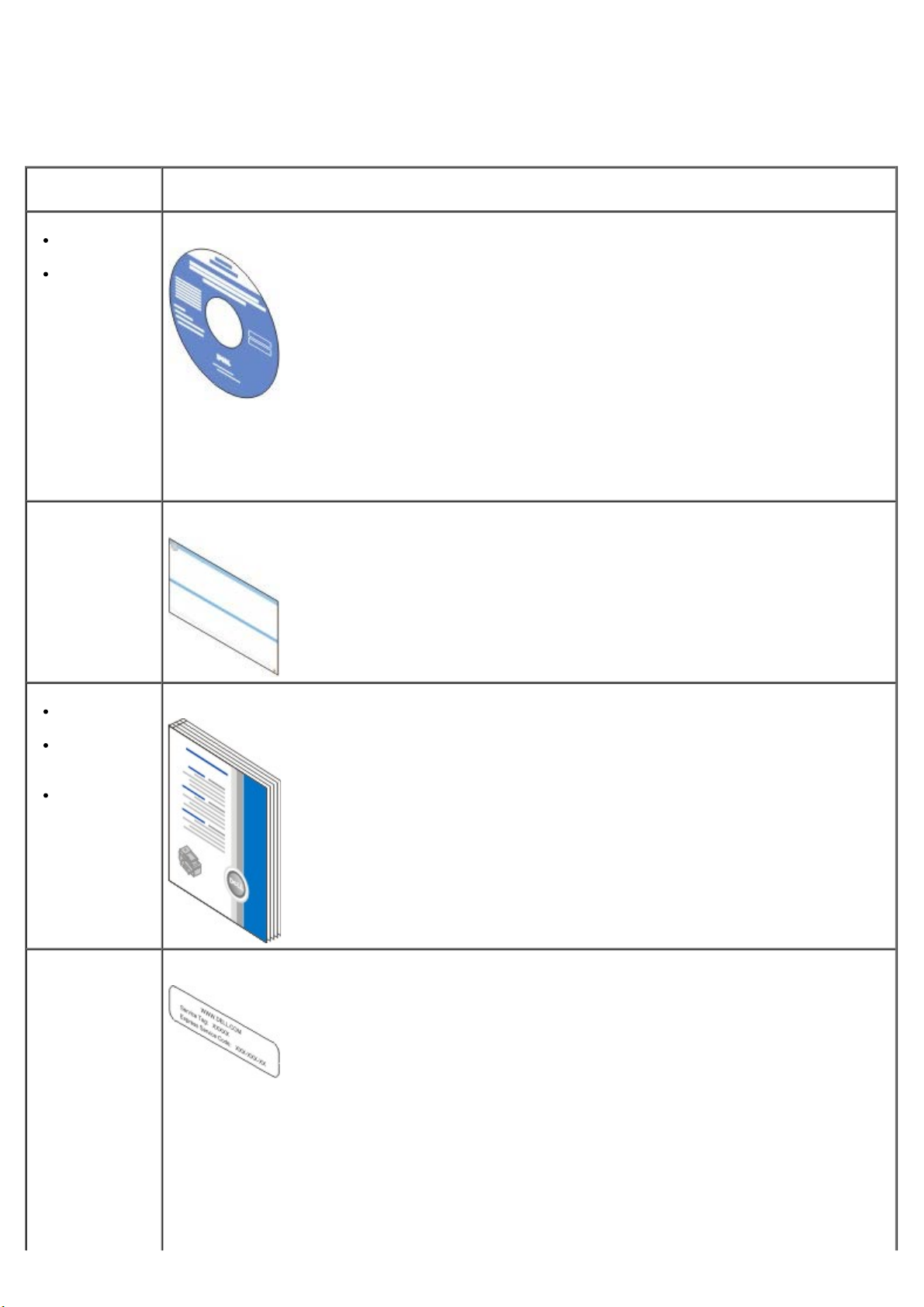
Vyhledání informací
Požadovaná
položka
Ovladače pro
tiskárnu
Uživatelská
příručka
Jak nainstalovat
tiskárnu
Umístění
Disk CD Drivers and Utilities
Pokud si zakoupíte počítač i tiskárnu od společnosti Dell najednou, budou dokumentace i ovladače
k tiskárně nainstalovány v počítači. K odinstalaci nebo přeinstalaci ovladačů můžete použít disk CD
Drivers and Utilities nebo nahlédnout do dokumentace. Na disku CD se mohou nacházet soubory
Readme obsahující nejnovější poznámky týkající se technických změn tiskárny nebo rozšířené
technické referenční materiály pro pokročilé uživatele nebo techniky.
Leták Instalace tiskárny
Informace o
bezpečnosti
Jak nastavit
a používat
tiskárnu
Informace o
záruce
Expresní servisní
kód a servisní
číslo
Příručka majitele
Expresní servisní kód a servisní číslo
Následující obrázek znázorňuje umístění štítku na tiskárně.
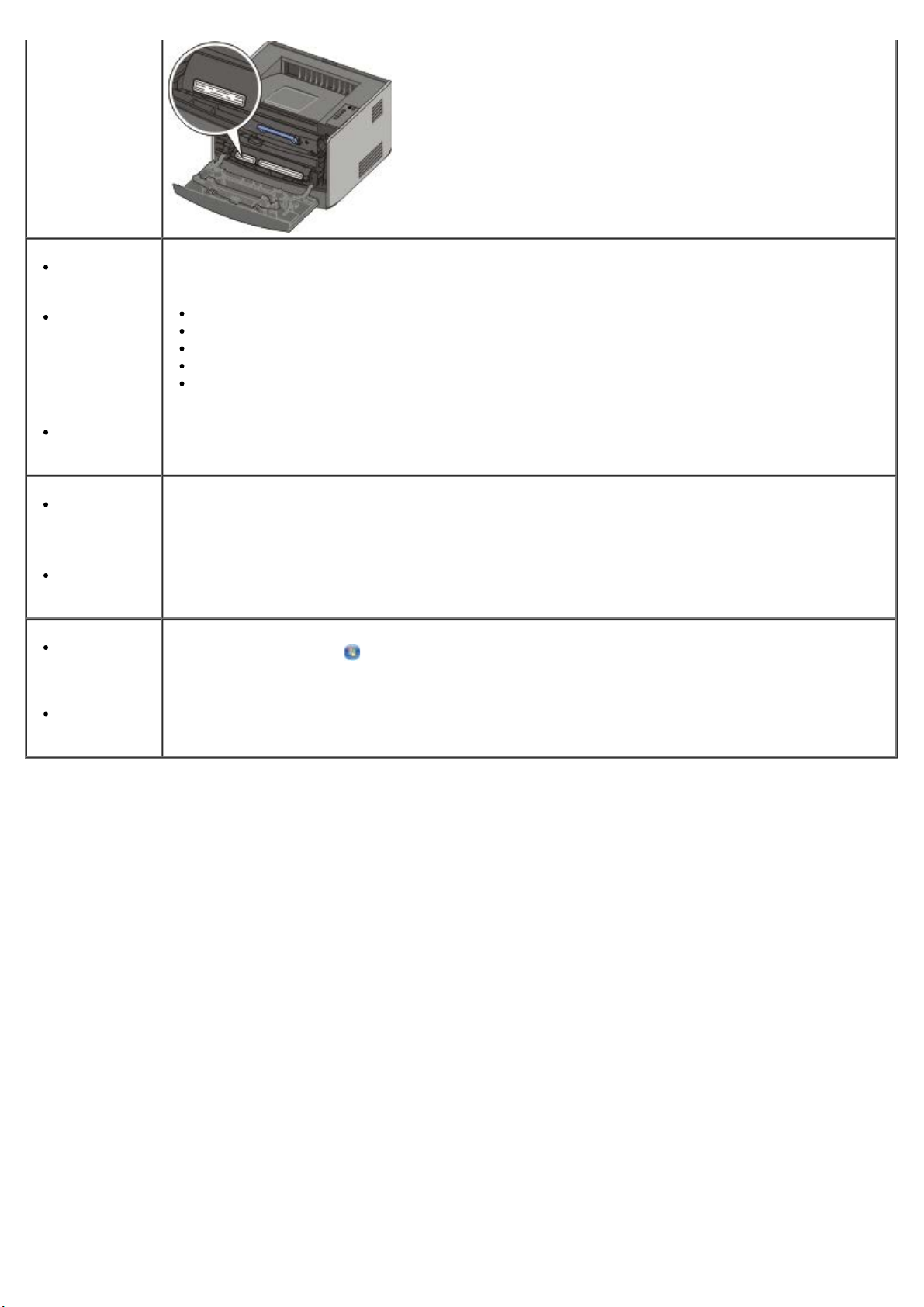
Nejnovější
ovladače pro
tiskárnu
Odpovědi na
otázky
týkající se
technických
servisních
služeb a
podpory
Dokumentace
k tiskárně
Webová stránka podpory společnosti Dell: support.dell.com
Webová stránka podpory společnosti Dell poskytuje několik nástrojů online včetně následujících:
Řešení – tipy a rady pro řešení problémů, články od techniků a online kurzy
Aktualizace – informace o aktualizaci komponentů, například paměti
Péče o zákazníky – kontakty, informace o stavu objednávky, záruce a opravách
Stažení – ovladače
Reference – dokumentace tiskárny a specifikace produktu
Jak používat
systém
Windows
®
XP
Dokumentace
k tiskárně
Jak používat
systém
Windows
Vista™
Dokumentace
k tiskárně
Centrum pro nápovědu a odbornou pomoc systému Windows XP
1. Klepněte na tlačítko Start®Nápovědaaodbornápomoc.
2. Zadejte slovo nebo slovní spojení nejvýstižněji popisující problém a klepněte na ikonu se šipkou.
3. Klepněte na téma související s problémem.
4. Postupujte podle pokynů na obrazovce.
1. Klepněte na položku
® Nápovědaaodbornápomoc.
2. Zadejte slovo nebo slovní spojení popisující problém a klepněte na ikonu lupy.
3. Klepněte na téma související s problémem.
4. Postupujte podle pokynů na obrazovce.
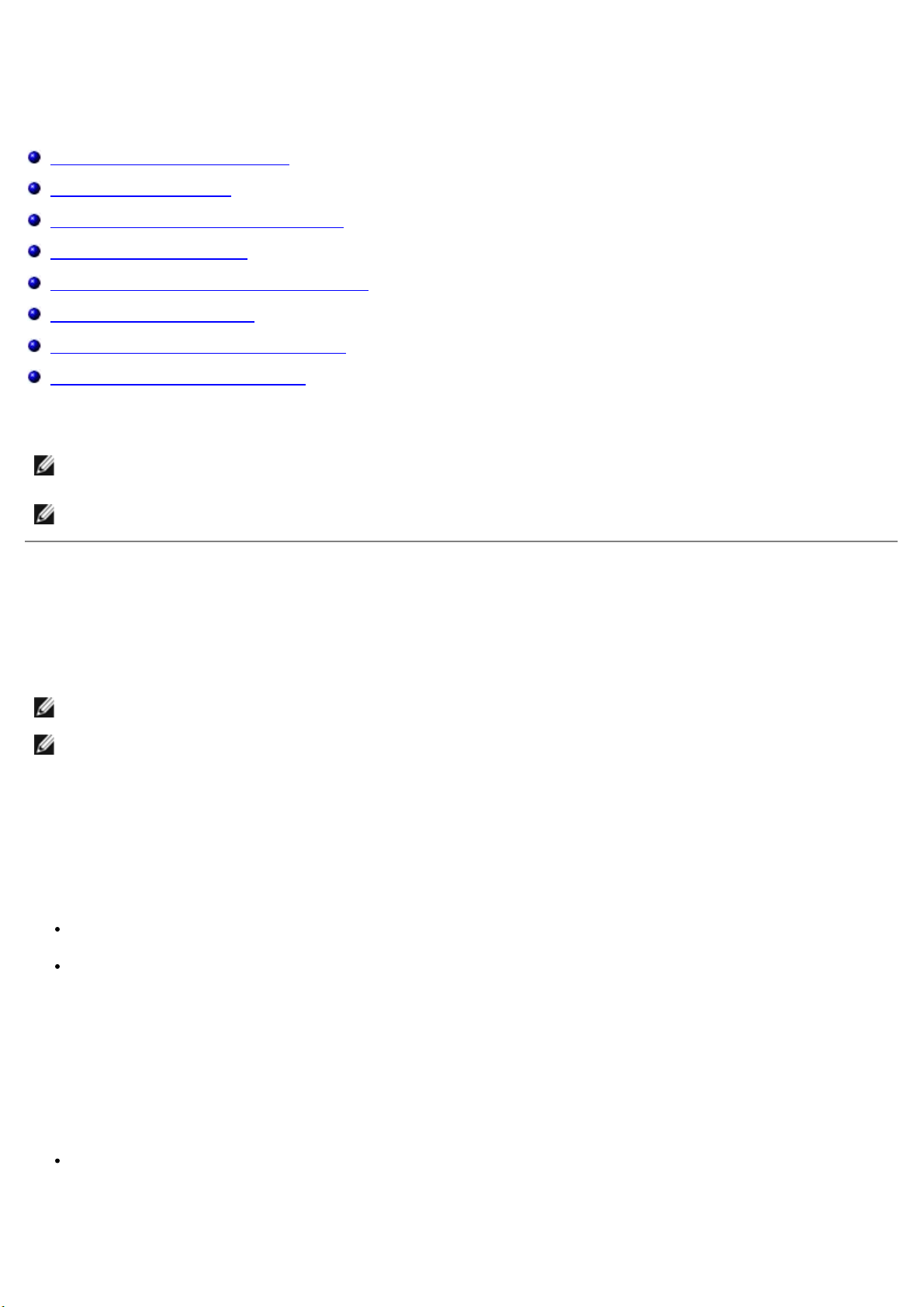
Přehled softwaru
Dell Toner Management System™
Středisko sledování stavu
Nástroj pro nastavení místní tiskárny Dell
Nástroj nastavení adresy IP
Nástroj pro odinstalaci softwaru tiskárny Dell
Profilovací program ovladače
Webový konfigurační nástroj tiskárny Dell
Nástroj pro upozornění tiskárny Dell
V závislosti na operačním systému použijte k instalaci kombinace softwarových aplikací disk CD Drivers and Utilities, který
se dodává s tiskárnou.
POZNÁMKA: Pokud jste tiskárnu a počítač zakoupili samostatně, musíte k instalaci těchto softwarových aplikací
použít disk CD Drivers and Utilities.
POZNÁMKA: Tyto softwarové aplikace nejsou k dispozici pro systémy Linux a Macintosh.
Dell Toner Management System™
Okno stavu tisku
POZNÁMKA: Tato aplikace není k dispozici, pokud používáte systém Windows® NT.
POZNÁMKA: Aby okno stavu tisku správně fungovalo, je nutná podpora obousměrné komunikace, tedy zajištění
komunikace mezi tiskárnou a počítačem. Tuto komunikaci umožní přidání výjimky do brány firewall systému
Windows
Pro správu více stavových oken použijte aplikaci Středisko sledování stavu.
Okno stavu tisku zobrazuje stav tiskárny (Tiskárna je připravena, Tiskárna je odpojena a Kontrola chyb tiskárny) a název
úlohy při odesílání úlohy k tisku.
Okno stavu tisku také zobrazuje množství toneru a zahrnuje tyto možnosti:
Sledování množství toneru v tiskárně.
Chcete-li objednat náhradní tonerovou kazetu, klepněte na tlačítko Objednat toner.
Aplikace pro objednávání spotřebního materiálu tiskáren Dell
®
.
Dialogové okno Objednat spotřební materiál lze otevřít z okna stavu tisku, okna Programy nebo poklepáním na ikonu na
pracovní ploše.
Toner lze objednat telefonicky nebo pomocí Internetu.
Pokud objednáváte prostřednictvím aplikace pro objednávání spotřebního materiálu tiskáren Dell, postupujte
následujícím způsobem:
1. Klepněte na tlačítko Start® Programy nebo Všechny programy® Dell Printers® Dell Laser Printer
1720.
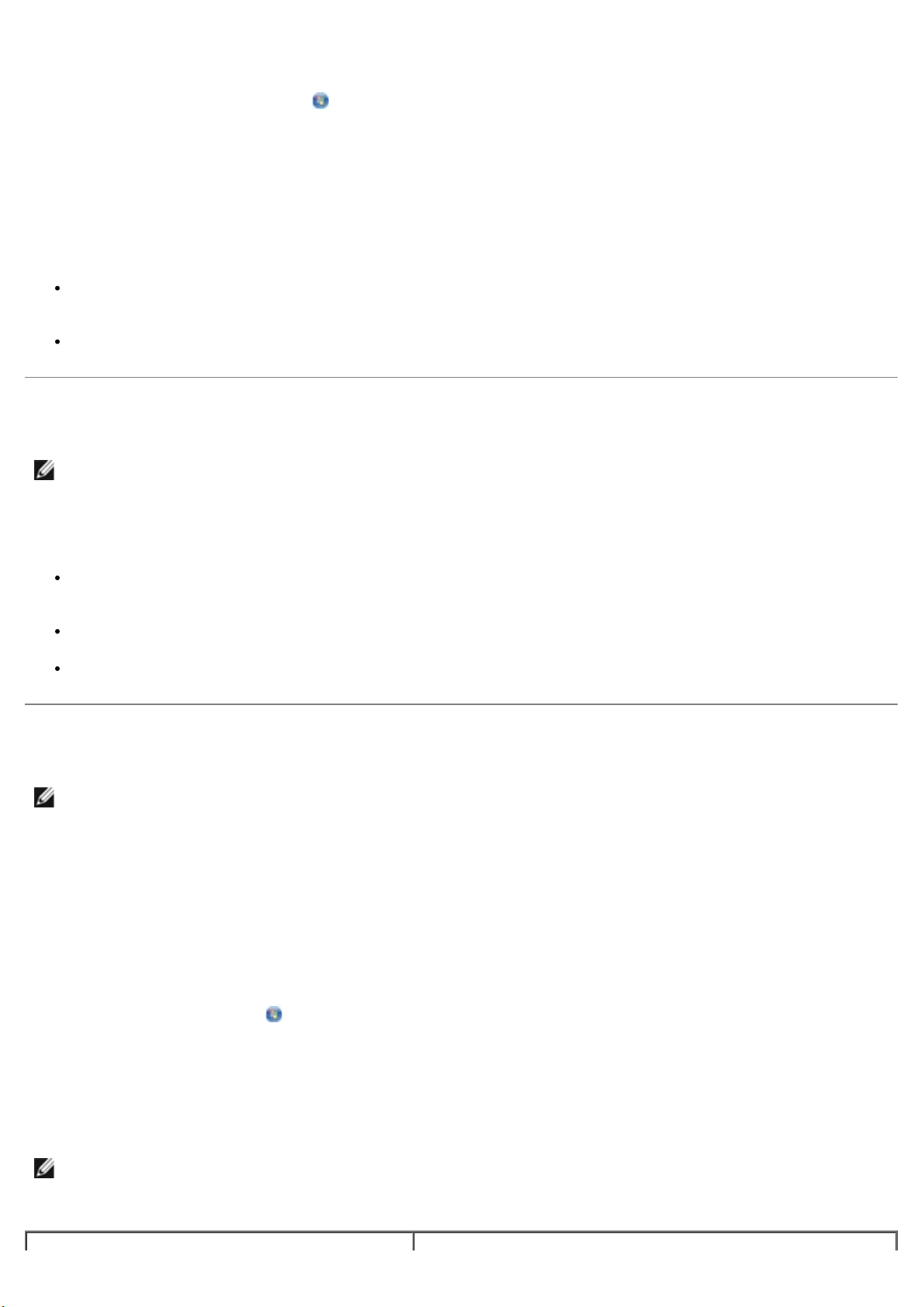
Pro uživatele systému Windows Vista (výchozí nabídka Start):
a. Klepněte na položku ® Programy.
b. Klepněte na položku Tiskárny Dell.
c. Klepněte na položku Dell Laser Printer 1720
2. Klepněte na položku Aplikace pro objednávání spotřebního materiálu.
Otevře se dialogové okno Objednat spotřební materiál.
Pokud objednáváte pomocí Internetu, klepněte na položku Navštívit webovou stránku společnosti Dell pro
objednávání tiskových kazet.
Pokud objednáváte telefonem, zvolte číslo, které se objeví pod záhlavím Telefonem.
Středisko sledování stavu
POZNÁMKA: Aby místní středisko sledování stavu správně fungovalo, je nutná podpora obousměrné komunikace,
tedy zajištění komunikace mezi tiskárnou a počítačem. Tuto komunikaci umožní přidání výjimky do brány firewall
systému Windows
®
.
Pro správu více stavových oken použijte aplikaci Středisko sledování stavu.
Poklepáním na název tiskárny otevřete její stavové okno nebo jej otevřete stisknutím tlačítka Spustit u konkrétní
tiskárny.
Vzhled seznamu tiskáren změníte výběrem tlačítka Aktualizovat.
Stisknutím tlačítka Nápověda lze zobrazit nápovědu online.
Nástroj pro nastavení místní tiskárny Dell
POZNÁMKA: Tato aplikace není k dispozici, pokud je tiskárna připojena k síti.
Pomocí Nástroje pro nastavení místní tiskárny Dell lze změnit a uložit nastavení tiskárny, která nejsou dostupná ze
softwaru tiskárny (např. aktivace alarmu, pokud chcete, aby tiskárna vydávala zvukový signál, když vyžaduje pozornost).
Nástroj pro nastavení místní tiskárny Dell se do počítače nainstaluje automaticky při instalaci softwaru tiskárny Dell.
Spuštění nástroje:
1. Klepněte na tlačítko Start® Programy nebo Všechny programy® Dell Printers® Dell Laser Printer 1720.
Pro uživatele systému Windows Vista (výchozí nabídka Start):
a. Klepněte na položku
b. Klepněte na položku Tiskárny Dell.
c. Klepněte na položku Dell Laser Printer 1720
2. Klepněte na položku Nástroj pro nastavení místní tiskárny Dell.
POZNÁMKA: Nástroj pro nastavení místní tiskárny Dell je funkční pouze u tiskáren připojených přímo k počítači.
Pomocí nástroje pro nastavení místní tiskárny Dell lze měnit následující nastavení:
® Programy.
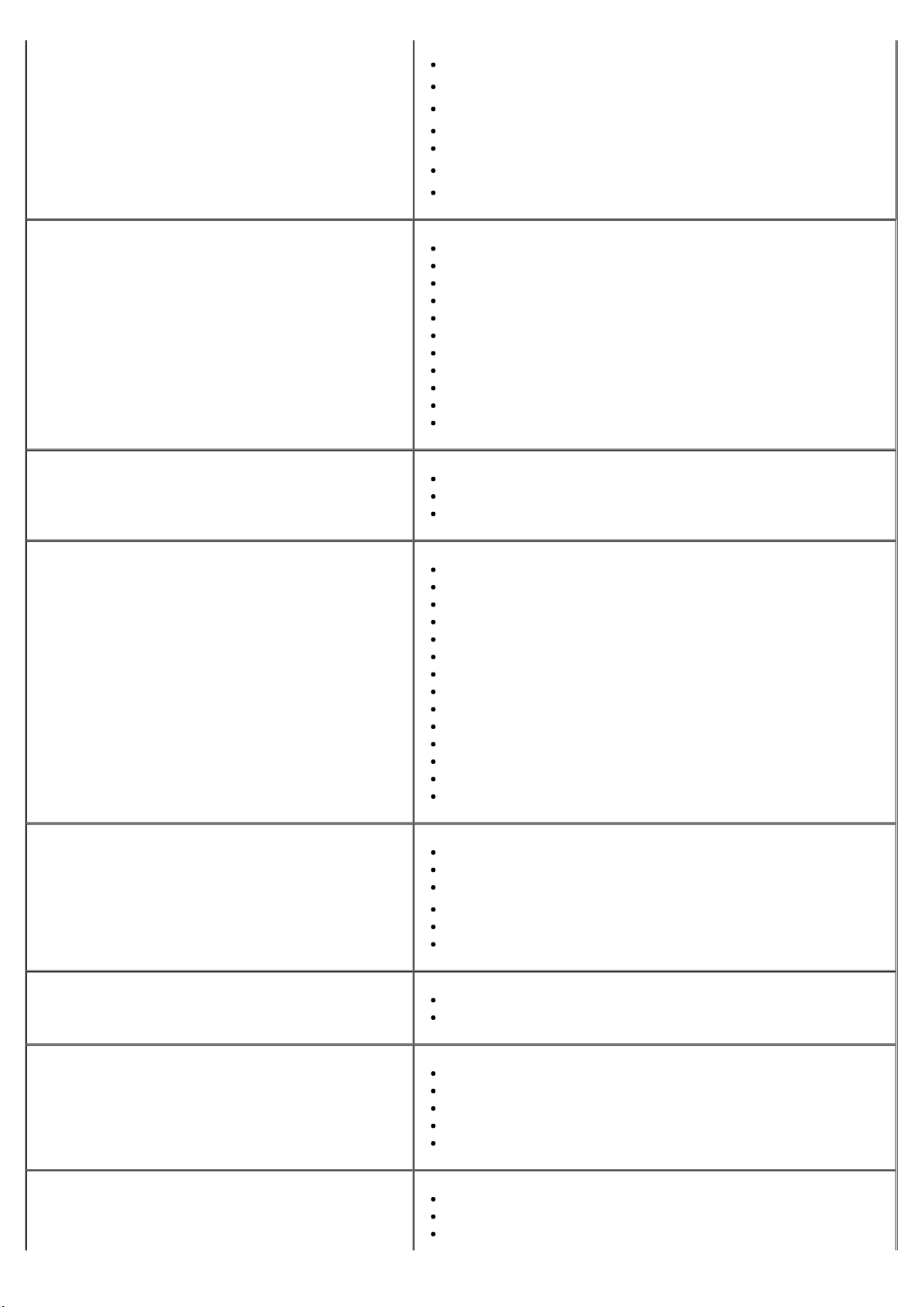
MENU PAPÍR
Zdroj papíru
Velikost papíru
Typ papíru
Vlastní typy
1
2
Náhradní formát
Povrch papíru
3
Gramáž papíru
1
3
MENU DOKONČOVÁNÍ
MENU KVALITA
MENU NASTAVENÍ
Oboustranně
Oboustranně přeloženo
Kopie
Prázdné strany
Kompletování
Oddělovací listy
Zdroj oddělovacích listů
Vícestránkový tisk
Vícestránkové pořadí
Vícestránkový náhled
Vícestránkové ohraničení
Rozlišení tisku
Sytost toneru
Zvětšení malých písmen
Úsporný režim
Tichý režim
Jazyk tiskárny
Spořič energie
Šetření zdroji
Stahovat do
Časový limit tisku
Limit pro čekání
Automatické pokračování
Napravit zaseknutí
Ochrana stránky
Oblast tisku
Jazyk výpisů
Alarm pro toner
MENU PCL EMULACE
MENU POSTSCRIPT
PARALELNÍ MENU
USB
Orientace
Řádků na stránku
Šířka A4
Přečíslování zásobníku
1
Vkládat CR za LF
Vkládat LF za CR
Tisk PS chyb
Priorita fontu
PCL SmartSwitch
PS SmartSwitch
Buffer paralelního rozhraní
Rozšířený režim
Akceptovat inic
PCL SmartSwitch
PS SmartSwitch
Buffer pro USB
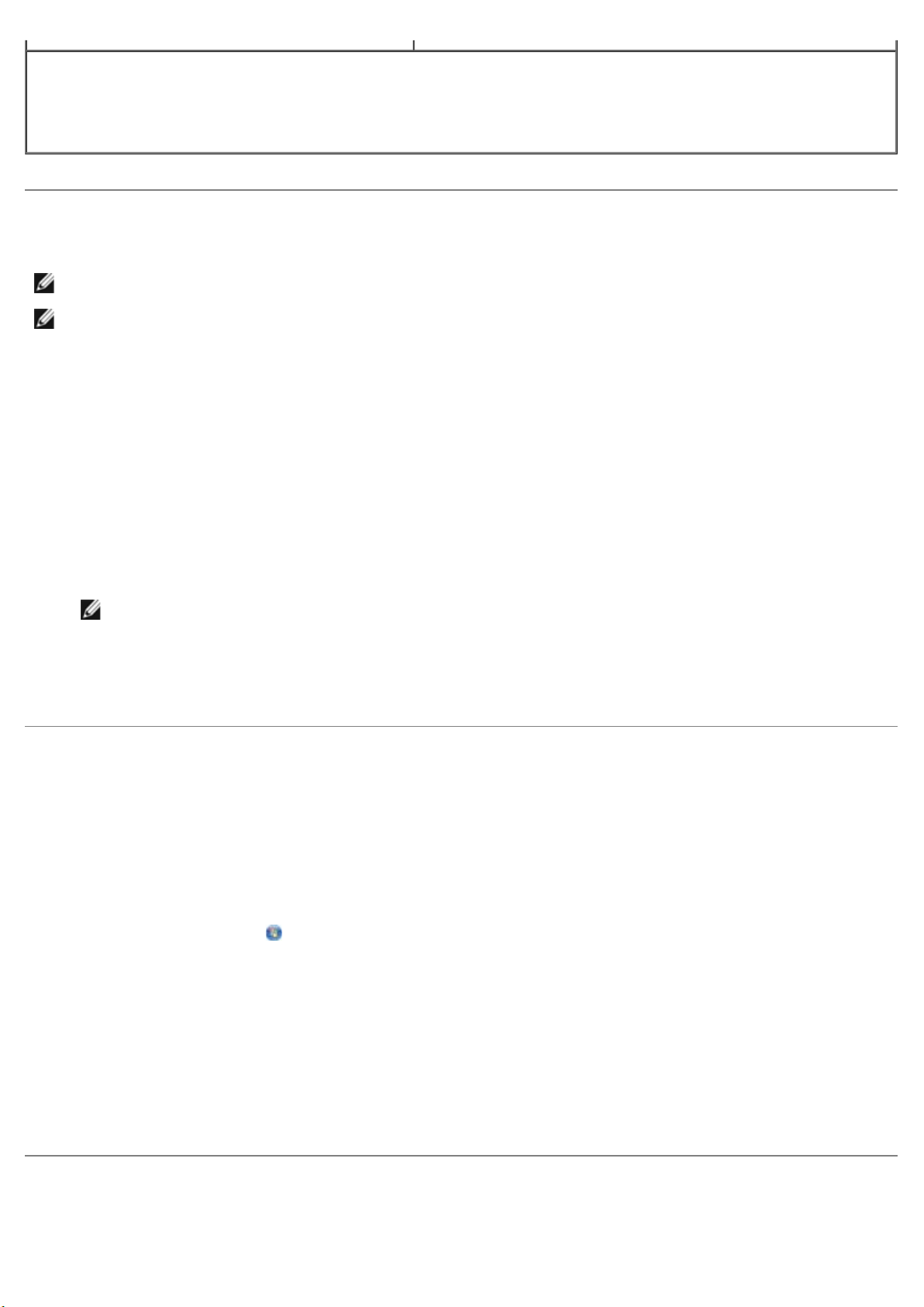
K vytvoření profilů ovladačů, které obsahují vlastní nastavení, použijte profilovací program ovladače. Profil ovladače může
1
pro podporované zdroje
2
pro číslo vlastního typu
3
pro podporovaná média
Nástroj nastavení adresy IP
POZNÁMKA: Tato aplikace není k dispozici, pokud je tiskárna připojena místně k počítači.
POZNÁMKA: Pro správné nastavení a funkčnost nástroje nastavení adresy IP se přidává výjimka do brány firewall
systému Windows®.
Pro správu více stavových oken použijte aplikaci Středisko sledování stavu.
Nástroj nastavení adresy IP vám umožní nastavit adresu IP a další důležité parametry IP. Manuální nastavení adresy IP:
1. Spusťte Webový konfigurační nástroj tiskárny Dell tak, že do internetového prohlížeče zadáte adresu IP své síťové
tiskárny.
2. Klepněte na tlačítko Nastavení tiskárny.
3. V nabídce Nastavení tiskového serveru klepněte na tlačítko TCP/IP.
4. Zadejte Adresu IP a nastavení Síťová maska a Brána.
POZNÁMKA: Pokud tato nastavení neznáte, obraťte se na správce sítě.
5. Klepněte na tlačítko Zaslat.
6. Do prohlížeče zadejte novou adresu IP, abyste mohli dále používat Webový konfigurační nástroj tiskárny Dell.
Nástroj pro odinstalaci softwaru tiskárny Dell
K odinstalaci aktuálně nainstalovaného softwaru tiskárny nebo objektů tiskárny použijte Nástroj pro odinstalaci softwaru.
1. Klepněte na nabídku Start® Programy nebo Všechny programy® Tiskárny Dell.
Pro uživatele systému Windows Vista (výchozí nabídka Start):
a. Klepněte na položku
b. Klepněte na položku Tiskárny Dell.
® Programy.
2. Klepněte na položku Odinstalace softwaru tiskárny Dell.
3. Vyberte komponenty, které chcete odinstalovat, a potom klepněte na tlačítko Další.
4. Klepněte na tlačítko Dokončit.
5. Po skončení odinstalace klepněte na tlačítko OK.
Profilovací program ovladače
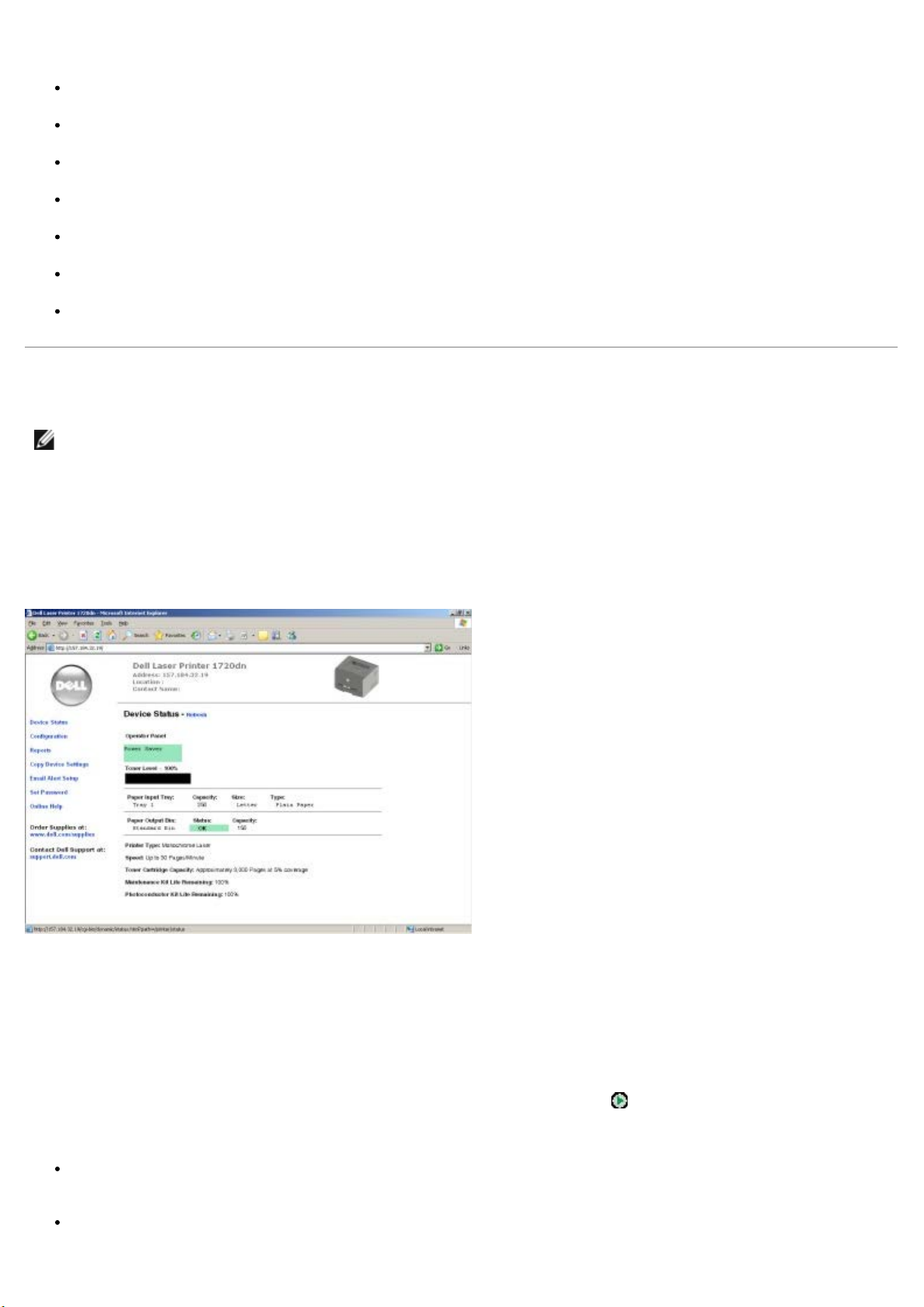
obsahovat skupinu uložených nastavení ovladače tiskárny a další údaje, např.:
orientaci tisku a více stránek na list (nastavení dokumentu),
stav výstupního zásobníku při instalaci (možnosti tiskárny),
formáty papíru definované uživatelem (vlastní formáty),
jednoduchý text a vodotisky,
informace o masce,
informace o fontech,
sloučení formulářů.
Webový konfigurační nástroj tiskárny Dell
POZNÁMKA: Tato aplikace není k dispozici, pokud je tiskárna připojena místně k počítači.
Stalo se vám, že se úloha odeslaná do síťové tiskárny na jiném patře nevytiskla, protože se v ní zasekl papír nebo proto,
že je podavač prázdný? Jednou z funkcí Webového konfiguračního nástroje tiskárny Dell je nastavení informací e-mailem,
které upozorní e-mailem vás nebo hlavního operátora v případě, že tiskárna potřebuje spotřební materiál nebo zásah
obsluhy.
Když vyplňujete inventární kartu tiskárny, kde je třeba uvést číslo položky všech tiskáren ve vaší oblasti, Webový
konfigurační nástroj tiskárny Dell obsahuje funkci poskytující informace o tiskárně, která tuto činnost usnadní. Zadejte
adresu IP každé tiskárny v síti. Zobrazí se číslo položky.
Funkce Webového konfiguračního nástroje tiskárny Dell také umožňují změnit nastavení tiskárny a sledovat vývoj tisku.
Pokud jste správce sítě, můžete snadno zkopírovat nastavení tiskárny do jedné nebo všech tiskáren v síti - přímo
z internetového prohlížeče.
Chcete-li spustit Webový konfigurační nástroj tiskárny Dell, zadejte adresu IP své síťové tiskárny do internetového
prohlížeče.
Pokud neznáte adresu IP tiskárny, vytiskněte stránku nastavení sítě, na které je uveden seznam adres IP.
Stránku Nastavení sítě lze vytisknout stisknutím a uvolněním tlačítka Pokračovat
Webový konfigurační nástroj tiskárny Dell používejte pro tyto akce:
Stav tiskárny – Slouží k získání okamžité informace o stavu spotřebního materiálu tiskárny. Když dochází toner,
klepnutím na odkaz na dodávky toneru v prvním okně lze objednat další tonerové kazety.
Nastavení tiskárny – Slouží ke změně nastavení tiskárny, ke vzdálenému zobrazení panelu ovládání a
k aktualizaci firmwaru tiskového serveru.
.
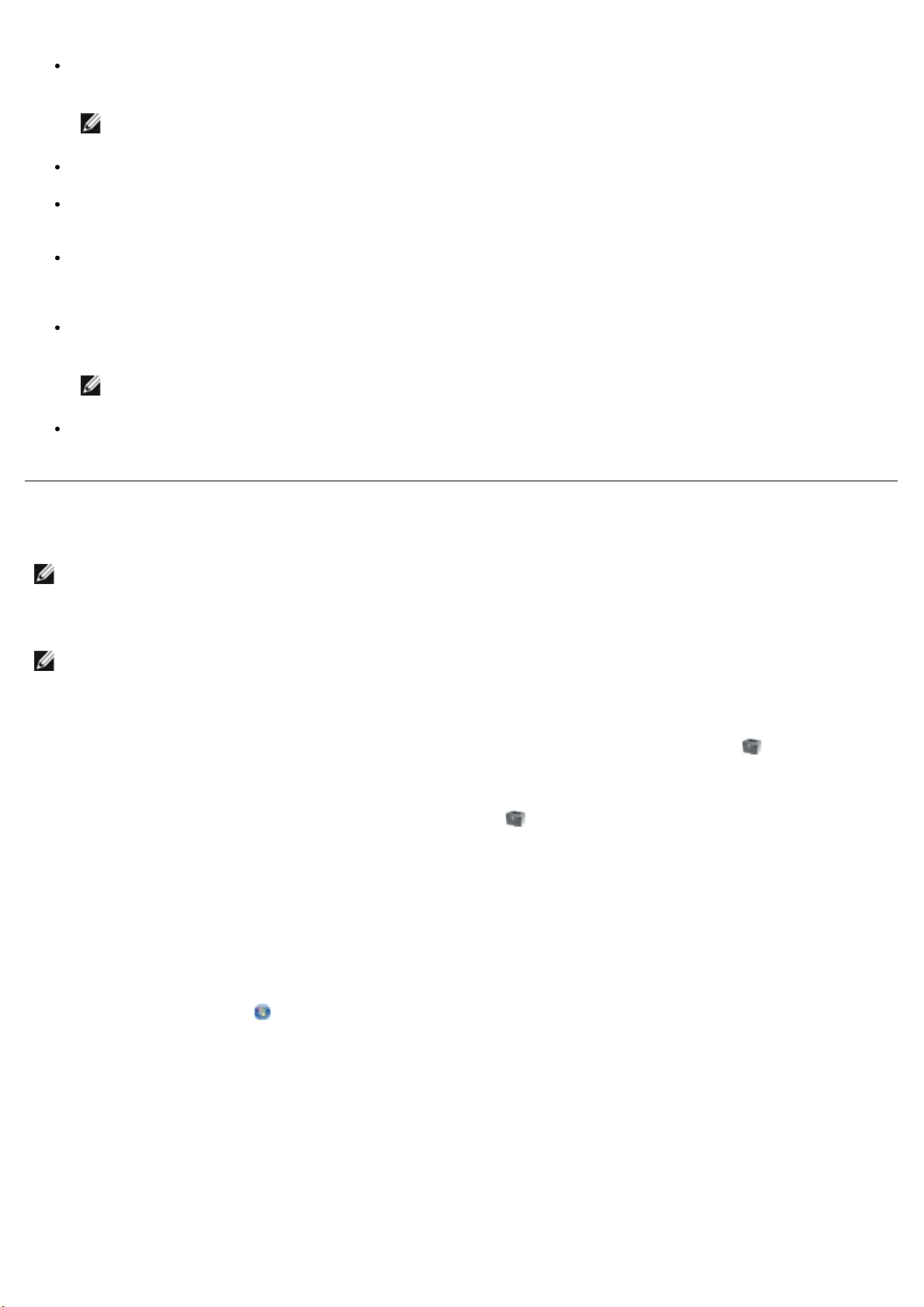
Kopírování nastavení tiskárny – Slouží k rychlému zkopírování nastavení tiskárny do další tiskárny nebo tiskáren
v síti zadáním adresy IP tiskárny.
POZNÁMKA: Abyste mohli používat tuto funkci, musíte být správcem sítě.
Statistika tisku – Slouží ke sledování vývoje tisku, jako je spotřeba papíru a typy úloh, které se zadávají k tisku.
Informace o tiskárně – Slouží k získání informací nutných pro kontaktování servisu, inventární hlášení, nebo stav
aktuální paměti a úrovně kódů zařízení.
Nastavení informací e-mailem – Slouží k informování e-mailem v případě, že tiskárna potřebuje spotřební
materiál nebo zásah obsluhy. Chcete-li dostávat informační e-mail, zadejte své jméno nebo označení hlavního
operátora do okna seznamu e-mailů.
Nastavení hesla – Slouží k zamknutí panelu ovládání heslem, aby ostatní uživatelé nemohli nedopatřením změnit
vybraná nastavení tiskárny.
POZNÁMKA: Abyste mohli používat tuto funkci, musíte být správcem sítě.
Nápověda online – Klepnutím na tlačítko Nápověda navštívíte webovou stránku společnosti Dell pro řešení
problémů tiskáren.
Nástroj pro upozornění tiskárny Dell
POZNÁMKA: Tato aplikace není k dispozici v systémech Windows NT a Windows 2000.
Nástroj pro upozornění tiskárny Dell vás informuje, pokud dojde k chybě vyžadující váš zásah u tiskárny. Jestliže dojde
k chybě, zobrazí se bublina s informacemi o typu chyby a o umístění příslušných informací pro její vyřešení.
POZNÁMKA: Správná funkce nástroje pro upozornění tiskárny Dell vyžaduje podporu obousměrné komunikace,
takže tiskárna musí být schopna komunikovat s počítačem. Pro umožnění této komunikace je do Brány firewall
systému Windows přidána výjimka.
Pokud jste zvolili možnost instalace Nástroje pro upozornění tiskárny Dell se softwarem tiskárny, bude nástroj automaticky
spuštěn po dokončení instalace softwaru. Nástroj je aktivní, pokud se na hlavní panelu zobrazí ikona
Vypnutí Nástroje pro upozornění tiskárny Dell:
1. Na hlavním panelu klepněte pravým tlačítkem myši na ikonu
2. Klepněte na možnost Zavřít.
Opětovné zapnutí Nástroje pro upozornění tiskárny Dell:
1. Klepněte na tlačítko Start® Programy nebo Všechny programy® Dell Printers® Dell Laser Printer 1720.
Pro systém Windows Vista (výchozí nabídka Start):
.
.
a. Klepněte na příkaz
b. Klepněte na položku Tiskárny Dell.
c. Klepněte na položku Dell Laser Printer 1720
2. Klepněte na položku Nástroj pro upozornění tiskárny.
® Programy.
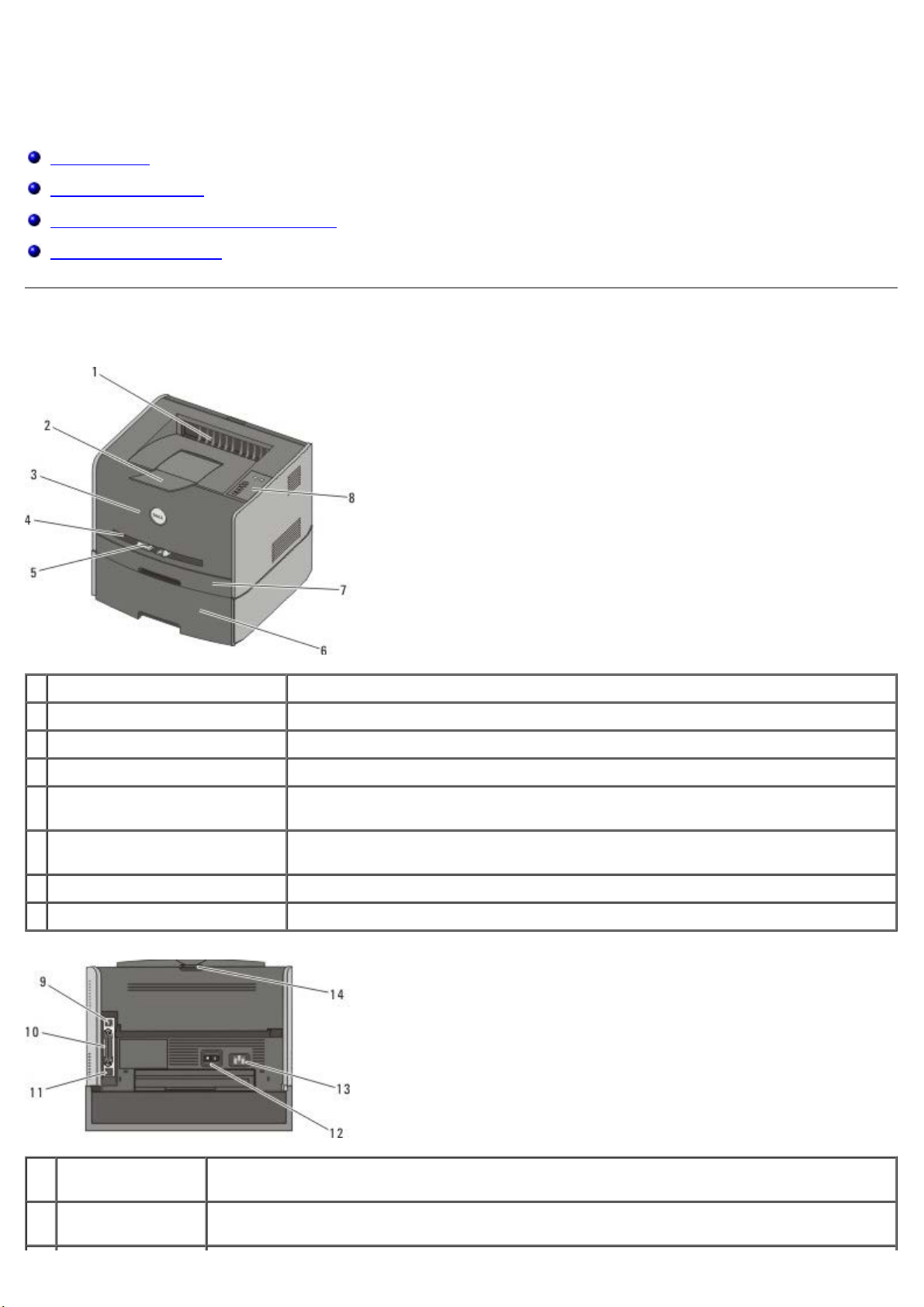
Informace o tiskárně
Popis tiskárny
Popis panelu ovládání
Tisk listu konfigurace nastavení tiskárny
Výběr správného kabelu
Popis tiskárny
1 Přední výstup Část, kudy potištěný papír vystupuje z tiskárny.
2 Nástavec výstupního odkladače Podpěra papíru po výstupu z tiskárny.
3 Přední kryt Dvířka, po jejichž otevření lze získat přístup k tonerové kazetě a fotoválci.
4 Ruční podavač Část, do které ručně vkládáte různé typy papíru, například obálky.
5 Vodící lišty v ručním podavači Lišty, které nastavíte pro formát papíru, který podáváte ručně, aby se zabránilo
zaseknutí papíru.
6 Doplňkový zásobník na 550
listů (zásobník 2)
7 Zásobník 1 Standardní zásobník papíru, který má kapacitu až 250 listů.
8 Panel ovládání Panel na tiskárně sloužící k ovládání tiskových úloh.
Zásobník, který můžete zakoupit samostatně, abyste zvýšili množství prázdného
papíru, který lze do tiskárny vkládat.
9 Port USB Zdířka pro zasunutí zástrčky kabelu USB (prodává se zvlášť). Druhý konec kabelu USB se
zapojuje do počítače.
10 Paralelní port Zdířka pro zasunutí zástrčky paralelního kabelu (prodává se zvlášť). Druhý konec paralelního
kabelu se zapojuje do počítače.
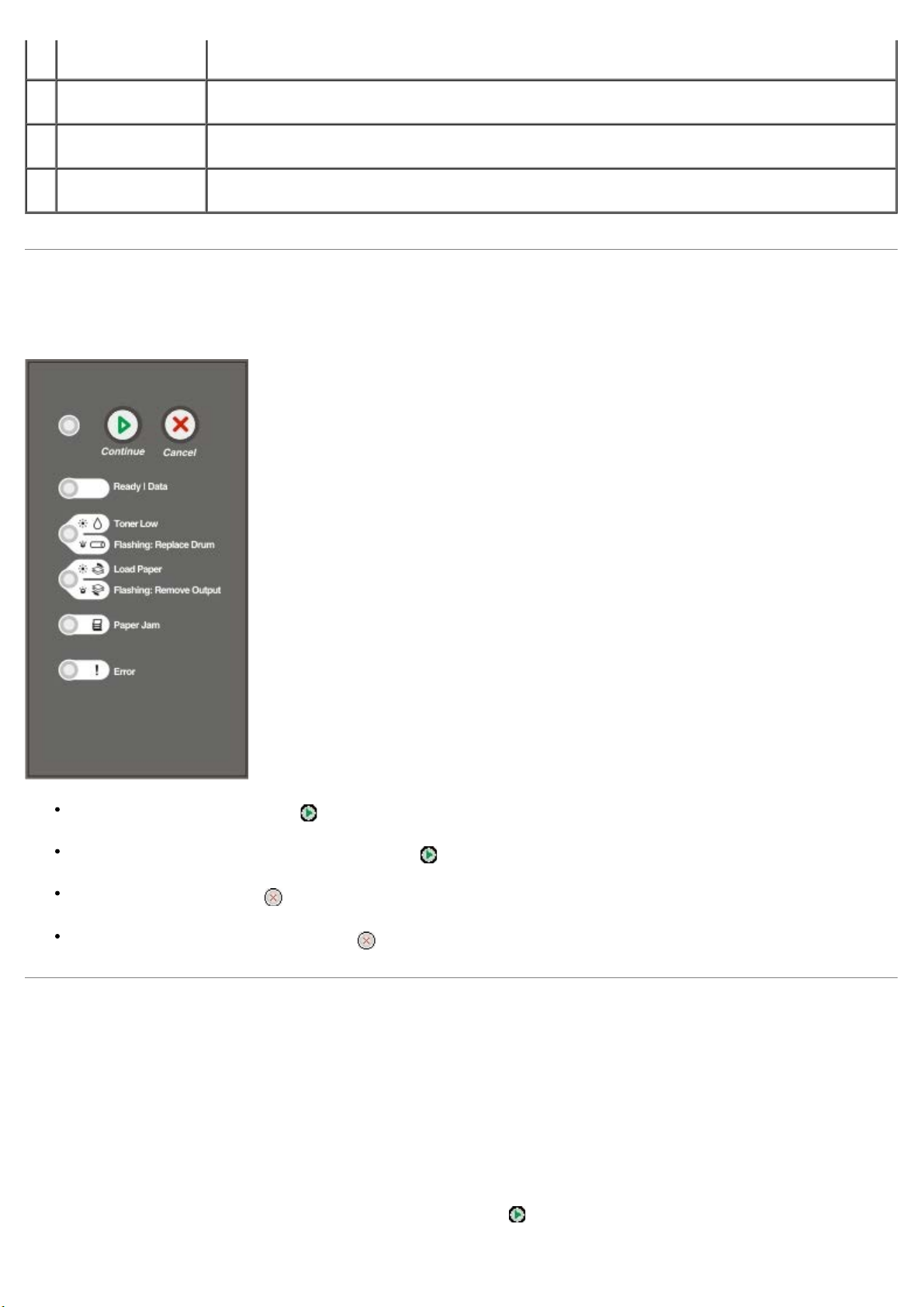
11 Síťový port (pouze
1720dn)
Zdířka pro zasunutí zástrčky kabelu Ethernet (prodává se zvlášť). Druhý konec kabelu Ethernet
se zapojuje do síťového portu.
12 Spínač pro
zapnutí/vypnutí
13 Konektor
napájecího kabelu
14 Zadní výstup Dvířka, jejichž otevřením umožníte výstup tiskových úloh z tiskárny, například úloh vytištěných
Slouží k zapnutí nebo vypnutí tiskárny.
Slouží k připojení tiskárny ke zdroji napájení pomocí dodaného síťového kabelu pro danou
zemi.
na průhledných fóliích nebo kartonu.
Popis panelu ovládání
Na panelu ovládání je šest kontrolek a dvě tlačítka.
Stisknutím tlačítka Pokračovat pokračujte v tisku.
Po dvojím rychlém stisknutí tlačítka Pokračovat se zobrazí kód chyby.
Stisknutím tlačítka Storno zrušíte právě probíhající úlohu.
Stisknutím a podržením tlačítka Storno , dokud se všechny kontrolky nerozsvítí, resetujete tiskárnu.
Tisk listu konfigurace nastavení tiskárny
Pokročilí uživatelé mohou při řešení problémů s tiskem nebo změnách konfigurace nastavení tiskárny využít list
konfigurace nastavení tiskárny, na kterém jsou vytisknuty instrukce pro postup nabídkami konfigurací a výběr a uložení
nových nastavení.
1. Vypněte tiskárnu.
2. Otevřete přední kryt.
3. Při zapínání tiskárny stiskněte a podržte tlačítko Pokračovat
.
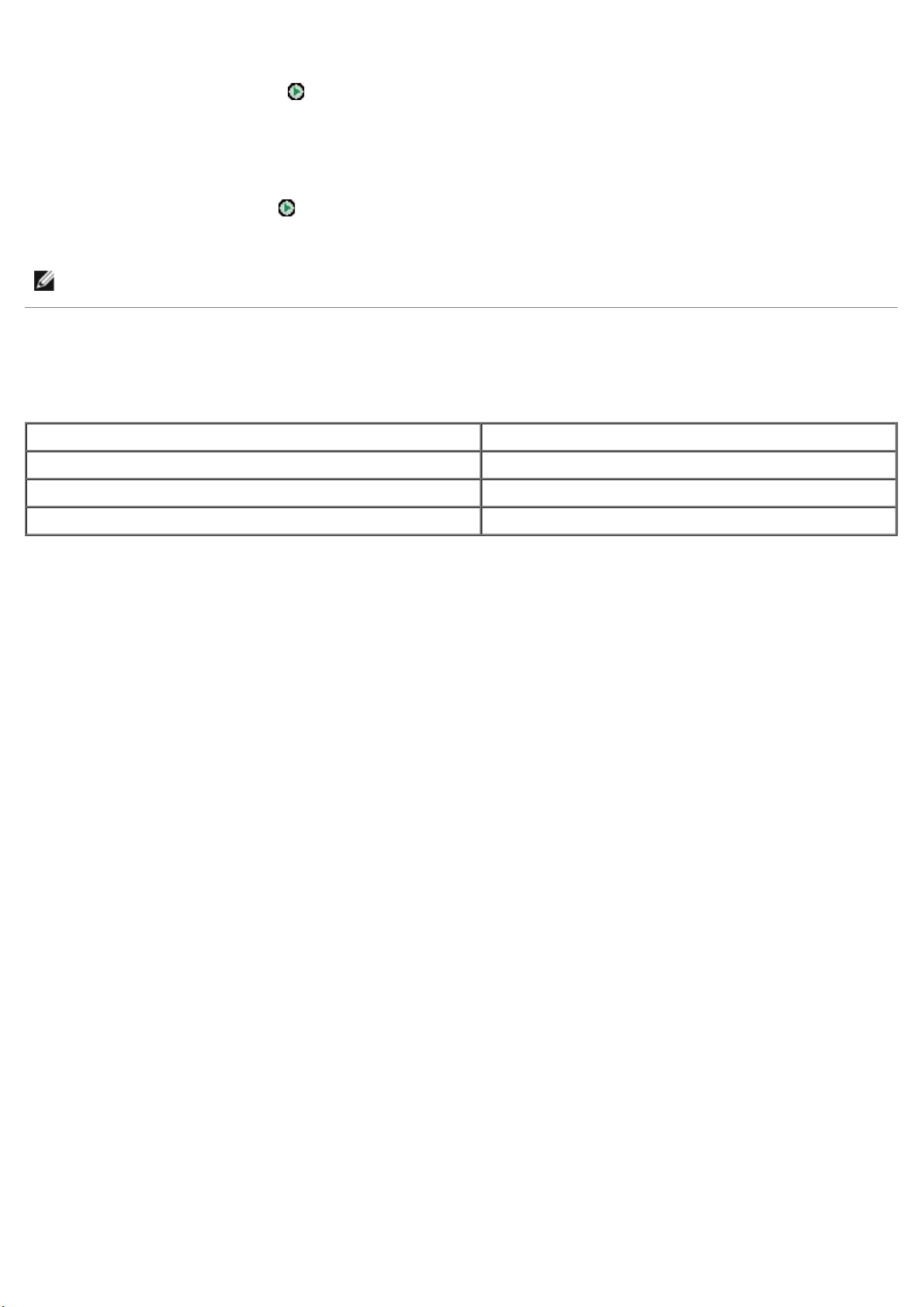
Probíhají světelné cykly všech kontrolek.
4. Uvolněte tlačítko Pokračovat .
5. Zavřete přední kryt.
Zobrazí se světelná sekvence reprezentující hlavní nabídku.
6. Podržte tlačítko Pokračovat
Vytiskne se list konfigurace nastavení tiskárny.
POZNÁMKA: List se vytiskne pouze, když je zobrazena hlavní nabídka.
až do proběhnutí světelných cyklů všech kontrolek.
Výběr správného kabelu
Spojovací kabel tiskárny musí odpovídat následujícím požadavkům:
Připojení Certifikace kabelu
USB USB 2.0
Paralelní IEEE-1284
10/100BaseT Ethernet CAT-5E
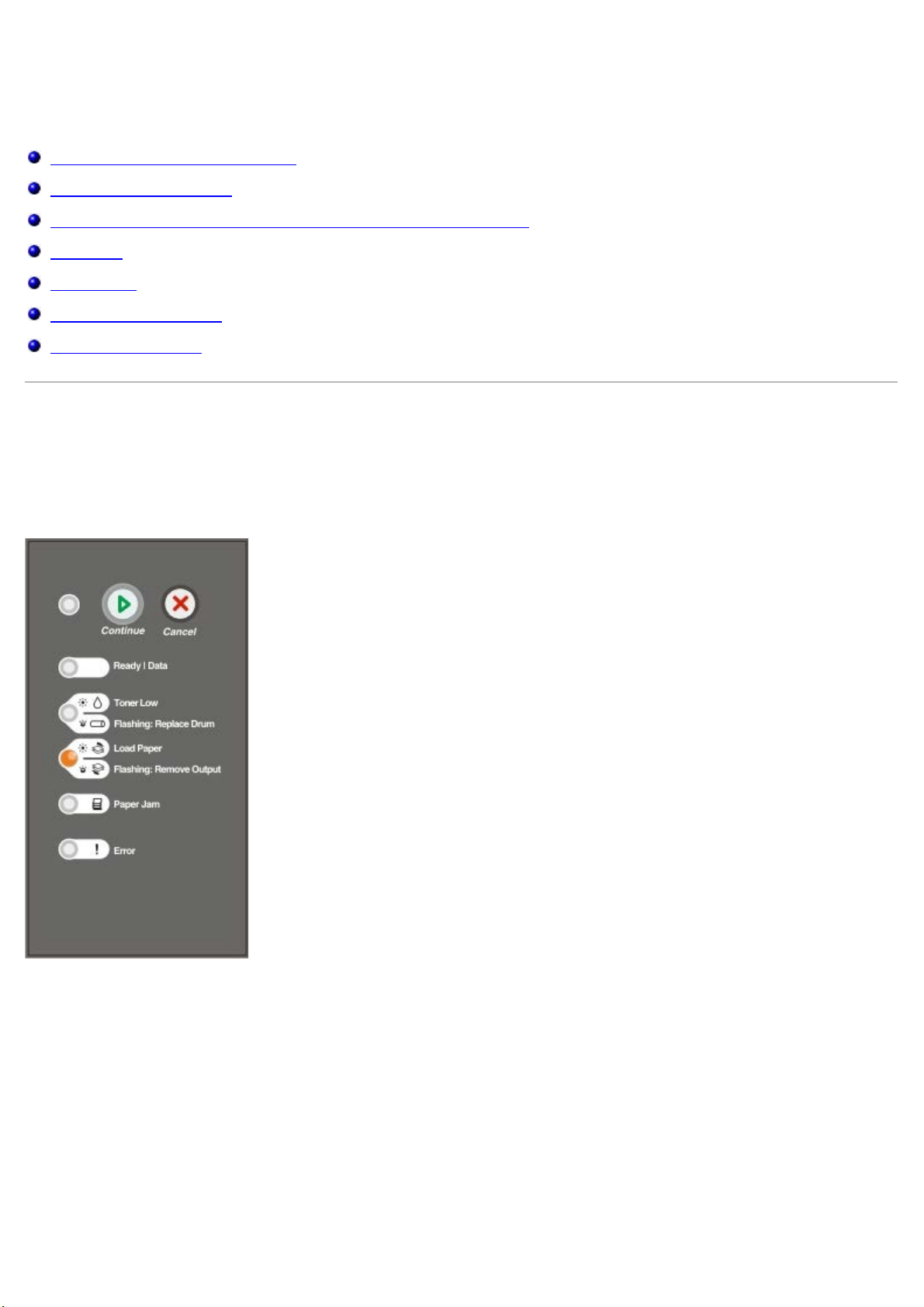
Tisk
Tisková úloha s ručním podáváním
Tisk na obě strany papíru
Tisk obrazů více stránek na jednu stránku (tisk více stránek na list)
Tisk knihy
Tisk plakátu
Tisk na hlavičkový papír
Zrušení tiskové úlohy
Tisková úloha s ručním podáváním
Ruční podavač je umístěn na přední straně tiskárny a může podávat vždy pouze jeden list tiskového média.
Při používání ručního podavače odešlete tiskovou úlohu na tiskárnu před založením tiskového média. Až bude tiskárna
připravena, zobrazí světelnou sekvenci Vložte do ručního podavače. V tomto okamžiku je třeba založit médium.
1. V okně s dokumentem klepněte na položku Soubor® Tisk.
2. Klepněte na tlačítko Vlastnosti (nebo Možnosti, Tiskárna nebo Nastavení, podle použitého programu nebo
operačního systému).
Otevře se dialogové okno Předvolby tisku.
3. Klepněte na kartu Papír.
4. Z rozbalovacího seznamu Zásobník papíru vyberte položku Papír ručně.
5. Proveďte případné změny v dokumentu.
6. Klepněte na tlačítko OK.
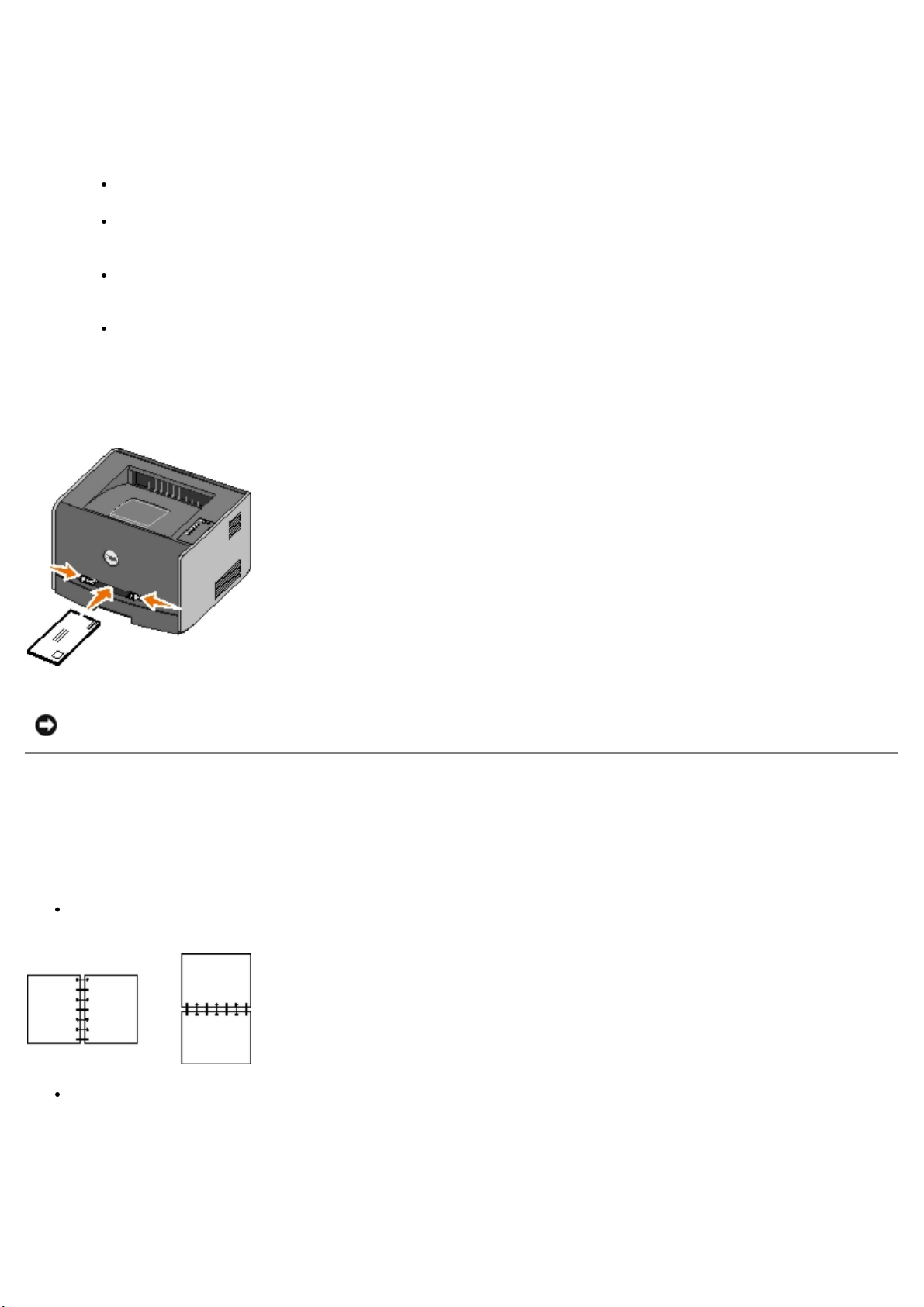
7. Klepnutím na tlačítko OK v okně Tisk odešlete úlohu k tisku.
Tiskárna zobrazí světelnou sekvenci Vložte do ručního podavače.
8. Umístěte list vybraného tiskového média potiskovanou stranou nahoru doprostřed ručního podavače, až se přední
strana dotkne vodících lišt.
Obálky vkládejte chlopní dolů a oblastí pro poštovní známku podle ilustrace.
Průhledné fólie držte za hrany a nedotýkejte se strany, na kterou se bude tisknout. Mastnota z prstů, které
byly položeny na fólii, může snížit kvalitu tisku.
Hlavičkový papír zakládejte potiskovanou stranou nahoru a horní stranou listu vstupující do tiskárny jako
první.
Pokud máte problémy s posunem papíru, papír otočte.
9. Upravte vodítka papíru podle šířky tiskového média.
10. Držte obě strany tiskového média blízko ručního podavače a tlačte ho do tiskárny, dokud ho tiskárna automaticky
nezachytí.
Mezi zachycením tiskového média a posunutí do tiskárny vznikne krátká prodleva.
UPOZORNĚNÍ: Netlačte tiskové médium do podavače násilím. Zatlačení média silou způsobuje zaseknutí papíru.
Tisk na obě strany papíru
Tisk na obě strany papíru snižuje náklady na tisk.
Můžete vybrat, jak chcete oboustrannou úlohu tisknout: přes delší nebo kratší okraj.
Delší okraj znamená, že stránky se svážou podél delší hrany (levá strana při orientaci na výšku, horní strana při
orientaci na šířku).
Kratší okraj znamená, že stránky se svážou podél kratší strany (horní strana při orientaci na výšku a levá strana na
šířku).
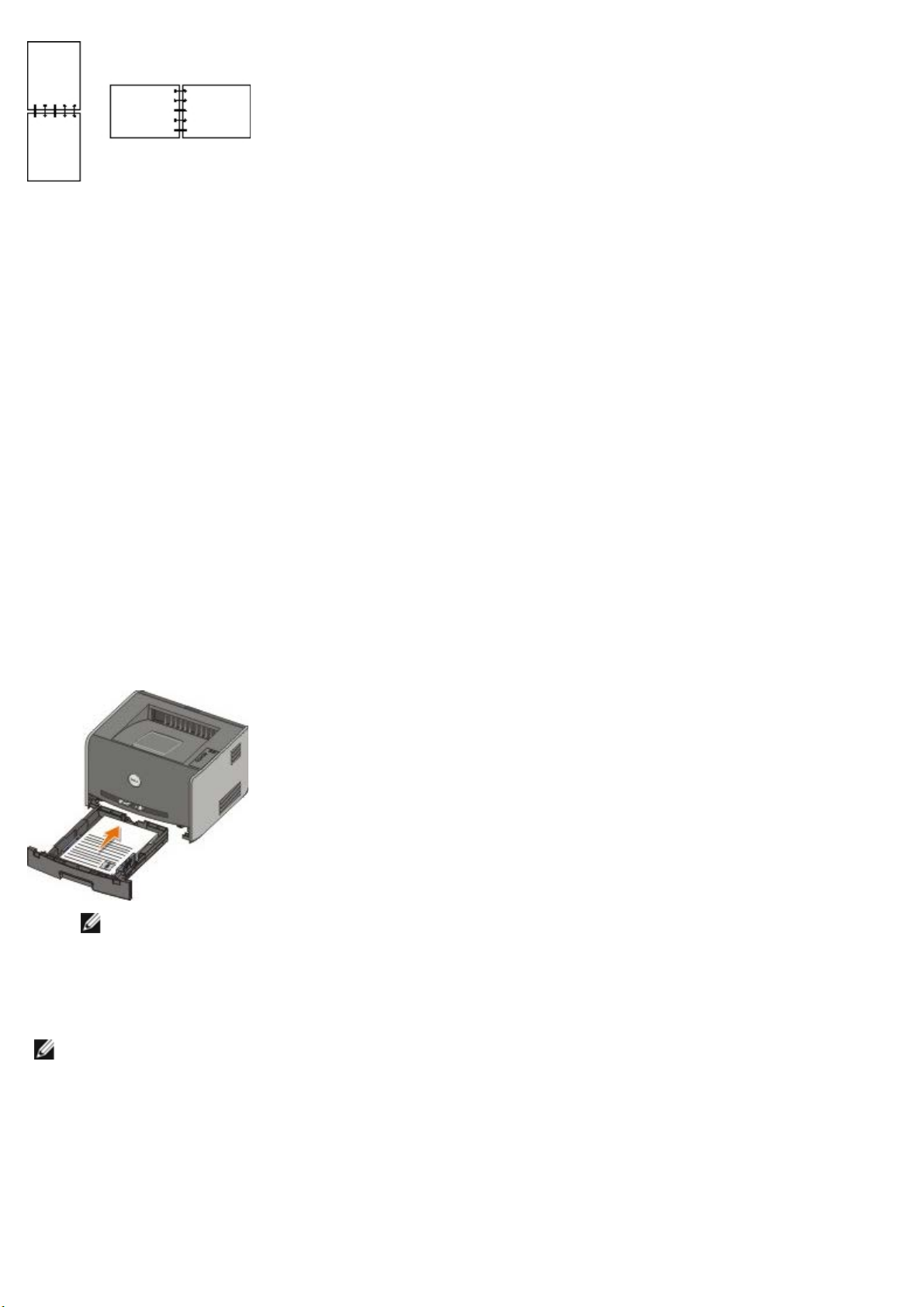
Tiskárna Dell Laser Printer 1720 – Ruční oboustranný tisk
1. V okně s dokumentem klepněte na položku Soubor® Tisk.
2. Klepněte na tlačítko Vlastnosti (nebo Možnosti, Tiskárna nebo Nastavení, podle použitého programu nebo
operačního systému).
Otevře se dialogové okno Předvolby tisku.
3. Vyberte možnost 2stranný delší okraj nebo 2stranný kratší okraj.
4. Klepněte na kartu Papír.
5. Vyberte Možnosti vstupu pro tiskovou úlohu.
6. Klepněte na tlačítko OK.
7. Klepnutím na tlačítko OK v okně Tisk odešlete úlohu k tisku.
Tiskárna nejprve vytiskne každou druhou stranu dokumentu. Po vytištění první strany úlohy se zobrazí světelná
sekvence Oboustranný tisk.
8. Vložte papír zpět do Zásobníku 1 již vytištěnou stranou nahoru a horním okrajem stránky směřujícím k přednímu
okraji zásobníku.
POZNÁMKA: Ačkoli k tisku první strany oboustranné úlohy můžete použít Zásobník 1 i Zásobník 2, k tisku
druhé strany použijte pouze Zásobník 1.
Tiskárna Dell Laser Printer 1720dn – Automatický oboustranný tisk
POZNÁMKA: Funkce automatického oboustranného tisku je k dispozici pouze u tiskárny Dell Laser Printer 1720dn.
1. V okně s dokumentem klepněte na položku Soubor® Tisk.
2. Klepněte na tlačítko Vlastnosti (nebo Možnosti, Tiskárna nebo Nastavení, podle použitého programu nebo
operačního systému).
Otevře se dialogové okno Předvolby tisku.
3. Klepněte na kartu Rozvržení stránky.
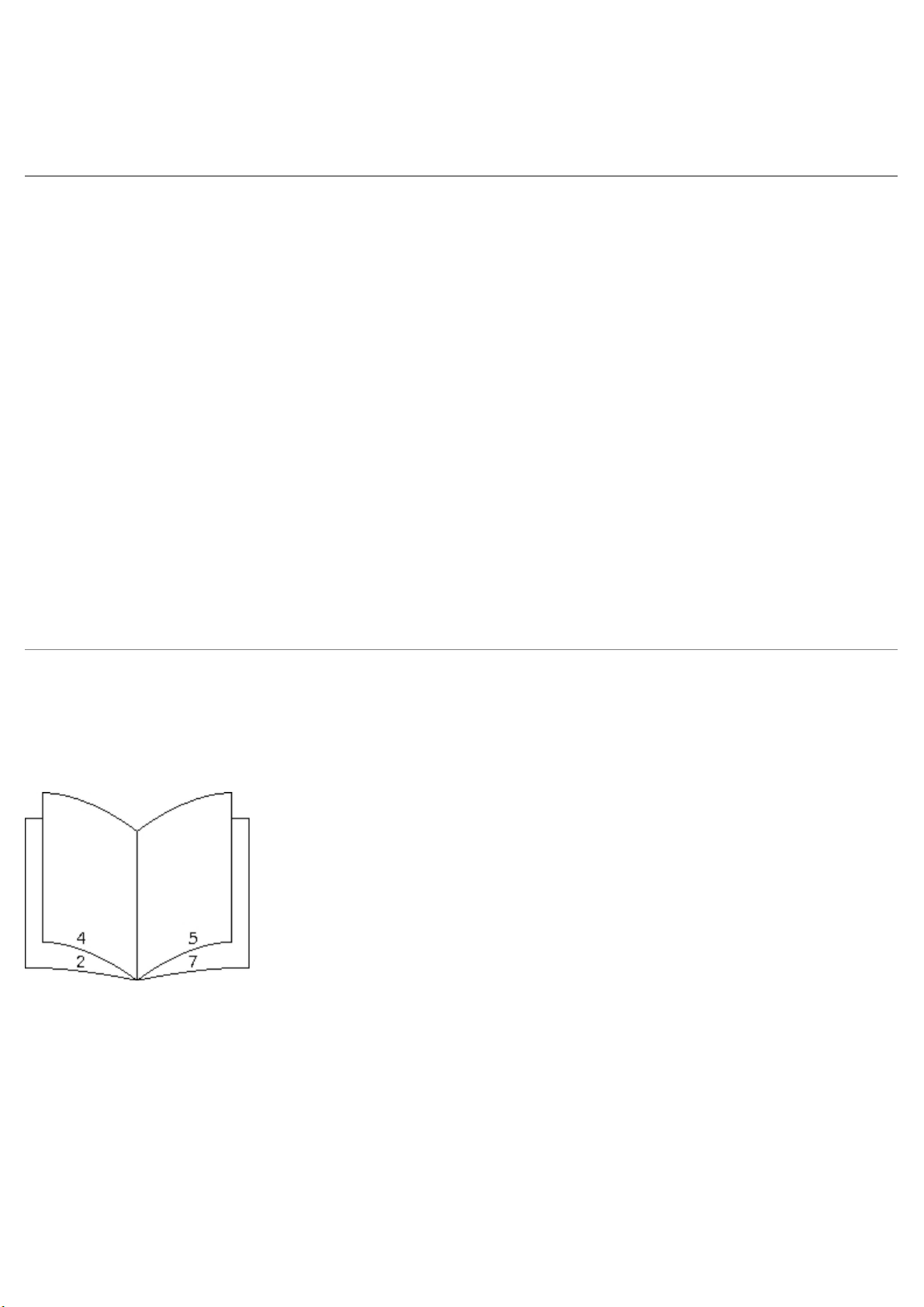
4. V části Oboustranný tisk vyberte možnost Oboustranný delší okraj nebo Oboustranný kratší okraj (podle
požadavku na tisk).
5. Klepněte na tlačítko OK.
6. Klepněte na tlačítko OK.
Tisk obrazů více stránek na jednu stránku (tisk více stránek na
list)
Nastavení vícestránkového tisku (více stránek na list) se používá pro tisk obrazů více stránek na jednu stránku. Například
možnost 2 stránky na list znamená, že dvoustránkový dokument bude vytištěn na jednu stránku.
Tiskárna využívá nastavení Vícestránkové pořadí, Vícestránkový náhled a Vícestránkové ohraničení pro určení pořadí a
orientace obrázků a určení, zda se má tisknout okraj kolem každého obrázku.
1. V okně s dokumentem klepněte na položku Soubor® Tisk.
2. Klepněte na tlačítko Vlastnosti (nebo Možnosti, Tiskárna nebo Nastavení, podle použitého programu nebo
operačního systému).
Otevře se dialogové okno Předvolby tisku.
3. V oddílu Vícestránkový tisk (více stránek na list) zadejte pomocí numerické klávesnice nebo šipek počet
stránek, které chcete na stránku vytisknout.
4. Klepněte na tlačítko OK.
5. Klepnutím na tlačítko OK v okně Tisk odešlete úlohu k tisku.
Tisk knihy
Nastavení Kniha umožní tisknout více stránek ve formě knihy, aniž byste museli znovu formátovat dokument. Stránky se
tisknou ve správném pořadí. Stránky se tisknou tak, aby hotový složený dokument mohl být přeložen uprostřed každé
stránky a vytvořila se kniha.
Pokud dokument obsahuje mnoho stránek, může být obtížné knihu složit. Pokud tisknete poměrně rozsáhlou knihu,
můžete využít volbu Počet listů ve svazku a určit, kolik stránek má obsahovat jeden svazek. Tiskárna vytiskne potřebný
počet svazků, které potom můžete spojit do jedné knihy. Tisk ve svazcích usnadní zarovnání vnějšího okraje stránek.
Před vybráním funkce Kniha je třeba určit, zda chcete tisknout s použitím volby Oboustranný tisk. Pokud vyberete
možnost Tisk s funkcí kniha, ovládací prvky pro volbu oboustranného tisku jsou potlačeny a zůstávají v posledním
nastavení.
1. V okně s dokumentem klepněte na položku Soubor® Tisk.
2. Klepněte na tlačítko Vlastnosti (nebo Možnosti, Tiskárna nebo Nastavení, podle použitého programu nebo
operačního systému).
Otevře se dialogové okno Předvolby tisku.
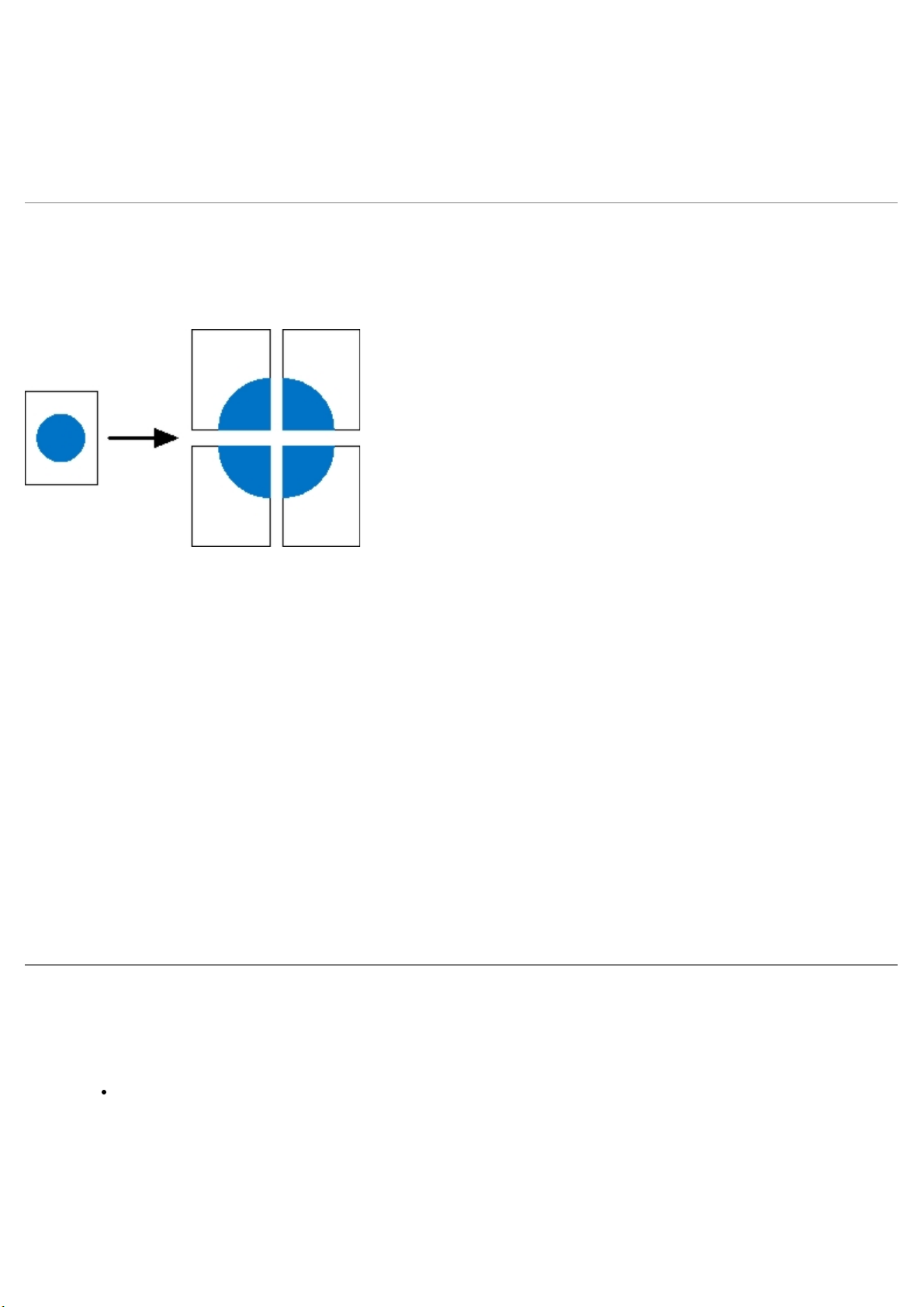
3. Klepněte na položku Více možností rozvržení stránky.
4. Klepněte na položku Kniha.
5. Dvakrát klepněte na tlačítko OK.
6. Klepnutím na tlačítko OK v okně Tisk odešlete úlohu k tisku.
Tisk plakátu
Nastavení Plakát umožní vytisknout jeden obrázek na několik stránek. Po vytisknutí můžete stránky sestavit a vytvořit
jeden velký obrázek.
1. V okně s dokumentem klepněte na položku Soubor® Tisk.
2. Klepněte na tlačítko Vlastnosti (nebo Možnosti, Tiskárna nebo Nastavení, podle použitého programu nebo
operačního systému).
Otevře se dialogové okno Předvolby tisku.
3. Klepněte na položku Více možností rozvržení stránky.
4. Klepněte na položku Plakát.
5. Vyberte velikost plakátu výběrem počtu stránek, které budou k tvorbě plakátu použity.
6. Chcete-li na každou stránku vytisknout ořezové značky, vyberte možnost Tisknout ořezové značky.
7. Zvolte velikost překrytí jednotlivých stránek.
8. Poklepejte na tlačítko OK.
9. Klepnutím na tlačítko OK v okně Tisk odešlete úlohu k tisku.
Tisk na hlavičkový papír
1. Zkontrolujte, zda je hlavičkový papír správně založen podle zdroje papíru, který používáte.
Zásobník 1 nebo 2 – Založte hlavičkový papír stranou určenou k tisku směrem dolů. Horní hranu listu
s logem umístěte do přední části zásobníku.
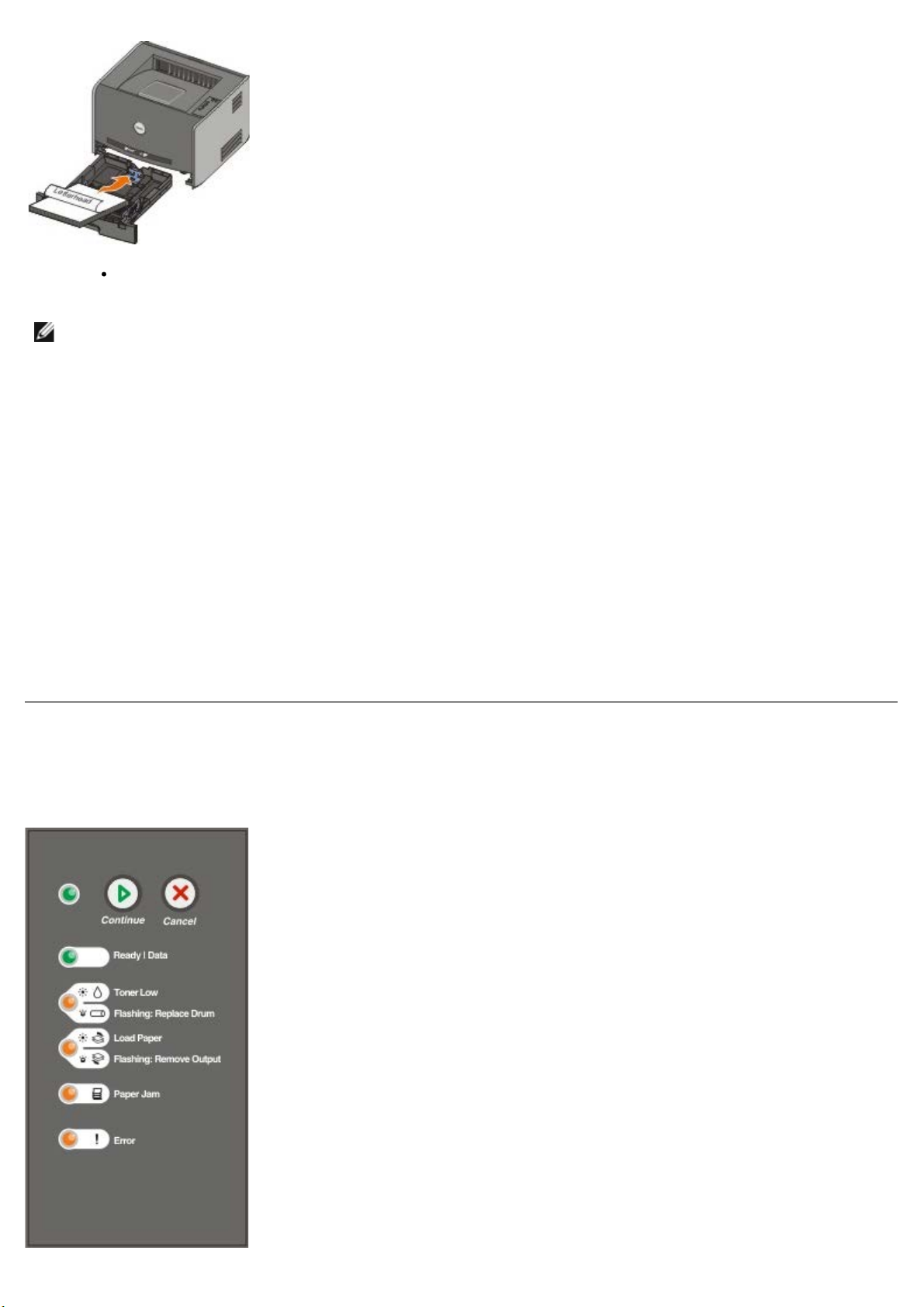
Ruční podavač – Hlavičkový papír zakládejte potiskovanou stranou nahoru a horní stranou listu vstupující do
tiskárny jako první.
POZNÁMKA: Používáte-li ruční podavač, nejprve odešlete úlohu k tisku a po zobrazení světelné
sekvence Vložte do ručního podavače na displeji vložte hlavičkový papír.
2. V okně s dokumentem klepněte na položku Soubor® Tisk.
3. Klepněte na tlačítko Vlastnosti (nebo Možnosti, Tiskárna nebo Nastavení, podle použitého programu nebo
operačního systému).
Otevře se dialogové okno Předvolby tisku.
4. Klepněte na kartu Papír.
5. Z rozbalovacího seznamu Typ papíru vyberte položku Hlavičkový papír.
6. Vyberte vhodnou velikost papíru a zásobník.
7. Klepněte na tlačítko OK.
8. Klepnutím na tlačítko OK v okně Tisk odešlete úlohu k tisku.
Zrušení tiskové úlohy
Tiskovou úlohu lze zrušit z panelu ovládání nebo z počítače. Když se úloha ruší, na panelu ovládání se zobrazí světelná
sekvence Zrušit úlohu.
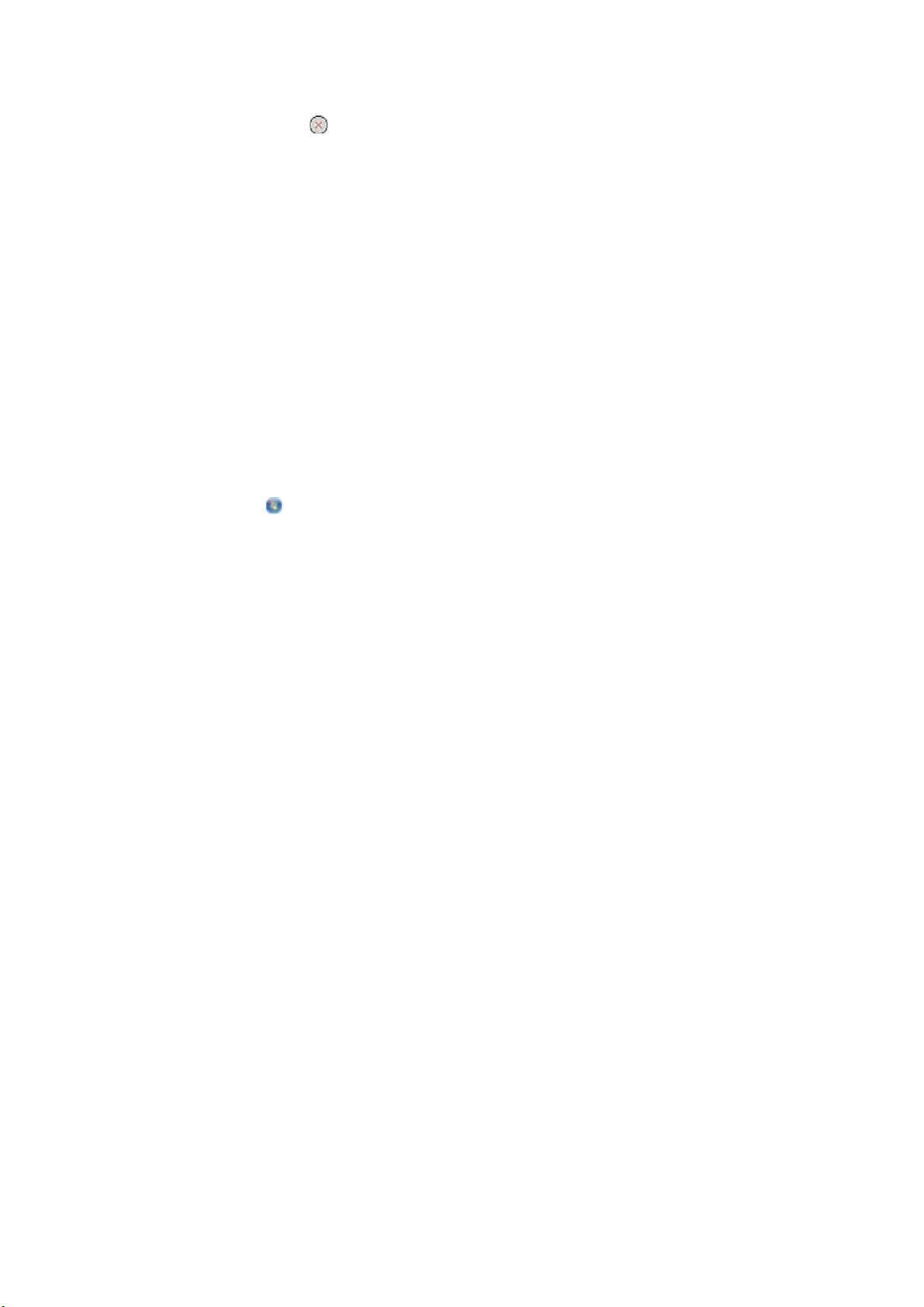
Z panelu ovládání tiskárny
Stisknutím a uvolněním tlačítka Storno zrušte aktuální tiskovou úlohu.
Z počítače
1. Pro systém Windows® XP (výchozí nabídka Start):
a. Klepněte na tlačítko Start® Ovládací panely.
b. Poklepejte na položku Tiskárny a jiný hardware.
c. Poklepejte na položku Tiskárny a faxy.
Pro systém Windows XP (klasická nabídka Start): Klepněte na tlačítko Start® Nastavení® Tiskárny a faxy.
Pro sytém Windows Vista™ (klasická nabídka Start) a všechny další verze systému Windows: Klepněte na tlačítko
Start® Nastavení® Tiskárny.
Pro systém Windows Vista (výchozí nabídka Start):
a. Klepněte na položku
b. Klepněte na položku Hardware a zvuk.
c. Klepněte na položku Tiskárny.
2. Poklepejte na tiskárnu, kterou používáte k tisku úlohy.
Zobrazí se seznam tiskových úloh.
3. Klepněte pravým tlačítkem myši na dokument, jehož tisk chcete zastavit, a poté klepněte na tlačítko Storno.
® Ovládací panely.
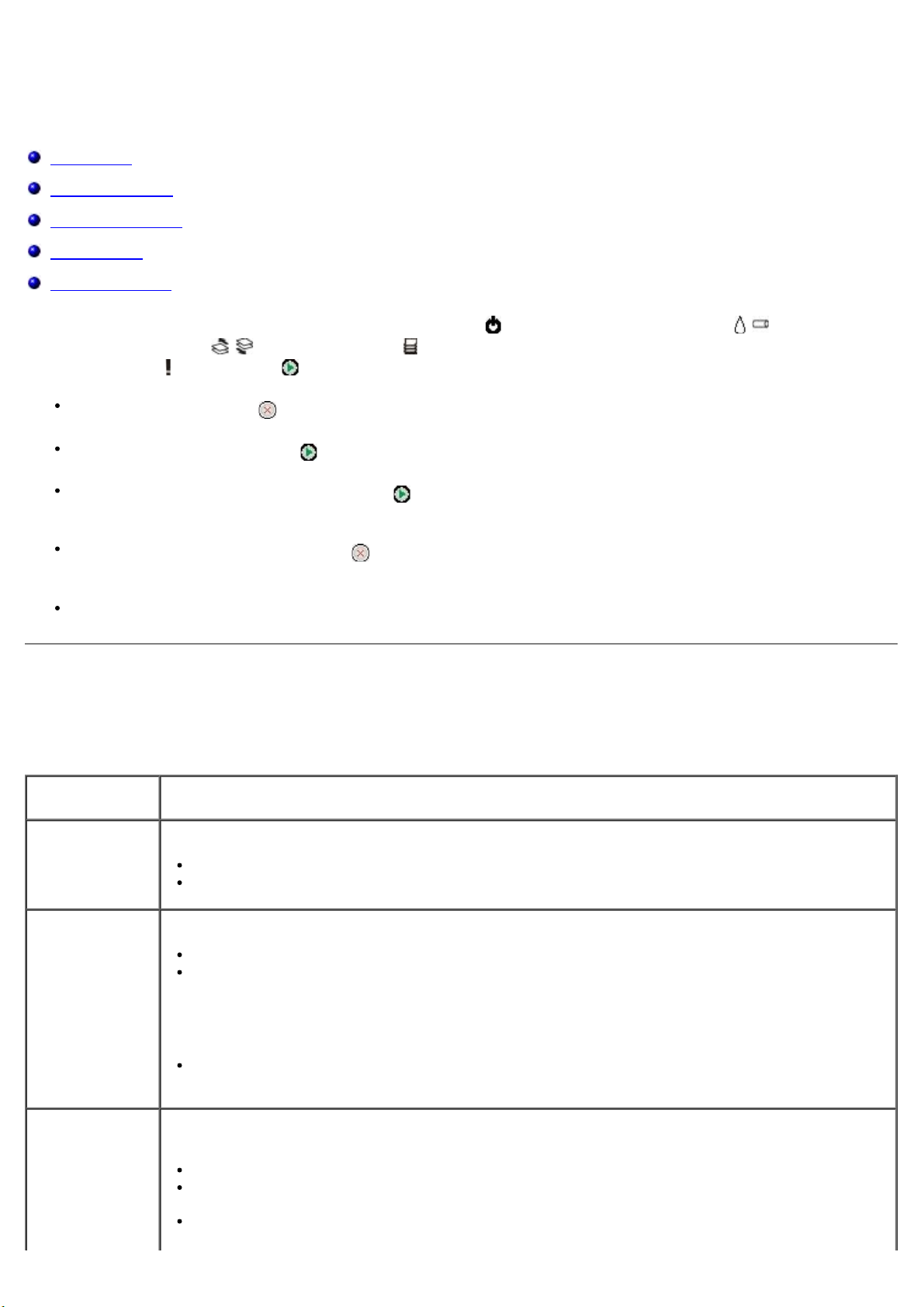
Nabídky panelu ovládání
Nabídka Síť
Nabídka Paralelní
Nabídka Nastavení
Nabídka USB
Nabídka Nástroje
Nabídky jsou reprezentovány sekvencemi kontrolek Připraveno , Málo toneru/Vyměňte válec / , Založte
papír/Odeberte výstup
sekvencemi Chyba a Pokračovat .
Stisknutím tlačítka Zrušit lze procházet nabídky a jejich položky.
Stisknutím tlačítka Pokračovat lze vstoupit do požadovaného nastavení.
Stisknutím a podržením tlačítka Pokračovat až do proběhnutí světelného cyklu všech kontrolek uložíte
nastavení.
/ a Zaseknutý papír . Položky nabídek a jejich nastavení jsou indikovány světelnými
Stisknutím a podržením tlačítka Zrušit až do proběhnutí světelného cyklu všech kontrolek se vrátíte do základní
nabídky.
Vypnutím tiskárny uzavřete nabídky.
Nabídka Síť
Nabídku Síť použijte ke změnám nastavení tiskárny pro úlohy poslané přes síťový port (ať se jedná o standardní síť nebo
síťový doplněk <x>).
Položka
nabídky:
Režim NPA Současné odeslání tiskových úloh na tiskárnu a dotazu na informace o stavu tiskárny.
Binární Post
script MAC
Možné akce:
Vypnuto
Zapnuto*
Konfigurace tiskárny pro zpracování tiskových úloh v binárním jazyku PostScript Macintosh.
Vypnuto – tiskárna filtruje tiskové úlohy v jazyku PostScript pomocí standardního protokolu.
Zapnuto – tiskárna zpracovává tiskové úlohy v základním binárním jazyku PostScript z počítače
s operačním systémem Macintosh.
Nastavit rychlost
karty
POZNÁMKA: Toto nastavení může způsobit selhání tiskových úloh odesílaných ze systému
Windows.
Automaticky* – tiskárna zpracovává tiskové úlohy z počítačů používajících operační systém
Windows nebo Macintosh.
Automatické zjištění rychlosti síťového připojení. Toto nastavení lze zrušit ručním nastavením
rychlosti.
Automaticky* – tiskárna se pokusí o připojení k síti při aktuální rychlosti síťového připojení.
10 Mb/s, poloduplexní přenos – tiskárna se pokusí o připojení k síti při rychlosti 10 Mb/s,
poloduplexní.
10 Mb/s, plně duplexní přenos – tiskárna se pokusí o připojení k síti při rychlosti 10 Mb/s, plně
duplexní.
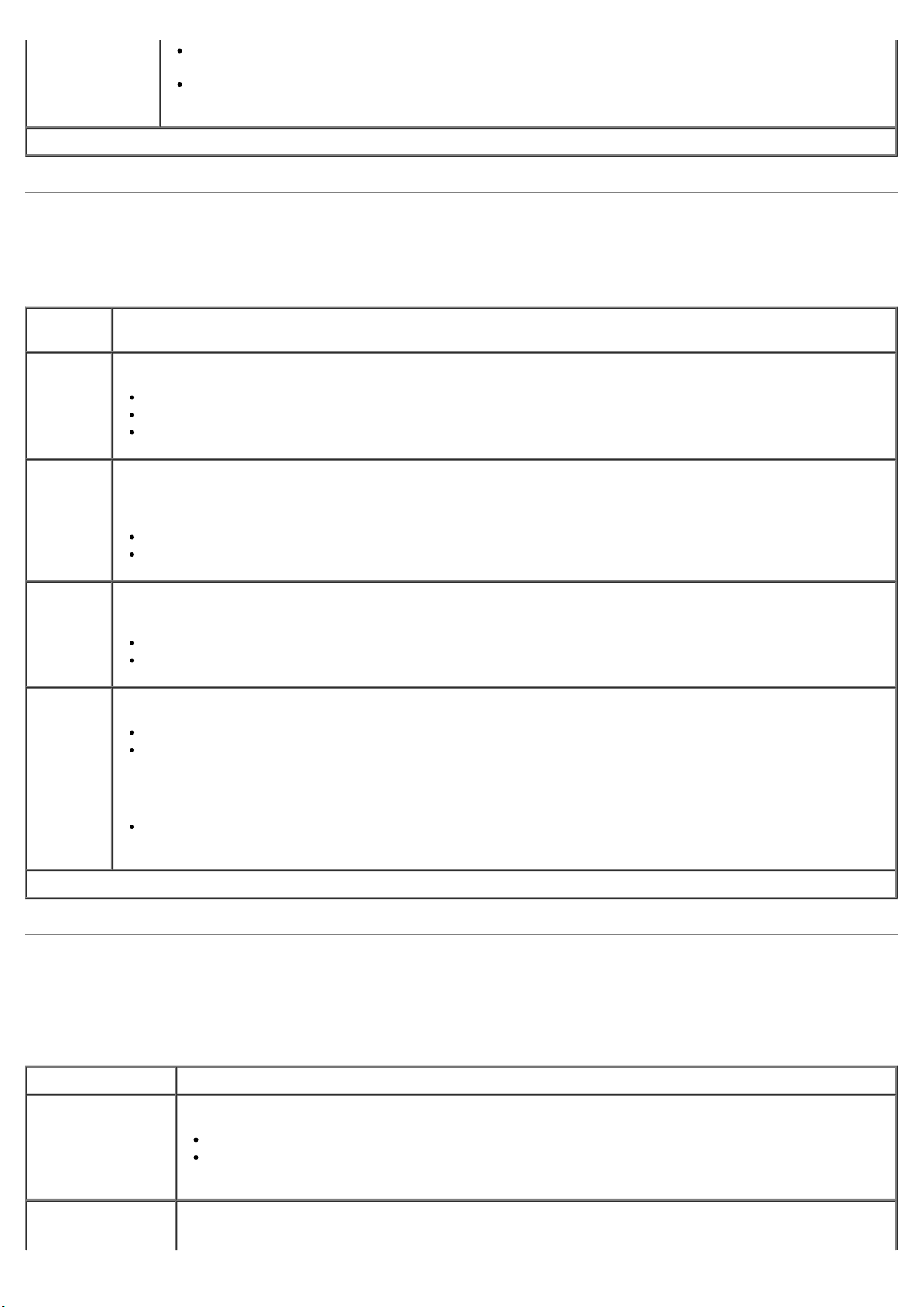
100 Mb/s, poloduplexní přenos – tiskárna se pokusí o připojení k síti při rychlosti 100 Mb/s,
poloduplexní.
100 Mb/s, plně duplexní přenos – tiskárna se pokusí o připojení k síti při rychlosti 100 Mb/s, plně
duplexní.
* Tovární nastavení
Nabídka Paralelní
Nabídku Paralelní použijte ke změně nastavení tiskárny pro úlohy zaslané přes paralelní port.
Položka
nabídky:
Režim
NPA
Protokol Příjem informací mnohem vyšší přenosovou rychlostí při nastavení tiskárny na Fastbytes (pokud počítač
Paralelní
režim 2
Binární
Post script
MAC
Možné akce:
Současné odeslání tiskových úloh na tiskárnu a dotaz na informace o stavu tiskárny.
Vypnuto
Zapnuto
Automaticky*
funkci Fastbytes podporuje) nebo příjem informací normální přenosovou rychlostí, při nastavení tiskárny na
Standardní.
Standardní
Fastbytes*
Rozpoznání, zda paralelní datový port je vzorkován na začátku (Zapnuto) nebo na konci (Vypnuto)
vzorkovacího impulsu.
Vypnuto
Zapnuto*
Konfigurace tiskárny pro zpracování tiskových úloh v binárním jazyce PostScript Macintosh.
Vypnuto – tiskárna filtruje tiskové úlohy v jazyku PostScript pomocí standardního protokolu.
Zapnuto – tiskárna zpracovává tiskové úlohy v základním binárním jazyku PostScript z počítače
s operačním systémem Macintosh.
POZNÁMKA: Toto nastavení může způsobit selhání tiskových úloh odesílaných ze systému Windows.
Automaticky* – tiskárna zpracovává tiskové úlohy z počítačů používajících operační systém Windows
nebo Macintosh.
* Tovární nastavení
Nabídka Nastavení
Nabídku Nastavení použijte ke konfiguraci tiskárny pro formátování konce řádku v závislosti na používaném operačním
systému počítače.
Položka nabídky: Možné akce:
Emulace PPDS Určete, zda chcete používat datový tok PPDS.
Deaktivovat*
Aktivovat
POZNÁMKA: Tato nabídka se zobrazuje, pouze pokud je k dispozici překladač PPDS.
Vkládat CR za LF Nastavení automatického vložení znaku konce řádku (CR) po znaku LF (posun na další řádek).
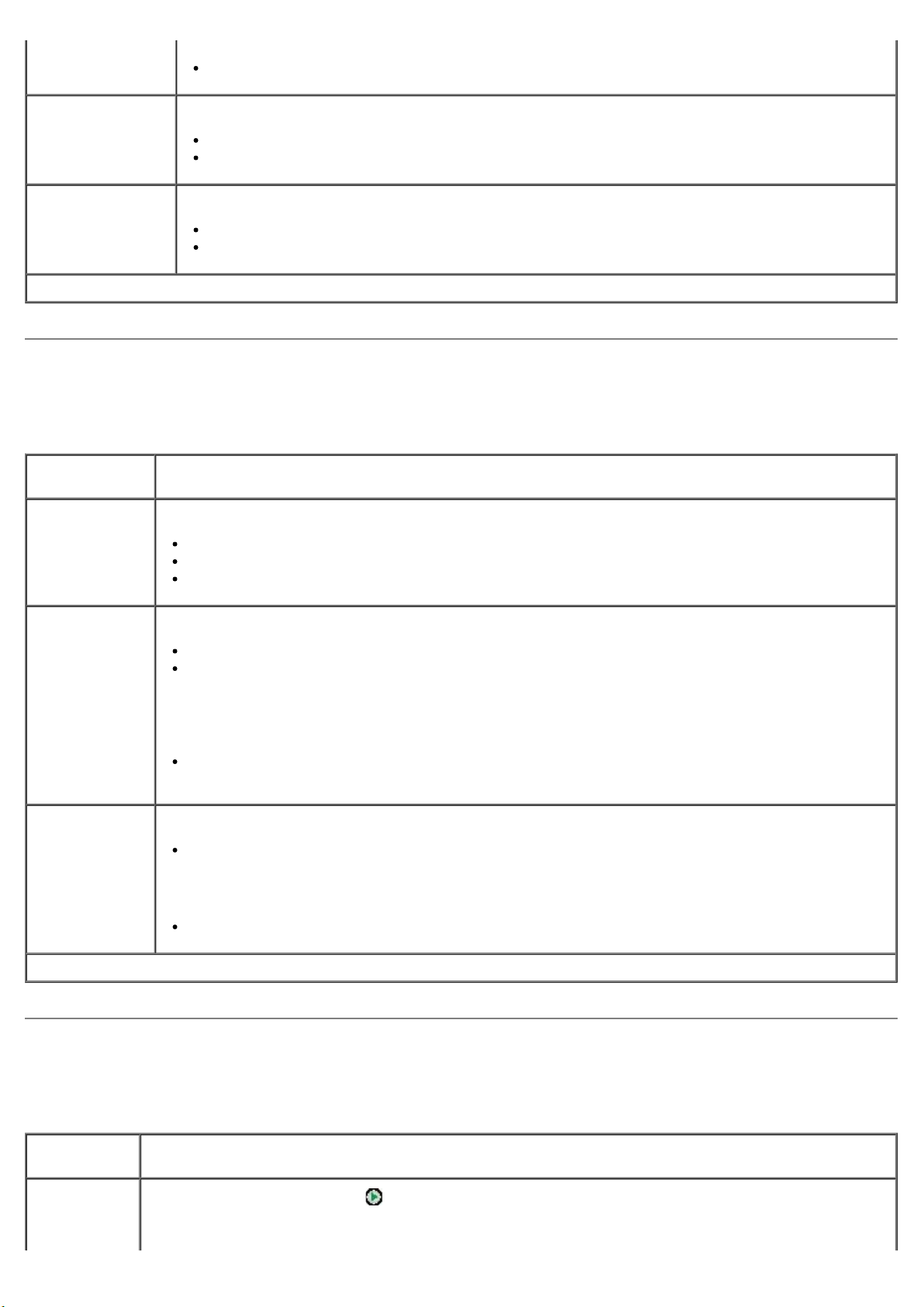
Vypnuto*
Zapnuto
tiskárny
Vkládat LF za CR Nastavení automatického vložení znaku LF (posun na další řádek) za CR (znak pro konec řádku).
Šetření energií Určete, zda se má v nabídce Spořič energie zobrazit příkaz Neaktivní.
* Tovární nastavení
Vypnuto*
Zapnuto
Zapnuto*
Vypnuto
Nabídka USB
Nabídka USB slouží ke změně nastavení tiskárny pro úlohy zaslané přes port USB.
Položka
nabídky:
Režim NPA Současné odeslání tiskových úloh na tiskárnu a dotaz na informace o stavu tiskárny.
Možné akce:
Vypnuto
Zapnuto
Automaticky*
Binární Post
script MAC
Rychlost USB Zadejte rychlost kabelu USB, který používáte.
* Tovární nastavení
Konfigurace tiskárny pro zpracování tiskových úloh v binárním jazyku PostScript Macintosh.
Vypnuto – tiskárna filtruje tiskové úlohy v jazyku PostScript pomocí standardního protokolu.
Zapnuto – tiskárna zpracovává tiskové úlohy v základním binárním jazyku PostScript z počítače
s operačním systémem Macintosh.
POZNÁMKA: Toto nastavení může způsobit selhání tiskových úloh odesílaných ze systému
Windows.
Automaticky* – tiskárna zpracovává tiskové úlohy z počítačů používajících operační systém
Windows nebo Macintosh.
Plný
POZNÁMKA: Touto možností se vynutí spuštění portu USB při plné rychlosti a deaktivují všechny
možnosti vysokorychlostního připojení.
Automaticky*
Nabídka Nástroje
Nabídku Nástroje použijte k řešení problémů s tiskárnou.
Položka
nabídky:
Pokyny pro
režim
konfigurace
Možné akce:
Stiskněte tlačítko Pokračovat a držte je stisknuté.
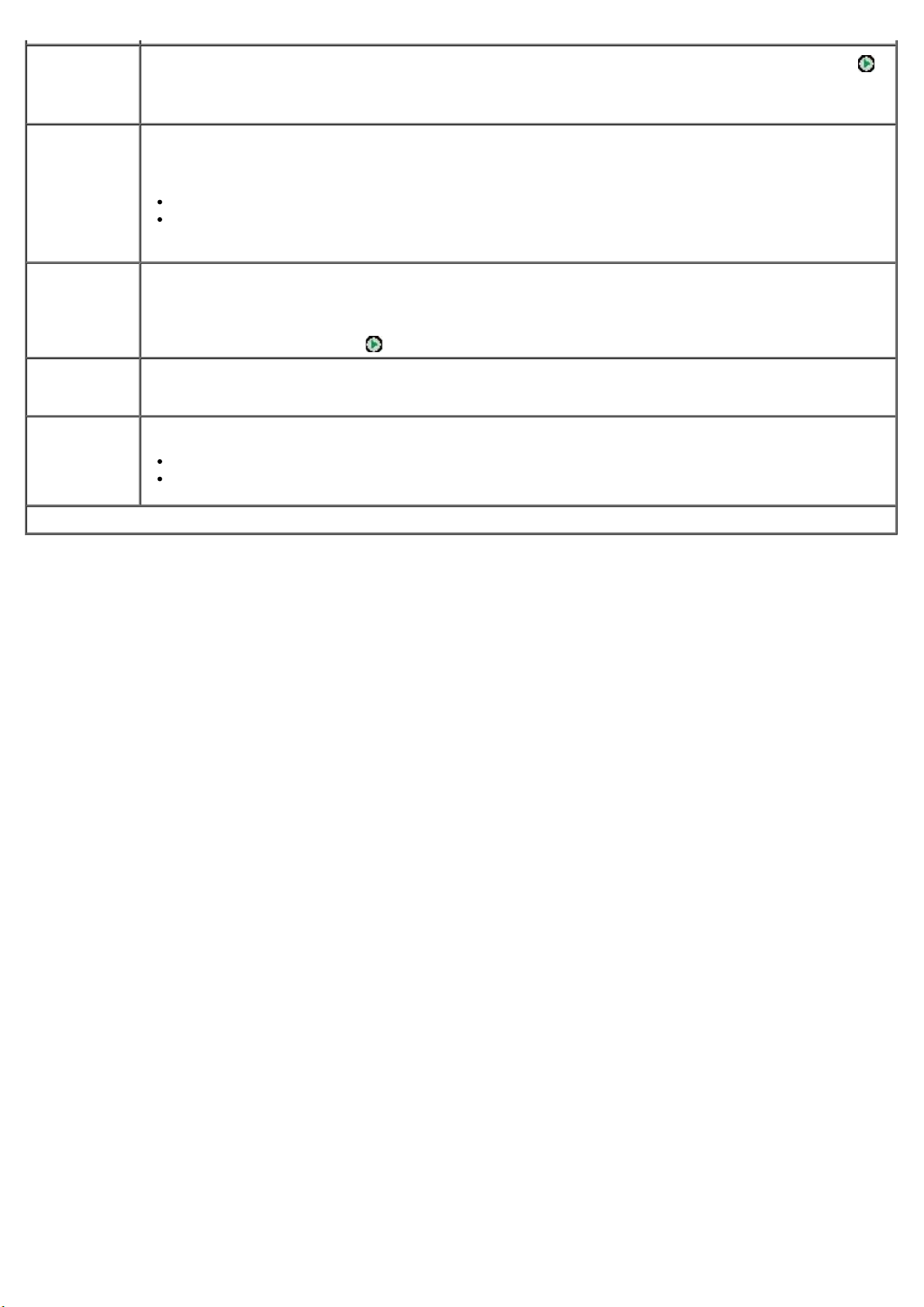
Reset na
tovární
nastavení
Vraťte nastavení tiskárny na výchozí hodnoty z výroby stisknutím a podržením tlačítka Pokračovat
POZNÁMKA: Všechny zdroje (písma, makra a sady symbolů) stažené do paměti tiskárny (RAM) budou
odstraněny. Zdroje v paměti flash zůstanou zachovány.
.
Hexadecimální
trasování
Tisk testu
kvality tisku
Reset čítače
fotoválce
Redukce
zkroucení
* Tovární nastavení
Pomoc při lokalizaci problémů s tiskem, kdy se objevují neočekávané znaky nebo některé znaky chybí.
Hexadecimální trasování poskytne zprávu, jaké informace tiskárna získává, a pomůže tak rozpoznat,
jestli se jedná o problém s jazykovým překladačem nebo s kabelem.
Vypnuto*
Zapnuto
Hexadecimální trasování ukončíte vypnutím tiskárny.
Pomoc při lokalizaci problémů s kvalitou tisku, jako jsou např. pruhy. Vytisknou se tři stránky, pomocí
kterých je možné zhodnotit kvalitu tisku: stránka textu s informacemi o tiskárně, o kazetách, aktuálním
nastavení okrajů a grafice.
Stiskněte tlačítko Pokračovat
Nastavení čítače fotoválce zpět na nulu.
POZNÁMKA: Zpráva Vyměnit fotoválec zmizí pouze, pokud byl vyměněn zobrazovací válec.
Snížení propustnosti za účelem redukce zkroucení.
Vypnuto*
Zapnuto
a držte je stisknuté.
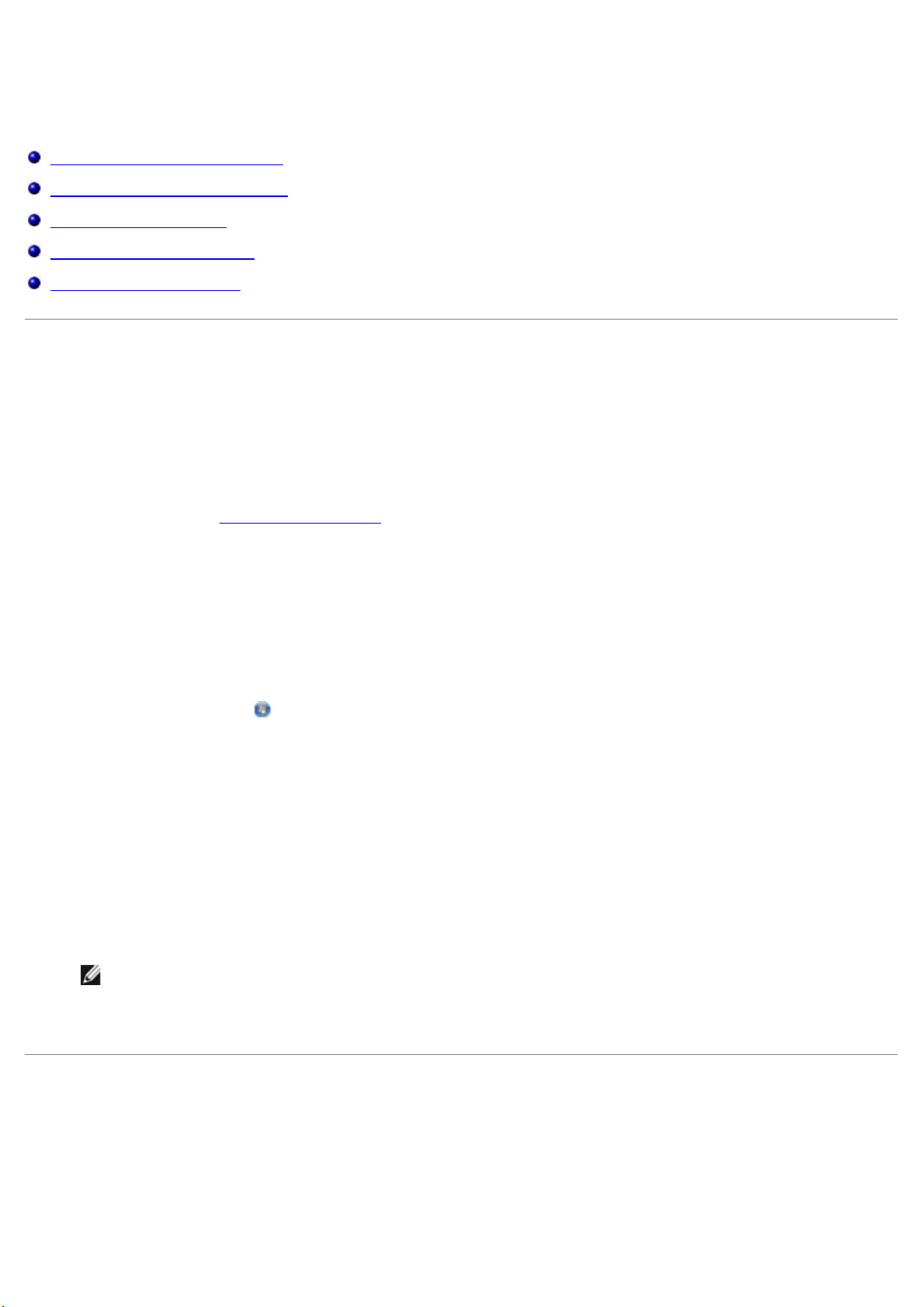
Údržba tiskárny
Objednání spotřebního materiálu
Skladování spotřebního materiálu
Výměna tonerové kazety
Výměna zobrazovacího válce
Čištění čočky tiskové hlavy
Objednání spotřebního materiálu
Tiskárna připojená k síti
1. Zadáním adresy IP tiskárny do webového prohlížeče spusťte Webový konfigurační nástroj tiskárny Dell.
2. Klepněte na položku www.dell.com/supplies
.
Tiskárna připojená místně k počítači
1. Klepněte na tlačítko Start® Programy nebo Všechny programy® Dell Printers® Dell Laser Printer 1720.
Pro systém Windows Vista™ (výchozí nabídka Start):
a. Klepněte na příkaz ® Programy.
b. Klepněte na položku Tiskárny Dell.
c. Klepněte na položku Dell Laser Printer 1720
2. Klepněte na položku Aplikace pro objednávání spotřebního materiálu tiskáren Dell.
Otevře se okno Objednat tonerové kazety.
3. Zvolte váš model tiskárny z rozbalovacího seznamu.
4. Zadejte servisní číslo uvedené na štítku tiskárny Dell.
POZNÁMKA: Servisní číslo je umístěno na vnitřní straně předního krytu tiskárny.
5. Klepněte na položku Navštívit webové stránky pro objednání kazet Dell.
Skladování spotřebního materiálu
Skladování tiskových médií
Využijte následující pokyny pro správné skladování tiskových médií. Pomohou vám eliminovat problémy s podáváním
papíru a nerovnoměrnou kvalitou tisku.
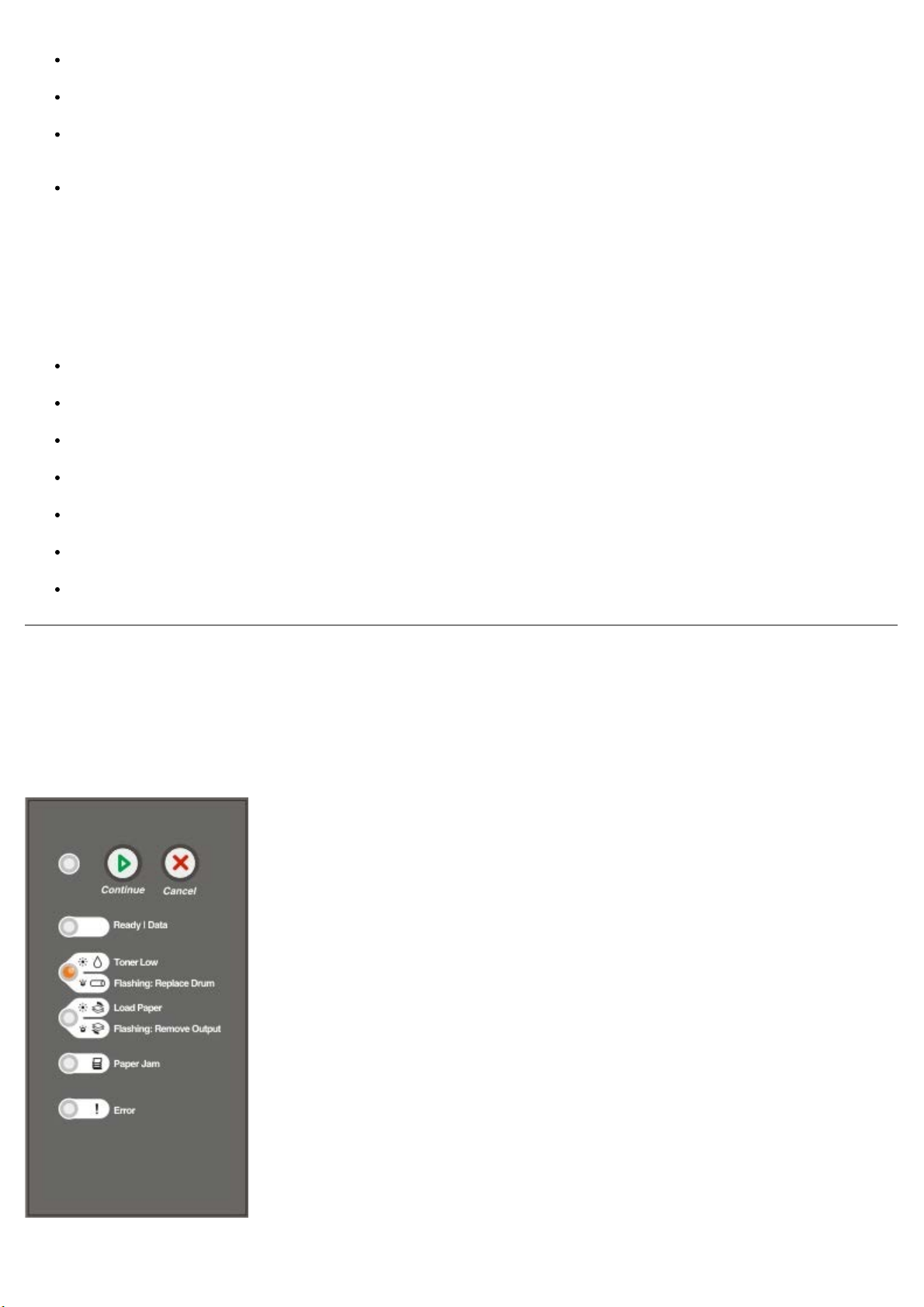
Doporučujeme skladovat tisková média v prostředí s teplotou přibližně 21 °C a relativní vlhkostí 40 %.
Krabice s tiskovými médii skladujte raději na paletě nebo na polici než přímo na zemi.
Pokud neskladujete samostatná balení tiskového média v originální krabici, musí být uložena na rovném povrchu,
aby se hrany neohýbaly nebo nevlnily.
Na balení tiskových médií nic nepokládejte.
Skladování tonerových kazet
Tonerové kazety skladujte v originálním balení, dokud nebudete připraveni je použít.
Toner neskladujte v následujících podmínkách:
Při teplotách vyšších než 40 °C.
V prostředí s velkými výkyvy vlhkosti nebo teploty.
Na přímém slunci.
Na prašných místech.
Dlouhou dobu v autě.
V prostředí s žíravými plyny
V prostředí se slaným vzduchem.
Výměna tonerové kazety
Zbývající množství toneru v kazetě můžete přibližně určit vytištěním listu konfigurace nastavení tiskárny. Tento list
pomáhá při rozhodování, zda je potřebné objednat náhradní spotřební materiál.
Pokud je tonerová kazeta téměř prázdná, zobrazí se světelná sekvence Málo toneru. Při zobrazení této světelné sekvence
můžete ještě nějakou dobu tisknout, ale kvalita tisku se bude s klesající hladinou toneru zhoršovat.
Když se objeví světelná sekvence Málo toneru nebo pokud je tisk vybledlý, vyjměte tonerovou kazetu. Kazetu silně
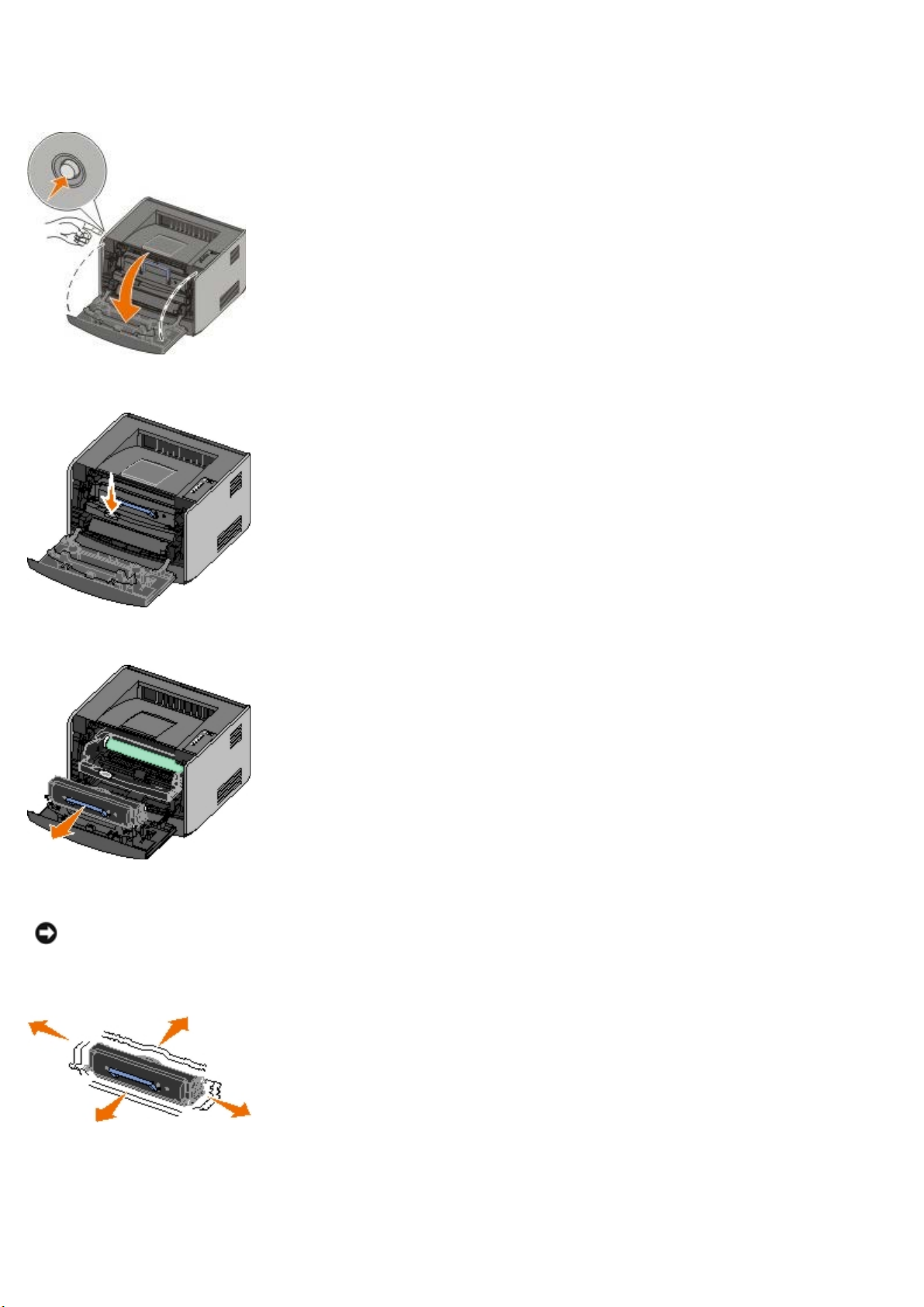
protřepejte ze strany na stranu a směrem dopředu a dozadu, pak ji znovu vložte a pokračujte v tisku. Opakujte tento
postup vícekrát, dokud tisk nezůstane vybledlý. Když tisk zůstane vybledlý, vyměňte tonerovou kazetu.
1. Otevřete přední kryt stisknutím tlačítka na levé straně tiskárny a sklopením krytu.
2. Stiskněte tlačítko na podstavě sestavy tonerové kazety.
3. Pomocí držadla vytáhněte tonerovou kazetu nahoru a ven.
4. Rozbalte novou tonerovou kazetu.
UPOZORNĚNÍ: Při výměně tonerové kazety nevystavujte novou kazetu po delší dobu přímému slunečnímu
záření. Delší vystavení přímému světlu může způsobit problémy s kvalitou tisku.
5. Otáčejte kazetou všemi směry, aby se toner rozprostřel.
6. Nainstalujte novou tonerovou kazetu vyrovnáním bílých válečků na tonerové kazetě s šipkami na vodítkách
zobrazovacího válce a zasuňte tonerovou kazetu dovnitř na doraz. Pokud je kazeta správně nainstalovaná, zapadne
na své místo.
 Loading...
Loading...