Dell 1720, 1720dn User Manual [da]
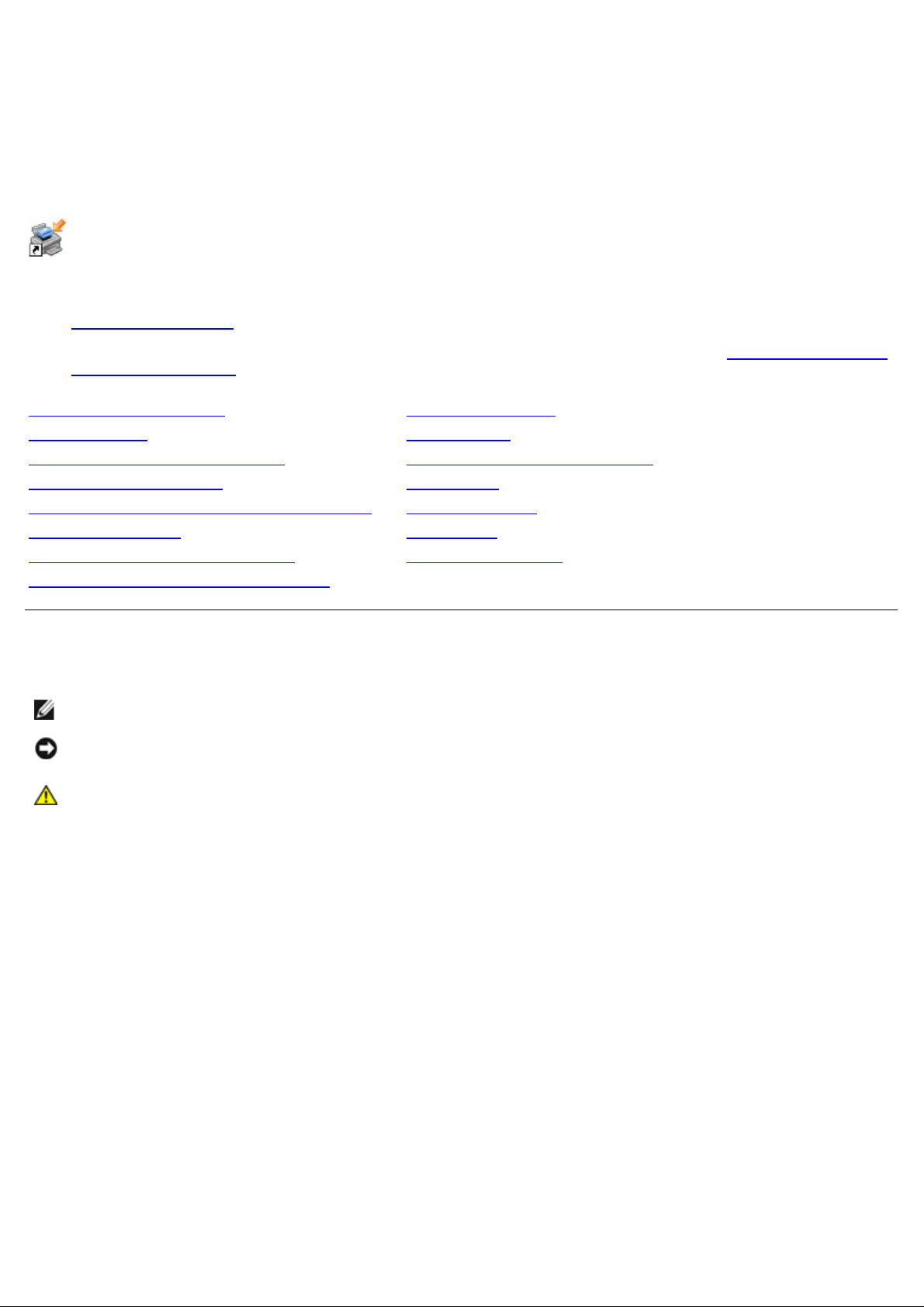
Dell™ Laserprinter 1720/1720dn Brugervejledning
Sådan bestilles tonerkassetter og forbrugsstoffer fra Dell:
1. Dobbeltklik på ikonet på skrivebordet.
2. Besøg Dells websted, eller bestil forbrugsstoffer til printeren pr. telefon.
www.dell.com/supplies
Sørg for, at du har Dell-printerservicemærket parat, så du får den bedst mulige service. Se Ekspresservicekode og
servicemærkatnummer for at få flere oplysninger om dit servicemærke.
Yderligere oplysninger Softwareoversigt
Om printeren Udskrivning
Menuer på betjeningspanelet Vedligeholdelse af printeren
Lys på panelbetjening Fejlfinding
Installation af hardware (ekstraudstyr) Specifikationer
Ilægning af papir Appendiks
Indstilling af lokal udskrivning Licensoplysninger
Indstilling af netværksudskrivning
Bemærk, Advarsel og Forsigtig
BEMÆRK! BEMÆRK! angiver vigtige oplysninger, som kan hjælpe dig med at udnytte printeren bedre.
MEDDELELSE! MEDDELELSE! angiver, at der enten er risiko for skade på hardwaren eller risiko for datatab, og
forklarer, hvordan du undgår problemet.
FORSIGTIG! FORSIGTIG! angiver, at der er livsfare eller risiko for skade på person eller materiel.
Oplysningerne i dette dokument kan ændres uden forudgående varsel.
© 2006 Dell Inc. Alle rettigheder forbeholdes.
Enhver form for kopiering uden skriftlig tilladelse fra Dell Inc. er strengt forbudt.
Varemærker brugt i denne tekst: Dell, DELL-logoet, OpenManage, og Dell Toner Management System er varemærker tilhørende Dell Inc.;
Microsoft og Windows er varemærker tilhørende Microsoft Corporation i USA og/eller andre lande/områder. Windows Server og Windows NT er
registrerede varemærker tilhørende Microsoft Corporation. Windows Vista er et registreret varemærker eller et varemærke tilhørende Microsoft
Corporation i USA og/eller andre lande/områder.
Sun, Sun Microsystems, Solaris og Solaris-logoet er varemærker tilhørende Sun Microsystems, Inc. i USA og andre lande, og de er under licens.
SUSE er et registreret varemærke tilhørende Novell, Inc. i USA og andre lande/områder.
Red Hat er et registreret varemærke tilhørende Red Hat, Inc. i USA og andre lande/områder.
Der kan blive anvendt andre varemærker og varenavne i dokumentet, der henviser til de enheder, der gør krav på de pågældende mærker og
navne eller til deres produkter. Dell Inc. fraskriver sig al ejendomsret til mærker og navne, der tilhører andre producenter.
BEGRÆNSEDE RETTIGHEDER I FORBINDELSE MED DEN AMERIKANSKE REGERING
Denne software og dokumentation leveres med BEGRÆNSEDE RETTIGHEDER. Anvendelse, kopiering eller offentliggørelser fra regeringen er
underlagt de i stykke (c)(1)(ii) fremsatte begrænsninger i Rights in Technical Data and Computer Software- paragraffen i DFARS 252.227-7013
samt i gyldige FAR - bestemmelser: Dell Inc., One Dell Way, Round Rock, Texas, 78682, USA.
Model 1720/1720dn
November 2006 SRV PY972 Rev. A00
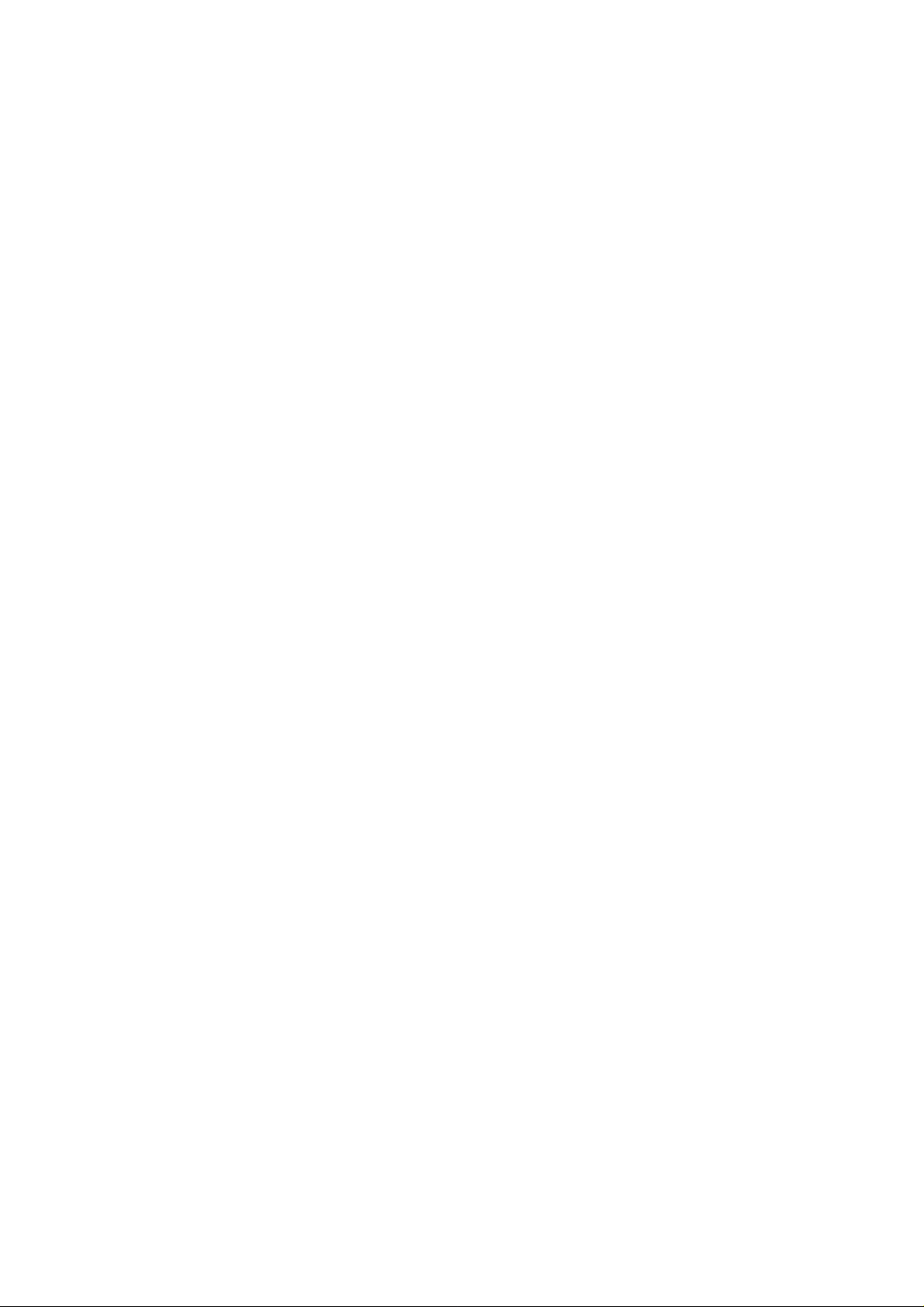
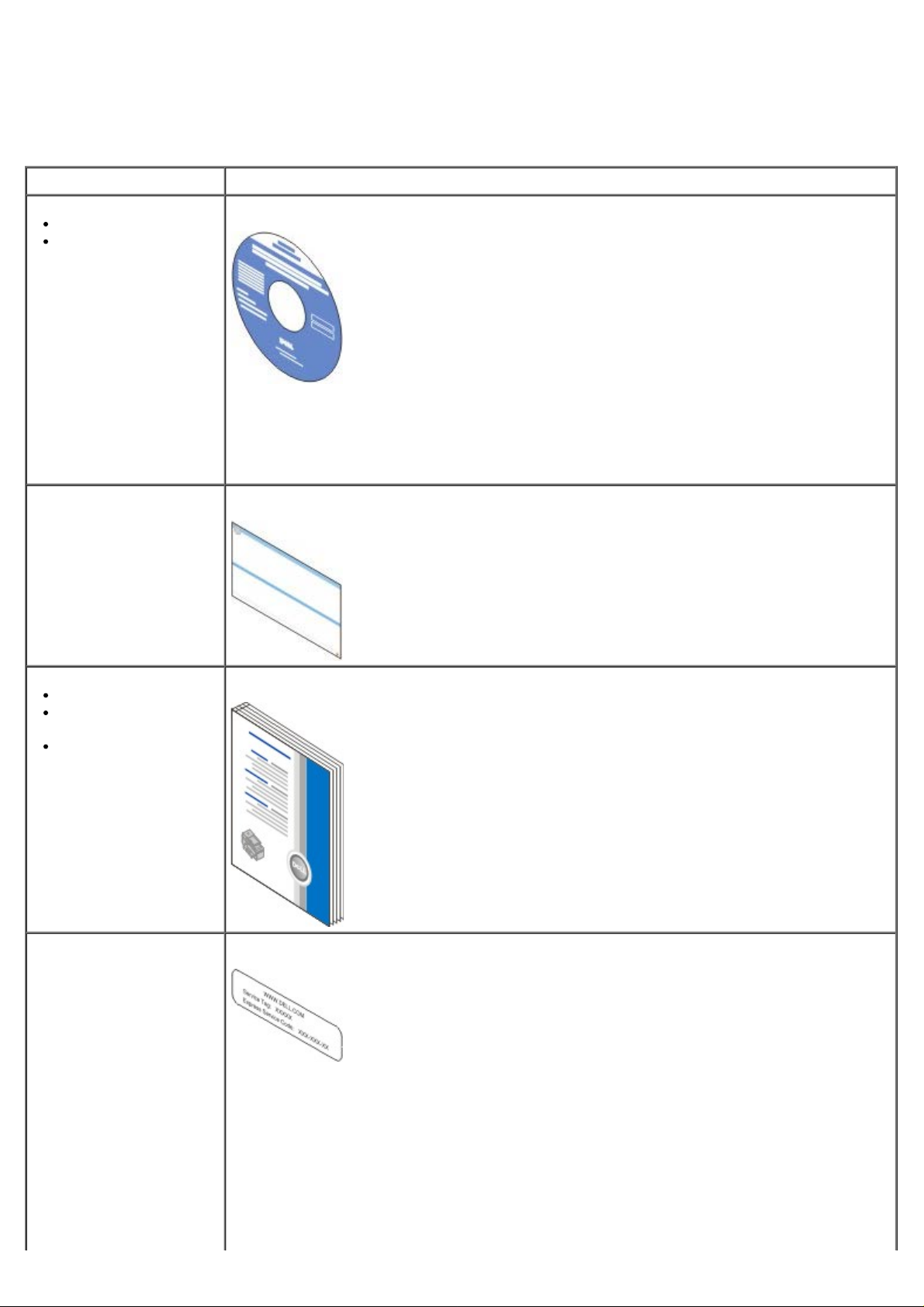
Yderligere oplysninger
Hvad leder du efter? Find det her
Drivere til printeren
Min Brugervejledning
Om opsætning af
printeren
Cd'en Drivers and Utilities
Dokumentation og drivere er allerede installeret på computeren, hvis du køber din Dellcomputer og printer samtidigt. Du kan bruge cd'en Drivers and Utilities til at af- eller
geninstallere drivere eller til at få adgang til dokumentationen. Der kan være readme-filer
på cd'en, som omhandler de seneste nyheder om tekniske ændringer af printeren, eller
avanceret, teknisk referencemateriale, der henvender sig til erfarne brugere eller teknikere.
Plakaten Installation af printeren
Sikkerhedsoplysninger
Om opsætning og
brug af printeren
Garantioplysninger
Ekspresservicekode og
servicemærkatnummer
Brugerhåndbog
Ekspresservicekode og servicemærkatnummer
Nedenstående illustration viser placeringen af etiketten på printeren.
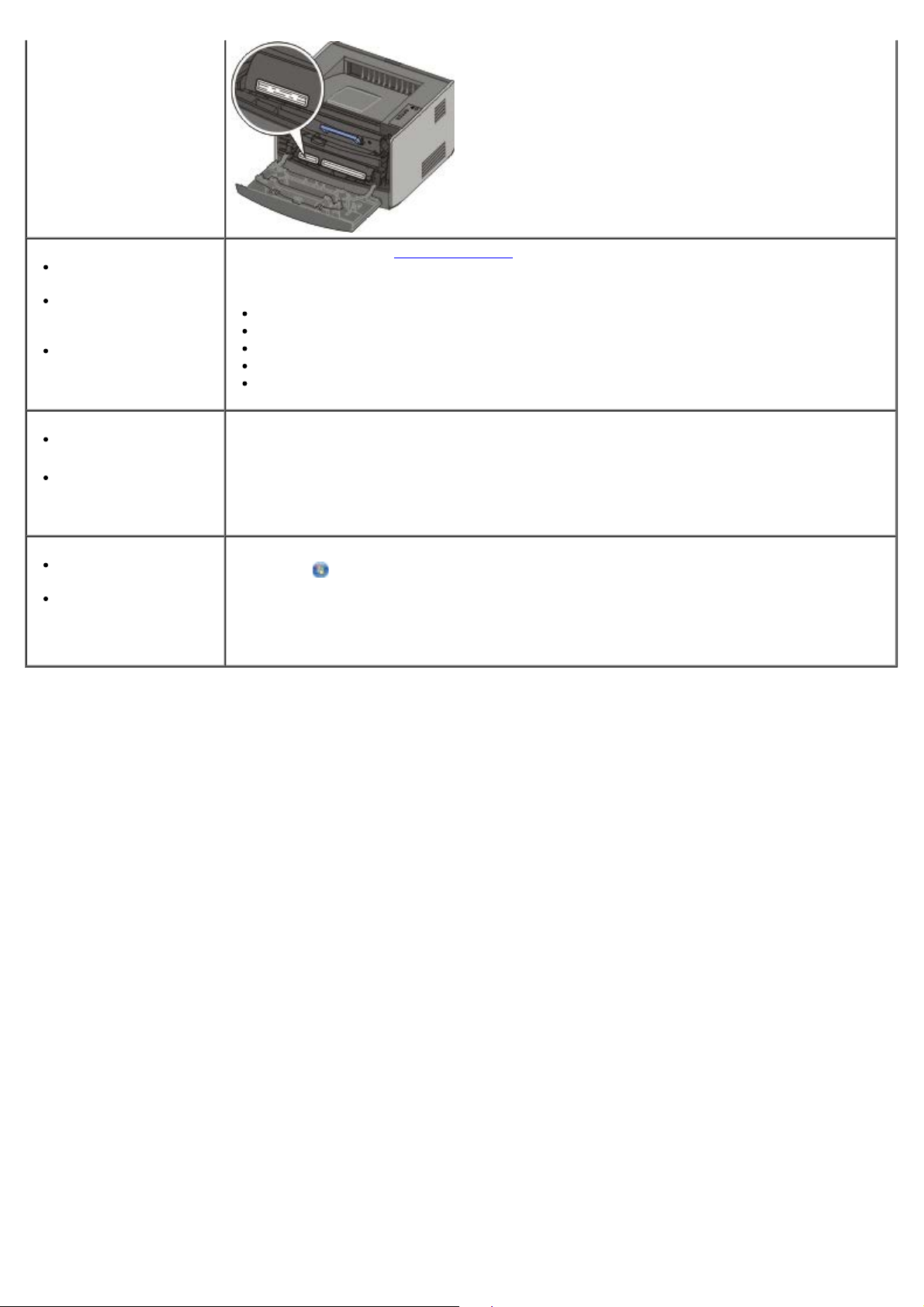
De nyeste drivere til
printeren
Svar på spørgsmål
stillet om teknisk
service og support
Dokumentation til
printeren
Dells supportwebsted: support.dell.com
Dells supportwebsted giver adgang til flere onlineværktøjer, herunder:
Løsninger - Huskeregler og tip til fejlfinding, artikler af teknikere og onlinekurser.
Opgradering - Oplysninger om opgraderinger af komponenter som f.eks. hukommelse.
Kundeservice - Kontaktoplysninger, bestillingsstatus, garanti og reparationsoplysninger.
Downloads - Drivere
Reference - Printerdokumentation og produktspecifikationer
Om brugen af
Windows® XP
Dokumentation til
printeren
Om brugen af
Windows Vista™
Dokumentation til
printeren
Windows XP-Hjælp og supportcentret
1. Klik på Start ® Hjælp og support.
2. Indtast et ord eller en frase, der bedst beskriver problemet, og klik på pilen.
3. Klik på det emne, der beskriver problemet.
4. Følg vejledningen på skærmen.
1. Klik på
2. Indtast et ord eller en frase, der bedst beskriver problemet, og klik på
forstørrelsesglasset.
3. Klik på det emne, der beskriver problemet.
4. Følg vejledningen på skærmen.
® Hjælp og support.
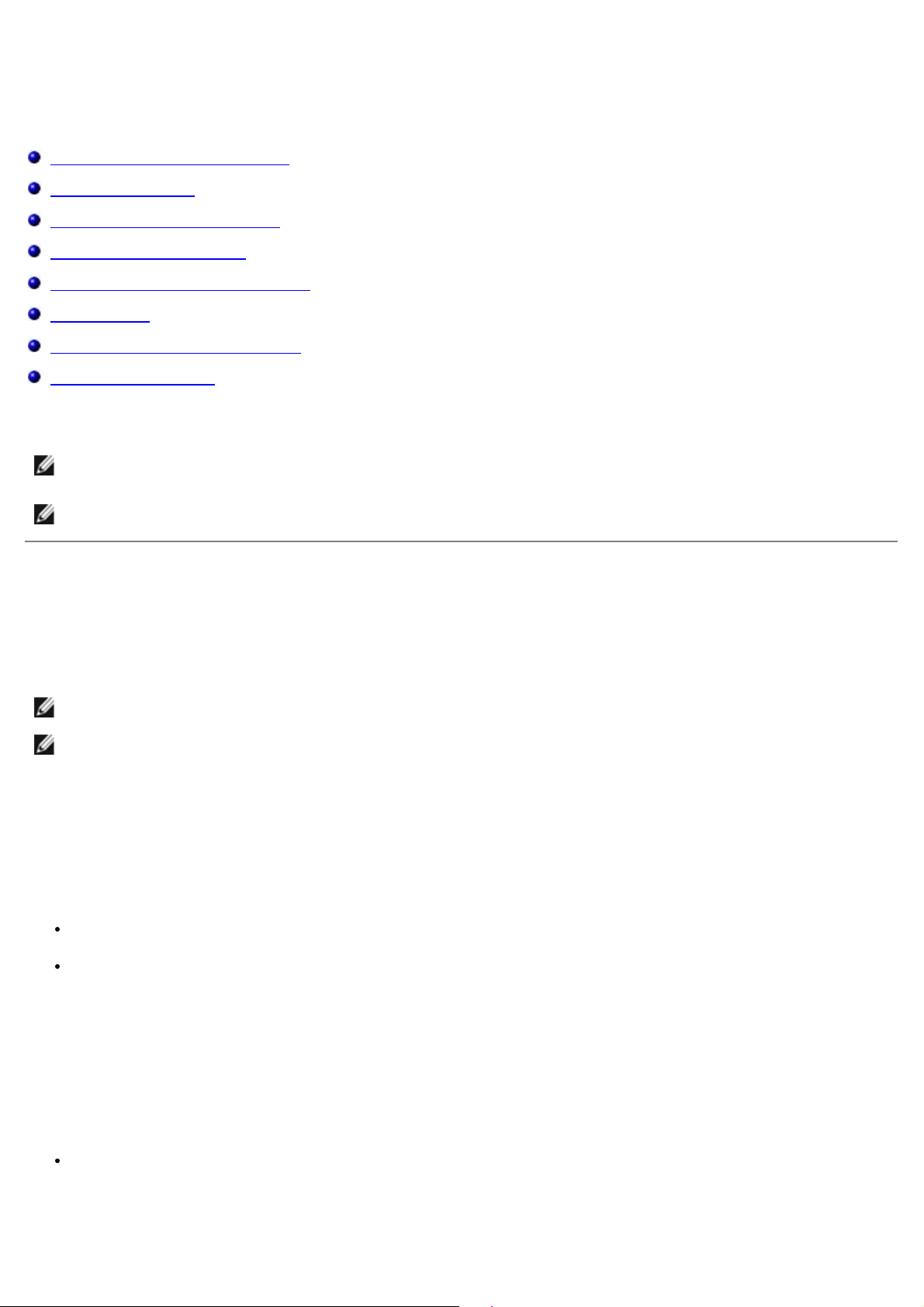
Softwareoversigt
Dell Toner Management System™
Statusmonitorcenter
Dell Local Printer Settings Utility
Værktøjet Angiv IP-adresse
Dell Printer Software Uninstall Utility
Driver Profiler
Dell Printer Configuration Web Tool
Dell Printer Alert Utility
Brug cd'en Drivers and Utilities, der leveres sammen med din printer, for at installere en kombination af programmer
afhængigt af dit operativsystem.
BEMÆRK! Hvis du købte din printer og computer separat, skal du bruge cd'en Drivers and Utilities til at installere
disse programmer.
BEMÆRK! Disse programmer er ikke tilgængelige til Linux og Macintosh.
Dell Toner Management System™
Vinduet Udskrivningsstatus
BEMÆRK! Dette program er ikke tilgængeligt, hvis du bruger Windows® NT.
BEMÆRK! Hvis vinduet Udskrivningsstatus skal fungere korrekt, skal understøttelse af tovejskommunikation være
aktiveret, så printeren og computeren kan kommunikere. Der føjes en udtagelse til Windows® Firewall for at gøre
denne kommunikation mulig.
Brug statusmonitorcentret til at styre flere monitorer.
Vinduet Udskrivningsstatus viser printerens status (printer er klar, printer er offline og fejl-kontroller printer) og navnet på
jobbet, når du sender et job til udskrivning.
I vinduet Udskrivningsstatus vises også indholdet i tonerkassetten, så du kan:
Holde øje med tonerindholdet i din printer.
Klikke på Bestil toner for at bestille nye tonerkassetter.
Dells formular til genbestilling af forbrugsstoffer
Dialogboksen Bestil forbrugsstoffer kan åbnes i vinduet Udskrivningsstatus, vinduet Programmer eller ved at klikke på
skrivebordsikonet.
Du kan bestille toner telefonisk eller fra internettet.
Hvis du vil bestille vha. Dells formular til genbestilling af forbrugsstoffer:
1. Klik på Start ® Programmer eller Alle programmer ® Dell-printere ® Dell Laserprinter 1720.
I Windows Vista (standardstartmenu):
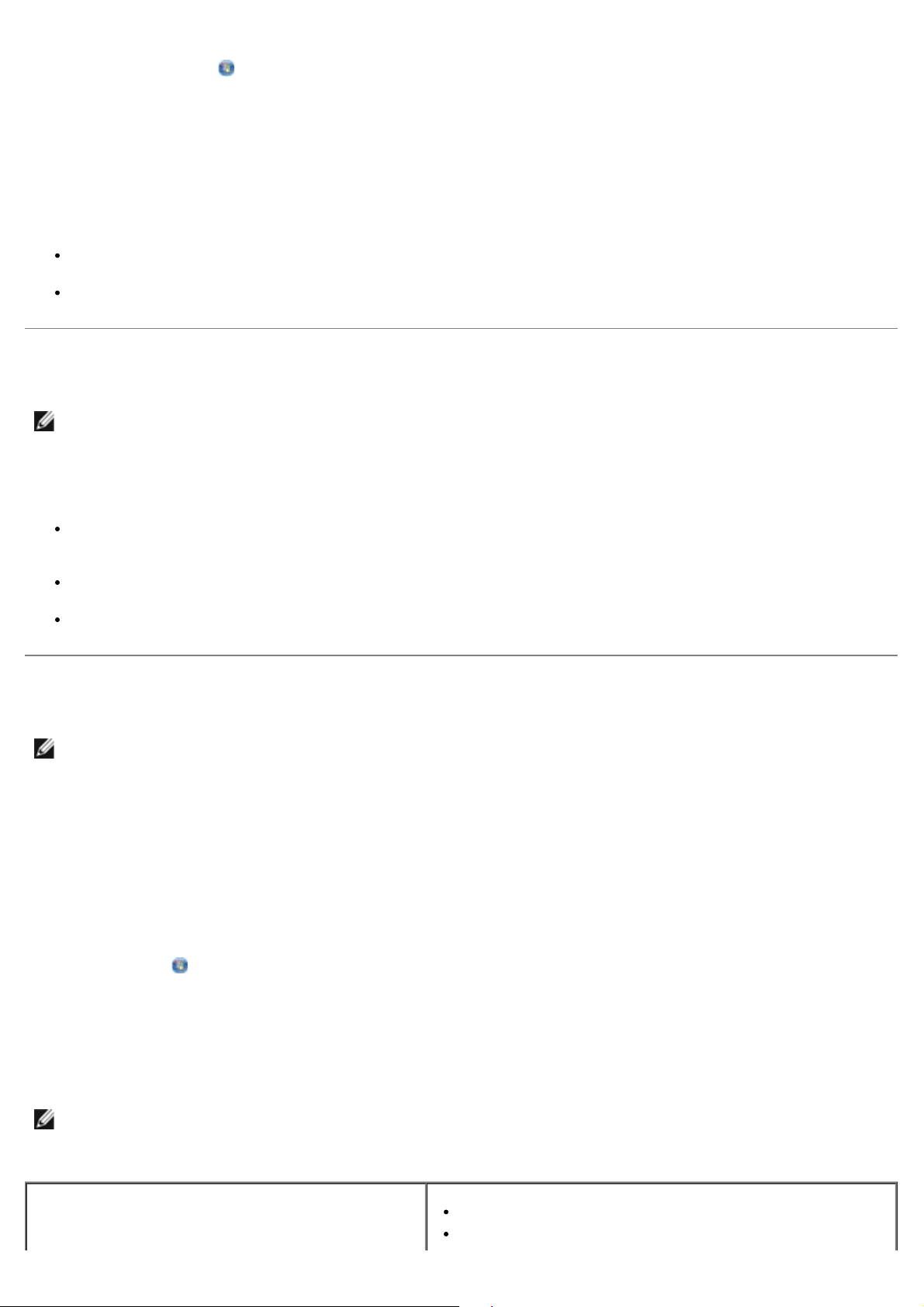
a. Klik på ® Programmer.
b. Klik på Dell Printers.
c. Klik på Dell Laserprinter 1720.
2. Klik på Formular til genbestilling af forbrugsstoffer
Dialogboksen Bestilling af forbrugsstoffer åbnes.
Hvis du bestiller over internettet, skal du klikke på Visit Dell's cartridge ordering web site.
Hvis du bestiller telefonisk, skal du ringe til det nummer, der vises under overskriften By Telephone.
Statusmonitorcenter
BEMÆRK! Hvis det lokale statusmonitorcenter skal fungere korrekt, skal understøttelse af tovejskommunikation
være aktiveret, så printeren og computeren kan kommunikere. Der føjes en udtagelse til Windows® Firewall for at
gøre denne kommunikation mulig.
Brug statusmonitorcentret til at styre flere statusmonitorer.
Dobbeltklik på et printernavn for at åbne dens statusmonitor, eller vælg Kør for at åbne en statusmonitor til en
bestemt printer.
Vælg Opdater for at ændre udseendet på listen over printere.
Klik på Hjælp for at læse online-hjælpen.
Dell Local Printer Settings Utility
BEMÆRK! Dette program er ikke tilgængeligt, hvis printeren er sluttet til et netværk.
Brug Dell Local Printer Settings Utility til at ændre og gemme printerindstillinger, som ikke er tilgængelige fra
printersoftwaren, f.eks. aktivering af alarmkontrollen, hvis printeren skal udsende en alarm, når der er brug for det.
Dell Local Printer Setup Utility installeres automatisk på computeren, når du installerer Dell-printersoftwaren. Sådan får
du adgang til programmet:
1. Klik på Start ® Programmer eller Alle programmer ® Dell-printere ® Dell Laserprinter 1720.
I Windows Vista (standardstartmenu):
a. Klik på
® Programmer.
b. Klik på Dell Printers.
c. Klik på Dell Laserprinter 1720.
2. Klik på Dell Local Printer Settings Utility
BEMÆRK! Dell Local Printer Settings Utility fungerer kun med printere, der er direkte forbundet til computeren.
Du kan ændre følgende indstillinger ved hjælp af Dell Local Printer Settings Utility:
PAPIRMENU
Papirkilde
Papirstørrelse
1
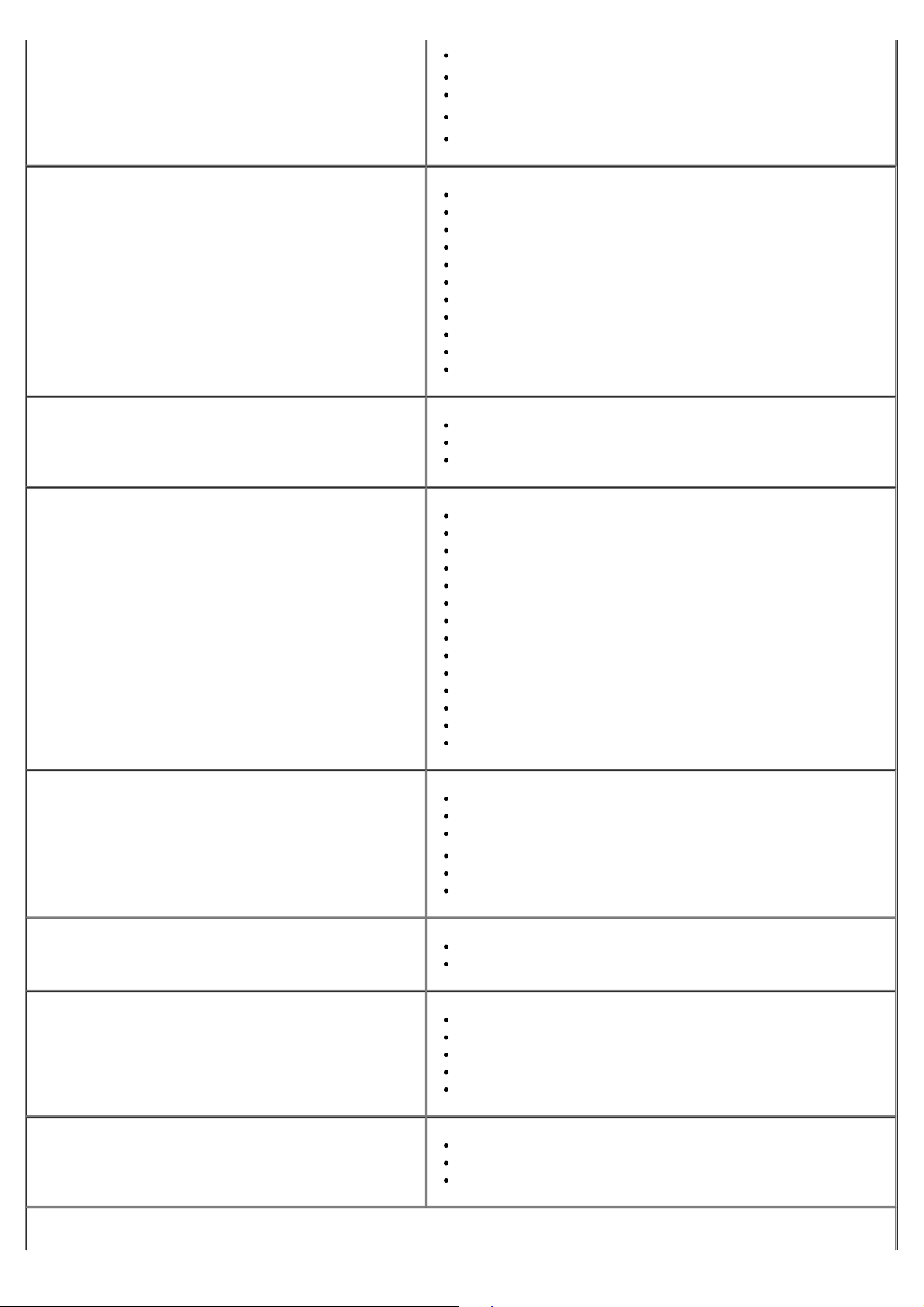
Papirtype
1
Specialtyper
Erstat med størrelse.
Papirstruktur
Papirvægt
2
3
3
FINISHINGMENU
KVALITETSMENU
OPSÆTNINGSMENU
Dupleks
Dupleksindbinding
Kopier
Tomme sider
Sortering
Skillesider
Skillesidekilde
Udskriv flere sider
Multisiderækkefølge
Multisidevisning
Multisideramme
Udskrivningsopløsning
Tonersværtningsgrad
Small Font Enh
Økotilstand
Quiet (Stille) modus
Printersprog
Strømbesparer
Spar ressourcer
Indlæs til
Print timeout
Vent-timeout
Fortsæt autom.
Genopret v. stop
Beskyt side
Udskriftsområde
Displaysprog
Toneralarm
PCL-EMUL-MENU
POSTSCRIPT-MENU
PARALLELMENU
USB-MENU
1
Pr. understøttet kilde
Retning
Linjer pr. side
A4-bredde
Nyt nr. til sku.
1
Auto CR efter LF
Auto LF efter CR
Udskriv PS-fejl
Fontprioritering
PCL SmartSwitch
PS SmartSwitch
Parallelbuffer
Avanceret status
Svar på init.
PCL SmartSwitch
PS SmartSwitch
USB-buffer
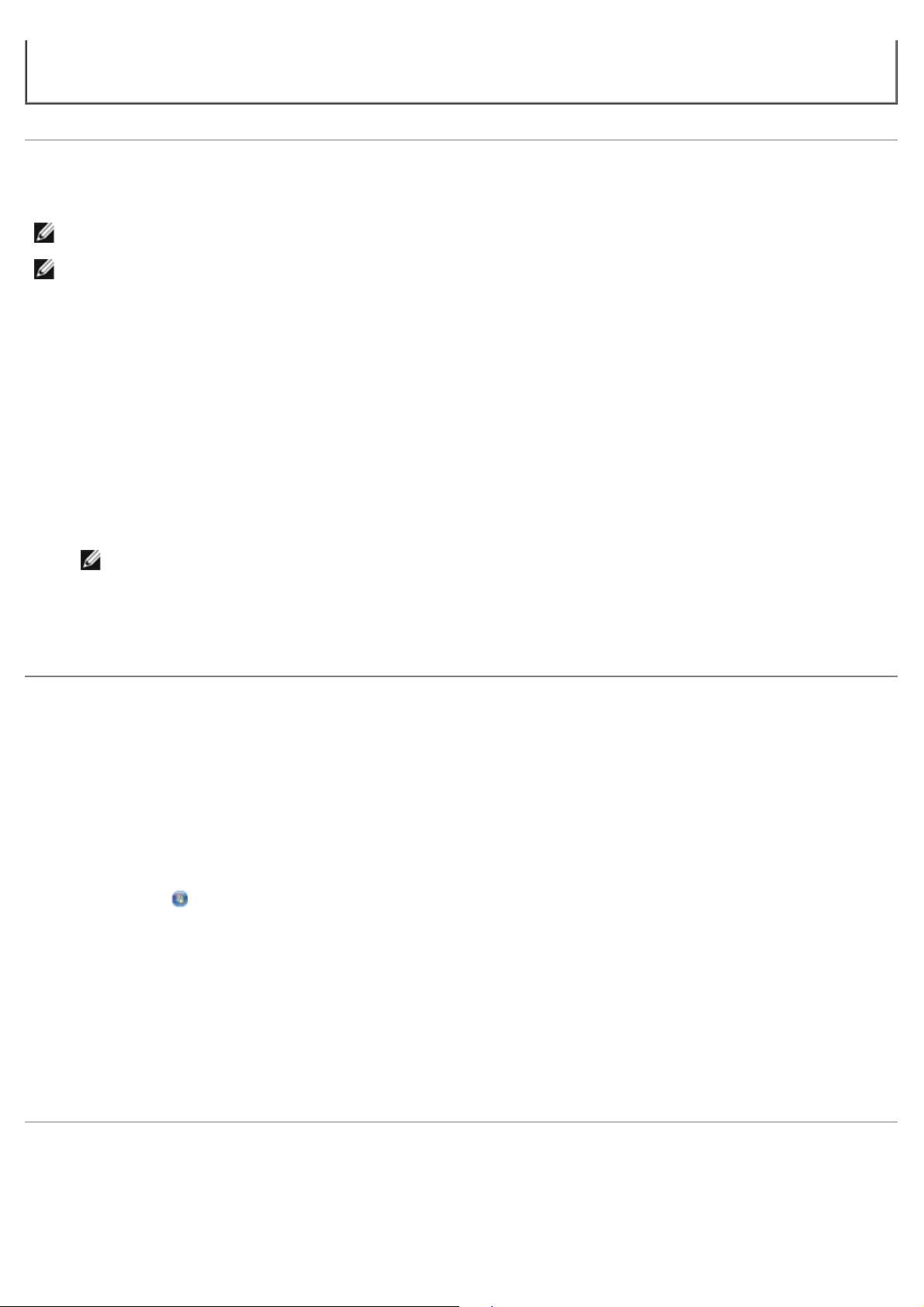
2
Pr. specialtypenummer
3
Pr. understøttet medie
Værktøjet Angiv IP-adresse
BEMÆRK! Dette program er ikke tilgængeligt, når printeren er sluttet lokalt til en computer.
BEMÆRK! For at værktøjet Angiv IP-adresse kan fungere ordentligt er der blevet føjet en undtagelse til Windows
Firewall.
Brug statusmonitorcentret til at styre flere statusmonitorer.
Værktøjet Angiv IP-adresse giver dig mulighed for at indstille en IP-adresse og andre vigtige IP-parametre. Sådan
indstilles IP-adressen manuelt:
1. Du starter Dell Printer Configuration Web Tool ved at indtaste IP-adressen på din netværksprinter i din webbrowser.
2. Klik på Printerindstillinger.
3. Klik på TCP/IP under Printerserverindstillinger.
4. Indtast IP-adressen og indstillingerne for Netmaske og Gateway.
BEMÆRK! Hvis du ikke kender disse indstillinger, kan du kontakte din netværksadministrator.
5. Klik på Send.
6. Indtast den nye IP-adresse i din browser for at fortsætte med at bruge Dell Printer Configuration Web Tool.
®
Dell Printer Software Uninstall Utility
Brug hjælperprogrammet til afinstallation af software for at fjerne eventuelt installeret printersoftware eller
printerobjekter.
1. Klik på Start® Programmer eller Alle Programmer® Dell Printers.
I Windows Vista (standardstartmenu):
a. Klik på
b. Klik på Dell Printers.
2. Klik på Dell Printer Software Uninstall.
3. Vælg de komponenter, som skal afinstalleres, og klik derefter på Næste.
4. Klik på Udfør.
5. Klik på OK, når afinstalleringen er fuldført.
® Programmer.
Driver Profiler
Brug Driver Profiler til at oprette driverprofiler, der indeholder brugerdefinerede driverindstillinger. En driverprofil kan
indeholde en gruppe gemte printerdriverindstillinger og andre data til f.eks.:
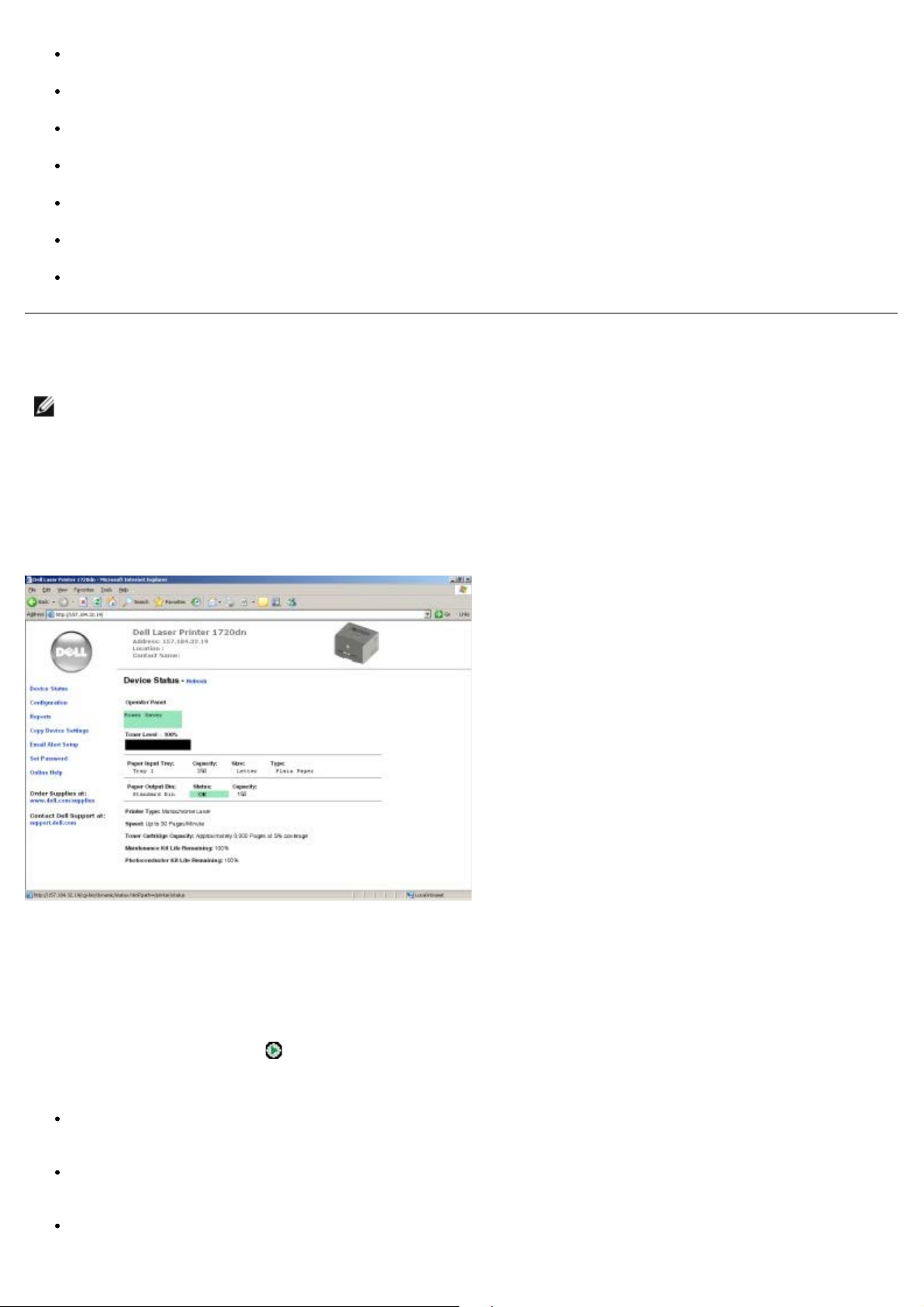
Udskrivningsretning og X pr. side (dokumentindstillinger)
ved at indtaste hver printers IP-adresse.
Installationsstatus for en udskriftsbakke (printeroptioner)
Brugerdefinerede papirstørrelser (brugerdefineret papir)
Almindelig tekst og vandmærker
Overlay-henvisninger
Skrifttypehenvisninger
Formulartilknytninger
Dell Printer Configuration Web Tool
BEMÆRK! Dette program er ikke tilgængeligt, når printeren er sluttet lokalt til en computer.
Har du nogensinde sendt et udskriftsjob til en netværksprinter længere nede ad gangen, som ikke blev udskrevet på
grund af papirstop eller en tom papirskuffe? En af funktionerne i Dell Printer Configuration Web Tool er indstilling af email-advarsel, som sender dig eller hovedoperatøren en e-mail, når printeren har brug for forbrugsstoffer eller
brugerhandling.
Hvis du udfylder printerlagerrapporter, der kræver aktivmærkenumre på alle printere i dit område, har Dell Printer
Configuration Web Tool en funktion med printeroplysninger, der gør det let. Indtast IP-adressen på hver printer på
netværket for at få vist aktivmærkenummeret.
Med funktionen Configuration Web Tool kan du også ændre printerindstillinger og holde øje med udskrivningen. Hvis du er
netværksadministrator, kan du let kopiere printerens indstillinger til en eller alle printere på netværket – direkte fra din
webbrowser.
Du starter Dell Printer Configuration Web Tool ved at indtaste IP-adressen på din netværksprinter i en webbrowser.
Hvis du ikke kender din printers IP-adresse, kan du udskrive en side med netværksindstillinger, der viser IP-adressen.
Tryk på og slip knappen Fortsæt
Brug Dell Printer Configuration Web Tool til:
Printerstatus – Få straks feedback om printerens forbrugsstoffer. Når toneren er ved at være brugt op, skal du
klikke på hyperlinket med tonerforbrugsstoffer på det første skærmbillede for at bestille nye tonerkassetter.
Printerindstillinger – Skift printerindstillinger, vis betjeningspanelet eksternt, og opdater printerserverens
firmware.
Kopier printerindstillinger – Klon hurtigt printerens indstillinger til en anden printer eller printere på netværket
for at udskrive en side med netværksindstillinger.
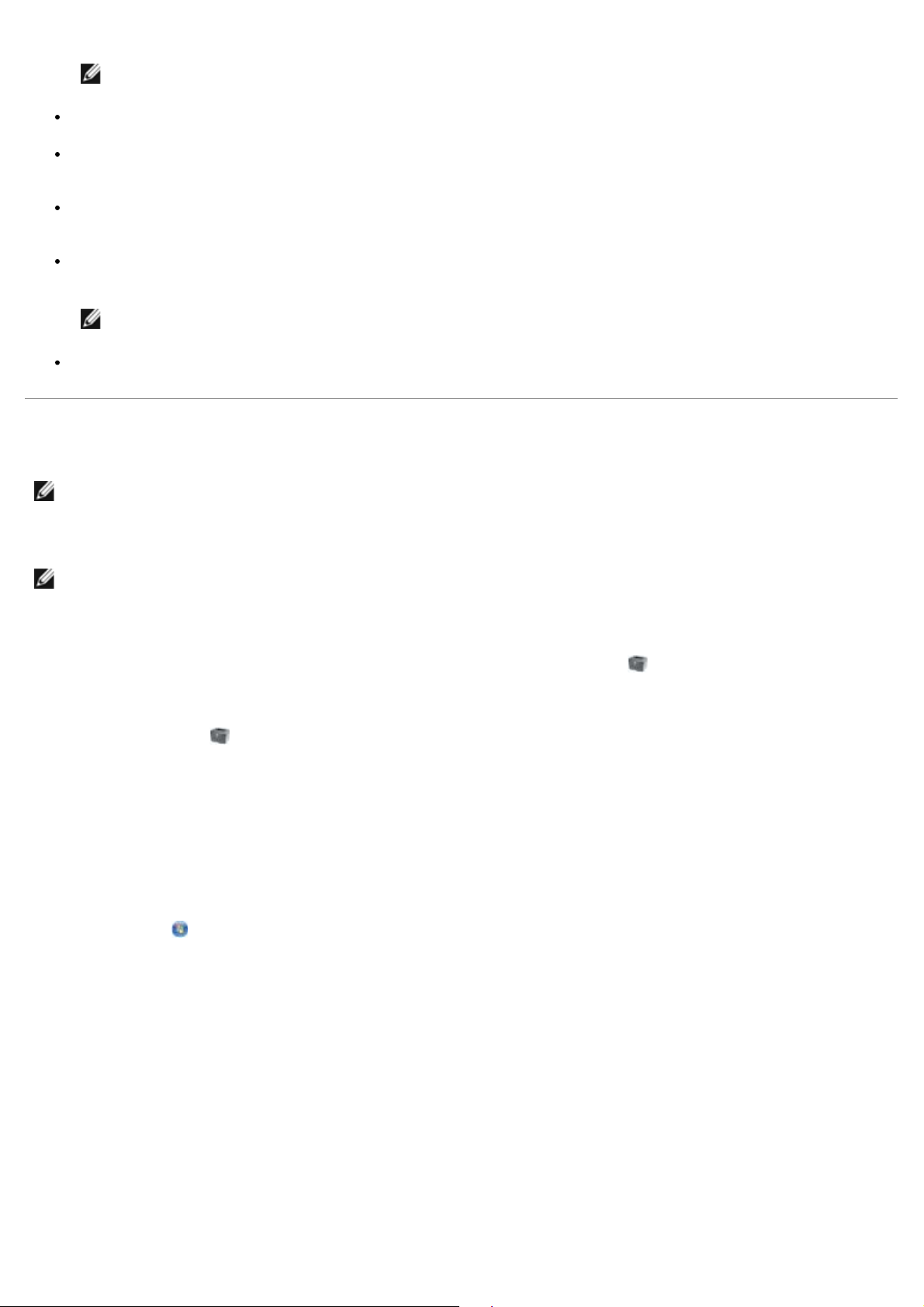
BEMÆRK! Du skal være netværksadministrator for at bruge denne funktion.
Udskrivning af statistik – Hold øje med printerens status, f.eks. papirbrug og hvilke typer job som udskrives.
Printeroplysninger – Hent de oplysninger, du har brug for til serviceopkald, lagerrapporter eller status på den
aktuelle hukommelse og enginekodeniveauer.
Indstilling af e-mail-advarsel – Modtag en e-mail, når printeren har brug for forbrugsstoffer eller
brugerhandling. Indtast dit navn eller nøgleoperatørens navn på listen med e-mails, som skal have besked.
Angiv adgangskode – Lås betjeningspanelet med en adgangskode, så andre brugere ikke kan ændre de
printerindstillinger, du har valgt.
BEMÆRK! Du skal være netværksadministrator for at bruge denne funktion.
Onlinehjælp – Klik på Hjælp for at besøge Dells websted til fejlfinding af printeren.
Dell Printer Alert Utility
BEMÆRK! Dette program er ikke tilgængeligt til Windows NT eller Windows 2000.
Dell Printer Alert Utility fortæller dig, hvis der er fejl, som kræver brugerindgriben på printeren. Hvis der opstår en fejl,
vises en tekst, som fortæller dig, hvad fejlen er, og angiver de relevante gendannelsesoplysninger.
BEMÆRK! Hvis Dell Printer Alert Utility skal fungere korrekt, skal understøttelse af tovejskommunikation være
aktiveret, så printeren og computeren kan kommunikere. Der føjes en udtagelse til Windows Firewall for at gøre
denne kommunikation mulig.
Hvis du har valgt at installere Dell Printer Alert Utility sammen med din printersoftware, startes hjælpeprogrammet
automatisk, når softwareinstallationen er fuldført. Hjælpeprogrammet er aktivt, hvis
Sådan deaktiverer du Dell Printer Alert Utility:
1. Højreklik på ikonet
2. Vælg Exit (Afslut).
Sådan aktiverer du Dell Printer Alert Utility igen:
1. Klik på Start ® Programmer eller Alle programmer ® Dell-printere ® Dell Laserprinter 1720.
I Windows Vista (standardstartmenu):
a. Klik på
b. Klik på Dell Printers.
på proceslinjen.
® Programmer.
vises på proceslinjen.
c. Klik på Dell Laserprinter 1720.
2. Klik på Printer Alert Utility.
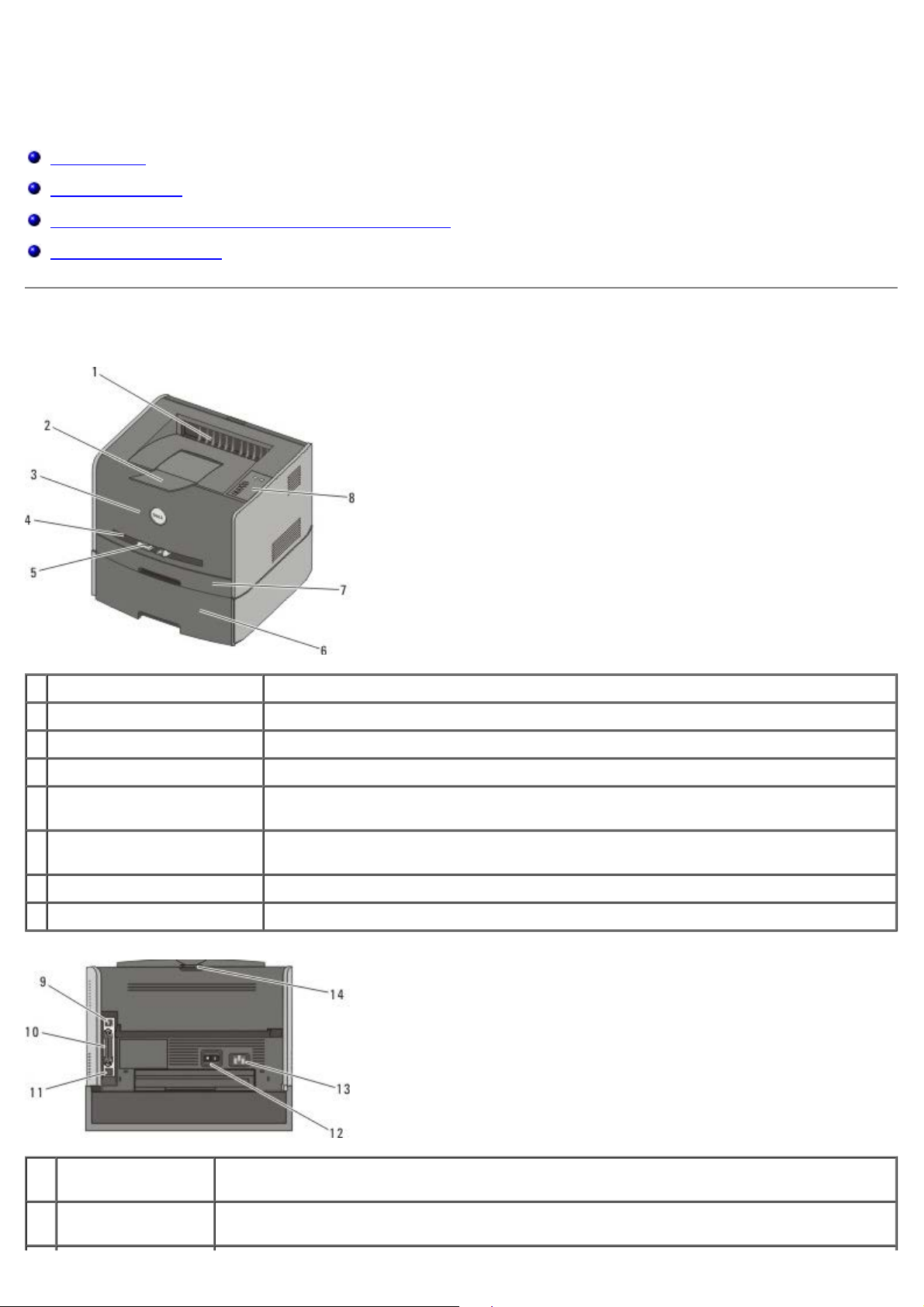
Om printeren
Om printeren
Om kontrolpanelet
Udskrivning af konfigurationsark med printerindstillinger
Valg af det rigtige kabel
Om printeren
1 Forreste udgang Den del, hvor papiret kommer ud af printeren.
2 Forlænger til udskriftsbakke Understøtter papiret, når det kommer ud af printeren.
3 Frontdæksel Låge, der giver adgang til tonerkassetten og fotokonduktoren.
4 Manuel arkføder Del, hvor du manuelt ilægger forskellige papirtyper, f.eks. konvolutter.
5 Papirstyr til manuel arkføder Styr, du kan justere, så de passer til den papirstørrelse, du manuelt ilægger. Det
forhindrer papirstop.
6 Skuffeoption til 550 ark
(skuffe 2)
7 Skuffe 1 Standardpapirskuffe, der kan indeholde 250 ark papir.
8 Kontrolpanel Panel på printeren, du kan bruge til at styre udskriftsjobbene.
Skuffe, du kan købe separat, for at øge antallet af papir, som printeren kan indeholde.
9 USB-port Åbning, hvori USB-kablet indsættes (sælges separat). Den anden ende af USB-kablet
indsættes i computeren.
10 Parallelport Åbning, hvor det parallelle kabel indsættes (sælges separat). Den anden ende af det parallelle
kabel indsættes i computeren.
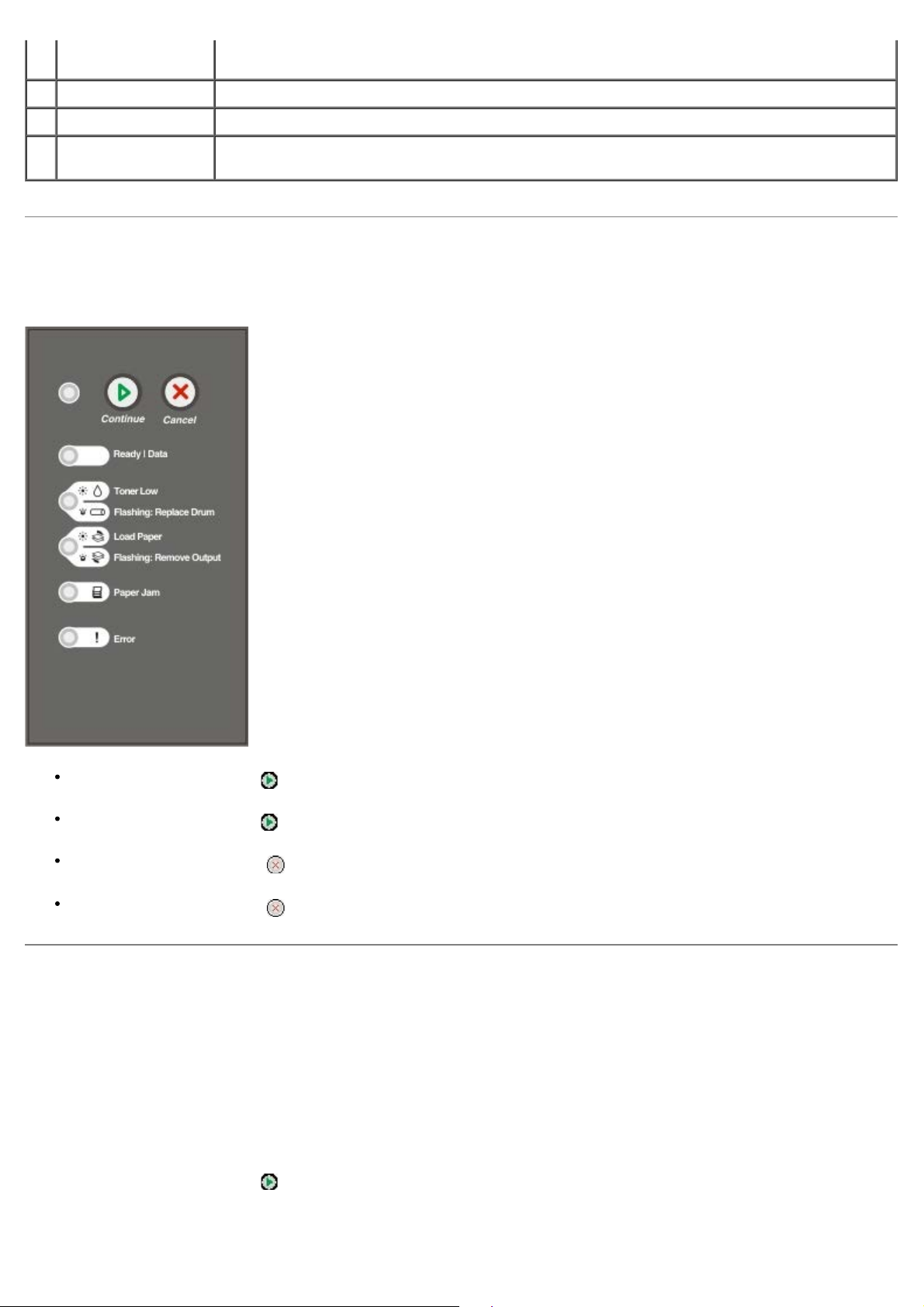
11 Netværksport (kun
1720dn)
Åbning, hvor Ethernet-kablet indsættes (sælges separat). Den anden ende af Ethernet-kablet
12 Tænd/sluk-kontakt Kontakt, du bruger til at tænde eller slukke for printeren.
13 Stik til netledning Slutter printeren til en stikkontakt med den medfølgende netledning (afhænger af landet).
14 Bageste udgang Låge, du kan åbne, så udskriftsjob kan komme fladt ud af printeren, f.eks. job udskrevet på
indsættes i netværksporten.
transparenter eller karton.
Om kontrolpanelet
Kontrolpanelet har seks indikatorlamper og to knapper.
Tryk på knappen Fortsæt for at genoptage udskrivningen.
Tryk på knappen Fortsæt to gange hurtigt efter hinanden for at få vist en fejlkode.
Tryk på knappen Annuller for at annullere det job, der udskrives.
Tryk på knappen Annuller , og hold den nede, indtil alle indikatorlamperne lyser, hvis du vil nulstille printeren.
Udskrivning af konfigurationsark med printerindstillinger
Som en hjælp til at løse udskrivningsproblemer eller ændre printerkonfigurationsindstillinger kan erfarne brugere udskrive
konfigurationsarket med printerindstillinger for at få instruktioner i at komme rundt i konfigurationsmenuer for at vælge og
gemme nye indstillinger.
1. Sluk printeren.
2. Åbn frontdækslet.
3. Tryk på knappen Fortsæt
Alle indikatorlamper lyser.
, og hold den nede, mens du tænder for printeren.
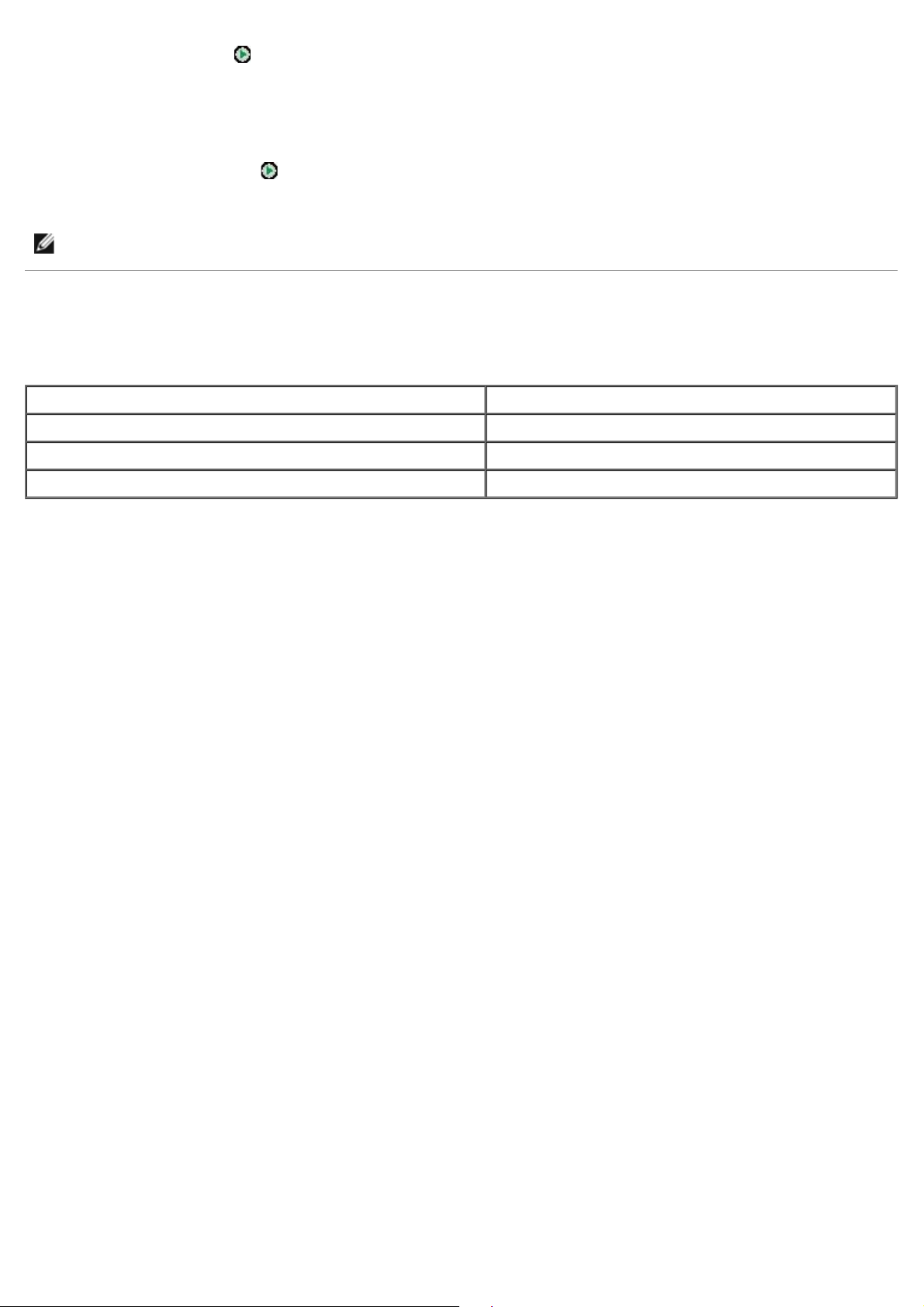
4. Slip knappen Fortsæt .
5. Luk frontdækslet.
Indikatorsekvensen, der repræsenterer startmenuen, vises.
6. Tryk på knappen Fortsæt
Der udskrives et konfigurationsark med printerindstillinger.
BEMÆRK! Arket kan kun udskrives, når startmenuen vises.
, indtil alle indikatorlamperne lyser.
Valg af det rigtige kabel
Printerens forbindelseskabel skal overholde følgende krav:
Forbindelse Kabelcertifikation
USB USB 2.0
Parallel IEEE-1284
10/100BaseT Ethernet CAT-5E
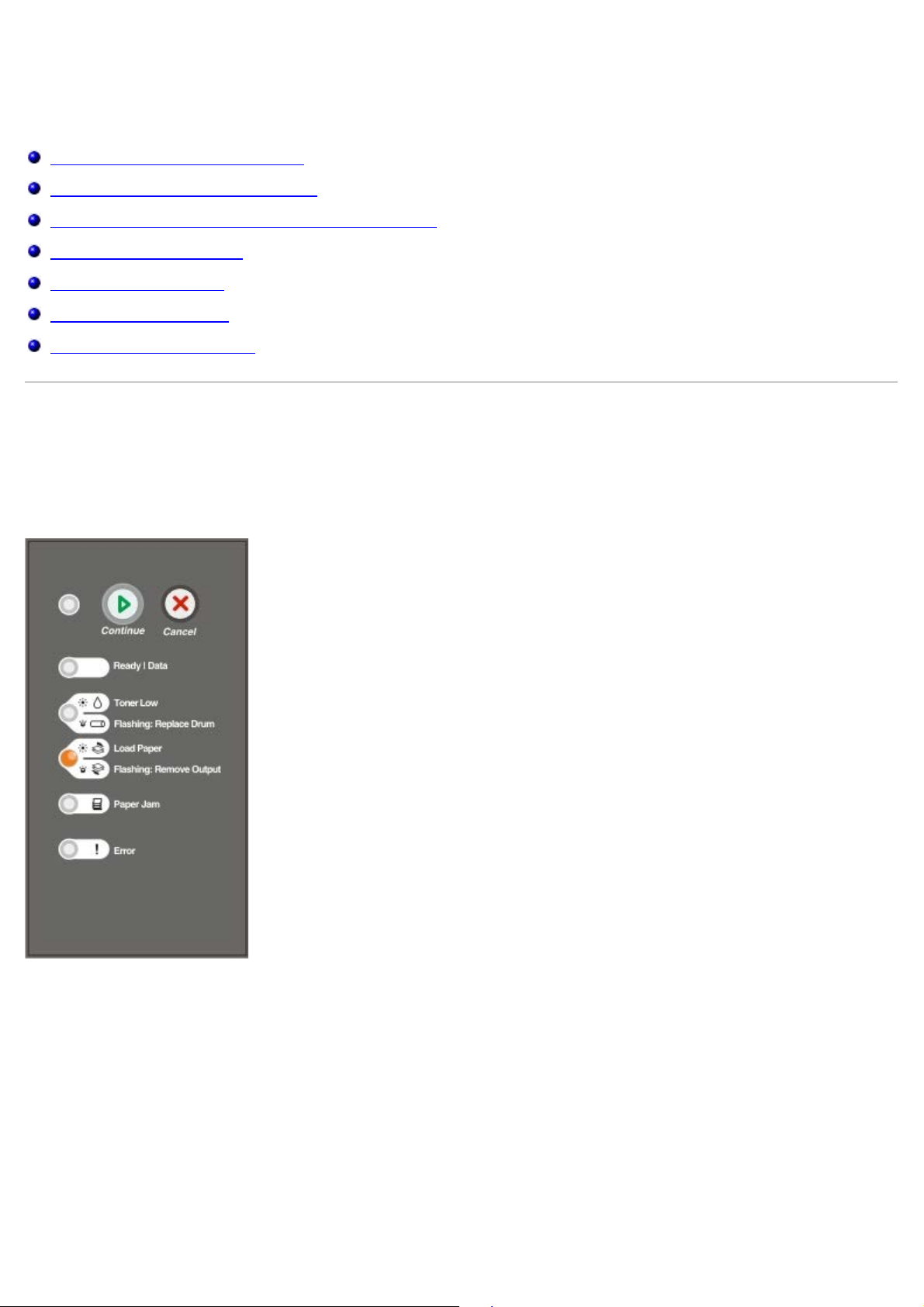
Udskrivning
Manuel fremføring af et udskriftsjob
Udskrivning på begge sider af papiret
Udskrivning af flere sidebilleder på en side (X pr. side)
Udskrivning af en brochure
Udskrivning af en plakat
Udskrivning på brevpapir
Annullering af et udskriftsjob
Manuel fremføring af et udskriftsjob
Den manuelle arkføder er placeret foran på printeren, og der kan ilægges et ark ad gangen.
Når du bruger den manuelle arkføder, skal du sende udskriftsjobbet til printeren inden ilægning af udskriftsmediet. Når
printeren er klar, vises indikatorsekvensen Læg ark i manuel arkføder, og du skal ilægge mediet.
1. Klik på Filer® Udskriv,mens dokumentet er åbent.
2. Klik på Egenskaber (eller Indstillinger, Printer eller Opsætning, afhængig af, hvilket program eller
styresystem, du bruger).
Dialogboksen Udskriftsindstillinger åbnes.
3. Klik på fanen Papir.
4. Vælg Manuelt papir på rullelisten med papirskuffer.
5. Foretag de nødvendige ændringer.
6. Klik på OK.
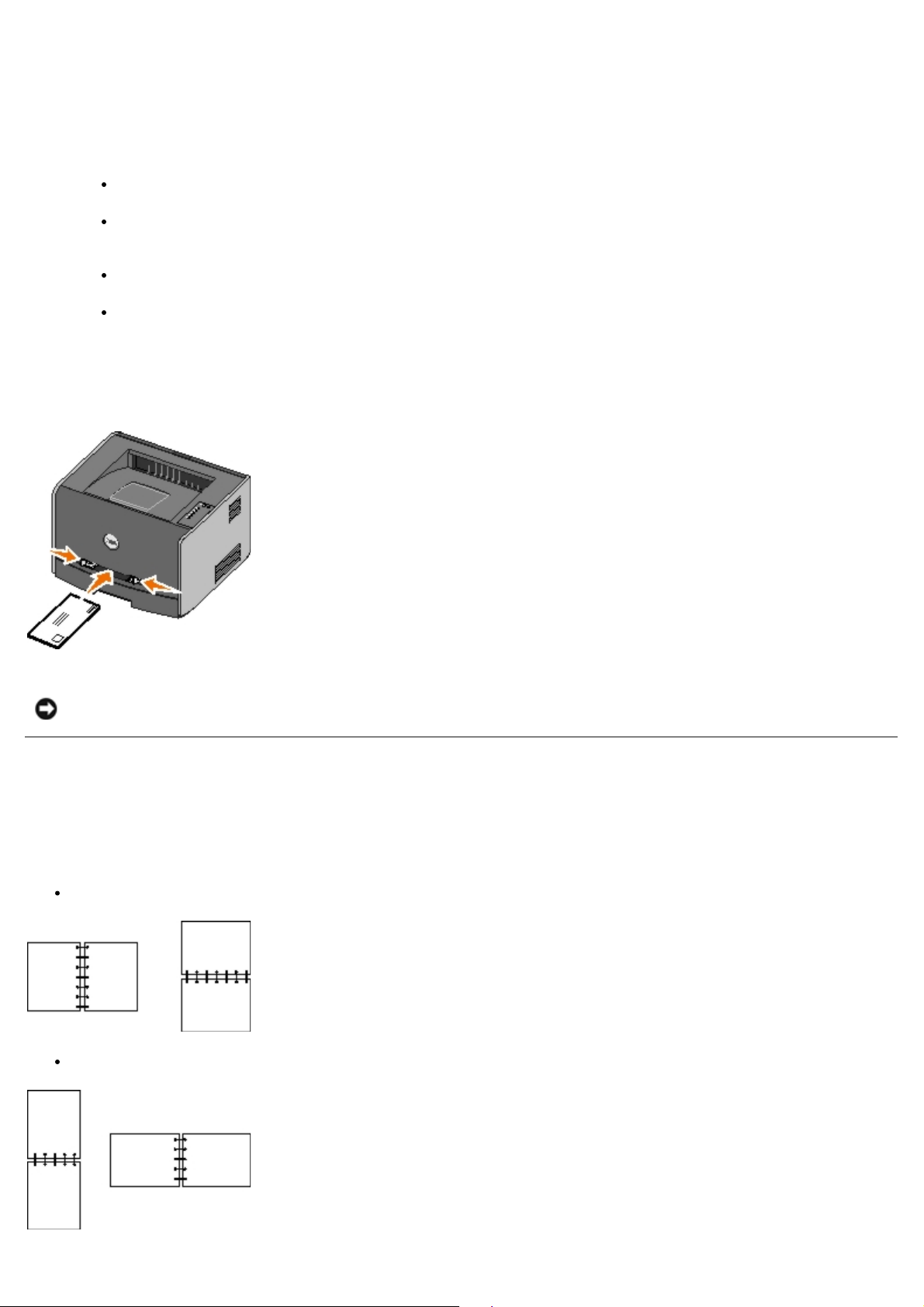
7. Klik på OK i vinduet Udskriv for at sende jobbet til udskrivning.
Printeren viser indikatorsekvensen Læg ark i manuel arkføder.
8. Læg et ark af det valgte udskriftsmedie med udskriftssiden opad midt i den manuelle arkføder, men kun til det
punkt, hvor den forreste ende er i kontakt med papirstyrene.
Ilæg konvolutter med flapsiden nedad og med frimærkeområdet som vist.
Hold på kanten af transparenterne, og undgå at røre ved udskriftssiden. Fedt fra dine fingre, der er afsat på
transparenten, kan påvirke udskriftskvaliteten.
Ilæg brevpapir med teksten opad, og så den øverste kant indføres først i printeren.
Drej papiret rundt, hvis du har problemer med papirindføringen.
9. Juster papirstyrene til udskriftsmediets bredde.
10. Hold begge sider af udskriftsmediet tæt på den manuelle arkføder, og skub det ind i printeren, indtil den
automatisk griber fat.
Der er en kort pause fra det tidspunkt, hvor der bliver grebet fat om udskriftsmediet, til det føres ind i printeren.
MEDDELELSE! Tving ikke udskriftsmediet ind i føderen. Tvang kan forårsage papirstop.
Udskrivning på begge sider af papiret
Udskrivning på begge sider af papiret reducerer udskrivningsomkostningerne.
Du kan vælge, hvordan et dupleksjob skal udskrives: Lang kant eller kort kant.
Lang kant betyder, at siderne indbindes på papirets lange kant (venstre kant til stående, øverste kant til liggende).
Kort kant betyder, at siderne indbindes på papirets korte kant (øverste kant til stående, venstre kant til liggende).
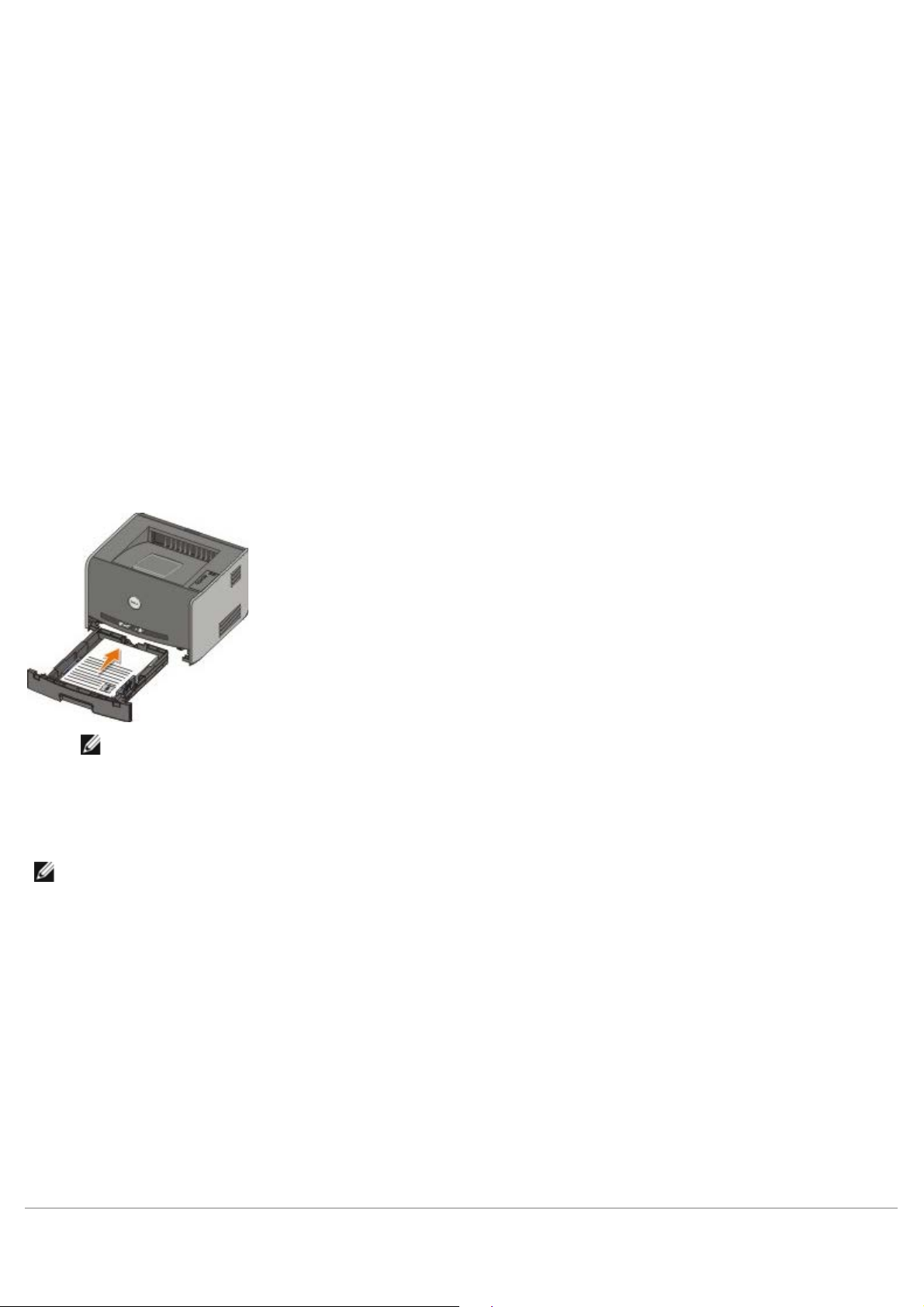
Dell Laser Printer 1720 — Manuel dupleks
1. Klik på Filer ® Udskriv, mens dokumentet er åbent.
2. Klik på Egenskaber (eller Indstillinger, Printer eller Opsætning, afhængig af, hvilket program eller
operativsystem du bruger).
Dialogboksen Udskriftsindstillinger åbnes.
3. Vælg enten 2-sidet lang kant eller 2-sidet kort kant.
4. Klik på fanen Papir.
5. Vælg de ønskede inputoptioner til dit udskriftsjob.
6. Klik på OK.
7. Klik på OK i vinduet Udskriv for at sende jobbet til udskrivning.
Printeren udskriver først hver anden side af dokumentet. Når første side af dit job er udskrevet, vises
indikatorsekvensen Dupleks.
8. Læg papiret i skuffe 1 igen med den udskrevne side op og toppen af siden mod skuffens forside.
BEMÆRK! Selvom du kan bruge skuffe 1 eller skuffe 2 til at udskrive den første side af dupleksjobbet, må du
kun bruge skuffe 1 til at udskrive den anden side.
Dell Laser Printer 1720dn — Automatisk dupleks
BEMÆRK! Den automatisk dupleksfunktion er kun tilgængelig på Dell Laser Printer 1720dn.
1. Klik på Filer® Udskriv,mens dokumentet er åbent.
2. Klik på Egenskaber (eller Indstillinger, Printer eller Opsætning, afhængig af, hvilket program eller
operativsystem du bruger).
Dialogboksen Udskriftsindstillinger åbnes.
3. Klik på fanen Sidelayout.
4. Under 2-sidet udskrivning skal du vælge 2-sidet lang kant eller 2-sidet kort kant (afhængigt af dine
udskrivningsbehov).
5. Klik på OK.
6. Klik på OK.
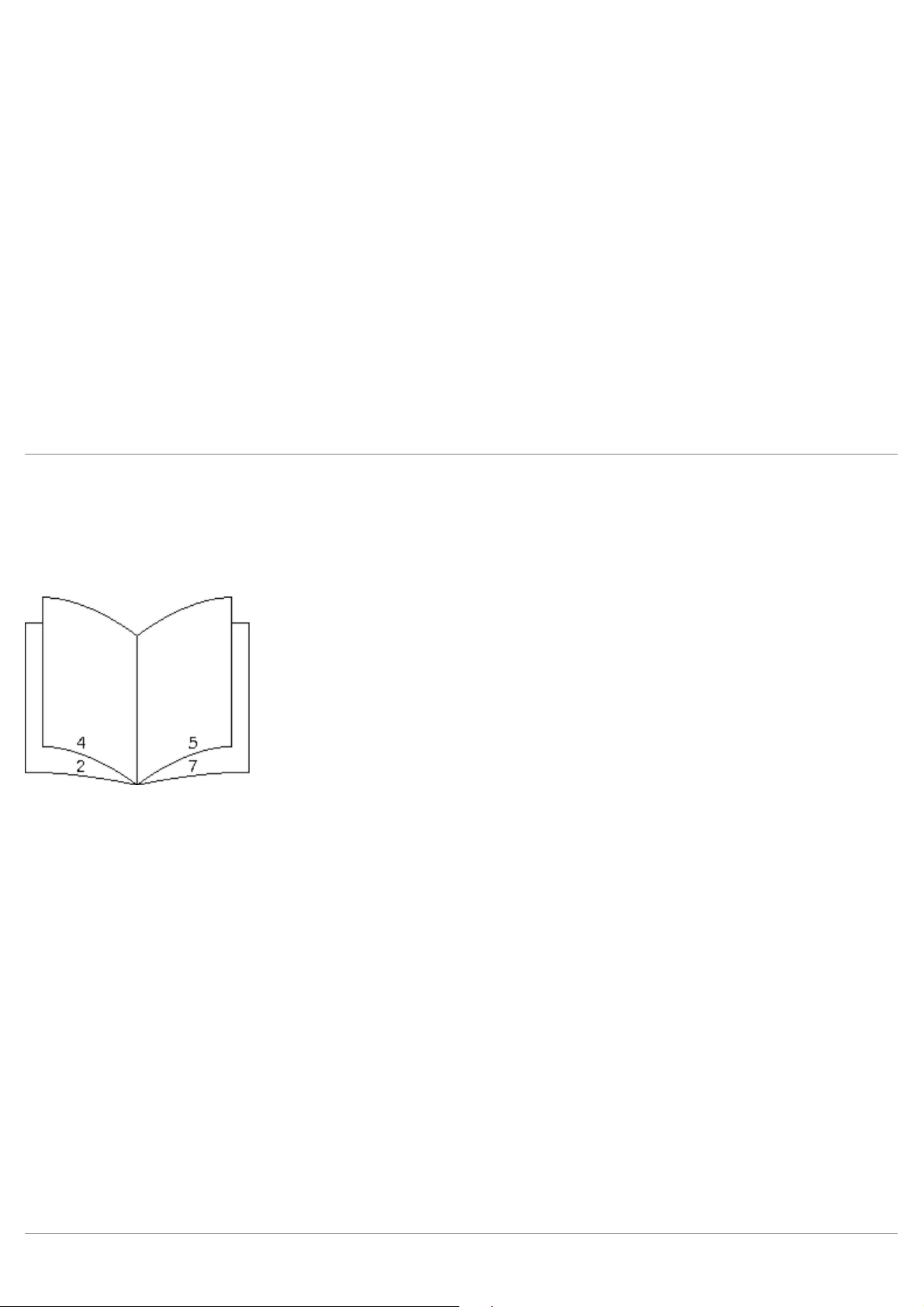
Udskrivning af flere sidebilleder på en side (X pr. side)
Indstillingen til udskrivning af flere sider (X pr. side) bruges til at udskrive flere sidebilleder på en enkelt side. 2 pr. side
betyder f.eks., at to sidebilleder udskrives på en enkelt side.
Printeren bruger indstillingerne Multisiderækkefølge, Multisidevisning og Multisideramme til at bestemme sidebilledernes
rækkefølge og retning, og om der udskrives en ramme rundt om hvert sidebillede.
1. Klik på Filer ® Udskriv, mens dokumentet er åbent.
2. Klik på Egenskaber (eller Indstillinger, Printer eller Opsætning, afhængig af, hvilket program eller
operativsystem du bruger).
Dialogboksen Udskriftsindstillinger åbnes.
3. Angiv antallet af sider, du ønsker udskrevet på et ark, ved at indtaste et tal eller ved hjælp af pilene i
kombinationsboksen i afsnittet Udskrivning af flere sider (X pr. side).
4. Klik på OK.
5. Klik på OK i vinduet Udskriv for at sende jobbet til udskrivning.
Udskrivning af en brochure
Med indstillingen Brochure kan du udskrive flere sider i en brochure uden at skulle reformatere dit dokument, så siderne
udskrives i den rigtige rækkefølge. Siderne udskrives, så det sorterede dokument kan foldes på midten af hver side som i
en brochure.
Hvis dokumentet indeholder mange sider, kan brochuren have for mange sider, når den skal foldes. Hvis du udskriver en
meget stor brochure, kan du bruge Udskrevne ark pr. bundt til at angive, hvor mange sider der skal være i et bundt.
Printeren udskriver det nødvendige antal bundter, som du derefter kan samle i en brochure. Udskrivning i bundter er med
til at gøre den yderste kant på siderne mere lige.
Du skal angive, om du vil udskrive ved hjælp af dupleks, inden du vælger at udskrive ved hjælp af brochurefunktionen.
Når du har valgt Udskriv med folder, nedtones kontrolelementerne for dupleksoptionerne, og den senest anvendte
indstilling benyttes.
1. Klik på Filer ® Udskriv, mens dokumentet er åbent.
2. Klik på Egenskaber (eller Indstillinger, Printer eller Opsætning, afhængig af, hvilket program eller
operativsystem du bruger).
Dialogboksen Udskriftsindstillinger åbnes.
3. Klik på Flere sidelayoutoptioner.
4. Klik på Brochure.
5. Klik på OK to gange.
6. Klik på OK i vinduet Udskriv for at sende jobbet til udskrivning.
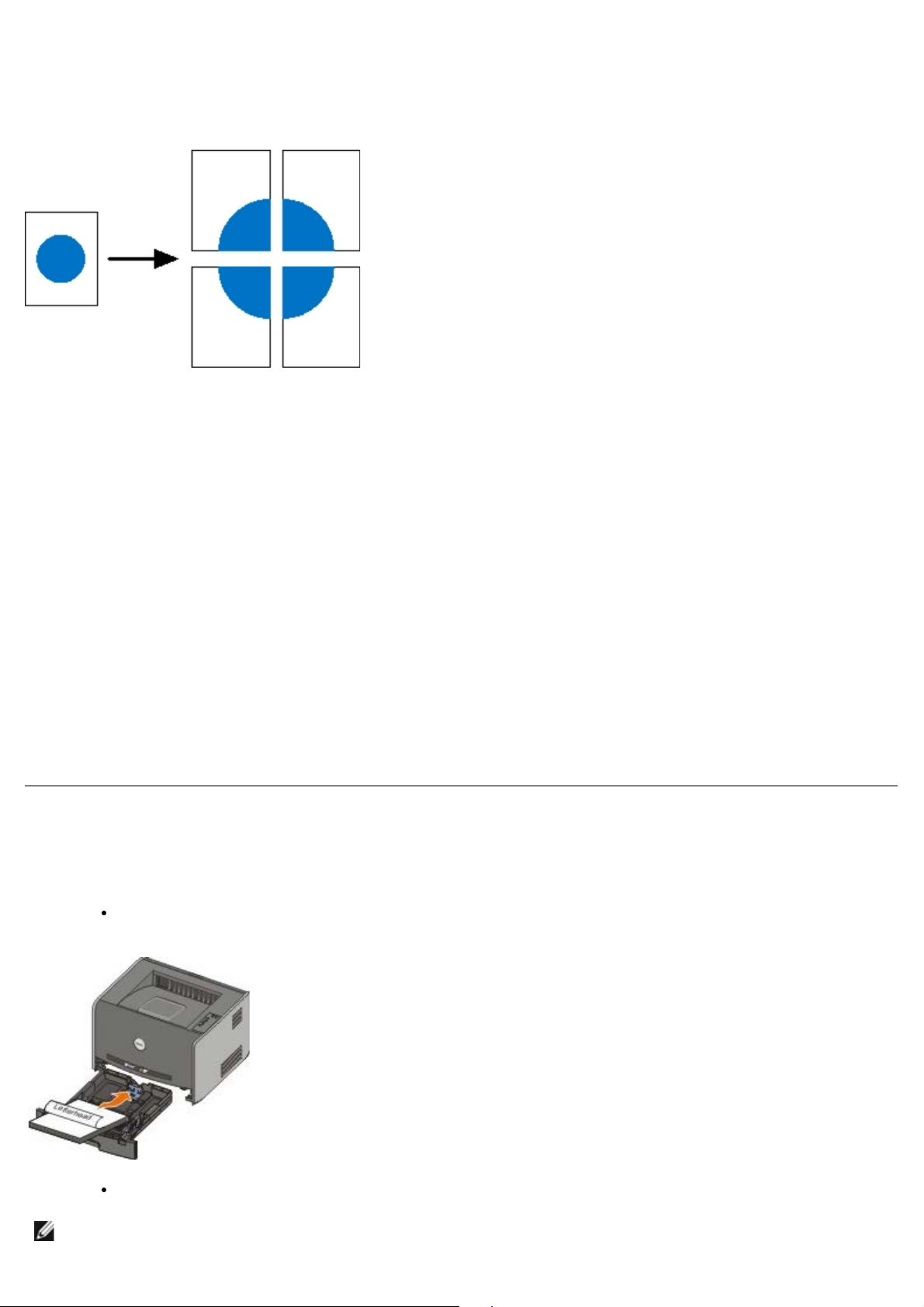
Udskrivning af en plakat
Med indstillingen Plakat kan du udskrive et enkelt billede over flere sider. Når det er udskrevet, kan du kombinere siderne,
så de danner et stort billede.
1. Klik på Filer ® Udskriv, mens dokumentet er åbent.
2. Klik på Egenskaber (eller Indstillinger, Printer eller Opsætning, afhængig af, hvilket program eller
operativsystem du bruger).
Dialogboksen Udskriftsindstillinger åbnes.
3. Klik på Flere sidelayoutoptioner.
4. Klik på Plakat.
5. Vælg den ønskede plakatstørrelse ved at vælge antallet af sider, som skal bruges i plakaten.
6. Hvis du vil udskrive skæremærker på siderne, skal du vælge Udskriv skæremærker.
7. Vælg, hvor meget hver side skal overlappe.
8. Klik på OK to gange.
9. Klik på OK i vinduet Udskriv for at sende jobbet til udskrivning.
Udskrivning på brevpapir
1. Kontroller, at brevpapiret er lagt korrekt i den valgte papirkilde:
Skuffe 1 eller 2 – Læg brevpapiret med udskriftssiden nedad. Den øverste kant på arket med logoet skal
placeres forrest i skuffen.
Manuel arkføder – Læg brevpapiret med udskriftssiden opad, og så den øverste kant indføres først.
BEMÆRK! Hvis du bruger den manuelle arkføder, skal du først sende udskriftsjobbet og derefter
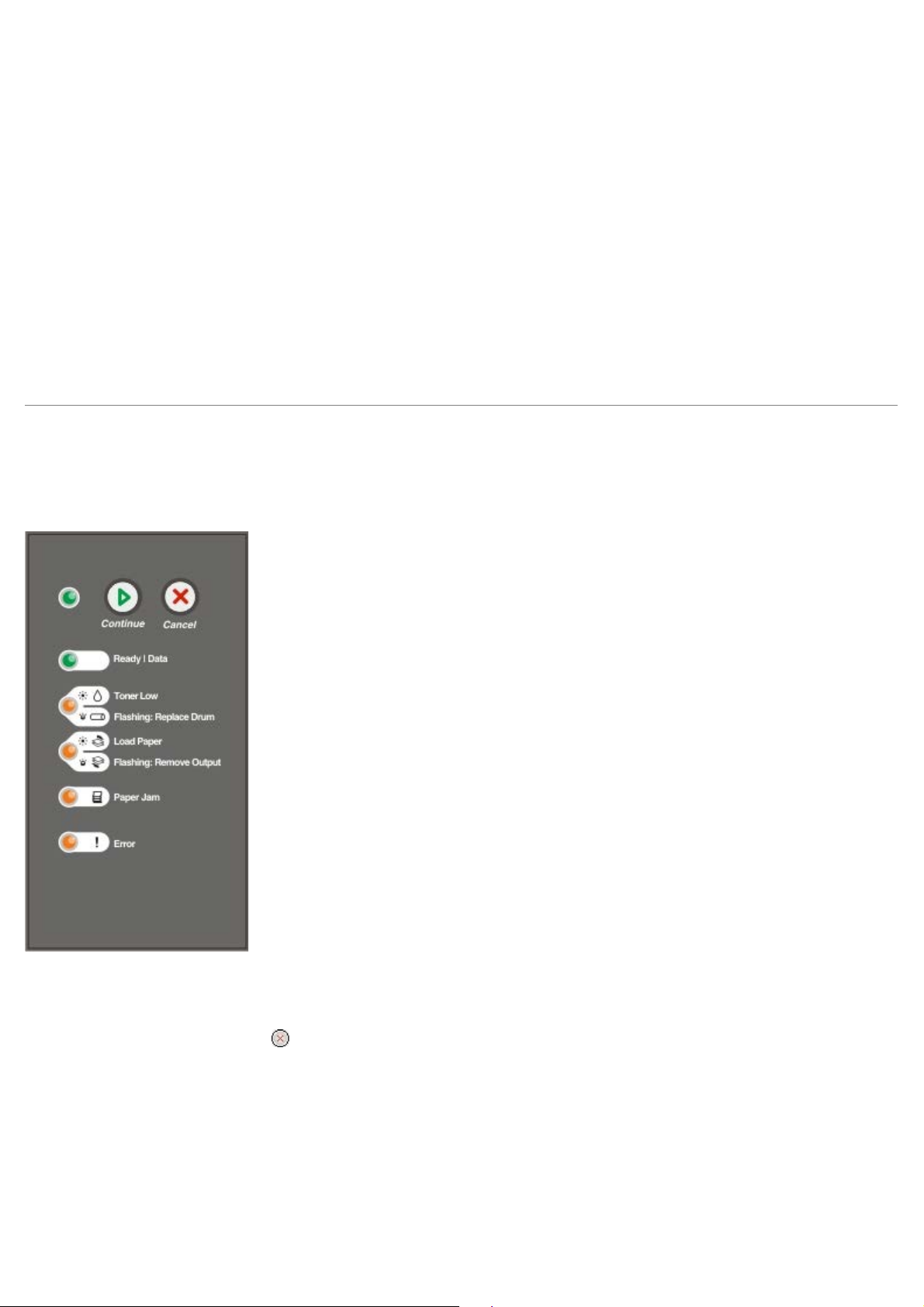
2. Klik på Filer® Udskriv,mens dokumentet er åbent.
ilægge brevpapiret, når printeren viser indikatorsekvensen Læg ark i manuel arkføder.
3. Klik på Egenskaber (eller Indstillinger, Printer eller Opsætning, afhængig af, hvilket program eller
operativsystem du bruger).
Dialogboksen Udskriftsindstillinger åbnes.
4. Klik på fanen Papir.
5. Vælg Brevpapir på rullelisten Papirtype.
6. Vælg den relevante papirstørrelse og skuffe.
7. Klik på OK.
8. Klik på OK i vinduet Udskriv for at sende jobbet til udskrivning.
Annullering af et udskriftsjob
Et udskriftsjob kan annulleres fra betjeningspanelet eller fra din computer. Indikatorsekvensen Annuller job vises på
betjeningspanelet, når jobbet annulleres.
Fra printerens kontrolpanel
Tryk på og slip knappen Annuller for at annullere det aktuelle udskriftsjob.
Fra computeren
1. I Windows® XP (standardstartmenu):
a. Klik på Start ® Kontrolpanel.
b. Dobbeltklik på Printere og anden hardware.
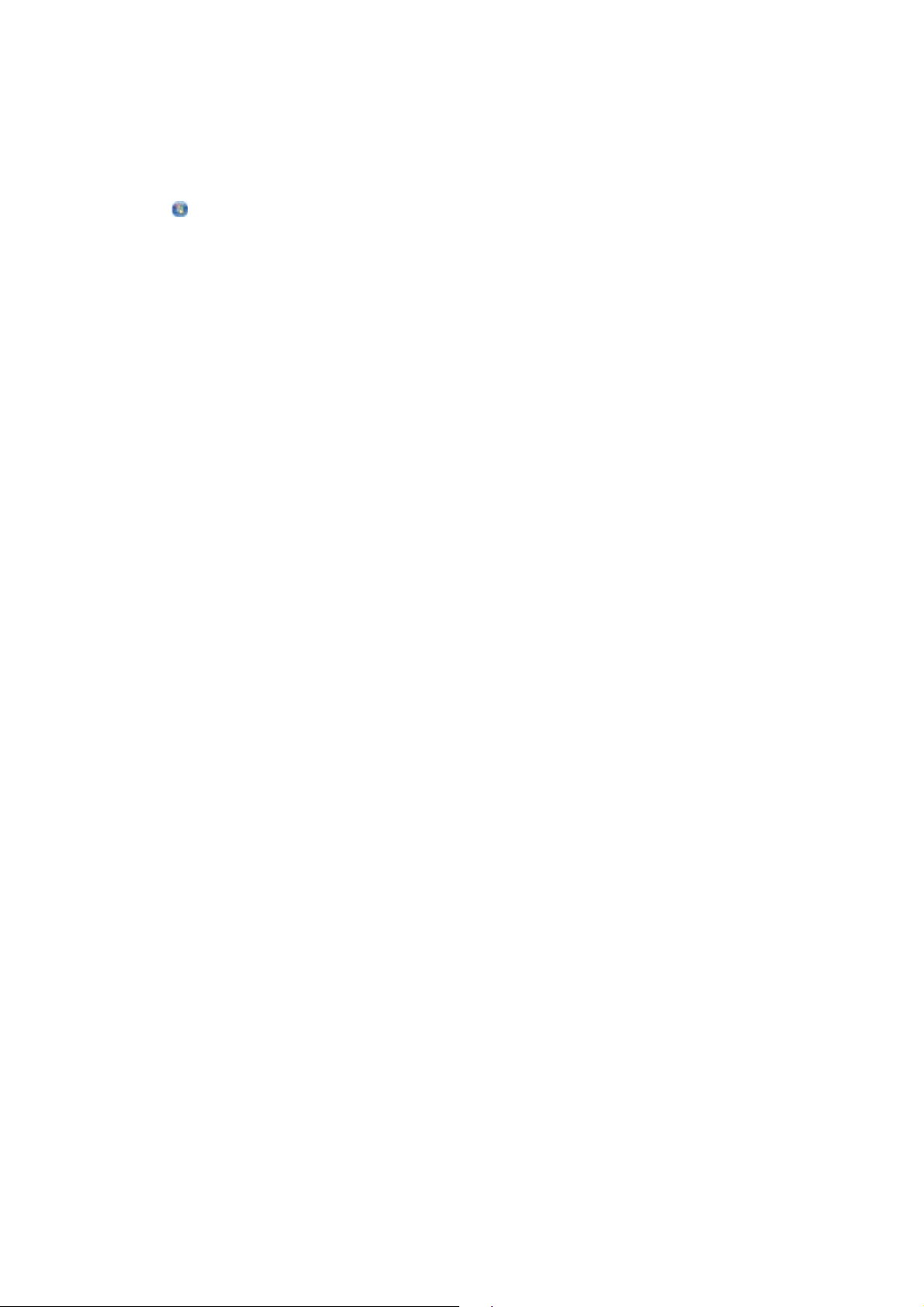
c. Dobbeltklik på Printere og faxenheder.
I Windows XP (Klassisk Start-menu): Klik på Start ® Indstillinger ® Printere og faxenheder.
I Windows Vista™ (Klassisk Start-menu) og alle andre Windows-versioner: Klik på Start ® Indstillinger ®
Printere.
I Windows Vista (standardstartmenu):
a. Klik på
b. Klik på Hardware og lyd.
c. Klik på Printere.
2. Dobbeltklik på den printer, du bruger til at udskrive jobbet.
Der vises en liste over udskriftsjob.
3. Højreklik på det dokument, som du vil stoppe udskrivningen af, og klik derefter på Annuller.
® Kontrolpanel.
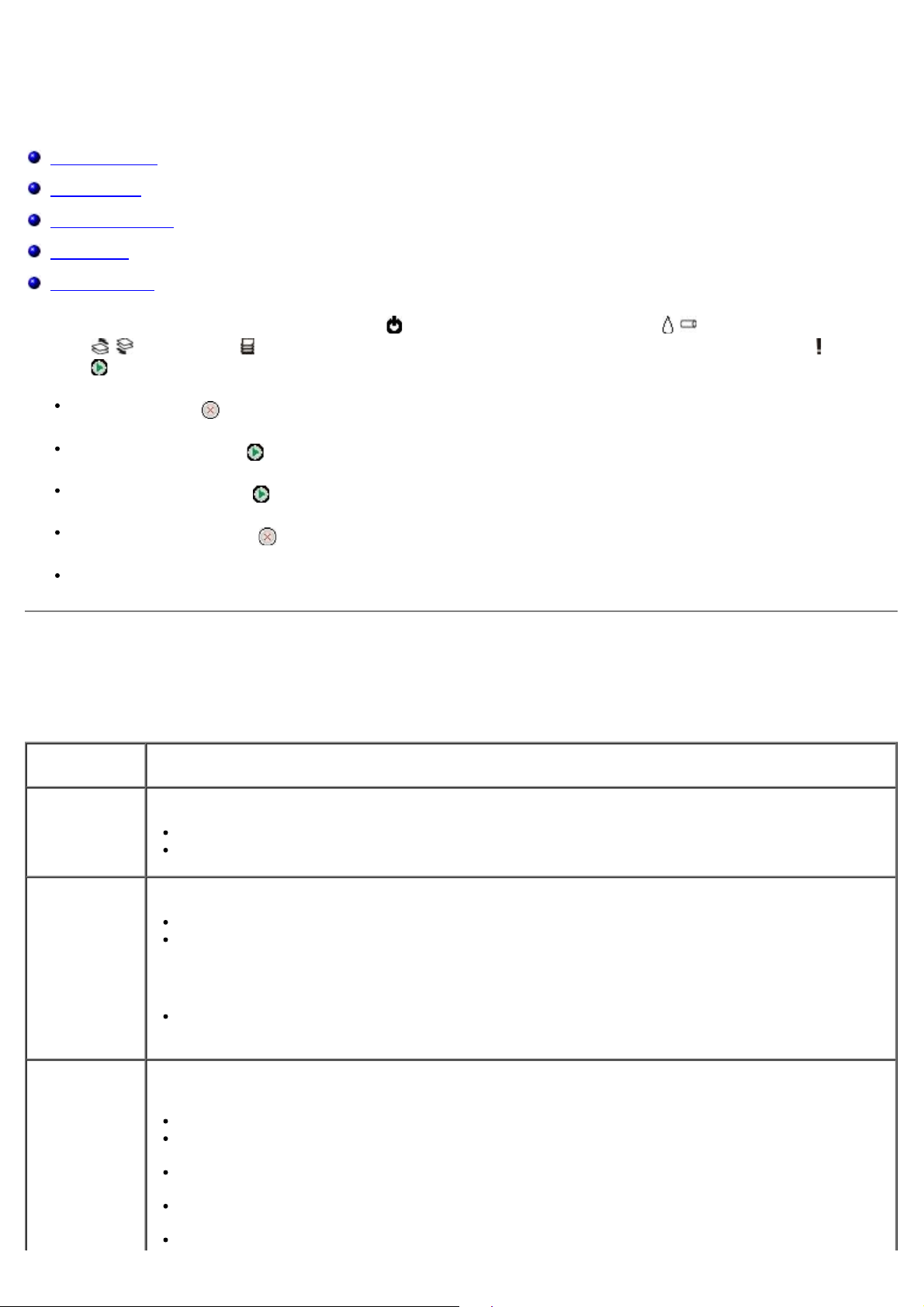
Menuer på betjeningspanelet
Netværksmenu
Parallelmenu
Opsætningsmenu
USB-menu
Værktøjsmenu
Menuer er angivet med indikatorsekvenserne Klar , Toner snart tom/Udskift tromle / , Ilæg papir/Fjern
udskrift
Fortsæt .
/ og Papirstop . Menupunkter og deres indstillinger er angivet med indikatorsekvenserne Fejl og
Tryk på Annuller for at bladre igennem menuer og menupunkter.
Tryk på og slip Fortsæt for at få vist den indstilling, du har brug for.
Tryk på og hold Fortsæt nede, indtil alle indikatorer lyser, for at gemme en indstilling.
Tryk på og hold Annuller nede, indtil begge indikatorer angiver retur til startmenuen.
Sluk printeren for at afslutte menuerne.
Netværksmenu
Brug Netværksmenu til at ændre de printerindstillinger, der berører de job, som sendes til printeren via en netværksport
(enten Standardnetværk eller Nettilslutning <x>).
Fra denne
menu:
NPA-tilstand Sende udskriftsjob til printeren og samtidigt bede om printerstatusoplysninger.
Mac binær PS Konfigurere printeren, så den kan behandle Macintosh-binære PostScript-udskriftsjob.
Kan du:
Slået fra
Slået til*
Slået fra - Printeren filtrerer PostScript-udskriftsjob ved hjælp af en standardprotokol.
Slået til - Printeren behandler rå binære PostScript-udskriftsjob fra computere ved hjælp af
Macintosh-operativsystemet.
BEMÆRK! Denne indstilling kan betyde, at udskriftsjob, der sendes fra Windows, ikke udskrives.
Auto* - Printeren behandler udskriftsjob fra computere ved hjælp af enten Windows- eller
Macintosh-styresystemer.
Angiv
korthastighed
Automatisk registrere forbindelseshastigheden på netværket. Du kan deaktivere denne indstilling for at
indstille hastigheden manuelt.
Auto* - Printeren forsøger at oprette forbindelse til netværket med den aktuelle netværkshastighed.
10 Mbps, halv dupleks - Printeren forsøger at oprette forbindelse til netværket med en hastighed på
10 Mbps, halv dupleks.
10 Mbps, fuld dupleks - Printeren forsøger at oprette forbindelse til netværket med en hastighed på
10 Mbps, fuld dupleks.
100 Mbps, halv dupleks - Printeren forsøger at oprette forbindelse til netværket med en hastighed
på 100 Mbps, halv dupleks.
100 Mbps, fuld dupleks - Printeren forsøger at oprette forbindelse til netværket med en hastighed
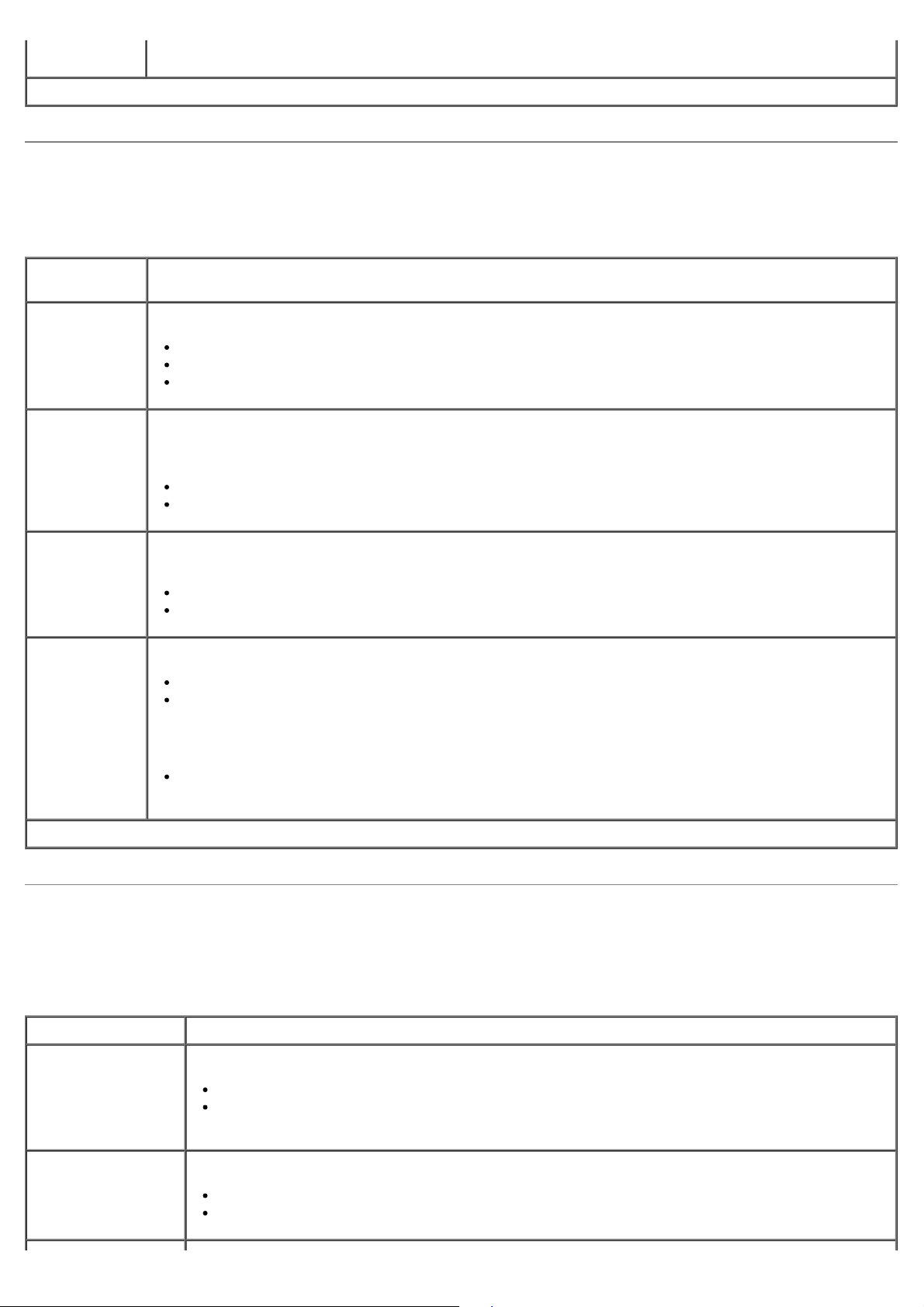
* Fabriksindstilling
på 100 Mbps, fuld dupleks.
Parallelmenu
Brug Parallelmenu til at ændre printerindstillinger til job, som sendes til printeren via en parallelport
Fra denne
menu:
NPA-tilstand Sende udskriftsjob til printeren og samtidigt få oplyst oplysninger om printerens status.
Protokol Modtage oplysninger med en meget højere transmissionshastighed, hvis printeren er indstillet til
Parallelfunktion2Bestemme, om data på den parallelle port samples på det ledende (Til) eller afsluttende (Fra)
Mac binær PS Konfigurere printeren, så den kan behandle Macintosh-binære PostScript-udskriftsjob.
Kan du:
Slået fra
Slået til
Auto*
Fastbytes (hvis computeren understøtter Fastbytes) eller modtage oplysninger med normal
transmissionshastighed, hvis printeren er indstillet til Standard.
Standard
Fastbytes*
strobesignal.
Slået fra
Slået til*
Slået fra - Printeren filtrerer PostScript-udskriftsjob ved hjælp af en standardprotokol.
Slået til - Printeren behandler rå binære PostScript-udskriftsjob fra computere ved hjælp af
Macintosh-operativsystemet.
BEMÆRK! Denne indstilling kan betyde, at udskriftsjob, der sendes fra Windows, ikke udskrives.
Auto* - Printeren behandler udskriftsjob fra computere ved hjælp af enten Windows- eller
Macintosh-styresystemer.
* Fabriksindstilling
Opsætningsmenu
Brug Opsætningsmenuen til at konfigurere, hvordan printeren formaterer afslutningen af linjen på det anvendte
computersystem.
Fra denne menu: Kan du:
PPDS-emulering Angive, om du vil bruge PPDS-datastrømmen.
Deaktiver*
Aktiver
BEMÆRK! Denne menu vises kun, hvis en PPDS-fortolker er tilgængelig.
Auto CR efter LF Angive, om printeren automatisk udfører en vognretur (CR) efter en linjeskiftkommando.
Slået fra*
Slået til
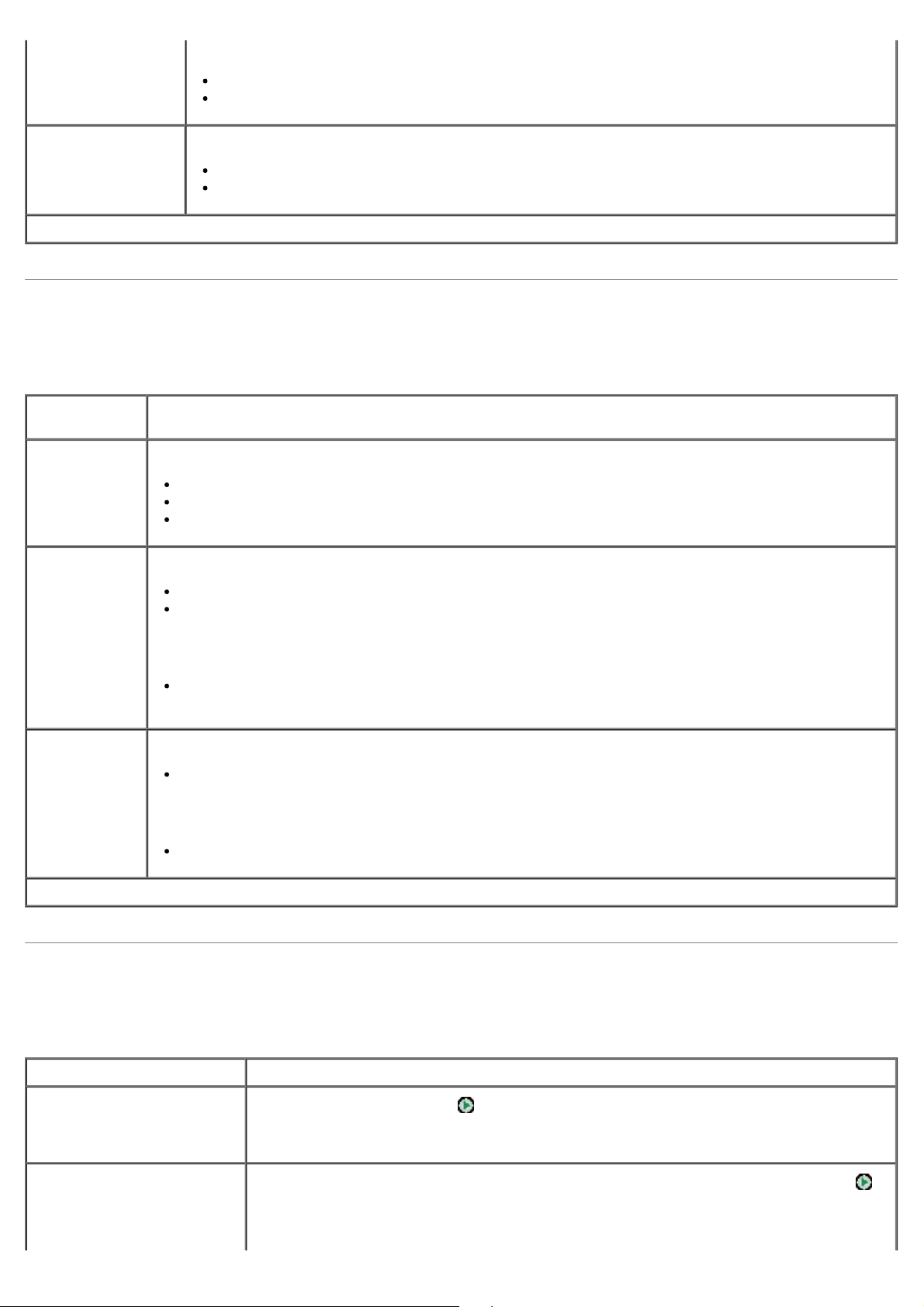
Auto LF efter CR Angive, om printeren automatisk udfører et linjeskift (LF) efter en vognreturkommando.
Slået fra*
Energibesparelse Angive om, Deaktiveret skal vises på menuen Strømbesparer.
* Fabriksindstilling
Slået til
Slået til*
Slået fra
USB-menu
Brug USB-menu til at ændre printerindstillinger til job, som sendes til printeren via en USB-port.
Fra denne
menu:
NPA-tilstand Sende udskriftsjob til printeren og samtidigt få oplyst oplysninger om printerens status.
Mac binær PS Konfigurere printeren, så den kan behandle Macintosh-binære PostScript-udskriftsjob.
USB-hastighed Angive hastigheden på det USB-kabel, du bruger.
Kan du:
Slået fra
Slået til
Auto*
Slået fra - Printeren filtrerer PostScript-udskriftsjob ved hjælp af en standardprotokol.
Slået til - Printeren behandler rå binære PostScript-udskriftsjob fra computere ved hjælp af
Macintosh-operativsystemet.
BEMÆRK! Denne indstilling kan betyde, at udskriftsjob, der sendes fra Windows, ikke udskrives.
Auto* - Printeren behandler udskriftsjob fra computere ved hjælp af enten Windows- eller
Macintosh-styresystemer.
Fuld
BEMÆRK! Det får USB-porten til at køre med fuld hastighed, og alle højhastighedsmuligheder
deaktiveres.
Auto*
* Fabriksindstilling
Værktøjsmenu
Brug Værktøjsmenu for at fejlfinde printerproblemer.
Fra denne menu: Kan du:
Print Configuration Mode
Instructions (Udskriv
vejledning vedrørende
konfigurationstilstand)
Nulstil fabriksindstillinger Nulstille printerindstillinger til standardværdierne ved at trykke på knappen Fortsæt ,
Trykke på knappen Fortsæt
og holde den nede.
BEMÆRK! Alle indlæste ressourcer (skrifttyper, makroer og symbolsæt) i
og holde den nede.
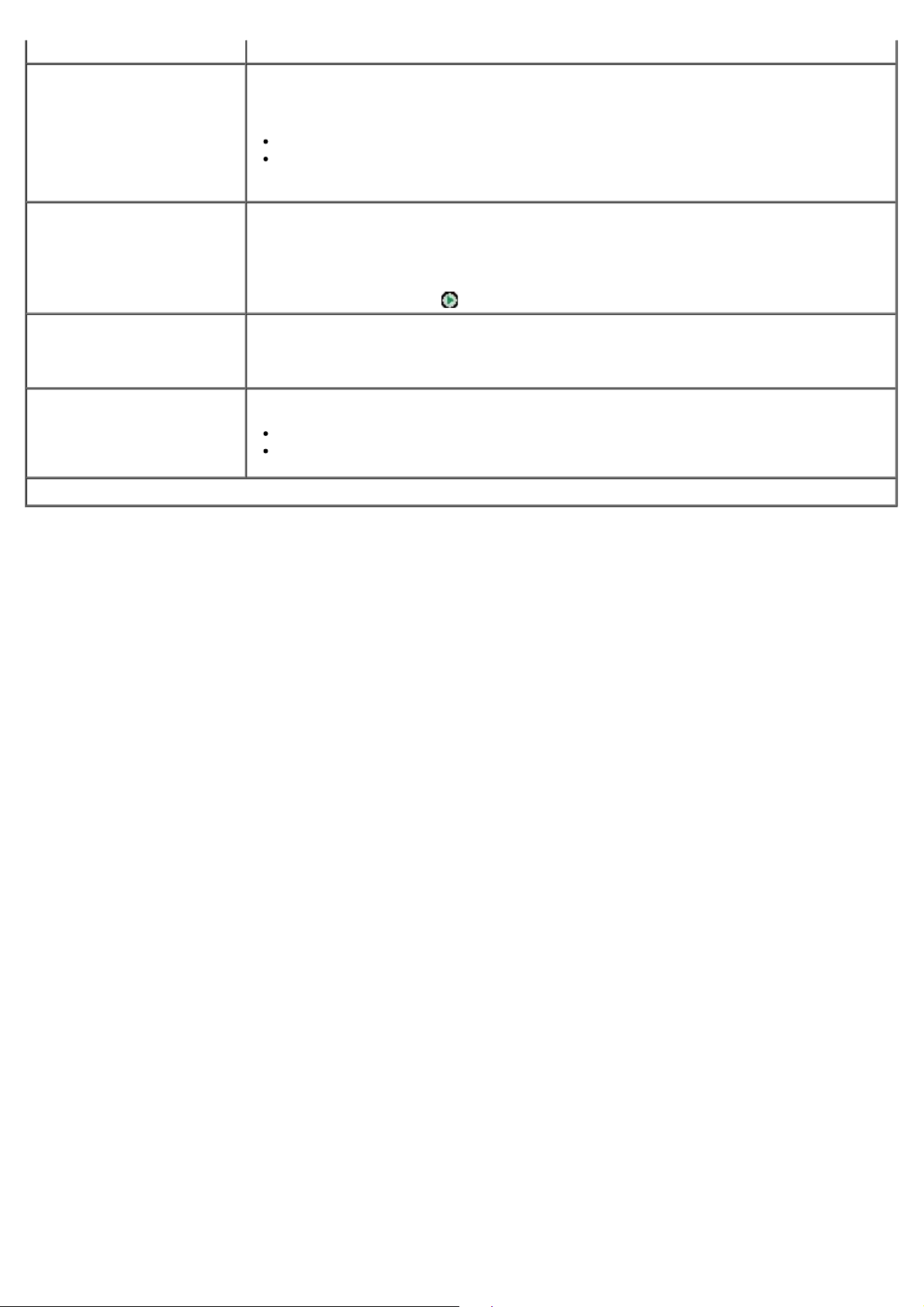
printerhukommelsen (RAM) slettes. Ressourcer i flashhukommelse berøres ikke.
Hexudskrivning Hjælpe med at isolere udskrivningsproblemer, når uventede tegn udskrives, eller tegn
mangler. Hexudskrivning hjælper dig med at afgøre, om der er et problem med
sprogfortolkeren eller kablet ved at fortælle dig, hvilke oplysninger printeren modtager.
Slået fra*
Slået til
Sluk printeren for at afslutte Hexudskrivning.
Udskriftskval. testsider Hjælpe med at isolere problemer med udskriftskvaliteten, f.eks. streger. Der udskrives
tre sider, som du kan bruge til at evaluere udskriftskvaliteten: En tekstside med
printeroplysninger, kassetteoplysninger, de aktuelle margenindstillinger og en graf, og to
sider med grafik.
Tryk på knappen Fortsæt
Nulstil fotokonduktortæller Nulstille fotokonduktortælleren.
BEMÆRK! Meddelelsen om at udskifte fotokonduktorenheder skal kun ryddes, når
billedtromlen er udskiftet.
Nedsat krøllet Nedsætte gennemløbshastigheden for at nedsætte antallet af krøllet papir.
Slået fra*
Slået til
* Fabriksindstilling
, og hold den nede.
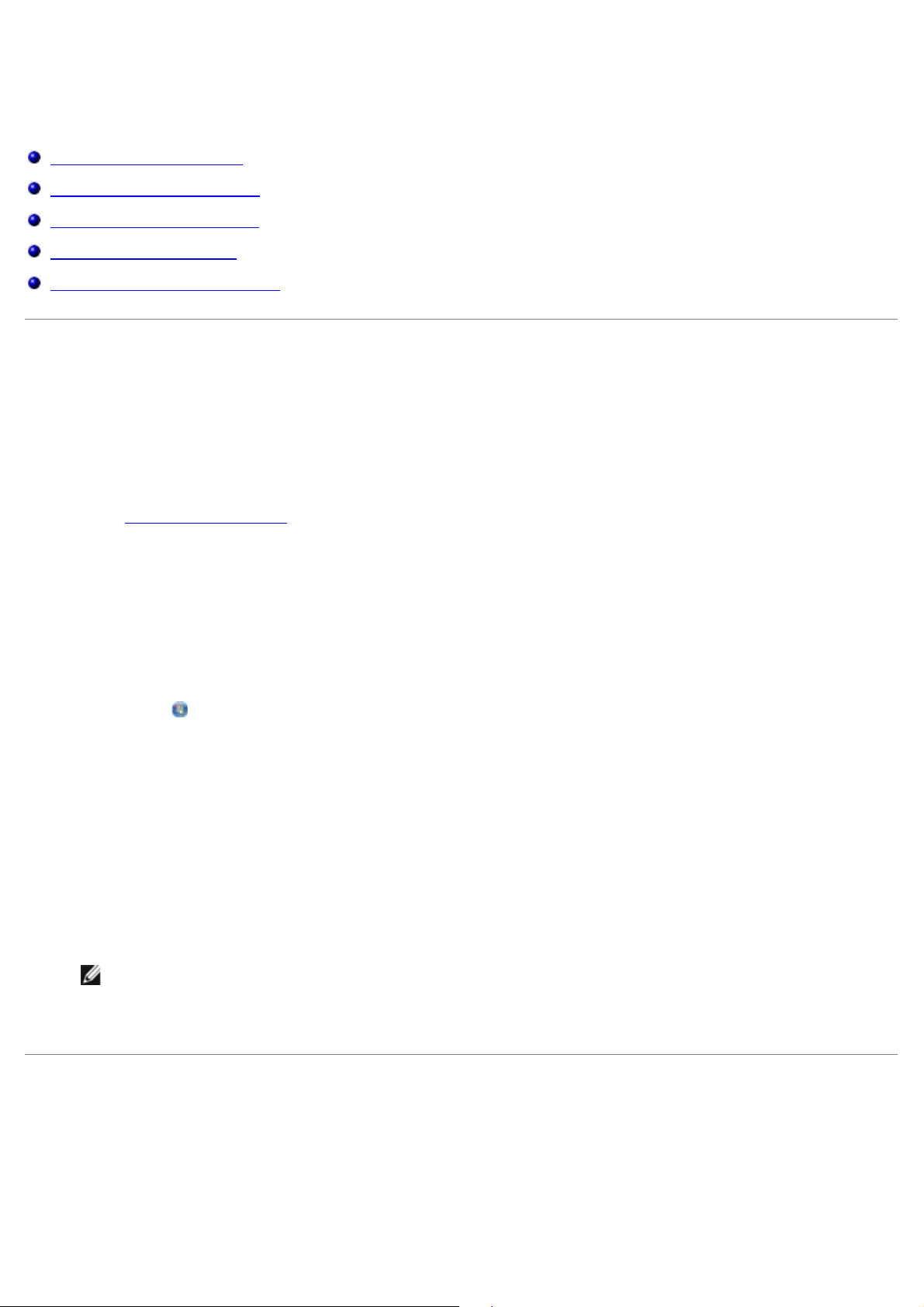
Vedligeholdelse af printeren
Bestilling af forbrugsstoffer
Opbevaring af forbrugsstoffer
Udskiftning af tonerkassetten
Udskiftning af billedtromle
Rengøring af printhovedets linse
Bestilling af forbrugsstoffer
Printer tilsluttet et netværk
1. Indtast printerens IP-adresse i din webbrowser for at starte Dell Configuration Web Tool.
2. Klik på www.dell.com/supplies
.
Printer lokalt tilsluttet en computer
1. Klik på Start ® Programmer eller Alle programmer ® Dell-printere ® Dell Laserprinter 1720.
I Windows Vista™ (standardstartmenu):
a. Klik på ® Programmer.
b. Klik på Dell Printers.
c. Klik på Dell Laserprinter 1720.
2. Klik på Dells formular til genbestilling af forbrugsstoffer
Vinduet til bestilling af tonerkassetter vises.
3. Vælg din printermodel på listen.
4. Indtast dit Dell-servicemærkenummer.
BEMÆRK! Dit servicemærkenummer findes på indersiden af printerens frontdæksel.
5. Klik på Visit Dell's cartridge ordering website.
Opbevaring af forbrugsstoffer
Opbevaring af udskriftsmedier
Følg nedenstående retningslinjer for korrekt opbevaring af udskriftsmedie. Retningslinjerne har til formål at undgå
problemer med papirindføring og ujævn udskriftskvalitet.
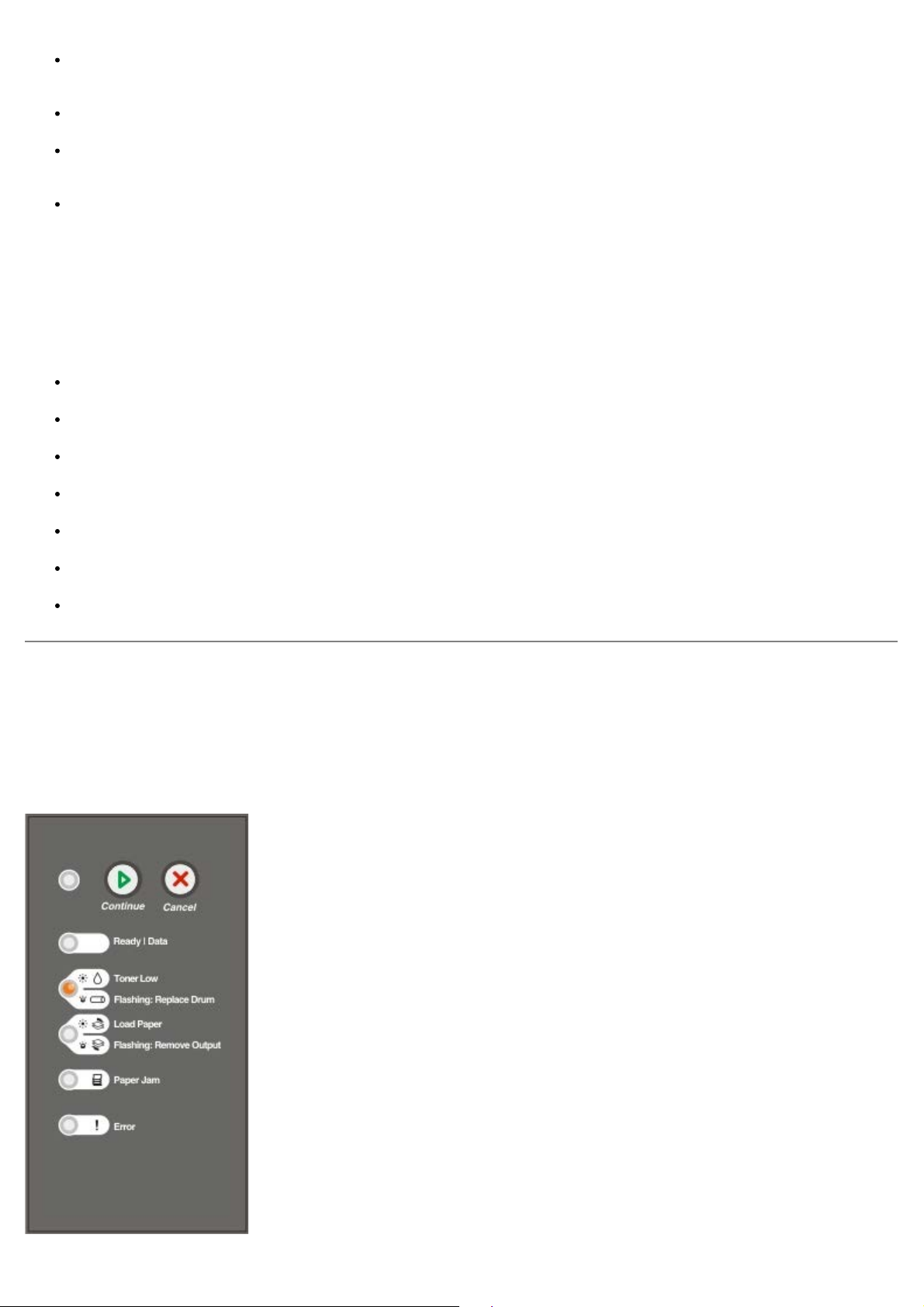
Opbevar udskriftsmediet et sted, hvor temperaturen er ca. 21° C, og luftfugtigheden er 40%, for at opnå optimal
udskriftskvalitet.
Opbevar udskriftsmediepakkerne på en palle eller hylde og ikke direkte på gulvet.
Hvis du opbevarer de enkelte udskriftsmediepakker andre steder end i den oprindelige kasse, skal du sikre dig, at
de står på en plan overflade, så kanterne ikke bøjer eller krøller.
Læg ikke noget oven på udskriftsmediepakkerne.
Opbevaring af tonerkassette
Opbevar tonerkassetten i originalemballagen, indtil den skal installeres.
Opbevar ikke tonerkassetten:
Ved højere temperatur end 40° C.
I et miljø, hvor der er ekstreme fugtigheds- eller temperaturudsving.
I direkte sollys
På steder med meget støv.
I en bil i længere tid.
I et miljø med korroderende luftarter.
I et miljø med saltholdig luft.
Udskiftning af tonerkassetten
Du kan bedømme, hvor meget toner der ca. er tilbage i tonerkassetten ved at udskrive et konfigurationsark med
printerindstillinger. Det kan hjælpe dig med at beslutte, hvornår du skal bestille nye forbrugsstoffer.
Desuden vises indikatorsekvensen Toner snart tom, når tonerkassetten er ved at være tom. Du kan stadig udskrive i en
kort periode, mens denne sekvens vises, men udskriftskvaliteten bliver dårligere, efterhånden som tonerniveauet falder.
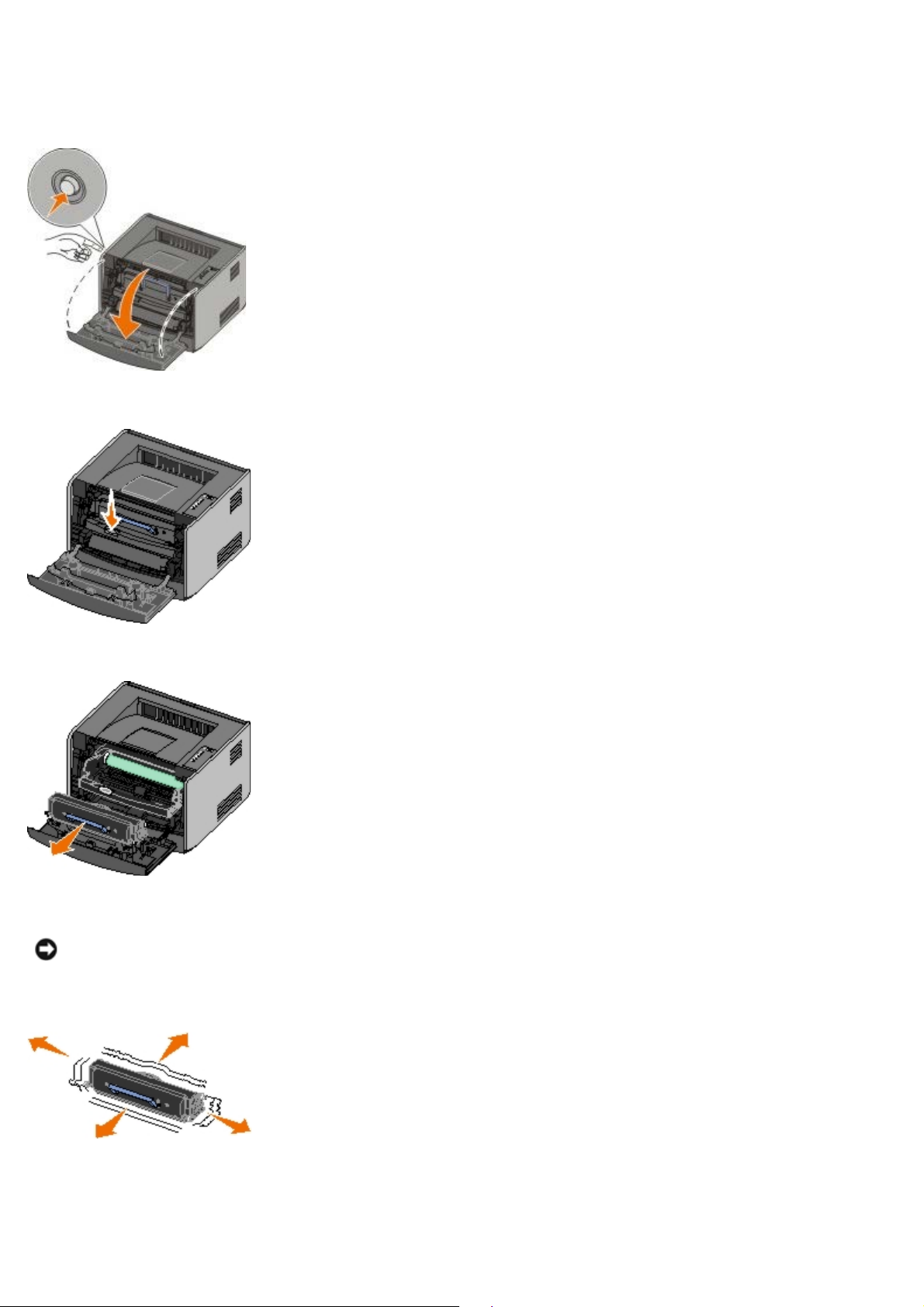
Fjern tonerkassetten, når meddelelsen Toner snart tom vises, eller når udskrifterne bliver utydelige. Ryst den frem og
tilbage og fra side til side flere gange for at omfordele toneren, indsæt den igen og fortsæt udskrivningen. Gentag denne
procedure flere gange, indtil udskrifterne forbliver utydelige. Udskift kassetten, når udskrifterne forbliver utydelige.
1. Åbn frontdækslet ved at trykke på knappen i venstre side af printeren og sænke dækslet.
2. Tryk på knappen i bunden af tonerkassetteenheden.
3. Træk tonerkassetten op og ud ved hjælp af håndtaget.
4. Pak den nye tonerkassette ud.
MEDDELELSE! Lad ikke tonerkassetteenheden blive udsat for direkte lys i en længere periode, når du
udskifter tonerkassetten. Direkte lys kan forårsage problemer med udskriftskvaliteten.
5. Drej kassetten i alle retninger for at fordele toneren.
6. Installer den nye tonerkassette ved at justere de hvide ruller på tonerkassetten efter pilene på billedtromlens spor,
og skub tonerkassetten så langt ind, som den kan komme. Kassetten klikker på plads, når den er korrekt
installeret.
 Loading...
Loading...