Page 1
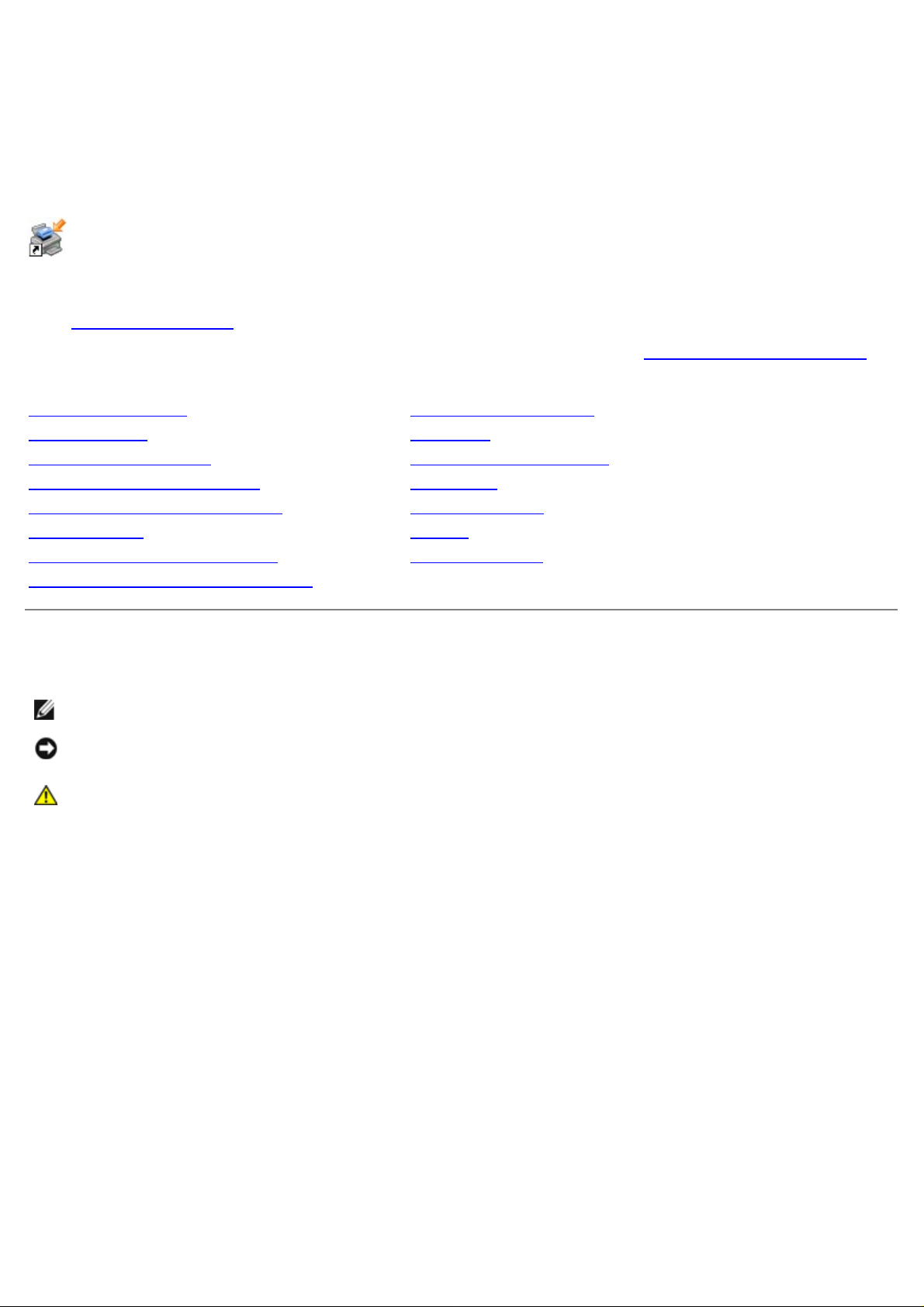
Brukerhåndbok for Dell™ Laser Printer 1720/1720dn
Slik bestiller du tonerkassetter og rekvisita fra Dell:
1. Dobbeltklikk på ikonet på skrivebordet.
2. Gå til Dells webområde, eller bestill Dell-skriverrekvisita via telefon.
www.dell.com/supplies
Sørg for å ha servicekoden for Dell-skriveren tilgjengelig når du skal bestille. Se Servicenummer og servicekode
hvis du vil ha mer informasjon om servicekoden.
Finne informasjon Programvareoversikt
Om skriveren Skrive ut
Kontrollpanelmenyer Vedlikeholde skriveren
Lamper på kontrollpanelet Feilsøking
Installere tilleggsmaskinvare Spesifikasjoner
Legge i papir Tillegg
Konfigurere for lokal utskrift Lisensmerknad
Konfigurere for nettverksutskrift
Merk, Merknad og Forsiktig
MERK: MERK viser viktig informasjon som gjør at du kan dra bedre nytte av skriveren.
MERKNAD: MERKNAD indikerer mulig skade på maskinvaren eller tap av data, og forklarer hvordan du kan unngå
dette problemet.
FORSIKTIG: FORSIKTIG indikerer fare for skade på eiendom, personskade eller død.
Informasjonen i dette dokumentet kan endres uten varsel.
© 2006 Dell Inc. Med enerett.
Gjengivelse uten skriftlig tillatelse fra Dell Inc. er forbudt.
Varemerker som brukes i denne teksten: Dell, DELL-logoen, OpenManage og Dell Toner Management System er varemerker for Dell Inc.
Microsoft og Windows er registrerte varemerker for Microsoft Corporation i USA og/eller andre land. Windows Server og Windows NT er
registrerte varemerker for Microsoft Corporation. Windows Vista er enten et registrert varemerke eller et varemerke for Microsoft Corporation i
USA og/eller andre land.
Sun, Sun Microsystems, Solaris og Solaris-logoen er varemerker eller registrerte varemerker for Sun Microsystems, Inc. i USA og andre land og
krever en lisens.
SUSE er et registrert varemerke for Novell, Inc. i USA og andre land.
Red Hat er et registrert varemerke for Red Hat, Inc. i USA og andre land.
Andre varemerker og varenavn kan brukes i dette dokumentet for å henvise til eierne av rettighetene til varemerkene og - navnene eller deres
produkter. Dell Inc. fraskriver seg enhver form for eierinteresser for varemerker og varenavn som tilhører andre.
RETTIGHETER FOR USAS MYNDIGHETER
Denne programvaren og dokumentasjon leveres med BEGRENSEDE RETTIGHETER. Bruk, kopiering eller offentliggjøring fra myndighetenes side
er underlagt restriksjoner i underparagraf (c)(1)(ii) av paragrafen "Rights in Technical Data and Computer Software" i DFARS 252.227 - 7013 og
aktuelle FAR- bestemmelser: Dell Inc., One Dell Way, Round Rock, Texas, 78682, USA.
Modell 1720/1720dn
Page 2
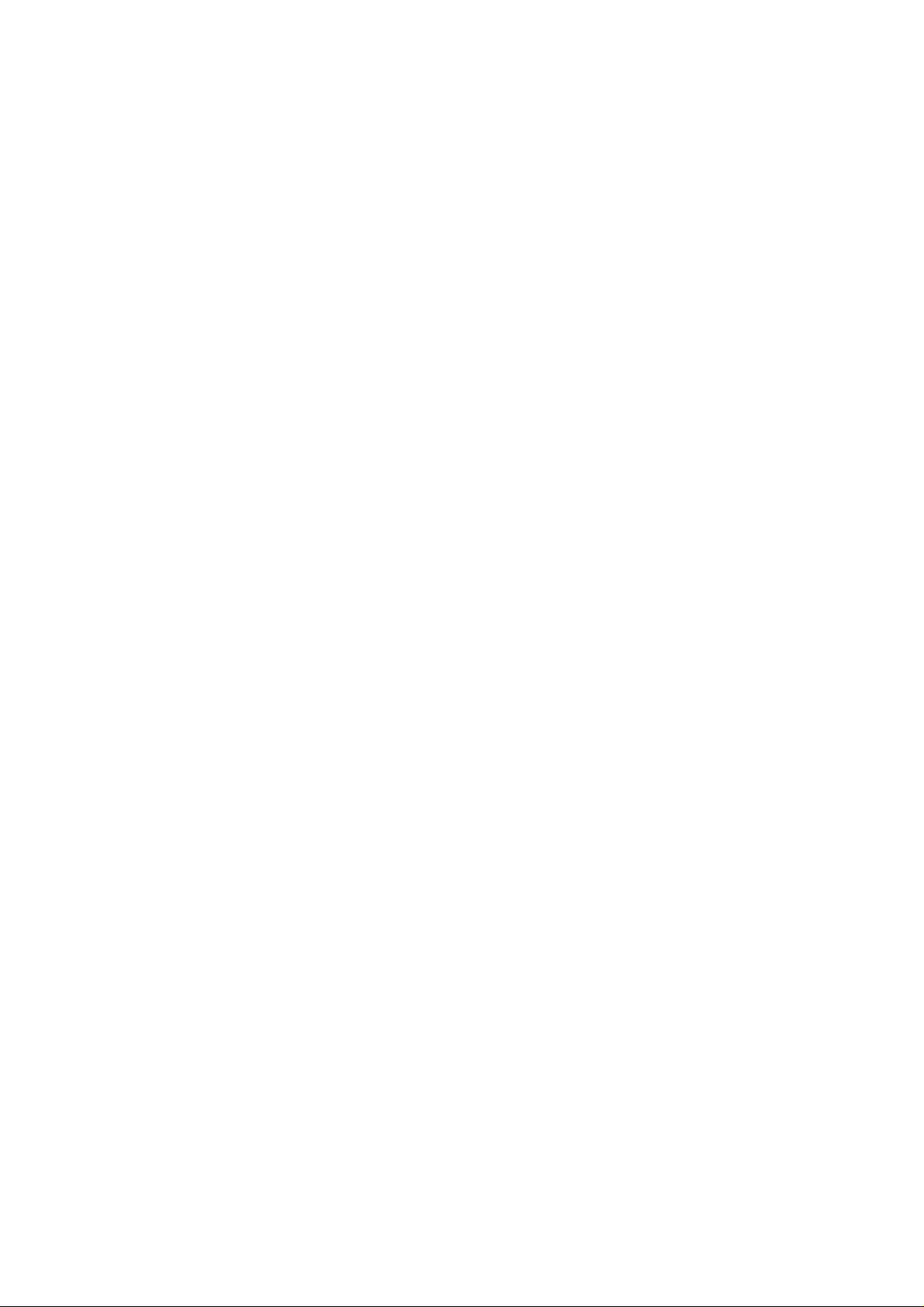
November 2006 SRV PY972 Rev. A00
Page 3

Finne informasjon
Hva leter du etter? Her finner du det:
Drivere til skriveren
Brukerhåndbok
Informasjon om
installering av skriveren
CDen Drivers and Utilities
Hvis du kjøpte skriveren sammen med en Dell-datamaskin, er dokumentasjon og drivere for
skriveren allerede installert på datamaskinen. Du kan bruke CDen Drivers and Utilities til å
installere/avinstallere drivere eller åpne dokumentasjonen. Det kan hende at CDen
inneholder Readme-filer med de nyeste oppdateringene om tekniske endringer på skriveren
eller avansert teknisk referansemateriale for erfarne brukere eller teknikere.
Plakaten Installere skriveren
Sikkerhetsinformasjon
Informasjon om
installering og bruk av
skriveren
Garantiinformasjon
Servicenummer og
servicekode
Brukerveiledning
Servicenummer og servicekode
Illustrasjonen nedenfor viser plasseringen av etiketten på skriveren.
Page 4
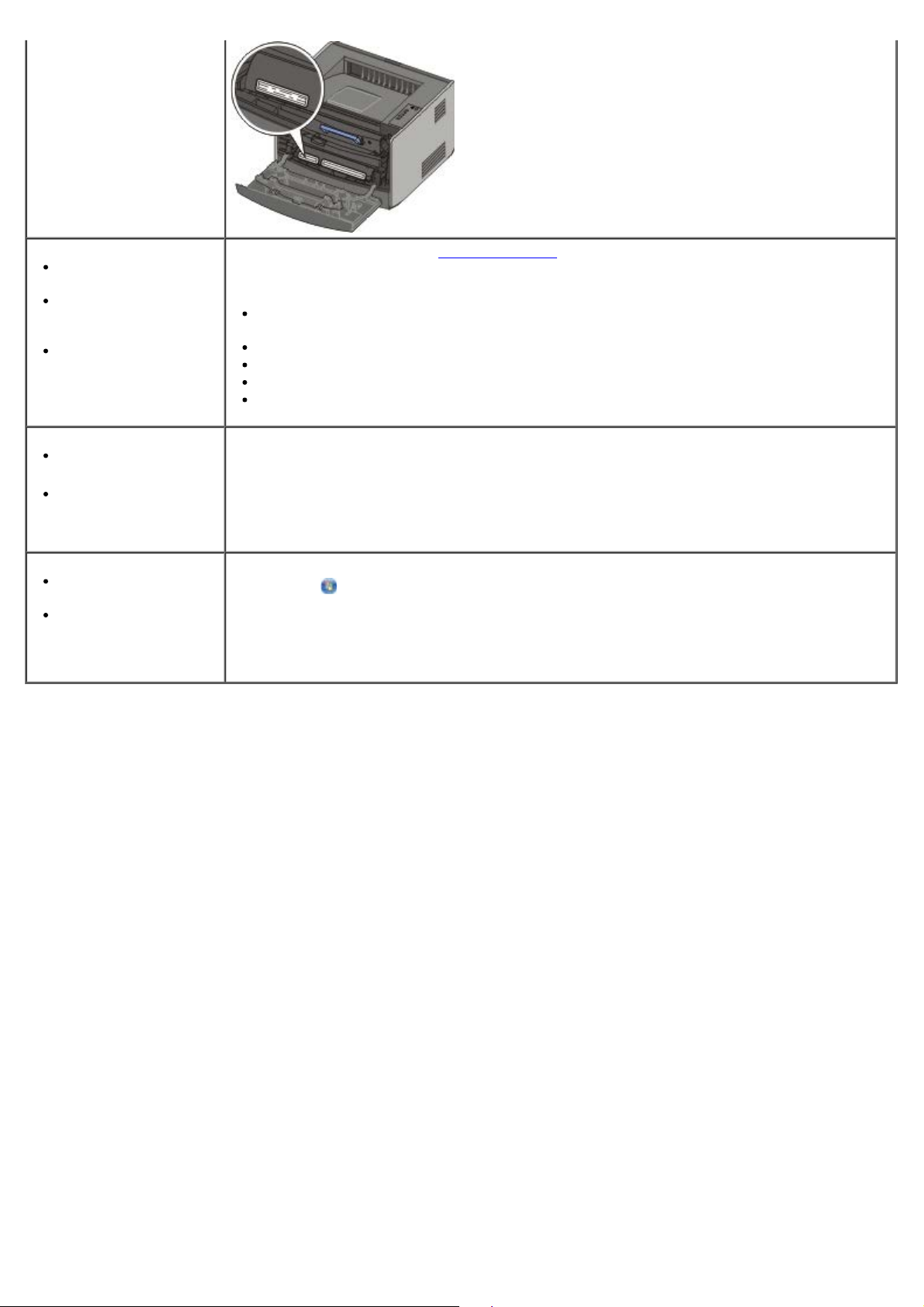
De nyeste driverne til
skriveren
Svar på spørsmål
knyttet til teknisk
service og støtte
Skriverdokumentasjon
Dells hjemmeside for støtte: support.dell.com
Dells hjemmeside for støtte inneholder en rekke elektroniske verktøy, blant annet følgende:
Problemløsing – hjelp og tips for problemløsing, artikler fra teknikere og elektroniske
kurs.
Oppgraderinger – oppgraderingsinformasjon for komponenter, for eksempel minne.
Kundestøtte – kontaktinformasjon, ordrestatus, garanti og reparasjonsinformasjon.
Nedlasting av drivere.
Referanse – skriverdokumentasjon og produktspesifikasjoner.
Informasjon om bruk
av Windows® XP
Skriverdokumentasjon
Informasjon om bruk
av Windows Vista™
Skriverdokumentasjon
Hjelp og støtte for Windows XP
1. Klikk på Start ® Hjelp og støtte.
2. Skriv inn et ord eller en setning som beskriver problemet, og klikk deretter på pil-ikonet.
3. Klikk på det emnet som beskriver problemet.
4. Følg instruksjonene som vises på skjermen.
1. Klikk på
2. Skriv inn et ord eller en setning som beskriver problemet, og klikk deretter på
forstørrelsesglass-ikonet.
3. Klikk på det emnet som beskriver problemet.
4. Følg instruksjonene som vises på skjermen.
® Hjelp og støtte.
Page 5
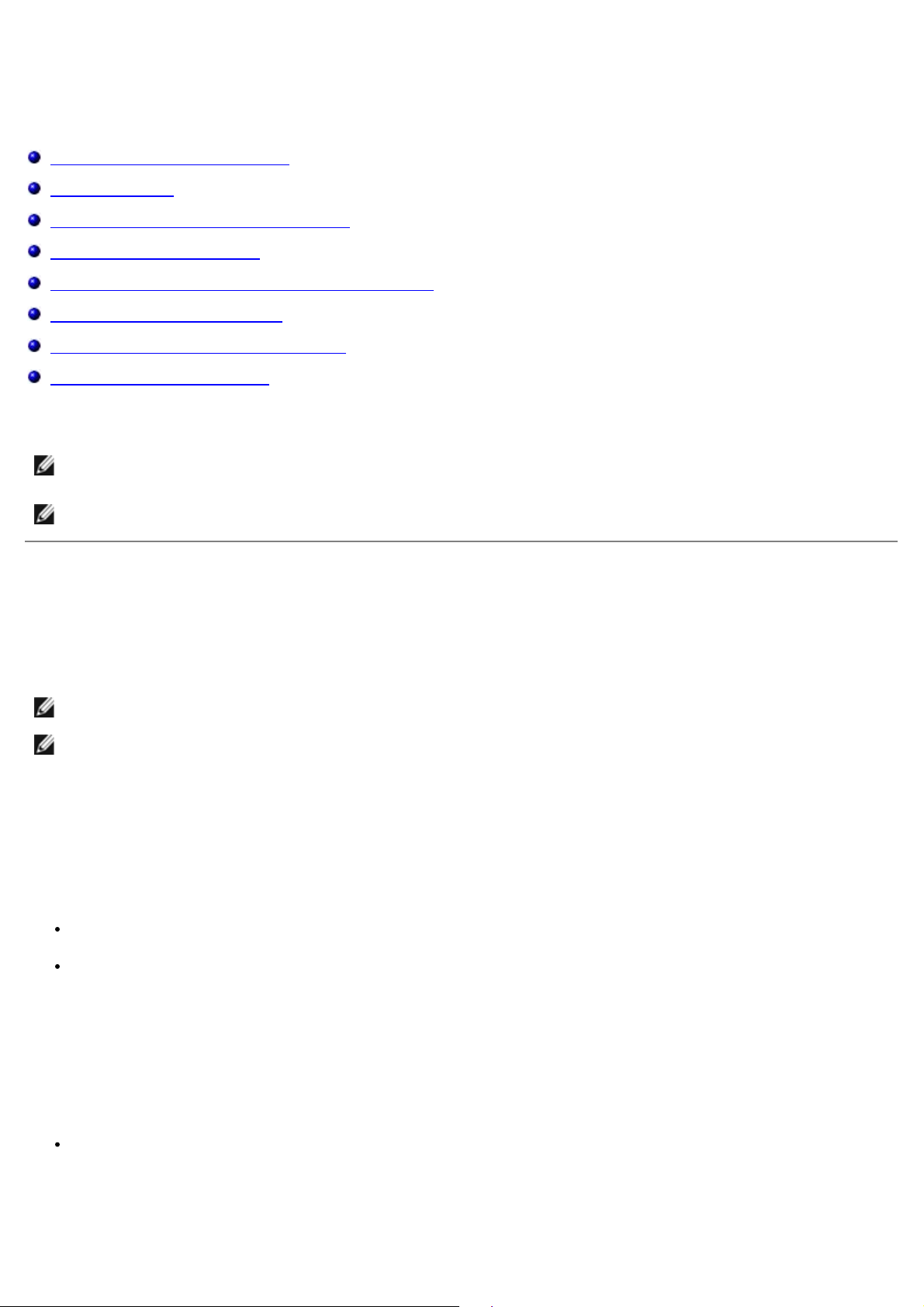
Programvareoversikt
Dell Toner Management System™
Statusovervåking
Dells verktøy for lokale skriverinnstillinger
Verktøy for å angi IP-adresse
Dells verktøy for avinstallering av skriverprogramvare
Driver Profiler (Driverprofilering)
Dells webverktøy for skriverkonfigurasjon
Dells verktøy for skrivervarsler
Bruk CDen Drivers and Utilities som fulgte med skriveren, til å installere en kombinasjon av programvare, avhengig av
hvilket operativsystem du bruker.
MERK: Hvis du kjøpte skriveren og datamaskinen hver for seg, må du bruke CDen Drivers and Utilities til å
installere disse programmene.
MERK: Disse programmene er ikke tilgjengelige for Linux eller Macintosh.
Dell Toner Management System™
Utskriftsstatusvinduet
MERK: Dette programmet er ikke tilgjengelig hvis du bruker Windows® NT.
MERK: For at utskriftsstatusvinduet skal fungere på riktig måte, må du ha støtte for toveiskommunikasjon, slik at
skriveren og datamaskinen kan kommunisere. Det er lagt til et unntak i Windows®-brannmuren for å tillate denne
kommunikasjonen.
Bruk Statusovervåking til å håndtere flere statusovervåkere.
Utskriftsstatusvinduet viser statusen for skriveren (Skriveren er klar, Skriveren er ikke tilkoblet og Feil – sjekk skriveren)
og navnet på jobben når du sender en jobb til utskrift.
Utskriftsstatusvinduet viser også tonernivået, slik at du kan
overvåke skriverens tonernivå
klikke på Bestille toner for å bestille nye tonerkassetter
Dells program for bestilling av skriverrekvisita
Dialogboksen for bestilling av rekvisita kan startes fra utskriftsstatusvinduet, Programmer-vinduet eller skrivebordsikonet.
Du kan bestille toner via telefon eller på Internett.
Slik bestiller du fra Dells program for bestilling av skriverrekvisita:
1. Klikk på Start ® Programmer eller Alle programmer ® Dell Printers (Dell-skrivere) ® Dell Laser
Printer 1720.
For Windows Vista (standard Start-meny):
Page 6
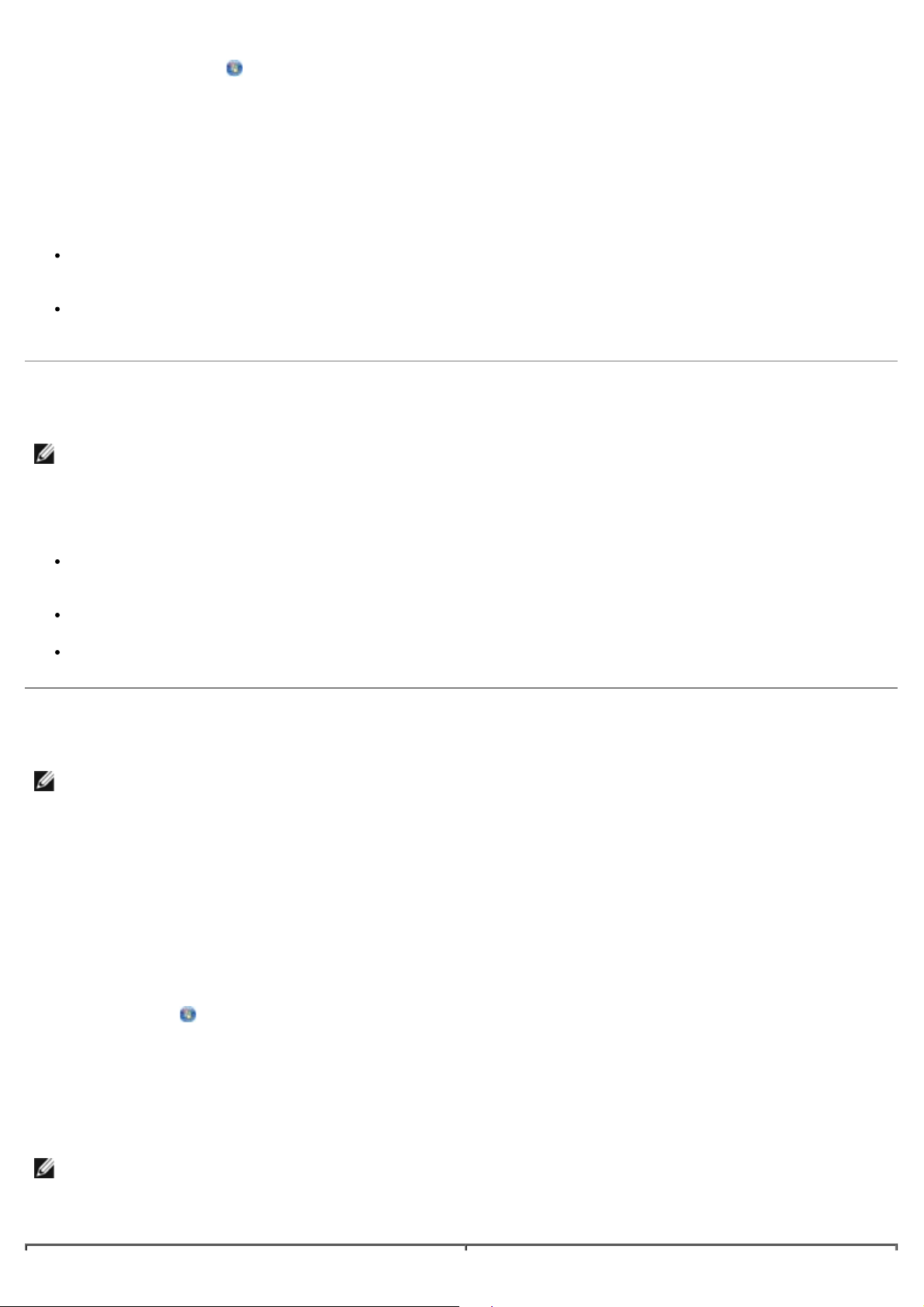
a. Klikk på ® Programmer.
b. Klikk på Dell Printers (Dell-skrivere).
c. Klikk på Dell Laser Printer 1720.
2. Klikk på Printer Supplies Reorder Application (Bestillingsprogram for skriverrekvisita).
Dialogboksen Ordering Supplies (Bestille rekvisita) åpnes.
Hvis du skal bestille fra Internett, må du klikke på koblingen Visit Dell's cartridge ordering web site (Gå til
Dells hjemmeside for bestilling av tonerkassetter).
Hvis du skal bestille via telefon, må du ringe telefonnummeret som vises under overskriften By Telephone (Kjøp
direkte eller ring).
Statusovervåking
MERK: For at Statusovervåking lokalt skal fungere på riktig måte, må du ha støtte for toveiskommunikasjon, slik at
skriveren og datamaskinen kan kommunisere. Det er lagt til et unntak i Windows®-brannmuren for å tillate denne
kommunikasjonen.
Bruk Statusovervåking til å håndtere flere statusovervåkere.
Dobbeltklikk på et skrivernavn for å åpne Statusovervåking, eller velg Kjør for å åpne Statusovervåking for en
bestemt skriver.
Velg Oppdater for å endre utseende på listen over skrivere.
Velg Hjelp for å lese den elektroniske hjelpen.
Dells verktøy for lokale skriverinnstillinger
MERK: Dette programmet er ikke tilgjengelig når skriveren er koblet til et nettverk.
Bruk Dells verktøy for lokale skriverinnstillinger til å endre og lagre skriverinnstillinger som ikke er tilgjengelige fra
skriverprogramvaren (for eksempel aktivere alarmkontrollen hvis du ønsker varsling når skriveren trenger tilsyn).
Dells verktøy for lokale skriverinnstillinger installeres automatisk på datamaskinen når du installerer Dells
skriverprogramvare. Slik får du tilgang til verktøyet:
1. Klikk på Start ® Programmer eller Alle programmer ® Dell Printers (Dell-skrivere) ® Dell Laser Printer
1720.
For Windows Vista (standard Start-meny):
a. Klikk på
b. Klikk på Dell Printers (Dell-skrivere).
c. Klikk på Dell Laser Printer 1720.
2. Klikk på Dell Local Printer Settings Utility (Dells verktøy for lokale skriverinnstillinger).
MERK: Dells verktøy for lokale skriverinnstillinger fungerer bare med skrivere som er koblet direkte til
datamaskinen.
Disse innstillingene kan endres ved hjelp av Dells verktøy for lokale skriverinnstillinger:
® Programmer.
Page 7
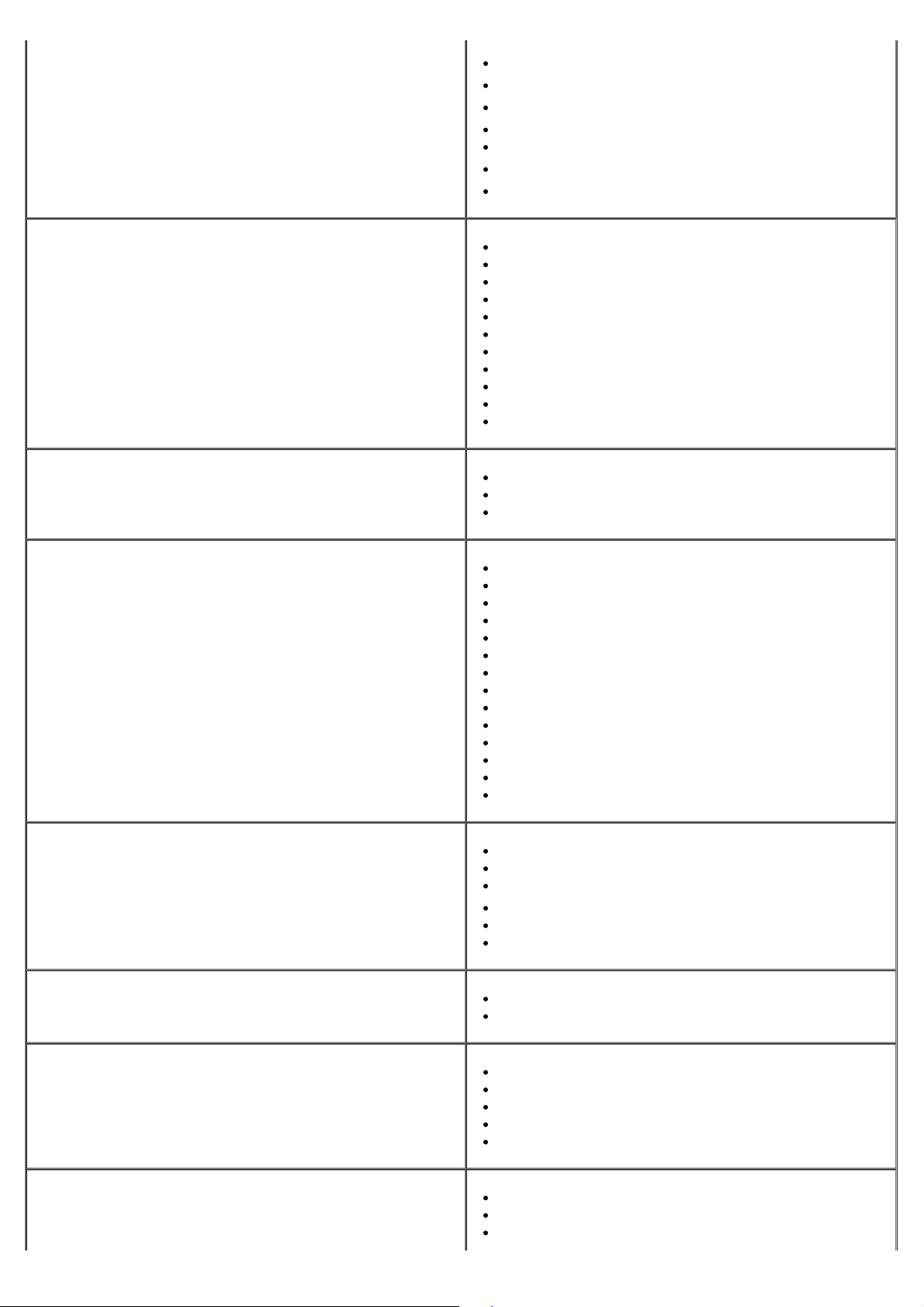
PAPER MENU (PAPIRMENY)
Paper Source (Papirkilde)
Paper Size1 (Papirstørrelse)
Paper Type1 (Papirtype)
Custom Types2 (Tilpassede typer)
Substitute Size (Skift størrelse)
Paper Texture3 (Papirstruktur)
Paper Weight3 (Papirvekt)
FINISHING MENU (FERDIGGJØRERMENY)
QUALITY MENU (KVALITETMENY)
SETUP MENU (OPPSETTMENY)
Duplex (Dupleksenhet)
Duplex Bind (Dupleksinnbinding)
Copies (Kopier)
Blank Pages (Blanke sider)
Collation (Sortering)
Separator Sheets (Skilleark)
Separator Source (Skillearkkilde)
Multipage Print (Flersiders utskrift)
Multipage Order (Nedskaleringsrekkeflg.)
Multipage View (Flersideutskrift)
Multipage Border (Flersideramme)
Print Resolution (Utskriftsoppløsning)
Toner Darkness (Mørkhet)
Small Font Enh (Forb. små skrift.)
Eco-Mode (Øko-modus)
Quiet Mode (Stillemodus)
Printer Language (Skriverspråk)
Power Saver (Strømsparer)
Resource Save (Lagre ressurser)
Download Target (Last ned til)
Print Timeout (Tidsavbrutt utskrift)
Wait Timeout (Tidsavbrudd venting)
Auto Continue (Fortsett automatisk)
Jam Recovery (Gjenopprett v/stopp)
Page Protect (Sidebeskyttelse)
Print Area (Utskriftsområde)
Display Language (Kontrollpanelspråk)
Toner Alarm (Toneralarm)
PCL EMUL MENU (PCL EMUL-MENY)
POSTSCRIPT MENU (POSTSCRIPT-MENY)
PARALLEL MENU (PARALLELL-MENY)
USB MENU (USB-MENY)
Orientation (Retning)
Lines Per Page (Linjer pr. side)
A4 Width (A4-bredde)
Tray Renumber1 (Endre skuffnummer)
Auto CR after LF (Auto CR etter LF)
Auto LF after CR (Auto LF etter CR)
Print PS Error (Skriv ut PS-feil)
Font Priority (Skriftprioritet)
PCL SmartSwitch
PS SmartSwitch
Parallel Buffer (Parallell buffer)
Advanced Status (Avansert status)
Honor Init (Følge init)
PCL SmartSwitch
PS SmartSwitch
USB Buffer (USB-buffer)
Page 8
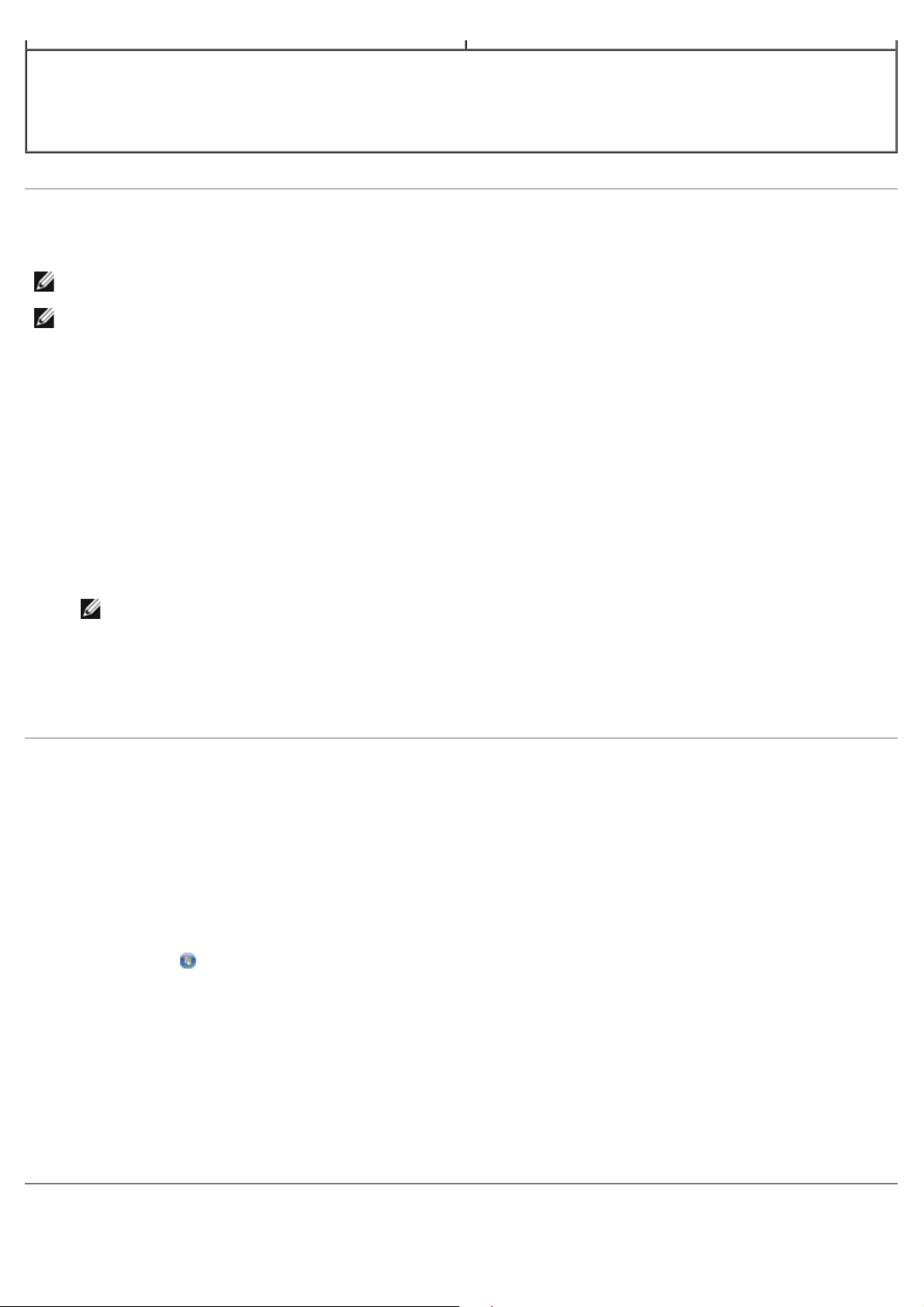
1
Pr. støttet kilde
2
Pr. tilpassede typenummer
3
Pr. støttet utskriftsmateriale
Verktøy for å angi IP-adresse
MERK: Dette programmet er ikke tilgjengelig når skriveren er koblet til en datamaskin lokalt.
MERK: For at verktøyet for å angi IP-adresse skal fungere på riktig måte, må det legges til et unntak i Windows®-
brannmuren.
Bruk Statusovervåking til å håndtere flere statusovervåkere.
Verktøyet for å angi IP-adresse gjør at du kan angi IP-adresser og andre viktige IP-parametere. Slik angir du IP-adressen
manuelt:
1. Start Dells webverktøy for skriverkonfigurasjon ved å skrive inn nettverkskriverens IP-adresse i webleseren.
2. Klikk på Printer Settings (Skriverinnstillinger).
3. Klikk på TCP/IP under Printer Server Settings (Printserverinnstillinger).
4. Angi innstillinger for IP-adresse, nettmaske og gateway.
MERK: Hvis du ikke vet hva du skal angi for disse innstillingene, kan du ta kontakt med
nettverksadministratoren.
5. Klikk på Submit (Send).
6. Skriv inn den nye IP-adressen i webleseren for å fortsette å bruke Dells webverktøy for skriverkonfigurasjon.
Dells verktøy for avinstallering av skriverprogramvare
Bruk verktøyet for avinstallering av skriverprogramvare til å fjerne all aktuell installert skriverprogramvare eller alle
aktuelle skriverobjekter.
1. Klikk på Start ® Programmer eller Alle programmer ® Dell Printers (Dell-skrivere).
For Windows Vista (standard Start-meny):
a. Klikk på
® Programmer.
b. Klikk på Dell Printers (Dell-skrivere).
2. Klikk på Dell Printer Software Uninstall (Dells verktøy for avinstallering av skriverprogramvare).
3. Velg komponentene som skal avinstalleres, og klikk på Next (Neste).
4. Klikk på Finish (Fullfør).
5. Når avinstalleringen er fullført, kan du klikke på OK.
Driver Profiler (Driverprofilering)
Page 9
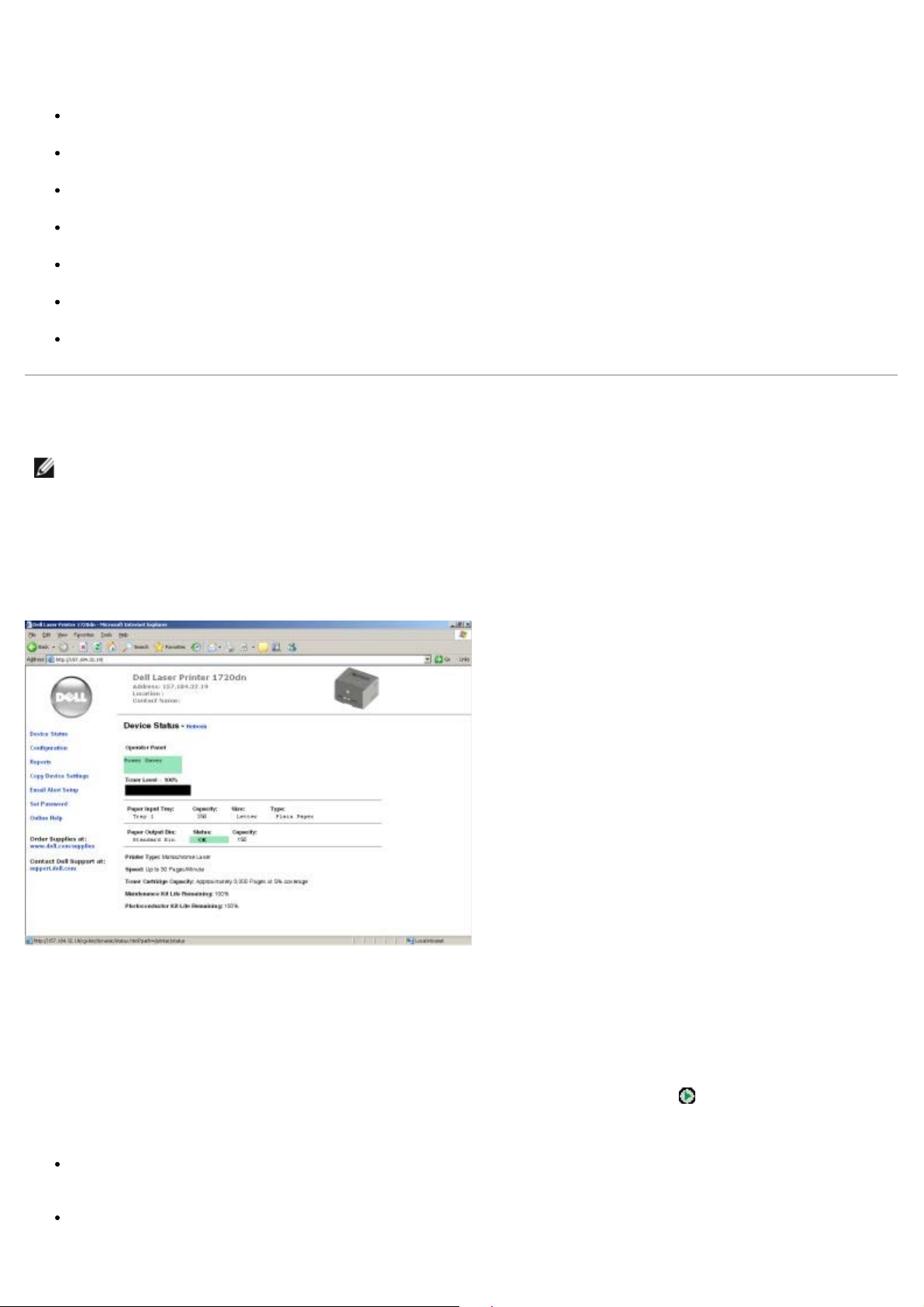
Bruk Driver Profiler (Driverprofilering) til å opprette driverprofiler som inneholder tilpassede driverinnstillinger. En
driverprofil kan inneholde lagrede innstillinger for skriverdrivere samt annen informasjon, for eksempel følgende:
utskriftsretning og nedskalering (dokumentinnstillinger)
installasjonsstatusen for en utskuff (skriveralternativer)
brukerdefinerte papirstørrelser (egendefinert papir)
enkel tekst og vannmerker
malreferanser
skriftreferanser
formattilknytninger
Dells webverktøy for skriverkonfigurasjon
MERK: Dette programmet er ikke tilgjengelig når skriveren er koblet til en datamaskin lokalt.
Har du noen gang sendt en utskriftsjobb til skriveren ute i gangen bare for å oppdage at den ikke ble skrevet ut på grunn
av papirstopp eller fordi papirskuffen var tom? En av funksjonene til Dells webverktøy for skriverkonfigurasjon er oppsett
av e-postvarsling, som sender deg eller nøkkeloperatøren en e-post når skriveren trenger rekvisita eller inngrep.
Hvis du fyller ut skriverinventarrapporter som krever ID-nummeret for alle skriverne i området, har Dells webverktøy for
skriverkonfigurasjon funksjonen for skriverinformasjon som gjør det enkelt. Skriv inn IP-adressen for hver skriver i
nettverket for å vise ID-nummeret.
Med Dells webverktøy for skriverkonfigurasjon kan du endre skriverinnstillingene og registrere skrivertendensene. Hvis du
er nettverksadministrator, kan du enkelt kopiere skriverens innstillinger til en av eller alle skriverne i nettverket – direkte
fra webleseren.
Start Dells webverktøy for skriverkonfigurasjon ved å skrive inn nettverkskriverens IP-adresse i webleseren.
Hvis du ikke vet hva skriverens IP-adresse er, kan du skrive ut en nettverksoppsettside, der IP-adressen er oppført.
Hvis du vil skrive ut en nettverksoppsettside, kan du trykke på og slippe Fortsett-knappen
Bruk Dells webverktøy for skriverkonfigurasjon for følgende:
Skriverstatus: Få umiddelbar tilbakemelding om skriverens rekvisitastatus. Når tonernivået er lavt, kan du klikke
på koblingen for tonerrekvisita på det første skjermbildet for å bestille nye tonerkassetter.
Skriverinnstillinger: Endre skriverinnstillinger, vis kontrollpanelet eksternt, og oppdater fastvaren for
printserveren.
.
Page 10
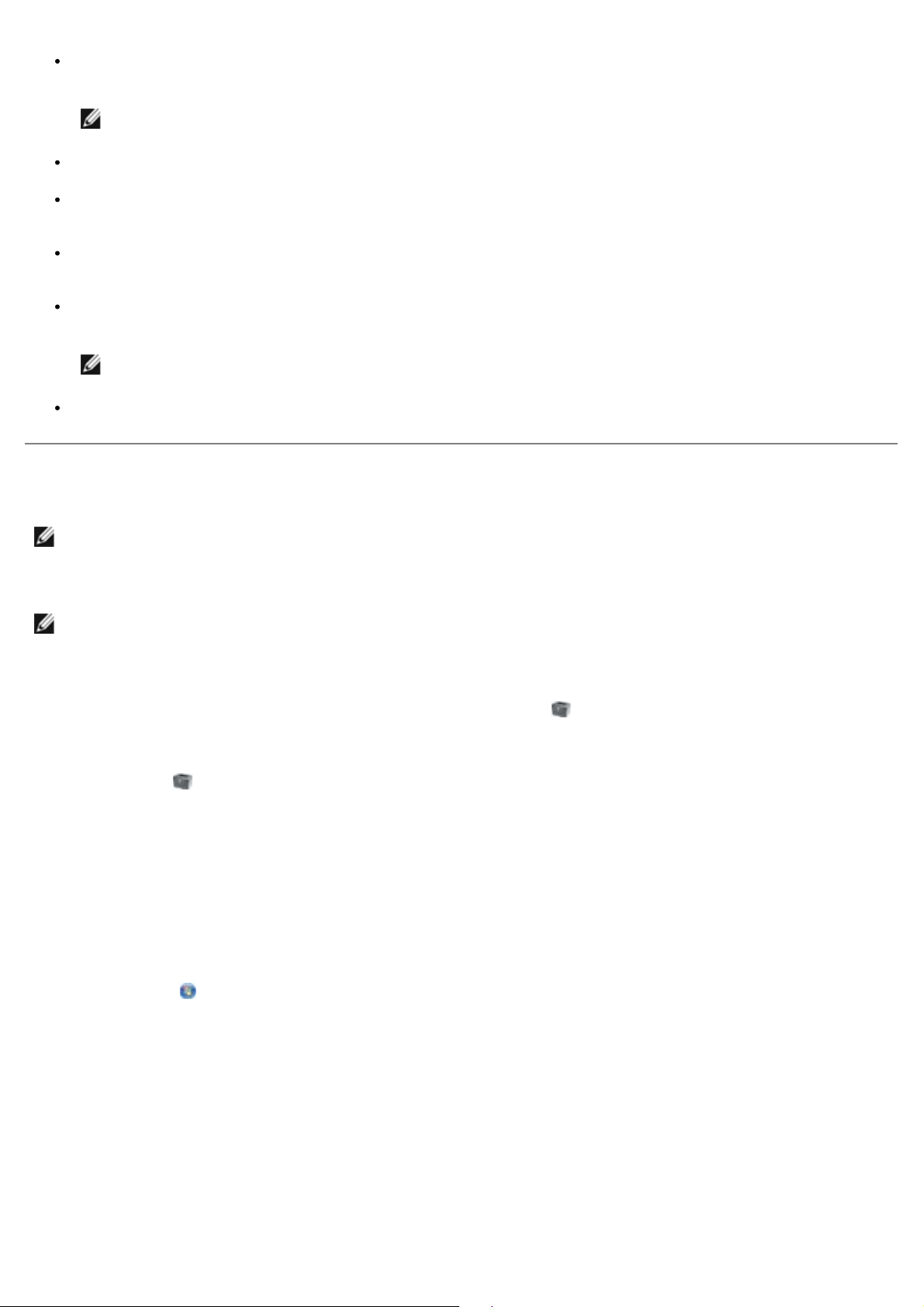
Kopiering av skriverinnstillinger: Du kan raskt kopiere skriverens innstillinger til en annen skriver eller andre
skrivere i nettverket ved å skrive inn IP-adressen til hver enkelt skriver.
MERK: Du må være nettverksadministrator for å bruke denne funksjonen.
Utskriftsstatistikk: Registrer utskriftstendenser som papirbruk og hva slags jobber som blir skrevet ut.
Skriverinformasjon: Få informasjonen du trenger for å ringe etter service, inventarrapporter eller statusen for
aktuelt minne og motorkodenivåer.
Oppsett av e-postvarsling: Motta en e-post når skriveren trenger rekvisita eller tilsyn. Skriv inn navnet ditt eller
navnet på nøkkeloperatøren i e-postlisteboksen for å bli varslet.
Angi passord: Lås kontrollpanelet med et passord, slik at andre brukere ikke kan endre skriverinnstillingene du har
valgt, ved et uhell.
MERK: Du må være nettverksadministrator for å bruke denne funksjonen.
Elektronisk hjelp: Klikk på Hjelp for å gå til Dells hjemmeside for feilsøking av skriveren.
Dells verktøy for skrivervarsler
MERK: Dette programmet er ikke tilgjengelig med Windows NT eller Windows 2000.
Dells verktøy for skrivervarsler informerer deg når det oppstår feil som krever tilsyn, på skriveren. Når det har oppstått et
problem, vises et vindu som forteller deg hva feilen er, og som peker til riktig gjenopprettingsinformasjon.
MERK: For at Dells verktøy for skrivervarsler skal fungere på riktig måte, må det være støtte for toveis
kommunikasjon, slik at skriveren og datamaskinen kan kommunisere. Det er lagt til et unntak i Windowsbrannmuren for å tillate denne kommunikasjonen.
Hvis du valgte å installere Dells verktøy for skrivervarsler med skriverprogramvaren, startes verktøyet automatisk når
installeringen av programvaren er fullført. Verktøyet er aktivt hvis du ser
Slik deaktiverer du Dells verktøy for skrivervarsler:
1. Høyreklikk på
2. Velg Exit (Avslutt).
Slik aktiverer du Dells verktøy for skrivervarsler igjen:
1. Klikk på Start ® Programmer eller Alle programmer ® Dell Printers (Dell-skrivere) ® Dell Laser Printer
1720.
For Windows Vista (standard Start-meny):
-ikonet i systemstatusfeltet.
i systemstatusfeltet.
a. Klikk på
b. Klikk på Dell Printers (Dell-skrivere).
c. Klikk på Dell Laser Printer 1720.
2. Klikk på Printer Alert Utility (Verktøy for skrivervarsler).
® Programmer.
Page 11
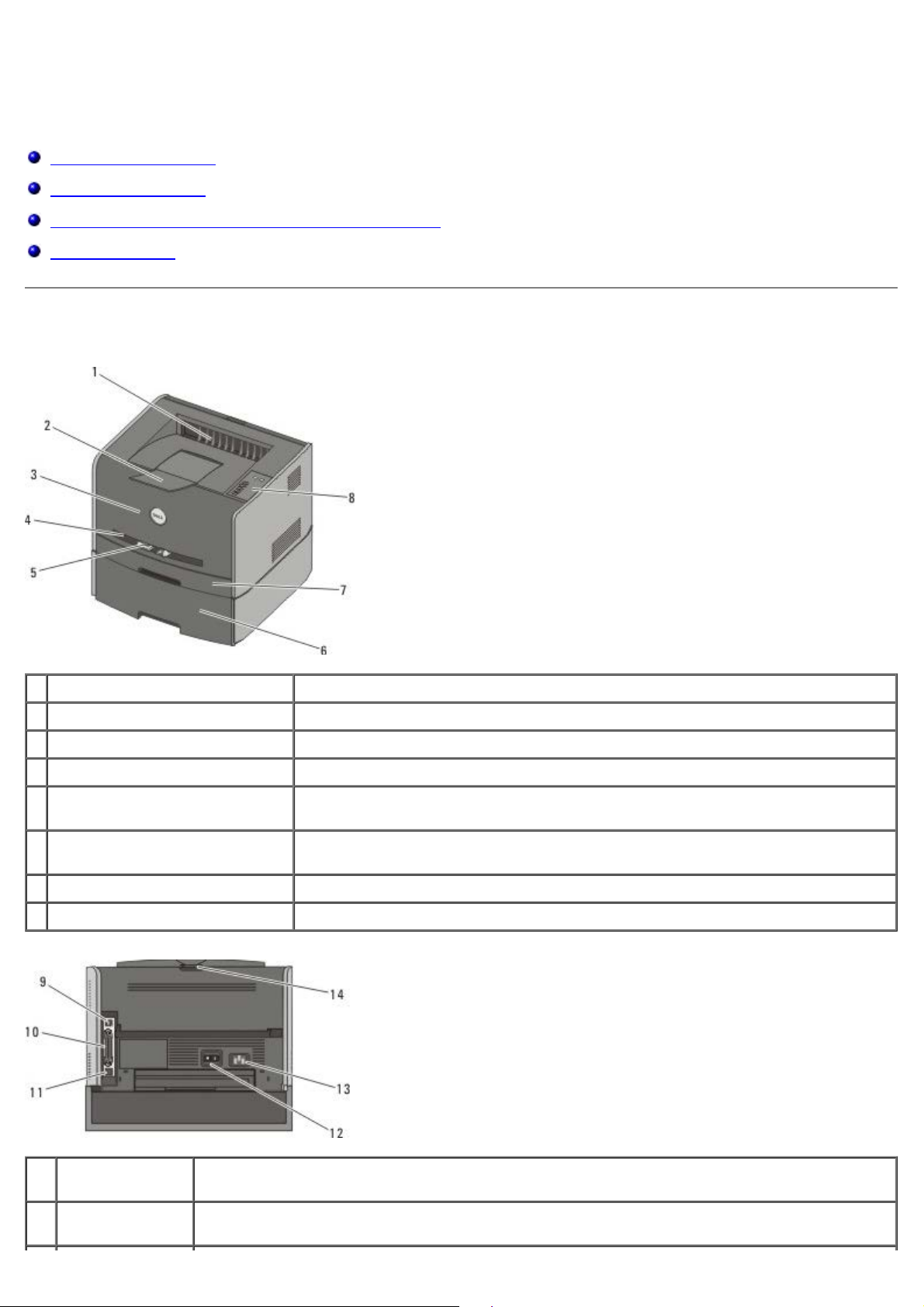
Om skriveren
Lære mer om skriveren
Forstå kontrollpanelet
Skrive ut konfigurasjonsarket med skriverinnstillingene
Velge riktig kabel
Lære mer om skriveren
1 Papirutgang foran Der papiret kommer ut av skriveren.
2 Utskufforlenger Støtte for papiret når det kommer ut av skriveren.
3 Frontdeksel Dekselet du åpner for å få tilgang til tonerkassetten og fotolederen.
4 Manuell mater Del der du manuelt legger i ulike typer papir, for eksempel konvolutter.
5 Papirførere i manuell mater Førere som du justerer etter størrelsen på papiret som du legger i manuelt, for å
unngå papirstopp.
6 550 arks mater (skuff 2 –
tilleggsutstyr)
7 Skuff 1 Standard papirskuff som kan romme 250 ark.
8 Kontrollpanel Panel på skriveren som du bruker til å kontrollere utskriftsjobber.
Skuff som du kan kjøpe separat for å øke mengden blankt papir som skriveren
kan romme.
9 USB-port Spor for tilkobling av USB-kabelen (selges separat). Den andre enden av USB-kabelen kobles til
datamaskinen.
10 Parallellport Spor for tilkobling av parallellkabelen (selges separat). Den andre enden av parallellkabelen
kobles til datamaskinen.
Page 12
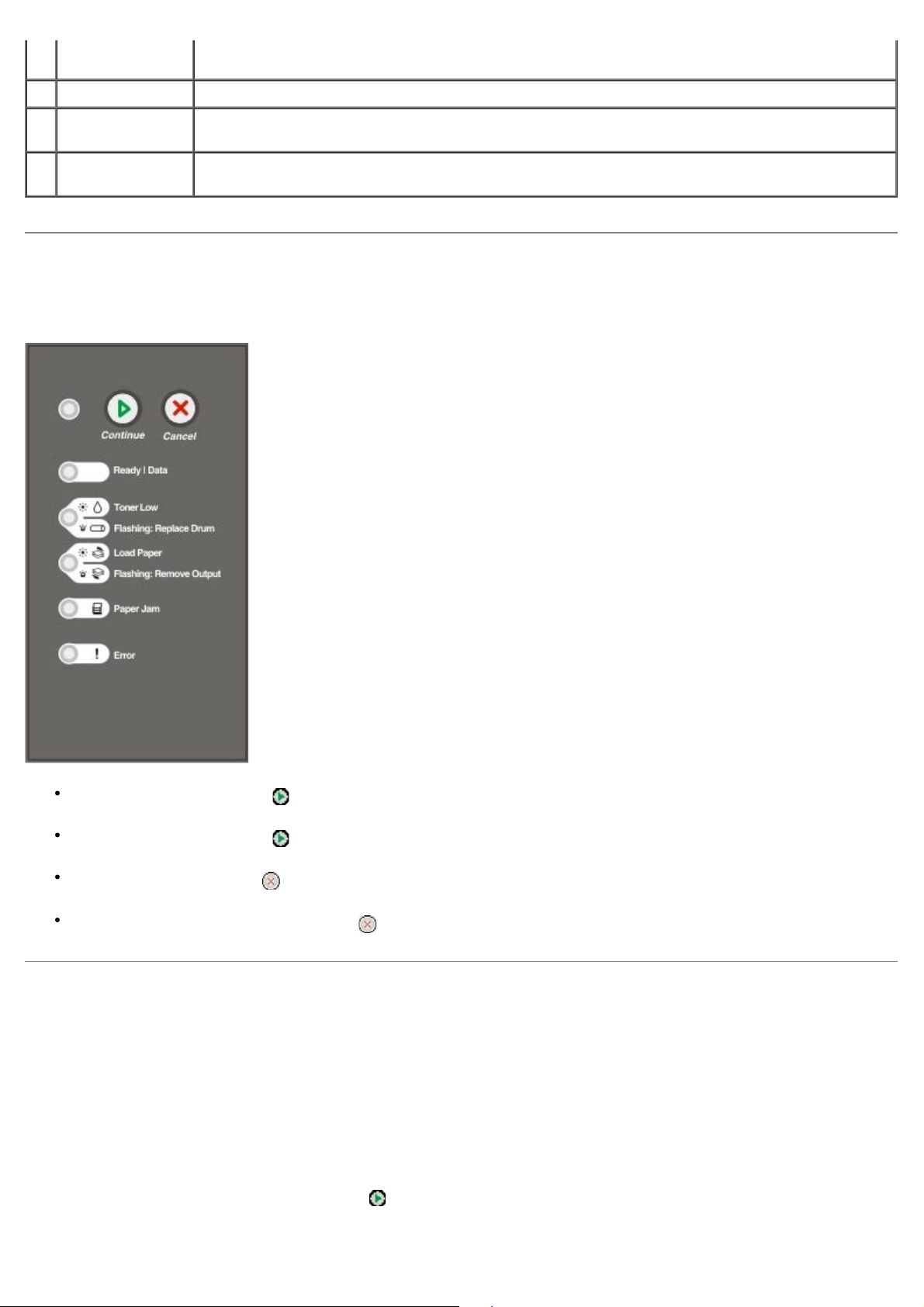
11 Nettverksport
(bare 1720dn)
Spor for tilkobling av Ethernet-kabelen (selges separat). Den andre enden av Ethernet-kabelen
12 Av/på-bryter Bryter som du bruker til å slå skriveren av eller på.
13 Kontakt for
strømledning
14 Papirutgang bak Deksel du åpner slik at utskriftsjobber kan komme ut av skriveren på et flatt underlag, for
kobles til nettverksporten.
Kobler skriveren til strømuttaket ved hjelp av den landspesifikke strømledningen.
eksempel jobber som skrives ut på transparenter eller kartong.
Forstå kontrollpanelet
Kontrollpanelet har seks lamper og to knapper.
Trykk på Fortsett-knappen for å fortsette utskriften.
Trykk på Fortsett-knappen raskt to ganger for å vise en feilkode.
Trykk på Avbryt-knappen for å avbryte jobben som skrives ut.
Trykk på og hold nede Avbryt-knappen til alle lampene lyser for å tilbakestille skriveren.
Skrive ut konfigurasjonsarket med skriverinnstillingene
For å hjelpe deg med å løse utskriftsproblemer eller endre innstillingene i skriverkonfigurasjonen kan viderekomne
brukere skrive ut konfigurasjonsarket med skriverinnstillingene. Der står det hvordan du kan bla gjennom
konfigurasjonsmenyene for å velge og lagre nye innstillinger.
1. Slå av skriveren.
2. Åpne frontdekselet.
3. Trykk på og hold nede Fortsett-knappen
Alle lampene lyser etter tur.
mens du slår på skriveren.
Page 13
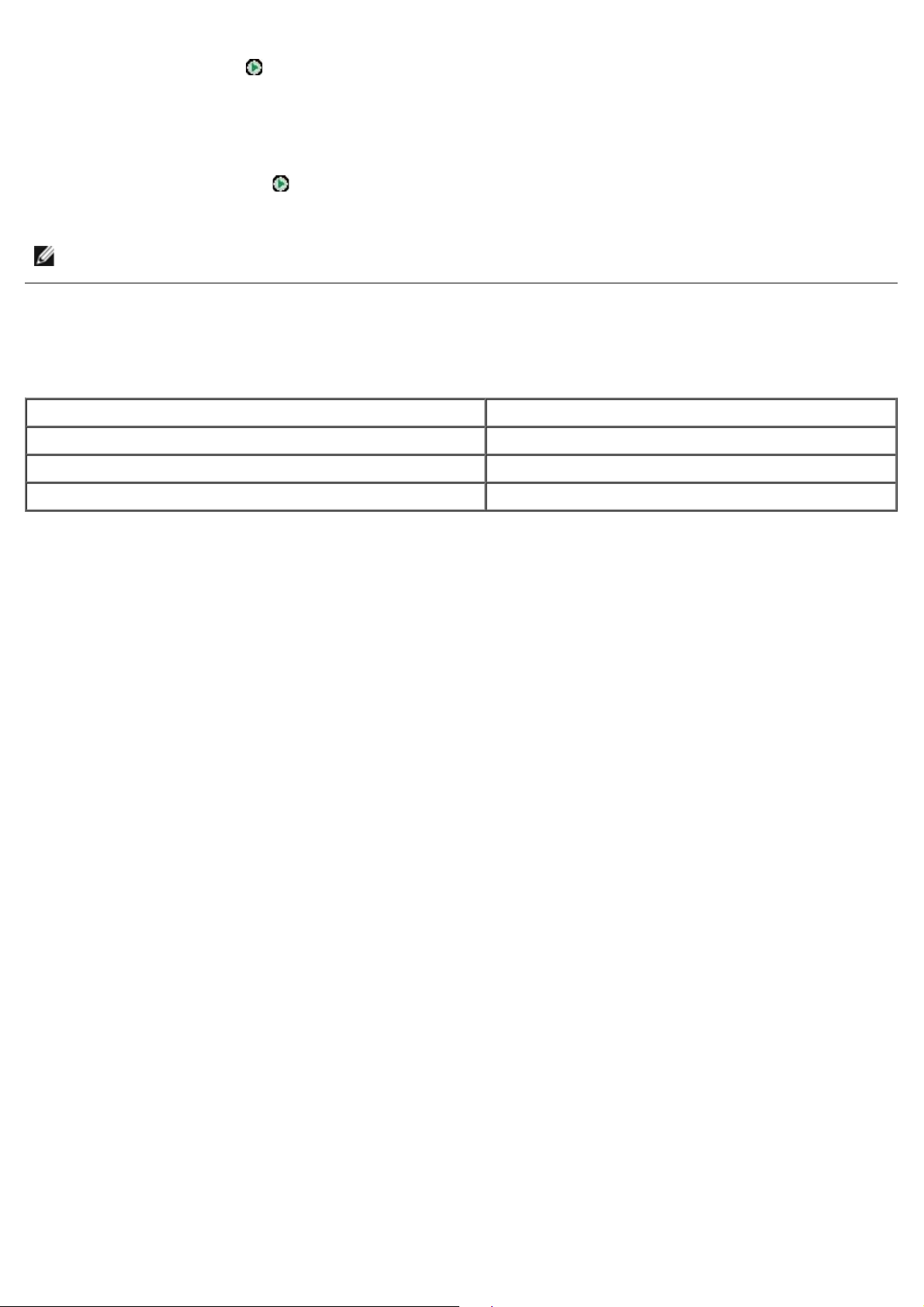
4. Slipp Fortsett-knappen .
5. Lukk frontdekselet.
Lampesekvensen som representerer startmenyen, vises.
6. Trykk på Fortsett-knappen
Konfigurasjonsarket med skriverinnstillingene skrives ut.
MERK: Arket skrives bare ut når startmenyen vises.
til alle lampene lyser etter tur.
Velge riktig kabel
Skriverens sammenkoblingskabel må oppfylle følgende krav:
Tilkobling Kabelsertifisering
USB USB 2.0
Parallell IEEE-1284
10/100BaseT Ethernet CAT-5E
Page 14
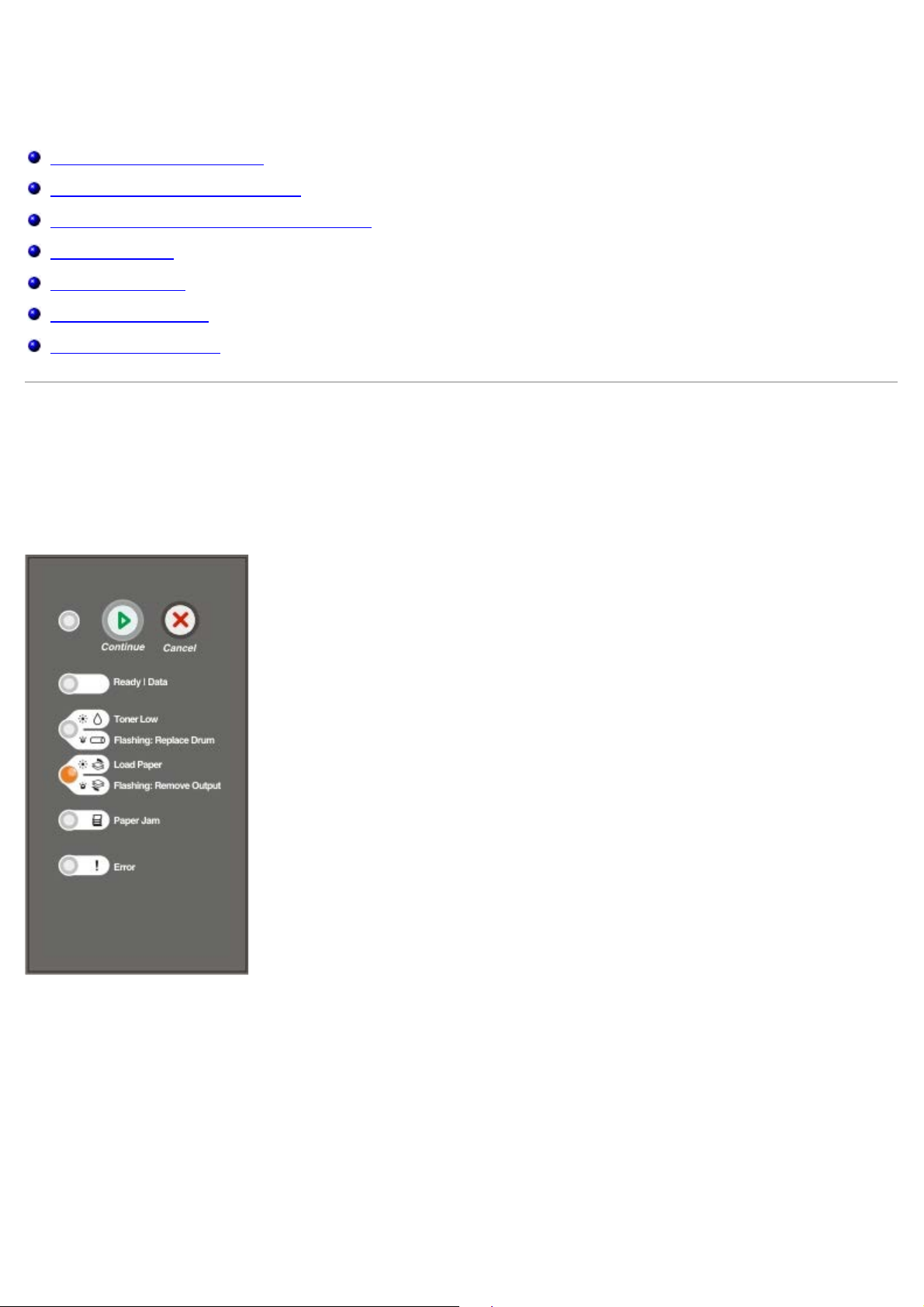
Skrive ut
Mate en utskriftsjobb manuelt
Skrive ut på begge sider av papiret
Skrive ut flere sider på ett ark (nedskalering)
Skrive ut et hefte
Skrive ut en plakat
Skrive ut på brevpapir
Avbryte en utskriftsjobb
Mate en utskriftsjobb manuelt
Du finner den manuelle arkmateren foran på skriveren, og du kan bare legge i ett og ett ark med utskriftsmateriale om
gangen.
Når du bruker den manuelle arkmateren, må du sende utskriftsjobben til skriveren før du legger i utskriftsmaterialet. Når
skriveren er klar, vises lampesekvensen for Legg i manuell arkmater, og da skal du legge i utskriftsmaterialet.
1. Klikk på Fil ® Skriv ut når dokumentet er åpent.
2. Klikk på Egenskaper (eller Alternativer, Skriver eller Oppsett, avhengig av programmet eller
operativsystemet).
Dialogboksen Printing Preferences (Utskriftsinnstillinger) åpnes.
3. Klikk på kategorien Paper (Papir).
4. Velg Manual paper (Manuelt papir) på rullegardinlisten for papirskuff.
5. Gjør eventuelle endringer for dokumentet.
Page 15
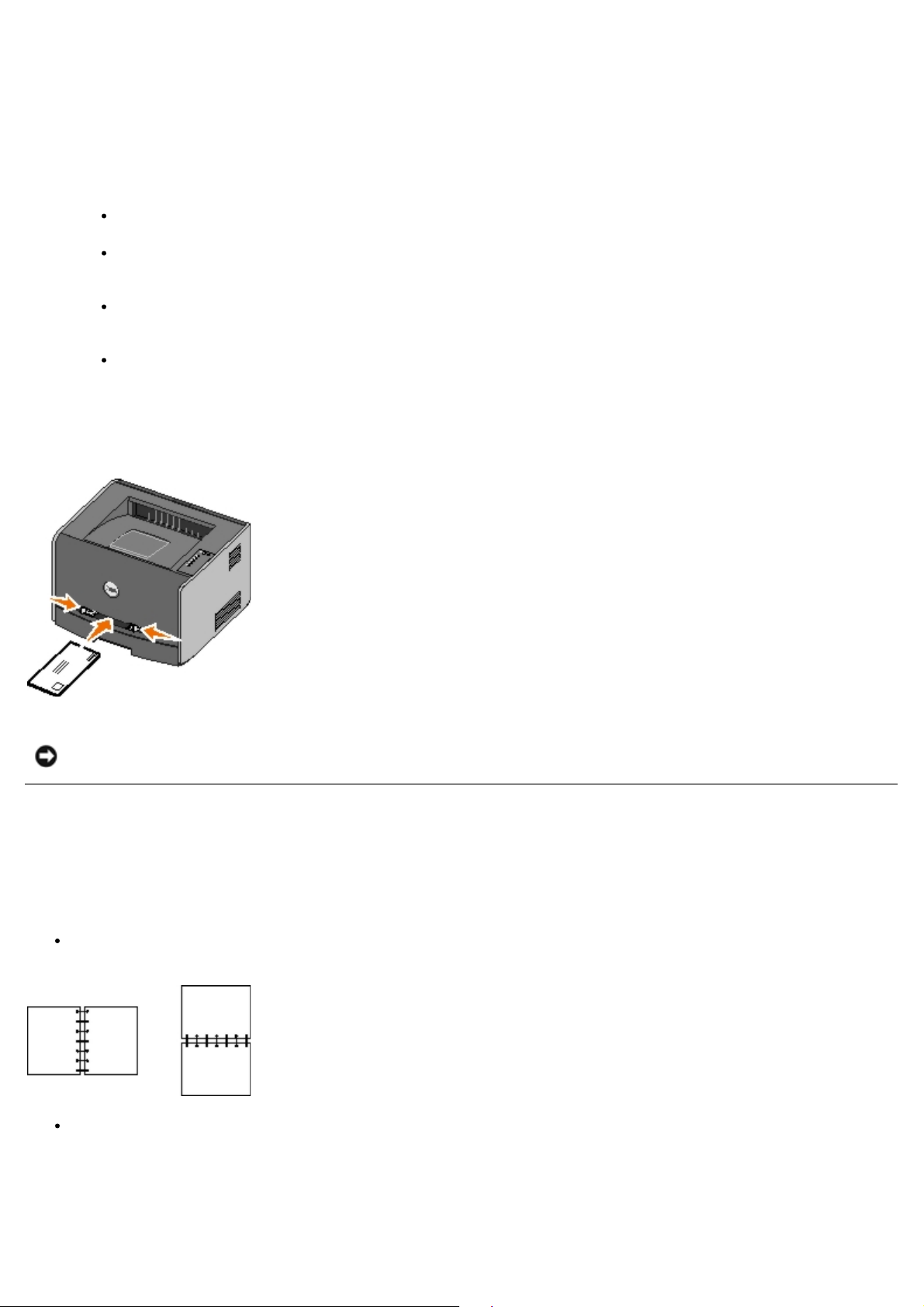
6. Klikk på OK.
7. Klikk på OK i utskriftsvinduet for å sende jobben til utskrift.
Skriveren viser lampesekvensen for Legg i manuell arkmater.
8. Legg et ark av det valgte utskriftsmaterialet med utskriftssiden opp, midt i den manuelle arkmateren, men bare til
punktet der forkanten får kontakt med papirførerne.
Legg i konvolutter med klaffesiden ned og med frimerkefeltet som vist i illustrasjonen.
Hold transparenter i kantene, og unngå å ta på utskriftssiden. Fett fra fingrene som fester seg på
transparenten, kan påvirke utskriftskvaliteten.
Legg i brevpapir med den trykte siden opp, og slik at den øverste kanten på arket trekkes først inn i
skriveren.
Hvis du får problemer med papirinntrekkingen, må du snu papiret.
9. Juster papirførerne i forhold til bredden på utskriftsmaterialet.
10. Hold begge sidene av utskriftsmaterialet tett inntil den manuelle arkmateren, og skyv det inn i skriveren til den får
kontakt med utskriftsmaterialet.
Det oppstår en kort pause fra skriveren får kontakt med utskriftsmaterialet til det trekkes inn i skriveren.
MERKNAD: Ikke press utskriftsmaterialet inn i materen med makt. Det kan føre til papirstopp.
Skrive ut på begge sider av papiret
Du kan redusere utskriftskostnadene ved å skrive ut på begge sider av papiret.
Du kan velge hvordan du vil at den tosidige jobben skal bindes inn: langside eller kortside.
Langside betyr at sidene bindes inn langs den lengste kanten på papiret (venstre kant for stående utskrifter og øvre
kant for liggende utskrifter).
Kortside betyr at sidene bindes inn langs den korte kanten av siden (toppkant for stående og venstre kant for
liggende sideretning).
Page 16
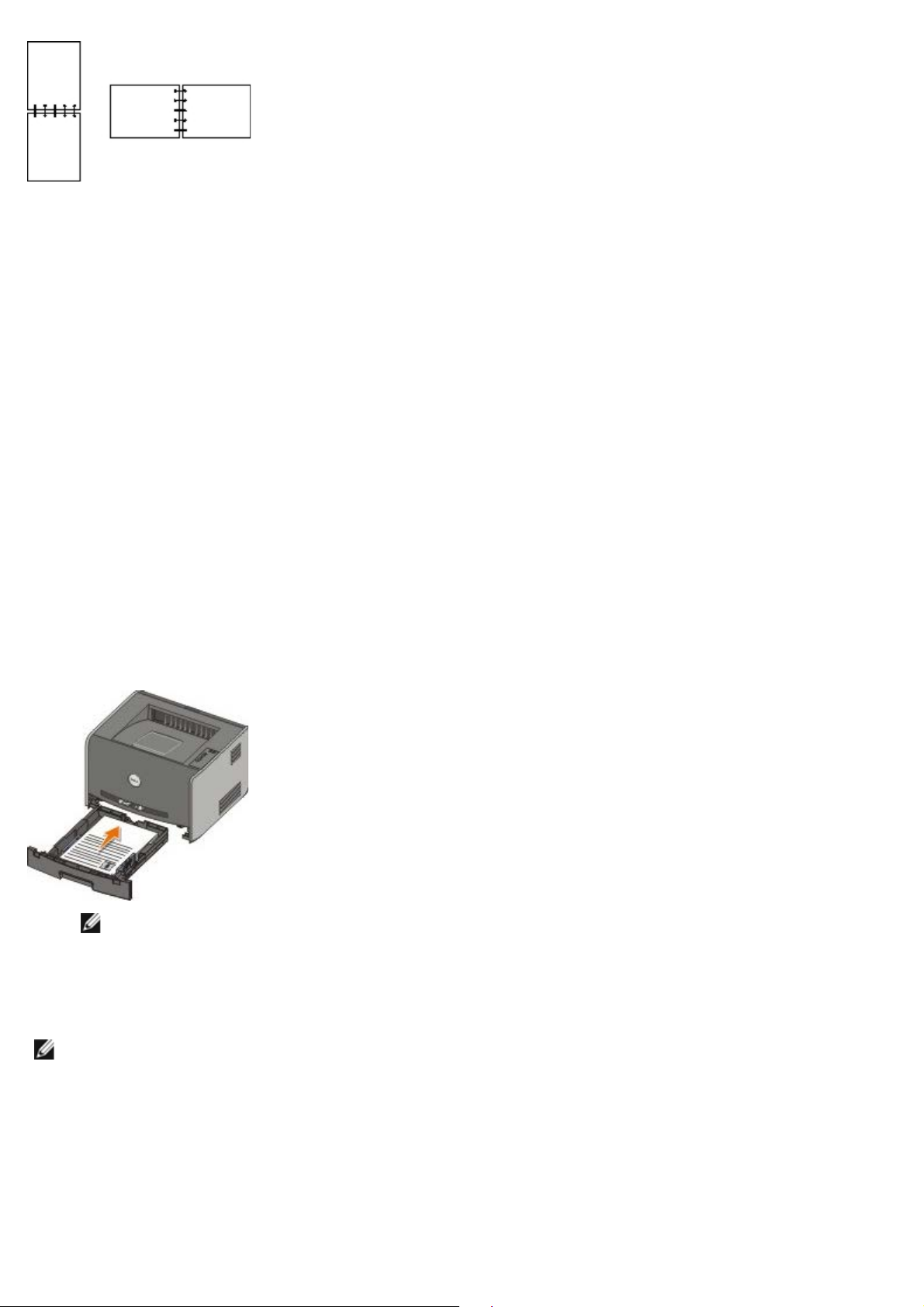
Dell Laser Printer 1720 – manuell tosidig
4. Velg 2-sided long edge (Tosidig, langside) eller 2-sided short edge (Tosidig, kortside) (avhengig av hva du vil
1. Klikk på Fil ® Skriv ut når dokumentet er åpent.
2. Klikk på Egenskaper (eller Alternativer, Skriver eller Oppsett, avhengig av programmet eller
operativsystemet).
Dialogboksen Printing Preferences (Utskriftsinnstillinger) åpnes.
3. Velg enten 2-sided long edge (Tosidig langside) eller 2-sided short edge (Tosidig kortside).
4. Klikk på kategorien Paper (Papir).
5. Velg riktige Input Options (Innskuffalternativer) for utskriftsjobben.
6. Klikk på OK.
7. Klikk på OK i utskriftsvinduet for å sende jobben til utskrift.
Skriveren skriver ut annenhver side av dokumentet først. Når den første siden av jobben skrives ut, vises
lampesekvensen for tosidig utskrift.
8. Legg papiret tilbake i skuff 1 med siden som det allerede er skrevet ut på, vendt opp og med toppen av siden mot
den fremre enden av skuffen.
MERK: Selv om du kan bruke enten skuff 1 eller skuff 2 når du skriver ut den første siden i dupleksjobben,
kan du bare bruke skuff 1 til den andre siden.
Dell Laser Printer 1720dn – automatisk tosidig
MERK: Funksjonen for automatisk tosidig utskrift er bare tilgjengelig på Dell Laser Printer 1720dn.
1. Klikk på Fil ® Skriv ut når dokumentet er åpent.
2. Klikk på Egenskaper (eller Alternativer, Skriver eller Oppsett avhengig av programmet eller operativsystemet).
Dialogboksen Printing Preferences (Utskriftsinnstillinger) åpnes.
3. Klikk på kategorien Page Layout (Sideoppsett).
Page 17
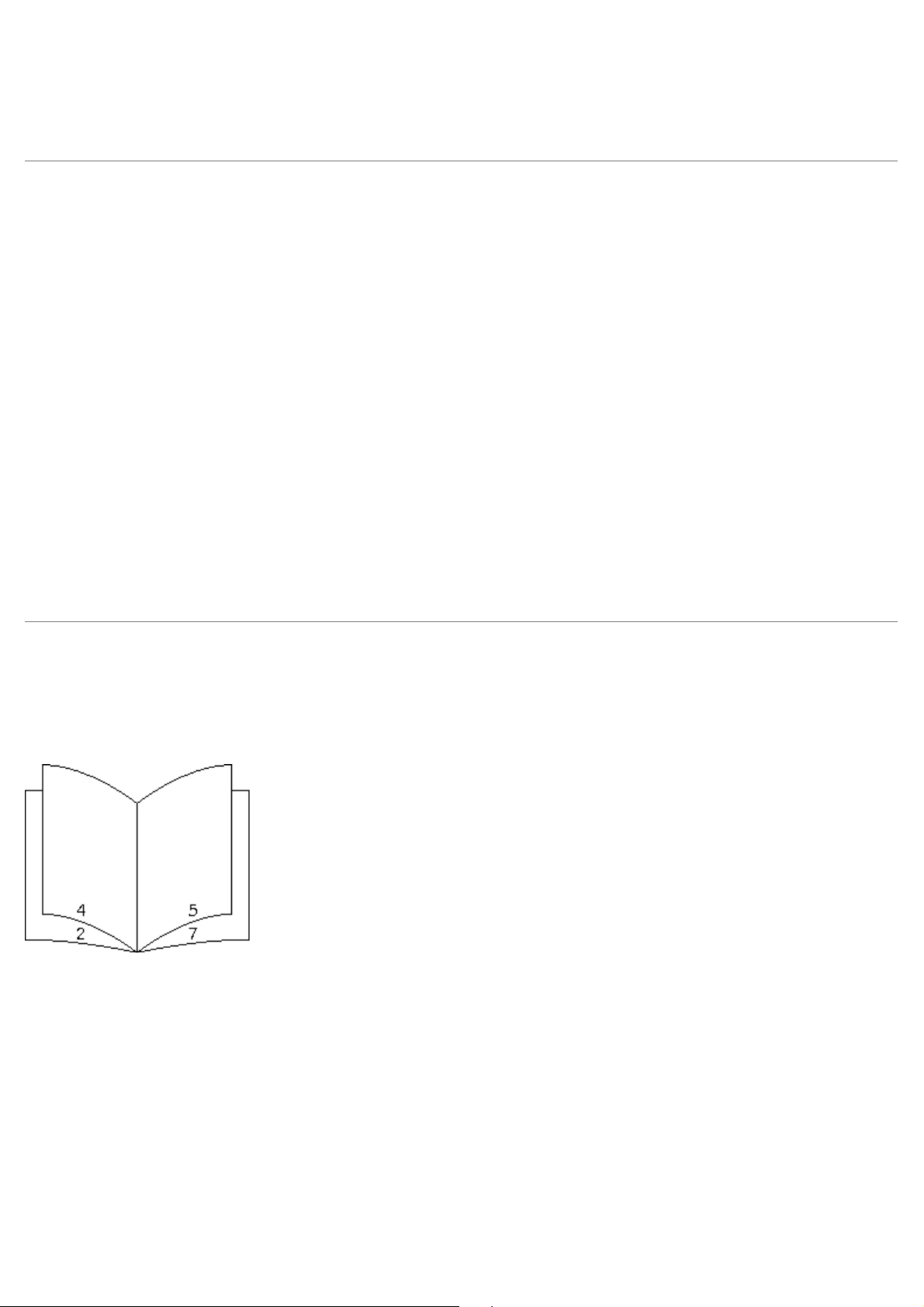
skrive ut) under 2-sided printing (Tosidig uskrift).
5. Klikk på OK.
6. Klikk på OK.
Skrive ut flere sider på ett ark (nedskalering)
Innstillingen Multipage printing (N-up) (Flersiders utskrift (N sider/side)) brukes til å skrive ut flere sider på ett enkelt ark.
2-up (2 sider/side) betyr for eksempel at to sider skrives ut på ett ark.
Skriveren bruker innstillingene Multipage Order (Nedskaleringsrekkeflg.), Multipage View (Flersideutskrift) og Multipage
Border (Flersideramme) for å bestemme rekkefølgen og retningen på sidene, og om det skal skrives ut en ramme rundt
hver side.
1. Klikk på Fil ® Skriv ut når dokumentet er åpent.
2. Klikk på Egenskaper (eller Alternativer, Skriver eller Oppsett, avhengig av programmet eller
operativsystemet).
Dialogboksen Printing Preferences (Utskriftsinnstillinger) åpnes.
3. I delen Multipage printing (N-up) (Flersiders utskrift (N sider/side)) må du angi antallet sider du vil skrive ut på
et ark, ved å skrive inn et tall eller bruke pilene i kombinasjonsboksen.
4. Klikk på OK.
5. Klikk på OK i utskriftsvinduet for å sende jobben til utskrift.
Skrive ut et hefte
Med hefteinnstillingen kan du skrive ut flere sider i hefteformat uten at du må formatere dokumentet på nytt for at sidene
skal skrives ut i riktig rekkefølge. Sidene skrives ut slik at det ferdig sorterte dokumentet kan brettes på midten av hver
side, slik at det blir et hefte.
Hvis dokumentet inneholder mange sider, kan heftet bli for tykt til at det enkelt kan brettes. Hvis du skriver ut et ganske
stort hefte, kan det kanskje være lurt å bruke alternativet for ark pr. bunke for å angi hvor mange fysiske sider som skal
plasseres i én bunke. Skriveren skriver ut det nødvendige antallet bunker, som du deretter kan binde sammen i ett hefte.
Yttersiden av sidene kan justeres jevnere når du skriver ut i bunker.
Du må angi om du vil skrive ut ved hjelp av alternativene for dupleksutskrift eller ikke, før du velger å skrive ut ved hjelp
av heftefunksjonen. Når du velger å skrive ut ved hjelp av heftefunksjonen, blir kontrollene for dupleksalternativene
utilgjengelige, og de blir stående på den siste innstillingen som ble brukt.
1. Klikk på Fil ® Skriv ut når dokumentet er åpent.
2. Klikk på Egenskaper (eller Alternativer, Skriver eller Oppsett, avhengig av programmet eller
operativsystemet).
Dialogboksen Printing Preferences (Utskriftsinnstillinger) åpnes.
Page 18
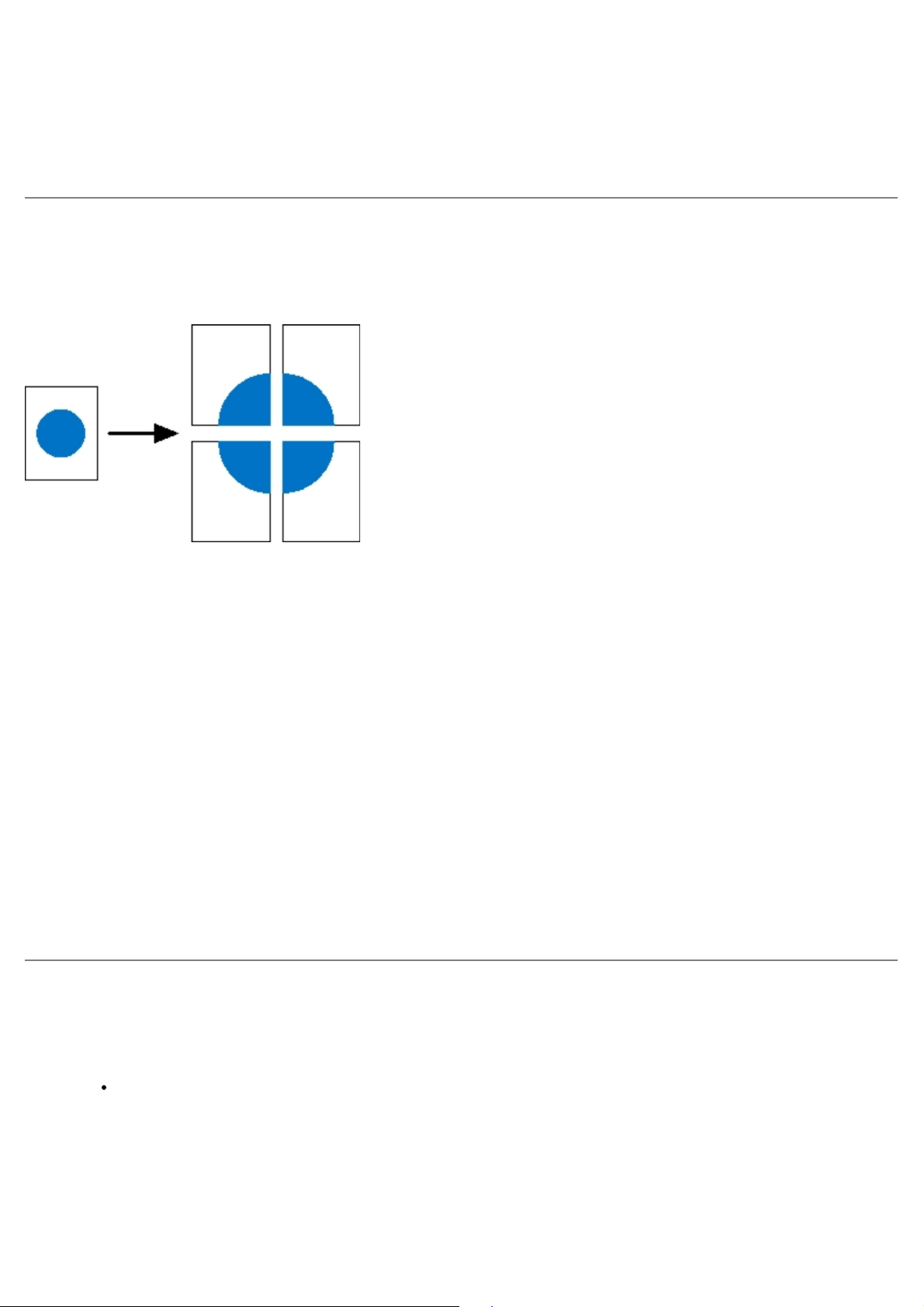
3. Klikk på More Page Layout Options (Flere alternativer for sideoppsett).
4. Klikk på Booklet (Hefte).
5. Klikk på OK to ganger.
6. Klikk på OK i utskriftsvinduet for å sende jobben til utskrift.
Skrive ut en plakat
Med plakatinnstillingen kan du skrive ut ett enkelt bilde over flere sider. Når det er skrevet ut, kan du sette sammen
sidene for å lage ett stort bilde.
1. Klikk på Fil ® Skriv ut når dokumentet er åpent.
2. Klikk på Egenskaper (eller Alternativer, Skriver eller Oppsett, avhengig av programmet eller
operativsystemet).
Dialogboksen Printing Preferences (Utskriftsinnstillinger) åpnes.
3. Klikk på More Page Layout Options (Flere alternativer for sideoppsett).
4. Klikk på Poster (Plakat).
5. Velg den plakatstørrelsen du vil ha, ved å velge antallet sider du vil bruke i plakaten.
6. Velg Print crop marks (Skriv ut beskjæringspunkter) for å skrive ut beskjæringspunkter på siden.
7. Velg hvor mye overlapping du vil ha på hver side.
8. Klikk på OK to ganger.
9. Klikk på OK i utskriftsvinduet for å sende jobben til utskrift.
Skrive ut på brevpapir
1. Kontroller at brevpapiret er lagt i riktig i forhold til papirkilden du bruker:
Skuff 1 eller 2: Legg i brevpapiret med utskriftssiden ned. Den øverste kanten med logoen skal ligge foran i
skuffen.
Page 19
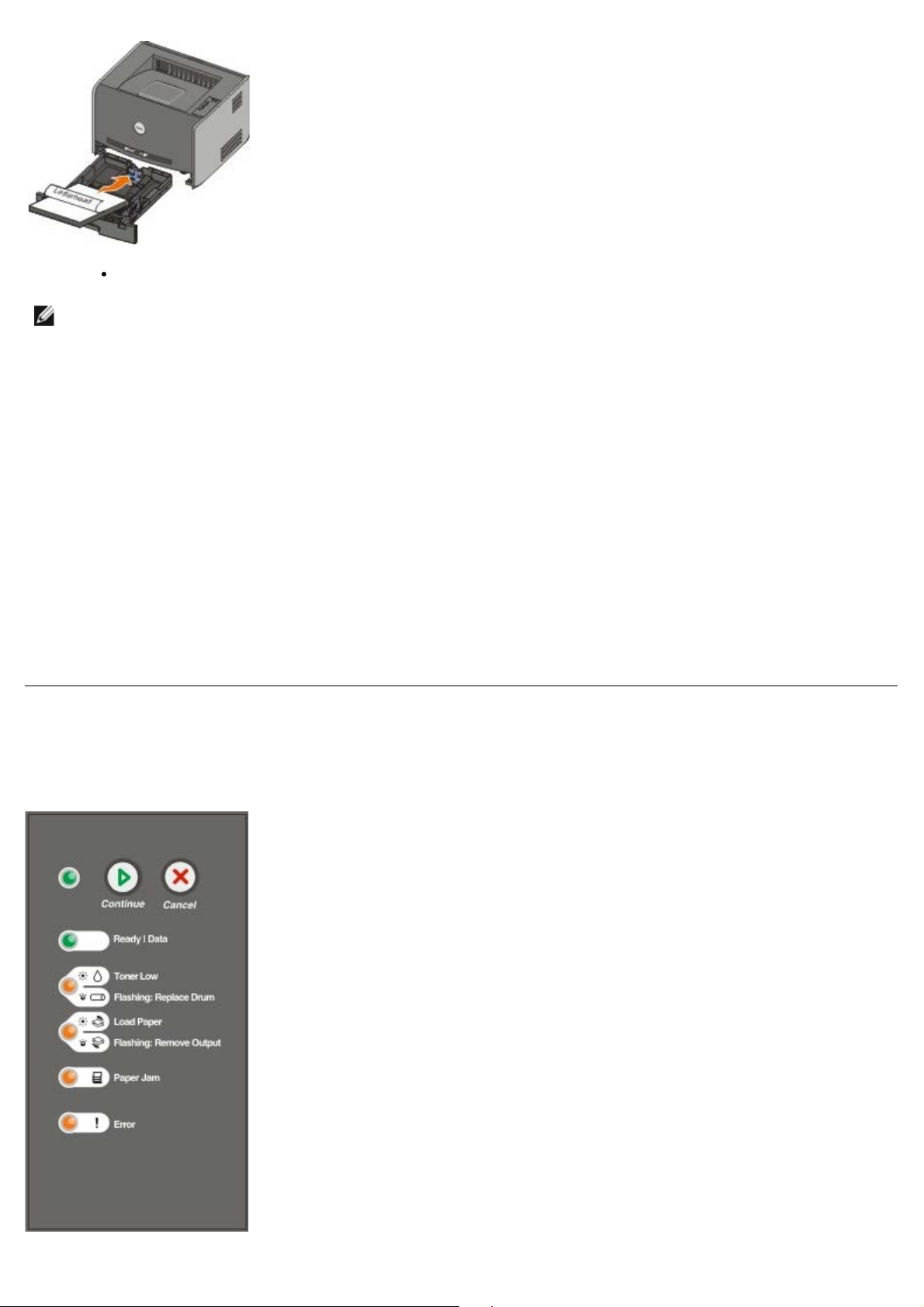
Manuell arkmater: Legg i brevpapiret med utskriftssiden opp og den øverste kanten på arket først.
MERK: Hvis du bruker den manuelle arkmateren, må du først sende jobben til utskrift og deretter
legge i brevpapiret når skriveren viser lampesekvensen for Legg i manuell arkmater.
2. Klikk på Fil ® Skriv ut når dokumentet er åpent.
3. Klikk på Egenskaper (eller Alternativer, Skriver eller Oppsett, avhengig av programmet eller
operativsystemet).
Dialogboksen Printing Preferences (Utskriftsinnstillinger) åpnes.
4. Klikk på kategorien Paper (Papir).
5. Velg Letterhead (Brevpapir) på rullegardinlisten for papirtype.
6. Velg riktig papirstørrelse og -skuff.
7. Klikk på OK.
8. Klikk på OK i utskriftsvinduet for å sende jobben til utskrift.
Avbryte en utskriftsjobb
Du kan avbryte en utskriftsjobb fra kontrollpanelet eller fra datamaskinen. Lampesekvensen for Avbryt jobb vises på
kontrollpanelet mens jobben avbrytes.
Page 20
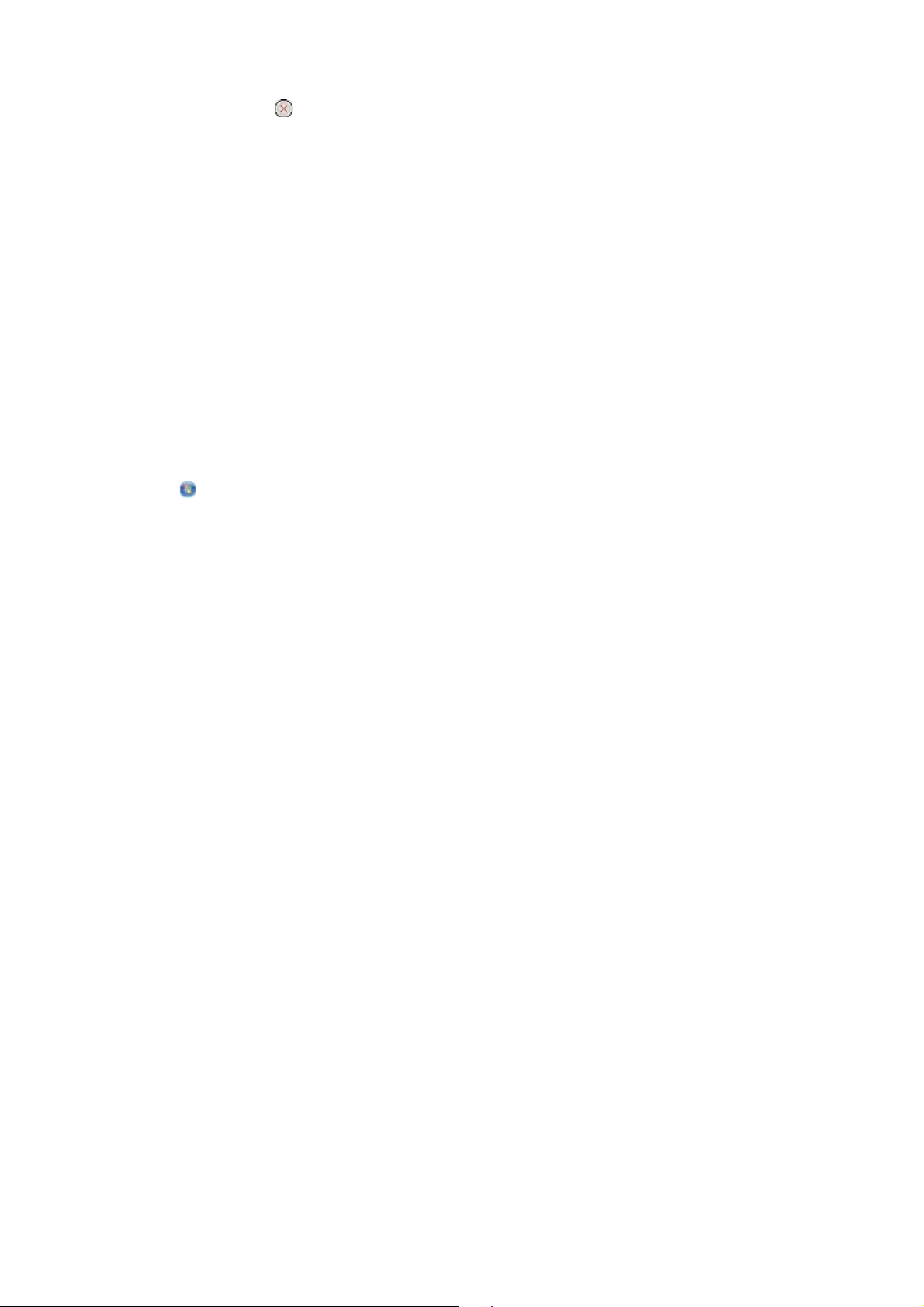
Fra skriverens kontrollpanel
Trykk på og slipp Avbryt-knappen for å avbryte gjeldende utskriftsjobb.
Fra datamaskinen
1. For Windows® XP (standard Start-meny):
a. Klikk på Start ® Kontrollpanel.
b. Dobbeltklikk på Skrivere og annen maskinvare.
c. Dobbeltklikk på Skrivere og telefakser.
For Windows XP (klassisk Start-meny): Klikk på Start ® Innstillinger ® Skrivere og telefakser.
For Windows Vista™ (klassisk Start-meny) og alle andre Windows-versjoner: Klikk på Start ® Innstillinger ®
Skrivere.
For Windows Vista (standard Start-meny):
a. Klikk på
b. Klikk på Maskinvare og lyd.
c. Klikk på Skrivere.
2. Dobbeltklikk på den skriveren du skal bruke til å skrive ut jobben.
Det vises en liste over utskriftsjobber.
3. Høyreklikk på dokumentet du vil avbryte utskriften av, og klikk deretter på Avbryt.
® Kontrollpanel.
Page 21
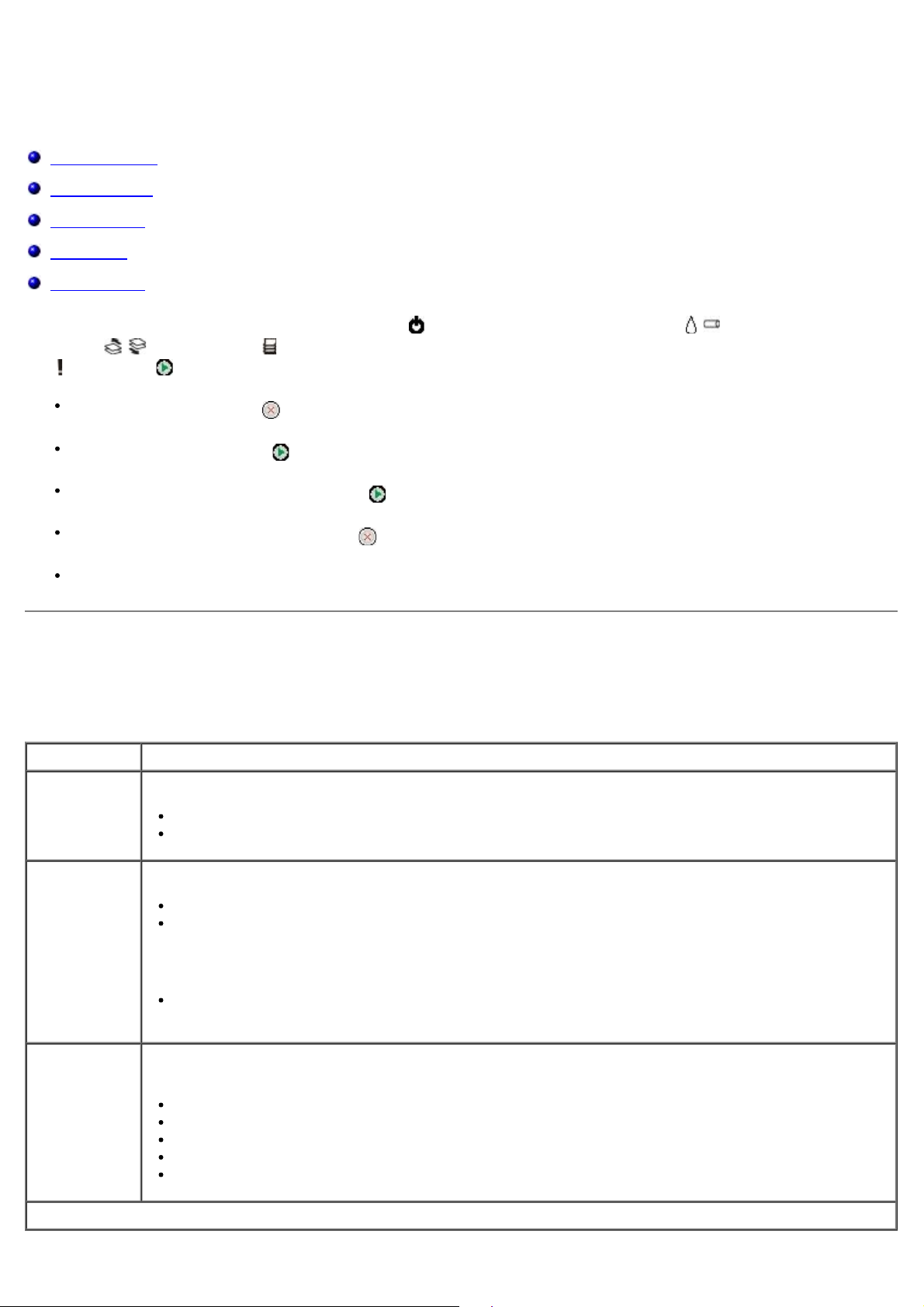
Kontrollpanelmenyer
Nettverksmeny
Parallell-meny
Oppsettmeny
USB-meny
Verktøymeny
Menyene representeres av lampesekvensene for Klar , Lite toner igjen / bytt trommel / , Legg i papir / fjern
utskrifter
Feil og Fortsett .
Trykk på Avbryt-knappen for å bla gjennom menyer og menyelementer.
Trykk på Fortsett-knappen for å gå til innstillingen du vil bruke.
Trykk på og hold nede Fortsett-knappen til alle lampene lyser når du vil lagre en innstilling.
Trykk på og hold nede Avbryt-knappen til alle lampene lyser når du vil gå tilbake til startmenyen.
/ og Papirstopp . Menyelementene og de tilhørende innstillingene indikeres av lampesekvensene for
Slå av skriveren for å lukke menyene.
Nettverksmeny
Bruk nettverksmenyen til å endre skriverinnstillinger for jobber som sendes via en nettverksport (enten Standard nettverk
eller Nettverk <x>).
Meny: Du kan gjøre følgende:
NPA-modus Sende utskriftsjobber til skriveren og spørre om statusinformasjon for skriveren samtidig.
Av
På*
Binær PS for
Mac
Konfigurere skriveren så den kan behandle binære PostScript-utskriftsjobber for Macintosh.
Av – skriveren filtrerer PostScript-jobber ved å bruke standardprotokollen.
På – skriveren behandler ubehandlede binære PostScript-jobber fra datamaskiner som bruker
Macintosh-operativsystemet.
MERK: Denne innstillingen kan forårsake at utskriftsjobber som sendes fra Windows, mislykkes.
Auto* – skriveren kan behandle utskriftsjobber fra datamaskiner som kjører enten Windows eller
Macintosh.
Angi
korthastighet
*Standardinnstilling
Registrere hastigheten til nettverkstilkoblingen automatisk. Du kan deaktivere denne innstillingen for å
angi hastigheten manuelt.
Auto* – skriveren forsøker å koble til nettverket med gjeldende nettverkshastighet.
10 Mbps, halv dupleks – skriveren forsøker å koble til nettverket ved 10 Mbps, halv dupleks.
10 Mbps, hel dupleks – skriveren forsøker å koble til nettverket ved 10 Mbps, hel dupleks.
100 Mbps, halv dupleks – skriveren forsøker å koble til nettverket ved 100 Mbps, halv dupleks.
100 Mbps, hel dupleks – skriveren forsøker å koble til nettverket ved 100 Mbps, hel dupleks.
Page 22
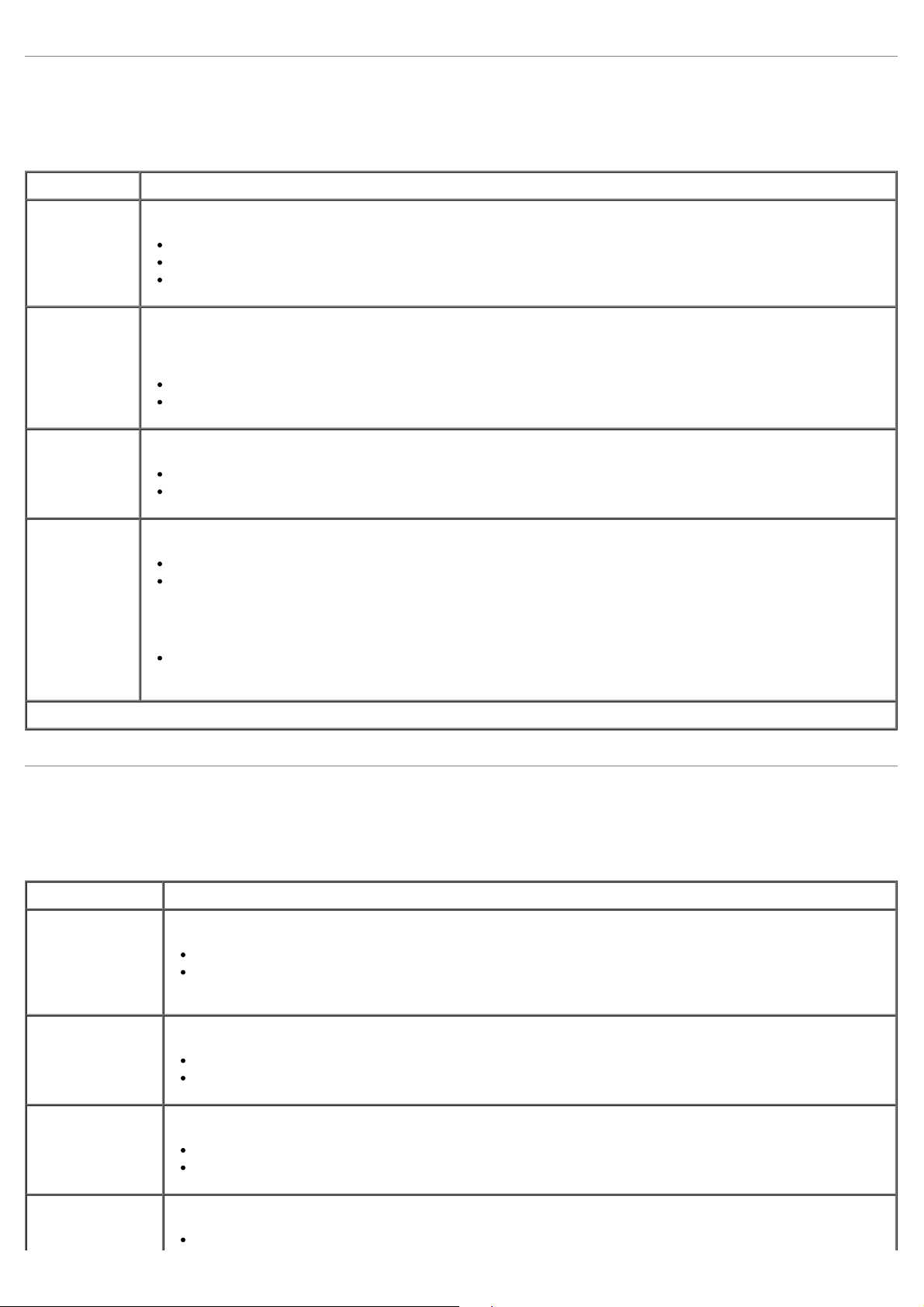
Parallell-meny
Bruk Parallell-menyen til å endre skriverinnstillingene for jobber som sendes via en parallellport.
Meny: Du kan gjøre følgende:
NPA-modus Sende utskriftsjobber til skriveren og spørre om statusinformasjon for skriveren samtidig.
Av
På
Auto*
Protokoll Motta informasjon med en mye høyere overføringshastighet hvis innstillingen for skriveren er Fastbytes
(dersom datamaskinen støtter Fastbytes), eller motta informasjon med vanlig overføringshastighet
dersom innstillingen for skriveren er Standard.
Standard
Fastbytes*
Parallellmodus2Avgjøre om parallellportdataene skal samples på den førende (på) eller etterfølgende (av) stroben.
Av
På*
Binær PS for
Mac
*Standardinnstilling
Konfigurere skriveren så den kan behandle binære PostScript-utskriftsjobber for Macintosh.
Av – skriveren filtrerer PostScript-jobber ved å bruke standardprotokollen.
På – skriveren behandler ubehandlede binære PostScript-jobber fra datamaskiner som bruker
Macintosh-operativsystemet.
MERK: Denne innstillingen kan forårsake at utskriftsjobber som sendes fra Windows, mislykkes.
Auto* – skriveren kan behandle utskriftsjobber fra datamaskiner som kjører enten Windows eller
Macintosh.
Oppsettmeny
Bruk Oppsettmeny til å konfigurere hvordan skriveren skal formatere linjeslutt, avhengig av datasystemet som brukes.
Meny: Du kan gjøre følgende:
PPDS-emulering Angi om du vil bruke PPDS-datastrømmen.
Deaktiver*
Aktiver
MERK: Denne menyen vises bare hvis PPDS-emulering er tilgjengelig.
Auto CR etter LF Angi om skriveren automatisk skal utføre en vognretur (CR) etter en linjeskiftkommando (LF).
Av*
På
Auto LF etter CR Angi om skriveren automatisk skal utføre et linjeskift (LF) etter en vognreturkommando (CR).
Av*
På
Energisparing Angi om du vil at Deaktivert skal vises på Strømsparer-menyen.
På*
Page 23
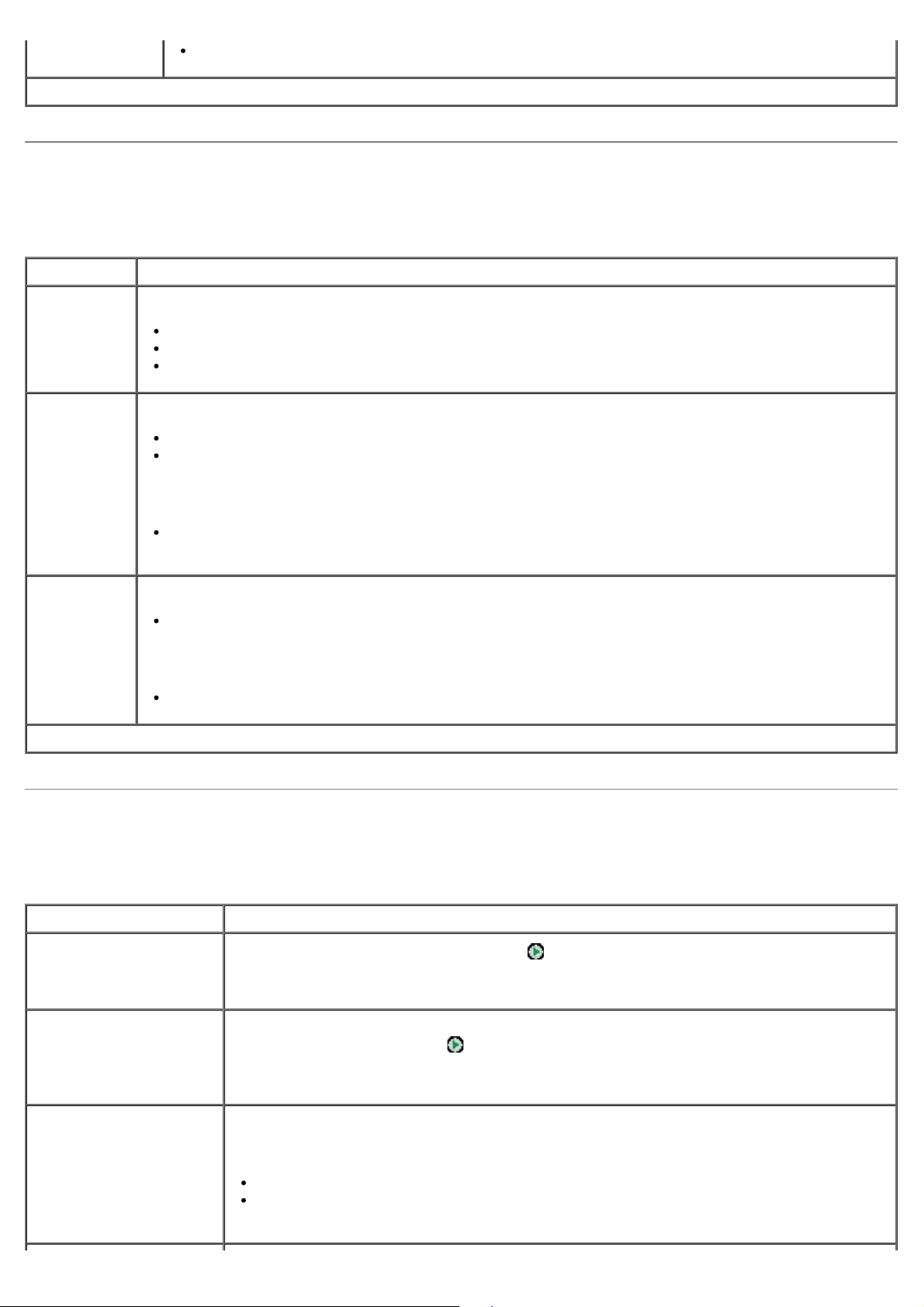
*Standardinnstilling
Av
USB-meny
Bruk USB-meny til å endre skriverinnstillingene for jobber som sendes via en USB-port.
Meny: Du kan gjøre følgende:
NPA-modus Sende utskriftsjobber til skriveren og spørre om statusinformasjon for skriveren samtidig.
Av
På
Auto*
Binær PS for
Mac
USBhastighet
*Standardinnstilling
Konfigurere skriveren så den kan behandle binære PostScript-utskriftsjobber for Macintosh.
Av – skriveren filtrerer PostScript-jobber ved å bruke standardprotokollen.
På – skriveren behandler ubehandlede binære PostScript-jobber fra datamaskiner som bruker
Macintosh-operativsystemet.
MERK: Denne innstillingen kan forårsake at utskriftsjobber som sendes fra Windows, mislykkes.
Auto* – skriveren kan behandle utskriftsjobber fra datamaskiner som kjører enten Windows eller
Macintosh.
Angi hastigheten på USB-kabelen du bruker.
Full
MERK: Dette tvinger USB-porten til å kjøre på full hastighet, og alle høyhastighetsfunksjoner
deaktiveres.
Auto*
Verktøymeny
Bruk Verktøymeny til å løse skriverproblemer.
Meny: Du kan gjøre følgende:
Print Configuration Mode
Instructions (Skriv ut
instruksjoner for
konfigurasjonsmodus)
Gjenopprett
fabrikkoppsett
Heksadesimale verdier Hjelpe til med å isolere utskriftsproblemer når uventede tegn skrives ut eller tegn mangler.
Trykk på og hold nede Fortsett-knappen
Tilbakestille skriverens innstillinger til standardverdiene fra fabrikken ved å trykke på og
holde nede Fortsett-knappen
MERK: Alle innlastede ressurser (skrifter, makroer og symbolsett) i skriverminnet (RAM)
slettes. Ressurser i flash-minnet blir ikke berørt.
Heksadesimale verdier hjelper deg med å finne ut om det er et problem med språktolkeren
eller kabelen, ved å fortelle deg hvilken informasjon skriveren mottar.
Av*
På
Når du skal avslutte modus for heksadesimale verdier, må du slå av skriveren.
.
.
Page 24
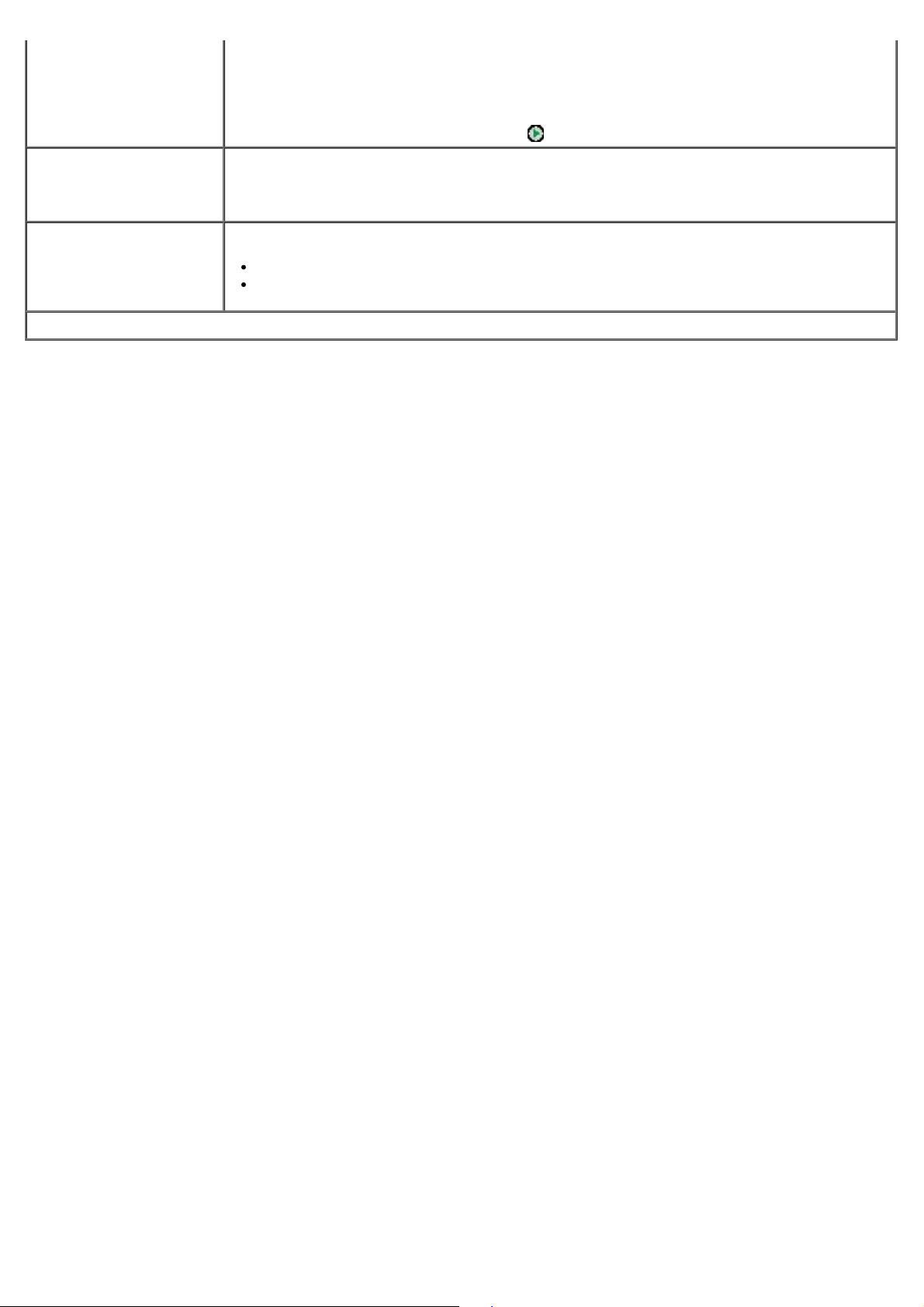
Testsider for
utskriftskvalitet
Hjelp til med å isolere problemer med utskriftskvaliteten, for eksempel streker. Det skrives
Tilbakestill fotolederteller Tilbakestille fotoledertelleren til null.
Redusert krølling Redusere gjennomstrømmingen for å redusere krølling på sider.
*Standardinnstilling
ut tre sider som kan hjelpe deg med å evaluere utskriftskvaliteten: en tekstside med
skriverinformasjon, informasjon om tonerkassettene, gjeldende marginnstillinger og et bilde
samt to sider med grafikk.
Trykk på og hold nede Fortsett-knappen
MERK: Meldingen om at fotolederen må skiftes, må bare fjernes når det er satt inn en ny
bildetrommel.
Av*
På
.
Page 25
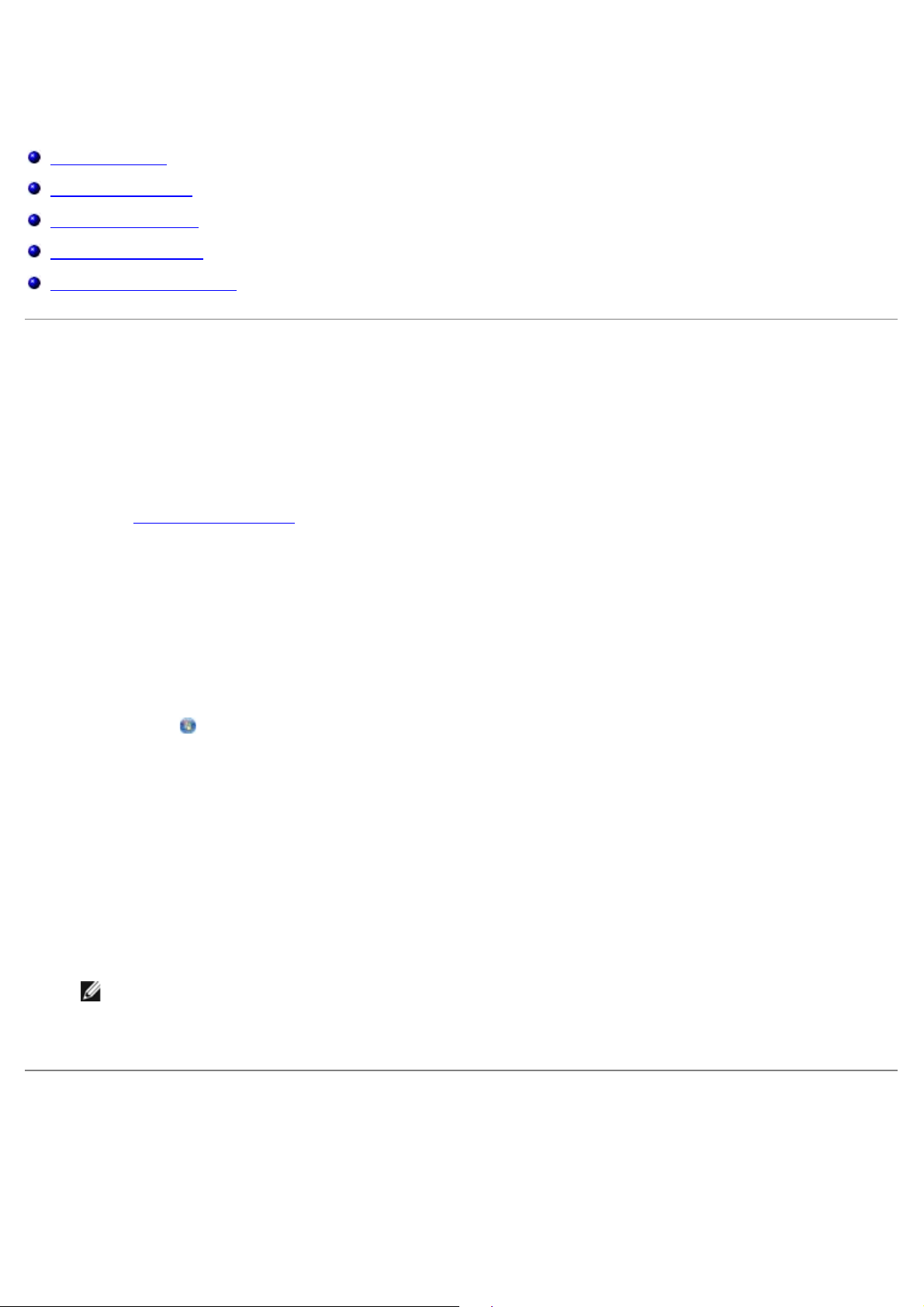
Vedlikeholde skriveren
Bestille rekvisita
Oppbevare rekvisita
Bytte tonerkassetten
Bytte bildetrommelen
Rengjøre skrivehodelinsen
Bestille rekvisita
Skriver koblet til et nettverk
1. Skriv inn skriverens IP-adresse i webleseren for å starte webverktøyet for skriverkonfigurasjon.
2. Klikk på www.dell.com/supplies
.
Skriveren koblet til en datamaskin lokalt
1. Klikk på Start ® Programmer eller Alle programmer ® Dell Printers (Dell-skrivere) ® Dell Laser Printer
1720.
For Windows Vista™ (standard Start-meny):
a. Klikk på
b. Klikk på Dell Printers (Dell-skrivere).
c. Klikk på Dell Laser Printer 1720.
2. Klikk på Dell Printer Supplies Reorder Application (Dells program for bestilling av skriverrekvisita).
Vinduet Order Toner Cartridges (Bestill tonerkassetter) åpnes.
3. Velg skrivermodellen i rullegardinlisten.
4. Skriv inn servicekoden for Dell-skriveren.
® Programmer.
MERK: Du finner servicekoden på innsiden av frontdekselet på skriveren.
5. Klikk på Visit Dell's cartridge ordering website (Gå til Dells hjemmeside for bestilling av blekkpatroner).
Oppbevare rekvisita
Oppbevare utskriftsmateriale
Følg disse retningslinjene for riktig oppbevaring av utskriftsmateriale. Det vil bidra til å unngå problemer med inntrekking
Page 26
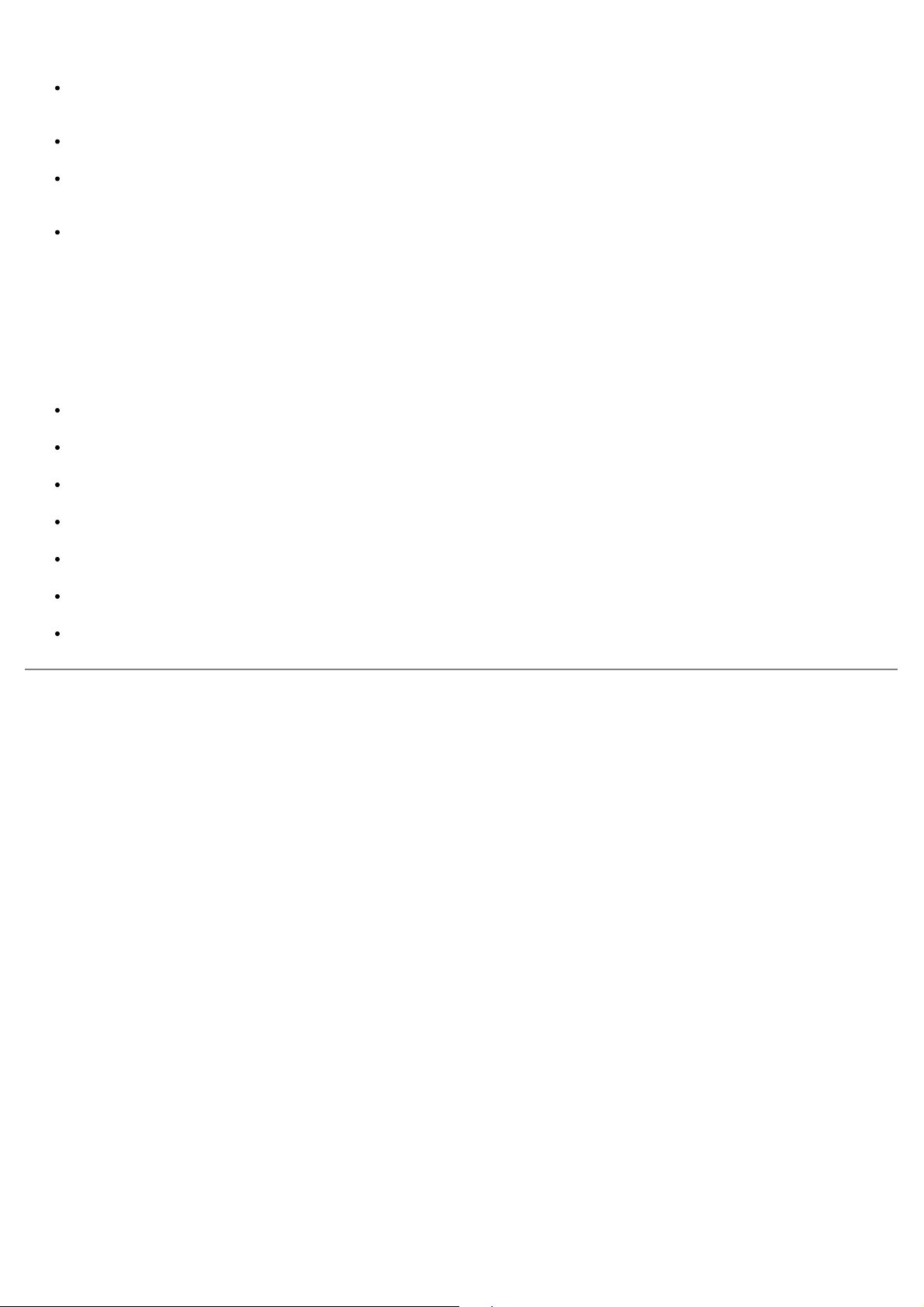
og ujevn utskriftskvalitet.
For best mulige resultater bør du oppbevare utskriftsmaterialet i et miljø der temperaturen er ca. 21 °C og den
relative luftfuktigheten er 40 %.
Oppbevar esker med utskriftsmateriale på en pall eller en hylle i stedet for å sette dem rett på gulvet.
Hvis du oppbevarer enkeltpakker med utskriftsmateriale utenfor originalemballasjen, må du sørge for at de ligger
på et flatt underlag slik at kantene ikke bretter eller krøller seg.
Ikke sett noe oppå pakker med utskriftsmateriale.
Oppbevare tonerkassetten
Oppbevar tonerkassetten i originalemballasjen til du er klar til å installere den.
Ikke oppbevar tonerkassetter i
temperaturer som er høyere enn 40 °C
et miljø med store endringer i fuktighet eller temperatur
direkte sollys
støvete omgivelser
bil over lengre tid
et miljø der rustfremkallende gasser er til stede
et miljø med salt i luften
Bytte tonerkassetten
Du kan finne ut omtrent hvor mye toner som er igjen i tonerkassetten ved å skrive ut konfigurasjonsarket med
skriverinnstillingene. Det hjelper deg med å avgjøre om du trenger å bestille rekvisita.
Lampesekvensen for Lite toner igjen vises når tonerkassetten nesten er tom. Du kan fremdeles skrive ut mens
sekvensen vises, men utskriftskvaliteten blir dårligere når tonernivået blir lavere.
Page 27
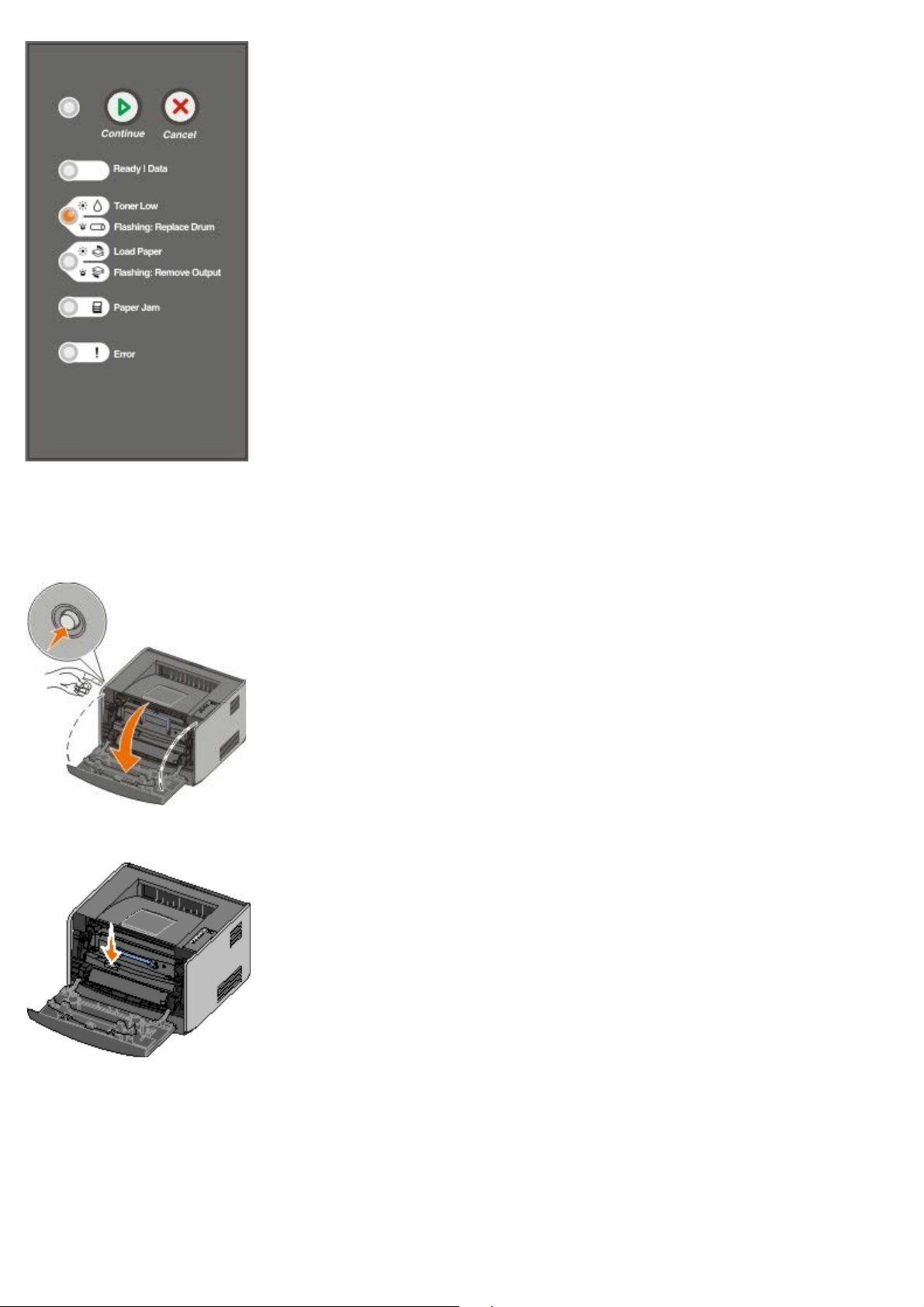
Når lampesekvensen for Lite toner igjen vises, eller når utskriften blir svak, bør du ta ut tonerkassetten. Rist den godt
fra side til side flere ganger for å fordele toneren, og sett den deretter tilbake på plass og fortsett utskriften. Gjenta dette
flere ganger helt til det ikke hjelper lenger. Når det ikke hjelper lenger, må du bytte tonerkassett.
1. Åpne frontdekselet ved å trykke på knappen på venstre side av skriveren og senke dekslet.
2. Trykk på knappen på basen til tonerkassettenheten.
3. Trekk tonerkassetten opp og ut ved hjelp av håndtaket.
Page 28

4. Pakk opp den nye tonerkassetten.
MERKNAD: Når du bytter tonerkassett, må du ikke la den nye tonerkassetten stå lenge i sterkt lys. Hvis den
gjør det, kan det føre til problemer med utskriftskvaliteten.
5. Rist kassetten slik at toneren fordeles jevnt.
6. Sett inn den nye tonerkassetten ved å justere de hvite valsene på tonerkassetten med pilene på sporene på
bildetrommelen og skyve tonerkassetten helt inn. Tonerkassetten klikker på plass når den er satt riktig inn.
7. Lukk frontdekselet.
Bytte bildetrommelen
Du kan finne ut omtrent hvor full bildetrommelen er ved å skrive ut konfigurasjonsarket med skriverinnstillingene. Det
hjelper deg med å avgjøre om du trenger å bestille rekvisita.
Skriveren slutter å skrive ut når bildetrommelen har nådd en maksimumsgrense på 40.000 sider, for å sikre
utskriftskvaliteten og for å unngå skade på skriveren. Skriveren gir deg automatisk beskjed før bildetrommelen når dette
nivået.
Du bør bestille en ny bildetrommel med en gang lampesekvensen for å bytte bildetrommel vises. Selv om skriveren kan
fortsette å fungere ordentlig etter at bildetrommelen har nådd den offisielle levetidsgrensen (rundt 30.000 sider), blir
utskriftskvaliteten betraktelig dårligere helt til bildetrommelen slutter å fungere når den når maksimumsnivået på 40.000
sider.
Page 29

MERKNAD: Når du bytter tonerkassett, må du ikke la den nye tonerkassetten stå lenge i sterkt lys. Hvis den gjør
det, kan det føre til problemer med utskriftskvaliteten.
1. Åpne frontdekselet ved å trykke på knappen på venstre side av skriveren og senke dekslet.
2. Trekk tonerkassettenheten ut av skriveren ved å trekke i tonerkassetthåndtaket.
MERK: Ikke trykk på knappen på tonerkassettenheten.
Sett tonerkassettenheten på en flat, ren overflate.
3. Trykk på knappen på basen til tonerkassettenheten.
Page 30

4. Trekk tonerkassetten opp og ut ved hjelp av håndtaket.
5. Pakk ut den nye bildetrommelen.
6. Sett inn tonerkassetten i den nye tonerkassettenheten ved å justere de hvite valsene på tonerkassetten med de
hvite pilene på sporene på bildetrommelen og skyve tonerkassetten helt inn. Tonerkassetten klikker på plass når
den er satt riktig inn.
7. Sett inn tonerkassettenheten i skriveren igjen ved å justere de blå pilene på førerne på tonerkassettenheten med de
blå pilene på skriveren og skyve tonerkassettenheten helt inn.
8. Når du har byttet bildetrommel, må du tilbakestille bildetrommelens teller. For å tilbakestille telleren må du trykke
på og holde nede Avbryt-knappen
MERKNAD: Hvis du tilbakestiller bildetrommelens teller uten å bytte bildetrommelen, kan skriveren bli skadet
og garantien bli ugyldig.
9. Lukk frontdekselet.
til alle lampene blinker i rekkefølge.
Page 31

Rengjøre skrivehodelinsen
1. Slå av skriveren.
2. Åpne frontdekselet ved å trykke på knappen på venstre side av skriveren og senke dekslet.
3. Ta ut tonerkassettenheten fra skriveren ved å trekke i tonerkassetthåndtaket.
MERK: Ikke trykk på knappen på tonerkassettenheten.
Sett tonerkassettenheten på en flat, ren overflate.
MERKNAD: Ikke la tonerkassettenheten stå lenge i sterkt lys. Hvis den gjør det, kan det føre til problemer
med utskriftskvaliteten.
4. Finn skrivehodelinsen i glass. Du finner den i det forsenkede området øverst på skriveren.
5. Tørk forsiktig av skrivehodelinsen med en ren, tørr klut som ikke loer.
MERKNAD: Du kan skade skrivehodelinsen hvis du ikke bruker en ren, tørr klut som ikke loer.
6. Sett inn tonerkassettenheten i skriveren igjen ved å justere de blå pilene på førerne på tonerkassettenheten med de
blå pilene på sporene i skriveren og skyve tonerkassettenheten helt inn.
Page 32

7. Lukk frontdekselet.
8. Slå på skriveren.
Page 33

Lamper på kontrollpanelet
Vanlige lampesekvenser
Lampesekvenser for sekundære feil
Sekundære lampesekvenser ved papirstopp
Skriverstatus
Lampene på kontrollpanelet betyr forskjellige ting avhengig av rekkefølgen. Lamper som er slukket, lyser og/eller blinker,
indikerer skrivertilstander som skriverstatus, behov for brukertilsyn (for eksempel legge i papir) eller behov for service.
Lampene kan lyse grønt eller oransje avhengig av hva de representerer.
Av På Blinker sakte Blinker raskt
Vanlige lampesekvenser
Tabellen nedenfor viser de vanligste lampesekvensene. Klikk på koblingene i den høyre kolonnen hvis du vil ha mer
informasjon om hva du kan gjøre.
Fortsett Klar/data Lite toner
igjen / bytt
trommel
/
Ikke klar
Klar/Strømsparer
Opptatt
88 Toner Low (Lite toner igjen)
Heksadesimale verdier er klar
Tømmer / Redusert oppløsning
Legg i
papir / fjern
utskrifter
/
Papirstopp Feil Skrivertilstand
Output Bin Full - Remove Paper (Utskuff
full – Fjern papir)
Load <input source> <type> <size> (Fyll
<innskuff> med <type> <størrelse>)
Load Manual <type> <size> (Fyll manuell
mater med <type> <størrelse>)
Insert Duplex Pages in Tray 1, Then Press
Continue (Legg i dupleksark i skuff 1, og
trykk deretter på Fortsett)
Venter
84 Imaging Drum Life Warning
(Bildetrommel snart oppbrukt)
84 Replace Imaging Drum (Skift
bildetrommel)
Avbryter utskriftsjobb
Tilbakestiller skriver
Gjenoppretter fabrikkoppsett
Page 34

Lukk frontdekselet.
Sett inn tonerkassett
1
Hvis du vil ha mer informasjon, kan du se Sekundære lampesekvenser ved papirstopp.
2
Hvis du vil ha mer informasjon, kan du se Lampesekvenser for sekundære feil.
Papirstopp
Skriverfeil
Servicefeil
1
2
Lampesekvenser for sekundære feil
Hvis lampene for både Feil og Fortsett lyser, har det oppstått en sekundær feil. Trykk på Fortsett-knappen to
ganger for å vise lampesekvenser for sekundære koder. Tabellen nedenfor viser lampesekvensene for de sekundære
feilene.
Fortsett Klar/data Lite toner
igjen / bytt
trommel
/
Legg i papir /
fjern utskrifter
/
Papirstopp Feil Skrivertilstand
30 Invalid Refilled Cartridge (Ugyldig
påfylt tonerkassett)
34 Paper too short (Papiret er for kort)
38 Memory Full (Minnet er fullt)
31 Missing or Defective Cartridge
(Tonerkassetten mangler eller er
defekt)
32 Unsupported Print Cartridge
(Tonerkassetten støttes ikke)
35 Insufficient Memory for Resource
Save (Ikke nok minne for Lagre
ressurser)
37 Insufficient Memory to Collate
(Ikke nok minne til å sortere)
37 Insufficient Defrag Memory (Ikke
nok minne til defragmentering)
54 Standard Network Software Error
(Feil i standard nettverksprogram)
56 Standard Parallel/USB Port
Disabled (Standard parallellport/USBport deaktivert)
58 Too Many Flash Options (For
mange flash-minnekort)
Sekundære lampesekvenser ved papirstopp
Hvis lampene for både Feil og Fortsett lyser, har det oppstått en sekundær feil. Trykk på Fortsett-knappen to
ganger for å vise lampesekvensen for sekundær feilkode som viser nøyaktig type papirstopp. Tabellen nedenfor viser
lampesekvensene for papirstopp.
Page 35

Fortsett Klar/data Lite toner
igjen / bytt
trommel
/
Legg i papir /
fjern utskrifter
/
Papirstopp Feil Skrivertilstand
200 Paper Jam - Remove Cartridge
(Papirstopp – Ta ut tonerkassetten)
201 Paper Jam - Remove Cartridge
(Papirstopp – Ta ut tonerkassetten)
202 Paper Jam - Open Rear Door
(Papirstopp – Åpne bakdeksel)
231 Duplex Paper Jam - Open Rear
Door (Papirstopp i dupleksenhet – Åpne
bakdeksel)
232 Duplex Paper Jam - Remove Tray 1
(Papirstopp i dupleksenhet – Ta ut skuff
1)
233 Duplex Paper Jam - Remove Tray 1
(Papirstopp i dupleksenhet – Ta ut skuff
1)
234 Paper Jam - Check Duplex
(Papirstopp – Sjekk dupleks)
235 Duplex Paper Jam - Unsupported
Size (Papirstopp i dupleksenhet –
Uegnet størrelse)
241 Paper Jam — Check Tray 1
(Papirstopp, sjekk skuff 1)
*
*
Det kan oppstå papirstopp ved innskuffsensoren når papiret forlater skuffen på vei inn i skriveren eller i
den manuelle arkmateren.
242 Paper Jam — Check Tray 2
(Papirstopp, sjekk skuff 2)
251 Paper Jam - Check Manual Feeder
(Papirstopp – Sjekk manuell mater)
Skriverstatus
Klar/Strømsparer
Skriveren er klar til å motta og behandle data.
Skriveren er i strømsparermodus.
MERK: Hvis du vil endre innstillingen for strømspareren, kan du bare gjøre dette fra verktøyet for lokale
skriverinnstillinger.
Opptatt
Skriveren er opptatt med å motta og behandle data, eller med å skrive ut.
Skriveren holder på å defragmentere flash-minnet for å gjenopprette plass som ble brukt av ressurser som nå er
slettet.
Skriveren formaterer flash-minnet.
Page 36

Skriveren lagrer ressurser, for eksempel skrifter og makroer, i flash-minnet.
Skriveren skriver ut en katalog, en skriftliste, menyinnstillingene eller testsider for utskriftskvalitet.
Heksadesimale verdier er klar
Skriveren er klar, og modus for heksadesimale verdier er aktiv. Du kan bruke modus for heksadesimale verdier som hjelp
til å løse utskriftsproblemer.
Venter
Skriveren venter på et tidsavbrudd eller på flere data.
Tømmer / Redusert oppløsning
Skriveren tømmes for ødelagte utskriftsdata.
Skriveren behandler data eller skriver ut sider, men oppløsningen til en side i den aktuelle utskriftsjobben
reduseres fra 600 dpi til 300 dpi for å forhindre en feil på grunn av fullt minne.
Ikke klar
Skriveren er ikke klar til å motta eller behandle data.
Skriverportene er frakoblet.
Page 37

Feilsøking
Grunnleggende problemer
Problemer med utskriftskvaliteten
Gjenopprette fra feil
Ringe etter service
Grunnleggende problemer
Bruk informasjonen nedenfor til å finne løsninger på utskriftsproblemer som oppstår. Hvis du ikke kan løse problemet, må
du kontakte Dell på support.dell.com
servicetekniker.
Utskriften er lys, men lampen for lite toner igjen / bytt trommel lyser ikke.
1. Ta ut tonerkassetten.
2. Rist den godt fra side til side flere ganger for å fordele toneren.
. Det kan hende at du har en skriverdel som må rengjøres eller skiftes av en
3. Sett inn tonerkassetten igjen, og fortsett å skrive ut.
Gjenta dette flere ganger helt til det ikke hjelper lenger. Når det ikke hjelper lenger, må du bytte tonerkassett.
Lampen for lite toner igjen / bytt trommel lyser (blinker ikke).
1. Ta ut tonerkassetten.
2. Rist den godt fra side til side flere ganger for å fordele toneren.
3. Sett inn tonerkassetten igjen, og fortsett å skrive ut.
Gjenta dette flere ganger helt til det ikke hjelper lenger. Når det ikke hjelper lenger, må du bytte tonerkassett.
Lampen for lite toner igjen / bytt trommel blinker.
Bildetrommelen er snart full og må skiftes. Bestill en ny bildetrommel.
Lampen for lite toner igjen / bytt trommel og Feil-lampen blinker.
Bildetrommelen er full og må skiftes. Skriveren vil ikke skrive ut flere sider før bildetrommelen er skiftet ut.
Lampen for Legg i papir lyser, selv om det er lagt papir i skuff 1 eller skuff 2.
Kontroller at skuffen er skjøvet helt inn.
Skriveren er slått på, og Feil-lampen lyser.
Kontroller at skriverdekselet er lukket.
Lampene på kontrollpanelet lyser ikke når skriveren slås på.
Vent for å se om lampene begynner å lyse. Dette kan ta noen sekunder.
Page 38

Kontroller at strømledningen er godt festet på baksiden av skriveren og i stikkontakten.
Sider er tomme.
Tonerkassetten kan være tom. Skift tonerkassett.
Det kan ha oppstått en programvarefeil. Prøv å slå skriveren av og på igjen.
Skriveren er på, men ingenting skrives ut.
Kontroller at tonerkassetten er satt inn.
Kontroller at parallellkabelen, USB-kabelen eller nettverkskabelen er satt skikkelig inn i kontakten på baksiden av
skriveren.
Trykk på og slipp Fortsett-knappen for å skrive ut en menyinnstillingsside hvis problemet skyldes skriveren eller
datamaskinen.
Hvis du kan skrive ut en menyinnstillingsside, skyldes problemet datamaskinen eller programmet.
Hvis du ikke kan skrive ut en menyinnstillingsside, må du kontakte Dell på support.dell.com.
Du kan ikke lukke frontdekselet.
Kontroller at tonerkassetten er plassert riktig.
Skriveren mangler deler eller har skadede deler.
Kontakt Dell på support.dell.com.
Det har oppstått papirstopp.
Når det oppstår papirstopp, stopper skriveren, og lampene på kontrollpanelet for Papirstopp og Fortsett lyser.
Trykk på og slipp Fortsett-knappen
Dell anbefaler at du fjerner alt papir i papirbanen når det oppstår papirstopp.
1. Hvis papiret trekkes inn fra en skuff, må du ta ut skuffen og deretter fjerne eventuelt fastkjørt papir.
raskt to ganger hvis du vil vise den sekundære lampesekvensen for papirstopp.
2. Åpne frontdekslet, og ta ut tonerkassettenheten.
Page 39

MERKNAD: Ikke la tonerkassettenheten stå lenge i sterkt lys. Hvis den gjør det, kan det føre til problemer med
utskriftskvaliteten.
3. Fjern papir som har kjørt seg fast i området bak tonerkassettenheten.
4. Løft klaffen foran på skriveren, og fjern papir som har kjørt seg fast under klaffen.
5. Åpne den bakre papirutgangen, og fjern papir som har kjørt seg fast.
6. Sett inn igjen tonerkassettenheten, og lukk front- og bakdekselet.
7. Sett papirskuffene inn igjen, kontroller at de er lukket, og trykk på Fortsett-knappen
MERK: Skriveren skriver ut sidene som førte til papirstopp, på nytt.
for å fortsette utskriften.
Problemer med utskriftskvaliteten
Bruk følgende informasjon til å finne løsninger på utskriftsproblemer som oppstår. Hvis du ikke kan løse problemet, må du
kontakte Dell på support.dell.com
. Det kan hende at du har en skriverdel som må rengjøres eller skiftes av en
Page 40

servicetekniker.
Utskriften er for lys.
Innstillingen for Toner Darkness (Mørkhet)1 er for lys.
Du bruker papir som ikke oppfyller spesifikasjonene for skriveren.
Det er lite toner igjen i tonerkassetten.
Tonerkassetten er defekt.
Prøv følgende:
Velg en annen innstilling for Toner Darkness (Mørkhet)1 fra skriverprogramvaren før du sender jobben til utskrift.
Legg i papir fra en ny pakke.
Ikke bruk strukturert papir med grove kanter.
Kontroller at papiret du legger i skuffene, ikke er fuktig.
Skift tonerkassetten.
Utskriften er for mørk, eller bakgrunnen er grå.
Innstillingen for Toner Darkness (Mørkhet)1 er for mørk.
Tonerkassetten er defekt.
Prøv følgende:
Velg en annen innstilling for Toner Darkness (Mørkhet)1 fra skriverprogramvaren før du sender jobben til utskrift.
Skift tonerkassetten.
Det er hvite streker på arket.
Skrivehodelinsen er skitten.
Tonerkassetten er defekt.
Fikseringsenheten er defekt.
Prøv følgende:
Rengjør linsen på skrivehodet.
Skift tonerkassetten.
Skift fikseringsenheten2.
Det vises vannrette streker på arket.
Tonerkassetten kan være defekt, tom eller slitt.
Fikseringsenheten kan være slitt eller defekt.
Prøv følgende:
Page 41

Skift tonerkassetten.
Skift tonerkassetten.
Skift fikseringsenheten2.
Det vises loddrette streker på arket.
Toneren smøres utover før den festes til papiret.
Tonerkassetten er defekt.
Prøv følgende:
Hvis papiret er stivt, kan du prøve å legge det i en annen skuff eller den manuelle arkmateren.
Skift tonerkassetten.
Det er uregelmessigheter på utskriften.
Papiret har absorbert fuktighet på grunn av høy luftfuktighet.
Du bruker papir som ikke oppfyller spesifikasjonene for skriveren.
Fikseringsenheten er slitt eller defekt.
Prøv følgende:
Legg i papir fra en ny pakke i papirskuffen.
Ikke bruk strukturert papir med grove kanter.
Kontroller at innstillingen for Paper Type (Papirtype) i skriverprogramvaren stemmer med den papirtypen du
bruker.
Skift fikseringsenheten2.
Utskriftskvaliteten på transparenter er dårlig. (Utskriften har uheldige lyse eller mørke flekker, toner
er trukket utover, eller det vises vannrette eller loddrette lyse striper.)
Du bruker transparenter som ikke oppfyller spesifikasjonene for skriveren.
Innstillingen for Paper Type (Papirtype) i skriverprogramvaren er satt til noe annet enn Transparency
(Transparenter).
Prøv følgende:
Bruk bare transparenter som anbefales av Dell.
Kontroller at innstillingen for Paper Type (Papirtype) er satt til Transparency (Transparenter).
Det er tonerflekker på arket.
Tonerkassetten er defekt.
Fikseringsenheten er slitt eller defekt.
Det er toner i papirbanen.
Prøv følgende:
Page 42

Skift fikseringsenheten2.
Ring etter service.
Toneren sverter lett av fra papiret når du holder arkene.
Innstillingen for Paper Texture (Papirstruktur) er feil for papirtypen eller spesialpapiret du bruker.
Innstillingen for Paper Weight (Papirvekt)er feil for papirtypen eller spesialpapiret du bruker.
Fikseringsenheten er slitt eller defekt.
Prøv følgende:
Endre Paper Texture (Papirstruktur)1 fra Smooth (Glatt) eller Rough (Grov).
Endre Paper Weight (Papirvekt)1 fra Plain (Vanlig) til CardStock (Kartong) (eller en annen passende vekt).
Skift fikseringsenheten2.
Det er ujevn tetthet på utskriftene.
Tonerkassetten er defekt.
Skift tonerkassetten.
Uønskede bilder vises på arket.
Innstillingen for Paper Type (Papirtype) i skriverprogramvaren er ikke riktig angitt.
Tonernivået er lavt i tonerkassetten.
Prøv følgende:
Kontroller at innstillingen for Paper Type (Papirtype) i skriverprogramvaren er riktig for papirtypen eller
spesialpapiret du bruker.
Skift tonerkassetten.
Skriften vises bare på én side av arket.
Tonerkassetten er ikke riktig satt inn.
Ta ut og sett inn tonerkassetten igjen.
Margene er feil.
Innstillingen for Paper Size (Papirstørrelse) i skriverprogramvaren er ikke riktig angitt.
Kontroller at innstillingen for Paper Size (Papirstørrelse) i skriverprogramvaren er riktig for papirtypen eller spesialpapiret
du bruker.
Utskriften er forskjøvet (feilaktig skråstilt).
Papirførerne i den valgte skuffen er ikke riktig plassert for papirstørrelsen som er lagt i skuffen.
Papirførerne på den manuelle arkmateren er ikke riktig plassert for papirstørrelsen som er lagt i arkmateren.
Prøv følgende:
Page 43

Flytt papirførerne i skuffen slik at de står inntil sidene på papiret.
Flytt papirførerne på den manuelle arkmateren slik at de står inntil sidene på papiret.
Utskriftene er tomme.
Tonerkassetten er tom eller defekt.
Skift tonerkassetten.
Utskriftene er helt sorte.
Tonerkassetten er defekt.
Skriveren trenger service.
Prøv følgende:
Skift tonerkassetten.
Ring etter service.
Papiret krøller seg når det skrives ut og kommer ut i utskuffen.
Innstillingen for Paper Texture (Papirstruktur)1 er feil for papirtypen eller spesialpapiret du bruker.
1
Endre Paper Texture (Papirstruktur)
1
Denne innstillingen kan endres ved hjelp av verktøyet for lokale skriverinnstillinger.
2
Ring en servicetekniker når du vil bytte fikseringsenheten.
fra Rough (Grov) til Normal eller Smooth (Glatt).
Gjenopprette fra feil
Load <input source> <type> <size> (Fyll <innskuff> med <type>
<størrelse>)
Fyll den angitte papirinnskuffen med den angitte papirtypen og -størrelsen.
Load Manual <type> <size> (Fyll manuell mater med <type>
<størrelse>)
Fyll den manuelle materen med den angitt papirtypen og -størrelsen.
Output Bin Full - Remove Paper (Utskuff full – Fjern papir)
Fjern alt papir fra utskuffen, og trykk på Fortsett-knappen .
Insert Duplex Pages in Tray 1, Then Press Continue (Legg i
dupleksark i skuff 1, og trykk deretter på Fortsett)
Page 44

1. Fjern de utskrevne sidene fra utskuffen.
MERK: Denne meldingen vises bare hvis du bruker en skriver uten en automatisk dupleksenhet.
2. Ta ut skuff 1.
3. Legg sidene som allerede er skrevet ut, i skuffen med utskriftssiden opp og toppen av siden mot den fremre enden
av skuffen.
MERK: Selv om du kan bruke enten skuff 1 eller skuff 2 når du skriver ut den første siden i dupleksjobben,
kan du bare bruke skuff 1 til den andre siden.
4. Sett inn skuff 1 igjen.
5. Trykk på Fortsett-knappen
.
30 Invalid Refilled Cartridge (Ugyldig påfylt tonerkassett)
Tonerkassetten i skriveren er påfylt. Sett inn en ny tonerkassett.
31 Missing or Defective Cartridge (Tonerkassetten mangler eller er
defekt)
Hvis tonerkassetten ikke er satt inn, må du sette den inn.
Hvis tonerkassetten er satt inn, må du ta den ut og sette inn en ny tonerkassett.
32 Unsupported Print Cartridge (Tonerkassetten støttes ikke)
Sett inn riktig tonerkassett for skriveren.
34 Paper too short (Papiret er for kort)
Pass på at papiret du legger i skuffen, er stort nok.
Se om det har oppstått papirstopp.
Trykk på Fortsett-knappen for å fjerne meldingen og fortsette utskriften. Det kan hende at resten av sidene i
utskriftsjobben ikke skrives ut riktig.
35 Insufficient Memory for Resource Save (Ikke nok minne for Lagre
ressurser)
Page 45

Trykk på Fortsett-knappen for å fjerne meldingen.
Hvis du vil avbryte utskriftsjobben, kan du trykke på Avbryt-knappen .
Hvis du vil hindre at denne feilen oppstår i fremtiden, kan du installere mer skriverminne.
37 Insufficient Memory to Collate (Ikke nok minne til å sortere)
Trykk på Fortsett-knappen for å fjerne meldingen og fortsette utskriften. Det kan hende at resten av sidene i
utskriftsjobben ikke skrives ut riktig.
Hvis du vil avbryte utskriftsjobben, kan du trykke på Avbryt-knappen .
Slik kan du hindre at denne feilen oppstår i fremtiden:
Installer mer skriverminne.
Forenkle jobben. Reduser sidens kompleksitet ved å redusere mengden tekst og grafikk på siden og slette
unødvendige skrifter og makroer.
37 Insufficient Defrag Memory (Ikke nok minne til defragmentering)
Trykk på Fortsett-knappen for å fjerne meldingen.
Hvis du vil avbryte utskriftsjobben, kan du trykke på Avbryt-knappen .
Hvis du vil hindre at denne feilen oppstår i fremtiden, kan du installere mer skriverminne.
38 Memory Full (Minnet er fullt)
Trykk på Fortsett-knappen for å fjerne meldingen og fortsette utskriften. Det kan hende at resten av
utskriftsjobben ikke skrives ut riktig.
Hvis du vil avbryte utskriftsjobben, kan du trykke på Avbryt-knappen .
Slik kan du hindre at denne feilen oppstår i fremtiden:
Forenkle jobben. Reduser sidens kompleksitet ved å redusere mengden tekst og grafikk på siden og slette
unødvendige skrifter og makroer.
Installer mer skriverminne.
54 Standard Network Software Error (Feil i standard
nettverksprogram)
Hvis du vil fjerne denne meldingen og deaktivere all kommunikasjon mellom skriveren og nettverket, kan du trykke
på Fortsett-knappen
Hvis du vil ignorere meldingen, kan du trykke på Avbryt-knappen .
.
56 Standard Parallel/USB Port Disabled (Standard parallellport/USBport deaktivert)
Page 46

Trykk på Fortsett-knappen for å fjerne meldingen. Skriveren sletter alle utskriftsjobber som er sendt. Aktiver
parallellporten eller USB-porten ved å velge en annen verdi enn Deaktivert for elementet Parallell buffer eller USB-
buffer i verktøyet for lokale skriverinnstillinger (Local Printer Settings Utility).
58 Too Many Flash Options (For mange flash-minnekort)
Fjern minnet fra skriveren. Skriveren støtter opptil 128 MB med ekstra flash-minne.
81 Engine Code CRC Failure (CRC-feil i motorstyringskode)
Trykk på Fortsett-knappen for å fjerne meldingen.
84 Imaging Drum Life Warning (Bildetrommel snart oppbrukt)
MERK: Du får bare meldingen om at bildetrommelen snart er oppbrukt, hvis du har satt på toneralarmen.
Trykk på Fortsett-knappen hvis du vil fortsette utskriften.
Skriv ut et konfigurasjonsark med skriverinnstillinger for å fastsette nivået for bildetrommelen.
Skift bildetrommelen, og tilbakestill telleren.
84 Replace Imaging Drum (Skift bildetrommel)
Skriveren skriver ikke ut flere sider før bildetrommelen er skiftet ut.
Skift bildetrommelen, og tilbakestill telleren.
88 Toner Low (Lite toner igjen)
Ta ut tonerkassetten, og rist den godt for å fordele toneren i tonerkassetten.
Skift tonerkassetten.
200 Paper Jam - Remove Cartridge (Papirstopp – Ta ut
tonerkassetten)
Papir har kjørt seg fast ved inngangssensoren på skriveren.
1. Åpne frontdekselet ved å trykke på knappen på venstre side av skriveren og senke dekslet.
Page 47

2. Trykk på knappen på tonerkassettenheten, og trekk deretter tonerkassetten opp og ut ved hjelp av håndtaket.
3. Ta ut det fastkjørte papiret.
4. Sett inn igjen tonerkassetten ved å justere de hvite valsene på tonerkassetten etter de hvite pilene på sporene på
bildetrommelen og skyve tonerkassetten helt inn. Tonerkassetten klikker på plass når den er satt riktig inn.
5. Lukk frontdekselet.
6. Trykk på Fortsett-knappen
MERK: Skriveren skriver ut sidene som førte til papirstopp, på nytt.
.
201 Paper Jam - Remove Cartridge (Papirstopp – Ta ut
tonerkassetten)
Papir har kjørt seg fast mellom innskuff- og utskuffsensoren på skriveren.
1. Åpne frontdekselet ved å trykke på knappen på venstre side av skriveren og senke dekslet.
2. Trykk på knappen på tonerkassettenheten, og trekk deretter tonerkassetten opp og ut ved hjelp av håndtaket.
Page 48

3. Ta ut det fastkjørte papiret.
4. Sett inn igjen tonerkassetten ved å justere de hvite valsene på tonerkassetten etter de hvite pilene på sporene på
bildetrommelen og skyve tonerkassetten helt inn. Tonerkassetten klikker på plass når den er satt riktig inn.
5. Lukk frontdekselet.
6. Trykk på Fortsett-knappen
MERK: Skriveren skriver ut sidene som førte til papirstopp, på nytt.
.
202 Paper Jam - Open Rear Door (Papirstopp – Åpne bakdeksel)
Papir har kjørt seg fast ved utgangssensoren på skriveren.
1. Åpne bakre utskuff.
2. Ta ut det fastkjørte papiret.
3. Lukk bakre utskuff.
4. Trykk på Fortsett-knappen
MERK: Skriveren skriver ut sidene som førte til papirstopp, på nytt.
.
231 Duplex Paper Jam - Open Rear Door (Papirstopp i dupleksenhet –
Åpne bakdeksel)
Page 49

Papir har kjørt seg fast foran i dupleksenheten.
MERK: Denne meldingen vises bare hvis skriveren har en automatisk dupleksenhet.
Papir har kjørt seg fast i papirbanen bak i dupleksenheten.
1. Åpne bakre utskuff.
2. Ta ut det fastkjørte papiret.
3. Lukk bakre utskuff.
4. Trykk på Fortsett-knappen
MERK: Skriveren skriver ut sidene som førte til papirstopp, på nytt.
.
232 Duplex Paper Jam - Remove Tray 1 (Papirstopp i dupleksenhet –
Ta ut skuff 1)
MERK: Denne meldingen vises bare hvis skriveren har en automatisk dupleksenhet.
Papir har kjørt seg fast i dupleksenheten.
1. Ta ut skuff 1.
2. Trykk ned håndtaket på den automatiske dupleksenheten.
3. Ta ut det fastkjørte papiret.
4. Sett inn skuff 1 igjen.
5. Trykk på Fortsett-knappen
MERK: Skriveren skriver ut sidene som førte til papirstopp, på nytt.
.
233 Duplex Paper Jam - Remove Tray 1 (Papirstopp i dupleksenhet –
Ta ut skuff 1)
MERK: Denne meldingen vises bare hvis skriveren har en automatisk dupleksenhet.
Page 50

1. Ta ut skuff 1.
2. Trykk ned håndtaket på den automatiske dupleksenheten.
3. Ta ut det fastkjørte papiret.
4. Sett inn skuff 1 igjen.
5. Trykk på Fortsett-knappen
MERK: Skriveren skriver ut sidene som førte til papirstopp, på nytt.
.
234 Paper Jam - Check Duplex (Papirstopp – Sjekk dupleks)
MERK: Denne meldingen vises bare hvis skriveren har en automatisk dupleksenhet.
Papir har kjørt seg fast i dupleksenheten, men skriveren kan ikke identifisere hvor.
1. Ta ut skuff 1.
2. Trykk ned håndtaket på den automatiske dupleksenheten.
3. Ta ut fastkjørt papir.
4. Sett inn skuff 1 igjen.
5. Åpne bakre utskuff.
6. Ta ut fastkjørt papir.
Page 51

7. Lukk bakre utskuff.
8. Trykk på Fortsett-knappen .
MERK: Skriveren skriver ut sidene som førte til papirstopp, på nytt.
235 Duplex Paper Jam - Unsupported Size (Papirstopp i dupleksenhet
– Uegnet størrelse)
MERK: Denne meldingen vises bare hvis skriveren har en automatisk dupleksenhet.
Papir har kjørt seg fast ved utskuffen fordi papiret som ble brukt, var for smalt for dupleksenheten.
1. Åpne bakre utskuff.
2. Ta ut det fastkjørte papiret.
3. Lukk bakre utskuff.
4. Trykk på Fortsett-knappen
MERK: Skriveren skriver ut sidene som førte til papirstopp, på nytt.
5. Erstatt det smale papiret i skuff 1 med et bredere papir.
6. Send utskriftsjobben til skriveren på nytt.
.
241 Paper Jam — Check Tray 1 (Papirstopp, sjekk skuff 1)
Papir har kjørt seg fast i skuff 1.
1. Ta ut skuff 1.
2. Ta ut det fastkjørte papiret.
3. Sett inn skuff 1 igjen.
4. Trykk på Fortsett-knappen
MERK: Skriveren skriver ut sidene som førte til papirstopp, på nytt.
.
242 Paper Jam — Check Tray 2 (Papirstopp, sjekk skuff 2)
Papir har kjørt seg fast i skuff 2.
1. Ta ut skuff 2.
2. Ta ut det fastkjørte papiret.
Page 52

3. Hvis du ikke så noe fastkjørt papir da du tok ut skuff 2, må du ta ut skuff 1 og deretter ta ut fastkjørt papir.
4. Sett inn igjen begge papirskuffene.
5. Trykk på Fortsett-knappen
MERK: Skriveren skriver ut sidene som førte til papirstopp, på nytt.
.
251 Paper Jam - Check Manual Feeder (Papirstopp – Sjekk manuell
mater)
Papir har kjørt seg fast i den manuelle materen.
1. Fjern det fastkjørte papiret fra den manuelle arkmateren.
2. Sett inn et blankt ark i den manuelle arkmateren.
3. Trykk på Fortsett-knappen
.
Ringe etter service
Før du ringer etter service, må du kontrollere følgende:
Er strømledningen satt inn i skriveren?
Er strømledningen satt rett inn i en jordet stikkontakt?
Er skriveren riktig koblet til datamaskinen eller nettverket?
Er strømledningen for alle andre enheter som er koblet til skriveren, satt inn og enhetene slått på?
Er stikkontaktene slått av med eventuelle brytere?
Har en sikring gått?
Har det vært strømstans i området?
Er det satt inn en tonerkassett i skriveren?
Er skriverdekselet ordentlig lukket?
Prøv å slå skriveren av og på igjen. Hvis skriveren fremdeles ikke fungerer som den skal, må du ringe etter service. Hvis
du kan skrive ut, kan du trykke på og slippe Fortsett-knappen
skrivermodelltypen og annen informasjon som serviceteknikeren kan ha behov for å vite.
Hvis du vil ha mer informasjon, kan du kontakte Dell på support.dell.com
for å skrive ut en menyinnstillingsside, som viser
.
Page 53

Installere tilleggsmaskinvare
Sette inn 550 arks materen (tilleggsutstyr)
Konfigurere papirskuffer
Installere et minnekort (tilleggsutstyr)
Sette inn 550 arks materen (tilleggsutstyr)
En tilleggsmater kobles til under skriveren. Hver mater består av to deler: en skuff og en inntrekkingsmekanisme.
Skriveren støtter en tilleggsmater som kan romme opptil 550 ark.
FORSIKTIG: Hvis du skal sette inn en mater etter at du har konfigurert skriveren, må du slå av skriveren
og trekke strømledningen ut av stikkontakten før du fortsetter.
1. Pakk ut materen, og fjern eventuell emballasje.
2. Sett skuffen der du har valgt å plassere skriveren.
MERK: Hvis du har tilleggsminne du vil installere, må du sørge for at det er klaring på begge sider av
skriveren.
3. Juster hullene i skriveren etter monteringspinnene på materen, og senk skriveren på plass.
Konfigurere papirskuffer
MERK: Du må installere skriverprogramvaren før du kan konfigurere papirskuffene. Se Konfigurere for lokal utskrift
eller Konfigurere for nettverksutskrift hvis du vil ha mer informasjon.
Dell™ Laser Printer 1720/1720dn – koblet til en datamaskin lokalt
1. Klikk på Start ® Programmer eller Alle programmer ® Dell Printers (Dell-skrivere) ® Dell Laser Printer
1720.
For Windows Vista (standard Start-meny):
Page 54

a. Klikk på ® Programmer.
b. Klikk på Dell Printers (Dell-skrivere).
c. Klikk på Dell Laser Printer 1720.
2. Klikk på Dell Local Printer Settings Utility (Dells verktøy for lokale skriverinnstillinger).
3. Velg Dell Laser Printer 1720.
4. Klikk på OK.
5. Klikk på Paper (Papir) til venstre.
6. Gå til delen for skuff 1 i den høyre kolonnen. Angi størrelsen på og typen utskriftsmateriale du har lagt i skuff 1.
7. Gå til delen for skuff 2 i den høyre kolonnen. Angi størrelsen på og typen utskriftsmateriale du har lagt i skuff 2.
8. Klikk på Actions (Handlinger) ® Apply Settings (Bruk innstillinger).
9. Lukk verktøyet.
MERK: Hvis du endrer størrelsen på eller typen utskriftsmateriale i en av skuffene, må du bruke verktøyet for
lokale skriverinnstillinger til å konfigurere skuffen på nytt.
10. Oppdatere tilleggsutstyret for skriveren.
Operativsystem Instruksjoner
For Windows
meny)
®
XP (standard Start-
a. Klikk på Start ® Kontrollpanel.
b. Dobbeltklikk på Skrivere og annen maskinvare.
c. Dobbeltklikk på Skrivere og telefakser.
d. Høyreklikk på ikonet for Dell Laser Printer 1720.
e. Klikk på Properties (Egenskaper).
f. Klikk på Install Options (Installert tilleggsutstyr).
g. Klikk på Ask Printer (Spør skriveren).
h. Klikk på OK.
i. Klikk på OK, og lukk deretter Skrivere-mappen.
Windows XP (klassisk Start-meny)
a. Klikk på Start ® Innstillinger ® Skrivere og telefakser.
b. Høyreklikk på ikonet for Dell Laser Printer 1720.
c. Klikk på Properties (Egenskaper).
d. Klikk på Install Options (Installert tilleggsutstyr).
e. Klikk på Ask Printer (Spør skriveren).
f. Klikk på OK.
g. Klikk på OK, og lukk deretter Skrivere-mappen.
Windows Vista (klassisk Startmeny)
Windows 2000
a. Klikk på Start ® Innstillinger ® Skrivere.
b. Høyreklikk på ikonet for Dell Laser Printer 1720.
c. Klikk på Properties (Egenskaper).
d. Klikk på Install Options (Installert tilleggsutstyr).
e. Klikk på Ask Printer (Spør skriveren).
f. Klikk på OK.
g. Klikk på OK, og lukk deretter Skrivere-mappen.
Windows NT 4.0
Windows Vista (standard Startmeny)
a. Klikk på Start ® Innstillinger ® Skrivere.
b. Høyreklikk på ikonet for Dell Laser Printer 1720.
c. Klikk på Properties (Egenskaper)® Features (Funksjoner) eller Update
(Oppdater).
d. Klikk på OK.
e. Klikk på OK, og lukk deretter Skrivere-mappen.
a. Klikk på
® Kontrollpanel.
b. Klikk på Maskinvare og lyd.
c. Klikk på Skrivere.
d. Høyreklikk på ikonet for Dell Laser Printer 1720.
Page 55

e. Klikk på Properties (Egenskaper).
f. Klikk på Install Options (Installert tilleggsutstyr).
g. Klikk på Ask Printer (Spør skriveren).
h. Klikk på OK.
i. Klikk på OK, og lukk deretter Skrivere-mappen.
Hvis Ask Printer (Spør skriveren) ikke er tilgjengelig, kan du følge denne fremgangsmåten:
1. Klikk på 550-sheet tray (550 arks mater) på listen Available Options (Tilgjengelig tilleggsutstyr).
2. Klikk på Add (Legg til).
3. Klikk på OK, og lukk deretter Skrivere-mappen.
Dell Laser Printer 1720dn – koblet til et nettverk
Du angir papirstørrelse og papirtype i Dells webverktøy for skriverkonfigurasjon.
MERK: Det er bare mulig å konfigurere papirskuffer ved hjelp av Dells webverktøy for skriverkonfigurasjon på Dell
Laser Printer 1720dn.
1. Skriv inn IP-adressen til nettverksskriveren i webleseren.
MERK: Hvis du ikke vet hva skriverens IP-adresse er, kan du skrive ut en nettverksoppsettside der IP-
adressen er oppført.
2. Når siden Printer Status (Skriverstatus) åpnes, må du velge Printer Settings (Skriverinnstillinger) i den venstre
kolonnen.
3. Velg Paper Menu (Papirmeny) på siden Printer Settings (Skriverinnstillinger).
4. Velg PAPER SIZE (PAPIRSTØRRELSE).
5. Velg papirstørrelsen du har i hver skuff.
6. Klikk på Submit (Send).
7. Velg Printer Settings (Skriverinnstillinger) i den venstre kolonnen.
8. Velg Paper Menu (Papirmeny) på siden Printer Settings (Skriverinnstillinger).
9. Velg PAPER TYPE (PAPIRTYPE).
10. Velg papirtypen du har i hver skuff.
11. Klikk på Submit (Send).
Installere et minnekort (tilleggsutstyr)
Hovedkortet har én kontakt for et minnekort (tilleggsutstyr). Skriveren kan støtte opptil 128 MB (totalt 160 MB for en
nettverksskriver og 144 MB for en skriver som ikke er en nettverksskriver). Skriverminnet kan bare oppgraderes med
minnekort på 32 MB, 64 MB eller 128 MB.
FORSIKTIG: Hvis du skal installere et minnekort etter at du har konfigurert skriveren, må du slå av
skriveren og trekke strømledningen ut av stikkontakten før du fortsetter.
1. Åpne frontdekselet ved å trykke på knappen på venstre side av skriveren og senke dekselet.
Page 56

2. Åpne bakre utskuff.
3. Åpne sidedekselet ved å trykke på de to utløserne på forsiden av maskinen og dra dekselet bakover og til siden.
4. Fjern metalldekselet ved å løsne skruene, skyve dekselet til venstre og trekke det ut av skriveren.
5. Åpne låseklemmene på begge sider av minnekontakten.
MERKNAD: Minnekort kan lett skades av statisk elektrisitet. Ta på en jordet metalloverflate før du tar på et
minnekort.
MERK: Det kan hende at minnekort som er laget for andre skrivere, ikke fungerer med den skriveren du har.
6. Pakk ut minnekortet.
Ikke ta på kontaktpunktene langs kanten av kortet.
7. Rett inn hakkene på enden av kortet etter hakkene på kontakten.
Page 57

8. Skyv minnekortet inn i kontakten til låseklemmene på begge sider av kontakten klikker på plass.
Det kan hende du må presse på kortet for å få det helt på plass.
9. Pass på at låseklemmene er plassert over de tilsvarende innsnittene i minnekortet.
10. Lukk sidedekselet.
11. Lukk bakre utskuff.
12. Lukk frontdekselet.
13. Oppdatere tilleggsutstyret for skriveren.
a. For Windows XP (standard Start-meny):
1. Klikk på Start ® Kontrollpanel.
2. Dobbeltklikk på Skrivere og annen maskinvare.
3. Dobbeltklikk på Skrivere og telefakser.
For Windows XP (klassisk Start-meny): Klikk på Start ® Innstillinger ® Skrivere og telefakser.
For Windows Vista (klassisk Start-meny) og alle andre Windows-versjoner: Klikk på Start ® Innstillinger ®
Skrivere.
For Windows Vista (standard Start-meny):
1. Klikk på
2. Klikk på Maskinvare og lyd.
3. Klikk på Skrivere.
b. Høyreklikk på ikonet for Dell Laser Printer 1720, og velg Properties (Egenskaper).
c. Klikk på kategorien Install Options (Installert tilleggsutstyr).
d. Øk mengden minne i boksen Printer Memory (MB) (Skriverminne (MB).
e. Klikk på OK.
® Kontrollpanel.
Page 58

Spesifikasjoner
Oversikt Støtte for operativsystem
Miljøspesifikasjoner Retningslinjer for utskriftsmateriale
Støynivåer Størrelser og typer av utskriftsmateriale
Emulering, kompatibilitet og tilkobling Kabler
MIB-kompatibilitet Sertifiseringer
Oversikt
1720 1720dn
Standardminne 16 MB 32 MB
Maksimalt minne 144 MB 160 MB
Tilkobling
Leveres med tonerkassett med kapasitet på omtrent 5 % dekning 1500 sider 3000 sider
Driftssyklus (gjennomsnittlig) 500 sider/måned 500 sider/måned
Driftssyklus (maksimum) 25.000 sider/måned 25.000 sider/måned
Skriverens levetid 120.000 sider 120.000 sider
Parallell
USB
Parallell
USB
10/100BaseTx Ethernet
Miljøspesifikasjoner
Tilstand Temperatur Relativ luftfuktighet (ikke-kondenserende) Høyde over havet
Drift 16 til 32 °C 8 til 80 % 0 til 2500 m
Oppbevaring 0 til 40 °C 8 til 80 %
Sending -20 til 40 °C 8 til 95 % 0,25 atmosfæretrykk (tilsvarer 10.300 m)
Støynivåer
Målingene nedenfor er utført i samsvar med ISO 7779 og rapportert i overensstemmelse med ISO 9296.
Driftsmodus Grense for lydtrykknivå ved enhet Erklært grense for lydeffektnivå (LWAd)
Ved utskrift 50 dBA 6,5 bel
Inaktiv 26 dBA Kan ikke høres
Page 59

Emulering, kompatibilitet og tilkobling
Emuleringer Dell Laser Printer 1720
Kompatibilitet
PostScript 3
HBP
Dell Laser Printer 1720dn
PostScript 3
HBP
Microsoft Windows Vista
Microsoft Windows XP
Microsoft Windows Server 2003
Microsoft Windows NT 4.0
Microsoft Windows NT 4.0 Server
Microsoft Windows 2000 Advanced Server
Microsoft Windows 2000 Server
Microsoft Windows 2000 Professional
Debian GNU/Linux 3.0, 3.1
Linpus LINUX Desktop 9.2, 9.3
Linspire 4.5, 5.0
Red Flag Linux Desktop 4.0, 5.0
Red Hat Enterprise Linux WS 3, 4
SUSE LINUX Enterprise Server 8, 9
SUSE LINUX Professional 9.2, 9.3, 10.0, 10.1
Mac OS 9 og Mac OS 10
1
Tilkobling
1
PostScript-støtte bare for Macintosh.
Parallell
USB
10/100BaseTx Ethernet (bare 1720dn)
MIB-kompatibilitet
En MIB (Management Information Base) er en database som inneholder informasjon om nettverksenheter (for eksempel
kort, broer, rutere eller datamaskiner). Denne informasjonen hjelper nettverksadministratorer med å administrere
nettverket (analysere ytelse, trafikk, feil og så videre). Denne skriveren er i overensstemmelse med standard MIBspesifikasjoner for bransjen, og dermed kan skriveren gjenkjennes og administreres av en rekke skriver- og
programvaresystemer for nettverksadministrasjon, for eksempel Dell OpenManage™, IT Assistant, Hewlett-Packard
OpenView, CA Unicenter, Hewlett-Packard Web JetAdmin, Lexmark MarkVision Professional og så videre.
Støtte for operativsystem
Skriveren støtter:
Microsoft Windows Vista
Microsoft Windows XP
Microsoft Windows Server 2003
Microsoft Windows NT 4.0
Microsoft Windows NT 4.0 Server
Page 60

Microsoft Windows 2000 Advanced Server
Microsoft Windows 2000 Server
Microsoft Windows 2000 Professional
Debian GNU/Linux 3.0, 3.1
Linpus LINUX Desktop 9.2, 9.3
Linspire 4.5, 5.0
Red Flag Linux Desktop 4.0, 5.0
Red Hat Enterprise Linux WS 3, 4
SUSE LINUX Enterprise Server 8, 9
SUSE LINUX Professional 9.2, 9.3, 10.0, 10.1
Mac OS 9 og Mac OS 10
Retningslinjer for utskriftsmateriale
Ved å velge riktig papir eller utskriftsmateriale kan du unngå utskriftsproblemer. For å få best mulig utskriftskvalitet bør
du prøve en liten bunke av papiret eller spesialpapiret før du kjøper inn store mengder.
FORSIKTIG: Produktet bruker en utskriftsprosess som varmer opp utskriftsmaterialet, og varmen kan
føre til at enkelte typer utskriftsmateriale avgir avgasser. Du må gjøre deg kjent med og forstå den
delen av brukerveiledningen som omhandler retningslinjer for valg av riktig type utskriftsmateriale, slik
at du unngår mulige farlige avgasser.
Bruk kopipapir på 70 g/m2.
Bruk transparenter som er laget for laserskrivere.
Bruk papiretiketter som er laget for laserskrivere.
Bruk konvolutter som er laget av bankpostpapir på 90 g/m2. For å redusere papirstopp må du ikke bruke
konvolutter som
er krøllet eller brettet
er sammenklebet
har vinduer, hull, perforeringer, utstansinger eller preget mønster
har metallklips, sløyfer eller klemmer
har påklistret frimerke
har utildekket lim eller klebeflate når klaffen er i forseglingsposisjon
Bruk kartong med en maksimalvekt på 163 g/m2 og en minimumsstørrelse på 76,2 x 127 mm (3 x 5 tommer).
Bruk Letter eller A4 bare hvis du bruker den automatiske dupleksenheten.
Størrelser og typer av utskriftsmateriale
Page 61

Kilde Utskriftsmateriale og størrelse Vekt Kapasitet
Skuff 1
Papir – A4, A5, A61, JIS B5, Letter, Legal, Executive,
Folio, Statement
Etiketter – A4, A5, A61, JIS B5, Letter, Legal,
Executive, Folio, Statement
Transparenter – A4, Letter
60–90
2
g/m
250 ark (75 g/m²)
50 papiretiketter
50 transparenter
550 arks
skuff
Manuell
mater
1
A6 støttes bare for smalbane.
2
Når du skriver ut på kartong og bruker den manuelle materen, må du åpne bakre utskuff.
Papir – A4, A5, A61, JIS B5, Letter, Legal, Executive,
Folio, Statement
Etiketter – A4, A5, A61, JIS B5, Letter, Legal,
Executive, Folio, Statement
Transparenter – A4, Letter
Papir – A4, A5, A61, JIS B5, Letter, Legal, Executive,
Folio, Statement
Etiketter – A4, A5, A61, JIS B5, Letter, Legal,
Executive, Folio, Statement
Transparenter – A4, Letter
Konvolutter – Monarch (7 3/4), 9, Com-10, C5, B5,
DL
Kartong
Minimum papirstørrelse: 76 x 127 mm
Maksimum papirstørrelse: 216 x 356 mm
2
60–90
2
g/m
60–163
2
g/m
250 ark (75 g/m²)
50 papiretiketter
50 transparenter
1 ark (alle typer
utskriftsmateriale)
Kabler
Skriverens sammenkoblingskabel må oppfylle følgende krav:
Tilkobling Kabelsertifisering
USB USB 2.0
Parallell IEEE-1284
10/100BaseT Ethernet CAT-5E
Sertifiseringer
USB-IF
Page 62

Legge i papir
Legge i papirskuffene for 250 ark og 550 ark
Legge i den manuelle arkmateren
Bruke den bakre utskuffen
Legge i papirskuffene for 250 ark og 550 ark
Følg denne fremgangsmåten for å legge papir i papirskuffene for 250 ark og 550 ark.
1. Ta ut skuffen.
2. Hvis du legger i papir i størrelsen Legal eller Folio, må du justere papirskuffen slik at den passer til det største
papiret.
a. Trykk ned låsen bak på skuffen.
b. Trekk ut skuffen til forlengeren låser seg på plass.
c. Flytt den bakre papirføreren inn mot skuffens bakkant.
Page 63

3. Bøy papirbunken frem og tilbake. Rett inn kantene på en plan overflate.
4. Legg papiret i skuffen med utskriftssiden ned.
Kontroller at papiret er under maksimumslinjen på papirførerne på sidene. For mye papir kan føre til papirstopp.
5. Skyv de to papirførerne på sidene og den bakre papirføreren til de berører kanten av papirbunken.
6. Sett skuffen inn igjen.
Page 64

7. Trekk ut papirstøtten på utskuffen.
Legge i den manuelle arkmateren
Du finner den manuelle arkmateren foran på skriveren, og du kan bare legge i ett og ett ark med utskriftsmateriale om
gangen. Du kan bruke den manuelle arkmateren for raskt å bruke papirtyper eller -størrelser som ikke er lagt inn i
papirskuffen.
Slik legger du i papir i den manuelle arkmateren:
1. Legg et ark av det valgte utskriftsmaterialet med utskriftssiden opp, midt i den manuelle arkmateren, men bare til
punktet der forkanten får kontakt med papirførerne. Hvis ikke vil skriveren begynne å skrive ut for tidlig og
antakelig forskyve utskriftsjobben.
2. Juster papirførerne i forhold til bredden på utskriftsmaterialet.
3. Hold begge sidene av utskriftsmaterialet tett inntil den manuelle arkmateren, og skyv det inn i skriveren til den får
kontakt med utskriftsmaterialet.
Det oppstår en kort pause fra skriveren får kontakt med utskriftsmaterialet til det trekkes inn i skriveren.
MERKNAD: Ikke press utskriftsmaterialet inn i materen med makt. Det kan føre til papirstopp.
Legg i konvolutter med klaffesiden ned og med frimerkefeltet som vist i illustrasjonen.
Hold transparenter i kantene, og unngå å ta på utskriftssiden. Fett fra fingrene som fester seg på transparenten,
Page 65

kan påvirke utskriftskvaliteten.
Legg i brevpapir med den trykte siden opp, og slik at den øverste kanten på arket trekkes først inn i skriveren.
Hvis du får problemer med papirinntrekkingen, må du snu papiret.
Bruke den bakre utskuffen
Den bakre utskuffen for enkeltark gir en rett bane som reduserer muligheten for krølling og papirstopp. Dette er spesielt
nyttig for spesialpapir, for eksempel transparenter, konvolutter, etiketter, kartong eller kartotekkort.
Når du vil bruke den bakre utskuffen, må du åpne bakdekselet. Når bakdekselet er åpent, kommer alle utskriftsjobbene ut
i denne utskuffen. Når det er lukket, sendes alle utskriftsjobbene til utskuffen oppå skriveren.
Page 66

Tillegg
Dells retningslinjer for teknisk støtte
Kontakte Dell
Retningslinjer for garanti og retur
Dells retningslinjer for teknisk støtte
Teknisk brukerstøtte fra en tekniker forutsetter at kunden samarbeider og deltar i feilsøkingsprosessen, og omfatter
gjenoppretting av operativsystemet, programvare og maskindrivere for den opprinnelige standardkonfigurasjonen som
leveres fra Dell, samt kontroll for å se at skriveren og Dell-installert maskinvare fungerer på riktig måte. I tillegg til
teknisk brukerstøtte fra tekniker, tilbyr Dell også elektronisk teknisk brukerstøtte. Flere alternativer for teknisk støtte kan
være tilgjengelig.
Dell gir begrenset teknisk støtte for skriveren og eventuell Dell-installert programvare og eksterne enheter.
Originalprodusenten gir støtte for tredjeparts programvare og eksterne enheter, inkludert de som ble kjøpt og/eller
installert via Software & Peripherals (DellWare), ReadyWare og Custom Factory Integration (CFI/DellPlus).
Kontakte Dell
Du kan gå til Dell Support på support.dell.com. Velg din region på velkomstsiden, og fyll ut de nødvendige opplysningene
for å få tilgang til hjelpeverktøy og informasjon.
Du kan kontakte Dell elektronisk ved hjelp av følgende adresser:
Internett
www.dell.com/
www.dell.com/ap/ (bare for land i Asia/stillehavsområdet)
www.dell.com/jp/
www.euro.dell.com
www.dell.com/la/
Anonym filoverføringsprotokoll (FTP)
ftp.dell.com
Logg på med brukernavnet "anonymous" (uten anførselstegn), og bruk e-postadressen din som passord.
Tjeneste for elektronisk støtte
(bare for Japan)
(bare for Europa)
(bare for land i Latin-Amerika)
mobile_support@us.dell.com
support@us.dell.com
apsupport@dell.com (bare for land i Asia/stillehavsområdet)
support.jp.dell.com/jp/jp/tech/email/
www.euro.dell.com
Tjeneste for elektroniske tilbud
apmarketing@dell.com
(bare for Europa)
(bare for land i Asia/stillehavsområdet)
(bare for Japan)
Page 67

Retningslinjer for garanti og retur
Dell Inc. ("Dell") produserer sine maskinvareprodukter fra deler og komponenter som er nye eller tilsvarende nye, i
samsvar med bransjestandardens praksis. Hvis du ønsker informasjon om Dells skrivergaranti, kan du se i
brukerveiledningen.
Page 68

Konfigurere for lokal utskrift
Windows
Macintosh
Linux
Windows
Enkelte Windows-operativsystemer kan allerede ha en skriverdriver som er kompatibel med skriveren.
MERK: Hvis du installerer tilpassede drivere, erstatter ikke det systemdriveren. Det opprettes et eget skriverobjekt
som vises i Skrivere-mappen.
Operativsystem: Bruk denne typen kabel:
Windows Vista™
Windows XP
Windows Server 2003
Windows 2000
Windows NT Parallell
®
®
USB eller parallell
Installere skriverdriverne
MERK: I Windows Vista, Windows XP Professional, Windows NT, Windows Server 2003 og Windows 2000 må du ha
administratortilgang for å kunne installere skriverdrivere på datamaskinen.
1. Sett inn CDen Drivers and Utilities.
CDen Drivers and Utilities starter installeringen av programvaren automatisk.
2. Klikk på Personal Installation - Install the printer for use on this computer only når skjermbildet for CDen
Drivers and Utilities vises. Klikk deretter på Next.
3. Velg skriveren på rullegardinmenyen.
4. Velg Typical Installation (recommended), og klikk deretter på Install.
5. Klikk på Finish, og koble skriveren til datamaskinen med en USB-kabel eller parallellkabel. Slå på skriveren.
Microsofts Plug and Play fullfører installeringen av skriveren, og en melding vises når installeringen er fullført.
Installere flere skriverdrivere
1. Slå på datamaskinen, og sett inn CDen Drivers and Utilities.
Hvis CDen Drivers and Utilities starter, må du klikke på Cancel.
2. For Windows XP (standard Start-meny):
a. Klikk på Start ® Kontrollpanel.
Page 69

b. Dobbeltklikk på Skrivere og annen maskinvare.
c. Dobbeltklikk på Skrivere og telefakser.
For Windows XP (klassisk Start-meny): Klikk på Start ® Innstillinger ® Skrivere og telefakser.
For Windows Vista (klassisk Start-meny) og alle andre Windows-versjoner: Klikk på Start ® Innstillinger ®
Skrivere.
For Windows Vista (standard Start-meny):
a. Klikk på
b. Klikk på Maskinvare og lyd.
c. Klikk på Skrivere.
3. Dobbeltklikk på Legg til skriver.
Start Veiviser for skriverinstallasjon.
4. Klikk på Neste.
5. Velg En lokal skriver koblet til denne datamaskinen, og klikk deretter på Neste.
Du blir bedt om å koble skriveren til datamaskinen.
6. Velg porten som du vil at skriveren skal bruke, og klikk deretter på Neste.
7. Velg Har diskett.
8. Bla til CD-ROM-stasjonen, og velg riktig katalog for operativsystemet.
MERK: Hvis du installerte skriverdriverne fra CDen Drivers and Utilities før du koblet skriveren til
datamaskinen, ble HBP-driveren (host based printing – vertsbasert utskrift) for operativsystemet installert
som standard.
® Kontrollpanel.
Operativsystem Programvarebane
Windows Vista
Windows XP
Windows 2003 Server
Windows 2000
Windows NT D:\Drivers\Print\Win_NT.40\
MERK: Når du har valgt katalogen som inneholder skriverdriverne, kan du få spørsmål om flere filer for å
kunne fortsette installeringen. Sett inn CDen for operativsystemet, og klikk deretter på OK.
9. Klikk på Åpne, og klikk deretter på OK.
10. Velg typen driver som du vil installere (HBP eller PS), på listen Produsent og skrivermodell på listen Skrivere, og
klikk på Neste.
11. Gå gjennom resten av veiviseren for skriverinstallasjon, og klikk på Fullfør for å installere skriverdriveren.
D:\Drivers\Print\Win_2kXP\
Installere ytterligere skriverprogramvare
1. Slå på datamaskinen, og sett inn CDen Drivers and Utilities.
Page 70

CDen Drivers and Utilities skal starte installeringen av programvaren automatisk.
2. Velg Additional Software Installation - Install the printer support software, og klikk deretter på Next.
3. Merk av i boksene ved siden av skriverprogramvaren du vil installere, og klikk deretter på Install.
Programvaren installeres på datamaskinen.
Macintosh
Du må ha Macintosh OS 9 eller nyere for å skrive ut via USB-porten. Hvis du skal skrive ut på en USB-skriver, må du
opprette et skriverikon på skrivebordet (Mac OS 9) eller legge til skriveren i Utskriftssenter eller Skriveroppsettverktøy
(Mac OS X).
Mac OS X: Legge til skriveren i Utskriftssenter eller
Skriveroppsettverktøy
1. Installer støtte for skriveren på datamaskinen.
a. Sett inn CDen Drivers and Utilities.
b. Dobbeltklikk på installasjonspakken for skriveren.
c. Fortsett videre etter velkomstvinduet og Readme-filen.
d. Klikk på Continue etter at du har lest lisensavtalen, og klikk deretter på Agree for å godta betingelsene i
avtalen.
e. Velg en målplassering for installasjonen, og klikk deretter på Continue.
f. Klikk på Install i vinduet Easy Install.
g. Skriv inn administratorpassordet, og klikk deretter på OK.
Programvaren installeres på datamaskinen.
h. Avslutt installeringsprogrammet når det er ferdig.
2. Åpne Utskriftssenter (10.2) eller Skriveroppsettverktøy (10.3+), som du finner under
/Programmer/Verktøy.
3. Hvis USB-skriveren vises på skriverlisten: Skriveren er konfigurert, og du kan avslutte programmet.
Hvis USB-skriveren ikke vises på skriverlisten: Kontroller at USB-kabelen er skikkelig tilkoblet mellom skriveren og
datamaskinen, og at skriveren er slått på. Når skriveren vises på skriverlisten, er skriveren konfigurert, og du kan
avslutte programmet.
Mac OS 9: Opprette en skrivebordsskriver med Desktop Printer Utility
(Verktøy for skrivebordsskriver)
1. Installer støtte for skriveren på datamaskinen.
a. Sett inn CDen Drivers and Utilities.
b. Dobbeltklikk på installasjonspakken for skriveren.
c. Fortsett videre etter velkomstvinduet og Readme-filen.
d. Klikk på Continue etter at du har lest lisensavtalen, og klikk deretter på Agree for å godta betingelsene i
Page 71

avtalen.
e. Velg en målplassering for installasjonen, og klikk deretter på Continue.
f. Klikk på Install i vinduet Easy Install.
Programvaren installeres på datamaskinen.
g. Avslutt installeringsprogrammet når det er ferdig.
2. Åpne Desktop Printer Utility (Verktøy for skrivebordsskriver), som vanligvis er plassert i Programmer/Verktøy.
3. Velg Printer (USB) (Skriver (USB)), og klikk på OK.
4. Klikk på Change (Endre) i delen USB Printer Selection (USB-skrivervalg).
Hvis skriveren ikke vises på listen USB Printer Selection (USB-skrivervalg), må du kontrollere at USB-kabelen er
skikkelig tilkoblet mellom skriveren og datamaskinen, og at skriveren er slått på.
5. Velg skriveren, og klikk på OK.
Skriveren vises i vinduet Printer (USB) (Skriver (USB)).
6. Klikk på Auto Setup (Automatisk oppsett) i delen for PPD-fil (PostScript Printer Description).
Kontroller at PPD-filen stemmer overens med skrivermodellen.
7. Klikk på Create (Opprett).
8. Klikk på Save (Lagre).
9. Skriv inn et navn på skriveren, og klikk deretter på OK.
Skriveren er lagret som en skrivebordsskriver.
Linux
Det er støtte for lokal utskrift på mange Linux-plattformer, for eksempel Red Hat® og SUSE®.
Det finnes pakker med skriverprogramvare og installeringsinstruksjoner på CDen Drivers and Utilities. All
skriverprogramvaren støtter lokal utskrift via en parallelltilkobling.
Slik åpner du installeringsinstruksjonene for Linux:
1. Sett inn CDen Drivers and Utilities. Hvis CDen Drivers and Utilities starter automatisk, må du klikke på Cancel.
2. Bla til D:\unix\docs\<språket ditt>\index.html, der D:\ er stasjonsbokstaven for CD–ROM-stasjonen.
Page 72

Lisensmerknad
BSD License and Warranty statements
GNU License
Skriverens innebygde programvare består av
programvare som Dell og/eller tredjepartsprodusenter har utviklet og har opphavsrettighetene til
programvare som Dell har modifisert, og som er lisensiert under bestemmelsene i GNU General Public License,
versjon 2, og GNU Lesser General Public License, versjon 2.1
programvare lisensiert under BSD-lisensen og garantierklæringer
programvare delvis basert på arbeidet til Independent JPEG Group
Den Dell-modifiserte GNU-lisensierte programvaren er gratis. Du kan distribuere den og/eller modifisere den i henhold til
vilkårene i lisensene som er nevnt ovenfor. Disse lisensene gir deg ingen rettigheter til opphavsrettighetsbeskyttet
programvare fra Dell eller tredjepartsprodusenter i denne skriveren.
Fordi den GNU-lisensierte programvaren som Dell-modifiseringene er basert på, leveres uten en eksplisitt garanti, er ikke
bruk av den Dell-modifiserte versjonen heller dekket av noen garanti. Se garantifraskrivelsene i de nevnte lisensene hvis
du ønsker mer informasjon om dette.
BSD License and Warranty statements
Copyright (c) 1991 The Regents of the University of California. All rights reserved.
Redistribution and use in source and binary forms, with or without modification, are permitted provided that the following
conditions are met:
1. Redistributions of source code must retain the above copyright notice, this list of conditions and the following
disclaimer.
2. Redistributions in binary form must reproduce the above copyright notice, this list of conditions and the following
disclaimer in the documentation and/or other materials provided with the distribution.
3. The name of the author may not be used to endorse or promote products derived from this software without
specific prior written permission.
THIS SOFTWARE IS PROVIDED BY THE AUTHOR ``AS IS'' AND ANY EXPRESS OR IMPLIED WARRANTIES, INCLUDING, BUT
NOT LIMITED TO, THE IMPLIED WARRANTIES OF MERCHANTABILITY AND FITNESS FOR A PARTICULAR PURPOSE ARE
DISCLAIMED. IN NO EVENT SHALL THE AUTHOR BE LIABLE FOR ANY DIRECT, INDIRECT, INCIDENTAL, SPECIAL,
EXEMPLARY, OR CONSEQUENTIAL DAMAGES (INCLUDING, BUT NOT LIMITED TO, PROCUREMENT OF SUBSTITUTE GOODS
OR SERVICES; LOSS OF USE, DATA, OR PROFITS; OR BUSINESS INTERRUPTION) HOWEVER CAUSED AND ON ANY
THEORY OF LIABILITY, WHETHER IN CONTRACT, STRICT LIABILITY, OR TORT (INCLUDING NEGLIGENCE OR OTHERWISE)
ARISING IN ANY WAY OUT OF THE USE OF THIS SOFTWARE, EVEN IF ADVISED OF THE POSSIBILITY OF SUCH DAMAGE.
GNU License
GENERAL PUBLIC LICENSE
Version 2, June 1991
Copyright (C) 1989, 1991 Free Software Foundation, Inc.
59 Temple Place, Suite 330, Boston, MA 02111-1307 USA
Everyone is permitted to copy and distribute verbatim copies of this license document, but changing it is not allowed.
Page 73

Preamble
The licenses for most software are designed to take away your freedom to share and change it. By contrast, the GNU
General Public License is intended to guarantee your freedom to share and change free software--to make sure the
software is free for all its users. This General Public License applies to most of the Free Software Foundation's software
and to any other program whose authors commit to using it. (Some other Free Software Foundation software is covered
by the GNU Library General Public License instead.) You can apply it to your programs, too.
When we speak of free software, we are referring to freedom, not price. Our General Public Licenses are designed to
make sure that you have the freedom to distribute copies of free software (and charge for this service if you wish), that
you receive source code or can get it if you want it, that you can change the software or use pieces of it in new free
programs; and that you know you can do these things.
To protect your rights, we need to make restrictions that forbid anyone to deny you these rights or to ask you to
surrender the rights. These restrictions translate to certain responsibilities for you if you distribute copies of the software,
or if you modify it.
For example, if you distribute copies of such a program, whether gratis or for a fee, you must give the recipients all the
rights that you have. You must make sure that they, too, receive or can get the source code. And you must show them
these terms so they know their rights.
We protect your rights with two steps: (1) copyright the software, and (2) offer you this license which gives you legal
permission to copy, distribute and/or modify the software.
Also, for each author's protection and ours, we want to make certain that everyone understands that there is no warranty
for this free software. If the software is modified by someone else and passed on, we want its recipients to know that
what they have is not the original, so that any problems introduced by others will not reflect on the original authors'
reputations.
Finally, any free program is threatened constantly by software patents. We wish to avoid the danger that redistributors of
a free program will individually obtain patent licenses, in effect making the program proprietary. To prevent this, we have
made it clear that any patent must be licensed for everyone's free use or not licensed at all.
The precise terms and conditions for copying, distribution and modification follow.
GNU GENERAL PUBLIC LICENSE
TERMS AND CONDITIONS FOR COPYING, DISTRIBUTION AND MODIFICATION
0. This License applies to any program or other work which contains a notice placed by the copyright holder saying it may
be distributed under the terms of this General Public License. The "Program", below, refers to any such program or work,
and a "work based on the Program" means either the Program or any derivative work under copyright law: that is to say,
a work containing the Program or a portion of it, either verbatim or with modifications and/or translated into another
language. (Hereinafter, translation is included without limitation in the term "modification".) Each licensee is addressed as
"you". Activities other than copying, distribution and modification are not covered by this License; they are outside its
scope. The act of running the Program is not restricted, and the output from the Program is covered only if its contents
constitute a work based on the Program (independent of having been made by running the Program). Whether that is true
depends on what the Program does.
1. You may copy and distribute verbatim copies of the Program's source code as you receive it, in any medium, provided
that you conspicuously and appropriately publish on each copy an appropriate copyright notice and disclaimer of warranty;
keep intact all the notices that refer to this License and to the absence of any warranty; and give any other recipients of
the Program a copy of this License along with the Program.
You may charge a fee for the physical act of transferring a copy, and you may at your option offer warranty protection in
exchange for a fee.
2. You may modify your copy or copies of the Program or any portion of it, thus forming a work based on the Program,
and copy and distribute such modifications or work under the terms of Section 1 above, provided that you also meet all of
these conditions:
a. You must cause the modified files to carry prominent notices stating that you changed the files and the date of any
change.
b. You must cause any work that you distribute or publish, that in whole or in part contains or is derived from the
Program or any part thereof, to be licensed as a whole at no charge to all third parties under the terms of this License.
c. If the modified program normally reads commands interactively when run, you must cause it, when started running for
such interactive use in the most ordinary way, to print or display an announcement including an appropriate copyright
notice and a notice that there is no warranty (or else, saying that you provide a warranty) and that users may redistribute
the program under these conditions, and telling the user how to view a copy of this License. (Exception: if the Program
itself is interactive but does not normally print such an announcement, your work based on the Program is not required to
print an announcement.)
These requirements apply to the modified work as a whole. If identifiable sections of that work are not derived from the
Program, and can be reasonably considered independent and separate works in themselves, then this License, and its
Page 74

terms, do not apply to those sections when you distribute them as separate works. But when you distribute the same
sections as part of a whole which is a work based on the Program, the distribution of the whole must be on the terms of
this License, whose permissions for other licensees extend to the entire whole, and thus to each and every part regardless
of who wrote it.
Thus, it is not the intent of this section to claim rights or contest your rights to work written entirely by you; rather, the
intent is to exercise the right to control the distribution of derivative or collective works based on the Program.
In addition, mere aggregation of another work not based on the Program with the Program (or with a work based on the
Program) on a volume of a storage or distribution medium does not bring the other work under the scope of this License.
3. You may copy and distribute the Program (or a work based on it, under Section 2) in object code or executable form
under the terms of Sections 1 and 2 above provided that you also do one of the following:
a. Accompany it with the complete corresponding machine-readable source code, which must be distributed under the
terms of Sections 1 and 2 above on a medium customarily used for software interchange; or,
b. Accompany it with a written offer, valid for at least three years, to give any third party, for a charge no more than your
cost of physically performing source distribution, a complete machine-readable copy of the corresponding source code, to
be distributed under the terms of Sections 1 and 2 above on a medium customarily used for software interchange; or,
c. Accompany it with the information you received as to the offer to distribute corresponding source code. (This
alternative is allowed only for noncommercial distribution and only if you received the program in object code or
executable form with such an offer, in accord with Subsection b above.)
The source code for a work means the preferred form of the work for making modifications to it. For an executable work,
complete source code means all the source code for all modules it contains, plus any associated interface definition files,
plus the scripts used to control compilation and installation of the executable. However, as a special exception, the source
code distributed need not include anything that is normally distributed (in either source or binary form) with the major
components (compiler, kernel, and so on) of the operating system on which the executable runs, unless that component
itself accompanies the executable.
If distribution of executable or object code is made by offering access to copy from a designated place, then offering
equivalent access to copy the source code from the same place counts as distribution of the source code, even though
third parties are not compelled to copy the source along with the object code.
4. You may not copy, modify, sublicense, or distribute the Program except as expressly provided under this License. Any
attempt otherwise to copy, modify, sublicense or distribute the Program is void, and will automatically terminate your
rights under this License. However, parties who have received copies, or rights, from you under this License will not have
their licenses terminated so long as such parties remain in full compliance.
5. You are not required to accept this License, since you have not signed it. However, nothing else grants you permission
to modify or distribute the Program or its derivative works. These actions are prohibited by law if you do not accept this
License. Therefore, by modifying or distributing the Program (or any work based on the Program), you indicate your
acceptance of this License to do so, and all its terms and conditions for copying, distributing or modifying the Program or
works based on it.
6. Each time you redistribute the Program (or any work based on the Program), the recipient automatically receives a
license from the original licensor to copy, distribute or modify the Program subject to these terms and conditions. You
may not impose any further restrictions on the recipients' exercise of the rights granted herein. You are not responsible
for enforcing compliance by third parties to this License.
7. If, as a consequence of a court judgment or allegation of patent infringement or for any other reason (not limited to
patent issues), conditions are imposed on you (whether by court order, agreement or otherwise) that contradict the
conditions of this License, they do not excuse you from the conditions of this License. If you cannot distribute so as to
satisfy simultaneously your obligations under this License and any other pertinent obligations, then as a consequence you
may not distribute the Program at all. For example, if a patent license would not permit royalty-free redistribution of the
Program by all those who receive copies directly or indirectly through you, then the only way you could satisfy both it and
this License would be to refrain entirely from distribution of the Program.
If any portion of this section is held invalid or unenforceable under any particular circumstance, the balance of the section
is intended to apply and the section as a whole is intended to apply in other circumstances.
It is not the purpose of this section to induce you to infringe any patents or other property right claims or to contest
validity of any such claims; this section has the sole purpose of protecting the integrity of the free software distribution
system, which is implemented by public license practices. Many people have made generous contributions to the wide
range of software distributed through that system in reliance on consistent application of that system; it is up to the
author/donor to decide if he or she is willing to distribute software through any other system and a licensee cannot
impose that choice.
This section is intended to make thoroughly clear what is believed to be a consequence of the rest of this License.
8. If the distribution and/or use of the Program is restricted in certain countries either by patents or by copyrighted
interfaces, the original copyright holder who places the Program under this License may add an explicit geographical
distribution limitation excluding those countries, so that distribution is permitted only in or among countries not thus
excluded. In such case, this License incorporates the limitation as if written in the body of this License.
Page 75

9. The Free Software Foundation may publish revised and/or new versions of the General Public License from time to time.
When we speak of free software, we are referring to freedom of use, not price. Our General Public Licenses are designed
Such new versions will be similar in spirit to the present version, but may differ in detail to address new problems or
concerns.
Each version is given a distinguishing version number. If the Program specifies a version number of this License which
applies to it and "any later version", you have the option of following the terms and conditions either of that version or of
any later version published by the Free Software Foundation. If the Program does not specify a version number of this
License, you may choose any version ever published by the Free Software Foundation.
10. If you wish to incorporate parts of the Program into other free programs whose distribution conditions are different,
write to the author to ask for permission. For software which is copyrighted by the Free Software Foundation, write to the
Free Software Foundation; we sometimes make exceptions for this. Our decision will be guided by the two goals of
preserving the free status of all derivatives of our free software and of promoting the sharing and reuse of software
generally.
NO WARRANTY
11. BECAUSE THE PROGRAM IS LICENSED FREE OF CHARGE, THERE IS NO WARRANTY FOR THE PROGRAM, TO THE
EXTENT PERMITTED BY APPLICABLE LAW. EXCEPT WHEN OTHERWISE STATED IN WRITING THE COPYRIGHT HOLDERS
AND/OR OTHER PARTIES PROVIDE THE PROGRAM "AS IS" WITHOUT WARRANTY OF ANY KIND, EITHER EXPRESSED OR
IMPLIED, INCLUDING, BUT NOT LIMITED TO, THE IMPLIED WARRANTIES OF MERCHANTABILITY AND FITNESS FOR A
PARTICULAR PURPOSE. THE ENTIRE RISK AS TO THE QUALITY AND PERFORMANCE OF THE PROGRAM IS WITH YOU.
SHOULD THE PROGRAM PROVE DEFECTIVE, YOU ASSUME THE COST OF ALL NECESSARY SERVICING, REPAIR OR
CORRECTION.
12. IN NO EVENT UNLESS REQUIRED BY APPLICABLE LAW OR AGREED TO IN WRITING WILL ANY COPYRIGHT HOLDER,
OR ANY OTHER PARTY WHO MAY MODIFY AND/OR REDISTRIBUTE THE PROGRAM AS PERMITTED ABOVE, BE LIABLE TO
YOU FOR DAMAGES, INCLUDING ANY GENERAL, SPECIAL, INCIDENTAL OR CONSEQUENTIAL DAMAGES ARISING OUT OF
THE USE OR INABILITY TO USE THE PROGRAM (INCLUDING BUT NOT LIMITED TO LOSS OF DATA OR DATA BEING
RENDERED INACCURATE OR LOSSES SUSTAINED BY YOU OR THIRD PARTIES OR A FAILURE OF THE PROGRAM TO
OPERATE WITH ANY OTHER PROGRAMS), EVEN IF SUCH HOLDER OR OTHER PARTY HAS BEEN ADVISED OF THE
POSSIBILITY OF SUCH DAMAGES.
END OF TERMS AND CONDITIONS
How to Apply These Terms to Your New Programs
If you develop a new program, and you want it to be of the greatest possible use to the public, the best way to achieve
this is to make it free software which everyone can redistribute and change under these terms.
To do so, attach the following notices to the program. It is safest to attach them to the start of each source file to most
effectively convey the exclusion of warranty; and each file should have at least the "copyright" line and a pointer to where
the full notice is found.
1 April 1989
Lexmark International, Inc.
This General Public License does not permit incorporating your program into proprietary programs. If your program is a
subroutine library, you may consider it more useful to permit linking proprietary applications with the library. If this is
what you want to do, use the GNU Library General Public License instead of this License.
GNU LESSER GENERAL PUBLIC LICENSE
Version 2.1, February 1999
Copyright (C) 1991, 1999 Free Software Foundation, Inc.
59 Temple Place, Suite 330, Boston, MA 02111-1307 USA
Everyone is permitted to copy and distribute verbatim copies of this license document, but changing it is not allowed.
[This is the first released version of the Lesser GPL. It also counts as the successor of the GNU Library Public License,
version 2, hence the version number 2.1.]
Preamble
The licenses for most software are designed to take away your freedom to share and change it. By contrast, the GNU
General Public Licenses are intended to guarantee your freedom to share and change free software--to make sure the
software is free for all its users.
This license, the Lesser General Public License, applies to some specially designated software packages--typically
libraries--of the Free Software Foundation and other authors who decide to use it. You can use it too, but we suggest you
first think carefully about whether this license or the ordinary General Public License is the better strategy to use in any
particular case, based on the explanations below.
Page 76

to make sure that you have the freedom to distribute copies of free software (and charge for this service if you wish);
that you receive source code or can get it if you want it; that you can change the software and use pieces of it in new free
Activities other than copying, distribution and modification are not covered by this License; they are outside its scope. The
programs; and that you are informed that you can do these things.
To protect your rights, we need to make restrictions that forbid distributors to deny you these rights or to ask you to
surrender these rights. These restrictions translate to certain responsibilities for you if you distribute copies of the library
or if you modify it.
For example, if you distribute copies of the library, whether gratis or for a fee, you must give the recipients all the rights
that we gave you. You must make sure that they, too, receive or can get the source code. If you link other code with the
library, you must provide complete object files to the recipients, so that they can relink them with the library after making
changes to the library and recompiling it. And you must show them these terms so they know their rights.
We protect your rights with a two-step method: (1) we copyright the library, and (2) we offer you this license, which gives
you legal permission to copy, distribute and/or modify the library.
To protect each distributor, we want to make it very clear that there is no warranty for the free library. Also, if the library
is modified by someone else and passed on, the recipients should know that what they have is not the original version, so
that the original author's reputation will not be affected by problems that might be introduced by others.
Finally, software patents pose a constant threat to the existence of any free program. We wish to make sure that a
company cannot effectively restrict the users of a free program by obtaining a restrictive license from a patent holder.
Therefore, we insist that any patent license obtained for a version of the library must be consistent with the full freedom
of use specified in this license.
Most GNU software, including some libraries, is covered by the ordinary GNU General Public License. This license, the GNU
Lesser General Public License, applies to certain designated libraries, and is quite different from the ordinary General
Public License. We use this license for certain libraries in order to permit linking those libraries into non-free programs.
When a program is linked with a library, whether statically or using a shared library, the combination of the two is legally
speaking a combined work, a derivative of the original library. The ordinary General Public License therefore permits such
linking only if the entire combination fits its criteria of freedom. The Lesser General Public License permits more lax
criteria for linking other code with the library.
We call this license the "Lesser" General Public License because it does Less to protect the user's freedom than the
ordinary General Public License. It also provides other free software developers Less of an advantage over competing nonfree programs. These disadvantages are the reason we use the ordinary General Public License for many libraries.
However, the Lesser license provides advantages in certain special circumstances.
For example, on rare occasions, there may be a special need to encourage the widest possible use of a certain library, so
that it becomes a de-facto standard. To achieve this, non-free programs must be allowed to use the library. A more
frequent case is that a free library does the same job as widely used non-free libraries. In this case, there is little to gain
by limiting the free library to free software only, so we use the Lesser General Public License.
In other cases, permission to use a particular library in non-free programs enables a greater number of people to use a
large body of free software. For example, permission to use the GNU C Library in non-free programs enables many more
people to use the whole GNU operating system, as well as its variant, the GNU/Linux operating system.
Although the Lesser General Public License is Less protective of the users' freedom, it does ensure that the user of a
program that is linked with the Library has the freedom and the wherewithal to run that program using a modified version
of the Library.
The precise terms and conditions for copying, distribution and modification follow. Pay close attention to the difference
between a "work based on the library" and a "work that uses the library". The former contains code derived from the
library, whereas the latter must be combined with the library in order to run.
GNU LESSER GENERAL PUBLIC LICENSE
TERMS AND CONDITIONS FOR COPYING, DISTRIBUTION AND MODIFICATION
0. This License Agreement applies to any software library or other program which contains a notice placed by the
copyright holder or other authorized party saying it may be distributed under the terms of this Lesser General Public
License (also called "this License"). Each licensee is addressed as "you".
A "library" means a collection of software functions and/or data prepared so as to be conveniently linked with application
programs (which use some of those functions and data) to form executables.
The "Library", below, refers to any such software library or work which has been distributed under these terms. A "work
based on the Library" means either the Library or any derivative work under copyright law: that is to say, a work
containing the Library or a portion of it, either verbatim or with modifications and/or translated straightforwardly into
another language. (Hereinafter, translation is included without limitation in the term "modification".)
"Source code" for a work means the preferred form of the work for making modifications to it. For a library, complete
source code means all the source code for all modules it contains, plus any associated interface definition files, plus the
scripts used to control compilation and installation of the library.
Page 77

act of running a program using the Library is not restricted, and output from such a program is covered only if its
contents constitute a work based on the Library (independent of the use of the Library in a tool for writing it). Whether
not precisely defined by law.
that is true depends on what the Library does and what the program that uses the Library does.
1. You may copy and distribute verbatim copies of the Library's complete source code as you receive it, in any medium,
provided that you conspicuously and appropriately publish on each copy an appropriate copyright notice and disclaimer of
warranty; keep intact all the notices that refer to this License and to the absence of any warranty; and distribute a copy
of this License along with the Library.
You may charge a fee for the physical act of transferring a copy, and you may at your option offer warranty protection in
exchange for a fee.
2. You may modify your copy or copies of the Library or any portion of it, thus forming a work based on the Library, and
copy and distribute such modifications or work under the terms of Section 1 above, provided that you also meet all of
these conditions:
a. The modified work must itself be a software library.
b. You must cause the files modified to carry prominent notices stating that you changed the files and the date of any
change.
c. You must cause the whole of the work to be licensed at no charge to all third parties under the terms of this License.
d. If a facility in the modified Library refers to a function or a table of data to be supplied by an application program that
uses the facility, other than as an argument passed when the facility is invoked, then you must make a good faith effort
to ensure that, in the event an application does not supply such function or table, the facility still operates, and performs
whatever part of its purpose remains meaningful.
(For example, a function in a library to compute square roots has a purpose that is entirely well-defined independent of
the application. Therefore, Subsection 2d requires that any application-supplied function or table used by this function
must be optional: if the application does not supply it, the square root function must still compute square roots.)
These requirements apply to the modified work as a whole. If identifiable sections of that work are not derived from the
Library, and can be reasonably considered independent and separate works in themselves, then this License, and its
terms, do not apply to those sections when you distribute them as separate works. But when you distribute the same
sections as part of a whole which is a work based on the Library, the distribution of the whole must be on the terms of
this License, whose permissions for other licensees extend to the entire whole, and thus to each and every part regardless
of who wrote it.
Thus, it is not the intent of this section to claim rights or contest your rights to work written entirely by you; rather, the
intent is to exercise the right to control the distribution of derivative or collective works based on the Library.
In addition, mere aggregation of another work not based on the Library with the Library (or with a work based on the
Library) on a volume of a storage or distribution medium does not bring the other work under the scope of this License.
3. You may opt to apply the terms of the ordinary GNU General Public License instead of this License to a given copy of
the Library. To do this, you must alter all the notices that refer to this License, so that they refer to the ordinary GNU
General Public License, version 2, instead of to this License. (If a newer version than version 2 of the ordinary GNU
General Public License has appeared, then you can specify that version instead if you wish.) Do not make any other
change in these notices.
Once this change is made in a given copy, it is irreversible for that copy, so the ordinary GNU General Public License
applies to all subsequent copies and derivative works made from that copy.
This option is useful when you wish to copy part of the code of the Library into a program that is not a library.
4. You may copy and distribute the Library (or a portion or derivative of it, under Section 2) in object code or executable
form under the terms of Sections 1 and 2 above provided that you accompany it with the complete corresponding
machine-readable source code, which must be distributed under the terms of Sections 1 and 2 above on a medium
customarily used for software interchange.
If distribution of object code is made by offering access to copy from a designated place, then offering equivalent access
to copy the source code from the same place satisfies the requirement to distribute the source code, even though third
parties are not compelled to copy the source along with the object code.
5. A program that contains no derivative of any portion of the Library, but is designed to work with the Library by being
compiled or linked with it, is called a "work that uses the Library". Such a work, in isolation, is not a derivative work of the
Library, and therefore falls outside the scope of this License.
However, linking a "work that uses the Library" with the Library creates an executable that is a derivative of the Library
(because it contains portions of the Library), rather than a "work that uses the library". The executable is therefore
covered by this License. Section 6 states terms for distribution of such executables.
When a "work that uses the Library" uses material from a header file that is part of the Library, the object code for the
work may be a derivative work of the Library even though the source code is not. Whether this is true is especially
significant if the work can be linked without the Library, or if the work is itself a library. The threshold for this to be true is
Page 78

If such an object file uses only numerical parameters, data structure layouts and accessors, and small macros and small
inline functions (ten lines or less in length), then the use of the object file is unrestricted, regardless of whether it is
legally a derivative work. (Executables containing this object code plus portions of the Library will still fall under Section
6.)
Otherwise, if the work is a derivative of the Library, you may distribute the object code for the work under the terms of
Section 6. Any executables containing that work also fall under Section 6, whether or not they are linked directly with the
Library itself.
6. As an exception to the Sections above, you may also combine or link a "work that uses the Library" with the Library to
produce a work containing portions of the Library, and distribute that work under terms of your choice, provided that the
terms permit modification of the work for the customer's own use and reverse engineering for debugging such
modifications.
You must give prominent notice with each copy of the work that the Library is used in it and that the Library and its use
are covered by this License. You must supply a copy of this License. If the work during execution displays copyright
notices, you must include the copyright notice for the Library among them, as well as a reference directing the user to the
copy of this License. Also, you must do one of these things:
a. Accompany the work with the complete corresponding machine-readable source code for the Library including whatever
changes were used in the work (which must be distributed under Sections 1 and 2 above); and, if the work is an
executable linked with the Library, with the complete machine-readable "work that uses the Library", as object code
and/or source code, so that the user can modify the Library and then relink to produce a modified executable containing
the modified Library. (It is understood that the user who changes the contents of definitions files in the Library will not
necessarily be able to recompile the application to use the modified definitions.)
b. Use a suitable shared library mechanism for linking with the Library. A suitable mechanism is one that (1) uses at run
time a copy of the library already present on the user's computer system, rather than copying library functions into the
executable, and (2) will operate properly with a modified version of the library, if the user installs one, as long as the
modified version is interface-compatible with the version that the work was made with.
c. Accompany the work with a written offer, valid for at least three years, to give the same user the materials specified in
Subsection 6a, above, for a charge no more than the cost of performing this distribution.
d. If distribution of the work is made by offering access to copy from a designated place, offer equivalent access to copy
the above specified materials from the same place.
e. Verify that the user has already received a copy of these materials or that you have already sent this user a copy.
For an executable, the required form of the "work that uses the Library" must include any data and utility programs
needed for reproducing the executable from it. However, as a special exception, the materials to be distributed need not
include anything that is normally distributed (in either source or binary form) with the major components (compiler,
kernel, and so on) of the operating system on which the executable runs, unless that component itself accompanies the
executable.
It may happen that this requirement contradicts the license restrictions of other proprietary libraries that do not normally
accompany the operating system. Such a contradiction means you cannot use both them and the Library together in an
executable that you distribute.
7. You may place library facilities that are a work based on the Library side-by-side in a single library together with other
library facilities not covered by this License, and distribute such a combined library, provided that the separate distribution
of the work based on the Library and of the other library facilities is otherwise permitted, and provided that you do these
two things:
a. Accompany the combined library with a copy of the same work based on the Library, uncombined with any other library
facilities. This must be distributed under the terms of the Sections above.
b. Give prominent notice with the combined library of the fact that part of it is a work based on the Library, and
explaining where to find the accompanying uncombined form of the same work.
8. You may not copy, modify, sublicense, link with, or distribute the Library except as expressly provided under this
License. Any attempt otherwise to copy, modify, sublicense, link with, or distribute the Library is void, and will
automatically terminate your rights under this License. However, parties who have received copies, or rights, from you
under this License will not have their licenses terminated so long as such parties remain in full compliance.
9. You are not required to accept this License, since you have not signed it. However, nothing else grants you permission
to modify or distribute the Library or its derivative works. These actions are prohibited by law if you do not accept this
License. Therefore, by modifying or distributing the Library (or any work based on the Library), you indicate your
acceptance of this License to do so, and all its terms and conditions for copying, distributing or modifying the Library or
works based on it.
10. Each time you redistribute the Library (or any work based on the Library), the recipient automatically receives a
license from the original licensor to copy, distribute, link with or modify the Library subject to these terms and conditions.
You may not impose any further restrictions on the recipients' exercise of the rights granted herein. You are not
responsible for enforcing compliance by third parties with this License.
Page 79

11. If, as a consequence of a court judgment or allegation of patent infringement or for any other reason (not limited to
patent issues), conditions are imposed on you (whether by court order, agreement or otherwise) that contradict the
conditions of this License, they do not excuse you from the conditions of this License. If you cannot distribute so as to
satisfy simultaneously your obligations under this License and any other pertinent obligations, then as a consequence you
may not distribute the Library at all. For example, if a patent license would not permit royalty-free redistribution of the
Library by all those who receive copies directly or indirectly through you, then the only way you could satisfy both it and
this License would be to refrain entirely from distribution of the Library.
If any portion of this section is held invalid or unenforceable under any particular circumstance, the balance of the section
is intended to apply, and the section as a whole is intended to apply in other circumstances.
It is not the purpose of this section to induce you to infringe any patents or other property right claims or to contest
validity of any such claims; this section has the sole purpose of protecting the integrity of the free software distribution
system which is implemented by public license practices. Many people have made generous contributions to the wide
range of software distributed through that system in reliance on consistent application of that system; it is up to the
author/donor to decide if he or she is willing to distribute software through any other system and a licensee cannot
impose that choice.
This section is intended to make thoroughly clear what is believed to be a consequence of the rest of this License.
12. If the distribution and/or use of the Library is restricted in certain countries either by patents or by copyrighted
interfaces, the original copyright holder who places the Library under this License may add an explicit geographical
distribution limitation excluding those countries, so that distribution is permitted only in or among countries not thus
excluded. In such case, this License incorporates the limitation as if written in the body of this License.
13. The Free Software Foundation may publish revised and/or new versions of the Lesser General Public License from time
to time. Such new versions will be similar in spirit to the present version, but may differ in detail to address new problems
or concerns. Each version is given a distinguishing version number. If the Library specifies a version number of this
License which applies to it and "any later version", you have the option of following the terms and conditions either of
that version or of any later version published by the Free Software Foundation. If the Library does not specify a license
version number, you may choose any version ever published by the Free Software Foundation.
14. If you wish to incorporate parts of the Library into other free programs whose distribution conditions are incompatible
with these, write to the author to ask for permission. For software which is copyrighted by the Free Software Foundation,
write to the Free Software Foundation; we sometimes make exceptions for this. Our decision will be guided by the two
goals of preserving the free status of all derivatives of our free software and of promoting the sharing and reuse of
software generally.
NO WARRANTY
15. BECAUSE THE LIBRARY IS LICENSED FREE OF CHARGE, THERE IS NO WARRANTY FOR THE LIBRARY, TO THE EXTENT
PERMITTED BY APPLICABLE LAW. EXCEPT WHEN OTHERWISE STATED IN WRITING THE COPYRIGHT HOLDERS AND/OR
OTHER PARTIES PROVIDE THE LIBRARY "AS IS" WITHOUT WARRANTY OF ANY KIND, EITHER EXPRESSED OR IMPLIED,
INCLUDING, BUT NOT LIMITED TO, THE IMPLIED WARRANTIES OF MERCHANTABILITY AND FITNESS FOR A PARTICULAR
PURPOSE. THE ENTIRE RISK AS TO THE QUALITY AND PERFORMANCE OF THE LIBRARY IS WITH YOU. SHOULD THE
LIBRARY PROVE DEFECTIVE, YOU ASSUME THE COST OF ALL NECESSARY SERVICING, REPAIR OR CORRECTION.
16. IN NO EVENT UNLESS REQUIRED BY APPLICABLE LAW OR AGREED TO IN WRITING WILL ANY COPYRIGHT HOLDER,
OR ANY OTHER PARTY WHO MAY MODIFY AND/OR REDISTRIBUTE THE LIBRARY AS PERMITTED ABOVE, BE LIABLE TO
YOU FOR DAMAGES, INCLUDING ANY GENERAL, SPECIAL, INCIDENTAL OR CONSEQUENTIAL DAMAGES ARISING OUT OF
THE USE OR INABILITY TO USE THE LIBRARY (INCLUDING BUT NOT LIMITED TO LOSS OF DATA OR DATA BEING
RENDERED INACCURATE OR LOSSES SUSTAINED BY YOU OR THIRD PARTIES OR A FAILURE OF THE LIBRARY TO
OPERATE WITH ANY OTHER SOFTWARE), EVEN IF SUCH HOLDER OR OTHER PARTY HAS BEEN ADVISED OF THE
POSSIBILITY OF SUCH DAMAGES.
END OF TERMS AND CONDITIONS
How to Apply These Terms to Your New Libraries
If you develop a new library, and you want it to be of the greatest possible use to the public, we recommend making it
free software that everyone can redistribute and change. You can do so by permitting redistribution under these terms
(or, alternatively, under the terms of the ordinary General Public License).
To apply these terms, attach the following notices to the library. It is safest to attach them to the start of each source file
to most effectively convey the exclusion of warranty; and each file should have at least the "copyright" line and a pointer
to where the full notice is found.
1 April 1990
Lexmark International, Inc.
That’s all there is to it!
Page 80

Konfigurere for nettverksutskrift
Skrive ut og kontrollere nettverksoppsettsiden
Windows
Installere den delte skriveren på klientmaskiner
Macintosh
Linux
®
Skrive ut og kontrollere nettverksoppsettsiden
1. Når lampen for Klar/data lyser, kan du trykke på Fortsett-knappen for å skrive ut en menyinnstillingsside
og en nettverksoppsettside.
2. Kontroller at statusen er Connected (Tilkoblet) under overskriften for standard nettverksskort på
nettverksoppsettsiden.
Hvis statusen er Not Connected (Ikke tilkoblet):
Kontroller at Ethernet-kabelen er satt skikkelig inn i kontakten på baksiden av skriveren.
Sett Ethernet-kabelen inn i en annen stikkontakt.
3. Kontroller at IP-adressen, nettmasken og gatewayen er som forventet, under overskriften TCP/IP på
nettverksoppsettsiden.
4. Ping skriveren, og kontroller at den svarer. Skriv inn ping xxx.xxx.xxx.xxx (der xxx.xxx.xxx.xxx er den nye IPadressen til skriveren) for å pinge skriveren.
5. Hvis skriveren er aktiv i nettverket, skal du motta et svar.
Windows
I Windows-miljøer kan nettverksskrivere konfigureres for direkte eller delt utskrift. Begge disse metodene for
nettverksutskrift krever at du installerer skriverprogramvare og oppretter en skriverport for nettverket.
®
Kompatible skriverdrivere
De spesialutviklede driverne finner du på CDen Drivers and Utilities.
Kompatible skriverporter for nettverk
Microsoft® standard TCP/IP-port – Windows Vista™, Windows XP, Windows Server 2003 og Windows 2000
Skrivernettverksporter – Windows Vista, Windows XP, Windows Server 2003, Windows NT og Windows 2000
Hvis du vil ha grunnleggende skriverfunksjonalitet, kan du installere skriverprogramvare og bruke en systemport for
nettverksskriver, for eksempel en LPR-port (Line Printer Remote) eller en standard TCP/IP-port. Ved å bruke
skriverprogramvaren og porten kan du opprettholde et konsekvent brukergrensesnitt for alle skriverne i nettverket. Bruk
av en tilpasset nettverksport gir utvidet funksjonalitet, for eksempel varsler om skriverstatus.
Page 81

Direkte tilkobling med en nettverkskabel (via en printserver)
En printserver er en angitt datamaskin som behandler alle klientutskriftsjobber sentralt. Hvis du deler skriveren i et lite
arbeidsgruppemiljø, og du vil kontrollere alle utskriftsjobbene i dette nettverket, må du koble skriveren til en printserver.
1. Sett inn CDen Drivers and Utilities.
CDen Drivers and Utilities starter installeringen av programvaren automatisk.
2. Klikk på Network Installation - Install the printer for use on a network når skjermbildet for CDen Drivers
and Utilities vises, og klikk deretter på Next.
3. Velg I am setting up a print server to share printers with others on the network, og klikk deretter på Next.
4. Velg nettverksskriveren eller -skriverne du vil installere.
Hvis skriveren ikke finnes på listen, kan du klikke på Refresh List for å oppdatere listen, eller du kan klikke på
Manual Add for å legge til en skriver i nettverket.
5. Klikk på Next.
6. For hver skriverdriver som er oppført:
MERK: Det er oppført to skriverdrivere for hver skriver du velger, én PostScript-driver og én HBP-driver
(Host Based Printing).
a. Velg skriverdriveren på listen.
b. Hvis du vil endre skrivernavnet, kan du skrive inn et nytt navn i feltet for skrivernavn.
c. Hvis du vil at andre brukere skal ha tilgang til skriveren, må du velge Share this printer with other
computers og deretter angi et delingsnavn som brukerne lett kan identifisere.
d. Hvis du vil at denne skriveren skal være standardskriveren, må du velge Set this printer to default.
e. Hvis du ikke vil installere den bestemte driveren for skriveren, må du velge Do not install this printer.
7. Klikk på Next.
8. Merk av i boksen ved siden av programvaren og dokumentasjonen du vil installere, og klikk deretter på Install.
Driverne, tilleggsprogramvaren og dokumentasjonen er installert på datamaskinen. Når installeringen er fullført,
vises gratulasjonskjermbildet.
9. Hvis du ikke vil skrive ut en testside: Klikk på Finish.
Hvis du vil skrive ut en testside:
a. Merk av i boksen ved siden av skriveren eller skriverne du vil skrive ut en testside på.
b. Klikk på Print Test Page.
c. Kontroller at testsiden skrives ut på skriveren eller skriverne.
d. Klikk på Finish.
Direkte tilkobling med en nettverkskabel (ingen printserver)
1. Sett inn CDen Drivers and Utilities.
CDen Drivers and Utilities starter installeringen av programvaren automatisk.
Page 82

2. Klikk på Network Installation - Install the printer for use on a network når skjermbildet for CDen Drivers
and Utilities vises, og klikk deretter på Next.
3. Velg I want to use a network printer on this computer, og klikk deretter på Next.
4. Velg nettverksskriveren eller -skriverne du vil installere.
Hvis skriveren ikke finnes på listen, kan du klikke på Refresh List for å oppdatere listen, eller du kan klikke på
Manual Add for å legge til en skriver i nettverket.
5. Klikk på Next.
6. For hver skriverdriver som er oppført:
MERK: Det er oppført to skriverdrivere for hver skriver du velger, én PostScript-driver og én HBP-driver.
a. Velg skriverdriveren på listen.
b. Hvis du vil endre skrivernavnet, kan du skrive inn et nytt navn i feltet for skrivernavn.
c. Hvis du vil at andre brukere skal ha tilgang til skriveren, må du velge Share this printer with other
computers og deretter angi et delingsnavn som brukerne lett kan identifisere.
d. Hvis du vil at denne skriveren skal være standardskriveren, må du velge Set this printer to default.
e. Hvis du ikke vil installere den bestemte driveren for skriveren, må du velge Do not install this printer.
7. Klikk på Next.
8. Merk av i boksen ved siden av programvaren og dokumentasjonen du vil installere, og klikk deretter på Install.
Driverne, tilleggsprogramvaren og dokumentasjonen er installert på datamaskinen. Når installeringen er fullført,
vises gratulasjonskjermbildet.
9. Hvis du ikke vil skrive ut en testside: Klikk på Finish.
Hvis du vil skrive ut en testside:
a. Merk av i boksen ved siden av skriveren eller skriverne du vil skrive ut en testside på.
b. Klikk på Print Test Page.
c. Kontroller at testsiden skrives ut på skriveren eller skriverne.
d. Klikk på Finish.
Installere drivere for nettverksskrivere eksternt
1. Sett inn CDen Drivers and Utilities.
CDen Drivers and Utilities starter installeringen av programvaren automatisk.
2. Klikk på Network Installation - Install the printer for use on a network når skjermbildet for CDen Drivers
and Utilities vises, og klikk deretter på Next.
3. Velg I want to install printers on remote computers, og klikk deretter på Next.
4. Skriv inn brukernavnet og passordet for administratoren.
5. Velg en ekstern datamaskin eller eksterne datamaskiner fra listen, og klikk deretter på Next.
6. Velg nettverksskriveren eller -skriverne du vil installere.
Page 83

Hvis skriveren ikke finnes på listen, kan du klikke på Refresh List for å oppdatere listen, eller du kan klikke på
Manual Add for å legge til en skriver i nettverket.
7. Klikk på Next.
8. For hver skriverdriver som er oppført:
MERK: Det er oppført to skriverdrivere for hver skriver du velger, én PostScript-driver og én HBP-driver.
a. Velg skriverdriveren på listen.
b. Hvis du vil endre skrivernavnet, kan du skrive inn et nytt navn i feltet for skrivernavn.
c. Hvis du vil at andre brukere skal ha tilgang til skriveren, må du velge Share this printer with other
computers og deretter angi et delingsnavn som brukerne lett kan identifisere.
d. Hvis du vil at denne skriveren skal være standardskriveren, må du velge Set this printer to default.
e. Hvis du ikke vil installere den bestemte driveren for skriveren, må du velge Do not install this printer.
9. Klikk på Next.
10. Merk av i boksen ved siden av programvaren og dokumentasjonen du vil installere, og klikk deretter på Install.
Driverne, tilleggsprogramvaren og dokumentasjonen er installert på datamaskinen. Når installeringen er fullført,
vises gratulasjonskjermbildet.
11. Hvis du ikke vil skrive ut en testside: Klikk på Finish.
Hvis du vil skrive ut en testside:
a. Merk av i boksen ved siden av skriveren eller skriverne du vil skrive ut en testside på.
b. Klikk på Print Test Page.
c. Kontroller at testsiden skrives ut på skriveren eller skriverne.
d. Klikk på Finish.
Delt utskrift
Du kan bruke Microsofts pek og skriv ut- eller node-til-node-metode til å dele en skriver i nettverket med en tilkobling via
USB-kabel eller parallellkabel. Hvis du vil bruke en av disse metodene, må du først dele skriveren og deretter installere
den deIte skriveren på klientmaskinene.
Hvis du imidlertid bruker en av disse Microsoft-metodene, får du ikke alle Dell-funksjonene, for eksempel
statusovervåkeren som installeres fra CDen Drivers and Utilities.
MERK: I Windows Vista, Windows XP Professional og Windows NT må du ha administratortilgang for å kunne dele
en skriver.
Dele skriveren
1. For Windows XP (standard Start-meny):
a. Klikk på Start ® Kontrollpanel.
b. Dobbeltklikk på Skrivere og annen maskinvare.
c. Dobbeltklikk på Skrivere og telefakser.
For Windows XP (klassisk Start-meny): Klikk på Start ® Innstillinger ® Skrivere og telefakser.
For Windows Vista (klassisk Start-meny) og alle andre Windows-versjoner: Klikk på Start ® Innstillinger ®
Page 84

Skrivere.
For Windows Vista (standard Start-meny):
a. Klikk på ® Kontrollpanel.
b. Klikk på Maskinvare og lyd.
c. Klikk på Skrivere.
2. Høyreklikk på skriveren.
3. Klikk på Deling.
4. Hvis du bruker Windows Vista, kan du bli bedt om å endre alternativene for deling før du kan fortsette. Trykk på
Endre delingsalternativer, og trykk deretter på Fortsett i den neste dialogboksen.
5. Velg Del denne skriveren, og skriv deretter inn et navn på skriveren.
6. Klikk på Flere drivere, og velg deretter operativsystemet for alle nettverksklienter som skriver ut på denne
skriveren.
7. Klikk på OK.
Hvis du mangler filer, blir du bedt om å sette inn CDen for serverens operativsystem.
a. Sett inn CDen Drivers and Utilities, kontroller at stasjonsbokstaven er riktig for CD-ROM-stasjonen, og klikk
deretter på OK.
b. Hvis du bruker Windows Vista: Bla til en klientdatamaskin som kjører dette operativsystemet, og klikk
deretter på OK.
For alle andre Windows-versjoner: Sett inn CDen for operativsystemet, kontroller at stasjonsbokstaven er
riktig for CD-ROM-stasjonen, og klikk deretter på OK.
8. Klikk på Lukk.
Slik kan du kontrollere at skriveren ble delt på riktig måte:
Kontroller at skriverobjektet i Skrivere-mappen viser at den er delt. I Windows 2000 vises det for eksempel en
hånd under skriverikonet.
Bla gjennom Mine nettverkssteder eller Andre maskiner. Finn vertsnavnet på serveren, og se etter
delingsnavnet du tilordnet skriveren.
Når skriveren er delt, kan du installere den på nettverksklienter ved å bruke pek og skriv ut- eller node-til-nodemetoden.
Installere den delte skriveren på klientmaskiner
Pek og skriv ut
Denne metoden gir den beste utnyttelsen av systemressursene. Printserveren håndterer skriverendringer og behandlingen
av utskriftsjobber. Dette gjør at nettverksklientene kan gå tilbake til programmene sine mye raskere.
Hvis du bruker pek og skriv ut-metoden, kopieres en delmengde av programvareinformasjonen fra printserveren til
klientmaskinen. Det inneholder nok informasjon til å sende en utskriftsjobb til skriveren.
1. Dobbeltklikk på Mine nettverkssteder eller Andre maskiner på Windows-skrivebordet på klientmaskinen.
2. Dobbeltklikk på vertsnavnet til printservermaskinen.
Page 85

3. Høyreklikk på navnet for den delte skriveren, og klikk deretter på Installer eller Koble til.
Vent mens programvareinformasjonen kopieres fra printservermaskinen til klientmaskinen, og mens et nytt
skriverobjekt legges til i Skrivere-mappen. Hvor lang tid dette tar, varierer avhengig av nettverkstrafikk og andre
faktorer.
4. Lukk Mine nettverkssteder eller Andre maskiner.
5. Skriv ut en testside for å kontrollere at skriveren er installert.
a. For Windows XP (standard Start-meny):
1. Klikk på Start ® Kontrollpanel.
2. Dobbeltklikk på Skrivere og annen maskinvare.
3. Dobbeltklikk på Skrivere og telefakser.
For Windows XP (klassisk Start-meny): Klikk på Start ® Innstillinger ® Skrivere og telefakser.
For Windows Vista (klassisk Start-meny) og alle andre Windows-versjoner: Klikk på Start ® Innstillinger ®
Skrivere.
For Windows Vista (standard Start-meny):
1. Klikk på
2. Klikk på Maskinvare og lyd.
3. Klikk på Skrivere.
b. Høyreklikk på skriveren du nettopp opprettet.
c. Klikk på Properties (Egenskaper).
d. Klikk på Print Test Page (Skriv ut testside).
Når en testside skrives ut på riktig måte, er skriveren ferdig installert.
® Kontrollpanel.
Node-til-node
Hvis du bruker node-til-node-metoden, blir skriverprogramvaren installert på hver enkelt klientmaskin. Nettverksklienter
beholder kontrollen over programvareendringer. Klientmaskinen håndterer behandlingen av utskriftsjobber.
1. For Windows XP (standard Start-meny):
a. Klikk på Start ® Kontrollpanel.
b. Dobbeltklikk på Skrivere og annen maskinvare.
c. Dobbeltklikk på Skrivere og telefakser.
For Windows XP (klassisk Start-meny): Klikk på Start ® Innstillinger ® Skrivere og telefakser.
For Windows Vista (klassisk Start-meny) og alle andre Windows-versjoner: Klikk på Start ® Innstillinger ®
Skrivere.
For Windows Vista (standard Start-meny):
a. Klikk på
b. Klikk på Maskinvare og lyd.
c. Klikk på Skrivere.
® Kontrollpanel.
Page 86

2. Klikk på Legg til skriver for å starte veiviseren for skriverinstallasjon.
3. Klikk på Network Print Server (Nettverksprintserver).
4. Velg nettverkskriveren på listen Delte skrivere. Hvis skriveren ikke står på listen, må du skrive inn banen for
skriveren i tekstboksen. For eksempel \\<vertsnavn for printserver>\<navn på delt skriver>.
Printserverens vertsnavn er navnet som identifiserer printservermaskinen i nettverket. Navnet for den delte
skriveren er navnet som ble tilordnet da printserveren ble installert.
5. Klikk på OK.
Hvis dette er en ny skriver, vises det kanskje en melding om at du må installere skriverprogramvare. Hvis det ikke
finnes noe tilgjengelig systemprogramvare, må du angi en bane til tilgjengelig programvare.
6. Velg om du vil at denne skriveren skal være standardskriveren, og klikk deretter på Finish (Fullfør).
7. Skriv ut en testside for å kontrollere at skriveren er installert.
a. For Windows XP (standard Start-meny):
1. Klikk på Start ® Kontrollpanel.
2. Dobbeltklikk på Skrivere og annen maskinvare.
3. Dobbeltklikk på Skrivere og telefakser.
For Windows XP (klassisk Start-meny): Klikk på Start ® Innstillinger ® Skrivere og telefakser.
For Windows Vista (klassisk Start-meny) og alle andre Windows-versjoner: Klikk på Start ® Innstillinger ®
Skrivere.
For Windows Vista (standard Start-meny):
1. Klikk på
2. Klikk på Maskinvare og lyd.
3. Klikk på Skrivere.
b. Høyreklikk på skriveren du nettopp opprettet.
c. Klikk på Properties (Egenskaper).
d. Klikk på Print Test Page (Skriv ut testside).
Når en testside skrives ut på riktig måte, er skriveren ferdig installert.
® Kontrollpanel.
Macintosh
Mac OS 9 eller nyere kreves for nettverksutskrift. Hvis du skal skrive ut på en nettverksskriver, må du opprette et
skriverikon på skrivebordet (Mac OS 9) eller legge til skriveren i Utskriftssenter eller Skriveroppsettverktøy (Mac OS 10).
Mac OS X: Legge til skriveren i Utskriftssenter eller
Skriveroppsettverktøy
1. Installer støtte for skriveren på datamaskinen.
a. Sett inn CDen Drivers and Utilities.
b. Dobbeltklikk på installasjonspakken for skriveren.
Page 87

c. Fortsett videre etter velkomstvinduet og Readme-filen.
d. Klikk på Continue etter at du har lest lisensavtalen, og klikk deretter på Agree for å godta betingelsene i
avtalen.
e. Velg en målplassering for installasjonen, og klikk deretter på Continue.
f. Klikk på Install i vinduet Easy Install.
g. Skriv inn administratorpassordet, og klikk deretter på OK.
Programvaren installeres på datamaskinen.
h. Avslutt installeringsprogrammet når det er ferdig.
2. Åpne Utskriftssenter (10.2) eller Skriveroppsettverktøy (10.3+), som du finner under
/Programmer/Verktøy.
3. Velg Legg til skriver på Skrivere-menyen.
4. Hvis du vil skrive ut ved hjelp av IP-utskrift:
a. Velg IP-utskrift på lokalmenyen (10.2), eller klikk på ikonet for IP-skriver på verktøylinjen (10.3+).
b. Skriv inn IP-adressen til skriveren.
c. Velg skriverprodusenten på lokalmenyen Skrivermodell.
d. Velg skriveren på listen, og klikk deretter på Legg til.
Hvis du vil skrive ut ved hjelp av AppleTalk:
a. Velg AppleTalk på lokalmenyen (10.2), eller klikk på More Printers... (Flere skrivere...), og velg deretter
AppleTalk på lokalmenyen (10.3+).
b. Velg AppleTalk-sonen på listen.
MERK: Se under AppleTalk-overskriften på nettverksoppsettsiden for skriveren for å finne ut hvilken
sone og skriver du skal velge.
c. Velg skriveren på listen, og klikk deretter på Legg til.
5. Kontroller skriverinstallasjonen.
a. Åpne TextEdit i /Programmer.
b. Åpne Arkiv-menyen, og velg Skriv ut.
c. Velg Oppsummering på lokalmenyen Kopier og sider.
d. Hvis riktig PPD for skrivermodellen vises under Feilhåndtering-gruppen: Konfigureringen er fullført.
Hvis Generic PostScript Printer (Generisk PostScript-skriver) vises under Feilhåndtering-gruppen: Slett
skriveren fra skriverlisten i Utskriftssenter eller Skriveroppsettverktøy, og følg instruksjonene en gang til
for å konfigurere skriveren.
Mac OS 9: Opprette en skrivebordsskriver med Desktop Printer Utility
(Verktøy for skrivebordsskriver)
1. Installer støtte for skriveren på datamaskinen.
a. Sett inn CDen Drivers and Utilities.
Page 88

b. Dobbeltklikk på installasjonspakken for skriveren.
c. Fortsett videre etter velkomstvinduet og Readme-filen.
d. Klikk på Continue etter at du har lest lisensavtalen, og klikk deretter på Agree for å godta betingelsene i
avtalen.
e. Velg en målplassering for installasjonen, og klikk deretter på Continue.
f. Klikk på Install i vinduet Easy Install.
Programvaren installeres på datamaskinen.
g. Avslutt installeringsprogrammet når det er ferdig.
2. Åpne Desktop Printer Utility (Verktøy for skrivebordsskriver), som vanligvis er plassert i Programmer:Verktøy.
3. Hvis du vil skrive ut ved hjelp av IP-utskrift:
a. Velg Printer (LPR) (Skriver (LPR)), og klikk deretter på OK.
b. Klikk på Change (Endre) i delen LPR Printer Selection (LPR-skrivervalg).
c. Skriv inn skriveradressen uten å spesifisere noe i feltet Queue (Kø), og klikk deretter på OK.
d. Klikk på Change (Endre) i delen for PPD-fil (PostScript Printer Description).
e. Velg skrivermodellen, og klikk deretter på Select (Velg).
f. Klikk på Create (Opprett).
g. Skriv inn et navn på skriveren, og klikk deretter på OK.
Skriveren er lagret som en skrivebordsskriver.
Hvis du vil skrive ut ved hjelp av AppleTalk:
a. Velg Printer (AppleTalk) (Skriver (AppleTalk)), og klikk deretter på OK.
b. Klikk på Change (Endre) i delen AppleTalk Printer Selection (AppleTalk-skrivervalg).
c. Velg AppleTalk-sonen på listen.
MERK: Se under AppleTalk-overskriften på nettverksoppsettsiden for skriveren for å finne ut hvilken
sone og skriver du skal velge.
d. Velg skriveren på listen, og klikk deretter på OK.
e. Klikk på Auto Setup (Automatisk installering) i delen for PPD-fil (PostScript Printer Description).
f. Klikk på Create (Opprett).
g. Klikk på Save (Lagre).
Skriveren er lagret som en skrivebordsskriver.
4. Kontroller skriverinstallasjonen.
a. Åpne TextEdit i /Programmer.
b. Åpne Arkiv-menyen, og velg Skriv ut.
c. Velg Oppsummering på lokalmenyen Kopier og sider.
Page 89

d. Hvis riktig PPD for skriveren vises i delen for PPD-fil (PostScript Printer Description): Konfigureringen er
fullført.
Hvis Generic PostScript Printer (Generisk PostScript-skriver) vises: Slett skrivebordsskriveren, og følg
instruksjonene en gang til for å konfigurere skriveren.
Linux
Det finnes pakker med skriverprogramvare og installeringsinstruksjoner på CDen Drivers and Utilities.
Slik åpner du installeringsinstruksjonene for Linux:
1. Sett inn CDen Drivers and Utilities. Hvis CDen Drivers and Utilities starter automatisk, må du klikke på Cancel.
2. Bla til D:\unix\docs\<språket ditt>\index.html, der D:\ er stasjonsbokstaven for CD–ROM-stasjonen.
 Loading...
Loading...