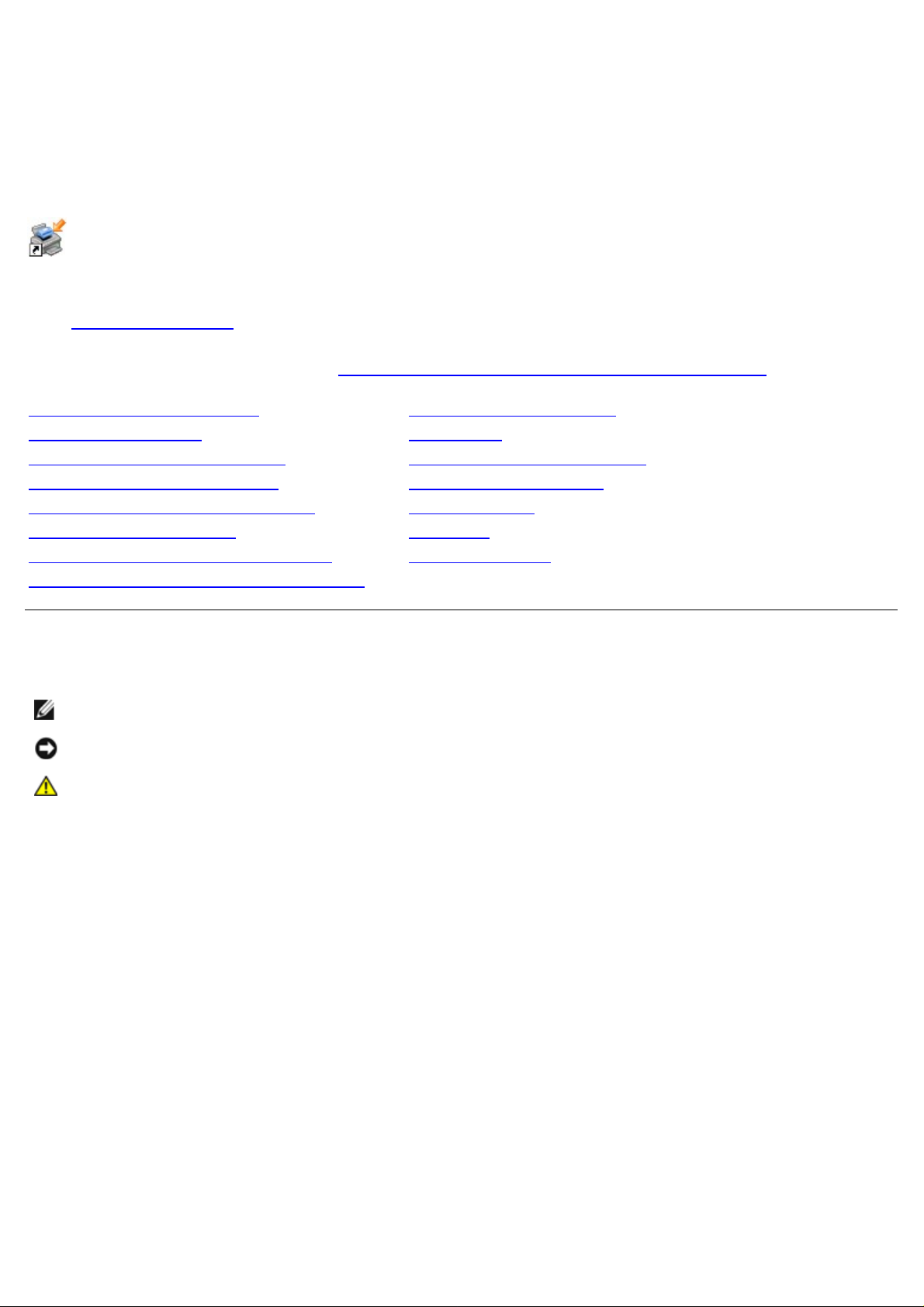
Dell™ Laser Printer 1720/1720dn - Guia do usuário
Para fazer o pedido de cartuchos de toner e suprimentos da Dell:
1. Clique duas vezes no ícone da área de trabalho.
2. Visite o site da Dell ou faça o pedido dos suprimentos da impressora Dell pelo telefone.
www.dell.com/supplies
Para obter o melhor serviço, tenha em mãos a Etiqueta de serviço da impressora Dell. Para obter mais informações
sobre a etiqueta de serviço, consulte Código de serviço expresso e número da etiqueta de serviço
Para localizar informações Visão geral do software
Sobre a impressora Impressão
Menus do painel do operador Manutenção da impressora
Luzes do painel do operador Solução de problemas
Instalação de hardware opcional Especificações
Carregamento de papel Apêndice
Configuração para impressão local Aviso de licença
Configuração para impressão em rede
.
Nota, Aviso e Atenção
NOTA: uma NOTA indica informações importantes que ajudam você a usar melhor a impressora.
AVISO: um AVISO indica um dano potencial ao hardware ou a perda de dados, e explica como evitar o problema.
ATENÇÃO: ATENÇÃO indica um risco de dano à propriedade, ferimentos ou morte.
As informações contidas neste documento estão sujeitas a alterações sem aviso prévio.
© 2006 Dell Inc. Todos os direitos reservados.
A reprodução, de qualquer forma, sem a permissão escrita da Dell Inc. é estritamente proibida.
Marcas registradas usadas neste texto: Dell, o logotipo da DELL, OpenManage e Sistema de gerenciamento de toner da Dell são marcas
registradas da Dell Inc.; Microsoft e Windows são marcas registradas da Microsoft Corporation nos Estados Unidos e/ou em outros países.
Windows Server e Windows NT são marcas registradas de indústria e comércio da Microsoft Corporation. Windows Vista é marca registrada de
indústria e comércio ou marca registrada da Microsoft Corporation nos Estados Unidos e/ou em outros países.
Sun, Sun Microsystems, Solaris e o logotipo Solaris são marcas registradas ou marcas registradas de indústria e comércio da Sun
Microsystems, Inc. nos Estados Unidos e em outros países, e são usadas sob licenciamento.
SUSE é marca registrada de indústria e comércio da Novell, Inc. nos Estados Unidos e em outros países.
Red Hat é marca registrada de indústria e comércio da Red Hat, Inc. nos Estados Unidos e em outros países.
Ouras marcas registradas e outros nomes comerciais podem ser usados neste documento como referência às entidades detentoras dessas
marcas e desses nomes ou a seus produtos. A Dell Inc. isenta-se de qualquer interesse proprietário sobre marcas registradas e nomes
comerciais que não sejam os seus próprios.
DIREITOS RESTRITOS DO GOVERNO DOS ESTADOS UNIDOS
Este software e a documentação são fornecidos com DIREITOS RESTRITOS. O uso, a duplicação ou a revelação pelo Governo está sujeito(a) às
restrições definidas no subparágrafo (c)(1)(ii) da cláusula Rights in Technical Data and Computer Software do DFARS 252.227- 7013 e das
cláusulas FAR aplicáveis: Dell Inc., One Dell Way, Round Rock, Texas, 78682, USA.
Modelo 1720/1720dn
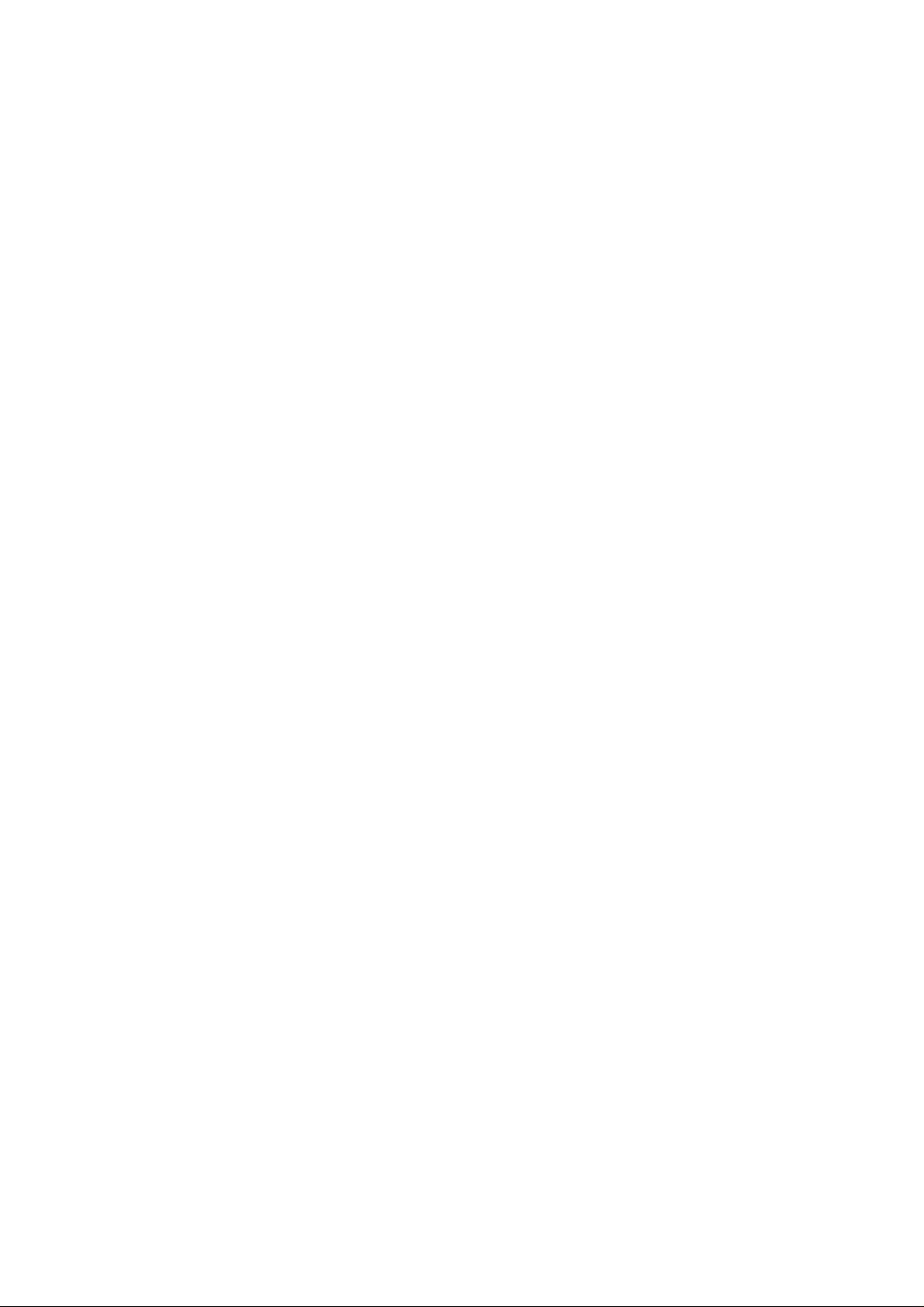
Novembro de 2006 SRV PY972 Rev. A00
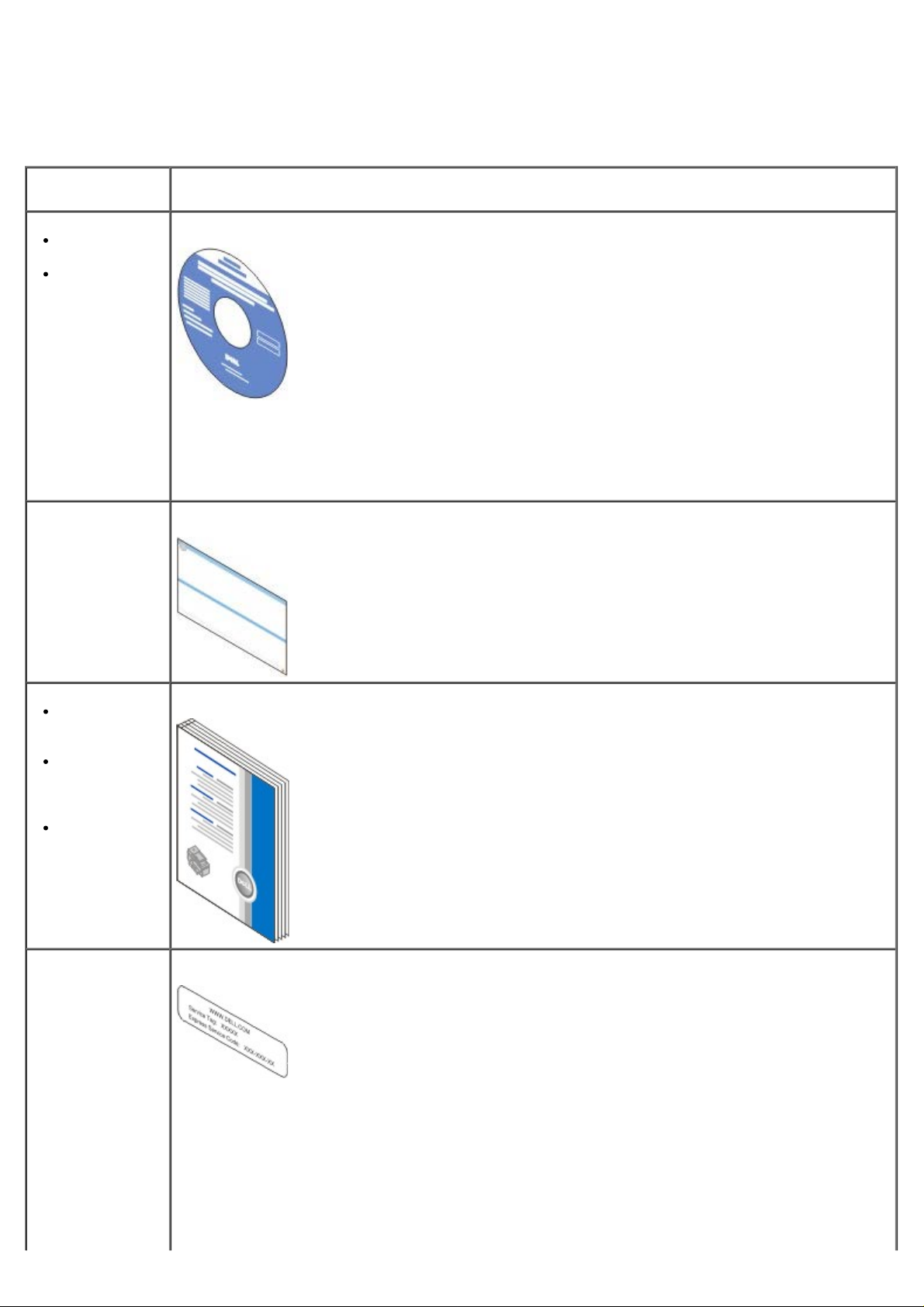
Para localizar informações
O que você está
procurando?
Drivers para a
impressora
Meu Guia do
usuário
Como configurar a
impressora
Encontre aqui
CD Drivers and Utilities
Se você comprou o computador e a impressora Dell ao mesmo tempo, a documentação e os drivers
da sua impressora já estarão instalados no computador. Você pode usar o CD Drivers and Utilities
para desinstalar/reinstalar drivers ou acessar a documentação. Pode haver arquivos Leiame
incluídos no CD, fornecendo atualizações recentes sobre alterações técnicas da impressora ou
material de referência técnica avançado para técnicos ou usuários experientes.
Cartaz Configuração da impressora
Informações
sobre
segurança
Como
configurar e
usar a
impressora
Informações
sobre garantia
Código de serviço
expresso e
número da
etiqueta de
serviço
Manual do proprietário
Código de serviço expresso e número da etiqueta de serviço
A ilustração abaixo mostra a localização da etiqueta na impressora.
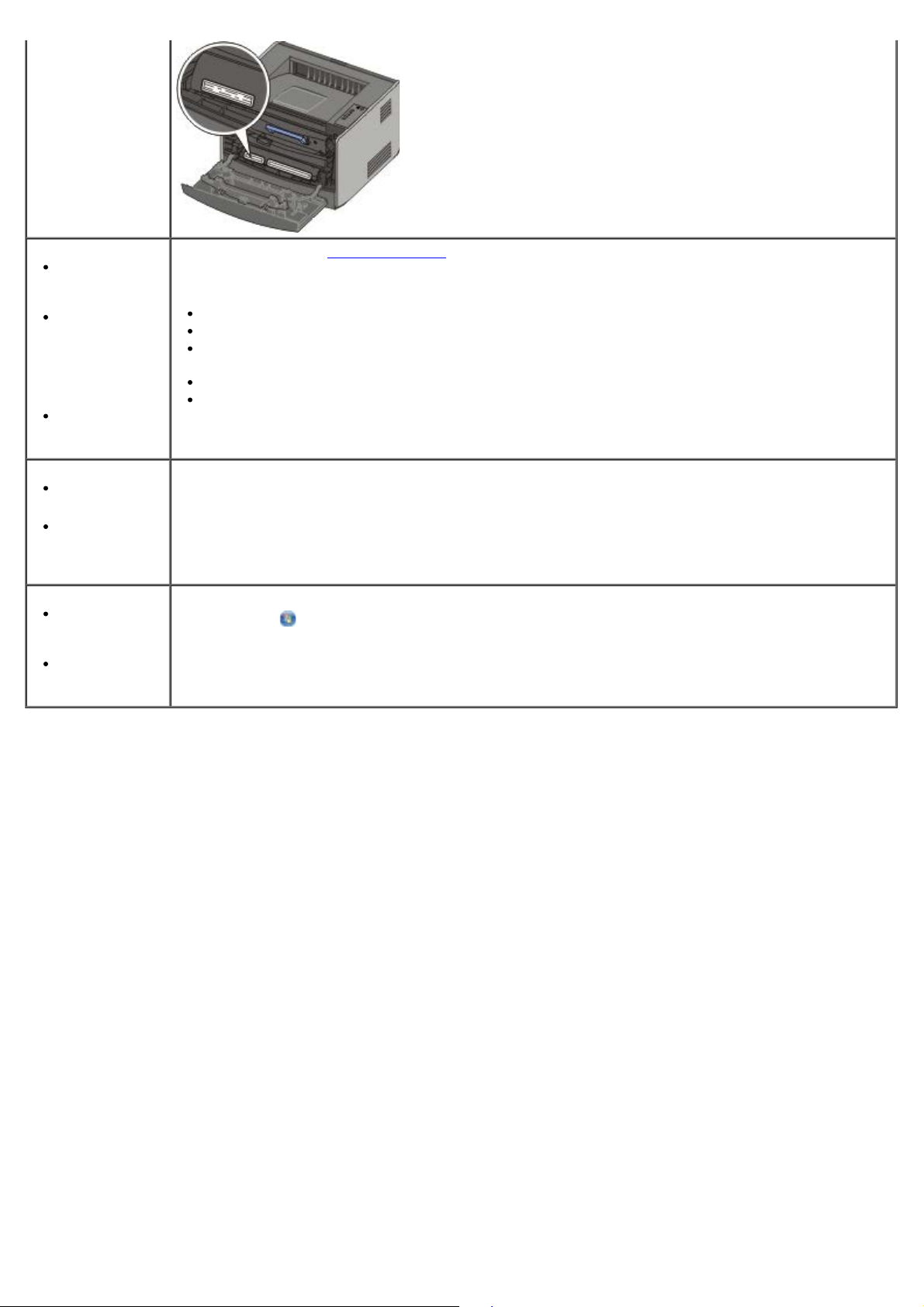
Drivers mais
recentes para
a impressora
Respostas
para
perguntas de
suporte e
serviços
técnicos
Documentação
da impressora
Site de suporte Dell: support.dell.com
O site de Suporte Dell oferece várias ferramentas on-line, incluindo:
Soluções — Dicas e sugestões para a solução de problemas, artigos de técnicos e cursos on-line
Atualizações — Informações sobre atualização de componentes, como memória
Atendimento ao cliente — Informações de contato, status de pedidos, garantia e informações
sobre consertos
Downloads — Drivers
Referência — Documentação da impressora e especificações do produto
Como usar o
Windows® XP
Documentação
da impressora
Como usar o
Windows
Vista™
Documentação
da impressora
Centro de ajuda e suporte do Windows XP
1. Clique em Iniciar ® Ajuda e suporte.
2. Digite uma palavra ou frase que descreva o seu problema e clique no ícone de seta.
3. Clique no tópico que melhor descreve o seu problema.
4. Siga as instruções exibidas na tela.
1. Clique em ® Ajuda e suporte.
2. Digite uma palavra ou frase que descreva o seu problema e clique no ícone de lupa.
3. Clique no tópico que melhor descreve o seu problema.
4. Siga as instruções exibidas na tela.
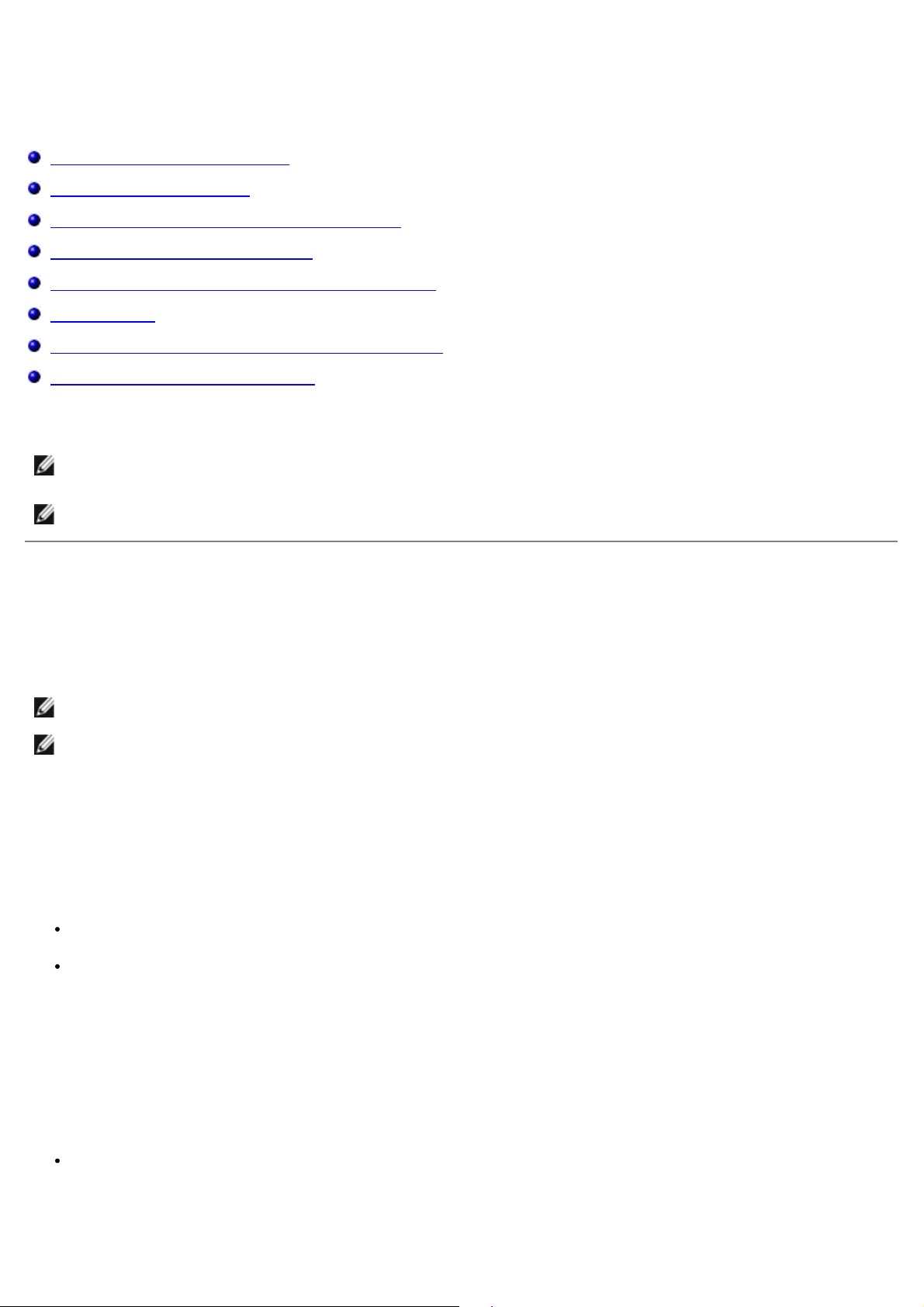
Visão geral do software
Dell Toner Management System™
Centro do monitor de status
Utilitário de configuração de impressora local Dell
Utilitário de definição de endereço IP
Utilitário Desinstalação do software da impressora Dell
Perfil de driver
Ferramenta de configuração de impressora Dell na Web
Utilitário de alerta da impressora Dell
Use o CD Drivers and Utilities fornecido com a impressora para instalar uma combinação de aplicativos de software,
dependendo do sistema operacional.
NOTA: Se você tiver adquirido a impressora e o computador separadamente, use o CD Drivers and Utilities para
instalar estes aplicativos.
NOTA: Estes aplicativos não estão disponíveis no Linux ou no Macintosh.
Dell Toner Management System™
Janela de status de impressão
NOTA: Este aplicativo não estará disponível se você estiver usando o Windows® NT.
NOTA: Para que a Janela de status de impressão funcione corretamente, o suporte à comunicação bidirecional deve
estar ativado, para que a impressora e o computador possam se comunicar. É adicionada uma exceção ao Firewall
do Windows
Use o Centro do monitor de status para gerenciar vários Monitores de status.
A Janela de status de impressão exibe o status da impressora (Impressora pronta, Impressora fora de linha e Erro-
Verificar impressora) e o nome do trabalho quando ele é enviado para impressão.
A Janela de status de impressão também exibe o nível de toner, para que você possa:
Monitorar o nível do toner da impressora.
Clicar em Pedir toner para fazer o pedido de cartuchos de toner de substituição.
Aplicativo para pedido de suprimentos de impressoras Dell
®
para permitir essa comunicação.
A caixa de diálogo Pedir suprimentos pode ser iniciada a partir da Janela de status de impressão, da janela Programas ou
do ícone da área de trabalho.
Você pode fazer pedidos de toner por telefone ou pela Web.
Para fazer pedidos a partir do Aplicativo para pedido de suprimentos de impressoras Dell:
1. Clique em Iniciar ® Programas ou Todos os programas ® Impressoras Dell ® Dell Laser Printer
1720.
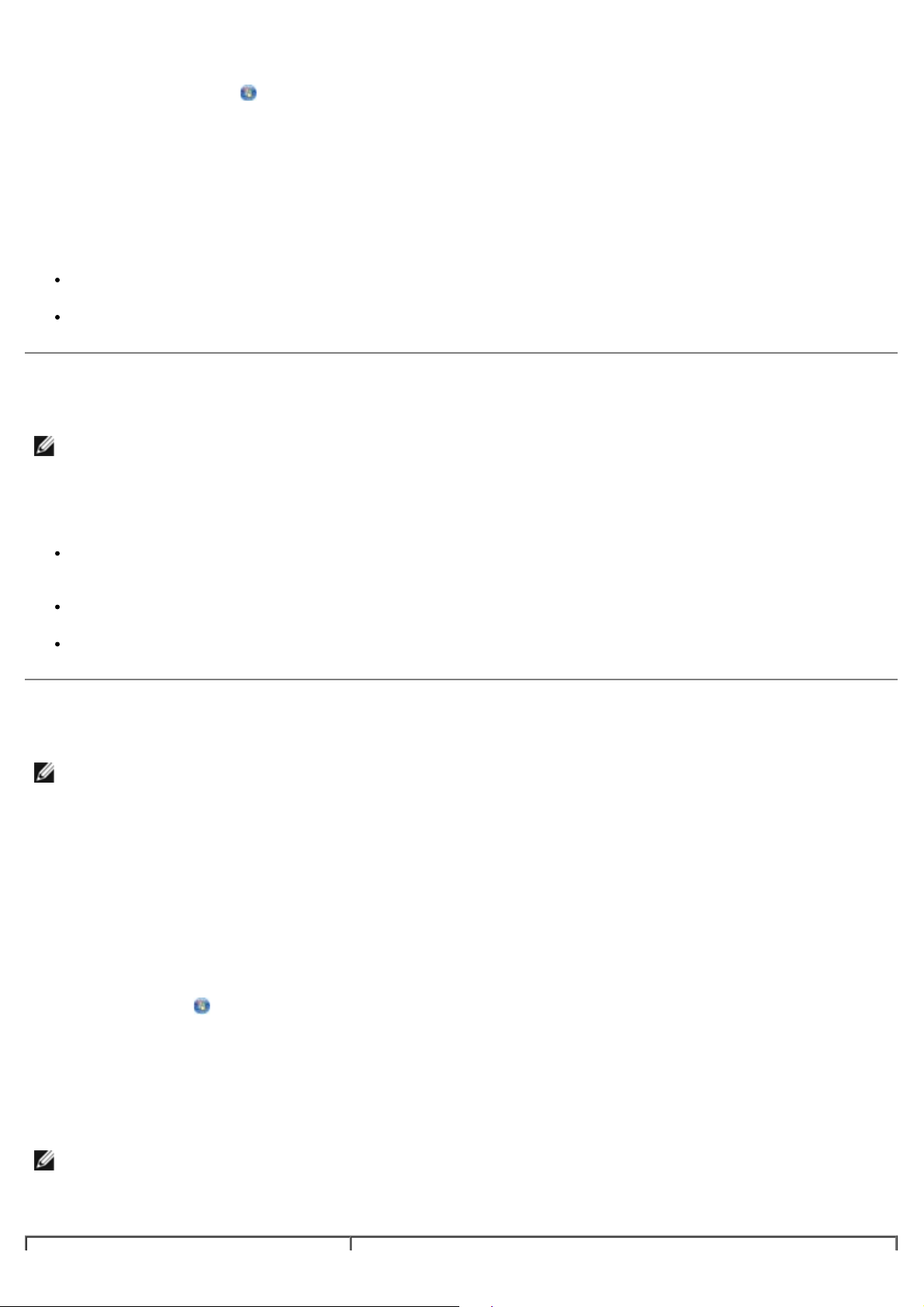
Para o Windows Vista (menu Iniciar padrão):
a. Clique em ® Programas.
b. Clique em Impressoras Dell.
c. Clique em Dell Laser Printer 1720.
2. Clique em Aplicativo para pedido de suprimentos de impressoras Dell.
A caixa de diálogo Pedir suprimentos é aberta.
Para fazer pedidos pela Web, clique em Visite o site para pedidos de cartuchos da Dell.
Para fazer pedidos por telefone, ligue para o número exibido sob o cabeçalho Por telefone.
Centro do monitor de status
NOTA: Para que o Centro do monitor de status local funcione corretamente, o suporte à comunicação bidirecional
deve estar ativado, para que a impressora e o computador possam se comunicar. É adicionada uma exceção ao
Firewall do Windows
Use o Centro do monitor de status para gerenciar vários Monitores de status.
®
para permitir essa comunicação.
Clique duas vezes no nome de uma impressora para abrir seu Monitor de status ou selecione Executar para abrir
um Monitor de status de uma impressora em particular.
Selecione Atualizar para alterar a aparência da lista de impressoras.
Selecione Ajuda para ler a Ajuda on-line.
Utilitário de configuração de impressora local Dell
NOTA: Este aplicativo não está disponível quando a impressora está conectada a uma rede.
Use o Utilitário de configuração de impressora local Dell para alterar e salvar configurações da impressora não disponíveis
no software da impressora (por exemplo, para ativar o Controle de alarme se você quiser que a impressora emita um
alarme quando precisar de atenção).
O Utilitário de configuração de impressora local Dell é instalado automaticamente no computador quando você instala o
software da impressora Dell. Para acessar o utilitário:
1. Clique em Iniciar ® Programas ou Todos os programas ® Impressoras Dell ® Dell Laser Printer 1720.
Para o Windows Vista (menu Iniciar padrão):
a. Clique em
® Programas.
b. Clique em Impressoras Dell.
c. Clique em Dell Laser Printer 1720.
2. Clique em Utilitário de configuração de impressora local Dell.
NOTA: O Utilitário de configuração de impressora local Dell só funciona com impressoras conectadas diretamente a
um computador.
Você pode alterar as configurações a seguir usando o Utilitário de configuração de impressora local Dell:
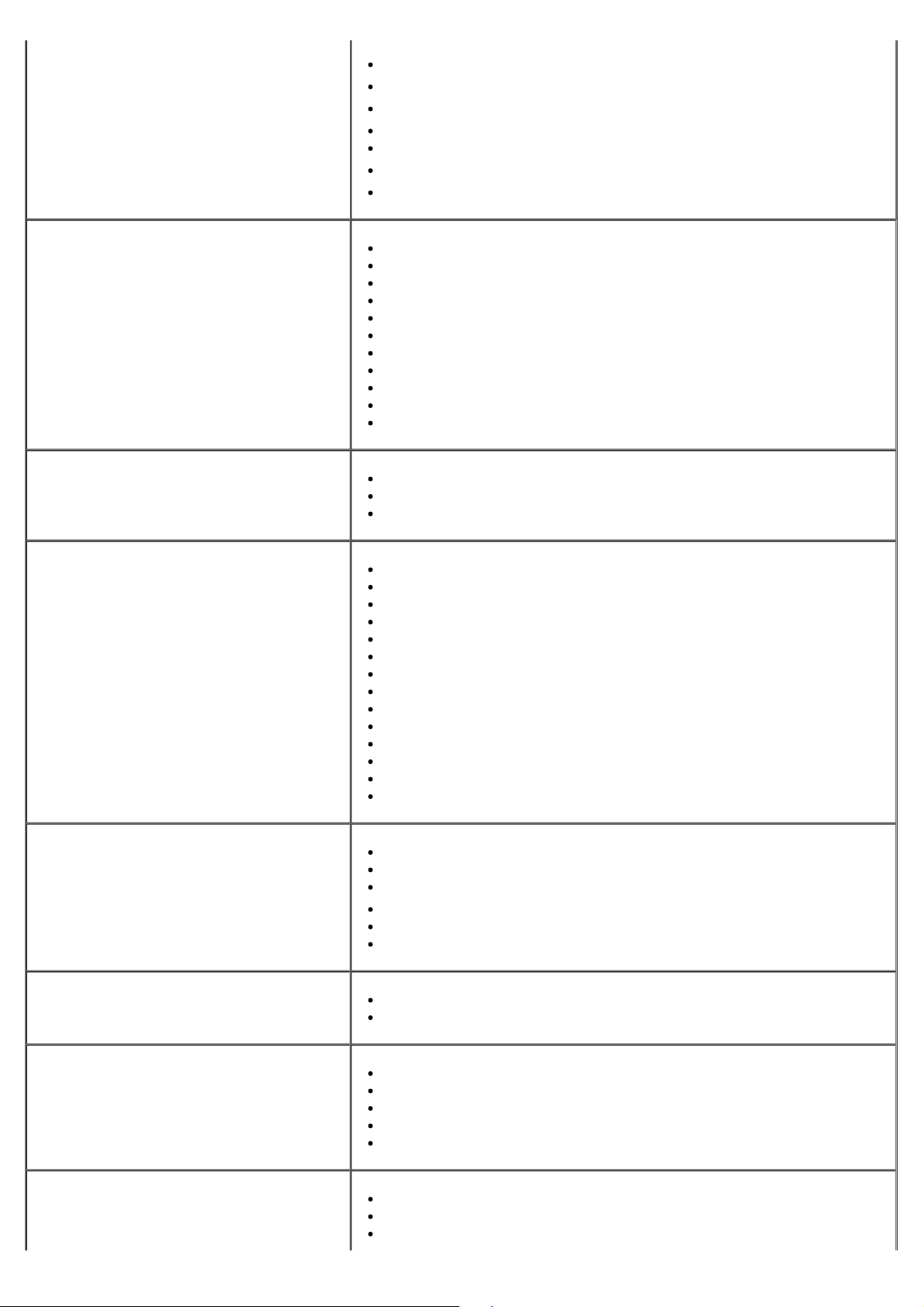
Menu papel
Origem do papel
Tamanho papel
Tipo de papel
1
1
Tipos personalizados
Trocar tamanho
Textura do papel
Peso do papel
3
3
2
Menu acabamento
Menu qualidade
Menu configuração
Frente e verso
Encad. frente e verso
Cópias
Páginas em branco
Agrupamento
Folhas separadoras
Origem do separador
Impressão múlt. pág.
Ordem multipáginas
Exibição múlt. pág.
Borda multipáginas
Resol. impressão
Tonalidade do toner
Aprimorador de fontes pequenas
Modo econômico
Modo silenc.
Linguagem impressora
Economiz. de energia
Economia de recursos
Destino do download
Tempo espera impr.
Tempo limite
Continuar automático
Recup. de atolamento
Proteção de página
Área de impressão
Idioma de exibição
Alarme do toner
Menu de emul PCL
Menu PostScript
Menu Paralela
Menu USB
Orientação
Linhas por página
Largura A4
Renum. de bandeja
RC auto após AL
AL auto após RC
Imprimir erro PS
Prioridade de fontes
PCL SmartSwitch
PS SmartSwitch
Buffer paralelo
Status avançado
Inic privilégios
PCL SmartSwitch
PS SmartSwitch
Buffer USB
1
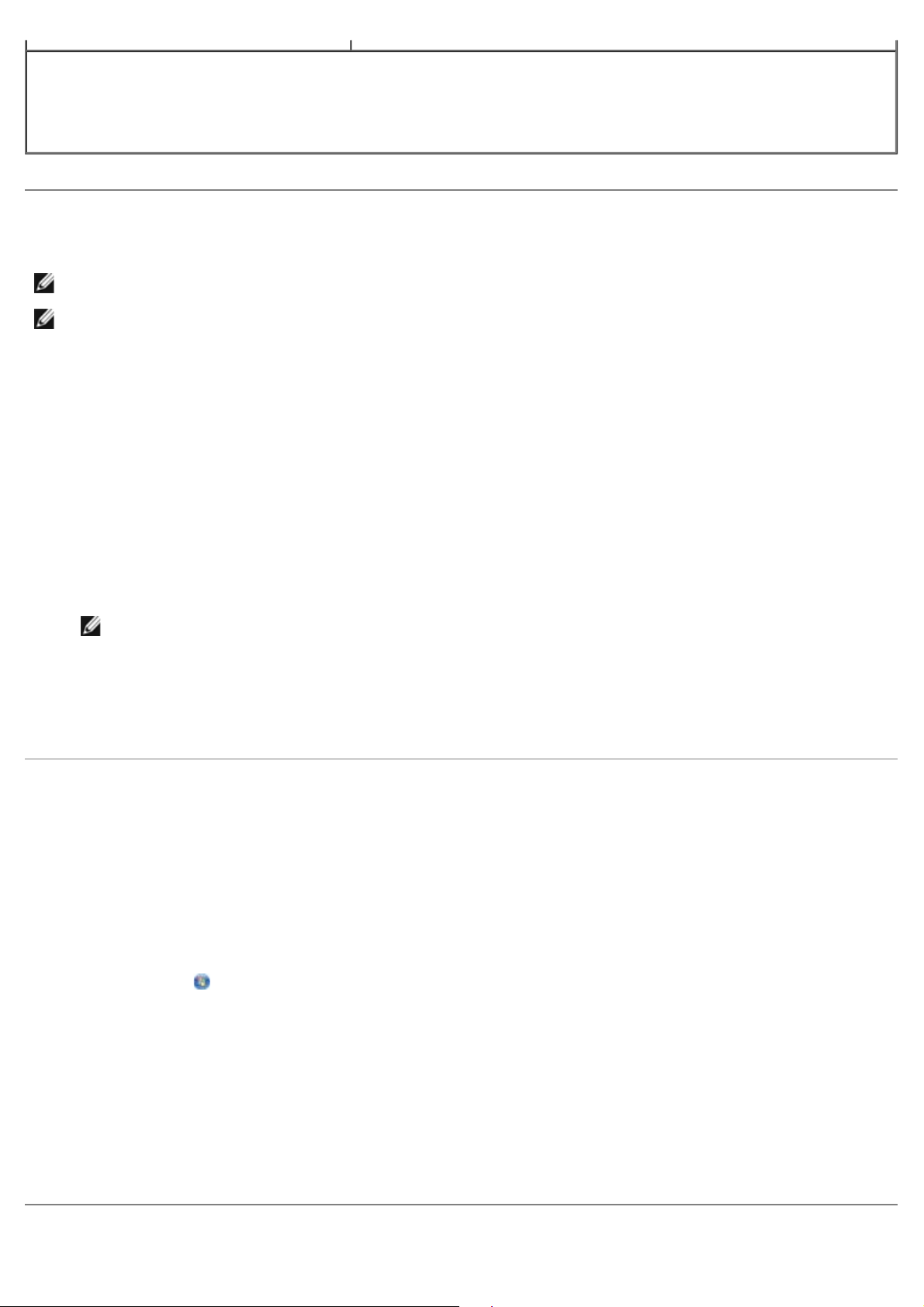
1
Por origem suportada
2
Por número de tipo personalizado
3
Por mídia suportada
Utilitário de definição de endereço IP
NOTA: Este aplicativo não está disponível quando a impressora está conectada localmente a um computador.
NOTA: Para que o Utilitário de definição de endereço IP funcione corretamente, é adicionada uma exceção ao
Firewall do Windows®.
Use o Centro do monitor de status para gerenciar vários Monitores de status.
O Utilitário de definição de endereço IP permite configurar um endereço IP e outros parâmetros de IP importantes. Para
definir manualmente o endereço IP:
1. Inicie a Ferramenta de configuração de impressora Dell na Web digitando o endereço IP da impressora de rede em
seu navegador da Web.
2. Clique em Configurações da impressora.
3. Nas Configurações do servidor de impressão clique em TCP/IP.
4. Insira o Endereço IP, a Máscara de rede e as configurações de Gateway.
NOTA: Caso não conheça essas configurações, consulte o administrador da rede.
5. Clique em Enviar.
6. Insira o novo endereço IP em seu navegador para continuar a usar a Ferramenta de configuração de impressora
Dell na Web.
Utilitário Desinstalação do software da impressora Dell
Use o utilitário de desinstalação de software para remover qualquer software da impressora ou objetos de impressora
atualmente instalados.
1. Clique em Iniciar ® Programas ou Todos os programas ® Impressoras Dell.
Para o Windows Vista (menu Iniciar padrão):
a. Clique em
® Programas.
b. Clique em Impressoras Dell.
2. Clique em Desinstalação do software da impressora Dell.
3. Selecione os componentes a serem desinstalados e clique em Avançar.
4. Clique em Concluir.
5. Quando a desinstalação estiver concluída, clique em OK.
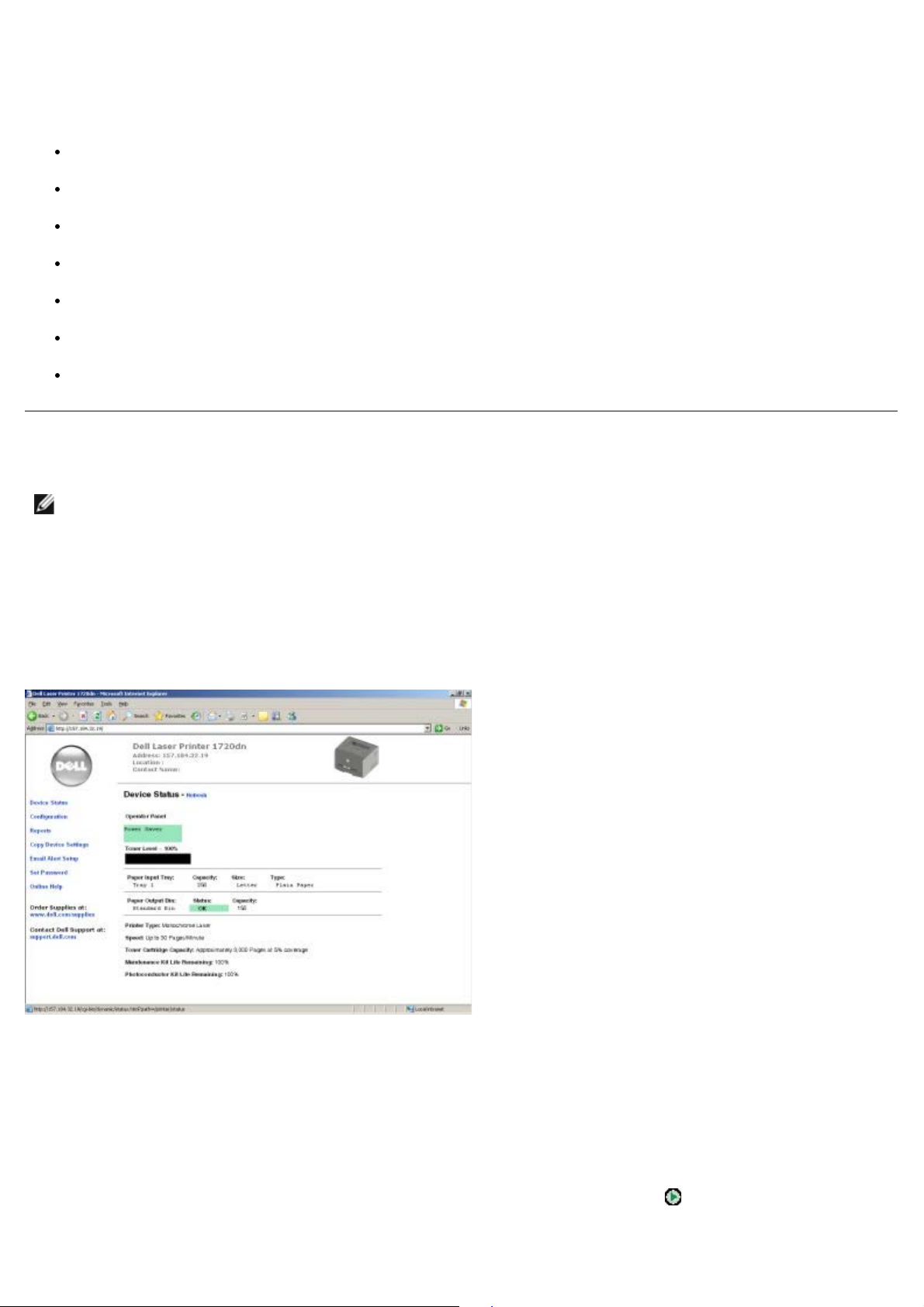
Perfil de driver
Use o Perfil de driver para criar perfis de driver que contêm configurações de driver personalizadas. Um perfil de driver
pode conter um grupo de configurações de driver de impressora salvas e outros dados, como:
Orientação de impressão e Nº de pág/folha (configurações do documento)
Status de instalação de uma bandeja de saída (opções da impressora)
Tamanhos de papel definidos pelo usuário (papéis personalizados)
Texto simples e marcas d'água
Referências de overlay
Referências de fonte
Associações de formulários
Ferramenta de configuração de impressora Dell na Web
NOTA: Este aplicativo não está disponível quando a impressora está conectada localmente a um computador.
Você já enviou um trabalho de impressão para a impressora de rede no final do corredor e só depois descobriu que ela
não o imprimiu devido a um atolamento de papel ou uma bandeja de papel vazia? Um dos recursos da Ferramenta de
configuração de impressora Dell na Web é a Configuração de alerta de e-mail, que envia a você, ou ao operador principal,
um e-mail informando que a impressora precisa de suprimentos ou requer intervenção.
Se você costuma preencher relatórios de inventário de impressoras que exigem o número da etiqueta do ativo de todas as
impressoras de sua área, a Ferramenta de configuração de impressora Dell na Web possui um recurso de informações da
impressora que facilita essa tarefa. Digite o endereço IP de cada impressora da rede para exibir o número da etiqueta do
ativo.
O recurso da Ferramenta de configuração de impressora Dell na Web também permite alterar configurações da impressora
e controlar tendências de impressão. Se você for um administrador de rede, poderá facilmente copiar as configurações da
impressora para uma ou todas as impressoras da rede — diretamente de seu navegador da Web.
Para iniciar a Ferramenta de configuração de impressora Dell na Web, digite o endereço IP da impressora de rede em seu
navegador da Web.
Se você não souber qual é o endereço IP da impressora, imprima uma página de configuração de rede, que lista esse
endereço.
Para imprimir uma página de configuração de rede, pressione e libere o botão Continuar
Use a Ferramenta de configuração de impressora Dell na Web para:
.
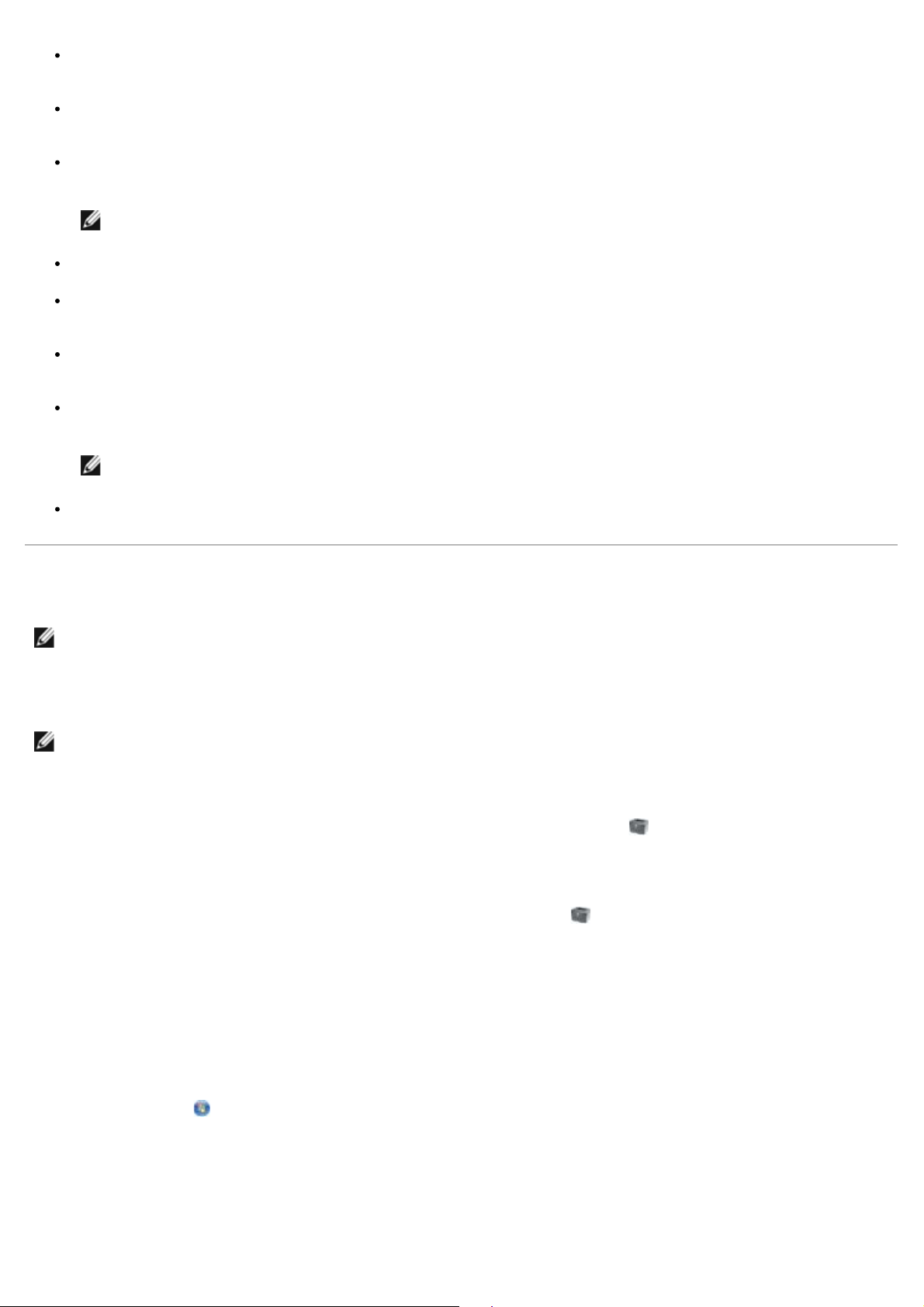
Printer Status — Obter informações imediatas sobre o status dos suprimentos da impressora. Quando o toner
estiver ficando baixo, clique no link de suprimentos de toner da primeira tela para pedir mais cartuchos.
Configurações da impressora — Alterar configurações da impressora, ver o painel do operador remotamente e
atualizar o firmware do servidor de impressão.
Copiar config impr. — Clonar rapidamente as configurações da impressora para outra(s) impressora(s) da rede
digitando o endereço IP de cada uma delas.
NOTA: Você deve ser um administrador de rede para usar esse recurso.
Estat. de impressão — Controlar tendências de impressão, como uso do papel e tipos de trabalho impressos.
Info. da impressora — Obter as informações necessárias para chamadas de manutenção, relatórios de inventário
ou o status da memória atual e dos níveis de código de programa.
Configuração de alerta de e-mail — Receber um e-mail quando a impressora precisar de suprimentos ou
intervenção. Digite seu nome ou o nome do operador principal na caixa de listagem de e-mail para ser notificado.
Configurar senha — Bloquear o painel do operador com uma senha para que outros usuários não alterem
inadvertidamente as configurações da impressora selecionadas por você.
NOTA: Você deve ser um administrador de rede para usar esse recurso.
Ajuda on-line — Clique em Ajuda para visitar o site da Dell e solucionar problemas da impressora.
Utilitário de alerta da impressora Dell
NOTA: Este aplicativo não está disponível no Windows NT ou Windows 2000.
O Utilitário de alerta da impressora Dell informa quando há erros que requerem sua intervenção na impressora. Quando
há um erro, é exibido um balão informando qual é o erro e apontando para as informações sobre recuperação
apropriadas.
NOTA: Para que o Utilitário de alerta da impressora Dell funcione corretamente, o suporte à comunicação
bidirecional deve estar ativo para que a impressora e o computador possam se comunicar. É adicionada uma
exceção ao Firewall do Windows para permitir essa comunicação.
Se você tiver optado por instalar o Utilitário de alerta da impressora Dell com o software da impressora, ele será iniciado
automaticamente na conclusão da instalação do software. O utilitário estará ativo se
sistema.
Para desativar o Utilitário de alerta da impressora Dell:
1. Na bandeja do sistema, clique com o botão direito do mouse no ícone
2. Selecione Sair.
.
for exibido na bandeja do
Para reativar o Utilitário de alerta da impressora Dell:
1. Clique em Iniciar ® Programas ou Todos os programas ® Impressoras Dell ® Dell Laser Printer 1720.
Para o Windows Vista (menu Iniciar padrão):
a. Clique em
b. Clique em Impressoras Dell.
c. Clique em Dell Laser Printer 1720.
2. Clique em Utilitário de alerta da impressora.
® Programas.
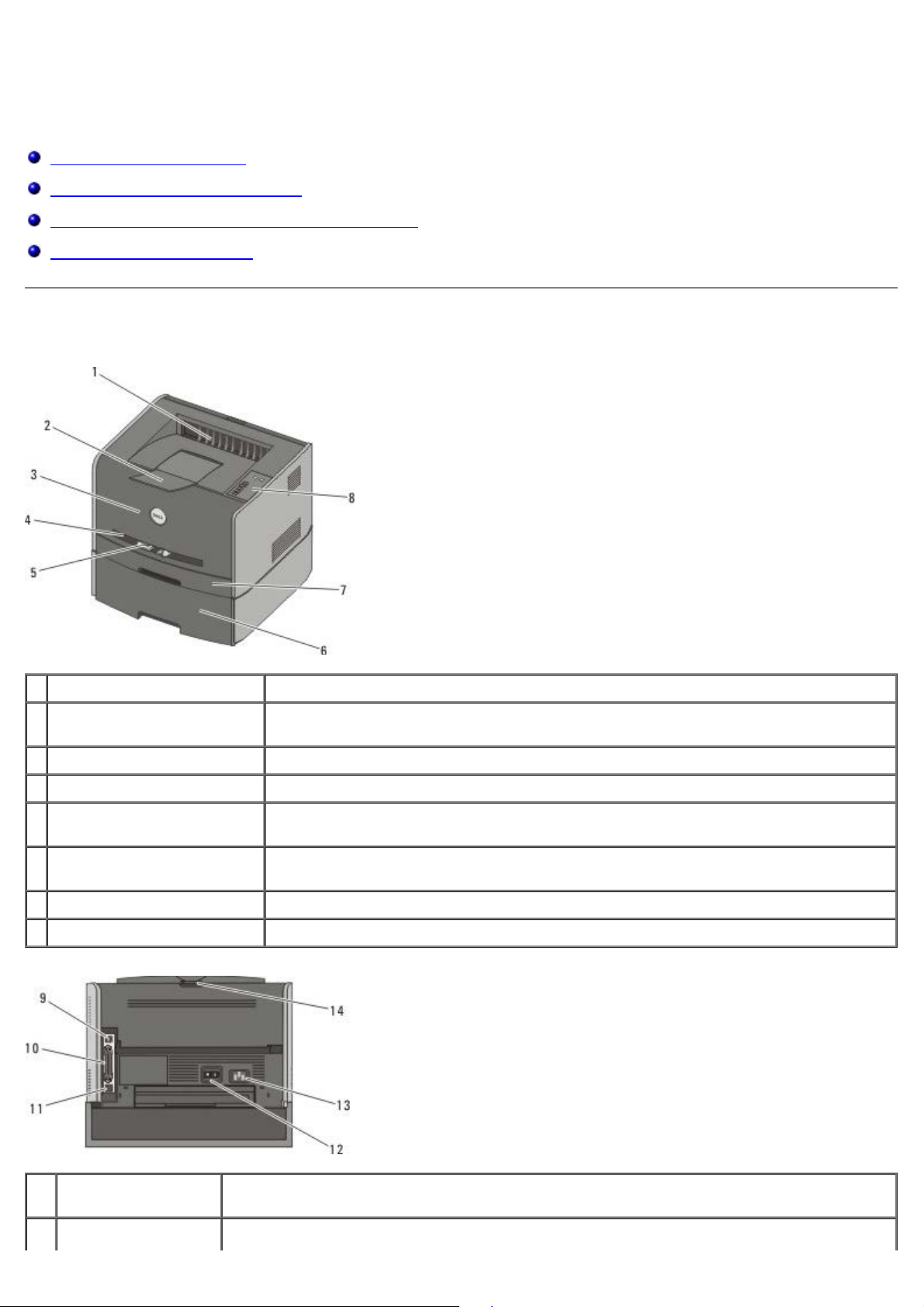
Sobre a impressora
Para entender a impressora
Para entender o painel do operador
Impressão da Folha de configurações da impressora
Para escolher o cabo correto
Para entender a impressora
1 Saída frontal Parte a partir da qual o papel sai da impressora.
2 Extensor da bandeja de
saída
3 Tampa frontal Porta que você abre para acessar o cartucho de toner e o fotocondutor.
4 Alimentador manual Parte na qual são carregados manualmente diversos tipos de papel, como envelopes.
5 Guias de papel do
alimentador manual
6 Gaveta opcional para 550
folhas (Bandeja 2)
7 Bandeja 1 Bandeja de papel padrão que comporta 250 folhas de papel.
8 Painel do operador O painel da impressora usado para controlar trabalhos de impressão.
Suporte para o papel que sai da impressora.
Guias que você ajusta ao tamanho do papel que está carregando manualmente para
evitar atolamentos de papel.
Bandeja que pode ser adquirida separadamente para aumentar a quantidade de papel
em branco que a impressora pode comportar.
9 Porta USB Slot no qual é conectado o cabo USB (vendido separadamente). A outra extremidade do
cabo USB é conectada ao computador.
10 Porta paralela Slot no qual é conectado o cabo paralelo (vendido separadamente). A outra extremidade do
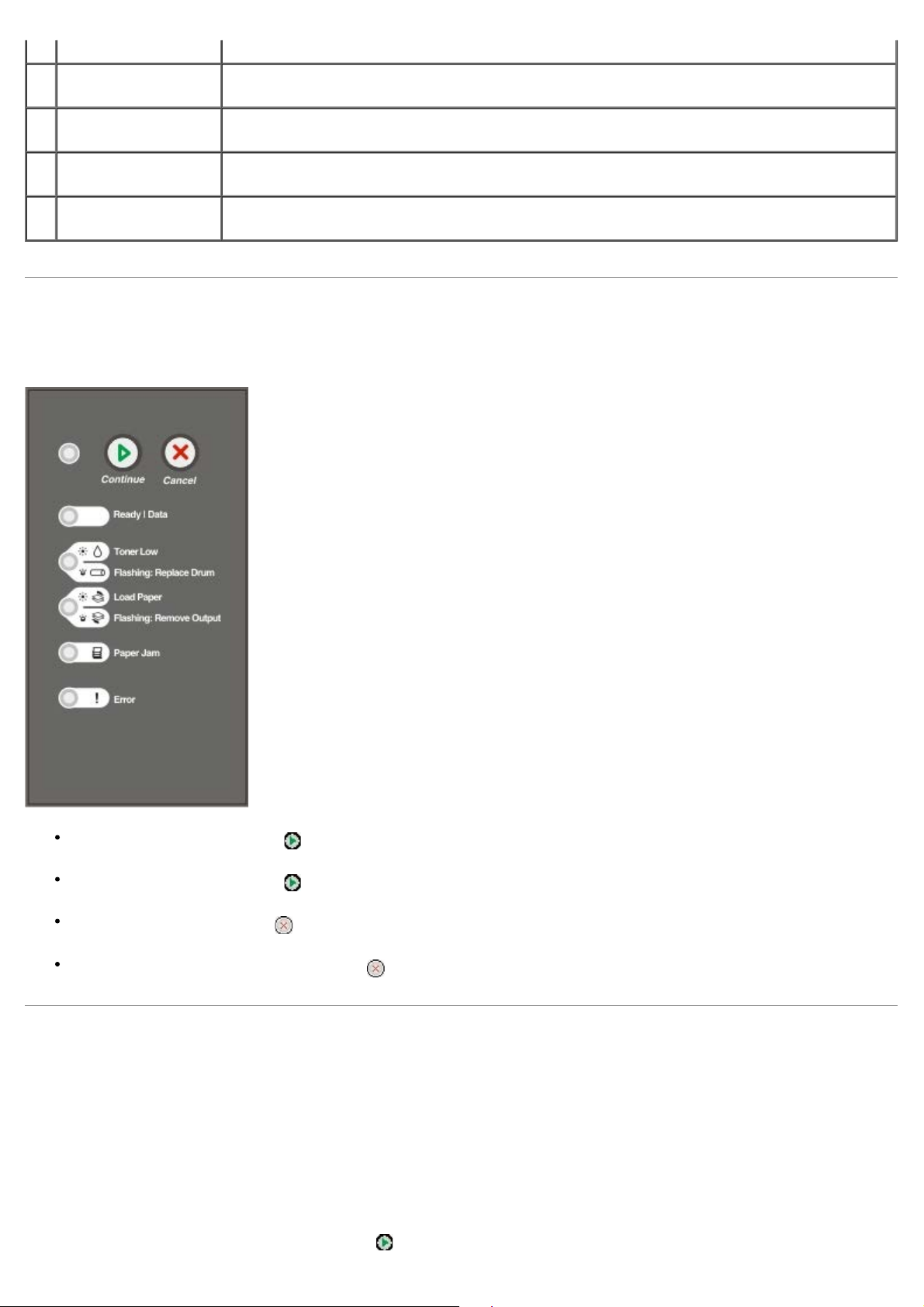
cabo paralelo é conectada ao computador.
11 Porta de rede
(apenas na 1720dn)
12 Interruptor
Liga/desliga
Slot no qual é conectado o cabo Ethernet (vendido separadamente). A outra extremidade do
cabo Ethernet é conectada à porta de rede.
Interruptor usado para ligar ou desligar a impressora.
13 Conector do cabo de
alimentação
14 Saída traseira Porta que você abre para permitir que os trabalhos de impressão saiam da impressora em
Conecta a impressora à tomada usando o cabo de alimentação fornecido, específico de país.
linha reta, como no caso de transparências ou cartões.
Para entender o painel do operador
O painel do operador possui seis luzes e dois botões.
Pressione o botão Continuar para continuar a impressão.
Pressione o botão Continuar duas vezes rapidamente para exibir um código de erro.
Pressione o botão Cancelar para cancelar o trabalho que está sendo impresso.
Mantenha pressionado o botão Cancelar até que todas as luzes sejam acesas para redefinir a impressora.
Impressão da Folha de configurações da impressora
Para ajudar a solucionar problemas de impressão ou alterar as configurações da impressora, os usuários avançados podem
imprimir a Folha de configurações da impressora para obter instruções sobre como avançar nos menus de configuração
para selecionar e salvar novas configurações.
1. Desligue a impressora.
2. Abra a tampa frontal.
3. Mantenha pressionado o botão Continuar
enquanto liga a impressora.
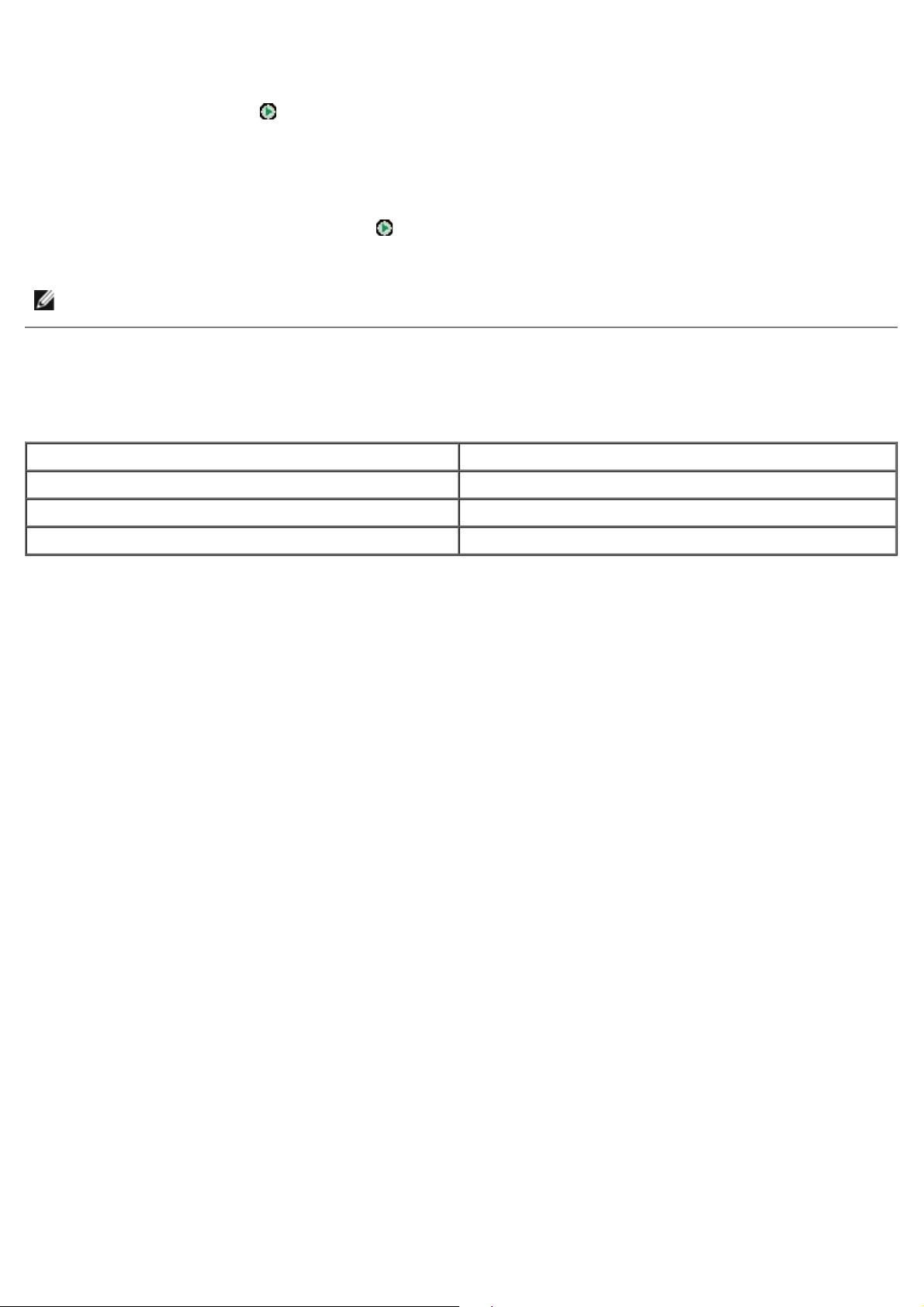
Todas as luzes se acendem, uma a uma.
4. Libere o botão Continuar
5. Feche a tampa frontal.
A seqüência de luzes que representa o menu Início é exibida.
6. Mantenha pressionado o botão Continuar
A Folha de configurações da impressora é impressa.
NOTA: A folha só é impressa quando o menu Início é exibido.
.
até que todas as luzes sejam acesas, uma a uma.
Para escolher o cabo correto
O cabo de interconexão da impressora deve atender aos seguintes requisitos:
Conexão Certificação do cabo
USB USB 2.0
Paralela IEEE-1284
Ethernet 10/100BaseT CAT-5E
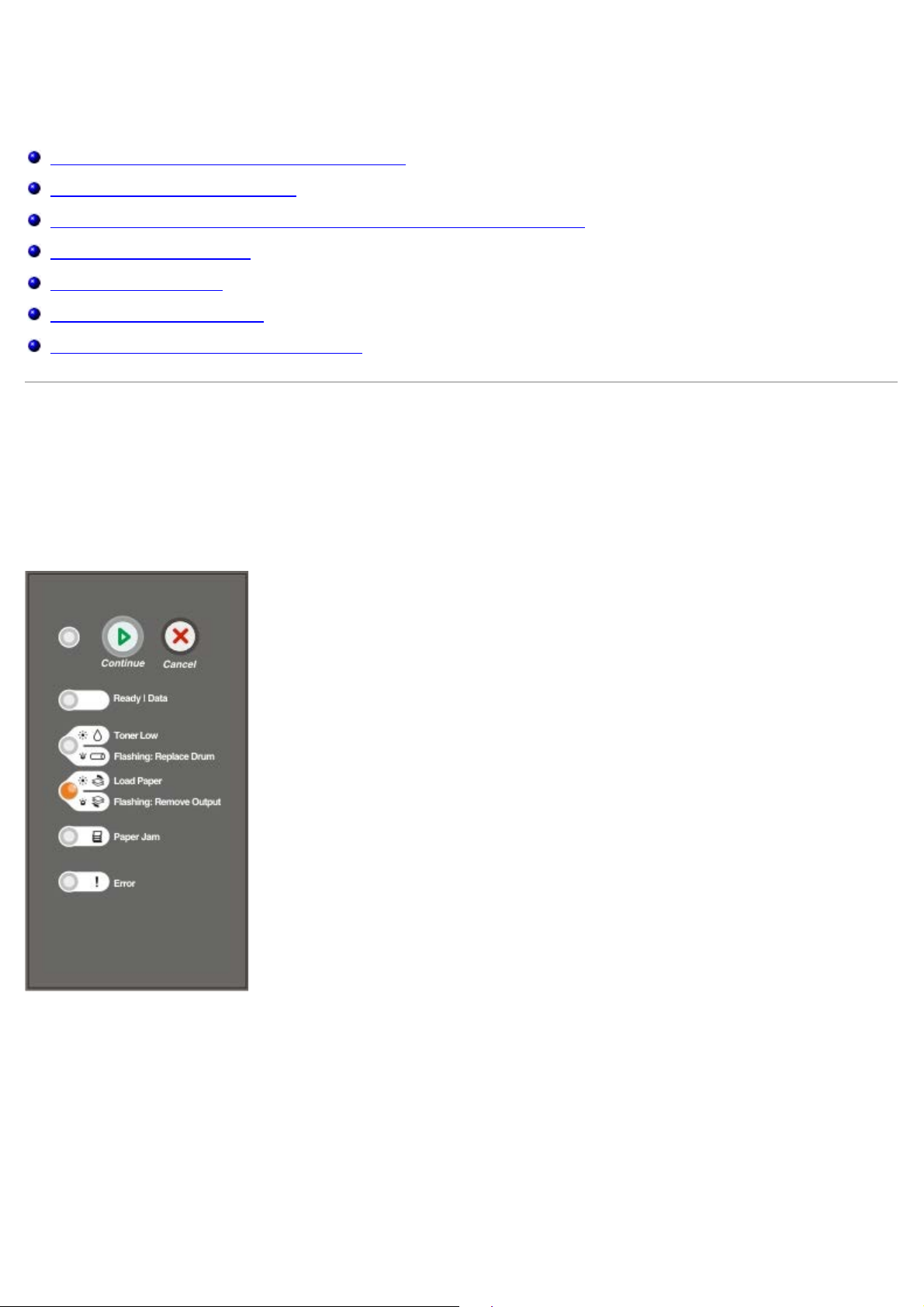
Impressão
Alimentação manual de um trabalho de impressão
Impressão nos dois lados do papel
Impressão de várias imagens de páginas em uma página (Nº de pág/folha)
Impressão de uma brochura
Impressão de um cartaz
Impressão em papel timbrado
Cancelamento de um trabalho de impressão
Alimentação manual de um trabalho de impressão
O alimentador manual está localizado na parte frontal da impressora e pode alimentar apenas uma folha de mídia de
impressão por vez.
Ao usar o alimentador manual, envie o trabalho de impressão para a impressora antes de carregar a mídia. Quando a
impressora estiver pronta, ela exibirá a seqüência de luzes Carregar alimentador manual, e você deverá carregar a
mídia.
1. Com um documento aberto, clique em Arquivo ® Imprimir.
2. Clique em Propriedades (ou em Opções, Impressora ou Configurar, dependendo do aplicativo ou sistema
operacional).
A caixa de diálogo Preferências de impressão é aberta.
3. Clique na guia Papel.
4. Selecione Papel manual na lista suspensa Bandeja de papel.
5. Faça as alterações necessárias ao documento.
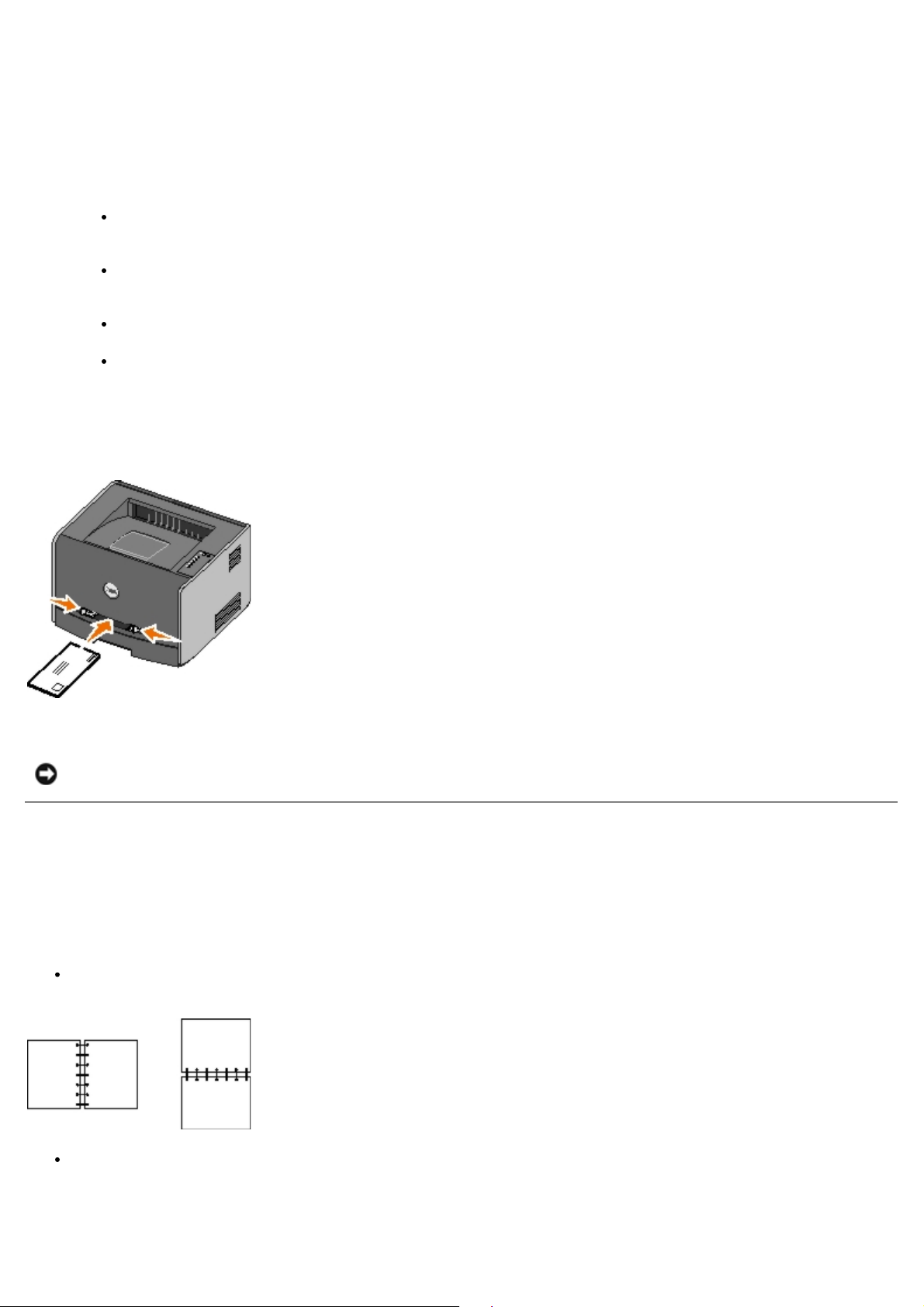
6. Clique em OK.
7. Clique em OK na janela Imprimir para enviar o trabalho para impressão.
A impressora exibe a seqüência de luzes Carregar alimentador manual.
8. Coloque uma folha da mídia de impressão selecionada, com o lado de impressão voltado para cima, no centro do
alimentador manual, mas somente até o ponto onde a borda possa tocar as guias de papel.
Insira os envelopes com o lado da aba voltado para baixo e a área reservada para o selo conforme
mostrado.
Segure as transparências pelas bordas e evite tocar no lado de impressão. A oleosidade depositada na
transparência por seus dedos pode afetar a qualidade de impressão.
Carregue o papel timbrado com a face voltada para cima e a parte superior da folha primeiro.
Se você tiver problemas com a alimentação de papel, vire o papel ao contrário.
9. Ajuste as guias de papel de acordo com a largura da mídia de impressão.
10. Segure ambas as laterais da mídia de impressão próximas do alimentador manual e empurre a mídia para dentro
da impressora até que ela seja puxada automaticamente.
Há uma breve pausa entre o momento em que a impressora puxa a mídia de impressão e quando a mídia é
alimentada na impressora.
AVISO: Não force a mídia de impressão no alimentador. Forçar a mídia provoca atolamentos.
Impressão nos dois lados do papel
A impressão nos dois lados do papel reduz os custos de impressão.
Você pode selecionar como deseja que seu trabalho seja impresso em frente e verso: pela borda longa ou pela borda
curta.
Borda longa significa que as páginas são encadernadas pela borda longa da página (borda esquerda para o modo
Retrato e borda superior para o modo Paisagem).
Borda curta significa que as páginas são encadernadas pela borda curta da página (borda superior para o modo
Retrato e borda esquerda para o modo Paisagem).
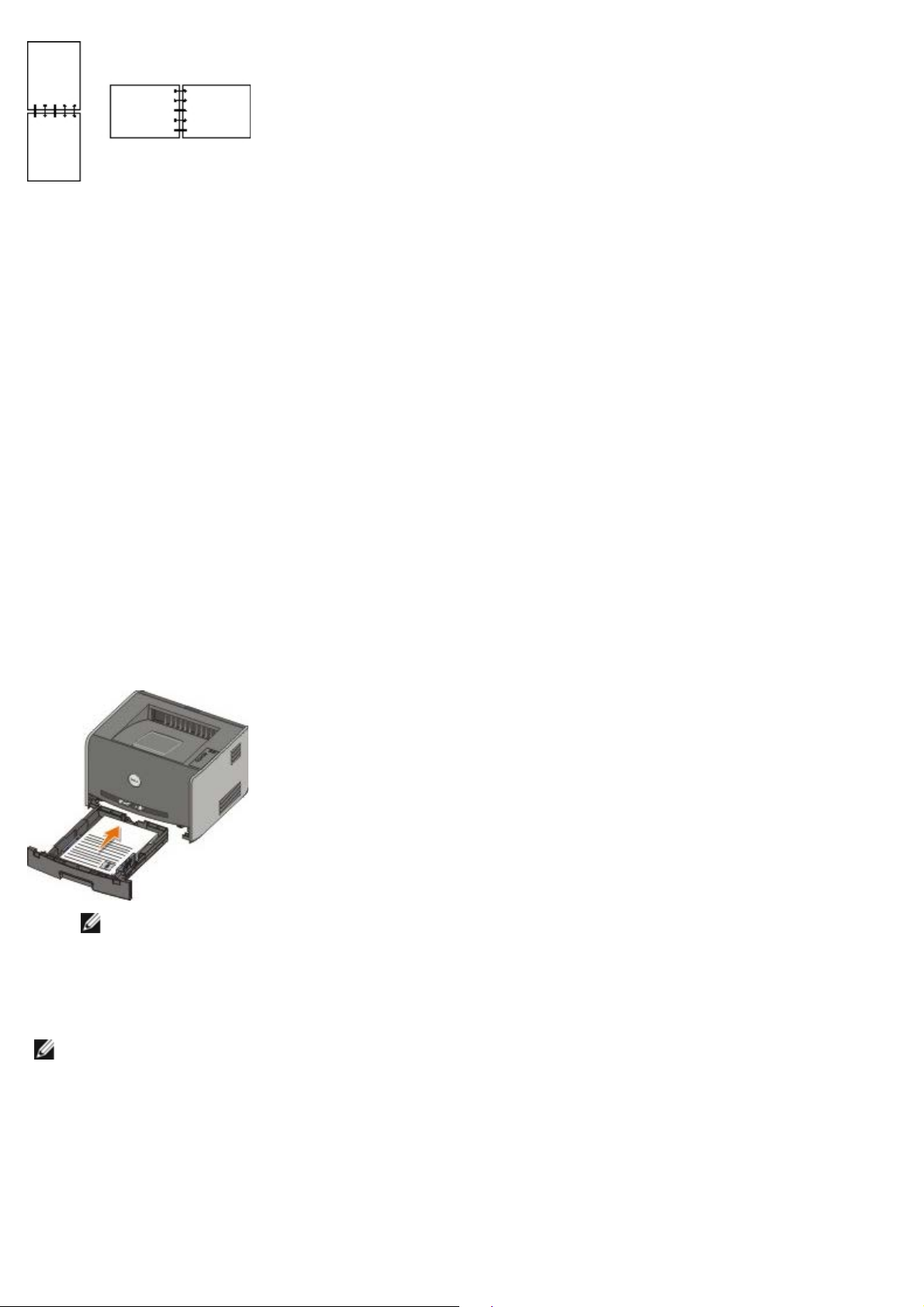
Dell Laser Printer 1720 — Frente e verso manual
1. Com um documento aberto, clique em Arquivo ® Imprimir.
2. Clique em Propriedades (ou em Opções, Impressora ou Configurar, dependendo do aplicativo ou sistema
operacional).
A caixa de diálogo Preferências de impressão é aberta.
3. Selecione Frente e verso - borda longa ou Frente e verso - borda curta.
4. Clique na guia Papel.
5. Selecione as Opções de entrada adequadas para o trabalho de impressão.
6. Clique em OK.
7. Clique em OK na janela Imprimir para enviar o trabalho para impressão.
Primeiramente, a impressora imprime as páginas alternadas do documento. Depois que o primeiro lado do trabalho
é impresso, a seqüência de luzes Frente e verso é exibida.
8. Carregue o papel novamente na Bandeja 1 com o lado já impresso voltado para cima e a parte superior da página
voltada para a parte frontal da bandeja.
NOTA: Embora você possa usar a Bandeja 1 ou a Bandeja 2 para imprimir o primeiro lado do trabalho frente
e verso, use somente a Bandeja 1 para imprimir o segundo lado.
Dell Laser Printer 1720dn — Frente e verso automático
NOTA: A função de impressão frente e verso automática só está disponível na Dell Laser Printer 1720dn.
1. Com um documento aberto, clique em Arquivo ® Imprimir.
2. Clique em Propriedades (ou em Opções, Impressora ou Configurar, dependendo do aplicativo ou sistema
operacional).
A caixa de diálogo Preferências de impressão é aberta.
3. Clique na guia Layout de página.
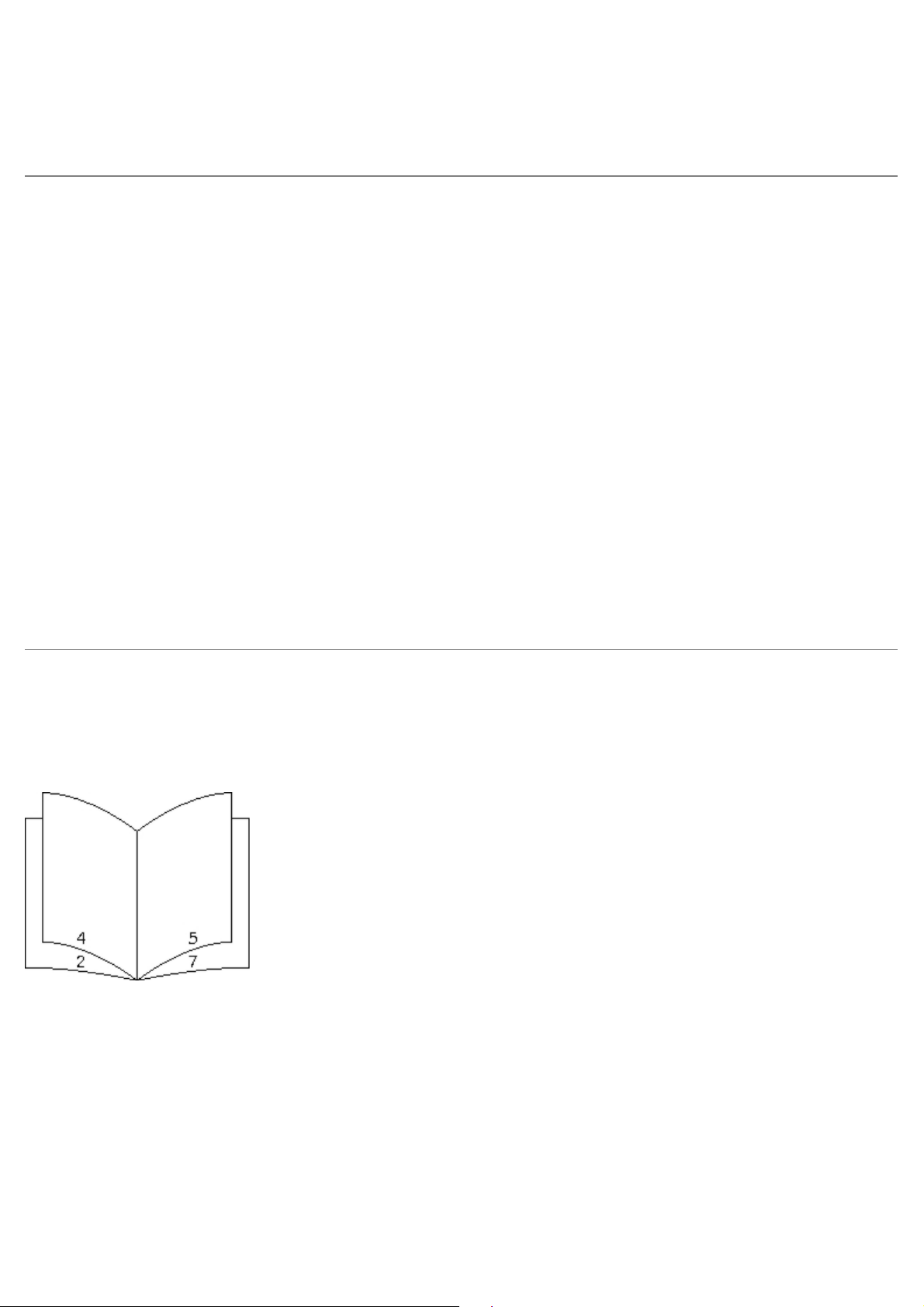
4. Em Impressão frente e verso, selecione Frente e verso - borda longa ou Frente e verso - borda curta
(dependendo das necessidades de impressão).
5. Clique em OK.
6. Clique em OK.
Impressão de várias imagens de páginas em uma página (Nº
de pág/folha)
A configuração Impressão múlt. pág. (Nº de pág/folha) é utilizada para imprimir várias imagens de páginas em uma única
página. Por exemplo, 2 pág/folha significa que duas imagens de páginas são impressas em uma página.
A impressora usa as configurações Ordem multipáginas, Exibição múlt. pág. e Borda multipáginas para determinar a
ordem e a orientação das imagens de página e se uma borda é impressa ao redor de cada imagem de página.
1. Com um documento aberto, clique em Arquivo ® Imprimir.
2. Clique em Propriedades (ou em Opções, Impressora ou Configurar, dependendo do aplicativo ou sistema
operacional).
A caixa de diálogo Preferências de impressão é aberta.
3. Na seção Impressão múlt. pág. (Nº de pág/folha), especifique o número de páginas que deseja imprimir em
uma folha digitando um número ou usando as setas da caixa de combinação.
4. Clique em OK.
5. Clique em OK na janela Imprimir para enviar o trabalho para impressão.
Impressão de uma brochura
A configuração Brochura permite imprimir várias páginas no formato de brochura sem ter de reformatar o documento
para que as páginas sejam impressas na ordem adequada. As páginas são impressas de forma que o documento final
agrupado possa ser dobrado no centro de cada página para formar um brochura.
Se o documento tiver muitas páginas, a brochura poderá ter páginas demais para ser facilmente dobrada. Se você for
imprimir uma brochura muito grande, convém usar a opção Folhas por conjunto para especificar quantas páginas físicas
serão colocadas em um conjunto. A impressora imprimirá o número necessário de conjuntos, que você poderá, então,
encadernar em uma brochura. A impressão em conjuntos facilita o alinhamento mais uniforme da borda externa das
páginas.
Você deve especificar se deseja imprimir usando alguma opção de impressão frente e verso antes de selecionar a
impressão usando a função de brochura. Se você optar por imprimir usando brochura, os controles das opções de
impressão frente e verso serão desativados e permanecerão na última configuração usada.
1. Com um documento aberto, clique em Arquivo ® Imprimir.
2. Clique em Propriedades (ou em Opções, Impressora ou Configurar, dependendo do aplicativo ou sistema
operacional).
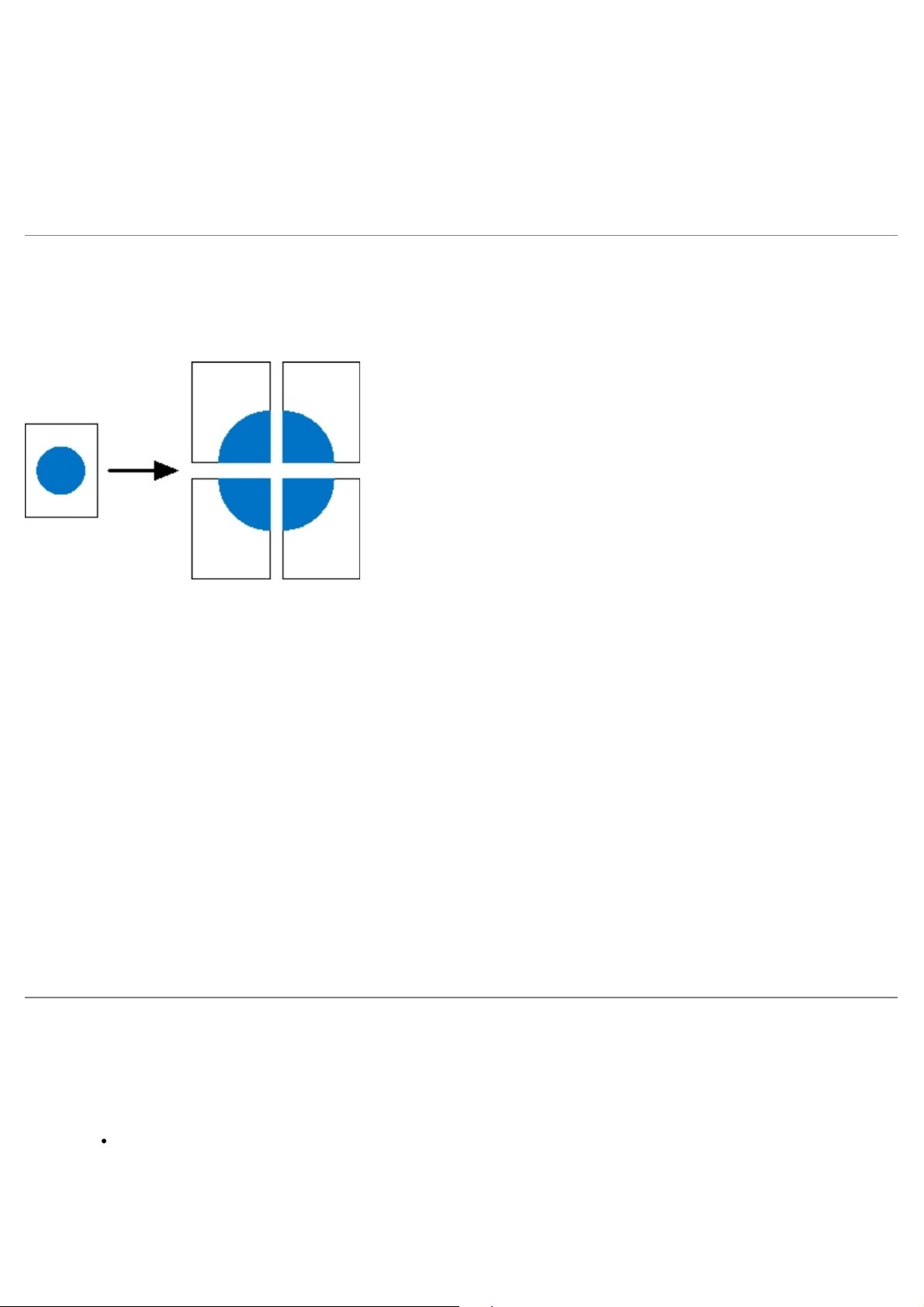
A caixa de diálogo Preferências de impressão é aberta.
3. Clique em Mais opções de layout de página.
4. Clique em Brochura.
5. Clique em OK duas vezes.
6. Clique em OK na janela Imprimir para enviar o trabalho para impressão.
Impressão de um cartaz
A configuração Cartaz permite que você imprima uma única imagem utilizando várias páginas. Depois de impressas, você
poderá combinar as páginas para criar uma imagem grande.
1. Com um documento aberto, clique em Arquivo ® Imprimir.
2. Clique em Propriedades (ou em Opções, Impressora ou Configurar, dependendo do aplicativo ou sistema
operacional).
A caixa de diálogo Preferências de impressão é aberta.
3. Clique em Mais opções de layout de página.
4. Clique em Cartaz.
5. Selecione o tamanho do cartaz desejado escolhendo o número de páginas a serem usadas no cartaz.
6. Para imprimir marcas de corte na página, selecione Imprimir marcas de corte.
7. Selecione o quanto de sobreposição cada página deverá ter.
8. Clique em OK duas vezes.
9. Clique em OK na janela Imprimir para enviar o trabalho para impressão.
Impressão em papel timbrado
1. Certifique-se de que o papel timbrado esteja carregado adequadamente de acordo com a origem de papel que você
está utilizando:
Bandeja 1 ou 2 — Carregue o papel timbrado com o lado de impressão voltado para baixo. A borda
superior da folha com o logotipo deve ser colocada na parte frontal da bandeja.
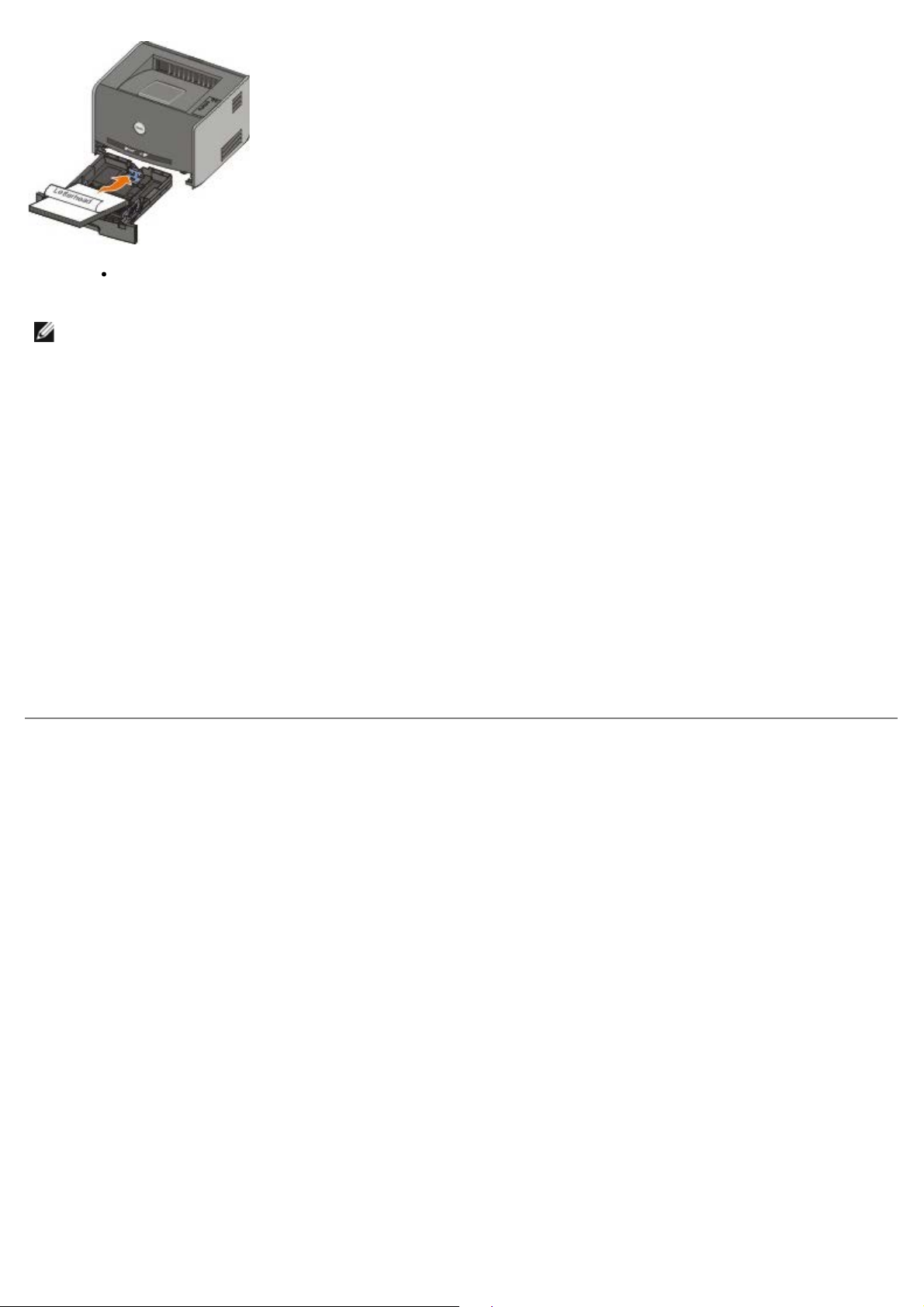
Alimentador manual — Carregue o papel timbrado com o lado de impressão voltado para cima e a parte
superior da folha primeiro.
NOTA: Se você estiver usando o alimentador manual, primeiro envie o trabalho para impressão e, em
seguida, carregue o papel timbrado quando a impressora exibir a seqüência de luzes Carregar
alimentador manual.
2. Com um documento aberto, clique em Arquivo ® Imprimir.
3. Clique em Propriedades (ou em Opções, Impressora ou Configurar, dependendo do aplicativo ou sistema
operacional).
A caixa de diálogo Preferências de impressão é aberta.
4. Clique na guia Papel.
5. Selecione Timbrado na lista suspensa Tipo de papel.
6. Selecione o tipo de papel e a bandeja adequados.
7. Clique em OK.
8. Clique em OK na janela Imprimir para enviar o trabalho para impressão.
Cancelamento de um trabalho de impressão
Um trabalho de impressão pode ser cancelado no painel do operador ou no computador. A seqüência de luzes Cancelar
trabalho é exibida no painel do operador enquanto o trabalho está sendo cancelado.
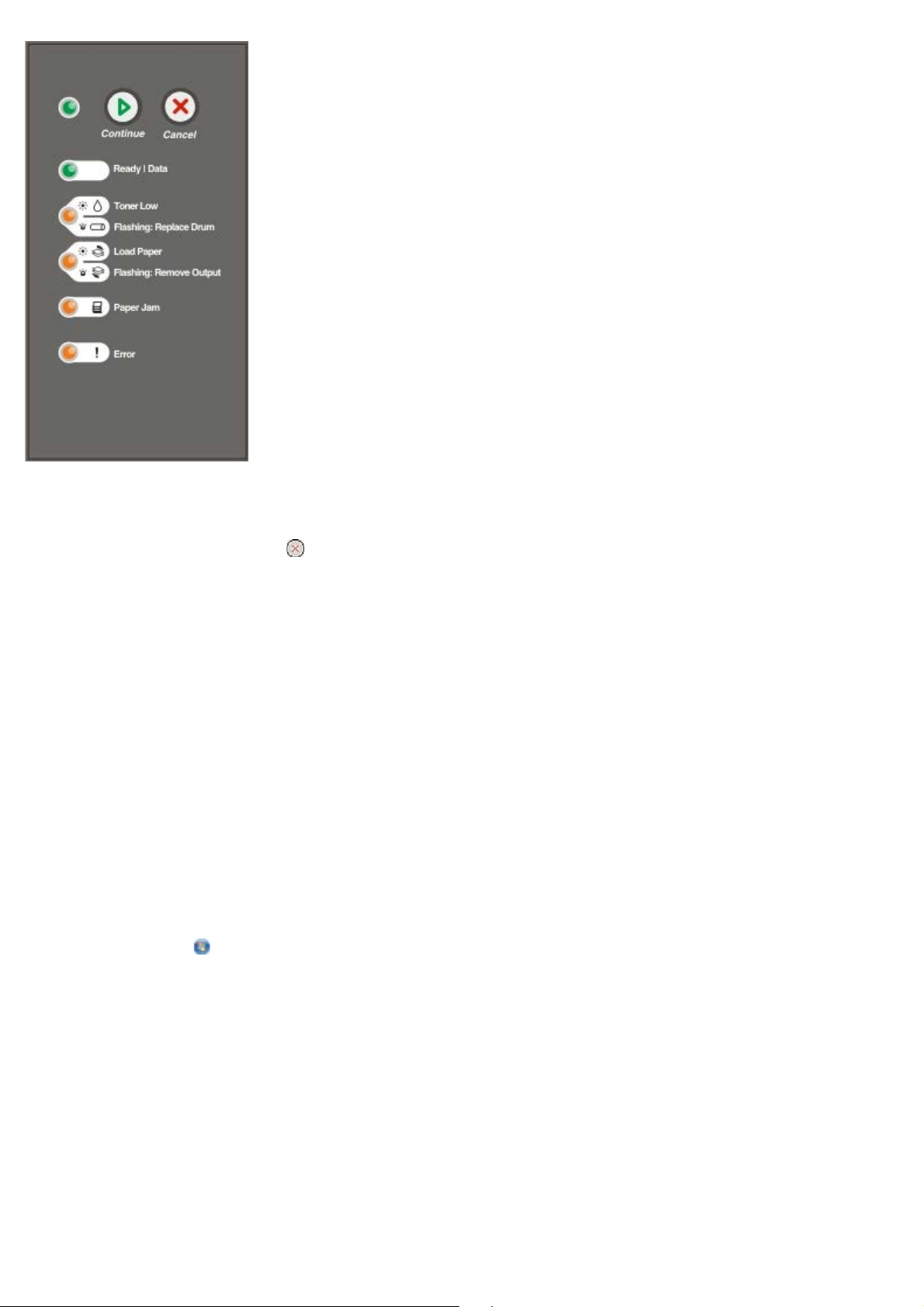
A partir do painel do operador da impressora
Pressione e libere o botão Cancelar para cancelar o trabalho de impressão atual.
A partir do computador
1. Para o Windows® XP (menu Iniciar padrão):
a. Clique em Iniciar ® Painel de controle.
b. Clique duas vezes em Impressoras e outros itens de hardware.
c. Clique duas vezes em Impressoras e aparelhos de fax.
Para o Windows XP (menu Iniciar clássico): clique em Iniciar ® Configurações ® Impressoras e aparelhos de
fax.
Para o Windows Vista™ (menu Iniciar clássico) e todas as outras versões do Windows: clique em Iniciar ®
Configurações ® Impressoras.
Para o Windows Vista (menu Iniciar padrão):
a. Clique em
b. Clique em Hardware e sons.
c. Clique em Impressoras.
2. Clique duas vezes na impressora que você está usando para imprimir o trabalho.
É exibida uma lista de trabalhos de impressão.
3. Clique com o botão direito do mouse no documento que você deseja parar de imprimir e clique em Cancelar.
® Painel de controle.
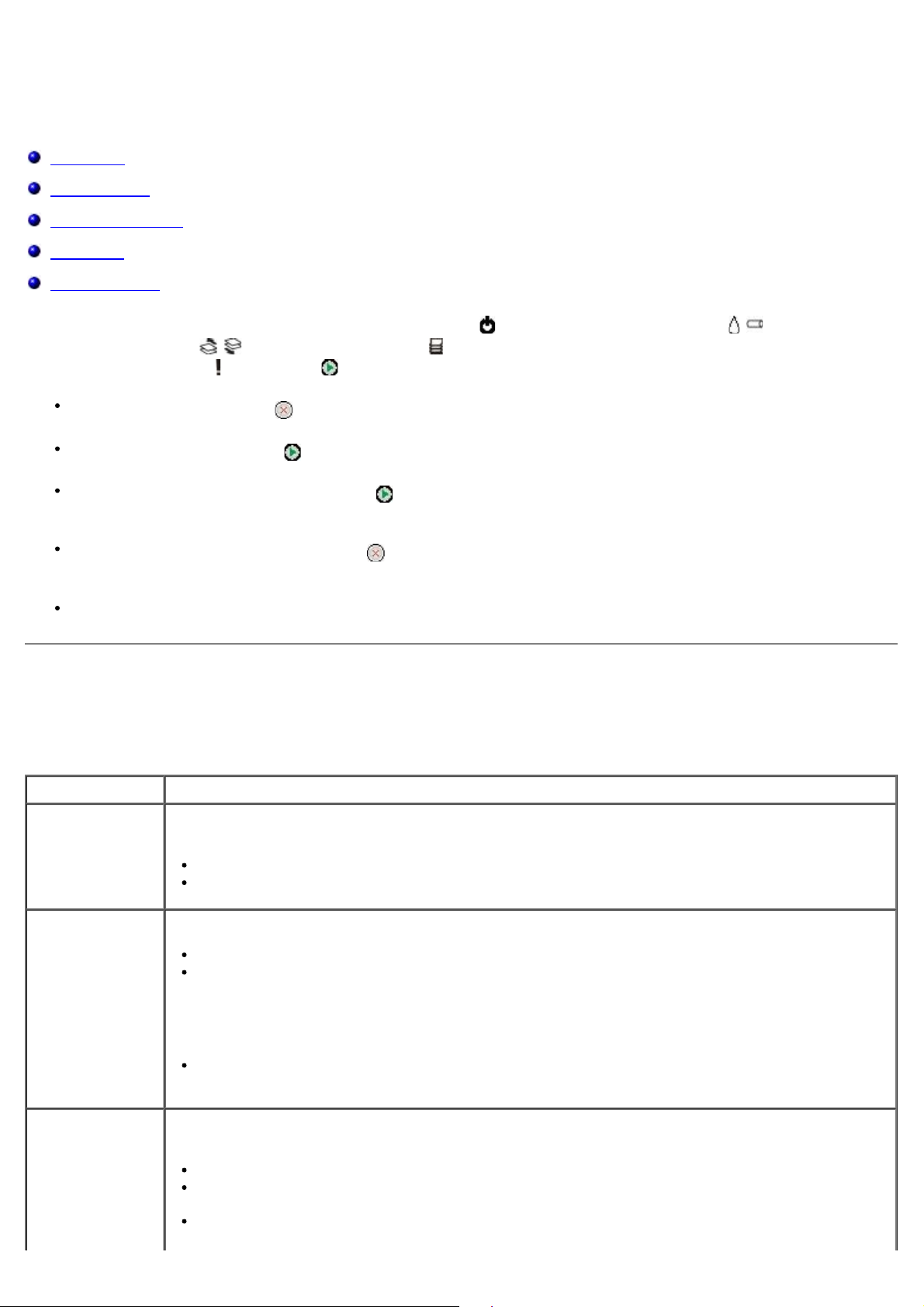
Menus do painel do operador
Menu rede
Menu Paralela
Menu configuração
Menu USB
Menu utilitários
Os menus são representados pelas seqüências de luzes Pronto , Pouco toner/Trocar cilindro / , Carregar
papel/Remover saída
seqüências das luzes Erro e Continuar .
Pressione o botão Cancelar para avançar pelos menus e itens de menu.
Pressione o botão Continuar para avançar para a configuração necessária.
Mantenha pressionado o botão Continuar até que todas as luzes sejam acesas, uma a uma, para salvar uma
configuração.
/ e Atolamento de papel . Os itens de menu e suas configurações são indicados pelas
Mantenha pressionado o botão Cancelar até que todas as luzes sejam acesas, uma a uma, para retornar ao
menu Início.
Desligue a impressora para sair dos menus.
Menu rede
Use o Menu rede para alterar as configurações da impressora em trabalhos enviados através de uma porta de rede (de
Rede padrão ou Opção de rede <x>).
Neste menu: Você pode:
Modo NPA Enviar trabalhos de impressão para a impressora e consultar informações sobre o status da
impressora simultaneamente.
Desat.
Ativar*
PS binário Mac Configurar a impressora para processar trabalhos de impressão PostScript binários do Macintosh.
Desat. — A impressora filtra os trabalhos de impressão PostScript usando o protocolo padrão.
Ativar — A impressora processa trabalhos de impressão PostScript binários brutos de
computadores que usam o sistema operacional Macintosh.
Definir velocidade
da placa
NOTA: Essa configuração pode causar a falha dos trabalhos de impressão enviados pelo
Windows.
Automático* — A impressora processa os trabalhos de impressão de computadores que usam
sistemas operacionais Windows ou Macintosh.
Detectar automaticamente a velocidade de conexão de sua rede. Você pode desativar essa
configuração para definir a velocidade automaticamente.
Automático* — A impressora tenta se conectar à rede na velocidade atual.
10 Mbps, Half Duplex — A impressora tenta se conectar à rede na velocidade 10 Mbps, Half
Duplex.
10 Mbps, Full Duplex — A impressora tenta se conectar à rede na velocidade 10 Mbps, Full
Duplex.
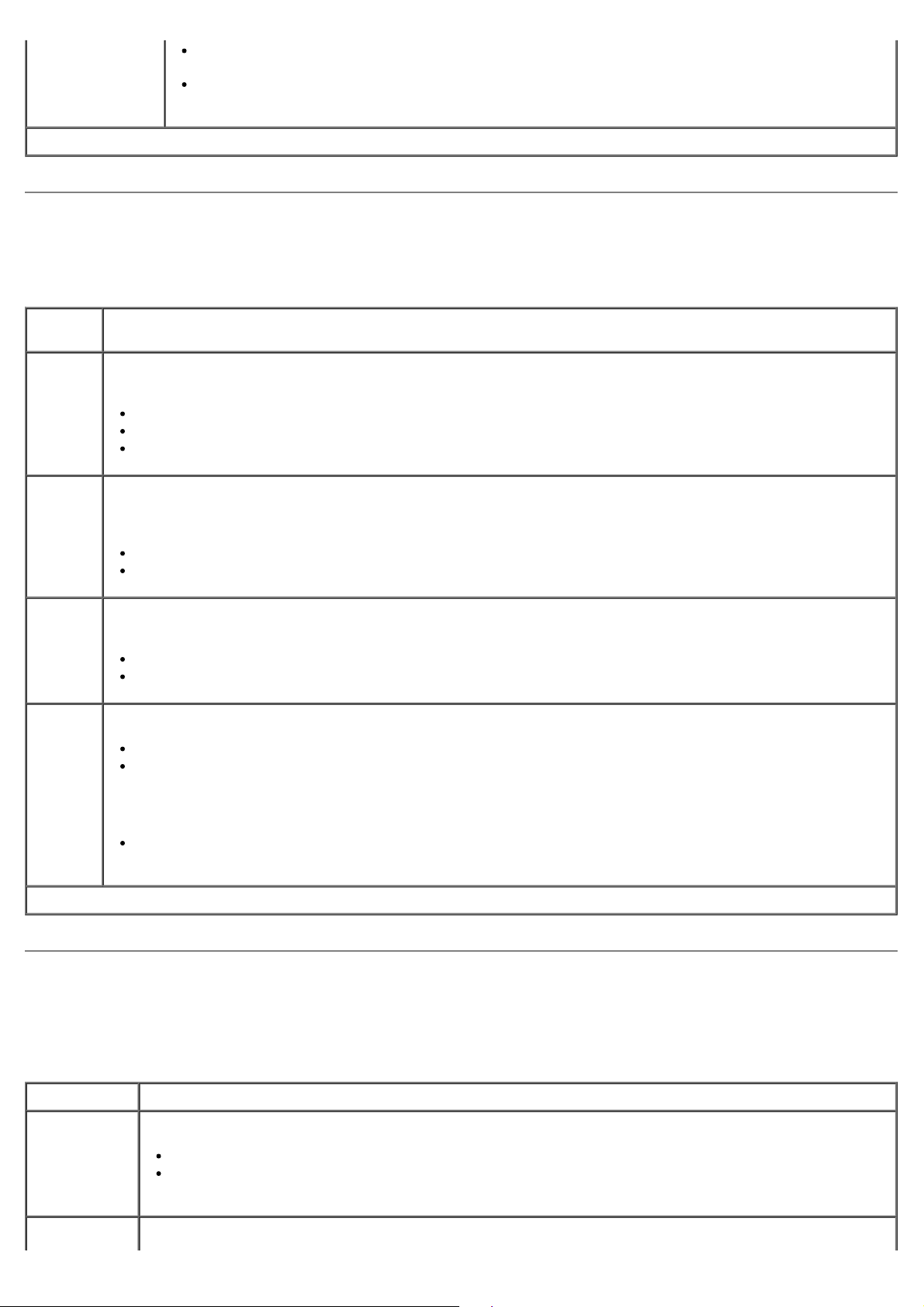
100 Mbps, Half Duplex — A impressora tenta se conectar à rede na velocidade 100 Mbps, Half
Duplex.
100 Mbps, Full Duplex — A impressora tenta se conectar à rede na velocidade 100 Mbps, Full
Duplex.
* Configuração padrão de fábrica
Menu Paralela
Use o menu Paralela para alterar as configurações da impressora em trabalhos enviados através de uma porta paralela.
Neste
menu:
Modo
NPA
Protocolo Receber informações em uma taxa de transmissão bem mais alta se a impressora estiver configurada como
Modo
paralelo
2
PS
binário
Mac
Você pode:
Enviar trabalhos de impressão para a impressora e consultar informações sobre o status da impressora ao
mesmo tempo.
Desat.
Ativar
Automático*
Bytes rápidos (se o computador suportar Bytes rápidos) ou receber informações em uma taxa de transmissão
normal se a impressora estiver definida como Padrão.
Padrão
Bytes rápidos*
Determinar se a amostragem dos dados da porta paralela é feita na seqüência inicial (Ativar) ou final (Desat.)
de sinal do strobe.
Desat.
Ativar*
Configurar a impressora para processar trabalhos de impressão PostScript binários do Macintosh.
Desat. — A impressora filtra os trabalhos de impressão PostScript usando o protocolo padrão.
Ativar — A impressora processa trabalhos de impressão PostScript binários brutos de computadores que
usam o sistema operacional Macintosh.
NOTA: Essa configuração pode causar a falha dos trabalhos de impressão enviados pelo Windows.
Automático* — A impressora processa os trabalhos de impressão de computadores que usam sistemas
operacionais Windows ou Macintosh.
* Configuração padrão de fábrica
Menu configuração
Use o Menu configuração para definir como a impressora formata o final de uma linha, dependendo do sistema de
computador usado.
Neste menu: Você pode:
Emulação
PPDS
RC auto após Especificar se a impressora executará automaticamente um retorno de carro (RC) após um comando de
Especificar se deseja usar o fluxo de dados PPDS.
Desativar*
Ativar
NOTA: Esse menu só é exibido se houver um interpretador PPDS disponível.
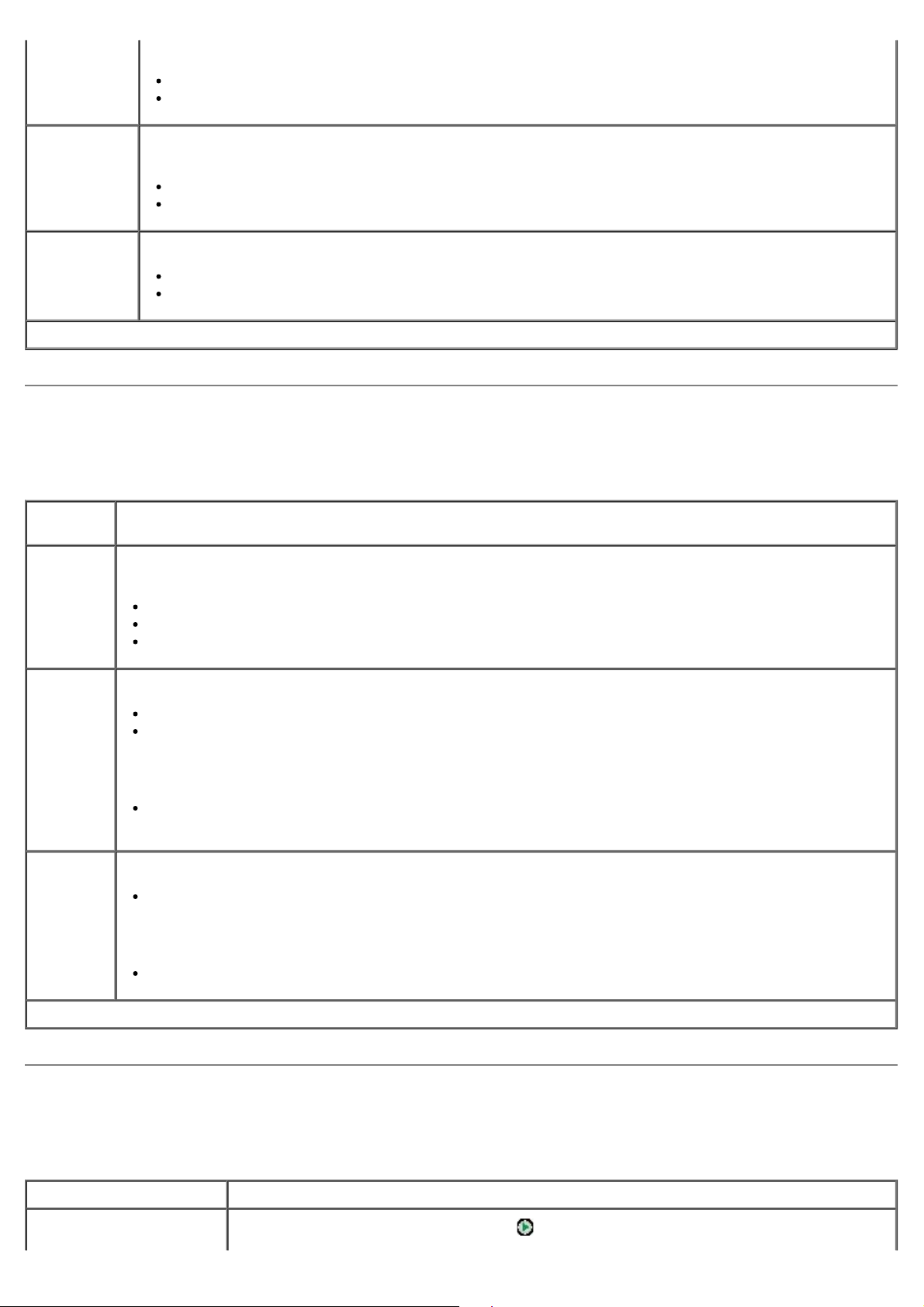
AL controle de alimentação de linha (AL).
Desat.*
AL auto apósRCEspecificar se a impressora executará automaticamente uma alimentação de linha (AL) depois de um
Ativar
comando de controle de retorno de carro (RC).
Desat.*
Ativar
Economia de
energia
* Configuração padrão de fábrica
Especificar se você deseja que Desativado seja exibido no menu Economiz. de energia.
Ativar*
Desat.
Menu USB
Use o menu USB para alterar as configurações da impressora em trabalhos enviados através de uma porta USB.
Neste
menu:
Modo NPA Enviar trabalhos de impressão para a impressora e consultar informações sobre o status da impressora ao
PS binário
Mac
Você pode:
mesmo tempo.
Desat.
Ativar
Automático*
Configurar a impressora para processar trabalhos de impressão PostScript binários do Macintosh.
Desat. — A impressora filtra os trabalhos de impressão PostScript usando o protocolo padrão.
Ativar — A impressora processa trabalhos de impressão PostScript binários brutos de computadores que
usam o sistema operacional Macintosh.
NOTA: Essa configuração pode causar a falha dos trabalhos de impressão enviados pelo Windows.
Automático* — A impressora processa os trabalhos de impressão de computadores que usam sistemas
operacionais Windows ou Macintosh.
Velocidade
USB
* Configuração padrão de fábrica
Especificar a velocidade do cabo USB que você está usando.
Cheia
NOTA: Força a execução da porta USB na velocidade máxima e também desativa seus recursos hi-
speed.
Automático*
Menu utilitários
Use o Menu utilitários para solucionar problemas da impressora.
Neste menu: Você pode:
Print Configuration Mode
Instructions (Instruções
Manter pressionado o botão Continuar .
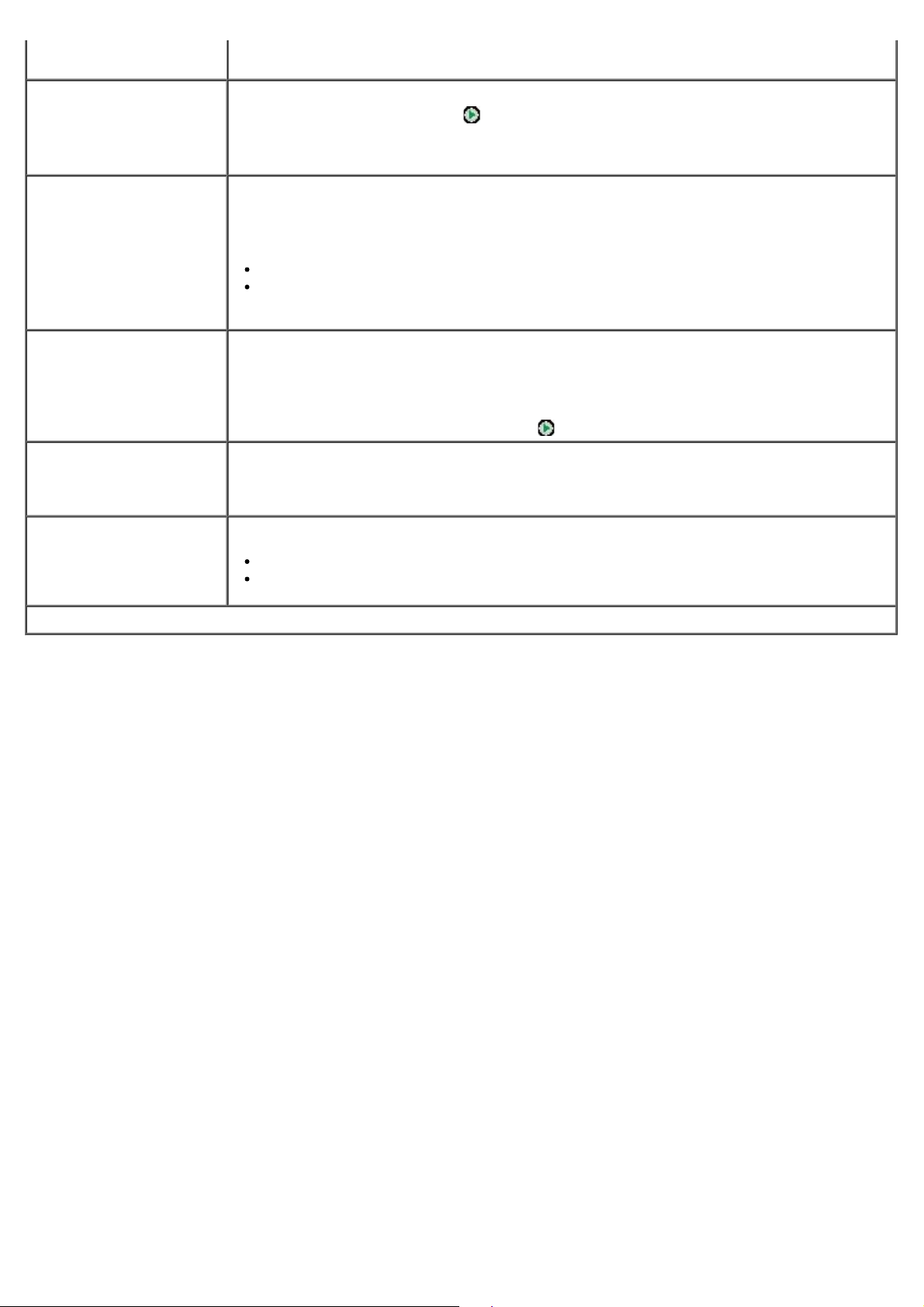
do modo de configuração
da impressora)
Redefinir para os padrões
de fábrica
Rastreamento hex Ajudar a isolar os problemas de impressão quando forem impressos caracteres inesperados
Imprimir páginas de teste
de qualidade
Redefinir contador do
fotocondutor
Redução de curvas Reduzir a taxa de transmissão a fim de reduzir as curvas nas páginas.
Retornar as configurações da impressora para os valores padrão de fábrica mantendo
pressionado o botão Continuar
NOTA: Todos os recursos carregados (fontes, macros e conjuntos de símbolos) na memória
da impressora (RAM) são excluídos. Os recursos na memória flash não são afetados.
ou se caracteres estiverem faltando. O Rastreamento hex ajuda a determinar se há um
problema com o interpretador de linguagem ou com o cabo, exibindo quais informações a
impressora está recebendo.
Desat.*
Ativar
Para sair do Rastreamento hex, desligue a impressora.
Ajudar a isolar problemas de qualidade da impressão, como listras. São impressas três
páginas para ajudá-lo a avaliar a qualidade de impressão: uma página de texto, contendo
informações sobre a impressora, o cartucho, as configurações de margens atuais e um
gráfico e duas páginas com gráficos.
Mantenha pressionado o botão Continuar
Retornar o contador do fotocondutor para zero.
NOTA: A mensagem de troca do fotocondutor deve ser limpa somente quando o cilindro de
imagem tiver sido substituído.
.
.
Desat.*
Ativar
* Configuração padrão de fábrica
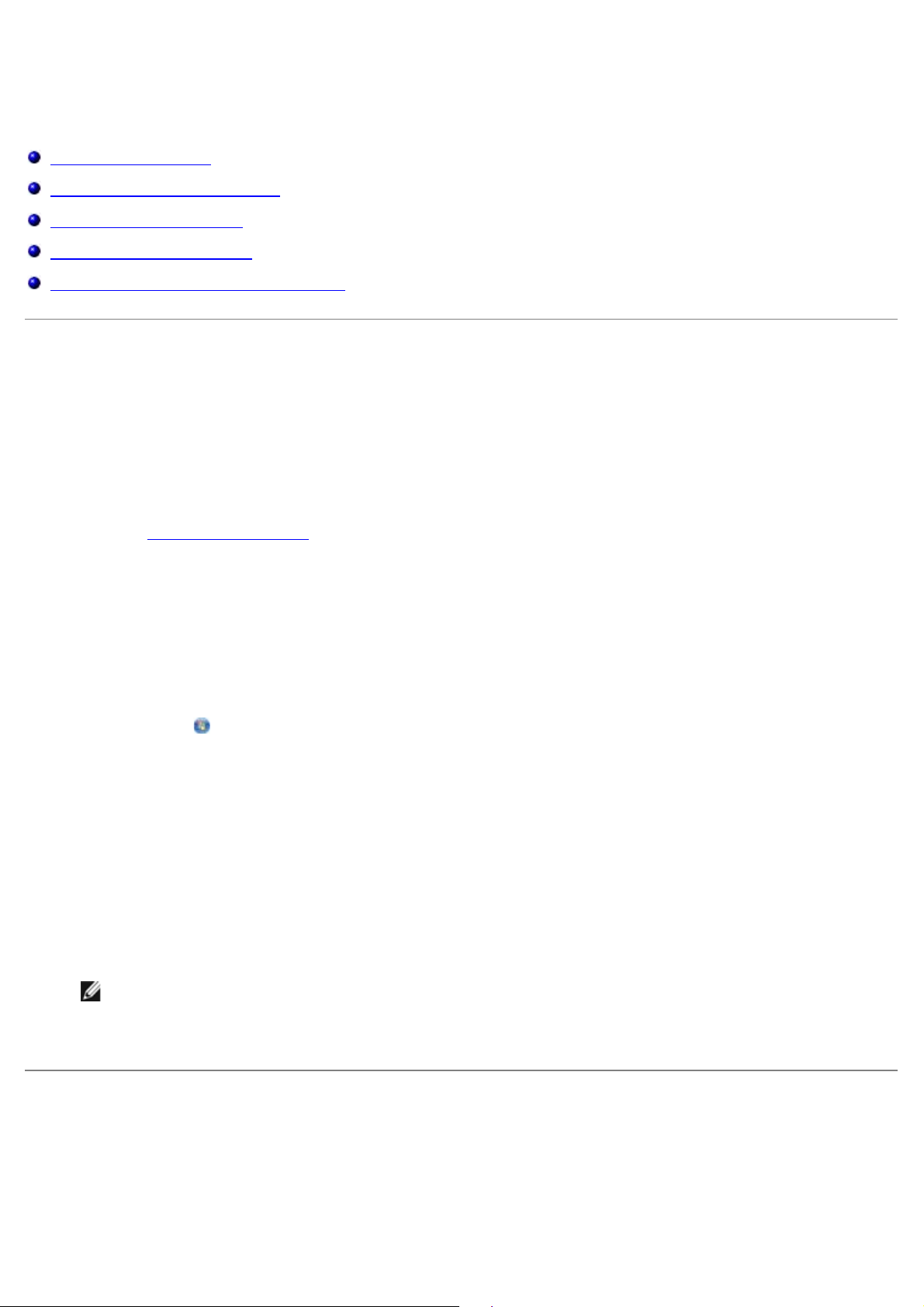
Manutenção da impressora
Pedido de suprimentos
Armazenamento de suprimentos
Troca do cartucho de toner
Troca do cilindro de imagem
Limpeza da lente da cabeça de impressão
Pedido de suprimentos
Impressora conectada a uma rede
1. Digite o endereço IP da impressora no navegador da Web para iniciar a Ferramenta de configuração de impressora
Dell na Web.
2. Clique em www.dell.com/supplies
.
Impressora conectada localmente a um computador
1. Clique em Iniciar ® Programas ou Todos os programas ® Impressoras Dell ® Dell Laser Printer 1720.
Para o Windows Vista™ (menu Iniciar padrão):
a. Clique em ® Programas.
b. Clique em Impressoras Dell.
c. Clique em Dell Laser Printer 1720.
2. Clique em Aplicativo para pedido de suprimentos de impressoras Dell.
A janela Solicitação de cartuchos de toner é exibida.
3. Escolha o modelo de sua impressora na lista suspensa.
4. Insira o número da etiqueta de serviço da impressora Dell.
NOTA: Esse número está localizado dentro da tampa frontal da impressora.
5. Clique em Visite o site para pedidos de cartuchos da Dell.
Armazenamento de suprimentos
Armazenamento da mídia de impressão
Use as diretrizes a seguir para armazenar a mídia de impressão adequadamente. Elas ajudam a evitar problemas de
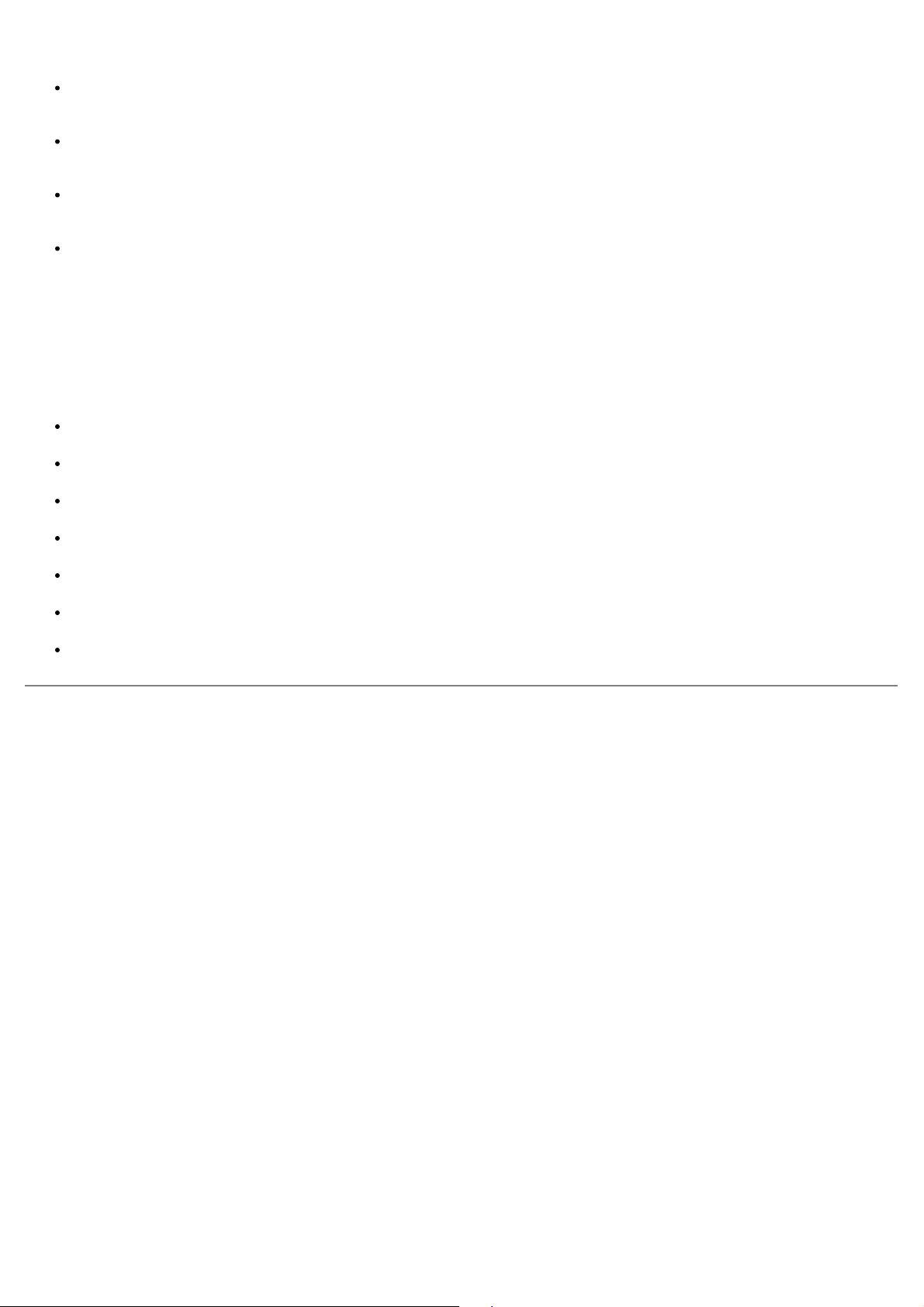
alimentação de papel e baixa qualidade de impressão.
Para obter melhores resultados, armazene a mídia de impressão em um ambiente onde a temperatura seja de
aproximadamente 21°C (70°F) e a umidade relativa do ar seja de 40%.
Armazene as caixas de mídia de impressão em pallets ou prateleiras em vez de colocá-las diretamente sobre o
chão.
Se você armazenar pacotes individuais de mídia de impressão fora da caixa original, certifique-se de que eles
estejam sobre uma superfície plana, para que as bordas não fiquem deformadas ou curvadas.
Não coloque nenhum objeto sobre os pacotes de mídia de impressão.
Armazenamento de cartuchos de toner
Armazene os cartuchos de toner na embalagem original até o momento de instalá-los.
Não armazene toner em:
Locais com temperatura acima de 40°C (104°F).
Ambientes com variações extremas de umidade ou temperatura.
Locais com exposição direta à luz do sol.
Locais empoeirados.
Automóveis por períodos prolongados.
Ambientes com a presença de gases corrosivos.
Ambientes com maresia.
Troca do cartucho de toner
Você pode determinar aproximadamente quanto toner resta no cartucho imprimindo a folha de configurações da
impressora. Isso ajuda a decidir quando é necessário pedir suprimentos de substituição.
A seqüência de luzes Pouco toner é exibida quando o cartucho de toner está quase vazio. Você pode continuar a imprimir
por um curto período enquanto essa seqüência for exibida, mas a qualidade de impressão diminuirá à medida que o nível
do toner baixar.
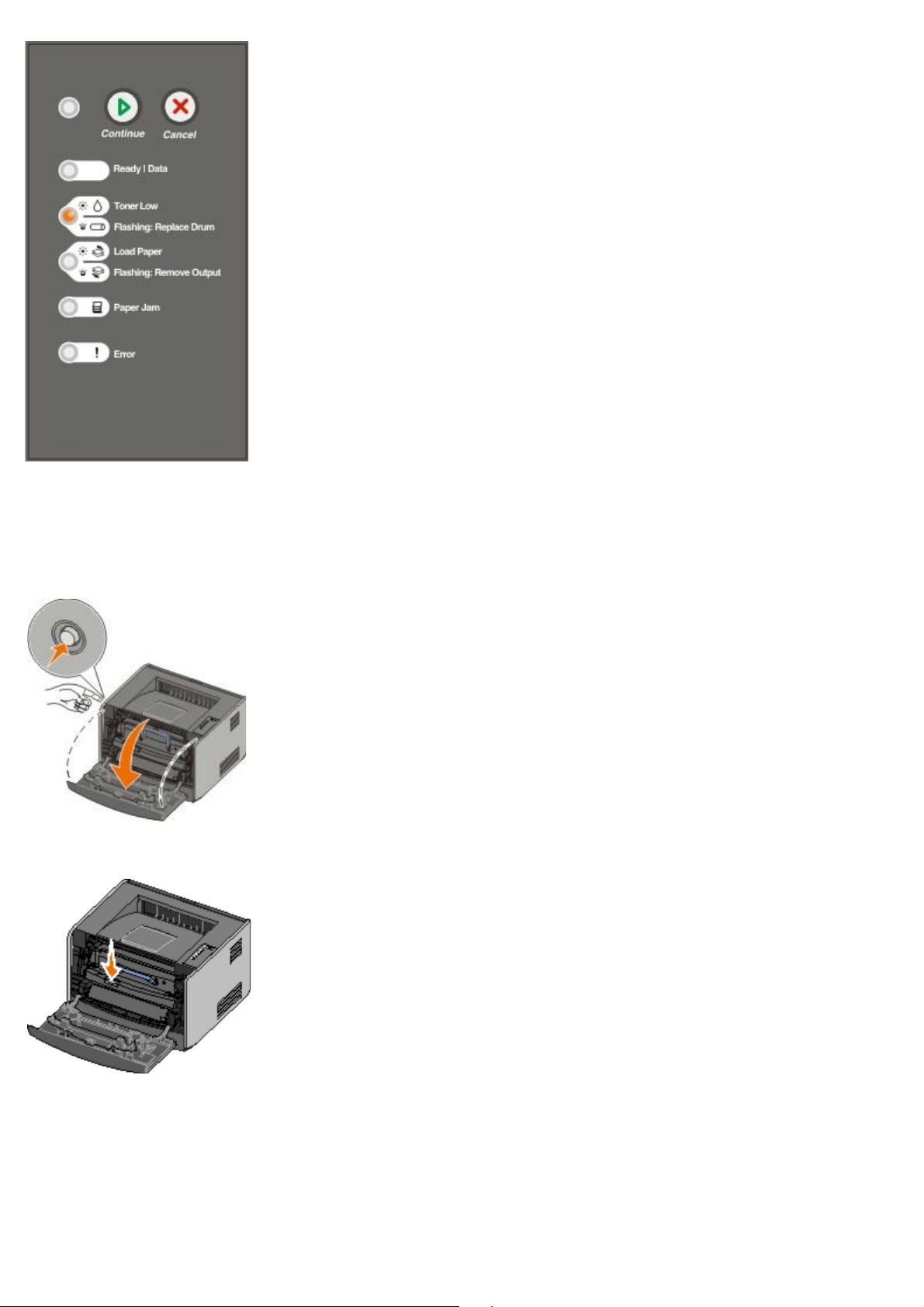
Quando a seqüência de luzes Pouco toner for exibida ou quando você perceber que a impressão está fraca, remova o
cartucho de toner. Agite-o firmemente de um lado para o outro e para frente e para trás várias vezes a fim de redistribuir
o toner, reinstale-o e continue a imprimir. Repita esse procedimento várias vezes até que a impressão continue fraca.
Quando a impressão continuar fraca, troque o cartucho de toner.
1. Abra a tampa frontal pressionando o botão na lateral esquerda da impressora e abaixando a tampa.
2. Pressione o botão na base do conjunto do cartucho de toner.
3. Puxe o cartucho de toner para cima e para fora utilizando a alça.
 Loading...
Loading...