Dell 1710-n User Manual
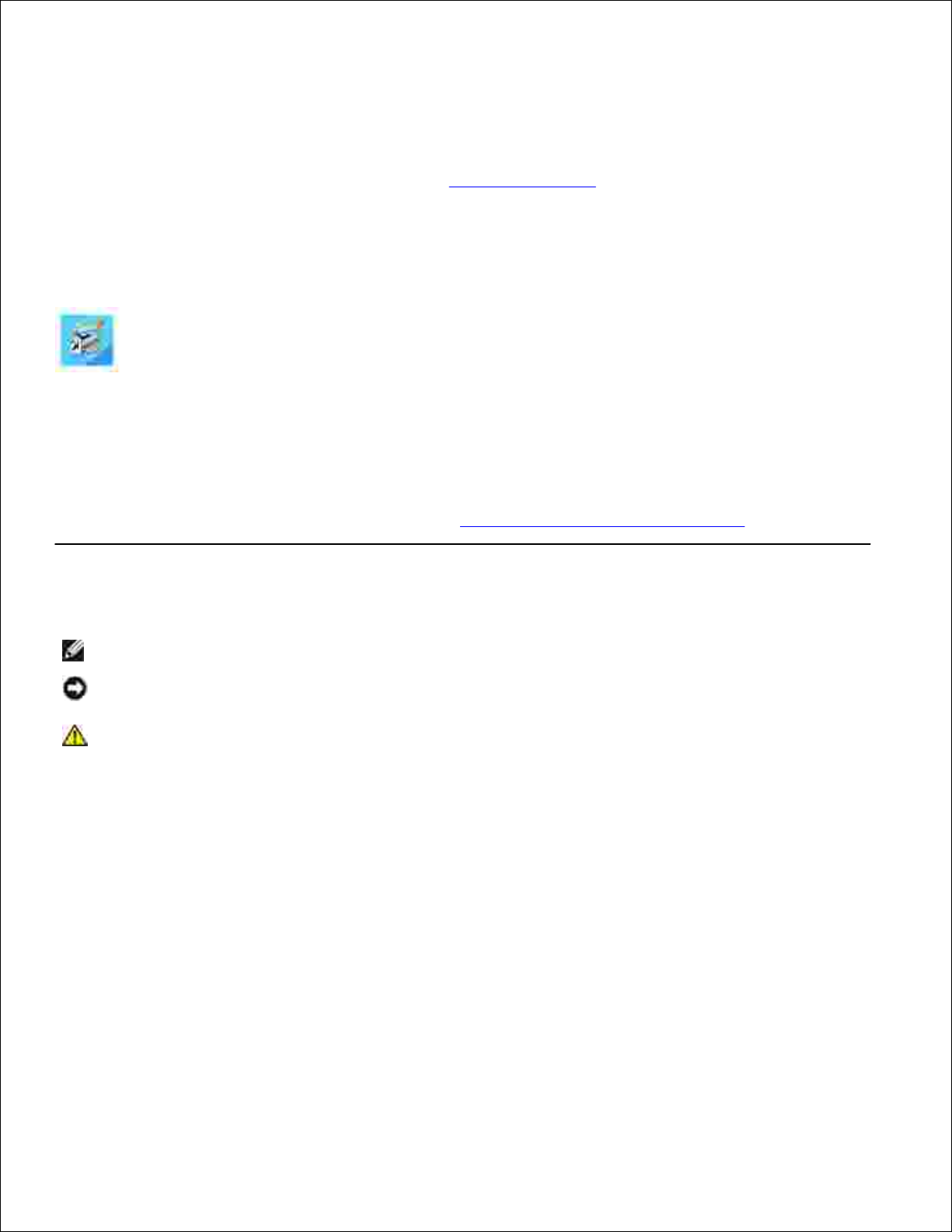
Dell™ Laser Printer 1710/1710n User's Guide
Click the links to the left for information on the features and operation of your printer. For information on
other documentation included with your printer, see Finding Information.
To order replacement toner cartridges or supplies from Dell:
Double-click the icon on your desktop.1.
Visit Dell's website, or order Dell printer supplies by phone.2.
www.dell.com/supplies
For best service, have your Dell printer Service Tag number available.
For help locating your Service Tag number, see Express Service Code and Service Tag.
Notes, Notices, and Cautions
NOTE: A NOTE indicates important information that helps you make better use of your printer.
NOTICE: A NOTICE indicates either potential damage to hardware or loss of data and tells you how
to avoid the problem.
CAUTION: A CAUTION indicates a potential for property damage, personal injury, or death.
Information in this document is subject to change without notice.
© 2005 Dell Inc. All rights reserved.
Reproduction in any manner whatsoever without the written permission of Dell Inc. is strictly forbidden.
Trademarks used in this text: Dell, the DELL logo, and Dell Toner Management System are trademarks of Dell Inc.; Microsoft and
Windows are registered trademarks of Microsoft Corporation.
Other trademarks and trade names may be used in this document to refer to either the entities claiming the marks and names or
their products. Dell Inc. disclaims any proprietary interest in trademarks and trade names other than its own.
Model 1710/1710n
May 2005 SRV W4213 Rev. A00
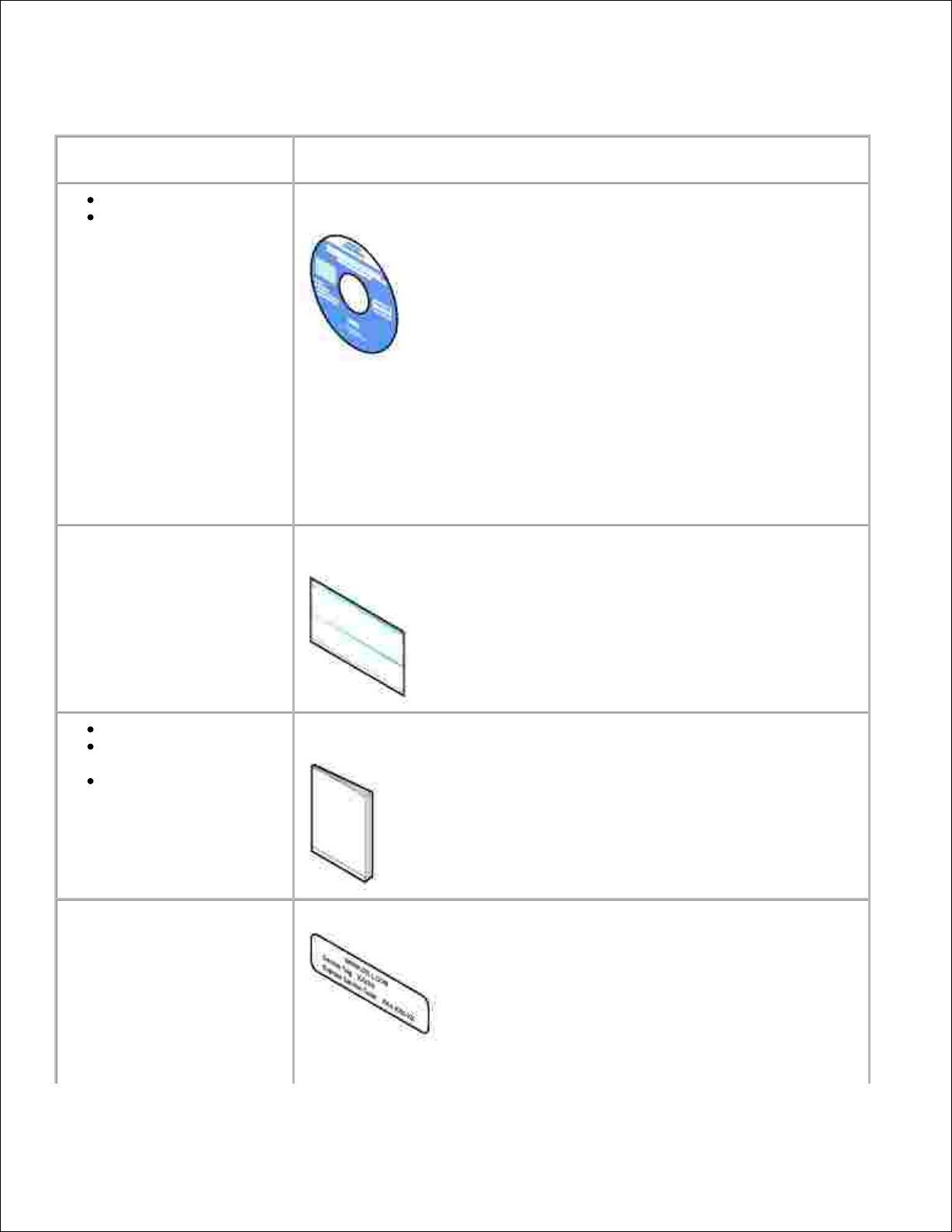
Finding Information
What are you looking for?
Find it here
Drivers for my printer
My User's Guide
Drivers and Utilities CD
If you purchased your Dell computer and printer at the same time,
documentation and drivers for your printer are already installed on your
computer. You can use the CD to uninstall/reinstall drivers or access your
documentation.
Readme files may be included on your CD to provide last-minute updates
about technical changes to your printer or advanced technical reference
material for experienced users or technicians.
How to set up my printer
Setting Up Your Printer poster
Safety information
How to set up and use
my printer
Warranty information
Owner's Manual
Express Service Code and
Service Tag number
Express Service Code and Service Tag
This label is located on the back of your printer.
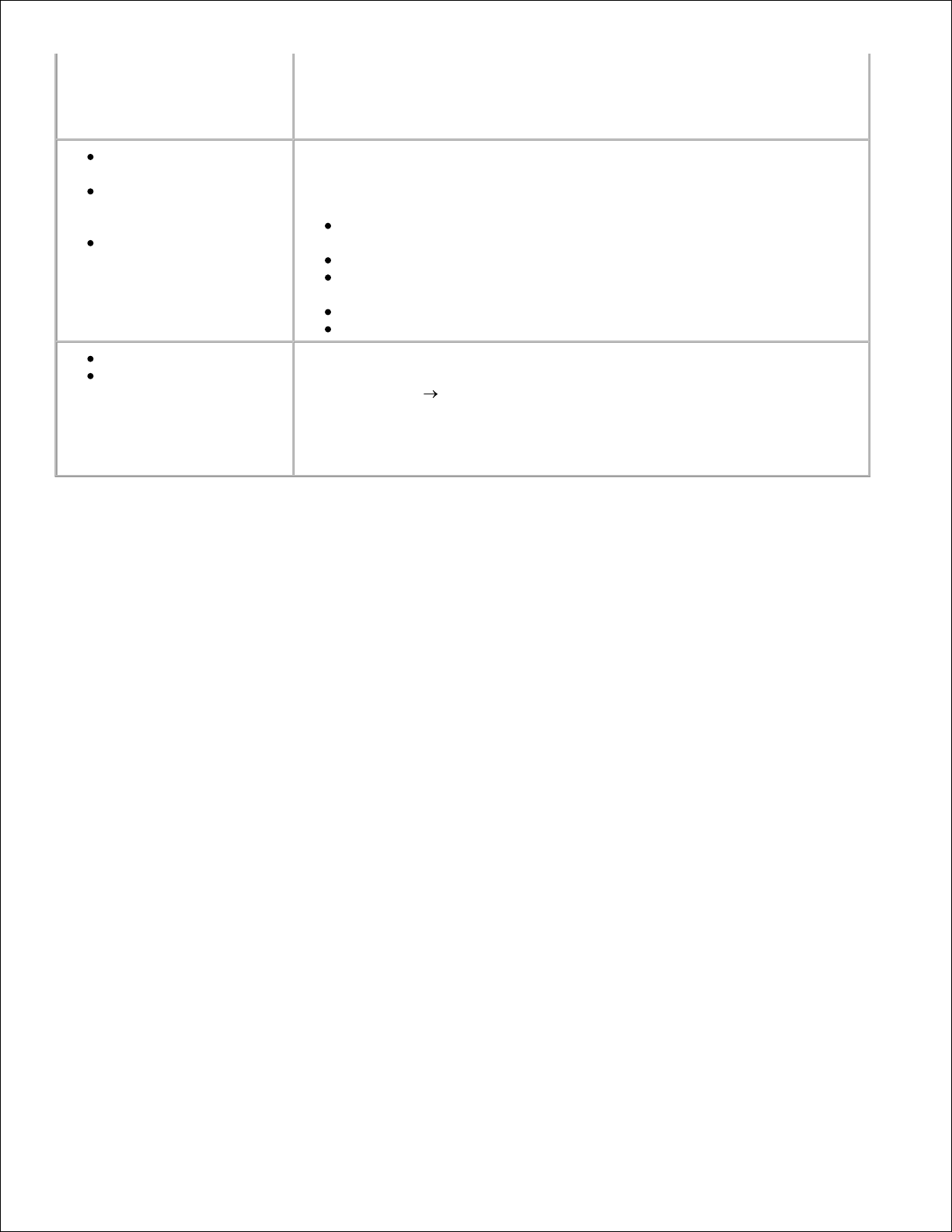
Enter the Express Service Code to direct your call when contacting
technical support.
NOTE: The Express Service Code is not available in all countries.
Latest drivers for my
printer
Answers to technical
service and support
questions
Documentation for my
printer
Dell Support Website - support.dell.com
The Dell Support website provides several online tools, including:
Solutions - Troubleshooting hints and tips, articles from technicians,
and online courses
Upgrades - Upgrade information for components, such as memory
Customer Care - Contact information, order status, warranty, and
repair information
Downloads - Drivers
Reference - Printer documentation and product specifications
How to use Windows XP
Documentation for my
printer
Windows XP Help and Support Center
Click Start Help and Support.1.
Type a word or phrase that describes your problem, and then click
the arrow icon.
2.
Click the topic that describes your problem.3.
Follow the instructions shown on the screen.4.
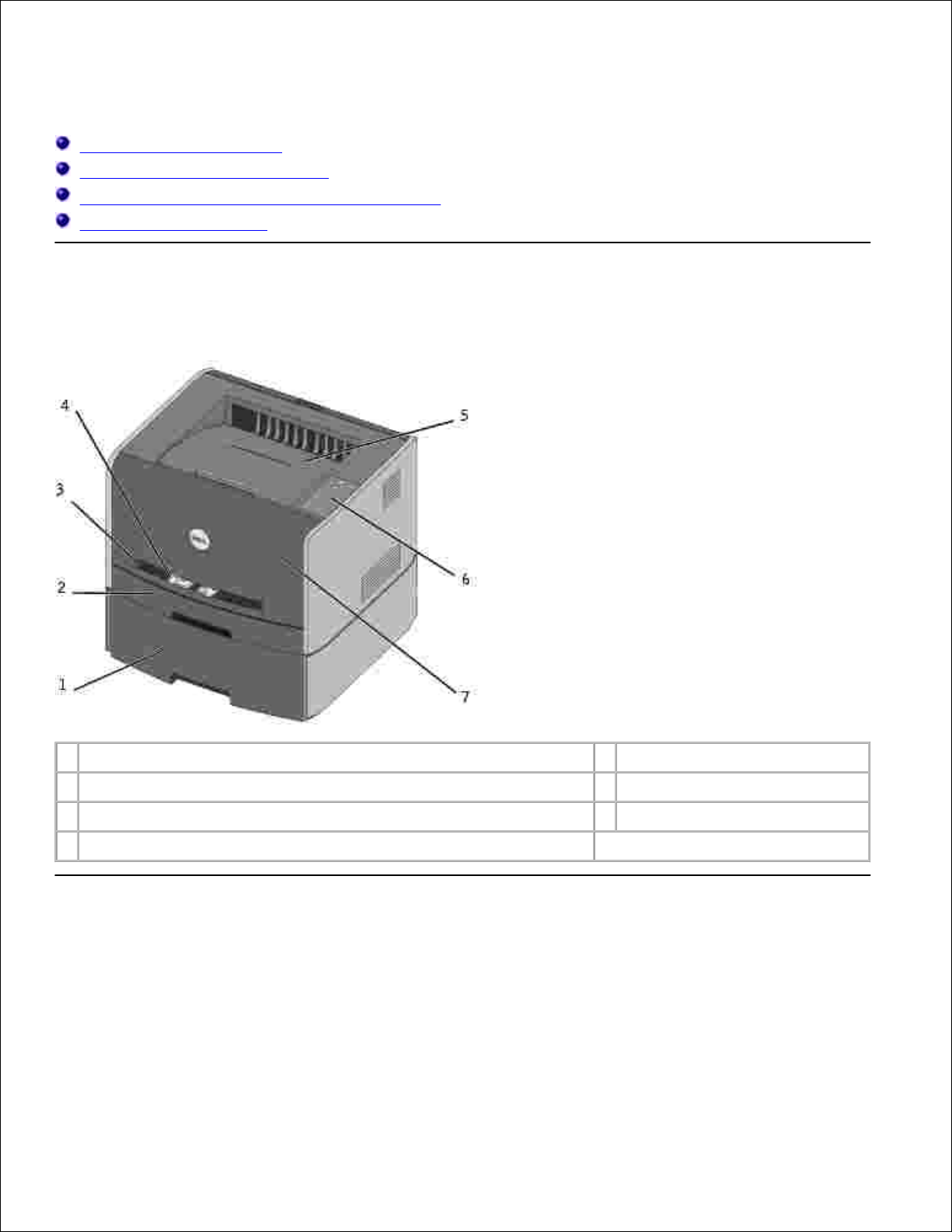
About Your Printer
Understanding Your Printer
Using the Operator Panel Buttons
Printing the Printer Settings Configuration Sheet
Choosing the Right Cable
Understanding Your Printer
1
Optional 550-sheet tray
5
Output bin
2
Tray 1
6
Operator panel
3
Manual feed slot
7
Front cover
4
Paper guide
Using the Operator Panel Buttons
The operator panel has five lights and two buttons.
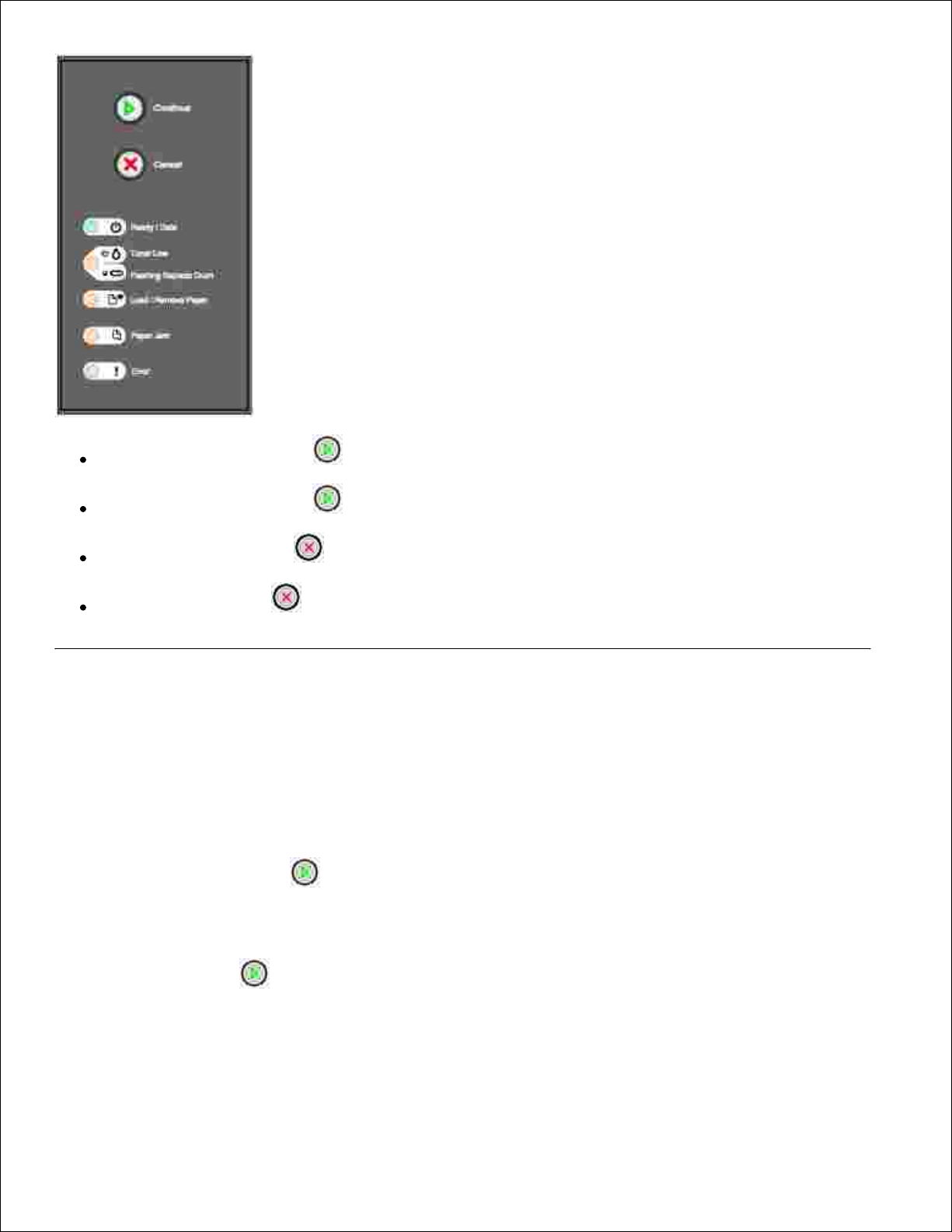
Press and release Continue to resume printing.
Press and release Continue twice quickly to display an error code.
Press and release Cancel to cancel the job currently printing.
Press and hold Cancel until all of the lights come on to reset the printer.
Printing the Printer Settings Configuration Sheet
To print the Printer Settings Configuration sheet:
Turn the printer off.1.
Open the upper front door.2.
Press and hold Continue as you turn the printer on.3.
All the lights cycle.
Release Continue .4.
Close the upper front door.5.
The light sequence that represents the Home menu is displayed.
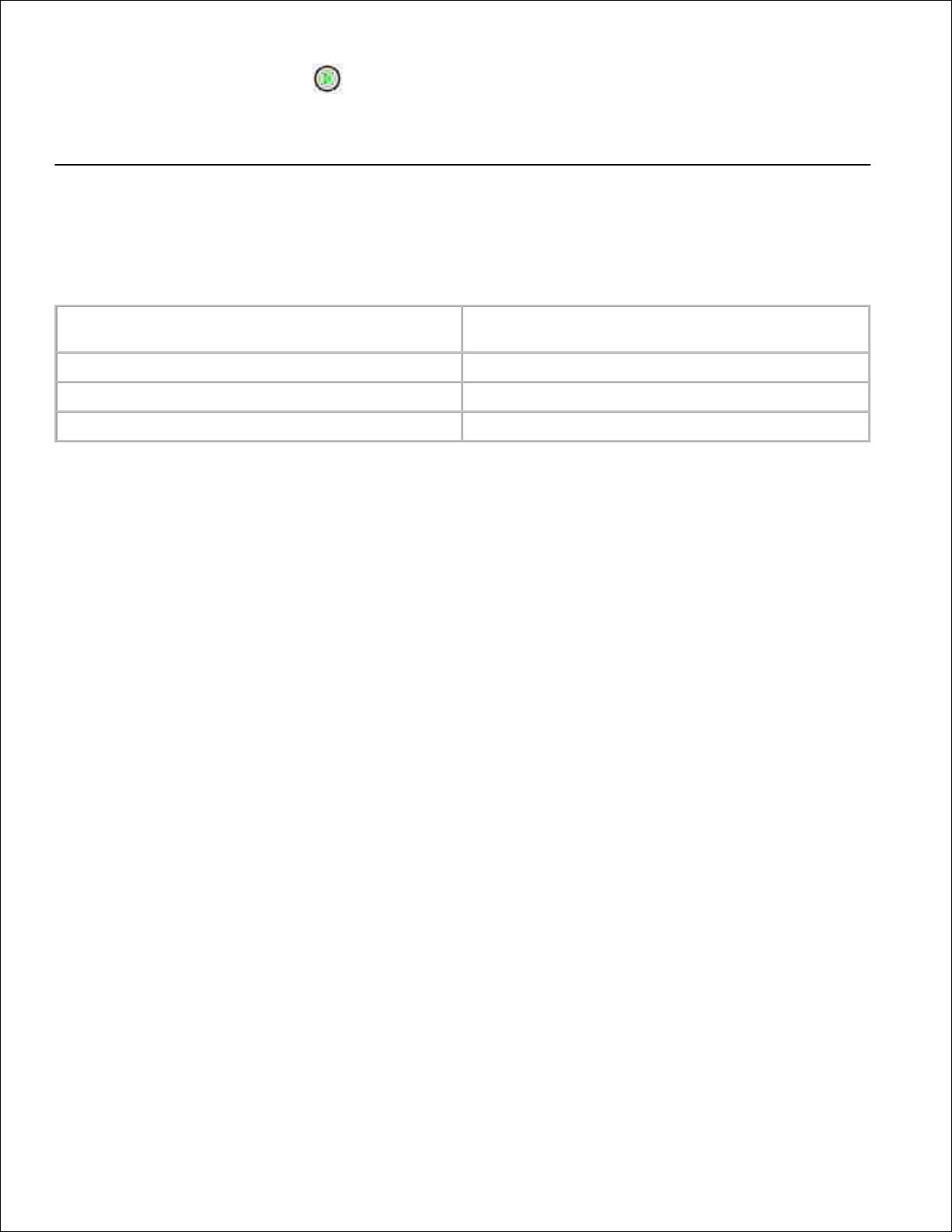
5.
Press and release Continue until all the lights cycle.6.
A Printer Settings Configuration sheet prints.
Choosing the Right Cable
Your Dell Laser Printer 1710 interconnection cable must meet the following requirements:
Connection
Cable certification
USB
USB 2.0
Parallel
IEEE-1284
10/100BaseT Ethernet
CAT-5E
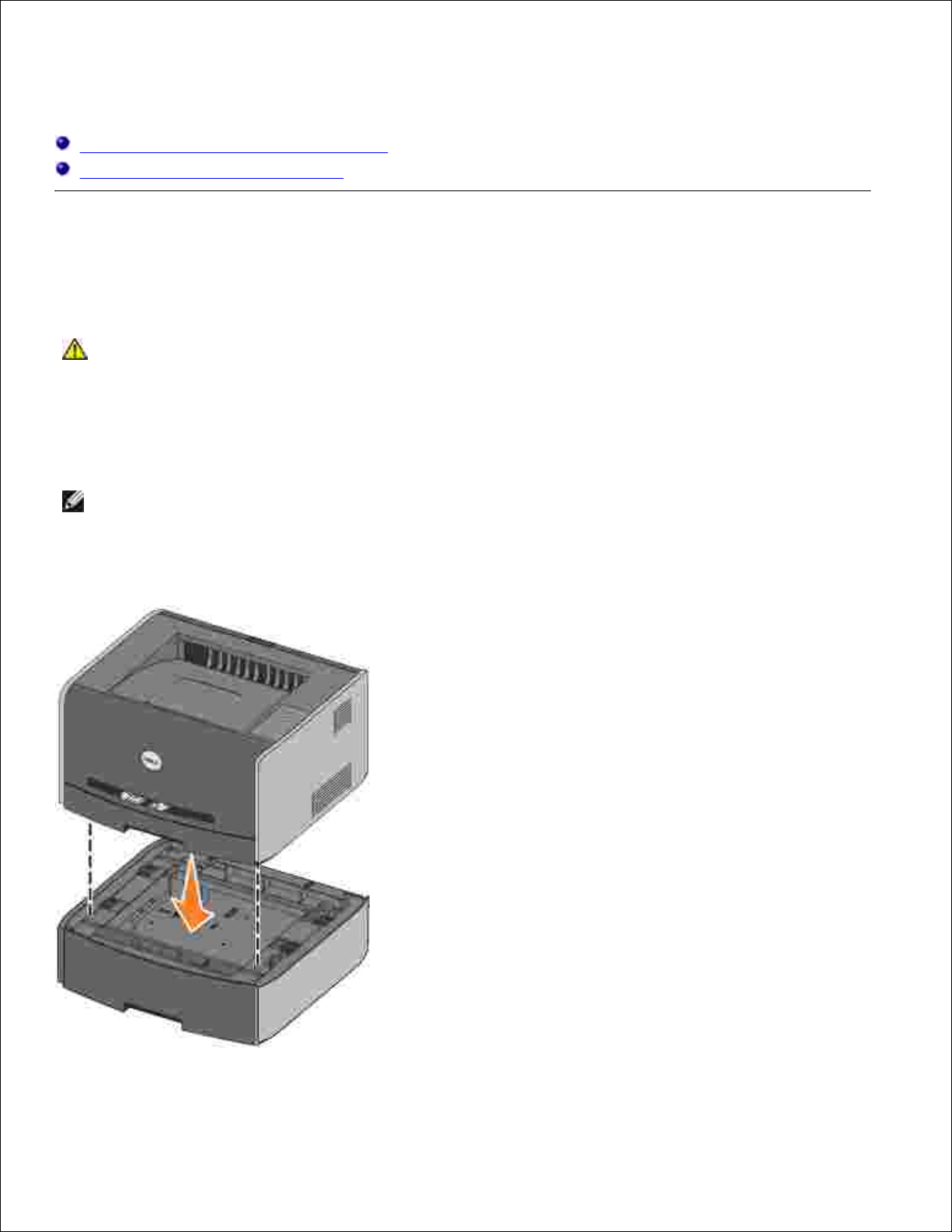
Preparing the Printer
Installing the 550-Sheet Optional Drawer
Installing an Optional Memory Card
Installing the 550-Sheet Optional Drawer
Your printer supports one optional drawer that lets you load up to 550 sheets of paper.
CAUTION: If you are installing a 550-sheet drawer after setting up the printer, turn the
printer off, and unplug the power cord before continuing.
Unpack the 550-sheet drawer, and remove any packing material.1.
Place the drawer in the location you have chosen for your printer.2.
NOTE: If you have optional memory to install, leave clearance on the right side of the printer.
Align the holes in the printer with the positioning posts on the 550-sheet drawer, and lower the printer
into place.
3.
Specifying the media type and size loaded into each tray will help prevent jams. See Configuring the Paper
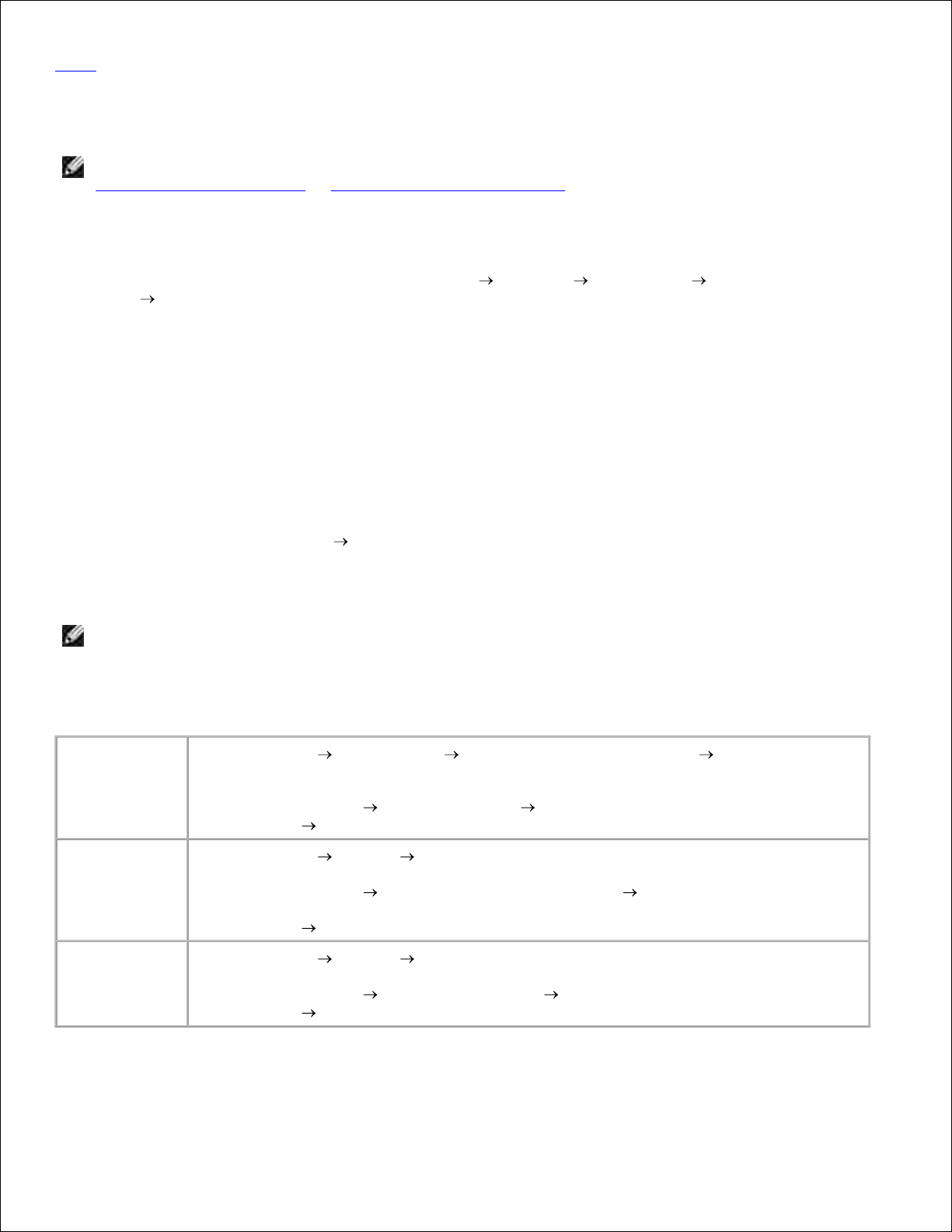
Trays for more information.
Configuring the Paper Trays
NOTE: You must first install the drivers for your printer before configuring the paper trays. See
Setting Up for Local Printing or Setting Up for Network Printing.
Dell Laser Printer 1710/1710n
Launch the Dell Local Printer Settings Utility (Start Programs Dell Printers Dell Laser Printer
1710 Dell Local Printer Settings Utility).
1.
Select your Dell Laser Printer 1710.2.
Click OK.3.
In the left column, click Paper.4.
In the right column, go to the Tray 1 section. Specify what size and type of media you loaded into tray
1.
5.
In the right column, go to the Tray 2 section. Specify what size and type of media you loaded into tray
2.
6.
On the Menu Bar, click Actions Apply Settings.7.
Close the utility.8.
NOTE: If you change the size or type of media loaded into either tray, use the Local Printer Settings
Utility to reconfigure the tray.
To update your printer options, follow the instructions in the table.9.
Windows XP
Click Start Control Panel Printers and Other Hardware Printers and
Faxes.
1.
Right-click the Dell Laser Printer 1710 icon.2.
Click Properties Installed Options Ask Printer.3.
Click OK OK. Close the Printers folder.4.
Windows 2000
Windows NT
4.0
Click Start Settings Printers.1.
Right-click the Dell Laser Printer 1710 icon.2.
Click Properties Installed Options (or Options) Ask Printer (or Update
Now).
3.
Click OK OK. Close the Printers folder.4.
Windows Me
Windows 98 SE
Click Start Settings Printers.1.
Right-click the Dell Laser Printer 1710 icon.2.
Click Properties Device (or Features) Update (or Update Now).3.
Click OK OK. Close the Printers folder.4.
If Update or Ask Printer is unavailable, follow these steps:
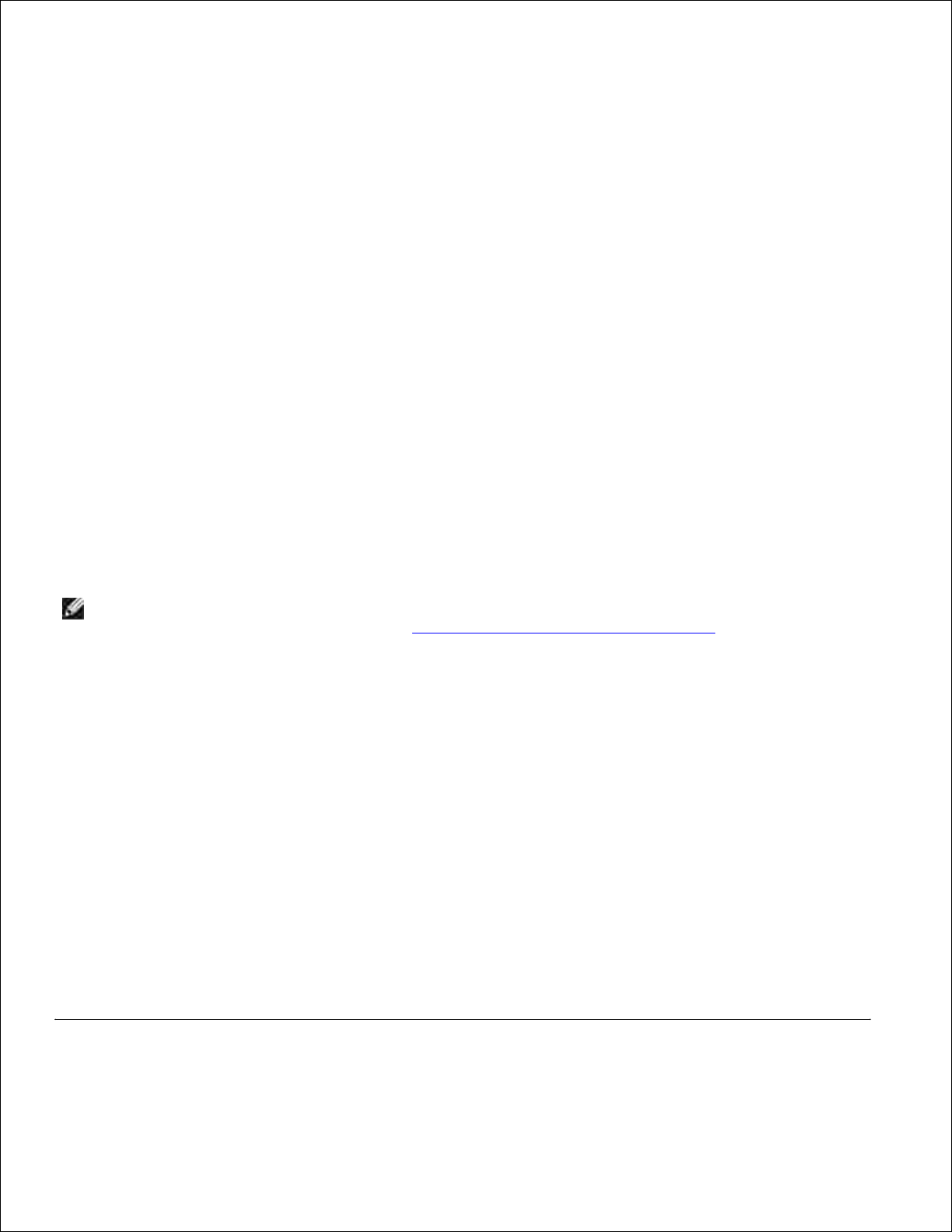
In the Available Options list, click 550-sheet tray.a.
Click Add.b.
Click OK, and then close the Printers folder.c.
If Update Now or Ask Printer is unavailable, follow these steps:
In the Options list, find 550-sheet tray.a.
Change the setting from Not Installed to Installed.b.
Click OK, and then close the Printers folder.c.
Dell Laser Printer 1710n
Setting the paper size and type for the 1710n printer is done through the Dell Printer Configuration Web
Tool.
Use the following steps to change the 1710n printer paper size and type:
Type your network printer's IP address in your Web browser.1.
NOTE: If you do not know what your printer's IP address is, print a network setup page, which lists
the IP address. For more information, see Print and Check the Network Setup Page.
When the Printer Status page appears, select Printer Settings in the left column.2.
Select Paper Menu from the Printer Settings page.3.
Select PAPER SIZE.4.
Select the paper size you have in each tray.5.
Click Submit.6.
Select Printer Settings in the left column.7.
Select Paper Menu from the Printer Settings page.8.
Select PAPER TYPE.9.
Select the paper type you have in each tray.10.
Click Submit.11.
Installing an Optional Memory Card
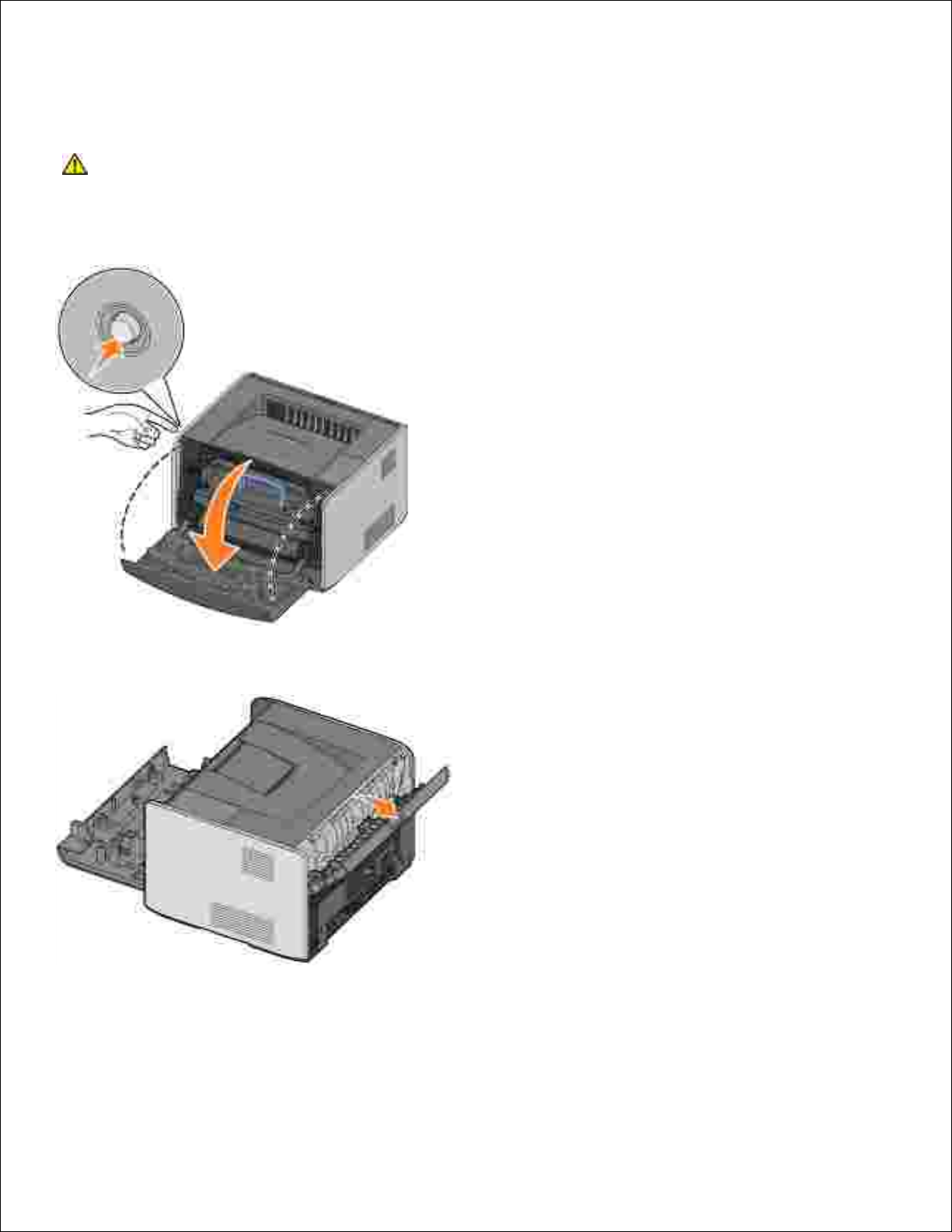
The system board has one connector for an optional memory card. The printer can support up to 128MB (for
a total of 160MB for a network printer and 144MB for a non-network printer).
CAUTION: If you are installing a memory card after setting up the printer, turn the printer
off, and unplug the power cord before continuing.
Open the front cover by pressing the button on the left side of the printer and lowering the cover.1.
Open the rear exit.2.
Open the side cover by pressing the two detents on the front right side of the machine and swinging
the cover back.
3.
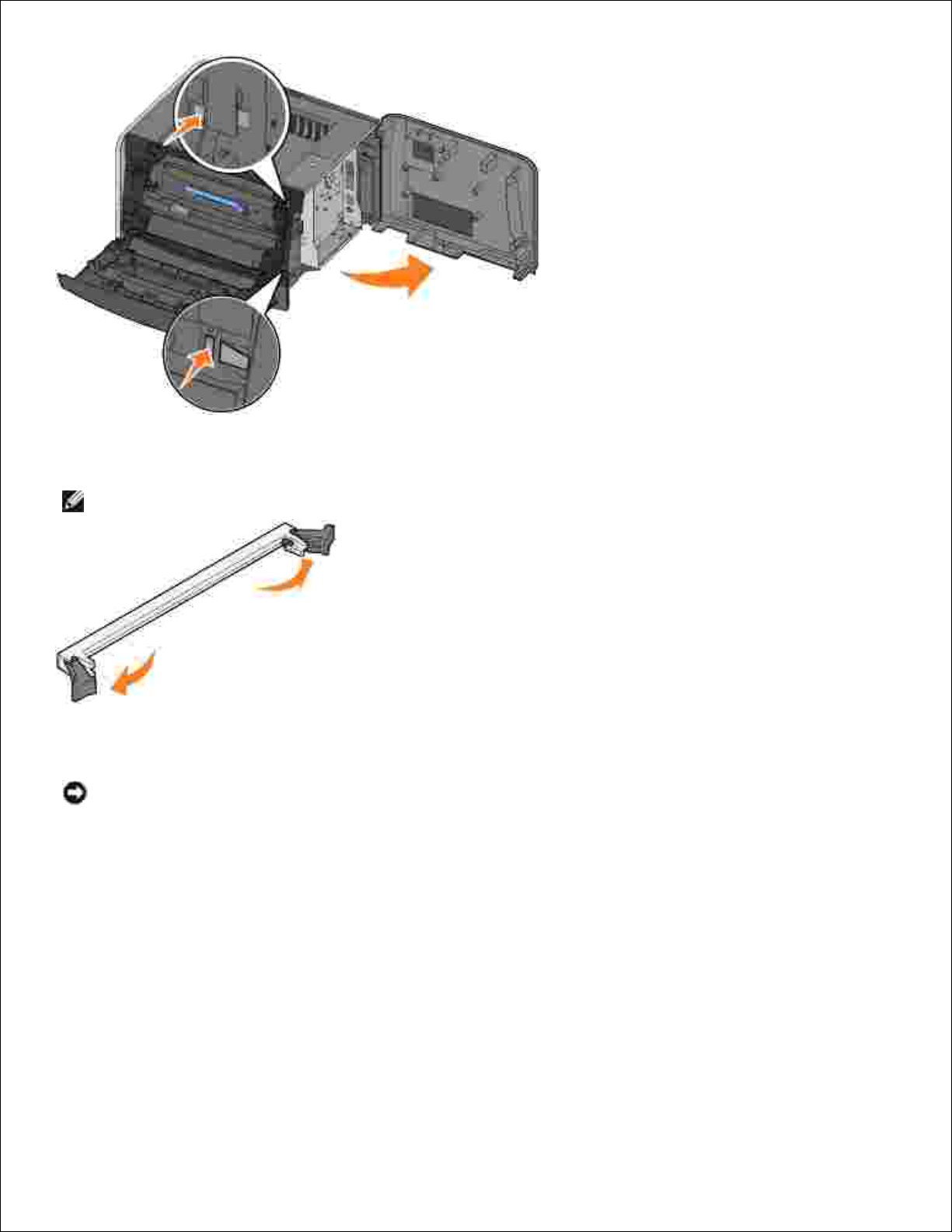
3.
Push open the latches on both ends of the memory connector.4.
NOTE: Memory options designed for other printers may not work with your printer.
Unpack the memory card.5.
NOTICE: Memory cards are easily damaged by static electricity. Touch something metal, such as the
printer frame, before you touch a memory card.
Avoid touching the connection points along the edge of the card.
Align the notches on the bottom of the card with the notches on the connector.6.
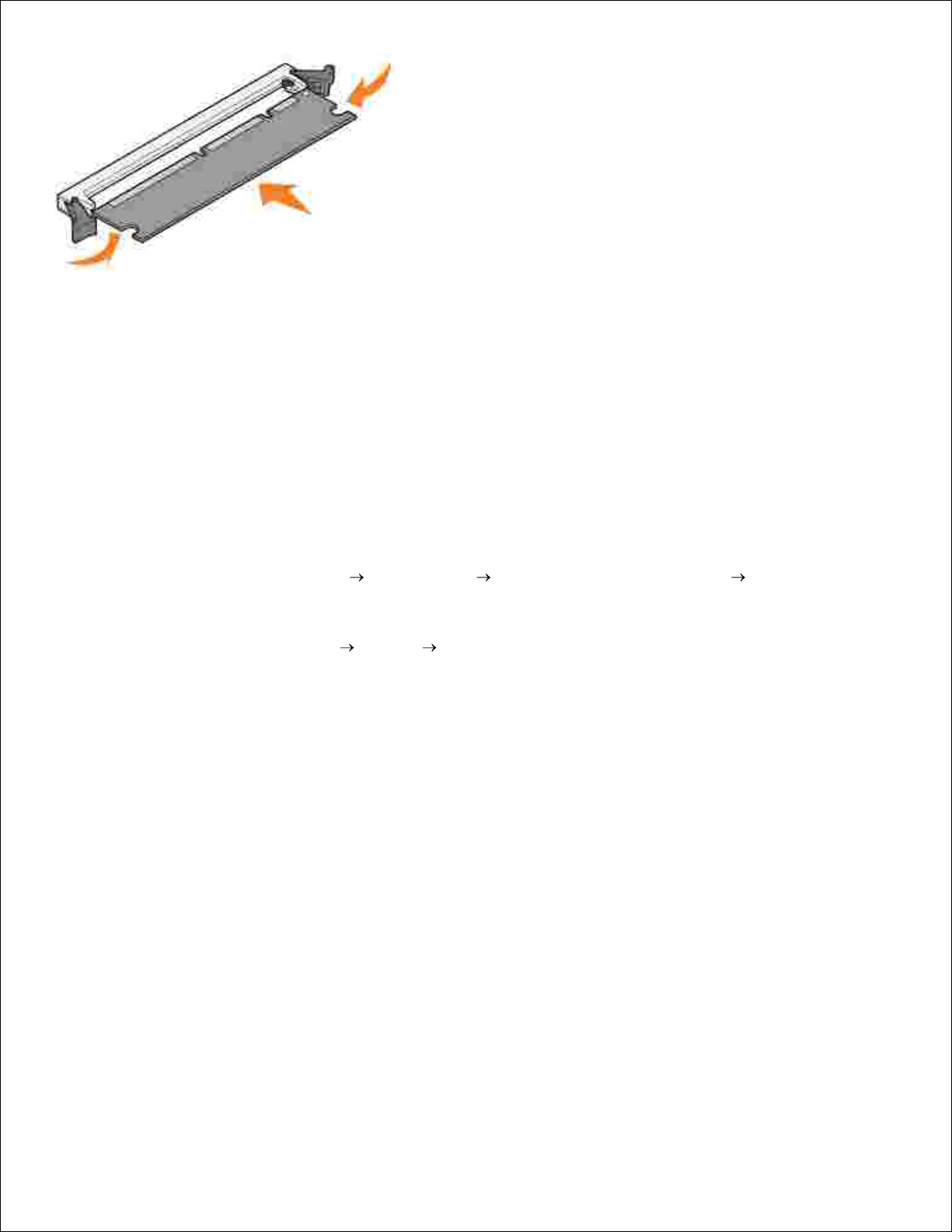
6.
Push the memory card firmly into the connector until the latches on either end of the connector snap
into place.
7.
It may require some force to fully seat the card.
Make sure each latch fits over the notch on each end of the card.8.
Close the side cover.9.
Close the rear exit.10.
Close the front cover.11.
To update your printer options, follow these instructions:
For Windows XP, click Start Control Panel Printers and Other Hardware Printers and
Faxes.
a.
12.
For all others, click Start Settings Printers.
Right-click the Dell Laser Printer 1710 icon, and then select Properties.b.
On the Install Options tab, increase the amount of memory in the Printer Memory (MB) box.c.
Click OK.d.
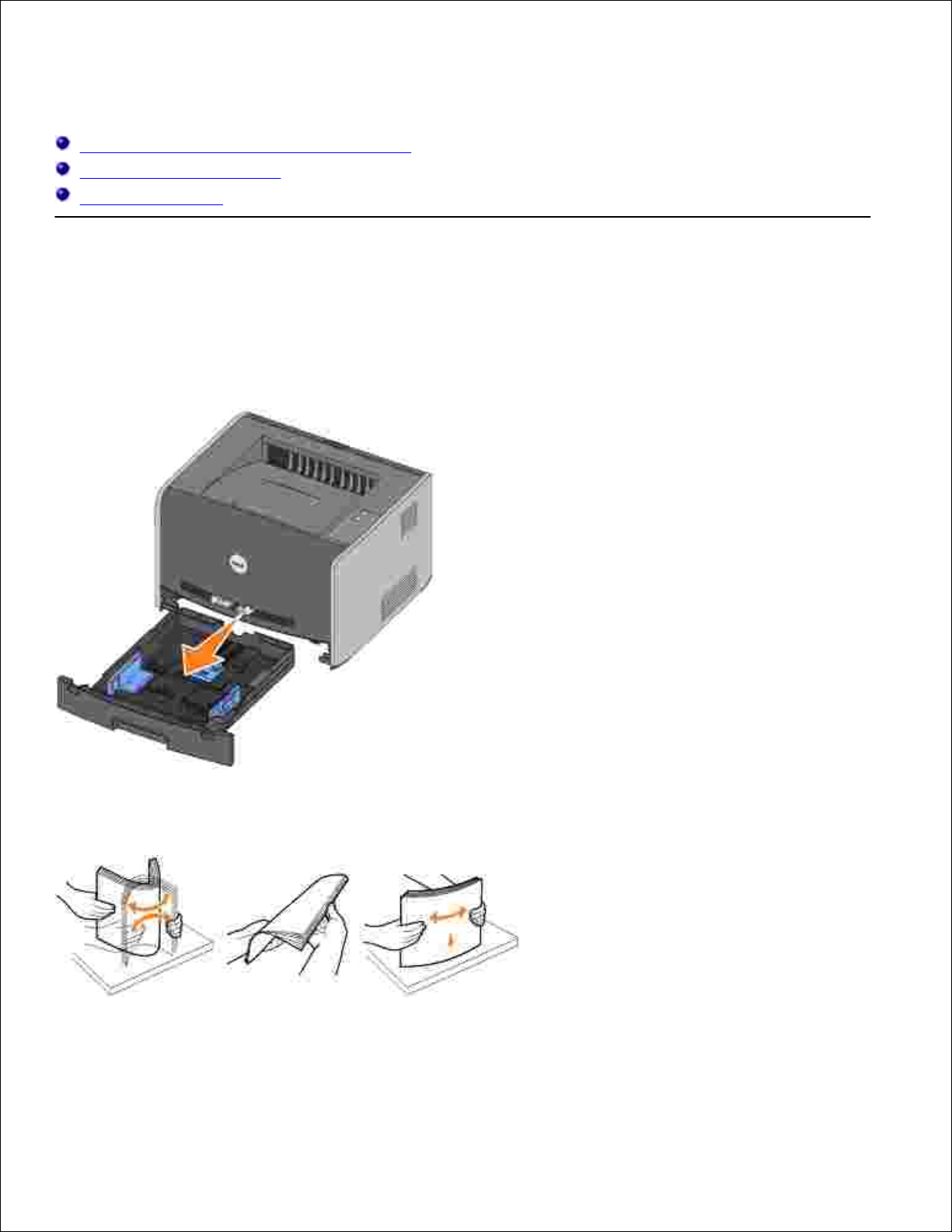
Loading Paper
Loading the 250-Sheet and 550-Sheet Trays
Loading the Manual Feeder
Using the Rear Exit
Loading the 250-Sheet and 550-Sheet Trays
Follow these instructions to load paper in the 250-sheet tray and 550-sheet tray.
Remove the tray.1.
Prepare a stack of paper for loading by flexing or fanning it back and forth. Straighten the edges on a
level surface.
2.
Load the paper in the tray with the print side facing down.3.
Make sure the paper is below the max fill line on the side guides. Overloading may cause jams.
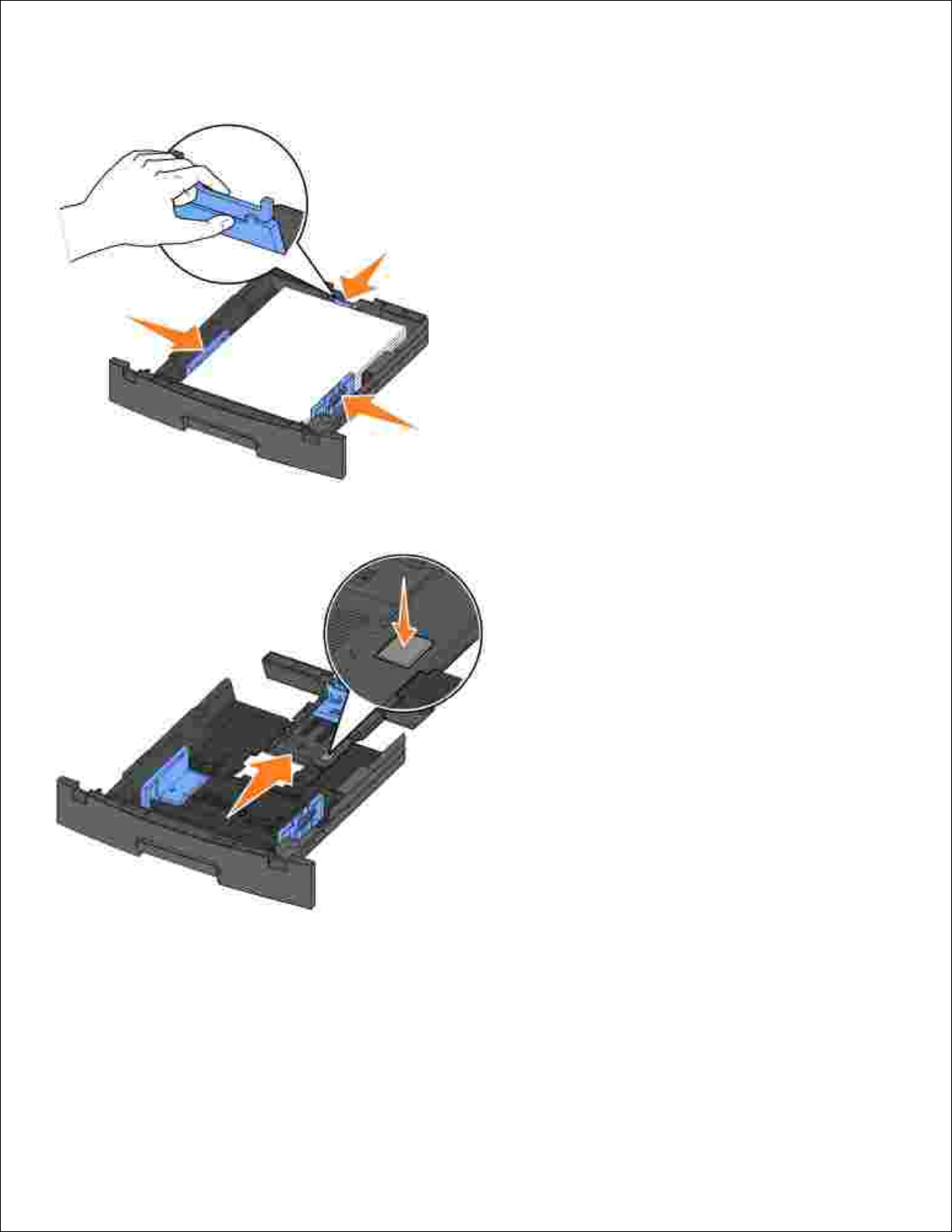
3.
Slide the two side guides and the back guide until they fit snugly against the stack of paper.4.
If you are loading legal or folio size paper, press down on the latch at the back of the tray, and expand
the tray until the extender locks into place.
Insert the tray.5.
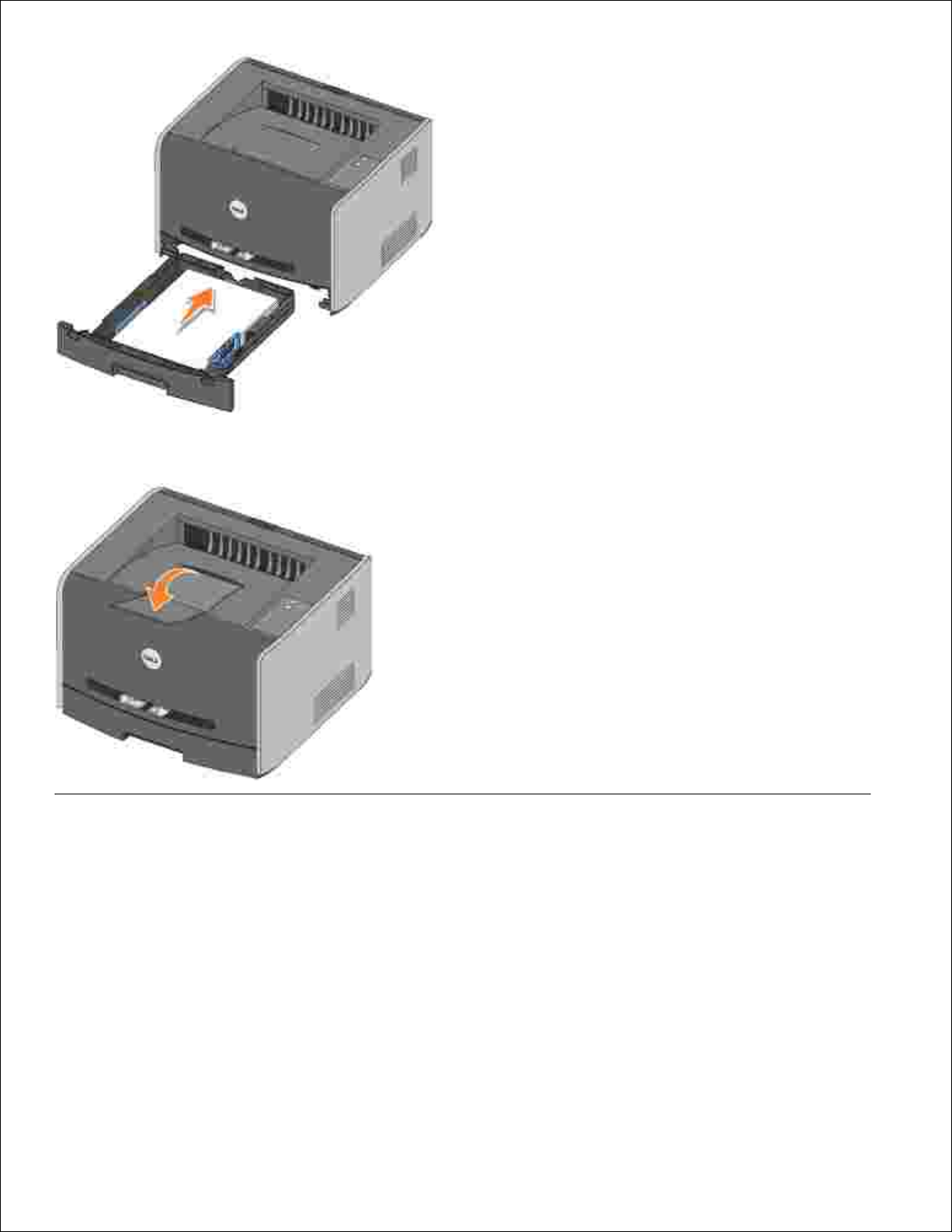
5.
Extend the paper support on the output bin.6.
Loading the Manual Feeder
The manual feeder is located at the front of your printer and can only feed one sheet of print media at a
time. You can use the manual feeder to make quick runs of paper types or sizes that are not currently loaded
in the paper tray.
To load the manual feeder:
Place a sheet of the selected print media, print side facing up, at the center of the manual feeder, but
only to the point where its leading edge can contact the paper guides. Otherwise, the printer will
engage the print media too soon and likely skew the print job.
1.
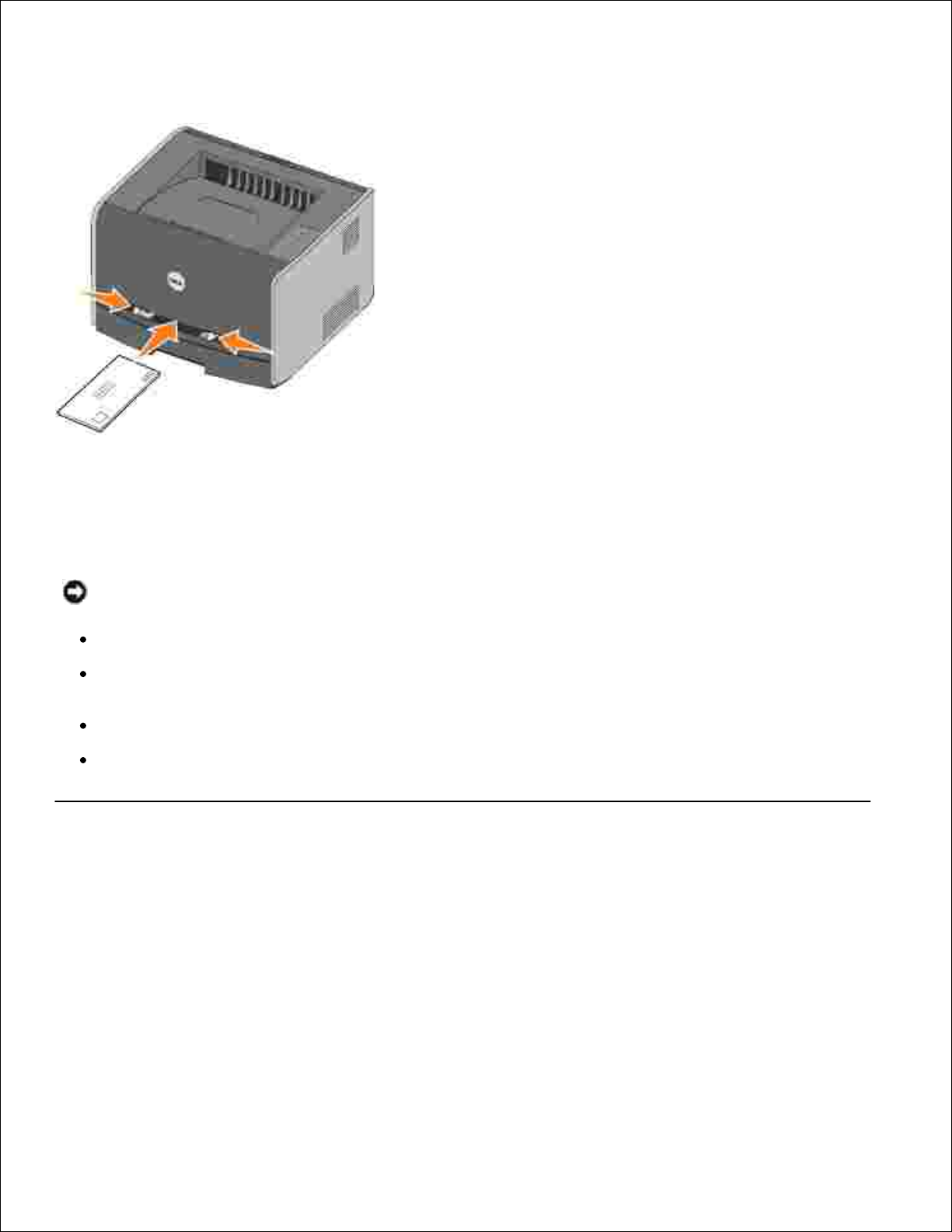
1.
Adjust the paper guides to the print media's width.2.
Hold both sides of the print media close to the manual feeder, and push it into the printer until it
automatically engages.
3.
There is a brief pause between the time the printer engages the print media and when it feeds into the
printer.
NOTICE: Do not force the print media into the feeder. Forcing the media causes jams.
Insert envelopes with the flap side face down and with the stamp area on the top right side.
Hold transparencies by the edges and avoid touching the print side. Oils from your fingers that are
deposited on the transparency can affect print quality.
Load letterhead face-up, with the top of the sheet entering the printer first.
If you experience problems with paper feed, turn the paper around.
Using the Rear Exit
The single-sheet rear exit provides a straight-through paper path to help reduce curling and potential jams.
This is especially useful for special media, such as transparencies, envelopes, labels, card stock, or index
cards.
To use the rear exit, open the rear exit door. When the rear exit door is open, all print media comes out the
rear exit. When closed, all media is sent to the output bin on top of the printer.

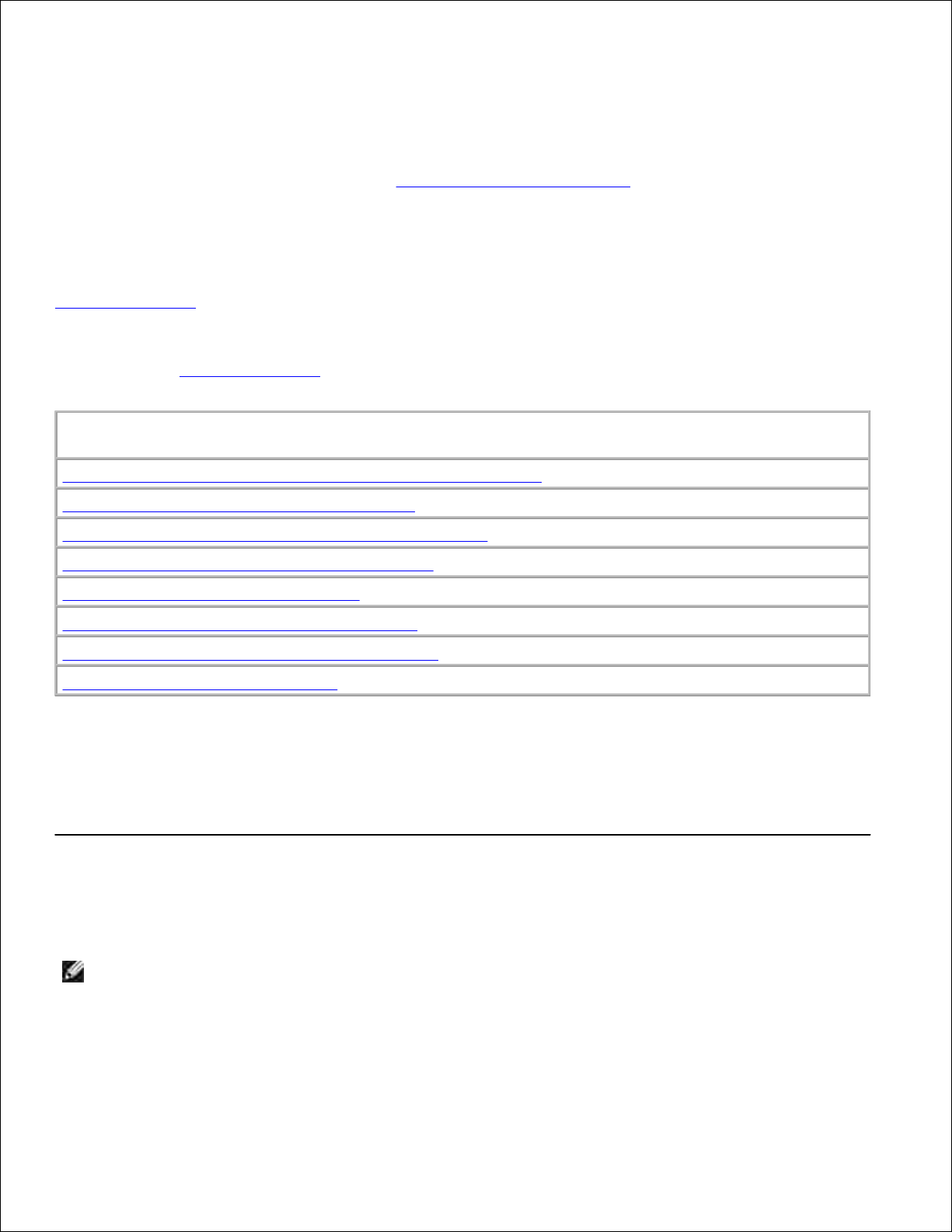
Setting Up for Local Printing
A local printer is a printer attached to one computer using a USB or parallel cable. If your printer is attached
to a network instead of your computer, go to Setting Up for Network Printing.
A printer driver is software that lets your computer communicate with your printer.
If you purchased your Dell printer and computer together, the printer drivers and utilities described in the
Software Overview are automatically installed-you are ready to print!
If you purchased your Dell printer separately, use the Drivers and Utilities CD to install all the features
described in the Software Overview. Use the following table to find the instructions you need for your
operating system.
Computer operating system
Using Windows XP Professional x64 With a USB or Parallel Cable
Using Windows XP With a USB or Parallel Cable
Using Windows 2003 Server With a USB or Parallel Cable
Using Windows 2000 With a USB or Parallel Cable
Using Windows NT With a Parallel Cable
Using Windows Me With a USB or Parallel Cable
Using Windows 98 SE With a USB or Parallel Cable
Using Macintosh OS 9.2 and OS 10.2
You need to complete Microsoft's Plug and Play before installing the custom driver from your printer drivers
CD.
For Linux users, refer to the documentation included on the Drivers and Utilities CD for installation
instructions. To access the documentation, browse to the unix\docs folder on the CD.
Using Windows XP Professional x64 With a USB or
Parallel Cable
NOTE: Windows XP Professional x64 requires that you have administrative access to install printer
drivers on your computer.
When you attached the cable and turned on the printer, the Found New Hardware Wizard appeared on
your computer screen.
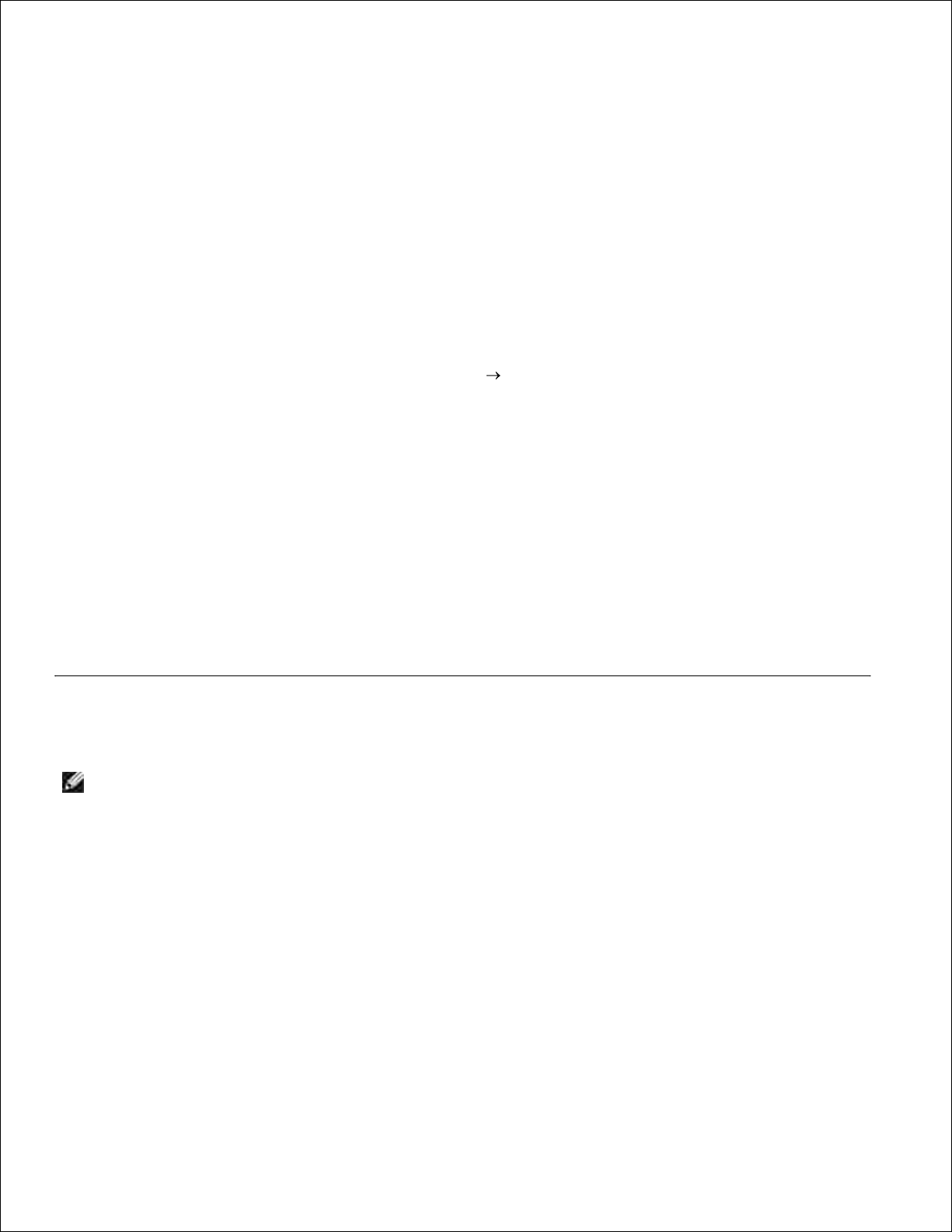
Insert the Drivers and Utilities CD into your computer.1.
The Wizard automatically searches for an appropriate driver.
Scroll through the list of drivers until you see D:\Drivers\Print\x64\dkaayb40.inf selected in the
Location column. Instead of D:\ you will see the letter of your CD-ROM drive.
2.
Click Next.3.
The wizard copies all of the necessary files and installs the printer drivers.
Click Finish when the software is installed.4.
The Drivers and Utilities CD should launch the installation software automatically.5.
If the CD does not automatically launch, click Start Run, type D:\setup.exe (where D is the drive
letter of your CD), and then click OK.
When the Drivers and Utilities CD screen appears, click Personal Installation - Install the printer
for use on this computer only to install the additional software for your printer.
6.
Select your printer from the drop-down box.7.
Select Typical Installation (recommended), and then click Install.8.
When all of the files are installed on your computer, the Congratulations screen appears.
Click Print a Test Page to verify printer setup.9.
Click Finish to exit when the test page prints successfully.10.
Using Windows XP With a USB or Parallel Cable
NOTE: Windows XP Professional requires that you have administrative access to install printer drivers
on your computer.
When you attached the cable and turned on the printer, the Found New Hardware Wizard appeared on
your computer screen.
Insert the Drivers and Utilities CD into your computer.1.
The Wizard automatically searches for an appropriate driver.
Scroll through the list of drivers until you see D:\Drivers\Print\Win_2kXP\dkaay2da.inf selected
in the Location column. Instead of D:\ you will see the letter of your CD-ROM drive.
2.
Click Next.3.
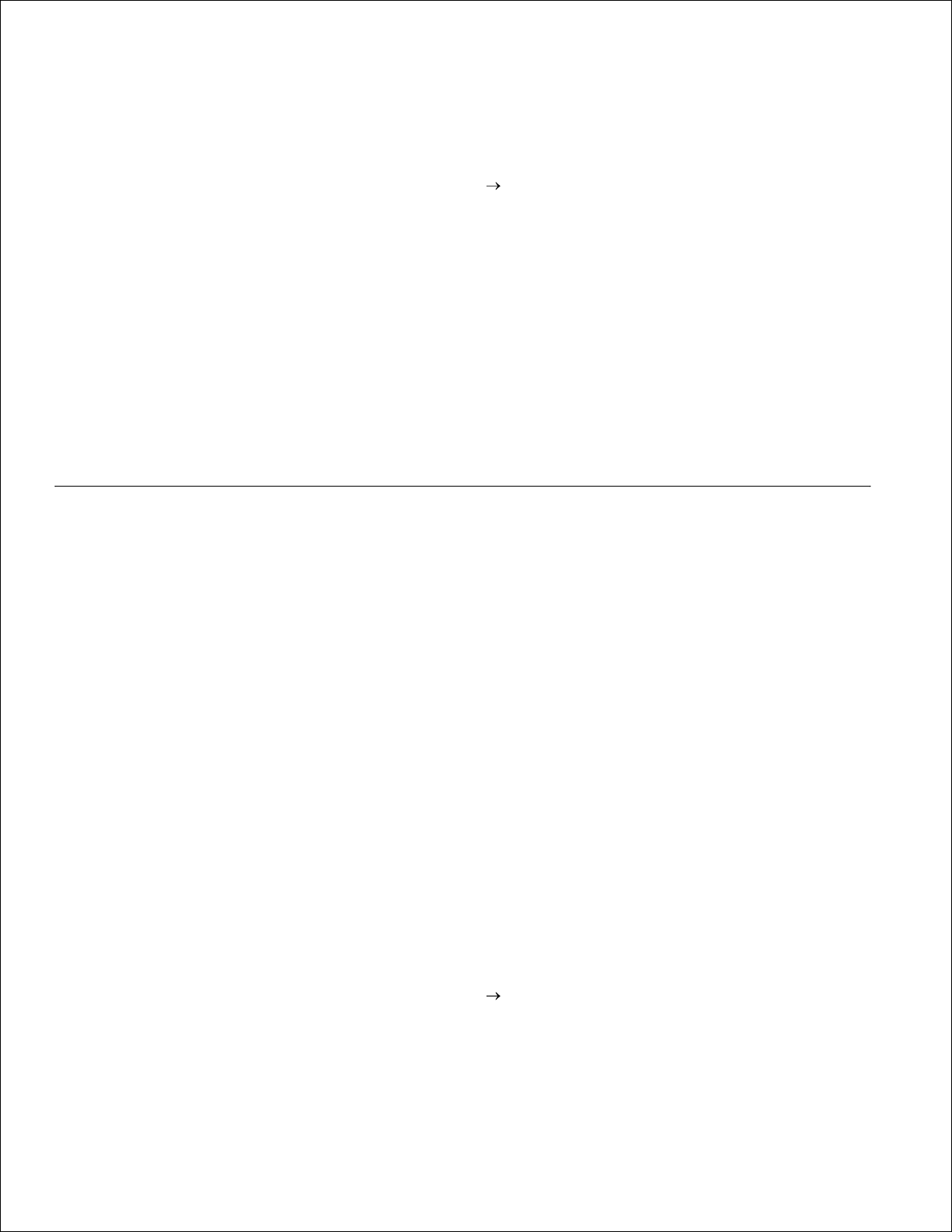
3.
The wizard copies all of the necessary files and installs the printer drivers.
Click Finish when the software is installed.4.
The Drivers and Utilities CD should launch the installation software automatically.5.
If the CD does not automatically launch, click Start Run, type D:\setup.exe (where D is the drive
letter of your CD), and then click OK.
When the Drivers and Utilities CD screen appears, click Personal Installation - Install the printer
for use on this computer only to install the additional software for your printer.
6.
Select your printer from the drop-down box.7.
Select Typical Installation (recommended), and then click Install.8.
When all of the files are installed on your computer, the Congratulations screen appears.
Click Print a Test Page to verify printer setup.9.
Click Finish to exit when the test page prints successfully.10.
Using Windows 2003 Server With a USB or Parallel
Cable
When you attached the cable and turned on the printer, the Found New Hardware Wizard appeared on
your computer screen.
Insert the Drivers and Utilities CD into your computer.1.
The Wizard automatically searches for an appropriate driver.
Scroll through the list of drivers until you see D:\Drivers\Print\Win_2kXP\dkaay2da.inf selected
in the Location column. Instead of D:\ you will see the letter of your CD-ROM drive.
2.
Click Next.3.
The wizard copies all of the necessary files and installs the printer drivers.
Click Finish when the software is installed.4.
The Drivers and Utilities CD should launch the installation software automatically.5.
If the CD does not automatically launch, click Start Run, type D:\setup.exe (where D is the drive
letter of your CD), and then click OK. When the File Download screen appears, click Open.
When the Drivers and Utilities CD screen appears, click Personal Installation - Install the printer
for use on this computer only to install the additional software for your printer.
6.
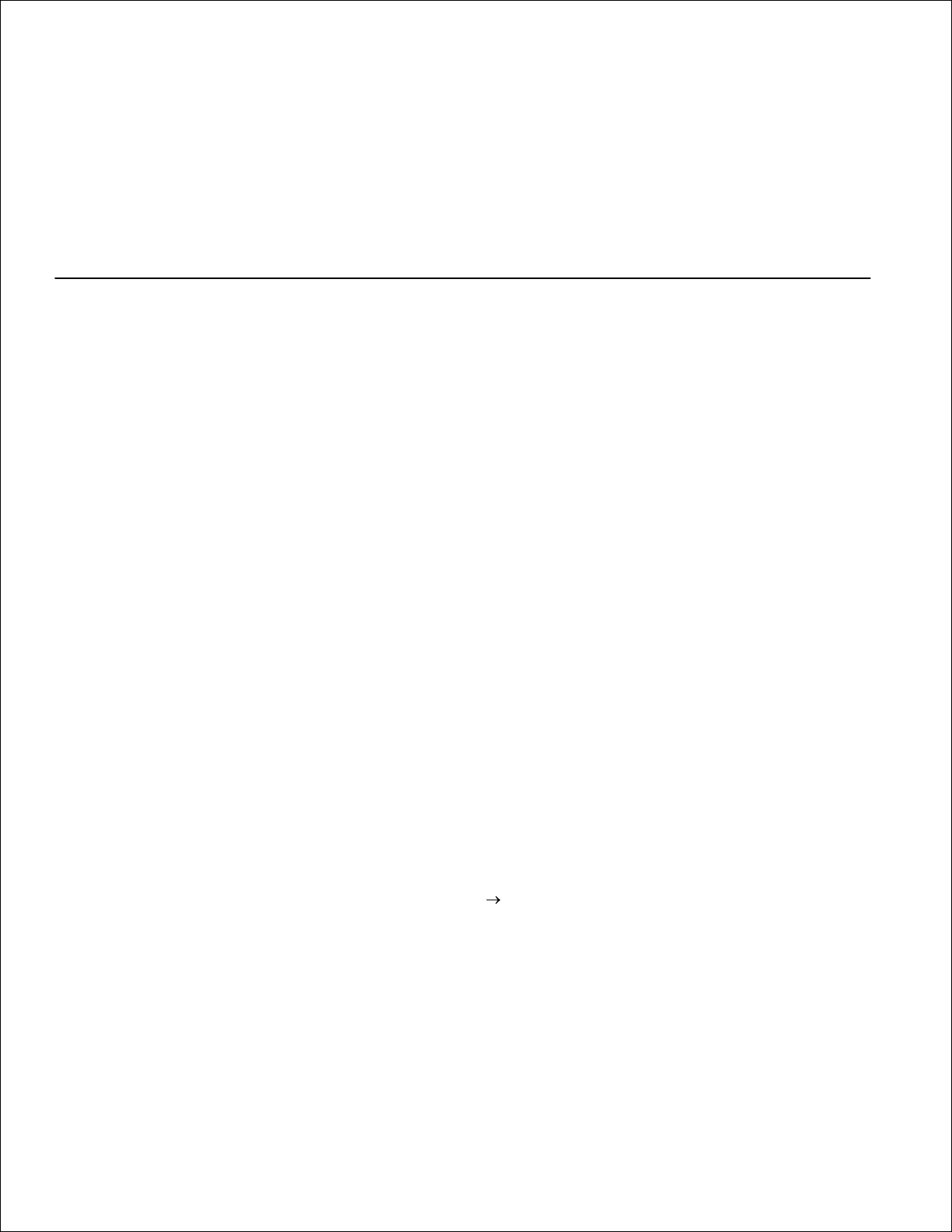
6.
Select your printer from the drop-down box.7.
Select Typical Installation (recommended), and then click Install.8.
When all of the files are installed on your computer, the Congratulations screen appears.
Click Print a Test Page to verify printer setup.9.
Click Finish to exit when the test page prints successfully.10.
Using Windows 2000 With a USB or Parallel Cable
When you attached the cable and turned on the printer, the Found New Hardware Wizard appeared on
your computer screen.
Insert the Drivers and Utilities CD, and then click Next.1.
Select Search for a suitable driver, and then click Next.2.
Select Specify a location only, and then click Next.3.
Browse to the location of the printer driver on the Drivers and Utilities CD.4.
D:\Drivers\Print\Win_2kXP\
Replace D:\ with the letter of your CD-ROM drive (for example, type D:\ where D is the drive letter of
your CD).
Click Open, and then click OK.5.
Click Next to install the driver that is displayed.6.
D:\Drivers\Print\Win_2kXP\dkaay2da.inf
Click Finish when the software is installed.7.
The Drivers and Utilities CD should launch the installation software automatically.8.
If the CD does not automatically launch, click Start Run, type D:\setup.exe (where D is the drive
letter of your CD), and then click OK.
When the Drivers and Utilities CD screen appears, click Personal Installation - Install the printer
for use on this computer only to install the additional software for your printer.
9.
Select your printer from the drop-down box.10.
Select Typical Installation (recommended), and then click Install.11.
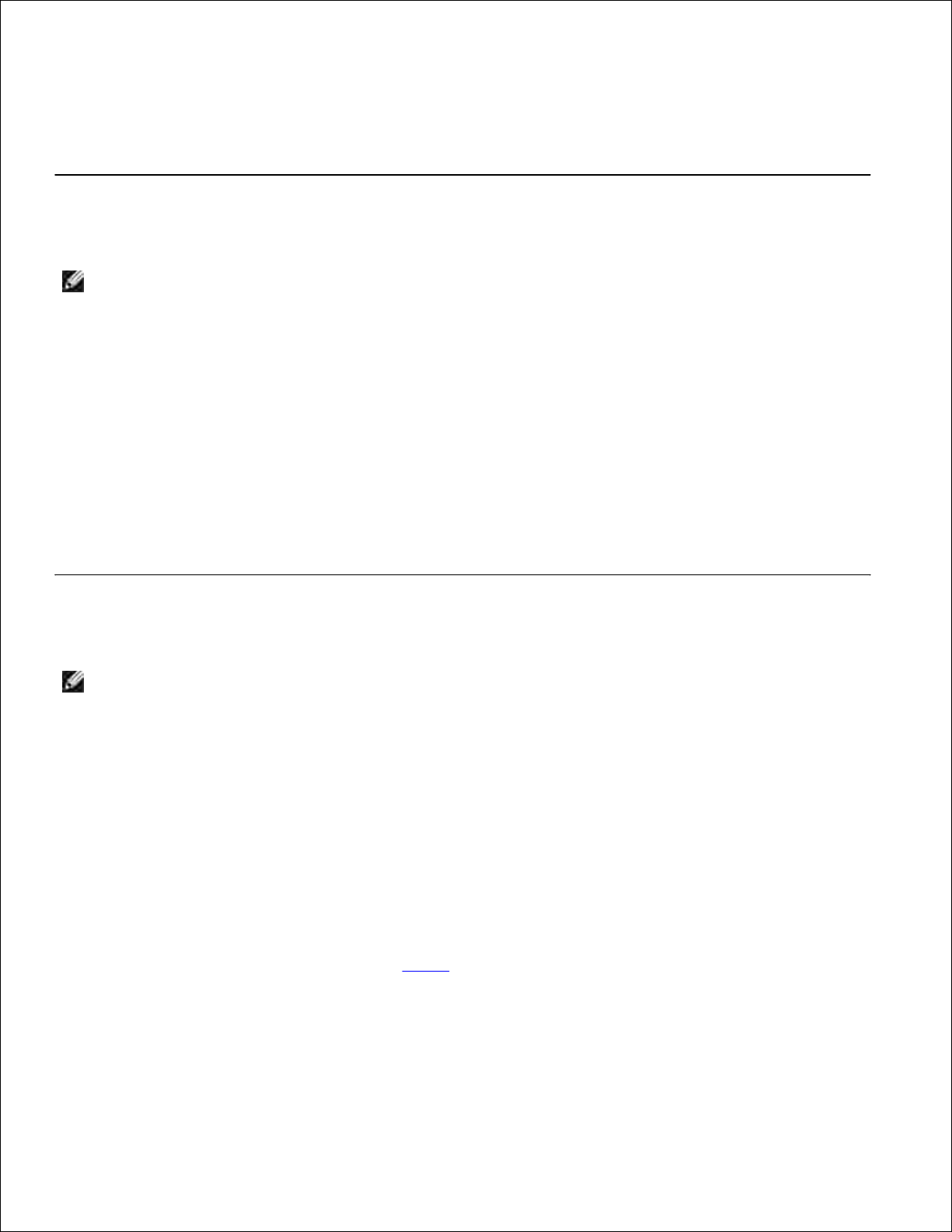
11.
When all of the files are installed on your computer, the Congratulations screen appears.
Click Print a Test Page to verify printer setup.12.
Click Finish to exit when the test page prints successfully.13.
Using Windows NT With a Parallel Cable
NOTE: You need administrative access to install printer drivers on your computer.
Insert the Drivers and Utilities CD.1.
When the Drivers and Utilities CD screen appears, click Personal Installation - Install the printer
for use on this computer only to install the additional software for your printer.
2.
Select your printer from the drop-down box.3.
Select Typical Installation (recommended), and then click Install.4.
When all of the files are installed on your computer, the Congratulations screen appears.
Click Finish to exit the Drivers and Utilities CD screen.5.
Using Windows Me With a USB or Parallel Cable
NOTE: Depending on the software and printers already installed on your computer, your screens may
vary from those in the instructions.
If you are connecting the printer using a USB cable, you must install both a USB port driver and a custom
print driver.
When you attached the cable and turned on the printer and computer, the Add New Hardware Wizard
screen appeared on your computer screen.
Insert the Drivers and Utilities CD.1.
If you are using a USB cable, the Wizard automatically searches for the USB driver on the CD and
installs it.
If you are using a parallel cable, skip to step 3.
After the USB port driver is found, click Finish.2.
Select Automatic search for the best driver (recommended), and then click Next.3.
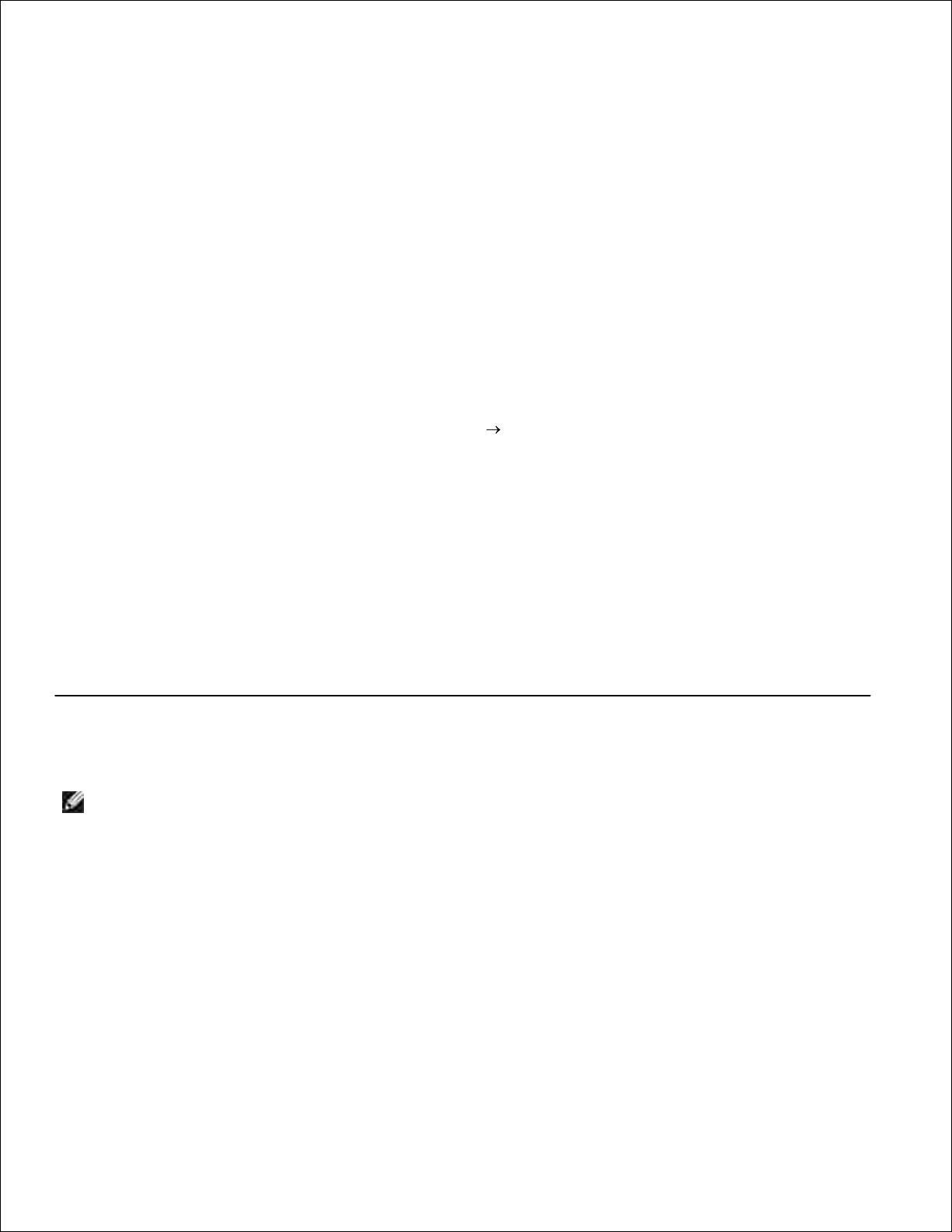
3.
The wizard searches for a printer driver.
Select D:\Drivers\Print\Win_9xme\<your language folder>\ dkaay2da.inf from the list on the
screen (where D is the drive letter of your CD), and then click OK.
4.
Click Next to install the printer driver.5.
Click Next to complete installation.6.
Use the default printer name (for example, Dell Laser Printer 1710) or type a unique name for your
printer, and then click Next.
7.
Click Yes (recommended), and then click Finish to print a test page.8.
After the test page prints, click Yes to close the window.9.
Click Finish to complete the installation and close the wizard.10.
The Drivers and Utilities CD should launch the installation software automatically.11.
If the CD does not automatically launch, click Start Run, type D:\setup.exe (where D is the drive
letter of your CD), and then click OK.
When the Drivers and Utilities CD screen appears, click Personal Installation - Install the printer
for use on this computer only to install the additional software for your printer.
12.
Select your printer from the drop-down box.13.
Select Typical Installation (recommended), and then click Install.14.
When all of the files are installed on your computer, the Congratulations screen appears.
Click Finish to exit the Drivers and Utilities CD screen.15.
Using Windows 98 SE With a USB or Parallel Cable
NOTE: Depending on the software and printers already installed on your computer, your screens may
vary from those in the instructions.
If you are connecting the printer using a USB cable, you must install both a USB port driver and a custom
print driver.
When you attached the cable and turned on the printer, the Found New Hardware Wizard appeared on
your computer screen.
Insert the Drivers and Utilities CD, and then click Next.1.
Select Search for a suitable driver, and then click Next.2.
If you are using a USB cable, select CD-ROM drive only, and then click Next.3.
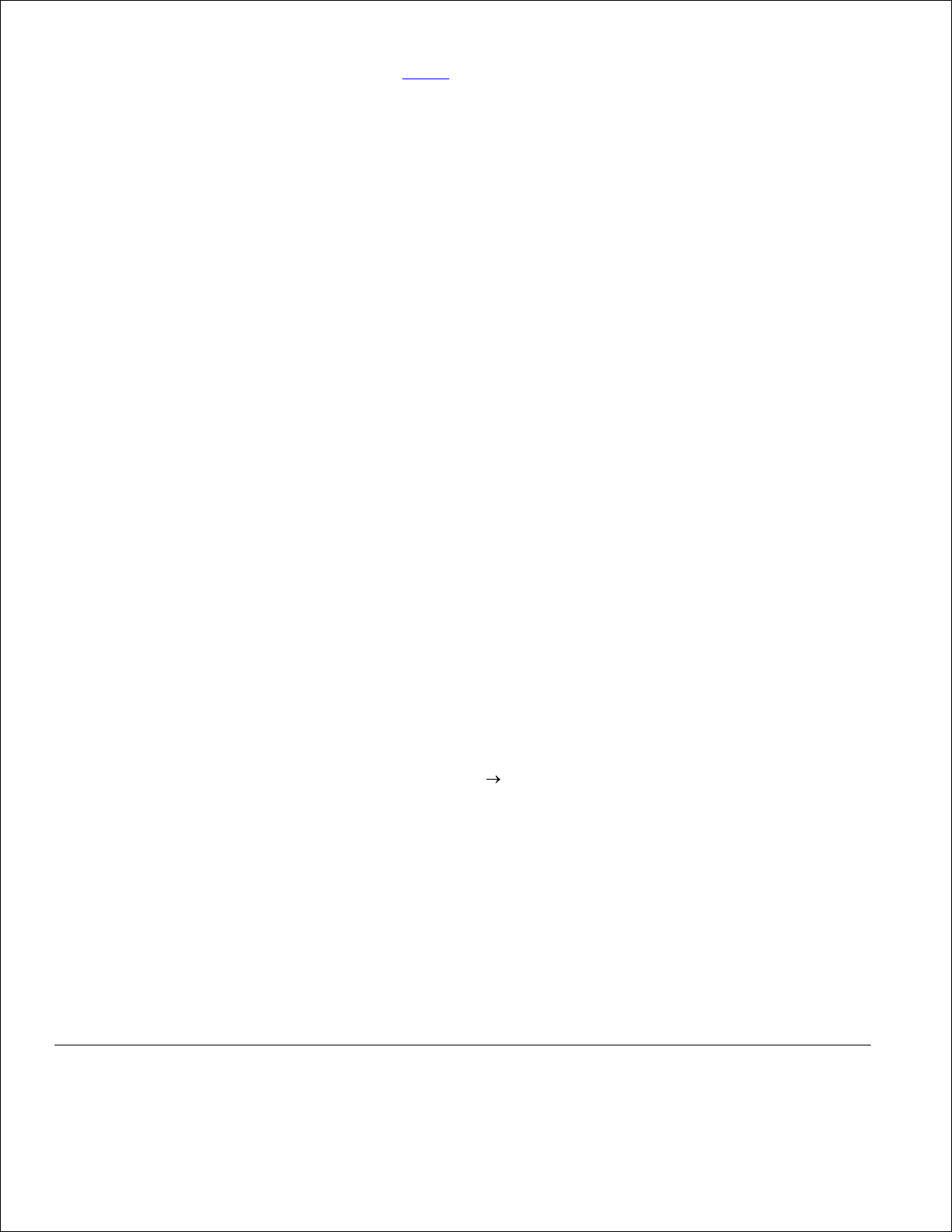
3.
If you are using a parallel cable, skip to step 8.
After the wizard finds the USB port driver, click Next.4.
When the USB port driver is installed, click Finish.5.
The wizard prompts you to search for new drivers.
Click Next to search for a printer driver.6.
Select Search for a suitable driver, and then click Next.7.
Select Specify a location only, and then click Next.8.
Browse to the location of the printer driver on the Drivers and Utilities CD.9.
D:\Drivers\Print\Win_9xme\<your language folder>\dkaay2da.inf
Highlight the driver, and then select to install the updated driver (recommended).10.
Click Next.11.
Click Next to complete installation.12.
Use the default printer name (for example, Dell Laser Printer 1710) or type a unique name for your
printer, and then click Next.
13.
Select Yes to print a test page, and then click Finish.14.
All the necessary files are installed on your computer.
After the test page prints, click Yes to close the message window.15.
Click Finish to complete the installation.16.
The Drivers and Utilities CD should launch the installation software automatically.17.
If the CD does not automatically launch, click Start Run, type D:\setup.exe (where D is the drive
letter of your CD), and then click OK.
When the Drivers and Utilities CD screen appears, click Personal Installation - Install the printer
for use on this computer only to install the additional software for your printer.
18.
Select your printer from the drop-down box.19.
Select Typical Installation (recommended), and then click Install.20.
When all of the files are installed on your computer, the Congratulations screen appears.
Click Finish to exit the Drivers and Utilities CD screen.21.
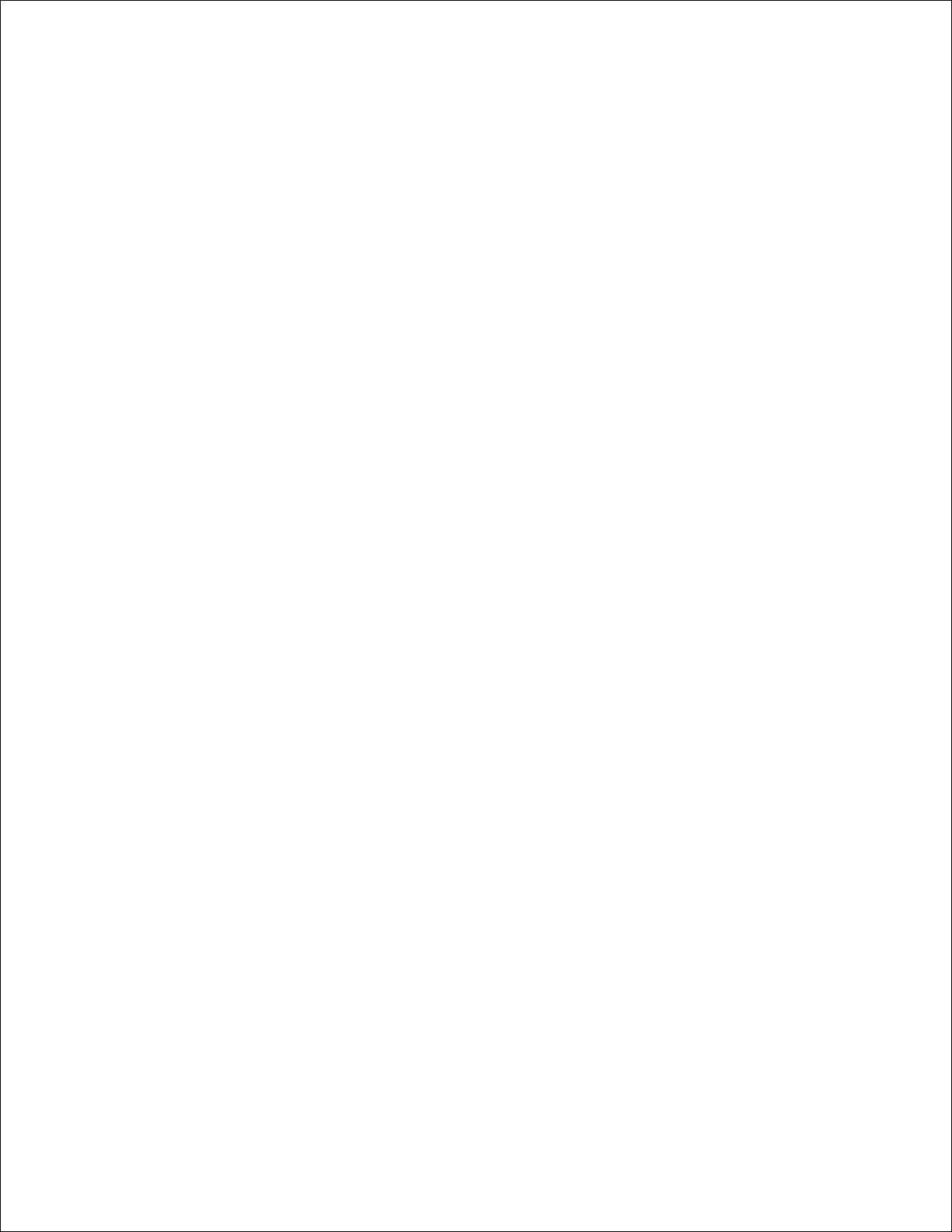
Using Macintosh OS 9.2 and OS 10.2
The most current drivers for Macintosh are available for download on Dell's website.
Go to support.dell.com, and click Small Business.1.
Under Product Support, click Downloads & Drivers.2.
From the Product Model drop-down list, select Printer, and then select 1710n (Network Laser).3.
Click the arrow icon.4.
From the Select Your Download Category drop-down list, select Printer Drivers.5.
From the Select an Operating System drop-down list, select Not Applicable.6.
From the Select an Operating System Language drop-down list, select your language.7.
Click Submit.8.
Under Printer Drivers, select your printer from the list.9.
Under Driver, select your printer driver from the list.10.
Click on the driver filename.11.
Select Download Now Using HTTP or Download Now Using FTP.12.
Click on I agree.13.
Select Save to Disk, and then click OK.14.
Select a location, and then click Save.15.
Browse to the file on your computer, and double-click it to launch the installation software.16.
When the installation software launches, click Continue.17.
Proceed through the software installation screens.18.
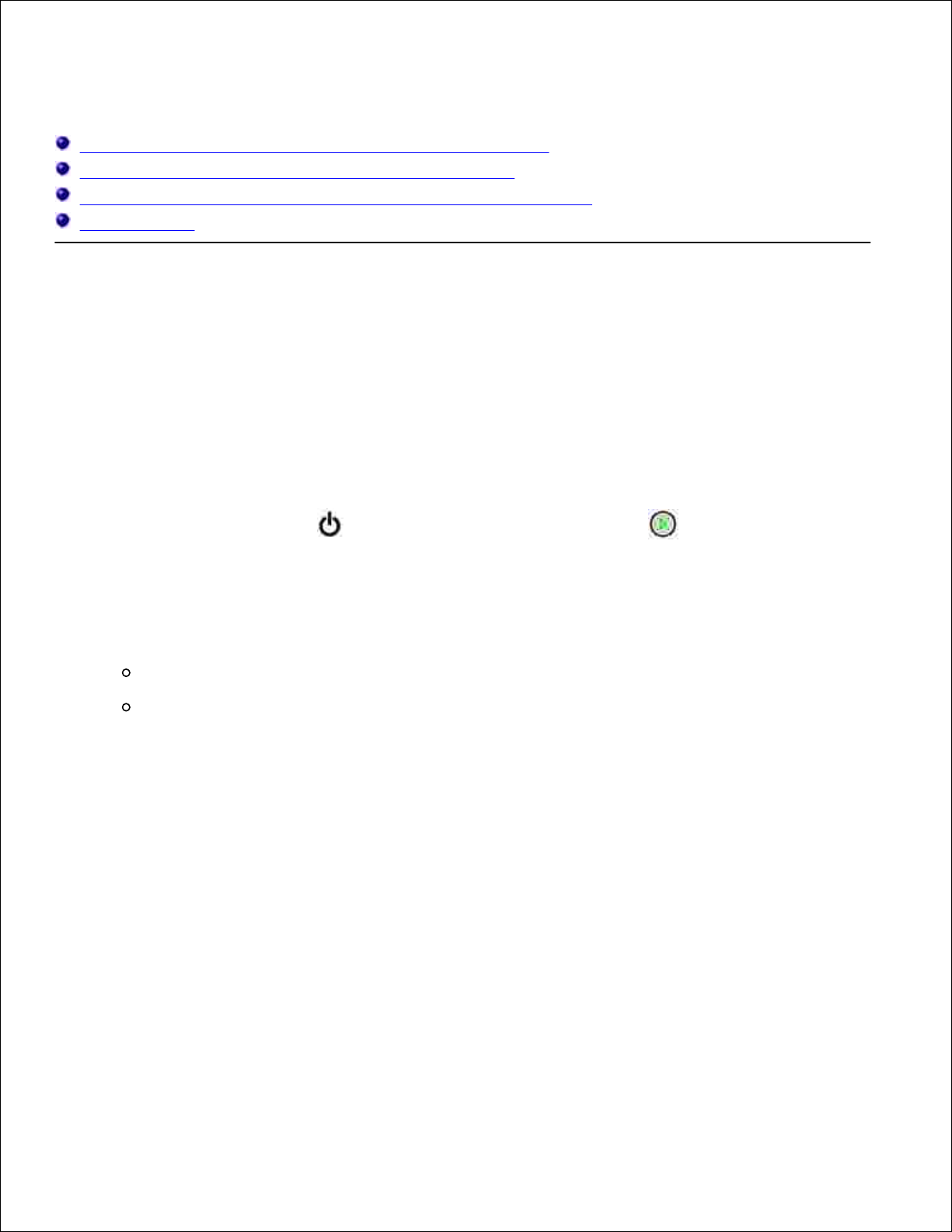
Setting Up for Network Printing
Direct Attachment With a Network Cable (Using a Print Server)
Direct Attachment With a Network Cable (No Print Server)
Local Attachment With a USB or Parallel Cable (Using a Print Server)
Shared Printing
Direct Attachment With a Network Cable (Using a Print
Server)
A print server is any designated computer that centrally manages all client print jobs. If you are sharing your
printer in a small workgroup environment and want to control all print jobs on the network, follow these
instructions to attach the printer to a print server.
Print and Check the Network Setup Page
When the Ready/Data light is on solid, press and release Continue to print a menu settings
page and a network setup page.
1.
Under the Standard Network Card heading on the network setup page, make sure Status is Connected.2.
If Status is Not Connected:
Make sure the Ethernet cable is firmly plugged into the back of the printer.
Plug the Ethernet cable into another wall outlet.
Under the "TCP/IP" heading on the network setup page, make sure the IP address, netmask, and
gateway are what you expected.
3.
Ping the printer and verify that it responds. For example, at a command prompt on a network
computer, type ping followed by the new printer IP address (for example, 192.168.0.11):
4.
ping xxx.xxx.xxx.xxx
If the printer is active on the network, you will receive a reply.
If your printer doesn't respond, or if the IP address is not what you expected:
Insert the Drivers and Utilities CD into your computer.a.
The Drivers and Utilities CD should launch the installation software automatically.b.
5.
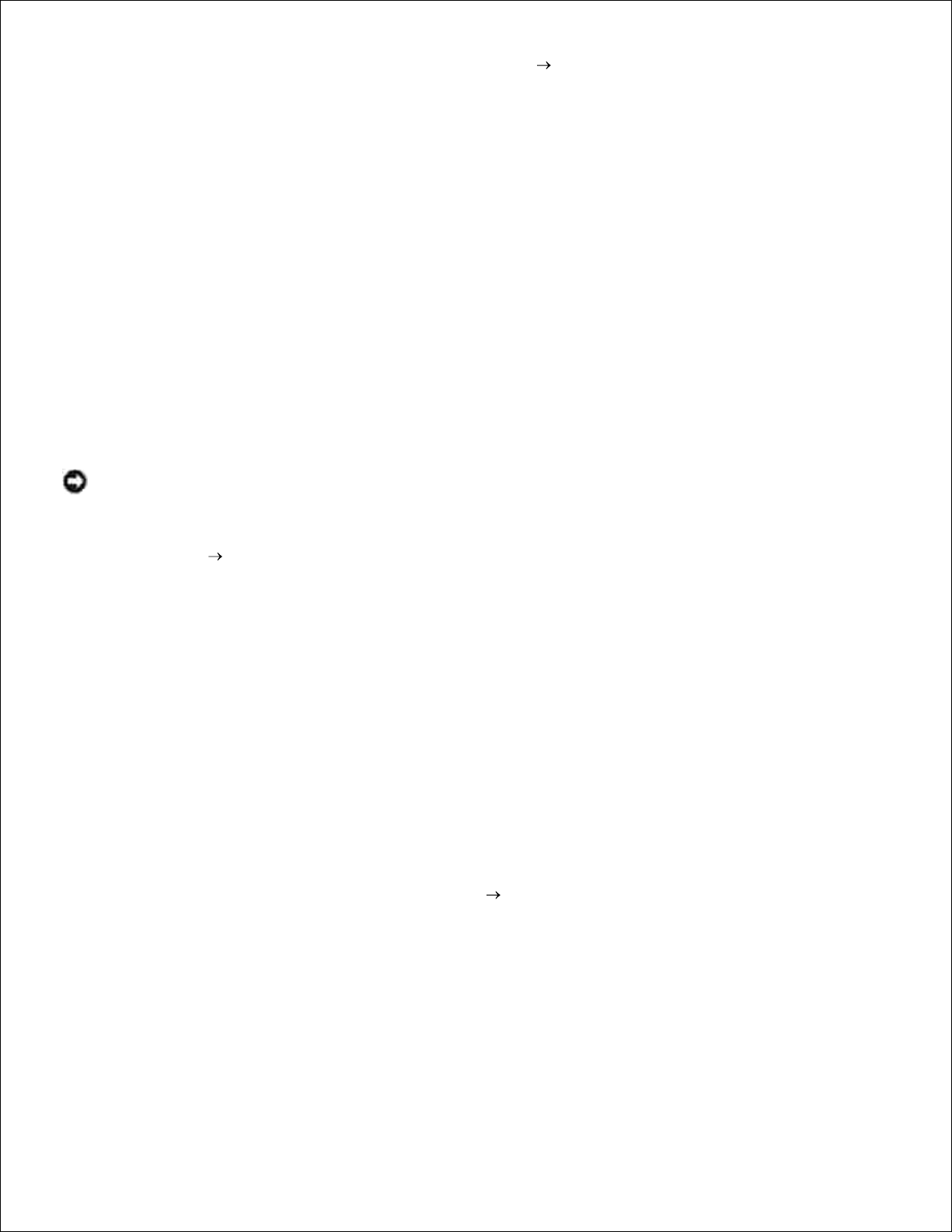
b.
If the CD does not automatically launch, click Start Run, type D:\setup.exe (where D is the
drive letter of your CD), and then click OK.
When the Drivers and Utilities CD screen appears, click Set IP Address Utility.c.
Select your printer from the "Configure Print Servers" list, and then click TCP/IP Settings.d.
Make the necessary changes, and then click OK.e.
Click Close.f.
Print and check the network setup page to verify your changes.g.
Disable Windows XP Firewall
If your printer is connected directly to a network and the Windows XP firewall is enabled, you cannot view
your networked printer(s) when you run the printer installation software. To prevent this situation, disable
the Windows XP firewall before you install the printer software. To disable or enable your XP firewall, perform
the following steps.
NOTICE: Dell recommends that you enable your Windows XP firewall after you install the printer
software. Enabling the Windows XP firewall after you install the printer software does not limit the use
of your network printer.
Click the Start Help and Support.1.
In the Search box, type firewall, and then click the green arrow.2.
In the Pick a Task list, click Enable or disable Internet Connection Firewall, and then follow the
instructions on the screen.
3.
After you have disabled the Windows XP firewall, continue with printer installation.
Run the Installation Software
Insert the Drivers and Utilities CD into your computer.1.
The Drivers and Utilities CD should launch the installation software automatically.2.
If the CD does not automatically launch, click Start Run, type D:\setup.exe (where D is the drive
letter of your CD), and then click OK.
When the Drivers and Utilities CD screen appears, click Network Installation - Install the printer
for use on a network.
3.
For local installation, select Install printer on this computer, and then click Next.4.
For remote installation:
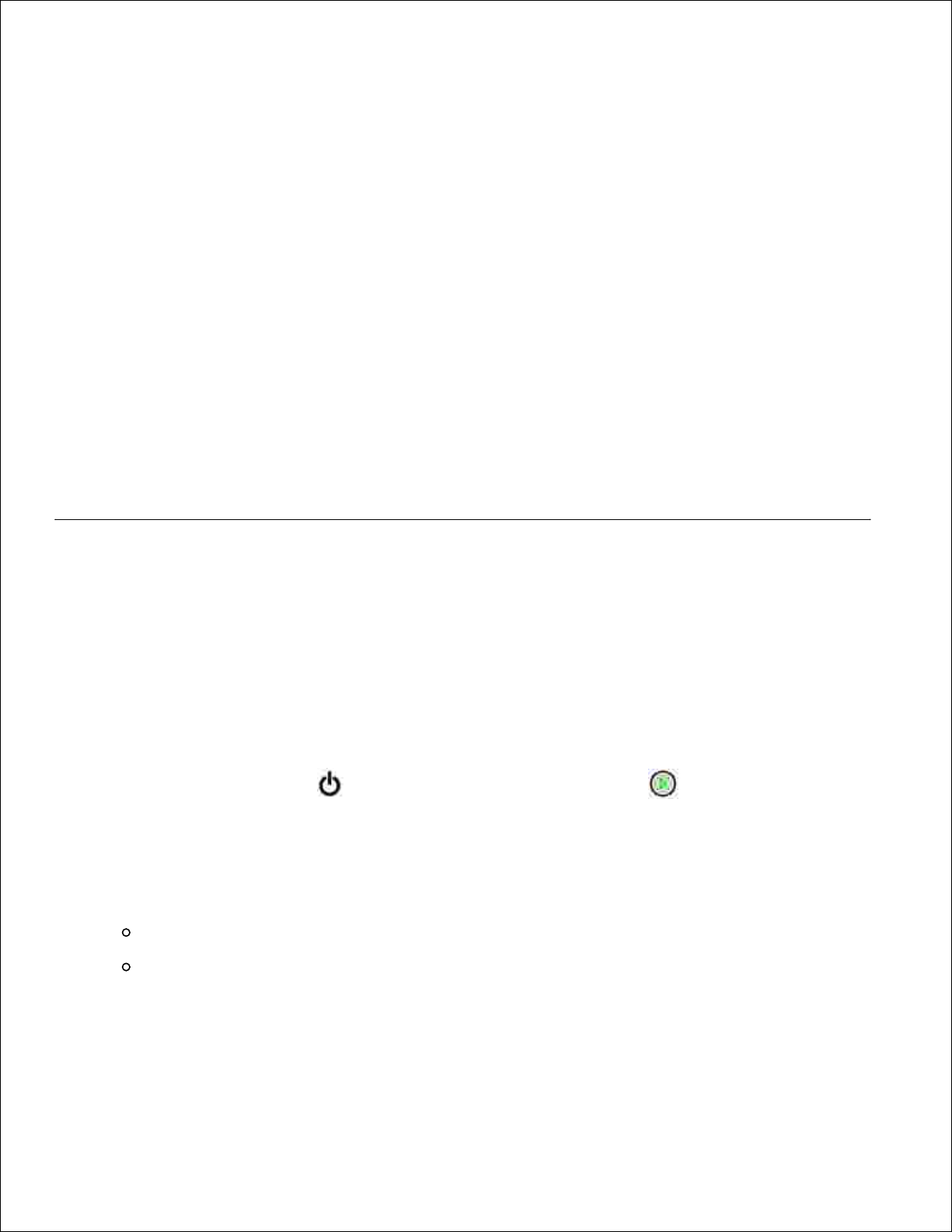
Select Install printer on one or more remote computers, and then click Next.a.
Enter your Administrator user name and password, and then click Add.b.
Select the clients or servers, and then click Next.c.
Select the network printer you would like to install. If you do not see your printer listed, click Update
to refresh the list or click Add Printer to add a printer to the network.
5.
Select I am setting up this printer on a server, and then click Next.6.
Select your printer from the list. If you would like to change the printer name listed, enter a new name
in the Printer Name field.
7.
If you want other users on the network to access this printer, select Share this printer with other
computers, and then enter a share name that users will easily identify.
8.
Click Next.9.
Select the software and documentation you want to install, and then click Install.10.
When the Congratulations! screen appears, select whether or not to restart your computer, and then
click Finish.
11.
Direct Attachment With a Network Cable (No Print
Server)
If you are sharing your printer in a small workgroup environment and do not want to use a print server,
follow these instructions to attach the printer directly to a client computer.
Print and Check the Network Setup Page
When the Ready/Data light is on solid, press and release Continue to print a menu settings
page and a network setup page.
1.
Under the Standard Network Card heading on the network setup page, make sure Status is Connected.2.
If Status is Not Connected:
Make sure the Ethernet cable is firmly plugged into the back of the printer.
Plug the Ethernet cable into another wall outlet.
Under the "TCP/IP" heading on the network setup page, make sure the IP address, netmask, and
gateway are what you expected.
3.
Ping the printer and verify that it responds. For example, at a command prompt on a network4.
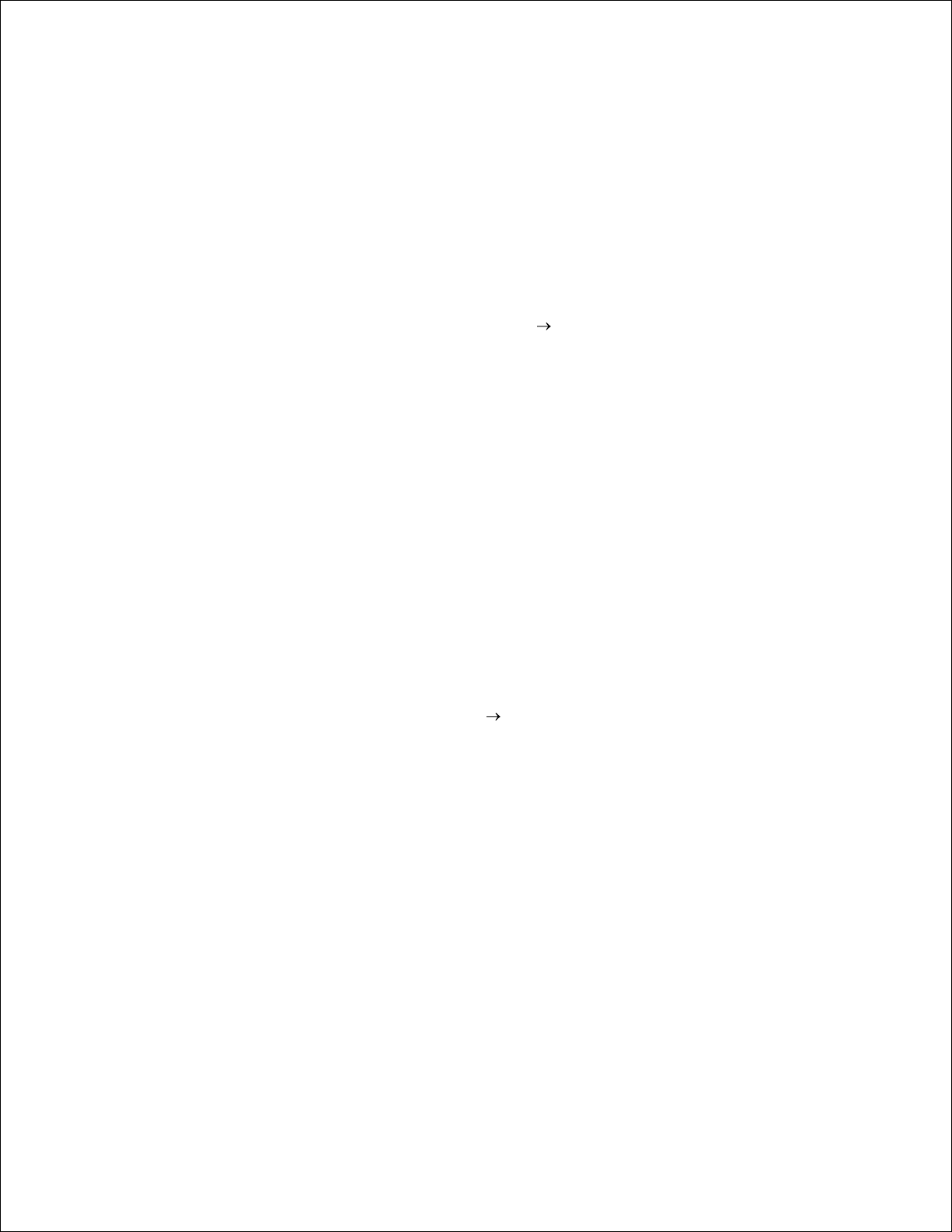
3.
computer, type ping followed by the new printer IP address (for example, 192.168.0.11):
4.
ping xxx.xxx.xxx.xxx
If the printer is active on the network, you will receive a reply.
If your printer doesn't respond, or if the IP address is not what you expected:
Insert the Drivers and Utilities CD into your computer.a.
The Drivers and Utilities CD should launch the installation software automatically.b.
5.
If the CD does not automatically launch, click Start Run, type D:\setup.exe (where D is the
drive letter of your CD), and then click OK.
When the Drivers and Utilities CD screen appears, click Set IP Address Utility.c.
Select your printer from the "Configure Print Servers" list, and then click TCP/IP Settings.d.
Make the necessary changes, and then click OK.e.
Click Close.f.
Print and check the network setup page to verify your changes.g.
Install Printer Drivers for All Clients
Insert the Drivers and Utilities CD into your computer.1.
The Drivers and Utilities CD should launch the installation software automatically.2.
If the CD does not automatically launch, click Start Run, type D:\setup.exe (where D is the drive
letter of your CD), and then click OK.
When the Drivers and Utilities CD screen appears, click Network Installation - Install the printer
for use on a network.
3.
Select Install printer on one or more remote computers, and then click Next.4.
Enter your Administrator user name and password, and then click Add.5.
Select the clients or servers, and then click Next.6.
Select the network printer you would like to install, and then click Next. If you do not see your printer
listed, click Update to refresh the list or click Add Printer to add a printer to the network.
7.
Select your printer from the list. If you would like to change the printer name listed, enter a new name
in the Printer Name field.
8.
If you want other users on the network to access this printer, select Share this printer with other
computers, and then enter a share name that users will easily identify.
9.
10.
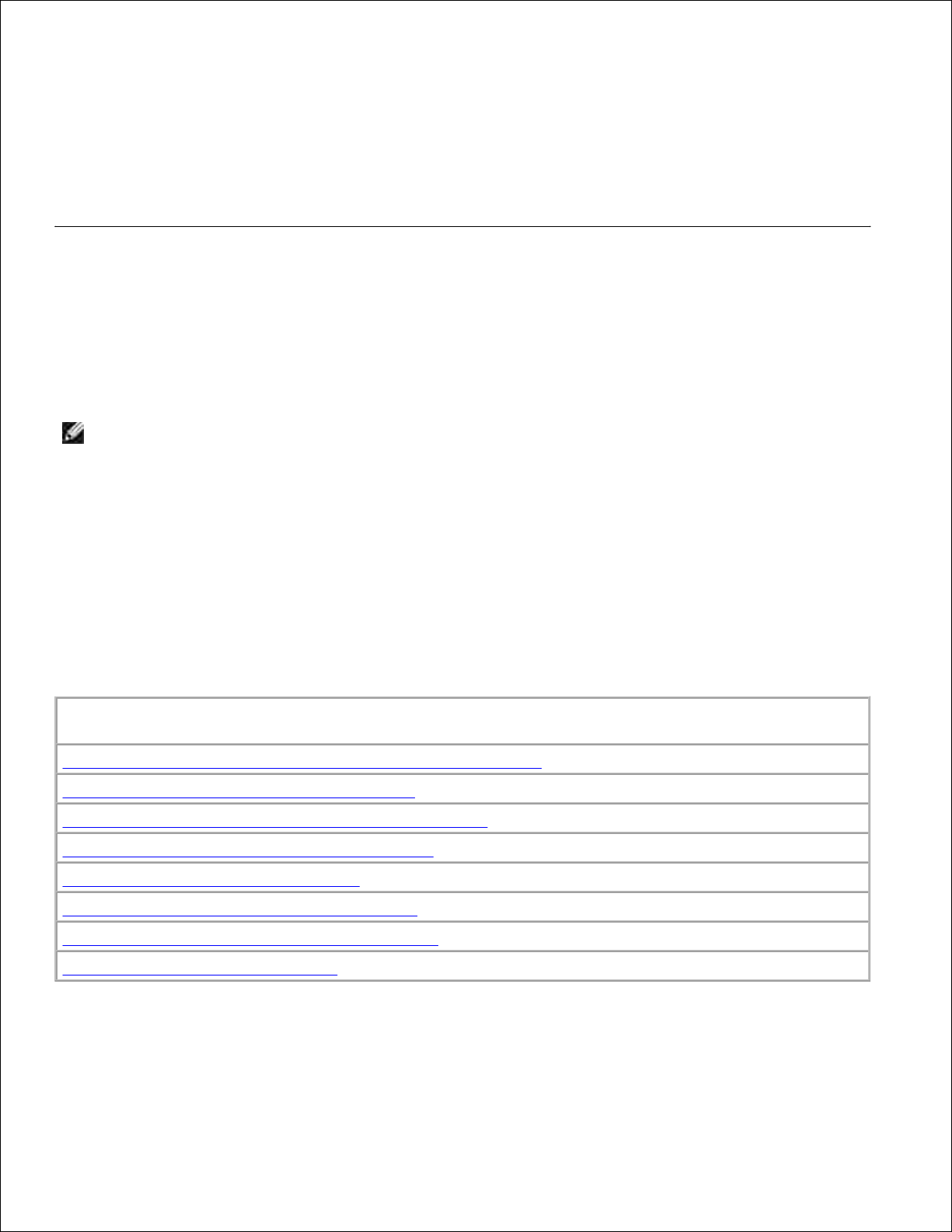
9.
Click Next.10.
Select the software and documentation you want to install, and then click Install.11.
When the Congratulations! screen appears, print a test page to verify the software is installed
correctly.
12.
Click Finish to exit.13.
Local Attachment With a USB or Parallel Cable (Using a
Print Server)
If you are connecting the printer with a USB cable or a parallel cable and want to share it with multiple
users, follow these instructions to attach the printer to a print server.
NOTE: Use a network cable to connect the printer to access the Dell Printer Configuration Web Tool.
This application is not available when the printer is connected to a computer with a USB or parallel
cable.
Install Printer Drivers on the Server
You need to complete Microsoft's Plug and Play before installing the custom driver from the Drivers and
Utilities CD.
For Linux users, refer to the documentation included on the Drivers and Utilities CD for installation
instructions. To access the documentation, browse to the unix\docs folder on the CD.
Print Server Operating System
Using Windows XP Professional x64 With a USB or Parallel Cable
Using Windows XP With a USB or Parallel Cable
Using Windows 2003 Server With a USB or Parallel Cable
Using Windows 2000 With a USB or Parallel Cable
Using Windows NT With a Parallel Cable
Using Windows Me With a USB or Parallel Cable
Using Windows 98 SE With a USB or Parallel Cable
Using Macintosh OS 9.2 and OS 10.2
Using Windows XP Professional x64 With a USB or Parallel Cable
 Loading...
Loading...