Dell 1710, 1710n User Manual [in]
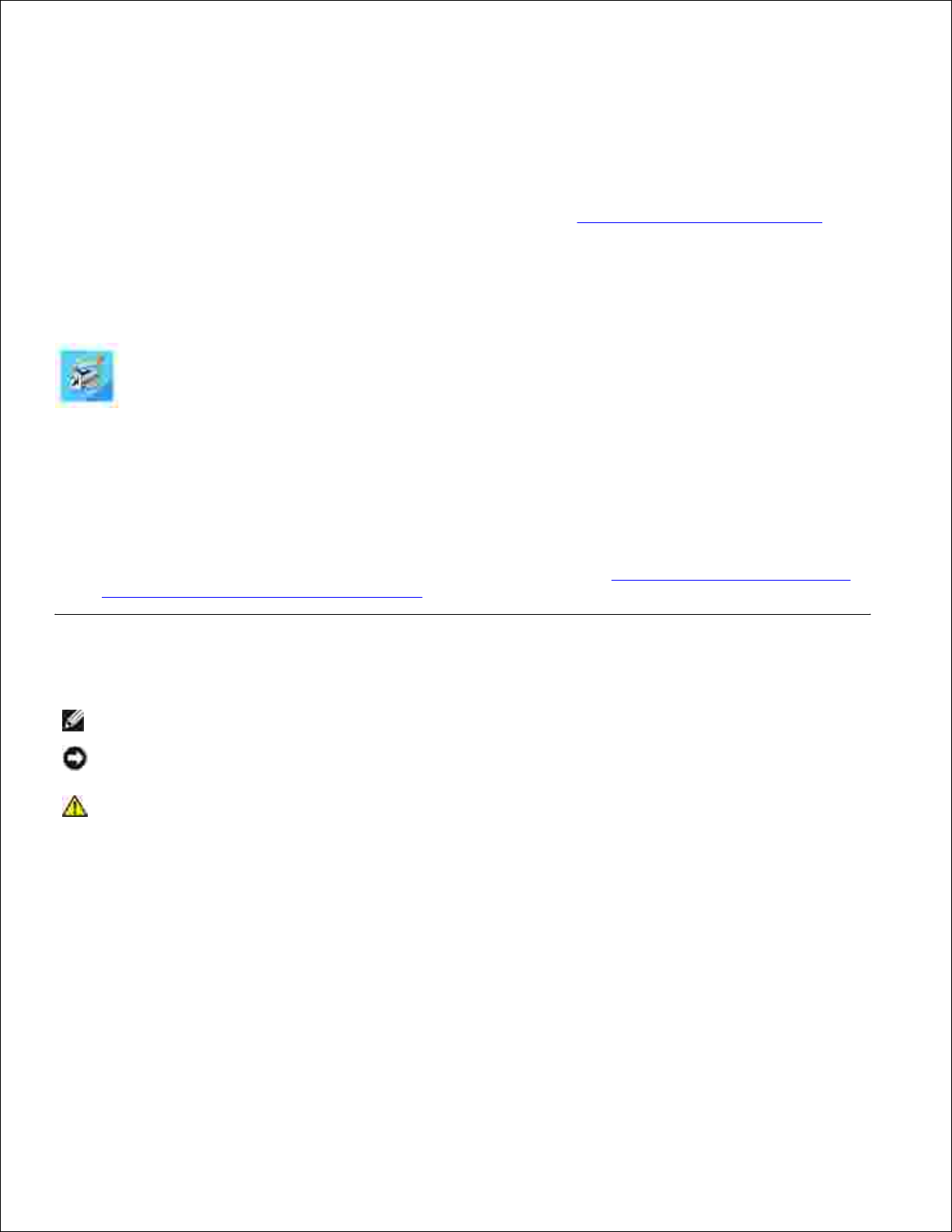
Guida per l'utente della stampante Dell™ Laser
Printer 1710/1710n
Fare clic sui collegamenti a sinistra per informazioni sulle funzioni e il funzionamento della stampante. Per
informazioni su altra documentazione relativa alla stampante, vedere Individuazione delle informazioni.
Per ordinare nuove cartucce di toner o materiali di consumo Dell:
Fare doppio clic sull'icona sul desktop.1.
Visitare il sito Web di Dell o ordinare i materiali di consumo per la stampante Dell per telefono.2.
www.dell.com/supplies
Per un servizio ottimale, tenere a disposizione il numero del codice del servizio di assistenza della
stampante Dell.
Per individuare il numero di etichetta del servizio, vedere la sezione Codice del servizio di assistenza
espresso e numero di etichetta del servizio.
Note, avvertenze e precauzioni
NOTA Indica informazioni importanti che consentono di ottimizzare l'uso della stampante.
AVVERTENZA Indica il rischio di danni ai componenti hardware o di perdite di dati, oltre a fornire
suggerimenti su come prevenire tali problemi.
ATTENZIONE Indica il rischio di danni materiali, lesioni fisiche o morte.
Le informazioni contenute in questo documento sono soggette a modifiche senza alcun obbligo di notifica.
© 2005 Dell Inc. Tutti i diritti riservati.
È assolutamente vietata qualsiasi forma di riproduzione senza previa autorizzazione scritta di Dell Inc.
Marchi menzionati nel presente documento: Dell, il logo DELL e Dell Toner Management System sono marchi di Dell Inc.;
Microsoft e Windows sono marchi registrati di Microsoft Corporation.
Nel presente documento possono essere menzionati marchi e denominazioni commerciali relativi a marchi e denominazioni o
prodotti di altre società. Dell Inc. rinuncia a qualsiasi interesse proprietario in relazione ai marchi e alle denominazioni
commerciali appartenenti a terzi.
Modello 1710/1710n
Maggio 2005 SRV W4213 Rev. A00
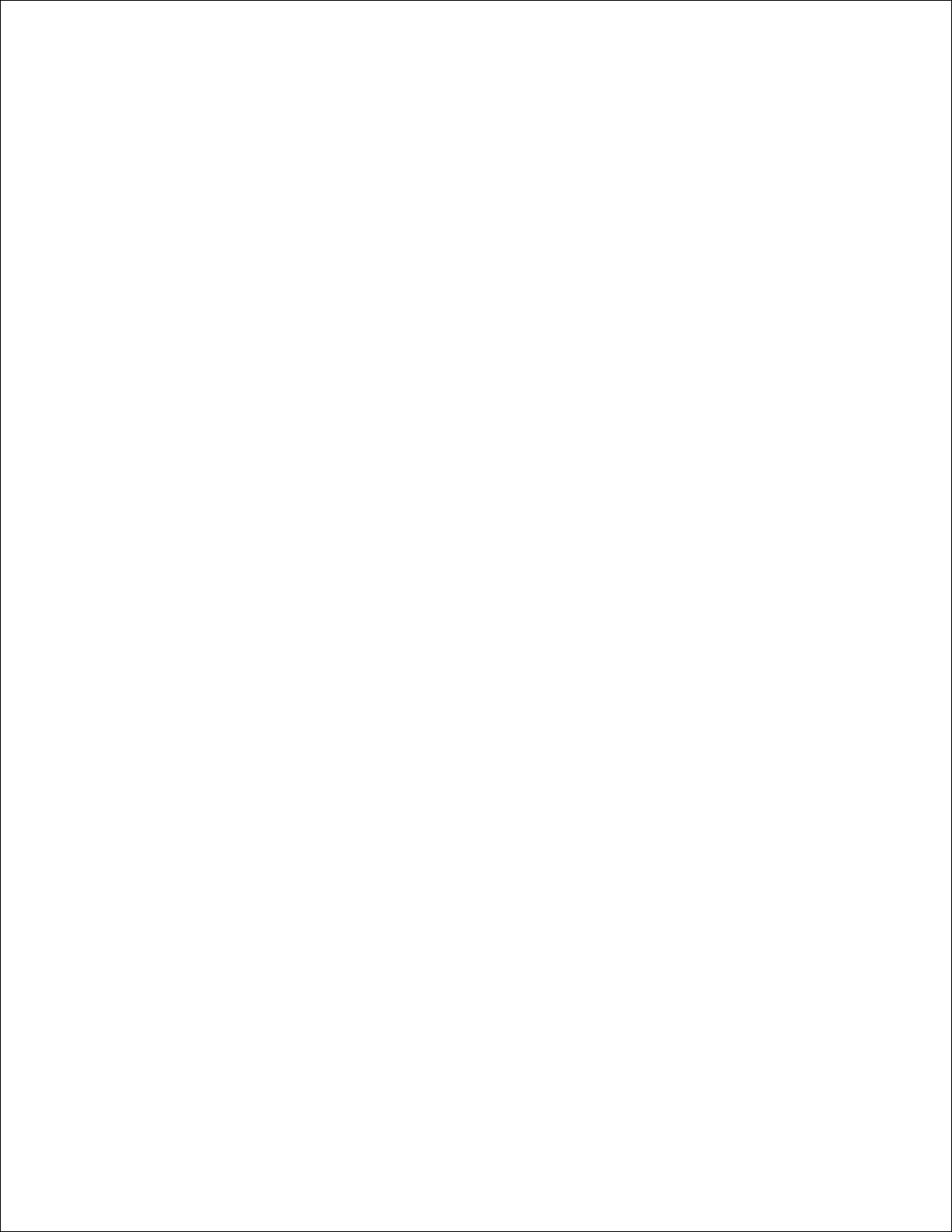
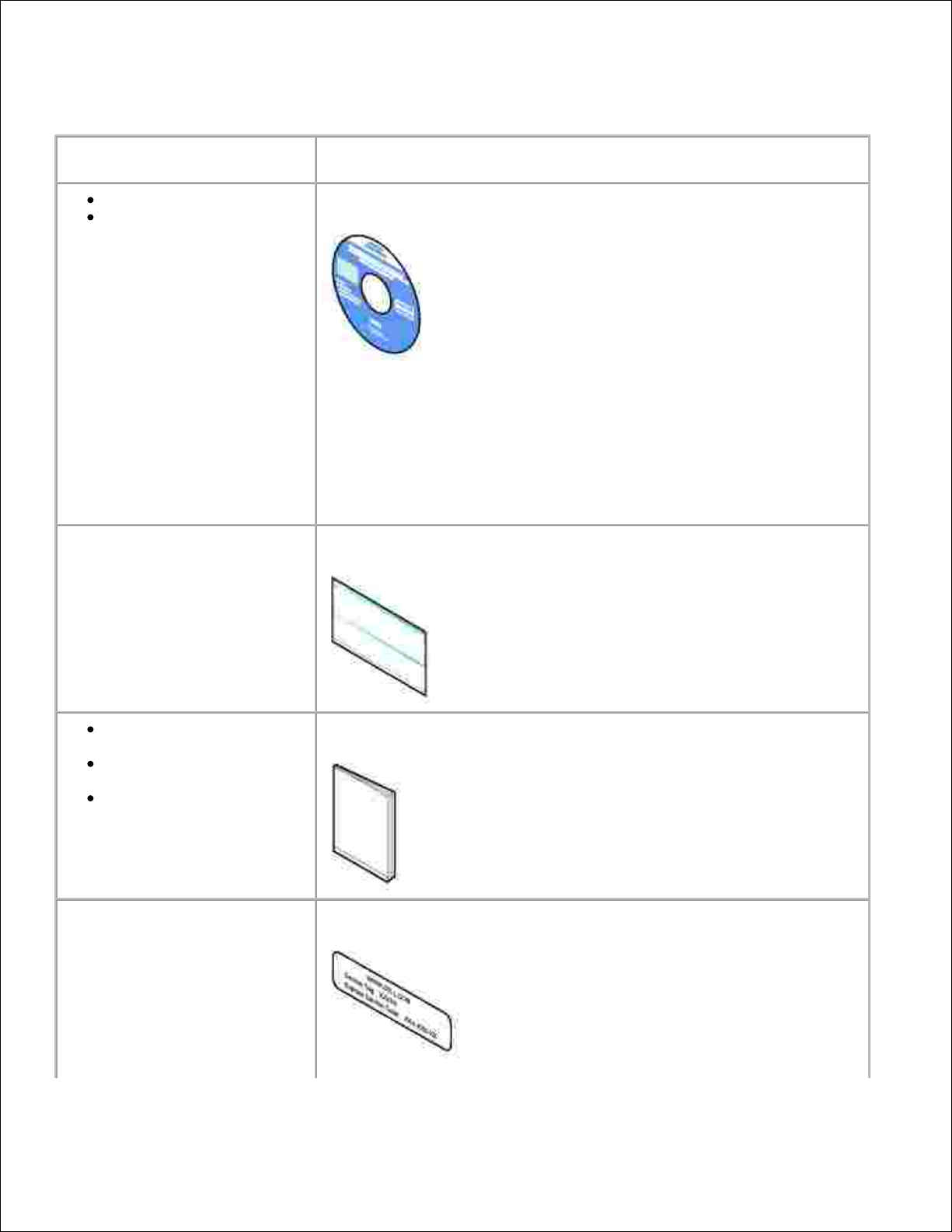
Individuazione delle informazioni
Argomento desiderato
Vedere
Driver per la stampante
Guida per l'utente
CD Driver e programmi di utilità
Se il computer e la stampante Dell sono stati acquistati
contemporaneamente, la documentazione e i driver relativi alla
stampante sono già installati nel computer. È possibile utilizzare il CD
per disinstallare/reinstallare i driver o accedere alla documentazione.
Eventuali informazioni aggiornate sulle modifiche tecniche apportate alla
stampante e la documentazione di riferimento per gli utenti esperti sono
disponibili nei file Leggimi contenuti nel CD.
Installazione della stampante
Poster Installazione della stampante
Informazioni sulla
sicurezza
Installazione e uso della
stampante
Informazioni sulla garanzia
Manuale dell'utente
Codice del servizio di assistenza
espresso e numero di etichetta
del servizio
Codice del servizio di assistenza espresso e numero di etichetta del
servizio
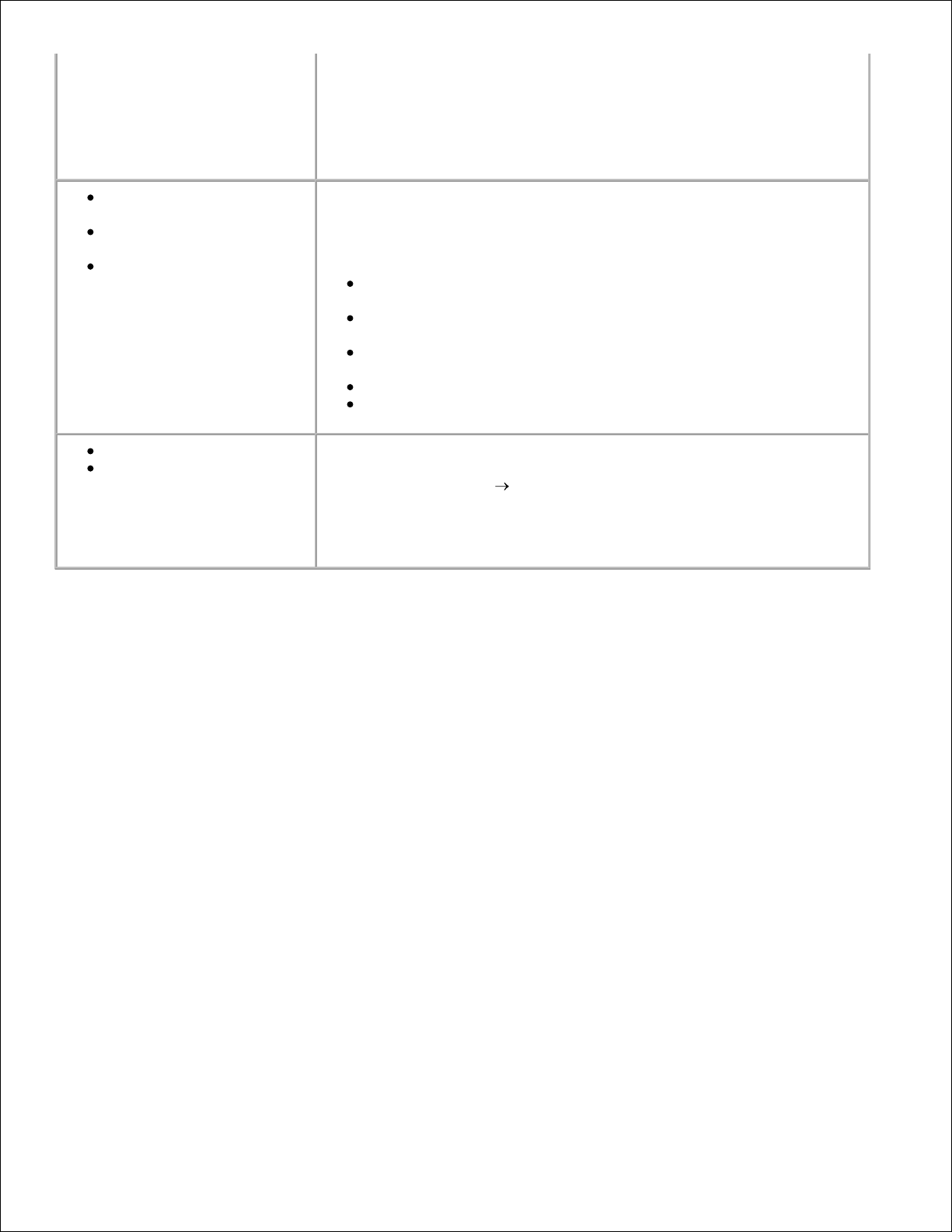
Questa etichetta si trova sul retro della stampante.
Immettere il codice del servizio di assistenza espresso per contattare
direttamente l'assistenza tecnica.
NOTA Il codice del servizio di assistenza espresso non è disponibile in
tutti i Paesi.
Driver aggiornati per la
stampante
Risposte a richieste di
assistenza tecnica
Documentazione per la
stampante
Sito Web dell'assistenza tecnica Dell - support.dell.com
Sul sito Web dell'assistenza tecnica Dell sono disponibili diversi
strumenti online, inclusi:
Soluzioni - Suggerimenti per la risoluzione dei problemi, articoli
tecnici e corsi online
Aggiornamenti - Informazioni sull'aggiornamento dei componenti,
ad esempio la memoria
Servizio clienti - Informazioni su contatti, stato dell'ordine,
garanzia e riparazioni
Download - Driver
Riferimenti - Documentazione di riferimento e specifiche dei
prodotti
Uso di Windows XP
Documentazione per la
stampante
Guida in linea e supporto tecnico di Windows XP
Fare clic su Start Guida in linea e supporto tecnico.1.
Digitare una parola o una frase per descrivere il problema e fare
clic sull'icona a forma di freccia.
2.
Fare clic sull'argomento desiderato.3.
Attenersi alle istruzioni visualizzate sullo schermo.4.
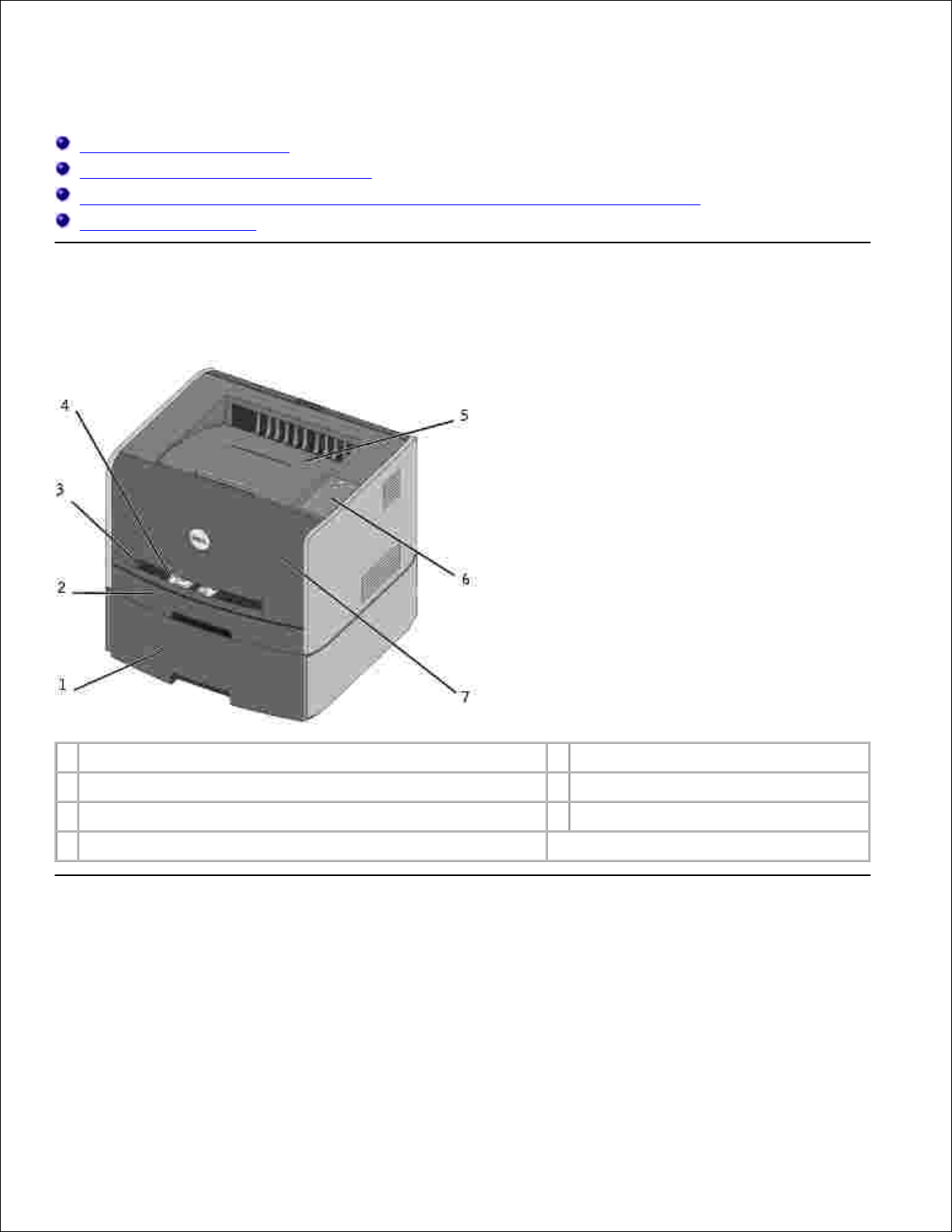
Informazioni sulla stampante
Descrizione della stampante
Uso dei pulsanti del pannello operatore
Stampa della pagina relativa alla configurazione delle impostazioni della stampante
Scelta del cavo corretto
Descrizione della stampante
1
Vassoio opzionale da 550 fogli
5
Raccoglitore di uscita
2
Vassoio 1
6
Pannello operatore
3
Slot di alimentazione manuale
7
Coperchio anteriore
4
Guida carta
Uso dei pulsanti del pannello operatore
Il pannello operatore è dotato di cinque spie luminose e due pulsanti.
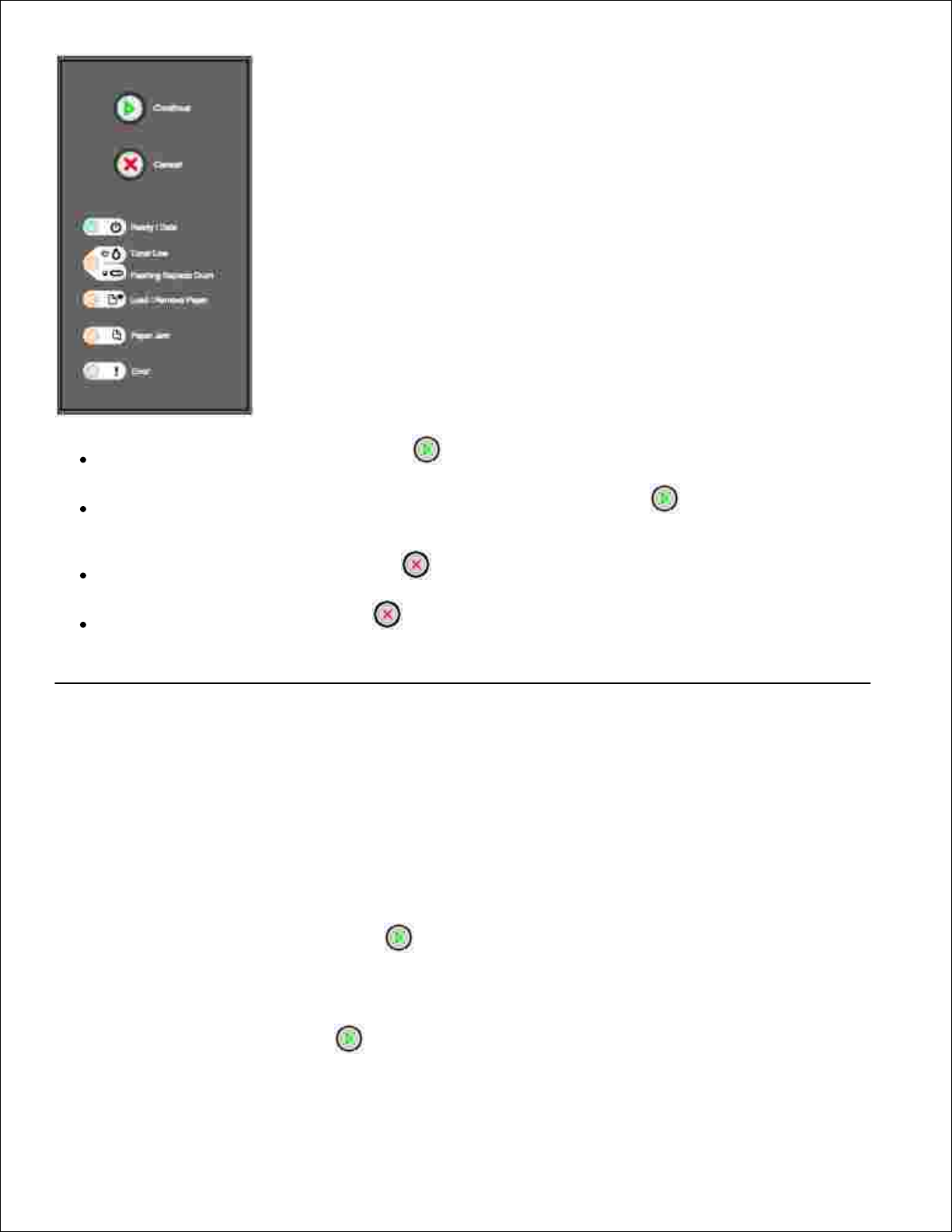
Premere e rilasciare il pulsante Continua per riprendere la stampa.
Premere e rilasciare due volte in rapida successione il pulsante Continua per visualizzare un
codice di errore.
Premere e rilasciare il pulsante Annulla per annullare il processo di stampa corrente.
Tenere premuto il pulsante Annulla finché tutte le spie non si accendono per ripristinare la
stampante.
Stampa della pagina relativa alla configurazione delle
impostazioni della stampante
Per stampare la pagina relativa alla configurazione delle impostazioni della stampante:
Spegnere la stampante.1.
Aprire lo sportello anteriore superiore.2.
Tenere premuto il pulsante Continua quando si accende la stampante.3.
Tutte le spie lampeggiano in sequenza.
Rilasciare il pulsante Continua .4.
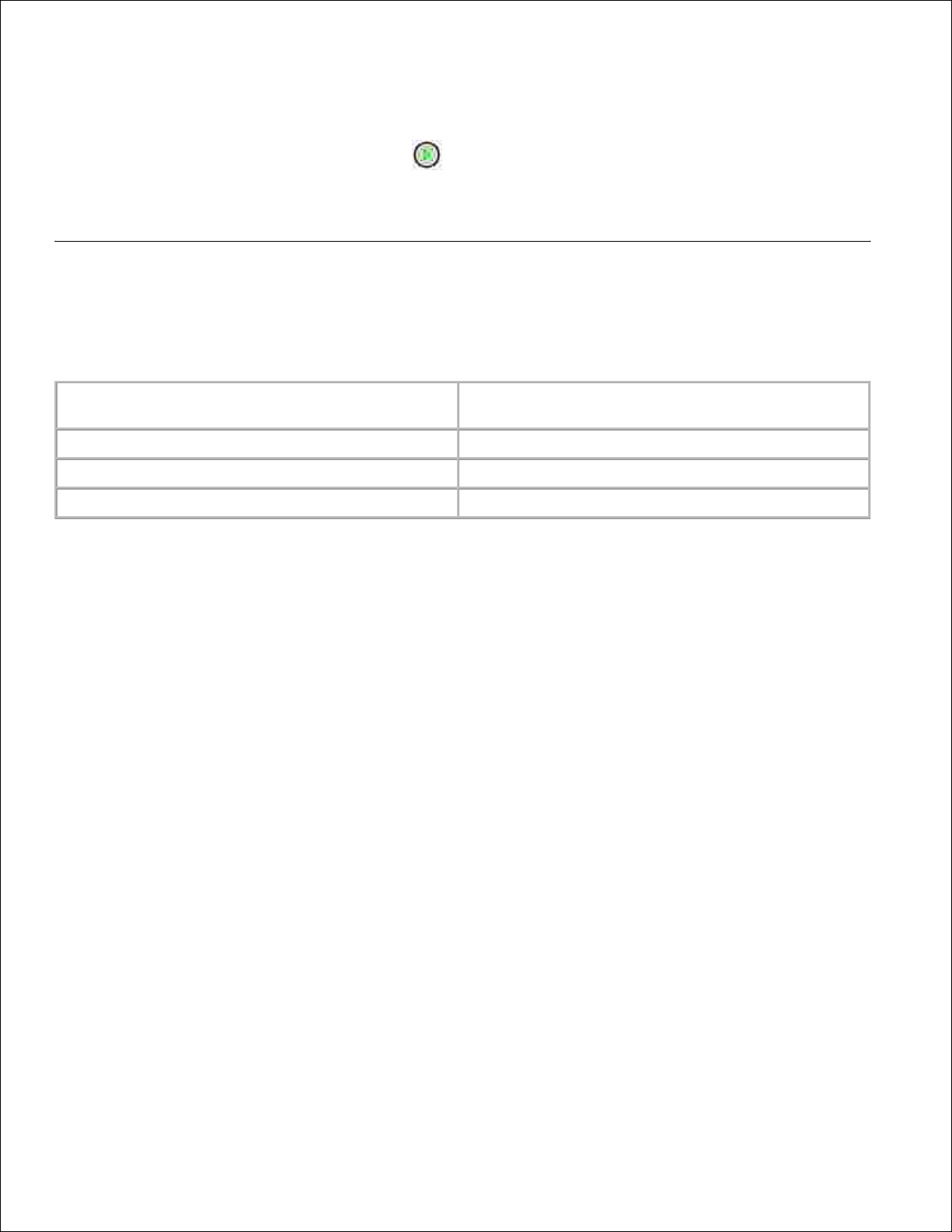
4.
Chiudere lo sportello anteriore superiore.5.
Viene visualizzata la sequenza di spie relativa al menu Home.
Premere e rilasciare il pulsante Continua finché le spie non si accendono in sequenza.6.
Viene stampata una pagina relativa alla configurazione delle impostazioni della stampante.
Scelta del cavo corretto
Il cavo di connessione della stampante Dell Laser Printer 1710 deve soddisfare i seguenti requisiti:
Connessione
Certificazione del cavo
USB
USB 2.0
Parallela
IEEE-1284
Erhernet 10/100BaseT
CAT-5E

Preparazione della stampante
Installazione del cassetto opzionale da 550 fogli
Installazione di una scheda di memoria opzionale
Installazione del cassetto opzionale da 550 fogli
La stampante supporta un cassetto opzionale che consente di caricare fino a 550 fogli.
ATTENZIONE Se il cassetto da 550 fogli viene installato dopo aver eseguito la
configurazione della stampante, spegnere la stampante e scollegare il cavo di
alimentazione prima di procedere.
Estrarre il cassetto da 550 fogli dalla confezione e rimuovere il materiale di imballaggio.1.
Posizionare il cassetto sulla superficie in cui verrà collocata la stampante.2.
NOTA Se si prevede di installare memoria opzionale, lasciare spazio sufficiente sul lato sinistro della
stampante.
Allineare i fori sulla stampante ai perni di posizionamento sul cassetto da 550 fogli e abbassare la
stampante fino a bloccarla in posizione.
3.
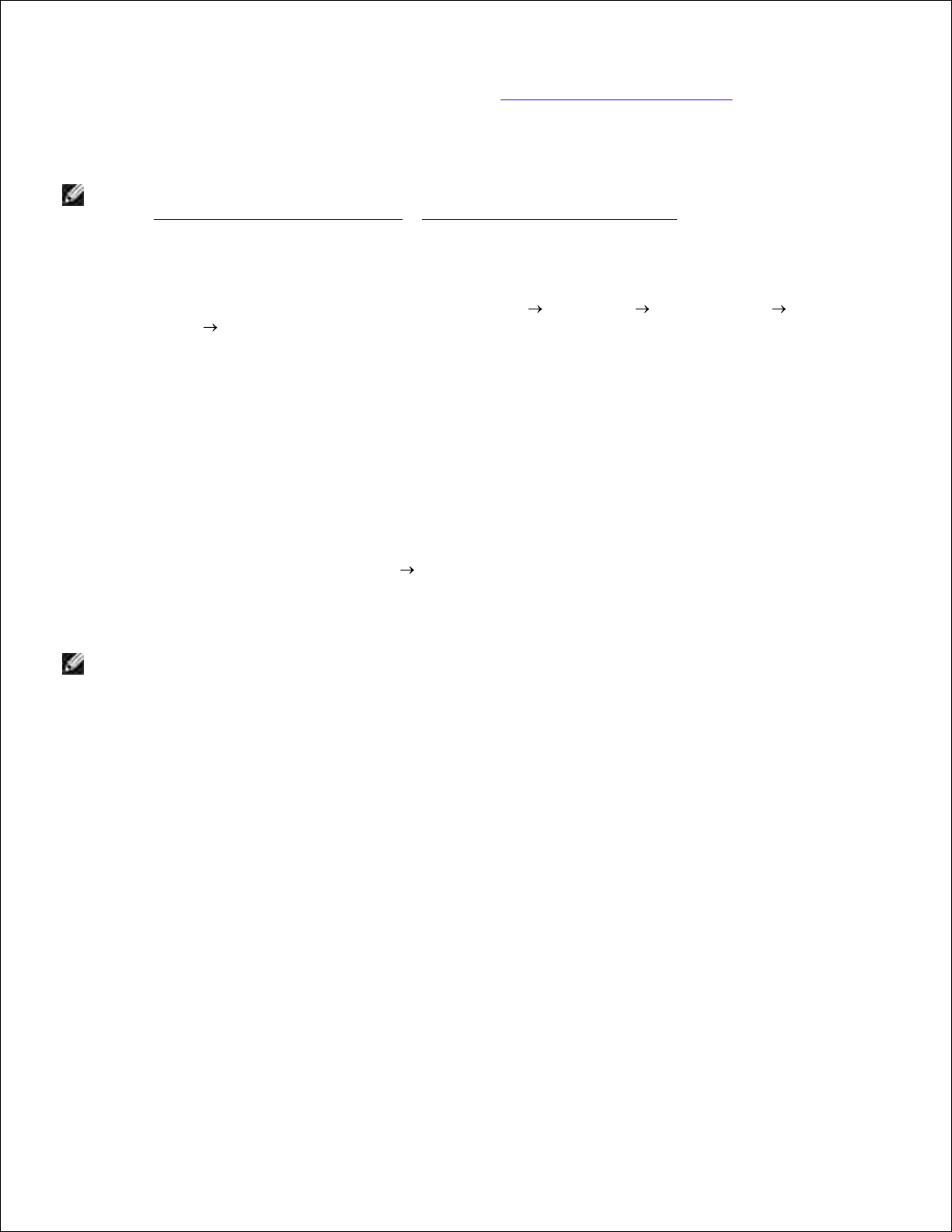
La selezione del tipo e del formato del supporto caricato in ciascun vassoio consentirà di prevenire
inceppamenti. Per ulteriori informazioni al riguardo, vedere Configurazione dei vassoi carta.
Configurazione dei vassoi carta
NOTA È necessario innanzitutto installare i driver della stampante prima di configurare i vassoi carta.
Vedere Impostazione della stampa locale o Impostazione della stampa in rete.
Dell Laser Printer 1710/1710n
Avviare l'Utilità impostazioni stampante locale Dell (Start Programmi Stampanti Dell Dell Laser
Printer 1710 Utilità impostazioni stampante locale Dell).
1.
Selezionare la stampante Dell Laser Printer 1710.2.
Fare clic su OK.3.
Nella colonna sinistra, fare clic su Carta.4.
Nella colonna destra, andare nella sezione Vassoio 1. Specificare il formato e il tipo di supporto caricato
nel vassoio 1.
5.
Nella colonna destra, andare nella sezione Vassoio 2. Specificare il formato e il tipo di supporto caricato
nel vassoio 2.
6.
Sulla barra dei menu, fare clic su Azioni Applica impostazioni.7.
Chiudere il programma di utilità.8.
NOTA Se il formato o il tipo di supporto caricato in uno dei vassoi viene modificato, utilizzare l'Utilità
impostazioni stampante locale per riconfigurare il vassoio.
Per aggiornare le opzioni della stampante, attenersi alle istruzioni riportate nella tabella.9.
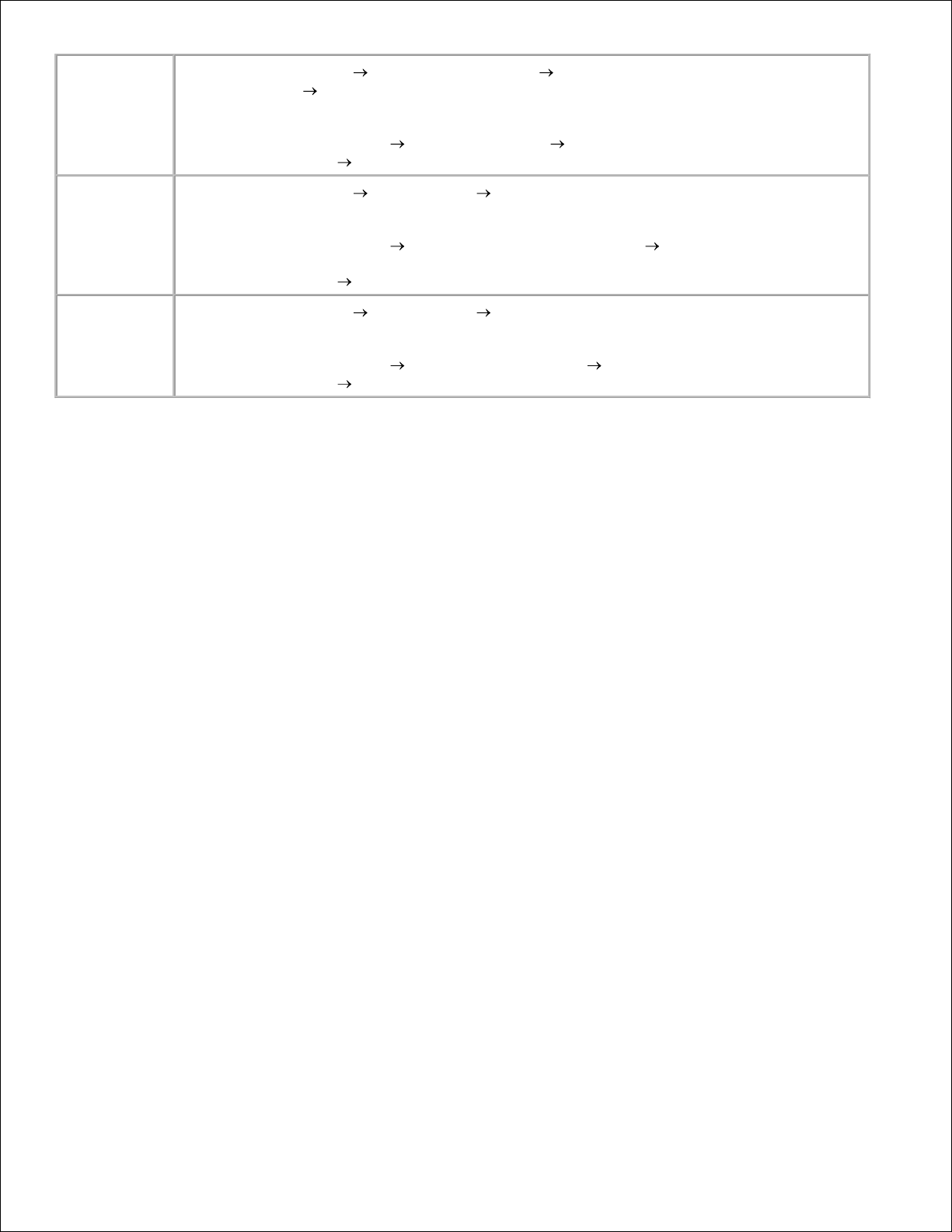
9.
Windows XP
Fare clic su Start Pannello di controllo Stampanti e altro
hardware Stampanti e fax.
1.
Fare clic con il pulsante destro del mouse sull'icona della stampante Dell Laser Printer
1710.
2.
Fare clic su Proprietà Opzioni installate Richiedi alla stampante.3.
Fare clic su OK OK. Chiudere la cartella Stampanti.4.
Windows
2000
Windows NT
4.0
Fare clic su Start Impostazioni Stampanti.1.
Fare clic con il pulsante destro del mouse sull'icona della stampante Dell Laser Printer
1710.
2.
Fare clic su Proprietà Opzioni installate (o Opzioni) Richiedi alla stampante
(o Aggiorna ora).
3.
Fare clic su OK OK. Chiudere la cartella Stampanti.4.
Windows Me
Windows 98
SE
Fare clic su Start Impostazioni Stampanti.1.
Fare clic con il pulsante destro del mouse sull'icona della stampante Dell Laser Printer
1710.
2.
Fare clic su Proprietà Periferica (o Funzioni) Aggiorna (o Aggiorna ora).3.
Fare clic su OK OK. Chiudere la cartella Stampanti.4.
Se l'opzione Aggiorna o Richiedi alla stampante non è disponibile, attenersi alla seguente
procedura:
Nell'elenco delle opzioni disponibili, fare clic sul vassoio da 550 fogli.a.
Fare clic su Aggiungi.b.
Fare clic su OK, quindi chiudere la cartella Stampanti.c.
Se l'opzione Aggiorna ora o Richiedi alla stampante non è disponibile, attenersi alla seguente
procedura:
Nell'elenco delle opzioni, individuare il vassoio da 550 fogli.a.
Specificare che l'opzione è installata selezionando l'impostazione appropriata.b.
Fare clic su OK, quindi chiudere la cartella Stampanti.c.
Dell Laser Printer 1710n
È possibile impostare le dimensioni e il tipo di carta per la stampante 1710n utilizzando lo strumento Web
per la configurazione delle stampanti Dell.
Per modificare le dimensioni e il tipo di carta per la stampante 1710n, attenersi alla seguente procedura:
Immettere l'indirizzo IP della stampante di rete nel browser Web.1.
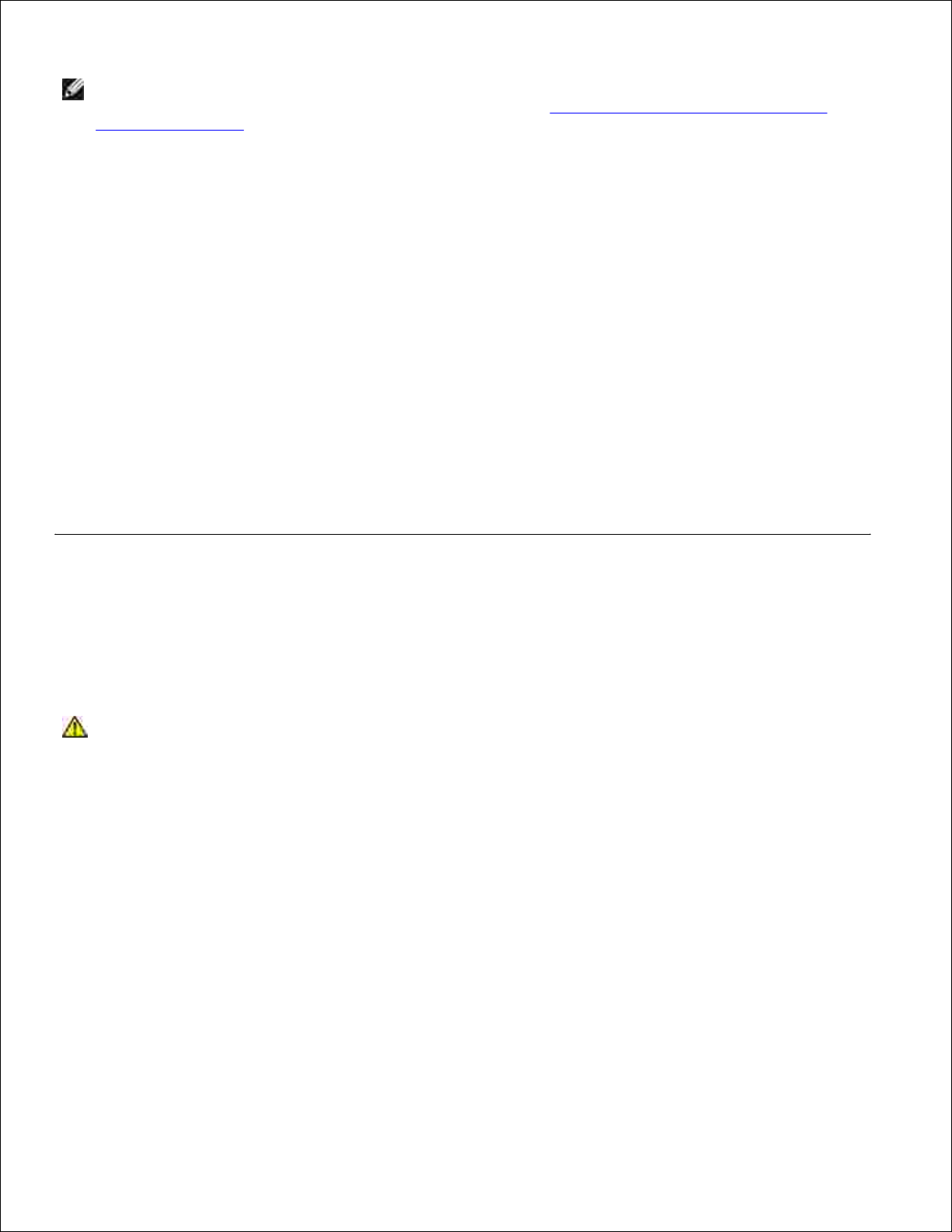
1.
NOTA Se non si conosce l'indirizzo IP della stampante, stampare la pagina delle impostazioni di rete in
cui è indicato l'indirizzo IP. Per ulteriori informazioni, vedere Stampa e controllo della pagina delle
impostazioni di rete.
Quando viene visualizzata la pagina di stato della stampante, selezionare Impostazioni stampante
nella colonna sinistra.
2.
Selezionare Menu Carta nella pagina Impostazioni stampante.3.
Selezionare DIMENSIONI CARTA.4.
Selezionare le dimensioni della carta installata in ciascun vassoio.5.
Fare clic su Invia.6.
Selezionare Impostazioni stampante nella colonna sinistra.7.
Selezionare Menu Carta nella pagina Impostazioni stampante.8.
Selezionare TIPO DI CARTA.9.
Selezionare il tipo di carta installato in ciascun vassoio.10.
Fare clic su Invia.11.
Installazione di una scheda di memoria opzionale
Sulla scheda di sistema è presente un connettore che consente di aggiungere una scheda di memoria
opzionale. La stampante può supportare fino a 128 MB (per un totale di 160 MB per una stampante di rete e
144 MB per una stampante non di rete).
ATTENZIONE Se la scheda di memoria viene installata dopo aver eseguito la configurazione
della stampante, spegnere la stampante e scollegare il cavo di alimentazione prima di
procedere.
Aprire il coperchio anteriore premendo il pulsante sul lato sinistro della stampante.1.
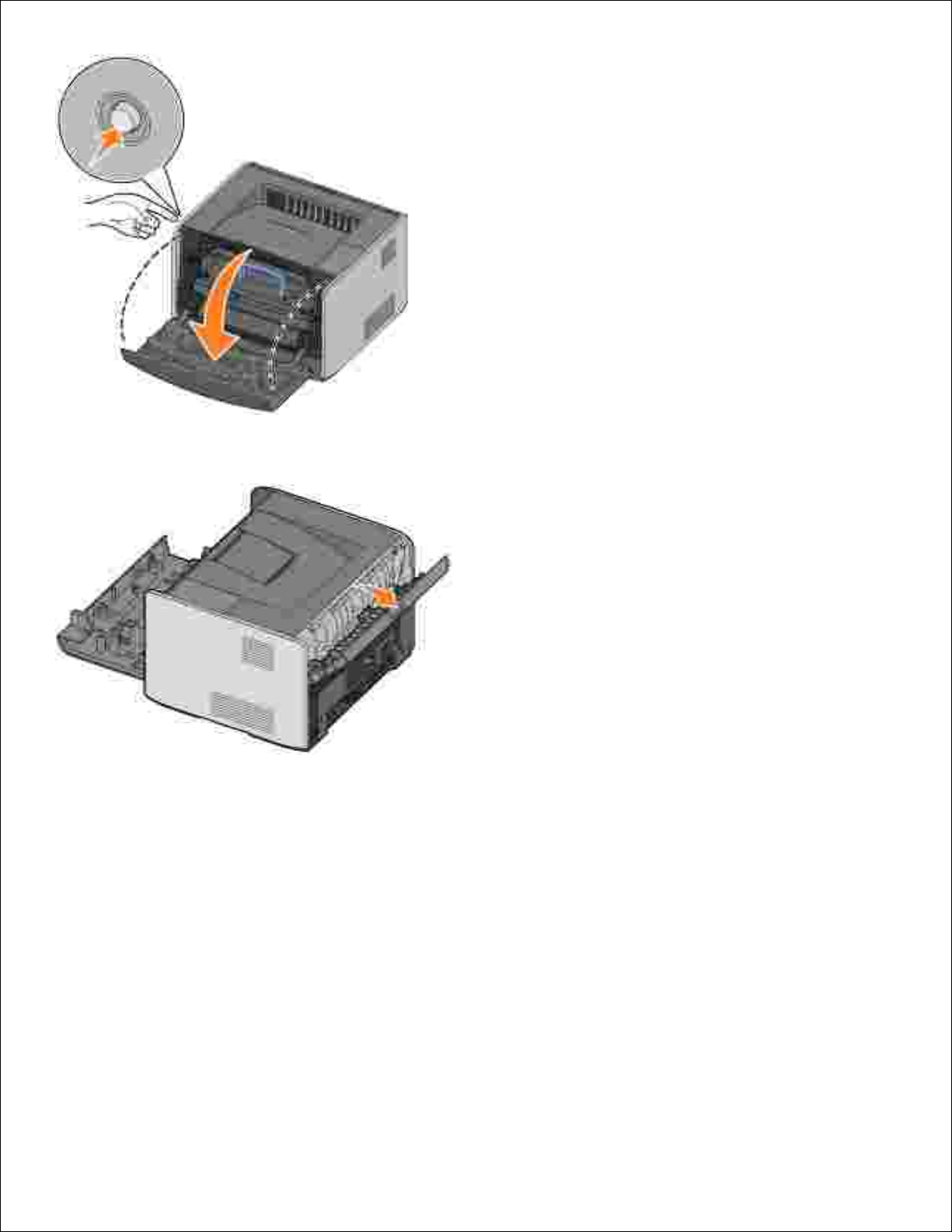
1.
Aprire l'uscita posteriore.2.
Aprire il coperchio laterale premendo i due fermi posti sul lato destro anteriore della stampante.3.
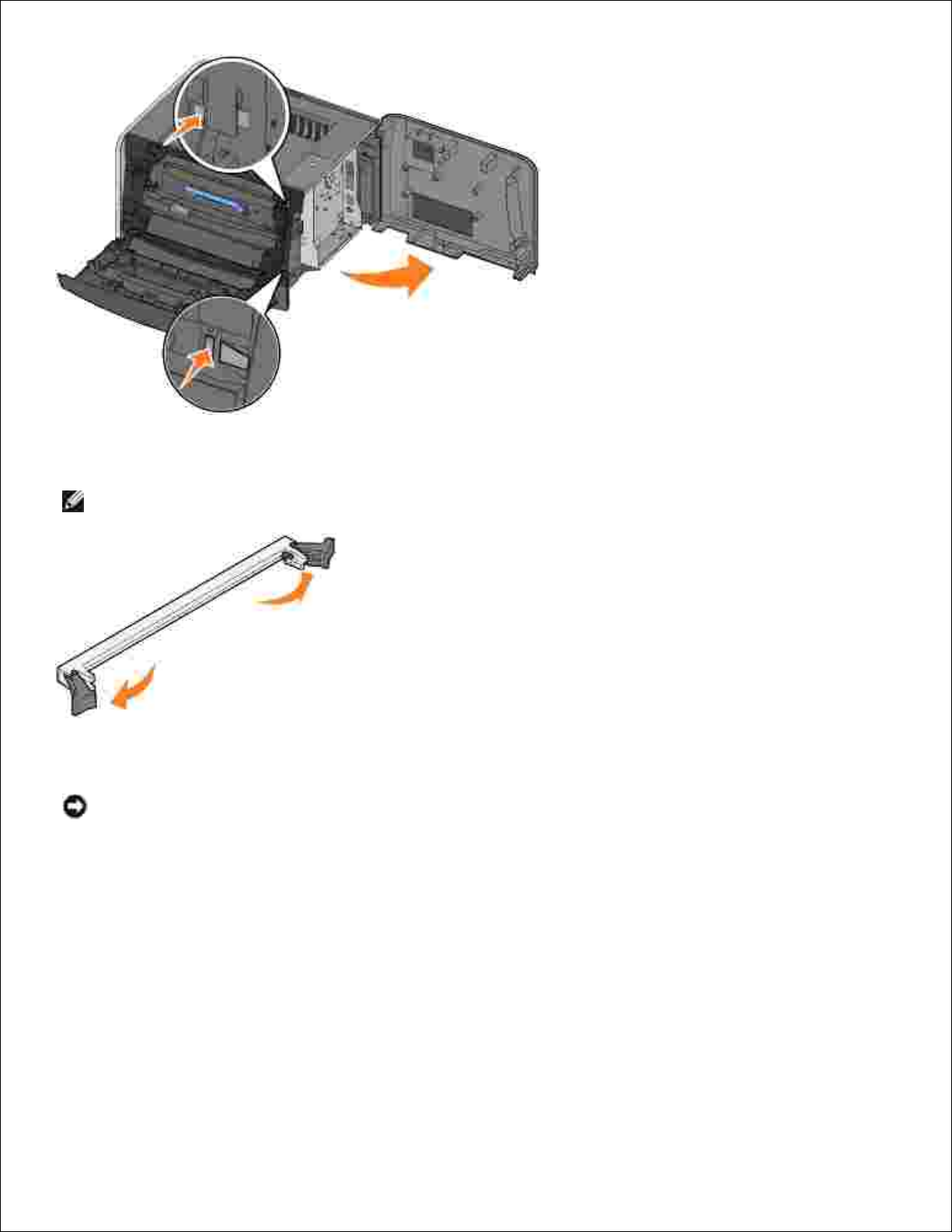
3.
Sbloccare i fermi posti ai lati del connettore della scheda di memoria.4.
NOTA Le schede di memoria per altre stampanti potrebbero non essere compatibili con il modello
acquistato.
Estrarre la scheda di memoria dalla confezione.5.
AVVERTENZA Le schede di memoria possono essere facilmente danneggiate dall'elettricità statica.
Prima di prendere in mano una scheda di memoria, toccare un oggetto metallico, ad esempio il telaio
della stampante.
Non toccare i punti di connessione lungo il bordo della scheda.
Allineare le tacche poste sulla parte inferiore della scheda a quelle presenti sul connettore.6.
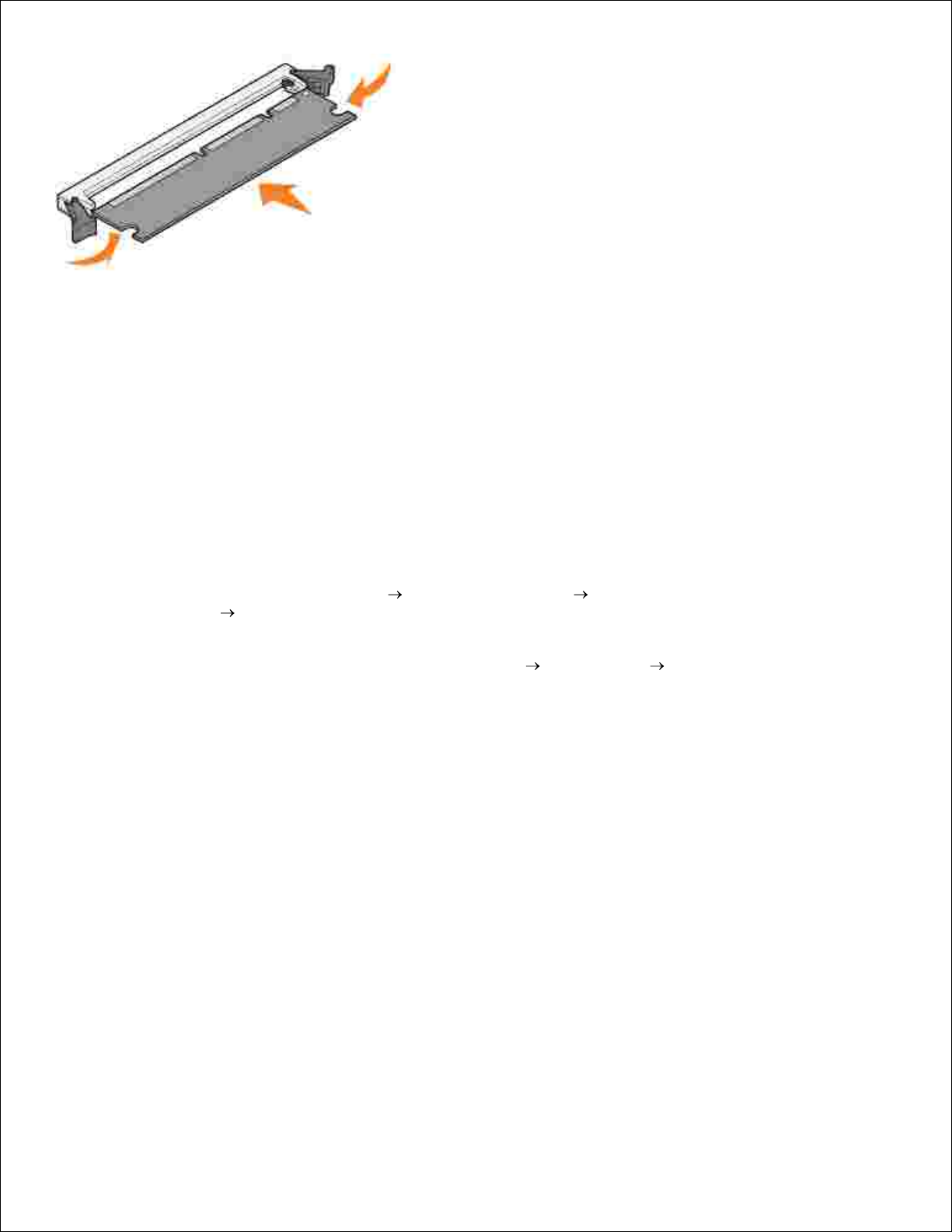
6.
Spingere la scheda di memoria con decisione nel connettore fino a far scattare in posizione i due fermi
sui lati del connettore.
7.
Per inserire completamente la scheda potrebbe essere necessario esercitare una certa pressione.
Assicurarsi che entrambi i fermi siano fissati alle corrispondenti tacche sulle due estremità della scheda
di memoria.
8.
Chiudere il coperchio laterale.9.
Chiudere l'uscita posteriore.10.
Chiudere il coperchio anteriore.11.
Per aggiornare le opzioni della stampante, attenersi alle istruzioni riportate di seguito:
In Windows XP, fare clic su Start Pannello di controllo Stampanti e altro
hardware Stampanti e fax.
a.
12.
In tutti gli altri sistemi operativi, fare clic su Start Impostazioni Stampanti.
Fare clic con il pulsante destro del mouse sull'icona Dell Laser Printer 1710, quindi selezionare
Proprietà.
b.
Nella scheda delle opzioni di installazione, aumentare la quantità di memoria nella casella relativa
alla memoria della stampante (MB).
c.
Fare clic su OK.d.
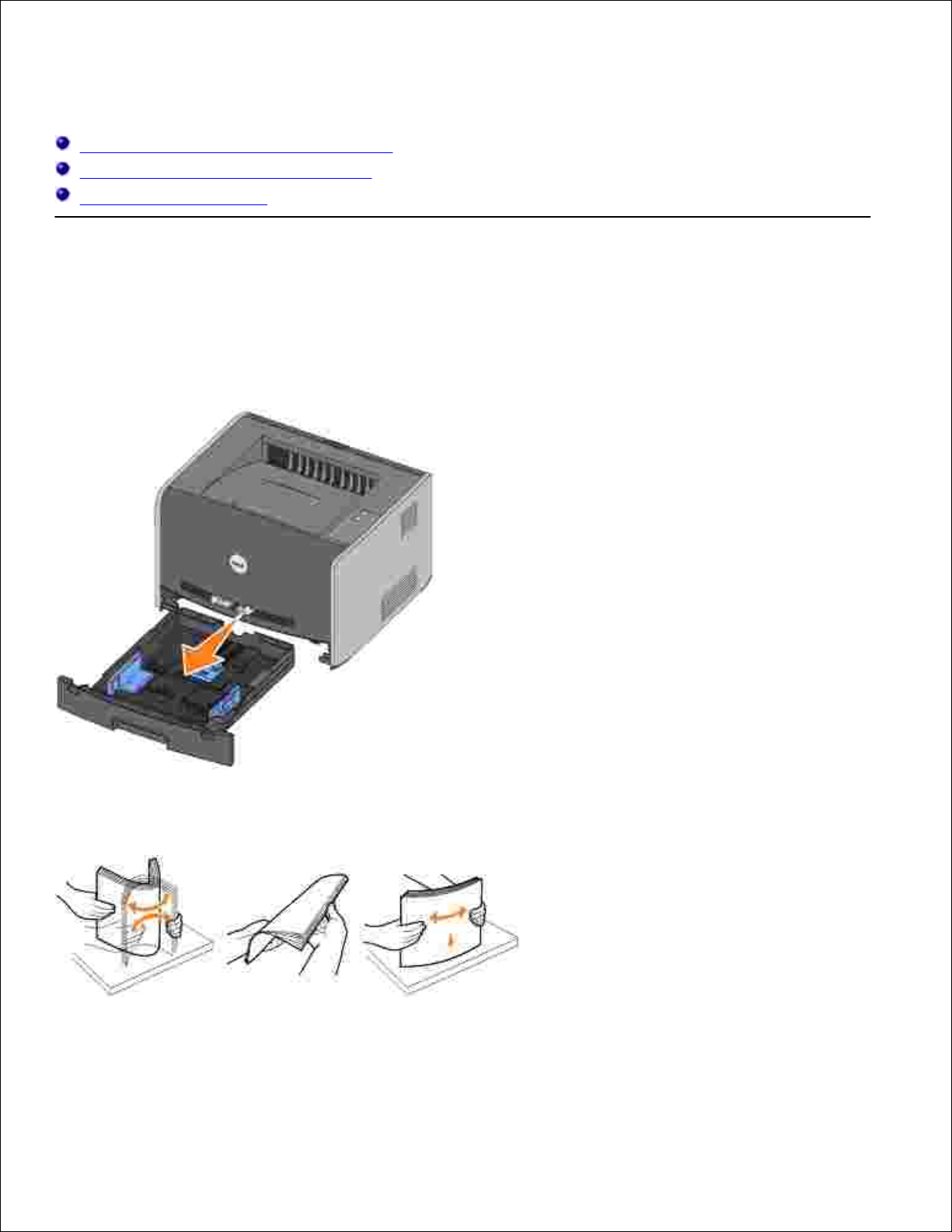
Caricamento della carta
Caricamento dei vassoi da 250 e 550 fogli
Caricamento dell'alimentatore manuale
Uso dell'uscita posteriore
Caricamento dei vassoi da 250 e 550 fogli
Attenersi alle istruzioni riportate di seguito per caricare carta nei vassoi da 250 e 550 fogli.
Rimuovere il vassoio.1.
Preparare una risma, flettendo i fogli avanti e indietro o aprendoli a ventaglio. Allineare i bordi su una
superficie piana.
2.
Caricare la carta nel vassoio con il lato di stampa rivolto verso il basso.3.
Verificare che la risma di carta non superi il limite massimo di caricamento indicato sulle guide laterali.
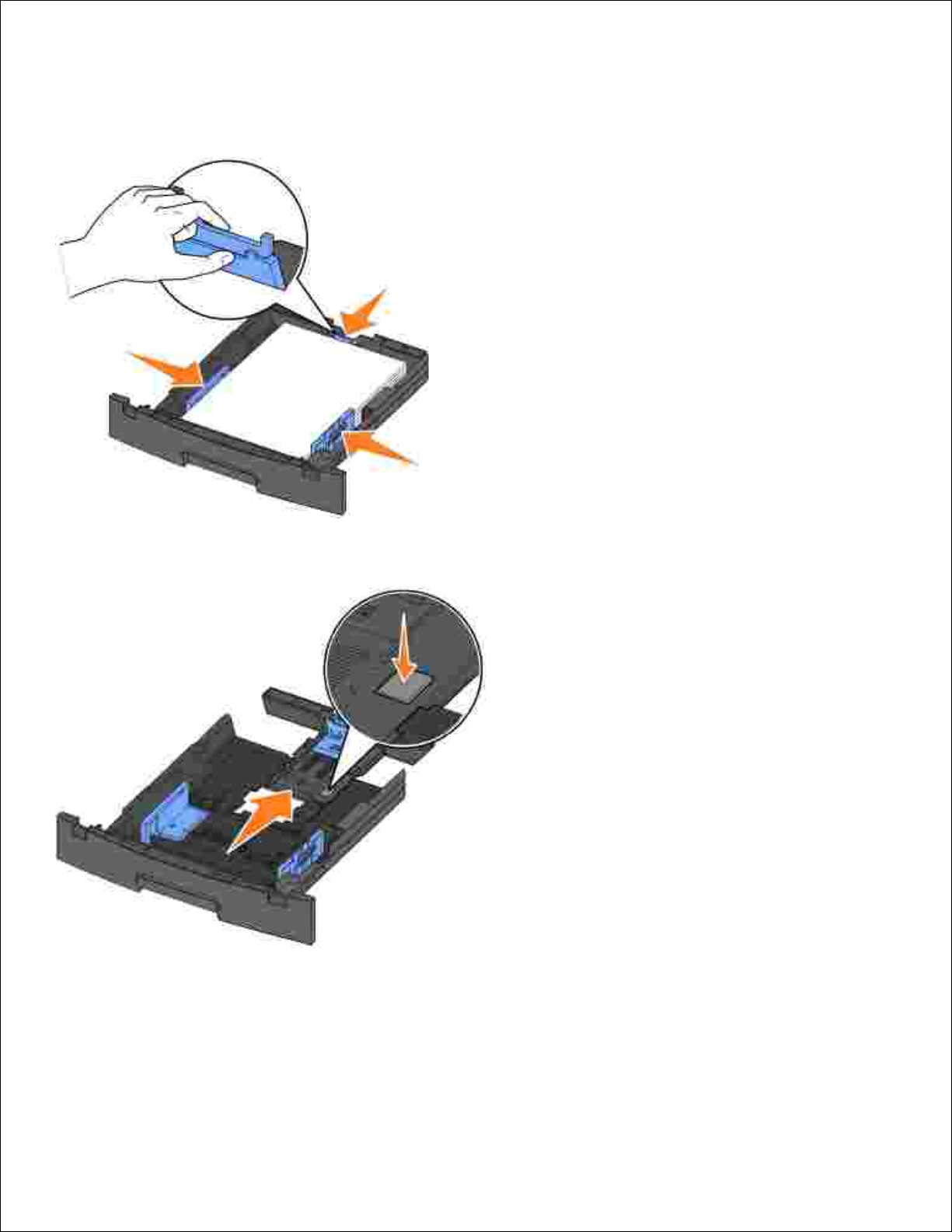
3.
Il caricamento di un numero eccessivo di supporti può causare inceppamenti.
Far scorrere le due guide laterali e la guida posteriore in modo da farle aderire perfettamente alla
risma di carta.
4.
Per caricare carta di formato Legal o Folio, premere il fermo sul retro del vassoio ed estendere il
vassoio fino a bloccarlo in posizione.
Inserire il vassoio.5.
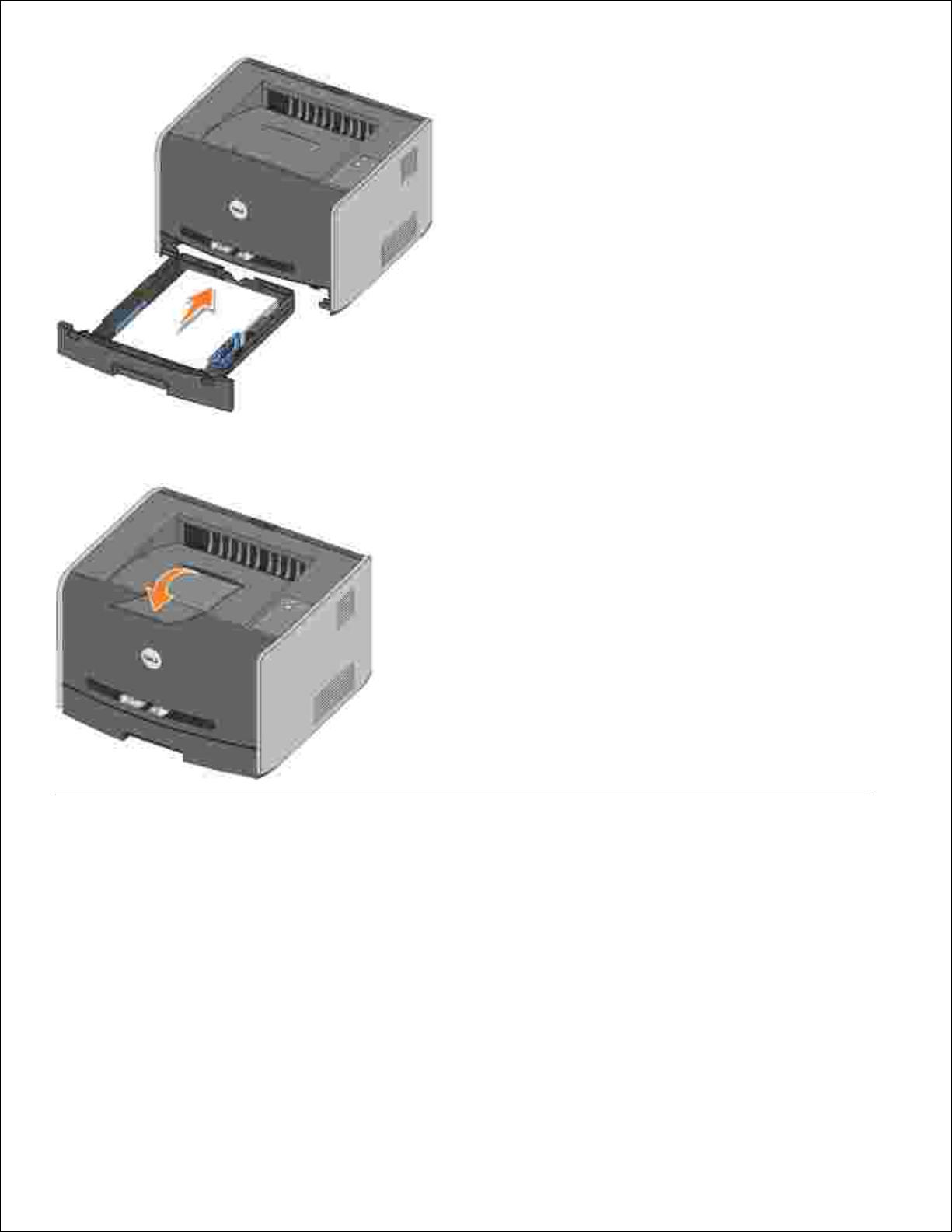
5.
Estendere il supporto carta sul raccoglitore di uscita.6.
Caricamento dell'alimentatore manuale
L'alimentatore manuale è situato nella parte anteriore della stampante e consente di inserire un solo
supporto alla volta. È possibile utilizzare l'alimentatore manuale per una stampa veloce quando si utilizzano
tipi o formati di carta non caricati al momento nel vassoio carta.
Per caricare l'alimentatore manuale:
Inserire un foglio del supporto selezionato con il lato di stampa rivolto verso l'alto al centro
dell'alimentatore manuale, in modo che il bordo di entrata sia a contatto con le guide carta. In caso
contrario, il supporto potrebbe essere prelevato in anticipo e la stampa potrebbe essere eseguita
1.

obliquamente.
1.
Regolare le guide carta in base alla larghezza del supporto di stampa.2.
Tenendo entrambi i margini del supporto di stampa vicini all'alimentatore manuale, inserire il supporto
nella stampante finché non viene prelevato automaticamente.
3.
Tra il prelevamento automatico e l'alimentazione del supporto nella stampante intercorre una breve
pausa.
AVVERTENZA Non forzare il supporto di stampa nell'alimentatore per evitare di causare
inceppamenti.
Inserire le buste con l'aletta rivolta verso il basso e l'area destinata al francobollo verso il lato superiore
destro.
Tenere i lucidi per i bordi, evitando di toccare il lato di stampa. per non lasciare impronte che
potrebbero compromettere la qualità di stampa.
Caricare la carta intestata con il lato di stampa rivolto verso l'alto, inserendo per primo nella stampante
il bordo superiore del foglio.
Se si verificano problemi durante l'inserimento della carta, capovolgere il foglio.
Uso dell'uscita posteriore
L'uscita posteriore per fogli singoli fornisce un percorso carta diretto che consente di ridurre il rischio di
potenziali inceppamenti e arricciamenti. Ciò è particolarmente utile per i supporti speciali, ad esempio lucidi,
buste, etichette, cartoncini o schede.
Per utilizzare l'uscita posteriore, aprire lo sportello di uscita posteriore. Quando lo sportello di uscita è
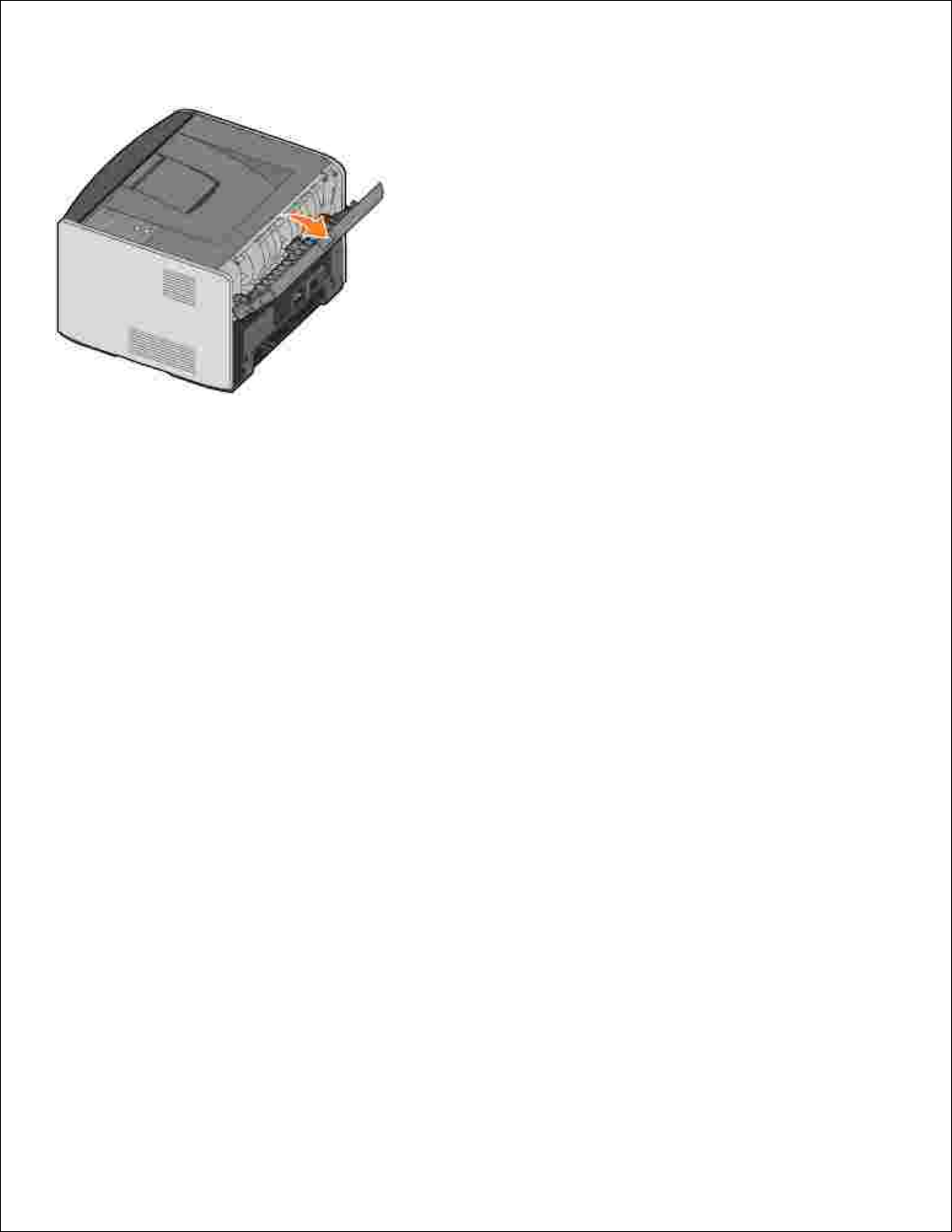
aperto, i supporti di stampa fuoriescono dall'uscita posteriore. Quando lo sportello di uscita è chiuso, i
supporti vengono inviati al raccoglitore di uscita sulla parte superiore della stampante.
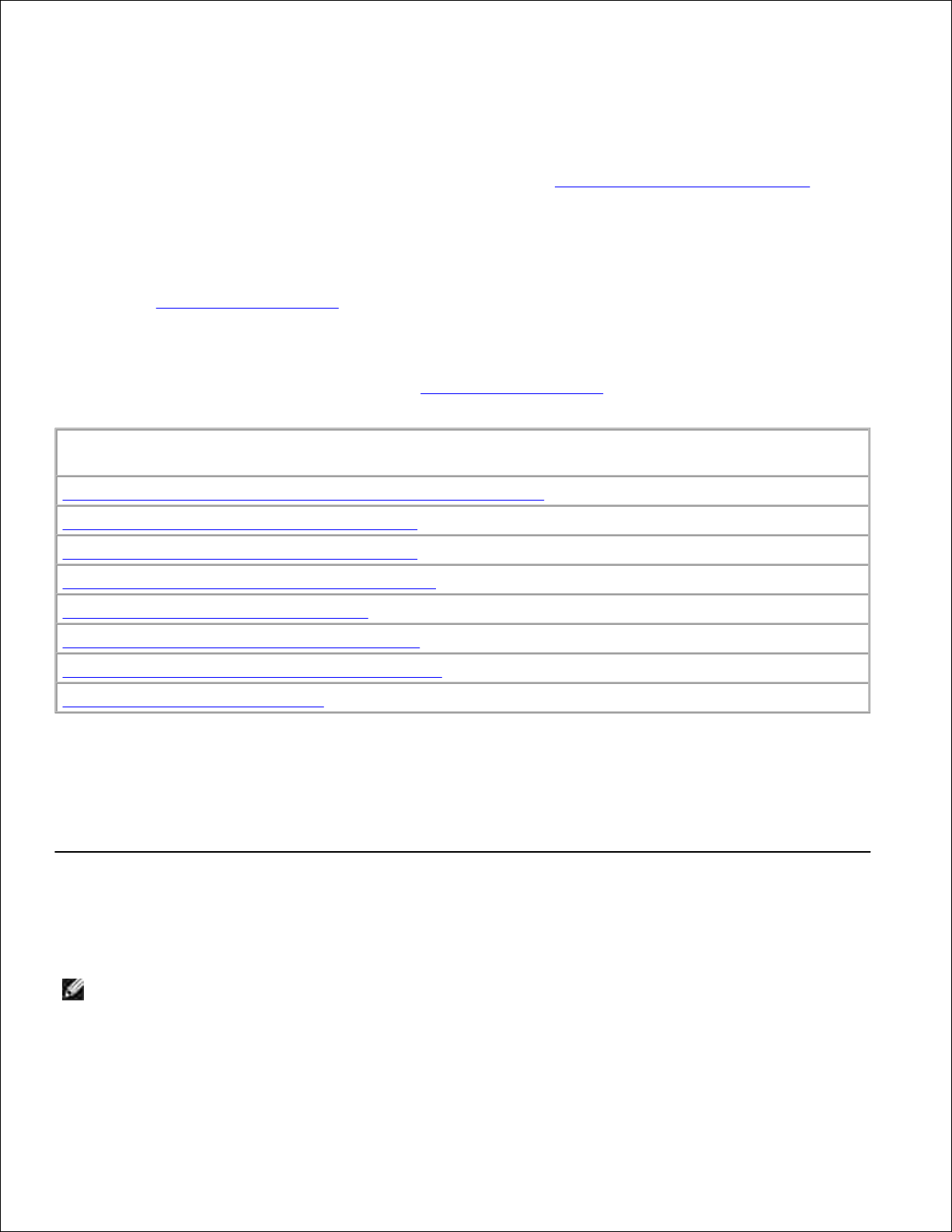
Impostazione della stampa locale
Per stampante locale si intende una stampante collegata a un computer tramite un cavo USB o parallelo. Se
la stampante è collegata a una rete anziché al computer, andare a Impostazione della stampa in rete.
Un driver per stampante è un software che consente al computer di comunicare con la stampante.
Se il computer e la stampante Dell sono stati acquistati insieme, i driver e i programmi di utilità descritti
nella sezione Panoramica del software vengono installati automaticamente ed è possibile utilizzare
immediatamente la stampante.
Se la stampante Dell è stata acquistata separatamente, utilizzare il CD Driver e programmi di utilità per
installare tutte le funzioni descritte nella sezione Panoramica del software. Utilizzare la seguente tabella per
individuare le istruzioni necessarie relative al sistema operativo.
Sistema operativo del computer
Uso di Windows XP Professional x64 con un cavo USB o parallelo
Uso di Windows XP con un cavo USB o parallelo
Uso di Windows XP con un cavo USB o parallelo
Uso di Windows 2000 con un cavo USB o parallelo
Uso di Windows NT con un cavo parallelo
Uso di Windows Me con un cavo USB o parallelo
Uso di Windows 98 SE con un cavo USB o parallelo
Uso di Macintosh OS 9.2 e OS 10.2
È necessario completare la schermata di Microsoft Plug and Play prima di installare il driver personalizzato
dal CD dei driver di stampa.
Gli utenti Linux possono consultare la documentazione inclusa nel CD Driver e programmi di utilità per
informazioni sull'installazione. Per accedere alla documentazione, individuare la cartella unix\docs nel CD.
Uso di Windows XP Professional x64 con un cavo USB o
parallelo
NOTA Windows XP Professional x64 richiede l'accesso come amministratore per installare i driver per
stampante sul computer.
Dopo aver collegato il cavo e acceso la stampante, viene visualizzata la schermata Installazione guidata
nuovo hardware.
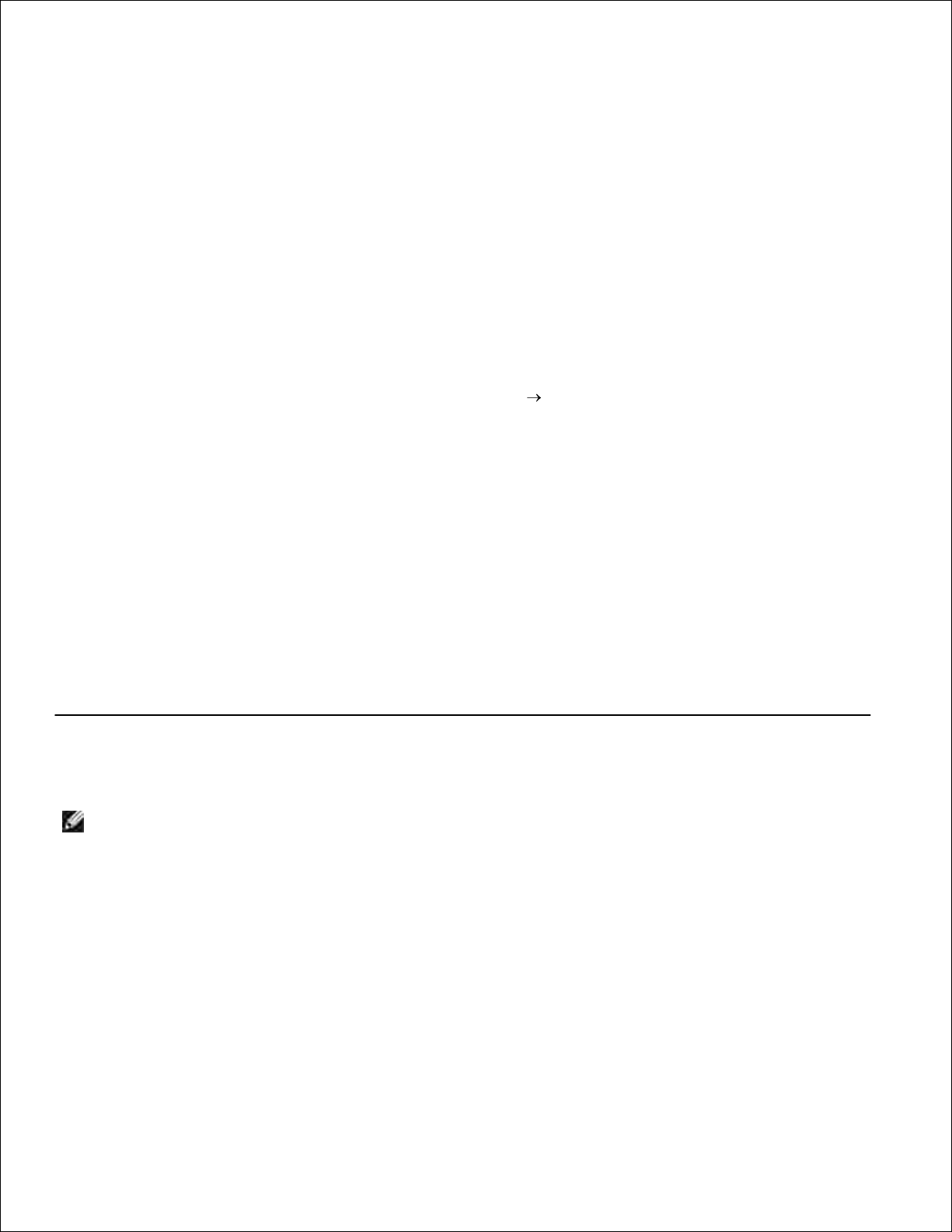
Inserire il CD Driver e programmi di utilità nel computer.1.
L'installazione guidata ricerca automaticamente il driver appropriato.
Scorrere le voci dell'elenco dei driver fino a visualizzare la stringa
D:\Drivers\Print\x64\dkaayb40.inf selezionata nella colonna dei percorsi. Anziché D:\, viene
visualizzata la lettera dell'unità CD-ROM.
2.
Fare clic su Avanti.3.
L'installazione guidata copia tutti i file necessari e installa i driver della stampante.
Al termine dell'installazione del software, fare clic su Fine.4.
Il CD Driver e programmi di utilità avvia automaticamente il software di installazione.5.
Se il CD non si avvia automaticamente, fare clic su Start Esegui, digitare D:\setup.exe (dove D è
la lettera dell'unità del CD), quindi fare clic su OK.
Quando viene visualizzata la schermata CD Driver e programmi di utilità, fare clic su Installazione
personale - Installa la stampante solo per l'uso su questo computer per installare il software
aggiuntivo per la stampante.
6.
Selezionare la stampante nell'elenco a discesa.7.
Selezionare Installazione standard (scelta consigliata), quindi fare clic su Installa.8.
Dopo aver installato tutti i file sul computer, viene visualizzata la schermata finale.
Fare clic su Stampa pagina di prova per verificare l'impostazione della stampante.9.
Fare clic su Fine per uscire quando la pagina di prova viene stampata correttamente.10.
Uso di Windows XP con un cavo USB o parallelo
NOTA Windows XP Professional richiede l'accesso come amministratore per installare i driver per
stampante sul computer.
Dopo aver collegato il cavo e acceso la stampante, viene visualizzata la schermata Installazione guidata
nuovo hardware.
Inserire il CD Driver e programmi di utilità nel computer.1.
L'installazione guidata ricerca automaticamente il driver appropriato.
Scorrere le voci dell'elenco dei driver fino a visualizzare la stringa
D:\Drivers\Print\Win_2kXP\dkaay2da.inf selezionata nella colonna dei percorsi. Anziché D:\,
viene visualizzata la lettera dell'unità CD-ROM.
2.
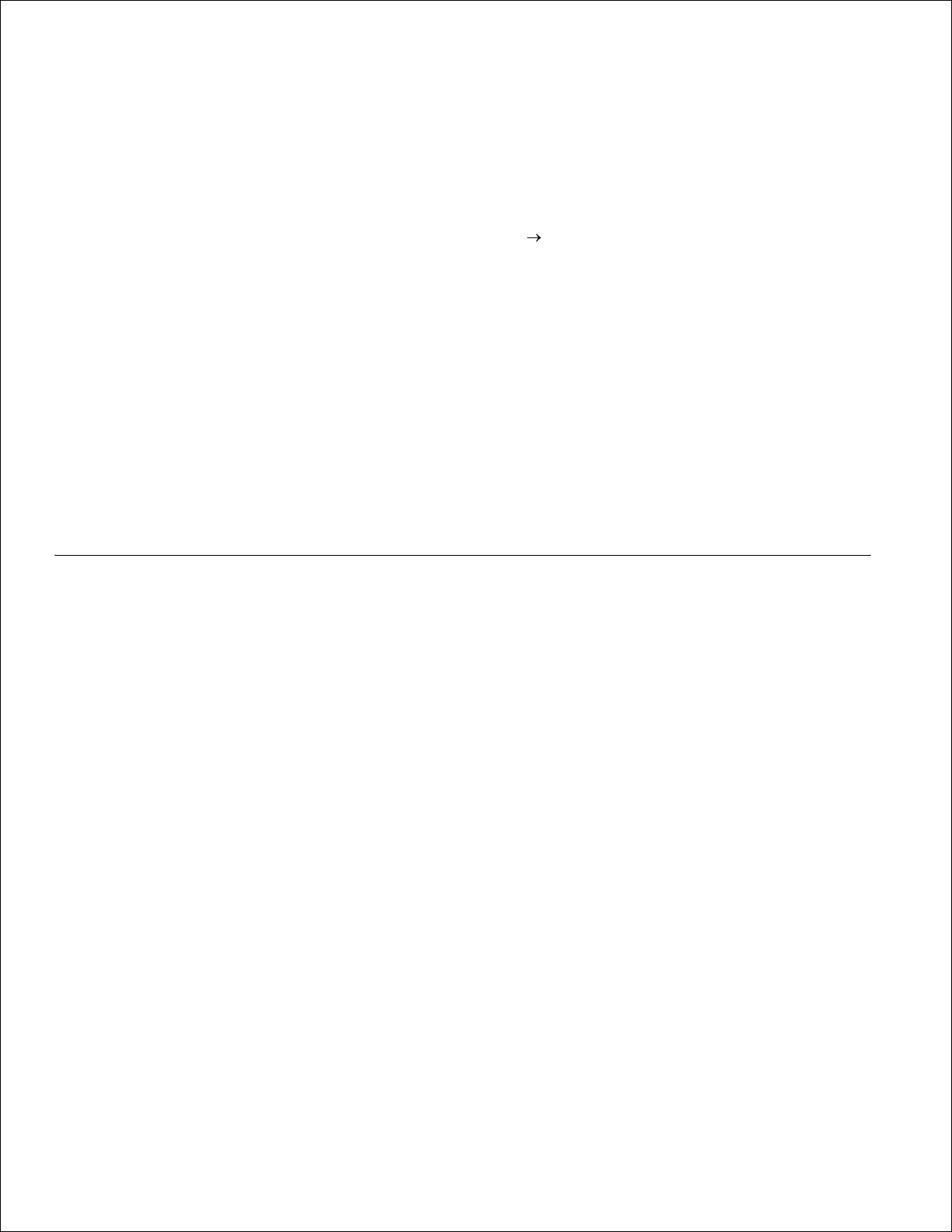
2.
Fare clic su Avanti.3.
L'installazione guidata copia tutti i file necessari e installa i driver della stampante.
Al termine dell'installazione del software, fare clic su Fine.4.
Il CD Driver e programmi di utilità avvia automaticamente il software di installazione.5.
Se il CD non si avvia automaticamente, fare clic su Start Esegui, digitare D:\setup.exe (dove D è
la lettera dell'unità del CD), quindi fare clic su OK.
Quando viene visualizzata la schermata CD Driver e programmi di utilità, fare clic su Installazione
personale - Installa la stampante solo per l'uso su questo computer per installare il software
aggiuntivo per la stampante.
6.
Selezionare la stampante nell'elenco a discesa.7.
Selezionare Installazione standard (scelta consigliata), quindi fare clic su Installa.8.
Dopo aver installato tutti i file sul computer, viene visualizzata la schermata finale.
Fare clic su Stampa pagina di prova per verificare l'impostazione della stampante.9.
Fare clic su Fine per uscire quando la pagina di prova viene stampata correttamente.10.
Uso di Windows 2003 Server con un cavo USB o
parallelo
Dopo aver collegato il cavo e acceso la stampante, viene visualizzata la schermata Installazione guidata
nuovo hardware.
Inserire il CD Driver e programmi di utilità nel computer.1.
L'installazione guidata ricerca automaticamente il driver appropriato.
Scorrere le voci dell'elenco dei driver fino a visualizzare la stringa
D:\Drivers\Print\Win_2kXP\dkaay2da.inf selezionata nella colonna dei percorsi. Anziché D:\,
viene visualizzata la lettera dell'unità CD-ROM.
2.
Fare clic su Avanti.3.
L'installazione guidata copia tutti i file necessari e installa i driver della stampante.
Al termine dell'installazione del software, fare clic su Fine.4.
Il CD Driver e programmi di utilità avvia automaticamente il software di installazione.5.
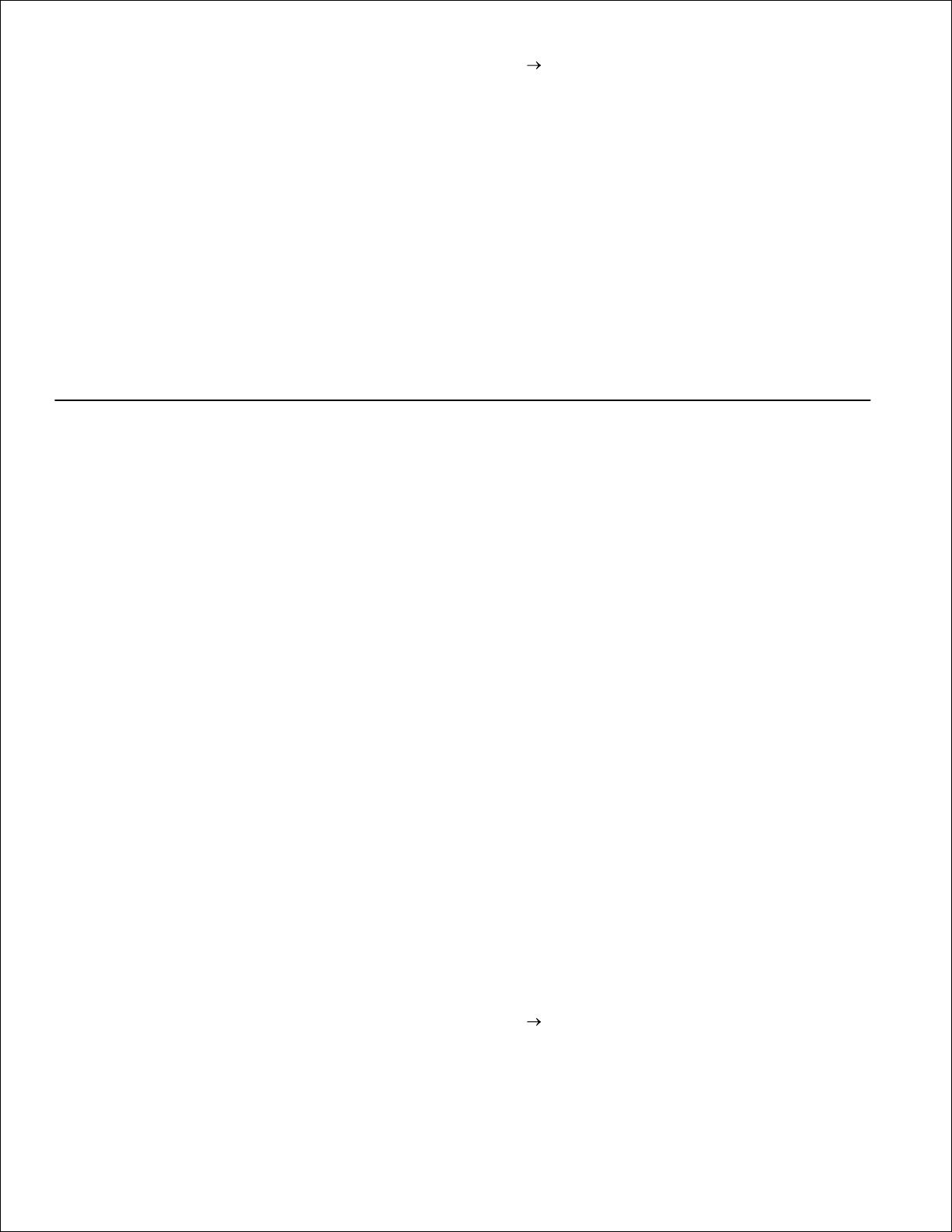
5.
Se il CD non si avvia automaticamente, fare clic su Start Esegui, digitare D:\setup.exe (dove D è
la lettera dell'unità del CD), quindi fare clic su OK. Quando viene visualizzata la schermata per lo
scaricamento dei file, fare clic su Apri.
Quando viene visualizzata la schermata CD Driver e programmi di utilità, fare clic su Installazione
personale - Installa la stampante solo per l'uso su questo computer per installare il software
aggiuntivo per la stampante.
6.
Selezionare la stampante nell'elenco a discesa.7.
Selezionare Installazione standard (scelta consigliata), quindi fare clic su Installa.8.
Dopo aver installato tutti i file sul computer, viene visualizzata la schermata finale.
Fare clic su Stampa pagina di prova per verificare l'impostazione della stampante.9.
Fare clic su Fine per uscire quando la pagina di prova viene stampata correttamente.10.
Uso di Windows 2000 con un cavo USB o parallelo
Dopo aver collegato il cavo e acceso la stampante, viene visualizzata la schermata Installazione guidata
nuovo hardware.
Inserire il CD Driver e programmi di utilità, quindi fare clic su Avanti.1.
Selezionare Cerca un driver adatto alla periferica, quindi fare clic su Avanti.2.
Selezionare Specificare un percorso, quindi fare clic su Avanti.3.
Individuare il percorso del driver di stampa sul CD Driver e programmi di utilità.4.
D:\Drivers\Print\Win_2kXP\
Sostituire D:\ con la lettera dell'unità CD-ROM (ad esempio, digitare D:\ dove D è la lettera dell'unità
del CD).
Fare clic su Apri, quindi su OK.5.
Fare clic su Avanti per installare il driver visualizzato.6.
D:\Drivers\Print\Win_2kXP\dkaay2da.inf
Al termine dell'installazione del software, fare clic su Fine.7.
Il CD Driver e programmi di utilità avvia automaticamente il software di installazione.8.
Se il CD non si avvia automaticamente, fare clic su Start Esegui, digitare D:\setup.exe (dove D è la
lettera dell'unità del CD), quindi fare clic su OK.
Quando viene visualizzata la schermata CD Driver e programmi di utilità, fare clic su Installazione9.
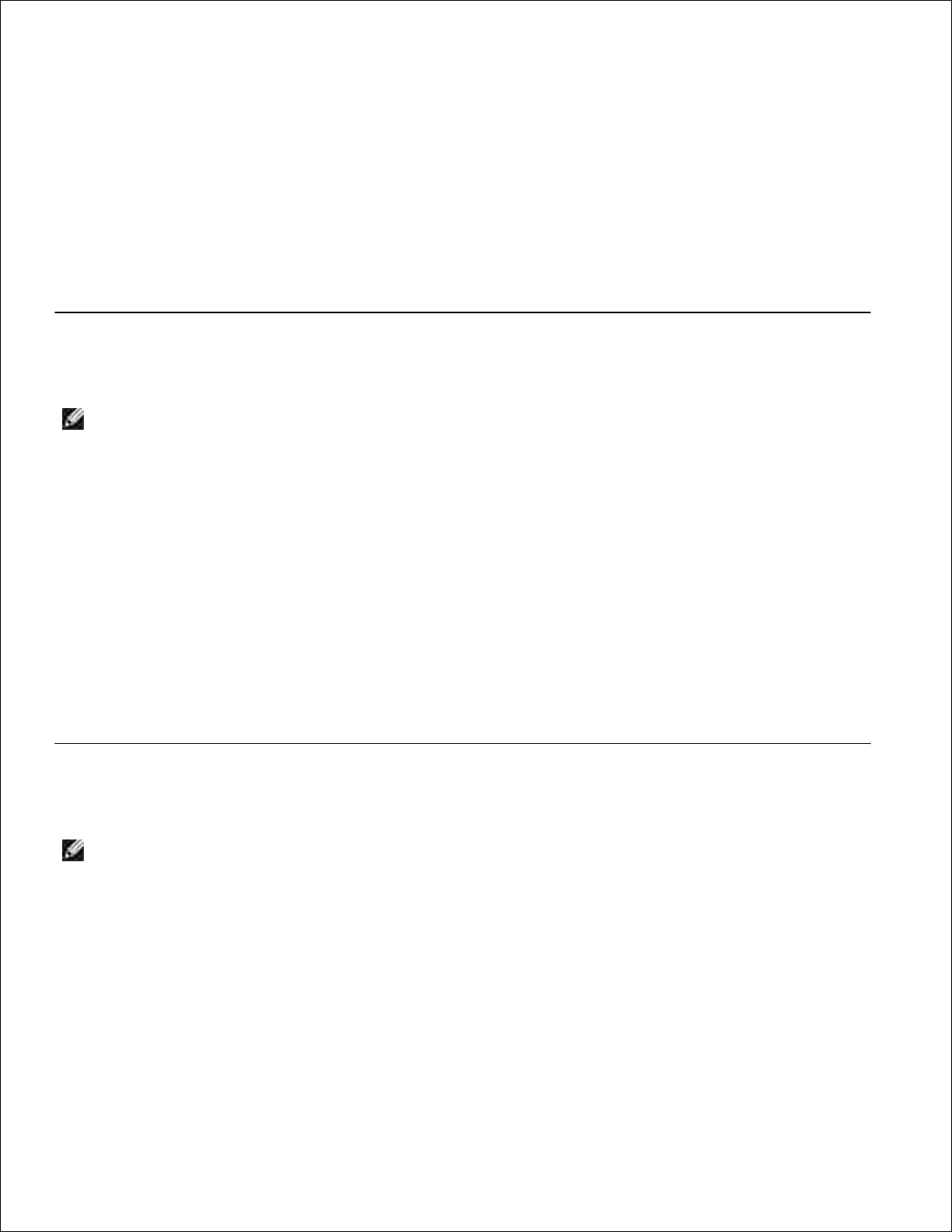
personale - Installa la stampante solo per l'uso su questo computer per installare il software
aggiuntivo per la stampante.
9.
Selezionare la stampante nell'elenco a discesa.10.
Selezionare Installazione standard (scelta consigliata), quindi fare clic su Installa.11.
Dopo aver installato tutti i file sul computer, viene visualizzata la schermata finale.
Fare clic su Stampa pagina di prova per verificare l'impostazione della stampante.12.
Fare clic su Fine per uscire quando la pagina di prova viene stampata correttamente.13.
Uso di Windows NT con un cavo parallelo
NOTA Per installare i driver della stampante sul computer, è necessario accedere come
amministratore.
Inserire il CD Driver e programmi di utilità.1.
Quando viene visualizzata la schermata CD Driver e programmi di utilità, fare clic su Installazione
personale - Installa la stampante solo per l'uso su questo computer per installare il software
aggiuntivo per la stampante.
2.
Selezionare la stampante nell'elenco a discesa.3.
Selezionare Installazione standard (scelta consigliata), quindi fare clic su Installa.4.
Dopo aver installato tutti i file sul computer, viene visualizzata la schermata finale.
Fare clic su Fine per uscire dalla schermata del CD Driver e programmi di utilità.5.
Uso di Windows Me con un cavo USB o parallelo
NOTA A seconda del software e delle stampanti già installate sul computer, le schermate possono
differire da quelle riportate nelle istruzioni.
Se la stampante è collegata mediante un cavo USB, è necessario installare un driver della porta USB e un
driver di stampa personalizzato.
Quando si collega il cavo e si accendono la stampante e il computer, viene visualizzata la schermata
Installazione guidata nuovo hardware.
Inserire il CD Driver e programmi di utilità.1.
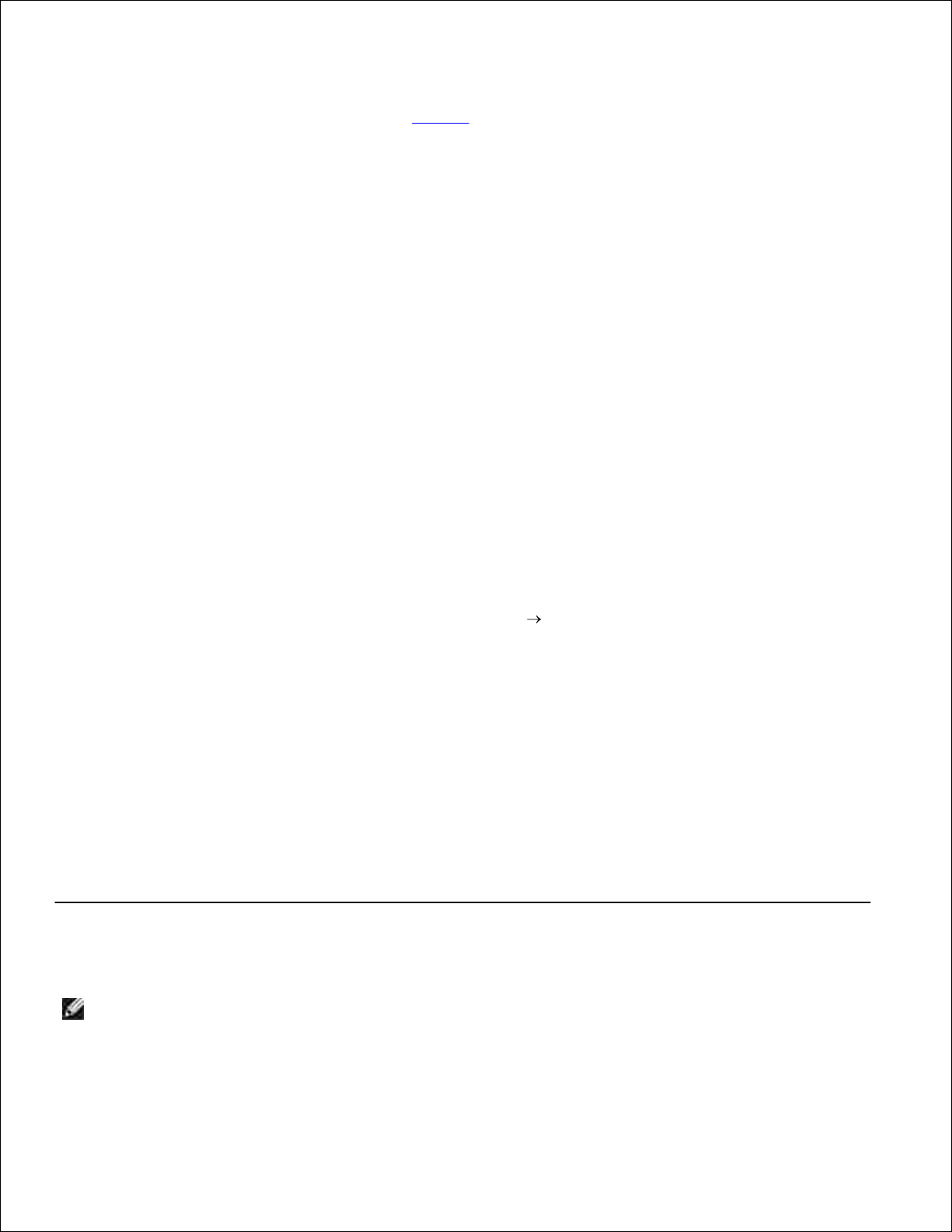
1.
Se si utilizza un cavo USB, la procedura guidata ricerca automaticamente il driver USB sul CD e lo
installa.
Se si utilizza un cavo parallelo, andare al passo 3.
Al termine della procedura, fare clic su Fine.2.
Selezionare Cerca il miglior driver per la periferica (scelta consigliata), quindi fare clic su
Avanti.
3.
La procedura guidata ricerca un driver per la stampante.
Selezionare la stringa D:\Drivers\Print\Win_9xme\<cartella della lingua>\ dkaay2da.inf
dall'elenco visualizzato (dove D è la lettera dell'unità del CD), quindi fare clic su OK.
4.
Fare clic su Avanti per installare il driver della stampante.5.
Fare clic su Avanti per completare l'installazione.6.
Utilizzare il nome predefinito della stampante (ad esempio, Dell Laser Printer 1710) o immettere un
nome univoco per la stampante, quindi fare clic su Avanti.
7.
Fare clic su Sì (scelta consigliata), quindi fare clic su Fine per stampare una pagina di prova.8.
Al termine dell'operazione, fare clic su Sì per chiudere la finestra.9.
Fare clic su Fine per completare l'installazione e chiudere la procedura guidata.10.
Il CD Driver e programmi di utilità avvia automaticamente il software di installazione.11.
Se il CD non si avvia automaticamente, fare clic su Start Esegui, digitare D:\setup.exe (dove D è la
lettera dell'unità del CD), quindi fare clic su OK.
Quando viene visualizzata la schermata CD Driver e programmi di utilità, fare clic su Installazione
personale - Installa la stampante solo per l'uso su questo computer per installare il software
aggiuntivo per la stampante.
12.
Selezionare la stampante nell'elenco a discesa.13.
Selezionare Installazione standard (scelta consigliata), quindi fare clic su Installa.14.
Dopo aver installato tutti i file sul computer, viene visualizzata la schermata finale.
Fare clic su Fine per uscire dalla schermata del CD Driver e programmi di utilità.15.
Uso di Windows 98 SE con un cavo USB o parallelo
NOTA A seconda del software e delle stampanti già installate sul computer, le schermate possono
differire da quelle riportate nelle istruzioni.
Se la stampante è collegata mediante un cavo USB, è necessario installare un driver della porta USB e un
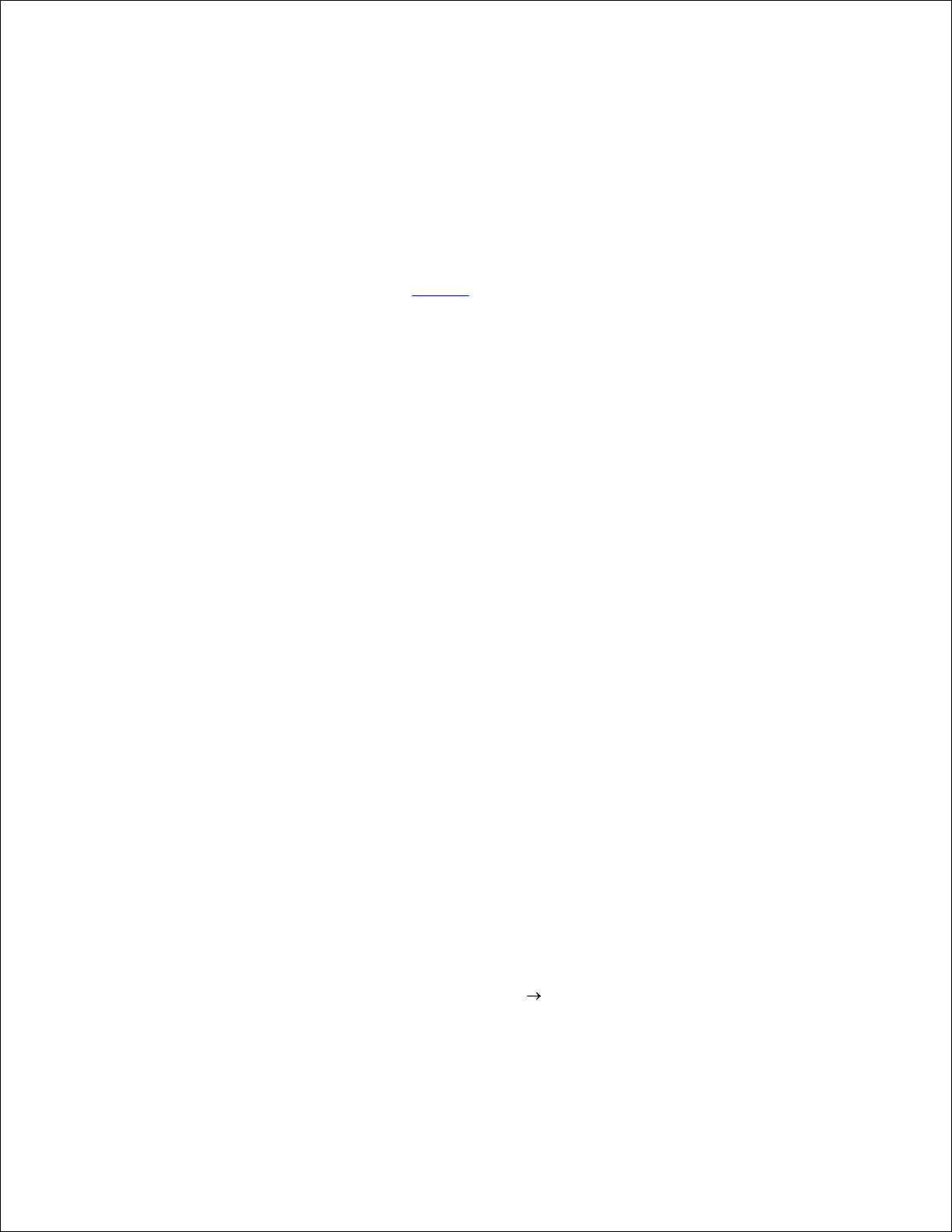
driver di stampa personalizzato.
Dopo aver collegato il cavo e acceso la stampante, viene visualizzata la schermata Installazione guidata
nuovo hardware.
Inserire il CD Driver e programmi di utilità, quindi fare clic su Avanti.1.
Selezionare Cerca un driver adatto alla periferica, quindi fare clic su Avanti.2.
Se si utilizza un cavo USB, selezionare solo Unità CD-ROM , quindi fare clic su Avanti.3.
Se si utilizza un cavo parallelo, andare al passo 8.
Dopo che la procedura guidata ha individuato il driver della porta USB, fare clic su Avanti.4.
Quando il driver della porta USB è installato, fare clic su Fine.5.
L'installazione guidata richiede di cercare nuovi driver.
Fare clic su Avanti per ricercare un driver di stampa.6.
Selezionare Cerca un driver adatto alla periferica, quindi fare clic su Avanti.7.
Selezionare Specificare un percorso, quindi fare clic su Avanti.8.
Individuare il percorso del driver di stampa sul CD Driver e programmi di utilità.9.
D:\Drivers\Print\Win_9xme\<cartella della lingua>\dkaay2da.inf
Selezionare il driver, quindi selezionare Driver aggiornato (scelta consigliata).10.
Fare clic su Avanti.11.
Fare clic su Avanti per completare l'installazione.12.
Utilizzare il nome predefinito della stampante (ad esempio, Dell Laser Printer 1710) o immettere un
nome univoco per la stampante, quindi fare clic su Avanti.
13.
Selezionare Sì per stampare una pagina di prova, quindi fare clic su Fine.14.
Tutti i file necessari vengono installati sul computer.
Dopo aver stampato la pagina di prova, fare clic su Sì per chiudere la finestra del messaggio.15.
Fare clic su Fine per completare l’installazione.16.
Il CD Driver e programmi di utilità avvia automaticamente il software di installazione.17.
Se il CD non si avvia automaticamente, fare clic su Start Esegui, digitare D:\setup.exe (dove D è la
lettera dell'unità del CD), quindi fare clic su OK.
Quando viene visualizzata la schermata CD Driver e programmi di utilità, fare clic su Installazione
personale - Installa la stampante solo per l'uso su questo computer per installare il software
18.
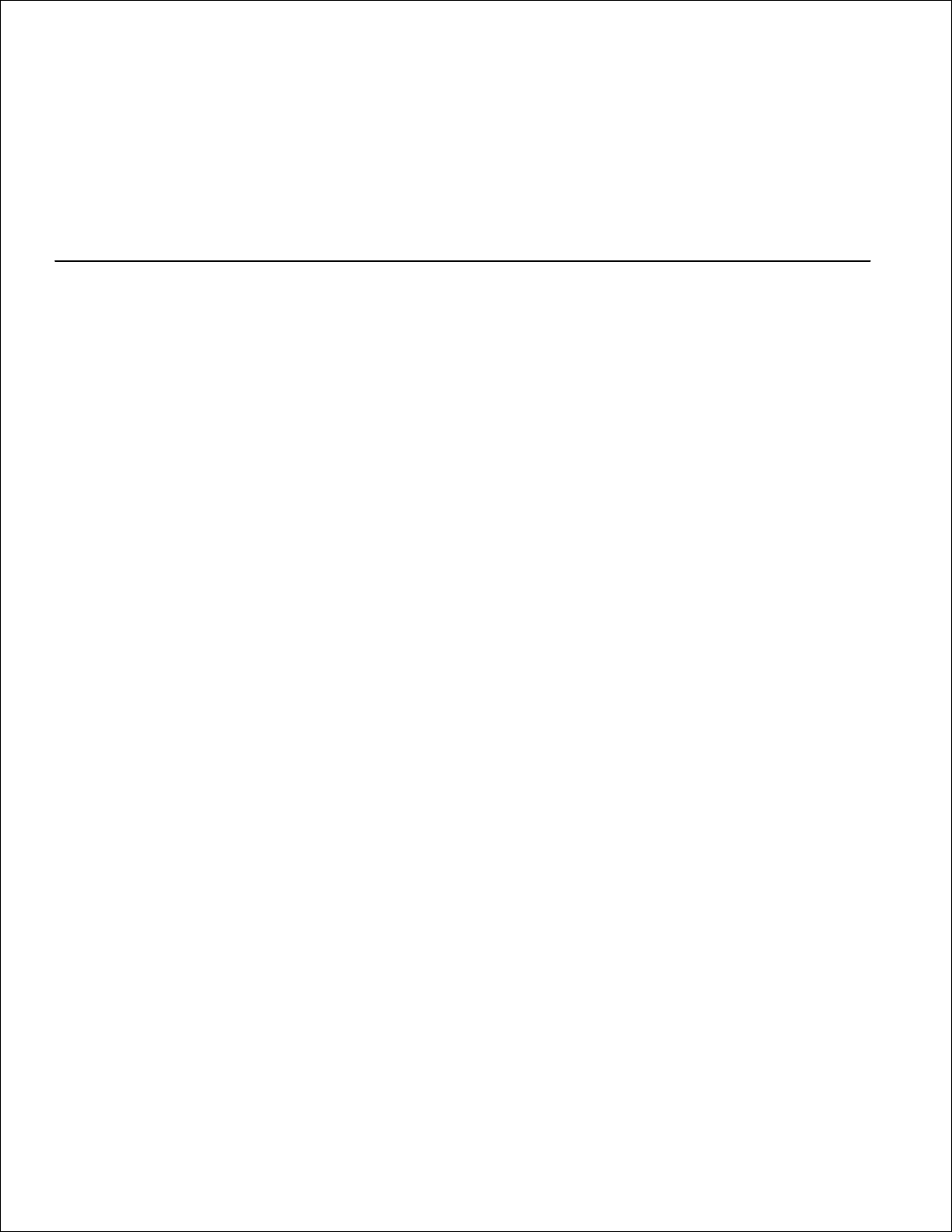
aggiuntivo per la stampante.
18.
Selezionare la stampante nell'elenco a discesa.19.
Selezionare Installazione standard (scelta consigliata), quindi fare clic su Installa.20.
Dopo aver installato tutti i file sul computer, viene visualizzata la schermata finale.
Fare clic su Fine per uscire dalla schermata del CD Driver e programmi di utilità.21.
Uso di Macintosh OS 9.2 e OS 10.2
I driver più aggiornati per Macintosh possono essere scaricati dal sito Web di Dell.
Andare all'indirizzo support.dell.com, quindi fare clic su Small Business.1.
In Product Support, fare clic su Downloads & Drivers.2.
Nell'elenco a discesa Product Model, selezionare Printer, quindi 1710n (Network Laser).3.
Fare clic sull'icona a forma di freccia.4.
Nell'elenco a discesa Select Your Download Category, selezionare l'opzione Printer Drivers.5.
Nell'elenco a discesa Select an Operating System, selezionare Not Applicable.6.
Nell'elenco a discesa Select an Operating System Language, selezionare la lingua.7.
Fare clic su Submit.8.
Nella sezione Printer Drivers, selezionare la stampante dall'elenco.9.
In Driver, selezionare il driver della stampante dall'elenco.10.
Fare clic sul nome del driver.11.
Selezionare Download Now Using HTTP o Download Now Using FTP.12.
Fare clic su I agree.13.
Selezionare Save to Disk, quindi fare clic su OK.14.
Selezionare una destinazione, quindi fare clic su Save.15.
Individuare il file sul computer, quindi fare doppio clic su di esso per avviare il software di installazione.16.
Dopo aver avviato il software di installazione, fare clic su Continue.17.
Procedere con le schermate di installazione del software.18.
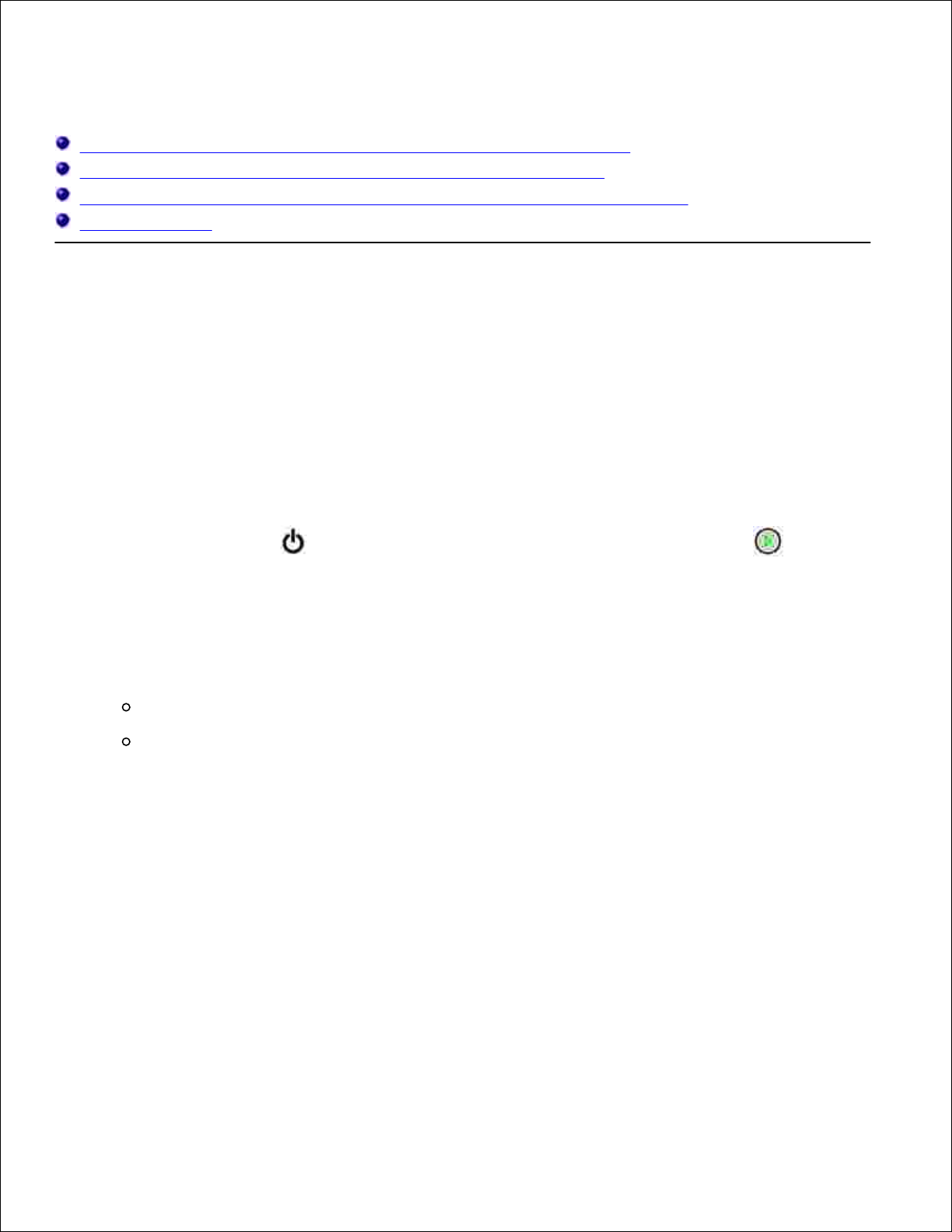
Impostazione della stampa in rete
Collegamento diretto tramite un cavo di rete (uso di un server di stampa)
Collegamento diretto tramite un cavo di rete (senza server di stampa)
Collegamento locale tramite un cavo USB o parallelo (uso di un server di stampa)
Stampa condivisa
Collegamento diretto tramite un cavo di rete (uso di un
server di stampa)
Un server di stampa è un computer preposto alla gestione centralizzata di tutti i processi di stampa dei
client. Se la stampante è condivisa in un piccolo ambiente del gruppo di lavoro e si desidera controllare tutti i
processi di stampa nella rete, attenersi alle istruzioni riportate di seguito per il collegamento della stampante
a un server di stampa.
Stampa e controllo della pagina delle impostazioni di rete
Se la spia Pronta/Dati è accesa e fissa, premere e rilasciare il pulsante Continua per
stampare una pagina delle impostazioni dei menu e una pagina delle impostazioni di rete.
1.
Nella sezione relativa alla scheda di rete standard visualizzata nella pagina delle impostazioni di rete,
verificare che la periferica risulti collegata.
2.
Se la periferica non risulta collegata:
Verificare che il cavo Ethernet sia saldamente inserito nel retro della stampante.
Inserire il cavo Ethernet in un'altra presa a muro.
Nella sezione "TCP/IP" della pagina delle impostazioni di rete, verificare che l'indirizzo IP, la netmask e
il gateway siano corretti.
3.
Inviare un comando ping alla stampante e verificare che risponda. Ad esempio, al prompt dei comandi
su un computer di rete, digitare ping seguito dal nuovo indirizzo IP della stampante (ad esempio
192.168.0.11):
4.
ping xxx.xxx.xxx.xxx
Se la stampante è collegata in rete, si riceverà un messaggio di conferma.
Se la stampante non risponde o l'indirizzo IP non è corretto:
Inserire il CD Driver e programmi di utilità nel computer.a.
5.
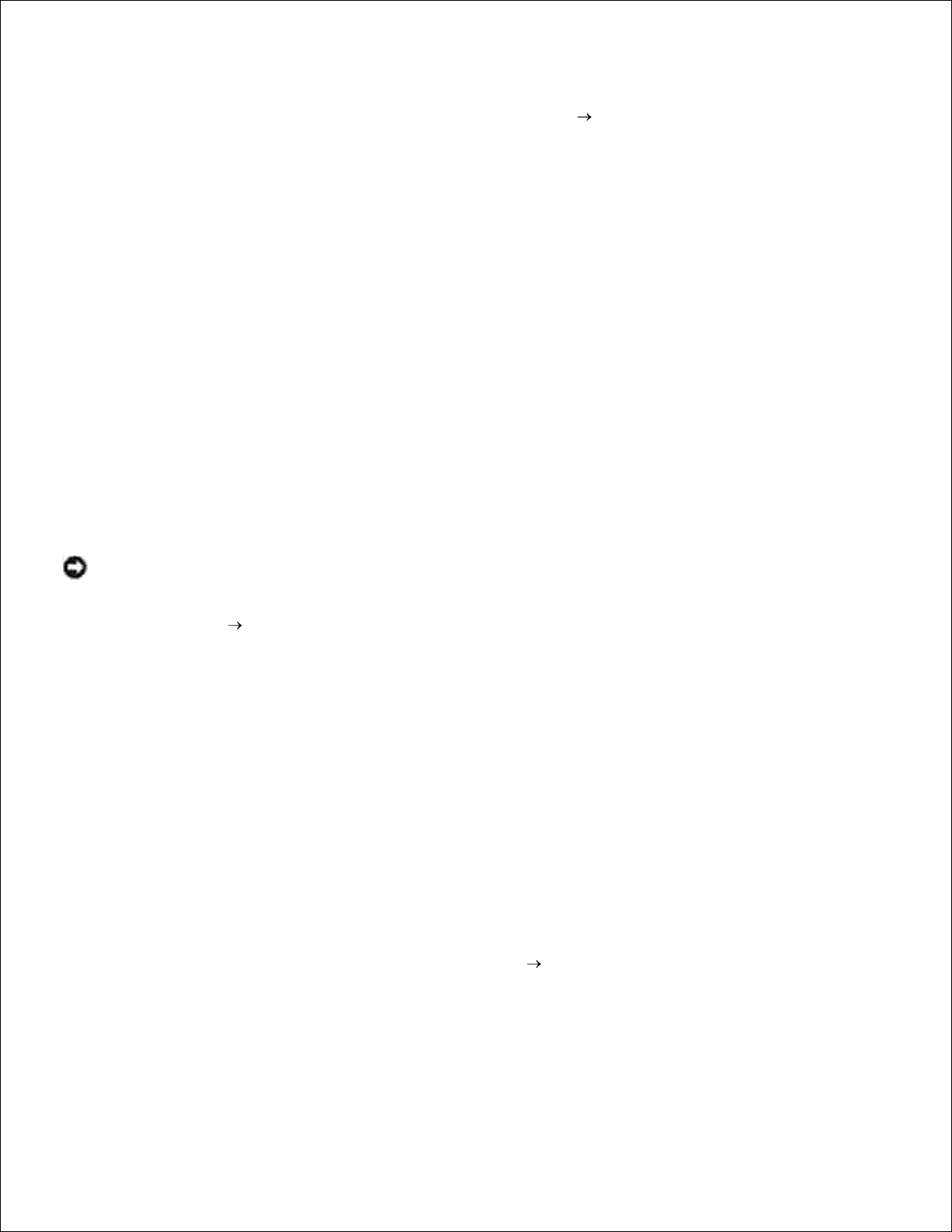
a.
Il CD Driver e programmi di utilità avvia automaticamente il software di installazione.b.
Se il CD non si avvia automaticamente, fare clic su Start Esegui, digitare D:\setup.exe
(dove D rappresenta l'unità del CD), quindi fare clic su OK.
Quando viene visualizzata la schermata CD Driver e programmi di utilità, fare clic su Utilità di
impostazione dell'indirizzo IP.
c.
Selezionare la stampante dall'elenco "Configura server di stampa", quindi fare clic su
Impostazioni TCP/IP.
d.
Apportare le modifiche necessarie, quindi fare clic su OK.e.
Fare clic su Chiudi.f.
Stampare e controllare la pagina delle impostazioni di rete per verificare le modifiche.g.
Disattivazione del firewall Windows XP
Se la stampante è collegata direttamente a una rete e il firewall Windows XP è attivato, non è possibile
visualizzare le stampanti della rete quando si esegue il software di installazione della stampante. Per evitare
che ciò si verifichi, disattivare il firewall Windows XP prima di installare il software della stampante. Per
disattivare o attivare il firewall XP, attenersi alla procedura indicata di seguito.
AVVERTENZA Dell consiglia di attivare il firewall Windows XP dopo aver installato il software della
stampante. Ciò non limita l'uso della stampante di rete.
Fare clic su Start Guida in linea e supporto tecnico.1.
Nella finestra Cerca, digitare firewall, quindi fare clic sulla freccia verde.2.
Nell'elenco Scegliere un'operazione, fare clic sull'opzione per attivare o disattivare il firewall
della connessione Internet, quindi attenersi alle istruzioni visualizzate sullo schermo.
3.
Dopo aver disattivato il firewall Windows XP, continuare l'installazione della stampante.
Esecuzione del software di installazione
Inserire il CD Driver e programmi di utilità nel computer.1.
Il CD Driver e programmi di utilità avvia automaticamente il software di installazione.2.
Se il CD non si avvia automaticamente, fare clic su Start Esegui, digitare D:\setup.exe (dove D è
la lettera dell'unità del CD), quindi fare clic su OK.
Quando viene visualizzata la schermata CD Driver e programmi di utilità, fare clic su Installazione di
rete - Installa la stampante per l'uso su una rete.
3.
Per l'installazione locale, selezionare Installa la stampante su questo computer, quindi fare clic su4.

3.
Avanti.
4.
Per l'installazione remota:
Selezionare Installa la stampante su uno o più computer remoti, quindi fare clic su Avanti.a.
Immettere il nome utente e la password di amministratore, quindi fare clic su Aggiungi.b.
Selezionare i client o i server, quindi fare clic su Avanti.c.
Selezionare la stampante di rete che si desidera installare. Se la stampante non è contenuta
nell'elenco, fare clic su Aggiorna per aggiornare l'elenco o fare clic su Aggiungi stampante per
aggiungere una stampante alla rete.
5.
Selezionare La stampante verrà installata su un server, quindi fare clic su Avanti.6.
Selezionare la stampante dall'elenco. Se si desidera modificare il nome della stampante in elenco,
immettere un nuovo nome nel campo Nome stampante.
7.
Se si desidera consentire l'accesso alla stampante ad altri utenti in rete, selezionare Condividi questa
stampante con i computer in rete, quindi immettere un nome di condivisione facilmente
identificabile dagli utenti.
8.
Fare clic su Avanti.9.
Selezionare il software e la documentazione che si desidera installare, quindi fare clic su Installa.10.
Quando viene visualizzata la schermata finale, scegliere se riavviare il computer, quindi fare clic su
Fine.
11.
Collegamento diretto tramite un cavo di rete (senza
server di stampa)
Se la stampante è condivisa in un piccolo ambiente del gruppo di lavoro e non si desidera utilizzare un server
di stampa, attenersi alle istruzioni riportate di seguito per collegare direttamente la stampante al computer
client.
Stampa e controllo della pagina delle impostazioni di rete
Se la spia Pronta/Dati è accesa e fissa, premere e rilasciare il pulsante Continua per
stampare una pagina delle impostazioni dei menu e una pagina delle impostazioni di rete.
1.
Nella sezione relativa alla scheda di rete standard visualizzata nella pagina delle impostazioni di rete,
verificare che la periferica risulti collegata.
2.
Se la periferica non risulta collegata:
 Loading...
Loading...